Početne operacije
- Upotreba vodiča za pomoć
- Obezbeđivanje ažuriranja TV-a
- Predstavljamo Android TV
- Osnovni postupci
- Stranica za podršku
Upotreba vodiča za pomoć
Ovaj Vodič za pomoć objašnjava način upotrebe ovog TV-a. Takođe, možete pogledati i Vodič za podešavanje za opis instalacije TV-a i Referentni vodič za opise delova i specifikacije ovog TV-a.
U ovom Vodiču za pomoć možete čitati željene informacije redom ili vršiti direktnu pretragu. Za pretragu, odaberite  na vrhu ekrana.
na vrhu ekrana.
Verzije Vodiča za pomoć
Postoje dve verzije Vodiča za pomoć na vašem TV-u: ugrađeni Vodič za pomoć i Vodič za pomoć na mreži. Da biste videli Vodič za pomoć na mreži, vaš TV mora biti povezan na Internet. Da biste prebacivali između ugrađene verzije i verzije na mreži, koristite taster za prebacivanje (A) na vrhu ekrana. Možete proveriti koji Vodič za pomoć se trenutno prikazuje tako što ćete pogledati naslov na vrhu ekrana.
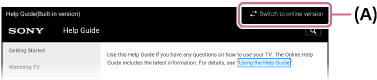
- Povežite TV na internet.
- Izaberite (A) da biste promenili verziju Vodiča za pomoć.
Napomena
- Da koristite najnovije funkcije koje su opisane u Vodiču za pomoć, možda ćete morati da ažurirate softver TV-a. Za pojedinosti o nadogradnjama softvera, pogledajte stranicu Ažuriranje softvera.
- Slike i ilustracije koje se koriste u Vodiču za pomoć mogu da se razlikuju u zavisnosti od vašeg TV modela.
- Dizajn i specifikacije podležu promeni bez prethodnog obaveštenja.
Savet
- Da biste videli da li je vaš TV opremljen jednom od funkcija koje su opisane u Vodiču za pomoć, pogledajte uputstvo u štampanoj formi ili Sony katalog proizvoda.
- Ovaj Vodič za pomoć je napisan za sve regione/zemlje. Neki od opisa koji se nalaze u ovom Vodiču za pomoć nisu primenljivi u nekim regionima ili zemljama.
Obezbeđivanje ažuriranja TV-a
Dolenavedene funkcije se izvršavaju kada je TV u režimu pripravnosti. Da bi vam TV bio ažuriran, preporučujemo da ga normalno isključite pritiskom na dugme za uključivanje/isključivanje na daljinskom upravljaču ili TV-u.
- Preuzimanje podataka kao što su programski vodiči
- Preuzimanje softvera (kada je omogućeno [Automatsko preuzimanje softvera])
Predstavljamo Android TV
- Prikazivanje slike na malom ekranu
- Preuzimanje aplikacija sa Google Play
- Premeštanje aplikacija u USB memorijski uređaj
- Pregled medija na Internetu
- Uživanje u sadržajima sa vašeg mobilnog uređaja na TV-u pomoću Google Cast
- Uživanje u bezbednim aplikacijama i uslugama video reprodukovanja (Безбедност и ограничења)
- Pretraga pomoću glasa
Prikazivanje slike na malom ekranu
Možete prikazati sliku koju gledate (TV programi ili sadržaj sa uređaja koji su povezani putem HDMI-ja) na malom ekranu u uglu.
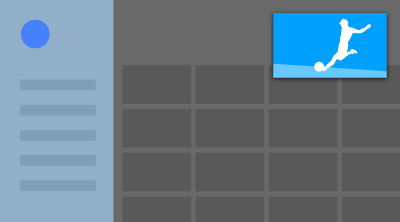
Napomena
- Ne možete koristiti [Slika u slici] na TV-ima koji na kraju naziva modela imaju slovo „C“.
Prikazivanje slike na malom ekranu
- Pritisnite dugme ACTION MENU dok gledate TV program ili sadržaj sa HDMI uređaja, a zatim izaberite [Slika u slici].
Trenutna slika se prikazuje na malom ekranu u uglu.
Napomena
- Mali ekran se prikazuje preko poslednje korišćene aplikacije. Međutim, prikazana aplikacija može varirati u zavisnosti od određenih uslova.
- Postupci kao što je promena kanala su onemogućeni tokom prikazivanja slike na malom ekranu.
- TV program, spoljni ulazni signali kao što je signal sa HDMI uređaja, aplikacije koje reprodukuju filmove ili neke aplikacije koje reprodukuju slike ili muziku se ne mogu istovremeno prikazivati.
- Položaj malog ekrana se prilagođava automatski. Ne možete ga podesiti ručno.
Zatvaranje malog ekrana ili povratak na ceo ekran
- Pritisnite i držite dugme HOME da biste prikazali listu nedavno korišćenih aplikacija.
- Zatvorite mali ekran tako što ćete izabrati željeno dugme ispod malog ekrana ili ga vratite na ceo ekran (A).
Donja slika je vizuelna predstava i može se razlikovati od stvarnog izgleda ekrana.
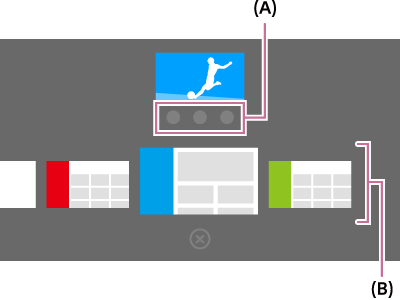
Lista nedavno korišćenih aplikacija (B) se prikazuje ispod malog ekrana.
Napomena
- Ako sa liste nedavno korišćenih aplikacija izaberete aplikaciju koja reprodukuje filmove, slike ili muziku, mali ekran se zatvara (TV program ili reprodukcija sa HDMI uređaja se prekida). Da biste se vratili na TV program ili HDMI uređaj, pritisnite dugme TV ili promenite ulazni signal.
Preuzimanje aplikacija sa Google Play
Aplikacije možete preuzeti sa Google Play-a na TV, na isti način kao i na pametnom telefonu ili tablet računaru.
Napomena
- Možete preuzeti samo aplikacije koje su kompatibilne sa TV-ima. One se mogu razlikovati od aplikacija za pametne telefone/tablet računare.
- Za preuzimanje aplikacija sa Google Play-a neophodni su veza sa Internetom i Google nalog.
Savet
- Ako nemate Google nalog ili želite da kreirate zajednički nalog, napravite nov nalog tako što ćete pristupiti sledećoj veb stranici.
https://accounts.google.com/signup
Veb stranica koja je navedena iznad može da se razlikuje u zavisnosti od vašeg regiona/zemlje. Takođe je podložan izmenama bez prethodnog obaveštenja. Za pojedinosti pogledajte Google početnu stranicu. - Preporučujemo da napravite Google nalog na računaru ili mobilnom uređaju.
- Pritisnite taster HOME, a zatim izaberite [Google Play Store] pod [Апликације].
- Da biste instalirali aplikaciju, izaberite aplikaciju koju želite da preuzmete. Biće pokrenuto preuzimanje aplikacije.
Nakon preuzimanja, aplikacija se automatski instalira i dodaje na spisak aplikacija. Njena ikona se prikazuje u Glavnom meniju, što vam omogućava da je pokrenete.
O aplikacijama koje se plaćaju
Na Google Play-u postoje besplatne aplikacije i aplikacije koje se plaćaju. Za kupovinu aplikacije koja se plaća neophodni su kôd sa Google Play poklon kartice ili podaci sa platne kartice. Google Play poklon karticu možete kupiti na raznim maloprodajnim mestima.
Brisanje aplikacije
- Pritisnite taster HOME i izaberite [Google Play Store] pod [Апликације], a zatim odaberite [Моје апликације].
- Izaberite aplikaciju za brisanje, a zatim je deinstalirajte.
Premeštanje aplikacija u USB memorijski uređaj
Izaberite u tekstu da biste prešli na povezani ekran za podešavanje.
Preuzete aplikacije možete da premestite u USB memorijski uređaj kako biste povećali dostupni prostor na TV-u.
Napomena
- Kada formatirate USB memorijski uređaj, svi sačuvani podaci na USB memorijskom uređaju će biti obrisani. Napravite rezervnu kopiju vaših važnih podataka pre formatiranja.
- Obavljanjem ove procedure formatira se USB memorijski uređaj za isključivu upotrebu sa TV-om. Zato možda nećete moći da koristite USB memorijski uređaj sa računarom itd.
- Neke aplikacije nije moguće premestiti na USB memorijski uređaj.
- Povežite USB memorijski uređaj sa TV-om.
- Pritisnite taster HOME i izaberite [Подешавања] — [Складиштење и ресетовање] — željeni USB memorijski uređaj.
- Formatirajte ga kao interni uređaj za skladištenje.
- Kada se formatiranje završi, pritisnite taster HOME, a zatim izaberite [Подешавања] — [Апликације].
- Odaberite aplikaciju koju želite da premestite u USB memorijski uređaj.
- Odaberite USB memorijski uređaj iz upotrebljenog skladišta. Aplikacija je premeštena u USB memorijski uređaj.
Savet
- Ponovite korake od 4 do 6 da premestite dodatne aplikacije u USB memorijski uređaj.
Da uklonite USB memorijski uređaj
- Pritisnite taster HOME i izaberite [Подешавања] — [Складиштење и ресетовање] — željeni USB memorijski uređaj, a zatim odaberite opciju da ga uklonite.
Napomena
- USB memorijski uređaj se koristi samo za čuvanje aplikacija. Da koristite USB memorijski uređaj za druge svrhe, morate ponovo da ga formatirate.
- Ako obrišete aplikaciju u USB memorijskom uređaju pomoću računara, nećete moći da je pokrenete sa TV-a.
- Ako uklonite USB memorijski uređaj sa TV-a, nećete moći da koristite aplikacije koje su premeštene u USB memorijski uređaj.
- Ne možete da naznačite USB memorijski uređaj kao lokaciju za instalaciju aplikacije. Prvo instalirajte aplikaciju na TV-u na uobičajen način, a zatim je premestite u USB memorijski uređaj.
Pregled medija na Internetu
Za gledanje sadržaja na Internetu možete koristiti servise za reprodukciju video materijala kao što su YouTube i Netflix. Dostupni servisi se razlikuju u zavisnosti od vaše zemlje i regiona. Ove servise možete pokrenuti izborom njihovih naslova u Glavnom meniju.
Napomena
- Za gledanje sadržaja na Internetu neophodna je veza sa Internetom.
Uživanje u sadržajima sa vašeg mobilnog uređaja na TV-u pomoću Google Cast
Google Cast vam omogućava da sadržaje sa vaših omiljenih veb stranica i aplikacija emitujete bežično na vašem TV-u, direktno sa vašeg računara ili mobilnog uređaja.
- Povežite mobilni uređaj kao što je pametni telefon ili tablet sa istom kućnom mrežom na koju je povezan TV.
- Pokrenite podržanu aplikaciju „Google Cast“ na mobilnom uređaju.
- Odaberite ikonu
 (emitovanje) na aplikaciji.
(emitovanje) na aplikaciji.
Na TV-u se prikazuje ekran mobilnog telefona.
Napomena
- Za upotrebu Google Cast-a neophodna je veza sa Internetom.
Uživanje u bezbednim aplikacijama i uslugama video reprodukovanja (Безбедност и ограничења)
Izaberite u tekstu da biste prešli na povezani ekran za podešavanje.
Možete da obezbedite bezbednu upotrebu TV-a tako što ćete postaviti ograničenja za instalaciju na aplikacijama koje su preuzete od nepoznatog izvora, ili ograničenja za godine za programe i video zapise.
- Pritisnite taster HOME, a zatim izaberite [Подешавања] — zatim opcije kao što su [Безбедност и ограничења] ili [Roditeljska blokada (Emitovanje)].
Napomena
- Ako izmenite podešavanja [Безбедност и ограничења], vaš uređaj i lični podaci su ranjivi na napade od strane nepoznatih aplikacija iz izvora različitih od Play Store. Slažete se da ste jedini odgovorni za bilo kakvu štetu na vašem uređaju ili gubitak podataka do koga može doći usled upotrebe ovih aplikacija.
Savet
- Mogu biti dostupna i druga posebna ograničenja u zavisnosti od aplikacije. Za više detalja, pogledajte vodič za pomoć aplikacije.
Pretraga pomoću glasa
TV sadrži Гласовна претрага funkciju koja vam omogućava da na Internetu potražite sadržaj koji vam je potreban putem svog glasa. Гласовна претрага vam omogućava da brzo unesete pitanja za pretraživanje bez upotrebe tastature na ekranu.
Za pretragu, jednostavno pritisnite taster ![]() i govorite u mikrofon koji je ugrađen u vaš daljinski upravljač.
i govorite u mikrofon koji je ugrađen u vaš daljinski upravljač.
Za više podataka, pogledajte Korišćenje daljinskog upravljača.
Osnovni postupci
- Korišćenje daljinskog upravljača
- Glavni meni
- Upotreba tastera DISCOVER
- Upotreba Meni radnji
- Izbor uređaja koji su povezani sa TV-om
- Provera statusa TV-a na osnovu lampica
Korišćenje daljinskog upravljača
Izaberite u tekstu da biste prešli na povezani ekran za podešavanje.
Veliki broj funkcija TV-a možete koristiti pomoću tastera ![]() /
/ ![]() /
/ ![]() /
/ ![]() i
i ![]() .
.
Za opis tastera daljinskog upravljača pogledajte Referentni vodič.
- Koristite tastere
 ,
,  ,
,  i
i  za „fokusiranje“ na željenu stavku.
za „fokusiranje“ na željenu stavku.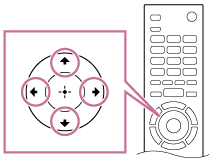
- Pritisnite centar tastera
 da biste izabrali stavku koja je trenutno u fokusu.
da biste izabrali stavku koja je trenutno u fokusu.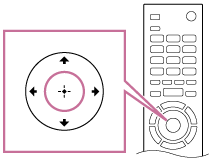
Da biste se vratili na prethodni ekran
Pritisnite taster BACK.
Pomoću Гласовна претрага (samo modeli koji podržavaju Гласовна претрага)
Za modele koji podržavaju Гласовна претрага, daljinski upravljač poseduje ugrađeni mikrofon. Izgovarajući reči u mikrofon možete pretraživati sadržaj na Internetu.
- Pritisnite taster
 .
.
Uključiće se LED lampica na daljinskom upravljaču. - Govorite u ugrađeni mikrofon.
Primeri govora se mogu prikazati u zavisnosti od vašeg modela.
Kada vaš glas nije prepoznat
Kada vaš glas nije prepoznat, uverite se da je aktiviran taster ![]() na daljinskom upravljaču tasterom
na daljinskom upravljaču tasterom ![]() , ili registrujte daljinski upravljač na TV-u tasterom
, ili registrujte daljinski upravljač na TV-u tasterom ![]() .
.
Da potvrdite ova podešavanja, pritisnite dugme HOME, a zatim izaberite [Подешавања] — [Podešavanja daljinskog upravljača sa dodirnom tablom]/[Glasovni daljinski upravljač].
Prikazana podešavanja variraju u zavisnosti od vašeg modela.
Napomena
- Za upotrebu Гласовна претрага-a neophodna je veza sa Internetom.
- Tip daljinskog upravljača isporučen sa TV-om i dostupnost daljinskog upravljača sa ugrađenim mikrofonom se razlikuje u zavisnosti od vašeg modela/regiona/zemlje. Opcioni daljinski upravljač je dostupan za neke modele/regione/zemlje.
Glavni meni
Izaberite u tekstu da biste prešli na povezani ekran za podešavanje.
Glavni meni vam omogućava da vršite pretragu sadržaja, daje preporuke o sadržajima i omogućava pristup aplikacijama i podešavanjima. Dostupne stavke se razlikuju u zavisnosti od regiona/zemlje i trenutno prikazanog ekrana.
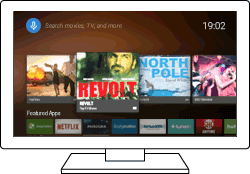
Pretraga
Možete pretraživati različite sadržaje unosom ključnih reči pomoću tastature na ekranu ili glasom. Dostupnost daljinskog upravljača sa ugrađenim mikrofonom zavisi od vašeg modela/regiona/zemlje.
- Pritisnite taster HOME.
- Izaberite ikonu mikrofona na vrhu ekrana.
- Unesite ključnu reč za pretragu izgovaranjem u mikrofon na daljinskom upravljaču ili pritiskom na taster
 i upotrebom tastature na ekranu.
i upotrebom tastature na ekranu.
Pregledanje sadržaja, aplikacija ili drugih stavki
- Pritisnite taster HOME.
- Izaberite željenu stavku iz željene kategorije.
Lista kategorija
- Preporuke
- Ova kategorija prikazuje sadržaj koji se zasniva na vašoj istoriji.
- [Istaknute aplikacije], [Aplikacije] i [Igre]
- Ove kategorije omogućavaju pristup aplikacijama (kao što su Video, Album, Muzika i Preslikavanje ekrana) i igrama.
- [Ulazi]
- Možete da izaberete ulazni izvor iz liste povezanih uređaja i priključaka kao što je HDMI.
- [Podešavanja]
- Ova kategorija uključuje [Подешавања], [Подешавања мреже], [Tajmeri] i [Pomoć].
Savet
- Povezivanjem TV-a sa Internetom možete pristupiti različitim mrežnim uslugama u funkcijama.
Upotreba tastera DISCOVER
Pomoću tastera DISCOVER možete pretraživati sadržaje (kao što su TV programi i sadržaji na Internetu). Sadržaj koji se prikazuje prilikom pritiska na taster DISCOVER se menja u zavisnosti od vašeg modela/regiona/zemlje.
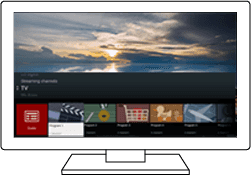
- Pritisnite taster DISCOVER.
- Pomerite fokus gore ili dole da biste izabrali željenu kategoriju.
- Pomerite fokus levo ili desno da biste izabrali željenu stavku.
- Pritisnite taster
 da biste pokrenuli izabranu stavku.
da biste pokrenuli izabranu stavku.
Da biste promenili podešavanje ove funkcije
- Pritisnite taster DISCOVER.
- Pomerite fokus nadole do kategorije [Podešavanja].
- Izaberite željenu stavku da biste promenili podešavanja.
Dostupne opcije
- [Prikaži/sakrij kategorije]
- Izaberite kategorije sadržaja koje će se prikazivati u DISCOVER. Ne možete sakriti [Podešavanja].
Možete sakriti [Najpopularniji naslovi] u zavisnosti od modela vašeg TV-a.
- [Preuredi kategorije]
- Izaberite kategoriju sadržaja za promenu redosleda.
- [Dodaj kanale u Omiljeno]
- Dodajte vaše omiljene kanale u DISCOVER.
- [Dodaj kategorije žanrova]
- Dodajte žanrove da biste napravili vašu prilagođenu kategoriju sadržaja.
- [Dodaj kategorije ključnih reči]
- Dodajte ključne reči da biste napravili vašu prilagođenu kategoriju sadržaja.
- [Prikaži veličinu]
- Izaberite veličinu menija na ekranu.
- [Sortiraj TV programe]
- Izaberite tip sortiranja TV programa.
Napomena
- Neke od ovih opcija možda neće biti dostupna u zavisnosti od vašeg modela/regiona/zemlje.
Upotreba Meni radnji
Pritiskom na taster ACTION MENU, pojavljuje se meni i pruža brz pristup funkcijama koje su dostupne za trenutno prikazani ekran, kao što su podešavanje slike, podešavanje zvuka, podešavanje jačine zvuka za povezani uređaj (kao npr. slušalice) i podešavanje prikaza/zvuka. Stavke u meniju se razlikuju u zavisnosti od izabranog ekrana.
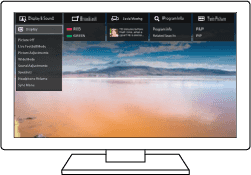
- Pritisnite taster ACTION MENU.
- Pomerite fokus levo ili desno da biste izabrali željenu kategoriju.
- Pomerite fokus gore ili dole da biste izabrali željenu stavku.
- Pritisnite taster
 da biste pokrenuli izabranu stavku.
da biste pokrenuli izabranu stavku.
Izbor uređaja koji su povezani sa TV-om
Da biste koristili uređaje koji su priključeni na TV, kao što su Blu-ray/DVD plejer, ili da biste gledali TV programe nakon upotrebe takvih uređaja, morate promeniti ulazni signal.
- Pritiskajte uzastopno taster
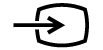 da biste izabrali povezani uređaj.
da biste izabrali povezani uređaj.
Savet
- Možete prebaciti na emitovanje TV programa jednostavnim pritiskom na taster TV na daljinskom upravljaču.
Prebacivanje sa Glavnog menija
- Pritisnite taster HOME, a zatim izaberite ulazni izvor iz [Ulazi].
Provera statusa TV-a na osnovu lampica
- LED lampice
- Lampice na dnu ekrana
LED lampice
Status TV-a možete prepoznati tako što ćete pogledati kako se pale LED lampice.
 Bela je „upaljena“ ili „trepti“ |
|
 Svetloplava „trepti“ |
|
 Narandžasta je „upaljena“ |
|
 Ružičasta je „upaljena“ |
|
Lampice na dnu ekrana
Status TV-a možete prepoznati tako što ćete pogledati kako se pali donji deo ekrana.
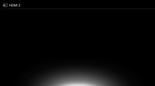 Svetli belom bojom |
|
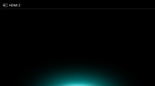 Svetli svetloplavom bojom |
|
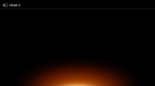 Svetli narandžastom bojom |
|
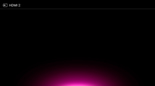 Svetli ružičastom bojom |
|
Stranica za podršku
Za najnovije informacije i Vodič za pomoć na mreži posetite veb stranicu za podršku kompanije Sony:
http://www.sony.eu/support/
Gledanje TV-a
- Gledanje TV programa
- Gledanje u 3D (samo 3D modeli)
- Gledanje TV-a na dva ekrana
Gledanje TV programa
- Upotreba programskog vodiča
- Konfigurisanje podešavanja kanala
- Upotreba interaktivnih emitovanih usluga
- Razumevanje ikona na baneru sa informacijama
- Gledanje TV programa pomoću YouView (samo modeli u U.K.)
Upotreba programskog vodiča
Možete brzo da pronađete svoje željene programe.
- Pritisnite taster GUIDE da biste prikazali vodič za digitalne programe.
- Izaberite program koji ćete gledati.
Prikazuju se detalji programa. - Izaberite [Prikaži] da biste gledali program.
Da biste promenili programski vodič
Možete promeniti programski vodič na [TV selekcije] ili [Guide za žanr]. Neke od ovih opcija možda neće biti dostupna u zavisnosti od vašeg modela/regiona/zemlje. Takođe možete prebaciti programski vodič na prikaz [Lista snimljenih naslova] ili [Lista tajmera] (samo modeli sa opcijom USB HDD snimanja).
- Pomerite fokus na stavku koja je prva sa leve strane, a zatim ga ponovo pomerite ulevo da biste otvorili meni.
- Izaberite željeni programski vodič ili listu.
Da biste koristili opcione funkcije
- Dok je prikazan vodič za programe, pritisnite taster ACTION MENU i zatim izaberite željenu stavku.
Konfigurisanje podešavanja kanala
- Prijem digitalnog signala
- Prijem satelitskih signala (samo modeli koji imaju mogućnost prijema satelitskih signala)
- Sortiranje kanala ili izmena liste programa
Prijem digitalnog signala
Izaberite u tekstu da biste prešli na povezani ekran za podešavanje.
- Pritisnite taster HOME, a zatim izaberite [Подешавања] — [Podešavanje kanala] — [Digitalno podešavanje] — [Podešavanje digitalnih programa] — [Auto. podešavanje digitalnih kanala].
- Pratite uputstva na ekranu da biste pronašli sve dostupne digitalne kanale i sačuvali njihova podešavanja na TV-u.
Da promenite opseg za pretragu
Izaberite [Normalno] ili [Ceo] u [Opseg za automatsko podešavanje].
- [Normalno]
- Vrši pretragu kanala dostupnih u vašem regionu/zemlji.
- [Ceo]
- Vrši pretragu dostupnih kanala bez obzira na vaš region/zemlju.
Savet
- Možete ponovo podesiti TV tako što ćete pokrenuti [Auto. podešavanje digitalnih kanala] nakon preseljenja, promene pružaoca usluge ili radi pronalaženja novih kanala.
Prijem satelitskih signala (samo modeli koji imaju mogućnost prijema satelitskih signala)
Izaberite u tekstu da biste prešli na povezani ekran za podešavanje.
Modeli koji imaju mogućnost prijema satelitskih signala imaju [Podešavanje satelita] u [Подешавања] — [Podešavanje kanala] — [Digitalno podešavanje].
Ako imate ugrađenu satelitsku antenu, možete gledati satelitske programe tako što ćete izvršiti neophodna podešavanja na tjuneru. Pogledajte dolenavedene opise koji će vam pomoći da odredite tip instalacije i podesite svoju satelitsku antenu.
- Pritisnite taster HOME, a zatim izaberite [Подешавања] — [Podešavanje kanala] — [Digitalno podešavanje] — [Podešavanje satelita] — [Podešavanje digitalnog satelita].
Dostupne opcije
- [Konfiguracija antene]
- Vrši izbor tipa satelitske instalacije.
Vaš tip satelitske instalacije može biti distribucija sa jednog kabla, fiksirana antena ili DiSEqC.
Distribucija sa jednog kabla omogućava emitovanje programa na više prijemnika preko jednog koaksijalnog kabla. Svakom prijemniku ili tjuneru je dodeljen jedan korisnički opseg frekvencija.
DiSEqC instalacija omogućava priključivanje više satelitskih antena ili LNB-ova ako ih imate. Izbor između njih možete vršiti pomoću daljinskog upravljača TV-a.
Fiksirane antene su obično najjednostavniji tip instalacije kod koga postoji jedna satelitska antena i jedan LNB.
- [Opseg]
- Konfiguriše broj korisničkih opsega frekvencija dodeljenih TV-u ili tjuneru.
- [Frekvencija opsega]
- Prilagođava frekvenciju korisničkih opsega frekvencija dodeljenih TV-u ili tjuneru.
- [Svi sateliti]/[Ostalo (Svi sateliti)]
- Pretražuje satelitske usluge na osnovu grupe opštih podešavanja. Prikazana podešavanja variraju u zavisnosti od vašeg modela.
- [DiSEqC kontrola]
- Konfiguriše podešavanja za kontrolisanje dodatne satelitske opreme kao što su satelitske selekcione skretnice.
- [Tip skeniranja]
- Puno skeniranje: skenira sve dostupne frekvencije.
Skeniranje mreže: skeniranje na osnovu predefinisanih parametara mreže. Ako neke usluge nedostaju i nakon izvršavanja skeniranja mreže, pokušajte puno skeniranje.
Ručno skeniranje: omogućava vam da podesite frekvenciju za skeniranje i druge parametre transpondera.
Sortiranje kanala ili izmena liste programa
Izaberite u tekstu da biste prešli na povezani ekran za podešavanje.
Možete sortirati redosled prikaza kanala prema sopstvenoj želji.
Za satelitske kanale
- Pritisnite taster HOME, a zatim izaberite [Подешавања] — [Podešavanje kanala] — [Digitalno podešavanje] — [Podešavanje satelita] — [Uređivanje liste satelitskih programa].
- Izaberite program koji želite da premestite.
- Izaberite novu poziciju gde želite da premestite izabrani program.
Za digitalne kanale
- Pritisnite taster HOME, a zatim izaberite [Подешавања] — [Podešavanje kanala] — [Digitalno podešavanje] — [Podešavanje digitalnih programa] — [Izmena liste programa].
- Izaberite program koji želite da premestite.
- Izaberite novu poziciju gde želite da premestite izabrani program.
Za analogne kanale
- Pritisnite taster HOME, a zatim izaberite [Подешавања] — [Podešavanje kanala] — [Analogno podešavanje] — [Sortiranje programa].
- Izaberite program koji želite da premestite.
- Izaberite novu poziciju gde želite da premestite izabrani program.
Napomena
- Dostupne opcije se mogu razlikovati u zavisnosti od vašeg regiona/zemlje.
Upotreba interaktivnih emitovanih usluga
Da biste prikazali informacije sa tekstom
Možete da gledate tekstualne i grafičke informacije zasnovane na tekstu, uključujući nacionalne vesti, informacije o vremenskoj prognozi i preglede TV programa. Možete pregledati informacije koje vas interesuju, a zatim, unosom broja, izabrati informacije koje želite da se prikažu.
- Pritisnite taster
 da biste prikazali tekstualne informacije.
da biste prikazali tekstualne informacije.
O usluzi digitalnih tekstualnih informacija
Usluga digitalnog teksta nudi bogat sadržaj sa finom grafikom i slikama. Dostupne su razne funkcije kao što su veze ka stranicama i jednostavna navigacija. Ovu uslugu podržavaju brojne televizijske kuće. (Dostupnost ove funkcije zavisi od vašeg modela/regiona/zemlje.)
O usluzi digitalnih interaktivnih aplikacija
Usluga interaktivnih aplikacija nudi digitalni tekst i grafiku visokog kvaliteta, zajedno sa naprednim opcijama. Ovu uslugu podržavaju televizijske kuće. (Dostupnost ove funkcije zavisi od vašeg modela/regiona/zemlje.)
Napomena
- Interaktivna usluga je dostupna isključivo ako je pruža televizijska kuća.
- Dostupne funkcije i sadržaj ekrana se razlikuju u zavisnosti od televizijske kuće.
- Ako se izaberu titlovi, a vi pokrenete aplikaciju digitalnog teksta preko tastera
 , u nekim okolnostima titlovi mogu da prestanu da se prikazuju. Kada izađete izađe iz aplikacije digitalnog teksta, prikaz titlova će se automatski nastaviti.
, u nekim okolnostima titlovi mogu da prestanu da se prikazuju. Kada izađete izađe iz aplikacije digitalnog teksta, prikaz titlova će se automatski nastaviti.
Da biste koristili uslugu NVOD/MF
NVOD (Near Video On Demand - bliski video na zahtev) i MF (Multi Feed - dobavljanje iz više izvora) su standardi za emitovanje nekoliko programa istovremeno na jednom kanalu.
NVOD obezbeđuje višestruke kopije programa po zadatom rasporedu, a MF vam omogućava da izaberete željeni program od nekoliko programa na jednom kanalu.
- Prilikom gledanja kanala NVOD/MF, pritisnite taster ACTION MENU.
- Izaberite [Dodatne usluge] — željeni program.
Napomena
- Ova funkcija je dostupna kada televizijski kanali pružaju uslugu NVOD/MF.
Razumevanje ikona na baneru sa informacijama
Kada menjate kanal, nakratko se pojavljuje baner sa informacijama. Sledeće ikone mogu da se pojave na baneru.
Gledanje TV programa pomoću YouView (samo modeli u U.K.)
Izaberite u tekstu da biste prešli na povezani ekran za podešavanje.
Da omogućite/onemogućite YouView
- Pritisnite taster HOME, a zatim izaberite [Подешавања] — [Podešavanje kanala] — [Podešavanja za YouView].
- Izaberite [Omogući YouView] ili [Onemogući YouView], a zatim izaberite [Da].
- Pratite proceduru podešavanja.
Da upotrebite YouView Guide
Upotrebite YouView Guide da biste videli šta je trenutno na programu, šta će biti na programu sledeće nedelje, a možete i pomeriti ekran unazad da biste videli koje ste programe propustili u prethodnih sedam dana.
- Pritisnite taster GUIDE da biste prikazali vodič za programe.
- Pritisnite tastere
 /
/  da biste izabrali program, a zatim pritisnite taster
da biste izabrali program, a zatim pritisnite taster  .
.
Dostupni programi su označeni ikonom za reprodukciju.
Savet
- Pritisnite taster TV na daljinskom upravljaču tokom gledanja TV-a da biste prikazali Mini Guide i videli šta je trenutno i šta će kasnije biti na programu. (Ova funkcija se ne može koristiti kada je STB uređaj povezan sa TV-om pomoću IR Blaster-a.)
Da proverite informacije o programu (Information Panel)
Information Panel vam omogućava da saznate više o programu, njegovom rejtingu i o tome da li je dostupan u HD formatu. Takođe možete reprodukovati još epizoda iste serije kada su dostupne na zahtev.
- Pritisnite taster
 .
.
Da pristupite On Demand, Discover i YouView Search (YouView Menu)
- Pritisnite plavi taster u YouView Guide ili Mini Guide da biste prikazali YouView Menu.
- Pronađite program koji želite da gledate pomoću sledećih opcija.
Players: Pristupite BBC iPlayer, ITV Player, All 4 i Demand 5 na YouView.
Discover: Lako i brzo pregledajte popularne ili nedavno dodate programe. Takođe možete otkriti nove programe prema žanru, npr. dečje, filmske itd.
YouView Search: Pronađite poseban program koji se daje uživo ili se dobija na zahtev na YouView.
Napomena
Sledeće stavke menija nisu dostupne kada je YouView omogućen;
- Satelitski programi
- Omiljeno
- Podsetnik
- Zaključavanje digitalnih programa
- Izmena liste programa
- Prilagodite TV taster
- Informacije o zemaljskim programima iz funkcije za pretragu na ekranu Glavnog menija (umesto toga upotrebite „YouView Search“)
- Snimanje programa
- Nazivi usluga podležu promeni bez prethodnog obaveštenja.
Gledanje u 3D (samo 3D modeli)
- Razumevanje osnova 3D televizije (samo 3D modeli)
- Priprema vaših 3D naočara (samo 3D modeli)
- Gledanje TV-a u 3D (samo 3D modeli)
Razumevanje osnova 3D televizije (samo 3D modeli)
Izaberite u tekstu da biste prešli na povezani ekran za podešavanje.
3D modeli imaju [3D podešavanja] u [Подешавања] — [Ekran].
Preporučena udaljenost za gledanje 3D slike
Ako udaljenost za gledanje nije odgovarajuća, može se pojaviti dupla slika. Sedite na udaljenosti od TV-a koja iznosi najmanje 3 visine ekrana. Za najbolji ugođaj gledanja, preporučujemo da sedite direktno ispred TV-a.
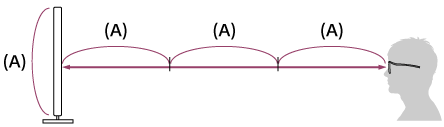
Savet
- Postoje dva tipa 3D naočara: pasivne i aktivne. Pogledajte specifikacije u Referentni vodič da biste videli koji tip 3D naočara TV podržava.
Opseg komunikacije TV-a i aktivnih 3D naočara
Aktivne 3D naočare komuniciraju sa TV-om kako bi vam prikazale slike u 3D.
Vaš položaj gledanja treba da bude u okviru propisnog opsega. Pogledajte sledeće dijagrame. Radna udaljenost zavisi od prepreka (osobe, metal, zidovi, itd.) i/ili elektromagnetnih smetnji.
- Gledano odozgo
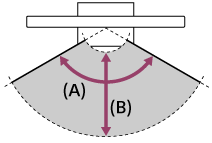
- 120°
- 1-6 m
- Gledano sa strane
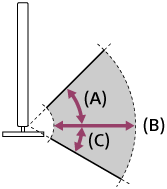
- 45°
- 1-6 m
- 30°
Napomena
- Preporučeni ugao i udaljenost za gledanje mogu da se razlikuju u zavisnosti od lokacije TV-a i uslova u prostoriji.
Briga o vašim naočarima
- Obrišite naočare nežno mekom krpom.
- Uporne fleke mogu da se uklone krpom lako navlaženom sa malo blage sapunice i toplom vodom.
- Ako koristite krpu koja je prethodno tretirana hemijski, obavezno postupajte prema uputstvima navedenim na pakovanju.
- Nikada za čišćenje ne koristite jake rastvarače kao što su razređivač, alkohol ili benzol.
Priprema vaših 3D naočara (samo 3D modeli)
Izaberite u tekstu da biste prešli na povezani ekran za podešavanje.
3D modeli imaju [3D podešavanja] u [Подешавања] — [Ekran].
Postoje dva tipa 3D naočara: pasivne i aktivne. Pogledajte specifikacije u Referentni vodič da biste videli koji tip 3D naočara TV podržava.
Za pasivne 3D naočare
Ako su pasivne 3D naočare isporučene sa vašim TV-om, koristite ih. Ako nikakve naočare nisu isporučene, kupite par pasivnih 3D naočara, model TDG-500P. Možete da gledate 3D tako što ćete samo staviti pasivne 3D naočare.
Za aktivne 3D naočare
Ako su aktivne 3D naočare isporučene sa vašim TV-om, koristite ih. Ako nikakve naočare nisu isporučene, kupite par aktivnih 3D naočara, model TDG-BT500A. Pre prvog korišćenja aktivnih 3D naočara, potrebno je da ih registrujete sa TV-om. Sledite korake u nastavku.
- Skinite foliju za izolaciju sa baterije.
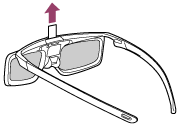
- Uključite TV, a zatim držite naočare u opsegu od 50 cm od TV-a.
- Pritisnite i držite taster/indikator
 (napajanje) na naočarima 2 sekunde.
(napajanje) na naočarima 2 sekunde.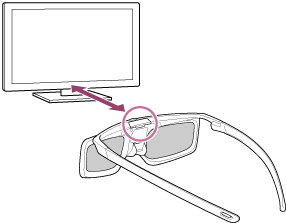
Aktivne 3D naočare se uključuju i registracija započinje (taster/indikator
 (napajanje) trepti zeleno i žuto). Kada se registracija završi, na TV ekranu se pojavljuje poruka tokom 5 sekundi, a indikator svetli zeleno 3 sekunde.
(napajanje) trepti zeleno i žuto). Kada se registracija završi, na TV ekranu se pojavljuje poruka tokom 5 sekundi, a indikator svetli zeleno 3 sekunde.Ako registracija ne uspe, aktivne 3D naočare će se automatski ugasiti. U ovom slučaju, ponovite gorenavedenu proceduru.
- Stavite aktivne 3D naočare.
Od sledećeg puta, aktivne 3D naočare možete da koristite tako što ćete ih samo uključiti. Da biste ih isključili, pritisnite i držite taster/indikator ![]() (napajanje) na naočarima 2 sekunde. Da biste ih ponovo uključili, pritisnite taster/indikator
(napajanje) na naočarima 2 sekunde. Da biste ih ponovo uključili, pritisnite taster/indikator ![]() (napajanje).
(napajanje).
Savet
- Da biste koristili aktivne 3D naočare sa drugim TV-om, potrebno je da registrujete naočare sa tim TV-om. Obavite gornju proceduru iz koraka 2.
Gledanje TV-a u 3D (samo 3D modeli)
Izaberite u tekstu da biste prešli na povezani ekran za podešavanje.
3D modeli imaju [3D podešavanja] u [Подешавања] — [Ekran].
Možete da doživite moćnu 3D zabavu, kao što su stereoskopske 3D igre i 3D Blu-ray diskovi.
Da biste gledali u 3D, priključite uređaj kompatibilan sa 3D direktno sa TV-om preko odobrenog HIGH SPEED HDMI kabla koji nosi logotip HDMI.

- Pripremite 3D naočare.
- Prikažite 3D sadržaj na TV ekranu.
- Stavite 3D naočare.
Sada bi trebalo da budete u mogućnosti da gledate 3D slike. Ako nije postignut nikakav 3D efekat, obavite sledeće korake. - Pritisnite taster ACTION MENU, a zatim izaberite [3D].
- Izaberite režim [3D prikaz] da bi odgovarao prikazanom sadržaju. U zavisnosti od ulaznog signala ili formata, [3D (Levo‑desno)]/[3D (Gore-dole)] možda neće moći da se izaberu.
Savet
- Uz režim [3D prikaz], možete da koristite različite 3D opcije u [3D podešavanja]. Pritisnite taster HOME, a zatim izaberite [Подешавања] — [Ekran] — [3D podešavanja].
Napomena
- 3D efekat može da bude manje izražen ako je temperatura ambijenta niska.
- Ako se [Motionflow] u [Slika] podesi na nešto drugo, a ne na [Isključeno], postupak umanjenja treperenja ekrana može da utiče na glatko kretanje slike. U tom slučaju, pritisnite taster ACTION MENU, a zatim izaberite [Slika] — [Napredna podešavanja] — [Motionflow] — [Isključeno]. (Samo za modele kompatibilne sa [Motionflow].)
Modeli kompatibilni sa [Motionflow] tehnologijom imaju [Motionflow] u [Подешавања] — [Ekran] — [Slika] — [Napredna podešavanja] — [Kretanje].
Gledanje TV-a na dva ekrana
Možete istovremeno da uživate u slici sa dva izvora tako što ćete prikazati sliku sa uređaja koji je povezan putem HDMI-a i TV program (ugrađeni tjuner) na dva ekrana.
Napomena
- [Dvostruka slika] je dostupna za Android TV-ove koji imaju slovo „C“ na kraju broja modela.
Prikazivanje dva ekrana
Da biste gledali sliku preko dva ekrana, prikažite sliku sa uređaja koji povezan putem HDMI-a, a zatim prikažite sliku sa TV-a (ugrađenog tjunera).
- Prikažite ulazni ekran željenog povezanog uređaja.
- Pritisnite taster ACTION MENU i izaberite [Dvostruka slika].
Na TV-u se reprodukuje zvuk izvora koji je prikazan sa zelenim fokusom.
Da biste prebacili na zvuk sa drugog izvora
- Pritisnite taster ACTION MENU i izaberite [Promeni aktivni ekran].
Da biste se vratili na prikaz jedne slike
- Pritisnite taster ACTION MENU i izaberite [Jedna slika].
Savet
- Pored prebacivanja fokusa i povratka na prikaz jedne slike, u prikazanom meniju takođe možete izvršiti sledeće operacije pritiskom na dugme ACTION MENU kada koristite [Dvostruka slika].
- Ulazni signal prebacite na HDMI uređaj koji želite da prikažete
- Promena veličine ekrana
Napomena
- Kada gledate satelitske, digitalne ili analogne kanale ili kada je prikazana aplikacija, kao što je YouTube, funkcija [Dvostruka slika] nije dostupna. Ulazni signal prebacite na HDMI izvor pre nego što pritisnete dugme ACTION MENU.
- Jedina kombinacija izvora koje možete gledati na dva ekrana je TV program (ugrađeni tjuner) i HDMI uređaj.
Snimanje TV programa
- Snimanje na USB čvrsti disk (samo modeli sa funkcijom snimanja na USB čvrsti disk)
- Gledanje/brisanje snimljenog sadržaja (samo modeli sa kojima se može snimati na USB čvrsti disk)
Snimanje na USB čvrsti disk (samo modeli sa funkcijom snimanja na USB čvrsti disk)
- Registracija USB čvrstog diska (samo modeli sa funkcijom snimanja na USB čvrsti disk)
- Snimanje iz jednog poteza (samo modeli sa kojima se može snimati na USB čvrsti disk)
- Snimanje pomoću tajmera (samo modeli sa kojima se može snimati na USB čvrsti disk)
- Informacije o upotrebi USB čvrstog diska za snimanje (samo modeli sa funkcijom snimanja na USB čvrsti disk)
Registracija USB čvrstog diska (samo modeli sa funkcijom snimanja na USB čvrsti disk)
Izaberite u tekstu da biste prešli na povezani ekran za podešavanje.
Modeli sa kojima se može snimati na USB čvrsti disk imaju [Podešavanje uređaja za snimanje] u [Подешавања].
Povežite i registrujte USB čvrsti disk sa TV-om da biste snimili digitalna emitovanja. Ako vaš TV ima dva ili više USB priključaka, priključite USB čvrsti disk na priključak označen sa „HDD REC“.
Napomena
- Ova funkcija je dostupna samo na nekim modelima u Evropi, Australiji i Novom Zelandu.
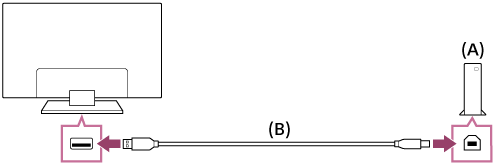
- USB čvrsti disk
- USB kabl (nije isporučen)
- Priključite USB čvrsti disk na USB priključak na vašem TV-u označen sa „HDD REC“.
- Uključite USB čvrsti disk.
- Pritisnite taster HOME, a zatim izaberite [Подешавања] — [Podešavanje uređaja za snimanje] — [Registracija HDD-a].
- Pratite uputstva na ekranu za registraciju USB čvrstog diska.
Da obrišete registraciju USB čvrstog diska
- Pritisnite taster HOME, a zatim izaberite [Подешавања] — [Podešavanje uređaja za snimanje] — [Deregistracija HDD-a] — uređaj za koji želite da obrišete registraciju.
Snimanje iz jednog poteza (samo modeli sa kojima se može snimati na USB čvrsti disk)
Izaberite u tekstu da biste prešli na povezani ekran za podešavanje.
Modeli sa kojima se može snimati na USB čvrsti disk imaju [Podešavanje uređaja za snimanje] u [Подешавања].
Napomena
- Ova funkcija je dostupna samo za neke modele u Evropi, Australiji i Novom Zelandu.
- Tokom gledanja programa koji želite da snimite, pritisnite taster REC.
- Na prikazanom ekranu podesite vreme završetka snimanja. Za snimanje do završetka programa, izaberite [Podrazum]. Da biste podesili proizvoljno trajanje snimanja (od 1 minuta do 8 časova), izaberite [Korisnički definisani].
Za ručno prekidanje snimanja
- Pritisnite taster
 .
. - Na prikazanom ekranu izaberite [Zaustavi].
Za promenu vremena završetka snimanja
- Pritisnite taster
 .
. - Da biste promenili vreme završetka snimanja, na prikazanom ekranu izaberite [Izmeni].
Napomena
- Za neke programe snimanje se ne može zaustaviti pritiskom na taster
 . Za prekid snimanja takvog programa, pritisnite taster ACTION MENU, a zatim izaberite
. Za prekid snimanja takvog programa, pritisnite taster ACTION MENU, a zatim izaberite  Zaustavi SNIMANJE.
Zaustavi SNIMANJE.
Snimanje pomoću tajmera (samo modeli sa kojima se može snimati na USB čvrsti disk)
Izaberite u tekstu da biste prešli na povezani ekran za podešavanje.
Modeli sa kojima se može snimati na USB čvrsti disk imaju [Podešavanje uređaja za snimanje] u [Подешавања].
Napomena
- Ova funkcija je dostupna samo za neke modele u Evropi, Australiji i Novom Zelandu.
- Pritisnite taster DISCOVER, a zatim izaberite programski vodič u kategoriji emitovanja.
- Izaberite željeni program u programskom vodiču, a zatim izaberite [Tajmer za SNIMANJE].
- Izaberite [Post. tajmer kao događaj] ili [Postavi tajmer].
Za ručno podešavanje tajmera navođenjem datuma, vremena i kanala
- Pritisnite taster DISCOVER, a zatim izaberite programski vodič u kategoriji emitovanja.
- Pomerite fokus na stavku koja je prva sa leve strane, a zatim ga ponovo pomerite ulevo da biste otvorili meni.
- Izaberite [Lista tajmera] — [Ručni tajmer za SNIM.].
- Podesite tajmer.
- Izaberite [Postavi tajmer].
Za proveru, izmenu ili brisanje podešavanja tajmera
Provera, izmena ili brisanje podešavanja tajmera se obavlja u [Lista tajmera].
- Pritisnite taster DISCOVER, a zatim izaberite programski vodič u kategoriji emitovanja.
- Pomerite fokus na stavku koja je prva sa leve strane, a zatim ga ponovo pomerite ulevo da biste otvorili meni.
- Izaberite [Lista tajmera], a zatim promenite podešavanja.
Savet
- Mogu se napraviti najviše 32 različita podešavanja tajmera.
- Ako snimanje ne uspe. razlog će biti naveden u [Lista grešaka prilikom snimanja]. Pritisnite taster HOME, a zatim izaberite [Programme Guide] — [Lista snimljenih naslova] — [Lista grešaka prilikom snimanja].
- U programskom vodiču, možete pomeriti fokus na željeni program i pritisnuti taster REC da biste podesili tajmer za snimanje programa.
Napomena
- Tajmer za snimanje neće raditi ako je kabl za napajanje naizmeničnom strujom (napajanje sa električne mreže) isključen.
Informacije o upotrebi USB čvrstog diska za snimanje (samo modeli sa funkcijom snimanja na USB čvrsti disk)
Izaberite u tekstu da biste prešli na povezani ekran za podešavanje.
Modeli sa kojima se može snimati na USB čvrsti disk imaju [Podešavanje uređaja za snimanje] u [Подешавања].
- USB čvrsti disk može se koristiti isključivo za snimanje. Koristite drugi USB čvrsti disk za pregled slika i video materijala.
- Ova funkcija je dostupna samo za neke modele u Evropi, Australiji i Novom Zelandu.
- Podržani su samo USB čvrsti diskovi veći od 32 GB.
- Povezivanje USB čvrstog diska preko USB razdelnika nije podržano. Priključite uređaj direktno na TV.
- Bilo kakvi podaci uskladišteni na USB čvrstom disku biće izbrisani prilikom formatiranja tokom procesa registracije. USB čvrsti disk se nakon registracije na TV-u ne može koristiti sa računarom. Da biste omogućili upotrebu USB čvrstog diska na računaru, izvršite formatiranje tog diska na računaru. (imajte u vidu da će svi podaci na USB čvrstom disku biti izbrisani)
- Može se registrovati najviše 8 USB čvrstih diskova.
- Samo će TV na kome je registrovan USB čvrsti disk biti u mogućnosti da reprodukuje podatke snimljene na njemu.
- Snimanje je podržano samo za digitalnu TV i radio. Snimanje emisija podataka nije podržano.
- Skremblovani/kriptovani programi se ne mogu snimati.
- Snimanje se ne može obaviti u sledećim slučajevima:
- TV ne može da prepozna registrovani USB čvrsti disk.
- Više od 1.000 programa je snimljeno na USB čvrstom disku.
- USB čvrsti disk je pun.
- Automatski izbor programa može biti nemoguć ukoliko se taj program trenutno snima.
- Snimanje programa nije moguće osim ako je snimanje odobreno.
- Ukoliko koristite modul za uslovni pristup (Conditional Access Module) (CAM), izbegavajte upotrebu roditeljske kontrole pristupa koja možda neće raditi tokom snimanja. Umesto toga, koristite blokiranje programa ili opciju roditeljske kontrole pristupa na TV-u, ako to podržava emiter.
- U Norveškoj, neki programi se ne mogu snimati usled zakonskih ograničenja.
- Ako TV pretrpi udarac u toku snimanja na USB čvrsti disk, može doći do pojave šuma na snimljenom sadržaju.
- Ni u kom slučaju kompanija Sony neće biti odgovorna za neuspeh snimanja ili bilo kakvo oštećenje ili gubitak snimljenog sadržaja koji je prouzrokovan ili povezan sa nepravilnim radom TV-a, smetnjama signala ili zbog bilo kog drugog razloga.
Gledanje/brisanje snimljenog sadržaja (samo modeli sa kojima se može snimati na USB čvrsti disk)
Izaberite u tekstu da biste prešli na povezani ekran za podešavanje.
Modeli sa kojima se može snimati na USB čvrsti disk imaju [Podešavanje uređaja za snimanje] u [Подешавања].
Napomena
- Ova funkcija je dostupna samo za neke modele u Evropi, Australiji i Novom Zelandu.
Za gledanje snimljenog sadržaja
- Pritisnite taster HOME, a zatim izaberite [Programme Guide] — [Lista snimljenih naslova] — sadržaj koji želite da gledate.
Za brisanje snimljenog sadržaja
- Pritisnite taster HOME, a zatim izaberite [Programme Guide] — [Lista snimljenih naslova].
- Pritisnite taster ACTION MENU, a zatim izaberite [Izbriši] — sadržaj koji želite da izbrišete — [Izbriši].
Upotreba TV-a sa drugim uređajima
- USB uređaji
- Blu-ray i DVD plejeri
- Pametni telefoni i tablet računari
- Računari, fotoaparati i kamkorderi
- Audio sistem
- Bluetooth uređaji
- Sony bežični sabvufer (opciono) (samo modeli koji podržavaju Sony bežični sabvufer)
- Uređaji kompatibilni saBRAVIA Sync
- Priključivanje IR Blaster-a (samo modeli kompatibilni sa IR Blaster-om)
- Gledanje slika u 4K rezoluciji sa kompatibilnih uređaja (samo 4K modeli)
USB uređaji
- Reprodukovanje sadržaja uskladištenih na USB uređaju
- Informacije o USB uređajima koji se koriste za skladištenje fotografija i muzike
- Podržane datoteke i formati
Reprodukovanje sadržaja uskladištenih na USB uređaju
Povezivanje USB diska
Povežite USB disk za skladištenje sa USB priključkom da biste uživali u foto, muzičkim i video datotekama uskladištenim na disku.
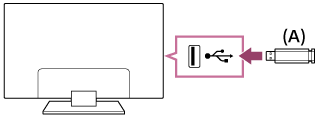
- USB disk za skladištenje
Uživajte u fotografijama/muzici/filmovima uskladištenim na vašem USB uređaju
Možete da uživate u fotografijama/muzici/filmovima uskladištenim na USB disku na TV ekranu.
- Ako USB disk povezan sa TV-om ima prekidač za napajanje, uključite ga.
- Pritisnite taster HOME, a zatim izaberite željenu stavku.
Izaberite [Album] da biste gledali fotografije, [Muzika] da biste slušali muziku i [Video] da biste reprodukovali filmove. - Pritisnite taster
 i izaberite [Folders] iz prikazanog menija.
i izaberite [Folders] iz prikazanog menija. - Pregledajte listu fascikli i datoteka i izaberite željenu datoteku.
Reprodukovanje započinje.
Da biste proverili podržane formate datoteka
- Podržane datoteke i formati
Napomena
- Svi USB portovi na TV-u podržavaju USB velike brzine. Plavi USB port za 4K modele podržava SuperSpeed (USB 3.0). USB habovi nisu podržani.
- Prilikom pristupanja USB disku, ne isključujte TV ili USB disk, ne isključujte USB kabl, i ne vadite, niti ubacujte medijume za snimanje. U suprotnom, podaci uskladišteni na USB disku mogu da se oštete.
- U zavisnosti od datoteke, reprodukovanje možda neće biti moguće čak i kada koristite podržane formate.
Informacije o USB uređajima koji se koriste za skladištenje fotografija i muzike
- USB portovi na TV-u podržavaju sisteme datoteka: FAT16, FAT32, exFAT i NTFS.
- Prilikom povezivanja Sony digitalnog fotoaparata sa TV-om pomoću USB kabla, podešavanja USB veze na vašem fotoaparatu treba da budu podešena na režim „Auto“ ili „Masovno skladištenje podataka“.
- Ako vaš digitalni fotoaparat ne radi na vašem TV-u, pokušajte sledeće:
- Podesite postavke USB veze na vašem fotoaparatu na „Masovno skladištenje podataka“.
- Kopirajte datoteke iz fotoaparata na USB disk sa fleš memorijom, a zatim povežite disk sa TV-om.
- Neke fotografije i filmovi mogu da budu uveličani, što ima za posledicu slab kvalitet slike. U zavisnosti od veličine i razmere, slike možda neće biti prikazane preko celog ekrana.
- Može potrajati da bi se prikazala fotografija, u zavisnosti od datoteke ili podešavanja.
- Ni u kom slučaju Sony neće biti odgovoran za neuspeh snimanja ili bilo kakvo oštećenje ili gubitak snimljenog sadržaja koji je prouzrokovan ili povezan sa nepravilnim radom TV-a, smetnjama signala ili zbog bilo kog drugog razloga.
Podržane datoteke i formati
- Fotografije
- Muzika
- Video materijal
- Brzine semplovanja audio signala (za video materijal)
- Spoljni titlovi
Fotografije
Slučaj upotrebe: USB / kućna mreža
| Format datoteke | Ekstenzija |
|---|---|
| JPEG | *.jpg / *.jpe / *.jpeg |
Drugi podržani formati datoteka
- Muzika
- Video materijal
- Brzine semplovanja audio signala (za video materijal)
- Spoljni titlovi
Muzika
Slučaj upotrebe: USB / kućna mreža
mp4
| Ekstenzija | Opis | Brzina semplovanja |
|---|---|---|
| *.mp4 / *.m4a | AAC-LC | 16k / 22.05k / 24k / 32k / 44.1k / 48k |
| HE-AAC v1 / v2 | 24k / 32k / 44.1k / 48k |
3gpp
| Ekstenzija | Opis | Brzina semplovanja |
|---|---|---|
| *.3gp / *.3g2 | AAC-LC | 16k / 22.05k / 24k / 32k / 44.1k / 48k |
| HE-AAC v1 / v2 | 24k / 32k / 44.1k / 48k |
Asf
| Ekstenzija | Opis | Brzina semplovanja |
|---|---|---|
| *.wma | WMA9 Standard | 8k / 11.025k / 16k / 22.05k / 32k / 44.1k / 48k |
Drugo
| Ekstenzija | Opis | Brzina semplovanja |
|---|---|---|
| - | LPCM *1 | 32k / 44.1k / 48k |
| *.mp3 | MP1L1 / MP1L2 / MP1L3 / MP2L1 / MP2L2 | |
| MP2L3 | 16k / 22.05k / 24k | |
| MP2.5L3 | 8k / 11.025k / 12k | |
| *.wav | WAV *2 | 32k / 44.1k / 48k / 88.2k / 96k / 176.4k / 192k |
| *.flac | FLAC | 16k / 22.05k / 32k / 44.1k / 48k / 88.2k / 96k / 176.4k / 192k |
- *1 Slučaj upotrebe za LPCM je samo za kućnu mrežu.
- *2 Slučaj upotrebe za WAV je samo za dva kanala.
Drugi podržani formati datoteka
- Fotografije
- Video materijal
- Brzine semplovanja audio signala (za video materijal)
- Spoljni titlovi
Video materijal
Slučaj upotrebe: USB / kućna mreža
MPEG1 (*.mpg / *.mpe / *.mpeg)
Tip titlova: spoljni
| Video kodek (profil@nivo) | Audio kodek | Maks. / min. rezolucija | Maks. brzina slike |
|---|---|---|---|
| MPEG1 | MPEG1L2 | 1920x1080 / QCIF (176x144) | 1920x1080@30fps / 1280x720@60fps |
MPEG2PS (*.mpg / *.mpe / *.mpeg)
Tip titlova: spoljni
| Video kodek (profil@nivo) | Audio kodek | Maks. / min. rezolucija | Maks. brzina slike |
|---|---|---|---|
| MPEG2 MP@HL, MP@H14L, MP@ML | MPEG1L1 / MPEG1L2 / LPCM / AC3 | 1920x1080 / QCIF (176x144) | 1920x1080@30fps / 1280x720@60fps |
MPEG2TS
Ekstenzija: *.m2t
Tip titlova: -
| Video kodek (profil@nivo) | Audio kodek | Maks. / min. rezolucija | Maks. brzina slike |
|---|---|---|---|
| MPEG2 MP@HL, MP@H14L, MP@ML | MPEG1L1 / MPEG1L2 / AAC-LC / HE-AAC v1 / HE-AAC v2 / AC3 / E-AC3 | 1920x1080 / QCIF (176x144) | 1920x1080@30fps / 1280x720@60fps |
Ekstenzija: *.m2ts / *.mts
Tip titlova: -
| Video kodek (profil@nivo) | Audio kodek | Maks. / min. rezolucija | Maks. brzina slike |
|---|---|---|---|
| AVC / H.264 BP@L3, MP@L4.2, HP@L4.2 | MPEG1L1 / MPEG1L2 / AAC-LC / HE-AAC v1 / HE-AAC v2 / AC3 / E-AC3 | 1920x1080 / QCIF (176x144) | 1920x1080@60fps |
MP4 (*.mp4): Za 2K modele
Tip titlova: spoljni
| Video kodek (profil@nivo) | Audio kodek | Maks. / min. rezolucija | Maks. brzina slike |
|---|---|---|---|
| AVC / H.264 BP@L3, MP@L4.2, HP@L4.2 | AAC-LC / HE-AAC v1 / HE-AAC v2 / AC3 / E-AC3 / MPEG1L1 / MPEG1L2 | 1920x1080 / QCIF (176x144) | 1920x1080@120fps |
| MPEG4 SP@L6, ASP@L5, ACEP@L4 | AAC-LC / HE-AAC v1 / HE-AAC v2 / AC3 / E-AC3 / MPEG1L1 / MPEG1L2 | 1920x1080 / QCIF (176x144) | 1920x1080@30fps / 1280x720@60fps |
MP4 (*.mp4): Za 4K modele
Tip titlova: spoljni
| Video kodek (profil@nivo) | Audio kodek | Maks. / min. rezolucija | Maks. brzina slike |
|---|---|---|---|
| AVC / H.264 BP@L3, MP@L4.2, HP@L4.2 | AAC-LC / HE-AAC v1 / HE-AAC v2 / AC3 / E-AC3 / MPEG1L1 / MPEG1L2 | 1920x1080 / QCIF (176x144) | 1920x1080@120fps |
| MPEG4 SP@L6, ASP@L5, ACEP@L4 | AAC-LC / HE-AAC v1 / HE-AAC v2 / AC3 / E-AC3 / MPEG1L1 / MPEG1L2 | 1920x1080 / QCIF (176x144) | 1920x1080@30fps / 1280x720@60fps |
| AVC / H.264 BP@L5.2, MP@L5.2, HP@L5.2 *1 | AAC-LC / HE-AAC v1 / HE-AAC v2 / AC3 / E-AC3 / LPCM | 3840x2160 / QCIF (176x144) | 3840x2160@60p / 1920x1080@120fps |
| HEVC / H.265 MP@L5.1, Main10@L5.1 | AAC-LC / HE-AAC v1 / HE-AAC v2 / AC3 / E-AC3 | 3840x2160 / QCIF (176x144) | 3840x2160@60p |
- *1 Ova linija uključuje slučaj upotrebe XAVC S formata. Maksimalna podržana brzina za XAVC S je 100 Mbps.
avi (*.avi)
Tip titlova: spoljni
| Video kodek (profil@nivo) | Audio kodek | Maks. / min. rezolucija | Maks. brzina slike |
|---|---|---|---|
| Xvid | MPEG1L1 / MPEG1L2 / MPEG1L3 / AC3 / E-AC3 | 1920x1080 / QCIF (176x144) | 1920x1080@30fps / 1280x720@60fps |
| Motion JPEG | μ-LAW / PCM (U8) / PCM (S16LE) | 1280x720 / QCIF (176x144) | 1280x720@30fps |
Asf (*.asf / *.wmv)
Tip titlova: spoljni
| Video kodek (profil@nivo) | Audio kodek | Maks. / min. rezolucija | Maks. brzina slike |
|---|---|---|---|
| VC1 AP@L3, MP@HL, SP@ML | WMA9 Standard | 1920x1080 / QCIF (176x144) | 1920x1080@30fps / 1280x720@60fps |
MKV (*.mkv): Za 2K modele
Tip titlova: interni / spoljni
| Video kodek (profil@nivo) | Audio kodek | Maks. / min. rezolucija | Maks. brzina slike |
|---|---|---|---|
| Xvid | DTS core / AC3 / AAC-LC / E-AC3 / HE-AAC v1 / HE-AAC v2 / MPEG1L1 / MPEG1L2 / Vorbis | 1920x1080 / QCIF (176x144) | 1920x1080@30fps / 1280x720@60fps |
| AVC / H.264 BP@L3, MP@L4.2, HP@L4.2 | DTS core / AC3 / AAC-LC / E-AC3 / HE-AAC v1 / HE-AAC v2 / MPEG1L1 / MPEG1L2 / Vorbis | 1920x1080 / QCIF (176x144) | 1920x1080@60fps |
| MPEG4 SP@L6, ASP@L5, ACEP@L4 | DTS core / AC3 / AAC-LC / E-AC3 / HE-AAC v1 / HE-AAC v2 / MPEG1L1 / MPEG1L2 / Vorbis | 1920x1080 / QCIF (176x144) | 1920x1080@30fps / 1280x720@60fps |
| VP8 | DTS core / AC3 / AAC-LC / E-AC3 / HE-AAC v1 / HE-AAC v2 / MPEG1L1 / MPEG1L2 / Vorbis | 1920x1080 / QCIF (176x144) | 1920x1080@30fps / 1280x720@60fps |
MKV (*.mkv): Za 4K modele
Tip titlova: interni / spoljni
| Video kodek (profil@nivo) | Audio kodek | Maks. / min. rezolucija | Maks. brzina slike |
|---|---|---|---|
| Xvid | DTS core / AC3 / AAC-LC / E-AC3 / HE-AAC v1 / HE-AAC v2 / MPEG1L1 / MPEG1L2 / Vorbis | 1920x1080 / QCIF (176x144) | 1920x1080@30fps / 1280x720@60fps |
| AVC / H.264 BP@L3, MP@L4.2, HP@L4.2 | DTS core / AC3 / AAC-LC / E-AC3 / HE-AAC v1 / HE-AAC v2 / MPEG1L1 / MPEG1L2 / Vorbis | 1920x1080 / QCIF (176x144) | 1920x1080@60fps |
| MPEG4 SP@L6, ASP@L5, ACEP@L4 | DTS core / AC3 / AAC-LC / E-AC3 / HE-AAC v1 / HE-AAC v2 / MPEG1L1 / MPEG1L2 / Vorbis | 1920x1080 / QCIF (176x144) | 1920x1080@30fps / 1280x720@60fps |
| VP8 | DTS core / AC3 / AAC-LC / E-AC3 / HE-AAC v1 / HE-AAC v2 / MPEG1L1 / MPEG1L2 / Vorbis | 1920x1080 / QCIF (176x144) | 1920x1080@30fps / 1280x720@60fps |
| AVC / H.264 BP@L5.2, MP@L5.2, HP@L5.2 | DTS core / AC3 / AAC-LC / E-AC3 / HE-AAC v1 / HE-AAC v2 | 3840x2160 / QCIF (176x144) | 3840x2160@60p |
| HEVC / H.265 MP@L5.1, Main10@L5.1 | DTS core / AC3 / AAC-LC / E-AC3 / HE-AAC v1 / HE-AAC v2 | 3840x2160 / QCIF (176x144) | 3840x2160@60p |
3gpp (*.3gp / *.3g2)
Tip titlova: spoljni
| Video kodek (profil@nivo) | Audio kodek | Maks. / min. rezolucija | Maks. brzina slike |
|---|---|---|---|
| MPEG4 SP@L6, ASP@L5, ACEP@L4 | AAC-LC / HE-AAC v1 / HE-AAC v2 / AC3 / E-AC3 / MPEG1L1 / MPEG1L2 | 1920x1080 / QCIF (176x144) | 1920x1080@30fps / 1280x720@60fps |
| AVC / H.264 BP@L3, MP@L4.2, HP@L4.2 | AAC-LC / HE-AAC v1 / HE-AAC v2 / AC3 / E-AC3 / MPEG1L1 / MPEG1L2 | 1920x1080 / QCIF (176x144) | 1920x1080@60fps |
MOV (*.mov)
Tip titlova: spoljni
| Video kodek (profil@nivo) | Audio kodek | Maks. / min. rezolucija | Maks. brzina slike |
|---|---|---|---|
| AVC / H.264 BP@L3, MP@L4.2, HP@L4.2 | AAC-LC / HE-AAC v1 / HE-AAC v2 / AC3 / E-AC3 / MPEG1L1 / MPEG1L2 / μ-LAW / PCM (U8) / PCM (S16BE) / PCM (S16LE) | 1920x1080 / QCIF (176x144) | 1920x1080@60fps |
| MPEG4 SP@L6, ASP@L5, ACEP@L4 | AAC-LC / HE-AAC v1 / HE-AAC v2 / AC3 / E-AC3 / MPEG1L1 / MPEG1L2 / μ-LAW / PCM (U8) / PCM (S16BE) / PCM (S16LE) | 1920x1080 / QCIF (176x144) | 1920x1080@30fps / 1280x720@60fps |
| Motion JPEG | AAC-LC / HE-AAC v1 / HE-AAC v2 / AC3 / E-AC3 / MPEG1L1 / MPEG1L2 / μ-LAW / PCM (U8) / PCM (S16BE) / PCM (S16LE) | 1280x720 / QCIF (176x144) | 1280x720@30fps |
WebM (*.webm)
Tip titlova: interni / spoljni
| Video kodek (profil@nivo) | Audio kodek | Maks. / min. rezolucija | Maks. brzina slike |
|---|---|---|---|
| VP8 | Vorbis | 1920x1080 / QCIF (176x144) | 1920x1080@30fps / 1280x720@60fps |
Drugi podržani formati datoteka
- Fotografije
- Muzika
- Brzine semplovanja audio signala (za video materijal)
- Spoljni titlovi
Brzine semplovanja audio signala (za video materijal)
| Audio kodek | Brzina semplovanja |
|---|---|
| LPCM | 44.1k / 48k |
| MPEG1L1 / MPEG1L2 | 32k / 44.1k / 48k |
| MPEG1L3 | |
| AAC-LC | 16k / 22.05k / 24k / 32k / 44.1k / 48k |
| HE-AAC v1 / v2 | 24k / 32k / 44.1k / 48k |
| AC3 | 32k / 44.1k / 48k |
| E-AC3 | |
| Vorbis | 8k / 11.025k / 16k / 22.05k / 32k / 44.1k / 48k |
| WMA9 | |
| DTS core | 32k / 44.1k / 48k |
| μ-LAW | 8k |
| PCM (U8) | 8k |
| PCM (S16LE) | 11.025k / 16k / 44.1k |
| PCM (S16BE) |
Drugi podržani formati datoteka
- Fotografije
- Muzika
- Video materijal
- Spoljni titlovi
Spoljni titlovi
Slučaj upotrebe: USB
| Format datoteke | Ekstenzija |
|---|---|
| SubStation Alpha | *.ass / *.ssa |
| SubRip | *.srt |
| MicroDVD | *.sub / *.txt |
| SubViewer | *.sub |
| SAMI | *.smi |
Drugi podržani formati datoteka
- Fotografije
- Muzika
- Video materijal
- Brzine semplovanja audio signala (za video materijal)
Blu-ray i DVD plejeri
- Priključivanje Blu-ray ili DVD plejera
- Gledanje Blu-ray i DVD diskova
Priključivanje Blu-ray ili DVD plejera
Povežite Blu-ray/DVD plejer sa TV-om.
HDMI veza
Za optimalni kvalitet slike preporučujemo da plejer i TV povežete pomoću HDMI kabla. Ako vaš Blu-ray/DVD plejer ima HDMI priključak, povežite ga pomoću HDMI kabla.
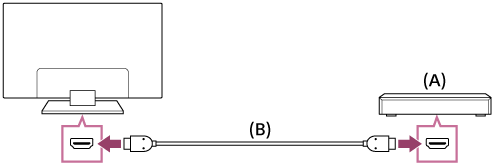
- Blu-ray/DVD plejer
- HDMI kabl (nije isporučen)*
* Obavezno koristite odobren HIGH SPEED HDMI kabl koji nosi logotip HDMI.
Komponentna video veza
Dostupnost zavisi od vašeg modela/regiona/zemlje.
Ako vaš Blu-ray/DVD plejer ima komponentne video priključke, povežite ih sa TV-om pomoću komponentnog video kabla i audio kabla.
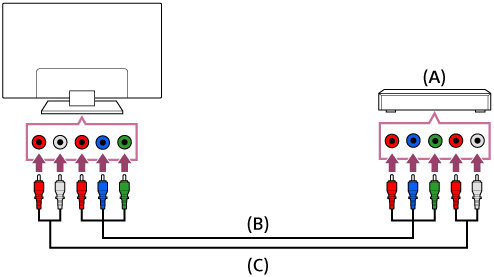
- Blu-ray/DVD plejer
- Komponentni video kabl (nije isporučen)
- Audio kabl (nije isporučen)
SCART veza
Dostupnost zavisi od vašeg modela/regiona/zemlje.
Ako vaš Blu-ray/DVD plejer ima SCART priključak, povežite ga pomoću SCART kabla.
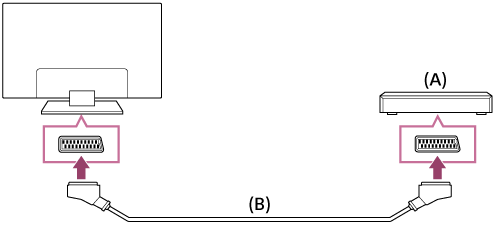
- Blu-ray/DVD plejer
- SCART kabl (nije isporučen)
Napomena
- SCART veza može da pruži isti kvalitet slike kao i kompozitna veza, u zavisnosti od povezanog Blu-ray/DVD plejera.
Kompozitna veza
Dostupnost zavisi od vašeg modela/regiona/zemlje.
Ako vaš Blu-ray/DVD plejer ima kompozitne priključke, povežite ih pomoću kompozitnog video/audio kabla.
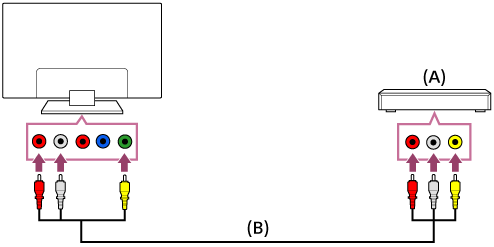
- Blu-ray/DVD plejer
- Kompozitni video/audio kabl (nije isporučen)
Ako koristite analogni produžni kabl
Dostupnost zavisi od vašeg modela/regiona/zemlje.
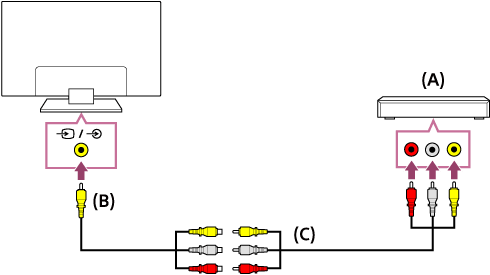
- Blu-ray/DVD plejer
- Analogni produžni kabl (isporučen)*
- RCA kabl (nije isporučen)
* Da li je analogni produžni kabl isporučen zavisi od vašeg modela/regiona/zemlje.
Gledanje Blu-ray i DVD diskova
Na TV-u možete gledati sadržaje sa Blu-ray/DVD diskova ili druge sadržaje koje podržava vaš plejer.
- Uključite povezani Blu-ray/DVD plejer.
- Pritiskajte uzastopno taster
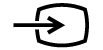 da biste izabrali povezani Blu-ray/DVD plejer.
da biste izabrali povezani Blu-ray/DVD plejer. - Pokrenite reprodukovanje na povezanom Blu-ray/DVD plejeru.
Savet
- Ako povežete uređaj kompatibilan sa BRAVIA Sync pomoću HDMI veze, njim možete da upravljate jednostavno pomoću daljinskog upravljača TV-a.
Pametni telefoni i tablet računari
- Prikazivanje ekrana pametnog telefona/tablet računara na TV-u pomoću MHL kabla (samo modeli koji podržavajuMHL)
- Prikazivanje ekrana pametnog telefona/tablet računara na TV-u pomoću funkcije preslikavanja ekrana
Prikazivanje ekrana pametnog telefona/tablet računara na TV-u pomoću MHL kabla (samo modeli koji podržavajuMHL)
Izaberite u tekstu da biste prešli na povezani ekran za podešavanje.
Oznaka ![]() se nalazi pored porta HDMI IN 1/MHL (kod 2K modela koji podržavaju MHL) ili porta HDMI IN 2/MHL (kod 4K modela koji podržavaju MHL).
se nalazi pored porta HDMI IN 1/MHL (kod 2K modela koji podržavaju MHL) ili porta HDMI IN 2/MHL (kod 4K modela koji podržavaju MHL).
Za povezivanje mobilnog uređaja sa MHL izlaznim signalom
Za 2K modele, priključite svoj mobilni uređaj na port HDMI IN 1/MHL TV-a pomoću MHL kabla.
Za 4K modele, priključite svoj mobilni uređaj na port HDMI IN 2/MHL TV-a pomoću MHL kabla.
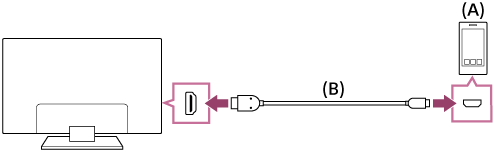
- MHL mobilni uređaj
- MHL kabl (nije isporučen)*
* Za 2K signale obavezno koristite odobren MHL 2 kabl koji nosi logotip MHL.
Za 4K modele obavezno koristite odobren MHL 3 kabl koji nosi logotip MHL. Ako vaš MHL mobilni uređaj podržava 4K izlazni signal, koristite odobreni MHL 3 kabl.
Za gledanje sadržaja uskladištenog na mobilnom uređaju sa MHL izlaznim signalom
- Nakon povezivanja svog mobilnog uređaja, pritisnite taster HOME, a zatim izaberite ulazni priključak na koji je mobilni uređaj povezan.
Za automatsko prebacivanje na MHL ulazni signal
- Pritisnite dugme HOME, a zatim izaberite [Подешавања] — [Spoljni ulazi] — [Postavke funkcije BRAVIA Sync] — [Automatska promena ulaza (MHL)] — [Uključeno]. (U zavisnosti od mobilnog uređaja, ulazni signal se možda neće automatski prebaciti.) Ako je TV u režimu pripravnosti, signal se neće automatski prebaciti.
Za napajanje mobilnog uređaja
Kada je TV uključen, on može da napaja mobilni uređaj koji je priključen pomoću MHL kabla.
Napomena
- Samo pametni telefoni / tablet računari koji podržavaju MHL mogu da koriste ovu funkciju.
Savet
Ako je [MHL punjenje u režimu pripravnosti] podešeno na [Uključeno], TV može da napaja priključeni MHL uređaj kada je TV u režimu pripravnosti.
Pritisnite dugme HOME, a zatim izaberite [Подешавања] — [Spoljni ulazi] — [Postavke funkcije BRAVIA Sync] — [MHL punjenje u režimu pripravnosti] — [Uključeno].
Prikazivanje ekrana pametnog telefona/tablet računara na TV-u pomoću funkcije preslikavanja ekrana
Izaberite u tekstu da biste prešli na povezani ekran za podešavanje.
Možete da prikažete ekran mobilnog uređaja na TV-u da biste gledali fotografije, video snimke ili veb sajtove.
Funkcija „preslikavanja ekrana“ koristi Miracast tehnologiju za prikazivanje ekrana kompatibilnog uređaja na TV-u. Bežični ruter (pristupna tačka) nije neophodan za korišćenje ove funkcije.

- Pametni telefon
- Tablet računar
- Računar
- Pritisnite taster
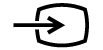 , a zatim izaberite [Preslikavanje ekrana].
, a zatim izaberite [Preslikavanje ekrana]. - Rukujte svojim uređajem koji je kompatibilan sa funkcijom preslikavanja ekrana da biste se povezali sa TV-om.
Kada se uređaj poveže sa TV-om, prikazani ekran na uređaju će takođe biti prikazan na TV-u.
Za pojedinosti, pogledajte uputstvo za upotrebu vašeg uređaja.
Napomena
- Dok je prikazan režim pripravnosti za preslikavanje ekrana, bežična veza između TV-a i vašeg bežičnog rutera (pristupne tačke) je isključena, prema tome, komunikacija preko interneta je obustavljena.
Savet
- Možete konfigurisati napredna podešavanja funkcije preslikavanja ekrana pritiskom na taster HOME, a zatim izborom [Подешавања] — [Mreža] — [Wi‑Fi Direct] — [Napredna podešavanja].
Računari, fotoaparati i kamkorderi
- Priključivanje računara i gledanje uskladištenih sadržaja
- Priključivanje fotoaparata ili kamkordera i gledanje uskladištenih sadržaja
- Specifikacije video signala sa računara
Priključivanje računara i gledanje uskladištenih sadržaja
Za povezivanje sa računarom
Za povezivanje vašeg računara sa TV-om koristite HDMI kabl.
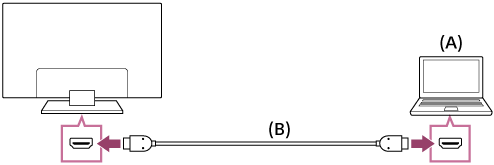
- Računar
- HDMI kabl (nije isporučen)*
* Obavezno koristite odobren HIGH SPEED HDMI kabl koji nosi logotip HDMI.
Da biste proverili specifikacije video signala
- Specifikacije video signala sa računara
Da biste videli sadržaj uskladišten na računaru
Nakon povezivanja računara, pritisnite taster HOME, a zatim izaberite ulazni priključak na koji je računar povezan.
Da biste proverili podržane formate datoteka
- Podržane datoteke i formati
Napomena
- Za optimalni kvalitet slike preporučujemo da vaš računar podesite da isporučuje video signale u skladu sa jednim od podešavanja u listi „Specifikacije video signala sa računara“.
- U zavisnosti od statusa veze, slika može da bude zamagljena ili razlivena. U ovom slučaju, promenite podešavanja računara i izaberite drugi ulazni signal sa liste „Specifikacije video signala sa računara“.
Priključivanje fotoaparata ili kamkordera i gledanje uskladištenih sadržaja
Za povezivanje fotoaparata ili kamkordera
Povežite svoj Sony digitalni fotoaparat ili kamkorder pomoću HDMI kabla. Koristite kabl koji ima HDMI mini priključak za digitalni fotoaparat/kamkorder i na drugom kraju standardni HDMI priključak za TV.
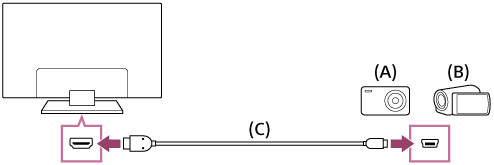
- Digitalni fotoaparat
- Kamkorder
- HDMI kabl (nije isporučen)*
* Obavezno koristite odobren HIGH SPEED HDMI kabl koji nosi logotip HDMI.
Da biste videli sadržaj uskladišten na digitalnom fotoaparatu/kamkorderu
- Nakon povezivanja digitalnog fotoaparata/kamkordera, uključite ga.
- Pritiskajte uzastopno taster
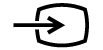 da biste izabrali povezani digitalni fotoaparat/kamkorder.
da biste izabrali povezani digitalni fotoaparat/kamkorder. - Pokrenite reprodukovanje na povezanom digitalnom fotoaparatu/kamkorderu.
Da biste proverili podržane formate datoteka
- Podržane datoteke i formati
Savet
- Ako povežete uređaj kompatibilan sa BRAVIA Sync, njim možete da upravljate jednostavno pomoću daljinskog upravljača TV-a. Proverite da li je vaš uređaj kompatibilan sa BRAVIA Sync. Neki uređaji možda neće biti kompatibilni sa BRAVIA Sync, čak i mada imaju HDMI priključak.
Specifikacije video signala sa računara
(Rezolucija, horizontalna frekvencija/vertikalna frekvencija)
- 640 x 480, 31,5 kHz/60 Hz
- 800 x 600, 37,9 kHz/60 Hz
- 1024 x 768, 48,4 kHz/60 Hz
- 1152 x 864, 67,5 kHz/75 Hz (samo 2K Full HD modeli ili 4K modeli)
- 1280 x 1024, 64,0 kHz/60 Hz (samo 2K Full HD modeli ili 4K modeli)
- 1600 x 900, 56,0 kHz/60 Hz (samo 2K Full HD modeli ili 4K modeli)
- 1680 x 1050, 65,3 kHz/60 Hz (samo 2K Full HD modeli ili 4K modeli)
- 1920 x 1080, 67,5 kHz/60 Hz (samo 2K Full HD modeli ili 4K modeli)*
* Merenje vremena 1080p, kada se primeni na HDMI ulaz, će biti tretirano kao merenje vremena video snimka, a ne kao vreme merenja računara. Ovo će uticati na podešavanja za [Ekran] na [Ekran]. Da biste videli sadržaj sa računara, podesite [Široki režim] na [Ceo ekran] i [Površina prikaza] na [Pun piksel] (2K modeli) ili [+1] (4K modeli). ([Površina prikaza] se može konfigurisati samo kada je [Automatska oblast za prikaz] onemogućeno.)
Drugi ulazni video signali
Sledeći formati video signala se mogu prikazati u zavisnosti od specifikacija vašeg računara.
- 480p, 480i
- 576p*1, 576i*1
- 720/24p
- 720p/30 Hz, 720p/50 Hz*1, 720p/60 Hz
- 1080i/50 Hz*1, 1080i/60 Hz
- 1080/24p
- 1080p/30 Hz, 1080p/50 Hz*1, 1080p/60 Hz
- 3840 x 2160p/24 Hz, 3840 x 2160p/25 Hz*1, 3840 x 2160p/30 Hz (samo 4K modeli)
- 3840 x 2160p/50 Hz*1, 3840 x 2160p/60 Hz (samo 4K modeli)
- 4096 x 2160p/24 Hz*2 (samo 4K modeli)
- 4096 x 2160p/50 Hz*1*2, 4096 x 2160p/60 Hz*2 (samo 4K modeli)
*1 Nije podržano u zavisnosti od vašeg regiona/zemlje.
*2 3840 x 2160 se prikazuje kada je ulazni signal rezolucije 4096 x 2160.
Napomena
- Izlaz sa 1920 x 1080/60 Hz možda neće biti dostupan, u zavisnosti od vašeg računara. Čak i ako se izabere izlaz sa 1920 x 1080/60 Hz, stvarni izlazni signal može da se razlikuje. U tom slučaju, izmenite podešavanja računara, a zatim ga podesite da koristi drugi video signal.
Audio sistem
- Priključivanje audio sistema
- Podešavanja vezana za audio sisteme
Priključivanje audio sistema
Za povezivanje audio sistema kao što su AV prijemnici ili muzičke linije, pogledajte ilustracije u tekstu ispod. Nakon završetka povezivanja, konfigurišite audio podešavanja da biste reprodukovali TV zvuk preko audio sistema (pogledajte link na povezanu temu na dnu ove strane).
Da biste povezali audio sistem sa omogućenim ARC pomoću HDMI kabla
Ako vaš audio sistem poseduje HDMI izlazne priključke, možete ga povezati sa TV-om pomoću HDMI kabla.
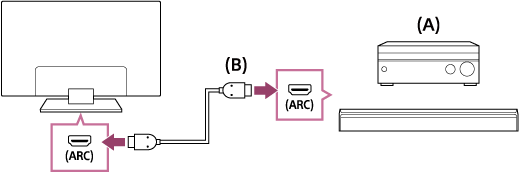
- AV prijemnik ili muzička linija
- HDMI kabl (nije isporučen)*
* Obavezno koristite odobren HIGH SPEED HDMI kabl koji nosi logotip HDMI.
Savet
- Prilikom povezivanja digitalnog audio sistema kompatibilnog sa BRAVIA Syncpomoću tehnologije Audio Return Channel (ARC), povežite ga na priključak HDMI IN označen sa oznakom „ARC“ pomoću HDMI kabla. Međutim, ako povezujete sistem koji nije kompatibilan sa BRAVIA Sync ili ne poseduje Audio Return Channel tehnologiju, takođe morate povezati TV sa audio sistemom pomoću priključka DIGITAL AUDIO OUT (OPTICAL).
- Pogledajte priručnik sa uputstvima za audio sistem za detalje o povezivanju drugih uređaja i za podešavanje. Ako audio sistem nije kompatibilan sa Dolby Digital ili DTS, podesite [Подешавања] — [Zvuk] — [Digitalni audio izlaz] na [PCM].
Napomena
- Položaj HDMI priključka koji podržava ARC zavisi od vašeg modela. Pogledajte Referentni vodič.
Da biste povezali audio sistem koji nema mogućnost za ARC pomoću optičkog audio kabla
Izlazni signal TV-a možete dovesti do audio sistema pomoću optičkog audio kabla.
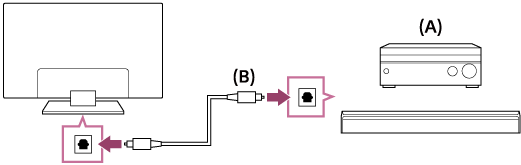
- AV prijemnik ili muzička linija
- Optički audio kabl (nije isporučen)
Savet
- Pogledajte priručnik sa uputstvima za audio sistem za detalje o povezivanju drugih uređaja i za podešavanje. Ako audio sistem nije kompatibilan sa Dolby Digital ili DTS, podesite [Подешавања] — [Zvuk] — [Digitalni audio izlaz] na [PCM].
Da biste povezali audio sistem pomoću audio kabla
Izlazni signal TV-a možete povezati sa audio sistemom upotrebom stereo do RCA analognog audio kabla.
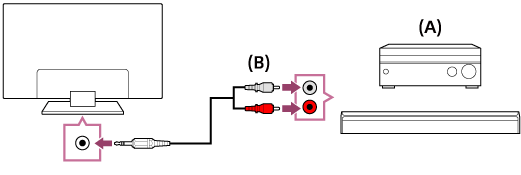
- AV prijemnik ili muzička linija
- Audio kabl (nije isporučen)
Savet
- Pogledajte priručnik sa uputstvima za audio sistem za detalje o povezivanju drugih uređaja i za podešavanje. Ako audio sistem nije kompatibilan sa Dolby Digital ili DTS, podesite [Подешавања] — [Zvuk] — [Digitalni audio izlaz] na [PCM].
Podešavanja vezana za audio sisteme
Izaberite u tekstu da biste prešli na povezani ekran za podešavanje.
Kada koristite HDMI vezu ili optičku audio vezu
- Nakon povezivanja TV-a i audio sistema, pritisnite taster ACTION MENU, a zatim izaberite [Zvučnici] — [Audio sistem].
- Uključite povezani audio sistem, a zatim podesite jačinu zvuka.
Ako povežete uređaj kompatibilan sa BRAVIA Sync pomoću HDMI veze, njim možete da upravljate jednostavno pomoću daljinskog upravljača TV-a.
Napomena
- Potrebno je da konfigurišete podešavanja [Digitalni audio izlaz] prema svom audio sistemu. Pritisnite taster HOME, a zatim izaberite [Подешавања] — [Zvuk] — [Digitalni audio izlaz].
Kada se koristi audio kablovska veza
- Nakon povezivanja TV-a i audio sistema, pritisnite taster HOME, a zatim izaberite [Подешавања] — [Zvuk] — [Slušalice/audio izlaz] — [Audio izlaz (fiksni)].
- Uključite povezani audio sistem, a zatim podesite jačinu zvuka.
Savet
- Kada koristite spoljni audio sistem, audio izlazom TV-a može da se upravlja pomoću daljinskog upravljača TV-a ako se [Slušalice/audio izlaz] podesi na [Audio izlaz (promenljivi)]. Pritisnite taster HOME, a zatim izaberite [Подешавања] — [Zvuk] — [Slušalice/audio izlaz] — [Audio izlaz (promenljivi)].
- Prilikom povezivanja sabvufera, pritisnite taster HOME, a zatim izaberite [Подешавања] — [Zvuk] — [Slušalice/audio izlaz] — [Sabvufer].
Bluetooth uređaji
- Priključivanje Bluetooth uređaja
- Podržani Bluetooth profili
Priključivanje Bluetooth uređaja
Izaberite u tekstu da biste prešli na povezani ekran za podešavanje.
Da biste uparili TV sa Bluetooth uređajem
Samo za modele koji podržavaju Bluetooth A2DP koji mogu da koriste Bluetooth audio uređaje kao što su slušalice ili zvučnici.
Modeli koji podržavaju Bluetooth A2DP koji mogu da koriste Bluetooth audio uređaje imaju [A/V sinhronizacija] u [Подешавања] — [Zvuk].
- Uključite Bluetooth uređaj i prebacite ga na režim za uparivanje.
Da biste prebacili svoj Bluetooth uređaj u režim za uparivanje pogledajte uputstvo za upotrebu tog uređaja. - Pritisnite dugme HOME, a zatim izaberite [Подешавања] — [Podešavanja Bluetooth veze] — [Dodaj uređaj] da biste TV prebacili u režim za uparivanje.
Prikazaće se lista dostupnih Bluetooth uređaja. - Izaberite željeni uređaj sa liste, a zatim pratite uputstva na ekranu.
Ako se od vas traži da unesete lozinku, pogledajte uputstvo za upotrebu tog uređaja.
Nakon završetka uparivanja, uređaj se povezuje sa TV-om.
Povezivanje sa uparenim Bluetooth uređajem
- Pritisnite taster HOME, a zatim izaberite [Подешавања] — [Podešavanja Bluetooth veze].
- Izaberite upareni ali nepovezan uređaj sa liste.
- Izaberite [Povezivanje].
Podržani Bluetooth profili
TV podržava sledeće profile:
- HID (profil korisničkog veznog uređaja)
- HOGP (profil HID preko GATT-a)
- 3DSP (profil za 3D sinhronizaciju)*
- SPP (profil serijskog porta)
* Dostupno u zavisnosti od vašeg modela/regiona/zemlje.
Sony bežični sabvufer (opciono) (samo modeli koji podržavaju Sony bežični sabvufer)
- Priključivanje bežičnog sabvufera (opciono)
- Podešavanja vezana za bežični sabvufer (opciono)
Priključivanje bežičnog sabvufera (opciono)
Možete da koristite opcioni bežični sabvufer SWF-BR100 da biste pojačali odziv basa zvuka TV-a.
Dostupnost ove funkcije zavisi od vašeg modela/regiona/zemlje.
TV-ovi koji podržavaju bežični sabvufer označeni su sa „SWF-BR100“ u odeljku za specifikacije Referentni vodič.
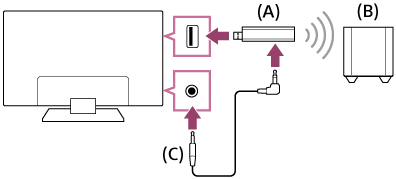
- Bežični primopredajnik
- Bežični sabvufer SWF-BR100
- Audio kabl
- Povežite audio kabl (isporučen) sa bežičnim primopredajnikom.
- Povežite drugi kraj audio kabla sa AUDIO OUT /
 priključkom TV-a.
priključkom TV-a. - Povežite bežični primopredajnik sa USB portom TV-a.
[Slušalice/audio izlaz] se automatski podešava na [Sabvufer]. - Postavite bežični sabvufer i povežite ga na napajanje naizmeničnom strujom.
Preporučujemo da se bežični sabvufer postavi što je moguće bliže TV-u.
Savet
- Kada se bežični primopredajnik isključi, [Slušalice/audio izlaz] se automatski vraćaju na svoje originalno podešavanje.
- Za detalje o tome kako podesiti bežični sabvufer, pogledajte priručnik sa uputstvima koji je isporučen uz bežični sabvufer.
Podešavanja vezana za bežični sabvufer (opciono)
Izaberite u tekstu da biste prešli na povezani ekran za podešavanje.
Modeli koji podržavaju Sony bežični sabvufer imaju [Jačina bežičnog sabvufera] u [Подешавања] — [Zvuk] — [Zvuk].
Podešavanja zvuka bežičnog sabvufera su već podešena na preporučene vrednosti za vaš TV. Sledite uputstva u nastavku da biste promenili podešavanja koja će odgovarati vašim željama.
- Pritisnite taster HOME, a zatim izaberite [Подешавања] — [Zvuk] — [Zvuk] — [Napredna podešavanja] — [Po režimima zvuka] — [Bežični sabvufer].
Dostupne opcije
- [Nivo zvuka za bežični sabvufer]
- Podešava nivo jačine zvuka bežičnog sabvufera.
- [Granična frekvencija (50-200Hz)]
- Podešava graničnu frekvenciju bežičnog sabvufera. Sve frekvencije ispod granične frekvencije izlaze na bežični sabvufer.
- [Faza]
- Podešava polaritet faza. Izaberite podešavanje prema vašoj želji.
- [Sinhronizacija bežičnog sabvufera]
- Podešava vremensko kašnjenje zvuka bežičnog sabvufera. Ako zvuk koji proizvodi bežični sabvufer previše kasni, koristite [+]; ako je čije prerano, koristite [-].
- [Poništi podešavanja bežičnog sabvufera]
- Vraća podešavanja bežičnog sabvufera na njihove početne vrednosti.
Da bi se podesio metod kontrole snage bežičnog sabvufera
- Pritisnite taster HOME, a zatim izaberite [Подешавања] — [Zvuk] — [Zvuk] — [Jačina bežičnog sabvufera].
Uređaji kompatibilni saBRAVIA Sync
- Pregled BRAVIA Sync
- Upotreba funkcija koje su dostupne za uređaje kompatibilne sa BRAVIA Sync
- BRAVIA Sync podešavanja
Pregled BRAVIA Sync
Ako se uređaj kompatibilan sa BRAVIA Sync (npr., BD plejer, AV pojačivač) poveže HDMI kablom ili se uređaj kompatibilan sa BRAVIA Sync (npr., pametni telefon. tablet računar) poveže MHL kablom (samo MHL modeli), uređajem možete upravljati pomoću daljinskog upravljača TV-a.
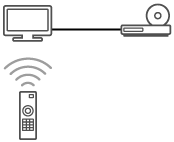
Upotreba funkcija koje su dostupne za uređaje kompatibilne sa BRAVIA Sync
[Sync Menu] se prvenstveno koristi za rukovanje uređajima kompatibilnim sa BRAVIA Syncsa TV-a.
Pritisnite taster ACTION MENU i izaberite [Sync Menu].
Blu-ray/DVD plejer
- Automatski uključuje uređaj kompatibilan sa Blu-ray/DVD plejerom i prebacuje ulaz na Blu-ray/DVD plejer kada ga izaberete iz Glavnog menija ili menija Sync Menu.
- Automatski uključuje TV i prebacuje ulaz na povezani Blu-ray/DVD plejer kada Blu-ray/DVD plejer počne reprodukciju.
- Automatski isključuje povezani Blu-ray/DVD plejer kada isključite TV.
- Upravlja radom menija (tasteri
 /
/  /
/  /
/  ), reprodukcijom (npr. taster
), reprodukcijom (npr. taster  ) i izborom kanala povezanog Blu-ray/DVD plejera preko daljinskog upravljača TV-a.
) i izborom kanala povezanog Blu-ray/DVD plejera preko daljinskog upravljača TV-a.
AV pojačavač
- Automatski uključuje povezani AV pojačavač i prebacuje izlaz zvuka iz TV zvučnika na audio sistem kada uključite TV. Ova funkcija je dostupna samo ako ste prethodno koristili AV pojačavač za reprodukciju zvuka TV-a.
- Automatski prebacuje reprodukciju zvuka na AV pojačavač uključenjem AV pojačavača kada se uključi TV.
- Automatski isključuje povezani AV pojačavač kada isključite TV.
- Podešava jačinu zvuka (tasteri
 +/–) i privremeno isključuje zvuk (taster
+/–) i privremeno isključuje zvuk (taster  ) povezanog AV pojačavača preko daljinskog upravljača TV-a.
) povezanog AV pojačavača preko daljinskog upravljača TV-a.
Video kamera
- Automatski isključuje TV i prebacuje ulaz na povezanu video kameru kada se uključi video kamera.
- Automatski isključuje povezanu video kameru kada isključite TV.
- Upravlja radom menija (tasteri
 /
/  /
/  /
/  ), reprodukcijom (npr. taster
), reprodukcijom (npr. taster  ) i izborom kanala povezane video kamere preko daljinskog upravljača TV-a.
) i izborom kanala povezane video kamere preko daljinskog upravljača TV-a.
Napomena
- „BRAVIA Sync kontrola“ (BRAVIA Sync) je dostupna samo za povezane BRAVIA Sync uređaje koji imaju logotip BRAVIA Sync.
BRAVIA Sync podešavanja
Izaberite u tekstu da biste prešli na povezani ekran za podešavanje.
- Uključite povezani uređaj.
- Da biste omogućili [BRAVIA Sync kontrola], pritisnite taster HOME, a zatim izaberite [Подешавања] — [Spoljni ulazi] — [Postavke funkcije BRAVIA Sync] — [BRAVIA Sync kontrola].
- Uključite BRAVIA Sync na povezanom uređaju.
Kada je određeni uređaj kompatibilan sa Sony BRAVIA Sync povezan i priključen na napajanje i [BRAVIA Sync kontrola] je omogućeno, BRAVIA Sync se automatski aktivira na tom uređaju. Za detalje, pogledajte uputstvo za upotrebu povezanog uređaja.
Dostupne opcije
Dostupne opcije su prikazane u ispod. (Opcije se razlikuju u zavisnosti od vašeg modela/regiona/zemlje.)
- [Automatsko isključivanje uređaja]
- Ako je onemogućeno, povezani uređaj se ne isključuje automatski kada se isključi TV.
- [Automatsko uključivanje TV-a]
- Ako je onemogućeno, TV se ne uključuje automatski kada se uključi povezani uređaj.
- [Automatska promena ulaza (MHL)] (samo modeli koji podržavaju MHL)
- Ako je to omogućeno, ulazni signal TV-a se automatski prebacuje na uređaj koji je povezan MHL kablom.
- [Lista uređaja za BRAVIA Sync]
- Prikazuje listu BRAVIA Sync uređaja.
- [Tasteri za upravljanje uređajima]
- Omogućava vam podešavanje dugmadi za upravljanje uređajem koji je povezan pomoću HDMI ili MHL (samo modeli koji podržavaju MHL) kabla.
- [MHL punjenje u režimu pripravnosti] (samo modeli koji podržavaju MHL)
- Ako je to omogućeno, TV može da napaja povezani MHL uređaj kada je TV u režimu pripravnosti.
Da biste koristili Sync Menu
- Pritisnite taster SYNC MENU, a zatim izaberite željenu stavku u Sync Menu.
Savet
- Ako pritisnete taster SYNC MENU, promotivni ekran se prikazuje u sledećim slučajevima:
- HDMI ili MHL (samo modeli koji podržavaju MHL) uređaj nije priključen.
- [BRAVIA Sync kontrola] je onemogućeno.
Priključivanje IR Blaster-a (samo modeli kompatibilni sa IR Blaster-om)
Izaberite u tekstu da biste prešli na povezani ekran za podešavanje.
Modeli kompatibilni sa IR Blaster-om imaju [Podešavanje uređaja IR Blaster] u [Подешавања] — [Spoljni ulazi].
IR Blaster vam omogućava da rukujete STB uređajem ili AV prijemnikom koji su priključeni na TV pomoću daljinskog upravljača TV-a.
(Kompatibilni modeli IR Blaster-a mogu da se razlikuju u zavisnosti od vašeg modela/zemlje.)
Za IR Blaster* USB tipa
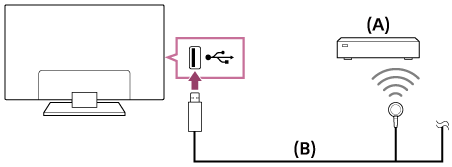
- STB uređaj ili AV prijemnik
- IR Blaster kabl
Za tip IR Blaster-a* sa priključkom
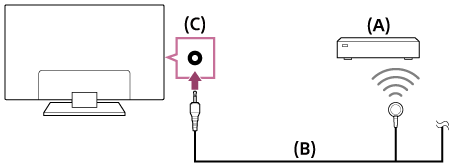
- STB uređaj ili AV prijemnik
- IR Blaster kabl
- IR Blaster priključak
* Oblik priloženog IR Blaster-a se može razlikovati u zavisnosti od vašeg modela.
Za podešavanje IR Blaster-a
- Pritisnite taster HOME, a zatim izaberite [Подешавања] — [Spoljni ulazi] — [Podešavanje uređaja IR Blaster].
- Izaberite željeni uređaj sa liste, a zatim pratite uputstva na ekranu.
Savet
- IR Blaster može da upravlja AV prijemnikom. Za podešavanje AV prijemnika, pritisnite taster HOME, a zatim izaberite [Подешавања] — [Spoljni ulazi] — [Podešavanje uređaja IR Blaster] — [Podešavanje upravljanja AV risiverom].
- Ako je AV prijemnik kompatibilan sa BRAVIA Sync, IR Blaster nije neophodan.
Napomena
- Neki spoljni uređaji možda neće reagovati na neke stavke u „Meni radnji“.
- Ako pritisnete i držite taster na daljinskom upravljaču, operacija se možda neće preneti. Umesto toga, pritiskajte uzastopno taster.
- Uverite se da je IR Blaster pravilno podešen i da se IR predajnik nalazi blizu IR prijemnika spoljnog uređaja.
- Uverite se da vaš TV podržava spoljni uređaj.
Gledanje slika u 4K rezoluciji sa kompatibilnih uređaja (samo 4K modeli)
- Gledanje slika u 4K rezoluciji (samo 4K modeli)
- Postavke za gledanje slika u 4K rezoluciji sa većim kvalitetom (samo 4K modeli)
Gledanje slika u 4K rezoluciji (samo 4K modeli)
Slika rezolucije 4K ili veće može se prikazati u 4K rezoluciji (3840×2160). Možete povezati digitalni fotoaparat/kamkorder koji podržava 4K HDMI izlaz na HDMI IN priključak TV-a da biste prikazali fotografije visoke rezolucije koje se nalaze na fotoaparatu. Takođe možete prikazati i fotografije koje su smeštene na USB uređajima ili na vašoj kućnoj mreži.
Dostupnost ove funkcije zavisi od vašeg regiona/zemlje.
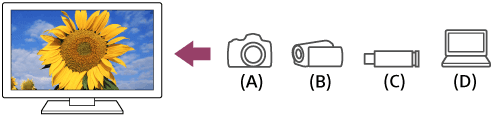
- Digitalni fotoaparat
- Kamkorder
- USB uređaj
- Mrežni uređaj
Da biste gledali slike uskladištene na USB uređaju ili mrežnom uređaju u 4K rezoluciji
- Povežite USB uređaj ili mrežni uređaj sa TV-om.
- Pritisnite taster HOME, a zatim izaberite [Album] — USB uređaj, server ili prethodno podešenu fasciklu koja sadrži datoteku za reprodukciju — fascikla ili datoteka sa liste.
Ako izaberete fasciklu, izaberite datoteku.
Da biste videli slike uskladištene na digitalnom fotoaparatu/kamkorderu
- Povežite digitalni fotoaparat ili kamkorder koji podržavaju HDMI izlaz na HDMI IN priključak TV-a pomoću HDMI kabla.
- Pritiskajte uzastopno taster
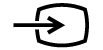 da biste izabrali povezani uređaj.
da biste izabrali povezani uređaj. - Podesite povezani uređaj da emituje izlazni signal 4K rezolucije.
- Pokrenite reprodukovanje na povezanom uređaju.
Da biste proverili podržane formate datoteka
- Podržane datoteke i formati
Da biste videli slike u 4K rezoluciji sa većim kvalitetom
Možete da postavite Format HDMI signala na [Poboljšani format] da pogledate slike u 4K rezoluciji sa većim kvalitetom.
Za informacije o Poboljšani format ili promeni postavki, pogledajte stranicu Postavke za gledanje slika u 4K rezoluciji sa većim kvalitetom (samo 4K modeli).
Napomena
- 3D slika se ne može prikazati.
- Ako promenite sliku pritiskom na tastere
 /
/  , može biti potrebno određeno vreme da se to prikaže.
, može biti potrebno određeno vreme da se to prikaže.
Postavke za gledanje slika u 4K rezoluciji sa većim kvalitetom (samo 4K modeli)
Izaberite u tekstu da biste prešli na povezani ekran za podešavanje.
Kada prikazujete 4K format visokog kvaliteta sa HDMI ulaza, podesite [Format HDMI signala] u [Spoljni ulazi].
Format HDMI signala
Da promenite postavku formata HDMI signala, pritisnite taster HOME, a zatim izaberite [Подешавања] — [Spoljni ulazi]/[Format HDMI signala].
- Standardni format
- Standardan HDMI format*1 za normalnu upotrebu.
- Poboljšani format
- HDMI format visokog kvaliteta*1*2. Podešava se samo kada se upotrebljavaju uređaji koji to mogu podržati.
*1 HDR je uključen (samo modeli koji podržavaju HDR). HDR modeli imaju [HDR režim] u [Подешавања] — [Ekran] — [Slika] — [Napredna podešavanja] — [Video opcije].
*2 4K 60p 4:2:0 10bit, 4:4:4:, 4:2:2 itd.
Napomena
- Kada koristite [Poboljšani format], slika i zvuk možda ne mogu biti emitovani na odgovarajući način. U tom slučaju, priključite uređaj na HDMI IN koji se nalazi u [Standardni format], ili promenite format HDMI signala HDMI IN na [Standardni format].
- Podesite na [Poboljšani format] samo kada koristite kompatibilne uređaje.
- Kada gledate 4K sliku sa visokim kvalitetom, koristite Premium High Speed HDMI Cable(s) koji podržava brzine od 18 Gbps. Za pojedinosti o Premium High Speed HDMI Cable(s) koji podržavaju brzine od 18 Gbps, pogledajte specifikacije kabla.
- Kod nekih modela, format HDMI signala HDMI IN priključaka 2 i 3 se istovremeno menja.
Povezivanje na mrežu
- Povezivanje na mrežu pomoću LAN kabla
- Povezivanje na mrežu pomoću bežične veze
- Funkcije kućne mreže
Povezivanje na mrežu pomoću LAN kabla
Izaberite u tekstu da biste prešli na povezani ekran za podešavanje.
Povezivanje na mrežu pomoću LAN kabla
Žična LAN veza vam omogućava da pristupite internetu i svojoj kućnoj mreži. Povežite LAN kabl sa svojim TV-om.
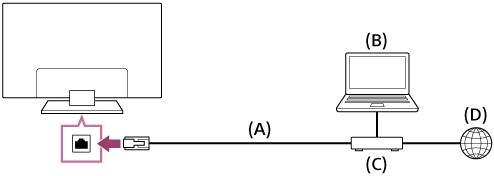
- LAN kabl
- Računar
- Modem sa funkcijama rutera
- Internet
- Podesite svoj LAN ruter.
Za detalje, pogledajte priručnik sa uputstvima svog LAN rutera ili se obratite osobi koja je podesila mrežu (administrator mreže). - Pritisnite taster HOME, a zatim izaberite [Подешавања] — [Mreža] — [Podešavanje mreže] — [Lako].
- Sledite uputstva na ekranu da biste završili podešavanje.
Napomena
- Neophodna podešavanja vezana za mrežu mogu varirati u zavisnosti od dobavljača internet usluge ili rutera. Za detalje, pogledajte priručnike sa uputstvima koje je obezbedio dobavljač internet usluge ili ona koja su isporučena uz vaš ruter. Takođe možete da se obratite osobi koja je podesila mrežu (administrator mreže).
Povezivanje na mrežu pomoću bežične veze
- Upotreba Wi-Fi za povezivanje TV-a na vašu mrežu
- Upotreba Wi-Fi Direct za povezivanje sa TV-om (bez potrebe za bežičnim ruterom)
Upotreba Wi-Fi za povezivanje TV-a na vašu mrežu
Izaberite u tekstu da biste prešli na povezani ekran za podešavanje.
Ugrađeni bežični LAN uređaj vam omogućava da pristupate internetu i uživate u prednostima umrežavanja u okruženju bez plaćanja naknade kablovskom operateru.
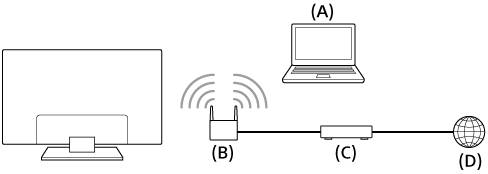
- Računar
- Bežični ruter (pristupna tačka)
- Modem
- Internet
- Podesite vaš bežični ruter (ili pristupnu tačku).
Za detalje, pogledajte uputstvo za upotrebu vašeg bežičnog rutera (ili pristupne tačke) ili se obratite osobi koja je podesila mrežu (administrator mreže). - Pritisnite taster HOME, a zatim izaberite [Подешавања] — [Mreža] — [Podešavanje mreže] — [Lako].
- Sledite uputstva na ekranu da biste završili podešavanje.
Da biste isključili ugrađeni bežični LAN
Da biste onemogućili [Ugrađeni Wi‑Fi], pritisnite taster HOME, a zatim izaberite [Подешавања] — [Mreža] — [Napredna podešavanja] — [Ugrađeni Wi‑Fi].
Savet
- Za glatko video reprodukovanje:
- Promenite podešavanje vašeg bežičnog rutera (ili pristupne tačke) na mrežni standard velike brzine kao što je 802.11n ako je moguće.
Za detalje o tome kako da se promeni podešavanje, pogledajte uputstvo za upotrebu vašeg bežičnog rutera (ili pristupne tačke) ili se obratite osobi koja je podesila mrežu (administrator mreže). - Ako gore navedena procedura ne dovede do poboljšanja, promenite podešavanje vašeg bežičnog rutera (ili pristupne tačke) na 5 GHz, što može da pomogne da se poboljša kvalitet video reprodukovanja.
- Propusni opseg od 5 GHz možda neće biti podržan u zavisnosti od vašeg regiona/zemlje. Ako propusni opseg od 5 GHz nije podržan, TV se može povezati sa bežičnim ruterom (pristupnom tačkom) korišćenjem propusnog opsega od 2,4 GHz.
- Promenite podešavanje vašeg bežičnog rutera (ili pristupne tačke) na mrežni standard velike brzine kao što je 802.11n ako je moguće.
- Da biste koristili WEP bezbednost sa bežičnim ruterom (ili pristupnom tačkom), izaberite [Подешавања] — [Mreža] — [Podešavanje mreže] — [Lako] — [Wi‑Fi] — [Poveži pomoću skenirane liste].
Napomena
- Neophodna podešavanja vezana za mrežu mogu varirati u zavisnosti od dobavljača internet usluge ili rutera. Za detalje, pogledajte priručnike sa uputstvima koje je obezbedio dobavljač internet usluge ili ona koja su isporučena uz vaš ruter. Takođe možete da se obratite osobi koja je podesila mrežu (administrator mreže).
- Ako izaberete opciju [Prikaži lozinku] na ekranu za unos lozinke, izloženu lozinku mogu da vide drugi pojedinci.
Upotreba Wi-Fi Direct za povezivanje sa TV-om (bez potrebe za bežičnim ruterom)
Izaberite u tekstu da biste prešli na povezani ekran za podešavanje.
Možete povezati TV i uređaj bežično, bez upotrebe bežičnog rutera, i onda reprodukovati video materijal, fotografije i muziku koji su uskladišteni na vašem uređaju, direktno na TV.
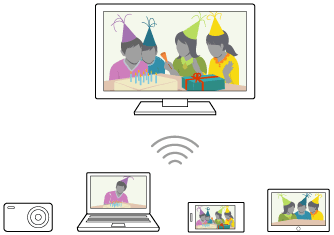
- Da biste omogućili [Wi‑Fi Direct], pritisnite dugme HOME, a zatim izaberite [Подешавања] — [Mreža] — [Wi‑Fi Direct] — [Wi‑Fi Direct].
- Izaberite [Podešavanja funkcije Wi‑Fi Direct].
- Izaberite naziv TV-a prikazan na TV ekranu sa Wi-Fi Direct uređajem.
Ako uređaj ne podržava Wi-Fi Direct, izaberite [Prikaži mrežu (SSID)/lozinku]. - Aktivirajte Wi-Fi Direct/Wi-Fi uređaj da biste ga povezali sa TV-om.
- Pošaljite sadržaj sa Wi-Fi Direct/Wi-Fi uređaja na TV.
Za detalje, pogledajte uputstvo za upotrebu uređaja.
Ako veza ne uspe
Kada se prikaže ekran režima pripravnosti za Wi-Fi Direct podešavanje, izaberite [Prikaži mrežu (SSID)/lozinku] i sledite uputstva na ekranu da biste završili podešavanje.
Da biste povezali drugi uređaj
Sledite korake iznad da biste povezali uređaje. Istovremeno može da se poveže do 10 uređaja. Da biste povezali još jedan uređaj kada je već povezano 10 uređaja, isključite uređaj koji vam nije neophodan, a zatim povežite drugi uređaj.
Da biste promenili naziv TV-a prikazan na povezanom uređaju
Pritisnite taster HOME, a zatim izaberite [Подешавања] — [Основни подаци] — [Назив уређаја].
Da biste izlistali povezane uređaje/opozvali registraciju uređaja
Pritisnite taster HOME, a zatim izaberite [Подешавања] — [Mreža] — [Wi‑Fi Direct] — [Napredna podešavanja] — [Prikaži listu uređaja/izbriši].
Da biste izbrisali registraciju uređaja, izaberite uređaj koji želite da izbrišete sa liste, a zatim pritisnite taster ![]() . Zatim, izaberite [Da] na prikazu za potvrdu.
. Zatim, izaberite [Da] na prikazu za potvrdu.
Da biste opozvali registraciju svih uređaja, izaberite [Izbriši sve] u listi, a zatim [Da] u prikazu za potvrdu.
Da biste promenili podešavanje opsega (za eksperte)
Kada vaš TV nije povezan na ruter pomoću bežične veze, možete da izaberete bežični opseg za funkciju Wi-Fi Direct. Pritisnite taster HOME, a zatim izaberite [Подешавања] — [Mreža] — [Wi‑Fi Direct] — [Napredna podešavanja] — [Podešavanje opsega].
- [Automatski]
- Uobičajeno koristite ovu opciju. Ona automatski bira odgovarajući opseg za funkciju Wi-Fi Direct.
- [Automatski (opseg od 2.4GHz)]
- Koristite ovu opciju prilikom povezivanja sa uređajima koji podržavaju samo 2,4 GHz. Ova opcija može da podržava više uređaja nego druge opcije.
- [Automatski (opseg od 5GHz)]
- Koristite ovu opciju prilikom povezivanja sa uređajima koji podržavaju 5 GHz. Ova opcija može da poboljša kvalitet video reprodukovanja.
Imajte u vidu da kada izaberete ovu opciju, TV ne može da se poveže sa uređajima koji podržavaju samo 2,4 GHz.
- [Ručno]
- Koristite ovu opciju da biste izabrali konkretan bežični kanal.
Savet
- Za informacije o podržanim bežičnim opsezima vašeg uređaja, pogledajte uputstvo za upotrebu vašeg uređaja.
- Propusni opseg od 5 GHz možda neće biti podržan u zavisnosti od vašeg regiona/zemlje. Ako opseg od 5 GHz nije podržan, možete da koristite samo [Automatski] i [Ručno].
Napomena
- Ako se TV poveže na bežični ruter (ili pristupnu tačku) na 5 GHz:
- Bežična veza od 5 GHz će se prekinuti kada se izabere [Podešavanja funkcije Wi‑Fi Direct]. Kada se veza prekine, komunikacija preko interneta se obustavlja.
- Veza će se automatski nastaviti nakon izlaska iz [Podešavanja funkcije Wi‑Fi Direct].
- Propusni opseg od 5 GHz možda neće biti podržan u zavisnosti od vašeg regiona/zemlje.
Funkcije kućne mreže
- Podešavanja kućne mreže
- Reprodukovanje sadržaja sa računara
- Reprodukovanje sadržaja sa servera medija
Podešavanja kućne mreže
Izaberite u tekstu da biste prešli na povezani ekran za podešavanje.
Možete da podesite sledeća podešavanja kućne mreže.
Da biste proverili vezu sa serverom
Pritisnite taster HOME, a zatim izaberite [Подешавања] — [Mreža] — [Podešavanje kućne mreže] — [Dijagnostika servera] — pratite uputstva na ekranu da biste izvršili dijagnostiku.
Za upotrebu funkcije renderera
Pritisnite taster HOME, a zatim izaberite [Подешавања] — [Mreža] — [Podešavanje kućne mreže] — [Renderer] — željena opcija.
- [Funkcija Renderer]
- Omogućite funkciju renderera.
- Možete da reprodukujete foto/muzičke/video datoteke u „controller“-u (npr. digitalni fotoaparat) na TV ekranu direktnim rukovanjem uređajem.
- [Upravljanje pristupom za Renderer]
- Izaberite [Automatska dozvola za pristup] da biste automatski pristupili TV-u kada „controller“ pristupa TV-u prvi put.
- Izaberite [Prilagođena podešavanja] da biste promenili postavku svakog kontrolera.
Za upotrebu udaljenog uređaja
Pritisnite taster HOME, a zatim izaberite [Подешавања] — [Mreža] — [Podešavanja udaljenih uređaja] — željena opcija.
- [Daljinsko upravljanje]
- Omogućavanje rada sa TV-om sa registrovanog uređaja.
- [Poništi registr. udaljenog uređaja]
- Poništite registraciju uređaja da biste onemogućili rad sa TV-om sa tog uređaja.
Reprodukovanje sadržaja sa računara
Možete da reprodukujete foto/muzičke/video datoteke uskladištene na serveru (npr. računaru) koji je povezan sa istom kućnom mrežom na koju je povezan TV.
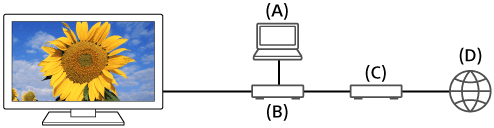
- Računar (server)
- Ruter
- Modem
- Internet
- Povežite TV na vašu kućnu mrežu.
- Pritisnite taster HOME, a zatim izaberite [Album], [Video] ili [Muzika] — server na kome se nalazi datoteka koju treba reprodukovati — folder ili datoteka sa liste.
Ako izaberete fasciklu, izaberite željenu datoteku.
Reprodukovanje započinje.
Da biste proverili podržane formate datoteka
- Podržane datoteke i formati
Napomena
- U zavisnosti od datoteke, reprodukovanje možda neće biti moguće, čak i kada koristite podržane formate.
Reprodukovanje sadržaja sa servera medija
Možete da reprodukujete foto/muzičke/video datoteke u „controller“-u (npr. digitalni fotoaparat) na TV ekranu direktnim rukovanjem „controller“-om. „Controller“ treba takođe da bude kompatibilan sa rendererom.
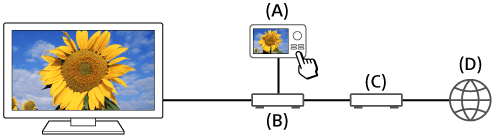
- Digitalni fotoaparat („controller“)
- Ruter
- Modem
- Internet
- Povežite TV na vašu kućnu mrežu.
- Koristite „controller“ da biste pokrenuli reprodukovanje sadržaja na TV ekranu.
Podešavanja
- Konfigurisanje TV-a
- Podešavanje tajmera
Konfigurisanje TV-a
- [TV]
- [Mreža i pribor]
- [Sistemska podešavanja]
- [Лично]
- [Налози]
[TV]
Izaberite u tekstu da biste prešli na povezani ekran za podešavanje.
Pritisnite taster HOME, a zatim izaberite [Подешавања] — [TV] — željena opcija.
Dostupne opcije
- [Podešavanje kanala]
- Konfiguriše podešavanja vezana za primanje emitovanih programa. Takođe možete konfigurisati podešavanja vezana za primanje satelitski emitovanih programa.
Da biste podesili digitalne kanale
- Prijem digitalnog signala
Da biste podesili vašu satelitsku antenu
- Prijem satelitskih signala (samo modeli koji imaju mogućnost prijema satelitskih signala)
Da biste sortirali kanale ili izmenili listu programa
- Sortiranje kanala ili izmena liste programa
- [Spoljni ulazi]
- Konfiguriše podešavanja spoljnih ulaza i BRAVIA Sync.
- [Ekran]
- Podešava postavke slike i prikaza ekrana kao što je osvetljenje ekrana.
- [Zvuk]
- Podešava postavke zvuka i opcije koje se odnose na zvučnik.
- [LED osvetljenje]
- Prilagođava LED osvetljenje.
- (Dostupnost ove funkcije zavisi od vašeg modela.)
- [Snaga]
- Menja podešavanja koja se odnose na potrošnju energije.
- [Апликације]
- Menja podešavanja koja se odnose na aplikacije.
- [Чувар екрана]
- Konfiguriše podešavanja funkcije čuvara ekrana.
- [Складиштење и ресетовање]
- Menja podešavanja koja se odnose na skladištenje podataka.
- [Početno podešavanje]
- Podesite osnovne funkcije kao što je mreža i kanali za prvu upotrebu.
- [Основни подаци]
- Prikazuje informacije o TV-u.
[Mreža i pribor]
Izaberite u tekstu da biste prešli na povezani ekran za podešavanje.
Pritisnite taster HOME, a zatim izaberite [Подешавања] — [Mreža i pribor] — željena opcija.
Dostupne opcije
- [Mreža]
- Podešava i proverava veze mreže i servera.
- [Google Cast]
- Prikazuje informacije o Google Cast funkciji.
- [Podešavanja Bluetooth veze]
- Podešavanje registracije/opozivanja registracije Bluetooth uređaja.
- [Podešavanja daljinskog upravljača sa dodirnom tablom]/[Glasovni daljinski upravljač]
- Podešavanje za uparivanje daljinskog upravljača sa dodirnom tablom/glasovnog daljinskog upravljača. Prikazana podešavanja variraju u zavisnosti od vašeg modela.
- [Podešavanje uređaja za snimanje] (samo modeli sa kojima se može snimati na USB čvrsti disk)
- Konfiguriše podešavanja USB čvrstog diska za snimanje.
(Ova opcija možda neće biti dostupna u zavisnosti od vašeg regiona/zemlje.)
[Sistemska podešavanja]
Izaberite u tekstu da biste prešli na povezani ekran za podešavanje.
Pritisnite taster HOME, a zatim izaberite [Подешавања] — [Sistemska podešavanja] — željena opcija.
Dostupne opcije
- [Датум и време]
- Podešava trenutno vreme.
- [Jezik/Language]
- Bira jezik menija.
- [Тастатура]
- Bira podešavanja tastature na ekranu.
- [Претражи]
- Konfiguriše podešavanja funkcije za pretragu.
- [Говор]
- Konfiguriše podešavanja funkcije prepoznavanja govora.
- [Приступачност]
- Konfiguriše podešavanja funkcija pristupačnosti i usluga za pomaganje korisnicima da se lakše kreću po uređajima.
- [Podešavanja režima za prodavnicu]
- Obogaćuje prikaz za upotrebu izlaganja u prodavnici podešavanjem [Demo mod], itd.
[Лично]
Izaberite u tekstu da biste prešli na povezani ekran za podešavanje.
Pritisnite taster HOME, a zatim izaberite [Подешавања] — [Лично] — željena opcija.
Dostupne opcije
- [Локација]
- Konfiguriše podešavanja lokacije da biste dobili korisničku lokaciju.
- [Безбедност и ограничења]
- Konfiguriše podešavanja bezbednosti kao što su lozinke.
- [Roditeljska blokada (Emitovanje)]
- Konfiguriše podešavanja roditeljske blokade za emitovanja i druge stavke.
- [Roditeljska blokada (Kanali za strimovanje)]
- Konfiguriše podešavanja roditeljske blokade za kanale koji se strimuju.
[Налози]
Izaberite u tekstu da biste prešli na povezani ekran za podešavanje.
Pritisnite taster HOME, a zatim izaberite [Подешавања] — [Налози] — željena opcija.
- [Google]
- Sinhronizuje registrovani Google nalog ili ga uklanja.
- [Додај налог]
- Dodaje različite naloge usluga kao što su Google nalozi i Sony Entertainment Network (SEN) nalozi. Možete dodati više Google naloga i menjati aktivan nalog u zavisnosti od aplikacije.
Podešavanje tajmera
Da biste podesili tajmer za uključivanje
Tajmer za uključivanje automatski uključuje TV u navedeno vreme, kao na primer kada počne program koji želite da gledate. On vam takođe omogućava da TV koristite kao budilnik.
- Pritisnite taster HOME, a zatim izaberite [Tajmeri] — [Tajmer uključen] — željena opcija.
Da biste podesili tajmer za gašenje
Tajmer za gašenje automatski gasi TV u prethodno podešeno vreme.
- Pritisnite taster HOME, a zatim izaberite [Tajmeri] — [Tajmer za isključivanje] — željena opcija.
Napomena
- Kada isključite i ponovo uključite TV, [Tajmer za isključivanje] se ponovo podešava na [Isključeno].
Rešavanje problema
- Počnite ovde Naišli ste na problem? Počnite ovde.
- Slika (kvalitet)/ekran
- Tastatura
- Prijem emisija
- Zvuk
- Mreža (Internet/kućna)/aplikacije
- Daljinski upravljač/dodatna oprema
- Napajanje
- Povezani uređaji
- Snimanje na USB čvrsti disk (samo modeli sa kojima se može snimati na USB čvrsti disk)
- LED lampice
Počnite ovde
- Samodijagnostika
- Ažuriranje softvera
- Ako je neophodno izvršiti potpuno resetovanje (ponovno pokretanje) TV-a
- Često postavljanja pitanja za rešavanje problema
Samodijagnostika
Izaberite u tekstu da biste prešli na ekran samodijagnostike.
Kako proveriti da li TV radi ispravno.
- Pritisnite taster HOME, a zatim izaberite [Samodijagnostika] pod [Pomoć].
Ažuriranje softvera
Kompanija Sony će povremeno omogućiti ažuriranje softvera radi unapređivanja funkcionalnosti i pružanja korisnicima najsavremenijeg iskustva gledanja televizije. Najlakši način primanja ažuriranih verzija softvera je putem povezivanja TV-a na Internet.
Da biste uključili automatsko preuzimanje softvera
Da biste omogućili [Automatsko preuzimanje softvera], pritisnite taster HOME, a zatim izaberite [Pomoć] — [Ažuriranje sistemskog softvera] — [Automatsko preuzimanje softvera].
Savet
- Da ručno ažurirate softver, odaberite [Proverite da li postoji ažuriranje softvera sistema] na ekranu [Ažuriranje sistemskog softvera].
- Ako ne želite da automatski ažurirate softver, onemogućite [Automatsko preuzimanje softvera].
Ažuriranje softvera preko USB memorijskog uređaja
Ako nemate vezu sa mrežom, softver takođe možete ažurirati pomoću USB diska za skladištenje. Pomoću svog računara preuzmite najnovije verzije softvera sa veb stranice za podršku kompanije Sony i uskladištite ih na USB disku za skladištenje. Priključite USB disk za skladištenje na USB priključak na TV-u i ažuriranje softvera će započeti automatski.
Ako želite da softver na TV-u ažurirate pomoću USB diska za skladištenje treba da na veb stranici pročitate mere predostrožnosti za proces ažuriranja pomoću USB diska za skladištenje.
Za više informacija o stranici za podršku pogledajte stranicu Stranica za podršku.
Ako je neophodno izvršiti potpuno resetovanje (ponovno pokretanje) TV-a
Ako imate poteškoća, na primer da se slika ne prikazuje na ekranu ili da daljinski upravljač ne radi, pokušajte sledeći postupak.
Pritisnite i držite taster za uključivanje na daljinskom upravljaču na oko 5 sekundi. TV će se isključiti, a zatim će se, nakon kratkog vremenskog perioda, automatski ponovo uključiti.
Vaša lična podešavanja i podaci neće biti izgubljeni nakon ponovnog uključivanja TV-a (stanje je isto kao kada isključite kabl za napajanje naizmeničnom strujom).
Često postavljanja pitanja za rešavanje problema
Za informacije o rešavanju problema takođe možete pogledati odeljak „Često postavljana pitanja“ na našoj stranici za podršku.
- http://www.sony.net/androidtv-faq/

Za informacije o rešavanju problema takođe možete pogledati odeljak Često postavljana pitanja na našoj stranici za podršku.
Slika (kvalitet)/ekran
- Kvalitet slike nije toliko dobar kao u radnji.
- Izobličena slika.
- Ekran treperi.
- Nema boje/slika je tamna/boja nije odgovarajuća/slika je previše svetla.
- Mračan ekran. Kako posvetliti ekran.
- Boja nije odgovarajuća. Kako prilagoditi nijansu boje.
- Format ekrana/široki režim sa automatski menja.
- Tokom gledanja TV-a, ekran iznenada prelazi na prikazivanje video signala koji ne prepoznajete.
- Slika iznenada postaje mala.
- Crne trake se prikazuju na ivicama ekrana.
- Na vrhu ili dnu ekrana se prikazuju baneri/brojači.
- 3D slike se ne prikazuju. 3D efekti su slabi. (samo 3D modeli)
- Crne trake se prikazuju sa obe strane ekrana prilikom gledanja 3D slika. (samo 3D modeli)
- Ne možete da isključite 3D prikaz tokom gledanja 3D sadržaja. (samo 3D modeli)
- Poruka [3D signal je detektovan.] se automatski prikazuje kada se otkrije 3D signal. (samo 3D modeli)
- Prikazuje se poruka o zahtevu aplikacije za dobijanje dozvole za pristup funkcijama TV-a.
Kvalitet slike nije toliko dobar kao u radnji.
Izaberite u tekstu da biste prešli na povezani ekran za podešavanje.
- Kvalitet slike zavisi od sadržaja signala.
- Kvalitet slike se može poboljšati ako ga promenite u [Ekran] pod [Подешавања].
Izobličena slika.
Izaberite u tekstu da biste prešli na povezani ekran za podešavanje.
- Proverite vezu antene (vazdušne)/kablovsku vezu.
- Držite antenu (vazdušnu)/kabl dalje od drugih kablova za povezivanje.
- Prilikom instaliranja opcionog uređaja, ostavite izvestan prostor između uređaja i TV-a.
- Pritisnite taster ACTION MENU, a zatim izaberite [Slika] — [Napredna podešavanja] — [Kretanje] — [Motionflow] — [Standardno] ili [Isključeno]. (Samo za modele kompatibilne sa [Motionflow])
Modeli kompatibilni sa [Motionflow] tehnologijom imaju [Motionflow] u [Подешавања] — [Ekran] — [Slika] — [Napredna podešavanja] — [Kretanje]. - Izmenite trenutno podešavanje režima [Filmski režim] na drugo podešavanje.
Pritisnite taster ACTION MENU, a zatim izaberite [Slika] — [Napredna podešavanja] — [Kretanje] — [Filmski režim]. - Proverite [Ručno memorisanje programa] postavke.
Pritisnite taster HOME, a zatim izaberite [Подешавања] — [Podešavanje kanala] — [Analogno podešavanje] — [Ručno memorisanje programa]- Podesite [LNA] na [Isključeno]da biste poboljšali prijem slike. ([LNA] može biti nedostupno u zavisnosti od situacije/regiona/zemlje.)
- Izvršite [AFT] u [Ručno memorisanje programa] da biste poboljšali sliku pri prijemu analognog signala.
(Dostupnost funkcije [Ručno memorisanje programa] i njene opcije mogu da se razlikuju u zavisnosti od regiona/zemlje/situacije.)
- Proverite da li je antena (vazdušna) povezana pomoću 75-omskog koaksijalnog kabla visokog kvaliteta.
Ekran treperi.
Izaberite u tekstu da biste prešli na povezani ekran za podešavanje.
- Pritisnite taster ACTION MENU, a zatim izaberite [Slika] — [Napredna podešavanja] — [Kretanje] — [Motionflow] — [Standardno]. (Samo za modele kompatibilne sa [Motionflow])
Modeli kompatibilni sa [Motionflow] tehnologijom imaju [Motionflow] u [Подешавања] — [Ekran] — [Slika] — [Napredna podešavanja] — [Kretanje].
Nema boje/slika je tamna/boja nije odgovarajuća/slika je previše svetla.
Izaberite u tekstu da biste prešli na povezani ekran za podešavanje.
- Pritisnite taster ACTION MENU, a zatim izaberite [Slika] da biste obavili podešavanja.
- Pritisnite taster ACTION MENU, a zatim izaberite [Slika] — [Napredna podešavanja] — [Poništi].
- Ako podesite [Ušteda energije] na [Niska] ili [Visoka], nivo crne će biti prilagođen. Pritisnite taster HOME, a zatim izaberite [Подешавања] — [Snaga] — [Ekološka podešavanja] — [Ušteda energije].
Mračan ekran. Kako posvetliti ekran.
- Pritisnite taster ACTION MENU, izaberite [Slika] — [Napredna podešavanja] i podesite [Svetlina] ili [Kontrast].
- Proverite opciju podešavanja [Ušteda energije] u [Ekološka podešavanja]. Ako je [Niska] ili [Visoka], ekran potamnjuje. Izaberite [Snaga] — [Ekološka podešavanja] i postavite [Ušteda energije] na [Isključeno] da biste posvetlili ekran.
Boja nije odgovarajuća. Kako prilagoditi nijansu boje.
- Pritisnite taster ACTION MENU, izaberite [Slika] — [Napredna podešavanja] i podesite [Nijansa] ili [Temperatura boje].
- Da biste produbili nijansu boje, podesite [Boja] ili [Živa boja]. Pritisnite taster ACTION MENU, a zatim izaberite [Slika] — [Napredna podešavanja].
Format ekrana/široki režim sa automatski menja.
- Prilikom menjanja kanala ili video ulaza, ako se [Automatski format] u [Ekran] omogući, trenutno podešavanje [Široki režim] se automatski menja prema ulaznom signalu. Da biste zaključali podešavanje [Široki režim], onemogućite opciju [Automatski format].
Tokom gledanja TV-a, ekran iznenada prelazi na prikazivanje video signala koji ne prepoznajete.
Izaberite u tekstu da biste prešli na povezani ekran za podešavanje.
U tom slučaju, TV je možda u režimu za demonstraciju. Probajte da izađete iz režima za demonstraciju.
- Pritisnite taster ACTION MENU na daljinskom upravljaču i izaberite [Obustavi demonstraciju]. Zatim pritisnite taster HOME na daljinskom upravljaču i izaberite [Подешавања] — [Podešavanja režima za prodavnicu]. Onemogućite [Demo mod] i [Režim resetovanja slike].
Slika iznenada postaje mala.
- Slika postaje manja za vreme prikazivanja reklama zbog načina koji koristi dobavljač da bi emitovao sadržaj. Kada se kanali sa HD sadržajem prebace na SD sadržaj (komercijalne reklame), slika može da postane mala sa crnim okvirom.
- [Automatski format] u [Ekran] neće raširiti sliku dok se sadržaj prebacuje, pošto informacije sadržaja reguliše dobavljač signala za kanal. Možete ručno da promenite podešavanje [Široki režim] ako želite, što će ostati na snazi dok ne promenite kanal/ulaz ili ručno ponovo promenite podešavanje [Široki režim].
Crne trake se prikazuju na ivicama ekrana.
- Neki programi širokog ekrana su snimljeni u razmerama slike koje su veće od formata 16:9 (ovo je posebno uobičajeno za bioskopska izdanja). Vaš TV će prikazati ove programe sa crnim trakama na vrhu i dnu ekrana. Za više detalja, proverite dokumentaciju koja je priložena uz vaš DVD (ili se obratite dobavljaču programa).
- Programi u razmeri slike 4:3 će imati trake na levoj i desnoj strani ekrana.
- Programi koji se emituju u HD formatima (720p i 1080i) sa 4:3 sadržajem će uobičajeno imati crne trake na levoj i desnoj stani ekrana koje dodaje televizijska kuća.
- [Automatski format] u [Ekran] neće proširiti sliku kada televizijska kuća doda crne trake na stranama ekrana. Možete ručno podesiti [Široki režim] na [Široki zum] ili [Zumiranje], što će ostati na snazi dok ne promenite kanal/ulaz ili ručno ponovo promenite podešavanje [Široki režim].
- Neki kablovski ili satelitski STB uređaji mogu takođe da regulišu veličinu slike. Ako koristite STB uređaj, obratite se proizvođaču STB uređaja za više informacija.
Na vrhu ili dnu ekrana se prikazuju baneri/brojači.
Izaberite u tekstu da biste prešli na povezani ekran za podešavanje.
U tom slučaju, TV je možda u režimu za demonstraciju. Probajte da izađete iz režima za demonstraciju.
- Pritisnite taster ACTION MENU na daljinskom upravljaču i izaberite [Obustavi demonstraciju]. Zatim pritisnite taster HOME na daljinskom upravljaču i izaberite [Подешавања] — [Podešavanja režima za prodavnicu]. Onemogućite [Demo mod] i [Režim resetovanja slike].
3D slike se ne prikazuju. 3D efekti su slabi. (samo 3D modeli)
Izaberite u tekstu da biste prešli na povezani ekran za podešavanje.
3D modeli imaju [3D podešavanja] u [Подешавања] — [Ekran].
- Ako su dve slike prikazane jedna pored druge, pritisnite taster ACTION MENU, a zatim izaberite [3D] — [3D prikaz] — [3D (Levo‑desno)].
Ako su dve slike prikazane jedna iznad druge, pritisnite taster ACTION MENU, a zatim izaberite [3D] — [3D prikaz] — [3D (Gore-dole)]. - Ako se pojavljuje ekran [3D prikaz], a 3D slike nisu prikazane, isključite uređaj koji reprodukuje 3D sadržaj i ponovo ga uključite.
- Posmatrani 3D efekat može da se razlikuje od osobe do osobe.
Za 4K modele
- 3D signal od 4K ne može da se prikaže.
- Za modele pasivnih 3D naočara, gledajte TV pravo spreda. 3D efekat može da bude manje izražen u zavisnosti od položaja gledanja. Podesite ugao gledanja prema ekranu.
Za modele aktivnih 3D naočara
- Uverite se da ne postoje prepreke između TV-a i aktivnih 3D naočara.
- Zamenite bateriju u aktivnim 3D naočarima.
- Uverite se da su aktivne 3D naočare priključene na napajanje.
- Potrebno je da registrujete svoje aktivne 3D naočare sa TV-om pre upotrebe. Da biste koristili naočare sa drugim TV-om, potrebna je ponovna registracija. Isključite naočare pre ponovnog registrovanja.
- Bežični uređaji ili mikrotalasne rerne mogu da utiču na komunikaciju između 3D naočara i TV-a pošto TV koristi propusni opseg od 2,4 GHz. U ovom slučaju, pokušajte ponovo da registrujete.
- Ako je uređaj koji nije kompatibilan sa 3D (kao što je sistem kućnog bioskopa) povezan između TV-a i uređaja kompatibilnog sa 3D, TV neće prikazivati 3D slike. Povežite uređaj kompatibilan sa 3D direktno sa TV-om preko odobrenog HIGH SPEED HDMI kabla koji nosi logotip HDMI.
Crne trake se prikazuju sa obe strane ekrana prilikom gledanja 3D slika. (samo 3D modeli)
Izaberite u tekstu da biste prešli na povezani ekran za podešavanje.
3D modeli imaju [3D podešavanja] u [Подешавања] — [Ekran].
- Crne pruge se pojavljuju na obe strane da bi obradile 3D signale prilikom podešavanja dubine 3D slika u [Подешавања] — [Ekran] — [3D podešavanja] — [Podešavanje 3D dubine].
Ne možete da isključite 3D prikaz tokom gledanja 3D sadržaja. (samo 3D modeli)
Izaberite u tekstu da biste prešli na povezani ekran za podešavanje.
3D modeli imaju [3D podešavanja] u [Подешавања] — [Ekran].
- Za 3D sadržaj prikazan sa 3D signalom, 3D prikaz ne može da se isključi na vašem TV-u. Isključite 3D podešavanja na povezanom uređaju (kao što je Blu-ray plejer).
Poruka [3D signal je detektovan.] se automatski prikazuje kada se otkrije 3D signal. (samo 3D modeli)
Izaberite u tekstu da biste prešli na povezani ekran za podešavanje.
3D modeli imaju [3D podešavanja] u [Подешавања] — [Ekran].
- Deaktivirajte podešavanje [Obaveštenje o 3D signalu]. Pritisnite taster HOME, a zatim izaberite [Подешавања] — [Ekran] — [3D podešavanja] — [Obaveštenje o 3D signalu] — [Isključeno].
Prikazuje se poruka o zahtevu aplikacije za dobijanje dozvole za pristup funkcijama TV-a.
Izaberite u tekstu da biste prešli na povezani ekran za podešavanje.
- Izaberite da li želite da dozvolite ili zabranite aplikacijama pristup prikazanoj funkciji.
- Možete pogledati listu dozvola za aplikacije kategorisanu prema funkcijama TV-a i izmeniti podešavanja dozvola za svaku od aplikacija. Pritisnite taster HOME, a zatim izaberite [Подешавања] — [Апликације] — [Дозволе за апликације] — željena funkcija TV-a.
Tastatura
Ne možete vršiti operacije na trenutnom ekranu nakon prikazivanja tastature na ekranu.
- Da biste ponovo mogli da vršite operacije na ekranu iza tastature na ekranu, pritisnite taster BACK na daljinskom upravljaču.
Prijem emisija
- Prvo proverite sledeće stvari kada pokušavate da rešite probleme u vezi sa prijemom na vašem TV-u.
- Blokiranje buke ili se prikazuje poruka o grešci i ne možete da gledate programe.
- Pojava duhova ili duplih prikaza.
- Čuje se samo buka ili se na ekranu prikazuje samo crn ekran.
- Slika se prikazuje ili se čuje buka prilikom gledanja analognog TV kanala.
- Neki od kanala su prazni.
- Slab prijem i slab kvalitet slike digitalnih programa.
- Ne možete da gledate digitalne kanale.
- Svi analogni kanali nisu podešeni.
- Ne možete da gledate satelitske kanale. (Samo za modele kompatibilne sa satelitom)
- Neki od digitalnih kanala su prazni.
- Želite da podesite satelitsku antenu.
Prvo proverite sledeće stvari kada pokušavate da rešite probleme u vezi sa prijemom na vašem TV-u.
- Uverite se da je kabl antene (vazdušne) čvrsto povezan sa TV-om.
- Uverite se da kabl antene (vazdušne) nije labav ili isključen.
- Uverite se da kabl antene ili konektor kabla antene (vazdušne) nisu oštećeni.
Blokiranje buke ili se prikazuje poruka o grešci i ne možete da gledate programe.
- Uverite se da je antenski kabl priključen na odgovarajuće priključke (na TV-u/priključenim uređajima/zidu).
- Uverite se da kabl nije star ili da žice unutar priključka nisu kratko spojene.
Pojava duhova ili duplih prikaza.
Izaberite u tekstu da biste prešli na povezani ekran za podešavanje.
- Proverite kablovsku vezu ili vezu antene (vazdušne).
- Proverite lokaciju i smer antene (vazdušne).
- Pritisnite taster ACTION MENU, a zatim izaberite [Slika] — [Napredna podešavanja] — [Kretanje] — [Motionflow] — [Standardno] ili [Isključeno].
(Samo za modele kompatibilne sa [Motionflow])
Modeli kompatibilni sa [Motionflow] tehnologijom imaju [Motionflow] u [Подешавања] — [Ekran] — [Slika] — [Napredna podešavanja] — [Kretanje].
Čuje se samo buka ili se na ekranu prikazuje samo crn ekran.
- Proverite da li je obavljeno automatsko podešavanje.
- Proverite da li je antena (vazdušna) polomljena ili savijena.
- Proverite da li je antena (vazdušna) došla do kraja svog radnog veka (3-5 godina za uobičajenu upotrebu, 1-2 godine na primorskoj lokaciji).
Slika se prikazuje ili se čuje buka prilikom gledanja analognog TV kanala.
Izaberite u tekstu da biste prešli na povezani ekran za podešavanje.
- Proverite [Ručno memorisanje programa] postavke.
Pritisnite taster HOME, a zatim izaberite [Подешавања] — [Podešavanje kanala] — [Analogno podešavanje] — [Ručno memorisanje programa].
- Izvršite [AFT] da biste dobili bolji prijem slike i zvuka. (Naziv opcije se razlikuje u zavisnosti od vašeg regiona/zemlje.)
- Podesite [Audio filter] na [Isključeno], [Nisko] ili [Visoko] da biste poboljšali zvuk pri prijemu analognog signala.
- Podesite [LNA] na [Isključeno]da biste poboljšali prijem slike. ([LNA] može biti nedostupno u zavisnosti od situacije/regiona/zemlje.)
- Proverite da li je antena (vazdušna) povezana pomoću 75-omskog koaksijalnog kabla visokog kvaliteta.
- Držite kabl antene (vazdušne) dalje od drugih kablova za povezivanje.
Neki od kanala su prazni.
- Kanal je samo za šifrovanu uslugu/uslugu pretplate. Pretplatite se da platite TV uslugu.
- Kanal se koristi samo za podatke (bez slike ili zvuka).
- Obratite se televizijskoj kući za detalje o prenosu.
Slab prijem i slab kvalitet slike digitalnih programa.
- Promenite položaj, smer i ugao zemaljske televizijske antene (vazdušne) da biste maksimalno povećali nivo signala antene (vazdušne). Uverite se da smer antene (vazdušne) nije nenamerno promenjen (kao na primer pod uticajem vetra).
- Ako koristite pojačavač TV signala, podesite koeficijent pojačanja signala.
- Ako je oprema (kao što je razvodnik TV signala) povezana između antene (vazdušne) i TV-a, to može da utiče na TV prijem. Povežite direktno antenu (vazdušnu) i TV da biste proverili da li se prijem poboljšao.
- Loši vremenski uslovi mogu da utiču na satelitske sisteme emitovanja. Sačekajte da se vreme poboljša. (Samo za modele kompatibilne sa satelitom)
Ne možete da gledate digitalne kanale.
- Pitajte lokalnog instalatera da li se digitalni prenosi pružaju u vašem području.
- Nadogradite antenu (vazdušnu) sa višim koeficijentom pojačanja.
Svi analogni kanali nisu podešeni.
Izaberite u tekstu da biste prešli na povezani ekran za podešavanje.
- Pokušajte ručno da unapred podesite kanale konfigurisanjem podešavanja. Pritisnite taster HOME, a zatim izaberite [Подешавања] — [Podešavanje kanala] — [Analogno podešavanje] — [Ručno memorisanje programa]. (Dostupnost funkcije [Ručno memorisanje programa] i njene opcije mogu da se razlikuju u zavisnosti od regiona/zemlje/situacije.)
Ne možete da gledate satelitske kanale. (Samo za modele kompatibilne sa satelitom)
Izaberite u tekstu da biste prešli na povezani ekran za podešavanje.
Modeli koji imaju mogućnost prijema satelitskih signala imaju [Podešavanje satelita] u [Подешавања] — [Podešavanje kanala] — [Digitalno podešavanje].
- Pitajte lokalnog instalatera da li se satelitske usluge pružaju u vašem području.
- Proverite svoj LNB uređaj i podešavanja.
- Ako vaš TV ima i „MAIN“ i „SUB“ priključke i ne podešava se na režim satelitskog dvostrukog tjunera pomoću [Izbor režima satelitskog tjunera], priključak označen sa „SUB“ se ne može koristiti. U ovom slučaju, povežite svoju satelitsku antenu (vazdušnu) za priključak označen sa „MAIN“.
Neki od digitalnih kanala su prazni.
Izaberite u tekstu da biste prešli na povezani ekran za podešavanje.
Da biste izmenili opseg za pretragu (dostupno u zavisnosti od vašeg regiona/zemlje)
Pritisnite taster HOME, a zatim izaberite [Подешавања] — [Podešavanje kanala] — [Digitalno podešavanje] — [Podešavanje digitalnih programa] — [Auto. podešavanje digitalnih kanala].
- [Normalno]
- Vrši pretragu kanala dostupnih u vašem regionu/zemlji.
- [Ceo]
- Vrši pretragu dostupnih kanala bez obzira na vaš region/zemlju.
Da biste ažurirali digitalne usluge
Požete pokrenuti [Auto. podešavanje digitalnih kanala] nakon preseljenja, promene pružaoca usluge ili radi pronalaženja novih kanala.
Konfigurisanje automatskog ažuriranja usluga
Preporučujemo da podesite [Automatsko ažuriranje usluge] na [Uključeno] da biste dozvolili da nove digitalne usluge, kada postanu dostupne, budu dodate automatski.
- Pritisnite taster HOME, a zatim izaberite [Подешавања] — [Podešavanje kanala] — [Digitalno podešavanje] — [Tehnička podešavanja] — [Automatsko ažuriranje usluge] — [Uključeno].
Ako je podešeno na [Isključeno], o novim digitalnim uslugama bićete obavešteni putem poruke na ekranu, a usluge će biti dodate automatski.
Savet
- Dostupnost ove funkcije zavisi od vašeg regiona/zemlje. Ako nije dostupno, izvršite [Auto. podešavanje digitalnih kanala] da biste dodali nove usluge.
Želite da podesite satelitsku antenu.
Ako imate ugrađenu satelitsku antenu, možete gledati satelitske programe i odrediti tip vaše instalacije tako što ćete izvršiti neophodna podešavanja na tjuneru.
Da biste podesili vašu satelitsku antenu
- Prijem satelitskih signala (samo modeli koji imaju mogućnost prijema satelitskih signala)
Zvuk
- Nema zvuka ali je slika dobra.
- Audio buka.
- Nama audio signala ili je zvuk tih na kućnom bioskopu.
- Zvuk je izobličen.
- Jačina zuka slušalica se ne može prilagoditi.
- Želite da dobijate zvuk i sa slušalica i sa zvučnika na TV-u.
Nema zvuka ali je slika dobra.
- Proverite kontrolu jačine zvuka.
- Pritisnite taster
 ili taster
ili taster  + da biste poništili isključivanje zvuka.
+ da biste poništili isključivanje zvuka. - Pritisnite taster ACTION MENU, a zatim izaberite [Zvučnici] — [TV zvučnici].
Ako je podešeno na [Audio sistem], zvučnici na TV-u će reprodukovati samo zvuke pritisaka tastera i zvučne signale sistema.
Audio buka.
- Proverite da li je antena (vazdušna) povezana pomoću 75-omskog koaksijalnog kabla visokog kvaliteta.
- Držite kabl antene (vazdušne) dalje od drugih kablova za povezivanje.
- Da biste izbegli TV smetnje, uverite se da koristite neoštećen kabl antene (vazdušne).
Nama audio signala ili je zvuk tih na kućnom bioskopu.
Izaberite u tekstu da biste prešli na povezani ekran za podešavanje.
- Pritisnite taster ACTION MENU, a zatim izaberite [Zvučnici] — [Audio sistem].
- Podesite [Slušalice/audio izlaz] na [Audio izlaz (fiksni)] u podešavanjima [Zvuk].
- Ako audio sistem nije kompatibilan sa Dolby Digital ili DTS, podesite [Подешавања] — [Zvuk] — [Digitalni audio izlaz] na [PCM].
- Ako izaberete analogni(RF) kanal i slike se pravilno prikazuju, promenite sistem emitovanja. Pritisnite taster HOME, a zatim izaberite [Подешавања] — [Podešavanje kanala] — [Analogno podešavanje] — [Ručno memorisanje programa] — [TV sistem]. (Dostupnost [Ručno memorisanje programa] ili naziv opcije u zavisnosti od regiona/zemlje/situacije.)
- U zavisnosti od vašeg modela, ako je [Zvučnici] podešeno na [TV zvučnici] i [Nadogradnja na visoku rezoluciju (DSEE HX)] je podešeno na [Automatski], DIGITAL AUDIO OUT (OPTICAL) se isključuje.
- Podesite [Jačina zvuka za digitalni audio izlaz] na maksimalnu vrednost u podešavanjima [Zvuk].
- Prilikom korišćenja HDMI ulaza sa Super Audio CD ili DVD-audio, DIGITAL AUDIO OUT (OPTICAL) možda neće davati audio signal.
Zvuk je izobličen.
- Proverite vezu antene (vazdušne)/kablovsku vezu.
- Držite antenu (vazdušnu)/kabl dalje od drugih kablova za povezivanje.
- Držite TV dalje od izvora električne buke kao što su automobili, fenovi za kosu, Wi-Fi jedinice, mobilni telefoni ili optički uređaji.
- Prilikom instaliranja opcionog uređaja, ostavite izvestan prostor između uređaja i TV-a.
- Izvršite [AFT] u [Ručno memorisanje programa] da biste poboljšali zvuk pri prijemu analognog signala.
(Dostupnost funkcije [Ručno memorisanje programa] i njene opcije mogu da se razlikuju u zavisnosti od regiona/zemlje/situacije.) - Podesite [Audio filter] na [Nisko] ili [Visoko] da biste poboljšali zvuk pri prijemu analognog signala. ([Audio filter] može biti nedostupno u zavisnosti od regiona/zemlje.)
Jačina zuka slušalica se ne može prilagoditi.
- Ako ne možete da prilagodite jačinu zvuka slušalica pomoću dugmadi
 +/-, pritisnite dugme ACTION MENU i izaberite [Jačina zvuka u slušalicama].
+/-, pritisnite dugme ACTION MENU i izaberite [Jačina zvuka u slušalicama].
Želite da dobijate zvuk i sa slušalica i sa zvučnika na TV-u.
Izaberite u tekstu da biste prešli na povezani ekran za podešavanje.
- Pritisnite dugme HOME, a zatim izaberite [Подешавања] — [Zvuk] — [Veza između slušalica i zvučnika] — [Isključeno].
Bluetooth audio uređaji kao što su Bluetooth slušalice se ne mogu koristiti.
Mreža (Internet/kućna)/aplikacije
- Naziv mreže (SSID) bežičnog rutera (pristupne tačke) na koju želite da se povežete nije prikazano.
- Kvalitet strimovanja video materijala je ponekad slab.
- Wi-Fi veza je prekinuta ili isprekidana.
- Određeni video sadržaji sa Interneta se prikazuju sa smanjenim nivoom detalja.
- Video sadržaji sa Interneta imaju dobar kvalitet slike ali nemaju zvuk.
- Aplikacijama se ne može pristupiti.
- TV ne može pristupiti Internetu kada je podešen na IPv6.
- Vaš TV ne može da se poveže na server.
- Prikazuje se poruka koja kaže da TV ne može da se poveže na vašu mrežu.
- Možete da se povežete na Internet, ali ne i na Google servise.
Naziv mreže (SSID) bežičnog rutera (pristupne tačke) na koju želite da se povežete nije prikazano.
- Resetujte bežični ruter.
- Izaberite [[Ručni unos]] da biste uneli naziv mreže (SSID).
Kvalitet strimovanja video materijala je ponekad slab.
- Kvalitet zavisi od originalnog video snimka koji pruža dobavljač video sadržaja i širine opsega vaše veze.
- Kvalitet veze bežične mreže se razlikuje u zavisnosti od udaljenosti ili prepreka (npr. zida) između TV-a i bežičnog rutera (pristupne tačke), smetnji u okruženju i kvaliteta bežičnog rutera (pristupne tačke). U ovom slučaju, koristite žičnu vezu za internet ili pokušajte sa propusnim opsegom od 5 GHz.
- Propusni opseg od 5 GHz možda neće biti podržan u zavisnosti od vašeg regiona/zemlje. Ako propusni opseg od 5 GHz nije podržan, TV se može povezati sa bežičnim ruterom (pristupnom tačkom) korišćenjem propusnog opsega od 2,4 GHz.
Wi-Fi veza je prekinuta ili isprekidana.
- Proverite lokaciju instaliranja TV-a i bežičnog rutera (pristupne tačke). Na stanje signala mogu da utiču sledeći razlozi:
- Drugi bežični uređaji, mikrotalasne rerne, fluorescentna svetla, itd., koji se nalaze u blizini.
- Između bežičnog rutera (pristupne tačke) i TV-a se nalaze podovi ili zidovi.
Određeni video sadržaji sa Interneta se prikazuju sa smanjenim nivoom detalja.
- Kvalitet video snimka i veličina slike zavise od brzine širokopojasne veze i isporuke dobavljača video sadržaja.
Video sadržaji sa Interneta imaju dobar kvalitet slike ali nemaju zvuk.
- Kvalitet zavisi od originalnog sadržaja koji pruža dobavljač video sadržaja i širine opsega vaše veze.
- Zbog prirode internet video snimka, neće svi video snimci imati zvuk.
Aplikacijama se ne može pristupiti.
- Proverite da li su LAN kabl ili strujni kabl naizmenične struje (mrežni vod) rutera/modema* ispravno povezani.
* Vaš ruter/modem mora da se podesi unapred da bi se povezao na internet. Obratite se vašem dobavljaču internet usluge radi podešavanja rutera/modema. - Pokušajte sa korišćenjem aplikacija kasnije. Server dobavljača sadržaja aplikacija možda ne funkcioniše.
TV ne može pristupiti Internetu kada je podešen na IPv6.
Izaberite u tekstu da biste prešli na povezani ekran za podešavanje.
- IPv6 možda neće biti podržana, a u tom slučaju podesite IPv6 na isključeno.
- Pritisnite taster HOME, a zatim izaberite [Подешавања] — [Mreža] — [Napredna podešavanja] — [Podešavanje IPv6 mreže] — [Ne].
Vaš TV ne može da se poveže na server.
Izaberite u tekstu da biste prešli na povezani ekran za podešavanje.
- Proverite LAN kabl ili bežičnu vezu sa svojim serverom i TV-om.
- Proverite da li je vaša mreža pravilno konfigurisana na TV-u.
- Proverite svoju LAN kablovsku/bežičnu vezu ili svoj server. TV je možda izgubio vezu sa serverom.
- Obavite proveru [Dijagnostika servera] da biste proverili da li vaš server medija ima pravilnu komunikaciju sa TV-om. Pritisnite taster HOME, a zatim izaberite [Подешавања] — [Mreža] — [Podešavanje kućne mreže] — [Dijagnostika servera].
Prikazuje se poruka koja kaže da TV ne može da se poveže na vašu mrežu.
Izaberite u tekstu da biste prešli na povezani ekran za podešavanje.
- Proverite trenutna mrežna podešavanja i obavite [Proveri vezu].
Pritisnite taster HOME, a zatim izaberite [Подешавања] — [Mreža] — [Napredna podešavanja] — [Status mreže] — [Proveri vezu].
Proverite vaše mrežne veze i/ili priručnik sa uputstvima za server radi informacija o vezi ili se obratite osobi koja je podesila mrežu (mrežni administrator). - Ponovo konfigurišite svoja mrežna podešavanja pritiskom na taster HOME, a zatim izaberite [Подешавања] — [Mreža] — [Podešavanje mreže].
- Ako je LAN kabl povezan na aktivan server i TV je dobio IP adresu, proverite veze i konfiguracije vašeg servera. Pritisnite taster HOME, a zatim izaberite [Подешавања] — [Mreža] — [Napredna podešavanja] — [Status mreže].
Možete da se povežete na Internet, ali ne i na Google servise.
Izaberite u tekstu da biste prešli na povezani ekran za podešavanje.
- Podešavanje datuma i vremena na ovom TV-u može biti netačno. U zavisnosti od aplikacije kao što je Google Play ili YouTube, možda nećete biti u mogućnosti da se povežete sa Google servisima ako je vreme netačno podešeno.
Pritisnite taster HOME, a zatim izaberite [Подешавања] — [Датум и време] — [Аутоматски датум и време] — [Koristi vreme mreže] da biste automatski podesili vreme preko mreže.
Daljinski upravljač/dodatna oprema
- Daljinski upravljač ne funkcioniše.
- Ne možete da uključite aktivne 3D naočare. (samo 3D modeli)
- LED lampica na aktivnim 3D naočarima treperi. (samo 3D modeli)
Daljinski upravljač ne funkcioniše.
Izaberite u tekstu da biste prešli na povezani ekran za podešavanje.
- Pritisnite taster na TV-u da biste utvrdili da li postoji problem sa daljinskim upravljačem ili ne.
- Proverite da li smer svake baterije odgovara pozitivnom (+) i negativnom (-) simbolu u odeljku za baterije.
- Napajanje baterija može da bude slabo. Uklonite poklopac daljinskog upravljača i zamenite baterije.
- Tip sa klizajućim poklopcem
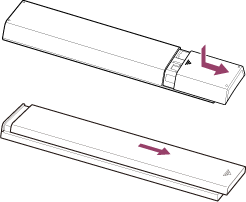
- Tip sa otvaranjem na pritisak
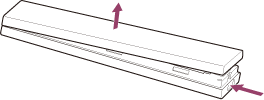
- Tip sa klizajućim poklopcem
- Može da se desi da kontakt između baterija i daljinskog upravljača bude loš. Izvadite baterije, a zatim ih ponovo umetnite.
- Usmerite daljinski upravljač u senzor daljinskog upravljača koji se nalazi na prednjoj strani TV-a.
- Uklonite sve prepreke iz područja senzora daljinskog upravljača.
- Fluorescentno svetlo može da ometa rad daljinskog upravljača; pokušajte da isključite bilo koje fluorescentno svetlo.
- Kada TV isključite sa napajanja pa ga ponovo uključite, on neko vreme možda neće moći da se uključi čak i ako pritisnete taster za uključivanje na daljinskom upravljaču ili TV-u. To se dešava zbog toga što je potrebno određeno vreme da se sistem pokrene. Sačekajte oko 10 do 20 sekundi pa pokušajte ponovo.
- Kada vaš glas nije prepoznat, uverite se da je aktiviran taster
 na daljinskom upravljaču tasterom
na daljinskom upravljaču tasterom  , ili registrujte daljinski upravljač na TV-u tasterom
, ili registrujte daljinski upravljač na TV-u tasterom  . Da potvrdite ova podešavanja, pritisnite dugme HOME, a zatim izaberite [Подешавања] — [Podešavanja daljinskog upravljača sa dodirnom tablom]/[Glasovni daljinski upravljač]. Prikazana podešavanja variraju u zavisnosti od vašeg modela. Taster
. Da potvrdite ova podešavanja, pritisnite dugme HOME, a zatim izaberite [Подешавања] — [Podešavanja daljinskog upravljača sa dodirnom tablom]/[Glasovni daljinski upravljač]. Prikazana podešavanja variraju u zavisnosti od vašeg modela. Taster  možda neće biti dostupan u zavisnosti od isporučenog daljinskog upravljača.
možda neće biti dostupan u zavisnosti od isporučenog daljinskog upravljača.
Ne možete da uključite aktivne 3D naočare. (samo 3D modeli)
- Zamenite bateriju. (primenljivo samo na TDG-BT400A/BT500A.)
- Pritisnite taster za otključavanje vrhom olovke ili sličnim predmetom, pa izvadite kućište baterije.
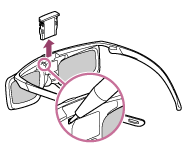
- Bateriju zamenite novom. Nakon toga, obavezno ubacite kućište baterije tako da ono bude dobro zaključano na pravilnom mestu.
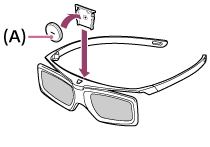
- CR2025 (-) strana
- Pritisnite taster za otključavanje vrhom olovke ili sličnim predmetom, pa izvadite kućište baterije.
LED lampica na aktivnim 3D naočarima treperi. (samo 3D modeli)
- Svetli 3 sekunde: označava kada se uključuju naočare.

- Trepti svake 2 sekunde: označava da se naočare napajaju.
- Trepti 3 puta: označava da su naočare isključene sa napajanja.
- Trepti naizmenično zeleno i žuto: označava da su naočare započele postupak registracije.
- Trepti 3 puta svake 2 sekunde: označava da je kapacitet baterije gotovo na izmaku. Zamenite bateriju.
Napajanje
- TV se automatski isključuje.
- TV se automatski uključuje.
- Nakon isključivanja i ponovnog uključivanja TV-a sa napajanja, TV se ne uključuje čak i ako pritisnete taster za uključivanje na daljinskom upravljaču ili TV-u.
TV se automatski isključuje.
- Ekran je možda isključen zbog postavke [Tajmer za isključivanje].
- Proverite postavke [Trajanje] za [Tajmer uključen].
- Proverite da li je aktivirano [Isključivanje TV-a nakon mirovanja] u [Ekološka podešavanja].
- Ekran je možda isključen zbog postavke [Чувар екрана].
TV se automatski uključuje.
Izaberite u tekstu da biste prešli na povezani ekran za podešavanje.
- Proverite da li je aktivirano [Tajmer uključen].
- Onemogućite podešavanje [Automatsko uključivanje TV-a] u [Postavke funkcije BRAVIA Sync].
Nakon isključivanja i ponovnog uključivanja TV-a sa napajanja, TV se ne uključuje čak i ako pritisnete taster za uključivanje na daljinskom upravljaču ili TV-u.
- Kada TV isključite sa napajanja pa ga ponovo uključite, on neko vreme možda neće moći da se uključi čak i ako pritisnete taster za uključivanje na daljinskom upravljaču ili TV-u. To se dešava zbog toga što je potrebno određeno vreme da se sistem pokrene. Sačekajte oko 10 do 20 sekundi pa pokušajte ponovo.
Povezani uređaji
- Sa povezanog uređaja ne dolazi slika.
- Ne možete da izaberete povezani uređaj iz Glavnog menija.
- Određeni programi sa digitalnih izvora se prikazuju sa smanjenim nivoom detalja.
- Prikazivanje fotografija i fascikla sa fotografijama predugo traje.
- Ne možete da pronađete povezani BRAVIA Sync HDMI uređaj.
- Ne možete da upravljate drugim AV prijemnikom.
- TV ne prikazuje sliku i/ili zvuk sa MHL uređaja. (samo modeli koji podržavaju MHL)
- Spoljni uređaj (kao što je STB uređaj ili AV prijemnik) se ne može kontrolisati pomoću IR Blaster-a. (Samo za modele kompatibilne sa IR Blaster-om.)
- Neke medijske datoteke na USB uređaju ili serveru nisu prikazane.
- TV se ne može pronaći sa Wi-Fi Direct uređaja.
- Funkcionisanje se prekida ili uređaj ne radi.
- Koje vrste uređaja se mogu priključiti pomoću funkcije preslikavanja ekrana?
- TV ne može da se poveže sa Miracast uređajem ili uređajem kompatibilnim sa funkcijom preslikavanja ekrana.
- Video ili audio signal se ponekad gube.
- Neki od plaćenih sadržaja se ne mogu reprodukovati.
Sa povezanog uređaja ne dolazi slika.
Izaberite u tekstu da biste prešli na povezani ekran za podešavanje.
- Uključite povezani uređaj.
- Proverite kablovsku vezu između uređaja i TV-a.
- Pritisnite taster
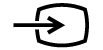 da biste prikazali listu ulaza, a zatim izaberite željeni ulaz
da biste prikazali listu ulaza, a zatim izaberite željeni ulaz - Umetnite ispravno USB disk.
- Uverite se da je USB disk pravilno formatiran.
- Operacija se ne garantuje za sve USB diskove. Takođe, operacije se razlikuju u zavisnosti od karakteristika USB diska ili video datoteka koje se reprodukuju.
- Ako je povezani uređaj priključen na HDMI IN priključak 2 ili 3, priključite ga na HDMI IN priključak 1 ili 4.
- Promenite format HDMI signala HDMI ulaza koji ne prikazuje sliku u standardnom formatu. Pritisnite taster HOME, a zatim izaberite [Подешавања] — [Spoljni ulazi] — [Format HDMI signala].
Ne možete da izaberete povezani uređaj iz Glavnog menija.
- Proverite kablovsku vezu.
Određeni programi sa digitalnih izvora se prikazuju sa smanjenim nivoom detalja.
- Na ekranu može da se pojavi manje detalja nego obično ili artefakti (mali blokovi, tačke ili pikselacija), zbog digitalne kompresije koju koriste određena digitalna emitovanja i DVD diskovi. Stepen vidljivih artefakata zavisi od jasnoće i rezolucije TV-a.
Prikazivanje fotografija i fascikla sa fotografijama predugo traje.
- U zavisnosti od dimenzija slike, veličine datoteke i broja datoteka u fascikli, nekim fotografskim slikama ili fasciklama je potrebno vreme da bi se prikazale.
- Svaki put kada se USB disk poveže sa TV-om, može potrajati nekoliko minuta dok se ne prikažu fotografije.
Ne možete da pronađete povezani BRAVIA Sync HDMI uređaj.
Izaberite u tekstu da biste prešli na povezani ekran za podešavanje.
- Proverite da li vaš uređaj kompatibilan sa BRAVIA Sync.
- Proverite da li je [Kontrola za HDMI] podešeno na uređaju kompatibilnom sa BRAVIA Sync i da li je [Postavke funkcije BRAVIA Sync] — [BRAVIA Sync kontrola] podešeno na TV-u.
Ne možete da upravljate drugim AV prijemnikom.
- Može da se koristi samo jedan AV prijemnik kompatibilan sa BRAVIA Sync.
TV ne prikazuje sliku i/ili zvuk sa MHL uređaja. (samo modeli koji podržavaju MHL)
- Isključite MHL kabl, pa ga zatim ponovo priključite. Ili isključite MHL uređaj, pa ga zatim ponovo uključite i isključite blokiranje ekrana uređaja.
- Proverite da li vaš uređaj podržava MHL.
- Proverite da li vaš TV podržava MHL.
Oznaka se nalazi pored porta HDMI IN 1/MHL kod 2K modela koji podržavaju MHL ili porta HDMI IN 2/MHL kod 4K modela koji podržavaju MHL.
se nalazi pored porta HDMI IN 1/MHL kod 2K modela koji podržavaju MHL ili porta HDMI IN 2/MHL kod 4K modela koji podržavaju MHL.
Spoljni uređaj (kao što je STB uređaj ili AV prijemnik) se ne može kontrolisati pomoću IR Blaster-a. (Samo za modele kompatibilne sa IR Blaster-om.)
Izaberite u tekstu da biste prešli na povezani ekran za podešavanje.
Modeli kompatibilni sa IR Blaster-om imaju [Podešavanje uređaja IR Blaster] u [Подешавања] — [Spoljni ulazi].
- Uverite se da je IR Blaster pravilno podešen i da se IR predajnik nalazi blizu IR prijemnika spoljnog uređaja.
- Uverite se da vaš TV podržava spoljni uređaj.
- Ako pritisnete i držite taster na daljinskom upravljaču, operacija se možda neće preneti. Umesto toga, pritiskajte uzastopno taster.
- Neki spoljni uređaji možda neće reagovati na neke tastere u „Meni radnji“.
- IR Blaster možda nije pravilno podešen. Da biste podesili IR Blaster, pritisnite taster HOME, a zatim izaberite [Подешавања] — [Spoljni ulazi] — [Podešavanje uređaja IR Blaster].
Neke medijske datoteke na USB uređaju ili serveru nisu prikazane.
- Nepodržane datoteke možda neće biti prikazane.
- Možda neće biti prikazane sve fascikle/datoteke u zavisnosti od statusa sistema.
TV se ne može pronaći sa Wi-Fi Direct uređaja.
Izaberite u tekstu da biste prešli na povezani ekran za podešavanje.
- Omogućite [Wi‑Fi Direct]. Pritisnite taster HOME, a zatim izaberite [Подешавања] — [Mreža] — [Wi‑Fi Direct] — [Wi‑Fi Direct].
- Ako TV ne može biti pronađen čak i ako je [Wi‑Fi Direct] omogućeno, podesite [Podešavanje opsega] na [Automatski (opseg od 2.4GHz)]. Pritisnite taster HOME, a zatim izaberite [Подешавања] — [Mreža] — [Wi‑Fi Direct] — [Napredna podešavanja] — [Podešavanje opsega] — [Automatski (opseg od 2.4GHz)].
Funkcionisanje se prekida ili uređaj ne radi.
- Proverite da li je uređaj uključen.
- Zamenite baterije uređaja.
- Ponovo registrujte uređaj.
- Bluetooth uređaji koriste frekvenciju 2,4 GHz, stoga brzina komunikacije može povremeno da se pogorša ili prekine zbog smetnji bežične LAN veze.
Ako se kućni električni aparati (npr. mikrotalasne rerne ili mobilni uređaji) nalaze u blizini, verovatnije je da će doći do smetnji u radio talasima. - TV ili uređaj možda neće raditi na metalnoj polici zbog smetnji u bežičnoj komunikaciji.
- Za primenljive udaljenosti za komunikaciju između TV-a i drugih uređaja, pogledajte uputstva za upotrebu uređaja.
- Kada se više Bluetooth uređaja poveže sa TV-om, kvalitet Bluetooth komunikacije može da se pogorša.
Koje vrste uređaja se mogu priključiti pomoću funkcije preslikavanja ekrana?
- Uređaji sa Wi‑Fi funkcijom, kao što su pametni telefoni i tablet uređaji, koji podržavaju Miracast se mogu koristiti za preslikavanje ekrana na vaš BRAVIA TV. Pogledajte uputstvo za upotrebu za vaš Wi‑Fi uređaj da biste saznali da li on podržava Miracast. BRAVIA TV je u saglasnosti sa Miracast specifikacijom, ali ne garantuje uspešno povezivanje sa svim uređajima.
TV ne može da se poveže sa Miracast uređajem ili uređajem kompatibilnim sa funkcijom preslikavanja ekrana.
Izaberite u tekstu da biste prešli na povezani ekran za podešavanje.
- Ako povezivanje uređaja kompatibilnog sa tehnologijom Miracast (npr. laptop računar) ne uspe, pritisnite taster HOME, a zatim izaberite [Preslikavanje ekrana] da biste prikazali ekran režima pripravnosti za funkciju preslikavanja ekrana i pokušajte ponovo da se povežete.
- Ako koristite preslikavanje ekrana sa još jednim uređajem, prvo isključite preslikavanje ekrana i pokušajte ponovo.
- Ako vaš uređaj ne podržava 5 GHz, a vi postavite opciju [Podešavanje opsega] na [Automatski (opseg od 5GHz)], pokušajte sa njenim menjanjem na [Automatski].
Video ili audio signal se ponekad gube.
- Uređaji koji emituju radio talase, kao što su drugi bežični LAN uređaji ili mikrotalasne rerne, mogu da ometaju funkciju preslikavanja ekrana korišćenjem bežičnog LAN-a. Držite TV ili uređaje kompatibilne sa funkcijom Sony preslikavanja ekrana (npr. neke modele Xperia) dalje od takvih uređaja ili ih isključite ako je moguće.
- Brzina komunikacije može da se promeni prema udaljenosti ili preprekama između uređaja, konfiguraciji uređaja, stanju radio talasa, zagušenju linija ili zavisno od uređaja koji koristite. Komunikacija može da se prekine zbog stanja radio talasa.
Neki od plaćenih sadržaja se ne mogu reprodukovati.
- Uređaj koji emituje izvorni signal mora biti usklađen sa standardima HDCP (High-bandwidth Digital Content Protection) 2.0/2.1/2.2.
Neki od plaćenih sadržaja možda neće moći da se prikažu na uređaju koji nije usaglašen sa HDCP 2.0/2.1/2.2 standardima.
Snimanje na USB čvrsti disk (samo modeli sa kojima se može snimati na USB čvrsti disk)
- Ne možete da koristite USB čvrsti disk. (samo modeli sa kojima se može snimati na USB čvrsti disk)
- Snimanje se ne može izvršiti./Snimanje nije uspelo. (samo modeli sa kojima se može snimati na USB čvrsti disk)
- Snimljeni sadržaj je nestao. (samo modeli sa kojima se može snimati na USB čvrsti disk)
- USB čvrsti disk radi iako nije uključen. (samo modeli sa kojima se može snimati na USB čvrsti disk)
Ne možete da koristite USB čvrsti disk. (samo modeli sa kojima se može snimati na USB čvrsti disk)
Izaberite u tekstu da biste prešli na povezani ekran za podešavanje.
Modeli sa kojima se može snimati na USB čvrsti disk imaju [Podešavanje uređaja za snimanje] u [Подешавања].
- Proverite da li je USB čvrsti disk:
- pravilno priključen.
- uključen.
- registrovan na TV-u.
- Povezivanje USB čvrstog diska preko USB razdelnika nije podržano.
- Izvršite [Provera performansi HDD-a] da biste proverili da li specifikacije USB čvrstog diska ispunjavaju neophodne uslove.
Pritisnite taster HOME, a zatim izaberite [Подешавања] — [Podešavanje uređaja za snimanje] — [Provera performansi HDD-a].
Snimanje se ne može izvršiti./Snimanje nije uspelo. (samo modeli sa kojima se može snimati na USB čvrsti disk)
Izaberite u tekstu da biste prešli na povezani ekran za podešavanje.
Modeli sa kojima se može snimati na USB čvrsti disk imaju [Podešavanje uređaja za snimanje] u [Подешавања].
- Ako snimanje ne uspe. razlog će biti naveden u [Lista grešaka prilikom snimanja]. Pritisnite taster HOME, a zatim izaberite [Programme Guide] — [Lista snimljenih naslova] — [Lista grešaka prilikom snimanja].
- Proverite slobodan prostor na čvrstom disku. Ako je preostalo malo prostora, izbrišite nepotrebne sadržaje.
- Sledeći programi se ne mogu snimati.
- Programi koji su zaštićeni od kopiranja
- Analogni programi
- Programi sa spoljnih ulaza (uključujući programe sa priključenog STB uređaja)
- Sadržaj koji se strimuje
- Snimanje pomoću tajmera može biti nemoguće ako se vreme emitovanja programa promeni.
Snimljeni sadržaj je nestao. (samo modeli sa kojima se može snimati na USB čvrsti disk)
- Snimanje se ne može izvršiti ako se kabl za napajanje naizmeničnom strujom ili kablovi za povezivanje isključe tokom snimanja. Tokom snimanja nemojte isključivati kablove. U suprotnom, sadržaj koji se snima ili sav snimljeni sadržaj može biti izgubljen.
USB čvrsti disk radi iako nije uključen. (samo modeli sa kojima se može snimati na USB čvrsti disk)
- Priključeni USB čvrsti disk se može vrteti ili se LED lampica uređaja može upaliti kada TV pribavlja EPG podatke kada je u režimu pripravnosti.
LED lampice
- LED lampice ili lampice na dnu ekrana se ponekad pale.
- Želite da isključite LED lampice tako da se ne pale i ne trepere.
LED lampice ili lampice na dnu ekrana se ponekad pale.
LED osvetljenje ili osvetljenje na dnu ekrana se uključuje u različitim situacijama, kao na primer prilikom ažuriranja softvera ili snimanja.
Za pojedinosti pogledajte Provera statusa TV-a na osnovu lampica.
Želite da isključite LED lampice tako da se ne pale i ne trepere.
Izaberite u tekstu da biste prešli na povezani ekran za podešavanje.
Možete ga isključiti. Pritisnite taster HOME, a zatim izaberite [Подешавања] — [LED osvetljenje] — [Isključeno].
Napomena
- Preporučujemo da u normalnim okolnostima ne menjate ovu postavku jer nećete moći da prepoznate da li TV snima, da li je uključen ili isključen ili da li je podešen tajmer.
Indeks
TV programi
|
|
Slika/ekran
|
|
Zvuk/glas
|
|
Daljinski upravljač
|
|
Povezivanje
|
|
Spoljni uređaji
|
|
Aplikacije
|
|
Reprodukcija datoteka
|
|
Drugo
|
|
 :
: