Komma igång
- Använda hjälpguiden
- Håll TV:n uppdaterad
- Introduktion av Android TV
- Grundläggande funktioner
- Supportwebbplats
Använda hjälpguiden
I denna hjälpguide förklaras hur du använder den här TV:n. Dessutom kan du se Startguide för beskrivningar om TV-installation och Referensmaterial för beskrivning och specifikationer om delar i denna TV.
I denna hjälpguide, kan du läsa den önskade informationen i ordning eller söka efter den direkt. Välj  längst upp på skärmen om du vill söka.
längst upp på skärmen om du vill söka.
Versioner av hjälpguiden
Det finns två versioner av hjälpguiden för TV:n: Den inbyggda hjälpguiden och online-hjälpguiden. Om du vill visa online-hjälpguiden, måste din TV vara ansluten till Internet. För att växla mellan den inbyggda och online-hjälpguiden, ska du använda kontaktknappen (A) högst upp på skärmen. Du kan kontrollera vilken hjälpguide som visas för närvarande genom att titta på rubriken högst upp på skärmen.

- Anslut TV:n till Internet.
- Välj (A) för att växla hjälpguideversion.
Observera
- Du kan behöva uppdatera TV:ns programvara om du vill kunna använda de senaste funktionerna som beskrivs i hjälpguiden. För ytterligare information om programuppdateringar, se sidan Programuppdateringar.
- Bilderna och illustrationerna som används i hjälpguiden kan skilja sig beroende på TV-modellen.
- Utformning och specifikationer kan komma att ändras utan meddelande.
Tips
- För att se om TV:n har en av de funktioner som beskrivs i hjälpguiden hänvisas till pappershandboken eller Sony produkt- katalogen.
- Denna hjälpguide är skriven för alla regioner/länder. Vissa beskrivningar i hjälpguiden gäller inte för vissa regioner och länder.
Håll TV:n uppdaterad
Funktionerna nedan används när TV:n är i standbyläge. För att din TV ska förbli uppdaterad rekommenderar vi att du stänger av TV:n på vanligt sätt med strömknappen på fjärrkontrollen eller TV:n.
- Nedladdning av information såsom programguider
- Nedladdning av programvara (om [Automatisk programnedladdning] är aktiverat)
Introduktion av Android TV
- Visar bilden på en liten skärm
- Hämta appar från Google Play
- Flytta appar till ett USB-minne
- Visa Internetmedia
- Njuta av innehållet på din mobila enhet på TV:n med Google Cast
- Njut av säkra appar och videoströmningstjänster (Säkerhet och begränsningar)
- Söka med hjälp av rösten
Visar bilden på en liten skärm
Du kan visa bilden du tittar på (TV-program eller innehåll från HDMI-anslutna enheter) som en liten skärm i hörnet.
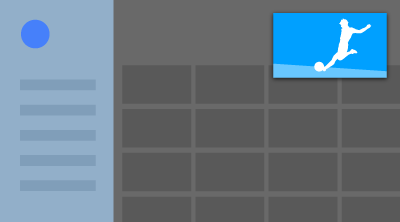
Observera
- Du kan inte använda [Bild-i-bild] på TV-apparater med bokstaven ”C” i slutet av modellnamnet.
Visar bilden som en liten skärm
- Tryck på ACTION MENU-knappen när du tittar på ett TV-program eller innehåll från en HDMI-enhet och välj sedan [Bild-i-bild].
Den aktuella bilden visas som en liten skärm i hörnet.
Observera
- Den lilla skärmen visas över den app som senast använts. Vilken app som visas kan dock variera beroende på vissa omständigheter.
- Funktioner som kanalbyte är inaktiverade när en liten skärm visas.
- TV-program, externa ingångar såsom en HDMI-enhet, appar som spelar upp filmer eller vissa appar som spelar upp bilder eller musik kan inte visas samtidigt.
- Den lilla skärmens position justeras automatiskt. Den kan inte ställas in manuellt.
Stäng den lilla skärmen och återgå till helskärm
- Tryck ned och håll inne HOME-knappen för att visa en lista över nyligen använda appar.
- Stäng den lilla skärmen genom att välja önskad knapp under den lilla skärmen eller återgå till helskärm (A).
Bilden nedan är en visuell representation och kan skilja sig från den faktiska skärmen.
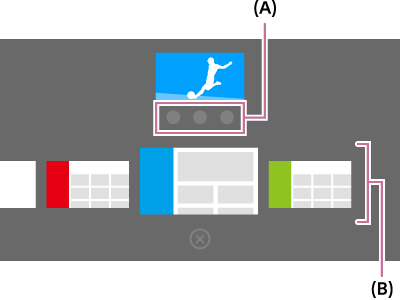
En lista över nyligen använda appar (B) visas under den lilla skärmen.
Observera
- Om du växlar till en app som spelar upp filmer, bilder eller musik från listan över nyligen använda appar kommer den lilla skärmen att stängas (TV-programmet eller uppspelningen från HDMI-enheten stängs). För att återgå till TV-programmet eller HDMI-enheten, tryck på TV-knappen eller byt ingång.
Hämta appar från Google Play
Du kan ladda ner appar från Google Play till TV:n, precis som du gör med smartphones och surfplattor.
Observera
- Du kan bara ladda ner appar som är kompatibla med TV:n. De kan skilja sig från appar för smartphones/surfplattor.
- En Internet-anslutning och ett Google -konto krävs för att ladda ner appar från Google Play.
Tips
- Om du inte har ett Google-konto eller om du vill skapa ett delat konto ska du skapa ett nytt konto genom att gå till följande webbplats.
https://accounts.google.com/signup
Webbplatsen kan variera beroende på region/land. Det kan ändras utan föregående meddelande. Mer information finns på Google hemsidan. - Vi rekommenderar att du skapar ett Google -konto på en dator eller en mobil enhet.
- Tryck på HOME och välj [Google Play Butik] under [Appar].
- Om du vill installera en app väljer du den du vill hämta. Appen börjas laddas ner.
Efter nedladdning installeras appen automatiskt och läggs till. Ikonen visas på Home-menyn, så att du kan starta den.
Om betalappar
Det finns gratisappar och betalappar i Google Play. För att köpa en betalapp i Google Play krävs ett present- eller kreditkort. Du kan köpa ett presentkort för Google Play från olika återförsäljare.
Så här tar du bort en app
- Tryck på knappen HOME, välj [Google Play Butik] under [Appar] och sedan [Mina appar].
- Välj en app som ska tas bort, och avinstallera den sedan.
Flytta appar till ett USB-minne
Välj i texten för att hoppa till den tillhörande inställningsskärmen.
Du kan flytta hämtade appar till ett USB-minne om du vill öka det lediga utrymmet i TV:n.
Observera
- När du formaterar USB-minnet raderas alla data som har sparats i USB-minnet. Säkerhetskopiera viktiga data innan du formaterar.
- Om du gör så formateras USB-minnet för exklusiv användning med TV:n. Därför kan du inte kan använda USB-minnet med en dator, etc.
- Vissa appar kan inte flyttas till ett USB-minne.
- Anslut USB-minnet till TV:n.
- Tryck på HOME-knappen, välj [Inställningar] — [Lagring och återställning] — det önskade USB-minnet.
- Formatera den som en intern lagringsenhet.
- När formateringen är klar ska du trycka på HOME-knappen och välja [Inställningar] — [Appar].
- Välj appen som du vill flytta till USB-minnet.
- Välj USB-minnet från det använda lagringsutrymmet. Appen flyttas till USB-minnet.
Tips
- Upprepa steg 4 till 6 för att flytta ytterligare appar till USB-minnet.
Så här tar du bort ett USB-minne
- Tryck på HOME-knappen, välj [Inställningar] — [Lagring och återställning] — det önskade USB-minnet och välj sedan alternativet för att ta bort det.
Observera
- USB-minnet används endast för att spara appar. Om du vill använda USB-minnet för andra ändamål måste du formatera det igen.
- Om du tar bort en app i USB-minnet med hjälp av en dator, kan du inte starta den från TV:n.
- Om du tar bort USB-minnet från TV:n kan du inte använda program som flyttades till USB-minnet.
- Du kan inte ange USB-minnet som installationsplatsen för appen. Först ska du installera appen på TV som vanligt, och sedan flytta den till USB-minnet.
Visa Internetmedia
Du kan använda videotjänster som YouTube och Netflix för att titta på innehåll på Internet. De tjänster som är tillgängliga varierar beroende på land och region. Starta tjänsterna genom att välja dem på Home-menyn.
Observera
- En Internetanslutning krävs för att titta på innehåll på Internet.
Njuta av innehållet på din mobila enhet på TV:n med Google Cast
Med Google Cast kan du trådlöst skicka innehåll från dina favorit -webbplatser och appar till din TV, direkt från datorn eller en mobil enhet.
- Anslut den mobila enheten, t.ex. en smartphone eller surfplatta, till samma hemnätverk som TV:n är ansluten till.
- Starta Google Cast-appen på den mobila enheten.
- Välj
 -ikonen i appen.
-ikonen i appen.
Skärmen på den mobila enheten visas på TV:n.
Observera
- En Internetanslutning krävs för att använda Google Cast.
Njut av säkra appar och videoströmningstjänster (Säkerhet och begränsningar)
Välj i texten för att hoppa till den tillhörande inställningsskärmen.
Du kan säkerställa en säker användning av TV:n genom att ange installationsbegränsningar på appar som laddas ner från okända källor eller ange åldersgränser för program och filmer.
- Tryck på HOME och välj [Inställningar] — alternativ som [Säkerhet och begränsningar] eller [Barnlås (Sändning)].
Observera
- Om du ändrar inställningarna för [Säkerhet och begränsningar] blir din enhet och personuppgifter mer känsliga för attacker från okända appar från andra källor än Play Store. Du samtycker till att du ensam är ansvarig för eventuella skador på enheten eller förlust av data som kan uppstå från att använda dessa program.
Tips
- Andra separata begränsningar kan vara tillgängliga beroende på appen. Se appens hjälpguide för mer information.
Söka med hjälp av rösten
I TV:n finns funktionen Röstsökning som används för att söka på Internet efter innehåll som du letar efter med hjälp av din röst. Med Röstsökning kan du snabbt mata in sökfrågor utan att använda tangentbordet på skärmen.
Tryck helt enkelt på ![]() -knappen och tala in i den inbyggda mikrofonen i fjärrkontrollen.
-knappen och tala in i den inbyggda mikrofonen i fjärrkontrollen.
Se Använda fjärrkontrollen för mer information.
Grundläggande funktioner
- Använda fjärrkontrollen
- Home-menyn
- Använda DISCOVER-knappen
- Använda Åtgärdsmeny
- Välja enheter som är anslutna till TV:n
- Identifiera status för TV:n, genom lampan
Använda fjärrkontrollen
Välj i texten för att hoppa till den tillhörande inställningsskärmen.
Du kan styra många av TV:ns funktioner genom att använda knapparna ![]() /
/ ![]() /
/ ![]() /
/ ![]() och
och ![]() .
.
Beskrivningar av fjärrkontrollens knappar finns i Referensmaterial.
- Använd
 ,
,  ,
,  och
och  för att ”fokusera” på önskat alternativ.
för att ”fokusera” på önskat alternativ.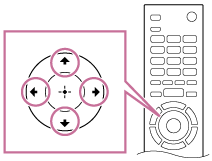
- Tryck på mitten av
 knappen för att välja alternativet i fokus.
knappen för att välja alternativet i fokus.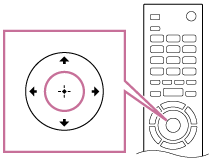
Återgå till den föregående skärm
Tryck på BACK.
Använda Röstsökning (Röstsökning endast modeller som stöds)
För Röstsökning modeller som stöds, har fjärrkontrollen en inbyggd mikrofon. Genom att tala i mikrofonen, kan du söka efter innehåll på Internet.
- Tryck på
 .
.
Lysdioden på fjärrkontrollen tänds. - Tala in i den inbyggda mikrofonen.
Exempel på tal kan visas beroende på din modell.
När mikrofonen inte känner igen din röst
När mikrofonen inte känner igen din röst måste du se till att aktivera ![]() -knappen på fjärrkontrollen med
-knappen på fjärrkontrollen med ![]() -knappen eller registrera fjärrkontrollen med
-knappen eller registrera fjärrkontrollen med ![]() -knappen på TV:n.
-knappen på TV:n.
Om du vill ställa in en inställning trycker du på HOME-knappen och väljer [Inställningar] — [Inställningar för pekplattefjärrkontrollen]/[Röst-fjärrkontroll].
Inställningen som visas varierar beroende på modell.
Observera
- En Internetanslutning krävs för att använda Röstsökning.
- Den typ av fjärrkontroll som medföljer TV:n och tillgång till en fjärrkontroll med en inbyggd mikrofon varierar beroende på modell/region/land. För vissa modeller/regioner/länder finns en fjärrkontroll tillgänglig.
Home-menyn
Välj i texten för att hoppa till den tillhörande inställningsskärmen.
Med Home-menyn kan du söka efter innehåll, ge rekommendationer om innehåll och få tillgång till appar och inställningar. Tillgängliga alternativ varierar beroende på inställning av region/land och aktuell skärm.
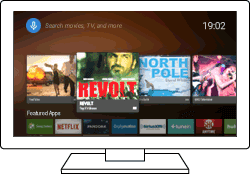
Söker
Du kan söka efter olika innehåll genom att ange ett sökord genom att använda skärmtangentbordet eller tala in det i mikrofonen. Tillgängligheten av en fjärrkontroll med en inbyggd mikrofon beror på modell/region/land.
- Tryck på HOME.
- Välj mikrofonikonen överst på skärmen.
- Ange ett sökord genom att tala in det i mikrofonen på fjärrkontrollen eller genom att trycka på
 och sedan använda skärmtangentbordet.
och sedan använda skärmtangentbordet.
Söka efter innehåll, appar eller andra alternativ
- Tryck på HOME.
- Välj önskad post i den önskade kategorin.
Kategorilista
- Rekommendationer
- Denna kategori visar innehåll baserat på din historik.
- [Utvalda appar], [Appar] och [Spel]
- Dessa kategorier ger tillgång till appar (som Video, Album, Musik och Skärmspegling) och spel.
- [Inmatning]
- Du kan välja ingångskällan i listan med anslutna enheter och uttag (kontakter), som t.ex. HDMI.
- [Inställningar]
- Kategorin omfattar [Inställningar], [Nätverksinställningar], [Timers] och [Hjälp].
Tips
- Genom att ansluta TV:n till Internet blir olika funktioner tillgängliga som t.ex. nätverkstjänster.
Använda DISCOVER-knappen
Du kan använda DISCOVER-knappen för att söka efter innehåll (t.ex. TV-program och Internet-innehåll). Vad som visas när du trycker på DISCOVER-knappen varierar beroende på modellen/regionen/landet.
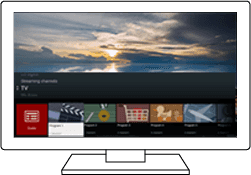
- Tryck på DISCOVER.
- Flytta fokus upp eller ner för att välja önskad kategori.
- Flytta fokus åt vänster eller höger för att välja önskat alternativ.
- Tryck på
 -knappen för att välja alternativet.
-knappen för att välja alternativet.
Ändra inställningarna för denna funktion
- Tryck på DISCOVER.
- Flytta fokus ner till kategorin [Inställningar].
- Välj önskad post för att ändra inställningarna.
Tillgängliga alternativ
- [Visa/dölj kategorier]
- Välj innehållskategorier som ska visas i DISCOVER. Du kan inte dölja [Inställningar].
Du kan dölja [Mest valda] beroende på TV-modell.
- [Ändra ordning på kategorierna]
- Välj en innehållskategori att ordna.
- [Lägg till kanaler i favoriter]
- Lägg till dina favorit-kanaler i DISCOVER.
- [Lägg till genrekategorier]
- Lägg till genrer för att skapa en egen innehållskategori.
- [Lägg till nyckelordskategorier]
- Lägg till valfritt sökord för att skapa en egen innehållskategori.
- [Skärmstorlek]
- Välj visningsstorleken på menyn.
- [Sortera TV-program]
- Välj typ av sortering för TV program.
Observera
- Vissa alternativ kanske inte är tillgängliga beroende på modell/region/land.
Använda Åtgärdsmeny
När du trycker på ACTION MENU-knappen visas en meny som ger snabb åtkomst till funktionerna som är tillgängliga för skärmen som visas, t.ex. bildjustering, ljudjustering, volymjustering för den anslutna enheten (t.ex. hörlurar) och inställningar för bild/ljud. Posterna i menyn varierar beroende på den valda skärmen.
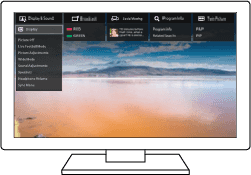
- Tryck på ACTION MENU.
- Flytta fokus åt vänster eller höger för att välja önskad kategori.
- Flytta fokus upp eller ner för att välja önskad post.
- Tryck på
 -knappen för att välja alternativet.
-knappen för att välja alternativet.
Välja enheter som är anslutna till TV:n
Om du vill använda enheter som är anslutna till TV:n som en Blu-ray/DVD-spelare, eller att titta på TV -program när du har använt liknande enheter måste du växla ingång.
- Tryck på
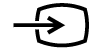 -knappen flera gånger för att välja den anslutna enheten.
-knappen flera gånger för att välja den anslutna enheten.
Tips
- Du kan växla till TV-sändningar genom att trycka på TV-knappen på fjärrkontrollen.
Växla från Home-menyn
- Tryck på HOME-knappen, välj sedan ingångskälla från [Inmatning].
Identifiera status för TV:n, genom lampan
- Lysdiod
- Lysdiod längst ner på skärmen
Lysdiod
Du kan identifiera status för TV:n genom att titta på hur lysdioden lyser.
 Vit ”på” eller ”blinkande” |
|
 Cyan ”blinkande” |
|
 Gul ”på” |
|
 Rosa ”på” |
|
Lysdiod längst ner på skärmen
Du kan identifiera status för TV:n genom att titta på hur nederdelen på skärmen tänds.
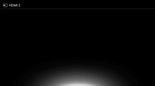 Lyser vitt |
|
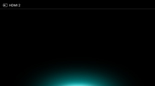 Lyser cyan |
|
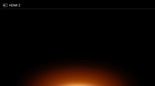 Lyser gult |
|
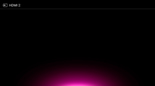 Lyser rosa |
|
Supportwebbplats
Den senaste informationen och online-hjälpguiden finns på Sony supportwebbplats:
http://www.sony.eu/support/
Titta på TV
- Titta på TV-program
- Titta i 3D (endast 3D-modeller)
- Titta på TV med två skärmar
Titta på TV-program
- Använda programguiden
- Konfigurera kanalinställningar
- Använda interaktiva sändningstjänster
- Förstå informationsradens ikoner
- Titta på TV program med YouView (endast modeller i Storbritannien)
Använda programguiden
Du kan snabbt hitta de program du föredrar.
- Tryck på GUIDE-knappen för att visa den digitala programguiden.
- Välj ett program som du vill se.
Detaljerad information om programmet visas. - Välj [Välj] för att visa programmet.
För att växla programguide
Du kan växla programguide till [TV-urval] eller [Genreguide]. Vissa alternativ kanske inte är tillgängliga beroende på modell/region/land. Du kan också växla programguide för att se [Lista över inspelade titlar] eller [Timerlista] (endast modeller med USB-hårddiskinspelning).
- Flytta fokus till det vänstra alternativet och flytta sedan vänster igen för att öppna menyn.
- Välj önskad programguide eller lista.
Använda tillvalsfunktioner
- När programguiden visas, trycker du på ACTION MENU-knappen och väljer önskat alternativ.
Konfigurera kanalinställningar
- Ta emot digitala sändningar
- Ta emot satellitsändningar (endast satellitkompatibla modeller)
- Sortera kanaler eller redigera programlistan
Ta emot digitala sändningar
Välj i texten för att hoppa till den tillhörande inställningsskärmen.
- Tryck på HOME-knappen och välj sedan [Inställningar] — [Kanalinställningar] — [Digital inställning] — [Digital sökning] — [Automatisk digital kanalinställning].
- Följ instruktionerna på skärmen för att ställa in alla tillgängliga digitala kanaler och spara inställningarna i TV:n.
Så här ändrar du inställningintervall
Välj [Normal] eller [Full] i [Autom. Kanalinställnings område].
- [Normal]
- Söker efter tillgängliga kanaler i din (ditt) region/land.
- [Full]
- Söker efter tillgängliga kanaler oavsett region/land.
Tips
- Du kan justera om TV:n genom att köra [Automatisk digital kanalinställning] efter att du har flyttat till en ny bostad, ändrat tjänsteleverantörer eller för att söka efter nya kanaler.
Ta emot satellitsändningar (endast satellitkompatibla modeller)
Välj i texten för att hoppa till den tillhörande inställningsskärmen.
Satellitkompatibla modeller har [Konfiguration av satellit] i [Inställningar] — [Kanalinställningar] — [Digital inställning].
Om du har installerat en parabol kan du visa satellitsändningar genom att konfigurera kanalinställningarna. Se beskrivningarna nedan för att hjälpa dig att bestämma typ av installation och finjustera parabolantennen.
- Tryck på HOME-knappen och välj sedan [Inställningar] — [Kanalinställningar] — [Digital inställning] — [Konfiguration av satellit] — [Digital satellitinställning].
Tillgängliga alternativ
- [Antenninställningar]
- Väljer typ av satellitinstallation.
Typen av satellitinstallation kan vara en kabelsändning, fast antenn eller DiSEqC.
En kabelsändning möjliggör leverans av program till flera mottagare via en enda koaxialkabel. Varje mottagare eller kanalinställning tilldelas ett användarband.
Med DiSEqC-installationer kan du ansluta till flera parabolantenner eller LNB-enheter om du har dem. Du kan välja mellan dem med hjälp av TV-kontrollen.
Fast antenn är oftast den enklaste typen av installation, där det finns en parabolantenn och LNB.
- [Band]
- Konfigurerar antalet användarband som tilldelats TV:n eller kanalinställningen.
- [Bandfrekvens]
- Justerar frekvensen på användarband som tilldelats TV:n eller kanalinställningen.
- [Allmän satellit]/[Övriga (Allmän satellit)]
- Söker efter satellittjänster baserat på en grupp av allmänna inställningar. Inställningen som visas varierar beroende på modell.
- [DiSEqC kontroll]
- Konfigurerar inställningarna för att styra ytterligare satellitutrustning såsom satellitomkopplare.
- [Typ av sökning]
- Fullständig genomsökning: Söker igenom alla tillgängliga satellitfrekvenser.
Nätverksskanning: Skannar baserat på fördefinierade nätverksparametrar. Prova Fullständig genomsökning om tjänsterna fortfarande saknas efter att du har utfört Nätverksskanning.
Manuell skanning: Du kan ställa in skanningsfrekvensen och andra transponderparametrar.
Sortera kanaler eller redigera programlistan
Välj i texten för att hoppa till den tillhörande inställningsskärmen.
Du kan sortera kanaldisplayen enligt önskad ordning.
För satellitkanaler
- Tryck på HOME-knappen och välj sedan [Inställningar] — [Kanalinställningar] — [Digital inställning] — [Konfiguration av satellit] — [Redigera listan över satellitprogram].
- Välj det program du vill flytta till en ny position.
- Välj den nya positionen där du vill flytta det markerade programmet.
För digitala kanaler
- Tryck på HOME-knappen och välj sedan [Inställningar] — [Kanalinställningar] — [Digital inställning] — [Digital sökning] — [Redigering av programlista].
- Välj det program du vill flytta till en ny position.
- Välj den nya positionen där du vill flytta det markerade programmet.
För analoga kanaler
- Tryck på HOME-knappen och välj sedan [Inställningar] — [Kanalinställningar] — [Analog inställning] — [Kanalsortering].
- Välj det program du vill flytta till en ny position.
- Välj den nya positionen där du vill flytta det markerade programmet.
Observera
- Alternativen varierar beroende på region/land.
Använda interaktiva sändningstjänster
Visa textinformation
Du kan visa text och textbaserad grafisk information, inklusive nationella nyheter, väderprognoser och TV-tablåer. Du kan söka efter information som intresserar dig och sedan välja vilken information du vill visa genom att ange ett nummer.
- Tryck på
 -knappen för att visa textinformation.
-knappen för att visa textinformation.
Om tjänsten med digital textinformation
Tjänsten med digital text erbjuder grafikrikt innehåll med jämn grafik och bilder. Olika funktioner är tillgängliga, såsom sidlänkar och navigering som är enkel att använda. Tjänsten stöds av många sändningsföretag. (Funktionens tillgänglighet beror på modell/region/land.)
Om den digitala interaktiva programtjänsten
Den interaktiva programtjänsten erbjuder digital text och grafik med hög kvalitet samt avancerade alternativ. Tjänsten stöds av sändningsföretag. (Funktionens tillgänglighet beror på modell/region/land.)
Observera
- Interaktiva tjänster är endast tillgängliga om de tillhandahålles av sändningsföretaget.
- Tillgängliga funktioner och skärminnehåll varierar beroende på sändningsföretaget.
- Om textning väljs och du startar en digital textningsapplikation via
 -knappen kan textning under vissa omständigheter sluta visas. När du lämnar programmet med den digitala textningsapplikationen fortsätter automatiskt textningen.
-knappen kan textning under vissa omständigheter sluta visas. När du lämnar programmet med den digitala textningsapplikationen fortsätter automatiskt textningen.
Att använda NVOD/MF-tjänsten
NVOD(Near Video On Demand) och MF(Multi Feed) är standarder för att sända flera program samtidigt i en kanal.
NVOD tillhandahåller flera kopior av programmet med förskjutet schema, och med MF kan du välja önskat program från flera program i en kanal.
- Medan du tittar på en NVOD/MF-kanal, tryck på ACTION MENU-knappen.
- Välj [Ytterligare tjänster] — önskat program.
Observera
- Denna funktion är tillgänglig när sändningsföretaget tillhandahåller NVOD/MF-tjänster.
Förstå informationsradens ikoner
Ett meddelandefält visas kort när du byter kanal. Följande ikoner kan visas i banderollen.
Titta på TV program med YouView (endast modeller i Storbritannien)
Välj i texten för att hoppa till den tillhörande inställningsskärmen.
Aktivera/inaktivera YouView
- Tryck på HOME-knappen och välj sedan [Inställningar] — [Kanalinställningar] — [Inställningar för YouView].
- Välj [Aktivera YouView] eller [Deaktivera YouView] och välj [Ja].
- Följ installationsförfarandet.
Om du vill använda YouView Guide
Använd YouView Guide för att se vad som visas nu, vad som kommer att visas nästa vecka och för att bläddra tillbaka bland programmen du kanske har missat från de senaste sju dagarna.
- Tryck på GUIDE-knappen för att visa programguiden.
- Tryck på
 /
/  -knapparna för att välja programmet och tryck på
-knapparna för att välja programmet och tryck på  -knappen.
-knappen.
Tillgängliga program markeras med en spelikon.
Tips
- Tryck på TV-knappen på fjärrkontrollen när du tittar på live-TV för att visa Mini Guide och se vad som visas på TV nu och vad som kommer sedan. (Denna funktion kan inte användas när en digitalbox är ansluten till TV:n med hjälp av en IR Blaster.)
För att kolla programinformation (Information Panel)
Med Information Panel kan du ta reda på mer om programmet, betyget och om det finns tillgängligt i HD. Du kan också spela fler episoder från samma serie om det är tillgängligt på begäran.
- Tryck på
 .
.
Om du vill öppna On Demand, Discover och YouView Search (YouView Menu)
- Tryck på den blå knappen i YouView Guide eller Mini Guide för att visa YouView Menu.
- Hitta programmet som du vill titta på med hjälp av följande alternativ.
Players: Öppna BBC iPlayer, ITV Player, All 4 och Demand 5 på YouView.
Discover: Visa populära eller nya program snabbt. Du kan också upptäcka nya program efter genre, till exempel barnprogram, filmer osv.
YouView Search: Hitta ett visst live- eller on-demand -program på YouView.
Observera
Följande menyalternativ är inte tillgängliga när YouView har aktiverats;
- Satellitsändningar
- Favoriter
- Påminnelse
- Digitalprogramlås
- Redigering av programlista
- Anpassa TV-knapp
- För information om marksända program från sökfunktionen på Home-menyskärmen (använd ”YouView Search” istället)
- Spela in program
- Servicenamn kan komma att ändras utan föregående meddelande.
Titta i 3D (endast 3D-modeller)
- Förstå grunderna i 3D-TV (endast 3D-modeller)
- Förbereda dina 3D-glasögon (endast 3D-modeller)
- Titta på TV i 3D (endast 3D-modeller)
Förstå grunderna i 3D-TV (endast 3D-modeller)
Välj i texten för att hoppa till den tillhörande inställningsskärmen.
3D-modeller har [3D-inställningar] i [Inställningar] — [Bild].
Rekommenderat synavstånd för en 3D-bild
Om synavståndet inte är lämpligt kan bilden verka dubbel. Sitt på ett avstånd från TV:n på minst 3 gånger skärmens höjd. För den bästa tittarupplevelsen, rekommenderar vi att du sitter rakt framför TV:n.
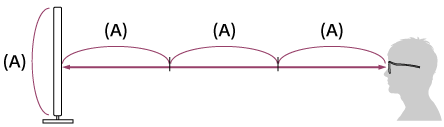
Tips
- Det finns två typer av 3D-glasögon: Passiva och aktiva. Se specifikationerna i Referensmaterial för att se vilken typ av 3D-glasögon TV:n stöder.
Kommunikationsräckvidd för TV och aktiva 3D-glasögon
Aktiva 3D-glasögon kommunicerar med TV:n för att visa dina bilder i 3D.
Din tittarplacering måste vara inom rätt räckvidd. Se följande diagram. Funktionsavståndet beror på vilka hinder som finns (personer, metall, väggar etc.) och/eller elektromagnetiska störningar.
- Vy uppifrån
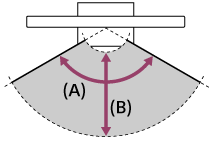
- 120°
- 1-6 m (3-20 ft.)
- Sidovy
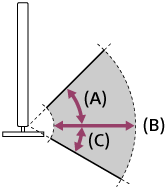
- 45°
- 1-6 m (3-20 ft.)
- 30°
Observera
- Rekommenderad betraktelsevinkel och avstånd kan variera beroende på TV:ns placering och rumsförhållanden.
Vårda dina glasögon
- Torka glasögonen försiktigt med en mjuk duk.
- Envisa fläckar kan tas bort med en duk lätt fuktad med en mild tvållösning och varmt vatten.
- Om du använder kemiska dukar ska du följa anvisningarna på förpackningen.
- Använd aldrig starka lösningsmedel som t.ex. thinner, alkohol eller bensen för rengöring.
Förbereda dina 3D-glasögon (endast 3D-modeller)
Välj i texten för att hoppa till den tillhörande inställningsskärmen.
3D-modeller har [3D-inställningar] i [Inställningar] — [Bild].
Det finns två typer av 3D-glasögon: Passiva och aktiva. Se specifikationerna i Referensmaterial för att se vilken typ av 3D-glasögon TV:n stöder.
För passiva 3D-glasögon
Om passiva 3D-glasögon medföljer TV:n ska du använda dem. Om inga glasögon medföljer ska du köpa ett par passiva 3D-glasögon, modell TDG-500P. Du kan titta på 3D-innehåll genom att helt enkelt ta på dig de passiva 3D-glasögonen.
För aktiva 3D-glasögon
Om aktiva 3D-glasögon medföljer TV:n ska du använda dem. Om inga glasögon medföljer ska du köpa ett par aktiva 3D-glasögon, modell TDG-BT500A. Innan du första gången använder de aktiva 3D-glasögonen måste de registreras till TV:n. Följ stegen nedan.
- Ta bort batteriets isolerande ark.
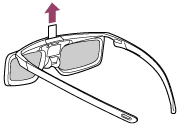
- Starta TV:n, håll sedan glasögonen inom ett avstånd på 50 cm från TV:n.
- Tryck och håll in
 (ström)-knappen/indikatorn på glasögonen i 2 sekunder.
(ström)-knappen/indikatorn på glasögonen i 2 sekunder.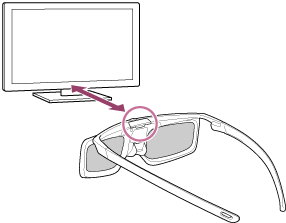
De aktiva 3D-glasögonen aktiveras och registreringen startar (
 (ström)-knappen/indikatorn blinkar grönt och gult). När registreringen är klar visas ett meddelande på TV-skärmen i 5 sekunder och indikatorn lyser grönt i 3 sekunder.
(ström)-knappen/indikatorn blinkar grönt och gult). När registreringen är klar visas ett meddelande på TV-skärmen i 5 sekunder och indikatorn lyser grönt i 3 sekunder.Om registreringen misslyckas stängs de aktiva 3D-glasögonen av automatiskt. Om detta sker upprepar du åtgärden ovan.
- Ta på dig de aktiva 3D-glasögonen.
Nästa gång kan du använda de aktiva 3D-glasögonen genom att bara starta dem. Tryck och håll in![]() (ström)-knappen/indikatorn på glasögonen i 2 sekunder för att stänga av dem. Tryck på
(ström)-knappen/indikatorn på glasögonen i 2 sekunder för att stänga av dem. Tryck på![]() (ström)-knappen/indikatorn om du vill starta dem igen.
(ström)-knappen/indikatorn om du vill starta dem igen.
Tips
- Om du vill använda de aktiva 3D-glasögonen med en annan TV måste du registrera dem till den TV:n. Utför proceduren ovan från steg 2.
Titta på TV i 3D (endast 3D-modeller)
Välj i texten för att hoppa till den tillhörande inställningsskärmen.
3D-modeller har [3D-inställningar] i [Inställningar] — [Bild].
Du kan uppleva kraftfull 3D-underhållning, t.ex. stereoskopiska 3D-spel och 3D Blu-ray-skivor.
Om du visar något i 3D ska du ansluta en 3D-kompatibel enhet direkt till TV:n med en godkänd HIGH SPEED HDMI-kabel som är märkt med HDMI-logotypen.

- Förbered 3D-glasögonen.
- Visa 3D-innehållet på TV skärmen.
- Ta på dig 3D-glasögonen.
Du ska nu kunna titta på 3D-bilder. Utför följande steg om inga 3D-effekter erhålls. - Tryck på ACTION MENU och välj [3D].
- Välj [3D-visning]-läget som passar det visade innehållet. Beroende på insignalen eller formatet kanske [3D (Sida‑vid‑sida)]/[3D (Över-under)] inte kan väljas.
Tips
- Utöver [3D-visning]-läget kan du använda olika 3D-alternativ i [3D-inställningar]. Tryck på HOME-knappen och välj sedan [Inställningar] — [Bild] — [3D-inställningar].
Observera
- 3D-effekten kan vara mindre uttalad om omgivningstemperaturen är låg.
- Om [Motionflow] i [Bild] ställts in på något annat än [Av], kan processen som minimerar skärmflimmer påverka bildens jämna rörelse. Isåfall, tryck på ACTION MENU-knappen och välj [Bild] — [Avancerade inställningar] — [Motionflow] — [Av]. (Endast för [Motionflow]-kompatibla modeller.)
[Motionflow]-kompatibla modeller har [Motionflow] i [Inställningar] — [Bild] — [Bild] — [Avancerade inställningar] — [Rörelse].
Titta på TV med två skärmar
Du kan titta på två videokällor samtidigt genom att visa en HDMI-ansluten enhet och ett TV -program (inbyggd kanalinställning) på två skärmar.
Observera
- [Tvillingbild] är tillgänglig för Android TV med ett ”C” i slutet av modellnumret.
Visas på två skärmar
För att titta på två skärmar, visa enhetens källa ansluten av HDMI, och visa sedan TV-källan (inbyggd kanalinställning).
- Visa inmatningsskärmen för önskad ansluten enhet.
- Tryck på ACTION MENU-knappen och välj [Tvillingbild].
Ljudet från källan som visas med den gröna fokusen matas ut från TV:n.
Så här växlar du till ljudet från den andra källan
- Tryck på ACTION MENU-knappen och välj [Växla aktivt fönster].
Så här återgår du till display av en bild
- Tryck på ACTION MENU-knappen och välj [Bara en bild].
Tips
- Förutom att växla fokus och återgå till en display med en bild, kan du också göra följande i menyn som visas genom att trycka på ACTION MENU-knappen när du använder [Tvillingbild].
- Växla ingången till en HDMI-enhet som du vill visa
- Ändra skärmstorleken
Observera
- När du tittar på satellit, digital eller analoga kanaler eller när en app såsom YouTube visas, är [Tvillingbild] inte tillgänglig. Växla ingången till en HDMI-källa innan du trycker på ACTION MENU-knappen.
- Den enda kombinationen av källor du kan titta på med två skärmar är ett TV-program (inbyggd kanalinställning) och HDMI-enhet.
Spela in TV-program
- Spela in till en USB-hårddisk (endast modeller för USB-hårddiskinspelning)
- Titta på/radera inspelat innehåll (endast modeller för USB-hårddiskinspelning)
Spela in till en USB-hårddisk (endast modeller för USB-hårddiskinspelning)
- Registrera en USB-hårddisk (endast modeller för USB-hårddiskinspelning)
- Enkel inspelning (endast modeller för USB-hårddiskinspelning)
- Timerinspelning (endast modeller för USB-hårddiskinspelning)
- Information om hur du använder en USB-hårddisk för inspelning (endast modeller för USB-hårddiskinspelning)
Registrera en USB-hårddisk (endast modeller för USB-hårddiskinspelning)
Välj i texten för att hoppa till den tillhörande inställningsskärmen.
USB-hårddiskens inspelningsmodeller har [Inställn. för inspelningsenhet] i [Inställningar].
Anslut en USB-hårddisk till din TV för att spela in digitala sändningar. Om din TV har två eller flera USB-portar, anslut USB-hårddisken till porten märkt ”HDD REC”.
Observera
- Denna funktion finns endast tillgänglig på vissa modeller i Europa, Australien och Nya Zeeland.
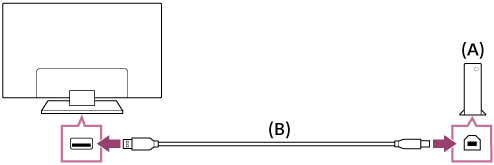
- USB-hårddisk
- USB-kabel (medföljer ej)
- Anslut en USB-hårddisk till USB-porten märkt ”HDD REC” på din TV.
- Aktivera USB-hårddisken.
- Tryck på HOME-knappen och välj sedan [Inställningar] — [Inställn. för inspelningsenhet] — [HDD-registrering].
- Följ anvisningarna på skärmen för att registrera USB-hårddisken.
Så här avregistrerar du en USB-hårddisk
- Tryck på HOME-knappen och välj [Inställningar] — [Inställn. för inspelningsenhet] — [HDD-avregistrering] — enheten som ska avregistreras.
Enkel inspelning (endast modeller för USB-hårddiskinspelning)
Välj i texten för att hoppa till den tillhörande inställningsskärmen.
USB-hårddiskens inspelningsmodeller har [Inställn. för inspelningsenhet] i [Inställningar].
Observera
- Denna funktion finns endast på vissa modeller i Europa, Australien och Nya Zeeland.
- När du tittar på programmet som ska spelas in, tryck på REC-knappen.
- Ange sluttiden för inspelningen på skärmen som visas. Om du vill spela in tills programmet slutar ska du välja [Standard]. Om du vill ställa en godtycklig tid (1 minut till 8 timmar) ska du välja [Användardefinierad].
Om du vill stoppa inspelningen manuellt
- Tryck på
 -knappen.
-knappen. - Välj [Stopp] på skärmen som visas.
Om du vill ändra sluttiden för inspelningen
- Tryck på
 -knappen.
-knappen. - På skärmen som visas ska du välja [Ändra] om du vill ändra sluttiden för inspelningen.
Observera
- För vissa program kan inte inspelningen stoppas genom att trycka på
 -knappen. Om du vill avsluta inspelningen av ett sådant program ska du trycka på ACTION MENU-knappen och välja
-knappen. Om du vill avsluta inspelningen av ett sådant program ska du trycka på ACTION MENU-knappen och välja  REC Stopp.
REC Stopp.
Timerinspelning (endast modeller för USB-hårddiskinspelning)
Välj i texten för att hoppa till den tillhörande inställningsskärmen.
USB-hårddiskens inspelningsmodeller har [Inställn. för inspelningsenhet] i [Inställningar].
Observera
- Denna funktion finns endast på vissa modeller i Europa, Australien och Nya Zeeland.
- Tryck på DISCOVER-knappen och välj därefter programguiden i sändningskategorin.
- Välj önskat program i programguiden och välj [Timer REC].
- Välj [Ställ in timer s. händelse] eller [Ställ in timer].
Om du manuellt vill ställa in timern genom att ange datum, tid och kanal
- Tryck på DISCOVER-knappen och välj därefter programguiden i sändningskategorin.
- Flytta fokus till det vänstra alternativet och flytta sedan vänster igen för att öppna menyn.
- Välj [Timerlista] — [Manuell timer REC].
- Konfigurera timerinställningen.
- Välj [Ställ in timer].
Om du vill kontrollera, ändra eller ta bort timerinställningar
Kontrollering, ändring eller borttagning av timerinställningar görs i [Timerlista].
- Tryck på DISCOVER-knappen och välj därefter programguiden i sändningskategorin.
- Flytta fokus till det vänstra alternativet och flytta sedan vänster igen för att öppna menyn.
- Välj [Timerlista] och ändra inställningarna.
Tips
- Du kan skapa upp till 32 timerinställningar.
- Om inspelningen misslyckas anges anledningen i [Spelar in fellista]. Tryck på HOME-knappen och välj sedan [Programme Guide] — [Lista över inspelade titlar] — [Spelar in fellista].
- I programguiden kan du flytta fokus till det önskade programmet och trycka på REC-knappen för att ställa in timerinspelningen för programmet.
Observera
- Timerinspelningen fungerar inte om strömsladden är urkopplad.
Information om hur du använder en USB-hårddisk för inspelning (endast modeller för USB-hårddiskinspelning)
Välj i texten för att hoppa till den tillhörande inställningsskärmen.
USB-hårddiskens inspelningsmodeller har [Inställn. för inspelningsenhet] i [Inställningar].
- USB-hårddisken får endast användas för inspelning. Använd en separat USB-hårddisk för visning av foton och videor.
- Denna funktion finns endast på vissa modeller i Europa, Australien och Nya Zeeland.
- Endast USB-hårddiskar större än 32 GB stöds.
- Det går inte att ansluta en USB-hårddisk via en USB-hubb. Anslut enheten direkt till TV:n.
- Alla data som lagras på USB-hårddisken kommer att raderas när det formateras under registreringsprocessen. USB-hårddisken kan inte användas med en dator när den har registrerats till TV:n. Om du vill använda USB-hårddisken på en dator ska du formatera den på datorn. (Observera att alla data på USB-hårddisken kommer att raderas.)
- Maximalt 8 USB-hårddiskar kan registreras.
- Endast denna TV kommer att kunna spela upp data som registrerats på USB-hårddisken som har registrerats till TV:n.
- Inspelningen stöds endast för digitala TV- och radiosändningar. Inspelningar av datasändningar stöds inte.
- Det går inte att spela in kodade/krypterade signaler.
- Det går inte att spela in under följande omständigheter:
- TV:n känner inte igen den registrerade USB-hårddisken.
- Mer än 1 000 program spelas in på USB-hårddisken.
- USB-hårddisken är full.
- Det kanske inte går att automatiskt välja program under inspelning.
- Det går inte att spela in ett program om inte inspelningen är auktoriserad.
- Om du använder en CA-modul, Conditional Access Module (CAM) ska du undvika att använda föräldrakontroll som kanske inte fungerar under inspelning. Som ett alternativ ska du använda programspärren eller TV:ns egen föräldrakontroll om det stöds av programföretaget.
- I Norge kan vissa program inte spelas in på grund av juridiska restriktioner.
- Om TV:n utsätts för stötar under inspelningen på USB-hårddisken, kan brus förekomma i det inspelade materialet.
- Under inga omständigheter ska Sony vara ersättningsskyldigt för inspelningsfel eller några skador eller förluster som orsakas av eller som är associerade med TV:ns felfunktion, signalfel eller något annat problem.
Titta på/radera inspelat innehåll (endast modeller för USB-hårddiskinspelning)
Välj i texten för att hoppa till den tillhörande inställningsskärmen.
USB-hårddiskens inspelningsmodeller har [Inställn. för inspelningsenhet] i [Inställningar].
Observera
- Denna funktion finns endast på vissa modeller i Europa, Australien och Nya Zeeland.
För att titta på inspelat innehåll
- Tryck på HOME-knappen och välj [Programme Guide] — [Lista över inspelade titlar] — innehållet som du ska titta på.
Om du vill radera inspelat innehåll
- Tryck på HOME-knappen och välj sedan [Programme Guide] — [Lista över inspelade titlar].
- Tryck på ACTION MENU-knappen och välj [Ta bort] — innehållet som ska tas bort — [Ta bort].
Använda TV:n med andra enheter
- USB-enheter
- Blu-ray och DVD-spelare
- Smartphones och surfplattor
- Datorer, kameror, och videokameror
- Ljudsystem
- Bluetooth-enheter
- Sony trådlös subwoofer (tillval) (Sony endast trådlösa modeller som stöder subwoofer)
- BRAVIA Sync-kompatibla enheter
- Ansluta en IR Blaster (endast modeller som är IR Blaster-kompatibla)
- Visa bilder i 4K från kompatibla enheter (endast 4K-modeller)
USB-enheter
- Spela in innehåll som lagrats på en USB-enhet
- Information om USB-enheter som används för att lagra bilder och musik
- Filer och format som stöds
Spela in innehåll som lagrats på en USB-enhet
Ansluta en USB-enhet
Anslut USB-lagringsenheten till TV:ns USB-port för att spela upp bilder-, musik- och videofiler som lagrats på enheten.
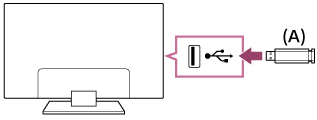
- USB-lagringsenhet
Spela upp bilder/musik/filmer som lagrats på en USB-enhet
Du kan spela upp bilder/musik/filmer som lagrats på en USB-enhet på TV-skärmen.
- Om USB-enheten som är ansluten till TV:n har en strömbrytare stänger du av den.
- Tryck på HOME-knappen och välj därefter önskat alternativ.
Välj [Album] för att visa bilder, [Musik] för att spela musik och [Video] för att spela upp filmer. - Tryck på
 -knappen och välj [Mappar] på menyn som visas.
-knappen och välj [Mappar] på menyn som visas. - Bläddra i listan över mappar och filer och välj önskad fil.
Uppspelningen startar.
Kontrollera filformat som stöds
- Filer och format som stöds
Observera
- Alla USB-portar på TV:n stöder Hi-Speed USB. Den blå USB-porten för 4K-modeller stöder SuperSpeed (USB 3.0). USB-hubbar stöds inte.
- Medan USB-enheten används ska du inte stänga av TV:n eller USB-enheten, inte koppla bort USB-kabeln, inte ta inte bort eller sätt tillbaka inspelningsmediet. I annat fall kan data som lagrats på USB-enheten bli korrupt.
- Beroende på filen kan det hända att det inte går att spela upp även när format som stöds används.
Information om USB-enheter som används för att lagra bilder och musik
- USB-portarna på TV:n stöder FAT16, FAT32-, exFAT- och NTFS-filsystem.
- När du ansluter en Sony digital stillbildskamera till TV:n med en USB-kabel, måste inställningarna för USB-anslutning i kameran vara inställda på läget ”Auto” eller ”Lagring”.
- Försök med följande om din digitala stillbildskamera inte fungerar med din TV:
- Ställ in inställningarna för din kameras USB-anslutning på ”Lagring”.
- Kopiera filerna från kameran till en USB-flashenhet, anslut sedan enheten till TV:n.
- Vissa bilder och filmer kan förstoras vilket ger låg bildkvalitet. Beroende på storleken och bildformatet kan eventuellt inte alla bilder visas i helskärmsläge.
- Det kan eventuellt ta lång tid att visa en bild beroende på filen och inställningarna.
- Under inga omständigheter ska Sony vara ersättningsskyldigt för inspelningsfel, några skador eller förluster som orsakas av eller som är associerade med TV:ns felfunktion, USB-enhetens fel eller annat problem.
Filer och format som stöds
- Fotografier
- Musik
- Videor
- Ljudsamplingsfrekvenser (för video)
- Externa undertexter
Fotografier
Användning: USB/hemnätverk
| Filformat | Förlängning |
|---|---|
| JPEG | *.jpg / *.jpe / *.jpeg |
Andra filer och format som stöds
- Musik
- Videor
- Ljudsamplingsfrekvenser (för video)
- Externa undertexter
Musik
Användning: USB/hemnätverk
mp4
| Förlängning | Beskrivning | Samplingstakt |
|---|---|---|
| *.mp4 / *.m4a | AAC-LC | 16k / 22.05k / 24k / 32k / 44.1k / 48k |
| HE-AAC v1 / v2 | 24k / 32k / 44.1k / 48k |
3gpp
| Förlängning | Beskrivning | Samplingstakt |
|---|---|---|
| *.3gp / *.3g2 | AAC-LC | 16k / 22.05k / 24k / 32k / 44.1k / 48k |
| HE-AAC v1 / v2 | 24k / 32k / 44.1k / 48k |
Asf
| Förlängning | Beskrivning | Samplingstakt |
|---|---|---|
| *.wma | WMA9 Standard | 8k / 11.025k / 16k / 22.05k / 32k / 44.1k / 48k |
Annan
| Förlängning | Beskrivning | Samplingstakt |
|---|---|---|
| - | LPCM *1 | 32k / 44.1k / 48k |
| *.mp3 | MP1L1 / MP1L2 / MP1L3 / MP2L1 / MP2L2 | |
| MP2L3 | 16k / 22.05k / 24k | |
| MP2.5L3 | 8k / 11.025k / 12k | |
| *.wav | WAV *2 | 32k / 44.1k / 48k / 88.2k / 96k / 176.4k / 192k |
| *.flac | FLAC | 16k / 22.05k / 32k / 44.1k / 48k / 88.2k / 96k / 176.4k / 192k |
- *1 Användning av LPCM är endast hemmanätverket.
- *2 Användning av WAV är 2ch endast.
Andra filer och format som stöds
- Fotografier
- Videor
- Ljudsamplingsfrekvenser (för video)
- Externa undertexter
Videor
Användning: USB/hemnätverk
MPEG1 (*.mpg / *.mpe / *.mpeg)
Underrubriktyp: Extern
| Video Codec (Profile@Level) | Audio Codec | Max./min. upplösning | Högsta antal rutor per sekund |
|---|---|---|---|
| MPEG1 | MPEG1L2 | 1920x1080 / QCIF (176x144) | 1920x1080@30fps / 1280x720@60fps |
MPEG2PS (*.mpg / *.mpe / *.mpeg)
Underrubriktyp: Extern
| Video Codec (Profile@Level) | Audio Codec | Max./min. upplösning | Högsta antal rutor per sekund |
|---|---|---|---|
| MPEG2 MP@HL, MP@H14L, MP@ML | MPEG1L1 / MPEG1L2 / LPCM / AC3 | 1920x1080 / QCIF (176x144) | 1920x1080@30fps / 1280x720@60fps |
MPEG2TS
Förlängning: *.m2t
Underrubriktyp: -
| Video Codec (Profile@Level) | Audio Codec | Max./min. upplösning | Högsta antal rutor per sekund |
|---|---|---|---|
| MPEG2 MP@HL, MP@H14L, MP@ML | MPEG1L1 / MPEG1L2 / AAC-LC / HE-AAC v1 / HE-AAC v2 / AC3 / E-AC3 | 1920x1080 / QCIF (176x144) | 1920x1080@30fps / 1280x720@60fps |
Förlängning: *.m2ts / *.mts
Underrubriktyp: -
| Video Codec (Profile@Level) | Audio Codec | Max./min. upplösning | Högsta antal rutor per sekund |
|---|---|---|---|
| AVC / H.264 BP@L3, MP@L4.2, HP@L4.2 | MPEG1L1 / MPEG1L2 / AAC-LC / HE-AAC v1 / HE-AAC v2 / AC3 / E-AC3 | 1920x1080 / QCIF (176x144) | 1920x1080@60fps |
MP4 (*.mp4): För 2K-modeller
Underrubriktyp: Extern
| Video Codec (Profile@Level) | Audio Codec | Max./min. upplösning | Högsta antal rutor per sekund |
|---|---|---|---|
| AVC / H.264 BP@L3, MP@L4.2, HP@L4.2 | AAC-LC / HE-AAC v1 / HE-AAC v2 / AC3 / E-AC3 / MPEG1L1 / MPEG1L2 | 1920x1080 / QCIF (176x144) | 1920x1080@120fps |
| MPEG4 SP@L6, ASP@L5, ACEP@L4 | AAC-LC / HE-AAC v1 / HE-AAC v2 / AC3 / E-AC3 / MPEG1L1 / MPEG1L2 | 1920x1080 / QCIF (176x144) | 1920x1080@30fps / 1280x720@60fps |
MP4 (*.mp4): För 4K-modeller
Underrubriktyp: Extern
| Video Codec (Profile@Level) | Audio Codec | Max./min. upplösning | Högsta antal rutor per sekund |
|---|---|---|---|
| AVC / H.264 BP@L3, MP@L4.2, HP@L4.2 | AAC-LC / HE-AAC v1 / HE-AAC v2 / AC3 / E-AC3 / MPEG1L1 / MPEG1L2 | 1920x1080 / QCIF (176x144) | 1920x1080@120fps |
| MPEG4 SP@L6, ASP@L5, ACEP@L4 | AAC-LC / HE-AAC v1 / HE-AAC v2 / AC3 / E-AC3 / MPEG1L1 / MPEG1L2 | 1920x1080 / QCIF (176x144) | 1920x1080@30fps / 1280x720@60fps |
| AVC / H.264 BP@L5.2, MP@L5.2, HP@L5.2 *1 | AAC-LC / HE-AAC v1 / HE-AAC v2 / AC3 / E-AC3 / LPCM | 3840x2160 / QCIF (176x144) | 3840x2160@60p / 1920x1080@120fps |
| HEVC / H.265 MP@L5.1, Main10@L5.1 | AAC-LC / HE-AAC v1 / HE-AAC v2 / AC3 / E-AC3 | 3840x2160 / QCIF (176x144) | 3840x2160@60p |
- *1 Denna rad inkluderar XAVC S-formatets användningsfall. Den maximala bithastigheten för XAVC S som stöds är 100 Mbit/s.
avi (*.avi)
Underrubriktyp: Extern
| Video Codec (Profile@Level) | Audio Codec | Max./min. upplösning | Högsta antal rutor per sekund |
|---|---|---|---|
| Xvid | MPEG1L1 / MPEG1L2 / MPEG1L3 / AC3 / E-AC3 | 1920x1080 / QCIF (176x144) | 1920x1080@30fps / 1280x720@60fps |
| Motion JPEG | μ-LAW / PCM (U8) / PCM (S16LE) | 1280x720 / QCIF (176x144) | 1280x720@30fps |
Asf (*.asf / *.wmv)
Underrubriktyp: Extern
| Video Codec (Profile@Level) | Audio Codec | Max./min. upplösning | Högsta antal rutor per sekund |
|---|---|---|---|
| VC1 AP@L3, MP@HL, SP@ML | WMA9 Standard | 1920x1080 / QCIF (176x144) | 1920x1080@30fps / 1280x720@60fps |
MKV (*.mkv): För 2K-modeller
Underrubriktyp: Intern/extern
| Video Codec (Profile@Level) | Audio Codec | Max./min. upplösning | Högsta antal rutor per sekund |
|---|---|---|---|
| Xvid | DTS core / AC3 / AAC-LC / E-AC3 / HE-AAC v1 / HE-AAC v2 / MPEG1L1 / MPEG1L2 / Vorbis | 1920x1080 / QCIF (176x144) | 1920x1080@30fps / 1280x720@60fps |
| AVC / H.264 BP@L3, MP@L4.2, HP@L4.2 | DTS core / AC3 / AAC-LC / E-AC3 / HE-AAC v1 / HE-AAC v2 / MPEG1L1 / MPEG1L2 / Vorbis | 1920x1080 / QCIF (176x144) | 1920x1080@60fps |
| MPEG4 SP@L6, ASP@L5, ACEP@L4 | DTS core / AC3 / AAC-LC / E-AC3 / HE-AAC v1 / HE-AAC v2 / MPEG1L1 / MPEG1L2 / Vorbis | 1920x1080 / QCIF (176x144) | 1920x1080@30fps / 1280x720@60fps |
| VP8 | DTS core / AC3 / AAC-LC / E-AC3 / HE-AAC v1 / HE-AAC v2 / MPEG1L1 / MPEG1L2 / Vorbis | 1920x1080 / QCIF (176x144) | 1920x1080@30fps / 1280x720@60fps |
MKV (*.mkv): För 4K-modeller
Underrubriktyp: Intern/extern
| Video Codec (Profile@Level) | Audio Codec | Max./min. upplösning | Högsta antal rutor per sekund |
|---|---|---|---|
| Xvid | DTS core / AC3 / AAC-LC / E-AC3 / HE-AAC v1 / HE-AAC v2 / MPEG1L1 / MPEG1L2 / Vorbis | 1920x1080 / QCIF (176x144) | 1920x1080@30fps / 1280x720@60fps |
| AVC / H.264 BP@L3, MP@L4.2, HP@L4.2 | DTS core / AC3 / AAC-LC / E-AC3 / HE-AAC v1 / HE-AAC v2 / MPEG1L1 / MPEG1L2 / Vorbis | 1920x1080 / QCIF (176x144) | 1920x1080@60fps |
| MPEG4 SP@L6, ASP@L5, ACEP@L4 | DTS core / AC3 / AAC-LC / E-AC3 / HE-AAC v1 / HE-AAC v2 / MPEG1L1 / MPEG1L2 / Vorbis | 1920x1080 / QCIF (176x144) | 1920x1080@30fps / 1280x720@60fps |
| VP8 | DTS core / AC3 / AAC-LC / E-AC3 / HE-AAC v1 / HE-AAC v2 / MPEG1L1 / MPEG1L2 / Vorbis | 1920x1080 / QCIF (176x144) | 1920x1080@30fps / 1280x720@60fps |
| AVC / H.264 BP@L5.2, MP@L5.2, HP@L5.2 | DTS core / AC3 / AAC-LC / E-AC3 / HE-AAC v1 / HE-AAC v2 | 3840x2160 / QCIF (176x144) | 3840x2160@60p |
| HEVC / H.265 MP@L5.1, Main10@L5.1 | DTS core / AC3 / AAC-LC / E-AC3 / HE-AAC v1 / HE-AAC v2 | 3840x2160 / QCIF (176x144) | 3840x2160@60p |
3gpp (*.3gp / *.3g2)
Underrubriktyp: Extern
| Video Codec (Profile@Level) | Audio Codec | Max./min. upplösning | Högsta antal rutor per sekund |
|---|---|---|---|
| MPEG4 SP@L6, ASP@L5, ACEP@L4 | AAC-LC / HE-AAC v1 / HE-AAC v2 / AC3 / E-AC3 / MPEG1L1 / MPEG1L2 | 1920x1080 / QCIF (176x144) | 1920x1080@30fps / 1280x720@60fps |
| AVC / H.264 BP@L3, MP@L4.2, HP@L4.2 | AAC-LC / HE-AAC v1 / HE-AAC v2 / AC3 / E-AC3 / MPEG1L1 / MPEG1L2 | 1920x1080 / QCIF (176x144) | 1920x1080@60fps |
MOV (*.mov)
Underrubriktyp: Extern
| Video Codec (Profile@Level) | Audio Codec | Max./min. upplösning | Högsta antal rutor per sekund |
|---|---|---|---|
| AVC / H.264 BP@L3, MP@L4.2, HP@L4.2 | AAC-LC / HE-AAC v1 / HE-AAC v2 / AC3 / E-AC3 / MPEG1L1 / MPEG1L2 / μ-LAW / PCM (U8) / PCM (S16BE) / PCM (S16LE) | 1920x1080 / QCIF (176x144) | 1920x1080@60fps |
| MPEG4 SP@L6, ASP@L5, ACEP@L4 | AAC-LC / HE-AAC v1 / HE-AAC v2 / AC3 / E-AC3 / MPEG1L1 / MPEG1L2 / μ-LAW / PCM (U8) / PCM (S16BE) / PCM (S16LE) | 1920x1080 / QCIF (176x144) | 1920x1080@30fps / 1280x720@60fps |
| Motion JPEG | AAC-LC / HE-AAC v1 / HE-AAC v2 / AC3 / E-AC3 / MPEG1L1 / MPEG1L2 / μ-LAW / PCM (U8) / PCM (S16BE) / PCM (S16LE) | 1280x720 / QCIF (176x144) | 1280x720@30fps |
WebM (*.webm)
Underrubriktyp: Intern/extern
| Video Codec (Profile@Level) | Audio Codec | Max./min. upplösning | Högsta antal rutor per sekund |
|---|---|---|---|
| VP8 | Vorbis | 1920x1080 / QCIF (176x144) | 1920x1080@30fps / 1280x720@60fps |
Andra filer och format som stöds
- Fotografier
- Musik
- Ljudsamplingsfrekvenser (för video)
- Externa undertexter
Ljudsamplingsfrekvenser (för video)
| Audio Codec | Samplingstakt |
|---|---|
| LPCM | 44.1k / 48k |
| MPEG1L1 / MPEG1L2 | 32k / 44.1k / 48k |
| MPEG1L3 | |
| AAC-LC | 16k / 22.05k / 24k / 32k / 44.1k / 48k |
| HE-AAC v1 / v2 | 24k / 32k / 44.1k / 48k |
| AC3 | 32k / 44.1k / 48k |
| E-AC3 | |
| Vorbis | 8k / 11.025k / 16k / 22.05k / 32k / 44.1k / 48k |
| WMA9 | |
| DTS core | 32k / 44.1k / 48k |
| μ-LAW | 8k |
| PCM (U8) | 8k |
| PCM (S16LE) | 11.025k / 16k / 44.1k |
| PCM (S16BE) |
Andra filer och format som stöds
- Fotografier
- Musik
- Videor
- Externa undertexter
Externa undertexter
Användning: USB
| Filformat | Förlängning |
|---|---|
| SubStation Alpha | *.ass / *.ssa |
| SubRip | *.srt |
| MicroDVD | *.sub / *.txt |
| SubViewer | *.sub |
| SAMI | *.smi |
Andra filer och format som stöds
- Fotografier
- Musik
- Videor
- Ljudsamplingsfrekvenser (för video)
Blu-ray och DVD-spelare
- Ansluta en Blu-ray/DVD-spelare
- Titta på Blu-ray och DVD-skivor
Ansluta en Blu-ray/DVD-spelare
Anslut en Blu-ray/DVD-spelare till TV:n.
HDMI-anslutning
För optimal bildkvalitet, rekommenderar vi att du ansluter spelaren till TV:n med en HDMI-kabel. Om Blu-ray/DVD-spelaren har ett HDMI-uttag (kontakt), ska du ansluta den med en HDMI-kabel.
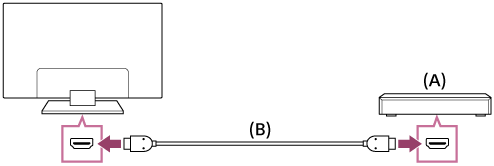
- Blu-ray/DVD-spelare
- HDMI-kabel (medföljer ej)*
* Kontrollera att du använder en godkänd HIGH SPEED HDMI-kabel märkt med HDMI-logotypen.
Komponentvideokabel
Tillgänglighet beror på modell/region/land
Om Blu-ray/DVD-spelaren har komponentvideouttag (kontakter) ska du ansluta dem till TV:n med en komponentvideokabel och en ljudkabel.
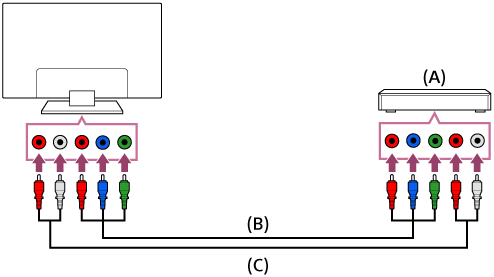
- Blu-ray/DVD-spelare
- Komponentvideokabel (medföljer ej)
- Ljudkabel (medföljer ej)
SCART-anslutning
Tillgänglighet beror på modell/region/land
Om Blu-ray/DVD-spelaren har ett SCART-uttag (kontakt) ska du ansluta den med en SCART-kabel.
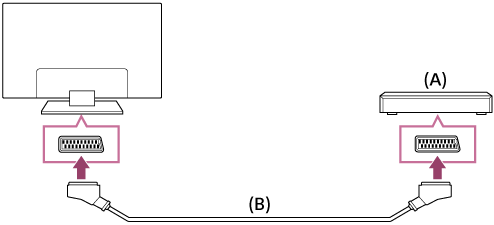
- Blu-ray/DVD-spelare
- SCART-kabel (medföljer ej)
Observera
- SCART-anslutning kan ge samma bildkvalitet som en kompositanslutning beroende på den anslutna Blu-ray/DVD-spelaren.
Kompositanslutning
Tillgänglighet beror på modell/region/land
Om Blu-ray/DVD-spelaren har komposituttag (kontakter) ska den anslutas med en kompositvideo-/ljudkabel.
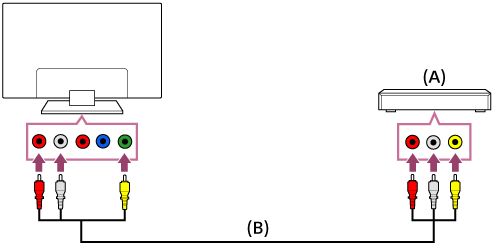
- Blu-ray/DVD-spelare
- Kompositvideo-/ljudkabel (medföljer ej)
Om du använder en analog förlängningskabel
Tillgänglighet beror på modell/region/land
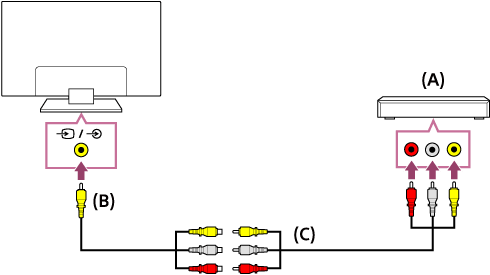
- Blu-ray/DVD-spelare
- Analog förlängningskabel (medföljer)*
- RCA-kabel (medföljer ej)
* Om en analog förlängningskabel levereras beror på modell / region / land.
Titta på Blu-ray och DVD-skivor
Du kan titta på innehåll från Blu-ray/DVD-skivor eller annat innehåll som stöds av spelaren på TV:n.
- Starta den anslutna Blu-ray/DVD-spelaren.
- Tryck på
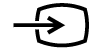 -knappen flera gånger för att välja den anslutna Blu-ray-/DVD-spelaren.
-knappen flera gånger för att välja den anslutna Blu-ray-/DVD-spelaren. - Starta uppspelning på den anslutna Blu-ray/DVD-spelaren.
Tips
- Om du ansluter en BRAVIA Sync-kompatibel enhet med HDMI-anslutning kan du enkelt styra den med hjälp av TV:ns fjärrkontroll.
Smartphones och surfplattor
- Visning av skärmen på en smartphone/surfplatta på TV:n med en MHL-kabel (MHL endast modeller som stöds)
- Visar skärmen på en smartphone/surfplatta på TV:n med en skärmspeglingsfunktion
Visning av skärmen på en smartphone/surfplatta på TV:n med en MHL-kabel (MHL endast modeller som stöds)
Välj i texten för att hoppa till den tillhörande inställningsskärmen.
![]() -markeringen sitter bredvid HDMI IN 1/MHL-porten (endast för 2K-modeller som stöder MHL) eller HDMI IN 2/MHL-porten (endast för 4K-modeller som stöder MHL).
-markeringen sitter bredvid HDMI IN 1/MHL-porten (endast för 2K-modeller som stöder MHL) eller HDMI IN 2/MHL-porten (endast för 4K-modeller som stöder MHL).
Om du vill ansluta en mobil enhet med MHL-utgången
För 2K-modeller, anslut din mobilenhet till TV:ns HDMI IN 1/MHL-port, med en MHL-kabel.
För 4K-modeller, anslut din mobilenhet till TV:ns HDMI IN 2/MHL-port, med en MHL-kabel.
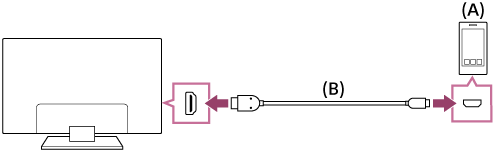
- MHL-mobilenhet
- MHL-kabel (medföljer ej)*
* För 2K-signaler, kontrollera att du använder en godkänd MHL 2-kabel märkt med MHL-logotypen.
För 4K-modeller, kontrollera att du använder en godkänd MHL 3-kabel märkt med MHL-logotypen. Om din MHL-mobilenhet stöder 4K-utgång, använd en godkänd MHL 3-kabel.
Så här visar du innehåll som lagrats i en mobilenhet med MHL-utgång
- När du har anslutit datorn trycker du på HOME-knappen och därefter väljer du ingången som din mobilenhet är ansluten till.
Så här växlar du till MHL-ingången automatiskt
- Tryck på HOME-knappen och välj sedan [Inställningar] — [Externa ingångar] — [BRAVIA Sync-inställningar] — [Automatisk ingångsändring (MHL)] — [På]. (Beroende på mobilenheten kanske inte inmatningen växlar automatiskt.) Om TV:n är i standbyläge, växlar den inte automatiskt.
Så här laddar du en mobilenhet
När TV:n är på kan den ladda en mobilenhet om den är ansluten med en MHL-kabel.
Observera
- Endast smartphones/surfplattor som stöder MHL kan använda den här funktionen.
Tips
Om [MHL-laddning vid standby] är inställd på [På] kan TV:n ladda den anslutna MHL-enheten när TV:n är i vänteläge.
Tryck på HOME-knappen och välj sedan [Inställningar] — [Externa ingångar] — [BRAVIA Sync-inställningar] — [MHL-laddning vid standby] — [På].
Visar skärmen på en smartphone/surfplatta på TV:n med en skärmspeglingsfunktion
Välj i texten för att hoppa till den tillhörande inställningsskärmen.
Du kan visa skärmen för en mobil enhet på TV:n för att visa bilder, videor eller webbplatser.
Funktionen ”Screen mirroring” (skärmspegling) använder Miracast-teknik för att visa skärmen på en kompatibel enhet på TV:n. Det behövs ingen trådlös router (accesspunkt) för denna funktion.

- Smartphone
- Surfplatta
- Dator
- Tryck på
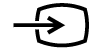 -knappen och välj [Skärmspegling].
-knappen och välj [Skärmspegling]. - Se till att skärmspeglingsenheten ansluts till TV:n.
När enheten är ansluten till TV:n kommer skärmen som visas på den mobila enheten även att visas på TV:n.
Mer information finns i bruksanvisningen för din enhet.
Observera
- När standbyskärmen för skärmspegling visas avbryts den trådlösa anslutningen mellan TV:n och din trådlösa router (accesspunkten), därför stoppas kommunikation via Internet.
Tips
- Du kan konfigurera avancerade inställningar för skärmspegling genom att trycka på HOME-knappen och sedan välja [Inställningar] — [Nätverk] — [Wi‑Fi Direct] — [Avancerade inställningar].
Datorer, kameror, och videokameror
- Ansluta en dator och visa lagrat innehåll
- Ansluta en kamera eller videokamera och visa lagrat innehåll
- Specifikationer för datorns videosignal
Ansluta en dator och visa lagrat innehåll
Så här ansluter du en dator
Använd en HDMI-kabel för att ansluta datorn till TV:n.
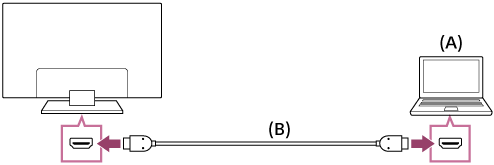
- Dator
- HDMI-kabel (medföljer ej)*
* Kontrollera att du använder en godkänd HIGH SPEED HDMI-kabel märkt med HDMI-logotypen.
Om du vill kontrollera videosignalspecifikationer
- Specifikationer för datorns videosignal
Om du vill visa innehåll som lagrats på en PC
När du har anslutit datorn trycker du på HOME-knappen och därefter väljer du ingången som din dator är ansluten till.
Kontrollera filformat som stöds
- Filer och format som stöds
Observera
- För optimal bildkvalitet rekommenderar vi att du ställer in din dator till utgångsvideosignaler enligt en av inställningarna som visas i ”Specifikationer för datorns videosignal”.
- Beroende på anslutningsstatusen kan bilden vara suddig eller utsmetad. I så fall ska du ändra datorinställningarna och sedan välja en annan insignal från ”Specifikationer för datorns videosignal”.
Ansluta en kamera eller videokamera och visa lagrat innehåll
Så här ansluter du en kamera eller videokamera
Anslut en Sony digital stillbildskamera eller videokamera med en HDMI-kabel. Använd en kabel som har ett HDMI-miniuttag (kontakt) i ändan som ansluts till den digitala stillbildskameran/videokameran och ett standard HDMI-uttag (kontakt) som ansluts till TV:n.
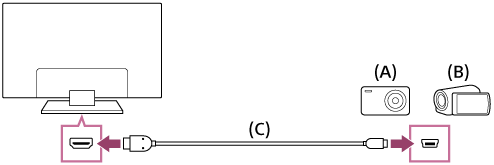
- Digital stillbildskamera
- Videokamera
- HDMI-kabel (medföljer ej)*
* Kontrollera att du använder en godkänd HIGH SPEED HDMI-kabel märkt med HDMI-logotypen.
Visa innehåll som lagrats på en digital stillbildskamera/videokamera
- När du har anslutit den digitala stillbildskameran/videokameran ska du slå på den.
- Tryck på
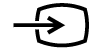 -knappen flera gånger för att välja den anslutna digitala stillbildskameran/videokameran.
-knappen flera gånger för att välja den anslutna digitala stillbildskameran/videokameran. - Starta uppspelningen på den anslutna digitala stillbildskameran/videokameran.
Kontrollera filformat som stöds
- Filer och format som stöds
Tips
- Om du ansluter en BRAVIA Sync-kompatibel enhet kan du enkelt styra den med hjälp av TV:ns fjärrkontroll. Säkerställ att enheten är BRAVIA Sync-kompatibel. Vissa enheter kanske inte är kompatibla med BRAVIA Sync även om de har ett HDMI-uttag (kontakt).
Specifikationer för datorns videosignal
(Upplösning, Horisontell frekvens/Vertikal frekvens)
- 640 x 480, 31,5 kHz/60 Hz
- 800 x 600, 37,9 kHz/60 Hz
- 1024 x 768, 48,4 kHz/60 Hz
- 1152 x 864, 67,5 kHz/75 Hz (endast 2K Full HD-modeller eller 4K-modeller)
- 1280 x 1024, 64,0 kHz/60 Hz (endast 2K Full HD-modeller eller 4K-modeller)
- 1600 x 900, 56,0 kHz/60 Hz (endast 2K Full HD-modeller eller 4K-modeller)
- 1680 x 1050, 65,3 kHz/60 Hz (endast 2K Full HD-modeller eller 4K-modeller)
- 1920 x 1080, 67,5 kHz/60 Hz (endast 2K Full HD-modeller eller 4K-modeller)*
* När 1080p-timingen tillämpas på HDMI-ingången kommer den att behandlas som videotiming och inte datortiming. Detta påverkar [Skärmkontroll]-inställningarna i [Bild]. Om du vill visa datorinnehåll, ställer du in [Bredbildsläge] på [Helskärm], och [Bildstorlek] på [Alla bildpunkter] (2K-modeller) eller [+1] (4K-modeller). ([Bildstorlek] är endast konfigurerbar när [Automatiskt bildformat] är inaktiverad.)
Andra videoingångssignaler
Följande videoformat kan visas beroende på din dators specifikationer.
- 480 p, 480 i
- 576 p*1, 576 i*1
- 720/24 p
- 720 p/30 Hz, 720 p/50 Hz*1, 720 p/60 Hz
- 1080 i/50 Hz*1, 1080 i/60 Hz
- 1080/24 p
- 1080 p/30 Hz, 1080 p/50 Hz*1, 1080 p/60 Hz
- 3840 x 2160p/24Hz, 3840 x 2160p/25Hz*1, 3840 x 2160p/30Hz (endast 4K-modeller)
- 3840 x 2160p/50Hz*1, 3840 x 2160p/60Hz (endast 4K-modeller)
- 4096 x 2160p/24Hz*2 (endast 4K-modeller)
- 4096 x 2160p/50Hz*1*2, 4096 x 2160p/60Hz*2 (endast 4K-modeller)
*1 Stöds inte i alla regioner/länder.
*2 3840 x 2160 visas när 4096 x 2160 matas in.
Observera
- Utgången 1920 x 1080/60 Hz är eventuellt inte tillgänglig beroende på datorn. Även om du väljer utmatning med 1920 x 1080/60 Hz, kan den faktiska utsignalen vara en annan. I så fall ska du ändra datorns inställningar och sedan ställa in datorn att använda en annan videosignal.
Ljudsystem
- Ansluta ett ljudsystem
- Justera ljudinställningar
Ansluta ett ljudsystem
Se bilderna nedan för att ansluta en ljudanläggning som en AV-mottagare eller sound bar. När anslutningen är klar konfigurerar du ljudinställningarna för att spela upp TV-ljud via ljudanläggningen (se länken för relaterat ämne längst ner på denna sida).
Ansluta en ARC-kompatibel ljudanläggning med en HDMI-kabel
Om ljudanläggningen har HDMI-uttag (kontakter) kan du ansluta TV:n till ljudanläggningen med en HDMI-kabel.
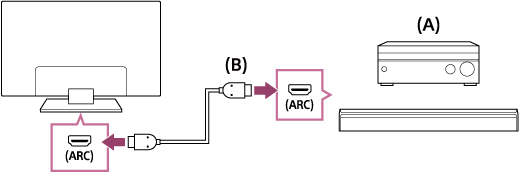
- AV-mottagare eller sound bar
- HDMI-kabel (medföljer ej)*
* Kontrollera att du använder en godkänd HIGH SPEED HDMI-kabel märkt med HDMI-logotypen.
Tips
- När du ansluter en BRAVIA Sync-kompatibel digital ljudanläggning med Audio Return Channel (ARC)-teknik, anslut den till HDMI IN-uttaget (kontakten) märkt med ”ARC” en HDMI-kabel. Om du ansluter ett system som inte är BRAVIA Sync-kompatibelt eller fungerar med Audio Return Channel måste du även ansluta TV:n till ljudanläggningen med DIGITAL AUDIO OUT (OPTICAL)-uttaget (kontakten).
- Se ljudanläggningens bruksanvisning för information om anslutning av andra enheter och inställning. Om ljudsystemet inte är kompatibelt med Dolby Digital eller DTS ska inställningen [Inställningar] — [Ljud] — [Digital ljudutgång] ställas in på [PCM].
Observera
- Placeringen av HDMI-porten som stöder ARC varierar beroende på modellen. Se Referensmaterial.
Använda en optisk ljudkabel för att ansluta en ljudanläggning som inte är ARC-kompatibel
Du kan ansluta TV:ns ljudutgång till en ljudanläggning med en optisk ljudkabel.
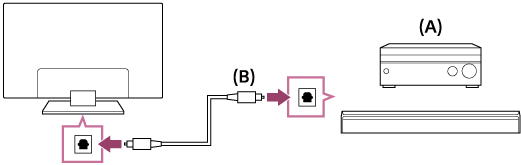
- AV-mottagare eller sound bar
- Optisk ljudkabel (medföljer ej)
Tips
- Se ljudanläggningens bruksanvisning för information om anslutning av andra enheter och inställning. Om ljudsystemet inte är kompatibelt med Dolby Digital eller DTS ska inställningen [Inställningar] — [Ljud] — [Digital ljudutgång] ställas in på [PCM].
Använda en ljudkabel för att ansluta en ljudanläggning
Du kan ansluta TV:ns ljudutgång till en ljudanläggning med en stereo till RCA analog ljudkabel.
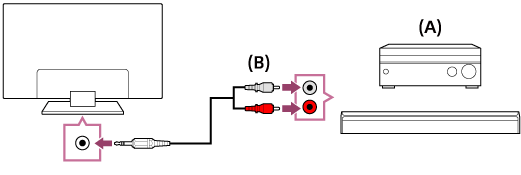
- AV-mottagare eller sound bar
- Ljudkabel (medföljer ej)
Tips
- Se ljudanläggningens bruksanvisning för information om anslutning av andra enheter och inställningen. Om ljudsystemet inte är kompatibelt med Dolby Digital eller DTS ska inställningen [Inställningar] — [Ljud] — [Digital ljudutgång] ställas in på [PCM].
Justera ljudinställningar
Välj i texten för att hoppa till den tillhörande inställningsskärmen.
När HDMI-anslutningen eller den optiska ljudanslutningen används
- När du har anslutit TV:n till ljudsystemet trycker du på ACTION MENU-knappen och väljer [Högtalare] — [Ljudanläggning].
- Starta den anslutna ljudanläggningen och justera därefter volymen.
Om du ansluter en BRAVIA Sync-kompatibel enhet med en HDMI-anslutning kan du enkelt styra den med hjälp av TV:ns fjärrkontroll.
Observera
- Du måste konfigurera [Digital ljudutgång]-inställningarna enligt din ljudanläggning. Tryck på HOME-knappen och välj sedan [Inställningar] — [Ljud] — [Digital ljudutgång].
När ljudkabelanslutningen används
- När du har anslutit TV:n till ljudanläggningen trycker du på HOME-knappen och väljer [Inställningar] — [Ljud] — [Hörlurar/ljudutgång] — [Ljudutgång (Fast)].
- Starta den anslutna ljudanläggningen och justera därefter volymen.
Tips
- När du använder en extern ljudanläggning kan ljudutmatningen från TV:n användas med hjälp av TV:ns fjärrkontroll om [Hörlurar/ljudutgång] ställts in på [Ljudutgång (Variabel)]. Tryck på HOME-knappen och välj sedan [Inställningar] — [Ljud] — [Hörlurar/ljudutgång] — [Ljudutgång (Variabel)].
- När du ansluter en subwoofer tryck på HOME-knappen och välj [Inställningar] — [Ljud] — [Hörlurar/ljudutgång] — [Subwoofer].
Bluetooth-enheter
- Ansluta en Bluetooth-enhet
- Bluetooth-profiler som stöds
Ansluta en Bluetooth-enhet
Välj i texten för att hoppa till den tillhörande inställningsskärmen.
Para ihop TV:n med en Bluetooth-enhet
Endast för modeller som stöder Bluetooth A2DP som kan använda Bluetooth-ljudenheter som hörlurar eller högtalare.
Modeller som stöder Bluetooth A2DP som kan använda Bluetooth-ljudenheter har [A/V-synkronisering] i [Inställningar] — [Ljud].
- Aktivera Bluetooth-enheten och lägga den i parningsläge.
Information om hur du parar ihop Bluetooth-enheten finns i enhetens bruksanvisning. - Tryck på HOME-knappen och välj sedan [Inställningar] — [Bluetooth-inställningar] — [Lägg till enhet] för att sätta TV:n i ihopparningsläge.
En lista över tillgängliga Bluetooth-enheter visas. - Välj önskad enhet i listan, följ sedan instruktionerna på skärmen.
Om du uppmanas att ange ett lösenord finns information i enhetens bruksanvisning.
När ihopparningen är klar ansluter enheten till TV:n.
För att ansluta en parkopplad Bluetooth-enhet
- Tryck på HOME-knappen och välj sedan [Inställningar] — [Bluetooth-inställningar].
- Välj en parkopplad men ej ansluten enhet i listan.
- Välj [Anslut].
Bluetooth-profiler som stöds
TV:n stöder följande profiler:
- HID (Human Interface Device Profile)
- HOGP (HID over GATT Profile)
- 3DSP (3D Synchronization Profile)*
- SPP (Serial Port Profile)
* Tillgänglighet beror på modellen/regionen/landet.
Sony trådlös subwoofer (tillval) (Sony endast trådlösa modeller som stöder subwoofer)
- Ansluta en trådlös subwoofer (tillval)
- Justera trådlösa subwoofer relaterade inställningar (tillval)
Ansluta en trådlös subwoofer (tillval)
Du kan använda den trådlös subwoofern SWF-BR100 (tillval) för att öka basåtergivningen för TV-ljudet.
Funktionens tillgänglighet beror på modell/region/land.
TV-apparater som stöder trådlös subwoofer indikerar “SWF-BR100” i specifikationsavsnittet i Referensmaterial.
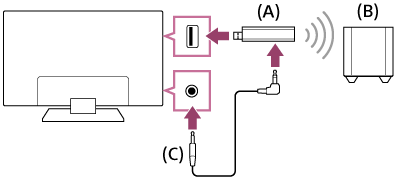
- Trådlös mottagare
- Trådlös subwoofer SWF-BR100
- Ljudkabel
- Anslut ljudkabeln (medföljer) till den trådlösa mottagaren.
- Anslut den andra änden av ljudkabeln till AUDIO OUT/
 -uttaget (kontakten) på TV:n.
-uttaget (kontakten) på TV:n. - Anslut den trådlösa mottagaren till USB-porten på TV:n.
[Hörlurar/ljudutgång] är automatiskt inställd på [Subwoofer]. - Placera den trådlösa subwoofern och anslut till nätström.
Du rekommenderas att placera den trådlösa subwoofer så nära TV:n som möjligt.
Tips
- När den trådlösa mottagaren kopplas bort återställs [Hörlurar/ljudutgång] automatiskt till dess ursprungliga inställning.
- Mer information om hur du ställer in den trådlösa subwoofern finns i bruksanvisningen som medföljer den trådlösa subwoofern.
Justera trådlösa subwoofer relaterade inställningar (tillval)
Välj i texten för att hoppa till den tillhörande inställningsskärmen.
Sony modeller som stödjer trådlös subwoofer har [Ström till trådlös subwoofer] i [Inställningar] — [Ljud] — [Ljud].
Ljudinställningarna för den trådlösa subwoofern har redan ställts in på de rekommenderade värdena för TV:n. Följ anvisningarna nedan för att ändra inställningarna så att de passar dina önskemål.
- Tryck på HOME-knappen och välj [Inställningar] — [Ljud] — [Ljud] — [Avancerade inställningar] — [Ljudlägesrelaterat] — [Trådlös subwoofer].
Tillgängliga alternativ
- [Nivå för trådlös subwoofer]
- Justerar den trådlösa subwooferns volymnivå.
- [Brytfrekvens (50–200 Hz)]
- Justerar brytfrekvensen för den trådlösa subwoofern. Alla frekvenser under brytfrekvensen avges från den trådlösa subwoofern.
- [Fas]
- Ställer in faspolaritet. Välj inställningen så det passar dina önskemål.
- [Synkronisering av trådlös subwoofer]
- Justerar fördröjningen för den trådlösa subwooferns ljud. Om ljudet som produceras av den trådlösa subwoofern är för sent, använd [+]; om det är för tidigt, använd [-].
- [Återställ inställningar för trådlös subwoofer]
- Återställer inställningarna för den trådlösa subwoofern till ursprungsinställningarna.
Ställa in den trådlösa subwooferns effektstyrningsmetod
- Tryck på HOME-knappen och välj sedan [Inställningar] — [Ljud] — [Ljud] — [Ström till trådlös subwoofer].
BRAVIA Sync-kompatibla enheter
- BRAVIA Sync översikt
- Med funktioner för BRAVIA Sync-kompatibla enheter
- Justera BRAVIA Sync-inställningar
BRAVIA Sync översikt
Om en BRAVIA Sync-kompatibel enhet (t.ex. BD-spelare, AV-förstärkare) är ansluten med en HDMI-kabel, eller en BRAVIA Sync-kompatibel enhet (t.ex. smartphone, surfplatta) är ansluten med en MHL-kabel (endast MHL-modeller), kan du använda enheten med TV:ns fjärrkontroll.
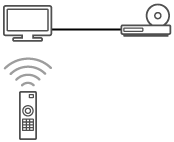
Med funktioner för BRAVIA Sync-kompatibla enheter
[Sync Menu] används främst för att använda BRAVIA Sync-kompatibla enheter från TV:n.
Tryck på ACTION MENU-knappen och välj [Sync Menu].
Blu-ray/DVD-spelare
- Startar automatiskt Blu-ray/DVD-spelaren och växlar ingången till Blu-ray/DVD-spelaren när du väljer den från Home-menyn eller Sync Menu.
- Startar automatiskt TV:n och växlar ingången till den anslutna Blu-ray/DVD-spelaren när Blu-ray/DVD-spelaren börja spela upp.
- Stänger automatiskt av den anslutna Blu-ray/DVD-spelaren när du stänger av TV:n.
- Styr menyfunktioner (
 /
/  /
/  /
/  -knapparna), uppspelning (t.ex.
-knapparna), uppspelning (t.ex.  -knappen) och val av kanaler för den anslutna Blu-ray/DVD-spelaren med TV:ns fjärrkontroll.
-knappen) och val av kanaler för den anslutna Blu-ray/DVD-spelaren med TV:ns fjärrkontroll.
AV-förstärkare
- Startar automatiskt den anslutna AV-förstärkaren och växlar ljudutgångarna från TV-högtalarna till ljudanläggningen när du startar TV:n. Denna funktion är endast tillgänglig om du tidigare har använt AV-förstärkaren för att mata ut TV-ljud.
- Växlar automatiskt ljudutgången till AV-förstärkaren genom att starta AV-förstärkaren när TV:n startas.
- Stänger automatiskt av den anslutna AV-förstärkaren när du stänger av TV:n.
- Justerar volymen (
 +/ — knapparna) och stänger av ljudet (
+/ — knapparna) och stänger av ljudet ( -knappen) för den anslutna AV-förstärkaren med TV:ns fjärrkontroll.
-knappen) för den anslutna AV-förstärkaren med TV:ns fjärrkontroll.
Videokamera
- Startar automatiskt TV:n och växlar ingången till den anslutna videokameran när videokameran startar.
- Stänger automatiskt av den anslutna videokameran när du stänger av TV:n.
- Styr menyfunktioner (
 /
/  /
/  /
/  -knapparna), uppspelning (t.ex.
-knapparna), uppspelning (t.ex.  -knappen) av den anslutna videokameran med TV:ns fjärrkontroll.
-knappen) av den anslutna videokameran med TV:ns fjärrkontroll.
Observera
- ”BRAVIA Sync-kontroll” (BRAVIA Sync) är endast tillgänglig för anslutna BRAVIA Sync-kompatibla enheter som är märkta med BRAVIA Sync-logotypen.
Justera BRAVIA Sync-inställningar
Välj i texten för att hoppa till den tillhörande inställningsskärmen.
- Starta den anslutna enheten.
- Om du vill aktivera [BRAVIA Sync-kontroll], tryck på HOME och välj [Inställningar] — [Externa ingångar] — [BRAVIA Sync-inställningar] — [BRAVIA Sync-kontroll].
- Aktivera BRAVIA Sync på den anslutna enheten.
När en specifik Sony BRAVIA Sync-kompatibel enhet är ansluten och påslagen och [BRAVIA Sync-kontroll] har aktiverats, aktiveras BRAVIA Sync automatiskt på den enheten. Mer information finns i bruksanvisningen för den anslutna utrustningen.
Tillgängliga alternativ
Tillgängliga alternativ visas nedan. (Alternativen varierar beroende på din modell/region/land.)
- [Apparater automatiskt Av]
- Om alternativet inaktiveras stängs inte den anslutna enheten av automatiskt när TV:n stängs av.
- [TV automatiskt På]
- Om alternativet inaktiveras, startar inte TV:n automatiskt när den anslutna enheten startar.
- [Automatisk ingångsändring (MHL)] (endast MHL-modeller som stöds)
- Om den är aktiverad växlar TV-ingången automatiskt till motsvarande enhet som är ansluten med en MHL-kabel.
- [BRAVIA Sync-enhetslista]
- Visar BRAVIA Sync-enhetslistan.
- [Tangenter för enhetskontroll]
- Gör att du kan ställa in knappar för att styra en HDMI eller MHL (endast MHL modeller som stöds) ansluten enhet.
- [MHL-laddning vid standby] (endast MHL-modeller som stöds)
- Om den är aktiverad kan TV:n ladda den anslutna MHL-enheten när TV:n är i vänteläge.
Använda Sync Menu
- Tryck på SYNC MENU-knappen och välj sedan önskad post i Sync Menu.
Tips
- Om du trycker på SYNC MENU -knappen visas kampanjskärmen i följande fall:
- En HDMI eller MHL (endast MHL modeller som stöds)-enhet har inte anslutits.
- [BRAVIA Sync-kontroll] har inaktiverats.
Ansluta en IR Blaster (endast modeller som är IR Blaster-kompatibla)
Välj i texten för att hoppa till den tillhörande inställningsskärmen.
IR sändar-kompatibla modeller har [IR Blaster-inställning] i [Inställningar] — [Externa ingångar].
Med IR Blaster kan du använda en digitalbox eller AV-mottagare som är ansluten till TV:n, med TV:ns fjärrkontroll.
(Modeller kompatibla med IR Blaster är kanske inte tillgängliga beroende på region/land.)
För en USB-typ IR Blaster*
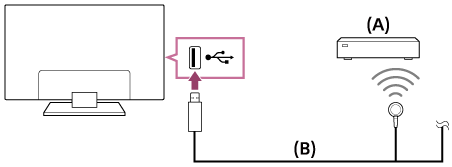
- Digitalbox eller AV-mottagare
- IR Blaster-kabel
För en pluggtyp IR Blaster*
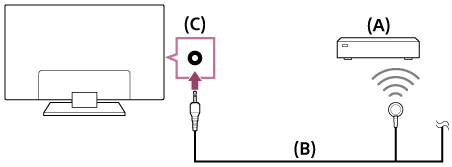
- Digitalbox eller AV-mottagare
- IR Blaster-kabel
- IR Blaster -kontakt (uttag)
* Formen på den medföljande IR Blaster kan variera beroende på modell.
Ställa in IR Blaster
- Tryck på HOME-knappen och välj sedan [Inställningar] — [Externa ingångar] — [IR Blaster-inställning].
- Välj önskad enhet i listan, följ sedan instruktionerna på skärmen.
Tips
- IR Blaster kan driva en AV-mottagare. Om du vill ställa in en AV-mottagare, trycker du på HOME-knappen och väljer [Inställningar] — [Externa ingångar] — [IR Blaster-inställning] — [Inställning av AV-mottagarens kontroll].
- Om AV-mottagaren är en BRAVIA Sync-kompatibel enhet behövs inte en IR Blaster.
Observera
- Vissa externa enheter kanske inte svarar på vissa alternativ i ”Åtgärdsmeny”.
- Om du trycker och håller in en knapp på fjärrkontrollen kanske kommandot inte sänds. Tryck istället upprepade gånger på knappen.
- Kontrollera att IR Blaster är korrekt inställd och att IR-sändaren är placerad nära IR-mottagaren på den externa enheten.
- Se till att TV:n stödjer den externa enheten.
Visa bilder i 4K från kompatibla enheter (endast 4K-modeller)
- Visa bilder i 4K-upplösning (endast 4K-modeller)
- Inställningar för att visa bilder i 4K-upplösning med högre kvalitet (endast 4K-modeller)
Visa bilder i 4K-upplösning (endast 4K-modeller)
En bild med 4K eller högre upplösning kan visas i 4K upplösning (3840 x 2160). Du kan ansluta en digital stillbildskamera/videokamera som stöder HDMI 4K utgång till HDMI IN på TV:n för att visa högupplösta foton lagrade på kameran. Du kan också visa högupplösta bilder som lagrats i anslutna USB-enheter eller hemnätverket.
Funktionens tillgänglighet beror på regionen/landet.
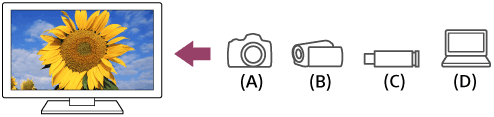
- Digital stillbildskamera
- Videokamera
- USB-enhet
- Nätverksenhet
Så här visar du foton som lagrats på en USB-enhet eller nätverksenhet i 4K upplösning
- Anslut USB-enheten eller nätverksenheten till TV:n.
- Tryck på HOME-knappen och välj [Album] — USB-enheten, servern eller förinställda mappen som innehåller filen som ska spelas — mappen eller filen i listan.
Om du väljer en mapp, välj filen.
Visa bilder som lagrats på en digital stillbildskamera/videokamera
- Anslut en digital stillbildskamera eller videokamera som stöder HDMI-utgång till HDMI IN-uttaget (kontakten) på TV:n med en HDMI-kabel.
- Tryck på
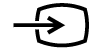 -knappen flera gånger för att välja den anslutna enheten.
-knappen flera gånger för att välja den anslutna enheten. - Ställ in den anslutna enheten på 4K utgång.
- Starta uppspelningen på den anslutna enheten.
Kontrollera filformat som stöds
- Filer och format som stöds
Om du vill visa bilder i 4K-upplösning med högre kvalitet
Du kan ställa in HDMI-signalformat på [Förbättrat format] om du vill visa bilder i 4K-upplösning med högre kvalitet.
Mer information om Förbättrat format eller hur du ändrar inställningar finns på sidan Inställningar för att visa bilder i 4K-upplösning med högre kvalitet (endast 4K-modeller).
Observera
- En 3D-bild kan inte visas.
- Om du ändrar bilden genom att trycka på
 /
/  -knapparna kan det ta en stund att visa.
-knapparna kan det ta en stund att visa.
Inställningar för att visa bilder i 4K-upplösning med högre kvalitet (endast 4K-modeller)
Välj i texten för att hoppa till den tillhörande inställningsskärmen.
När du visar formatet hög kvalitet 4K med HDMI-ingången, ställ in [HDMI-signalformat] i [Externa ingångar].
HDMI-signalformat
Om du vill ändra HDMI-signalens formatinställning ska du trycka på HOME-knappen och välja [Inställningar] — [Externa ingångar] — [HDMI-signalformat].
- Standardformat
- Standard HDMI-format*1 för normal användning.
- Förbättrat format
- HDMI-format av hög kvalitet*1*2. Ange bara när du använder enheter som fungerar.
*1 HDR ingår (endast HDR-modeller). HDR-modeller har [HDR-läge] i [Inställningar] — [Bild] — [Bild] — [Avancerade inställningar] — [Videoalternativ].
*2 4K 60p 4:2:0 10bit, 4:4:4:, 4:2:2 osv.
Observera
- I [Förbättrat format] kanske inte bild och ljud återges på ett korrekt sätt. I detta fall, anslut enheten till HDMI IN som finns i [Standardformat] eller ändra HDMI-signalformatet för HDMI IN till [Standardformat].
- Ange [Förbättrat format] bara när du använder enheter som är kompatibla.
- När du tittar på en 4K-bild med hög kvalitet ska du använda en Premium HDMI‐höghastighetskabel-kabel som stöder hastigheter på 18 Gbps. Mer information om en Premium HDMI‐höghastighetskabel som stöder hastigheter på 18 Gbps finns i specifikationerna för kabeln.
- I vissa modeller ändras formatet på HDMI-signalen i HDMI IN 2 och 3 samtidigt.
Ansluta till ett nätverk
- Ansluta till ett nätverk med en LAN-kabel
- Ansluta till ett nätverk med en trådlös kabel
- Funktioner för hemnätverk
Ansluta till ett nätverk med en LAN-kabel
Välj i texten för att hoppa till den tillhörande inställningsskärmen.
Ansluta till ett nätverk med en LAN-kabel
Med en trådbunden LAN-anslutning kan du få åtkomst till Internet och ditt hemmanätverk. Anslut en LAN-kabel till din TV.
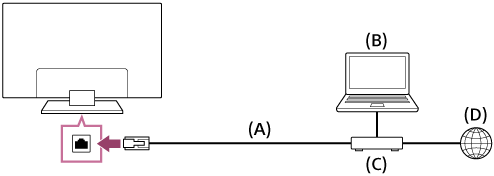
- LAN-kabel
- Dator
- Modem med routerfunktioner
- Internet
- Konfigurera LAN-routern.
Mer information finns i bruksanvisningen för din LAN-router eller kontakta personen som konfigurerade nätverket (nätverksadministratören). - Tryck på HOME-knappen och välj sedan [Inställningar] — [Nätverk] — [Nätverksinstallation] — [Enkelt].
- Följ anvisningarna på skärmen för att slutföra inställningen.
Observera
- Nätverksinställningarna som krävs kan variera beroende på Internetleverantören eller routern. Mer information finns i anvisningarna som tillhandahålls av Internetleverantören eller som medföljer routern. Du kan även kontakta personen som konfigurerade nätverket (nätverksadministratören).
Ansluta till ett nätverk med en trådlös kabel
- Använda Wi-Fi för att ansluta TV:n till ditt nätverk
- Använda Wi-Fi Direct för att ansluta till TV:n (ingen trådlös router krävs)
Använda Wi-Fi för att ansluta TV:n till ditt nätverk
Välj i texten för att hoppa till den tillhörande inställningsskärmen.
Med det inbyggda trådlösa nätverket kan du få åtkomst till Internet och utnyttja fördelarna med att ansluta trådlöst till ett nätverk
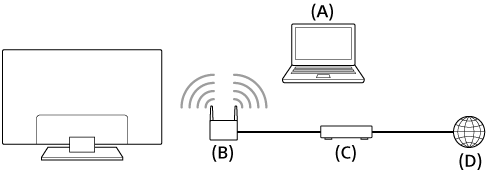
- Dator
- Trådlös router (accesspunkt)
- Modem
- Internet
- Konfigurera din trådlösa router (eller åtkomstpunkt).
Mer information finns i bruksanvisningen för din trådlösa router (eller åtkomstpunkt), eller kontakta personen som konfigurerade nätverket (nätverksadministratören). - Tryck på HOME-knappen och välj sedan [Inställningar] — [Nätverk] — [Nätverksinstallation] — [Enkelt].
- Följ anvisningarna på skärmen för att slutföra inställningen.
Stänga av det inbyggda trådlösa nätverket
Om du vill inaktivera [Inbyggt Wi‑Fi] trycker du på HOME och väljer [Inställningar] — [Nätverk] — [Avancerade inställningar] — [Inbyggt Wi‑Fi].
Tips
- För jämn videoströmning:
- Ändra inställningen för din trådlösa router (eller åtkomstpunkt) till en nätverksstandard med hög hastighet såsom 802.11n om möjligt.
Mer information om hur man ändrar inställningen finns i bruksanvisningen för din trådlösa router (eller åtkomstpunkt), eller kontakta personen som konfigurerade nätverket (nätverksadministratören). - Om ovanstående procedur inte ger någon förbättring, ändra inställningen på din trådlösa router (eller åtkomstpunkt) till 5 GHz, vilket kan bidra till att förbättra kvaliteten på videoströmning.
- 5 GHz-bandet kanske inte stöds beroende på din region/land. Om 5 GHz-bandet inte stöds kan TV:n endast anslutas till en trådlös router (accesspunkt) som använder 2,4 GHz-bandet.
- Ändra inställningen för din trådlösa router (eller åtkomstpunkt) till en nätverksstandard med hög hastighet såsom 802.11n om möjligt.
- För att använda WEP-säkerhet med en trådlös router (eller åtkomstpunkt) ska du välja [Inställningar] — [Nätverk] — [Nätverksinstallation] — [Enkelt] — [Wi‑Fi] — [Anslut via skanningslista].
Observera
- Nätverksinställningarna som krävs kan variera beroende på Internetleverantören eller routern. Mer information finns i anvisningarna som tillhandahålls av Internetleverantören eller som medföljer routern. Du kan även kontakta personen som konfigurerade nätverket (nätverksadministratören).
- Om du väljer alternativet [Visa lösenord] i inmatningsskärmen för lösenord, kan lösenordet bli synligt för andra personer.
Använda Wi-Fi Direct för att ansluta till TV:n (ingen trådlös router krävs)
Välj i texten för att hoppa till den tillhörande inställningsskärmen.
Du kan ansluta en enhet till TV:n trådlöst, utan att använda en trådlös router, och sedan strömma video, bilder och musik som lagras på enheten direkt till TV:n.
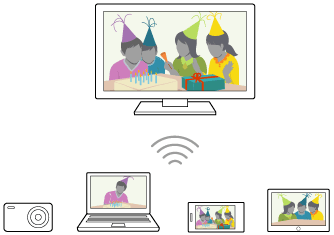
- Om du vill aktivera [Wi‑Fi Direct] trycker du på HOME och väljer [Inställningar] — [Nätverk] — [Wi‑Fi Direct] — [Wi‑Fi Direct].
- Välj [Wi‑Fi Direct-inställningar].
- Välj TV-namnet som visas på TV-skärmen med Wi-Fi Direct-enheten.
Om enheten inte stöder Wi-Fi Direct, välj [Visa nätverk (SSID)/lösenord]. - Använd Wi-Fi Direct/Wi-Fi-enheten för att ansluta med TV:n.
- Skicka innehållet från Wi-Fi Direct/Wi-Fi-enheten till TV:n.
Mer information finns i bruksanvisningen för enheten.
Om anslutningen inte lyckas
När standbyskärmen för Wi-Fi Direct-inställningen visas väljer du [Visa nätverk (SSID)/lösenord] och följer anvisningarna på skärmen för att slutföra inställningen.
Ansluta en annan enhet
Följ stegen ovan för att ansluta enheter. Upp till 10 enheter kan vara anslutna samtidigt. För att ansluta en enhet när 10 enheter redan är anslutna måste du koppla bort en av de anslutna enheterna och sedan ansluta den andra enheten.
Ändra namnet på TV:n som visas på den anslutna enheten
Tryck på HOME-knappen och välj sedan [Inställningar] — [Om] — [Enhetens namn].
Lista anslutna enheter/avregistrera enheter
Tryck på HOME-knappen och välj sedan [Inställningar] — [Nätverk] — [Wi‑Fi Direct] — [Avancerade inställningar] — [Visa Enhetslista/Ta bort].
Om du vill avregistrera en enhet väljer du enheten i listan som ska raderas och trycker sedan på ![]() -knappen. Välj därefter [Ja] i bekräftelserutan.
-knappen. Välj därefter [Ja] i bekräftelserutan.
Om du vill avregistrera alla enheter väljer du [Ta bort alla] i listan och sedan [Ja] i bekräftelserutan.
Ändra bandinställningen (för experter)
När TV:n inte är trådlöst ansluten till en router kan du välja det trådlösa nätverksbandet för Wi-Fi Direct-funktionen. Tryck på HOME-knappen och välj sedan [Inställningar] — [Nätverk] — [Wi‑Fi Direct] — [Avancerade inställningar] — [Bandinställning].
- [Auto]
- Använd normalt detta alternativ. Det gör att lämpligt band automatisk väljs för Wi-Fi Direct-funktionen.
- [Auto (2.4GHz-band)]
- Använd detta alternativ när du ansluter med enheter som endast har stöd för 2,4 GHz. Detta alternativ kan stödja fler enheter än andra alternativ.
- [Auto (5GHz-band)]
- Använd detta alternativ när du ansluter med enheter som endast har stöd för 5 GHz. Detta alternativ kan förbättra kvaliteten på videoströmning.
Observera att när du väljer detta alternativ kan inte TV:n ansluta till enheter som endast har stöd för 2,4 GHz.
- [Manuellt]
- Använd detta alternativ för att välja en specifik trådlös kanal.
Tips
- Mer information om de trådlösa nätverksband som stöds av din enhet finns i bruksanvisningen för din enhet.
- 5 GHz-bandet kanske inte stöds beroende på din region/land. Om 5 GHz-bandet inte stöds kan du endast använda [Auto] och [Manuellt].
Observera
- Om TV:n är ansluten till en trådlös router (eller accesspunkt) vid 5GHz:
- Den trådlösa 5 GHz-anslutningen kan kopplas bort när [Wi‑Fi Direct-inställningar] väljs. Medan anslutningen är bortkopplad går det inte att kommunicera via Internet.
- Anslutningen återupptas när du stängt [Wi‑Fi Direct-inställningar].
- 5 GHz-bandet kanske inte stöds beroende på din region/land.
Funktioner för hemnätverk
- Justera inställningar för hemmanätverk
- Spela upp innehåll från en dator
- Spela upp innehåll från en mediaserver
Justera inställningar för hemmanätverk
Välj i texten för att hoppa till den tillhörande inställningsskärmen.
Du kan justera följande inställningar för hemmanätverk.
Kontrollera serveranslutningen
Tryck på HOME-knappen och välj [Inställningar] — [Nätverk] — [Hemmanätverksinställningar] — [Serverdiagnostik] — följ anvisningarna på skärmen för att utföra diagnostik.
Använd funktionen rendera
Tryck på HOME och välj [Inställningar] — [Nätverk] — [Hemmanätverksinställningar] — [Renderer] — önskat alternativ.
- [Renderer-funktion]
- Aktivera renderer-funktionen.
- Du kan spela upp foto-/musik-/videofiler i en kontrollenhet (t.ex. en digital stillbildskamera) på TV-skärmen genom att styra enheten direkt.
- [Åtkomstbehörighet för Renderer]
- Välj [Automatisk åtkomstbehörighet] för att automatiskt få åtkomst till TV:n när en kontrollenhet får åtkomst till TV:n första gången.
- Välj [Anpassade inställningar] för att ändra inställningen för åtkomstbehörighet för varje kontrollenhet.
Använd funktionen fjärrenhet
Tryck på HOME-knappen och välj [Inställningar] — [Nätverk] — [Fjärrenhetsinställningar] — önskat alternativ.
- [Fjärrstyr]
- Aktivera styrning av TV:n från en registrerad enhet.
- [Avregistrera fjärr-enhet]
- Avregistrera en enhet för att inaktivera styrning av TV:n från den enheten.
Spela upp innehåll från en dator
Du kan spela upp bild-/musik-/videofiler som är lagrade på en server (t.ex. en dator) som är ansluten till samma hemmanätverk som TV:n är ansluten till.
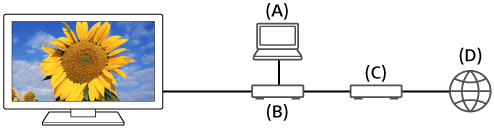
- Dator (server)
- Router
- Modem
- Internet
- Anslut TV:n till ditt hemmanätverk.
- Tryck på HOME-knappen och välj [Album], [Video] eller [Musik] — servern som innehåller filen som ska spelas — mappen eller filen i listan.
Om du väljer en mapp, välj önskad fil.
Uppspelningen startar.
Kontrollera filformat som stöds
- Filer och format som stöds
Observera
- Beroende på filtyp kan det hända att det inte går att spela upp även när man använder format som stöds.
Spela upp innehåll från en mediaserver
Du kan spela upp foto-/musik-/videofiler i en kontrollenhet (t.ex. en digital stillbildskamera) på TV-skärmen genom att styra kontrollenheten direkt. Kontrollenheten ska även vara renderer-kompatibel.
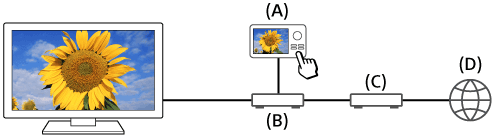
- Digital stillbildskamera (Kontrollenhet)
- Router
- Modem
- Internet
- Anslut TV:n till ditt hemmanätverk.
- Använd funktioner på kontrollenheten för att börja spela upp innehållet på TV-skärmen.
Inställningar
- Konfigurera TV:n
- Ställa in en timer
Konfigurera TV:n
- [TV]
- [Nätverk & tillbehör]
- [Systeminställningar]
- [Personligt]
- [Konton]
[TV]
Välj i texten för att hoppa till den tillhörande inställningsskärmen.
Tryck på HOME-knappen och välj [Inställningar] — [TV] — önskat alternativ.
Tillgängliga alternativ
- [Kanalinställningar]
- Konfigurerar inställningarna för mottagning av sändningsprogram. Du kan också konfigurera inställningarna för mottagning av satellitprogram.
Ställa in digitala kanaler
- Ta emot digitala sändningar
Ställa in satellit
- Ta emot satellitsändningar (endast satellitkompatibla modeller)
Sortera kanaler eller redigera programlistan
- Sortera kanaler eller redigera programlistan
- [Externa ingångar]
- Konfigurerar inställningarna för externa ingångar och BRAVIA Sync.
- [Bild]
- Bild- och skärminställningarna justeras, såsom skärmens ljusstyrka.
- [Ljud]
- Justerar ljudinställningarna och högtalarrelaterade alternativ.
- [LED-belysning]
- Anpassar LED-belysningen.
- (Funktionens tillgänglighet beror på din modell.)
- [Ström]
- Ändrar inställningarna relaterade till strömförbrukning.
- [Appar]
- Ändrar inställningarna relaterade till appar.
- [Skärmsläckare]
- Konfigurerar inställningarna för skärmsläckare.
- [Lagring och återställning]
- Ändrar inställningarna relaterade till datalagring.
- [Första installationen]
- Ställer in grundläggande funktioner såsom nätverk och kanaler för första användningstillfället.
- [Om]
- Visar informationen om TV:n.
[Nätverk & tillbehör]
Välj i texten för att hoppa till den tillhörande inställningsskärmen.
Tryck på HOME-knappen och välj [Inställningar] — [Nätverk & tillbehör] — önskat alternativ.
Tillgängliga alternativ
- [Nätverk]
- Ställer in och kontrollerar nätverks- och serverinställningarna.
- [Google Cast]
- Visar information om Google Cast-funktionen.
- [Bluetooth-inställningar]
- Ställer in registrering/avregistrering av Bluetooth-enheter.
- [Inställningar för pekplattefjärrkontrollen]/[Röst-fjärrkontroll]
- Inställning för att para ihop Touchpad-fjärrkontroll/Röst-fjärrkontroll. Inställningen som visas varierar beroende på modell.
- [Inställn. för inspelningsenhet] (endast modeller för USB-hårddiskinspelning)
- Konfigurerar inställningarna för USB-hårddiskar för inspelning.
(Alternativet kanske inte är tillgängligt beroende på region/land.)
[Systeminställningar]
Välj i texten för att hoppa till den tillhörande inställningsskärmen.
Tryck på HOME-knappen och välj [Inställningar] — [Systeminställningar] — önskat alternativ.
Tillgängliga alternativ
- [Datum och tid]
- Justerar aktuell tid.
- [Språk/Language]
- Väljer menyspråk.
- [Tangentbord]
- Konfigurerar inställningarna för tangentbordet på skärmen.
- [Sök]
- Konfigurerar inställningarna för sökfunktionen.
- [Tal]
- Konfigurerar inställningarna för taligenkänningsfunktionen.
- [Tillgänglighet]
- Konfigurerar inställningarna för tillgängliga funktioner och tjänster för att hjälpa användare att lättare navigera sina enheter.
- [Inställningar för butiksläget]
- Förbättrar kvaliteten på skärmen om den ska användas i en butik [Demoläge], etc.
[Personligt]
Välj i texten för att hoppa till den tillhörande inställningsskärmen.
Tryck på HOME-knappen och välj [Inställningar] — [Personligt] — önskat alternativ.
Tillgängliga alternativ
- [Plats]
- Konfigurerar platsinställningarna för att hämta användarplatsen.
- [Säkerhet och begränsningar]
- Konfigurerar säkerhetsinställningarna som t.ex. lösenord.
- [Barnlås (Sändning)]
- Konfigurerar barnlåsinställningar för sändningar och andra alternativ.
- [Barnlås (Strömmade kanaler)]
- Konfigurerar barnlåsinställningar för strömmade kanaler.
[Konton]
Välj i texten för att hoppa till den tillhörande inställningsskärmen.
Tryck på HOME-knappen och välj [Inställningar] — [Konton] — önskat alternativ.
- [Google]
- Synkroniserar det registrerade Google-kontot eller avlägsnar kontot.
- [Lägg till konto]
- Lägger till olika servicekonton som Google-konton och Sony Entertainment Network (SEN)-konton. Du kan lägga till flera Google-konton och växla mellan dem beroende på appen.
Ställa in en timer
Ställa in timern
Timer slår automatiskt på TV:n vid en viss tidpunkt, till exempel när ett program som du vill titta på visas. Du kan också använda TV:n som en väckarklocka.
- Tryck på HOME och välj [Timers] — [På-timer] — önskat alternativ.
Ställa in insomningstimern
Insomningstimern stänger automatiskt av TV:n efter en förinställd tid.
- Tryck på HOME och välj [Timers] — [Avstängn.timer] — önskat alternativ.
Observera
- När du stänger av TV:n och slår på den igen återställs [Avstängn.timer] till [Av].
Felsökning
- Börja här Har du problem? Börja här.
- Bild (kvalitet)/skärm
- Tangentbord
- Mottagning av sändning
- Ljud
- Nätverk (Internet/hem)/appar
- Fjärrkontroll/tillbehör
- Ström
- Anslutna enheter
- USB-hårddiskinspelning (endast modeller för USB-hårddiskinspelning)
- Lysdiod
Börja här
- Självdiagnostik
- Programuppdateringar
- Om det krävs en fullständig återställning (omstart) av TV:n
- Vanliga frågor för felsökning
Självdiagnostik
Välj i texten för att hoppa till självdiagnostikskärmen.
Kontrollera om TV:n fungerar som den ska.
- Tryck på HOME och välj [Självdiagnostik] under [Hjälp].
Programuppdateringar
Sony kommer då och då att ge programuppdateringar för att förbättra funktionerna och erbjuda användarna den senaste TV-upplevelsen. Det enklaste sättet att få programuppdateringar är via en Internet-anslutning till TV:n.
Om du vill aktivera automatisk hämtning av programvara
Om du vill aktivera [Automatisk programnedladdning] trycker du på HOME och väljer [Hjälp] — [Systemprogramuppdatering] — [Automatisk programnedladdning].
Tips
- Om du vill uppdatera programvaran manuellt väljer du [Kontrollera om det finns en systemprogramuppdatering] på skärmen [Systemprogramuppdatering].
- Om du inte vill uppdatera programvaran automatiskt ska du inaktivera [Automatisk programnedladdning].
Uppdatera programvara via USB-lagringsenheten
Om du inte har en nätverksanslutning, kan du även uppdatera programvaran med hjälp av ett USB-minne. Använd din dator för att hämta den senaste programvaran från Sony supportwebbplats på ett USB-minne. Sätt i USB-minnet i TV:n USB-port och programuppdateringen startar automatiskt.
Om du ska uppdatera TV-programvaran med hjälp av ett USB-minne bör du läsa varningarna för uppdatering via USB-minne som finns på hemsidan.
Mer information om supportwebbplatsen finns på Supportwebbplats.
Om det krävs en fullständig återställning (omstart) av TV:n
Prova följande om du har problem såsom att bilden inte visas på skärmen eller att fjärrkontrollen inte fungerar.
Tryck och håll in strömknappen/indikatorn på fjärrkontrollen i fem (5) sekunder. TV:n stängs av och startas sedan om automatiskt efter en kort stund.
Dina personliga inställningar och data försvinner inte när du startar om TV:n (det är samma sak som att dra ut nätsladden).
Vanliga frågor för felsökning
För hjälp vid felsökning kan du också ta del av "Vanliga frågor" på vår supportwebbplats nedan.
- http://www.sony.net/androidtv-faq/

För hjälp vid felsökning kan du också ta del av Vanliga frågor på vår support-webbplats.
Bild (kvalitet)/skärm
- Bildkvaliteten är inte lika bra som den i butiken.
- Förvrängd bild.
- Skärmen flimrar.
- Ingen färg/Mörk bild/Färgen är inte korrekt/Bilden är för ljus.
- Mörk skärm. Så här gör du skärmen ljusare.
- Färgen är inte korrekt. Så här justerar du färgtonen.
- Skärmformat/bredbildsläge ändras automatiskt.
- När du tittar på TV växlar skärmen plötsligt till en film du inte känner igen.
- Plötsligt blir bilden liten.
- Svarta band visas i kanterna på skärmen.
- Det finns banderoller/symboler längst upp eller längst ner på skärmen.
- 3D-bilder visas inte. 3D-effekten är svag. (Endast 3D-modeller)
- Svarta fält visas på båda sidor av skärmen när du tittar på 3D-bilder. (Endast 3D-modeller)
- Du kan inte stänga av 3D-visning när du tittar på 3D-innehåll. (Endast 3D-modeller)
- Meddelandet [3D-signal identifierad.] visas automatiskt när 3D-signalen upptäcks. (Endast 3D-modeller)
- Ett meddelande om en app som ber om åtkomst till en TV-funktion visas.
Bildkvaliteten är inte lika bra som den i butiken.
Välj i texten för att hoppa till den tillhörande inställningsskärmen.
- Bildkvaliteten är beroende av signalinnehållet.
- Bildkvaliteten kan förbättras om du ändrar den i [Bild] under [Inställningar].
Förvrängd bild.
Välj i texten för att hoppa till den tillhörande inställningsskärmen.
- Kontrollera antennen/kabelanslutningen.
- Håll antennen eller kabeln på avstånd från andra anslutningskablar.
- När du installerar en extra enhet ska du lämna lite utrymme mellan enheten och TV:n.
- Tryck på ACTION MENU-knappen och välj [Bild] — [Avancerade inställningar] — [Rörelse] — [Motionflow] — [Standard] eller [Av]. (Endast för [Motionflow]-kompatibla modeller)
[Motionflow]-kompatibla modeller har [Motionflow] i [Inställningar] — [Bild] — [Bild] — [Avancerade inställningar] — [Rörelse]. - Ändra den aktuella inställningen för [Filmläge] till en annan inställning.
Tryck på ACTION MENU-knappen och välj sedan [Bild] — [Avancerade inställningar] — [Rörelse] — [Filmläge]. - Kontrollera [Manuell kanalinställ.]-inställningarna.
Tryck på HOME-knappen och välj sedan [Inställningar] — [Kanalinställningar] — [Analog inställning] — [Manuell kanalinställ.]- Ställ in [LNA] på [Av] för att förbättra bildens mottagning. ([LNA] kanske inte är tillgängligt beroende på situationen/regionen/landet.)
- Utför [AFT] i [Manuell kanalinställ.] för att förbättra bilden för analog mottagning.
(Tillgängligheten för [Manuell kanalinställ.] och dess alternativ kan variera beroende på regionen/landet/situationen.)
- Kontrollera att antennen är ansluten med en 75-ohms koaxialkabel med hög kvalitet.
Skärmen flimrar.
Välj i texten för att hoppa till den tillhörande inställningsskärmen.
- Tryck på ACTION MENU-knappen och välj sedan [Bild] — [Avancerade inställningar] — [Rörelse] — [Motionflow] — [Standard]. (Endast för [Motionflow]-kompatibla modeller)
[Motionflow]-kompatibla modeller har [Motionflow] i [Inställningar] — [Bild] — [Bild] — [Avancerade inställningar] — [Rörelse].
Ingen färg/Mörk bild/Färgen är inte korrekt/Bilden är för ljus.
Välj i texten för att hoppa till den tillhörande inställningsskärmen.
- Tryck på ACTION MENU-knappen och välj därefter [Bild] för att göra justeringar.
- Tryck på ACTION MENU-knappen och välj sedan [Bild] — [Avancerade inställningar] — [Återställ].
- Om du ställer in [Energisparläge] på [Lågt] eller [Högt] förbättras svartnivån. Tryck på HOME-knappen och välj sedan [Inställningar] — [Ström] — [Ekoläge] — [Energisparläge].
Mörk skärm. Så här gör du skärmen ljusare.
- Tryck på ACTION MENU-knappen och välj [Bild] — [Avancerade inställningar] och justera [Ljusstyrka] eller [Kontrast].
- Markera [Energisparläge] alternativet i [Ekoläge]. Om den är [Lågt] eller [Högt] blir skärmen mörkare. Välj [Ström] — [Ekoläge] och ställ in [Energisparläge] på [Av] för att göra skärmen ljusare.
Färgen är inte korrekt. Så här justerar du färgtonen.
- Tryck på ACTION MENU-knappen och välj [Bild] — [Avancerade inställningar] och justera [Färgton] eller [Färgtemp.].
- Om du vill göra färgtonen djupare justerar du [Färg] eller [Färg dagsljus]. Tryck på ACTION MENU-knappen och välj [Bild] — [Avancerade inställningar].
Skärmformat/bredbildsläge ändras automatiskt.
- När kanal- eller videoingång ändras, om [Autoformat] i [Skärmkontroll] har aktiverats, ändras den aktuella inställningen [Bredbildsläge] automatiskt i enlighet med ingångssignalen. Om du vill låsa [Bredbildsläge]-inställningen inaktiverar du [Autoformat].
När du tittar på TV växlar skärmen plötsligt till en film du inte känner igen.
Välj i texten för att hoppa till den tillhörande inställningsskärmen.
I så fall kanske TV:n är i demoläge. Prova att lämna demoläget.
- Tryck på ACTION MENU-knappen på fjärrkontrollen och välj [Avbryt demo]. Tryck sedan på HOME på fjärrkontrollen och välj [Inställningar] — [Inställningar för butiksläget]. Inaktivera [Demoläge] och [Bildåterställningsläge].
Plötsligt blir bilden liten.
- Bilden blir mindre under reklam beroende på metoden som används av en leverantör för att sända innehåll. När HD-innehållskanaler växlar till SD-innehåll (reklam) kan bilden bli mindre med en svart ram.
- [Autoformat] i [Skärmkontroll] expanderar inte bilden medan innehållet växlar eftersom innehållsinformationen styrs av kanalsignalleverantören. Om du vill kan du manuellt ändra [Bredbildsläge]-inställningen och den förblir då aktiv tills du ändrar kanalen/inmatningen eller tills du manuellt ändrar [Bredbildsläge]-inställningen igen.
Svarta band visas i kanterna på skärmen.
- Vissa bredbildsprogam är filmade i bildformat som är större än 16:9 (Detta är speciellt vanligt för biograffilmer). Din TV kommer att visa dessa program med svarta band upptill och nertill på skärmen. Se dokumentationen som följde med DVD:n (eller kontakta program leverantören) för mer information.
- Program med bildformat 4:3 kommer att ha band på vänster och höger sida av skärmen.
- Program som sänds i HD-format (720p och 1080i) med 4:3-innehåll har vanligtvis svarta band på vänster och höger sida på skärmen som är tillagda av leverantören.
- [Autoformat] i [Skärmkontroll] kommer inte att expandera bilden när de svarta banden på sidorna av skärmen är tillagda av leverantören. Om du vill kan du manuellt ändra [Bredbildsläge]-inställningen till [SmartZoom] eller [Zoom] och den förblir då aktiv tills du ändrar kanalen/inmatningen eller tills du manuellt ändrar [Bredbildsläge]-inställningen igen.
- En del digitalboxar för kabelnät och satellitmottagning kan också styra bildens storlek. Om du använder en digitalbox kontaktar du tillverkaren för mer information.
Det finns banderoller/symboler längst upp eller längst ner på skärmen.
Välj i texten för att hoppa till den tillhörande inställningsskärmen.
I så fall kanske TV:n är i demoläge. Prova att lämna demoläget.
- Tryck på ACTION MENU-knappen på fjärrkontrollen och välj [Avbryt demo]. Tryck sedan på HOME på fjärrkontrollen och välj [Inställningar] — [Inställningar för butiksläget]. Inaktivera [Demoläge] och [Bildåterställningsläge].
3D-bilder visas inte. 3D-effekten är svag. (Endast 3D-modeller)
Välj i texten för att hoppa till den tillhörande inställningsskärmen.
3D-modeller har [3D-inställningar] i [Inställningar] — [Bild].
- Om två bilder visas sida-vid-sida, tryck på ACTION MENU-knappen och välj [3D] — [3D-visning] — [3D (Sida‑vid‑sida)].
Om två bilder visas ovanpå varandra, tryck på ACTION MENU-knappen och välj [3D] — [3D-visning] — [3D (Över-under)]. - Om [3D-visning]-skärmen visas och 3D-bilder inte visas stänger du av enheten som spelar 3D-innehåll och sätter på den igen.
- Vilka 3D-effekter man förnimmer kan variera från person till person.
För 4K-modeller
- Det går inte att visa en 3D-signal med 4K.
- För modeller med passiva 3D-glasögon ska du titta på TV:n rakt framifrån. 3D-effekter kan vara mindre uttalade beroende på tittarens placering. Justera betraktningsvinkeln i förhållande till skärmen.
För modeller med aktiva 3D-glasögon
- Kontrollera att det inte finns några hinder mellan TV:n och de aktiva 3D-glasögonen.
- Byt batteriet i de aktiva 3D-glasögonen.
- Kontrollera att de aktiva 3D-glasögonen är påslagna.
- De aktiva 3D-glasögonen måste registreras till TV:n innan de används. Om du vill använda glasögonen med en annan TV måste de omregistreras. Stäng av glasögonen innan de omregistreras.
- Trådlösa enheter eller mikrovågsugnar kan påverka kommunikationen mellan 3D-glasögonen och TV:n eftersom TV:n använder 2,4 GHz-bandet. Försök i så fall att registrera igen.
- Om en enhet som inte är 3D-kompatibel (t.ex. ett hemmabiosystem) ansluts mellan TV:n och en 3D-kompatibel enhet, visar inte TV:n 3D-bilder. Anslut den 3D-kompatibla enheten direkt till TV:n med en godkänd HIGH SPEED HDMI-kabel som är märkt med HDMI-logotypen.
Svarta fält visas på båda sidor av skärmen när du tittar på 3D-bilder. (Endast 3D-modeller)
Välj i texten för att hoppa till den tillhörande inställningsskärmen.
3D-modeller har [3D-inställningar] i [Inställningar] — [Bild].
- Svarta fält visas på båda sidor av skärmen för att bearbeta 3D-signaler när man justerar djupet för 3D-bilder i [Inställningar] — [Bild] — [3D-inställningar] — [Justera 3D-djup].
Du kan inte stänga av 3D-visning när du tittar på 3D-innehåll. (Endast 3D-modeller)
Välj i texten för att hoppa till den tillhörande inställningsskärmen.
3D-modeller har [3D-inställningar] i [Inställningar] — [Bild].
- För 3D-innehåll som visas med 3D-signalen går det inte att stänga av 3D-visning på TV:n. Stäng av 3D-inställningarna på den anslutna enheten (t.ex. en Blu-ray-spelare).
Meddelandet [3D-signal identifierad.] visas automatiskt när 3D-signalen upptäcks. (Endast 3D-modeller)
Välj i texten för att hoppa till den tillhörande inställningsskärmen.
3D-modeller har [3D-inställningar] i [Inställningar] — [Bild].
- Avaktivera inställningen [Meddelande 3D-signal]. Tryck på HOME-knappen och välj sedan [Inställningar] — [Bild] — [3D-inställningar] — [Meddelande 3D-signal] — [Av].
Ett meddelande om en app som ber om åtkomst till en TV-funktion visas.
Välj i texten för att hoppa till den tillhörande inställningsskärmen.
- Välj om appen ska få åtkomst eller inte till funktionen som visas.
- Du kan kontrollera listan över app-behörigheter kategoriserade efter TV-funktion och ändra behörighetsinställningarna för varje app. Tryck på HOME-knappen och välj [Inställningar] — [Appar] — [Appens behörigheter] — önskad TV-funktion.
Tangentbord
Du kan inte använda den aktuella skärmen efter skärmtangentbordet visas.
- För att återgå till att använda skärmen med tangentbordet på skärmen, trycker du på BACK-knappen på fjärrkontrollen.
Mottagning av sändning
- Kontrollera dessa saker först för att felsöka tv-mottagningen.
- Blockformade bildstörningar eller ett felmeddelande visas och du kan inte titta på sändningar.
- Spökbilder eller dubbla bilder visas.
- Endast snöbrus eller en svart bild visas på skärmen.
- Det finns en bild eller ett ljud när du tittar på en analog TV-kanal.
- Vissa kanaler saknas.
- Dålig mottagning eller dålig bildkvalitet med digitala sändningar.
- Du kan inte visa digitala kanaler.
- Alla analoga kanaler är inte inställda.
- Det går inte att visa satellitkanaler. (Endast för satellitkompatibla modeller)
- Vissa digitala kanaler saknas.
- Du vill ställa in parabolantennen.
Kontrollera dessa saker först för att felsöka tv-mottagningen.
- Se till att antennkabeln är ordentligt ansluten till TV:n.
- Se till att antennkabeln inte sitter löst eller är bortkopplad.
- Se till att antennkabeln eller antennkabelkontakten inte är skadad.
Blockformade bildstörningar eller ett felmeddelande visas och du kan inte titta på sändningar.
- Kontrollera att antennkabeln är ansluten till rätt portar (på TV:n/anslutna enheter/i väggen).
- Se till att kabeln inte är gammal eller att det inte finns kortslutning på insidan av kontakten.
Spökbilder eller dubbla bilder visas.
Välj i texten för att hoppa till den tillhörande inställningsskärmen.
- Kontrollera kabeln eller antennkabelkontakten.
- Kontrollera antennens placering och riktning.
- Tryck på ACTION MENU-knappen och välj [Bild] — [Avancerade inställningar] — [Rörelse] — [Motionflow] — [Standard] eller [Av].
(Endast för [Motionflow]-kompatibla modeller)
[Motionflow]-kompatibla modeller har [Motionflow] i [Inställningar] — [Bild] — [Bild] — [Avancerade inställningar] — [Rörelse].
Endast snöbrus eller en svart bild visas på skärmen.
- Kontrollera om automatisk kanalinställning utförs.
- Kontrollera om antennen är trasig eller böjd.
- Kontrollera om antennens livslängd är slut (3-5 år för normal användning, 1-2 år vid havet).
Det finns en bild eller ett ljud när du tittar på en analog TV-kanal.
Välj i texten för att hoppa till den tillhörande inställningsskärmen.
- Kontrollera [Manuell kanalinställ.]-inställningarna.
Tryck på HOME-knappen och välj sedan [Inställningar] — [Kanalinställningar] — [Analog inställning] — [Manuell kanalinställ.].
- Utför [AFT] för att få bättre bild- och ljudmottagning. (Namnet på alternativet kan variera beroende på din region/land.)
- Ställ in [Ljudfilter] på [Av], [Låg] eller [Hög] för att förbättra bilden för analog mottagning.
- Ställ in [LNA] på [Av] för att förbättra bildens mottagning. ([LNA] kanske inte är tillgängligt beroende på situationen/regionen/landet.)
- Kontrollera att antennen är ansluten med en 75-ohms koaxialkabel med hög kvalitet.
- Håll antennkabeln på avstånd från andra anslutningskablar.
Vissa kanaler saknas.
- Kanalen är kodad/endast för abonnemang. Abonnera på en betal-TV-tjänst.
- Kanalen används endast för data (ingen bild eller ljud).
- Kontakta sändningsföretaget för mer information om sändningen.
Dålig mottagning eller dålig bildkvalitet med digitala sändningar.
- Ändra positionen, riktningen och vinkeln för TV:ns markantenn för att maximeraantennsignalnivån. Se till att antennens riktning inte ändrats oavsiktligt (t.ex. av vinden).
- Om du använder en TV-signalförstärkare justerar du signalförstärkningen.
- Om utrustning (t.ex. en TV-signalfördelare) är ansluten mellan antennen och TV:n kan det påverka TV-mottagningen. Anslut antennen direkt till TV:n för att kontrollera om mottagningen blir bättre.
- Dåliga väderförhållanden kan påverka satellitsändningssystem. Vänta tills vädret har klarnat upp. (Endast för satellitkompatibla modeller)
Du kan inte visa digitala kanaler.
- Fråga en lokal installatör om det finns digitala sändningar i ditt område.
- Uppgradera till en antenn med högre förstärkning.
Alla analoga kanaler är inte inställda.
Välj i texten för att hoppa till den tillhörande inställningsskärmen.
- Försök att förinställa kanaler manuellt genom att konfigurera inställningarna. Tryck på HOME-knappen och välj sedan [Inställningar] — [Kanalinställningar] — [Analog inställning] — [Manuell kanalinställ.]. (Tillgängligheten för [Manuell kanalinställ.] och dess alternativ kan variera beroende på regionen/landet/situationen.)
Det går inte att visa satellitkanaler. (Endast för satellitkompatibla modeller)
Välj i texten för att hoppa till den tillhörande inställningsskärmen.
Satellitkompatibla modeller har [Konfiguration av satellit] i [Inställningar] — [Kanalinställningar] — [Digital inställning].
- Fråga en lokal installatör om det finns satellittjänster i ditt område.
- Kontrollera din LNB-enhet och inställningar.
- Om TV:n har både ”MAIN” och ”SUB”-uttag (kontakter) och läget för dubbel satellitmottagning inte ställs in med [Val av satellitmottagarläge], kan inte uttaget (kontakt) märkt ”SUB” användas. Anslut i sådana fall din satellitantenn till uttaget (kontakten) som är märkt ”MAIN.”
Vissa digitala kanaler saknas.
Välj i texten för att hoppa till den tillhörande inställningsskärmen.
Om du vill ändra inställningsområdet (tillgängligt beroende på region/land)
Tryck på HOME-knappen och välj sedan [Inställningar] — [Kanalinställningar] — [Digital inställning] — [Digital sökning] — [Automatisk digital kanalinställning].
- [Normal]
- Söker efter tillgängliga kanaler i din (ditt) region/land.
- [Full]
- Söker efter tillgängliga kanaler oavsett region/land.
Uppdatera digitala tjänster
Du kan köra [Automatisk digital kanalinställning] efter att du har flyttat till en ny bostad, ändrat tjänsteleverantörer eller sökt efter nya kanaler.
Konfigurera automatiska serviceuppdateringar
Vi rekommenderar att du ställer in [Automatisk tjänstuppdatering] på [På] så att nya digitala tjänster läggs till automatiskt när de blir tillgängliga.
- Tryck på HOME-knappen och välj [Inställningar] — [Kanalinställningar] — [Digital inställning] — [Teknisk inställning] — [Automatisk tjänstuppdatering] — [På].
Om det är inställt på [Av] informeras du om nya digitala tjänster av ett skärmmeddelande och tjänsterna läggs inte till automatiskt.
Tips
- Funktionens tillgänglighet beror på regionen/landet. Om det är otillgängligt, utför [Automatisk digital kanalinställning] för att lägga till nya tjänster.
Du vill ställa in parabolantennen.
Om du har installerat en parabol kan du visa satellitsändningar och bestämma installationstyp genom att konfigurera kanalinställningarna.
Ställa in satellit
- Ta emot satellitsändningar (endast satellitkompatibla modeller)
Ljud
- Inget ljud men bra bild.
- Buller.
- Inget ljud eller lågt ljud med ett hemmabiosystem.
- Förvrängt ljud.
- Hörlursvolymen kan inte justeras.
- Du vill mata ut ljud från både hörlurarna och TV:ns högtalare.
Inget ljud men bra bild.
- Kontrollera volymkontrollen.
- Tryck på
 eller
eller  + knappen för att avbryta ljudavstängningen.
+ knappen för att avbryta ljudavstängningen. - Tryck på ACTION MENU-knappen och välj sedan [Högtalare] — [TV-högtalare].
Om det är inställt på [Ljudanläggning], matar TV-högtalarna bara ut toner och systemljud.
Buller.
- Kontrollera att antennen är ansluten med en 75-ohms koaxialkabel med hög kvalitet.
- Håll antennkabeln på avstånd från andra anslutningskablar.
- Kontrollera att du använder en oskadad antennkabel för att undvika TV-störningar.
Inget ljud eller lågt ljud med ett hemmabiosystem.
Välj i texten för att hoppa till den tillhörande inställningsskärmen.
- Tryck på ACTION MENU-knappen och välj sedan [Högtalare] — [Ljudanläggning].
- Ställ in [Hörlurar/ljudutgång] på [Ljudutgång (Fast)] i [Ljud]-inställningen.
- Om ljudsystemet inte är kompatibelt med Dolby Digital eller DTS ska inställningen [Inställningar] — [Ljud] — [Digital ljudutgång] ställas in på [PCM].
- Om du väljer en analog (RF) kanal och bilder visas korrekt, ändra TV-sändningssystemet. Tryck på HOME-knappen och välj sedan [Inställningar] — [Kanalinställningar] — [Analog inställning] — [Manuell kanalinställ.] — [TV-system]. (Tillgängligheten för [Manuell kanalinställ.] eller alternativnamn varierar beroende på regionen/landet/situationen.)
- Beroende på modell, om [Högtalare] är inställt på [TV-högtalare] och [Högupplöst uppskalning (DSEE HX)] är inställd på blir [Auto], DIGITAL AUDIO OUT (OPTICAL) tyst.
- Ställ in [Volym för Digital ljudutgång] på Max i [Ljud]-inställningen.
- När du använder HDMI-ingång med Super Audio CD eller DVD-ljud kanske inte DIGITAL AUDIO OUT (OPTICAL) erbjuder en ljudsignal.
Förvrängt ljud.
- Kontrollera antennen/kabelanslutningen.
- Håll antennen eller kabeln på avstånd från andra anslutningskablar.
- Håll TV:n borta från källor med elektriskt brus som t.ex. bilar, hårtorkar, Wi-Fi-enheter, mobiltelefoner eller optiska enheter.
- Vid installation av en extra enhet ska du lämna lite utrymme mellan enheten och TV:n.
- Utför [AFT] i [Manuell kanalinställ.] för att förbättra ljudet för analog mottagning.
(Tillgängligheten för [Manuell kanalinställ.] och dess alternativ kan variera beroende på regionen/landet/situationen.) - Ställ in [Ljudfilter] på [Låg] eller [Hög] för att förbättra ljudet för analog mottagning. ([Ljudfilter] kanske inte är tillgängligt beroende på regionen/landet.)
Hörlursvolymen kan inte justeras.
- Om du inte kan justera hörlurarnas volym med
 +/- knapparna, tryck på ACTION MENU-knappen och välj [Hörlursvolym].
+/- knapparna, tryck på ACTION MENU-knappen och välj [Hörlursvolym].
Du vill mata ut ljud från både hörlurarna och TV:ns högtalare.
Välj i texten för att hoppa till den tillhörande inställningsskärmen.
- Tryck på HOME-knappen och välj sedan [Inställningar] — [Ljud] — [Hörlursbrytare] — [Av].
Bluetooth-ljudenheter såsom Bluetooth-hörlurar kan inte användas.
Nätverk (Internet/hem)/appar
- Nätverksnamnet (SSID) för den trådlösa routern (åtkomstpunkt) som du vill ansluta visas inte.
- Ibland är videokvaliteten dålig.
- Wi-Fi anslutningen bryts eller är intermittent.
- Visst Internet videoinnehåll visar detaljförlust.
- Bra bildkvalitet men inget ljud på Internet videoinnehåll.
- Appar är otillgängliga.
- TV:n kommer inte åt Internet när IPv6 är inställt.
- TV:n kan inte ansluta till servern.
- Ett meddelande visas om att TV: n inte kan ansluta till nätverket.
- Du kan ansluta till Internet, men inte till Google tjänster.
Nätverksnamnet (SSID) för den trådlösa routern (åtkomstpunkt) som du vill ansluta visas inte.
- Återställ den trådlösa routern.
- Välj [[Manuell inmatning]] för att ange ett nätverksnamn (SSID).
Ibland är videokvaliteten dålig.
- Kvaliteten är beroende av den ursprungliga videon som tillhandahålls av videoleverantören och din anslutnings bandbredd.
- Kvaliteten på den trådlösa nätverksanslutningen varierar beroende på avståndet eller hinder (t.ex. väggar) mellan TV:n och den trådlösa routern (accesspunkt), störningar från omgivningen och kvaliteten på den trådlösa routern (accesspunkt). Använd i så fall en trådbunden anslutning för Internet eller använd 5 GHz-bandet.
- 5 GHz-bandet kanske inte stöds beroende på din region/land. Om 5 GHz-bandet inte stöds kan TV:n endast anslutas till en trådlös router (accesspunkt) som använder 2,4 GHz-bandet.
Wi-Fi anslutningen bryts eller är intermittent.
- Kontrollera installationsplatsen för TV:n och den trådlösa routern (accesspunkt). Signalförhållandena kan påverkas av följande:
- Andra trådlösa enheter, mikrovågsugnar, lysrör etc. finns i närheten.
- Det finns golv eller väggar mellan den trådlösa routern (accesspunkten) och TV:n.
Visst Internet videoinnehåll visar detaljförlust.
- Videokvalitet och bildstorlek är beroende av bredbandshastigheten och leverans från videoinnehållsleverantörer.
Bra bildkvalitet men inget ljud på Internet videoinnehåll.
- Kvaliteten är beroende av det ursprungliga innehållet som tillhandahålls av videoinnehållsleverantören och din anslutnings bandbredd.
- På grund av hur Internetvideo är uppbyggt har inte alla videor ljud.
Appar är otillgängliga.
- Kontrollera att LAN-kabeln eller nätkabeln till routern/modemet * har anslutits ordentligt.
* Din router/modem måste ställas in i förväg för att ansluta till Internet. Kontakta din Internetleverantör för inställningar till router/modem. - Försök att använda appar senare. Servern hos leverantören av appens innehåll kan vara nere.
TV:n kommer inte åt Internet när IPv6 är inställt.
Välj i texten för att hoppa till den tillhörande inställningsskärmen.
- IPv6 stöds eventuellt inte, och om så är fallet ska IPv6 stängas av.
- Tryck på HOME-knappen och välj sedan [Inställningar] — [Nätverk] — [Avancerade inställningar] — [IPv6-konfigurering] — [Nej].
TV:n kan inte ansluta till servern.
Välj i texten för att hoppa till den tillhörande inställningsskärmen.
- Kontrollera nätverkskabeln eller den trådlösa anslutningen till servern och TV:n.
- Kontrollera om ditt nätverk är ordentligt konfigurerat på din TV.
- Kontrollera din nätverkskabel/trådlösa anslutning eller din server. TV:n kan ha förlorat anslutningen till servern.
- Utför [Serverdiagnostik] för att kontrollera om mediaservern kommunicerar på rätt sätt med TV:n. Tryck på HOME-knappen och välj sedan [Inställningar] — [Nätverk] — [Hemmanätverksinställningar] — [Serverdiagnostik].
Ett meddelande visas om att TV: n inte kan ansluta till nätverket.
Välj i texten för att hoppa till den tillhörande inställningsskärmen.
- Kontrollera de aktuella nätverksinställningarna och utför [Kontrollera anslutning].
Tryck på HOME-knappen och välj sedan [Inställningar] — [Nätverk] — [Avancerade inställningar] — [Nätverksstatus] — [Kontrollera anslutning].
Kontrollera nätverksanslutningarna och/eller serverns bruksanvisning för information om anslutningar, eller kontakta den som konfigurerade nätverket (nätverksadministratören). - Konfigurera om dina nätverksinställningar genom att trycka på HOME-knappen och välj sedan [Inställningar] — [Nätverk] — [Nätverksinstallation].
- Kontrollera serverns anslutningar och konfigureringar om nätverkskabeln är ansluten till en aktiv server och TV:n har hämtat en IP-adress. Tryck på HOME-knappen och välj sedan [Inställningar] — [Nätverk] — [Avancerade inställningar] — [Nätverksstatus].
Du kan ansluta till Internet, men inte till Google tjänster.
Välj i texten för att hoppa till den tillhörande inställningsskärmen.
- Inställningarna för datum och tid för denna TV kan vara felaktiga. Beroende på appen så som Google Play eller YouTube, kanske du inte kan ansluta till Google-tjänster om det är fel tid.
Tryck på HOME-knappen och välj [Inställningar] — [Datum och tid] — [Automatiskt datum och tid] — [Använd nätverkstid] för att automatiskt justera tiden via nätverket.
Fjärrkontroll/tillbehör
- Fjärrkontrollen fungerar inte.
- Du kan inte starta Aktiva 3D-glasögonen. (Endast 3D-modeller)
- LED-indikatorn på Aktiva 3D-glasögonen blinkar. (Endast 3D-modeller)
Fjärrkontrollen fungerar inte.
Välj i texten för att hoppa till den tillhörande inställningsskärmen.
- Tryck på en knapp på TV:n för att fastställa om problemet har att göra med fjärrkontrollen eller inte.
- Kontrollera att batteriets positiva (+) och negativa ( —) poler är rättvända enligt symbolerna i batterifacket.
- Batterikapaciteten kan vara låg. Ta bort fjärrkontrollens lucka och byt ut batterierna.
- Skjutbar typ
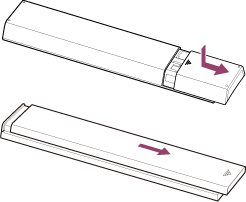
- Tryck och släpp typ

- Skjutbar typ
- Det kan vara dålig kontakt mellan batterierna och fjärrkontrollen. Ta bort batterierna och sätt i dem igen.
- Rikta fjärrkontrollen mot fjärrkontrollsensorn som är placerad på TV:ns framsida.
- Håll området runt fjärrkontrollsensorn fritt från hinder.
- Lysrörsljus kan störa fjärrkontrollanvändningen. Prova att stänga av allt lysrörsljus.
- När du kopplar ifrån TV:n och sedan kopplar in den igen kan det hända att det inte går att starta TV:n på en stund även om du trycker på strömknappen på fjärrkontrollen eller TV:n. Det beror på att det tar tid att initiera systemet. Vänta ungefär 10 till 20 sekunder och försök sedan igen.
- När mikrofonen inte känner igen din röst måste du se till att aktivera
 -knappen på fjärrkontrollen med
-knappen på fjärrkontrollen med  -knappen eller registrera fjärrkontrollen med
-knappen eller registrera fjärrkontrollen med  -knappen på TV:n. Om du vill ställa in dessa inställningar trycker du på HOME-knappen och väljer [Inställningar] — [Inställningar för pekplattefjärrkontrollen]/[Röst-fjärrkontroll]. Inställningen som visas varierar beroende på modell.
-knappen på TV:n. Om du vill ställa in dessa inställningar trycker du på HOME-knappen och väljer [Inställningar] — [Inställningar för pekplattefjärrkontrollen]/[Röst-fjärrkontroll]. Inställningen som visas varierar beroende på modell.  -knappen kanske inte är tillgänglig beroende på den medföljande fjärrkontrollen.
-knappen kanske inte är tillgänglig beroende på den medföljande fjärrkontrollen.
Du kan inte starta Aktiva 3D-glasögonen. (Endast 3D-modeller)
- Byt batteriet. (Gäller endast TDG-BT400A/BT500A.)
- Tryck på upplåsningsknappen med änden av en penna eller dylikt och ta ut batterihållaren.
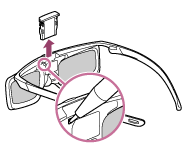
- Byt ut det gamla batteriet mot ett nytt. Se till att låsa fast batterihållaren igen när detta är gjort.
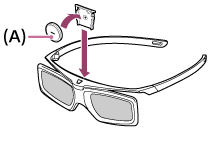
- CR2025 (-) sida
- Tryck på upplåsningsknappen med änden av en penna eller dylikt och ta ut batterihållaren.
LED-indikatorn på Aktiva 3D-glasögonen blinkar. (Endast 3D-modeller)
- Lyser i 3 sekunder: Indikerar att glasögonen slås på.

- Blinkar med 2 sekunders mellanrum: Indikerar att glasögonen är påslagna.
- Blinkar 3 gånger: Indikerar att glasögonen har stängts av.
- Blinkar omväxlande grönt och gult: Indikerar att glasögonen har startat registreringen.
- Blinkar 3 gånger med 2 sekunders mellanrum: Indikerar att batteriets laddning nästan är slut. Byt batteriet.
Ström
- TV:n stängs av automatiskt.
- TV:n slås på automatiskt.
- När du har kopplat ur TV:n och anslutit den igen, aktiveras inte TV:n även om du trycker på strömbrytaren på fjärrkontrollen eller TV:n.
TV:n stängs av automatiskt.
- Skärmen kan ha stängts av på grund av [Avstängn.timer]-inställningar.
- Kontrollera [Varaktighet]-inställningen i [På-timer].
- Kontrollera om [Vilande TV-standby] i [Ekoläge] är aktiverad.
- Skärmen kan ha stängts av på grund av [Skärmsläckare]-inställningar.
TV:n slås på automatiskt.
Välj i texten för att hoppa till den tillhörande inställningsskärmen.
- Kontrollera om [På-timer] är aktiverad.
- Inaktivera [TV automatiskt På]-inställningen i [BRAVIA Sync-inställningar].
När du har kopplat ur TV:n och anslutit den igen, aktiveras inte TV:n även om du trycker på strömbrytaren på fjärrkontrollen eller TV:n.
- När du kopplar ifrån TV:n och sedan kopplar in den igen kan det hända att det inte går att starta TV:n på en stund även om du trycker på strömknappen på fjärrkontrollen eller TV:n. Det beror på att det tar tid att initiera systemet. Vänta ungefär 10 till 20 sekunder och försök sedan igen.
Anslutna enheter
- Ingen bild från en ansluten enhet.
- Du kan inte välja en ansluten enhet i Home-menyn.
- Vissa program i digitala källor visar förlust av detaljer.
- Det tar tid att visa bilder eller mappar.
- Du kan inte hitta en anslutenBRAVIA Sync HDMI-enhet.
- Du kan inte styra den andra AV-mottagaren.
- TV:n skickar inte ut bild och/eller ljudet från MHL -enheten. (MHL endast modeller som stöds)
- En extern enhet (exempelvis en digitalbox eller AV-mottagare) kan inte styras via IR Blaster. (endast modeller som är IR Blaster-kompatibla)
- Vissa mediefiler i USB-enheten eller servern visas inte.
- Det går inte att hitta TV:n genom en Wi-Fi Direct-enhet.
- Funktionen avbryts eller en enhet fungerar inte.
- Vilka typer av enheter kan anslutas med skärmspeglingsfunktionen?
- TV:n inte kan anslutas till en Miracast-enhet eller skärmspeglingsenhet.
- Ibland försvinner videobilden eller ljudet.
- Visst betalt innehåll kan inte spelas upp.
Ingen bild från en ansluten enhet.
Välj i texten för att hoppa till den tillhörande inställningsskärmen.
- Slå på den anslutna enheten.
- Kontrollera kabelanslutningen mellan enheten och TV:n.
- Tryck på
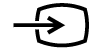 -knappen för att visa listan med ingångar och välj därefter önskad ingång
-knappen för att visa listan med ingångar och välj därefter önskad ingång - Sätt in USB-enheten korrekt.
- Kontrollera att USB-enheten är korrekt formaterad.
- Funktion kan inte garanteras för alla USB-enheter. Användningen varierar också beroende på USB-enhetens funktioner eller videofilerna som spelas.
- Om den anslutna enheten är ansluten till HDMI IN 2 eller 3, anslut den till HDMI IN 1 eller 4.
- Ändra HDMI-signalformatet för HDMI-ingången som inte visar en bild till standardformat. Tryck på HOME-knappen och välj sedan [Inställningar] — [Externa ingångar] — [HDMI-signalformat].
Du kan inte välja en ansluten enhet i Home-menyn.
- Kontrollera kabelanslutningen.
Vissa program i digitala källor visar förlust av detaljer.
- Färre detaljer än vanligt eller artefakter (små områden, punkter eller pixelering) kan uppträda på skärmen på grund av digital komprimering av källinnehållet som används för vissa digitala sändningar och DVD-skivor. Graden av synliga artefakter beror på TV:ns skärpa och upplösning.
Det tar tid att visa bilder eller mappar.
- Vissa bilder och mappar tar tid att visa beroende på bildens dimension, filstorlek och antal filer i en mapp.
- Det kan ta upp till ett par minuter innan foton visas varje gång en USB-enhet ansluts till TV:n.
Du kan inte hitta en anslutenBRAVIA Sync HDMI-enhet.
Välj i texten för att hoppa till den tillhörande inställningsskärmen.
- Kontrollera att enheten är BRAVIA Sync-kompatibel.
- Se till att [Kontroll för HDMI] har ställts in på den BRAVIA Sync-kompatibla enheten och att [BRAVIA Sync-inställningar] — [BRAVIA Sync-kontroll] ställts in på TV:n.
Du kan inte styra den andra AV-mottagaren.
- Det går bara att använda en BRAVIA Sync-kompatibel AV-mottagare.
TV:n skickar inte ut bild och/eller ljudet från MHL -enheten. (MHL endast modeller som stöds)
- Dra ut MHL-kabeln och sätt sedan in den igen. Eller vrid av MHL-enheten, vrid sedan på den igen och släpp enhetens skärmlås.
- Kontrollera om enheten stöder MHL.
- Kontrollera om TV:n stöder MHL.
 -markeringen sitter bredvid HDMI IN 1/MHL -porten endast för 2K-modeller som stöder MHL, eller HDMI IN 2/MHL-porten endast för 4K-modeller som stöder MHL.
-markeringen sitter bredvid HDMI IN 1/MHL -porten endast för 2K-modeller som stöder MHL, eller HDMI IN 2/MHL-porten endast för 4K-modeller som stöder MHL.
En extern enhet (exempelvis en digitalbox eller AV-mottagare) kan inte styras via IR Blaster. (endast modeller som är IR Blaster-kompatibla)
Välj i texten för att hoppa till den tillhörande inställningsskärmen.
IR sändar-kompatibla modeller har [IR Blaster-inställning] i [Inställningar] — [Externa ingångar].
- Kontrollera att IR Blaster är korrekt inställd och att IR-sändaren är placerad nära IR-mottagaren på den externa enheten.
- Se till att TV:n stödjer den externa enheten.
- Om du trycker och håller in en knapp på fjärrkontrollen kanske kommandot inte sänds. Tryck istället upprepade gånger på knappen.
- Vissa externa enheter kanske inte svarar på vissa alternativ på ”Åtgärdsmeny”.
- IR Blaster kanske inte har ställts in på rätt sätt. Om du vill ställa in en IR Blaster trycker du på HOME-knappen och väljer [Inställningar] — [Externa ingångar] — [IR Blaster-inställning].
Vissa mediefiler i USB-enheten eller servern visas inte.
- Filer som inte stöds kanske inte visas.
- Alla mappar/filer visas eventuellt inte beroende på systemets status.
Det går inte att hitta TV:n genom en Wi-Fi Direct-enhet.
Välj i texten för att hoppa till den tillhörande inställningsskärmen.
- Aktivera [Wi‑Fi Direct]. Tryck på HOME-knappen och välj sedan [Inställningar] — [Nätverk] — [Wi‑Fi Direct] — [Wi‑Fi Direct].
- Om det inte går att hitta TV:n även om [Wi‑Fi Direct] har aktiverats ska du ställa in [Bandinställning] på [Auto (2.4GHz-band)]. Tryck på HOME-knappen och välj [Inställningar] — [Nätverk] — [Wi‑Fi Direct] — [Avancerade inställningar] — [Bandinställning] — [Auto (2.4GHz-band)].
Funktionen avbryts eller en enhet fungerar inte.
- Kontrollera om enheten är påslagen.
- Byt ut batterierna på enheten.
- Omregistrera enheten.
- Bluetooth-enheter använder 2,4 GHz-bandet och därför kan kommunikationshastigheten försämras eller klippas tillfälligt på grund av störningar från trådlösa nätverk.
Om hushållsapparater (t.ex. en mikrovågsugn eller mobila enheter ) placeras i närheten är störningar från radiovågor mer troliga. - TV:n eller enheten fungerar eventuellt inte på ett metallställ på grund av att trådlös kommunikation störs.
- Information om kommunikationsavstånd mellan TV:n och andra enheter finns i bruksanvisningarna till enheterna.
- Om flera Bluetooth-enheter är anslutna till TV:n kan Bluetooth-kommunikationens kvalitet försämras.
Vilka typer av enheter kan anslutas med skärmspeglingsfunktionen?
- Wi‑Fi‑ aktiverade enheter, till exempel smarttelefoner och surfplattor, som har stöd för Miracast kan användas för att utnyttja skärmspegling på din BRAVIA TV. I instruktionshandboken till din Wi‑Fi‑ enhet finns uppgifter om stöd för Miracast. BRAVIA stöder specifikationen för Miracast, men garanterar inte att du kan koppla in alla enheter.
TV:n inte kan anslutas till en Miracast-enhet eller skärmspeglingsenhet.
Välj i texten för att hoppa till den tillhörande inställningsskärmen.
- Om det inte går att ansluta en Miracast-enhet (t.ex. en bärbar dator) ska du trycka på HOME-knappen och välja [Skärmspegling] för att visa standbyskärmen för skärmspeglingsfunktionen och försöka att ansluta igen.
- Om du använder skärmspegling med andra enheter avslutar du först funktionen skärmspegling och försöker igen.
- Om din enhet inte stöder 5 GHz och du ställer in alternativet [Bandinställning] på [Auto (5GHz-band)] ska du försöka ändra det på [Auto].
Ibland försvinner videobilden eller ljudet.
- Enheter som avger radiovågor, t.ex. andra trådlösa nätverksenheter eller mikrovågsugnar, kan störa funktionen för skärmspegling med trådlöst nätverk. Håll TV:n eller enheter kompatibla med Sony skärmspegling (t.ex. vissa Xperia-modeller) på avstånd från sådana enheter eller stäng av dem om det går.
- Kommunikationshastigheten kan ändras beroende på avståndet eller hindren mellan enheterna, enhetskonfigurationen, radiovågors tillstånd, linjebelastning eller vilken enhet du använder. Kommunikationen kan brytas på grund av radiovågors tillstånd.
Visst betalt innehåll kan inte spelas upp.
- Källenheten måste uppfylla HDCP (High-bandwidth Digital Content Protection) 2.0/2.1/2.2 standarden.
Visst betalinnehåll kanske inte visas via en källenhet som inte uppfyller HDCP 2.0/2.1/2.2 standarden.
USB-hårddiskinspelning (endast modeller för USB-hårddiskinspelning)
- Du kan inte använda en USB-hårddiskenhet. (Endast modeller för USB-hårddiskinspelning)
- Inspelningen kan inte utföras./Inspelningen misslyckades. (Endast modeller för USB-hårddiskinspelning)
- Inspelat innehåll har försvunnit. (Endast modeller för USB-hårddiskinspelning)
- USB-hårddisken fungerar även om den inte är påslagen. (Endast modeller för USB-hårddiskinspelning)
Du kan inte använda en USB-hårddiskenhet. (Endast modeller för USB-hårddiskinspelning)
Välj i texten för att hoppa till den tillhörande inställningsskärmen.
USB-hårddiskens inspelningsmodeller har [Inställn. för inspelningsenhet] i [Inställningar].
- Kontrollera att USB-hårddisken är:
- korrekt ansluten.
- påslagen.
- registrerad på TV:n.
- Det går inte att ansluta USB-hårddisken via en USB-hubb.
- Utför [HDD-prestandatest] för att kontrollera att specifikationerna för USB-hårddisken uppfyller kraven.
Tryck på HOME-knappen och välj [Inställningar] — [Inställn. för inspelningsenhet] — [HDD-prestandatest].
Inspelningen kan inte utföras./Inspelningen misslyckades. (Endast modeller för USB-hårddiskinspelning)
Välj i texten för att hoppa till den tillhörande inställningsskärmen.
USB-hårddiskens inspelningsmodeller har [Inställn. för inspelningsenhet] i [Inställningar].
- Om inspelningen misslyckas anges anledningen i [Spelar in fellista]. Tryck på HOME-knappen och välj sedan [Programme Guide] — [Lista över inspelade titlar] — [Spelar in fellista].
- Kontrollera tillgängligt utrymme på hårddisken. Om det finns litet utrymme kvar ska du ta bort onödigt innehåll.
- Följande program kan inte spelas in.
- Kopieringsskyddade program
- Analoga program
- Program från externa ingångar (inklusive program från en ansluten digitalbox)
- Strömmande innehåll
- Timerinspelning kanske inte fungerar om sändningstiden för program ändras.
Inspelat innehåll har försvunnit. (Endast modeller för USB-hårddiskinspelning)
- Inspelning kan inte utföras om nätsladden (strömkabeln) eller anslutningskablar kopplas bort under inspelningen. Koppla inte bort några kablar när du spelar in innehåll. Annars kanske innehållet som spelas in eller allt inspelat material kan gå förlorat.
USB-hårddisken fungerar även om den inte är påslagen. (Endast modeller för USB-hårddiskinspelning)
- Den anslutna USB-hårddisken kan snurra eller enhetens LED-indikator kan tändas medan TV:n får EPG-data i standbyläge.
Lysdiod
- Lysdioden eller längst ner på skärmen tänds ibland.
- Du vill inaktivera lysdioden så att den inte lyser eller blinkar.
Lysdioden eller längst ner på skärmen tänds ibland.
En lysdiod eller längst ned på skärmen tänds vid olika tidpunkter, till exempel vid programuppdateringar eller TV-inspelning.
Se Identifiera status för TV:n, genom lampan för information.
Du vill inaktivera lysdioden så att den inte lyser eller blinkar.
Välj i texten för att hoppa till den tillhörande inställningsskärmen.
Du kan stänga av den. Tryck på HOME-knappen och välj sedan [Inställningar] — [LED-belysning] — [Av].
Observera
- Vi rekommenderar att du inte ändrar den här inställningen under normala omständigheter eftersom du inte kommer att kunna identifiera om TV:n spelar in, om den är på eller av eller inställd på en timer.
Index
TV-program
|
|
Bild/visning
|
|
Ljud/röst
|
|
Fjärrkontroll
|
|
Anslutningar
|
|
Externa enheter
|
|
Appar
|
|
Filuppspelning
|
|
Annan
|
|
 :
: