Початок роботи
- Користування довідкою
- Своєчасне оновлення телевізора
- Знайомство з Android TV
- Основні операції
- Сайт підтримки
Користування довідкою
У чинній довідці роз’яснено, як користуватися телевізором. З описом процедури встановлення телевізора можна ознайомитися в документі посібник із налаштування, а документ Довідковий посібник містить опис компонентів і технічні характеристики цього телевізора.
Чинна довідка дозволяє як читати інформацію по порядку, так і шукати потрібні вам відомості безпосередньо. Для пошуку виберіть  у верхній частині екрана.
у верхній частині екрана.
Версії довідки
Існує дві версії довідки для телевізора: вбудована та інтерактивна. Щоб переглянути інтерактивну довідку, телевізор необхідно підключити до Інтернету. Кнопка (A) у верхній частині екрана дозволяє перемикатися між вбудованою та інтерактивною версіями довідки. У верхній частині екрана знаходиться назва версії довідки, яка наразі відображається.
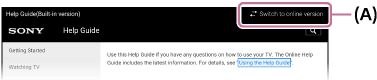
- Підключіть телевізор до Інтернету.
- Для перемикання між версіями довідки натисніть кнопку (A).
Примітка
- Щоб користуватися найновішими функціями, описаними в довідці, може знадобитися оновлення програмного забезпечення телевізора. Детальну інформацію про оновлення програмного забезпечення див. на сторінці Оновлення програмного забезпечення.
- Зображення й малюнки, що використовуються в довідці, можуть відрізнятися в залежності від моделі телевізора.
- Дизайн і характеристики може бути змінено без попередження.
Підказка
- Щоб дізнатися, чи підтримує ваш телевізор якусь з описаних в інтерактивній довідці функцій, звертайтеся до друкованого посібника або до переліку продукції Sony (каталогу).
- Ця довідка приводиться для всіх країн і регіонів. Деяка інформація, яка в ній міститься, може не стосуватися певних країн і регіонів.
Своєчасне оновлення телевізора
Перелічені нижче функції запускаються тоді, коли телевізор перебуває в режимі очікування. Для оновлення телевізора рекомендуємо вимкнути його у звичайний спосіб, натиснувши кнопку живлення на пульті дистанційного керування чи на телевізорі.
- Завантаження таких даних, як програма передач
- Завантаження ПЗ (коли увімкнено функцію [Автоматичне завантаження ПЗ])
Знайомство з Android TV
- Показ зображення в маленькому екрані
- Завантаження програм із Google Play
- Переміщення програм до USB-пристрою пам’яті.
- Перегляд мультимедійного вмісту з Інтернету
- Перегляд вмісту з мобільного пристрою на телевізорі з Google Cast
- Насолоджуйтеся безпечними програмами та сервісами потокової передачі відео (Безпека й обмеження)
- Голосовий пошук
Показ зображення в маленькому екрані
Можна відображати зображення, яке ви переглядаєте (ТВ-програми або вміст із під'єднаних пристроїв HDMI) на малому екрані в кутку.
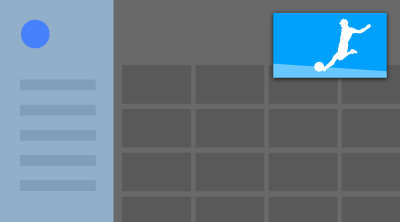
Примітка
- Функція [Картинка в картинці] недоступна для телевізорів із літерою «C» наприкінці назви моделі.
Показ зображення на малому екрані
- Натисніть кнопку ACTION MENU під час перегляду ТВ-програми або вмісту з пристрою HDMI, а потім виберіть [Картинка в картинці].
Поточне зображення відображатиметься у вигляді малого екрана в кутку.
Примітка
- Малий екран відображається над програмою, що використовувалася останньою. Водночас відображувана програма може різнитися залежно від певних умов.
- Під час перегляду зображення в малому екрані такі операції, як зміна каналу, вимкнені.
- ТВ-програми, зовнішній сигнал (наприклад, від пристрою HDMI), програми відтворення фільмів, а також певні програми відтворення зображень або музики не можуть відображатися одночасно.
- Положення малого екрана регулюється автоматично. Його неможливо задавати вручну.
Закриття малого екрана або повернення до повноекранного зображення
- Натисніть та утримуйте кнопку HOME, щоб відобразити список останніх використаних програм.
- Закрийте малий екран, вибравши необхідну кнопку під малим екраном, або ж поверніться до повноекранного зображення (A).
Приведене нижче зображення є візуальним представленням, воно може різнитися залежно від поточного екрана.
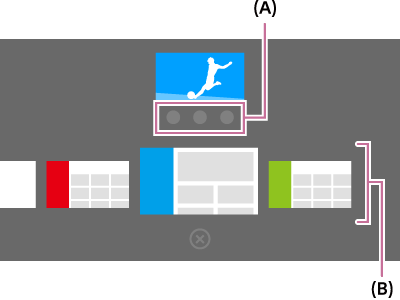
Список останніх використаних програм (B) відображається під малим екраном.
Примітка
- Якщо перемкнутися на програму відтворення фільмів, зображень або музики в списку останніх програм, малий екран закриється (ТВ-програма або ж відтворення з пристрою HDMI закриється). Щоб повернутися до ТВ-програми або пристрою HDMI, натисніть кнопку TV або ж перемкніть введення.
Завантаження програм із Google Play
Google Play дозволяє завантажувати програми на телевізор так само, як це робиться на смартфонах і планшетах.
Примітка
- Можна завантажувати лише ті програми, які підтримує телевізор. Такі програми можуть відрізнятися від програм для смартфонів/планшетів.
- Вам знадобиться підключення до Інтернету та обліковий запис Google, щоб завантажувати програми з Google Play.
Підказка
- Якщо ви не маєте облікового запису Google, або ж якщо ви бажаєте створити спільний обліковий запис, перейдіть до зазначеного нижче веб-сайту, щоб створити новий обліковий запис.
https://accounts.google.com/signup
Точна адреса зазначеного веб-сайту залежить від країни та регіону. Вона також може змінюватися без попередження. Докладнішу інформацію див. на головній сторінці Google. - Рекомендовано створювати обліковий запис Google із комп’ютера чи мобільного пристрою.
- Натисніть кнопку HOME і виберіть [Google Play Store] у переліку [Програми].
- Для встановлення програми виберіть ту програму, яку слід завантажити. Розпочнеться завантаження програми.
По завершенні завантаження програму буде автоматично встановлено та додано до меню. У головному меню з’явиться піктограма, при натисненні якої запуститься програма.
Про платні програми
У магазині Google Play є як безкоштовні, так і платні програми. Щоб придбати платну програму, вам потрібно буде ввести код передплаченої подарункової карти Google Play або ж інформацію про вашу кредитну картку. Придбати подарункову карту Google Play можна в багатьох продавців.
Видалення програми
- Натисніть кнопку HOME, виберіть [Google Play Store] у розділі [Програми], а потім виберіть [Мої додатки].
- Виберіть програму, яку слід видалити, і деінсталюйте її.
Переміщення програм до USB-пристрою пам’яті.
Виберіть у тексті, щоб перейти до відповідного екрана налаштувань.
Для збільшення обсягу пам'яті, доступної з телевізора, можна переміщувати завантажені програми до USB-пристрою флеш-пам’яті.
Примітка
- При форматуванні USB-пристрою всі дані, що зберігаються на ньому, будуть видалені. Обов'язково зробіть резервну копію важливих даних перед форматуванням.
- При здійсненні цієї процедури USB-пристрій пам’яті буде відформатовано для використання виключно з телевізором. В результаті USB-пристрій пам’яті не зможе бути використаний при роботі з комп'ютером чи іншим пристроєм.
- Деякі програми неможливо перемістити до USB-пристрою пам’яті.
- Підключіть USB-пристрій флеш-пам’яті до телевізора.
- Натисніть кнопку HOME, виберіть [Налаштування] — [Пам’ять і скидання] — потрібний USB-пристрій пам'яті.
- Відформатуйте його як внутрішнє сховище даних.
- Після завершення форматування натисніть кнопку HOME, а далі виберіть [Налаштування] — [Програми].
- Виберіть програму, яку слід перенести на USB-пристрій.
- Виберіть USB-пристрій флеш-пам’яті серед пристроїв зберігання даних, що використовуються. Програму буде перенесено до USB-пристрою.
Підказка
- Повторіть кроки 4–6, щоб перемістити додаткові програми до USB-пристрою.
Видалення USB-пристрою пам’яті
- Натисніть кнопку HOME, виберіть [Налаштування] — [Пам’ять і скидання] — потрібний USB-пристрій пам’яті; після цього виберіть пункт видалення пристрою.
Примітка
- USB-пристрій пам’яті використовується виключно для збереження програм. Щоб скористатися USB-пристроєм для інших цілей, його слід заново відформатувати.
- Якщо видалити програму з USB-пристрою пам’яті за допомогою комп’ютера, її не можна буде запустити з телевізора.
- Якщо видалити USB-пристрій з телевізора, використання збережених на ньому програм буде неможливим.
- При встановленні програм USB-пристрій флеш-пам’яті не може бути обраним в якості місця призначення. Спочатку встановіть програму на телевізор за стандартною процедурою, а потім перемістіть її до пам’яті USB-пристрою.
Перегляд мультимедійного вмісту з Інтернету
Для перегляду Інтернет-вмісту можна скористатися такими сервісами потокової передачі відео, як YouTube і Netflix. Доступні вам сервіси можуть відрізнятися залежно від країни та регіону. Для запуску зазначених сервісів вибирайте відповідні плитки в головному меню.
Примітка
- Для перегляду Інтернет-вмісту потрібне підключення до Інтернету.
Перегляд вмісту з мобільного пристрою на телевізорі з Google Cast
Google Cast дозволяє транслювати через бездротовий зв’язок вміст із ваших улюблених веб-сайтів і програм, що відкриті безпосередньо на комп’ютері чи мобільному пристрої, на телевізорі.
- Підключіть мобільний пристрій (наприклад, смартфон чи планшет) до тієї ж локальної мережі, до якої підключено телевізор.
- Запустіть програму, сумісну з Google Cast, на мобільному пристрої.
- Натисніть значок трансляції
 в програмі.
в програмі.
На телевізорі відображатиметься екран мобільного пристрою.
Примітка
- Для користування сервісом Google Cast потрібне підключення до Інтернету.
Насолоджуйтеся безпечними програмами та сервісами потокової передачі відео (Безпека й обмеження)
Виберіть у тексті, щоб перейти до відповідного екрана налаштувань.
Для безпечного використання телевізора можна налаштувати обмеження при встановленні програм, що завантажуються з невідомих джерел, або ж вікові обмеження для програм і відео.
- Натисніть кнопку HOME, після чого виберіть [Налаштування] — далі один з варіантів, наприклад [Безпека й обмеження] або [Батьківський замок (трансляція)].
Примітка
- У разі зміни налаштувань [Безпека й обмеження] ваш пристрій і особисті дані будуть більш уразливими до атак невідомими програмами, завантаженими не з Play Store. Ви погоджуєтесь з тим, що несете особисту відповідальність за будь-яку шкоду, спричинену вашому пристрою, а також за втрату даних, що можуть мати місце в результаті використання цих програм.
Підказка
- Інші доступні обмеження можуть відрізнятися залежно від конкретної програми. Детальну інформацію див. в довідці програми.
Голосовий пошук
Телевізор оснащено функцією Голосовий пошук, завдяки якій можна шукати вміст в інтернеті за допомогою голосових команд. З функцією Голосовий пошук можна швидко вводити пошукові запити без використання екранної клавіатури.
Для здійснення пошуку просто натисніть кнопку ![]() та промовте пошуковий запит у мікрофон, вбудований у пульт дистанційного керування.
та промовте пошуковий запит у мікрофон, вбудований у пульт дистанційного керування.
Детальну інформацію див. в розділі Використання пульта дистанційного керування.
Основні операції
- Використання пульта дистанційного керування
- Головне меню
- Використання кнопки DISCOVER
- Використання Меню дій
- Вибір пристроїв, які підключено до телевізора
- Визначення стану телевізора за допомогою підсвічування
Використання пульта дистанційного керування
Виберіть у тексті, щоб перейти до відповідного екрана налаштувань.
Кнопки ![]() /
/ ![]() /
/ ![]() /
/ ![]() і
і ![]() дозволяють керувати багатьма функціями телевізора.
дозволяють керувати багатьма функціями телевізора.
Опис кнопок пульта дистанційного керування наведено в документі Довідковий посібник.
- За допомогою кнопок
 ,
,  ,
,  і
і  здійснюється «фокусування» на потрібному пункті.
здійснюється «фокусування» на потрібному пункті.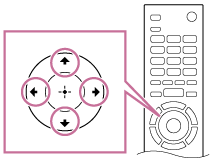
- Натисніть у центрі кнопки
 , щоб вибрати пункт, який перебуває у фокусі.
, щоб вибрати пункт, який перебуває у фокусі.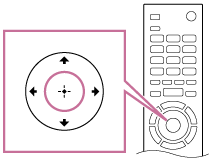
Повернення на попередній екран
Натисніть кнопку BACK.
Використання функції Голосовий пошук (лише моделі із підтримкою функції Голосовий пошук)
У моделях, що підтримують функцію Голосовий пошук, пульт дистанційного керування містить вбудований мікрофон. Промовляючи речення чи словосполучення на мікрофон, можена виконувати пошук вмісту в інтернеті.
- Натисніть кнопку
 .
.
На пульті дистанційного керування загориться індикатор підсвічування. - Починайте говорити у вбудований мікрофон.
Залежно від вашої моделі можуть відображатися приклади мовлення.
Якщо голос не розпізнається
Якщо ваш голос не розпізнано, активуйте кнопку ![]() на пульті дистанційного керування за допомогою кнопки
на пульті дистанційного керування за допомогою кнопки ![]() або ж зареєструйте пульт, натиснувши кнопку
або ж зареєструйте пульт, натиснувши кнопку ![]() на телевізорі.
на телевізорі.
Щоб підтвердити зазначені налаштування, натисніть кнопку HOME, після чого виберіть [Налаштування] — [Налаштування пульта ДК із сенсорною панеллю]/[Голосове дистанційне керування].
Відображуване налаштування залежить від моделі.
Примітка
- Для користування сервісом Голосовий пошук потрібне підключення до Інтернету.
- Тип пульта дистанційного керування, що додається до телевізора, і наявність пульта дистанційного керування із вбудованим мікрофоном залежать від моделі телевізора, країни та регіону. Для деяких моделей, країн і регіонів передбачений додатковий пульт дистанційного керування.
Головне меню
Виберіть у тексті, щоб перейти до відповідного екрана налаштувань.
Через головне меню можна шукати вміст, воно так само містить рекомендації щодо вмісту, а також надає доступ до програм і налаштувань. Перелік пунктів меню залежить від країни/регіону та поточного екрана.
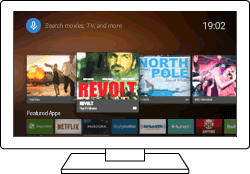
Пошук
Для пошуку різноманітного вмісту вводьте ключові слова з екранної клавіатури або промовляйте їх уголос. Наявність пульта дистанційного керування із вбудованим мікрофоном залежить від моделі телевізора, країни та регіону.
- Натисніть кнопку HOME.
- Виберіть піктограму мікрофона у верхній частині екрана.
- Введіть ключове слово для пошуку, промовивши його в мікрофон на пульті дистанційного керування або натиснувши кнопку
 та набравши слово з екранної клавіатури.
та набравши слово з екранної клавіатури.
Перегляд вмісту, програм та інших елементів
- Натисніть кнопку HOME.
- Виберіть елемент у потрібній категорії.
Список категорій
- Рекомендації
- Ця категорія містить рекомендації з урахуванням переглянутого раніше вмісту.
- [Рекомендовані Програми], [Програми] і [Ігри]
- Зазначені категорії надають доступ до програм (наприклад, до Відео, Альбом, Музика і Віддзеркалення екрана), а також до ігор.
- [Входи]
- Виберіть джерело вхідного сигналу зі списку підключених пристроїв і гнізд, наприклад HDMI.
- [Налаштування]
- Ця категорія містить пункти [Налаштування], [Налаштування мережі], [Таймери] і [Довідка].
Підказка
- Підключіть телевізор до Інтернету, щоб мати доступ до різноманітних мережевих послуг і функцій.
Використання кнопки DISCOVER
Ви можете використовувати кнопку DISCOVER для пошуку вмісту (наприклад, телевізійних передач та Інтернет-вмісту). Вміст, який відображається після натиснення кнопки DISCOVER, залежить від моделі, регіону та країни.
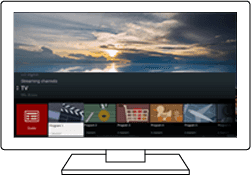
- Натисніть кнопку DISCOVER.
- Переміщуючи фокус угору або вниз, виберіть потрібну категорію.
- Перемістивши фокус ліворуч або праворуч, виберіть потрібний пункт.
- Натисніть кнопку
 , щоб запустити вибраний пункт.
, щоб запустити вибраний пункт.
Зміна параметрів цієї функції
- Натисніть кнопку DISCOVER.
- Перемістіть фокус униз на категорію [Налаштування].
- Щоб змінити налаштування, виберіть потрібний елемент.
Доступні параметри
- [Показати/приховати категорії]
- Вибір категорій вмісту, які слід відображати в списку DISCOVER. Пункт [Налаштування] приховати не можна.
Залежно від вашої моделі телевізора можна приховати [Найпопулярніші].
- [Змінити порядок категорій]
- Вибір категорії вмісту для перевпорядкування.
- [Додати канали до обраних]
- Додавання улюблених каналів до переліку DISCOVER.
- [Додати категорії за жанрами]
- Додавання жанрів для створення власної категорії вмісту.
- [Додати категорії за ключ. словами]
- Додавання ключових слів для створення власної категорії вмісту.
- [Розмір дисплея]
- Вибір розміру відображення меню.
- [Сортувати ТВ-програми]
- Вибір типу сортування телевізійних передач.
Примітка
- Доступність деяких параметрів залежить від моделі, країни та регіону.
Використання Меню дій
Якщо натиснути кнопку ACTION MENU, відкриється меню, з якого можна швидко викликати функції, доступні для поточного екрана, як-то налаштування зображення та звуку, регулювання гучності для підключеного пристрою (навушників тощо), налаштування зображення/звуку. Перелік пунктів у меню залежить від вибраного екрана.
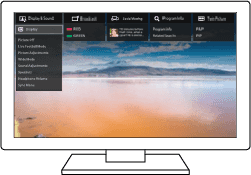
- Натисніть кнопку ACTION MENU.
- Переміщуючи фокус вліво або вправо, виберіть потрібну категорію.
- Переміщуючи фокус угору або вниз, виберіть потрібний елемент.
- Натисніть кнопку
 , щоб запустити вибраний пункт.
, щоб запустити вибраний пункт.
Вибір пристроїв, які підключено до телевізора
Щоб скористатися підключеними до телевізора пристроями, наприклад програвачем дисків Blu-ray/DVD, або щоб переглядати телевізійні передачі після використання зазначених пристроїв, перемкніть джерело вхідного сигналу.
- Натискайте кнопку
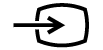 , щоб вибрати підключений пристрій.
, щоб вибрати підключений пристрій.
Підказка
- Для переключення на телевізійну трансляцію просто натисніть кнопку TV на пульті дистанційного керування.
Переключення на головне меню
- Натисніть кнопку HOME, після цього виберіть джерело вхідного сигналу зі списку [Входи].
Визначення стану телевізора за допомогою підсвічування
- Індикатор підсвічування
- Підсвічування в нижній частині екрана
Індикатор підсвічування
За характером роботи індикатора підсвічування можна визначити стан телевізора.
 Білий: горить постійно або блимає |
|
 Бірюзовий: блимає |
|
 Бурштиновий: горить постійно |
|
 Рожевий: горить постійно |
|
Підсвічування в нижній частині екрана
За характером роботи підсвічування в нижній частині екрана можна визначити стан телевізора.
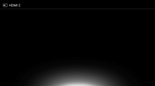 Підсвічування білим |
|
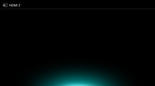 Підсвічування бірюзовим |
|
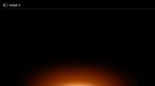 Підсвічування бурштиновим |
|
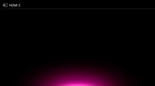 Підсвічування рожевим |
|
Сайт підтримки
Для отримання найактуальнішої інформації та останньої версії інтерактивної довідки відвідайте веб-сайт підтримки Sony:
http://www.sony.eu/support/
Перегляд телебачення
- Перегляд телепередач
- Перегляд вмісту в 3D (лише моделі з підтримкою 3D)
- Перегляд телебачення на двох екранах
Перегляд телепередач
- Використання програми передач
- Налаштування параметрів каналів
- Використання послуг інтерактивних телетрансляцій
- Легенда для піктограм інформаційного банера
- Перегляд телепередач за допомогою YouView (лише моделі для Великобританії)
Використання програми передач
Ви можете швидко знаходити потрібні передачі.
- Натисніть кнопку GUIDE, щоб відкрити цифрову програму передач.
- Виберіть передачу для перегляду.
Відобразиться інформація про передачу. - Виберіть [Переглян.], щоб переглянути передачу.
Перемикання програми передач
Можна перемикати програму передач між [Вибір ТВ] та [Guide по жанрам]. Доступність деяких параметрів залежить від моделі, країни та регіону. Ви так само можете перемкнути програму передач для перегляду [Перелік назв записів] або [Список таймера] (лише в режимах запису USB HDD).
- Перемістіть фокус на крайній лівий пункт і перейдіть ще раз ліворуч, щоб відкрити меню.
- Виберіть потрібну програму передач або список.
Використання додаткових функцій
- При відображенні програми передач натисніть кнопку ACTION MENU та виберіть потрібний пункт.
Налаштування параметрів каналів
- Отримання цифрових трансляцій
- Отримання супутникових трансляцій (лише моделі, сумісні із супутниковими установками)
- Упорядкування каналів або редагування списку передач
Отримання цифрових трансляцій
Виберіть у тексті, щоб перейти до відповідного екрана налаштувань.
- Натисніть кнопку HOME, після чого виберіть [Налаштування] — [Налаштування каналів] — [Цифрове налаштування] — [Цифрове настроювання] — [Цифрове автонастроювання].
- Виконуйте інструкції на екрані, щоб налаштувати всі доступні цифрові канали та зберегти їх налаштування в телевізорі.
Зміна діапазону налаштування
Виберіть [Нормальна] або [Повний] у [Діапазон автонастроювання].
- [Нормальна]
- Пошук каналів, доступних у вашому регіоні чи вашій країні.
- [Повний]
- Пошук каналів, доступних незалежно від вашого регіону чи вашої країни.
Підказка
- Щоб налаштувати канали на телевізорі після переїзду на нове місце або зміни постачальника послуг, запустіть функцію [Цифрове автонастроювання]. Вона також допоможе в пошуку каналів, які запущено нещодавно.
Отримання супутникових трансляцій (лише моделі, сумісні із супутниковими установками)
Виберіть у тексті, щоб перейти до відповідного екрана налаштувань.
Моделі, що підтримують супутникове телебачення, мають пункт [Налаштування супутника] у меню [Налаштування] — [Налаштування каналів] — [Цифрове налаштування].
Якщо у вас установлено супутникову тарілку, після налаштування параметрів тюнера ви зможете переглядати супутникові трансляції. Слідуйте наведеним нижче інструкціям із визначення вашого типу установки та налаштування супутникової тарілки.
- Натисніть кнопку HOME, після чого виберіть [Налаштування] — [Налаштування каналів] — [Цифрове налаштування] — [Налаштування супутника] — [Цифрове настроювання супутника].
Доступні параметри
- [Конфігурація антени]
- Вибір типу супутникової установки.
Ваша супутникова установка може належати до одного з наступних типів: розведення з єдиним кабелем, стаціонарна антена та DiSEqC.
Розведення з єдиним кабелем дозволяє транслювати передачі на кілька приймачів через єдиний коаксіальний кабель. Кожному приймачу чи тюнеру виділяється одна користувацька «частота».
Установки DiSEqC дозволяють підключатися до кількох супутникових тарілок чи пристроїв LNB (за наявності). Для переключення між джерелами сигналу використовуються елементи керування телевізора.
Стаціонарна антена зазвичай є найпростішим типом установки, що передбачає одну супутникову тарілку та один пристрій LNB.
- [Діапазон]
- Налаштування кількості користувацьких частот, що виділяються для телевізора чи тюнера.
- [Діапазон частот]
- Налаштування значень користувацьких частот, що виділяються для телевізора чи тюнера.
- [Звичайний супутник]/[Інший (Звичайний супутник)]
- Пошук супутникових послуг залежно від групи загальних параметрів налаштування. Відображуване налаштування залежить від моделі.
- [Контроль DiSEqC]
- Налаштування параметрів керування додатковим супутниковим обладнанням, наприклад супутниковими селекторами.
- [Тип сканування]
- Повне сканування: сканування всіх доступних супутникових частот.
Сканування мережі: сканування на основі попередньо заданих параметрів мережі. Якщо після сканування мережі послуги досі недоступні, спробуйте повне сканування.
Сканування вручну: дозволяє задавати частоту сканування та інші параметри ретранслятора.
Упорядкування каналів або редагування списку передач
Виберіть у тексті, щоб перейти до відповідного екрана налаштувань.
Вам доступне впорядкування відображення каналів відповідно до попередньо заданої послідовності.
Для супутникових каналів
- Натисніть кнопку HOME, після чого виберіть [Налаштування] — [Налаштування каналів] — [Цифрове налаштування] — [Налаштування супутника] — [Редагування списку супутникових каналів].
- Виберіть передачу, яку слід перемістити в нове положення.
- Задайте нове положення, у яке слід перемістити вибрану передачу.
Для цифрових каналів
- Натисніть кнопку HOME, після чого виберіть [Налаштування] — [Налаштування каналів] — [Цифрове налаштування] — [Цифрове настроювання] — [Редагування списку програм].
- Виберіть передачу, яку слід перемістити в нове положення.
- Задайте нове положення, у яке слід перемістити вибрану передачу.
Для аналогових каналів
- Натисніть кнопку HOME, після чого виберіть [Налаштування] — [Налаштування каналів] — [Налаштування аналогового] — [Сортування програм].
- Виберіть передачу, яку слід перемістити в нове положення.
- Задайте нове положення, у яке слід перемістити вибрану передачу.
Примітка
- Доступні параметри залежать від країни та регіону.
Використання послуг інтерактивних телетрансляцій
Відображення текстової інформації
Ви можете переглядати текстову та графічну інформацію на текстовій основі включно з місцевими новинами, прогнозом погоди та розкладом телепередач. Окрім того, ви можете шукати цікаву для вас інформацію, а також вибирати відомості для відображення, просто вводячи номер.
- Натисніть кнопку
 , щоб переглянути текстову інформацію.
, щоб переглянути текстову інформацію.
Про послугу цифрової текстової інформації
Послуга цифрового тексту надає доступ до багатого вмісту з високоякісною графікою та зображеннями. Вам доступні різноманітні функції на кшталт посилань на сторінки та зручної навігації. Послуга підтримується багатьма телевізійними компаніями. (Доступність цієї функції залежить від моделі, регіону та країни.)
Про цифрову інтерактивну прикладну послугу
Інтерактивна прикладна послуга дає змогу отримувати високоякісний цифровий текст і графіку, а також надає інші можливості. Послуга підтримується телевізійними компаніями. (Доступність цієї функції залежить від моделі, регіону та країни.)
Примітка
- Інтерактивна послуга доступна тільки в тому випадку, якщо вона надається телевізійною компанією.
- Доступні функції та вміст екрана можуть змінюватися залежно від телевізійної компанії.
- Якщо вибрано субтитри і користувач за допомогою кнопки
 запускає програму цифрового тексту, відображення субтитрів за певних умов може припинитися. Після виходу з програми цифрового тексту відображення субтитрів автоматично відновиться.
запускає програму цифрового тексту, відображення субтитрів за певних умов може припинитися. Після виходу з програми цифрового тексту відображення субтитрів автоматично відновиться.
Використання послуги NVOD/MF
NVOD (Near Video On Demand) і MF (Multi Feed) — це стандарти одночасної трансляції декількох передач на одному каналі.
Стандарт NVOD транслює декілька копій передачі за зміщеним графіком, а стандарт MF дає змогу вибрати бажану передачу з декількох передач на одному каналі.
- Під час перегляду каналу NVOD/MF натисніть кнопку ACTION MENU.
- Натисніть [Додаткові послуги] — виберіть бажану програму.
Примітка
- Ця функція доступна, якщо телевізійна компанія надає послугу NVOD/MF.
Легенда для піктограм інформаційного банера
При зміні каналу на короткий час з’являється інформаційний банер. Банер може містити такі піктограми.
Перегляд телепередач за допомогою YouView (лише моделі для Великобританії)
Виберіть у тексті, щоб перейти до відповідного екрана налаштувань.
Увімкнення/вимкнення YouView
- Натисніть кнопку HOME, після чого виберіть [Налаштування] — [Налаштування каналів] — [Налаштування YouView].
- Виберіть [Увімкнути YouView] або [Вимкнути YouView], після чого виберіть [Так].
- Виконуйте процедуру налаштування.
Використання програми YouView Guide
Завдяки програмі YouView Guide можна переглянути поточний ефір, анонс передач на наступний тиждень, а також повернутися до попередніх ефірів і передивитися передачі, які ви могли пропустити протягом останніх семи днів.
- Натисніть кнопку GUIDE, щоб вивести на екран програму передач.
- Натискайте кнопки
 /
/  , щоб вибрати передачу. Після цього натисніть кнопку
, щоб вибрати передачу. Після цього натисніть кнопку  .
.
Доступні передачі помічено піктограмою відтворення.
Підказка
- Натисніть кнопку TV на пульті дистанційного керування при перегляді прямої телетрансляції, щоб відобразити Mini Guide і побачити програму передач, що наразі в ефірі, а також передач, які анонсовано на найближчий час. (Ця функція недоступна, якщо до телевізора через ІЧ-передавач (IR Blaster) підключено декодер.)
Ознайомлення з інформацією про передачу (Information Panel)
На панелі Information Panel можна побачити докладні відомості про передачу, її віковий рейтинг і доступність у якості HD. При цьому можна відтворювати додаткові серії одного й того ж серіалу, якщо вони доступні за запитом.
- Натисніть кнопку
 .
.
Доступ до пунктів On Demand, Discover і YouView Search (YouView Menu)
- Натисніть синю кнопку в YouView Guide або в Mini Guide, щоб відобразити YouView Menu.
- Для пошуку бажаної передачі скористайтеся наступними параметрами.
Players: доступ до BBC iPlayer, ITV Player, All 4 та Demand 5 через YouView.
Discover: швидкий перегляд популярних або останніх доданих передач. Крім того, нові передачі можна шукати за жанром, наприклад, дитячі програми, кінофільми, тощо.
YouView Search: пошук особливої програми, що транслюється або доступна за запитом, на YouView.
Примітка
При активації YouView наступні пункти меню будуть недоступними:
- Супутникові трансляції
- Обране
- Нагадування
- Блокування цифрової програми
- Редагування списку програм
- Налаштування клавіші TV
- Інформація про ефірну передачу, що відображається через функцію пошуку на екрані головного меню (замість неї скористайтеся «YouView Search»)
- Запис передач
- Назви послуг може бути змінено без попередження.
Перегляд вмісту в 3D (лише моделі з підтримкою 3D)
- Ознайомлення з основами телебачення 3D (лише для моделей із підтримкою 3D)
- Підготовка окулярів 3D до використання (лише моделі з підтримкою 3D)
- Перегляд телебачення в 3D (лише моделі з підтримкою 3D)
Ознайомлення з основами телебачення 3D (лише для моделей із підтримкою 3D)
Виберіть у тексті, щоб перейти до відповідного екрана налаштувань.
Моделі з підтримкою 3D мають пункт [Налаштування 3D] у меню [Налаштування] — [Дисплей].
Рекомендована дистанція перегляду 3D-зображень
За неправильної дистанції перегляду зображення може двоїтися. Відстань до телевізора повинна щонайменше втричі перевищувати висоту його екрана. Для найкомфортнішого перегляду рекомендуємо сидіти безпосередньо навпроти телевізора.
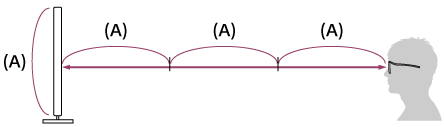
Підказка
- Існують окуляри 3D двох типів: пасивні та активні. Щоб дізнатися, які саме окуляри 3D підтримує телевізор, див. Довідковий посібник.
Дальність зв’язку телевізора й активних окулярів 3D
Для перегляду тривимірного відео до телевізора треба підключити окуляри 3D з активними затворами.
Глядач повинен знаходитися в межах допустимого діапазону. Дивіться малюнки нижче. Робоча відстань залежить від наявності перешкод (люди, метал, стіни тощо) та електромагнітних хвиль.
- Вигляд зверху
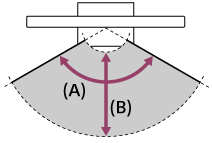
- 120°
- 1–6 м (3–20 футів)
- Вигляд збоку
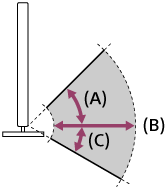
- 45°
- 1–6 м (3–20 футів)
- 30°
Примітка
- Рекомендований кут і відстань перегляду можуть відрізнятися залежно від розташування телевізора й умов усередині приміщення.
Догляд за окулярами
- Обережно протирайте окуляри м’якою тканиною.
- Стійкі плями можна видалити серветкою, злегка змоченою розчином м’якого мила і теплої води.
- При використанні серветки, попередньо обробленої хімічною речовиною, обов’язково дотримуйтесь інструкцій на упаковці.
- Не використовуйте для чищення сильні розчини, такі як розчинник, спирт або бензин.
Підготовка окулярів 3D до використання (лише моделі з підтримкою 3D)
Виберіть у тексті, щоб перейти до відповідного екрана налаштувань.
Моделі з підтримкою 3D мають пункт [Налаштування 3D] у меню [Налаштування] — [Дисплей].
Існують окуляри 3D двох типів: пасивні та активні. Щоб дізнатися, які саме окуляри 3D підтримує телевізор, див. Довідковий посібник.
Пасивні окуляри 3D
Якщо з телевізором постачаються пасивні окуляри 3D, використовуйте їх. Якщо в комплекті немає окулярів, придбайте пасивні окуляри 3D моделі TDG-500P. Для здійснення перегляду в режимі 3D просто одягніть пасивні окуляри 3D.
Активні окуляри 3D
Якщо з телевізором постачаються активні окуляри 3D, використовуйте їх. Якщо в комплекті немає окулярів, придбайте активні окуляри 3D моделі TDG-BT500A. Перед першим використанням активні окуляри 3D необхідно зареєструвати в телевізорі. Виконайте такі дії.
- Зніміть ізоляційну плівку з батарейки.
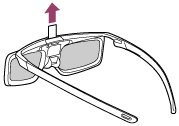
- Увімкніть телевізор і тримайте окуляри на відстані не більше 50 см від телевізора.
- Натисніть та утримуйте протягом 2 секунд кнопку/індикатор
 (живлення) на окулярах.
(живлення) на окулярах.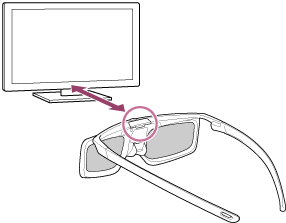
Активні окуляри 3D увімкнуться й почнеться реєстрація; кнопка/індикатор
 (живлення) блиматиме зеленим і жовтим. Після завершення реєстрації на екрані телевізора на 5 секунд з’явиться повідомлення, а індикатор 3 секунди світитиметься зеленим.
(живлення) блиматиме зеленим і жовтим. Після завершення реєстрації на екрані телевізора на 5 секунд з’явиться повідомлення, а індикатор 3 секунди світитиметься зеленим.У разі невдалої реєстрації активні окуляри 3D автоматично вимкнуться. У такому випадку повторіть викладену вище процедуру.
- Одягніть активні окуляри 3D.
Наступного разу активні окуляри 3D достатньо просто увімкнути. Щоб вимкнути окуляри, натисніть та утримуйте протягом 2 секунд кнопку/індикатор ![]() (живлення). Щоб знову їх увімкнути, натисніть кнопку/індикатор
(живлення). Щоб знову їх увімкнути, натисніть кнопку/індикатор ![]() (живлення).
(живлення).
Підказка
- Для використання активних окулярів 3D з іншим телевізором знадобиться повторна реєстрація. Виконайте наведену вище процедуру, починаючи з кроку 2.
Перегляд телебачення в 3D (лише моделі з підтримкою 3D)
Виберіть у тексті, щоб перейти до відповідного екрана налаштувань.
Моделі з підтримкою 3D мають пункт [Налаштування 3D] у меню [Налаштування] — [Дисплей].
Ви можете насолоджуватися різноманітними 3D-розвагами, такими як стереоскопічні 3D-ігри та 3D-диски Blu-ray.
Для здійснення перегляду в режимі 3D підключіть пристрій, що підтримує формат 3D, безпосередньо до телевізора, використовуючи сертифікований кабель HIGH SPEED HDMI із логотипом HDMI.

- Підготуйте окуляри 3D.
- Увімкніть відображення 3D-вмісту на екрані телевізора.
- Вдягніть окуляри 3D.
Телевізійне зображення повинне мати 3D-ефект. Якщо 3D-ефект відсутній, виконайте такі дії. - Натисніть кнопку ACTION MENU, після чого виберіть [3D].
- Виберіть режим [3D-відображення], який підходить до вмісту, що відображається на екрані. Можливість вибрати режим [3D (Поруч)]/[3D (Один над одним)] залежить від вхідного сигналу та формату.
Підказка
- На додачу до режиму [3D-відображення] можна використовувати різноманітні параметри 3D в меню [Налаштування 3D]. Натисніть кнопку HOME, після чого виберіть [Налаштування] — [Дисплей] — [Налаштування 3D].
Примітка
- За низької навколишньої температури 3D-ефект може бути менш виразним.
- Якщо параметр [Motionflow] у меню [Зображення] має значення, відмінне від [Вимкн], зображення може відтворюватися не плавно, оскільки застосовується функція зменшення мерехтіння екрана. У цьому разі натисніть кнопку ACTION MENU, після чого виберіть [Зображення] — [Розширені налаштування] — [Motionflow] — [Вимкн]. (Тільки для моделей, що підтримують функцію [Motionflow].)
Моделі, що підтримують функцію [Motionflow], мають пункт [Motionflow] у меню [Налаштування] — [Дисплей] — [Зображення] — [Розширені налаштування] — [Рух].
Перегляд телебачення на двох екранах
Насолоджуйтеся відео з двох джерел одночасно, відображаючи підключений пристрій HDMI і ТВ-програму (через вбудований тюнер) на двох екранах.
Примітка
- Функція [Здвоєне зображення] доступна для телевізорів Android із літерою «C» наприкінці номера моделі.
Відображення на двох екранах
Щоб створити зображення з двома екранами, спочатку відобразіть джерело сигналу пристрою, підключеного через HDMI, а потім відобразіть джерело телевізійного сигналу (через вбудований тюнер).
- Відобразіть вхідний екран необхідного підключеного пристрою.
- Натисніть кнопку ACTION MENU, після чого виберіть [Здвоєне зображення].
Звук від джерела, що відображається із зеленим фокусом, є виходом телевізора.
Перемикання на звук з іншого джерела
- Натисніть кнопку ACTION MENU, після чого виберіть [Перемикання активного вікна].
Повернення до відтворення одного зображення
- Натисніть кнопку ACTION MENU, після чого виберіть [Окреме зображення].
Підказка
- Окрім перемикання фокусу та повернення до відтворення одного зображення в меню, що відображається, можна так само зробити наступне, натиснувши кнопку ACTION MENU під час використання функції [Здвоєне зображення].
- Перемкніть вхід на пристрій HDMI, який потрібно відобразити
- Зміна розміру екрана
Примітка
- Під час перегляду супутникових, цифрових або аналогових каналів або під час відображення програми, як-то YouTube, функція [Здвоєне зображення] недоступна. Перемкніть вхід на джерело сигналу HDMI, перш ніж натискати кнопку ACTION MENU.
- Єдине поєднання джерел вхідного сигналу, яке можна переглядати на двох екранах, — це ТВ-програми (через вбудований тюнер) і пристрій HDMI.
Запис телепередач
- Запис на жорсткий диск з інтерфейсом USB (лише моделі з функцією запису на жорсткий диск з інтерфейсом USB)
- Перегляд/видалення записаного вмісту (лише моделі з функцією запису на жорсткий диск з інтерфейсом USB)
Запис на жорсткий диск з інтерфейсом USB (лише моделі з функцією запису на жорсткий диск з інтерфейсом USB)
- Реєстрація жорсткого диска з інтерфейсом USB (лише моделі з функцією запису на жорсткий диск з інтерфейсом USB)
- Запис одним дотиком (лише моделі з функцією запису на жорсткий диск з інтерфейсом USB)
- Запис із таймером (лише моделі з функцією запису на жорсткий диск з інтерфейсом USB)
- інформація про використання жорсткого диска з інтерфейсом USB для запису (лише моделі з функцією запису на жорсткий диск з інтерфейсом USB)
Реєстрація жорсткого диска з інтерфейсом USB (лише моделі з функцією запису на жорсткий диск з інтерфейсом USB)
Виберіть у тексті, щоб перейти до відповідного екрана налаштувань.
Моделі з функцією запису на зовнішній жорсткий USB-диск мають пункт [Налаштування пристрою записування] у меню [Налаштування].
Підключіть до телевізора зовнішній жорсткий диск з інтерфейсом USB, зареєструйте його та записуйте цифрові трансляції. Якщо ваш телевізор має кілька гнізд USB (два чи більше), підключіть жорсткий диск з інтерфейсом USB до гнізда з написом «HDD REC».
Примітка
- Ця функція доступна лише для певних моделей у Європі, Австралії та Новій Зеландії.
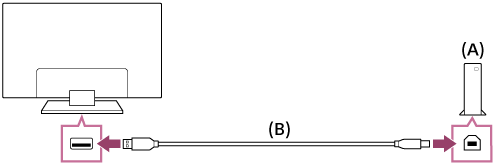
- Жорсткий диск з інтерфейсом USB
- Кабель USB (не постачається)
- Підключіть жорсткий диск з інтерфейсом USB до гнізда USB з написом «HDD REC» на вашому телевізорі.
- Увімкніть жорсткий диск з інтерфейсом USB.
- Натисніть кнопку HOME, після чого виберіть [Налаштування] — [Налаштування пристрою записування] — [Реєстрація диску HDD].
- Виконуйте інструкції на екрані, щоб зареєструвати жорсткий диск з інтерфейсом USB.
Скасування реєстрації жорсткого диска з інтерфейсом USB
- Натисніть кнопку HOME, після чого виберіть [Налаштування] — [Налаштування пристрою записування] — [Скасування реєстрації HDD] — пристрій, реєстрацію якого слід скасувати.
Запис одним дотиком (лише моделі з функцією запису на жорсткий диск з інтерфейсом USB)
Виберіть у тексті, щоб перейти до відповідного екрана налаштувань.
Моделі з функцією запису на зовнішній жорсткий USB-диск мають пункт [Налаштування пристрою записування] у меню [Налаштування].
Примітка
- Ця функція доступна лише для деяких моделей у Європі, Австралії та Новій Зеландії.
- При перегляді передачі, яку слід записати, натисніть кнопку REC.
- На екрані, що відображається, задайте час завершення запису. Щоб записати передачу до кінця, виберіть [стандарт]. Щоб задати довільний час запису (від 1 хвилини до 8 годин), виберіть [Налаштування].
Зупинка запису вручну
- Натисніть кнопку
 .
. - Виберіть [Стоп] на екрані, що відображається.
Зміна часу завершення запису
- Натисніть кнопку
 .
. - На екрані, що відображається, виберіть [Змінити] для зміни часу завершення запису.
Примітка
- Запис деяких передач не може бути зупинено кнопкою
 . Щоб зупинити запис такої передачі, натисніть кнопку ACTION MENU, після чого виберіть
. Щоб зупинити запис такої передачі, натисніть кнопку ACTION MENU, після чого виберіть  Зупинка запису.
Зупинка запису.
Запис із таймером (лише моделі з функцією запису на жорсткий диск з інтерфейсом USB)
Виберіть у тексті, щоб перейти до відповідного екрана налаштувань.
Моделі з функцією запису на зовнішній жорсткий USB-диск мають пункт [Налаштування пристрою записування] у меню [Налаштування].
Примітка
- Ця функція доступна лише для деяких моделей у Європі, Австралії та Новій Зеландії.
- Натисніть кнопку DISCOVER і виберіть програму передач у категорії телебачення.
- Виберіть бажану передачу в програмі та натисніть [Таймер запису].
- Виберіть [Задати таймер події] або [Встанов. таймер].
Ручне налаштування таймера через введення дати, часу та каналу
- Натисніть кнопку DISCOVER і виберіть програму передач у категорії телебачення.
- Перемістіть фокус на крайній лівий пункт і перейдіть ще раз ліворуч, щоб відкрити меню.
- Виберіть [Список таймера] — [Ручний таймер запису].
- Налаштуйте значення таймера.
- Виберіть [Встанов. таймер].
Перевірка, зміна або видалення налаштувань таймера
Перевірити, змінити або видалити налаштування таймера можна за допомогою меню [Список таймера].
- Натисніть кнопку DISCOVER і виберіть програму передач у категорії телебачення.
- Перемістіть фокус на крайній лівий пункт і перейдіть ще раз ліворуч, щоб відкрити меню.
- Виберіть [Список таймера], після чого змініть налаштування.
Підказка
- Можна створювати до 32 налаштувань таймерів.
- Якщо не вдасться здійснити запис, причину буде зазначено в [Список помилок запису]. Натисніть кнопку HOME, після чого виберіть [Programme Guide] — [Перелік назв записів] — [Список помилок запису].
- Відкривши програму передач, ви можете перемістити фокус на бажану передачу та натиснути кнопку REC, щоб записати передачу за таймером.
Примітка
- Для запису за таймером кабель живлення має бути підключено до розетки.
інформація про використання жорсткого диска з інтерфейсом USB для запису (лише моделі з функцією запису на жорсткий диск з інтерфейсом USB)
Виберіть у тексті, щоб перейти до відповідного екрана налаштувань.
Моделі з функцією запису на зовнішній жорсткий USB-диск мають пункт [Налаштування пристрою записування] у меню [Налаштування].
- Підключений жорсткий диск з інтерфейсом USB має використовуватися виключно для запису. Якщо ви бажаєте переглядати фотографії та відеозаписи, використовуйте інший жорсткий диск з інтерфейсом USB.
- Ця функція доступна лише для деяких моделей у Європі, Австралії та Новій Зеландії.
- Жорсткий диск з інтерфейсом USB повинен мати об’єм понад 32 ГБ.
- Підключення жорсткого диска з інтерфейсом USB через концентратор USB не підтримується. Під’єднуйте пристрій безпосередньо до телевізора.
- Пам’ятайте, що всі дані, які зберігаються на жорсткому диску з інтерфейсом USB, буде видалено в процесі форматування при його реєстрації. Після реєстрації жорсткого диска з інтерфейсом USB на телевізорі його вже неможливо буде використовувати через комп’ютер. Аби знову працювати з жорстким диском з інтерфейсом USB на комп’ютері, відформатуйте його з комп’ютера. (Зверніть увагу, що при цьому всі дані на жорсткому диску з інтерфейсом USB буде видалено.)
- На телевізорі можна зареєструвати до 8 жорстких дисків з інтерфейсом USB.
- Дані, записані на жорсткому диску з інтерфейсом USB, який зареєстровано на цьому телевізорі, можна буде відтворювати лише з нього ж.
- Запис підтримується лише для цифрових телевізійних трансляцій і радіотрансляцій. Записування трансляцій даних не підтримується.
- Закодований/зашифрований сигнал не підлягає запису.
- Запис неможливий у наступних випадках:
- Телевізор не може розпізнати зареєстрований жорсткий диск з інтерфейсом USB.
- На одному жорсткому диску з інтерфейсом USB записано понад 1000 передач.
- Жорсткий диск з інтерфейсом USB заповнено.
- Протягом запису програми її автоматичний вибір може бути недоступний.
- Для запису передачі саму процедуру запису має бути сертифіковано.
- При використанні модуля умовного доступу (CAM) не застосовуйте систему батьківського захисту за віковим рейтингом вмісту, адже вона може не функціонувати протягом запису. У якості альтернативи використовуйте блокування передач або власну систему вікового рейтингу телевізора, якщо вона підтримується телевізійною компанією.
- У Норвегії певні програми не можна записувати через законодавчі обмеження.
- Якщо протягом запису на жорсткий диск з інтерфейсом USB телевізор зазнає впливу зовнішніх чинників, у записаному вмісті можуть з’явитися шуми.
- Компанія Sony в жодному разі не несе відповідальності за неможливість записування та за пошкодження чи втрату записаного матеріалу через несправність телевізора, накладання сигналів та інші причини.
Перегляд/видалення записаного вмісту (лише моделі з функцією запису на жорсткий диск з інтерфейсом USB)
Виберіть у тексті, щоб перейти до відповідного екрана налаштувань.
Моделі з функцією запису на зовнішній жорсткий USB-диск мають пункт [Налаштування пристрою записування] у меню [Налаштування].
Примітка
- Ця функція доступна лише для деяких моделей у Європі, Австралії та Новій Зеландії.
Перегляд записаного вмісту
- Натисніть кнопку HOME, після чого виберіть [Programme Guide] — [Перелік назв записів] — вміст, який бажаєте переглянути.
Видалення записаного вмісту
- Натисніть кнопку HOME, після чого виберіть [Programme Guide] — [Перелік назв записів].
- Натисніть кнопку ACTION MENU, після чого виберіть [Видалити] — вміст, який слід видалити — [Видалити].
Використання телевізора з іншими пристроями
- Пристрої USB
- Програвачі Blu-ray і DVD
- Смартфони та планшети
- Комп’ютери, фото- та відеокамери
- Аудіосистема
- Пристрої Bluetooth
- Бездротовий сабвуфер Sony (додатково) (тільки для моделей, що підтримують бездротовий сабвуфер Sony)
- Пристрої, сумісні з BRAVIA Sync
- Підключення ІЧ-передавачів / IR Blaster (лише моделі, сумісні з ІЧ-передавачами)
- Перегляд зображень у роздільній здатності 4K із сумісних пристроїв (лише моделі 4K)
Пристрої USB
- Відтворення вмісту, збереженого на пристрої USB
- Інформація про пристрої USB, що використовуюся для збереження фотографій і музики
- Файли та формати, що підтримуються
Відтворення вмісту, збереженого на пристрої USB
Підключення пристрою USB
Підключіть USB-пристрій пам’яті до гнізда USB на телевізорі, щоб відтворювати фотографії, відеофайли та музичні композиції, що зберігаються на пристрої.
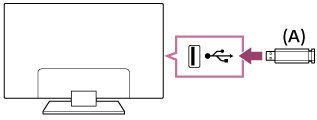
- USB-пристрій пам’яті
Відтворення фотографій, музичних композицій і фільмів, що зберігаються на пристрої USB
Фотографії, музичні композиції й фільми, що зберігаються на пристрої USB, можна відтворювати на екрані телевізора.
- Якщо на підключеному до телевізора пристрої USB є вмикач живлення, увімкніть його.
- Натисніть кнопку HOME і виберіть потрібний елемент.
Для перегляду фотографій виберіть [Альбом], для прослуховування музики — [Музика], а для відтворення фільмів — [Відео]. - Натисніть кнопку
 і виберіть [Папки] із меню, що з’явиться на екрані.
і виберіть [Папки] із меню, що з’явиться на екрані. - Перегляньте список папок і файлів та виберіть потрібний файл.
Розпочнеться відтворення.
Перевірка підтримуваних файлових форматів
- Файли та формати, що підтримуються
Примітка
- Усі гнізда USB на телевізорі підтримують стандарт Hi-Speed USB. Синій порт USB для моделей 4K підтримує стандарт SuperSpeed (USB 3.0). Концентратори USB не підтримуються.
- Коли здійснюється доступ до пристрою USB, забороняється вимикати телевізор або пристрій USB, від’єднувати кабель USB, а також виймати чи вставляти носії інформації. Це може призвести до пошкодження даних на пристрої USB.
- У залежності від своїх особливостей можуть не відтворюватися навіть файли підтримуваних форматів.
Інформація про пристрої USB, що використовуюся для збереження фотографій і музики
- Гнізда USB на телевізорі підтримують файлові системи FAT16, FAT32, exFAT та NTFS.
- У разі підключення цифрової фотокамери Sony до телевізора за допомогою кабелю USB виберіть на камері режим з’єднання USB «Авто» або «Накопичувач великої ємності».
- Якщо цифрова фотокамера не працює з цим телевізором, спробуйте таке.
- Виберіть на фотокамері режим з’єднання USB «Накопичувач великої ємності».
- Скопіюйте файли з камери на флеш-диск USB, а потім підключіть диск до телевізора.
- Деякі фотографії й відео можуть збільшуватися, у результаті чого якість зображення погіршується. У залежності від розміру й формату зображення можуть не відображатися на увесь екран.
- У залежності від типу файлу та налаштувань для відображення фотографії може знадобитися певний час.
- Компанія Sony в жодному разі не несе відповідальності за неможливість записування та за пошкодження чи втрату записаного матеріалу через несправність телевізора чи пристрою USB й інші причини.
Файли та формати, що підтримуються
- Фотографії
- Музика
- Відеозаписи
- Частота дискретизації звуку (для відеозаписів)
- Зовнішні субтитри
Фотографії
Варіант використання: USB / домашня мережа
| Формат файлу | Розширення |
|---|---|
| JPEG | *.jpg / *.jpe / *.jpeg |
Інші файли та формати, що підтримуються
- Музика
- Відеозаписи
- Частота дискретизації звуку (для відеозаписів)
- Зовнішні субтитри
Музика
Варіант використання: USB / домашня мережа
mp4
| Розширення | Опис | Частота дискретизації |
|---|---|---|
| *.mp4 / *.m4a | AAC-LC | 16k / 22.05k / 24k / 32k / 44.1k / 48k |
| HE-AAC v1 / v2 | 24k / 32k / 44.1k / 48k |
3gpp
| Розширення | Опис | Частота дискретизації |
|---|---|---|
| *.3gp / *.3g2 | AAC-LC | 16k / 22.05k / 24k / 32k / 44.1k / 48k |
| HE-AAC v1 / v2 | 24k / 32k / 44.1k / 48k |
Asf
| Розширення | Опис | Частота дискретизації |
|---|---|---|
| *.wma | WMA9 Standard | 8k / 11.025k / 16k / 22.05k / 32k / 44.1k / 48k |
Інше
| Розширення | Опис | Частота дискретизації |
|---|---|---|
| - | LPCM *1 | 32k / 44.1k / 48k |
| *.mp3 | MP1L1 / MP1L2 / MP1L3 / MP2L1 / MP2L2 | |
| MP2L3 | 16k / 22.05k / 24k | |
| MP2.5L3 | 8k / 11.025k / 12k | |
| *.wav | WAV *2 | 32k / 44.1k / 48k / 88.2k / 96k / 176.4k / 192k |
| *.flac | FLAC | 16k / 22.05k / 32k / 44.1k / 48k / 88.2k / 96k / 176.4k / 192k |
- *1 Варіант використання з LPCM стосується лише домашньої мережі.
- *2 Варіант використання з WAV стосується лише 2-канальної передачі.
Інші файли та формати, що підтримуються
- Фотографії
- Відеозаписи
- Частота дискретизації звуку (для відеозаписів)
- Зовнішні субтитри
Відеозаписи
Варіант використання: USB / домашня мережа
MPEG1 (*.mpg / *.mpe / *.mpeg)
Тип субтитрів: зовнішні
| Відеокодек (профіль/рівень) | Аудіокодек | Макс./мін. роздільна здатність | Макс. частота кадрів |
|---|---|---|---|
| MPEG1 | MPEG1L2 | 1920x1080 / QCIF (176x144) | 1920x1080@30fps / 1280x720@60fps |
MPEG2PS (*.mpg / *.mpe / *.mpeg)
Тип субтитрів: зовнішні
| Відеокодек (профіль/рівень) | Аудіокодек | Макс./мін. роздільна здатність | Макс. частота кадрів |
|---|---|---|---|
| MPEG2 MP@HL, MP@H14L, MP@ML | MPEG1L1 / MPEG1L2 / LPCM / AC3 | 1920x1080 / QCIF (176x144) | 1920x1080@30fps / 1280x720@60fps |
MPEG2TS
Розширення: *.m2t
Тип субтитрів: -
| Відеокодек (профіль/рівень) | Аудіокодек | Макс./мін. роздільна здатність | Макс. частота кадрів |
|---|---|---|---|
| MPEG2 MP@HL, MP@H14L, MP@ML | MPEG1L1 / MPEG1L2 / AAC-LC / HE-AAC v1 / HE-AAC v2 / AC3 / E-AC3 | 1920x1080 / QCIF (176x144) | 1920x1080@30fps / 1280x720@60fps |
Розширення: *.m2ts / *.mts
Тип субтитрів: -
| Відеокодек (профіль/рівень) | Аудіокодек | Макс./мін. роздільна здатність | Макс. частота кадрів |
|---|---|---|---|
| AVC / H.264 BP@L3, MP@L4.2, HP@L4.2 | MPEG1L1 / MPEG1L2 / AAC-LC / HE-AAC v1 / HE-AAC v2 / AC3 / E-AC3 | 1920x1080 / QCIF (176x144) | 1920x1080@60fps |
MP4 (*.mp4): Для моделей 2K
Тип субтитрів: зовнішні
| Відеокодек (профіль/рівень) | Аудіокодек | Макс./мін. роздільна здатність | Макс. частота кадрів |
|---|---|---|---|
| AVC / H.264 BP@L3, MP@L4.2, HP@L4.2 | AAC-LC / HE-AAC v1 / HE-AAC v2 / AC3 / E-AC3 / MPEG1L1 / MPEG1L2 | 1920x1080 / QCIF (176x144) | 1920x1080@120fps |
| MPEG4 SP@L6, ASP@L5, ACEP@L4 | AAC-LC / HE-AAC v1 / HE-AAC v2 / AC3 / E-AC3 / MPEG1L1 / MPEG1L2 | 1920x1080 / QCIF (176x144) | 1920x1080@30fps / 1280x720@60fps |
MP4 (*.mp4): Для моделей 4K
Тип субтитрів: зовнішні
| Відеокодек (профіль/рівень) | Аудіокодек | Макс./мін. роздільна здатність | Макс. частота кадрів |
|---|---|---|---|
| AVC / H.264 BP@L3, MP@L4.2, HP@L4.2 | AAC-LC / HE-AAC v1 / HE-AAC v2 / AC3 / E-AC3 / MPEG1L1 / MPEG1L2 | 1920x1080 / QCIF (176x144) | 1920x1080@120fps |
| MPEG4 SP@L6, ASP@L5, ACEP@L4 | AAC-LC / HE-AAC v1 / HE-AAC v2 / AC3 / E-AC3 / MPEG1L1 / MPEG1L2 | 1920x1080 / QCIF (176x144) | 1920x1080@30fps / 1280x720@60fps |
| AVC / H.264 BP@L5.2, MP@L5.2, HP@L5.2 *1 | AAC-LC / HE-AAC v1 / HE-AAC v2 / AC3 / E-AC3 / LPCM | 3840x2160 / QCIF (176x144) | 3840x2160@60p / 1920x1080@120fps |
| HEVC / H.265 MP@L5.1, Main10@L5.1 | AAC-LC / HE-AAC v1 / HE-AAC v2 / AC3 / E-AC3 | 3840x2160 / QCIF (176x144) | 3840x2160@60p |
- *1 Цей рядок включає варіант використання формату XAVC S. Максимальна швидкість передачі даних у бітах для XAVC становить 100 Мбіт/с.
avi (*.avi)
Тип субтитрів: зовнішні
| Відеокодек (профіль/рівень) | Аудіокодек | Макс./мін. роздільна здатність | Макс. частота кадрів |
|---|---|---|---|
| Xvid | MPEG1L1 / MPEG1L2 / MPEG1L3 / AC3 / E-AC3 | 1920x1080 / QCIF (176x144) | 1920x1080@30fps / 1280x720@60fps |
| Motion JPEG | μ-LAW / PCM (U8) / PCM (S16LE) | 1280x720 / QCIF (176x144) | 1280x720@30fps |
Asf (*.asf / *.wmv)
Тип субтитрів: зовнішні
| Відеокодек (профіль/рівень) | Аудіокодек | Макс./мін. роздільна здатність | Макс. частота кадрів |
|---|---|---|---|
| VC1 AP@L3, MP@HL, SP@ML | WMA9 Standard | 1920x1080 / QCIF (176x144) | 1920x1080@30fps / 1280x720@60fps |
MKV (*.mkv): Для моделей 2K
Тип субтитрів: внутрішні/зовнішні
| Відеокодек (профіль/рівень) | Аудіокодек | Макс./мін. роздільна здатність | Макс. частота кадрів |
|---|---|---|---|
| Xvid | DTS core / AC3 / AAC-LC / E-AC3 / HE-AAC v1 / HE-AAC v2 / MPEG1L1 / MPEG1L2 / Vorbis | 1920x1080 / QCIF (176x144) | 1920x1080@30fps / 1280x720@60fps |
| AVC / H.264 BP@L3, MP@L4.2, HP@L4.2 | DTS core / AC3 / AAC-LC / E-AC3 / HE-AAC v1 / HE-AAC v2 / MPEG1L1 / MPEG1L2 / Vorbis | 1920x1080 / QCIF (176x144) | 1920x1080@60fps |
| MPEG4 SP@L6, ASP@L5, ACEP@L4 | DTS core / AC3 / AAC-LC / E-AC3 / HE-AAC v1 / HE-AAC v2 / MPEG1L1 / MPEG1L2 / Vorbis | 1920x1080 / QCIF (176x144) | 1920x1080@30fps / 1280x720@60fps |
| VP8 | DTS core / AC3 / AAC-LC / E-AC3 / HE-AAC v1 / HE-AAC v2 / MPEG1L1 / MPEG1L2 / Vorbis | 1920x1080 / QCIF (176x144) | 1920x1080@30fps / 1280x720@60fps |
MKV (*.mkv): Для моделей 4K
Тип субтитрів: внутрішні/зовнішні
| Відеокодек (профіль/рівень) | Аудіокодек | Макс./мін. роздільна здатність | Макс. частота кадрів |
|---|---|---|---|
| Xvid | DTS core / AC3 / AAC-LC / E-AC3 / HE-AAC v1 / HE-AAC v2 / MPEG1L1 / MPEG1L2 / Vorbis | 1920x1080 / QCIF (176x144) | 1920x1080@30fps / 1280x720@60fps |
| AVC / H.264 BP@L3, MP@L4.2, HP@L4.2 | DTS core / AC3 / AAC-LC / E-AC3 / HE-AAC v1 / HE-AAC v2 / MPEG1L1 / MPEG1L2 / Vorbis | 1920x1080 / QCIF (176x144) | 1920x1080@60fps |
| MPEG4 SP@L6, ASP@L5, ACEP@L4 | DTS core / AC3 / AAC-LC / E-AC3 / HE-AAC v1 / HE-AAC v2 / MPEG1L1 / MPEG1L2 / Vorbis | 1920x1080 / QCIF (176x144) | 1920x1080@30fps / 1280x720@60fps |
| VP8 | DTS core / AC3 / AAC-LC / E-AC3 / HE-AAC v1 / HE-AAC v2 / MPEG1L1 / MPEG1L2 / Vorbis | 1920x1080 / QCIF (176x144) | 1920x1080@30fps / 1280x720@60fps |
| AVC / H.264 BP@L5.2, MP@L5.2, HP@L5.2 | DTS core / AC3 / AAC-LC / E-AC3 / HE-AAC v1 / HE-AAC v2 | 3840x2160 / QCIF (176x144) | 3840x2160@60p |
| HEVC / H.265 MP@L5.1, Main10@L5.1 | DTS core / AC3 / AAC-LC / E-AC3 / HE-AAC v1 / HE-AAC v2 | 3840x2160 / QCIF (176x144) | 3840x2160@60p |
3gpp (*.3gp / *.3g2)
Тип субтитрів: зовнішні
| Відеокодек (профіль/рівень) | Аудіокодек | Макс./мін. роздільна здатність | Макс. частота кадрів |
|---|---|---|---|
| MPEG4 SP@L6, ASP@L5, ACEP@L4 | AAC-LC / HE-AAC v1 / HE-AAC v2 / AC3 / E-AC3 / MPEG1L1 / MPEG1L2 | 1920x1080 / QCIF (176x144) | 1920x1080@30fps / 1280x720@60fps |
| AVC / H.264 BP@L3, MP@L4.2, HP@L4.2 | AAC-LC / HE-AAC v1 / HE-AAC v2 / AC3 / E-AC3 / MPEG1L1 / MPEG1L2 | 1920x1080 / QCIF (176x144) | 1920x1080@60fps |
MOV (*.mov)
Тип субтитрів: зовнішні
| Відеокодек (профіль/рівень) | Аудіокодек | Макс./мін. роздільна здатність | Макс. частота кадрів |
|---|---|---|---|
| AVC / H.264 BP@L3, MP@L4.2, HP@L4.2 | AAC-LC / HE-AAC v1 / HE-AAC v2 / AC3 / E-AC3 / MPEG1L1 / MPEG1L2 / μ-LAW / PCM (U8) / PCM (S16BE) / PCM (S16LE) | 1920x1080 / QCIF (176x144) | 1920x1080@60fps |
| MPEG4 SP@L6, ASP@L5, ACEP@L4 | AAC-LC / HE-AAC v1 / HE-AAC v2 / AC3 / E-AC3 / MPEG1L1 / MPEG1L2 / μ-LAW / PCM (U8) / PCM (S16BE) / PCM (S16LE) | 1920x1080 / QCIF (176x144) | 1920x1080@30fps / 1280x720@60fps |
| Motion JPEG | AAC-LC / HE-AAC v1 / HE-AAC v2 / AC3 / E-AC3 / MPEG1L1 / MPEG1L2 / μ-LAW / PCM (U8) / PCM (S16BE) / PCM (S16LE) | 1280x720 / QCIF (176x144) | 1280x720@30fps |
WebM (*.webm)
Тип субтитрів: внутрішні/зовнішні
| Відеокодек (профіль/рівень) | Аудіокодек | Макс./мін. роздільна здатність | Макс. частота кадрів |
|---|---|---|---|
| VP8 | Vorbis | 1920x1080 / QCIF (176x144) | 1920x1080@30fps / 1280x720@60fps |
Інші файли та формати, що підтримуються
- Фотографії
- Музика
- Частота дискретизації звуку (для відеозаписів)
- Зовнішні субтитри
Частота дискретизації звуку (для відеозаписів)
| Аудіокодек | Частота дискретизації |
|---|---|
| LPCM | 44.1k / 48k |
| MPEG1L1 / MPEG1L2 | 32k / 44.1k / 48k |
| MPEG1L3 | |
| AAC-LC | 16k / 22.05k / 24k / 32k / 44.1k / 48k |
| HE-AAC v1 / v2 | 24k / 32k / 44.1k / 48k |
| AC3 | 32k / 44.1k / 48k |
| E-AC3 | |
| Vorbis | 8k / 11.025k / 16k / 22.05k / 32k / 44.1k / 48k |
| WMA9 | |
| DTS core | 32k / 44.1k / 48k |
| μ-LAW | 8k |
| PCM (U8) | 8k |
| PCM (S16LE) | 11.025k / 16k / 44.1k |
| PCM (S16BE) |
Інші файли та формати, що підтримуються
- Фотографії
- Музика
- Відеозаписи
- Зовнішні субтитри
Зовнішні субтитри
Варіант використання: USB
| Формат файлу | Розширення |
|---|---|
| SubStation Alpha | *.ass / *.ssa |
| SubRip | *.srt |
| MicroDVD | *.sub / *.txt |
| SubViewer | *.sub |
| SAMI | *.smi |
Інші файли та формати, що підтримуються
- Фотографії
- Музика
- Відеозаписи
- Частота дискретизації звуку (для відеозаписів)
Програвачі Blu-ray і DVD
- Підключення програвача Blu-ray або DVD
- Перегляд дисків Blu-ray і DVD
Підключення програвача Blu-ray або DVD
Підключіть програвач Blu-ray/DVD до телевізора.
Підключення HDMI
Для отримання оптимальної якості зображення рекомендується підключати програвач до телевізора через кабель HDMI. Якщо програвач Blu-ray/DVD має роз’єм (гніздо) HDMI, підключайте його за допомогою кабелю HDMI.
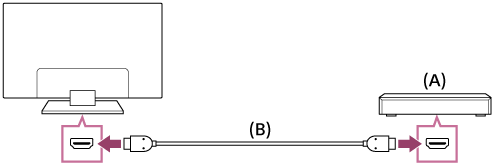
- Програвач Blu-ray/DVD
- Кабель HDMI (не постачається)*
* Використовуйте тільки сертифікований кабель HIGH SPEED HDMI з логотипом HDMI.
Підключення за допомогою компонентного відеокабелю
Доступність залежить від моделі, регіону та країни.
Якщо програвач Blu-ray/DVD має компонентні відеороз’єми (гнізда), підключайте його до телевізора за допомогою компонентного відеокабелю й аудіокабелю.
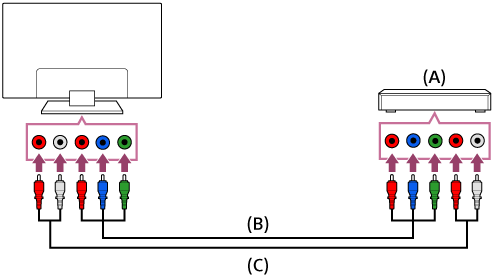
- Програвач Blu-ray/DVD
- Компонентний відеокабель (не постачається)
- Аудіокабель (не постачається)
Підключення SCART
Доступність залежить від моделі, регіону та країни.
Якщо програвач Blu-ray/DVD має роз’єм (гніздо) SCART, підключайте його за допомогою кабелю SCART.
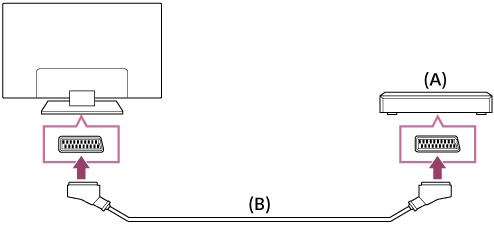
- Програвач Blu-ray/DVD
- Кабель SCART (не постачається)
Примітка
- Залежно від підключеного програвача Blu-ray/DVD з’єднання SCART може забезпечувати таку саму якість зображення, що й підключення за допомогою композитного кабелю.
Підключення за допомогою композитного кабелю
Доступність залежить від моделі, регіону та країни.
Якщо програвач Blu-ray/DVD має композитні роз’єми (гнізда), підключайте його за допомогою композитного відео/аудіокабелю.
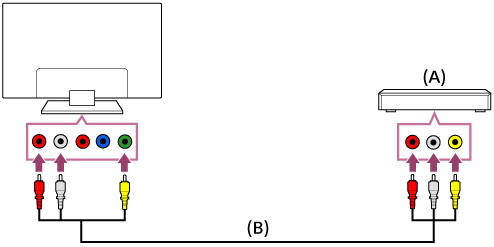
- Програвач Blu-ray/DVD
- Композитний відео/аудіокабель (не постачається)
При використанні аналогового кабелю розширення
Доступність залежить від моделі, регіону та країни.
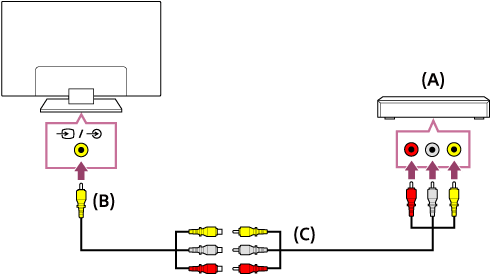
- Програвач Blu-ray/DVD
- Аналоговий кабель розширення (постачається)*
- Кабель RCA (не входить до комплекту)
* Наявність аналогового кабелю розширення в комплекті залежить від моделі, регіону та країни.
Перегляд дисків Blu-ray і DVD
Телевізор дозволяє переглядати вміст із дисків Blu-ray/DVD, а також інший вміст, який підтримує ваш програвач.
- Увімкніть підключений програвач Blu-ray/DVD.
- Виберіть підключений програвач Blu-ray/DVD, натискаючи кнопку
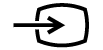 .
. - Запустіть відтворення на підключеному програвачі Blu-ray/DVD.
Підказка
- Після підключення пристрою, що сумісний із BRAVIA Sync і має з’єднання HDMI, ви зможете керувати ним за допомогою пульта дистанційного керування телевізора.
Смартфони та планшети
- Відображення екрана смартфона/планшета на телевізорі з використанням кабелю MHL (лише моделі, сумісні з MHL)
- Відображення екрана смартфона/планшета на телевізорі з використанням функції віддзеркалення екрана
Відображення екрана смартфона/планшета на телевізорі з використанням кабелю MHL (лише моделі, сумісні з MHL)
Виберіть у тексті, щоб перейти до відповідного екрана налаштувань.
Позначка ![]() розташовується поряд із портом HDMI IN 1/MHL (для моделей 2K з підтримкою MHL) або HDMI IN 2/MHL (для моделей 4K з підтримкою MHL).
розташовується поряд із портом HDMI IN 1/MHL (для моделей 2K з підтримкою MHL) або HDMI IN 2/MHL (для моделей 4K з підтримкою MHL).
Підключення мобільного пристрою з виходом MHL
Для моделей 2K необхідно підключити мобільний пристрій до порту HDMI IN 1/MHL телевізора за допомогою кабелю MHL.
Для моделей 4K необхідно підключити мобільний пристрій до порту HDMI IN 2/MHL телевізора за допомогою кабелю MHL.
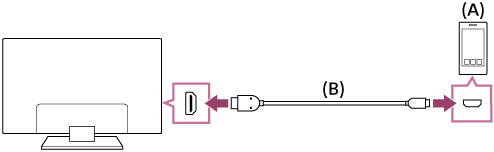
- Мобільний пристрій MHL
- Кабель MHL (не постачається)*
* Для передачі сигналу 2K використовуйте тільки сертифікований кабель MHL 2 з логотипом MHL.
Для моделей 4K використовуйте тільки сертифікований кабель MHL 3 з логотипом MHL. Якщо ваш мобільний пристрій MHL підтримує виведення 4K, використовуйте сертифікований кабель MHL 3.
Перегляд вмісту, що зберігається на мобільному пристрої, з використанням виходу MHL
- Після підключення до свого мобільного пристрою натисніть кнопку HOME і виберіть вхід, до якого підключено мобільний пристрій.
Автоматичне перемикання на вхід MHL
- Натисніть кнопку HOME, після чого виберіть [Налаштування] — [Зовнішні сигнали] — [Параметри BRAVIA Sync] — [Автоматична зміна входу (MHL)] — [Ввімкн]. (Залежно від мобільного пристрою вхід може не перемикатися автоматично.) Якщо пристрій перебуває в режимі очікування, він не перемикатиметься автоматично.
Заряджання мобільного пристрою
Коли телевізор увімкнено, він може заряджати мобільний пристрій, який підключено за допомогою кабелю MHL.
Примітка
- Ця функція може використовуватися виключно для смартфонів/планшетів, що підтримують MHL.
Підказка
Якщо для параметра [Заряджати пристрій MHL у режимі очікування] указано значення [Ввімкн], телевізор у режимі очікування може заряджати підключений пристрій MHL.
Натисніть кнопку HOME, після чого виберіть [Налаштування] — [Зовнішні сигнали] — [Параметри BRAVIA Sync] — [Заряджати пристрій MHL у режимі очікування] — [Ввімкн].
Відображення екрана смартфона/планшета на телевізорі з використанням функції віддзеркалення екрана
Виберіть у тексті, щоб перейти до відповідного екрана налаштувань.
Можна відобразити вміст екрана мобільного пристрою на екрані телевізора й зручно переглядати фотографії, відео та веб-сторінки.
Функція «віддзеркалення екрана» застосовує технологію Miracast для відображення на телевізорі екрана сумісного пристрою. Для використання цієї функції бездротовий маршрутизатор (точка доступу) не потрібен.

- Смартфон
- Планшет
- Комп’ютер
- Натисніть кнопку
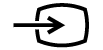 , після чого виберіть [Віддзеркалення екрана].
, після чого виберіть [Віддзеркалення екрана]. - Під’єднайтеся до телевізора, вибравши відповідні налаштування на вашому пристрої, сумісному з дзеркальним відображенням екрана.
Коли пристрій підключено до телевізора, екран пристрою також відтворюватиметься на екрані телевізора.
Детальну інформацію дивіться в посібнику з експлуатації пристрою.
Примітка
- Поки відображається екран очікування для функції віддзеркалення екрана, бездротове підключення між телевізором і бездротовим маршрутизатором (точкою доступу) розривається, а обмін даними через Інтернет припиняється.
Підказка
- Щоб налаштувати розширені параметри для функції віддзеркалення екрана, натисніть кнопку HOME, а потім виберіть [Налаштування] — [Мережа] — [Wi‑Fi Direct] — [Розширені налаштування].
Комп’ютери, фото- та відеокамери
- Підключення комп’ютера та перегляд збереженого вмісту
- Підключення фото- або відеокамери та перегляд збереженого вмісту
- Характеристики відеосигналу з комп’ютера
Підключення комп’ютера та перегляд збереженого вмісту
Підключення комп’ютера
Скористайтеся кабелем HDMI, щоб підключити ваш комп’ютер до телевізора.
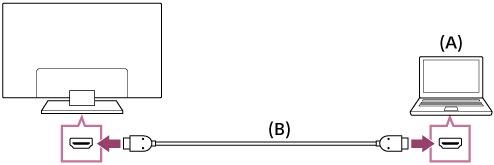
- Комп’ютер
- Кабель HDMI (не постачається)*
* Використовуйте тільки сертифікований кабель HIGH SPEED HDMI з логотипом HDMI.
Перевірка характеристик відеосигналу
- Характеристики відеосигналу з комп’ютера
Перегляд вмісту, що зберігається на комп’ютері
Після підключення до комп’ютера натисніть кнопку HOME і виберіть вхід, до якого підключено комп’ютер.
Перевірка підтримуваних файлових форматів
- Файли та формати, що підтримуються
Примітка
- Для оптимальної якості зображення рекомендовано настроїти комп’ютер на виведення відеосигналів відповідно до одного з налаштувань, наведених у розділі «Характеристики відеосигналу з комп’ютера».
- У залежності від стану підключення зображення може бути розмазаним або розмитим. У такому разі змініть налаштування комп’ютера й виберіть інший вхідний сигнал у списку «Характеристики відеосигналу з комп’ютера».
Підключення фото- або відеокамери та перегляд збереженого вмісту
Підключення фото- чи відеокамери
Підключайте цифрову фото-/відеокамеру Sony за допомогою кабелю HDMI. Використовуйте кабель із міні-штекером HDMI для підключення до цифрової фото-/відеокамери та стандартним штекером HDMI для підключення до телевізора.
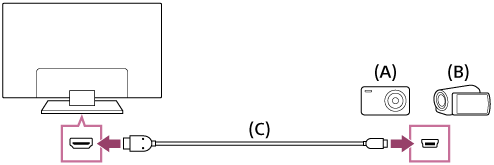
- Цифрова фотокамера
- Відеокамера
- Кабель HDMI (не постачається)*
* Використовуйте тільки сертифікований кабель HIGH SPEED HDMI з логотипом HDMI.
Перегляд вмісту, що зберігається на цифровій фото-/відеокамері
- Після підключення цифрової фото-/відеокамери ввімкніть її.
- Виберіть підключену цифрову фото-/відеокамеру, натискаючи кнопку
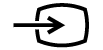 .
. - Запустіть відтворення на підключеній цифровій фото-/відеокамері.
Перевірка підтримуваних файлових форматів
- Файли та формати, що підтримуються
Підказка
- Підключивши пристрій, сумісний із BRAVIA Sync, ви зможете керувати ним за допомогою пульта дистанційного керування телевізора. Переконайтеся, що пристрій сумісний із функцією BRAVIA Sync. Деякі пристрої несумісні з функцією BRAVIA Sync, незважаючи на те, що мають гніздо HDMI.
Характеристики відеосигналу з комп’ютера
(Роздільна здатність, горизонтальна частота/вертикальна частота)
- 640 x 480, 31,5 кГц/60 Гц
- 800 x 600, 37,9 кГц/60 Гц
- 1024 x 768, 48,4 кГц/60 Гц
- 1152 x 864, 67,5 кГц/75 Гц (лише моделі 2K Full HD або 4K)
- 1280 x 1024, 64,0 кГц/60 Гц (лише моделі 2K Full HD або 4K)
- 1600 x 900, 56,0 кГц/60 Гц (лише моделі 2K Full HD або 4K)
- 1680 x 1050, 65,3 кГц/60 Гц (лише моделі 2K Full HD або 4K)
- 1920 x 1080, 67,5 кГц/60 Гц (лише моделі 2K Full HD або 4K)*
* Синхронізація 1080p, що застосовується до входу HDMI, здійснюється як синхронізація відео, а не ПК. Це впливає на налаштування [Екран] в розділі [Дисплей]. Щоб переглянути вміст із комп’ютера, задайте для параметра [Широкоекранний режим] значення [Широкий], а для параметра [Зона відображення] виберіть [Повн. розд.здатн.] (моделі 2K) або [+1] (моделі 4K). (Параметр [Зона відображення] можна налаштовувати лише тоді, коли [Автом. площа зображення] вимкнено.)
Інші вхідні відеосигнали
Залежно від технічних характеристик вашого комп'ютера можна відображати наступні формати відео.
- 480p, 480i
- 576p*1, 576i*1
- 720/24p
- 720p / 30 Гц, 720p / 50 Гц*1, 720p / 60 Гц
- 1080i / 50 Гц*1, 1080i / 60 Гц
- 1080/24p
- 1080p / 30 Гц, 1080p / 50 Гц*1, 1080p / 60 Гц
- 3840 x 2160p / 24 Гц, 3840 x 2160p / 25 Гц*1, 3840 x 2160p / 30 Гц (лише моделі 4K)
- 3840 x 2160p / 50 Гц*1, 3840 x 2160p / 60 Гц (лише моделі 4K)
- 4096 x 2160p / 24 Гц*2 (тільки моделі 4K)
- 4096 x 2160p / 50 Гц*1*2, 4096 x 2160p / 60 Гц*2 (лише моделі 4K)
*1 Може не підтримуватися в залежності від країни або регіону.
*2 Якщо вибрано введення 4096 x 2160, роздільна здатність зображення становитиме 3840 x 2160.
Примітка
- У залежності від комп’ютера вихідний сигнал 1920 x 1080 / 60 Гц може бути недоступний. Навіть якщо вибрано вихідний сигнал 1920 x 1080/60 Гц, фактичний вихідний сигнал може бути інший. У цьому разі змініть налаштування комп’ютера та задайте інший відеосигнал, який буде використовувати комп’ютер.
Аудіосистема
- Підключення аудіосистеми
- Налаштування параметрів, пов’язаних з аудіосистемою
Підключення аудіосистеми
При підключенні аудіосистеми на кшталт аудіо/відеоприймача чи звукової панелі див. наведені нижче зображення. Після підключення налаштуйте відтворення звуку телевізора через аудіосистему (посилання на відповідну статтю наведено внизу цієї сторінки).
Підключення аудіосистеми, що підтримує технологію ARC, за допомогою кабелю HDMI
Якщо вашу аудіосистему оснащено вихідними роз’ємами (гніздами) HDMI, то для підключення аудіосистеми до телевізора можна скористатися кабелем HDMI.
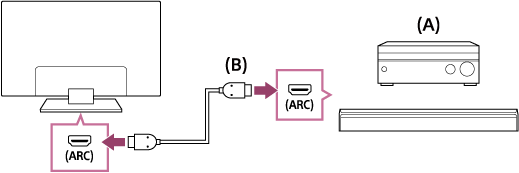
- Аудіо/відеоприймач або звукова панель
- Кабель HDMI (не постачається)*
* Використовуйте тільки сертифікований кабель HIGH SPEED HDMI з логотипом HDMI.
Підказка
- При підключенні цифрової аудіосистеми, що сумісна з BRAVIA Sync і підтримує технологію Audio Return Channel (ARC), її слід під’єднувати до роз’єму (гнізда) HDMI IN з надписом «ARC» за допомогою кабелю HDMI. Водночас, якщо ви підключаєте систему, що не сумісна з BRAVIA Sync чи не підтримує технологію Audio Return Channel, слід так само під’єднувати телевізор до аудіосистеми через роз’єм (гніздо) DIGITAL AUDIO OUT (OPTICAL).
- Ознайомтеся з інструкціями щодо підключення інших пристроїв та налаштування в посібнику з експлуатації аудіосистеми. Якщо аудіосистема не сумісна зі стандартами Dolby Digital або DTS, задайте для параметра [Налаштування] — [Звук] — [Цифровий аудіовихід] значення [PCM].
Примітка
- Розташування гнізда HDMI, що підтримує ARC, може відрізнятися залежно від моделі. Див. Довідковий посібник.
Підключення аудіосистеми, що не підтримує технологію ARC, за допомогою оптичного аудіокабелю
Можна підключити аудіовихід телевізора до аудіосистеми за допомогою оптичного аудіокабелю.
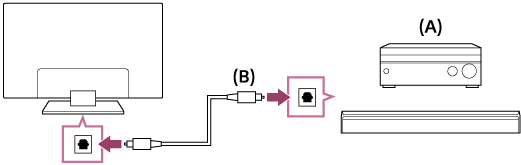
- Аудіо/відеоприймач або звукова панель
- Оптичний аудіокабель (не постачається)
Підказка
- Ознайомтеся з інструкціями щодо підключення інших пристроїв та налаштування в посібнику з експлуатації аудіосистеми. Якщо аудіосистема не сумісна зі стандартами Dolby Digital або DTS, задайте для параметра [Налаштування] — [Звук] — [Цифровий аудіовихід] значення [PCM].
Підключення аудіосистеми за допомогою аудіокабелю
Можна підключити аудіовихід телевізора до аудіосистеми за допомогою аналогового аудіокабелю «стерео в RCA».
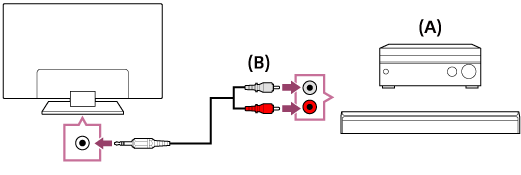
- Аудіо/відеоприймач або звукова панель
- Аудіокабель (не постачається)
Підказка
- Ознайомтеся з інструкціями щодо підключення інших пристроїв та налаштування в посібнику з експлуатації аудіосистеми. Якщо аудіосистема не сумісна зі стандартами Dolby Digital або DTS, задайте для параметра [Налаштування] — [Звук] — [Цифровий аудіовихід] значення [PCM].
Налаштування параметрів, пов’язаних з аудіосистемою
Виберіть у тексті, щоб перейти до відповідного екрана налаштувань.
Підключення за допомогою кабелю HDMI або оптичного аудіокабелю
- Після підключення телевізора до аудіосистеми натисніть кнопку ACTION MENU, після чого виберіть [Динаміки] — [Аудіосистема].
- Увімкніть підключену аудіосистему та відрегулюйте гучність.
Підключивши пристрій, сумісний із BRAVIA Sync, з підключенням HDMI, ви зможете керувати ним за допомогою пульта дистанційного керування телевізора.
Примітка
- Необхідно налаштувати параметри [Цифровий аудіовихід] відповідно до особливостей аудіосистеми. Натисніть кнопку HOME, після чого виберіть [Налаштування] — [Звук] — [Цифровий аудіовихід].
Підключення за допомогою аудіокабелю
- Після підключення телевізора до аудіосистеми натисніть кнопку HOME, після чого виберіть [Налаштування] — [Звук] — [Аудіовихід/вихід для навушників] — [Аудіовихід (фіксований)].
- Увімкніть підключену аудіосистему та відрегулюйте гучність.
Підказка
- Якщо параметр [Аудіовихід/вихід для навушників] має значення [Аудіовихід (змінний)], то при використанні зовнішньої аудіосистеми виведення звуку телевізором можна контролювати за допомогою телевізійного пульта дистанційного керування. Натисніть кнопку HOME, після чого виберіть [Налаштування] — [Звук] — [Аудіовихід/вихід для навушників] — [Аудіовихід (змінний)].
- При підключенні сабвуфера натисніть кнопку HOME, після чого виберіть [Налаштування] — [Звук] — [Аудіовихід/вихід для навушників] — [Сабвуфер].
Пристрої Bluetooth
- Підключення пристрою Bluetooth
- Підтримувані профілі Bluetooth
Підключення пристрою Bluetooth
Виберіть у тексті, щоб перейти до відповідного екрана налаштувань.
Сполучення телевізора з пристроєм Bluetooth
Лише для підтримуваних моделей Bluetooth A2DP, що можуть використовувати такі аудіопристрої Bluetooth, як навушники або динаміки.
Підтримувані моделі Bluetooth A2DP, що можуть використовувати аудіопристрої Bluetooth, мають опцію [Синхронізація аудіо та відео] в налаштуванні [Налаштування] — [Звук].
- Увімкніть пристрій Bluetooth і переведіть його до режиму сполучення.
Інструкції з переведення пристрою Bluetooth до режиму сполучення містяться в посібнику з експлуатації пристрою. - Натисніть кнопку HOME, після чого виберіть [Налаштування] — [Налаштування Bluetooth] — [Додати пристрій], щоб перевести телевізор до режиму сполучення.
З’явиться список доступних пристроїв Bluetooth. - Виберіть потрібний пристрій зі списку, після чого слідуйте інструкціям на екрані.
Якщо система попросить ввести пароль, див. посібник з експлуатації пристрою.
По завершенні сполучення пристрій підключиться до телевізора.
Підключення сполученого пристрою Bluetooth
- Натисніть кнопку HOME, після чого виберіть [Налаштування] — [Налаштування Bluetooth].
- Виберіть у списку сполучений пристрій, який не підключено.
- Виберіть [Підключити].
Підтримувані профілі Bluetooth
Телевізор підтримує такі профілі:
- HID (Human Interface Device Profile)
- HOGP (HID over GATT Profile)
- 3DSP (3D Synchronization Profile)*
- SPP (Serial Port Profile)
* Доступність залежить від моделі, регіону та країни.
Бездротовий сабвуфер Sony (додатково) (тільки для моделей, що підтримують бездротовий сабвуфер Sony)
- Підключення бездротового сабвуфера (додатково)
- Налаштування параметрів, пов’язаних із бездротовим сабвуфером (додатково)
Підключення бездротового сабвуфера (додатково)
Щоб покращити відтворення низьких частот телевізором, використовуйте бездротовий сабвуфер SWF-BR100 (продається окремо).
Доступність цієї функції залежить від моделі, регіону та країни.
Телевізори, що підтримують бездротові сабвуфери, мають позначку «SWF-BR100» у розділі технічних характеристик, який міститься в документі Довідковий посібник.
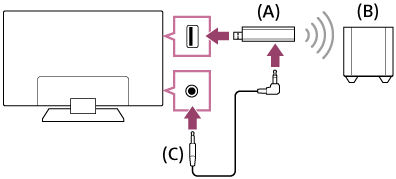
- Бездротовий приймач-передавач
- Бездротовий сабвуфер SWF-BR100
- Аудіокабель
- Приєднайте аудіокабель (постачається) до бездротового приймача-передавача.
- Вставте інший штекер аудіокабелю в гніздо AUDIO OUT /
 на телевізорі.
на телевізорі. - Підключіть бездротовий приймач-передавач до гнізда USB на телевізорі.
Параметр [Аудіовихід/вихід для навушників] буде автоматично встановлено в значення [Сабвуфер]. - Встановіть бездротовий сабвуфер і підключіть його до джерела струму.
Рекомендується встановлювати бездротовий сабвуфер якомога ближче до телевізора.
Підказка
- Після від’єднання бездротового приймача-передавача для параметра [Аудіовихід/вихід для навушників] автоматично відновлюється початкове значення.
- Докладну інформацію про налаштування бездротового сабвуфера дивіться в доданому посібнику з експлуатації бездротового сабвуфера.
Налаштування параметрів, пов’язаних із бездротовим сабвуфером (додатково)
Виберіть у тексті, щоб перейти до відповідного екрана налаштувань.
Моделі, що підтримують бездротовий сабвуфер Sony, мають пункт [Потужність бездротового сабвуфера] у меню [Налаштування] — [Звук] — [Звук].
У вашому телевізорі вже налаштовано рекомендовані значення для звукових параметрів бездротового сабвуфера. Виконайте наведені нижче дії, щоб змінити налаштування відповідно до своїх уподобань.
- Натисніть кнопку HOME, після чого виберіть [Налаштування] — [Звук] — [Звук] — [Розширені налаштування] — [Відповідно до звукового режиму] — [Бездротовий сабвуфер].
Доступні параметри
- [Рівень гучності бездротового сабвуфера]
- Настройка рівня гучності для бездротового сабвуфера.
- [Гранична частота (50-200Hz)]
- Налаштування граничної частоти для бездротового сабвуфера. Звук із частотою, нижчою від граничної частоти, виводиться через бездротовий сабвуфер.
- [Фаза]
- Визначення полярності фаз. Виберіть настройку відповідно до своїх уподобань.
- [Синхронізація бездротового сабвуфера]
- Налаштування часової затримки для бездротового сабвуфера. Якщо звук, що відтворюється бездротовим сабвуфером, запізнюється, натисніть [+]; якщо звук подається із випередженням, виберіть [-].
- [Скинути параметри бездротового сабвуфера]
- Відновлення налаштувань за умовчанням для бездротового сабвуфера.
Вибір способу увімкнення живлення для бездротового сабвуфера
- Натисніть кнопку HOME, після чого виберіть [Налаштування] — [Звук] — [Звук] — [Потужність бездротового сабвуфера].
Пристрої, сумісні з BRAVIA Sync
- Огляд BRAVIA Sync
- Використання функцій, доступних для пристроїв, сумісних з BRAVIA Sync
- Налаштування параметрів BRAVIA Sync
Огляд BRAVIA Sync
Використовуючи телевізійний пульт дистанційного керування, ви можете керувати пристроєм, що підтримує функцію BRAVIA Sync (наприклад, програвач BD, аудіо/відеопідсилювач) і підключений за допомогою кабелю HDMI , або якщо пристрій підтримує функцію BRAVIA Sync (наприклад, смартфон, планшет) і підключений через кабель MHL (лише моделі MHL).
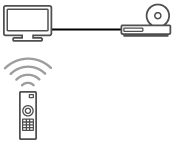
Використання функцій, доступних для пристроїв, сумісних з BRAVIA Sync
Меню [Sync Menu] використовується переважно для керування з телевізора пристроями, сумісними з BRAVIA Sync.
Натисніть кнопку ACTION MENU, після чого виберіть [Sync Menu].
Програвач Blu-ray/DVD
- Автоматичне ввімкнення програвача Blu-ray/DVD та переключення на прийом вхідного сигналу з цього пристрою, коли ви вибираєте його в головному меню або в Sync Menu.
- Автоматичне ввімкнення телевізора та переключення на прийом вхідного сигналу з підключеного програвача Blu-ray/DVD, коли він починає відтворення.
- Автоматичне вимкнення підключеного програвача Blu-ray/DVD, коли вимикається телевізор.
- Пересування по меню (кнопки
 /
/ /
/ /
/ ), керування відтворенням (наприклад, кнопка
), керування відтворенням (наприклад, кнопка  ) і вибір каналів на підключеному програвачі Blu-ray/DVD за допомогою телевізійного пульта дистанційного керування.
) і вибір каналів на підключеному програвачі Blu-ray/DVD за допомогою телевізійного пульта дистанційного керування.
Аудіо/відеопідсилювач
- Автоматичне увімкнення підключеного аудіо/відеопідсилювача і переключення виведення звуку з динаміка телевізора на аудіосистему, коли телевізор вмикається. Ця функція доступна лише в тому випадку, якщо аудіо/відеопідсилювач раніше використовувався для виведення звуку з телевізора.
- Автоматичне переключення виведення звуку на аудіо/відеопідсилювач шляхом його увімкнення одночасно з увімкненням телевізора.
- Автоматичне вимкнення підключеного аудіо/відеопідсилювача, коли вимикається телевізор.
- Регулювання гучності (кнопки
 +/–) і вимкнення звуку (кнопка
+/–) і вимкнення звуку (кнопка  ) підключеного аудіо/відеопідсилювача за допомогою телевізійного пульта дистанційного керування.
) підключеного аудіо/відеопідсилювача за допомогою телевізійного пульта дистанційного керування.
Відеокамера
- Автоматичне увімкнення телевізора і переключення на прийом вхідного сигналу з підключеної відеокамери при її увімкненні.
- Автоматичне вимкнення підключеної відеокамери, коли вимикається телевізор.
- Пересування по меню (кнопки
 /
/ /
/ /
/ ) і керування відтворенням (наприклад, кнопка
) і керування відтворенням (наприклад, кнопка  ) на підключеній відеокамері за допомогою телевізійного пульта дистанційного керування.
) на підключеній відеокамері за допомогою телевізійного пульта дистанційного керування.
Примітка
- Функція «Керування BRAVIA Sync» (BRAVIA Sync) доступна тільки для підключених пристроїв, які сумісні з BRAVIA Sync і мають логотип BRAVIA Sync.
Налаштування параметрів BRAVIA Sync
Виберіть у тексті, щоб перейти до відповідного екрана налаштувань.
- Увімкніть підключений пристрій.
- Щоб увімкнути [Керування BRAVIA Sync], натисніть кнопку HOME, після чого виберіть [Налаштування] — [Зовнішні сигнали] — [Параметри BRAVIA Sync] — [Керування BRAVIA Sync].
- Увімкніть функцію BRAVIA Sync на підключеному пристрої.
Якщо підключити й увімкнути пристрій, що підтримує функцію Sony BRAVIA Sync, та увімкнути [Керування BRAVIA Sync], то функція BRAVIA Sync увімкнеться на пристрої автоматично. Детальну інформацію дивіться в посібнику з експлуатації підключеного пристрою.
Доступні параметри
Доступні параметри наведено нижче. (Перелік параметрів залежить від моделі, країни та регіону.)
- [Скасувати автоматичне вимкнення пристроїв]
- Якщо цей параметр вимкнено, підключений пристрій не буде автоматично вимикатися при вимкненні телевізора.
- [Активувати автоматичне увімкнення ТВ]
- Якщо цей параметр вимкнено, телевізор не буде автоматично вмикатися при ввімкненні підключеного пристрою.
- [Автоматична зміна входу (MHL)] (лише моделі з підтримкою MHL)
- Якщо ввімкнено, вхід телевізора автоматично перемикається на відповідний пристрій, підключений за допомогою кабелю MHL.
- [Список пристроїв BRAVIA Sync]
- Відображення списку пристроїв BRAVIA Sync.
- [Клавіші керування пристроєм]
- Налаштування кнопок для керування підключеним пристроєм HDMI або MHL (лише моделі з підтримкою MHL).
- [Заряджати пристрій MHL у режимі очікування] (лише моделі з підтримкою MHL)
- Якщо ввімкнено, телевізор, перебуваючи в режимі очікування, може заряджати підключений пристрій MHL.
Використання меню Sync Menu
- Натисніть кнопку SYNC MENU і виберіть потрібний елемент у меню Sync Menu.
Підказка
- У таких випадках при натисненні кнопки SYNC MENU буде відображено рекламний екран:
- Не підключено пристрій HDMI або MHL (лише моделі з підтримкою MHL).
- [Керування BRAVIA Sync] вимкнено.
Підключення ІЧ-передавачів / IR Blaster (лише моделі, сумісні з ІЧ-передавачами)
Виберіть у тексті, щоб перейти до відповідного екрана налаштувань.
Моделі, що сумісні з ІЧ-передавачами (IR Blaster), мають пункт [Налаштування IR Blaster] у меню [Налаштування] — [Зовнішні сигнали].
Завдяки ІЧ-передавачу (IR Blaster) із пульта дистанційного керування можна керувати декодером або аудіо/відеоприймачем, підключеним до телевізора.
(Наявність функції ІЧ-передавача (IR Blaster) залежить від конкретної моделі телевізора та країни).
Для функції IR Blaster* типу USB
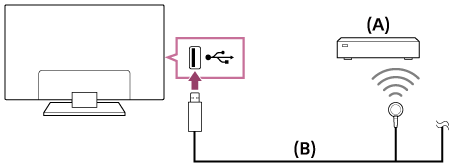
- Декодер або аудіо/відеоприймач
- Кабель ІЧ-передавача (IR Blaster)
Для функції IR Blaster* штепсельного типу
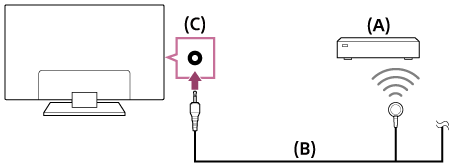
- Декодер або аудіо/відеоприймач
- Кабель ІЧ-передавача (IR Blaster)
- Роз’м єIR Blaster (гніздо)
* Форма IR Blaster, що входить до комплекту, може відрізнятися залежно від вашої моделі.
Налаштування ІЧ-передавача (IR Blaster)
- Натисніть кнопку HOME, після чого виберіть [Налаштування] — [Зовнішні сигнали] — [Налаштування IR Blaster].
- Виберіть потрібний пристрій зі списку, після чого слідуйте інструкціям на екрані.
Підказка
- Через ІЧ-передавач (IR Blaster) можна керувати аудіо/відеоприймачем. Щоб налаштувати аудіо/відеоприймач, натисніть кнопку HOME, після чого виберіть [Налаштування] — [Зовнішні сигнали] — [Налаштування IR Blaster] — [Налашт. керування приймачем AV].
- Якщо аудіо/відеоприймач сумісний з BRAVIA Sync, ІЧ-передавач (IR Blaster) не потрібен.
Примітка
- Деякі зовнішні пристрої можуть не реагувати на вибір окремих пунктів у «Меню дій».
- Якщо натиснути й утримувати кнопку на пульті ДК, то операцію може бути не виконано. Необхідно натиснути кнопку, відпустити її, а потім натиснути знову.
- Переконайтеся, що ІЧ-передавач правильно настроєний, а ІЧ-передавач знаходиться поряд з ІЧ-приймачем зовнішнього пристрою.
- Переконайтеся, що телевізор підтримує зовнішній пристрій.
Перегляд зображень у роздільній здатності 4K із сумісних пристроїв (лише моделі 4K)
- Перегляд зображень у роздільній здатності 4K (лише моделі 4K)
- Налаштування перегляду зображень у роздільній здатності 4K у високій якості (лише моделі 4K)
Перегляд зображень у роздільній здатності 4K (лише моделі 4K)
Зображення з роздільною здатністю 4K або вище можна відображати в роздільній здатності 4K (3840×2160). Ви можете підключити цифрову фото-/відеокамеру, що підтримує виведення сигналу HDMI 4K на вхід HDMI IN телевізора для відображення фотографій високої роздільної здатності, що збережені на камері. Окрім цього, можна переглядати фотографії високої роздільної здатності, що зберігаються на підключених пристроях USB або доступні через домашню мережу.
Доступність цієї функції залежить від регіону та країни.
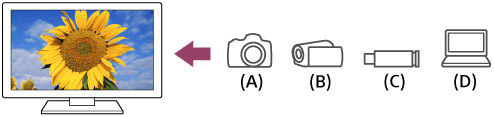
- Цифрова фотокамера
- Відеокамера
- Пристрій USB
- Мережевий пристрій
Перегляд зображень з роздільною здатністю 4K, що зберігаються на пристрої USB або на мережевому пристрої
- Підключіть пристрій USB або мережевий пристрій до телевізора.
- Натисніть кнопку HOME і виберіть [Альбом] — пристрій USB, сервер або попередньо задана папка, що містить файл для відтворення — папка чи файл зі списку.
Якщо ви вибрали папку, то виберіть потрібний файл.
Перегляд зображень, що зберігаються на цифровій фото-/відеокамері
- Підключіть цифрову фото- або відеокамеру, що підтримує виведення сигналу HDMI, до роз’єму (гнізда) HDMI IN телевізора за допомогою кабелю HDMI.
- Натискайте кнопку
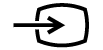 , щоб вибрати підключений пристрій.
, щоб вибрати підключений пристрій. - Налаштуйте виведення сигналу 4K на підключеному пристрої.
- Запустіть відтворення на підключеному пристрої.
Перевірка підтримуваних файлових форматів
- Файли та формати, що підтримуються
Перегляд зображень в роздільній здатності 4K у високій якості
Для перегляду зображень в роздільній здатності 4K у високій якості слід налаштувати для параметра Формат сигналу HDMI значення [Розширений формат].
Інформацію про Розширений формат або зміну параметрів див. на сторінці Налаштування перегляду зображень у роздільній здатності 4K у високій якості (лише моделі 4K).
Примітка
- 3D-зображення не може відображатися.
- Якщо змінювати зображення натисненням кнопок
 /
/  , то нове зображення може з’явитися з невеликою затримкою.
, то нове зображення може з’явитися з невеликою затримкою.
Налаштування перегляду зображень у роздільній здатності 4K у високій якості (лише моделі 4K)
Виберіть у тексті, щоб перейти до відповідного екрана налаштувань.
Для перегляду високоякісних зображень у форматі 4K через вхід HDMI слід налаштувати для параметра [Формат сигналу HDMI] значення [Зовнішні сигнали].
Формат сигналу HDMI
Щоб змінити налаштування сигналу в форматі HDMI, натисніть кнопку HOME, після чого виберіть [Налаштування] — [Зовнішні сигнали] — [Формат сигналу HDMI].
- Стандартний формат
- Стандартний формат HDMI*1 для звичайних потреб.
- Розширений формат
- Високоякісний формат HDMI*1*2. Вибирайте це значення, лише якщо ваш пристрій підтримує такий формат.
*1 З HDR (лише моделі з підтримкою HDR). Моделі, що підтримують HDR, мають пункт [Режим HDR] у меню [Налаштування] — [Дисплей] — [Зображення] — [Розширені налаштування] — [Параметри відео].
*2 4K 60p 4:2:0 10 біт, 4:4:4, 4:2:2 тощо.
Примітка
- При виборі [Розширений формат] зображення та звук можуть не виводитися належним чином. У цьому разі слід під’єднати пристрій до порту HDMI IN, який налаштовано на формат [Стандартний формат], або ж змінити формат сигналу HDMI для HDMI IN на значення [Стандартний формат].
- Вибирайте значення [Розширений формат], лише якщо користуєтеся сумісними пристроями.
- При перегляді високоякісних зображень формату 4K використовуйте кабель Високошвидкісні HDMI‐кабелі найвищої якості, що підтримує швидкість передачі до 18 Гбіт/с. Для отримання докладніших відомостей про кабелі Високошвидкісні HDMI‐кабелі найвищої якості, що підтримують швидкість передачі до 18 Гбіт/с, див. технічні характеристики кабелю.
- У певних моделях формат сигналу HDMI, що подається на входи HDMI IN 2 та 3, змінюється одночасно.
Підключення до мережі
- Підключення до мережі за допомогою кабелю LAN
- Підключення до мережі за допомогою бездротового з’єднання
- Функції домашньої мережі
Підключення до мережі за допомогою кабелю LAN
Виберіть у тексті, щоб перейти до відповідного екрана налаштувань.
Підключення до мережі за допомогою кабелю LAN
Через дротову LAN можна отримувати доступ до Інтернету та до домашньої мережі. Підключіть кабель LAN до телевізора.
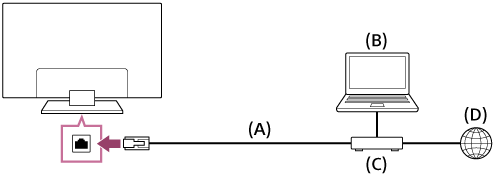
- Кабель LAN
- Комп’ютер
- Модем із функціями маршрутизатора
- Інтернет
- Налаштуйте маршрутизатор LAN.
Докладну інформацію шукайте в посібнику з експлуатації маршрутизатора LAN чи зверніться до людини, яка налаштовувала мережу (адміністратор мережі). - Натисніть кнопку HOME, після чого виберіть [Налаштування] — [Мережа] — [Налаштування мережі] — [Простий].
- Дотримуйтеся інструкцій на екрані для завершення налаштування.
Примітка
- Потрібні мережеві налаштування можуть відрізнятися залежно від постачальника послуг Інтернету або маршрутизатора. Детальну інформацію дивіться в посібниках з експлуатації, наданих постачальником послуг Інтернету або виробником маршрутизатора. Також можна звернутися до людини, яка налаштовувала мережу (адміністратор мережі).
Підключення до мережі за допомогою бездротового з’єднання
- Використання Wi-Fi для підключення телевізора до мережі
- Використання Wi-Fi Direct для підключення до телевізора (без маршрутизатора бездротового зв’язку)
Використання Wi-Fi для підключення телевізора до мережі
Виберіть у тексті, щоб перейти до відповідного екрана налаштувань.
Вбудований пристрій бездротової LAN дає змогу отримувати доступ до Інтернету і працювати в мережі без використання кабелів.
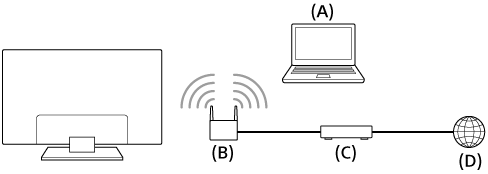
- Комп’ютер
- Бездротовий маршрутизатор (точка доступу)
- Модем
- Інтернет
- Налаштуйте бездротовий маршрутизатор (або точку доступу).
Докладну інформацію шукайте в посібнику з експлуатації бездротового маршрутизатора (або точки доступу) чи зверніться до людини, яка налаштовувала мережу (адміністратор мережі). - Натисніть кнопку HOME, після чого виберіть [Налаштування] — [Мережа] — [Налаштування мережі] — [Простий].
- Дотримуйтеся інструкцій на екрані для завершення налаштування.
Вимкнення вбудованої бездротової LAN
Щоб вимкнути параметр [Вбудована Wi‑Fi], натисніть кнопку HOME, після чого виберіть [Налаштування] — [Мережа] — [Розширені налаштування] — [Вбудована Wi‑Fi].
Підказка
- Для забезпечення плавної потокової передачі відео:
- Якщо можливо, налаштуйте для бездротового маршрутизатора (або точки доступу) високошвидкісний мережевий стандарт, як-от 802.11n.
Докладну інформацію про зміну налаштування шукайте в посібнику з експлуатації бездротового маршрутизатора (або точки доступу) чи зверніться до людини, яка налаштовувала мережу (адміністратор мережі). - Якщо виконання попередньої дії не призводить до покращення, налаштуйте для бездротового маршрутизатора (або точки доступу) частоту 5 ГГц (іноді це допомагає підвищити якість потокової передачі відео).
- Доступність частотного діапазону 5 ГГц залежить від країни та регіону. Якщо частотний діапазон 5 ГГц не підтримується, телевізор зможе підключитися до бездротового маршрутизатора (точки доступу) тільки на частоті 2,4 ГГц.
- Якщо можливо, налаштуйте для бездротового маршрутизатора (або точки доступу) високошвидкісний мережевий стандарт, як-от 802.11n.
- Щоб використовувати захист WEP з бездротовим маршрутизатором (або точкою доступу), виберіть [Налаштування] — [Мережа] — [Налаштування мережі] — [Простий] — [Wi‑Fi] — [Під'єд. за доп. списку сканув.].
Примітка
- Потрібні мережеві налаштування можуть відрізнятися залежно від постачальника послуг Інтернету або маршрутизатора. Детальну інформацію дивіться в посібниках з експлуатації, наданих постачальником послуг Інтернету або виробником маршрутизатора. Також можна звернутися до людини, яка налаштовувала мережу (адміністратор мережі).
- Якщо на екрані вводу пароля вибрати налаштування [Показати пароль], то пароль зможуть бачити інші люди.
Використання Wi-Fi Direct для підключення до телевізора (без маршрутизатора бездротового зв’язку)
Виберіть у тексті, щоб перейти до відповідного екрана налаштувань.
Пристрій можна підключати до телевізора через бездротовий зв’язок без застосування бездротового маршрутизатора. При цьому ви зможете здійснювати потокову передачу відеозаписів, фотографій і музики з вашого пристрою безпосередньо на телевізор.
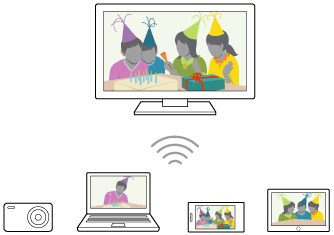
- Щоб увімкнути [Wi‑Fi Direct], натисніть кнопку HOME, після чого виберіть [Налаштування] — [Мережа] — [Wi‑Fi Direct] — [Wi‑Fi Direct].
- Виберіть [Параметри Wi‑Fi Direct].
- Виберіть назву телевізора, яка відображається на екрані телевізора з пристроєм Wi-Fi Direct.
Якщо пристрій не підтримує Wi-Fi Direct, виберіть [Показувати мережу (SSID)/Пароль]. - З пристрою Wi-Fi Direct/Wi-Fi встановіть підключення до телевізора.
- Перешліть вміст із пристрою Wi-Fi Direct/Wi-Fi на телевізор.
Детальну інформацію дивіться в посібнику з експлуатації пристрою.
Якщо підключення не встановлюється
Коли відображається екран очікування для параметра Wi-Fi Direct, натисніть кнопку [Показувати мережу (SSID)/Пароль] і завершіть налаштування, дотримуючись інструкцій на екрані.
Підключення іншого пристрою
Для підключення пристроїв виконайте наведені вище дії. Одночасно можна підключити до 10 пристроїв. Якщо вже підключено 10 пристроїв, то для підключення ще одного необхідно від’єднати пристрій, що не використовується.
Зміна назви телевізора, що відображається на підключеному пристрої
Натисніть кнопку HOME, після чого виберіть [Налаштування] — [Інфо] — [Назва пристрою].
Відображення списку підключених пристроїв/скасування реєстрації пристроїв
Натисніть кнопку HOME, після чого виберіть [Налаштування] — [Мережа] — [Wi‑Fi Direct] — [Розширені налаштування] — [Показати перелік пристроїв/Видалити].
Щоб скасувати реєстрацію пристрою, виберіть пристрій у списку на видалення та натисніть кнопку ![]() . Потім виберіть [Так] на екрані підтвердження.
. Потім виберіть [Так] на екрані підтвердження.
Щоб скасувати реєстрацію всіх пристроїв, виберіть у списку пункт [Видалити все], а потім виберіть [Так] на екрані підтвердження.
Змінення частотного діапазону (для досвідчених користувачів)
Коли телевізор не підключено через бездротовий зв’язок до маршрутизатора, можна вибрати для функції Wi-Fi Direct частотний діапазон бездротового зв’язку. Натисніть кнопку HOME, після чого виберіть [Налаштування] — [Мережа] — [Wi‑Fi Direct] — [Розширені налаштування] — [Налаштування діапазону].
- [Авто]
- зазвичай слід вибирати це значення. Підходящий частотний діапазон для функції Wi-Fi Direct встановлюється автоматично.
- [Авто (діапазон 2.4GHz)]
- використовуйте це значення для підключення пристроїв, що підтримують тільки частоту 2,4 ГГц. Забезпечується підтримка більшої кількості пристроїв у порівнянні з іншими налаштуваннями.
- [Авто (діапазон 5GHz)]
- використовуйте це значення для підключення пристроїв, що підтримують частоту 5 ГГц. Забезпечується підвищення якості потокової передачі відео.
Зауважте, що в разі вибору цього значення до телевізора неможливо підключити пристрої, які підтримують тільки частоту 2,4 ГГц.
- [Вручну]
- використовуйте це значення, щоб вибрати конкретний канал бездротового зв’язку.
Підказка
- Інформацію щодо частотного діапазону бездротового зв’язку, який підтримується пристроєм, можна знайти в посібнику з його експлуатації.
- Доступність частотного діапазону 5 ГГц залежить від країни та регіону. Якщо діапазон 5 ГГц недоступний, ви можете використовувати тільки значення [Авто] та [Вручну].
Примітка
- Якщо телевізор підключений до бездротового маршрутизатора (чи точки доступу) на частоті 5 ГГц:
- У разі вибору значення [Параметри Wi‑Fi Direct] бездротове підключення на частоті 5 ГГц буде розірвано. Якщо підключення розірвано, обмін даними через Інтернет припиняється.
- Підключення буде автоматично відновлено після виходу з режиму [Параметри Wi‑Fi Direct].
- Доступність частотного діапазону 5 ГГц залежить від країни та регіону.
Функції домашньої мережі
- Налаштування параметрів домашньої мережі
- Відтворення вмісту з комп’ютера
- Відтворення вмісту з мультимедійного сервера
Налаштування параметрів домашньої мережі
Виберіть у тексті, щоб перейти до відповідного екрана налаштувань.
Можна налаштувати такі параметри домашньої мережі.
Перевірка підключення до сервера
Натисніть кнопку HOME, після чого виберіть [Налаштування] — [Мережа] — [Налаштування домашньої мережі] — [Діагностика сервера] — виконуйте інструкції на екрані, щоб здійснити діагностику.
Використання функції Renderer
Натисніть кнопку HOME, після чого виберіть [Налаштування] — [Мережа] — [Налаштування домашньої мережі] — [Renderer] — потрібний параметр.
- [Функція Renderer]
- Увімкнення функції Renderer.
- Можна відтворювати на екрані телевізора фотографії, музичні композиції та відеофайли, що зберігаються на керуючому пристрої (наприклад, на цифровій фотокамері), керуючи пристроєм напряму.
- [Керування доступом до Renderer]
- Виберіть [Дозвіл на автоматичний доступ], щоб дозволити автоматичний доступ до телевізора, коли керуючий пристрій з’єднується з телевізором уперше.
- Виберіть [Спеціальні налаштування], щоб змінити налаштування дозволу на доступ для кожного керуючого пристрою.
Використання віддаленого пристрою
Натисніть кнопку HOME, після чого виберіть [Налаштування] — [Мережа] — [Налаштування віддалених пристроїв] — потрібний параметр.
- [Керувати віддалено]
- Увімкніть керування телевізором із зареєстрованого пристрою.
- [Скасувати реєстрацію мобільного пристрою]
- Скасуйте реєстрацію пристрою, щоб вимкнути керування телевізором із цього пристрою.
Відтворення вмісту з комп’ютера
Можна відтворювати фотографії, музичні композиції та відеофайли із сервера (наприклад, з комп’ютера), підключеного до тієї ж домашньої мережі, що й телевізор.
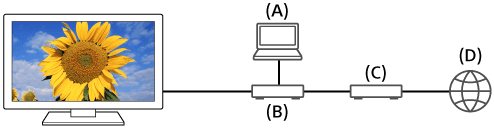
- Комп’ютер (сервер)
- Маршрутизатор
- Модем
- Інтернет
- Підключіть телевізор до домашньої мережі.
- Натисніть кнопку HOME і виберіть [Альбом], [Відео] або [Музика] — сервер, що містить файл для відтворення — папка чи файл зі списку.
Якщо ви вибрали папку, то виберіть потрібний файл.
Розпочнеться відтворення.
Перевірка підтримуваних файлових форматів
- Файли та формати, що підтримуються
Примітка
- У залежності від своїх особливостей можуть не відтворюватися навіть файли підтримуваних форматів.
Відтворення вмісту з мультимедійного сервера
Можна відтворювати на екрані телевізора фотографії, музичні композиції та відеофайли, що зберігаються на керуючому пристрої (наприклад, на цифровій фотокамері), керуючи пристроєм напряму. Керуючий пристрій також має підтримувати функцію Renderer.
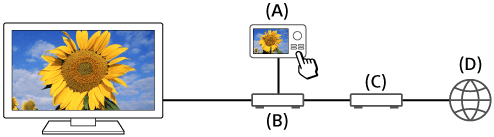
- Цифрова фотокамера (керуючий пристрій)
- Маршрутизатор
- Модем
- Інтернет
- Підключіть телевізор до домашньої мережі.
- З керуючого пристрою розпочніть відтворення вмісту на екрані телевізора.
Налаштування
- Налаштування телевізора
- Налаштування таймера
Налаштування телевізора
- [ТВ]
- [Мережа і приладдя]
- [Параметри системи]
- [Особисте]
- [Облікові записи]
[ТВ]
Виберіть у тексті, щоб перейти до відповідного екрана налаштувань.
Натисніть кнопку HOME, після чого виберіть [Налаштування] — [ТВ] — потрібний параметр.
Доступні параметри
- [Налаштування каналів]
- Налаштування параметрів програмування трансльованого сигналу, що приймається. Ви можете налаштовувати параметри програмування трансльованого супутникового сигналу, що приймається.
Налаштування цифрових каналів
- Отримання цифрових трансляцій
Налаштування супутника
- Отримання супутникових трансляцій (лише моделі, сумісні із супутниковими установками)
Упорядкування каналів або редагування списку передач
- Упорядкування каналів або редагування списку передач
- [Зовнішні сигнали]
- Налаштування параметрів зовнішніх пристроїв та BRAVIA Sync.
- [Дисплей]
- Налаштування параметрів зображення й екрана, як-от яскравість екрана.
- [Звук]
- Налаштування параметрів звуку та параметрів, що стосуються використання динаміків.
- [LED-освітлення]
- Налаштування індикатора підсвічування.
- (Доступність функції залежить від моделі.)
- [Потужність]
- Налаштування параметрів споживання електроенергії.
- [Програми]
- Налаштування параметрів для програм.
- [Заставка]
- Налаштування параметрів заставки.
- [Пам’ять і скидання]
- Налаштування параметрів зберігання даних.
- [Початкова інсталяція]
- Налаштування таких основних функцій для першого використання, як мережа та канали.
- [Інфо]
- Відображення інформації про телевізор.
[Мережа і приладдя]
Виберіть у тексті, щоб перейти до відповідного екрана налаштувань.
Натисніть кнопку HOME, після чого виберіть [Налаштування] — [Мережа і приладдя] — потрібний параметр.
Доступні параметри
- [Мережа]
- Налаштування й перевірка підключення до мережі та сервера.
- [Google Cast]
- Відображення інформації про функцію Google Cast.
- [Налаштування Bluetooth]
- Реєстрація/скасування реєстрації пристроїв Bluetooth.
- [Налаштування пульта ДК із сенсорною панеллю]/[Голосове дистанційне керування]
- Налаштування сполучення для пульта ДК із сенсорною панеллю/голосового дистанційного керування. Відображуване налаштування залежить від моделі.
- [Налаштування пристрою записування] (лише моделі з функцією запису на жорсткий диск з інтерфейсом USB)
- Налаштування параметрів запису для жорстких дисків з інтерфейсом USB.
(Доступність цього параметра залежить від країни та регіону.)
[Параметри системи]
Виберіть у тексті, щоб перейти до відповідного екрана налаштувань.
Натисніть кнопку HOME, після чого виберіть [Налаштування] — [Параметри системи] — потрібний параметр.
Доступні параметри
- [Дата й час]
- Налаштування поточного часу.
- [Мова/Language]
- Вибір мови для меню.
- [Клавіатура]
- Налаштування параметрів екранної клавіатури.
- [Пошук]
- Налаштування параметрів функції пошуку.
- [Мовлення]
- Налаштування параметрів функції розпізнавання мовлення.
- [Доступність]
- Налаштування параметрів функцій і служб спеціальних можливостей, які полегшують користування пристроями.
- [Налаштування режиму «Магазин»]
- Активація режиму відображення на дисплеї вітрини магазину шляхом вибору [Демо-режим] тощо.
[Особисте]
Виберіть у тексті, щоб перейти до відповідного екрана налаштувань.
Натисніть кнопку HOME, після чого виберіть [Налаштування] — [Особисте] — потрібний параметр.
Доступні параметри
- [Місцезнаходження]
- Налаштування параметрів для визначення місцезнаходження користувача.
- [Безпека й обмеження]
- Налаштування параметрів безпеки (пароль тощо).
- [Батьківський замок (трансляція)]
- Налаштування параметрів батьківського захисту для телепередач тощо.
- [Батьківський замок (Потокові канали)]
- Налаштування параметрів батьківського захисту для потокових каналів.
[Облікові записи]
Виберіть у тексті, щоб перейти до відповідного екрана налаштувань.
Натисніть кнопку HOME, після чого виберіть [Налаштування] — [Облікові записи] — потрібний параметр.
- [Google]
- Синхронізація зареєстрованого облікового запису Google або його видалення.
- [Додати обліковий запис]
- Додавання облікових записів для різноманітних служб, наприклад облікових записів Google і Sony Entertainment Network (SEN). Залежно від програми можна додавати кілька облікових записів Google та перемикатися між ними.
Налаштування таймера
Налаштування таймера автоматичного ввімкнення
Цей таймер автоматично вмикає телевізор у заданий час, наприклад на початку трансляції передачі, яку ви бажаєте переглянути. Окрім того, з таймером телевізор може виконувати роль будильника.
- Натисніть кнопку HOME, після чого виберіть [Таймери] — [Таймер вмик] — потрібний параметр.
Налаштування таймера автоматичного вимкнення
Таймер автоматичного вимкнення автоматично вимикає телевізор по завершенні заданого часового інтервалу.
- Натисніть кнопку HOME, після чого виберіть [Таймери] — [Таймер сну] — потрібний параметр.
Примітка
- Якщо вимкнути телевізор і ввімкнути його заново, параметр [Таймер сну] буде повторно скинуто до значення [Вимкн].
Пошук і вирішення проблем
- Початок роботи Стикнулися з проблемою? Початок роботи.
- Зображення (якість) / екран
- Клавіатура
- Отримання трансляцій
- Звук
- Мережа (інтернет/домашня) / програми
- Пульт дистанційного керування / приладдя
- Живлення
- Підключені пристрої
- Запис на жорсткий диск з інтерфейсом USB (лише моделі з функцією запису на жорсткий диск з інтерфейсом USB)
- Індикатор підсвічування
Початок роботи
- Самодіагностика
- Оновлення програмного забезпечення
- Якщо потрібне повне перезавантаження (перезапуск) телевізора
- Часті запитання щодо пошуку і вирішення проблем
Самодіагностика
Виберіть у тексті, щоб перейти на екран самодіагностики.
Чи правильно функціонує телевізор?
- Натисніть кнопку HOME і виберіть [Самодіагностика] у переліку [Довідка].
Оновлення програмного забезпечення
Час від часу Sony надає оновлення програмного забезпечення, що допомагають розширювати функції та оптимізувати взаємодію користувача з телевізором. Найпростіше отримувати оновлення програмного забезпечення завдяки підключенню телевізора до Інтернету.
Увімкнення автоматичного завантаження оновлень програмного забезпечення.
Щоб увімкнути [Автоматичне завантаження ПЗ], натисніть кнопку HOME і виберіть [Довідка] — [Оновлення ПЗ системи] — [Автоматичне завантаження ПЗ].
Підказка
- Щоб оновити програмне забезпечення вручну, виберіть [Перевірити наявність оновлень ПЗ] у вікні [Оновлення ПЗ системи].
- Якщо ви не хочете оновлювати програмне забезпечення автоматично, вимкніть параметр [Автоматичне завантаження ПЗ].
Оновлення програмного забезпечення за допомогою USB-пристрою
Якщо ви не маєте підключення до Інтернету, можна також оновлювати програмне забезпечення через USB-пристрій пам’яті. Скористайтеся комп’ютером для завантаження найактуальнішого програмного забезпечення з веб-сайту підтримки Sony на USB-пристрій пам’яті. Вставте USB-пристрій пам’яті до гнізда USB телевізора, після чого оновлення програмного забезпечення запуститься автоматично.
Якщо ви вирішите оновити програмне забезпечення телевізора за допомогою USB-пристрою пам’яті, ознайомтесь із застереженнями стосовно оновлення через USB-пристрій пам’яті, що наведені на веб-сайті.
Щоб детальніше ознайомитись із сайтом підтримки, завітайте на його сторінку: Сайт підтримки.
Якщо потрібне повне перезавантаження (перезапуск) телевізора
Якщо ви стикнулися з проблемою (наприклад, якщо на екрані немає зображення, або якщо пульт дистанційного керування не функціонує), спробуйте виконати наступну процедуру.
Натисніть і втримуйте протягом 5 секунд кнопку живлення на пульті дистанційного керування. Телевізор вимкнеться й увімкнеться знову через невеликий проміжок часу.
При перезавантаженні телевізора ваші особисті налаштування та дані не буде втрачено (ця дія аналогічна витягуванню кабелю живлення з розетки).
Часті запитання щодо пошуку і вирішення проблем
Інформацію щодо пошуку та вирішення проблем можна знайти в розділі Frequently Asked Questions («Часті запитання») нашого сайту, зазначеного нижче.
- http://www.sony.net/androidtv-faq/

Інформацію щодо пошуку та вирішення проблем можна знайти в розділі Frequently Asked Questions («Часті запитання») нашого сайту.
Зображення (якість) / екран
- Якість зображення не така гарна, як була в магазині.
- Зображення зі спотворенням.
- Екран мерехтить.
- Немає кольорів / затемнене зображення / неправильні кольори / зображення занадто яскраве.
- Затемнений екран. Як додати яскравість для зображення на екрані.
- Неправильні кольори. Як налаштувати тон кольорів.
- Формат екрана / широкоекранний режим змінюються автоматично.
- Екран раптово перемикається на відео, що не розпізнається під час перегляду телебачення.
- Зображення раптово стає маленьким.
- На краях зображення з’являються чорні смуги.
- У верхній або в нижній частині екрана відображаються банери / рухомі рядки.
- Не відображаються 3D-зображення. Ефект 3D занадто слабкий. (Лише моделі з підтримкою 3D)
- При перегляді 3D-зображення з обох боків екрана відображаються чорні смуги. (Лише моделі з підтримкою 3D)
- При перегляді 3D-вмісту неможливо вимкнути відображення 3D. (Лише моделі з підтримкою 3D)
- При розпізнаванні сигналу 3D автоматично відображається повідомлення [Виявлено 3D-сигнал.]. (Лише моделі з підтримкою 3D)
- Відображається повідомлення про те, що програмі потрібен дозвіл для доступу до функцій телевізора.
Якість зображення не така гарна, як була в магазині.
Виберіть у тексті, щоб перейти до відповідного екрана налаштувань.
- Якість зображення залежить від вмісту сигналу.
- Для покращення якості зображення можна спробувати змінити відповідним чином параметр [Дисплей] в розділі [Налаштування].
Зображення зі спотворенням.
Виберіть у тексті, щоб перейти до відповідного екрана налаштувань.
- Перевірте підключення антени та кабелів.
- Тримайте кабель антени подалі від інших з’єднувальних кабелів.
- У разі встановлення додаткового пристрою залиште деякий простір між ним і телевізором.
- Натисніть кнопку ACTION MENU, після чого виберіть [Зображення] — [Розширені налаштування] — [Рух] — [Motionflow] — [Стандартн.] або [Вимкн]. (Тільки для моделей, що підтримують функцію [Motionflow])
Моделі, що підтримують функцію [Motionflow], мають пункт [Motionflow] у меню [Налаштування] — [Дисплей] — [Зображення] — [Розширені налаштування] — [Рух]. - Змініть поточне значення параметра [Режим кіно] на інше значення.
Натисніть кнопку ACTION MENU, після чого виберіть [Зображення] — [Розширені налаштування] — [Рух] — [Режим кіно]. - Перевірте налаштування [Налаштування програм вручну].
Натисніть кнопку HOME, після чого виберіть [Налаштування] — [Налаштування каналів] — [Налаштування аналогового] — [Налаштування програм вручну]- Щоб покращити прийом зображення, установіть для параметра [LNA] значення [Вимкн]. (Доступність параметра [LNA] залежить від ситуації, регіону та країни.)
- Запустіть [ТАН] в [Налаштування програм вручну], щоб покращити якість зображення для аналогового прийому.
(Доступність меню [Налаштування програм вручну] і його параметрів залежить від регіону, країни й ситуації.)
- Переконайтеся, що антена підключена за допомогою високоякісного коаксіального кабелю з опором 75 Ом.
Екран мерехтить.
Виберіть у тексті, щоб перейти до відповідного екрана налаштувань.
- Натисніть кнопку ACTION MENU, після чого виберіть [Зображення] — [Розширені налаштування] — [Рух] — [Motionflow] — [Стандартн.]. (Тільки для моделей, що підтримують функцію [Motionflow])
Моделі, що підтримують функцію [Motionflow], мають пункт [Motionflow] у меню [Налаштування] — [Дисплей] — [Зображення] — [Розширені налаштування] — [Рух].
Немає кольорів / затемнене зображення / неправильні кольори / зображення занадто яскраве.
Виберіть у тексті, щоб перейти до відповідного екрана налаштувань.
- Натисніть кнопку ACTION MENU й виберіть [Зображення], щоб виконати налаштування.
- Натисніть кнопку ACTION MENU, після чого виберіть [Зображення] — [Розширені налаштування] — [Скинути].
- Якщо встановити для параметра [Енергозбереження] значення [Низьке] або [Високе], то рівень чорного покращиться. Натисніть кнопку HOME, після чого виберіть [Налаштування] — [Потужність] — [Еко] — [Енергозбереження].
Затемнений екран. Як додати яскравість для зображення на екрані.
- Натисніть кнопку ACTION MENU, після чого виберіть [Зображення] — [Розширені налаштування] і налаштуйте значення [Яскравість] або [Контрастність].
- Перевірте значення параметра [Енергозбереження] у розділі [Еко]. Якщо вибрано [Низьке] чи [Високе], екран затемниться. Щоб збільшити яскравість екрана, виберіть [Потужність] — [Еко] та задайте для параметра [Енергозбереження] значення [Вимкн].
Неправильні кольори. Як налаштувати тон кольорів.
- Натисніть кнопку ACTION MENU, після чого виберіть [Зображення] — [Розширені налаштування] і налаштуйте значення [Відтінок] або [Температура кольору].
- Щоб зробити тон кольору глибшим, налаштуйте параметр [Колір] або [Природний колір]. Натисніть кнопку ACTION MENU, після чого виберіть [Зображення] — [Розширені налаштування].
Формат екрана / широкоекранний режим змінюються автоматично.
- Якщо параметр [Автоформат] у меню [Екран] активовано, то при зміні каналу чи джерела вхідного відеосигналу поточне значення параметра [Широкоекранний режим] автоматично зміниться відповідно до вхідного сигналу. Щоб зафіксувати налаштування [Широкоекранний режим], вимкніть параметр [Автоформат].
Екран раптово перемикається на відео, що не розпізнається під час перегляду телебачення.
Виберіть у тексті, щоб перейти до відповідного екрана налаштувань.
В описаному випадку телевізор може перебувати в демонстраційному режимі. Спробуйте вийти з демонстраційного режиму.
- Натисніть кнопку ACTION MENU на пульті дистанційного керування й виберіть [Призуп. демо-режим]. Після цього натисніть кнопку HOME на пульті дистанційного керування й виберіть [Налаштування] — [Налаштування режиму «Магазин»]. Вимкніть [Демо-режим] і [Стандартні налаштування].
Зображення раптово стає маленьким.
- На час відтворення рекламних роликів розмір зображення зменшується, бо постачальник застосовує спеціальний метод трансляції вмісту. При переході з вмісту високої чіткості на вміст стандартної чіткості (рекламні ролики) можливе зменшення зображення й поява чорної рамки.
- Параметр [Автоформат] у меню [Екран] не призводить до розгортання зображення при переході на вміст іншого типу, оскільки параметри вмісту регулюються постачальником трансльованого сигналу. При бажанні можна вручну встановити значення параметра [Широкоекранний режим], і воно буде діяти, доки ви не зміните канал/джерело вхідного сигналу або знову не виберете інше значення для параметра [Широкоекранний режим].
На краях зображення з’являються чорні смуги.
- Деякі широкоекранні передачі знімаються з пропорціями, що перевищують 16:9 (особливо це стосується театральних вистав). На телевізорі такі передачі будуть відображатися з чорними смугами вгорі та внизу екрана. Більш докладну інформацію можна знайти в документації до програвача DVD або отримати в постачальника передачі.
- Передачі у форматі 4:3 відтворюються зі смугами з лівого та правого боку екрана.
- Передачі у форматі високої чіткості (720p і 1080i), що містять вміст із пропорціями 4:3, зазвичай мають чорні смуги з лівого та правого боку екрана; ці смуги додаються телевізійною компанією.
- Параметр [Автоформат] у меню [Екран] не призводить до розгортання зображення, якщо чорні смуги з боків екрана були додані телевізійною компанією. Можна вручну встановити для параметра [Широкоекранний режим] значення [Машт. зображ.] чи [Масштаб], і воно буде діяти, доки ви не зміните канал/джерело вхідного сигналу або знову не виберете інше значення для параметра [Широкоекранний режим].
- Деякі кабельні й супутникові декодери також можуть контролювати розмір зображення. Додаткову інформацію можна отримати у виробника декодера.
У верхній або в нижній частині екрана відображаються банери / рухомі рядки.
Виберіть у тексті, щоб перейти до відповідного екрана налаштувань.
В описаному випадку телевізор може перебувати в демонстраційному режимі. Спробуйте вийти з демонстраційного режиму.
- Натисніть кнопку ACTION MENU на пульті дистанційного керування й виберіть [Призуп. демо-режим]. Після цього натисніть кнопку HOME на пульті дистанційного керування й виберіть [Налаштування] — [Налаштування режиму «Магазин»]. Вимкніть [Демо-режим] і [Стандартні налаштування].
Не відображаються 3D-зображення. Ефект 3D занадто слабкий. (Лише моделі з підтримкою 3D)
Виберіть у тексті, щоб перейти до відповідного екрана налаштувань.
Моделі з підтримкою 3D мають пункт [Налаштування 3D] у меню [Налаштування] — [Дисплей].
- Якщо два зображення відображаються поряд, натисніть кнопку ACTION MENU, після чого виберіть [3D] — [3D-відображення] — [3D (Поруч)].
Якщо два зображення відображаються одне над одним, натисніть кнопку ACTION MENU, після чого виберіть [3D] — [3D-відображення] — [3D (Один над одним)]. - Якщо з’являється екран [3D-відображення], проте 3D-зображення не відтворюються, вимкніть програвач 3D-вмісту, а потім увімкніть його знову.
- Сприйняття 3D-ефекту в кожного глядача буде своїм.
Для моделей 4K
- Неможливо відобразити 3D-сигнал у форматі 4K.
- Використовуючи пасивні окуляри 3D, глядач має знаходитися прямо перед телевізором. У залежності від позиції перегляду 3D-ефект може бути менш виразним. Настройте кут перегляду екрана.
Для моделей з активними окулярами 3D
- Переконайтеся, що між телевізором та активними окулярами 3D відсутні перешкоди.
- Замініть батарейку в активних окулярах 3D.
- Переконайтеся, що активні окуляри 3D увімкнені.
- Перед використанням активні окуляри 3D потрібно зареєструвати в телевізорі. Для використання окулярів з іншим телевізором знадобиться повторна реєстрація. Вимкніть окуляри перед повторною реєстрацією.
- Бездротові пристрої й мікрохвильові печі можуть впливати на обмін даними між окулярами 3D та телевізором, оскільки телевізор використовує частотний діапазон 2,4 ГГц. У такому разі повторіть спробу реєстрації.
- Якщо телевізор підключено до пристрою, що підтримує формат 3D, через пристрій, що не підтримує формат 3D (домашній кінотеатр тощо), то телевізор не буде показувати 3D-зображення. Підключіть пристрій, що підтримує формат 3D, безпосередньо до телевізора, використовуючи сертифікований кабель HIGH SPEED HDMI з логотипом HDMI.
При перегляді 3D-зображення з обох боків екрана відображаються чорні смуги. (Лише моделі з підтримкою 3D)
Виберіть у тексті, щоб перейти до відповідного екрана налаштувань.
Моделі з підтримкою 3D мають пункт [Налаштування 3D] у меню [Налаштування] — [Дисплей].
- Чорні смуги відображаються з обох боків екрана спеціально для обробки сигналу 3D-зображення при налаштуванні глибини 3D-зображень у меню [Налаштування] — [Дисплей] — [Налаштування 3D] — [Регулювання глибини 3D].
При перегляді 3D-вмісту неможливо вимкнути відображення 3D. (Лише моделі з підтримкою 3D)
Виберіть у тексті, щоб перейти до відповідного екрана налаштувань.
Моделі з підтримкою 3D мають пункт [Налаштування 3D] у меню [Налаштування] — [Дисплей].
- Режим 3D-відображення для 3D-вмісту, що передається в складі 3D-сигналу, неможливо вимкнути на телевізорі. Вимкніть параметри 3D на підключеному пристрої (програвачі Blu-ray тощо).
При розпізнаванні сигналу 3D автоматично відображається повідомлення [Виявлено 3D-сигнал.]. (Лише моделі з підтримкою 3D)
Виберіть у тексті, щоб перейти до відповідного екрана налаштувань.
Моделі з підтримкою 3D мають пункт [Налаштування 3D] у меню [Налаштування] — [Дисплей].
- Деактивуйте налаштування [Повідомлення про 3D-сигнал]. Натисніть кнопку HOME, після чого виберіть [Налаштування] — [Дисплей] — [Налаштування 3D] — [Повідомлення про 3D-сигнал] — [Вимкн].
Відображається повідомлення про те, що програмі потрібен дозвіл для доступу до функцій телевізора.
Виберіть у тексті, щоб перейти до відповідного екрана налаштувань.
- Виберіть, чи потрібно надавати програмі доступ до відображуваної функції.
- При цьому можна ознайомлюватися зі списком дозволів для програм, упорядкованих за функціями телевізора, і змінювати налаштування дозволів для кожної програми. Натисніть кнопку HOME, після чого виберіть [Налаштування] — [Програми] — [Дозволи додатків] — потрібна функція телевізора.
Клавіатура
Після відображення екранної клавіатури вже не можна буде керувати поточним екраном.
- Щоб повернутися до керування екраном позаду екранної клавіатури, натисніть кнопку BACK на пульті дистанційного керування.
Отримання трансляцій
- Для виявлення проблем отримання сигналу телевізором спочатку слід перевірити наступні умови.
- Поява шуму або повідомлення про помилку; при цьому неможливо дивитися телевізійні трансляції.
- Зображення роздвоюється, або з’являється «примарне» зображення.
- На екрані видно лише сніговий шум або чорне зображення.
- При перегляді аналогового телевізійного каналу зображення чи звук містить шум.
- Деякі канали порожні.
- Низька якість отримання або погана якість зображення при перегляді цифрових трансляцій.
- Неможливо переглядати цифрові канали.
- Налаштовано не всі аналогові канали.
- Неможливо переглядати супутникові канали. (Тільки для моделей, що підтримують супутникове телебачення.)
- Не вистачає деяких цифрових каналів.
- Ви бажаєте налаштувати супутникову антену.
Для виявлення проблем отримання сигналу телевізором спочатку слід перевірити наступні умови.
- Переконайтеся, що кабель антени надійно підключений до телевізора.
- Перевірте, чи штекер кабелю антени не розхитався й не від’єднався.
- Перевірте, чи не пошкоджено кабель антени або його штекер.
Поява шуму або повідомлення про помилку; при цьому неможливо дивитися телевізійні трансляції.
- Перевірте правильність підключення кабелю антени до відповідних гнізд (на телевізорі / підключених пристроях / стіні).
- Переконайтеся, що термін служби кабелю не скінчився, а контакти штекера не замкнено зсередини.
Зображення роздвоюється, або з’являється «примарне» зображення.
Виберіть у тексті, щоб перейти до відповідного екрана налаштувань.
- Перевірте підключення антени або кабелю.
- Перевірте розташування антени та її орієнтацію.
- Натисніть кнопку ACTION MENU, після чого виберіть [Зображення] — [Розширені налаштування] — [Рух] — [Motionflow] — [Стандартн.] або [Вимкн].
(Тільки для моделей, що підтримують функцію [Motionflow])
Моделі, що підтримують функцію [Motionflow], мають пункт [Motionflow] у меню [Налаштування] — [Дисплей] — [Зображення] — [Розширені налаштування] — [Рух].
На екрані видно лише сніговий шум або чорне зображення.
- Перевірте, чи виконувалося автоналаштування.
- Можливо антена пошкоджена або зігнута.
- Перевірте, чи не закінчився термін експлуатації антени (3-5 років за нормальних умов використання, 1-2 роки при використанні на узбережжі моря).
При перегляді аналогового телевізійного каналу зображення чи звук містить шум.
Виберіть у тексті, щоб перейти до відповідного екрана налаштувань.
- Перевірте налаштування [Налаштування програм вручну].
Натисніть кнопку HOME, після чого виберіть [Налаштування] — [Налаштування каналів] — [Налаштування аналогового] — [Налаштування програм вручну].
- Запустіть [ТАН], щоб оптимізувати якість картинки та прийом звуку. (Назва параметра відрізняється в залежності від країни та регіону.)
- Укажіть для параметра [Автофільтр] значення [Вимкн], [Низький] чи [Високий], щоб покращити якість звуку при прийманні аналогового сигналу.
- Щоб покращити прийом зображення, установіть для параметра [LNA] значення [Вимкн]. (Доступність параметра [LNA] залежить від ситуації, регіону та країни.)
- Переконайтеся, що антена підключена за допомогою високоякісного коаксіального кабелю з опором 75 Ом.
- Тримайте кабель антени подалі від інших з’єднувальних кабелів.
Деякі канали порожні.
- Канал шифрований або платний. Передплатіть послугу платного телебачення.
- Канал використовується тільки для передачі даних (без зображення чи звуку).
- З питаннями щодо трансляції звертайтеся до телерадіомовної компанії.
Низька якість отримання або погана якість зображення при перегляді цифрових трансляцій.
- Змініть положення, спрямування й кут нахилу антени ефірного телебачення, щоб підвищити рівень сигналу. Перевірте, чи не було випадково змінено спрямування антени (наприклад, вітром).
- У разі використання підсилювача телевізійного сигналу налаштуйте коефіцієнт підсилення.
- На прийом телевізійного сигналу може впливати обладнання, підключене між антеною та телевізором (наприклад, розподільник телевізійного сигналу). Підключіть антену безпосередньо до телевізора й перевірте, чи покращилася якість прийому.
- Погані погодні умови можуть впливати на якість прийому сигналу супутникового телебачення. Зачекайте, доки небо проясниться. (Тільки для моделей, що підтримують супутникове телебачення.)
Неможливо переглядати цифрові канали.
- Дізнайтеся в місцевого монтера, чи транслюються у вашій місцевості цифрові канали.
- Установіть антену з вищим коефіцієнтом підсилення.
Налаштовано не всі аналогові канали.
Виберіть у тексті, щоб перейти до відповідного екрана налаштувань.
- Спробуйте вручну налаштувати параметри каналів. Натисніть кнопку HOME, після чого виберіть [Налаштування] — [Налаштування каналів] — [Налаштування аналогового] — [Налаштування програм вручну]. (Доступність меню [Налаштування програм вручну] і його параметрів залежить від регіону, країни й ситуації.)
Неможливо переглядати супутникові канали. (Тільки для моделей, що підтримують супутникове телебачення.)
Виберіть у тексті, щоб перейти до відповідного екрана налаштувань.
Моделі, що підтримують супутникове телебачення, мають пункт [Налаштування супутника] у меню [Налаштування] — [Налаштування каналів] — [Цифрове налаштування].
- Дізнайтеся в місцевого монтера, чи надаються у вашій місцевості послуги супутникового телебачення.
- Перевірте пристрій LNB і його параметри.
- Якщо на вашому телевізорі є гнізда «MAIN» і «SUB», але за допомогою параметра [Вибір режиму тюнера супутника] не вибрано режим подвійного тюнера для супутникового телебачення, то роз’єм (гніздо) «SUB» використовувати не можна. У такому разі підключіть супутникову антену до гнізда «MAIN».
Не вистачає деяких цифрових каналів.
Виберіть у тексті, щоб перейти до відповідного екрана налаштувань.
Зміна діапазону налаштування (доступність залежить від країни та регіону)
Натисніть кнопку HOME, після чого виберіть [Налаштування] — [Налаштування каналів] — [Цифрове налаштування] — [Цифрове настроювання] — [Цифрове автонастроювання].
- [Нормальна]
- Пошук каналів, доступних у вашому регіоні чи вашій країні.
- [Повний]
- Пошук каналів, доступних незалежно від вашого регіону чи вашої країни.
Оновлення цифрових послуг
Запустіть функцію [Цифрове автонастроювання] після переїзду на нове місце або зміни постачальника послуг. Ця функція допоможе в пошуку каналів, які запущено нещодавно.
Налаштування автоматичних оновлень послуг
Рекомендуємо встановити для параметра [Автооновлення послуги] значення [Ввімкн], аби нові цифрові послуги додавалися автоматично, як тільки вони ставатимуть доступними.
- Натисніть кнопку HOME, після чого виберіть [Налаштування] — [Налаштування каналів] — [Цифрове налаштування] — [Технічне налаштування] — [Автооновлення послуги] — [Ввімкн].
Якщо для параметра встановлено значення [Вимкн], ви отримуватимете сповіщення про нові цифрові послуги у вигляді екранних повідомлень. При цьому послуги не додаватимуться автоматично.
Підказка
- Доступність цієї функції залежить від регіону та країни. Якщо функція недоступна, запустіть [Цифрове автонастроювання] для додавання нових послуг.
Ви бажаєте налаштувати супутникову антену.
Якщо у вас установлено супутникову тарілку, після настройки параметрів налаштування ви зможете переглядати супутникові трансляції та задавати тип вашої супутникової установки.
Налаштування супутника
- Отримання супутникових трансляцій (лише моделі, сумісні із супутниковими установками)
Звук
- Якість зображення гарна, проте немає звуку.
- Звук містить шуми.
- При підключенні домашнього кінотеатру звуку немає / звук низької якості.
- Звук зі спотворенням.
- Неможливо відрегулювати гучність навушників.
- Ви хочете виводити звук одночасно на навушники й динаміки телевізора.
Якість зображення гарна, проте немає звуку.
- Перевірте регулятор гучності.
- Натисніть кнопку
 або
або  +, щоб скасувати вимкнення звуку.
+, щоб скасувати вимкнення звуку. - Натисніть кнопку ACTION MENU, після чого виберіть [Динаміки] — [ТВ-динаміки].
Якщо вибрано значення [Аудіосистема], динаміки телевізора відтворюватимуть лише звуки для клавіш і системні звуки.
Звук містить шуми.
- Переконайтеся, що антена підключена за допомогою високоякісного коаксіального кабелю з опором 75 Ом.
- Тримайте кабель антени подалі від інших з’єднувальних кабелів.
- Щоб уникнути інтерференції телевізійних сигналів, використовуйте неушкоджений кабель антени.
При підключенні домашнього кінотеатру звуку немає / звук низької якості.
Виберіть у тексті, щоб перейти до відповідного екрана налаштувань.
- Натисніть кнопку ACTION MENU, після чого виберіть [Динаміки] — [Аудіосистема].
- Укажіть для параметра [Аудіовихід/вихід для навушників] значення [Аудіовихід (фіксований)] у налаштуванні [Звук].
- Якщо аудіосистема не сумісна зі стандартами Dolby Digital або DTS, задайте для параметра [Налаштування] — [Звук] — [Цифровий аудіовихід] значення [PCM].
- Якщо вибрано аналоговий (РЧ) канал і зображення відтворюється правильно, змініть систему телевізійного мовлення. Натисніть кнопку HOME, після чого виберіть [Налаштування] — [Налаштування каналів] — [Налаштування аналогового] — [Налаштування програм вручну] — [Телевізійна система]. (Доступність параметра [Налаштування програм вручну] і його назва залежать від регіону, країни й ситуації.)
- Залежно від моделі, якщо для параметра [Динаміки] вибрано значення [ТВ-динаміки], а для параметра [Оптимізація до звуку високої чіткості (DSEE HX)] указано [Авто], виведення через вихід DIGITAL AUDIO OUT (OPTICAL) буде приглушено.
- Укажіть для параметра [Гучність цифрового аудіовиходу] максимальне значення в налаштуванні [Звук].
- При використанні входу HDMI для відтворення компакт-дисків Super Audio чи DVD-Audio на вхід DIGITAL AUDIO OUT (OPTICAL) може не подаватися звуковий сигнал.
Звук зі спотворенням.
- Перевірте підключення антени та кабелів.
- Тримайте кабель антени подалі від інших з’єднувальних кабелів.
- Тримайте телевізор подалі від джерел електричного шуму, як-от автомобілі, фени, пристрої Wi-Fi мобільні телефони й оптичні пристрої.
- У разі встановлення додаткового пристрою залиште деякий простір між ним та телевізором.
- Запустіть [ТАН] в [Налаштування програм вручну], щоб покращити якість звуку для аналогового прийому.
(Доступність меню [Налаштування програм вручну] і його параметрів залежить від регіону, країни й ситуації.) - Укажіть для параметра [Автофільтр] значення [Низький] чи [Високий], щоб покращити якість звуку при прийманні аналогового сигналу. (Доступність функції [Автофільтр] залежить від країни та регіону.)
Неможливо відрегулювати гучність навушників.
- Якщо не вдається налаштувати гучність навушників за допомогою кнопок
 +/–, натисніть кнопку ACTION MENU і виберіть [Гучність навушників].
+/–, натисніть кнопку ACTION MENU і виберіть [Гучність навушників].
Ви хочете виводити звук одночасно на навушники й динаміки телевізора.
Виберіть у тексті, щоб перейти до відповідного екрана налаштувань.
- Натисніть кнопку HOME, після чого виберіть [Налаштування] — [Звук] — [Прив’язка динаміків до навушників] — [Вимкн].
При цьому неможливо використовувати такі аудіопристрої, як Bluetooth-навушники.
Мережа (інтернет/домашня) / програми
- Не відображається назва мережі (SSID) бездротового маршрутизатора (точки доступу), до якої ви хочете підключитися.
- Інколи якість потокової передачі відео занадто низька.
- Підключення Wi-Fi переривчасте чи втрачене.
- При відображенні певного відеовмісту з Інтернету втрачаються деякі деталі.
- При відображенні Інтернет-відеовмісту якість зображення гарна, проте немає звуку.
- Немає доступу до програм.
- Немає доступу до Інтернету з телевізора при налаштуванні адреси IPv6.
- Телевізор не може підключитися до сервера.
- Відображається повідомлення, у якому зазначено, що телевізор не може підключитися до мережі.
- Є підключення до Інтернету, проте немає доступу до послуг Google.
Не відображається назва мережі (SSID) бездротового маршрутизатора (точки доступу), до якої ви хочете підключитися.
- Відновіть заводські значення для бездротового маршрутизатора.
- Виберіть [[Введення вручну]], щоб ввести назву мережі (SSID).
Інколи якість потокової передачі відео занадто низька.
- Якість залежить від оригінального відеоконтенту, наданого його постачальником, та пропускної здатності вашого підключення.
- Якість бездротового мережевого підключення залежить від таких факторів, як відстань або наявність перешкод (наприклад, стін) між телевізором і бездротовим маршрутизатором (точкою доступу), присутність радіоперешкод і якість бездротового маршрутизатора (точки доступу). За потреби використовуйте дротове підключення до Інтернету або частотний діапазон 5 ГГц.
- Доступність частотного діапазону 5 ГГц залежить від країни та регіону. Якщо частотний діапазон 5 ГГц не підтримується, телевізор зможе підключитися до бездротового маршрутизатора (точки доступу) тільки на частоті 2,4 ГГц.
Підключення Wi-Fi переривчасте чи втрачене.
- Перевірте місце встановлення телевізора і бездротового маршрутизатора (точки доступу). На прийом сигналу впливають наступні фактори.
- Наявність поблизу інших бездротових пристроїв, наприклад мікрохвильової печі, флуоресцентних ламп тощо.
- Між бездротовим маршрутизатором (точкою доступу) і телевізором знаходиться стіна чи підлога.
При відображенні певного відеовмісту з Інтернету втрачаються деякі деталі.
- Якість відео та розмір зображення залежать від пропускної здатності підключення та якості відеоматеріалу, наданого постачальником.
При відображенні Інтернет-відеовмісту якість зображення гарна, проте немає звуку.
- Якість залежить від оригінального контенту, наданого його постачальником, та пропускної здатності вашого підключення.
- Через особливості Інтернет-відео відеоконтент може не містити звуку.
Немає доступу до програм.
- Перевірте, чи правильно підключений кабель LAN або кабель живлення маршрутизатора/модема*.
* Для підключення до Інтернету необхідно спершу настроїти маршрутизатор/модем. Дізнатися параметри маршрутизатора/модема можна в постачальника послуг Інтернету. - Спробуйте скористатися прикладними програмами пізніше. Можливо, не працює сервер постачальника контенту для прикладних програм.
Немає доступу до Інтернету з телевізора при налаштуванні адреси IPv6.
Виберіть у тексті, щоб перейти до відповідного екрана налаштувань.
- Якщо протокол IPv6 не підтримується, вимкніть IPv6.
- Натисніть кнопку HOME, після чого виберіть [Налаштування] — [Мережа] — [Розширені налаштування] — [Налаштування IPv6] — [Ні].
Телевізор не може підключитися до сервера.
Виберіть у тексті, щоб перейти до відповідного екрана налаштувань.
- Перевірте кабель LAN або бездротове підключення до сервера і телевізора.
- Перевірте правильність налаштування мережі в телевізорі.
- Перевірте кабель LAN, бездротове підключення або сервер. Можливо, має місце розрив підключення між телевізором і сервером.
- Скористайтеся функцією [Діагностика сервера], щоб перевірити, чи правильно медіа-сервер взаємодіє з телевізором. Натисніть кнопку HOME, після чого виберіть [Налаштування] — [Мережа] — [Налаштування домашньої мережі] — [Діагностика сервера].
Відображається повідомлення, у якому зазначено, що телевізор не може підключитися до мережі.
Виберіть у тексті, щоб перейти до відповідного екрана налаштувань.
- Перевірте поточні параметри мережі та запустіть процедуру [Перевірте з'єднання].
Натисніть кнопку HOME, після чого виберіть [Налаштування] — [Мережа] — [Розширені налаштування] — [Стан мережі] — [Перевірте з'єднання].
Перевірте мережеві підключення, ознайомтеся з інформацією про підключення в посібнику з експлуатації сервера або зверніться до людини, яка налаштовувала мережу (адміністратор мережі). - Змініть налаштування мережі. Для цього натисніть кнопку HOME, а потім виберіть [Налаштування] — [Мережа] — [Налаштування мережі].
- Якщо кабель LAN підключений до активного сервера, і телевізор отримав IP-адресу, перевірте підключення й конфігурацію сервера. Натисніть кнопку HOME, після чого виберіть [Налаштування] — [Мережа] — [Розширені налаштування] — [Стан мережі].
Є підключення до Інтернету, проте немає доступу до послуг Google.
Виберіть у тексті, щоб перейти до відповідного екрана налаштувань.
- Налаштування дати й часу на телевізорі можуть бути неправильними. Якщо значення часу вказано невірно, то в деяких програмах (наприклад, Google Play чи YouTube) ви не зможете підключатися до сервісів Google.
Натисніть кнопку HOME, після чого виберіть [Налаштування] — [Дата й час] — [Автоматичні дата й час] — [Використовувати час мережі], щоб автоматично налаштувати час через мережу.
Пульт дистанційного керування / приладдя
- Пульт дистанційного керування не функціонує.
- Не вдається ввімкнути активні окуляри 3D. (Лише моделі з підтримкою 3D)
- Блимає індикатор підсвічування на активних окулярах 3D. (Лише моделі з підтримкою 3D)
Пульт дистанційного керування не функціонує.
Виберіть у тексті, щоб перейти до відповідного екрана налаштувань.
- Щоб дізнатися, чи проблему спричиняє саме пульт дистанційного керування, натисніть будь-яку кнопку на телевізорі.
- Переконайтеся, що позначки (+) і (-) у батарейному відсіку та на кожній батарейці збігаються.
- Можливо, батарейки розрядилися. Зніміть кришку пульта дистанційного керування та встановіть нові батарейки.
- Висувний тип
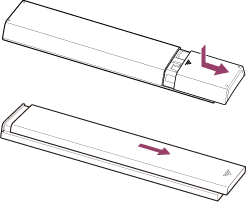
- Тип «підштовхнути, щоб відкрити»
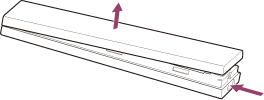
- Висувний тип
- Можливо, немає контакту між батарейками та пультом дистанційного керування. Витягніть і знову вставте батарейки.
- Спрямовуйте пульт дистанційного керування на відповідний датчик, розташований спереду на телевізорі.
- Перед датчиком пульта дистанційного керування не повинно бути жодних перешкод.
- Світло флуоресцентних ламп може перешкоджати роботі пульта дистанційного керування. Вимкніть усі флуоресцентні лампи та повторіть спробу.
- Якщо витягнути штекер телевізора з розетки, а потім знову вставити його, телевізор може не ввімкнутися одразу після натиснення кнопки живлення на пульті дистанційного керування або на телевізорі, оскільки для ініціалізації системи потрібен певний час. Зачекайте 10-20 секунд і повторіть спробу.
- Якщо ваш голос не розпізнано, активуйте кнопку
 на пульті дистанційного керування за допомогою кнопки
на пульті дистанційного керування за допомогою кнопки  або ж зареєструйте пульт, натиснувши кнопку
або ж зареєструйте пульт, натиснувши кнопку  на телевізорі. Щоб підтвердити зазначені налаштування, натисніть кнопку HOME, після чого виберіть [Налаштування] — [Налаштування пульта ДК із сенсорною панеллю]/[Голосове дистанційне керування]. Відображуване налаштування залежить від моделі. У залежності від моделі пульта дистанційного керування кнопка
на телевізорі. Щоб підтвердити зазначені налаштування, натисніть кнопку HOME, після чого виберіть [Налаштування] — [Налаштування пульта ДК із сенсорною панеллю]/[Голосове дистанційне керування]. Відображуване налаштування залежить від моделі. У залежності від моделі пульта дистанційного керування кнопка  може бути недоступною.
може бути недоступною.
Не вдається ввімкнути активні окуляри 3D. (Лише моделі з підтримкою 3D)
- Замініть батарейку. (Тільки для TDG-BT400A/BT500A.)
- Натисніть кнопку розблокування вістрям олівця чи іншим подібним предметом і від’єднайте кришку батарейного відсіку.
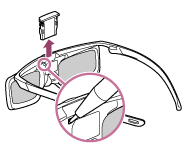
- Дістаньте стару батарейку та вставте нову. Після цього встановіть на місце кришку батарейного відсіку, поки вона не зафіксується.
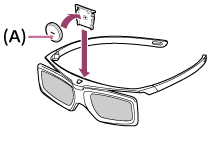
- Сторона CR2025 (-)
- Натисніть кнопку розблокування вістрям олівця чи іншим подібним предметом і від’єднайте кришку батарейного відсіку.
Блимає індикатор підсвічування на активних окулярах 3D. (Лише моделі з підтримкою 3D)
- Загоряється на 3 секунди: окуляри вмикаються.

- Блимає кожні 2 секунди: окуляри ввімкнені.
- Блимає 3 рази: окуляри вимкнені.
- Блимає по черзі зеленим і жовтим: розпочався процес реєстрації окулярів.
- Блимає 3 рази кожні 2 секунди: батарейка майже розрядилася. Замініть батарейку.
Живлення
- Телевізор вимикається автоматично.
- Телевізор вмикається автоматично.
- Після відключення телевізора від мережі живлення та повторного його підключення він не вмикається, навіть якщо натиснути кнопку живлення на пульті дистанційного керування чи на телевізорі.
Телевізор вимикається автоматично.
- Екран можна вимкнути через меню [Таймер сну].
- Перевірте налаштування [Тривалість] в розділі [Таймер вмик].
- Перевірте, чи активовано [Режим очікування ТВ] у меню [Еко].
- Екран можна вимкнути через меню [Заставка].
Телевізор вмикається автоматично.
Виберіть у тексті, щоб перейти до відповідного екрана налаштувань.
- Перевірте, чи активовано [Таймер вмик].
- Вимкніть налаштування [Активувати автоматичне увімкнення ТВ] у меню [Параметри BRAVIA Sync].
Після відключення телевізора від мережі живлення та повторного його підключення він не вмикається, навіть якщо натиснути кнопку живлення на пульті дистанційного керування чи на телевізорі.
- Якщо витягнути штекер телевізора з розетки, а потім знову вставити його, телевізор може не ввімкнутися одразу після натиснення кнопки живлення на пульті дистанційного керування або на телевізорі, оскільки для ініціалізації системи потрібен певний час. Зачекайте 10-20 секунд і повторіть спробу.
Підключені пристрої
- Немає зображення, що транслюється з підключеного пристрою.
- Неможливо вибрати підключений пристрій у головному меню.
- Певні передачі з цифрових джерел вхідного сигналу відображаються з утратою деталей.
- Фотографії або папки відображаються із затримкою.
- Не вдається відшукати підключений пристрій BRAVIA Sync HDMI.
- Не вдається керувати другим аудіо/відеоприймачем.
- Телевізор не виводить зображення та/або звук із пристрою MHL. (Лише моделі з підтримкою MHL)
- Не вдається керувати зовнішнім пристроєм (наприклад, декодером чи аудіо/відеоприймачем) за допомогою ІЧ-передавача (IR Blaster). (Тільки для моделей, що сумісні з ІЧ-передавачем / IR Blaster)
- Не відображаються деякі мультимедійні файли, що містяться на пристрої USB чи на сервері.
- Телевізор не може знайти пристрій Wi-Fi Direct.
- Виникають перебої в роботі, або пристрій не працює.
- Які типи пристроїв можна підключати за допомогою функції віддзеркалення екрана?
- Телевізор не може підключитися до пристрою Miracast або до пристрою, сумісного з функцією віддзеркалення екрана.
- Відео чи звук інколи зникають.
- Певний платний вміст може не відтворюватися.
Немає зображення, що транслюється з підключеного пристрою.
Виберіть у тексті, щоб перейти до відповідного екрана налаштувань.
- Увімкніть підключений пристрій.
- Перевірте кабельне з’єднання між пристроєм і телевізором.
- Натисніть кнопку
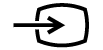 , щоб відобразити список джерел вхідного сигналу, а потім виберіть потрібне джерело.
, щоб відобразити список джерел вхідного сигналу, а потім виберіть потрібне джерело. - Правильно вставте пристрій USB.
- Переконайтеся, що пристрій USB правильно відформатований.
- Не гарантується функціонування всіх пристроїв USB. Крім того, функціонування відрізняється залежно від характеристик пристрою USB та відтворюваних відеофайлів.
- Якщо з’єднаний пристрій підключено до входу HDMI IN 2 або 3, підключіть його до входу HDMI IN 1 чи 4.
- Змініть формат сигналу HDMI для входу HDMI, якщо він не показує зображення в стандартному форматі. Натисніть кнопку HOME, після чого виберіть [Налаштування] — [Зовнішні сигнали] — [Формат сигналу HDMI].
Неможливо вибрати підключений пристрій у головному меню.
- Перевірте кабельне з’єднання.
Певні передачі з цифрових джерел вхідного сигналу відображаються з утратою деталей.
- Через цифрове стиснення вихідного вмісту, яке застосовується в певних цифрових телепередачах і на DVD-дисках, можливе погіршення деталізації зображення і поява візуальних дефектів (маленькі квадрати, крапки або пікселізація). Інтенсивність візуальних дефектів залежить від чіткості й роздільної здатності телевізора.
Фотографії або папки відображаються із затримкою.
- Для відображення певних фотографій чи папок може знадобитися певний час у залежності від розмірів зображень і файлів, а також кількості файлів у папці.
- Після підключення пристрою USB до телевізора до початку відтворення фотографій може пройти декілька хвилин.
Не вдається відшукати підключений пристрій BRAVIA Sync HDMI.
Виберіть у тексті, щоб перейти до відповідного екрана налаштувань.
- Перевірте, чи сумісний ваш пристрій із BRAVIA Sync.
- Перевірте налаштування параметра [Контроль HDMI] на пристрої, сумісному з BRAVIA Sync. Також перевірте налаштування [Параметри BRAVIA Sync] — [Керування BRAVIA Sync] на телевізорі.
Не вдається керувати другим аудіо/відеоприймачем.
- Можна використовувати лише один аудіо/відеоприймач, сумісний із BRAVIA Sync.
Телевізор не виводить зображення та/або звук із пристрою MHL. (Лише моделі з підтримкою MHL)
- Від’єднайте кабель MHL, потім підключіть його повторно. Так само можна вимкнути пристрій MHL, увімкнути його повторно та зняти блокування екрана пристрою.
- Перевірте, чи підтримує ваш пристрій MHL.
- Перевірте, чи підтримує ваш телевізор MHL.
Позначка розташовується поряд із портом HDMI IN 1/MHL для моделей 2K з підтримкою MHL або HDMI IN 2/MHL для моделей 4K з підтримкою MHL.
розташовується поряд із портом HDMI IN 1/MHL для моделей 2K з підтримкою MHL або HDMI IN 2/MHL для моделей 4K з підтримкою MHL.
Не вдається керувати зовнішнім пристроєм (наприклад, декодером чи аудіо/відеоприймачем) за допомогою ІЧ-передавача (IR Blaster). (Тільки для моделей, що сумісні з ІЧ-передавачем / IR Blaster)
Виберіть у тексті, щоб перейти до відповідного екрана налаштувань.
Моделі, що сумісні з ІЧ-передавачами (IR Blaster), мають пункт [Налаштування IR Blaster] у меню [Налаштування] — [Зовнішні сигнали].
- Переконайтеся, що ІЧ-передавач правильно настроєний, а ІЧ-передавач знаходиться поряд з ІЧ-приймачем зовнішнього пристрою.
- Переконайтеся, що телевізор підтримує зовнішній пристрій.
- Якщо натиснути й утримувати кнопку на пульті ДК, то операцію може бути не виконано. Необхідно натиснути кнопку, відпустити її, а потім натиснути знову.
- Деякі зовнішні пристрої можуть не реагувати на певні кнопки в меню «Меню дій».
- Можливо, ІЧ-передавач (IR Blaster) налаштовано неправильно. Щоб налаштувати ІЧ-передавач (IR Blaster), натисніть кнопку HOME, після чого виберіть [Налаштування] — [Зовнішні сигнали] — [Налаштування IR Blaster].
Не відображаються деякі мультимедійні файли, що містяться на пристрої USB чи на сервері.
- Файли форматів, що не підтримуються, можуть не відображатися.
- У залежності від стану системи можуть відображатися не всі папки та файли.
Телевізор не може знайти пристрій Wi-Fi Direct.
Виберіть у тексті, щоб перейти до відповідного екрана налаштувань.
- Увімкніть [Wi‑Fi Direct]. Натисніть кнопку HOME, після чого виберіть [Налаштування] — [Мережа] — [Wi‑Fi Direct] — [Wi‑Fi Direct].
- Якщо попри ввімкнення параметра [Wi‑Fi Direct] телевізор не вдається знайти, задайте для параметра [Налаштування діапазону] значення [Авто (діапазон 2.4GHz)]. Натисніть кнопку HOME, після чого виберіть [Налаштування] — [Мережа] — [Wi‑Fi Direct] — [Розширені налаштування] — [Налаштування діапазону] — [Авто (діапазон 2.4GHz)].
Виникають перебої в роботі, або пристрій не працює.
- Перевірте, чи увімкнений пристрій.
- Замініть батарейки пристрою.
- Повторно зареєструйте пристрій.
- Пристрої Bluetooth використовують частоту 2,4 ГГц, тому швидкість обміну даними може іноді погіршуватися чи опускатися до нуля через інтерференцію бездротової мережі LAN.
Якщо поряд знаходяться побутові електричні прилади (наприклад, мікрохвильові печі чи мобільні пристрої), існує ймовірність інтерференції радіохвиль. - Можливо, телевізор чи пристрій не працюватимуть на металевому стелажі через інтерференцію бездротового підключення.
- Відомості про відстань для зв’язку між телевізором та іншими пристроями дивіться в посібниках з експлуатації цих пристроїв.
- Якщо до телевізора підключено декілька пристроїв Bluetooth, якість обміну даними через інтерфейс Bluetooth може погіршитися.
Які типи пристроїв можна підключати за допомогою функції віддзеркалення екрана?
- Пристрої з можливістю з’єднання Wi‑Fi, зокрема смартфони та планшети із підтримкою Miracast, можна використовувати для віддзеркалення екрана на телевізорі BRAVIA. Щоб дізнатися, чи пристрій Wi‑Fi підтримує Miracast, ознайомтеся із посібником до нього. Телевізор BRAVIA відповідає технічним характеристикам Miracast, проте не гарантує успішного з’єднання з усіма пристроями.
Телевізор не може підключитися до пристрою Miracast або до пристрою, сумісного з функцією віддзеркалення екрана.
Виберіть у тексті, щоб перейти до відповідного екрана налаштувань.
- Якщо не вдається підключити пристрій Miracast (наприклад, ноутбук), натисніть кнопку HOME і виберіть [Віддзеркалення екрана], щоб відобразити екран очікування для функції віддзеркалення екрана. Після цього повторіть спробу підключення.
- Якщо ви використовуєте функцію віддзеркалення екрана з іншим пристроєм, спочатку вимкніть віддзеркалення екрана, потім повторіть спробу.
- Якщо ваш пристрій не підтримує частоту 5 ГГц і ви встановили для параметра [Налаштування діапазону] значення [Авто (діапазон 5GHz)], спробуйте змінити його на [Авто].
Відео чи звук інколи зникають.
- Пристрої, які створюють радіохвилі, наприклад, інші бездротові пристрої LAN чи мікрохвильові печі, можуть перешкоджати функції віддзеркалення екрана використовувати бездротову мережу LAN. Тримайте телевізор і прилад Sony, що підтримує віддзеркалення екрана (наприклад, деякі моделі Xperia), на безпечній відстані від таких пристроїв або за можливості вимикайте їх.
- Швидкість підключення залежить від відстані й перешкод між пристроями, налаштувань пристроїв, умов передачі радіохвиль, перевантаження лінії чи використовуваного пристрою. Підключення може перериватися через умови передачі радіохвиль.
Певний платний вміст може не відтворюватися.
- Пристрій, який є джерелом вхідного сигналу, має відповідати стандартам HDCP 2.0/2.1/2.2 (захисту цифрового вмісту високої пропускної здатності).
Певний платний вміст може не відображатися через пристрій, який є джерелом вхідного сигналу, якщо він не відповідає стандартам HDCP 2.0/2.1/2.2.
Запис на жорсткий диск з інтерфейсом USB (лише моделі з функцією запису на жорсткий диск з інтерфейсом USB)
- Неможливо використовувати жорсткий диск з інтерфейсом USB. (Лише моделі з функцією запису на жорсткий диск з інтерфейсом USB)
- Неможливо здійснювати запис. / Збій запису. (Лише моделі з функцією запису на жорсткий диск з інтерфейсом USB)
- Записаний вміст зник. (Лише моделі з функцією запису на жорсткий диск з інтерфейсом USB)
- Жорсткий диск з інтерфейсом USB запускається попри те, що його не ввімкнено. (Лише моделі з функцією запису на жорсткий диск з інтерфейсом USB)
Неможливо використовувати жорсткий диск з інтерфейсом USB. (Лише моделі з функцією запису на жорсткий диск з інтерфейсом USB)
Виберіть у тексті, щоб перейти до відповідного екрана налаштувань.
Моделі з функцією запису на зовнішній жорсткий USB-диск мають пункт [Налаштування пристрою записування] у меню [Налаштування].
- Переконайтеся, що жорсткий диск з інтерфейсом USB:
- підключено правильно;
- увімкнено;
- зареєстровано на телевізорі.
- Підключення жорсткого диска з інтерфейсом USB через концентратор USB не підтримується.
- Запустіть [Перевірка роботи HDD], щоб перевірити сумісність характеристик жорсткого диска з інтерфейсом USB з вимогами до нього.
Натисніть кнопку HOME, після чого виберіть [Налаштування] — [Налаштування пристрою записування] — [Перевірка роботи HDD].
Неможливо здійснювати запис. / Збій запису. (Лише моделі з функцією запису на жорсткий диск з інтерфейсом USB)
Виберіть у тексті, щоб перейти до відповідного екрана налаштувань.
Моделі з функцією запису на зовнішній жорсткий USB-диск мають пункт [Налаштування пристрою записування] у меню [Налаштування].
- Якщо не вдасться здійснити запис, причину буде зазначено в [Список помилок запису]. Натисніть кнопку HOME, після чого виберіть [Programme Guide] — [Перелік назв записів] — [Список помилок запису].
- Перевірте, чи достатньо вільного місця на жорсткому диску. Якщо місця не вистачає, видаліть непотрібний вміст.
- Перелічені нижче передачі неможливо записати:
- передачі, захищені від копіювання;
- аналогові передачі;
- передачі, що транслюються із зовнішніх джерел вхідного сигналу (зокрема, передачі, що транслюються з підключеного декодера);
- вміст, що передається через потік.
- При зміні часу трансляції передач запис за таймером може бути недоступним.
Записаний вміст зник. (Лише моделі з функцією запису на жорсткий диск з інтерфейсом USB)
- Запис перерветься, якщо при його здійсненні від’єднаються шнур живлення чи з’єднувальні кабелі. Не від’єднуйте кабелі, коли записуєте вміст. Інакше можна втратити не тільки вміст, що записується, а й узагалі весь вміст.
Жорсткий диск з інтерфейсом USB запускається попри те, що його не ввімкнено. (Лише моделі з функцією запису на жорсткий диск з інтерфейсом USB)
- Якщо телевізор отримує дані EPG в режимі очікування, підключений жорсткий диск з інтерфейсом USB може обертатися, а індикатор підсвічування пристрою може горіти.
Індикатор підсвічування
- Вмикається індикатор підсвічування або підсвічування в нижній частині екрана.
- Потрібно вимкнути індикатор підсвічування (як постійне горіння, так і блимання).
Вмикається індикатор підсвічування або підсвічування в нижній частині екрана.
Індикатор підсвічування або підсвічування в нижній частині екрана вмикаються на позначення різних подій, як-от оновлення програмного забезпечення або запис із телевізора.
Детальна інформація наведена в розділі Визначення стану телевізора за допомогою підсвічування.
Потрібно вимкнути індикатор підсвічування (як постійне горіння, так і блимання).
Виберіть у тексті, щоб перейти до відповідного екрана налаштувань.
Його можна вимкнути. Натисніть кнопку HOME, після чого виберіть [Налаштування] — [LED-освітлення] — [Вимкн].
Примітка
- Зазвичай цей параметр не рекомендується змінювати, тому що ви не зможете визначити стан телевізора: чи йде запис, чи його увімкнено або вимкнено, чи встановлено таймер.
Покажчик
Телепередачі
|
|
Зображення/екран
|
|
Звук/голос
|
|
Пульт дистанційного керування
|
|
Підключення
|
|
Зовнішні пристрої
|
|
Програми
|
|
Відтворення файлів
|
|
Інше
|
|
 :
: