Conceptos básicos
- Uso de la Guía de ayuda
- Cómo mantener el televisor actualizado
- Presentación del televisor Android
- Funciones básicas
- Sitio de soporte
Uso de la Guía de ayuda
Esta Guía de ayuda explica cómo usar este televisor. Además, puede consultar descripciones sobre la instalación del televisor en la Guía de configuración y descripciones de las partes y especificaciones de este televisor en la Guía de referencia.
En esta Guía de ayuda, puede leer la información deseada en orden o buscarla directamente. Para buscar, seleccione  en la parte superior de la pantalla.
en la parte superior de la pantalla.
Versiones de la Guía de ayuda
Existen dos versiones de la Guía de ayuda para su televisor: la Guía de ayuda integrada y la Guía de ayuda en línea. Para ver la Guía de ayuda en línea, su televisor deberá estar conectado a Internet. Para cambiar entre la versión integrada y en línea, use el botón cambiar (A) en la parte superior de la pantalla. Para comprobar qué Guía de ayuda se está mostrando, mire el título en la parte superior de la pantalla.
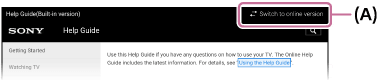
- Conectar el televisor a Internet.
- Seleccione (A) para cambiar la versión de la Guía de ayuda.
Nota
- Para utilizar las últimas características que se describen en la Guía de ayuda, es posible que deba actualizar el software del televisor. Para obtener detalles sobre las actualizaciones de software, consulte la página Actualizaciones de software.
- Las imágenes e ilustraciones usadas en la Guía de ayuda pueden diferir según el modelo de su televisor.
- El diseño y las especificaciones se encuentran sujetos a modificaciones sin aviso.
Referencia
- Para ver si su televisor cuenta con una de las funciones descritas en la Guía de ayuda, consulte el manual impreso o el catálogo del producto Sony.
- Esta Guía de ayuda está disponible para todas las regiones o países. Algunas descripciones que se incluyen en esta Guía de ayuda no se aplican a ciertas regiones o países.
Cómo mantener el televisor actualizado
Las siguientes funciones se realizan cuando el televisor está en modo en espera. Para mantener el televisor actualizado, le recomendamos que lo apague normalmente. Para ello, use el botón de encendido en el control remoto o el televisor.
- Descarga de datos, como las guías de programación
- Descarga de software (cuando [Descarga de software automática] está activado)
Presentación del televisor Android
- Cómo mostrar la imagen en una pantalla pequeña
- Cómo descargar aplicaciones desde Google Play
- Mover aplicaciones a un dispositivo de memoria USB
- Cómo visualizar contenidos de Internet
- Disfrute del contenido de su dispositivo móvil en su televisor con Google Cast
- Disfrutar aplicaciones seguras y servicios de transmisión de video (Seguridad y restricciones)
- Búsqueda por voz
Cómo mostrar la imagen en una pantalla pequeña
Puede reproducir la imagen que está mirando (programas televisivos o contenido de dispositivos conectados por HDMI) a una pantalla pequeña en uno de los extremos.
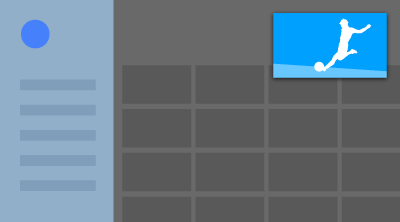
Nota
- No puede utilizar [Imagen en imagen] en televisores cuyos nombres de modelo terminan con la letra “C”.
Para mostrar la imagen en una pantalla pequeña
- Presione el botón ACTION MENU mientras mira un programa televisivo o contenido de un dispositivo HDMI y, a continuación, seleccione [Imagen en imagen].
La imagen actual se reproduce como una pantalla pequeña en uno de los extremos.
Nota
- La pantalla pequeña se muestra arriba de la última aplicación usada. Sin embargo, la aplicación que aparece puede variar según determinadas condiciones.
- Algunas operaciones, como cambiar de canal, están deshabilitadas mientras se muestra una pantalla pequeña.
- No se puede mostrar a la vez imágenes de programas televisivos, contenido de dispositivos HDMI externos, películas reproducidas desde aplicaciones o imágenes o música de algunas aplicaciones.
- La posición de la pantalla pequeña se ajusta automáticamente. No se puede definir manualmente.
Para cerrar la pantalla pequeña o regresarla a pantalla completa
- Mantenga presionado el botón HOME para mostrar una lista de las aplicaciones usadas recientemente.
- Para cerrar la pantalla pequeña, seleccione el botón que desee debajo de la pantalla o vuelva al modo pantalla completa (A).
La siguiente imagen tiene carácter ilustrativo y puede diferir de la pantalla actual.
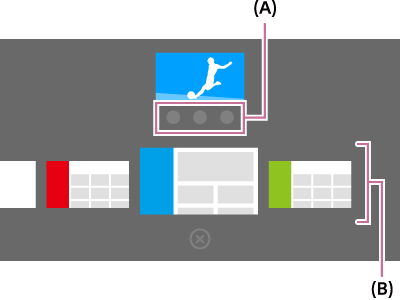
Debajo de la pantalla pequeña aparece una lista de aplicaciones usadas recientemente (B).
Nota
- Si elige de la lista de aplicaciones usadas recientemente una que reproduce películas, imágenes o música, la pantalla pequeña se cierra (el programa televisivo o la reproducción del dispositivo HDMI se cierra). Para regresar al programa televisivo o al dispositivo HDMI, presione el botón TV o cambie la entrada.
Cómo descargar aplicaciones desde Google Play
Puede descargar aplicaciones a su televisor desde Google Play, tal como lo hace con un smartphone o una tablet.
Nota
- Solo puede descargar aplicaciones que sean compatibles con televisores. Las aplicaciones para smartphones o tablets pueden ser diferentes.
- Se requiere conexión a Internet y una cuenta de Google para descargar aplicaciones desde Google Play.
Referencia
- Si no tiene una cuenta de Google o desea crear una cuenta compartida, acceda al siguiente sitio web para crear una nueva cuenta:
https://accounts.google.com/signup
El sitio web anterior puede variar según la región o el país. Además, está sujeta a modificaciones sin aviso. Para obtener más detalles, consulte la página de inicio de Google. - Le recomendamos crear una cuenta de Google desde una computadora o un dispositivo móvil.
- Presione el botón HOME y, a continuación, seleccione [Google Play Store] en [Aplicaciones].
- Para instalar una aplicación, seleccione la aplicación que desea descargar. La aplicación comenzará a descargarse.
Una vez descargada, la aplicación se instala y agrega automáticamente. El icono de la aplicación aparece en el Menú Inicial, desde donde podrá ejecutarlo.
Acerca de las aplicaciones pagas.
Hay aplicaciones gratuitas y pagas en Google Play. Para comprar una aplicación paga, necesita el código de una tarjeta de regalo prepaga de Google Play o los datos de una tarjeta de crédito. Puede comprar una tarjeta de regalo de Google Play en varias tiendas.
Cómo eliminar una aplicación
- Presione el botón HOME, seleccione [Google Play Store] en [Aplicaciones] y luego seleccione [My Apps].
- Seleccione la aplicación que desea eliminar y, a continuación, desinstale la aplicación.
Mover aplicaciones a un dispositivo de memoria USB
Seleccione en el texto para pasar a la pantalla de configuración relacionada.
Puede mover aplicaciones descargadas a un dispositivo de memoria USB para aumentar el espacio disponible en el televisor.
Nota
- Al dar formato a un dispositivo de memoria USB, se borrarán todos los datos guardados en el dispositivo. Realice una copia de seguridad de los datos importantes antes de formatear.
- Mediante este procedimiento, se formatea el dispositivo de memoria USB para uso exclusivo con el televisor. Por lo tanto, es posible que no pueda utilizar el dispositivo de memoria USB en una computadora, etc.
- Algunas aplicaciones no se pueden mover a un dispositivo de memoria USB.
- Conecte un dispositivo de memoria USB al televisor.
- Presione el botón HOME, seleccione [Configuración] — [Almacenamiento y restablecimiento] — el dispositivo de memoria USB deseado.
- Formatéelo como un dispositivo de almacenamiento interno.
- Cuando termine el formateo, presione el botón HOME y luego seleccione [Configuración] — [Aplicaciones].
- Seleccione la aplicación que desee mover al dispositivo de memoria USB.
- Seleccione el dispositivo de memoria USB del almacenamiento utilizado. La aplicación se mueve al dispositivo de memoria USB.
Referencia
- Repita los pasos 4 a 6 para mover otras aplicaciones al dispositivo de memoria USB.
Para quitar un dispositivo de memoria USB.
- Presione el botón HOME, seleccione [Configuración] — [Almacenamiento y restablecimiento] — el dispositivo de memoria USB deseado y luego seleccione la opción para quitarlo.
Nota
- El dispositivo de memoria USB se utiliza únicamente para guardar aplicaciones. Para utilizar el dispositivo de memoria USB con otros fines, debe formatearlo de nuevo.
- Si elimina una aplicación del dispositivo de memoria USB utilizando una computadora, no podrá iniciarla desde el televisor.
- Si quita un dispositivo de memoria USB del televisor, no podrá utilizar las aplicaciones que se hayan movido al dispositivo de memoria USB.
- No es posible especificar un dispositivo de memoria USB como ubicación de instalación de una aplicación. En primer lugar, instale la aplicación en el televisor de manera normal y, a continuación, envíela al dispositivo de memoria USB.
Cómo visualizar contenidos de Internet
Puede usar servicios de transmisión de videos como YouTube y Netflix para ver contenido de Internet. Los servicios disponibles varían de acuerdo con su país y región. Para ejecutar estos servicios, seleccione su icono en el Menú inicial.
Nota
- Se requiere conexión de Internet para ver contenido de Internet.
Disfrute del contenido de su dispositivo móvil en su televisor con Google Cast
Google Cast le permite enviar de forma inalámbrica contenido de sus aplicaciones y sitios web favoritos a su televisor directamente desde su computadora o dispositivo móvil.
- Conecte un dispositivo móvil, como un smartphone o una tablet, a la misma red doméstica a la que está conectado el televisor.
- Inicie un Google Cast admitido en el dispositivo móvil.
- Seleccione el ícono
 (cast) en la aplicación.
(cast) en la aplicación.
La pantalla del dispositivo móvil aparece en el televisor.
Nota
- Se requiere conexión de Internet para usar Google Cast.
Disfrutar aplicaciones seguras y servicios de transmisión de video (Seguridad y restricciones)
Seleccione en el texto para pasar a la pantalla de configuración relacionada.
Puede garantizar un uso seguro del televisor mediante el establecimiento de restricciones de instalación de aplicaciones que se descargan de fuentes desconocidas o restricciones de edad en programas y videos.
- Presione el botón HOME y, a continuación, seleccione [Configuración] — opciones como [Seguridad y restricciones] o [Control parental (transmisión)].
Nota
- Si cambia los ajustes de [Seguridad y restricciones], su dispositivo e información personal serán más vulnerables a un ataque por aplicaciones desconocidas de otras fuentes que no sean Play Store. Usted acepta que es el único responsable de cualquier daño que sufra su dispositivo o de la pérdida de datos que resultara del uso de estas aplicaciones.
Referencia
- Según la aplicación, es posible que se puedan configurar otras restricciones. Para obtener más detalles, consulte la guía de ayuda de la aplicación.
Búsqueda por voz
El televisor incluye la función Búsqueda por voz, que le permite buscar en Internet y mediante comandos de voz el contenido que desea. Búsqueda por voz le permite ingresar rápidamente consultas de búsqueda sin necesidad de utilizar el teclado en pantalla.
Para buscar, solo debe presionar el botón ![]() y hablar por el micrófono incorporado en el control remoto.
y hablar por el micrófono incorporado en el control remoto.
Para obtener más detalles, consulte Uso del control remoto.
Funciones básicas
- Uso del control remoto
- Menú inicial
- Uso del botón DISCOVER
- Uso de Action Menu
- Selección de dispositivos conectados al televisor
- Identificar el estado del televisor mediante la iluminación
Uso del control remoto
Seleccione en el texto para pasar a la pantalla de configuración relacionada.
Puede controlar muchas de las funciones del televisor con los botones ![]() /
/ ![]() /
/ ![]() /
/ ![]() y
y ![]() .
.
Para obtener más información sobre los botones del control remoto, consulte la Guía de referencia.
- Use los botones
 ,
,  ,
,  y
y  para “hacer foco” el elemento deseado.
para “hacer foco” el elemento deseado.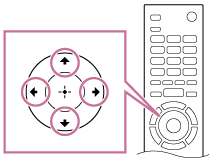
- Presione el centro del botón
 para seleccionar el elemento que está en foco.
para seleccionar el elemento que está en foco.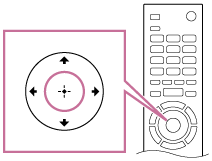
Para regresar a la pantalla anterior
Presione el botón BACK.
Uso de Búsqueda por voz (solo para modelos compatibles con Búsqueda por voz)
En los modelos compatibles con Búsqueda por voz, el control remoto tiene un micrófono integrado. Hable al micrófono para buscar contenido en Internet.
- Presione el botón
 .
.
El LED del control remoto se iluminará. - Hable al micrófono integrado.
Según el modelo, es posible que se muestren ejemplos.
Problemas con el reconocimiento de voz
Si no se reconoce, su voz, asegúrese de activar el botón ![]() del control remoto con el botón
del control remoto con el botón ![]() o de registrar el control remoto en su televisor con el botón
o de registrar el control remoto en su televisor con el botón ![]() .
.
Para confirmar estos ajustes, presione el botón HOME y, a continuación, seleccione [Configuración] — [Ajustes del control remoto con panel táctil]/[Control remoto con búsqueda por voz].
El ajuste que se muestra variará según el modelo.
Nota
- Se requiere conexión de Internet para usar Búsqueda por voz.
- El tipo de control remoto suministrado con el televisor y la disponibilidad de un control remoto con micrófono integrado varía según el modelo, la región y el país. Se encuentra disponible un control remoto opcional para algunos modelos, regiones y países.
Menú inicial
Seleccione en el texto para pasar a la pantalla de configuración relacionada.
El Menú inicial le permite buscar contenido, proporciona recomendaciones de contenido y le brinda acceso a aplicaciones y configuraciones. Los elementos disponibles varían según su región o país y la pantalla actual.
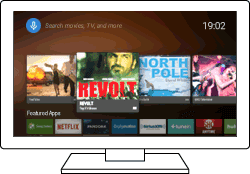
Búsqueda
Para buscar varios contenidos, ingrese una palabra clave de búsqueda y utilice el teclado en pantalla o hágalo por voz. La disponibilidad de un control remoto con micrófono integrado varía según el modelo, la región y el país.
- Presione el botón HOME.
- Seleccione el icono del micrófono ubicado en la parte superior de la pantalla.
- Para ingresar una palabra clave de búsqueda, hable al micrófono del control remoto o presione el botón
 y luego utilice el teclado en pantalla.
y luego utilice el teclado en pantalla.
Búsqueda de contenido, aplicaciones y otros elementos
- Presione el botón HOME.
- Seleccione el elemento deseado en la categoría deseada.
Lista de categorías
- Recomendaciones
- Esta categoría muestra el contenido basado en su historial.
- [Aplicaciones destacadas], [Aplicaciones] y [Juego]
- Estas categorías brindan acceso a aplicaciones (como Video, Álbum, Música y Espejo de la pantalla) y a juegos.
- [Entradas]
- Puede seleccionar la fuente de entrada a partir de la lista de dispositivos conectados y entradas, como HDMI.
- [Ajustes]
- Esta categoría incluye [Configuración], [Configuración de red], [Temporizadores], y [Ayuda].
Referencia
- Al conectar el televisor a Internet, puede acceder a varios servicios y funciones de red.
Uso del botón DISCOVER
Puede usar el botón DISCOVER para buscar contenido (como programas de televisión y contenido de Internet). El contenido que aparece al presionar el botón DISCOVER varía según su modelo, región o país.
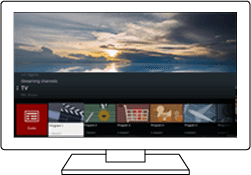
- Presione el botón DISCOVER.
- Mueva el foco hacia arriba o hacia abajo para seleccionar la categoría deseada.
- Mueva el foco hacia la izquierda o hacia la derecha para seleccionar el elemento deseado.
- Presione el botón
 para ejecutar el elemento seleccionado.
para ejecutar el elemento seleccionado.
Para cambiar los ajustes de esta función
- Presione el botón DISCOVER.
- Mueva el foco hacia abajo, a la categoría [Ajustes].
- Seleccione el elemento deseado para cambiar los ajustes.
Opciones disponibles
- [Mostrar/ocultar categorías]
- Seleccione categorías de contenido para visualizarlas en DISCOVER. No se puede ocultar [Ajustes].
Puede ocultar [Mejores opciones] según el modelo de su televisor.
- [Reordenar categorías]
- Seleccione una categoría de contenido para reordenar.
- [Añadir canales a Favoritos]
- Agregue sus canales favoritos a DISCOVER.
- [Agregar categ. de géneros]
- Agregue géneros para crear su propia categoría de contenido personalizado.
- [Agregar categorias de palabras clave]
- Agregue palabras clave para crear su propia categoría de contenido personalizado.
- [Tamaño de pantalla]
- Seleccione el tamaño de visualización el menú.
Nota
- Es posible que algunas opciones no estén disponibles según el modelo, la región o el país.
Uso de Action Menu
Al presionar el botón ACTION MENU, aparece un menú que proporciona acceso rápido a las funciones disponibles en la pantalla que se visualiza actualmente, como ajustes de imagen, sonido y volumen de un dispositivo conectado (por ejemplo, auriculares), además de ajustes de pantalla y audio. Las opciones del menú difieren dependiendo de la pantalla seleccionada.
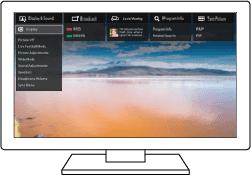
- Presione el botón ACTION MENU.
- Mueva el foco hacia la izquierda o hacia la derecha para seleccionar la categoría deseada.
- Mueva el foco hacia arriba o hacia abajo para seleccionar el elemento deseado.
- Presione el botón
 para ejecutar el elemento seleccionado.
para ejecutar el elemento seleccionado.
Selección de dispositivos conectados al televisor
Para utilizar dispositivos conectados al televisor, como un reproductor de Blu-ray/DVD o para mirar programas de televisión luego de haber utilizado dichos dispositivos, debe cambiar la entrada.
- Presione el botón INPUT reiteradamente para seleccionar el dispositivo conectado.
Referencia
- Para cambiar a emisión de televisión, simplemente presione el botón TV en el control remoto.
Cambiar desde el Menú inicial
- Presione el botón HOME y, a continuación, seleccione la fuente de entrada en [Entradas].
Identificar el estado del televisor mediante la iluminación
- LED de iluminación
- Iluminación en la parte inferior de la pantalla
LED de iluminación
Para identificar el estado del televisor, mire la forma en que se enciende el LED de iluminación.
 Blanco “encendido” o “parpadeando” |
|
 Cian “parpadeando” |
|
 Ámbar “encendido” |
|
Iluminación en la parte inferior de la pantalla
Para identificar el estado del televisor, mire la forma en que se enciende la parte inferior de la pantalla.
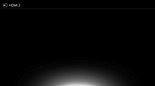 Se enciende en blanco |
|
 Se enciende en cian |
|
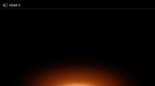 Se enciende en ámbar |
|
Sitio de soporte
Si desea conocer la información más reciente y la Guía de ayuda en línea, visite el sitio web de soporte de Sony:
http://esupport.sony.com/ES/LA/
Mirar televisión
- Mirar programas televisivos
- Mirar en 3D (solo para modelos 3D)
- Ver televisión con dos pantallas
Mirar programas televisivos
- Uso de la guía de programas
- Interpretación de los iconos de recuadros informativos
Uso de la guía de programas
Puede encontrar sus programas preferidos rápidamente.
- Presione el botón GUIDE para visualizar la guía de programación digital.
- Seleccione el programa para mirar.
Se muestran los detalles del programa. - Seleccione [Visualización] para mirar el programa.
Para cambiar la guía de programación
Puede cambiar la guía de programación a [Selecciones de TV] o [Guía de géneros]. Es posible que algunas opciones no estén disponibles según el modelo, la región o el país.
- Mueva el foco hacia el elemento del extremo izquierdo y vuelva a moverlo hacia la izquierda para abrir el menú.
- Seleccione la lista o guía de programación que desea.
Para utilizar funciones opcionales
- Mientras se muestra la guía de programación, presione el botón ACTION MENU y, a continuación, seleccione el elemento deseado.
Interpretación de los iconos de recuadros informativos
Al cambiar de canal, aparece brevemente un recuadro informativo. Los siguientes iconos pueden aparecer en el recuadro.
Mirar en 3D (solo para modelos 3D)
- Interpretación de los conceptos básicos sobre un televisor 3D (solo para modelos 3D)
- Preparación de sus anteojos 3D (solo para modelos 3D)
- Mirar televisión en 3D (solo para modelos 3D)
Interpretación de los conceptos básicos sobre un televisor 3D (solo para modelos 3D)
Seleccione en el texto para pasar a la pantalla de configuración relacionada.
Los modelos 3D tienen [Ajustes 3D] en [Configuración] — [Imagen y pantalla].
Distancia de visión recomendada para una imagen 3D
Si la distancia de visión no es adecuada, puede aparecer una imagen doble. Ubíquese a una distancia de, por lo menos, tres veces la altura de la pantalla del televisor. Para obtener una mejor visualización, le recomendamos que se ubique de frente al televisor.
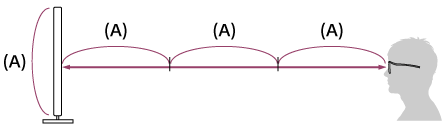
Referencia
- Hay dos tipos de anteojos 3D: pasivos y activos. Consulte las especificaciones en la Guía de referencia para ver qué tipo de anteojos 3D es compatible con el televisor.
Alcance de comunicación del TV y los Anteojos 3D activos
Los anteojos 3D activos se comunican con el televisor para mostrar imágenes en 3D.
Su posición de visualización debe mantenerse dentro del alcance adecuado. Observe los siguientes cuadros. La distancia de funcionamiento depende de los obstáculos (personas, metales, paredes, etc.) o las interferencias electromagnéticas.
- Vista superior
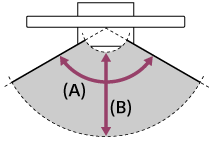
- 120°
- 1-6 m
- Vista lateral
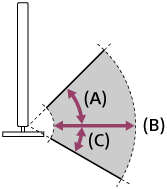
- 45°
- 1-6 m
- 30°
Nota
- El ángulo y la distancia de observación recomendados pueden variar según la ubicación del TV y las condiciones del ambiente.
Cuidado de sus anteojos
- Limpie los anteojos cuidadosamente con un paño suave.
- Las manchas persistentes pueden limpiarse con un paño ligeramente humedecido con una solución de jabón suave y agua tibia.
- Si utiliza un paño con tratamiento químico previo, asegúrese de seguir las instrucciones que figuran en el envase.
- Nunca utilice solventes fuertes como el diluyente, alcohol o benceno para la limpieza.
Preparación de sus anteojos 3D (solo para modelos 3D)
Seleccione en el texto para pasar a la pantalla de configuración relacionada.
Los modelos 3D tienen [Ajustes 3D] en [Configuración] — [Imagen y pantalla].
Hay dos tipos de anteojos 3D: pasivos y activos. Consulte las especificaciones en la Guía de referencia para ver qué tipo de anteojos 3D es compatible con el televisor.
Para anteojos 3D pasivos
Si los anteojos 3D pasivos se suministran con su televisor, úselos. Si no se suministran, adquiera un par de anteojos 3D pasivos del modelo TDG-500P. Puede ver en 3D simplemente colocándose los anteojos 3D pasivos.
Para anteojos 3D activos
Si los anteojos 3D activos se suministran con su televisor, úselos. Si no se suministran, adquiera un par de anteojos 3D activos del modelo TDG-BT500A. Antes de usar los anteojos 3D activos por primera vez, debe registrarlos en su televisor. Siga los pasos a continuación.
- Quite la capa de aislamiento de batería.
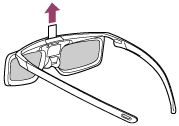
- Encienda el televisor y luego sostenga los anteojos a 50 cm del televisor.
- Mantenga presionado el botón/indicador
 (Encendido) de los anteojos durante 2 segundos.
(Encendido) de los anteojos durante 2 segundos.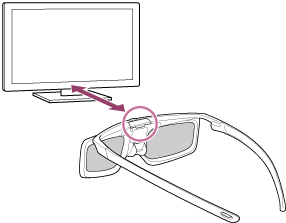
Los anteojos 3D activos se encenderán y se iniciará el registro (el botón/indicador
 (Encendido) parpadea en verde y amarillo). Al finalizar el registro, aparecerá un mensaje en la pantalla del televisor durante 5 segundos y se encenderá el indicador en verde durante 3 segundos.
(Encendido) parpadea en verde y amarillo). Al finalizar el registro, aparecerá un mensaje en la pantalla del televisor durante 5 segundos y se encenderá el indicador en verde durante 3 segundos.Si falla el registro, los anteojos 3D activos se apagarán automáticamente. Si esto sucede, repita el procedimiento anterior.
- Colóquese los anteojos 3D activos.
La próxima vez, podrá usar los anteojos 3D activos simplemente encendiéndolos. Para apagarlos, mantenga presionado el botón/indicador ![]() (Encendido) de los anteojos durante 2 segundos. Para volver a encenderlos, presione el botón/indicador
(Encendido) de los anteojos durante 2 segundos. Para volver a encenderlos, presione el botón/indicador ![]() (Encendido).
(Encendido).
Referencia
- Para usar los anteojos 3D activos con otro televisor, debe registrarlos con ese televisor. Realice el procedimiento anterior desde el Paso 2.
Mirar televisión en 3D (solo para modelos 3D)
Seleccione en el texto para pasar a la pantalla de configuración relacionada.
Los modelos 3D tienen [Ajustes 3D] en [Configuración] — [Imagen y pantalla].
Puede disfrutar de una intensa experiencia de entretenimiento en 3D, tanto con juegos estereoscópicos en 3D como con discos Blu-ray en 3D.
Para mirar en 3D, conecte el dispositivo compatible con 3D directamente al televisor a través de un cable HIGH SPEED HDMI autorizado con el logotipo HDMI.

- Prepare los anteojos 3D.
- Muestre el contenido 3D en la pantalla del televisor.
- Colóquese los anteojos 3D.
Debería poder ver imágenes en 3D. Si no se logra un efecto 3D, realice los siguientes pasos. - Presione el botón ACTION MENU y, a continuación, seleccione [3D].
- Seleccione el modo [Visualización 3D] para adaptar el contenido que se muestra. Según el formato o la señal de entrada, es posible que [3D (lado a lado)]/[3D (arriba-abajo)] no se pueda seleccionar.
Referencia
- Además del modo [Visualización 3D], puede usar distintas opciones 3D en [Ajustes 3D]. Presione el botón HOME y, a continuación, seleccione [Configuración] — [Imagen y pantalla] — [Ajustes 3D].
Nota
- El efecto 3D puede ser menos pronunciado si la temperatura ambiente es baja.
- Si [Motionflow] en [Ajustes de imagen] no está definido en [No], el proceso para minimizar el parpadeo de la pantalla puede afectar la fluidez del movimiento de la imagen. Si esto sucede, presione el botón ACTION MENU y, a continuación, seleccione [Ajustes de imagen] — [Ajustes avanzados] — [Motionflow] — [No]. (Solo para modelos compatibles con [Motionflow]).
Los modelos compatibles con [Motionflow] tienen [Motionflow] en [Configuración] — [Imagen y pantalla] — [Ajustes de imagen] — [Ajustes avanzados] — [Movimiento].
Ver televisión con dos pantallas
Puede disfrutar de dos fuentes de video al mismo tiempo al mostrar un dispositivo conectado por HDMI y un programa de televisión (sintonizador integrado) en dos pantallas.
Nota
- [Imagen doble] está disponible para los televisores Android que tienen la letra “C” al final del número del modelo.
Visualización en dos pantallas
Para visualizar en dos pantallas, muestre la fuente de un dispositivo conectado por HDMI y luego muestre la fuente del televisor (sintonizador integrado).
- Muestra la pantalla de entrada del dispositivo conectado deseado.
- Presione el botón ACTION MENU y seleccione [Imagen doble].
El sonido de la fuente mostrada con el enfoque verde es la salida del televisor.
Para cambiar al sonido de la otra fuente
- Presione el botón ACTION MENU y seleccione [Cambiar pantalla activa].
Para volver a la visualización de una sola pantalla
- Presione el botón ACTION MENU y seleccione [Imagen única].
Referencia
- Además de cambiar el enfoque y volver a la visualización de una sola pantalla, puede hacer lo siguiente en el menú que se muestra al presionar el botón ACTION MENU cuando utiliza [Imagen doble].
- Cambie el enfoque al dispositivo HDMI que desee mostrar
- Cambiar el tamaño de la pantalla
Nota
- Al mirar canales digitales o analógicos, o cuando se muestra una aplicación como YouTube, [Imagen doble] no está disponible. Cambie la entrada a fuente HDMI antes de presionar el botón ACTION MENU.
- La única combinación de fuentes que puede mirar con dos pantallas es un programa de televisión (sintonizador integrado) y un dispositivo HDMI.
Usar el televisor con otros dispositivos
- Dispositivos USB
- Reproductores de Blu-ray y DVD
- Smartphones y tablets
- Computadoras, cámaras y videocámaras
- Sistema de audio
- Dispositivos Bluetooth
- Sony subwoofer inalámbrico (opcional) (Sony solo para modelos que admiten subwoofer inalámbrico)
- Dispositivos compatibles con BRAVIA Sync
- Ver imágenes en resolución 4K desde dispositivos compatibles (modelos 4K solamente)
Dispositivos USB
- Reproducir contenido almacenado en un dispositivo USB
- Información sobre dispositivos USB utilizados para almacenar fotos y música
- Formatos y archivos compatibles
Reproducir contenido almacenado en un dispositivo USB
Conectar un dispositivo USB
Conecte un dispositivo de almacenamiento USB al puerto USB del televisor para disfrutar de fotos, música y videos almacenados en el dispositivo.
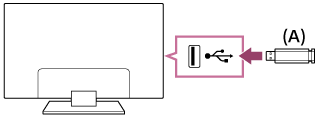
- Dispositivo de almacenamiento USB
Disfrutar fotos/música/películas almacenadas en un dispositivo USB
Puede disfrutar en la pantalla del televisor fotos/música/películas almacenadas en un dispositivo USB.
- Si el dispositivo USB conectado al televisor cuenta con un interruptor de encendido, enciéndalo.
- Presione el botón HOME y, a continuación, seleccione el elemento deseado.
Seleccione [Álbum] para ver fotos, [Música] para reproducir música y [Video] para mirar películas. - Presione el botón
 y seleccione [Carpetas] en el menú que aparece.
y seleccione [Carpetas] en el menú que aparece. - Explore la lista de carpetas y archivos y seleccione el archivo deseado.
Comienza la reproducción.
Para verificar los formatos de archivos admitidos
- Formatos y archivos compatibles
Nota
- Todos los puertos USB del televisor admiten USB de alta velocidad. El puerto USB azul para modelos 4K admite SuperSpeed (USB 3.0). No se admiten concentradores USB.
- Al acceder al dispositivo USB, no apague el televisor o dispositivo USB, no desconecte el cable USB y no extraiga ni inserte medios de grabación. De lo contrario, se pueden dañar los datos almacenados en el dispositivo USB.
- Es posible que el archivo no pueda reproducirse incluso usando los formatos compatibles, dependiendo del archivo.
Información sobre dispositivos USB utilizados para almacenar fotos y música
- Los puertos USB del televisor admiten sistemas de archivo FAT16, FAT32, exFAT y NTFS.
- Cuando conecte una cámara fotográfica digital Sony al televisor mediante un cable USB, debe definir la configuración de conexión USB de la cámara para definir el modo “Auto” o “Almacenamiento masivo”.
- Si su cámara fotográfica digital no funciona con su TV, intente lo siguiente:
- Defina la configuración de conexión USB de su cámara en “Almacenamiento masivo”.
- Copie los archivos de la cámara a una unidad flash USB, luego conecte la unidad al TV.
- Algunas fotos y películas podrán ser ampliadas y, como resultado, se obtiene una imagen de baja calidad. Según el tamaño y la relación de aspecto, es posible que las imágenes no se visualicen en pantalla completa.
- Es posible que las fotos demoren mucho tiempo en aparecer, según el archivo o la configuración.
- En ningún caso Sony será responsable por errores de grabación o cualquier daño o pérdida de contenido grabado causado o asociado con el mal funcionamiento del televisor, del dispositivo USB o cualquier otro problema.
Formatos y archivos compatibles
- Fotos
- Música
- Videos
- Frecuencia de muestreo de audios (para videos)
- Subtítulos externos
Fotos
Caso de uso: Puerto USB/Red doméstica
| Formato del archivo | Extensión |
|---|---|
| JPEG | *.jpg / *.jpe / *.jpeg |
Otros formatos y archivos compatibles
- Música
- Videos
- Frecuencia de muestreo de audios (para videos)
- Subtítulos externos
Música
Caso de uso: Puerto USB/Red doméstica
mp4
| Extensión | Descripción | Frecuencia de muestreo |
|---|---|---|
| *.mp4 / *.m4a | AAC-LC | 16k / 22,05k / 24k / 32k / 44,1k / 48k |
| HE-AAC v1 / v2 | 24k / 32k / 44,1k / 48k |
3gpp
| Extensión | Descripción | Frecuencia de muestreo |
|---|---|---|
| *.3gp / *.3g2 | AAC-LC | 16k / 22,05k / 24k / 32k / 44,1k / 48k |
| HE-AAC v1 / v2 | 24k / 32k / 44,1k / 48k |
Asf
| Extensión | Descripción | Frecuencia de muestreo |
|---|---|---|
| *.wma | WMA9 Standard | 8k / 11,025k / 16k / 22,05k / 32k / 44,1k / 48k |
Otros
| Extensión | Descripción | Frecuencia de muestreo |
|---|---|---|
| - | LPCM *1 | 32k / 44,1k / 48k |
| *.mp3 | MP1L1 / MP1L2 / MP1L3 / MP2L1 / MP2L2 | |
| MP2L3 | 16k / 22,05k / 24k | |
| MP2.5L3 | 8k / 11,025k / 12k | |
| *.wav | WAV *2 | 32k / 44,1k / 48k / 88,2k / 96k / 176,4k / 192k |
| *.flac | FLAC | 16k / 22,05k / 32k / 44,1k / 48k / 88,2k / 96k / 176,4k / 192k |
- *1 El caso de uso de LPCM solo es compatible con una red doméstica.
- *2 El caso de uso de WAV solo es compatible con 2 canales.
Otros formatos y archivos compatibles
- Fotos
- Videos
- Frecuencia de muestreo de audios (para videos)
- Subtítulos externos
Videos
Caso de uso: Puerto USB/Red doméstica
MPEG1 (*.mpg / *.mpe / *.mpeg)
Tipo de subtítulo: Externo
| Códec de video (perfil en nivel) | Códec de audio | Resolución máx./mín. | Frecuencia de cuadro máxima |
|---|---|---|---|
| MPEG1 | MPEG1L2 | 1 920x1 080 / QCIF (176x144) | 1 920x1 080@30fps / 1 280x720@60fps |
MPEG2PS (*.mpg / *.mpe / *.mpeg)
Tipo de subtítulo: Externo
| Códec de video (perfil en nivel) | Códec de audio | Resolución máx./mín. | Frecuencia de cuadro máxima |
|---|---|---|---|
| MPEG2 MP@HL, MP@H14L, MP@ML | MPEG1L1 / MPEG1L2 / LPCM / AC3 | 1 920x1 080 / QCIF (176x144) | 1 920x1 080@30fps / 1 280x720@60fps |
MPEG2TS
Extensión: *.m2t
Tipo de subtítulo: -
| Códec de video (perfil en nivel) | Códec de audio | Resolución máx./mín. | Frecuencia de cuadro máxima |
|---|---|---|---|
| MPEG2 MP@HL, MP@H14L, MP@ML | MPEG1L1 / MPEG1L2 / AAC-LC / HE-AAC v1 / HE-AAC v2 / AC3 / E-AC3 | 1 920x1 080 / QCIF (176x144) | 1 920x1 080@30fps / 1 280x720@60fps |
Extensión: *.m2ts / *.mts
Tipo de subtítulo: -
| Códec de video (perfil en nivel) | Códec de audio | Resolución máx./mín. | Frecuencia de cuadro máxima |
|---|---|---|---|
| AVC / H.264 BP@L3, MP@L4.2, HP@L4.2 | MPEG1L1 / MPEG1L2 / AAC-LC / HE-AAC v1 / HE-AAC v2 / AC3 / E-AC3 | 1 920x1 080 / QCIF (176x144) | 1 920x1 080@60fps |
MP4 (*.mp4): Para modelos 2K
Tipo de subtítulo: Externo
| Códec de video (perfil en nivel) | Códec de audio | Resolución máx./mín. | Frecuencia de cuadro máxima |
|---|---|---|---|
| AVC / H.264 BP@L3, MP@L4.2, HP@L4.2 | AAC-LC / HE-AAC v1 / HE-AAC v2 / AC3 / E-AC3 / MPEG1L1 / MPEG1L2 | 1 920x1 080 / QCIF (176x144) | 1 920x1 080@120fps |
| MPEG4 SP@L6, ASP@L5, ACEP@L4 | AAC-LC / HE-AAC v1 / HE-AAC v2 / AC3 / E-AC3 / MPEG1L1 / MPEG1L2 | 1 920x1 080 / QCIF (176x144) | 1 920x1 080@30fps / 1 280x720@60fps |
MP4 (*.mp4): Para modelos 4K
Tipo de subtítulo: Externo
| Códec de video (perfil en nivel) | Códec de audio | Resolución máx./mín. | Frecuencia de cuadro máxima |
|---|---|---|---|
| AVC / H.264 BP@L3, MP@L4.2, HP@L4.2 | AAC-LC / HE-AAC v1 / HE-AAC v2 / AC3 / E-AC3 / MPEG1L1 / MPEG1L2 | 1 920x1 080 / QCIF (176x144) | 1 920x1 080@120fps |
| MPEG4 SP@L6, ASP@L5, ACEP@L4 | AAC-LC / HE-AAC v1 / HE-AAC v2 / AC3 / E-AC3 / MPEG1L1 / MPEG1L2 | 1 920x1 080 / QCIF (176x144) | 1 920x1 080@30fps / 1 280x720@60fps |
| AVC / H.264 BP@L5.2, MP@L5.2, HP@L5.2 *1 | AAC-LC / HE-AAC v1 / HE-AAC v2 / AC3 / E-AC3 / LPCM | 3 840x2 160 / QCIF (176x144) | 3 840x2 160@60p / 1 920x1 080@120fps |
| HEVC / H.265 MP@L5.1, Main10@L5.1 | AAC-LC / HE-AAC v1 / HE-AAC v2 / AC3 / E-AC3 | 3 840x2 160 / QCIF (176x144) | 3 840x2 160@60p |
- *1 Esta línea incluye el caso de uso del formato XAVC S. La velocidad de transferencia máxima compatible con XAVC S es de 100 Mbps.
avi (*.avi)
Tipo de subtítulo: Externo
| Códec de video (perfil en nivel) | Códec de audio | Resolución máx./mín. | Frecuencia de cuadro máxima |
|---|---|---|---|
| Xvid | MPEG1L1 / MPEG1L2 / MPEG1L3 / AC3 / E-AC3 | 1 920x1 080 / QCIF (176x144) | 1 920x1 080@30fps / 1 280x720@60fps |
| Motion JPEG | μ-LAW / PCM (U8) / PCM (S16LE) | 1 280x720 / QCIF (176x144) | 1 280x720@30fps |
Asf (*.asf / *.wmv)
Tipo de subtítulo: Externo
| Códec de video (perfil en nivel) | Códec de audio | Resolución máx./mín. | Frecuencia de cuadro máxima |
|---|---|---|---|
| VC1 AP@L3, MP@HL, SP@ML | WMA9 Standard | 1 920x1 080 / QCIF (176x144) | 1 920x1 080@30fps / 1 280x720@60fps |
MKV (*.mkv): Para modelos 2K
Tipo de subtítulo: Interno/Externo
| Códec de video (perfil en nivel) | Códec de audio | Resolución máx./mín. | Frecuencia de cuadro máxima |
|---|---|---|---|
| Xvid | DTS core / AC3 / AAC-LC / E-AC3 / HE-AAC v1 / HE-AAC v2 / MPEG1L1 / MPEG1L2 / Vorbis | 1 920x1 080 / QCIF (176x144) | 1 920x1 080@30fps / 1 280x720@60fps |
| AVC / H.264 BP@L3, MP@L4.2, HP@L4.2 | DTS core / AC3 / AAC-LC / E-AC3 / HE-AAC v1 / HE-AAC v2 / MPEG1L1 / MPEG1L2 / Vorbis | 1 920x1 080 / QCIF (176x144) | 1 920x1 080@60fps |
| MPEG4 SP@L6, ASP@L5, ACEP@L4 | DTS core / AC3 / AAC-LC / E-AC3 / HE-AAC v1 / HE-AAC v2 / MPEG1L1 / MPEG1L2 / Vorbis | 1 920x1 080 / QCIF (176x144) | 1 920x1 080@30fps / 1 280x720@60fps |
| VP8 | DTS core / AC3 / AAC-LC / E-AC3 / HE-AAC v1 / HE-AAC v2 / MPEG1L1 / MPEG1L2 / Vorbis | 1 920x1 080 / QCIF (176x144) | 1 920x1 080@30fps / 1 280x720@60fps |
MKV (*.mkv): Para modelos 4K
Tipo de subtítulo: Interno/Externo
| Códec de video (perfil en nivel) | Códec de audio | Resolución máx./mín. | Frecuencia de cuadro máxima |
|---|---|---|---|
| Xvid | DTS core / AC3 / AAC-LC / E-AC3 / HE-AAC v1 / HE-AAC v2 / MPEG1L1 / MPEG1L2 / Vorbis | 1 920x1 080 / QCIF (176x144) | 1 920x1 080@30fps / 1 280x720@60fps |
| AVC / H.264 BP@L3, MP@L4.2, HP@L4.2 | DTS core / AC3 / AAC-LC / E-AC3 / HE-AAC v1 / HE-AAC v2 / MPEG1L1 / MPEG1L2 / Vorbis | 1 920x1 080 / QCIF (176x144) | 1 920x1 080@60fps |
| MPEG4 SP@L6, ASP@L5, ACEP@L4 | DTS core / AC3 / AAC-LC / E-AC3 / HE-AAC v1 / HE-AAC v2 / MPEG1L1 / MPEG1L2 / Vorbis | 1 920x1 080 / QCIF (176x144) | 1 920x1 080@30fps / 1 280x720@60fps |
| VP8 | DTS core / AC3 / AAC-LC / E-AC3 / HE-AAC v1 / HE-AAC v2 / MPEG1L1 / MPEG1L2 / Vorbis | 1 920x1 080 / QCIF (176x144) | 1 920x1 080@30fps / 1 280x720@60fps |
| AVC / H.264 BP@L5.2, MP@L5.2, HP@L5.2 | DTS core / AC3 / AAC-LC / E-AC3 / HE-AAC v1 / HE-AAC v2 | 3 840x2 160 / QCIF (176x144) | 3 840x2 160@60p |
| HEVC / H.265 MP@L5.1, Main10@L5.1 | DTS core / AC3 / AAC-LC / E-AC3 / HE-AAC v1 / HE-AAC v2 | 3 840x2 160 / QCIF (176x144) | 3 840x2 160@60p |
3gpp (*.3gp / *.3g2)
Tipo de subtítulo: Externo
| Códec de video (perfil en nivel) | Códec de audio | Resolución máx./mín. | Frecuencia de cuadro máxima |
|---|---|---|---|
| MPEG4 SP@L6, ASP@L5, ACEP@L4 | AAC-LC / HE-AAC v1 / HE-AAC v2 / AC3 / E-AC3 / MPEG1L1 / MPEG1L2 | 1 920x1 080 / QCIF (176x144) | 1 920x1 080@30fps / 1 280x720@60fps |
| AVC / H.264 BP@L3, MP@L4.2, HP@L4.2 | AAC-LC / HE-AAC v1 / HE-AAC v2 / AC3 / E-AC3 / MPEG1L1 / MPEG1L2 | 1 920x1 080 / QCIF (176x144) | 1 920x1 080@60fps |
MOV (*.mov)
Tipo de subtítulo: Externo
| Códec de video (perfil en nivel) | Códec de audio | Resolución máx./mín. | Frecuencia de cuadro máxima |
|---|---|---|---|
| AVC / H.264 BP@L3, MP@L4.2, HP@L4.2 | AAC-LC / HE-AAC v1 / HE-AAC v2 / AC3 / E-AC3 / MPEG1L1 / MPEG1L2 / μ-LAW / PCM (U8) / PCM (S16BE) / PCM (S16LE) | 1 920x1 080 / QCIF (176x144) | 1 920x1 080@60fps |
| MPEG4 SP@L6, ASP@L5, ACEP@L4 | AAC-LC / HE-AAC v1 / HE-AAC v2 / AC3 / E-AC3 / MPEG1L1 / MPEG1L2 / μ-LAW / PCM (U8) / PCM (S16BE) / PCM (S16LE) | 1 920x1 080 / QCIF (176x144) | 1 920x1 080@30fps / 1 280x720@60fps |
| Motion JPEG | AAC-LC / HE-AAC v1 / HE-AAC v2 / AC3 / E-AC3 / MPEG1L1 / MPEG1L2 / μ-LAW / PCM (U8) / PCM (S16BE) / PCM (S16LE) | 1 280x720 / QCIF (176x144) | 1 280x720@30fps |
WebM (*.webm)
Tipo de subtítulo: Interno/Externo
| Códec de video (perfil en nivel) | Códec de audio | Resolución máx./mín. | Frecuencia de cuadro máxima |
|---|---|---|---|
| VP8 | Vorbis | 1 920x1 080 / QCIF (176x144) | 1 920x1 080@30fps / 1 280x720@60fps |
Otros formatos y archivos compatibles
- Fotos
- Música
- Frecuencia de muestreo de audios (para videos)
- Subtítulos externos
Frecuencia de muestreo de audios (para videos)
| Códec de audio | Frecuencia de muestreo |
|---|---|
| LPCM | 44,1k / 48k |
| MPEG1L1 / MPEG1L2 | 32k / 44,1k / 48k |
| MPEG1L3 | |
| AAC-LC | 16k / 22,05k / 24k / 32k / 44,1k / 48k |
| HE-AAC v1 / v2 | 24k / 32k / 44,1k / 48k |
| AC3 | 32k / 44,1k / 48k |
| E-AC3 | |
| Vorbis | 8k / 11,025k / 16k / 22,05k / 32k / 44,1k / 48k |
| WMA9 | |
| DTS core | 32k / 44,1k / 48k |
| μ-LAW | 8k |
| PCM (U8) | 8k |
| PCM (S16LE) | 11,025k / 16k / 44,1k |
| PCM (S16BE) |
Otros formatos y archivos compatibles
- Fotos
- Música
- Videos
- Subtítulos externos
Subtítulos externos
Caso de uso: USB
| Formato del archivo | Extensión |
|---|---|
| SubStation Alpha | *.ass / *.ssa |
| SubRip | *.srt |
| MicroDVD | *.sub / *.txt |
| SubViewer | *.sub |
| SAMI | *.smi |
Otros formatos y archivos compatibles
- Fotos
- Música
- Videos
- Frecuencia de muestreo de audios (para videos)
Reproductores de Blu-ray y DVD
- Conectar un reproductor Blu-ray o DVD
- Mirar discos de Blu-ray y DVD
Conectar un reproductor Blu-ray o DVD
Conectar un reproductor de Blue-ray/DVD al televisor.
Conexión de HDMI
Para obtener mejor calidad de imagen, le recomendamos que conecte su reproductor al televisor con un cable HDMI. Si su reproductor de Blu-ray/DVD posee una toma HDMI, conéctelo con un cable HDMI.
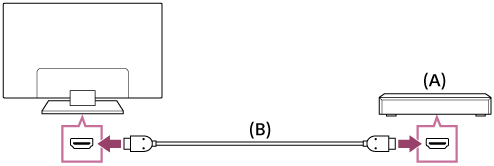
- Reproductor de Blu-ray/DVD
- Cable HDMI (no suministrado)*
* Asegúrese de utilizar un cable HIGH SPEED HDMI autorizado con el logotipo de HDMI.
Conexión de video por componentes
La disponibilidad depende de su modelo, región o país.
Si su reproductor de Blu-ray/DVD tiene entradas de video por componentes, conéctelas al televisor con un cable de video por componentes y un cable de audio.
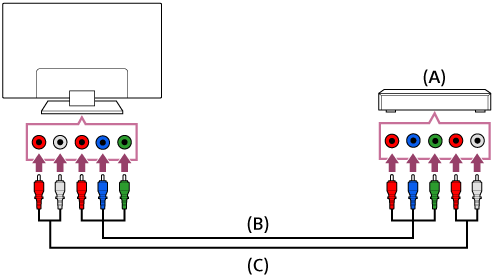
- Reproductor de Blu-ray/DVD
- Cable de video por componentes (no suministrado)
- Cable de audio (no suministrado)
Conexión compuesta
La disponibilidad depende de su modelo, región o país.
Si su reproductor de Blu-ray/DVD posee entradas compuestas, conéctelas con un cable de audio/video compuesto.
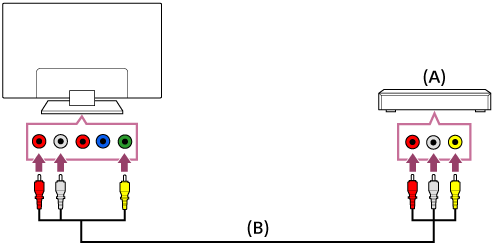
- Reproductor de Blu-ray/DVD
- Cable de video/audio compuesto (no suministrado)
Si utiliza un cable de extensión análoga
La disponibilidad depende de su modelo, región o país.
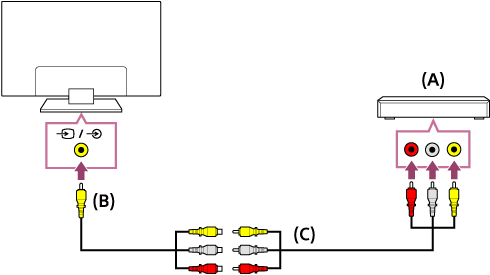
- Reproductor de Blu-ray/DVD
- Cable de extensión análoga (suministrado)*
- Cable RCA (no suministrado)
* El suministro del cable de extensión análoga depende de su modelo, región o país.
Mirar discos de Blu-ray y DVD
Puede mirar en el televisor contenido de discos de Blu-ray/DVD u otros contenidos compatibles con su reproductor.
- Encienda el reproductor de Blu-ray/DVD.
- Presione el botón INPUT reiteradamente para seleccionar el reproductor de Blu-ray/DVD conectado.
- Inicie la reproducción en el reproductor de Blu-ray/DVD.
Referencia
- Si conecta un dispositivo compatible con BRAVIA Sync con conexión HDMI, puede manejarlo simplemente desde el control remoto del televisor.
Smartphones y tablets
- Cómo visualizar la pantalla de un smartphone o una tablet en el televisor mediante un cable MHL (solo modelos compatibles con MHL)
- Como visualizar la pantalla de un smartphone o una tablet en el televisor a través de la función Espejo de la pantalla
Cómo visualizar la pantalla de un smartphone o una tablet en el televisor mediante un cable MHL (solo modelos compatibles con MHL)
Seleccione en el texto para pasar a la pantalla de configuración relacionada.
La marca ![]() está ubicada junto al puerto HDMI IN 1/MHL (para modelos 2K compatibles con MHL) o el puerto HDMI IN 2/MHL (para modelos 4K compatibles con MHL).
está ubicada junto al puerto HDMI IN 1/MHL (para modelos 2K compatibles con MHL) o el puerto HDMI IN 2/MHL (para modelos 4K compatibles con MHL).
Conectar un dispositivo móvil con salida MHL
Para los modelos 2K, conecte el dispositivo móvil al puerto del televisor HDMI IN 1/MHL, usando un cable MHL.
Para los modelos 4K, conecte el dispositivo móvil al puerto del televisor HDMI IN 2/MHL, usando un cable MHL.
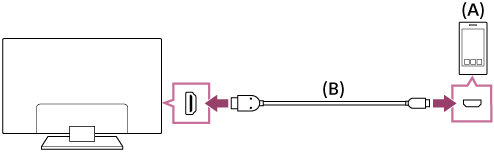
- Dispositivo móvil MHL
- Cable MHL (no suministrado)*
* Para las señales 2K, asegúrese de utilizar un cable MHL 2 autorizado con el logotipo de MHL.
Para los modelos 4K, asegúrese de utilizar un cable MHL 3 autorizado con el logotipo de MHL. Si el dispositivo móvil MHL es compatible con la salida 4K, use un cable MHL 3 autorizado.
Ver el contenido almacenado en un dispositivo móvil con salida MHL
- Después de conectar el dispositivo móvil, presione el botón HOME y, a continuación, seleccione la entrada a la que está conectada el dispositivo móvil.
Para cambiar a la entrada MHL automáticamente
- Presione el botón HOME y, a continuación, seleccione [Configuración] — [Entradas externas] — [Ajustes de BRAVIA Sync] — [Cambio de entrada automática (MHL)] — [Sí]. (Según el dispositivo móvil, es posible que la entrada no cambie automáticamente). Si el televisor está en modo en espera, no cambiará automáticamente.
Para cargar un dispositivo móvil
Cuando el televisor está encendido puede cargar un dispositivo móvil si este está conectado con un cable MHL.
Nota
- Solo los smartphones o las tablets compatibles con MHL pueden usar esta función.
Referencia
Si [Cargar el dispositivo MHL durante el apagado] está configurado en [Sí], el televisor puede cargar el dispositivo MHL conectado cuando el televisor está en modo en espera.
Presione el botón HOME y, a continuación, seleccione [Configuración] — [Entradas externas] — [Ajustes de BRAVIA Sync] — [Cargar el dispositivo MHL durante el apagado] — [Sí].
Como visualizar la pantalla de un smartphone o una tablet en el televisor a través de la función Espejo de la pantalla
Seleccione en el texto para pasar a la pantalla de configuración relacionada.
Puede mostrar la pantalla de un dispositivo móvil en el televisor para ver fotos, videos o sitios web.
La función “Espejo de la pantalla” utiliza tecnología Miracast para mostrar en el televisor la pantalla de un dispositivo compatible. No es necesario un router inalámbrico (punto de acceso) para utilizar esta función.

- Smartphone
- Tablet
- Computadora
- Presione el botón INPUT y, a continuación, seleccione [Espejo de la pantalla].
- Conecte el dispositivo compatible con Espejo de la pantalla al televisor.
Cuando el dispositivo está conectado al televisor, la pantalla del dispositivo también se visualiza en el televisor.
Para obtener más información, consulte el manual de instrucciones de su dispositivo.
Nota
- Mientras se muestra la pantalla de espera para Espejo de la pantalla, la conexión inalámbrica entre el televisor y su router inalámbrico (punto de acceso) se desconecta, por lo tanto la comunicación a través de Internet se detiene.
Referencia
- Puede definir la configuración avanzada de Espejo de la pantalla presionando el botón HOME y, a continuación, seleccione [Configuración] — [Red] — [Wi‑Fi Direct] — [Ajustes avanzados].
Computadoras, cámaras y videocámaras
- Conectar una computadora y ver el contenido almacenado
- Conectar una cámara o una videocámara y ver el contenido almacenado
- Especificaciones de la señal de video de computadoras
Conectar una computadora y ver el contenido almacenado
Cómo conectar una computadora
Utilice un cable HDMI para conectar su computadora al televisor.
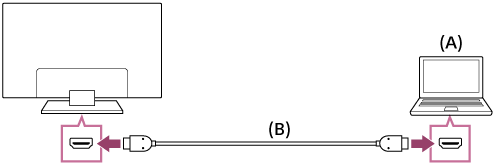
- Computadora
- Cable HDMI (no suministrado)*
* Asegúrese de utilizar un cable HIGH SPEED HDMI autorizado con el logotipo de HDMI.
Para comprobar las especificaciones de la señal de video
- Especificaciones de la señal de video de computadoras
Para visualizar el contenido almacenado en una computadora
Después de conectar la computadora, presione el botón HOME y, a continuación, seleccione la entrada a la que está conectada la computadora.
Para verificar los formatos de archivos admitidos
- Formatos y archivos compatibles
Nota
- Para optimizar la calidad de imagen, le recomendamos que configure su computadora en la señal de salida de video de acuerdo con una de las opciones de la lista en “Especificaciones de la señal de video de computadoras”.
- Según el estado de la conexión, la imagen puede ser borrosa o aparecer manchada. En este caso, cambie la configuración de la computadora y seleccione otra señal de entrada de la lista “Especificaciones de la señal de video de computadoras”.
Conectar una cámara o una videocámara y ver el contenido almacenado
Cómo conectar una cámara fotográfica o videocámara
Conecte su cámara fotográfica digital o videocámara Sony con un cable HDMI. Use un cable que tenga una toma mini HDMI para la cámara fotográfica digital o videocámara, y una toma HDMI estándar para el televisor.
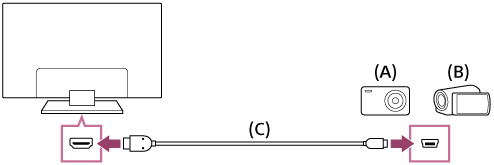
- Cámara fotográfica digital
- Videocámara
- Cable HDMI (no suministrado)*
* Asegúrese de utilizar un cable HIGH SPEED HDMI autorizado con el logotipo de HDMI.
Para ver el contenido almacenado en una cámara digital o videocámara
- Después de conectar la videocámara o cámara fotográfica digital, enciéndala.
- Presione el botón INPUT reiteradamente para seleccionar la videocámara o cámara fotográfica digital conectada.
- Inicie la reproducción en la videocámara o cámara fotográfica digital conectada.
Para verificar los formatos de archivos admitidos
- Formatos y archivos compatibles
Referencia
- Si conecta un dispositivo compatible con BRAVIA Sync, puede manejarlo simplemente con el control remoto del televisor. Asegúrese de que el dispositivo sea compatible con BRAVIA Sync. Algunos dispositivos pueden no ser compatibles con BRAVIA Sync a pesar de tener una toma HDMI.
Especificaciones de la señal de video de computadoras
(Resolución, frecuencia horizontal/frecuencia vertical)
- 640 x 480, 31,5 kHz/60 Hz
- 800 x 600, 37,9 kHz/60 Hz
- 1 024 x 768, 48,4 kHz/60 Hz
- 1 152 x 864, 67,5 kHz/75 Hz (modelos 2K Full HD o 4K solamente)
- 1 280 x 1 024, 64,0 kHz/60 Hz (modelos 2K Full HD o 4K solamente)
- 1 600 x 900, 56,0 kHz/60 Hz (modelos 2K Full HD o 4K solamente)
- 1 680 x 1 050, 65,3 kHz/60 Hz (modelos 2K Full HD o 4K solamente)
- 1 920 x 1 080, 67,5 kHz/60 Hz (modelos 2K Full HD o 4K solamente)*
* La temporización para 1 080p, aplicada a la entrada HDMI, será considerada una temporización de video, no de computadora. Esto afectará la configuración de [Pantalla] en [Imagen y pantalla]. Para ver contenidos de la computadora, configure [Modo ancho] en [Completa] y [Área de imagen] en [Satur. de píxeles] (modelos 2K) o [+1] (modelos 4K). ([Área de imagen] se puede configurar solamente cuando la opción [Área de imagen automática] está deshabilitada).
Otras señales de entrada de video
Los siguientes formatos de video pueden mostrarse dependiendo de las especificaciones de su computadora.
- 480p, 480i
- 576p*1, 576i*1
- 720/24p
- 720p/30 Hz, 720p/50 Hz*1, 720p/60 Hz
- 1 080i/50 Hz*1, 1 080i/60 Hz
- 1 080/24p
- 1 080p/30 Hz, 1 080p/50 Hz*1, 1 080p/60 Hz
- 3 840 x 2 160p/24 Hz, 3 840 x 2 160p/25 Hz*1, 3 840 x 2 160p/30 Hz (modelos 4K solamente)
- 3 840 x 2 160p/50 Hz*1, 3 840 x 2 160p/60 Hz (modelos 4K solamente)
- 4 096 x 2 160p/24 Hz*2 (modelos 4K solamente)
- 4 096 x 2 160p/50 Hz*1*2, 4 096 x 2 160p/60 Hz*2 (modelos 4K solamente)
*1 No admitido según su región o país.
*2 3 840 x 2 160 se muestra cuando la entrada es 4 096 x 2 160.
Nota
- Es posible que la salida de 1 920 x 1 080/60 Hz no esté disponible, según su computadora. Incluso si está seleccionada la salida de 1 920 x 1 080/60 Hz, la señal de salida real puede diferir. En este caso, cambie la configuración de la computadora y, a continuación, configure su computadora para que utilice una señal de video diferente.
Sistema de audio
- Conectar un sistema de audio
- Configurar opciones relacionadas con el sistema de audio
Conectar un sistema de audio
Observe las ilustraciones que aparecen a continuación para conectar un sistema de audio como receptor de AV o barra de sonido. Después de finalizar la conexión, configure los ajustes de audio para reproducir el sonido del televisor a través del sistema de audio (consulte el enlace relacionado con el tema al final de esta página).
Para conectar un sistema de audio compatible con ARC usando un cable HDMI
Si su sistema de audio cuenta con salidas HDMI, puede conectar el televisor a su sistema de audio mediante un cable HDMI.
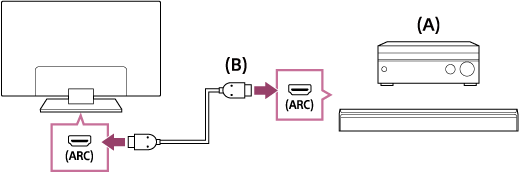
- Receptor de AV o barra de sonido
- Cable HDMI (no suministrado)*
* Asegúrese de utilizar un cable HIGH SPEED HDMI autorizado con el logotipo de HDMI.
Referencia
- Al conectar un sistema de audio digital compatible con BRAVIA Sync y con la tecnología Audio Return Channel (ARC), conéctelo a la entrada HDMI IN que tiene la indicación “ARC” con el cable HDMI. Sin embargo, si conecta un sistema que no es compatible con BRAVIA Sync o con Audio Return Channel, también debe conectar el televisor a un sistema de audio a través de la entrada DIGITAL AUDIO OUT (OPTICAL).
- Consulte el manual de instrucciones del sistema de audio para obtener detalles sobre la conexión con otros dispositivos y su configuración. Si el sistema de audio no es compatible con Dolby Digital o DTS, configure [Configuración] — [Sonido] — [Salida de audio digital] en [PCM].
Nota
- La ubicación del puerto HDMI compatible con ARC varía según el modelo. Consulte la Guía de referencia.
Para conectar un sistema de audio que no tiene ARC usando un cable óptico de audio
Puede conectar la salida de audio del televisor al sistema de audio con un cable óptico de audio.
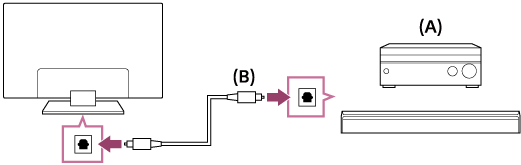
- Receptor de AV o barra de sonido
- Cable óptico de audio (no suministrado)
Referencia
- Consulte el manual de instrucciones del sistema de audio para obtener detalles sobre la conexión con otros dispositivos y su configuración. Si el sistema de audio no es compatible con Dolby Digital o DTS, configure [Configuración] — [Sonido] — [Salida de audio digital] en [PCM].
Para conectar un sistema de audio usando un cable de audio
Puede conectar la salida de audio del televisor al sistema de audio con un cable de audio analógico RCA.
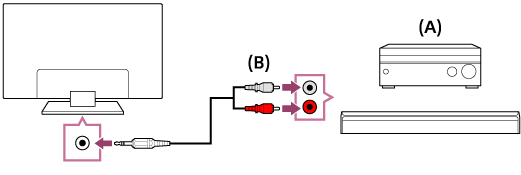
- Receptor de AV o barra de sonido
- Cable de audio (no suministrado)
Referencia
- Consulte el manual de instrucciones del sistema de audio para obtener detalles sobre la conexión con otros dispositivos y su configuración. Si el sistema de audio no es compatible con Dolby Digital o DTS, configure [Configuración] — [Sonido] — [Salida de audio digital] en [PCM].
Configurar opciones relacionadas con el sistema de audio
Seleccione en el texto para pasar a la pantalla de configuración relacionada.
Si utiliza la conexión HDMI o la conexión óptica de audio
- Luego de conectar el televisor al sistema de audio, presione el botón ACTION MENU y, a continuación, seleccione [Bocinas] — [Sistema de audio].
- Encienda el sistema de audio conectado, luego ajuste el volumen.
Si conecta un dispositivo compatible con BRAVIA Sync con conexión HDMI, puede manejarlo simplemente con el control remoto del televisor.
Nota
- Debe configurar las opciones de [Salida de audio digital] según su sistema de audio. Presione el botón HOME y, a continuación, seleccione [Configuración] — [Sonido] — [Salida de audio digital].
Si utiliza la conexión de cable de audio
- Luego de conectar el televisor al sistema de audio, presione el botón HOME y, a continuación, seleccione [Configuración] — [Sonido] — [Auriculares/Salida de audio] — [Salida de audio (Fija)].
- Encienda el sistema de audio conectado, luego ajuste el volumen.
Referencia
- Al utilizar un sistema de audio externo, la salida de audio del televisor se puede manejar con el control remoto del televisor si [Auriculares/Salida de audio] está definido en [Salida de audio (Variable)]. Presione el botón HOME y, a continuación, seleccione [Configuración] — [Sonido] — [Auriculares/Salida de audio] — [Salida de audio (Variable)].
- Al conectar el subwoofer, presione el botón HOME y, a continuación, seleccione [Configuración] — [Sonido] — [Auriculares/Salida de audio] — [Subwoofer].
Dispositivos Bluetooth
- Conectar un dispositivo Bluetooth
- Perfiles de Bluetooth admitidos
Conectar un dispositivo Bluetooth
Seleccione en el texto para pasar a la pantalla de configuración relacionada.
Para emparejar el televisor con un dispositivo Bluetooth
Solo para modelos que admiten Bluetooth A2DP y pueden usar dispositivos de audio Bluetooth, como auriculares o altavoces.
Los modelos que admiten Bluetooth A2DP y pueden usar dispositivos de audio Bluetooth tienen la opción [Sincronización de A/V] en [Configuración] — [Sonido].
- Encienda el dispositivo Bluetooth y colóquelo en modo de emparejamiento.
Para colocar su dispositivo Bluetooth en modo de emparejamiento, consulte el manual de instrucciones del dispositivo. - Presione el botón HOME y, a continuación, seleccione [Configuración] — [Ajustes de Bluetooth] — [Añadir dispositivo] para colocar el televisor en modo de emparejamiento.
Aparecerá una lista de dispositivos Bluetooth disponibles. - Seleccione el dispositivo deseado en la lista y, a continuación, siga las instrucciones que aparecen en pantalla.
Si se le solicita ingresar un código de acceso, consulte el manual de instrucciones del dispositivo.
Una vez finalizado el emparejamiento, el dispositivo se conectará al televisor.
Para conectarse a un dispositivo Bluetooth emparejado
- Presione el botón HOME y, a continuación, seleccione [Configuración] — [Ajustes de Bluetooth].
- Seleccione un dispositivo emparejado pero desconectado de la lista.
- Seleccione [Conectar].
Perfiles de Bluetooth admitidos
El televisor admite los siguientes perfiles:
- HID (Perfil de dispositivo de interfaz humana)
- HOGP (Perfil HID sobre GATT)
- 3DSP (Perfil de sincronización 3D)*
- SPP (Perfil de puerto serial)
* La disponibilidad depende de su modelo, región o país.
Sony subwoofer inalámbrico (opcional) (Sony solo para modelos que admiten subwoofer inalámbrico)
- Conectar un subwoofer inalámbrico (opcional)
- Configurar opciones relacionadas con el subwoofer inalámbrico (opcional)
Conectar un subwoofer inalámbrico (opcional)
Puede usar el Subwoofer Inalámbrico SWF-BR100 opcional para extender la respuesta de graves del sonido del televisor.
La disponibilidad de esta función depende de su modelo, región o país.
Los televisores que admiten el subwoofer inalámbrico cuentan con la indicación “SWF-BR100” en la sección de especificaciones de la Guía de referencia.
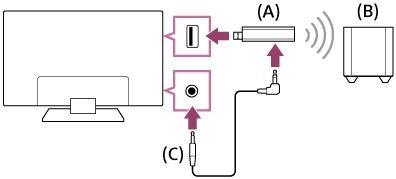
- Transceptor inalámbrico
- Subwoofer inalámbrico SWF-BR100
- Cable de audio
- Conecte el cable de audio (suministrado) al transceptor inalámbrico.
- Conecte el otro extremo del cable de audio a la entrada AUDIO OUT /
 del televisor.
del televisor. - Conecte el transceptor inalámbrico al puerto USB del televisor.
[Auriculares/Salida de audio] está definido automáticamente en [Subwoofer]. - Posicione el subwoofer inalámbrico y conéctelo al enchufe de corriente CA.
Se recomienda colocar el subwoofer inalámbrico lo más cerca posible del televisor.
Referencia
- Cuando se desconecta el transceptor inalámbrico, [Auriculares/Salida de audio] se restituye automáticamente a su configuración original.
- Para obtener más información sobre cómo configurar el Subwoofer inalámbrico, consulte el manual de instrucciones que se suministra con el Subwoofer inalámbrico.
Configurar opciones relacionadas con el subwoofer inalámbrico (opcional)
Seleccione en el texto para pasar a la pantalla de configuración relacionada.
Los modelos de subwoofer inalámbrico de Sony admitidos tienen [Energía del subwoofer inalámbrico] en [Configuración] — [Sonido] — [Ajustes de sonido].
La configuración del sonido del Subwoofer Inalámbrico ya ha sido establecida con los valores recomendados para su televisor. Siga las instrucciones a continuación para cambiar la configuración para satisfacer sus necesidades.
- Presione el botón HOME y, a continuación, seleccione [Configuración] — [Sonido] — [Ajustes de sonido] — [Ajustes avanzados] — [Modo de sonido relacionado] — [Subwoofer inalámbrico].
Opciones disponibles
- [Nivel de subwoofer inalámbrico]
- Ajusta el nivel de volumen del subwoofer inalámbrico.
- [Frecuencia de corte (50-200Hz)]
- Ajusta la frecuencia de corte del subwoofer inalámbrico. Todas las frecuencias por debajo de la frecuencia de corte se envían al subwoofer inalámbrico.
- [Fase]
- Selecciona la polaridad de la fase. Selecciona la configuración basándose en su preferencia.
- [Sincronización del subwoofer inalámbrico]
- Ajusta el retraso de tiempo del sonido del Subwoofer Inalámbrico. Si el sonido que produce el Subwoofer Inalámbrico se retrasa, utilice [+]; si se adelanta, utilice [-].
- [Ajustes de restablecimiento del subwoofer inalámbrico]
- Restablece las configuraciones del subwoofer inalámbrico a los valores iniciales.
Para configurar el método de control de la energía del Subwoofer Inalámbrico
- Presione el botón HOME y, a continuación, seleccione [Configuración] — [Sonido] — [Ajustes de sonido] — [Energía del subwoofer inalámbrico].
Dispositivos compatibles con BRAVIA Sync
- Descripción de BRAVIA Sync
- Usar las funciones disponibles para dispositivos compatibles con BRAVIA Sync
- Configurar opciones de BRAVIA Sync
Descripción de BRAVIA Sync
Si conecta un dispositivo compatible con BRAVIA Sync (por ejemplo, un reproductor BD o un amplificador AV) mediante un cable HDMI o un dispositivo compatible con BRAVIA Sync (por ejemplo, smartphone, tablet) está conectado con un cable MHL (solamente los modelos MHL), puede manejar el dispositivo con el control remoto del televisor.
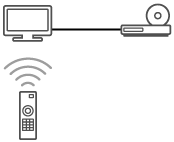
Usar las funciones disponibles para dispositivos compatibles con BRAVIA Sync
El [Sync Menu] se utiliza principalmente para controlar dispositivos compatibles con BRAVIA Sync desde el televisor.
Presione el botón ACTION MENU y seleccione [Sync Menu].
Reproductor de Blu-ray/DVD
- Enciende automáticamente el reproductor de Blu-ray/DVD y cambia la entrada a ese dispositivo cuando lo selecciona desde el Menú inicial o Sync Menu.
- Enciende automáticamente el televisor y cambia la entrada al reproductor de Blu-ray/DVD conectado cuando el reproductor comienza a reproducir contenido.
- Apaga automáticamente el reproductor de Blu-ray/DVD conectado cuando se apaga el televisor.
- Controla el funcionamiento del menú (botones
 /
/ /
/ /
/ ), la reproducción (por ejemplo: el botón
), la reproducción (por ejemplo: el botón  ) y la selección de canales del reproductor de Blu-ray/DVD conectado mediante el control remoto del televisor.
) y la selección de canales del reproductor de Blu-ray/DVD conectado mediante el control remoto del televisor.
Amplificador de AV
- Enciende automáticamente el amplificador de AV conectado y cambia la salida de sonido de la bocina del TV al sistema de audio al encender el TV. Esta función solo está disponible si ya ha utilizado el amplificador de AV como salida de sonido del TV.
- Cambia automáticamente la salida de sonido al amplificador de AV cuando se enciende dicho amplificador o el TV.
- Apaga automáticamente el amplificador de AV conectado cuando se apaga el TV.
- Ajusta el volumen (botones
 +/– ) y silencia el sonido (botón
+/– ) y silencia el sonido (botón  ) del amplificador de AV conectado mediante el control remoto del televisor.
) del amplificador de AV conectado mediante el control remoto del televisor.
Cámara de video
- Enciende automáticamente el televisor y cambia la entrada a la cámara de video conectada cuando se enciende.
- Apaga automáticamente la cámara de video conectada cuando se apaga el TV.
- Controla el funcionamiento del menú (botones
 /
/ /
/ /
/ ) y la reproducción (por ejemplo: el botón
) y la reproducción (por ejemplo: el botón  ) de la videocámara conectada mediante el control remoto del televisor.
) de la videocámara conectada mediante el control remoto del televisor.
Nota
- “Control de BRAVIA Sync” (BRAVIA Sync) solo está disponible para dispositivos conectados compatibles con BRAVIA Sync que tengan el logotipo de BRAVIA Sync.
Configurar opciones de BRAVIA Sync
Seleccione en el texto para pasar a la pantalla de configuración relacionada.
- Encienda el dispositivo conectado.
- Para habilitar [Control de BRAVIA Sync], presione el botón HOME y, a continuación, seleccione [Configuración] — [Entradas externas] — [Ajustes de BRAVIA Sync] — [Control de BRAVIA Sync].
- Active BRAVIA Sync en el dispositivo conectado.
Cuando se conecta y se enciende un dispositivo específico compatible con Sony BRAVIA Sync y se habilita [Control de BRAVIA Sync], BRAVIA Sync se activa automáticamente en ese dispositivo. Para obtener más información, consulte el manual de instrucciones del dispositivo conectado.
Opciones disponibles
Las opciones disponibles se muestran a continuación. (Las opciones varían dependiendo de su modelo, región o país).
- [Apagado automático del dispositivo]
- Si está deshabilitado, el dispositivo conectado no se apaga automáticamente cuando se apaga el televisor.
- [Encendido automático del TV]
- Si está deshabilitado, el televisor no se enciende automáticamente cuando se enciende el dispositivo conectado.
- [Cambio de entrada automática (MHL)] (solo para modelos compatibles con MHL)
- Si está habilitado, la entrada del televisor cambia automáticamente al correspondiente dispositivo conectado que utilice un cable MHL.
- [Lista de dispositivos de BRAVIA Sync]
- Muestra la lista de dispositivos BRAVIA Sync.
- [Botones de control del dispositivo]
- Le permite configurar los botones para controlar un dispositivo conectado HDMI o MHL (solo para modelos compatibles con MHL).
- [Cargar el dispositivo MHL durante el apagado] (solo para modelos compatibles con MHL)
- Si está habilitado, el televisor puede cargar el dispositivo MHL conectado cuando dicho televisor esté en modo en espera.
Para usar el Sync Menu
- Presione el botón SYNC MENU y, a continuación, seleccione el elemento deseado del Sync Menu.
Referencia
- Al presionar el botón SYNC MENU, se visualiza la pantalla de promoción en las siguientes situaciones:
- No se encuentra conectado un dispositivo HDMI o MHL (solo para modelos compatibles con MHL).
- [Control de BRAVIA Sync] está deshabilitado.
Ver imágenes en resolución 4K desde dispositivos compatibles (modelos 4K solamente)
- Ver imágenes en resolución 4K (modelos 4K solamente)
- Ajustes para ver las imágenes en resolución de 4K con mayor calidad (modelos 4K solamente)
Ver imágenes en resolución 4K (modelos 4K solamente)
Se puede mostrar una foto con una resolución de 4K o mayor en una resolución de 4K (3 840 x 2 160). Puede conectar una cámara digital o videocámara que sea compatible con una salida 4K HDMI al HDMI IN del televisor para visualizar fotos de alta resolución almacenadas en la cámara. También puede visualizar fotos de alta resolución almacenadas en dispositivos USB conectados o en su red doméstica.
La disponibilidad de esta función depende de su región o país.
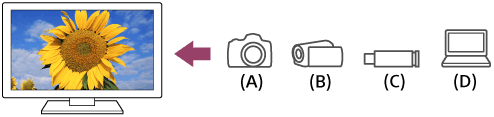
- Cámara fotográfica digital
- Videocámara
- Dispositivo USB
- Dispositivo de red
Para visualizar fotos almacenadas en un dispositivo USB o un dispositivo de red en resolución de 4K
- Conecte el dispositivo USB o el dispositivo de red al televisor.
- Presione el botón HOME y, a continuación, seleccione [Álbum] — el dispositivo USB, el servidor o la carpeta predeterminada que contenga el archivo a reproducir — la carpeta o archivo de la lista.
Si selecciona una carpeta, seleccione el archivo.
Para visualizar fotos almacenadas en una cámara digital o videocámara
- Conecte una cámara digital o una videocámara que sea compatible con la salida HDMI a la entrada HDMI IN del televisor utilizando un cable HDMI.
- Presione el botón INPUT reiteradamente para seleccionar el dispositivo conectado.
- Defina el dispositivo conectado en salida 4K.
- Inicie la reproducción en el dispositivo conectado.
Para verificar los formatos de archivos admitidos
- Formatos y archivos compatibles
Para ver las imágenes en resolución de 4K con mayor calidad
Puede establecer el Formato de señal HDMI como [Formato mejorado] para ver las imágenes en resolución de 4K con mayor calidad.
Para obtener información sobre el Formato mejorado o sobre cómo cambiar la configuración, consulte la página Ajustes para ver las imágenes en resolución de 4K con mayor calidad (modelos 4K solamente).
Nota
- No se puede mostrar una foto en 3D.
- Si cambia de foto presionando los botones
 /
/  , es posible que tarde en visualizarse.
, es posible que tarde en visualizarse.
Ajustes para ver las imágenes en resolución de 4K con mayor calidad (modelos 4K solamente)
Seleccione en el texto para pasar a la pantalla de configuración relacionada.
Al visualizar el formato de alta calidad 4K con la entrada HDMI, defina [Formato de señal HDMI] en [Entradas externas].
Formato de señal HDMI
Para cambiar el ajuste del formato de la señal HDMI, presione el botón HOME y, a continuación, seleccione [Configuración] — [Entradas externas] — [Formato de señal HDMI].
- Formato estándar
- Formato estándar HDMI*1 para uso normal.
- Formato mejorado
- Formato de alta calidad HDMI *1*2. Definir únicamente si utiliza dispositivos compatibles.
*1 HDR incluido (solo para modelos HDR). Los modelos HDR tienen [Modo HDR] en [Configuración] — [Imagen y pantalla] — [Ajustes de imagen] — [Ajustes avanzados] — [Opciones de video].
*2 4K 60p 4:2:0 10bits, 4:4:4:, 4:2:2 etc.
Nota
- Al usar [Formato mejorado], es posible que la imagen y el sonido no se reproduzcan correctamente. En este caso, conecte el dispositivo a una entrada HDMI IN que tenga [Formato estándar], o cambie el formato de la señal HDMI de la entrada HDMI IN a [Formato estándar].
- Defina el [Formato mejorado] solo cuando use dispositivos compatibles.
- Al visualizar una foto en 4K de alta calidad, utilice un Cable(s) HDMI de alta velocidad de primera calidad que sea compatible con velocidades de 18 Gbps. Para obtener más detalles sobre el Cable(s) HDMI de alta velocidad de primera calidad compatible con velocidades de 18 Gbps, consulte las especificaciones de los cables.
- En algunos modelos, el formato de señal HDMI de HDMI IN 2 y 3 cambia al mismo tiempo.
Conectar a una red
- Conectar a una red a través de un cable LAN
- Conectar a una red a través de un cable inalámbrico
- Características de una red doméstica
Conectar a una red a través de un cable LAN
Seleccione en el texto para pasar a la pantalla de configuración relacionada.
Conectar a una red a través de un cable LAN
La conexión LAN con cable permite un fácil acceso a Internet y a la red doméstica. Conecte un cable LAN al TV.
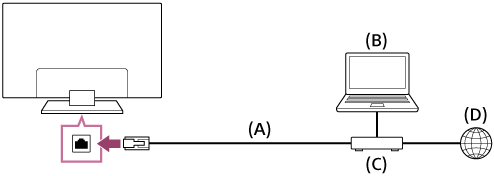
- Cable LAN
- Computadora
- Módem con funciones de router
- Internet
- Configuración del router LAN.
Para obtener más información, consulte el manual de instrucciones de su router LAN o comuníquese con la persona que haya configurado la red (administrador de la red). - Presione el botón HOME y, a continuación, seleccione [Configuración] — [Red] — [Configuración de red] — [Fácil].
- Siga las instrucciones que aparecen en pantalla para completar la configuración.
Nota
- Es posible que la configuración necesaria relacionada a la red varíe según el proveedor de servicios de Internet o el router. Para obtener más información, consulte los manuales de instrucciones que proporciona el proveedor de servicios de Internet o los suministrados con el router. También puede comunicarse con la persona que haya configurado la red (administrador de la red).
Conectar a una red a través de un cable inalámbrico
- Cómo usar Wi-Fi para conectar el televisor a su red
- Cómo usar Wi-Fi Direct para conectarse al televisor (no es necesario un router inalámbrico)
Cómo usar Wi-Fi para conectar el televisor a su red
Seleccione en el texto para pasar a la pantalla de configuración relacionada.
El dispositivo de LAN inalámbrica incorporado le permite tener acceso a Internet y disfrutar de los beneficios que ofrecen las redes en un entorno sin cables.
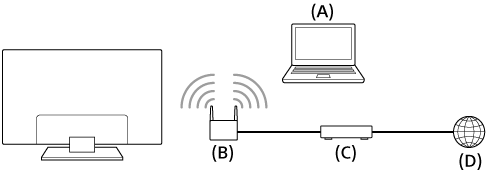
- Computadora
- Router inalámbrico (punto de acceso)
- Módem
- Internet
- Configure el router inalámbrico (o punto de acceso).
Para obtener más información, consulte el manual de instrucciones de su router inalámbrico (o punto de acceso) o comuníquese con la persona que haya configurado la red (administrador de la red). - Presione el botón HOME y, a continuación, seleccione [Configuración] — [Red] — [Configuración de red] — [Fácil].
- Siga las instrucciones que aparecen en pantalla para completar la configuración.
Para apagar el dispositivo de LAN inalámbrica incorporado
Para deshabilitar [Wi‑Fi integrado], presione el botón HOME y, a continuación, seleccione [Configuración] — [Red] — [Ajustes avanzados] — [Wi‑Fi integrado].
Referencia
- Para lograr fluidez en la reproducción de video en línea:
- Cambie la configuración del router inalámbrico (o del punto de acceso) a una velocidad superior de red estándar 802.11n si es posible.
Para obtener más información sobre cómo modificar la configuración, consulte el manual de instrucciones de su router inalámbrico (o punto de acceso) o comuníquese con la persona que haya configurado la red (administrador de la red). - Si el procedimiento anterior no proporciona mejoras, cambie la configuración del router inalámbrico (o del punto de acceso) a 5GHz, lo cual puede ayudar a mejorar la calidad de reproducción de video en línea.
- Es posible que esta banda 5GHz no sea admitida según la región o el país. Si la banda 5GHz no se admite, el TV solo puede conectarse a un router inalámbrico (punto de acceso) con la banda 2,4GHz.
- Cambie la configuración del router inalámbrico (o del punto de acceso) a una velocidad superior de red estándar 802.11n si es posible.
- Para utilizar seguridad WEP con un router inalámbrico (o punto de acceso), seleccione [Configuración] — [Red] — [Configuración de red] — [Fácil] — [Wi‑Fi] — [Conectar por lista de exploración].
Nota
- Es posible que la configuración necesaria relacionada a la red varíe según el proveedor de servicios de Internet o el router. Para obtener más información, consulte los manuales de instrucciones que proporciona el proveedor de servicios de Internet o los suministrados con el router. También puede comunicarse con la persona que haya configurado la red (administrador de la red).
- Si selecciona la opción [Mostrar contraseña] en la pantalla de ingreso de contraseña, la contraseña ingresada podrá ser vista por otras personas.
Cómo usar Wi-Fi Direct para conectarse al televisor (no es necesario un router inalámbrico)
Seleccione en el texto para pasar a la pantalla de configuración relacionada.
Puede conectar un dispositivo al televisor de forma inalámbrica, sin utilizar un router inalámbrico, y luego visualizar los videos, fotos y música almacenados en su dispositivo directamente en el televisor.
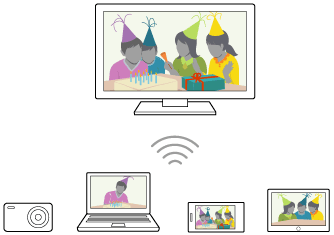
- Para habilitar [Wi‑Fi Direct], presione el botón HOME y, a continuación, seleccione [Configuración] — [Red] — [Wi‑Fi Direct] — [Wi‑Fi Direct].
- Seleccione [Ajustes de Wi‑Fi Direct].
- Seleccione el nombre del televisor que aparece en la pantalla con el dispositivo Wi-Fi Direct.
Si el dispositivo no es compatible con Wi-Fi Direct, seleccione [Mostrar contraseña/(SSID) de red]. - Ejecute el dispositivo Wi-Fi Direct/Wi-Fi para conectar con el televisor.
- Envíe contenido desde el dispositivo Wi-Fi Direct/Wi-Fi al televisor.
Para obtener más información, consulte el manual de instrucciones del dispositivo.
Si la conexión no es exitosa
Cuando se muestra la pantalla de espera para la configuración de Wi-Fi Direct, seleccione [Mostrar contraseña/(SSID) de red] y siga las instrucciones que aparecen en pantalla para completar la configuración.
Para conectar otro dispositivo
Siga los pasos mencionados para conectar dispositivos. Se pueden conectar hasta 10 dispositivos simultáneamente. Para conectar otro dispositivo cuando ya hay 10 dispositivos conectados, desconecte un dispositivo innecesario y, a continuación, conecte el dispositivo deseado.
Para modificar el nombre del TV que se muestra en el dispositivo conectado
Presione el botón HOME y, a continuación, seleccione [Configuración] — [Acerca de] — [Nombre del dispositivo].
Para enumerar dispositivos conectados o cancelar el registro de dispositivos
Presione el botón HOME y, a continuación, seleccione [Configuración] — [Red] — [Wi‑Fi Direct] — [Ajustes avanzados] — [Mostrar lista de dispositivos/Borrar].
Para cancelar el registro de un dispositivo, seleccione el dispositivo en la lista para eliminarlo y, a continuación, presione el botón ![]() . A continuación, seleccione [Sí] en la pantalla de confirmación.
. A continuación, seleccione [Sí] en la pantalla de confirmación.
Para cancelar el registro de todos los dispositivos, seleccione [Eliminar todo] en la lista y, a continuación, [Sí] en la pantalla de confirmación.
Para cambiar la configuración de la banda (para expertos)
Cuando su televisor no esté conectado de forma inalámbrica a un router, puede seleccionar la banda inalámbrica para la función Wi-Fi Direct. Presione el botón HOME y, a continuación, seleccione [Configuración] — [Red] — [Wi‑Fi Direct] — [Ajustes avanzados] — [Configuración de banda].
- [Auto]
- En general, utilice esta opción. Selecciona automáticamente la banda apropiada para la función Wi-Fi Direct.
- [Auto (Banda de 2.4GHz)]
- Utilice esta opción cuando se conecte a dispositivos que solo admitan 2,4GHz. Esta opción puede admitir más dispositivos que otras opciones.
- [Auto (Banda de 5GHz)]
- Utilice esta opción cuando se conecte a dispositivos que admitan 5GHz. Esta opción puede mejorar la calidad de reproducción de video en línea.
Tenga en cuenta que cuando selecciona esta opción, el TV no puede conectarse con dispositivos que admiten 2,4GHz solamente.
- [Manual]
- utilice esta opción para seleccionar un canal inalámbrico específico.
Referencia
- Para obtener más información sobre la banda inalámbrica que su dispositivo admite, consulte el manual de instrucciones.
- Es posible que esta banda 5GHz no sea admitida según la región o el país. Si no se admite la banda 5GHz, solo puede usar [Auto] y [Manual].
Nota
- Si el televisor está conectado a un router inalámbrico (o punto de acceso) a 5GHz:
- La conexión inalámbrica de 5GHz se desconecta cuando se selecciona [Ajustes de Wi‑Fi Direct]. Al interrumpirse la conexión, se detiene la comunicación a través de Internet.
- La conexión se reanudará automáticamente después de salir de [Ajustes de Wi‑Fi Direct].
- Es posible que esta banda 5GHz no sea admitida según la región o el país.
Características de una red doméstica
- Configurar las opciones de red doméstica
- Reproducir contenido desde una computadora
- Reproducir contenido desde un servidor multimedia
Configurar las opciones de red doméstica
Seleccione en el texto para pasar a la pantalla de configuración relacionada.
Puede modificar los siguientes ajustes de red doméstica.
Para comprobar la conexión con el servidor
Presione el botón HOME y, a continuación, seleccione [Configuración] — [Red] — [Configuración de red doméstica] — [Diagnóstico del servidor] — y siga las instrucciones que aparecen en pantalla para realizar un diagnóstico.
Para usar la función de renderer
Presione el botón HOME y, a continuación, seleccione [Configuración] — [Red] — [Configuración de red doméstica] — [Renderer] — la opción deseada.
- [Renderer]
- Habilite la función de renderer.
- Puede reproducir archivos de fotos, música y video de un controlador (por ejemplo, una cámara fotográfica digital) en la pantalla del televisor accionando directamente el dispositivo.
- [Control de acceso del Renderer]
- Seleccione [Permiso de acceso automático] para acceder al televisor automáticamente cuando un controlador accede al televisor por primera vez.
- Seleccione [Ajustes personalizados] para cambiar la configuración del permiso de acceso de cada controlador.
Para usar el dispositivo renderer
Presione el botón HOME y, a continuación, seleccione [Configuración] — [Red] — [Ajustes de dispositivos remotos] — la opción deseada.
- [Control remoto]
- Habilitar la operación del televisor desde un dispositivo registrado.
- [Anular registro de dispositivo remoto]
- Cancelar el registro de un dispositivo para deshabilitar la operación del televisor desde ese dispositivo.
Reproducir contenido desde una computadora
Puede reproducir archivos de fotos, música y video almacenados en un servidor (por ejemplo, una computadora) que esté conectado a la misma red doméstica que el televisor.
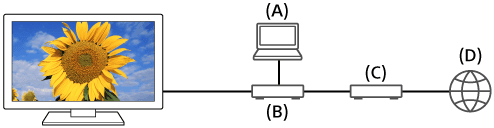
- Computadora (servidor)
- Router
- Módem
- Internet
- Conecte el televisor a su red doméstica.
- Presione el botón HOME y, a continuación, seleccione [Álbum], [Video] o [Música] — el servidor que contiene el archivo a reproducir — la carpeta o el archivo de la lista.
Si selecciona una carpeta, seleccione el archivo deseado.
Comienza la reproducción.
Para verificar los formatos de archivos admitidos
- Formatos y archivos compatibles
Nota
- Es posible que no se pueda realizar la reproducción, incluso cuando se usan los formatos compatibles, dependiendo del archivo.
Reproducir contenido desde un servidor multimedia
Puede reproducir archivos de fotos, música y video de un controlador (por ejemplo, una cámara fotográfica digital) en la pantalla del televisor accionando directamente el controlador. El controlador también debe ser compatible con la función de renderer.
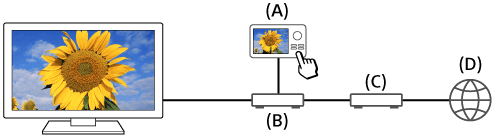
- Cámara fotográfica digital (Controlador)
- Router
- Módem
- Internet
- Conecte el televisor a su red doméstica.
- Opere el controlador para comenzar a reproducir el contenido en la pantalla del TV.
Configuración
- Configuración del televisor
- Configuración del temporizador
Configuración del televisor
- [TV]
- [Red y accesorios]
- [Preferencias del sistema]
- [Personal]
- [Cuentas]
[TV]
Seleccione en el texto para pasar a la pantalla de configuración relacionada.
Presione el botón HOME y, a continuación, seleccione [Configuración] — [TV] — la opción deseada.
Opciones disponibles
- [Canales]
- Configura las opciones relacionadas a la recepción de transmisión de programación.
- [Entradas externas]
- Configura las opciones de las entradas externas y BRAVIA Sync.
- [Imagen y pantalla]
- Ajuste la configuración de pantalla e imagen como el brillo de pantalla.
- [Sonido]
- Configura las opciones de sonido y de los altavoces.
- [LED de iluminación]
- Personaliza el LED de iluminación.
- (La disponibilidad de esta función depende de su modelo).
- [Alimentación]
- Cambia los ajustes relacionados con el consumo de energía.
- [Aplicaciones]
- Cambia los ajustes relacionados con las aplicaciones.
- [Salvapantallas]
- Configura los ajustes del protector de pantalla.
- [Almacenamiento y restablecimiento]
- Cambia los ajustes relacionados con el almacenamiento de datos.
- [Configuración inicial]
- Configura las funciones básicas como la red y los canales para el primer uso.
- [Acerca de]
- Muestra la información del televisor.
[Red y accesorios]
Seleccione en el texto para pasar a la pantalla de configuración relacionada.
Presione el botón HOME y, a continuación, seleccione [Configuración] — [Red y accesorios] — la opción deseada.
Opciones disponibles
- [Red]
- Configura y comprueba las conexiones de red y del servidor.
- [Google Cast]
- Muestra información acerca de la función Google Cast.
- [Ajustes de Bluetooth]
- Configura los dispositivos Bluetooth registrados/no registrados.
- [Ajustes del control remoto con panel táctil]/[Control remoto con búsqueda por voz]
- Configura el emparejamiento del Control remoto con panel táctil/control remoto con búsqueda por voz. El ajuste mostrado variará según el modelo.
[Preferencias del sistema]
Seleccione en el texto para pasar a la pantalla de configuración relacionada.
Presione el botón HOME y, a continuación, seleccione [Configuración] — [Preferencias del sistema] — la opción deseada.
Opciones disponibles
- [Fecha y hora]
- Ajusta la hora actual.
- [Idioma/Language]
- Selecciona el idioma del menú.
- [Teclado]
- Configura los ajustes del teclado en pantalla.
- [Búsqueda]
- Configura los ajustes de la función de búsqueda.
- [Voz]
- Configura los ajustes de la función reconocimiento de voz.
- [Accesibilidad]
- Configura los ajustes de las características de accesibilidad y de los servicios para ayudar a los usuarios a utilizar sus dispositivos de una forma más sencilla.
- [Ajustes de Modo Tienda]
- Mejora la visualización para ser mostrado en una tienda definiendo [Modo demostración], etc.
[Personal]
Seleccione en el texto para pasar a la pantalla de configuración relacionada.
Presione el botón HOME y, a continuación, seleccione [Configuración] — [Personal] — la opción deseada.
Opciones disponibles
- [Ubicación]
- Configura los ajustes de ubicación para obtener la ubicación del usuario
- [Seguridad y restricciones]
- Configura los ajustes de seguridad como las contraseñas.
- [Control parental (transmisión)]
- Configura los ajustes de bloqueo parental para emisoras y otros elementos.
- [Control parental (Canales de transmisión por internet)]
- Configura los ajustes de control parental para los canales de transmisión en línea.
[Cuentas]
Seleccione en el texto para pasar a la pantalla de configuración relacionada.
Presione el botón HOME y, a continuación, seleccione [Configuración] — [Cuentas] — la opción deseada.
- [Google]
- Sincronizar o eliminar la cuenta registrada de Google.
- [Agregar cuenta]
- Agrega varias cuentas de servicio como cuentas de Google y cuentas de Sony Entertainment Network (SEN). Puede agregar varias cuentas de Google y cambiar entre ellas dependiendo de la aplicación.
Configuración del temporizador
Configuración del temporizador de encendido
El temporizador de encendido enciende automáticamente el televisor a una hora determinada, como cuando empieza un programa que quiera mirar. También le permite utilizar el televisor como reloj despertador.
- Presione el botón HOME y, a continuación, seleccione [Temporizadores] — [Timer] — la opción deseada.
Configuración del temporizador de apagado
El temporizador de apagado apaga automáticamente el televisor luego de un tiempo definido.
- Presione el botón HOME y, a continuación, seleccione [Temporizadores] — [Sleep] — la opción deseada.
Nota
- Si apaga el televisor y vuelve a encenderlo, el [Sleep] se vuelve a ajustar en [No].
Solución de problemas
- Comience aquí ¿Tiene problemas? Comience aquí.
- Imagen (calidad)/pantalla
- Teclado
- Recepción de emisoras
- Sonido
- Red (Internet/hogar)/aplicaciones
- Control remoto/accesorios
- Alimentación
- Dispositivos conectados
- LED de iluminación
Comience aquí
- Autodiagnósticos
- Actualizaciones de software
- Si se requiere restablecer (reiniciar) por completo el televisor
Autodiagnósticos
Seleccione en el texto para pasar a la pantalla de autodiagnósticos.
Cómo comprobar que el televisor funciona correctamente.
- Presione el botón HOME y, a continuación, seleccione [Auto diagnóstico] en [Ayuda].
Actualizaciones de software
Sony brinda actualizaciones de software periódicamente para mejorar la funcionalidad y brindarle a los usuarios la más reciente experiencia en televisores. La forma más sencilla de recibir actualizaciones de software es mediante una conexión de Internet para televisores.
Para activar la descarga automática de software
Para habilitar [Descarga de software automática], presione el botón HOME y, a continuación, seleccione [Ayuda] — [Actualización de software del sistema] — [Descarga de software automática].
Referencia
- Para actualizar el software de forma manual, seleccione [Verificar si hay una actualización de software] en la pantalla [Actualización de software del sistema].
- Si no desea actualizar el software de forma automática, deshabilite [Descarga de software automática].
Actualizar el software mediante un dispositivo de almacenamiento USB
Si no cuenta con una conexión de red, puede actualizar el software mediante un dispositivo de almacenamiento USB. Utilice su computadora para descargar el software más reciente desde el sitio web de soporte de Sony a un dispositivo de almacenamiento USB. Inserte el dispositivo de almacenamiento USB a un puerto USB en el televisor y la actualización del software comenzará automáticamente.
Si va a actualizar el software del televisor mediante un dispositivo de almacenamiento USB, debe leer las advertencias para la actualización mediante dispositivo de almacenamiento USB en el sitio web.
Para obtener más información sobre el sitio de soporte, visite la página Sitio de soporte.
Si se requiere restablecer (reiniciar) por completo el televisor
Si tiene problemas (por ejemplo, si una imagen no se ve en la pantalla o si el control remoto no funciona), pruebe el siguiente procedimiento.
Mantenga presionado el botón de encendido en el control remoto durante 5 segundos. El televisor se apagará y luego se reiniciará automáticamente después de unos minutos. Si el televisor no se enciende automáticamente, presione el botón de encendido en el control remoto después de 20 segundos.
Su configuración y sus datos personales no se perderán después de reiniciar el televisor (es lo mismo que desconectar un cable de CA principal).
Imagen (calidad)/pantalla
- La calidad de la imagen no es tan buena como se ve en la tienda.
- Imagen distorsionada.
- La pantalla parpadea.
- Sin color/Imagen oscura/Color incorrecto/Imagen muy brillante.
- Pantalla oscura. Cómo darle brillo a la pantalla.
- Color incorrecto. Cómo configurar el tono de color.
- El formato de pantalla y el modo ancho cambian automáticamente.
- La pantalla repentinamente cambia a un video que usted no reconoce mientras mira televisión.
- Repentinamente, el tamaño de pantalla se reduce.
- Aparecen bandas negras en los bordes de la pantalla.
- Aparece un cuadro negro en la pantalla.
- Se ven cuadros y barras de noticias en la parte superior o inferior de la pantalla.
- No aparecen imágenes en 3D. El efecto 3D es de mala calidad. (Solo modelos 3D)
- Aparecen barras negras a ambos lados de la pantalla al ver imágenes 3D. (Solo modelos 3D)
- No puede desactivar la visualización en 3D cuando mira contenido en 3D. (Solo modelos 3D)
- El mensaje [Se detectó señal 3D] aparece automáticamente cuando se detecta la señal 3D. (Solo modelos 3D)
- Aparece un mensaje de una aplicación que solicita permiso para acceder a la función de televisor.
La calidad de la imagen no es tan buena como se ve en la tienda.
Seleccione en el texto para pasar a la pantalla de configuración relacionada.
- La calidad de la imagen depende del contenido de la señal.
- Es posible que la calidad de la imagen mejore si la cambia en [Imagen y pantalla] en [Configuración].
Imagen distorsionada.
Seleccione en el texto para pasar a la pantalla de configuración relacionada.
- Verifique la conexión de la antena o el cable.
- Mantenga el cable de la antena alejado de otros cables de conexión.
- Al instalar un dispositivo opcional, deje algo de espacio entre el dispositivo y el televisor.
- Presione el botón ACTION MENU y, a continuación, seleccione [Ajustes de imagen] — [Ajustes avanzados] — [Movimiento] — [Motionflow] — [Estándar] o [No]. (Solo para modelos compatibles con [Motionflow])
Los modelos compatibles con [Motionflow] tienen [Motionflow] en [Configuración] — [Imagen y pantalla] — [Ajustes de imagen] — [Ajustes avanzados] — [Movimiento]. - Cambie la configuración actual de [CineMotion] por otra configuración.
Presione el botón ACTION MENU y, a continuación, seleccione [Ajustes de imagen] — [Ajustes avanzados] — [Movimiento] — [CineMotion]. - Compruebe los ajustes de [Preest. programa manual].
Presione el botón HOME y, a continuación, seleccione [Configuración] — [Canales] — [Configuración analógica] — [Preest. programa manual].- Configure [LNA] en [No] para mejorar la recepción de imágenes. (Es posible que [LNA] no esté disponible según la situación, la región o el país).
- Asegúrese de que la antena esté conectada mediante un cable coaxial de 75 ohm de alta calidad.
La pantalla parpadea.
Seleccione en el texto para pasar a la pantalla de configuración relacionada.
- Presione el botón ACTION MENU y, a continuación, seleccione [Ajustes de imagen] — [Ajustes avanzados] — [Movimiento] — [Motionflow] — [Estándar]. (Solo para modelos compatibles con [Motionflow])
Los modelos compatibles con [Motionflow] tienen [Motionflow] en [Configuración] — [Imagen y pantalla] — [Ajustes de imagen] — [Ajustes avanzados] — [Movimiento].
Sin color/Imagen oscura/Color incorrecto/Imagen muy brillante.
Seleccione en el texto para pasar a la pantalla de configuración relacionada.
- Presione el botón ACTION MENU y, a continuación, seleccione [Ajustes de imagen] para realizar ajustes.
- Presione el botón ACTION MENU y, a continuación, seleccione [Ajustes de imagen] — [Ajustes avanzados] — [Restablecer].
- Si define [Ahorro energía] en [Bajo] o [Alto], mejorará el nivel de negro. Presione el botón HOME y, a continuación, seleccione [Configuración] — [Alimentación] — [Eco] — [Ahorro energía].
Pantalla oscura. Cómo darle brillo a la pantalla.
- Presione el botón ACTION MENU, seleccione [Ajustes de imagen] — [Ajustes avanzados] y ajuste [Brillo] o [Contraste].
- Verifique la opción de configuración [Ahorro energía] en [Eco]. Si está definida en [Bajo] o [Alto], la pantalla se oscurece. Seleccione [Alimentación] — [Eco] y defina [Ahorro energía] en [No] para dar más brillo a la pantalla.
Color incorrecto. Cómo configurar el tono de color.
- Presione el botón ACTION MENU, seleccione [Ajustes de imagen] — [Ajustes avanzados] y ajuste [Tinte] o [Temperatura de color].
- Para intensificar el tono de color, defina [Color] o [Color vivo]. Presione el botón ACTION MENU y, a continuación, seleccione [Ajustes de imagen] — [Ajustes avanzados].
El formato de pantalla y el modo ancho cambian automáticamente.
- Al cambiar el canal o la entrada de video, si [Ancho automático] de [Pantalla] está habilitada, la configuración actual de [Modo ancho] se cambiará automáticamente según la señal de entrada. Para bloquear la configuración [Modo ancho], deshabilite [Ancho automático].
La pantalla repentinamente cambia a un video que usted no reconoce mientras mira televisión.
Seleccione en el texto para pasar a la pantalla de configuración relacionada.
Si esto sucede, es posible que el televisor esté en modo Demostración. Intente salir del modo Demostración.
- Presione el botón ACTION MENU en el control remoto y seleccione [Desactiv. modo demo]. A continuación, presione el botón HOME en el control remoto y seleccione [Configuración] — [Ajustes de Modo Tienda]. Deshabilite [Modo demostración] y [Modo Restablecer imagen].
Repentinamente, el tamaño de pantalla se reduce.
- La imagen se vuelve más pequeña durante los comerciales; esto se debe al método que utilizan las emisoras para transmitir el contenido. Cuando se cambia de un canal con contenido de alta definición (HD) a contenido (comerciales) de definición estándar (SD), es posible que la imagen se reduzca y aparezca un borde negro.
- [Ancho automático] de [Pantalla] no ampliará la imagen mientras cambie el contenido, puesto que la información del contenido depende del proveedor de la señal del canal. Puede cambiar manualmente la configuración de [Modo ancho] si lo prefiere. Esta configuración permanecerá vigente hasta que cambie el canal o la entrada, o vuelva a cambiar manualmente la configuración de [Modo ancho].
Aparecen bandas negras en los bordes de la pantalla.
- Algunos programas de pantalla ancha se filman con relaciones de aspecto superiores a 16:9 (esto es muy común en los lanzamientos cinematográficos). El televisor mostrará estos programas con bandas negras en la parte superior y en la parte inferior de la pantalla. Para obtener información más detallada, consulte la documentación que se entrega con el DVD (o comuníquese con su proveedor de programas).
- Los programas con relación de aspecto 4:3 presentarán bandas a la izquierda y a la derecha de la pantalla.
- Los programas emitidos en formatos de alta definición (720p y 1 080i) con contenido de 4:3 suelen mostrar bandas negras a la izquierda y a la derecha de la pantalla agregada por la emisora.
- [Ancho automático] de [Pantalla] no ampliará la imagen si la emisora agrega las bandas negras a ambos lados de la pantalla. Puede definir manualmente [Modo ancho] en [Acerc. panorám.] o [Acercamiento]. Esta configuración permanecerá vigente hasta que cambie el canal o la entrada o vuelva a cambiar manualmente la configuración [Modo ancho].
- Algunos decodificadores satelitales y de cable también pueden controlar el tamaño de la imagen. Si utiliza un decodificador, consulte al fabricante del decodificador para obtener más información.
Aparece un cuadro negro en la pantalla.
- Ha seleccionado una opción de texto y no hay texto disponible. Verifique la configuración de [Subtítulos]/[Recibir subtítulos (CC)] en [Accesibilidad]. (El nombre de la opción varía según su región/país). Puede seleccionar una opción diferente desde la opción actual.
Se ven cuadros y barras de noticias en la parte superior o inferior de la pantalla.
Seleccione en el texto para pasar a la pantalla de configuración relacionada.
Si esto sucede, es posible que el televisor esté en modo Demostración. Intente salir del modo Demostración.
- Presione el botón ACTION MENU en el control remoto y seleccione [Desactiv. modo demo]. A continuación, presione el botón HOME en el control remoto y seleccione [Configuración] — [Ajustes de Modo Tienda]. Deshabilite [Modo demostración] y [Modo Restablecer imagen].
No aparecen imágenes en 3D. El efecto 3D es de mala calidad. (Solo modelos 3D)
Seleccione en el texto para pasar a la pantalla de configuración relacionada.
Los modelos 3D tienen [Ajustes 3D] en [Configuración] — [Imagen y pantalla].
- Si aparecen dos imágenes, una al lado de la otra, presione el botón ACTION MENU y, a continuación, seleccione [3D] — [Visualización 3D] — [3D (lado a lado)].
Si aparecen dos imágenes, una arriba de la otra, presione el botón ACTION MENU y, a continuación, seleccione [3D] — [Visualización 3D] — [3D (arriba-abajo)]. - Si aparece la pantalla [Visualización 3D], pero no se ven las imágenes 3D, apague el dispositivo que reproduce el contenido en 3D y vuelva a encenderlo.
- El efecto 3D percibido puede variar según el espectador.
Para modelos 4K
- No se puede visualizar la señal 3D de 4K.
- Para modelos de anteojos 3D pasivos, vea el televisor desde el frente. El efecto 3D puede ser menos pronunciado según desde dónde se coloque el espectador. Ajusta el ángulo de visualización a la pantalla.
Para modelos con anteojos 3D activos
- Asegúrese de que no haya ningún obstáculo entre el TV y los Anteojos 3D activos.
- Reemplace la batería de los Anteojos 3D activos.
- Asegúrese de que los Anteojos 3D activos estén encendidos.
- Debe registrar los Anteojos 3D activos en el TV antes de utilizarlos. Para usar los anteojos con otro TV, debe volver a registrarlos. Desactive los anteojos antes de volver a registrarlos.
- Los dispositivos inalámbricos o los hornos de microondas pueden afectar la comunicación entre los Anteojos 3D y el TV, ya que el TV utiliza la banda 2,4GHz. En ese caso, intente registrarlos nuevamente.
- Si se conecta un dispositivo que no es compatible con 3D (como un sistema de teatro en casa) entre el televisor y un dispositivo compatible con 3D, el televisor no mostrará imágenes 3D. Conecte el dispositivo compatible con 3D directamente al televisor mediante un cable HIGH SPEED HDMI autorizado con el logotipo HDMI.
Aparecen barras negras a ambos lados de la pantalla al ver imágenes 3D. (Solo modelos 3D)
Seleccione en el texto para pasar a la pantalla de configuración relacionada.
Los modelos 3D tienen [Ajustes 3D] en [Configuración] — [Imagen y pantalla].
- Aparecen barras negras a ambos lados de la pantalla para procesar señales 3D al definir la profundidad de las imágenes 3D en [Configuración] — [Imagen y pantalla] — [Ajustes 3D] — [Ajuste profundidad 3D].
No puede desactivar la visualización en 3D cuando mira contenido en 3D. (Solo modelos 3D)
Seleccione en el texto para pasar a la pantalla de configuración relacionada.
Los modelos 3D tienen [Ajustes 3D] en [Configuración] — [Imagen y pantalla].
- Mientras el contenido 3D se muestra con la señal 3D, no puede apagar la pantalla 3D en su televisor. Desactive la configuración 3D del dispositivo conectado (como un reproductor de Blu-ray).
El mensaje [Se detectó señal 3D] aparece automáticamente cuando se detecta la señal 3D. (Solo modelos 3D)
Seleccione en el texto para pasar a la pantalla de configuración relacionada.
Los modelos 3D tienen [Ajustes 3D] en [Configuración] — [Imagen y pantalla].
- Desactive la configuración [Notificación de señal 3D] Presione el botón HOME y, a continuación, seleccione [Configuración] — [Imagen y pantalla] — [Ajustes 3D] — [Notificación de señal 3D] — [No].
Aparece un mensaje de una aplicación que solicita permiso para acceder a la función de televisor.
Seleccione en el texto para pasar a la pantalla de configuración relacionada.
- Seleccione si desea permitir o negar el acceso de la aplicación a la función que se muestra.
- Puede verificar la lista de permisos de aplicaciones dividida según las funciones del televisor y cambiar la configuración de permisos para cada aplicación. Presione el botón HOME y, a continuación, seleccione [Configuración] — [Aplicaciones] — [Permisos aplicaciones] — la función del televisor deseada.
Teclado
No puede controlar la pantalla actual cuando se muestra el teclado en pantalla.
- Para regresar al uso de la pantalla detrás del teclado en pantalla, presione el botón BACK en el control remoto.
Recepción de emisoras
- Para solucionar el problema de recepción de su televisor, primero pruebe lo siguiente.
- Aparece ruido de bloqueo o un mensaje de error y no es posible mirar emisoras.
- Aparecen imágenes borrosas o dobles.
- Solo aparece ruido blanco o una imagen negra.
- Existe ruido de imagen o sonido al visualizar un canal televisivo análogo.
- Algunos canales están vacíos.
- Recepción baja o calidad de imagen baja con emisoras digitales.
- No puede ver canales digitales.
- No puede recibir o seleccionar canales.
- No se pueden ver algunos canales de cable digital.
- Los formatos de emisoras HD tienen calidad baja.
Para solucionar el problema de recepción de su televisor, primero pruebe lo siguiente.
- Asegúrese de que el cable de la antena esté bien conectado al televisor.
- Asegúrese de que el cable de la antena no esté flojo o desconectado.
- Asegúrese de que el cable o el conector del cable de la antena no esté dañado.
Aparece ruido de bloqueo o un mensaje de error y no es posible mirar emisoras.
- Asegúrese de que el cable de la antena esté conectado a los puertos correspondientes (en el televisor, los dispositivos conectados o la pared).
- Asegúrese de que el cable no esté viejo o que no se haya producido un cortocircuito en el interior del conector.
Aparecen imágenes borrosas o dobles.
Seleccione en el texto para pasar a la pantalla de configuración relacionada.
- Verifique las conexiones de la antena o el cable.
- Verifique la dirección y ubicación de la antena.
- Presione el botón ACTION MENU y, a continuación, seleccione [Ajustes de imagen] — [Ajustes avanzados] — [Movimiento] — [Motionflow] — [Estándar] o [No].
(Solo para modelos compatibles con [Motionflow])
Los modelos compatibles con [Motionflow] tienen [Motionflow] en [Configuración] — [Imagen y pantalla] — [Ajustes de imagen] — [Ajustes avanzados] — [Movimiento].
Solo aparece ruido blanco o una imagen negra.
- Confirme si se lleva a cabo la sincronización automática.
- Verifique si la antena está rota o doblada.
- Verifique si la antena ha alcanzado el límite de su vida útil (de 3 a 5 años con un uso normal y de 1 a 2 años en un lugar con mar).
Existe ruido de imagen o sonido al visualizar un canal televisivo análogo.
Seleccione en el texto para pasar a la pantalla de configuración relacionada.
- Compruebe los ajustes de [Configuración de canal análogo].
Presione el botón HOME y, a continuación, seleccione [Configuración] — [Canales] — [Configuración analógica] — [Configuración de canal análogo].
- Ejecute [Ajuste] para obtener una mejor imagen y recepción de sonido. (El nombre de la opción varía según su región/país).
- Defina [Filtro de audio] en [No], [Bajo] o [Alto] para mejorar el sonido para una recepción análoga.
- Configure [LNA] en [No] para mejorar la recepción de imágenes. (Es posible que [LNA] no esté disponible según la situación, la región o el país).
- Asegúrese de que la antena esté conectada mediante un cable coaxial de 75 ohm de alta calidad.
- Mantenga la antena o el cable alejado de otros cables de conexión.
Algunos canales están vacíos.
- El canal es para servicio codificado o para servicio por suscripción solamente. Suscríbase a un servicio de televisión pago.
- El canal se utiliza solamente para datos (sin imagen ni sonido).
- Solicite detalles de la transmisión a la emisora.
Recepción baja o calidad de imagen baja con emisoras digitales.
- Cambie la posición, la orientación y el ángulo de la antena del televisor digital a color con pantalla de cristal líquido para maximizar el nivel de señal de la antena. Asegúrese de que la orientación de la antena no se cambie involuntariamente (por ejemplo, debido al viento).
- Si está utilizando un amplificador de señal de TV, ajuste la ganancia de su señal.
- Si un equipo (como un distribuidor de señal de televisores) se conecta entre la antena y el televisor, puede afectar la recepción del televisor. Conecte directamente la antena y el televisor para verificar si mejora la recepción.
No puede ver canales digitales.
- Consulte con un instalador local si se ofrecen transmisiones digitales en su área.
- Adquiera una antena de ganancia alta.
No puede recibir o seleccionar canales.
Seleccione en el texto para pasar a la pantalla de configuración relacionada.
Verifique que el tipo de señal esté configurado correctamente.
Presione el botón HOME y, a continuación, seleccione [Configuración] — [Canales] — [Configuración analógica] — [Sintonización automática analógica] — y siga las instrucciones que aparecen en pantalla.- [Cable]
- Para recibir y seleccionar canales de cable.
- [Antena]
- Para recibir y seleccionar canales de antena.
No se pueden ver algunos canales de cable digital.
- Algunas compañías de televisión por cable tienen limitaciones en cuanto a la emisión de canales digitales por cable. Consulte con su compañía de cable para obtener más información al respecto.
- El canal de cable digital se puede definir en [Oculto] desde [Mostrar/Ocultar canales].
Los formatos de emisoras HD tienen calidad baja.
- La calidad del contenido y de la señal depende del proveedor de la señal. Muchos de los canales y contenidos de alta definición son en realidad versiones mejoradas de transmisiones de definición estándar. La imagen se verá afectada por la calidad de la señal recibida, que varía según el canal y el programa.
Sonido
- No hay sonido, pero la imagen es buena.
- Ruido en el audio.
- Sin audio o con volumen bajo en el sistema de teatro en casa.
- Sonido distorsionado.
- El volumen del auricular no se puede ajustar.
- Desea reproducir sonidos tanto desde los auriculares como desde las bocinas del televisor.
No hay sonido, pero la imagen es buena.
- Compruebe el control de volumen.
- Presione MUTING o el botón VOL + para cancelar la opción de silenciado.
- Presione el botón ACTION MENU y, a continuación, seleccione [Bocinas] — [Bocinas del televisor].
Si están definidos en [Sistema de audio], los parlantes del televisor solo reproducen tonos principales o sonidos del sistema.
Ruido en el audio.
- Asegúrese de que la antena esté conectada mediante un cable coaxial de 75 ohm de alta calidad.
- Mantenga la antena o el cable alejado de otros cables de conexión.
- Para evitar interferencias del televisor, asegúrese de utilizar un cable de la antena que no esté dañado.
Sin audio o con volumen bajo en el sistema de teatro en casa.
- Presione el botón ACTION MENU y, a continuación, seleccione [Bocinas] — [Sistema de audio].
- Defina [Auriculares/Salida de audio] en [Salida de audio (Fija)] en la configuración [Sonido].
- Si el sistema de audio no es compatible con Dolby Digital o DTS, configure [Configuración] — [Sonido] — [Salida de audio digital] en [PCM].
- Según su modelo, si [Bocinas] está definido en [Bocinas del televisor] y [Ampliación de alta resolución (DSEE HX)] está definido en [Auto], DIGITAL AUDIO OUT (OPTICAL) está silenciado.
- Defina [Volumen de la salida de audio digital] en Máximo en la configuración [Sonido].
- Al utilizar la entrada de HDMI con Super Audio CD o DVD-Audio, es posible que DIGITAL AUDIO OUT (OPTICAL) no pueda proveer una señal de audio.
Sonido distorsionado.
- Verifique la conexión de la antena o el cable.
- Mantenga el cable de la antena alejado de otros cables de conexión.
- Mantenga el televisor lejos de fuentes de ruido eléctrico, como autos, secadores de cabello, unidades Wi-Fi, teléfonos móviles y dispositivos ópticos.
- Al instalar un dispositivo opcional, deje algo de espacio entre el dispositivo y el televisor.
- Defina [Filtro de audio] en [Bajo] o [Alto] para mejorar el sonido para una recepción análoga. (Es posible que [Filtro de audio] no esté disponible según la región o el país).
El volumen del auricular no se puede ajustar.
- Si no puede configurar el volumen del auricular con los botones VOL +/-, presione el botón ACTION MENU y seleccione [Volumen de los auriculares].
Desea reproducir sonidos tanto desde los auriculares como desde las bocinas del televisor.
Seleccione en el texto para pasar a la pantalla de configuración relacionada.
- Presione el botón HOME y, a continuación, seleccione [Configuración] — [Sonido] — [Vínculo entre la bocina y el auricular] — [Bocinas activadas].
No se pueden utilizar los dispositivos de audio Bluetooth, como los auriculares Bluetooth.
Red (Internet/hogar)/aplicaciones
- No se muestra el nombre de la red (SSID) del router inalámbrico (punto de acceso) al cual desea conectarse.
- A veces la calidad de transmisión de videos es baja.
- La conexión Wi-Fi se perdió o está intermitente.
- Ciertos contenidos de videos de Internet tienen una pérdida de detalles.
- Buena calidad de imagen, pero no tiene sonido en el contenido del video de Internet.
- No se puede acceder a las aplicaciones.
- El televisor no puede acceder a Internet cuando IPv6 está configurado.
- Su televisor no puede conectarse al servidor.
- Aparece un mensaje que dice que el televisor no se puede conectar a su red.
- Se puede conectar a Internet, pero no a los servicios de Google.
No se muestra el nombre de la red (SSID) del router inalámbrico (punto de acceso) al cual desea conectarse.
- Reinicie el router inalámbrico.
- Seleccione [[Entrada manual]] para ingresar un nombre de red (SSID).
A veces la calidad de transmisión de videos es baja.
- La calidad depende del video original que le proporciona el proveedor del contenido de video y el ancho de banda de su conexión.
- La calidad de la conexión de la red inalámbrica varía según la distancia o los obstáculos (por ejemplo, una pared) entre el televisor y el router inalámbrico (punto de acceso), la interferencia ambiental y la calidad del router inalámbrico (punto de acceso). En este caso, utilice una conexión con cable para Internet o pruebe con la banda 5GHz.
- Es posible que esta banda 5GHz no sea admitida según la región o el país. Si la banda 5GHz no se admite, el TV solo puede conectarse a un router inalámbrico (punto de acceso) con la banda 2,4GHz.
La conexión Wi-Fi se perdió o está intermitente.
- Compruebe la ubicación de la instalación del TV y del router inalámbrico (punto de acceso). La condición de la señal puede verse afectada por los siguientes motivos:
- Hay otros dispositivos inalámbricos, microondas, lámparas fluorescentes, etc., en las inmediaciones.
- Hay pisos o paredes entre el router inalámbrico (punto de acceso) y el TV.
Ciertos contenidos de videos de Internet tienen una pérdida de detalles.
- La calidad del video y el tamaño de la imagen dependen de la velocidad y entrega de la banda ancha de los proveedores de contenido de video.
Buena calidad de imagen, pero no tiene sonido en el contenido del video de Internet.
- La calidad depende del contenido original que le proporciona el proveedor del contenido de video y el ancho de banda de su conexión.
- Debido a la naturaleza de los videos de Internet, no todos los videos tendrán sonido.
No se puede acceder a las aplicaciones.
- Compruebe que el cable LAN o el cable de alimentación CA principal del router/módem* se hayan conectado correctamente.
* Su router/módem debe estar configurado con anterioridad para conectarse a Internet. Comuníquese con su proveedor de servicio de Internet para configurar su router/módem. - Intente usar las aplicaciones más tarde. Es posible que el servidor del proveedor del contenido de las aplicaciones esté fuera de servicio.
El televisor no puede acceder a Internet cuando IPv6 está configurado.
Seleccione en el texto para pasar a la pantalla de configuración relacionada.
- Es posible que IPv6 no sea compatible. En ese caso, desactive IPv6.
- Presione el botón HOME y, a continuación, seleccione [Configuración] — [Red] — [Ajustes avanzados] — [Configuración IPv6] — [No].
Su televisor no puede conectarse al servidor.
Seleccione en el texto para pasar a la pantalla de configuración relacionada.
- Verifique el cable LAN o la conexión inalámbrica a su servidor y TV.
- Compruebe que la red esté correctamente configurada en su TV.
- Verifique su cable LAN, la conexión inalámbrica o su servidor. Es posible que el TV haya perdido la conexión con el servidor.
- Para comprobar si el servidor multimedia se comunica correctamente con el TV, ejecute [Diagnóstico del servidor]. Presione el botón HOME y, a continuación, seleccione [Configuración] — [Red] — [Configuración de red doméstica] — [Diagnóstico del servidor].
Aparece un mensaje que dice que el televisor no se puede conectar a su red.
Seleccione en el texto para pasar a la pantalla de configuración relacionada.
- Compruebe los ajustes de red actuales y realice [Verifique la Conexión].
Presione el botón HOME y, a continuación, seleccione [Configuración] — [Red] — [Ajustes avanzados] — [Estado de la red] — [Verifique la Conexión].
Compruebe las conexiones de red o el manual de instrucciones del servidor para obtener información sobre la conexión o comuníquese con la persona que haya configurado la red (administrador de la red). - Vuelva a configurar sus opciones de red mediante el botón HOME y, a continuación, seleccione [Configuración] — [Red] — [Configuración de red].
- Si el cable de LAN está conectado a un servidor activo y el TV ha adquirido una dirección IP, compruebe las conexiones y las configuraciones de su servidor. Presione el botón HOME y, a continuación, seleccione [Configuración] — [Red] — [Ajustes avanzados] — [Estado de la red].
Se puede conectar a Internet, pero no a los servicios de Google.
Seleccione en el texto para pasar a la pantalla de configuración relacionada.
- Es posible que la configuración de fecha y hora de este televisor sea incorrecta. Dependiendo de la aplicación, como Google Play o YouTube, es posible que no pueda conectarse a los servicios de Google si la hora es incorrecta.
Presione el botón HOME y, a continuación, seleccione [Configuración] — [Fecha y hora] — [Fecha y hora automáticas] — [Utilizar hora de red] para configurar automáticamente la hora a través de la red.
Control remoto/accesorios
- El control remoto no funciona.
- No puede encender los anteojos 3D activos. (Solo modelos 3D)
- El indicador LED de los anteojos 3D activos parpadea. (Solo modelos 3D)
El control remoto no funciona.
Seleccione en el texto para pasar a la pantalla de configuración relacionada.
- Para determinar si el problema es del control remoto o no, presione un botón del televisor.
- Asegúrese de que la orientación de cada batería concuerde con los símbolos positivo (+) y negativo (-) del compartimento de baterías.
- Es posible que la energía de la batería esté baja. Saque la tapa del control remoto y cambie las baterías por unas nuevas.
- Tipo deslizante
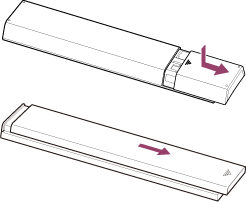
- Tipo presionar-liberar
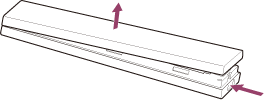
- Tipo deslizante
- Es posible que no haya contacto suficiente entre la batería y el control remoto. Quite las baterías y vuelva a insertarlas.
- Apunte el control remoto hacia el sensor del control remoto ubicado en la parte frontal del televisor.
- Mantenga la zona del sensor del control remoto despejada.
- La luz fluorescente puede interferir con el funcionamiento del control remoto; si tiene una luz fluorescente encendida, apáguela antes de intentar.
- Al desenchufar el televisor y volverlo a enchufar, es posible que no pueda encenderlo inmediatamente, incluso si presiona el botón de encendido en el control remoto o en el televisor. Esto sucede ya que necesita tiempo para inicializar el sistema. Espere entre 10 y 20 segundos antes de volver a intentar.
- Si no se reconoce, su voz, asegúrese de activar el botón
 del control remoto con el botón
del control remoto con el botón  o de registrar el control remoto en su televisor con el botón
o de registrar el control remoto en su televisor con el botón  . Para confirmar estos ajustes, presione el botón HOME y luego seleccione [Configuración] — [Ajustes del control remoto con panel táctil]/[Control remoto con búsqueda por voz]. El ajuste mostrado variará según el modelo. El botón
. Para confirmar estos ajustes, presione el botón HOME y luego seleccione [Configuración] — [Ajustes del control remoto con panel táctil]/[Control remoto con búsqueda por voz]. El ajuste mostrado variará según el modelo. El botón  podría no encontrarse disponible, según el control remoto suministrado.
podría no encontrarse disponible, según el control remoto suministrado.
No puede encender los anteojos 3D activos. (Solo modelos 3D)
- Cambie la batería. (Solo se aplica a TDG-BT400A/BT500A).
- Presione el botón de desbloqueo con la punta de un bolígrafo, etc. y quite la cubierta de la batería.
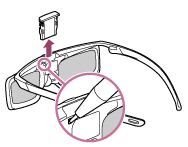
- Reemplace la batería por una nueva. A continuación, asegúrese de colocar la cubierta de la batería hasta que quede en su lugar nuevamente.
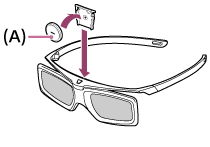
- Lado CR2025 (-)
- Presione el botón de desbloqueo con la punta de un bolígrafo, etc. y quite la cubierta de la batería.
El indicador LED de los anteojos 3D activos parpadea. (Solo modelos 3D)
- Se enciende durante 3 segundos: indica cuándo encender los anteojos.

- Parpadea cada 2 segundos: indica que los anteojos están encendidos.
- Parpadea 3 veces: indica que los anteojos están apagados.
- Parpadea en verde y amarillo alternativamente: indica que los anteojos han comenzado con el proceso de registro.
- Parpadea 3 veces cada 2 segundos: indica que la capacidad de la batería está prácticamente agotada. Cambie la batería.
Alimentación
- El televisor se apaga automáticamente.
- El televisor se enciende automáticamente.
- Luego de desconectar el televisor y volverlo a conectar, el televisor no se enciende aunque presione el botón de encendido en el control remoto o en el televisor.
El televisor se apaga automáticamente.
- Es posible que la pantalla haya sido desactivada debido a la configuración de [Sleep].
- Compruebe la configuración [Duración] de [Timer].
- Verifique si [Apagar TV inactiva] en [Eco] está activado.
- Es posible que la pantalla haya sido desactivada debido a la configuración de [Salvapantallas].
El televisor se enciende automáticamente.
Seleccione en el texto para pasar a la pantalla de configuración relacionada.
- Verifique si [Timer] está activado.
- Deshabilite la opción [Encendido automático del TV] en [Ajustes de BRAVIA Sync].
Luego de desconectar el televisor y volverlo a conectar, el televisor no se enciende aunque presione el botón de encendido en el control remoto o en el televisor.
- Al desenchufar el televisor y volverlo a enchufar, es posible que no pueda encenderlo inmediatamente, incluso si presiona el botón de encendido en el control remoto o en el televisor. Esto sucede ya que necesita tiempo para inicializar el sistema. Espere entre 10 y 20 segundos antes de volver a intentar.
Dispositivos conectados
- No se ve la imagen del dispositivo conectado.
- No puede seleccionar un dispositivo conectado en el Menú inicial.
- Ciertos programas de recursos digitales muestran una pérdida de detalles.
- Las fotos de imágenes y carpetas tardan en visualizar.
- No puede encontrar el dispositivo BRAVIA Sync HDMI conectado.
- No puede controlar un segundo receptor AV.
- El TV no reproduce la imagen y/o el sonido del dispositivo MHL. (Solo para modelos compatibles con MHL)
- No se muestran algunos archivos multimedia del dispositivo USB o servidor.
- No se puede encontrar el televisor con el dispositivo Wi-Fi Direct.
- Se interrumpe el funcionamiento o un dispositivo no funciona.
- ¿Qué tipo de dispositivos se pueden conectar a través de la función Espejo de la pantalla?
- El televisor no se puede conectar al dispositivo Miracast o al dispositivo compatible con Espejo de la pantalla.
- A veces se corta el video o el sonido.
- No se pueden reproducir algunos contenidos pagos.
No se ve la imagen del dispositivo conectado.
Seleccione en el texto para pasar a la pantalla de configuración relacionada.
- Encienda el dispositivo que se encuentra conectado.
- Compruebe la conexión del cable entre el dispositivo y el TV.
- Presione el botón INPUT para visualizar la lista de entradas y, a continuación, seleccione la entrada deseada.
- Inserte el dispositivo USB correctamente.
- Asegúrese de que el dispositivo USB se haya formateado correctamente.
- La operación no está garantizada para todos los dispositivos USB. Además, las operaciones pueden variar según las características del dispositivo USB o los archivos de video que se reproducen.
- Si el dispositivo está conectado a HDMI IN 2 o 3, conéctelo a HDMI IN 1 o 4.
- Cambie el formato de señal HDMI de la entrada HDMI que no muestra una imagen en un formato estándar. Presione el botón HOME y, a continuación, seleccione [Configuración] — [Entradas externas] — [Formato de señal HDMI].
No puede seleccionar un dispositivo conectado en el Menú inicial.
- Verifique la conexión del cable.
Ciertos programas de recursos digitales muestran una pérdida de detalles.
- Es posible que en la pantalla del TV se muestren menos detalles que lo habitual o que aparezcan objetos (pequeños bloques, puntos o pixelado), debido a la compresión digital del contenido fuente que utilizan algunas emisiones digitales y DVD. El nivel de estos objetos visibles depende de la claridad y de la resolución del TV.
Las fotos de imágenes y carpetas tardan en visualizar.
- Según la dimensión de la imagen, el tamaño del archivo y la cantidad de archivos en una carpeta, algunas carpetas o imágenes tardan en visualizarse.
- Cada vez que un dispositivo USB se conecta al televisor, es posible que las fotos demoren algunos minutos en aparecer.
No puede encontrar el dispositivo BRAVIA Sync HDMI conectado.
Seleccione en el texto para pasar a la pantalla de configuración relacionada.
- Compruebe que su dispositivo sea compatible con BRAVIA Sync.
- Asegúrese de que [Control para HDMI] está configurado en el dispositivo compatible con BRAVIA Sync y que [Ajustes de BRAVIA Sync] — [Control de BRAVIA Sync] esté configurado en el televisor.
No puede controlar un segundo receptor AV.
- Solo se puede utilizar un único receptor de AV compatible con BRAVIA Sync.
El TV no reproduce la imagen y/o el sonido del dispositivo MHL. (Solo para modelos compatibles con MHL)
- Desconecte el cable MHL y vuelva a conectarlo. O apague el dispositivo MHL, vuelva a encenderlo y desactive el bloqueo de pantalla del dispositivo.
- Compruebe si el dispositivo admite MHL.
- Compruebe si el televisor admite MHL.
La marca está ubicada junto al puerto HDMI IN 1/MHL para modelos 2K compatibles con MHL) o el puerto HDMI IN 2/MHL para modelos 4K compatibles con MHL.
está ubicada junto al puerto HDMI IN 1/MHL para modelos 2K compatibles con MHL) o el puerto HDMI IN 2/MHL para modelos 4K compatibles con MHL.
No se muestran algunos archivos multimedia del dispositivo USB o servidor.
- Es posible que no se muestren los archivos no admitidos.
- Es posible que no se muestren todas las carpetas o archivos según el estado del sistema.
No se puede encontrar el televisor con el dispositivo Wi-Fi Direct.
Seleccione en el texto para pasar a la pantalla de configuración relacionada.
- Habilite [Wi‑Fi Direct]. Presione el botón HOME y, a continuación, seleccione [Configuración] — [Red] — [Wi‑Fi Direct] — [Wi‑Fi Direct].
- Si no se puede encontrar el televisor incluso si [Wi‑Fi Direct] está habilitado, defina [Configuración de banda] en [Auto (Banda de 2.4GHz)]. Presione el botón HOME y, a continuación, seleccione [Configuración] — [Red] — [Wi‑Fi Direct] — [Ajustes avanzados] — [Configuración de banda] — [Auto (Banda de 2.4GHz)].
Se interrumpe el funcionamiento o un dispositivo no funciona.
- Compruebe si el dispositivo está encendido.
- Cambie las baterías del dispositivo.
- Vuelva a registrar el dispositivo.
- Los dispositivos Bluetooth utilizan la banda de 2,4 GHz, por lo tanto, la velocidad de comunicación podría deteriorarse o interrumpirse ocasionalmente debido a interferencias de LAN inalámbrica.
Si hay electrodomésticos cerca (por ejemplo, microondas o dispositivos móviles), aumenta la probabilidad de interferencia de ondas de radio. - Es posible que el televisor o un dispositivo no funcione sobre una superficie metálica, debido a la interferencia de la comunicación inalámbrica.
- Para las distancias de comunicación entre el TV y otros dispositivos, consulte los manuales de instrucciones de los dispositivos.
- Cuando se conectan varios dispositivos Bluetooth al televisor, la calidad de la comunicación por Bluetooth podría deteriorarse.
¿Qué tipo de dispositivos se pueden conectar a través de la función Espejo de la pantalla?
- Los dispositivos con Wi‑Fi, como smartphones y tablets, que son compatibles con Miracast, se pueden utilizar para disfrutar de Espejo de la pantalla en su TV BRAVIA. Consulte el manual de instrucciones de su dispositivo Wi‑Fi para conocer si es compatible con Miracast. El TV BRAVIA cumple con la especificación de Miracast, pero no garantiza una conexión exitosa con todos los dispositivos.
El televisor no se puede conectar al dispositivo Miracast o al dispositivo compatible con Espejo de la pantalla.
Seleccione en el texto para pasar a la pantalla de configuración relacionada.
- Si falla la conexión a un dispositivo Miracast (por ejemplo, una computadora portátil), presione el botón HOME y, a continuación, seleccione [Espejo de la pantalla] para mostrar la pantalla de espera para la función Espejo de la pantalla e intente establecer la conexión nuevamente.
- Si está usando el Espejo de la pantalla con otro dispositivo, primero apague el Espejo de la pantalla y vuelva a intentar.
- Si su dispositivo no admite 5 GHz y definió la opción [Configuración de banda] en [Auto (Banda de 5GHz)], intente cambiarla a [Auto].
A veces se corta el video o el sonido.
- Los dispositivos que emiten ondas de radio, como otros dispositivos de LAN inalámbrica o los microondas, pueden interferir con la función Espejo de la pantalla que utiliza LAN inalámbrica. Mantenga el televisor o los dispositivos compatibles con el Espejo de la pantalla Sony (por ejemplo, algunos modelos de Xperia) lejos de dichos dispositivos. Si es posible, apáguelos.
- La velocidad de comunicación puede variar según la distancia o los obstáculos entre los dispositivos, la configuración de los dispositivos, las condiciones de ondas de radio, la congestión de la línea o el dispositivo utilizado. Es posible que la comunicación se interrumpa debido a las condiciones de ondas de radio.
No se pueden reproducir algunos contenidos pagos.
- Es necesario que el dispositivo fuente cumpla con los estándares 2.0/2.1/2.2 de HDCP (Protección de Contenido Digital de Elevado Ancho de Banda).
Es posible que algunos contenidos pagos no se muestren por medio de un dispositivo fuente que no cumpla con los estándares 2.0/2.1/2.2 de HDCP.
LED de iluminación
- El LED de iluminación o la parte inferior de la pantalla a veces se ilumina.
- Desea deshabilitar el LED de iluminación para que no se encienda ni parpadee.
El LED de iluminación o la parte inferior de la pantalla a veces se ilumina.
El LED de iluminación o la parte inferior de la pantalla se enciende en varias oportunidades, por ejemplo, durante las actualizaciones de software.
Consulte Identificar el estado del televisor mediante la iluminación para obtener más información.
Desea deshabilitar el LED de iluminación para que no se encienda ni parpadee.
Seleccione en el texto para pasar a la pantalla de configuración relacionada.
Puede apagarlo. Presione el botón HOME y, a continuación, seleccione [Configuración] — [LED de iluminación] — [No].
Nota
- Recomendamos que no cambie esta configuración en circunstancias normales ya que no podrá identificar si el TV está encendido o apagado, o configurado con un temporizador.
Índice
Programas televisivos
|
|
Imagen/visualizar
|
|
Sonido/voz
|
|
Control remoto
|
|
Conexiones
|
|
Dispositivos externos
|
|
Aplicaciones
|
|
Reproducción de archivo
|
|
Otros
|
|
 :
: