はじめに
- ヘルプガイドの使いかた
- テレビを最新の状態に保つために
- Android TVの機能
- 基本的な使いかた
- サポートサイトについて
ヘルプガイドの使いかた
このヘルプガイドではテレビの使いかたについて説明しています。テレビの設置まではセットアップガイドを、各部名称や仕様については取扱説明書をご覧ください。
ヘルプガイドでは知りたい情報を順番に読むだけでなく、検索して直接探すこともできます。検索するには画面右上の を選びます。
を選びます。
ヘルプガイドの種類
ヘルプガイドには、内蔵版とオンライン版があります。オンライン版のヘルプガイドを見るには、テレビをインターネットに接続している必要があります。内蔵版とオンライン版の切り換えは、画面右上の切り換えボタン(A)を使います。どちらのヘルプガイドを表示しているかは、画面左上のタイトル部分で確認できます。
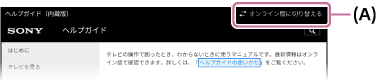
- テレビをインターネットに接続する。
- 画面右上の(A)を選んで、ヘルプガイドを切り換える。
インターネットの回線速度や混雑状況などによりオンライン版のヘルプガイドがうまく表示されないときは、手順2で![]() [内蔵版に切り換える]を選んでください。
[内蔵版に切り換える]を選んでください。
ご注意
- ヘルプガイドに記載されている最新の機能を利用するには、テレビのソフトウェア更新が必要になる場合があります。ソフトウェア更新について詳しくはソフトウェア更新についてのページをご覧ください。
- ヘルプガイド内の画像、イラストは、お使いのテレビと異なる場合があります。
- デザインおよび仕様は改良のため予告なく変更することがあります。
ヒント
- モバイルアプリ「Video & TV SideView」を使ってオンライン版のヘルプガイドを見ることもできます。
- ヘルプガイドに記載されている機能がお使いのテレビでご使用になれるかは、付属の取扱説明書(冊子)やカタログでご確認ください。
テレビを最新の状態に保つために
本機は電源スタンバイ中に以下のような機能が働きます。テレビの状態を最新に保つために通常はリモコンまたは本体の電源ボタンで電源を切ることをおすすめします。
- 番組表などのデータ取得
- ソフトウェアのダウンロード([ソフトウェア自動取得]が有効になっているとき)
Android TVの機能
- 映像を小画面表示する
- Google Playからお好みのアプリをダウンロード
- アプリをUSBメモリーに移動する
- インターネットで動画を楽しむ
- スマートフォンやタブレットのアプリを大画面にキャスト
- アプリや動画配信サービスを安心して楽しむ(セキュリティと制限)
- 音声で検索
映像を小画面表示する
視聴中の映像(テレビ番組やHDMI接続した外部機器の映像)を、画面の隅に小さく表示することができます。
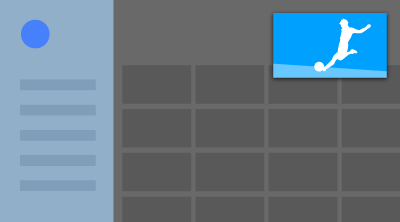
ご注意
[小画面表示]は、以下のテレビで利用できません。
- KJ-75X9400C/KJ-65X9300C/KJ-55X9300C/KJ-65X9000C/KJ-55X9000C/KJ-65X8500C/KJ-55X8500C/KJ-49X8500C/KJ-43X8500C/KJ-49X8000C/KJ-50W870C/KJ-43W870C
映像を小画面として表示する
- テレビ番組やHDMI機器の映像を視聴中に視聴中メニューボタンを押し、[小画面表示]を選ぶ。
視聴中の映像が画面の隅に小さく表示されます。
ご注意
- 小画面は、映像を視聴する前に使っていたアプリ上に表示されますが、表示されるアプリは、条件により異なります。
- 小画面で視聴中は、チャンネル切り換え等の操作はできません。
- テレビ番組、HDMI機器などの外部入力、動画再生を伴うアプリ(写真や音楽再生を伴う一部のアプリを含む)は同時に表示できません。
- 小画面の表示位置は自動で調整されます。手動での変更はできません。
小画面を閉じる、全画面表示に戻すには
- ホームボタンを押し続け、最近使ったアプリの一覧を表示する。
- 小画面の下にある任意のボタンで小画面を閉じる、または全画面表示に戻す(A)。
以下の画面はイメージであり、実際の画面とは異なる場合があります。
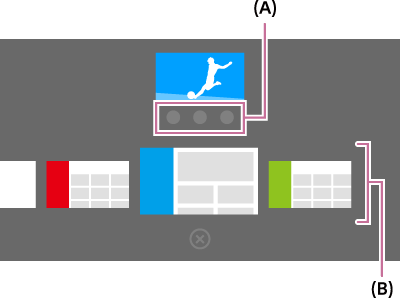
小画面の下には、最近使ったアプリの一覧(B)が表示されます。
ご注意
- 最近使ったアプリの一覧から、動画再生を伴うアプリ(写真や音楽再生を伴う一部のアプリを含む)に切り換えた場合は、小画面表示を終了します(テレビ放送やHDMI機器の再生映像が終了します)。テレビやHDMI機器の映像に戻るには、テレビボタンを押すか入力を切り換えてください。
Google Playからお好みのアプリをダウンロード
スマートフォンやタブレットと同じように、Google Playからテレビにアプリをダウンロードできます。
ご注意
- ダウンロードできるのは、テレビに対応したアプリのみです。スマートフォン/タブレット向けのアプリとは異なる場合があります。
- Google Playからアプリをダウンロードするには、インターネットへの接続とGoogleアカウントが必要です。
ヒント
- Googleアカウントをお持ちでない場合や共有のアカウントを作りたい場合は、以下のWebサイトでアカウントを新規作成してください。
https://accounts.google.com/signup
URLは予告なく変更になることがあります。詳しくは、Googleのホームページをご覧ください。 - Googleアカウントはパソコンかモバイル機器から作ることをおすすめします。
- ホームボタンを押し、[アプリ]にある[Google Play ストア]を選ぶ。
- ダウンロードしたいアプリを選ぶ。
アプリのダウンロードが始まります。
ダウンロードが終わるとアプリは自動的にインストールされます。アイコンがホームメニューに表示されたら、アプリを起動できるようになります。
有料アプリについて
Google Playには無料アプリと有料アプリがあります。有料アプリを購入するには、Google Playギフトカードかクレジットカード情報が必要です。Google Playギフトカードは、さまざまな販売提携店で購入できます。
アプリを削除するには
- ホームボタンを押し、[アプリ]にある[Google Play ストア]を選び、[マイアプリ]を選ぶ。
- 削除したいアプリを選び、アプリをアンインストールする。
アプリをUSBメモリーに移動する
文中の を選ぶと、設定画面に移動します。
ダウンロードしたアプリを、USBメモリーに移動して、本機のメモリーの空き容量を増やすことができます。
ご注意
- USBメモリーをフォーマットすると、USBメモリーに保存されていたデータはすべて削除されます。大切なデータは、バックアップを取ってから操作してください。
- この操作を行うと、USBメモリーは本機専用としてフォーマットされます。そのため、パソコン等では使用できなくなることがあります。
- USBメモリーに移動できないアプリもあります。
- USBメモリーを本機につなぐ。
- ホームボタンを押し、以下を順に選ぶ。
[設定]—[ストレージとリセット]— 使用するUSBメモリー - デバイス(内部)ストレージとしてフォーマットする。
- フォーマットが完了したら、ホームボタンを押し、以下を順に選ぶ。
[設定]—[アプリ] - USBメモリーに移動したいアプリを選ぶ。
- 使用されているストレージから、USBメモリーを選ぶ。
アプリがUSBメモリーに移動します。
ヒント
- さらにアプリをUSBメモリーに移動するには、手順4~6を繰り返します。
USBメモリーを取り外すには
- ホームボタンを押し、以下を順に選ぶ。
[設定]—[ストレージとリセット] - USBメモリーを選び、取り外すためのメニュー項目を選びます。
ご注意
- USBメモリーはアプリの保存専用となります。USBメモリーを別の用途に使うときは再度フォーマットが必要です。
- USBメモリー内のアプリをパソコンなどで削除すると、USBメモリー内のアプリは起動できなくなります。
- USBメモリーを本機から取り外すと、USBメモリーに移動したアプリは起動できなくなります。
- アプリのインストール先にUSBメモリーを指定することはできません。まずは通常の操作でアプリをインストールしてから、USBメモリーへ移動してください。
インターネットで動画を楽しむ
YouTubeやNetflixといった動画配信サービスを利用して、インターネット上のコンテンツを見ることができます。ホームメニューにあるそれぞれのアイコンを選ぶと動画配信サービスが起動します。
ご注意
- インターネット上のコンテンツを見るには、インターネットへの接続が必要です。
スマートフォンやタブレットのアプリを大画面にキャスト
Google Castを使うと、スマートフォンなどで表示しているお好きなウェブサイトやアプリを直接テレビに映す(キャストする)ことができます。
- スマートフォンやタブレットなどのモバイル機器を、テレビと同じネットワークに接続する。
- モバイル機器でGoogle Cast対応アプリを起動する。
- アプリ内の
 (キャスト)アイコンを選ぶ。
(キャスト)アイコンを選ぶ。
モバイル機器の画面がテレビに表示されます。
ご注意
- Google Castを使うには、インターネットへの接続が必要です。
アプリや動画配信サービスを安心して楽しむ(セキュリティと制限)
文中の を選ぶと、設定画面に移動します。
本機を安心して使用するために、提供元不明アプリのインストール制限や、番組やビデオの視聴年齢制限の設定ができます。
- ホームボタンを押し、以下を順に選ぶ。
[設定]—[セキュリティと制限]や[年齢制限(放送)]など
ご注意
- [セキュリティと制限]の設定を変更すると、提供元がPlayストアではない不明のアプリからこの機器や個人データが攻撃を受ける可能性が高くなります。このようなアプリの使用により生じる可能性があるこの機器への損害やデータの損失について、使用者自らが責任を負うことに同意するものとします。
ヒント
- アプリによっては、独自に制限を設定できるものもあります。詳しくは、各アプリのヘルプをご覧ください。
音声で検索
本機は音声検索に対応しています。スクリーンキーボードを使わなくても、お好きなキーワードを簡単に入力して検索できます。
![]() ボタンを押してからリモコンのマイクに向かってキーワードを話すと、検索結果が表示されます。
ボタンを押してからリモコンのマイクに向かってキーワードを話すと、検索結果が表示されます。
詳しくはリモコンの使いかたのページをご覧ください。
基本的な使いかた
- リモコンの使いかた
- ホームメニュー
- 番組チェックボタンを使う
- 視聴中メニューを使う
- 接続機器を切り換える
- イルミネーションによるテレビの状態確認
リモコンの使いかた
文中の を選ぶと、設定画面に移動します。
![]() /
/![]() /
/![]() /
/![]() ボタンと決定ボタンを使って、さまざまな機能を操作できます。
ボタンと決定ボタンを使って、さまざまな機能を操作できます。
リモコンの詳しい説明については、テレビに付属の取扱説明書(冊子)をご覧ください。
 /
/ /
/ /
/ ボタンを押して、画面上の項目にフォーカスを合わせる。
ボタンを押して、画面上の項目にフォーカスを合わせる。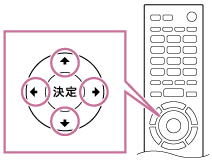
- 決定ボタンを押して、フォーカス中の選択を決定する。
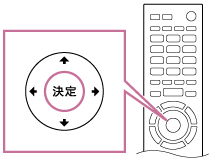
前の画面に戻るには
戻るボタンを押します。
音声検索を使う(音声検索対応モデルのみ)
音声検索対応モデルでは、![]() ボタンが付いたリモコンにマイクが内蔵されています。マイクに向かって話すことで、さまざまなコンテンツを検索できます。
ボタンが付いたリモコンにマイクが内蔵されています。マイクに向かって話すことで、さまざまなコンテンツを検索できます。
 ボタンを押す。
ボタンを押す。
リモコンのLEDが点灯します。- マイクに向かって話す。
モデルによっては発話例などが表示されます。
音声が認識されないときは
![]() ボタンの設定が有効になっているか、または
ボタンの設定が有効になっているか、または![]() ボタン付きリモコンがテレビに登録されているか確認してください。
ボタン付きリモコンがテレビに登録されているか確認してください。
ホームボタンを押し、以下を順に選びます。
[設定]—[タッチパッドリモコン設定]/[音声検索機能付リモコン設定]
設定名はモデルによって異なります。
ご注意
- 音声で検索するにはインターネットの接続が必要です。
ホームメニュー
文中の を選ぶと、設定画面に移動します。
ホームメニューからコンテンツを検索したり、おすすめコンテンツやアプリ、設定項目を選んだりすることができます。
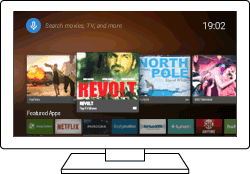
検索する
さまざまなコンテンツの検索ができます。スクリーンキーボードまたは音声入力で検索キーワードを設定します。
- ホームボタンを押す。
- 画面上部にあるマイクアイコンを選ぶ。
- リモコンのマイクに向かって検索キーワードを話す。または
 ボタンを押してから、スクリーンキーボードで入力する。
ボタンを押してから、スクリーンキーボードで入力する。
コンテンツ、アプリ、設定項目を選ぶには
- ホームボタンを押す。
- フォーカスを上下左右に移動して、カテゴリーからお好みの項目を選ぶ。
カテゴリー
- おすすめ
- 過去の選択結果を元に、おすすめのコンテンツを表示します。
- [おすすめアプリ]、[アプリ]、[ゲーム]
- アプリ用のカテゴリーです。ゲームや、次のようなアプリを利用できます。
[ビデオ]、[アルバム]、[ミュージック]、[スクリーンミラーリング] - [入力切換]
- 入力機器を、テレビにつないだ機器や、HDMIなどの端子リストから選択できます。
- [設定]
- 次の設定ができます。
[設定]、[ネットワーク設定]、[タイマー]、[ヘルプ]
ヒント
- テレビをインターネットに接続していると、ネットワークサービスなど、いろいろな機能が使えます。
番組チェックボタンを使う
番組チェックボタンを使うと、テレビ番組だけでなくインターネットの動画など、いろいろなコンテンツを一覧から探すことができます。
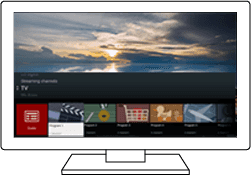
- 番組チェックボタンを押す。
- フォーカスを上下に移動して、カテゴリーを選ぶ。
- フォーカスを左右に移動して、お好みの項目を選ぶ。
- 決定ボタンを押して、項目を選ぶ、または起動する。
ヒント
- 手順2で[かんたんメニュー]を選ぶと、番組表や録画リスト、機器が接続されている入力の一覧が表示されます。
この機能の設定を変更するには
- 番組チェックボタンを押す。
- フォーカスを下に移動して、[設定]を選ぶ。
- お好みの設定項目を選んで、設定を変更する。
設定できること
- [カテゴリー表示設定]
- 番組チェックに表示するカテゴリーを選びます。[設定]を非表示にすることはできません。
モデルによっては[みどころピックアップ]を非表示にすることができます。
- [カテゴリーの並べ替え]
- カテゴリーを並べ換えます。
- [お気に入りチャンネルの登録]
- お気に入りのチャンネルを番組チェックに登録します。
- [ジャンルカテゴリーの追加]
- お好みのジャンルをカテゴリーに追加します。
- [キーワードカテゴリーの追加]
- お好みのカテゴリーを作るための、キーワードを追加または編集します。
- [表示サイズ]
- メニューの表示サイズを選びます。
ご注意
- モデルによっては表示が異なる場合があります。
視聴中メニューを使う
視聴中メニューボタンを押すと、その画面で使うことができる機能(画質調整、音質調整、ヘッドホンなどつないだ機器の音量調整、画面表示や音声の変更など)が一覧で表示されます。使いたい機能をすばやく探せるので便利です。表示している画面(テレビ視聴画面、アプリを使っている画面など)によって一覧に表示される機能は変わります。
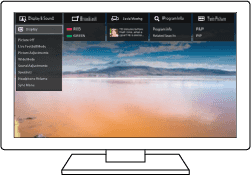
- 視聴中メニューボタンを押す。
- フォーカスを左右に移動して、カテゴリーを選ぶ。
- フォーカスを上下に移動して、機能を選ぶ。
- 決定ボタンを押して、項目を起動する。
接続機器を切り換える
BD/DVDレコーダーなどのテレビに接続されている機器を使う場合や、接続されている機器を使ったあとにテレビ放送を見る場合は、入力を切り換える必要があります。
- 入力切換ボタンを繰り返し押し、使いたい機器が接続されている入力を選ぶ。
ヒント
- テレビボタンを押すと、すぐにテレビ放送に切り換えることができます。
ホームメニューから切り換えるには
- ホームボタンを押し、[入力切換]から使いたい機器が接続されている入力を選ぶ。
イルミネーションによるテレビの状態確認
- イルミネーションLED
- 画面下部のイルミネーション
イルミネーションLED
イルミネーションLEDの光り方でテレビの状態を確認できます。
 白く「点灯」または「点滅」 |
|
 青く「点滅」 |
|
 オレンジ色に「点灯」 |
|
 赤く「点灯」 |
|
画面下部のイルミネーション
画面下部の光り方でテレビの状態を確認できます。
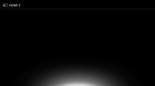 白く光る |
|
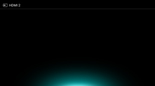 青く光る |
|
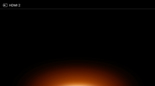 オレンジ色に光る |
|
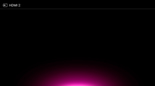 赤く光る |
|
サポートサイトについて
最新情報については、〈ブラビア〉サポートページをご覧ください。
http://www.sony.jp/support/tv
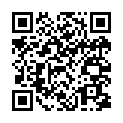
テレビを見る
- テレビ番組を見る
- 「スカパー!プレミアムサービス」を見る(4Kモデルのみ) 「スカパー!プレミアムサービス」のご利用には、テレビのソフトウェアの更新が必要な場合があります。
- 3D映像を見る(3Dモデルのみ)
- 2画面でテレビを見る
テレビ番組を見る
- 番組表を使う
- データ放送を見る
番組表を使う
番組表を使うと、見たい番組が簡単に見つかります。8日分の番組放送予定を表示できます。
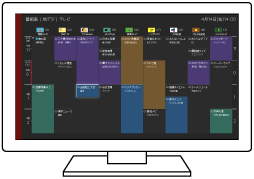
- 番組表ボタンを押して、 番組表を表示する。
- 地デジボタンまたはBS/CSボタン、スカパー!プレミアムボタン(4Kモデルのみ)を押して、番組表を表示したい放送を選ぶ。
- 見たい番組を選ぶ。
番組の詳細が表示されます。 - [選局]を選ぶ。
ヒント
- 表示されている番組とは異なる番組が隠れている場合があります。視聴中メニューボタンを押し、[サブチャンネル表示]を選ぶと、隠れているチャンネルを表示することができます。
番組表を切り換えるには
[みどころ番組]や[ジャンル番組表]のほか、[録画リスト]や[予約リスト]を見るには、番組表を切り換えます。
- フォーカスを左端の番組に移動し、さらに左に動かす。
メニューが表示されます。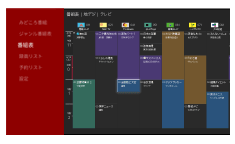
- 見たい番組表や一覧を選ぶ。
番組表のその他の機能を使うには
番組表を表示中に視聴中メニューボタンを押し、機能を選びます。
番組表のタイトルに表示されるマーク
番組タイトルの前に、その番組の種類を表すマークが表示される場合があります。
番組説明に表示されるマーク
番組の放送形式を表すマークが表示される場合があります。
ジャンルやキーワード、時間帯を指定して番組を検索するには
- 番組表を表示中に視聴中メニューボタンを押し、[番組検索]を選ぶ。
- 以下の「検索方法と検索対象」を参照して検索対象を選ぶ。
- 表示された検索結果から見たい番組を選ぶ。
検索方法と検索対象
- [放送:]
- 検索対象にする放送の種類を選びます。
- [サービス:]
- 検索対象にする放送サービスを選びます。
- [課金番組:]
- 有料番組を検索対象に含めるかどうかを設定します。
- [時間帯:]
- 検索対象にする番組の時間帯を選びます。
- [ジャンル:]
- 検索するジャンルを指定できます。
- [サブジャンル:]
- 検索するサブジャンルを指定できます。
- [キーワード:]
- 検索するキーワードを指定できます。[新規キーワード]を選び、キーワードを入力します。
- [キーワード検索方法:]
- すべてのキーワードで検索するかどうかを設定します。
データ放送を見る
文中の を選ぶと、設定画面に移動します。
スポーツ中継を見ながら選手の成績を確認するなど、視聴中の番組に連動しているさまざまなデータを見ることができます。番組関連の情報以外にもさまざまなデータがあります。
- デジタル放送視聴中に、d(連動データ)ボタンを押す。
ご注意
- 郵便番号を設定しておけば、地域の情報を見ることができます。
ホームボタンを押し、以下を順に選びます。
[設定]—[放送受信設定]—[デジタル放送受信]—[地域設定(郵便番号)]— 郵便番号を入力する - 本機では、インターネット接続によるサービス(視聴者参加型のデータ放送など)には対応していますが、電話回線の接続によるサービスには対応していません。
- 電話回線を利用した新規加入の申し込みはできません。ご利用の放送局やサービス会社にお問い合わせください。
「スカパー!プレミアムサービス」を見る(4Kモデルのみ)
- 「スカパー!プレミアムサービス」受信の準備をする(4Kモデルのみ)
- 「スカパー!プレミアムサービス」の番組を見る(4Kモデルのみ)
- スカパー!カスタマーセンターのお問い合わせ情報(4Kモデルのみ)
「スカパー!プレミアムサービス」受信の準備をする(4Kモデルのみ)
文中の を選ぶと、設定画面に移動します。
本機は「スカパー!プレミアムサービス」の放送に対応しています。
「スカパー!プレミアムサービス」は、東経124度・128度に打ち上げられている通信衛星を利用して、スカパーJSAT株式会社が運用しているデジタル衛星放送の有料放送サービスです。詳しくは、以下のWebサイトをご覧ください。
http://www.skyperfectv.co.jp/premium/
ご注意
- 本機では、デジタルラジオ放送(スターデジオ)は視聴できません。
「スカパー!プレミアムサービス」を利用するには
以下の準備が必要です。
- スカパー!カスタマーセンターへのお申し込み
お申し込みは、スカパー!カスタマーセンターのお問い合わせ情報(4Kモデルのみ)のページをご覧ください。
- 本機専用の「スカパー!プレミアムサービス」対応のICカード(スカパー!カスタマーセンターへお申し込み後、送付されます)
- 「スカパー!プレミアムサービス」対応アンテナ(衛星の場合)
- フレッツ・テレビの契約(光の場合)
ご注意
- 現在お使いのICカードは利用できません。
- スカパー!(110度CSデジタル放送)サービスとは別のお申し込みが必要です。
- すでにBS対応スカパー!アンテナなど、「スカパー!プレミアムサービス」が受信できるアンテナをご利用の場合は、そのままご使用できます。
- PPV(ペイ・パー・ビュー)番組の視聴には、インターネットへの接続と設定が必要です。
「スカパー!プレミアムサービス」のアンテナを接続する
衛星の場合
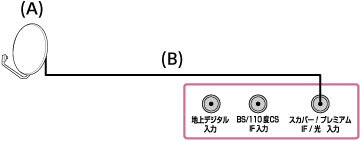
- 「スカパー!プレミアムサービス」対応アンテナ(別売)
- 衛星同軸アンテナケーブル(別売)
光の場合
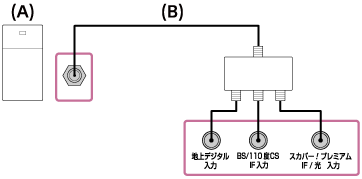
- テレビ端子またはONU(信号変換装置)
- 衛星同軸アンテナケーブル(別売)
ヒント
- 複数のケーブルを接続する場合、(1)BS/110度CS IF入力、(2)地上デジタル入力、(3)スカパー! プレミアムIF/光入力の順に接続してください。
「スカパー!プレミアムサービス」対応のICカードを挿入する
「スカパー!プレミアムサービス」を視聴する場合は、本機専用のスカパー!ICカードを挿入します。
- テレビ背面にあるスロットのふたを、スライドして開ける。
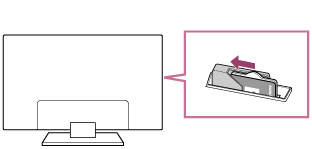
- テレビ背面から見て奥のスロットに入っている保護カードを抜き取る。
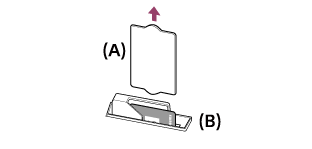
- 保護カード
- スカパー!ICカード挿入口
- 保護カードを抜き取ったスロットに、スカパー!ICカードを挿入する。
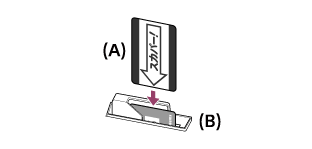
- スカパー!ICカード
- スカパー!ICカード挿入口
- カードを挿入後、カチッと音が鳴るまでふたをスライドして閉める。
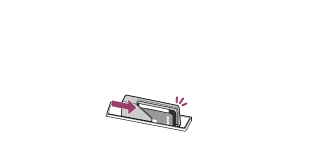
ヒント
- テレビ背面から見て手前のスロットはB-CASカード用のスロットです。
注意
- モデルによっては、スロットの形状が異なっているものや保護カードが挿入されていないものがあります。
「かんたんスカパー!設定」をする
- ホームボタンを押し、以下を順に選ぶ。
[設定]—[放送受信設定]—[かんたんスカパー!設定] - 画面の指示に従って設定する。
「スカパー!プレミアムサービス」の番組を見る(4Kモデルのみ)
番組表を使うと、見たい番組が簡単に見つかります。8日分の番組放送予定を表示できます。
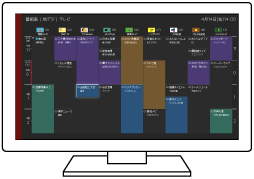
- 番組表ボタンを押す。
- スカパー!プレミアムボタンを押す。
- 見たい番組を選ぶ。
番組の詳細が表示されます。 - [選局]を選ぶ。
番組表のその他の機能を使うには
番組表を表示中に視聴中メニューボタンを押し、機能を選びます。
番組表のタイトルに表示されるマーク
番組タイトルの前に、その番組の種類を表すマークが表示される場合があります。
番組説明に表示されるマーク
番組の放送形式を表すマークが表示される場合があります。
ジャンルやキーワード、時間帯を指定して番組を検索するには
- 番組表を表示中に視聴中メニューボタンを押し、[番組検索]を選ぶ。
- 以下の「検索方法と検索対象」を参照して検索対象を選ぶ。
- 表示された検索結果から見たい番組を選ぶ。
検索方法と検索対象
- [放送:]
- 検索対象にする放送の種類を選びます。
- [サービス:]
- 検索対象にする放送サービスを選びます。
- [課金番組:]
- 有料番組を検索対象に含めるかどうかを設定します。
- [時間帯:]
- 検索対象にする番組の時間帯を選びます。
- [ジャンル:]
- 検索するジャンルを指定できます。
- [サブジャンル:]
- 検索するサブジャンルを指定できます。
- [キーワード:]
- 検索するキーワードを指定できます。[新規キーワード]を選び、キーワードを入力します。
- [キーワード検索方法:]
- すべてのキーワードで検索するかどうかを設定します。
ヒント
- 視聴年齢制限を設定している場合、「スカパー!プレミアムサービス」の視聴年齢制限された番組は、番組名や番組情報が「****」で表示されます。番組を選び、決定ボタンを押して暗証番号を入力すると表示されます。
スカパー!カスタマーセンターのお問い合わせ情報(4Kモデルのみ)
スカパー!カスタマーセンター
電話番号は、おかけ間違いのないようにお願いします。
受付時間:10:00~20:00(年中無休)
- 総合窓口:0120-039-888
- プレミアムサービス光窓口:0120-818-666
お電話いただく前に、各種約款、プライバシーポリシーの内容をご確認いただき、同意のうえご連絡ください。
- 各種約款
- http://www.skyperfectv.co.jp/top/legal/yakkan/
- プライバシーポリシー
- http://www.skyperfectv.co.jp/privacypolicy/
3D映像を見る(3Dモデルのみ)
- 3D視聴の環境について(3Dモデルのみ)
- 3Dメガネを準備する(3Dモデルのみ)
- 3Dでテレビを見る(3Dモデルのみ)
3D視聴の環境について(3Dモデルのみ)
文中の を選ぶと、設定画面に移動します。
3Dモデルには、[設定]—[画質・映像設定]に[3D設定]があります。
3D映像を見るための推奨視聴距離
画面の高さ(A)の3倍以上離れて視聴することをおすすめします。視聴範囲が適切でない場合、映像が重なって見えることがあります。その場合は、テレビの正面から視聴してください。
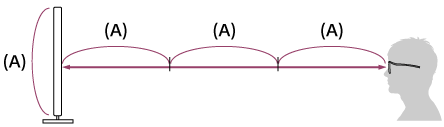
ヒント
- 3Dメガネには、パッシブ3Dメガネとアクティブ3Dメガネの2種類があります。テレビがどちらの3Dメガネに対応しているかは、付属の取扱説明書(冊子)の「主な仕様」内にある「別売アクセサリー」で確認してください。
アクティブ3Dメガネの通信範囲
アクティブ3Dメガネはテレビと通信して映像を立体的に見せています。
より効果的な3D映像をご覧になるには、下図の通信範囲内で視聴してください。通信距離は障害物(人、金属、壁など)や電磁波によって変化します。
- 上から見た図
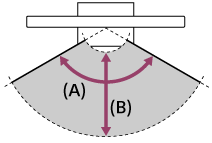
- 約120°
- 約1~6m
- 横から見た図
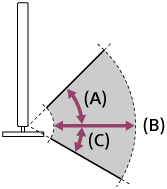
- 約45°
- 約1~6m
- 約30°
ご注意
- 推奨視聴角度と距離は、テレビの位置や、お部屋の状況により変わる場合があります。
3Dメガネのお手入れ方法
- やわらかい布で優しくふいてください。
- 汚れがひどいときは、中性洗剤と温かいお湯を少々つけて湿らせた布でふき取ってください。
- 化学処理された布を使うときは、パッケージに記載されている指示に従ってください。
- シンナーやアルコール、ベンジンのような化学薬品は使わないでください。
3Dメガネを準備する(3Dモデルのみ)
文中の を選ぶと、設定画面に移動します。
3Dモデルには、[設定]—[画質・映像設定]に[3D設定]があります。
3Dメガネには、パッシブ3Dメガネとアクティブ3Dメガネの2種類があります。テレビがどちらの3Dメガネに対応しているかは、付属の取扱説明書(冊子)の「主な仕様」内にある「別売アクセサリー」で確認してください。
パッシブ3Dメガネ対応の場合
TDG-500Pをお求めください。パッシブ3Dメガネはかけるだけで3D映像をご覧になれます。
アクティブ3Dメガネ対応の場合
TDG-BT500Aをお求めください。本機ではじめてご使用になるアクティブ3Dメガネは、テレビに登録する必要があります。次の手順に従ってください。
- アクティブ3Dメガネの電池通電防止の絶縁シートを引き抜く。
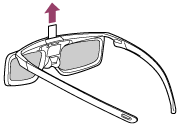
- テレビの電源を入れてアクティブ3Dメガネをテレビから50cm以内の距離に近づける。
- アクティブ3Dメガネの
 (電源)ボタン/ランプを約2秒間押し続ける。
(電源)ボタン/ランプを約2秒間押し続ける。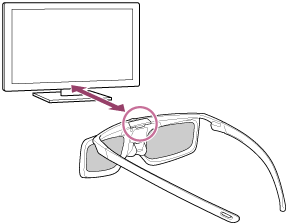
アクティブ3Dメガネの電源が入り、テレビへの登録が始まります(登録中は、
 (電源)ボタン/ランプが緑色と黄色に交互に点滅します)。
(電源)ボタン/ランプが緑色と黄色に交互に点滅します)。
登録が完了すると、テレビ画面に登録完了のメッセージが5秒間表示され、 (電源)ボタン/ランプが緑色に3秒間点灯します。
(電源)ボタン/ランプが緑色に3秒間点灯します。登録に失敗した場合は、アクティブ3Dメガネの電源が自動的に切れます。もう一度上記の手順を行ってください。
- アクティブ3Dメガネをかける。
次回からは、アクティブ3Dメガネの電源を入れるだけでご使用になれます。アクティブ3Dメガネの電源を切るときは、![]() (電源)ボタン/ランプを2秒間押します。再度アクティブ3Dメガネの電源を入れるときは、
(電源)ボタン/ランプを2秒間押します。再度アクティブ3Dメガネの電源を入れるときは、![]() (電源)ボタン/ランプを(長押しせず普通に)押します。
(電源)ボタン/ランプを(長押しせず普通に)押します。
ヒント
- 別のテレビでアクティブ3Dメガネを使うときは、アクティブ3Dメガネの再登録が必要です。再登録は、手順2から行ってください。
3Dでテレビを見る(3Dモデルのみ)
文中の を選ぶと、設定画面に移動します。
3Dモデルには、[設定]—[画質・映像設定]に[3D設定]があります。
3D立体視ゲームやBlu-ray 3Dディスク、3D放送などの迫力ある3D(3次元)映像をお楽しみいただけます。
3D映像を見るには、3D映像に対応した機器を直接このテレビに接続してください。接続には、ソニー製のHIGH SPEED HDMIケーブルをご使用ください。

- 3Dメガネを準備する。
- 3Dで見たい映像をテレビの画面に表示する。
- 3Dメガネをかける。
3D映像をご覧になれます。3D効果が得られない場合は、次の操作をしてください。 - 視聴中メニューボタンを押し、以下を順に選ぶ。
[3D]—[3D表示] - 表示している映像に合わせて[3D表示]を切り換える。
入力信号やフォーマットによっては、[3D(左右分割)]や[3D(上下分割)]は選べない場合があります。
ヒント
- [3D表示]モード以外にも、[3D設定]のいろいろな3Dオプションが使えます。
ホームボタンを押し、以下を順に選んでください。
[設定]—[画質・映像設定]—[3D設定]
ご注意
- 使用環境の温度が低いときは、3D効果が出にくいことがあります。
- [画質]の[モーションフロー] を [切]以外に設定しているときは、画面のちらつきを抑える映像処理を行っているため、映像がスムーズでなくなることがあります。
その場合、視聴中メニューボタンを押し、以下を順に選んでください。
[画質]—[詳細設定]—[モーションフロー]—[切]
2画面でテレビを見る
HDMI接続している機器の映像とテレビ番組の映像を2画面で表示して、2つの映像を同時に楽しむことができます。
ご注意
[2画面表示]は、以下のテレビで利用できます。
- KJ-75X9400C/KJ-65X9300C/KJ-55X9300C/KJ-65X9000C/KJ-55X9000C/KJ-65X8500C/KJ-55X8500C/KJ-49X8500C/KJ-43X8500C/KJ-49X8000C/KJ-50W870C/KJ-43W870C
2画面で表示する
2画面で見るには、HDMI接続した機器の映像を表示してから、テレビの映像を表示します。
- 入力切換ボタンを押して、2画面表示したい機器が接続されている入力を選ぶ。
- 視聴中メニューボタンを押して[2画面表示]を選ぶ。
テレビから聞こえる音声は、緑色のフォーカスが表示されている映像のものです。
もう片方の映像の音声に切り換えるには
- 視聴中メニューボタンを押して[フォーカス画面の切換]を選ぶ。
1画面表示に戻すには
- 視聴中メニューボタンを押して[1画面表示]を選ぶ。
ヒント
- [2画面表示]をご利用中に視聴中メニューボタンを押して表示されるメニューでは、フォーカス画面の切り換えや1画面に戻す以外に、次の機能を利用できます。
- 表示したいHDMI機器の入力切り換え
- 画面の表示サイズ変更
ご注意
- 地上デジタル、BS、CS、スカパー!プレミアムサービスなどのデジタル放送の視聴中、またはYouTubeなどのアプリを表示中は、[2画面表示]を利用できません。いったんHDMI機器の映像に切り換えてから、視聴中メニューボタンを押して[2画面表示]を選んでください。
- 2画面で見ることができる組み合わせは、テレビ番組とHDMI入力機器の映像のみです。
テレビ番組を録画する
- USBハードディスク機器に録画する
- HDMIケーブルでつないだブラビアリンク対応BD/DVDレコーダーに録画する
- ネットワークでつないだBD/DVDレコーダーに録画する
- nasne™に録画する
- 音声で録画する/録画した番組を音声で探す
- 録画した番組を見る/削除する
- 録画した番組をダビングする
USBハードディスク機器に録画する
- USBハードディスク機器を登録する
- 見ている番組を録画する(ワンタッチ録画) ワンタッチ録画は付属のリモコンに録画ボタンがあるテレビでご利用いただけます。
- 録画予約する(USB接続)
- USBハードディスク機器についてのご注意
USBハードディスク機器を登録する
文中の を選ぶと、設定画面に移動します。
テレビ番組を録画する前に、USBハードディスク機器の接続と登録をします。
USBハードディスク機器は、「HDD録画」の文字が記載されているテレビのUSB端子に接続してください(青色のUSB端子がある場合は、その端子がHDD録画に対応しています)。
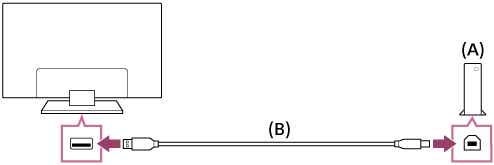
- USBハードディスク機器
- USBケーブル(別売)
- USBハードディスク機器を、「HDD録画」の文字が記載されているテレビのUSB3端子(青)に接続する。
2Kモデルの場合はUSB2端子に接続してください。 - USBハードディスク機器の電源を入れる。
- [USBドライブが接続されました]という画面に切り換わるまで待つ。
- [録画用機器として登録]を選ぶ。
- 画面の指示に従って、USBハードディスク機器を登録する。
ご注意
- 手順4で登録中に「録画用USBハードディスクを認識できません」という画面が表示された場合は、メッセージに従って、まず録画用USBハードディスクがUSB3端子(青)に接続されているか確認してください(2Kモデルの場合はUSB2端子に接続してください。)。
接続を確認したあとも録画用USBハードディスクを認識できない場合は、USBハードディスク機器がすでに録画用以外の機器([端末のストレージ])として登録されているため、USBハードディスク機器を登録し直す必要があります。「USBハードディスクが登録できない。」のページを参照し、USBハードディスク機器を録画用として登録し直してください。
ヒント
- [設定]—[録画機器設定]—[録画用に登録]を選んで、USBハードディスク機器をテレビに登録することもできます。
USBハードディスク機器の登録を解除するには
- ホームボタンを押し、以下を順に選ぶ。
[設定]—[録画機器設定]—[登録解除]— 登録を解除するハードディスク機器
見ている番組を録画する(ワンタッチ録画)
ワンタッチ録画は付属のリモコンに録画ボタンがあるテレビでご利用いただけます。
- 番組視聴中に録画ボタンを押す。
録画が始まり、番組が終了すると自動的に録画も終了します。
録画を途中で止めるには
 ボタンを押す。
ボタンを押す。
ご注意
- 番組によっては、
 ボタンを押しても録画が止まらない場合があります。その場合は、視聴中メニューボタンを押し、
ボタンを押しても録画が止まらない場合があります。その場合は、視聴中メニューボタンを押し、 録画停止を選んで録画を止めてください。
録画停止を選んで録画を止めてください。
録画予約する(USB接続)
- 番組チェックボタンを押し、地デジ、BS、CS、スカパー!プレミアム(4Kモデルのみ)の各カテゴリーの番組表を選ぶ。
- 番組表から録画予約する番組を選び、[録画予約]を選ぶ。
- [録画機器]からUSBハードディスク機器を選び、[予約確定]を選ぶ。
日時とチャンネルを指定して録画予約するには
- 番組チェックボタンを押し、地デジ、BS、CS、スカパー!プレミアム(4Kモデルのみ)の各カテゴリーの番組表を選ぶ。
- フォーカスを左端の番組に移動し、さらに左に動かす。
メニューが表示されます。 - [予約リスト]—[日時指定予約]を順に選ぶ。
- 日時とチャンネルを設定し、[録画機器]からUSBハードディスク機器を選ぶ。
- [予約確定]を選ぶ。
録画予約の設定を確認/変更/削除するには
録画の予約確認や変更、削除は、[予約リスト]で行います。
- 番組チェックボタンを押し、地デジ、BS、CS、スカパー!プレミアム(4Kモデルのみ)の各カテゴリーの番組表を選ぶ。
- フォーカスを左端の番組に移動し、さらに左に動かす。
メニューが表示されます。 - [予約リスト]を選び、設定を確認/変更/削除する。
ヒント
- 予約は130件までできます。
- 正しく録画できなかった録画予約は、次の手順で確認できます。
ホームボタンを押し、以下を順に選びます。
[番組ガイド]—[録画リスト]—[録画エラーリスト] - 番組表で録画予約する番組にフォーカスを合わせ、録画ボタンを押しても録画予約できます。(付属のリモコンに録画ボタンがあるモデルのみ)
ご注意
- 電源コードを抜いていると予約録画を開始できません。
- (4Kモデルのみ)「スカパー!プレミアムサービス」のペイ・パー・ビュー(PPV)番組を録画する場合は、日時指定予約ではなく番組表から録画予約してください。ペイ・パー・ビュー(PPV)番組を日時指定予約で録画予約した場合は、放送時間中に購入手続きをしないと録画できません。
- (4Kモデルのみ)録画予約したペイ・パー・ビュー(PPV)番組の課金は、録画開始時に行います。録画が始まると支払いは取り消せません。録画が始まる前に予約を取り消してください。
USBハードディスク機器についてのご注意
- USBハードディスク機器は録画専用となります。写真や動画などの保存・閲覧には別のUSB機器をお使いください。
- 本機のUSB録画に対応しているUSBハードディスク容量は、32GB以上です。
- USBハードディスク機器はハブを使わず、テレビに直接つないでください。ハブを使っている場合は録画できません。
- USBハードディスク機器を登録/初期化するとパソコンでは使用できなくなります。パソコンで使用する場合はパソコンでフォーマットし直してください。その際、本機で録画した番組は消去されます。
- USBハードディスク機器は最大8台まで登録できます。
- USBハードディスク機器に録画した番組は本機でのみ再生できます。
- デジタル放送のテレビサービスの録画とラジオの録音ができます。データ放送は録画できません。
- スクランブル信号は録画できません。
- 次の場合は録画できません。
- 登録済みのUSBハードディスク機器をテレビが認識しない場合
- 録画済みの番組が3000個あるとき
- 残容量がないとき
- USBハードディスク機器に録画されたデータは、USBハードディスク機器を登録/初期化すると削除されます。
- USBハードディスク機器の容量が1TBの場合、地上デジタル放送のハイビジョン信号を約124時間録画できます。録画できる時間は放送によって異なります(地上デジタル放送の画質(ビットレート)を17Mbpsとして算出した録画可能時間です)。
- USBハードディスク録画中にテレビに衝撃を与えると、録画している映像にノイズが入る可能性があります。
- 本機の不具合や受信障害など、何らかの原因で正しく録画できなかった場合など、いかなる場合においても記録内容の補償およびそれに付随するあらゆる損害について、当社は一切責任を負いかねます。あらかじめご了承ください。
HDMIケーブルでつないだブラビアリンク対応BD/DVDレコーダーに録画する
- 録画に必要な設定をする(HDMI接続)
- 録画予約する(HDMI接続)
録画に必要な設定をする(HDMI接続)
テレビ番組を録画する前に、ブラビアリンク対応のBD/DVDレコーダーをHDMIケーブルでテレビにつなぎます。
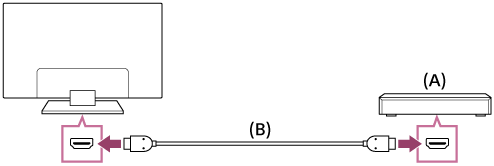
- BD/DVDレコーダー
- HDMIケーブル(別売)*
* ソニー製のHIGH SPEED HDMIケーブルをご使用ください。
- ブラビアリンク対応のBD/DVDレコーダーを、HDMIケーブルでテレビにつなぐ。
- ブラビアリンクの設定をする。
ヒント
- ソニーの「ブラビアリンク」、HDMI機器制御は、HDMIで規格化されているCEC(Consumer Electronics Control)を使った機器間相互制御の機能であり、ソニーのHDMI機器制御機能対応の機器間でのみ操作が可能です。
録画予約する(HDMI接続)
- 番組チェックボタンを押し、地デジ、BS、CSの各カテゴリーの番組表を選ぶ。
- 番組表から録画予約する番組を選び、[録画予約]を選ぶ。
- [録画機器]からHDMI接続したBD/DVDレコーダーを選び、[予約確定]を選ぶ。
日時とチャンネルを指定して録画予約するには
- 番組チェックボタンを押し、地デジ、BS、CSの各カテゴリーの番組表を選ぶ。
- フォーカスを左端の番組に移動し、さらに左に動かす。
メニューが表示されます。 - [予約リスト]—[日時指定予約]を順に選ぶ。
- 日時とチャンネルを設定し、[録画機器]からHDMI接続したBD/DVDレコーダーを選ぶ。
- [予約確定]を選ぶ。
録画予約の設定を確認/変更/削除するには
入力切換でHDMI接続のBD/DVDレコーダーに切り換え、BD/DVDレコーダー側で操作してください。
ご注意
- (4Kモデルのみ)「スカパー!プレミアムサービス」の番組は録画できません。HDMI接続したBD/DVDレコーダーに「スカパー!プレミアムサービス」の番組を録画するには、いったんUSBハードディスク機器に録画してから、LANダビングしてください。
ネットワークでつないだBD/DVDレコーダーに録画する
- 録画に必要な設定をする(ネットワーク接続)
- 録画予約する(ネットワーク接続)
録画に必要な設定をする(ネットワーク接続)
ルーターを介してテレビをホームネットワークにつなぐと、テレビと離れたところに設置しているソニー製BD/DVDレコーダー(2010年9月以降発売)にテレビ番組を録画できます。
テレビ番組を録画する前に、BD/DVDレコーダーの接続と設定が必要です。
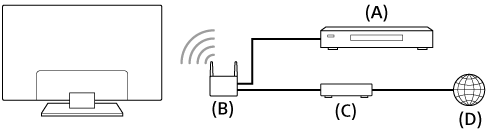
- BD/DVDレコーダー
- ルーター
- モデム
- インターネット
- テレビをホームネットワークにつなぐ。
- BD/DVDレコーダーをホームネットワークにつなぎ、ホームサーバー機能を有効にする。
詳しくは、BD/DVDレコーダーの取扱説明書をご覧ください。
ヒント
- 安定してお使いいただくためには、ネットワークを有線でつなぐことをおすすめします。
録画予約する(ネットワーク接続)
- 番組チェックボタンを押し、地デジ、BS、CSの各カテゴリーの番組表を選ぶ。
- 番組表から録画予約する番組を選び、[録画予約]を選ぶ。
- [録画機器]からネットワーク接続したBD/DVDレコーダーを選び、[予約確定]を選ぶ。
nasne™に録画する
- 録画に必要な設定をする(nasne™)
- 録画予約する(nasne™)
録画に必要な設定をする(nasne™)
ルーターを介してテレビをホームネットワークにつなぐと、テレビと離れたところに設置しているnasne™に、テレビ番組を録画できます。
テレビ番組を録画する前に、nasne™の接続と設定が必要です。
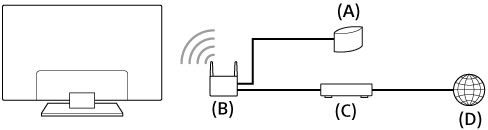
- nasne™
- ルーター
- モデム
- インターネット
- テレビをホームネットワークにつなぐ。
- nasne™の設定をする。
詳しくは、nasne™の取扱説明書をご覧ください。
ヒント
- 安定してお使いいただくためには、ネットワークを有線でつなぐことをおすすめします。
録画予約する(nasne™)
- 番組チェックボタンを押し、地デジ、BS、CSの各カテゴリーの番組表を選ぶ。
- 番組表から録画予約する番組を選び、[録画予約]を選ぶ。
- [録画機器]からnasne™を選び、[予約確定]を選ぶ。
音声で録画する/録画した番組を音声で探す
音声検索を使って、録画予約したい番組や録画済みの番組を探したりすることができます。
 ボタンを押してからリモコンのマイクに向かって、「いつの」「何(の番組を)」「何したい」のキーワードを話します。
ボタンを押してからリモコンのマイクに向かって、「いつの」「何(の番組を)」「何したい」のキーワードを話します。
キーワードの例:
「「明日のドラマを録画したい」」「「先週録画した番組を見たい」」
「録画したい」「予約したい」と話すと、条件に該当する番組の候補を表示します。
「見たい」「再生したい」と話すと、条件に該当する録画番組を表示します。
録画番組の検索は、USB HDDやネットワークでつないだBD/DVDレコーダー、nasne™も対象です。
ヒント
- 一定回数、番組表から番組の録画や録画予約をすると、音声録画の使い方案内が表示されます。
この使い方案内を表示しないようにするには、[次回から表示しない]を選んでください。 - 使い方案内を再度確認するには、次の操作をしてください。
- 番組表を表示する。
- フォーカスを左端の番組に移動し、さらに左に動かす。
メニューが表示されます。 - 表示されたメニューから[設定]を選び、[声で録画予約/再生]を選ぶ。
録画した番組を見る/削除する
各入力機器で録画した番組の見かた/削除のしかたを説明しています。
ご注意
- HDMIケーブルでつないだブラビアリンク対応BD/DVDレコーダーで録画した番組を見る/削除する場合は、BD/DVDレコーダー側で操作してください。
録画した番組を見るには
- ホームボタンを押し、以下を順に選ぶ。
[番組ガイド]—[録画リスト]— 再生する番組
録画した番組を削除するには
- ホームボタンを押し、以下を順に選ぶ。
[番組ガイド]—[録画リスト] - 視聴中メニューボタンを押し、以下を順に選ぶ。
[削除]— 削除する番組 —[削除]
録画した番組をダビングする
USBハードディスク機器に録画した番組を、ホームネットワークを利用してLANダビング対応機器*へダビングできます。
* LANダビングに対応した機器(「スカパー!プレミアムサービスLink」(ダビング)対応機器)について詳しくは、以下のWebサイトをご覧ください。
http://www.skyperfectv.co.jp/rokuga/kiki_dubbing.html
ダビングできるのは、USBハードディスク機器に録画した以下の番組です。
- 地上デジタル放送番組
- BS/110度CSデジタル放送番組
- 4K放送を除いたスカパー!プレミアム放送番組
LANダビング対応機器をつなぐ
テレビをルーターを介してLANダビング対応機器と同じネットワークに接続してください。
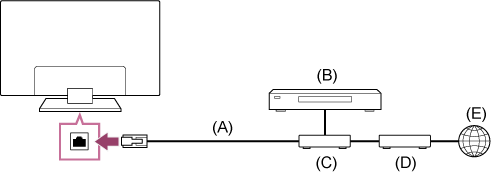
- LANケーブル(別売)
- LANダビング対応機器
- ルーター
- モデム
- インターネット
録画した番組をダビングするには
- ホームボタンを押し、以下を順に選ぶ。
[番組ガイド]—[録画リスト] - 視聴中メニューボタンを押し、[まとめてダビング]を選ぶ。
- 番組を選ぶ。
複数の番組を選択できます。 - [機器選択]を選ぶ。
- ダビング先の機器を選ぶ。
- [ダビング予約]を選ぶ。
録画リストのタイトルに表示されるマーク
ヒント
- 正しくダビングできなかった番組は、[録画リスト]の[ダビングエラー]に表示されます。エラー表示を消すには、[録画リスト]からダビングエラーとなっている番組を選び、[エラー表示を削除する]を選びます。以降は画面の指示に従って操作してください。
ご注意
- ダビングするには初回のみインターネット接続が必要です。
- テレビとLANダビング対応機器をLANケーブルで直接接続することもできますが、初回のみ必ずテレビをインターネットに接続する必要があります。
- コピーワンスの番組はダビングすると移動(ムーブ)になり、USBハードディスク機器から削除されます。
他機器をつなぐ
- USB機器
- BD/DVDレコーダー
- スマートフォンやタブレット
- パソコンやデジタルカメラ、ビデオカメラ
- オーディオシステム
- Bluetooth機器
- ワイヤレスサブウーファー(別売)(ワイヤレスサブウーファー対応モデルのみ)
- ブラビアリンク機能で他機器を操作する
- 4K映像について(4Kモデルのみ)
USB機器
- USB機器内の写真や音楽、映像を再生する
- USB機器についてのご注意
- 再生できるファイル形式
USB機器内の写真や音楽、映像を再生する
USB機器をつなぐ
USB機器をテレビのUSB端子につないで、USB機器内の写真や音楽、映像を再生します。
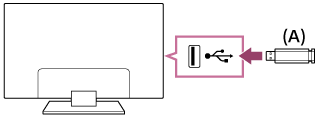
- USB機器
USB機器内の写真や音楽、映像を楽しむ
テレビにつないだUSB機器の写真や音楽、映像を、テレビで楽しめます。
- つないだUSB機器に電源スイッチがある場合は、USB機器の電源を入れる。
- ホームボタンを押し、以下から視聴したい項目を選ぶ。
[アルバム]: 写真を見る場合
[ミュージック]:音楽を聴く場合
[ビデオ]:動画や映画を見る場合
 を押し、表示されたメニューから[フォルダ]を選ぶ。
を押し、表示されたメニューから[フォルダ]を選ぶ。- 表示された一覧から、再生したいファイルを選ぶ。
再生が始まります。
再生できるファイル形式を確認する
- 再生できるファイル形式
ご注意
- 本機のUSB端子はHi-Speed USBに対応しています。4Kモデルの青いUSB端子は、SuperSpeed(USB 3.0)に対応しています。なお、USBハブおよびハブ内蔵のUSB機器を経由したUSB接続には対応していません。
- つないでいるUSB機器にアクセス中は、テレビやUSB機器の電源を切ったり、USBケーブルやUSB機器に入っている記録メディアを抜き差ししたりしないでください。保存データを破損するおそれがあります。
- ファイルによっては、サポートされているフォーマットでも再生できない場合があります。
- USB機器に保存されている字幕付きの映像を見ることができます。字幕付きの映像を見る場合は、字幕ファイルと動画ファイルが同じファイル名で、同じフォルダーに保存されている必要があります(字幕ファイルによっては、本機が対応しているファイル形式であっても、正しく表示されない場合があります)。
USB機器についてのご注意
- 本機のUSB端子はFAT16、FAT32、exFAT、NTFSに対応しています。
- ソニー製のデジタルカメラをUSBでつなぐときは、カメラ側のUSB接続の設定をオートまたはMassStorageモードにしてください。
- デジタルカメラがテレビと連動しないときは、以下をお試しください。
- カメラ側のUSB接続の設定をMassStorageモードにしてください。
- カメラのファイルをUSBメモリーにコピーして、USBメモリーをテレビにつないでください。
- 写真や動画によっては拡大して表示されるため、画質が粗くなることがあります。また、サイズや横縦比によっては、画面いっぱいに表示されないことがあります。
- 写真のファイルや設定によっては、表示に時間がかかる場合があります。
- 本機およびお使いの機器の不具合など、何らかの原因で記録内容が破損・消滅した場合などに対する保障はいたしかねますので、ご容赦ください。
再生できるファイル形式
- 画像
- 音楽
- 動画
- サンプリング周波数(動画音声)
- 外部字幕
画像
USB機器またはホームネットワークからの再生に対応しているファイル形式は以下の通りです。
| ファイル形式 | 拡張子 |
|---|---|
| JPEG | *.jpg / *.jpe / *.jpeg |
その他の再生できるファイル形式
- 音楽
- 動画
- サンプリング周波数(動画音声)
- 外部字幕
音楽
USB機器またはホームネットワークからの再生に対応しているファイル形式は以下の通りです。
mp4
| 拡張子 | 種類 | サンプリング周波数 |
|---|---|---|
| *.mp4 / *.m4a | AAC-LC | 16k / 22.05k / 24k / 32k / 44.1k / 48k |
| HE-AAC v1 / v2 | 24k / 32k / 44.1k / 48k |
3gpp
| 拡張子 | 種類 | サンプリング周波数 |
|---|---|---|
| *.3gp / *.3g2 | AAC-LC | 16k / 22.05k / 24k / 32k / 44.1k / 48k |
| HE-AAC v1 / v2 | 24k / 32k / 44.1k / 48k |
Asf
| 拡張子 | 種類 | サンプリング周波数 |
|---|---|---|
| *.wma | WMA9 Standard | 8k / 11.025k / 16k / 22.05k / 32k / 44.1k / 48k |
その他
| 拡張子 | 種類 | サンプリング周波数 |
|---|---|---|
| - | LPCM *1 | 32k / 44.1k / 48k |
| *.mp3 | MP1L1 / MP1L2 / MP1L3 / MP2L1 / MP2L2 | |
| MP2L3 | 16k / 22.05k / 24k | |
| MP2.5L3 | 8k / 11.025k / 12k | |
| *.wav | WAV *2 | 32k / 44.1k / 48k / 88.2k / 96k / 176.4k / 192k |
| *.flac | FLAC | 16k / 22.05k / 32k / 44.1k / 48k / 88.2k / 96k / 176.4k / 192k |
- *1 LPCMはホームネットワークからの再生のみ対応しています。
- *2 WAVは2chのみ対応しています。
その他の再生できるファイル形式
- 画像
- 動画
- サンプリング周波数(動画音声)
- 外部字幕
動画
USB機器またはホームネットワークからの再生に対応しているファイル形式は以下の通りです。
MPEG1 (*.mpg / *.mpe / *.mpeg)
字幕 : 外部
| ビデオコーデック (Profile@Level) | オーディオコーデック | 最大 / 最小 解像度 | 最大フレームレート |
|---|---|---|---|
| MPEG1 | MPEG1L2 | 1920x1080 / QCIF (176x144) | 1920x1080@30fps / 1280x720@60fps |
MPEG2PS (*.mpg / *.mpe / *.mpeg)
字幕 : 外部
| ビデオコーデック (Profile@Level) | オーディオコーデック | 最大 / 最小 解像度 | 最大フレームレート |
|---|---|---|---|
| MPEG2 MP@HL, MP@H14L, MP@ML | MPEG1L1 / MPEG1L2 / LPCM / AC3 | 1920x1080 / QCIF (176x144) | 1920x1080@30fps / 1280x720@60fps |
MPEG2TS
拡張子 : *.m2t
字幕 : 内部
| ビデオコーデック (Profile@Level) | オーディオコーデック | 最大 / 最小 解像度 | 最大フレームレート |
|---|---|---|---|
| MPEG2 MP@HL, MP@H14L, MP@ML | MPEG1L1 / MPEG1L2 / AAC-LC / HE-AAC v1 / HE-AAC v2 / AC3 / E-AC3 | 1920x1080 / QCIF (176x144) | 1920x1080@30fps / 1280x720@60fps |
拡張子 : *.m2ts / *.mts
字幕 : 内部
| ビデオコーデック (Profile@Level) | オーディオコーデック | 最大 / 最小 解像度 | 最大フレームレート |
|---|---|---|---|
| AVC / H.264 BP@L3, MP@L4.2, HP@L4.2 | MPEG1L1 / MPEG1L2 / AAC-LC / HE-AAC v1 / HE-AAC v2 / AC3 / E-AC3 | 1920x1080 / QCIF (176x144) | 1920x1080@60fps |
MP4 (*.mp4): 2Kモデル
字幕 : 外部
| ビデオコーデック (Profile@Level) | オーディオコーデック | 最大 / 最小 解像度 | 最大フレームレート |
|---|---|---|---|
| AVC / H.264 BP@L3, MP@L4.2, HP@L4.2 | AAC-LC / HE-AAC v1 / HE-AAC v2 / AC3 / E-AC3 / MPEG1L1 / MPEG1L2 | 1920x1080 / QCIF (176x144) | 1920x1080@120fps |
| MPEG4 SP@L6, ASP@L5, ACEP@L4 | AAC-LC / HE-AAC v1 / HE-AAC v2 / AC3 / E-AC3 / MPEG1L1 / MPEG1L2 | 1920x1080 / QCIF (176x144) | 1920x1080@30fps / 1280x720@60fps |
MP4 (*.mp4): 4Kモデル
字幕 : 外部
| ビデオコーデック (Profile@Level) | オーディオコーデック | 最大 / 最小 解像度 | 最大フレームレート |
|---|---|---|---|
| AVC / H.264 BP@L3, MP@L4.2, HP@L4.2 | AAC-LC / HE-AAC v1 / HE-AAC v2 / AC3 / E-AC3 / MPEG1L1 / MPEG1L2 | 1920x1080 / QCIF (176x144) | 1920x1080@120fps |
| MPEG4 SP@L6, ASP@L5, ACEP@L4 | AAC-LC / HE-AAC v1 / HE-AAC v2 / AC3 / E-AC3 / MPEG1L1 / MPEG1L2 | 1920x1080 / QCIF (176x144) | 1920x1080@30fps / 1280x720@60fps |
| AVC / H.264 BP@L5.2, MP@L5.2, HP@L5.2 *1 | AAC-LC / HE-AAC v1 / HE-AAC v2 / AC3 / E-AC3 / LPCM | 3840x2160 / QCIF (176x144) | 3840x2160@60p / 1920x1080@120fps |
| HEVC / H.265 MP@L5.1, Main10@L5.1 | AAC-LC / HE-AAC v1 / HE-AAC v2 / AC3 / E-AC3 | 3840x2160 / QCIF (176x144) | 3840x2160@60p |
- *1 XAVC S形式を含みます。XAVC Sの最大ビットレートは100 Mbpsです。
avi (*.avi)
字幕 : 外部
| ビデオコーデック (Profile@Level) | オーディオコーデック | 最大 / 最小 解像度 | 最大フレームレート |
|---|---|---|---|
| Xvid | MPEG1L1 / MPEG1L2 / MPEG1L3 / AC3 / E-AC3 | 1920x1080 / QCIF (176x144) | 1920x1080@30fps / 1280x720@60fps |
| Motion JPEG | μ-LAW / PCM (U8) / PCM (S16LE) | 1280x720 / QCIF (176x144) | 1280x720@30fps |
Asf (*.asf / *.wmv)
字幕 : 外部
| ビデオコーデック (Profile@Level) | オーディオコーデック | 最大 / 最小 解像度 | 最大フレームレート |
|---|---|---|---|
| VC1 AP@L3, MP@HL, SP@ML | WMA9 Standard | 1920x1080 / QCIF (176x144) | 1920x1080@30fps / 1280x720@60fps |
MKV (*.mkv): 2Kモデル
字幕 : 内部 / 外部
| ビデオコーデック (Profile@Level) | オーディオコーデック | 最大 / 最小 解像度 | 最大フレームレート |
|---|---|---|---|
| Xvid | DTS core / AC3 / AAC-LC / E-AC3 / HE-AAC v1 / HE-AAC v2 / MPEG1L1 / MPEG1L2 / Vorbis | 1920x1080 / QCIF (176x144) | 1920x1080@30fps / 1280x720@60fps |
| AVC / H.264 BP@L3, MP@L4.2, HP@L4.2 | DTS core / AC3 / AAC-LC / E-AC3 / HE-AAC v1 / HE-AAC v2 / MPEG1L1 / MPEG1L2 / Vorbis | 1920x1080 / QCIF (176x144) | 1920x1080@60fps |
| MPEG4 SP@L6, ASP@L5, ACEP@L4 | DTS core / AC3 / AAC-LC / E-AC3 / HE-AAC v1 / HE-AAC v2 / MPEG1L1 / MPEG1L2 / Vorbis | 1920x1080 / QCIF (176x144) | 1920x1080@30fps / 1280x720@60fps |
| VP8 | DTS core / AC3 / AAC-LC / E-AC3 / HE-AAC v1 / HE-AAC v2 / MPEG1L1 / MPEG1L2 / Vorbis | 1920x1080 / QCIF (176x144) | 1920x1080@30fps / 1280x720@60fps |
MKV (*.mkv): 4Kモデル
字幕 : 内部 / 外部
| ビデオコーデック (Profile@Level) | オーディオコーデック | 最大 / 最小 解像度 | 最大フレームレート |
|---|---|---|---|
| Xvid | DTS core / AC3 / AAC-LC / E-AC3 / HE-AAC v1 / HE-AAC v2 / MPEG1L1 / MPEG1L2 / Vorbis | 1920x1080 / QCIF (176x144) | 1920x1080@30fps / 1280x720@60fps |
| AVC / H.264 BP@L3, MP@L4.2, HP@L4.2 | DTS core / AC3 / AAC-LC / E-AC3 / HE-AAC v1 / HE-AAC v2 / MPEG1L1 / MPEG1L2 / Vorbis | 1920x1080 / QCIF (176x144) | 1920x1080@60fps |
| MPEG4 SP@L6, ASP@L5, ACEP@L4 | DTS core / AC3 / AAC-LC / E-AC3 / HE-AAC v1 / HE-AAC v2 / MPEG1L1 / MPEG1L2 / Vorbis | 1920x1080 / QCIF (176x144) | 1920x1080@30fps / 1280x720@60fps |
| VP8 | DTS core / AC3 / AAC-LC / E-AC3 / HE-AAC v1 / HE-AAC v2 / MPEG1L1 / MPEG1L2 / Vorbis | 1920x1080 / QCIF (176x144) | 1920x1080@30fps / 1280x720@60fps |
| AVC / H.264 BP@L5.2, MP@L5.2, HP@L5.2 | DTS core / AC3 / AAC-LC / E-AC3 / HE-AAC v1 / HE-AAC v2 | 3840x2160 / QCIF (176x144) | 3840x2160@60p |
| HEVC / H.265 MP@L5.1, Main10@L5.1 | DTS core / AC3 / AAC-LC / E-AC3 / HE-AAC v1 / HE-AAC v2 | 3840x2160 / QCIF (176x144) | 3840x2160@60p |
3gpp (*.3gp / *.3g2)
字幕 : 外部
| ビデオコーデック (Profile@Level) | オーディオコーデック | 最大 / 最小 解像度 | 最大フレームレート |
|---|---|---|---|
| MPEG4 SP@L6, ASP@L5, ACEP@L4 | AAC-LC / HE-AAC v1 / HE-AAC v2 / AC3 / E-AC3 / MPEG1L1 / MPEG1L2 | 1920x1080 / QCIF (176x144) | 1920x1080@30fps / 1280x720@60fps |
| AVC / H.264 BP@L3, MP@L4.2, HP@L4.2 | AAC-LC / HE-AAC v1 / HE-AAC v2 / AC3 / E-AC3 / MPEG1L1 / MPEG1L2 | 1920x1080 / QCIF (176x144) | 1920x1080@60fps |
MOV (*.mov)
字幕 : 外部
| ビデオコーデック (Profile@Level) | オーディオコーデック | 最大 / 最小 解像度 | 最大フレームレート |
|---|---|---|---|
| AVC / H.264 BP@L3, MP@L4.2, HP@L4.2 | AAC-LC / HE-AAC v1 / HE-AAC v2 / AC3 / E-AC3 / MPEG1L1 / MPEG1L2 / μ-LAW / PCM (U8) / PCM (S16BE) / PCM (S16LE) | 1920x1080 / QCIF (176x144) | 1920x1080@60fps |
| MPEG4 SP@L6, ASP@L5, ACEP@L4 | AAC-LC / HE-AAC v1 / HE-AAC v2 / AC3 / E-AC3 / MPEG1L1 / MPEG1L2 / μ-LAW / PCM (U8) / PCM (S16BE) / PCM (S16LE) | 1920x1080 / QCIF (176x144) | 1920x1080@30fps / 1280x720@60fps |
| Motion JPEG | AAC-LC / HE-AAC v1 / HE-AAC v2 / AC3 / E-AC3 / MPEG1L1 / MPEG1L2 / μ-LAW / PCM (U8) / PCM (S16BE) / PCM (S16LE) | 1280x720 / QCIF (176x144) | 1280x720@30fps |
WebM (*.webm)
字幕 : 内部 / 外部
| ビデオコーデック (Profile@Level) | オーディオコーデック | 最大 / 最小 解像度 | 最大フレームレート |
|---|---|---|---|
| VP8 | Vorbis | 1920x1080 / QCIF (176x144) | 1920x1080@30fps / 1280x720@60fps |
その他の再生できるファイル形式
- 画像
- 音楽
- サンプリング周波数(動画音声)
- 外部字幕
サンプリング周波数(動画音声)
| オーディオコーデック | サンプリング周波数 |
|---|---|
| LPCM | 44.1k / 48k |
| MPEG1L1 / MPEG1L2 | 32k / 44.1k / 48k |
| MPEG1L3 | |
| AAC-LC | 16k / 22.05k / 24k / 32k / 44.1k / 48k |
| HE-AAC v1 / v2 | 24k / 32k / 44.1k / 48k |
| AC3 | 32k / 44.1k / 48k |
| E-AC3 | |
| Vorbis | 8k / 11.025k / 16k / 22.05k / 32k / 44.1k / 48k |
| WMA9 | |
| DTS core | 32k / 44.1k / 48k |
| μ-LAW | 8k |
| PCM (U8) | 8k |
| PCM (S16LE) | 11.025k / 16k / 44.1k |
| PCM (S16BE) |
その他の再生できるファイル形式
- 画像
- 音楽
- 動画
- 外部字幕
外部字幕
USB機器からの再生に対応しているファイル形式は以下の通りです。
| ファイル形式 | 拡張子 |
|---|---|
| SubStation Alpha | *.ass / *.ssa |
| SubRip | *.srt |
| MicroDVD | *.sub / *.txt |
| SubViewer | *.sub |
| SAMI | *.smi |
その他の再生できるファイル形式
- 画像
- 音楽
- 動画
- サンプリング周波数(動画音声)
BD/DVDレコーダー
- BD/DVDレコーダーをつなぐ
- BD/DVDレコーダーの映像を見る
BD/DVDレコーダーをつなぐ
BD/DVDレコーダーをテレビにつなぎます。
HDMI接続
BD/DVDレコーダーをHDMIケーブルでテレビにつなぎます。よりよい画質でご覧になるには、HDMI接続をおすすめします。
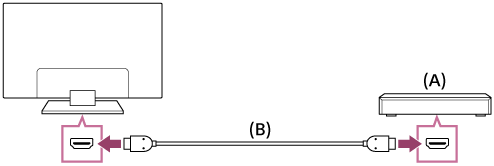
- BD/DVDレコーダー
- HDMIケーブル(別売)*
* ソニー製のHIGH SPEED HDMIケーブルをご使用ください。
コンポーネントAVケーブル接続
BD/DVDレコーダーをコンポーネント映像ケーブルと、音声ケーブルでテレビにつなぎます。
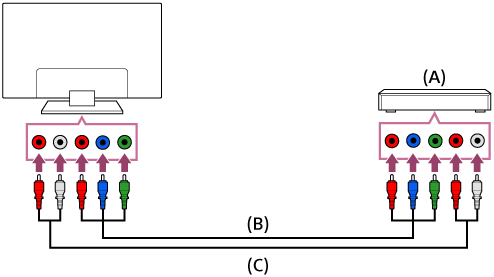
- BD/DVDレコーダー
- コンポーネント映像ケーブル(別売)
- 音声ケーブル(別売)
映像・音声ケーブル接続
BD/DVDレコーダーを映像・音声ケーブルでテレビにつなぎます。
下の図の中から、お使いのテレビの端子に合わせてつないでください。
詳しくは、テレビに付属の取扱説明書(冊子)をご覧ください。
端子が5ピンの場合
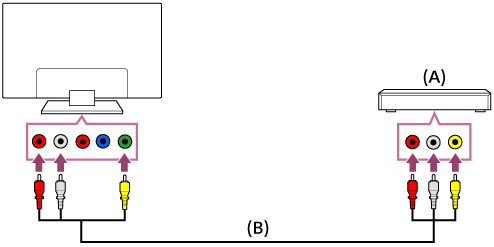
- BD/DVDレコーダー
- 映像・音声ケーブル(別売)
端子が3ピンの場合(対応モデルのみ)
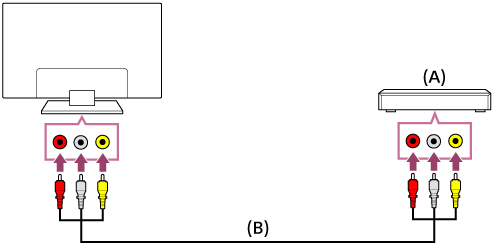
- BD/DVDレコーダー
- 映像・音声ケーブル(別売)
端子がミニジャックの場合(対応モデルのみ)
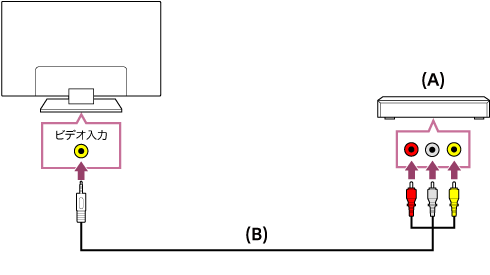
- BD/DVDレコーダー
- 映像・音声ケーブル(別売)
BD/DVDレコーダーの映像を見る
テレビにつないだBD/DVDレコーダーの映像を見ることができます。
- つないだBD/DVDレコーダーの電源を入れる。
- 入力切換ボタンを繰り返し押して、つないだBD/DVDレコーダーを選ぶ。
- つないだ機器で映像を再生する。
ヒント
- ソニー製のブラビアリンク対応機器やブラビアリンク機器制御に対応した機器をつないだときは、テレビとHDMIケーブルで接続した機器をテレビのリモコンで操作できます。HDMI端子のある機器でも、ブラビアリンクやブラビアリンク機器制御に対応していない場合があります。HDMIケーブルで接続した機器がブラビアリンクやブラビアリンク機器制御に対応していることを確認してください。
スマートフォンやタブレット
- MHLケーブルでつないでスマートフォンやタブレットの画面をテレビに映す(MHL対応モデルのみ)
- Miracastを使ってスマートフォンやタブレットの画面をテレビに映す(スクリーンミラーリング)
- Video & TV SideViewを使ってテレビを操作する
MHLケーブルでつないでスマートフォンやタブレットの画面をテレビに映す(MHL対応モデルのみ)
文中の を選ぶと、設定画面に移動します。
MHL対応2KモデルはHDMI入力 1 /MHL端子の横に、MHL対応4KモデルはHDMI入力 2 /MHL端子の横に![]() マークが付いています。
マークが付いています。
スマートフォンやタブレットをMHLケーブルでつなぐには
2Kモデル:スマートフォンやタブレットをテレビのHDMI入力 1 /MHL端子にMHLケーブルでつなぎます。
4Kモデル:スマートフォンやタブレットをテレビのHDMI入力 2 /MHL端子にMHLケーブルでつなぎます。
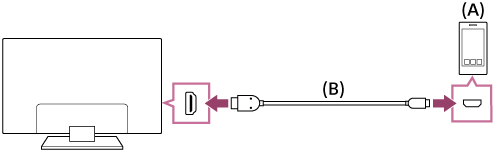
- MHL対応のスマートフォン/タブレット
- MHLケーブル(別売)*
* 2K信号には、MHLのロゴが付いた正規のMHL 2ケーブルをご使用ください。
4K信号には、MHLのロゴが付いた正規のMHL 3ケーブルをご使用ください。
お持ちのスマートフォンやタブレットが4K出力に対応している場合は、正規のMHL 3ケーブルをご使用ください。
MHLケーブルでつないだスマートフォンやタブレットの写真や映像を楽しむには
- 接続完了後、ホームボタンを押し、スマートフォンまたはタブレットが接続されている入力を選ぶ。
MHL入力に自動的に切り換えるには
- ホームボタンを押し、以下を順に選ぶ。
[設定]—[外部入力設定]—[ブラビアリンク設定]—[MHL機器→テレビ入力切換]—[入]
(機器によっては自動的に切り換わらない場合があります。)
テレビが電源スタンバイ中のときは自動的に切り換わりません。
スマートフォンやタブレットを充電するには
テレビの電源が入っているときは、MHLケーブルを使ってスマートフォンやタブレットを充電することができます。
ご注意
- この機能を使えるのは、MHLに対応しているスマートフォンまたはタブレットのみです。
ヒント
- テレビがスタンバイ中でも充電されるようにするには、[MHL充電設定(電源オフ時)]を[する]に設定します。
ホームボタンを押し、以下を順に選びます。
[設定]—[外部入力設定]—[ブラビアリンク設定]—[MHL充電設定(電源オフ時)]—[する]
Miracastを使ってスマートフォンやタブレットの画面をテレビに映す(スクリーンミラーリング)
文中の を選ぶと、設定画面に移動します。
スマートフォンやタブレット、パソコンなどのモバイル機器に表示されている画面をテレビの大画面に表示して、写真や動画、Webサイトを楽しめます。
「スクリーンミラーリング」は、Miracast技術を使ってスクリーンミラーリング対応機器の画面をテレビに表示させる機能です。無線LANルーターは必要ありません。

- スマートフォン
- タブレット
- パソコン
- 入力切換ボタンを繰り返し押して、[スクリーンミラーリング]を選ぶ。
- スクリーンミラーリング対応機器を操作して、テレビとつなぐ。
テレビと機器がつながると、機器と同じ画面がテレビに表示されます。
操作について詳しくは、お使いの機器の取扱説明書をご覧ください。
ご注意
- スクリーンミラーリングの待ち受け画面が表示されている間は、テレビと無線LANルーターとの接続が解除されます。このためインターネット経由での通信が切断されます。
ヒント
- [Wi‑Fi Direct]の[詳細設定]で、スクリーンミラーリングの高度な設定を行えます。
ホームボタンを押し、以下を順に選びます。
[設定]—[通信設定]—[Wi‑Fi Direct]—[詳細設定]
Video & TV SideViewを使ってテレビを操作する
文中の を選ぶと、設定画面に移動します。
モバイルアプリ「Video & TV SideView」がインストールされているスマートフォンやタブレットなど、モバイル機器のタッチパネルでテレビを操作できます。テレビのリモコンとして使用するモバイル機器は、テレビにリモート機器として登録する必要があります。(登録は初回のみ必要です。)
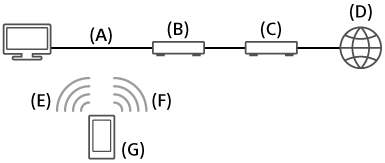
- Wi-Fi/有線LAN
- ルーター
- モデム
- インターネット
- Wi-Fi Direct
- Wi-Fi
- モバイル機器
「Video & TV SideView」がインストールされているモバイル機器でできる操作
- テレビのリモコンとして本機の電源を入れたり、本機を操作したりできます。
- モバイル機器のキーボードを使って文字を入力できます。
- 外出先でモバイル機器から、自宅のテレビの視聴予約/録画予約ができます。
「Video & TV SideView」について詳しくは、以下のWebサイトをご覧ください。
https://www.sony.jp/support/software/videotvsideview/
「Video & TV SideView」の詳しい使いかたは、「Video & TV SideView」のヘルプをご覧ください。
ヒント
- 「Video & TV SideView」は次の場所から探してダウンロードしてください。
- Google Play
- App Store
テレビにモバイル機器を登録する
- テレビをホームネットワークにつなぐ。
- モバイル機器をテレビと同じホームネットワークにつなぐ。または利用可能なWi-Fi Direct対応機器の中から本機を検索してつなぐ。
- モバイル機器で「Video & TV SideView」アプリを起動する。
- モバイル機器で、検索結果リストから本機(テレビ)を選び、モバイル機器画面の指示に従って操作する。
一度テレビに登録したモバイル機器を次回ご使用になるときは、上記手順は不要です。
ヒント
- 「Video & TV SideView」はWi-Fi Directを利用してもテレビに接続できます。次の手順でテレビのWi-Fi Direct機能を有効にしてください。
ホームボタンを押し、以下の設定を有効にします。
[設定]—[通信設定]—[Wi‑Fi Direct]の[Wi‑Fi Direct]次に、以下を選んで[Wi‑Fi Direct設定]ページに進みます。
[設定]—[通信設定]—[Wi‑Fi Direct]—[Wi‑Fi Direct設定]
モバイル機器の「Video & TV SideView」を使って、テレビの電源を入れるには
- ホームボタンを押し、以下の設定を有効にします。
[設定]—[通信設定]の[リモートスタート]この設定を有効にすると待機消費電力が増加します。
モバイル機器の「Video & TV SideView」を使って、外出先から視聴予約/録画予約をするには
- ホームボタンを押し、以下の設定を有効にします。
[設定]—[通信設定]の[リモートスタート]この設定を有効にすると待機消費電力が増加します。
- モバイル機器の「Video & TV SideView」で、リモート録画予約の機器登録を行う。
詳しくは、以下のWebサイトをご覧ください。
https://www.sony.jp/support/software/videotvsideview/howto/basic03.html
ご注意
- [リモートコントロール機能]があらかじめ有効に設定されている必要があります。
設定は、次の手順で確認します。
ホームボタンを押し、以下を順に選びます。
[設定]—[通信設定]—[モバイル機器設定]の[リモートコントロール機能] - Wi-Fi Directでの接続中に、モバイル機器の「Video & TV SideView」でリモート録画予約の機器登録を行った場合は、外出先から視聴予約/録画予約はできません。
- 「Video & TV SideView」でできる機能や名称は今後変更される可能性があります。
パソコンやデジタルカメラ、ビデオカメラ
- パソコンをつなぐ
- デジタルカメラやビデオカメラをつなぐ
- 対応しているPC入力信号
パソコンをつなぐ
パソコンにつなぐには
パソコンをHDMIケーブルでつなぎます。
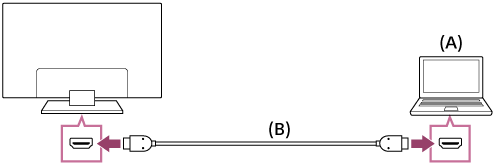
- パソコン(PC)
- HDMIケーブル(別売)*
* ソニー製のHIGH SPEED HDMIケーブルをご使用ください。
対応しているPC入力信号を確認する
- 対応しているPC入力信号
パソコンの音楽や写真などを楽しむには
接続完了後、ホームボタンを押して、パソコンが接続されている入力を選びます。
再生できるファイル形式を確認する
- 再生できるファイル形式
ご注意
- 本機が対応しているPC入力信号以外の信号を入力した場合、正しく表示されなかったり、各種設定ができなかったりすることがあります。
- 接続状況によっては、映像がにじんだりぼやけたりして、正しく表示されないことがあります。その場合はパソコンの設定を変更して、対応している他の入力信号を選んでください。
デジタルカメラやビデオカメラをつなぐ
デジタルカメラやビデオカメラにつなぐには
ソニー製デジタルカメラやビデオカメラなどをHDMIケーブルでつなぎます。デジタルカメラやビデオカメラ側がHDMIミニ端子、テレビ側がHDMI端子のHDMIケーブルをお使いください。
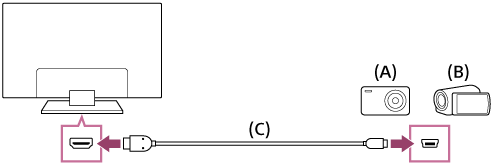
- デジタルカメラ
- ビデオカメラ
- HDMIケーブル(別売)*
* ソニー製のHIGH SPEED HDMIケーブルをご使用ください。
デジタルカメラやビデオカメラの音楽や写真などを楽しむには
- 接続完了後、つないだデジタルカメラまたはビデオカメラの電源を入れる。
- 入力切換ボタンを繰り返し押して、デジタルカメラまたはビデオカメラを選ぶ。
再生できるファイル形式を確認する
- 再生できるファイル形式
ヒント
- ソニー製のブラビアリンク対応機器やブラビアリンク機器制御に対応した機器をつないだときは、テレビとHDMIケーブルで接続した機器をテレビのリモコンで操作できます。HDMI端子のある機器でも、ブラビアリンクやブラビアリンク機器制御に対応していない場合があります。HDMIケーブルで接続した機器がブラビアリンクやブラビアリンク機器制御に対応していることを確認してください。
対応しているPC入力信号
(解像度、水平周波数/垂直周波数)
- 640×480、31.5kHz/60Hz
- 800×600、37.9kHz/60Hz
- 1024×768、48.4kHz/60Hz
- 1152×864、67.5kHz/75Hz(2KフルHDモデルと4Kモデルのみ)
- 1280×1024、64.0kHz/60Hz(2KフルHDモデルと4Kモデルのみ)
- 1600×900、56.0kHz/60Hz(2KフルHDモデルと4Kモデルのみ)
- 1680×1050、65.3kHz/60Hz(2KフルHDモデルと4Kモデルのみ)
- 1920×1080、67.5kHz/60Hz(2KフルHDモデルと4Kモデルのみ)*
* 入力信号が1080pのときは、PC入力ではなく、ビデオ入力としてテレビに認識されます。1080p入力でパソコンのコンテンツをテレビ画面で視聴するには、[画質・映像設定]の[画面モード]を以下のように設定してください。
[ワイド切換]を[フル]に、[表示領域]を[フルピクセル](2Kモデル)/[+1](4Kモデル)に設定します。
([表示領域]は、[自動表示領域切換]が無効の場合にのみ設定できます。)
その他のビデオ入力信号
お使いのパソコンが対応している場合は下記のビデオ入力信号も使用できます。
- 480p、480i
- 576p、576i
- 720/24p
- 720p/30Hz、720p/50Hz、720p/60Hz
- 1080i/50Hz、1080i/60Hz
- 1080/24p
- 1080p/30Hz、1080p/50Hz、1080p/60Hz
- 3840×2160p/24Hz、3840×2160p/25Hz、3840×2160p/30Hz(4Kモデルのみ)
- 3840×2160p/50Hz、3840×2160p/60Hz(4Kモデルのみ)
- 4096×2160p/24Hz*1(4Kモデルのみ)
- 4096×2160p/50Hz*1、4096×2160p/60Hz*1(4Kモデルのみ)
*1 4096×2160の入力は3840×2160で表示されます。
ご注意
- お使いのパソコンによっては、1920 pixel×1080 line/60Hz出力が選べないものがあります。また、1920 pixel×1080 line/60Hz出力が選べる場合でも、本機で動作確認されている1920 pixel×1080 line/60Hzとは異なる信号が出力されるものがあります。これらの場合、パソコンの設定を変更して「本機が対応しているPC入力信号」にある他の入力信号を選んでください。
オーディオシステム
- オーディオシステムをつなぐ
- オーディオシステムの調整をする
オーディオシステムをつなぐ
以下の各接続図に従ってAVアンプやサウンドバーなどのオーディオシステムを接続してください。接続後はテレビの音声をオーディオシステムから出力するために、音声の設定が必要です。(音声設定の説明は、「関連項目」のリンクからご覧ください。)
ARC対応のオーディオシステムをHDMIケーブルでつなぐには
オーディオシステムをHDMIケーブルでテレビにつなぎます。
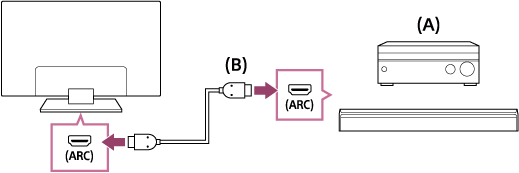
- AVアンプまたはサウンドバー
- HDMIケーブル(別売)*
* ソニー製のHIGH SPEED HDMIケーブルをご使用ください。
ヒント
- ブラビアリンク機器制御とAudio Return Channel(ARC)に対応しているオーディオシステムは、HDMIケーブルを使って「ARC」の文字が記載されているテレビのHDMI入力端子につないでください。ブラビアリンク機器制御やAudio Return Channel(ARC)に対応していないオーディオシステムの場合は、HDMIケーブルとの接続に加えて、テレビの光デジタル音声出力端子への音声接続が必要です。
- 他機器との接続や設定について詳しくは、オーディオシステムの取扱説明書もあわせてご覧ください。オーディオシステムがドルビーデジタルやDTSに非対応の場合は、[設定]—[音質・音声設定]—[デジタル音声出力]を[PCM]に設定してください。
ご注意
- ARCに対応しているHDMI端子の位置は、モデルによって異なります。付属の取扱説明書(冊子)をご覧ください。
ARC非対応のオーディオシステムを光デジタル接続ケーブルでつなぐには
光デジタル入力端子のあるオーディオシステムを光デジタル接続ケーブルでつなぎます。
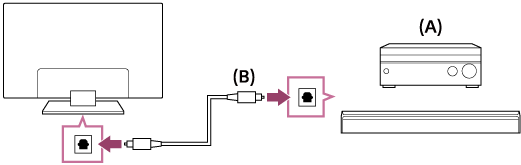
- AVアンプまたはサウンドバー
- 光デジタル接続ケーブル(別売)
ヒント
- 他機器との接続や設定について詳しくは、オーディオシステムの取扱説明書もあわせてご覧ください。オーディオシステムがドルビーデジタルやDTSに非対応の場合は、[設定]—[音質・音声設定]—[デジタル音声出力]を[PCM]に設定してください。
オーディオケーブルでオーディオシステムをつなぐには
音声入力端子のあるオーディオシステムを、オーディオケーブル(ステレオミニプラグ — ピンプラグ×2)でつなぎます。
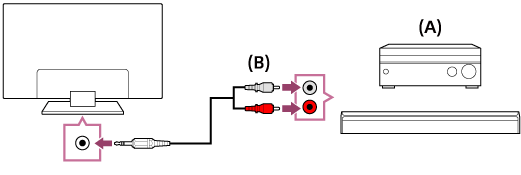
- AVアンプまたはサウンドバー
- オーディオケーブル(別売)
ヒント
- 他機器との接続や設定について詳しくは、オーディオシステムの取扱説明書もあわせてご覧ください。オーディオシステムがドルビーデジタルやDTSに非対応の場合は、[設定]—[音質・音声設定]—[デジタル音声出力]を[PCM]に設定してください。
オーディオシステムの調整をする
文中の を選ぶと、設定画面に移動します。
HDMIケーブルや光デジタル接続ケーブルでつないだオーディオシステムでテレビの音を聞くには
- テレビに機器を接続したあとで視聴中メニューボタンを押し、以下を順に選ぶ。
[スピーカー出力]—[オーディオシステム] - テレビにつないだオーディオシステムの電源を入れ、音量を調節する。
ソニー製のブラビアリンク対応機器やブラビアリンク機器制御に対応した機器をテレビとHDMIケーブルでつないだときは、テレビのリモコンで操作できます。
ご注意
- お使いのオーディオシステムによっては、[デジタル音声出力]が必要です。
ホームボタンを押し、以下を順に選びます。
[設定]—[音質・音声設定]—[デジタル音声出力]
オーディオケーブルでつないだオーディオシステムでテレビの音を聞くには
- テレビに機器を接続したあとで、ホームボタンを押し、以下を順に選ぶ。
[設定]—[音質・音声設定]—[ヘッドホン・音声外部出力設定]—[音声外部出力(固定)] - テレビにつないだオーディオシステムの電源を入れ、音量を調節する。
ヒント
- テレビの[ヘッドホン・音声外部出力設定]を以下のように設定すると、オーディオシステムやワイヤレスサブウーファーに出力される音量をテレビのリモコンで調節できます。
- オーディオシステムの場合
- ホームボタンを押し、以下を順に選びます。
[設定]—[音質・音声設定]—[ヘッドホン・音声外部出力設定]—[音声外部出力(可変)]
- ワイヤレスサブウーファーの場合
- ホームボタンを押し、以下を順に選びます。
[設定]—[音質・音声設定]—[ヘッドホン・音声外部出力設定]—[サブウーファー]
Bluetooth機器
- Bluetooth機器をつなぐ
- 対応しているBluetoothプロファイル
Bluetooth機器をつなぐ
文中の を選ぶと、設定画面に移動します。
テレビをBluetooth機器にペアリングするには
ヘッドホンやスピーカーなどのBluetoothオーディオ機器を登録できるのはA2DPサポートモデルのみです。
Bluetoothオーディオ機器を使用できるA2DPサポートモデルには、[設定]—[音質・音声設定]に[AVシンク]があります。
- Bluetooth機器の電源を入れ、ペアリングモードにする。
Bluetooth機器をペアリングモードにする方法は、Bluetooth機器の取扱説明書をご覧ください。 - ホームボタンを押し、以下を順に選ぶ。
[設定]—[Bluetooth設定]—[機器登録]
テレビがペアリングモードになり、テレビに接続できるBluetooth機器のリストが表示されます。 - 表示されたリストから接続したいBluetooth機器を選び、画面の指示に従って設定する。
パスワード入力が必要なときは、Bluetooth機器の取扱説明書をご覧ください。ペアリングが完了したら、Bluetooth機器がテレビにつながります。
ペアリングしているBluetooth機器に接続するには
- ホームボタンを押し、以下を順に選ぶ。テレビに接続できるBluetooth機器のリストが表示されます。
[設定]—[Bluetooth設定]—[機器一覧] - 表示されたリストから、ペアリングしているがテレビに接続されていないBluetooth機器を選ぶ。
- [接続する]を選ぶ。
対応しているBluetoothプロファイル
本機は以下のプロファイルに対応しています。
- HID(Human Interface Device Profile)
- HOGP(HID over GATT Profile)
- 3DSP(3D Synchronization Profile)*
- SPP(Serial Port Profile)
* モデルによって対応していない場合があります。
ワイヤレスサブウーファー(別売)(ワイヤレスサブウーファー対応モデルのみ)
- ワイヤレスサブウーファー(別売)をつなぐ
- ワイヤレスサブウーファー(別売)を調整する
ワイヤレスサブウーファー(別売)をつなぐ
別売のワイヤレスサブウーファー SWF-BR100で、迫力ある重低音を楽しめます。
ワイヤレスサブウーファーはモデルによっては接続できません。
お使いのテレビがワイヤレスサブウーファーに対応している場合は、付属の取扱説明書(冊子)の「主な仕様」内にある「別売アクセサリー」にSWF-BR100と記載されていますのでご確認ください。
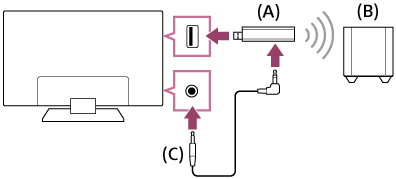
- ワイヤレストランシーバー *
- ワイヤレスサブウーファーSWF-BR100
- オーディオケーブル *
* ワイヤレスサブウーファーSWF-BR100に付属されています。
- オーディオケーブルをワイヤレストランシーバーに接続する。
- オーディオケーブルの反対側を、テレビの音声出力/
 端子に接続する。
端子に接続する。 - ワイヤレストランシーバーを、テレビのUSB端子に接続する。
[ヘッドホン・音声外部出力設定]は自動的に[サブウーファー]に設定されます。 - ワイヤレスサブウーファーを設置し、電源コードをコンセントにつなぐ。
ワイヤレスサブウーファーは、テレビにできるだけ近づけて配置することをおすすめします。
ヒント
- ワイヤレストランシーバーをUSB端子から抜くと、[ヘッドホン・音声外部出力設定]は自動的に元の設定に戻ります。
- ワイヤレスサブウーファーの設置・設定について詳しくは、ワイヤレスサブウーファーの取扱説明書をご覧ください。
ワイヤレスサブウーファー(別売)を調整する
文中の を選ぶと、設定画面に移動します。
ワイヤレスサブウーファー対応モデルには、[設定]—[音質・音声設定]—[音質]に[ワイヤレスサブウーファー電源]があります。
お買い上げ時には、このテレビおすすめの音質に設定されています。お好みで調整する場合は、以下のように設定します。
- ホームボタンを押し、以下を順に選ぶ。
[設定]—[音質・音声設定]—[音質]—[詳細設定]—[サウンドモード別]—[ワイヤレスサブウーファー設定]
設定できること
- [ワイヤレスサブウーファーレベル設定]
- ワイヤレスサブウーファーの音量を調整します。
- [カットオフ周波数 (50-200Hz)]
- ワイヤレスサブウーファーのカットオフ周波数を調整します。カットオフ周波数より下の周波数が、ワイヤレスサブウーファーから出力されます。
- [位相設定]
- 位相の極性を選びます。お好みの音になる設定を選んでください。
- [ワイヤレスサブウーファーシンク]
- ワイヤレスサブウーファーのタイムラグを調整します。ワイヤレスサブウーファーの音が遅れるときは[+]に、ワイヤレスサブウーファーの音が先に出るときは[-]にしてください。
- [ワイヤレスサブウーファー設定を標準に戻す]
- ワイヤレスサブウーファーの設定を工場出荷時の状態に戻します。
ワイヤレスサブウーファーの電源管理の設定をするには
- ホームボタンを押し、以下を順に選ぶ。
[設定]—[音質・音声設定]—[音質]—[ワイヤレスサブウーファー電源]
ブラビアリンク機能で他機器を操作する
- ブラビアリンク機能とは
- ブラビアリンク対応機器でできること
- ブラビアリンク機能を設定する
ブラビアリンク機能とは
ブラビアリンクとは、HDMIケーブルやMHLケーブルでつないだブラビアリンク対応機器間の連動操作を可能にする、ソニー商品の機能名称です。
ブラビアリンクの設定を有効にすると、テレビとHDMIケーブルやMHLケーブル(MHL対応モデルのみ)でつないだブラビアリンク対応機器を、テレビのリモコンで操作できます。
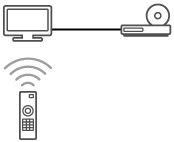
ブラビアリンクロゴが付いているBD/DVDレコーダーやオーディオシステム、スマートフォンなどがブラビアリンクに対応しています。

対応機器について詳しくは、以下のホームページをご覧ください。
http://www.sony.jp/support/tv/
ブラビアリンク対応機器でできること
ブラビアリンク対応機器を本機から操作するには、主に[リンクメニュー]を使います。
視聴中メニューボタンを押し、[リンクメニュー]を選んでください。
BD/DVDレコーダーをつないだ場合
- 機器で再生を始めると、テレビの電源が入り、再生映像が表示されます。
- テレビで、リンクメニューの[つないだ機器を選ぶ]から機器を選ぶと、機器の電源が入ってテレビの入力が切り換わります。
- リンクメニューの[見ている機器を操作する]から[ホーム(メニュー)]を選ぶと、機器のメニューが表示されてテレビのリモコンで操作できます。
- テレビのリモコンで、機器のメニュー操作や再生操作(
 (再生)、
(再生)、  (停止)など)、チャンネル切換(チューナーのある機器のみ)ができます。
(停止)など)、チャンネル切換(チューナーのある機器のみ)ができます。
オーディオシステムをつないだ場合
- テレビの電源を入れると、オーディオシステムの電源が入り、音声がオーディオシステムから出力されます。(前回テレビの電源を切ったときに、音声をオーディオシステムから出力していた場合のみ)
- テレビのリモコンの音量+/-ボタン、消音ボタンでオーディオシステムの音量を調節できます。
- オーディオシステムの電源を切ると、音声出力がオーディオシステムからテレビに切り換わります。
- テレビを見ているときや、オーディオシステムにつないだ録画機器などの映像を見ているときの音声出力は以下のようになります。
- オーディオシステムの電源を入れると、音声出力はテレビからオーディオシステムに切り換わります。
- テレビスピーカーから音声を出力しているときに、リンクメニューの[オーディオシステムに切り換える]を選ぶと、オーディオシステムの電源が入り、テレビからオーディオシステムに音声出力が切り換わります。
- オーディオシステムから音声を出力しているときに、リンクメニューの[テレビスピーカーに切り換える]を選ぶと、オーディオシステムからテレビに音声出力が切り換わります。
Audio Return Channel(ARC)に対応しているオーディオシステムは、HDMIケーブルを使ってテレビの「ARC」の文字が記載されているHDMI入力端子につないでください。Audio Return Channel(ARC)に対応していないオーディオシステムの場合は、HDMIケーブルと光デジタル接続ケーブルの両方の接続が必要です。
テレビの画面に表示される音量の数値とオーディオシステム本体の音量の数値とが異なる場合があります。
ビデオカメラをつないだ場合
- つないだビデオカメラの電源を入れる、または電源の入ったビデオカメラをつなぐと、テレビの電源が入ったあとで入力が切り換わり、ビデオカメラの操作メニューが表示されます。表示されたメニューは、テレビのリモコンで操作できます。
- リンクメニューの[見ている機器を操作する]から[ホーム(メニュー)]を選ぶと、ビデオカメラの操作メニューが表示されてテレビのリモコンで操作できます。
- テレビのリモコンで、機器のメニュー操作や再生操作(
 (再生)、
(再生)、 (停止)など)ができます。
(停止)など)ができます。
ご注意
- ブラビアリンク機器制御(ブラビアリンク)は、ブラビアリンクロゴが付いているブラビアリンク対応機器をつないだときに使えます。
ブラビアリンク機能を設定する
文中の を選ぶと、設定画面に移動します。
- 接続したブラビアリンク対応機器の電源を入れる。
- ホームボタンを押して、以下の設定を有効にします。
[設定]—[外部入力設定]—[ブラビアリンク設定]の[ブラビアリンク機器制御] - つないだ機器側でブラビアリンク機能を有効にする。
テレビにつないだブラビアリンク対応機器の電源が入ると、つないだ機器の[ブラビアリンク機器制御]もテレビの設定に連動して有効になります。
設定できること
- [電源オフ連動]
- 無効にすると、テレビの電源を切ったときに、連動してつないだ機器の電源が切れないようにします。
- [電源オン連動]
- 無効にすると、HDMIケーブルでつないだ機器(HDMI機器)の電源を入れたときに、連動してテレビの電源が入らないようにします。
- [MHL機器→テレビ入力切換](MHL対応モデルのみ)
- 有効にすると、MHLケーブルでつないだ機器(MHL機器)の出力に合わせて、自動的にテレビの入力を切り換えます。
- [ブラビアリンク機器一覧]
- ブラビアリンク機器一覧が表示されます。
- [リモコン操作ボタン設定]
- HDMIケーブルやMHLケーブル(MHL対応モデルのみ)でつないだ機器を操作するボタンの設定ができます。
- [録画機器選択]
- ブラビアリンクで操作する録画機器を設定します。
- [MHL充電設定(電源オフ時)](MHL対応モデルのみ)
- 有効にすると、テレビがスタンバイ中でもMHLケーブルでつないだスマートフォンやタブレットを充電できます。
リンクメニューを使うには
- 視聴中メニューボタンを押し、リンクメニューを選ぶ。リンクメニューから、お好みの項目を選ぶ。
ヒント
- 以下の場合、リンクメニューを選ぶとテレビの画面にメッセージが表示されます。
- HDMI機器またはMHL機器(MHL対応モデルのみ)が接続されていない場合
- [ブラビアリンク機器制御]が無効にされている場合
4K映像について(4Kモデルのみ)
- 4K映像を見る(4Kモデルのみ)
- より高精彩な4K映像を見るための設定(4Kモデルのみ)
4K映像を見る(4Kモデルのみ)
HDMI 4K出力対応のデジタルカメラやビデオカメラをHDMI入力端子に接続すると、カメラ内の高解像度写真をテレビに表示できます。
USB機器やネットワーク機器に保存された高解像度写真も表示できます。4K以上の解像度の写真は、4K解像度(3840×2160)で表示されます。
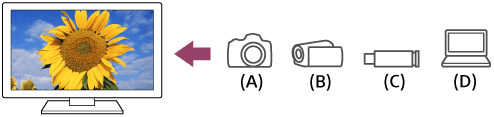
- デジタルカメラ
- ビデオカメラ
- USB機器
- ネットワーク機器
より高精彩な4K映像を見るには
HDMI信号フォーマットを[拡張フォーマット]にすると、より高精彩な4K映像を見ることができます。
拡張フォーマットや設定変更のしかたについては、より高精彩な4K映像を見るための設定(4Kモデルのみ)のページをご覧ください。
USB機器やネットワーク機器に保存された写真を4K解像度で見るには
- USB機器やネットワーク機器をテレビにつなぐ。
- ホームボタンを押し、以下を順に選ぶ。
[アルバム]— 再生したい写真が保存されているUSB機器やネットワーク機器、またはテレビのフォルダー — 表示された一覧よりフォルダーまたは写真 — フォルダーを選んだ場合はさらに写真
デジタルカメラやビデオカメラの写真を4K解像度で見るには
- HDMIに対応したデジタルカメラやビデオカメラを、 HDMIケーブルでテレビのHDMI入力端子につなぐ。
- 入力切換ボタンを繰り返し押して、つないだ入力機器を選ぶ。
- つないだ機器で4K出力の設定をする。
- つないだ機器で映像を再生する。
再生できるファイル形式を確認する
- 再生できるファイル形式
ご注意
- 3D画像は表示できません。
 /
/ ボタンで画像を切り換えた場合、表示に時間がかかる場合があります。
ボタンで画像を切り換えた場合、表示に時間がかかる場合があります。
より高精彩な4K映像を見るための設定(4Kモデルのみ)
文中の を選ぶと、設定画面に移動します。
HDMI入力端子に接続した機器の映像を高精彩なHDMI 4Kフォーマットで表示するには、[外部入力設定]の[HDMI信号フォーマット]を設定します。
HDMI信号フォーマット
HDMI信号フォーマットの設定を変更するには、ホームボタンを押し、以下を順に選びます。
[設定]—[外部入力設定]—[HDMI信号フォーマット]
- 標準フォーマット
- 標準的なHDMIフォーマット*1で映像を表示します。通常はこの設定をご使用ください。
- 拡張フォーマット
- より高精彩なHDMIフォーマット*1*2で映像を表示します。対応機器を使用するときのみ、この設定をご使用ください。
*1 HDR映像にも対応しています(HDR対応モデルのみ)。HDRモデルには[設定]—[画質・映像設定]—[画質]—[詳細設定]—[映像オプション]に[HDRモード]があります。
*2 4K 60p および 4K 60p 4:2:0 10bit、4K 60p 4:4:4:、4:2:2 など
ご注意
- [拡張フォーマット]では映像や音声が正常に出力されないことがあります。その場合は、接続機器を[標準フォーマット]のHDMI入力へつなぎ変えてください。もしくは、HDMI入力のHDMI信号フォーマットを[標準フォーマット]へ変更してください。
- [拡張フォーマット]は対応機器を使用するときのみ設定してください。
- より高精彩なHDMIフォーマットで映像を表示するときは、18Gbpsに対応したプレミアム ハイスピードHDMIケーブルをご使用ください。18Gbpsに対応しているかどうかは、ケーブルの仕様をご確認ください。
- 一部のモデルでは、HDMI入力 2とHDMI入力 3のHDMI信号フォーマットが同時に切り換わります。
ネットワークに接続する
- 有線LAN接続
- 無線LAN接続
- ホームネットワーク機能を使う
有線LAN接続
文中の を選ぶと、設定画面に移動します。
LANケーブル(別売)を使って、インターネットやホームネットワークにつなげます。
インターネットやホームネットワークに接続する場合は、必ずルーターを介して接続してください。
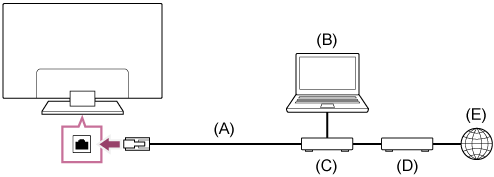
- LANケーブル(別売)
- パソコン
- ルーター
- モデム
- インターネット
- ルーターの設定をする。
詳しくは、お使いのルーターの取扱説明書をご覧いただくか、ネットワークを設定した人(ネットワーク管理者)にお問い合わせください。 - ホームボタンを押し、以下を順に選ぶ。
[設定]—[通信設定]—[ネットワーク設定]—[かんたん設定] - 画面の指示に従って、設定を完了させる。
ご注意
- 必要なネットワーク関連の設定項目はプロバイダーやルーターによって異なります。詳しくは、プロバイダーから送られてきた説明書やルーターの取扱説明書をご覧いただくか、ネットワークを設定した人(ネットワーク管理者)にお問い合わせください。
無線LAN接続
- 無線LAN機能でネットワークにつなぐ
- 無線ルーターを使わずにつなぐ(Wi-Fi Direct)
無線LAN機能でネットワークにつなぐ
文中の を選ぶと、設定画面に移動します。
テレビの無線LAN機能で、ケーブルを使わずにインターネットやホームネットワークにつなぐことができます。
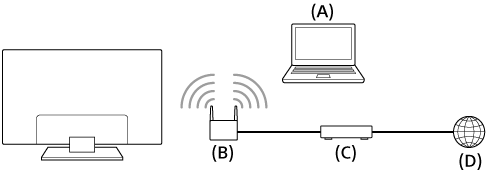
- パソコン
- 無線LANルーター
- モデム
- インターネット
- 無線LANルーターの設定をする。
詳しくは、お使いの無線LANルーターの取扱説明書をご覧いただくか、ネットワークを設定した人(ネットワーク管理者)にお問い合わせください。 - ホームボタンを押し、以下を順に選ぶ。
[設定]—[通信設定]—[ネットワーク設定]-[かんたん設定] - 画面の指示に従って、設定を完了させる。
内蔵無線LANを無効にするには
- ホームボタンを押し、以下の設定を無効にします。
[設定]—[通信設定]—[詳細設定]の[内蔵Wi‑Fi設定]
ヒント
- 動画をスムーズに再生するには:
- 無線LANルーターの設定を変更できる場合は、802.11nまたは802.11ac(4Kモデルのみ)に設定してください。設定のしかたは、無線LANルーターの取扱説明書をご覧いただくか、ネットワークを設定した人(ネットワーク管理者)にお問い合わせください。
- 前述の対処を行っても改善が見られない場合は、無線LANルーターの設定を5GHzに変更してください。ビデオストリーミングの品質が向上する可能性があります。
- 無線LANルーターのセキュリティーをWEP設定でお使いになる場合は、以下を順に選びます。
[設定]—[通信設定]—[ネットワーク設定]—[かんたん設定]—[Wi‑Fi]—[ネットワークを検索して接続] - Wi-Fi Protected Setup(WPS)PIN方式でネットワークにつなぐには:
- テレビのWPS PIN (Personal Identification Number) を入力して無線LANルーターに接続する場合は、以下を順に選びます。
[設定]—[通信設定]—[詳細設定]—[WPS(PIN方式)]
- テレビのWPS PIN (Personal Identification Number) を入力して無線LANルーターに接続する場合は、以下を順に選びます。
ご注意
- 必要なネットワーク関連の設定項目はプロバイダーやルーターによって異なります。詳しくは、プロバイダーから送られてきた説明書やルーターの取扱説明書をご覧いただくか、ネットワークを設定した人(ネットワーク管理者)にお問い合わせください。
- パスワード入力画面で[パスワードを表示する]オプションを使うと、パスワードが入力者以外の目に触れることがあります。
無線ルーターを使わずにつなぐ(Wi-Fi Direct)
文中の を選ぶと、設定画面に移動します。
無線LANルーターを使用せずに、テレビをWi-Fi Direct対応機器やWi-Fi機器(スマートフォンやパソコンなど)と直接接続できます。接続後は、接続した機器にある写真、音楽、動画などのコンテンツをテレビで再生できます。
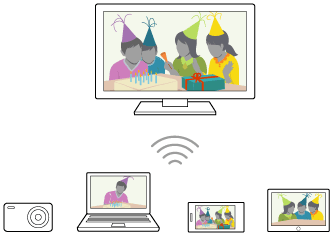
- ホームボタンを押し、以下の設定を有効にする。
[設定]—[通信設定]—[Wi‑Fi Direct]の[Wi‑Fi Direct] - [Wi‑Fi Direct設定]を選ぶ。
- Wi-Fi Direct対応機器で、テレビ画面に表示されたテレビの名前を選ぶ。
Wi-Fi Direct非対応のWi-Fi機器の場合は、[ネットワーク名(SSID)/パスワードを表示]を選ぶ。 - Wi-Fi Direct対応機器やWi-Fi機器を操作してテレビにつなぐ。
- Wi-Fi Direct対応機器やWi-Fi機器からテレビにコンテンツを送信する。
操作について詳しくは、お使いの機器の取扱説明書をご覧ください。
機器の接続ができないときは
- Wi-Fi Direct設定待ち受け画面が表示されているときに[ネットワーク名(SSID)/パスワードを表示]を選び、画面の指示に従って設定を完了します。
別の機器を接続するときは
上記の手順で接続してください。同時に10台まで接続できます。
すでに10台接続されているときは、不要な機器を切断すると別の機器を接続できます。
接続している機器に表示されるテレビの名前を変更するには
- ホームボタンを押し、以下を順に選びます。
[設定]—[端末情報]—[端末名]
機器を一覧表示/登録削除するには
- ホームボタンを押し、以下を順に選びます。
[設定]—[通信設定]—[Wi‑Fi Direct]—[詳細設定]—[機器一覧/削除]
機器を削除するときは、表示された機器一覧で削除する機器にフォーカスを合わせ、決定ボタンを押します。確認画面が表示されたら、[はい]を選びます。
すべての機器を削除するときは、機器一覧で[全削除]を選び、確認画面で[はい]を選びます。
周波数を変更するには(高度な設定)
テレビがルーターに無線LANで接続されていないときは、Wi-Fi Direct機能の無線周波数帯を選べます。
- ホームボタンを押し、以下を順に選びます。
[設定]—[通信設定]—[Wi‑Fi Direct]—[詳細設定]—[周波数設定]
- [オート]
- 通常はこの設定を選びます。Wi-Fi Directに最適な帯域が自動で設定されます。
- [オート(2.4 GHz帯域内)]
- 2.4GHzのみに対応している機器と接続するときは、この設定を選んでください。
- [オート(5 GHz帯域内)]
- 5GHzに対応している機器と接続するときは、この設定を選んでください。ビデオ・ストリーミング(インターネット動画配信)の質が向上する場合があります。
ただしこの設定を選ぶと、2.4GHzのみに対応している機器との接続ができなくなるのでご注意ください。 - [マニュアル]
- 特定の無線チャンネルを指定したい場合に使用します。
ヒント
- お使いの機器の対応周波数帯については、お使いの機器の取扱説明書をご覧ください。
ご注意
- テレビと無線LANルーターを5GHzで接続しているときは、次の点にご注意ください。
- [Wi‑Fi Direct設定]が選択されると、無線LANルーターとの接続が切断されます。無線LANルーターとの接続が切断されている間、インターネット経由での通信が切断されます。
- [Wi‑Fi Direct設定]画面を閉じると、無線LANルーターに自動的に再接続されます。
ホームネットワーク機能を使う
- ホームネットワーク機能の設定をする
- 好きな部屋で写真や音楽、動画を見る(ソニールームリンク)
- メディアサーバーの写真や音楽、動画を見る
ホームネットワーク機能の設定をする
文中の を選ぶと、設定画面に移動します。
ホームネットワークの設定を、次のように調整できます。
サーバー接続を確認するには
- ホームボタンを押し、以下を順に選びます。
[設定]—[通信設定]—[ホームネットワーク]—[接続サーバー診断] - 以降は画面の指示に従って接続サーバー診断を行います。診断が終わったら、確認したいサーバーを選んで診断結果内容を確認します。
レンダラー機能を使うには
- ホームボタンを押し、以下を順に選びます。
[設定]—[通信設定]—[ホームネットワーク]—[レンダラー設定]— お好みの設定
- [レンダラー機能]
- レンダラー機能を有効にすると、ホームネットワークを利用して、次のことができます。
- デジタルカメラなどのコントローラーを操作して、写真や音楽、映像をテレビを通して再生する
- [レンダラーアクセス制御設定]
- [自動アクセス許可]を選ぶと、ネットワーク上のコントローラーがはじめてテレビにアクセスしたときに、自動的にテレビに接続されます。
- [詳細設定]を選ぶと、コントローラーそれぞれのアクセスに対する許可設定を変更できます。
モバイル機器を使うには
- ホームボタンを押し、以下を順に選びます。
[設定]—[通信設定]—[モバイル機器設定]— お好みの設定
- [リモートコントロール機能]
- 有効にすると、登録済み機器から本機を操作できるようになります。
- [モバイル機器の登録解除]
- 機器の登録を解除し、本機を操作できないようにします。
好きな部屋で写真や音楽、動画を見る(ソニールームリンク)
ルーターを介してテレビをホームネットワークにつなぐと、他の部屋にあるネットワーク機器のコンテンツ(写真や音楽、映像など)をテレビで楽しめます。
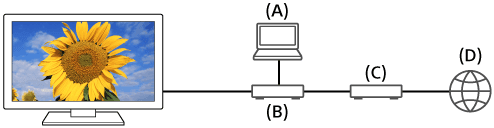
- ネットワーク機器
- ルーター
- モデム
- インターネット
- テレビをホームネットワークにつなぐ。
- ホームボタンを押し、以下から視聴したい項目を選ぶ。
[アルバム]: 写真を見る場合
[ミュージック]:音楽を聴く場合
[ビデオ]:動画や映画を見る場合
 を押し、表示されたメニューから[機器]を選ぶ。
を押し、表示されたメニューから[機器]を選ぶ。- 表示された一覧から機器を選び、再生したいフォルダーやファイルを選ぶ。
再生が始まります。
ヒント
- 手順4でBD/DVDレコーダーやnasne™のチューナーを選ぶと、ライブ視聴できます。
再生できるファイル形式を確認する
- 再生できるファイル形式
ご注意
- ネットワーク機器の設定を変更した場合は、一度電源コードを抜いて電源を切ってから、電源を入れ直してください。
- ネットワーク機器側で登録が必要な場合があります。詳しくは、機器の取扱説明書をご覧ください。
- 写真や動画によっては拡大して表示されるため、画質が粗くなることがあります。また、サイズや横縦比によっては、画面いっぱいに表示されないことがあります。
- 写真のファイルや設定によっては、表示に時間がかかる場合があります。
メディアサーバーの写真や音楽、動画を見る
ルーターを介してテレビをホームネットワークにつなぐと、デジタルカメラや携帯電話などの対応機器を操作して、機器の写真や音楽ファイル、映像ファイルをテレビで再生できます。
レンダラー対応機器がコントローラーとして必要です。コントローラーの取扱説明書もあわせてご覧ください。
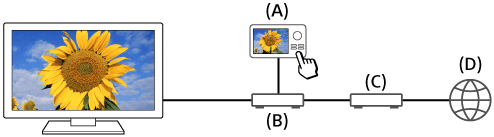
- ネットワーク機器(コントローラー)
- ルーター
- モデム
- インターネット
- テレビをホームネットワークにつなぐ。
- コントローラーを操作して、テレビ画面にコンテンツを再生する。
さまざまな設定をする
- テレビの設定をする
- タイマーの設定をする
テレビの設定をする
- [テレビ]
- [ネットワーク&周辺機器]
- [システム機能設定]
- [ユーザー設定]
- [アカウント]
[テレビ]
文中の を選ぶと、設定画面に移動します。
- ホームボタンを押し、以下を順に選ぶ。
[設定]—[テレビ]— 設定したい項目
設定できること
- [放送受信設定]
- 放送を受信するための設定をします。
- [外部入力設定]
- 外部入力やブラビアリンクの設定をします。
- [画質・映像設定]
- 画面の明るさなど、画質や映像を調整する表示設定をします。
- [音質・音声設定]
- 音声を調整する設定や、スピーカー関連の選択項目を設定します。
- [イルミネーションLED]
- イルミネーションLEDの点灯のしかたをお好みで選べます。(モデルによってはこの設定はありません。)
- [電源]
- 省エネに関する設定をします。
- [アプリ]
- アプリ関係の設定をします。
- [スクリーン セーバー]
- スクリーンセーバーの設定をします。
- [ストレージとリセット]
- データ保存に関連する設定をします。
ご注意
- サービスによっては、リセットを行ったあとに再度アカウント名やパスワードなどの入力を求められる場合があります。リセットの前に記録しておいてください。
- [かんたん初期設定]
- 最初にテレビをお使いになるときの、基本的な設定(お住まいの地域、チャンネル、ネットワークなどの設定)をします。
- [お知らせ]
- 本機・放送局からのお知らせを表示します。
- [端末情報]
- テレビについての情報を表示します。
[ネットワーク&周辺機器]
文中の を選ぶと、設定画面に移動します。
- ホームボタンを押し、以下を順に選ぶ。
[設定]—[ネットワーク&周辺機器]— 設定したい項目
設定できること
- [通信設定]
- ホームネットワークやサーバーの接続設定、確認をします。
- [Google Cast]
- Google Cast機能についての情報を表示します。
- [Bluetooth設定]
- Bluetooth機器の登録設定/登録解除をします。
- [タッチパッドリモコン設定]/[音声検索機能付リモコン設定]
- タッチパッドリモコンまたは音声検索機能付きリモコンの登録設定をします。設定名はモデルによって異なります。
- [録画機器設定]
- 番組録画のために、USBハードディスク機器の設定をします。
[システム機能設定]
文中の を選ぶと、設定画面に移動します。
- ホームボタンを押し、以下を順に選ぶ。
[設定]—[システム機能設定]— 設定したい項目
設定できること
- [日付と時刻]
- 現在時刻や時計表示(有機ELディスプレイ搭載モデルを除く)を設定します。
- [言語/Language]
- メニュー言語を設定します。
- [キーボード]
- 画面に表示されるソフトウェアキーボードを設定します。
- [ユーザー補助]
- ご使用時の補助機能や、機器をより簡単に操作していただくためのサポートサービスの設定を行います。
- [ホーム画面]
- ホームメニューにおすすめコンテンツを表示する/しないを設定できます。
- [検索]
- 検索に関する設定を行います。
- [音声]
- 音声認識機能の設定を行います。
- [店頭展示設定]
- [デモモード]などの設定を選ぶと、店頭用のデモが開始されます。
[ユーザー設定]
文中の を選ぶと、設定画面に移動します。
- ホームボタンを押し、以下を順に選ぶ。
[設定]—[ユーザー設定]— お好みの設定
設定できること
- [位置情報]
- テレビを使用している地域の設定をします。
- [セキュリティと制限]
- パスワードなどのセキュリティー情報を設定します。
- [年齢制限(放送)]
- デジタル放送で推奨する視聴年齢がある番組を、暗証番号を入力しなければ視聴できないように設定できます。インターネットコンテンツの一部のサービスにおいても有効です。
- [年齢制限(ストリーミングチャンネル)]
- ストリーミングチャンネルのコンテンツで、推奨する視聴年齢がある場合に、暗証番号を入力しなければ視聴できないように設定できます。この設定はテレビをネットワークに接続し、特定のアプリをダウンロードした場合のみ表示されます。
[アカウント]
文中の を選ぶと、設定画面に移動します。
- ホームボタンを押し、以下を順に選ぶ。
[設定]—[アカウント]— お好みの設定
- [Google]
- 登録したGoogleアカウントの同期や、アカウントの削除を行うことができます。
- [アカウントを追加]
- GoogleアカウントやSony Entertainment Network (SEN)など、各種サービス/アプリのアカウントを追加します。複数のGoogleアカウントを追加し、アプリによっては切り換えて使うことができます。
タイマーの設定をする
オンタイマーを設定するには
オンタイマーを使うと、見たい番組が始まるときなど、特定の時刻にテレビの電源を入れることができます。また、テレビを目覚まし時計代わりに使うこともできます。
- ホームボタンを押し、以下を順に選ぶ。
[タイマー]—[オンタイマー]— お好みの設定
スリープタイマーを設定するには
スリープタイマーを使うと、指定した時間が経過したあとにテレビの電源が自動的に切れます。
- ホームボタンを押し、以下を順に選ぶ。
[タイマー]—[スリープタイマー]— お好みの設定
ご注意
- テレビの電源を切ってから再度入れると、[スリープタイマー]が[切]になります。
困ったときは
- はじめにお読みください
- 映像/画面
- キーボード
- 地上波/BS/CS受信
- 「スカパー!プレミアムサービス」視聴(4Kモデルのみ)
- 番組表
- 音声/異音
- インターネット接続/アプリ操作
- リモコン/周辺機器
- 電源
- 接続機器の操作/映像
- USBハードディスク録画
- イルミネーションLED
- こんなメッセージが表示されたら
はじめにお読みください
- テレビが正常に機能しているか確認してください。
- ソフトウェア更新について
- テレビのリセット(再起動)が必要なときは
テレビが正常に機能しているか確認してください。
文中の を選ぶと、簡易診断画面に移動します。
- ホームボタンを押し、以下を順に選びます。
[ヘルプ]—[簡易診断]
ソフトウェア更新について
ソニーでは、機能性を高めたり最新のテレビ体験を提供したりできるよう、ソフトウェアの更新を随時行っています。
ソフトウェアのダウンロードを自動で行うには
ホームボタンを押し、以下の設定を有効にする。
[ヘルプ]—[システムソフトウェアの更新]の[ソフトウェア自動取得]
ヒント
- ソフトウェアの更新を手動で行うには、[システムソフトウェアの更新]画面で、[システムソフトウェアの更新データを確認]を選びます。
- ソフトウェアの更新を自動で行いたくない場合は、[ソフトウェア自動取得]を無効にします。
USBメモリーを使ったソフトウェアの更新
テレビをインターネットに接続していない場合は、USBメモリーを使ってソフトウェアを更新できます。
パソコンでソニーのサポートサイトにアクセスし、USBメモリーに最新ソフトウェアをダウンロードします。USBメモリーをテレビのUSB端子につなぐと、自動的にソフトウェア更新が始まります。
USBメモリーを使ってソフトウェアの更新をする場合は、サポートサイトに記載されている注意事項をよく読んでから行ってください。
サポートサイトについてはサポートサイトについてのページをご覧ください。
テレビのリセット(再起動)が必要なときは
画面が映らない、リモコンの操作ができない、などでお困りのときに以下の操作をお試しください。
リモコンの電源ボタンを5秒間押し続けます。テレビの電源が切れ、すぐに再起動します。
リセットしてもテレビの設定内容やデータが消えることはありません(電源コードを抜いた場合と同じです)。
映像/画面
- 画像が乱れる。
- 画面がちらつく。
- 色がつかない、色がおかしい、画面が暗い。
- 画面サイズが勝手に切り換わる、映像が上下に動く。
- テレビを視聴中、突然画面が見覚えのない動画に変わってしまう。
- 時計を表示したい。
- 画面の上や下に機能説明が表示される。
- 3Dの映像にならない、3Dの映像に見えない。(3Dモデルのみ)
- 3D視聴中、画面の両端に黒が表示される。(3Dモデルのみ)
- 3D映像の再生で、3Dにならないようにしたい。(3Dモデルのみ)
- 3D信号が入力されると、[3D信号に切り換わりました。]と表示される。(3Dモデルのみ)
- アクセス許可についてのメッセージが表示される。
- 音声は出るが画像が出ない。
- HDMI入力視聴中にテレビの画面情報を表示できない。
- 表示されない設定項目がある。
- 地上デジタルの放送局のマークが表示されない。
画像が乱れる。
- テレビの近くで携帯電話や電子レンジ、掃除機などを使用すると、映像や音声が一時的に乱れることがあります。
- 画像の輪郭が乱れる場合は[シネマドライブ]の設定内容を他の項目に変えてください。
視聴中メニューボタンを押し、以下を順に選びます。
[画質]—[詳細設定]—[動き]—[シネマドライブ]
画面がちらつく。
- 画面がちらつく場合は、リモコンの視聴中メニューボタンを押し、以下を順に選びます。
[画質]—[詳細設定]—[動き]—[モーションフロー]—[なめらか]
色がつかない、色がおかしい、画面が暗い。
文中の を選ぶと、設定画面に移動します。
- [画質・映像設定]をお好みに合わせて調整してください。
- [消費電力]を確認してください。[減(明)]または[減(暗)]に設定されていると画面が暗くなります。
ホームボタンを押し、以下を順に選びます。
[設定]—[電源]—[省エネ設定]—[消費電力] - [画質]を[標準に戻す]にしてください。
視聴中メニューボタンを押し、以下を順に選びます。
[画質]—[詳細設定]—[標準に戻す]
画面サイズが勝手に切り換わる、映像が上下に動く。
文中の を選ぶと、設定画面に移動します。
- [画面モード]の[オートワイド]が有効に設定されているときは、チャンネルや入力を切り換えると、映像入力信号に合わせて[ワイド切換]設定が自動的に切り換わります。切り換わらないようにするには、[オートワイド]を無効に設定してください。
ホームボタンを押し、以下の設定を無効にします。
[設定]—[画質・映像設定]—[画面モード]の[オートワイド]
テレビを視聴中、突然画面が見覚えのない動画に変わってしまう。
文中の を選ぶと、設定画面に移動します。
デモモードになっています。デモモードを解除してください。
- リモコンの視聴中メニューボタンを押し、[デモ一時停止]を選ぶ。
- ホームボタンを押し、以下の設定を無効にする。
[設定]—[店頭展示設定]の[デモモード]と[店頭リセットモード]
時計を表示したい。
文中の を選ぶと、設定画面に移動します。
時刻表示をするには、以下の設定をしてください。
- ホームボタンを押し、以下の設定を有効します。
[設定]—[日付と時刻]の[時計表示]
画面の上や下に機能説明が表示される。
文中の を選ぶと、設定画面に移動します。
デモモードになっています。デモモードを解除してください。
- リモコンの視聴中メニューボタンを押し、[デモ一時停止]を選ぶ。
- ホームボタンを押し、以下の設定を無効にする。
[設定]—[店頭展示設定]の[デモモード]と[店頭リセットモード]
3Dの映像にならない、3Dの映像に見えない。(3Dモデルのみ)
文中の を選ぶと、設定画面に移動します。
3Dモデルには、[設定]—[画質・映像設定]に[3D設定]があります。
- 同じような映像が左右に並んで表示されるときは、視聴中メニューボタンを押し、以下を順に選びます。
[3D]—[3D表示]—[3D(左右分割)]
同じような映像が上下に並んで表示されるときは、同様の手順で[3D(上下分割)]を選んでください。 - 3D表示画面は表示されるのに映像が3Dにならない場合は、3Dコンテンツの入っている接続機器の電源を切り、再度接続機器の電源を入れてください。
- 3D映像の見えかたには個人差があります。
- 横になったり顔を傾けたりすると、3D効果を感じにくくなったり映像の色が変わったりすることがあります。
4Kモデル
- 4Kの3D信号は表示できません。
- パッシブ3Dメガネ対応モデルの場合、テレビの正面で見てください。視聴している画面と目線の角度により、3D効果が感じにくい場合があります。画面と目線の高さを合わせて視聴してください。
アクティブ3Dメガネ対応モデル
- テレビとアクティブ3Dメガネの間に障害物がないか確認してください。
- アクティブ3Dメガネの電池を交換してください。
- アクティブ3Dメガネの電源が入っているか確認してください。
- 使用環境の温度が低いときは、3D効果が出にくいことがあります。
- アクティブ3Dメガネは、あらかじめ使用するテレビに登録が必要です。別のテレビでアクティブ3Dメガネを使用する場合は、再登録が必要です。アクティブ3Dメガネの電源を切ってから再登録してください。
- テレビは2.4GHz帯域を使用しているため、無線機器や電子レンジなどがテレビとアクティブ3Dメガネの通信に影響を与える可能性があります。アクティブ3Dメガネをもう一度テレビに登録してください。
- 3Dに対応していないホームシアターシステムなどの機器がテレビと3D対応機器の間に接続されていると、テレビの映像は3Dになりません。3D対応機器を、ソニー製のHIGH SPEED HDMIケーブルで直接テレビに接続してください。
3D視聴中、画面の両端に黒が表示される。(3Dモデルのみ)
文中の を選ぶと、設定画面に移動します。
- [3D奥行き調整]で奥行きを調整したときは、テレビ内部で信号の処理を行うため画面両端に黒が表示されます。
再度調整するにはホームボタンを押し、以下を順に選びます。
[設定]—[画質・映像設定]—[3D設定]—[3D奥行き調整]
3D映像の再生で、3Dにならないようにしたい。(3Dモデルのみ)
- 3D信号で表示されている3D映像は、テレビ側で3Dにならないようには操作できません。つないでいる機器(BD/DVDレコーダーなど)で、3D設定をオフにしてください。
3D信号が入力されると、[3D信号に切り換わりました。]と表示される。(3Dモデルのみ)
文中の を選ぶと、設定画面に移動します。
- [3D信号入力通知]を[切]に設定してください。
ホームボタンを押し、以下を順に選びます。
[設定]—[画質・映像設定]—[3D設定]—[3D信号入力通知]—[切]
アクセス許可についてのメッセージが表示される。
文中の を選ぶと、設定画面に移動します。
- 表示された機能をアプリに許可するかどうかを選んでください。
- インストールされているアプリそれぞれにどのような許可を与えているか、一覧で確認することもできます。
ホームボタンを押し、以下を順に選びます。
[設定]—[アプリ]—[アプリの権限]— 確認したい機能
音声は出るが画像が出ない。
- 消画状態になっている可能性があります(消画状態のときはテレビ正面中央の白いイルミネーションLEDが点灯します)。消画状態を解除してください。
 /
/ /
/ /
/ ボタンのいずれかを押します。
ボタンのいずれかを押します。
HDMI入力視聴中にテレビの画面情報を表示できない。
文中の を選ぶと、設定画面に移動します。
- 視聴中メニューボタンを押し、リンクメニューを選びます。リンクメニューから[画面表示]を選んでください。
- ホームボタンを押し、以下を順に選びます。
[設定]—[外部入力設定]—[ブラビアリンク設定]—[リモコン操作ボタン設定]—[全ボタン無効]
表示されない設定項目がある。
- 受信している放送や設定/調整状況によっては、表示されない項目や設定できない項目があります。
地上デジタルの放送局のマークが表示されない。
- 地上デジタルの各放送局をしばらく視聴すると、放送局のマークが表示されます。
キーボード
スクリーンキーボードが表示されると、スクリーンキーボードの背景の画面を操作できない。
- スクリーンキーボードの後ろにある画面を操作するには、リモコンの戻るボタンを押します。
地上波/BS/CS受信
- テレビが映らないときは、まず確認してください。
- チャンネルが映らない。
- チャンネル+/-ボタンで選局できない。
- 地上デジタル放送が受信できない、地上デジタル放送の画像が乱れる。
- BSデジタル/110度CSデジタル放送が受信できない。
- BSデジタル/110度CSデジタル放送の画像が乱れる。
テレビが映らないときは、まず確認してください。
- アンテナ線(UHF用同軸アンテナケーブル、衛星用同軸ケーブル)をしっかりつなぐ。
- 緩んだり、抜けたりしていないか
- ケーブルやアンテナのケーブル接続部が損傷(芯線が曲がるなど)していないか
チャンネルが映らない。
文中の を選ぶと、設定画面に移動します。
以下を順に選んで、チャンネルを再度設定してください。
地上デジタル
- ホームボタンを押し、以下を順に選びます。
[設定]—[放送受信設定]—[デジタル放送受信] - 次に、[地域設定(県域)]を選び、お住まいの地域を設定します。
- 以下を順に選びます。
[地上デジタル:自動チャンネル設定]—[初期スキャン]または[再スキャン]
BSデジタル
- ホームボタンを押し、以下を順に選びます。
[設定]—[放送受信設定]—[デジタル放送受信]—[BS:プリセット登録]
110度CSデジタル
- ホームボタンを押し、以下を順に選びます。
[設定]—[放送受信設定]—[デジタル放送受信]—[CS:プリセット登録]
ヒント
- チャンネル登録が終わったら、設定したチャンネルが映るかどうか確認してください。
チャンネル+/-ボタンで選局できない。
文中の を選ぶと、設定画面に移動します。
- チャンネル登録で、チャンネル+/-ボタンで選局するチャンネルを設定してください。
- [リモコン操作ボタン設定]が[チャンネルボタン追加]に設定されている可能性があります。
ホームボタンを押し、以下を順に選んで設定を変更してください。
[設定]—[外部入力設定]—[ブラビアリンク設定]—[リモコン操作ボタン設定]—[標準]または[全ボタン無効]
地上デジタル放送が受信できない、地上デジタル放送の画像が乱れる。
文中の を選ぶと、設定画面に移動します。
- 地上デジタル放送に対応したアンテナにつないでください。
- アンテナレベルを確認しながら地上波アンテナの位置、方向、角度を調整してください。強風などでアンテナの向きが変わっていないか確認してください。
- ブースターのレベルを下げてみてください。信号を増幅しすぎると受信できないことがあります。
- 電波の送信元付近の地域にお住まいではありませんか?地上デジタル放送の電波が強く、近隣のチャンネルなどの干渉を受けている場合はアンテナレベルが低くなります。
ホームボタンを押し、以下の設定を有効にします。
[設定]—[放送受信設定]—[アンテナ設定]—[地上アッテネーター] - アンテナを直接つないでいるか、ケーブルテレビ(CATV)を受信しているかを確認してください。ケーブルテレビ放送会社によって、再送信の方式が異なります(本機が対応しているのはパススルー方式のみです)。
- 有料放送を見るには視聴契約をしてください。
- お住まいの地域によって放送が異なります。必ず、チャンネルスキャンの前に[地域設定(県域)]を設定してください。
- [地上デジタル:自動チャンネル設定]で[初期スキャン]または[再スキャン]してください。
BSデジタル/110度CSデジタル放送が受信できない。
- BS/110度CSデジタル放送に対応したアンテナおよび同軸ケーブルにつないでください。
- アンテナや分配器、分波器、ブースターなどがBS/110度CSデジタル放送に対応していないと受信できません。詳しくは、お買い上げ店か、マンション管理会社にお問い合わせください。
- 衛星アンテナの前方に障害物がないか確認してください。
- [衛星アンテナ設定]を[オート]に設定してください。マンションなどの共同受信システムの場合は[切]に設定してください。
- 衛星アンテナレベルを確認しながら衛星アンテナの位置、方向、角度を調整してください。強風などでアンテナの向きが変わっていないか確認してください。
- 電源コードを抜き、衛星用同軸ケーブルの芯線がBS/110度CS IF入力端子やケーブルのまわりの金属部分に触れていないか確認してください。
- 有料BSデジタル放送や110度CSデジタル放送の受信契約(加入申し込み)をしてください。
BSデジタル/110度CSデジタル放送の画像が乱れる。
- 雨や雪が降ると映りが悪くなることがあります。また、お住まいの地域が晴れていても、送信する放送衛星会社の地域で雨や雪が降っていると映りが悪くなることがあります。天候の回復をお待ちください。
- 降雨対応放送の場合は、画質や音質が通常放送に比べ低下した状態で受信します。
「スカパー!プレミアムサービス」視聴(4Kモデルのみ)
- 「スカパー!プレミアムサービス」を受信できない/番組を視聴できない(4Kモデルのみ)
- 「スカパー!プレミアムサービス」対応のICカードを挿入していてもエラーメッセージが表示される(4Kモデルのみ)
- ペイ・パー・ビュー(PPV)番組を購入できない(4Kモデルのみ)
「スカパー!プレミアムサービス」を受信できない/番組を視聴できない(4Kモデルのみ)
- アンテナの前方に障害物がないか確認してください。
- 雨の強い日は衛星から電波が届きにくく、受信できないことがあります。天候の回復をお待ちください。
- アンテナレベルを確認しながらアンテナの位置、方向、角度を調整してください。強風などでアンテナの向きが変わっていないか確認してください。
- マンションなどの共同受信設備を利用する場合は、共聴タイプの設定が合っているかを確認してください。
- 「スカパー!プレミアムサービス」の受信契約(加入・視聴申し込み)をしてください。詳しくは以下のWebサイトをご覧ください。
http://www.skyperfectv.co.jp/premium/
お申し込みは、スカパー!カスタマーセンターのお問い合わせ情報(4Kモデルのみ)のページをご覧ください。
- 「スカパー!プレミアムサービス」の番組を録画中は、チャンネルの切り換えはできません。録画よりもチャンネル切り換えを優先したい場合は、録画を停止してからチャンネルを切り換えてください。
「スカパー!プレミアムサービス」対応のICカードを挿入していてもエラーメッセージが表示される(4Kモデルのみ)
- スカパー!ICカードの入れる向きが前後、表裏逆向きになっていないか確かめてから、しっかり入れ直してください。
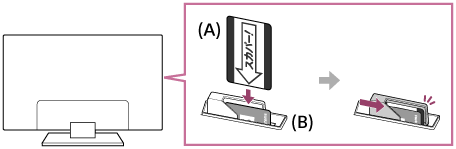
- スカパー!ICカード
- スカパー!ICカード挿入口
- スカパー!ICカードが破損している場合や、入れ直してもメッセージが表示されるときは、スカパー!カスタマーセンターにお問い合わせください。
お問い合わせは、スカパー!カスタマーセンターのお問い合わせ情報(4Kモデルのみ)のページをご覧ください。
- 受信契約(加入・視聴申し込み)したスカパー!ICカード以外は使えません。
ペイ・パー・ビュー(PPV)番組を購入できない(4Kモデルのみ)
- ペイ・パー・ビュー(PPV)番組を購入するにはインターネット接続が必要です。
- ペイ・パー・ビュー購入制限を設定している場合、あらかじめ設定した暗証番号を入れないと番組の購入はできません。
- 購入上限金額または購入可能件数を超えている可能性があります。メッセージに従って購入履歴を送信してください。
- 番組によっては購入可能時間が決まっているものがあります。
番組表
- 番組表に表示される番組が少ない。
- 番組表に表示されるチャンネルが少ない。
番組表に表示される番組が少ない。
- お買い上げ時は、番組表に表示される番組が少ないことがあります。番組表にすべての番組が表示されるまで、しばらくお待ちください。
番組表に表示されるチャンネルが少ない。
- チャンネル登録で、番組表に表示されるチャンネルを設定してください。
- 番組表が表示されているときに、リモコンの視聴中メニューボタンを押し、[サブチャンネル表示]を選んでください。番組表上で選択中のチャンネルのサブチャンネルを表示することができます。
音声/異音
- 画像は出るが、音が出ない。
- オーディオシステムから音が出ない。
- ヘッドホンの音量を調整できない。
- 「ピシッ」というきしみ音が出る。
- 電源を入れたときや電源スタンバイ時に「カチッ」と音がする。
- 聞きたい音声になっていない。
- ヘッドホンとテレビスピーカーの両方から音を出したい。
画像は出るが、音が出ない。
- 音量が下がりきっていないか確認してください。
- リモコンの消音ボタンまたは音量+ボタンを押してください。
- リモコンの視聴中メニューボタンを押し、以下を順に選びます。
[スピーカー出力]—[テレビスピーカー]
[オーディオシステム]に設定していると、操作音やシステム音以外の音はテレビから出ません。 - ヘッドホンを抜いてください。
オーディオシステムから音が出ない。
文中の を選ぶと、設定画面に移動します。
- 接続を確認してください(Audio Return Channel(ARC)に対応していないオーディオシステムの場合は、HDMIケーブル以外に光デジタル接続ケーブルが接続されているか確認してください)。
- テレビの[ブラビアリンク機器制御]とオーディオシステムの[HDMI機器制御]が有効になっているか確認してください。
- [ブラビアリンク機器制御]を確認するにはホームボタンを押し、以下を順に選びます。
[設定]—[外部入力設定]—[ブラビアリンク設定] - オーディオシステムの[HDMI機器制御]の確認のしかたは、オーディオシステムの取扱説明書をご覧ください。
- [ブラビアリンク機器制御]を確認するにはホームボタンを押し、以下を順に選びます。
- 視聴中メニューの[スピーカー出力]が[オーディオシステム]になっているか確認してください。
- つないだオーディオシステム側の設定や対応信号などを確認してください。オーディオシステムがドルビーデジタルやDTSに非対応の場合は、[設定]—[音質・音声設定]—[デジタル音声出力]を[PCM]に設定してください。
- HDMI入力端子につないだ機器で映像を再生しているとき、光デジタル音声出力端子または「ARC」の文字が記載されているHDMI入力端子から音声は出力されますが、録音はできません。
- モデルによっては、以下の項目が同時に設定されている場合、光デジタル接続ケーブル経由で音が出ないことがあります。
- 視聴中メニューの[スピーカー出力]の設定が[テレビスピーカー]になっている
- [設定]—[音質・音声設定]—[音質]—[DSEE HX(ハイレゾアップスケーリング)]の設定が[オート]になっている
- テレビの[デジタル音声出力の音量]の設定が最大になっているか確認してください。
ホームボタンを押し、以下を順に選びます。
[設定]—[音質・音声設定]—[音質]—[詳細設定]—[共通]—[デジタル音声出力の音量]
ヘッドホンの音量を調整できない。
- 音量+/-ボタンで調節できないときは、リモコンの視聴中メニューボタンを押し、[ヘッドホン音量]を選んでください。
「ピシッ」というきしみ音が出る。
- 電源を入れているかどうかにかかわらず、周囲との温度差でキャビネットが伸縮し、「ピシッ」という音が出ることがあります。
電源を入れたときや電源スタンバイ時に「カチッ」と音がする。
- 電源を入れたときは、内部の回路が働くため音がします。また、電源スタンバイ時は、データ受信やソフトウェア更新のためにテレビの電源が自動的に入り、音がすることがあります。テレビ正面中央の白いイルミネーションLEDが点滅しますが故障ではありません。
聞きたい音声になっていない。
- 二か国語放送などで副音声や第2音声になっている場合は、音声を切り換えてください。
音声切換ボタンを繰り返し押して、音声を切り換えてください。
ヘッドホンとテレビスピーカーの両方から音を出したい。
文中の を選ぶと、設定画面に移動します。
- ホームボタンを押し、以下を順に選びます。
[設定]—[音質・音声設定]—[ヘッドホン使用時設定]—[スピーカー・ヘッドホン併用]
BluetoothヘッドホンなどのBluetoothオーディオ機器は使用できません。
インターネット接続/アプリ操作
- 接続したい無線LANルーターのネットワーク名(SSID)が表示されない。
- 再生中の映像が途切れる。
- アプリにアクセスできない。
- IPv6の設定をしたら、インターネットに接続できなくなった。
- エラーメッセージが表示されてテレビをネットワークに接続できない。
- インターネットには接続できるが、Googleのサービスが利用できない。
- Webサイト/アプリがまったく表示されない。
- 特定のWebサイトだけが表示されない。
- インターネットコンテンツが表示されない。
接続したい無線LANルーターのネットワーク名(SSID)が表示されない。
- 無線LANルーターの電源を入れ直してください。
- [手動登録]を選び、ネットワーク名(SSID)を入力してください。
再生中の映像が途切れる。
- 通信速度は、インターネットの回線速度や混雑状況、テレビと無線LANルーター間の距離や障害物(壁など)、機器構成、電波環境、無線LANルーターの性能などにより変化します。ビデオストリーミング(動画配信)には、有線LANか、5GHzをサポートしている無線LANルーターのご使用をおすすめします。無線LANルーターは、できるだけテレビに近い場所に設置してください。
- 無線LANを使用する場合は、無線機器間の距離を近づけるか障害物を避けるようにしてください。
- 電波干渉を与える機器(電子レンジなど) は、本機や無線LANルーターから離すか、機器の電源を切ってください。
アプリにアクセスできない。
- お使いのルーターやモデム*のLANケーブルや電源コードが正しく接続されているか確認してください。
* インターネットに接続するためには、事前にお使いのルーターやモデムを設定する必要があります。ルーターやモデムの設定について詳しくは、インターネットサービスプロバイダーにお問い合わせください。
- しばらく経ってから、もう一度アプリにアクセスしてください。アプリのプロバイダーのサーバーが停止してアクセスできない場合があります。
IPv6の設定をしたら、インターネットに接続できなくなった。
文中の を選ぶと、設定画面に移動します。
- IPv6を使用できない可能性があります。IPv6の設定を無効にしてください。
- ホームボタンを押し、以下を順に選ぶ。
[設定]—[通信設定]—[詳細設定]—[IPv6設定]—[いいえ]
- ホームボタンを押し、以下を順に選ぶ。
エラーメッセージが表示されてテレビをネットワークに接続できない。
文中の を選ぶと、設定画面に移動します。
- ネットワーク設定を確認し、接続診断を行ってください。ホームボタンを押し、以下を順に選びます。
[設定]—[通信設定]—[詳細設定]—[ネットワーク接続状態]—[接続診断]
接続情報について詳しくは、サーバーの取扱説明書をご覧いただくか、ネットワークを設定した人(ネットワーク管理者)にお問い合わせください。 - 再度ネットワーク設定を行ってください。ホームボタンを押し、以下を順に選びます。
[設定]—[通信設定]—[ネットワーク設定] - IPアドレスを自動で取得している場合は、以下を確認してください。
- テレビとルーターが正しく接続されているか
- ルーターが正しく設定されているか
テレビのIPアドレスの設定は、ホームボタンを押し、以下を順に選んで確認できます。
[設定]—[通信設定]—[詳細設定]—[ネットワーク接続状態]
インターネットには接続できるが、Googleのサービスが利用できない。
- テレビの時刻設定が間違っている可能性があります。Google PlayやYouTubeなどのアプリによっては、時刻設定が間違っているとGoogleのサービスにアクセスできないことがあります。
インターネットを利用して自動的に時刻を調整するには、[日付と時刻]—[日付と時刻の自動設定]—[ネットワークの時刻と同期]を選びます。
Webサイト/アプリがまったく表示されない。
- LANケーブルやネットワーク機器の電源コードが外れていないか確認してください。
- [ネットワーク設定]が正しく設定されているか確認してください。
- インターネット上の動画を見る場合は、以下の設定をおすすめします。
- 無線LANルーターの設定を変更できる場合は、802.11nまたは802.11ac(4Kモデルのみ)に設定してください。設定のしかたは、無線LANルーターの取扱説明書をご覧いただくか、ネットワークを設定した人(ネットワーク管理者)にお問い合わせください。
- 無線LANルーターの設定を5GHzに変更してください。
- 前述の対処を行っても正常に動作しない場合は有線LAN接続をおすすめします。
特定のWebサイトだけが表示されない。
- URLが正しく入力されているか確認してください。
- しばらく経ってから、もう一度Webサイトを読み込んでください。インターネットの回線が混んでいる、または障害が発生して表示できない場合があります。
インターネットコンテンツが表示されない。
- テレビをインターネットに接続してください。
リモコン/周辺機器
- リモコンでテレビを操作できない。
- リモコンの1~12の数字ボタンを押しても、チャンネルが選べない。
- アクティブ3Dメガネの電源スイッチを押しても電源が入らない。(3Dモデルのみ)
- アクティブ3Dメガネのランプが点滅する。(3Dモデルのみ)
リモコンでテレビを操作できない。
文中の を選ぶと、設定画面に移動します。
- 操作したときにリモコンが効きづらい、到達距離が短いと感じたら、電池の電圧が不足していますので、電池の交換が必要です。電池を交換してください。
- 電池の+/-が正しい向きになっているか確認してください。電池を入れるときは、リモコン内の+/-の表示と一致させるようにして、-極側から入れてください。
- 電池の残量が少なくなっています。リモコンカバーを開けて、2本とも新しい電池に交換してください。
- リモコンカバーがスライド式の場合

- リモコンカバーがプッシュリリース式の場合
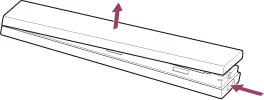
- リモコンカバーがスライド式の場合
- 電池とリモコンの接触不良かもしれません。一度電池を2本とも取り出してから、入れ直してください。
- リモコン先端部を手などで覆わないようにして操作してください。
- リモコンをテレビの正面にあるリモコン受光部に向けて操作してください。
- リモコン受光部の前には物を置かないでください。
- 蛍光灯がリモコンの操作を妨害する可能性があります。いくつかの蛍光灯を消して、改善するかどうかを確認してください。
- 電源コードをつないだとき、システムの初期化に時間がかかるため、しばらくの間リモコンやテレビ本体のボタンで電源操作ができないことがあります。1分程度待ってから操作してください。
- リモコンやテレビ本体のボタンで電源を入れたとき、イルミネーションLEDが点灯し、リモコン操作ができるようになるまで、しばらく時間がかかります。
- 音声が認識されないときは
 ボタンの設定が有効になっているか、または
ボタンの設定が有効になっているか、または ボタン付きリモコンがテレビに登録されているか確認してください。
ボタン付きリモコンがテレビに登録されているか確認してください。ホームボタンを押し、以下を順に選びます。
[設定]— [タッチパッドリモコン設定]/[音声検索機能付リモコン設定]
設定名はモデルによって異なります。
リモコンの1~12の数字ボタンを押しても、チャンネルが選べない。
文中の を選ぶと、設定画面に移動します。
- 数字ボタンを押す前にリモコンのテレビボタンを押し、見たい放送(地デジ、BS/CS)のボタンを押してください。
- チャンネル番号を直接入力する場合は、10キーボタンを押したあとに数字ボタンを押してください。最後に12(/選局)ボタンを押すとチャンネルが切り換わります。
- [リモコン操作ボタン設定]が[チャンネルボタン追加]に設定されている可能性があります。
ホームボタンを押し、以下を順に選んで設定を変更してください。
[設定]—[外部入力設定]—[ブラビアリンク設定]—[リモコン操作ボタン設定]—[標準]または[全ボタン無効] - チャンネルが設定されていません。放送ごとに、次のように設定してください。
地上デジタル
- ホームボタンを押し、以下を順に選びます。
[設定]—[放送受信設定]—[デジタル放送受信]—[地上デジタル:プリセット登録]
BSデジタル
- ホームボタンを押し、以下を順に選びます。
[設定]—[放送受信設定]—[デジタル放送受信]—[BS:プリセット登録]
110度CSデジタル
- ホームボタンを押し、以下を順に選びます。
[設定]—[放送受信設定]—[デジタル放送受信]—[CS:プリセット登録]
アクティブ3Dメガネの電源スイッチを押しても電源が入らない。(3Dモデルのみ)
- アクティブ3Dメガネの電池を交換してください(TDG-BT400A/BT500Aの場合のみ)。
- ロック解除ボタンをボールペンの先などで押して電池ケースを取り出してください。
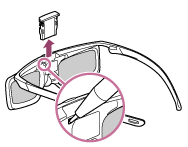
- 新しい電池に交換してください。電池交換後は電池ケースを確実にロックしてください。
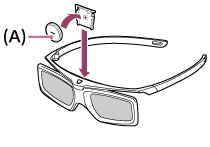
- CR2025 (—)側
- ロック解除ボタンをボールペンの先などで押して電池ケースを取り出してください。
アクティブ3Dメガネのランプが点滅する。(3Dモデルのみ)
- 3秒間点灯する:電源が入ったことを示します。

- 2秒ごとに点滅する:電源が入っている状態です。
- 3回点滅する:電源が切れたことを示します。
- 緑色と黄色で交互に点滅する:登録が始まったことを示します。
- 2秒ごとに3回点滅する:電池残量が少なくなっています。電池を交換してください。
電源
- テレビの電源が突然切れた、いつのまにか消えていた。
- テレビの電源が勝手に入ってしまう。
- 電源コードを抜き差ししたあと、リモコンやテレビ本体のボタンで電源が入らない。
テレビの電源が突然切れた、いつのまにか消えていた。
文中の を選ぶと、設定画面に移動します。
- [スリープタイマー]により電源が切れた可能性があります。
- [無操作電源オフ]を[切]以外に設定していると自動的に電源が切れます。
設定を確認するには、 ホームボタンを押して、以下を順に選びます。
[設定]—[電源]—[省エネ設定]—[無操作電源オフ] - [オンタイマー]を利用して電源を入れた場合、設定した表示時間を経過すると、電源が切れます。
設定を確認するには、 ホームボタンを押して、以下を順に選びます。
[タイマー]—[オンタイマー] - [スクリーン セーバー]により画面がスリープ(画面オフ)した可能性があります。
テレビの電源が勝手に入ってしまう。
文中の を選ぶと、設定画面に移動します。
- [ブラビアリンク設定]の[電源オン連動]を無効に設定してください。
ホームボタンを押して、以下の設定を無効にします。
[設定]—[外部入力設定]—[ブラビアリンク設定]の[電源オン連動] - 電源スタンバイ中にリモコンのテレビボタンを押すと、電源が入ります。
- [オンタイマー]を無効にしてください。
ホームボタンを押して、以下を順に選びます。
[タイマー]—[オンタイマー]
電源コードを抜き差ししたあと、リモコンやテレビ本体のボタンで電源が入らない。
- 電源コードをつないだとき、システムの初期化に時間がかかるため、しばらくの間リモコンやテレビ本体のボタンで電源操作ができないことがあります。1分程度待ってから操作してください。
- リモコンやテレビ本体のボタンで電源を入れたとき、イルミネーションLEDが点灯し、リモコン操作ができるようになるまで、しばらく時間がかかります。
接続機器の操作/映像
- つないだ機器の画像が出ない。
- ホームメニューでつないだ機器が選べない、入力を切り換えられない。
- テレビのリモコンで、つないだ機器を操作できない。
- MHL対応機器からの映像や音声が出ない。(MHL対応モデルのみ)
- 写真/音楽/映像ファイルが出ない、アイコンが表示されない。
- テレビがWi-Fi Direct対応機器で検出されない。
- Bluetooth機器の動作が途切れる、動作しない。
- どのような機器でスクリーンミラーリングが使えますか?
- スクリーンミラーリングが機能しない。/スクリーンミラーリング対応機器でこのテレビが検出されない。
- 映像や音声が途切れることがある。
- 有料コンテンツなどで再生できないコンテンツがある。
- [リモートスタート]が有効の状態で、Video & TV SideViewを利用してテレビの電源が入らない、テレビを操作できない。
- Video & TV SideViewでテレビを認識・登録できない。
つないだ機器の画像が出ない。
文中の を選ぶと、設定画面に移動します。
- つないだ機器の電源が入っているか確認してください。
- 接続ケーブルの端子が正しく、しっかり差し込まれているか確認してください。
- 入力切換ボタンを繰り返し押して、入力を切り換えてください。
- デジタルカメラにメモリーカードなどを正しく入れてください。
- デジタルカメラのメモリーカードなどは、デジタルカメラの取扱説明書に従ってフォーマットしてあるものをお使いください。
- すべてのUSB機器に対して動作を保証するものではありません。また、USB機器の機能や再生する映像などによって動作が異なります。
- 接続機器をHDMI入力 2もしくはHDMI入力 3に接続している場合、HDMI入力 1もしくはHDMI入力 4へつなぎ変えてください。
- 画像が出ないHDMI入力端子のHDMI信号フォーマットを標準フォーマットにしてください。
ホームボタンを押し、以下を順に選ぶ。
[設定]—[外部入力設定]—[HDMI信号フォーマット]
ホームメニューでつないだ機器が選べない、入力を切り換えられない。
文中の を選ぶと、設定画面に移動します。
- 接続ケーブルの端子が正しく、しっかり差し込まれているか確認してください。
- テレビとブラビアリンク対応機器の両方で、以下のように設定してください。
- テレビの設定:[ブラビアリンク機器制御]を有効にする
ホームボタンを押して、以下を順に選びます。
[設定]—[外部入力設定]—[ブラビアリンク設定]—[ブラビアリンク機器制御] - ブラビアリンク対応機器の設定:[HDMI機器制御]を有効にする
操作について詳しくは、ブラビアリンク対応機器の取扱説明書をご覧ください。
- テレビの設定:[ブラビアリンク機器制御]を有効にする
テレビのリモコンで、つないだ機器を操作できない。
文中の を選ぶと、設定画面に移動します。
- テレビのリモコンで操作できる接続機器は、ブラビアリンク対応機器のみです。
- BD/DVDレコーダーをテレビのリモコンで操作するには、[リモコン操作ボタン設定]を[全ボタン無効]以外に設定してください。
ホームボタンを押して、以下を順に選びます。
[設定]—[外部入力設定]—[ブラビアリンク設定]—[リモコン操作ボタン設定]
MHL対応機器からの映像や音声が出ない。(MHL対応モデルのみ)
- テレビからMHLケーブルを抜き、再度接続します。または、MHL対応機器の電源を切り、再度電源を入れ、機器の画面ロックを解除してください。
- ご使用の機器がMHLに対応しているか確認してください。
- ご使用のテレビがMHLに対応しているか確認してください。
MHL対応2KモデルはHDMI入力 1 /MHL端子の横に、MHL対応4KモデルはHDMI入力 2 /MHL端子の横に マークが付いています。
マークが付いています。
写真/音楽/映像ファイルが出ない、アイコンが表示されない。
文中の を選ぶと、設定画面に移動します。
- つないだ機器がソニールームリンクに対応しているか確認してください。
- つないだ機器が[録画機器設定]の[サーバー設定]で登録されているか確認してください。
- つないだ機器が[レンダラーアクセス制御設定]で登録されているか確認してください。
ホームボタンを押し、以下を順に選びます。
[設定]—[通信設定]—[ホームネットワーク]—[レンダラー設定]—[レンダラーアクセス制御設定]—[詳細設定] - LANケーブルやネットワーク機器の電源コードが外れていないか確認してください。
- ネットワーク機器が正しく設定されているか確認してください。サーバーの設定を変更した場合は、一度テレビの電源コードを抜いて電源を切ってから、電源を入れ直してください。
- 選んだ機器がネットワークにつながれてアクセスできる状態か確認してください。
- [ネットワーク設定]でIPアドレス設定を[オート]に設定している場合、DHCPサーバーが存在しないと機器の認識に時間がかかる場合があります。
- パソコンをサーバーにしている場合、パソコンの負荷状況やセキュリティーソフトを入れているなどの理由により、サーバーアプリケーションがうまく動作しないことがあります。詳しくはお使いのパソコン、ソフトの取扱説明書をご覧ください。
- パソコンに接続している場合、パソコンのファイアーウォール設定を確認してください。
- すべてのネットワーク機器に対して動作保証するものではありません。また、ネットワーク機器の機能やコンテンツによって動作が異なります。
- [ネットワーク設定]が正しく設定されているか確認してください。
- システム状態により、すべてのフォルダーやファイルが表示されない場合があります。
- つないだ機器の電源を入れてみてください。
- 本機が対応していないファイルは表示されない場合があります。
テレビがWi-Fi Direct対応機器で検出されない。
文中の を選ぶと、設定画面に移動します。
- [Wi‑Fi Direct]を有効に設定してください。
ホームボタンを押し、以下の設定を有効にします。
[設定]—[通信設定]—[Wi‑Fi Direct]の[Wi‑Fi Direct] - [Wi‑Fi Direct]が有効に設定されていても、テレビが検出されないときは、[周波数設定]を[オート(2.4 GHz帯域内)]に設定してください。
ホームボタンを押し、以下を順に選びます。
[設定]—[通信設定]—[Wi‑Fi Direct]—[詳細設定]—[周波数設定]—[オート(2.4 GHz帯域内)]
Bluetooth機器の動作が途切れる、動作しない。
- 機器の電源が入っていることを確認してください。
- 機器の電池を交換してください。
- 機器を再度テレビに登録してください。
- Bluetooth機器は2.4GHzの周波数帯を使用しているため、無線LANとの電波干渉により通信速度が悪化したり、通信を切断したりする場合があります。
家庭用電化製品(電子レンジや携帯電話など)が近くにあると、電波干渉の影響を受けやすくなる場合があります。 - テレビやBluetooth機器などを金属製のラックの上で操作すると、金属が無線通信に影響し、操作できない場合があります。
- 機器の使用可能距離については、各機器に付属の取扱説明書をご覧ください。
- 複数のBluetooth機器をテレビに接続していると、Bluetooth機器との無線通信が劣化する場合があります。
どのような機器でスクリーンミラーリングが使えますか?
- この機能をお使いいただくには、Miracast対応のWi‑Fi機器(スマートフォン、タブレットなど)が必要です。お使いのWi‑Fi機器がMiracast対応かどうかは機器の取扱説明書をご確認ください。本機はMiracast規格に準拠していますが、すべての機器との接続を保証するものではありません。
スクリーンミラーリングが機能しない。/スクリーンミラーリング対応機器でこのテレビが検出されない。
文中の を選ぶと、設定画面に移動します。
- Miracast対応の機器(ノートパソコンなど)の接続に失敗した場合は、ホームボタンを押し、[スクリーンミラーリング]を選んでスクリーンミラーリングの待ち受け画面を表示してから、再度接続を行ってください。
- スクリーンミラーリング機能を他の機器と使用している場合は、一度終了してから再度お試しください。
- お使いの機器が5GHzに対応していない場合は[周波数設定]をご確認ください。[周波数設定]が[オート(5 GHz帯域内)]に設定されていたら、[オート]に変更してから再度お試しください。
映像や音声が途切れることがある。
- スクリーンミラーリングは無線LANを使用するため、他の無線LAN機器や電子レンジなどが近くにあると、電波干渉により映像や音声が一時的に乱れることがあります。それらの機器をテレビやスクリーンミラーリング対応機器(Xperiaの一部モデルなど)から離すか、機器の電源を切ってください。
- 通信速度は、通信機器間の距離や障害物、機器構成、電波状況、回線の混雑状況、お使いの機器などにより変化します。また、電波状況により通信が切断される場合があります。
有料コンテンツなどで再生できないコンテンツがある。
- 送り側の機器が、HDCP(High-bandwidth Digital Content Protection)2.0/2.1/2.2に対応している必要があります。
対応していない機器と接続しているときは、再生できない場合があります。
[リモートスタート]が有効の状態で、Video & TV SideViewを利用してテレビの電源が入らない、テレビを操作できない。
文中の を選ぶと、設定画面に移動します。
- 電波干渉する機器(電子レンジやコードレス電話機など)が近くで使われていると、Video & TV SideViewが利用できない場合があります。その場合は、それらの機器を無線LANルーターやテレビから離すか、機器の電源を切ってください。
- 以下の場合、Video & TV SideViewは利用できません。テレビの電源を入れて、再度無線LANルーターに接続してください。
- テレビの電源がスタンバイ中に、無線LANルーターの電源を入/切した
- テレビの電源がスタンバイ中に、無線LANルーターをリセットした
- テレビの電源がスタンバイ中に、無線LANルーターのチャンネルを変更した
- Video & TV SideViewは、周期的に再接続を要求する特殊なビジネス用の無線LANルーターでは動作しない場合があります。
- 無線LANルーターの設定(マルチSSIDや節電機能など)により、Video & TV SideView機能が働かない場合があります。
- Wi-Fi Directを利用して「Video & TV SideView」アプリをテレビに接続している場合、スマートフォンやタブレットによっては、テレビが電源スタンバイ中でも電源が入らない場合があります。
- テレビが通電状態である必要があります。電源コードがコンセントに差し込まれていることを確認してください。
- テレビで、以下の設定が有効になっていることを確認してください。
無線LANルーターとテレビを無線LANで接続している場合
- [設定]—[通信設定]—[詳細設定]の[内蔵Wi‑Fi設定]
- [設定]—[通信設定]の[リモートスタート]
- [設定]—[通信設定]—[モバイル機器設定]の[リモートコントロール機能]
- 無線LANルーターと接続している
無線LANルーターとテレビを有線LANで接続している場合
- [設定]—[通信設定]の[リモートスタート]
- [設定]—[通信設定]—[モバイル機器設定]の[リモートコントロール機能]
Video & TV SideViewでテレビを認識・登録できない。
文中の を選ぶと、設定画面に移動します。
- 接続の際にテレビの電源が入っているか確認してください。
- テレビとモバイル機器が同じホームネットワークに接続されているか確認してください。同じホームネットワークに接続されていないと、テレビを操作できません。
(Wi-Fi Directで接続を行う場合は、同じホームネットワークに接続されている必要はありません。) - 以下の設定が有効になっていることを確認してください。
[設定]—[通信設定]—[モバイル機器設定]—[リモートコントロール機能] - 登録できるモバイル機器の台数に制限があります。新しい機器を登録したいとき、すでに制限に達している場合は、登録済みの機器を先に[モバイル機器の登録解除]から削除してください。
ホームボタンを押し、以下を順に選びます。
[設定]—[通信設定]—[モバイル機器設定]—[モバイル機器の登録解除] - 詳しくは、以下のホームページをご覧ください。
https://www.sony.jp/support/software/videotvsideview/faq/
USBハードディスク録画
- USBハードディスク機器が使用できない。
- USBハードディスクが登録できない。
- 録画できない、録画されていなかった。
- 録画した番組が消えた。
- 電源を入れていないのに、USBハードディスク機器が動作する。
USBハードディスク機器が使用できない。
文中の を選ぶと、設定画面に移動します。
- USBハードディスク機器について次の項目を確認してください。
- 正しく接続されているか
「HDD録画」の文字が記載されている青色のUSB3端子(2Kモデルの場合はUSB2端子)に接続されているか確認してください。
- 電源が入っているか
- テレビに登録されているか
テレビに登録するには、ホームボタンを押し、以下を順に選びます。
[設定]—[録画機器設定]—[録画用に登録]
- 正しく接続されているか
- USBハードディスク機器はUSBハブを使わず、テレビに直接つないでください。USBハブを使っている場合は録画できません。
- [HDD診断]でUSBハードディスク機器の仕様が充分か確認してください。
[HDD診断]をするには、ホームボタンを押し、以下を順に選びます。
[設定]—[録画機器設定]—[HDD診断]
USBハードディスクが登録できない。
文中の を選ぶと、設定画面に移動します。
- テレビのUSB端子のうち、「HDD録画」と記載されたUSB3端子(青)にUSBハードディスク機器がつながれているか確認してください(2Kモデルの場合はUSB2端子に接続されているか確認してください。)。
- 青色のUSB3端子(2Kモデルの場合はUSB2端子)に正しく接続されている場合は、USBハードディスク機器がすでに録画用以外の機器(端末のストレージ)として登録されているため、録画用として登録し直してください。
ご注意
- USB1端子とUSB2端子に接続中の機器がある場合は、いったん取り外してください。
- ホームボタンを押し、以下を順に選ぶ。
[設定]—[ストレージとリセット] - [端末のストレージ]から、録画用に登録したいUSBハードディスク機器を選ぶ。
- [録画用機器として登録]を選ぶ。
- 画面の指示に従って、USBハードディスク機器をテレビに登録する。
- [HDD診断]でUSBハードディスク機器の仕様が充分か確認してください。
[HDD診断]をするには、ホームボタンを押し、以下を順に選びます。
[設定]—[録画機器設定]—[HDD診断]
録画できない、録画されていなかった。
文中の を選ぶと、設定画面に移動します。
- 正しく録画できなかった録画予約は、次の手順で確認できます。
ホームボタンを押し、以下を順に選びます。
[番組ガイド]—[録画リスト]—[録画エラーリスト] - 時計の時刻が合っているか確認してください。時刻が合っていないときは、ホームボタンを押し、[設定]—[日付と時刻]—[日付と時刻の自動設定]を[ネットワークの時刻と同期]に設定してください。ネットワークに接続していない場合は、[放送の時刻と同期]に設定してください。
- ハードディスクの空き容量を確認してください。ハードディスクの空き容量が少なくて録画できないときは、不要な番組を削除してください。
- 次の番組は録画できません。
- 録画制限のある番組
- 外部入力(CATVを含む)
- インターネット
- 放送時間が変更されると録画できない場合があります。
録画した番組が消えた。
- 録画中に電源コードや接続ケーブルを抜くと、録画中の番組は保存されません。電源コードや接続ケーブルを抜くと、USBハードディスク機器に保存されているすべての番組が削除されることがあります。
電源を入れていないのに、USBハードディスク機器が動作する。
- 本機は電源スタンバイ中に番組表などのデータ取得を行うことがあります。その際、接続されているUSBハードディスク機器が一時的に動作したり、機器のランプが点灯したりすることがあります。
イルミネーションLED
- イルミネーションLEDや画面下部がときどき光る。
- 電源が入っているとき、イルミネーションLEDが青色または白色に点滅する。
- イルミネーションLEDを点灯・点滅しないようにしたい。
イルミネーションLEDや画面下部がときどき光る。
ソフトウェア更新、ホームネットワークでスマートフォンなどが認識されたとき、録画やオンタイマーなどの予約時、録画実行時など、さまざまな場面でイルミネーションLEDまたは画面下部が光ります。故障や不具合などではありませんので、ご安心ください。
イルミネーションLEDや画面下部の光り方とテレビの状態についてはイルミネーションによるテレビの状態確認のページをご覧ください。
電源が入っているとき、イルミネーションLEDが青色または白色に点滅する。
文中の を選ぶと、設定画面に移動します。
[イルミネーションLED]が[デモ]に設定されている可能性があります。[設定]—[イルミネーションLED]で[デモ]以外を選んでください。
イルミネーションLEDが白色に点滅する/点滅している時間が長い場合
テレビがソフトウェアを更新しています。異常ではありません。ソフトウェアの更新は時間がかかります。更新中はテレビを操作できません。
イルミネーションLEDを点灯・点滅しないようにしたい。
文中の を選ぶと、設定画面に移動します。
イルミネーションLEDと画面下部のイルミネーションは消すことができます。[設定]—[イルミネーションLED]で[切]を選んでください。
ご注意
- 録画予約や録画中、電源オン/オフ、オンタイマー/スリープタイマーの設定をしたときの状態が、イルミネーションLEDから判別できなくなりますので、通常は変更せずにお使いください。
こんなメッセージが表示されたら
- B-CASカードを入れてください。
- B-CASカードを読み取れません。カードを抜き差ししても直らない場合はカスタマーセンターにお問い合わせください。
- このB-CASカードには必要な情報がありません。ご覧のチャンネルのカスタマーセンターにお問い合わせください。
- 本機では、このサービスには対応していません。(エラーコード:E210)
- 信号レベルが低下しています。視聴できる状態ではありません。アンテナ線の緩みや抜けの可能性もあります。(エラーコード:E201)
- 降雨対応放送に切り換わりました。(エラーコード:E201)
- 受信できません。ケーブルをつなぎ直すかアンテナ再調整などをしてください。大雨・大雪が影響している場合もあります。(エラーコード:E202)
- このチャンネルは現在休止中です。(エラーコード:E203)
- 該当するチャンネルはありません。(エラーコード:E204)
- 本機では、データを表示できません。(エラーコード:E401)
- チャンネルが設定されていません。
- 店頭リセットモードを実行中です。
- USB機器の接続設定が正しくない可能性があります。
- この信号には対応していません。入力する信号を変更してください。
- この信号は推奨していません。入力する信号を変更してください。
B-CASカードを入れてください。
- B-CASカードが挿入されていません。B-CASカードを正しく入れてください。
B-CASカードを読み取れません。カードを抜き差ししても直らない場合はカスタマーセンターにお問い合わせください。
- B-CASカード以外は使えません。付属のB-CASカードをお使いください。
- B-CASカードの入れる向きが前後、表裏逆向きになっていないか確かめてから、しっかり入れ直してください。
- B-CASカードが破損している場合や、入れ直してもメッセージが表示されるときは、B-CASカスタマーセンター(電話番号0570-000-250)へお問い合わせください。
このB-CASカードには必要な情報がありません。ご覧のチャンネルのカスタマーセンターにお問い合わせください。
- 選局した番組は未契約のため視聴できません。ご覧のチャンネルのカスタマーセンターまでお問い合わせください。
本機では、このサービスには対応していません。(エラーコード:E210)
- 放送チャンネルではないため、視聴できません。別のチャンネルを選局してください。
信号レベルが低下しています。視聴できる状態ではありません。アンテナ線の緩みや抜けの可能性もあります。(エラーコード:E201)
- 雨などの影響により、一時的に受信レベルが低下しています。しばらくお待ちください。アンテナの接続が正しく行われていない可能性もあります。
- アンテナレベルを確認しながらアンテナの位置、方向、角度を調整してください。強風などでアンテナの向きが変わっていないか確認してください。
降雨対応放送に切り換わりました。(エラーコード:E201)
- 雨などの影響により、衛星からの電波が弱くなったため、降雨対応放送に切り換わりました。画質や音質が低下した状態で受信します。天候が回復次第、元の状態に戻ります。
受信できません。ケーブルをつなぎ直すかアンテナ再調整などをしてください。大雨・大雪が影響している場合もあります。(エラーコード:E202)
文中の を選ぶと、設定画面に移動します。
- 悪天候による受信障害やアンテナの設定、調整が正しくできていない場合があります。また、放送されていないチャンネルを選局している場合もあります。
- [地上デジタル:自動チャンネル設定]で[初期スキャン]または[再スキャン]をすると、改善する場合があります。
ホームボタンを押し、以下を順に選びます。
[設定]—[放送受信設定]—[デジタル放送受信]—[地上デジタル:自動チャンネル設定]
このチャンネルは現在休止中です。(エラーコード:E203)
- 放送を休止しているチャンネルを選局しています。別のチャンネルを選局してください。
該当するチャンネルはありません。(エラーコード:E204)
- 放送のないチャンネルを選局しています。別のチャンネルを選局してください。
本機では、データを表示できません。(エラーコード:E401)
- データ放送を正しく受信できません。別のチャンネルを選局してください。
チャンネルが設定されていません。
文中の を選ぶと、設定画面に移動します。
- チャンネルが割り当てられていない数字ボタンを押しています。
- 放送ごとに、次のように設定します。
地上デジタル
- ホームボタンを押し、以下を順に選びます。
[設定]—[放送受信設定]—[デジタル放送受信]—[地上デジタル:プリセット登録]
BSデジタル
- ホームボタンを押し、以下を順に選びます。
[設定]—[放送受信設定]—[デジタル放送受信]—[BS:プリセット登録]
110度CSデジタル
- ホームボタンを押し、以下を順に選びます。
[設定]—[放送受信設定]—[デジタル放送受信]—[CS:プリセット登録]
店頭リセットモードを実行中です。
文中の を選ぶと、設定画面に移動します。
- 店頭リセットモードが有効になっています。店頭リセットモードを解除してください。
- ホームボタンを押し、以下の設定を無効にします。
[設定]—[店頭展示設定]—[店頭リセットモード]
USB機器の接続設定が正しくない可能性があります。
- つないだUSB機器によっては設定が必要な場合がありますので、USB機器側の設定を行ってください。
この信号には対応していません。入力する信号を変更してください。
- パソコンまたはHDMIの入力信号が未対応の信号です。本機が対応しているPC入力信号について詳しくは、関連項目でご覧ください。
この信号は推奨していません。入力する信号を変更してください。
- パソコンまたはHDMIの入力信号が推奨でない信号です。本機が対応しているPC入力信号について詳しくは、関連項目でご覧ください。
索引
番組
|
|
画面/表示
|
|
音質/音声
|
|
リモコン
|
|
接続
|
|
接続機器
|
|
アプリ
|
|
ファイル再生
|
|
その他
|
|
 :
: :
: :
: :
: :
: