Getting Started
- Using the Help Guide
- Keeping the TV updated
- Introducing Android TV
- Basic Operations
- Support Site
Using the Help Guide
This Help Guide explains how to use this TV. Additionally, you can also refer to the Setup Guide for descriptions about TV installation, and the Reference Guide for parts descriptions and specifications of this TV.
In this Help Guide, you can read the desired information in order or search for it directly. To search, select  at the top of the screen.
at the top of the screen.
Help Guide versions
There are two versions of the Help Guide for your TV: the Built-in Help Guide and the Online Help Guide. To view the Online Help Guide, your TV must be connected to the Internet. To switch between the Built-in and Online versions, use the switch button (A) at the top of the screen. You can check which Help Guide is currently displayed by looking at the title at the top of the screen.
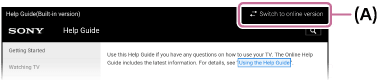
- Connect the TV to the Internet.
- Select (A) to switch the Help Guide version.
Note
- To use the latest features described in the Help Guide, you may need to update the TV's software. For details about software updates, see the Software updates page.
- The images and illustrations used in the Help Guide may differ depending on your TV model.
- Design and specifications are subject to change without notice.
Hint
- To see if your TV is equipped with one of the functions described in the Help Guide, refer to the paper manual or a Sony product catalogue.
- This Help Guide is written for all regions/countries. Some descriptions contained in this Help Guide do not apply to some regions and countries.
Keeping the TV updated
The functions below are performed when the TV is in standby mode. To keep your TV updated, we recommend that you turn off the TV normally by using the power button on the remote control or TV.
- Download of data such as programme guides
- Software download (when [Automatic software download] is enabled)
Introducing Android TV
- Displaying the picture in a small screen
- Downloading apps from the Google Play
- Moving apps to a USB memory device
- Viewing Internet media
- Enjoying content from your mobile device on the TV with Google Cast
- Enjoying safe apps and video streaming services (Security & restrictions)
- Searching by using your voice
Displaying the picture in a small screen
You can display the picture that you are watching (TV programmes or content from HDMI-connected devices) as a small screen in the corner.
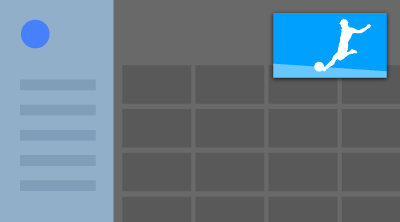
Note
- You cannot use [Picture-in-picture] on TVs with the letter “C” at the end of the model name.
Displaying the picture as a small screen
- Press the 快捷窗 button while watching a TV programme or content from an HDMI device, and then select [Picture-in-picture].
The current picture is displayed as a small screen in the corner.
Note
- The small screen is displayed on top of the last app used. However, the app that is displayed may vary depending on certain conditions.
- Operations such as changing the channel is disabled while watching with a small screen.
- TV programme, external input such as an HDMI device, apps that play back movies, or some apps that play back pictures or music cannot be displayed at the same time.
- The position of the small screen is automatically adjusted. You cannot set it manually.
Closing the small screen or returning it to full screen
- Press and hold the 主選單 button to display a list of recently used apps.
- Close the small screen by selecting the desired button under the small screen, or return it to full screen (A).
The image below is a visual representation and may vary from the actual screen.
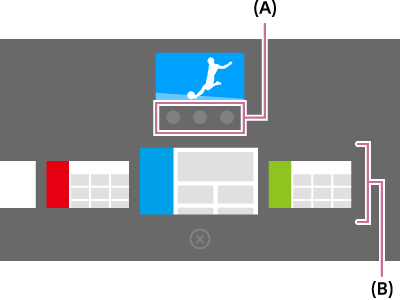
A list of recently used apps (B) is displayed under the small screen.
Note
- If you switch to an app that plays back movies, pictures, or music from the list of recently used apps, the small screen closes (the TV programme or playback from the HDMI device closes). To return to the TV programme or HDMI device, press the 電視 button or switch the input.
Downloading apps from the Google Play
You can download apps from the Google Play to the TV, just like you do with smartphones and tablets.
Note
- You can only download apps that are compatible with TVs. They may differ from apps for smartphones/tablets.
- An Internet connection and Google account are required to download apps from the Google Play.
Hint
- If you do not have a Google account or want to create a shared account, create a new account by accessing the following website.
https://accounts.google.com/signup
The website above may vary depending on your region/country. It is also subject to change without notice. For details, refer to the Google homepage. - We recommend that you create a Google account on a computer or mobile device.
- Press the 主選單 button, then select [Google Play Store] under [Apps].
- To install an app, select an app you want to download. The app will start downloading.
After downloading, the app is automatically installed and added. Its icon appears in the Home Menu, allowing you to launch it.
About paid apps
There are free apps and paid apps in the Google Play. To purchase a paid app, a prepaid Google Play gift card code or credit card information is required. You can purchase a Google Play gift card from various retailers.
To delete an app
- Press the 主選單 button, select [Google Play Store] under [Apps], and then select [My Apps].
- Select an app to be deleted, and then uninstall the app.
Moving apps to a USB memory device
Select within the text to jump to the related setting screen.
You can move downloaded apps to a USB memory device to increase the space available in the TV.
Note
- When you format a USB memory device, all data saved in the USB memory device will be deleted. Back up your important data before formatting.
- Performing this procedure formats the USB memory device for exclusive use with the TV. Therefore, you may be unable to use the USB memory device with a computer, etc.
- Some apps cannot be moved to a USB memory device.
- Connect a USB memory device to the TV.
- Press the 主選單 button, select [Settings] — [Storage & reset] — the desired USB memory device.
- Format it as an internal storage device.
- When formatting is finished, press the 主選單 button, then select [Settings] — [Apps].
- Select the app that you want to move to the USB memory device.
- Select the USB memory device from the used storage. The app is moved to the USB memory device.
Hint
- Repeat steps 4 to 6 to move additional apps to the USB memory device.
To remove a USB memory device
- Press the 主選單 button, select [Settings] — [Storage & reset] — the desired USB memory device, and then select the option to remove it.
Note
- The USB memory device is used only for saving apps. To use the USB memory device for other purposes, you must format it again.
- If you delete an app in the USB memory device using a computer, you will be unable to launch it from the TV.
- If you remove a USB memory device from the TV, you will be unable to use the apps that were moved to the USB memory device.
- You cannot specify a USB memory device as the installation location of an app. First install the app on the TV as normal, and then move it to the USB memory device.
Viewing Internet media
You can use video streaming services such as YouTube and Netflix to watch Internet content. The available services vary depending on your country and region. You can launch these services by selecting their tiles in the Home Menu.
Note
- An Internet connection is required to watch Internet content.
Enjoying content from your mobile device on the TV with Google Cast
Google Cast allows you to wirelessly cast content from your favourite websites and apps to your TV, directly from your computer or mobile device.
- Connect a mobile device such as a smartphone or tablet to the same home network that the TV is connected to.
- Launch a Google Cast supported app on the mobile device.
- Select the
 (cast) icon in the app.
(cast) icon in the app.
The screen of the mobile device is displayed on the TV.
Note
- An Internet connection is required to use Google Cast.
Enjoying safe apps and video streaming services (Security & restrictions)
Select within the text to jump to the related setting screen.
You can ensure safe use of the TV by setting installation restrictions on apps that are downloaded from unknown sources, or age restrictions on programmes and videos.
- Press the 主選單 button, then select [Settings] — then options such as [Security & restrictions] or [Parental lock (Broadcast)].
Note
- If you change the [Security & restrictions] settings, your device and personal data are more vulnerable to attack by unknown apps from sources other than Play Store. You agree that you are solely responsible for any damage to your device or loss of data that may result from using these apps.
Hint
- Other separate restrictions may be available depending on the app. For details, refer to the app's help guide.
Searching by using your voice
The TV includes a Voice Search feature that enables you to search the Internet for content you’re looking for with your voice. Voice Search allows you to quickly input search queries without the use of the on-screen keyboard.
To search, simply press the 語音服務 button and speak into the microphone built into your remote control.
For details, please refer to Using the remote control.
Basic Operations
- Using the remote control
- Home menu
- Using the 興趣探索 button
- Using the Action Menu
- Selecting devices that are connected to the TV
- Identifying the status of the TV through illumination
Using the remote control
Select within the text to jump to the related setting screen.
You can operate many of the TV’s features by using the ![]() /
/ ![]() /
/ ![]() /
/ ![]() and
and ![]() buttons.
buttons.
For descriptions of the remote control buttons, refer to the Reference Guide.
- Use the
 ,
,  ,
,  and
and  buttons to “focus” on the desired item.
buttons to “focus” on the desired item.
- Press the centre of the
 button to select the item currently in focus.
button to select the item currently in focus.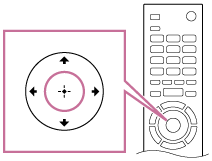
To return to the previous screen
Press the 回上頁 button.
Using Voice Search (Voice Search supported models only)
For Voice Search supported models, the remote control has a built-in microphone. By speaking into the microphone, you can search for content on the Internet.
- Press the 語音服務 button.
The LED on the remote control will light up. - Speak into the built-in microphone.
Speech examples may be displayed depending on your model.
When your voice is not being recognised
When your voice is not being recognised, make sure to activate the 語音服務 button on the remote control with the 語音服務 button, or register the remote control with the 語音服務 button to your TV.
To confirm these settings, press the 主選單 button, then select [Settings] — [Touchpad Remote Control settings]/[Voice Remote Control].
The setting displayed varies depending on your model.
Note
- An Internet connection is required to use Voice Search.
- The type of remote control supplied with the TV, and the availability of a remote control with a built-in microphone varies depending on your model/region/country. An optional remote control is available in some models/regions/countries.
Home menu
Select within the text to jump to the related setting screen.
The Home Menu allows you to search for content, provides content recommendations, and provides access to apps and settings. Available items vary depending on your region/country and the current screen.
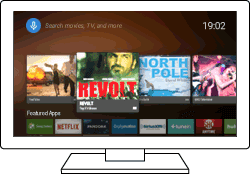
Searching
You can search for various content by entering a search keyword using the on-screen keyboard or by voice. The availability of the remote control with a built-in microphone depends on your model/region/country.
- Press the 主選單 button.
- Select the microphone icon at the top of the screen.
- Enter a search keyword by speaking into the microphone on the remote control, or by pressing the
 button and then using the on-screen keyboard.
button and then using the on-screen keyboard.
Browsing for content, apps, or other items
- Press the 主選單 button.
- Select the desired item from the desired category.
Category list
- Recommendations
- This category shows content based on your history.
- [Featured apps], [Apps] and [Games]
- These categories provide access to apps (such as Video, Album, Music, and Screen mirroring) and games.
- [Inputs]
- You can select the input source from the list of connected devices and jacks (sockets), such as HDMI.
- [Settings]
- This category includes [Settings], [Network Settings], [Timers], and [Help].
Hint
- By connecting the TV to the Internet, you can access various network services and features.
Using the 興趣探索 button
You can use the 興趣探索 button to search for content (such as TV programmes and Internet content). The content that displays when pressing the 興趣探索 button varies depending on your model/region/country.
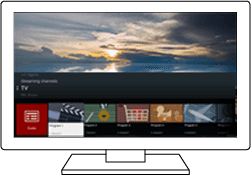
- Press the 興趣探索 button.
- Move the focus up or down to select the desired category.
- Move the focus left or right to select the desired item.
- Press the
 button to launch the selected item.
button to launch the selected item.
To change the settings of this function
- Press the 興趣探索 button.
- Move the focus down to the [Settings] category.
- Select the desired item to change the settings.
Available options
- [Show/Hide categories]
- Select content categories to be shown in 興趣探索. You cannot hide [Settings].
You can hide [Top Picks] depending on your TV model.
- [Reorder categories]
- Select a content category to reorder.
- [Add channels to Favourites]
- Add your favourite channels to 興趣探索.
- [Add genre categories]
- Add genres to create your own custom content category.
- [Add keyword categories]
- Add keywords to create your own custom content category.
- [Display size]
- Select the display size of the menu.
Note
- Some options may not be available depending on your model/region/country.
Using the Action Menu
By pressing the 快捷窗 button, a menu appears and provides quick access to the functions that are available for the currently displayed screen, such as picture adjustments, sound adjustments, volume adjustment for a connected device (such as headphones), and display/audio settings. The items in the menu differ depending on the selected screen.
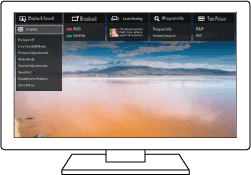
- Press the 快捷窗 button.
- Move the focus left or right to select the desired category.
- Move the focus up or down to select the desired item.
- Press the
 button to launch the selected item.
button to launch the selected item.
Selecting devices that are connected to the TV
To use devices that are connected to the TV such as a Blu-ray/DVD player, or to watch TV programmes after using such devices, you must switch the input.
- Press the 輸入選擇 button repeatedly to select the connected device.
Hint
- You can switch to TV broadcasting by simply pressing the 電視 button on the remote control.
Switching from the Home Menu
- Press the 主選單 button, then select the input source from [Inputs].
Identifying the status of the TV through illumination
- Illumination LED
- Illumination at the bottom of the screen
Illumination LED
You can identify the status of the TV by looking at how the illumination LED lights up.
 White “on” or “blinking” |
|
 Cyan “blinking” |
|
 Amber “on” |
|
Illumination at the bottom of the screen
You can identify the status of the TV by looking at how the bottom of the screen lights up.
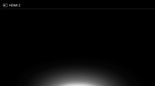 Lights up in white |
|
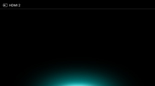 Lights up in cyan |
|
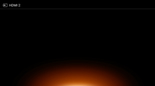 Lights up in amber |
|
Support Site
For the latest information and Online Help Guide, please visit the Sony support website:
http://www.sony-asia.com/support/
Watching TV
- Watching TV programmes
- Watching in 3D (3D models only)
- Watching TV with two screens
Watching TV programmes
- Using the programme guide
- Understanding the information banner icons
Using the programme guide
You can quickly find your preferred programmes.
- Press the 節目指南/電視節目指南 button to display the digital programme guide.
- Select a programme to watch.
The details of the programme are displayed. - Select [View] to watch the programme.
To switch the programme guide
You can switch the programme guide to [TV Selections] or [Genre Guide]. Some options may not be available depending on your model/region/country.
- Move the focus to the leftmost item, then move left again to open the menu.
- Select the desired programme guide or list.
To use optional functions
- While the programme guide is displayed, press the 快捷窗 button and then select the desired item.
Understanding the information banner icons
When changing the channel, an information banner appears briefly. The following icons may appear in the banner.
Watching in 3D (3D models only)
- Understanding the basics of 3D TV (3D models only)
- Preparing your 3D glasses (3D models only)
- Watching TV in 3D (3D models only)
Understanding the basics of 3D TV (3D models only)
Select within the text to jump to the related setting screen.
3D models have [3D settings] in [Settings] — [Display].
Recommended viewing distance for a 3D image
If the viewing distance is not appropriate, a double image may appear. Sit at a distance of at least 3 times the height of the screen away from the TV. For the best viewing experience, we recommend that you sit directly in front of the TV.
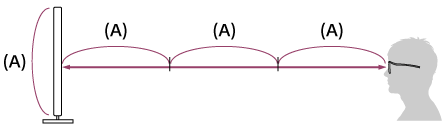
Hint
- There are two types of 3D Glasses: Passive and Active. Refer to the specifications in the Reference Guide to see which type of 3D Glasses the TV supports.
TV and Active 3D Glasses communication range
Active 3D glasses communicate with the TV to show you images in 3D.
Your viewing position needs to be within the proper range. See the following diagrams. The working distance depends on obstacles (people, metal, walls, etc.) and/or electromagnetic interference.
- Overhead view
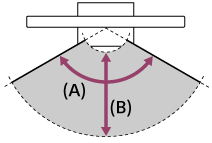
- 120°
- 1-6 m (3-20 ft.)
- Side view
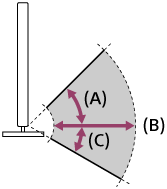
- 45°
- 1-6 m (3-20 ft.)
- 30°
Note
- Recommended viewing angle and distance may vary depending on the TV’s location and room conditions.
Caring for your glasses
- Wipe the glasses gently with a soft cloth.
- Stubborn stains may be removed with a cloth slightly moistened with a solution of mild soap and warm water.
- If using a chemically pretreated cloth, be sure to follow the instructions provided on the package.
- Never use strong solvents such as a thinner, alcohol, or benzene for cleaning.
Preparing your 3D glasses (3D models only)
Select within the text to jump to the related setting screen.
3D models have [3D settings] in [Settings] — [Display].
There are two types of 3D Glasses: Passive and Active. Refer to the specifications in the Reference Guide to see which type of 3D Glasses the TV supports.
For Passive 3D Glasses
If Passive 3D Glasses are supplied with your TV, use them. If no glasses are supplied, purchase a pair of Passive 3D Glasses, model TDG-500P. You can watch in 3D by just putting the Passive 3D Glasses on.
For Active 3D Glasses
If Active 3D Glasses are supplied with your TV, use them. If no glasses are supplied, purchase a pair of Active 3D Glasses, model TDG-BT500A. Before using the Active 3D Glasses for the first time, you need to register them to your TV. Follow the steps below.
- Remove the battery’s insulation sheet.
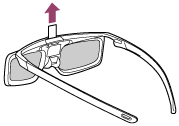
- Turn the TV on, then hold the glasses within 50 cm (1.6 ft.) of the TV.
- Press and hold the
 (Power) button/indicator on the glasses for 2 seconds.
(Power) button/indicator on the glasses for 2 seconds.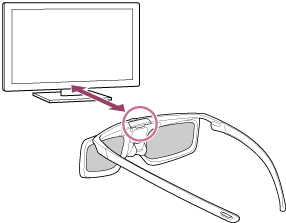
The Active 3D Glasses turn on and registration starts (the
 (Power) button/indicator blinks green and yellow). When registration is finished, a message appears in the TV screen for 5 seconds, and the indicator lights up in green for 3 seconds.
(Power) button/indicator blinks green and yellow). When registration is finished, a message appears in the TV screen for 5 seconds, and the indicator lights up in green for 3 seconds.If registration fails, the Active 3D Glasses will turn off automatically. In this case, repeat the procedure above.
- Put the Active 3D Glasses on.
From the next time, you can use the Active 3D Glasses by just turning them on. To turn them off, press and hold the ![]() (Power) button/indicator on the glasses for 2 seconds. To turn them on again, press the
(Power) button/indicator on the glasses for 2 seconds. To turn them on again, press the ![]() (Power) button/indicator.
(Power) button/indicator.
Hint
- To use the Active 3D Glasses with another TV, you need to register the glasses to that TV. Perform the procedure above from Step 2.
Watching TV in 3D (3D models only)
Select within the text to jump to the related setting screen.
3D models have [3D settings] in [Settings] — [Display].
You can experience powerful 3D entertainment, such as stereoscopic 3D games and 3D Blu-ray Discs.
To watch in 3D, connect a 3D-compatible device directly to the TV via an authorised HIGH SPEED HDMI cable bearing the HDMI logo.

- Prepare the 3D Glasses.
- Display the 3D content on the TV screen.
- Put the 3D Glasses on.
You should now be able to watch 3D images. If no 3D effect is achieved, perform the following steps. - Press the 快捷窗 button, then select [3D].
- Select the [3D display] mode to suit the displayed content. Depending on the input signal or format, [3D (Side‑by‑Side)]/[3D (Over-Under)] may not be selectable.
Hint
- In addition to the [3D display] mode, you can use various 3D options in [3D settings]. Press the 主選單 button, then select [Settings] — [Display] — [3D settings].
Note
- The 3D effect may be less pronounced if the ambient temperature is low.
- If [Motionflow] in [Picture] is set to something other than [Off], the process to minimise screen flicker may affect the smooth movement of the picture. In this case, press the 快捷窗 button, then select [Picture] — [Advanced settings] — [Motionflow] — [Off]. (For [Motionflow] compatible models only.)
[Motionflow] compatible models have [Motionflow] in [Settings] — [Display] — [Picture] — [Advanced settings] — [Motion].
Watching TV with two screens
You can enjoy two video sources at the same time by displaying an HDMI-connected device and a TV programme (Built-in Tuner) in two screens.
Note
- [Twin Picture] is available for Android TVs with a “C” at the end of the model number.
Displaying in two screens
To watch with two screens, display the source of a device connected by HDMI, and then display the TV source (Built-in Tuner).
- Display the input screen of the desired connected device.
- Press the 快捷窗 button, and select [Twin Picture].
The sound of the source displayed with the green focus is output from the TV.
To switch to the sound of the other source
- Press the 快捷窗 button, and select [Switch active screen].
To return to single picture display
- Press the 快捷窗 button, and select [Single picture].
Hint
- In addition to switching the focus and returning to single picture display, you can also do the following in the menu displayed by pressing the 快捷窗 button when using [Twin Picture].
- Switch the input to an HDMI device that you want to display
- Change the screen size
Note
- When watching digital or analogue channels or when an app such as YouTube is displayed, [Twin Picture] is unavailable. Switch the input to an HDMI source before pressing the 快捷窗 button.
- The only combination of sources you can watch with two screens is a TV programme (Built-in Tuner) and HDMI device.
Using the TV with Other Devices
- USB devices
- Blu-ray and DVD players
- Smartphones and tablets
- Computers, cameras, and camcorders
- Audio system
- Bluetooth devices
- Sony wireless subwoofer (optional) (Sony wireless subwoofer supported models only)
- BRAVIA Sync-compatible devices
- Viewing pictures in 4K from compatible devices (4K models only)
USB devices
- Playing content stored on a USB device
- Information about USB devices used for storing photos and music
- Supported files and formats
Playing content stored on a USB device
Connecting a USB device
Connect a USB storage device to the USB port of the TV to enjoy photo, music, and video files stored on the device.
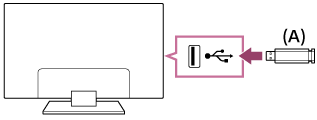
- USB storage device
Enjoy photos/music/movies stored on a USB device
You can enjoy photos/music/movies stored on a USB device on the TV screen.
- If the USB device connected to the TV has a power switch, turn it on.
- Press the 主選單 button, then select the desired item.
Select [Album] to view photos, [Music] to play music, and [Video] to play movies. - Press the
 button and select [Folders] from the menu that is displayed.
button and select [Folders] from the menu that is displayed. - Browse the list of folders and files and select the desired file.
Playback starts.
To check the supported file formats
- Supported files and formats
Note
- All USB ports on the TV support Hi-Speed USB. The blue USB port for 4K models supports SuperSpeed (USB 3.0). USB hubs are not supported.
- While accessing the USB device, do not turn off the TV or USB device, do not disconnect the USB cable, and do not remove or insert recording media. Otherwise, data stored on the USB device may be corrupted.
- Depending on the file, playback may not be possible, even when using the supported formats.
Information about USB devices used for storing photos and music
- The USB ports on the TV support FAT16, FAT32, exFAT, and NTFS file systems.
- When connecting a Sony digital still camera to the TV with a USB cable, USB connection settings on your camera need to be set to “Auto” or “Mass Storage” mode.
- If your digital still camera does not work with your TV, try the following:
- Set the USB connection settings on your camera to “Mass Storage”.
- Copy the files from the camera to a USB flash drive, then connect the drive to the TV.
- Some photos and movies may be magnified, resulting in low picture quality. Depending on the size and aspect ratio, images may not be displayed in full screen.
- It may take a long time to display a photo, depending on the file or settings.
- In no event shall Sony be liable for recording failure or any damage or loss of recorded contents caused or associated with the TV’s malfunction, the USB device’s malfunction, or any other problem.
Supported files and formats
- Photos
- Music
- Videos
- Audio sampling rates (for videos)
- External subtitles
Photos
Use case : USB / Home Network
| File Format | Extension |
|---|---|
| JPEG | *.jpg / *.jpe / *.jpeg |
Other supported files and formats
- Music
- Videos
- Audio sampling rates (for videos)
- External subtitles
Music
Use case : USB / Home Network
mp4
| Extension | Description | Sampling Rate |
|---|---|---|
| *.mp4 / *.m4a | AAC-LC | 16k / 22.05k / 24k / 32k / 44.1k / 48k |
| HE-AAC v1 / v2 | 24k / 32k / 44.1k / 48k |
3gpp
| Extension | Description | Sampling Rate |
|---|---|---|
| *.3gp / *.3g2 | AAC-LC | 16k / 22.05k / 24k / 32k / 44.1k / 48k |
| HE-AAC v1 / v2 | 24k / 32k / 44.1k / 48k |
Asf
| Extension | Description | Sampling Rate |
|---|---|---|
| *.wma | WMA9 Standard | 8k / 11.025k / 16k / 22.05k / 32k / 44.1k / 48k |
Other
| Extension | Description | Sampling Rate |
|---|---|---|
| - | LPCM *1 | 32k / 44.1k / 48k |
| *.mp3 | MP1L1 / MP1L2 / MP1L3 / MP2L1 / MP2L2 | |
| MP2L3 | 16k / 22.05k / 24k | |
| MP2.5L3 | 8k / 11.025k / 12k | |
| *.wav | WAV *2 | 32k / 44.1k / 48k / 88.2k / 96k / 176.4k / 192k |
| *.flac | FLAC | 16k / 22.05k / 32k / 44.1k / 48k / 88.2k / 96k / 176.4k / 192k |
- *1 The use case of LPCM is Home Network only.
- *2 The use case of WAV is 2ch only.
Other supported files and formats
- Photos
- Videos
- Audio sampling rates (for videos)
- External subtitles
Videos
Use case : USB / Home Network
MPEG1 (*.mpg / *.mpe / *.mpeg)
Subtitle Type : External
| Video Codec (Profile@Level) | Audio Codec | Max. / Min. Resolution | Max. Frame Rate |
|---|---|---|---|
| MPEG1 | MPEG1L2 | 1920x1080 / QCIF (176x144) | 1920x1080@30fps / 1280x720@60fps |
MPEG2PS (*.mpg / *.mpe / *.mpeg)
Subtitle Type : External
| Video Codec (Profile@Level) | Audio Codec | Max. / Min. Resolution | Max. Frame Rate |
|---|---|---|---|
| MPEG2 MP@HL, MP@H14L, MP@ML | MPEG1L1 / MPEG1L2 / LPCM / AC3 | 1920x1080 / QCIF (176x144) | 1920x1080@30fps / 1280x720@60fps |
MPEG2TS
Extension : *.m2t
Subtitle Type : -
| Video Codec (Profile@Level) | Audio Codec | Max. / Min. Resolution | Max. Frame Rate |
|---|---|---|---|
| MPEG2 MP@HL, MP@H14L, MP@ML | MPEG1L1 / MPEG1L2 / AAC-LC / HE-AAC v1 / HE-AAC v2 / AC3 / E-AC3 | 1920x1080 / QCIF (176x144) | 1920x1080@30fps / 1280x720@60fps |
Extension : *.m2ts / *.mts
Subtitle Type : -
| Video Codec (Profile@Level) | Audio Codec | Max. / Min. Resolution | Max. Frame Rate |
|---|---|---|---|
| AVC / H.264 BP@L3, MP@L4.2, HP@L4.2 | MPEG1L1 / MPEG1L2 / AAC-LC / HE-AAC v1 / HE-AAC v2 / AC3 / E-AC3 | 1920x1080 / QCIF (176x144) | 1920x1080@60fps |
MP4 (*.mp4): For 2K models
Subtitle Type : External
| Video Codec (Profile@Level) | Audio Codec | Max. / Min. Resolution | Max. Frame Rate |
|---|---|---|---|
| AVC / H.264 BP@L3, MP@L4.2, HP@L4.2 | AAC-LC / HE-AAC v1 / HE-AAC v2 / AC3 / E-AC3 / MPEG1L1 / MPEG1L2 | 1920x1080 / QCIF (176x144) | 1920x1080@120fps |
| MPEG4 SP@L6, ASP@L5, ACEP@L4 | AAC-LC / HE-AAC v1 / HE-AAC v2 / AC3 / E-AC3 / MPEG1L1 / MPEG1L2 | 1920x1080 / QCIF (176x144) | 1920x1080@30fps / 1280x720@60fps |
MP4 (*.mp4): For 4K models
Subtitle Type : External
| Video Codec (Profile@Level) | Audio Codec | Max. / Min. Resolution | Max. Frame Rate |
|---|---|---|---|
| AVC / H.264 BP@L3, MP@L4.2, HP@L4.2 | AAC-LC / HE-AAC v1 / HE-AAC v2 / AC3 / E-AC3 / MPEG1L1 / MPEG1L2 | 1920x1080 / QCIF (176x144) | 1920x1080@120fps |
| MPEG4 SP@L6, ASP@L5, ACEP@L4 | AAC-LC / HE-AAC v1 / HE-AAC v2 / AC3 / E-AC3 / MPEG1L1 / MPEG1L2 | 1920x1080 / QCIF (176x144) | 1920x1080@30fps / 1280x720@60fps |
| AVC / H.264 BP@L5.2, MP@L5.2, HP@L5.2 *1 | AAC-LC / HE-AAC v1 / HE-AAC v2 / AC3 / E-AC3 / LPCM | 3840x2160 / QCIF (176x144) | 3840x2160@60p / 1920x1080@120fps |
| HEVC / H.265 MP@L5.1, Main10@L5.1 | AAC-LC / HE-AAC v1 / HE-AAC v2 / AC3 / E-AC3 | 3840x2160 / QCIF (176x144) | 3840x2160@60p |
- *1 This line includes the XAVC S format use case. The maximum supported bitrate for XAVC S is 100 Mbps.
avi (*.avi)
Subtitle Type : External
| Video Codec (Profile@Level) | Audio Codec | Max. / Min. Resolution | Max. Frame Rate |
|---|---|---|---|
| Xvid | MPEG1L1 / MPEG1L2 / MPEG1L3 / AC3 / E-AC3 | 1920x1080 / QCIF (176x144) | 1920x1080@30fps / 1280x720@60fps |
| Motion JPEG | μ-LAW / PCM (U8) / PCM (S16LE) | 1280x720 / QCIF (176x144) | 1280x720@30fps |
Asf (*.asf / *.wmv)
Subtitle Type : External
| Video Codec (Profile@Level) | Audio Codec | Max. / Min. Resolution | Max. Frame Rate |
|---|---|---|---|
| VC1 AP@L3, MP@HL, SP@ML | WMA9 Standard | 1920x1080 / QCIF (176x144) | 1920x1080@30fps / 1280x720@60fps |
MKV (*.mkv): For 2K models
Subtitle Type : Internal / External
| Video Codec (Profile@Level) | Audio Codec | Max. / Min. Resolution | Max. Frame Rate |
|---|---|---|---|
| Xvid | DTS core / AC3 / AAC-LC / E-AC3 / HE-AAC v1 / HE-AAC v2 / MPEG1L1 / MPEG1L2 / Vorbis | 1920x1080 / QCIF (176x144) | 1920x1080@30fps / 1280x720@60fps |
| AVC / H.264 BP@L3, MP@L4.2, HP@L4.2 | DTS core / AC3 / AAC-LC / E-AC3 / HE-AAC v1 / HE-AAC v2 / MPEG1L1 / MPEG1L2 / Vorbis | 1920x1080 / QCIF (176x144) | 1920x1080@60fps |
| MPEG4 SP@L6, ASP@L5, ACEP@L4 | DTS core / AC3 / AAC-LC / E-AC3 / HE-AAC v1 / HE-AAC v2 / MPEG1L1 / MPEG1L2 / Vorbis | 1920x1080 / QCIF (176x144) | 1920x1080@30fps / 1280x720@60fps |
| VP8 | DTS core / AC3 / AAC-LC / E-AC3 / HE-AAC v1 / HE-AAC v2 / MPEG1L1 / MPEG1L2 / Vorbis | 1920x1080 / QCIF (176x144) | 1920x1080@30fps / 1280x720@60fps |
MKV (*.mkv): For 4K models
Subtitle Type : Internal / External
| Video Codec (Profile@Level) | Audio Codec | Max. / Min. Resolution | Max. Frame Rate |
|---|---|---|---|
| Xvid | DTS core / AC3 / AAC-LC / E-AC3 / HE-AAC v1 / HE-AAC v2 / MPEG1L1 / MPEG1L2 / Vorbis | 1920x1080 / QCIF (176x144) | 1920x1080@30fps / 1280x720@60fps |
| AVC / H.264 BP@L3, MP@L4.2, HP@L4.2 | DTS core / AC3 / AAC-LC / E-AC3 / HE-AAC v1 / HE-AAC v2 / MPEG1L1 / MPEG1L2 / Vorbis | 1920x1080 / QCIF (176x144) | 1920x1080@60fps |
| MPEG4 SP@L6, ASP@L5, ACEP@L4 | DTS core / AC3 / AAC-LC / E-AC3 / HE-AAC v1 / HE-AAC v2 / MPEG1L1 / MPEG1L2 / Vorbis | 1920x1080 / QCIF (176x144) | 1920x1080@30fps / 1280x720@60fps |
| VP8 | DTS core / AC3 / AAC-LC / E-AC3 / HE-AAC v1 / HE-AAC v2 / MPEG1L1 / MPEG1L2 / Vorbis | 1920x1080 / QCIF (176x144) | 1920x1080@30fps / 1280x720@60fps |
| AVC / H.264 BP@L5.2, MP@L5.2, HP@L5.2 | DTS core / AC3 / AAC-LC / E-AC3 / HE-AAC v1 / HE-AAC v2 | 3840x2160 / QCIF (176x144) | 3840x2160@60p |
| HEVC / H.265 MP@L5.1, Main10@L5.1 | DTS core / AC3 / AAC-LC / E-AC3 / HE-AAC v1 / HE-AAC v2 | 3840x2160 / QCIF (176x144) | 3840x2160@60p |
3gpp (*.3gp / *.3g2)
Subtitle Type : External
| Video Codec (Profile@Level) | Audio Codec | Max. / Min. Resolution | Max. Frame Rate |
|---|---|---|---|
| MPEG4 SP@L6, ASP@L5, ACEP@L4 | AAC-LC / HE-AAC v1 / HE-AAC v2 / AC3 / E-AC3 / MPEG1L1 / MPEG1L2 | 1920x1080 / QCIF (176x144) | 1920x1080@30fps / 1280x720@60fps |
| AVC / H.264 BP@L3, MP@L4.2, HP@L4.2 | AAC-LC / HE-AAC v1 / HE-AAC v2 / AC3 / E-AC3 / MPEG1L1 / MPEG1L2 | 1920x1080 / QCIF (176x144) | 1920x1080@60fps |
RealMedia (*.rm / *.rmvb / *.rv)
Subtitle Type : External
| Video Codec (Profile@Level) | Audio Codec | Max. / Min. Resolution | Max. Frame Rate |
|---|---|---|---|
| RealVideo RV8 / RV9 / RV10 | RealMediaAudio cook / aac | 1920x1080 / QCIF (176x144) | 1920x1080@30fps / 1280x720@60fps |
MOV (*.mov)
Subtitle Type : External
| Video Codec (Profile@Level) | Audio Codec | Max. / Min. Resolution | Max. Frame Rate |
|---|---|---|---|
| AVC / H.264 BP@L3, MP@L4.2, HP@L4.2 | AAC-LC / HE-AAC v1 / HE-AAC v2 / AC3 / E-AC3 / MPEG1L1 / MPEG1L2 / μ-LAW / PCM (U8) / PCM (S16BE) / PCM (S16LE) | 1920x1080 / QCIF (176x144) | 1920x1080@60fps |
| MPEG4 SP@L6, ASP@L5, ACEP@L4 | AAC-LC / HE-AAC v1 / HE-AAC v2 / AC3 / E-AC3 / MPEG1L1 / MPEG1L2 / μ-LAW / PCM (U8) / PCM (S16BE) / PCM (S16LE) | 1920x1080 / QCIF (176x144) | 1920x1080@30fps / 1280x720@60fps |
| Motion JPEG | AAC-LC / HE-AAC v1 / HE-AAC v2 / AC3 / E-AC3 / MPEG1L1 / MPEG1L2 / μ-LAW / PCM (U8) / PCM (S16BE) / PCM (S16LE) | 1280x720 / QCIF (176x144) | 1280x720@30fps |
WebM (*.webm)
Subtitle Type : Internal / External
| Video Codec (Profile@Level) | Audio Codec | Max. / Min. Resolution | Max. Frame Rate |
|---|---|---|---|
| VP8 | Vorbis | 1920x1080 / QCIF (176x144) | 1920x1080@30fps / 1280x720@60fps |
Other supported files and formats
- Photos
- Music
- Audio sampling rates (for videos)
- External subtitles
Audio sampling rates (for videos)
| Audio Codec | Sampling Rate |
|---|---|
| LPCM | 44.1k / 48k |
| MPEG1L1 / MPEG1L2 | 32k / 44.1k / 48k |
| MPEG1L3 | |
| AAC-LC | 16k / 22.05k / 24k / 32k / 44.1k / 48k |
| HE-AAC v1 / v2 | 24k / 32k / 44.1k / 48k |
| AC3 | 32k / 44.1k / 48k |
| E-AC3 | |
| Vorbis | 8k / 11.025k / 16k / 22.05k / 32k / 44.1k / 48k |
| WMA9 | |
| DTS core | 32k / 44.1k / 48k |
| RealAudio (cook) | 8k / 11.025k / 22.05k / 44.1k |
| RealAudio (aac) | 24k / 32k / 44.1k / 48k |
| μ-LAW | 8k |
| PCM (U8) | 8k |
| PCM (S16LE) | 11.025k / 16k / 44.1k |
| PCM (S16BE) |
Other supported files and formats
- Photos
- Music
- Videos
- External subtitles
External subtitles
Use case : USB
| File Format | Extension |
|---|---|
| SubStation Alpha | *.ass / *.ssa |
| SubRip | *.srt |
| MicroDVD | *.sub / *.txt |
| SubViewer | *.sub |
| SAMI | *.smi |
Other supported files and formats
- Photos
- Music
- Videos
- Audio sampling rates (for videos)
Blu-ray and DVD players
- Connecting a Blu-ray or DVD player
- Watching Blu-ray and DVD discs
Connecting a Blu-ray or DVD player
Connect a Blu-ray/DVD player to the TV.
HDMI connection
For optimum picture quality, we recommend connecting your player to the TV using an HDMI cable. If your Blu-ray/DVD player has an HDMI jack (socket), connect it using an HDMI cable.
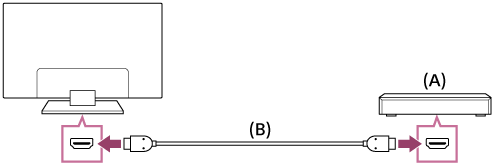
- Blu-ray/DVD player
- HDMI cable (not supplied)*
* Be sure to use an authorised HIGH SPEED HDMI cable bearing the HDMI logo.
- If the device has a DVI jack (socket), connect it to the HDMI (with 聲音輸入) port through a DVI - HDMI adaptor interface (not supplied), and connect the device’s audio out jacks (sockets) to HDMI 3 聲音輸入 / HDMI 1 聲音輸入.
Availability depends on your model/region/country. Refer to the Reference Guide to check if your TV supports HDMI 3 聲音輸入 / HDMI 1 聲音輸入.
Component video connection
Availability depends on your model/region/country.
If your Blu-ray/DVD player has component video jacks (sockets), connect them to the TV using a component video cable and an audio cable.
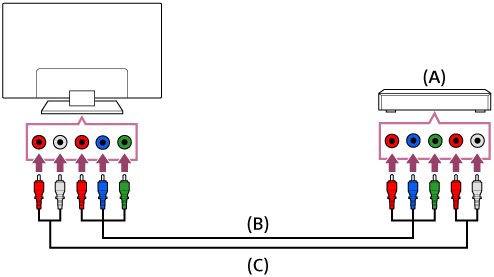
- Blu-ray/DVD player
- Component video cable (not supplied)
- Audio cable (not supplied)
Composite connection
Availability depends on your model/region/country.
If your Blu-ray/DVD player has composite jacks (sockets), connect them using a composite video/audio cable.
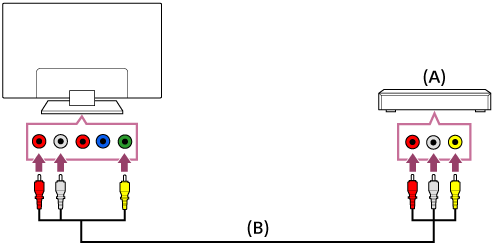
- Blu-ray/DVD player
- Composite video/audio cable (not supplied)
If using an Analogue Extension cable
Availability depends on your model/region/country.
If you want to connect to another device by RCA cable, you can connect by using the Analogue Extension cable.
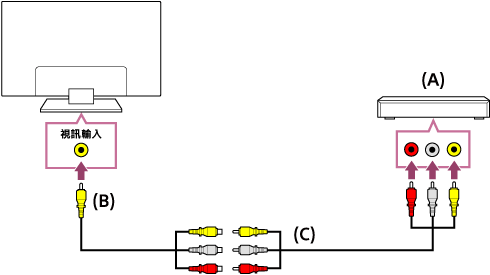
- Blu-ray/DVD player
- Analogue Extension cable (not supplied)
- RCA Cable (not supplied)
Watching Blu-ray and DVD discs
You can watch content from Blu-ray/DVD discs or other content supported by your player on the TV.
- Turn on the connected Blu-ray/DVD player.
- Press the 輸入選擇 button repeatedly to select the connected Blu-ray/DVD player.
- Start playback on the connected Blu-ray/DVD player.
Hint
- If you connect a BRAVIA Sync-compatible device with HDMI connection, you can operate it by simply using the TV’s remote control.
Smartphones and tablets
- Displaying the screen of a smartphone/tablet on the TV using an MHL cable (MHL supported models only)
- Displaying the screen of a smartphone/tablet on the TV using the Screen mirroring function
Displaying the screen of a smartphone/tablet on the TV using an MHL cable (MHL supported models only)
Select within the text to jump to the related setting screen.
The ![]() mark is located next to the HDMI 輸入 1/MHL port (for MHL supported 2K models) or the HDMI 輸入 2/MHL port (for MHL supported 4K models).
mark is located next to the HDMI 輸入 1/MHL port (for MHL supported 2K models) or the HDMI 輸入 2/MHL port (for MHL supported 4K models).
To connect a mobile device with MHL output
For 2K models, connect your mobile device to the TV’s HDMI 輸入 1/MHL port, using an MHL cable.
For 4K models, connect your mobile device to the TV’s HDMI 輸入 2/MHL port, using an MHL cable.
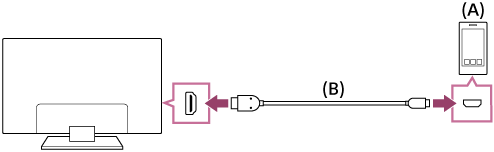
- MHL mobile device
- MHL cable (not supplied)*
* For 2K signals, be sure to use an authorised MHL 2 cable bearing the MHL logo.
For 4K models, be sure to use an authorised MHL 3 cable bearing the MHL logo. If your MHL mobile device supports 4K output, use an authorised MHL 3 cable.
To view content stored in a mobile device with MHL output
- After connecting your mobile device, press the 主選單 button, then select the input the mobile device is connected to.
To switch to the MHL input automatically
- Press the 主選單 button, then select [Settings] — [External inputs] — [BRAVIA Sync settings] — [Auto input change (MHL)] — [On]. (Depending on the mobile device, the input may not switch automatically.) If the TV is in standby mode, it will not switch automatically.
To charge a mobile device
When the TV is on, the TV can charge a mobile device if it is connected using an MHL cable.
Note
- Only smartphones/tablets that support MHL can use this feature.
Hint
If [MHL charging during standby] is set to [On], the TV can charge the connected MHL device when the TV is in standby mode.
Press the 主選單 button, then select [Settings] — [External inputs] — [BRAVIA Sync settings] — [MHL charging during standby] — [On].
Displaying the screen of a smartphone/tablet on the TV using the Screen mirroring function
Select within the text to jump to the related setting screen.
You can display the screen of a mobile device on the TV to view photos, videos or websites.
The “Screen mirroring” feature uses Miracast technology to display the screen of a compatible device on the TV. A wireless router (access point) is not necessary to use this function.

- Smartphone
- Tablet
- Computer
- Press the 輸入選擇 button, then select [Screen mirroring].
- Operate your Screen mirroring compatible device to connect to the TV.
When the device is connected to the TV, the screen displayed on the device will also be displayed on the TV.
For details, refer to the instruction manual of your device.
Note
- While the standby screen for the Screen mirroring is displayed, the wireless connection between the TV and your wireless router (access point) is disconnected, therefore communication via the Internet is stopped.
Hint
- You can configure the advanced settings of Screen mirroring by pressing the 主選單 button, then selecting [Settings] — [Network] — [Wi‑Fi Direct] — [Advanced settings].
Computers, cameras, and camcorders
- Connecting a computer and viewing stored content
- Connecting a camera or camcorder and viewing stored content
- Computer video signal specifications
Connecting a computer and viewing stored content
To connect a computer
Use an HDMI cable to connect your computer to the TV.
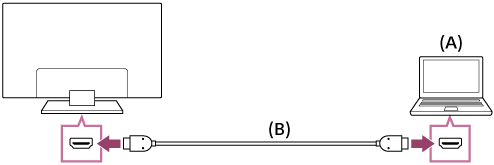
- Computer
- HDMI cable (not supplied)*
* Be sure to use an authorised HIGH SPEED HDMI cable bearing the HDMI logo.
To check the video signal specifications
- Computer video signal specifications
To view content stored on a computer
After connecting the computer, press the 主選單 button, then select the input the computer is connected to.
To check the supported file formats
- Supported files and formats
Note
- For optimum picture quality, we recommend that you set your computer to output video signals according to one of the settings listed in “Computer video signal specifications”.
- Depending on the connection status, the image may be blurred or smeared. In this case, change the computer’s settings and select another input signal from the “Computer video signal specifications” list.
Connecting a camera or camcorder and viewing stored content
To connect a camera or camcorder
Connect your Sony digital still camera or camcorder using an HDMI cable. Use a cable that has an HDMI mini jack (socket) for the digital still camera/camcorder end, and a standard HDMI jack (socket) for the TV end.
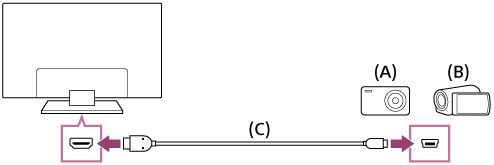
- Digital still camera
- Camcorder
- HDMI cable (not supplied)*
* Be sure to use an authorised HIGH SPEED HDMI cable bearing the HDMI logo.
To view content stored on a digital still camera/camcorder
- After connecting the digital still camera/camcorder, turn it on.
- Press the 輸入選擇 button repeatedly to select the connected digital still camera/camcorder.
- Start playback on the connected digital still camera/camcorder.
To check the supported file formats
- Supported files and formats
Hint
- If you connect a BRAVIA Sync-compatible device, you can operate it by simply using the TV’s remote control. Make sure that the device is BRAVIA Sync-compatible. Some devices may not be compatible with BRAVIA Sync even though they have an HDMI jack (socket).
Computer video signal specifications
(Resolution, Horizontal frequency/Vertical frequency)
- 640 x 480, 31.5 kHz/60 Hz
- 800 x 600, 37.9 kHz/60 Hz
- 1024 x 768, 48.4 kHz/60 Hz
- 1152 x 864, 67.5 kHz/75 Hz (2K Full HD models or 4K models only)
- 1280 x 1024, 64.0 kHz/60 Hz (2K Full HD models or 4K models only)
- 1600 x 900, 56.0 kHz/60 Hz (2K Full HD models or 4K models only)
- 1680 x 1050, 65.3 kHz/60 Hz (2K Full HD models or 4K models only)
- 1920 x 1080, 67.5 kHz/60 Hz (2K Full HD models or 4K models only)*
* 1080p timing, when applied to the HDMI input, will be treated as video timing and not computer timing. This will affect the [Screen] settings in [Display]. To view computer content, set [Wide mode] to [Full], and [Display area] to [Full pixel](2K models) or [+1](4K models). ([Display area] is configurable only when [Auto display area] is disabled.)
Other video input signals
The following video formats can be displayed depending on specifications of your computer.
- 480p, 480i
- 576p*1, 576i*1
- 720/24p
- 720p/30Hz, 720p/50Hz*1, 720p/60Hz
- 1080i/50Hz*1, 1080i/60Hz
- 1080/24p
- 1080p/30Hz, 1080p/50Hz*1, 1080p/60Hz
- 3840 x 2160p/24Hz, 3840 x 2160p/25Hz*1, 3840 x 2160p/30Hz (4K models only)
- 3840 x 2160p/50Hz*1, 3840 x 2160p/60Hz (4K models only)
- 4096 x 2160p/24Hz*2 (4K models only)
- 4096 x 2160p/50Hz*1*2, 4096 x 2160p/60Hz*2 (4K models only)
*1 Not supported depending on your region/country.
*2 3840 x 2160 is displayed when 4096 x 2160 is input.
Note
- 1920 x 1080/60 Hz output may not be available, depending on your computer. Even if 1920 x 1080/60 Hz output is selected, the actual output signal may differ. In this case, change the computer’s settings, then set your computer to use a different video signal.
Audio system
- Connecting an audio system
- Adjusting audio system-related settings
Connecting an audio system
See the illustrations below to connect an audio system such as an AV receiver or sound bar. After finishing the connection, configure the audio settings to play TV sound through the audio system (refer to the related topic link at the bottom of this page).
To connect an ARC capable audio system using an HDMI cable
If your audio system features HDMI output jacks (sockets), you can connect the TV to your audio system using an HDMI cable.
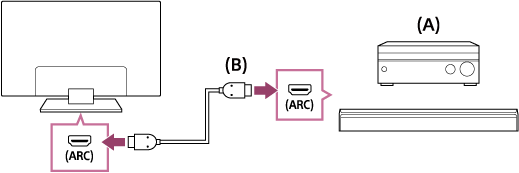
- AV receiver or sound bar
- HDMI cable (not supplied)*
* Be sure to use an authorised HIGH SPEED HDMI cable bearing the HDMI logo.
Hint
- When connecting a BRAVIA Sync-compatible digital audio system with Audio Return Channel (ARC) technology, connect it to the HDMI 輸入 jack (socket) labelled with the “ARC” mark with an HDMI cable. However, if connecting a system that is not BRAVIA Sync-compatible or Audio Return Channel capable, you must also connect the TV to the audio system using the 光纖數位聲音輸出 jack (socket).
- See the instruction manual of the audio system for details on connecting other devices and for set-up. If the audio system is not compatible with Dolby Digital or DTS, set [Settings] — [Sound] — [Digital audio out] to [PCM].
Note
- The location of the HDMI port that supports ARC varies depending on your model. Refer to the Reference Guide.
To connect an audio system that is not ARC capable using an optical audio cable
You can connect the TV’s audio output to an audio system using an optical audio cable.
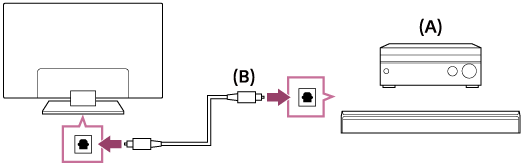
- AV receiver or Sound bar
- Optical audio cable (not supplied)
Hint
- See the instruction manual of the audio system for details on connecting other devices and for set-up. If the audio system is not compatible with Dolby Digital or DTS, set [Settings] — [Sound] — [Digital audio out] to [PCM].
To connect an audio system using an audio cable
You can connect the TV’s audio output to an audio system using a stereo to RCA analogue audio cable.
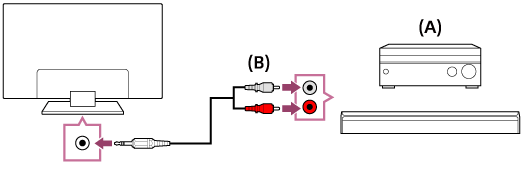
- AV receiver or Sound bar
- Audio cable (not supplied)
Hint
- See the instruction manual of the audio system for details on connecting other devices and for the set-up. If the audio system is not compatible with Dolby Digital or DTS, set [Settings] — [Sound] — [Digital audio out] to [PCM].
Adjusting audio system-related settings
Select within the text to jump to the related setting screen.
When using the HDMI connection or optical audio connection
- After connecting the TV to your audio system, press the 快捷窗 button, then select [Speakers] — [Audio system].
- Turn on the connected audio system, then adjust the volume.
If you connect a BRAVIA Sync-compatible device with an HDMI connection, you can operate it by simply using the TV’s remote control.
Note
- You need to configure the [Digital audio out] settings according to your audio system. Press the 主選單 button, then select [Settings] — [Sound] — [Digital audio out].
When using the audio cable connection
- After connecting the TV to your audio system, press the 主選單 button, then select [Settings] — [Sound] — [Headphone/Audio out] — [Audio out (Fixed)].
- Turn on the connected audio system, then adjust the volume.
Hint
- When using an external audio system, the audio out of the TV can be operated using the TV’s remote control if [Headphone/Audio out] is set to [Audio out (Variable)]. Press the 主選單 button, then select [Settings] — [Sound] — [Headphone/Audio out] — [Audio out (Variable)].
- When connecting a subwoofer, press the 主選單 button, then select [Settings] — [Sound] — [Headphone/Audio out] — [Subwoofer].
Bluetooth devices
- Connecting a Bluetooth device
- Supported Bluetooth profiles
Connecting a Bluetooth device
Select within the text to jump to the related setting screen.
To pair the TV with a Bluetooth device
Only for Bluetooth A2DP-supported models that can use Bluetooth audio devices such as headphones or speakers.
Bluetooth A2DP-supported models that can use Bluetooth audio devices have [A/V sync] in [Settings] — [Sound].
- Turn the Bluetooth device on and put it in pairing mode.
To put your Bluetooth device in pairing mode, refer to the instruction manual of the device. - Press the 主選單 button, then select [Settings] — [Bluetooth settings] — [Add device] to put the TV in pairing mode.
A list of available Bluetooth devices will be displayed. - Select the desired device from the list, then follow the on-screen instructions.
If you are prompted to enter a passcode, refer to the instruction manual of the device.
After pairing is completed, the device connects to the TV.
To connect to a paired Bluetooth device
- Press the 主選單 button, then select [Settings] — [Bluetooth settings].
- Select a paired but unconnected device from the list.
- Select [Connect].
Supported Bluetooth profiles
The TV supports the following profiles:
- HID (Human Interface Device Profile)
- HOGP (HID over GATT Profile)
- 3DSP (3D Synchronization Profile)*
- SPP (Serial Port Profile)
* Available depending on your model/region/country.
Sony wireless subwoofer (optional) (Sony wireless subwoofer supported models only)
- Connecting a wireless subwoofer (optional)
- Adjusting wireless subwoofer-related settings (optional)
Connecting a wireless subwoofer (optional)
You can use the optional Wireless Subwoofer SWF-BR100 to extend the bass response of the TV’s sound.
The availability of this feature depends on your model/region/country.
TVs that support the Wireless Subwoofer indicate “SWF-BR100” in the specifications section of the Reference Guide.
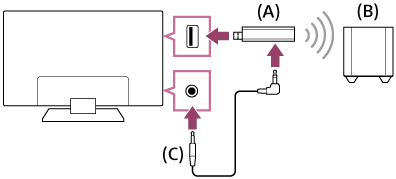
- Wireless Transceiver
- Wireless Subwoofer SWF-BR100
- Audio cable
- Connect the audio cable (supplied) to the Wireless Transceiver.
- Connect the other end of the audio cable to the 聲音輸出 /
 jack (socket) of the TV.
jack (socket) of the TV. - Connect the Wireless Transceiver to the USB port of the TV.
[Headphone/Audio out] is automatically set to [Subwoofer]. - Position the Wireless Subwoofer and connect it to the AC power.
We recommend that the Wireless Subwoofer be placed as close as possible to the TV.
Hint
- When the Wireless Transceiver is disconnected, [Headphone/Audio out] is automatically restored to its original setting.
- For details on how to set up the Wireless Subwoofer, refer to the instruction manual supplied with the Wireless Subwoofer.
Adjusting wireless subwoofer-related settings (optional)
Select within the text to jump to the related setting screen.
Sony wireless subwoofer supported models have [Wireless Subwoofer power] in [Settings] — [Sound] — [Sound].
The sound settings of the Wireless Subwoofer have already been set to the recommended values for your TV. Follow the instructions below to change the settings to suit your preferences.
- Press the 主選單 button, then select [Settings] — [Sound] — [Sound] — [Advanced settings] — [Sound mode related] — [Wireless Subwoofer].
Available Options
- [Wireless Subwoofer level]
- Adjusts the volume level of the Wireless Subwoofer.
- [Cut off frequency (50-200Hz)]
- Adjusts the cutoff frequency of the Wireless Subwoofer. All frequencies below the cutoff frequency are output to the Wireless Subwoofer.
- [Phase]
- Sets the phase polarity. Select the setting to suit your preference.
- [Wireless Subwoofer sync]
- Adjusts the time lag of the Wireless Subwoofer sound. If the sound produced by the Wireless Subwoofer is too late, use [+]; if it is too early, use [-].
- [Reset Wireless Subwoofer settings]
- Resets the Wireless Subwoofer settings to their initial values.
To set the power control method of the Wireless Subwoofer
- Press the 主選單 button, then select [Settings] — [Sound] — [Sound] — [Wireless Subwoofer power].
BRAVIA Sync-compatible devices
- BRAVIA Sync overview
- Using features available for BRAVIA Sync-compatible devices
- Adjusting BRAVIA Sync settings
BRAVIA Sync overview
If a BRAVIA Sync-compatible device (e.g., BD player, AV amplifier) is connected with an HDMI cable, or a BRAVIA Sync-compatible device (e.g., smartphone, tablet) is connected with an MHL cable (MHL models only), you can operate the device with the TV’s remote control.
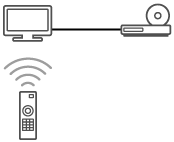
Using features available for BRAVIA Sync-compatible devices
The [Sync Menu] is primarily used to operate BRAVIA Sync-compatible devices from the TV.
Press the 快捷窗 button, and select [Sync Menu].
Blu-ray/DVD player
- Automatically turns the Blu-ray/DVD player on and switches the input to the Blu-ray/DVD player when you select it from the Home Menu or Sync Menu.
- Automatically turns the TV on and switches the input to the connected Blu-ray/DVD player when the Blu-ray/DVD player starts to play.
- Automatically turns the connected Blu-ray/DVD player off when you turn the TV off.
- Controls menu operation (
 /
/  /
/  /
/  buttons), playback (e.g.,
buttons), playback (e.g.,  button), and channel selection of the connected Blu-ray/DVD player through the TV’s remote control.
button), and channel selection of the connected Blu-ray/DVD player through the TV’s remote control.
AV amplifier
- Automatically turns the connected AV amplifier on and switches the sound output from the TV speaker to the audio system when you turn the TV on. This function is only available if you have previously used the AV amplifier to output the TV’s sound.
- Automatically switches the sound output to the AV amplifier by turning the AV amplifier on when the TV is turned on.
- Automatically turns the connected AV amplifier off when you turn the TV off.
- Adjusts the volume (
 +/– buttons) and mutes the sound (
+/– buttons) and mutes the sound ( button) of the connected AV amplifier through the TV’s remote control.
button) of the connected AV amplifier through the TV’s remote control.
Video camera
- Automatically turns the TV on and switches the input to the connected video camera when the camera is turned on.
- Automatically turns the connected video camera off when you turn the TV off.
- Controls menu operation (
 /
/  /
/  /
/  buttons), playback (e.g.,
buttons), playback (e.g.,  button) of the connected video camera through the TV’s remote control.
button) of the connected video camera through the TV’s remote control.
Note
- “BRAVIA Sync control” (BRAVIA Sync) is only available for connected BRAVIA Sync-compatible devices that have the BRAVIA Sync logo.
Adjusting BRAVIA Sync settings
Select within the text to jump to the related setting screen.
- Turn on the connected device.
- To enable [BRAVIA Sync control], press the 主選單 button, then select [Settings] — [External inputs] — [BRAVIA Sync settings] — [BRAVIA Sync control].
- Activate BRAVIA Sync on the connected device.
When a specific Sony BRAVIA Sync-compatible device is connected and powered on and [BRAVIA Sync control] is enabled, BRAVIA Sync is automatically activated on that device. For details, refer to the instruction manual of the connected device.
Available options
Available options are shown below. (Options vary depending on your model/region/country.)
- [Auto devices off]
- If disabled, the connected device does not turn off automatically when the TV is turned off.
- [Auto TV on]
- If disabled, the TV does not turn on automatically when the connected device is turned on.
- [Auto input change (MHL)] (MHL supported models only)
- If enabled, the TV input automatically switches to the corresponding device connected using an MHL cable.
- [BRAVIA Sync device list]
- Displays the BRAVIA Sync device list.
- [Device control keys]
- Allows you to set buttons to control an HDMI or MHL (MHL supported models only) connected device.
- [MHL charging during standby] (MHL supported models only)
- If enabled, the TV can charge the connected MHL device when the TV is in standby mode.
To use the Sync Menu
- Press the 同步選單/同步操控選單 button, then select the desired item in the Sync Menu.
Hint
- If you press the 同步選單/同步操控選單 button, the promotion screen is displayed in the following situations:
- An HDMI or MHL (MHL supported models only) device is not connected.
- [BRAVIA Sync control] is disabled.
Viewing pictures in 4K from compatible devices (4K models only)
- Viewing pictures in 4K resolution (4K models only)
- Settings for viewing pictures in 4K resolution with higher quality (4K models only)
Viewing pictures in 4K resolution (4K models only)
A picture with a 4K or higher resolution can be displayed in 4K resolution (3840×2160). You can connect a digital still camera/camcorder that supports HDMI 4K output to HDMI 輸入 of the TV to display high resolution photos stored on the camera. You can also display high resolution photos stored in connected USB devices or your home network.
The availability of this function depends on your region/country.
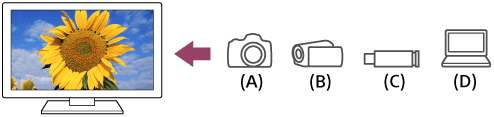
- Digital still camera
- Camcorder
- USB device
- Network device
To view pictures stored on a USB device or network device in 4K resolution
- Connect the USB device or network device to the TV.
- Press the 主選單 button, then select [Album] — the USB device, server, or preset folder containing the file to play — the folder or file from the list.
If you select a folder, select the file.
To view pictures stored on a digital still camera/camcorder
- Connect a digital still camera or camcorder that supports HDMI output to the HDMI 輸入 jack (socket) of the TV, using an HDMI cable.
- Press the 輸入選擇 button repeatedly to select the connected device.
- Set the connected device to 4K output.
- Start playback on the connected device.
To check the supported file formats
- Supported files and formats
To view pictures in 4K resolution with higher quality
You can set the HDMI signal format to [Enhanced format] to view pictures in 4K resolution with higher quality.
For information about Enhanced format or changing the settings, refer to the Settings for viewing pictures in 4K resolution with higher quality (4K models only) page.
Note
- A 3D picture cannot be displayed.
- If you change the picture by pressing the
 /
/  buttons, it may take time to display.
buttons, it may take time to display.
Settings for viewing pictures in 4K resolution with higher quality (4K models only)
Select within the text to jump to the related setting screen.
When you display the High-Quality 4K format with the HDMI input, set [HDMI signal format] in [External inputs].
HDMI signal format
To change the HDMI signal format setting, press the 主選單 button, then select [Settings] — [External inputs] — [HDMI signal format].
- Standard format
- Standard HDMI format*1 for normal use.
- Enhanced format
- High-Quality HDMI format*1*2. Set only when using capable devices.
*1 HDR included (HDR models only). HDR models have [HDR mode] in [Settings] — [Display] — [Picture] — [Advanced settings] — [Video options].
*2 4K 60p 4:2:0 10bit, 4:4:4:, 4:2:2 etc.
Note
- When using [Enhanced format], picture and sound may not be output correctly. In this case, connect the device to an HDMI 輸入 that is in [Standard format], or change the HDMI signal format of HDMI 輸入 to [Standard format].
- Set to [Enhanced format] only when using compatible devices.
- When you watch 4K picture with High-Quality, use a Premium High Speed HDMI Cable(s) that supports speeds of 18 Gbps. For details on a Premium High Speed HDMI Cable(s) that supports 18 Gbps, refer to the cable specifications.
- In some models, the HDMI signal format of HDMI 輸入 2 and 3 changes at the same time.
Connecting to a Network
- Connecting to a network using a LAN cable
- Connecting to a network using a wireless connection
- Home network features
Connecting to a network using a LAN cable
Select within the text to jump to the related setting screen.
Connecting to a network using a LAN cable
A wired LAN connection allows you to access the Internet and your home network. Connect a LAN cable to your TV.
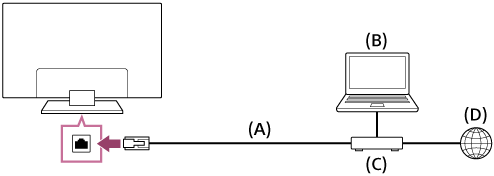
- LAN cable
- Computer
- Modem with router functions
- Internet
- Set up your LAN router.
For details, refer to the instruction manual of your LAN router, or contact the person who set up the network (network administrator). - Press the 主選單 button, then select [Settings] — [Network] — [Network setup] — [Easy].
- Follow the on-screen instructions to complete the set-up.
Note
- The network-related settings that are required may vary depending on the Internet service provider or router. For details, refer to the instruction manuals provided by the Internet service provider or those supplied with the router. You can also contact the person who set up the network (network administrator).
Connecting to a network using a wireless connection
- Using Wi-Fi to connect the TV to your network
- Using Wi-Fi Direct to connect to the TV (no wireless router required)
Using Wi-Fi to connect the TV to your network
Select within the text to jump to the related setting screen.
The built-in wireless LAN device allows you to access the Internet and enjoy the benefits of networking in a cable-free environment.
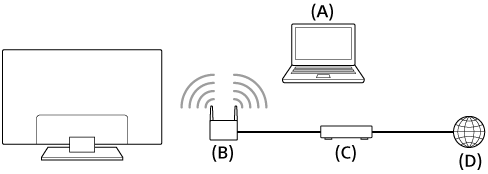
- Computer
- Wireless router (access point)
- Modem
- Internet
- Set up your wireless router (or access point).
For details, refer to the instruction manual of your wireless router (or access point), or contact the person who set up the network (network administrator). - Press the 主選單 button, then select [Settings] — [Network] — [Network setup] — [Easy].
- Follow the on-screen instructions to complete the set-up.
To turn off the built-in wireless LAN
To disable [Built-in Wi‑Fi], press the 主選單 button, then select [Settings] — [Network] — [Advanced settings] — [Built-in Wi‑Fi].
Hint
- For smooth video streaming:
- Change the setting of your wireless router (or access point) to a high-speed networking standard such as 802.11n if possible.
For details on how to change the setting, refer to the instruction manual of your wireless router (or access point), or contact the person who set up the network (network administrator). - If the above procedure does not deliver any improvement, change the setting of your wireless router (or access point) to 5GHz, which may help improve the video streaming quality.
- The 5GHz band may not be supported depending on your region/country. If the 5GHz band is not supported, the TV can only connect to a wireless router (access point) using the 2.4GHz band.
- Change the setting of your wireless router (or access point) to a high-speed networking standard such as 802.11n if possible.
- To use WEP security with a wireless router (or access point), select [Settings] — [Network] — [Network setup] — [Easy] — [Wi‑Fi] — [Connect by scan list].
Note
- The network-related settings that are required may vary depending on the Internet service provider or router. For details, refer to the instruction manuals provided by the Internet service provider or those supplied with the router. You can also contact the person who set up the network (network administrator).
- If you select the [Show password] option in the password entry screen, the exposed password may be seen by other individuals.
Using Wi-Fi Direct to connect to the TV (no wireless router required)
Select within the text to jump to the related setting screen.
You can connect a device to the TV wirelessly, without using a wireless router, and then stream videos, photos, and music that is stored on your device directly to the TV.
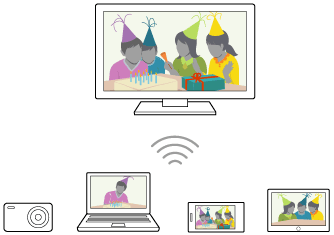
- To enable [Wi‑Fi Direct], press the 主選單 button, then select [Settings] — [Network] — [Wi‑Fi Direct] — [Wi‑Fi Direct].
- Select [Wi‑Fi Direct settings].
- Select the TV name displayed on the TV screen with the Wi-Fi Direct device.
If the device does not support Wi-Fi Direct, select the [Show Network (SSID)/Password]. - Operate the Wi-Fi Direct/Wi-Fi device to connect with the TV.
- Send content from the Wi-Fi Direct/Wi-Fi device to the TV.
For details, refer to the instruction manual of the device.
If the connection does not succeed
When the standby screen for the Wi-Fi Direct setting is displayed, select [Show Network (SSID)/Password] and follow the on-screen instructions to complete the set-up.
To connect another device
Follow the steps above to connect devices. Up to 10 devices can be connected at the same time. To connect another device when 10 devices are already connected, disconnect an unnecessary device, then connect the other device.
To change the name of the TV shown on the connected device
Press the 主選單 button, then select [Settings] — [About] — [Device name].
To list connected devices/deregister devices
Press the 主選單 button, then select [Settings] — [Network] — [Wi‑Fi Direct] — [Advanced settings] — [Show device list/Delete].
To deregister a device, select the device in the list to delete, then press the ![]() button. Then, select [Yes] in the confirmation display.
button. Then, select [Yes] in the confirmation display.
To deregister all devices, select [Delete all] in the list, then [Yes] in the confirmation display.
To change the band setting (for experts)
When your TV is not connected wirelessly to a router, you can select the wireless band for the Wi-Fi Direct function. Press the 主選單 button, then select [Settings] — [Network] — [Wi‑Fi Direct] — [Advanced settings] — [Band setting].
- [Auto]
- Normally use this option. It automatically selects an appropriate band for the Wi-Fi Direct function.
- [Auto (2.4GHz band)]
- Use this option when connecting with devices that support 2.4GHz only. This option may support more devices than other options.
- [Auto (5GHz band)]
- Use this option when connecting with devices that support 5GHz. This option may improve video streaming quality.
Note that when you select this option, the TV cannot connect with devices that support 2.4GHz only.
- [Manual]
- Use this option to select a specific wireless channel.
Hint
- For information about the supported wireless band of your device, refer to the instruction manual of your device.
- The 5GHz band may not be supported depending on your region/country. If the 5GHz band is not supported, you can only use [Auto] and [Manual].
Note
- If the TV is connected to a wireless router (or access point) at 5GHz:
- The 5GHz wireless connection will be disconnected when [Wi‑Fi Direct settings] is selected. While the connection is disconnected, communication via Internet is stopped.
- The connection will resume automatically after exiting from [Wi‑Fi Direct settings].
- The 5GHz band may not be supported depending on your region/country.
Home network features
- Adjusting home network settings
- Playing content from a computer
- Playing content from a media server
Adjusting home network settings
Select within the text to jump to the related setting screen.
You can adjust the following home network settings.
To check the server connection
Press the 主選單 button, then select [Settings] — [Network] — [Home network setup] — [Server diagnostics] — follow the on-screen instructions to perform diagnostics.
To use the renderer function
Press the 主選單 button, then select [Settings] — [Network] — [Home network setup] — [Renderer] — the desired option.
- [Renderer function]
- Enable the renderer function.
- You can play photo/music/video files in a controller (e.g., digital still camera) on the TV screen by operating the device directly.
- [Renderer access control]
- Select [Automatic access permission] to access the TV automatically when a controller accesses the TV for the first time.
- Select [Custom settings] to change the access permission settings of each controller.
To use the remote device
Press the 主選單 button, then select [Settings] — [Network] — [Remote device settings] — the desired option.
- [Control remotely]
- Enable operation of the TV from a registered device.
- [Deregister remote device]
- Deregister a device to disable operation of the TV from that device.
Playing content from a computer
You can play photo/music/video files stored on a server (e.g., computer) that is connected to the same home network that the TV is connected to.
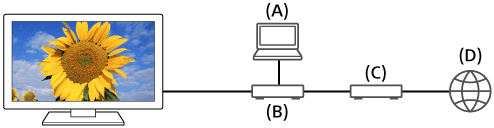
- Computer (Server)
- Router
- Modem
- Internet
- Connect the TV to your home network.
- Press the 主選單 button, then select [Album], [Video], or [Music] — the server containing the file to play — the folder or file from the list.
If you select a folder, select the desired file.
Playback starts.
To check the supported file formats
- Supported files and formats
Note
- Depending on the file, playback may not be possible even when using the supported formats.
Playing content from a media server
You can play photo/music/video files in a controller (e.g., digital still camera) on the TV screen by operating the controller directly. The controller should also be renderer-compatible.
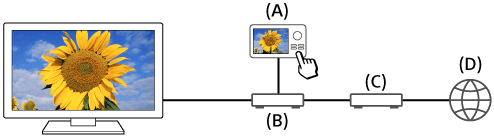
- Digital still camera (Controller)
- Router
- Modem
- Internet
- Connect the TV to your home network.
- Operate the controller to start playing the content on the TV screen.
Settings
- Configuring the TV
- Setting a timer
Configuring the TV
- [TV]
- [Network & Accessories]
- [System Preferences]
- [Personal]
- [Accounts]
[TV]
Select within the text to jump to the related setting screen.
Press the 主選單 button, then select [Settings] — [TV] — the desired option.
Available options
- [Channel setup]
- Configures the settings related to receiving broadcast programming.
- [External inputs]
- Configures the settings of the external inputs and BRAVIA Sync.
- [Display]
- Adjusts the picture and screen display settings such as screen brightness.
- [Sound]
- Adjusts the sound settings and speaker-related options.
- [Illumination LED]
- Customises the Illumination LED.
- (The availability of this function depends on your model.)
- [Power]
- Changes the settings related to power consumption.
- [Apps]
- Changes the settings related to apps.
- [Screen saver]
- Configures the settings of the screen saver.
- [Storage & reset]
- Changes the settings related to data storage.
- [Initial setup]
- Sets up the basic features such as network and channels for first time use.
- [About]
- Displays the information about the TV.
[Network & Accessories]
Select within the text to jump to the related setting screen.
Press the 主選單 button, then select [Settings] — [Network & Accessories] — the desired option.
Available options
- [Network]
- Sets up and checks the network and server connections.
- [Google Cast]
- Displays information about the Google Cast feature.
- [Bluetooth settings]
- Setup for registering/deregistering Bluetooth devices.
- [Touchpad Remote Control settings]/[Voice Remote Control]
- Setup for pairing the Touchpad Remote Control/Voice Remote Control. The setting displayed varies depending on your model.
[System Preferences]
Select within the text to jump to the related setting screen.
Press the 主選單 button, then select [Settings] — [System Preferences] — the desired option.
Available options
- [Date & time]
- Adjusts the current time.
- [Language]
- Selects the menu language.
- [Keyboard]
- Configures the settings of the on-screen keyboard.
- [Search]
- Configures the settings of the search function.
- [Speech]
- Configures the settings of speech-recognition feature.
- [Accessibility]
- Configures the settings of accessibility features and services for helping users navigate their devices more easily.
- [Retail mode settings]
- Enriches the display for shop front use by setting [Demo mode], etc.
[Personal]
Select within the text to jump to the related setting screen.
Press the 主選單 button, then select [Settings] — [Personal] — the desired option.
Available options
- [Location]
- Configures the location settings to acquire the user location.
- [Security & restrictions]
- Configures the security settings such as passwords.
- [Parental lock (Broadcast)]
- Configures the parental lock settings for broadcasts and other items.
- [Parental lock (Streaming channels)]
- Configures the parental lock settings for streaming channels.
[Accounts]
Select within the text to jump to the related setting screen.
Press the 主選單 button, then select [Settings] — [Accounts] — the desired option.
- [Google]
- Syncs the registered Google account or removes the account.
- [Add account]
- Adds various service accounts such as Google accounts and Sony Entertainment Network (SEN) accounts. You can add multiple Google accounts and switch between them depending on the app.
Setting a timer
To set the on timer
On timer automatically turns on the TV at a specific time, such as when a programme that you want to watch comes on. It also allows you to use the TV as an alarm clock.
- Press the 主選單 button, then select [Timers] — [On timer] — the desired option.
To set the sleep timer
Sleep timer automatically turns off the TV after a preset time.
- Press the 主選單 button, then select [Timers] — [Sleep timer] — the desired option.
Note
- When you turn off the TV and turn it on again, [Sleep timer] is reset to [Off].
Troubleshooting
- Start here Experiencing trouble? Start here.
- Picture (quality)/screen
- Keyboard
- Broadcast reception
- Sound
- Network (Internet/home)/apps
- Remote control/accessories
- Power
- Connected devices
- Illumination LED
Start here
- Self diagnostics
- Software updates
- If a full reset (restart) of the TV is required
Self diagnostics
Select within the text to jump to the self diagnostics screen.
How to check if the TV is working properly.
- Press the 主選單 button, then select [Self diagnostics] under [Help].
Software updates
Sony will provide software updates from time to time in order to enhance functionality and provide users with the latest TV experience. The easiest way to receive software updates is via an internet connection to the TV.
To turn on automatic software download
To enable [Automatic software download], press the 主選單 button, then select [Help] — [System software update] — [Automatic software download].
Hint
- To update the software manually, select [Check for a system software update] in the [System software update] screen.
- If you do not wish to update the software automatically, disable [Automatic software download].
Updating software via USB storage device
If you do not have a network connection, you can also update the software by using a USB storage device. Use your computer to download the latest software from the Sony support website onto a USB storage device. Insert the USB storage device to a USB port on the TV and the software update will start automatically.
If you will update the TV software by using a USB storage device, you should read the cautions for update by USB storage device on the website.
For more about the support site, please see the Support Site page.
If a full reset (restart) of the TV is required
If you have trouble such as the picture not displaying on the screen or the remote control not working, try the following procedure.
Press and hold the power button on the remote control for about 5 seconds. The TV will turn off and then restart automatically after a short time.
Your personal settings and data will not be lost after the TV restarts (it is the same as unplugging the AC power cord (mains lead)).
Picture (quality)/screen
- Picture quality is not as good as viewed at the store.
- Distorted picture.
- The screen flickers.
- No colour/Dark picture/Colour is not correct/Picture is too bright.
- Dark screen. How to brighten the screen.
- Colour is not correct. How to adjust the colour tone.
- Screen format/wide mode changes automatically.
- The screen suddenly changes to a video you do not recognise while watching TV.
- Suddenly the picture becomes small.
- Black bands appear at the edges of the screen.
- There are banners/tickers at the top or bottom of the screen.
- 3D pictures are not displayed. The 3D effect is weak. (3D models only)
- Black bars appear on both sides of the screen when watching 3D pictures. (3D models only)
- You cannot turn off 3D display while watching 3D content. (3D models only)
- The message [3D signal is detected.] automatically appears when 3D signal is detected. (3D models only)
- A message about an app asking for permission to access a TV function is displayed.
Picture quality is not as good as viewed at the store.
Select within the text to jump to the related setting screen.
- Picture quality depends on the signal content.
- The picture quality may improve if you change it in [Display] under [Settings].
Distorted picture.
Select within the text to jump to the related setting screen.
- Check the antenna (aerial)/cable connection.
- Keep the antenna (aerial)/cable away from other connecting cables.
- When installing an optional device, leave some space between the device and the TV.
- Press the 快捷窗 button, then select [Picture] — [Advanced settings] — [Motion] — [Motionflow] — [Standard] or [Off]. (For [Motionflow] compatible models only)
[Motionflow] compatible models have [Motionflow] in [Settings] — [Display] — [Picture] — [Advanced settings] — [Motion]. - Change the current setting of [Film mode] to another setting.
Press the 快捷窗 button, then select [Picture] — [Advanced settings] — [Motion] — [Film mode]. - Make sure that the antenna (aerial) is connected using a high quality 75-ohm coaxial cable.
The screen flickers.
Select within the text to jump to the related setting screen.
- Press the 快捷窗 button, then select [Picture] — [Advanced settings] — [Motion] — [Motionflow] — [Standard]. (For [Motionflow] compatible models only)
[Motionflow] compatible models have [Motionflow] in [Settings] — [Display] — [Picture] — [Advanced settings] — [Motion].
No colour/Dark picture/Colour is not correct/Picture is too bright.
Select within the text to jump to the related setting screen.
- Press the 快捷窗 button, then select [Picture] to make adjustments.
- Press the 快捷窗 button, then select [Picture] — [Advanced settings] — [Reset].
- If you set [Power saving] to [Low] or [High], the black level will be enhanced. Press the 主選單 button, then select [Settings] — [Power] — [Eco] — [Power saving].
Dark screen. How to brighten the screen.
- Press the 快捷窗 button, select [Picture] — [Advanced settings], and adjust [Brightness] or [Contrast].
- Check the [Power saving] option setting in [Eco]. If it is [Low] or [High], the screen darkens. Select [Power] — [Eco], and set [Power saving] to [Off] to brighten the screen.
Colour is not correct. How to adjust the colour tone.
- Press the 快捷窗 button, select [Picture] — [Advanced settings], and adjust [Hue] or [Colour temperature].
- To deepen the colour tone, adjust [Colour] or [Live Colour]. Press the 快捷窗 button, and then select [Picture] — [Advanced settings].
Screen format/wide mode changes automatically.
- When changing the channel or video input, if [Auto wide] in [Screen] is enabled, the current [Wide mode] setting is automatically changed according to the input signal. To lock the [Wide mode] setting, disable [Auto wide].
The screen suddenly changes to a video you do not recognise while watching TV.
Select within the text to jump to the related setting screen.
In this case, the TV might be in demo mode. Try exiting demo mode.
- Press the 快捷窗 button on the remote control and select [Suspend Demo]. Then, press the 主選單 button on the remote control and select [Settings] — [Retail mode settings]. Disable [Demo mode] and [Picture reset mode].
Suddenly the picture becomes small.
- The picture becomes smaller during commercials due to the method used by the provider to broadcast content. When HD content channels switch to SD content (commercials), the picture may become small with a black border.
- [Auto wide] in [Screen] will not expand the picture while the content switches since the content information is regulated by the channel signal provider. You can manually change the [Wide mode] setting if desired, which will remain in effect until you change the channel/input or manually change the [Wide mode] setting again.
Black bands appear at the edges of the screen.
- Some wide screen programmes are filmed in aspect ratios that are greater than 16:9 (this is especially common with theatrical releases). Your TV will show these programmes with black bands at the top and bottom of the screen. For more details, check the documentation that came with your DVD (or contact your programme provider).
- Programmes in 4:3 aspect ratio will have bands on the left and right sides of the screen.
- Programmes broadcasted in HD formats (720p and 1080i) with 4:3 content will commonly have black bands on the left and right sides of the screen which are added by the broadcaster.
- [Auto wide] in [Screen] will not expand the picture when the black bands on the sides of the screen are added by the broadcaster. You can manually set [Wide mode] to [Wide zoom] or [Zoom], which will remain in effect until you change the channel/input or manually change the [Wide mode] setting again.
- Some cable and satellite set-top boxes can also control the size of the picture. If you are using a set-top box, refer to the manufacturer of the set-top box for more information.
There are banners/tickers at the top or bottom of the screen.
Select within the text to jump to the related setting screen.
In this case, the TV might be in demo mode. Try exiting demo mode.
- Press the 快捷窗 button on the remote control and select [Suspend Demo]. Then, press the 主選單 button on the remote control and select [Settings] — [Retail mode settings]. Disable [Demo mode] and [Picture reset mode].
3D pictures are not displayed. The 3D effect is weak. (3D models only)
Select within the text to jump to the related setting screen.
3D models have [3D settings] in [Settings] — [Display].
- If two pictures are displayed side-by-side, press the 快捷窗 button, then select [3D] — [3D display] — [3D (Side‑by‑Side)].
If two pictures are displayed one above the other, press the 快捷窗 button, then select [3D] — [3D display] — [3D (Over-Under)]. - If the [3D display] screen appears and 3D pictures are not displayed, turn off the device that plays 3D content and turn it on again.
- Perceived 3D effect may vary from person to person.
For 4K models
- 3D signal of 4K cannot be displayed.
- For Passive 3D Glasses models, view the TV from the front on. The 3D effect may be less pronounced depending on the viewing position. Adjust the viewing angle to the screen.
For Active 3D Glasses models
- Be sure that there are no obstacles between the TV and the Active 3D Glasses.
- Replace the battery in the Active 3D Glasses.
- Be sure that the Active 3D Glasses are powered on.
- It is necessary to register your Active 3D Glasses to the TV before use. To use the glasses with another TV, it is necessary to re-register. Turn off the glasses before re-registering.
- Wireless devices or microwave ovens may affect the communication between the 3D Glasses and the TV as the TV uses the 2.4GHz band. In this case, try to register again.
- If a device that is not 3D-compatible (such as a home theatre system) is connected between the TV and a 3D-compatible device, the TV will not display 3D pictures. Connect the 3D-compatible device directly to the TV via an authorised HIGH SPEED HDMI cable bearing the HDMI logo.
Black bars appear on both sides of the screen when watching 3D pictures. (3D models only)
Select within the text to jump to the related setting screen.
3D models have [3D settings] in [Settings] — [Display].
- Black bars appear on both sides of the screen in order to process 3D signals when adjusting the depth of 3D pictures in [Settings] — [Display] — [3D settings] — [3D depth adjustment].
You cannot turn off 3D display while watching 3D content. (3D models only)
Select within the text to jump to the related setting screen.
3D models have [3D settings] in [Settings] — [Display].
- For 3D content displayed with the 3D signal, 3D display cannot be turned off on your TV. Turn 3D settings off on the connected device (such as a Blu-ray player).
The message [3D signal is detected.] automatically appears when 3D signal is detected. (3D models only)
Select within the text to jump to the related setting screen.
3D models have [3D settings] in [Settings] — [Display].
- Deactivate the [3D signal notification] setting. Press the 主選單 button, then select [Settings] — [Display] — [3D settings] — [3D signal notification] — [Off].
A message about an app asking for permission to access a TV function is displayed.
Select within the text to jump to the related setting screen.
- Select whether to allow or deny the app access to the displayed function.
- You can check the list of app permissions categorized by TV function and change permission settings for each app. Press the 主選單 button, select [Settings] — [Apps] — [App permissions] — the desired TV function.
Keyboard
You cannot operate the current screen after the on-screen keyboard is displayed.
- To return to operation of the screen behind the on-screen keyboard, press the 回上頁 button on the remote control.
Broadcast reception
- Check these things first to troubleshoot your TV reception.
- Block noise or an error message appears and you cannot watch broadcasts.
- Ghosting or double images appear.
- Only snow noise or a black picture appears on the screen.
- There is picture or sound noise when viewing an analogue TV channel.
- Some channels are blank.
- Poor reception or poor picture quality with digital broadcasts.
- You cannot view digital channels.
Check these things first to troubleshoot your TV reception.
- Make sure that the antenna (aerial) cable is firmly connected to the TV.
- Make sure that the antenna (aerial) cable is not loose or disconnected.
- Make sure that the cable or cable connector of antenna (aerial) is not damaged.
Block noise or an error message appears and you cannot watch broadcasts.
- Make sure that the antenna (aerial) cable is connected to the correct ports (at the TV/connected devices/wall).
- Make sure that the cable is not old or that the inside of the connector is not short-circuited.
Ghosting or double images appear.
Select within the text to jump to the related setting screen.
- Check cable or antenna (aerial) connections.
- Check the antenna (aerial) location and direction.
- Press the 快捷窗 button, then select [Picture] — [Advanced settings] — [Motion] — [Motionflow] — [Standard] or [Off].
(For [Motionflow] compatible models only)
[Motionflow] compatible models have [Motionflow] in [Settings] — [Display] — [Picture] — [Advanced settings] — [Motion].
Only snow noise or a black picture appears on the screen.
- Check if auto tuning is performed.
- Check if the antenna (aerial) is broken or bent.
- Check if the antenna (aerial) has reached the end of its serviceable life (3-5 years for normal use, 1-2 years at a seaside location).
There is picture or sound noise when viewing an analogue TV channel.
Select within the text to jump to the related setting screen.
- Check the [Manual programme preset] settings.
Press the 主選單 button, then select [Settings] — [Channel setup] — [Analogue setup] — [Manual programme preset].
- Perform [Fine tune] to obtain better picture and sound reception. (Option name differs depending on your region/country.)
- Set [Audio filter] to [Off], [Low] or [High] to improve sound for analogue reception.
- Make sure that the antenna (aerial) is connected using a high quality 75-ohm coaxial cable.
- Keep the antenna (aerial) cable away from other connecting cables.
Some channels are blank.
- The channel is for scrambled/subscription service only. Subscribe to a pay TV service.
- The channel is used only for data (no picture or sound).
- Contact the broadcaster for transmission details.
Poor reception or poor picture quality with digital broadcasts.
- Change the position, direction and angle of the terrestrial television antenna (aerial) to maximise the antenna (aerial) signal level. Make sure that the direction of the antenna (aerial) is not changed unintentionally (such as by wind).
- If you are using a TV signal booster, adjust its signal gain.
- If equipment (such as a TV signal distributor) is connected between the antenna (aerial) and the TV, it may affect the TV reception. Directly connect the antenna (aerial) and the TV to check if the reception is improved.
You cannot view digital channels.
- Ask a local installer if digital transmissions are provided in your area.
- Upgrade to a higher gain antenna (aerial).
Sound
- No sound but good picture.
- Audio noise.
- No audio or low audio with a home theatre system.
- Distorted sound.
- Headphone volume cannot be adjusted.
- You want to output sound from both the headphones and the TV speakers.
No sound but good picture.
- Check the volume control.
- Press 靜音 or 音量 + button to cancel muting.
- Press the 快捷窗 button, then select [Speakers] — [TV speakers].
If it is set to [Audio system], the TV speakers only output key tones or system sounds.
Audio noise.
- Make sure that the antenna (aerial) is connected using a high quality 75-ohm coaxial cable.
- Keep the antenna (aerial) cable away from other connecting cables.
- To avoid TV interference, make sure to use an undamaged antenna (aerial) cable.
No audio or low audio with a home theatre system.
- Press the 快捷窗 button, then select [Speakers] — [Audio system].
- Set [Headphone/Audio out] to [Audio out (Fixed)] in the [Sound] setting.
- If the audio system is not compatible with Dolby Digital or DTS, set [Settings] — [Sound] — [Digital audio out] to [PCM].
- Depending on your model, if [Speakers] is set to [TV speakers] and [Hi‑Res up‑scaling (DSEE HX)] is set to [Auto], 光纖數位聲音輸出 is muted.
- Set [Digital audio out volume] to Max in the [Sound] setting.
- When using HDMI input with Super Audio CD or DVD-Audio, 光纖數位聲音輸出 may not provide an audio signal.
Distorted sound.
- Check the antenna (aerial)/cable connection.
- Keep the antenna (aerial)/cable away from other connecting cables.
- Keep the TV away from electrical noise sources such as cars, hair-dryers, Wi-Fi units, mobile phones, or optical devices.
- When installing an optional device, leave some space between the device and TV.
- Set [Audio filter] to [Low] or [High] to improve sound for analogue reception. ([Audio filter] may not be available depending on your region/country.)
Headphone volume cannot be adjusted.
- If you cannot adjust the headphone volume with the 音量 +/- buttons, press the 快捷窗 button and select [Headphone volume].
You want to output sound from both the headphones and the TV speakers.
Select within the text to jump to the related setting screen.
- Press the 主選單 button, then select [Settings] — [Sound] — [Headphone speaker link] — [Off].
Bluetooth audio devices such as Bluetooth headphones cannot be used.
Network (Internet/home)/apps
- The network name (SSID) of the wireless router (access point) to which you want to connect is not displayed.
- Sometimes video streaming quality is poor.
- Wi-Fi connection is lost or intermittent.
- Certain Internet video content displays a loss of detail.
- Good picture quality but no sound on Internet video content.
- Apps are inaccessible.
- The TV cannot access the Internet when IPv6 is set.
- Your TV cannot connect to the server.
- A message appears stating that the TV cannot connect to your network.
- You can connect to the Internet, but not to Google services.
The network name (SSID) of the wireless router (access point) to which you want to connect is not displayed.
- Reset the wireless router.
- Select [[Manual entry]] to enter a network name (SSID).
Sometimes video streaming quality is poor.
- Quality depends on the original video provided by the video content provider and your connection bandwidth.
- The wireless network connection quality varies depending on the distance or obstacles (e.g., wall) between the TV and the wireless router (access point), environmental interference, and the quality of the wireless router (access point). In this case, use a wired connection for the Internet, or try the 5GHz band.
- The 5GHz band may not be supported depending on your region/country. If the 5GHz band is not supported, the TV can only connect to a wireless router (access point) using the 2.4GHz band.
Wi-Fi connection is lost or intermittent.
- Check the installation location of the TV and wireless router (access point). Signal condition may be affected by the following :
- Other wireless devices, microwaves, fluorescent lights, etc., are placed nearby.
- There are floors or walls between the wireless router (access point) and TV.
Certain Internet video content displays a loss of detail.
- Video quality and picture size depend on broadband speed and delivery by video content providers.
Good picture quality but no sound on Internet video content.
- Quality depends on the original content provided by the video content provider and your connection bandwidth.
- Due to the nature of Internet video, not all videos will contain sound.
Apps are inaccessible.
- Check that the LAN cable or AC power cord (mains lead) of the router/modem * has been connected properly.
* Your router/modem must be set in advance to connect to the Internet. Contact your Internet service provider for router/modem settings. - Try using apps later. The app content provider’s server may be out of service.
The TV cannot access the Internet when IPv6 is set.
Select within the text to jump to the related setting screen.
- IPv6 may not be supported, in which case set IPv6 to off.
- Press the 主選單 button, then select [Settings] — [Network] — [Advanced settings] — [IPv6 setup] — [No].
Your TV cannot connect to the server.
Select within the text to jump to the related setting screen.
- Check the LAN cable or wireless connection to your server and your TV.
- Check if your network is properly configured on your TV.
- Check your LAN cable/wireless connection or your server. The TV may have lost connection with the server.
- Perform [Server diagnostics] to check if your media server is properly communicating with the TV. Press the 主選單 button, then select [Settings] — [Network] — [Home network setup] — [Server diagnostics].
A message appears stating that the TV cannot connect to your network.
Select within the text to jump to the related setting screen.
- Check the current network settings and perform [Check Connection].
Press the 主選單 button, then select [Settings] — [Network] — [Advanced settings] — [Network status] — [Check Connection].
Check your network connections and/or server’s instruction manual for connection information, or contact the person who set up the network (network administrator). - Reconfigure your network settings by pressing the 主選單 button, then select [Settings] — [Network] — [Network setup].
- If the LAN cable is connected to an active server and the TV has acquired an IP address, check your server’s connections and configurations. Press the 主選單 button, then select [Settings] — [Network] — [Advanced settings] — [Network status].
You can connect to the Internet, but not to Google services.
Select within the text to jump to the related setting screen.
- The date and time settings of this TV may be incorrect. Depending on the app such as Google Play or YouTube, you may not be able to connect to Google services if the time is incorrect.
Press the 主選單 button, then select [Settings] — [Date & time] — [Automatic date & time] — [Use network time] to automatically adjust the time through the network.
Remote control/accessories
- The remote control does not operate.
- You cannot turn the Active 3D Glasses on. (3D models only)
- The LED indicator on the Active 3D Glasses blinks. (3D models only)
The remote control does not operate.
Select within the text to jump to the related setting screen.
- Press a button on the TV to determine if the problem is with the remote control or not.
- Check that the orientation of each battery matches the positive (+) and negative (-) symbols in the battery compartment.
- Battery power may be low. Remove the remote control cover and replace the batteries with new ones.
- Sliding type
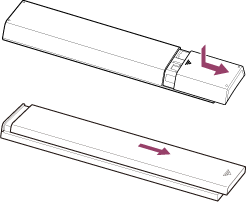
- Push-release type
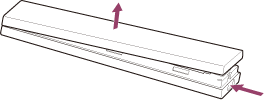
- Sliding type
- There may be poor contact between the battery and the remote control. Remove the batteries, then insert them again.
- Point the remote control at the remote control sensor located at the front of the TV.
- Keep the remote control sensor area clear from obstacles.
- Fluorescent light can interfere with remote control operation; try turning off any fluorescent light.
- When you unplug the TV and plug it in again, the TV may not be able to turn on for a while, even if you press the power button on the remote control or the TV. This is because it takes time to initialise the system. Wait for about 10 to 20 seconds, then try again.
- When your voice is not being recognised, make sure to activate the 語音服務 button on the remote control with the 語音服務 button, or register the remote control with the 語音服務 button to your TV. To confirm these settings, press the 主選單 button, then select [Settings] — [Touchpad Remote Control settings]/[Voice Remote Control]. The setting displayed varies depending on your model. The 語音服務 button may not be available depending on your supplied remote control.
You cannot turn the Active 3D Glasses on. (3D models only)
- Replace the battery. (Applies only to TDG-BT400A/BT500A.)
- Press the unlock button with the tip of a pen, etc., and take out the battery case.
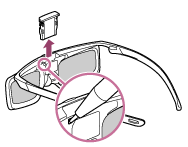
- Replace the battery with a new one. After that, be sure to insert the battery case until it locks in place again.
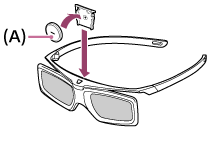
- CR2025 (-) side
- Press the unlock button with the tip of a pen, etc., and take out the battery case.
The LED indicator on the Active 3D Glasses blinks. (3D models only)
- Lights up for 3 seconds: Indicates when turning on the glasses.

- Blinks every 2 seconds: Indicates the glasses are powered on.
- Blinks 3 times: Indicates the glasses have been powered off.
- Blinks green and yellow alternately: Indicates the glasses have started the registration process.
- Blinks 3 times every 2 seconds: Indicates the battery capacity is almost running out. Replace the battery.
Power
- The TV turns off automatically.
- The TV turns on automatically.
- After unplugging the TV and plugging it in again, the TV does not turn on even if you press the power button on the remote control or the TV.
The TV turns off automatically.
- The screen may have been turned off due to [Sleep timer] settings.
- Check the [Duration] setting of [On timer].
- Check if [Idle TV standby] in [Eco] is activated.
- The screen may have been turned off due to [Screen saver] settings.
The TV turns on automatically.
Select within the text to jump to the related setting screen.
- Check if [On timer] is activated.
- Disable the [Auto TV on] setting in [BRAVIA Sync settings].
After unplugging the TV and plugging it in again, the TV does not turn on even if you press the power button on the remote control or the TV.
- When you unplug the TV and plug it in again, the TV may not be able to turn on for a while, even if you press the power button on the remote control or the TV. This is because it takes time to initialise the system. Wait for about 10 to 20 seconds, then try again.
Connected devices
- No picture from a connected device.
- You cannot select a connected device in the Home Menu.
- Certain programmes on digital sources display a loss of detail.
- Photo images or folders take time to display.
- You cannot find a connected BRAVIA Sync HDMI device.
- You cannot control a second AV receiver.
- The TV does not output picture and/or sound from the MHL device. (MHL supported models only)
- Some media files in the USB device or server are not displayed.
- The TV cannot be found by a Wi-Fi Direct device.
- Operation cuts out, or a device does not work.
- What kind of devices can be connected using the Screen mirroring function?
- The TV cannot connect to a Miracast device or Screen mirroring compatible device.
- Video or sound sometimes cuts out.
- Some paid content cannot be played.
No picture from a connected device.
Select within the text to jump to the related setting screen.
- Turn the connected device on.
- Check the cable connection between the device and TV.
- Press the 輸入選擇 button to display the list of inputs, then select the desired input
- Correctly insert the USB device.
- Make sure that the USB device has been properly formatted.
- Operation is not guaranteed for all USB devices. Also, operations differ depending on the USB device features or the video files being played.
- If the connected device is connected to HDMI 輸入 2 or 3, connect it to HDMI 輸入 1 or 4.
- Change the HDMI signal format of the HDMI input that does not display a picture to standard format. Press the 主選單 button, then select [Settings] — [External inputs] — [HDMI signal format].
You cannot select a connected device in the Home Menu.
- Check the cable connection.
Certain programmes on digital sources display a loss of detail.
- Less detail than usual or artifacts (small blocks, dots or pixelation) may appear on the screen, due to the digital compression of the source content used by certain digital broadcasts and DVDs. The degree of visible artifacts depends on the clarity and resolution of the TV.
Photo images or folders take time to display.
- Depending on the image dimension, file size, and number of files in a folder, some photo images or folders take time to display.
- Each time a USB device is connected to the TV, it may take up to a couple of minutes for the photos to display.
You cannot find a connected BRAVIA Sync HDMI device.
Select within the text to jump to the related setting screen.
- Check that your device is BRAVIA Sync-compatible.
- Make sure that [Control for HDMI] is set up on the BRAVIA Sync-compatible device and [BRAVIA Sync settings] — [BRAVIA Sync control] is set up on the TV.
You cannot control a second AV receiver.
- Only one BRAVIA Sync-compatible AV receiver can be used.
The TV does not output picture and/or sound from the MHL device. (MHL supported models only)
- Disconnect the MHL cable, then reconnect it. Or turn the MHL device off, then turn on again and release the screen lock of the device.
- Check if your device supports MHL.
- Check if your TV supports MHL.
The mark is located next to the HDMI 輸入 1/MHL port for MHL supported 2K models, or the HDMI 輸入 2/MHL port for MHL supported 4K models.
mark is located next to the HDMI 輸入 1/MHL port for MHL supported 2K models, or the HDMI 輸入 2/MHL port for MHL supported 4K models.
Some media files in the USB device or server are not displayed.
- Unsupported files may not be displayed.
- All the folders/files may not be displayed depending on the system status.
The TV cannot be found by a Wi-Fi Direct device.
Select within the text to jump to the related setting screen.
- Enable [Wi‑Fi Direct]. Press the 主選單 button, then select [Settings] — [Network] — [Wi‑Fi Direct] — [Wi‑Fi Direct].
- If the TV cannot be found even though [Wi‑Fi Direct] is enabled, set [Band setting] to [Auto (2.4GHz band)]. Press the 主選單 button, then select [Settings] — [Network] — [Wi‑Fi Direct] — [Advanced settings] — [Band setting] — [Auto (2.4GHz band)].
Operation cuts out, or a device does not work.
- Check if the device is turned on.
- Replace the batteries of the device.
- Re-register the device.
- Bluetooth devices use the 2.4GHz band, therefore communication speed may deteriorate or cut out occasionally due to wireless LAN interference.
If household electric appliances (e.g., microwaves or mobile devices) are placed nearby, radio wave interference is more likely to happen. - The TV or device may not work on a metal rack due to wireless communication interference.
- For usable communication distances between the TV and other devices, refer to the instruction manuals of the devices.
- When multiple Bluetooth devices are connected to the TV, the quality of Bluetooth communication may deteriorate.
What kind of devices can be connected using the Screen mirroring function?
- Wi‑Fi enabled devices, such as smartphones and tablets, that support Miracast can be used to enjoy Screen mirroring on your BRAVIA TV. Refer to the instruction manual of your Wi‑Fi device to find out if it supports Miracast. BRAVIA TV complies with the Miracast specification, but does not guarantee a successful connection with all devices.
The TV cannot connect to a Miracast device or Screen mirroring compatible device.
Select within the text to jump to the related setting screen.
- If connecting a Miracast device (e.g., laptop) fails, press the 主選單 button, then select [Screen mirroring] to show the standby screen for the Screen mirroring function and try to connect again.
- If you are using Screen mirroring with another device, turn off Screen mirroring first and try again.
- If your device does not support 5GHz and you set the [Band setting] option to [Auto (5GHz band)], try changing it to [Auto].
Video or sound sometimes cuts out.
- Devices emitting radio waves, such as other wireless LAN devices or microwave ovens, may interfere with the Screen mirroring function using wireless LAN. Keep the TV or Sony Screen mirroring compatible devices (e.g., some models of Xperia) away from such devices, or turn them off if possible.
- Communication speed may change according to the distance or obstacles between devices, device configuration, radio wave condition, line congestion or the device you use. Communication may cut out due to the radio wave condition.
Some paid content cannot be played.
- The source device needs to meet HDCP (High-bandwidth Digital Content Protection) 2.0/2.1/2.2 standards.
Some pay contents may not be displayed via a source device which does not meet HDCP 2.0/2.1/2.2 standards.
Illumination LED
- The illumination LED or bottom of the screen sometimes lights up.
- You want to disable the illumination LED so that it does not light up or blink.
The illumination LED or bottom of the screen sometimes lights up.
The illumination LED or the bottom of the screen lights up at various times such as during software updates .
Refer to Identifying the status of the TV through illumination for details.
You want to disable the illumination LED so that it does not light up or blink.
Select within the text to jump to the related setting screen.
You can turn it off. Press the 主選單 button, then select [Settings] — [Illumination LED] — [Off].
Note
- We recommend that you do not change this setting under normal circumstances because you will be unable to identify whether the TV is on or off, or a timer is set.
Index
TV programmes
|
|
Picture/display
|
|
Sound/voice
|
|
Remote control
|
|
Connections
|
|
External devices
|
|
Apps
|
|
File playback
|
|
Other
|
|
 :
: