Primeiros passos
- Usar o Guia de Ajuda
- Controle remoto
- Pesquisa por voz
- Mantendo a TV atualizada
- Apresentando a Android TV™
- Operações básicas
- Recursos de acessibilidade
- Site de suporte
Usar o Guia de Ajuda
Esse Guia de Ajuda explica como usar a TV. Além disso, você pode consultar o Guia de Configuração para obter informações sobre a instalação da TV e o Manual de Instruções para obter descrições de peças, especificações e do suporte de parede da TV.
Nesse Guia de Ajuda, você pode ler as informações desejadas por ordem ou pesquisar por elas diretamente. Para pesquisar, selecione no topo da tela.
Versões do Guia de Ajuda
Há duas versões do Guia de Ajuda para sua TV: o Guia de Ajuda Integrado e o Guia de Ajuda Online. Para visualizar o Guia de Ajuda Online, sua TV precisa estar conectada à Internet. Para alternar entre as versões Integrada e Online, use o botão (A) na parte superior da tela. Você pode verificar qual Guia de Ajuda está sendo exibido observando o título na parte superior da tela.
- Conecte a TV à Internet.
- Selecione (A) para alternar a versão do Guia de Ajuda.
Observação
- Para usar os recursos mais recentes descritos no Guia de Ajuda, pode ser necessário atualizar o software da TV. Para detalhes sobre a atualização do software, veja a página Atualizações de software.
- Os nomes das configurações no Guia de Ajuda podem diferir dos exibidos na TV, dependendo da data de lançamento da TV ou o modelo/país/região.
- As imagens e ilustrações usadas no Guia de Ajuda podem variar dependendo do modelo de sua TV.
- Projeto e especificações técnicas sujeitos a alterações sem aviso prévio.
Dica
- Para descobrir se sua TV está equipada com uma das funções descritas no Guia de Ajuda, consulte o manual impresso ou um catálogo de produtos Sony.
- Esse Guia de Ajuda foi elaborado para todas as regiões/países. Algumas descrições contidas nesse Guia de Ajuda não se aplicam a algumas regiões e países.
Controle remoto
- Usar o controle remoto
- Funções dos botões do controle remoto Esta seção explica os botões do controle remoto em três blocos separados.
Usar o controle remoto
Você pode operar muitos recursos da TV usando os botões (Para cima) /
(Para baixo) /
(Esquerda) /
(Direita) e
(Enter).
A forma e os botões do controle remoto variam dependendo do modelo/país/região.
O controle remoto incluso varia dependendo do seu modelo. Para obter descrições sobre os botões do controle remoto, consulte Funções dos botões do controle remoto.
- Use os botões
(Para cima),
(Para baixo),
(Esquerda) e
(Direita) para “focar” (selecionar) o item desejado.
- Pressione o centro do botão
(Enter) para selecionar o item atualmente focado.
Para voltar para a tela anterior
Pressione o botão BACK.
Dica
- Para obter outras informações, consulte os tópicos relacionados abaixo ou as “Perguntas frequentes” no site de suporte da Sony.
Perguntas frequentes sobre Resolução de problemas
Funções dos botões do controle remoto
- Botões da parte superior do controle remoto
- Botões da parte central do controle remoto
- Botões da parte inferior do controle remoto
Botões da parte superior do controle remoto
O controle remoto incluso, bem como a disposição dos botões e seus nomes, variam dependendo do seu modelo/país/região.
|
Botões da parte central do controle remoto
O controle remoto incluso, bem como a disposição dos botões e seus nomes, variam dependendo do seu modelo/país/região.
|
Botões da parte inferior do controle remoto
O controle remoto incluso, bem como a disposição dos botões e seus nomes, variam dependendo do seu modelo/país/região.
|
Pesquisa por voz
Selecione no texto para ir para a tela de configurações relacionada.
Controles remotos que suportam a pesquisa por voz possuem um botão (Microfone) ou um botão
(O Assistente Google), e um microfone integrado. Ao falar no microfone, você pode procurar por vários conteúdos.
- Pressione o botão
(Microfone) ou o botão
(O Assistente Google).
O LED no controle remoto se acenderá. - Fale no microfone.
Dependendo do seu modelo, exemplos de como falar podem ser exibidos.
Os resultados da pesquisa são exibidos quando você fala no microfone.
Dica
- Dependendo dos resultados da pesquisa, se você pressionar o botão
(Para cima) no controle remoto, mais resultados de pesquisa serão exibidos.
Exemplo de captura de tela quando há mais resultados de busca
Quando você não conseguir pesquisar usando a sua voz
Registre novamente o controle remoto por voz que possui o botão (Microfone) ou o botão
(O Assistente Google) para a TV pressionando o botão HOME e selecionando [Configurações] — [Controle remoto e acessórios] — [Controle remoto].
Observação
- É necessária uma conexão com a Internet para usar o recurso de pesquisa por voz.
- O tipo de controle remoto fornecido com a TV e a disponibilidade de um controle remoto com microfone embutido varia de acordo com o modelo/região/país. Um controle remoto opcional está disponível em alguns modelos/regiões/países.
Mantendo a TV atualizada
A TV coleta dados como, por exemplo, os guias de programas ou baixa softwares (quando a opção [Download Automático Software] estiver habilitada) enquanto estiver em modo standby. Para manter a sua TV atualizada, recomendamos que desligue-a normalmente utilizando o botão liga-desliga no controle remoto ou na TV.
Apresentando a Android TV™
- Mostrar a imagem em uma tela pequena
- Instalação de aplicativos da Google Play Store
- Movendo aplicativos para um dispositivo de memória USB
- Ver mídias na Internet
- Desfrutar de aplicativos seguros e serviços de streaming de vídeo (Segurança e restrições)
Mostrar a imagem em uma tela pequena
Você pode exibir a imagem que está assistindo (programas de TV ou conteúdo dos dispositivos HDMI conectados) como uma pequena tela no canto.
A posição da tela pequena pode variar dependendo da sua TV.
Mostrar a imagem como uma tela pequena
- Pressione o botão ACTION MENU enquanto assiste a um programa de TV ou a um conteúdo de um dispositivo HDMI e, em seguida, selecione [Picture-in-picture].
A imagem atual é exibida como uma tela pequena no canto.
Observação
- A tela pequena é exibida em cima do último aplicativo usado. Entretanto, o aplicativo exibido pode variar dependendo de certas condições.
- Operações tais como mudança de canal são desativadas enquanto assiste com uma tela pequena.
- Programas de TV, entrada externa, como um dispositivo HDMI, aplicativos que reproduzem filmes, ou alguns aplicativos que reproduzem fotos ou música, não podem ser mostrados ao mesmo tempo.
- A posição da tela pequena é automaticamente ajustada. Você não pode defini-la manualmente.
Fechar a tela pequena ou retornar à tela cheia
- Pressione o botão HOME para exibir o menu inicial.
Uma mensagem sobre a tela pequena será exibida na parte superior da tela. - Na mensagem de exibição de tela pequena, selecione [Abrir].
- Utilize os botões abaixo da tela pequena para fechá-la ou para retornar à tela cheia.
A imagem abaixo é uma representação visual e pode variar da tela verdadeira.
Instalação de aplicativos da Google Play Store
Você pode instalar aplicativos do Google Play Store para a TV da mesma maneira que faz com smartphones e tablets.
Observação
- Você só pode instalar aplicativos que sejam compatíveis com TVs. Eles podem diferir dos aplicativos para smartphones/tablets.
- São necessárias uma conexão com a Internet e uma conta do Google para instalar aplicativos no Google Play Store.
Dica
- Se você não possuir uma conta Google ou quiser criar uma conta compartilhada, crie uma nova conta ao acessar o seguinte site.
https://accounts.google.com/signup https://accounts.google.com/signup
O site acima pode variar dependendo da região/país. Ele também está sujeito a alteração sem aviso. Para mais detalhes, consulte a página inicial do Google. - Recomendamos que você crie uma conta no Google em um computador ou dispositivo móvel.
- Pressione o botão HOME, selecione
(ícone Apps) do menu inicial, e selecione Google Play Store da lista de aplicativos.
Se o controle remoto fornecido possuir um botão APPS, você pode pressionar o botão APPS para exibir a lista de aplicativos. - Selecione um aplicativo para ser instalado.
Após o download, o aplicativo é instalado e adicionado automaticamente. Seu ícone aparece na lista de aplicativos instalados, permitindo que você o abra.
Sobre aplicativos pagos
Há aplicativos grátis e aplicativos pagos no Google Play Store. Para comprar um aplicativo pago, é necessário um código de vale-presente do Google Play pré-pago ou informações de cartão de crédito. Você pode comprar um vale-presente do Google Play em diversas lojas.
Para apagar um aplicativo
- Pressione o botão HOME, selecione
(ícone Apps) do menu inicial, selecione Google Play Store da lista de aplicativos, e selecione Meus apps.
Se o controle remoto fornecido possuir um botão APPS, você pode pressionar o botão APPS para exibir a lista de aplicativos. - Selecione um aplicativo a ser apagado e depois desinstale-o.
Movendo aplicativos para um dispositivo de memória USB
Selecione no texto para ir para a tela de configurações relacionada.
Você pode mover os aplicativos baixados para um dispositivo de memória USB para aumentar o espaço disponível na TV.
Observação
- Quando você formata um dispositivo de memória USB, todos os dados salvos no dispositivo de memória USB são apagados. Faça uma cópia de todos os dados importantes antes de formatar.
- A realização deste procedimento formata os dispositivos de memória USB para serem usados exclusivamente com a TV. Por isso, você não deverá conseguir usar o dispositivo de memória USB com um computador, etc.
- Alguns aplicativos não podem ser movidos para um dispositivo de memória USB.
- Conecte um dispositivo de memória USB à TV.
- Pressione o botão HOME e selecione [Configurações] — [Preferências do dispositivo] — [Armazenamento] — o dispositivo de memória USB desejado.
- Formate-o como um dispositivo de armazenamento interno.
- Quando a formatação estiver concluída, pressione o botão HOME e depois selecione [Configurações] — [Apps].
- Selecione o aplicativo que deseja mover para o dispositivo de memória USB.
- Selecione o dispositivo de memória USB a partir do armazenamento utilizado. O aplicativo será movido para o dispositivo de memória USB.
Dica
- Repita os passos 4 a 6 para mover aplicativos adicionais para o dispositivo de memória USB.
Para remover um dispositivo de memória USB
- Pressione o botão HOME, selecione [Configurações] — [Preferências do dispositivo] — [Armazenamento] — o dispositivo de memória USB desejado e, em seguida, selecione a opção para removê-lo.
Observação
- O dispositivo de memória USB é utilizado apenas para salvar aplicativos. Se quiser usar o dispositivo de memória USB para outros fins, deverá formatá-lo novamente.
- Se você apagar um aplicativo no dispositivo de memória USB usando um computador, não será mais possível iniciá-lo pela TV.
- Se você remover um dispositivo de memória USB da TV, não será possível usar os aplicativos que foram passados para o dispositivo de memória USB.
- Não é possível especificar um dispositivo de memória USB como local de instalação para um aplicativo. Comece por instalar o aplicativo normalmente na TV e depois mova para o dispositivo de memória USB.
Ver mídias na Internet
Você pode usar serviços de transmissão de vídeo, como YouTube™ e Netflix, para assistir a conteúdo da Internet. Os serviços disponíveis variam de acordo com seu país e região. Você pode iniciar esses serviços selecionando seus blocos no menu inicial.
Observação
- É necessária uma conexão com a Internet para assistir ao conteúdo na web.
Desfrutar de aplicativos seguros e serviços de streaming de vídeo (Segurança e restrições)
Selecione no texto para ir para a tela de configurações relacionada.
Você pode garantir um uso seguro da TV definindo restrições para a instalação de aplicativos que sejam baixados de fontes desconhecidas ou restrições de idade para programas e vídeos.
- Pressione o botão HOME, depois selecione [Configurações] — [Preferências do dispositivo] — e, em seguida, opções como [Segurança e restrições] ou [Assistindo à TV] — [Controles de pais].
Observação
- Se você mudar as configurações de [Segurança e restrições], seu dispositivo e dados pessoais serão mais vulneráveis a ataques de aplicativos desconhecidos de outras fontes que não da Play Store. Você concorda que é o único responsável por qualquer dano do dispositivo ou perda de dados que possam resultar da utilização desses aplicativos.
Dica
- Outras restrições isoladas podem estar disponíveis dependendo do aplicativo. Para mais informações, consulte a Ajuda do aplicativo.
Operações básicas
- Menu inicial
- Usar a Barra de menu da TV Este recurso se encontra disponível para as TVs em que o controle remoto incluído não tem um botão DISCOVER.
- Usar a “Barra de Conteúdo” (DISCOVER) Este recurso se encontra disponível para as TVs em que o controle remoto incluído tem um botão DISCOVER.
- Usar o Menu de Ação
- Selecionar entradas
- Alterar a qualidade de som e imagem de acordo com suas preferências
- Como a iluminação LED se acende
Menu inicial
A tela exibida quando você pressiona o botão HOME no controle remoto é chamada de Menu inicial. A partir do menu inicial, você pode pesquisar conteúdos e selecionar conteúdos recomendados, aplicativos e configurações.
Pesquisa, notificações, entradas, temporizadores e configurações (A)
Apps (B)
Exibe seus aplicativos favoritos.
- Se você selecionar [Apps], uma lista dos aplicativos instalados é exibida.
- Selecione [Adicionar app aos favoritos] para adicionar um aplicativo aos favoritos.
- Se ao selecionar um aplicativo adicionado pressionar e manter pressionado o botão
(Enter) no controle remoto, você poderá alterar a ordem de classificação ou remover um favorito.
- Ao selecionar um aplicativo de TV, você poderá assistir a transmissões de TV ou de outras entradas externas.
Reproduzir a seguir (C)
Exibe o que você pode assistir em seguida, dependendo do conteúdo.
Observação
- Se não houver nenhum conteúdo aplicável, é possível que o [Reproduzir a seguir] não seja exibido.
Canais (D)
As linhas abaixo de Apps (B) são chamadas de “Canais”. Aqui você pode assistir a conteúdos recomendados dos serviços de transmissão de vídeo.
Dica
- O histórico recente de canais assistidos é exibido em [TV].
- Você pode adicionar conteúdos a Reproduzir a seguir selecionando o conteúdo em qualquer canal e pressionando e mantendo pressionado o botão
(Enter) no controle remoto.
- Você pode mover alguns dos canais em “Canais (D)” no menu inicial. Use os botões
(Para cima) /
(Para baixo) para mover o foco para o ícone redondo da linha que você deseja mover e pressione o botão
(Esquerda) para poder mover a linha para cima ou para baixo pressionando os botões
(Para cima) /
(Para baixo).
Personalizar canais (E)
[Personalizar canais] é usado para exibir ou ocultar os canais selecionados.
Dica
- Para obter outras informações, consulte as “Perguntas frequentes” no site de suporte da Sony.
Perguntas frequentes sobre Resolução de problemas
Usar a Barra de menu da TV
Este recurso se encontra disponível para as TVs em que o controle remoto incluído não tem um botão DISCOVER.
Pressione o botão TV enquanto assiste a uma transmissão de TV para exibir a Barra de menu da TV. A Barra de menu da TV permite acessar seus Canais favoritos e exibe o Menu da TV, que permite acessar a lista de canais.
- Pressione o botão TV enquanto assiste a uma transmissão de TV.
A Barra de menu da TV é exibido na parte inferior da tela. - Mova a seleção para cima e para baixo para selecionar a categoria desejada.
- Mova a seleção para a esquerda e para a direita para selecionar o item desejado.
- Pressione o botão
(Enter) para abrir o item selecionado.
Adicionar canais aos favoritos
- Pressione o botão TV enquanto assiste a uma transmissão de TV.
A Barra de menu da TV é exibido na parte inferior da tela. - Mova a seleção para baixo para selecionar [Adicionar canais aos Favoritos].
- Selecione os [Favoritos] que você deseja configurar para adicionar aos seus canais favoritos.
Dica
- Ao selecionar [Adicionar a Favoritos] em [Menu de Ação], você poderá adicionar o canal que está assistindo aos [Canais favoritos].
Para alterar as configurações dessa função
- Pressione o botão TV enquanto assiste a uma transmissão de TV.
A Barra de menu da TV é exibido na parte inferior da tela. - Mova a seleção para a categoria [Configurações].
- Selecione o item desejado para alterar as configurações.
Opções disponíveis
- [Exibir/Ocultar categorias]
- Selecione as categorias de conteúdo a serem mostradas em Barra de menu da TV. Não é possível ocultar [Configurações].
Você pode ocultar [Melhores escolhas] dependendo de seu modelo de TV. - [Reordenar categorias]
- Selecione uma categoria de conteúdo para reorganizar.
- [Adicionar categorias de gênero]
- Adicione gêneros para criar sua própria categoria de conteúdo personalizada.
- [Adicionar categorias de palavra-chave]
- Adicione palavras-chave para criar sua própria categoria de conteúdo personalizada.
- [Organizar os canais de TV]
- Selecione o tipo de classificação de canais de TV.
- [Tamanho de visualização]
- Selecione o tamanho de exibição do menu.
Observação
- Algumas opções podem não estar disponíveis dependendo de seu modelo/região/país.
Usar a “Barra de Conteúdo” (DISCOVER)
Este recurso se encontra disponível para as TVs em que o controle remoto incluído tem um botão DISCOVER.
Você pode usar a Barra de Conteúdo para pesquisar vários tipos de conteúdo (como programas de TV e vídeos da Internet). O conteúdo exibido na “Barra de Conteúdo” varia dependendo do modelo/região/país.
- Pressione o botão DISCOVER.
A “Barra de Conteúdo” é exibida na parte inferior da tela. - Mova a seleção para cima e para baixo para selecionar a categoria desejada.
- Mova a seleção para a esquerda e para a direita para selecionar o item desejado.
- Pressione o botão
(Enter) para abrir o item selecionado.
Para alterar as configurações dessa função
- Pressione o botão DISCOVER.
A “Barra de Conteúdo” é exibida na parte inferior da tela. - Mova a seleção para baixo para a categoria [Configurações].
- Selecione o item desejado para alterar as configurações.
Opções disponíveis
- [Exibir/Ocultar categorias]
- Selecione as categorias de conteúdo a serem mostradas em DISCOVER. Não é possível ocultar [Configurações].
Você pode ocultar [Melhores escolhas] dependendo de seu modelo de TV. - [Reordenar categorias]
- Selecione uma categoria de conteúdo para reorganizar.
- [Adicionar canais aos Favoritos]
- Adicione seus canais favoritos ao DISCOVER.
- [Adicionar categorias de gênero]
- Adicione gêneros para criar sua própria categoria de conteúdo personalizada.
- [Adicionar categorias de palavra-chave]
- Adicione palavras-chave para criar sua própria categoria de conteúdo personalizada.
- [Tamanho de visualização]
- Selecione o tamanho de exibição do menu.
- [Organizar os canais de TV]
- Selecione o tipo de classificação de canais de TV.
Observação
- Algumas opções podem não estar disponíveis dependendo de seu modelo/região/país.
Usar o Menu de Ação
Pressionando o botão ACTION MENU, um menu será exibido e fornecerá um acesso rápido às funções que estão disponíveis para a tela exibida atualmente, como ajuste de imagem, ajuste de som, ajuste de volume para o dispositivo conectado (como fones de ouvido), e configurações de exibição/áudio. Os itens no menu podem variar dependendo da tela selecionada.
- Pressione o botão ACTION MENU.
- Mova a seleção para a esquerda e para a direita para selecionar a categoria desejada.
- Mova a seleção para cima e para baixo para selecionar o item desejado.
- Pressione o botão
(Enter) para abrir o item selecionado.
Principais itens do ACTION MENU
Pressione o botão ACTION MENU ao assistir às transmissões de TV ou ao conteúdo de uma entrada externa para exibir as configurações que você pode alterar enquanto assiste. Isso permite que você altere configurações sem ter que ir até a tela inicial.
Dica
- Os itens de menu exibidos no ACTION MENU variam dependendo do dispositivo que você usa ao assistir e do tipo de transmissão ou imagem. O ACTION MENU também pode não ser exibido dependendo do status de exibição da TV ou do aplicativo utilizado.
 Imagem e som
Imagem e som
- Imagem
- Exibir informações sobre o canal/programa/entrada que você está assistindo.
- Picture-in-picture
- Exibe a imagem que você está assistindo (programas de TV ou conteúdo dos dispositivos HDMI conectados) como uma pequena tela no canto. Para obter detalhes, consulte a página Mostrar a imagem em uma tela pequena.
- Sem Imagem
- Desliga a imagem enquanto o som permanece ligado.
- Imagem
- Altera as configurações relacionadas à qualidade de imagem. Para obter detalhes, consulte a página Ajustar a qualidade de imagem.
- 3D
- Define as configurações relacionadas à exibição 3D. Nos modelos 3D, o conteúdo em 3D é exibido enquanto você está assistindo.
- Modo Wide
- Ajusta o tamanho da imagem.
- Som
- Altera as configurações relacionadas ao som. Para obter detalhes, consulte a página Configurações avançadas de “Som”.
- Alto-falantes
- Selecione alto-falantes do TV ou externos.
- Volume do fone de ouvido
- Ajusta o volume do fone de ouvido.
- Sync Menu
- Configurar dispositivos compatíveis BRAVIA Sync para controle simples. Para obter detalhes, consulte a página Usar os recursos disponíveis para dispositivos compatíveis com o BRAVIA Sync.
 TV
TV
- Ver TV
- Alterna para a transmissão da TV.
- Adicionar a Favoritos
- Registra o canal que você está assistindo como um favorito. Quando você registrar um favorito, será possível selecionar no menu exibido quando pressionar o botão DISCOVER ou TV.
- Remover de Favoritos
- Remove um favorito registrado.
- Configuração de Favoritos
- Registra favoritos e altera o nome de exibição dos favoritos registrados usando [Adicionar a Favoritos].
 Menu
Menu
- Home (Menu)
- Exibe a tela inicial do conversor (cabo/satélite) conectado à TV.
- Opções
- Exibe o menu de opções do conversor (cabo/satélite) conectado à TV.
Dica
- Para obter outras informações, consulte as “Perguntas frequentes” no site de suporte da Sony.
Perguntas frequentes sobre Resolução de problemas
Selecionar entradas
Para utilizar dispositivos (como um reprodutor de Blu-ray/DVD) conectados à TV, ou para assistir à TV após o uso desses dispositivos, será necessário mudar a entrada.
- Pressione o botão INPUT repetidamente para selecionar o dispositivo conectado.
Dica
- Você pode mudar para a transmissão de TV simplesmente pressionando o botão TV no controle remoto.
Mudar do menu inicial
- Pressione o botão HOME e depois selecione a fonte de entrada em [Entradas].
Alterar a qualidade de som e imagem de acordo com suas preferências
- Ajustar a qualidade de imagem
- Configurações avançadas de “Imagem”
- Ajustar a qualidade do som
- Configurações avançadas de “Som”
Ajustar a qualidade de imagem
Selecione no texto para ir para a tela de configurações relacionada.
Você pode definir várias configurações relacionadas à exibição da TV, como cor e brilho para qualidade de imagem, ou tamanho da tela.
Observação
- A exibição atual pode variar ou algumas configurações podem não estar disponíveis dependendo do seu modelo/país/região e do conteúdo que você está assistindo.
 |  |
Pressione o botão HOME e selecione [Configurações] — [Tela e Som] — a opção desejada.
Você pode alterar as configurações a seguir.
Imagem
Ajustes de imagem tal como Brilho, Cor e Matiz.
- Modo de Imagem
- Ajustar a qualidade da imagem de acordo com o conteúdo que você está assistindo, como filmes ou esportes.
Para mais detalhes, consulte Configurações avançadas de “Imagem”. - Modo Imagem Auto
- Seleciona automaticamente o modo de imagem com base no conteúdo sendo visualizado.
- Brilho
- Ajustar a luz de fundo para mostrar os brancos mais brilhantes e os pretos mais densos.
- Cor
- Ajuste o nível de saturação de cor.
- Sensor de Luz
- Otimiza o brilho de acordo com a luz ambiente.
- Ajustes avançados
- Acessa opções de reforço de imagem avançadas.
Para mais detalhes, consulte Configurações avançadas de “Imagem”.
Dica
- Você também pode exibir [Imagem] pressionando ACTION MENU enquanto assiste à TV.
Tela
Ajusta a relação de aspecto e a área visível da tela.
- Modo Wide
- Ajusta o tamanho da imagem.
- Auto Wide
- Ajusta automaticamente o Modo Wide baseado no sinal.
- 4:3 Padrão
- Enquadramento automático para imagens 4:3.
- Área de Exibição Automática
- Ajusta automaticamente a área da tela visível baseada no sinal.
- Área da Imagem
- Ajusta a área visível da tela.
- Posição na Tela
- Ajusta as posições vertical e horizontal na tela.
Configurações avançadas de “Imagem”
Esta página introduz várias configurações para os recursos que você define em [Modo de Imagem] e [Ajustes avançados].
Observação
- A exibição atual pode variar ou algumas configurações podem não estar disponíveis dependendo do seu modelo/país/região e do conteúdo que você está assistindo.
Modo de Imagem
| Configuração | Descrição |
|---|---|
| Brilhante | Imagem com bordas e contraste reforçados. |
| Padrão | Imagem própria para o uso doméstico básico. |
| Cinema pro | Imagem reproduzida como sendo diretamente da sala de edições de imagens. |
| Cinema home | Imagem adequada para assistir filmes em casa. |
| Esportes | Imagem adequada para assistir esportes. |
| Animação | Imagem adequada para assistir a animações. |
| Foto‑Brilhante | Imagem com bordas e contraste reforçados. |
| Foto‑Padrão | Imagem própria para o uso doméstico básico. |
| Foto‑Pessoal | Personalize os ajustes de imagem. |
| Jogo | Imagem adequada para jogar vídeogames. |
| Gráficos | Imagem adequada para ver tabelas e caracteres. |
| Pessoal | Personalize os ajustes de imagem. |
Ajustes avançados
Configurações de [Brilho]
| Configuração | Descrição |
|---|---|
| Brilho | Ajuste o nível de intensidade de luz da tela. |
| Contraste | Ajuste o nível de branco da imagem. |
| Gamma | Ajusta o equilíbrio entre claro e escuro. Aumentar ou diminuir o brilho entre branco e preto. |
| Nível de preto | Ajuste o nível do preto da imagem. |
| Ajuste de preto | Reforça o preto em imagens para um maior contraste. |
| Adv. contrast enhancer | Ajusta automaticamente o contraste baseado no brilho da imagem. |
| Dimming local automático | Otimiza o contraste ajustando o brilho em secções individuais da tela. |
| X‑tended Dynamic Range | Ajustar a luz de fundo para mostrar os brancos mais brilhantes e os pretos mais densos. |
| Pico de brilho | Ajusta o pico de brilho para brancos mais brilhantes. |
Configurações de [Cor]
| Configuração | Descrição |
|---|---|
| Cor | Ajuste o nível de saturação de cor. |
| Matiz | Ajuste os tons de verde e vermelho. |
| Temperatura de Cor | Ajuste a temperatura de cor. |
| Temperatura de cor avançada | Ajusta a temperatura de cor em detalhes. |
| Live Color | Torna as cores mais vivas. |
Configurações de [Clareza]
| Configuração | Descrição |
|---|---|
| Nitidez | Ajuste os detalhes da imagem. |
| Reality Creation | Ajusta os detalhes finos e os ruídos para obter imagens realísticas. Se você selecionar Manual, você pode ajustar a Resolução. |
| Mastered in 4K | Otimiza a qualidade de imagem em discos Blu‑ray masterizados em 4K. Aplica‑se apenas a sinais 1080/24p. |
| Redução de ruído aleatório | Reduz ruídos aleatórios repetitivos. |
| Redução de ruído digital | Reduz ruídos de compressão de vídeo. |
| Gradação suave | Cria graduações suaves para reduzir falsos contornos em superfícies planas. |
Configurações de [Motion]
| Configuração | Descrição |
|---|---|
| Motionflow | Refina imagens em movimento. Aumenta o número de quadros da imagem para exibir vídeos consistentemente. Se você selecionar [Pessoal], poderá ajustar [Suavidade] e [Nitidez]. |
| CineMotion | Otimiza a qualidade de imagem com base no conteúdo de vídeo, como filmes e gráficos de computador. Reproduz consistentemente o movimento de imagens filmadas (imagens gravadas a 24 quadros por segundo) como filmes. |
| Modo LED Motion | Refina imagens em movimento. |
Configurações de [Opções de vídeo]
| Configuração | Descrição |
|---|---|
| Modo HDR | Imagem compatível com um sinal de Grande Alcance Dinâmico. |
| Alcance de vídeo HDMI | Selecione o alcance de sinal para a entrada HDMI. |
| Espaço de cores | Altera a faixa de reprodução de cores. |
Configurações de [Reset]
| Configuração | Descrição |
|---|---|
| Reset | Retornar todos os ajustes de imagem para padrão de fábrica. |
Dica
- Para obter outras informações, consulte os tópicos relacionados abaixo ou as “Perguntas frequentes” no site de suporte da Sony.
Perguntas frequentes sobre Resolução de problemas
Ajustar a qualidade do som
Selecione no texto para ir para a tela de configurações relacionada.
Você pode definir várias configurações relacionadas ao som da TV, como a qualidade e o modo do som.
Observação
- A exibição atual pode variar ou algumas configurações podem não estar disponíveis dependendo do seu modelo/país/região, das configurações da TV e do dispositivo conectado.
Pressione o botão HOME e selecione [Configurações] — [Tela e Som] — a opção desejada.
Você pode alterar as configurações a seguir.
- Som
- Ajuste as configurações por entrada, como a TV ou HDMI, e outras configurações comuns para desfrutar de vários efeitos sonoros.
Você pode definir configurações como as abaixo. - ClearAudio+
- Atinge a melhor qualidade de som aplicando uma combinação bem equilibrada de tecnologias de processamento de sinal digital. Desative esta configuração ao utilizar a saída de áudio tanto da TV quanto do sistema de áudio por meio da saída de áudio digital.
- Modo de som
- Selecione modos como [Cinema] ou [Música] com base no seu ambiente e preferências.
- Personalização de som
- Ajuste as configurações de som relacionadas a cada modo de som.
- Nível de volume
- Ajuste o nível de som da entrada atual.
- Autovolume avançado
- Mantém o nível de volume constante para todos os programas e entradas.
- Balanço
- Ajuste o equilíbrio dos alto-falantes.
- Posição da TV
- Saída de som dos alto-falantes de acordo com a posição da TV.
- Reset
- Retornar todas as configurações de som para as configurações padrão de fábrica.
- Saída de áudio
- Ajuste para os fones de ouvido e sistema de áudio.
Você pode definir configurações como as abaixo. - Alto-falantes
- Selecione alto-falantes do TV ou externos.
- Saída do fone de ouvido/Áudio
- Selecione a utilização dos terminais. Esta configuração está disponível somente quando a opção [Alto-falantes] estiver definida para [Alto-falantes da TV].
- Conexão do alto-falante do fone de ouvido
- Liga/desliga os alto-falantes quando os fones de ouvido são conectados à TV.
- Priorização do sistema de áudio
- Se ativado, altera automaticamente a saída de áudio para um sistema de áudio compatível com BRAVIA Sync quando a TV estiver ligada.
- Controle do Home theater
- Liga seu sistema de áudio e permite que você o controle.
- Sincronização do modo de som
- O campo de som do sistema de áudio especificado mudará automaticamente quando o modo de som da TV mudar.
- Sincronização A/V
- Ajuste o tempo de áudio e vídeo ao utilizar um dispositivo de áudio Bluetooth A2DP ou um sistema de áudio específico conectado com o cabo HDMI.
- Saída de áudio digital
- Configurar o método de saída ao utilizar a saída de áudio digital. Esta configuração está disponível somente quando a opção [Alto-falantes] estiver definida para [Sistema de áudio].
- Volume da saída do áudio digital
- Aplicado apenas para PCM. Os níveis de volume entre o PCM e o áudio compactado serão diferentes.
Dica
- Você também pode exibir [Som] pressionando ACTION MENU enquanto assiste à TV.
Configurações avançadas de “Som”
Esta página introduz várias configurações para os recursos que você define em [Som].
Observação
- A exibição atual pode variar ou algumas configurações podem não estar disponíveis dependendo do seu modelo/país/região, das configurações da TV e do dispositivo conectado.
Configurações de [Modo de som]
| Configuração | Descrição |
|---|---|
| Padrão | Otimizar a qualidade sonora para conteúdos em geral. |
| Diálogo | Apropriada para diálogos. |
| Cinema | Otimiza o som surround próprio para filmes. |
| Música | Permite que você experimente um som dinâmico e nítido, como o de um concerto. |
| Esportes | Simula o maior espaço de um estádio ou outro local. |
[Personalização de som]
| Configuração | Descrição |
|---|---|
| Surround | Reproduzir virtualmente som surround realista. |
| Efeito Surround | Ajuste o efeito de som surround. |
| Restauração de som (DSEE) | Reproduz som espacial natural restaurando frequências altas e sons menores normalmente perdidos durante a compressão digital. |
| Equalizador | Ajuste o som com base em diferentes frequências. |
| Zoom de Voz | Enfatiza a voz. |
| Noite | Som nítido a um nível de volume baixo. |
[Nível de volume]
| Configuração | Descrição |
|---|---|
| Volume Offset | Ajuste o nível de som da entrada atual em relação a outras entradas. |
| Faixa dinâmica Dolby | Compensa a diferença de nível de áudio entre canais (apenas para áudio Dolby Digital). |
| Nível de áudio MPEG | Ajusta o nível de som de áudio MPEG. |
| Faixa dinâmica HE‑AAC | Compensa a diferença de nível de áudio entre canais (apenas para áudio HE‑AAC). |
| Nível de áudio HE‑AAC | Ajusta o nível de som de áudio HE‑AAC. |
Como a iluminação LED se acende
Determinadas cores aparecerão na parte inferior central da TV indicando uma determinada atividade ou status.
Branco “ligado” ou “piscando” |
|
Ciano “piscando” |
|
Âmbar “ligado” |
|
Recursos de acessibilidade
Selecione no texto para ir para a tela de configurações relacionada.
Esta TV dispõe de recursos de acessibilidade em [Acessibilidade], tais como a função de conversão de texto para fala dos textos apresentados na tela, zoom para facilitar a leitura de textos e legendas.
Pressione o botão HOME e, em seguida, selecione [Configurações] — [Preferências do dispositivo] — [Acessibilidade] para configurar os recursos de ajuda ao usuário.
A [Acessibilidade] possui uma função de atalho, assim você pode ativá-la ou desativá-la pressionando e mantendo pressionado o botão MUTING no controle remoto durante 3 segundos.
Dica
- Para alterar a função de atalho, habilite [Atalho de acessibilidade] em [Acessibilidade], e altere usando [Serviço do atalho].
- Para utilizar a conversão de texto para fala com o Guia de Ajuda, consulte o Guia de Ajuda no site de suporte da Sony utilizando um computador ou smartphone.
- EUA:
http://www.sony.com/tvsupporthttp://www.sony.com/tvsupport
- Canadá:
http://www.sony.ca/supporthttp://www.sony.ca/support
- Brasil:
http://esupport.sony.com/BR/http://esupport.sony.com/BR/
- América Latina:
http://esupport.sony.com/ES/LA/http://esupport.sony.com/ES/LA/
- EUA:
Site de suporte
Para obter as informações mais recentes e o Guia de Ajuda Online, acesse ao site de suporte da Sony:
- EUA:
http://www.sony.com/tvsupporthttp://www.sony.com/tvsupport
- Canadá:
http://www.sony.ca/supporthttp://www.sony.ca/support
- Brasil:
http://esupport.sony.com/BR/http://esupport.sony.com/BR/
- América Latina:
http://esupport.sony.com/ES/LA/http://esupport.sony.com/ES/LA/
Assistir à TV
- Assistir a programas de TV
- Assistir em 3D (apenas modelos 3D)
Assistir a programas de TV
- Usar o guia de programa
- Usar serviços de TV com transmissão interativa
Usar o guia de programa
Você pode encontrar rapidamente seus programas favoritos.
(Essa função está disponível apenas para transmissões digitais e depende da sua região/país/configuração.)
- Pressione o botão GUIDE para exibir o guia de programação digital.
- Selecione o programa a ser assistido.
Os detalhes do programa são exibidos. - Selecione [Exibição] para assistir ao programa.
Para mudar o guia de programação
Você pode mudar o guia de programação para [Seleções da TV] ou [Guia de Gênero]. Algumas opções podem não estar disponíveis dependendo de seu modelo/região/país.
- Mova o foco para o item mais à esquerda, depois mova para a esquerda novamente para abrir o menu.
- Selecione o guia ou a lista de programas desejado.
Para usar funções opcionais
- Enquanto o guia de programação é mostrado, pressione o botão ACTION MENU e depois selecione o item desejado.
Usar serviços de TV com transmissão interativa
Selecione no texto para ir para a tela de configurações relacionada.
Para usar o serviço Ginga (apenas em modelos Ginga)
Os modelos Ginga têm [Ajuste do Canal & Ginga] em [Configurações] — [Assistindo à TV] — [Canais].
A Interatividade Ginga (também conhecida como DTVi) fornece informações detalhadas sobre conteúdos de programação, como estatísticas sobre esportes, capítulos e personagens de novela, publicidade, merchandising, informações sobre o tempo e notícias através de texto e gráficos digitais de alta qualidade, junto com opções avançadas.
Se disponível em sua casa, a Interatividade Ginga também permite que você se comunique com a emissora através do canal de retorno, em situações como pesquisas, concursos de perguntas, testes e jogos. Esses serviços são oferecidos pelas emissoras.
(Essa função está disponível somente para transmissões digitais e pode não estar disponível em sua região/país.)
- Selecione um canal digital que ofereça recursos Ginga.
Assistir em 3D (apenas modelos 3D)
- Compreender os conceitos básicos da TV 3D (apenas modelos 3D)
- Preparar os óculos 3D (apenas modelos 3D)
- Assistir à TV em 3D (apenas modelos 3D)
Compreender os conceitos básicos da TV 3D (apenas modelos 3D)
Selecione no texto para ir para a tela de configurações relacionada.
Os modelos 3D têm [Ajustes 3D] em [Configurações] — [Tela e Som].
Distância recomendada para visualização de uma imagem 3D
Se a distância de visualização não for adequada, uma imagem duplicada poderá aparecer. Sente-se a uma distância de pelo menos 3 vezes a altura da tela da TV. Para obter a melhor experiência de visualização, recomendamos que você se sente diretamente em frente à TV.
Dica
- Há dois tipos de Óculos 3D: Passivo e ativo. Consulte as especificações no Manual de Instruções para descobrir qual tipo de óculos 3D a TV suporta.
Faixa de comunicação da TV e Óculos 3D Ativos
Os Óculos 3D Ativos se comunicam com a TV para lhe mostrar as imagens em 3D.
A sua posição de visualização deve ser mantida dentro da faixa adequada. Veja os diagramas a seguir. A distância funcional depende de obstáculos (pessoas, metal, paredes, etc.) e/ou de interferência eletromagnética.
- Vista superior
- 120°
- 1 a 6 m
- Vista lateral
- 45°
- 1 a 6 m
- 30°
Observação
- O ângulo de visão e a distância recomendados podem variar dependendo da localização da TV e condições do ambiente.
Cuidados com os seus óculos
- Limpe os óculos cuidadosamente com um pano macio.
- Manchas podem ser removidas com um pano levemente umedecido com uma solução de sabão neutro e água morna.
- Se usar um pano quimicamente pré-tratado, não se esqueça de seguir as instruções fornecidas na embalagem.
- Nunca use solventes fortes como tíner, álcool ou benzina para a limpeza.
Preparar os óculos 3D (apenas modelos 3D)
Selecione no texto para ir para a tela de configurações relacionada.
Os modelos 3D têm [Ajustes 3D] em [Configurações] — [Tela e Som].
Há dois tipos de Óculos 3D: Passivo e ativo. Consulte as especificações no Manual de Instruções para descobrir qual tipo de óculos 3D a TV suporta.
Para Óculos 3D Passivos
Se os Óculos 3D Passivos forem fornecidos com a sua TV, use-os. Se não forem fornecidos os óculos, compre um par de Óculos 3D Passivos, modelo TDG-500P. Você pode assistir em 3D apenas colocando os Óculos 3D Passivos.
Para modelos de Óculos 3D Ativos
Se os Óculos 3D Ativos forem fornecidos com a sua TV, use-os. Se não forem fornecidos os óculos, compre um par de Óculos 3D Ativos, modelo TDG-BT500A. Antes de usar os Óculos 3D Ativos pela primeira vez, você precisa registrá-los na sua TV. Siga as etapas abaixo.
- Remova a folha isolante da bateria.
- Ligue a TV e, em seguida, mantenha os óculos até a distância de 50 cm da TV.
- Pressione e mantenha pressionado o botão/indicador
(Power) nos óculos por 2 segundos.
Os Óculos 3D Ativos serão ligados e o registro iniciará (o botão/indicador
(Power) pisca em verde e amarelo). Quando o registro estiver concluído, uma mensagem aparecerá na tela da TV por 5 segundos e o indicador irá se acender em verde por 3 segundos.
Se houver falha no registro, os Óculos 3D Ativos serão desligados automaticamente. Neste caso, repita o procedimento acima.
- Ligue os Óculos 3D Ativos.
A partir da próxima vez, você poderá usar os Óculos 3D Ativos apenas ligando-os. Para desligá-los, pressione e mantenha pressionado o botão/indicador (Power) nos óculos por 2 segundos. Para ligá-los novamente, pressione o botão/indicador
(Power).
Dica
- Para usar os Óculos 3D Ativos com outra TV, será preciso registrar os óculos nesta outra TV. Realize o procedimento acima a partir da Etapa 2.
Assistir à TV em 3D (apenas modelos 3D)
Selecione no texto para ir para a tela de configurações relacionada.
Os modelos 3D têm [Ajustes 3D] em [Configurações] — [Tela e Som].
Você terá acesso a mais poderosa experiência em 3D, como jogos estereoscópicos em 3D e discos Blu-ray em 3D.
Para assistir a conteúdos em 3D, conecte um dispositivo compatível com 3D diretamente à TV por meio de um cabo HIGH SPEED HDMI autorizado exibindo o logotipo HDMI.
- Prepare os Óculos 3D.
- Mostre o conteúdo 3D na tela da TV.
- Coloque os Óculos 3D.
Agora, você será capaz de assistir a imagens 3D. Se nenhum efeito 3D for criado, realize as seguintes etapas. - Pressione o botão ACTION MENU e depois selecione [3D].
- Selecione o modo [Exibição 3D] para adaptar o conteúdo exibido. Dependendo do sinal de entrada ou formato, [3D (Lado a lado)]/[3D (de cima para baixo)] pode não ser selecionável.
Dica
- Além do modo [Exibição 3D], você pode usar diversas opções de 3D em [Ajustes 3D]. Pressione o botão HOME, depois selecione [Configurações] — [Tela e Som] — [Ajustes 3D].
Observação
- O efeito 3D pode ser menos pronunciado se a temperatura ambiente for baixa.
- Se [Motionflow] em [Imagem] estiver definido como uma opção diferente de [Não], o processo para minimizar a tremulação da tela pode afetar o movimento suave da imagem. Nesse caso, pressione o botão ACTION MENU e selecione [Imagem] — [Ajustes avançados] — [Motion] — [Motionflow] — [Não]. (Apenas para modelos compatíveis com [Motionflow].)
Os modelos compatíveis com [Motionflow] têm [Motionflow] em [Configurações] — [Tela e Som] — [Imagem] — [Ajustes avançados] — [Motion].
Usando a TV com Outros Dispositivos
- Dispositivos USB
- Reprodutores de DVD ou Blu-ray
- Conversor (cabo/satélite)
- Smartphones e tablets
- Computadores, câmeras e câmeras de vídeo
- Sistema de áudio
- Dispositivos Bluetooth
- Subwoofer sem fios Sony (opcional) (apenas para modelos compatíveis com subwoofer sem fios Sony)
- Dispositivos compatíveis com o BRAVIA Sync
- Ver fotos em 4K a partir de dispositivos compatíveis (apenas para modelos 4K)
Dispositivos USB
- Reproduzir conteúdo armazenado em um dispositivo USB
- Informações sobre dispositivos USB usados para armazenar fotos e música
- Arquivos e formatos compatíveis
Reproduzir conteúdo armazenado em um dispositivo USB
Conectando um dispositivo USB
Conecte um dispositivo de armazenamento USB à porta USB da TV para desfrutar de arquivos de fotos, músicas e vídeos armazenados no dispositivo.
- Dispositivo de armazenamento USB
Desfrutando de fotos/músicas/filmes armazenados em um dispositivo USB
Você pode desfrutar de fotos/músicas/filmes armazenados em um dispositivo USB na tela da TV.
- Se o dispositivo USB conectado à TV possuir um interruptor de alimentação, ligue-o.
- Pressione o botão HOME e selecione
(ícone Apps) a partir do menu inicial, em seguida, selecione [Media Player].
Se o controle remoto fornecido possuir um botão APPS, você pode pressionar o botão APPS. - Selecione o nome do dispositivo USB.
- Selecione a pasta e selecione o arquivo que deverá ser reproduzido.
Para verificar os formatos de arquivo suportados
- Arquivos e formatos compatíveis
Observação
- Algumas pastas ou imagens de fotos demoram para ser exibidas dependendo da dimensão da imagem, do tamanho do arquivo e do número de arquivos em uma pasta.
- A exibição do dispositivo USB pode levar algum tempo porque a TV acessa o dispositivo USB toda vez que o dispositivo USB é conectado.
- Todas as portas USB na TV suportam USB de alta velocidade. A porta USB azul suporta SuperSpeed (USB 3.1 Gen 1 ou USB 3.0). Hubs USB não são suportados.
- Ao acessar o dispositivo USB, não desligue a TV ou o dispositivo USB, não desconecte o cabo USB e não remova ou insira a mídia de gravação. Caso contrário, os dados armazenados no dispositivo USB podem ficar corrompidos.
- Dependendo do arquivo, a reprodução pode não ser possível mesmo quando estiver usando os formatos suportados.
Dica
- Para obter outras informações, consulte as “Perguntas frequentes” no site de suporte da Sony.
Perguntas frequentes sobre Resolução de problemas
Informações sobre dispositivos USB usados para armazenar fotos e música
- As portas USB na TV suportam sistemas de arquivo FAT16, FAT32, exFAT e NTFS.
- Ao conectar uma câmera digital Sony à TV com um cabo USB, as configurações de conexão USB em sua câmera devem ser definidas no modo “Auto” ou “Armazenamento em massa”.
- Se a sua câmera digital não funciona com a sua TV, tente o seguinte:
- Defina as configurações da conexão USB na sua câmera como “Armazenamento em massa”.
- Copie os arquivos da câmera para uma unidade flash USB e conecte a unidade à TV.
- Algumas fotos e filmes podem ser ampliados, o que resultará em uma baixa qualidade de imagem. Dependendo do tamanho e relação de aspecto, as imagens podem não ser exibidas em tela cheia.
- Pode demorar a exibir uma foto, dependendo do arquivo ou das configurações.
- A Sony não se responsabiliza por falhas de gravação ou qualquer dano ou perda do conteúdo gravado ou associado ao mau funcionamento da TV, ao mau funcionamento do dispositivo USB ou qualquer outro problema.
Arquivos e formatos compatíveis
- Fotos
- Música
- Vídeos
- Taxas de amostragem de áudio (para vídeos)
- Legendas externas
Fotos
Caso de uso: Rede doméstica/USB
| Formato do arquivo | Extensão |
|---|---|
| JPEG | *.jpg / *.jpe / *.jpeg |
| ARW *1 | *.arw |
- *1 ARW é usado apenas para reproduzir arquivos.
Outros arquivos e formatos compatíveis
- Música
- Vídeos
- Taxas de amostragem de áudio (para vídeos)
- Legendas externas
Música
Caso de uso: Rede doméstica/USB
mp4
Extensão: *.mp4 / *.m4a
| Descrição | Taxa de amostragem |
|---|---|
| AAC-LC | 16k / 22.05k / 24k / 32k / 44.1k / 48k |
| HE-AAC v1 / v2 | 24k / 32k / 44.1k / 48k |
3gpp
Extensão: *.3gp / *.3g2
| Descrição | Taxa de amostragem |
|---|---|
| AAC-LC | 16k / 22.05k / 24k / 32k / 44.1k / 48k |
| HE-AAC v1 / v2 | 24k / 32k / 44.1k / 48k |
Asf
Extensão: *.wma
| Descrição | Taxa de amostragem |
|---|---|
| WMA9 Standard | 8k / 11.025k / 16k / 22.05k / 32k / 44.1k / 48k |
ogg
Extensão: *.ogg
| Descrição | Taxa de amostragem |
|---|---|
| Vorbis | 8k / 11.025k / 16k / 22.05k / 32k / 44.1k / 48k |
Outros
| Descrição | Taxa de amostragem |
|---|---|
| LPCM *1 | 32k / 44.1k / 48k |
Extensão: *.mp3
| Descrição | Taxa de amostragem |
|---|---|
| MP1L1 / MP1L2 / MP1L3 / MP2L1 / MP2L2 | 32k / 44.1k / 48k |
| MP2L3 | 16k / 22.05k / 24k |
| MP2.5L3 | 8k / 11.025k / 12k |
Extensão: *.wav
| Descrição | Taxa de amostragem |
|---|---|
| WAV *2 | 32k / 44.1k / 48k / 88.2k / 96k / 176.4k / 192k |
Extensão: *.flac
| Descrição | Taxa de amostragem |
|---|---|
| FLAC | 16k / 22.05k / 32k / 44.1k / 48k / 88.2k / 96k / 176.4k / 192k |
Extensão: *.aac
| Descrição | Taxa de amostragem |
|---|---|
| AAC-LC | 16k / 22.05k / 24k / 32k / 44.1k / 48k |
| HE-AAC v1 / v2 | 24k / 32k / 44.1k / 48k |
- *1 O caso de uso do LPCM é exclusivo para rede doméstica.
- *2 O caso de uso do WAV é apenas para 2 canais.
Outros arquivos e formatos compatíveis
- Fotos
- Vídeos
- Taxas de amostragem de áudio (para vídeos)
- Legendas externas
Vídeos
Caso de uso: Rede doméstica/USB
MPEG1 (*.mpg / *.mpe / *.mpeg)
Tipo de legenda: Externa
| Codec de vídeo (Profile@Level) | Codec de áudio | Resolução máxima/mínima | Taxa máxima de quadros |
|---|---|---|---|
| MPEG1 | MPEG1L2 | 1920x1080 / QCIF (176x144) | 1920x1080@30fps / 1280x720@60fps |
MPEG2PS (*.mpg / *.mpe / *.mpeg)
Tipo de legenda: Externa
| Codec de vídeo (Profile@Level) | Codec de áudio | Resolução máxima/mínima | Taxa máxima de quadros |
|---|---|---|---|
| MPEG2 MP@HL, MP@H14L, MP@ML | MPEG1L1 / MPEG1L2 / LPCM / AC3 | 1920x1080 / QCIF (176x144) | 1920x1080@30fps / 1280x720@60fps |
MPEG2TS
Extensão: *.m2t
Tipo de legenda: Interno (exceto para os modelos brasileiros)/externo (apenas para os modelos brasileiros)
| Codec de vídeo (Profile@Level) | Codec de áudio | Resolução máxima/mínima | Taxa máxima de quadros |
|---|---|---|---|
| MPEG2 MP@HL, MP@H14L, MP@ML | MPEG1L1 / MPEG1L2 / AAC-LC / HE-AAC v1 / HE-AAC v2 / AC3 / E-AC3 | 1920x1080 / QCIF (176x144) | 1920x1080@30fps / 1280x720@60fps |
Extensão: *.m2ts / *.mts
Tipo de legenda: Externa
| Codec de vídeo (Profile@Level) | Codec de áudio | Resolução máxima/mínima | Taxa máxima de quadros |
|---|---|---|---|
| AVC / H.264 BP@L3, MP@L4.2, HP@L4.2 | MPEG1L1 / MPEG1L2 / AAC-LC / HE-AAC v1 / HE-AAC v2 / AC3 / E-AC3 | 1920x1080 / QCIF (176x144) | 1920x1080@60fps |
MP4 (*.mp4): Para modelos 2K
Tipo de legenda: Externa
| Codec de vídeo (Profile@Level) | Codec de áudio | Resolução máxima/mínima | Taxa máxima de quadros |
|---|---|---|---|
| AVC / H.264 BP@L3, MP@L4.2, HP@L4.2 | AAC-LC / HE-AAC v1 / HE-AAC v2 / AC3 / E-AC3 / MPEG1L1 / MPEG1L2 | 1920x1080 / QCIF (176x144) | 1920x1080@120fps |
| MPEG4 SP@L6, ASP@L5, ACEP@L4 | AAC-LC / HE-AAC v1 / HE-AAC v2 / AC3 / E-AC3 / MPEG1L1 / MPEG1L2 | 1920x1080 / QCIF (176x144) | 1920x1080@30fps / 1280x720@60fps |
MP4 (*.mp4): Para modelos 4K
Tipo de legenda: Externa
| Codec de vídeo (Profile@Level) | Codec de áudio | Resolução máxima/mínima | Taxa máxima de quadros |
|---|---|---|---|
| AVC / H.264 BP@L3, MP@L4.2, HP@L4.2 | AAC-LC / HE-AAC v1 / HE-AAC v2 / AC3 / E-AC3 / MPEG1L1 / MPEG1L2 | 1920x1080 / QCIF (176x144) | 1920x1080@120fps |
| MPEG4 SP@L6, ASP@L5, ACEP@L4 | AAC-LC / HE-AAC v1 / HE-AAC v2 / AC3 / E-AC3 / MPEG1L1 / MPEG1L2 | 1920x1080 / QCIF (176x144) | 1920x1080@30fps / 1280x720@60fps |
| AVC / H.264 BP@L5.2, MP@L5.2, HP@L5.2 *1 | AAC-LC / HE-AAC v1 / HE-AAC v2 / AC3 / E-AC3 / LPCM | 3840x2160 / QCIF (176x144) | 3840x2160@60p / 1920x1080@120fps |
| HEVC / H.265 MP@L5.1, Main10@L5.1 | AAC-LC / HE-AAC v1 / HE-AAC v2 / AC3 / E-AC3 | 3840x2160 / QCIF (176x144) | 3840x2160@60p / 1920x1080@120fps |
- *1 Essa linha inclui o caso de uso de formato XAVC S. A taxa máxima de bits suportada para XAVC S é de 100 Mbps.
avi (*.avi)
Tipo de legenda: Externa
| Codec de vídeo (Profile@Level) | Codec de áudio | Resolução máxima/mínima | Taxa máxima de quadros |
|---|---|---|---|
| Xvid | MPEG1L1 / MPEG1L2 / MPEG1L3 / AC3 / E-AC3 | 1920x1080 / QCIF (176x144) | 1920x1080@30fps / 1280x720@60fps |
| Motion JPEG | μ-LAW / PCM (U8) / PCM (S16LE) | 1280x720 / QCIF (176x144) | 1280x720@30fps |
Asf (*.asf / *.wmv)
Tipo de legenda: Externa
| Codec de vídeo (Profile@Level) | Codec de áudio | Resolução máxima/mínima | Taxa máxima de quadros |
|---|---|---|---|
| VC1 AP@L3, MP@HL, SP@ML | WMA9 Standard | 1920x1080 / QCIF (176x144) | 1920x1080@30fps / 1280x720@60fps |
MKV (*.mkv): Para modelos 2K
Tipo de legenda: Interna / externa
| Codec de vídeo (Profile@Level) | Codec de áudio | Resolução máxima/mínima | Taxa máxima de quadros |
|---|---|---|---|
| Xvid | DTS core / AC3 / AAC-LC / E-AC3 / HE-AAC v1 / HE-AAC v2 / MPEG1L1 / MPEG1L2 / Vorbis | 1920x1080 / QCIF (176x144) | 1920x1080@30fps / 1280x720@60fps |
| AVC / H.264 BP@L3, MP@L4.2, HP@L4.2 | DTS core / AC3 / AAC-LC / E-AC3 / HE-AAC v1 / HE-AAC v2 / MPEG1L1 / MPEG1L2 / Vorbis | 1920x1080 / QCIF (176x144) | 1920x1080@60fps |
| MPEG4 SP@L6, ASP@L5, ACEP@L4 | DTS core / AC3 / AAC-LC / E-AC3 / HE-AAC v1 / HE-AAC v2 / MPEG1L1 / MPEG1L2 / Vorbis | 1920x1080 / QCIF (176x144) | 1920x1080@30fps / 1280x720@60fps |
| VP8 | DTS core / AC3 / AAC-LC / E-AC3 / HE-AAC v1 / HE-AAC v2 / MPEG1L1 / MPEG1L2 / Vorbis | 1920x1080 / QCIF (176x144) | 1920x1080@30fps / 1280x720@60fps |
| VP9 Profile 0, Profile 2 | DTS core / AC3 / AAC-LC / E-AC3 / HE-AAC v1 / HE-AAC v2 / MPEG1L1 / MPEG1L2 / Vorbis | 1920x1080 / QCIF (176x144) | 1920x1080@60fps |
MKV (*.mkv): Para modelos 4K
Tipo de legenda: Interna / externa
| Codec de vídeo (Profile@Level) | Codec de áudio | Resolução máxima/mínima | Taxa máxima de quadros |
|---|---|---|---|
| Xvid | DTS core / AC3 / AAC-LC / E-AC3 / HE-AAC v1 / HE-AAC v2 / MPEG1L1 / MPEG1L2 / Vorbis | 1920x1080 / QCIF (176x144) | 1920x1080@30fps / 1280x720@60fps |
| AVC / H.264 BP@L3, MP@L4.2, HP@L4.2 | DTS core / AC3 / AAC-LC / E-AC3 / HE-AAC v1 / HE-AAC v2 / MPEG1L1 / MPEG1L2 / Vorbis | 1920x1080 / QCIF (176x144) | 1920x1080@60fps |
| MPEG4 SP@L6, ASP@L5, ACEP@L4 | DTS core / AC3 / AAC-LC / E-AC3 / HE-AAC v1 / HE-AAC v2 / MPEG1L1 / MPEG1L2 / Vorbis | 1920x1080 / QCIF (176x144) | 1920x1080@30fps / 1280x720@60fps |
| VP8 | DTS core / AC3 / AAC-LC / E-AC3 / HE-AAC v1 / HE-AAC v2 / MPEG1L1 / MPEG1L2 / Vorbis | 1920x1080 / QCIF (176x144) | 1920x1080@30fps / 1280x720@60fps |
| VP9 Profile 0, Profile 2 | DTS core / AC3 / AAC-LC / E-AC3 / HE-AAC v1 / HE-AAC v2 / MPEG1L1 / MPEG1L2 / Vorbis | 3840x2160 / QCIF (176x144) | 3840x2160@60fps |
| AVC / H.264 BP@L5.2, MP@L5.2, HP@L5.2 | DTS core / AC3 / AAC-LC / E-AC3 / HE-AAC v1 / HE-AAC v2 | 3840x2160 / QCIF (176x144) | 3840x2160@60p / 1920x1080@120fps |
| HEVC / H.265 MP@L5.1, Main10@L5.1 | DTS core / AC3 / AAC-LC / E-AC3 / HE-AAC v1 / HE-AAC v2 | 3840x2160 / QCIF (176x144) | 3840x2160@60p / 1920x1080@120fps |
3gpp (*.3gp / *.3g2)
Tipo de legenda: Externa
| Codec de vídeo (Profile@Level) | Codec de áudio | Resolução máxima/mínima | Taxa máxima de quadros |
|---|---|---|---|
| MPEG4 SP@L6, ASP@L5, ACEP@L4 | AAC-LC / HE-AAC v1 / HE-AAC v2 / AC3 / E-AC3 / MPEG1L1 / MPEG1L2 | 1920x1080 / QCIF (176x144) | 1920x1080@30fps / 1280x720@60fps |
| AVC / H.264 BP@L3, MP@L4.2, HP@L4.2 | AAC-LC / HE-AAC v1 / HE-AAC v2 / AC3 / E-AC3 / MPEG1L1 / MPEG1L2 | 1920x1080 / QCIF (176x144) | 1920x1080@60fps |
MOV (*.mov)
Tipo de legenda: Externa
| Codec de vídeo (Profile@Level) | Codec de áudio | Resolução máxima/mínima | Taxa máxima de quadros |
|---|---|---|---|
| AVC / H.264 BP@L3, MP@L4.2, HP@L4.2 | AAC-LC / HE-AAC v1 / HE-AAC v2 / AC3 / E-AC3 / MPEG1L1 / MPEG1L2 / μ-LAW / PCM (U8) / PCM (S16BE) / PCM (S16LE) | 1920x1080 / QCIF (176x144) | 1920x1080@60fps |
| MPEG4 SP@L6, ASP@L5, ACEP@L4 | AAC-LC / HE-AAC v1 / HE-AAC v2 / AC3 / E-AC3 / MPEG1L1 / MPEG1L2 / μ-LAW / PCM (U8) / PCM (S16BE) / PCM (S16LE) | 1920x1080 / QCIF (176x144) | 1920x1080@30fps / 1280x720@60fps |
| Motion JPEG | AAC-LC / HE-AAC v1 / HE-AAC v2 / AC3 / E-AC3 / MPEG1L1 / MPEG1L2 / μ-LAW / PCM (U8) / PCM (S16BE) / PCM (S16LE) | 1280x720 / QCIF (176x144) | 1280x720@30fps |
WebM (*.webm)
Tipo de legenda: Externa
| Codec de vídeo (Profile@Level) | Codec de áudio | Resolução máxima/mínima | Taxa máxima de quadros |
|---|---|---|---|
| VP8 | Vorbis | 1920x1080 / QCIF (176x144) | 1920x1080@30fps / 1280x720@60fps |
| VP9 Profile 0, Profile 2 | Vorbis | 3840x2160 / QCIF (176x144) | 3840x2160@60fps |
Outros arquivos e formatos compatíveis
- Fotos
- Música
- Taxas de amostragem de áudio (para vídeos)
- Legendas externas
Taxas de amostragem de áudio (para vídeos)
| Codec de áudio | Taxa de amostragem |
|---|---|
| LPCM | 44.1k / 48k |
| MPEG1L1 / MPEG1L2 | 32k / 44.1k / 48k |
| MPEG1L3 | 32k / 44.1k / 48k |
| AAC-LC | 16k / 22.05k / 24k / 32k / 44.1k / 48k |
| HE-AAC v1 / v2 | 24k / 32k / 44.1k / 48k |
| AC3 | 32k / 44.1k / 48k |
| E-AC3 | 32k / 44.1k / 48k |
| Vorbis | 8k / 11.025k / 16k / 22.05k / 32k / 44.1k / 48k |
| WMA9 | 8k / 11.025k / 16k / 22.05k / 32k / 44.1k / 48k |
| DTS core | 32k / 44.1k / 48k |
| μ-LAW | 8k |
| PCM (U8) | 8k |
| PCM (S16LE) | 11.025k / 16k / 44.1k |
| PCM (S16BE) | 11.025k / 16k / 44.1k |
Outros arquivos e formatos compatíveis
- Fotos
- Música
- Vídeos
- Legendas externas
Legendas externas
Caso de uso: USB
| Formato do arquivo | Extensão |
|---|---|
| SubStation Alpha | *.ass / *.ssa |
| SubRip | *.srt |
| MicroDVD | *.sub / *.txt |
| SubViewer | *.sub |
| SAMI | *.smi / *.sami |
| DVD Subtitle System | *.txt |
Outros arquivos e formatos compatíveis
- Fotos
- Música
- Vídeos
- Taxas de amostragem de áudio (para vídeos)
Reprodutores de DVD ou Blu-ray
- Conectar um reprodutor de DVD ou Blu-ray
- Assistir a discos DVD ou Blu-ray
Conectar um reprodutor de DVD ou Blu-ray
Conecte um reprodutor de Blu-ray/DVD à TV.
Use um dos métodos de conexão abaixo com base nos terminais disponíveis na sua TV.
Observação
- Os terminais disponíveis dependem do modelo/região/país.
Dica
- Você pode conectar também um conversor (cabo/satélite) da mesma forma que um reprodutor de Blu-ray/DVD.
Conexão HDMI
Para garantir a melhor qualidade de imagem, recomendamos conectar seu reprodutor à TV usando um cabo HDMI. Se o seu reprodutor de Blu-ray/DVD tiver uma saída HDMI (soquete), conecte-a usando um cabo HDMI.
- Reprodutor de Blu-ray/DVD (da mesma forma que se conecta um conversor)
- Cabo HDMI (não fornecido)*
* Certifique-se de usar um cabo HIGH SPEED HDMI autorizado que tenha o logotipo HDMI.
- Se o dispositivo tiver um conector DVI (soquete), conecte-o à porta HDMI (com AUDIO IN) por meio de uma interface do adaptador DVI - HDMI (não fornecida) e conecte os conectores de saída de áudio (soquetes) do dispositivo a HDMI 3 AUDIO IN / HDMI 1 AUDIO IN.
A disponibilidade depende do seu modelo/região/país. Consulte o Manual de Instruções para verificar se a sua TV suporta HDMI 3 AUDIO IN / HDMI 1 AUDIO IN.
Conexão de vídeo componente
Se o seu reprodutor de Blu-ray/DVD tiver saídas de vídeo componente (conectores), conecte-as à TV usando um cabo de vídeo componente e um cabo de áudio.
- Reprodutor de Blu-ray/DVD (da mesma forma que se conecta um conversor)
- Cabo de vídeo componente (não fornecido)
- Cabo de áudio (não fornecido)
Para os modelos fornecidos com um Adaptador de componente de mini plugue
Utilize o Adaptador de componente de mini plugue fornecido para conectar à TV como se segue.
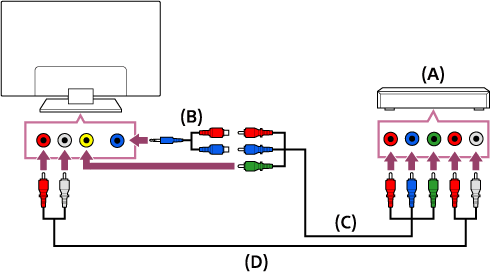
- Reprodutor de Blu-ray/DVD (da mesma forma que se conecta um conversor)
- Adaptador de componente de mini plugue (fornecido)
- Cabo de vídeo componente (não fornecido)
- Cabo de áudio (não fornecido)
Observação
- Quando o Adaptador de componente de mini plugue (fornecido) for conectado à TV, o conector (soquete) composto amarelo é reconhecido como um conector componente (soquete). Quando se conectar utilizando um cabo composto, certifique-se de remover o Adaptador de componente de mini plugue.
Conexão composta
Se o seu reprodutor de Blu-ray/DVD tiver saídas de vídeo composto (soquetes), conecte-as usando um cabo de vídeo/áudio composto.
- Reprodutor de Blu-ray/DVD (da mesma forma que se conecta um conversor)
- Cabo de vídeo/áudio composto (não fornecido)
Ao usar um Cabo de extensão analógico
- Reprodutor de Blu-ray/DVD (da mesma forma que se conecta um conversor)
- Cabo de extensão analógico (fornecido)*
- Cabo RCA (não fornecido)
* O fornecimento do cabo de extensão analógico depende de seu modelo/região/país.
Assistir a discos DVD ou Blu-ray
Você pode assistir a conteúdo de discos Blu-ray/DVD ou outro conteúdo suportado por seu reprodutor na TV.
- Ligue o reprodutor de Blu-ray/DVD conectado.
- Pressione o botão INPUT repetidamente para selecionar o reprodutor de Blu-ray/DVD conectado.
- Inicie a reprodução no reprodutor de Blu-ray/DVD conectado.
Dica
- Se conectar um dispositivo compatível com o BRAVIA Sync com uma conexão HDMI, você pode operá-lo simplesmente usando o controle remoto da TV.
Conversor (cabo/satélite)
- Como conectar um conversor (cabo/satélite)
- Conversor (cabo/satélite) com um IR Blaster (apenas para modelos compatíveis com IR Blaster)
Como conectar um conversor (cabo/satélite)
Conecte o conversor (cabo/satélite) à TV.
Conecte-o aos terminais na sua TV.
Para obter detalhes, consulte a página Conectar um reprodutor de DVD ou Blu-ray.
Conversor (cabo/satélite) com um IR Blaster (apenas para modelos compatíveis com IR Blaster)
- Conectar um IR Blaster (apenas modelos compatíveis com IR Blaster)
- Configurar o IR Blaster para controlar o conversor (cabo/satélite) (apenas para modelos compatíveis com IR Blaster)
Conectar um IR Blaster (apenas modelos compatíveis com IR Blaster)
Os modelos compatíveis com IR Blaster têm [IR Blaster setup] em [Configurações] — [ Assistindo à TV] — [Entradas externas].
O IR Blaster permite que você opere um conversor (cabo/satélite) que esteja conectado à TV com o controle remoto da TV.
(Modelos compatíveis com o IR Blaster podem não estar disponíveis dependendo da região/país.)
- Conversor (cabo/satélite)
- Cabo IR Blaster
- Conector (soquete) IR Blaster
Observação
- Certifique-se de que o IR Blaster esteja corretamente configurado e que o transmissor IR esteja localizado próximo ao receptor IR do dispositivo externo.
- Certifique-se de que a sua TV suporta o dispositivo externo.
Configurar o IR Blaster para controlar o conversor (cabo/satélite) (apenas para modelos compatíveis com IR Blaster)
Selecione no texto para ir para a tela de configurações relacionada.
Realizar a [Configuração do controle do decodificador] em [IR Blaster setup] permite que você opere um conversor de cabo/satélite a partir do menu exibido ao pressionar o botão ACTION MENU no controle remoto. Se o controle remoto também tiver o botão STB MENU, você pode pressioná-lo para utilizar o controle remoto nas operações do conversor de cabo/satélite, como exibir o menu do conversor de cabo/satélite.
- Pressione o botão HOME e depois selecione [Configurações] — [Assistindo à TV] — [Entradas externas] — [IR Blaster setup] — [Configuração do controle do decodificador].
- Siga as instruções na tela.
Dica
- O IR Blaster pode operar um receptor AV. Para configurar um receptor AV, pressione o botão HOME e depois selecione [Configurações] — [Assistindo à TV] — [Entradas externas] — [IR Blaster setup] — [Configuração do controle do Receiver AV].
- Se o receptor AV for um dispositivo compatível com BRAVIA Sync, não é necessário usar um IR Blaster.
Observação
- Alguns dispositivos externos podem não responder a alguns itens no menu “Menu de Ação”.
- Se você pressionar e manter pressionado um botão no controle remoto, a operação poderá não funcionar. Ao invés disso, tente pressionar o botão repetidamente.
Smartphones e tablets
- Desfrutar de conteúdo de seu dispositivo móvel na TV com o Google Cast
- Mostrar a tela de um smartphone/tablet na TV usando a função de espelhamento de tela
Desfrutar de conteúdo de seu dispositivo móvel na TV com o Google Cast
O Google Cast permite que você transmita conteúdo de seus sites e aplicativos favoritos para a TV sem o uso de fios, diretamente de seu computador ou dispositivo móvel.
- Conecte um dispositivo móvel, como um smartphone ou tablet, à mesma rede doméstica em que a TV está conectada.
- Abra um aplicativo Google Cast suportado no dispositivo móvel.
- Selecione o ícone
(transmitir) no aplicativo.
A tela do dispositivo móvel será exibida na TV.
Observação
- É necessária uma conexão com a Internet para usar o recurso Google Cast.
Mostrar a tela de um smartphone/tablet na TV usando a função de espelhamento de tela
Selecione no texto para ir para a tela de configurações relacionada.
Você pode exibir a tela de um dispositivo móvel na TV para visualizar fotos, vídeos ou sites.
O recurso de espelhamento de tela usa a tecnologia Miracast para mostrar a tela de um dispositivo compatível na TV. Um roteador sem fio não é necessário para usar essa função.
- Smartphone
- Tablet
- Computador
- Pressione o botão INPUT e depois selecione [Espelhamento de tela].
- Opere seu dispositivo compatível com o recurso de espelhamento de tela para se conectar à TV.
Quando o dispositivo estiver conectado à TV, a tela exibida no dispositivo também será exibida na TV.
Para mais detalhes, consulte o manual de instruções do seu dispositivo.
Observação
- Enquanto a tela de espera para o espelhamento de tela for exibida, a conexão sem fio entre a TV e o roteador sem fio estará desconectada, portanto, a comunicação via Internet será interrompida.
Computadores, câmeras e câmeras de vídeo
- Conectar um computador e ver o conteúdo armazenado
- Conectar uma câmera ou câmera de vídeo e ver o conteúdo armazenado
- Especificações de sinal de vídeo de computador
Conectar um computador e ver o conteúdo armazenado
Para conectar um computador
Use um cabo HDMI para conectar seu computador à TV.
- Computador
- Cabo HDMI (não fornecido)*
* Certifique-se de usar um cabo HIGH SPEED HDMI autorizado que tenha o logotipo HDMI.
Para verificar as especificações de sinal de vídeo
- Especificações de sinal de vídeo de computador
Para visualizar conteúdo armazenado em um computador
Após conectar o computador, pressione o botão HOME e depois selecione a entrada à qual o computador está conectado.
Para verificar os formatos de arquivo suportados
- Arquivos e formatos compatíveis
Observação
- Para obter a melhor qualidade de imagem, recomendamos que você configure seu computador para produzir sinais de vídeo de acordo com uma das configurações listadas em “Especificações de sinal de vídeo de computador”.
- Dependendo do status de conexão, a imagem pode aparecer borrada ou manchada. Nesse caso, altere as configurações do computador e selecione outro sinal de entrada na lista “Especificações de sinal de vídeo de computador”.
Conectar uma câmera ou câmera de vídeo e ver o conteúdo armazenado
Para conectar uma câmera ou câmera de vídeo
Conecte a sua câmera digital ou câmera de vídeo Sony usando um cabo HDMI. Use um cabo que possua um miniconector HDMI para as saídas de câmeras digitais/câmeras de vídeo e um conector HDMI padrão para o conector da TV.
- Câmera digital
- Câmera de vídeo
- Cabo HDMI (não fornecido)*
* Certifique-se de usar um cabo HIGH SPEED HDMI autorizado que tenha o logotipo HDMI.
Para visualizar o conteúdo armazenado em um PC, câmera digital/câmera de vídeo
- Depois de conectar a câmera digital/câmera de vídeo, ligue-a.
- Pressione o botão INPUT repetidamente para selecionar a câmera digital/câmera de vídeo conectada.
- Inicie a reprodução na câmera digital/câmera de vídeo conectada.
Para verificar os formatos de arquivo suportados
- Arquivos e formatos compatíveis
Dica
- Se conectar um dispositivo compatível com BRAVIA Sync, você poderá operá-lo usando apenas o controle remoto da TV. Certifique-se de que o dispositivo seja compatível com BRAVIA Sync. Alguns dispositivos podem não ser compatíveis com BRAVIA Sync mesmo que tenham uma saída HDMI.
Especificações de sinal de vídeo de computador
(Resolução, Frequência horizontal/Frequência vertical)
- 640 x 480, 31,5 kHz/60 Hz
- 800 x 600, 37,9 kHz/60 Hz
- 1024 x 768, 48,4 kHz/60 Hz
- 1152 x 864, 67,5 kHz/75 Hz (apenas os modelos Full HD 2K ou 4K)
- 1280 x 1024, 64,0 kHz/60 Hz (apenas os modelos Full HD 2K ou 4K)
- 1600 x 900, 56,0 kHz/60 Hz (apenas os modelos Full HD 2K ou 4K)
- 1680 x 1050, 65,3 kHz/60 Hz (apenas os modelos Full HD 2K ou 4K)
- 1920 x 1080, 67,5 kHz/60 Hz (apenas os modelos Full HD 2K ou 4K)*
* A resolução de 1080p, quando aplicada à entrada HDMI, será tratada como uma frequência de vídeo e não de computador. Isso afetará as configurações de [Tela] em [Tela e Som]. Para ver o conteúdo do computador, defina [Modo Wide] para [Cheia], e [Área da Imagem] para [Todos Pixels] (modelos 2K) ou [+1] (modelos 4K). (A opção [Área da Imagem] só pode ser configurada quando [Área de Exibição Automática] está desativado.)
Outros sinais de entrada de vídeo
Os formatos de vídeo a seguir podem ser exibidos dependendo das especificações do seu computador.
- 480p, 480i
- 576p*1, 576i*1
- 720/24p
- 720p/30Hz, 720p/50Hz*1, 720p/60Hz
- 1080i/50Hz*1, 1080i/60Hz
- 1080/24p
- 1080p/30Hz, 1080p/50Hz*1, 1080p/60Hz
- 3840 x 2160p/24Hz, 3840 x 2160p/25Hz*1, 3840 x 2160p/30Hz (apenas para modelos 4K)
- 3840 x 2160p/50Hz*1*3, 3840 x 2160p/60Hz*3 (apenas para modelos 4K)
- 4096 x 2160p/24Hz*2 (apenas para modelos 4K)
- 4096 x 2160p/50Hz*1*2*3, 4096 x 2160p/60Hz*2*3 (apenas para modelos 4K)
*1 Sem suporte, dependendo do país/região.
*2 Quando 4096 x 2160p é conectada e [Modo Wide] está configurada como [Normal], a resolução exibida é de 3840 x 2160p.
Para exibir 4096 x 2160p, defina a configuração de [Modo Wide] para [Cheia 1] ou [Cheia 2].
*3 Suportado apenas por HDMI 2/3 dependendo do modelo.
Observação
- A saída 1920 x 1080/60Hz pode não estar disponível, dependendo de seu computador. Mesmo que a saída de 1920 x 1080/60Hz esteja selecionada, o sinal de saída real poderá ser diferente. Nesse caso, altere as configurações do computador e depois configure seu computador para usar um sinal de vídeo diferente.
Sistema de áudio
- Utilizando a saída de áudio de um sistema de áudio
- Conectar um sistema de áudio
- Ajustando um sistema de áudio
Utilizando a saída de áudio de um sistema de áudio
Você pode conectar sistemas de áudio, como receptores AV ou barras de som, à TV. Selecione um método de conexão abaixo de acordo com as especificações do sistema de áudio que você deseja conectar.
- Conectando com um cabo HDMI (para obter detalhes, leia atentamente “Conexão usando um cabo HDMI” abaixo.)
- Conexão com um cabo óptico digital
- Conectando com um cabo de áudio
Para métodos de conexão, consulte a página Conectar um sistema de áudio.
Observação
- Consulte o manual de instruções do dispositivo que será conectado.
Conexão usando um cabo HDMI
Este dispositivo suporta Audio Return Channel (ARC). Você pode usar um cabo HDMI para emitir sons dos sistemas de áudio compatíveis com ARC.
Para métodos de conexão, consulte a página Conectar um sistema de áudio.
Observação
- O local do terminal HDMI compatível com ARC varia dependendo do modelo. Consulte o manual de instruções incluído.
Conectar um sistema de áudio
Consulte as ilustrações abaixo para conectar um sistema de áudio como um receptor AV ou barra de som.
Observação
- Os terminais disponíveis dependem do modelo/região/país.
Conexão HDMI (ARC suportado)
- Conecte a TV e o sistema de áudio com um cabo HDMI.
Conecte ao terminal de entrada HDMI da TV que contém o texto “ARC”.- Receptor AV ou barra de som
- Cabo HDMI (não fornecido)*
* Recomendamos o(s) Cabo(s) HDMI de alta velocidade de qualidade superior autorizados que contêm o logotipo HDMI.
- Ajustando um sistema de áudio
Conexão de cabo óptico digital
- Conecte a TV e o sistema de áudio com um cabo óptico digital.
Conecte ao terminal de entrada óptico digital do sistema de áudio.- Receptor AV ou barra de som
- Cabo de áudio óptico (não fornecido)
- Ajustando um sistema de áudio
Conexão do cabo de áudio
- Conecte a TV e o sistema de áudio com um cabo de áudio analógico estéreo para RCA.
Conecte ao terminal de entrada de áudio do sistema de áudio.- Receptor AV ou barra de som
- Cabo de áudio (não fornecido)
- Ajustando um sistema de áudio
Dica
- Para obter mais informações, visite o site de suporte da Sony.
Site de suporte
Ajustando um sistema de áudio
Selecione no texto para ir para a tela de configurações relacionada.
Depois de conectar um sistema de áudio à TV, ajuste a saída de áudio da TV a partir do sistema de áudio.
Ajustando um sistema de áudio conectado com um cabo HDMI ou cabo óptico digital
- Após conectar a TV ao seu sistema de áudio, pressione o botão ACTION MENU e, em seguida, selecione [Alto-falantes] — [Sistema de áudio].
- Ligue o sistema de áudio conectado e, em seguida, ajuste o volume.
Se conectar um dispositivo compatível com o BRAVIA Sync com uma conexão HDMI, você pode operá-lo simplesmente usando o controle remoto da TV.
Observação
- Você precisará definir as configurações de [Saída de áudio digital] de acordo com o seu sistema de áudio. Pressione o botão HOME, depois selecione [Configurações] — [Tela e Som] — [Saída de áudio] — [Saída de áudio digital].
- Se o sistema de áudio não for compatível com Dolby Digital ou DTS, defina [Configurações] — [Tela e Som] — [Saída de áudio] — [Saída de áudio digital] para [PCM].
Dica
- Se um sistema de áudio específico estiver conectado a um cabo HDMI, você pode ajustar o tempo de saída da imagem e som.
- Ajustar a configuração de sincronização AV
- Site de suporte
Ajustando um sistema de áudio conectado com um cabo de áudio
- Após conectar a TV ao seu sistema de áudio, pressione o botão HOME e depois selecione [Configurações] — [Tela e Som] — [Saída de áudio] — [Saída do fone de ouvido/Áudio] — [Saída de áudio (Fixa)].
- Ligue o sistema de áudio conectado e, em seguida, ajuste o volume.
Observação
- Se o sistema de áudio não for compatível com Dolby Digital ou DTS, defina [Configurações] — [Tela e Som] — [Saída de áudio] — [Saída de áudio digital] para [PCM].
Dica
- Ao usar um sistema de áudio externo, o áudio de saída da TV pode ser operado usando o controle remoto da TV se [Saída do fone de ouvido/Áudio] estiver definido como [Saída de áudio (Variável)]. Pressione o botão HOME, depois selecione [Configurações] — [Tela e Som] — [Saída de áudio] — [Saída do fone de ouvido/Áudio] — [Saída de áudio (Variável)].
- Ao conectar um subwoofer, pressione o botão HOME e depois selecione [Configurações] — [Tela e Som] — [Saída de áudio] — [Saída do fone de ouvido/Áudio] — [Subwoofer].
Dispositivos Bluetooth
- Conectar um dispositivo Bluetooth
- Ajustar a configuração de sincronização AV
- Perfis de Bluetooth suportados
Conectar um dispositivo Bluetooth
Selecione no texto para ir para a tela de configurações relacionada.
Para emparelhar a TV com um dispositivo Bluetooth
Apenas para modelos compatíveis com Bluetooth A2DP que podem usar dispositivos de áudio Bluetooth, tais como fones de ouvido ou alto-falantes.
Modelos compatíveis com Bluetooth A2DP que suportam dispositivos de áudio Bluetooth têm [Sincronização A/V] em [Configurações] — [Tela e Som] — [Saída de áudio].
- Ative o dispositivo Bluetooth e coloque-o no modo de emparelhamento.
Para colocar o dispositivo Bluetooth no modo de emparelhamento, consulte o manual de instruções do dispositivo. - Pressione o botão HOME e, seguida, selecione [Configurações] — [Controle remoto e acessórios] — [Ajustes do Bluetooth] — [Adicionar dispositivo] para colocar a TV no modo de emparelhamento.
Uma lista de dispositivos Bluetooth disponíveis será mostrada. - Selecione o dispositivo desejado na lista e depois siga as instruções na tela.
Se você for solicitado a inserir um código de acesso, consulte o manual de instruções do dispositivo.
Depois que o emparelhamento estiver concluído, o dispositivo se conecta à TV.
Para conectar um dispositivo Bluetooth emparelhado
- Pressione o botão HOME, depois selecione [Configurações] — [Controle remoto e acessórios] — [Ajustes do Bluetooth].
- Selecione um dispositivo emparelhado, mas desconectado na lista.
- Selecione [Conectar].
Ajustar a configuração de sincronização AV
Selecione no texto para ir para a tela de configurações relacionada.
Se um dispositivo de áudio Bluetooth estiver conectado, haverá um atraso entre a imagem e o som devido às propriedades do Bluetooth. Você pode ajustar o atraso entre imagem e som com a configuração Sincronização A/V. (Apenas para modelos compatíveis com Bluetooth A2DP que podem usar dispositivos de áudio Bluetooth.)
Modelos compatíveis com Bluetooth A2DP que suportam dispositivos de áudio Bluetooth têm [Sincronização A/V] em [Configurações] — [Tela e Som] — [Saída de áudio].
- Pressione o botão HOME e, em seguida, selecione [Configurações] — [Tela e Som] — [Saída de áudio] — [Sincronização A/V] — a opção desejada.
Dica
- Você pode também ajustar o tempo de saída da imagem e som se um sistema de áudio específico estiver conectado com um cabo HDMI. Para obter detalhes sobre os modelos compatíveis, consulte o site de suporte.
- Site de suporte
Observação
- Dependendo do dispositivo de áudio Bluetooth conectado, a imagem e o som podem não ficar sincronizados, mesmo quando a configuração [Sincronização A/V] for definida para [Sim] ou [Auto].
- Para evitar que a TV exiba uma tela preta logo depois de ligada quando estiver conectada uma barra de som sem fio (Bluetooth), defina a configuração [Sincronização A/V] para [Sim].
- Se [Modo de Imagem] for definido para uma das opções abaixo, o tempo de saída da imagem e do som não será ajustado mesmo quando a configuração [Sincronização A/V] estiver definida em [Auto].
- [Jogo]
- [Gráficos]
- [Foto‑Brilhante]
- [Foto‑Padrão]
- [Foto‑Pessoal]
- Ao jogar videogames, a capacidade de resposta da TV pode diminuir devido à configuração de [Sincronização A/V] que atrasa o tempo de saída da imagem. Para jogos que dependem do tempo de resposta, não recomendamos usar um dispositivo Bluetooth; em vez disso, recomendamos que você use os alto-falantes da TV ou uma barra de som com uma conexão com fio (caboHDMI /cabo óptico digital).
Perfis de Bluetooth suportados
Selecione no texto para ir para a tela de configurações relacionada.
A TV suporta os seguintes perfis:
- HID (Perfil de dispositivos de interface humana)
- HOGP (Perfil HID sobre GATT)
- A2DP (Perfil avançado de distribuição de áudio)*
- AVRCP (Perfil de controle remoto de áudio/vídeo)*
- 3DSP (Perfil de sincronização 3D)*
- SPP (Perfil de porta serial)
* A disponibilidade depende do seu modelo/região/país.
Os modelos com suporte a A2DP e AVRCP têm [Sincronização A/V] em [Configurações] — [Tela e Som] — [Saída de áudio].
Subwoofer sem fios Sony (opcional) (apenas para modelos compatíveis com subwoofer sem fios Sony)
- Conectar um subwoofer sem fios (opcional)
- Ajustar as configurações relacionadas ao subwoofer sem fios (opcional)
Conectar um subwoofer sem fios (opcional)
Você pode usar o Subwoofer sem fios SWF-BR100 opcional para estender a resposta dos graves do som da TV.
A disponibilidade desse recurso depende do modelo/região/país.
As TVs que suportam subwoofer sem fios indicam “SWF-BR100” na seção de especificações do Manual de Instruções.
- Transceptor sem fio
- Subwoofer sem fios SWF-BR100
- Cabo de áudio
- Conecte o cabo de áudio (fornecido com o Subwoofer) ao Transceptor sem fio.
- Conecte a outra extremidade do cabo de áudio ao conector AUDIO OUT /
(Fone de ouvido) (soquete) da TV.
- Conecte o Transceptor sem fio à porta USB da TV.
A opção [Saída do fone de ouvido/Áudio] está automaticamente definida para [Subwoofer]. - Posicione o Subwoofer sem fios e conecte-o à alimentação CA.
Recomendamos que o Subwoofer sem fios seja posicionado o mais perto possível da TV.
Dica
- Quando o Transceptor sem fio é desconectado, [Saída do fone de ouvido/Áudio] é automaticamente restaurado para sua configuração original.
- Para obter detalhes sobre como configurar o Subwoofer sem fios, consulte o manual de instruções fornecido com o Subwoofer sem fios.
Ajustar as configurações relacionadas ao subwoofer sem fios (opcional)
Selecione no texto para ir para a tela de configurações relacionada.
Os modelos Sony compatíveis com subwoofer sem fios têm [Alimentação do Subwoofer sem Fio] em [Configurações] — [Tela e Som] — [Saída de áudio].
As configurações de som do Subwoofer sem fios já foram definidas para os valores recomendados para a sua TV. Siga as instruções abaixo para alterar as configurações para atender às suas preferências.
- Pressione o botão HOME, depois selecione [Configurações] — [Tela e Som] — [Saída de áudio] — [Subwoofer Sem Fio].
Opções Disponíveis
- [Nível do subwoofer sem fio]
- Ajusta o nível de volume do Subwoofer sem fios.
- [Frequência de corte (50‑200Hz)]
- Ajusta a frequência de corte do Subwoofer sem fios. Todas as frequências abaixo da frequência de corte são emitidas para o Subwoofer sem fios.
- [Fase]
- Define a polaridade da fase. Selecione a configuração de acordo com a sua preferência.
- [Sincronização do subwoofer sem fio]
- Ajusta a defasagem de tempo do som do Subwoofer sem fios. Se o som produzido pelo Subwoofer sem fios ficar muito atrasado, use o botão [+]; caso esteja muito adiantado, use [-].
- [Redefinir configurações do subwoofer sem fio]
- Redefine as configurações do Subwoofer sem fios para seus valores iniciais.
Define o método de controle de potência do Subwoofer sem fios
- Pressione o botão HOME, depois selecione [Configurações] — [Tela e Som] — [Saída de áudio] — [Alimentação do Subwoofer sem Fio].
Dispositivos compatíveis com o BRAVIA Sync
- Visão geral sobre o BRAVIA Sync
- Usar os recursos disponíveis para dispositivos compatíveis com o BRAVIA Sync
- Ajustar as configurações do BRAVIA Sync
Visão geral sobre o BRAVIA Sync
Se um dispositivo compatível com BRAVIA Sync (por exemplo, reprodutor de Blu-ray, receptor AV) estiver conectado através de um cabo HDMI, você poderá operar o dispositivo com o controle remoto da TV.
Usar os recursos disponíveis para dispositivos compatíveis com o BRAVIA Sync
O [Sync Menu] principalmente usado para operar dispositivos compatíveis com o BRAVIA Sync a partir da TV.
Pressione o botão ACTION MENU e selecione [Sync Menu].
Reprodutor de Blu-ray/DVD
- Liga automaticamente o reprodutor de Blu-ray/DVD e alterna a entrada para esse reprodutor de Blu-ray/DVD quando você o seleciona no Menu Inicial ou no Sync Menu.
- Liga automaticamente a TV e alterna a entrada para o reprodutor de Blu-ray/DVD conectado quando o reprodutor de Blu-ray/DVD começa a operar.
- Desliga automaticamente o reprodutor de Blu-ray/DVD conectado quando você desliga a TV.
- Controla a operação do menu (botões
(Para cima) /
(Para baixo) /
(Esquerda) /
(Direita)), a reprodução (por exemplo, botão
(Reproduzir)) e a seleção de canais do reprodutor de Blu-ray/DVD conectado por meio do controle remoto da TV.
Receptor AV
- Liga automaticamente o receptor AV conectado e alterna a saída de som do alto-falante da TV para o sistema de áudio quando você liga a TV. Essa função só estará disponível se você usou anteriormente o receptor AV para dar saída ao som da TV.
- Alterna automaticamente a saída de som para o receptor AV, ligando o receptor AV quando a TV é ligada.
- Desliga automaticamente o receptor AV conectado quando você desliga a TV.
- Ajusta o volume (botões VOL +/–) e emudece o som (botão MUTING) do receptor AV conectado por meio do controle remoto da TV.
Câmera de vídeo
- Liga automaticamente a TV e alterna a entrada para a câmera de vídeo conectada quando ela é ligada.
- Desliga automaticamente a câmera de vídeo conectada quando você desliga a TV.
- Controla a operação do menu (botões
(Para cima) /
(Para baixo) /
(Esquerda) /
(Direita)), a reprodução (por exemplo, botão
(Reproduzir)) da câmera de vídeo conectada por meio do controle remoto da TV.
Observação
- O “Controle BRAVIA Sync” (BRAVIA Sync) somente está disponível para dispositivos compatíveis com BRAVIA Sync conectados que tenham o logotipo BRAVIA Sync.
Ajustar as configurações do BRAVIA Sync
Selecione no texto para ir para a tela de configurações relacionada.
- Ligue o dispositivo conectado.
- Para ativar o [Controle BRAVIA Sync], pressione o botão HOME e depois selecione [Configurações] — [Assistindo à TV] — [Entradas externas] — [Ajustes BRAVIA Sync] — [Controle BRAVIA Sync].
- Ative o BRAVIA Sync no dispositivo conectado.
Quando um dispositivo Sony específico compatível com BRAVIA Sync for conectado e ligado e [Controle BRAVIA Sync] estiver disponível, BRAVIA Sync será automaticamente ativado nesse dispositivo. Para obter mais detalhes, consulte o manual de instruções do dispositivo conectado.
Opções disponíveis
As opções disponíveis são mostradas abaixo. (As opções variam dependendo do seu modelo/região/país.)
- [Desligamento automático do dispositivo]
- Se desativado, o dispositivo conectado não será desligado automaticamente quando a TV for desligada.
- [Ativação automática da TV]
- Se desativado, a TV não será ligada automaticamente quando o dispositivo conectado for ligado.
- [Lista de dispositivos BRAVIA Sync]
- Exibe a lista de dispositivos BRAVIA Sync.
- [Botões de controle do dispositivo]
- Permite que você defina os botões para controlar um dispositivo HDMI conectado.
Para utilizar o Sync Menu
- Pressione o botão ACTION MENU, selecione o Sync Menu e selecione o item desejado no Sync Menu.
Dica
- Nos seguintes casos, uma mensagem é exibida na tela da TV quando você selecionar o Sync Menu.
- Um dispositivo HDMI não estiver conectado.
- [Controle BRAVIA Sync] está desativado.
Ver fotos em 4K a partir de dispositivos compatíveis (apenas para modelos 4K)
- Visualizar fotos na resolução 4K (apenas para modelos 4K)
- Ajustes para visualização de fotos na resolução 4K com maior qualidade (apenas para modelos 4K)
Visualizar fotos na resolução 4K (apenas para modelos 4K)
Você pode conectar uma câmera digital/câmera de vídeo que ofereça suporte para saída 4K HDMI à entrada HDMI IN da TV para ver fotos em alta resolução armazenadas na câmera. Você também pode mostrar fotos em alta resolução armazenadas em dispositivos USB conectados ou sua rede doméstica. Uma imagem com resolução de 4K ou mais pode ser mostrada em resolução 4K (3840×2160).
A disponibilidade dessa função depende de sua região/país.
- Câmera digital
- Câmera de vídeo
- Dispositivo USB
- Dispositivo de rede
Para ver imagens armazenadas em um dispositivo USB ou dispositivo de rede em resolução 4K
- Conecte o dispositivo USB ou dispositivo de rede à TV.
- Pressione o botão HOME e selecione
(ícone Apps) a partir do menu inicial, em seguida, selecione [Media Player].
Se o controle remoto fornecido possuir um botão APPS, você pode pressionar o botão APPS. - Selecione o nome do dispositivo USB ou o nome do dispositivo de rede.
- Selecione a pasta e depois selecione o arquivo que deverá ser reproduzido.
Para visualizar imagens armazenadas em uma câmera digital/câmera de vídeo
- Conecte uma câmera digital ou uma câmera de vídeo com suporte para saída HDMI no conector HDMI IN (soquete) da TV usando um cabo HDMI.
- Pressione o botão INPUT repetidamente para selecionar o dispositivo conectado.
- Defina o dispositivo conectado para a saída 4K.
- Inicie a reprodução no dispositivo conectado.
Para verificar os formatos de arquivo suportados
- Arquivos e formatos compatíveis
Para ver imagens em resolução 4K com maior qualidade
Você pode definir o Formato do sinal HDMI como Formato aprimorado para ver imagens em resolução 4K com maior qualidade.
Para informações sobre Formato aprimorado ou alterações nos ajustes, consulte a página Ajustes para visualização de fotos na resolução 4K com maior qualidade (apenas para modelos 4K).
Observação
- Não é possível mostrar uma imagem 3D.
- Se você alterar a imagem pressionando os botões
(Esquerda) /
(Direita), pode demorar um pouco para a imagem ser exibida.
Ajustes para visualização de fotos na resolução 4K com maior qualidade (apenas para modelos 4K)
Selecione no texto para ir para a tela de configurações relacionada.
Ao mostrar o formato 4K de alta qualidade com a entrada HDMI, defina [Formato do sinal HDMI] em [Entradas externas].
Formato do sinal HDMI
Para alterar a definição do formato do sinal HDMI, pressione o botão HOME e depois selecione [Configurações] — [Assistindo à TV] — [Entradas externas] — [Formato do sinal HDMI].
- Formato padrão
- Formato HDMI padrão*1 para uso normal.
- Formato aprimorado (HDMI IN 2/3 apenas)
- Formato HDMI de alta qualidade*1*2. Definido apenas ao usar dispositivos compatíveis.
* 1 HDR incluído (apenas modelos HDR). Os modelos HDR têm [Modo HDR] em [Configurações] — [Tela e Som] — [Imagem] — [Ajustes avançados] — [Opções de vídeo].
*2 4K 60p 4:2:0 10 bits, 4:4:4, 4:2:2, etc.
Observação
- Ao utilizar o Formato aprimorado, imagem e som podem não ser apresentados corretamente. Nesse caso, conecte o dispositivo a um HDMI IN que esteja no [Formato padrão] ou altere o formato do sinal HDMI de HDMI IN para [Formato padrão].
- Definido como Formato aprimorado apenas ao utilizar dispositivos compatíveis.
- Ao assistir imagens em 4K com alta qualidade, use um Cabo(s) HDMI de alta velocidade de qualidade superior que ofereça suporte para velocidades de até 18 GB/s. Para obter detalhes sobre um Cabo(s) HDMI de alta velocidade de qualidade superior que oferece suporte para 18 GB/s, consulte as especificações do cabo.
- Em alguns modelos, o formato do sinal HDMI da HDMI IN 2 e 3 muda ao mesmo tempo.
Conectar a uma rede
- Conectando a uma rede usando um cabo de LAN
- Conectar a uma rede usando a conexão sem fio
- Recursos de rede doméstica
Conectando a uma rede usando um cabo de LAN
Selecione no texto para ir para a tela de configurações relacionada.
Conectando a uma rede usando um cabo de LAN
Uma conexão LAN com cabo permite que você acesse a Internet e a sua rede doméstica.
Certifique-se de se conectar à Internet ou à rede doméstica por meio de um roteador.
Dica
- Se você estiver usando um modem com funções de roteador, não será preciso preparar um roteador à parte. Solicite ao seu provedor de serviços as informações sobre as especificações do seu modem.
- Cabo de LAN
- Computador
- Roteador
- Modem
- Internet
- Configure o roteador da sua LAN.
Para obter detalhes, consulte o manual de instruções do roteador da sua LAN ou entre em contato com a pessoa que configurou a rede (administrador da rede).
Observação
- As configurações relacionadas à rede que são exigidas podem variar dependendo do roteador ou do provedor de serviços de Internet. Para mais detalhes, consulte os manuais de instrução oferecidos pelo provedor de serviços de Internet ou fornecidos com o roteador. Você também pode entrar em contato com a pessoa que configurou a rede (administrador de rede).
Conectar a uma rede usando a conexão sem fio
- Usar Wi-Fi para conectar a TV à Internet/rede
- Usar Wi-Fi Direct para conectar à TV (sem necessidade de roteador sem fio)
Usar Wi-Fi para conectar a TV à Internet/rede
Selecione no texto para ir para a tela de configurações relacionada.
O dispositivo LAN sem fio integrado permite que você acesse a Internet e aproveite os benefícios da rede em um ambiente sem cabos.
- Computador
- Roteador sem fio
- Modem
- Internet
- Configure o roteador sem fio.
Para obter detalhes, consulte o manual de instruções do roteador sem fio ou entre em contato com a pessoa que configurou a rede (administrador da rede). - Pressione o botão HOME, depois selecione [Configurações] — [Rede e Internet].
- Selecione uma rede à qual você deseja se conectar e defina a senha.
Se sua TV não se conectar à Internet/rede, consulte a página A TV não consegue se conectar à Internet/rede..
Para desligar a rede LAN sem fio integrada
- Para desativar o [Wi-Fi], pressione o botão HOME e, em seguida, selecione [Configurações] — [Rede e Internet] — [Wi-Fi].
Dica
- Para um streaming de vídeo contínuo:
- Altere a configuração do roteador sem fio para um padrão de rede de alta velocidade, como o 802.11n, se possível.
Para obter detalhes sobre como alterar a configuração, consulte o manual de instruções do seu roteador sem fio ou entre em contato com a pessoa que configurou a rede (administrador da rede). - Se o procedimento acima não resultar em uma melhoria, altere a configuração do seu roteador sem fio para 5 GHz, o que pode ajudar a melhorar a qualidade de streaming de vídeo.
- A banda de 5GHz pode não ser suportada dependendo da região/país. Se a banda de 5 GHz não for suportada, a TV poderá se conectar a um roteador sem fio somente usando a banda de 2,4 GHz.
- Altere a configuração do roteador sem fio para um padrão de rede de alta velocidade, como o 802.11n, se possível.
Observação
- As configurações relacionadas à rede que são exigidas podem variar dependendo do roteador ou do provedor de serviços de Internet. Para mais detalhes, consulte os manuais de instrução oferecidos pelo provedor de serviços de Internet ou fornecidos com o roteador. Você também pode entrar em contato com a pessoa que configurou a rede (administrador de rede).
- Se você selecionar a opção [Exibir senha] na tela de entrada de senha, a senha exposta poderá ser vista por outras pessoas.
Usar Wi-Fi Direct para conectar à TV (sem necessidade de roteador sem fio)
Selecione no texto para ir para a tela de configurações relacionada.
Você pode conectar um dispositivo à TV sem usar cabos ou um roteador sem fio e então transmitir vídeos, fotos e músicas armazenadas nesse dispositivo diretamente para a TV.
- Pressione o botão HOME, depois selecione [Configurações] — [Rede e Internet] — [Wi‑Fi Direct] — [Ajustes do Wi‑Fi Direct].
- Selecione o nome da TV exibido na tela da TV com o dispositivo com Wi-Fi Direct.
Se o dispositivo não oferecer suporte para Wi-Fi Direct, selecione a opção [Mostrar Rede (SSID)/Senha]. - Opere o dispositivo Wi-Fi Direct/Wi-Fi para conectar-se à TV.
- Envie o conteúdo do dispositivo com Wi-Fi Direct/Wi-Fi para a TV.
Para mais detalhes, consulte o manual de instruções do dispositivo.
Se a conexão não for bem-sucedida
Quando a tela de espera para a configuração Wi-Fi Direct for exibida, selecione [Mostrar Rede (SSID)/Senha] e siga as instruções na tela para concluir a configuração.
Para conectar outro dispositivo
Siga as etapas acima para conectar dispositivos. Até 10 dispositivos podem ser conectados ao mesmo tempo. Para conectar outro dispositivo quando 10 dispositivos já estiverem conectados, desconecte um dispositivo desnecessário e, em seguida, conecte outro dispositivo.
Para alterar o nome da TV exibido no dispositivo conectado
Pressione o botão HOME, depois selecione [Configurações] — [Preferências do dispositivo] — [Sobre] — [Nome do dispositivo].
Para listar os dispositivos conectados/dispositivos com registro cancelado
Pressione o botão HOME, depois selecione [Configurações] — [Rede e Internet] — [Wi‑Fi Direct] — [Mostrar lista de dispositivos/Apagar].
Para cancelar o registro de um dispositivo, selecione o dispositivo a ser apagado na lista e pressione o botão (Enter). Em seguida, selecione [Sim] na tela de confirmação.
Para cancelar o registro de todos os dispositivos, selecione [Apagar Tudo] na lista e, em seguida, [Sim] na tela de confirmação.
Recursos de rede doméstica
- Ajustar configurações de rede doméstica
- Reproduzir conteúdo de um computador
- Reproduzir conteúdo de um servidor de mídia
- Declaração da RVU (apenas modelos em conformidade com a RVU)
Ajustar configurações de rede doméstica
Selecione no texto para ir para a tela de configurações relacionada.
Você pode ajustar as seguintes configurações de rede doméstica.
Para verificar a conexão do servidor
Pressione o botão HOME e, em seguida, selecione [Configurações] — [Rede e Internet] — [Configuração da rede doméstica] — [Diagnósticos do servidor] — siga as instruções na tela para realizar o diagnóstico.
Para usar a função de renderização
Pressione o botão HOME e, em seguida, selecione [Configurações] — [Rede e Internet] — [Configuração da rede doméstica] — [Renderer] — a opção desejada.
- [Renderer]
- Ativar a função de renderização.
- Você pode reproduzir arquivos de fotos/músicas/vídeos em um controlador (por ex., câmera digital) na tela da TV, operando o dispositivo diretamente.
- [Controle de acesso do Renderer]
- Selecione [Permissão de Acesso Automático] para acessar a TV automaticamente quando um controlador a acessa pela primeira vez.
- Selecione [Ajustes personalizados] para alterar as configurações de permissão de acesso de cada controlador.
Para usar o dispositivo remoto
Pressione o botão HOME e depois selecione [Configurações] — [Rede e Internet] — [Configurações do dispositivo remoto] — a opção desejada.
- [Controlar remotamente]
- Ativar a operação da TV a partir de um dispositivo registrado.
- [Cancelar registro do dispositivo remoto]
- Cancelar o registro de um dispositivo para desativar a operação da TV a partir do dispositivo.
Reproduzir conteúdo de um computador
Você pode aproveitar o conteúdo (arquivos de fotos/músicas/vídeos) armazenado em um dispositivo de rede localizado em outra sala se você conectar a TV a uma rede doméstica através de um roteador.
- Computador (servidor)
- Roteador
- Modem
- Internet
- Conecte a TV à sua rede doméstica.
- Pressione o botão HOME e selecione
(ícone Apps) a partir do menu inicial, em seguida, selecione [Media Player].
Se o controle remoto fornecido possuir um botão APPS, você pode pressionar o botão APPS. - Selecione o nome do dispositivo de rede.
- Selecione a pasta e depois selecione o arquivo que deverá ser reproduzido.
Para verificar os formatos de arquivo suportados
- Arquivos e formatos compatíveis
Observação
- Dependendo do arquivo, a reprodução pode não ser possível mesmo quando estiver usando os formatos suportados.
Reproduzir conteúdo de um servidor de mídia
Você pode reproduzir arquivos de fotos/músicas/vídeos em um controlador (por exemplo, câmera digital) na tela da TV, operando o controlador diretamente, se você conectar a TV a uma rede doméstica através de um roteador. O controlador também deve ser compatível com renderização.
- Câmera digital (Controlador)
- Roteador
- Modem
- Internet
- Conecte a TV à sua rede doméstica.
- Opere o controlador para iniciar a reprodução do conteúdo na tela da TV.
Declaração da RVU (apenas modelos em conformidade com a RVU)
Selecione no texto para ir para a tela de configurações relacionada.
Os modelos compatíveis com RVU têm [RVU] em [Configurações] — [Assistindo à TV] — [Entradas externas] — [Gerenciar entradas].
Sua TV está equipada com a tecnologia RVU que pode permitir que ela se conecte a receptores de satélite compatíveis em sua rede doméstica sem a necessidade de um conversor exclusivo. Entre em contato com seu provedor de sinal de satélite para obter informações adicionais.
Configurações
- Configurar a TV
- Definir um temporizador (timer)
Configurar a TV
Os menus exibidos nas configurações da TV variam de acordo com o modelo/região/país.
- [Assistindo à TV] Define configurações como [Canais].
- [Tela e Som] Define configurações como [Imagem] e [Som].
- [Rede e Internet]
- [Contas e login]
- [Apps]
- [Preferências do dispositivo] Define configurações como [Teclado], [Tela inicial] e [Acessibilidade].
- [Controle remoto e acessórios] Define configurações como [Controle remoto] e [Ajustes do Bluetooth].
- [Configurações avançadas do painel] (apenas para modelos equipados com um painel OLED)
[Assistindo à TV]
Selecione no texto para ir para a tela de configurações relacionada.
- Pressione o botão HOME e depois selecione [Configurações] — [Assistindo à TV] — a opção desejada.
Opções disponíveis
- [Canais]
- Define as configurações relacionadas à programação de transmissão.
- [Controles de pais]
- Define as configurações de controle de bloqueio para transmissões e outros itens.
- [Entradas externas]
- Define as configurações de entradas externas e do BRAVIA Sync.
Para mais detalhes sobre BRAVIA Sync, consulte Dispositivos compatíveis com o BRAVIA Sync.
[Tela e Som]
Selecione no texto para ir para a tela de configurações relacionada.
- Pressione o botão HOME e depois selecione [Configurações] — [Tela e Som] — a opção desejada.
Opções disponíveis
- [Imagem]
- Define as configurações de exibição que ajustam a qualidade da imagem, como o brilho da tela.
Para ajustar a qualidade da imagem às suas preferências, consulte a página Ajustar a qualidade de imagem. - [Tela]
- Ajusta o tamanho e a posição da tela.
- [Som]
- Define as configurações que ajustam o som.
Para ajustar a qualidade do som às suas preferências, consulte a página Ajustar a qualidade do som. - [Saída de áudio]
- Define as configurações de seleção relacionadas aos alto-falantes.
[Rede e Internet]
Define configurações para coisas como LANs sem fio, LANs com fio e redes domésticas.
[Contas e login]
Selecione no texto para ir para a tela de configurações relacionada.
- Pressione o botão HOME e depois selecione [Configurações] — [Contas e login] — a opção desejada.
Opções disponíveis
- [Google]
- Sincroniza a conta Google registrada ou remove a conta.
- [Adicionar conta]
- Adiciona uma conta Google. Você pode adicionar inúmeras contas Google e alternar o uso das contas dependendo do aplicativo.
[Apps]
Permite que você configure ou exclua aplicativos.
[Preferências do dispositivo]
Selecione no texto para ir para a tela de configurações relacionada.
- Pressione o botão HOME e depois selecione [Configurações] — [Preferências do dispositivo] — a opção desejada.
Opções disponíveis
- [Sobre]
- Exibe informações sobre a TV.
- [Data e hora]
- Ajusta o tempo atual.
- [Idioma/Language]
- Seleciona o idioma do menu. O idioma do menu selecionado também definirá o idioma do reconhecimento de voz.
- [Teclado]
- Define as configurações do recurso de teclado virtual.
- [Som]
- Define a configuração [Sons do sistema].
- [Armazenamento]
- Altera as configurações relacionadas ao armazenamento de dados.
- [Tela inicial]
- Personaliza os canais exibidos na [Tela inicial] e ordena os aplicativos.
- [Google]
- Define as configurações de pesquisa.
- [Protetor de tela]
- Define as configurações da proteção de tela.
- [Local]
- Define as configurações locais para obter a localização do usuário.
- [Segurança e restrições]
- Define as restrições, como a prevenção do uso de determinados aplicativos por crianças.
- [Acessibilidade]
- Define as configurações de recursos de acessibilidade e serviços para ajudar os usuários a navegarem por seus dispositivos de forma mais fácil.
- [Redefinir]
- Reverte a TV para as configurações padrão de fábrica.
- [Região]
- Define seu local para receber informações específicas da região. (Essa opção pode não estar disponível dependendo da região/país.)
- [Iluminação LED]
- Define a configuração [Iluminação LED]. (A disponibilidade dessa função depende do seu modelo.)
- [Consumo]
- Altera as configurações relacionadas ao consumo de energia.
- [Bloqueio de Ajustes de Imagem]
- Trava os ajustes de imagem para impedir que sejam alterados. (Essa opção pode não estar disponível dependendo da região/país.)
- [Configuração inicial]
- Define os recursos básicos, como a rede e os canais, para a primeira utilização.
- [Ajustes do modo de loja]
- Enriquece a exibição para a exposição em uma loja ao definir [Modo Demo], etc.
[Controle remoto e acessórios]
Selecione no texto para ir para a tela de configurações relacionada.
- Pressione o botão HOME e depois selecione [Configurações] — [Controle remoto e acessórios] — a opção desejada.
Opções disponíveis
- [Ajustes do Bluetooth]
- Configuração para registrar/cancelar o registro de dispositivos Bluetooth.
- [Controle remoto]
- Configuração para emparelhar o Controle Remoto por Voz.
[Configurações avançadas do painel] (apenas para modelos equipados com um painel OLED)
Selecione no texto para ir para a tela de configurações relacionada.
Essas opções estão disponíveis para modelos equipados com painel OLED e são usadas para prevenir a retenção de imagem.
Se a mesma imagem for exibida repetidamente ou por longos períodos de tempo, poderá ocorrer retenção de imagem.
A TV tem duas funções, [Deslocamento de pixels] e [Atualização do painel], que são usadas para reduzir a retenção de imagem.
Pressione o botão HOME e depois selecione [Configurações] — [Tela e Som] — [Configurações avançadas do painel] — a opção desejada.
Opções disponíveis
- [Deslocamento de pixels]
- Move a imagem exibida em intervalos regulares para impedir a retenção de imagem. Em circunstâncias normais, use a TV com essa opção ativada.
- [Atualização do painel]
- Faça a atualização manual do painel somente quando a retenção de imagem estiver visível.
Observação
- Faça a atualização do painel somente quando a retenção de imagem estiver visível. Como referência, faça isso somente uma vez por ano. Evite realizar essa ação mais do que uma vez por ano porque ela pode afetar a vida útil do painel.
- A atualização do painel leva cerca de uma hora. Uma linha branca poderá ser exibida na tela durante a atualização do painel. Isso não indica um defeito da TV.
- Faça ajustes somente quando a temperatura ambiente estiver entre 10 °C (50 °F) e 40 °C (104 °F). Se a temperatura ambiente estiver fora desse intervalo, é possível que a atualização do painel não seja concluída.
Definir um temporizador (timer)
Para ativar o timer de acionamento
O timer de acionamento liga a TV automaticamente em um horário específico como, por exemplo, quando começa um programa que você deseja ver. Ele também permite a você usar a TV como um despertador.
- Pressione o botão HOME e selecione
(ícone Timers) — [Timer] — a opção desejada.
Para ajustar o timer de desligamento
O timer de desligamento desliga a TV automaticamente após um tempo pré-definido.
- Pressione o botão HOME e selecione
(ícone Timers) — [Sleep Timer] — a opção desejada.
Observação
- Ao desligar a TV e ligá-la novamente, a opção [Sleep Timer] é redefinida para [Não].
Solução de problemas
- Comece aqui Está com problemas? Comece aqui.
- Imagem (qualidade)/tela
- Teclado
- Recepção de transmissão
- Som
- Rede (internet/doméstica)/aplicativos
- Acessórios/controle remoto
- Alimentação
- Dispositivos conectados
- LED
Comece aqui
- Autodiagnóstico
- Atualizações de software
- Se uma reinicialização completa da TV for necessária
- Perguntas frequentes sobre Resolução de problemas
Autodiagnóstico
Selecione no texto para ir para a tela de autodiagnóstico.
Verificar se a TV está funcionando adequadamente.
- Pressione o botão HELP, depois selecione [Autodiagnóstico], ou [Diagnóstico de problemas] — [Autodiagnóstico].
O [Autodiagnóstico] se iniciará.
Dica
Você pode verificar também os seguintes sintomas em [Diagnóstico de problemas].
- [Sintomas de conectividade com a Internet]
- [Sintomas de dispositivos externos]
- [Sintomas de som/imagem]
Se o problema persistir, tente o seguinte.
- Reinicializar completamente a TV. Para mais detalhes, consulte Se uma reinicialização completa da TV for necessária.
- Verificar e tentar Atualizações de software.
- Site de suporte
Atualizações de software
A Sony fornecerá atualizações de software esporadicamente para melhorar a funcionalidade e proporcionar aos usuários a mais moderna experiência de TV. A maneira mais fácil de receber atualizações de software é por uma conexão com a Internet na TV.
Para ativar o download automático de software
Para ativar [Download Automático Software], pressione o botão HELP e depois selecione [Atualização de Software do Sistema] — [Download Automático Software].
Dica
- Para atualizar o software manualmente, selecione [Atualização de software].
- Se não desejar atualizar o software automaticamente, desative [Download Automático Software].
Observação
- Quando [Download Automático Software] for desativado, a TV não poderá receber notificações, mesmo se houver alguma atualização de software disponível.
Atualização do software via dispositivo de armazenamento USB
Se você não possui uma conexão de rede, também é possível atualizar o software usando um dispositivo de armazenamento USB. Use seu computador para baixar o software mais recente do site de suporte da Sony para um dispositivo de armazenamento USB. Insira o dispositivo de armazenamento USB em uma porta USB na TV e a atualização de software começará automaticamente.
Se você atualizar o software da TV usando um dispositivo de armazenamento USB, é necessário ler os cuidados para atualização por dispositivo de armazenamento USB no site.
Para obter mais informações sobre o site de suporte, consulte a página Site de suporte.
Se uma reinicialização completa da TV for necessária
Se você tiver problemas como a ausência de imagens na tela ou inoperância do controle remoto, reinicialize a TV através do seguinte procedimento. Se o problema persistir, tente o procedimento de reinicialização abaixo para redefinir aos valores de fábrica.
Se um dispositivo USB estiver conectado à TV, desconecte o dispositivo USB da TV antes da reinicialização.
Reinicializar a energia
- Reiniciar a TV com o controle remoto.
Pressione e mantenha pressionado o botão liga-desliga no controle remoto por aproximadamente 5 segundos até que a mensagem “Desligado” seja exibida.
A TV será desligada e depois reiniciará automaticamente após aproximadamente um minuto.
Se a TV não ligar automaticamente, pressione o botão liga-desliga no controle remoto após 20 segundos. - Desconectar o cabo de alimentação CA (rede elétrica).
Se o problema persistir após a etapa 1, desconecte o cabo de alimentação da TV (rede elétrica) da tomada elétrica. Em seguida, pressione o botão liga-desliga na TV, aguarde 2 minutos e conecte o cabo de alimentação (rede elétrica) novamente à tomada elétrica.
Dica
Suas configurações e dados pessoais não serão perdidos após a reinicialização da TV.
Redefinir configuração original
Se o problema persistir após reinicializar a energia, tente uma reinicialização de dados de fábrica.
Observação
Executar uma reinicialização para redefinir aos valores de fábrica irá apagar todos os dados e configurações da TV (tais como informação de configuração de rede Wi-Fi e com fio, da conta Google e outras informações de login, Google Play e outros aplicativos instalados).
- Pressione o botão HOME, depois selecione [Configurações] — [Preferências do dispositivo] — [Redefinir] — [Redefinir configuração original].
- Selecione [Apagar tudo].
Se você definiu um código PIN na sua TV, você será solicitado a inseri-lo quando selecionar [Apagar tudo].
Depois que o processo de reinicialização de fábrica for concluído com sucesso, a TV iniciará o assistente de configuração inicial. Você deve concordar com os Termos de Serviço da Google e com a Política de Privacidade da Google.
Perguntas frequentes sobre Resolução de problemas
Para informações sobre resolução de problemas, você também pode consultar as “Perguntas frequentes” em nosso site de suporte abaixo.
- http://www.sony.net/androidtv-faq/
Para informações sobre resolução de problemas, você também pode consultar as Perguntas frequentes em nosso site de suporte.
Imagem (qualidade)/tela
- Sem cores/imagem escura/cores estão incorretas/imagem está muito brilhante.
- Imagem distorcida./A tela cintila.
- Tamanho da imagem/formato de tela/modo panorâmico muda automaticamente.
- A tela muda repentinamente para um vídeo que você não reconhece enquanto assiste TV.
- Aparece uma caixa preta na tela.
- Há banners/marcações no topo ou na parte inferior da tela.
- Imagens HDR de alta resolução não são exibidas.
- Imagens 3D não são mostradas. O efeito 3D está fraco. (Apenas para modelos 3D)
- Aparecem barras pretas em ambos os lados da tela ao assistir a imagens 3D. (Apenas para modelos 3D)
- Não é possível desligar a exibição 3D ao assistir a conteúdo em 3D. (Apenas para modelos 3D)
- A mensagem [Foi detectado um sinal 3D] aparece automaticamente quando o sinal 3D é detectado. (Apenas para modelos 3D)
- Uma mensagem sobre um aplicativo solicitando permissão para acessar a função da TV é mostrada.
- A tela fica mais escura depois de um certo tempo. (apenas modelos equipados com um painel OLED)
- A mensagem [A atualização do painel não foi concluída] é exibida. (apenas modelos equipados com um painel OLED)
- Você está preocupado com uma retenção de imagem. (apenas modelos equipados com um painel OLED)
- Uma linha branca aparece na tela. (apenas modelos equipados com um painel OLED)
- A atualização do painel não é concluída. (apenas modelos equipados com um painel OLED)
Sem cores/imagem escura/cores estão incorretas/imagem está muito brilhante.
Selecione no texto para ir para a tela de configurações relacionada.
Ajuste o tom da cor, o brilho e a qualidade de imagem da sua TV em [Imagem].
- Pressione o botão ACTION MENU e, em seguida, selecione [Imagem] para fazer ajustes.
Para obter detalhes, consulte a página Ajustar a qualidade de imagem. - Se desejar redefinir a configuração de [Imagem], pressione o botão ACTION MENU e depois selecione [Imagem] — [Ajustes avançados] — [Reset].
- Se você definir [Economia de Energia] como [Baixa] ou [Alta], o nível de preto será acentuado. Pressione o botão HOME e depois selecione [Configurações] — [Preferências do dispositivo] — [Consumo] — [Economia de Energia] para [Não] para aumentar o brilho da tela.
Observação
- A qualidade da imagem depende do sinal e do conteúdo.
- A qualidade da imagem pode melhorar se você a alterar em [Imagem], em [Configurações].
Pressione o botão ACTION MENU, selecione [Imagem] — [Ajustes avançados] e ajuste [Brilho] ou [Contraste].
Imagem distorcida./A tela cintila.
Selecione no texto para ir para a tela de configurações relacionada.
Verifique a conexão e a posição da antena e dispositivos periféricos
- Verifique a conexão da antena/cabo.
- Mantenha a antena/cabo longe de outros cabos de conexão.
- Ao instalar um dispositivo opcional, deixe algum espaço entre o dispositivo e a TV.
- Certifique-se de que a antena esteja conectada usando um cabo coaxial de alta qualidade de 75 ohms.
Verifique a configuração de [Motion]
- Pressione o botão ACTION MENU e depois selecione [Imagem] — [Ajustes avançados] — [Motion] — [Motionflow] — [Não]. (Apenas para modelos compatíveis com [Motionflow])
Os modelos compatíveis com [Motionflow] têm [Motionflow] em [Configurações] — [Tela e Som] — [Imagem] — [Ajustes avançados] — [Motion]. - Altere a configuração atual de [CineMotion] para [Não].
Pressione o botão ACTION MENU e, em seguida, selecione [Imagem] — [Ajustes avançados] — [Motion] — [CineMotion].
Tamanho da imagem/formato de tela/modo panorâmico muda automaticamente.
Selecione no texto para ir para a tela de configurações relacionada.
Você pode ajustar o tamanho da imagem em [Tela].
Pressione o botão HOME, depois selecione [Configurações] — [Tela e Som] — [Tela].
- Ao mudar o canal ou a entrada de vídeo, se [Auto Wide] em [Tela] estiver ativado, a configuração atual de [Modo Wide] será alterada automaticamente de acordo com o sinal de entrada. Para bloquear a configuração [Modo Wide], desative a opção [Auto Wide].
- Você pode ajustar manualmente o tamanho da imagem em [Modo Wide].
Exemplo de configuração [Modo Wide] (quando a relação de aspecto da imagem original é 4:3)
- [Normal]
Exibe a imagem original como é. As barras laterais que preenchem a diferença com a imagem 4:3 são exibidas nos lados esquerdo e direito da tela. - [Zoom]
Exibe uma imagem 16:9 que foi convertida para o formato de caixa de 4:3 na relação de aspecto correta. - [Wide Zoom]
Aumenta a imagem, preservando a imagem original tanto quanto possível.
[Modo Wide] (quando a relação de aspecto da imagem original é 16:9)
É possível que a imagem não seja exibida como pretendida, mesmo que possua uma relação de aspecto de 16:9. Altere as configurações para alternar para a exibição desejada.
- [Normal]
Exibe uma imagem 4:3 que foi expandida horizontalmente para 16:9 na relação de aspecto correta. - [Zoom]
Exibe uma imagem 16:9 que foi convertida para o formato de caixa de 4:3 na relação de aspecto correta. - [Wide Zoom]
Aumenta a imagem, preservando a imagem original tanto quanto possível.
Observação
- Ao alterar [Auto Wide] (em [Tela]) para [Wide Zoom] ou [Zoom], esta configuração permanecerá ativa até que você mude de canal/entrada ou altere manualmente a configuração [Modo Wide] outra vez.
- A opção [Auto Wide] em [Tela] não ampliará a imagem quando o conteúdo alternar, uma vez que a informação de conteúdo é regulada pelo provedor de sinal do canal. Você pode alterar manualmente a configuração [Modo Wide] se desejar, que permanecerá em vigor até você alterar o canal/entrada ou alterar manualmente a configuração [Modo Wide] novamente.
- O tamanho da imagem depende do conteúdo do sinal.
- A imagem se torna menor durante os comerciais, devido ao método usado pelo provedor para transmitir conteúdos. Quando os canais com conteúdo HD passam para conteúdos SD (comerciais), a imagem pode tornar-se menor, com uma borda preta.
- Alguns programas em tela panorâmica são filmados em relações de aspecto maiores do que 16:9 (isso é particularmente comum em lançamentos para cinema). Sua TV exibirá esses programas com faixas pretas nas partes superior e inferior da tela. Para mais detalhes, verifique a documentação fornecida com seu BD/DVD (ou entre em contato com o provedor de programação).
- Programas transmitidos em formatos HD (720p e 1080i) com conteúdo 4:3 normalmente têm faixas pretas nos lados esquerdo e direito da tela, que são adicionados pela emissora.
Dica
Alguns cabos e conversores de satélite também podem controlar o tamanho da imagem. Caso esteja usando um conversor, consulte o fabricante para obter mais informações.
A tela muda repentinamente para um vídeo que você não reconhece enquanto assiste TV.
Selecione no texto para ir para a tela de configurações relacionada.
Nesse caso, a TV pode estar no modo de demonstração. Tente sair do modo de demonstração.
- Pressione o botão HOME no controle remoto e selecione [Configurações] — [Preferências do dispositivo] — [Ajustes do modo de loja]. Desative [Modo Demo] e [Modo de redefinição de imagem].
Aparece uma caixa preta na tela.
- Uma opção de texto é selecionada, embora não haja texto disponível. Verifique as configurações [Legendas]/[Transmitir Closed Captions] em [Acessibilidade]. (O nome da opção pode ser diferente dependendo da sua região/país.) Você pode selecionar uma opção diferente da opção atual.
Há banners/marcações no topo ou na parte inferior da tela.
Selecione no texto para ir para a tela de configurações relacionada.
Nesse caso, a TV pode estar no modo de demonstração. Tente sair do modo de demonstração.
- Pressione o botão HOME no controle remoto e selecione [Configurações] — [Preferências do dispositivo] — [Ajustes do modo de loja]. Desative [Modo Demo] e [Modo de redefinição de imagem].
Imagens HDR de alta resolução não são exibidas.
Selecione no texto para ir para a tela de configurações relacionada.
Para assistir a imagens HDR em alta resolução, como 4K (50p/60p), é necessário o descrito a seguir*.
- Conecte o dispositivo executável de 4K (50p/60p)* à HDMI IN 2/3.
- Utilize um Cabo(s) HDMI de alta velocidade de qualidade superior que suporte 18 Gbps.
- Defina [Formato do sinal HDMI] como [Formato aprimorado] selecionando [Configurações] — [Assistindo à TV] — [Entradas externas] — [Formato do sinal HDMI] — [Formato aprimorado].
- Verifique se o dispositivo conectado possui as configurações ou firmware mais recentes.
* A disponibilidade depende do seu modelo/região/país.
Imagens 3D não são mostradas. O efeito 3D está fraco. (Apenas para modelos 3D)
Selecione no texto para ir para a tela de configurações relacionada.
Os modelos 3D têm [Ajustes 3D] em [Configurações] — [Tela e Som].
- Se duas imagens forem exibidas lado a lado, pressione o botão ACTION MENU e depois selecione [3D] — [Exibição 3D] — [3D (Lado a lado)].
Se duas imagens forem exibidas uma acima da outra, pressione o botão ACTION MENU e depois selecione [3D] — [Exibição 3D] — [3D (de cima para baixo)]. - Se a tela [Exibição 3D] aparece e imagens 3D não são exibidas, desligue o aparelho que reproduz os conteúdos 3D e volte a ligá-lo.
- O efeito 3D percebido pode variar de pessoa para pessoa.
Para modelos 4K
- O Sinal 3D de 4K não pode ser exibido.
- Para modelos de Óculos 3D Passivos, veja a TV de frente. O efeito 3D pode ser menos pronunciado dependendo da posição de visualização. Ajuste o ângulo de visualização da tela.
Para Óculos 3D Ativos
- Certifique-se de que não haja nenhum obstáculo entre a TV e os Óculos 3D Ativos.
- Substitua a bateria nos Óculos 3D Ativos.
- Certifique-se de que os Óculos 3D Ativos estejam ligados.
- É necessário registrar seus Óculos 3D Ativos na TV antes do uso. Para usar os óculos com outra TV, é necessário registrar novamente. Desligue os óculos antes de registrar novamente.
- Dispositivos sem fio ou fornos de micro-ondas podem afetar a comunicação entre os Óculos 3D e a TV, uma vez que a TV utiliza a banda de 2,4GHz. Nesse caso, tente registrar novamente.
- Se um dispositivo não compatível com 3D (como um sistema de home theater) estiver conectado entre a TV e um dispositivo compatível com 3D, a TV não exibirá imagens 3D. Conecte o dispositivo compatível com 3D diretamente à TV por meio de um cabo HIGH SPEED HDMI autorizado que tenha o logotipo HDMI.
Aparecem barras pretas em ambos os lados da tela ao assistir a imagens 3D. (Apenas para modelos 3D)
Selecione no texto para ir para a tela de configurações relacionada.
Os modelos 3D têm [Ajustes 3D] em [Configurações] — [Tela e Som].
- Barras pretas aparecem dos dois lados da tela para processar os sinais 3D ao ajustar a profundidade das imagens 3D em [Configurações] — [Tela e Som] — [Ajustes 3D] — [Profundidade 3D].
Não é possível desligar a exibição 3D ao assistir a conteúdo em 3D. (Apenas para modelos 3D)
Selecione no texto para ir para a tela de configurações relacionada.
Os modelos 3D têm [Ajustes 3D] em [Configurações] — [Tela e Som].
- Para conteúdos 3D exibidos com o sinal 3D, a exibição 3D não pode ser desativada em sua TV. Desative as configurações 3D no dispositivo conectado (como um reprodutor de Blu-ray).
A mensagem [Foi detectado um sinal 3D] aparece automaticamente quando o sinal 3D é detectado. (Apenas para modelos 3D)
Selecione no texto para ir para a tela de configurações relacionada.
Os modelos 3D têm [Ajustes 3D] em [Configurações] — [Tela e Som].
- Desative a configuração [Notificação de Sinal 3D]. Pressione o botão HOME e depois selecione [Configurações] — [Tela e Som] — [Ajustes 3D] — [Notificação de Sinal 3D] — [Não].
Uma mensagem sobre um aplicativo solicitando permissão para acessar a função da TV é mostrada.
Selecione no texto para ir para a tela de configurações relacionada.
- Selecione se você deseja permitir ou rejeitar o acesso do aplicativo à função mostrada.
- Você pode verificar a lista de permissões de aplicativo categorizados por função de TV e alterar as configurações de permissão para cada aplicativo. Pressione o botão HOME, selecione [Configurações] — [Apps] — [Permissões do app] — a função de TV desejada.
A tela fica mais escura depois de um certo tempo. (apenas modelos equipados com um painel OLED)
- Se uma parte da imagem ou toda ela continuar congelada, a tela ficará gradualmente mais escura para reduzir a retenção de imagem. Esse recurso visa proteger o painel, não se tratando de um defeito.
A mensagem [A atualização do painel não foi concluída] é exibida. (apenas modelos equipados com um painel OLED)
A atualização do painel é realizada automaticamente quando a TV for usada por um longo período de tempo, para reduzir a retenção de imagem. Se a TV estiver ligada, o cabo de alimentação CA (rede elétrica) estiver desconectado, ou se a temperatura ambiente estiver fora do intervalo de 10 °C (50 °F) a 40 °C (104 °F) durante a atualização do painel, o processo não será concluído e uma mensagem será exibida.
- Se a atualização do painel iniciar automaticamente, ela será reiniciada quando a TV for desligada com o controle remoto.
- Se a atualização do painel tiver sido iniciada manualmente, selecione essa opção novamente.
Você está preocupado com uma retenção de imagem. (apenas modelos equipados com um painel OLED)
Se a mesma imagem for exibida repetidamente ou por longos períodos de tempo, poderá ocorrer retenção de imagem.
Para reduzir a retenção de imagem, recomendamos que desligue a TV normalmente utilizando o botão liga-desliga no controle remoto ou na TV.
Observação
- Faça a atualização manual do painel somente quando a retenção de imagem estiver visível. Como referência, faça isso somente uma vez por ano. Evite realizar essa ação mais do que uma vez por ano porque ela pode afetar a vida útil do painel.
- As imagens que incluem relógios e cores brilhantes causam mais facilmente a retenção de imagem. Evite exibir esses tipos de imagens por longos períodos de tempo, caso contrário poderá ocorrer retenção de imagem.
Uma linha branca aparece na tela. (apenas modelos equipados com um painel OLED)
- A atualização do painel é realizada automaticamente quando a TV for usada por um longo período de tempo, para reduzir a retenção de imagem. A atualização do painel é iniciada após o desligamento da TV e leva cerca de uma hora. Uma linha branca poderá ser exibida na tela durante a atualização do painel. Isso não indica um defeito da TV.
A atualização do painel não é concluída. (apenas modelos equipados com um painel OLED)
- A atualização do painel é realizada quando a temperatura ambiente está entre 10 °C (50 °F) e 40 °C (104 °F). Se a temperatura ambiente estiver fora desse intervalo durante a atualização do painel, o processo não será concluído e uma mensagem será exibida. Se a mensagem for exibida, verifique a temperatura do ambiente.
Teclado
Você não pode operar a tela atual depois de o teclado virtual ser mostrado.
- Para retornar à tela atrás do teclado virtual, pressione o botão BACK no controle remoto.
Recepção de transmissão
- Verifique essas configurações primeiro para resolver problemas de recepção da sua TV.
- Ruído preto ou uma mensagem de erro aparece e você não consegue assistir a transmissões.
- Efeitos fantasmas ou imagens duplas aparecem.
- Apenas ruídos na imagem ou uma imagem preta aparece na tela.
- Há ruídos de som ou imagem ao assistir a um canal de TV analógico.
- Alguns canais estão em branco.
- Baixa recepção ou qualidade de imagem com transmissões digitais.
- Não é possível ver canais digitais.
- Não é possível receber ou selecionar canais.
- Alguns canais a cabo digitais não são mostrados.
- Formatos em HD de transmissão apresentam baixa qualidade.
Verifique essas configurações primeiro para resolver problemas de recepção da sua TV.
- Certifique-se de que o cabo da antena esteja firmemente conectado à TV.
- Certifique-se de que o cabo da antena não esteja solto ou desconectado.
- Certifique-se de que o cabo ou o conector de cabo da antena não estejam danificados.
- Para assistir ao conteúdo de streaming, conecte a TV à Internet.
Dica
- Para obter mais informações, visite o site de suporte da Sony.
Site de suporte
Ruído preto ou uma mensagem de erro aparece e você não consegue assistir a transmissões.
- Certifique-se de que o cabo da antena está conectado às portas corretas (na parede/dispositivos conectados/TV).
- Certifique-se de que o cabo não seja antigo ou que a parte interna do conector não esteja com curto-circuito.
Efeitos fantasmas ou imagens duplas aparecem.
Selecione no texto para ir para a tela de configurações relacionada.
- Verifique o cabo ou as conexões da antena.
- Verifique o local e a direção da antena.
- Pressione o botão ACTION MENU e depois selecione [Imagem] — [Ajustes avançados] — [Motion] — [Motionflow] — [Não].
(Apenas para modelos compatíveis com [Motionflow])
Os modelos compatíveis com [Motionflow] têm [Motionflow] em [Configurações] — [Tela e Som] — [Imagem] — [Ajustes avançados] — [Motion].
Apenas ruídos na imagem ou uma imagem preta aparece na tela.
- Verifique se a sintonização automática foi executada.
- Verifique se a antena está quebrada ou torta.
- Verifique se a antena chegou ao fim de sua vida útil (3 a 5 anos para uso normal; 1 a 2 anos em locais próximos ao litoral).
Há ruídos de som ou imagem ao assistir a um canal de TV analógico.
Selecione no texto para ir para a tela de configurações relacionada.
- Verifique a configuração de [Ajuste de canal analógico].
Pressione o botão HOME, depois selecione [Configurações] — [Assistindo à TV] — [Canais] — [TV a Cabo/Antena] — [Ajuste de canal analógico].
- Execute a [Sintonia Fina] para obter melhores imagens e recepção de som. (O nome da opção pode ser diferente dependendo da sua região/país.)
- Ajuste o [Filtro de Áudio] para [Não], [Baixo] ou [Alta] para melhorar o som para recepção analógica.
- Certifique-se de que a antena esteja conectada usando um cabo coaxial de alta qualidade de 75 ohms.
- Mantenha o cabo da antena longe de outros cabos de conexão.
Alguns canais estão em branco.
- O canal está codificado e disponível por assinatura. Assine um serviço pago de TV.
- O canal é usado apenas para dados (sem imagens nem som).
- Entre em contato com a emissora para obter detalhes da transmissão.
Baixa recepção ou qualidade de imagem com transmissões digitais.
- Altere a posição, direcione o ângulo da antena de televisor terrestre para maximizar o nível de sinal da antena. Certifique-se de que a direção da antena não seja alterada sem intenção (como, por exemplo, pelo vento).
- Se você estiver usando um amplificador de sinal de TV, ajuste a recepção do sinal.
- Se o equipamento (como um distribuidor de sinal de TV) estiver conectado entre a antena e a TV, ele pode afetar a recepção da TV. Conecte diretamente a antena e a TV para verificar se a recepção melhora.
Não é possível ver canais digitais.
- Pergunte a um instalador local se são oferecidas transmissões digitais em sua área.
- Atualizar para uma antena de ganho superior.
Não é possível receber ou selecionar canais.
Selecione no texto para ir para a tela de configurações relacionada.
- Realize a [Autoprogramação] para adicionar canais recebíveis que não estão presentes na memória da TV.
Pressione o botão HOME e depois selecione [Configurações] — [Assistindo à TV] — [Canais] — [TV a Cabo/Antena] — [Autoprogramação]. Verifique se [Tipo do sinal] está definido corretamente.
Pressione o botão HOME e depois selecione [Configurações] — [Assistindo à TV] — [Canais] — [TV a Cabo/Antena] — [Tipo do sinal].- [Cabo]
- Ajuste para receber e selecionar os canais a cabo.
- [Antena]
- Ajuste para receber e selecionar os canais de antena.
Alguns canais a cabo digitais não são mostrados.
- Algumas empresas de cabo têm limitações na transmissão de canais a cabo digitais. Informe-se com a sua empresa de TV a cabo para mais informações.
- O canal a cabo digital deve estar definido como [Omitido] em [Exibir/Ocultar canais].
Formatos em HD de transmissão apresentam baixa qualidade.
- A qualidade do conteúdo e do sinal é regulada pelo provedor de sinal. Muitos canais e conteúdos HD são na verdade versões mais sofisticadas de transmissões de definição padrão. A imagem é afetada pela qualidade do sinal recebido, que varia entre canais e programas.
Som
- Não há som, mas a qualidade da imagem é boa.
- Ruídos de áudio.
- Não há áudio ou o volume fica baixo com um sistema de home theater.
- Som distorcido.
- Você quer ter saída de som tanto dos fones de ouvido/dispositivo de áudio Bluetooth/sistema de áudio quanto dos alto-falantes da TV.
- O volume do fone de ouvido/dispositivo de áudio Bluetooth não pode ser ajustado.
- Você está preocupado com um atraso entre a imagem e o som.
Não há som, mas a qualidade da imagem é boa.
Selecione no texto para ir para a tela de configurações relacionada.
- Verifique o controle de volume.
- Pressione o botão MUTING ou VOL + para cancelar a opção de mudo.
- Pressione o botão ACTION MENU e, em seguida, selecione [Alto-falantes] — [Alto-falantes da TV].
- Remova os fones de ouvido.
Ruídos de áudio.
- Certifique-se de que a antena esteja conectada usando um cabo coaxial de alta qualidade de 75 ohms.
- Mantenha o cabo da antena longe de outros cabos de conexão.
- Para evitar interferência da TV, use um cabo de antena não danificado.
Não há áudio ou o volume fica baixo com um sistema de home theater.
Selecione no texto para ir para a tela de configurações relacionada.
- Pressione o botão ACTION MENU e, em seguida, selecione [Alto-falantes] — [Sistema de áudio].
- Defina [Saída do fone de ouvido/Áudio] como [Saída de áudio (Fixa)] na configuração [Saída de áudio].
- Se o sistema de áudio não for compatível com Dolby Digital ou DTS, defina [Configurações] — [Tela e Som] — [Saída de áudio] — [Saída de áudio digital] para [PCM].
- Dependendo do seu modelo, se a opção [Alto-falantes] estiver definida para [Alto-falantes da TV] e [Hi‑Res upscaling (DSEE HX)] para [Auto], DIGITAL AUDIO OUT (OPTICAL) fica silenciosa.
- Verifique se a configuração [Volume da saída do áudio digital] da TV está no máximo.
Pressione o botão HOME e depois selecione:
[Configurações] — [Tela e Som] — [Saída de áudio] — [Volume da saída do áudio digital] - Ao usar a entrada de HDMI com Super Audio CD ou DVD-Audio, DIGITAL AUDIO OUT (OPTICAL) pode não fornecer um sinal de áudio.
Som distorcido.
- Verifique a conexão da antena/cabo.
- Mantenha a antena/cabo longe de outros cabos de conexão.
- Mantenha a TV afastada de fontes de ruídos elétricos como carros, secadores de cabelo, unidades Wi-Fi, celulares ou dispositivos ópticos.
- Ao instalar um dispositivo opcional, deixe algum espaço entre o dispositivo e a TV.
- Ajuste o [Filtro de Áudio] para [Baixo] ou [Alta] para melhorar o som para recepção analógica. (O [Filtro de Áudio] pode não estar disponível dependendo da região/país.)
Você quer ter saída de som tanto dos fones de ouvido/dispositivo de áudio Bluetooth/sistema de áudio quanto dos alto-falantes da TV.
Selecione no texto para ir para a tela de configurações relacionada.
Para ter saída de som tanto dos fones de ouvido/dispositivo de áudio Bluetooth quanto dos alto-falantes da TV
O som pode sair dos dois fones de ouvido ou do dispositivo de áudio por Bluetooth e dos auto-falantes da TV com a execução da configuração a seguir. No entanto, o método de configuração varia caso a TV seja ou não um modelo compatível com A2DP.
Modelos compatíveis com A2DP que podem ser usados com dispositivos de áudio Bluetooth têm [Sincronização A/V] em [Configurações] — [Tela e Som] — [Saída de áudio].
Se a TV não for um modelo compatível com A2DP
- Pressione o botão HOME e depois selecione [Configurações] — [Tela e Som] — [Saída de áudio] — [Conexão do alto-falante do fone de ouvido] — [Alto-falantes ligados] para ter saída de som dos dois dispositivos conectados ao plugue do fone de ouvido e aos alto-falantes da TV.
Dispositivos de áudio Bluetooth, tais como fones de ouvido Bluetooth, não podem ser usados.
Se a TV for um modelo compatível com A2DP
- Pressione o botão HOME e depois selecione [Configurações] — [Tela e Som] — [Saída de áudio] — [Som nos alto-falantes da TV e outro dispositivo] para habilitá-lo e ter saída de som dos dois dispositivos conectados ao plugue do fone de ouvido ou dos fones de ouvido com Bluetooth e dos alto-falantes da TV.
Para emitir sons do sistema de áudio conectado através do ARC e dos alto-falantes da TV
O som pode ser emitido por um sistema de áudio conectado à TV e, simultaneamente, pelos alto-falantes da TV atendendo às condições a seguir.
- Conectar a TV e o sistema de áudio usando um cabo óptico digital
- Definir [Saída de áudio digital] para [PCM]
Para mais informações sobre as conexões por cabo óptico digital, consulte a página Conectar um sistema de áudio.
O volume do fone de ouvido/dispositivo de áudio Bluetooth não pode ser ajustado.
Selecione no texto para ir para a tela de configurações relacionada.
- Se você não conseguir ajustar o volume do fone de ouvido ou do dispositivo de áudio Bluetooth com os botões VOL +/-, pressione o botão ACTION MENU e selecione [Volume do fone de ouvido]/[Volume Bluetooth].
Modelos compatíveis com Bluetooth A2DP que podem ser usados com dispositivos de áudio têm [Sincronização A/V] em [Configurações] — [Tela e Som] — [Saída de áudio].
Você está preocupado com um atraso entre a imagem e o som.
Selecione no texto para ir para a tela de configurações relacionada.
Se um dispositivo de áudio Bluetooth estiver conectado
A imagem e o som não ficam sincronizados porque o som está atrasado devido às propriedades do Bluetooth. Você pode ajustar o tempo de saída de imagem e do som com a configuração Sincronização A/V.
- Para ativar [Sincronização A/V], pressione o botão HOME e depois selecione [Configurações] — [Tela e Som] — [Saída de áudio] — [Sincronização A/V].
Se um sistema de áudio estiver conectado com um cabo HDMI
Você pode ajustar o tempo de saída da imagem e do som. Para obter detalhes sobre os modelos compatíveis, consulte o site de suporte.
- Site de suporte
Rede (internet/doméstica)/aplicativos
- A TV não consegue se conectar à Internet/rede.
- A qualidade de imagem e/ou som dos aplicativos de streaming é baixa.
- Sua TV não consegue se conectar ao servidor.
- Você consegue fazer a conexão com a Internet, mas não com determinados aplicativos e serviços.
A TV não consegue se conectar à Internet/rede.
Selecione no texto para ir para a tela de configurações relacionada.
Se a rede sem fio não se conectar ou se desconectar, tente o seguinte.
- Pressione o botão HOME e verifique se a seguinte configuração está ativada.
[Configurações] — [Rede e Internet] — [Wi-Fi] - Verifique o local de instalação da TV e do roteador sem fio. A condição do sinal pode ser afetada pelas seguintes razões:
- Outros dispositivos sem fio, micro-ondas, luzes fluorescentes, etc. estão posicionados nas proximidades.
- Há andares ou paredes entre o roteador sem fio e a TV.
- Desligue o roteador sem fio e, em seguida, ligue novamente.
- Se o nome da rede (SSID) do roteador sem fio ao qual você deseja se conectar não é exibido, selecione [[Registro Manual]] para inserir o nome da rede (SSID).
Se o problema não for resolvido mesmo após os procedimentos acima ou se você não conseguir se conectar mesmo com uma rede com fio, verifique o status da conexão de rede.
Verificação do status da conexão de rede
- Pressione o botão HOME, depois selecione [Configurações] — [Rede e Internet] — [Status da rede] — [Verifique a Conexão].
Verifique suas conexões de rede e/ou o manual de instruções do servidor para obter informações sobre a conexão ou entre em contato com a pessoa que configurou a rede (administrador da rede).
Dica
- A solução varia dependendo da verificação do status da rede. Para obter soluções com base em cada um dos problemas, consulte as “Perguntas frequentes” no site de suporte da Sony.
Observação
- Se o cabo de LAN estiver conectado a um servidor ativo e a TV tiver obtido um endereço IP, verifique as conexões e configurações do seu servidor.
Pressione o botão HOME, depois selecione [Configurações] — [Rede e Internet] — [Status da rede].
A qualidade de imagem e/ou som dos aplicativos de streaming é baixa.
- A qualidade depende do vídeo original fornecido pelo provedor do conteúdo em vídeo e da largura de banda de sua conexão.
- Para assistir a vídeos de streaming da Internet, é necessária uma rede com velocidade de banda rápida e estável. Em geral, são necessárias velocidades semelhantes às seguintes:
- Streaming de vídeo da Internet de definição padrão (SD): 2,5 Mbps
- Streaming de vídeo da Internet de alta definição (HD): 10 Mbps
- Streaming de vídeo da Internet Ultra HD (4K): 25 Mbps
- A qualidade de conexão da rede sem fio varia de acordo com a distância ou os obstáculos (por exemplo, uma parede) entre a TV e o roteador sem fio, a interferência do ambiente e a qualidade do roteador sem fio. Nesse caso, use uma conexão com fio para a Internet ou tente a banda de 5GHz.
- A banda de 5GHz pode não ser suportada dependendo da região/país. Se a banda de 5 GHz não for suportada, a TV poderá se conectar a um roteador sem fio somente usando a banda de 2,4 GHz.
- Ao usar uma rede sem fio, mantenha os dispositivos sem fio próximos ou evite obstáculos.
- Mantenha os dispositivos que emitem interferência de RF (como micro-ondas) longe da TV e do roteador sem fio ou desligue esses dispositivos.
- Não há saída de som para vídeos sem áudio.
Dica
- Para obter mais informações, visite o site de suporte da Sony.
Site de suporte
Sua TV não consegue se conectar ao servidor.
Selecione no texto para ir para a tela de configurações relacionada.
- Verifique o cabo LAN ou a conexão sem fio com seu servidor e sua TV.
- Verifique se a rede está adequadamente configurada na TV.
- Verifique o cabo LAN/conexão sem fio ou do servidor. A TV pode ter perdido a conexão com o servidor.
- Execute [Diagnósticos do servidor] para verificar se o servidor de mídia está se comunicando adequadamente com a TV. Pressione o botão HOME, depois selecione [Configurações] — [Rede e Internet] — [Configuração da rede doméstica] — [Diagnósticos do servidor].
Você consegue fazer a conexão com a Internet, mas não com determinados aplicativos e serviços.
Selecione no texto para ir para a tela de configurações relacionada.
- As configurações de data e hora dessa TV podem estar incorretas. Dependendo dos aplicativos e serviços, pode não ser possível fazer a conexão com eles se o horário estiver incorreto.
Se o horário estiver incorreto, pressione o botão HOME e selecione [Configurações] — ative [Usar hora da rede] em [Preferências do dispositivo] — [Data e hora] — [Data e hora automáticas]. - Verifique se a conexão do cabo LAN e do cabo de alimentação CA (rede elétrica) do roteador/modem* está correta.
* Seu roteador/modem deve ser configurado primeiro para conectar-se à Internet. Entre em contato com o seu provedor de serviços de Internet para obter as configurações do roteador/modem. - Tente usar aplicativos mais tarde. O servidor do provedor de conteúdo dos aplicativos pode estar fora de serviço.
Dica
- Para obter mais informações, visite o site de suporte da Sony.
Site de suporte
Acessórios/controle remoto
- O controle remoto não opera.
- Você não consegue ligar os Óculos 3D Ativos. (Apenas para modelos 3D)
- O indicador LED nos Óculos 3D Ativos pisca. (Apenas para modelos 3D)
O controle remoto não opera.
Selecione no texto para ir para a tela de configurações relacionada.
Verificar se a TV está funcionando adequadamente
- Pressione o botão liga-desliga na TV para determinar se o problema é com o controle remoto ou não. Para a localização do botão liga-desliga, consulte o Manual de Instruções fornecido com a TV.
- Se a TV não estiver funcionando, tente reinicializá-la.
Se uma reinicialização completa da TV for necessária
Verificar se o controle remoto está funcionando adequadamente
- Aponte o controle remoto para o sensor de controle remoto localizado na frente da TV.
- Mantenha a área do sensor do controle remoto livre de obstáculos.
- Luzes fluorescentes podem interferir na operação do controle remoto; tente desligar as luzes fluorescentes.
- Verifique se a orientação de cada pilha corresponde aos símbolos positivo (+) e negativo (-) no compartimento das pilhas.
- A carga de energia das pilhas pode estar baixa. Remova a tampa do controle remoto e substitua as pilhas por novas.
- Tipo deslizante
- Tipo liberado por pressão
- Tipo deslizante
Observação
- Dependendo de seu modelo, é fornecido um controle remoto Bluetooth já emparelhado com a TV. No momento da expedição, o controle remoto emparelhado fornecido não pode ser usado para operar outras TVs. Quando verificar a operação do controle remoto, use com a TV com a qual o controle remoto foi fornecido.
Reinicializar o controle remoto
Se o controle remoto não funcionar corretamente devido ao contato inadequado das pilhas ou à eletricidade estática, o problema poderá ser resolvido com a reinicialização do controle remoto.
- Remova as pilhas do controle remoto.
- Pressione o botão liga-desliga no controle remoto por três segundos.
- Instale pilhas novas no controle remoto.
Se o problema persistir, consulte as páginas Se uma reinicialização completa da TV for necessária e Perguntas frequentes sobre Resolução de problemas.
Observação
- Ao desconectar e conectar a TV novamente, o aparelho pode não conseguir ligar por um período mesmo se você pressionar o botão liga-desliga no controle remoto ou na TV. Isso se dá porque leva tempo para inicializar o sistema. Aguarde cerca de 10 a 20 segundos e, em seguida, tente novamente.
- Quando você não conseguir pesquisar usando a voz, ative o botão
(Microfone) ou o botão
(O Assistente Google) pressionando o botão HOME e selecionando [Configurações] — [Controle remoto e acessórios] — [Controle remoto].
Você não consegue ligar os Óculos 3D Ativos. (Apenas para modelos 3D)
- Substitua a bateria. (Aplica-se somente a TDG-BT400A/BT500A.)
- Pressione o botão da trava com a ponta de uma caneta, etc., e retire a caixa da bateria.
- Substitua a bateria por uma nova. Depois disso, insira a caixa da bateria até ela se travar na posição novamente.
- Lado CR2025 (-)
- Pressione o botão da trava com a ponta de uma caneta, etc., e retire a caixa da bateria.
O indicador LED nos Óculos 3D Ativos pisca. (Apenas para modelos 3D)
- Acende por 3 segundos: indica quando os óculos são ligados.
- Pisca em intervalos de 2 segundos: indica que os óculos estão ligados.
- Pisca 3 vezes: indica que os óculos foram desligados.
- Pisca em verde e amarelo de maneira alternada: indica que os óculos iniciaram o processo de registro.
- Pisca 3 vezes a cada 2 segundos: indica que a capacidade da bateria está quase acabando. Substitua a bateria.
Alimentação
- A TV desliga automaticamente.
- A TV liga automaticamente.
- Após ligar a TV, ela desliga imediatamente. (apenas modelos equipados com um painel OLED)
- A TV não liga.
A TV desliga automaticamente.
- A tela pode ter sido desligada devido às configurações do [Sleep Timer].
- Verifique as definições de [Duração] do [Timer].
- Verifique se a opção [Standby automático da TV] em [Consumo] está ativada.
- A tela pode ter sido desligada devido às configurações do [Protetor de tela].
- (Exceto para modelos brasileiros) Verifique se a opção [Auto shut-off] em [Consumo] está ativada.
A TV liga automaticamente.
Selecione no texto para ir para a tela de configurações relacionada.
- Verifique se a opção [Timer] está ativada.
- Desativar a configuração [Ativação automática da TV] em [Ajustes BRAVIA Sync].
Após ligar a TV, ela desliga imediatamente. (apenas modelos equipados com um painel OLED)
Selecione no texto para ir para a tela de configurações relacionada.
Nesse caso, a TV pode estar no modo de redefinição de imagem. Quando o modo de redefinição de imagem está ativado, a TV é desligada e mantida assim por cerca de 10 minutos após ser ligada, ligando novamente para reduzir a retenção de imagens. Isso não indica um defeito da TV.
Ligue a TV novamente utilizando o controle remoto e desative o modo de redefinição de imagem.
- Pressione o botão HOME no controle remoto e selecione [Configurações] — [Preferências do dispositivo] — [Ajustes do modo de loja]. Desative [Modo de redefinição de imagem].
A TV não liga.
Execute os procedimentos na ordem abaixo até que o problema esteja resolvido.
1. Verifique se a TV liga com o controle remoto.
Aponte o controle remoto para o sensor na frente da TV e pressione o botão liga-desliga no controle remoto.
Verifique se a TV liga ou se o LED de iluminação se acende.
Se o LED de iluminação se acender mas a TV não ligar, tente reinicializar a TV.
- Se uma reinicialização completa da TV for necessária
2. Verifique se a TV liga com o botão liga-desliga na TV.
Pressione o botão liga-desliga na TV e verifique se a TV liga. O botão liga-desliga está localizado na lateral ou na parte de trás da TV.
Para mais detalhes, consulte o Manual de Instruções da TV.
Se a TV ligar com esse procedimento, pode haver um problema com o controle remoto. Consulte o seguinte tópico.
- O controle remoto não opera.
3. Desconectar o cabo de alimentação CA (rede elétrica).
Desconecte o cabo de alimentação da TV (rede elétrica) da tomada. Em seguida, pressione o botão liga-desliga na TV, aguarde 2 minutos e conecte o cabo de alimentação (rede elétrica) novamente à tomada elétrica.
Dica
- Quando você desconectar e conectar a TV novamente, o aparelho pode não conseguir ligar por um período mesmo se você pressionar o botão liga-desliga no controle remoto ou na TV. Isso se dá porque leva tempo para inicializar o sistema. Aguarde cerca de 10 a 20 segundos e, em seguida, tente novamente.
Dispositivos conectados
- Não há imagem de um dispositivo conectado.
- Você não consegue selecionar um dispositivo conectado no menu inicial.
- Certos programas em fontes digitais apresentam uma perda de detalhes.
- Pastas ou fotos levam certo tempo para aparecer.
- Você não consegue encontrar um dispositivo BRAVIA Sync HDMI ligado.
- O botão STB MENU no controle remoto não funciona. Este recurso se encontra disponível para as TVs em que o controle remoto incluído tem um botão STB MENU.
- Você não pode desligar o conversor (cabo/satélite) utilizando o controle remoto da TV por meio da função IR Blaster.
- Você não consegue controlar um segundo receptor AV.
- Um dispositivo externo (como um conversor ou receptor AV) não pode ser controlado por meio do IR Blaster. (Apenas para modelos compatíveis com IR Blaster)
- Alguns arquivos de mídia no dispositivo USB ou servidor não são mostrados.
- A operação é interrompida ou um dispositivo não funciona.
- Que tipo de dispositivos pode ser conectado usando a função de espelhamento de tela?
- A TV não pode se conectar a um dispositivo Miracast ou dispositivo compatível com espelhamento de tela.
- O vídeo ou o som às vezes são cortados.
- Não é possível reproduzir certos conteúdos pagos.
Não há imagem de um dispositivo conectado.
Selecione no texto para ir para a tela de configurações relacionada.
- Ligue o dispositivo conectado.
- Verifique a conexão de cabo entre o dispositivo e a TV.
- Pressione o botão INPUT para exibir a lista de entradas e, em seguida, selecione a entrada desejada.
- Insira corretamente o dispositivo USB.
- Certifique-se de que o dispositivo USB foi formatado adequadamente.
- A operação não é garantida para todos os dispositivos USB. Além disso, as operações podem variar dependendo dos recursos do dispositivo USB ou dos arquivos de vídeo reproduzidos.
- Se o dispositivo ligado estiver conectado à HDMI IN 2 ou 3, conecte-o à HDMI IN 1 ou 4.
- Altere o formato do sinal HDMI da entrada HDMI que não mostra uma imagem para formato padrão. Pressione o botão HOME e depois selecione [Configurações] — [Assistindo à TV] — [Entradas externas] — [Formato do sinal HDMI].
Você não consegue selecionar um dispositivo conectado no menu inicial.
- Verifique a conexão por cabo.
Certos programas em fontes digitais apresentam uma perda de detalhes.
- Podem aparecer na tela menos detalhes do que o normal ou objetos (pequenos blocos, pontos ou pixelização), devido à compressão digital do conteúdo da fonte usada por algumas emissoras digitais e DVDs. O grau dos objetos visíveis depende da nitidez e resolução da TV.
Pastas ou fotos levam certo tempo para aparecer.
- Dependendo das dimensões da imagem, tamanho do arquivo e número de arquivos na pasta, algumas imagens ou pastas de fotos podem demorar a ser exibidas.
- Sempre que um dispositivo USB é conectado à TV, podem passar alguns minutos até que as fotos sejam exibidas.
Você não consegue encontrar um dispositivo BRAVIA Sync HDMI ligado.
Selecione no texto para ir para a tela de configurações relacionada.
- Verifique se seu dispositivo é compatível com BRAVIA Sync.
- Certifique-se de que [Controle para HDMI] esteja configurado no dispositivo compatível com BRAVIA Sync e que [Ajustes BRAVIA Sync] — [Controle BRAVIA Sync] esteja configurado na TV.
O botão STB MENU no controle remoto não funciona.
Selecione no texto para ir para a tela de configurações relacionada.
Este recurso se encontra disponível para as TVs em que o controle remoto incluído tem um botão STB MENU.
Os modelos compatíveis com IR Blaster têm [IR Blaster setup] em [Configurações] — [Assistindo à TV] — [Entradas externas].
- Para utilizar o botão STB MENU, conecte e configure o IR Blaster (para os modelos fornecidos com um IR Blaster). Conecte o IR Blaster, pressione o botão HOME e depois selecione [Configurações] — [Assistindo à TV] — [Entradas externas] — [IR Blaster setup]. (Modelos compatíveis com o IR Blaster podem não estar disponíveis dependendo da região/país.)
Você não pode desligar o conversor (cabo/satélite) utilizando o controle remoto da TV por meio da função IR Blaster.
Selecione no texto para ir para a tela de configurações relacionada.
Os modelos compatíveis com IR Blaster têm [IR Blaster setup] em [Configurações] — [Assistindo à TV] — [Entradas externas].
- Pressione o botão ACTION MENU e, em seguida, selecione [Alimentação (STB)] em [Menu].
Você não consegue controlar um segundo receptor AV.
- Somente um receptor de AV compatível com BRAVIA Sync pode ser usado.
Um dispositivo externo (como um conversor ou receptor AV) não pode ser controlado por meio do IR Blaster. (Apenas para modelos compatíveis com IR Blaster)
Selecione no texto para ir para a tela de configurações relacionada.
Os modelos compatíveis com IR Blaster têm [IR Blaster setup] em [Configurações] — [Assistindo à TV] — [Entradas externas].
- Certifique-se de que o IR Blaster esteja corretamente configurado e que o transmissor IR esteja localizado próximo ao receptor IR do dispositivo externo.
- Certifique-se de que a sua TV suporta o dispositivo externo.
- Se você pressionar e manter pressionado um botão no controle remoto, a operação poderá não funcionar. Ao invés disso, tente pressionar o botão repetidamente.
- Alguns dispositivos externos podem não responder a alguns botões do “Menu de Ação”.
- O IR Blaster pode não estar configurado corretamente. Para configurar o IR Blaster, pressione o botão HOME e selecione [Configurações] — [Assistindo à TV] — [Entradas externas] — [IR Blaster setup].
Alguns arquivos de mídia no dispositivo USB ou servidor não são mostrados.
- Arquivos não compatíveis podem não ser exibidos.
- Todas as pastas/arquivos podem não ser exibidos dependendo do status do sistema.
A operação é interrompida ou um dispositivo não funciona.
- Verifique se o dispositivo está ligado.
- Substitua as baterias do dispositivo.
- Registre o dispositivo novamente.
- Os dispositivos Bluetooth usam a banda de 2,4GHz, portanto, a velocidade de comunicação pode ser prejudicada ou cortada ocasionalmente devido à interferência de LAN sem fio.
Se eletrodomésticos (por exemplo, micro-ondas ou dispositivos móveis) forem colocados nas proximidades, é mais provável que haja interferência de ondas de rádio. - A TV ou o dispositivo pode não funcionar em um rack de metal devido à interferência de comunicação sem fio.
- Para obter as distâncias de comunicação utilizáveis entre a TV e outros dispositivos, consulte os manuais de instruções dos dispositivos.
- Quando diversos dispositivos Bluetooth estão conectados à TV, a qualidade da comunicação Bluetooth pode ser prejudicada.
Que tipo de dispositivos pode ser conectado usando a função de espelhamento de tela?
- Dispositivos com o Wi‑Fi, como smartphones e tablets, que suportam Miracast podem ser usados para o espelhamento de tela na sua TV BRAVIA. Consulte o manual de instruções do seu dispositivo Wi‑Fi para saber se ele suporta Miracast. A TV BRAVIA cumpre com a especificação Miracast, mas não garante uma conexão bem-sucedida com todos os dispositivos.
A TV não pode se conectar a um dispositivo Miracast ou dispositivo compatível com espelhamento de tela.
Selecione no texto para ir para a tela de configurações relacionada.
- Se a conexão com um dispositivo Miracast (por exemplo, um notebook) falhar, pressione o botão INPUT, depois selecione [Espelhamento de tela] para mostrar a tela de espera da função de espelhamento de tela e tente conectar-se novamente.
- Se você estiver usando Espelhamento de tela com outro dispositivo, encerre o Espelhamento de tela e tente novamente.
O vídeo ou o som às vezes são cortados.
- Dispositivos que emitem ondas de rádio, como outros dispositivos LAN sem fio ou fornos de micro-ondas, podem interferir na função Espelhamento de tela que usa a LAN sem fio. Mantenha a TV ou os dispositivos compatíveis com o espelhamento de tela Sony (por exemplo, alguns modelos do Xperia) longe de tais dispositivos ou desligados, se possível.
- A velocidade de comunicação pode mudar de acordo com a distância ou os obstáculos entre os dispositivos, a configuração do dispositivo, a condição das ondas de rádio, o congestionamento de linha ou o aparelho que você usar. A comunicação pode ser interrompida devido à condição das ondas de rádio.
Não é possível reproduzir certos conteúdos pagos.
- O dispositivo de fonte precisa atender aos padrões de HDCP (Proteção de conteúdo digital em banda larga) 2.0/2.1/2.2.
Alguns conteúdos pagos podem não ser mostrados através de um dispositivo de fonte que não atenda aos padrões HDCP 2.0/2.1/2.2.
LED
- O LED de iluminação às vezes se acende.
- Você deseja desativar o LED de iluminação para que ele não acenda nem pisque.
O LED de iluminação às vezes se acende.
O LED de iluminação se acende em vários momentos, como nas atualizações de software.
Consulte Como a iluminação LED se acende para obter detalhes.
Você deseja desativar o LED de iluminação para que ele não acenda nem pisque.
Selecione no texto para ir para a tela de configurações relacionada.
Você pode desligá-lo. Pressione o botão HOME, depois selecione [Configurações] — [Preferências do dispositivo] — [Iluminação LED] — [Não].
Observação
- Recomendamos que você não altere essa configuração em circunstâncias normais, porque você não será capaz de identificar se a TV está ligada ou desligada ou se o timer está ativado.
Índice
Programas de TV
|
|
Imagem/exibição
|
|
Som/voz
|
Controle remoto
|
|
Conexões
|
|
Dispositivos externos
|
|
Aplicativos
|
|
Reprodução de arquivos
|
|
Outros
|
|