การเริ่มต้นใช้งาน
- การใช้คู่มือช่วยเหลือ
- รีโมทคอนโทรล
- ขั้วต่อ
- ใช้คุณสมบัติการจดจำเสียง
- การทำให้ทีวีอัพเดทอยู่เสมอ (มีเฉพาะบางภูมิภาค/ประเทศ/รุ่นทีวี)
- การแนะนำ Android TV™
- การทำงานพื้นฐาน
- คุณสมบัติการเข้าถึง
- เว็บไซต์ช่วยเหลือ
- ข้อมูลเกี่ยวกับเครื่องหมายการค้า
การใช้คู่มือช่วยเหลือ
คู่มือช่วยเหลือนี้อธิบายวิธีการใช้งานทีวีเครื่องนี้ ท่านยังสามารถดู คู่มือการตั้งค่า สำหรับคำอธิบายเกี่ยวกับการติดตั้งทีวี และ คู่มืออ้างอิง สำหรับคำอธิบาย ข้อมูลจำเพาะของชิ้นส่วน และตัวยึดผนังของทีวีเครื่องนี้ได้
ในคู่มือช่วยเหลือนี้ ท่านสามารถอ่านข้อมูลที่ต้องการตามลำดับหรือค้นหาข้อมูลโดยตรงได้ ในการค้นหา เลือก  ที่ด้านบนของหน้าจอ
ที่ด้านบนของหน้าจอ
หมายเหตุ
- เพื่อใช้งานคุณสมบัติล่าสุดที่อธิบายไว้ในคู่มือช่วยเหลือ ท่านอาจจำเป็นต้อง ปรับปรุงซอฟต์แวร์ของ TV สำหรับข้อมูลเกี่ยวกับการปรับปรุงซอฟต์แวร์ โปรดดูที่หน้า การปรับปรุงซอฟต์แวร์
- ชื่อของการตั้งค่าในคู่มือช่วยเหลืออาจแตกต่างจากที่แสดงในทีวีขึ้นอยู่กับวันที่วางจำหน่ายทีวีหรือรุ่น/ประเทศ/ภูมิภาคของคุณ
- ภาพและภาพประกอบที่ใช้ในคู่มือช่วยเหลืออาจแตกต่างกันไป ทั้งนี้ขึ้นอยู่กับรุ่นทีวีของท่าน
- การออกแบบและข้อมูลจำเพาะอาจมีการเปลี่ยนแปลงได้โดยไม่ต้องแจ้งให้ทราบ
คำแนะนำ
- หากต้องการตรวจสอบว่าทีวีของท่านมีหนึ่งในฟังก์ชั่นที่อธิบายไว้ในคู่มือช่วยเหลือหรือไม่ ให้ดูคู่มือการใช้งานหรือแค็ตตาล็อกผลิตภัณฑ์ Sony
- คู่มือช่วยเหลือนี้ถูกเขียนขึ้นสำหรับทุกท้องที่/ประเทศ คำอธิบายบางส่วนในคู่มือช่วยเหลือนี้ไม่สามารถใช้ได้ในบางท้องที่และประเทศ
รีโมทคอนโทรล
- การใช้รีโมทคอนโทรล
- ฟังก์ชันของปุ่มรีโมทคอนโทรล
การใช้รีโมทคอนโทรล
ท่านสามารถใช้งานคุณสมบัติของทีวีหลายรายการได้โดยใช้ปุ่ม  /
/  /
/  /
/  และ
และ ![]()
รีโมทคอนโทรลที่มีอยู่จะแตกต่างกันออกไปขึ้นอยู่กับรุ่นของท่าน สำหรับคำอธิบายของปุ่มต่าง ๆ ของรีโมทคอนโทรล ให้ดูที่ ฟังก์ชันของปุ่มรีโมทคอนโทรล
- ใช้ปุ่ม
 ,
,  ,
,  และ
และ  เพื่อ “เลือก” ไปยังรายการที่ต้องการ
เพื่อ “เลือก” ไปยังรายการที่ต้องการ
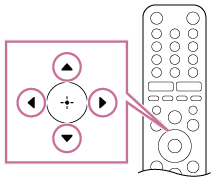
- กดที่ กึ่งกลาง ของปุ่ม
 เพื่อเลือกรายการที่กำลังอยู่ในการเลือก
เพื่อเลือกรายการที่กำลังอยู่ในการเลือก
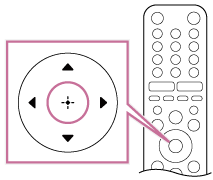
การกลับไปยังหน้าจอก่อนหน้านี้
กดปุ่ม BACK
ฟังก์ชันของปุ่มรีโมทคอนโทรล
รีโมทคอนโทรลที่จัดให้ ตลอดจนการจัดเรียงปุ่ม และชื่อปุ่มจะแตกต่างกันไป ขึ้นอยู่กับรุ่น/ประเทศ/ภูมิภาคของคุณ
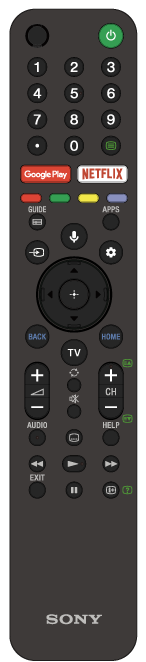
 MIC
MIC- ค้นหาด้วยเสียง ดูที่เพจ การใช้ไมโครโฟนของรีโมทคอนโทรล
 (ทีวีพร้อมใช้งาน)
(ทีวีพร้อมใช้งาน)- เปิดหรือปิดทีวี (โหมดพร้อมใช้งาน)
- ปุ่มหมายเลข
 ใช้ปุ่ม 0-9 เพื่อเลือกช่องแบบดิจิตอล
ใช้ปุ่ม 0-9 เพื่อเลือกช่องแบบดิจิตอล (ตัวอักษร)
(ตัวอักษร)- แสดงข้อมูลตัวอักษร
- Google Play
- เข้าถึงบริการออนไลน์ “Google Play” สำหรับรายละเอียด ให้ดูที่เพจ การติดตั้งแอปจาก Google Play Store
- NETFLIX (มีเฉพาะบางภูมิภาค/ประเทศ/รุ่นทีวี)
- เข้าถึงบริการออนไลน์ “Netflix”
- ปุ่ม สี
- ทำฟังก์ชันที่เกี่ยวข้อง ณ ขณะนั้นๆ
- GUIDE
- แสดงคู่มือรายการดิจิตอล สำหรับรายละเอียด ให้ดูที่เพจ การใช้ผัง รายการ
 (ไมโครโฟน)
(ไมโครโฟน)- ใช้การค้นหาด้วยเสียง (เช่น ค้นหาข้อมูลต่างๆ ด้วยเสียง) สำหรับรายละเอียด ให้ดูที่เพจ การใช้ไมโครโฟนของรีโมทคอนโทรล
- APPS
- เข้าถึงบริการและแอพพลิเคชั่นต่างๆ
 (เลือกอินพุต)
(เลือกอินพุต)- แสดงและเลือกแหล่งสัญญาณเข้า สำหรับรายละเอียด ให้ดูที่เพจ การเลือกสัญญาณเข้า
 (การตั้งค่าเร็ว)
(การตั้งค่าเร็ว)- แสดง การตั้งค่าเร็ว สำหรับรายละเอียด ให้ดูที่เพจ การใช้ การตั้งค่าเร็ว
 (ขิ้น) /
(ขิ้น) /  (ลง) /
(ลง) /  (ซ้าย) /
(ซ้าย) /  (ขวา) /
(ขวา) /  (Enter) (การนำทางบน D-Pad)
(Enter) (การนำทางบน D-Pad)- การนำทางและการเลือกเมนูบนหน้าจอ
- BACK
- กลับไปยังหน้าจอก่อนหน้านี้
- TV
- สลับเป็นช่องทีวีหรือสัญญาณเข้า สำหรับรายละเอียด ให้ดูที่เพจ การเลือกสัญญาณเข้า
- HOME
- แสดงเมนูโฮมของทีวี สำหรับรายละเอียด ให้ดูที่เพจ โฮมเมนู
 +/− (ระดับเสียง)
+/− (ระดับเสียง)- ปรับระดับเสียง
 (ข้าม)
(ข้าม)- สลับไปมาระหว่างสองช่อง ทีวีจะสลับระหว่างช่องปัจจุบันและช่องล่าสุดที่เลือก
 (ปิดเสียง)
(ปิดเสียง)- ปิดเสียงชั่วคราว กดอีกครั้งเพื่อคืนค่าเสียง
- CH +/− (ช่อง)
- ในโหมดทีวี: เลือกช่อง
ในโหมดข้อความ: เลือกหน้า (ถัดไป) หรือ
(ถัดไป) หรือ  (ก่อนหน้านี้)
(ก่อนหน้านี้) - AUDIO
- เลือกเสียงของแหล่งที่มาแบบหลายภาษาหรือเสียงระบบคู่สำหรับรายการที่กำลังรับชม (ขึ้นอยู่กับแหล่งที่มาของรายการ)
 (การตั้งค่าคำบรรยายใต้ภาพ)
(การตั้งค่าคำบรรยายใต้ภาพ)- เปิดหรือปิดคำบรรยายสำหรับการออกอากาศและแอปที่รองรับ (หากฟีเจอร์สามารถใช้งานได้)
- HELP
- แสดงเมนูความช่วยเหลือ สามารถเข้าถึงคู่มือช่วยเหลือได้จากที่นี่
 (เร่งไปข้างหลัง) /
(เร่งไปข้างหลัง) /  (เล่น) /
(เล่น) /  (เร่งไปข้างหน้า) /
(เร่งไปข้างหน้า) /  (หยุดชั่วคราว)
(หยุดชั่วคราว)- ดำเนินการกับข้อมูลสื่อบนทีวีและอุปกรณ์ที่รองรับ CEC ซึ่งเชื่อมต่ออยู่
- EXIT
- กลับไปยังหน้าจอก่อนหน้าหรือออกจากเมนู เมื่อบริการอินเตอร์แอคทีฟแอพพลิเคชั่นสามารถใช้งานได้ โปรดกดเพื่อออกจากบริการ
 (แสดงข้อมูล/ข้อความ)
(แสดงข้อมูล/ข้อความ)- แสดงข้อมูล
ขั้วต่อ
ประเภทและรูปทรงของขั้วต่อที่มีให้จะแตกต่างกันออกไปตามทีวีของท่าน
สำหรับตำแหน่งของขั้วต่อ โปรดดูที่ คู่มือการตั้งค่า (คู่มือฉบับพิมพ์)
| ขั้วต่อ | คำอธิบาย |
|---|---|
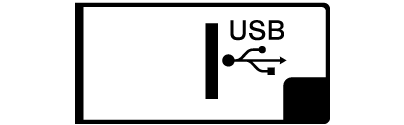 |
|
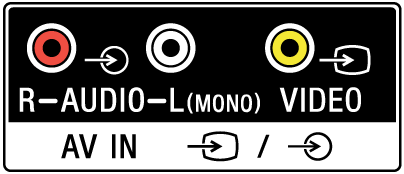 |
|
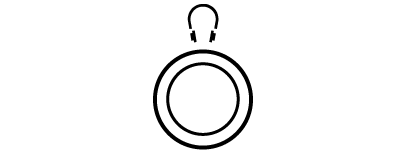 |
|
 |
|
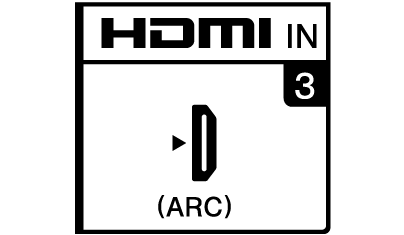 |
|
 |
|
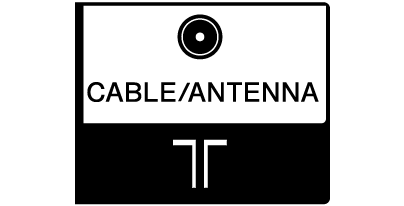 |
|
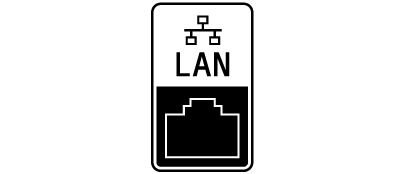 |
|
ใช้คุณสมบัติการจดจำเสียง
- การใช้ไมโครโฟนของรีโมทคอนโทรล คุณสมบัตินี้สามารถใช้งานได้สำหรับทีวีที่ซึ่งรีโมทคอนโทรลที่ให้มานั้นมีปุ่ม

การใช้ไมโครโฟนของรีโมทคอนโทรล
รีโมทคอนโทรลที่สนับสนุนการค้นหาด้วยเสียงมี ![]() ปุ่มและไมโครโฟนในตัว ท่านสามารถค้นหาเนื้อหาต่าง ๆ ได้ด้วยการพูดลงในไมโครโฟน
ปุ่มและไมโครโฟนในตัว ท่านสามารถค้นหาเนื้อหาต่าง ๆ ได้ด้วยการพูดลงในไมโครโฟน
- กดปุ่ม

ไฟ LED บนรีโมทคอนโทรลจะสว่างขึ้น
- พูดลงในไมโครโฟน
อาจมีตัวอย่างคำพูดแสดงบนหน้าจอ ทั้งนี้ขึ้นอยู่กับรุ่น

ระบบจะแสดงผลการค้นหาเมื่อคุณพูดใส่ไมโครโฟน
คำแนะนำ
- หากคุณกด
 บนรีโมทคอนโทรล ระบบจะแสดงผลการค้นหาเพิ่มขึ้น ขึ้นอยู่กับผลการค้นหา
บนรีโมทคอนโทรล ระบบจะแสดงผลการค้นหาเพิ่มขึ้น ขึ้นอยู่กับผลการค้นหา
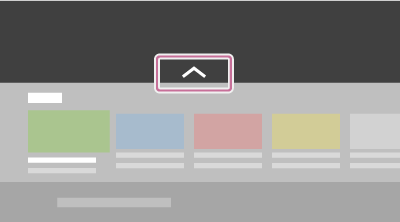
เมื่อท่านไม่สามารถค้นหาโดยใช้เสียงของท่าน
ลงทะเบียนรีโมทสั่งงานด้วยเสียงที่มีปุ่ม ![]() ไปยัง TV อีกครั้งโดยการกดปุ่ม HOME และเลือก [การตั้งค่า] — [รีโมตและอุปกรณ์เสริม] — [รีโมทคอนโทรล] — [เชื่อมต่อผ่าน Bluetooth]
ไปยัง TV อีกครั้งโดยการกดปุ่ม HOME และเลือก [การตั้งค่า] — [รีโมตและอุปกรณ์เสริม] — [รีโมทคอนโทรล] — [เชื่อมต่อผ่าน Bluetooth]
หมายเหตุ
- ต้องมีการเชื่อมต่ออินเทอร์เน็ตและบัญชี Google จึงจะสามารถใช้ Voice Search ได้
- ชนิดของรีโมทคอนโทรลที่ให้มาพร้อมกับทีวีจะแตกต่างกันไป และรีโมทคอนโทรลแบบมีไมโครโฟนในเครื่องจะมีในบางรุ่น/ท้องที่/ประเทศ รีโมทคอนโทรลเสริมสามารถใช้งานได้ในบางรุ่น/ภูมิภาค/ประเทศ
การทำให้ทีวีอัพเดทอยู่เสมอ(มีเฉพาะบางภูมิภาค/ประเทศ/รุ่นทีวี)
ทีวีจะได้รับข้อมูลเช่น โปรแกรม ขณะอยู่ในโหมดสแตนด์บาย เพื่อให้ทีวีของท่านได้รับการอัพเดท เราแนะนำให้ท่านปิดทีวีตามปกติโดยใช้ปุ่มเปิดปิดบนรีโมทคอนโทรลหรือทีวี
การแนะนำ Android TV™
- การติดตั้งแอปจาก Google Play Store
- การดูสื่ออินเตอร์เน็ต
- การเพลิดเพลินไปกับแอพพลิเคชั่นและบริการวิดีโอสตรีมที่ปลอดภัย (ความปลอดภัยและข้อจำกัด)
การติดตั้งแอปจาก Google Play Store
ท่านสามารถติดตั้งแอพพลิเคชั่นจาก Google Play Store มายังทีวี เช่นเดียวกับในสมาร์ทโฟนและแท็บเล็ตได้
หมายเหตุ
- ท่านสามารถติดตั้งแอปได้เฉพาะที่รองรับกับ TV เท่านั้น ซึ่งอาจแตกต่างจากแอพพลิเคชั่นสำหรับสมาร์ทโฟน/แท็บเล็ต
- ต้องใช้การเชื่อมต่ออินเตอร์เน็ตและบัญชี Google ในการติดตั้งแอพพลิเคชั่นจาก Google Play Store
คำแนะนำ
- หากท่านไม่มีบัญชี Google หรือต้องการสร้างบัญชีร่วม ให้สร้างบัญชีใหม่โดยการเข้าถึงเว็บไซต์ต่อไปนี้
https://accounts.google.com/signup https://accounts.google.com/signup
เว็บไซต์ข้างต้นอาจแตกต่างกันไป ทั้งนี้ขึ้นอยู่กับท้องที่/ประเทศของท่าน นอกจากนี้ยังอาจมีการเปลี่ยนแปลงได้โดยไม่ต้องแจ้งให้ทราบ สำหรับรายละเอียด ให้ดูที่โฮมเพจ Google
- เราแนะนำให้ท่านสร้างบัญชี Google บนคอมพิวเตอร์หรืออุปกรณ์มือถือ
- กดปุ่ม HOME แล้วเลือก
 (ไอคอน แอป) จากโฮมเมนู จากนั้นเลือก Google Play Store จากรายการแอป
(ไอคอน แอป) จากโฮมเมนู จากนั้นเลือก Google Play Store จากรายการแอป
หากรีโมทคอนโทรลที่ให้มานั้นมีปุ่ม APPS คุณสามารถกดปุ่ม APPS เพื่อให้แสดงรายการแอปได้
- เลือกแอปที่จะติดตั้ง
หลังจากการดาวน์โหลด แอพพลิเคชั่นจะติดตั้งและเพิ่มโดยอัตโนมัติ ไอคอนของแอพพลิเคชั่นจะปรากฏในรายการแอพที่ติดตั้งแล้ว ทำให้ท่านสามารถเข้าใช้งานได้
เกี่ยวกับแอพพลิเคชั่นที่ต้องเสียเงิน
Google Play Store มีทั้งแอพพลิเคชั่นฟรีและแอพพลิเคชั่นที่ต้องเสียเงิน การซื้อแอพพลิเคชั่นที่ต้องเสียเงิน จำเป็นต้องใช้รหัสบัตรของขวัญ Google Play หรือข้อมูลบัตรเครดิต ท่านสามารถซื้อบัตรของขวัญ Google Play ได้จากผู้ค้าปลีกต่างๆ
การลบแอพพลิเคชั่น
- กดปุ่ม HOME แล้วเลือก
 (ไอคอน แอป) จากโฮมเมนู เลือก Google Play Store จากรายการแอป แล้วเลือก แอปของฉัน
(ไอคอน แอป) จากโฮมเมนู เลือก Google Play Store จากรายการแอป แล้วเลือก แอปของฉัน
หากรีโมทคอนโทรลที่ให้มานั้นมีปุ่ม APPS คุณสามารถกดปุ่ม APPS เพื่อให้แสดงรายการแอปได้
- เลือกแอพพลิเคชั่นที่ต้องการลบ และจากนั้นถอนการติดตั้งแอพพลิเคชั่น
การดูสื่ออินเตอร์เน็ต
ท่านสามารถใช้บริการวิดีโอสตรีม เช่น YouTube และ Netflix เพื่อดูเนื้อหาในอินเตอร์เน็ตได้ บริการที่สามารถใช้งานได้จะแตกต่างกันโดยขึ้นอยู่กับประเทศและท้องที่ของท่าน ท่านสามารถใช้บริการเหล่านี้ได้โดยการเลือกสัญลักษณ์ของบริการเหล่านี้ในโฮมเมนู
หมายเหตุ
- การเชื่อมต่ออินเตอร์เน็ตจำเป็นสำหรับการดูเนื้อหาในอินเตอร์เน็ต
การเพลิดเพลินไปกับแอพพลิเคชั่นและบริการวิดีโอสตรีมที่ปลอดภัย (ความปลอดภัยและข้อจำกัด)
ท่านสามารถแน่ใจในการใช้งานที่ปลอดภัยของทีวีได้โดยการตั้งค่าการจำกัดการติดตั้งบนแอพพลิเคชั่นต่างๆ ที่ดาวน์โหลดมาจากแหล่งที่มาที่ไม่รู้จัก หรือการจำกัดอายุบน รายการ และวิดีโอ
- กดปุ่ม HOME จากนั้นเลือก [การตั้งค่า] — [แอป] — [ความปลอดภัยและข้อจำกัด]
หมายเหตุ
- หากท่านเปลี่ยนการตั้งค่า [ความปลอดภัยและข้อจำกัด] อุปกรณ์และข้อมูลส่วนตัวของท่านจะเสี่ยงต่อการโจมตีโดย แอพพลิเคชั่นที่ไม่รู้จักจากแหล่งที่มาอื่นที่ไม่ใช่ Play Store มากยิ่งขึ้น ท่านยินยอมที่จะรับผิดชอบแต่ผู้เดียวหากเกิดความเสียหายกับอุปกรณ์หรือการสูญหายของข้อมูลของท่านอันอาจเป็นผลมาจากการใช้แอพพลิเคชั่นเหล่านี้
คำแนะนำ
- อาจสามารถใช้การจำกัดแยกอื่นๆ ได้ ทั้งนี้ขึ้นอยู่กับแอพพลิเคชั่น สำหรับรายละเอียดเพิ่มเติม ให้ดูที่ช่วยเหลือของแอปนั้น
การทำงานพื้นฐาน
- โฮมเมนู
- การใช้ การตั้งค่าเร็ว
- การเลือกสัญญาณเข้า
- วิธีการเปิดของไฟ LED
โฮมเมนู
หน้าจอที่แสดงเมื่อคุณกดปุ่ม HOME บนรีโมทคอนโทรลเรียกว่าโฮมเมนู จากโฮมเมนู ท่านสามารถค้นหาเนื้อหาและเลือกเนื้อหา แอปและการตั้งค่าที่แนะนำ
การค้นหา การแจ้งเตือน ช่องสัญญาณเข้า ตัวตั้งเวลา และการตั้งค่า (A)
แอป (B)
แสดงแอป โปรด ของท่าน
- หากท่านเลือก [แอป] รายการแอปที่ติดตั้งไว้จะปรากฏขึ้น
- เลือก [เพิ่มแอปไปยังรายการโปรด] เพื่อเพิ่มแอปลงใน รายการโปรด
- หากท่านเลือกแอปที่เพิ่มเข้ามาแล้วกดปุ่ม
 ค้างไว้บนรีโมทคอนโทรล ท่านสามารถเปลี่ยนลำดับการจัดเสียงหรือลบ รายการโปรดได้
ค้างไว้บนรีโมทคอนโทรล ท่านสามารถเปลี่ยนลำดับการจัดเสียงหรือลบ รายการโปรดได้
เล่นต่อ (C)
แสดงสิ่งที่คุณสามารถดูต่อไปได้ขึ้นอยู่กับเนื้อหา
หมายเหตุ
- หากไม่มีเนื้อหาที่เกี่ยวข้อง [เล่นต่อ] อาจไม่แสดงขึ้น
ช่อง (D)
แถวด้านล่าง แอป (B) / เล่นต่อ (C) เรียกว่า “ช่อง” คุณสามารถดูเนื้อหาการออกอากาศ หรือบริการสตรีมวิดีโอได้ที่นี่
คำแนะนำ
- ประวัติของช่องล่าสุดที่รับชับจะแสดงอยู่ใน [ทีวี]
- คุณสามารถเพิ่มเนื้อหาลงใน เล่นต่อ โดยเลือกเนื้อหาบนช่องใดก็ได้และกดปุ่มค้างไว้
 บนรีโมทคอนโทรล
บนรีโมทคอนโทรล - ในเมนูโฮม คุณจะจัดเรียงแถวจาก “ช่อง (D)” และด้านล่างได้ ใช้ปุ่ม
 /
/  เพื่อเลื่อนโฟกัสไปยังไอคอนรูปวงกลมของแถวที่ท่านต้องการย้าย และกด
เพื่อเลื่อนโฟกัสไปยังไอคอนรูปวงกลมของแถวที่ท่านต้องการย้าย และกด  (หรือ
(หรือ  ขึ้นอยู่กับภาษาที่ใช้แสดงผลของ TV) เพื่อให้สามารถเลื่อนแถวขึ้นหรือลงได้
ขึ้นอยู่กับภาษาที่ใช้แสดงผลของ TV) เพื่อให้สามารถเลื่อนแถวขึ้นหรือลงได้  /
/ 
กำหนดค่าช่อง (E)
[กำหนดค่าช่อง] ใช้เพื่อแสดงหรือซ่อนเนื้อหาในช่อง
การใช้ การตั้งค่าเร็ว
หากท่านกดปุ่ม ![]() (การตั้งค่าเร็ว) บนรีโมทคอนโทรล ท่านสามารถเข้าถึงคุณสมบัติต่างๆ เช่น [โหมดภาพ], [ตั้งเวลาปิด] และ [ปิดภาพ] บนหน้าจอปัจจุบันได้รวดเร็ว และการตั้งค่าอย่างเช่น [ลำโพง] จะขึ้นอยู่กับอุปกรณ์ที่เชื่อมต่ออยู่ นอกจากนี้ ท่านยังสามารถแสดงผล [การตั้งค่า] จาก [การตั้งค่าเร็ว] ได้อีกด้วย
(การตั้งค่าเร็ว) บนรีโมทคอนโทรล ท่านสามารถเข้าถึงคุณสมบัติต่างๆ เช่น [โหมดภาพ], [ตั้งเวลาปิด] และ [ปิดภาพ] บนหน้าจอปัจจุบันได้รวดเร็ว และการตั้งค่าอย่างเช่น [ลำโพง] จะขึ้นอยู่กับอุปกรณ์ที่เชื่อมต่ออยู่ นอกจากนี้ ท่านยังสามารถแสดงผล [การตั้งค่า] จาก [การตั้งค่าเร็ว] ได้อีกด้วย
หมายเหตุ
- เนื้อหาที่แสดงใน จะแตกต่างกันไป ขึ้นอยู่กับรุ่น/ท้องที่/ประเทศ
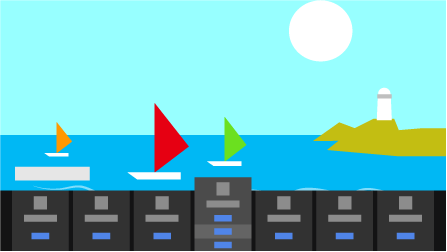
- กดปุ่ม
 (การตั้งค่าเร็ว) บนรีโมทคอนโทรล
(การตั้งค่าเร็ว) บนรีโมทคอนโทรล - เลื่อนโฟกัสเพื่อเปลี่ยนการตั้งค่าหรือเลือกการตั้งค่า
การเลือกสัญญาณเข้า
หากต้องการใช้อุปกรณ์ต่างๆ (เช่น เครื่องเล่นแผ่นบลูเรย์/DVD หรือแฟลชไดรฟ์ USB) ที่เชื่อมต่อกับทีวี หรือดูทีวีหลังจากใช้งานอุปกรณ์แล้ว ท่านจะต้องสลับช่องสัญญาณเข้า
- กดปุ่ม
 ซ้ำๆ เพื่อเลือกอุปกรณ์ที่เชื่อมต่ออยู่
ซ้ำๆ เพื่อเลือกอุปกรณ์ที่เชื่อมต่ออยู่
นอกจากนี้ ท่านยังสามารถกดปุ่ม ใช้ปุ่ม
ใช้ปุ่ม  /
/  เพื่อเลือกอุปกรณ์ที่เชื่อมต่ออยู่ แล้วกดปุ่ม
เพื่อเลือกอุปกรณ์ที่เชื่อมต่ออยู่ แล้วกดปุ่ม 
หมายเหตุ
- หากไม่มีอุปกรณ์ที่เชื่อมต่ออยู่กับอินพุต HDMI อินพุต HDMI อาจไม่แสดงใน [เมนูช่องต่อเข้า]
การแก้ไขรายการช่องสัญญาณเข้า
- กดปุ่ม

- กดปุ่ม
 (หรือปุ่ม
(หรือปุ่ม  ขึ้นอยู่กับภาษาที่ใช้แสดงผลของทีวี) แล้วเลือก
ขึ้นอยู่กับภาษาที่ใช้แสดงผลของทีวี) แล้วเลือก  (แก้ไข)
(แก้ไข) - เลือกช่องสัญญาณเข้า/อุปกรณ์ที่คุณต้องการแสดงหรือซ่อน
- เลือก [ปิด]
คำแนะนำ
- หากต้องการเปลี่ยนลำดับหรือซ่อนรายการที่แสดง ให้กดปุ่ม
 บนรีโมทคอนโทรลค้างไว้พร้อมกับไฮไลท์รายการนั้น แล้วระบบจะแสดง [ย้าย] และ [ซ่อน] หากท่านเลือก [ย้าย] ให้ใช้
บนรีโมทคอนโทรลค้างไว้พร้อมกับไฮไลท์รายการนั้น แล้วระบบจะแสดง [ย้าย] และ [ซ่อน] หากท่านเลือก [ย้าย] ให้ใช้  /
/  บนรีโมทคอนโทรลเพื่อย้ายรายการนั้นไปยังตำแหน่งที่ต้องการ จากนั้นกดปุ่ม
บนรีโมทคอนโทรลเพื่อย้ายรายการนั้นไปยังตำแหน่งที่ต้องการ จากนั้นกดปุ่ม  บนรีโมทคอนโทรล
บนรีโมทคอนโทรล - ท่านสามารถเปลี่ยนเป็นการออกอากาศทางทีวีได้โดยการกดปุ่ม TV บนรีโมทคอนโทรล
การเปลี่ยนจากโฮมเมนู
- กดปุ่ม HOME จากนั้นเลือกแหล่งสัญญาณเข้าจาก [อินพุต]
วิธีการเปิดของไฟ LED
สีบาง สี จะปรากฏที่กึ่งกลางด้าน ล่าง ของทีวีเพื่อระบุกิจกรรมหรือสถานะที่แน่ชัด
ไฟ LED ส่องสว่าง

สีขาว “สว่าง” หรือ “กะพริบ” |
|
คุณสมบัติการเข้าถึง
ทีวีเครื่องนี้มีคุณสมบัติการเข้าถึง [การเข้าถึง] เช่น ฟังก์ชันการแปลงข้อความบนหน้าจอเป็นคำพูด การซูมเพื่อให้อ่านข้อความได้ง่ายขึ้น รวมถึงยังมีซับไตเติ้ล/คำบรรยายภาพ
กดปุ่ม HOME จากนั้นเลือก [การตั้งค่า] — [ค่ากำหนดอุปกรณ์] — [การเข้าถึง] เพื่อกำหนดค่าคุณสมบัติอำนวยความสะดวกแก่ผู้ใช้
[การเข้าถึง] มีฟังก์ชั่นทางลัดเพื่อให้ท่านสามารถเปิดหรือปิดได้โดยการกดปุ่ม AUDIO บนรีโมทคอนโทรลค้างไว้เป็นเวลา 3 วินาที
คำแนะนำ
- การตั้งค่าเริ่มต้นสำหรับฟังก์ชันที่ทำงานเมื่อท่านกดปุ่ม AUDIO บนรีโมทคอนโทรลค้างไว้เป็นเวลา 3 วินาทีคือ [Talkback] เปิดใช้งานฟังก์ชันโดยใช้ [ทางลัดสำหรับการเข้าถึง] ใน [การเข้าถึง] และเปลี่ยนคุณสมบัติที่กำหนดโดยใช้ [บริการทางลัด]
- การใช้การแปลงข้อความเป็นเสียงพูดตามคู่มือช่วยเหลือ ให้ดูคู่มือช่วยเหลือในเว็บไซต์ช่วยเหลือ Sony โดยใช้คอมพิวเตอร์หรือสมาร์ทโฟน
http://www.sony-asia.com/support/
 http://www.sony-asia.com/support/
http://www.sony-asia.com/support/
เว็บไซต์ช่วยเหลือ
สำหรับข้อมูลล่าสุดและคู่มือช่วยเหลือออนไลน์ โปรดเยี่ยมชมเว็บไซต์ช่วยเหลือ Sony:
http://www.sony-asia.com/support/  http://www.sony-asia.com/support/
http://www.sony-asia.com/support/
ข้อมูลเกี่ยวกับเครื่องหมายการค้า
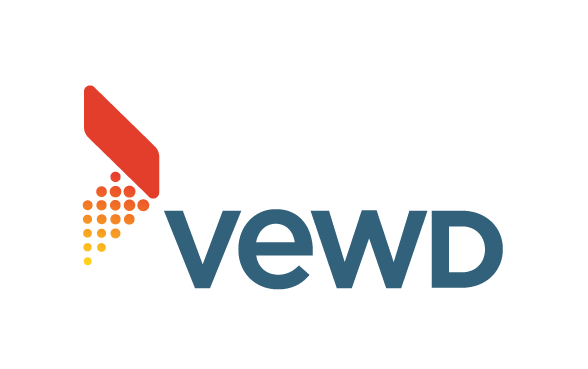
- Vewd® Core. Copyright 1995-2020 Vewd Software AS. All rights reserved.
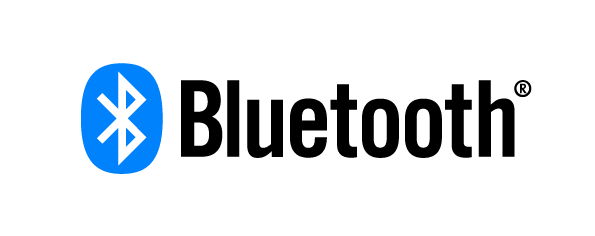
- สัญลักษณ์และเครื่องหมายคำว่า Bluetooth® เป็น เครื่องหมายการค้าจดทะเบียนซึ่งบริษัท Bluetooth SIG, Inc. เป็นเจ้าของ Sony Corporation นำสัญลักษณ์ดัง กล่าวมาใช้ภายใต้ใบอนุญาต เครื่องหมายการค้าและชื่อ ทางการค้าอื่นเป็นของเจ้าของดังกล่าว
- Wi-Fi® และ Wi-Fi Alliance® เป็น เครื่องหมายการค้าจดทะเบียนของ Wi-Fi Alliance
- โลโก้ Wi-Fi CERTIFIED™ เป็นเครื่องหมายรับรองของ Wi-Fi Alliance
- “BRAVIA” และ
 และ BRAVIA Sync เป็น เครื่องหมายการค้าหรือเครื่องหมายจดทะเบียนของ Sony Corporation
และ BRAVIA Sync เป็น เครื่องหมายการค้าหรือเครื่องหมายจดทะเบียนของ Sony Corporation
- เครื่องหมายการค้าอื่นทัง้ หมดเป็นทรัพย์สินของเจ้าของ ดังกล่าว
การรับชมทีวี
- การรับชมรายการ ทีวี
การรับชมรายการ ทีวี
- การใช้ผัง รายการ
การใช้ผัง รายการ
ท่านสามารถค้นหารายการที่ชื่นชอบของท่านได้อย่างรวดเร็ว
- กดปุ่ม GUIDE เพื่อแสดงรายการรับชมที่แนะนำสำหรับบริการช่องที่เกี่ยวข้องเมื่อเปิดเครื่อง เช่น ทีวีดิจิทัล (ออกอากาศ)
การใช้งานทีวีกับอุปกรณ์อื่นๆ
- อุปกรณ์ USB
- เครื่องเล่นแผ่นบลูเรย์และ DVD
- กล่องรับสัญญาณ (กล่องรับสัญญาณดาวเทียม/เคเบิล)
- การเพลิดเพลินไปกับเนื้อหาจากอุปกรณ์มือถือของท่านบนทีวีด้วย Google Cast
- คอมพิวเตอร์, กล้อง และกล้องวิดีโอ
- เครื่องเสียง
- อุปกรณ์บลูทูธ
- อุปกรณ์ที่รองรับ CEC
- การดูภาพแบบ 4K จากอุปกรณ์ที่ใช้ร่วมกันได้
อุปกรณ์ USB
- การเล่นเนื้อหาที่เก็บอยู่ในอุปกรณ์ USB
- ข้อมูลเกี่ยวกับอุปกรณ์ USB ที่ใช้สำหรับเก็บภาพถ่ายและเพลง
- ไฟล์และฟอร์แมตที่สนับสนุน
การเล่นเนื้อหาที่เก็บอยู่ในอุปกรณ์ USB
การเชื่อมต่ออุปกรณ์ USB
เชื่อมต่ออุปกรณ์เก็บข้อมูล USB เข้ากับช่อง USB ของทีวีเพื่อเพลิดเพลินไปกับภาพถ่าย, เพลง และไฟล์วิดีโอที่เก็บอยู่ในอุปกรณ์
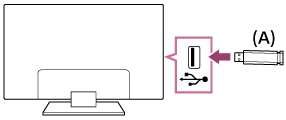
- อุปกรณ์เก็บข้อมูล USB
เพลิดเพลินไปกับภาพถ่าย/เพลง/ภาพยนตร์ที่เก็บอยู่ในอุปกรณ์ USB
ท่านสามารถเพลิดเพลินไปกับภาพถ่าย/เพลง/ภาพยนตร์ที่เก็บอยู่ในอุปกรณ์ USB หน้าจอทีวีได้
- หากอุปกรณ์ USB เชื่อมต่อกับทีวีมีสวิตช์เปิดปิด ให้เปิดสวิตช์
- กดปุ่ม HOME เลือก
 (ไอคอน แอป) จากโฮมเมนู แล้วเลือก [เครื่องเล่นสื่อ] เพื่อดูภาพ [อัลบั้ม], เล่นเพลง [เพลง], หรือดูภาพยนตร์ [วิดีโอ]
(ไอคอน แอป) จากโฮมเมนู แล้วเลือก [เครื่องเล่นสื่อ] เพื่อดูภาพ [อัลบั้ม], เล่นเพลง [เพลง], หรือดูภาพยนตร์ [วิดีโอ]
หากรีโมทคอนโทรลที่ให้มานั้นมีปุ่ม APPS คุณสามารถกดปุ่ม APPS เพื่อให้แสดงรายการแอปได้
- เลือกอุปกรณ์ USB และเรียกดูรายชื่อโฟลเดอร์และไฟล์ จากนั้นเลือกไฟล์ที่ต้องการ
การตรวจสอบฟอร์แมตของไฟล์ที่สนับสนุน
- ไฟล์และฟอร์แมตที่สนับสนุน
หมายเหตุ
- ทีวีอาจใช้เวลาครู่หนึ่งในการแสดงภาพถ่ายบางภาพหรือโฟลเดอร์บางโฟลเดอร์ ทั้งนี้ขึ้นอยู่กับขนาดของภาพ, ขนาดไฟล์ และจำนวนของไฟล์ในโฟลเดอร์
- การแสดงอุปกรณ์ USB อาจใช้เวลาสักพักเนื่องจากทีวีจะต้องเข้าถึงอุปกรณ์ USB ทุกครั้งที่เชื่อมต่อกับอุปกรณ์ USB
- ช่อง USB ทั้งหมดบนทีวีรองรับ USB ความเร็วสูง ไม่รองรับฮับ USB
- ขณะเข้าใช้งานอุปกรณ์ USB ห้ามปิดทีวีหรืออุปกรณ์ USB และห้ามถอดสาย USB ที่เชื่อมต่ออยู่ มิฉะนั้น ข้อมูลที่เก็บอยู่ในอุปกรณ์ USB อาจเสียหาย
- การเล่นอาจไม่สามารถทำได้แม้ไฟล์จะอยู่ในฟอร์แมตที่สนับสนุนก็ตาม ทั้งนี้ขึ้นอยู่กับไฟล์ดังกล่าว
ข้อมูลเกี่ยวกับอุปกรณ์ USB ที่ใช้สำหรับเก็บภาพถ่ายและเพลง
- ช่อง USB บนทีวีสนับสนุนระบบไฟล์ FAT16, FAT32, exFAT และ NTFS
- เมื่อเชื่อมต่อกล้องดิจิตอล Sony เข้ากับทีวีโดยใช้สาย USB ต้องตั้งค่าการเชื่อมต่อ USB บนกล้องเป็นโหมด “อัตโนมัติ” หรือ “อุปกรณ์เก็บข้อมูลขนาดใหญ่”
- หากกล้องดิจิตอลของท่านไม่ทำงานร่วมกับทีวีของท่าน ให้ลองปฏิบัติดังนี้:
- ตั้งค่าการเชื่อมต่อ USB บนกล้องของท่านเป็น “อุปกรณ์เก็บข้อมูลขนาดใหญ่”
- คัดลอกไฟล์จากกล้องไปที่แฟลชไดร์ฟ USB จากนั้นเชื่อมต่อไดร์ฟเข้ากับทีวี
- ภาพถ่ายบางภาพและภาพยนตร์อาจถูกขยาย ส่งผลให้ภาพมีคุณภาพต่ำ ภาพถ่ายอาจไม่แสดงเต็มจอ ทั้งนี้ขึ้นอยู่กับขนาดและอัตราส่วน
- อาจใช้เวลานานในการแสดงภาพถ่าย ทั้งนี้ขึ้นอยู่กับไฟล์หรือการตั้งค่า
- Sony ไม่ขอรับผิดชอบใดๆ ต่อการบันทึกที่ล้มเหลว หรือความเสียหายหรือความสูญเสียใดๆ ต่อเนื้อหาที่บันทึก อันเนื่องมาจากหรือเกี่ยวข้องกับความบกพร่องของทีวี, ความบกพร่องของอุปกรณ์ USB หรือปัญหาอื่นๆ
ไฟล์และฟอร์แมตที่สนับสนุน
- ภาพถ่าย
- เพลง
- วิดีโอ
- อัตราการสุ่มตัวอย่างเสียง (สำหรับวิดีโอ)
- คำบรรยายใต้ภาพจากภายนอก
ภาพถ่าย
รูปแบบการใช้ : USB
| ฟอร์แมตของไฟล์ | สกุล |
|---|---|
| JPEG | *.jpg |
| BMP | *.bmp |
| PNG | *.png |
| GIF | *.gif |
| TIFF | *.tiff |
ไฟล์และฟอร์แมตที่สนับสนุนอื่นๆ
- เพลง
- วิดีโอ
- อัตราการสุ่มตัวอย่างเสียง (สำหรับวิดีโอ)
- คำบรรยายใต้ภาพจากภายนอก
เพลง
รูปแบบการใช้ : USB
สกุล: *.mp3
| คำอธิบาย | อัตราการสุ่มตัวอย่าง |
|---|---|
| MP1L1 / MP1L2 / MP1L3 / MP2L1 / MP2L2 | 32k / 44.1k / 48k |
| MP2L3 | 16k / 22.05k / 24k |
| MP2.5L3 | 8k / 11.025k / 12k |
ไฟล์และฟอร์แมตที่สนับสนุนอื่นๆ
- ภาพถ่าย
- วิดีโอ
- อัตราการสุ่มตัวอย่างเสียง (สำหรับวิดีโอ)
- คำบรรยายใต้ภาพจากภายนอก
วิดีโอ
รูปแบบการใช้ : USB
AVI (*.avi, *.xvid)
ประเภทคำบรรยายใต้ภาพ : ภายนอก
| ตัวแปลงสัญญาณวิดีโอ (Profile@Level) | ตัวแปลงสัญญาณเสียง | ความละเอียดสูงสุด/ต่ำสุด | อัตราเฟรมสูงสุด |
|---|---|---|---|
| XviD | PCM, ADPCM, MPEG, Dolby AC3, DTS, AAC, WMA, VORBIS | 1920x1080 / – | 1920x1080@60fps |
| MPEG1 | PCM, ADPCM, MPEG, Dolby AC3, DTS, WMA, VORBIS | 1920x1080 / – | 1920x1080@60fps |
| MPEG2 MP@HL | PCM, MPEG, Dolby AC3, AAC, WMA | 1920x1080 / – | 1920x1080@60fps |
| H.264 MP LV 4.0 | MPEG, AAC, WMA, VORBIS | 1920x1080 / – | 1920x1080@60fps |
| H.264 HP LV 4.0 | MPEG, Dolby AC3, AAC, WMA, VORBIS | 1920x1080 / – | 1920x1080@60fps |
| MPEG-4 SP@HL 3.0 | MPEG, Dolby AC3, WMA, VORBIS | 1920x1080 / – | 1920x1080@60fps |
| MPEG-4 ASP@HL 4.0 | MPEG, Dolby AC3, VORBIS | 1920x1080 / – | 1920x1080@60fps |
| Motion JPEG | PCM, ADPCM, MPEG, Dolby AC3, AAC | 1920x1080 / – | 1920x1080@60fps |
| H.264 BP LV 4.0 | PCM, Dolby AC3, AAC, WMA, VORBIS | 1920x1080 / – | 1920x1080@30fps |
ASF (*.wmv, *.asf)
ประเภทคำบรรยายใต้ภาพ : ภายนอก
| ตัวแปลงสัญญาณวิดีโอ (Profile@Level) | ตัวแปลงสัญญาณเสียง | ความละเอียดสูงสุด/ต่ำสุด | อัตราเฟรมสูงสุด |
|---|---|---|---|
| Window Media Video v9 | WMA | 1920x1080 / – | 1920x1080@60fps |
| MPEG-4 SP@HL 3.0 | MPEG | 1920x1080 / – | 1920x1080@60fps |
| VC-1 | WMA | 1920x1080 / – | 1920x1080@60fps |
MP4 (*.mp4, *.mov, *.3gp)
ประเภทคำบรรยายใต้ภาพ : ภายนอก
| ตัวแปลงสัญญาณวิดีโอ (Profile@Level) | ตัวแปลงสัญญาณเสียง | ความละเอียดสูงสุด/ต่ำสุด | อัตราเฟรมสูงสุด |
|---|---|---|---|
| H.264 BP LV 4.0 | AAC, MPEG Layer 3 | 1920x1080 / – | 1920x1080@30fps |
| H.264 MP LV 4.0 | AAC | 1920x1080 / – | 1920x1080@60fps |
| H.264 HP LV 4.0 | AAC, MPEG Layer 3 | 1920x1080 / – | 1920x1080@60fps |
| H.265 Main profile @ Level 4.1 | AAC, DTS, Dolby AC3, MPEG Layer 3 | 1920x1080 / – | 1920x1080@60fps |
| MPEG-4 SP@HL 3.0 | AAC, MPEG Layer 3 | 1920x1080 / – | 1920x1080@60fps |
| MPEG-4 ASP@HL 4.0 | AAC, Dolby AC3, MPEG Layer 3 | 1920x1080 / – | 1920x1080@60fps |
| H.264 HP LV 5.1 | AAC | 4096x2160 / – | 4096x2160@30fps |
| H.265 Main10 profile @ Level 5.1 | AAC, Dolby AC3, MPEG Layer 3 | 4096x2160 / – | 4096x2160@60fps |
| H.264 HP LV 4.1 | AAC, MPEG Layer 3 | – | – |
| H.264 HP LV 4.2 | AAC, Dolby AC3, MPEG Layer 3 | – | – |
PS (สตรีมโปรแกรม) (*.mpg, *.mpeg, *.vob)
ประเภทคำบรรยายใต้ภาพ : ภายนอก
| ตัวแปลงสัญญาณวิดีโอ (Profile@Level) | ตัวแปลงสัญญาณเสียง | ความละเอียดสูงสุด/ต่ำสุด | อัตราเฟรมสูงสุด |
|---|---|---|---|
| MPEG1 | MPEG Layer 1/2, MP3, AC3 [Dolby Digital], E-AC3 [Dolby Digital Plus], DTS | 1920x1080 / – | 1920x1080@60fps |
| MPEG2 MP@HL | MPEG Layer 1/2, MP3, AC3 [Dolby Digital], E-AC3 [Dolby Digital Plus], DTS | 1920x1080 / – | 1920x1080@60fps |
TS (สตรีมทรานส์ปอร์ต) (อื่นๆ (*.ts))
ประเภทคำบรรยายใต้ภาพ : ภายนอก
| ตัวแปลงสัญญาณวิดีโอ (Profile@Level) | ตัวแปลงสัญญาณเสียง | ความละเอียดสูงสุด/ต่ำสุด | อัตราเฟรมสูงสุด |
|---|---|---|---|
| MPEG2 MP@HL | Dolby AC3, MPEG, DTS, AAC | 1920x1080 / – | 1920x1080@60fps |
| VC-1 | DTS | 1920x1080 / – | 1920x1080@60fps |
| H.264 MP LV 4.0 | MPEG, DTS, AAC | 1920x1080 / – | 1920x1080@60fps |
| H.264 HP LV 4.0 | Dolby AC3, MPEG, DTS, AAC | 1920x1080 / – | 1920x1080@60fps |
| H.264 MVC | Dolby AC3, MPEG, DTS, AAC | 1920x1080 / – | 1920x1080@60fps |
| H.264 BP LV 4.0 | Dolby AC3, MPEG | 1920x1080 / – | 1920x1080@30fps |
| H.264 HP LV 5.1 | MPEG | 4096x2304 / – | 4096x2304@30fps |
FLV (*.FLV)
ประเภทคำบรรยายใต้ภาพ : ภายนอก
| ตัวแปลงสัญญาณวิดีโอ (Profile@Level) | ตัวแปลงสัญญาณเสียง | ความละเอียดสูงสุด/ต่ำสุด | อัตราเฟรมสูงสุด |
|---|---|---|---|
| Sorenson | PCM, MPEG, AAC | 352x288 / – | 352x288@30fps |
| H.264 BP LV 4.0 | PCM, MPEG, AAC | 1920x1080 / – | 1920x1080@30fps |
| H.264 MP LV 4.0 | MPEG, AAC | 1920x1080 / – | 1920x1080@60fps |
| H.264 HP LV 4.0 | PCM, MPEG, AAC | 1920x1080 / – | 1920x1080@60fps |
TS (*.VP9)
ประเภทคำบรรยายใต้ภาพ : ภายนอก
| ตัวแปลงสัญญาณวิดีโอ (Profile@Level) | ตัวแปลงสัญญาณเสียง | ความละเอียดสูงสุด/ต่ำสุด | อัตราเฟรมสูงสุด |
|---|---|---|---|
| VP9 | VORBIS | 4196x2160 / – | 4196x2160@60fps |
MKV (*.mkv)
ประเภทคำบรรยายใต้ภาพ : ภายนอก
| ตัวแปลงสัญญาณวิดีโอ (Profile@Level) | ตัวแปลงสัญญาณเสียง | ความละเอียดสูงสุด/ต่ำสุด | อัตราเฟรมสูงสุด |
|---|---|---|---|
| MPEG4*3 | PCM, MPEG1 Layer1/2, MPEG4 HE-AAC, AC3 [Dolby Digital], DTS, FLAC | 1920x1080 / – | 1920x1080@60fps |
| H.264*1 | PCM, MPEG1 Layer1/2, MP3, MPEG2 AAC, MPEG4 AAC, MPEG4 HE-AAC, AC3 [Dolby Digital], DTS | 1920x1080 / – | 1920x1080@60fps |
| VC-1 | PCM, MPEG1 Layer1/2, MP3, MPEG4 AAC, MPEG4 HE-AAC, DTS | 1920x1080 / – | 1920x1080@60fps |
| VP8 | VORBIS | 4196x2160 / – | 4196x2160@60fps |
| H.264 HP LV 4.2 | MP3, MPEG2 AAC, AC3 [Dolby Digital] | 1920x1080 / – | 1920x1080@60fps |
| H.265 Main10 profile @ Level 5.1 | MP3, MPEG2 AAC, AC3 [Dolby Digital] | 4196x2160 | 4096x2160@60fps |
ไฟล์และฟอร์แมตที่สนับสนุนอื่นๆ
- ภาพถ่าย
- เพลง
- อัตราการสุ่มตัวอย่างเสียง (สำหรับวิดีโอ)
- คำบรรยายใต้ภาพจากภายนอก
อัตราการสุ่มตัวอย่างเสียง (สำหรับวิดีโอ)
| ตัวแปลงสัญญาณเสียง | อัตราการสุ่มตัวอย่าง |
|---|---|
| MPEG-1/MPEG-2 Layer I | 48 kHz, 448 kbit/s |
| MPEG-1/MPEG-2 Layer II | 48 kHz, 384 kbit/s |
| MPEG-1/MPEG-2 Layer III | 48 kHz, 320 kbit/s |
| WMA 2/3/4/5/6/7/8/9 | 48 kHz, 320 kbps, 5.1ch |
| WMA 10 Pro M0 | 48 kHz, 192 kbps, 2ch |
| WMA 10 Pro M01 | 48 kHz, 384 kbps, 2ch |
| WMA 10 Pro M02 | 440 kbps, 96 kHz, 2ch, 24 bit |
| AAC | 96 kHz, 6ch |
| RAAC | 96 kHz, 6ch |
| HEAAC | 96 kHz, 6ch |
| (MPEG4) AAC | 96 kHz, 6ch |
| AMR | 8 kHz, 1ch |
| DTS | DTS-M6 |
| DTS LBR | DTS-M6 |
| DTS XLL | DTS-M6 |
| AC3/AC3+ | MS12 |
| AC4 | MS12 |
| EAC3 | MS12 |
| PCM | 8ch, 192 kHz |
| PCM_S8 | 8ch, 192 kHz |
| PCM_U8 | 8ch, 192 kHz |
| LPCM | 8ch, 192 kHz |
| PCM_S16BE | 8ch, 192 kHz |
| PCM_U16LE | 8ch, 192 kHz |
| PCM_U16BE | 8ch, 192 kHz |
| PCM_S16LE | 8ch, 192 kHz |
| ADPCM | 2ch, 48k |
| ADPCM_IMA_QT | 2ch, 48k |
| ADPCM_IMA_WAV | 2ch, 48k |
| ADPCM_IMA_DK3 | – |
| ADPCM_IMA_DK4 | – |
| ADPCM_MS | 2ch, 48k |
| LBR (COOK) | 6ch, 44.1k |
| OPUS (HTML5 YouTube) | 6ch |
| FLAC | 96k, 6ch |
| VORBIS | 192 kHz, 6ch |
| DRA | 8ch |
| AMR_NB | 8 kHz, 1ch |
| AMR_WB | 16 kHz, 1ch |
| WAVEFORMATEX | 8ch, 192 kHz |
| G711 A/mu-law | 8ch |
ไฟล์และฟอร์แมตที่สนับสนุนอื่นๆ
- ภาพถ่าย
- เพลง
- วิดีโอ
- คำบรรยายใต้ภาพจากภายนอก
คำบรรยายใต้ภาพจากภายนอก
รูปแบบการใช้ : USB
| ฟอร์แมตของไฟล์ | สกุล |
|---|---|
| SRT | *.srt |
| IdxSub | *.idx |
| PSB | *.psb |
| SMI | *.smi, *.sami |
| SSA | *.ssa, *.ass |
ไฟล์และฟอร์แมตที่สนับสนุนอื่นๆ
- ภาพถ่าย
- เพลง
- วิดีโอ
- อัตราการสุ่มตัวอย่างเสียง (สำหรับวิดีโอ)
เครื่องเล่นแผ่นบลูเรย์และ DVD
- การเชื่อมต่อเครื่องเล่นแผ่นบลูเรย์หรือ DVD
- การรับชมแผ่นบลูเรย์และ DVD
การเชื่อมต่อเครื่องเล่นแผ่นบลูเรย์หรือ DVD
เชื่อมต่อเครื่องเล่นแผ่นบลูเรย์/DVD เข้ากับทีวี
ใช้วิธีเชื่อมต่อด้านล่างตามเทอร์มินัลที่ใช้อยู่บนทีวีของคุณ
หมายเหตุ
- สามารถใช้งานได้ในบางรุ่น/ท้องที่/ประเทศ
คำแนะนำ
- นอกจากนี้คุณยังสามารถเชื่อมต่อกล่องรับสัญญาณ (cable/satellite box) ได้เช่นเดียวกับเครื่องเล่นแผ่นบลูเรย์/DVD
การเชื่อมต่อ HDMI
เพื่อคุณภาพของภาพที่ดีที่สุด เราแนะนำให้เชื่อมต่อเครื่องเล่นของท่านเข้ากับทีวีโดยใช้สาย HDMI หากเครื่องเล่นแผ่นบลูเรย์/DVD มีพอร์ต (ช่องต่อ) HDMI ให้เชื่อมต่อโดยใช้สาย HDMI
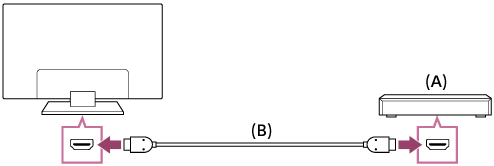
- เครื่องเล่นแผ่นบลูเรย์/DVD (เหมือนกับการเชื่อมต่อกล่องกล่องรับสัญญาณ)
- สาย HDMI (ไม่ให้มาด้วย)*
- ตรวจสอบให้แน่ใจว่าได้ใช้สาย HIGH SPEED HDMI ที่ได้รับการรับรองมาตรฐาน ซึ่งมีโลโก้ HDMI
การเชื่อมต่อแบบคอมโพสิท
หากเครื่องเล่นแผ่นบลูเรย์/DVD ของท่านมีพอร์ตคอมโพสิท (ช่องต่อ) ให้เชื่อมต่อโดยใช้สายวิดีโอ/เสียงคอมโพสิท
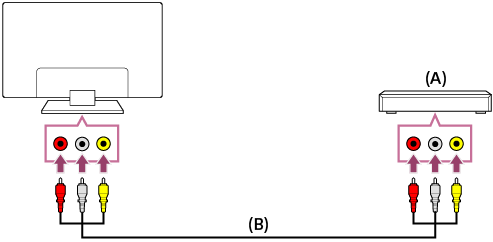
- เครื่องเล่นแผ่นบลูเรย์/DVD (เหมือนกับการเชื่อมต่อกล่องกล่องรับสัญญาณ)
- สายวิดีโอ/เสียงคอมโพสิท (ไม่ให้มาด้วย)
การรับชมแผ่นบลูเรย์และ DVD
ท่านสามารถดูเนื้อหาจากแผ่นบลูเรย์/DVD หรือเนื้อหาอื่นที่เครื่องเล่นของท่านรองรับบนทีวีได้
- เปิดเครื่องเล่นแผ่นบลูเรย์/DVD ที่เชื่อมต่ออยู่
- กดปุ่ม
 ซ้ำๆ เพื่อเลือกเครื่องเล่นแผ่นบลูเรย์/DVD ที่เชื่อมต่ออยู่
ซ้ำๆ เพื่อเลือกเครื่องเล่นแผ่นบลูเรย์/DVD ที่เชื่อมต่ออยู่ - เริ่มเล่นเครื่องเล่นแผ่นบลูเรย์/DVD ที่เชื่อมต่ออยู่
คำแนะนำ
- หากท่านเชื่อมต่ออุปกรณ์ที่รองรับ CEC ด้วย HDMI ท่านสามารถใช้งานอุปกรณ์ได้อย่างง่ายดายโดยใช้รีโมทคอนโทรลของ TV
กล่องรับสัญญาณ (กล่องรับสัญญาณดาวเทียม/เคเบิล)
- การเชื่อมต่อกล่องรับสัญญาณ (กล่องรับสัญญาณดาวเทียม/เคเบิล)
การเชื่อมต่อกล่องรับสัญญาณ (กล่องรับสัญญาณดาวเทียม/เคเบิล)
เชื่อมต่อกล่องแปลงสัญญาณ (เคเบิล/กล่องดาวเทียม) กับทีวีเหมือนกับที่คุณเชื่อมต่อกับเครื่องเล่นบลูเรย์หรือดีวีดี
สำหรับรายละเอียด ให้ดูที่เพจ การเชื่อมต่อเครื่องเล่นแผ่นบลูเรย์หรือ DVD
การเพลิดเพลินไปกับเนื้อหาจากอุปกรณ์มือถือของท่านบนทีวีด้วย Google Cast
Google Cast ทำให้ท่านสามารถแสดงเนื้อหาจากเว็บไซต์และแอพพลิเคชั่น โปรด ของท่านไปยังทีวีของท่านแบบไร้สายโดยตรงจากคอมพิวเตอร์หรืออุปกรณ์มือถือของท่านได้
- เชื่อมต่อกับอุปกรณ์เคลื่อนที่ เช่น สมาร์ทโฟนหรือแท็บเล็ตกับเครือข่ายเดียวกันที่มีการเชื่อมต่อเข้ากับทีวี
- เปิดแอพพลิเคชั่นที่รองรับ Google Cast บนอุปกรณ์มือถือ
- เลือกไอคอน
 (แคสต์) ในแอพพลิเคชั่น
(แคสต์) ในแอพพลิเคชั่น
หน้าจอของอุปกรณ์มือถือจะแสดงบน TV
หมายเหตุ
- การเชื่อมต่ออินเตอร์เน็ตจำเป็นสำหรับการใช้งาน Google Cast
คอมพิวเตอร์, กล้อง และกล้องวิดีโอ
- การเชื่อมต่อคอมพิวเตอร์และการดูเนื้อหาที่จัดเก็บไว้
- การเชื่อมต่อกล้องหรือกล้องวิดีโอและการดูเนื้อหาที่จัดเก็บไว้
- ข้อมูลจำเพาะของสัญญาณวิดีโอคอมพิวเตอร์
การเชื่อมต่อคอมพิวเตอร์และการดูเนื้อหาที่จัดเก็บไว้
การเชื่อมต่อคอมพิวเตอร์
ใช้สาย HDMI เพื่อเชื่อมต่อคอมพิวเตอร์ของท่านเข้ากับทีวี
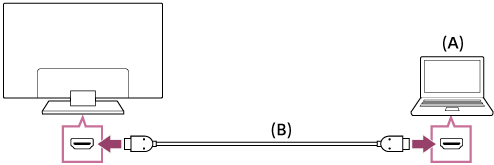
- คอมพิวเตอร์
- สาย HDMI (ไม่ให้มาด้วย)*
- ตรวจสอบให้แน่ใจว่าได้ใช้สาย HIGH SPEED HDMI ที่ได้รับการรับรองมาตรฐาน ซึ่งมีโลโก้ HDMI
การตรวจเช็คข้อมูลจำเพาะของสัญญาณวิดีโอ
- ข้อมูลจำเพาะของสัญญาณวิดีโอคอมพิวเตอร์
การรับชมเนื้อหาที่เก็บอยู่ในคอมพิวเตอร์
หลังจากเชื่อมต่อคอมพิวเตอร์ ให้กดปุ่ม  จากนั้นเลือกสัญญาณเข้าที่คอมพิวเตอร์เชื่อมต่ออยู่
จากนั้นเลือกสัญญาณเข้าที่คอมพิวเตอร์เชื่อมต่ออยู่
การตรวจสอบฟอร์แมตของไฟล์ที่สนับสนุน
- ไฟล์และฟอร์แมตที่สนับสนุน
หมายเหตุ
- เพื่อคุณภาพของภาพที่ดีที่สุด เราแนะนำให้ท่านตั้งค่าคอมพิวเตอร์ให้ส่งสัญญาณวิดีโอตามการตั้งค่าที่ระบุใน “ข้อมูลจำเพาะของสัญญาณวิดีโอคอมพิวเตอร์”
- ภาพอาจไม่ชัดเจนหรือมีลักษณะเป็นรอยเปื้อน ทั้งนี้ขึ้นอยู่กับสถานะของการเชื่อมต่อ ในกรณีนี้ ให้เปลี่ยนการตั้งค่าคอมพิวเตอร์และเลือกสัญญาณเข้าอื่นจากรายการ “ข้อมูลจำเพาะของสัญญาณวิดีโอคอมพิวเตอร์”
การเชื่อมต่อกล้องหรือกล้องวิดีโอและการดูเนื้อหาที่จัดเก็บไว้
การเชื่อมต่อกล้อง/กล้องวิดีโอ
เชื่อมต่อกล้องดิจิตอลหรือกล้องวิดีโอ Sony โดยใช้สาย HDMI ใช้สายที่มีปลั๊กต่อ HDMI ขนาดเล็ก (ช่องต่อ) สำหรับปลายด้านที่ต่อกับกล้องดิจิตอล/กล้องวิดีโอ และปลั๊กต่อ (ช่องต่อ) HDMI มาตรฐานสำหรับปลายด้านที่ต่อกับทีวี
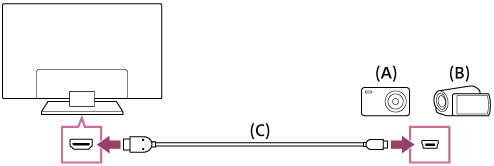
- กล้องดิจิตอล
- กล้องวิดีโอ
- สาย HDMI (ไม่ให้มาด้วย)*
- ตรวจสอบให้แน่ใจว่าได้ใช้สาย HIGH SPEED HDMI ที่ได้รับการรับรองมาตรฐาน ซึ่งมีโลโก้ HDMI
การรับชมเนื้อหาที่เก็บอยู่ในกล้องดิจิตอล/กล้องวิดีโอ
- หลังจากเชื่อมต่อกล้องดิจิตอล/กล้องวิดีโอ ให้เปิดเครื่อง
- กดปุ่ม
 ซ้ำๆ เพื่อเลือกกล้องดิจิตอล/กล้องวิดีโอที่เชื่อมต่ออยู่
ซ้ำๆ เพื่อเลือกกล้องดิจิตอล/กล้องวิดีโอที่เชื่อมต่ออยู่ - เริ่มเล่นกล้องดิจิตอล/กล้องวิดีโอที่เชื่อมต่ออยู่
การตรวจสอบฟอร์แมตของไฟล์ที่สนับสนุน
- ไฟล์และฟอร์แมตที่สนับสนุน
คำแนะนำ
- หากท่านเชื่อมต่ออุปกรณ์ที่รองรับ CEC ท่านสามารถใช้งานอุปกรณ์ได้อย่างง่ายดายโดยใช้รีโมทคอนโทรลของทีวี ตรวจสอบให้แน่ใจว่าอุปกรณ์รองรับ CEC อุปกรณ์บางตัวอาจไม่รองรับกับ CEC แม้ว่าจะมีพอร์ต HDMI (ช่องต่อ) ก็ตาม
ข้อมูลจำเพาะของสัญญาณวิดีโอคอมพิวเตอร์
(ความละเอียด, ความถี่แนวนอน/ความถี่แนวตั้ง)
- 640 x 480, 31.5 kHz/60 Hz
- 800 x 600, 37.9 kHz/60 Hz
- 1024 x 768, 48.4 kHz/60 Hz
- 1152 x 864, 67.5 kHz/75 Hz
- 1280 x 1024, 64.0 kHz/60 Hz
- 1600 x 900, 55.9 kHz/60 Hz
- 1680 x 1050, 65.3 kHz/60 Hz
- 1920 x 1080, 67.5 kHz/60 Hz*
- สัญญาณเวลา 1080p ที่ส่งไปยังช่องสัญญาณเข้า HDMI จะได้รับการประมวลผลเสมือนเป็นสัญญาณเวลาวิดีโอไม่ใช่สัญญาณเวลาคอมพิวเตอร์ ซึ่งจะมีผลต่อการตั้งค่า [จอภาพ] ใน [การตั้งค่า] — [การตั้งค่า BRAVIA] หากต้องการดูเนื้อหาคอมพิวเตอร์ ให้ตั้งค่า [โหมดจอภาพ] เป็น [เต็มพิกเซล]
สัญญาณวิดีโอเข้าอื่นๆ
รูปแบบวิดีโอต่อไปนี้สามารถแสดงได้ ทั้งนี้ขึ้นอยู่กับข้อมูลจำเพาะของคอมพิวเตอร์ของท่าน
- 480p, 480i
- 576p*, 576i*
- 720/24p
- 720p/30 Hz, 720p/50 Hz*, 720p/60 Hz
- 1080i/50 Hz*, 1080i/60 Hz
- 1080/24p
- 1080p/30 Hz, 1080p/50 Hz*, 1080p/60 Hz
- 3840 x 2160p/24 Hz, 3840 x 2160p/25 Hz*, 3840 x 2160p/30 Hz (รุ่น 4K เท่านั้น)
- 3840 x 2160p/50 Hz* (รุ่น 4K เท่านั้น)
- 4096 x 2160p/50 Hz* (รุ่น 4K เท่านั้น)
- ไม่รองรับ ทั้งนี้ขึ้นอยู่กับท้องที่/ประเทศของท่าน
หมายเหตุ
- สัญญาณออกขนาด 1920 x 1080/60 Hz อาจไม่สามารถใช้งานได้ ทั้งนี้ขึ้นอยู่กับคอมพิวเตอร์ของท่าน สัญญาณออกแท้จริงอาจจะต่างออกไป แม้ว่าจะเลือกสัญญาณออกขนาด 1920 x 1080/60 Hz ไว้แล้ว ในกรณีนี้ ให้เปลี่ยนการตั้งค่าคอมพิวเตอร์ จากนั้นตั้งค่าคอมพิวเตอร์ของท่านให้ใช้สัญญาณวิดีโออื่น
เครื่องเสียง
- การส่งสัญญาณเสียงจากเครื่องเสียง
- การเชื่อมต่อเครื่องเสียง
- การปรับเครื่องเสียง
การส่งสัญญาณเสียงจากเครื่องเสียง
ท่านสามารถเชื่อมต่อเครื่องเสียง เช่น AV รีซีฟเวอร์หรือซาวด์บาร์เข้ากับ TV ได้ เลือกวิธีเชื่อมต่อด้านล่างตามข้อมูลจำเพาะของเครื่องเสียงที่ท่านต้องการเชื่อมต่อ
- การเชื่อมต่อด้วยสาย HDMI (สำหรับรายละเอียด โปรดอ่านให้ละเอียดเกี่ยวกับ “การเชื่อมต่อโดยใช้สาย HDMI” ด้านล่าง)
- การเชื่อมต่อด้วยสายดิจิตอลออพติคอล
สำหรับวิธีการเชื่อมต่อ ให้ดูที่เพจ การเชื่อมต่อเครื่องเสียง
หมายเหตุ
- ให้ดูคู่มือการใช้งานของอุปกรณ์ที่จะเชื่อมต่อ
การเชื่อมต่อโดยใช้สาย HDMI
อุปกรณ์นี้รองรับ Audio Return Channel (ARC) ท่านสามารถใช้สาย HDMI เพื่อส่งสัญญาณเสียงจากเครื่องเสียงที่รองรับ ARC
บนทีวีที่รองรับ ARC ท่านสามารถส่ง (ส่งต่อ) สัญญาณเสียงจากอุปกรณ์อินพุตภายนอกที่เชื่อมต่อกับทีวีไปยัง ARC ที่รองรับเครื่องเสียงโดยใช้ขั้วต่อ HDMI ที่มีข้อความ “ARC”
สำหรับวิธีการเชื่อมต่อ ให้ดูที่เพจ การเชื่อมต่อเครื่องเสียง
หมายเหตุ
- ตำแหน่งของขั้วต่อ HDMI ที่รองรับ ARC แตกต่างกันไปขึ้นอยู่กับรุ่น โปรดดูคู่มือการตั้งค่าที่มีให้มา
การเชื่อมต่อเครื่องเสียง
ดูภาพประกอบด้านล่างเพื่อเชื่อมต่อเครื่องเสียง เช่น AV รีซีฟเวอร์หรือซาวด์บาร์
หมายเหตุ
- สามารถใช้งานได้ในบางรุ่น/ท้องที่/ประเทศ
การเชื่อมต่อ HDMI (รองรับ ARC)
- เชื่อมต่อ TV และเครื่องเสียงด้วยสาย HDMI
เชื่อมต่อกับขั้วต่ออินพุต HDMI ของทีวีที่มีข้อความ “ARC”
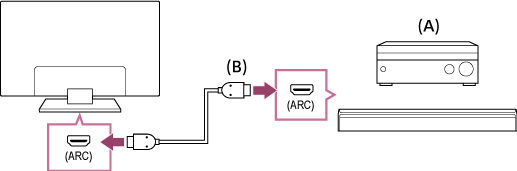
- AV รีซีฟเวอร์หรือซาวด์บาร์
- สาย HDMI (ไม่ให้มาด้วย)*
- เราขอแนะนำ Premium High Speed HDMI Cable(s) ที่ได้รับอนุญาต ที่มีโลโก้ HDMI
- การปรับเครื่องเสียง
การเชื่อมต่อสายดิจิตอลออพติคอล
- เชื่อมต่อ TV และเครื่องเสียงด้วยสายดิจิตอลออพติคอล
เชื่อมต่อเข้ากับช่องอินพุตดิจิตอลออพติคอลของเครื่องเสียง
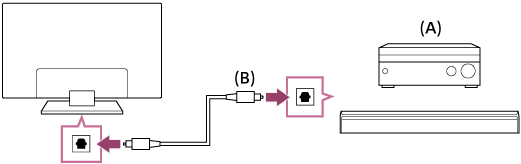
- AV รีซีฟเวอร์หรือซาวด์บาร์
- สายสัญญาณเสียงออพติคอล (ไม่ให้มาด้วย)
- การปรับเครื่องเสียง
คำแนะนำ
- สำหรับข้อมูลเพิ่มเติม โปรดไปที่เว็บไซต์ช่วยเหลือของ Sony
การปรับเครื่องเสียง
หลังจากเชื่อมต่อเครื่องเสียงเข้ากับ TV ให้ปรับเอาต์พุตเสียงของ TV จากเครื่องเสียง
การปรับเครื่องเสียงที่เชื่อมต่อด้วยสายเคเบิล HDMI หรือสายดิจิตอลออพติคอล
- หลังจากเชื่อมต่อทีวีเข้ากับเครื่องเสียงของท่าน ให้กดปุ่ม HOME จากนั้นเลือกการตั้งค่าต่อไปนี้ตามลำดับ
- เปิดเครื่องเสียงที่เชื่อมต่อไว้ จากนั้นปรับเสียง
หากท่านเชื่อมต่ออุปกรณ์ที่รองรับ CEC ด้วย HDMI ท่านสามารถใช้งานอุปกรณ์ได้อย่างง่ายดายโดยใช้รีโมทคอนโทรลของ TV
หมายเหตุ
- ท่านจำเป็นต้องปรับการตั้งค่า [ช่องต่อออกของสัญญาณเสียงดิจิตอล] ให้เหมาะสมกับเครื่องเสียงของท่าน กดปุ่ม HOME จากนั้นเลือก [การตั้งค่า] — [การตั้งค่า BRAVIA] — [ช่องต่อออกของสัญญาณเสียงดิจิตอล]
- หากเครื่องเสียงไม่รองรับ Dolby Digital หรือ DTS ให้ตั้งค่า [การตั้งค่า] — [การตั้งค่า BRAVIA] — [ช่องต่อออกของสัญญาณเสียงดิจิตอล] เป็น [PCM]
อุปกรณ์บลูทูธ
- การเชื่อมต่ออุปกรณ์บลูทูธ
- โปรไฟล์บลูทูธที่รองรับ
การเชื่อมต่ออุปกรณ์บลูทูธ
การจับคู่ทีวีกับอุปกรณ์บลูทูธ
- เปิดอุปกรณ์บลูทูธและตั้งค่าในโหมดการจับคู่
- กดปุ่ม HOME จากนั้นเลือก [การตั้งค่า] — [รีโมตและอุปกรณ์เสริม] — [การตั้งค่า Bluetooth] — [เพิ่มอุปกรณ์] หรือตั้งค่าทีวีในโหมดการจับคู่
- เลือกอุปกรณ์ที่ต้องการจากรายการ จากนั้นปฏิบัติตามคำแนะนำบนหน้าจอ
โปรไฟล์บลูทูธที่รองรับ
ทีวีรองรับโปรไฟล์ต่อไปนี้:
- HID (โปรไฟล์อินเตอร์เฟสอุปกรณ์สำหรับผู้ใช้)
- HOGP (โปรไฟล์ HID ผ่าน GATT)
อุปกรณ์ที่รองรับ CEC
- ภาพรวมของ CEC
- การใช้งานคุณสมบัติต่างๆ สำหรับอุปกรณ์ที่รองรับ CEC
- การปรับการตั้งค่า HDMI CEC
ภาพรวมของ CEC
หากอุปกรณ์ที่รองรับ CEC (เช่น เครื่องเล่นแผ่น BD AV รีซีฟเวอร์) เชื่อมต่ออยู่ด้วยสาย HDMI ท่านสามารถใช้งานอุปกรณ์ด้วยรีโมทคอนโทรลของ TV ได้
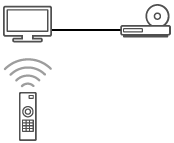
การใช้งานคุณสมบัติต่างๆ สำหรับอุปกรณ์ที่รองรับ CEC
เครื่องเล่นแผ่นบลูเรย์/DVD
- เปิดเครื่องเล่นบลูเรย์/ดีวีดีและสลับสัญญาณเข้าเครื่องเล่นบลูเรย์/ดีวีดีอัตโนมัติ เมื่อคุณเลือกเครื่องเล่นจากแหล่งสัญญาณเข้า
- เปิดทีวีโดยอัตโนมัติและเปลี่ยนสัญญาณเข้าไปยังเครื่องเล่นแผ่นบลูเรย์/DVD ที่เชื่อมต่ออยู่ เมื่อเครื่องเล่นแผ่นบลูเรย์/DVD เริ่มทำงาน
- ปิดเครื่องเล่นแผ่นบลูเรย์/DVD ที่เชื่อมต่ออยู่โดยอัตโนมัติ เมื่อท่านปิดทีวี
- ควบคุมการทำงานของเมนู (ปุ่ม
 /
/  /
/  /
/  ), การเล่น (เช่น ปุ่ม
), การเล่น (เช่น ปุ่ม  ) และการเลือกช่องของเครื่องเล่นแผ่นบลูเรย์/DVD ที่เชื่อมต่ออยู่ผ่านรีโมทคอนโทรลของทีวี
) และการเลือกช่องของเครื่องเล่นแผ่นบลูเรย์/DVD ที่เชื่อมต่ออยู่ผ่านรีโมทคอนโทรลของทีวี
AV รีซีฟเวอร์
- เปิด AV รีซีฟเวอร์ที่เชื่อมต่ออยู่โดยอัตโนมัติ และเปลี่ยนสัญญาณเสียงออกจากลำโพง TV ไปยังชุดเครื่องเสียงเมื่อท่านเปิด TV ฟังก์ชั่นนี้จะสามารถใช้งานได้เฉพาะในกรณีที่ท่านเคยใช้ AV รีซีฟเวอร์รับสัญญาณเสียงจาก TV เท่านั้น
- เมื่อเปิด AV รีซีฟเวอร์ในขณะที่ TV เปิดอยู่ สัญญาณเสียงจะถูกส่งไปยัง AV รีซีฟเวอร์โดยอัตโนมัติ
- ปิด AV รีซีฟเวอร์ที่เชื่อมต่ออยู่โดยอัตโนมัติเมื่อท่านปิด TV
- ปรับระดับเสียง (ปุ่ม
 +/−) และปิดเสียง (ปุ่ม
+/−) และปิดเสียง (ปุ่ม  ) ของ AV รีซีฟเวอร์ที่เชื่อมต่ออยู่ผ่านรีโมทคอนโทรลของ TV
) ของ AV รีซีฟเวอร์ที่เชื่อมต่ออยู่ผ่านรีโมทคอนโทรลของ TV
กล้องถ่ายวิดีโอ
- เปิดทีวีและเปลี่ยนสัญญาณเข้าไปยังกล้องวิดีโอที่เชื่อมต่ออยู่โดยอัตโนมัติเมื่อเปิดกล้อง
- ปิดกล้องถ่ายวิดีโอที่เชื่อมต่ออยู่โดยอัตโนมัติเมื่อท่านปิดทีวี
- ควบคุมการทำงานของเมนู (ปุ่ม
 /
/  /
/  /
/  ), การเล่น (เช่น ปุ่ม
), การเล่น (เช่น ปุ่ม  ) ของกล้องวิดีโอที่เชื่อมต่ออยู่ผ่านรีโมทคอนโทรลของทีวี
) ของกล้องวิดีโอที่เชื่อมต่ออยู่ผ่านรีโมทคอนโทรลของทีวี
หมายเหตุ
- “CEC” จะสามารถทำงานได้ต่อเมื่ออุปกรณ์ที่เชื่อมต่อนั้นทำงานร่วมกับ CEC ได้
- การทำงานของอุปกรณ์ CEC อาจแตกต่างกัน
การปรับการตั้งค่า HDMI CEC
- เปิดอุปกรณ์ที่เชื่อมต่ออยู่
- การเปิดใช้งาน [HDMI CEC ตั้งค่า] ให้กดปุ่ม HOME จากนั้นเลือก [การตั้งค่า] — [การตั้งค่า BRAVIA] — [ช่องต่อเข้า] — [HDMI CEC ตั้งค่า] — [CEC]
- เปิดใช้งาน HDMI CEC ตั้งค่า บนอุปกรณ์ที่เชื่อมต่ออยู่
ตัวเลือกที่สามารถใช้งานได้
ตัวเลือกที่สามารถใช้งานได้ปรากฏขึ้นที่ด้านล่าง (ตัวเลือกจะแตกต่างกันไปทั้งนี้ขึ้นอยู่กับรุ่น/ท้องที่/ประเทศของท่าน)
- [ปิดอุปกรณ์อัตโนมัติ]
- หากปิดใช้งาน อุปกรณ์ที่เชื่อมต่ออยู่จะไม่ปิดโดยอัตโนมัติเมื่อปิดทีวี
- [เปิดทีวีอัตโนมัติ]
- หากปิดใช้งาน ทีวีจะไม่เปิดโดยอัตโนมัติเมื่อเปิดอุปกรณ์ที่เชื่อมต่ออยู่
การดูภาพแบบ 4K จากอุปกรณ์ที่ใช้ร่วมกันได้
- กำลังดูภาพที่ความละเอียด 4K
- การตั้งค่าสำหรับการรับชมภาพที่ความละเอียดภาพ 4K ที่มีคุณภาพสูงกว่า
กำลังดูภาพที่ความละเอียด 4K
ภาพที่มีขนาด 4K หรือมีความละเอียดภาพสูงกว่าสามารถแสดงได้ที่ความละเอียดภาพ 4K (3840×2160) ท่านสามารถเชื่อมต่อกล้องดิจิตอล/กล้องวิดีโอที่รองรับสัญญาณออก HDMI 4K กับ HDMI IN ของทีวีเพื่อแสดงภาพความละเอียดสูงที่เก็บอยู่ในกล้อง คุณยังสามารถเล่นภาพความคมชัดสูงที่เก็บไว้ในอุปกรณ์ USB ที่เชื่อมต่ออยู่ได้
ฟังก์ชั่นนี้จะสามารถใช้งานได้ในบางท้องที่/ประเทศ
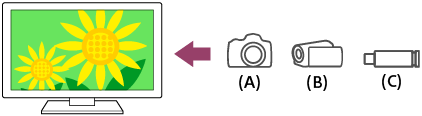
- กล้องดิจิตอล
- กล้องวิดีโอ
- อุปกรณ์ USB
หากต้องการดูภาพถ่ายที่เก็บไว้ในอุปกรณ์ USB ด้วยความคมชัด 4K
- ให้เชื่อมต่ออุปกรณ์ USB กับทีวี
- กดปุ่ม HOME เลือก
 (ไอคอน แอป) จากโฮมเมนู แล้วเลือก [เครื่องเล่นสื่อ] — [อัลบั้ม] — อุปกรณ์ USB — โฟลเดอร์และ/หรือไฟล์จากรายการ
(ไอคอน แอป) จากโฮมเมนู แล้วเลือก [เครื่องเล่นสื่อ] — [อัลบั้ม] — อุปกรณ์ USB — โฟลเดอร์และ/หรือไฟล์จากรายการ
หากรีโมทคอนโทรลที่ให้มานั้นมีปุ่ม APPS คุณสามารถกดปุ่ม APPS เพื่อให้แสดงรายการแอปได้
การรับชมภาพที่เก็บอยู่ในกล้องดิจิตอล/กล้องวิดีโอ
- เชื่อมต่อกล้องดิจิตอลหรือกล้องวิดีโอที่รองรับสัญญาณออก HDMI กับพอร์ต (ช่องต่อ) HDMI IN ของทีวีโดยใช้สาย HDMI
- กดปุ่ม
 ซ้ำๆ เพื่อเลือกอุปกรณ์ที่เชื่อมต่ออยู่
ซ้ำๆ เพื่อเลือกอุปกรณ์ที่เชื่อมต่ออยู่ - ตั้งค่าอุปกรณ์ที่เชื่อมต่ออยู่เป็นสัญญาณออกแบบ 4K
- เริ่มเล่นอุปกรณ์ที่เชื่อมต่ออยู่
การตรวจสอบฟอร์แมตของไฟล์ที่สนับสนุน
- ไฟล์และฟอร์แมตที่สนับสนุน
การรับชมภาพที่ความละเอียดภาพ 4K ที่มีคุณภาพสูงกว่า
ท่านสามารถตั้งค่า รูปแบบสัญญาณ HDMI เป็น [รูปแบบที่ปรับปรุง] เพื่อรับชมภาพที่ความละเอียดภาพ 4K ที่มีคุณภาพสูงกว่า
สำหรับข้อมูลเกี่ยวกับ รูปแบบที่ปรับปรุง หรือการเปลี่ยนการตั้งค่า ให้ดูที่หน้า การตั้งค่าสำหรับการรับชมภาพที่ความละเอียดภาพ 4K ที่มีคุณภาพสูงกว่า
หมายเหตุ
- ไม่สามารถแสดงภาพ 3D ได้
- หากท่านเปลี่ยนภาพด้วยการกดปุ่ม
 /
/  อาจใช้เวลาสักครู่ในการแสดงภาพ
อาจใช้เวลาสักครู่ในการแสดงภาพ
การตั้งค่าสำหรับการรับชมภาพที่ความละเอียดภาพ 4K ที่มีคุณภาพสูงกว่า
เมื่อท่านจะแสดงภาพที่เป็นรูปแบบ 4K คุณภาพสูงด้วยสัญญาณเข้า HDMI ให้ตั้งค่า [รูปแบบสัญญาณ HDMI] ใน [ช่องต่อเข้า]
[รูปแบบสัญญาณ HDMI]
การเปลี่ยนการตั้งค่ารูปแบบสัญญาณ HDMI กดปุ่ม HOME จากนั้นเลือก [การตั้งค่า] — [การตั้งค่า BRAVIA] — [ช่องต่อเข้า] — [รูปแบบสัญญาณ HDMI] — ช่องสัญญาณเข้า HDMI ที่ต้องการตั้งค่า
- [รูปแบบมาตรฐาน]
- รูปแบบ HDMI มาตรฐาน*1 สำหรับใช้งานทั่วไป
- [รูปแบบที่ปรับปรุง]
- รูปแบบ HDMI คุณภาพสูง*1*2 ตั้งค่าเมื่อใช้กับอุปกรณ์ที่รองรับเท่านั้น
- รวม HDR (รุ่น HDR เท่านั้น)
- 4K 60p 4:2:0 10 บิต, 4:4:4, 4:2:2 ฯลฯ
หมายเหตุ
- เมื่อใช้งาน [รูปแบบที่ปรับปรุง] ภาพและเสียงอาจถูกส่งออกมาไม่ถูกต้อง ในกรณีนี้ ให้เชื่อมต่ออุปกรณ์เข้ากับ HDMI IN ที่อยู่ใน [รูปแบบมาตรฐาน] หรือเปลี่ยนรูปแบบสัญญาณ HDMI ของ HDMI IN เป็น [รูปแบบมาตรฐาน]
- ตั้งค่าเป็น [รูปแบบที่ปรับปรุง] เมื่อใช้กับอุปกรณ์ที่รองรับเท่านั้น
- เมื่อท่านรับชมภาพ 4K ที่มีคุณภาพสูง ต้องใช้ Premium High Speed HDMI Cable(s) ที่รองรับความเร็ว 18 Gbps สำหรับรายละเอียดเกี่ยวกับ Premium High Speed HDMI Cable(s) ที่รองรับความเร็ว 18 Gbps ให้ดูข้อมูลจำเพาะของสายนั้นๆ
การเชื่อมต่อกับเครือข่าย
- การเชื่อมต่อกับเครือข่ายโดยใช้สาย LAN
- การเชื่อมต่อกับเครือข่ายโดยใช้การเชื่อมต่อแบบไร้สาย
การเชื่อมต่อกับเครือข่ายโดยใช้สาย LAN
การเชื่อมต่อกับเครือข่ายโดยใช้สาย LAN
การเชื่อมต่อด้วยสาย LAN จะช่วยให้คุณเชื่อมต่อกับอินเทอร์เน็ตได้
ต้องแน่ใจว่าได้เชื่อมต่ออินเทอร์เน็ตผ่านเราเตอร์
คำแนะนำ
- หากท่านใช้โมเด็มที่มีฟังก์ชั่นเร้าท์เตอร์ ท่านไม่จำเป็นต้องเตรียมเร้าท์เตอร์แยกต่างหาก สอบถามผู้ให้บริการของท่านสำหรับข้อมูลเกี่ยวกับข้อมูลจำเพาะของโมเด็มของท่าน
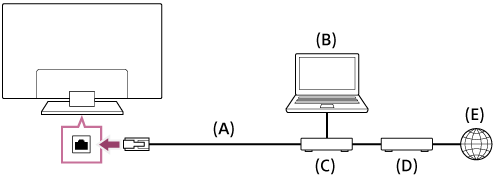
- สาย LAN
- คอมพิวเตอร์
- เร้าท์เตอร์
- โมเด็ม
- อินเตอร์เน็ต
- การตั้งค่าเร้าท์เตอร์ LAN ของท่าน
สำหรับรายละเอียดเพิ่มเติม ให้ดูคู่มือการใช้งานของเร้าท์เตอร์ LAN ของท่าน หรือติดต่อกับเจ้าหน้าที่ผู้ทำการตั้งค่าเครือข่าย (ผู้ดูแลระบบเครือข่าย)
- เมื่อเชื่อมต่อสาย LAN แล้ว ทีวีจะเชื่อมต่อกับเครือข่ายโดยอัตโนมัติ
คุณสามารถตรวจสอบสถานะได้ที่ [การตั้งค่า] — [เครือข่ายและอินเทอร์เน็ต] ด้านล่างอีเทอร์เน็ต
หมายเหตุ
- เพื่อความปลอดภัย คุณควรเชื่อมต่อทีวีเข้ากับอินเทอร์เน็ตโดยผ่านทางเราเตอร์/โมเด็มที่มีฟังก์ชันการทำงานของเราเตอร์ การเชื่อมต่อทีวีเข้ากับอินเทอร์เน็ตโดยตรงอาจทำให้ทีวีของคุณเสี่ยงต่อภัยคุกคามทางอินเทอร์เน็ตได้ เช่น การดึงหรือรบกวนเนื้อหาหรือข้อมูลส่วนบุคคล
โปรดติดต่อผู้ให้บริการหรือผู้ดูแลอินเทอร์เน็ตเพื่อให้แน่ใจว่าเครือข่ายของคุณมีฟังก์ชันการทำงานของเราเตอร์ - การตั้งค่าที่้เกี่ยวข้องกับเครือข่ายที่จำเป็นอาจแตกต่างกันไป ทั้งนี้ขึ้นอยู่กับผู้ให้บริการอินเตอร์เน็ตหรือเร้าท์เตอร์ สำหรับรายละเอียดเพิ่มเติม โปรดดูที่คู่มือการใช้งานที่ได้มาจากผู้ให้บริการอินเตอร์เน็ต หรือที่ให้มากับเร้าท์เตอร์ ท่านยังสามารถติดต่อเจ้าหน้าที่ผู้ทำการตั้งค่าเครือข่าย (ผู้ดูแลระบบเครือข่าย)
การเชื่อมต่อกับเครือข่ายโดยใช้การเชื่อมต่อแบบไร้สาย
- การใช้ Wi-Fi ในการเชื่อมต่อทีวีกับอินเตอร์เน็ต/เครือข่าย
การใช้ Wi-Fi ในการเชื่อมต่อทีวีกับอินเตอร์เน็ต/เครือข่าย
อุปกรณ์ LAN ไร้สายในเครื่องช่วยให้ท่านสามารถเชื่อมต่อกับอินเตอร์เน็ต และเพลิดเพลินไปกับความบันเทิงผ่านเครือข่ายได้โดยไม่ต้องเชื่อมต่อสายสัญญาณใดๆ
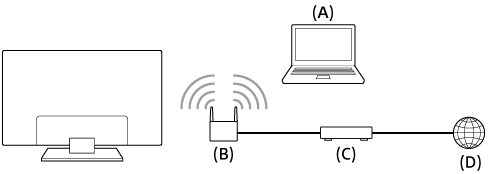
- คอมพิวเตอร์
- เร้าท์เตอร์ไร้สาย
- โมเด็ม
- อินเตอร์เน็ต
- ตั้งค่าเร้าท์เตอร์ไร้สายของท่าน
สำหรับรายละเอียดเพิ่มเติม ให้ดูคู่มือการใช้งานของเร้าท์เตอร์ไร้สายของท่าน หรือติดต่อกับเจ้าหน้าที่ผู้ทำการตั้งค่าเครือข่าย (ผู้ดูแลระบบเครือข่าย)
- กดปุ่ม HOME จากนั้นเลือก [การตั้งค่า] — [เครือข่ายและอินเทอร์เน็ต]
- เลือกเครือข่ายที่คุณต้องการเชื่อมโยงและตั้งรหัสผ่าน
หากทีวีของคุณไม่ได้เชื่อมต่อกับอินเตอร์เน็ต/เครือข่าย โปรดดูที่เพจ ทีวีไม่สามารถเชื่อมต่อกับอินเตอร์เน็ต/เครือข่าย
หากต้องการปิด LAN ไร้สายในเครื่อง
- หากต้องการปิดใช้งาน [Wi-Fi] ให้กดปุ่ม HOME แล้วเลือก [การตั้งค่า] — [เครือข่ายและอินเทอร์เน็ต] — [Wi-Fi]
คำแนะนำ
- การเล่นวิดีโอสตรีมอย่างราบรื่น:
- เปลี่ยนการตั้งค่าเร้าท์เตอร์ไร้สายของท่านเป็นมาตรฐานระบบเครือข่ายความเร็วสูง เช่น 802.11n หากสามารถทำได้
- หากขั้นตอนด้านบนไม่สามารถใช้แก้ไขปัญหาได้ ให้เปลี่ยนการตั้งค่าของเร้าท์เตอร์ไร้สายของท่านเป็น 5 GHz ซึ่งอาจช่วยปรับปรุงคุณภาพของวิดีโอสตรีม
- แถบคลื่นความถี่ 5 GHz อาจไม่สามารถใช้งานได้ ขึ้นอยู่กับท้องที่/ประเทศของท่าน หากไม่มีการรองรับแถบคลื่นความถี่ 5 GHz จะสามารถเชื่อมต่อทีวีกับเร้าท์เตอร์ไร้สายได้โดยใช้แถบคลื่นความถี่ 2.4 GHz เท่านั้น
- หากต้องการใช้การรักษาความปลอดภัย WEP กับเราท์เตอร์ไร้สาย ให้เลือก [การตั้งค่า] — [เครือข่ายและอินเทอร์เน็ต] — [Wi-Fi]
หมายเหตุ
- การตั้งค่าที่้เกี่ยวข้องกับเครือข่ายที่จำเป็นอาจแตกต่างกันไป ทั้งนี้ขึ้นอยู่กับผู้ให้บริการอินเตอร์เน็ตหรือเร้าท์เตอร์ สำหรับรายละเอียดเพิ่มเติม โปรดดูที่คู่มือการใช้งานที่ได้มาจากผู้ให้บริการอินเตอร์เน็ต หรือที่ให้มากับเร้าท์เตอร์ ท่านยังสามารถติดต่อเจ้าหน้าที่ผู้ทำการตั้งค่าเครือข่าย (ผู้ดูแลระบบเครือข่าย)
- หากคุณเลือก [ซ่อนรหัสผ่าน] จากหน้าจอที่ป้อนรหัสผ่าน ระบบจะซ่อนรหัสผ่านไม่ให้บุคคลอื่นสามารถมองเห็นได้
การกำหนดค่าทีวี
- [การตั้งค่า]
[การตั้งค่า]
เนื้อหาที่แสดงใน จะแตกต่างกันไป ขึ้นอยู่กับรุ่น/ท้องที่/ประเทศ
- [เครือข่ายและอินเทอร์เน็ต]
- [บัญชีและการลงชื่อเข้าใช้]
- [แอป]
- [ค่ากำหนดอุปกรณ์]
- [รีโมตและอุปกรณ์เสริม]
- [การตั้งค่า BRAVIA]
- [ตัวตั้งเวลา]
[เครือข่ายและอินเทอร์เน็ต]
ตั้งค่าอุปกรณ์ เช่น การเชื่อมต่อด้วย LAN แบบไร้สายและ LAN แบบมีสาย
[บัญชีและการลงชื่อเข้าใช้]
คุณสามารถเข้าสู่ระบบไปยังบัญชี Google ของคุณ หลังจากเข้าสู่ระบบสำเร็จแล้ว คุณจึงจะเลือกตัวเลือกด้านล่างได้
- [Google]
- ซิงค์บัญชี Google ที่ลงทะเบียนไว้หรือลบบัญชีออก
- [เพิ่มบัญชี]
- เพิ่มบัญชี Google คุณสามารถเพิ่มบัญชี Google หลายบัญชีและใช้สลับกันได้ ทั้งนี้ขึ้นอยู่กับแอพพลิเคชั่น
[แอป]
ช่วยให้ท่านสามารถกำหนดค่าหรือลบแอป
[ค่ากำหนดอุปกรณ์]
- กดปุ่ม HOME จากนั้นเลือก [การตั้งค่า] — [ค่ากำหนดอุปกรณ์] — ตัวเลือกที่ต้องการ
ตัวเลือกที่สามารถใช้งานได้
- [เกี่ยวกับ]
- แสดงข้อมูลเกี่ยวกับทีวี
- [วันที่และเวลา]
- ปรับเวลาปัจจุบัน
- [ภาษา / Language]
- เลือกภาษาเมนู ภาษาของเมนูที่เลือกถูกจะกำหนดภาษาการจดจำเสียง
- [แป้นพิมพ์]
- ปรับการตั้งค่าของแป้นพิมพ์บนหน้าจอ
- [เสียง]
- กำหนดการตั้งค่า [เสียงระบบ]
- [ที่เก็บข้อมูล]
- เปลี่ยนการตั้งค่าที่เกี่ยวข้องกับการเก็บข้อมูล
- [หน้าจอหลัก]
- ปรับตั้งช่องที่แสดงใน [หน้าจอหลัก] และจัดเรียงแอป
- [Google Assistant]
- กำหนดการตั้งค่าการค้นหา
- [Chromecast Android Shell]
- คุณสามารถเลือกสตรีมสื่อบันเทิงและแอปที่โปรดปรานจากโทรศัพท์ แท็บเล็ต หรือแล็ปท็อปไปที่ทีวีของคุณ
- [โปรแกรมรักษาหน้าจอ]
- ปรับการตั้งค่าของภาพพักหน้าจอ
- [ตำแหน่ง]
- ปรับการตั้งค่าตำแหน่งเพื่อรับตำแหน่งของผู้ใช้
- [การใช้งานและการวินิจฉัย]
- ส่งข้อมูลช่วยการวิเคราะห์ไปที่ Google เช่น รายงานการทำงานที่ผิดพลาดและการใช้ข้อมูลจากอุปกรณ์ แอปและ Chromecast Built-in ของคุณ
- [การเข้าถึง]
- ปรับการตั้งค่าของฟังก์ชั่นการเข้าถึงและบริการสำหรับช่วยเหลือเพื่อให้ผู้ใช้ใช้งานอุปกรณ์ได้อย่างง่ายดายยิ่งขึ้น
คุณสามารถเปิดคำอธิบายสำหรับแอปสตรีมมิ่งได้ที่นี่ (สำหรับแอปที่รองรับเท่านั้น) และปรับแต่งการแสดงคำอธิบาย (จำกัดเฉพาะคำอธิบายสำหรับบางฟีเจอร์ของทีวีเท่านั้น) - [รีสตาร์ท]
- รีสตาร์ททีวีโดยไม่ต้องเปลี่ยนการตั้งค่าผู้ใช้
[รีโมตและอุปกรณ์เสริม]
ตัวเลือกที่สามารถใช้งานได้
- [การตั้งค่า Bluetooth]
- เปิด [เปิด] หรือปิดการใช้งาน [ปิด] ฟังก์ชันบลูทูธบนทีวี ตั้งค่าสำหรับการลงทะเบียน/ยกเลิกการลงทะเบียนอุปกรณ์บลูทูธ
- กดปุ่ม HOME จากนั้นเลือก [การตั้งค่า] — [รีโมตและอุปกรณ์เสริม] — [การตั้งค่า Bluetooth]
สำหรับรายละเอียด ให้ดูที่เพจ โปรไฟล์บลูทูธที่รองรับ
- [รีโมทคอนโทรล]
- ตั้งค่าสำหรับการจับคู่รีโมทสั่งงานด้วยเสียง
- กดปุ่ม HOME จากนั้นเลือก [การตั้งค่า] — [รีโมตและอุปกรณ์เสริม] — [รีโมทคอนโทรล]
[การตั้งค่า BRAVIA]
- [ปรับช่องทีวี]
- [การปรับภาพ]
- [การปรับเสียง]
- [จอภาพ]
- [เริ่มใช้งานระยะไกล]
- [ลำโพง]
- [การติดตั้งทีวี]
- [ช่องต่อออกของสัญญาณเสียงดิจิตอล]
- [ช่องต่อเข้า]
- [ควบคุมระดับสิทธิการเล่น]
- [ระบบเพื่อสิ่งแวดล้อม]
- [การควบคุม IP]
[ปรับช่องทีวี]
ปรับการตั้งค่าที่เกี่ยวข้องกับการรับรายการออกอากาศ
- กดปุ่ม HOME จากนั้นเลือก [การตั้งค่า] — [การตั้งค่า BRAVIA] — [ปรับช่องทีวี] — ตัวเลือกที่ต้องการ
ตัวเลือกที่สามารถใช้งานได้
- [การตั้งค่าอนาล็อก]
- เลือกเพื่อกำหนดด้วยตนเองและรับช่องแอนะล็อก
- [ตั้งค่าดิจิตอล]
- เลือกเพื่อกำหนดด้วยตนเองและรับบริการการออกอากาศดิจิทัล
[การปรับภาพ]
ปรับการตั้งค่าภาพ เช่น ความสว่าง สี และเฉดสี
![ภาพแสดงโหมด [ปกติ]](images/picturemode_standard_400px.png)
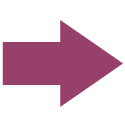
![ภาพแสดงโหมด [ภาพคมเข้ม]](images/picturemode_vivid_400px.png)
- กดปุ่ม HOME จากนั้นเลือก [การตั้งค่า] — [การตั้งค่า BRAVIA] — [การปรับภาพ] — ตัวเลือกที่ต้องการ
ตัวเลือกที่สามารถใช้งานได้
- [โหมดภาพ]
- เปลี่ยนคุณภาพของภาพตามเนื้อหาที่ท่านกำลังรับชมอยู่ เช่น ภาพยนตร์ หรือกีฬา
- [สว่าง]
- ปรับไฟจอภาพเพื่อแสดงสีขาวที่สว่างที่สุดและสีดำที่ที่มืดที่สุด
- [สี]
- ปรับระดับความอิ่มตัวของสี
- [ขั้นสูง]
- เข้าถึงตัวเลือกการปรับแต่งภาพขั้นสูง
คำแนะนำ
- คุณยังสามารถเรียกดู [การปรับภาพ] โดยการกดปุ่ม
 (การตั้งค่าเร็ว) ขณะรับชม TV จากนั้นเลือก [การตั้งค่าภาพ]
(การตั้งค่าเร็ว) ขณะรับชม TV จากนั้นเลือก [การตั้งค่าภาพ]
การตั้งค่า “การปรับภาพ” ขั้นสูง
หน้านี้จะแสดงการตั้งค่าต่างๆ สำหรับคุณสมบัติที่คุณสามารถกำหนดค่าใน [โหมดภาพ] และ [ขั้นสูง]
หมายเหตุ
- การแสดงผลจริงอาจแตกต่างกันไป หรือการตั้งค่าบางรายการอาจไม่สามารถใช้งานได้ ทั้งนี้ขึ้นอยู่กับรุ่น/ประเทศ/ภูมิภาค และเนื้อหาที่ท่านกำลังรับชมอยู่
[โหมดภาพ]
| การตั้งค่า | คำอธิบาย |
|---|---|
| ภาพคมเข้ม | ภาพที่มีการปรับขอบและความเปรียบต่าง |
| ปกติ | ภาพที่เหมาะสำหรับการใช้งานภายในบ้านปกติ |
| ภาพยนตร์ | ภาพที่เหมาะสำหรับการรับชมภาพยนตร์ |
| เกมส์ | ภาพที่เหมาะสมสำหรับการเล่นวิดีโอเกม |
| กราฟฟิก | ภาพที่เหมาะสมสำหรับการดูตารางและตัวอักษร |
| ภาพถ่าย | ภาพที่เหมาะสำหรับการดูภาพถ่าย |
| เลือกปรับ | กำหนดการตั้งค่าภาพด้วยตนเอง |
[ขั้นสูง]
การตั้งค่า [สว่าง]
| การตั้งค่า | คำอธิบาย |
|---|---|
| สว่าง | ปรับระดับความสว่างของหน้าจอ |
| ความเปรียบต่าง | ปรับระดับสีขาวของภาพ |
| ค่าแกมม่า | ปรับความสมดุลของความสว่างและความมืด ปรับให้สว่างขึ้นหรือมืดลงระหว่างสีขาวและสีดำ |
| ระดับสีดำ | ปรับระดับสีดำของภาพ |
| ปรับแต่งสีดำ | เพิ่มสีดำในภาพเพื่อความเปรียบต่างที่มากขึ้น |
| Adv. Contrast Enhancer | ปรับความเปรียบต่างอัตโนมัติตามความสว่างของภาพ |
การตั้งค่า [สี]
| การตั้งค่า | คำอธิบาย |
|---|---|
| สี | ปรับระดับความอิ่มตัวของสี |
| เฉดสี | ปรับโทนสีเขียวและสีแดง |
| โทนสี | ปรับอุณหภูมิสี |
| โทนสีขั้นสูง | ปรับอุณหภูมิสีอย่างละเอียด |
| สีสดใส | ปรับปรุงความคมชัดของสี |
การตั้งค่า [คมชัด]
| การตั้งค่า | คำอธิบาย |
|---|---|
| คมชัด | ปรับรายละเอียดของภาพ |
| การสร้างเรียลลิตี้ | ปรับความละเอียดและการลดสัญญาณรบกวน เพื่อให้ได้ภาพที่สมจริง |
| การลดคลื่นรบกวนแบบสุ่ม | ลดสัญญาณรบกวนแบบสุ่ม |
| การลดคลื่นรบกวนดิจิตอล | ลดสัญญาณรบกวนจากการบีบอัดวีดีโอ |
การตั้งค่า [เคลื่อนไหว]
| การตั้งค่า | คำอธิบาย |
|---|---|
| Motionflow | ปรับแก้ภาพเคลื่อนไหว เพิ่มจำนวนเฟรมภาพเพื่อให้แสดงวิดีโอได้อย่างราบรื่น หากคุณเลือก [เลือกปรับ] คุณจะปรับแต่ง [ความลื่นไหล] และ [ความคมชัด] ได้ด้วยตัวเอง |
| โหมดฟิล์ม | ปรับคุณภาพของภาพตามเนื้อหาวิดีโอ เช่น ภาพยนตร์และคอมพิวเตอร์กราฟฟิก สร้างการเคลื่อนไหวของภาพที่ถ่ายไว้ให้มีความราบรื่น (ภาพที่บันทึกไว้ที่ 24 เฟรมต่อวินาที) เช่น ภาพยนตร์ |
การตั้งค่า [ตัวเลือกวิดีโอ]
| การตั้งค่า | คำอธิบาย |
|---|---|
| ช่วงวิดีโอ HDMI | เลือกช่วงสัญญาณสำหรับช่องต่อเข้า HDMI |
การตั้งค่า [ยกเลิก]
| การตั้งค่า | คำอธิบาย |
|---|---|
| ยกเลิก | คืนการตั้งค่าภาพถ่ายขั้นสูงทั้งหมดเป็นค่าเริ่มต้นจากโรงงาน |
[การปรับเสียง]
คุณสามารถตั้งค่าต่างๆ ที่เกี่ยวข้องกับเสียงทีวี เช่น คุณภาพเสียง และโหมดเสียง
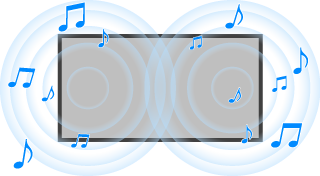
- กดปุ่ม HOME จากนั้นเลือก [การตั้งค่า] — [การตั้งค่า BRAVIA] — [การปรับเสียง] — ตัวเลือกที่ต้องการ
ตัวเลือกที่สามารถใช้งานได้
- [ปรับปรุงบทสนทนา]
- เน้นเสียง
- [เซอร์ราวด์]
- สร้างเสียงเซอร์ราวด์ที่เหมือนจริงอย่างแท้จริง
- [ขั้นสูง]
- เข้าใช้งานตัวเลือกการเพิ่มประสิทธิภาพเสียงขั้นสูง
คำแนะนำ
- คุณยังสามารถเรียกดู [การปรับเสียง] โดยการกดปุ่ม
 (การตั้งค่าเร็ว) ขณะรับชม TV จากนั้นเลือก [การตั้งค่าการปรับเสียง]
(การตั้งค่าเร็ว) ขณะรับชม TV จากนั้นเลือก [การตั้งค่าการปรับเสียง]
การตั้งค่า “การปรับเสียง” ขั้นสูง
หน้านี้จะแสดงการตั้งค่าต่างๆ สำหรับคุณสมบัติที่คุณสามารถกำหนดค่าใน [การปรับเสียง] — [ขั้นสูง]
หมายเหตุ
- การแสดงผลจริงอาจแตกต่างกันไป หรือการตั้งค่าบางรายการอาจไม่สามารถใช้งานได้ ทั้งนี้ขึ้นอยู่กับรุ่น/ประเทศ/ภูมิภาค และอุปกรณ์ที่เชื่อมต่ออยู่
[ขั้นสูง]
| การตั้งค่า | คำอธิบาย |
|---|---|
| ทั่วไป | ปรับ [ปรับระดับเสียงอัตโนมัติ], [เสมอกัน] และ [ระดับช่องต่อออกของสัญญาณเสียงดิจิตอล]*
|
| เกี่ยวข้องกับช่องต่อเข้า | ปรับ [ออฟเซ็ทระดับเสียง] และ [ช่วงเต็มระดับ] |
| ยกเลิก | เปลี่ยนการตั้งค่าเสียงทั้งหมดกลับไปเป็นการตั้งค่าแรกเริ่มจากโรงงาน |
[จอภาพ]
ปรับอัตราส่วนของหน้าจอ และพื้นที่หน้าจอที่รับชมได้
- กดปุ่ม HOME จากนั้นเลือก [การตั้งค่า] — [การตั้งค่า BRAVIA] — [จอภาพ] — ตัวเลือกที่ต้องการ
ตัวเลือกที่สามารถใช้งานได้
- [โหมดจอภาพ]
- ปรับขนาดภาพ
- [กำหนดภาพระบบ 4:3]
- การปรับขนาดอัตโนมัติสำหรับภาพอัตราส่วน 4:3
[เริ่มใช้งานระยะไกล]
เปิด [เปิด] หรือปิดการใช้งาน [ปิด] อุปกรณ์เคลื่อนที่ซึ่งเชื่อมต่ออยู่กับเครือข่ายเดียวกับที่เปิดการทำงานของทีวีจากโหมดสแตนด์บาย
- กดปุ่ม HOME จากนั้นเลือก [การตั้งค่า] — [การตั้งค่า BRAVIA] — [เริ่มใช้งานระยะไกล]
[ลำโพง]
เลือกลำโพงทีวีหรือเครื่องเสียง
- กดปุ่ม HOME จากนั้นเลือก [การตั้งค่า] — [การตั้งค่า BRAVIA] — [ลำโพง]
[การติดตั้งทีวี]
เลือกเสียงทีวีที่เหมาะสมที่สุดจากระยะห่างการดูทีวีของคุณ
- กดปุ่ม HOME จากนั้นเลือก [การตั้งค่า] — [การตั้งค่า BRAVIA] — [การติดตั้งทีวี]
[ช่องต่อออกของสัญญาณเสียงดิจิตอล]
กำหนดค่าวิธีส่งออกขณะส่งออกเสียงดิจิตอล การตั้งค่านี้จะไม่มีผล เมื่อมีการตั้งค่า [ลำโพง] ไว้เป็น [ลำโพงทีวี]
- กดปุ่ม HOME จากนั้นเลือก [การตั้งค่า] — [การตั้งค่า BRAVIA] — [ช่องต่อออกของสัญญาณเสียงดิจิตอล]
[ช่องต่อเข้า]
ตั้งค่าสัญญาณเข้าจากภายนอก
- กดปุ่ม HOME จากนั้นเลือก [การตั้งค่า] — [การตั้งค่า BRAVIA] — [ช่องต่อเข้า] — ตัวเลือกที่ต้องการ
ตัวเลือกที่สามารถใช้งานได้
- [จัดการสัญญาณเข้า]
- เลือกว่าจะแสดงหรือซ่อนสัญญาณเข้า และติดฉลากสัญญาณเข้าโดยอ้างตามอุปกรณ์ที่เชื่อมต่ออยู่กับสัญญาณดังกล่าว
- [HDMI CEC ตั้งค่า]
- ตั้งค่าอุปกรณ์ที่ทำงานร่วมกับ CEC ได้เพื่อการควบคุมการทำงานอย่างมีประสิทธิภาพสูงสุด
- [กำหนดคีย์ TV ด้วยตนเอง]
- กำหนดปุ่ม TV บนรีโมทคอนโทรลเพื่อสลับไปใช้สัญญาณเข้าที่คุณต้องการ
- [รูปแบบสัญญาณ HDMI]
- ปรับปรุงรูปแบบสัญญาณ 4K HDMI
[ควบคุมระดับสิทธิการเล่น]
การตั้งค่าควบคุมโดยผู้ปกครอง
- กดปุ่ม HOME จากนั้นเลือก [การตั้งค่า] — [การตั้งค่า BRAVIA] — [ควบคุมระดับสิทธิการเล่น] — ตัวเลือกที่ต้องการ
ตัวเลือกที่สามารถใช้งานได้
- [ปิด] / [เปิด]
- ปิด [ปิด] หรือเปิดใช้งาน [เปิด] การควบคุมโดยผู้ปกครองบนทีวี
- [ล็อกช่องต่อเข้าภายนอก]
- ปิดกั้นสัญญาณเข้าเพื่อไม่ให้รับชม
- [ช่องถูกบล็อก]
- ปิดกั้นช่องเพื่อไม่ให้รับชม
- [ข้อจำกัดของโปรแกรม]
- ปิดกั้นรายการรับชมโดยอ้างอิงตามการจัดอันดับของประเทศที่เลือกไว้ของคุณ (มีให้บริการในบางประเทศเท่านั้น)
- [เปลี่ยน PIN]
- เปลี่ยนรหัส PIN เพื่อการเข้าถึงการตั้งค่าการควบคุมโดยผู้ปกครอง
[ระบบเพื่อสิ่งแวดล้อม]
เปลี่ยนการตั้งค่าที่เกี่ยวข้องกับการใช้พลังงาน
- กดปุ่ม HOME จากนั้นเลือก [การตั้งค่า] — [การตั้งค่า BRAVIA] — [ระบบเพื่อสิ่งแวดล้อม] — ตัวเลือกที่ต้องการ
ตัวเลือกที่สามารถใช้งานได้
- [ประหยัดพลังงาน]
- ลดการสิ้นเปลืองพลังงานของทีวีได้โดยการปรับไฟหน้าจอ เลือก [ปิด] เพื่อปิดใช้งานฟังก์ชันนี้
- [ระบบปิดทีวีขณะไม่ใช้งาน]
- ปิดทีวีหลังจากที่ไม่ได้ใช้งานภายในระยะเวลาที่ได้ตั้งค่าไว้ เลือก [ปิด] เพื่อปิดใช้งานฟังก์ชันนี้
- [ปิดอัตโนมัติ]
- ทีวีจะปิดอัตโนมัติ หากตรวจพบว่าไม่มีสัญญาณเป็นเวลา 15 นาที เลือก [ปิด] เพื่อปิดใช้งานฟังก์ชันนี้
[การควบคุม IP]
คุณสามารถปรับการตั้งค่าต่อไปนี้ เพื่อเปิดใช้งานอุปกรณ์อื่นให้ทำงานร่วมกับทีวี
- กดปุ่ม HOME จากนั้นเลือก [การตั้งค่า] — [การตั้งค่า BRAVIA] — [การควบคุม IP] — ตัวเลือกที่ต้องการ
ตัวเลือกที่สามารถใช้งานได้
- [ควบคุมจากระยะไกล]
- อนุญาตให้อุปกรณ์รีโมทที่ลงทะเบียนควบคุมทีวีนี้
- [ยืนยันความถูกต้อง]
- เลือกวิธีการตรวจสอบความถูกต้องที่จะช่วยทำให้อุปกรณ์ทำงานร่วมกับทีวีได้ (ไม่มีกุญแจ/คีย์ก่อนการใช้ร่วมกัน)
- [คีย์ก่อนการใช้ร่วมกัน]
- ช่วยให้คุณสร้างรหัสลับในการเข้าถึงการควบคุม IP ของทีวี
[ตัวตั้งเวลา]
การตั้งเวลาปิด
การตั้งเวลาปิดจะปิดทีวีโดยอัตโนมัติเมื่อถึงเวลาที่ตั้งไว้
- กดปุ่ม HOME จากนั้นเลือก
 (ไอคอน ตัวตั้งเวลา) — [ตั้งเวลาปิด] — ตัวเลือกที่ต้องการ
(ไอคอน ตัวตั้งเวลา) — [ตั้งเวลาปิด] — ตัวเลือกที่ต้องการ
หมายเหตุ
- เมื่อท่านปิดทีวีและเปิดใหม่อีกครั้ง [ตั้งเวลาปิด] จะถูกตั้งค่าใหม่เป็น [ปิด]
การแก้ไขปัญหา
- เริ่มที่นี่ ประสบปัญหา? เริ่มที่นี่
- ภาพ (คุณภาพ)/หน้าจอ
- แป้นพิมพ์
- การรับการออกอากาศ
- เสียง
- เครือข่าย (อินเตอร์เน็ต)/แอพพลิเคชั่น
- รีโมทคอนโทรล/อุปกรณ์เสริม
- พลังงาน
- อุปกรณ์ที่เชื่อมต่ออยู่
- LED
เริ่มที่นี่
- การปรับปรุงซอฟต์แวร์
- หากจำเป็นต้องตั้งค่าทีวีใหม่ทั้งหมด (เปิดใหม่อีกครั้ง)
การปรับปรุงซอฟต์แวร์
Sony จะมีการปรับปรุงซอฟต์แวร์เป็นครั้งคราวเพื่อเพิ่มประโยชน์ในการใช้งานและมอบประสบการณ์ทีวีล่าสุดให้แก่ผู้ใช้ วิธีการที่ง่ายที่สุดในการรับการปรับปรุงซอฟต์แวร์คือผ่านการเชื่อมต่ออินเตอร์เน็ตกับทีวี
หากต้องการตรวจสอบว่าซอฟต์แวร์ที่ใช้นั้นได้รับการอัปเดตเป็นปัจจุบันหรือยัง ให้เลือก [การอัปเดตระบบ] จาก [การตั้งค่า] — [ค่ากำหนดอุปกรณ์] — [เกี่ยวกับ]
การปรับปรุงซอฟต์แวร์ผ่านอุปกรณ์้เก็บข้อมูล USB
หากท่านไม่มีการเชื่อมต่ออินเตอร์เน็ต ท่านสามารถปรับปรุงซอฟต์แวร์ได้โดยใช้อุปกรณ์เก็บข้อมูล USB ใช้คอมพิวเตอร์ของท่านในการดาวน์โหลดซอฟต์แวร์ล่าสุดจากเว็บไซต์ช่วยเหลือ Sony ลงบนอุปกรณ์เก็บข้อมูล USB เสียบอุปกรณ์เก็บข้อมูล USB ที่ช่อง USB บนทีวี และการปรับปรุงซอฟต์แวร์จะเริ่มโดยอัตโนมัติ
หากท่านจะปรับปรุงซอฟต์แวร์ของทีวีโดยใช้อุปกรณ์เก็บข้อมูล USB ท่านควรอ่านข้อควรระวังสำหรับการปรับปรุงด้วยอุปกรณ์เก็บข้อมูล USB บนเว็บไซต์
สำหรับรายละเอียดเกี่ยวกับเว็บไซต์ช่วยเหลือ โปรดดูที่หน้า เว็บไซต์ช่วยเหลือ
หากจำเป็นต้องตั้งค่าทีวีใหม่ทั้งหมด (เปิดใหม่อีกครั้ง)
หากท่านมีปัญหา เช่น ภาพไม่แสดงบนหน้าจอหรือรีโมทคอนโทรลไม่ทำงาน ให้รีเซ็ต TV โดยปฏิบัติตามขั้นตอนต่อไปนี้
หากต่ออุปกรณ์ USB ภายนอกเข้ากับ TV ให้ถอดอุปกรณ์ USB ออกจาก TV ก่อนการรีเซ็ต
การรีเซ็ตค่าการใช้พลังงาน
- เริ่มการทำงานของ TV ใหม่ด้วยรีโมทคอนโทรล
กดที่ปุ่มเปิดเครื่องบนรีโมทคอนโทรลค้างไว้ และเลือก [รีสตาร์ท]
- ถอดปลั๊กสายไฟ AC ออก (สายหลัก)
หากปัญหายังคงอยู่หลังจากขั้นตอนที่ 1 ให้ถอดปลั๊กไฟ TV (สายหลัก) ออกจากเต้าเสียบไฟและรอ 2 นาที จากนั้นเสียบสายไฟ (สายหลัก) กลับเข้าไปในเต้าเสียบไฟฟ้า
คำแนะนำ
การตั้งค่าส่วนบุคคลและข้อมูลของท่านจะไม่สูญหายหลังจากรีสตาร์ท TV
รีเซ็ตข้อมูลเป็นค่าเริ่มต้น
หากปัญหายังคงมีอยู่หลังจากที่รีเซ็ตแล้ว ให้ลองรีเซ็ตข้อมูลเป็นค่าเริ่มต้น
หมายเหตุ
การรีเซ็ตเป็นค่าเริ่มต้นจากโรงงานจะลบข้อมูลและการตั้งค่าของ TV ทั้งหมด (เช่น Wi-Fi และข้อมูลการตั้งค่าเครือข่ายแบบมีสาย Google บัญชีและข้อมูลการเข้าสู่ระบบอื่น ๆ Google Play และแอปที่ติดตั้งอื่น ๆ)
- กดปุ่ม HOME จากนั้นเลือก [การตั้งค่า] — [ค่ากำหนดอุปกรณ์] — [เกี่ยวกับ] — [รีเซ็ตข้อมูลเป็นค่าเริ่มต้น] — [รีเซ็ตข้อมูลเป็นค่าเริ่มต้น]
- เลือก [ลบทุกอย่าง]
หลังจากกระบวนการรีเซ็ตเป็นค่าเริ่มต้นเสร็จเรียบร้อยแล้ว TV จะเข้าสู่วิซาร์ดการตั้งค่าเริ่มต้น คุณต้องยอมรับข้อกำหนดในการให้บริการของ Google และนโยบายส่วนบุคคลของ Google
ภาพ (คุณภาพ)/หน้าจอ
- ไม่มี สี/ภาพมืด/สี เพี้ยน/ภาพสว่างเกินไป
- ภาพบิดเบี้ยว/หน้าจอกะพริบ
- ขนาดของภาพ/รูปแบบหน้าจอ/โหมดจอกว้างโดยอัตโนมัติ
- ภาพ HDR ความละเอียดสูงจะไม่แสดงขึ้น
- ข้อความเกี่ยวกับแอพพลิเคชั่นขออนุญาตในการเข้าใช้ฟังก์ชั่นทีวีปรากฏขึ้น
ไม่มี สี/ภาพมืด/สี เพี้ยน/ภาพสว่างเกินไป
ปรับโทนสี ความสว่าง คุณภาพของภาพบนทีวีได้จาก [ภาพ]
- กดปุ่ม
 (การตั้งค่าเร็ว) แล้วเลือก [การตั้งค่าภาพ] เพื่อทำการปรับค่า
(การตั้งค่าเร็ว) แล้วเลือก [การตั้งค่าภาพ] เพื่อทำการปรับค่า
- หากท่านต้องการรีเซ็ตการตั้งค่า [การปรับภาพ] ให้กดปุ่ม
 (การตั้งค่าเร็ว) จากนั้นเลือก [การตั้งค่าภาพ] — [ขั้นสูง] — [ยกเลิก]
(การตั้งค่าเร็ว) จากนั้นเลือก [การตั้งค่าภาพ] — [ขั้นสูง] — [ยกเลิก] - หากท่านตั้งค่า [ประหยัดพลังงาน] เป็น [น้อย] หรือ [มาก] ระดับสีดำจะเพิ่มขึ้น กดปุ่ม HOME จากนั้นเลือก [การตั้งค่า] — [การตั้งค่า BRAVIA] — [ระบบเพื่อสิ่งแวดล้อม] — [ประหยัดพลังงาน] เป็น [ปิด] เพื่อเพิ่มความสว่างของหน้าจอ
หมายเหตุ
- คุณภาพของภาพจะขึ้นอยู่กับสัญญาณภาพและรายการ
- คุณภาพของภาพอาจดีขึ้น หากคุณลองเปลี่ยนการตั้งค่าใน [การปรับภาพ]
ภาพบิดเบี้ยว/หน้าจอกะพริบ
ตรวจสอบการเชื่อมต่อและตำแหน่งของ สายอากาศ (เสาอากาศ) และอุปกรณ์ภายนอก
- ตรวจสอบการเชื่อมต่อ สายอากาศ (เสาอากาศ)/สายสัญญาณ
- จัด สายอากาศ (เสาอากาศ)/สายสัญญาณให้ห่างจากสายสัญญาณเชื่อมต่ออื่นๆ
- เมื่อติดตั้งอุปกรณ์เสริม ควรเว้นระยะห่างระหว่างอุปกรณ์ดังกล่าวกับทีวี
- ตรวจสอบให้แน่ใจว่าได้ใช้สายโคแอกเชียล 75 โอห์ม คุณภาพสูงเชื่อมต่อกับ สายอากาศ (เสาอากาศ)
ตรวจสอบการตั้งค่า [เคลื่อนไหว]
- กดปุ่ม
 (การตั้งค่าเร็ว) แล้วเลือก [การตั้งค่าภาพ] — [ขั้นสูง] — [เคลื่อนไหว] — [Motionflow] — [ปิด]
(การตั้งค่าเร็ว) แล้วเลือก [การตั้งค่าภาพ] — [ขั้นสูง] — [เคลื่อนไหว] — [Motionflow] — [ปิด]
(สำหรับรุ่นที่รองรับ [Motionflow] เท่านั้น)
รุ่นที่รองรับ [Motionflow] มี [Motionflow] ใน [การตั้งค่าภาพ] — [ขั้นสูง] — [เคลื่อนไหว]
- เปลี่ยนการตั้งค่าปัจจุบันของ [โหมดฟิล์ม] เป็น [ปิด]
ขนาดของภาพ/รูปแบบหน้าจอ/โหมดจอกว้างโดยอัตโนมัติ
ท่านสามารถปรับขนาดของภาพได้จาก [จอภาพ]
กดปุ่ม HOME จากนั้นเลือก [การตั้งค่า] — [การตั้งค่า BRAVIA] — [จอภาพ]
- ท่านสามารถปรับขนาดของภาพได้จาก [โหมดจอภาพ] ด้วยตนเอง
ตัวอย่างการตั้งค่า [โหมดจอภาพ] (เมื่อภาพเดิมมีอัตราส่วน 4:3)
- [อัตโนมัติ]
เมื่อเปลี่ยนช่องสถานีหรือสัญญาณวิดีโอเข้า หากเปิดใช้งาน [อัตโนมัติ] ใน [โหมดจอภาพ] การตั้งค่าปัจจุบันของ [โหมดจอภาพ] จะเปลี่ยนตามสัญญาณเข้าโดยอัตโนมัติ หากต้องการล็อกการตั้งค่า [โหมดจอภาพ] ให้เลือกรายการอื่นแทน [อัตโนมัติ] ใน [โหมดจอภาพ]
- [ขยายภาพ]
ขยายภาพ รักษาภาพเดิมไว้ให้มากที่สุดเท่าที่จะทำได้
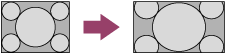
- [ปกติ]
แสดงภาพเดิมตามที่เป็น แถบด้านข้างซึ่งเติมเต็มช่องว่างภาพ 4:3 จะแสดงอยู่ที่ด้านซ้ายและขวาของหน้าจอ
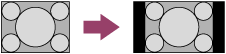
- [เต็ม]
ขยายภาพให้ใหญ่ขึ้น (ภาพล้นจอ) ให้พอดีกับแผงหน้าจอ โดยไม่ยึดอยู่กับสัดส่วนจอภาพดั้งเดิม
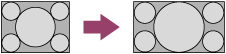
- [เต็มพิกเซล]
ขยายภาพให้ใหญ่ขึ้น (ภาพไม่ล้นจอ) ให้พอดีกับแผงหน้าจอ โดยไม่ยึดอยู่กับสัดส่วนจอภาพดั้งเดิม
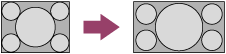
- [ขยาย]
แสดงภาพ 16:9 ซึ่งแปลงเป็นแบบกล่องจดหมาย 4:3 ด้วยอัตราส่วนที่ถูกต้อง
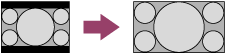
- [14:9]
แสดงภาพในอัตรา 14:9 ตามขนาดดั้งเดิม แถบด้านข้างที่แสดงอยู่บอกให้ทราบสัดส่วนของหน้าจอที่ 16:9
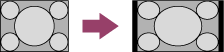
[โหมดจอภาพ] (เมื่อภาพเดิมมีอัตราส่วน 16:9)
ระบบอาจแสดงภาพตามที่ต้องการ แม้ว่าจะมีอัตราส่วน 16:9 เปลี่ยนการตั้งค่าเพื่อสลับไปยังการแสดงผลที่ต้องการ
- [อัตโนมัติ]
เมื่อเปลี่ยนช่องสถานีหรือสัญญาณวิดีโอเข้า หากเปิดใช้งาน [อัตโนมัติ] ใน [โหมดจอภาพ] การตั้งค่าปัจจุบันของ [โหมดจอภาพ] จะเปลี่ยนตามสัญญาณเข้าโดยอัตโนมัติ หากต้องการล็อกการตั้งค่า [โหมดจอภาพ] ให้เลือกรายการอื่นแทน [อัตโนมัติ] ใน [โหมดจอภาพ]
- [ขยายภาพ]
ขยายภาพ รักษาภาพเดิมไว้ให้มากที่สุดเท่าที่จะทำได้
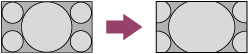
- [ปกติ]
แสดงภาพ 4:3 ซึ่งขยายตามแนวนอนเป็น 16:9 ด้วยอัตราส่วนที่ถูกต้อง
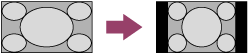
- [เต็ม]
ขยายภาพให้ใหญ่ขึ้น (ภาพล้นจอ) ให้พอดีกับแผงหน้าจอ โดยไม่ยึดอยู่กับสัดส่วนจอภาพดั้งเดิม
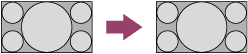
- [เต็มพิกเซล]
ขยายภาพให้ใหญ่ขึ้น (ภาพไม่ล้นจอ) ให้พอดีกับแผงหน้าจอ โดยไม่ยึดอยู่กับสัดส่วนจอภาพดั้งเดิม
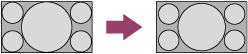
- [ขยาย]
แสดงภาพ 16:9 ซึ่งแปลงเป็นแบบกล่องจดหมาย 4:3 ด้วยอัตราส่วนที่ถูกต้อง
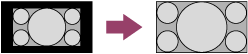
- [14:9]
แสดงภาพในอัตรา 14:9 ตามขนาดดั้งเดิม แถบด้านข้างที่แสดงอยู่บอกให้ทราบสัดส่วนของหน้าจอที่ 16:9
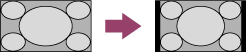
หมายเหตุ
- [อัตโนมัติ] ใน [โหมดจอภาพ] จะไม่ทำการยืดภาพเมื่อมีการเปลี่ยนเนื้อหาที่ออกอากาศ เนื่องจากข้อมูลในเนื้อหาดังกล่าวถูกควบคุมโดยผู้ให้บริการออกอากาศของช่องดังกล่าว ท่านสามารถเปลี่ยนการตั้งค่า [โหมดจอภาพ] ตามที่ต้องการได้ด้วยตนเอง ซึ่งจะมีผลจนกว่าท่านจะเปลี่ยนช่อง/สัญญาณเข้า หรือเปลี่ยนการตั้งค่า [โหมดจอภาพ] ด้วยตนเองอีกครั้งหนึ่ง
- ขนาดของภาพจะขึ้นอยู่กับสัญญาณภาพ
- ภาพบนจอจะมีขนาดเล็กลงในช่วงภาพยนตร์โฆษณา ซึ่งมีสาเหตุมาจากวิธีการออกอากาศที่ผู้ให้บริการใช้ เมื่อช่องที่ออกอากาศแบบ HD เปลี่ยนสัญญาณออกอากาศเป็นแบบ SD (ภาพยนตร์โฆษณา) ภาพอาจมีขนาดเล็กลงและมีกรอบสีดำล้อมรอบ
- รายการ บางรายการ ถ่ายทำโดยใช้อัตราส่วนภาพที่มีขนาดใหญ่กว่า 16:9 (ซึ่งเป็นอัตราส่วนภาพปกติสำหรับภาพยนตร์) ทีวีของท่านจะเล่น ภาพ โดยมีแถบสีดำปรากฏให้เห็นอยู่ทางด้านบนและด้านล่างของหน้าจอ สำหรับรายละเอียดเพิ่มเติม ให้ดูที่เอกสารซึ่งให้มาพร้อมกับแผ่น BD/DVD ของท่าน (หรือติดต่อผู้ให้บริการออกอากาศ รายการ ดังกล่าว)
- โดยทั่วไปแล้วรายการ ที่ออกอากาศในฟอร์แมต HD (720p และ 1080i) ซึ่งมีอัตราส่วนภาพ 4:3 จะมีแถบสีดำปรากฏขึ้นทางด้านซ้ายและด้านขวาของหน้าจอ ซึ่งผู้ดำเนินการออกอากาศเป็นผู้เพิ่มเข้าไปเอง
คำแนะนำ
สายบางประเภทและกล่องรับสัญญาณดาวเทียมสามารถควบคุมขนาดของภาพได้ หากท่านใช้กล่องรับสัญญาณ ให้อ้างอิงข้อมูลเพิ่มเติมจากผู้ผลิตกล่องรับสัญญาณนั้นๆ
ภาพ HDR ความละเอียดสูงจะไม่แสดงขึ้น
จำเป็นต้องใช้เพื่อดูภาพ HDR ความละเอียดสูง เช่น 4K (50p/60p)*
- เชื่อมต่อกับอุปกรณ์ที่สามารถเล่น 4K (50p/60p)* ได้
- ใช้ Premium High Speed HDMI Cable(s) ที่รองรับ 18 Gbps
- ตั้งค่า [รูปแบบสัญญาณ HDMI] เป็น [รูปแบบที่ปรับปรุง] โดยการเลือก [การตั้งค่า] — [การตั้งค่า BRAVIA] — [ช่องต่อเข้า] — [รูปแบบสัญญาณ HDMI] — เทอร์มินัล HDMI ที่คุณต้องการตั้งค่า
- ตรวจสอบว่าอุปกรณ์ที่เชื่อมต่อมีการตั้งค่าหรือเฟิร์มแวร์ล่าสุดหรือไม่
- สามารถใช้งานได้ในบางรุ่น/ภูมิภาค/ประเทศ
ข้อความเกี่ยวกับแอพพลิเคชั่นขออนุญาตในการเข้าใช้ฟังก์ชั่นทีวีปรากฏขึ้น
- เลือกว่าจะอนุญาตการเข้าใช้แอพพลิเคชั่นไปยังฟังก์ชั่นที่แสดงหรือไม่
- ท่านสามารถตรวจสอบรายการของการอนุญาตแอพพลิเคชั่นที่จัดหมวดหมู่ด้วยฟังก์ชั่นทีวี และเปลี่ยนการตั้งค่าการอนุญาตสำหรับแต่ละแอพพลิเคชั่น กดปุ่ม HOME เลือก [การตั้งค่า] — [แอป] — [สิทธิ์ของแอป] — ฟังก์ชั่นทีวีที่ต้องการ
แป้นพิมพ์
ท่านไม่สามารถใช้งานหน้าจอปัจจุบันหลังจากที่แป้นพิมพ์บนหน้าจอปรากฏขึ้น
- การกลับสู่การทำงานของหน้าจอหลังแป้นพิมพ์บนหน้าจอ ให้กดปุ่ม BACK บนรีโมทคอนโทรล
การรับการออกอากาศ
- ตรวจสอบสิ่งเหล่านี้เป็นลำดับแรกเพื่อแก้ไขปัญหาการรับสัญญาณทีวีของท่าน
- เสียงรบกวนหรือข้อความแสดงข้อผิดพลาดปรากฏขึ้นและท่านไม่สามารถรับชมการออกอากาศได้
- เกิดภาพซ้อนหรือภาพเลือนลาง
- มีเพียงแต่สัญญาณรบกวนที่มีลักษณะเป็นจุดขาวหรือภาพสีดำเท่านั้นที่ปรากฏขึ้นบนหน้าจอ
- มีภาพหรือเสียงรบกวนเมื่อรับชม ช่องทีวี แบบอนาล็อก
- บางช่องเป็นช่องเปล่า
- การรับสัญญาณไม่ดีหรือคุณภาพของภาพจากการออกอากาศแบบดิจิตอลไม่ดี
- ท่านไม่สามารถรับชมช่องดิจิตอล
- ช่องสัญญาณอนาล็อก ได้รับ การปรับจูนไม่ครบ
- การออกอากาศแบบ HD มีคุณภาพไม่ดี
- ช่องสัญญาณดิจิตอลบางช่องหายไป
ตรวจสอบสิ่งเหล่านี้เป็นลำดับแรกเพื่อแก้ไขปัญหาการรับสัญญาณทีวีของท่าน
- ตรวจสอบให้แน่ใจว่า สายอากาศ (เสาอากาศ) เชื่อมต่อกับทีวีอย่างแน่นหนา
- ตรวจสอบให้แน่ใจว่า สายอากาศ (เสาอากาศ) ไม่หลวมหรือหลุดออก
- ตรวจสอบให้แน่ใจว่าสายหรือขั้วต่อสายของ สายอากาศ (เสาอากาศ) ไม่เสียหาย
- หากต้องการรับชมเนื้อหาแบบสตรีมมิ่ง โปรดเชื่อมต่อทีวีกับอินเตอร์เน็ต
คำแนะนำ
- สำหรับข้อมูลเพิ่มเติม โปรดไปที่เว็บไซต์ช่วยเหลือของ Sony
เสียงรบกวนหรือข้อความแสดงข้อผิดพลาดปรากฏขึ้นและท่านไม่สามารถรับชมการออกอากาศได้
- ตรวจสอบให้แน่ใจว่า สายอากาศ (เสาอากาศ) เชื่อมต่อช่องที่ถูกต้อง (ที่ทีวี/อุปกรณ์ที่เชื่อมต่ออยู่/ผนัง)
- ตรวจสอบให้แน่ใจว่าสายสัญญาณไม่เก่า และภายในของขั้วต่อไม่ลัดวงจร
เกิดภาพซ้อนหรือภาพเลือนลาง
- ตรวจสอบการเชื่อมต่อของสายสัญญาณหรือ สายอากาศ (เสาอากาศ)
- ตรวจสอบตำแหน่งและทิศทางของ สายอากาศ (เสาอากาศ)
- กดปุ่ม
 (การตั้งค่าเร็ว) แล้วเลือก [การตั้งค่าภาพ] — [ขั้นสูง] — [เคลื่อนไหว] — [Motionflow] — [ปิด]
(การตั้งค่าเร็ว) แล้วเลือก [การตั้งค่าภาพ] — [ขั้นสูง] — [เคลื่อนไหว] — [Motionflow] — [ปิด]
(สำหรับรุ่นที่รองรับ [Motionflow] เท่านั้น)
รุ่นที่รองรับ [Motionflow] มี [Motionflow] ใน [การตั้งค่าภาพ] — [ขั้นสูง] — [เคลื่อนไหว]
มีเพียงแต่สัญญาณรบกวนที่มีลักษณะเป็นจุดขาวหรือภาพสีดำเท่านั้นที่ปรากฏขึ้นบนหน้าจอ
- ตรวจสอบว่าได้ทำการปรับจูนอัตโนมัติหรือไม่
- ตรวจสอบว่า สายอากาศ (เสาอากาศ) ขาดหรือหักหรือไม่
- ตรวจสอบว่า สายอากาศ (เสาอากาศ) เสื่อมสภาพแล้วหรือไม่ (3-5 ปี สำหรับการใช้งานปกติ, 1-2 ปี สำหรับการใช้งานใกล้ทะเล)
มีภาพหรือเสียงรบกวนเมื่อรับชม ช่องทีวี แบบอนาล็อก
- ตรวจสอบให้แน่ใจว่าได้ใช้สายโคแอกเชียล 75 โอห์ม คุณภาพสูงเชื่อมต่อกับ สายอากาศ (เสาอากาศ)
- ขยับ สายอากาศ (เสาอากาศ) ให้ห่างจากสายสัญญาณเชื่อมต่ออื่นๆ
- ตรวจสอบการตั้งค่า [การตั้งค่าช่องล่วงหน้าแบบปรับเอง]
ความพร้อมใช้งานของ [การตั้งค่าช่องล่วงหน้าแบบปรับเอง] แตกต่างกันขึ้นอยู่กับภูมิภาค/ประเทศ
กดปุ่ม HOME จากนั้นเลือก [การตั้งค่า] — [การตั้งค่า BRAVIA] — [ปรับช่องทีวี] — [การตั้งค่าอนาล็อก] — [การตั้งค่าช่องล่วงหน้าแบบปรับเอง]
- ใช้งาน [AFT] เพื่อปรับปรุงการรับสัญญาณภาพและเสียง
- ตั้งค่า [ตัวกรองเสียง] เป็น [ปิด], [น้อย] หรือ [มาก] เพื่อปรับปรุงการรับสัญญาณเสียงแบบ อนาล็อก
บางช่องเป็นช่องเปล่า
- ช่องดังกล่าวเป็นช่องที่ต้องจ่ายค่าบริการ/ให้บริการเฉพาะสมาชิกเท่านั้น โปรดสมัครเป็นสมาชิกและเสียค่าธรรมเนียมในการรับชม
- ช่องดังกล่าวใช้สำหรับข้อมูลเท่านั้น (ไม่มีภาพและเสียง)
- โปรดติดต่อสถานีออกอากาศเพื่อสอบถามรายละเอียดในการถ่ายทอดสัญญาณ
การรับสัญญาณไม่ดีหรือคุณภาพของภาพจากการออกอากาศแบบดิจิตอลไม่ดี
- ปรับเปลี่ยนตำแหน่ง ทิศทาง และมุมของสายอากาศโทรทัศน์ภาคพื้นดิน (เสาอากาศ) เพื่อ เพิ่ม ระดับ สัญญาณสายอากาศ (เสาอากาศ) ให้สูงที่สุด ตรวจสอบให้แน่ใจว่าทิศทางของ สายอากาศ (เสาอากาศ) จะไม่เปลี่ยนโดยไม่ตั้งใจ (เช่น โดยแรงลม)
- หากท่านกำลังใช้เครื่องขยายสัญญาณทีวี ให้ปรับตัวรับสัญญาณ
- หากมีอุปกรณ์ (เช่น เครื่องกระจายสัญญาณทีวี) เชื่อมต่อระหว่าง สายอากาศ (เสาอากาศ) กับทีวี อาจส่งผลต่อการรับสัญญาณทีวี เชื่อมต่อ สายอากาศ (เสาอากาศ) และทีวีโดยตรงเพื่อตรวจสอบว่าการรับสัญญาณดีขึ้นหรือไม่
ท่านไม่สามารถรับชมช่องดิจิตอล
- โปรดสอบถามจากผู้ให้บริการติดตั้งในพื้นที่ว่ามีการให้บริการถ่ายทอดสัญญาณแบบดิจิตอลในพื้นที่ของท่านหรือไม่
- เปลี่ยนไปใช้ สายอากาศ (เสาอากาศ)ที่มีคุณสมบัติในการรับสัญญาณที่ดีกว่านี้
ช่องสัญญาณอนาล็อก ได้รับ การปรับจูนไม่ครบ
- พยายามปรับจูนช่องด้วยตนเอง โดยการปรับตั้งการตั้งค่า กดปุ่ม HOME จากนั้นเลือก [การตั้งค่า] — [การตั้งค่า BRAVIA] — [ปรับช่องทีวี] — [การตั้งค่าอนาล็อก] — [การตั้งค่าช่องล่วงหน้าแบบปรับเอง] (อาจไม่สามารถใช้งาน [การตั้งค่าช่องล่วงหน้าแบบปรับเอง] ได้ หรือตัวเลือกอาจแตกต่างกันไป ทั้งนี้ขึ้นอยู่กับท้องที่/ประเทศ/สถานการณ์)
การออกอากาศแบบ HD มีคุณภาพไม่ดี
- ควบคุมคุณภาพเนื้อหาและสัญญาณโดยผู้ให้บริการสัญญาณ หลายช่อง HD และเนื้อหาได้รับการปรับเป็นเวอร์ชันการออกอากาศที่มีความละเอียดที่ได้มาตรฐานแล้ว คุณภาพภาพถ่ายเป็นผลมาจากคุณภาพของสัญญาณ ซึ่งแตกต่างกันไปตามช่องและรายการรับชม
ช่องสัญญาณดิจิตอลบางช่องหายไป
การปรับปรุงบริการดิจิตอล
ท่านสามารถดำเนินการ [การปรับอัตโนมัติแบบดิจิตอล] หลังจากย้ายไปยังที่พักอาศัยใหม่ เปลี่ยนผู้ให้บริการ หรือเพื่อค้นหาช่องที่เพิ่งเปิดใหม่ได้
การปรับตั้งการปรับปรุงบริการอัตโนมัติ
- กดปุ่ม HOME จากนั้นเลือก [การตั้งค่า] — [การตั้งค่า BRAVIA] — [ปรับช่องทีวี] — [ตั้งค่าดิจิตอล] — [การตั้งค่าเทคนิค]
คำแนะนำ
- ฟังก์ชั่นนี้จะสามารถใช้งานได้ในบางท้องที่/ประเทศ หากไม่สามารถใช้งานได้ ให้ใช้งาน [การปรับอัตโนมัติแบบดิจิตอล] เพื่อเพิ่มบริการใหม่ๆ
เสียง
- ไม่มีเสียงแต่ภาพคมชัด
- เสียงรบกวน
- ไม่มีเสียงหรือเสียงเบาเมื่อใช้กับ ชุด โฮมเธียเตอร์
- เสียงเพี้ยน
- ท่านกังวลเกี่ยวกับการหน่วงระหว่างภาพกับเสียง
ไม่มีเสียงแต่ภาพคมชัด
- ตรวจสอบที่ปุ่มปรับระดับเสียง
- กดปุ่ม
 หรือปุ่ม
หรือปุ่ม  + เพื่อยกเลิกการปิดเสียง
+ เพื่อยกเลิกการปิดเสียง - กดปุ่ม
 (การตั้งค่าเร็ว) จากนั้นเลือก [ลำโพง] — [ลำโพงทีวี]
(การตั้งค่าเร็ว) จากนั้นเลือก [ลำโพง] — [ลำโพงทีวี]
กดปุ่ม HOME แล้วเลือกการตั้งค่าต่อไปนี้ตามลำดับ
[การตั้งค่า] — [การตั้งค่า BRAVIA] — [ลำโพง] — [ลำโพงทีวี]
- หากมีการเชื่อมต่อกับหูฟัง เสียงที่ได้ยินไม่ได้ออกมาจากลำโพงของทีวีหรือระบบเสียงที่เชื่อมต่อผ่าน ARC นำหูฟังออก
เสียงรบกวน
- ตรวจสอบให้แน่ใจว่าได้ใช้สายโคแอกเชียล 75 โอห์ม คุณภาพสูงเชื่อมต่อกับ สายอากาศ (เสาอากาศ)
- ขยับ สายอากาศ (เสาอากาศ) ให้ห่างจากสายสัญญาณเชื่อมต่ออื่นๆ
- เพื่อป้องกันสัญญาณรบกวนทีวี ตรวจสอบให้แน่ใจว่าได้ใช้ สายอากาศ (เสาอากาศ) ที่ไม่ชำรุดเสียหาย
ไม่มีเสียงหรือเสียงเบาเมื่อใช้กับ ชุด โฮมเธียเตอร์
- กดปุ่ม
 (การตั้งค่าเร็ว) จากนั้นเลือก [ลำโพง] — [เครื่องเสียง]
(การตั้งค่าเร็ว) จากนั้นเลือก [ลำโพง] — [เครื่องเสียง] - หากเครื่องเสียงไม่รองรับ Dolby Digital หรือ DTS ให้ตั้งค่า [การตั้งค่า] — [การตั้งค่า BRAVIA] — [ช่องต่อออกของสัญญาณเสียงดิจิตอล] เป็น [PCM]
- หากท่านเลือกช่องสัญญาณ อนาล็อก (RF) และระบบแสดงภาพไม่ถูกต้อง ให้เปลี่ยนระบบออกอากาศของทีวี กดปุ่ม HOME จากนั้นเลือก [การตั้งค่า] — [การตั้งค่า BRAVIA] — [ปรับช่องทีวี] — [การตั้งค่าอนาล็อก] — [การตั้งค่าช่องล่วงหน้าแบบปรับเอง] — [ระบบทีวี] (ความพร้อมใช้งานของ [การตั้งค่าช่องล่วงหน้าแบบปรับเอง] แตกต่างกันขึ้นอยู่กับภูมิภาค/ประเทศ)
- ตรวจสอบว่าการตั้งค่า [ระดับช่องต่อออกของสัญญาณเสียงดิจิตอล] ของทีวีอยู่ในระดับสูงสุด
กดปุ่ม
 (การตั้งค่าเร็ว) จากนั้นเลือก [การตั้งค่าการปรับเสียง] — [ขั้นสูง] — [ทั่วไป] — [ระดับช่องต่อออกของสัญญาณเสียงดิจิตอล]
(การตั้งค่าเร็ว) จากนั้นเลือก [การตั้งค่าการปรับเสียง] — [ขั้นสูง] — [ทั่วไป] — [ระดับช่องต่อออกของสัญญาณเสียงดิจิตอล] - เมื่อใช้งานช่องสัญญาณเข้า HDMI พร้อมกับ Super Audio CD หรือ DVD-Audio, DIGITAL AUDIO OUT (OPTICAL) อาจไม่มีสัญญาณเสียงส่งออกมา
เสียงเพี้ยน
- ตรวจสอบการเชื่อมต่อ สายอากาศ (เสาอากาศ)/สายสัญญาณ
- จัด สายอากาศ (เสาอากาศ)/สายสัญญาณให้ห่างจากสายสัญญาณเชื่อมต่ออื่นๆ
- วางทีวีไว้ในตำแหน่งที่ห่างจากแหล่งปล่อยสัญญาณไฟฟ้ารบกวน เช่น รถยนต์, เครื่องเป่าผม, อุปกรณ์ Wi-Fi, โทรศัพท์มือถือ หรืออุปกรณ์ออพติคอล
- เมื่อติดตั้งอุปกรณ์เสริม ควรเว้นระยะห่างระหว่างอุปกรณ์ดังกล่าวกับทีวี
- เลือก [ปรับช่องทีวี] — [การตั้งค่าอนาล็อก] — [การตั้งค่าช่องล่วงหน้าแบบปรับเอง] และตั้งค่า [ตัวกรองเสียง] เป็น [ปิด], [น้อย] หรือ [มาก] เพื่อเพิ่มประสิทธิภาพเสียงในการรับสัญญาณแอนะล็อก
ท่านกังวลเกี่ยวกับการหน่วงระหว่างภาพกับเสียง
หากเชื่อมต่อเครื่องเสียงที่กำหนดด้วยสาย HDMI
ท่านสามารถปรับเวลาแสดงภาพและเสียงได้ สำหรับรายละเอียดเกี่ยวกับรุ่นที่รองรับ ให้ดูเว็บไซต์ช่วยเหลือ
- เว็บไซต์ช่วยเหลือ
เครือข่าย (อินเตอร์เน็ต)/แอพพลิเคชั่น
- ทีวีไม่สามารถเชื่อมต่อกับอินเตอร์เน็ต/เครือข่าย
- คุณภาพของภาพและ/หรือเสียงจากแอปสตรีมมิ่งไม่ค่อยดี
- คุณสามารถเชื่อมต่ออินเทอร์เน็ตได้ แต่ไม่ใช่แอปและบริการบางอย่าง
ทีวีไม่สามารถเชื่อมต่อกับอินเตอร์เน็ต/เครือข่าย
หากไม่ได้เชื่อมต่อกับเครือข่ายไร้สายหรือมีการยกเลิกการเชื่อมต่อ โปรดลองทำดังนี้
- กดปุ่ม HOME และตรวจสอบให้แน่ในว่ามีการเปิดใช้งานการตั้งค่าดังต่อไปนี้
[การตั้งค่า] — [เครือข่ายและอินเทอร์เน็ต] — [Wi-Fi]
- ตรวจสอบตำแหน่งติดตั้งของทีวีและเร้าท์เตอร์ไร้สาย สภาพสัญญาณอาจได้รับผลกระทบจากสิ่งเหล่านี้:
- มีอุปกรณ์ไร้สายอื่น, เตาไมโครเวฟ, หลอดไฟฟลูออเรสเซนต์ ฯลฯ วางอยู่ใกล้เคียง
- มีพื้นหรือผนังขวางระหว่างเร้าท์เตอร์ไร้สายกับทีวี
- ปิดเร้าท์เตอร์ไร้สายแล้วลองใหม่อีกครั้ง
- หากระบบไม่แสดงชื่อเครือข่าย (SSID) ของเร้าท์เตอร์ไร้สายที่ท่านต้องการเชื่อมต่อ โปรดเลือก [เพิ่มเครือข่ายใหม่] ภายใต้ [ตัวเลือกอื่นๆ] เพื่อป้อนชื่อเครือข่าย (SSID)
หากปัญหายังคงอยู่หลังจากทำตามขันตอนข้างต้น หรือท่านไม่สามารถเชื่อมต่อได้แม้กับเครือข่ายแบบมีสาย โปรดตรวจสอบสถานะการเชื่อมต่อเครือข่าย
การตรวจสอบสถานะการเชื่อมต่อเครือข่าย
- LAN: กดปุ่ม HOME จากนั้นเลือก [การตั้งค่า] — [เครือข่ายและอินเทอร์เน็ต] ด้านล่างอีเทอร์เน็ต
- Wi-Fi: กดปุ่ม HOME จากนั้นเลือก [การตั้งค่า] — [เครือข่ายและอินเทอร์เน็ต] ภายใต้ [เครือข่ายที่ใช้งานได้] — [(เชื่อมต่อ เครือข่าย (SSID))]
ตรวจสอบการเชื่อมต่อกับเครือข่ายของท่าน และ/หรือ ข้อมูลการเชื่อมต่อในคู่มือการใช้งานเซิร์ฟเวอร์ หรือติดต่อกับเจ้าหน้าที่ผู้ทำการตั้งค่ากับเครือข่าย (ผู้ดูแลระบบเครือข่าย)
หมายเหตุ
- ถ้าเชื่อมต่อสาย LAN เข้ากับเซิร์ฟเวอร์ที่ทำงานอยู่และทีวีได้รับไอพีแอดเดรสแล้ว ให้ท่านตรวจสอบการเชื่อมต่อและการปรับตั้งค่าของเซิร์ฟเวอร์สื่อข้อมูลของท่าน
LAN: กดปุ่ม HOME จากนั้นเลือก [การตั้งค่า] — [เครือข่ายและอินเทอร์เน็ต] ด้านล่างอีเทอร์เน็ต
Wi-Fi: กดปุ่ม HOME จากนั้นเลือก [การตั้งค่า] — [เครือข่ายและอินเทอร์เน็ต] ภายใต้ [เครือข่ายที่ใช้งานได้] — [(เชื่อมต่อ เครือข่าย (SSID))]
คุณภาพของภาพและ/หรือเสียงจากแอปสตรีมมิ่งไม่ค่อยดี
- คุณภาพขึ้นอยู่กับวิดีโอต้นฉบับจากผู้ให้บริการเนื้อหาวิดีโอและแบนด์วิธการเชื่อมต่อของท่าน
- หากต้องการรับชมวิดีโอสตรีมบนอินเตอร์เน็ต จะต้องใช้เครือข่ายที่มีความเร็วและเสถียร โดยทั่วไป ความเร็วที่จำเป็นต้องใช้มีดังต่อไปนี้:
- การสตรีมมิ่งอินเทอร์เน็ตวิดีโอแบบ Standard Definition (SD): 2.5 Mbps
- การสตรีมมิ่งอินเทอร์เน็ตวิดีโอแบบ High Definition (HD): 10 Mbps
- การสตรีมมิ่งอินเทอร์เน็ตวิดีโอแบบ Ultra HD (4K): 25 Mbps
- คุณภาพของการเชื่อมต่อเครือข่ายไร้สายอาจแตกต่างกันไปโดยขึ้นอยู่กับระยะห่างหรือสิ่งกีดขวาง (เช่น ผนัง) ระหว่างทีวีกับเร้าท์เตอร์ไร้สาย สัญญาณรบกวนในสภาพแวดล้อม และคุณภาพของเร้าท์เตอร์ไร้สาย ในกรณีนี้ ให้ใช้การเชื่อมต่อแบบใช้สายสำหรับอินเตอร์เน็ต หรือใช้แถบคลื่นความถี่ 5 GHz
- แถบคลื่นความถี่ 5 GHz อาจไม่สามารถใช้งานได้ ขึ้นอยู่กับท้องที่/ประเทศของท่าน หากไม่มีการรองรับแถบคลื่นความถี่ 5 GHz จะสามารถเชื่อมต่อทีวีกับเร้าท์เตอร์ไร้สายได้โดยใช้แถบคลื่นความถี่ 2.4 GHz เท่านั้น
- ขณะใช้เครือข่ายไร้สาย โปรดวางอุปกรณ์ไร้สายไว้ใกล้กันหรือหลีกเลี่ยงการกีดขวาง
- วางอุปกรณ์ต่างๆ ที่ปล่อยสัญญาณรบกวนแบบ RF (เช่น ไม่โครเวฟ) ให้ออกห่างจากีวีและเร้าท์เตอร์ไร้สาย หรือปิดอุปกรณ์ดังกล่าว
- ระบบจะไม่ส่งสัญญาณเสียงออกสำหรับวิดีโอที่ไม่มีเสียง
คำแนะนำ
- สำหรับข้อมูลเพิ่มเติม โปรดไปที่เว็บไซต์ช่วยเหลือของ Sony
คุณสามารถเชื่อมต่ออินเทอร์เน็ตได้ แต่ไม่ใช่แอปและบริการบางอย่าง
- การตั้งค่าวันที่และเวลาของทีวีเครื่องนี้อาจไม่ถูกต้อง คุณอาจไม่สามารถเชื่อมต่อกับแอปและบริการเหล่านี้ได้หากขึ้นอยู่กับแอปและบริการบางอย่างหากเวลาไม่ถูกต้อง
- ตรวจสอบว่าสาย LAN หรือสายไฟ AC (สายหลัก) ของเร้าท์เตอร์/โมเด็ม* ได้เชื่อมต่ออย่างถูกต้อง
- เร้าท์เตอร์/โมเด็มของท่านต้องได้รับการตั้งค่าเพื่อเชื่อมต่อกับอินเตอร์เน็ตเสียก่อน ติดต่อผู้ให้บริการอินเตอร์เน็ตของท่านสำหรับการตั้งค่าเร้าท์เตอร์/โมเด็ม
- ให้ลองใช้แอพพลิเคชั่นในครั้งถัดไป เซิร์ฟเวอร์ของผู้ให้บริการเนื้อหาแอพพลิเคชั่นอาจยังไม่เปิดบริการ
คำแนะนำ
- สำหรับข้อมูลเพิ่มเติม โปรดไปที่เว็บไซต์ช่วยเหลือของ Sony
รีโมทคอนโทรล/อุปกรณ์เสริม
- รีโมทคอนโทรลไม่ทำงาน
รีโมทคอนโทรลไม่ทำงาน
ให้ตรวจสอบว่าทีวีทำงานตามปกติหรือไม่
- กดปุ่มเปิด/ปิดบนทีวีเพื่อตรวจดูว่าปัญหาดังกล่าวเป็นที่รีโมทคอนโทรลหรือไม่ สำหรับตำแหน่งของปุ่มเปิด/ปิด โปรดดูที่ คู่มืออ้างอิง ที่ให้มาพร้อมกับทีวี
- หากทีวีไม่ทำงาน ให้ลองทำการรีเซ็ตใหม่อีกครั้ง
ให้ตรวจสอบว่ารีโมทคอนโทรลทำงานได้ตามปกติหรือไม่
- หันรีโมทคอนโทรลไปที่เซ็นเซอร์รีโมทคอนโทรลบริเวณด้านหน้าของทีวี
- ตรวจสอบว่าไม่มีสิ่งกีดขวางอยู่ที่บริเวณเซ็นเซอร์รีโมท
- แสงจากหลอดไฟฟลูออเรสเซนต์อาจรบกวนการทำงานของรีโมทคอนโทรล ทดลองปิดหลอดไฟฟลูออเรสเซนต์
- ตรวจสอบให้แน่ใจว่าทิศทางของแบตเตอรี่ตรงกับสัญลักษณ์บวก (+) และลบ (−) ในช่องบรรจุแบตเตอรี่
- แบตเตอรี่อาจมีพลังงานต่ำ ถอดฝาครอบรีโมทคอนโทรลออกและเปลี่ยนแบตเตอรี่ใหม่
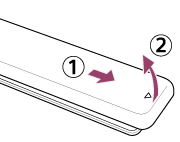
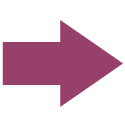

การรีเซ็ตรีโมทคอนโทรล
หากรีโมทคอนโทรลทำงานไม่ถูกต้องเนื่องจากหน้าสัมผัสของแบตเตอรี่ไม่ดีหรือมีไฟฟ้าสถิตย์ อาจสามารถแก้ไขปัญหาได้โดยทำการรีเซ็ตรีโมทคอนโทรล
- ถอดแบตเตอรี่ออกจากรีโมทคอนโทรล
- กดปุ่มเปิด/ปิดของรีโมทคอนโทรลประมาณสามวินาที
- ใส่แบตเตอรี่ใหม่ลงในรีโมทคอนโทรล
หากปัญหายังคงอยู่ โปรดดูที่หน้า หากจำเป็นต้องตั้งค่าทีวีใหม่ทั้งหมด (เปิดใหม่อีกครั้ง)
หมายเหตุ
- เมื่อท่านถอดปลั๊กและเสียบปลั๊กทีวีอีกครั้ง ท่านอาจไม่สามารถเปิดทีวีได้ชั่วขณะแม้ว่าท่านจะกดปุ่มเปิดปิดบนรีโมทคอนโทรลหรือทีวี เนื่องจากการ เริ่มต้น ระบบจำเป็นต้องใช้เวลาครู่หนึ่ง รอเป็นเวลา 10 ถึง 20 วินาที จากนั้นให้ทดลองอีกครั้ง
- หากคุณไม่สามารถค้นหาโดยใช้เสียง ให้เปิดใช้งานปุ่ม
 โดยกดที่ปุ่ม HOME และเลือก [การตั้งค่า] — [รีโมตและอุปกรณ์เสริม] — [รีโมทคอนโทรล] — [เชื่อมต่อผ่าน Bluetooth]
โดยกดที่ปุ่ม HOME และเลือก [การตั้งค่า] — [รีโมตและอุปกรณ์เสริม] — [รีโมทคอนโทรล] — [เชื่อมต่อผ่าน Bluetooth]
พลังงาน
- ทีวีปิดเองโดยอัตโนมัติ
- ทีวีเปิดเองโดยอัตโนมัติ
- ไม่สามารถเปิด TV ได้
ทีวีปิดเองโดยอัตโนมัติ
- หน้าจออาจถูกปิดเนื่องจากการตั้งค่า [ตั้งเวลาปิด]
- ตรวจดูว่า [ระบบปิดทีวีขณะไม่ใช้งาน]/[ปิดอัตโนมัติ] ใน [ระบบเพื่อสิ่งแวดล้อม] เปิดใช้งานอยู่หรือไม่
ทีวีเปิดเองโดยอัตโนมัติ
- ปิดการตั้งค่า [เปิดทีวีอัตโนมัติ] ใน [HDMI CEC ตั้งค่า]
ไม่สามารถเปิด TV ได้
ทำตามขั้นตอนตามลำดับด้านล่างจนกว่าจะแก้ไขปัญหาได้
ตรวจสอบว่าเปิด TV ด้วยรีโมทคอนโทรลได้หรือไม่
ชี้รีโมทคอนโทรลไปที่เซนเซอร์ที่ด้านหน้าของ TV และกดปุ่มเปิด/ปิดบนรีโมทคอนโทรล
ตรวจสอบว่า TV เปิดหรือไฟ LED ส่องสว่างขึ้นหรือไม่
หากไฟ LED ส่องสว่างขึ้นแต่ TV ไม่เปิด ให้ลองรีเซ็ต TV (เปิดใหม่อีกครั้ง)
- หากจำเป็นต้องตั้งค่าทีวีใหม่ทั้งหมด (เปิดใหม่อีกครั้ง)
ตรวจสอบว่าเปิด TV ด้วยปุ่มเปิด/ปิดบน TV ได้หรือไม่
กดปุ่มเปิด/ปิดบน TV และตรวจสอบว่า TV เปิดอยู่หรือไม่ ปุ่มเปิด/ปิดเครื่องอยู่ที่ด้านข้างหรือด้านหลังของ TV
สำหรับรายละเอียด ให้ดูที่ คู่มืออ้างอิง ของ TV
หาก TV เปิดเครื่องตามขั้นตอนนี้ อาจเกิดปัญหากับรีโมทคอนโทรล โปรดดูที่หัวข้อต่อไปนี้
- รีโมทคอนโทรลไม่ทำงาน
ถอดปลั๊กไฟ AC (สายหลัก) และรอ 2 นาที
ถอดปลั๊กไฟ TV (สายหลัก) ออกจากเต้าเสียบไฟและรอ 2 นาที จากนั้นเสียบสายไฟ (สายหลัก) กลับเข้าไปในเต้าเสียบไฟฟ้า หลังจาก 20 วินาทีให้กดปุ่มเปิด/ปิดบนรีโมทคอนโทรลหรือ TV
คำแนะนำ
- เมื่อท่านถอดปลั๊กและเสียบปลั๊กทีวีอีกครั้ง ท่านอาจไม่สามารถเปิดทีวีได้ชั่วขณะแม้ว่าท่านจะกดปุ่มเปิดปิดบนรีโมทคอนโทรลหรือทีวี เนื่องจากการ เริ่มต้น ระบบจำเป็นต้องใช้เวลาครู่หนึ่ง รอเป็นเวลา 10 ถึง 20 วินาที จากนั้นให้ทดลองอีกครั้ง
อุปกรณ์ที่เชื่อมต่ออยู่
- ไม่มีภาพจากอุปกรณ์ที่เชื่อมต่ออยู่
- บาง รายการ ของแหล่งสัญญาณดิจิตอลมีการสูญเสียรายละเอียด
- ใช้เวลาสักครู่ในการแสดงภาพถ่ายหรือโฟลเดอร์
- ท่านไม่สามารถค้นหาอุปกรณ์ HDMI CEC ที่เชื่อมต่ออยู่
- ไฟล์สื่อบางไฟลในอุปกรณ์ USB ไม่ปรากฏขึ้นมา
- ตัดการทำงาน หรืออุปกรณ์ไม่ทำงาน
- เนื้อหาที่ต้องชำระค่าบริการบางรายการไม่สามารถเล่นได้
ไม่มีภาพจากอุปกรณ์ที่เชื่อมต่ออยู่
- เปิดอุปกรณ์ที่เชื่อมต่ออยู่
- ตรวจสอบการเชื่อมต่อสายสัญญาณระหว่างอุปกรณ์ดังกล่าวกับทีวี
- กดปุ่ม
 เพื่อแสดงรายการสัญญาณเข้า จากนั้นเลือกสัญญาณเข้าที่ต้องการ
เพื่อแสดงรายการสัญญาณเข้า จากนั้นเลือกสัญญาณเข้าที่ต้องการ - เสียบอุปกรณ์ USB ให้ถูกต้อง
- ตรวจสอบให้แน่ใจว่า อุปกรณ์ USB ดังกล่าวได้รับการฟอร์แมตอย่างถูกต้องแล้ว
- ไม่สามารถรับประกันได้ว่าจะสามารถใช้งานร่วมกับอุปกรณ์ USB ได้ทุกตัว นอกจากนี้ วิธีการใช้งานจะแตกต่างกันไปตามคุณสมบัติของอุปกรณ์ USB หรือไฟล์วิดีโอที่กำลังเล่นอยู่
- เปลี่ยนรูปแบบสัญญาณ HDMI ของสัญญาณเข้า HDMI ที่ไม่แสดงภาพเป็นรูปแบบมาตรฐาน กดปุ่ม HOME จากนั้นเลือก [การตั้งค่า] — [การตั้งค่า BRAVIA] — [ช่องต่อเข้า] — [รูปแบบสัญญาณ HDMI] — ช่องสัญญาณเข้า HDMI ที่ต้องการตั้งค่า
บาง รายการ ของแหล่งสัญญาณดิจิตอลมีการสูญเสียรายละเอียด
- ภาพที่มีรายละเอียดน้อยกว่าปกติหรือสิ่งผิดปกติ (บล็อกขนาดเล็ก, จุด หรือเม็ดพิกเซล) อาจแสดงบนหน้าจอ ทั้งนี้เกิดจากการบีบอัดสัญญาณภาพแบบดิจิตอลของเนื้อหาต้นทาง ซึ่งใช้กับการออกอากาศสัญญาณภาพแบบดิจิตอลและในแผ่น DVD ความชัดเจนของสิ่งผิดปกติที่มองเห็นได้จะขึ้นอยู่กับความคมชัดและความละเอียดของหน้าจอทีวี
ใช้เวลาสักครู่ในการแสดงภาพถ่ายหรือโฟลเดอร์
- ทีวีอาจใช้เวลาครู่หนึ่งในการแสดงภาพถ่ายบางภาพหรือโฟลเดอร์บางโฟลเดอร์ ทั้งนี้ขึ้นอยู่กับขนาดของภาพ, ขนาดไฟล์ และจำนวนของไฟล์ในโฟลเดอร์
- ทุกครั้งที่เชื่อมต่ออุปกรณ์ USB กับทีวี อาจใช้เวลาประมาณสองนาทีในการแสดงภาพ
ท่านไม่สามารถค้นหาอุปกรณ์ HDMI CEC ที่เชื่อมต่ออยู่
- ตรวจสอบให้แน่ใจว่าว่าอุปกรณ์ของท่านรองรับ CEC
- ตรวจดูว่าได้เปิดใช้งานอุปกรณ์ที่ทำงานร่วมกับ CEC ได้แล้ว และได้ตั้งค่า [การตั้งค่า] — [การตั้งค่า BRAVIA] — [ช่องต่อเข้า] — [HDMI CEC ตั้งค่า] — [CEC] บนทีวีเรียบร้อยแล้ว
ไฟล์สื่อบางไฟลในอุปกรณ์ USB ไม่ปรากฏขึ้นมา
- ไฟล์ที่เครื่องไม่รองรับจะไม่แสดงขึ้นมา
ตัดการทำงาน หรืออุปกรณ์ไม่ทำงาน
- ตรวจดูว่าอุปกรณ์เปิดอยู่หรือไม่
- เปลี่ยนแบตเตอรี่ของอุปกรณ์
- ลงทะเบียนอุปกรณ์ซ้ำอีกครั้ง
- อุปกรณ์บลูทูธใช้แถบคลื่นความถี่ 2.4 GHz ดังนั้น ความเร็วการสื่อสารอาจลดลงหรือถูกตัดเป็นบางครั้ง เนื่องมาจากการรบกวนของ LAN ไร้สาย
- ทีวีหรืออุปกรณ์บนชั้นวางโลหะอาจไม่ทำงานเนื่องจากสัญญาณรบกวนจากการสื่อสารแบบไร้สาย
- สำหรับระยะห่างในการสื่อสารระหว่างทีวีและอุปกรณ์อื่นที่สามารถใช้ได้ ให้ดูคู่มือการใช้งานของอุปกรณ์นั้น
- เมื่อเชื่อมต่ออุปกรณ์บลูทูธหลายตัวเข้ากับทีวี คุณภาพการสื่อสารบลูทูธอาจลดลง
เนื้อหาที่ต้องชำระค่าบริการบางรายการไม่สามารถเล่นได้
- อุปกรณ์ที่เป็นแหล่งสัญญาณต้องได้มาตรฐาน HDCP (การปกป้องเนื้อหาแบบดิจิตอลแบนด์วิธสูง) 2.3
LED
- ไฟ LED ส่องสว่างสว่างขึ้นในบางครั้ง
ไฟ LED ส่องสว่างสว่างขึ้นในบางครั้ง
ภาพประกอบไฟ LED ที่ติดในเวลาที่แตกต่างกัน เช่น ในระหว่างการอัปเดตซอฟต์แวร์โดยใช้อุปกรณ์เก็บข้อมูลแบบ USB
ให้ดู วิธีการเปิดของไฟ LED สำหรับรายละเอียด
ดัชนี
รายการ ทีวี
- GUIDE
- ปรับช่องทีวี
- ควบคุมระดับสิทธิการเล่น
รูปภาพ/จอแสดงผล
- ภาพ 4K
- HOME
- การปรับภาพ
- วันที่และเวลา
- ภาษา / Language
เสียง/เสียงพูด
- Voice Search, การใช้
- การปรับเสียง
- จดจำเสียงพูด
รีโมทคอนโทรล
- รีโมทคอนโทรล, การใช้
- Voice Search
- HOME
- การตั้งค่าเร็ว
- อินพุต
การเชื่อมต่อ
- บลูทูธ
- Google Cast
- CEC
- อินเตอร์เน็ต
อุปกรณ์ภายนอก
- เครื่องเล่นแผ่นบลูเรย์/DVD, การเชื่อมต่อ
- อุปกรณ์เก็บข้อมูล USB, ฯลฯ
- คอมพิวเตอร์
- กล้องดิจิตอล, กล้องวิดีโอ
- เครื่องเสียง
แอพพลิเคชั่น
- Google Play Store
- YouTube
- Netflix
การเล่นไฟล์
- คอมพิวเตอร์
- กล้องดิจิตอล, กล้องวิดีโอ
- ไฟล์และฟอร์แมตที่สนับสนุน
อื่นๆ
- รีสตาร์ท
- อัพเดทซอฟท์แวร์ระบบ
