Bắt đầu
- Sử dụng Hướng dẫn trợ giúp
- Điều khiển từ xa
- Kết nối thiết bị đầu cuối
- Sử dụng tính năng nhận dạng giọng nói
- Để cho TV được cập nhật (Chỉ đối với khu vực/quốc gia/mẫu TV hạn chế)
- Giới thiệu Android TV™
- Thao tác Cơ bản
- Tính năng Trợ năng
- Trang Hỗ trợ
- Thông tin về nhãn hiệu thương mại
Sử dụng Hướng dẫn trợ giúp
Bản Hướng dẫn trợ giúp này sẽ giải thích cách sử dụng TV này. Bạn cũng có thể tham khảo Hướng dẫn cài đặt để biết mô tả về cách lắp đặt TV và Hướng dẫn Tham khảo để biết mô tả về các bộ phận, thông số kỹ thuật, và cách lắp tường đối với TV này.
Trong Hướng dẫn trợ giúp này bạn có thể đọc thông tin mong muốn theo trình tự hoặc tìm kiếm thông tin trực tiếp. Để tìm kiếm, hãy chọn  ở trên đỉnh màn hình.
ở trên đỉnh màn hình.
Lưu ý
- Bạn có thể cần cập nhật phần mềm của TV để sử dụng các tính năng mới nhất của Hướng dẫn trợ giúp này. Để biết chi tiết về các bản cập nhật phần mềm, hãy xem trang Cập nhật phần mềm.
- Tên của các thiết lập trong Hướng Dẫn Trợ Giúp có thể khác với tên được hiển thị trên TV tùy vào ngày phát hành TV hoặc mẫu thiết bị/quốc gia/khu vực của bạn.
- Hình ảnh và minh họa được sử dụng trong Hướng dẫn trợ giúp có thể khác nhau tùy thuộc vào kiểu TV của bạn.
- Thiết kế và thông số kỹ thuật có thể thay đổi mà không thông báo.
Mẹo
- Để xem TV của bạn có được trang bị một trong các chức năng được mô tả trong Hướng dẫn trợ giúp hãy không, hãy tham khảo hướng dẫn sử dụng bằng giấy hoặc một ca-ta-lô sản phẩm Sony.
- Hướng dẫn trợ giúp này được biên soạn cho mọi vùng/quốc gia. Một số mô tả trong Hướng dẫn trợ giúp không áp dụng với một số vùng và quốc gia.
Điều khiển từ xa
- Sử dụng điều khiển từ xa
- Chức năng của các nút trên thiết bị điều khiển từ xa
Sử dụng điều khiển từ xa
Bạn có thể thao tác với nhiều tính năng của TV bằng cách sử dụng nút  /
/  /
/  /
/  và
và ![]() .
.
Thiết bị điều khiển từ xa kèm theo sẽ khác nhau tùy vào mẫu máy của bạn. Để biết mô tả về các nút của điều khiển từ xa, hãy tham khảo Chức năng của các nút trên thiết bị điều khiển từ xa.
- Sử dụng nút
 ,
,  ,
,  và
và  để “hướng tiêu điểm” vào mục mong muốn.
để “hướng tiêu điểm” vào mục mong muốn.
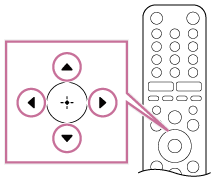
- Bấm vào giữa của nút
 để chọn mục đang có tiêu điểm.
để chọn mục đang có tiêu điểm.
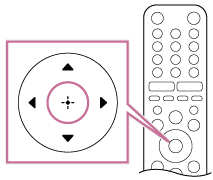
Để quay về màn hình trước
Bấm nút BACK.
Chức năng của các nút trên thiết bị điều khiển từ xa
Thiết bị điều khiển từ xa bán kèm, cũng như sự bố trí các nút và tên nút, khác nhau tùy vào mẫu thiết bị/quốc gia/khu vực của bạn.
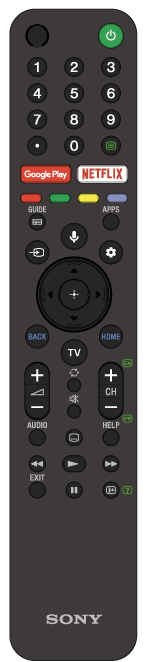
 MIC
MIC- Để tìm kiếm bằng giọng nói, tham khảo trang Sử dụng micrô của thiết bị điều khiển từ xa.
 (Chế độ chờ của TV)
(Chế độ chờ của TV)- Bật hoặc tắt TV (chế độ chờ).
- Nút số
 Sử dụng các nút 0-9 để chọn các kênh kỹ thuật số.
Sử dụng các nút 0-9 để chọn các kênh kỹ thuật số. (Văn bản)
(Văn bản)- Hiển thị thông tin văn bản.
- Google Play
- Truy cập dịch vụ trực tuyến “Google Play”. Để biết chi tiết, hãy tham khảo trang Cài đặt ứng dụng từ Google Play Store.
- NETFLIX (Chỉ đối với khu vực/quốc gia/mẫu TV hạn chế)
- Truy cập dịch vụ trực tuyến “Netflix”.
- Các nút Màu
- Thực hiện chức năng tương ứng tại thời điểm đó.
- GUIDE
- Hiển thị hướng dẫn chương trình kỹ thuật số. Để biết chi tiết, hãy tham khảo trang Sử dụng hướng dẫn chương trình.
 (Micrô)
(Micrô)- Sử dụng tính năng Tìm Kiếm Bằng Giọng Nói. (ví dụ Tìm kiếm nội dung khác nhau bằng giọng nói.) Để biết chi tiết, hãy tham khảo trang Sử dụng micrô của thiết bị điều khiển từ xa.
- APPS
- Truy cập các dịch vụ và ứng dụng khác nhau.
 (Chọn Ngõ vào)
(Chọn Ngõ vào)- Hiển thị và chọn nguồn vào. Để biết chi tiết, hãy tham khảo trang Chọn đầu vào.
 (Cài đặt nhanh)
(Cài đặt nhanh)- Hiển thị Cài đặt nhanh. Để biết chi tiết, hãy tham khảo trang Sử dụng Cài đặt nhanh.
 (Lên) /
(Lên) /  (Xuống) /
(Xuống) /  (Trái) /
(Trái) /  (Phải) /
(Phải) /  (Enter) (Bàn phím D-Pad điều hướng)
(Enter) (Bàn phím D-Pad điều hướng)- Điều hướng và chọn trình đơn trên màn hình.
- BACK
- Trở lại màn hình trước đó.
- TV
- Chuyển sang kênh TV hoặc cổng vào. Để biết chi tiết, hãy tham khảo trang Chọn đầu vào.
- HOME
- Hiển thị Trình Đơn Chính của TV. Để biết chi tiết, hãy tham khảo trang Menu Home.
 +/− (Âm Lượng)
+/− (Âm Lượng)- Điều chỉnh âm lượng.
 (Chuyển)
(Chuyển)- Nhảy qua lại giữa hai kênh. TV chuyển đổi giữa kênh hiện tại và kênh cuối cùng được chọn.
 (Tắt tiếng)
(Tắt tiếng)- Tắt tiếng. Bấm lại để khôi phục âm thanh.
- CH +/− (Kênh)
- Ở chế độ TV: Chọn kênh.
Ở chế độ Văn Bản: Chọn trang (Kế Tiếp) hoặc
(Kế Tiếp) hoặc  (Trước Đó).
(Trước Đó). - AUDIO
- Hãy chọn âm thanh của nguồn đa ngôn ngữ hoặc âm thanh kép cho các chương trình hiện đang được xem (phụ thuộc vào nguồn chương trình).
 (Cài đặt phụ đề)
(Cài đặt phụ đề)- Bật hoặc tắt phụ đề đối với chương trình phát sóng hoặc ứng dụng được hỗ trợ (khi có tính năng này).
- HELP
- Hiển thị trình đơn Trợ Giúp. Có thể truy cập Hướng Dẫn Trợ Giúp từ đây.
 (Tua nhanh) /
(Tua nhanh) /  (Phát) /
(Phát) /  (Tua nhanh tiến) /
(Tua nhanh tiến) /  (Tạm dừng)
(Tạm dừng)- Xử lý các nội dung media trên TV và thiết bị tương thích CEC đã kết nối.
- EXIT
- Trở lại màn hình trước đó hoặc thoát khỏi trình đơn. Khi có một dịch vụ Ứng Dụng Tương Tác, nhấn để thoát khỏi dịch vụ.
 (Thông tin/Phát hiện văn bản)
(Thông tin/Phát hiện văn bản)- Hiển thị thông tin.
Kết nối thiết bị đầu cuối
Kiểu loại và hình dạng của các đầu nối có sẵn sẽ khác nhau tùy thuộc vào TV của bạn.
Để biết vị trí của các đầu nối, hãy tham khảo Hướng dẫn cài đặt (hướng dẫn sử dụng bản in).
| Thiết bị đầu cuối | Mô tả |
|---|---|
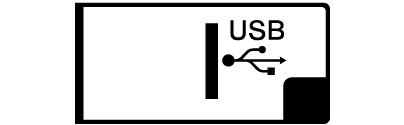 |
|
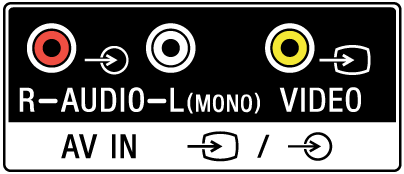 |
|
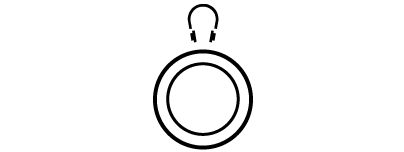 |
|
 |
|
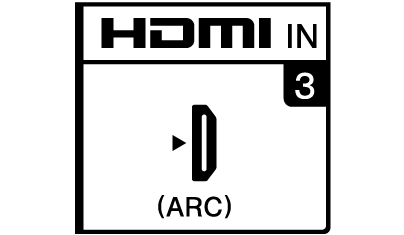 |
|
 |
|
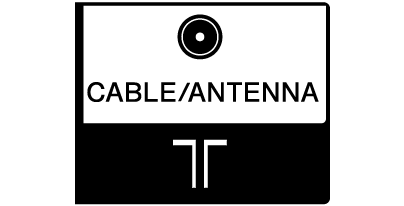 |
|
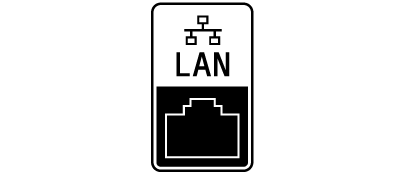 |
|
Sử dụng tính năng nhận dạng giọng nói
- Sử dụng micrô của thiết bị điều khiển từ xa Tính năng này khả dụng trên các TV có thiết bị điều khiển từ xa có nút
 .
.
Sử dụng micrô của thiết bị điều khiển từ xa
Các thiết bị điều khiển từ xa hỗ trợ tính năng Tìm kiếm bằng giọng nói có một nút ![]() và micrô tích hợp. Bạn có thể tìm kiếm các nội dung khác nhau bằng cách nói vào micrô.
và micrô tích hợp. Bạn có thể tìm kiếm các nội dung khác nhau bằng cách nói vào micrô.
- Bấm nút
 .
.
Đèn LED trên điều khiển từ xa sẽ sáng lên.
- Nói vào micrô.
Mẫu giọng nói có thể được hiển thị, tùy thuộc vào kiểu TV của bạn.

Kết quả tìm kiếm được hiển thị khi bạn nói vào micrô.
Mẹo
- Tùy vào kết quả tìm kiếm, nếu bạn nhấn
 trên thiết bị điều khiển từ xa, các kết quả tìm kiếm khác sẽ được hiển thị.
trên thiết bị điều khiển từ xa, các kết quả tìm kiếm khác sẽ được hiển thị.
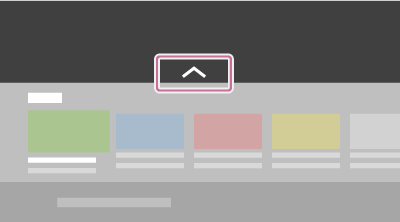
Khi bạn không thể tìm kiếm bằng giọng nói
Đăng ký tính năng điều khiển từ xa bằng giọng nói có nút ![]() với TV một lần nữa bằng cách bấm nút HOME và chọn [Cài đặt] — [Điều khiển từ xa và phụ kiện] — [Điều khiển từ xa] — [Kết nối qua Bluetooth].
với TV một lần nữa bằng cách bấm nút HOME và chọn [Cài đặt] — [Điều khiển từ xa và phụ kiện] — [Điều khiển từ xa] — [Kết nối qua Bluetooth].
Lưu ý
- Cần có kết nối Internet và tài khoản Google để sử dụng Tìm kiếm bằng giọng nói.
- Loại điều khiển từ xa được cung cấp kèm theo TV và tính khả dụng của một bộ điều khiển từ xa có micrô tích hợp sẽ khác nhau, tùy thuộc vào kiểu TV/vùng/quốc gia của bạn. Một điều khiển từ xa tùy chọn có sẵn tại một số kiểu TV/khu vực/quốc gia.
Để cho TV được cập nhật(Chỉ đối với khu vực/quốc gia/mẫu TV hạn chế)
TV thu thập dữ liệu chẳng hạn như hướng dẫn chương trình trong khi ở chế độ chờ. Để cho TV được cập nhật, chúng tôi khuyến nghị bạn tắt TV bình thường bằng cách sử dụng nút nguồn trên điều khiển từ xa hoặc trên TV.
Giới thiệu Android TV™
- Cài đặt ứng dụng từ Google Play Store
- Xem nội dung đa phương tiện trên Internet
- Thưởng thức các ứng dụng và dịch vụ phát video an toàn (Bảo mật và hạn chế)
Cài đặt ứng dụng từ Google Play Store
Bạn có thể cài đặt các ứng dụng từ Google Play Store vào TV giống như cách bạn cài đặt cho điện thoại thông minh và máy tính bảng.
Lưu ý
- Bạn chỉ có thể cài đặt các ứng dụng tương thích với TV. Chúng có thể khác so với các ứng dụng cho điện thoại thông minh/máy tính bảng.
- Cần có kết nối Internet và tài khoản Google để cài đặt các ứng dụng từ Google Play Store.
Mẹo
- Nếu bạn không có tài khoản Google hoặc muốn tạo một tài khoản dùng chung, hãy tạo một tài khoản mới bằng cách truy cập vào trang web sau.
https://accounts.google.com/signup https://accounts.google.com/signup
Trang web trên có thể khác nhau tùy thuộc vào vùng/quốc gia của bạn. Nó cũng có thể bị thay đổi mà không được báo trước. Để biết thêm chi tiết, hãy tham khảo trang chủ của Google.
- Chúng tôi khuyến nghị bạn tạo một tài khoản Google trên máy tính hoặc thiết bị di động.
- Bấm nút HOME, chọn
 (biểu tượng Ứng dụng) từ trình đơn Chính, và chọn Google Play Store từ danh sách ứng dụng.
(biểu tượng Ứng dụng) từ trình đơn Chính, và chọn Google Play Store từ danh sách ứng dụng.
Nếu thiết bị điều khiển từ xa bán kèm có nút APPS, bạn có thể bấm nút APPS để hiển thị danh sách ứng dụng.
- Chọn một ứng dụng để cài đặt.
Sau khi tải xuống, ứng dụng sẽ tự động được cài đặt và thêm vào. Biểu tượng của nó sẽ xuất hiện trong danh sách các ứng dụng đã cài đặt, cho phép bạn khởi chạy ứng dụng.
Đối với các ứng dụng trả tiền
Có những ứng dụng miễn phí và ứng dụng trả tiền trong Google Play Store. Để mua một ứng dụng trả tiền thì cần có mã thẻ quả tặng Google Play hoặc thông tin thẻ tín dụng. Bạn có thể mua thẻ quà tặng Google Play từ các nhà bán lẻ.
Để xóa một ứng dụng
- Bấm nút HOME, chọn
 (biểu tượng Ứng dụng) từ trình đơn Chính, chọn Google Play Store từ danh sách ứng dụng, và chọn Ứng dụng của tôi.
(biểu tượng Ứng dụng) từ trình đơn Chính, chọn Google Play Store từ danh sách ứng dụng, và chọn Ứng dụng của tôi.
Nếu thiết bị điều khiển từ xa bán kèm có nút APPS, bạn có thể bấm nút APPS để hiển thị danh sách ứng dụng.
- Chọn một ứng dụng cần xóa và sau đó gỡ cài đặt ứng dụng.
Xem nội dung đa phương tiện trên Internet
Bạn có thể sử dụng các dịch vụ phát video như YouTube và Netflix để xem nội dụng trên Internet. Các dịch vụ có sẵn có thể khác nhau, tùy thuộc vào quốc gia và vùng của bạn. Bạn có thể khởi chạy các dịch vụ này bằng cách chọn các ô của chúng trong Menu Home.
Lưu ý
- Cần có kết nối Internet để xem nội dung trên Internet.
Thưởng thức các ứng dụng và dịch vụ phát video an toàn (Bảo mật và hạn chế)
Bạn có thể đảm bảo việc sử dụng TV an toàn bằng cách thiết lập các hạn chế cài đặt đối với các ứng dụng được tải về từ các nguồn không rõ hoặc các hạn chế về độ tuổi đối với các chương trình và video.
- Bấm nút HOME, sau đó chọn [Cài đặt] — [Ứng dụng] — [Bảo mật và hạn chế].
Lưu ý
- Nếu bạn thay đổi cài đặt [Bảo mật và hạn chế], thiết bị và dữ liệu cá nhân của bạn sẽ dễ bị tấn công hơn bởi các ứng dụng không biết rõ từ các nguồn bên ngoài Play Store. Bạn đồng ý rằng bạn sẽ tự chịu trách nhiệm đối với mọi hư hỏng xảy ra với thiết bị hoặc mất dữ liệu có thể gây ra do sử dụng các ứng dụng này.
Mẹo
- Các hạn chế riêng khác có thể khả dụng tùy vào ứng dụng. Để biết chi tiết, hãy tham khảo Trợ Giúp của ứng dụng.
Thao tác Cơ bản
- Menu Home
- Sử dụng Cài đặt nhanh
- Chọn đầu vào
- Cách đèn LED sáng lên
Menu Home
Màn hình xuất hiện khi bạn nhấn nút HOME trên thiết bị điều khiển từ xa được gọi là Trình Đơn Chính. Từ Trình Đơn Chính, bạn có thể tìm kiếm nội dung và chọn nội dung, ứng dụng và thiết lập được đề nghị.
Tìm Kiếm, Thông Báo, Thông Tin Nhập, Hẹn giờ, và Các cài đặt (A)
Ứng dụng (B)
Hiển thị các ứng dụng yêu thích của bạn.
- Nếu bạn chọn [Ứng dụng], một danh sách các ứng dụng đã cài đặt sẽ xuất hiện.
- Chọn [Thêm ứng dụng vào hàng yêu thích] để thêm một ứng dụng vào nội dung yêu thích.
- Nếu bạn chọn một ứng dụng đã thêm và nhấn và giữ nút
 trên thiết bị điều khiển từ xa, bạn có thể thay đổi thứ tự sắp xếp hoặc xóa một nội dung yêu thích.
trên thiết bị điều khiển từ xa, bạn có thể thay đổi thứ tự sắp xếp hoặc xóa một nội dung yêu thích.
Play Next (C)
Hiển thị nội dung bạn có thể xem tiếp theo tùy vào nội dung.
Lưu ý
- Nếu không có nội dung nào có thể áp dụng, [Play Next] có thể không được hiển thị.
Kênh (D)
Các hàng bên dưới Ứng dụng (B) / Play Next (C) được gọi là “Kênh”. Tại đây, bạn có thể xem nội dung từ chương trình phát sóng hoặc dịch vụ truyền phát video.
Mẹo
- Lược sử các kênh gần đây đã xem được hiển thị trong [TV].
- Bạn có thể thêm nội dung vào Play Next bằng cách chọn nội dung trên bất kỳ kênh nào và nhấn và giữ nút
 trên thiết bị điều khiển từ xa.
trên thiết bị điều khiển từ xa. - Trong trình đơn chính, bạn có thể sắp xếp các hàng từ “Các kênh (D)” và bên dưới. Sử dụng các nút
 /
/  để di chuyển trọng tâm sang biểu tượng tròn của hàng bạn muốn di chuyển, và nhấn
để di chuyển trọng tâm sang biểu tượng tròn của hàng bạn muốn di chuyển, và nhấn  (hoặc
(hoặc  tùy vào ngôn ngữ hiển thị của TV) để có thể di chuyển hàng đó lên hoặc xuống bằng cách nhấn các nút
tùy vào ngôn ngữ hiển thị của TV) để có thể di chuyển hàng đó lên hoặc xuống bằng cách nhấn các nút  /
/  .
.
Tùy chỉnh các kênh (E)
[Tùy chỉnh các kênh] được sử dụng để hiển thị hoặc ẩn các kênh đã chọn.
Sử dụng Cài đặt nhanh
Nếu bạn bấm nút ![]() (Cài đặt nhanh) trên điều khiển từ xa, bạn có thể truy cập nhanh các tính năng như [Chế độ hình ảnh], [Hẹn giờ ngủ], và [Tắt hình] trên màn hình hiện tại, và các thiết lập như [Loa] tùy vào các thiết bị đã kết nối. Bạn cũng có thể hiển thị [Cài đặt] từ [Cài đặt nhanh].
(Cài đặt nhanh) trên điều khiển từ xa, bạn có thể truy cập nhanh các tính năng như [Chế độ hình ảnh], [Hẹn giờ ngủ], và [Tắt hình] trên màn hình hiện tại, và các thiết lập như [Loa] tùy vào các thiết bị đã kết nối. Bạn cũng có thể hiển thị [Cài đặt] từ [Cài đặt nhanh].
Lưu ý
- Các trình đơn được hiển thị trong thiết lập TV sẽ khác nhau tùy vào mẫu TV/khu vực/quốc gia của bạn.
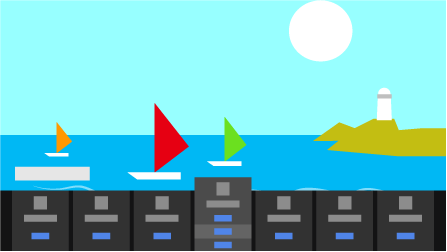
- Bấm nút
 (Cài đặt nhanh) trên điều khiển từ xa.
(Cài đặt nhanh) trên điều khiển từ xa. - Di chuyển trọng tâm để thay đổi một thiết lập hoặc chọn nó.
Chọn đầu vào
Để sử dụng các thiết bị (như đầu đọc Blu-ray/DVD hoặc ổ USB flash) đã kết nối với TV, hoặc để xem TV sau khi sử dụng như thế, bạn sẽ cần thay đổi đầu vào.
- Bấm nút
 liên tục để chọn thiết bị được kết nối.
liên tục để chọn thiết bị được kết nối.
Hoặc, bấm nút , sử dụng các nút
, sử dụng các nút  /
/  để chọn một thiết bị đã kết nối, và sau đó bấm nút
để chọn một thiết bị đã kết nối, và sau đó bấm nút  .
.
Lưu ý
- Nếu không có các thiết bị được kết nối với HDMI ngõ vào, ngõ vào HDMI có thể không được hiển thị trong [Menu ngõ vào].
Để sửa các hạng mục đầu vào
- Bấm nút
 .
. - Bấm nút
 (hoặc nút
(hoặc nút  tùy vào ngôn ngữ hiển thị của TV) và chọn
tùy vào ngôn ngữ hiển thị của TV) và chọn  (Chỉnh sửa).
(Chỉnh sửa). - Chọn đầu vào/thiết bị bạn muốn hiển thị hoặc ẩn.
- Chọn [Đóng].
Mẹo
- Để thay đổi thứ tự hay ẩn mục được hiển thị, ấn và giữ nút
 trên điều khiển từ xa với mục đó được tô sáng, và [Di chuyển] và [Ẩn] sẽ được hiển thị. Nếu bạn chọn [Di chuyển], sử dụng
trên điều khiển từ xa với mục đó được tô sáng, và [Di chuyển] và [Ẩn] sẽ được hiển thị. Nếu bạn chọn [Di chuyển], sử dụng  /
/  trên điều khiển từ xa để di chuyển mục đến vị trí mong muốn, và sau đó bấm nút
trên điều khiển từ xa để di chuyển mục đến vị trí mong muốn, và sau đó bấm nút  trên điều khiển từ xa.
trên điều khiển từ xa. - Bạn có thể chuyển sang phát TV bằng cách đơn giản là bấm vào nút TV trên điều khiển từ xa.
Chuyển từ Menu Home
- Bấm nút HOME, sau đó chọn nguồn đầu vào từ [Đầu vào].
Cách đèn LED sáng lên
Các màu nhất định sẽ xuất hiện ở giữa dưới cùng của TV của bạn cho biết một hoạt động hoặc trạng thái nhất định.
Đèn LED rọi sáng

Khi “bật” hoặc “nhấp nháy” |
|
Tính năng Trợ năng
TV này có tính năng trợ năng [Trợ năng] như chức năng chuyển văn bản thành giọng nói cho văn bản trên màn hình, thu phóng để đọc dễ dàng, và phụ đề/chú thích.
Bấm nút HOME, sau đó chọn [Cài đặt] — [Tùy chọn thiết bị] — [Trợ năng] để thiết lập các tính năng hỗ trợ người dùng.
[Trợ năng] có chức năng phím tắt để bạn có thể bật hoặc tắt nó bằng cách nhấn và giữ nút AUDIO trên điều khiển từ xa trong 3 giây.
Mẹo
- Cài đặt mặc định cho chức năng vận hành khi bạn nhấn và giữ nút AUDIO trên điều khiển từ xa trong 3 giây là [Talkback]. Bật chức năng này dùng [Phím tắt trợ năng] trong [Trợ năng], và thay đổi tính năng được gán dùng [Dịch vụ phím tắt].
- Để sử dụng chức năng chuyển văn bản thành giọng nói với Hướng dẫn trợ giúp, hãy sử dụng máy tính hoặc điện thoại thông minh để xem Hướng dẫn trợ giúp trên trang web hỗ trợ của Sony.
http://www.sony-asia.com/support/
 http://www.sony-asia.com/support/
http://www.sony-asia.com/support/
Trang Hỗ trợ
Để biết thông tin mới nhất và Hướng dẫn trợ giúp Trực tuyến, vui lòng truy cập trang web hỗ trợ của Sony:
http://www.sony-asia.com/support/  http://www.sony-asia.com/support/
http://www.sony-asia.com/support/
Thông tin về nhãn hiệu thương mại
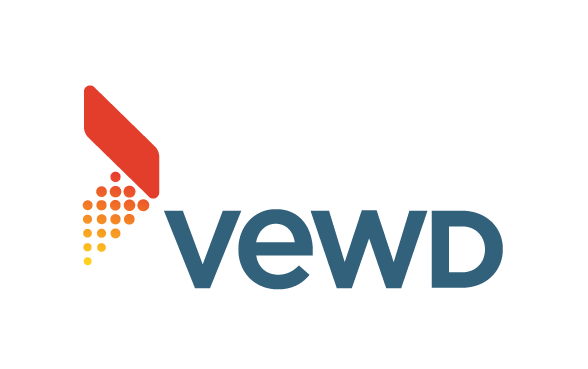
- Vewd® Core. Copyright 1995-2020 Vewd Software AS. All rights reserved.
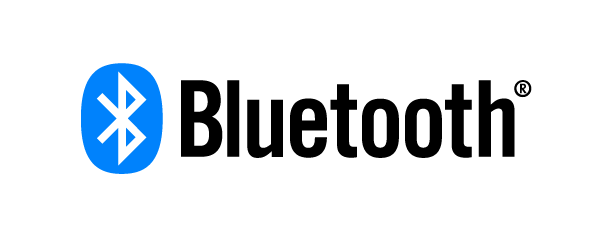
- Ký hiệu từ và các logo Bluetooth® là thương hiệu đã đăng ký của Bluetooth SIG, Inc. và việc Sony Corporation sử dụng các ký hiệu đó theo sự cấp phép. Các thương hiệu và tên thương mại khác thuộc về chủ sở hữu tương ứng.
- Wi-Fi® và Wi-Fi Alliance® là thương hiệu đã được đăng ký của Wi-Fi Alliance.
- Logo Wi-Fi CERTIFIED™ là ký hiệu chứng nhận của Wi-Fi Alliance.
- “BRAVIA”,
 và BRAVIA Sync là thương hiệu hoặc thương hiệu đã được đăng ký của Sony Corporation.
và BRAVIA Sync là thương hiệu hoặc thương hiệu đã được đăng ký của Sony Corporation.
- Tất cả các thương hiệu khác là tài sản của chủ sở hữu tương ứng.
Xem TV
- Xem các chương trình TV
Xem các chương trình TV
- Sử dụng hướng dẫn chương trình
Sử dụng hướng dẫn chương trình
Bạn có thể nhanh chóng tìm thấy chương trình yêu thích của mình.
- Ấn nút GUIDE để hiển thị hướng dẫn chương trình dịch vụ các kênh liên quan khi đang chạy, ví dụ: TV kỹ thuật số (phát sóng).
Sử dụng TV với các Thiết bị khác
- Các thiết bị USB
- Đầu Blu-ray và DVD
- Đầu thu số mặt đất (đầu thu qua cáp/vệ tinh)
- Thưởng thức nội dung từ thiết bị di động trên TV với Google Cast
- Máy tính, máy ảnh và máy quay
- Hệ thống âm thanh
- Các thiết bị Bluetooth
- Các thiết bị tương thích CEC
- Xem hình ảnh ở độ phân giải 4K từ các thiết bị tương thích
Các thiết bị USB
- Phát nội dung được lưu trữ trên thiết bị USB
- Thông tin về các thiết bị USB được sử dụng để lưu trữ hình ảnh và âm nhạc
- Các loại tệp và định dạng được hỗ trợ
Phát nội dung được lưu trữ trên thiết bị USB
Kết nối thiết bị USB
Kết nối thiết bị lưu trữ USB với cổng USB để thưởng thức các tệp ảnh, nhạc và video được lưu trữ trong thiết bị.
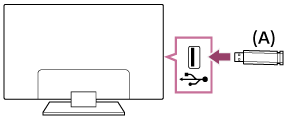
- Thiết bị lưu trữ USB
Thưởng thức ảnh/nhạc/phim được lưu trữ trên thiết bị USB
Bạn có thể thưởng thức ảnh/nhạc/phim được lưu trữ trong thiết bị USB trên màn hình TV.
- Nếu thiết bị USB được kết nối với TV có công tắc nguồn, hãy bật công tắc nguồn.
- Bấm nút HOME, chọn
 (biểu tượng Ứng dụng) từ Menu Home, và chọn [Trình phát đa phương tiện] để xem ảnh [Album], phát nhạc [Nhạc], hoặc phát phim [Video].
(biểu tượng Ứng dụng) từ Menu Home, và chọn [Trình phát đa phương tiện] để xem ảnh [Album], phát nhạc [Nhạc], hoặc phát phim [Video].
Nếu thiết bị điều khiển từ xa bán kèm có nút APPS, bạn có thể bấm nút APPS để hiển thị danh sách ứng dụng.
- Chọn thiết bị USB và trình duyệt danh sách thư mục và tệp tin, sau đó chọn tệp tin mong muốn.
Để kiểm tra các định dạng tệp được hỗ trợ
- Các loại tệp và định dạng được hỗ trợ
Lưu ý
- Tùy vào kích thước hình ảnh, kích cỡ tệp và số lượng tệp trong thư mục, có thể mất chút thời gian để hiển thị một số hình ảnh hoặc thư mục.
- Hiển thị thiết bị USB có thể mất một lúc vì TV truy cập thiết bị USB mỗi khi thiết bị USB được kết nối.
- Tất cả các cổng USB trên TV đều hỗ trợ USB tốc độ cao. Các USB hub không được hỗ trợ.
- Khi đang truy cập thiết bị USB, không tắt TV hoặc thiết bị USB, và không ngắt kết nối cáp USB. Nếu không, dữ liệu được lưu trong thiết bị USB có thể bị hỏng.
- Tùy vào tệp, chế độ phát có thể không hoạt động ngay cả khi sử dụng các định dạng được hỗ trợ.
Thông tin về các thiết bị USB được sử dụng để lưu trữ hình ảnh và âm nhạc
- Các cổng USB trên TV hỗ trợ các hệ thống tệp FAT16, FAT32, exFAT và NTFS.
- Khi kết nối máy ảnh kỹ thuật số Sony với TV bằng cáp USB, cài đặt kết nối USB trên máy ảnh của bạn cần phải được đặt thành chế độ “Tự động” hoặc “Bộ nhớ khối”.
- Nếu máy ảnh kỹ thuật số của bạn không hoạt động với TV, hãy thử làm như sau:
- Đặt cài đặt kết nối USB trên máy ảnh của bạn thành “Bộ nhớ khối”.
- Sao chép các tệp từ máy ảnh vào ổ USB flash, sau đó kết nối ổ với TV.
- Một số ảnh và phim có thể được phóng to, dẫn đến chất lượng hình ảnh thấp. Tùy thuộc vào kích cỡ và tỷ lệ khung hình, hình ảnh có thể không được hiển thị toàn màn hình.
- Có thể mất nhiều thời gian để hiển thị ảnh, tùy thuộc vào tệp hoặc cài đặt.
- Trong mọi trường hợp, Sony sẽ không chịu trách nhiệm về việc không ghi được hay bất kỳ hư hỏng hoặc mất mát nào đối với nội dung đã ghi hoặc có liên quan với trục trặc của TV, nhiễu tín hiệu hay bất kỳ sự cố nào khác.
Các loại tệp và định dạng được hỗ trợ
- Hình ảnh
- Âm nhạc
- Video
- Tần số lấy mẫu âm thanh (dành cho video)
- Phụ đề bên ngoài
Hình ảnh
Trường hợp sử dụng: USB
| Định dạng Tệp | Đuôi mở rộng |
|---|---|
| JPEG | *.jpg |
| BMP | *.bmp |
| PNG | *.png |
| GIF | *.gif |
| TIFF | *.tiff |
Các loại tệp và định dạng được hỗ trợ khác
- Âm nhạc
- Video
- Tần số lấy mẫu âm thanh (dành cho video)
- Phụ đề bên ngoài
Âm nhạc
Trường hợp sử dụng: USB
Đuôi mở rộng: *.mp3
| Mô tả | Tần số Lấy mẫu |
|---|---|
| MP1L1 / MP1L2 / MP1L3 / MP2L1 / MP2L2 | 32k / 44.1k / 48k |
| MP2L3 | 16k / 22.05k / 24k |
| MP2.5L3 | 8k / 11.025k / 12k |
Các loại tệp và định dạng được hỗ trợ khác
- Hình ảnh
- Video
- Tần số lấy mẫu âm thanh (dành cho video)
- Phụ đề bên ngoài
Video
Trường hợp sử dụng: USB
AVI (*.avi, *.xvid)
Kiểu Phụ đề : Ngoài
| Codec Hình (Profile@Level) | Codec Âm thanh | Độ phân giải Tối đa/Tối thiểu | Tốc độ Khung hình tối đa |
|---|---|---|---|
| XviD | PCM, ADPCM, MPEG, Dolby AC3, DTS, AAC, WMA, VORBIS | 1920x1080 / – | 1920x1080@60fps |
| MPEG1 | PCM, ADPCM, MPEG, Dolby AC3, DTS, WMA, VORBIS | 1920x1080 / – | 1920x1080@60fps |
| MPEG2 MP@HL | PCM, MPEG, Dolby AC3, AAC, WMA | 1920x1080 / – | 1920x1080@60fps |
| H.264 MP LV 4.0 | MPEG, AAC, WMA, VORBIS | 1920x1080 / – | 1920x1080@60fps |
| H.264 HP LV 4.0 | MPEG, Dolby AC3, AAC, WMA, VORBIS | 1920x1080 / – | 1920x1080@60fps |
| MPEG-4 SP@HL 3.0 | MPEG, Dolby AC3, WMA, VORBIS | 1920x1080 / – | 1920x1080@60fps |
| MPEG-4 ASP@HL 4.0 | MPEG, Dolby AC3, VORBIS | 1920x1080 / – | 1920x1080@60fps |
| Motion JPEG | PCM, ADPCM, MPEG, Dolby AC3, AAC | 1920x1080 / – | 1920x1080@60fps |
| H.264 BP LV 4.0 | PCM, Dolby AC3, AAC, WMA, VORBIS | 1920x1080 / – | 1920x1080@30fps |
ASF (*.wmv, *.asf)
Kiểu Phụ đề : Ngoài
| Codec Hình (Profile@Level) | Codec Âm thanh | Độ phân giải Tối đa/Tối thiểu | Tốc độ Khung hình tối đa |
|---|---|---|---|
| Window Media Video v9 | WMA | 1920x1080 / – | 1920x1080@60fps |
| MPEG-4 SP@HL 3.0 | MPEG | 1920x1080 / – | 1920x1080@60fps |
| VC-1 | WMA | 1920x1080 / – | 1920x1080@60fps |
MP4 (*.mp4, *.mov, *.3gp)
Kiểu Phụ đề : Ngoài
| Codec Hình (Profile@Level) | Codec Âm thanh | Độ phân giải Tối đa/Tối thiểu | Tốc độ Khung hình tối đa |
|---|---|---|---|
| H.264 BP LV 4.0 | AAC, MPEG Layer 3 | 1920x1080 / – | 1920x1080@30fps |
| H.264 MP LV 4.0 | AAC | 1920x1080 / – | 1920x1080@60fps |
| H.264 HP LV 4.0 | AAC, MPEG Layer 3 | 1920x1080 / – | 1920x1080@60fps |
| H.265 Main profile @ Level 4.1 | AAC, DTS, Dolby AC3, MPEG Layer 3 | 1920x1080 / – | 1920x1080@60fps |
| MPEG-4 SP@HL 3.0 | AAC, MPEG Layer 3 | 1920x1080 / – | 1920x1080@60fps |
| MPEG-4 ASP@HL 4.0 | AAC, Dolby AC3, MPEG Layer 3 | 1920x1080 / – | 1920x1080@60fps |
| H.264 HP LV 5.1 | AAC | 4096x2160 / – | 4096x2160@30fps |
| H.265 Main10 profile @ Level 5.1 | AAC, Dolby AC3, MPEG Layer 3 | 4096x2160 / – | 4096x2160@60fps |
| H.264 HP LV 4.1 | AAC, MPEG Layer 3 | – | – |
| H.264 HP LV 4.2 | AAC, Dolby AC3, MPEG Layer 3 | – | – |
PS (Dòng chương trình) (*.mpg, *.mpeg, *.vob)
Kiểu Phụ đề : Ngoài
| Codec Hình (Profile@Level) | Codec Âm thanh | Độ phân giải Tối đa/Tối thiểu | Tốc độ Khung hình tối đa |
|---|---|---|---|
| MPEG1 | MPEG Layer 1/2, MP3, AC3 [Dolby Digital], E-AC3 [Dolby Digital Plus], DTS | 1920x1080 / – | 1920x1080@60fps |
| MPEG2 MP@HL | MPEG Layer 1/2, MP3, AC3 [Dolby Digital], E-AC3 [Dolby Digital Plus], DTS | 1920x1080 / – | 1920x1080@60fps |
TS (Dòng truyền tải) (Khác (*.ts))
Kiểu Phụ đề : Ngoài
| Codec Hình (Profile@Level) | Codec Âm thanh | Độ phân giải Tối đa/Tối thiểu | Tốc độ Khung hình tối đa |
|---|---|---|---|
| MPEG2 MP@HL | Dolby AC3, MPEG, DTS, AAC | 1920x1080 / – | 1920x1080@60fps |
| VC-1 | DTS | 1920x1080 / – | 1920x1080@60fps |
| H.264 MP LV 4.0 | MPEG, DTS, AAC | 1920x1080 / – | 1920x1080@60fps |
| H.264 HP LV 4.0 | Dolby AC3, MPEG, DTS, AAC | 1920x1080 / – | 1920x1080@60fps |
| H.264 MVC | Dolby AC3, MPEG, DTS, AAC | 1920x1080 / – | 1920x1080@60fps |
| H.264 BP LV 4.0 | Dolby AC3, MPEG | 1920x1080 / – | 1920x1080@30fps |
| H.264 HP LV 5.1 | MPEG | 4096x2304 / – | 4096x2304@30fps |
FLV (*.FLV)
Kiểu Phụ đề : Ngoài
| Codec Hình (Profile@Level) | Codec Âm thanh | Độ phân giải Tối đa/Tối thiểu | Tốc độ Khung hình tối đa |
|---|---|---|---|
| Sorenson | PCM, MPEG, AAC | 352x288 / – | 352x288@30fps |
| H.264 BP LV 4.0 | PCM, MPEG, AAC | 1920x1080 / – | 1920x1080@30fps |
| H.264 MP LV 4.0 | MPEG, AAC | 1920x1080 / – | 1920x1080@60fps |
| H.264 HP LV 4.0 | PCM, MPEG, AAC | 1920x1080 / – | 1920x1080@60fps |
TS (*.VP9)
Kiểu Phụ đề : Ngoài
| Codec Hình (Profile@Level) | Codec Âm thanh | Độ phân giải Tối đa/Tối thiểu | Tốc độ Khung hình tối đa |
|---|---|---|---|
| VP9 | VORBIS | 4196x2160 / – | 4196x2160@60fps |
MKV (*.mkv)
Kiểu Phụ đề : Ngoài
| Codec Hình (Profile@Level) | Codec Âm thanh | Độ phân giải Tối đa/Tối thiểu | Tốc độ Khung hình tối đa |
|---|---|---|---|
| MPEG4*3 | PCM, MPEG1 Layer1/2, MPEG4 HE-AAC, AC3 [Dolby Digital], DTS, FLAC | 1920x1080 / – | 1920x1080@60fps |
| H.264*1 | PCM, MPEG1 Layer1/2, MP3, MPEG2 AAC, MPEG4 AAC, MPEG4 HE-AAC, AC3 [Dolby Digital], DTS | 1920x1080 / – | 1920x1080@60fps |
| VC-1 | PCM, MPEG1 Layer1/2, MP3, MPEG4 AAC, MPEG4 HE-AAC, DTS | 1920x1080 / – | 1920x1080@60fps |
| VP8 | VORBIS | 4196x2160 / – | 4196x2160@60fps |
| H.264 HP LV 4.2 | MP3, MPEG2 AAC, AC3 [Dolby Digital] | 1920x1080 / – | 1920x1080@60fps |
| H.265 Main10 profile @ Level 5.1 | MP3, MPEG2 AAC, AC3 [Dolby Digital] | 4196x2160 | 4096x2160@60fps |
Các loại tệp và định dạng được hỗ trợ khác
- Hình ảnh
- Âm nhạc
- Tần số lấy mẫu âm thanh (dành cho video)
- Phụ đề bên ngoài
Tần số lấy mẫu âm thanh (dành cho video)
| Codec Âm thanh | Tần số Lấy mẫu |
|---|---|
| MPEG-1/MPEG-2 Layer I | 48 kHz, 448 kbit/s |
| MPEG-1/MPEG-2 Layer II | 48 kHz, 384 kbit/s |
| MPEG-1/MPEG-2 Layer III | 48 kHz, 320 kbit/s |
| WMA 2/3/4/5/6/7/8/9 | 48 kHz, 320 kbps, 5.1ch |
| WMA 10 Pro M0 | 48 kHz, 192 kbps, 2ch |
| WMA 10 Pro M01 | 48 kHz, 384 kbps, 2ch |
| WMA 10 Pro M02 | 440 kbps, 96 kHz, 2ch, 24 bit |
| AAC | 96 kHz, 6ch |
| RAAC | 96 kHz, 6ch |
| HEAAC | 96 kHz, 6ch |
| (MPEG4) AAC | 96 kHz, 6ch |
| AMR | 8 kHz, 1ch |
| DTS | DTS-M6 |
| DTS LBR | DTS-M6 |
| DTS XLL | DTS-M6 |
| AC3/AC3+ | MS12 |
| AC4 | MS12 |
| EAC3 | MS12 |
| PCM | 8ch, 192 kHz |
| PCM_S8 | 8ch, 192 kHz |
| PCM_U8 | 8ch, 192 kHz |
| LPCM | 8ch, 192 kHz |
| PCM_S16BE | 8ch, 192 kHz |
| PCM_U16LE | 8ch, 192 kHz |
| PCM_U16BE | 8ch, 192 kHz |
| PCM_S16LE | 8ch, 192 kHz |
| ADPCM | 2ch, 48k |
| ADPCM_IMA_QT | 2ch, 48k |
| ADPCM_IMA_WAV | 2ch, 48k |
| ADPCM_IMA_DK3 | – |
| ADPCM_IMA_DK4 | – |
| ADPCM_MS | 2ch, 48k |
| LBR (COOK) | 6ch, 44.1k |
| OPUS (HTML5 YouTube) | 6ch |
| FLAC | 96k, 6ch |
| VORBIS | 192 kHz, 6ch |
| DRA | 8ch |
| AMR_NB | 8 kHz, 1ch |
| AMR_WB | 16 kHz, 1ch |
| WAVEFORMATEX | 8ch, 192 kHz |
| G711 A/mu-law | 8ch |
Các loại tệp và định dạng được hỗ trợ khác
- Hình ảnh
- Âm nhạc
- Video
- Phụ đề bên ngoài
Phụ đề bên ngoài
Trường hợp sử dụng: USB
| Định dạng Tệp | Đuôi mở rộng |
|---|---|
| SRT | *.srt |
| IdxSub | *.idx |
| PSB | *.psb |
| SMI | *.smi, *.sami |
| SSA | *.ssa, *.ass |
Các loại tệp và định dạng được hỗ trợ khác
- Hình ảnh
- Âm nhạc
- Video
- Tần số lấy mẫu âm thanh (dành cho video)
Đầu Blu-ray và DVD
- Kết nối với Đầu Blu-ray hoặc DVD
- Xem đĩa Blu-ray và DVD
Kết nối với Đầu Blu-ray hoặc DVD
Kết nối đầu Blu-ray/DVD với TV.
Sử dụng một phương thức kết nối bên dưới tùy vào đầu nối khả dụng trên TV của bạn.
Lưu ý
- Các đầu nối khả dụng tùy vào mẫu thiết bị/khu vực/quốc gia của bạn.
Mẹo
- Bạn cũng có thể kết nối một bộ chuyển tín hiệu (hộp chuyển tín hiệu cáp/vệ tinh) theo cùng cách như đầu đọc Blu-ray/DVD.
Kết nối HDMI
Để có chất lượng hình ảnh tối ưu, chúng tôi khuyến nghị kết nối đầu phát với TV bằng cáp HDMI. Nếu đầu Blu-ray/DVD có một giắc (lỗ cắm) HDMI, hãy kết nối với nó bằng cáp HDMI.
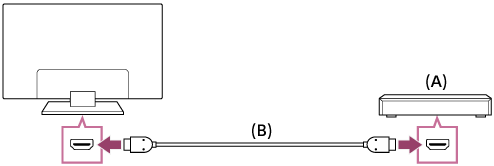
- Đầu đọc Blu-ray/DVD (giống như kết nối bộ chuyển tín hiệu)
- Cáp HDMI (không kèm theo)*
- Hãy đảm bảo sử dụng cáp HIGH SPEED HDMI được phép, có logo HDMI.
Kết nối composite
Nếu đầu Blu-ray/DVD có giắc (lỗ cắm) composite, hãy kết nối với chúng bằng cáp video/âm thanh composite.
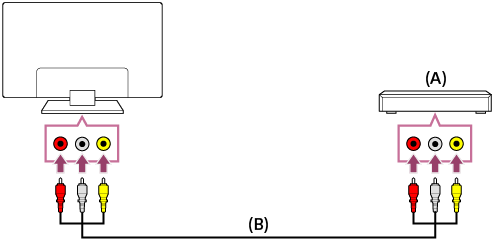
- Đầu đọc Blu-ray/DVD (giống như kết nối bộ chuyển tín hiệu)
- Cáp video/âm thanh composite (không được cung cấp)
Xem đĩa Blu-ray và DVD
Bạn có thể xem nội dung từ đĩa Blu-ray/DVD hoặc các nội dung khác được hỗ trợ bởi đầu phát trên TV.
- Bật đầu Blu-ray/DVD được kết nối.
- Bấm nút
 nhiều lần để chọn đầu Blu-ray/DVD được kết nối.
nhiều lần để chọn đầu Blu-ray/DVD được kết nối. - Bắt đầu phát trên đầu Blu-ray/DVD được kết nối.
Mẹo
- Nếu bạn kết nối thiết bị tương tích với CEC bằng kết nối HDMI, bạn có thể điều khiển thiết bị đó chỉ bằng điều khiển từ xa của TV.
Đầu thu số mặt đất (đầu thu qua cáp/vệ tinh)
- Kết nối bộ chuyển tín hiệu (bộ chuyển tín hiệu cáp/vệ tinh)
Kết nối bộ chuyển tín hiệu (bộ chuyển tín hiệu cáp/vệ tinh)
Kết nối bộ chuyển tín hiệu (đầu thu tín hiệu cáp/vệ tinh) với TV như một đầu phát Blu-ray hoặc DVD.
Để biết chi tiết, hãy tham khảo trang Kết nối với Đầu Blu-ray hoặc DVD.
Thưởng thức nội dung từ thiết bị di động trên TV với Google Cast
Google Cast cho phép bạn truyền không dây nội dung trên các trang web và ứng dụng yêu thích lên TV của bạn, trực tiếp từ máy tính hoặc thiết bị di động của bạn.
- Kết nối thiết bị di động như điện thoại thông minh hoặc máy tính bảng với cùng mạng TV đang kết nối.
- Mở một ứng dụng hỗ trợ Google Cast trên thiết bị di động đó.
- Chọn biểu tượng
 (truyền) trong ứng dụng.
(truyền) trong ứng dụng.
Màn hình của thiết bị di động được hiển thị trên TV.
Lưu ý
- Cần có kết nối Internet để sử dụng Google Cast.
Máy tính, máy ảnh và máy quay
- Kết nối với máy tính và xem nội dung được lưu trữ
- Kết nối với máy ảnh hoặc máy quay và xem nội dung được lưu trữ
- Thông số kỹ thuật tín hiệu video của máy tính
Kết nối với máy tính và xem nội dung được lưu trữ
Kết nối với máy tính
Sử dụng cáp HDMI để kết nối máy tính với TV.
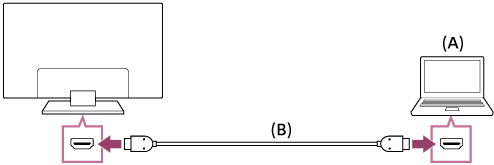
- Máy tính
- Cáp HDMI (không kèm theo)*
- Hãy đảm bảo sử dụng cáp HIGH SPEED HDMI được phép, có logo HDMI.
Để kiểm tra thông số kỹ thuật tín hiệu video
- Thông số kỹ thuật tín hiệu video của máy tính
Để xem nội dung được lưu trữ trên máy tính
Sau khi kết nối, bấm nút  , sau đó chọn ngõ vào mà máy tính được kết nối.
, sau đó chọn ngõ vào mà máy tính được kết nối.
Để kiểm tra các định dạng tệp được hỗ trợ
- Các loại tệp và định dạng được hỗ trợ
Lưu ý
- Để có chất lượng hình ảnh tối ưu, chúng tôi khuyến nghị bạn cài đặt máy tính để xuất ra tín hiệu video theo như một trong các cài đặt được liệt kê trong phần “Thông số kỹ thuật tín hiệu video máy tính”.
- Tùy thuộc vào trạng thái kết nối, hình ảnh có thể bị mờ hoặc nhòe. Trong trường hợp này, hãy đổi cài đặt của máy tính và chọn tín hiệu ngõ vào khác trong danh sách “Thông số kỹ thuật tín hiệu video máy tính”.
Kết nối với máy ảnh hoặc máy quay và xem nội dung được lưu trữ
Để kết nối máy ảnh hoặc máy quay
Kết nối máy ảnh kỹ thuật số hoặc máy quay Sony bằng cáp HDMI. Sử dụng cáp có giắc (lỗ cắm) nhỏ HDMI cho đầu cắm của máy ảnh kỹ thuật số/máy quay và giắc (lỗ cắm) HDMI tiêu chuẩn cho đầu cắm của TV.
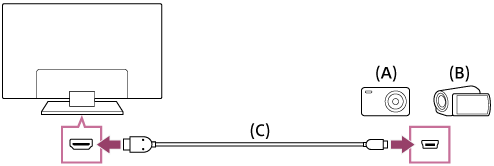
- Máy ảnh kỹ thuật số
- Máy quay
- Cáp HDMI (không kèm theo)*
- Hãy đảm bảo sử dụng cáp HIGH SPEED HDMI được phép, có logo HDMI.
Để xem nội dung được lưu trữ trên máy ảnh kỹ thuật số/máy quay
- Sau khi kết nối máy ảnh kỹ thuật số/máy quay, hãy bật máy lên.
- Bấm nút
 nhiều lần để chọn máy ảnh kỹ thuật số/máy quay được kết nối.
nhiều lần để chọn máy ảnh kỹ thuật số/máy quay được kết nối. - Bắt đầu phát trên máy ảnh kỹ thuật số/máy quay được kết nối.
Để kiểm tra các định dạng tệp được hỗ trợ
- Các loại tệp và định dạng được hỗ trợ
Mẹo
- Nếu bạn kết nối thiết bị tương thích với CEC, bạn có thể điều khiển thiết bị đó chỉ bằng điều khiển từ xa của TV. Đảm bảo rằng thiết bị tương thích với CEC. Một số thiết bị có thể không tương thích với CEC ngay cả khi chúng có giắc (lỗ cắm) HDMI.
Thông số kỹ thuật tín hiệu video của máy tính
(Độ phân giải, Tần số quét ngang/Tần số quét dọc)
- 640 x 480, 31,5 kHz/60 Hz
- 800 x 600, 37,9 kHz/60 Hz
- 1024 x 768, 48,4 kHz/60 Hz
- 1152 x 864, 67,5 kHz/75 Hz
- 1280 x 1024, 64,0 kHz/60 Hz
- 1600 x 900, 55,9 kHz/60 Hz
- 1680 x 1050, 65,3 kHz/60 Hz
- 1920 x 1080, 67,5 kHz/60 Hz*
- Định thời 1080p khi được áp dụng cho ngõ vào HDMI sẽ được xử lý như định thời video chứ không phải là định thời máy tính. Điều này sẽ ảnh hưởng tới cài đặt [Màn ảnh] trong [Cài đặt] — [Cài đặt BRAVIA]. Để xem nội dung máy tính, cài đặt [Chế độ màn ảnh rộng] ở [Tất cả điểm ảnh].
Các tín hiệu ngõ vào khác
Các định dạng video sau có thể được hiển thị tùy thuộc vào thông số kỹ thuật của máy tính.
- 480p, 480i
- 576p*, 576i*
- 720/24p
- 720p/30 Hz, 720p/50 Hz*, 720p/60 Hz
- 1080i/50 Hz*, 1080i/60 Hz
- 1080/24p
- 1080p/30 Hz, 1080p/50 Hz*, 1080p/60 Hz
- 3840 x 2160p/24 Hz, 3840 x 2160p/25 Hz*, 3840 x 2160p/30 Hz (Chỉ riêng các model 4K)
- 3840 x 2160p/50 Hz* (Chỉ riêng các model 4K)
- 4096 x 2160p/50 Hz* (Chỉ riêng các model 4K)
- Không được hỗ trợ, tùy thuộc vào vùng/quốc gia của bạn.
Lưu ý
- Ngõ ra 1920 x 1080/60 Hz có thể không khả dụng, tùy thuộc vào máy tính của bạn. Cho dù ngõ ra 1920 x 1080/60 Hz được chọn, tín hiệu ngõ ra thực cũng có thể khác. Trong trường hợp này, hãy đổi cài đặt máy tính sau đó cài đặt máy tính của bạn để sử dụng tín hiệu video khác.
Hệ thống âm thanh
- Xuất âm thanh từ một hệ thống âm thanh
- Kết nối hệ thống âm thanh
- Điều chỉnh hệ thống âm thanh
Xuất âm thanh từ một hệ thống âm thanh
Bạn có thể kết nối các hệ thống âm thanh chẳng hạn như thiết bị thu AV hoặc sound bar với TV. Chọn một phương pháp kết nối bên dưới theo thông số của hệ thống âm thanh bạn muốn kết nối.
- Kết nối bằng cáp HDMI (Để biết chi tiết, đọc kỹ phần “Kết nối dùng cáp HDMI” bên dưới.)
- Kết nối bằng cáp quang kỹ thuật số
Để biết phương pháp kết nối, tham khảo trang Kết nối hệ thống âm thanh.
Lưu ý
- Tham khảo hướng dẫn sử dụng của thiết bị cần kết nối.
Kết nối bằng cáp HDMI
Thiết bị này hỗ trợ Audio Return Channel (ARC). Bạn có thể sử dụng cáp HDMI để xuất âm thanh từ các hệ thống âm thanh có hỗ trợ ARC.
Trên các TV hỗ trợ ARC, bạn có thể xuất (truyền) tín hiệu âm thanh từ các thiết bị đầu vào bên ngoài đã kết nối với TV sang các hệ thống âm thanh có hỗ trợ ARC bằng cách sử dụng đầu nối HDMI có chữ “ARC”.
Để biết phương pháp kết nối, tham khảo trang Kết nối hệ thống âm thanh.
Lưu ý
- Vị trí của cổng HDMI có hỗ trợ ARC sẽ khác nhau tùy thuộc vào kiểu TV của bạn. Tham khảo Hướng dẫn cài đặt.
Kết nối hệ thống âm thanh
Xem các hình minh họa bên dưới để kết nối một hệ thống âm thanh như thiết bị thu AV hoặc loa thanh.
Lưu ý
- Các đầu nối khả dụng tùy vào mẫu thiết bị/khu vực/quốc gia của bạn.
Kết nối HDMI (hỗ trợ ARC)
- Kết nối TV và hệ thống âm thanh bằng cáp HDMI.
Kết nối đầu vào HDMI của TV có chữ “ARC”.
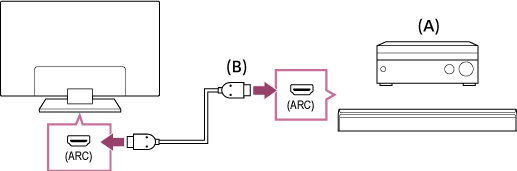
- Thiết bị thu AV hoặc loa thanh
- Cáp HDMI (không kèm theo)*
- Chúng tôi khuyến cáo sử dụng Premium High Speed HDMI Cable(s) được cho phép, có logo HDMI.
- Điều chỉnh hệ thống âm thanh
Kết nối cáp quang kỹ thuật số
- Kết nối TV và hệ thống âm thanh bằng dây cáp quang kỹ thuật số.
Kết nối đầu vào quang kỹ thuật số của hệ thống âm thanh.
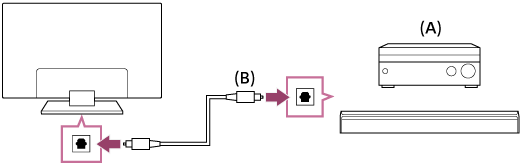
- Thiết bị thu AV hoặc loa thanh
- Cáp quang âm thanh (không được cung cấp)
- Điều chỉnh hệ thống âm thanh
Mẹo
- Để biết thêm thông tin, vui lòng truy cập website hỗ trợ của Sony.
Điều chỉnh hệ thống âm thanh
Sau khi kết nối hệ thống âm thanh với TV, điều chỉnh đầu ra âm thanh của TV từ hệ thống âm thanh.
Điều chỉnh hệ thống âm thanh đã kết nối bằng cáp HDMI hoặc cáp quang kỹ thuật số
- Sau khi kết nối TV với hệ thống âm thanh, hãy bấm nút HOME, và chọn các hạng mục sau đây theo thứ tự.
- Bật hệ thống âm thanh được kết nối rồi điều chỉnh âm lượng.
Nếu bạn kết nối thiết bị tương tích với CEC bằng kết nối HDMI, bạn có thể điều khiển thiết bị đó chỉ bằng điều khiển từ xa của TV.
Lưu ý
- Bạn cần định cấu hình cài đặt [Ngõ ra âm thanh kỹ thuật số] theo hệ thống âm thanh của mình. Bấm nút HOME, sau đó chọn [Cài đặt] — [Cài đặt BRAVIA] — [Ngõ ra âm thanh kỹ thuật số].
- Nếu hệ thống âm thanh không tương thích với Dolby Digital hoặc DTS, hãy cài đặt [Cài đặt] — [Cài đặt BRAVIA] — [Ngõ ra âm thanh kỹ thuật số] thành [PCM].
Các thiết bị Bluetooth
- Kết nối với một thiết bị Bluetooth
- Cấu hình Bluetooth được hỗ trợ
Kết nối với một thiết bị Bluetooth
Để ghép nối TV với thiết bị Bluetooth
- Bật thiết bị Bluetooth và để trong chế độ ghép đôi.
- Bấm nút HOME, sau đó chọn [Cài đặt] — [Điều khiển từ xa và phụ kiện] — [Cài đặt Bluetooth] — [Thêm thiết bị] để đưa TV vào chế độ ghép nối.
- Chọn thiết bị mong muốn trong danh sách sau đó làm theo các hướng dẫn trên màn hình.
Cấu hình Bluetooth được hỗ trợ
TV hỗ trợ các cấu hình sau:
- HID (Cấu hình thiết bị giao diện người dùng)
- HOGP (Cấu hình HID qua GATT)
Các thiết bị tương thích CEC
- CEC tổng quan
- Sử dụng các tính năng khả dụng cho các thiết bị tương thích CEC
- Điều chỉnh cài đặt HDMI CEC
CEC tổng quan
Nếu một thiết bị tương thích với CEC (ví dụ: đầu Blu-ray, thiết bị thu AV) được kết nối với cáp HDMI thì bạn có thể điều khiển thiết bị bằng điều khiển từ xa của TV.
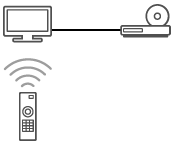
Sử dụng các tính năng khả dụng cho các thiết bị tương thích CEC
Đầu Blu-ray/DVD
- Tự động bật đầu phát Blu-ray/DVD và chuyển cổng vào sang đầu phát Blu-ray/DVD khi chọn từ nguồn cổng vào.
- Tự động bật TV và chuyển đổi ngõ vào sang đầu Blu-ray/DVD được kết nối khi đầu Blu-ray/DVD bắt đầu phát.
- Tự động tắt đầu Blu-ray/DVD được kết nối khi bạn tắt TV.
- Sử dụng menu điều khiển (các nút
 /
/  /
/  /
/  ), phát (ví dụ: nút
), phát (ví dụ: nút  ) và lựa chọn kênh của đầu Blu-ray/DVD được kết nối thông qua điều khiển từ xa của TV.
) và lựa chọn kênh của đầu Blu-ray/DVD được kết nối thông qua điều khiển từ xa của TV.
Thiết bị thu AV
- Tự động bật thiết bị thu AV được kết nối và chuyển đổi ngõ ra âm thanh từ loa TV sang hệ thống âm thanh khi bạn bật TV. Chức năng này chỉ khả dụng nếu bạn đã sử dụng thiết bị thu AV để xuất ra âm thanh TV từ trước.
- Tự động chuyển đổi ngõ ra âm thanh tới thiết bị thu AV bằng cách bật thiết bị thu AV khi TV bật.
- Tự động tắt thiết bị thu AV được kết nối khi bạn tắt TV.
- Điều chỉnh âm lượng (các nút
 +/−) và tắt tiếng (nút
+/−) và tắt tiếng (nút  ) của thiết bị thu AV được kết nối thông qua điều khiển từ xa của TV.
) của thiết bị thu AV được kết nối thông qua điều khiển từ xa của TV.
Máy quay video
- Tự động bật TV và chuyển ngõ vào sang máy quay video được kết nối khi máy quay bật.
- Tự động tắt máy quay video được kết nối khi bạn tắt TV.
- Sử dụng menu điều khiển (các nút
 /
/  /
/  /
/  ), phát (ví dụ: nút
), phát (ví dụ: nút  ) của máy quay video thông qua điều khiển từ xa của TV.
) của máy quay video thông qua điều khiển từ xa của TV.
Lưu ý
- “CEC” chỉ khả dụng đối với các thiết bị tương thích CEC đã kết nối.
- Hoạt động của thiết bị CEC có thể khác nhau.
Điều chỉnh cài đặt HDMI CEC
- Bật thiết bị được kết nối.
- Để bật [HDMI CEC Cài đặt], hãy bấm nút HOME, sau đó chọn [Cài đặt] — [Cài đặt BRAVIA] — [Ngõ vào bên ngoài] — [HDMI CEC Cài đặt] — [CEC].
- Bật HDMI CEC Cài đặt trên thiết bị được kết nối.
Tùy chọn khả dụng
Các tùy chọn khả dụng được hiển thị bên dưới. (Các tùy chọn khác nhau tùy thuộc vào kiểu TV/vùng/quốc gia của bạn.)
- [Tự động tắt thiết bị]
- Nếu tắt, thiết bị được kết nối sẽ không tự động tắt khi TV tắt.
- [Tự động bật TV]
- Nếu tắt, TV sẽ không tự động bật khi thiết bị được kết nối bật.
Xem hình ảnh ở độ phân giải 4K từ các thiết bị tương thích
- Xem hình ảnh ở độ phân giải 4K
- Các thiết lập để xem hình ảnh ở độ phân giải 4K với chất lượng cao hơn
Xem hình ảnh ở độ phân giải 4K
Một hình ảnh có độ phân giải 4K hoặc cao hơn có thể được hiển thị trong độ phân giải 4K (3840×2160). Bạn có thể kết nối máy ảnh/máy quay hỗ trợ ngõ ra 4K HDMI với HDMI IN của TV để hiển thị các bức ảnh có độ phân giải cao được lưu trữ trong máy ảnh. Bạn cũng có thể hiển thị ảnh độ phân giải cao lưu trong thiết bị USB đã kết nối.
Tính khả dụng của chức năng này tùy theo vùng/quốc gia của bạn.
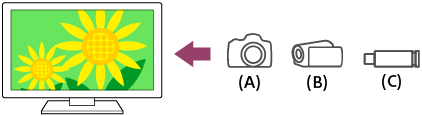
- Máy ảnh kỹ thuật số
- Máy quay
- Thiết bị USB
Để xem ảnh lưu trong thiết bị USB ở độ phân giải 4K
- Kết nối thiết bị USB với TV.
- Bấm nút HOME, chọn
 (biểu tượng Ứng dụng) từ Menu Home, và chọn [Trình phát đa phương tiện] — [Album] — thiết bị USB — thư mục và/hoặc tệp tin từ danh sách.
(biểu tượng Ứng dụng) từ Menu Home, và chọn [Trình phát đa phương tiện] — [Album] — thiết bị USB — thư mục và/hoặc tệp tin từ danh sách.
Nếu thiết bị điều khiển từ xa bán kèm có nút APPS, bạn có thể bấm nút APPS để hiển thị danh sách ứng dụng.
Để xem hình ảnh được lưu trữ trên máy ảnh kỹ thuật số/máy quay
- Kết nối một máy ảnh kỹ thuật số hoặc máy quay có hỗ trợ ngõ ra HDMI với giắc (lỗ cắm) HDMI IN của TV bằng cáp HDMI.
- Bấm nút
 liên tục để chọn thiết bị được kết nối.
liên tục để chọn thiết bị được kết nối. - Cài đặt thiết bị được kết nối thành ngõ ra 4K.
- Bắt đầu phát trên thiết bị được kết nối.
Để kiểm tra các định dạng tệp được hỗ trợ
- Các loại tệp và định dạng được hỗ trợ
Để xem hình ảnh ở độ phân giải 4K với chất lượng cao hơn
Bạn có thể cài đặt Định dạng tín hiệu HDMI thành [Định dạng nâng cao] để xem hình ảnh ở độ phân giải 4K với chất lượng cao hơn.
Để biết thông tin về Định dạng nâng cao hoặc thay đổi cài đặt, hãy tham khảo trang Các thiết lập để xem hình ảnh ở độ phân giải 4K với chất lượng cao hơn.
Lưu ý
- Không thể hiển thị một bức ảnh 3D.
- Nếu bạn thay đổi bức ảnh bằng cách bấm nút
 /
/  , có thể mất thời gian để hiển thị.
, có thể mất thời gian để hiển thị.
Các thiết lập để xem hình ảnh ở độ phân giải 4K với chất lượng cao hơn
Khi bạn hiển thị định dạng 4K Chất lượng cao bằng ngõ vào HDMI, hãy đặt [Định dạng tín hiệu HDMI] trong [Ngõ vào bên ngoài].
[Định dạng tín hiệu HDMI]
Để thay đổi thiết lập định dạng tín hiệu HDMI, bấm nút HOME, sau đó chọn [Cài đặt] — [Cài đặt BRAVIA] — [Ngõ vào bên ngoài] — [Định dạng tín hiệu HDMI] — đầu vào HDMI bạn muốn cài đặt.
- [Định dạng chuẩn]
- Định dạng HDMI tiêu chuẩn*1 khi sử dụng thông thường.
- [Định dạng nâng cao]
- Định dạng HDMI chất lượng cao*1*2. Chỉ đặt khi sử dụng các thiết bị có trang bị tính năng.
- Có HDR (chỉ dành cho các kiểu TV có HDR).
- 4K 60p 4:2:0 10 bit, 4:4:4, 4:2:2 v.v.
Lưu ý
- Khi sử dụng [Định dạng nâng cao], hình ảnh và âm thanh có thể không được xuất chính xác. Trong trường hợp này, hãy kết nối thiết bị với một HDMI IN trong [Định dạng chuẩn], hoặc thay đổi định dạng tín hiệu HDMI của HDMI IN thành [Định dạng chuẩn].
- Chỉ đặt thành [Định dạng nâng cao] khi sử dụng các thiết bị tương thích.
- Khi bạn xem hình ảnh 4K Chất lượng cao, hãy sử dụng Premium High Speed HDMI Cable(s) có hỗ trợ tốc độ 18 Gb/giây. Để biết chi tiết về Premium High Speed HDMI Cable(s) hỗ trợ 18 Gb/giây, hãy tham khảo thông số kỹ thuật của cáp đó.
Kết nối với một Mạng
- Kết nối mạng bằng cáp LAN
- Kết nối với mạng bằng kết nối không dây
Kết nối mạng bằng cáp LAN
Kết nối mạng bằng cáp LAN
Kết nối LAN có dây cho phép truy cập Internet.
Đảm bảo kết nối mạng Internet qua bộ định tuyến.
Mẹo
- Nếu bạn đang sử dụng modem có các chức năng của bộ định tuyến, bạn không cần chuẩn bị một bộ định tuyến riêng. Hãy yêu cầu nhà cung cấp dịch vụ cung cấp thông tin về thông số kỹ thuật của modem.
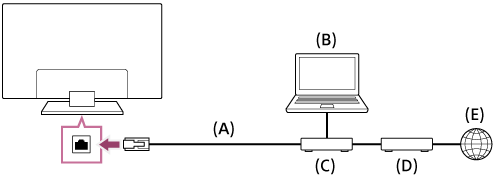
- Cáp LAN
- Máy tính
- Bộ định tuyến
- Modem
- Internet
- Thiết lập bộ định tuyến mạng LAN.
Để biết chi tiết, hãy tham khảo hướng dẫn sử dụng của bộ định tuyến LAN hoặc liên hệ với người thiết lập mạng (quản trị viên mạng).
- Khi đã kết nối cáp LAN, TV sẽ tự động kết nối mạng.
Bạn có thể kiểm tra trạng thái trong [Cài đặt] — [Mạng và Internet] dưới Ethernet.
Lưu ý
- Vì mục đích bảo mật, chúng tôi đặc biệt khuyến cáo kết nối TV với Internet thông qua bộ định tuyến/modem có chức năng bộ định tuyến. Kết nối trực tiếp của TV với Internet có thể khiến TV phải đối mặt với các mối đe dọa về bảo mật như trích xuất hoặc xáo trộn nội dung hoặc thông tin cá nhân.
Hãy liên hệ với nhà cung cấp dịch vụ hoặc nhà quản trị mạng của bạn để xác nhận mạng của bạn có chức năng bộ định tuyến. - Các cài đặt liên quan đến mạng cần thiết có thể sẽ khác nhau tùy thuộc vào nhà cung cấp dịch vụ Internet hoặc bộ định tuyến. Để biết chi tiết, hãy tham khảo tài liệu hướng dẫn do nhà cung cấp dịch vụ Internet cung cấp hoặc các tài liệu được cung cấp kèm theo bộ định tuyến. Bạn cũng có thể liên hệ với người thiết lập mạng (quản trị viên mạng).
Kết nối với mạng bằng kết nối không dây
- Sử dụng Wi-Fi để kết nối TV với Internet/Mạng
Sử dụng Wi-Fi để kết nối TV với Internet/Mạng
Thiết bị mạng LAN không dây cài sẵn cho phép bạn truy cập Internet và tận hưởng các lợi ích của mạng trong môi trường không sử dụng cáp.
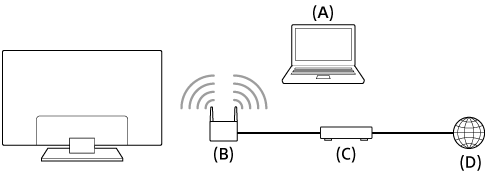
- Máy tính
- Bộ định tuyến không dây
- Modem
- Internet
- Thiết lập bộ định tuyến không dây.
Để biết chi tiết, hãy tham khảo hướng dẫn sử dụng của bộ định tuyến không dây hoặc liên hệ với người thiết lập mạng (quản trị viên mạng).
- Bấm nút HOME, sau đó chọn [Cài đặt] — [Mạng và Internet].
- Chọn mạng muốn kết nối và đặt mật khẩu.
Nếu TV của bạn không thể kết nối với Internet/Mạng, hãy tham khảo trang TV của bạn không thể kết nối với Internet/Mạng..
Để tắt mạng LAN không dây cài sẵn
- Để tắt [Wi-Fi], hãy bấm nút HOME, sau đó chọn [Cài đặt] — [Mạng và Internet] — [Wi-Fi].
Mẹo
- Để phát video ổn định:
- Nếu có thể, hãy thay đổi cài đặt của bộ định tuyến không dây sang tiêu chuẩn mạng tốc độ cao như 802.11n.
- Nếu quy trình ở trên không đem lại cải thiện nào, hãy thay đổi cài đặt của bộ định tuyến không dây của bạn thành 5 GHz, điều này có thể giúp cải thiện chất lượng phát video.
- Băng thông 5 GHz có thể không được hỗ trợ tùy thuộc vào vùng/quốc gia của bạn. Nếu băng thông 5 GHz không được hỗ trợ, TV chỉ có thể kết nối với bộ định tuyến không dây bằng băng thông 2,4 GHz.
- Để sử dụng bảo mật WEP với bộ định tuyến không dây, hãy chọn [Cài đặt] — [Mạng và Internet] — [Wi-Fi].
Lưu ý
- Các cài đặt liên quan đến mạng cần thiết có thể sẽ khác nhau tùy thuộc vào nhà cung cấp dịch vụ Internet hoặc bộ định tuyến. Để biết chi tiết, hãy tham khảo tài liệu hướng dẫn do nhà cung cấp dịch vụ Internet cung cấp hoặc các tài liệu được cung cấp kèm theo bộ định tuyến. Bạn cũng có thể liên hệ với người thiết lập mạng (quản trị viên mạng).
- Nếu chọn tùy chọn [Ẩn mật khẩu] trong màn hình nhập mật khẩu, mật khẩu có thể ẩn đi để tránh người khác nhìn thấy.
Thiết lập TV
- [Cài đặt]
[Cài đặt]
Các trình đơn được hiển thị trong thiết lập TV sẽ khác nhau tùy vào mẫu TV/khu vực/quốc gia của bạn.
- [Mạng và Internet]
- [Tài khoản và đăng nhập]
- [Ứng dụng]
- [Tùy chọn thiết bị]
- [Điều khiển từ xa và phụ kiện]
- [Cài đặt BRAVIA]
- [Hẹn giờ]
[Mạng và Internet]
Cấu hình các cài đặt như LAN không dây và LAN có dây.
[Tài khoản và đăng nhập]
Cho phép bạn đăng nhập vào tài khoản Google. Sau khi đăng nhập thành công, các tùy chọn dưới đây khả dụng:
- [Google]
- Đồng bộ tài khoản Google đã đăng ký hoặc xóa tài khoản.
- [Thêm tài khoản]
- Thêm tài khoản Google. Bạn có thể thêm nhiều tài khoản Google và chuyển đổi giữa chúng, tùy thuộc vào ứng dụng.
[Ứng dụng]
Cho phép bạn cấu hình hoặc xóa các ứng dụng.
[Tùy chọn thiết bị]
- Bấm nút HOME, sau đó chọn [Cài đặt] — [Tùy chọn thiết bị] — tùy chọn mong muốn.
Tùy chọn khả dụng
- [Giới thiệu]
- Hiển thị thông tin về TV.
- [Ngày và giờ]
- Điều chỉnh giờ hiện tại.
- [Ngôn ngữ / Language]
- Chọn ngôn ngữ menu. Ngôn ngữ trình đơn đã chọn cũng sẽ được cài đặt ngôn ngữ nhận dạng giọng nói.
- [Bàn phím]
- Định cấu hình cài đặt của bàn phím ảo.
- [Âm thanh]
- Cấu hình thiết lập [Âm thanh hệ thống].
- [Bộ nhớ]
- Thay đổi cài đặt liên quan đến lưu trữ dữ liệu.
- [Màn hình chính]
- Tùy chỉnh các kênh được hiển thị trong [Màn hình chính] và sắp xếp các ứng dụng.
- [Trợ lý Google]
- Cấu hình các thiết lập tìm kiếm.
- [Chromecast Android Shell]
- Cho phép phát nội dung giải trí và các ứng dụng yêu thích từ điện thoại, máy tính bảng hoặc máy tính xách tay ngay trên TV.
- [Trình bảo vệ màn hình]
- Định cấu hình cài đặt của trình bảo vệ màn hình.
- [Vị trí]
- Định cấu hình cài đặt vị trí để có thông tin vị trí người dùng.
- [Sử dụng và chẩn đoán]
- Tự động gửi thông tin chẩn đoán tới Google, như báo cáo sự cố và dữ liệu sử dụng từ thiết bị, ứng dụng, và Chromecast built-in.
- [Trợ năng]
- Định cấu hình cài đặt của các tính năng và dịch vụ trợ năng để giúp người dùng điều hướng thiết bị dễ dàng hơn.
Bạn có thể bật chú thích cho các ứng dụng phát trực tiếp tại đây (chỉ dành cho các ứng dụng được hỗ trợ), và tùy chỉnh quy cách của chú thích (chỉ giới hạn ở chú thích của một số tính năng TV). - [Khởi động lại]
- Khởi động lại TV mà không thay đổi cài đặt người dùng.
[Điều khiển từ xa và phụ kiện]
Tùy chọn khả dụng
- [Cài đặt Bluetooth]
- Bật [Bật] hoặc tắt [Tắt] chức năng Bluetooth trên TV. Thiết lập đăng ký/bỏ đăng ký các thiết bị Bluetooth.
- Bấm nút HOME, sau đó chọn [Cài đặt] — [Điều khiển từ xa và phụ kiện] — [Cài đặt Bluetooth].
Để biết chi tiết, hãy tham khảo trang Cấu hình Bluetooth được hỗ trợ.
- [Điều khiển từ xa]
- Thiết lập ghép Điều khiển từ xa bằng giọng nói.
- Bấm nút HOME, sau đó chọn [Cài đặt] — [Điều khiển từ xa và phụ kiện] — [Điều khiển từ xa].
[Cài đặt BRAVIA]
- [Thiết lập kênh]
- [Hình ảnh]
- [Âm thanh]
- [Màn ảnh]
- [Khởi động từ xa]
- [Loa]
- [Vị trí TV]
- [Ngõ ra âm thanh kỹ thuật số]
- [Ngõ vào bên ngoài]
- [Khóa Trẻ em]
- [Sinh thái]
- [Điều khiển IP]
[Thiết lập kênh]
Định cấu hình cài đặt liên quan đến thu nhận chương trình phát.
- Bấm nút HOME, sau đó chọn [Cài đặt] — [Cài đặt BRAVIA] — [Thiết lập kênh] — tùy chọn mong muốn.
Tùy chọn khả dụng
- [Thiết lập analog]
- Chọn để tùy chỉnh và nhận kênh analog.
- [Thiết lập kỹ thuật số]
- Chọn để tùy chỉnh và nhận dịch vụ phát kỹ thuật số.
[Hình ảnh]
Điều chỉnh cài đặt hình ảnh như Độ sáng, Màu và Sắc.
![Hình minh họa của chế độ hình ảnh [Tiêu chuẩn]](images/picturemode_standard_400px.png)
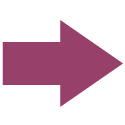
![Hình minh họa của chế độ hình ảnh [Sống động]](images/picturemode_vivid_400px.png)
- Bấm nút HOME, sau đó chọn [Cài đặt] — [Cài đặt BRAVIA] — [Hình ảnh] — tùy chọn mong muốn.
Tùy chọn khả dụng
- [Chế độ hình ảnh]
- Thay đổi chất lượng hình ảnh theo nội dung bạn đang xem chẳng hạn như phim hoặc thể thao.
- [Độ sáng]
- Điều chỉnh độ sáng nền để hiển thị màu trắng sáng nhất và màu đen thẫm nhất.
- [Màu]
- Điều chỉnh mức bão hòa màu.
- [Nâng cao]
- Truy cập tùy chọn nâng cao cho chất lượng hình ảnh nâng cao.
Mẹo
- Bạn cũng có thể hiển thị [Hình ảnh] bằng cách nhấn nút
 (Cài đặt nhanh) khi đang xem TV, sau đó chọn [Cài đặt hình ảnh].
(Cài đặt nhanh) khi đang xem TV, sau đó chọn [Cài đặt hình ảnh].
Thiết lập nâng cao “Hình ảnh”
Trang này giới thiệu các cài đặt khác nhau cho các tính năng mà bạn có thể cấu hình trong [Chế độ hình ảnh] và [Nâng cao].
Lưu ý
- Màn hình hiển thị thực tế có thể khác hoặc một số cài đặt có thể không khả dụng tùy vào mẫu thiết bị/quốc gia/khu vực của bạn và nội dung bạn đang xem.
[Chế độ hình ảnh]
| Cài đặt | Mô tả |
|---|---|
| Sống động | Hình ảnh có các cạnh và độ tương phản được nâng cao. |
| Tiêu chuẩn | Chất lượng hình ảnh phù hợp cho sử dụng cơ bản tại nhà. |
| Cinema | Chất lượng hình ảnh phù hợp để xem phim. |
| Game | Hình ảnh phù hợp để phát game video. |
| Đồ họa | Hình ảnh phù hợp để xem bảng và ký tự. |
| Ảnh chụp | Chất lượng hình ảnh phù hợp để xem ảnh. |
| Tùy chọn | Tùy chỉnh cài đặt chất lượng hình ảnh. |
[Nâng cao]
Cài đặt [Độ sáng]
| Cài đặt | Mô tả |
|---|---|
| Độ sáng | Điều chỉnh mức độ sáng của màn hình. |
| Tương phản | Điều chỉnh mức sáng của hình ảnh. |
| Gamma | Điều chỉnh cân bằng sáng và tối. Làm sáng hoặc làm tối độ sáng giữa màu trắng và đen. |
| Mức độ đen | Điều chỉnh mức tối của hình ảnh. |
| Điều chỉnh độ đen | Tăng màu đen trong các ảnh để có độ tương phản cao hơn. |
| Cải thiện độ tương phản nâng cao | Tự động điều chỉnh độ tương phản dựa vào độ sáng của ảnh. |
Cài đặt [Màu]
| Cài đặt | Mô tả |
|---|---|
| Màu | Điều chỉnh mức bão hòa màu. |
| Sắc | Điều chỉnh tông xanh lá cây và đỏ. |
| Nhiệt độ màu | Điều chỉnh nhiệt độ màu. |
| Nhiệt độ màu nâng cao | Điều chỉnh nhiệt độ màu chi tiết. |
| Màu thực | Cải thiện độ sống động của màu sắc. |
Cài đặt [Độ rõ nét]
| Cài đặt | Mô tả |
|---|---|
| Độ nét | Điều chỉnh chi tiết chất lượng hình ảnh. |
| Tạo hình trung thực | Điều chỉnh độ mịn và nhiễu cho hình ảnh thực tế. |
| Giảm nhiễu ngẫu nhiên | Giảm nhiễu ngẫu nhiên lặp lại |
| Giảm nhiễu kỹ thuật số | Giảm nhiễu nén video. |
Cài đặt [Chuyển động]
| Cài đặt | Mô tả |
|---|---|
| Motionflow | Tinh chỉnh hình ảnh động. Tăng số khung hình để hiển thị video một cách mượt mà. Nếu bạn chọn [Tùy chọn], bạn có thể điều chỉnh thủ công [Độ mượt mà] và [Độ rõ nét]. |
| Chế độ phim | Tối ưu hóa chất lượng hình ảnh theo nội dung video, như phim và đồ họa máy tính. Tái tạo mượt mà sự chuyển động của hình ảnh trong phim (hình ảnh được ghi lại ở tốc độ 24 khung hình mỗi giây) chẳng hạn như phim. |
Cài đặt [Tùy chọn video]
| Cài đặt | Mô tả |
|---|---|
| Phạm vi video HDMI | Chọn dải tín hiệu cho ngõ vào HDMI. |
Cài đặt [Thiết lập lại]
| Cài đặt | Mô tả |
|---|---|
| Thiết lập lại | Đưa toàn bộ cài đặt ảnh nâng cao về cài đặt mặc định. |
[Âm thanh]
Bạn có thể cấu hình các cài đặt khác nhau liên quan đến âm thanh của TV chẳng hạn như chất lượng âm thanh và chế độ âm thanh.
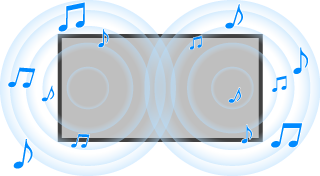
- Bấm nút HOME, sau đó chọn [Cài đặt] — [Cài đặt BRAVIA] — [Âm thanh] — tùy chọn mong muốn.
Tùy chọn khả dụng
- [Bộ nâng cao âm thanh đối thoại]
- Nhấn mạnh giọng nói.
- [Âm thanh vòng]
- Tái tạo âm thanh vòm sống động như thật.
- [Nâng cao]
- Truy cập các tùy chọn tăng cường âm thanh nâng cao.
Mẹo
- Bạn cũng có thể hiển thị [Âm thanh] bằng cách nhấn nút
 (Cài đặt nhanh) khi đang xem TV, sau đó chọn [Cài đặt âm thanh].
(Cài đặt nhanh) khi đang xem TV, sau đó chọn [Cài đặt âm thanh].
Thiết lập nâng cao “Âm thanh”
Trang này giới thiệu các cài đặt khác nhau cho các tính năng mà bạn có thể cấu hình trong [Âm thanh] — [Nâng cao].
Lưu ý
- Màn hình hiển thị thực tế có thể khác hoặc một số cài đặt có thể không khả dụng tùy vào mẫu thiết bị/quốc gia/khu vực của bạn và thiết bị đã kết nối.
[Nâng cao]
| Cài đặt | Mô tả |
|---|---|
| Thông thường | Điều chỉnh [Âm lượng tự động], [Cân bằng], và [Âm lượng ngõ ra âm thanh kỹ thuật số]*.
|
| Ngõ vào liên quan | Điều chỉnh [Bù âm lượng] và [Dải động]. |
| Thiết lập lại | Chuyển tất cả cài đặt âm thanh về các cài đặt mặc định khi xuất xưởng. |
[Màn ảnh]
Điều chỉnh khuôn dạng và vùng màn hình có thể nhìn thấy.
- Bấm nút HOME, sau đó chọn [Cài đặt] — [Cài đặt BRAVIA] — [Màn ảnh] — tùy chọn mong muốn.
Tùy chọn khả dụng
- [Chế độ màn ảnh rộng]
- Điều chỉnh cỡ ảnh.
- [4:3 mặc định]
- Chỉnh cỡ tự động cho các ảnh 4:3.
[Khởi động từ xa]
Bật [Bật] hoặc tắt [Tắt] thiết bị di động kết nối cùng mạng để bật nguồn TV đang ở chế độ chờ.
- Bấm nút HOME, sau đó chọn [Cài đặt] — [Cài đặt BRAVIA] — [Khởi động từ xa].
[Loa]
Chọn Loa TV hoặc Hệ thống âm thanh.
- Bấm nút HOME, sau đó chọn [Cài đặt] — [Cài đặt BRAVIA] — [Loa].
[Vị trí TV]
Chọn âm thanh TV tối ưu dựa trên vị trí của TV.
- Bấm nút HOME, sau đó chọn [Cài đặt] — [Cài đặt BRAVIA] — [Vị trí TV].
[Ngõ ra âm thanh kỹ thuật số]
Cấu hình phương pháp xuất khi xuất âm thanh kỹ thuật số. Cài đặt này không khả dụng khi cài đặt [Loa] thành [Loa TV].
- Bấm nút HOME, sau đó chọn [Cài đặt] — [Cài đặt BRAVIA] — [Ngõ ra âm thanh kỹ thuật số].
[Ngõ vào bên ngoài]
Cấu hình các cài đặt của cổng vào ngoài.
- Bấm nút HOME, sau đó chọn [Cài đặt] — [Cài đặt BRAVIA] — [Ngõ vào bên ngoài] — tùy chọn mong muốn.
Tùy chọn khả dụng
- [Quản lý ngõ vào]
- Chọn để hiển thị hoặc ẩn cổng vào, và dán nhãn cổng vào theo thiết bị kết nối.
- [HDMI CEC Cài đặt]
- Thiết lập thiết bị tương thích CEC để kiểm soát sắp xếp hợp lý.
- [Tùy chỉnh phím TV]
- Cài đặt nút bấm TV trên điều khiển từ xa để chuyển sang cổng vào yêu thích.
- [Định dạng tín hiệu HDMI]
- Nâng cao định dạng tín hiệu HDMI 4K.
[Khóa Trẻ em]
Cấu hình cài đặt kiểm soát của cha mẹ.
- Bấm nút HOME, sau đó chọn [Cài đặt] — [Cài đặt BRAVIA] — [Khóa Trẻ em] — tùy chọn mong muốn.
Tùy chọn khả dụng
- [Tắt] / [Bật]
- Tắt [Tắt] hoặc bật [Bật] tính năng kiểm soát của cha mẹ trên TV.
- [Chặn Đầu Vào Bên Ngoài]
- Chặn không xem được cổng vào.
- [Kênh bị chặn]
- Chặn không xem được kênh.
- [Hạn chế chương trình]
- Chặn các chương trình dựa trên xếp hạng của quốc gia bạn đã chọn (chỉ dành cho một số quốc gia nhất định).
- [Thay đổi PIN]
- Thay đổi mã PIN truy cập cài đặt kiểm soát của cha mẹ.
[Sinh thái]
Thay đổi cài đặt liên quan đến mức tiêu thụ điện năng.
- Bấm nút HOME, sau đó chọn [Cài đặt] — [Cài đặt BRAVIA] — [Sinh thái] — tùy chọn mong muốn.
Tùy chọn khả dụng
- [Tiết kiệm điện]
- Giảm tiêu thụ điện năng của TV bằng cách điều chỉnh đèn nền. Chọn [Tắt] để tắt chức năng này.
- [Tự tắt khi không sử dụng]
- Tắt TV sau khi đã ở chế độ chờ trong thời gian định sẵn. Chọn [Tắt] để tắt chức năng này.
- [Tự động tắt]
- TV tự động tắt nếu không phát hiện tín hiệu trong 15 phút. Chọn [Tắt] để tắt chức năng này.
[Điều khiển IP]
Bạn có thể điều chỉnh các cài đặt sau để cho phép thiết bị khác kết nối với TV.
- Bấm nút HOME, sau đó chọn [Cài đặt] — [Cài đặt BRAVIA] — [Điều khiển IP] — tùy chọn mong muốn.
Tùy chọn khả dụng
- [Điều khiển từ xa]
- Cho phép các thiết bị từ xa đã đăng ký điều khiển TV này.
- [Xác minh]
- Chọn phương thức xác thực để cho phép thiết bị khác kết nối với TV (Không/Khóa chia sẻ trước).
- [Khóa chia sẻ trước]
- Cho phép cài đặt chuỗi bảo mật khi truy cập Điều khiển IP của TV.
[Hẹn giờ]
Để đặt bộ hẹn giờ ngủ
Bộ hẹn giờ ngủ sẽ tự động tắt TV sau một khoảng thời gian đặt trước.
- Nhấn nút HOME, và chọn
 (biểu tượng Hẹn giờ) — [Hẹn giờ ngủ] — tùy chọn mong muốn.
(biểu tượng Hẹn giờ) — [Hẹn giờ ngủ] — tùy chọn mong muốn.
Lưu ý
- Khi bạn tắt TV và bật lại, [Hẹn giờ ngủ] sẽ được đặt lại thành [Tắt].
Khắc phục sự cố
- Bắt đầu từ đây Gặp sự cố? Bắt đầu từ đây.
- Hình ảnh (chất lượng)/màn hình
- Bàn phím
- Thu tín hiệu phát
- Âm thanh
- Mạng (Internet)/ứng dụng
- Điều khiển từ xa/phụ kiện
- Nguồn
- Các thiết bị được kết nối
- Đèn LED
Bắt đầu từ đây
- Cập nhật phần mềm
- Nếu cần phải cài đặt lại (khởi động lại) toàn bộ TV
Cập nhật phần mềm
Đôi khi Sony sẽ cung cấp các bản cập nhật phần mềm để cải tiến tính năng và đem đến cho người dùng trải nghiệm mới nhất trên TV. Cách dễ nhất để nhận cập nhật phần mềm là qua kết nối internet với TV.
Nếu muốn kiểm tra xem phần mềm của bạn có được cập nhật không, chọn [Cập nhật hệ thống] từ [Cài đặt] — [Tùy chọn thiết bị] — [Giới thiệu].
Cập nhật phần mềm thông qua thiết bị lưu trữ USB
Nếu bạn không có kết nối mạng, bạn cũng có thể cập nhật phần mềm bằng cách sử dụng thiết bị lưu trữ USB. Sử dụng máy tính để tải phần mềm mới nhất từ trang web hỗ trợ của Sony xuống thiết bị lưu trữ USB. Cắm thiết bị lưu trữ USB vào cổng USB trên TV và bản cập nhật phần mềm sẽ tự động khởi chạy.
Nếu bạn cập nhật phần mềm TV bằng cách sử dụng một thiết bị lưu trữ USB, bạn nên đọc các cảnh báo khi cập nhật bằng thiết bị lưu trữ USB trên trang web.
Để biết thêm về trang hỗ trợ, vui lòng truy cập trang Trang Hỗ trợ.
Nếu cần phải cài đặt lại (khởi động lại) toàn bộ TV
Nếu bạn gặp phải vấn đề như hình ảnh không hiển thị trên màn hình hoặc điều khiển từ xa không hoạt động, hãy cài đặt lại TV bằng thủ tục sau đây.
Nếu một thiết bị USB bên ngoài được kết nối với TV, hãy ngắt kết nối thiết bị USB ra khỏi TV trước khi cài đặt lại.
Cài Đặt Lại Bộ Nguồn
- Khởi động lại TV bằng thiết bị điều khiển từ xa.
Ấn và giữ nút nguồn trên điều khiển từ xa và chọn [Khởi động lại].
- Rút dây nguồn AC (đầu cắm lưới điện).
Nếu vấn đề vẫn tồn tại sau bước 1, hãy rút dây nguồn của TV (đầu cắm lưới điện) ra khỏi ổ cắm điện và chờ 2 phút. Sau đó cắm dây nguồn (đầu cắm lưới điện) trở lại ổ cắm điện.
Mẹo
Các thiết lập và dữ liệu cá nhân của bạn sẽ không bị mất sau khi TV khởi động lại.
Thiết lập lại dữ liệu ban đầu
Nếu vấn đề vẫn tồn tại sau khi cài đặt lại bộ nguồn, hãy thử cài đặt lại dữ liệu nhà máy.
Lưu ý
Thực hiện cài đặt lại thiết lập nhà máy sẽ xóa tất cả dữ liệu và thiết lập của TV (chẳng hạn như Wi-Fi và thông tin thiết lập mạng hữu tuyến, tài khoản Google và thông tin đăng nhập khác, Google Play và các ứng dụng khác đã cài đặt).
- Bấm nút HOME, sau đó chọn [Cài đặt] — [Tùy chọn thiết bị] — [Giới thiệu] — [Thiết lập lại dữ liệu ban đầu] — [Thiết lập lại dữ liệu ban đầu].
- Chọn [Xóa mọi thứ].
Sau khi quy trình cài đặt lại thiết lập nhà máy hoàn tất thành công, TV sẽ chuyển sang trình hướng dẫn Cài Đặt Ban Đầu. Bạn phải đồng ý với Các Điều Khoản Dịch Vụ của Google và Chính Sách về Quyền Riêng Tư của Google.
Hình ảnh (chất lượng)/màn hình
- Không có màu/Hình ảnh tối/Màu không đúng/Hình quá sáng.
- Hình ảnh bị méo./Màn hình nhấp nháy.
- Kích thước hình ảnh/Định dạng màn hình/chế độ rộng tự động thay đổi.
- Hình ảnh HDR độ phân giải cao sẽ không được hiển thị.
- Hiển thị thông báo về một ứng dụng yêu cầu quyền truy cập một chức năng của TV.
Không có màu/Hình ảnh tối/Màu không đúng/Hình quá sáng.
Điều chỉnh tông màu, độ sáng, chất lượng hình ảnh trên TV của bạn từ [Hình ảnh].
- Bấm nút
 (Cài đặt nhanh), sau đó chọn [Cài đặt hình ảnh] để thực hiện điều chỉnh.
(Cài đặt nhanh), sau đó chọn [Cài đặt hình ảnh] để thực hiện điều chỉnh.
- Nếu bạn muốn cài đặt lại các thiết lập [Hình ảnh], bấm nút
 (Cài đặt nhanh), và chọn [Cài đặt hình ảnh] — [Nâng cao] — [Thiết lập lại].
(Cài đặt nhanh), và chọn [Cài đặt hình ảnh] — [Nâng cao] — [Thiết lập lại]. - Nếu bạn đặt [Tiết kiệm điện] thành [Thấp] hoặc [Cao] thì mức độ tối sẽ được tăng lên. Bấm nút HOME, sau đó chọn [Cài đặt] — [Cài đặt BRAVIA] — [Sinh thái] — [Tiết kiệm điện] thành [Tắt] để làm sáng màn hình.
Lưu ý
- Chất lượng hình ảnh phụ thuộc vào tín hiệu và nội dung.
- Chất lượng ảnh có thể cải thiện nếu bạn thay đổi trong [Hình ảnh].
Hình ảnh bị méo./Màn hình nhấp nháy.
Kiểm tra kết nối và vị trí của ăng-ten (dây ăng-ten) và thiết bị ngoại vi
- Kiểm tra kết nối ăngten (dây ăngten)/cáp.
- Để ăngten (dây ăngten)/cáp cách xa các cáp kết nối khác.
- Khi lắp đặt thiết bị tùy chọn, hãy để một khoảng trống giữa thiết bị và TV.
- Hãy đảm bảo rằng ăngten (dây ăngten) được kết nối bằng cáp đồng trục 75 ôm chất lượng cao.
Kiểm tra cài đặt [Chuyển động]
- Bấm nút
 (Cài đặt nhanh), và chọn [Cài đặt hình ảnh] — [Nâng cao] — [Chuyển động] — [Motionflow] — [Tắt].
(Cài đặt nhanh), và chọn [Cài đặt hình ảnh] — [Nâng cao] — [Chuyển động] — [Motionflow] — [Tắt].
(Chỉ dành cho các kiểu TV tương thích với [Motionflow])
Các mẫu tương thích với [Motionflow] có [Motionflow] trong [Cài đặt hình ảnh] — [Nâng cao] — [Chuyển động].
- Thay đổi cài đặt hiện hành của [Chế độ phim] thành [Tắt].
Kích thước hình ảnh/Định dạng màn hình/chế độ rộng tự động thay đổi.
Bạn có thể điều chỉnh kích thước hình ảnh trong [Màn ảnh].
Bấm nút HOME, sau đó chọn [Cài đặt] — [Cài đặt BRAVIA] — [Màn ảnh].
- Bạn có thể điều chỉnh kích thước hình ảnh từ [Chế độ màn ảnh rộng].
Ví dụ về cài đặt [Chế độ màn ảnh rộng] (khi tỉ lệ màn hình của hình ảnh gốc là 4:3)
- [Tự động]
Khi thay đổi kênh hoặc ngõ vào video, nếu [Tự động] trong [Chế độ màn ảnh rộng] được bật thì cài đặt [Chế độ màn ảnh rộng] hiện hành sẽ tự động được thay đổi theo tín hiệu ngõ vào. Để khóa cài đặt [Chế độ màn ảnh rộng], chọn cài đặt khác ngoài [Tự động] trong [Chế độ màn ảnh rộng].
- [Phóng rộng]
Phóng to hình ảnh, giữ nguyên hình ảnh gốc nhiều nhất có thể.
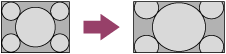
- [Bình thường]
Hiển thị hình ảnh gốc như nguyên trạng. Các thanh bên lấp đầy khoảng chênh lệch với hình ảnh 4:3 được hiển thị ở bên trái và bên phải của màn hình.
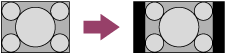
- [Đầy đủ]
Phóng to ảnh (cắt góc hình) vừa với tấm nền, không bảo toàn tỉ lệ khung hình gốc.
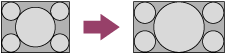
- [Tất cả điểm ảnh]
Phóng to ảnh (không cắt góc hình) vừa với tấm nền, không bảo toàn tỉ lệ khung hình gốc.
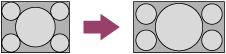
- [Phóng đại]
Hiển thị hình ảnh 16:9 đã được chuyển thành định dạng 4:3, ở tỉ lệ màn hình chính xác.
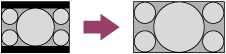
- [14:9]
Hiển thị ảnh 14:9 ở kích thước ban đầu. Hiển thị các thanh bên để lấp đầy màn hình 16:9.
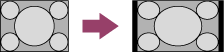
[Chế độ màn ảnh rộng] (khi tỉ lệ màn hình của hình ảnh gốc là 16:9)
Hình ảnh có thể không được hiển thị như mong muốn ngay cả khi nó có tỉ lệ màn hình là 16:9. Thay đổi cài đặt để chuyển sang hiển thị mong muốn.
- [Tự động]
Khi thay đổi kênh hoặc ngõ vào video, nếu [Tự động] trong [Chế độ màn ảnh rộng] được bật thì cài đặt [Chế độ màn ảnh rộng] hiện hành sẽ tự động được thay đổi theo tín hiệu ngõ vào. Để khóa cài đặt [Chế độ màn ảnh rộng], chọn cài đặt khác ngoài [Tự động] trong [Chế độ màn ảnh rộng].
- [Phóng rộng]
Phóng to hình ảnh, giữ nguyên hình ảnh gốc nhiều nhất có thể.
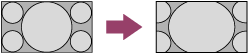
- [Bình thường]
Hiển thị hình ảnh 4:3 đã được mở rộng chiều ngang thành định dạng 16:9, ở tỉ lệ màn hình chính xác.
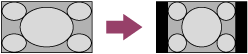
- [Đầy đủ]
Phóng to ảnh (cắt góc hình) vừa với tấm nền, không bảo toàn tỉ lệ khung hình gốc.
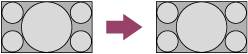
- [Tất cả điểm ảnh]
Phóng to ảnh (không cắt góc hình) vừa với tấm nền, không bảo toàn tỉ lệ khung hình gốc.
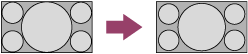
- [Phóng đại]
Hiển thị hình ảnh 16:9 đã được chuyển thành định dạng 4:3, ở tỉ lệ màn hình chính xác.
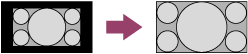
- [14:9]
Hiển thị ảnh 14:9 ở kích thước ban đầu. Hiển thị các thanh bên để lấp đầy màn hình 16:9.
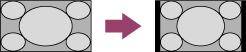
Lưu ý
- [Tự động] trong [Chế độ màn ảnh rộng] sẽ không mở rộng hình ảnh khi chuyển đổi nội dung vì thông tin nội dung được nhà cung cấp tín hiệu kênh điều chỉnh. Bạn có thể thay đổi thủ công cài đặt [Chế độ màn ảnh rộng] nếu muốn. Cài đặt này sẽ vẫn có hiệu lực cho đến khi bạn thay đổi kênh/ngõ vào hoặc thay đổi thủ công cài đặt [Chế độ màn ảnh rộng] một lần nữa.
- Kích thước hình ảnh phụ thuộc vào nội dung tín hiệu.
- Hình ảnh trở nên nhỏ hơn trong các chương trình quảng cáo do phương pháp được nhà cung cấp sử dụng đối với nội dung phát. Khi các kênh nội dung HD chuyển sang nội dung SD (các chương trình quảng cáo), hình ảnh có thể trở nên nhỏ với đường viền đen.
- Một số chương trình màn ảnh rộng được chiếu ở các tỷ lệ khung hình lớn hơn 16:9 (điều này đặc biệt phổ biến với các đợt chiếu trên sân khấu). TV của bạn sẽ hiển thị các chương trình này với các dải màu đen ở đầu và cuối màn hình. Để biết thêm chi tiết, hãy tham khảo tài liệu đi kèm theo đĩa BD/DVD (hoặc liên hệ với với nhà cung cấp chương trình).
- Các chương trình được phát ở định dạng HD (720p và 1080i) với nội dung 4:3 sẽ thường có các dải màu đen ở bên trái và phải của màn hình, các dải này do đài phát thêm vào.
Mẹo
Một số đầu thu số vệ tinh và cáp cũng có thể điều chỉnh kích thước của hình ảnh. Nếu bạn đang sử dụng đầu thu số mặt đất, hãy tham khảo ý kiến nhà sản xuất đầu thu số mặt đất để có thêm thông tin.
Hình ảnh HDR độ phân giải cao sẽ không được hiển thị.
Nội dung sau đây là bắt buộc để xem hình ảnh HDR độ phân giải cao chẳng hạn như 4K (50p/60p)*.
- Kết nối thiết bị có thể phát 4K (50p/60p)*.
- Sử dụng Premium High Speed HDMI Cable(s) hỗ trợ 18 Gbps.
- Cài đặt [Định dạng tín hiệu HDMI] thành [Định dạng nâng cao] bằng cách chọn [Cài đặt] — [Cài đặt BRAVIA] — [Ngõ vào bên ngoài] — [Định dạng tín hiệu HDMI] — đầu nối HDMI bạn muốn cài đặt.
- Kiểm tra xem thiết bị đã kết nối có các thiết bị hoặc phần mềm mới nhất hay không.
- Tính khả dụng phụ thuộc vào mẫu thiết bị/khu vực/quốc gia của bạn.
Hiển thị thông báo về một ứng dụng yêu cầu quyền truy cập một chức năng của TV.
- Chọn cho phép hoặc từ chối truy cập của ứng dụng vào chức năng được hiển thị.
- Bạn có thể kiểm tra danh sách các quyền của ứng dụng được phân loại theo chức năng và thay đổi các cài đặt quyền cho mỗi ứng dụng. Bấm nút HOME, chọn [Cài đặt] — [Ứng dụng] — [Quyền của ứng dụng] — chức năng TV mong muốn.
Bàn phím
Bạn không thể sử dụng màn hình hiện hành sau khi bàn phím trên màn hình được hiển thị.
- Để quay trở lại thao tác của màn hình sau bàn phím trên màn hình, hãy bấm nút BACK trên điều khiển từ xa.
Thu tín hiệu phát
- Hãy kiểm tra những thứ sau trước để khắc phục sự cố thu tín hiệu TV của bạn.
- Chặn tiếng ồn hoặc một thông báo lỗi xuất hiện và bạn không thể xem chương trình phát.
- Xuất hiện ảnh bóng ma hoặc ảnh nhòe.
- Chỉ có nhiễu muỗi hoặc hình ảnh đen xuất hiện trên màn hình.
- Có nhiễu hình hoặc tiếng khi xem một kênh TV analog.
- Một số kênh bị trắng.
- Tín hiệu thu kém hoặc chất lượng hình ảnh kém với chương trình phát kỹ thuật số.
- Bạn không thể xem các kênh kỹ thuật số.
- Không thể dò được tất cả các kênh analog.
- Định dạng HD phát sóng chất lượng thấp.
- Một số kênh kỹ thuật số bị mất.
Hãy kiểm tra những thứ sau trước để khắc phục sự cố thu tín hiệu TV của bạn.
- Đảm bảo rằng cáp ăngten (dây ăngten) kết nối chắc chắn với TV.
- Đảm bảo rằng cáp ăngten (dây ăngten) không bị lỏng hoặc ngắt kết nối.
- Đảm bảo rằng cáp hoặc đầu nối cáp của ăngten (dây ăngten) không bị hỏng hóc.
- Để xem nội dung streaming, hãy kết nối TV với Internet.
Mẹo
- Để biết thêm thông tin, vui lòng truy cập website hỗ trợ của Sony.
Chặn tiếng ồn hoặc một thông báo lỗi xuất hiện và bạn không thể xem chương trình phát.
- Đảm bảo rằng cáp ăngten (dây ăngten) được kết nối với đúng cổng (của TV/ thiết bị kết nối/tường).
- Đảm bảo rằng cáp không cũ hoặc phần bên trong của đầu kết nối không bị đoản mạch.
Xuất hiện ảnh bóng ma hoặc ảnh nhòe.
- Kiểm tra kết nối cáp hoặc ăngten (dây ăngten).
- Kiểm tra vị trí và hướng của ăngten (dây ăngten).
- Bấm nút
 (Cài đặt nhanh), và chọn [Cài đặt hình ảnh] — [Nâng cao] — [Chuyển động] — [Motionflow] — [Tắt].
(Cài đặt nhanh), và chọn [Cài đặt hình ảnh] — [Nâng cao] — [Chuyển động] — [Motionflow] — [Tắt].
(Chỉ dành cho các kiểu TV tương thích với [Motionflow])
Các mẫu tương thích với [Motionflow] có [Motionflow] trong [Cài đặt hình ảnh] — [Nâng cao] — [Chuyển động].
Chỉ có nhiễu muỗi hoặc hình ảnh đen xuất hiện trên màn hình.
- Kiểm tra xem tính năng dò kênh tự động có hoạt động không.
- Kiểm tra xem ăngten (dây ăngten) có bị gẫy hoặc bẻ cong hay không.
- Kiểm tra xem ăngten (dây ăngten) đã hết thời hạn sử dụng hay chưa (3-5 năm trong điều kiện sử dụng bình thường, 1-2 năm ở vị trí bờ biển).
Có nhiễu hình hoặc tiếng khi xem một kênh TV analog.
- Hãy đảm bảo rằng ăngten (dây ăngten) được kết nối bằng cáp đồng trục 75 ôm chất lượng cao.
- Để cáp ăngten (dây ăngten) tránh xa các cáp kết nối khác.
- Kiểm tra thiết lập [Đặt trước chương trình thủ công].
Tính khả dụng của [Đặt trước chương trình thủ công] khác nhau tùy vào khu vực/quốc gia.
Bấm nút HOME, sau đó chọn [Cài đặt] — [Cài đặt BRAVIA] — [Thiết lập kênh] — [Thiết lập analog] — [Đặt trước chương trình thủ công].
- Thực hiện [AFT] để có được tín hiệu hình ảnh và âm thanh tốt hơn.
- Đặt [Lọc âm thanh] thành [Tắt], [Thấp] hoặc [Cao] để cải thiện âm thanh cho thu tín hiệu analog.
Một số kênh bị trắng.
- Kênh chỉ dành cho dịch vụ thuê bao/thử nghiệm. Đăng ký dịch vụ TV trả tiền.
- Kênh chỉ dùng cho dữ liệu (không có hình ảnh hoặc âm thanh).
- Liên hệ với đài phát sóng để biết chi tiết về việc truyền phát.
Tín hiệu thu kém hoặc chất lượng hình ảnh kém với chương trình phát kỹ thuật số.
- Thay đổi vị trí, hướng và góc ăngten (dây ăngten) TV trên mặt đất để tối đa hóa mức tín hiệu của ăngten (dây ăngten). Đảm bảo hướng của ăngten (dây ăngten) không bị vô tình thay đổi (chẳng hạn do gió).
- Nếu bạn đang dùng khuếch đại tín hiệu TV, hãy điều chỉnh hệ số khuếch đại tín hiệu.
- Nếu thiết bị (như bộ chia tín hiệu TV) được kết nối giữa ăngten (dây ăngten) và TV, nó có thể ảnh hưởng tới chất lượng thu tín hiệu của TV. Kết nối trực tiếp ăngten (dây ăngten) và TV để kiểm tra xem chất lượng thu tín hiệu có được cải thiện hay không.
Bạn không thể xem các kênh kỹ thuật số.
- Hỏi nhà lắp đặt tại địa phương xem truyền hình kỹ thuật số có được cung cấp cho khu vực của bạn hay không.
- Nâng cấp lên ăngten (dây ăngten) thu tín hiệu cao cấp hơn.
Không thể dò được tất cả các kênh analog.
- Cố gắng dò trước kênh theo cách thủ công bằng cách định cấu hình cài đặt. Bấm nút HOME, sau đó chọn [Cài đặt] — [Cài đặt BRAVIA] — [Thiết lập kênh] — [Thiết lập analog] — [Đặt trước chương trình thủ công]. (Tính khả dụng [Đặt trước chương trình thủ công] và các tùy chọn của nó có thể sẽ khác nhau, tùy thuộc vào vùng/quốc gia/trường hợp.)
Định dạng HD phát sóng chất lượng thấp.
- Nội dung và chất lượng tín hiệu được quy định bởi nhà cung cấp tín hiệu. Nhiều kênh HD và nội dung thực sự là các phiên bản nâng cao của các chương trình phát sóng độ nét tiêu chuẩn. Hình ảnh bị ảnh hưởng bởi chất lượng tín hiệu nhận khác nhau giữa kênh và chương trình.
Một số kênh kỹ thuật số bị mất.
Để cập nhật các dịch vụ kỹ thuật số
Bạn có thể chạy [Dò kênh kỹ thuật số tự động] sau khi chuyển đến nơi sinh sống khác, thay đổi nhà cung cấp dịch vụ hoặc tìm kiếm các kênh mới chạy.
Để định cấu hình các cập nhật dịch vụ tự động
- Bấm nút HOME, sau đó chọn [Cài đặt] — [Cài đặt BRAVIA] — [Thiết lập kênh] — [Thiết lập kỹ thuật số] — [Cài đặt kỹ thuật].
Mẹo
- Tính khả dụng của chức năng này tùy theo vùng/quốc gia của bạn. Nếu không khả dụng, hãy thực hiện [Dò kênh kỹ thuật số tự động] để thêm các dịch vụ mới.
Âm thanh
- Không có âm thanh nhưng hình ảnh nét.
- Âm thanh ồn.
- Không có âm thanh hoặc âm thanh nhỏ qua hệ thống rạp hát gia đình.
- Âm thanh bị méo.
- Bạn lo lắng về độ trễ giữa hình ảnh và âm thanh.
Không có âm thanh nhưng hình ảnh nét.
- Kiểm tra điều khiển âm lượng.
- Bấm nút
 hoặc
hoặc  + để hủy tắt tiếng.
+ để hủy tắt tiếng. - Bấm nút
 (Cài đặt nhanh), sau đó chọn [Loa] — [Loa TV].
(Cài đặt nhanh), sau đó chọn [Loa] — [Loa TV].
Bấm nút HOME, và chọn các hạng mục sau đây theo thứ tự.
[Cài đặt] — [Cài đặt BRAVIA] — [Loa] — [Loa TV]
- Nếu kết nối tai nghe, âm thanh không xuất ra từ loa TV hoặc hệ thống âm thanh kết nối qua ARC. Tháo tai nghe.
Âm thanh ồn.
- Hãy đảm bảo rằng ăngten (dây ăngten) được kết nối bằng cáp đồng trục 75 ôm chất lượng cao.
- Để cáp ăngten (dây ăngten) tránh xa các cáp kết nối khác.
- Để tránh TV bị nhiễu, hãy đảm bảo sử dụng cáp ăngten (dây ăngten) không bị hư hỏng.
Không có âm thanh hoặc âm thanh nhỏ qua hệ thống rạp hát gia đình.
- Bấm nút
 (Cài đặt nhanh), sau đó chọn [Loa] — [Hệ thống âm thanh].
(Cài đặt nhanh), sau đó chọn [Loa] — [Hệ thống âm thanh]. - Nếu hệ thống âm thanh không tương thích với Dolby Digital hoặc DTS, hãy cài đặt [Cài đặt] — [Cài đặt BRAVIA] — [Ngõ ra âm thanh kỹ thuật số] thành [PCM].
- Nếu bạn chọn kênh analog (RF) và hình ảnh không được hiển thị chính xác, hãy thay đổi hệ tín hiệu phát của TV. Bấm nút HOME, sau đó chọn [Cài đặt] — [Cài đặt BRAVIA] — [Thiết lập kênh] — [Thiết lập analog] — [Đặt trước chương trình thủ công] — [Hệ tiếng]. (Tính khả dụng của [Đặt trước chương trình thủ công] khác nhau tùy vào khu vực/quốc gia.)
- Kiểm tra xem thiết lập [Âm lượng ngõ ra âm thanh kỹ thuật số] của TV có ở mức tối đa hay không.
Bấm nút
 (Cài đặt nhanh), sau đó chọn [Cài đặt âm thanh] — [Nâng cao] — [Thông thường] — [Âm lượng ngõ ra âm thanh kỹ thuật số].
(Cài đặt nhanh), sau đó chọn [Cài đặt âm thanh] — [Nâng cao] — [Thông thường] — [Âm lượng ngõ ra âm thanh kỹ thuật số]. - Khi sử dụng ngõ vào HDMI với Super Audio CD hoặc DVD-Audio, DIGITAL AUDIO OUT (OPTICAL) có thể không phát ra tín hiệu âm thanh.
Âm thanh bị méo.
- Kiểm tra kết nối ăngten (dây ăngten)/cáp.
- Để ăngten (dây ăngten)/cáp cách xa các cáp kết nối khác.
- Đặt TV cách xa các nguồn gây nhiễu điện như ô tô, máy sấy tóc, thiết bị Wi-Fi, điện thoại di động hoặc thiết bị quang.
- Khi lắp đặt thiết bị tùy chọn, hãy để một khoảng trống giữa thiết bị và TV.
- Chọn [Thiết lập kênh] — [Thiết lập analog] — [Đặt trước chương trình thủ công] và đặt [Lọc âm thanh] là [Tắt], [Thấp] hoặc [Cao] để cải thiện âm thanh thu analog.
Bạn lo lắng về độ trễ giữa hình ảnh và âm thanh.
Nếu có hệ thống được kết nối với dây cáp HDMI
Bạn có thể điều chỉnh thời gian xuất hình ảnh và âm thanh. Để biết thông tin chi tiết về các kiểu TV được hỗ trợ, hãy tham khảo trang hỗ trợ.
- Trang Hỗ trợ
Mạng (Internet)/ứng dụng
- TV của bạn không thể kết nối với Internet/Mạng.
- Chất lượng hình ảnh và/hoặc âm thanh từ ứng dụng streaming không tốt.
- Bạn có thể kết nối với Internet nhưng không thể kết nối với các ứng dụng và dịch vụ nhất định.
TV của bạn không thể kết nối với Internet/Mạng.
Nếu mạng không dây không kết nối hoặc bị ngắt kết nối, hãy thử cách sau.
- Bấm nút HOME và đảm bảo rằng cài đặt sau đây đã được bật.
[Cài đặt] — [Mạng và Internet] — [Wi-Fi]
- Kiểm tra vị trí lắp đặt của TV và bộ định tuyến không dây. Tình trạng tín hiệu có thể bị ảnh hưởng bởi những nguyên nhân sau:
- Có các thiết bị không dây khác, lò vi sóng, đèn huỳnh quang, v.v, bên cạnh.
- Có sàn nhà hoặc tường ngăn giữa bộ định tuyến không dây và TV.
- Tắt bộ định tuyến không dây và sau đó bật lại.
- Nếu tên mạng (SSID) của bộ định tuyến không dây bạn muốn kết nối không được hiển thị, hãy chọn [Thêm mạng mới] dưới [Tùy chọn khác] để nhập tên mạng (SSID).
Nếu vấn đề không được giải quyết ngay cả sau khi đã thực hiện các thủ tục bên trên hoặc nếu bạn không thể kết nối ngay cả với một mạng có dây, hãy kiểm tra trạng thái kết nối mạng.
Kiểm tra trạng thái kết nối mạng
- LAN: Bấm nút HOME, sau đó chọn [Cài đặt] — [Mạng và Internet] dưới Ethernet.
- Wi-Fi: Bấm nút HOME, sau đó chọn [Cài đặt] — [Mạng và Internet] dưới [Các mạng có thể kết nối] — [(Đã kết nối Mạng (SSID))].
Kiểm tra kết nối mạng và/hoặc hướng dẫn sử dụng của máy chủ để biết thông tin kết nối, hoặc liên hệ với người cài đặt mạng (quản trị viên mạng).
Lưu ý
- Nếu cáp mạng LAN được kết nối với một máy chủ hoạt động và TV đã có địa chỉ IP, hãy kiểm tra cấu hình và kết nối của máy chủ của bạn.
LAN: Bấm nút HOME, sau đó chọn [Cài đặt] — [Mạng và Internet] dưới Ethernet.
Wi-Fi: Bấm nút HOME, sau đó chọn [Cài đặt] — [Mạng và Internet] dưới [Các mạng có thể kết nối] — [(Đã kết nối Mạng (SSID))].
Chất lượng hình ảnh và/hoặc âm thanh từ ứng dụng streaming không tốt.
- Chất lượng phụ thuộc vào video gốc của nhà cung cấp nội dung video và băng thông kết nối của bạn.
- Để xem video streaming trên Internet, cần có mạng có tốc độ đường truyền cao và ổn định. Nói chung, cần có tốc độ giống với các trường hợp sau đây:
- Streaming video Internet ở độ trung thực tiêu chuẩn (SD): 2,5 Mbps
- Streaming video Internet ở độ trung thực cao (HD): 10 Mbps
- Streaming video Internet Ultra HD (4K): 25 Mbps
- Chất lượng kết nối mạng không dây thay đổi theo khoảng cách hoặc các vật cản (ví dụ: tường) giữa TV và bộ định tuyến không dây, can nhiễu trong môi trường và chất lượng của bộ định tuyến không dây. Trong trường hợp này, hãy sử dụng kết nối có dây cho Internet hoặc thử sử dụng băng thông 5 GHz.
- Băng thông 5 GHz có thể không được hỗ trợ tùy thuộc vào vùng/quốc gia của bạn. Nếu băng thông 5 GHz không được hỗ trợ, TV chỉ có thể kết nối với bộ định tuyến không dây bằng băng thông 2,4 GHz.
- Khi sử dụng mạng không dây, hãy để các thiết bị không dây ở gần nhau hoặc tránh chướng ngại vật.
- Để các thiết bị gây nhiễu RF (chẳng hạn như lò vi ba) cách xa TV và bộ định tuyến không dây, hoặc tắt các thiết bị đó.
- Âm thanh không xuất ra đối với các video không có âm thanh.
Mẹo
- Để biết thêm thông tin, vui lòng truy cập website hỗ trợ của Sony.
Bạn có thể kết nối với Internet nhưng không thể kết nối với các ứng dụng và dịch vụ nhất định.
- Cài đặt ngày tháng và thời gian của TV này có thể không chính xác. Tùy vào các ứng dụng và dịch vụ nhất định, bạn có thể không kết nối được với các ứng dụng và dịch vụ đó nếu thời gian không chính xác.
- Đảm bảo rằng cáp LAN hoặc dây nguồn AC (đầu dây cắm vào lưới điện) của bộ định tuyến/modem* đã được kết nối đúng cách.
- Trước tiên phải cài đặt bộ định tuyến/modem của bạn để kết nối với Internet. Liên hệ với nhà cung cấp dịch vụ Internet của bạn để biết các cài đặt bộ định tuyến/modem.
- Dùng thử ứng dụng sau đó. Máy chủ của nhà cung cấp nội dung ứng dụng có thể không khả dụng.
Mẹo
- Để biết thêm thông tin, vui lòng truy cập website hỗ trợ của Sony.
Điều khiển từ xa/phụ kiện
- Điều khiển từ xa không hoạt động.
Điều khiển từ xa không hoạt động.
Kiểm tra xem TV có hoạt động bình thường không
- Bấm nút nguồn trên TV để xác định xem vấn đề có phải do thiết bị điều khiển từ xa hay không. Để biết vị trí của nút nguồn, tham khảo Hướng dẫn Tham khảo kèm theo TV.
- Nếu TV không hoạt động, hãy thử cài đặt lại.
Kiểm tra xem thiết bị điều khiển từ xa có hoạt động bình thường không
- Trỏ điều khiển từ xa vào cảm biến điều khiển từ xa nằm ở trước TV.
- Không để vật cản trong khu vực cảm biến điều khiển từ xa.
- Đèn huỳnh quang có thể ảnh hưởng đến hoạt động của điều khiển từ xa; thử tắt đèn huỳnh quang.
- Kiểm tra xem hướng của từng pin có khớp với ký hiệu dương (+) và âm (−) trong ngăn pin hay không.
- Nguồn pin có thể yếu. Tháo nắp điều khiển từ xa và thay thế pin cũ bằng pin mới.
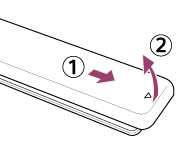
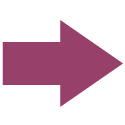

Cài đặt lại thiết bị điều khiển từ xa
Nếu thiết bị điều khiển từ xa không hoạt động chính xác do tiếp xúc pin kém hoặc tĩnh điện, vấn đề có thể được giải quyết bằng cách cài đặt lại thiết bị điều khiển từ xa.
- Tháo pin ra khỏi thiết bị điều khiển từ xa.
- Bấm nút nguồn trên điều khiển từ xa trong 3 giây.
- Lắp pin vào thiết bị điều khiển từ xa.
Nếu vấn đề vẫn tồn tại, tham khảo các trang Nếu cần phải cài đặt lại (khởi động lại) toàn bộ TV.
Lưu ý
- Khi rút phích cắm TV và cắm lại, TV có thể không bật trong giây lát ngay cả khi bạn bấm nút nguồn trên điều khiển từ xa hoặc trên TV. Đó là do cần phải mất thời gian để khởi chạy hệ thống. Hãy đợi khoảng 10 đến 20 giây, sau đó thử lại.
- Khi không thể tìm kiếm bằng giọng nói, kích hoạt nút
 bấm bằng cách ấn nút HOME và chọn [Cài đặt] — [Điều khiển từ xa và phụ kiện] — [Điều khiển từ xa] — [Kết nối qua Bluetooth].
bấm bằng cách ấn nút HOME và chọn [Cài đặt] — [Điều khiển từ xa và phụ kiện] — [Điều khiển từ xa] — [Kết nối qua Bluetooth].
Nguồn
- TV tự động tắt.
- TV tự động bật.
- TV không bật.
TV tự động tắt.
- Màn hình có thể đã bị tắt do cài đặt [Hẹn giờ ngủ].
- Kiểm tra xem [Tự tắt khi không sử dụng]/[Tự động tắt] trong [Sinh thái] được kích hoạt chưa.
TV tự động bật.
- Tắt cài đặt [Tự động bật TV] trong [HDMI CEC Cài đặt].
TV không bật.
Thực hiện các thủ tục theo thứ tự bên dưới cho đến khi vấn đề được giải quyết.
Kiểm tra xem TV có bật hay không bằng thiết bị điều khiển từ xa.
Nhắm thiết bị điều khiển từ xa vào cảm biến phía trước TV và nhấn nút nguồn trên thiết bị điều khiển từ xa.
Kiểm tra xem TV có bật hay không hoặc đèn LED có sáng hay không.
Nếu đèn LED sáng nhưng TV không bật, hãy thử cài đặt lại (khởi động lại) TV.
- Nếu cần phải cài đặt lại (khởi động lại) toàn bộ TV
Kiểm tra xem TV có bật hay không bằng nút nguồn trên TV.
Bấm nút nguồn trên TV và kiểm tra xem TV có bật hay không. Nút nguồn nằm ở bên hông hoặc mặt sau của TV.
Để biết chi tiết, tham khảo Hướng dẫn Tham khảo của TV.
Nếu TV bật bằng thủ tục này, có thể có vấn đề với thiết bị điều khiển từ xa. Tham khảo chủ đề sau đây.
- Điều khiển từ xa không hoạt động.
Rút dây nguồn AC (đầu cắm lưới điện) và chờ 2 phút.
Rút dây nguồn của TV (đầu cắm lưới điện) ra khỏi ổ cắm điện và chờ 2 phút. Sau đó cắm dây nguồn (đầu cắm lưới điện) trở lại ổ cắm điện. Sau 20 giây, nhấn nút nguồn trên thiết bị điều khiển từ xa hoặc TV.
Mẹo
- Khi rút phích cắm TV và cắm lại, TV có thể không bật trong giây lát ngay cả khi bạn bấm nút nguồn trên điều khiển từ xa hoặc trên TV. Đó là do cần phải mất thời gian để khởi chạy hệ thống. Hãy đợi khoảng 10 đến 20 giây, sau đó thử lại.
Các thiết bị được kết nối
- Không có hình ảnh từ thiết bị được kết nối.
- Một số chương trình trên nguồn phát kỹ thuật số hiển thị thiếu chi tiết.
- Mất nhiều thời gian để hiển thị hình ảnh hoặc thư mục.
- Bạn không tìm thấy thiết bị HDMI CEC được kết nối.
- Một số tệp tin đa phương tiện trong thiết bị USB không hiển thị.
- Hoạt động gián đoạn hoặc thiết bị không hoạt động.
- Không thể phát một số nội dung trả tiền.
Không có hình ảnh từ thiết bị được kết nối.
- Bật thiết bị được kết nối.
- Kiểm tra kết nối cáp giữa thiết bị và TV.
- Bấm nút
 để hiển thị danh sách ngõ vào, sau đó chọn ngõ vào mong muốn.
để hiển thị danh sách ngõ vào, sau đó chọn ngõ vào mong muốn. - Lắp đúng thiết bị USB.
- Đảm bảo rằng thiết bị USB đã được định dạng đúng cách.
- Thao tác không được đảm bảo cho mọi thiết bị USB. Hơn nữa, các thao tác khác nhau tùy thuộc vào các tính năng của thiết bị USB hoặc các tệp video đang được phát.
- Thay đổi định dạng tín hiệu HDMI của ngõ vào HDMI không hiển thị hình ảnh theo định dạng chuẩn. Bấm nút HOME, sau đó chọn [Cài đặt] — [Cài đặt BRAVIA] — [Ngõ vào bên ngoài] — [Định dạng tín hiệu HDMI] — đầu vào HDMI bạn muốn cài đặt.
Một số chương trình trên nguồn phát kỹ thuật số hiển thị thiếu chi tiết.
- Ít chi tiết hơn bình thường hoặc các ảnh giả (các khối nhỏ, chấm hoặc tạo hạt) có thể xuất hiện trên màn hình, do hiện tượng nén nội dung nguồn kỹ thuật số được một số chương trình truyền phát kỹ thuật số và DVD sử dụng. Mức ảnh giả thấy được tùy thuộc vào độ rõ nét và độ phân giải của TV.
Mất nhiều thời gian để hiển thị hình ảnh hoặc thư mục.
- Tùy vào kích thước hình ảnh, kích cỡ tệp và số lượng tệp trong thư mục, có thể mất chút thời gian để hiển thị một số hình ảnh hoặc thư mục.
- Mỗi lần thiết bị USB được kết nối với TV, có thể mất vài phút để ảnh hiển thị.
Bạn không tìm thấy thiết bị HDMI CEC được kết nối.
- Kiểm tra xem thiết bị của bạn có tương thích với CEC hay không.
- Đảm bảo rằng CEC được bật trên thiết bị tương thích CEC, và [Cài đặt] — [Cài đặt BRAVIA] — [Ngõ vào bên ngoài] — [HDMI CEC Cài đặt] — [CEC] được cài đặt trên TV.
Một số tệp tin đa phương tiện trong thiết bị USB không hiển thị.
- Các tệp không được hỗ trợ không thể hiển thị được.
Hoạt động gián đoạn hoặc thiết bị không hoạt động.
- Kiểm tra xem thiết bị đã được bật chưa.
- Thay pin của thiết bị.
- Đăng ký lại thiết bị.
- Các thiết bị Bluetooth sử dụng băng thông 2,4 GHz, do đó tốc độ giao tiếp đôi khi có thể giảm hoặc gián đoạn do nhiễu LAN không dây.
- TV hoặc thiết bị có thể không hoạt động trên giá kim loại do nhiễu giao tiếp không dây.
- Để biết khoảng cách giao tiếp có thể sử dụng được giữa TV và các thiết bị khác, hãy tham khảo hướng dẫn sử dụng thiết bị.
- Khi nhiều thiết bị Bluetooth được kết nối với TV, chất lượng giao tiếp Bluetooth có thể giảm.
Không thể phát một số nội dung trả tiền.
- Thiết bị nguồn cần đáp ứng các tiêu chuẩn HDCP (High-bandwidth Digital Content Protection) 2.3.
Đèn LED
- Thỉnh thoảng đèn LED rọi sáng lại sáng lên.
Thỉnh thoảng đèn LED rọi sáng lại sáng lên.
Đèn LED sáng lên vào nhiều thời điểm như trong khi cập nhật phần mềm bằng thiết bị lưu trữ USB.
Hãy tham khảo Cách đèn LED sáng lên để biết thêm chi tiết.
Chỉ mục
Các chương trình TV
- GUIDE
- Thiết lập kênh
- Khóa Trẻ em
Hình ảnh/hiển thị
- Hình ảnh 4K
- HOME
- Hình ảnh
- Ngày và giờ
- Ngôn ngữ / Language
Âm/giọng
- Tìm kiếm bằng giọng nói, sử dụng
- Âm thanh
- Nhận dạng giọng nói
Điều khiển từ xa
- Điều khiển từ xa, sử dụng
- Tìm kiếm bằng giọng nói
- HOME
- Cài đặt nhanh
- Đầu vào
Các kết nối
- Bluetooth
- Google Cast
- CEC
- Internet
Thiết bị bên ngoài
- Đầu Blu-ray/DVD, kết nối
- Thiết bị nhớ USB, v.v.
- Máy tính
- Máy ảnh kỹ thuật số, máy quay cầm tay
- Hệ thống âm thanh
Các ứng dụng
- Google Play Store
- YouTube
- Netflix
Phát lại tập tin
- Máy tính
- Máy ảnh kỹ thuật số, máy quay cầm tay
- Các loại tệp và định dạng được hỗ trợ
Định dạng khác
- Khởi động lại
- Cập nhật phần mềm hệ thống
