Conceptos básicos
- Uso de la Guía de ayuda
- Control remoto
- Cómo conectar el terminal
- Uso de las funciones de reconocimiento de voz
- Cómo mantener el televisor actualizado (solo en determinadas regiones, países o modelos de televisor)
- Presentación del televisor Android™
- Funciones básicas
- Características de accesibilidad
- Sitio de soporte
- Información sobre las marcas registradas
Uso de la Guía de ayuda
Esta Guía de ayuda explica cómo usar este televisor. Además, puede consultar descripciones sobre la instalación del televisor en la Guía de configuración y descripciones de las partes y especificaciones de este televisor y el montaje de pared en la Guía de referencia.
En esta Guía de ayuda, puede leer la información deseada en orden o buscarla directamente. Para buscar, seleccione  en la parte superior de la pantalla.
en la parte superior de la pantalla.
Nota
- Para utilizar las últimas características que se describen en la Guía de ayuda, es posible que deba actualizar el software del televisor. Para obtener detalles sobre las actualizaciones de software, consulte la página Actualizaciones de software.
- Los nombres de las opciones de configuración que aparecen en la Guía de ayuda pueden ser distintos de los que se muestran en el televisor; eso depende de la fecha de lanzamiento del televisor y de su modelo, país o región.
- Las imágenes e ilustraciones usadas en la Guía de ayuda pueden diferir según el modelo de su televisor.
- El diseño y las especificaciones se encuentran sujetos a modificaciones sin aviso.
Referencia
- Para ver si su televisor cuenta con una de las funciones descritas en la Guía de ayuda, consulte el manual impreso o el catálogo del producto Sony.
- Esta Guía de ayuda está disponible para todas las regiones o países. Algunas descripciones que se incluyen en esta Guía de ayuda no se aplican a ciertas regiones o países.
Control remoto
- Uso del control remoto
- Funciones de los botones del control remoto
Uso del control remoto
Puede controlar muchas de las funciones del televisor con los botones  /
/  /
/  /
/  y
y ![]() .
.
El control remoto incluido dependerá del modelo del televisor. Para obtener más información sobre los botones del control remoto, consulte Funciones de los botones del control remoto.
- Use los botones
 ,
,  ,
,  y
y  para “hacer foco” el elemento deseado.
para “hacer foco” el elemento deseado.
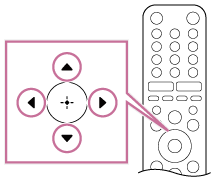
- Presione el centro del botón
 para seleccionar el elemento que está en foco.
para seleccionar el elemento que está en foco.
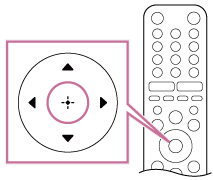
Para regresar a la pantalla anterior
Presione el botón BACK.
Funciones de los botones del control remoto
Existe la posibilidad de que el control remoto y la disposición de los botones y sus nombres varíen según su modelo, país y región.
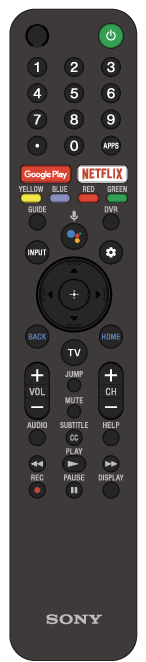
 MIC
MIC- Para realizar búsquedas por voz, consulte la página Uso del micrófono del control remoto.
 (Televisor en modo de espera)
(Televisor en modo de espera)- Enciende o apaga el televisor (modo de espera).
- Botón de número
 Utilice los botones 0-9 para seleccionar los canales digitales.
Utilice los botones 0-9 para seleccionar los canales digitales.- APPS
- Accede a diversos servicios y aplicaciones.
- Google Play
- Accede al servicio en línea “Google Play”. Para obtener más detalles, consulte la página Instalación de aplicaciones desde Google Play Store.
- NETFLIX (solo en determinadas regiones, países o modelos de televisor)
- Accede al servicio en línea “Netflix”.
- Botones de color
- Ejecuta la función correspondiente.
- GUIDE
- Muestra la guía de programación digital. Para obtener más detalles, consulte la página Uso de la guía de programas.
 (Google Assistant) /
(Google Assistant) /  (Micrófono)
(Micrófono)- Utiliza Google Assistant (solo en determinados modelos de televisor, países, idiomas, regiones) o Búsqueda por voz. (por ejemplo, buscar distintos contenidos por voz.) Para obtener más detalles, consulte la página Uso del micrófono del control remoto.
- DVR (solo en determinadas regiones, países o modelos de televisor)
- Muestra la lista de programas grabados del DVR.
- INPUT
- Muestra y selecciona la fuente de entrada. Para obtener más detalles, consulte la página Selección de entradas.
 (Configuración rápida)
(Configuración rápida)- Muestra Configuración rápida. Para obtener más detalles, consulte la página Uso de la Configuración rápida.
 (Arriba) /
(Arriba) /  (Abajo) /
(Abajo) /  (Izquierda) /
(Izquierda) /  (Derecha) /
(Derecha) /  (Intro) (Pad direccional de navegación)
(Intro) (Pad direccional de navegación)- Navegación y selección en el menú de la pantalla.
- BACK
- Regresa a la pantalla anterior.
- TV
- Cambia a un canal televisivo o entrada. Para obtener más detalles, consulte la página Selección de entradas.
- HOME
- Muestra el Menú inicial del televisor. Para obtener más detalles, consulte la página Menú inicial.
- VOL +/− (Volumen)
- Ajusta el volumen.
- JUMP
- Salta entre dos canales. El televisor alterna entre el canal actual y el último canal seleccionado.
- MUTE
- Silencia el sonido. Presione nuevamente para habilitar el sonido.
- CH +/− (Canal)
- Selecciona el canal.
- AUDIO
- Seleccione el sonido de la fuente multilingüe o el sonido doble para el programa que se está viendo actualmente (según la fuente del programa).
- SUBTITLE/CC
- Menú de configuración de pantalla CC (Subtítulos) para cambiar los subtítulos para emisiones, AV y aplicaciones compatibles (cuando la función está disponible).
- HELP
- Muestra el menú de ayuda. Desde aquí se puede acceder a la Guía de ayuda.
 (Retroceso rápido) /
(Retroceso rápido) /  (Reproducir) /
(Reproducir) /  (Avance rápido) /
(Avance rápido) /  (Pausar)
(Pausar)- Controla el contenido de medios en el televisor y en los dispositivos conectados compatibles con CEC.
- ● REC (solo en determinadas regiones, países o modelos de televisor)
- Graba el programa actual con el DVR.
- DISPLAY
- Muestra la información sobre el canal/programa/entrada que mira.
Cómo conectar el terminal
Los tipos y las formas de los conectores disponibles varían según su televisor.
Para conocer la ubicación de los conectores, consulte la Guía de configuración (manual impreso).
| Terminal | Descripción |
|---|---|
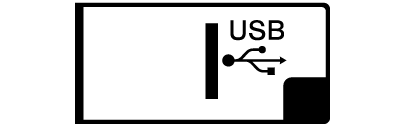 |
|
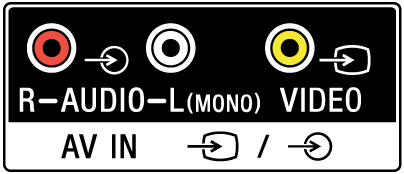 |
|
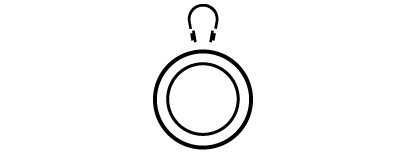 |
|
 |
|
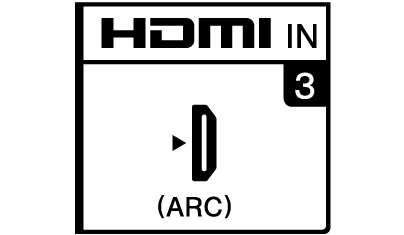 |
|
 |
|
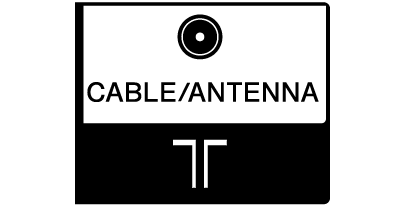 |
|
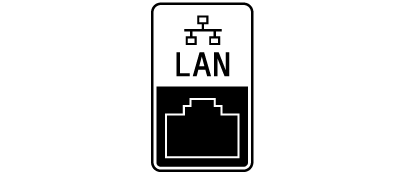 |
|
Uso de las funciones de reconocimiento de voz
- Uso del micrófono del control remoto Esta función está disponible en televisores cuyo control remoto incluido posee el botón
 o el botón
o el botón  .
.
Uso del micrófono del control remoto
Aquellos controles remotos que admiten Búsqueda por voz poseen un botón ![]() o
o  y un micrófono integrado. Hable al micrófono para buscar contenido diverso.
y un micrófono integrado. Hable al micrófono para buscar contenido diverso.
- Presione el botón
 o
o  .
.
Se encenderá el LED en el control remoto.
- Hable al micrófono.
Dependiendo de su modelo, pueden mostrarse ejemplos de voz.

Los resultados de la búsqueda aparecerán al hablar al micrófono.
Referencia
- Dependiendo de los resultados de la búsqueda, si presiona
 en el control remoto, aparecerán más resultados.
en el control remoto, aparecerán más resultados.
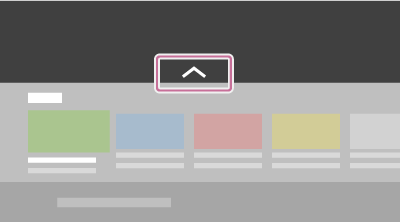
Cuando no puede realizar búsquedas utilizando la voz
Registre nuevamente el control remoto con búsqueda por voz que posee el botón ![]() o
o  en el televisor presionando el botón HOME. Luego, seleccione [Configuración] — [Control remoto y accesorios] — [Control remoto] — [Conectar a través de Bluetooth].
en el televisor presionando el botón HOME. Luego, seleccione [Configuración] — [Control remoto y accesorios] — [Control remoto] — [Conectar a través de Bluetooth].
Nota
- Necesita conexión a Internet y una cuenta de Google para poder utilizar Búsqueda por voz.
- El tipo de control remoto suministrado con el televisor y la disponibilidad de un control remoto con micrófono integrado varía según el modelo, la región y el país. Se encuentra disponible un control remoto opcional para algunos modelos, regiones y países.
Cómo mantener el televisor actualizado(solo en determinadas regiones, países o modelos de televisor)
El televisor adquiere datos, como guías de programación, mientras se encuentra en modo de espera. Para mantener el televisor actualizado, le recomendamos que lo apague normalmente. Para ello, use el botón de encendido en el control remoto o el televisor.
Presentación del televisor Android™
- Instalación de aplicaciones desde Google Play Store
- Cómo visualizar contenidos de Internet
- Disfrutar aplicaciones seguras y servicios de transmisión de video (Seguridad y restricciones)
Instalación de aplicaciones desde Google Play Store
Puede instalar aplicaciones a su televisor desde Google Play Store, tal como lo hace con un smartphone o una tablet.
Nota
- Solo puede instalar aplicaciones que sean compatibles con televisores. Las aplicaciones para smartphones o tablets pueden ser diferentes.
- Se requiere conexión a Internet y una cuenta de Google para instalar aplicaciones desde Google Play Store.
Referencia
- Si no tiene una cuenta de Google o desea crear una cuenta compartida, acceda al siguiente sitio web para crear una nueva cuenta:
https://accounts.google.com/signup https://accounts.google.com/signup
El sitio web anterior puede variar según la región o el país. Además, está sujeta a modificaciones sin aviso. Para obtener más detalles, consulte la página de inicio de Google.
- Le recomendamos crear una cuenta de Google desde una computadora o un dispositivo móvil.
- Presione el botón HOME, seleccione
 (ícono Apps) desde el Menú inicial y seleccione Google Play Store de la lista de aplicaciones.
(ícono Apps) desde el Menú inicial y seleccione Google Play Store de la lista de aplicaciones.
Si el control remoto suministrado tiene el botón APPS, puede presionar el botón APPS para visualizar la lista de aplicaciones.
- Seleccione una aplicación para instalar.
Una vez descargada, la aplicación se instala y agrega automáticamente. Su icono aparece en la lista de aplicaciones instaladas, desde donde podrá ejecutarla.
Acerca de las aplicaciones pagas.
Hay aplicaciones gratuitas y pagas en Google Play Store. Para comprar una aplicación paga, necesita el código de una tarjeta de regalo prepaga de Google Play o los datos de una tarjeta de crédito. Puede comprar una tarjeta de regalo de Google Play en varias tiendas.
Cómo eliminar una aplicación
- Presione el botón HOME, seleccione
 (ícono Apps) desde el Menú inicial, seleccione Google Play Store de la lista de aplicaciones y seleccione Mis aplicaciones.
(ícono Apps) desde el Menú inicial, seleccione Google Play Store de la lista de aplicaciones y seleccione Mis aplicaciones.
Si el control remoto suministrado tiene el botón APPS, puede presionar el botón APPS para visualizar la lista de aplicaciones.
- Seleccione la aplicación que desea eliminar y, a continuación, desinstale la aplicación.
Cómo visualizar contenidos de Internet
Puede usar servicios de transmisión de videos como YouTube y Netflix para ver contenido de Internet. Los servicios disponibles varían de acuerdo con su país y región. Para ejecutar estos servicios, seleccione su icono en el Menú inicial.
Nota
- Se requiere conexión de Internet para ver contenido de Internet.
Disfrutar aplicaciones seguras y servicios de transmisión de video (Seguridad y restricciones)
Puede garantizar un uso seguro del televisor mediante el establecimiento de restricciones de instalación de aplicaciones que se descargan de fuentes desconocidas o restricciones de edad en programas y videos.
- Presione el botón HOME y, a continuación, seleccione [Configuración] — [Aplicaciones] — [Seguridad y restricciones].
Nota
- Si cambia los ajustes de [Seguridad y restricciones], su dispositivo e información personal serán más vulnerables a un ataque por aplicaciones desconocidas de otras fuentes que no sean Play Store. Usted acepta que es el único responsable de cualquier daño que sufra su dispositivo o de la pérdida de datos que resultara del uso de estas aplicaciones.
Referencia
- Según la aplicación, es posible que se puedan configurar otras restricciones. Para obtener más detalles, consulte la ayuda de la aplicación.
Funciones básicas
- Menú inicial
- Uso de la Configuración rápida
- Selección de entradas
- Cómo se enciende el LED
Menú inicial
La pantalla visualizada al presionar el botón HOME en el control remoto se llama Menú inicial. Desde el Menú inicial, puede buscar contenido y seleccionar aplicaciones, configuraciones y contenido favoritos.
Búsqueda, Notificaciones, Entradas, Timer y Configuración (A)
Apps (B)
Muestra sus aplicaciones favoritas.
- Si selecciona [Apps], aparecerá una lista de las aplicaciones instaladas.
- Seleccione [Agregar app a favoritas] para agregar una aplicación a favoritos.
- Si selecciona una aplicación agregada y mantiene presionado el botón
 del control remoto, podrá cambiar el orden o eliminar un favorito.
del control remoto, podrá cambiar el orden o eliminar un favorito.
Mi lista (C)
Muestra lo que puede ver a continuación, según el contenido.
Nota
- Si no hay contenido aplicable, es posible que [Mi lista] no se muestre.
Canales (D)
Las filas bajo Apps (B) / Mi lista (C) se llaman “Canales”. Aquí puede ver el contenido de los servicios de emisión o de transmisión de vídeo.
Referencia
- El historial reciente de canales visualizados se muestra en [TV].
- Para agregar contenido a Mi lista, seleccione contenido de cualquier canal y mantenga presionado el botón
 del control remoto.
del control remoto. - En el Menú inicial, puede ordenar las filas de “Canales (D)” y de abajo. Utilice los botones
 /
/  para mover el enfoque al ícono redondo de la fila que desee mover y presione
para mover el enfoque al ícono redondo de la fila que desee mover y presione  para subir o bajar de fila presionando los botones
para subir o bajar de fila presionando los botones  /
/  .
.
Personalizar canales (E)
[Personalizar canales] se utiliza para mostrar u ocultar los canales seleccionados.
Uso de la Configuración rápida
Si presiona el botón ![]() (Configuración rápida) en el control remoto, puede acceder rápidamente a funciones como [Modo imagen], [Sleep] y [Sin imagen] en la pantalla actual, y a configuración como [Bocinas] según los dispositivos conectados. También puede mostrar [Configuración] desde [Configuración rápida].
(Configuración rápida) en el control remoto, puede acceder rápidamente a funciones como [Modo imagen], [Sleep] y [Sin imagen] en la pantalla actual, y a configuración como [Bocinas] según los dispositivos conectados. También puede mostrar [Configuración] desde [Configuración rápida].
Nota
- Los menús que aparecen en la configuración del televisor varían según el modelo, región o país.
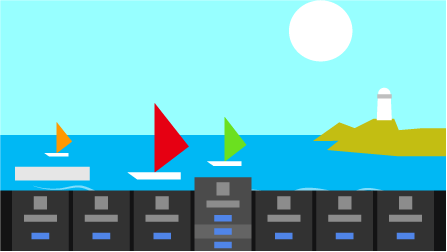
- Presione el botón
 (Configuración rápida) en el control remoto.
(Configuración rápida) en el control remoto. - Mueva el foco para cambiar una configuración o seleccionarla.
Selección de entradas
Para utilizar dispositivos (como un reproductor de Blu-ray/DVD o una unidad flash USB) conectados al televisor, o para mirar programas de televisión luego de haber utilizado dichos dispositivos, necesitará cambiar la entrada.
- Presione el botón INPUT reiteradamente para seleccionar el dispositivo conectado.
Como alternativa, presione el botón INPUT, use los botones /
/  para seleccionar un dispositivo conectado y, a continuación, presione el botón
para seleccionar un dispositivo conectado y, a continuación, presione el botón  .
.
Nota
- Si no hay dispositivos conectados a la entrada HDMI, puede que la entrada HDMI no aparezca en [Menú de entrada].
Para editar los elementos de la entrada
- Presione el botón INPUT.
- Presione el botón
 y seleccione
y seleccione  (Modificar).
(Modificar). - Seleccione la entrada o dispositivo que desea ver u ocultar.
- Seleccione [Cerrar].
Referencia
- Para cambiar el orden u ocultar un elemento que se muestra en pantalla, mantenga presionado el botón
 en el control remoto con dicho elemento destacado. Allí se mostrará [Mover] y [Ocultar]. Si selecciona [Mover], utilice
en el control remoto con dicho elemento destacado. Allí se mostrará [Mover] y [Ocultar]. Si selecciona [Mover], utilice  /
/  en el control remoto para mover el elemento a la posición deseada y, a continuación, presione el botón
en el control remoto para mover el elemento a la posición deseada y, a continuación, presione el botón  en el control remoto.
en el control remoto. - Para cambiar a emisión de televisión, simplemente presione el botón TV en el control remoto.
Cambiar desde el Menú inicial
- Presione el botón HOME y, a continuación, seleccione la fuente de entrada en [Entradas].
Cómo se enciende el LED
En la parte inferior central del televisor, aparecerán ciertos colores para indicar un determinado estado o actividad.
LED de iluminación

Blanco “encendido” o “parpadeando” |
|
Características de accesibilidad
Este televisor cuenta con características de accesibilidad en [Accesibilidad] como la función de texto a voz para el texto en pantalla, zoom para facilitar la lectura de textos y subtítulos/leyendas.
Presione el botón HOME y, a continuación, seleccione [Configuración] — [Preferencias del dispositivo] — [Accesibilidad] para configurar las características de asistencia al usuario.
[Accesibilidad] tiene una función de atajo que puede activar o desactivar manteniendo presionado el botón AUDIO del control remoto durante 3 segundos.
Referencia
- La configuración predeterminada para la función que se activa al mantener presionado el botón AUDIO del control remoto durante 3 segundos es [TalkBack]. Habilite la función utilizando [Acceso directo a la accesibilidad] en [Accesibilidad] y cambie la función asignada utilizando [Servicio de combinación de teclas].
- Para usar la función de texto a voz con la Guía de ayuda, consulte la Guía de ayuda en el sitio web de soporte de Sony utilizando una computadora o un smartphone.
- Estados Unidos:
http://www.sony.com/tvsupport
 http://www.sony.com/tvsupport
http://www.sony.com/tvsupport
- Canadá:
http://www.sony.ca/support
 http://www.sony.ca/support
http://www.sony.ca/support
- Estados Unidos:
Sitio de soporte
Si desea conocer la información más reciente y la Guía de ayuda en línea, visite el sitio web de soporte de Sony:
- Estados Unidos:
http://www.sony.com/tvsupport
 http://www.sony.com/tvsupport
http://www.sony.com/tvsupport
- Canadá:
http://www.sony.ca/support
 http://www.sony.ca/support
http://www.sony.ca/support
Información sobre las marcas registradas
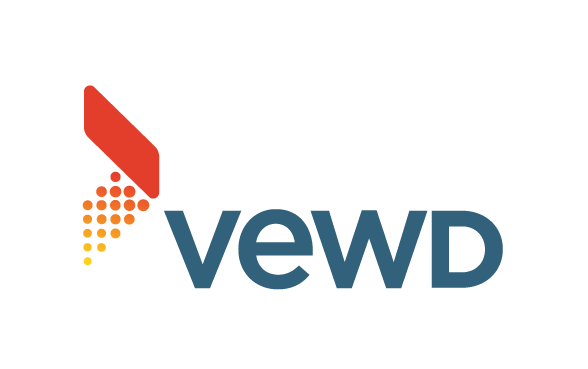
- Vewd® Core. Copyright 1995-2020 Vewd Software AS. Todos los derechos.
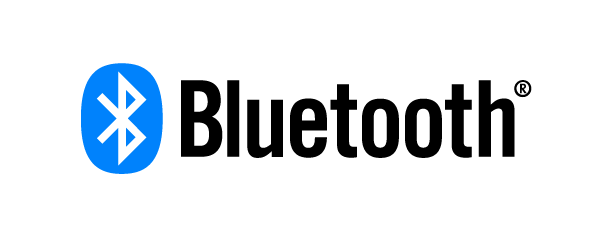
- La marca denominativa y los logos Bluetooth® son marcas comerciales propiedad de Bluetooth SIG, Inc. y cualquier uso de dichas marcas por Sony Corporation es bajo licencia. Las otras marcas comerciales y nombres de marca pertenecen a sus respectivos propietarios.
- Wi-Fi® y Wi-Fi Alliance® son marcas comerciales registradas de Wi-Fi Alliance.
- El logotipo Wi-Fi CERTIFIED™ es una marca de certificación de Wi-Fi Alliance.
- “BRAVIA”,
 y BRAVIA Sync son marcas comerciales o marcas registradas de Sony Corporation.
y BRAVIA Sync son marcas comerciales o marcas registradas de Sony Corporation.
- Todas las demás marcas comerciales son propiedad de sus respectivos propietarios.
Mirar televisión
- Mirar programas televisivos
Mirar programas televisivos
- Uso de la guía de programas
Uso de la guía de programas
Puede encontrar sus programas preferidos rápidamente.
- Presione el botón GUIDE para mostrar la guía de programas de un servicio de canales relacionado mientras se está emitiendo, por ejemplo, TV digital (emisión).
Usar el televisor con otros dispositivos
- Dispositivos USB
- Reproductores de Blu-ray y DVD
- Decodificador (por cable o satelital)
- Disfrute del contenido de su dispositivo móvil en su televisor con Google Cast
- Computadoras, cámaras y videocámaras
- Sistema de audio
- Dispositivos Bluetooth
- Dispositivos compatibles con CEC
- Ver imágenes en resolución 4K desde dispositivos compatibles
Dispositivos USB
- Reproducir contenido almacenado en un dispositivo USB
- Información sobre dispositivos USB utilizados para almacenar fotos y música
- Formatos y archivos compatibles
Reproducir contenido almacenado en un dispositivo USB
Conectar un dispositivo USB
Conecte un dispositivo de almacenamiento USB al puerto USB del televisor para disfrutar de fotos, música y videos almacenados en el dispositivo.
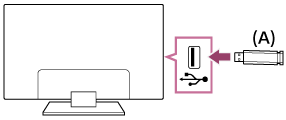
- Dispositivo de almacenamiento USB
Disfrutar fotos/música/películas almacenadas en un dispositivo USB
Puede disfrutar en la pantalla del televisor fotos/música/películas almacenadas en un dispositivo USB.
- Si el dispositivo USB conectado al televisor cuenta con un interruptor de encendido, enciéndalo.
- Presione el botón HOME, seleccione
 (ícono Apps) desde el Menú inicial y seleccione [Reproductor Multimedia] para ver fotos [Álbum], reproducir música [Música] o reproducir videos [Video].
(ícono Apps) desde el Menú inicial y seleccione [Reproductor Multimedia] para ver fotos [Álbum], reproducir música [Música] o reproducir videos [Video].
Si el control remoto suministrado tiene el botón APPS, puede presionar el botón APPS para visualizar la lista de aplicaciones.
- Seleccione el dispositivo USB y examine la lista de carpetas y archivos, luego seleccione el archivo deseado.
Para verificar los formatos de archivos admitidos
- Formatos y archivos compatibles
Nota
- Según la dimensión de la imagen, el tamaño del archivo y la cantidad de archivos en una carpeta, algunas carpetas o imágenes tardan en visualizarse.
- Es posible que el dispositivo USB tarde en mostrarse porque el televisor accede al dispositivo USB cada vez que este se conecta.
- Todos los puertos USB del televisor admiten USB de alta velocidad. No se admiten concentradores USB.
- Al acceder al dispositivo USB, no apague el televisor o dispositivo USB y no desconecte el cable USB. De lo contrario, se pueden dañar los datos almacenados en el dispositivo USB.
- Es posible que el archivo no pueda reproducirse incluso usando los formatos compatibles, dependiendo del archivo.
Información sobre dispositivos USB utilizados para almacenar fotos y música
- Los puertos USB del televisor admiten sistemas de archivo FAT16, FAT32, exFAT y NTFS.
- Cuando conecte una cámara fotográfica digital Sony al televisor mediante un cable USB, debe definir la configuración de conexión USB de la cámara para definir el modo “Auto” o “Almacenamiento masivo”.
- Si su cámara fotográfica digital no funciona con su TV, intente lo siguiente:
- Defina la configuración de conexión USB de su cámara en “Almacenamiento masivo”.
- Copie los archivos de la cámara a una unidad flash USB, luego conecte la unidad al TV.
- Algunas fotos y películas podrán ser ampliadas y, como resultado, se obtiene una imagen de baja calidad. Según el tamaño y la relación de aspecto, es posible que las imágenes no se visualicen en pantalla completa.
- Es posible que las fotos demoren mucho tiempo en aparecer, según el archivo o la configuración.
- En ningún caso Sony será responsable por errores de grabación o cualquier daño o pérdida de contenido grabado causado o asociado con el mal funcionamiento del televisor, del dispositivo USB o cualquier otro problema.
Formatos y archivos compatibles
- Fotos
- Música
- Videos
- Frecuencia de muestreo de audios (para videos)
- Subtítulos externos
Fotos
Caso de uso: USB
| Formato del archivo | Extensión |
|---|---|
| JPEG | *.jpg |
| BMP | *.bmp |
| PNG | *.png |
| GIF | *.gif |
| TIFF | *.tiff |
Otros formatos y archivos compatibles
- Música
- Videos
- Frecuencia de muestreo de audios (para videos)
- Subtítulos externos
Música
Caso de uso: USB
Extensión: *.mp3
| Descripción | Frecuencia de muestreo |
|---|---|
| MP1L1 / MP1L2 / MP1L3 / MP2L1 / MP2L2 | 32k / 44,1k / 48k |
| MP2L3 | 16k / 22,05k / 24k |
| MP2.5L3 | 8k / 11,025k / 12k |
Otros formatos y archivos compatibles
- Fotos
- Videos
- Frecuencia de muestreo de audios (para videos)
- Subtítulos externos
Videos
Caso de uso: USB
AVI (*.avi, *.xvid)
Tipo de subtítulo: Externo
| Códec de video (perfil en nivel) | Códec de audio | Resolución máx./mín. | Frecuencia de cuadro máxima |
|---|---|---|---|
| XviD | PCM, ADPCM, MPEG, Dolby AC3, DTS, AAC, WMA, VORBIS | 1 920x1 080 / – | 1 920x1 080@60fps |
| MPEG1 | PCM, ADPCM, MPEG, Dolby AC3, DTS, WMA, VORBIS | 1 920x1 080 / – | 1 920x1 080@60fps |
| MPEG2 MP@HL | PCM, MPEG, Dolby AC3, AAC, WMA | 1 920x1 080 / – | 1 920x1 080@60fps |
| H.264 MP LV 4.0 | MPEG, AAC, WMA, VORBIS | 1 920x1 080 / – | 1 920x1 080@60fps |
| H.264 HP LV 4.0 | MPEG, Dolby AC3, AAC, WMA, VORBIS | 1 920x1 080 / – | 1 920x1 080@60fps |
| MPEG-4 SP@HL 3.0 | MPEG, Dolby AC3, WMA, VORBIS | 1 920x1 080 / – | 1 920x1 080@60fps |
| MPEG-4 ASP@HL 4.0 | MPEG, Dolby AC3, VORBIS | 1 920x1 080 / – | 1 920x1 080@60fps |
| Motion JPEG | PCM, ADPCM, MPEG, Dolby AC3, AAC | 1 920x1 080 / – | 1 920x1 080@60fps |
| H.264 BP LV 4.0 | PCM, Dolby AC3, AAC, WMA, VORBIS | 1 920x1 080 / – | 1 920x1 080@30fps |
ASF (*.wmv, *.asf)
Tipo de subtítulo: Externo
| Códec de video (perfil en nivel) | Códec de audio | Resolución máx./mín. | Frecuencia de cuadro máxima |
|---|---|---|---|
| Window Media Video v9 | WMA | 1 920x1 080 / – | 1 920x1 080@60fps |
| MPEG-4 SP@HL 3.0 | MPEG | 1 920x1 080 / – | 1 920x1 080@60fps |
| VC-1 | WMA | 1 920x1 080 / – | 1 920x1 080@60fps |
MP4 (*.mp4, *.mov, *.3gp)
Tipo de subtítulo: Externo
| Códec de video (perfil en nivel) | Códec de audio | Resolución máx./mín. | Frecuencia de cuadro máxima |
|---|---|---|---|
| H.264 BP LV 4.0 | AAC, MPEG Layer 3 | 1 920x1 080 / – | 1 920x1 080@30fps |
| H.264 MP LV 4.0 | AAC | 1 920x1 080 / – | 1 920x1 080@60fps |
| H.264 HP LV 4.0 | AAC, MPEG Layer 3 | 1 920x1 080 / – | 1 920x1 080@60fps |
| H.265 Main profile @ Level 4.1 | AAC, DTS, Dolby AC3, MPEG Layer 3 | 1 920x1 080 / – | 1 920x1 080@60fps |
| MPEG-4 SP@HL 3.0 | AAC, MPEG Layer 3 | 1 920x1 080 / – | 1 920x1 080@60fps |
| MPEG-4 ASP@HL 4.0 | AAC, Dolby AC3, MPEG Layer 3 | 1 920x1 080 / – | 1 920x1 080@60fps |
| H.264 HP LV 5.1 | AAC | 4 096x2 160 / – | 4 096x2 160@30fps |
| H.265 Main10 profile @ Level 5.1 | AAC, Dolby AC3, MPEG Layer 3 | 4 096x2 160 / – | 4 096x2 160@60fps |
| H.264 HP LV 4.1 | AAC, MPEG Layer 3 | – | – |
| H.264 HP LV 4.2 | AAC, Dolby AC3, MPEG Layer 3 | – | – |
PS (Flujo del programa) (*.mpg, *.mpeg, *.vob)
Tipo de subtítulo: Externo
| Códec de video (perfil en nivel) | Códec de audio | Resolución máx./mín. | Frecuencia de cuadro máxima |
|---|---|---|---|
| MPEG1 | MPEG Layer 1/2, MP3, AC3 [Dolby Digital], E-AC3 [Dolby Digital Plus], DTS | 1 920x1 080 / – | 1 920x1 080@60fps |
| MPEG2 MP@HL | MPEG Layer 1/2, MP3, AC3 [Dolby Digital], E-AC3 [Dolby Digital Plus], DTS | 1 920x1 080 / – | 1 920x1 080@60fps |
TS (Flujo de transporte) (Otros (*.ts))
Tipo de subtítulo: Externo
| Códec de video (perfil en nivel) | Códec de audio | Resolución máx./mín. | Frecuencia de cuadro máxima |
|---|---|---|---|
| MPEG2 MP@HL | Dolby AC3, MPEG, DTS, AAC | 1 920x1 080 / – | 1 920x1 080@60fps |
| VC-1 | DTS | 1 920x1 080 / – | 1 920x1 080@60fps |
| H.264 MP LV 4.0 | MPEG, DTS, AAC | 1 920x1 080 / – | 1 920x1 080@60fps |
| H.264 HP LV 4.0 | Dolby AC3, MPEG, DTS, AAC | 1 920x1 080 / – | 1 920x1 080@60fps |
| H.264 MVC | Dolby AC3, MPEG, DTS, AAC | 1 920x1 080 / – | 1 920x1 080@60fps |
| H.264 BP LV 4.0 | Dolby AC3, MPEG | 1 920x1 080 / – | 1 920x1 080@30fps |
| H.264 HP LV 5.1 | MPEG | 4 096x2 304 / – | 4 096x2 304@30fps |
FLV (*.FLV)
Tipo de subtítulo: Externo
| Códec de video (perfil en nivel) | Códec de audio | Resolución máx./mín. | Frecuencia de cuadro máxima |
|---|---|---|---|
| Sorenson | PCM, MPEG, AAC | 352x288 / – | 352x288@30fps |
| H.264 BP LV 4.0 | PCM, MPEG, AAC | 1 920x1 080 / – | 1 920x1 080@30fps |
| H.264 MP LV 4.0 | MPEG, AAC | 1 920x1 080 / – | 1 920x1 080@60fps |
| H.264 HP LV 4.0 | PCM, MPEG, AAC | 1 920x1 080 / – | 1 920x1 080@60fps |
TS (*.VP9)
Tipo de subtítulo: Externo
| Códec de video (perfil en nivel) | Códec de audio | Resolución máx./mín. | Frecuencia de cuadro máxima |
|---|---|---|---|
| VP9 | VORBIS | 4 196x2 160 / – | 4 196x2 160@60fps |
MKV (*.mkv)
Tipo de subtítulo: Externo
| Códec de video (perfil en nivel) | Códec de audio | Resolución máx./mín. | Frecuencia de cuadro máxima |
|---|---|---|---|
| MPEG4*3 | PCM, MPEG1 Layer1/2, MPEG4 HE-AAC, AC3 [Dolby Digital], DTS, FLAC | 1 920x1 080 / – | 1 920x1 080@60fps |
| H.264*1 | PCM, MPEG1 Layer1/2, MP3, MPEG2 AAC, MPEG4 AAC, MPEG4 HE-AAC, AC3 [Dolby Digital], DTS | 1 920x1 080 / – | 1 920x1 080@60fps |
| VC-1 | PCM, MPEG1 Layer1/2, MP3, MPEG4 AAC, MPEG4 HE-AAC, DTS | 1 920x1 080 / – | 1 920x1 080@60fps |
| VP8 | VORBIS | 4 196x2 160 / – | 4 196x2 160@60fps |
| H.264 HP LV 4.2 | MP3, MPEG2 AAC, AC3 [Dolby Digital] | 1 920x1 080 / – | 1 920x1 080@60fps |
| H.265 Main10 profile @ Level 5.1 | MP3, MPEG2 AAC, AC3 [Dolby Digital] | 4 196x2 160 | 4 096x2 160@60fps |
Otros formatos y archivos compatibles
- Fotos
- Música
- Frecuencia de muestreo de audios (para videos)
- Subtítulos externos
Frecuencia de muestreo de audios (para videos)
| Códec de audio | Frecuencia de muestreo |
|---|---|
| MPEG-1/MPEG-2 Layer I | 48 kHz, 448 kbit/s |
| MPEG-1/MPEG-2 Layer II | 48 kHz, 384 kbit/s |
| MPEG-1/MPEG-2 Layer III | 48 kHz, 320 kbit/s |
| WMA 2/3/4/5/6/7/8/9 | 48 kHz, 320 kbps, 5.1ch |
| WMA 10 Pro M0 | 48 kHz, 192 kbps, 2ch |
| WMA 10 Pro M01 | 48 kHz, 384 kbps, 2ch |
| WMA 10 Pro M02 | 440 kbps, 96 kHz, 2ch, 24 bit |
| AAC | 96 kHz, 6ch |
| RAAC | 96 kHz, 6ch |
| HEAAC | 96 kHz, 6ch |
| (MPEG4) AAC | 96 kHz, 6ch |
| AMR | 8 kHz, 1ch |
| DTS | DTS-M6 |
| DTS LBR | DTS-M6 |
| DTS XLL | DTS-M6 |
| AC3/AC3+ | MS12 |
| AC4 | MS12 |
| EAC3 | MS12 |
| PCM | 8ch, 192 kHz |
| PCM_S8 | 8ch, 192 kHz |
| PCM_U8 | 8ch, 192 kHz |
| LPCM | 8ch, 192 kHz |
| PCM_S16BE | 8ch, 192 kHz |
| PCM_U16LE | 8ch, 192 kHz |
| PCM_U16BE | 8ch, 192 kHz |
| PCM_S16LE | 8ch, 192 kHz |
| ADPCM | 2ch, 48k |
| ADPCM_IMA_QT | 2ch, 48k |
| ADPCM_IMA_WAV | 2ch, 48k |
| ADPCM_IMA_DK3 | – |
| ADPCM_IMA_DK4 | – |
| ADPCM_MS | 2ch, 48k |
| LBR (COOK) | 6ch, 44,1k |
| OPUS (HTML5 YouTube) | 6ch |
| FLAC | 96k, 6ch |
| VORBIS | 192 kHz, 6ch |
| DRA | 8ch |
| AMR_NB | 8 kHz, 1ch |
| AMR_WB | 16 kHz, 1ch |
| WAVEFORMATEX | 8ch, 192 kHz |
| G711 A/mu-law | 8ch |
Otros formatos y archivos compatibles
- Fotos
- Música
- Videos
- Subtítulos externos
Subtítulos externos
Caso de uso: USB
| Formato del archivo | Extensión |
|---|---|
| SRT | *.srt |
| IdxSub | *.idx |
| PSB | *.psb |
| SMI | *.smi, *.sami |
| SSA | *.ssa, *.ass |
Otros formatos y archivos compatibles
- Fotos
- Música
- Videos
- Frecuencia de muestreo de audios (para videos)
Reproductores de Blu-ray y DVD
- Conectar un reproductor Blu-ray o DVD
- Mirar discos de Blu-ray y DVD
Conectar un reproductor Blu-ray o DVD
Conectar un reproductor de Blu-ray/DVD al televisor.
Use un método de conexión que se indica a continuación según los terminales disponibles en el televisor.
Nota
- Los terminales disponibles dependen de su modelo, región o país.
Referencia
- También puede conectar un decodificador (por cable o satelital) de la misma manera que un reproductor de Blu-ray/DVD.
Conexión de HDMI
Para obtener mejor calidad de imagen, le recomendamos que conecte su reproductor al televisor con un cable HDMI. Si su reproductor de Blu-ray/DVD posee una toma HDMI, conéctelo con un cable HDMI.
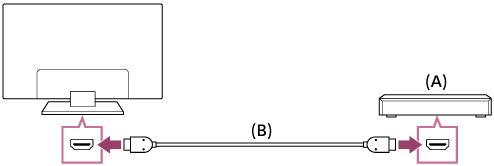
- Reproductor de Blu-ray/DVD (se conecta de la misma manera que un decodificador)
- Cable HDMI (no suministrado)*
- Asegúrese de utilizar un cable HIGH SPEED HDMI autorizado con el logotipo de HDMI.
Conexión compuesta
Si su reproductor de Blu-ray/DVD posee entradas compuestas, conéctelas con un cable de audio/video compuesto.
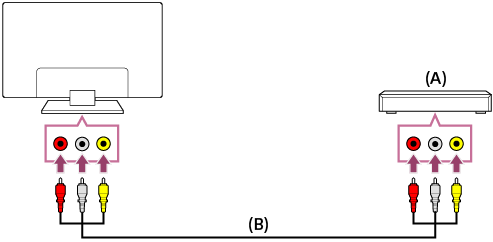
- Reproductor de Blu-ray/DVD (se conecta de la misma manera que un decodificador)
- Cable de video/audio compuesto (no suministrado)
Mirar discos de Blu-ray y DVD
Puede mirar en el televisor contenido de discos de Blu-ray/DVD u otros contenidos compatibles con su reproductor.
- Encienda el reproductor de Blu-ray/DVD.
- Presione el botón INPUT reiteradamente para seleccionar el reproductor de Blu-ray/DVD conectado.
- Inicie la reproducción en el reproductor de Blu-ray/DVD.
Referencia
- Si conecta un dispositivo compatible con CEC con una conexión HDMI, puede manejarlo simplemente con el control remoto del televisor.
Decodificador (por cable o satelital)
- Cómo conectar un decodificador (por cable o satelital)
Cómo conectar un decodificador (por cable o satelital)
Conecte el decodificador (caja de cable/satélite) al televisor como haría con un lector de Blu-ray o DVD.
Para obtener más detalles, consulte la página Conectar un reproductor Blu-ray o DVD.
Disfrute del contenido de su dispositivo móvil en su televisor con Google Cast
Google Cast le permite enviar de forma inalámbrica contenido de sus aplicaciones y sitios web favoritos a su televisor directamente desde su computadora o dispositivo móvil.
- Conecte un dispositivo móvil, como un smartphone o una tablet, a la misma red a la que está conectado el televisor.
- Inicie un Google Cast admitido en el dispositivo móvil.
- Seleccione el ícono
 (cast) en la aplicación.
(cast) en la aplicación.
La pantalla del dispositivo móvil aparece en el televisor.
Nota
- Se requiere conexión de Internet para usar Google Cast.
Computadoras, cámaras y videocámaras
- Conectar una computadora y ver el contenido almacenado
- Conectar una cámara o una videocámara y ver el contenido almacenado
- Especificaciones de la señal de video de computadoras
Conectar una computadora y ver el contenido almacenado
Cómo conectar una computadora
Utilice un cable HDMI para conectar su computadora al televisor.
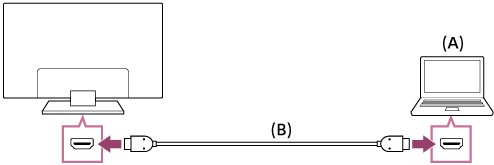
- Computadora
- Cable HDMI (no suministrado)*
- Asegúrese de utilizar un cable HIGH SPEED HDMI autorizado con el logotipo de HDMI.
Para comprobar las especificaciones de la señal de video
- Especificaciones de la señal de video de computadoras
Para visualizar el contenido almacenado en una computadora
Después de conectar la computadora, presione el botón INPUT y, a continuación, seleccione la entrada a la que está conectada la computadora.
Para verificar los formatos de archivos admitidos
- Formatos y archivos compatibles
Nota
- Para optimizar la calidad de imagen, le recomendamos que configure su computadora en la señal de salida de video de acuerdo con una de las opciones de la lista en “Especificaciones de la señal de video de computadoras”.
- Según el estado de la conexión, la imagen puede ser borrosa o aparecer manchada. En este caso, cambie la configuración de la computadora y seleccione otra señal de entrada de la lista “Especificaciones de la señal de video de computadoras”.
Conectar una cámara o una videocámara y ver el contenido almacenado
Cómo conectar una cámara fotográfica o videocámara
Conecte su cámara fotográfica digital o videocámara Sony con un cable HDMI. Use un cable que tenga una toma mini HDMI para la cámara fotográfica digital o videocámara, y una toma HDMI estándar para el televisor.
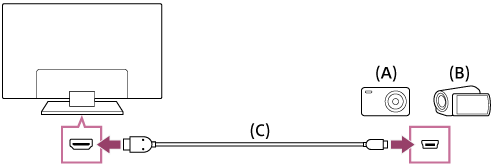
- Cámara fotográfica digital
- Videocámara
- Cable HDMI (no suministrado)*
- Asegúrese de utilizar un cable HIGH SPEED HDMI autorizado con el logotipo de HDMI.
Para ver el contenido almacenado en una cámara digital o videocámara
- Después de conectar la videocámara o cámara fotográfica digital, enciéndala.
- Presione el botón INPUT reiteradamente para seleccionar la videocámara o cámara fotográfica digital conectada.
- Inicie la reproducción en la videocámara o cámara fotográfica digital conectada.
Para verificar los formatos de archivos admitidos
- Formatos y archivos compatibles
Referencia
- Si conecta un dispositivo compatible con CEC, puede manejarlo simplemente con el control remoto del televisor. Asegúrese de que el dispositivo sea compatible con CEC. Algunos dispositivos pueden no ser compatibles con CEC a pesar de tener una toma HDMI.
Especificaciones de la señal de video de computadoras
(Resolución, frecuencia horizontal/frecuencia vertical)
- 640 x 480, 31,5 kHz/60 Hz
- 800 x 600, 37,9 kHz/60 Hz
- 1 024 x 768, 48,4 kHz/60 Hz
- 1 152 x 864, 67,5 kHz/75 Hz
- 1 280 x 1 024, 64,0 kHz/60 Hz
- 1 600 x 900, 55,9 kHz/60 Hz
- 1 680 x 1 050, 65,3 kHz/60 Hz
- 1 920 x 1 080, 67,5 kHz/60 Hz*
- La temporización para 1 080p, aplicada a la entrada HDMI, será considerada una temporización de video, no de computadora. Esto afectará la configuración de [Pantalla] en [Configuración] — [Ajustes de BRAVIA]. Para ver contenido de la computadora, configure [Modo ancho] en [Satur. de píxeles].
Otras señales de entrada de video
Los siguientes formatos de video pueden mostrarse dependiendo de las especificaciones de su computadora.
- 480p, 480i
- 576p*, 576i*
- 720/24p
- 720p/30 Hz, 720p/50 Hz*, 720p/60 Hz
- 1 080i/50 Hz*, 1 080i/60 Hz
- 1 080/24p
- 1 080p/30 Hz, 1 080p/50 Hz*, 1 080p/60 Hz
- 3 840 x 2 160p/24 Hz, 3 840 x 2 160p/25 Hz*, 3 840 x 2 160p/30 Hz (solo modelos 4K)
- 3 840 x 2 160p/50 Hz* (solo modelos 4K)
- 4 096 x 2 160p/50 Hz* (solo modelos 4K)
- No admitido según su región o país.
Nota
- Es posible que la salida de 1 920 x 1 080/60 Hz no esté disponible, según su computadora. Incluso si está seleccionada la salida de 1 920 x 1 080/60 Hz, la señal de salida real puede diferir. En este caso, cambie la configuración de la computadora y, a continuación, configure su computadora para que utilice una señal de video diferente.
Sistema de audio
- Reproducir audio desde un sistema de audio
- Conectar un sistema de audio
- Ajustar un sistema de audio
Reproducir audio desde un sistema de audio
Puede conectar sistemas de audio, como receptores de AV o barras de sonido al televisor. Seleccione entre los métodos de conexión que figuran a continuación según las especificaciones del sistema de audio que desea conectar.
- Conectar con un cable HDMI (para obtener más detalles, consulte “Conexión utilizando un cable HDMI” a continuación).
- Conectar con un cable óptico digital
Para obtener más detalles sobre métodos de conexión, consulte la página Conectar un sistema de audio.
Nota
- Consulte el manual de instrucciones del dispositivo que conectará.
Conectar con un cable HDMI
Este dispositivo admite Audio Return Channel (ARC). Puede utilizar un cable HDMI para reproducir audio desde sistemas de audio que admitan ARC.
En aquellos televisores que admiten ARC, podrá reproducir señales de audio desde dispositivos de entrada externa conectados al televisor a través de sistemas de audio que admitan ARC utilizando el terminal HDMI que dice “ARC”.
Para obtener más detalles sobre métodos de conexión, consulte la página Conectar un sistema de audio.
Nota
- La ubicación del terminal HDMI que admite ARC varía dependiendo del modelo. Consulte la Guía de configuración incluida.
Conectar un sistema de audio
Observe las ilustraciones que aparecen a continuación para conectar un sistema de audio como receptor de AV o barra de sonido.
Nota
- Los terminales disponibles dependen de su modelo, región o país.
Conexión HDMI (admite ARC)
- Conecte el televisor y el sistema de audio con un cable HDMI.
Conecte el terminal de entrada HDMI del televisor que dice “ARC”.
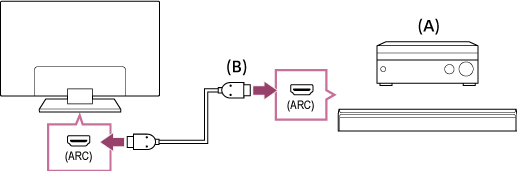
- Receptor de AV o barra de sonido
- Cable HDMI (no suministrado)*
- Recomendamos el uso de Cable(s) HDMI de alta velocidad de primera calidad autorizado(s) con el logotipo de HDMI.
- Ajustar un sistema de audio
Conexión del cable digital óptico
- Conecte el televisor y el sistema de audio con un cable digital óptico.
Conéctelo al terminal de entrada digital óptica del sistema de audio.
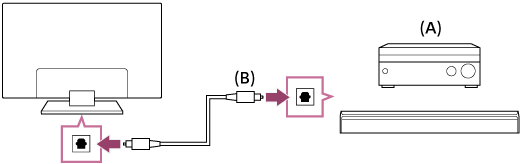
- Receptor de AV o barra de sonido
- Cable óptico de audio (no suministrado)
- Ajustar un sistema de audio
Referencia
- Para obtener más información, visite el sitio web de soporte de Sony.
Ajustar un sistema de audio
Luego de conectar el sistema de audio al televisor, ajuste la salida de audio del televisor desde el sistema de audio.
Ajustar un sistema de audio conectado con un cable HDMI o un cable digital óptico
- Luego de conectar el televisor al sistema de audio, presione el botón HOME y, a continuación, seleccione lo siguiente en orden.
- Encienda el sistema de audio conectado, luego ajuste el volumen.
Si conecta un dispositivo compatible con CEC con una conexión HDMI, puede manejarlo simplemente con el control remoto del televisor.
Nota
- Debe configurar las opciones de [Salida de audio digital] según su sistema de audio. Presione el botón HOME y, a continuación, seleccione [Configuración] — [Ajustes de BRAVIA] — [Salida de audio digital].
- Si el sistema de audio no es compatible con Dolby Digital o DTS, configure [Configuración] — [Ajustes de BRAVIA] — [Salida de audio digital] en [PCM].
Dispositivos Bluetooth
- Conectar un dispositivo Bluetooth
- Perfiles de Bluetooth admitidos
Conectar un dispositivo Bluetooth
Para emparejar el televisor con un dispositivo Bluetooth
- Encienda el dispositivo Bluetooth y colóquelo en modo de emparejamiento.
- Presione el botón HOME y, a continuación, seleccione [Configuración] — [Control remoto y accesorios] — [Ajustes de Bluetooth] — [Añadir dispositivo] para colocar el televisor en modo de emparejamiento.
- Seleccione el dispositivo deseado en la lista y, a continuación, siga las instrucciones que aparecen en pantalla.
Perfiles de Bluetooth admitidos
El televisor admite los siguientes perfiles:
- HID (Perfil de dispositivo de interfaz humana)
- HOGP (Perfil HID sobre GATT)
Dispositivos compatibles con CEC
- Descripción de CEC
- Cómo usar las funciones disponibles para dispositivos compatibles con CEC
- Configurar opciones de HDMI CEC
Descripción de CEC
Si conecta un dispositivo compatible con CEC (por ejemplo, un reproductor de Blu-Ray o un receptor de AV) mediante un cable HDMI, puede manejar el dispositivo con el control remoto del televisor.
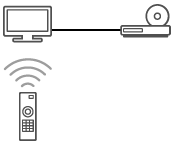
Cómo usar las funciones disponibles para dispositivos compatibles con CEC
Reproductor de Blu-ray/DVD
- Enciende automáticamente el reproductor de Blu-ray/DVD y cambia la entrada al reproductor Blu-ray/DVD cuando lo selecciona desde la fuente de entrada.
- Enciende automáticamente el televisor y cambia la entrada al reproductor de Blu-ray/DVD conectado cuando el reproductor comienza a reproducir contenido.
- Apaga automáticamente el reproductor de Blu-ray/DVD conectado cuando se apaga el televisor.
- Controla el funcionamiento del menú (botones
 /
/  /
/  /
/  ), la reproducción (por ejemplo: el botón
), la reproducción (por ejemplo: el botón  ) y la selección de canales del reproductor de Blu-ray/DVD conectado mediante el control remoto del televisor.
) y la selección de canales del reproductor de Blu-ray/DVD conectado mediante el control remoto del televisor.
Receptor de AV
- Enciende automáticamente el receptor de AV conectado y cambia la salida de sonido de la bocina del televisor al sistema de audio al encender el televisor. Esta función solo está disponible si ya ha utilizado el receptor de AV como salida de sonido del televisor.
- Cambia automáticamente la salida de sonido al receptor de AV cuando se enciende dicho receptor o el televisor.
- Apaga automáticamente el receptor de AV conectado cuando se apaga el televisor.
- Ajusta el volumen (botones VOL +/−) y silencia el sonido (botón MUTE) del receptor de AV conectado mediante el control remoto del televisor.
Cámara de video
- Enciende automáticamente el televisor y cambia la entrada a la cámara de video conectada cuando se enciende.
- Apaga automáticamente la cámara de video conectada cuando se apaga el TV.
- Controla el funcionamiento del menú (botones
 /
/  /
/  /
/  ) y la reproducción (por ejemplo: el botón
) y la reproducción (por ejemplo: el botón  ) de la videocámara conectada mediante el control remoto del televisor.
) de la videocámara conectada mediante el control remoto del televisor.
Nota
- “CEC” solo está disponible para los dispositivos compatibles con CEC.
- El comportamiento de los dispositivos CEC puede variar.
Configurar opciones de HDMI CEC
- Encienda el dispositivo conectado.
- Para habilitar [HDMI CEC Ajustes], presione el botón HOME y, a continuación, seleccione [Configuración] — [Ajustes de BRAVIA] — [Entradas externas] — [HDMI CEC Ajustes] — [CEC].
- Active HDMI CEC Ajustes en el dispositivo conectado.
Opciones disponibles
Las opciones disponibles se muestran a continuación. (Las opciones varían dependiendo de su modelo, región o país.)
- [Apagado automático del dispositivo]
- Si está deshabilitado, el dispositivo conectado no se apaga automáticamente cuando se apaga el televisor.
- [Encendido automático del TV]
- Si está deshabilitado, el televisor no se enciende automáticamente cuando se enciende el dispositivo conectado.
Ver imágenes en resolución 4K desde dispositivos compatibles
- Ver imágenes en resolución de 4K
- Configuración para ver imágenes en resolución de 4K con mayor calidad
Ver imágenes en resolución de 4K
Se puede mostrar una foto con una resolución de 4K o mayor en una resolución de 4K (3 840 x 2 160). Puede conectar una cámara digital o videocámara que sea compatible con una salida 4K HDMI al HDMI IN del televisor para visualizar fotos de alta resolución almacenadas en la cámara. También puede visualizar fotos de alta resolución almacenadas en dispositivos USB conectados.
La disponibilidad de esta función depende de su región o país.
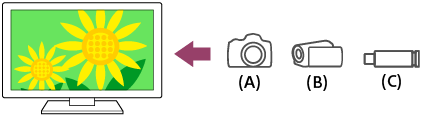
- Cámara fotográfica digital
- Videocámara
- Dispositivo USB
Para ver las imágenes almacenadas en un dispositivo USB en resolución 4K
- Conecte el dispositivo USB al televisor.
- Presione el botón HOME, seleccione
 (ícono Apps) desde el Menú inicial y seleccione [Reproductor Multimedia] — [Álbum] — el dispositivo USB — la carpeta y/o el archivo de la lista.
(ícono Apps) desde el Menú inicial y seleccione [Reproductor Multimedia] — [Álbum] — el dispositivo USB — la carpeta y/o el archivo de la lista.
Si el control remoto suministrado tiene el botón APPS, puede presionar el botón APPS para visualizar la lista de aplicaciones.
Para visualizar fotos almacenadas en una cámara digital o videocámara
- Conecte una cámara digital o una videocámara que sea compatible con la salida HDMI a la entrada HDMI IN del televisor utilizando un cable HDMI.
- Presione el botón INPUT reiteradamente para seleccionar el dispositivo conectado.
- Defina el dispositivo conectado en salida 4K.
- Inicie la reproducción en el dispositivo conectado.
Para verificar los formatos de archivos admitidos
- Formatos y archivos compatibles
Para ver las imágenes en resolución de 4K con mayor calidad
Puede establecer el Formato de señal HDMI como [Formato mejorado] para ver las imágenes en resolución de 4K con mayor calidad.
Para obtener información sobre el Formato mejorado o sobre cómo cambiar la configuración, consulte la página Configuración para ver imágenes en resolución de 4K con mayor calidad.
Nota
- No se puede mostrar una foto en 3D.
- Si cambia de foto presionando los botones
 /
/  , es posible que tarde en visualizarse.
, es posible que tarde en visualizarse.
Configuración para ver imágenes en resolución de 4K con mayor calidad
Al visualizar el formato de alta calidad 4K con la entrada HDMI, defina [Formato de señal HDMI] en [Entradas externas].
[Formato de señal HDMI]
Para cambiar el ajuste del formato de la señal HDMI, presione el botón HOME y, a continuación, seleccione [Configuración] — [Ajustes de BRAVIA] — [Entradas externas] — [Formato de señal HDMI] y la entrada HDMI que desea definir.
- [Formato estándar]
- Formato estándar HDMI*1 para uso normal.
- [Formato mejorado]
- Formato de alta calidad HDMI*1*2. Definir únicamente si utiliza dispositivos compatibles.
- HDR incluido (solo para modelos HDR).
- 4K 60p 4:2:0 10 bits, 4:4:4, 4:2:2 etc.
Nota
- Al usar [Formato mejorado], es posible que la imagen y el sonido no se reproduzcan correctamente. En este caso, conecte el dispositivo a una entrada HDMI IN que tenga [Formato estándar], o cambie el formato de la señal HDMI de la entrada HDMI IN a [Formato estándar].
- Defina el [Formato mejorado] solo cuando use dispositivos compatibles.
- Al visualizar una foto en 4K de alta calidad, utilice un Cable(s) HDMI de alta velocidad de primera calidad que sea compatible con velocidades de 18 Gbps. Para obtener más detalles sobre el Cable(s) HDMI de alta velocidad de primera calidad compatible con velocidades de 18 Gbps, consulte las especificaciones de los cables.
Conectar a una red
- Conectar a una red a través de un cable LAN
- Conectar a una red a través de un cable inalámbrico
Conectar a una red a través de un cable LAN
Conectar a una red a través de un cable LAN
La conexión LAN con cable permite un fácil acceso a Internet.
Asegúrese de conectarse a Internet a través de un router.
Referencia
- Si está usando un módem con funciones de router, no necesita preparar un router separado. Solicítele a su proveedor de servicios información acerca de las especificaciones de su módem.
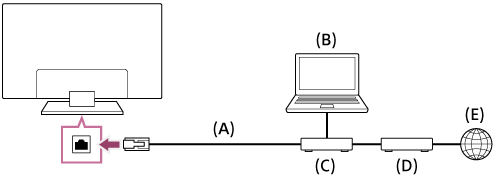
- Cable LAN
- Computadora
- Router
- Módem
- Internet
- Configuración del router LAN.
Para obtener más información, consulte el manual de instrucciones de su router LAN o comuníquese con la persona que haya configurado la red (administrador de la red).
- Cuando esté conectado el cable LAN, el televisor se conectará automáticamente a la red.
Puede revisar su estado en [Configuración] — [Internet y red] en Ethernet.
Nota
- Por motivos de seguridad, se recomienda conectar el TV a Internet mediante un router/módem que incluye la funcionalidad del router. La conexión directa del TV a Internet puede exponer el TV a una amenaza de seguridad como una extracción o falsificación de contenido o información personal.
Comuníquese con su proveedor de servicio o con el administrador de red para confirmar que su red incluye la funcionalidad del router. - Es posible que la configuración necesaria relacionada a la red varíe según el proveedor de servicios de Internet o el router. Para obtener más información, consulte los manuales de instrucciones que proporciona el proveedor de servicios de Internet o los suministrados con el router. También puede comunicarse con la persona que haya configurado la red (administrador de la red).
Conectar a una red a través de un cable inalámbrico
- Cómo usar Wi-Fi para conectar el televisor a su red o Internet
Cómo usar Wi-Fi para conectar el televisor a su red o Internet
El dispositivo de LAN inalámbrica incorporado le permite tener acceso a Internet y disfrutar de los beneficios que ofrecen las redes en un entorno sin cables.
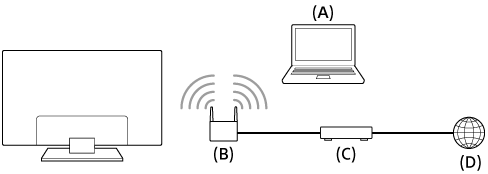
- Computadora
- Router inalámbrico
- Módem
- Internet
- Configuración del router inalámbrico.
Para obtener más información, consulte el manual de instrucciones de su router inalámbrico o comuníquese con la persona que haya configurado la red (administrador de la red).
- Presione el botón HOME y, a continuación, seleccione [Configuración] — [Internet y red].
- Seleccione la red a la cual desea conectarse y defina una contraseña.
Si no puede conectar el televisor a Internet o la red, consulte la página El televisor no puede conectarse a Internet/la red..
Para apagar el dispositivo de LAN inalámbrica incorporado
- Para deshabilitar [Wi-Fi], presione el botón HOME y, a continuación, seleccione [Configuración] — [Internet y red] — [Wi-Fi].
Referencia
- Para lograr fluidez en la reproducción de video en línea:
- Cambie la configuración del router inalámbrico a una velocidad superior de red estándar 802.11n si es posible.
- Si el procedimiento anterior no proporciona mejoras, cambie la configuración del router inalámbrico a 5 GHz, lo cual puede ayudar a mejorar la calidad de reproducción de video en línea.
- Es posible que esta banda 5 GHz no sea admitida según la región o el país. Si la banda 5 GHz no se admite, el TV solo puede conectarse a un router inalámbrico con la banda 2,4 GHz.
- Para utilizar seguridad WEP con un router inalámbrico, seleccione [Configuración] — [Internet y red] — [Wi-Fi].
Nota
- Es posible que la configuración necesaria relacionada a la red varíe según el proveedor de servicios de Internet o el router. Para obtener más información, consulte los manuales de instrucciones que proporciona el proveedor de servicios de Internet o los suministrados con el router. También puede comunicarse con la persona que haya configurado la red (administrador de la red).
- Si selecciona la opción [Ocultar contraseña] en la pantalla de entrada de contraseña, la contraseña se puede ocultar para que otras personas no la vean.
Configuración del televisor
- [Configuración]
[Configuración]
Los menús que aparecen en la configuración del televisor varían según el modelo, región o país.
- [Internet y red]
- [Cuentas y acceso]
- [Aplicaciones]
- [Preferencias del dispositivo]
- [Control remoto y accesorios]
- [Ajustes de BRAVIA]
- [Timer]
[Internet y red]
Configura ajustes, por ejemplo, para LAN inalámbricas y LAN con cable.
[Cuentas y acceso]
Permite Iniciar sesión en su cuenta de Google. Luego de un inicio de sesión correcto, las siguientes opciones están disponibles:
- [Google]
- Sincronizar o eliminar la cuenta registrada de Google.
- [Agregar cuenta]
- Agrega una cuenta de Google. Puede agregar varias cuentas de Google y cambiar entre ellas dependiendo de la aplicación.
[Aplicaciones]
Le permite configurar o eliminar aplicaciones.
[Preferencias del dispositivo]
- Presione el botón HOME y, a continuación, seleccione [Configuración] — [Preferencias del dispositivo] — la opción deseada.
Opciones disponibles
- [Acerca de]
- Muestra la información del televisor.
- [Fecha y hora]
- Ajusta la hora actual.
- [Idioma/Language]
- Selecciona el idioma del menú. El idioma del menú seleccionado también configura el idioma de reconocimiento de voz.
- [Teclado]
- Configura los ajustes del teclado en pantalla.
- [Sonido]
- Configura las opciones de [Sonidos del sistema].
- [Almacenamiento]
- Cambia los ajustes relacionados con el almacenamiento de datos.
- [Pantalla principal]
- Personaliza los canales que se muestran en [Pantalla principal] y ordena las aplicaciones.
- [Asistente de Google]
- Configura la configuración de búsqueda.
- [Chromecast Android Shell]
- Permite transmitir su entretenimiento y aplicaciones favoritos desde su teléfono, tableta o portátil directamente a su televisor.
- [Protector de pantalla]
- Configura los ajustes del protector de pantalla.
- [Ubicación]
- Configura los ajustes de ubicación para obtener la ubicación del usuario.
- [Uso y diagnóstico]
- Envíe automáticamente la información de diagnóstico a Google, como informes de accidentes y datos de uso para el dispositivo, las aplicaciones y Google Cast Receiver.
- [Accesibilidad]
- Configura los ajustes de las características de accesibilidad y de los servicios para ayudar a los usuarios a utilizar sus dispositivos de una forma más sencilla.
Puede activar los subtítulos para las aplicaciones de emisiones aquí (solo para aplicaciones admitidas) y personalizar la apariencia de los subtítulos (limitado a subtítulos de determinadas funciones del TV solamente). - [Reiniciar]
- Reinicie el televisor sin cambiar la configuración del usuario.
[Control remoto y accesorios]
Opciones disponibles
- [Ajustes de Bluetooth]
- Habilita [Sí] o deshabilita [No] la función de Bluetooth en el televisor. Configura los dispositivos Bluetooth registrados/no registrados.
- Presione el botón HOME y, a continuación, seleccione [Configuración] — [Control remoto y accesorios] — [Ajustes de Bluetooth].
Para obtener más detalles, consulte la página Perfiles de Bluetooth admitidos.
- [Control remoto]
- Configura el emparejamiento del control remoto con búsqueda por voz.
- Presione el botón HOME y, a continuación, seleccione [Configuración] — [Control remoto y accesorios] — [Control remoto].
[Ajustes de BRAVIA]
- [Configuración de canales]
- [Ajustes de imagen]
- [Ajustes de sonido]
- [Pantalla]
- [Inicio remoto]
- [Bocinas]
- [Posición del TV]
- [Salida de audio digital]
- [Entradas externas]
- [Bloqueo]
- [Eco]
- [Control de IP]
[Configuración de canales]
Configura las opciones relacionadas a la recepción de transmisión de programación.
- Presione el botón HOME y, a continuación, seleccione [Configuración] — [Ajustes de BRAVIA] — [Configuración de canales] — la opción deseada.
Opciones disponibles
- [Tipo de señal]
- Seleccione [Cable] o [Antena]. Para obtener más detalles, consulte la página No puede recibir o seleccionar canales..
- [Autoprogramación]
- Autoprogramación buscará canales disponibles. Revise la conexión CABLE/ANTENNA y seleccione [Sí] para continuar.
- [Configuración analógica]
- Seleccione para personalizar y recibir canales analógicos.
- [Ajuste digital]
- Seleccione para personalizar y recibir servicios de transmisión digital.
- [Canales mostrados]
- Seleccione qué canales están disponibles para la navegación de canales.
- [Subtitulos]
- Muestra los subtítulos y personaliza su apariencia.
- [Lenguaje preferido]
- Seleccione el idioma predeterminado para el audio y los subtítulos/sobreimpresiones.
[Ajustes de imagen]
Ajuste los ajustes de imagen tales como brillo, color y tinte.
![Ilustración del modo de imagen [Estándar]](images/picturemode_standard_400px.png)
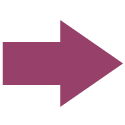
![Ilustración del modo de imagen [Vívido]](images/picturemode_vivid_400px.png)
- Presione el botón HOME y, a continuación, seleccione [Configuración] — [Ajustes de BRAVIA] — [Ajustes de imagen] — la opción deseada.
Opciones disponibles
- [Modo imagen]
- Cambia la calidad de imagen según el contenido que mira, como películas o deportes.
- [Brillo]
- Ajustar la luz posterior para mostrar el brillo blanco y la profundidad de los colores negros.
- [Color]
- Ajuste el nivel de saturación de color.
- [Avanzado]
- Acceso a opciones avanzadas para mejorar imagen.
Referencia
- También puede mostrar [Ajustes de imagen] presionando el botón
 (Configuración rápida) mientras mira televisión, y luego seleccionando [Configuración de imagen].
(Configuración rápida) mientras mira televisión, y luego seleccionando [Configuración de imagen].
Configuración avanzada de “Ajustes de imagen”
Esta página presenta varios ajustes para las funciones que puede configurar en [Modo imagen] y [Avanzado].
Nota
- Existe la posibilidad de que la visualización no se encuentre disponible según su modelo, país, región y el contenido que mira.
[Modo imagen]
| Configuración | Descripción |
|---|---|
| Vívido | Imagen con contornos y contraste realzados. |
| Estándar | Imagen adecuada para uso doméstico básico. |
| Cine | Imagen adecuada para ver películas. |
| Juego | Adecuada para jugar videojuegos. |
| Gráficos | Adecuada para ver tablas y caracteres. |
| Foto | Imagen adecuada para ver fotos. |
| Personalizar | Personalizar los ajustes de imagen. |
[Avanzado]
Configuración de [Brillo]
| Configuración | Descripción |
|---|---|
| Brillo | Ajuste el nivel de intensidad de la pantalla. |
| Contraste | Ajuste el nivel de blanco de la imagen. |
| Gamma | Ajuste el equilibrio entre zonas brillantes y oscuras. Aumenta o reduce el brillo entre el blanco y el negro. |
| Nivel de negro | Ajuste el nivel de negro de la imagen. |
| Ajuste de negro | Mejora el negro en imágenes para mayor contraste. |
| Amplificador de contraste avanzado | Ajusta el contraste automáticamente según el brillo de la imagen. |
Configuración de [Color]
| Configuración | Descripción |
|---|---|
| Color | Ajuste el nivel de saturación de color. |
| Tinte | Ajuste los tonos verdes y rojos. |
| Temperatura de color | Ajuste la calidez de color. |
| Temperatura de color avanzada | Ajuste al detalle la calidez de color. |
| Color vivo | Mejore la intensidad de los colores. |
Configuración de [Claridad]
| Configuración | Descripción |
|---|---|
| Nitidez | Ajuste el detalle de la imagen. |
| Creación de la Realidad | Ajusta la finura y el ruido para obtener imágenes reales. |
| Reducción de ruido aleatoria | Reduzca el ruido aleatorio repetitivo. |
| Reducción de ruido digital | Reduzca el ruido de compresión de video. |
Configuración de [Movimiento]
| Configuración | Descripción |
|---|---|
| Motionflow | Perfecciona las imágenes en movimiento. Aumenta la cantidad de cuadros de imagen para que los videos tengan mayor fluidez. Si selecciona [Personalizar], puede ajustar manualmente [Suavidad] y [Nitidez]. |
| CineMotion | Optimiza la calidad de la imagen basado en el contenido del video tal como películas y gráficos hechos por computadora. Reproduce con mayor fluidez el movimiento de las imágenes filmadas (imágenes grabadas a 24 cuadros por segundo), por ejemplo películas. |
Configuración de [Opciones de video]
| Configuración | Descripción |
|---|---|
| Rango de video HDMI | Seleccione el rango de señal para la entrada HDMI. |
Configuración de [Restablecer]
| Configuración | Descripción |
|---|---|
| Restablecer | Devuelve toda la configuración avanzada de imagen a los valores predeterminados de fábrica. |
[Ajustes de sonido]
Puede configurar aspectos varios relacionados con el sonido del televisor, como la calidad y el modo de sonido.
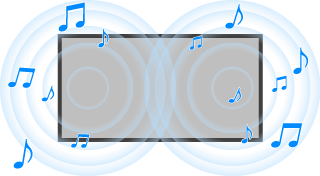
- Presione el botón HOME y, a continuación, seleccione [Configuración] — [Ajustes de BRAVIA] — [Ajustes de sonido] — la opción deseada.
Opciones disponibles
- [Optimizador de diálogo]
- Destaca la voz.
- [Surround]
- Reproduce virtualmente un sonido surround realista.
- [Avanzado]
- Acceso a opciones avanzadas para mejorar sonido.
Referencia
- También puede mostrar [Ajustes de sonido] presionando el botón
 (Configuración rápida) mientras mira televisión, y luego seleccionando [Configuración de sonido].
(Configuración rápida) mientras mira televisión, y luego seleccionando [Configuración de sonido].
Configuración avanzada de “Ajustes de sonido”
Esta página presenta ajustes varios para las funciones que puede configurar en [Ajustes de sonido] — [Avanzado].
Nota
- Existe la posibilidad de que la visualización no se encuentre disponible según su modelo, país, región y el dispositivo conectado.
[Avanzado]
| Configuración | Descripción |
|---|---|
| Común | Ajusta [Volumen automático], [Balance] y [Volumen de la salida de audio digital]*.
|
| Entrada relacionada | Ajusta [Nivelac. de volumen] y [Rango dinámico]. |
| Restablecer | Reestablece todos los valores de sonido a los predeterminados de fábrica. |
[Pantalla]
Ajuste la relación de aspecto y el área de la pantalla visible.
- Presione el botón HOME y, a continuación, seleccione [Configuración] — [Ajustes de BRAVIA] — [Pantalla] — la opción deseada.
Opciones disponibles
- [Modo ancho]
- Ajuste dimensión de imagen.
- [4:3 Normal]
- Ajuste automático de tamaño para imágenes 4:3.
[Inicio remoto]
Habilita [Sí] o deshabilita [No] un dispositivo móvil conectado en la misma red para encender el televisor desde el modo en espera.
- Presione el botón HOME y, a continuación, seleccione [Configuración] — [Ajustes de BRAVIA] — [Inicio remoto].
[Bocinas]
Selecciona Bocinas del televisor o Sistema de audio.
- Presione el botón HOME y, a continuación, seleccione [Configuración] — [Ajustes de BRAVIA] — [Bocinas].
[Posición del TV]
Elija el sonido óptimo del TV basado en la posición de su TV.
- Presione el botón HOME y, a continuación, seleccione [Configuración] — [Ajustes de BRAVIA] — [Posición del TV].
[Salida de audio digital]
Configura el método de salida al reproducir sonido digital. Esta configuración no está disponible cuando [Bocinas] se encuentra en [Bocinas del televisor].
- Presione el botón HOME y, a continuación, seleccione [Configuración] — [Ajustes de BRAVIA] — [Salida de audio digital].
[Entradas externas]
Configura las opciones de las entradas externas.
- Presione el botón HOME y, a continuación, seleccione [Configuración] — [Ajustes de BRAVIA] — [Entradas externas] — la opción deseada.
Opciones disponibles
- [Administrar entradas]
- Permite mostrar u ocultar las entradas y etiquetarlas de acuerdo con los dispositivos conectados.
- [HDMI CEC Ajustes]
- Configura dispositivos compatibles con CEC para un control más eficiente.
- [Personalizar la tecla TV]
- Configura el botón TV del control remoto para cambiar a su entrada preferida.
- [Formato de señal HDMI]
- Mejore el formato de señal HDMI 4K.
[Bloqueo]
Configura los ajustes del control parental.
- Presione el botón HOME y, a continuación, seleccione [Configuración] — [Ajustes de BRAVIA] — [Bloqueo] — la opción deseada.
Opciones disponibles
- [No] / [Sí]
- Desactiva [No] o activa el control parental [Sí] en el televisor.
- [Bloqueo de entradas externas]
- Bloquea entradas para que no puedan verse.
- [Canales bloqueados]
- Bloquea canales para que no puedan verse.
- [Restr. programas]
- Bloquea los programas en función de la clasificación del país seleccionado (disponible solo en determinados países).
- [Cambiar PIN]
- Cambia el código PIN de acceso a la configuración de control parental.
[Eco]
Cambia los ajustes relacionados con el consumo de energía.
- Presione el botón HOME y, a continuación, seleccione [Configuración] — [Ajustes de BRAVIA] — [Eco] — la opción deseada.
Opciones disponibles
- [Ahorro energía]
- Reduce el consumo de energía del TV mediante el ajuste de la retroiluminación. Seleccione [No] para desactivar esta función.
- [Apagar TV inactiva]
- Apaga el TV después de que se ha mantenido sin actividad durante el periodo de tiempo preestablecido. Seleccione [No] para desactivar esta función.
- [Apagado automático]
- El televisor se apaga automáticamente si no se detecta una señal durante 15 minutos. Seleccione [No] para desactivar esta función.
[Control de IP]
Es posible ajustar la siguiente configuración para permitir que otro dispositivo se comunique con el televisor.
- Presione el botón HOME y, a continuación, seleccione [Configuración] — [Ajustes de BRAVIA] — [Control de IP] — la opción deseada.
Opciones disponibles
- [Control remoto]
- Permita que los dispositivos remotos registrados controlen este TV.
- [Autenticación]
- Seleccione el método de autenticación para permitir que otro dispositivo se comunique con el televisor (Ninguno/Clave previamente compartida).
- [Clave previamente compartida]
- Le permite configurar una cadena secreta para acceder al Control de IP del televisor.
[Timer]
Configuración del temporizador de apagado
El temporizador de apagado apaga automáticamente el televisor luego de un tiempo definido.
- Presione el botón HOME y seleccione
 (ícono Timer) — [Sleep] — la opción deseada.
(ícono Timer) — [Sleep] — la opción deseada.
Nota
- Si apaga el televisor y vuelve a encenderlo, el [Sleep] se vuelve a ajustar en [No].
Solución de problemas
- Comience aquí ¿Tiene problemas? Comience aquí.
- Imagen (calidad)/pantalla
- Teclado
- Recepción de emisoras
- Sonido
- Red (Internet)/aplicaciones
- Control remoto/accesorios
- Alimentación
- Dispositivos conectados
- LED
Comience aquí
- Actualizaciones de software
- Si se requiere restablecer (reiniciar) por completo el televisor
Actualizaciones de software
Sony brinda actualizaciones de software periódicamente para mejorar la funcionalidad y brindarle a los usuarios la más reciente experiencia en televisores. La forma más sencilla de recibir actualizaciones de software es mediante una conexión de Internet para televisores.
Si desea verificar si el software está actualizado, seleccione [Actualización del sistema] desde [Configuración] — [Preferencias del dispositivo] — [Acerca de].
Actualizar el software mediante un dispositivo de almacenamiento USB
Si no cuenta con una conexión de red, puede actualizar el software mediante un dispositivo de almacenamiento USB. Utilice su computadora para descargar el software más reciente desde el sitio web de soporte de Sony a un dispositivo de almacenamiento USB. Inserte el dispositivo de almacenamiento USB a un puerto USB en el televisor y la actualización del software comenzará automáticamente.
Si va a actualizar el software del televisor mediante un dispositivo de almacenamiento USB, debe leer las advertencias para la actualización mediante dispositivo de almacenamiento USB en el sitio web.
Para obtener más información sobre el sitio de soporte, visite la página Sitio de soporte.
Si se requiere restablecer (reiniciar) por completo el televisor
Si tiene problemas (por ejemplo, una imagen no se ve en la pantalla o si el control remoto no funciona) reinicie el televisor utilizando el siguiente procedimiento.
Si hay un dispositivo USB externo conectado al televisor, desconéctelo antes de reiniciar.
Reinicio
- Reinicia el televisor con el control remoto.
Mantenga presionado el botón de encendido en el control remoto y seleccione [Reiniciar].
- Desenchufe el cable de alimentación de CA principal.
Si el problema continúa después del paso 1, desenchufe el cable de alimentación principal del televisor de la toma de electricidad y espere 2 minutos. Luego, enchufe nuevamente el cable de alimentación principal en la toma de electricidad.
Referencia
No perderá su configuración ni información personales después de reiniciar el televisor.
Restablecer config. de fábrica
Si el problema continúa después de reiniciar el televisor, intente restablecer el televisor a los valores de fábrica.
Nota
Al realizar un restablecimiento a valores de fábrica, se eliminará toda la información y configuración del televisor (por ejemplo, la información de Wi-Fi, de otras redes con cable, la cuenta de Google y demás información de sesión, Google Play y el resto de las aplicaciones instaladas).
- Presione el botón HOME y, a continuación, seleccione [Configuración] — [Preferencias del dispositivo] — [Acerca de] — [Restablecer config. de fábrica] — [Restablecer config. de fábrica].
- Seleccione [Borrar todo].
Luego de que se complete el proceso de restablecimiento a los valores de fábrica, el televisor iniciará el asistente de configuración inicial. Deberá aceptar los términos de servicio de Google y la política de privacidad de Google.
Imagen (calidad)/pantalla
- Sin color/Imagen oscura/Color incorrecto/Imagen muy brillante.
- Imagen distorsionada./La pantalla parpadea.
- El tamaño de la imagen/formato de pantalla/modo ancho cambian automáticamente.
- Aparece un cuadro negro en la pantalla.
- No aparecen las imágenes de alta resolución HDR.
- Aparece un mensaje de una aplicación que solicita permiso para acceder a la función de televisor.
Sin color/Imagen oscura/Color incorrecto/Imagen muy brillante.
Ajuste el tono de color, el brillo y la calidad de imagen del televisor en [Ajustes de imagen].
- Presione el botón
 (Configuración rápida) y, a continuación, seleccione [Configuración de imagen] para realizar ajustes.
(Configuración rápida) y, a continuación, seleccione [Configuración de imagen] para realizar ajustes.
- Si desea restablecer los ajustes de [Ajustes de imagen], presione el botón
 (Configuración rápida) y, a continuación, seleccione [Configuración de imagen] — [Avanzado] — [Restablecer].
(Configuración rápida) y, a continuación, seleccione [Configuración de imagen] — [Avanzado] — [Restablecer]. - Si define [Ahorro energía] en [Bajo] o [Alto], mejorará el nivel de negro. Presione el botón HOME y, a continuación, seleccione [Configuración] — [Ajustes de BRAVIA] — [Eco] — [Ahorro energía] en [No] para darle brillo a la pantalla.
Nota
- La calidad de la imagen depende de la señal y el contenido.
- Es posible que la calidad de la imagen mejore si la cambia en [Ajustes de imagen].
Imagen distorsionada./La pantalla parpadea.
Comprobar la conexión y la posición de la antena y los dispositivos periféricos
- Verifique la conexión de la antena o el cable.
- Mantenga la antena o el cable alejado de otros cables de conexión.
- Al instalar un dispositivo opcional, deje algo de espacio entre el dispositivo y el televisor.
- Asegúrese de que la antena esté conectada mediante un cable coaxial de 75 ohm de alta calidad.
Comprobar la configuración de [Movimiento]
- Presione el botón
 (Configuración rápida) y seleccione [Configuración de imagen] — [Avanzado] — [Movimiento] — [Motionflow] — [No].
(Configuración rápida) y seleccione [Configuración de imagen] — [Avanzado] — [Movimiento] — [Motionflow] — [No].
(Solo para modelos compatibles con [Motionflow])
Los modelos compatibles con [Motionflow] tienen [Motionflow] en [Configuración de imagen] — [Avanzado] — [Movimiento].
- Cambie la configuración actual de [CineMotion] a [No].
El tamaño de la imagen/formato de pantalla/modo ancho cambian automáticamente.
Puede ajustar el tamaño de la imagen en [Pantalla].
Presione el botón HOME y, a continuación, seleccione [Configuración] — [Ajustes de BRAVIA] — [Pantalla].
- Puede ajustar manualmente el tamaño de la imagen en [Modo ancho].
Ejemplo de configuración [Modo ancho] (cuando la relación de aspecto de la imagen original es 4:3)
- [Auto]
Al cambiar el canal o la entrada de video, si [Auto] de [Modo ancho] está habilitada, la configuración actual de [Modo ancho] se cambiará automáticamente según la señal de entrada. Para bloquear el ajuste [Modo ancho], seleccione otro diferente a [Auto] en [Modo ancho].
- [Acerc. panorám.]
Alarga la imagen conservando la imagen original en la mayor medida posible.
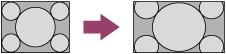
- [Normal]
Muestra la imagen original tal como es. Se muestran barras laterales que completan la diferencia con la imagen 4:3 en los extremos derecho e izquierdo de la pantalla.
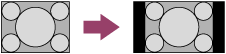
- [Completo]
Agranda la imagen (con sobredesviación) para que se adapte al panel, sin conservar la relación de aspecto original.
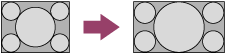
- [Satur. de píxeles]
Agranda la imagen (sin sobredesviación) para que se adapte al panel, sin conservar la relación de aspecto original.
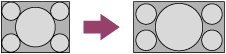
- [Acercamiento]
Muestra una imagen 16:9 que se convirtió al formato buzón 4:3, en la relación de aspecto correcta.
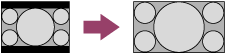
- [14:9]
Muestra una imagen de 14:9 en su tamaño original. Se muestran barras laterales para llenar la pantalla de 16:9.
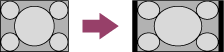
[Modo ancho] (cuando la relación de aspecto de la imagen original es 16:9)
Es posible que la imagen no se muestre como se debe, incluso si tiene una relación de aspecto de 16:9. Cambie los ajustes para configurar la visualización deseada.
- [Auto]
Al cambiar el canal o la entrada de video, si [Auto] de [Modo ancho] está habilitada, la configuración actual de [Modo ancho] se cambiará automáticamente según la señal de entrada. Para bloquear el ajuste [Modo ancho], seleccione otro diferente a [Auto] en [Modo ancho].
- [Acerc. panorám.]
Alarga la imagen conservando la imagen original en la mayor medida posible.
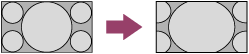
- [Normal]
Muestra una imagen 4:3 que se expandió horizontalmente a 16:9, en la relación de aspecto correcta.
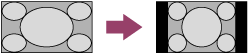
- [Completo]
Agranda la imagen (con sobredesviación) para que se adapte al panel, sin conservar la relación de aspecto original.
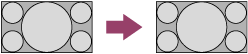
- [Satur. de píxeles]
Agranda la imagen (sin sobredesviación) para que se adapte al panel, sin conservar la relación de aspecto original.
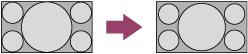
- [Acercamiento]
Muestra una imagen 16:9 que se convirtió al formato buzón 4:3, en la relación de aspecto correcta.
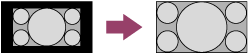
- [14:9]
Muestra una imagen de 14:9 en su tamaño original. Se muestran barras laterales para llenar la pantalla de 16:9.
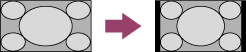
Nota
- [Auto] de [Modo ancho] no ampliará la imagen mientras cambie el contenido, puesto que la información del contenido depende del proveedor de la señal del canal. Puede cambiar manualmente la configuración de [Modo ancho] si lo prefiere. Esta configuración permanecerá vigente hasta que cambie el canal o la entrada, o vuelva a cambiar manualmente la configuración de [Modo ancho].
- El tamaño de la imagen depende del contenido de la señal.
- La imagen se vuelve más pequeña durante los comerciales; esto se debe al método que utilizan las emisoras para transmitir el contenido. Cuando se cambia de un canal con contenido de alta definición (HD) a contenido (comerciales) de definición estándar (SD), es posible que la imagen se reduzca y aparezca un borde negro.
- Algunos programas de pantalla ancha se filman con relaciones de aspecto superiores a 16:9 (esto es muy común en los lanzamientos cinematográficos). El televisor mostrará estos programas con bandas negras en la parte superior y en la parte inferior de la pantalla. Para obtener información más detallada, consulte la documentación que se entrega con el BD/DVD (o comuníquese con su proveedor de programas).
- Los programas que emiten en formatos de alta definición (720p y 1 080i) con contenido de 4:3 suelen mostrar bandas negras a la izquierda y a la derecha de la pantalla agregada por la emisora.
Referencia
Algunos decodificadores satelitales y de cable también pueden controlar el tamaño de la imagen. Si utiliza un decodificador, consulte al fabricante del decodificador para obtener más información.
Aparece un cuadro negro en la pantalla.
- Ha seleccionado una opción de texto y no hay texto disponible. Vea la configuración [Subtítulos] en [Accesibilidad] o [Subtitulos] en [Configuración de canales]. (El nombre de la opción varía según su región/país.) Puede seleccionar una opción diferente desde la opción actual.
No aparecen las imágenes de alta resolución HDR.
Los siguientes aspectos son necesarios para mirar imágenes de alta resolución HDR, por ejemplo, 4K (50p/60p)*.
- Conecte el dispositivo de reproducción en 4K (50p/60p)*.
- Utilice un Cable(s) HDMI de alta velocidad de primera calidad que admita 18 Gbps.
- Configure [Formato de señal HDMI] en [Formato mejorado] seleccionando [Configuración] — [Ajustes de BRAVIA] — [Entradas externas] — [Formato de señal HDMI] y el terminal HDMI que desea definir.
- Compruebe que el dispositivo conectado posea el firmware y la configuración más recientes.
- La disponibilidad depende de su modelo, región o país.
Aparece un mensaje de una aplicación que solicita permiso para acceder a la función de televisor.
- Seleccione si desea permitir o negar el acceso de la aplicación a la función que se muestra.
- Puede verificar la lista de permisos de aplicaciones dividida según las funciones del televisor y cambiar la configuración de permisos para cada aplicación. Presione el botón HOME y, a continuación, seleccione [Configuración] — [Aplicaciones] — [Permisos de aplic.] — la función del televisor deseada.
Teclado
No puede controlar la pantalla actual cuando se muestra el teclado en pantalla.
- Para regresar al uso de la pantalla detrás del teclado en pantalla, presione el botón BACK en el control remoto.
Recepción de emisoras
- Para solucionar el problema de recepción de su televisor, primero pruebe lo siguiente.
- Aparece ruido de bloqueo o un mensaje de error y no es posible mirar emisoras.
- Aparecen imágenes borrosas o dobles.
- Solo aparece ruido blanco o una imagen negra.
- Existe ruido de imagen o sonido al visualizar un canal televisivo análogo.
- Algunos canales están vacíos.
- Recepción baja o calidad de imagen baja con emisoras digitales.
- No puede ver canales digitales.
- No puede recibir o seleccionar canales.
- No se pueden ver algunos canales de cable digital.
- Los formatos de emisoras HD tienen calidad baja.
Para solucionar el problema de recepción de su televisor, primero pruebe lo siguiente.
- Asegúrese de que el cable de la antena esté bien conectado al televisor.
- Asegúrese de que el cable de la antena no esté flojo o desconectado.
- Asegúrese de que el cable o el conector del cable de la antena no esté dañado.
- Para mirar contenido de transmisión, conecte el televisor a Internet.
Referencia
- Para obtener más información, visite el sitio web de soporte de Sony.
Aparece ruido de bloqueo o un mensaje de error y no es posible mirar emisoras.
- Asegúrese de que el cable de la antena esté conectado a los puertos correspondientes (en el televisor, los dispositivos conectados o la pared).
- Asegúrese de que el cable no esté viejo o que no se haya producido un cortocircuito en el interior del conector.
Aparecen imágenes borrosas o dobles.
- Verifique las conexiones de la antena o el cable.
- Verifique la dirección y ubicación de la antena.
- Presione el botón
 (Configuración rápida) y seleccione [Configuración de imagen] — [Avanzado] — [Movimiento] — [Motionflow] — [No].
(Configuración rápida) y seleccione [Configuración de imagen] — [Avanzado] — [Movimiento] — [Motionflow] — [No].
(Solo para modelos compatibles con [Motionflow])
Los modelos compatibles con [Motionflow] tienen [Motionflow] en [Configuración de imagen] — [Avanzado] — [Movimiento].
Solo aparece ruido blanco o una imagen negra.
- Confirme si se lleva a cabo la sincronización automática.
- Verifique si la antena está rota o doblada.
- Verifique si la antena ha alcanzado el límite de su vida útil (de 3 a 5 años con un uso normal y de 1 a 2 años en un lugar con mar).
Existe ruido de imagen o sonido al visualizar un canal televisivo análogo.
- Asegúrese de que la antena esté conectada mediante un cable coaxial de 75 ohm de alta calidad.
- Mantenga el cable de la antena alejado de otros cables de conexión.
Algunos canales están vacíos.
- El canal es para servicio codificado o para servicio por suscripción solamente. Suscríbase a un servicio de televisión pago.
- El canal se utiliza solamente para datos (sin imagen ni sonido).
- Solicite detalles de la transmisión a la emisora.
Recepción baja o calidad de imagen baja con emisoras digitales.
- Cambie la posición, la orientación y el ángulo de la antena del televisor digital a color con pantalla de cristal líquido para maximizar el nivel de señal de la antena. Asegúrese de que la orientación de la antena no se cambie involuntariamente (por ejemplo, debido al viento).
- Si está utilizando un amplificador de señal de TV, ajuste la ganancia de su señal.
- Si un equipo (como un distribuidor de señal de televisores) se conecta entre la antena y el televisor, puede afectar la recepción del televisor. Conecte directamente la antena y el televisor para verificar si mejora la recepción.
No puede ver canales digitales.
- Consulte con un instalador local si se ofrecen transmisiones digitales en su área.
- Adquiera una antena de ganancia alta.
No puede recibir o seleccionar canales.
- Ejecute [Sintonización automática analógica] / [Sintonización digital automática] para agregar canales de recepción que no están presentes en la memoria del televisor.
Puede sintonizar el servicio Analógico o Digital para comprobar el canal disponible.
Presione el botón HOME y, a continuación, seleccione [Configuración] — [Ajustes de BRAVIA] — [Configuración de canales] — [Configuración analógica] / [Ajuste digital] — [Sintonización automática analógica] / [Sintonización digital automática].
- Compruebe que [Tipo de señal] esté ajustado correctamente.
Puede intentar configurar el Cable o Antena para comprobar la señal disponible.
Presione el botón HOME y, a continuación, seleccione [Configuración] — [Ajustes de BRAVIA] — [Configuración de canales] — [Tipo de señal].
- [Cable]
- Para recibir y seleccionar canales de cable.
- [Antena]
- Para recibir y seleccionar canales de antena.
No se pueden ver algunos canales de cable digital.
- Algunas compañías de televisión por cable tienen limitaciones en cuanto a la emisión de canales digitales por cable. Consulte con su compañía de cable para obtener más información al respecto.
- El canal de cable digital puede estar oculto en [Canales mostrados], en [Configuración de canales].
Los formatos de emisoras HD tienen calidad baja.
- La calidad del contenido y de la señal depende del proveedor de la señal. Muchos de los canales y contenidos de alta definición son en realidad versiones mejoradas de transmisiones de definición estándar. La imagen se verá afectada por la calidad de la señal recibida, que varía según el canal y el programa.
Sonido
- No hay sonido, pero la imagen es buena.
- Ruido en el audio.
- Sin audio o con volumen bajo en el sistema de teatro en casa.
- Sonido distorsionado.
- Le preocupa el retraso entre la imagen y el sonido.
No hay sonido, pero la imagen es buena.
- Compruebe el control de volumen.
- Presione el botón MUTE o VOL + para cancelar la opción de silenciado.
- Presione el botón
 (Configuración rápida) y, a continuación, seleccione [Bocinas] — [Bocinas del televisor].
(Configuración rápida) y, a continuación, seleccione [Bocinas] — [Bocinas del televisor].
Presione el botón HOME y, a continuación, seleccione lo siguiente en orden.
[Configuración] — [Ajustes de BRAVIA] — [Bocinas] — [Bocinas del televisor]
- Si los auriculares están conectados, el sonido no se reproduce por el sistema de audio o los altavoces del televisor conectados mediante ARC. Quite los auriculares.
Ruido en el audio.
- Asegúrese de que la antena esté conectada mediante un cable coaxial de 75 ohm de alta calidad.
- Mantenga el cable de la antena alejado de otros cables de conexión.
- Para evitar interferencias del televisor, asegúrese de utilizar un cable de la antena que no esté dañado.
Sin audio o con volumen bajo en el sistema de teatro en casa.
- Presione el botón
 (Configuración rápida) y, a continuación, seleccione [Bocinas] — [Sistema de audio].
(Configuración rápida) y, a continuación, seleccione [Bocinas] — [Sistema de audio]. - Si el sistema de audio no es compatible con Dolby Digital o DTS, configure [Configuración] — [Ajustes de BRAVIA] — [Salida de audio digital] en [PCM].
- Compruebe que el ajuste [Volumen de la salida de audio digital] del televisor esté al máximo.
Presione el botón
 (Configuración rápida) y, a continuación, seleccione [Configuración de sonido] — [Avanzado] — [Común] — [Volumen de la salida de audio digital].
(Configuración rápida) y, a continuación, seleccione [Configuración de sonido] — [Avanzado] — [Común] — [Volumen de la salida de audio digital]. - Al utilizar la entrada de HDMI con Super Audio CD o DVD-Audio, es posible que DIGITAL AUDIO OUT (OPTICAL) no pueda proveer una señal de audio.
Sonido distorsionado.
- Verifique la conexión de la antena o el cable.
- Mantenga la antena o el cable alejado de otros cables de conexión.
- Mantenga el televisor lejos de fuentes de ruido eléctrico, como autos, secadores de cabello, unidades Wi-Fi, teléfonos móviles y dispositivos ópticos.
- Al instalar un dispositivo opcional, deje algo de espacio entre el dispositivo y el televisor.
- Defina [Filtro de audio] en [Bajo] o [Alto] para mejorar el sonido para una recepción análoga. (Es posible que [Filtro de audio] no esté disponible según la región o el país.)
Le preocupa el retraso entre la imagen y el sonido.
Si un sistema de audio específico está conectado con un cable HDMI
Puede ajustar el tiempo de salida de la imagen y el sonido. Para obtener detalles sobre los modelos admitidos, consulte el sitio de soporte.
- Sitio de soporte
Red (Internet)/aplicaciones
- El televisor no puede conectarse a Internet/la red.
- La calidad de la imagen y/o el sonido de las aplicaciones de transmisión es baja.
- Se puede conectar a Internet, pero no a determinados servicios o aplicaciones.
El televisor no puede conectarse a Internet/la red.
Si la red inalámbrica no se conecta o se desconecta, pruebe lo siguiente.
- Presione el botón HOME y compruebe que el siguiente ajuste se encuentre habilitado.
[Configuración] — [Internet y red] — [Wi-Fi]
- Compruebe la ubicación de la instalación del TV y del router inalámbrico. La condición de la señal puede verse afectada por los siguientes motivos:
- Hay otros dispositivos inalámbricos, microondas, lámparas fluorescentes, etc., en las inmediaciones.
- Hay pisos o paredes entre el router inalámbrico y el TV.
- Apague el router inalámbrico y enciéndalo nuevamente.
- Si no se muestra el nombre de la red (SSID) del router inalámbrico al que desea conectarse, seleccione [Agregar red nueva] en [Otras opciones] para ingresar un nombre de red (SSID).
Si el problema persiste incluso después de realizar los procedimientos especificados anteriormente o si no puede establecer la conexión incluso con una red con cable, compruebe el estado de la conexión de red.
Comprobación del estado de la conexión de red
- LAN: Presione el botón HOME y, a continuación, seleccione [Configuración] — [Internet y red] en Ethernet.
- Wi-Fi: Presione el botón HOME y, a continuación, seleccione [Configuración] — [Internet y red] en [Redes disponibles] — [(Conectado Red (SSID))].
Compruebe las conexiones de red y/o el manual de instrucciones del servidor para obtener información sobre la conexión o comuníquese con la persona que haya configurado la red (administrador de la red).
Nota
- Si el cable de LAN está conectado a un servidor activo y el TV ha adquirido una dirección IP, compruebe las conexiones y las configuraciones de su servidor.
LAN: Presione el botón HOME y, a continuación, seleccione [Configuración] — [Internet y red] en Ethernet.
Wi-Fi: Presione el botón HOME y, a continuación, seleccione [Configuración] — [Internet y red] en [Redes disponibles] — [(Conectado Red (SSID))].
La calidad de la imagen y/o el sonido de las aplicaciones de transmisión es baja.
- La calidad depende del video original que le proporciona el proveedor del contenido de video y el ancho de banda de su conexión.
- Para disfrutar de mirar videos de transmisión por Internet, se necesita una red con una velocidad de línea rápida y estable. En general, se necesitan velocidades similares a las siguientes:
- Transmisión de un video de Internet de definición estándar (SD): 2,5 Mbps
- Transmisión de un video de Internet de alta definición (HD): 10 Mbps
- Transmisión de un video de Internet de Ultra HD (4K): 25 Mbps
- La calidad de la conexión de la red inalámbrica varía según la distancia o los obstáculos (por ejemplo, una pared) entre el televisor y el router inalámbrico, la interferencia ambiental y la calidad del router inalámbrico. En este caso, utilice una conexión con cable para Internet o pruebe con la banda 5 GHz.
- Es posible que esta banda 5 GHz no sea admitida según la región o el país. Si la banda 5 GHz no se admite, el TV solo puede conectarse a un router inalámbrico con la banda 2,4 GHz.
- Al utilizar una red inalámbrica, mantenga los dispositivos inalámbricos juntos o evite obstáculos.
- Mantenga los dispositivos que emiten interferencia electromagnética (por ejemplo, microondas) alejados del televisor y el router inalámbrico, o apague estos dispositivos.
- El audio no se reproduce para videos sin audio.
Referencia
- Para obtener más información, visite el sitio web de soporte de Sony.
Se puede conectar a Internet, pero no a determinados servicios o aplicaciones.
- Es posible que la configuración de fecha y hora de este televisor sea incorrecta. Es posible que no pueda conectarse a determinados servicios o aplicaciones si la configuración de la hora es incorrecta.
- Compruebe que el cable LAN y el cable de alimentación CA principal del router/módem* se hayan conectado correctamente.
- Su router/módem debe configurarse primero para conectarse a Internet. Comuníquese con su proveedor de servicio de Internet para configurar su router/módem.
- Intente usar las aplicaciones más tarde. Es posible que el servidor del proveedor del contenido de las aplicaciones esté fuera de servicio.
Referencia
- Para obtener más información, visite el sitio web de soporte de Sony.
Control remoto/accesorios
- El control remoto no funciona.
El control remoto no funciona.
Compruebe que el televisor funcione correctamente
- Para determinar si el problema es del control remoto o no, presione el botón de encendido del televisor. Para conocer la ubicación del botón de encendido, consulte la Guía de referencia suministrada con el televisor.
- Si el televisor no funciona, intente restablecerlo.
Compruebe que el control remoto funcione correctamente
- Apunte el control remoto hacia el sensor del control remoto ubicado en la parte frontal del televisor.
- Mantenga la zona del sensor del control remoto despejada.
- La luz fluorescente puede interferir con el funcionamiento del control remoto; si tiene una luz fluorescente encendida, apáguela antes de intentar.
- Asegúrese de que la orientación de cada batería concuerde con los símbolos positivo (+) y negativo (−) del compartimento de baterías.
- Es posible que la energía de la batería esté baja. Saque la tapa del control remoto y cambie las baterías por unas nuevas.
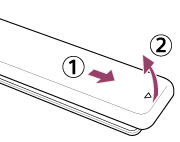
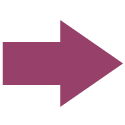

Restablecimiento del control remoto
Si el control remoto no funciona correctamente debido a un mal contacto de las baterías o a electricidad estática, el problema puede solucionarse restableciéndolo.
- Quite las baterías del control remoto.
- Presione el botón de encendido en el control remoto durante tres segundos.
- Instale las nuevas baterías en el control remoto.
Si el problema continúa, consulte la página Si se requiere restablecer (reiniciar) por completo el televisor.
Nota
- Al desenchufar el televisor y volverlo a enchufar, es posible que no pueda encenderlo inmediatamente, incluso si presiona el botón de encendido en el control remoto o en el televisor. Esto sucede ya que necesita tiempo para inicializar el sistema. Espere entre 10 y 20 segundos antes de volver a intentar.
- Cuando no pueda buscar utilizando la voz, active el botón
 o
o  presionando el botón HOME y seleccionando [Configuración] — [Control remoto y accesorios] — [Control remoto] — [Conectar a través de Bluetooth].
presionando el botón HOME y seleccionando [Configuración] — [Control remoto y accesorios] — [Control remoto] — [Conectar a través de Bluetooth].
Alimentación
- El televisor se apaga automáticamente.
- El televisor se enciende automáticamente.
- El televisor no enciende.
El televisor se apaga automáticamente.
- Es posible que la pantalla haya sido desactivada debido a la configuración de [Sleep].
- Compruebe si [Apagar TV inactiva]/[Apagado automático] de [Eco] está activado.
El televisor se enciende automáticamente.
- Deshabilite la opción [Encendido automático del TV] en [HDMI CEC Ajustes].
El televisor no enciende.
Lleve a cabo el procedimiento en el orden que figura más adelante hasta solucionar el problema.
Verifique si el televisor enciende con el control remoto.
Apunte el control remoto hacia el sensor del control remoto ubicado en la parte frontal del televisor y presione el botón de encendido del control remoto.
Verifique si el televisor enciende o si el LED de iluminación se enciende.
Si el LED de iluminación se enciende, pero el televisor no lo hace, intente restablecer (reiniciar) el televisor.
- Si se requiere restablecer (reiniciar) por completo el televisor
Compruebe si el televisor se enciende con el botón de encendido del televisor.
Presione el botón de encendido del televisor y verifique si enciende. El botón de encendido se encuentra en la parte lateral o trasera del televisor.
Para obtener más información, consulte Guía de referencia en el televisor.
Si el televisor enciende utilizando este procedimiento, existe la posibilidad de que haya un problema con el control remoto. Consulte el siguiente tema.
- El control remoto no funciona.
Desenchufe el cable de alimentación de CA principal y espere 2 minutos.
Desenchufe el cable de alimentación principal del televisor de la toma de electricidad y espere 2 minutos. Luego, enchufe nuevamente el cable de alimentación principal en la toma de electricidad. Después de 20 segundos, presione el botón de encendido en el control remoto o el televisor.
Referencia
- Al desenchufar el televisor y volverlo a enchufar, es posible que no pueda encenderlo inmediatamente, incluso si presiona el botón de encendido en el control remoto o en el televisor. Esto sucede ya que necesita tiempo para inicializar el sistema. Espere entre 10 y 20 segundos antes de volver a intentar.
Dispositivos conectados
- No se ve la imagen del dispositivo conectado.
- Ciertos programas de recursos digitales muestran una pérdida de detalles.
- Las fotos de imágenes y carpetas tardan en visualizar.
- No puede encontrar el dispositivo HDMI CEC conectado.
- No se muestran algunos archivos multimedia en el dispositivo USB.
- Se interrumpe el funcionamiento o un dispositivo no funciona.
- No se pueden reproducir algunos contenidos pagos.
No se ve la imagen del dispositivo conectado.
- Encienda el dispositivo que se encuentra conectado.
- Compruebe la conexión del cable entre el dispositivo y el TV.
- Presione el botón INPUT para visualizar la lista de entradas y, a continuación, seleccione la entrada deseada.
- Inserte el dispositivo USB correctamente.
- Asegúrese de que el dispositivo USB se haya formateado correctamente.
- La operación no está garantizada para todos los dispositivos USB. Además, las operaciones pueden variar según las características del dispositivo USB o los archivos de video que se reproducen.
- Cambie el formato de señal HDMI de la entrada HDMI que no muestra una imagen en un formato estándar. Presione el botón HOME y, a continuación, seleccione [Configuración] — [Ajustes de BRAVIA] — [Entradas externas] — [Formato de señal HDMI], la entrada HDMI que desea definir.
Ciertos programas de recursos digitales muestran una pérdida de detalles.
- Es posible que en la pantalla del TV se muestren menos detalles que lo habitual o que aparezcan objetos (pequeños bloques, puntos o pixelado), debido a la compresión digital del contenido fuente que utilizan algunas emisiones digitales y DVD. El nivel de estos objetos visibles depende de la claridad y de la resolución del TV.
Las fotos de imágenes y carpetas tardan en visualizar.
- Según la dimensión de la imagen, el tamaño del archivo y la cantidad de archivos en una carpeta, algunas carpetas o imágenes tardan en visualizarse.
- Cada vez que un dispositivo USB se conecta al televisor, es posible que las fotos demoren algunos minutos en aparecer.
No puede encontrar el dispositivo HDMI CEC conectado.
- Compruebe que su dispositivo sea compatible con CEC.
- Asegúrese de que CEC esté habilitado en el dispositivo compatible con CEC, y [Configuración] — [Ajustes de BRAVIA] — [Entradas externas] — [HDMI CEC Ajustes] — [CEC] esté configurado en el televisor.
No se muestran algunos archivos multimedia en el dispositivo USB.
- Es posible que no se muestren los archivos no admitidos.
Se interrumpe el funcionamiento o un dispositivo no funciona.
- Compruebe si el dispositivo está encendido.
- Cambie las baterías del dispositivo.
- Vuelva a registrar el dispositivo.
- Los dispositivos Bluetooth utilizan la banda de 2,4 GHz, por lo tanto, la velocidad de comunicación podría deteriorarse o interrumpirse ocasionalmente debido a interferencias de LAN inalámbrica.
- Es posible que el televisor o un dispositivo no funcione sobre una superficie metálica, debido a la interferencia de la comunicación inalámbrica.
- Para las distancias de comunicación entre el TV y otros dispositivos, consulte los manuales de instrucciones de los dispositivos.
- Cuando se conectan varios dispositivos Bluetooth al televisor, la calidad de la comunicación por Bluetooth podría deteriorarse.
No se pueden reproducir algunos contenidos pagos.
- Es necesario que el dispositivo fuente cumpla con los estándares 2.3 de HDCP (Protección de Contenido Digital de Elevado Ancho de Banda).
LED
- El LED de iluminación a veces se enciende.
El LED de iluminación a veces se enciende.
El LED de iluminación se enciende en varias oportunidades, por ejemplo, durante las actualizaciones de software mediante un dispositivo de almacenamiento USB.
Consulte Cómo se enciende el LED para obtener más información.
Índice
Programas televisivos
- GUIDE
- Configuración de canales
- Bloqueo
Imagen/visualizar
- Imágenes 4K
- HOME
- Ajustes de imagen
- Fecha y hora
- Idioma/Language
Sonido/voz
- Búsqueda por voz, usar
- Ajustes de sonido
- Reconocimiento de voz
Control remoto
- Control remoto, usar
- Búsqueda por voz
- HOME
- Configuración rápida
- Entradas
Conexiones
- Bluetooth
- Google Cast
- CEC
- Internet
Dispositivos externos
- Reproductores de Blu-ray y DVD, conectar
- Dispositivos de memoria USB, etc.
- Computadoras
- Cámaras digitales, videocámaras
- Sistemas de audio
Aplicaciones
- Google Play Store
- YouTube
- Netflix
Reproducción de archivo
- Computadoras
- Cámaras digitales, videocámaras
- Formatos y archivos compatibles
Otros
- Reiniciar
- Actualización de software del sistema
