Prise en main
- Utilisation du Manuel d’aide
- Télécommande
- Borne de connexion
- Utilisation des fonctions de reconnaissance vocale
- Garder le téléviseur à jour (seulement dans un nombre limité de régions, de pays et de modèles)
- Présentation d’Android TV™
- Fonctionnement de base
- Fonctions d’accessibilité
- Site d’assistance
- Renseignements sur les marques de commerce
Utilisation du Manuel d’aide
Ce Manuel d’aide explique comment utiliser ce téléviseur. Vous pouvez également vous reporter au Manuel de configuration pour obtenir des descriptions concernant l’installation du téléviseur, et au Manuel de référence pour consulter les descriptions et les caractéristiques techniques des pièces, ainsi que les instructions de fixation murale de ce téléviseur.
Dans ce Manuel d’aide, vous pouvez consulter les renseignements dans l’ordre ou les rechercher directement. Pour effectuer une recherche, sélectionnez  dans la partie supérieure de l’écran.
dans la partie supérieure de l’écran.
Remarque
- Pour utiliser les dernières fonctionnalités décrites dans le Manuel d’aide, vous pourriez avoir besoin de mettre le logiciel du téléviseur à jour. Pour plus d’informations sur les mises à jour logicielles, consultez la page Mises à jour logicielles.
- Les noms de paramètres dans le Manuel d’aide peuvent différer de ceux affichés sur le téléviseur selon la date de sortie du téléviseur ou selon votre modèle, votre pays ou votre région.
- Les images et illustrations utilisées dans le Manuel d’aide peuvent varier selon votre modèle de téléviseur.
- La conception et les caractéristiques techniques sont sujettes à modification sans préavis.
Astuce
- Pour savoir si votre téléviseur est doté de l’une des fonctions décrites dans le Manuel d’aide, consultez un mode d’emploi imprimé ou un catalogue de produits Sony.
- Ce Manuel d’aide a été rédigé pour l’ensemble des pays et des régions. Certaines descriptions indiquées dans ce Manuel d’aide ne s’appliquent pas à tous les pays ou régions.
Télécommande
- Utilisation de la télécommande
- Fonctions des touches de la télécommande
Utilisation de la télécommande
Vous pouvez utiliser de nombreuses fonctionnalités du téléviseur à l’aide des touches  ,
,  ,
,  ,
,  et
et ![]() .
.
L’aspect de la télécommande fournie varie en fonction de votre modèle. Pour obtenir une description des touches de la télécommande, reportez-vous à la section sur les Fonctions des touches de la télécommande.
- Utilisez les touches
 ,
,  ,
,  et
et  pour « mettre en évidence » l’élément souhaité.
pour « mettre en évidence » l’élément souhaité.
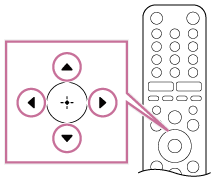
- Appuyez sur le centre de la touche
 pour sélectionner l’élément actuellement mis en évidence.
pour sélectionner l’élément actuellement mis en évidence.
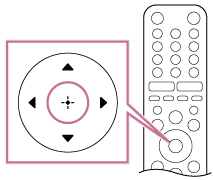
Pour retourner à l’écran précédent
Appuyez sur la touche BACK.
Fonctions des touches de la télécommande
La télécommande comprise ainsi que la disposition des touches et leur nom varient selon le modèle de votre téléviseur et selon votre pays ou région.
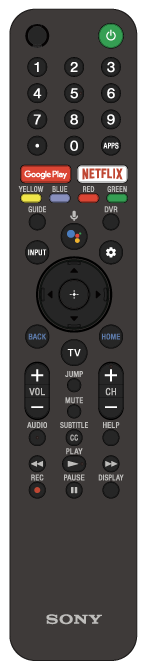
 MIC
MIC- Pour la recherche vocale, reportez-vous à la page Utilisation du microphone de la télécommande.
 (Veille du téléviseur)
(Veille du téléviseur)- Active ou désactive le mode veille du téléviseur.
- Touches de chiffres
 Sélectionnez les canaux numériques à l’aide des touches de 0 à 9.
Sélectionnez les canaux numériques à l’aide des touches de 0 à 9.- APPS
- Permet d’accéder à différents services et différentes applications.
- Google Play
- Accède au service en ligne « Google Play ». Pour plus de détails, reportez-vous à la page Installation d’applications à partir de Google Play Store.
- NETFLIX (seulement dans un nombre limité de régions, de pays et de modèles).
- Accède au service en ligne « Netflix ».
- Touches de couleurs
- Exécutent les fonctions correspondantes sur le moment.
- GUIDE
- Affiche le guide des programmes numériques. Pour plus de détails, reportez-vous à la page Utilisation du guide des programmes.
 (Google Assistant) /
(Google Assistant) /  (Microphone)
(Microphone)- Utilisez Google Assistant (seulement pour certains pays, régions, langues et modèles) ou la Recherche vocale. (C.-à-d. recherche de contenu par la voix.) Pour plus de détails, reportez-vous à la page Utilisation du microphone de la télécommande.
- DVR (seulement dans un nombre limité de régions, de pays et de modèles).
- Afficher la liste des programmes enregistrés du magnétoscope numérique.
- INPUT
- Affiche et sélectionne la source d’entrée. Pour plus de détails, reportez-vous à la page Sélection des entrées.
 (Réglages rapides)
(Réglages rapides)- Affiche Réglages rapides. Pour plus de détails, reportez-vous à la page Utilisation des Réglages rapides.
 (flèche vers le haut) /
(flèche vers le haut) /  (flèche vers le bas) /
(flèche vers le bas) /  (flèche vers la gauche) /
(flèche vers la gauche) /  (flèche vers la droite) /
(flèche vers la droite) /  (entrée) (Croix directionnelle de navigation)
(entrée) (Croix directionnelle de navigation)- Permet de naviguer dans le menu affiché et de faire des sélections.
- BACK
- Retourne à l’écran précédent.
- TV
- Passe à un canal ou à une entrée de télévision. Pour plus de détails, reportez-vous à la page Sélection des entrées.
- HOME
- Affiche le menu d’accueil du téléviseur. Pour plus de détails, reportez-vous à la page Menu d’accueil.
- VOL +/− (Volume)
- Règle le volume.
- JUMP
- Basculer entre les deux canaux. Le téléviseur alterne entre la chaîne actuelle et la dernière chaîne sélectionnée.
- MUTE
- Met en sourdine. Appuyer de nouveau pour réactiver le son.
- CH +/− (Canaux)
- Permet de sélectionner la chaîne.
- AUDIO
- Sélectionnez le son de la source multilingue ou le double son pour le programme en cours de visionnement (selon la source du programme).
- SUBTITLE/CC
- Pour afficher le menu des paramètres CC (sous-titres codés) pour modifier les sous-titres de diffusion, vidéo analogique et applications prises en charge (quand la fonction est disponible).
- HELP
- Affiche le menu Aide. Le Manuel d’aide est accessible à partir de ce menu.
 (retour rapide) /
(retour rapide) /  (lecture) /
(lecture) /  (avance rapide) /
(avance rapide) /  (pause)
(pause)- Contrôle les contenus multimédias sur le téléviseur et les périphériques compatibles avec CEC connectés.
- ● REC (seulement dans un nombre limité de régions, de pays et de modèles).
- Enregistrer le programme en cours à l’aide du magnétoscope numérique.
- DISPLAY
- Affiche les informations sur le canal, l’émission ou l’entrée que vous visionnez.
Borne de connexion
Les types et les formes des connecteurs varient selon le téléviseur.
Pour trouver les connecteurs, consultez le Manuel de configuration (manuel imprimé).
| Borne | Description |
|---|---|
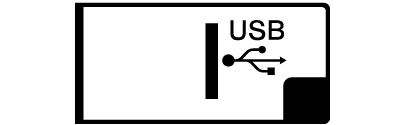 |
|
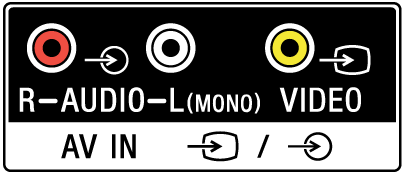 |
|
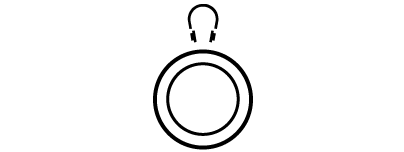 |
|
 |
|
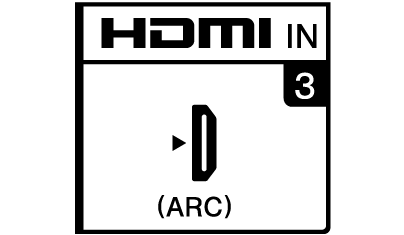 |
|
 |
|
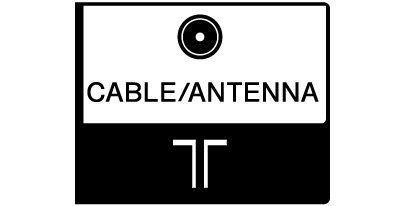 |
|
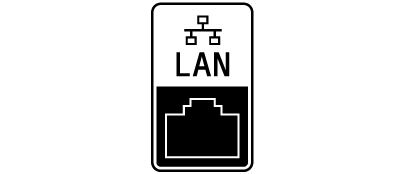 |
|
Utilisation des fonctions de reconnaissance vocale
- Utilisation du microphone de la télécommande Cette fonctionnalité est offerte sur les téléviseurs dont la télécommande a une touche
 ou une touche
ou une touche  .
.
Utilisation du microphone de la télécommande
Les télécommandes présentant la fonction de Recherche vocale comprennent une touche ![]() ou une touche
ou une touche  , ainsi qu’un microphone intégré. En parlant dans le microphone, vous pouvez rechercher divers contenus.
, ainsi qu’un microphone intégré. En parlant dans le microphone, vous pouvez rechercher divers contenus.
- Appuyez sur la touche
 ou sur la touche
ou sur la touche  .
.
La DEL de la télécommande s’allume.
- Parlez dans le microphone.
Des exemples de commandes vocales peuvent s’afficher selon votre modèle.

Les résultats de la recherche s’affichent lorsque vous parlez dans le microphone.
Astuce
- Selon les résultats de la recherche, si vous appuyez sur
 sur la télécommande, des résultats supplémentaires s’afficheront.
sur la télécommande, des résultats supplémentaires s’afficheront.
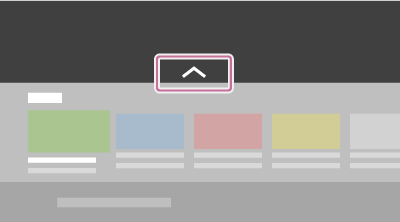
Si vous ne pouvez pas effectuer de recherche vocale
Enregistrez la télécommande vocale qui présente la touche ![]() ou la touche
ou la touche  une nouvelle fois sur le téléviseur en appuyant sur la touche HOME et en sélectionnant [Paramètres] — [Télécommande et accessoires] — [Télécommande] — [Se connecter par Bluetooth].
une nouvelle fois sur le téléviseur en appuyant sur la touche HOME et en sélectionnant [Paramètres] — [Télécommande et accessoires] — [Télécommande] — [Se connecter par Bluetooth].
Remarque
- Une connexion Internet et un compte Google sont requis pour utiliser la Recherche vocale.
- Le type de télécommande fournie avec le téléviseur (équipée ou non d’un microphone intégré) dépend de votre modèle, région ou pays. Une télécommande est disponible en option pour certains modèles, dans certaines régions et dans certains pays.
Garder le téléviseur à jour(seulement dans un nombre limité de régions, de pays et de modèles)
Le téléviseur recueille des données comme les guides des programmes lorsqu’il est en mode veille. Pour que votre téléviseur reste à jour, nous vous recommandons de l’éteindre normalement en utilisant le bouton d’alimentation de la télécommande ou celui du téléviseur.
Présentation d’Android TV™
- Installation d’applications à partir de Google Play Store
- Affichage du contenu multimédia d’Internet
- Affichage d’applications sécurisées et de services de diffusion vidéo (Sécurité et restrictions)
Installation d’applications à partir de Google Play Store
Vous pouvez installer des applications du Google Play Store sur le téléviseur, comme vous le faites avec un téléphone intelligent ou une tablette.
Remarque
- Vous ne pouvez installer que des applications qui sont compatibles avec les téléviseurs. Elles peuvent être différentes des applications pour les téléphones intelligents et les tablettes.
- Vous devez disposer d’une connexion Internet et d’un compte Google pour installer des applications à partir de Google Play Store.
Astuce
- Si vous ne disposez pas d’un compte Google ou si vous voulez créer un compte partagé, créez un compte en accédant au site Web suivant.
https://accounts.google.com/signup https://accounts.google.com/signup
Le site Web ci-dessus peut varier en fonction de votre région/pays. Elle peut également être modifiée sans préavis. Pour plus de détails, reportez-vous à la page d’accueil de Google.
- Nous vous recommandons de créer un compte Google sur un ordinateur ou un appareil mobile.
- Appuyez sur la touche HOME, sélectionnez
 (icône Applications) dans le menu d’accueil, puis sélectionnez Google Play Store dans la liste d’applications.
(icône Applications) dans le menu d’accueil, puis sélectionnez Google Play Store dans la liste d’applications.
Si la télécommande fournie est munie d’une touche APPS, vous pouvez appuyer sur la touche APPS afin d’afficher la liste d’applications.
- Sélectionnez une application à installer.
Après le téléchargement, l’application sera automatiquement installée et ajoutée. Son icône apparaîtra dans la liste des applications installées, ce qui vous permettra de la lancer.
À propos des applications payantes
Il existe des applications gratuites et payantes sur Google Play Store. Pour acheter une application payante, vous devez ajouter des renseignements sur la carte de crédit ou un code de carte-cadeau Google Play. Vous pouvez acheter une carte-cadeau Google Play auprès de plusieurs détaillants.
Suppression d’une application
- Appuyez sur la touche HOME, sélectionnez
 (icône Applications) dans le menu d’accueil, sélectionnez Google Play Store dans la liste d’applications, puis sélectionnez Mes applications.
(icône Applications) dans le menu d’accueil, sélectionnez Google Play Store dans la liste d’applications, puis sélectionnez Mes applications.
Si la télécommande fournie est munie d’une touche APPS, vous pouvez appuyer sur la touche APPS afin d’afficher la liste d’applications.
- Sélectionnez une application à supprimer, puis désinstallez-la.
Affichage du contenu multimédia d’Internet
Vous pouvez utiliser les services de diffusion vidéo en continu tels que YouTube et Netflix pour visionner du contenu Internet. Les services disponibles varient en fonction de votre pays et de votre région. Vous pouvez lancer ces services en sélectionnant leur image dans le menu d’accueil.
Remarque
- Une connexion Internet est nécessaire pour visionner du contenu Internet.
Affichage d’applications sécurisées et de services de diffusion vidéo (Sécurité et restrictions)
Vous pouvez assurer une utilisation sécurisée du téléviseur en mettant en place des restrictions d’installation sur les applications téléchargées à partir de sources inconnues, ou des restrictions d’âge sur les programmes et les vidéos.
- Appuyez sur la touche HOME, puis sélectionnez [Paramètres] — [Applications] — [Sécurité et restrictions].
Remarque
- Si vous modifiez les paramètres [Sécurité et restrictions], votre appareil et vos données personnelles sont plus vulnérables aux attaques réalisées par des applications inconnues provenant de sources autres que le Play Store. Vous reconnaissez être entièrement responsable de tout dommage à votre appareil ou toute perte de données pouvant découler de l’utilisation de ces applications.
Astuce
- D’autres restrictions séparées peuvent être disponibles en fonction de l’application. Pour plus de détails, reportez-vous à l’Aide de l’application.
Fonctionnement de base
- Menu d’accueil
- Utilisation des Réglages rapides
- Sélection des entrées
- Comment la DEL s’allume
Menu d’accueil
L’écran affiché lorsque vous appuyez sur la touche HOME de la télécommande est le menu d’accueil. À partir du menu d’accueil, vous pouvez chercher du contenu et sélectionner du contenu recommandé, des applications et des paramètres.
Recherche, notifications, entrées, minuterie et paramètres (A)
Applications (B)
Affichez vos applications favorites.
- Si vous sélectionnez [Applications], la liste des applications installées s’affiche.
- Sélectionnez [Ajouter l’application aux favoris] pour ajouter une application aux favoris.
- Si vous sélectionnez une application que vous avez ajoutée et que vous appuyez sur le bouton
 de la télécommande, en le tenant enfoncé, vous pouvez modifier l’ordre ou supprimer une des applications favorites.
de la télécommande, en le tenant enfoncé, vous pouvez modifier l’ordre ou supprimer une des applications favorites.
Mon répertoire (C)
Affiche ce que vous pouvez regarder ensuite, en fonction du contenu.
Remarque
- Si aucun contenu ne s’applique, il se peut que [Mon répertoire] ne s’affiche pas.
Canaux (D)
Les lignes sous Applications (B) / Mon répertoire (C) sont nommées « canaux ». Ici, vous pouvez regarder le contenu de services de diffusion ou de streaming vidéo.
Astuce
- L’historique récent des canaux visionnés s’affiche dans la section [Télé].
- Vous pouvez ajouter du contenu à Mon répertoire; il suffit de sélectionner du contenu de n’importe quel canal et d’appuyer sur la touche
 de la télécommande en la tenant enfoncée.
de la télécommande en la tenant enfoncée. - Dans le menu d’accueil, vous pouvez trier les lignes à partir des options « Canaux (D) » et de celles qui se trouvent dessous. Utilisez les touches
 /
/  pour déplacer la mise en évidence vers l’icône ronde de la ligne que vous voulez déplacer et appuyez sur
pour déplacer la mise en évidence vers l’icône ronde de la ligne que vous voulez déplacer et appuyez sur  pour pouvoir faire bouger la ligne vers le haut ou vers le bas en appuyant sur les touches
pour pouvoir faire bouger la ligne vers le haut ou vers le bas en appuyant sur les touches  /
/  .
.
Personnaliser les chaînes (E)
L’option [Personnaliser les chaînes] est utilisée pour afficher ou masquer les canaux sélectionnés.
Utilisation des Réglages rapides
En appuyant sur la touche ![]() (Réglages rapides) de la télécommande, vous pouvez rapidement accéder aux fonctionnalités comme [Mode image], [Minuterie de veille], et [Sans image] sur l’écran actuel, ainsi qu’aux paramètres tels que [Haut-parleurs] selon les appareils connectés. Vous pouvez également afficher l’option [Paramètres] à partir de [Réglages rapides].
(Réglages rapides) de la télécommande, vous pouvez rapidement accéder aux fonctionnalités comme [Mode image], [Minuterie de veille], et [Sans image] sur l’écran actuel, ainsi qu’aux paramètres tels que [Haut-parleurs] selon les appareils connectés. Vous pouvez également afficher l’option [Paramètres] à partir de [Réglages rapides].
Remarque
- Les menus qui s’affichent dans les paramètres du téléviseur varient selon votre modèle, région ou pays.
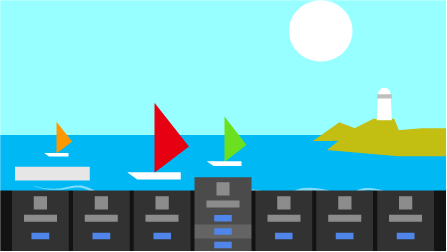
- Appuyez sur la touche
 (Réglages rapides) de la télécommande.
(Réglages rapides) de la télécommande. - Déplacez la mise en évidence pour sélectionner ou modifier un paramètre.
Sélection des entrées
Pour utiliser des appareils (tels qu’un lecteur Blu-ray, un lecteur DVD ou un lecteur flash USB) connectés au téléviseur, ou pour regarder des émissions après avoir utilisé ces appareils, vous devez modifier l’entrée.
- Appuyez sur la touche INPUT à plusieurs reprises pour sélectionner l’appareil raccordé.
Sinon, appuyez sur la touche INPUT, sélectionnez un appareil connecté à l’aide des touches /
/  , puis appuyez sur la touche
, puis appuyez sur la touche  .
.
Remarque
- Si aucun appareil n’est branché sur l’entrée HDMI, il se peut que l’entrée HDMI ne soit pas affichée dans le [Menu des entrées].
Pour modifier les éléments de la source d’entrée
- Appuyez sur la touche INPUT.
- Appuyez sur la touche
 et sélectionnez
et sélectionnez  (Modifier).
(Modifier). - Sélectionnez l’entrée ou l’appareil à afficher ou à masquer.
- Sélectionnez [Fermer].
Astuce
- Pour modifier l’ordre des éléments affichés ou masquer l’un des éléments, sélectionnez l’élément en question et enfoncez la touche
 sur la télécommande. Les options [Déplacer] et [Masquer] s’afficheront. Si vous sélectionnez [Déplacer], utilisez les touches
sur la télécommande. Les options [Déplacer] et [Masquer] s’afficheront. Si vous sélectionnez [Déplacer], utilisez les touches  et
et  sur la télécommande pour déplacer l’élément à l’emplacement désiré. Appuyez ensuite sur la touche
sur la télécommande pour déplacer l’élément à l’emplacement désiré. Appuyez ensuite sur la touche  de la télécommande.
de la télécommande. - Vous pouvez basculer vers la diffusion de télévision en appuyant simplement sur la touche TV de la télécommande.
Commutation à partir du menu d’accueil
- Appuyez sur la touche HOME, puis sélectionnez la source d’entrée dans [Entrées].
Comment la DEL s’allume
Certaines couleurs apparaîtront en bas au centre de votre téléviseur, indiquant une certaine activité ou un certain état.
Voyant DEL

Lumière blanche « fixe » ou « clignotante » |
|
Fonctions d’accessibilité
Ce téléviseur est muni de fonctions d’accessibilité dans [Accessibilité] comme la synthèse vocale à partir du texte à l’écran, le zoom facilitant la lecture du texte et les sous-titres/légendes.
Appuyez sur la touche HOME, puis sélectionnez [Paramètres] — [Préférences de l’appareil] — [Accessibilité] pour configurer les fonctions d’assistance à l’utilisateur.
[Accessibilité] présente une fonction de raccourci que vous pouvez activer ou désactiver en tenant la touche AUDIO de la télécommande enfoncée pendant 3 secondes.
Astuce
- Le paramètre par défaut de la fonction lorsque vous appuyez sur la touche AUDIO sur la télécommande et la tenez enfoncée pendant 3 secondes est [TalkBack]. Activez la fonction en utilisant [Raccourci d’accessibilité] dans [Accessibilité] et modifiez la fonctionnalité par défaut à l’aide de [Service de raccourcis].
- Pour utiliser la synthèse vocale à partir du texte dans le Manuel d’aide, consultez ce dernier sur le site Web d’assistance de Sony au moyen d’un ordinateur ou d’un téléphone intelligent.
- ÉTATS-UNIS :
http://www.sony.com/tvsupport
 http://www.sony.com/tvsupport
http://www.sony.com/tvsupport
- Canada :
http://www.sony.ca/support
 http://www.sony.ca/support
http://www.sony.ca/support
- ÉTATS-UNIS :
Site d’assistance
Pour obtenir les plus récents renseignements et le Manuel d’aide en ligne, veuillez accéder au site d’assistance Sony :
- ÉTATS-UNIS :
http://www.sony.com/tvsupport
 http://www.sony.com/tvsupport
http://www.sony.com/tvsupport
- Canada :
http://www.sony.ca/support
 http://www.sony.ca/support
http://www.sony.ca/support
Renseignements sur les marques de commerce
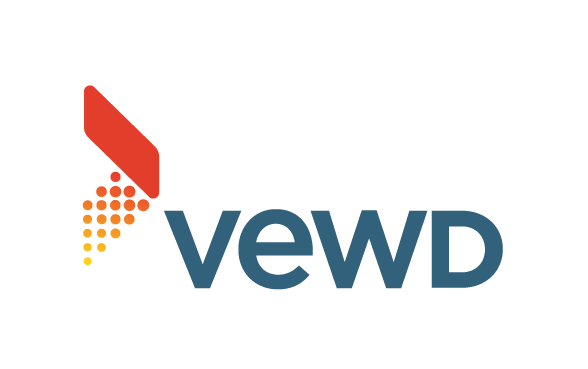
- Vewd® Core. Copyright 1995-2020 Vewd Software AS. All rights reserved.
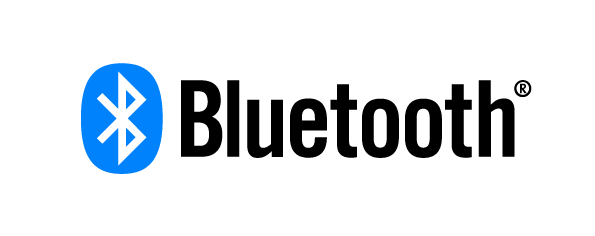
- Les logos et le mot de marque Bluetooth® sont des marques déposées appartenant à Bluetooth SIG, Inc. et toute utilisation de ces marques par Sony Corporation est couverte par une licence. Les autres marques commerciales et noms de marque appartiennent à leurs propriétaires respectifs.
- Wi-Fi® et Wi-Fi Alliance® sont des marques déposées de Wi-Fi Alliance.
- Le logo Wi-Fi CERTIFIED™ est une marque de certification de Wi-Fi Alliance.
- « BRAVIA »,
 et BRAVIA Sync sont des marques commerciales ou marques déposées de Sony Corporation.
et BRAVIA Sync sont des marques commerciales ou marques déposées de Sony Corporation.
- Toutes les autres marques commerciales appartiennent à leurs propriétaires respectifs.
Visionnement de la télévision
- Visionnement d’émissions de télévision
Visionnement d’émissions de télévision
- Utilisation du guide des programmes
Utilisation du guide des programmes
Vous pouvez trouver rapidement vos émissions préférées.
- Appuyez sur la touche GUIDE pour afficher le guide des programmes d’un service de chaînes associé en cours d’exécution, par exemple TV numérique (diffusion).
Utiliser le téléviseur avec d’autres périphériques
- Dispositifs USB
- Lecteurs Blu-ray et DVD
- Décodeur (de câblodistribution ou satellite)
- Affichage d’un contenu sur votre téléviseur à partir de votre appareil mobile avec Google Cast
- Ordinateurs, appareils photo et caméscopes
- Systèmes audio
- Appareils Bluetooth
- Appareils compatibles avec CEC
- Affichage des photos en 4K à partir d’appareils compatibles
Dispositifs USB
- Lecture de contenu stocké sur un appareil USB
- Renseignements sur les appareils USB utilisés pour stocker des photos et de la musique
- Fichiers et formats pris en charge
Lecture de contenu stocké sur un appareil USB
Raccordement d’un appareil USB
Raccordez un appareil de stockage USB au port USB du téléviseur pour accéder aux fichiers de photo, de musique et de vidéo stockés sur l’appareil.
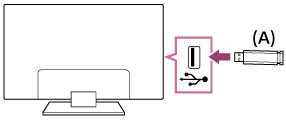
- Appareil de stockage USB
Apprécier des photos, de la musique ou des films stockés sur un appareil USB
Vous pouvez apprécier des photos, de la musique ou des films stockés sur un appareil USB à l’aide du téléviseur.
- Si l’appareil USB raccordé au téléviseur est muni d’un interrupteur d’alimentation, allumez-le.
- Appuyez sur la touche HOME, sélectionnez
 (icône Applications) dans le menu d’accueil et, sélectionnez [Lecteur Média] pour voir les photos [Album], lire de la musique [Musique], ou lire des films [Vidéo].
(icône Applications) dans le menu d’accueil et, sélectionnez [Lecteur Média] pour voir les photos [Album], lire de la musique [Musique], ou lire des films [Vidéo].
Si la télécommande fournie est munie d’une touche APPS, vous pouvez appuyer sur la touche APPS afin d’afficher la liste d’applications.
- Sélectionnez l’appareil USB et naviguez dans la liste des dossiers et des fichiers, puis sélectionnez le fichier souhaité.
Pour vérifier les formats de fichier pris en charge
- Fichiers et formats pris en charge
Remarque
- Certaines photographies ou certains dossiers peuvent mettre un certain temps à s’afficher, selon les dimensions de l’image, la taille du fichier et le nombre de fichiers dans un dossier.
- L’affichage de l’appareil USB peut prendre un certain temps, car le téléviseur y accède chaque fois qu’on le connecte.
- Tous les ports USB du téléviseur prennent en charge la connectivité USB à haut débit. Les concentrateurs USB ne sont pas pris en charge.
- Pendant l’accès à l’appareil USB, n’éteignez pas le téléviseur ou l’appareil USB, et ne déconnectez pas le câble USB. Sinon, les données stockées sur l’appareil USB risquent d’être corrompues.
- Selon le fichier, la lecture peut être impossible, même lorsque vous utilisez des formats pris en charge.
Renseignements sur les appareils USB utilisés pour stocker des photos et de la musique
- Les ports USB du téléviseur prennent en charge les systèmes de fichiers FAT16, FAT32, exFAT et NTFS.
- Lorsque vous raccordez un appareil photo numérique Sony au téléviseur à l’aide d’un câble USB, les paramètres de connexion USB de votre appareil photo doivent être réglés au mode « Autom. » ou « Unité de stockage ».
- Si votre appareil photo numérique ne fonctionne pas avec votre téléviseur, essayez ce qui suit :
- Réglez les paramètres de connexion USB de votre appareil photo à « Unité de stockage ».
- Copiez les fichiers de l’appareil photo sur un lecteur flash USB, puis connectez ce lecteur au téléviseur.
- Certaines photos et certains films pourraient être agrandis, ce qui entraîne une qualité d’image inférieure. Selon la taille et les proportions, les images pourraient ne pas s’afficher en plein écran.
- L’affichage d’une photo pourrait prendre un certain temps, selon le fichier ou les réglages.
- Sony ne sera en aucune circonstance tenue responsable des défaillances d’enregistrement ou de quelque dommage ou perte de contenus enregistrés que ce soit, causés par ou reliés à une défaillance du téléviseur, une défaillance de l’appareil USB ou tout autre problème.
Fichiers et formats pris en charge
- Photos
- Musique
- Vidéos
- Taux d’échantillonnage audio (pour les vidéos)
- Sous-titres externes
Photos
Cas d’utilisation : USB
| Format de fichier | Extension |
|---|---|
| JPEG | *.jpg |
| BMP | *.bmp |
| PNG | *.png |
| GIF | *.gif |
| TIFF | *.tiff |
Autres fichiers et formats pris en charge
- Musique
- Vidéos
- Taux d’échantillonnage audio (pour les vidéos)
- Sous-titres externes
Musique
Cas d’utilisation : USB
Extension : *.mp3
| Description | Taux d’échantillonnage |
|---|---|
| MP1L1 / MP1L2 / MP1L3 / MP2L1 / MP2L2 | 32k / 44.1k / 48k |
| MP2L3 | 16k / 22.05k / 24k |
| MP2.5L3 | 8k / 11.025k / 12k |
Autres fichiers et formats pris en charge
- Photos
- Vidéos
- Taux d’échantillonnage audio (pour les vidéos)
- Sous-titres externes
Vidéos
Cas d’utilisation : USB
AVI (*.avi, *.xvid)
Type de sous-titres : externe
| Codec vidéo (Profile@Level) | Codec audio | Résolution max./min. | Fréquence d’image max. |
|---|---|---|---|
| XviD | PCM, ADPCM, MPEG, Dolby AC3, DTS, AAC, WMA, VORBIS | 1920x1080 / – | 1920x1080@60fps |
| MPEG1 | PCM, ADPCM, MPEG, Dolby AC3, DTS, WMA, VORBIS | 1920x1080 / – | 1920x1080@60fps |
| MPEG2 MP@HL | PCM, MPEG, Dolby AC3, AAC, WMA | 1920x1080 / – | 1920x1080@60fps |
| H.264 MP LV 4.0 | MPEG, AAC, WMA, VORBIS | 1920x1080 / – | 1920x1080@60fps |
| H.264 HP LV 4.0 | MPEG, Dolby AC3, AAC, WMA, VORBIS | 1920x1080 / – | 1920x1080@60fps |
| MPEG-4 SP@HL 3.0 | MPEG, Dolby AC3, WMA, VORBIS | 1920x1080 / – | 1920x1080@60fps |
| MPEG-4 ASP@HL 4.0 | MPEG, Dolby AC3, VORBIS | 1920x1080 / – | 1920x1080@60fps |
| Motion JPEG | PCM, ADPCM, MPEG, Dolby AC3, AAC | 1920x1080 / – | 1920x1080@60fps |
| H.264 BP LV 4.0 | PCM, Dolby AC3, AAC, WMA, VORBIS | 1920x1080 / – | 1920x1080@30fps |
ASF (*.wmv, *.asf)
Type de sous-titres : externe
| Codec vidéo (Profile@Level) | Codec audio | Résolution max./min. | Fréquence d’image max. |
|---|---|---|---|
| Window Media Video v9 | WMA | 1920x1080 / – | 1920x1080@60fps |
| MPEG-4 SP@HL 3.0 | MPEG | 1920x1080 / – | 1920x1080@60fps |
| VC-1 | WMA | 1920x1080 / – | 1920x1080@60fps |
MP4 (*.mp4, *.mov, *.3gp)
Type de sous-titres : externe
| Codec vidéo (Profile@Level) | Codec audio | Résolution max./min. | Fréquence d’image max. |
|---|---|---|---|
| H.264 BP LV 4.0 | AAC, MPEG Layer 3 | 1920x1080 / – | 1920x1080@30fps |
| H.264 MP LV 4.0 | AAC | 1920x1080 / – | 1920x1080@60fps |
| H.264 HP LV 4.0 | AAC, MPEG Layer 3 | 1920x1080 / – | 1920x1080@60fps |
| H.265 Main profile @ Level 4.1 | AAC, DTS, Dolby AC3, MPEG Layer 3 | 1920x1080 / – | 1920x1080@60fps |
| MPEG-4 SP@HL 3.0 | AAC, MPEG Layer 3 | 1920x1080 / – | 1920x1080@60fps |
| MPEG-4 ASP@HL 4.0 | AAC, Dolby AC3, MPEG Layer 3 | 1920x1080 / – | 1920x1080@60fps |
| H.264 HP LV 5.1 | AAC | 4096x2160 / – | 4096x2160@30fps |
| H.265 Main10 profile @ Level 5.1 | AAC, Dolby AC3, MPEG Layer 3 | 4096x2160 / – | 4096x2160@60fps |
| H.264 HP LV 4.1 | AAC, MPEG Layer 3 | – | – |
| H.264 HP LV 4.2 | AAC, Dolby AC3, MPEG Layer 3 | – | – |
PS (Flux de programme) (*.mpg, *.mpeg, *.vob)
Type de sous-titres : externe
| Codec vidéo (Profile@Level) | Codec audio | Résolution max./min. | Fréquence d’image max. |
|---|---|---|---|
| MPEG1 | MPEG Layer 1/2, MP3, AC3 [Dolby Digital], E-AC3 [Dolby Digital Plus], DTS | 1920x1080 / – | 1920x1080@60fps |
| MPEG2 MP@HL | MPEG Layer 1/2, MP3, AC3 [Dolby Digital], E-AC3 [Dolby Digital Plus], DTS | 1920x1080 / – | 1920x1080@60fps |
TS (Flux de transport) (Autres (*.ts))
Type de sous-titres : externe
| Codec vidéo (Profile@Level) | Codec audio | Résolution max./min. | Fréquence d’image max. |
|---|---|---|---|
| MPEG2 MP@HL | Dolby AC3, MPEG, DTS, AAC | 1920x1080 / – | 1920x1080@60fps |
| VC-1 | DTS | 1920x1080 / – | 1920x1080@60fps |
| H.264 MP LV 4.0 | MPEG, DTS, AAC | 1920x1080 / – | 1920x1080@60fps |
| H.264 HP LV 4.0 | Dolby AC3, MPEG, DTS, AAC | 1920x1080 / – | 1920x1080@60fps |
| H.264 MVC | Dolby AC3, MPEG, DTS, AAC | 1920x1080 / – | 1920x1080@60fps |
| H.264 BP LV 4.0 | Dolby AC3, MPEG | 1920x1080 / – | 1920x1080@30fps |
| H.264 HP LV 5.1 | MPEG | 4096x2304 / – | 4096x2304@30fps |
FLV (*.FLV)
Type de sous-titres : externe
| Codec vidéo (Profile@Level) | Codec audio | Résolution max./min. | Fréquence d’image max. |
|---|---|---|---|
| Sorenson | PCM, MPEG, AAC | 352x288 / – | 352x288@30fps |
| H.264 BP LV 4.0 | PCM, MPEG, AAC | 1920x1080 / – | 1920x1080@30fps |
| H.264 MP LV 4.0 | MPEG, AAC | 1920x1080 / – | 1920x1080@60fps |
| H.264 HP LV 4.0 | PCM, MPEG, AAC | 1920x1080 / – | 1920x1080@60fps |
TS (*.VP9)
Type de sous-titres : externe
| Codec vidéo (Profile@Level) | Codec audio | Résolution max./min. | Fréquence d’image max. |
|---|---|---|---|
| VP9 | VORBIS | 4196x2160 / – | 4196x2160@60fps |
MKV (*.mkv)
Type de sous-titres : externe
| Codec vidéo (Profile@Level) | Codec audio | Résolution max./min. | Fréquence d’image max. |
|---|---|---|---|
| MPEG4*3 | PCM, MPEG1 Layer1/2, MPEG4 HE-AAC, AC3 [Dolby Digital], DTS, FLAC | 1920x1080 / – | 1920x1080@60fps |
| H.264*1 | PCM, MPEG1 Layer1/2, MP3, MPEG2 AAC, MPEG4 AAC, MPEG4 HE-AAC, AC3 [Dolby Digital], DTS | 1920x1080 / – | 1920x1080@60fps |
| VC-1 | PCM, MPEG1 Layer1/2, MP3, MPEG4 AAC, MPEG4 HE-AAC, DTS | 1920x1080 / – | 1920x1080@60fps |
| VP8 | VORBIS | 4196x2160 / – | 4196x2160@60fps |
| H.264 HP LV 4.2 | MP3, MPEG2 AAC, AC3 [Dolby Digital] | 1920x1080 / – | 1920x1080@60fps |
| H.265 Main10 profile @ Level 5.1 | MP3, MPEG2 AAC, AC3 [Dolby Digital] | 4196x2160 | 4096x2160@60fps |
Autres fichiers et formats pris en charge
- Photos
- Musique
- Taux d’échantillonnage audio (pour les vidéos)
- Sous-titres externes
Taux d’échantillonnage audio (pour les vidéos)
| Codec audio | Taux d’échantillonnage |
|---|---|
| MPEG-1/MPEG-2 Layer I | 48 kHz, 448 kbit/s |
| MPEG-1/MPEG-2 Layer II | 48 kHz, 384 kbit/s |
| MPEG-1/MPEG-2 Layer III | 48 kHz, 320 kbit/s |
| WMA 2/3/4/5/6/7/8/9 | 48 kHz, 320 kbps, 5.1c |
| WMA 10 Pro M0 | 48 kHz, 192 kbps, 2c |
| WMA 10 Pro M01 | 48 kHz, 384 kbps, 2c |
| WMA 10 Pro M02 | 440 kbps, 96 kHz, 2c, 24 bit |
| AAC | 96 kHz, 6c |
| RAAC | 96 kHz, 6c |
| HEAAC | 96 kHz, 6c |
| (MPEG4) AAC | 96 kHz, 6c |
| AMR | 8 kHz, 1c |
| DTS | DTS-M6 |
| DTS LBR | DTS-M6 |
| DTS XLL | DTS-M6 |
| AC3/AC3+ | MS12 |
| AC4 | MS12 |
| EAC3 | MS12 |
| PCM | 8c, 192 kHz |
| PCM_S8 | 8c, 192 kHz |
| PCM_U8 | 8c, 192 kHz |
| LPCM | 8c, 192 kHz |
| PCM_S16BE | 8c, 192 kHz |
| PCM_U16LE | 8c, 192 kHz |
| PCM_U16BE | 8c, 192 kHz |
| PCM_S16LE | 8c, 192 kHz |
| ADPCM | 2c, 48k |
| ADPCM_IMA_QT | 2c, 48k |
| ADPCM_IMA_WAV | 2c, 48k |
| ADPCM_IMA_DK3 | – |
| ADPCM_IMA_DK4 | – |
| ADPCM_MS | 2c, 48k |
| LBR (COOK) | 6c, 44.1k |
| OPUS (HTML5 YouTube) | 6c |
| FLAC | 96k, 6c |
| VORBIS | 192 kHz, 6c |
| DRA | 8c |
| AMR_NB | 8 kHz, 1c |
| AMR_WB | 16 kHz, 1c |
| WAVEFORMATEX | 8c, 192 kHz |
| G711 A/mu-law | 8c |
Autres fichiers et formats pris en charge
- Photos
- Musique
- Vidéos
- Sous-titres externes
Sous-titres externes
Cas d’utilisation : USB
| Format de fichier | Extension |
|---|---|
| SRT | *.srt |
| IdxSub | *.idx |
| PSB | *.psb |
| SMI | *.smi, *.sami |
| SSA | *.ssa, *.ass |
Autres fichiers et formats pris en charge
- Photos
- Musique
- Vidéos
- Taux d’échantillonnage audio (pour les vidéos)
Lecteurs Blu-ray et DVD
- Connexion d’un lecteur Blu-ray ou DVD
- Visionnement de Blu-ray et de DVD
Connexion d’un lecteur Blu-ray ou DVD
Raccordez un lecteur Blu-ray ou DVD au téléviseur.
Utilisez une des méthodes de connexion ci-dessous selon les bornes disponibles de votre téléviseur.
Remarque
- Les bornes disponibles varient en fonction de votre modèle, de votre région ou de votre pays.
Astuce
- Vous pouvez également connecter un décodeur (de câblodistribution ou satellite) de la même façon qu’un lecteur Blu-ray ou DVD.
Connexion HDMI
Pour une qualité d’image optimale, nous vous recommandons de raccorder votre lecteur au téléviseur à l’aide d’un câble HDMI. Si votre lecteur Blu-ray ou DVD est muni d’une prise HDMI, effectuez le raccordement en utilisant un câble HDMI.
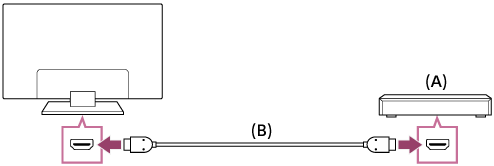
- Lecteur Blu-ray ou DVD (comme pour connecter un décodeur)
- Câble HDMI (non fourni)*
- Utilisez un câble HIGH SPEED HDMI approuvé qui porte le logo HDMI.
Connexion composite
Si votre lecteur Blu-ray ou DVD est muni de prises composites, effectuez le raccordement en utilisant un câble audio-vidéo composite.
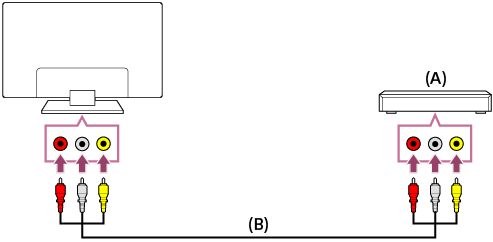
- Lecteur Blu-ray ou DVD (comme pour connecter un décodeur)
- Câble audio-vidéo composite (non fourni)
Visionnement de Blu-ray et de DVD
Vous pouvez regarder le contenu de disques Blu-ray ou DVD ou de tout autre contenu pris en charge par votre lecteur sur le téléviseur.
- Allumez le lecteur Blu-ray ou DVD raccordé.
- Appuyez sur la touche INPUT à plusieurs reprises pour sélectionner le lecteur Blu-ray ou DVD raccordé.
- Démarrez la lecture sur le lecteur Blu-ray ou DVD raccordé.
Astuce
- Si vous raccordez un appareil compatible avec CEC à l’aide d’un raccordement HDMI, vous pouvez le faire fonctionner en utilisant simplement la télécommande du téléviseur.
Décodeur (de câblodistribution ou satellite)
- Connexion d’un décodeur (de câblodistribution ou satellite)
Connexion d’un décodeur (de câblodistribution ou satellite)
Connectez le décodeur (boîtier câble/satellite) au téléviseur comme vous le feriez avec un lecteur Blu-ray ou DVD.
Pour plus de détails, reportez-vous à la page Connexion d’un lecteur Blu-ray ou DVD.
Affichage d’un contenu sur votre téléviseur à partir de votre appareil mobile avec Google Cast
Google Cast vous permet de visionner le contenu de vos sites et applications favoris sur votre téléviseur, à partir de votre ordinateur ou appareil mobile, et ce, à l’aide d’un réseau sans fil.
- Connectez un appareil mobile comme un téléphone intelligent ou une tablette au même réseau que le téléviseur.
- Lancez une application Google Cast prise en charge sur l’appareil mobile.
- Sélectionnez l’icône
 (diffusion) dans l’application.
(diffusion) dans l’application.
L’écran de l’appareil mobile s’affiche sur le téléviseur.
Remarque
- Une connexion Internet est nécessaire pour utiliser Google Cast.
Ordinateurs, appareils photo et caméscopes
- Connexion d’un ordinateur et visionnement du contenu stocké
- Connexion d’un appareil photo ou d’un caméscope et visionnement du contenu stocké
- Spécifications du signal vidéo de l’ordinateur
Connexion d’un ordinateur et visionnement du contenu stocké
Connexion d’un ordinateur
Utilisez un câble HDMI pour raccorder votre ordinateur au téléviseur.
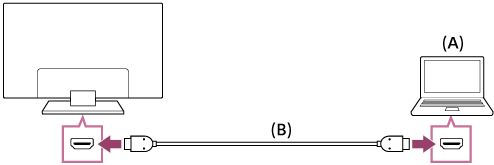
- Ordinateur
- Câble HDMI (non fourni)*
- Utilisez un câble HIGH SPEED HDMI approuvé qui porte le logo HDMI.
Vérification des spécifications du signal vidéo
- Spécifications du signal vidéo de l’ordinateur
Visionnement du contenu stocké sur un ordinateur
Après avoir raccordé votre ordinateur, appuyez sur la touche INPUT, puis sélectionnez l’entrée à laquelle l’ordinateur est raccordé.
Pour vérifier les formats de fichier pris en charge
- Fichiers et formats pris en charge
Remarque
- Pour une qualité d’image optimale, nous vous recommandons de configurer votre ordinateur pour les signaux vidéo de sortie conformément aux réglages répertoriés dans la liste « Spécifications du signal vidéo de l’ordinateur ».
- Selon l’état de connexion, l’image pourrait être floue ou brouillée. Si tel est le cas, modifiez les réglages de l’ordinateur et sélectionnez un autre signal d’entrée dans la liste « Spécifications du signal vidéo de l’ordinateur ».
Connexion d’un appareil photo ou d’un caméscope et visionnement du contenu stocké
Raccordement d’un appareil photo ou d’un caméscope
Raccordez votre appareil photo numérique ou caméscope Sony en utilisant un câble HDMI. Utilisez un câble muni d’une mini-fiche HDMI pour la connexion à l’appareil photo numérique/au caméscope, et d’une fiche HDMI standard pour la connexion au téléviseur.
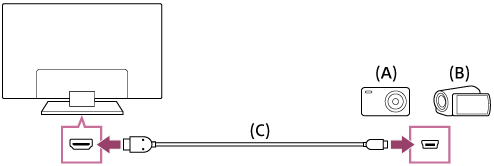
- Appareil photo numérique
- Caméscope
- Câble HDMI (non fourni)*
- Utilisez un câble HIGH SPEED HDMI approuvé qui porte le logo HDMI.
Pour visionner un contenu stocké sur un appareil photo numérique/caméscope
- Après avoir raccordé l’appareil photo numérique ou le caméscope, allumez-le.
- Appuyez sur la touche INPUT à plusieurs reprises pour sélectionner l’appareil photo numérique ou le caméscope raccordé.
- Démarrez la lecture sur l’appareil photo numérique/le caméscope raccordé.
Pour vérifier les formats de fichier pris en charge
- Fichiers et formats pris en charge
Astuce
- Si vous raccordez un appareil compatible avec CEC, vous pouvez le faire fonctionner en utilisant simplement la télécommande du téléviseur. Assurez-vous que l’appareil est compatible avec CEC. Certains appareils ne sont pas compatibles avec CEC, même s’ils sont munis d’une prise HDMI.
Spécifications du signal vidéo de l’ordinateur
(Résolution, fréquence horizontale/fréquence verticale)
- 640 x 480, 31,5 kHz/60 Hz
- 800 x 600, 37,9 kHz/60 Hz
- 1024 x 768, 48,4 kHz/60 Hz
- 1152 x 864, 67,5 kHz/75 Hz
- 1280 x 1024, 64,0 kHz/60 Hz
- 1600 x 900, 55,9 kHz/60 Hz
- 1680 x 1050, 65,3 kHz/60 Hz
- 1920 x 1080, 67,5 kHz/60 Hz*
- Le signal 1080p, lorsqu’il est appliqué à l’entrée HDMI, est traité comme un signal vidéo et non un signal d’ordinateur. Cela aura une incidence sur les réglages de [Écran] dans [Paramètres] — [Réglages de BRAVIA]. Pour afficher le contenu de l’ordinateur, réglez [Mode cinéma] sur [Tous pixels].
Autres signaux d’entrée vidéo
Les formats vidéo suivants peuvent être affichés selon les spécifications de votre ordinateur.
- 480p, 480i
- 576p*, 576i*
- 720/24p
- 720p/30 Hz, 720p/50 Hz*, 720p/60 Hz
- 1080i/50 Hz*, 1080i/60 Hz
- 1080/24p
- 1080p/30 Hz, 1080p/50 Hz*, 1080p/60 Hz
- 3840 x 2160p/24 Hz, 3840 x 2160p/25 Hz*, 3840 x 2160p/30 Hz (modèles 4K uniquement)
- 3840 x 2160p/50 Hz* (modèles 4K uniquement)
- 4096 x 2160p/50 Hz* (modèles 4K uniquement)
- Non pris en charge selon votre région/pays.
Remarque
- La disponibilité du format de sortie 1920 x 1080/60 Hz peut varier selon votre ordinateur. Même si le format de sortie 1920 x 1080/60 Hz est sélectionné, le signal de sortie réel peut être différent. Dans un tel cas, modifiez les réglages de l’ordinateur, puis configurez votre ordinateur pour qu’il utilise un signal vidéo différent.
Systèmes audio
- Utilisation de la sortie audio d’un système audio
- Connexion d’un système audio
- Réglage d’un système audio
Utilisation de la sortie audio d’un système audio
Vous pouvez raccorder des systèmes audio, comme des récepteurs audio-vidéo ou des barres de son, à votre téléviseur. Sélectionnez une méthode de raccordement ci-dessous selon les particularités du système audio que vous souhaitez raccorder.
- Raccordement avec un câble HDMI (Pour obtenir plus de détails, veuillez lire attentivement la section « Raccordement avec un câble HDMI ».)
- Raccordement avec un câble à fibre optique numérique
Pour connaître les méthodes de raccordement, consultez la page Connexion d’un système audio.
Remarque
- Pour en savoir plus sur le raccordement, reportez-vous au mode d’emploi de l’appareil.
Raccordement avec un câble HDMI
L’appareil prend en charge la technologie Audio Return Channel (ARC). Vous pouvez utiliser un câble HDMI pour transmettre l’audio à partir de systèmes audio prenant en charge la technologie ARC.
Sur un téléviseur prenant en charge la technologie ARC, vous pouvez transmettre des signaux audio à partir d’appareils d’entrée externes raccordés au téléviseur vers des systèmes audio prenant en charge la technologie ARC en utilisant la borne HDMI portant le texte « ARC ».
Pour connaître les méthodes de raccordement, consultez la page Connexion d’un système audio.
Remarque
- L’emplacement de la borne HDMI prenant en charge la technologie ARC varie en fonction de votre modèle. Consultez le Manuel de configuration fourni.
Connexion d’un système audio
Consultez les illustrations ci-dessous pour raccorder un système audio tel qu’un récepteur audio-vidéo ou une barre de son.
Remarque
- Les bornes disponibles varient en fonction de votre modèle, de votre région ou de votre pays.
Connexion HDMI (ARC prise en charge)
- Connectez le téléviseur et le système audio à l’aide d’un câble HDMI.
Connectez la borne d’entrée HDMI du téléviseur qui présente le texte « ARC ».
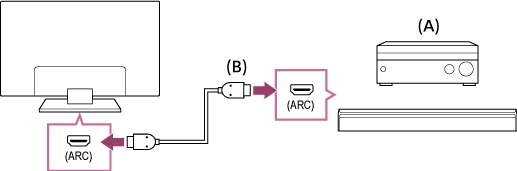
- Récepteur audio-vidéo ou barre de son
- Câble HDMI (non fourni)*
- Nous recommandons l’utilisation de Premium High Speed HDMI Cable(s) autorisé(s) portant le logo HDMI.
- Réglage d’un système audio
Raccordement avec un câble à fibre optique numérique
- Connectez le téléviseur au système audio à l’aide d’un câble à fibre optique numérique.
Connexion à la borne de sortie à fibre optique numérique du système audio.
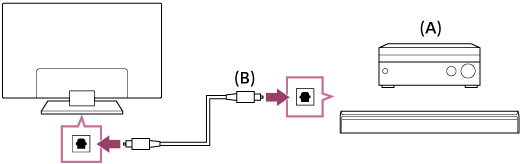
- Récepteur audio-vidéo ou barre de son
- Câble audio optique (non fourni)
- Réglage d’un système audio
Astuce
- Pour en savoir plus, veuillez visiter le site Web d’assistance de Sony.
Réglage d’un système audio
Après avoir connecté un système audio au téléviseur, ajustez la sortie audio du téléviseur à partir du système audio.
Réglage d’un système audio connecté à un câble HDMI ou à un câble à fibre optique numérique
- Après avoir connecté le téléviseur à votre système audio, appuyez sur la touche HOME, puis sélectionnez les éléments suivants dans l’ordre indiqué.
- Allumez le système audio raccordé, puis réglez le volume.
Si vous raccordez un appareil compatible avec CEC à l’aide d’un raccordement HDMI, vous pouvez le faire fonctionner en utilisant simplement la télécommande du téléviseur.
Remarque
- Vous devez configurer les réglages [Sortie audio numérique] en fonction de votre système audio. Appuyez sur la touche HOME, puis sélectionnez [Paramètres] — [Réglages de BRAVIA] — [Sortie audio numérique].
- Si le système audio n’est pas compatible avec Dolby Digital ou DTS, réglez [Paramètres] — [Réglages de BRAVIA] — [Sortie audio numérique] à [PCM].
Appareils Bluetooth
- Connexion d’un appareil Bluetooth
- Profils Bluetooth pris en charge
Connexion d’un appareil Bluetooth
Pour jumeler le téléviseur avec un appareil Bluetooth
- Allumez l’appareil Bluetooth et mettez-le en mode de jumelage.
- Appuyez sur la touche HOME, puis sélectionnez [Paramètres] — [Télécommande et accessoires] — [Réglages Bluetooth] — [Ajouter l’appareil] pour mettre le téléviseur en mode de jumelage.
- Sélectionnez le périphérique souhaité dans la liste, puis suivez les instructions à l’écran.
Profils Bluetooth pris en charge
Le téléviseur prend en charge les profils suivants :
- HID (Human Interface Device Profile)
- HOGP (HID over GATT Profile)
Appareils compatibles avec CEC
- Présentation de CEC
- Utilisation des fonctions disponibles pour les appareils compatibles avec CEC
- Réglage des paramètres du HDMI CEC
Présentation de CEC
Si un appareil compatible avec CEC (par exemple, un lecteur Blu-ray ou un récepteur audio-vidéo) est raccordé à l’aide d’un câble HDMI, vous pouvez faire fonctionner l’appareil avec la télécommande du téléviseur.
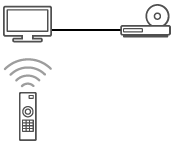
Utilisation des fonctions disponibles pour les appareils compatibles avec CEC
Lecteur Blu-ray ou DVD
- Allume automatiquement le lecteur Blu-ray/DVD et active l’entrée du lecteur Blu-ray/DVD lorsque vous le sélectionnez dans la source d’entrée.
- Allume automatiquement le téléviseur et bascule l’entrée vers le lecteur Blu-ray ou DVD raccordé lorsque la lecture démarre sur le lecteur Blu-ray ou DVD.
- Éteint automatiquement le lecteur Blu-ray ou DVD raccordé lorsque vous éteignez le téléviseur.
- Contrôle le fonctionnement du menu (touches
 ,
,  ,
,  ,
,  ), la lecture (p. ex. touche
), la lecture (p. ex. touche  ) et la sélection de canaux du lecteur Blu-ray ou DVD raccordé à l’aide de la télécommande du téléviseur.
) et la sélection de canaux du lecteur Blu-ray ou DVD raccordé à l’aide de la télécommande du téléviseur.
Récepteur audio-vidéo
- Allume automatiquement le récepteur audio-vidéo raccordé et fait passer le son des haut-parleurs du téléviseur par le système audio lorsque vous allumez le téléviseur. Cette fonction est uniquement accessible si vous avez préalablement utilisé le récepteur audio-vidéo pour restituer le son du téléviseur.
- Fait automatiquement passer le son par le récepteur audio-vidéo en allumant le récepteur audio-vidéo lorsque le téléviseur est allumé.
- Éteint automatiquement le récepteur audio-vidéo raccordé lorsque vous éteignez le téléviseur.
- Permet de régler le volume (touches VOL +/−) et la sourdine (touche MUTE) du récepteur audio-vidéo connecté à l’aide de la télécommande du téléviseur.
Caméscope
- Allume automatiquement le téléviseur et règle l’entrée au caméscope raccordé lorsque vous allumez le caméscope.
- Éteint automatiquement le caméscope raccordé lorsque vous éteignez le téléviseur.
- Contrôle le fonctionnement du menu (touches
 ,
,  ,
,  ,
,  ) et la lecture (p. ex. touche
) et la lecture (p. ex. touche  ) du caméscope raccordé à l’aide de la télécommande du téléviseur.
) du caméscope raccordé à l’aide de la télécommande du téléviseur.
Remarque
- « CEC » n’est disponible que pour les périphériques compatibles CEC connectés.
- Le comportement des périphériques CEC peut varier.
Réglage des paramètres du HDMI CEC
- Allumez l’appareil raccordé.
- Pour activer [HDMI CEC Réglages], appuyez sur la touche HOME, puis sélectionnez [Paramètres] — [Réglages de BRAVIA] — [Entrées externes] — [HDMI CEC Réglages] — [CEC].
- Activez HDMI CEC Réglages sur l’appareil raccordé.
Options disponibles
Les options disponibles sont indiquées ci-dessous. (La disponibilité des options peut varier en fonction du modèle, de la région ou du pays.)
- [Mise hors tension automatique de l’appareil]
- Si l’option est désactivée, l’appareil raccordé ne s’éteint pas automatiquement lorsque vous éteignez le téléviseur.
- [Mise sous tension automatique de la télé]
- Si l’option est désactivée, le téléviseur ne s’allume pas automatiquement lorsque vous allumez l’appareil raccordé.
Affichage des photos en 4K à partir d’appareils compatibles
- Affichage des photos en résolution 4K
- Réglages pour l’affichage des photos en résolution 4K de haute qualité
Affichage des photos en résolution 4K
Une image d’une résolution 4K ou plus peut être affichée en résolution 4K (3840×2160). Vous pouvez raccorder un appareil photo numérique ou caméscope prenant en charge la sortie 4K HDMI au port HDMI IN du téléviseur pour afficher des photos haute résolution stockées sur l’appareil photo. Vous pouvez également afficher des photos haute résolution stockées sur les appareils USB connectés.
La disponibilité de cette fonction peut varier selon votre pays ou région.
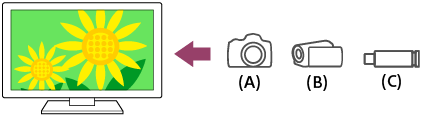
- Appareil photo numérique
- Caméscope
- Appareil USB
Pour afficher des photos stockées sur un périphérique USB en résolution 4K
- Raccordez l’appareil USB au téléviseur.
- Appuyez sur la touche HOME, sélectionnez
 (icône Applications) dans le menu d’accueil et, sélectionnez [Lecteur Média] — [Album] — l’appareil USB — le dossier et/ou le fichier de la liste.
(icône Applications) dans le menu d’accueil et, sélectionnez [Lecteur Média] — [Album] — l’appareil USB — le dossier et/ou le fichier de la liste.
Si la télécommande fournie est munie d’une touche APPS, vous pouvez appuyer sur la touche APPS afin d’afficher la liste d’applications.
Afficher des photos stockées sur un appareil photo numérique/caméscope
- Raccordez un appareil photo numérique ou un caméscope qui prend en charge la sortie HDMI à la prise de péritélévision HDMI IN du téléviseur à l’aide d’un câble HDMI.
- Appuyez sur la touche INPUT à plusieurs reprises pour sélectionner l’appareil raccordé.
- Réglez l’appareil raccordé à la sortie 4K.
- Lancez la lecture sur l’appareil raccordé.
Pour vérifier les formats de fichier pris en charge
- Fichiers et formats pris en charge
Afficher des photos en résolution 4K avec une qualité supérieure
Vous pouvez régler le Format du signal HDMI à [Format amélioré] pour afficher des photos en résolution 4K avec une qualité supérieure.
Pour plus d’informations à propos du Format amélioré ou de la modification des paramètres, reportez-vous à la page Réglages pour l’affichage des photos en résolution 4K de haute qualité.
Remarque
- Une image 3D peut ne pas être affichée.
- Si vous changez d’image en appuyant sur les touches
 /
/  , l’affichage peut prendre du temps.
, l’affichage peut prendre du temps.
Réglages pour l’affichage des photos en résolution 4K de haute qualité
Lorsque vous affichez le format 4K de haute qualité avec l’entrée HDMI, réglez le [Format du signal HDMI] dans [Entrées externes].
[Format du signal HDMI]
Pour modifier le paramètre de format du signal HDMI, appuyez sur la touche HOME, puis sélectionnez [Paramètres] — [Réglages de BRAVIA] — [Entrées externes] — [Format du signal HDMI] — l’entrée HDMI que vous voulez modifier.
- [Format standard]
- Format HDMI standard*1 pour une utilisation normale.
- [Format amélioré]
- Format HDMI de haute qualité*1*2. Réglez cette option uniquement lorsque vous utilisez des appareils compatibles.
- HDR inclus (modèles HDR uniquement).
- 4K 60p 4:2:0 10 bit, 4:4:4, 4:2:2 etc.
Remarque
- En [Format amélioré], l’image et le son peuvent ne pas être émis correctement. Dans ce cas, connectez l’appareil à un HDMI IN qui est en [Format standard], ou remplacez le format de signal HDMI HDMI IN par [Format standard].
- Réglez le [Format amélioré] uniquement lorsque vous utilisez des appareils compatibles.
- Lorsque vous regardez des images 4K de haute qualité, utilisez un câble Premium High Speed HDMI Cable(s) prenant en charge des vitesses de 18 Gbps. Pour plus de détails sur un câble Premium High Speed HDMI Cable(s) prenant en charge 18 Gbps, reportez-vous aux spécifications du câble.
Connexion à un réseau
- Connexion à un réseau à l’aide d’un câble de réseau local
- Connexion à un réseau à l’aide d’une connexion locale
Connexion à un réseau à l’aide d’un câble de réseau local
Connexion à un réseau à l’aide d’un câble de réseau local
Une connexion de réseau local câblée vous permet d’accéder à Internet.
Assurez-vous de connecter le téléviseur à Internet ou à un routeur.
Astuce
- Si vous utilisez un modem avec fonctions de routeur, il n’est pas nécessaire de configurer un routeur distinct. Demandez à votre fournisseur de services Internet plus d’information sur les spécifications de votre modem.
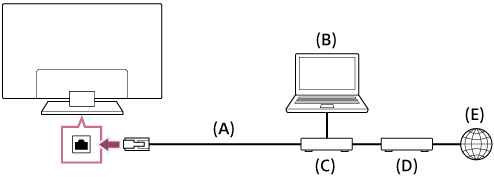
- Câble de réseau local
- Ordinateur
- Routeur
- Modem
- Internet
- Configurez votre routeur de réseau local.
Pour plus de renseignements, reportez-vous au mode d’emploi de votre routeur de réseau local ou communiquez avec la personne qui a configuré le réseau (l’administrateur de réseau).
- Une fois qu’un câble LAN est connecté, le téléviseur se connecte automatiquement au réseau.
Vous pouvez vérifier votre statut dans [Paramètres] — [Réseau et Internet] sous Ethernet.
Remarque
- Pour des raisons de sécurité, il est fortement recommandé de connecter votre téléviseur à Internet via un routeur/modem qui inclut une fonctionnalité de routeur. La connexion directe de votre téléviseur à Internet peut exposer votre téléviseur à une menace de sécurité telle que l’extraction ou la falsification de contenu ou d’informations à caractère personnel.
Contactez votre fournisseur de services ou votre administrateur réseau pour confirmer que votre réseau inclut une fonctionnalité de routeur. - Les paramètres liés au réseau qui sont nécessaires peuvent varier selon le fournisseur de services Internet ou le routeur. Pour plus de détails, reportez-vous aux modes d’emploi fournis par le fournisseur de services Internet ou avec le routeur. Vous pouvez également communiquer avec la personne qui a configuré le réseau (l’administrateur de réseau).
Connexion à un réseau à l’aide d’une connexion locale
- Utilisation du Wi-Fi pour connecter le téléviseur à Internet ou à un réseau
Utilisation du Wi-Fi pour connecter le téléviseur à Internet ou à un réseau
Le dispositif de réseau local sans fil intégré vous permet de connecter votre téléviseur à Internet et de profiter des avantages de la mise en réseau dans un environnement sans câbles.
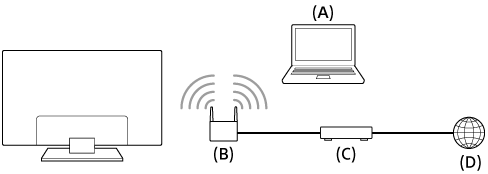
- Ordinateur
- Routeur sans fil
- Modem
- Internet
- Configurez votre routeur sans fil.
Pour plus de renseignements, reportez-vous au mode d’emploi de votre routeur sans fil ou communiquez avec personne qui a configuré le réseau (l’administrateur de réseau).
- Appuyez sur la touche HOME, puis sélectionnez [Paramètres] — [Réseau et Internet].
- Sélectionnez un réseau auquel vous souhaitez vous connecter et configurez un mot de passe.
Si votre téléviseur ne peut pas se connecter à Internet ou au réseau, reportez-vous à la page Le téléviseur ne peut pas se connecter à Internet ou au réseau..
Pour désactiver le réseau local sans fil intégré
- Pour désactiver [Wi-Fi], appuyez sur la touche HOME, puis sélectionnez [Paramètres] — [Réseau et Internet] — [Wi-Fi].
Astuce
- Pour une vidéo en continu fluide :
- Si possible, remplacez le paramètre de votre routeur sans fil par une norme de mise en réseau rapide comme 802.11n.
- Si la procédure ci-dessus ne permet aucune amélioration, modifiez le paramètre de votre routeur sans fil à 5 GHz, ce qui peut aider à améliorer la qualité de la vidéo en continu.
- La bande 5 GHz pourrait ne pas être prise en charge selon votre pays ou région. Si la bande 5 GHz n’est pas prise en charge, le téléviseur pourra uniquement se connecter à un routeur sans fil en utilisant la bande 2,4 GHz.
- Pour utiliser le mode de sécurité WEP avec un routeur sans fil, sélectionnez [Paramètres] — [Réseau et Internet] — [Wi-Fi].
Remarque
- Les paramètres liés au réseau qui sont nécessaires peuvent varier selon le fournisseur de services Internet ou le routeur. Pour plus de détails, reportez-vous aux modes d’emploi fournis par le fournisseur de services Internet ou avec le routeur. Vous pouvez également communiquer avec la personne qui a configuré le réseau (l’administrateur de réseau).
- Si vous sélectionnez l’option [Masquer le mot de passe] dans l’écran de saisie du mot de passe, le mot de passe peut être masqué pour ne pas être vu par d’autres personnes.
Configuration du téléviseur
- [Paramètres]
[Paramètres]
Les menus qui s’affichent dans les paramètres du téléviseur varient selon votre modèle, région ou pays.
- [Réseau et Internet]
- [Comptes et connexion]
- [Applications]
- [Préférences de l’appareil]
- [Télécommande et accessoires]
- [Réglages de BRAVIA]
- [Minuterie]
[Réseau et Internet]
Configure des paramètres tels que les réseaux locaux sans fil et les réseaux locaux câblés.
[Comptes et connexion]
Vous permet de vous connecter à votre compte Google. Une fois la connexion réussie, les options ci-dessous sont disponibles :
- [Google]
- Synchronise le compte Google inscrit ou supprime le compte.
- [Ajouter un compte]
- Ajoute un compte Google. Vous pouvez ajouter plusieurs comptes Google et passer de l’un à l’autre en fonction de l’application.
[Applications]
Vous permet de configurer ou de supprimer des applications.
[Préférences de l’appareil]
- Appuyez sur la touche HOME, puis sélectionnez [Paramètres] — [Préférences de l’appareil] — L’option souhaitée.
Options disponibles
- [À propos]
- Affiche les informations relatives au téléviseur.
- [Date et heure]
- Règle l’heure actuelle.
- [Langue/Language]
- Permet de sélectionner la langue du menu. La langue du menu sélectionnée déterminera également la langue de la reconnaissance vocale.
- [Clavier]
- Configure les réglages du clavier à l’écran.
- [Son]
- Configure le réglage [Sons du système].
- [Stockage]
- Modifie les réglages reliés au stockage de données.
- [Écran d’accueil]
- Personnalise les canaux affichés dans l’[Écran d’accueil] et trie les applications.
- [Assistant Google]
- Configure les paramètres de recherche.
- [Chromecast Android Shell]
- Permet de diffuser vos divertissements et applications préférés depuis votre téléphone, votre tablette ou votre ordinateur portable directement sur votre téléviseur.
- [Écran de veille]
- Configure les paramètres de l’économiseur d’écran.
- [Position]
- Configure les réglages d’emplacement pour situer l’emplacement de l’utilisateur.
- [Utilisation et diagnostics]
- Envoyez automatiquement des informations de diagnostic à Google, comme les rapports de crash et les données d’utilisation de votre appareil, des applications et de Chromecast built-in.
- [Accessibilité]
- Configure les réglages des services et fonctions d’accessibilité pour aider les utilisateurs à naviguer plus facilement sur leurs appareils.
Vous pouvez ici activer les sous-titres des applications de streaming (pour les applications prises en charge uniquement) et personnaliser l’aspect des sous-titres (limité aux sous-titres de certaines fonctions du téléviseur uniquement). - [Redémarrer]
- Redémarre le téléviseur sans changer les réglages utilisateur.
[Télécommande et accessoires]
Options disponibles
- [Réglages Bluetooth]
- Active [Oui] ou désactive [Non] la fonction Bluetooth sur le téléviseur. Configure l’enregistrement/l’annulation d’enregistrement des appareils Bluetooth.
- Appuyez sur la touche HOME, puis sélectionnez [Paramètres] — [Télécommande et accessoires] — [Réglages Bluetooth].
Pour plus de détails, reportez-vous à la page Profils Bluetooth pris en charge.
- [Télécommande]
- Configuration du jumelage des commandes vocales à distance.
- Appuyez sur la touche HOME, puis sélectionnez [Paramètres] — [Télécommande et accessoires] — [Télécommande].
[Réglages de BRAVIA]
- [Configuration des canaux]
- [Réglages de l’image]
- [Réglages audio]
- [Écran]
- [Démarrage à distance]
- [Haut-parleurs]
- [Position du téléviseur]
- [Sortie audio numérique]
- [Entrées externes]
- [Contrôle parental]
- [Eco]
- [Contrôle IP]
[Configuration des canaux]
Configure les paramètres liés à la réception d’émissions diffusées.
- Appuyez sur la touche HOME, puis sélectionnez [Paramètres] — [Réglages de BRAVIA] — [Configuration des canaux] — L’option souhaitée.
Options disponibles
- [Type de signal]
- Sélectionnez [Câble] ou [Antenne]. Pour plus de détails, reportez-vous à la page Impossible de recevoir ou de sélectionner des canaux..
- [Auto-programmation]
- Auto-programmation va balayer les canaux disponibles. Vérifiez la connexion CABLE/ANTENNA, et sélectionnez [Oui] pour continuer.
- [Configuration analogique]
- Sélectionnez cette option pour personnaliser et recevoir des canaux analogiques.
- [Configuration numérique]
- Sélectionnez cette option pour personnaliser et recevoir des services de diffusion numérique.
- [Canaux présentés]
- Sélectionner quelles chaînes peuvent être regardées.
- [Légendes]
- Affichez les sous-titres codés et personnalisez leur apparence.
- [Préférence de langue]
- Sélectionner la langue par défaut pour l’audio et les sous-titres.
[Réglages de l’image]
Réglez les paramètres de l’image tels que luminosité, couleur et nuance.
![Illustration du mode image [Standard]](images/picturemode_standard_400px.png)
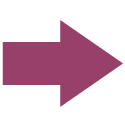
![Illustration du mode image [Éclatant]](images/picturemode_vivid_400px.png)
- Appuyez sur la touche HOME, puis sélectionnez [Paramètres] — [Réglages de BRAVIA] — [Réglages de l’image] — L’option souhaitée.
Options disponibles
- [Mode image]
- Modifie la qualité de l’image selon le contenu visionné, par exemple des films ou du sport.
- [Luminosité]
- Réglez le rétroéclairage pour afficher les blancs les plus lumineux et les noirs les plus profonds.
- [Couleur]
- Réglage du niveau de saturation des couleurs
- [Avancé]
- Accéder aux options avancées pour améliorer l’image.
Astuce
- Vous pouvez aussi afficher [Réglages de l’image] en appuyant sur la touche
 (Réglages rapides) tout en regardant la télévision, puis en sélectionnant [Réglages d'image].
(Réglages rapides) tout en regardant la télévision, puis en sélectionnant [Réglages d'image].
Paramètres avancés « Réglages de l’image »
Cette page présente différents paramètres pour les fonctions que vous pouvez configurer dans [Mode image] et dans [Avancé].
Remarque
- L’affichage réel peut varier et il est possible que certains paramètres ne soient pas disponibles selon le modèle de votre téléviseur, votre pays ou région, et le contenu visionné.
[Mode image]
| Paramètre | Description |
|---|---|
| Éclatant | Image avec bords et contraste améliorés |
| Standard | Image appropriée pour une utilisation standard à la maison |
| Cinéma | Image adaptée pour le visionnement de films. |
| Jeu | Image adaptée pour le jeu vidéo. |
| Graphiques | Image adaptée pour l’affichage de tableaux et de caractères. |
| Photo | Image adaptée pour l’affichage de photos. |
| Personnalisé | Personnaliser les réglages d’image |
[Avancé]
Paramètres [Luminosité]
| Paramètre | Description |
|---|---|
| Luminosité | Réglez le niveau de luminance de l’écran. |
| Contraste | Régler le niveau des blancs de l’image |
| Gamma | Régler l’équilibre des zones claires et sombres. Augmente ou diminue le contraste de luminosité entre le blanc et le noir. |
| Niveau de noir | Régler le niveau de noir de l’image |
| Réglage du noir | Améliorer le noir des images pour un meilleur contraste |
| Contraste évolué | Réglage automatique du contraste selon la luminosité de l’image |
Paramètres [Couleur]
| Paramètre | Description |
|---|---|
| Couleur | Réglage du niveau de saturation des couleurs |
| Nuance | Régler les tons de vert et de rouge |
| Temp. de la couleur | Régler la température de la couleur |
| Température de la couleur avancée | Régler la précision de la température de la couleur |
| Couleur réelle | Améliorer la vivacité des couleurs |
Paramètres [Clarté]
| Paramètre | Description |
|---|---|
| Netteté | Régler les détails de l’image |
| Réalisme | Règle la finesse et le bruit pour des images réalistes. |
| Réduction du bruit aléatoire | Réduire le bruit aléatoire répétitif |
| Réduction du bruit numérique | Réduire le bruit de compression vidéo |
Paramètres [Mouvement]
| Paramètre | Description |
|---|---|
| Motionflow | Précise les images en mouvement. Augmente le nombre d’images par seconde afin de mieux afficher les vidéos. Si vous sélectionnez [Personnalisé], vous pouvez régler manuellement les paramètres [Douceur] et [Clarté]. |
| CineMotion | Optimise la qualité de l’image en fonction des contenus vidéos, comme les films et les infographies. Reproduit avec fluidité le mouvement des films (24 images par secondes). |
Paramètres [Options vidéo]
| Paramètre | Description |
|---|---|
| Plage vidéo HDMI | Sél. la plage du signal pour l’entrée HDMI. |
Paramètres [Réinitialiser]
| Paramètre | Description |
|---|---|
| Réinitialiser | Rétablir tous les paramètres d’image avancés aux valeurs d’usine. |
[Réglages audio]
Vous pouvez configurer différents paramètres liés au son du téléviseur comme la qualité ou le mode audio.
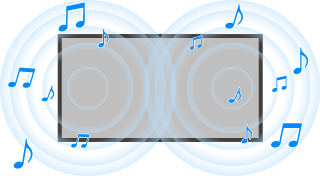
- Appuyez sur la touche HOME, puis sélectionnez [Paramètres] — [Réglages de BRAVIA] — [Réglages audio] — L’option souhaitée.
Options disponibles
- [Dispositif d’amélioration des dialogues]
- Met l’accent sur la voix.
- [Ambiophonie]
- Reproduit de façon virtuelle le son ambiophonique.
- [Avancé]
- Accédez aux options avancées d’amélioration du son.
Astuce
- Vous pouvez aussi afficher [Réglages audio] en appuyant sur la touche
 (Réglages rapides) tout en regardant la télévision, puis en sélectionnant [Réglages de son].
(Réglages rapides) tout en regardant la télévision, puis en sélectionnant [Réglages de son].
Paramètres avancés « Réglages audio »
Cette page présente différents paramètres pour les fonctions que vous pouvez configurer dans [Réglages audio] — [Avancé].
Remarque
- L’affichage réel peut varier et il est possible que certains paramètres ne soient pas offerts selon le modèle de votre téléviseur, votre pays ou région, et le périphérique connecté.
[Avancé]
| Paramètre | Description |
|---|---|
| Commun | Règle [Volume automatique], [Équilibre] et [Volume de la sortie audio numérique]*.
|
| Relatif à l’entrée | Règle [Décalage du volume] et [Plage dynamique]. |
| Réinitialiser | Rétablir tous les réglages audio aux valeurs initiales. |
[Écran]
Réglage du format d’image et de la zone d’affichage de l’écran.
- Appuyez sur la touche HOME, puis sélectionnez [Paramètres] — [Réglages de BRAVIA] — [Écran] — L’option souhaitée.
Options disponibles
- [Mode cinéma]
- Régler la taille de l’image.
- [4:3 par défaut]
- Format automatique des images 4:3.
[Démarrage à distance]
Active [Oui] ou désactive [Non] un appareil mobile connecté sur le même réseau pour allumer le téléviseur en mode veille.
- Appuyez sur la touche HOME, puis sélectionnez [Paramètres] — [Réglages de BRAVIA] — [Démarrage à distance].
[Haut-parleurs]
Sélectionne les Haut-parleurs de télé ou le Système audio.
- Appuyez sur la touche HOME, puis sélectionnez [Paramètres] — [Réglages de BRAVIA] — [Haut-parleurs].
[Position du téléviseur]
Sélectionner le son optimal de la télé en fonction de la position de la télé.
- Appuyez sur la touche HOME, puis sélectionnez [Paramètres] — [Réglages de BRAVIA] — [Position du téléviseur].
[Sortie audio numérique]
Configurez la méthode de sortie lors d’une sortie audionumérique. Ce paramètre n’est pas accessible lorsque [Haut-parleurs] est réglé sur [Haut-parleurs de télé].
- Appuyez sur la touche HOME, puis sélectionnez [Paramètres] — [Réglages de BRAVIA] — [Sortie audio numérique].
[Entrées externes]
Configure les réglages des entrées externes.
- Appuyez sur la touche HOME, puis sélectionnez [Paramètres] — [Réglages de BRAVIA] — [Entrées externes] — L’option souhaitée.
Options disponibles
- [Gérer les entrées]
- Choisir d’afficher ou de masquer les entrées et étiqueter les entrées en fonction des appareils connectés.
- [HDMI CEC Réglages]
- Configurer des appareils compatibles CEC pour un contrôle simplifié.
- [Personnaliser la touche TV]
- Régler la touche TV de la télécommande de manière à basculer vers votre entrée préférée.
- [Format du signal HDMI]
- Améliorer le format du signal HDMI 4K.
[Contrôle parental]
Configure les paramètres du contrôle parental.
- Appuyez sur la touche HOME, puis sélectionnez [Paramètres] — [Réglages de BRAVIA] — [Contrôle parental] — L’option souhaitée.
Options disponibles
- [Non] / [Oui]
- Permet de désactiver [Non] ou d’activer [Oui] le contrôle parental sur le téléviseur.
- [Blocage du entrées externes]
- Permet d’empêcher de regarder certaines entrées.
- [Chaînes bloquées]
- Permet d’empêcher de regarder certaines chaînes.
- [Restrictions prog.]
- Permet de bloquer les programmes en fonction du classement du pays que vous avez choisi (disponible pour certains pays seulement).
- [Modifier le NIP]
- Modifier le code PIN d’accès aux paramètres de contrôle parental.
[Eco]
Modifie les réglages reliés à la consommation d’énergie.
- Appuyez sur la touche HOME, puis sélectionnez [Paramètres] — [Réglages de BRAVIA] — [Eco] — L’option souhaitée.
Options disponibles
- [Écono. d’énergie]
- Réduit la consommation d’énergie du téléviseur en ajustant le rétroéclairage. Sélectionnez [Non] pour désactiver cette fonction.
- [Mode veille de la télé]
- Éteint le téléviseur après qu’il ait été maintenu au ralenti pendant la durée prédéfinie. Sélectionnez [Non] pour désactiver cette fonction.
- [Arrêt automatique]
- Le téléviseur s’éteint automatiquement si aucun signal n’est détecté pendant 15 minutes. Sélectionnez [Non] pour désactiver cette fonction.
[Contrôle IP]
Vous pouvez régler les paramètres suivants de manière à permettre à un autre appareil de communiquer avec le téléviseur.
- Appuyez sur la touche HOME, puis sélectionnez [Paramètres] — [Réglages de BRAVIA] — [Contrôle IP] — L’option souhaitée.
Options disponibles
- [Contrôle à distance]
- Permet à des appareils distants inscrits de contrôler cette télé.
- [Authentification]
- Sélectionner la méthode d’authentification pour permettre à un autre appareil de communiquer avec le téléviseur (Aucun/Clé pré-partagée).
- [Clé pré-partagée]
- Permet de définir une chaîne secrète pour accéder au paramètre Contrôle IP du téléviseur.
[Minuterie]
Réglage de la minuterie de mise en veille
La minuterie de mise en veille éteint automatiquement le téléviseur après une période prédéfinie.
- Appuyez sur la touche HOME, puis sélectionnez
 (icône Minuterie) — [Minuterie de veille] — l’option souhaitée.
(icône Minuterie) — [Minuterie de veille] — l’option souhaitée.
Remarque
- Lorsque vous éteignez puis rallumez le téléviseur, [Minuterie de veille] est de nouveau réglé à [Non].
Dépannage
- Commencer ici Rencontrez-vous des problèmes? Commencez ici.
- Image (qualité) et écran
- Clavier
- Réception des diffusions
- Son
- Réseau (Internet)/applications
- Télécommande et accessoires
- Alimentation
- Appareils connectés
- DEL
Commencer ici
- Mises à jour logicielles
- Si une réinitialisation complète du téléviseur est nécessaire
Mises à jour logicielles
Sony fournira régulièrement des mises à jour logicielles afin d’améliorer la fonctionnalité et de fournir aux utilisateurs la toute dernière expérience de télévision. Une connexion Internet au téléviseur constitue la façon la plus simple de recevoir les mises à jour logicielles.
Si vous voulez vérifier si votre logiciel est à jour, sélectionnez [Mise à jour système] dans [Paramètres] — [Préférences de l’appareil] — [À propos].
Mise à jour logicielle via le périphérique de stockage USB
Si vous ne disposez pas d’une connexion réseau, vous pouvez également mettre à jour le logiciel à l’aide d’un appareil de stockage USB. Utilisez votre ordinateur pour télécharger la version du logiciel la plus récente depuis le site d’assistance Sony sur l’appareil de stockage USB. Insérez l’appareil de stockage USB dans un port USB du téléviseur afin que la mise à jour du logiciel démarre automatiquement.
Si vous utilisez un appareil de stockage USB pour mettre le logiciel du téléviseur à jour, nous vous recommandons de lire les mises en garde sur la mise à jour par l’entremise d’un appareil de stockage USB sur le site.
Pour plus de renseignements sur le site de soutien, consultez la page Site d’assistance.
Si une réinitialisation complète du téléviseur est nécessaire
Si vous rencontrez des problèmes tels qu’une image qui ne s’affiche pas sur l’écran ou la télécommande qui ne fonctionne pas, réinitialisez le téléviseur grâce à la procédure suivante.
Si un appareil USB externe est branché au téléviseur, débranchez-le avant de procéder à la réinitialisation.
Réinitialisation de l’alimentation
- Redémarrer le téléviseur à l’aide de la télécommande.
Appuyez et maintenez enfoncé la touche d’alimentation de la télécommande et sélectionnez [Redémarrer].
- Débranchez le cordon d’alimentation (câble électrique).
Si le problème persiste après l’étape 1, débranchez le cordon d’alimentation du téléviseur (câble électrique) de la prise électrique et attendez deux minutes. Rebranchez ensuite le cordon d’alimentation (câble électrique) dans la prise électrique.
Astuce
Vos paramètres et données personnels ne seront pas perdus après le redémarrage du téléviseur.
Rétablir config. par défaut
Si le problème persiste après avoir réinitialisé l’alimentation, essayez la réinitialisation des données d’usine.
Remarque
La réinitialisation d’usine supprimera toutes les données et tous les paramètres du téléviseur (comme la configuration des réseaux Wi-Fi et câblés, les informations de connexion au compte Google et aux autres comptes, les réglages de Google Play et des autres applications installées).
- Appuyez sur la touche HOME, puis sélectionnez [Paramètres] — [Préférences de l’appareil] — [À propos] — [Rétablir configuration par défaut] — [Rétablir configuration par défaut].
- Sélectionnez [Tout effacer].
Une fois le processus de réinitialisation d’usine terminé, le téléviseur lance l’assistant de configuration initiale. Vous devez accepter les conditions d’utilisation de Google et la politique de confidentialité de Google.
Image (qualité) et écran
- Aucune couleur/Image sombre/La couleur n’est pas appropriée/L’image est trop claire.
- L’image est déformée./L’écran scintille.
- La taille de l’image, le format de l’écran ou le mode cinéma de l’écran change automatiquement.
- Une zone noire apparaît à l’écran.
- Les images HDR haute résolution ne s’affichent pas.
- Un message relatif à une application demandant l’autorisation d’accéder à une fonction du téléviseur est affiché.
Aucune couleur/Image sombre/La couleur n’est pas appropriée/L’image est trop claire.
Dans [Réglages de l’image], réglez les tons des couleurs, la luminosité et la qualité de l’image de votre téléviseur.
- Appuyez sur la touche
 (Réglages rapides), puis sélectionnez [Réglages d'image] pour effectuer des réglages.
(Réglages rapides), puis sélectionnez [Réglages d'image] pour effectuer des réglages.
- Si vous souhaitez réinitialiser les paramètres [Réglages de l’image], appuyez sur la touche
 (Réglages rapides), puis sélectionnez [Réglages d'image] — [Avancé] — [Réinitialiser].
(Réglages rapides), puis sélectionnez [Réglages d'image] — [Avancé] — [Réinitialiser]. - Si vous réglez [Écono. d’énergie] à [Bas] ou [Haut], le niveau du noir est augmenté. Appuyez sur la touche HOME, puis sélectionnez [Paramètres] — [Réglages de BRAVIA] — [Eco] — [Écono. d’énergie] et réglez le paramètre à [Non] pour éclaircir l’écran.
Remarque
- La qualité de l’image dépend du signal et du contenu.
- La qualité de l’image peut être améliorée si vous la modifiez dans [Réglages de l’image].
L’image est déformée./L’écran scintille.
Vérifier le raccordement et la position de l’antenne et des appareils
- Vérifiez le raccordement de l’antenne ou du câble.
- Éloignez l’antenne ou le câble des autres câbles de raccordement.
- Lors de l’installation d’un appareil en option, laissez un espace entre l’appareil et le téléviseur.
- Assurez-vous que l’antenne est raccordée au moyen d’un câble coaxial de 75 ohms de haute qualité.
Vérifier les réglages [Mouvement]
- Appuyez sur la touche
 (Réglages rapides), puis sélectionnez [Réglages d'image] — [Avancé] — [Mouvement] — [Motionflow] — [Non].
(Réglages rapides), puis sélectionnez [Réglages d'image] — [Avancé] — [Mouvement] — [Motionflow] — [Non].
(Uniquement pour les modèles compatibles avec [Motionflow].)
Les modèles compatibles avec [Motionflow] possèdent [Motionflow] dans [Réglages d'image] — [Avancé] — [Mouvement].
- Modifiez le réglage actuel de [CineMotion] à [Non].
La taille de l’image, le format de l’écran ou le mode cinéma de l’écran change automatiquement.
Vous pouvez modifier la taille de l’image dans [Écran].
Appuyez sur la touche HOME, puis sélectionnez [Paramètres] — [Réglages de BRAVIA] — [Écran].
- Vous pouvez modifier la taille de l’image manuellement dans [Mode cinéma].
Exemple de réglage de [Mode cinéma] (lorsque le format de l’image d’origine est 4:3)
- [Autom.]
Lorsque vous changez de chaîne ou d’entrée vidéo, si [Autom.] dans [Mode cinéma] est activé, le réglage [Mode cinéma] actuel est automatiquement modifié en fonction du signal d’entrée. Pour verrouiller le paramètre [Mode cinéma], choisissez une option autre que [Autom.] dans [Mode cinéma].
- [Grand zoom]
Agrandit l’image, en préservant autant que possible l’image d’origine.
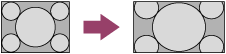
- [Normal]
Affiche l’image d’origine telle quelle. Des barres latérales comblant l’écart avec l’image en format 4:3 s’affichent sur les côtés gauche et droit de l’écran.
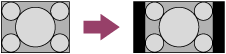
- [Plein écran]
Agrandit l’image (avec surbalayage) pour l’adapter au panneau, sans préserver le rapport d’aspect d’origine.
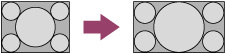
- [Tous pixels]
Agrandit l’image (sans surbalayage) pour l’adapter au panneau, sans préserver le rapport d’aspect d’origine.
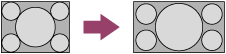
- [Zoom]
Affiche l’image en format 16:9 convertie en format panoramique 4:3, dans le format approprié.
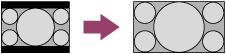
- [14:9]
Permet d’afficher une image 14:9 dans sa taille originale. Des bandes latérales apparaissent pour remplir l’écran 16:9.
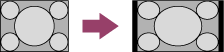
[Mode cinéma] (lorsque le format de l’image d’origine est 16:9)
L’image pourrait ne pas s’afficher comme prévu même si son format est 16:9. Réglez les paramètres à l’affichage désiré.
- [Autom.]
Lorsque vous changez de chaîne ou d’entrée vidéo, si [Autom.] dans [Mode cinéma] est activé, le réglage [Mode cinéma] actuel est automatiquement modifié en fonction du signal d’entrée. Pour verrouiller le paramètre [Mode cinéma], choisissez une option autre que [Autom.] dans [Mode cinéma].
- [Grand zoom]
Agrandit l’image, en préservant autant que possible l’image d’origine.
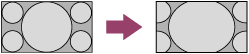
- [Normal]
Affiche l’image en format 4:3, qu’on a élargie sur le plan horizontal en format approprié de 16:9.
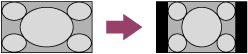
- [Plein écran]
Agrandit l’image (avec surbalayage) pour l’adapter au panneau, sans préserver le rapport d’aspect d’origine.
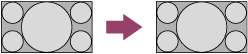
- [Tous pixels]
Agrandit l’image (sans surbalayage) pour l’adapter au panneau, sans préserver le rapport d’aspect d’origine.
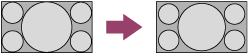
- [Zoom]
Affiche l’image en format 16:9 convertie en format panoramique 4:3, dans le format approprié.
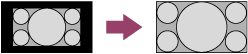
- [14:9]
Permet d’afficher une image 14:9 dans sa taille originale. Des bandes latérales apparaissent pour remplir l’écran 16:9.
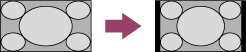
Remarque
- [Autom.] dans [Mode cinéma] n’agrandit pas l’image pendant ces changements de contenu, car les données de contenu sont régies par le diffuseur du canal. Si vous le souhaitez, vous pouvez modifier manuellement le réglage [Mode cinéma] qui demeurera actif jusqu’à ce que vous changiez de canal ou d’entrée, ou que vous changiez manuellement le réglage [Mode cinéma] de nouveau.
- La taille de l’image dépend du signal.
- L’image rapetisse lors des messages publicitaires en raison de la méthode de diffusion utilisée par le fournisseur. Lorsqu’un canal qui diffuse un contenu HD passe en définition standard (messages publicitaires), l’image pourrait rapetisser et s’afficher avec une bordure noire.
- Certaines émissions en format grand écran sont filmées dans un format d’écran supérieur à 16:9 (plus particulièrement dans le cas des films présentés au cinéma). Votre téléviseur affiche ces émissions avec des lignes noires dans le haut et le bas de l’écran. Pour plus de détails, vérifiez la documentation fournie avec votre Blu-ray ou DVD (ou communiquez avec votre fournisseur d’émissions).
- Les émissions diffusées en formats HD (720p et 1080i) avec un contenu en 4:3 affichent généralement des bandes noires sur les côtés gauche et droit de l’écran, ajoutées par le télédiffuseur.
Astuce
Certains boîtiers décodeurs de câblodistribution et satellite peuvent également contrôler la taille de l’image. Si vous utilisez un boîtier décodeur, communiquez avec le fabricant du boîtier décodeur pour obtenir plus d’informations.
Une zone noire apparaît à l’écran.
- Bien qu’une option de texte soit sélectionnée, aucun texte n’est disponible. Vérifiez les réglages [Sous-titres] dans [Accessibilité], ou [Légendes] dans [Configuration des canaux]. (Le nom de l’option varie selon votre pays ou région.) Vous pouvez sélectionner une option différente de l’option actuelle.
Les images HDR haute résolution ne s’affichent pas.
Les étapes suivantes sont nécessaires pour visionner des images de haute résolution HDR, par exemple des images 4K (50p/60p)*.
- Branchez le périphérique de lecture 4K (50p/60p)*.
- Utilisez un Premium High Speed HDMI Cable(s) qui prend en charge un débit de 18 Gbps.
- Réglez le paramètre [Format du signal HDMI] à [Format amélioré] en sélectionnant [Paramètres] — [Réglages de BRAVIA] — [Entrées externes] — [Format du signal HDMI] — la borne HDMI que vous voulez définir.
- Vérifiez que le périphérique branché a les paramètres ou le micrologiciel le plus récent.
- La disponibilité dépend de votre modèle, région ou pays.
Un message relatif à une application demandant l’autorisation d’accéder à une fonction du téléviseur est affiché.
- Déterminez si vous souhaitez autoriser ou refuser l’accès de l’application à la fonction affichée.
- Vous pouvez consulter la liste des autorisations d’application classées par fonction du téléviseur et modifier les paramètres d’autorisation pour chaque application. Appuyez sur la touche HOME, puis sélectionnez [Paramètres] — [Applications] — [Autoris. des applis] — Fonction souhaitée du téléviseur.
Clavier
Vous ne pourrez pas utiliser l’écran actuel une fois le clavier affiché à l’écran.
- Pour pouvoir contrôler de nouveau l’écran derrière le clavier, appuyez sur la touche BACK de la télécommande.
Réception des diffusions
- Premiers éléments à vérifier pour effectuer le dépannage de la réception de votre téléviseur.
- L’image est bloquée ou un message d’erreur apparaît et vous ne pouvez pas regarder les diffusions.
- Des images doubles ou floues apparaissent.
- Seule une image noire ou de la neige apparaît à l’écran.
- Un problème d’image ou de son survient lors du visionnement d’un canal analogique.
- Certains canaux sont vides.
- Mauvaise réception ou mauvaise qualité de l’image des diffusions numériques.
- Impossible de visionner les canaux numériques.
- Impossible de recevoir ou de sélectionner des canaux.
- Certains canaux de câblodistribution numérique ne s’affichent pas.
- Les émissions diffusées en format HD sont de mauvaise qualité.
Premiers éléments à vérifier pour effectuer le dépannage de la réception de votre téléviseur.
- Assurez-vous que le câble de l’antenne est bien raccordé au téléviseur.
- Assurez-vous que le câble de l’antenne n’est pas lâche ou mal raccordé.
- Assurez-vous que le câble ou le connecteur du câble de l’antenne n’est pas endommagé.
- Pour visionner du contenu de diffusion, connectez le téléviseur à Internet.
Astuce
- Pour en savoir plus, veuillez visiter le site Web d’assistance de Sony.
L’image est bloquée ou un message d’erreur apparaît et vous ne pouvez pas regarder les diffusions.
- Assurez-vous que le câble de l’antenne est raccordé aux ports appropriés (téléviseur, appareils connectés, mur).
- Assurez-vous que le câble n’est pas vieux ou que l’intérieur du connecteur n’est pas court-circuité.
Des images doubles ou floues apparaissent.
- Vérifiez les raccordements des câbles ou de l’antenne.
- Vérifiez l’emplacement et l’orientation de l’antenne.
- Appuyez sur la touche
 (Réglages rapides), puis sélectionnez [Réglages d'image] — [Avancé] — [Mouvement] — [Motionflow] — [Non].
(Réglages rapides), puis sélectionnez [Réglages d'image] — [Avancé] — [Mouvement] — [Motionflow] — [Non].
(Uniquement pour les modèles compatibles avec [Motionflow].)
Les modèles compatibles avec [Motionflow] possèdent [Motionflow] dans [Réglages d'image] — [Avancé] — [Mouvement].
Seule une image noire ou de la neige apparaît à l’écran.
- Vérifiez si la syntonisation automatique est effectuée.
- Vérifiez si l’antenne est cassée ou pliée.
- Vérifiez si l’antenne a atteint la fin de sa durée de vie utile (trois à cinq ans pour une utilisation normale, un à deux ans pour un emplacement au bord de la mer).
Un problème d’image ou de son survient lors du visionnement d’un canal analogique.
- Assurez-vous que l’antenne est raccordée au moyen d’un câble coaxial de 75 ohms de haute qualité.
- Éloignez le câble de l’antenne des autres câbles de raccordement.
Certains canaux sont vides.
- Le canal est utilisé uniquement pour le service par abonnement/brouillé. Abonnez-vous à un service de télévision payante.
- Le canal est utilisé uniquement pour les données (aucune image et aucun son).
- Communiquez avec le diffuseur pour obtenir plus de détails sur la transmission.
Mauvaise réception ou mauvaise qualité de l’image des diffusions numériques.
- Changez la position, l’orientation et l’angle de l’antenne de télévision terrestre pour optimiser le niveau du signal de l’antenne. Assurez-vous que l’orientation de l’antenne n’est pas changée de manière non intentionnelle (par le vent, par exemple).
- Si vous utilisez un amplificateur de signal de télévision, réglez le gain du signal.
- Si un équipement (tel qu’un distributeur de signal de télévision) est raccordé entre l’antenne et le téléviseur, il pourrait affecter la réception du téléviseur. Raccordez directement l’antenne et le téléviseur et vérifiez si la réception est améliorée.
Impossible de visionner les canaux numériques.
- Demandez à un installateur local si des émissions numériques sont diffusées dans votre région.
- Procurez-vous une antenne offrant un gain plus élevé.
Impossible de recevoir ou de sélectionner des canaux.
- Effectuez [Syntonisation automatique analogique] / [Syntonisation automatique numérique] pour ajouter des canaux payants qui ne sont pas enregistrés dans le téléviseur.
Vous pouvez syntoniser le service Analogique ou Numérique pour vérifier le canal disponible.
Appuyez sur la touche HOME, puis sélectionnez [Paramètres] — [Réglages de BRAVIA] — [Configuration des canaux] — [Configuration analogique] / [Configuration numérique] — [Syntonisation automatique analogique] / [Syntonisation automatique numérique].
- Vérifiez que [Type de signal] est correctement réglé.
Vous pouvez essayer de configurer Câble ou Antenne pour vérifier le signal disponible.
Appuyez sur la touche HOME, puis sélectionnez [Paramètres] — [Réglages de BRAVIA] — [Configuration des canaux] — [Type de signal].
- [Câble]
- Réglé pour recevoir et sélectionner les chaînes du câble.
- [Antenne]
- Réglé pour recevoir et sélectionner les canaux d’antenne.
Certains canaux de câblodistribution numérique ne s’affichent pas.
- Certains câblodistributeurs ont des restrictions applicables à la diffusion de canaux de câblodistribution numérique. Vérifiez auprès de votre câblodistributeur pour de plus amples renseignements.
- La chaîne câblée numérique peut être masquée sous [Canaux présentés] sous [Configuration des canaux].
Les émissions diffusées en format HD sont de mauvaise qualité.
- La qualité du contenu et du signal est contrôlée par le fournisseur de signaux. De nombreux canaux et contenus HD sont en fait des versions à plus grande résolution d’émissions à définition standard. L’image est affectée par la qualité du signal reçu, qui varie selon les canaux et les émissions.
Son
- Aucun son, mais l’image est de bonne qualité.
- Interférences audio.
- Son inexistant ou faible avec un système de cinéma maison.
- Le son est déformé.
- Vous êtes préoccupé par un décalage entre l’image et le son.
Aucun son, mais l’image est de bonne qualité.
- Vérifiez le volume.
- Appuyez sur la touche MUTE ou VOL + pour annuler la sourdine.
- Appuyez sur la touche
 (Réglages rapides), puis sélectionnez [Haut-parleurs] — [Haut-parleurs de télé].
(Réglages rapides), puis sélectionnez [Haut-parleurs] — [Haut-parleurs de télé].
Appuyez sur la touche HOME, puis sélectionnez les options suivantes dans l’ordre indiqué.
[Paramètres] — [Réglages de BRAVIA] — [Haut-parleurs] — [Haut-parleurs de télé]
- Si des écouteurs sont connectés, le son n’est pas transmis par les haut-parleurs du téléviseur ou par les systèmes audio connectés par ARC. Retirez les écouteurs.
Interférences audio.
- Assurez-vous que l’antenne est raccordée au moyen d’un câble coaxial de 75 ohms de haute qualité.
- Éloignez le câble de l’antenne des autres câbles de raccordement.
- Pour éviter les interférences du téléviseur, utilisez un câble d’antenne en bon état.
Son inexistant ou faible avec un système de cinéma maison.
- Appuyez sur la touche
 (Réglages rapides), puis sélectionnez [Haut-parleurs] — [Système audio].
(Réglages rapides), puis sélectionnez [Haut-parleurs] — [Système audio]. - Si le système audio n’est pas compatible avec Dolby Digital ou DTS, réglez [Paramètres] — [Réglages de BRAVIA] — [Sortie audio numérique] à [PCM].
- Vérifiez si le paramètre [Volume de la sortie audio numérique] est réglé au maximum sur le téléviseur.
Appuyez sur la touche
 (Réglages rapides), puis sélectionnez [Réglages de son] — [Avancé] — [Commun] — [Volume de la sortie audio numérique].
(Réglages rapides), puis sélectionnez [Réglages de son] — [Avancé] — [Commun] — [Volume de la sortie audio numérique]. - Lorsque vous utilisez une entrée HDMI avec un CD Super Audio ou un DVD audio, il se peut que le connecteur DIGITAL AUDIO OUT (OPTICAL) ne transmette aucun signal audio.
Le son est déformé.
- Vérifiez le raccordement de l’antenne ou du câble.
- Éloignez l’antenne ou le câble des autres câbles de raccordement.
- Éloignez le téléviseur des sources d’interférence électrique telles que les voitures, les sèche-cheveux, les dispositifs Wi-Fi, les téléphones cellulaires et les appareils optiques.
- Lors de l’installation d’un appareil en option, laissez un espace entre l’appareil et le téléviseur.
- Réglez [Filtre audio] à [Bas] ou [Haut] afin d’améliorer le son pour la réception analogique. (La disponibilité de [Filtre audio] peut varier selon votre pays ou région.)
Vous êtes préoccupé par un décalage entre l’image et le son.
Si un système audio donné est raccordé à l’aide d’un câble HDMI
Vous pouvez régler le signal de sortie de l’image et du son. Pour en savoir plus sur les modèles pris en charge, veuillez consulter le site d’assistance.
- Site d’assistance
Réseau (Internet)/applications
- Le téléviseur ne peut pas se connecter à Internet ou au réseau.
- La qualité de l’image ou du son des applications de diffusion est mauvaise.
- Vous pouvez vous connecter à Internet, mais pas à certaines applications ou à certains services.
Le téléviseur ne peut pas se connecter à Internet ou au réseau.
Si le réseau ne se connecte pas ou se déconnecte, essayez ce qui suit.
- Appuyez sur la touche HOME et vérifiez si le paramètre suivant est activé.
[Paramètres] — [Réseau et Internet] — [Wi-Fi]
- Vérifiez l’emplacement d’installation du téléviseur et du routeur sans fil. La qualité du signal peut être altérée par les facteurs suivants :
- D’autres appareils sans fil, un four à micro-ondes, une lampe fluorescente, etc., se trouvent à proximité.
- Des planchers ou des murs se trouvent entre le routeur sans fil et le téléviseur.
- Redémarrez le routeur sans fil.
- Si le nom de réseau (SSID) du routeur sans fil auquel vous souhaitez vous connecter n’est pas affiché, sélectionnez [Ajouter un réseau] sous [Autres options] pour saisir un nom de réseau (SSID).
Si le problème n’est pas résolu même après avoir suivi les étapes ci-dessus ou si vous n’arrivez même pas à vous connecter à l’aide d’un réseau filaire, vérifiez la connexion du réseau.
Vérification de la connexion du réseau
- LAN : Appuyez sur la touche HOME, puis sélectionnez [Paramètres] — [Réseau et Internet] sous Ethernet.
- Wi-Fi : Appuyez sur la touche HOME, puis sélectionnez [Paramètres] — [Réseau et Internet] sous [Réseaux disponibles] — [(Connecté Réseau (SSID))].
Vérifiez les connexions du réseau, consultez le mode d’emploi du serveur pour obtenir plus de renseignements sur la connexion ou contactez la personne qui a configuré le réseau (l’administrateur de réseau).
Remarque
- Si le câble de réseau local est raccordé à un serveur actif et que le téléviseur a obtenu une adresse IP, vérifiez les connexions et les réglages de votre serveur.
LAN : Appuyez sur la touche HOME, puis sélectionnez [Paramètres] — [Réseau et Internet] sous Ethernet.
Wi-Fi : Appuyez sur la touche HOME, puis sélectionnez [Paramètres] — [Réseau et Internet] sous [Réseaux disponibles] — [(Connecté Réseau (SSID))].
La qualité de l’image ou du son des applications de diffusion est mauvaise.
- La qualité dépend du signal vidéo offert par le fournisseur de contenu vidéo et de la largeur de bande de votre connexion.
- Pour visionner des vidéos de diffusion en ligne correctement, un réseau rapide à vitesse stable est nécessaire. En général, les vitesses nécessaires ressemblent à ceci :
- Diffuser une vidéo en ligne à définition standard (SD) : 2,5 Mb/s
- Diffuser une vidéo en ligne à haute définition (HD) : 10 Mb/s
- Diffuser une vidéo en ligne à ultra-haute définition (4K) : 25 Mb/s
- La qualité de la connexion réseau sans fil varie selon la distance ou les obstacles (p. ex. un mur) entre le téléviseur et le routeur sans fil , les interférences environnementales et la qualité du routeur sans fil. En pareil cas, utilisez une connexion câblée pour Internet ou essayez la bande 5 GHz.
- La bande 5 GHz pourrait ne pas être prise en charge selon votre pays ou région. Si la bande 5 GHz n’est pas prise en charge, le téléviseur pourra uniquement se connecter à un routeur sans fil en utilisant la bande 2,4 GHz.
- Lorsque vous utilisez un réseau sans fil, gardez les appareils sans fil près l’un de l’autre ou évitez de les séparer par un obstacle.
- Gardez les appareils qui brouillent les radiofréquences (comme les micro-ondes) loin du téléviseur ou du routeur sans fil, ou éteignez ces appareils.
- Aucun son ne sort lorsqu’une vidéo sans audio joue.
Astuce
- Pour en savoir plus, veuillez visiter le site Web d’assistance de Sony.
Vous pouvez vous connecter à Internet, mais pas à certaines applications ou à certains services.
- Les réglages de la date et de l’heure de ce téléviseur peuvent être incorrects. Selon certaines applications ou certains services, il se peut que vous soyez incapable de vous connecter à ces applications ou à ces services si l’heure est incorrecte.
- Assurez-vous que le câble de réseau local et le cordon d’alimentation (câble électrique) du routeur ou du modem* sont correctement connectés.
- Pour se connecter à Internet, votre routeur ou votre modem doit d’abord être configuré. Communiquez avec votre fournisseur de services Internet pour obtenir les réglages appropriés pour le routeur/modem.
- Réessayez les applications un peu plus tard. Il est possible que le serveur du fournisseur de contenu de l’application soit hors service.
Astuce
- Pour en savoir plus, veuillez visiter le site Web d’assistance de Sony.
Télécommande et accessoires
- La télécommande ne fonctionne pas.
La télécommande ne fonctionne pas.
Vérifiez si le téléviseur fonctionne correctement
- Appuyez sur le bouton d’alimentation du téléviseur pour déterminer si le problème provient de la télécommande ou non. Pour trouver le bouton d’alimentation, consultez le Manuel de référence fourni avec le téléviseur.
- Si le téléviseur ne fonctionne pas, essayez de le réinitialiser.
Vérifiez si la télécommande fonctionne correctement
- Pointez la télécommande vers le capteur situé à l’avant du téléviseur.
- Assurez-vous que la zone du capteur de télécommande est libre de tout obstacle.
- Les lampes fluorescentes dans la pièce peuvent perturber le fonctionnement de votre télécommande. Le cas échéant, éteignez-les.
- Vérifiez que l’orientation de chaque pile correspond aux symboles positif (+) et négatif (−) dans le compartiment des piles.
- Les piles peuvent être faibles. Retirez le couvercle de la télécommande et remplacez les piles par des neuves.
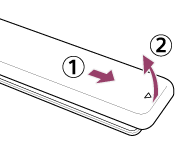
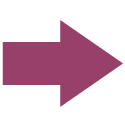

Réinitialisation de la télécommande
Si la télécommande ne fonctionne pas en raison d’un mauvais contact de la pile ou d’électricité statique, le problème se résoudra peut-être en réinitialisant la télécommande.
- Retirez les piles de la télécommande.
- Enfoncez la touche d’alimentation sur la télécommande pendant trois secondes.
- Insérez de nouvelles piles dans la télécommande.
Si le problème persiste, consultez la page Si une réinitialisation complète du téléviseur est nécessaire.
Remarque
- Lorsque vous débranchez et rebranchez le téléviseur, il pourrait ne pas s’allumer pendant un certain temps, même si vous appuyez sur le bouton d’alimentation de la télécommande ou du téléviseur. En effet, le système a besoin de temps pour s’initialiser. Attendez entre 10 et 20 secondes, puis réessayez.
- Si vous ne pouvez pas effectuer de recherche vocale, activez la touche
 ou la touche
ou la touche  en appuyant sur la touche HOME, puis en sélectionnant [Paramètres] — [Télécommande et accessoires] — [Télécommande] — [Se connecter par Bluetooth].
en appuyant sur la touche HOME, puis en sélectionnant [Paramètres] — [Télécommande et accessoires] — [Télécommande] — [Se connecter par Bluetooth].
Alimentation
- Le téléviseur s’éteint automatiquement.
- Le téléviseur s’allume automatiquement.
- Le téléviseur ne s’allume pas.
Le téléviseur s’éteint automatiquement.
- L’écran peut avoir été désactivé en raison des paramètres [Minuterie de veille].
- Vérifiez si le paramètre [Mode veille de la télé]/[Arrêt automatique] dans [Eco] est activé.
Le téléviseur s’allume automatiquement.
- Désactivez le paramètre [Mise sous tension automatique de la télé] dans [HDMI CEC Réglages].
Le téléviseur ne s’allume pas.
Suivez les étapes ci-dessous jusqu’à ce que le problème soit réglé.
Vérifiez si le téléviseur s’allume à l’aide de la télécommande.
Pointez la télécommande vers le capteur situé à l’avant du téléviseur, puis appuyez sur la touche d’alimentation.
Vérifiez si le téléviseur ou le voyant DEL s’allume.
Si le voyant DEL s’allume, mais pas le téléviseur, essayez de réinitialiser (redémarrer) le téléviseur.
- Si une réinitialisation complète du téléviseur est nécessaire
Vérifiez si le téléviseur s’allume en appuyant sur le bouton d’alimentation du téléviseur.
Appuyez sur le bouton d’alimentation du téléviseur pour vérifier s’il s’allume. Le bouton d’alimentation se trouve sur le côté ou à l’arrière du téléviseur.
Pour plus de détails, reportez-vous au Manuel de référence du téléviseur.
Si le téléviseur s’allume à cette étape, c’est peut-être qu’il y a un problème avec la télécommande. Reportez-vous au sujet suivant.
- La télécommande ne fonctionne pas.
Débranchez le cordon d’alimentation du téléviseur (câble électrique) et attendez deux minutes.
Débranchez le cordon d’alimentation du téléviseur (câble électrique) de la prise électrique et attendez deux minutes. Rebranchez ensuite le cordon d’alimentation (câble électrique) dans la prise électrique. Après 20 secondes, appuyez sur le bouton d’alimentation de la télécommande ou du téléviseur.
Astuce
- Lorsque vous débranchez et rebranchez le téléviseur, il pourrait ne pas s’allumer pendant un certain temps, même si vous appuyez sur le bouton d’alimentation de la télécommande ou du téléviseur. En effet, le système a besoin de temps pour s’initialiser. Attendez entre 10 et 20 secondes, puis réessayez.
Appareils connectés
- Aucune image ne provient d’un appareil connecté.
- Certaines émissions manquent de détails lorsqu’elles sont diffusées sur des sources numériques.
- Les photographies ou les dossiers prennent du temps à s’afficher.
- Impossible de détecter un appareil HDMI CEC connecté.
- Certains fichiers multimédias sur le dispositif USB ne s’affichent pas.
- Arrêt soudain du fonctionnement ou un appareil ne fonctionne pas.
- Impossible de lire certains contenus payants.
Aucune image ne provient d’un appareil connecté.
- Allumez l’appareil raccordé.
- Vérifiez le raccordement du câble entre l’appareil et le téléviseur.
- Appuyez sur la touche INPUT pour afficher la liste des entrées, puis sélectionnez l’entrée souhaitée.
- Branchez correctement l’appareil USB.
- Assurez-vous que l’appareil USB soit correctement formaté.
- Le fonctionnement n’est pas garanti pour tous les appareils USB. De plus, le fonctionnement varie selon les fonctions de l’appareil USB ou les fichiers vidéo en cours de lecture.
- Modifiez le format de signal HDMI de l’entrée HDMI qui n’affiche pas d’image au format normalisé. Appuyez sur la touche HOME, puis sélectionnez [Paramètres] — [Réglages de BRAVIA] — [Entrées externes] — [Format du signal HDMI] — l’entrée HDMI que vous voulez définir.
Certaines émissions manquent de détails lorsqu’elles sont diffusées sur des sources numériques.
- L’écran de votre téléviseur peut afficher moins de détails qu’à l’ordinaire ou des artefacts (petits blocs, points ou pixellisation) en raison de la méthode de compression utilisée pour certaines diffusions numériques et certains DVD. Le nombre d’artefacts visibles peut varier en fonction de la clarté et de la résolution du téléviseur.
Les photographies ou les dossiers prennent du temps à s’afficher.
- Certaines photographies ou certains dossiers peuvent mettre un certain temps à s’afficher, selon les dimensions de l’image, la taille du fichier et le nombre de fichiers dans un dossier.
- Chaque fois que vous raccordez un appareil USB au téléviseur, l’affichage des photos peut prendre quelques minutes.
Impossible de détecter un appareil HDMI CEC connecté.
- Vérifiez que votre appareil est compatible CEC.
- Assurez-vous que CEC est activé sur l’appareil compatible CEC, et que [Paramètres] — [Réglages de BRAVIA] — [Entrées externes] — [HDMI CEC Réglages] — [CEC] est configuré sur le téléviseur.
Certains fichiers multimédias sur le dispositif USB ne s’affichent pas.
- Les fichiers qui ne sont pas pris en charge pourraient ne pas s’afficher.
Arrêt soudain du fonctionnement ou un appareil ne fonctionne pas.
- Vérifiez si l’appareil est allumé.
- Remplacez les piles de l’appareil.
- Enregistrez l’appareil de nouveau.
- Les appareils Bluetooth utilisent la bande 2,4 GHz. Par conséquent, la vitesse de communication peut se détériorer ou être coupée à l’occasion en raison d’interférences de réseau local sans fil.
- Le téléviseur ou l’appareil pourrait ne pas fonctionner correctement sur une table métallique en raison d’interférences de communication sans fil.
- Consultez le mode d’emploi des appareils pour connaître les distances fonctionnelles de communication entre le téléviseur et les autres appareils.
- Lorsque plusieurs appareils Bluetooth sont connectés au téléviseur, la qualité de la communication Bluetooth peut se détériorer.
Impossible de lire certains contenus payants.
- Le dispositif source doit répondre aux normes HDCP (protection contre le contenu numérique sur larges bandes) 2.3.
DEL
- Le voyant DEL s’allume parfois.
Le voyant DEL s’allume parfois.
Le voyant DEL s’allume parfois, notamment pendant les mises à jour logicielles à l’aide d’un appareil de stockage USB.
Reportez-vous à Comment la DEL s’allume pour plus de détails.
Index
Émissions de télévision
- GUIDE
- Configuration des canaux
- Contrôle parental
Image et affichage
- Images en 4K
- HOME
- Réglages de l’image
- Date et heure
- Langue/Language
Son et voix
- Recherche vocale, avec
- Réglages audio
- Reconnaissance vocale
Télécommande
- Télécommande, avec
- Recherche vocale
- HOME
- Réglages rapides
- Entrées
Connexions
- Bluetooth
- Google Cast
- CEC
- Internet
Appareils externes
- Lecteurs Blu-ray ou DVD, connexion
- Périphériques de stockage USB, etc.
- Ordinateurs
- Caméscopes, appareils photo numériques
- Systèmes audio
Applications
- Google Play Store
- YouTube
- Netflix
Lecture de fichier
- Ordinateurs
- Caméscopes, appareils photo numériques
- Fichiers et formats pris en charge
Autre
- Redémarrer
- Mise à jour du logiciel
