Začínáme
- Dálkové ovládání V této části jsou vysvětlena tlačítka dálkového ovládání ve třech samostatných oddílech.
- Připojovací konektory
- Jak fungují kontrolky LED
- Nabídka Home
- Volba vstupů
- Probíhá automatická akustická kalibrace
- Funkce pro usnadnění přístupu
Dálkové ovládání
- Horní tlačítka na dálkovém ovládání
- Prostřední tlačítka na dálkovém ovládání
- Dolní tlačítka na dálkovém ovládání
Horní tlačítka na dálkovém ovládání
Dodané dálkové ovládání a také uspořádání tlačítek a názvy tlačítek se liší v závislosti na modelu/zemi/oblasti.
Prostřední tlačítka na dálkovém ovládání
Dodané dálkové ovládání a také uspořádání tlačítek a názvy tlačítek se liší v závislosti na modelu/zemi/oblasti.
Dolní tlačítka na dálkovém ovládání
Dodané dálkové ovládání a také uspořádání tlačítek a názvy tlačítek se liší v závislosti na modelu/zemi/oblasti.
Připojovací konektory
Dostupné typy a tvary konektorů se liší v závislosti na vašem televizoru.
Informace o umístění konektorů najdete v dokumentu Průvodce nastavením (tištěná příručka).
| Svorka | Popis |
|---|---|
| |
| |
| |
| |
| |
| |
| |
| |
| |
| |
| |
| |
| |
|
Jak fungují kontrolky LED
Pomocí LED kontrolek můžete zkontrolovat stav televizoru.
- LED kontrolka hlasové funkce (Na levé straně spodní části televizoru. Jen u televizorů s vestavěným mikrofonem.*)
- LED kontrolka Funkční odezva (Uprostřed spodní části televizoru.)
* Vestavěný mikrofon nemusí být k dispozici v závislosti na oblasti, modelu nebo jazyce.
LED kontrolka hlasové funkce
Svítí nebo bliká, když detekuje „Ok Google“ a televizor komunikuje se serverem. Způsob fungování této LED kontrolky je závislý na stavu komunikace se serverem.
Poznámka
- Vestavěný mikrofon na televizoru můžete používat, když je funkce Spínač vestavěného mikrofonu zapnutá. Informace o umístění přepínače vestavěného mikrofonu najdete v dokumentu Referenční příručka dodaném s televizorem.
- Poté, co stisknete tlačítko MIC/Asistent Google na dálkovém ovládání a dokončíte aktivaci vestavěného mikrofonu na televizoru, se bude LED kontrolka hlasových funkcí rozsvěcovat žlutě při vypnutém spínači vestavěném mikrofonu na televizoru (je-li uvedený spínač zapnutý, rozsvěcuje se žlutě LED kontrolka Funkční odezva).
LED kontrolka Funkční odezva
„Rozsvěcí se“ nebo „bliká“ bíle, pokud se televizor zapíná, když přijímá signály z dálkového ovládání nebo pokud aktualizuje software pomocí paměťového zařízení USB.
Pokud je zapnuta funkce [Zjišťování příkazu „Ok Google“], rozsvítí se žlutě. (Jen u televizorů s vestavěným mikrofonem*)
* Vestavěný mikrofon nemusí být k dispozici v závislosti na oblasti, modelu nebo jazyce.
Pokud je Spínač vestavěného mikrofonu zapnutý, rozsvěcuje se žlutě. (pouze u televizorů s vestavěným mikrofonem*)
* Vestavěný mikrofon nemusí být k dispozici v závislosti na oblasti, modelu nebo jazyce.
Nabídka Home
Obrazovka, která se zobrazuje po stisknutí tlačítka HOME/(DOMŮ) na dálkovém ovládání, se nazývá nabídka Home. Pomocí nabídky Home můžete vyhledávat obsah a vybírat doporučený obsah, aplikace a nastavení.
Ilustrace je jen ukázková a může podléhat změnám.
Vyhledávání, oznámení, zadávání, časovače a nastavení (A)
Aplikace (B)
Můžete zobrazit své oblíbené aplikace.
- Když vyberete možnost [Aplikace], zobrazí se seznam nainstalovaných aplikací.
- Chcete-li přidat aplikaci mezi oblíbené aplikace, vyberte možnost [Přidat aplikaci do oblíbených].
- Jestliže vyberete přidanou aplikaci a stisknete a přidržíte tlačítko
(Zadat) na dálkovém ovládání, můžete změnit pořadí řazení nebo odebrat oblíbenou aplikaci.
- Když vyberete aplikaci televizoru, můžete sledovat různá televizní vysílání nebo obsah z externího vstupu.
Čeká na vás (C)
V závislosti na obsahu zobrazí obsah, který můžete sledovat potom.
Poznámka
- Pokud není k dispozici žádný příslušný obsah, [Čeká na vás] se nemusí zobrazit.
Kanály (D)
Řádky pod položkou Aplikace (B) se nazývají „kanály“. Zde můžete využít přístup k doporučenému obsahu ze služeb streamování videa.
Rada
- [TV] zobrazuje historii nedávno sledovaných kanálů.
- Do položky Čeká na vás můžete přidat obsah tak, že zvolíte obsah libovolného kanálu a potom přidržíte tlačítko
(Zadat) na dálkovém ovládání.
- Některé kanály v části „Kanály (D)“ můžete přesunout v nabídce Home. Pomocí tlačítek
(Nahoru) /
(Dolů) vyberte kulatou ikonu řádku, který chcete posunout, a stiskněte tlačítko
(Vlevo) (nebo
(Vpravo) v závislosti na zvoleném jazyce menu televizoru) pro posunutí řádku nahoru nebo dolů stisknutím tlačítek
(Nahoru) /
(Dolů).
Přizpůsobit kanály (E)
Položka Přizpůsobit kanály slouží k zobrazení nebo skrytí vybraných kanálů.
Rada
- Další informace najdete v části „Časté dotazy“ na webu podpory společnosti Sony.
Časté dotazy k řešení potíží
Volba vstupů
Chcete-li použít zařízení (například přehrávač Blu-ray/DVD nebo jednotku USB disk) připojené k televizoru, nebo sledovat televizní program po použití ext. zařízení, musíte přepnout vstup.
Jestliže upravíte položky nebo přidáte aplikace, můžete k nim přejít z obrazovky pro výběr vstupu.
- Abyste zvolili připojené zařízení, opakovaně stiskněte tlačítko
(Výběr vstupu).
Případně stiskněte tlačítko(Výběr vstupu), pomocí tlačítek
(Vlevo) /
(Vpravo) vyberte připojené zařízení a potom stiskněte tlačítko
(Zadat).
Poznámka
- Pokud ke vstupu HDMI nejsou připojena žádná zařízení, vstup HDMI se v části [Nabídka vstupů] nemusí zobrazovat.
Úprava položek vstupu
- Stiskněte tlačítko
(Výběr vstupu).
- Stiskněte tlačítko
(Vpravo) (nebo tlačítko
(Vlevo) v závislosti na zvoleném jazyce menu televizoru) a vyberte položku
(Změnit).
- Vyberte aplikaci, vstup nebo zařízení, které chcete zobrazit nebo skrýt.
- Vyberte možnost [Zavřít].
Rada
- Pokud chcete změnit pořadí nebo skrýt zobrazenou položku, stiskněte tlačítko
(Nahoru) na dálkovém ovládání, když je daná položka zvýrazněná, čímž se zobrazí možnosti [Přemístit] a [Skrýt]. Když vyberete možnost [Přemístit], použijte k přesunu položky do požadované pozice tlačítko
(Vlevo) /
(Vpravo) na dálkovém ovládání a poté na dálkovém ovládání stiskněte tlačítko
(Zadat).
- Na televizní vysílání můžete jednoduše přepnout stisknutím tlačítka TV na dálkovém ovládání.
Probíhá automatická akustická kalibrace
Výběrem položky v rámci textu přejdete na související obrazovku nastavení.
Zvuk můžete nastavit tak, abyste dosáhli nejlepší akustiky v prostředí, kde televizor sledujete, a to změřením testovacího zvuku z televizoru pomocí mikrofonu v dálkovém ovládání. (Toto nastavení nemusí být v závislosti na modelu k dispozici.)
Modely, které podporují automatickou akustickou kalibraci, mají následující nastavení.
[Nastavení] — [Zobrazení a zvuk] — [Zvuk] — [Akustická auto kalibrace]
Poznámka
- Kalibrační efekty se budou lišit v závislosti na prostředí sledování.
- Během měření bude z televizoru přehráván hlasitý testovací zvuk.
- Během měření nezakrývejte otvor mikrofonu umístěný na konci dálkového ovládání.
- Během měření nepohybujte dálkovým ovladačem. V opačném případě může dojít k nesprávným výsledkům měření.
- Kalibraci provádějte, když je kolem vás ticho. Šum může mít za následek nesprávné měření.
- Automatickou akustickou kalibraci není možné provést, pokud používáte sound bar. Změňte následující nastavení.
[Nastavení] — [Zobrazení a zvuk] — [Audio výstup] — [Reproduktor] — [TV reproduktory]
- Stiskněte tlačítko
(Rychlá nastavení) na dálkovém ovládání a poté proveďte následující nastavení.
[Nastavení] — [Zobrazení a zvuk] — [Zvuk] — [Akustická auto kalibrace] — [Nastavení kalibrace] - Proveďte měření podle pokynů na obrazovce.
Akustika bude automaticky upravena na základě výsledků měření vašeho prostředí sledování.
Rada
Automatická akustická kalibrace může selhat v následujících případech.
- Pokud během měření pohnete dálkovým ovládáním.
- Pokud se během měření objeví jiné zvuky než testovací (například šum).
Funkce pro usnadnění přístupu
Výběrem položky v rámci textu přejdete na související obrazovku nastavení.
Tento televizor je vybaven funkcemi k usnadnění přístupu v nabídce [Usnadnění], například funkcí převádějící text zobrazovaný na obrazovce na řeč, funkcí přibližování textu pro snazší čtení a funkcí titulků.
Poznámka
- V závislosti na vašem modelu/oblasti/zemi nemusí být některé funkce k dispozici.
Chcete-li nakonfigurovat nastavení funkcí poskytujících pomoc uživateli, stiskněte tlačítko (Rychlá nastavení) na dálkovém ovládání a vyberte položky [Nastavení] — [Systém] — [Usnadnění].
Funkce [Usnadnění] nabízí rychlý přístup pomocí zástupce, takže ji můžete zapnout nebo vypnout stisknutím a přidržením tlačítka (Ztlumit) na dálkovém ovládání po dobu 3 sekund.
Rada
- Pro změnu rychlého přístupu vyberte možnost [Zkratka přístupnosti] v nabídce [Usnadnění], povolte [Aktivovat zkratku přístupnosti] a změňte funkci v nabídce [Služba ovládaná zkratkou].
- Vyberete-li možnost [Výukový program usnadnění] v nabídce [Usnadnění], můžete se seznámit s funkcemi uživatelského přístupu, které jsou televizorem podporovány. (Tato funkce nemusí být v závislosti na modelu k dispozici.)
- Chcete-li používat funkci převádění textu na řeč s uživatelskou příručkou, otevřete uživatelskou příručku na webu podpory společnosti Sony prostřednictvím počítače nebo chytrého telefonu.
- Více informací o přístupnosti získáte na webu podpory společnosti Sony.
https://www.sony.net/A11y.AndroidTV/
https://www.sony.net/A11y.AndroidTV/
Užitečné funkce
- Vyhledávání obsahu / hlasové ovládání televizoru
- Spouštění oblíbených aplikací
- Používání bezpečných aplikací a služeb streamování videa (Zabezpečení a omezení)
Vyhledávání obsahu / hlasové ovládání televizoru
- Použití mikrofonu dálkového ovládání Tato funkce je dostupná u televizorů, jejichž dálkové ovládání je vybaveno tlačítkem MIC.
- Použití vestavěného mikrofonu na televizoru (jen u televizorů s vestavěným mikrofonem)
Použití mikrofonu dálkového ovládání
Výběrem položky v rámci textu přejdete na související obrazovku nastavení.
Dálková ovládání podporující funkci hlasového ovládání mají tlačítko MIC a vestavěný mikrofon. Přes Google můžete pomocí svého hlasu hledat filmy, streamovat aplikace, přehrávat hudbu a ovládat televizor. Začněte tím, že na dálkovém ovládání stisknete tlačítko Asistent Google (nebo MIC).
- Stiskněte tlačítko MIC na dálkovém ovládání.
Kontrolka LED na dálkovém ovládání se rozsvítí. - Hovořte do mikrofonu a držte přitom stisknuté tlačítko MIC.
V závislosti na používaném modelu se mohou zobrazit ukázky řeči.
Budete-li hovořit do mikrofonu, budou se zobrazovat výsledky vyhledávání.
Rada
- Když na dálkovém ovládání stisknete tlačítko MIC a vyslovíte příkaz „Voice hints“, zobrazí se informace o tom, jak vyslovovat příkazy a které hlasové příkazy jsou k dispozici. Tato funkce nemusí být v závislosti na modelu/oblasti/zemi/jazyku dostupná.
Když nelze vyhledávat hlasem
Znovu v televizoru zaregistrujte hlasové dálkové ovládání, které má tlačítko MIC nebo tlačítko Asistent Google, a to stisknutím tlačítka (Rychlá nastavení) na dálkovém ovládání a výběrem položek [Nastavení] — [Dálkové ovládání a příslušenství] — [Dálkové ovládání] — [Připojit pomocí Bluetooth].
Poznámka
- K využití funkce hlasového vyhledávání je nutné připojení k internetu.
- Typ dálkového ovládání dodaného s televizorem a dostupnost dálkového ovládání s integrovaným mikrofonem se liší v závislosti na modelu/oblasti/zemi. Pro některé modely/oblasti/země je k dispozici volitelné dálkové ovládání.
Použití vestavěného mikrofonu na televizoru (jen u televizorů s vestavěným mikrofonem)
Vestavěný mikrofon na televizoru nemusí být k dispozici v závislosti na oblasti, zemi nebo jazyce.
Podrobnosti o jazycích, které funkci vestavěného mikrofonu na televizoru podporují, najdete na stránce podpory společnosti Sony.
Rada
- Adresa URL se může bez upozornění změnit.
Pomocí hlasového ovládání můžete televizor využívat k dalším činnostem. Vyslovte „Ok Google“ a můžete:
- Ovládat televizor a chytrá zařízení v domácnosti
- Poslouchat hudbu a sledovat zábavný obsah
- Nechat si odpovědět na otázky
- Naplánovat svůj den a spravovat své úkoly
Začněte tím, že se otočíte čelem k televizoru a vyslovíte „Ok Google“.
Když bude LED kontrolka hlasové funkce blikat bíle, vyslovte příkaz.
- LED kontrolka hlasových funkcí je umístěna dole, bezprostředně vlevo od středu televizoru.
- LED kontrolka, která je umístěna v dolní středové části televizoru, svítí žlutě, je-li dostupná funkce bezdotykového ovládání.
Chcete-li použít vestavěný mikrofon, proveďte následující nastavení.
- Zapněte spínač vestavěného mikrofonu na televizoru.
Informace o umístění přepínače vestavěného mikrofonu najdete v dokumentu Referenční příručka.
Poznámka
- K použití vestavěného mikrofonu na televizoru je nutné připojení k internetu.
- Po zapnutí spínače vestavěného mikrofonu na televizoru je zapotřebí stisknout tlačítko MIC/Asistent Google na dálkovém ovládání, čímž se dokončí nastavení v závislosti na modelu vašeho televizoru nebo na vaší zemi/oblasti. (Pouze u modelů s vestavěným mikrofonem)
- Když je vestavěný mikrofon zapnutý, zvýší se spotřeba energie, protože mikrofon neustále naslouchá příkazům.
Rada
- Je-li vestavěný mikrofon na televizoru zapnutý, LED kontrolka Funkční odezva svítí žlutě i tehdy, když je televizor vypnutý (můžete ji však nastavit také tak, aby se nerozsvěcovala).
- Integrovaný mikrofon televizoru může zachytávat zvuk z okolí a neúmyslně reagovat. K úpravě citlivosti mikrofonu můžete použít volbu [Citlivost zabudovaného mikrofonu].
Stiskněte tlačítko
(Rychlá nastavení) na dálkovém ovládání a proveďte výběr v následujícím pořadí.
[Nastavení] — [Systém] — [Citlivost zabudovaného mikrofonu]
Spouštění oblíbených aplikací
- Instalace aplikací z obchodu Google Play Store
Instalace aplikací z obchodu Google Play Store
Do televizoru můžete nainstalovat aplikace z obchodu Google Play Store stejným způsobem jako u chytrých telefonů a tabletů.
Poznámka
- Můžete instalovat jen aplikace kompatibilní s televizory. Mohou se lišit od aplikací pro chytré telefony a tablety.
- K instalaci aplikací z obchodu Google Play Store je nezbytné připojení k internetu a účet Google.
Rada
- Pokud nemáte účet Google nebo chcete vytvořit sdílený účet, přejděte na následující webové stránky a jejich prostřednictvím vytvořte nový účet.
https://accounts.google.com/signup https://accounts.google.com/signup
Výše uvedená webová stránka se může lišit v závislosti na vaší oblasti/zemi. Také může být kdykoli bez předchozího upozornění změněna. Podrobnosti zjistíte na domovské stránce Google. - Doporučujeme vám vytvořit účet Google prostřednictvím počítače nebo mobilního zařízení.
- Stiskněte tlačítko HOME, vyberte položku [Aplikace] v nabídce Home a v seznamu aplikací vyberte položku [Google Play Store].
Pokud má dodané dálkové ovládání tlačítko APPS, stisknutím tohoto tlačítka APPS lze zobrazit seznam aplikací. - Vyberte aplikaci, kterou chcete nainstalovat.
Po stažení se aplikace automaticky nainstaluje a přidá. Aplikaci můžete spustit vybráním možnosti [Otevřít].
Informace o placených aplikacích
V obchodě Google Play Store jsou k dispozici bezplatné i placené aplikace. Abyste mohli zakoupit placenou aplikaci, potřebujete kód předplacené dárkové karty Google Play nebo údaje platební karty. Dárkovou kartu Google Play můžete zakoupit u různých prodejců.
Odstranění aplikace
- Stiskněte tlačítko
(Rychlá nastavení) na dálkovém ovládání, vyberte položku [Nastavení] — [Aplikace] a poté vyberte aplikaci, kterou chcete odstranit, a odinstalujte ji.
Používání bezpečných aplikací a služeb streamování videa (Zabezpečení a omezení)
Výběrem položky v rámci textu přejdete na související obrazovku nastavení.
Bezpečné používání televizoru můžete zajistit nastavením omezení instalace pro aplikace stažené z neznámých zdrojů či věkových omezení pro programy a videa. (V závislosti na vašem modelu/oblasti/zemi nemusí být některé funkce k dispozici.)
Aby vaše děti mohly televizor bezpečně používat, můžete také nastavit následující funkce [Rodičovská kontrola].
- Omezení televizních kanálů a použití externích vstupů
- Omezení instalace aplikací z neznámých zdrojů
- Omezení používání aplikací (funkce uzamykání heslem)
- Omezení doby používání televizoru
Nastavíte-li následující možnosti, můžete používat omezující funkce.
Postup při nastavování věkových omezení u programů
- Stiskněte tlačítko
(Rychlá nastavení) na dálkovém ovládání a poté proveďte výběr v následujícím pořadí.
[Nastavení] — [Systém] — [Rodičovská kontrola] — [Kanály & Externí vstupy] — [Hodnocení TV].
Možnosti závisí na modelu vašeho televizoru, na zemi, oblasti a provedených nastaveních.
Postup při nastavování omezení přístupu k aplikacím (funkce uzamykání heslem)
Nastavte omezení používání některých aplikací, jako například internetových prohlížečů, dětmi.
Omezení se nastavují v nabídce [Rodičovská kontrola].
Pokud je takové omezení nastaveno, při spouštění aplikace bude požadováno zadání kódu PIN.
- Stiskněte tlačítko
(Rychlá nastavení) na dálkovém ovládání a proveďte výběr v následujícím pořadí.
[Nastavení] — [Systém] — [Rodičovská kontrola] — [Aplikace] - Nastavte nebo zadejte kód PIN.
- Povolte možnost [Omezit aplikace].
- V seznamu aplikací vyberte ty aplikace, k nimž chcete omezit přístup.
Stav aplikací s nastaveným omezením se změní z(Odemknutý) na
(Uzamčený). Chcete-li omezit přístup ke všem aplikacím, vyberte možnost [Všechny aplikace].
Postup při nastavování omezení instalace aplikací z neznámých zdrojů
- Stiskněte tlačítko
(Rychlá nastavení) na dálkovém ovládání a proveďte výběr v následujícím pořadí.
[Nastavení] — [Ochrana soukromí] — [Zabezpečení a omezení] — [Neznámé zdroje] — změňte nastavení v položce [Instalace neznámých aplikací].
Poznámka
- Pokud změníte nastavení [Zabezpečení a omezení], vaše zařízení a osobní data budou zranitelnější vůči útokům neznámých aplikací z jiných zdrojů, než je služba Play Store. Souhlasíte se svou výhradní zodpovědností za jakákoli poškození zařízení nebo ztráty dat v důsledku použití těchto aplikací.
- Zapomenete-li kód PIN, musíte televizor resetovat do původního továrního nastavení. Zajistěte, že kód PIN nezapomenete.
Rada
- Další samostatná omezení mohou být k dispozici v závislosti na aplikaci. Podrobnosti najdete v nápovědě k aplikaci.
Postup při nastavení omezení doby sledování televizoru
Tuto možnost nastavte tehdy, jestliže chcete omezit dobu, po kterou děti sledují televizor.
- Stiskněte tlačítko
(Rychlá nastavení) na dálkovém ovládání a proveďte výběr v následujícím pořadí.
[Nastavení] — [Systém] — [Rodičovská kontrola] — [Doba použití obrazovky] - Nastavte nebo zadejte kód PIN.
- Povolením možnosti [Omezit dobu použití obrazovky] aktivujte omezení.
Nastavení omezení bude zobrazeno pod položkou [Omezit dobu použití obrazovky]. Chcete-li nastavení změnit, použijte k tomu možnost [Limit doby použití] nebo [Omezený časový úsek].
Sledování televizoru
- Sledování televizních programů
- Užitečné funkce při sledování televizoru
- Změna kvality obrazu a zvuku podle vašich požadavků
Sledování televizních programů
- Pochopení informací na náhledových ikonách
- Použití programového průvodce
- Konfigurace nastavení kanálu
- Použití funkce TV nabídka
- Použití televizních služeb interaktivního vysílání
Pochopení informací na náhledových ikonách
Při změně kanálu se na krátkou dobu zobrazí informační panel. Na panelu se mohou objevit následující ikony.
Použití programového průvodce
Můžete rychle najít preferované programy.
- Stisknutím tlačítka GUIDE/
(Průvodce) zobrazte digitálního programového průvodce.
- Zvolte program, který chcete sledovat.
Zobrazí se podrobnosti o programu. - Výběrem možnosti [Sledovat] spusťte program.
Rada
- (Pouze pro modely kompatibilní s ovládáním kabelového/satelitního přijímače) Pokud provádíte nastavení [Nastavení ovládání kabelového/satelitního přijímače] v části [Nastavení kabelového/satelitního přijímače] v položce [Externí vstupy], můžete zobrazit programového průvodce kabelového/satelitního přijímače.
Konfigurace nastavení kanálu
- Příjem digitálních vysílání
- Příjem satelitních vysílání
- Řazení nebo úprava kanálů
Příjem digitálních vysílání
Výběrem položky v rámci textu přejdete na související obrazovku nastavení.
- Stiskněte tlačítko
(Rychlá nastavení) na dálkovém ovládání a vyberte položky [Nastavení] — [Kanály & Externí Vstupy] — [Kanály] — [Nastavení kanálů] — [Automatické ladění].
- Podle pokynů na obrazovce nalaďte všechny dostupné digitální kanály a uložte je do televizoru.
Změna rozsahu ladění
Stiskněte tlačítko (Rychlá nastavení) na dálkovém ovládání a vyberte položky [Nastavení] — [Kanály & Externí Vstupy] — [Kanály] — [Nastavení kanálů] — [Pokročilé nastavení] — [Rozsah ladění] — [Normální] nebo [Rozšířené].
- [Normální]
- Vyhledá kanály dostupné ve vaší oblasti/zemi.
- [Rozšířené]
- Vyhledá dostupné kanály bez ohledu na oblast/zemi.
Rada
- Po přestěhování, po změně poskytovatele služeb nebo při hledání nově spuštěných kanálů můžete televizor přeladit výběrem volby [Automatické ladění] a následně postupováním dle pokynů na obrazovce.
Příjem satelitních vysílání
Výběrem položky v rámci textu přejdete na související obrazovku nastavení.
Pokud máte nainstalovanou satelitní anténu, můžete po konfiguraci nastavení tuneru sledovat satelitní vysílání.
- Stiskněte tlačítko
(Rychlá nastavení) na dálkovém ovládání a pro předplacená satelitní vysílání vyberte položky [Nastavení] — [Kanály & Externí Vstupy] — [Kanály] — [Nastavení kanálů] — [Automatické ladění] — [Nastavení].
- Postupujte podle pokynů na obrazovce.
Řazení nebo úprava kanálů
Výběrem položky v rámci textu přejdete na související obrazovku nastavení.
Zobrazení a pořadí kanálů můžete seřadit podle toho, čemu dáváte přednost.
- Stiskněte tlačítko
(Rychlá nastavení) na dálkovém ovládání a vyberte položky [Nastavení] — [Kanály & Externí Vstupy] — [Kanály] — [Úpravy seznamu kanálů].
Pokud se zobrazí více položek, vyberte tu, kterou chcete upravit. - Vyberte kanál, který chcete přesunout na nové místo.
Zvolený kanál můžete [Vložit] nebo [Zaměnit]. Chcete-li změnit řazení, vyberte položku [Typ třídění]. - Vyberte nové místo, kam chcete vybraný kanál přesunout.
- Změny provedete výběrem položky [Dokončeno].
Poznámka
- Dostupné možnosti se mohou lišit v závislosti na vaší oblasti/zemi.
Použití funkce TV nabídka
Během sledování televizního vysílání stisknutím tlačítka TV zobrazte položku [TV nabídka]. [TV nabídka] bude obsahovat seznam kanálů a vy můžete během sledování televizního vysílání snadno vybírat programy na jiných kanálech.
Při použití vestavěného tuneru můžete přidat oblíbené kanály.
Poznámka
- Zobrazené obrazovky a nabídky se mohou lišit v závislosti na tom, co sledujete, a na vašem modelu/oblasti/zemi.
- Během sledování televizního vysílání stiskněte tlačítko TV.
TV nabídka se zobrazuje v dolní části obrazovky. - Přesuňte prvek vlevo nebo vpravo a vyberte program, který chcete sledovat.
Pokud přesunete aktivní prvek dolů a vyberete položku [Ovládání televizoru] nebo [Dálkové ovládání], zobrazí se možnosti dostupné při sledování. Můžete vybrat také možnosti jako [Digitální] nebo [Kabelové], kterými změníte zobrazený seznam kanálů. (Zobrazené možnosti se liší v závislosti na tom, jaký obsah sledujete.)
Rada
- Chcete-li sledovaný kanál přidat mezi oblíbené, stiskněte tlačítko
(Nahoru) na dálkovém ovládání v nabídce [TV nabídka] a prostřednictvím zobrazené nabídky přidejte kanál mezi oblíbené.
- Pomocí tlačítka TV na dálkovém ovládání lze zobrazit kanály kabelového/satelitního přijímače.
Stiskněte tlačítko
(Rychlá nastavení) na dálkovém ovládání a vyberte položky [Nastavení] — [Kanály & Externí Vstupy] — [Zástupce pro tlačítko TV].
Pak vyberte vstup, ke kterému je připojený kabelový/satelitní přijímač.
- Pokud jste kabelový/satelitní přijímač nakonfigurovali během úvodního nastavení, můžete stisknutím tlačítka TV zobrazit seznam kanálů kabelového/satelitního přijímače.
Kabelový/satelitní přijímač můžete rovněž ovládat pomocí ovládacího panelu, který se zobrazí volbou [Dálkové ovládání].
Modely umožňující ovládání kabelového/satelitního přijímače mají položku [Nastavení kabelového/satelitního přijímače] v části [Nastavení] — [Kanály & Externí Vstupy] — [Externí vstupy].
Použití televizních služeb interaktivního vysílání
Zobrazení textových informací
Můžete zobrazovat text a informace tvořené textovou grafikou včetně celostátních zpráv, informací o počasí a televizních programů. Informace můžete procházet a ty, které vás zajímají, si zobrazit zadáním čísla.
- Stisknutím tlačítka
(Text) zobrazíte textové informace.
Služba digitálních textových informací
Služba digitálního textu nabízí bohatý obsah s detailní grafikou a obrázky. K dispozici jsou různé funkce, jako jsou odkazy na stránky a snadná navigace. Tuto službu podporuje mnoho poskytovatelů vysílání. (Dostupnost této funkce závisí na modelu/oblasti/zemi.)
Služba digitálních interaktivních aplikací
Služba interaktivních aplikací nabízí digitální text a grafiku vysoké kvality spolu s pokročilými funkcemi. Tuto službu podporují poskytovatelé vysílání. (Dostupnost této funkce závisí na modelu/oblasti/zemi.)
Poznámka
- Interaktivní služba je k dispozici, pouze pokud ji poskytovatel vysílání poskytuje.
- Dostupné funkce a obsah obrazovky se mohou lišit v závislosti na poskytovateli vysílání.
- Pokud jsou zvoleny titulky a vy spustíte aplikaci digitálního textu pomocí tlačítka
(Text), mohou se titulky za určitých okolností přestat zobrazovat. Když aplikaci digitálního textu ukončíte, zobrazování titulků se automaticky obnoví.
Užitečné funkce při sledování televizoru
- Časovače
- K zapnutí nebo vypnutí televizoru můžete použít časovač.
Podrobnosti najdete v části Časovače a hodiny. - Rodičovský zámek
- K nastavení rodičovských omezení můžete použít funkci [Rodičovská kontrola].
Podrobnosti najdete v části Systém. (Nastavení titulků)
- Při sledování obsahu s dostupnými titulky můžete změnit zobrazení titulků stisknutím tlačítka
(Nastavení titulků).
- Nastavení kvality zvuku/obrazu
- Zvuk a obraz můžete nastavit podle svých požadavků.
Podrobnosti najdete v části Zobrazení a zvuk.
Změna kvality obrazu a zvuku podle vašich požadavků
- Nastavení kvality obrazu
- Nastavení kvality zvuku
- Pokročilá nastavení „Zvuk“
Nastavení kvality obrazu
Výběrem položky v rámci textu přejdete na související obrazovku nastavení.
Můžete nakonfigurovat různá nastavení týkající se displeje televizoru, například barvy a jas pro nastavení kvality obrazu nebo velikost obrazovky.
Poznámka
- Vlastní zobrazení se může lišit nebo některá nastavení nemusí být k dispozici. Závisí to na modelu/zemi/oblasti a sledovaném obsahu.
 |  |
Stiskněte tlačítko (Rychlá nastavení) na dálkovém ovládání a poté vyberte položku [Nastavení] — [Zobrazení a zvuk] — požadovanou možnost.
Můžete změnit následující nastavení.
Obraz
Nastavit obraz, např. jas, barevnou sytost a odstín.
- Základní
- Můžete nastavit následující položky.
- Režim obrazu
- Kvalitu obrazu změňte podle sledovaného obsahu, například pro sledování filmů nebo sportu.
- Reset nastavení obrazu pro ***
- Obnovte hodnoty nastavení obrazu pro aktuální režim obrazu zpět na výchozí hodnoty.
- Automatický režim obrazu
- Automaticky vybírá režim obrazu na základě zobrazeného obsahu.
Poznámka
- Některá výstupní zařízení nebo signály nemusí být v režimu Automatický režim obrazu rozpoznány a režim obrazu se nezmění. V takovém případě ručně změňte kvalitu obrazu v části [Režim obrazu].
- Režim Kalibrovaný ***
- Při sledování podporovaného obsahu pro streamování videa a podporovaných aplikací nastaví kvalitu obrazu blízkou kvalitě určené tvůrcem obsahu.
- Senzor osvětlení
- Optimalizovat jas podle okolního osvětlení.
- Senzor okolního světla
- Automaticky upravuje jas a barvy obrazu na základě okolního osvětlení.
V závislosti na používaném modelu, oblasti nebo zemi nemusí být zobrazení k dispozici. - Jas
- Nastavte podsvícení displeje tak, aby zobrazoval nejjasnější bílou a nejhlubší černou.
- Barevná sytost
- Nastavte úroveň sytosti barev a odstín.
- Čistota
- Nastavte čistotu obrazu a snižte jeho zrnitost.
- Pohyb
- Můžete nastavit následující položky.
- Motionflow
- Vyhlazuje pohyblivý obraz. Zvýší počet snímků obrazu, takže obraz bude plynulejší. Pokud vyberete položku [Personální], můžete upravit [Plynulost] a [Čistota].
- Režim filmu
- Optimalizuje kvalitu obrazu na základě obsahu videa, např. filmů nebo počítačové grafiky. Plynule přehrává zaznamenaný pohyb (obsah zaznamenaný s frekvencí 24 snímků za sekundu), například u filmů.
- Signál videa
- Můžete nastavit následující položky.
- Režim HDR
- Obraz vhodný pro signál HDR (High Dynamic Range).
- Rozsah videa HDMI
- Vyberte rozsah signálu pro vstup HDMI.
- Barevný prostor
- Změňte rozsah reprodukce barev.
- Pokr. nastavení barev
- Můžete nastavit následující položky.
- Pokr. teplota barev: Základní
- Nakonec můžete upravit teplotu barev pro každou z barev.
- Pokr. teplota barev: Vícebodový (***p)
- Před expedicí je provedeno optimální nastavení. Toto nastavení je určené pro odborníky. Při nastavování doporučujeme použít analyzátor barev.
- Nastavení jednotlivých barev
- Nastavení odstínu, sytosti a jasu pro každou barvu.
Nastavení obrazovky
Nastavit poměr stran a viditelnou oblast obrazovky.
- Širokoúhlý režim
- Nastavit velikost obrazu.
- Výchozí nastavení 4:3
- Automatická změna velikosti pro obraz 4:3.
- Plocha zobrazení - auto
- Automaticky nastaví viditelnou oblast obrazovky podle signálu.
- Rozsah zobrazení
- Nastavit viditelnou oblast obrazovky.
- Poloha obrazovky
- Nastavit vertikální a horizontální polohu obrazovky.
- Vertikální velikost
- Roztáhnout obraz vertikálně.
Nastavení kvality zvuku
Výběrem položky v rámci textu přejdete na související obrazovku nastavení.
Můžete nakonfigurovat různá nastavení týkající se zvuku televizoru, například kvalitu zvuku nebo režim zvuku.
Poznámka
- Vlastní zobrazení se může lišit nebo některá nastavení nemusí být k dispozici. Závisí to na modelu, zemi či oblasti, nastavení televizoru a připojeném zařízení.
Stiskněte tlačítko (Rychlá nastavení) na dálkovém ovládání a poté vyberte položku [Nastavení] — [Zobrazení a zvuk] — požadovanou možnost.
Můžete změnit následující nastavení.
- Zvuk
- Upravte nastavení podle vstupu, např. TV nebo HDMI, a další obecná nastavení, abyste mohli poslouchat různé zvukové efekty.
Můžete nakonfigurovat následující nastavení. - Režim zvuku
- V závislosti na prostředí a preferencích můžete vybrat režimy jako [Kino], [Hudební] nebo [Dolby Audio].
- Přizpůsobení zvuku
- U modelů s funkcí Režim zvuku můžete upravit kvalitu zvuku pro každý zvukový režim.
- Úroveň hlasitosti
- Slouží k úpravě hlasitosti aktuální vstupu.
- Pokročilé nastavení Automatické hlasitosti
- Slouží k udržování konstantní hlasitosti u všech programů a vstupů.
- Vyvážení
- Slouží k nastavení vyvážení reproduktorů.
- Poloha TV
- Slouží k nastavení zvuku na výstupu reproduktorů televizoru podle polohy televizoru.
- Akustická auto kalibrace
- Slouží k nastavení zvukového výstupu podle prostředí sledování. Podrobnosti najdete v části Probíhá automatická akustická kalibrace.
- Reset
- Vrátí veškerá nastavení zvuku na výchozí nastavení z výroby.
- Audio výstup
- Použijte k nastavení sluchátek a audiosystému.
Můžete nakonfigurovat následující nastavení. - Reproduktor
- Vybrat TV nebo externí reproduktory.
- Režim středového TV reproduktoru
- Použít reproduktory televizoru jako středový reproduktor systému domácího kina.
- Upřednostnění audio systému
- Když je tato možnost zapnutá, po spuštění televizoru se automaticky přepne výstup zvuku do zvukového systému kompatibilního s funkcí BRAVIA Sync.
- Ovládání domácího kina
- Zapne váš zvukový systém a umožní vám jeho ovládání.
- Synchronizace režimu zvuku
- Zvukové pole zadaného audiosystému se při změně zvukového režimu televizoru automaticky přepne.
- A/V synchronizace
- Nastavuje časování zvuku a videa při použití zvukového zařízení Bluetooth A2DP nebo konkrétního audiosystému připojeného prostřednictvím kabelu HDMI.
- Režim eARC
- Pokud je vybrána možnost [Auto], je přehráván zvuk vysoké kvality, pokud je připojeno zařízení s podporou technologie eARC k portu HDMI, který je označený jako „eARC/ARC“.
- Digitální audio výstup
- Slouží ke konfiguraci způsobu, který se použije pro výstup digitálního zvuku. Toto nastavení je dostupné jen v případě, že je pro položku [Reproduktor] vybráno nastavení [Audio systém].
- Hlasitost zvuku z digitálního audio výstupu
- Platí pouze pro PCM. Úrovně hlasitosti mezi PCM a komprimovaným zvukem se budou lišit.
- Výstup Dolby Digital Plus
- Slouží k výběru výstupu pro Dolby Digital Plus pro audiosystémy podporující Dolby Digital Plus a ARC. Pokud používáte ARC a optický výstup audia, vyberte možnost [Dolby Digital]. (Zvuk Dolby Digital Plus bude při optickém výstupu audia ztlumený.)
- Režim průchodu
- Výstupní zvukové signály jsou do audiosystému odesílány bez kódování.
Pokročilá nastavení „Zvuk“
Tato stránka popisuje různá nastavení funkcí, která můžete nakonfigurovat v položce [Zvuk].
Poznámka
- Vlastní zobrazení se může lišit nebo některá nastavení nemusí být k dispozici. Závisí to na modelu, zemi či oblasti, nastavení televizoru a připojeném zařízení.
Nastavení [Režim zvuku]
| Nastavení | Popis |
|---|---|
| Standardní | Optimalizuje kvalitu zvuku pro obecný obsah. |
| Dialog | Vhodné pro mluvený dialog. |
| Kino | Optimalizuje prostorový zvuk pro filmy. |
| Hudební | Poskytuje dynamický a jasný zvuk, jako na koncertě. |
| Sport | Simuluje větší prostor, například stadion nebo jiné místo konání. |
| Dolby Audio | Výstupní zvuk je zpracován pomocí technologie Dolby acoustic. |
[Přizpůsobení zvuku]
| Nastavení | Popis |
|---|---|
| Prostorový zvuk | Virtuálně reprodukovat realistický prostorový zvuk. |
| Prostorový efekt | Nastavit prostorový zvukový efekt. |
| Ekvalizér | Upravit zvuk podle různých frekvencí. |
| Hlasový zoom | Zvýraznit hlas. |
| Zvýraznění dialogů | Zvýrazní hlasy, když je pro položku [Režim zvuku] vybráno nastavení [Dolby Audio]. |
[Úroveň hlasitosti]
| Nastavení | Popis |
|---|---|
| Posunutí hlasitosti | Nastavit hlasitost aktuálního vstupu podle ostatních vstupů. |
| Dynamický rozsah Dolby | Kompenzuje rozdíl hlasitostí mezi kanály (pouze pro zvuk Dolby Digital). |
| Úroveň zvuku MPEG | Nastavuje hlasitost zvuku MPEG. |
| Dynamický rozsah HE‑AAC | Kompenzuje rozdíl hlasitostí mezi kanály (pouze pro zvuk HE-AAC). |
| Úroveň zvuku HE‑AAC | Nastavuje hlasitost zvuku HE-AAC. |
Nahrávání televizních programů
- Nahrávání na pevný disk s rozhraním USB
- Sledování a odstranění nahraného obsahu
- Vysvětlení symbolů na seznamu nahraných titulů
Nahrávání na pevný disk s rozhraním USB
- Registrace pevného disku s rozhraním USB
- Nahrávání jedním stisknutím
- Časované nahrávání
- Informace o použití pevného disku s rozhraním USB k nahrávání
Registrace pevného disku s rozhraním USB
Výběrem položky v rámci textu přejdete na související obrazovku nastavení.
Funkce je k dispozici pouze pro některé oblasti / země / modely televizoru.
Modely umožňující nahrávání na pevný disk s rozhraním USB mají možnost [Nastavení nahrávacího zařízení] v nabídce [Nastavení] — [Kanály & Externí Vstupy].
Abyste mohli nahrávat digitální vysílání, připojte k televizoru pevný disk s rozhraním USB a zaregistrujte ho.
Připojte zařízení obsahující pevný disk s rozhraním USB k portu USB s označením „HDD REC“ na televizoru (pokud je televizor vybaven modrým portem USB, tento port podporuje nahrávání na pevný disk).
- Pevný disk s rozhraním USB
- Kabel USB (není součástí dodávky)
- Připojte zařízení obsahující pevný disk s rozhraním USB k portu USB (modrý) s označením „HDD REC“ na televizoru.
- Zapněte pevný disk.
- Počkejte, než se na obrazovce zobrazí zpráva [Jednotka USB je připojena].
Pokud se hlášení nezobrazí, můžete pevný disk s rozhraním USB zaregistrovat z nabídky nastavení. - Vyberte možnost [Zaregistrovat pro nahrávání].
- Zaregistrujte pevný disk s rozhraním USB podle pokynů na obrazovce.
Poznámka
- Pokud se během registrace v kroku 4 zobrazí zpráva „Nelze detekovat jednotku USB HDD pro nahrávání“, postupujte podle pokynů uvedených v této zprávě a zkontrolujte, zda je zařízení s pevným diskem USB připojeno k portu USB Super Speed (modrý).
Pokud nebude pevný disk USB pro záznam rozpoznán ani poté, co jste zkontrolovali připojení, musíte tento pevný disk USB znovu zaregistrovat, protože mohl být dříve zaregistrován jako zařízení určené pro jiné účely než nahrávání. Při opětovné registraci pevného disku s rozhraním USB postupujte podle části „Zařízení obsahující pevný disk s rozhraním USB nelze zaregistrovat.“.
Ruční registrace zařízení obsahujícího pevný disk s rozhraním USB
- Stiskněte tlačítko
(Rychlá nastavení) na dálkovém ovládání a zvolte následující položky.
[Nastavení] — [Kanály & Externí Vstupy] — [Nastavení nahrávacího zařízení] — [Registrace HDD].
Zrušení registrace pevného disku s rozhraním USB
- Chcete-li registraci zařízení zrušit, stiskněte tlačítko
(Rychlá nastavení) na dálkovém ovládání a vyberte položky [Nastavení] — [Kanály & Externí Vstupy] — [Nastavení nahrávacího zařízení] — [Deregistrace HDD] — zařízení, které chcete odregistrovat.
Nahrávání jedním stisknutím
Výběrem položky v rámci textu přejdete na související obrazovku nastavení.
Funkce je k dispozici pouze pro některé oblasti / země / modely televizoru.
Modely umožňující nahrávání na pevný disk s rozhraním USB mají možnost [Nastavení nahrávacího zařízení] v nabídce [Nastavení] — [Kanály & Externí Vstupy].
- Během sledování programu, který chcete zaznamenat, stiskněte tlačítko REC.
- Na zobrazené obrazovce nastavte čas ukončení nahrávání.
Ruční ukončení nahrávání
- Stiskněte tlačítko TV a potom zvolte položku [Ovládání televizoru] nebo [Dálkové ovládání].
- Na zobrazené obrazovce vyberte možnost [Zastavit nahrávání].
Časované nahrávání
Výběrem položky v rámci textu přejdete na související obrazovku nastavení.
Tato funkce je k dispozici pouze pro některé oblasti, země či modely televizoru.
Modely umožňující nahrávání na pevný disk s rozhraním USB mají možnost [Nastavení nahrávacího zařízení] v nabídce [Nastavení] — [Kanály & Externí Vstupy].
- Stiskněte tlačítko GUIDE/
(Průvodce).
- V průvodci programů vyberte požadovaný program a poté vyberte možnost [Časovač nahrávání].
- Vyberte možnost [Nastavit časovač].
Ruční nastavení časovače zadáním data, času a kanálu
- Stiskněte tlačítko REC LIST.
- Vyberte možnost [Seznam časovače/nastavení časovače] — [Nastavit časovač] — [Nastavit časovač ručně].
- Nakonfigurujte nastavení časovače.
- Vyberte možnost [Nastavit časovač].
Kontrola, úprava či odstranění nastavení časovače
Kontrolu, úpravu či odstranění nastavení časovače lze provést v nabídce [Seznam časovače nahrávání].
- Stiskněte tlačítko REC LIST.
- Vyberte položku [Seznam časovače/nastavení časovače] — [Seznam časovače nahrávání] a poté změňte nastavení.
Rada
- Lze vytvořit až 32 nastavení časovače.
- Pokud se nahrávání nezdaří, důvod bude uveden v protokolu chyb [Seznam chyb při záznamu]. Stiskněte tlačítko REC LIST a poté vyberte položku [Seznam chyb při záznamu] v nabídce [Seznam časovače/nastavení časovače].
- V programovém průvodci můžete přesunout aktivní prvek na požadovaný program a stisknutím tlačítka REC nastavit časované nahrávání programu.
Poznámka
- Časované nahrávání nebude fungovat, pokud bude odpojen napájecí kabel.
Informace o použití pevného disku s rozhraním USB k nahrávání
Výběrem položky v rámci textu přejdete na související obrazovku nastavení.
Tato funkce je k dispozici pouze pro některé oblasti, země či modely televizoru.
Modely umožňující nahrávání na pevný disk s rozhraním USB mají možnost [Nastavení nahrávacího zařízení] v nabídce [Nastavení] — [Kanály & Externí Vstupy].
- Pevný disk s rozhraním USB musí být používán výhradně k nahrávání. K prohlížení fotografií a videoklipů používejte jiný pevný disk s rozhraním USB.
- Podporovány jsou pouze pevné disky USB větší než 32 GB.
- Připojení pevného disku prostřednictvím rozbočovače USB není podporováno. Připojte zařízení přímo k televizoru.
- Jakákoli data uložená na pevném disku s rozhraním USB budou vymazána během procesu registrace. Pevný disk s rozhraním USB nelze po registraci s televizorem používat v počítači. Pokud chcete pevný disk používat v počítači, naformátujte ho v počítači. (Pamatujte, že veškerá data na pevném disku budou vymazána.)
- Může být zaregistrováno maximálně 8 pevných disků s rozhraním USB.
- Data nahraná na pevný disk bude moci přehrát pouze televizor, ke kterému byl disk zaregistrován.
- Nahrávání je podporováno pouze v případě digitálních televizních a rádiových vysílání. Nahrávání datových vysílání není podporováno.
- Kódované/šifrované signály nelze zaznamenat.
- Nahrávání není možné v následujících případech:
- Televizor nedokáže rozpoznat zaregistrovaný pevný disk s rozhraním USB.
- Na pevném disku je nahráno více než 1 000 programů.
- Pevný disk s rozhraním USB je plný.
- Automatický výběr programu nemusí být při nahrávání dostupný.
- Nahrávání programu není možné, pokud jeho nahrávání nebylo autorizováno.
- Pokud používáte modul podmíněného přístupu (CAM), nepoužívejte jeho ochranu rodičovského hodnocení, která nemusí během nahrávání fungovat. Jako alternativu použijte blokování programů nebo vlastní rodičovské hodnocení televizoru, pokud je poskytovatelem vysílání podporováno.
- V Norsku nelze některé programy zaznamenávat kvůli právním omezením.
- Pokud během nahrávání na pevný disk dojde k nárazu do televizoru, v nahrávaném obsahu může vzniknout šum.
- Společnost Sony není v žádném případě odpovědná za selhání nahrávání nebo poškození či ztrátu nahraného obsahu způsobené nebo související s poruchou televizoru, rušením signálu nebo jakýmkoli jiným problémem.
Sledování a odstranění nahraného obsahu
Výběrem položky v rámci textu přejdete na související obrazovku nastavení.
Tato funkce je k dispozici pouze pro některé oblasti, země či modely televizoru.
Modely umožňující nahrávání na pevný disk s rozhraním USB mají možnost [Nastavení nahrávacího zařízení] v nabídce [Nastavení] — [Kanály & Externí Vstupy].
Sledování nahraného obsahu
- Stiskněte tlačítko REC LIST a poté vyberte obsah ke sledování.
Odstranění nahraného obsahu
- Stiskněte tlačítko REC LIST.
- Vyberte položku
(ikona Smazat) vpravo od programu, který chcete odstranit.
Pro odstranění více programů vyberte(ikona Odstranit vícenásobný výběr) napravo od všech programů, které chcete odstranit, a následně vyberte položku
(ikona Odstranit).
Další informace o významu symbolů v seznamu nahraných titulů naleznete v kapitole Vysvětlení symbolů na seznamu nahraných titulů.
Vysvětlení symbolů na seznamu nahraných titulů
Tato funkce je k dispozici pouze pro některé oblasti, země či modely televizoru.
Použití televizoru s jinými zařízeními
- Zařízení USB
- Přehrávače Blu-ray a DVD
- Kabelový/satelitní přijímač
- Zobrazení obrazovky aplikace telefonu iPhone / chytrého telefonu nebo zařízení iPad / tabletu na televizoru
- Počítače, fotoaparáty a videokamery
- Audiosystém (jako AV receiver nebo sound bar)
- Videoherní konzole
- Zařízení Bluetooth
- Zařízení kompatibilní s funkcí BRAVIA Sync
- Sledování obsahu v rozlišení 4K z kompatibilních zařízení
- Průvodce připojením BRAVIA
Zařízení USB
- Přehrávání obsahu uloženého v zařízení USB
- Informace o zařízeních USB sloužících k ukládání fotografií a hudby
- Podporované soubory a formáty
Přehrávání obsahu uloženého v zařízení USB
Chcete-li nahrávat programy na paměťové zařízení USB nebo sledovat nahrané programy, viz část Nahrávání televizních programů.
Připojení zařízení USB
Připojte paměťové zařízení USB k portu televizoru, abyste mohli prohlížet soubory fotografií, hudby a videa uložené na zařízení.
- Paměťové zařízení USB
Přehrávání fotografií/hudby/filmů uložených na zařízení USB
Na obrazovce televizoru můžete přehrávat fotografie/hudbu/filmy uložené na zařízení USB.
- Pokud je zařízení USB připojené k televizoru vybaveno vypínačem napájení, zapněte jej.
- Stiskněte tlačítko HOME/
(DOMŮ), v nabídce Home vyberte položku Aplikace a potom zvolte [Media Player].
Pokud má dodané dálkové ovládání tlačítko APPS, můžete stisknout tlačítko APPS. - Vyberte název zařízení USB.
- Vyberte složku a potom soubor k přehrání.
Kontrola podporovaných formátů souborů
- Podporované soubory a formáty
Poznámka
- Zobrazení některých fotografií a složek může v závislosti na rozlišení snímku, velikosti souboru a počtu souborů ve složce chvíli trvat.
- Zobrazení zařízení USB může chvíli trvat, protože televizor se pokouší o přístup k zařízení USB vždy, když je připojíte.
- Všechny USB porty televizoru podporují vysokorychlostní USB. Modrý port USB podporuje standard SuperSpeed (USB 3.1 Gen 1 nebo USB 3.0). Rozbočovače USB nejsou podporovány.
- Zatímco probíhá přístup na zařízení USB, nevypínejte televizor ani zařízení USB, neodpojujte USB kabel ani neodpojujte a nepřipojujte nahrávací média. Jinak by mohlo dojít k poškození dat na zařízení USB.
- V závislosti na souboru nemusí být přehrávání možné, ani když použijete podporované formáty.
Rada
- Další informace najdete v části „Časté dotazy“ na webu podpory společnosti Sony.
Časté dotazy k řešení potíží
Informace o zařízeních USB sloužících k ukládání fotografií a hudby
- USB porty televizoru podporují systémy souborů FAT16, FAT32, exFAT a NTFS.
- Po připojení digitálního fotoaparátu Sony k tomuto televizoru prostřednictvím kabelu USB musí být nastavení připojení USB na fotoaparátu nastaveno na režim „Auto“ nebo „Paměťové zařízení“.
- Pokud váš digitální fotoaparát s televizorem stále nefunguje, zkuste následující:
- Nastavte připojení USB na fotoaparátu na „Paměťové zařízení“.
- Zkopírujte soubory z fotoaparátu na USB flash disk, potom disk připojte k televizoru.
- Některé fotografie a filmy mohou být zvětšené, což může mít za následek zhoršenou kvalitu obrazu. V závislosti na velikosti a poměru stran se snímky nemusí zobrazovat na celou obrazovku.
- V závislosti na souboru a/nebo nastavení může zobrazení fotografie trvat delší dobu.
- Společnost Sony není v žádném případě odpovědná za selhání nahrávání nebo poškození či ztrátu nahraného obsahu způsobené nebo související s poruchou televizoru, poruchou zařízení USB nebo jakýmkoli jiným problémem.
Podporované soubory a formáty
- Fotografie
- Hudba
- Videa
- Vzorkovací frekvence audia (pro video)
- Externí titulky
Fotografie
Případ použití: USB / domácí síť
| Formát souborů | Přípona |
|---|---|
| JPEG | *.jpg / *.jpe / *.jpeg |
| HEIF | *.heic / *.heif / *.hif |
| ARW *1 | *.arw |
- *1 Formátu ARW se používá pouze pro přehrávání souborů.
Další podporované soubory a formáty
- Hudba
- Videa
- Vzorkovací frekvence audia (pro video)
- Externí titulky
Hudba
Případ použití: USB / domácí síť
mp4
Přípona: *.mp4 / *.m4a
| Popis | Vzorkovací frekvence |
|---|---|
| AAC-LC | 16k / 22.05k / 24k / 32k / 44.1k / 48k |
| HE-AAC v1 / v2 | 24k / 32k / 44.1k / 48k |
3gpp
Přípona: *.3gp / *.3g2
| Popis | Vzorkovací frekvence |
|---|---|
| AAC-LC | 16k / 22.05k / 24k / 32k / 44.1k / 48k |
| HE-AAC v1 / v2 | 24k / 32k / 44.1k / 48k |
Asf
Přípona: *.wma
| Popis | Vzorkovací frekvence |
|---|---|
| WMA9 Standard | 8k / 11.025k / 16k / 22.05k / 32k / 44.1k / 48k |
ogg
Přípona: *.ogg
| Popis | Vzorkovací frekvence |
|---|---|
| Vorbis | 8k / 11.025k / 16k / 22.05k / 32k / 44.1k / 48k |
Jiné
| Popis | Vzorkovací frekvence |
|---|---|
| LPCM *1 | 32k / 44.1k / 48k |
Přípona: *.mp3
| Popis | Vzorkovací frekvence |
|---|---|
| MP1L1 / MP1L2 / MP1L3 / MP2L1 / MP2L2 | 32k / 44.1k / 48k |
| MP2L3 | 16k / 22.05k / 24k |
| MP2.5L3 | 8k / 11.025k / 12k |
Přípona: *.wav
| Popis | Vzorkovací frekvence |
|---|---|
| WAV *2 | 32k / 44.1k / 48k / 88.2k / 96k / 176.4k / 192k |
Přípona: *.flac
| Popis | Vzorkovací frekvence |
|---|---|
| FLAC | 16k / 22.05k / 32k / 44.1k / 48k / 88.2k / 96k / 176.4k / 192k |
Přípona: *.aac
| Popis | Vzorkovací frekvence |
|---|---|
| AAC-LC | 16k / 22.05k / 24k / 32k / 44.1k / 48k |
| HE-AAC v1 / v2 | 24k / 32k / 44.1k / 48k |
- *1 Použití režimu LPCM je možné pouze v domácí síti.
- *2 Případ použití režimu WAV je pouze dvoukanálový.
Další podporované soubory a formáty
- Fotografie
- Videa
- Vzorkovací frekvence audia (pro video)
- Externí titulky
Videa
Případ použití: USB / domácí síť
MPEG1 (*.mpg / *.mpe / *.mpeg)
Typ titulků: Externí
| Video kodek (Profil@Úroveň) | Audio kodek | Max./Min. rozlišení | Max. snímková frekvence |
|---|---|---|---|
| MPEG1 | MPEG1L2 | 1920x1080 / QCIF (176x144) | 1920x1080@30fps / 1280x720@60fps |
MPEG2PS (*.mpg / *.mpe / *.mpeg)
Typ titulků: Externí
| Video kodek (Profil@Úroveň) | Audio kodek | Max./Min. rozlišení | Max. snímková frekvence |
|---|---|---|---|
| MPEG2 MP@HL, MP@H14L, MP@ML | MPEG1L1 / MPEG1L2 / LPCM / AC3 | 1920x1080 / QCIF (176x144) | 1920x1080@30fps / 1280x720@60fps |
MPEG2TS
Přípona: *.m2t
Typ titulků: Externí
| Video kodek (Profil@Úroveň) | Audio kodek | Max./Min. rozlišení | Max. snímková frekvence |
|---|---|---|---|
| MPEG2 MP@HL, MP@H14L, MP@ML | MPEG1L1 / MPEG1L2 / AAC-LC / HE-AAC v1 / HE-AAC v2 / AC3 / E-AC3 | 1920x1080 / QCIF (176x144) | 1920x1080@30fps / 1280x720@60fps |
Přípona: *.m2ts / *.mts
Typ titulků: Externí
| Video kodek (Profil@Úroveň) | Audio kodek | Max./Min. rozlišení | Max. snímková frekvence |
|---|---|---|---|
| AVC / H.264 BP@L3, MP@L4.2, HP@L4.2 | MPEG1L1 / MPEG1L2 / AAC-LC / HE-AAC v1 / HE-AAC v2 / AC3 / E-AC3 | 1920x1080 / QCIF (176x144) | 1920x1080@60fps |
MP4 (*.mp4)
Typ titulků: Externí
| Video kodek (Profil@Úroveň) | Audio kodek | Max./Min. rozlišení | Max. snímková frekvence |
|---|---|---|---|
| AVC / H.264 BP@L3, MP@L4.2, HP@L4.2 | AAC-LC / HE-AAC v1 / HE-AAC v2 / AC3 / E-AC3 / AC4 / MPEG1L1 / MPEG1L2 | 1920x1080 / QCIF (176x144) | 1920x1080@120fps |
| MPEG4 SP@L6, ASP@L5, ACEP@L4 | AAC-LC / HE-AAC v1 / HE-AAC v2 / AC3 / E-AC3 / MPEG1L1 / MPEG1L2 | 1920x1080 / QCIF (176x144) | 1920x1080@30fps / 1280x720@60fps |
| AVC / H.264 BP@L5.2, MP@L5.2, HP@L5.2 *1 | AAC-LC / HE-AAC v1 / HE-AAC v2 / AC3 / E-AC3 / AC4 / LPCM | 3840x2160 / QCIF (176x144) | 3840x2160@60p / 1920x1080@120fps |
| HEVC / H.265 MP@L5.1, Main10@L5.1 | AAC-LC / HE-AAC v1 / HE-AAC v2 / AC3 / AC4 / E-AC3 | 3840x2160 / QCIF (176x144) | 3840x2160@60p / 1920x1080@120fps |
- *1 Tato řada zahrnuje použití formátu XAVC S. Maximální podporovaný tok dat pro formát XAVC S je 100 Mb/s.
avi (*.avi)
Typ titulků: Externí
| Video kodek (Profil@Úroveň) | Audio kodek | Max./Min. rozlišení | Max. snímková frekvence |
|---|---|---|---|
| Xvid | MPEG1L1 / MPEG1L2 / MPEG1L3 / AC3 / E-AC3 | 1920x1080 / QCIF (176x144) | 1920x1080@30fps / 1280x720@60fps |
| Motion JPEG | μ-LAW / PCM (U8) / PCM (S16LE) | 1280x720 / QCIF (176x144) | 1280x720@30fps |
Asf (*.asf / *.wmv)
Typ titulků: Externí
| Video kodek (Profil@Úroveň) | Audio kodek | Max./Min. rozlišení | Max. snímková frekvence |
|---|---|---|---|
| VC1 AP@L3, MP@HL, SP@ML | WMA9 Standard | 1920x1080 / QCIF (176x144) | 1920x1080@30fps / 1280x720@60fps |
MKV (*.mkv)
Typ titulků: Interní / Externí
| Video kodek (Profil@Úroveň) | Audio kodek | Max./Min. rozlišení | Max. snímková frekvence |
|---|---|---|---|
| Xvid | DTS core / AC3 / AAC-LC / E-AC3 / HE-AAC v1 / HE-AAC v2 / MPEG1L1 / MPEG1L2 / Vorbis | 1920x1080 / QCIF (176x144) | 1920x1080@30fps / 1280x720@60fps |
| AVC / H.264 BP@L3, MP@L4.2, HP@L4.2 | DTS core / AC3 / AAC-LC / E-AC3 / HE-AAC v1 / HE-AAC v2 / MPEG1L1 / MPEG1L2 / Vorbis | 1920x1080 / QCIF (176x144) | 1920x1080@60fps |
| MPEG4 SP@L6, ASP@L5, ACEP@L4 | DTS core / AC3 / AAC-LC / E-AC3 / HE-AAC v1 / HE-AAC v2 / MPEG1L1 / MPEG1L2 / Vorbis | 1920x1080 / QCIF (176x144) | 1920x1080@30fps / 1280x720@60fps |
| VP8 | DTS core / AC3 / AAC-LC / E-AC3 / HE-AAC v1 / HE-AAC v2 / MPEG1L1 / MPEG1L2 / Vorbis | 1920x1080 / QCIF (176x144) | 1920x1080@30fps / 1280x720@60fps |
| VP9 Profile 0, Profile 2 | DTS core / AC3 / AAC-LC / E-AC3 / HE-AAC v1 / HE-AAC v2 / MPEG1L1 / MPEG1L2 / Vorbis | 3840x2160 / QCIF (176x144) | 3840x2160@60fps |
| AVC / H.264 BP@L5.2, MP@L5.2, HP@L5.2 | DTS core / AC3 / AAC-LC / E-AC3 / HE-AAC v1 / HE-AAC v2 | 3840x2160 / QCIF (176x144) | 3840x2160@60p / 1920x1080@120fps |
| HEVC / H.265 MP@L5.1, Main10@L5.1 | DTS core / AC3 / AAC-LC / E-AC3 / HE-AAC v1 / HE-AAC v2 | 3840x2160 / QCIF (176x144) | 3840x2160@60p / 1920x1080@120fps |
3gpp (*.3gp / *.3g2)
Typ titulků: Externí
| Video kodek (Profil@Úroveň) | Audio kodek | Max./Min. rozlišení | Max. snímková frekvence |
|---|---|---|---|
| MPEG4 SP@L6, ASP@L5, ACEP@L4 | AAC-LC / HE-AAC v1 / HE-AAC v2 / AC3 / E-AC3 / MPEG1L1 / MPEG1L2 | 1920x1080 / QCIF (176x144) | 1920x1080@30fps / 1280x720@60fps |
| AVC / H.264 BP@L3, MP@L4.2, HP@L4.2 | AAC-LC / HE-AAC v1 / HE-AAC v2 / AC3 / E-AC3 / MPEG1L1 / MPEG1L2 | 1920x1080 / QCIF (176x144) | 1920x1080@60fps |
MOV (*.mov)
Typ titulků: Externí
| Video kodek (Profil@Úroveň) | Audio kodek | Max./Min. rozlišení | Max. snímková frekvence |
|---|---|---|---|
| AVC / H.264 BP@L3, MP@L4.2, HP@L4.2 | AAC-LC / HE-AAC v1 / HE-AAC v2 / AC3 / E-AC3 / MPEG1L1 / MPEG1L2 / μ-LAW / PCM (U8) / PCM (S16BE) / PCM (S16LE) | 1920x1080 / QCIF (176x144) | 1920x1080@60fps |
| MPEG4 SP@L6, ASP@L5, ACEP@L4 | AAC-LC / HE-AAC v1 / HE-AAC v2 / AC3 / E-AC3 / MPEG1L1 / MPEG1L2 / μ-LAW / PCM (U8) / PCM (S16BE) / PCM (S16LE) | 1920x1080 / QCIF (176x144) | 1920x1080@30fps / 1280x720@60fps |
| Motion JPEG | AAC-LC / HE-AAC v1 / HE-AAC v2 / AC3 / E-AC3 / MPEG1L1 / MPEG1L2 / μ-LAW / PCM (U8) / PCM (S16BE) / PCM (S16LE) | 1280x720 / QCIF (176x144) | 1280x720@30fps |
WebM (*.webm)
Typ titulků: Externí
| Video kodek (Profil@Úroveň) | Audio kodek | Max./Min. rozlišení | Max. snímková frekvence |
|---|---|---|---|
| VP8 | Vorbis | 1920x1080 / QCIF (176x144) | 1920x1080@30fps / 1280x720@60fps |
| VP9 Profile 0, Profile 2 | Vorbis | 3840x2160 / QCIF (176x144) | 3840x2160@60fps |
Další podporované soubory a formáty
- Fotografie
- Hudba
- Vzorkovací frekvence audia (pro video)
- Externí titulky
Vzorkovací frekvence audia (pro video)
| Audio kodek | Vzorkovací frekvence |
|---|---|
| LPCM | 44.1k / 48k |
| MPEG1L1 / MPEG1L2 | 32k / 44.1k / 48k |
| MPEG1L3 | 32k / 44.1k / 48k |
| AAC-LC | 16k / 22.05k / 24k / 32k / 44.1k / 48k |
| HE-AAC v1 / v2 | 24k / 32k / 44.1k / 48k |
| AC3 | 32k / 44.1k / 48k |
| AC4 | 44.1k / 48k |
| E-AC3 | 32k / 44.1k / 48k |
| Vorbis | 8k / 11.025k / 16k / 22.05k / 32k / 44.1k / 48k |
| WMA9 | 8k / 11.025k / 16k / 22.05k / 32k / 44.1k / 48k |
| DTS core | 32k / 44.1k / 48k |
| μ-LAW | 8k |
| PCM (U8) | 8k |
| PCM (S16LE) | 11.025k / 16k / 44.1k |
| PCM (S16BE) | 11.025k / 16k / 44.1k |
Další podporované soubory a formáty
- Fotografie
- Hudba
- Videa
- Externí titulky
Externí titulky
Případ použití: USB
| Formát souborů | Přípona |
|---|---|
| SubStation Alpha | *.ass / *.ssa |
| SubRip | *.srt |
Další podporované soubory a formáty
- Fotografie
- Hudba
- Videa
- Vzorkovací frekvence audia (pro video)
Přehrávače Blu-ray a DVD
- Připojení přehrávače Blu-ray nebo DVD
- Sledování disků Blu-ray a DVD
Připojení přehrávače Blu-ray nebo DVD
Připojte přehrávač Blu-ray/DVD k televizoru.
Použijte způsob připojení uvedený níže v závislosti na konektorech vašeho televizoru.
Poznámka
- Dostupnost konektorů je závislá na modelu, oblasti nebo zemi.
Rada
- Stejným způsobem jako přehrávač Blu-ray/DVD můžete také připojit kabelový/satelitní přijímač.
Připojení HDMI
Kvůli optimální kvalitě obrazu doporučujeme připojení přehrávače k televizoru pomocí kabelu HDMI. Pokud je váš přehrávač Blu-ray/DVD vybaven konektorem (zdířkou) HDMI, připojte jej pomocí kabelu HDMI.
- Přehrávač Blu-ray/DVD (připojuje se stejně jako kabelový/satelitní přijímač)
- Kabel HDMI (není součástí dodávky)*
* Ujistěte se, že používáte schválený Prémiový vysokorychlostní kabel (kabely) HDMI™ opatřený logem HDMI.
Kompozitní konektor
Pokud je váš přehrávač Blu-ray/DVD vybaven kompozitními konektory (zdířkami), připojte se k nim pomocí kompozitního video-/audiokabelu.
- Přehrávač Blu-ray/DVD (připojuje se stejně jako kabelový/satelitní přijímač)
- Analogový prodlužovací kabel (součást dodávky)*
- Kabel Cinch (není součástí dodávky)
* To, zda je analogový prodlužovací kabel součástí balení, závisí na vašem modelu/oblasti/zemi.
Kabel, který slouží k připojení na vstupní video konektor
3,5mm konektor analogového prodlužovacího kabelu má 4 póly.
- 3,5 mm
- Levý pro audio signál.
- Video signál.
- Uzemnění.
- Pravý pro audio signál.
Sledování disků Blu-ray a DVD
Obsah z disků Blu-ray/DVD a jiných zdrojů podporovaných vaším přehrávačem můžete sledovat na televizoru.
- Zapněte připojený přehrávač Blu-ray/DVD.
- Opakovaně stiskněte tlačítko
(Výběr vstupu), abyste zvolili připojený přehrávač Blu-ray/DVD.
- Na připojeném přehrávači Blu-ray/DVD spusťte přehrávání.
Rada
- Pokud připojíte zařízení kompatibilní s funkcí BRAVIA Sync pomocí rozhraní HDMI, můžete ho ovládat pomocí dálkového ovládání televizoru. Jak ovládat zařízení BRAVIA Sync z obrazovky televizoru. Na dálkovém ovládání stiskněte tlačítko
(Výběr vstupu), zatímco sledujete obsah ze vstupu HDMI, poté stiskněte na dálkovém ovládání tlačítko
(Nahoru) a vyberte [Ovládací nabídka]. (Ovládací nabídku můžete zobrazit stisknutím tlačítka
(Informace/zobrazení textu) na dálkovém ovládání.)
Kabelový/satelitní přijímač
- Připojení kabelového/satelitního přijímače
- Jak ovládat kabelový/satelitní přijímač pomocí dálkového ovládání televizoru
Připojení kabelového/satelitního přijímače
Připojte kabelový/satelitní přijímač k televizoru.
Připojte jej ke vstupu na televizoru.
Podrobnosti zjistíte na stránce Připojení přehrávače Blu-ray nebo DVD.
Jak ovládat kabelový/satelitní přijímač pomocí dálkového ovládání televizoru
Výběrem položky v rámci textu přejdete na související obrazovku nastavení.
Modely umožňující ovládání kabelového/satelitního přijímače mají položku [Nastavení kabelového/satelitního přijímače] v části [Nastavení] — [Kanály & Externí Vstupy] — [Externí vstupy].
Po konfiguraci [Nastavení ovládání kabelového/satelitního přijímače] v části [Nastavení kabelového/satelitního přijímače] můžete kabelový/satelitní přijímač ovládat prostřednictvím dálkového ovládání televizoru.
- Stiskněte tlačítko
(Rychlá nastavení) na dálkovém ovládání a vyberte položky [Nastavení] — [Kanály & Externí Vstupy] — [Externí vstupy] — [Nastavení kabelového/satelitního přijímače] — [Nastavení ovládání kabelového/satelitního přijímače].
- Postupujte podle pokynů na obrazovce.
Poznámka
- Při použití dálkového ovládání televizoru miřte na kabelový/satelitní přijímač.
- Některá tlačítka nemusí v závislosti na externích zařízeních reagovat.
- Pokud stisknete a přidržíte tlačítko na dálkovém ovládání, funkce nemusí fungovat. Namísto toho zkuste toto tlačítko stisknout opakovaně.
- Dostupnost této funkce závisí na vašem modelu/oblasti/zemi.
Zobrazení obrazovky aplikace telefonu iPhone / chytrého telefonu nebo zařízení iPad / tabletu na televizoru
Výběrem položky v rámci textu přejdete na související obrazovku nastavení.
Funkce Chromecast built-in™ a AirPlay umožní zobrazit (vysílat) oblíbené webové stránky a obrazovky aplikací v mobilním zařízení přímo na televizoru.
Použití funkce Chromecast built-in
- Připojte mobilní zařízení (například chytrý telefon nebo tablet) ke stejné domácí síti, ke které je připojen televizor.
- Spusťte v mobilním zařízení aplikaci s podporou technologie Chromecast built-in.
- V aplikaci vyberte ikonu
(vysílat).
- Vyberte televizor jako cíl vysílání.
Obrazovka mobilního zařízení je zobrazena na televizoru.
Poznámka
- K využití funkce Chromecast built-in je nutné připojení k internetu.
Použití funkce AirPlay
Tento televizor podporuje funkci AirPlay 2.
- Ujistěte se, že je zařízení Apple připojené ke stejné síti, ke které je připojen televizor.
- Postup záleží na následujícím obsahu, který bude zobrazen na televizoru.
- Pokud chcete zobrazit video, klepněte na ikonu
(Video AirPlay).
- Pokud chcete zobrazit fotografie, klepněte na ikonu
(Sdílení akce).
- Pokud chcete přehrát hudbu, klepněte na ikonu
(Zvuk AirPlay).
- Pokud chcete zobrazit obrazovku mobilního zařízení, klepněte na ikonu
(Zrcadlení).
(V některých aplikacích může být třeba nejdřív klepnout na jinou ikonu.)
- Pokud chcete zobrazit video, klepněte na ikonu
- Na mobilním zařízení, jako je iPhone či iPad, vyberte AirPlay a pak vyberte televizor, který chcete použít s AirPlay.
Rada
- Tento televizor podporuje funkci Apple HomeKit.
Televizor můžete ovládat pomocí mobilního zařízení, jako je například iPhone nebo iPad. Stačí stisknout tlačítko(volba vstupu) na dálkovém ovládání, zvolit ikonu
(AirPlay) a potom postupovat podle pokynů na obrazovce pro nastavení funkce Apple HomeKit.
Dostupné úkony se liší v závislosti na verzi aplikace a softwaru. - Pokud v části [Vzdálený start] vyberete možnost [Zapnuto (využívá aplikace)], můžete televizor zapínat pomocí mobilního zařízení, jakým je například iPhone nebo iPad.
Poznámka
- K využití funkce AirPlay je nutné připojení k internetu.
- Ovládání mobilního zařízení, jako je například iPhone nebo iPad, se liší v závislosti na verzi operačního systému.
- iPhone, iPad, AirPlay a HomeKit jsou ochranné známky společnosti Apple Inc., které jsou zaregistrované v USA a dalších zemích.
Počítače, fotoaparáty a videokamery
- Připojení počítače a zobrazení uloženého obsahu
- Připojení fotoaparátu nebo videokamery a zobrazení uloženého obsahu
- Technické specifikace video signálu z počítače
Připojení počítače a zobrazení uloženého obsahu
Připojení počítače
K připojení počítače k televizoru použijte kabel HDMI.
- Počítač
- Kabel HDMI (není součástí dodávky)*
* Ujistěte se, že používáte schválený Prémiový vysokorychlostní kabel (kabely) HDMI™ opatřený logem HDMI. Při připojování k počítači s podporou rozlišení 4K při 120 Hz doporučujeme použít Ultra vysokorychlostní kabel HDMI™.
Kontrola specifikací video signálu
- Technické specifikace video signálu z počítače
Prohlížení obsahu uloženého v počítači
Po připojení počítače stiskněte tlačítko (Výběr vstupu) a potom zvolte vstup, ke kterému je počítač připojen.
Kontrola podporovaných formátů souborů
- Podporované soubory a formáty
Poznámka
- Kvůli optimální kvalitě obrazu doporučujeme nastavit výstup video signálu z počítače v souladu s některým z časových nastavení uvedených v části „Technické údaje o video signálu z počítače“.
- V závislosti na stavu připojení může být obraz rozmazaný nebo trhaný. V takovém případě změňte nastavení počítače a poté zvolte jiný vstupní signál ze seznamu „Technické údaje o video signálu z počítače“.
Připojení fotoaparátu nebo videokamery a zobrazení uloženého obsahu
Připojení fotoaparátu nebo videokamery
Připojte svůj digitální fotoaparát nebo videokameru Sony pomocí kabelu HDMI. Použijte kabel, který má na jednom konci mini konektor (zdířku) HDMI pro digitální fotoaparát/videokameru a běžný konektor (zdířku) HDMI na konci pro připojení k televizoru.
- Digitální fotoaparát
- Videokamera
- Kabel HDMI (není součástí dodávky)*
* Ujistěte se, že používáte schválený Prémiový vysokorychlostní kabel (kabely) HDMI™ opatřený logem HDMI.
Prohlížení obsahu uloženého v digitálním fotoaparátu/videokameře
- Po připojení fotoaparát či videokameru zapněte.
- Opakovaně stiskněte tlačítko
(Výběr vstupu), abyste zvolili připojený digitální fotoaparát/videokameru.
- Spusťte na připojeném digitálním fotoaparátu/videokameře přehrávání.
Kontrola podporovaných formátů souborů
- Podporované soubory a formáty
Rada
- Pokud připojíte zařízení, které je kompatibilní s funkcí BRAVIA Sync, můžete ho jednoduše ovládat pomocí dálkového ovládání televizoru. Ujistěte se, že se jedná o zařízení kompatibilní s funkcí BRAVIA Sync. Některá zařízení nemusí být kompatibilní s funkcí BRAVIA Sync, přestože jsou vybavena konektorem (zdířkou) HDMI.
Technické specifikace video signálu z počítače
(Rozlišení, Horizontální kmitočet/Vertikální kmitočet)
- 640 x 480, 31,5 kHz/60 Hz
- 800 x 600, 37,9 kHz/60 Hz
- 1024 x 768, 48,4 kHz/60 Hz
- 1152 x 864, 67,5 kHz/75 Hz
- 1280 x 1024, 64,0 kHz/60 Hz
- 1600 x 900, 56,0 kHz/60 Hz
- 1680 x 1050, 65,3 kHz/60 Hz
- 1920 x 1080, 67,5 kHz/60 Hz*
- 3840 x 2160, 67,5 kHz/30 Hz
- 3840 x 2160, 135,0 kHz/60 Hz (8 bitů)
* Při použití se vstupem HDMI bude časování 1920 x 1080 považováno za časování videa a ne počítačové časování. To ovlivní nastavení položky [Nastavení obrazovky] v části [Zobrazení a zvuk]. Chcete-li zobrazit obsah počítače, vyberte pro položku [Širokoúhlý režim] možnost [16:9] a pro položku [Rozsah zobrazení] možnost [+1]. (Položku [Rozsah zobrazení] lze konfigurovat, pouze když je položka [Plocha zobrazení - auto] vypnuta.)
Rada
- Pokud má váš počítač výstup 3840 x 2160p, 120 Hz, lze ho použít jako vstupní video signál.
Poznámka
- V závislosti na stavu připojení může být obraz rozmazaný a nemusí se zobrazit správně. V takovém případě změňte nastavení počítače a vyberte v části „Podporované signály vstupu počítače“ jiný vstupní signál.
Audiosystém (jako AV receiver nebo sound bar)
- Přehrávání zvuku pomocí audiosystému
- Připojení audiosystému
- Nastavení audiosystému
- Použití televizoru jako středového reproduktoru (jen modely televizoru vybavené Režim středového TV reproduktoru)
- Průchozí pro signály audio formátů podporovaných funkcí eARC
Přehrávání zvuku pomocí audiosystému
K televizoru můžete připojit různé audiosystémy, například AV receiver nebo sound bar. Níže vyberte způsob připojení podle specifikací audiosystému, který chcete připojit.
- Připojení pomocí kabelu HDMI (podrobnosti najdete v části „Připojení pomocí kabelu HDMI“ níže)
- Připojení pomocí digitálního optického kabelu
Informace o způsobech připojení najdete na stránce Připojení audiosystému.
Poznámka
- Viz návod k obsluze zařízení, které chcete připojit.
Připojení pomocí kabelu HDMI
Tento televizor podporuje funkci Audio Return Channel (ARC) nebo Enhanced Audio Return Channel (eARC). Kabel HDMI můžete použít pro přehrávání zvuku z audiosystémů, které podporují funkci ARC a eARC.
Na televizoru s podporou funkce eARC mohou zvukové signály z externích vstupních zařízení připojených k televizoru procházet do audio systémů s podporou funkce eARC použitím konektoru HDMI, který je označen textem „eARC/ARC“.
Informace o způsobech připojení najdete na stránce Připojení audiosystému.
Poznámka
- Umístění konektoru HDMI podporujícího funkci eARC/ARC se liší podle modelu. Viz dodaný dokument Průvodce nastavením.
Připojení audiosystému
Výběrem položky v rámci textu přejdete na související obrazovku nastavení.
Audiosystém (například AV receiver nebo sound bar) připojte podle obrázků níže.
Poznámka
- Dostupnost konektorů je závislá na modelu, oblasti nebo zemi.
Připojení HDMI (s podporou funkce ARC)
- Propojte televizor s audio systémem pomocí kabelu HDMI.
K připojení použijte vstupní konektor HDMI televizoru, který je opatřen textem „ARC“ nebo „eARC/ARC“.- AV receiver nebo sound bar
- Kabel HDMI (není součástí dodávky)*
* Doporučujeme používat autorizovaný kabel (Prémiový vysokorychlostní kabel (kabely) HDMI™) s logem HDMI.
- Nastavení audiosystému
Poznámka
- Při použití připojení ARC se může účinnost funkce rozpoznávání hlasu zhoršit (jen televizory s vestavěným mikrofonem).
Připojení HDMI (s podporou funkce eARC)
- Propojte externí vstupní zařízení s televizorem pomocí kabelu HDMI. Propojte televizor s audio systémem pomocí dalšího kabelu HDMI.
Připojte audiosystém ke vstupnímu konektoru HDMI televizoru, který je opatřen textem „ARC“ nebo „eARC/ARC“.- Externí vstupní zařízení (například Blu-ray/DVD rekordér)
- Kabel HDMI (není součástí dodávky)
- AV receiver nebo sound bar
- Ethernetový kabel HDMI (není součástí dodávky)*
* Doporučujeme používat autorizovaný kabel (Prémiový vysokorychlostní kabel (kabely) HDMI™) s logem HDMI.
- Stiskněte tlačítko
(Rychlá nastavení) na dálkovém ovládání a vyberte položky [Nastavení] — [Zobrazení a zvuk] — [Audio výstup] — [Režim eARC] — [Auto].
- Vyberte možnost [Reproduktor] — [Audio systém].
- Zapněte funkci eARC audiosystému.
Viz návod k obsluze daného zařízení. - Nastavení audiosystému
Poznámka
- Jestliže je zapnuta funkce převodu textu na řeč pro text na obrazovce v rámci funkcí televizoru pro usnadnění přístupu, nelze vybrat [Režim eARC].
- Při výstupu zvuku ze zařízení s podporou funkce eARC a současném sledování obsahu na vstupu HDMI televizor funguje následovně:
- zvuk zní ze systému a zvukové odezvy jsou potlačeny,
- účinnost funkce rozpoznávání hlasu u vestavěného mikrofonu se může zhoršit (jen televizory s vestavěným mikrofonem).
Připojení za použití digitálního optického kabelu
- Propojte televizor s audio systémem pomocí digitálního optického kabelu.
Kabel připojte k digitálnímu optickému vstupu audio systému.- AV receiver nebo sound bar
- Optický audio kabel (není součástí dodávky)
- Nastavení audiosystému
Rada
- Více informací získáte na webu podpory společnosti Sony.
Web podpory
Nastavení audiosystému
Výběrem položky v rámci textu přejdete na související obrazovku nastavení.
Po připojení audiosystému k televizoru nastavte zvukový výstup televizoru pro signál z audiosystému.
Nastavení audiosystému připojeného pomocí kabelu HDMI nebo digitálního optického kabelu
- Po připojení televizoru k audiosystému stiskněte tlačítko
(Rychlá nastavení) na dálkovém ovládání a vyberte položky [Nastavení] — [Zobrazení a zvuk] — [Audio výstup] — [Reproduktor] — [Audio systém].
- Zapněte připojený audiosystém, potom upravte hlasitost.
Pokud připojíte zařízení kompatibilní s funkcí BRAVIA Sync pomocí rozhraní HDMI, můžete ho ovládat pomocí dálkového ovládání televizoru.
Poznámka
- Podle použitého audio systému musíte nakonfigurovat nastavení [Digitální audio výstup]. Stiskněte tlačítko
(Rychlá nastavení) na dálkovém ovládání a vyberte položky [Nastavení] — [Zobrazení a zvuk] — [Audio výstup] — [Digitální audio výstup].
- Jestliže audio systém není kompatibilní s technologií Dolby Digital nebo DTS, vyberte pro položku [Nastavení] — [Zobrazení a zvuk] — [Audio výstup] — [Digitální audio výstup] nastavení [PCM].
- Nastavení [Digitální audio výstup] je vypnuto, když zvukový signál ze vstupu HDMI prochází zařízením při použití funkce eARC.
Rada
- Je-li připojen určitý audiosystém pomocí kabelu HDMI, můžete provádět přesné časování výstupů obrazu a zvuku.
- Nastavení funkce AV sync
- Web podpory
Použití televizoru jako středového reproduktoru (jen modely televizoru vybavené Režim středového TV reproduktoru)
Modely s nastavením Režim středového TV reproduktoru mají konektory CENTER SPEAKER IN nebo S-CENTER SPEAKER IN umístěné na zadní straně televizoru.
Televizory se vstupem S-CENTER SPEAKER IN můžete použít jako středové reproduktory v následujících případech.
- Když je připojen sound bar s výstupem S-CENTER OUT output/jack
Při použití televizoru jako středového reproduktoru bude konverzace znít přirozeněji, protože se bude linout z obrazovky.
Rada
- Některé modely mají jak konektor CENTER SPEAKER IN, tak i S-CENTER SPEAKER IN.
- Připojte zařízení k televizoru podle návodu „Připojení AV receiveru pomocí reproduktorového kabelu“ nebo „Připojení sound baru (pouze u modelů s konektorem S-CENTER SPEAKER IN)“.
- Stiskněte tlačítko
(Rychlá nastavení) na dálkovém ovládání a pro položku [Nastavení] — [Zobrazení a zvuk] — [Audio výstup] — [Reproduktor] vyberte možnost [Audio systém].
Připojení pomocí reproduktorového kabelu
Propojte televizor s AV receiverem pomocí reproduktorového kabelu.
- AV receiver
- Reproduktorový kabel (není součástí dodávky)
K připojení AV receiveru ke konektoru CENTER SPEAKER IN na televizoru použijte reproduktorový kabel (není součástí dodávky).
Při připojování je nutno zkroutit konce vodiče reproduktorového kabelu a zasunout je do konektorů televizoru a AV receiveru.
Konektor CENTER SPEAKER IN se na jednotlivých modelech liší. Při připojování kabelu reproduktoru se řiďte obrázky níže.
*Na obou koncích reproduktorového kabelu odstraňte izolaci v přibližné délce 10 mm.
Poznámka
- Neodstraňujte z reproduktorového kabelu příliš mnoho izolace, jinak by mohlo dojít ke vzájemnému kontaktu vodičů.
- Připojte reproduktorový kabel, aby byly správně spárovány polarity (+/-) mezi televizorem a AV receiverem.
Průchozí pro signály audio formátů podporovaných funkcí eARC
Ověřte, že následující formáty zvuku procházejí.
- 7.1 lineární PCM: 32/44,1/48 kHz, 16 bitů
- Dolby Digital
- Dolby Digital Plus
- DTS
- Dolby TrueHD
- DTS-HD MA
- Dolby Atmos
- DTS:X Master Audio
- MPEG2 - AAC/MPEG4 - AAC
Podrobnosti zjistíte na stránce podpory.
- Web podpory
Videoherní konzole
Připojení
K televizoru připojte pomocí kabelu HDMI videoherní konzoli s podporou rozhraní HDMI.
- Videoherní konzole
- Kabel HDMI (prodává se samostatně)
Rada
- Pro obecné účely stačí Prémiový vysokorychlostní kabel (kabely) HDMI™, ale pokud připojujete videoherní konzoli s podporou rozhraní 4K při 120 Hz, použijte kabel HDMI dodaný s herní konzolí, případně Ultra vysokorychlostní kabel HDMI™.
- Typ a umístění portu HDMI závisí na televizoru. Přečtěte si dokumentaci dodanou s televizorem.
Změna nastavení vstupu HDMI
Po připojení nastavte připojený vstupní port HDMI.
Pokud chcete maximalizovat výkon televizoru a videoherní konzole, nastavte [Formát signálu HDMI].
Automatické nastavení
- Zapněte videoherní konzoli a kabelem HDMI ji připojte k televizoru.
Při nastavování se řiďte pokyny na obrazovce televizoru.
Ruční nastavení
- Stiskněte tlačítko
(Rychlá nastavení) na dálkovém ovládání a proveďte výběr v následujícím pořadí.
[Nastavení] — [Kanály & Externí Vstupy] — [Externí vstupy] — [Formát signálu HDMI]Vyberte optimální formát pro videoherní konzoli.
Rada
- Když připojíte videoherní konzoli s podporou rozlišení 4K při 120 Hz, nastavte [Vylepšený formát (4K120, 8K)].
- Když připojíte videoherní konzoli s podporou VRR, nastavte [Vylepšený formát (VRR)].
Poznámka
- Když připojujete videoherní konzoli s podporou rozlišení 4K při 120 Hz a VRR, zkontrolujte popisek vstupních portů HDMI na televizoru a připojte vstupní port HDMI s označením 4K 120 Hz nebo 4K 120 Hz 8K, případně připojte vstupní port HDMI, který se zobrazuje jako [Vylepšený formát (4K120, 8K)] nebo [Vylepšený formát (VRR)] pro [Formát signálu HDMI].
Dostupný [Formát signálu HDMI] záleží na modelu. Tato možnost nemusí být v závislosti na modelu/oblasti/zemi dostupná. - Pokud je nastavena možnost [Vylepšený formát (VRR)], na obrazovce televizoru může v závislosti na frekvenci výstupu obsahu z připojené videoherní konzole docházet ke změnám jasu (problikávání).
Zařízení Bluetooth
- Připojení zařízení Bluetooth
- Nastavení funkce AV sync
- Podporované profily Bluetooth
Připojení zařízení Bluetooth
Výběrem položky v rámci textu přejdete na související obrazovku nastavení.
Párování televizoru se zařízením Bluetooth
Pouze modely s podporou Bluetooth A2DP, které mohou používat zvuková zařízení Bluetooth, jako jsou sluchátka nebo reproduktory.
Modely s podporou funkce Bluetooth A2DP, které podporují zvuková zařízení Bluetooth, mají položku [A/V synchronizace] v části [Nastavení] — [Zobrazení a zvuk] — [Audio výstup].
- Zapněte zařízení Bluetooth a nastavte je do režimu párování.
Informace o nastavení režimu párování zařízení Bluetooth najdete v jeho uživatelské příručce. - Stiskněte tlačítko
(Rychlá nastavení) na dálkovém ovládání a poté vyberte položku [Nastavení] — [Dálkové ovládání a příslušenství] — [Spárovat příslušenství] a přepněte televizor do párovacího režimu.
Zobrazí se seznam dostupných zařízení Bluetooth. - Vyberte požadované zařízení a pokračujte dle pokynů na obrazovce.
Budete-li vyzváni k zadání hesla, nahlédněte do uživatelské příručky zařízení.
Po dokončení párování se zařízení připojí k televizoru.
Připojení ke spárovanému zařízení Bluetooth
- Stiskněte tlačítko
(Rychlá nastavení) na dálkovém ovládání a poté vyberte položku [Nastavení] — [Dálkové ovládání a příslušenství].
- Vyberte spárované, avšak nepřipojené zařízení.
- Vyberte možnost [Připojit se].
Nastavení funkce AV sync
Výběrem položky v rámci textu přejdete na související obrazovku nastavení.
Pokud je připojeno zvukové zařízení Bluetooth, může v závislosti na vlastnostech zařízení Bluetooth vzniknout prodleva mezi obrazem a zvukem. Prodlevu mezi obrazem a zvukem můžete upravit pomocí nastavení A/V synchronizace. (Pouze modely s podporou Bluetooth A2DP, které mohou používat zvuková zařízení Bluetooth.)
Modely s podporou funkce Bluetooth A2DP, které podporují zvuková zařízení Bluetooth, mají položku [A/V synchronizace] v části [Nastavení] — [Zobrazení a zvuk] — [Audio výstup].
- Stiskněte tlačítko
(Rychlá nastavení) na dálkovém ovládání a poté vyberte položku [Nastavení] — [Zobrazení a zvuk] — [Audio výstup] — [A/V synchronizace] — požadovanou možnost.
Rada
- Můžete také provádět časové nastavení obrazového a zvukového výstupu, pokud je určitý audiosystém připojen pomocí kabelu HDMI. Podrobné informace o podporovaných modelech naleznete na webových stránkách podpory.
- Web podpory
Poznámka
- V závislosti na připojeném zvukovém zařízení Bluetooth nemusejí být obraz a zvuk reprodukovány správně ani v případě, že je nastavení [A/V synchronizace] nastaveno na hodnotu [Zap] nebo [Auto].
- Pokud chcete zabránit tomu, aby se na televizoru ihned po jeho zapnutí zobrazila černá obrazovka, když je sound bar připojen bezdrátově (Bluetooth), nastavte nastavení [A/V synchronizace] na hodnotu [Zap].
- Jestliže je položka [Režim obrazu] nastavena na jednu z níže uvedených možností, časování výstupu obrazu a zvuku nebude upraveno ani tehdy, je-li nastavení [A/V synchronizace] nastaveno na hodnotu [Auto].
- [Hra]
- [Grafika]
- [Fotografie]
- Odezva televizoru při hraní videoher může působit pomalejším dojmem, a to proto, že nastavení [A/V synchronizace] přidává prodlevu k časování výstupu obrazu. U her, u nichž je důležitá krátká doba odezvy, nedoporučujeme používat zařízení Bluetooth, ale reproduktory televizoru nebo sound bar s kabelovým připojením (kabel HDMI / digitální optický kabel).
Podporované profily Bluetooth
Televizor podporuje následující profily:
- HID (Human Interface Device Profile – Profil pro zařízení s rozhraním ovládaným člověkem)
- HOGP (HID over GATT Profile – Profil HID přes GATT)
- A2DP (Advanced Audio Distribution Profile – Pokročilý profil distribuce zvuku)
- AVRCP (Audio/Video Remote Control Profile – Profil dálkového ovládání zvuku/obrazu)
- SPP (Serial Port Profile – Profil pro sériový port)
Zařízení kompatibilní s funkcí BRAVIA Sync
- BRAVIA Sync – přehled
- Použití funkcí dostupných pro zařízení, která jsou kompatibilní s funkcí BRAVIA Sync
- Přizpůsobení nastavení BRAVIA Sync
BRAVIA Sync – přehled
Pokud je zařízení kompatibilní s funkcí BRAVIA Sync (např. Blu-ray přehrávač, AV receiver) připojeno pomocí kabelu HDMI, lze je ovládat pomocí dálkového ovládání televizoru.
Použití funkcí dostupných pro zařízení, která jsou kompatibilní s funkcí BRAVIA Sync
Chcete-li prostřednictvím televizoru ovládat zařízení, která jsou kompatibilní s funkcí BRAVIA Sync, pomocí tlačítka (Výběr vstupu) na dálkovém ovládání zvolte zařízení, které chcete ovládat.
Přehrávač Blu-ray/DVD
- Jakmile přehrávač Blu-ray/DVD začne přehrávat, automaticky zapne televizor a přepne vstup na připojený přehrávač Blu-ray/DVD.
- Když televizor vypnete, automaticky vypne připojený přehrávač Blu-ray/DVD.
- Umožňuje mimo jiné ovládání nabídky a přehrávání pomocí tlačítek
(Nahoru) /
(Dolů) /
(Doleva) /
(Doprava) dálkového ovládání televizoru.
AV receiver
- Když televizor zapnete, automaticky se zapne připojený AV receiver a zvukový výstup se přepne z reproduktorů televizoru do zvukového systému. Tato funkce je k dispozici, pouze pokud jste dříve použili AV receiver pro výstup zvuku z televizoru.
- Když televizor zapnete, zapne se AV receiver a automaticky se přepne výstup zvuku do AV receiveru.
- Když televizor vypnete, připojený AV receiver se automaticky vypne.
- Pomocí dálkového ovládání televizoru lze upravit hlasitost (tlačítka
(Hlasitost) +/-) a ztlumit zvuk (tlačítko
(Ztlumit)) připojeného AV receiveru.
Videokamera
- Jakmile připojenou videokameru zapnete, televizor se automaticky zapne a přepne vstup na kameru.
- Když televizor vypnete, připojená videokamera se automaticky vypne.
- Umožňuje mimo jiné ovládání nabídky a přehrávání pomocí tlačítek
(Nahoru) /
(Dolů) /
(Doleva) /
(Doprava) dálkového ovládání televizoru.
Poznámka
- „Ovládání BRAVIA Sync“ (BRAVIA Sync) je k dispozici jen pro připojená zařízení kompatibilní s funkcí BRAVIA Sync, která jsou vybavena logem BRAVIA Sync.
Přizpůsobení nastavení BRAVIA Sync
Výběrem položky v rámci textu přejdete na související obrazovku nastavení.
Pokud je nastavena funkce BRAVIA Sync, budete moci vypnout zařízení připojené k televizoru nebo nastavit zařízení připojené prostřednictvím kabelu HDMI pomocí dálkového ovládání televizoru.
- Zapněte připojené zařízení.
- Chcete-li aktivovat funkci [Ovládání BRAVIA Sync], stiskněte tlačítko
(Rychlá nastavení) na dálkovém ovládání a vyberte položky [Nastavení] — [Kanály & Externí Vstupy] — [Externí vstupy] — [Nastavení BRAVIA Sync] — [Ovládání BRAVIA Sync].
- Zapněte funkci BRAVIA Sync v připojeném zařízení.
Když je připojeno a zapnuto určité zařízení značky Sony kompatibilní s funkcí BRAVIA Sync a položka [Ovládání BRAVIA Sync] je zapnuta, v zařízení se automaticky aktivuje funkce BRAVIA Sync. Podrobnější informace naleznete v návodu k obsluze připojeného zařízení.
Dostupné možnosti
Dostupné možnosti jsou zobrazeny níže. (Možnosti se liší v závislosti na modelu/oblasti/zemi.)
- [Automatické vypnutí zařízení]
- Pokud je položka vypnuta, připojené zařízení se při vypnutí televizoru nebude automaticky vypínat.
- [Automatické zapnutí TV]
- Pokud je položka vypnuta, televizor se při zapnutí připojeného zařízení nebude automaticky zapínat.
- [Seznam zařízení pro BRAVIA Sync]
- Zobrazí seznam zařízení BRAVIA Sync.
- [Ovládací klávesy zařízení]
- Umožňuje nastavit tlačítka pro ovládání zařízení připojeného k rozhraní HDMI.
Sledování obsahu v rozlišení 4K z kompatibilních zařízení
- Sledování obsahu v rozlišení 4K
- Nastavení potřebná pro sledování obrazového obsahu ve vyšší kvalitě prostřednictvím vstupu HDMI
Sledování obsahu v rozlišení 4K
Digitální fotoaparát nebo videokameru podporující výstup HDMI v rozlišení 4K můžete připojit ke vstupu HDMI IN televizoru a zobrazovat fotografie ve vysokém rozlišení. Také můžete zobrazovat fotografie ve vysokém rozlišení uložené v připojených zařízeních USB nebo v rámci domácí sítě. Obrázky v rozlišení 4K a větším lze zobrazovat v rozlišení 4K (3840 x 2160).
Dostupnost této funkce závisí na vaší oblasti/zemi.
- Digitální fotoaparát
- Videokamera
- Zařízení USB
- Síťové zařízení
Prohlížení obrázků uložených v zařízení USB nebo síťovém zařízení v rozlišení 4K
- Připojte zařízení USB nebo síťové zařízení k televizoru.
- Stiskněte tlačítko HOME/
(DOMŮ), v nabídce Home vyberte položku Aplikace a potom zvolte [Media Player].
Pokud má dodané dálkové ovládání tlačítko APPS, můžete stisknout tlačítko APPS. - Vyberte název zařízení USB nebo síťového zařízení.
- Vyberte složku a potom soubor k přehrání.
Prohlížení fotografií uložených v digitálním fotoaparátu/videokameře
- Připojte digitální fotoaparát nebo videokameru podporující výstup HDMI ke konektoru (zdířce) HDMI IN televizoru pomocí kabelu HDMI.
- Abyste zvolili připojené zařízení, opakovaně stiskněte tlačítko
(Výběr vstupu).
- Nastavte připojené zařízení na výstup v rozlišení 4K.
- Spusťte přehrávání z připojeného zařízení.
Kontrola podporovaných formátů souborů
- Podporované soubory a formáty
Prohlížení obrázků v rozlišení 4K s vysokou kvalitou
Položku Formát signálu HDMI můžete nastavit na možnost Vylepšený formát a prohlížet obrázky v rozlišení 4K s vysokou kvalitou.
Informace o možnosti Vylepšený formát a změně nastavení najdete na stránce Nastavení potřebná pro sledování obrazového obsahu ve vyšší kvalitě prostřednictvím vstupu HDMI.
Poznámka
- 3D obrázky nelze zobrazit.
- Když tlačítky
(Vlevo) /
(Vpravo) změníte obrázek, může chvíli trvat, než se zobrazí.
Nastavení potřebná pro sledování obrazového obsahu ve vyšší kvalitě prostřednictvím vstupu HDMI
Výběrem položky v rámci textu přejdete na související obrazovku nastavení.
Chcete-li zobrazovat obraz ze zařízení připojeného ke vstupnímu konektoru HDMI ve formátu HDMI vyšší kvality*1, nastavte možnost [Formát signálu HDMI] v nabídce [Externí vstupy].
*1 Jako například 8K, 4K 100/120 Hz, 4K 60p 4:2:0 10 bitů, 4K 60p 4:4:4 nebo 4:2:2
Formát signálu HDMI
Chcete-li změnit nastavení formátu signálu HDMI, stiskněte tlačítko (Rychlá nastavení) na dálkovém ovládání a poté vyberte položku [Nastavení] — [Kanály & Externí Vstupy] — [Externí vstupy] — [Formát signálu HDMI] — vstup HDMI, který chcete nastavit.
Postupujte podle pokynů na obrazovce a z níže uvedeného seznamu nastavte vhodný formát pro signál HDMI přiváděný do vstupního konektoru HDMI. Dostupné formáty signálu HDMI závisí na modelu a vstupu HDMI.
- Standardní formát
- Vylepšený formát
- Vylepšený formát (Dolby Vision)
- Vylepšený formát (4K120, 8K)
- Vylepšený formát (VRR)
Poznámka
- Podpora zobrazování obrazového obsahu ve formátech 4K 100/120 Hz a 8K závisí na vašem modelu/oblasti/zemi.
- Podpora funkce Proměnlivá obnovovací frekvence (VRR) záleží na modelu.
- V režimu Vylepšený formát nemusejí být obraz a zvuk reprodukovány správně. V takovém případě připojte zařízení ke konektoru HDMI IN, který používá [Standardní formát], nebo změňte formát signálu HDMI konektoru HDMI IN na možnost [Standardní formát].
- Možnost Vylepšený formát používejte pouze u kompatibilních zařízení.
- Při sledování obrazu v rozlišení 4K a vysoké kvalitě použijte kabel Prémiový vysokorychlostní kabel (kabely) HDMI™ podporující rychlost přenosu až 18 Gb/s. Podrobnosti o kabelu Prémiový vysokorychlostní kabel (kabely) HDMI™ podporujícím rychlost přenosu až 18 Gb/s najdete v technických údajích kabelu.
- Pro zobrazování obrazového obsahu ve formátech 4K 100/120 Hz nebo 8K je potřeba Ultra vysokorychlostní kabel HDMI™, který podporuje přenosovou rychlost 48 Gb/s. Zda vybraný kabel podporuje přenosovou rychlost 48 Gb/s zjistíte z jeho technických parametrů.
Průvodce připojením BRAVIA
Popisy připojení zařízení k televizoru jsou k dispozici také na webových stránkách podpory společnosti Sony. V případě potřeby je použijte.
- https://www.sony.net/tv_connectivity_guide/ https://www.sony.net/tv_connectivity_guide/
Připojení k síti
- Připojení k síti
- Funkce domácí sítě
- Sledování internetového obsahu
Připojení k síti
- Připojení k síti pomocí kabelu LAN
- Připojení k síti pomocí bezdrátového připojení
Připojení k síti pomocí kabelu LAN
Připojení k síti pomocí kabelu LAN
Pevná síť LAN umožňuje přístup k internetu a vaší domácí síti.
Ujistěte se, že jste k internetu nebo domácí síti připojeni prostřednictvím routeru.
- Kabel LAN
- Počítač
- Router
- Modem
- Internet
- Nastavte svůj router LAN.
Podrobnosti naleznete v návodu k použití routeru LAN, případně se obraťte na osobu, která vám síť nastavila (správce sítě).
Poznámka
- Z bezpečnostních důvodů důrazně doporučujeme připojit televizor k internetu pomocí routeru / modemu s funkcí routeru. Přímé zapojení televizoru k internetu může televizor vystavit bezpečnostním hrozbám, jako jsou extrakce nebo zásahy do obsahu nebo osobních údajů.
Obraťte se na svého poskytovatele služeb nebo správce sítě a ověřte si, zda vaše síť zahrnuje funkci routeru. - Nezbytná síťová nastavení se mohou lišit na základě poskytovatele internetových služeb nebo routeru. Podrobnosti naleznete v příručce poskytovatele internetu nebo v příručkách dodaných s routerem. Můžete se také obrátit na osobu, která vám síť nastavila (správce sítě).
Připojení k síti pomocí bezdrátového připojení
- Použití rozhraní Wi-Fi pro připojení televizoru k internetu/síti
- Použití funkce Wi-Fi Direct pro připojení k televizoru (bez nutnosti bezdrátového routeru)
Použití rozhraní Wi-Fi pro připojení televizoru k internetu/síti
Výběrem položky v rámci textu přejdete na související obrazovku nastavení.
Vestavěné bezdrátové rozhraní sítě LAN vám umožňuje používat internet a využívat tak výhod sítě v bezdrátovém prostředí.
- Počítač
- Bezdrátový router
- Modem
- Internet
- Nastavte svůj bezdrátový router.
Podrobnosti naleznete v návodu k použití bezdrátového routeru, případně se obraťte na osobu, která vám síť nastavila (správce sítě). - Stiskněte tlačítko
(Rychlá nastavení) na dálkovém ovládání a vyberte položky [Nastavení] — [Síť a internet].
- Vyberte síť, ke které se chcete připojit, a zadejte heslo.Pokud se televizor nemůže připojit k internetu/síti, viz stránka Televizor se nemůže připojit k internetu/síti..
Vypnutí vestavěného bezdrátového rozhraní sítě LAN
- Chcete-li deaktivovat funkci [Wi-Fi], stiskněte tlačítko
(Rychlá nastavení) na dálkovém ovládání a vyberte položky [Nastavení] — [Síť a internet] — [Wi-Fi].
Rada
- Pro plynulé streamování videa:
- Je-li to možné, změňte nastavení svého bezdrátového routeru podle standardu vysokorychlostní sítě, například 802.11n.
Podrobnosti týkající se změny nastavení naleznete v návodu k použití bezdrátového routeru, případně se obraťte na osobu, která vám síť nastavila (správce sítě). - Pokud po provedení výše uvedeného postupu nezaznamenáte zlepšení, zkuste změnit nastavení svého bezdrátového routeru na 5 GHz, což může napomoci zvýšení kvality streamování videa.
- V závislosti na oblasti/zemi, v níž se nacházíte, nemusí být pásmo 5 GHz podporováno. Pokud není pásmo 5 GHz podporováno, je možné televizor k bezdrátovému routeru připojit pouze přes pásmo 2,4 GHz.
- Je-li to možné, změňte nastavení svého bezdrátového routeru podle standardu vysokorychlostní sítě, například 802.11n.
Poznámka
- Z bezpečnostních důvodů důrazně doporučujeme připojit televizor k internetu pomocí routeru / modemu s funkcí routeru. Přímé zapojení televizoru k internetu může televizor vystavit bezpečnostním hrozbám, jako jsou extrakce nebo zásahy do obsahu nebo osobních údajů.
Obraťte se na svého poskytovatele služeb nebo správce sítě a ověřte si, zda vaše síť zahrnuje funkci routeru. - Nezbytná síťová nastavení se mohou lišit na základě poskytovatele internetových služeb nebo routeru. Podrobnosti naleznete v příručce poskytovatele internetu nebo v příručkách dodaných s routerem. Můžete se také obrátit na osobu, která vám síť nastavila (správce sítě).
- Pokud na obrazovce pro zadání hesla zvolíte možnost [Ukázat heslo], budou moci zobrazené heslo přečíst i jiné osoby.
Použití funkce Wi-Fi Direct pro připojení k televizoru (bez nutnosti bezdrátového routeru)
Výběrem položky v rámci textu přejdete na související obrazovku nastavení.
Zařízení můžete k televizoru připojit bezdrátově i bez použití bezdrátového routeru a streamovat videa, fotografie a hudbu uložené v zařízení přímo do televizoru.
Poznámka
- Funkce Wi-Fi Direct umožňuje přímé připojování chytrých telefonů a počítačů k televizoru namísto připojování prostřednictvím internetu, což znamená, že na televizoru nelze přehrávat obsah streamovaného videa, který vyžaduje připojení k internetu.
- Stiskněte tlačítko
(Rychlá nastavení) na dálkovém ovládání a poté vyberte položku [Nastavení] — [Síť a internet] — [Wi‑Fi Direct] — [Nastavení Wi‑Fi Direct].
- Zvolte název televizoru zobrazený na obrazovce televizoru se zařízením Wi-Fi Direct.
Pokud zařízení funkci Wi-Fi Direct nepodporuje, vyberte možnost [Zobrazit síť (SSID)/heslo]. - Pomocí zařízení Wi-Fi Direct/Wi-Fi se připojte k televizoru.
- Odesílejte obsah ze zařízení Wi-Fi Direct/Wi-Fi do televizoru.
Podrobnější informace naleznete v návodu k obsluze zařízení.
Pokud se nepodaří navázat připojení
Když se zobrazí pohotovostní obrazovka pro nastavení Wi-Fi Direct, použijte možnost [Zobrazit síť (SSID)/heslo] a dokončete nastavení podle pokynů na obrazovce.
Připojení dalšího zařízení
Při připojování zařízení se řiďte kroky uvedenými výše. Zároveň může být připojeno až 10 zařízení. Chcete-li připojit další zařízení v situaci, kdy již je 10 zařízení připojeno, odpojte zařízení, které nepotřebujete, potom připojte jiné zařízení.
Změna názvu televizoru zobrazeného na připojeném zařízení
Stiskněte tlačítko (Rychlá nastavení) na dálkovém ovládání a vyberte položky [Nastavení] — [Systém] — [O zařízení] — [Název zařízení].
Zobrazení seznamu připojených zařízení/odregistrování zařízení
Stiskněte tlačítko (Rychlá nastavení) na dálkovém ovládání a poté vyberte položku [Nastavení] — [Síť a internet] — [Wi‑Fi Direct] — [Zobrazit seznam zařízení/Odstranit].
Chcete-li zrušit registraci zařízení, vyberte zařízení v seznamu k odstranění a poté stiskněte tlačítko (Zadat). Potom na potvrzovací obrazovce zvolte možnost [Ano].
Chcete-li zrušit registraci všech zařízení, použijte v seznamu možnost [Smazat vše] a potom na potvrzovací obrazovce zvolte možnost [Ano].
Funkce domácí sítě
- Přizpůsobení nastavení domácí sítě
- Přehrávání obsahu z počítače
- Přehrávání obsahu z multimediálního serveru
Přizpůsobení nastavení domácí sítě
Výběrem položky v rámci textu přejdete na související obrazovku nastavení.
Můžete upravit následující nastavení domácí sítě.
Kontrola připojení k serveru
Stiskněte tlačítko (Rychlá nastavení) na dálkovém ovládání a poté vyberte položku [Nastavení] — [Síť a internet] — [Nastavení domácí sítě] — [Diagnostika serveru] — podle pokynů na obrazovce proveďte diagnostiku.
Použití funkce Renderer
Stiskněte tlačítko (Rychlá nastavení) na dálkovém ovládání a poté vyberte položku [Nastavení] — [Síť a internet] — [Nastavení domácí sítě] — [Renderer] — požadovanou možnost.
- [Funkce Renderer]
- Zapněte funkci Renderer.
- Soubory fotografií/hudby/videa v ovládacím zařízení (např. digitálním fotoaparátu) můžete přehrávat na obrazovce televizoru přímým ovládáním zařízení.
- [Ovládání přístupu k Rendereru]
- Výběrem možnosti [Automatické povolení přístupu] automaticky povolíte přístup k televizoru při prvním pokusu ovládacího zařízení o přístup k televizoru.
- Pomocí možnosti [Vlastní nastavení] můžete změnit nastavení přístupových práv jednotlivých ovládacích zařízení.
Použití vzdáleného zařízení
Stiskněte tlačítko (Rychlá nastavení) na dálkovém ovládání a poté vyberte položku [Nastavení] — [Síť a internet] — [Nastavení vzdáleného zařízení] — požadovanou možnost.
- [Ovládat dálkově]
- Povolíte ovládání televizoru ze zaregistrovaného zařízení.
- [Zrušit registraci vzdáleného zařízení]
- Zrušením registrace zařízení zakážete ovládání televizoru z tohoto zařízení.
Přehrávání obsahu z počítače
Jestliže televizor připojíte přes router do domácí sítě, můžete přehrávat obsah (fotografie, hudba a video) uložený v síťovém zařízení, které se nachází v jiné místnosti.
- Počítač (server)
- Router
- Modem
- Internet
- Připojte televizor ke své domácí síti.
- Stiskněte tlačítko HOME/
(DOMŮ), v nabídce Home vyberte položku Aplikace a potom zvolte [Media Player].
Pokud má dodané dálkové ovládání tlačítko APPS, můžete stisknout tlačítko APPS. - Vyberte název síťového zařízení.
- Vyberte složku a potom soubor k přehrání.
Kontrola podporovaných formátů souborů
- Podporované soubory a formáty
Poznámka
- V závislosti na souboru nemusí být přehrávání možné, ani když použijete podporované formáty.
Přehrávání obsahu z multimediálního serveru
Jestliže televizor připojíte přes router do domácí sítě, soubory fotografií, hudby a videa v ovládacím zařízení (např. v digitálním fotoaparátu) můžete přehrávat na obrazovce televizoru. Ovládací zařízení by mělo být také kompatibilní s funkcí Renderer.
- Digitální fotoaparát (ovládací zařízení)
- Router
- Modem
- Internet
- Připojte televizor ke své domácí síti.
- Po spuštění přehrávání na ovládacím zařízení lze obsah přehrávat na obrazovce televizoru.
Sledování internetového obsahu
Ke sledování obsahu z internetu můžete použít služby ke streamování videa jako YouTube™ a Netflix. Dostupnost služeb se v různých zemích a oblastech liší. Tyto služby můžete spouštět vybráním příslušných aplikací v nabídce Home. Je-li v televizoru nastaven účet Google, můžete také vybírat obsah, který je zobrazen v nabídce Home.
Poznámka
- Ke sledování obsahu z internetu je nutné připojení k internetu.
- Služby streamování videa, jako například Netflix a Amazon Prime, jsou placenými službami.
- Podporované služby streamování videa závisí na modelu/oblasti/zemi, přičemž některými modely nebo v některých oblastech/zemích nejsou takové služby podporovány.
Rada
- I když účet Google v televizoru není nastavený, můžete pořád sledovat například videa z portálu YouTube zobrazená v nabídce Home, pokud je televizor připojen k internetu. Chcete-li však nainstalovat nové aplikace, například takové, které umožňují streamování videa, musíte v televizoru nastavit/přidat účet Google.
Nastavení
Nabídky zobrazované v nastavení televizoru se liší v závislosti na modelu, oblasti nebo zemi.
- Použití funkce Rychlá nastavení
- Kanály & Externí Vstupy Kanály, Externí vstupy, Nastavení nahrávacího zařízení atd.
- Zobrazení a zvuk Obraz, Nastavení obrazovky, Zvuk a Audio výstup atd.
- Síť a internet
- Účty a přihlašování Nakonfigurujte účet Google nebo přidejte další účty.
- Ochrana soukromí Můžete omezit instalaci aplikací z neznámých zdrojů.
- Aplikace
- Systém Datum a čas, Jazyk/Language, Zvuk, Usnadnění, Rodičovská kontrola a Kontrolka LED atd.
- Dálkové ovládání a příslušenství Dálkové ovládání a nastavení rozhraní Bluetooth.
- Časovače a hodiny Časovač zapnutí, Časovač vypnutí, Budík, Zobrazení hodin atd.
Použití funkce Rychlá nastavení
Výběrem položky v rámci textu přejdete na související obrazovku nastavení.
Pokud na dálkovém ovládání stisknete tlačítko (Rychlá nastavení), můžete na aktuální obrazovce rychle získat přístup k různým funkcím, jako například [Režim obrazu], [Časovač vypnutí] a [Vypnutý obraz], a k nastavením, jako je například [Výstup zvuku], a to v závislosti na připojených zařízeních. Pomocí položky [Rychlá nastavení] můžete zobrazit také [Nastavení].
Poznámka
- Nabídky zobrazované v nastavení televizoru se liší v závislosti na modelu, oblasti nebo zemi.
- Stiskněte tlačítko
(Rychlá nastavení) na dálkovém ovládání.
- Přesuňte aktivní prvek a změňte nebo vyberte nastavení.
Změna zobrazených nastavení
- Stiskněte tlačítko
(Rychlá nastavení) na dálkovém ovládání.
- Přesuňte aktivní prvek vlevo nebo vpravo a vyberte položku
(Změnit).
- Vyberte požadované nastavení.
- Vyberte možnost [Zavřít].
Rada
- Pokud chcete změnit pořadí nebo skrýt zobrazenou položku, stiskněte a přidržte tlačítko
(Zadat) na dálkovém ovládání, když je daná položka zvýrazněná, a zobrazí se možnosti [Přemístit] a [Skrýt]. Když vyberete možnost [Přemístit], použijte k přesunu položky do požadované pozice tlačítko
(Vlevo) /
(Vpravo) na dálkovém ovládání a poté na dálkovém ovládání stiskněte tlačítko
(Zadat).
- Pomocí volby [Oznámení služby BRAVIA] v části Rychlá nastavení můžete zkontrolovat, zda jsou k dispozici oznámení o nových aktualizacích softwaru nebo nízkém napětí baterie v dálkovém ovládání.
Kanály & Externí Vstupy
Výběrem položky v rámci textu přejdete na související obrazovku nastavení.
- Stiskněte tlačítko
(Rychlá nastavení) na dálkovém ovládání a poté vyberte položku [Nastavení] — [Kanály & Externí Vstupy] — požadovanou možnost.
Dostupné možnosti
- [Kanály]
- Konfiguruje nastavení související s příjmem vysílaných programů. Můžete měnit také nastavení související s příjmem satelitního vysílání.
- Ladění digitálních kanálů
- Příjem digitálních vysílání
- Ladění satelitu
- Příjem satelitních vysílání
- Řazení kanálů a úprava seznamu kanálů
- Řazení nebo úprava kanálů
- [Preference (Kanály)]
- Konfiguruje nastavení [Nastavení titulků] a [Audio nastavení (Vysílání)].
- [Informační pruh]
- Zobrazuje informace o programu při změně kanálu.
- [Externí vstupy]
- Konfiguruje nastavení externích vstupů a funkce BRAVIA Sync.
Podrobnosti o funkci BRAVIA Sync najdete v části Zařízení kompatibilní s funkcí BRAVIA Sync. - [Nastavení nahrávacího zařízení]
- Konfiguruje nastavení pevných disků s rozhraním USB k nahrávání. (Tato možnost nemusí být dostupná v závislosti na modelu/oblasti/zemi.)
- [Zástupce pro tlačítko TV]
- Je-li nastaven externí vstup, jako například připojený tuner, bude se tento zástupce zobrazovat při každém stisknutí tlačítka TV na dálkovém ovládání.
Zobrazení a zvuk
Výběrem položky v rámci textu přejdete na související obrazovku nastavení.
- Stiskněte tlačítko
(Rychlá nastavení) na dálkovém ovládání a poté vyberte položku [Nastavení] — [Zobrazení a zvuk] — požadovanou možnost.
Dostupné možnosti
- [Obraz]
- Slouží k nastavení položek pro úpravu parametrů obrazu, jako je například jas obrazovky.
Nastavení kvality obrazu podle požadavků najdete na stránce Nastavení kvality obrazu. - [Nastavení obrazovky]
- Upraví velikost a umístění obrazu.
- [Zvuk]
- Slouží k nastavení zvuku.
Nastavení kvality zvuku podle požadavků najdete na stránce Nastavení kvality zvuku. - [Audio výstup]
- Slouží k nastavení voleb týkajících se reproduktorů.
- [Odborná nastavení panelu] (Pouze modely vybavené displejem OLED)
- Použijte ho, pokud provádíte nastavení [Posun pixelů] nebo manuálně provádíte [Obnovit panel].Podrobnosti najdete v části Panel OLED (pouze modely s panelem OLED).
Síť a internet
Slouží k nastavení například bezdrátových sítí LAN, kabelových sítí LAN a domácích sítí.
Účty a přihlašování
Výběrem položky v rámci textu přejdete na související obrazovku nastavení.
- Stiskněte tlačítko
(Rychlá nastavení) na dálkovém ovládání a poté vyberte položku [Nastavení] — [Účty a přihlašování] — požadovanou možnost.
Ochrana soukromí
Můžete omezit instalaci aplikací z neznámých zdrojů.
Aplikace
Umožňuje konfigurovat nebo odinstalovat aplikace nebo vymazat mezipaměť.
Systém
Výběrem položky v rámci textu přejdete na související obrazovku nastavení.
- Stiskněte tlačítko
(Rychlá nastavení) na dálkovém ovládání a poté vyberte položku [Nastavení] — [Systém] — požadovanou možnost.
Poznámka
- V závislosti na nastaveních televizoru nemusí být některé možnosti zobrazeny nebo dostupné.
Dostupné možnosti
- [Usnadnění]
- Konfiguruje nastavení funkcí a služeb usnadnění, které uživatelům usnadní používání zařízení.
- [O zařízení]
- Zobrazuje informace o televizoru.
Zde můžete resetovat televizor. - [Datum a čas]
- Konfiguruje zobrazení aktuálního času a automatické zobrazení hodin.
- [Jazyk/Language]
- Zvolí jazyk nabídky. Výběrem jazyka nabídky se nastaví také jazyk funkce rozpoznávání hlasu.
- [Klávesnice]
- Konfiguruje nastavení klávesnice na obrazovce.
- [Úložiště]
- Mění nastavení související s ukládáním dat.
- [Ambientní režim]
- Konfiguruje obsah zobrazovaný na obrazovce, jestliže během přehrávání jiného obsahu než televizního vysílání nebo videa není po určitou dobu použit žádný ovládací prvek televizoru.
- [Výkon a energie]
- Konfiguruje nastavení související s úsporou energie a s úvodní obrazovkou televizoru.
- [Restartovat]
- Restartuje televizor.
- [Rodičovská kontrola]
- Konfiguruje nastavení rodičovského zámku pro omezení používání položek, jakými jsou například [Kanály & Externí vstupy], [Aplikace] a [Doba použití obrazovky].
- [Kontrolka LED]
- Konfiguruje nastavení [Funkční odezva] a [Stav detekce hlasu]*. (Zobrazená nabídka se liší v závislosti na modelu.)
- [Zvuk]
- Slouží ke konfiguraci nastavení [Systémové zvuky].
- [Apple AirPlay a HomeKit]
- Konfiguruje nastavení pro Apple AirPlay a HomeKit.
- [Počáteční nastavení]
- Nastavuje základní funkce, jako je síť a kanály, pro první použití.
- [Nastavení režimu Obchod]
- Obohatí zobrazení pro použití v prodejně nastavením funkce [Demo režim] apod.
* Jen u televizorů s vestavěným mikrofonem
Dálkové ovládání a příslušenství
Výběrem položky v rámci textu přejdete na související obrazovku nastavení.
- Stiskněte tlačítko
(Rychlá nastavení) na dálkovém ovládání a poté vyberte položku [Nastavení] — [Dálkové ovládání a příslušenství] — požadovanou možnost.
Dostupné možnosti
Můžete aktivovat nebo deaktivovat rozhraní Bluetooth, nebo registrovat zařízení Bluetooth.
- [Bluetooth]
- Aktivuje nebo deaktivuje rozhraní Bluetooth.
- [Spárovat příslušenství]
- Páruje zařízení Bluetooth.
- [Dálkové ovládání]
- Nastaví spárování hlasového dálkového ovládání.
Časovače a hodiny
V nabídce Časovače a hodiny můžete nastavovat položky Časovač zapnutí, Časovač vypnutí, Budík a Zobrazení hodin.
Přidání ikony Časovače a hodiny do obrazovky pro výběr vstupů
- Stiskněte tlačítko
(Výběr vstupu).
Dostupná zařízení a aplikace se zobrazí v dolní části obrazovky. - Stiskněte tlačítko
(Vpravo) na dálkovém ovládání a vyberte možnost
(Změnit).
- Vyberte ikonu Časovače a hodiny a stiskněte tlačítko Zadat.
Ikona Časovače a hodiny je přidána.
Postup při konfiguraci nastavení nabídky Časovače a hodiny
- Stiskněte tlačítko
(Výběr vstupu) na dálkovém ovládání a vyberte následující možnosti.
[Časovače a hodiny] — požadované nastavení
Dostupné možnosti
- [Časovač zapnutí]
- Zapíná televizor v přednastaveném čase se zobrazením požadovaného kanálu nebo vstupu.
- [Časovač vypnutí]
- Vypíná televizor po uplynutí předem nastavené doby.
- [Budík]
- Přehrává zvuk po uplynutí předem nastavené doby.
- [Zobrazení hodin]
- Neustálé zobrazení hodin na obrazovce televizoru nebo zobrazení každou hodinu.
Řešení potíží
- Začněte zde Máte potíže? Začněte zde.
- Obraz (kvalita) / obrazovka
- Klávesnice
- Příjem vysílání
- Zvuk
- Síť (internet/domácí) / aplikace
- Dálkové ovládání / příslušenství
- Napájení
- Připojená zařízení
- Nahrávání na pevný disk s rozhraním USB
- LED
Začněte zde
- Vlastní diagnostika
- Aktualizace softwaru
- Pokud je nutné úplné resetování (restartování) televizoru
- Časté dotazy k řešení potíží
Vlastní diagnostika
Zkontrolujte, zda televizor funguje správně.
- Na dálkovém ovládání stiskněte tlačítko
(Výběr vstupu) a vyberte možnost [Nápověda]. Pokud možnost [Nápověda] neexistujte, vyberte
[Změnit] a přidejte možnost [Nápověda].
- Vyberte možnost [Stav a diagnostika] — [Diagnostika].
Rada
Můžete také zkontrolovat následující příznaky v části [Stav a diagnostika].
- [Diagnostika připojení k internetu]
- [Diagnostika připojení externího zařízení]
- [Test obrazu/zvuku]
Pokud potíže trvají, vyzkoušejte následující.
- Televizor resetujte (restartujte). Podrobnosti najdete v části Pokud je nutné úplné resetování (restartování) televizoru.
- Zkontrolujte, zda nejsou k dispozici aktualizace softwaru, a zkuste je nainstalovat.
- Web podpory
Aktualizace softwaru
Společnost Sony čas od času zpřístupní aktualizace softwaru, které televizoru vylepší funkčnost a poskytnou uživatelům nejmodernější televizní zážitky. Nejjednodušším způsobem, jak aktualizace softwaru získat, je připojit televizor k internetu.
Automatické zjišťování dostupnosti aktualizací softwaru
- Na dálkovém ovládání stiskněte tlačítko
(Výběr vstupu) a vyberte možnost [Nápověda]. Pokud položka [Nápověda] neexistuje, vyberte možnost
[Změnit] a přidejte položku [Nápověda].
- Aktivujte [Automaticky vyhledat aktualizaci] v části [Stav a diagnostika] — [Aktualizace systémového softwaru].
Rada
- Chcete-li software aktualizovat ručně, vyberte položku [Aktualizace softwaru].
- Seznam změn provedených aktualizací softwaru můžete zkontrolovat v Oznámení služby BRAVIA nebo na webových stránkách podpory.
Poznámka
- Když je funkce [Automaticky vyhledat aktualizaci] vypnuta, televizor nebude přijímat upozornění, i když je k dispozici nová aktualizace softwaru.
Aktualizace softwaru pomocí paměťového zařízení USB
Pokud připojení k síti nemáte, můžete software aktualizovat také použitím paměťového zařízení USB. Nejnovější software stáhněte pomocí počítače z webu podpory společnosti Sony na paměťové zařízení USB. Připojte paměťové zařízení USB k portu USB na televizoru a aktualizace softwaru se zahájí automaticky.
Pokud software televizoru aktualizujete pomocí paměťového zařízení USB, na webu si přečtěte upozornění ohledně aktualizace ze zařízení USB.
Další informace o webu podpory najdete na stránce Web podpory.
Pokud je nutné úplné resetování (restartování) televizoru
Pokud máte potíže, například se na televizoru nezobrazuje obraz nebo nefunguje dálkové ovládání, televizor resetujte podle následujících pokynů. Pokud potíže přetrvávají, zkuste provést tovární resetování popsané níže.
Pokud je k televizoru připojeno externí zařízení USB, před resetováním televizoru toto zařízení USB odpojte.
Reset pomocí tlačítka napájení
- Restartujte televizor pomocí dálkového ovládání.
Stiskněte a držte tlačítko napájení na dálkovém ovládání přibližně na 5 sekund, dokud se televizor nerestartuje (zobrazí se zpráva o vypnutí).Postup restartování závisí na modelu televizoru; můžete rovněž stisknout a na 2 sekundy podržet tlačítko napájení na dálkovém ovládání a následně na obrazovce televizoru vybrat volbu [Restartovat].
Nastavení ani data televizoru nebudou po restartování ztracena (proces je stejný jako při odpojení a opětovném zapojení napájecího kabelu).Televizor se vypne a přibližně za jednu minutu se automaticky znovu zapne.
- Odpojte napájecí kabel.
Pokud se problém po provedení kroku 1 nevyřeší, odpojte napájecí kabel televizoru od elektrické zásuvky. Poté stiskněte tlačítko napájení na televizoru a uvolněte je. Vyčkejte 2 minuty a následně zapojte (síťový) napájecí kabel zpět do elektrické zásuvky.
Rada
- Modely televizoru s 1 tlačítkem na televizoru (pouze tlačítko napájení) lze rovněž restartovat pomocí tlačítka napájení. Stisknutím tlačítka napájení na televizoru zobrazíte ovládací nabídku, v nabídce vyberte volbu [Restartovat] a stisknutím a podržením tlačítka restartujte televizor.
- Vaše osobní nastavení a data jsou po restartování televizoru zachována.
Obnovení továrních dat
Pokud potíže po resetování za použití tlačítka napájení přetrvávají, zkuste provést resetování na tovární nastavení.
Poznámka
Provedením obnovení výchozích továrních nastavení se odstraní všechna data a nastavení televizoru (například nastavení sítě Wi-Fi a kabelové sítě, údaje účtu Google a další přihlašovací údaje, aplikace Google Play a další nainstalované aplikace).
- Stiskněte tlačítko
(Rychlá nastavení) na dálkovém ovládání a poté vyberte položku [Nastavení] — [Systém] — [O zařízení] — [Obnovit] — [Obnovení továrních dat].
- Odstraňte vše.
Pokud jste v televizoru nastavili kód PIN, budete vyzváni k jeho zadání.
Po dokončení továrního resetu se v televizoru spustí průvodce počátečním nastavením. Je třeba potvrdit souhlas s podmínkami služby Google a zásadami ochrany osobních údajů společnosti Google.
Časté dotazy k řešení potíží
Informace o řešení potíží naleznete také v části „Časté dotazy“ na našem webu podpory níže.
- http://www.sony.net/androidtv-faq/
- http://www.sony.net/androidtv-faq/
Obraz (kvalita) / obrazovka
- Bez barev / tmavý obraz / barvy nejsou správné / obraz je příliš jasný.
- Obraz je zkreslený. / obrazovka bliká.
- Nezobrazuje se obsah HDR ve vysokém rozlišení.
- Panel OLED (pouze modely s panelem OLED)
Bez barev / tmavý obraz / barvy nejsou správné / obraz je příliš jasný.
Výběrem položky v rámci textu přejdete na související obrazovku nastavení.
- Zkontrolujte připojení antény (venkovní) / kabelu.
- Připojte televizor k napájení a na televizoru nebo dálkovém ovládání stiskněte tlačítko pro zapnutí.
- Stiskněte tlačítko
(Rychlá nastavení) na dálkovém ovládání a poté vyberte položku [Nastavení] — [Zobrazení a zvuk] — [Obraz], abyste mohli provést změny nastavení.
Podrobnosti zjistíte na stránce Nastavení kvality obrazu. - Na dálkovém ovládání stiskněte tlačítko
a na obrazovce rychlých nastavení zkontrolujte [Jas] a [Spořič energie].
[Jas] nelze nastavit, když je [Spořič energie] nastaven na hodnotu [Vysoká]. Změňte nastavení [Spořič energie].
Poznámka
- Kvalita obrazu závisí na signálu a vlastním obsahu.
- Kvalita obrazu se může zlepšit, pokud upravíte nastavení v položce [Obraz] v nabídce [Nastavení].
Stiskněte tlačítko(Rychlá nastavení) na dálkovém ovládání, vyberte položku [Nastavení] — [Zobrazení a zvuk] — [Obraz] — [Jas] a upravte nastavení položky [Jas] nebo [Kontrast].
Obraz je zkreslený. / obrazovka bliká.
Výběrem položky v rámci textu přejdete na související obrazovku nastavení.
Kontrola připojení a umístění antény (venkovní) a periferních zařízení
- Zkontrolujte připojení antény (venkovní) / kabelu.
- Anténu (venkovní) / kabel udržujte dále od ostatních připojovacích kabelů.
- Při instalaci volitelného zařízení ponechejte mezi zařízením a televizorem volné místo.
- Ujistěte se, že je anténa (venkovní) připojena pomocí kvalitního 75ohmového koaxiálního kabelu.
Kontrola nastavení [Pohyb]
- Stiskněte tlačítko
(Rychlá nastavení) na dálkovém ovládání a vyberte položku [Nastavení] — [Zobrazení a zvuk] — [Obraz] — [Pohyb] — [Motionflow] — [Vyp].
- Změňte aktuální nastavení položky [Režim filmu] na hodnotu [Vyp].
Stiskněte tlačítko(Rychlá nastavení) na dálkovém ovládání a vyberte položku [Nastavení] — [Zobrazení a zvuk] — [Obraz] — [Pohyb] — [Režim filmu].
- Zkontrolujte nastavení [Analogový].
Stiskněte tlačítko(Rychlá nastavení) na dálkovém ovládání a poté vyberte položku [Nastavení] — [Kanály & Externí Vstupy] — [Kanály] — [Nastavení kanálů] — [Ruční ladění] — [Analogový].
- Kvalitu obrazu můžete zvýšit deaktivací funkce [LNA]. (Funkce [LNA] nemusí být k dispozici v závislosti na okolnostech/oblasti/zemi.)
- Funkci [AFT] použijte ke zlepšení obrazu analogového příjmu.
(Dostupnost nabídky [Analogový] a jejích možností se může lišit v závislosti na oblasti/zemi/okolnostech.)
Nezobrazuje se obsah HDR ve vysokém rozlišení.
Výběrem položky v rámci textu přejdete na související obrazovku nastavení.
Pro sledování obrazu HDR ve vysokém rozlišení, například 4K (50p/60p), je nutno splnit následující podmínky*.
- Připojte zařízení, které umožňuje přehrávání obsahu 4K (50p/60p)*.
- Použijte Prémiový vysokorychlostní kabel (kabely) HDMI™ s podporou 18 Gb/s.
- Nastavte [Formát signálu HDMI] na možnost [Vylepšený formát] vybráním položky [Nastavení] — [Kanály & Externí Vstupy] — [Externí vstupy] — [Formát signálu HDMI] — konektor HDMI, který chcete nastavit.
- Zkontrolujte, zda připojené zařízení používá nejnovější nastavení nebo firmware.
* Dostupnost závisí na modelu, oblasti či zemi.
Panel OLED (pouze modely s panelem OLED)
- Obrazovka se po uplynutí určité doby ztmaví. (pouze modely vybavené displejem OLED)
- Zobrazí se zpráva [Obnova panelu nebyla dokončena]. (pouze modely vybavené displejem OLED)
- Máte obavu z vypálení obrazu. (pouze modely vybavené displejem OLED)
- Na obrazovce se zobrazí bílá, červená, zelená nebo modrá čára. (pouze některé modely vybavené displejem OLED)
Obrazovka se po uplynutí určité doby ztmaví. (pouze modely vybavené displejem OLED)
- Pokud celý obraz nebo jeho část zůstávají nehybné, obrazovka se postupně ztmaví, aby omezila riziko vypálení obrazu. Nejedná se o závadu, ale o funkci pro ochranu displeje.
Zobrazí se zpráva [Obnova panelu nebyla dokončena]. (pouze modely vybavené displejem OLED)
Pokud bude během obnovování panelu zapnut televizor, odpojen napájecí kabel nebo se teplota v místnosti dostane mimo rozmezí 10 °C až 40 °C, proces nebude dokončen a zobrazí se tato zpráva. Spusťte proceduru opět od začátku.
Rada
- V závislosti na modelu může obnovení panelu zabrat až hodinu.
Máte obavu z vypálení obrazu. (pouze modely vybavené displejem OLED)
Pokud se určitý obraz zobrazuje opakovaně nebo pokud je zobrazen dlouhodobě, může dojít k jeho vypálení. V tomto případě se nejedná o závadu.
Televizor je vybaven dvěma funkcemi, [Posun pixelů] a [Obnovit panel], které snižují riziko vypálení obrazu.
V případě nutnosti můžete spustit funkci [Obnovit panel].
- Stiskněte tlačítko
(Rychlá nastavení) na dálkovém ovládání a poté vyberte položku [Nastavení] — [Zobrazení a zvuk] — [Odborná nastavení panelu] — [Obnovit panel].
Rada
- [Posun pixelů] je funkce, která pomáhá zabránit vypálení obrazu automatickým pohybem obrazu v pevně stanovených intervalech. Za běžných okolností tuto funkci ponechejte zapnutou.
- Pro omezení vypálení obrazu doporučujeme vypínat televizor každodenně na více než čtyři hodiny pomocí dálkového ovládání nebo tlačítka napájení na televizoru.
Poznámka
- Ruční obnovení panelu provádějte pouze tehdy, je-li vypálení obrazu skutečně patrné. Častěji je neprovádějte, protože může zkrátit životnost displeje.
- U obrazů, kde jsou zobrazeny hodiny nebo jasné barvy, hrozí vyšší riziko jejich vypálení. Zabraňte jejich dlouhodobému zobrazování, jinak se mohou vypálit.
Na obrazovce se zobrazí bílá, červená, zelená nebo modrá čára. (pouze některé modely vybavené displejem OLED)
- Funkce obnovení panelu je spuštěna. Během něj se může na obrazovce zobrazovat bílá, červená, zelená nebo modrá čára. Nejedná se o závadu televizoru.
Rada
- V závislosti na modelu může obnovení panelu zabrat až hodinu.
- V následujících případech se obnovení panelu nedokončí a zobrazí se zpráva.
- Teplota v místnosti je během obnovení panelu mimo rozmezí 10 °C a 40 °C (platí jen pro některé modely).
- Dojde k zapnutí televizoru.
- Napájecí kabel je odpojen.
Klávesnice
Po zobrazení klávesnice na obrazovce nemůžete ovládat aktuální obrazovku.
- Chcete-li se vrátit k ovládání obrazovky za klávesnicí, stiskněte na dálkovém ovládání tlačítko BACK/
(ZPĚT).
Příjem vysílání
- Nejprve opravte problémy s příjmem televizního vysílání.
- Nelze sledovat digitální kanály.
- Nemůžete sledovat satelitní kanály.
- Některé digitální kanály chybí.
Nejprve opravte problémy s příjmem televizního vysílání.
Výběrem položky v rámci textu přejdete na související obrazovku nastavení.
- Zkontrolujte, zda je kabel antény (venkovní) pevně připojen k televizoru.
- Zkontrolujte, zda není kabel antény (venkovní) uvolněný nebo odpojený.
- Zkontrolujte, zda není kabel nebo konektor kabelu antény (venkovní) poškozen.
- Pozemní signál by mohl být potlačen, pokud se poblíž nachází silný signál.
Deaktivujte nastavení [LNA] (kromě modelů s jedním tunerem) v nabídce [Nastavení] — [Kanály & Externí Vstupy] — [Kanály] — [Nastavení kanálů] — [Pokročilé nastavení]. - Po přestěhování nebo při ladění nových programů vyberte položku [Nastavení] — [Kanály & Externí Vstupy] — [Kanály] — [Nastavení kanálů] — [Automatické ladění] a postupujte podle pokynů na obrazovce pro opětovnou konfiguraci požadovaných nastavení.
- Chcete-li sledovat streamovaný obsah, připojte televizor k internetu.
Rada
- Více informací získáte na webu podpory společnosti Sony.
Web podpory
Nelze sledovat digitální kanály.
- Zeptejte se místního dodavatele, zda je ve vaší oblasti poskytováno digitální vysílání.
- Použijte anténu (venkovní) s vyšším ziskem.
Nemůžete sledovat satelitní kanály.
Výběrem položky v rámci textu přejdete na související obrazovku nastavení.
- Zeptejte se místního dodavatele, zda jsou ve vaší oblasti poskytovány satelitní služby.
- Zkontrolujte připojení satelitního kabelu.
- Když se zobrazí zpráva [Žádný signál. Detekováno přetížení LNB. Prosím vypněte váš TV a zkontrolujte satelitní připojení.], odpojte napájecí kabel. Poté zkontrolujte, zda není poškozen satelitní kabel a zda není satelitní signál v konektoru zkratován.
- Zkontrolujte zařízení LNB a nastavení.
- Pokud má televizor konektory (zdířky) „MAIN“ a „SUB“ a není nastaven na dvojitý satelitní tuner, konektor (zdířku) označený jako „SUB“ nelze použít. V takovém případě připojte satelitní anténu (venkovní) ke konektoru (zdířce) s označením „MAIN“.
Některé digitální kanály chybí.
Výběrem položky v rámci textu přejdete na související obrazovku nastavení.
Změna rozsahu ladění (k dispozici v závislosti na vaší oblasti/zemi)
Stiskněte tlačítko (Rychlá nastavení) na dálkovém ovládání a poté vyberte položku [Nastavení] — [Kanály & Externí Vstupy] — [Kanály] — [Nastavení kanálů] — [Pokročilé nastavení] — [Rozsah ladění].
- [Normální]
- Vyhledá kanály dostupné ve vaší oblasti/zemi.
- [Rozšířené]
- Vyhledá dostupné kanály bez ohledu na oblast/zemi.
Aktualizace digitálních služeb
Funkci [Automatické ladění] můžete použít po přestěhování, po změně poskytovatele služeb nebo při hledání nově spuštěných kanálů.
Konfigurace automatických aktualizací služeb
Aby se mohly nové digitální programy po zpřístupnění přidávat automaticky, doporučujeme aktivovat funkci [Auto aktual. programů].
- Chcete-li aktivovat funkci [Auto aktual. programů], stiskněte tlačítko
(Rychlá nastavení) na dálkovém ovládání a poté vyberte položku [Nastavení] — [Kanály & Externí Vstupy] — [Kanály] — [Nastavení kanálů] — [Pokročilé nastavení] — [Auto aktual. programů].
Pokud je možnost vypnutá, budete upozorněni na nové digitální programy prostřednictvím zprávy na obrazovce a programy nebudou přidány automaticky.
Rada
- Dostupnost této funkce závisí na vaší oblasti/zemi. Pokud dostupná není, přidejte nové programy pomocí funkce [Automatické ladění].
Zvuk
- Žádný zvuk, ale dobrý obraz.
- Žádný nebo slabý zvuk ze systému domácího kina.
- Chcete přehrávat zvuk ze sluchátek / zvukového zařízení Bluetooth a audiosystému / reproduktorů televizoru současně.
- Dochází k prodlevě mezi obrazem a zvukem.
- Žádné zvuky televizoru, například zvuky příkazů nebo zvuková odezva.
- Nelze vytvořit připojení eARC.
- Hlasové vyhledávání nelze používat s vestavěným mikrofonem (jen televizory s vestavěným mikrofonem).
- Televizor reaguje na zvuk z okolí (jen u televizorů s vestavěným mikrofonem).
Žádný zvuk, ale dobrý obraz.
Výběrem položky v rámci textu přejdete na související obrazovku nastavení.
- Zkontrolujte připojení antény (venkovní) / kabelu.
- Připojte televizor k napájení a na televizoru nebo dálkovém ovládání stiskněte tlačítko pro zapnutí.
- Zkontrolujte nastavení hlasitosti.
- Ztlumení zvuku zrušte stisknutím tlačítka
(Ztišit) nebo
(Hlasitost) +.
- Stiskněte tlačítko
(Rychlá nastavení) a poté vyberte položky [Výstup zvuku] — [TV reproduktory].
- Pokud jsou připojena sluchátka nebo audio zařízení Bluetooth, zvuk není odesílán do reproduktorů televizoru ani audio systémů připojených pomocí funkce eARC/ARC. Odpojte sluchátka nebo audio zařízení Bluetooth.
Žádný nebo slabý zvuk ze systému domácího kina.
Výběrem položky v rámci textu přejdete na související obrazovku nastavení.
- Stiskněte tlačítko
(Rychlá nastavení) na dálkovém ovládání a poté vyberte položku [Nastavení] — [Zobrazení a zvuk] — [Audio výstup] — [Reproduktor] — [Audio systém].
- Jestliže audio systém není kompatibilní s technologií Dolby Digital nebo DTS, vyberte pro položku [Nastavení] — [Zobrazení a zvuk] — [Audio výstup] — [Digitální audio výstup] nastavení [PCM].
- Pokud zvolíte analogový (RF) kanál a obraz není reprodukován správně, musíte změnit systém televizního vysílání. Stiskněte tlačítko
(Rychlá nastavení) na dálkovém ovládání a poté vyberte položku [Nastavení] — [Kanály & Externí Vstupy] — [Kanály] — [Nastavení kanálů] — [Ruční ladění] — [Analogový] — [Systém TV]. (Dostupnost nabídky [Analogový] nebo názvu možnosti se může lišit v závislosti na oblasti/zemi/okolnostech.)
- Zkontrolujte, zda je pro nastavení [Hlasitost zvuku z digitálního audio výstupu] televizoru zvolena maximální hodnota.
Stiskněte tlačítko
(Rychlá nastavení) na dálkovém ovládání, poté vyberte:
[Nastavení] — [Zobrazení a zvuk] — [Audio výstup] — [Hlasitost zvuku z digitálního audio výstupu] - Při použití vstupu HDMI s médiem Super Audio CD nebo zvukovým DVD nemusí rozhraní DIGITAL AUDIO OUT (OPTICAL) poskytovat zvuk.
Chcete přehrávat zvuk ze sluchátek / zvukového zařízení Bluetooth a audiosystému / reproduktorů televizoru současně.
Přehrávání zvuku pomocí sluchátek / audiozařízení Bluetooth i reproduktorů televizoru
Televizor neumožňuje současný výstup zvuku na sluchátkách, audiozařízení Bluetooth a reproduktorech televizoru.
Výstup zvuku jak na audiosystému, který je připojený pomocí funkce eARC/ARC, tak na reproduktorech televizoru
Zvuk lze přehrávat současně na audiosystému, který je připojený k televizoru, a reproduktorech televizoru, jestliže jsou splněny následující podmínky.
- Propojení televizoru s audiosystémem pomocí digitálního optického kabelu
- Pro možnost [Digitální audio výstup] je zvoleno nastavení [PCM]
Podrobnosti o připojení pomocí digitálního optického kabelu najdete v části Připojení audiosystému.
Dochází k prodlevě mezi obrazem a zvukem.
Výběrem položky v rámci textu přejdete na související obrazovku nastavení.
Je-li připojeno zvukové zařízení vybavené rozhraním Bluetooth
Obraz a zvuk nejsou synchronní, protože zvuk je opožděn v důsledku vlastností rozhraní Bluetooth. Časové nastavení obrazového a zvukového výstupu můžete upravit pomocí nastavení A/V synchronizace.
- Nastavte položku [A/V synchronizace] na možnost [Auto] nebo [Zap]. Stiskněte tlačítko
(Rychlá nastavení) na dálkovém ovládání a poté vyberte položku [Nastavení] — [Zobrazení a zvuk] — [Audio výstup] — [A/V synchronizace].
Je-li připojen určitý audiosystém pomocí kabelu HDMI
Můžete upravovat časové nastavení obrazového a zvukového výstupu. Podrobné informace o podporovaných modelech naleznete na webových stránkách podpory.
- Web podpory
Žádné zvuky televizoru, například zvuky příkazů nebo zvuková odezva.
Výběrem položky v rámci textu přejdete na související obrazovku nastavení.
Když je televizor připojený pomocí rozhraní eARC nebo je položka [Režim průchodu] nastavena na možnost [Auto], zvuky televizoru, například zvuky použití tlačítek dálkového ovládání nebo zvukové odezvy, nejsou odeslány na výstup, protože zvukové signály ze vstupu HDMI jsou odesílány přes zvukový systém eARC. Chcete-li tyto zvuky odeslat na výstup z televizoru, vyzkoušejte následující postup.
- Přestaňte sledovat zařízení na vstupu HDMI.
- Nastavte položku [Režim eARC] na možnost [Vyp].
Stiskněte tlačítko(Rychlá nastavení) na dálkovém ovládání a poté vyberte položku [Nastavení] — [Zobrazení a zvuk] — [Audio výstup] — [Režim eARC] — [Vyp].
- Nastavte položku [Režim průchodu] na možnost [Vyp].
Stiskněte tlačítko(Rychlá nastavení) na dálkovém ovládání a poté vyberte položku [Nastavení] — [Zobrazení a zvuk] — [Audio výstup] — [Režim průchodu] — [Vyp].
Nelze vytvořit připojení eARC.
Výběrem položky v rámci textu přejdete na související obrazovku nastavení.
- [Režim eARC] nefunguje, jestliže je zapnuta funkce převodu textu na řeč pro text na obrazovce v rámci funkcí televizoru pro usnadnění přístupu.
- Připojte audiosystém pomocí ethernetového kabelu HDMI.
- Připojte audiosystém ke vstupnímu konektoru HDMI televizoru, který je opatřen textem „ARC“ nebo „eARC/ARC“.
- Proveďte následující nastavení.
[Nastavení] — [Zobrazení a zvuk] — [Audio výstup] — [Režim eARC] — [Auto]
[Nastavení] — [Zobrazení a zvuk] — [Audio výstup] — [Reproduktor] — [Audio systém] - Zapněte funkci eARC audiosystému.
Hlasové vyhledávání nelze používat s vestavěným mikrofonem (jen televizory s vestavěným mikrofonem).
Zkontrolujte, zda je vestavěný mikrofon zapnutý. Rozpoznávání hlasu při použití vestavěného mikrofonu se může zhoršit také v následujících případech.
- Když jsou zapnuté funkce eARC
- Když je připojen sound bar
- Když je pro položku [Režim průchodu] vybráno nastavení [Auto]
Televizor reaguje na zvuk z okolí (jen u televizorů s vestavěným mikrofonem).
Integrovaný mikrofon televizoru může zachytávat zvuk z okolí a neúmyslně reagovat.
Změňte citlivost vestavěného mikrofonu televizoru na hodnotu [Střední] nebo [Nízká].
Stiskněte tlačítko (Rychlá nastavení) na dálkovém ovládání a proveďte výběr v následujícím pořadí.
[Nastavení] — [Systém] — [Citlivost zabudovaného mikrofonu]
Síť (internet/domácí) / aplikace
- Televizor se nemůže připojit k internetu/síti.
- Je možné připojit se k internetu, ale ne k některých aplikacím či službám.
Televizor se nemůže připojit k internetu/síti.
Výběrem položky v rámci textu přejdete na související obrazovku nastavení.
Pokud se nemůžete připojit k bezdrátové síti nebo dochází k odpojování, vyzkoušejte následující postup.
- Stiskněte tlačítko
(Rychlá nastavení) na dálkovém ovládání a zkontrolujte, zda je zapnuto následující nastavení.
[Nastavení] — [Síť a internet] — [Wi-Fi] - Zkontrolujte umístění televizoru a bezdrátového routeru. Stav signálu může být ovlivněn následujícími faktory:
- V blízkosti se nacházejí další bezdrátová zařízení, mikrovlnné trouby, zářivková osvětlení apod.
- Mezi bezdrátovým routerem a televizorem jsou podlaží nebo stěny.
- Vypněte bezdrátový router a znovu jej zapněte.
- Pokud název sítě (SSID) bezdrátového routeru, ke kterému se chcete připojit, není zobrazen, vyberte položku [Přidat novou síť] a zadejte název sítě (SSID).
Pokud problém není vyřešen ani po provedení výše uvedených postupů nebo se nemůžete připojit ani ke kabelové síti, zkontrolujte stav síťového připojení.
Kontrola stavu síťového připojení
- Stiskněte tlačítko
(Rychlá nastavení) na dálkovém ovládání a poté vyberte položky [Nastavení] — [Síť a internet] — [Stav sítě] — [Kontrola spojení].
Zkontrolujte síťová připojení a/nebo zjistěte informace o připojení v návodu k obsluze serveru, případně kontaktujte osobu, která síťové připojení nastavila (správce sítě).
Rada
- Řešení se liší v závislosti na kontrole stavu sítě. Řešení pro jednotlivé problémy najdete v části „Časté dotazy“ na webu podpory společnosti Sony.
Poznámka
- Pokud je kabel LAN připojen k aktivnímu serveru a televizor získal IP adresu, zkontrolujte připojení a konfiguraci serveru.
Stiskněte tlačítko
(Rychlá nastavení) na dálkovém ovládání a poté vyberte položky [Nastavení] — [Síť a internet] — [Stav sítě].
Je možné připojit se k internetu, ale ne k některých aplikacím či službám.
Výběrem položky v rámci textu přejdete na související obrazovku nastavení.
- Nastavení data a času tohoto televizoru může být nesprávné. V závislosti na určitých aplikacích nebo službách se připojení k těmto aplikacím či službám nemusí zdařit, pokud je nastaven nesprávný čas.
Jestliže je čas nesprávný, stiskněte tlačítko(Rychlá nastavení) na dálkovém ovládání, poté vyberte položku [Nastavení] — povolte možnost [Automatické datum a čas] v nabídce [Systém] — [Datum a čas].
- Zkontrolujte správnost připojení kabelu sítě LAN a napájecího kabelu routeru/modemu*.
* Pro router/modem je třeba nejprve nastavit připojení k internetu. Pro informace o nastavení routeru/modemu se obraťte na svého poskytovatele internetových služeb. - Zkuste aplikace používat později. Je možné, že je server poskytovatele obsahu aplikací mimo provoz.
Rada
- Více informací získáte na webu podpory společnosti Sony.
Web podpory
Dálkové ovládání / příslušenství
- Dálkové ovládání nefunguje.
- Chcete vypnout podsvícení dálkového ovládání. (Pouze u dálkových ovládání s podsvícením)
Dálkové ovládání nefunguje.
Výběrem položky v rámci textu přejdete na související obrazovku nastavení.
Zkontrolujte, zda televizor funguje správně
- Stisknutím tlačítka napájení na televizoru zjistěte, zda problém je či není v dálkovém ovládání. Informace o umístění tlačítka napájení najdete v dokumentu Referenční příručka dodaném s televizorem.
- Pokud televizor nefunguje, zkuste jej resetovat.
Pokud je nutné úplné resetování (restartování) televizoru
Zkontrolujte, zda dálkové ovládání funguje správně
- Nasměrujte dálkové ovládání na senzor dálkového ovládání, který se nachází na čelní straně televizoru.
- Neumisťujte před senzor dálkového ovládání žádné překážky.
- Zářivkové světlo může ovlivňovat činnost dálkového ovládání. Zhasněte zářivky.
- Zkontrolujte, zda orientace všech baterií odpovídá symbolům kladného (+) a záporného (-) pólu v prostoru na baterie.
- Baterie mohou být vybité. Sejměte kryt dálkového ovládání a vyměňte baterie za nové.
- Nasunovací typ
- Odjišťovací typ
- Nasunovací typ
Poznámka
- Dálková ovládání s tlačítkem MIC jsou k televizoru připojená pomocí funkce Bluetooth. V následujících situacích může dojít k rušení rádiového signálu, což může způsobit různé problémy, například snížení funkčnosti mikrofonu nebo dálkového ovládání, protože rádiové vlny Bluetooth používají stejnou frekvenci jako rádiové vlny vysílané mikrovlnnými troubami a moduly bezdrátové sítě LAN (IEEE802.11b/g/n).
- Mezi televizorem a dálkovým ovládáním jsou osoby nebo jiné překážky (například kovové předměty nebo zdi).
- V blízkosti se používá mikrovlnná trouba.
- V blízkosti se nachází přístupový bod bezdrátové sítě LAN.
- Televizor není spárovaný s dálkovým ovládáním.
- Přemístěte dálkové ovládání blíž k televizoru.
- Odstraňte překážky mezi televizorem a dálkovým ovládáním.
- Dálkové ovládání používejte, když nepoužíváte mikrovlnnou troubu.
- Vypněte ostatní zařízení Bluetooth.
- Zkontrolujte nastavení Bluetooth televizoru a potom Bluetooth zapněte a vypněte.
Stiskněte tlačítko(Rychlá nastavení) na dálkovém ovládání a proveďte výběr v následujícím pořadí.
Pokud je položka [Nastavení] — [Dálkové ovládání a příslušenství] — [Bluetooth] deaktivována, aktivujte ji. Pokud je povolená, zakažte ji a potom znovu povolte. - Umístěte přístupové body bezdrátové sítě LAN a mikrovlnné trouby alespoň 10 m od televizoru.
- Pokud je v bezdrátové síti LAN k dispozici 5 GHz pásmo (IEEE802.11a), připojte zařízení k 5 GHz pásmu.
- Znovu spárujte dálkové ovládání.
Stiskněte tlačítko(Rychlá nastavení) na dálkovém ovládání a proveďte výběr v následujícím pořadí.
[Nastavení] — [Dálkové ovládání a příslušenství] — [Dálkové ovládání] — [Připojit pomocí Bluetooth] — [Připojit nové dálkové ovládání] — postupujte podle pokynů na obrazovce a opět připojte dálkové ovládání.
Pokud nelze televizor ovládat pomocí dodaného dálkového ovládání, vybírejte položky výše v uvedeném pořadí až do položky [Připojit nové dálkové ovládání] pomocí jiného dálkového ovládání televizoru Sony a potom se zkuste znovu připojit pomocí dodaného dálkového ovládání.
- V závislosti na vašem modelu se dálkové ovládání Bluetooth dodává již spárované s televizorem. V době expedice se dodané spárované dálkové ovládání nedá použít k ovládání jiného televizoru. Při kontrole fungování dálkového ovládání použijte televizor, s nímž bylo dálkové ovládání dodáno.
Resetování dálkového ovládání
Pokud dálkové ovládání nefunguje správně kvůli nedostatečnému kontaktu baterie nebo statické elektřině, mělo by být možné problém vyřešit resetováním dálkového ovládání.
- Vyjměte z dálkového ovládání baterie.
- Stiskněte na tři sekundy tlačítko napájení na dálkovém ovládání.
- Vložte do dálkového ovládání nové baterie.
Pokud potíže přetrvávají, viz stránky Pokud je nutné úplné resetování (restartování) televizoru a Časté dotazy k řešení potíží.
Poznámka
- Když televizor odpojíte a znovu připojíte, nemusí se zapnout ihned po stisknutí tlačítka napájení na dálkovém ovládání nebo televizoru. Děje se tak, protože inicializace systému chvíli trvá. Počkejte přibližně 10 až 20 sekund a zkuste to znovu.
Chcete vypnout podsvícení dálkového ovládání. (Pouze u dálkových ovládání s podsvícením)
Podsvícení dálkového ovládání můžete vypnout.
- Stiskněte a podržte tlačítko
(Hlasitost) - a tlačítko HOME/
(DOMŮ) na dálkovém ovládání současně po dobu 2 sekund.
Tlačítko uvolněte, když se LED kontrolka na dálkovém ovládání dvakrát rozsvítí.
Chcete-li podsvícení tlačítek dálkového ovládání opět aktivovat, proveďte výše uvedený postup.
Napájení
- Televizor nelze vypnout pomocí dálkového ovládání.
- Televizor se automaticky vypíná.
- Televizor se automaticky zapíná.
- Televizor se nezapne.
Televizor nelze vypnout pomocí dálkového ovládání.
Baterie v dálkovém ovládání mohou být vybité. Vyměňte je za nové nebo vypněte televizor pomocí tlačítka napájení na televizoru.
Pro vypnutí televizoru můžete stisknout a podržet tlačítko napájení.
Poznámka
- Umístění tlačítka napájení na televizoru se liší v závislosti na vašem modelu/oblasti/zemi.
Příklad modelu s tlačítkem napájení pod LED kontrolkou
Rada
- U modelů televizorů s 1 tlačítkem na televizoru (pouze tlačítko napájení) můžete stisknutím tlačítka napájení na televizoru zobrazit ovládací nabídku a upravit hlasitost nebo měnit kanály.
- Pokud je baterie v dálkovém ovládání slabá, v nabídce HOME se objeví oznámení.
Televizor se automaticky vypíná.
- Obrazovka se mohla vypnout kvůli nastavení funkce [Časovač vypnutí].
- Zkontrolujte nastavení [Doba trvání] v nabídce [Časovač zapnutí].
- Když uplyne čas nastavený v možnosti [Vypnout TV za], napájení se automaticky vypne.
Pokud chcete zkontrolovat nastavení, stiskněte na dálkovém ovládání tlačítko
(Rychlá nastavení) a postupně vyberte následující položky.
[Nastavení] — [Systém] — [Výkon a energie] — [Spořič energie] — [Vypnout TV za]
Televizor se automaticky zapíná.
Výběrem položky v rámci textu přejdete na související obrazovku nastavení.
- Zkontrolujte, zda je aktivována funkce [Časovač zapnutí].
- Vypněte nastavení [Automatické zapnutí TV] v nabídce [Nastavení BRAVIA Sync].
Televizor se nezapne.
Postupujte podle jednotlivých pokynů níže až do vyřešení problému.
1. Zkontrolujte, zda se televizor zapne pomocí dálkového ovládání.
Namiřte dálkové ovládání na senzor na přední straně televizoru a stiskněte na dálkovém ovládání tlačítko napájení.
Zkontrolujte, zda se televizor zapne.
Pokud se televizor nezapne, zkuste jej resetovat (restartovat).
- Pokud je nutné úplné resetování (restartování) televizoru
2. Zkontrolujte, zda se televizor zapne pomocí tlačítka napájení na televizoru.
Stiskněte tlačítko napájení na televizoru a ověřte, že se televizor zapnul.
Informace o umístění tlačítka napájení najdete v dokumentu Referenční příručka.
Pokud se televizor tímto postupem zapne, může být problém v dálkovém ovládání. Viz následující téma.
- Dálkové ovládání nefunguje.
3. Odpojte napájecí kabel.
Odpojte napájecí kabel televizoru z elektrické zásuvky. Potom stiskněte tlačítko napájení na televizoru, počkejte 2 minuty a zapojte napájecí kabel zpět do elektrické zásuvky.
Rada
- Když televizor odpojíte a znovu připojíte, nemusí se po stisknutí tlačítka napájení na dálkovém ovládání nebo televizoru zapnout ihned. Děje se tak, protože inicializace systému chvíli trvá. Počkejte přibližně 10 až 20 sekund a zkuste to znovu.
Připojená zařízení
- Žádný obraz z připojeného zařízení.
- Nemůžete zvolit připojené zařízení.
- Nelze najít připojené zařízení BRAVIA Sync HDMI.
- Nemůžete vypnout kabelový/satelitní přijímač pomocí dálkového ovládání televizoru.
- Externí zařízení (např. kabelový/satelitní přijímač) nelze ovládat pomocí dálkového ovládání televizoru. (Jen kompatibilní modely umožňující ovládání kabelového/satelitního přijímače)
- Ovládání se přerušuje nebo zařízení nefunguje.
Žádný obraz z připojeného zařízení.
Výběrem položky v rámci textu přejdete na související obrazovku nastavení.
- Zapněte připojené zařízení.
- Zkontrolujte kabelové připojení mezi zařízením a televizorem.
- Stisknutím tlačítka
(Výběr vstupu) zobrazte seznam vstupů a potom zvolte požadovaný vstup.
- Správně připojte zařízení USB.
- Ujistěte se, že je zařízení USB patřičně naformátováno.
- Fungování není zaručeno pro všechny typy zařízení USB. Operace se mohou také lišit v závislosti na funkcích zařízení USB nebo přehrávaných videosouborech.
- Změňte formát signálu HDMI ze vstupu HDMI, který nezobrazuje obraz, na standardní formát. Stiskněte tlačítko
(Rychlá nastavení) na dálkovém ovládání a poté vyberte položku [Nastavení] — [Kanály & Externí Vstupy] — [Externí vstupy] — [Formát signálu HDMI] — vstup HDMI, který chcete nastavit.
Nemůžete zvolit připojené zařízení.
- Zkontrolujte připojení kabelu.
Nelze najít připojené zařízení BRAVIA Sync HDMI.
Výběrem položky v rámci textu přejdete na související obrazovku nastavení.
- Zkontrolujte, zda je zařízení kompatibilní s funkcí BRAVIA Sync.
- Ujistěte se, že je na zařízení kompatibilním s funkcí BRAVIA Sync nastavena volba [Ovládání HDMI] a že je na televizoru nastavena volba [Nastavení BRAVIA Sync] — [Ovládání BRAVIA Sync].
Nemůžete vypnout kabelový/satelitní přijímač pomocí dálkového ovládání televizoru.
Výběrem položky v rámci textu přejdete na související obrazovku nastavení.
Modely umožňující ovládání kabelového/satelitního přijímače mají položku [Nastavení kabelového/satelitního přijímače] v části [Nastavení] — [Kanály & Externí Vstupy] — [Externí vstupy].
Externí zařízení (např. kabelový/satelitní přijímač) nelze ovládat pomocí dálkového ovládání televizoru. (Jen kompatibilní modely umožňující ovládání kabelového/satelitního přijímače)
Výběrem položky v rámci textu přejdete na související obrazovku nastavení.
Modely umožňující ovládání kabelového/satelitního přijímače mají položku [Nastavení kabelového/satelitního přijímače] v části [Nastavení] — [Kanály & Externí Vstupy] — [Externí vstupy].
- Ujistěte se, že váš televizor podporuje externí zařízení.
- Pokud stisknete a přidržíte tlačítko na dálkovém ovládání, funkce nemusí fungovat. Namísto toho zkuste toto tlačítko stisknout opakovaně.
- Některá tlačítka nemusí v závislosti na externích zařízeních fungovat.
Ovládání se přerušuje nebo zařízení nefunguje.
- Zkontrolujte, zda je zařízení zapnuté.
- Vyměňte baterie v zařízení.
- Zařízení znovu zaregistrujte.
- Zařízení Bluetooth používají pásmo 2,4 GHz, proto se rychlost komunikace může kvůli rušení bezdrátové sítě LAN někdy snížit nebo přerušit.
Pokud je v blízkosti umístěna domácí elektronika (např. mikrovlnná trouba nebo mobilní zařízení), jsou problémy s vysokofrekvenčním rušením pravděpodobnější. - Televizor nebo zařízení nemusí fungovat na kovovém podkladu z důvodu rušení bezdrátové komunikace.
- Použitelné vzdálenosti pro komunikaci mezi televizorem a ostatními zařízeními naleznete v návodech k použití příslušných zařízení.
- Když je k televizoru připojeno více zařízení Bluetooth, může se kvalita komunikace Bluetooth zhoršit.
Nahrávání na pevný disk s rozhraním USB
- Nemůžete použít pevný disk s rozhraním USB.
- Zařízení obsahující pevný disk s rozhraním USB nelze zaregistrovat.
Nemůžete použít pevný disk s rozhraním USB.
Výběrem položky v rámci textu přejdete na související obrazovku nastavení.
- Zkontrolujte, zda je pevný disk s rozhraním USB:
- správně připojený;
Zkontrolujte, zda je připojen k modrému portu USB označenému jako „HDD REC“.
- zapnutý;
- zaregistrovaný v televizoru.
Chcete-li v televizoru zaregistrovat pevný disk s rozhraním USB, stiskněte tlačítko
(Rychlá nastavení) na dálkovém ovládání a poté vyberte položku [Nastavení] — [Kanály & Externí Vstupy] — [Nastavení nahrávacího zařízení] — [Registrace HDD].
- správně připojený;
- Připojení pevného disku prostřednictvím rozbočovače USB není podporováno.
- [Test výkonnosti HDD] vám pomůže zkontrolovat, zda specifikace pevného disku s rozhraním USB splňují nároky.
Stiskněte tlačítko(Rychlá nastavení) na dálkovém ovládání a poté vyberte položku [Nastavení] — [Kanály & Externí Vstupy] — [Nastavení nahrávacího zařízení] — [Test výkonnosti HDD].
Zařízení obsahující pevný disk s rozhraním USB nelze zaregistrovat.
Výběrem položky v rámci textu přejdete na související obrazovku nastavení.
- Zkontrolujte, zda je zařízení s pevným diskem s rozhraním USB připojeno k modrému portu USB označenému jako „HDD REC“.
- Je-li zařízení s pevným diskem s rozhraním USB správně připojeno k modrému portu USB, znovu je zaregistrujte jako nahrávací zařízení, protože je již zaregistrováno jako zařízení určené k jiným účelům než k nahrávání (například jako paměťové zařízení).
Poznámka
- Jsou-li k portům USB1 a USB2 (pouze modely se třemi porty USB) připojena nějaká zařízení, před registrací pevného disku USB je dočasně odeberte.
- Stiskněte tlačítko
(Rychlá nastavení) na dálkovém ovládání a poté vyberte položku [Nastavení] — [Systém] — [Úložiště].
- V seznamu [Úložiště zařízení] vyberte pevný disk s rozhraním USB, který chcete zaregistrovat pro záznam.
- Vyberte položku [Vymazat a naformátovat jako přenosné úložiště] a potom položku [Formát].
- Vyberte možnost [Zaregistrovat pro nahrávání].
- Při registraci zařízení obsahujícího pevný disk s rozhraním USB k televizoru postupujte podle pokynů na obrazovce.
- Pomocí funkce [Test výkonnosti HDD] můžete zkontrolovat, zda specifikace pevného disku s rozhraním USB splňují požadavky.
Chcete-li spustit funkci [Test výkonnosti HDD], stiskněte tlačítko
(Rychlá nastavení) na dálkovém ovládání a poté vyberte položku [Nastavení] — [Kanály & Externí Vstupy] — [Nastavení nahrávacího zařízení] — [Test výkonnosti HDD].
LED
- Chcete zhasnout LED kontrolku, aby se nerozsvěcovala ani neblikala.
- LED kontrolka Funkční odezva bliká červeně.
Chcete zhasnout LED kontrolku, aby se nerozsvěcovala ani neblikala.
Výběrem položky v rámci textu přejdete na související obrazovku nastavení.
Níže uvedené nastavení můžete použít k vypnutí LED kontrolky.
Vypnutí osvětlení LED kontrolky Funkční odezva (bílá LED kontrolka)
Stiskněte tlačítko (Rychlá nastavení) na dálkovém ovládání a poté vyberte položku [Nastavení] — [Systém] — [Kontrolka LED] — deaktivujte možnost [Funkční odezva].
Vypnutí LED kontrolky Funkční odezva (žluté LED) / LED kontrolky hlasových funkcí (žluté LED) (pouze televizory s vestavěným mikrofonem)
Chcete-li vypnout žlutou LED kontrolku hlasových funkcí v době, kdy je vypnutý Spínač vestavěného mikrofonu, nebo vypnout žlutou LED kontrolku funkční odezvy, když je zapnutý Spínač vestavěného mikrofonu, v části [Nastavení] — [Systém] — [Kontrolka LED] deaktivujte možnost [Stav detekce hlasu].
LED kontrolka Funkční odezva bliká červeně.
Počítejte, kolikrát blikne (časový interval jsou tři sekundy).
Restartujte televizor odpojením napájecího kabelu od televizoru na dvě minuty a následným zapnutím televizoru.
Pokud problém přetrvává, odpojte napájecí kabel a obraťte se na zákaznickou podporu Sony, které poskytněte informaci o počtu bliknutí LED kontrolky Funkční odezva.
Rejstřík/Ostatní
- Rejstřík
- Použití uživatelské příručky
- Specifikace
- Web podpory
- Zajištění pravidelného aktualizování televizoru
- Informace o ochranných známkách
Rejstřík
Televizní programy
|
|
Obraz/zobrazení
|
|
Zvuk/hlas
|
Dálkové ovládání
|
|
Připojení
|
Externí zařízení
|
|
Aplikace
|
Přehrávání souborů
|
|
Jiné
|
|
Použití uživatelské příručky
Tato uživatelská příručka vysvětluje, jak používat tento televizor. Při instalaci televizoru vám mohou pomoci dokumenty Průvodce nastavením s popisem instalace televizoru a Referenční příručka s technickými údaji a informacemi o montáži televizoru na stěnu.
Verze uživatelské příručky
Existují dvě verze uživatelské příručky: vestavěná verze a online verze. Online uživatelská příručka zahrnuje nejnovější informace.
Online uživatelská příručka se automaticky zobrazí, když je televizor připojen k internetu. V opačném případě se zobrazí vestavěná uživatelská příručka.
Poznámka
- Abyste mohli používat nejnovější funkce popsané v uživatelské příručce, může být nezbytné aktualizovat software televizoru. Podrobnosti o aktualizacích softwaru najdete na stránce Aktualizace softwaru.
- V závislosti na datu výroby nebo modelu televizoru, zemi nebo oblasti se názvy nastavení v této uživatelské příručce mohou lišit od názvů zobrazených na televizoru.
- Obrázky a ilustrace použité v uživatelské příručce se mohou lišit v závislosti na modelu televizoru.
- Vzhled a technické údaje se mohou změnit bez upozornění.
- Uživatelská příručka obsahuje popisy společné pro všechny modely/oblasti/země. Některé popisy funkcí se na vás nemusí vztahovat v závislosti na vašem modelu/oblasti/zemi.
Rada
- Chcete-li zjistit, zda je váš televizor vybaven některou z funkcí popsaných v uživatelské příručce, nahlédněte do dokumentu Referenční příručka nebo na webovou stránku Sony.
- Tato uživatelské příručka je určena pro všechny oblasti/země. Některé popisy v ní obsažené pro určité oblasti nebo země neplatí.
Specifikace
Informace o specifikacích naleznete na webu podpory společnosti Sony:
Navštivte produktovou stránku svého televizoru a podívejte se na Specifikace. Další informace o webu podpory najdete na stránce Web podpory.
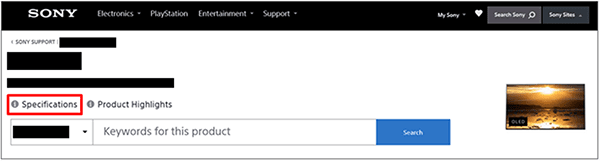
Poznámka
- Stránka Specifikace nemusí být v závislosti na vašem modelu k dispozici. V takovém případě použijte dokument Referenční příručka.
Web podpory
Nejnovější informace a online uživatelskou příručku najdete na webu společnosti Sony:
https://www.sony.eu/support/https://www.sony.eu/support/
Zajištění pravidelného aktualizování televizoru
Televizor získává v pohotovostním / síťovém pohotovostním režimu různá data, například data programových průvodců. Aby mohly proběhnout potřebné aktualizace televizoru, doporučujeme televizor vypínat běžným způsobem pomocí tlačítka napájení na dálkovém ovládání nebo televizoru.
Informace o ochranných známkách
- Vewd® Core. Copyright 1995-2023 Vewd Software AS. All rights reserved.
- Slovní značka a loga Bluetooth® jsou registrované ochranné známky ve vlastnictví společnosti Bluetooth SIG, Inc. a jakékoliv využívání těchto značek společností Sony Group Corporation a jejích dceřiných společností podléhá licenci.
- Pokryto jedním nebo více patentovými nároky HEVC uvedenými na patentlist.accessadvance.com.
- Wi-Fi®, Wi-Fi Alliance® a Wi-Fi Direct® jsou registrované ochranné známky společnosti Wi-Fi Alliance.
- Loga Wi-Fi CERTIFIED™ a Wi-Fi CERTIFIED 6™ jsou certifikační značkou společnosti Wi-Fi Alliance.
- Amazon, Prime Video a všechna související loga jsou ochranné známky společnosti Amazon.com, Inc. nebo jejích poboček.
- BRAVIA je ochranná známka nebo registrovaná známka společnosti Sony Group Corporation nebo přidružených společností.
- Všechny ostatní ochranné známky jsou majetkem příslušných vlastníků.
Poznámka
- Dostupnost jednotlivých služeb závisí na vaší oblasti/zemi.