Kom godt i gang
- Fjernbetjening I dette afsnit forklares fjernbetjeningsknapperne i tre separate blokke.
- Tilslutningsstik
- Sådan lyser LED'erne
- Menuen Home
- Valg af indgange
- Udførelse af akustisk, automatisk kalibrering
- Funktioner til brugerassistance
Fjernbetjening
- Øverste knapper på fjernbetjeningen
- Midterste knapper på fjernbetjeningen
- Nederste knapper på fjernbetjeningen
Øverste knapper på fjernbetjeningen
Den medfølgende fjernbetjening samt placeringen af knapperne og knappernes navne varierer afhængigt af model/land/område.
Midterste knapper på fjernbetjeningen
Den medfølgende fjernbetjening samt placeringen af knapperne og knappernes navne varierer afhængigt af model/land/område.
Nederste knapper på fjernbetjeningen
Den medfølgende fjernbetjening samt placeringen af knapperne og knappernes navne varierer afhængigt af model/land/område.
Tilslutningsstik
De tilgængelige stiktyper og -former varierer afhængigt af tv'et.
Se Installationsvejledning (trykt vejledning) for placeringen af stikkene.
| Stik | Beskrivelse |
|---|---|
| |
| |
| |
| |
| |
| |
| |
| |
| |
| |
| |
| |
| |
|
Sådan lyser LED'erne
Du kan kontrollere status for tv'et ved at se, hvordan LED'erne lyser.
- LED for stemmefunktion (nederst til venstre på tv'et. Kun tv'er med indbygget mikrofon*.)
- LED for Driftssvar (Nederst i midten af tv'et.)
* Den indbyggede mikrofon er muligvis ikke tilgængelig afhængigt af dit område/model/sprog.
LED for stemmefunktion
"Lyser" eller "blinker", når "Ok Google" registreres, og tv'et kommunikerer med serveren. Denne LED's lysmønster afhænger af status for serverkommunikation.
Bemærk
- Du kan bruge den indbyggede mikrofon på tv'et, når Indbygget mikrofon-knap lyser. Se den Referencevejledning, der følger med tv'et, vedrørende placeringen af kontakten til indbygget mikrofon.
- Når du trykker på knappen MIC/Google Assistent på fjernbetjeningen og afslutter aktiveringen af den indbyggede mikrofon på tv'et, lyser LED'en for stemmefunktion gult, når den indbyggede mikrofon på tv'et er slukket (når den er tændt, lyser LED'en for Driftssvar gult).
LED for Driftssvar
"Lyser" eller "blinker" hvidt, når tv'et tændes, ved modtagelse af signaler fra fjernbetjeningen eller ved opdatering af softwaren vha. en USB-lagerenhed.
Når [Registrer "Ok Google"] aktiveres, lyser den gult. (kun tv'er med indbygget mikrofon*)
* Den indbyggede mikrofon er muligvis ikke tilgængelig afhængigt af dit område/model/sprog.
Når Indbygget mikrofon-knap er tændt, lyser den gult. (kun tv'er med indbygget mikrofon*)
* Den indbyggede mikrofon er muligvis ikke tilgængelig afhængigt af dit område/model/sprog.
Menuen Home
Den skærm, der vises, når du trykker på knappen HOME/(HOME) på fjernbetjeningen, kaldes menuen Home. Fra menuen Home kan du lede efter indhold og vælge anbefalet indhold, apps og indstillinger.
Illustrationen er til visuel reference og kan blive ændret.
Søgning, Meddelelser, Indgange, Timere og Indstillinger (A)
Apps (B)
Få vist dine foretrukne apps.
- Hvis du vælger [Apps], vises en liste med de installerede apps.
- Vælg [Føj app til Favoritter] for at tilføje en app til foretrukne.
- Hvis du vælger en tilføjet app og holder knappen
(Enter) på fjernbetjeningen nede, kan du ændre sorteringsrækkefølgen eller fjerne en foretrukket.
- Hvis du vælger en tv-app, kan du se tv-udsendelser eller input.
Næste (C)
Viser, hvad du kan se næste gang, afhængigt af indholdet.
Bemærk
- Hvis der ikke er noget relevant indhold, vises [Næste] muligvis ikke.
Kanaler (D)
Rækkerne under Apps (B) kaldes "Kanaler". Her kan du få adgang til anbefalet indhold fra videostreamingtjenester.
Tip
- Den seneste historik over sete kanaler vises i [TV].
- Du kan føje indhold til Næste ved at vælge indhold på enhver kanal og trykke på knappen
(Enter) og holde den nede på fjernbetjeningen.
- Du kan flytte nogle af kanalerne under "Kanaler (D)" i menuen Home. Brug knapperne
(Op) /
(Ned) til at flytte fokus til det runde ikon for den række, du vil flytte, og tryk på knappen
(Venstre) (eller knappen
(Højre) afhængigt af tv'ets displaysprog) for at kunne flytte rækken op eller ned ved at trykke på knapperne
(Op) /
(Ned).
Tilpasning af kanaler (E)
Tilpasning af kanaler bruges til at få vist eller skjule de valgte kanaler.
Tip
- Se "Ofte stillede spørgsmål" på Sonys supportwebsted for at få andre oplysninger.
Ofte stillede spørgsmål til fejlfinding
Valg af indgange
Hvis du vil bruge enheder (f.eks. en Blu-ray/dvd-afspiller eller et USB-flashdrev), der er sluttet til tv'et, eller se tv efter brug af sådanne enheder, skal du skifte indgang.
Hvis du redigerer elementerne og tilføjer apps, kan du skifte til disse apps på skærmen til valg af indgang.
- Tryk flere gange på knappen
(Valg af indgang) for at vælge den tilsluttede enhed.
Du kan også trykke på knappen(Valg af indgang), bruge knapperne
(Venstre)/
(Højre) til at vælg en tilsluttet enhed og derefter trykke på knappen
(Enter).
Bemærk
- Hvis ingen enheder er sluttet til en HDMI-indgang, vises HDMI-indgangen muligvis ikke i [Indgangsmenu].
Redigering af indgangselementerne
- Tryk på knappen
(Valg af indgang).
- Tryk på knappen
(højre) (eller knappen
(venstre) afhængigt af tv'ets displaysprog), og vælg
(Rediger).
- Vælg den app/indgang/enhed, du vil vise eller skjule.
- Vælg [Luk].
Tip
- Hvis du vil ændre rækkefølgen eller skjule et vist element, skal du trykke på knappen
(Op) på fjernbetjeningen med dette element fremhævet; derefter vises [Flyt] og [Skjul]. Hvis du vælger [Flyt], skal du bruge
(venstre) /
(højre) på fjernbetjeningen til at flytte elementet til den ønskede position og derefter trykke på knappen
(Enter) på fjernbetjeningen.
- Du kan skifte til tv-udsendelse blot ved at trykke på knappen TV på fjernbetjeningen.
Udførelse af akustisk, automatisk kalibrering
Vælg i teksten for at gå til den relaterede indstillingsskærm.
Du kan korrigere lyden til den bedste akustik for det miljø, du ser tv i, ved at bruge mikrofonen på fjernbetjeningen til at måle en testlyd fra tv'et. (Denne indstilling er muligvis ikke tilgængelig afhængigt af model).
Modeller, der understøtter akustisk, automatisk kalibrering har følgende indstilling.
[Indstillinger] — [Skærm og lyd] — [Lyd] — [Akustisk automatisk kalibrering]
Bemærk
- Virkningerne af kalibreringen varierer afhængigt af de omgivelser, du ser tv i.
- Der afspilles en høj testlyd fra tv'et under målingen.
- Bloker ikke mikrofonåbningen i enden af fjernbetjeningen under måling.
- Bevæg ikke fjernbetjeningen under måling. Det kan medføre forkerte målinger.
- Udfør kalibreringen, når omgivelserne er stille. Støj kan medføre forkerte målinger.
- Akustisk automatisk kalibrering kan ikke udføres, hvis du bruger en soundbar. Skift følgende indstilling.
[Indstillinger] — [Skærm og lyd] — [Lydoutput] — [Højttaler] — [TV-højttaler]
- Tryk på knappen
(Hurtige indstillinger) på fjernbetjeningen, og vælg derefter følgende indstillinger.
[Indstillinger] — [Skærm og lyd] — [Lyd] — [Akustisk automatisk kalibrering] — [Kalibreringsopsætning] - Udfør målingen ved at følge instruktionerne på skærmen.
Akustikken korrigeres automatisk baseret på måleresultaterne for de omgivelser, du ser tv i.
Tip
Akustisk automatisk kalibrering mislykkes muligvis i følgende tilfælde.
- Hvis fjernbetjeningen flyttes under målingen
- Hvis der er andre lyde end testlyden (f.eks. støj) under målingen
Funktioner til brugerassistance
Vælg i teksten for at gå til den relaterede indstillingsskærm.
Dette tv har adgang til funktioner i [Hjælpefunktioner] som f.eks. en tekst-til-tale-funktion for meddelelser på skærmen, zoom for at gøre det nemmere at læse tekst og undertekster.
Bemærk
- Nogle funktioner er ikke tilgængelige afhængigt af model/område/land.
Tryk på knappen (Hurtige indstillinger) på fjernbetjeningen, og vælg derefter [Indstillinger] — [System] — [Hjælpefunktioner] for at konfigurere funktionerne til brugerassistance.
[Hjælpefunktioner] har en genvejsfunktion, så du kan slå funktionen til eller fra ved at trykke på (Mute)-knappen på fjernbetjeningen i 3 sekunder.
Tip
- Hvis du vil skifte genvejsfunktion, skal du vælge [Genvej til hjælpefunktioner] i [Hjælpefunktioner], aktivere [Aktivér genvej til Hjælpefunktioner] og ændre funktionen i [Genvejstjeneste].
- Hvis du vælger [Guide til hjælpefunktioner] i [Hjælpefunktioner], kan du få mere at vide om funktioner til brugerassistance, der understøttes af tv'et. (Denne funktion er muligvis ikke tilgængelig afhængigt af model).
- Hvis du vil bruge tekst-til-tale med Hjælpevejledningen, skal du se Hjælpevejledningen på Sony-supporthjemmesiden ved hjælp af en computer eller smartphone.
- Gå ind på Sonys supporthjemmeside for at få flere oplysninger om tilgængelighed.
https://www.sony.net/A11y.AndroidTV/
https://www.sony.net/A11y.AndroidTV/
Nyttige funktioner
- Søgning efter indhold/betjening af tv'et med din stemme
- Visning af foretrukne apps
- Visning af sikre apps og videostreamingtjenester (Sikkerhed og begrænsninger)
Søgning efter indhold/betjening af tv'et med din stemme
- Brug af mikrofonen på fjernbetjeningen Denne funktion er tilgængelig på tv'er, hvor den medfølgende fjernbetjening har en MIC-knap.
- Brug af den indbyggede mikrofon (kun på tv'er med indbygget mikrofon)
Brug af mikrofonen på fjernbetjeningen
Vælg i teksten for at gå til den relaterede indstillingsskærm.
Fjernbetjeninger, der understøtter stemmesøgning, har en mikrofonknap og en indbygget mikrofon. Bed Google om at finde film, streame apps, afspille musik og styre tv'et – alt sammen med din stemme. Tryk på knappen Google Assistent (eller MIC) på fjernbetjeningen for at starte.
- Tryk på mikrofonknappen på fjernbetjeningen.
LED'en på fjernbetjeningen lyser. - Tal ind i mikrofonen, mens du trykker på mikrofonknappen.
Der kan blive vist taleeksempler afhængigt af din model.
Søgeresultater vises, når du taler ind i mikrofonen.
Tip
- Hvis du trykker på mikrofonknappen på fjernbetjeningen og siger "Voice hints", vises oplysninger om, hvordan du skal tale og tilgængelige stemmekommandoer. Denne funktion er muligvis ikke tilgængelig afhængigt af model/område/land/sprog.
Hvis du ikke kan bruge stemmesøgning
Registrer den stemmestyrede fjernbetjening, der har mikrofonknappen eller Google Assistent-knappen til tv'et igen ved at trykke på knappen (Hurtige indstillinger) på fjernbetjeningen og vælge [Indstillinger] — [Fjernbetjeninger og tilbehør] — [Fjernbetjening] — [Kontakt via Bluetooth].
Bemærk
- Du skal have en internetforbindelse for at bruge stemmesøgning.
- Typen af fjernbetjening, der følger med TV'et, og tilgængeligheden af en fjernbetjening med indbygget mikrofon varierer afhængigt af din model/dit område/dit land. En valgfri fjernbetjening er tilgængelig for nogle modeller/områder/lande.
Brug af den indbyggede mikrofon (kun på tv'er med indbygget mikrofon)
Den indbyggede mikrofon på tv'et er muligvis ikke tilgængelig afhængigt af område/land/sprog.
Se følgende Sony-supporthjemmeside for at få oplysninger om sprog, der understøtter den indbyggede mikrofonfunktion på tv'et.
Tip
- URL'en kan ændres uden varsel.
Du kan udføre mere på dit tv kun ved at bruge din stemme. Du skal blot starte med "Ok Google" for at:
- Betjene dit tv og dine smart home-enheder
- Afspille musik og underholdning
- Få svar
- Planlægge din dag og administrere opgaver
Vend dig mod tv'et, og sig "Ok Google" for at starte.
Begynd at tale, når LED'en for stemmefunktion blinker hvidt.
- LED'en for stemmefunktion sidder nederst lige til venstre for midten af tv'et.
- LED'en nederst i midten på tv'et lyser orange, når håndfri betjening er tilgængelig.
Du skal aktivere følgende indstilling for at bruge den indbyggede mikrofon.
- Tænd på kontakten til den indbyggede mikrofon på tv'et.
Se Referencevejledning vedrørende placeringen af kontakten til den indbyggede mikrofon på tv'et.
Bemærk
- Du skal have en internetforbindelse for at bruge den indbyggede mikrofon på tv'et.
- Efter aktivering af den indbyggede mikrofon på tv'et vha. kontakten skal du trykke på knappen MIC/Google Assistent på fjernbetjeningen for at gennemføre konfigurationen afhængigt af model/land/område. (Kun modeller med indbygget mikrofon)
- Strømforbruget øges, når den indbyggede mikrofon er aktiveret, fordi den altid lytter.
Tip
- Når den indbyggede mikrofon på tv'et er aktiveret vha. kontakten, lyser LED'en for Driftssvar gult, også selvom tv'et er slukket (du kan også indstille den til ikke at lyse).
- Tv'ets indbyggede mikrofon kan registrere lyd fra omgivelserne og reagere utilsigtet. Du kan bruge [Følsomhed af indbygget mikrofon] til at ændre mikrofonens følsomhed.
Tryk på knappen
(Hurtige indstillinger) på fjernbetjeningen, og vælg nedenstående i rækkefølge.
[Indstillinger] — [System] — [Følsomhed af indbygget mikrofon]
Visning af foretrukne apps
- Installation af apps fra Google Play Butik
Installation af apps fra Google Play Butik
Du kan installere apps fra Google Play Butik på tv'et, nøjagtigt som du gør med smartphones og tablets.
Bemærk
- Du kan kun installere apps, der er kompatible med tv-apparater. De kan være forskellige fra apps til smartphones/tablets.
- Du skal have en internetforbindelse og en Google-konto for at installere apps fra Google Play Butik.
Tip
- Hvis du ikke har en Google-konto og ikke vil oprette en delt konto, skal du oprette en ny konto ved at gå ind på følgende hjemmeside.
https://accounts.google.com/signup https://accounts.google.com/signup
Ovenstående hjemmeside kan variere afhængigt af område/land. Den kan også blive ændret uden varsel. Se Google-webstedet for at få flere oplysninger. - Vi anbefaler, at du opretter en Google-konto på en computer eller en mobilenhed.
- Tryk på knappen HOME, vælg [Apps] i menuen Start, og vælg [Google Play Butik] i listen med apps.
Hvis den medfølgende fjernbetjening har en knap APPS, kan du trykke på knappen APPS for at få vist listen med apps. - Vælg en app, du vil installere.
Efter download installeres og tilføjes appen automatisk. Du kan vælge [Åbn] for at starte appen.
Om betalte apps
Der er betalte apps og gratis apps i Google Play Butik. Hvis du vil købe en betalt app, kræver det en forudbetalt Google Play-gavekortkode eller kreditkortoplysninger. Du kan købe et Google Play-gavekort hos forskellige forhandlere.
Sletning af en app
- Tryk på knappen
(Hurtige indstillinger) på fjernbetjeningen, vælg [Indstillinger] — [Apps], vælg en app, der skal slettes, og afinstaller den.
Visning af sikre apps og videostreamingtjenester (Sikkerhed og begrænsninger)
Vælg i teksten for at gå til den relaterede indstillingsskærm.
Du kan opnå sikker brug af TV'et ved at indstille installationsbegrænsninger på apps downloadet fra ukendte kilder eller aldersbegrænsninger på programmer og videoer. (Nogle funktioner er ikke tilgængelige afhængigt af model/område/land.)
Du kan indstille følgende [Forældrekontrol]-funktioner, så det er sikkert for børn at bruge tv'et.
- Begrænsning af tv-kanaler og brug af eksterne indgange
- Begrænsning af installation af apps fra ukendte kilder
- Begrænsning af brugen af apps (funktion med adgangskodelås)
- Begrænsning af tv-tid
Du kan begrænse funktioner ved at indstille følgende.
Indstilling af aldersbegrænsninger for programmer
- Tryk på knappen
(Hurtige indstillinger) på fjernbetjeningen, og vælg derefter nedenstående i rækkefølge.
[Indstillinger] — [System] — [Forældrekontrol] — [Kanaler & Eksterne indgange] — [TV-klassificering].
Indstillingerne afhænger af model/land/område/indstillinger.
Begrænsning af apps (funktion med adgangskodelås)
Indstilles for at begrænse børns brug af apps som f.eks. internetbrowsere.
Begrænsninger indstilles i [Forældrekontrol].
Hvis dette er indstillet, skal der indtastes en PIN-kode, når en app startes.
- Tryk på knappen
(Hurtige indstillinger) på fjernbetjeningen, og vælg nedenstående i rækkefølge.
[Indstillinger] — [System] — [Forældrekontrol] — [Apps] - Indstil eller indtast PIN-koden.
- Aktiver [Begræns apps].
- Vælg de apps, du vil begrænse, i listen med apps.
Begrænsede apps ændres fra(Låst op) til
(Låst). Vælg [Alle apps] for at begrænse alle apps.
Begrænsning af installation af apps fra ukendte kilder
- Tryk på knappen
(Hurtige indstillinger) på fjernbetjeningen, og vælg nedenstående i rækkefølge.
[Indstillinger] — [Privatliv] — [Sikkerhed og begrænsninger] — [Ukendte kilder] — skift indstilling i [Installer ukendte apps].
Bemærk
- Hvis du ændrer indstillingerne [Sikkerhed og begrænsninger], bliver din enhed og dine personlige data mere sårbare over for angreb fra ukendte apps fra andre kilder end Play Store. Du accepterer, at du alene er ansvarlig for eventuelle skader på din enhed eller tab af data som følge af brugen af disse apps.
- Hvis du har glemt PIN-koden, skal du nulstille tv'et til de oprindelige fabriksindstillinger. Pas på ikke at glemme din PIN.
Tip
- Afhængigt af appen kan andre separate begrænsninger være tilgængelige. Se hjælpen til appen for at få flere oplysninger.
Begrænsning af tv-tid
Indstilles for at begrænse børns tv-tid.
- Tryk på knappen
(Hurtige indstillinger) på fjernbetjeningen, og vælg nedenstående i rækkefølge.
[Indstillinger] — [System] — [Forældrekontrol] — [Skærmtid] - Indstil eller indtast PIN-koden.
- Aktiver [Begræns skærmtid] for at starte begrænsningen.
Begrænsningsindstillingen vises under [Begræns skærmtid]. Indstillingen kan ændres i [Grænse for brugstid] eller [Begrænset tidspunkt].
Visning af tv
- Visning af tv-programmer
- Nyttige funktioner, når du ser tv
- Ændring af billed- og lydkvalitet til den ønskede indstilling
Visning af tv-programmer
- Beskrivelse af oplysningsbannerikonerne
- Brug af programoversigten
- Konfiguration af kanalindstillingerne
- Brug af TV-menu
- Brug af interaktive tv-tjenester
Beskrivelse af oplysningsbannerikonerne
Der vises kort et oplysningsbanner, når du skifter kanal. Følgende ikoner vises muligvis på banneret.
Brug af programoversigten
Gør det hurtigt at finde dine foretrukne programmer.
- Tryk på knappen GUIDE/
(Oversigt) for at få vist den digitale programoversigt.
- Vælg et program, du vil se.
Oplysningerne om programmet vises. - Vælg [Se] for at se programmet.
Tip
- (Kun modeller, der er kompatible med kabel-/satellitboks-betjening) Hvis du foretager indstillingen [Opsætning af styring af kabel-/satellitboks] i [Opsætning af styring af Kabel-/satellitboks] under [Eksterne indgange], kan du få vist programoversigten for kabel-/satellitboksen.
Konfiguration af kanalindstillingerne
- Modtagelse af digitale udsendelser
- Modtagelse af satellitudsendelser
- Sortering eller redigering af kanalerne
Modtagelse af digitale udsendelser
Vælg i teksten for at gå til den relaterede indstillingsskærm.
- Tryk på knappen
(Hurtige indstillinger) på fjernbetjeningen, og vælg derefter [Indstillinger] — [Kanaler & Indgange] — [Kanaler] — [Kanalopsætning] — [Aut. programindstilling].
- Følg vejledningen på skærmen for at indstille alle tilgængelige digitale kanaler og gemme dem på tv'et.
Sådan ændrer du indstillingsområdet
Tryk på knappen (Hurtige indstillinger) på fjernbetjeningen, og vælg derefter [Indstillinger] — [Kanaler & Indgange] — [Kanaler] — [Kanalopsætning] — [Avancerede indstillinger] — [Indstillingsområde] — [Normal] eller [Udvidet].
- [Normal]
- Søger efter tilgængelige kanaler i dit område/land.
- [Udvidet]
- Søger efter tilgængelige kanaler uanset område/land.
Tip
- Du kan indstille tv'et igen ved at vælge [Aut. programindstilling] og følge instruktionerne på skærmen, når du er flyttet til en ny bolig, har skiftet tjenesteudbydere eller for at søge efter nystartede kanaler.
Modtagelse af satellitudsendelser
Vælg i teksten for at gå til den relaterede indstillingsskærm.
Hvis du har en parabolantenne, kan du se satellitudsendelser ved at konfigurere tunerindstillingerne.
- Tryk på knappen
(Hurtige indstillinger) på fjernbetjeningen, og vælg derefter [Indstillinger] — [Kanaler & Indgange] — [Kanaler] — [Kanalopsætning] — [Aut. programindstilling] — [Sæt op] for de satellitudsendelser, du abonnerer på.
- Følg instruktionerne på skærmen.
Sortering eller redigering af kanalerne
Vælg i teksten for at gå til den relaterede indstillingsskærm.
Du kan sortere kanalvisningen i den ønskede rækkefølge.
- Tryk på knappen
(Hurtige indstillinger) på fjernbetjeningen, og vælg derefter [Indstillinger] — [Kanaler & Indgange] — [Kanaler] — [Redigering af kanalliste].
Vælg det element, du vil redigere, hvis der vises flere elementer. - Vælg den kanal, du vil flytte til en ny placering.
Du kan vælge at [Indsæt] eller [Ombyt] den valgte kanal. Vælg [Sorteringstype] for at ændre den. - Vælg den nye placering, du vil flytte den valgte kanal til.
- Vælg [Færdig] for at anvende ændringerne.
Bemærk
- De tilgængelige indstillinger varierer afhængigt af område/land.
Brug af TV-menu
Tryk på knappen TV, mens du ser en tv-udsendelse, for at få vist [TV-menu]. Der vises en kanalliste i [TV-menu], og du kan let vælge programmer på andre kanaler, mens du ser tv.
Du kan tilføje foretrukne kanaler vha. den indbyggede tuner.
Bemærk
- Den viste skærm og menuerne kan variere afhængigt af, hvad du ser og model/land/område.
- Tryk på knappen TV, mens du ser en tv-udsendelse.
"TV-menu" vises i bunden af skærmen. - Flyt fokus til venstre eller højre, og vælg det program, du vil se.
Hvis du flytter markeringen ned og vælger [Tv-styring] eller [Fjernbetjening], vises de indstillinger, der er tilgængelige, mens du ser tv. Du kan også vælge indstillinger som f.eks. [Digital] eller [Kabel-TV] for at ændre den viste kanalliste. (De viste indstillinger varierer afhængigt af, hvad du ser).
Tip
- Hvis du vil tilføje den kanal, du ser, til Foretrukne, skal du trykke på knappen
(Op) på fjernbetjeningen fra [TV-menu] en og tilføje kanalen til Foretrukne fra den viste menu.
- Du kan bruge tv-knappen på fjernbetjeningen til at vise kanalerne på kabel-/satellitboksen.
Tryk på knappen
(Hurtige indstillinger) på fjernbetjeningen, og vælg derefter [Indstillinger] — [Kanaler & Indgange] — [TV-knap til genvej].
Vælg derefter den indgang, der er forbundet med kabel-/satellitboksen.
- Hvis du konfigurerede en kabel-/satellitboks under den indledende opsætning, kan du trykke på knappen TV for at få vist kanallisten på kabel-/satellitboksen.
Du kan også betjene kabel-/satellitboksen, mens betjeningspanlelet vises, når du vælger [Fjernbetjening].
Modeller, der er kompatible med kabel-/satellitboksbetjening, har [Opsætning af styring af Kabel-/satellitboks] i [Indstillinger] — [Kanaler & Indgange] — [Eksterne indgange].
Brug af interaktive tv-tjenester
Sådan vises tekstoplysninger
Du kan få vist tekst og tekstbaserede grafikoplysninger, herunder nationale nyheder, vejrudsigter og programoversigter. Du kan søge efter oplysninger, der interesserer dig, og derefter vælge de oplysninger, du vil have vist, ved at indtaste et nummer.
- Tryk på knappen
(Tekst) for at få vist tekstoplysninger.
Om digitalt tekst-tv
Digitalt tekst-tv har et stort indhold med jævn grafik og billeder. Forskellige funktioner er tilgængelige, f.eks. sidelinks og let navigation. Tjenesten understøttes af adskillige tv-stationer. (Tilgængeligheden af denne funktion afhænger af din model/dit område/land).
Om den digitale, interaktive programtjeneste
Den interaktive programtjeneste leverer digital tekst og grafik af høj kvalitet sammen med avancerede indstillinger. Tjenesten understøttes af tv-stationer. (Tilgængeligheden af denne funktion afhænger af din model/dit område/land).
Bemærk
- Interaktive tjenester er kun tilgængelige, hvis en tv-station leverer dem.
- Tilgængelige funktioner og skærmindhold varierer, afhængigt af tv-stationen.
- Hvis du vælger undertekster og starter et digitalt tekstprogram via knappen
(Tekst), kan det i særlige situationer ske, at underteksterne forsvinder. Når du lukker det digitale tekstprogram, vises undertekster automatisk igen.
Nyttige funktioner, når du ser tv
- Timere
- Brug en timer til at tænde og slukke tv'et.
Se Timere & ur for at få flere oplysninger. - Børnelås
- Brug [Forældrekontrol] til at indstille begrænsninger for børn.
Se System for at få flere oplysninger. (Indstilling af undertekster)
- Skift visning af undertekst ved at trykke på knappen
(Indstilling af undertekster), når du ser indhold med tilgængelige undertekster.
- Justering af billedkvalitet/lydkvalitet
- Juster billedkvalitet og lydkvalitet efter ønske.
Se Skærm og lyd for at få flere oplysninger.
Ændring af billed- og lydkvalitet til den ønskede indstilling
- Justering af billedkvaliteten
- Justering af lydkvaliteten
- “Lyd” avancerede indstillinger
Justering af billedkvaliteten
Vælg i teksten for at gå til den relaterede indstillingsskærm.
Du kan konfigurere forskellige indstillinger for tv-displayet, såsom farve og lysstyrke for billedkvalitet eller skærmstørrelse.
Bemærk
- Det faktiske display kan variere, eller visse indstillinger er muligvis ikke tilgængelige afhængigt af model/land/område og det indhold, du ser.
 |  |
Tryk på knappen (Hurtige indstillinger) på fjernbetjeningen, og vælg derefter [Indstillinger] — [Skærm og lyd] — den ønskede indstilling.
Du kan ændre følgende indstillinger.
Billede
Juster billedindstillinger som lysstyrke, farve og tone.
- Normal
- Du kan indstille følgende.
- Billedfunktion
- Skift billedkvalitet afhængigt af det indhold, du ser, f.eks. film eller sport.
- Nulstil billedindstillinger for ***
- Nulstil billedindstillinger for den aktuelle billedfunktion til fabriksindstillingerne.
- Automatisk Billedfunktion
- Vælger automatisk billedfunktionen ud fra det viste indhold.
Bemærk
- Afhængigt af udgangsenheden eller signalet genkendes det muligvis ikke i Automatisk Billedfunktion, og billedfunktionen ændres ikke. I sådanne tilfælde skal du manuelt ændre billedkvaliteten fra [Billedfunktion].
- ***-kalibreret tilstand
- Justerer billedkvaliteten til en kvalitet, der ligger tæt på den, der er tilsigtet af indholdsopretteren, når du ser understøttet videostreamingindhold og understøttede apps.
- Lyssensor
- Optimer lysstyrke til omgivelseslys.
- Lyssensor
- Justerer automatisk billedets lysstyrke og farve på basis af det omgivende lys.
Det faktiske display er muligvis ikke tilgængeligt afhængigt af model/land/område. - Lys
- Juster baglyset til at vise de lyseste hvide og dybeste sorte farver.
- Farvemætning
- Juster farvemætningsniveauet og tonen.
- Klarhed
- Juster billedets klarhed, og reducer grovkornethed.
- Bevægelse
- Du kan indstille følgende.
- Motionflow
- Forbedrer billeder i bevægelse. Øger antallet af billeder for at vise videoer jævnt. Hvis du vælger [Personlig], kan du justere [Jævnhed] og [Klarhed].
- Film-tilstand
- Optimerer billedkvaliteten baseret på videoindhold, såsom film og computergrafik. Giver en jævn gengivelse af bevægelsen i optagne billeder (billeder optaget med 24 billeder i sekundet), som f.eks. film.
- Videosignal
- Du kan indstille følgende.
- HDR-tilstand
- Billede, der er egnet til et High Dynamic Range-signal.
- HDMI videoområde
- Vælg signalområdet til HDMI-indgang.
- Farvespektrum
- Ændr farvereproduktionens rækkevidde.
- Avanceret farvejustering
- Du kan indstille følgende.
- Avanc. farvetemperatur: Normal
- Finjuster farvetemperaturen for hver farve.
- Avanc. farvetemperatur: Multipunkt (***p)
- Indstillet optimalt ved levering. Brug denne indstilling til professionel justering. Vi anbefaler, at du bruger en farveanalysator ved justeringen.
- Hver farvejustering
- Juster farvebalance, mætning og lyseffekt for hver farve.
Skærmstyring
Tilpas billedformat og synligt skærmområde.
- Bredformatstilstand
- Tilpas billedstørrelsen.
- 4:3 som standard
- Automatisk tilpasning af størrelse til 4:3-format.
- Automatisk visningsområde
- Tilpasser automatisk det synlige skærmområde på baggrund af signalet.
- Skærmområde
- Tilpas det synlige skærmområde.
- Skærmposition
- Tilpas den lodrette og vandrette skærmposition.
- Lodret størrelse
- Stræk billedet lodret.
Justering af lydkvaliteten
Vælg i teksten for at gå til den relaterede indstillingsskærm.
Du kan konfigurere forskellige indstillinger for tv'ets lyd, såsom lydkvalitet og lydtilstand.
Bemærk
- Det faktiske display kan variere, eller visse indstillinger er muligvis ikke tilgængelige afhængigt af model/land/område, tv-indstillinger og den tilsluttede enhed.
Tryk på knappen (Hurtige indstillinger) på fjernbetjeningen, og vælg derefter [Indstillinger] — [Skærm og lyd] — den ønskede indstilling.
Du kan ændre følgende indstillinger.
- Lyd
- Juster indstillinger efter indgang som f.eks. tv eller HDMI og andre almindelige indstillinger for at få forskellige lydeffekter.
Du kan konfigurere indstillinger som de nedenstående. - Lydfunktion
- Vælg tilstande som f.eks. [Biograf], [Musik], eller [Dolby Audio] ud fra dine omgivelser eller præferencer.
- Lydindstilling
- Juster lydkvaliteten for hver lydtilstand på modeller med Lydfunktion.
- Lydniveau
- Juster lydstyrken for den aktuelle indgang.
- Avanceret automatisk lydstyrke
- Holder lydstyrken konstant for alle programmer og indgange.
- Balance
- Juster højttalerbalancen.
- TV'ets placering
- Send lyd fra tv-højttalerne i henhold til tv'ets placering.
- Akustisk automatisk kalibrering
- Juster lydudgang baseret på de omgivelser, du ser tv i. Se Udførelse af akustisk, automatisk kalibrering for at få flere oplysninger.
- Nulstil alt
- Gendan alle lydindstillinger til fabriksindstillingerne.
- Lydoutput
- Juster for hovedtelefoner og lydsystem.
Du kan konfigurere indstillinger som de nedenstående. - Højttaler
- Vælg TV eller eksterne højttalere.
- TV-center højttaler-tilstand
- Brug tv-højttaleren som centerhøjttaler til hjemmebiografsystemet.
- Audiosystem prioritering
- Når dette er aktiveret, skifter lydudgangen automatisk til et BRAVIA Sync-kompatibelt lydsystem, når tv'et tændes.
- Styring af hjemmebiograf
- Tænder for audiosystemet og lader dig styre det.
- Synkronisering af lydfunktion
- Det angivne lydsystems lydfelt skifter automatisk, når tv'ets lydtilstand ændres.
- A/V-synkronisering
- Juster lyd- og videotiming, når du bruger en Bluetooth A2DP-lydenhed eller et bestemt lydsystem, der er tilsluttet med et HDMI-kabel.
- eARC-tilstand
- Hvis du vælger [Auto], udsendes lyd i høj kvalitet, når en eARC-understøttet enhed sluttes til en HDMI-port mærket "eARC/ARC".
- Digital lydudgang
- Konfigurer udsendelsesmetoden ved udsendelse af digital lyd. Denne indstilling er kun tilgængelig, når [Højttaler] er indstillet til [Lydsystem].
- Udgangslydstyrken på digital lyd
- Kun anvendt for PCM. Lydstyrken med henholdsvis PCM og komprimeret lyd vil være forskellig.
- Dolby Digital Plus udgang
- Vælg udgang for Dolby Digital Plus for lydsystemer, der understøtter Dolby Digital Plus og ARC. Hvis du bruger ARC og optisk lydudgang, skal du vælge [Dolby Digital]. (Dolby Digital Plus vil være slået fra over optisk lydudgang).
- Gennemgangstilstand
- Udsend lydsignaler til et lydsystem uden afkodning.
“Lyd” avancerede indstillinger
Denne side præsenterer forskellige indstillinger for de funktioner, du kan konfigurere under [Lyd].
Bemærk
- Det faktiske display kan variere, eller visse indstillinger er muligvis ikke tilgængelige afhængigt af model/land/område, tv-indstillinger og den tilsluttede enhed.
Indstillinger for [Lydfunktion]
| Indstilling | Beskrivelse |
|---|---|
| Standard | Optimer lydkvaliteten for generelt indhold. |
| Dialog | Velegnet til talt dialog. |
| Biograf | Optimer surroundsound for film. |
| Musik | Lader dig opleve dynamisk og klar lyd, som fra en koncert. |
| Sport | Simulerer det store rum på et stadion eller et lignende sted. |
| Dolby Audio | Afspil lyd behandlet af Dolbys akustiske teknologi. |
[Lydindstilling]
| Indstilling | Beskrivelse |
|---|---|
| Surround | Gengiv realistisk surroundsound. |
| Surround-effekt | Juster surroundsound-effekten. |
| Equalizer | Juster lyd baseret på forskellige frekvenser. |
| Vokalzoom | Fremhæv stemmer. |
| Dialogforstærker | Fremhæv stemme, når [Lydfunktion] er indstillet til [Dolby Audio]. |
[Lydniveau]
| Indstilling | Beskrivelse |
|---|---|
| Lydstyrke offset | Juster lydstyrken for den aktuelle indgang i forhold til andre indgange. |
| Dolby Dynamic Range | Kompenserer for forskellen i lydstyrken mellem kanaler (kun for Dolby Digital-lyd). |
| MPEG-lydniveau | Justerer lydstyrken for MPEG-lyd. |
| HE‑AAC Dynamic Range | Kompenserer for forskellen i lydstyrken mellem kanaler (kun for HE-AAC-lyd). |
| HE‑AAC‑lydniveau | Justerer lydstyrken for HE-AAC-lyd. |
Optagelse af tv-programmer
- Optagelse til en USB-HDD-enhed
- Sådan viser/sletter du optaget indhold
- Beskrivelse af de symboler, der vises på listen over optagne titler
Optagelse til en USB-HDD-enhed
- Registrering af en USB-HDD-enhed
- Enkelttryksoptagelse
- Timeroptagelse
- Oplysninger om brug af en USB-HDD-enhed til optagelse
Registrering af en USB-HDD-enhed
Vælg i teksten for at gå til den relaterede indstillingsskærm.
Denne funktion er kun tilgængelig i begrænsede områder/lande/TV-modeller.
Modeller, der optager med USB-HDD, har [Opsætning af optagelsesenhed] i [Indstillinger] — [Kanaler & Indgange].
Tilslut og registrer en USB HDD-enhed til TV'et for at optage digitale udsendelser.
Tilslut USB HDD-enheden til fjernsynets USB-port mærket "HDD REC" (hvis der er en blå USB-port, understøtter denne port HDD-optagelse).
- USB-HDD-enhed
- USB-kabel (medfølger ikke)
- Tilslut en USB-HDD-enhed til USB-porten (blå) mærket "HDD REC" på dit tv.
- Tænd USB-HDD-enheden.
- Vent, til skærmen [USB-drevet er tilsluttet] vises.
Hvis meddelelsen ikke vises, kan du registrere USB HDD-enheden manuelt i menuen Indstillinger. - Vælg [Registrer til optagelse].
- Følg vejledningen på skærmen for at registrere USB-HDD-enheden.
Bemærk
- Hvis meddelelsen "Kunne ikke detektere USB HDD til optagelse" vises under registreringen i trin 4, skal du følge anvisningerne i meddelelsen og kontrollere, at USB HDD-enheden til optagelse er sluttet til Super Speed USB-porten (blå).
Hvis USB HDD-enheden til optagelse ikke bliver genkendt, selv efter at du har kontrolleret forbindelsen, skal du registrere USB HDD-enheden igen, da den muligvis allerede er registreret som en enhed med et andet formål end optagelse. Se "USB HDD-enheden kan ikke registreres." for at registrere USB HDD-enheden igen til optagelse.
Sådan registrerer du en USB-HDD-enhed manuelt
- Tryk på knappen
(Hurtige indstillinger) på fjernbetjeningen, og vælg følgende.
[Indstillinger] — [Kanaler & Indgange] — [Opsætning af optagelsesenhed] — [HDD-registrering].
Sådan ophæver du registreringen af en USB-HDD-enhed
- Tryk på knappen
(Hurtige indstillinger) på fjernbetjeningen, og vælg derefter [Indstillinger] — [Kanaler & Indgange] — [Opsætning af optagelsesenhed] — [HDD-afregistrering] — den enhed, hvis registrering skal ophæves.
Enkelttryksoptagelse
Vælg i teksten for at gå til den relaterede indstillingsskærm.
Denne funktion er kun tilgængelig i begrænsede områder/lande/TV-modeller.
Modeller, der optager med USB-HDD, har [Opsætning af optagelsesenhed] i [Indstillinger] — [Kanaler & Indgange].
- Tryk på knappen REC, mens du ser det program, der skal optages.
- Indstil sluttiden for optagelsen på den viste skærm.
Sådan stopper du optagelsen manuelt
- Tryk på knappen TV , og vælg derefter [Tv-styring] eller [Fjernbetjening].
- Vælg [Stands optagelse] på den viste skærm.
Timeroptagelse
Vælg i teksten for at gå til den relaterede indstillingsskærm.
Denne funktion er kun tilgængelige i begrænsede områder/lande/TV-modeller.
Modeller, der optager med USB-HDD, har [Opsætning af optagelsesenhed] i [Indstillinger] — [Kanaler & Indgange].
- Tryk på knappen GUIDE/
(Oversigt).
- Vælg det ønskede program i programoversigten, og vælg derefter [Timeroptagelse].
- Vælg [Indstil timer].
Sådan indstiller du timeren manuelt ved at angive dato, klokkeslæt og kanal
- Tryk på knappen REC LIST.
- Vælg [Timer-liste/Timerindstillinger] — [Indstil timer] — [Indstil timer manuelt].
- Konfigurer timerindstillingen.
- Vælg [Indstil timer].
Sådan kontrollerer, ændrer eller sletter du timerindstillinger
Kontrol, ændring eller sletning af timerindstillinger foretages i [Timerliste for optagelser].
- Tryk på knappen REC LIST.
- Vælg [Timer-liste/Timerindstillinger] — [Timerliste for optagelser], og skift derefter indstillingerne.
Tip
- Du kan oprette op til 32 timerindstillinger.
- Hvis optagelsen mislykkes, vises årsagen i [Liste med optagelsesfejl]. Tryk på knappen REC LIST, og vælg derefter [Liste med optagelsesfejl] i [Timer-liste/Timerindstillinger].
- I programoversigten kan du flytte markeringen til det ønskede program og trykke på knappen REC for at indstille timeroptagelsen af programmet.
Bemærk
- Timeroptagelse fungerer ikke, hvis netledningen tages ud.
Oplysninger om brug af en USB-HDD-enhed til optagelse
Vælg i teksten for at gå til den relaterede indstillingsskærm.
Denne funktion er kun tilgængelige i begrænsede områder/lande/TV-modeller.
Modeller, der optager med USB-HDD, har [Opsætning af optagelsesenhed] i [Indstillinger] — [Kanaler & Indgange].
- USB-HDD-enheden må kun bruges til optagelse. Vælg en separat USB-HDD-enhed til visning af fotos og videoer.
- Kun USB-HDD'er, der er større end 32 GB, understøttes.
- Tilslutning af en USB-HDD-enhed via en USB-hub understøttes ikke. Slut enheden direkte til tv'et.
- Data, der er gemt på USB-HDD-enheden slettes, når den formateres under registreringsprocessen. USB-HDD-enheden kan ikke bruges sammen med en pc, når den er registreret på tv'et. Hvis du vil aktivere brug af USB-HDD-enheden på en pc, skal du formatere den på pc'en. (Bemærk, at alle data på USB-HDD-enheden slettes).
- Der kan maks. registreres 8 USB-HDD-enheder.
- Kun dette tv vil være i stand til at afspille de data, som er optaget på USB-HDD-enheden, der er registreret til dette tv.
- Kun optagelse af digitale tv- og radioudsendelser understøttes. Optagelse af dataudsendelser understøttes ikke.
- Kodede/krypterede signaler kan ikke optages.
- Optagelse kan ikke finde sted i følgende tilfælde:
- Tv'et kan ikke genkende den registrerede USB-HDD-enhed.
- Der er optaget flere end 1.000 programmer på USB-HDD-enheden.
- USB-HDD-enheden er fuld.
- Programmet kan muligvis ikke vælges automatisk, mens det optages.
- Du kan ikke optage et program, medmindre optagelsen af det er godkendt.
- Hvis du bruger et Conditional Access Module (CAM), skal du undgå at bruge dets forældrekontrolfunktion, da det muligvis ikke fungerer under optagelse. Alternativt kan du bruge programblokering eller tv'ets egen forældrekontrolfunktion, hvis den understøttes af tv-stationen.
- I Norge kan visse programmer ikke optages pga. lovmæssige begrænsninger.
- Hvis tv'et udsættes for slag under USB-HDD-optagelse, kan der forekomme støj i det optagede indhold.
- Sony kan på ingen måde holdes ansvarlig for manglende optagelse eller skader eller tab af optaget indhold, som skyldes eller kan tilskrives fejl i tv'et, signalforstyrrelser eller andre problemer.
Sådan viser/sletter du optaget indhold
Vælg i teksten for at gå til den relaterede indstillingsskærm.
Denne funktion er kun tilgængelige i begrænsede områder/lande/TV-modeller.
Modeller, der optager med USB-HDD, har [Opsætning af optagelsesenhed] i [Indstillinger] — [Kanaler & Indgange].
Sådan ser du optaget indhold
- Tryk på REC LIST, og vælg derefter det indhold, der skal vises.
Sådan sletter du optaget indhold
- Tryk på knappen REC LIST.
- Vælg
(ikonet Slet) til højre for det program, du vil slette.
Hvis du vil slette flere programmer, skal du vælge(ikonet Slet flere) til højre for alle de programmer, du vil slette, og derefter vælge
(ikonet Slet).
Du kan finde oplysninger om betydningen af symbolerne på listen over optagne titler under Beskrivelse af de symboler, der vises på listen over optagne titler.
Beskrivelse af de symboler, der vises på listen over optagne titler
Denne funktion er kun tilgængelige i begrænsede områder/lande/TV-modeller.
Brug af TV'et sammen med andre enheder
- USB-enheder
- Blu-ray- og dvd-afspillere
- Kabel-/satellitboks
- Visning af iPhone/smartphones eller iPad/tablets app-skærm på tv'et
- Computere, kameraer og videokameraer
- Lydsystem (som f.eks. en AV-receiver eller soundbar)
- Videospilkonsoller
- Bluetooth-enheder
- BRAVIA Sync-kompatible enheder
- Visning af billeder i 4K fra kompatible enheder
- BRAVIA-forbindelsesvejledning
USB-enheder
- Afspilning af indhold, der er lagret på en USB-enhed
- Oplysninger om USB-enheder, der anvendes til lagring af billeder og musik
- Understøttede filer og formater
Afspilning af indhold, der er lagret på en USB-enhed
Se Optagelse af tv-programmer, hvis du vil optage programmer til en USB-lagerenhed eller se optagne programmer.
Tilslutte en USB-enhed
Slut en USB-lagerenhed til tv'ets USB-port for at afspille billeder, musik og videofiler, der er gemt på enheden.
- USB-lagerenhed
Afspilning af billeder/musik/film, der er gemt på en USB-enhed
Du kan afspille billeder/musik/film fra en USB-enhed på tv-skærmen.
- Hvis der er en afbryder på den USB-enhed, der er tilsluttet tv'et, skal den tændes.
- Tryk på knappen HOME/
(HOME), vælg Apps i menuen Home, og vælg derefter [MedieafsPiller].
Hvis den medfølgende fjernbetjening har en knap af typen APPS, kan du trykke på knappen APPS. - Vælg USB-enhedsnavnet.
- Vælg mappen, og vælg den fil, der skal afspilles.
Sådan kontrolleres understøttede filformater
- Understøttede filer og formater
Bemærk
- Det tager lang tid at vise visse fotos eller mapper afhængig af billedets mål, filstørrelse og antal filer i en mappe.
- Det kan tage lidt tid at få vist USB-enheden, fordi tv'et søger adgang til USB-enheden, hver gang USB-enheden tilsluttes.
- Alle USB-porte på tv'et understøtter Hi-Speed USB. Det blå USB-stik understøtter SuperSpeed (USB 3.1 Gen 1 eller USB 3.0). USB-hubs understøttes ikke.
- Når du får adgang til USB-enheden, må du ikke slukke tv'et eller USB-enheden, du må ikke fjerne USB-kablet, og du må ikke fjerne eller isætte optagemedier. Dette kan ødelægge dataene på USB-drevet.
- Afhængigt af filen er afspilning måske ikke muligt, selvom du bruger understøttede formater.
Tip
- Se "Ofte stillede spørgsmål" på Sonys supportwebsted for at få andre oplysninger.
Ofte stillede spørgsmål til fejlfinding
Oplysninger om USB-enheder, der anvendes til lagring af billeder og musik
- USB-porte på tv'et understøtter filsystemet FAT16, FAT32, exFAT og NTFS.
- Når du slutter et Sony-digitalkamera til tv'et med et USB-kabel, skal USB-tilslutningsindstillingerne på kameraet indstilles til "Auto" eller "Hukommelse".
- Hvis dit digitalkamera stadig ikke fungerer med dit tv, kan du prøve følgende:
- Indstil kameraets USB-tilslutningsindstillinger til "Hukommelse".
- Kopier filerne fra kameraet til et USB-flashdrev, og slut derefter drevet til tv'et.
- Nogle billeder og film bliver forstørrede, hvilket giver en lavere billedkvalitet. Billederne vises muligvis ikke på hele skærmen, afhængigt af størrelsen og formatforholdet.
- Det kan tage nogen tid at åbne et billede afhængigt af filen og/eller indstillingerne.
- Sony kan på ingen måde holdes ansvarlig for manglende optagelse eller skader eller tab af optaget indhold, som skyldes eller kan tilskrives fejl i tv'et, fejl i USB-enheden eller andre problemer.
Understøttede filer og formater
- Billeder
- Musik
- Videoer
- Lydsamplinghastigheder (for videoer)
- Eksterne undertekster
Billeder
Brugsmønster: USB/Hjemmenetværk
| Filformat | Filtypenavn |
|---|---|
| JPEG | *.jpg / *.jpe / *.jpeg |
| HEIF | *.heic / *.heif / *.hif |
| ARW *1 | *.arw |
- *1 ARW anvendes kun ved afspilning af filer.
Andre understøttede formater
- Musik
- Videoer
- Lydsamplinghastigheder (for videoer)
- Eksterne undertekster
Musik
Brugsmønster: USB/Hjemmenetværk
mp4
Filtypenavn: *.mp4 / *.m4a
| Beskrivelse | Samplinghastighed |
|---|---|
| AAC-LC | 16k / 22.05k / 24k / 32k / 44.1k / 48k |
| HE-AAC v1 / v2 | 24k / 32k / 44.1k / 48k |
3gpp
Filtypenavn: *.3gp / *.3g2
| Beskrivelse | Samplinghastighed |
|---|---|
| AAC-LC | 16k / 22.05k / 24k / 32k / 44.1k / 48k |
| HE-AAC v1 / v2 | 24k / 32k / 44.1k / 48k |
Asf
Filtypenavn: *.wma
| Beskrivelse | Samplinghastighed |
|---|---|
| WMA9 Standard | 8k / 11.025k / 16k / 22.05k / 32k / 44.1k / 48k |
ogg
Filtypenavn: *.ogg
| Beskrivelse | Samplinghastighed |
|---|---|
| Vorbis | 8k / 11.025k / 16k / 22.05k / 32k / 44.1k / 48k |
Andre
| Beskrivelse | Samplinghastighed |
|---|---|
| LPCM *1 | 32k / 44.1k / 48k |
Filtypenavn: *.mp3
| Beskrivelse | Samplinghastighed |
|---|---|
| MP1L1 / MP1L2 / MP1L3 / MP2L1 / MP2L2 | 32k / 44.1k / 48k |
| MP2L3 | 16k / 22.05k / 24k |
| MP2.5L3 | 8k / 11.025k / 12k |
Filtypenavn: *.wav
| Beskrivelse | Samplinghastighed |
|---|---|
| WAV *2 | 32k / 44.1k / 48k / 88.2k / 96k / 176.4k / 192k |
Filtypenavn: *.flac
| Beskrivelse | Samplinghastighed |
|---|---|
| FLAC | 16k / 22.05k / 32k / 44.1k / 48k / 88.2k / 96k / 176.4k / 192k |
Filtypenavn: *.aac
| Beskrivelse | Samplinghastighed |
|---|---|
| AAC-LC | 16k / 22.05k / 24k / 32k / 44.1k / 48k |
| HE-AAC v1 / v2 | 24k / 32k / 44.1k / 48k |
- *1 Brugsmønsteret for LPCM er kun hjemmenetværk.
- *2 Brugsmønsteret for WAV er kun 2ch.
Andre understøttede formater
- Billeder
- Videoer
- Lydsamplinghastigheder (for videoer)
- Eksterne undertekster
Videoer
Brugsmønster: USB/Hjemmenetværk
MPEG1 (*.mpg / *.mpe / *.mpeg)
Underteksttype: Ekstern
| Video-codec (profil@niveau) | Audio-codec | Maks./min. opløsning | Maks. billedhastighed |
|---|---|---|---|
| MPEG1 | MPEG1L2 | 1920x1080 / QCIF (176x144) | 1920x1080@30fps / 1280x720@60fps |
MPEG2PS (*.mpg / *.mpe / *.mpeg)
Underteksttype: Ekstern
| Video-codec (profil@niveau) | Audio-codec | Maks./min. opløsning | Maks. billedhastighed |
|---|---|---|---|
| MPEG2 MP@HL, MP@H14L, MP@ML | MPEG1L1 / MPEG1L2 / LPCM / AC3 | 1920x1080 / QCIF (176x144) | 1920x1080@30fps / 1280x720@60fps |
MPEG2TS
Filtypenavn: *.m2t
Underteksttype: Ekstern
| Video-codec (profil@niveau) | Audio-codec | Maks./min. opløsning | Maks. billedhastighed |
|---|---|---|---|
| MPEG2 MP@HL, MP@H14L, MP@ML | MPEG1L1 / MPEG1L2 / AAC-LC / HE-AAC v1 / HE-AAC v2 / AC3 / E-AC3 | 1920x1080 / QCIF (176x144) | 1920x1080@30fps / 1280x720@60fps |
Filtypenavn: *.m2ts / *.mts
Underteksttype: Ekstern
| Video-codec (profil@niveau) | Audio-codec | Maks./min. opløsning | Maks. billedhastighed |
|---|---|---|---|
| AVC / H.264 BP@L3, MP@L4.2, HP@L4.2 | MPEG1L1 / MPEG1L2 / AAC-LC / HE-AAC v1 / HE-AAC v2 / AC3 / E-AC3 | 1920x1080 / QCIF (176x144) | 1920x1080@60fps |
MP4 (*.mp4)
Underteksttype: Ekstern
| Video-codec (profil@niveau) | Audio-codec | Maks./min. opløsning | Maks. billedhastighed |
|---|---|---|---|
| AVC / H.264 BP@L3, MP@L4.2, HP@L4.2 | AAC-LC / HE-AAC v1 / HE-AAC v2 / AC3 / E-AC3 / AC4 / MPEG1L1 / MPEG1L2 | 1920x1080 / QCIF (176x144) | 1920x1080@120fps |
| MPEG4 SP@L6, ASP@L5, ACEP@L4 | AAC-LC / HE-AAC v1 / HE-AAC v2 / AC3 / E-AC3 / MPEG1L1 / MPEG1L2 | 1920x1080 / QCIF (176x144) | 1920x1080@30fps / 1280x720@60fps |
| AVC / H.264 BP@L5.2, MP@L5.2, HP@L5.2 *1 | AAC-LC / HE-AAC v1 / HE-AAC v2 / AC3 / E-AC3 / AC4 / LPCM | 3840x2160 / QCIF (176x144) | 3840x2160@60p / 1920x1080@120fps |
| HEVC / H.265 MP@L5.1, Main10@L5.1 | AAC-LC / HE-AAC v1 / HE-AAC v2 / AC3 / AC4 / E-AC3 | 3840x2160 / QCIF (176x144) | 3840x2160@60p / 1920x1080@120fps |
- *1 Denne linje omfatter brugsmønsteret XAVC S-format. Den maksimalt understøttede bithastighed XAVC S er 100 Mbps.
avi (*.avi)
Underteksttype: Ekstern
| Video-codec (profil@niveau) | Audio-codec | Maks./min. opløsning | Maks. billedhastighed |
|---|---|---|---|
| Xvid | MPEG1L1 / MPEG1L2 / MPEG1L3 / AC3 / E-AC3 | 1920x1080 / QCIF (176x144) | 1920x1080@30fps / 1280x720@60fps |
| Motion JPEG | μ-LAW / PCM (U8) / PCM (S16LE) | 1280x720 / QCIF (176x144) | 1280x720@30fps |
Asf (*.asf / *.wmv)
Underteksttype: Ekstern
| Video-codec (profil@niveau) | Audio-codec | Maks./min. opløsning | Maks. billedhastighed |
|---|---|---|---|
| VC1 AP@L3, MP@HL, SP@ML | WMA9 Standard | 1920x1080 / QCIF (176x144) | 1920x1080@30fps / 1280x720@60fps |
MKV (*.mkv)
Underteksttype: Intern/ekstern
| Video-codec (profil@niveau) | Audio-codec | Maks./min. opløsning | Maks. billedhastighed |
|---|---|---|---|
| Xvid | DTS core / AC3 / AAC-LC / E-AC3 / HE-AAC v1 / HE-AAC v2 / MPEG1L1 / MPEG1L2 / Vorbis | 1920x1080 / QCIF (176x144) | 1920x1080@30fps / 1280x720@60fps |
| AVC / H.264 BP@L3, MP@L4.2, HP@L4.2 | DTS core / AC3 / AAC-LC / E-AC3 / HE-AAC v1 / HE-AAC v2 / MPEG1L1 / MPEG1L2 / Vorbis | 1920x1080 / QCIF (176x144) | 1920x1080@60fps |
| MPEG4 SP@L6, ASP@L5, ACEP@L4 | DTS core / AC3 / AAC-LC / E-AC3 / HE-AAC v1 / HE-AAC v2 / MPEG1L1 / MPEG1L2 / Vorbis | 1920x1080 / QCIF (176x144) | 1920x1080@30fps / 1280x720@60fps |
| VP8 | DTS core / AC3 / AAC-LC / E-AC3 / HE-AAC v1 / HE-AAC v2 / MPEG1L1 / MPEG1L2 / Vorbis | 1920x1080 / QCIF (176x144) | 1920x1080@30fps / 1280x720@60fps |
| VP9 Profile 0, Profile 2 | DTS core / AC3 / AAC-LC / E-AC3 / HE-AAC v1 / HE-AAC v2 / MPEG1L1 / MPEG1L2 / Vorbis | 3840x2160 / QCIF (176x144) | 3840x2160@60fps |
| AVC / H.264 BP@L5.2, MP@L5.2, HP@L5.2 | DTS core / AC3 / AAC-LC / E-AC3 / HE-AAC v1 / HE-AAC v2 | 3840x2160 / QCIF (176x144) | 3840x2160@60p / 1920x1080@120fps |
| HEVC / H.265 MP@L5.1, Main10@L5.1 | DTS core / AC3 / AAC-LC / E-AC3 / HE-AAC v1 / HE-AAC v2 | 3840x2160 / QCIF (176x144) | 3840x2160@60p / 1920x1080@120fps |
3gpp (*.3gp / *.3g2)
Underteksttype: Ekstern
| Video-codec (profil@niveau) | Audio-codec | Maks./min. opløsning | Maks. billedhastighed |
|---|---|---|---|
| MPEG4 SP@L6, ASP@L5, ACEP@L4 | AAC-LC / HE-AAC v1 / HE-AAC v2 / AC3 / E-AC3 / MPEG1L1 / MPEG1L2 | 1920x1080 / QCIF (176x144) | 1920x1080@30fps / 1280x720@60fps |
| AVC / H.264 BP@L3, MP@L4.2, HP@L4.2 | AAC-LC / HE-AAC v1 / HE-AAC v2 / AC3 / E-AC3 / MPEG1L1 / MPEG1L2 | 1920x1080 / QCIF (176x144) | 1920x1080@60fps |
MOV (*.mov)
Underteksttype: Ekstern
| Video-codec (profil@niveau) | Audio-codec | Maks./min. opløsning | Maks. billedhastighed |
|---|---|---|---|
| AVC / H.264 BP@L3, MP@L4.2, HP@L4.2 | AAC-LC / HE-AAC v1 / HE-AAC v2 / AC3 / E-AC3 / MPEG1L1 / MPEG1L2 / μ-LAW / PCM (U8) / PCM (S16BE) / PCM (S16LE) | 1920x1080 / QCIF (176x144) | 1920x1080@60fps |
| MPEG4 SP@L6, ASP@L5, ACEP@L4 | AAC-LC / HE-AAC v1 / HE-AAC v2 / AC3 / E-AC3 / MPEG1L1 / MPEG1L2 / μ-LAW / PCM (U8) / PCM (S16BE) / PCM (S16LE) | 1920x1080 / QCIF (176x144) | 1920x1080@30fps / 1280x720@60fps |
| Motion JPEG | AAC-LC / HE-AAC v1 / HE-AAC v2 / AC3 / E-AC3 / MPEG1L1 / MPEG1L2 / μ-LAW / PCM (U8) / PCM (S16BE) / PCM (S16LE) | 1280x720 / QCIF (176x144) | 1280x720@30fps |
WebM (*.webm)
Underteksttype: Ekstern
| Video-codec (profil@niveau) | Audio-codec | Maks./min. opløsning | Maks. billedhastighed |
|---|---|---|---|
| VP8 | Vorbis | 1920x1080 / QCIF (176x144) | 1920x1080@30fps / 1280x720@60fps |
| VP9 Profile 0, Profile 2 | Vorbis | 3840x2160 / QCIF (176x144) | 3840x2160@60fps |
Andre understøttede formater
- Billeder
- Musik
- Lydsamplinghastigheder (for videoer)
- Eksterne undertekster
Lydsamplinghastigheder (for videoer)
| Audio-codec | Samplinghastighed |
|---|---|
| LPCM | 44.1k / 48k |
| MPEG1L1 / MPEG1L2 | 32k / 44.1k / 48k |
| MPEG1L3 | 32k / 44.1k / 48k |
| AAC-LC | 16k / 22.05k / 24k / 32k / 44.1k / 48k |
| HE-AAC v1 / v2 | 24k / 32k / 44.1k / 48k |
| AC3 | 32k / 44.1k / 48k |
| AC4 | 44.1k / 48k |
| E-AC3 | 32k / 44.1k / 48k |
| Vorbis | 8k / 11.025k / 16k / 22.05k / 32k / 44.1k / 48k |
| WMA9 | 8k / 11.025k / 16k / 22.05k / 32k / 44.1k / 48k |
| DTS core | 32k / 44.1k / 48k |
| μ-LAW | 8k |
| PCM (U8) | 8k |
| PCM (S16LE) | 11.025k / 16k / 44.1k |
| PCM (S16BE) | 11.025k / 16k / 44.1k |
Andre understøttede formater
- Billeder
- Musik
- Videoer
- Eksterne undertekster
Eksterne undertekster
Brugsmønster: USB
| Filformat | Filtypenavn |
|---|---|
| SubStation Alpha | *.ass / *.ssa |
| SubRip | *.srt |
Andre understøttede formater
- Billeder
- Musik
- Videoer
- Lydsamplinghastigheder (for videoer)
Blu-ray- og dvd-afspillere
- Tilslutning af en Blu-ray- eller dvd-afspiller
- Visning af Blu-ray- og dvd-diske
Tilslutning af en Blu-ray- eller dvd-afspiller
Slut en Blu-ray-/dvd-afspiller til tv'et.
Brug en tilslutningsmetode nedenfor, der passer til stikkene på dit tv.
Bemærk
- De tilgængelige stik afhænger af model/område/land.
Tip
- Du kan også tilslutte en kabel-/satellitboks på samme måde som en Blu-ray-/dvd-afspiller.
Tilslutte via HDMI
Vi anbefaler, at du slutter afspilleren til tv'et vha. et HDMI-kabel for at opnå den optimale billedkvalitet. Hvis din Blu-ray-/dvd-afspiller har et HDMI-stik, skal du tilslutte den med et HDMI-kabel.
- Blu-ray-/dvd-afspiller (samme som tilslutning af en kabel-/satellitboks)
- HDMI-kabel (medfølger ikke)*
* Kontroller, at der er brugt et godkendt Førsteklasses HDMI™‐højhastighedskabel/‐kabler mærket med HDMI-logoet.
Komposittilslutning
Hvis din Blu-ray-/dvd-afspiller er udstyret med kompositstik, skal den tilsluttes med et kompositvideo/lydkabel.
- Blu-ray-/dvd-afspiller (samme som tilslutning af en kabel-/satellitboks)
- Analogt mellemkabel (medfølger)*
- RCA-kabel (medfølger ikke)
* Det analoge mellemkabel medfølger afhængigt af model/område/land.
Kabel, der sluttes til videoindgangsstikket
Det analoge mellemkabels 3,5-mm-stik har 4 poler.
- 3,5 mm
- Venstre for lydsignal.
- Videosignal.
- Jord.
- Højre for lydsignal.
Visning af Blu-ray- og dvd-diske
Du kan se indhold på Blu-ray-/dvd-diske eller andet indhold, der understøttes af din afspiller, på tv'et.
- Tænd den tilsluttede Blu-ray-/dvd-afspiller.
- Tryk flere gange på knappen
(Valg af indgang) for at vælge den tilsluttede Blu-ray-/dvd-afspiller.
- Start afspilning på den tilsluttede Blu-ray-/dvd-afspiller.
Tip
- Hvis du tilslutter en BRAVIA Sync-kompatibel enhed via HDMI, kan du betjene den med tv'ets fjernbetjening. Betjening af BRAVIA Sync-enheden fra tv-skærmen. Tryk på knappen
(Valg af indgang) på fjernbetjeningen, mens du ser indhold fra HDMI-indgangen, tryk på knappen
(Op) på fjernbetjeningen, og vælg [Kontrolmenu]. (Du kan også få vist betjeningsmenuen ved at trykke på knappen
(Vis info/tekst) på fjernbetjeningen).
Kabel-/satellitboks
- Tilslutning af en kabel-/satellitboks
- Styring af kabel-/satellitboksen vha. tv'ets fjernbetjening
Tilslutning af en kabel-/satellitboks
Slut kabel-/satellitboksen til tv'et.
Tilslut den til indgangen på dit tv.
Se siden Tilslutning af en Blu-ray- eller dvd-afspiller for at få flere oplysninger.
Styring af kabel-/satellitboksen vha. tv'ets fjernbetjening
Vælg i teksten for at gå til den relaterede indstillingsskærm.
Modeller, der er kompatible med kabel-/satellitboksbetjening, har [Opsætning af styring af Kabel-/satellitboks] i [Indstillinger] — [Kanaler & Indgange] — [Eksterne indgange].
Hvis du udfører [Opsætning af styring af kabel-/satellitboks] i [Opsætning af styring af Kabel-/satellitboks], får du mulighed for at betjene en kabel-/satellitboks med tv'ets fjernbetjening.
- Tryk på knappen
(Hurtige indstillinger) på fjernbetjeningen, og vælg derefter [Indstillinger] — [Kanaler & Indgange] — [Eksterne indgange] — [Opsætning af styring af Kabel-/satellitboks] — [Opsætning af styring af kabel-/satellitboks].
- Følg instruktionerne på skærmen.
Bemærk
- Ret tv'ets fjernbetjening mod kabel-/satellitboksen, når du bruger fjernbetjeningen.
- Visse knapper reagerer muligvis ikke afhængigt af de eksterne enheder.
- Hvis du trykker på en knap på fjernbetjeningen og holder knappen nede, udføres handlingen muligvis ikke. Forsøg i stedet at trykke flere gange på knappen.
- Tilgængeligheden af denne funktion afhænger af model/område/land.
Visning af iPhone/smartphones eller iPad/tablets app-skærm på tv'et
Vælg i teksten for at gå til den relaterede indstillingsskærm.
Chromecast built-in™ eller AirPlay giver dig mulighed for at få vist (caste) dine foretrukne websteder og app-skærme på din mobilenhed direkte til tv'et.
Brug af Chromecast built-in
- Slut en mobilenhed som f.eks. en smartphone eller tablet til samme hjemmenetværk som det TV'et er tilsluttet.
- Start en Chromecast built-in-understøttet app på mobilenheden.
- Vælg ikonet
(cast) i appen.
- Vælg tv'et som cast-destination.
Mobilenhedens skærm vises på tv'et.
Bemærk
- Du skal have en internetforbindelse for at bruge Chromecast built-in.
Brug af AirPlay
Dette tv understøtter AirPlay 2.
- Kontrollér, at din Apple-enhed er forbundet til samme netværk som dit tv.
- Fremgangsmåden afhænger af det indhold, der vil blive vist på tv'et, som følger.
- Tryk på
(AirPlay Video) for at se video.
- Tryk på
(Handlingsdeling) for at vise fotos.
- Tryk på
(AirPlay Audio) for at afspille musik.
- Tryk på
(Spejling) for at vise en mobilenheds skærm.
(I nogle apps skal du trykke på et andet ikon først).
- Tryk på
- Vælg AirPlay på en mobilenhed såsom en iPhone eller iPad, og vælg det tv, der skal bruges med AirPlay.
Tip
- Tv'et understøtter Apple HomeKit.
Du kan styre tv'et med en mobilenhed såsom en iPhone eller iPad ved at trykke på knappen(Valg af indgang) på fjernbetjeningen, vælge
(AirPlay) og derefter følge vejledningen på skærmen for at konfigurere Apple HomeKit.
De tilgængelige funktioner varierer afhængigt af app- og softwareversion. - Hvis du vælger [Til (tændt af apps)] i [Fjernstart], kan du tænde tv'et med apps på en mobilenhed, som f.eks. en iPhone eller iPad.
Bemærk
- Du skal have en internetforbindelse for at bruge AirPlay.
- Betjening af en mobilenhed såsom iPhone eller iPad varierer afhængigt af OS-versionen.
- iPhone, iPad, AirPlay og HomeKit er varemærker tilhørende Apple Inc. registreret i USA og andre lande.
Computere, kameraer og videokameraer
- Tilslutning af en computer og visning af lagret indhold
- Tilslutning af et kamera eller videokamera og visning af lagret indhold
- Specifikationer for computervideosignaler
Tilslutning af en computer og visning af lagret indhold
Tilslutning af en computer
Brug et HDMI-kabel til at slutte computeren til tv'et.
- Computer
- HDMI-kabel (medfølger ikke)*
* Kontroller, at der er brugt et godkendt Førsteklasses HDMI™‐højhastighedskabel/‐kabler mærket med HDMI-logoet. Vi anbefaler et Ultrahøjhastigheds HDMI™-kabel ved tilslutning til en computer, der understøtter 4K 120 Hz.
Sådan kontrolleres specifikationerne for videosignaler
- Specifikationer for computervideosignaler
Sådan åbnes indhold, der er gemt på en computer
Efter tilslutning af computeren skal du trykke på knappen (Valg af indgang) og derefter vælge den indgang, computeren er sluttet til.
Sådan kontrolleres understøttede filformater
- Understøttede filer og formater
Bemærk
- For at opnå den optimale billedkvalitet anbefaler vi, at du indstiller computeren til at udsende videosignaler i henhold til en af timingerne i "Specifikationer for computervideosignaler".
- Billedet kan forekomme sløret eller udtværet, afhængigt af forbindelsens status. I dette tilfælde skal du ændre computerindstillingerne og vælge et andet indgangssignal fra listen "Specifikationer for computervideosignaler".
Tilslutning af et kamera eller videokamera og visning af lagret indhold
Tilslutning af et kamera eller et videokamera
Tilslut dit Sony-digitalkamera eller -videokamera ved hjælp af et HDMI-kabel. Brug et kabel, der har HDMI-ministik til digitalkamera/videokamera og et standard HDMI-stik til tv'et.
- Digitalkamera
- Videokamera
- HDMI-kabel (medfølger ikke)*
* Kontroller, at der er brugt et godkendt Førsteklasses HDMI™‐højhastighedskabel/‐kabler mærket med HDMI-logoet.
Sådan åbnes indhold, der er gemt på et digitalkamera/videokamera
- Tænd digitalkameraet/videokameraet, når du har tilsluttet det.
- Tryk på knappen
(Valg af indgang) flere gange for at vælge det tilsluttede digitalkamera/videokamera.
- Start afspilning på det tilsluttede digitalkamera/videokamera.
Sådan kontrolleres understøttede filformater
- Understøttede filer og formater
Tip
- Hvis du tilslutter en BRAVIA Sync-kompatibel enhed, kan du betjene den ved ganske enkelt at bruge tv'ets fjernbetjening. Kontrollér, at enheden er BRAVIA Sync-kompatibel. Ikke alle enheder er kompatible med BRAVIA Sync, selvom de har et HDMI-stik.
Specifikationer for computervideosignaler
(opløsning, vandret frekvens/lodret frekvens)
- 640 x 480, 31,5 kHz/60 Hz
- 800 x 600, 37,9 kHz/60 Hz
- 1024 x 768, 48,4 kHz/60 Hz
- 1152 x 864, 67,5 kHz/75 Hz
- 1280 x 1024, 64,0 kHz/60 Hz
- 1600 x 900, 56,0 kHz/60 Hz
- 1680 x 1050, 65,3 kHz/60 Hz
- 1920 x 1080, 67,5 kHz/60 Hz *
- 3840 x 2160, 67,5 kHz/30 Hz
- 3840 x 2160, 135,0 kHz/60 Hz (8 bits)
* Når der anvendes 1920 x 1080-timing på HDMI-input, behandles den som en videotiming og ikke computertiming. Dette påvirker indstillingerne i [Skærmstyring] i [Skærm og lyd]. Hvis du vil se computerens indhold, skal du indstille [Bredformatstilstand] til [Fuld], og [Skærmområde] til [+1]. ([Skærmområde] kan kun konfigureres, når [Automatisk visningsområde] er deaktiveret.)
Tip
- Hvis din computer har et output på 3840 x 2160p, 120 Hz, kan du bruge det som et videoindgangssignal.
Bemærk
- Billedet kan være sløret og vises muligvis ikke korrekt afhængigt af din forbindelsesstatus. I så fald skal du ændre computerindstillinger og vælge et andet indgangssignal i "Understøttede computerindgangssignaler".
Lydsystem (som f.eks. en AV-receiver eller soundbar)
- Udsendelse af lyd fra et lydsystem
- Tilslutning af et lydsystem
- Justering af et lydsystem
- Brug af tv'et som en centerhøjttaler (kun modeller med TV-center højttaler-tilstand)
- Gennemførsel af lydformater understøttet med eARC
Udsendelse af lyd fra et lydsystem
Du kan tilslutte lydsystemer som f.eks. AV-modtagere eller soundbars til tv'et. Vælg en tilslutningsmetode i henhold til specifikationerne for det lydsystem, du vil tilslutte.
- Tilslutning med et HDMI-kabel (læs omhyggeligt "Tilslutning vha. et HDMI-kabel" herunder for at få flere oplysninger).
- Tilslutning med et digitalt, optisk kabel
Se siden Tilslutning af et lydsystem vedrørende tilslutningsmetoder.
Bemærk
- Se betjeningsvejledningen for den enhed, der skal tilsluttes.
Tilslutning vha. et HDMI-kabel
Dette tv understøtter Audio Return Channel (ARC) eller Enhanced Audio Return Channel (eARC). Du kan bruge et HDMI-kabel til at sende lyd fra lydsystemer, der understøtter ARC og eARC.
På tv'er, der understøtter eARC, kan du udsende (føre igennem) lydsignaler fra eksterne indgangsenheder, der er sluttet til tv'et, til eARC-understøttede lydsystemer vha. HDMI-stikket med teksten "eARC/ARC".
Se siden Tilslutning af et lydsystem vedrørende tilslutningsmetoder.
Bemærk
- Placeringen af HDMI-stikket, der understøtter eARC/ARC, varierer afhængigt af model. Se den medfølgende Installationsvejledning.
Tilslutning af et lydsystem
Vælg i teksten for at gå til den relaterede indstillingsskærm.
Se illustrationerne herunder vedrørende tilslutning af et lydsystem som f.eks. en AV-receiver eller en soundbar.
Bemærk
- De tilgængelige stik afhænger af model/område/land.
HDMI-tilslutning (ARC-understøttet)
- Forbind tv'et og lydsystemet med et HDMI-kabel.
Slut til tv'ets HDMI-indgangsstik mærket "ARC" eller "eARC/ARC".- AV-receiver eller soundbar
- HDMI-kabel (medfølger ikke)*
* Vi anbefaler godkendte Førsteklasses HDMI™‐højhastighedskabel/‐kabler med HDMI-logoet.
- Justering af et lydsystem
Bemærk
- For ARC-forbindelser kan talegenkendelsesfunktionen være forringet (kun tv'er med indbygget mikrofon).
HDMI-tilslutning (eARC-understøttet)
- Forbind den eksterne indgangsenhed og tv'et med et HDMI-kabel. Forbind tv'et og lydsystemet med et andet HDMI-kabel.
Slut lydsystemet til tv'ets HDMI-indgangsstik mærket "ARC" eller "eARC/ARC".- Ekstern indgangsenhed (f.eks. en Blu-ray-/dvd-optager)
- HDMI-kabel (medfølger ikke)
- AV-receiver eller soundbar
- HDMI-kabel med Ethernet (medfølger ikke)*
* Vi anbefaler godkendte Førsteklasses HDMI™‐højhastighedskabel/‐kabler med HDMI-logoet.
- Tryk på knappen
(Hurtige indstillinger) på fjernbetjeningen, og vælg derefter [Indstillinger] — [Skærm og lyd] — [Lydoutput] — [eARC-tilstand] — [Auto].
- Vælg [Højttaler] — [Lydsystem].
- Aktiver lydsystemets eARC-funktion.
Se betjeningsvejledningen til enheden. - Justering af et lydsystem
Bemærk
- Du kan ikke vælge [eARC-tilstand], hvis tekst-til-tale-funktionen for meddelelser på skærmen er aktiveret i tv'ets funktioner til brugerassistance.
- Når du sender lyd fra en eARC-understøttet enhed, mens du ser HDMI-input, fungerer tv'et som følger:
- lyd fra systemlyde og lydrespons sendes ikke, og
- den indbyggede mikrofons talegenkendelse kan være forringet (kun tv'er med indbygget mikrofon).
Tilslutning med digitalt, optisk kabel
- Forbind tv'et og lydsystemet med et digitalt, optisk kabel.
Tilslut til lydsystemets digitale, optiske indgangsstik.- AV-receiver eller soundbar
- Optisk lydkabel (medfølger ikke)
- Justering af et lydsystem
Tip
- Gå ind på Sonys supporthjemmeside for at få flere oplysninger.
Supportwebsted
Justering af et lydsystem
Vælg i teksten for at gå til den relaterede indstillingsskærm.
Efter tilslutning af et lydsystem til tv'et, kan du justere tv'ets lydudgang fra lydsystemet.
Justering af et lydsystem, der er forbundet med et HDMI-kabel eller digitalt, optisk kabel
- Når du har sluttet tv'et til dit lydsystem, skal du trykke på knappen
(Hurtige indstillinger) på fjernbetjeningen og derefter vælge [Indstillinger] — [Skærm og lyd] — [Lydoutput] — [Højttaler] — [Lydsystem].
- Tænd for det tilsluttede lydsystem, og juster derefter lydstyrken.
Hvis du tilslutter en BRAVIA Sync-kompatibel enhed via HDMI, kan du betjene den med tv'ets fjernbetjening.
Bemærk
- Du skal konfigurere indstillingerne [Digital lydudgang] i overensstemmelse med lydsystemet. Tryk på knappen
(Hurtige indstillinger) på fjernbetjeningen, og vælg derefter [Indstillinger] — [Skærm og lyd] — [Lydoutput] — [Digital lydudgang].
- Hvis lydsystemet ikke er kompatibelt med Dolby Digital eller DTS, skal du indstille [Indstillinger] — [Skærm og lyd] — [Lydoutput] — [Digital lydudgang] til [PCM].
- [Digital lydudgang]-indstillingerne deaktiveres, når der bruges lydsignaler, der føres igennem via HDMI-indgangen og ved brug af eARC.
Tip
- Hvis der er tilsluttet et bestemt lydsystem med et HDMI-kabel, kan du justere udgangstimingen for billede og lyd.
- Justering af AV-synkroniseringsindstillingen
- Supportwebsted
Brug af tv'et som en centerhøjttaler (kun modeller med TV-center højttaler-tilstand)
Modeller med TV-center højttaler-tilstand har CENTER SPEAKER IN-stik eller S-CENTER SPEAKER IN-stik på bagsiden af tv'et.
På tv'er med S-CENTER SPEAKER IN-indgang kan du bruge tv'et som en centerhøjttaler i følgende tilfælde.
- Når en soundbar med et S-CENTER OUT-udgangsstik er tilsluttet
Når tv'et anvendes som en centerhøjttaler, lyder samtaler naturlige, fordi du kan høre dem fra skærmen og dens nærhed.
Tip
- Nogle modeller har både CENTER SPEAKER IN- og S-CENTER SPEAKER IN-stik.
- Slut enheden til tv'et som beskrevet under "Tilslutning til en AV-modtager med et højttalerkabel" eller "Tilslutning til en soundbar (kun modeller med S-CENTER SPEAKER IN-stik)" herunder.
- Tryk på knappen
(Hurtige indstillinger) på fjernbetjeningen, og skift [Indstillinger] — [Skærm og lyd] — [Lydoutput] — [Højttaler] til [Lydsystem].
Tilslutning med højttalerkabel
Forbind tv'et og AV-modtageren med et højttalerkabel.
- AV-modtager
- Højttalerkabel (medfølger ikke)
Brug et højttalerkabel (medfølger ikke) til tilslutning af AV-modtageren til CENTER SPEAKER IN-stikket på tv'et.
Ved tilslutningen skal du sno enderne af højttalerkablet og sætte dem ind i tilslutningsstikkene på tv'et og AV-modtageren.
CENTER SPEAKER IN-stikket varierer afhængig af model. Se illustrationerne herunder, når du tilslutter højttalerkablet.
*Fjern omkring 10 mm isolering fra hver ende af højttalerkablet.
Bemærk
- For at forhindre, at højttalerkablets ledninger berører hinanden, skal du sørge for ikke at fjerne for meget af højttalerkablet.
- Tilslut højttalerkablet korrekt, så polariteterne (+/-) mellem tv'et og AV-modtageren stemmer overens.
Gennemførsel af lydformater understøttet med eARC
Kontroller, at du kan føre følgende lydformater igennem.
- 7.1 kanal lineær PCM: 32/44,1/48 kHz 16 bit
- Dolby Digital
- Dolby Digital Plus
- DTS
- Dolby TrueHD
- DTS-HD MA
- Dolby Atmos
- DTS:X Master Audio
- MPEG2 - AAC/MPEG4 - AAC
Se supportsiden for at få flere oplysninger.
- Supportwebsted
Videospilkonsoller
Tilslutning
Slut en HDMI-understøttet videospilkonsol til tv'et med et HDMI-kabel.
- Videospilkonsol
- HDMI-kabel (sælges separat)
Tip
- Et Førsteklasses HDMI™‐højhastighedskabel/‐kabler er udmærket til generelle formål, men hvis du vil tilslutte en videospilkonsol, der understøtter 4K 120 Hz, skal du bruge det HDMI-kabel, der følger med spilkonsollen, eller et Ultrahøjhastigheds HDMI™-kabel.
- Type og placering af HDMI-porten varierer afhængigt af tv'et. Se dokumentationen, der følger med tv'et.
Ændring af HDMI-indgangsindstillingerne
Efter tilslutning skal du indstille den tilsluttede HDMI-indgangsport.
Indstil [HDMI-signalformat] for at maksimere tv'ets og videospilkonsollens ydeevne.
Automatisk konfiguration
- Tænd videospilkonsollen, og slut den til tv'et med et HDMI-kabel.
Indstil ved at følge vejledningen på tv-skærmen.
Manuel konfiguration
- Tryk på knappen
(Hurtige indstillinger) på fjernbetjeningen, og vælg nedenstående i rækkefølge.
[Indstillinger] — [Kanaler & Indgange] — [Eksterne indgange] — [HDMI-signalformat]Vælg det optimale format til din videospilkonsol.
Tip
- Hvis du tilslutter en videospilkonsol, der understøtter 4K 120 Hz videoudgang, skal du indstille til [Forbedret format (4K120, 8K)].
- Hvis du tilslutter en videospilkonsol, der understøtter VRR, skal du indstille til [Forbedret format (VRR)].
Bemærk
- Ved tilslutning af en videospilkonsol, der understøtter 4K 120 Hz og VRR, skal du se mærkaten ved HDMI-indgangsportene på tv'et og tilslutte til HDMI-indgangsporten mærket 4K 120 Hz eller 4K 120 Hz 8K, eller tilslutte til HDMI-indgangsporten, der vises som [Forbedret format (4K120, 8K)] eller [Forbedret format (VRR)] for [HDMI-signalformat].
Det tilgængelige [HDMI-signalformat] afhænger af modellen. De understøttes muligvis ikke afhængigt af model/område/land. - Hvis [Forbedret format (VRR)] er indstillet, kan der forekomme små svingninger i lysstyrken (flimmer) på tv-skærmen afhængigt af frekvensen af det indhold, der udsendes fra den tilsluttede videospilkonsol.
Bluetooth-enheder
- Tilslutning af en Bluetooth-enhed
- Justering af AV-synkroniseringsindstillingen
- Understøttede Bluetooth-profiler
Tilslutning af en Bluetooth-enhed
Vælg i teksten for at gå til den relaterede indstillingsskærm.
Sådan parres tv'et med Bluetooth-udstyr
Kun for Bluetooth A2DP-understøttede modeller, der kan benytte Bluetooth-lydenheder, som f.eks. hovedtelefoner eller højttalere.
Bluetooth A2DP-understøttede modeller, der understøtter Bluetooth-lydenheder, har [A/V-synkronisering] i [Indstillinger] — [Skærm og lyd] — [Lydoutput]
- Tænd for Bluetooth-enheden og indstil den til parring.
Se betjeningsvejledningen til Bluetooth-enheden for at indstille den til parring. - Tryk på knappen
(Hurtige indstillinger) på fjernbetjeningen, og vælg derefter [Indstillinger] — [Fjernbetjeninger og tilbehør] — [Par tilbehør] for at indstille tv'et til parring.
Tilgængelige Bluetooth-enheder vises. - Vælg den ønskede enhed, og følg derefter vejledningen på skærmen.
Se betjeningsvejledningen til enheden, hvis du bliver bedt om at indtaste en adgangskode.
Efter parring opretter enheden forbindelse til tv'et.
Sådan tilsluttes en parret Bluetooth-enhed
- Tryk på knappen
(Hurtige indstillinger) på fjernbetjeningen, og vælg derefter [Indstillinger] — [Fjernbetjeninger og tilbehør].
- Vælg en enhed, der er parret, men ikke tilsluttet.
- Vælg [Opret forbindelse].
Justering af AV-synkroniseringsindstillingen
Vælg i teksten for at gå til den relaterede indstillingsskærm.
Hvis der er tilsluttet en Bluetooth-lydenhed, kan der være en forsinkelse mellem billedet og lyden pga. egenskaberne for Bluetooth. Du kan justere forsinkelsen mellem billedet og lyden ved hjælp af indstillingen A/V-synkronisering. (kun for Bluetooth A2DP-understøttede modeller, der kan benytte Bluetooth-lydenheder).
Bluetooth A2DP-understøttede modeller, der understøtter Bluetooth-lydenheder, har [A/V-synkronisering] i [Indstillinger] — [Skærm og lyd] — [Lydoutput].
- Tryk på knappen
(Hurtige indstillinger) på fjernbetjeningen, og vælg derefter [Indstillinger] — [Skærm og lyd] — [Lydoutput] — [A/V-synkronisering] — den ønskede indstilling.
Tip
- Du kan også justere billedets og lydens udgangstiming, hvis der er tilsluttet et bestemt lydsystem ved hjælp af et HDMI-kabel. Se supportwebstedet for oplysninger om understøttede modeller.
- Supportwebsted
Bemærk
- Afhængigt af den tilsluttede Bluetooth-lydenhed stemmer billedet og lyden muligvis ikke overens, selvom indstillingen [A/V-synkronisering] er indstillet til [Til] eller [Auto].
- Hvis du vil forhindre, at tv'et viser en sort skærm, lige efter at der er tændt for det, når en soundbar er tilsluttet trådløst (Bluetooth), skal du angive indstillingen [A/V-synkronisering] til [Til].
- Hvis [Billedfunktion] er indstillet til en af nedenstående funktioner, er udgangstimingen for billedet og lyden ikke justeret, selvom indstillingen [A/V-synkronisering] er angivet til [Auto].
- [Spil]
- [Grafik]
- [Foto]
- Tv'ets reaktionsevne, når der spilles videospil, kan virke langsommere, fordi indstillingen [A/V-synkronisering] tilføjer en forsinkelse til billedets udgangstiming. For spil, der er afhængige af reaktionstid, anbefaler vi, at du ikke bruger en Bluetooth-enhed, men at du bruger tv'ets højttalere eller en soundbar med en kabelbaseret forbindelse (HDMI -kabel/digitalt optisk kabel) i stedet.
Understøttede Bluetooth-profiler
TV'et understøtter følgende profiler:
- HID (Human Interface Device Profile)
- HOGP (HID over GATT Profile)
- A2DP (Advanced Audio Distribution Profile)
- AVRCP (Audio/Video Remote Control Profile)
- SPP (Serial Port Profile)
BRAVIA Sync-kompatible enheder
- BRAVIA Sync-oversigt
- Brug af funktioner tilgængelige for BRAVIA Sync-kompatible enheder
- Justering af BRAVIA Sync-indstillinger
BRAVIA Sync-oversigt
Hvis en BRAVIA Sync-kompatibel enhed (f.eks. Blu-ray-afspiller, AV-modtager) tilsluttes med et HDMI-kabel, kan du betjene enheden med tv'ets fjernbetjening.
Brug af funktioner tilgængelige for BRAVIA Sync-kompatible enheder
For at betjene BRAVIA Sync-kompatible enheder fra tv'et skal du bruge knappen (Valg af indgang) på fjernbetjeningen for at vælge den enhed, du vil betjene.
Blu-ray-/dvd-afspiller
- Tænder automatisk tv'et og skifter indgang til den tilsluttede Blu-ray-/dvd-afspiller, når der afspilles noget på Blu-ray-/dvd-afspilleren.
- Slukker automatisk den tilsluttede Blu-ray-/dvd-afspiller, når du slukker tv'et.
- Tillader handlinger såsom menubetjening og afspilning med knapperne
(Op) /
(Ned) /
(Venstre) /
(Højre) på tv'ets fjernbetjening.
AV-modtager
- Tænder automatisk den tilsluttede AV-modtager og skifter lydudgang fra tv'ets højttaler til lydsystemet, når du tænder tv'et. Denne funktion er kun tilgængelig, hvis du tidligere har sendt tv-lyden via AV-modtageren.
- Skifter automatisk lydudgang til AV-modtageren ved at tænde AV-modtageren, når tv'et tændes.
- Slukker automatisk den tilsluttede AV-modtager, når tv'et slukkes.
- Justerer lydstyrken (
(Lydstyrke) knapperne +/-) og slår lyden fra på knappen (
(Mute)) på den tilsluttede AV-modtager via tv'ets fjernbetjening.
Videokamera
- Tænder automatisk tv'et og skifter indgang til det tilsluttede videokamera, når det tilsluttede kamera tændes.
- Slukker automatisk det tilsluttede videokamera, når tv'et slukkes.
- Tillader handlinger såsom menubetjening og afspilning med knapperne
(Op) /
(Ned) /
(Venstre) /
(Højre) på tv'ets fjernbetjening.
Bemærk
- "BRAVIA Sync-styring" (BRAVIA Sync) er kun tilgængelig for tilsluttede BRAVIA Sync-kompatible enheder med BRAVIA Sync-logoet.
Justering af BRAVIA Sync-indstillinger
Vælg i teksten for at gå til den relaterede indstillingsskærm.
Når BRAVIA Sync er konfigureret, kan du slukke en enhed, der er sluttet til tv'et, eller indstille en enhed, der er tilsluttet via HDMI-kabel, til at blive betjent med tv'ets fjernbetjening.
- Tænd den tilsluttede enhed.
- For at aktivere [BRAVIA Sync-styring] skal du trykke på knappen
(Hurtige indstillinger) på fjernbetjeningen og derefter vælge [Indstillinger] — [Kanaler & Indgange] — [Eksterne indgange] — [BRAVIA Sync-indstillinger] — [BRAVIA Sync-styring].
- Aktiver BRAVIA Sync på den tilsluttede enhed.
Når en bestemt Sony BRAVIA Sync-kompatibel enhed tilsluttes og tændes, og [BRAVIA Sync-styring] er aktiveret, aktiveres BRAVIA Sync automatisk på denne enhed. Du kan finde flere oplysninger i den betjeningsvejledning, der fulgte med den tilsluttede enhed.
Tilgængelige indstillinger
Tilgængelige indstillinger vises nedenfor. (Indstillingerne varierer afhængigt af model/område/land).
- [Sluk enheder automatisk]
- Hvis funktionen er deaktiveret, slukkes den tilsluttede enhed ikke automatisk, når tv'et slukkes.
- [Tænd TV automatisk]
- Hvis funktionen er deaktiveret, tændes tv'et ikke automatisk, når den tilsluttede enhed tændes.
- [BRAVIA Sync enhedsliste]
- Mostra la llista de dispositius BRAVIA Sync.
- [Enhedskontrolknapper]
- Giver dig mulighed for at indstille knapper til kontrol af en enhed, som er tilsluttet via HDMI.
Visning af billeder i 4K fra kompatible enheder
- Visning af billeder i 4K-opløsning
- Indstillinger for visning af billeder via HDMI-indgang med højere kvalitet
Visning af billeder i 4K-opløsning
Du kan tilslutte et digitalkamera eller videokamera, der understøtter HDMI 4K-output, til HDMI IN på tv'et for at få vist billeder, der er gemt på kameraet, i høj opløsning. Du kan også få vist billeder, der er gemt på tilsluttede USB-enheder eller dit hjemmenetværk, i høj opløsning. Et billede med en opløsning på 4K eller højere kan vises i 4K-opløsning (3840×2160).
Tilgængeligheden af denne funktion afhænger af dit område/land.
- Digitalkamera
- Videokamera
- USB-enhed
- Netværksenhed
Sådan ser du billeder gemt på en USB-enhed eller en netværksenhed i 4K-opløsning
- Slut USB-enheden eller netværksenheden til tv'et.
- Tryk på knappen HOME/
(HOME), vælg Apps i menuen Home, og vælg derefter [MedieafsPiller].
Hvis den medfølgende fjernbetjening har en knap af typen APPS, kan du trykke på knappen APPS. - Vælg USB-enhedens eller netværksenhedens navn.
- Vælg mappen, og vælg derefter den fil, der skal afspilles.
Sådan åbnes billeder gemt på et digitalkamera eller videokamera
- Slut et digitalkamera eller videokamera, der understøtter HDMI-output, til HDMI IN-stikket på tv'et vha. et HDMI-kabel.
- Tryk flere gange på knappen
(Valg af indgang) for at vælge den tilsluttede enhed.
- Indstil den tilsluttede enhed til 4K-output.
- Start afspilning på den tilsluttede enhed.
Sådan kontrolleres understøttede filformater
- Understøttede filer og formater
Sådan vises billeder i 4K-opløsning med højere kvalitet
Du kan indstille HDMI-signalformat til Forbedret format for at se billeder i 4K-opløsning med højere kvalitet.
Du kan få oplysninger om Forbedret format eller ændring af indstillinger på siden Indstillinger for visning af billeder via HDMI-indgang med højere kvalitet.
Bemærk
- 3D-billeder kan ikke vises.
- Hvis du ændrer billedet ved at trykke på knappen
(venstre) /
(højre), kan det tage lidt tid, før det bliver vist.
Indstillinger for visning af billeder via HDMI-indgang med højere kvalitet
Vælg i teksten for at gå til den relaterede indstillingsskærm.
Hvis du vil have vist et billede fra en enhed, der er forbundet til HDMI-indgangsstikket, i et HDMI-format med højere kvalitet*1, skal du indstille [HDMI-signalformat] i [Eksterne indgange].
*1 F.eks. 8K, 4K 100/120 Hz, 4K 60p 4:2:0 10 bit, 4K 60p 4:4:4 eller 4:2:2
HDMI-signalformat
Hvis du vil ændre formatindstilling for HDMI-signal, skal du trykke på knappen (Hurtige indstillinger) på fjernbetjeningen og derefter vælge [Indstillinger] — [Kanaler & Indgange] — [Eksterne indgange] — [HDMI-signalformat] — den HDMI-indgang, du vil indstille.
Følg vejledningen på skærmen, og indstil formatet for HDMI-signalet fra HDMI-indgangsstikket til et egnet format herunder. De tilgængelige HDMI-signalformater afhænger af din model og HDMI-indgang.
- Standardformat
- Forbedret format
- Forbedret format (Dolby Vision)
- Forbedret format (4K120, 8K)
- Forbedret format (VRR)
Bemærk
- Understøttelse af visningen af 4K 100/120 Hz og 8K billede afhænger af model/område/land.
- Understøttelse af funktionen Variabel opdateringsfrekevens (VRR) afhænger af din model.
- Når du bruger Forbedret format, udsendes billede og lyd muligvis ikke korrekt. I så fald skal du slutte enheden til en HDMI IN, der er i [Standardformat] eller ændre HDMI-signalformat for HDMI IN til [Standardformat].
- Indstil kun til Forbedret format, når du bruger kompatible enheder.
- Når du ser 4K-billeder i høj kvalitet, skal du bruge Førsteklasses HDMI™‐højhastighedskabel/‐kabler, der understøtter hastigheder på op til 18 Gbps. Se kabelspecifikationerne for flere oplysninger om Førsteklasses HDMI™‐højhastighedskabel/‐kabler, der understøtter 18 Gbps.
- Visning af et 4K 100/120 Hz eller 8K billede kræver et/flere Ultrahøjhastigheds HDMI™-kabel, der understøtter 48 Gbps. Se kabelspecifikationerne for at finde ud af, om et kabel understøtter 48 Gbps.
BRAVIA-forbindelsesvejledning
Du kan også finde beskrivelser af tilslutning af enheder til tv'et på Sony-supporthjemmesiden . Læs dem ved behov.
- https://www.sony.net/tv_connectivity_guide/ https://www.sony.net/tv_connectivity_guide/
Tilslutning til et netværk
- Tilslutning til et netværk
- Hjemmenetværksfunktioner
- Visning af internetindhold
Tilslutning til et netværk
- Tilslutte til et netværk via LAN-kabel
- Tilslutning til et netværk vha. en trådløs forbindelse
Tilslutte til et netværk via LAN-kabel
Tilslutte til et netværk via LAN-kabel
Med et kabelbaseret LAN kan du få adgang til internettet og dit hjemmenetværk.
Sørg for at oprette forbindelse til internettet eller hjemmenetværket via en router.
- LAN-kabel
- Computer
- Router
- Modem
- Internet
- Konfigurer din LAN-router.
Du kan finde flere oplysninger i den betjeningsvejledning, der fulgte med din LAN-router, eller du kan kontakte den person, der konfigurerede dit netværk (netværksadministrator).
Bemærk
- Af sikkerhedsmæssige årsager anbefales det på det kraftigste, at du slutter dit tv til internettet via en router/et modem med routerfunktion. En direkte tilslutning af tv'et til internettet kan udsætte tv'et for en sikkerhedstrussel som f.eks. udtrækning eller manipulation af personlige oplysninger.
Kontakt din serviceudbyder eller netværksadministrator for at få bekræftet, at dit netværk har routerfunktion. - De nødvendige netværksrelaterede indstillinger kan variere afhængigt af internetudbyderen eller routeren. Du kan finde flere oplysninger i betjeningsvejledningen fra internetserviceudbyderen eller i den vejledning, der fulgte med routeren. Du kan også kontakte den person, som har konfigureret dit netværk (netværksadministrator).
Tilslutning til et netværk vha. en trådløs forbindelse
- Brug af Wi-Fi til tilslutning af tv'et til internettet/netværket
- Brug af Wi-Fi Direct til oprettelse af forbindelse til tv'et (kræver ikke trådløs router)
Brug af Wi-Fi til tilslutning af tv'et til internettet/netværket
Vælg i teksten for at gå til den relaterede indstillingsskærm.
Den indbyggede trådløse LAN-enhed gør det muligt at få adgang til internettet og udnytte netværksfordelene i et kabelfrit miljø.
- Computer
- Trådløs router
- Modem
- Internet
- Konfigurer din trådløse router.
Du kan finde flere oplysninger i den betjeningsvejledning, der fulgte med din trådløse router, eller du kan kontakte den person, der konfigurerede dit netværk (netværksadministrator). - Tryk på knappen
(Hurtige indstillinger) på fjernbetjeningen, og vælg derefter [Indstillinger] — [Netværk og internet].
- Vælg et netværk, som du vil oprette forbindelse til, og indstil adgangskoden.Hvis tv'et ikke kan sluttes til internettet/netværket, henvises der til siden Tv'et kan ikke oprette forbindelse til internettet/netværket..
Sådan deaktiveres det integrerede trådløse LAN
- For at deaktivere [Wi-Fi] skal du trykke på knappen
(Hurtige indstillinger) på fjernbetjeningen og derefter vælge [Indstillinger] — [Netværk og internet] — [Wi-Fi].
Tip
- For jævn videostreaming:
- Skift indstillingen på din trådløse router til en netværksstandard med høj hastighed som f.eks. 802.11n, hvis det er muligt.
Du kan finde flere oplysninger om ændring af indstillingen i den betjeningsvejledning, der fulgte med din trådløse router, eller du kan kontakte den person, som har konfigureret netværket (netværksadministratoren). - Hvis ovenstående ikke medfører forbedringer, skal du ændre indstillingen på din trådløse router til 5 GHz, hvilket kan forbedre kvaliteten af videostreamingen.
- 5 GHz-båndet understøttes muligvis ikke, afhængigt af område/land. Hvis 5 GHz-båndet ikke understøttes, kan tv'et kun oprette forbindelse til en trådløs router via 2,4 GHz-båndet.
- Skift indstillingen på din trådløse router til en netværksstandard med høj hastighed som f.eks. 802.11n, hvis det er muligt.
Bemærk
- Af sikkerhedsmæssige årsager anbefales det på det kraftigste, at du slutter dit tv til internettet via en router/et modem med routerfunktion. En direkte tilslutning af tv'et til internettet kan udsætte tv'et for en sikkerhedstrussel som f.eks. udtrækning eller manipulation af personlige oplysninger.
Kontakt din serviceudbyder eller netværksadministrator for at få bekræftet, at dit netværk har routerfunktion. - De nødvendige netværksrelaterede indstillinger kan variere afhængigt af internetudbyderen eller routeren. Du kan finde flere oplysninger i betjeningsvejledningen fra internetserviceudbyderen eller i den vejledning, der fulgte med routeren. Du kan også kontakte den person, som har konfigureret dit netværk (netværksadministrator).
- Hvis du vælger indstillingen [Vis adgangskode] på skærmen til indtastning af adgangskode, kan adgangskoden ses af andre personer.
Brug af Wi-Fi Direct til oprettelse af forbindelse til tv'et (kræver ikke trådløs router)
Vælg i teksten for at gå til den relaterede indstillingsskærm.
Du kan slutte en enhed trådløst til tv'et uden at bruge en trådløs router og derefter streame videoer, billeder og musik, der er gemt på enheden, direkte til tv'et.
Bemærk
- Wi-Fi Direct forbinder smartphones og computere direkte til tv'et i stedet for via internettet, så streaming af videoindhold, der kræver en internetforbindelse, kan ikke afspilles på tv'et.
- Tryk på knappen
(Hurtige indstillinger) på fjernbetjeningen og vælg derefter [Indstillinger] — [Netværk og internet] — [Wi‑Fi Direct] — [Wi‑Fi Direct-indstillinger].
- Vælg det TV-navn, der vises på TV-skærmen med Wi-Fi Direct-enheden.
Hvis enheden ikke understøtter Wi-Fi Direct, skal du vælge [Vis netværk (SSID)/adgangskode]. - Betjen Wi-Fi Direct/Wi-Fi-enheden for at oprette forbindelse til tv'et.
- Send indholdet fra Wi-Fi Direct/Wi-Fi-enheden til TV'et.
Du kan finde flere oplysninger i den betjeningsvejledning, der fulgte med enheden.
Hvis du ikke kan oprette forbindelse
Når du får vist standbyskærmen for indstillingen Wi-Fi Direct, skal du vælge [Vis netværk (SSID)/adgangskode] og følge vejledningen på skærmen for at fuldføre konfigurationen.
Sådan oprettes forbindelse til en anden enhed
Følg trinnene ovenfor for at tilslutte enheder. Der kan tilsluttes op til 10 enheder på samme tid. Hvis der skal tilsluttes en anden enhed, når der allerede er tilsluttet 10 enheder, skal du afbryde en unødvendig enhed, og derefter tilslutte den anden enhed.
Sådan ændres navnet på det tv, der vises på den tilsluttede enhed
Tryk på knappen (Hurtige indstillinger) på fjernbetjeningen, og vælg derefter [Indstillinger] — [System] — [Om] — [Enhedens navn].
Sådan åbnes en liste over tilsluttede enheder/sådan ophæves en registrering af en enhed
Tryk på knappen (Hurtige indstillinger) på fjernbetjeningen og vælg derefter [Indstillinger] — [Netværk og internet] — [Wi‑Fi Direct] — [Vis enhedsliste/Slet].
Hvis du vil ophæve registreringen af en enhed, skal du vælge den til sletning på listen og derefter trykke på knappen (Enter). Vælg derefter [Ja] på bekræftelsesskærmen.
Hvis du vil ophæve registreringen af alle enheder, skal du vælge [Slet alle] på listen og derefter vælge [Ja] i bekræftelsesvinduet.
Hjemmenetværksfunktioner
- Justering af hjemmenetværkets indstillinger
- Afspilning af indhold fra en computer
- Afspilning af indhold fra en medieserver
Justering af hjemmenetværkets indstillinger
Vælg i teksten for at gå til den relaterede indstillingsskærm.
Du kan justere følgende indstillinger for hjemmenetværket.
Sådan kontrolleres serverforbindelsen
Tryk på knappen (Hurtige indstillinger) på fjernbetjeningen, og vælg derefter [Indstillinger] — [Netværk og internet] — [Hjemmenetværksopsætning] — [Serverdiagnosticering] — følg vejledningen på skærmen for at udføre diagnosticering.
Sådan bruges renderingsfunktionen
Tryk på knappen (Hurtige indstillinger) på fjernbetjeningen, og vælg derefter [Indstillinger] — [Netværk og internet] — [Hjemmenetværksopsætning] — [Renderer] — den ønskede indstilling.
- [Renderer-funktion]
- Aktiver renderingsfunktionen.
- Du kan afspille billeder/musik/videofiler fra en controller (f.eks. et digitalkamera) på tv-skærmen ved at betjene enheden direkte.
- [Renderer-adgangskontrol]
- Vælg [Automatisk adgangstilladelse] for at få automatisk adgang til tv'et, første gang en controller forsøger at få adgang til tv'et.
- Vælg [Brugerdefinerede indstillinger] for at ændre indstillingerne for adgangstilladelse for hver controller.
Sådan bruges den eksterne enhed
Tryk på knappen (Hurtige indstillinger) på fjernbetjeningen, og vælg derefter [Indstillinger] — [Netværk og internet] — [Enhedsindstillinger for fjernstyring] — den ønskede indstilling.
- [Fjernstyring]
- Aktiver betjening af tv'et fra en registreret enhed.
- [Afregistrer ekstern enhed]
- Afregistrer en enhed for at deaktivere betjening af tv'et fra den pågældende enhed.
Afspilning af indhold fra en computer
Du kan afspille indhold (foto./musik-/videofiler), der er gemt på en netværksenhed i et andet rum, hvis du slutter tv'et til et hjemmenetværk via en router.
- Computer (server)
- Router
- Modem
- Internet
- Slut tv'et til dit hjemmenetværk.
- Tryk på knappen HOME/
(HOME), og vælg Apps i menuen Home, og vælg derefter [MedieafsPiller].
Hvis den medfølgende fjernbetjening har en knap af typen APPS, kan du trykke på knappen APPS. - Vælg netværksenhedsnavnet.
- Vælg mappen, og vælg derefter den fil, der skal afspilles.
Sådan kontrolleres understøttede filformater
- Understøttede filer og formater
Bemærk
- Afhængigt af filen er afspilning måske ikke muligt, selvom du bruger understøttede formater.
Afspilning af indhold fra en medieserver
Du kan afspille foto-/musik-/videofiler fra en controller (f.eks. et digitalkamera) på tv-skærmen ved at betjene controlleren direkte, hvis du slutter tv'et til et hjemmenetværk via en router. Controlleren skal understøtte rendering.
- Digitalkamera (controller)
- Router
- Modem
- Internet
- Slut tv'et til dit hjemmenetværk.
- Betjen controlleren for at starte afspilning af indholdet på tv-skærmen.
Visning af internetindhold
Du kan bruge videostreamingtjenester som f.eks. YouTube™ og Netflix til at se internetindhold. Tilgængelige tjenester varierer afhængigt af dit land og område. Du kan starte disse tjenester ved at vælge deres apps i menuen Home. Hvis der er indstillet en Google-konto på tv'et, kan du også vælge indhold, der vises i menuen Home.
Bemærk
- Du skal have en internetforbindelse for at se internetindhold.
- Videostreamingtjenester som f.eks. Netflix og Amazon Prime er betalte tjenester.
- Understøttede videostreamingtjenester afhænger af model/område/land, og visse modeller/områder/lande understøtter ikke sådanne tjenester.
Tip
- Selvom der ikke er konfigureret en Google-konto på tv'et, kan du stadig se videoer fra f.eks. YouTube vist i menuen Home, så længe tv'et har forbindelse til internettet. Hvis du vil installere nye apps til f.eks. videostreamingtjenester, skal du konfigurere/tilføje en Google-konto på tv'et.
Indstillinger
De menuer, der vises i tv-indstillingerne, varierer afhængigt af model/område/land.
- Brug af Hurtige indstillinger
- Kanaler & Indgange Kanaler, Eksterne indgange og Opsætning af optagelsesenhed etc.
- Skærm og lyd Billede, Skærmstyring, Lyd og Lydoutput etc.
- Netværk og internet
- Konti og login Konfigurer Google-kontoen, eller tilføj andre konti.
- Privatliv Du kan begrænse installation af apps fra ukendte kilder.
- Apps
- System Dato og klokkeslæt, Sprog/Language, Lyd, Hjælpefunktioner, Forældrekontrolog LED-indikator etc.
- Fjernbetjeninger og tilbehør Fjernbetjening og Bluetooth-indstillinger.
- Timere & ur Aut. tænd, Sleeptimer, Alarm, Vis ur, etc.
Brug af Hurtige indstillinger
Vælg i teksten for at gå til den relaterede indstillingsskærm.
Hvis du trykker på knappen (Hurtige indstillinger) på fjernbetjeningen, kan du hurtigt få adgang til funktioner som f.eks. [Billedfunktion], [Sleeptimer] og [Sluk billede] på den aktuelle skærm samt indstillinger som f.eks. [Lydoutput] afhængigt af de tilsluttede enheder. Du kan også få vist [Indstillinger] fra [Hurtige indstillinger].
Bemærk
- De menuer, der vises i tv-indstillingerne, varierer afhængigt af model/område/land.
- Tryk på knappen
(Hurtige indstillinger) på fjernbetjeningen.
- Flyt fokus for at ændre eller vælge en indstilling.
Sådan ændres de viste indstillinger
- Tryk på knappen
(Hurtige indstillinger) på fjernbetjeningen.
- Flyt fokus til venstre eller højre, og vælg
(Rediger).
- Vælg den ønskede indstilling.
- Vælg [Luk].
Tip
- Hvis du vil ændre rækkefølgen eller skjule et vist element, skal du trykke på og holde knappen
(Enter) nede på fjernbetjeningen med dette element fremhævet; derefter vises [Flyt] og [Skjul]. Hvis du vælger [Flyt], skal du bruge
(venstre) /
(højre) på fjernbetjeningen til at flytte elementet til den ønskede position og derefter trykke på knappen
(Enter) på fjernbetjeningen.
- Med [BRAVIA-bemærkninger] i Hurtige indstillinger kan du kontrollere, om der er meddelelser som f.eks. softwareopdateringer og lavt batteriniveau for fjernbetjeningen.
Kanaler & Indgange
Vælg i teksten for at gå til den relaterede indstillingsskærm.
- Tryk på knappen
(Hurtige indstillinger) på fjernbetjeningen, og vælg derefter [Indstillinger] — [Kanaler & Indgange] — den ønskede indstilling.
Tilgængelige indstillinger
- [Kanaler]
- Konfigurerer indstillingerne relateret til modtagelse af udsendelser. Du kan også konfigurere indstillingerne relateret til modtagelse af satellitudsendelser.
- Indstilling af digitale kanaler
- Modtagelse af digitale udsendelser
- Indstilling af din satellit
- Modtagelse af satellitudsendelser
- Sortering af kanaler eller redigering af kanallisten
- Sortering eller redigering af kanalerne
- [Præferencer (Kanaler)]
- Konfigurerer [Undertekst-indstillinger] og [Lydindstillinger (Udsendelse)].
- [Infobanner]
- Vis programoplysninger ved kanalskift.
- [Eksterne indgange]
- Konfigurerer indstillingerne for de eksterne indgange og BRAVIA Sync.
Se BRAVIA Sync-kompatible enheder for at få flere oplysninger om BRAVIA Sync. - [Opsætning af optagelsesenhed]
- Konfigurerer indstillingerne for USB HDD-enheder til optagelse. (Denne indstilling er muligvis ikke tilgængelig afhængigt af model/område/land).
- [TV-knap til genvej]
- Hvis en ekstern indgang, f.eks. en tilsluttet tuner, er indstillet, vises den, når der trykkes på tv-knappen på fjernbetjeningen.
Skærm og lyd
Vælg i teksten for at gå til den relaterede indstillingsskærm.
- Tryk på knappen
(Hurtige indstillinger) på fjernbetjeningen, og vælg derefter [Indstillinger] — [Skærm og lyd] — den ønskede indstilling.
Tilgængelige indstillinger
- [Billede]
- Konfigurerer displayindstillinger, som justerer billedkvaliteten, f.eks. skærmens lysstyrke.
Du kan finde oplysninger om justering af billedkvaliteten på siden Justering af billedkvaliteten. - [Skærmstyring]
- Justerer skærmens størrelse og placering.
- [Lyd]
- Konfigurerer indstillinger, der justerer lyden.
Du kan finde oplysninger om justering af lydkvaliteten på siden Justering af lydkvaliteten. - [Lydoutput]
- Konfigurerer valgindstillinger, der vedrører højttalere.
- [Ekspertpanelindstillinger] (kun modeller med et OLED-panel)
- Bruges ved indstilling af [Pixelskift] eller manuel udførelse af [Panelopdatering].Se OLED-panel (kun paneler udstyret med et OLED-panel) for at få flere oplysninger.
Netværk og internet
Konfigurerer indstillinger for f.eks. trådløse LAN, kabelbaserede LAN og hjemmenetværk.
Konti og login
Vælg i teksten for at gå til den relaterede indstillingsskærm.
- Tryk på knappen
(Hurtige indstillinger) på fjernbetjeningen, og vælg derefter [Indstillinger] — [Konti og login] — den ønskede indstilling.
Privatliv
Du kan begrænse installationen af apps fra ukendte kilder.
Apps
Giver dig mulighed for at konfigurere eller afinstallere apps eller rydde cachen.
System
Vælg i teksten for at gå til den relaterede indstillingsskærm.
- Tryk på knappen
(Hurtige indstillinger) på fjernbetjeningen, og vælg derefter [Indstillinger] — [System] — den ønskede indstilling.
Bemærk
- Visse indstillinger vises muligvis ikke og er muligvis ikke tilgængelige afhængig af indstillingerne på tv'et.
Tilgængelige indstillinger
- [Hjælpefunktioner]
- Gør det muligt at konfigurere indstillingerne for adgang til funktioner og tjenester, der gør det nemmere for brugerne at bruge deres enheder.
- [Om]
- Viser oplysninger om tv'et.
Her kan du nulstille tv'et. - [Dato og klokkeslæt]
- Konfigurerer det aktuelle klokkeslæt og den automatiske urvisning.
- [Sprog/Language]
- Gør det muligt at vælge menusprog. Det valgte menusprog indstiller også talegenkendelsessproget.
- [Tastatur]
- Gør det muligt at konfigurere indstillingerne for skærmtastaturet.
- [Lagerplads]
- Gør det muligt at redigere de indstillinger, der er relevante for datalagring.
- [Pauseskærm]
- Konfigurerer det, der vises på skærmen, når tv'et ikke betjenes i et vist tidsrum under visning af andet indhold end udsendelser og videoer.
- [Strøm og energi]
- Konfigurerer indstillingerne relateret til energibesparelse og tv'ets startskærm.
- [Genstart]
- Genstarter tv'et.
- [Forældrekontrol]
- Konfigurerer indstillingerne for børnelås med henblik på begrænsning af brugen af elementer, f.eks. [Kanaler & Eksterne indgange], [Apps] og [Skærmtid].
- [LED-indikator]
- Konfigurerer indstillingerne for [Driftssvar] og [Stemmeregistreringsstatus]*. (Den viste menu varierer afhængig af model).
- [Lyd]
- Konfigurerer indstillingen af [Systemlyde].
- [Apple AirPlay og HomeKit]
- Konfigurerer indstillingerne for Apple AirPlay og HomeKit.
- [Indledende opsætning]
- Indstiller de grundlæggende funktioner som f.eks. netværk og kanaler til brug for første gang.
- [Indstillinger for butikstilstand]
- Gør det muligt at forbedre visningen til brug i butikker ved f.eks. at vælge indstillingen [Demotilstand].
* Kun på tv'er med indbygget mikrofon
Fjernbetjeninger og tilbehør
Vælg i teksten for at gå til den relaterede indstillingsskærm.
- Tryk på knappen
(Hurtige indstillinger) på fjernbetjeningen, og vælg derefter [Indstillinger] — [Fjernbetjeninger og tilbehør] — den ønskede indstilling.
Tilgængelige indstillinger
Du kan aktivere eller deaktivere Bluetooth eller registrere Bluetooth-enheder.
- [Bluetooth]
- Aktiverer eller deaktiverer Bluetooth.
- [Par tilbehør]
- Parrer Bluetooth-enheder.
- [Fjernbetjening]
- Konfiguration af parring af den stemmestyrede fjernbetjening.
Timere & ur
I Timere & ur kan du indstille Aut. tænd, Sleeptimer, Alarm og Vis ur.
Tilføjelse af Timere & ur til skærmen til valg af indgang
- Tryk på knappen
(Valg af indgang).
Tilgængelige enheder og apps vises nederst på skærmen. - Tryk på knappen
(Højre) på fjernbetjeningen, og vælg
(Rediger).
- Vælg Timere & ur, og tryk på knappen Enter.
Timere & ur er tilføjet.
Konfiguration af indstillingerne for Timere & ur
- Tryk på knappen
(Valg af indgang) på fjernbetjeningen, og vælg følgende.
[Timere & ur] — den ønskede indstilling
Tilgængelige indstillinger
- [Aut. tænd]
- Tænder tv'et på den ønskede kanal eller indgang på et forudindstillet tidspunkt.
- [Sleeptimer]
- Slukker tv'et efter en forudindstillet tidsperiode.
- [Alarm]
- Afspiller en lyd efter en forudindstillet tidsperiode.
- [Vis ur]
- Viser uret på tv-skærmen hele tiden eller hver time.
Fejlfinding
- Start her Har du problemer? Start her.
- Billed(kvalitet)/skærm
- Tastatur
- Modtagelse af udsendelse
- Lyd
- Netværk (internet/hjemme)/apps
- Fjernbetjening/tilbehør
- Strøm
- Tilsluttede enheder
- USB-HDD-optagelse
- LED
Start her
- Selvdiagnosticering
- Softwareopdateringer
- Hvis en fuld nulstilling (genstart) af tv'et er nødvendig
- Ofte stillede spørgsmål til fejlfinding
Selvdiagnosticering
Kontrollér, om tv'et virker korrekt.
- Tryk på
(Valg af indgang) på fjernbetjeningen, og vælg [Hjælp]. Hvis [Hjælp] ikke findes, skal du vælge
[Rediger] og tilføje [Hjælp].
- Vælg [Status & diagnosticering] — [Selvdiagnosticering].
Tip
Du kan også kontrollere følgende symptomer i [Status & diagnosticering].
- [Diagnostik af internetforbindelse]
- [Diagnostik af ekstern enhedstilslutning]
- [Billed- og lydtest]
Prøv følgende, hvis problemet varer ved.
- Nulstil (genstart) tv'et. Se Hvis en fuld nulstilling (genstart) af tv'et er nødvendig for at få flere oplysninger.
- Kontrollér og forsøg Softwareopdateringer.
- Supportwebsted
Softwareopdateringer
Sony tilbyder jævnligt opdateringer for at forbedre funktioner og software og give brugerne den sidste nye tv-oplevelse. Det er lettest at modtage softwareopdateringer, hvis tv'et har forbindelse til internettet.
Sådan søger du automatisk efter softwareopdateringer
- Tryk på
(Valg af indgang) på fjernbetjeningen, og vælg [Hjælp]. Hvis [Hjælp] ikke findes, skal du vælge
[Rediger] og tilføje [Hjælp].
- Aktivér [Søg automatisk efter opdateringer] i [Status & diagnosticering] — [Opdatering til systemsoftware].
Tip
- Hvis du vil opdatere softwaren manuelt, skal du vælge [Softwareopdatering].
- Du kan se en liste over de ændringer, som blev udført via softwareopdateringen, i BRAVIA-bemærkninger eller på supporthjemmesiden.
Bemærk
- Når [Søg automatisk efter opdateringer] er deaktiveret, kan tv'et ikke modtage meddelelser, selvom en softwareopdatering er tilgængelig.
Opdatering af software via USB-lagringsenhed
Hvis du ikke har en netværksforbindelse, kan du også opdatere softwaren vha. en USB-lagerenhed. Brug din computer til at downloade den seneste software fra Sony-supporthjemmesiden på en USB-lagerenhed. Sæt USB-lagerenheden i en USB-port i tv'et. Derefter starter softwareopdateringen automatisk.
Hvis du vil opdatere tv'ets software vha. en USB-lagerenhed, bør du læse forsigtighedsreglerne for opdatering vha. USB-opdateringsenheder på webstedet.
Se siden Supportwebsted for at få flere oplysninger om supportsiden.
Hvis en fuld nulstilling (genstart) af tv'et er nødvendig
Nulstil tv'et på følgende måde, hvis du f.eks. har problemer med, at billedet ikke vises på skærmen, eller at fjernbetjeningen ikke fungerer. Forsøg proceduren til nulstilling til fabriksindstillinger, hvis problemet varer ved.
Hvis en ekstern USB-enhed er sluttet til tv'et, skal den frakobles fra tv'et før nulstilling.
Nulstilling af strømmen
- Genstart tv'et med fjernbetjeningen.
Hold tænd-/slukknappen på fjernbetjeningen nede i ca. 5 sekunder, til tv'et genstarter (der vises en nedlukningsmeddelelse).Fremgangsmåden for genstart afhænger af modellen, og du kan også trykke på tænd/sluk-knappen på fjernbetjeningen i ca. 2 sekunder og vælge [Genstart] på tv-skærmen.
Du mister ikke dine tv-indstillinger og data ved at genstarte (det svarer til at tage netledningen ud og sætte den i igen).Tv'et slukkes og tændes automatisk igen efter ca. et minut.
- Tag netledningen ud.
Tag tv'ets netledning ud af stikkontakten, hvis problemet varer ved efter trin 1. Tryk derefter på tænd-/slukknappen på tv'et, og slip den. Vent 2 minutter, og sæt derefter netledningen i stikkontakten igen.
Tip
- Tv-modeller med 1 knap på tv'et (kun tænd-/slukknap) kan også genstartes vha. tænd-/slukknappen. Tryk på tænd-/slukknappen på tv'et for at få vist betjeningsmenuen, vælg [Genstart] i menuen, og hold derefter tænd-/slukknappen nede for at tænde tv'et igen.
- Dine personlige indstillinger og data går ikke tabt, efter at tv'et genstarter.
Nulstilling af fabriksdata
Forsøg en nulstilling til fabriksindstillinger, hvis problemet varer ved efter en nulstilling af strømmen.
Bemærk
Når en nulstilling til fabriksindstillinger udføres, slettes alle tv'ets data og indstillinger (såsom indstillingsoplysninger for Wi-Fi og kabelbaseret netværk, Google-konto og andre login-oplysninger, Google Play og andre installerede apps).
- Tryk på knappen
(Hurtige indstillinger) på fjernbetjeningen, og vælg derefter [Indstillinger] — [System] — [Om] — [Gendan] — [Nulstilling af fabriksdata].
- Slet alt.
Hvis du har indstillet en PIN-kode for tv'et, bliver du bedt om at indtaste den.
Når nulstillingen til fabriksindstillinger er udført, fortsætter tv'et til guiden Første opsætning. Du skal acceptere Googles servicevilkår og Googles politik om beskyttelse af personlige oplysninger.
Ofte stillede spørgsmål til fejlfinding
For fejlfindingsoplysninger kan du også se under "Ofte stillede spørgsmål" på vores supportwebsted nedenfor.
- http://www.sony.net/androidtv-faq/
- http://www.sony.net/androidtv-faq/
Billed(kvalitet)/skærm
- Ingen farve/mørkt billede/farven er ikke korrekt/billedet er for lyst.
- Forvrænget billede./Skærmen flimrer.
- HDR-billeder i høj opløsning vises ikke.
- OLED-panel (kun paneler udstyret med et OLED-panel)
Ingen farve/mørkt billede/farven er ikke korrekt/billedet er for lyst.
Vælg i teksten for at gå til den relaterede indstillingsskærm.
- Kontrollér antennen/kabelforbindelsen.
- Sæt netledningen i tv'et, og tryk på tænd-/slukknappen på tv'et eller fjernbetjeningen.
- Tryk på knappen
(Hurtige indstillinger) på fjernbetjeningen, og vælg [Indstillinger] — [Skærm og lyd] — [Billede] for at foretage justeringer.
Se siden Justering af billedkvaliteten for at få flere oplysninger. - Tryk på knappen
på fjernbetjeningen, og kontrollér [Lys] og [Strømsparefunktion] på lynindstillingsskærmen.
Du kan ikke indstille [Lys], når [Strømsparefunktion] er indstillet til [Høj]. Skift indstillingen [Strømsparefunktion].
Bemærk
- Billedkvaliteten afhænger af signal og indhold.
- Billedkvaliteten kan blive bedre, hvis du ændrer den til [Billede] under [Indstillinger].
Tryk på knappen(Hurtige indstillinger) på fjernbetjeningen, vælg [Indstillinger] — [Skærm og lyd] — [Billede] — [Lys], og juster [Lys] eller [Kontrast].
Forvrænget billede./Skærmen flimrer.
Vælg i teksten for at gå til den relaterede indstillingsskærm.
Kontrollér forbindelsen og placeringen af antennen og perifere enheder
- Kontrollér antennen/kabelforbindelsen.
- Sørg for, at antennen/kablet ikke er i berøring med andre tilslutningskabler.
- Når du installerer en ekstraenhed, skal du sørge for, at der er plads mellem enheden og tv'et.
- Kontrollér, at antennen er tilsluttet ved hjælp af et koaksialkabel af høj kvalitet på 75 ohm.
Kontrollér indstillingerne for [Bevægelse]
- Tryk på knappen
(Hurtige indstillinger) på fjernbetjeningen, og vælg [Indstillinger] — [Skærm og lyd] — [Billede] — [Bevægelse] — [Motionflow] — [Fra].
- Skift den aktuelle indstilling for [Film-tilstand] til [Fra].
Tryk på knappen(Hurtige indstillinger) på fjernbetjeningen, og vælg [Indstillinger] — [Skærm og lyd] — [Billede] — [Bevægelse] — [Film-tilstand].
- Kontroller indstillingerne for [Analog].
Tryk på knappen(Hurtige indstillinger) på fjernbetjeningen, og vælg derefter [Indstillinger] — [Kanaler & Indgange] — [Kanaler] — [Kanalopsætning] — [Manuel indstilling] — [Analog].
- Deaktiver [LNA] for at forbedre billedmodtagelsen. ([LNA] er muligvis ikke tilgængelig afhængigt af din situation/område/land).
- Udfør [AFT] for at forbedre billedet ved analog modtagelse.
(Tilgængeligheden af [Analog] og dens indstillinger varierer afhængigt af område/land/situation).
HDR-billeder i høj opløsning vises ikke.
Vælg i teksten for at gå til den relaterede indstillingsskærm.
Følgende er nødvendigt for at se HDR-billeder i høj opløsning såsom 4K (50p/60p)*.
- Tilslut enheden, der kan afspille 4K (50p/60p)*.
- Brug et Førsteklasses HDMI™‐højhastighedskabel/‐kabler, der understøtter 18 Gbps.
- Indstil [HDMI-signalformat] til [Forbedret format] ved at vælge [Indstillinger] — [Kanaler & Indgange] — [Eksterne indgange] — [HDMI-signalformat] — det HDMI-stik, du vil indstille.
- Kontrollér, om den tilsluttede enhed har de seneste indstillinger eller firmware.
*Tilgængeligheden afhænger af model/område/land.
OLED-panel (kun paneler udstyret med et OLED-panel)
- Skærmen bliver mørkere efter et stykke tid. (kun modeller med et OLED-panel)
- Meddelelsen [Panelopdateringen blev ikke fuldført] vises. (kun modeller med et OLED-panel)
- Du er bekymret over en billedfastholdelse. (kun modeller med et OLED-panel)
- Der vises en hvid, rød, grøn eller blå linje på skærmen. (kun visse modeller udstyret med et OLED-panel)
Skærmen bliver mørkere efter et stykke tid. (kun modeller med et OLED-panel)
- Hvis hele billedet eller en del af billedet forbliver stille, vil skærmen gradvist blive mørkere for at reducere billedfastholdelse. Dette er en funktion til beskyttelse af panelet og ikke en fejlfunktion.
Meddelelsen [Panelopdateringen blev ikke fuldført] vises. (kun modeller med et OLED-panel)
Hvis tv'et er tændt, netledningen er taget ud, eller den omgivende temperatur ligger uden for området mellem 10°C og 40°C under panelopdateringen, gennemføres processen ikke, og denne meddelelse vises. Start processen igen fra begyndelsen.
Tip
- Afhængigt af din model kan en panelopdatering tage op til en time.
Du er bekymret over en billedfastholdelse. (kun modeller med et OLED-panel)
Hvis samme billede vises gentagne gange eller i lang tid, kan billedfastholdelse forekomme. Dette er ikke en fejlfunktion.
Tv'et har to funktioner, [Pixelskift] og [Panelopdatering], der er beregnet til at reducere billedfastholdelse.
Du kan udføre en [Panelopdatering], hvis det er nødvendigt.
- Tryk på knappen
(Hurtige indstillinger) på fjernbetjeningen, og vælg derefter [Indstillinger] — [Skærm og lyd] — [Ekspertpanelindstillinger] — [Panelopdatering].
Tip
- [Pixelskift] er en funktion, der medvirker til at forhindre billedfastholdelse ved automatisk at flytte billedet med faste intervaller. Denne indstilling skal være aktiveret under normale forhold.
- For at reducere billedfastholdelsen anbefaler vi, at du dagligt slukker tv'et i mere end fire timer med fjernbetjeningen eller tænd-/slukknappen på tv'et.
Bemærk
- Udfør kun manuel panelopdatering, når billedfastholdelsen er særligt tydelig. Undgå at udføre den mere end en gang om året, da det kan påvirke panelets levetid.
- Billeder, der indeholder ure og lyse farver, kan let forårsage billedfastholdelse. Undgå at vise disse typer billeder i lang tid ad gangen, ellers kan der forekomme billedfastholdelse.
Der vises en hvid, rød, grøn eller blå linje på skærmen. (kun visse modeller udstyret med et OLED-panel)
- Funktionen panelopdatering kører. Der kan forekomme en hvid, rød, grøn eller blå linje på skærmen under panelopdateringen. Dette er ikke en fejlfunktion ved tv'et.
Tip
- Afhængigt af din model kan en panelopdatering tage op til en time.
- I følgende tilfælde afsluttes panelopdateringen ikke, og der vises en meddelelse.
- Rumtemperaturen er uden for området mellem 10 °C og 40 °C under en panelopdatering (gælder kun nogle modeller).
- Tv'et er tændt.
- Netspændingen afbrydes.
Tastatur
Du kan ikke bruge den aktuelle skærm, når skærmtastaturet vises.
- Tryk på knappen BACK/
(TILBAGE) på fjernbetjeningen for at vende tilbage til betjeningen af skærmen bag skærmtastaturet.
Modtagelse af udsendelse
- Start med at kontrollere disse ting for at fejlfinde tv-modtagelsen.
- Du kan ikke se digitale kanaler.
- Du kan ikke se satellitkanaler.
- Nogle digitale kanaler mangler.
Start med at kontrollere disse ting for at fejlfinde tv-modtagelsen.
Vælg i teksten for at gå til den relaterede indstillingsskærm.
- Kontrollér, at antennekablet er sluttet korrekt til tv'et.
- Kontrollér, at antennekablet ikke sidder løst eller er faldet ud.
- Kontrollér, at kablet eller kabelstikket på antennen ikke er beskadiget.
- Et terrestrisk signal kan undertrykkes, hvis der er et kraftigt signal i nærheden.
Deaktiver indstillingen [LNA] (undtagen modeller med kun én tuner) i [Indstillinger] — [Kanaler & Indgange] — [Kanaler] — [Kanalopsætning] — [Avancerede indstillinger]. - Hvis du er flyttet eller forsøger at modtage nye tjenester, skal du vælge [Indstillinger] — [Kanaler & Indgange] — [Kanaler] — [Kanalopsætning] — [Aut. programindstilling] og følge vejledningen på skærmen for at omkonfigurere de nødvendige indstillinger.
- Slut tv'et til internettet for at se streamingindhold.
Tip
- Gå ind på Sonys supporthjemmeside for at få flere oplysninger.
Supportwebsted
Du kan ikke se digitale kanaler.
- Kontakt en lokal installatør for at finde ud af, om der findes digitale transmissioner i dit område.
- Skift antennen ud med en, der har bedre forstærkning.
Du kan ikke se satellitkanaler.
Vælg i teksten for at gå til den relaterede indstillingsskærm.
- Kontakt en lokal installatør for at finde ud af, om der findes satellittjenester i dit område.
- Kontrollér satellitkabelforbindelsen.
- Tag netledningen ud, når meddelelsen [Intet signal. LNB-overbelastning. Sluk venligst for tv'et og kontrollér satellit-forbindelsen.] vises. Kontrollér derefter, at satellitkablet ikke er beskadiget, og at satellitsignalledningen ikke er kortsluttet i satellitstikket.
- Kontrollér din LNB-enhed (Low Noise Block) og indstillingerne.
- Hvis dit tv har både "MAIN"- og "SUB"-stik og ikke er indstillet til satellite-twin-tuner, kan stikket mærket "SUB" ikke bruges. I dette tilfælde skal satellitantennen sluttes til det stik, der er mærket "MAIN".
Nogle digitale kanaler mangler.
Vælg i teksten for at gå til den relaterede indstillingsskærm.
Ændring af indstillingsområdet (tilgængeligt afhængigt af dit område/land)
Tryk på knappen (Hurtige indstillinger) på fjernbetjeningen, og vælg derefter [Indstillinger] — [Kanaler & Indgange] — [Kanaler] — [Kanalopsætning] — [Avancerede indstillinger] — [Indstillingsområde].
- [Normal]
- Søger efter tilgængelige kanaler i dit område/land.
- [Udvidet]
- Søger efter tilgængelige kanaler uanset område/land.
Opdatering af digitale tjenester
Du kan køre [Aut. programindstilling], efter at du er flyttet til en ny bopæl eller har skiftet tjenesteudbyder eller for at søge efter kanaler, der er gået i luften for nylig.
Konfiguration af automatiske tjenesteopdateringer
Vi anbefaler, at [Automatisk tjenesteopdatering] aktiveres, så nye tjenester kan tilføjes automatisk, når de bliver tilgængelige.
- For at aktivere [Automatisk tjenesteopdatering] skal du trykke på knappen
(Hurtige indstillinger) på fjernbetjeningen og derefter vælge [Indstillinger] — [Kanaler & Indgange] — [Kanaler] — [Kanalopsætning] — [Avancerede indstillinger] — [Automatisk tjenesteopdatering].
Hvis funktionen er deaktiveret, får du besked om nye, digitale tjenester i form af en meddelelse på skærmen, og tjenesterne tilføjes ikke automatisk.
Tip
- Tilgængeligheden af denne funktion afhænger af dit område/land. Hvis den ikke er tilgængelig, skal du udføre [Aut. programindstilling] for at tilføje nye tjenester.
Lyd
- Ingen lyd, men godt billede.
- Ingen lyd eller lav lyd ved brug af et hjemmebiografsystem.
- Du vil udsende lyd fra hovedtelefonerne/Bluetooth-lydenheden og lydsystemet/tv-højttalerne samtidigt.
- Du er bekymret om en forsinkelse mellem billedet og lyden.
- Ingen tv-lyde såsom betjeningslyd eller lydrespons.
- Du kan ikke oprette en eARC-forbindelse.
- Du kan ikke bruge stemmesøgning med den indbyggede mikrofon (kun tv'er med indbygget mikrofon).
- Tv'et reagerer på lyd fra omgivelserne (kun tv'er med indbygget mikrofon).
Ingen lyd, men godt billede.
Vælg i teksten for at gå til den relaterede indstillingsskærm.
- Kontrollér antennen/kabelforbindelsen.
- Sæt netledningen i tv'et, og tryk på tænd-/slukknappen på tv'et eller fjernbetjeningen.
- Kontrollér lydstyrken.
- Tryk på knappen
(Mute) eller
(Lydstyrke) + for at annullere muting.
- Tryk på knappen
(Hurtige indstillinger), og vælg derefter [Lydoutput] — [TV-højttaler].
- Hvis hovedtelefoner eller Bluetooth-lydenheder er tilsluttede, sendes der ikke lyd fra tv-højttalerne eller lydsystemer, som er tilsluttet via eARC/ARC. Fjern hovedtelefonerne, eller frakobl Bluetooth-lydenheden.
Ingen lyd eller lav lyd ved brug af et hjemmebiografsystem.
Vælg i teksten for at gå til den relaterede indstillingsskærm.
- Tryk på knappen
(Hurtige indstillinger) på fjernbetjeningen, og vælg derefter [Indstillinger] — [Skærm og lyd] — [Lydoutput] — [Højttaler] — [Lydsystem].
- Hvis lydsystemet ikke er kompatibelt med Dolby Digital eller DTS, skal du indstille [Indstillinger] — [Skærm og lyd] — [Lydoutput] — [Digital lydudgang] til [PCM].
- Hvis du vælger en analog (RF) kanal, og billederne ikke vises korrekt, skal du skifte tv-udsendelsessystem. Tryk på knappen
(Hurtige indstillinger) på fjernbetjeningen, og vælg derefter [Indstillinger] — [Kanaler & Indgange] — [Kanaler] — [Kanalopsætning] — [Manuel indstilling] — [Analog] — [Tv-system]. (Tilgængeligheden af [Analog] eller indstillingernes navne varierer afhængigt af område/land/situation).
- Kontrollér, om [Udgangslydstyrken på digital lyd] er indstillet til maksimum.
Tryk på knappen
(Hurtige indstillinger) på fjernbetjeningen, og vælg derefter:
[Indstillinger] — [Skærm og lyd] — [Lydoutput] — [Udgangslydstyrken på digital lyd] - Når du bruger HDMI-indgang med Super Audio CD eller DVD-Audio, sendes der muligvis ingen lydsignaler via DIGITAL AUDIO OUT (OPTICAL).
Du vil udsende lyd fra hovedtelefonerne/Bluetooth-lydenheden og lydsystemet/tv-højttalerne samtidigt.
Udsendelse af lyd fra både hovedtelefonerne/Bluetooth-lydenheden og tv'ets højttalere
Tv'et kan ikke sende lyd fra både hovedtelefonerne eller Bluetooth-lydenheden og tv'ets højttalere på samme tid.
Sådan sendes lyd fra både et lydsystem, der er tilsluttet via eARC/ARC, og tv-højttalerne
Lyd kan sendes fra både et lydsystem, der er sluttet til tv'et, og tv-højttalerne, hvis følgende betingelser er opfyldt.
- Forbind tv'et og lydsystemet ved hjælp af et digitalt, optisk kabel
- Indstil [Digital lydudgang] til [PCM]
Du finder oplysninger om tilslutning med digitalt, optisk kabel på siden Tilslutning af et lydsystem.
Du er bekymret om en forsinkelse mellem billedet og lyden.
Vælg i teksten for at gå til den relaterede indstillingsskærm.
Hvis der er tilsluttet en Bluetooth-lydenhed
Billedet og lyden stemmer ikke overens, fordi lyden er forsinket på grund af egenskaberne for Bluetooth. Du kan justere udgangstimingen mellem billedet og lyden ved hjælp af indstillingen A/V-synkronisering.
- Indstil [A/V-synkronisering] til [Auto] eller [Til]. Tryk på knappen
(Hurtige indstillinger) på fjernbetjeningen, og vælg derefter [Indstillinger] — [Skærm og lyd] — [Lydoutput] — [A/V-synkronisering].
Hvis der er tilsluttet et bestemt lydsystem ved hjælp af et HDMI-kabel
Du kan justere udgangstimingen mellem billedet og lyden. Se supportwebstedet for oplysninger om understøttede modeller.
- Supportwebsted
Ingen tv-lyde såsom betjeningslyd eller lydrespons.
Vælg i teksten for at gå til den relaterede indstillingsskærm.
Hvis tv'et er tilsluttet via eARC , eller [Gennemgangstilstand] er indstillet til [Auto], udsendes tv-lyde som lyde gennem brug af fjernbetjeningen eller lydrespons ikke, fordi lydsignaler fra HDMI-indgangen føres igennem til eARC-lydsystemet. Prøv følgende for at sende disse lyde fra tv'et.
- Stop HDMI-indgangsenheden.
- Indstil [eARC-tilstand] til [Fra].
Tryk på knappen(Hurtige indstillinger) på fjernbetjeningen, og vælg derefter [Indstillinger] — [Skærm og lyd] — [Lydoutput] — [eARC-tilstand] — [Fra].
- Indstil [Gennemgangstilstand] til [Fra].
Tryk på knappen(Hurtige indstillinger) på fjernbetjeningen, og vælg derefter [Indstillinger] — [Skærm og lyd] — [Lydoutput] — [Gennemgangstilstand] — [Fra].
Du kan ikke oprette en eARC-forbindelse.
Vælg i teksten for at gå til den relaterede indstillingsskærm.
- [eARC-tilstand] fungerer ikke, hvis tekst-til-tale-funktionen for meddelelser på skærmen er aktiveret i tv'ets funktioner til brugerassistance.
- Slut lydsystemet til et HDMI-kabel med Ethernet.
- Slut lydsystemet til tv'ets HDMI-indgangsstik mærket "ARC" eller "eARC/ARC".
- Konfigurer indstillingerne på følgende måde.
[Indstillinger] — [Skærm og lyd] — [Lydoutput] — [eARC-tilstand] — [Auto]
[Indstillinger] — [Skærm og lyd] — [Lydoutput] — [Højttaler] — [Lydsystem] - Aktiver lydsystemets eARC-funktion.
Du kan ikke bruge stemmesøgning med den indbyggede mikrofon (kun tv'er med indbygget mikrofon).
Kontroller, om der er tændt for den indbyggede mikrofon. Den indbyggede mikrofons stemmegenkendelsesfunktion kan også være reduceret i følgende tilfælde.
- Når eARC-funktionerne er aktiveret
- Når en soundbar er tilsluttet
- Når [Gennemgangstilstand] er indstillet til [Auto]
Tv'et reagerer på lyd fra omgivelserne (kun tv'er med indbygget mikrofon).
Tv'ets indbyggede mikrofon kan registrere lyd fra omgivelserne og reagere utilsigtet.
Skift tv'ets indbyggede mikrofons følsomhed til [Middel] eller [Lav].
Tryk på knappen (Hurtige indstillinger) på fjernbetjeningen, og vælg nedenstående i rækkefølge.
[Indstillinger] — [System] — [Følsomhed af indbygget mikrofon]
Netværk (internet/hjemme)/apps
- Tv'et kan ikke oprette forbindelse til internettet/netværket.
- Du kan oprette forbindelse til internettet, men ikke til visse apps og tjenester.
Tv'et kan ikke oprette forbindelse til internettet/netværket.
Vælg i teksten for at gå til den relaterede indstillingsskærm.
Prøv nedenstående, hvis det trådløse netværk ikke etableres eller falder ud.
- Tryk på knappen
(Hurtige indstillinger) på fjernbetjeningen, og kontroller, at følgende indstilling er aktiveret.
[Indstillinger] — [Netværk og internet] — [Wi-Fi] - Kontrollér placeringen af tv'et og den trådløse router. Signalforholdene kan være påvirket af følgende:
- Der er placeret andre trådløse enheder, mikrobølger, lysstofrør osv. i nærheden.
- Der er gulve eller vægge mellem den trådløse router og tv'et.
- Sluk den trådløse router, og tænd den igen.
- Hvis netværksnavnet (SSID) på den trådløse router, du vil oprette forbindelse til, ikke vises, skal du vælge [Tilføj nyt netværk] for at indtaste et netværksnavn (SSID).
Hvis problemet ikke løses med ovenstående procedure, eller hvis du ikke kan oprette forbindelse selv med et kabelbaseret netværk, skal du kontrollere status for netværksforbindelsen.
Kontrol af status for netværksforbindelsen
- Tryk på knappen
(Hurtige indstillinger) på fjernbetjeningen, og vælg derefter [Indstillinger] — [Netværk og internet] — [Netværksstatus] — [Forbindelseskontrol].
Kontrollér dine netværksforbindelser og/eller serverens betjeningsvejledning for at få oplysninger om tilslutning, eller kontakt den person, som har konfigureret netværket (netværksadministrator).
Tip
- Løsningen varierer afhængigt af kontrollen af netværksstatus. Se "Ofte stillede spørgsmål" på Sonys supportwebsted vedrørende løsninger baseret på det enkelte problem.
Bemærk
- Hvis LAN-kablet er sluttet til en aktiv server, og tv'et har fået en IP-adresse, skal du kontrollere serverens tilslutninger og konfigurationer.
Tryk på knappen
(Hurtige indstillinger) på fjernbetjeningen, og vælg derefter [Indstillinger] — [Netværk og internet] — [Netværksstatus].
Du kan oprette forbindelse til internettet, men ikke til visse apps og tjenester.
Vælg i teksten for at gå til den relaterede indstillingsskærm.
- Indstillingerne for dato og klokkeslæt på dette tv kan være forkerte. Afhængigt af visse apps og tjenester kan du muligvis ikke oprette forbindelse til disse apps og tjenester, hvis klokkeslættet er forkert.
Hvis klokkeslættet er forkert, skal du trykke på knappen(Hurtige indstillinger) på fjernbetjeningen og derefter vælge [Indstillinger] — aktiver [Automatisk dato og tid] i [System] — [Dato og klokkeslæt].
- Kontroller, at LAN-kablet og netledningen er sat korrekt i routeren/modemmet*.
* Routeren/modemmet skal først konfigureres til at oprette forbindelse til internettet. Kontakt din internetserviceudbyder for at få flere oplysninger om indstillingerne for routeren/modemmet. - Prøv at få adgang til appsene senere. Det kan være, at app-udbyderens server er ude af drift.
Tip
- Gå ind på Sonys supporthjemmeside for at få flere oplysninger.
Supportwebsted
Fjernbetjening/tilbehør
- Fjernbetjeningen virker ikke.
- Du vil deaktivere fjernbetjeningens baggrundsbelysning. (Kun fjernbetjeninger med baggrundsbelysning)
Fjernbetjeningen virker ikke.
Vælg i teksten for at gå til den relaterede indstillingsskærm.
Kontrollér, om tv'et virker korrekt
- Tryk på tænd-/slukknappen på tv'et for at finde ud af, om det er fjernbetjeningen, der er problemet. Se Referencevejledning, der følger med tv'et, vedrørende placeringen af tænd-/slukknappen.
- Prøv at nulstille tv'et, hvis det ikke virker.
Hvis en fuld nulstilling (genstart) af tv'et er nødvendig
Kontrollér, om fjernbetjeningen virker korrekt
- Ret fjernbetjeningen mod fjernbetjeningssensoren, der sidder foran på tv'et.
- Der må ikke være genstande foran fjernbetjeningssensoren.
- Fluorescerende lys kan påvirke betjening med fjernbetjeningen, så prøv at slukke for det fluorescerende lys.
- Kontrollér, at batterierne vender, så de matcher de positive (+) og negative (-) symboler i batterirummet.
- Batteriniveauet kan være lavt. Fjern fjernbetjeningens dæksel, og udskift batterierne.
- Glidetype
- Tryk-slip-type
- Glidetype
Bemærk
- Fjernbetjeninger med en mikrofonknap sluttes til tv'et vha. Bluetooth. Radiointerferens kan opstå i følgende situationer og forårsage problemer såsom forringet funktion af mikrofon eller fjernbetjening, fordi Bluetooth-radiobølger anvender samme frekvens som radiobølger fra mikrobølgeovne og trådløse LAN (IEEE802.11b/g/n).
- Der er personer eller forhindringer (f.eks. metalgenstande eller vægge) mellem tv'et og fjernbetjeningen.
- En mikrobølgeovn anvendes i nærheden
- Der er et adgangspunkt til et trådløst LAN i nærheden
- Tv'et og fjernbetjeningen er ikke parret
- Brug fjernbetjeningen tættere på tv'et
- Fjern forhindringer mellem tv'et og fjernbetjeningen
- Brug fjernbetjeningen, når en mikrobølgeovn ikke er i brug
- Sluk for andre Bluetooth-enheder
- Kontrollér tv'ets Bluetooth-indstililng, og tænd og sluk det
Tryk på knappen(Hurtige indstillinger) på fjernbetjeningen, og vælg nedenstående i rækkefølge.
Hvis [Indstillinger] — [Fjernbetjeninger og tilbehør] — [Bluetooth] er deaktiveret, skal du aktivere det. Deaktiver og aktivér igen hvis aktiveret. - Placer adgangspunkter til trådløse LAN og mikrobølgeovne mindst 10 m fra tv'et
- Opret forbindelse til 5 GHz-båndet (IEEE802.11a), hvis det er tilgængeligt i det trådløse LAN
- Par fjernbetjeningen igen
Tryk på knappen(Hurtige indstillinger) på fjernbetjeningen, og vælg nedenstående i rækkefølge.
[Indstillinger] — [Fjernbetjeninger og tilbehør] — [Fjernbetjening] — [Kontakt via Bluetooth] — [Tilslut en ny fjernbetjening] — følg vejledningen på skærmen for at tilslutte fjernbetjeningen igen.
Hvis du ikke kan betjene tv'et med den medfølgende fjernbetjening, skal du vælge ovenstående i rækkefølge, indtil [Tilslut en ny fjernbetjening] med et andet Sony-tv's fjernbetjening vises og derefter forsøge at oprette forbindelse igen med den medfølgende fjernbetjening.
- Afhængigt af din model medfølger der en Bluetooth-fjernbetjening, som allerede er parret med tv'et. På leveringstidspunktet kan den leverede, parrede fjernbetjening ikke bruges med andre tv'er. Når du skal kontrollere fjernbetjeningens funktion, skal du bruge den sammen med det tv, som den leveres med.
Nulstilling af fjernbetjeningen
Hvis fjernbetjeningen ikke virker korrekt pga. dårlig batterikontakt eller statisk elektricitet, kan problemet løses ved at nulstille fjernbetjeningen.
- Tag batterierne ud af fjernbetjeningen.
- Tryk på tænd-/slukknappen på fjernbetjeningen i 3 sekunder.
- Sæt nye batterier i fjernbetjeningen.
Se siderne Hvis en fuld nulstilling (genstart) af tv'et er nødvendig og Ofte stillede spørgsmål til fejlfinding, hvis problemet varer ved.
Bemærk
- Når du tager tv-stikket ud og sætter det i igen, tændes tv'et muligvis ikke med det samme, når du trykker på tænd-/slukknappen på fjernbetjeningen eller tv'et. Dette skyldes, at det tager tid at initialisere systemet. Vent ca. 10 til 20 sekunder, og forsøg igen.
Du vil deaktivere fjernbetjeningens baggrundsbelysning. (Kun fjernbetjeninger med baggrundsbelysning)
Du kan deaktivere fjernbetjeningens baggrundslys.
- Tryk på og hold knappen
(Lydstyrke) - og knappen HOME/
(START) nede på fjernbetjeningen samtidigt i 2 sekunder.
Slip når LED'en for mikrofon på fjernbetjeningen lyser to gange.
Gentag ovenstående procedure for at aktivere fjernbetjeningens baggrundslys igen.
Strøm
- Tv'et kan ikke slukkes med fjernbetjeningen.
- Tv'et slukker automatisk.
- Tv'et tænder automatisk.
- Tv'et tænder ikke.
Tv'et kan ikke slukkes med fjernbetjeningen.
Batterierne i fjernbetjeningen kan være flade. Udskift dem med nye, eller sluk tv'et vha. tænd-/slukknappen på tv'et.
Du kan holde tænd-/slukknappen på tv'et inde for at slukke det.
Bemærk
- Placeringen af tænd-/slukknappen på tv'et varierer afhængigt af model/land/område.
Eksempel på model med tænd-/slukknap under LED'en
Tip
- På tv-modeller med 1 knap på tv'et (kun tænd-/slukknap) kan du trykke på tænd-/slukknappen på tv'et for at få vist betjeningsmenuen, justere lydstyrken eller skifte kanaler.
- Menuen Home giver dig besked, når batteriniveauet for fjernbetjeningen er lavt.
Tv'et slukker automatisk.
- Skærmen kan være blevet slukket pga. indstillingerne for [Sleeptimer].
- Kontrollér indstillingen for [Varighed] under [Aut. tænd].
- Hvis tiden i [Sluk TV'et efter] udløber, slukkes der automatisk for strømmen.
Tryk på knappen
(Hurtige indstillinger) på fjernbetjeningen, og vælg følgende i rækkefølge for at kontrollere indstillingerne.
[Indstillinger] — [System] — [Strøm og energi] — [Energisparefunktion] — [Sluk TV'et efter]
Tv'et tænder automatisk.
Vælg i teksten for at gå til den relaterede indstillingsskærm.
- Kontrollér, om [Aut. tænd] er aktiveret.
- Deaktiver indstillingen [Tænd TV automatisk] i [BRAVIA Sync-indstillinger].
Tv'et tænder ikke.
Udfør procedurerne i nedenstående rækkefølge, til problemet er løst.
1. Kontrollér, om tv'et kan tændes med fjernbetjeningen.
Ret fjernbetjeningen mod sensoren på forsiden af tv'et, og tryk på tænd-/slukknappen på fjernbetjeningen.
Kontrollér, om enheden tændes.
Prøv at nulstille (genstarte) tv'et, hvis tv'et ikke tændes.
- Hvis en fuld nulstilling (genstart) af tv'et er nødvendig
2. Kontrollér, om tv'et kan tændes med tænd-/slukknappen på tv'et.
Tryk på tænd-/slukknappen på tv'et, og kontroller, om tv'et tændes.
Se Referencevejledning vedrørende placeringen af tænd-/slukknappen.
Hvis tv'et tændes på denne måde, kan der være et problem med fjernbetjeningen. Se følgende emne.
- Fjernbetjeningen virker ikke.
3. Tag netledningen ud.
Tag tv'ets netledning ud af stikkontakten. Tryk derefter på tænd-/slukknappen på tv'et, vent 2 minutter, og sæt netledningen i stikkontakten igen.
Tip
- Når du tager tv-stikket ud og sætter det i igen, tændes tv'et muligvis ikke med det samme, når du trykker på tænd-/slukknappen på fjernbetjeningen eller tv'et. Dette skyldes, at det tager tid at initialisere systemet. Vent ca. 10 til 20 sekunder, og forsøg igen.
Tilsluttede enheder
- Intet billede fra en tilsluttet enhed.
- Du kan ikke vælge en tilsluttet enhed.
- Du kan ikke finde en tilsluttet BRAVIA Sync HDMI-enhed.
- Du kan ikke slukke kabel-/satellitboksen vha. tv'ets fjernbetjening.
- En ekstern enhed (f.eks. en kabel-/satellitboks) kan ikke betjenes vha. tv'ets fjernbetjening. (Kun modeller, der er kompatible med kabel-/satellitboksbetjening)
- Handlinger afbrydes, eller enheden fungerer ikke.
Intet billede fra en tilsluttet enhed.
Vælg i teksten for at gå til den relaterede indstillingsskærm.
- Tænd den tilsluttede enhed.
- Kontrollér kabelforbindelsen mellem enheden og tv'et.
- Tryk på knappen
(Valg af indgang) for at få vist en liste over indgange, og vælg derefter den ønskede indgang.
- Isæt USB-enheden korrekt.
- Sørg for, at USB-enheden er formateret korrekt.
- Betjening garanteres ikke for alle USB-enheder. Betjeningen kan variere, afhængigt af USB-enhedens funktioner eller de videofiler, der afspilles.
- Skift HDMI-signalformatet for den HDMI-indgang, der ikke viser et billede, til standardformat. Tryk på knappen
(Hurtige indstillinger) på fjernbetjeningen, og vælg derefter [Indstillinger] — [Kanaler & Indgange] — [Eksterne indgange] — [HDMI-signalformat] — den HDMI-indgang, du vil indstille.
Du kan ikke vælge en tilsluttet enhed.
- Kontrollér kabelforbindelsen.
Du kan ikke finde en tilsluttet BRAVIA Sync HDMI-enhed.
Vælg i teksten for at gå til den relaterede indstillingsskærm.
- Kontrollér, om din enhed er BRAVIA Sync-kompatibel.
- Kontroller, at [Kontrol til HDMI] er konfigureret på den BRAVIA Sync-kompatible enhed, og at [BRAVIA Sync-indstillinger] — [BRAVIA Sync-styring] er konfigureret på tv'et.
Du kan ikke slukke kabel-/satellitboksen vha. tv'ets fjernbetjening.
Vælg i teksten for at gå til den relaterede indstillingsskærm.
Modeller, der er kompatible med betjening af kabel-/satellitboks, har [Opsætning af styring af Kabel-/satellitboks] i [Indstillinger] — [Kanaler & Indgange] — [Eksterne indgange].
En ekstern enhed (f.eks. en kabel-/satellitboks) kan ikke betjenes vha. tv'ets fjernbetjening. (Kun modeller, der er kompatible med kabel-/satellitboksbetjening)
Vælg i teksten for at gå til den relaterede indstillingsskærm.
Modeller, der er kompatible med betjening af kabel-/satellitboks, har [Opsætning af styring af Kabel-/satellitboks] i [Indstillinger] — [Kanaler & Indgange] — [Eksterne indgange].
- Kontrollér, at tv'et understøtter den eksterne enhed.
- Hvis du trykker på en knap på fjernbetjeningen og holder knappen nede, udføres handlingen muligvis ikke. Forsøg i stedet at trykke flere gange på knappen.
- Visse knapper fungerer muligvis ikke afhængig af de eksterne enheder.
Handlinger afbrydes, eller enheden fungerer ikke.
- Kontrollér, om enheden er tændt.
- Udskift enhedens batterier.
- Registrer enheden igen.
- Bluetooth-enheder gør brug af et 2,4 GHz-bånd, og derfor kan kommunikationshastigheden forringes eller forbindelsen kan falde ud i forbindelse med forstyrrelser fra det trådløse LAN.
Hvis der findes elektrisk husholdningsudstyr i nærheden (f.eks. en mikroovn eller mobilenheder), er der større risiko for radiobølgeforstyrrelser. - Tv'et eller enheden kan muligvis ikke bruges, hvis enhederne er placeret på en metalreol, da dette kan medføre interferens i den trådløse kommunikation.
- Du kan finde flere oplysninger om brugbare kommunikationsafstande mellem tv'et og andet udstyr i de betjeningsvejledninger, der fulgte med udstyret.
- Når der er oprettet forbindelse mellem flere Bluetooth-enheder og tv'et, kan det forringe kvaliteten af Bluetooth-kommunikationen.
USB-HDD-optagelse
- Du kan ikke bruge en USB-HDD-enhed.
- USB HDD-enheden kan ikke registreres.
Du kan ikke bruge en USB-HDD-enhed.
Vælg i teksten for at gå til den relaterede indstillingsskærm.
- Kontrollér, at USB-HDD-enheden er:
- tilsluttet korrekt.
Kontroller, om den er sluttet til den blå USB-port mærket "HDD REC".
- tændt.
- registreret til tv'et.
For at registrere USB HD-enheden til tv'et skal du trykke på knappen
(Hurtige indstillinger) på fjernbetjeningen og derefter vælge [Indstillinger] — [Kanaler & Indgange] — [Opsætning af optagelsesenhed] — [HDD-registrering].
- tilsluttet korrekt.
- Tilslutning af USB-HDD-enheden via en USB-hub understøttes ikke.
- Udfør [Kontrol af HDD-ydelse] for at kontrollere, at USB-HDD'ens specifikationer opfylder kravene.
Tryk på knappen(Hurtige indstillinger) på fjernbetjeningen, og vælg derefter [Indstillinger] — [Kanaler & Indgange] — [Opsætning af optagelsesenhed] — [Kontrol af HDD-ydelse].
USB HDD-enheden kan ikke registreres.
Vælg i teksten for at gå til den relaterede indstillingsskærm.
- Kontrollér, om USB HDD-enheden er sluttet til USB-porten (blå), der vises som "HDD REC".
- Hvis USB HDD-enheden er korrekt sluttet til den blå USB-port, skal du registrere den til optagelse igen, eftersom den allerede er registreret som en enhed med et andet formål end optagelse (for eksempel lager).
Bemærk
- Hvis der er sluttet enheder til USB1- og USB2-portene (kun modeller med tre USB-porte), skal disse fjernes midlertidigt under registrering af USB HDD.
- Tryk på knappen
(Hurtige indstillinger) på fjernbetjeningen, og vælg derefter [Indstillinger] — [System] — [Lagerplads].
- Vælg den USB HDD-enhed, du vil registrere til optagelse, fra [Lagerplads på enheden].
- Vælg [Slet og formatér som flytbar lagerplads], og vælg derefter [Formatér].
- Vælg [Registrer til optagelse].
- Følg vejledningen på skærmen for at registrere USB-HDD-enheden på tv'et.
- Brug [Kontrol af HDD-ydelse] til at kontrollere om USB-HDD-enhedens specifikationer opfylder kravene.
For at udføre en [Kontrol af HDD-ydelse] skal du trykke på knappen
(Hurtige indstillinger) på fjernbetjeningen og derefter vælge [Indstillinger] — [Kanaler & Indgange] — [Opsætning af optagelsesenhed] — [Kontrol af HDD-ydelse].
LED
- Du vil deaktivere LED'en, så den ikke lyser eller blinker.
- LED'en Driftssvar blinker rødt.
Du vil deaktivere LED'en, så den ikke lyser eller blinker.
Vælg i teksten for at gå til den relaterede indstillingsskærm.
Du kan bruge indstillingerne herunder til at deaktivere LED'en.
Sådan slukkes LED'en Driftssvar (hvid LED)
Tryk på knappen (Hurtige indstillinger) på fjernbetjeningen, og vælg derefter [Indstillinger] — [System] — [LED-indikator] — deaktiver [Driftssvar].
Sådan slukkes LED'en for Driftssvar LED (gul LED)/LED for stemmefunktion (gul LED) (kun tv'er med en indbygget mikrofon)
Hvis du vil slukke den gule LED for stemmefunktion, når Indbygget mikrofon-knap slukkes, eller slukke den gule LED for driftssvar, når Indbygget mikrofon-knap er tændt, skal du deaktivere [Stemmeregistreringsstatus] i [Indstillinger] — [System] — [LED-indikator].
LED'en Driftssvar blinker rødt.
Tæl, hvor mange gange den blinker (intervaltiden er tre sekunder).
Genstart tv'et ved at tage netledningen ud af tv'et i to minutter, og tænd derefter tv'et.
Hvis problemet varer ved, skal du tage netledningen ud og kontakte Sonys kundesupportafdeling med oplysninger om, hvor mange gange LED'en Driftssvar blinker.
Indeks/andet
- Indeks
- Brug af Hjælpevejledningen
- Specifikationer
- Supportwebsted
- Sådan holdes tv'et opdateret
- Varemærkeoplysninger
Indeks
TV-programmer
|
|
Billede/display
|
|
Lyd/stemme
|
Fjernbetjening
|
|
Tilslutninger
|
Eksterne enheder
|
|
Apps
|
Filafspilning
|
|
Andre
|
|
Brug af Hjælpevejledningen
Denne Hjælpevejledning forklarer, hvordan du bruger dette tv. Du kan også se Installationsvejledning for beskrivelser af tv-installation og Referencevejledning for oplysninger såsom specifikationer og vægmontering for dette tv.
Hjælpevejledningsversioner
Der findes to versioner af Hjælpevejledningen: den integrerede og den online. Den online Hjælpevejledning indeholder de seneste oplysninger.
Den online Hjælpevejledning vises automatisk, når tv'et er forbundet til internettet, ellers vises den integrerede Hjælpevejledning.
Bemærk
- Det kan være nødvendigt at opdatere tv-softwaren for at bruge de seneste funktioner beskrevet i Hjælpevejledning. Se siden Softwareopdateringer for oplysninger om softwareopdateringer.
- Navnene på indstillingerne i Hjælpevejledningen kan være forskellige fra dem, der vises på tv'et, afhængigt af lanceringsdatoen for tv'et eller af model/land/område.
- Billeder og tegninger i din Hjælpevejledning kan afvige fra det, der vises i tv-udgaven.
- Design og specifikationer kan ændres uden varsel.
- Hjælpevejledningen indeholder beskrivelser, der er fælles for alle modeller/områder/lande. Nogle beskrivelser af funktioner er ikke gældende afhængigt af model/område/land.
Tip
- Hvis du vil kontrollere, om dit tv er udstyret med en af de funktioner, der beskrives i din Hjælpevejledning, skal du se Referencevejledning eller Sonys websted.
- Denne Hjælpevejledning er til brugere i alle områder/lande. Visse beskrivelser i denne Hjælpevejledning gælder dog ikke for alle områder/lande.
Specifikationer
Du kan finde specifikationsoplysningerne på Sony-supporthjemmesiden:
Gå ind på produktsiden for dit tv, og se Specifikationer. Se siden Supportwebsted for at få flere oplysninger om supporthjemmesiden.
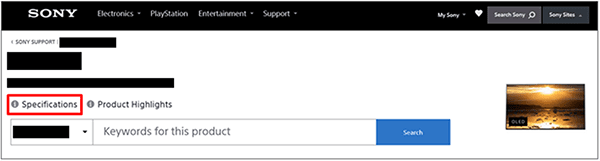
Bemærk
- Der er muligvis ikke en side med specifikationer afhængigt af din model. I så fald skal du se Referencevejledning.
Supportwebsted
Gå ind på Sony-supportwebstedet for at se de seneste oplysninger og den online Hjælpevejledning:
https://www.sony.eu/support/https://www.sony.eu/support/
Sådan holdes tv'et opdateret
Tv'et henter data som f.eks. programoversigter, mens det er i standby-/netværksstandbytilstand. For at holde dit tv opdateret anbefaler vi, at du slukker for tv'et på normal vis ved hjælp af tænd-/slukknappen på fjernbetjeningen eller tv'et.
Varemærkeoplysninger
- Vewd® Core. Copyright 1995-2023 Vewd Software AS. All rights reserved.
- Bluetooth® ordmærket og logoer er registrerede varemærker ejet af Bluetooth SIG, Inc., og enhver anvendelse af sådanne mærker af Sony Group Corporation og dennes datterselskaber er under licens.
- Dækket af én eller flere påstande i de HEVC-patenter, der er angivet på patentlist.accessadvance.com.
- Wi-Fi®, Wi-Fi Alliance®, Wi-Fi Direct® er registrerede varemærker tilhørende Wi-Fi Alliance.
- Logoerne Wi-Fi CERTIFIED™ og Wi-Fi CERTIFIED 6™ er certificeringsmærker tilhørende Wi-Fi Alliance.
- Amazon, Prime Video og alle relaterede logoer er varemærker tilhørende Amazon.com, Inc. eller dettes associerede selskaber.
- BRAVIA er et varemærke eller registreret varemærke tilhørende Sony Group Corporation eller dennes datterselskaber.
- Alle andre varemærker er tilhørende deres respektive ejere.
Bemærk
- Tilgængeligheden af hver tjeneste afhænger af dit område/land.