תחילת השימוש
- שלט-רחוק סעיף זה מסביר את התפקוד של לחצני השלט-רחוק, בשלושה מקטעים נפרדים.
- חיבור מסוף
- כיצד נדלקות נוריות ה-LED
- התפריט הראשי
- בחירת מקורות קלט
- מבצע כיול אקוסטי אוטומטי
- תכונות נגישות
שלט-רחוק
- הלחצנים העליונים בשלט-רחוק
- הלחצנים האמצעיים בשלט-רחוק
- הלחצנים התחתונים בשלט-רחוק
הלחצנים העליונים בשלט-רחוק
השלט-רחוק הכלול, וכן סידור הלחצנים ושמותיהם, עשויים להשתנות לפי הדגם/המדינה/האזור שלך.
הלחצנים האמצעיים בשלט-רחוק
השלט-רחוק הכלול, וכן סידור הלחצנים ושמותיהם, עשויים להשתנות לפי הדגם/המדינה/האזור שלך.
הלחצנים התחתונים בשלט-רחוק
השלט-רחוק הכלול, וכן סידור הלחצנים ושמותיהם, עשויים להשתנות לפי הדגם/המדינה/האזור שלך.
חיבור מסוף
הסוגים והצורות של החיבורים הזמינים משתנים לפי הטלוויזיה שברשותך.
לקבלת מיקום החיבורים, עיין ב-Setup Guide (מדריך מודפס).
| מסוף | תיאור |
|---|---|
| |
| |
| |
| |
| |
| |
| |
| |
| |
| |
| |
| |
| |
|
כיצד נדלקות נוריות ה-LED
ניתן לבדוק את סטטוס הטלוויזיה על ידי בדיקת האופן שבו נוריות ה-LED נדלקות.
- נורית ה-LED לפונקציה קולית (בצד התחתון השמאלי של הטלוויזיה. בטלוויזיות עם מיקרופון מובנה בלבד.*)
- תגובה תפעולית נורית LED (במרכז בצד התחתון של הטלוויזיה).
* ייתכן שהמיקרופון המובנה לא יהיה זמין, בהתאם לאזור/דגם/שפה שלך.
נורית LED לפונקציה קולית
"פועל" או "מהבהב" כאשר מזוהה "Ok Google" והטלוויזיה מתקשרת עם השרת. דפוס התאורה של נורית ה-LED תלוי בסטטוס התקשורת עם השרת.
הערה
- ניתן להשתמש במיקרופון המובנה שבטלוויזיה כאשר עבור למיקרופון המובנה פועל. לקבלת מיקום של מתג המיקרופון המובנה, עיין ב-Reference Guide המצורף לטלוויזיה.
- לאחר שתלחץ על לחצן המיקרופון/Google Assistant שבשלט הרחוק ותסיים את הפעלת המיקרופון המובנה בטלוויזיה, נורית ה-LED להפעלה קולית תידלק בכתום כאשר המיקרופון המובנה בטלוויזיה כבוי (כשהוא פועל, נורית ה-LED של תגובה תפעולית תידלק בכתום).
תגובה תפעולית LED
נדלק "קבוע" או "מהבהב" בלבן בהפעלת הטלוויזיה, כשמתקבלים אותות מהשלט הרחוק, או בעת עדכון התוכנה באמצעות התקן אחסון מסוג USB.
כאשר [זיהוי של "Ok Google"] מופעל, הוא נדלק "קבוע" בכתום. (בטלוויזיות עם מיקרופון מובנה בלבד*)
* ייתכן שהמיקרופון המובנה לא יהיה זמין, בהתאם לאזור/דגם/שפה שלך.
כאשר עבור למיקרופון המובנה מופעל, הוא נדלק "קבוע" בכתום. (בטלוויזיות עם מיקרופון מובנה בלבד*)
* ייתכן שהמיקרופון המובנה לא יהיה זמין, בהתאם לאזור/דגם/שפה שלך.
התפריט הראשי
המסך המוצג לאחר לחיצה על הלחצן HOME/(בית) בשלט-רחוק נקרא 'תפריט ראשי'. מהתפריט הראשי תוכל לחפש תוכן ולבחור פריטים מומלצים, אפליקציות והגדרות.
התרשים נועד להתייחסות חזותית וייתכן שיהיה כפוף לשינויים.
חיפוש, הודעות, כניסות, טיימרים, והגדרות (A)
אפליקציות (B)
הצג את האפליקציות המועדפות שלך.
- בחירה באפשרות [אפליקציות] תגרום להצגת רשימת האפליקציות המותקנות.
- בחר באפשרות [הוסף את האפליקציה למועדפים] כדי להוסיף אפליקציה למועדפים.
- אם תבחר אפליקציה שהוספת ותלחץ לחיצה ארוכה על הלחצן
(Enter) בשלט-רחוק, תוכל לשנות את סדר המיון או להסיר פריט מועדף.
- אם תבחר באפליקציית טלוויזיה, תוכל לצפות בשידורי טלוויזיה או קלט טלוויזיה.
יכול לעניין אותך (C)
מציג במה שבו תוכל לצפות בהתאם לתוכן.
הערה
- ייתכן שלא יהיה ניתן להציג את [יכול לעניין אותך] אם לא קיים תוכן מתאים.
ערוצים (D)
השורות שמתחת אפליקציות (B) נקראות "ערוצים". כאן תוכל לגשת לתוכן מומלץ משירותי הזרמת וידאו.
טיפ
- ההיסטוריה של הערוצים האחרונים שצפית בהם מוצגת ב-[טלוויזיה].
- באפשרותך להוסיף תוכן אל יכול לעניין אותך על ידי בחירת תוכן בערוץ כלשהו ולחיצה ממושכת על הלחצן
(Enter) בשלט-רחוק.
- באפשרותך להעביר חלק מהערוצים במסגרת "ערוצים (D)" בתפריט הראשי. השתמש בלחצנים
(מעלה) /
(מטה) כדי להעביר את המיקוד לסמל העגול של השורה שברצונך להעביר, ואחר מכן לחץ על הלחצן
(שמאל) (או הלחצן
(ימין), בהתאם לשפת התצוגה של הטלוויזיה), כדי שתוכל להעביר את השורה מעלה או מטה בלחיצה על הלחצנים
(מעלה) /
(מטה).
התאם אישית ערוצים (E)
התאם אישית ערוצים המשמשים להצגה או הסתרה של הערוצים הנבחרים.
טיפ
- למידע נוסף, עיין במדור "שאלות נפוצות" באתר התמיכה של Sony.
שאלות נפוצות בנוגע לפתרון בעיות
בחירת מקורות קלט
כדי להשתמש בהתקנים המחוברים לטלוויזיה (כגון נגן Blu-ray/DVD או כונן הבזק מסוג USB), או כדי לצפות בתכניות טלוויזיה לאחר שימוש בהתקנים כאלה, עליך להחליף את מקור הקלט.
אם תערוך את הפריטים ותוסיף אפליקציות, תוכל לעבור אליהן במסך בחירת הקלט.
- לחץ לחיצות חוזרות על הלחצן
(בחירת מקור קלט) כדי לבחור בהתקן המחובר.
לחלופין, לחץ על הלחצן(בחירת מקור קלט), השתמש בלחצנים
(שמאל) /
(ימין) כדי לבחור בהתקן מחובר, ולאחר מכן לחץ על הלחצן
(Enter).
הערה
- אם אין מכשירים המחוברים לקלט ה-HDMI, יתכן שקלט ה-HDMI לא יוצג ב-[תפריט קלט].
לעריכת פריטי הקלט
- לחץ על הלחצן
(בחירת מקור קלט).
- לחץ על הלחצן
(ימין) (או
(שמאל), בהתאם לשפת התצוגה של הטלוויזיה), ולאחר מכן בחר
(ערוך).
- בחר את האפליקציה/הקלט/ההתקן שברצונך להציג או להסתיר.
- בחר [סגור].
טיפ
- כדי לשנות את הסדר או כדי להסתיר פריט מוצג, לחץ על הלחצן
(למעלה) בשלט הרחוק כשהפריט מודגש, ואז יוצגו [הזז] ו-[הסתר]. אם בחרת באפשרות [הזז], השתמש בלחצנים
(שמאל) /
(ימין) בשלט-רחוק כדי להעביר את הפריט למיקום הרצוי, ולאחר מכן לחץ על הלחצן
(Enter) בשלט-רחוק.
- ניתן לעבור לשידורי הטלוויזיה באמצעות לחיצה פשוטה על הלחצן TV בשלט-רחוק.
מבצע כיול אקוסטי אוטומטי
בחר בתוך הטקסט כדי לדלג אל מסך ההגדרות הקשור.
ניתן לתקן את השמע לרמת האקוסטיקה הטובה ביותר לסביבת הצפייה שלך באמצעות מיקרופון השלט הרחוק כדי למדוד צליל מבחן מהטלוויזיה. (בהתאם לדגם שברשותך, ייתכן שהגדרה זו לא תהיה זמינה.)
דגמים התומכים בכיול אוטומטי אקוסטי כוללים את ההגדרה הבאה.
[הגדרות] — [תצוגה וקול] — [קול] — [כיול אקוסטי אוטומטי]
הערה
- תוצאות הכיול משתנות בהתאם לסביבת הצפייה שלך.
- צליל מבחן חזק יושמע בטלוויזיה במהלך המדידה.
- אל תחסום את פתח המיקרופון שבקצה השלט-רחוק במהלך המדידה.
- אל תזיז את השלט-רחוק במהלך המדידה. הדבר עלול לגרום למדידה שגויה.
- בצע את הכיול כאשר סביבתך שקטה. רעש עלול לגרום למדידה שגויה.
- אם אתה משתמש בפס רמקולים, לא תוכל לבצע כיול אקוסטי אוטומטי. שנה את ההגדרה הבאה.
[הגדרות] — [תצוגה וקול] — [פלט אודיו] — [רמקולים] — [הרמקולים של הטלוויזיה]
- לחץ על הלחצן
(הגדרות מהירות) בשלט-רחוק, לאחר מכן הגדר את ההגדרות הבאות.
[הגדרות] — [תצוגה וקול] — [קול] — [כיול אקוסטי אוטומטי] — [הגדרת הכיול] - בצע את המדידה בהתאם להוראות המופיעות במסך.
האקוסטיקה תתוקן אוטומטית על בסיס תוצאות המדידה בסביבת הצפייה שלך.
טיפ
כיול אקוסטי אוטומטי עלול להיכשל במקרים הבאים.
- אם השלט-רחוק מוזז במהלך המדידה
- אם נשמעים צלילים שאינם צליל הבדיקה (כמו רעש) במהלך המדידה
תכונות נגישות
בחר בתוך הטקסט כדי לדלג אל מסך ההגדרות הקשור.
טלוויזיה זו כוללת תכונות נגישות תחת [נגישות], כמו פונקציית טקסט-לדיבור, שינוי גודל התצוגה כדי להקל על הקריאה, וכתוביות.
הערה
- חלק מהתכונות אינן ישימות, בהתאם לדגם/לאזור/למדינה שלך.
לחץ על הלחצן (הגדרות מהירות) בשלט הרחוק, לאחר מכן בחר [הגדרות] — [מערכת] — [נגישות] כדי להגדיר את תצורת התכונות המסייעות למשתמש.
תפריט [נגישות] כולל פונקציית מקש קיצור המאפשרת לך להפעיל או לכבות זאת בלחיצה ארוכה (3 שניות) על הלחצן (השתק) בשלט-רחוק.
טיפ
- כדי לשנות את פונקציית מקש הקיצור, בחר את [קיצור נגישות] בתוך [נגישות], הפעל את [הפעל את קיצור הדרך לנגישות] ושנה את הפונקציה בתוך [שירות קיצורי הדרך].
- אם תבחר [הדרכה בנושא נגישות] ב-[נגישות], תוכל ללמוד על תכונות הנגישות למשתמש שבהן תומכת הטלוויזיה. (זמינות התכונה תלויה בדגם שברשותך).
- כדי להשתמש בפונקציית טקסט-לדיבור באמצעות מדריך העזרה, עיין במדריך העזרה באתר התמיכה של Sony באמצעות מחשב או סמארטפון.
- לקבלת מידע נוסף על נגישות, בקר באתר התמיכה של Sony.
https://www.sony.net/A11y.AndroidTV/
https://www.sony.net/A11y.AndroidTV/
תכונות שימושיות
- חיפוש תוכן/הפעלת הטלוויזיה באמצעות קולך
- הנאה מהאפליקציות המועדפות
- הנאה מאפליקציות ומשירותי הזרמת וידאו בטוחים (אבטחה והגבלות)
חיפוש תוכן/הפעלת הטלוויזיה באמצעות קולך
- שימוש במיקרופון של השלט-רחוק תכונה זו זמינה בטלוויזיות שבהן השלט-רחוק המצורף מצויד בלחצן MIC.
- שימוש במיקרופון המובנה בטלוויזיה (בטלוויזיות עם מיקרופון מובנה בלבד)
שימוש במיקרופון של השלט-רחוק
בחר בתוך הטקסט כדי לדלג אל מסך ההגדרות הקשור.
בהתקני שלט רחוק התומכים בשליטה קולית תמצא לחצן מיקרופוןומיקרופון מובנה. שאל את Google כדי למצוא סרטים, להזרים אפליקציות, לנגן מוזיקה ולשלוט בטלוויזיה - הכל באמצעות קולך. לחץ על הלחצן Google Assistant (או מיקרופון) בשלט הרחוק כדי להתחיל.
- לחץ על לחצן המיקרופון בשלט הרחוק.
נורית ה-LED בשלט-רחוק תידלק. - דבר לתוך המיקרופון תוך כדי לחיצה על לחצן המיקרופון.
בהתאם לדגם שברשותך, ייתכן שיוצגו דוגמאות לדיבור.
תוצאות חיפוש מופיעות כאשר אתה מדבר לתוך המיקרופון.
טיפ
- אם תלחץ על לחצן המיקרופון בשלט הרחוק ותגיד "Voice hints", יוצג מידע על איך לדבר והפקודות הקוליות הזמינות. ייתכן שפונקציה זו לא תהיה זמינה, בהתאם לדגם/אזור/מדינה/שפה שלך.
כאשר אין אפשרות לבצע חיפוש קולי
בצע רישום חוזר של השלט רחוק הקולי בעל לחצן המיקרופון, על ידי לחיצה על לחצן המיקרופון או על לחצן Google Assistant לטלוויזיה שוב על ידי לחיצה על לחצן (הגדרות מהירות) בשלט הרחוק ובחירה באפשרות [ הגדרות] — [מכשירי שלט רחוק ואביזרים] — [שלט רחוק] — [התחבר דרך Bluetooth].
הערה
- לצורך שימוש בחיפוש הקולי דרוש חיבור אינטרנט.
- סוג השלט-רחוק שמסופק עם הטלוויזיה והזמינות של שלט-רחוק עם מיקרופון מובנה משתנים בהתאם לדגם/אזור/מדינה. בדגמים/אזורים/מדינות מסוימים זמין שלט-רחוק אופציונלי.
שימוש במיקרופון המובנה בטלוויזיה (בטלוויזיות עם מיקרופון מובנה בלבד)
ייתכן שהמיקרופון המובנה בטלוויזיה לא יהיה זמין, תלוי באזור/במדינה/בשפה שלך.
למידע על שפות שתומכות במאפיין המיקרופון המובנה בטלוויזיה, עיין באתר התמיכה הבא של Sony.
טיפ
- כתובת ה-URL כפופה לשינוי ללא מתן הודעה מראש.
בצע פעולות נוספות בטלוויזיה שלך תוך שימוש בקולך בלבד. פשוט התחל עם "Ok Google" כדי:
- לשלוט בטלוויזיה שלך ובמכשירים ביתיים חכמים
- ליהנות ממוזיקה ובידור
- לקבל תשובות
- לתכנן את יומך ולנהל משימות
כדי להתחיל יש לפנות לכיוון הטלוויזיה ולומר "Ok Google".
כאשר נורית ה-LED של הפונקציה הקולית מהבהבת בלבן, התחל לדבר.
- נורית ה-LED של הפונקציה הקולית נמצאת בצד התחתון השמאלי של רמקול האמצע ("סנטר") של הטלוויזיה.
- נורית ה-LED שנמצאת בחלק התחתון של רמקול האמצע ("סנטר") של הטלוויזיה מאירה בכתום כשפעולה ללא שימוש בידיים זמינה.
כדי להשתמש במיקרופון המובנה, הפעל את ההגדרה הבאה.
- הפעל את מתג המיקרופון המובנה בטלוויזיה.
לקבלת המיקום של מתג המיקרופון המובנה בטלוויזיה, עיין ב-Reference Guide.
הערה
- לצורך שימוש במיקרופון המובנה בטלוויזיה דרוש חיבור לאינטרנט.
- לאחר הפעלת המיקרופון המובנה במתג הטלוויזיה, עליך ללחוץ על לחצן Google Assistant של המיקרופון בשלט רחוק כדי להשלים את ההגדרה, בהתאם לדגם/מדינה/אזור שלך. (רק בדגמים עם מתג בעל מיקרופון המובנה)
- צריכת החשמל תגדל כאשר המיקרופון המובנה יופעל מאחר שהוא תמיד מאזין.
טיפ
- כאשר מתג המיקרופון המובנה במתג הטלוויזיה מופעל, נורית ה-LED תגובה תפעולית תידלק בכתום אפילו כאשר הטלוויזיה כבויה (ניתן גם להגדיר אותה כך שהיא לא תידלק).
- ייתכן שהמיקרופון המובנה של הטלוויזיה יקלוט צלילים מהסביבה ויגיב באופן לא מכוון. ניתן להשתמש באפשרות [רגישות מיקרופון מובנה] כדי לשנות את רגישות המיקרופון.
לחץ על הלחצן
(הגדרות מהירות) בשלט רחוק ובחר באפשרויות הבאות לפי הסדר.
[הגדרות] — [מערכת] — [רגישות מיקרופון מובנה]
הנאה מהאפליקציות המועדפות
- התקנת אפליקציות מ-Google Play Store
התקנת אפליקציות מ-Google Play Store
ניתן להתקין בטלוויזיה אפליקציות מ-Google Play Store, לטלוויזיה בדיוק כמו שמורידים אפליקציות לטלפונים חכמים ולטאבלטים.
הערה
- ניתן להוריד רק אפליקציות המתאימות לטלוויזיות. ייתכנו הבדלים בין אפליקציות אלה לאפליקציות שמיועדות לטלפונים חכמים/מחשבי לוח.
- להורדת אפליקציות מ-Google Play Store יש צורך בחשבון Google ובחיבור לאינטרנט.
טיפ
- אם אין לך חשבון Google, או אם אינך מעוניין ליצור חשבון משותף, צור חשבון חדש על-ידי כניסה לאתר האינטרנט הבא.
https://accounts.google.com/signup https://accounts.google.com/signup
אתר האינטרנט שלעיל עשוי להשתנות בהתאם לאזור/מדינה. הכתובת כפופה לשינוי ללא הודעה מראש. לקבלת פרטים נוספים, עיין בדף הבית של Google. - מומלץ ליצור חשבון Google באמצעות המחשב או ההתקן נייד.
- לחץ על הלחצן HOME, בחר באפשרות [אפליקציות] מהתפריט הראשי, ובחר באפשרות [Google Play Store] מרשימת האפליקציות.
אם השלט-רחוק שסופק הוא בעל לחצן APPS, תוכל ללחוץ על הלחצן APPS כדי להציג את רשימת האפליקציות. - בחר יישום שברצונך להתקין.
לאחר ההורדה, האפליקציה מותקנת ונוספת באופן אוטומטי. ניתן לבחור [פתיחה] כדי להפעיל את האפליקציה.
אודות אפליקציות בתשלום
ב-Google Play Store יש אפליקציות בחינם ואפליקציות בתשלום. כדי לרכוש אפליקציה בתשלום, נדרשים פרטי כרטיס אשראי או קוד לכרטיס מתנה של Google Play. ניתן לרכוש כרטיסי מתנה של Google Play בחנויות שונות.
מחיקת אפליקציה
- לחץ על הלחצן
(הגדרות מהירות) בשלט הרחוק, בחר [הגדרות] — [אפליקציות], בחר אפליקציה למחיקה, והסר את התקנתה.
הנאה מאפליקציות ומשירותי הזרמת וידאו בטוחים (אבטחה והגבלות)
בחר בתוך הטקסט כדי לדלג אל מסך ההגדרות הקשור.
כדי להבטיח שימוש בטוח בטלוויזיה, הגדר הגבלות התקנה על אפליקציות שמגיעות ממקורות לא ידועים או הגבלות גיל החלות על תכניות ועל סרטים. (חלק מהתכונות אינן ישימות, בהתאם לדגם/אזור/מדינה שלך).
ניתן להגדיר את התכונות [בקרת הורים] הבאות כך שילדים יוכלו להשתמש בטלוויזיה באופן בטוח.
- הגבלה על ערוצי טלוויזיה ושימוש בבחירת מקורות קלט חיצוניים
- הגבלת ההתקנה של אפליקציות ממקורות לא ידועים
- הגבלת השימוש באפליקציות (תכונת נעילה באמצעות סיסמה)
- הגבלה של זמן השימוש בטלוויזיה
ניתן להשתמש בתכונות ההגבלה באמצעות הגדרת הדברים הבאים.
לקביעת הגבלות גיל בתוכניות
- לחץ על הלחצן
(הגדרות מהירות) בשלט רחוק ולאחר מכן בחר באפשרויות הבאות לפי הסדר.
[הגדרות] — [מערכת] — [בקרת הורים] — [ערוצים & כניסות חיצוניות] — [סיווג טלוויזיה].
האפשרויות תלויות בדגם/במדינה/באזור/בהגדרות שלך.
הגבלות על האפליקציות (תכונת נעילה באמצעות סיסמה)
הגדר כדי להגביל את השימוש על ידי ילדים באפליקציות כגון דפדפן אינטרנט.
ההגבלות מוגדרות ב-[בקרת הורים].
אם אפשרות זו מוגדרת, יהיה עליך להזין את קוד ה-PIN בהפעלת האפליקציה.
- לחץ על הלחצן
(הגדרות מהירות) בשלט רחוק ובחר באפשרויות הבאות לפי הסדר.
[הגדרות] — [מערכת] — [בקרת הורים] — [יישומים] - הגדר או הזן את קוד ה-PIN.
- הפעל את [הגבל אפליקציות].
- בחר את האפליקציות שברצונך להגביל מתוך רשימת האפליקציות.
אפליקציות שהוגבלו ישתנו מ-(שחרור נעילה) ל-
(נעול). כדי להגביל את כל האפליקציות, בחר [כל האפליקציות].
הגבלת ההתקנה של אפליקציות ממקורות לא ידועים
- לחץ על הלחצן
(הגדרות מהירות) בשלט רחוק ובחר באפשרויות הבאות לפי הסדר.
[הגדרות] — [פרטיות] — [אבטחה והגבלות] — [מקורות לא ידועים] — שנה את ההגדרה ב-[להתקין גם אם לא מוכר לך?].
הערה
- אם תשנה את ההגדרות [אבטחה והגבלות], ההתקן והנתונים האישיים שלך יהיו חשופים יותר לתקיפות של אפליקציות לא ידועות ממקורות למעט Play Store. אתה מסכים לכך שאתה האחראי הבלעדי לכל נזק להתקן שלך או אובדן נתונים העלולים לנבוע מהשימוש באפליקציות אלה.
- אם שכחת את קוד ה-PIN, עליך לאפס את הטלוויזיה להגדרות היצרן המקוריות שלה. הקפד שלא לשכוח את קוד ה-PIN.
טיפ
- הגבלות נפרדות אחרות עשויות להיות זמינות, בהתאם להגדרות האפליקציה. לפרטים, עיין במדריך העזרה של האפליקציה.
הגבלת זמן השימוש בטלוויזיה
הגדר כדי להגביל את זמן השימוש של ילדים בטלוויזיה.
- לחץ על הלחצן
(הגדרות מהירות) בשלט רחוק ובחר באפשרויות הבאות לפי הסדר.
[הגדרות] — [מערכת] — [בקרת הורים] — [זמן מסך] - הגדר או הזן את קוד ה-PIN.
- הפעל את [הגבל זמן מסך] כדי להפעיל את המגבלה.
הגדרת המגבלה תוצג תחת [הגבל זמן מסך]. לשינוי ההגדרה, הגדר אותה ב-[הגבלת זמן שימוש] או ב-[משבצת זמן מוגבלת].
צפייה בטלוויזיה
- צפייה בתכניות טלוויזיה
- תכונות שימושיות בזמן צפייה בטלוויזיה
- קביעת איכות תמונה וצליל לפי העדפותיך
צפייה בתכניות טלוויזיה
- הבנת הסמלים בפס המידע
- שימוש בלוח התכניות
- קביעת הגדרות ערוצים
- שימוש ב תפריט טלוויזיה
- שימוש בשירותים של שידורי טלוויזיה אינטראקטיביים
הבנת הסמלים בפס המידע
כשמשנים ערוץ, מופיע לרגע פס מידע. בפס המידע עשויים להופיע הסמלים שלהלן.
שימוש בלוח התכניות
באפשרותך למצוא בקלות את התכניות האהובות עליך.
- לחץ על הלחצן GUIDE/
(מדריך) כדי להציג את מדריך התוכניותהדיגיטלי.
- בחר תכנית לצפייה.
פרטי התכנית מוצגים. - בחר [הצג] כדי לצפות בתכנית.
טיפ
- (דגמים שתומכים בשליטה בכבלים/ממיר לווין בלבד) אם תבצע הגדרה של [הגדרת ההתקנה של ממיר הכבלים/הלוויין] במסגרת [הגדרת ממיר הכבלים/הלוויין] תחת [כניסות חיצוניות], תוכל להציג את מדריך התוכניות של הכבלים/ממיר לווין.
קביעת הגדרות ערוצים
- קליטת שידורים דיגיטליים
- קליטת שידורי לוויין
- מיון או עריכה של הערוצים
קליטת שידורים דיגיטליים
בחר בתוך הטקסט כדי לדלג אל מסך ההגדרות הקשור.
- לחץ על הלחצן
(הגדרות מהירות) בשלט הרחוק, לאחר מכן בחר [הגדרות] — [ערוצים & כניסות] — [ערוצים] — [הגדרות ערוץ] — [כוונון אוטומטי].
- בצע את ההוראות שעל המסך כדי לכוונן את כל הערוצים הדיגיטליים הזמינים ולשמור אותם בטלוויזיה.
שינוי טווח הכוונון
לחץ על הלחצן (הגדרות מהירות) בשלט הרחוק, לאחר מכן בחר [הגדרות] — [ערוצים & כניסות] — [ערוצים] — [הגדרות ערוץ] — [הגדרות מתקדמות] — [טווח כוונון] — [רגיל] או [מורחב].
- [רגיל]
- לחיפוש ערוצים זמינים באזור/מדינה.
- [מורחב]
- לחיפוש ערוצים זמינים ללא קשר לאזור/מדינה.
טיפ
- ניתן לכוונן מחדש את הטלוויזיה על-ידי בחירה באפשרות [כוונון אוטומטי] בהתאם להוראות על המסך לאחר שינוי מקום מגורים, החלפת ספק שירות או לצורך חיפוש ערוצים שהושקו לאחרונה.
קליטת שידורי לוויין
בחר בתוך הטקסט כדי לדלג אל מסך ההגדרות הקשור.
אם מותקנת צלחת לוויין, ניתן לצפות בשידורי לוויין על ידי הגדרת הטיונר.
- לחץ על הלחצן
(הגדרות מהירות) בשלט הרחוק, לאחר מכן בחר [הגדרות] — [ערוצים & כניסות] — [ערוצים] — [הגדרות ערוץ] — [כוונון אוטומטי] — [הגדר] לשידורי לוויין למנויים.
- בצע את ההוראות המופיעות במסך.
מיון או עריכה של הערוצים
בחר בתוך הטקסט כדי לדלג אל מסך ההגדרות הקשור.
ניתן למיין את תצוגת הערוצים לפי הסדר המועדף עליך.
- לחץ על הלחצן
(הגדרות מהירות) בשלט הרחוק, לאחר מכן בחר [הגדרות] — [ערוצים & כניסות] — [ערוצים] — [עריכת רשימת ערוצים].
אם מוצגים פריטים מרובים, בחר את זה שברצונך לערוך. - בחר את הערוץ שברצונך להעביר למיקום חדש.
תוכל לבחור לבצע [הכנס] או [בחלף] לערוץ הנבחר. לשינוי, בחר [סוג מיון]. - בחר את המיקום החדש שאליו תרצה להעביר את הערוץ שנבחר.
- בחר [בוצע] כדי ליישם את השינויים.
הערה
- האפשרויות הזמינות משתנות בהתאם לאזור/מדינה.
שימוש ב תפריט טלוויזיה
לחץ על הלחצן TV בעת צפייה בשידור טלוויזיה כדי להציג את [תפריט טלוויזיה]. רשימת ערוצים מופיעה בתצוגה [תפריט טלוויזיה], ובאפשרותך לבחור תוכניות בקלות בערוצים אחרים במהלך הצפייה בטלוויזיה.
באפשרותך להוסיף ערוצים מועדפים בעת השימוש בטיונר המובנה.
הערה
- המסך והתפריטים שמוצגים עשויים להשתנות על פי התוכן בו אתה צופה והדגם/המדינה/האזור שלך.
- לחץ על הלחצן TV בזמן צפייה בשידור טלוויזיה.
ההודעה תפריט טלוויזיה מוצגת בתחתית המסך. - הזז את המיקוד שמאלה או ימינה ובחר בתכנית שברצונך לצפות.
אם תזיז את המיקוד מטה ותבחר ב-[בקרת טלוויזיה] או ב-[שלט רחוק], האפשרויות הזמינות בזמן הצפייה יוצגו. תוכל גם לבחור אפשרויות כגון [דיגיטלי] או [כבל] כדי לשנות את רשימת הערוצים המוצגת. (האפשרויות המוצגות עשויות להשתנות על פי התוכן שבו אתה צופה).
טיפ
- כדי להוסיף את הערוץ שבו אתה צופה למועדפים, לחץ על הלחצן
(למעלה) בשלט הרחוק מתוך ה-[תפריט טלוויזיה] והוסף את הערוץ למועדפים מהתפריט המוצג.
- באפשרותך להשתמש בלחצן הטלוויזיה שבשלט-הרחוק כדי להציג את רשימת הערוצים של כבלים/ממיר לוויין.
לחץ על הלחצן
(הגדרות מהירות) בשלט הרחוק, לאחר מכן בחר [הגדרות] — [ערוצים & כניסות] — [קיצור למקש TV].
לאחר מכן, בחר במקור הקלט המחובר לכבלים/ממיר לווין.
- אם הגדרת כבלים/ממיר לווין בהגדרה ההתחלתית, תוכל ללחוץ על הלחצן TV כדי להציג את רשימת הערוצים של הכבלים/ממיר לווין.
כמו כן, תוכל להפעיל את הכבלים/ממיר לווין בעזרת לוח הבקרה המוצג כשאתה לוחץ על [שלט רחוק].
לדגמים תומכי כבלים/ממיר לווין יש [הגדרת ממיר הכבלים/הלוויין] במסגרת [הגדרות] — [ערוצים & כניסות] — [כניסות חיצוניות].
שימוש בשירותים של שידורי טלוויזיה אינטראקטיביים
להצגת מידע מלל
באפשרותך לצפות במלל ובגרפיקה מבוססת-מלל, כולל חדשות לאומיות, דיווחי מזג אוויר ולוחות שידורי טלוויזיה. ניתן לעיין במידע כדי למצוא את הפרטים הרצויים, ולאחר מכן לבחור את המידע שיוצג באמצעות הזנת מספר.
- לחץ על הלחצן
(טקסט) כדי להציג מידע טקסטואלי.
אודות שירות מידע המלל הדיגיטלי
שירות המלל הדיגיטלי מתאפיין בתוכן עשיר, בגרפיקה איכותית ובתמונות חלקות. השירות כולל מספר תכונות, כגון קישורים לדפים וניווט נוח. השירות נתמך על ידי משדרים רבים. (הזמינות של פונקציה זו תלויה בדגם/אזור/מדינה.)
אודות שירות אפליקציות אינטראקטיבי דיגיטלי
שירות האפליקציות האינטראקטיבי מציע גרפיקה ומלל דיגיטליים באיכות גבוהה ואפשרויות מתקדמות. השירות נתמך על ידי משדרים. (הזמינות של פונקציה זו תלויה בדגם/אזור/מדינה.)
הערה
- השירות האינטראקטיבי זמין רק אם המשדר מספק אותו.
- הפונקציות ותכני המסך הזמינים משתנים בהתאם למשדר.
- אם נבחרו כתוביות והפעלה של אפליקציית טקסט דיגיטלי באמצעות הלחצן
(טקסט), ייתכן שבנסיבות מסוימות הצגת הכתוביות תיפסק. כשיוצאים מאפליקציית המלל הדיגיטלי, הצגת הכתוביות תחודש באופן אוטומטי.
תכונות שימושיות בזמן צפייה בטלוויזיה
- קוצבי זמן
- השתמש בטיימר כדי להפעיל ולכבות את הטלוויזיה.
לפרטים נוספים, עיין בסעיף קוצבי זמן ושעון. - נעילת הורים
- השתמש ב [בקרת הורים] כדי להגדיר מגבלות הוריות.
לפרטים נוספים, עיין בסעיף מערכת. (הגדרת כתוביות)
- החלף את תצוגת הכתוביות בלחיצה על הלחצן
(הגדרת כתוביות) בעת צפייה בתוכן עם כתוביות זמינות.
- התאמה של איכות התמונה/איכות הצליל
- התאם את איכות התמונה ואיכות הצליל בהתאם להעדפותיך.
לפרטים נוספים, עיין בסעיף תצוגה וקול.
קביעת איכות תמונה וצליל לפי העדפותיך
- התאמת איכות התמונה
- התאמת איכות הצליל
- הגדרות "קול" מתקדמות
התאמת איכות התמונה
בחר בתוך הטקסט כדי לדלג אל מסך ההגדרות הקשור.
תוכל לקבוע הגדרות שונות הקשורות לתצוגת הטלוויזיה כגון צבע ובהירות עבור איכות התמונה, או גודל המסך.
הערה
- התצוגה בפועל עשויה להשתנות או שהגדרות מסוימות עשויות שלא להיות זמינות בהתאם לדגם/מדינה/אזור שלך ולתוכן בו אתה צופה.
 |  |
לחץ על הלחצן (הגדרות מהירות) בשלט-רחוק, לאחר מכן בחר [הגדרות] — [תצוגה וקול] — האפשרות הרצויה.
תוכל לשנות את ההגדרות הבאות.
תמונה
התאם את הגדרות התמונה כמו למשל בהירות, צבע וגוון.
- בסיסי
- ניתן להגדיר את התכונות הבאות:
- סגנון תמונה
- שנה את איכות התמונה לפי התוכן בו אתה צופה כגון סרטים או ספורט.
- איפוס הגדרות תמונה ל***
- אפס את הגדרות התמונה של מצב התמונה הנוכחי להגדרות היצרן.
- מצב תמונה אוטומטית
- בוחר אוטומטית במצב התמונה בהתאם לתוכן הנצפה כרגע.
הערה
- בהתאם להתקן או לאות הפלט, ייתכן שהוא לא יזוהה ב-מצב תמונה אוטומטית, ומצב התמונה לא ישתנה. במקרה כזה, שנה את איכות התמונה באופן ידני מ-[סגנון תמונה].
- מצב כיול ***
- מכוונן את התמונה לאיכות דומה לזו שתכנן היוצר בעת צפייה בתוכן וידאו מוזרם נתמך ובאפליקציות נתמכות.
- חיישן תאורה
- מטב את הבהירות עבור תאורת סביבה.
- חיישן תאורת סביבה
- מכוונן באופן אוטומטי את הבהירות והצבע של התמונה בהתאם לתאורת הסביבה.
ייתכן שהתצוגה בפועל לא תהיה זמינה, בהתאם לדגם/למדינה/לאזור שלך. - בהירות
- התאם את תאורת הרקע כדי להציג את הצבעים הלבנים הבהירים ביותר ואת הצבעים השחורים הכהים ביותר.
- צבע
- התאם את רמת רוויית הצבע והגוון.
- צלילות
- התאם את בהירות התמונה וצמצם את הגרעיניות.
- תנועה
- ניתן להגדיר את התכונות הבאות:
- Motionflow
- מעדן תמונות נעות. מגדיל את מספר התמוניות (פריימים) בתמונה כדי להציג וידאו חלק יותר. אם תבחר באפשרות [מותאם אישית], תוכל לכוונן את [חלקות] ואת [צלילות].
- מצב קולנוע
- ממטב את איכות התמונה בהתאם לתוכן הווידאו, כמו סרטים וגרפיקה ממוחשבת. מחליק את תנועת התמונות המוסרטות (תמונות שצולמו בקצב של 24 תמוניות/שנייה) כגון סרטים.
- אות וידאו
- ניתן להגדיר את התכונות הבאות:
- מצב HDR
- תמונה המתאימה לאות טווח דינמי גבוה (HDR).
- טווח וידאו HDMI
- בחר את טווח האות ליציאת HDMI.
- מרחב צבע
- שנה את טווח שחזור הצבע.
- התאמת צבעים מתקדמת
- ניתן להגדיר את התכונות הבאות:
- טמפרטורת צבע מתקדמת: בסיסי
- התאם היטב את טמפרטורת הצבע לכל צבע.
- טמפרטורת צבע מתקדמת: ריבוי נקודות (***p)
- יש להגדיר מראש באופן אופטימלי בעת השילוח. השתמש בהגדרה זו לכוונון מקצועי. בעת ביצוע ההתאמה, אנו ממליצים להשתמש בכלי לניתוח צבעים.
- התאמה לפי צבע
- התאם את הגוון, הרוויה והבהירות עבור כל צבע.
מסך
התאם את יחס רוחב-גובה ושטח המסך הנצפה.
- מצב רחב
- כוונון גודל התמונה.
- ברירת מחדל 4:3
- שינוי גודל אוטומטי עבור תמונות ביחס 4:3.
- אזור תצוגה אוטומטי
- התאם אוטומטית את שטח המסך הנצפה בהתאם לאות.
- אזור תצוגה
- התאם את שטח המסך הנצפה.
- מיקום מסך
- התאם את המיקום האנכי והאופקי של המסך.
- גודל אנכי
- מתח את התמונה אנכית.
התאמת איכות הצליל
בחר בתוך הטקסט כדי לדלג אל מסך ההגדרות הקשור.
תוכל לקבוע הגדרות שונות הקשורות לשמע של הטלוויזיה כגון איכות שמע ומצב שמע.
הערה
- התצוגה בפועל עשויה להשתנות או שהגדרות מסוימות עשויות שלא להיות זמינות בהתאם לדגם/מדינה/אזור שלך, להגדרות הטלוויזיה ולהתקן המחובר.
לחץ על הלחצן (הגדרות מהירות) בשלט-רחוק, לאחר מכן בחר [הגדרות] — [תצוגה וקול] — האפשרות הרצויה.
תוכל לשנות את ההגדרות הבאות.
- קול
- בצע הגדרות למקורות קלט כמו טלוויזיה או HDMI, והגדרות נפוצות נוספות, כדי שתוכל ליהנות מאפקטים צליליים שונים.
באפשרותך לקבוע הגדרות כמו אלה המפורטות להלן: - מצב שמע
- בחר במצבים כגון [קולנוע], [מוזיקה] או [Dolby Audio] בהתאם לסביבתך ולהעדפותיך.
- התאמת סאונד אישית
- כוונן את איכות הצליל לכל מצב צליל בדגמים בעלי מצב שמע.
- עוצמת הקול
- כוונן את רמת הצליל של מקור הקלט הנוכחי.
- עוצמת שמע אוטומטית מתקדמת
- הדבר שומר על עוצמת קול קבועה עבור כל התוכניות ומקורות הקלט.
- איזון
- כוונן את איזון הרמקולים.
- מיקום טלוויזיה
- צליל הפלט מרמקולי הטלוויזיה בהתאם למיקום הטלוויזיה.
- כיול אקוסטי אוטומטי
- כוונן את פלט השמע בהתאם לסביבת הצפייה שלך. לפרטים נוספים, עיין בסעיף מבצע כיול אקוסטי אוטומטי.
- איפוס
- החזר את כל הגדרות השמע להגדרות ברירת המחדל של היצרן.
- פלט אודיו
- כוונן עבור אוזניות ומערכת שמע.
באפשרותך לקבוע הגדרות כמו אלה המפורטות להלן: - רמקולים
- בחר טלוויזיה או רמקולים חיצוניים.
- מצב רמקול מרכזי של הטלוויזיה
- השתמש ברמקולים של הטלוויזיה כרמקול האמצע ("סנטר") של מערכת הקולנוע הביתי.
- העדפת מערכת שמע
- אם אפשרות זו מופעלת, היא מעבירה את יציאת השמע אוטומטית למערכת שמע תואמת BRAVIA Sync עם הפעלת הטלוויזיה.
- בקרת קולנוע ביתי
- מפעיל את מערכת השמע שלך ומאפשר לך לשלוט בה.
- סנכרון מצב שמע
- שדה הצליל של מערכת השמע הספציפית יוחלף אוטומטית ברגע שתשנה את מצב הצליל של הטלוויזיה.
- סנכרון שמע/וידאו
- כוונן תזמון שמע ותזמון וידאו במהלך השימוש בהתקן שמע Bluetooth A2DP או במערכת שמע ספציפית המחוברת בכבל HDMI.
- מצב eARC
- אם נבחרה האפשרות [אוטומטי], תופק איכות שמע גבוהה כשמכשיר שתומך ב-eARC מחובר אל יציאת HDMI בעלת התווית "eARC/ARC".
- יציאת שמע דיגיטלי
- הגדר את שיטת הפלט עבור שמע דיגיטלי. הגדרה זו זמינה רק כאשר [רמקולים] מוגדר כ-[מערכת שמע].
- עוצמת שמע של יציאת שמע דיגיטלי
- מיושם עבור PCM בלבד. רמות עוצמת הקול יהיו שונות בין PCM לבין שמע דחוס.
- יציאת Dolby Digital Plus
- בחר פלט לצורך Dolby Digital Plus עבור מערכות שמע תומכות Dolby Digital Plus ו-ARC. אם אתה משתמש ב-ARC וביציאת שמע אופטית, בחר [Dolby Digital]. (Dolby Digital Plus יהיה מושתק ביציאת שמע אופטית).
- מצב Pass through
- אותות פלט השמע למערכת שמע ללא פענוח.
הגדרות "קול" מתקדמות
דף זה מציג הגדרות שונות עבור התכונות שבאפשרותך להגדיר ב-[קול].
הערה
- התצוגה בפועל עשויה להשתנות או שהגדרות מסוימות עשויות שלא להיות זמינות בהתאם לדגם/מדינה/אזור שלך, להגדרות הטלוויזיה ולהתקן המחובר.
הגדרות [מצב שמע]
| הגדרה | תיאור |
|---|---|
| רגיל | מטב את איכות הקול עבור תוכן כללי. |
| הדיאלוג | מתאים לדיאלוג המדובר. |
| קולנוע | בצע מיטוב של הצליל ההיקפי עבור סרטים. |
| מוזיקה | מאפשר לך לחוות צליל דינמי וברור, בדומה לקונצרט. |
| ספורט | מדמה חלל אצטדיון גדול או היכל אחר. |
| Dolby Audio | צליל הפלט מעובד באמצעות הטכנולוגיה האקוסטית של Dolby. |
[התאמת סאונד אישית]
| הגדרה | תיאור |
|---|---|
| סראונד | הפק צליל היקפי מציאותי באופן וירטואלי. |
| אפקט סראונד | כוונן את אפקט הצליל ההיקפי. |
| אקולייזר | כוונן את הצליל על בסיס תדרים שונים. |
| זום קולי | הדגשת קול. |
| שיפור דו-שיח | מדגיש את הקול כאשר [מצב שמע] מוגדר למצב [Dolby Audio]. |
[עוצמת הקול]
| הגדרה | תיאור |
|---|---|
| קיזוז עוצמת שמע | כוונן את רמת הצליל של מקור הקלט הנוכחי באופן יחסי למקורות קלט אחרים. |
| טווח דינמי של Dolby | מפצה עבור הפרשים ברמת השמע בין הערוצים (רק עבור שמע מסוג Dolby Digital). |
| רמת שמע MPEG | מכוונן את רמת הצליל של שמע מסוג MPEG. |
| טווח דינמי של HE‑AAC | מפצה עבור הפרשים ברמת השמע בין הערוצים (רק עבור שמע מסוג HE-AAC). |
| רמת שמע HE‑AAC | מכוונן את רמת הצליל של שמע מסוג HE-AAC. |
הקלטת תכניות טלוויזיה
- הקלטה להתקן USB HDD
- צפייה/מחיקת תוכן מוקלט
- הבנת הסמלים המוצגים ברשימת הכותרים המוקלטים
הקלטה להתקן USB HDD
- רישום של התקן USB HDD
- הקלטה בלחיצת לחצן
- הקלטה בעזרת טיימר
- מידע לגבי שמוש בהתקן USB HDD להקלטה
רישום של התקן USB HDD
בחר בתוך הטקסט כדי לדלג אל מסך ההגדרות הקשור.
פונקציה זו זמינה באזורים/במדינות/בדגמי טלוויזיה מוגבלים בלבד.
הדגמים הכוללים הקלטה בהתקן USB HDD כוללים את האפשרות [הגדרת התקן הקלטה] במסגרת [הגדרות] — [ערוצים & כניסות].
כדי להקליט שידורים דיגיטליים, חבר ורשום התקן USB HDD לטלוויזיה.
חבר את התקן ה-USB HDD לשקע ה-USB בטלוויזיה המתויג "HDD REC" (אם ישנו שקע USB כחול, שקע זה תומך בהקלטת HDD).
- התקן USB HDD
- כבל USB (לא מצורף)
- חבר התקן USB HDD ליציאת ה-USB (כחולה) המתויגת "HDD REC" בטלוויזיה.
- הפעל את התקן ה-USB HDD.
- המתן עד שהמסך [חובר כעת התקן USB] יוצג.
אם ההודעה אינה מופיעה, תוכל לרשום ידנית את התקן ה-USB HDD מתפריט ההגדרות. - בחר [הירשם לביצוע הקלטה].
- בצע את ההוראות שעל המסך כדי לרשום את התקן ה-USB HDD.
הערה
- אם בשלב 4 של תהליך הרישום תוצג ההודעה "לא ניתן לאתר USB HDD להקלטה", בצע את ההוראות שבהודעה וודא שהתקן ה-USB HDD המיועד להקלטה מחובר ליציאה Super Speed USB (מסומנת בכחול).
אם התקן ה-USB HDD המיועד להקלטה אינו מזוהה גם לאחר בדיקת החיבור, יש לרשום שוב את התקן ה-USB HDD מאחר שייתכן שהוא רשום כבר כהתקן למטרות שאינן הקלטה. ראה "לא ניתן לרשום את התקן ה-USB HDD." כדי לרשום את התקן ה-USB HDD להקלטה פעם נוספת.
רישום ידני של התקן USB HDD
- לחץ על לחצן
(הגדרות מהירות) בשלט-רחוק, ובחר באפשרות הבאה.
[הגדרות] — [ערוצים & כניסות] — [הגדרת התקן הקלטה] — [רישום HDD].
ביטול הרישום של התקן USB HDD
- לחץ על הלחצן
(הגדרות מהירות) בשלט הרחוק, לאחר מכן בחר [הגדרות] — [ערוצים & כניסות] — [הגדרת התקן הקלטה] — [ביטול רישום HDD] — ההתקן כדי לבטל את הרישום.
הקלטה בלחיצת לחצן
בחר בתוך הטקסט כדי לדלג אל מסך ההגדרות הקשור.
פונקציה זו זמינה באזורים/במדינות/בדגמי טלוויזיה מוגבלים בלבד.
הדגמים הכוללים הקלטה בהתקן USB HDD כוללים את האפשרות [הגדרת התקן הקלטה] במסגרת [הגדרות] — [ערוצים & כניסות].
- בזמן הצפייה בתכנית שברצונך להקליט, לחץ על הלחצן REC.
- במסך שמוצג, קבע את זמן הסיום של ההקלטה.
עצירה ידנית של הקלטה
- לחץ על הלחצן TV ובחר [בקרת טלוויזיה] או [שלט רחוק].
- בחר [עצירת הקלטה] במסך שמוצג.
הקלטה בעזרת טיימר
בחר בתוך הטקסט כדי לדלג אל מסך ההגדרות הקשור.
פונקציה זו זמינה באזורים/מדינות/דגמי טלוויזיה מוגבלים בלבד.
הדגמים הכוללים הקלטה בהתקן USB HDD כוללים את האפשרות [הגדרת התקן הקלטה] במסגרת [הגדרות] — [ערוצים & כניסות].
- לחץ על הלחצן GUIDE/
(מדריך).
- בחר את התוכניות הרצויה במדריך התוכניות, ולאחר מכן בחר [הקלטה מתוזמנת].
- בחר [קבע קוצב זמן].
הגדרה ידנית של שעון העצר על ידי ציון תאריך, שעה וערוץ
- לחץ על הלחצן REC LIST.
- בחר [רשימת טיימרים/הגדרות טיימר] — [קבע קוצב זמן] — [קבע קוצב זמן ידנית].
- קבע את הגדרות הטיימר.
- בחר [קבע קוצב זמן].
בדיקה, שינוי או מחיקה של הגדרות הטיימר
פעולות בדיקה, שינוי או מחיקה של הגדרות טיימר מתבצעות תחת [הקלטת רשימת טיימר].
- לחץ על הלחצן REC LIST.
- בחר [רשימת טיימרים/הגדרות טיימר] — [הקלטת רשימת טיימר], ולאחר מכן שנה את ההגדרות.
טיפ
- ניתן ליצור עד 32 הגדרות טיימר.
- אם מתרחשת שגיאה במהלך ההקלטה, הסיבה תירשם ברשימה [רשימת שגיאות ההקלטה]. לחץ על הלחצן REC LIST ולאחר מכן בחר באפשרות [רשימת שגיאות ההקלטה] בתוך [רשימת טיימרים/הגדרות טיימר].
- במדריך התוכניות, באפשרותך להזיז את המיקוד לתוכנית הרצויה וללחוץ על הלחצן REC כדי להגדיר הקלטת טיימר עבור התוכנית.
הערה
- הקלטה על פי טיימר תפעל רק אם ההתקן מחובר לרשת החשמל.
מידע לגבי שמוש בהתקן USB HDD להקלטה
בחר בתוך הטקסט כדי לדלג אל מסך ההגדרות הקשור.
פונקציה זו זמינה באזורים/מדינות/דגמי טלוויזיה מוגבלים בלבד.
הדגמים הכוללים הקלטה בהתקן USB HDD כוללים את האפשרות [הגדרת התקן הקלטה] במסגרת [הגדרות] — [ערוצים & כניסות].
- יש להקדיש את התקן ה-USB HDD להקלטה באופן בלעדי. יש להשתמש בהתקן USB HDD נפרד לצורך צפייה בתמונות ובסרטים.
- נתמכים רק התקני USB HDD בנפח של 32 GB ומעלה.
- אין תמיכה בחיבור התקן USB HDD באמצעות רכזת USB. יש לחבר את ההתקן ישירות לטלוויזיה.
- כל הנתונים השמורים בהתקן ה-USB HDD יימחקו בתהליך הפרמוט שמתבצע במסגרת תהליך הרישום. לאחר רישום של התקן USB HDD מסוים לטלוויזיה, לא ניתן להשתמש בו במחשבים אישיים. כדי לאפשר את השימוש בהתקן USB HDD במחשב, יש לפרמט את ההתקן במחשב עצמו. (שים לב, כל הנתונים השמורים בהתקן ה-USB HDD יימחקו.)
- ניתן לרשום עד 8 התקני USB HDD.
- רק הטלוויזיה הזו תוכל להציג את הנתונים המוקלטים מהתקן ה-USB HDD שנרשם אליה.
- הקלטה נתמכת רק עבור שידורי רדיו וטלוויזיה דיגיטליים. הקלטת שידורי נתונים אינה נתמכת.
- לא ניתן להקליט אותות משובשים/מוצפנים.
- לא ניתן להקליט במקרים הבאים:
- הטלוויזיה לא מזהה התקן USB HDD רשום.
- יותר מ-1,000 תכניות מוקלטות בהתקן ה-USB HDD.
- התקן ה-USB HDD מלא.
- ייתכן שלא תתאפשר בחירה אוטומטית של תכנית במהלך הקלטתה.
- הקלטת תכנית לא תתאפשר אלא אם ההקלטה אושרה.
- במקרה של שימוש במודול גישה מותנית (CAM), יש להימנע משימוש בהגנת דירוג ההורים של המודול, שעלולה לא לפעול בזמן הקלטה. כחלופה, השתמש בחסימת תכניות או בדירוג ההורים של הטלוויזיה עצמה אם רשת השידור תומכת בכך.
- בנורווגיה לא ניתן להקליט תכניות מסוימות עקב מגבלות חקיקה.
- אם הטלוויזיה סופגת חבטות במהלך הקלטה להתקן USB HDD, ייתכנו רעשים בתוכן המוקלט.
- בשום מקרה Sony לא תהיה אחראית לשגיאות הקלטה או לכל נזק או אובדן של תוכן מוקלט אשר נגרם או קשור לתקלה בטלוויזיה, להפרעה בקליטת אותות או לכל בעיה אחרת.
צפייה/מחיקת תוכן מוקלט
בחר בתוך הטקסט כדי לדלג אל מסך ההגדרות הקשור.
פונקציה זו זמינה באזורים/מדינות/דגמי טלוויזיה מוגבלים בלבד.
הדגמים הכוללים הקלטה בהתקן USB HDD כוללים את האפשרות [הגדרת התקן הקלטה] במסגרת [הגדרות] — [ערוצים & כניסות].
צפייה בתוכן מוקלט
- לחץ על הלחצן REC LIST ובחר את התוכן לצפייה.
מחיקת תוכן מוקלט
- לחץ על הלחצן REC LIST.
- בחר
(סמל מחק) מימין לתוכנית שברצונך למחוק.
כדי למחוק מספר תוכניות, בחר(סמל מחק בחירות מרובות) מימין לכל התוכניות שברצונך למחוק, ולאחר מכן בחר
(סמל מחק).
לקבלת מידע נוסף על משמעות הסמלים ברשימת הכותרים המוקלטים, ראה הבנת הסמלים המוצגים ברשימת הכותרים המוקלטים.
הבנת הסמלים המוצגים ברשימת הכותרים המוקלטים
פונקציה זו זמינה באזורים/מדינות/דגמי טלוויזיה מוגבלים בלבד.
שימוש בטלוויזיה עם התקנים אחרים
- התקני USB
- נגני DVD ו-Blu-ray
- ממיר
- הצגת מסך האפליקציות של ה-iPhone/הטלפון החכם או של ה-iPad/הטאבלט בטלוויזיה
- מחשבים, מצלמות ומצלמות וידאו
- מערכת שמע (כגון מקלט AV או רמקול מדף)
- קונסולות משחקי וידאו
- התקני Bluetooth
- התקנים תואמי BRAVIA Sync
- הצגת תמונות ברזולוציית 4K במכשירים תואמים
- מדריך קישוריות BRAVIA
התקני USB
- הפעלת תוכן השמור בהתקן USB
- מידע על התקני USB המשמשים לצורך אחסון תמונות ומוזיקה
- קבצים ופורמטים נתמכים
הפעלת תוכן השמור בהתקן USB
כדי להקליט תכניות להתקן אחסון USB או לצפות בתכניות מוקלטות, ראה הקלטת תכניות טלוויזיה.
חיבור התקן USB
חבר התקן אחסון מסוג USB ליציאת ה-USB של הטלוויזיה כדי ליהנות מקובצי תמונות, מוזיקה ווידאו השמורים בהתקן.
- התקן אחסון מסוג USB
גישה לתמונות, מוזיקה וסרטים השמורים בהתקן USB
באפשרותך ליהנות על מסך הטלוויזיה מתמונות/מוזיקה/סרטים המאוחסנים בהתקן USB.
- אם יש להתקן ה-USB המחובר לטלוויזיה מתג הפעלה, יש להפעיל אותו.
- לחץ על הלחצן HOME/
(ראשי) ובחר אפליקציות מהתפריט הראשי, ולאחר מכן בחר [נגן מדיה].
אם השלט-רחוק שסופק כולל לחצן APPS, תוכל ללחוץ על הלחצן APPS. - בחר את שם התקן ה-USB.
- בחר את התיקייה ואת הקובץ שיוקרן.
לבדיקת תבניות הקובץ הנתמכות
- קבצים ופורמטים נתמכים
הערה
- ייתכן עיכוב בהצגת חלק מהתיקיות או התמונות בהתאם לממדי התמונה, גודל הקובץ ומספר הקבצים בתיקייה.
- הצגת התקן ה-USB עשויה לקחת זמן מה משום שהטלוויזיה ניגשת להתקן ה-USB בכל פעם שהוא מתחבר אליה.
- כל יציאות USB של הטלוויזיה תומכות ב-USB במהירות גבוהה. יציאת ה-USB הכחולה תומכת ב-SuperSpeed (USB 3.1 Gen 1 או USB 3.0). אין תמיכה ברכזות USB.
- בעת גישה להתקן USB, אין לכבות את הטלוויזיה או את התקן ה-USB, אין לנתק את כבל ה-USB ואין להסיר או להכניס מדיית הקלטה. אחרת, יתכן שנתונים המאוחסנים בהתקן ה-USB יושחתו.
- ייתכן שלא ניתן יהיה להפעיל קבצים מסוימים, בהתאם לקובץ, גם בעת שימוש בתבניות נתמכות.
טיפ
- למידע נוסף, עיין במדור "שאלות נפוצות" באתר התמיכה של Sony.
שאלות נפוצות בנוגע לפתרון בעיות
מידע על התקני USB המשמשים לצורך אחסון תמונות ומוזיקה
- יציאות ה-USB של הטלוויזיה תומכות במערכות קובצי exFAT ,FAT32 ,FAT16, ו-NTFS.
- בעת חיבור של מצלמת תמונות דיגיטלית Sony לטלוויזיה באמצעות כבל USB, על הגדרות חיבור ה-USB במצלמה להיות מוגדרות למצב "אוטומטי" או "התקן אחסון".
- אם מצלמת התמונות הדיגיטלית שלך אינה פועלת עם הטלוויזיה, נסה את הפתרונות הבאים:
- הגדר את חיבור ה-USB במצלמה לערך "התקן אחסון".
- העתק את הקבצים מן המצלמה לכונן Flash מסוג USB, ולאחר מכן חבר את הכונן לטלוויזיה.
- יתכן שחלק מהתמונות והסרטים יוגדלו, דבר שיגרום לאיכות תמונה נמוכה. תלוי בגודל וביחס הגובה-רוחב, יתכן שהתמונות לא יוצגו במסך מלא.
- יתכן שיארך זמן רב עד להצגת תמונה, תלוי בקובץ ו/או בהגדרות.
- בשום מקרה Sony לא תהיה אחראית לבעיות בהקלטה או לכל נזק או אובדן של תוכן מוקלט אשר נגרם או קשור לתקלה בטלוויזיה, לתקלה בהתקן ה-USB, או כל בעיה אחרת.
קבצים ופורמטים נתמכים
- תמונות
- מוזיקה
- סרטים
- קצבי דגימת שמע (עבור סרטים)
- כתוביות חיצוניות
תמונות
תרחיש שימוש: USB / רשת ביתית
| פורמט קובץ | סיומת |
|---|---|
| JPEG | *.jpeg / *.jpe / *.jpg |
| HEIF | *.heic / *.heif / *.hif |
| ARW *1 | *.arw |
- *1 ה-ARW מיועד אך ורק להפעלת קבצים.
קבצים ופורמטים נתמכים נוספים
- מוזיקה
- סרטים
- קצבי דגימת שמע (עבור סרטים)
- כתוביות חיצוניות
מוזיקה
תרחיש שימוש: USB / רשת ביתית
mp4
סיומת: *.mp4 / *.m4a
| תיאור | קצב דגימה |
|---|---|
| AAC-LC | 16k / 22.05k / 24k / 32k / 44.1k / 48k |
| HE-AAC v1 / v2 | 24k / 32k / 44.1k / 48k |
3gpp
סיומת: *.3gp / *.3g2
| תיאור | קצב דגימה |
|---|---|
| AAC-LC | 16k / 22.05k / 24k / 32k / 44.1k / 48k |
| HE-AAC v1 / v2 | 24k / 32k / 44.1k / 48k |
Asf
סיומת: *.wma
| תיאור | קצב דגימה |
|---|---|
| WMA9 Standard | 8k / 11.025k / 16k / 22.05k / 32k / 44.1k / 48k |
ogg
סיומת: *.ogg
| תיאור | קצב דגימה |
|---|---|
| Vorbis | 8k / 11.025k / 16k / 22.05k / 32k / 44.1k / 48k |
אחר
| תיאור | קצב דגימה |
|---|---|
| LPCM *1 | 32k / 44.1k / 48k |
סיומת: *.mp3
| תיאור | קצב דגימה |
|---|---|
| MP1L1 / MP1L2 / MP1L3 / MP2L1 / MP2L2 | 32k / 44.1k / 48k |
| MP2L3 | 16k / 22.05k / 24k |
| MP2.5L3 | 8k / 11.025k / 12k |
סיומת: *.wav
| תיאור | קצב דגימה |
|---|---|
| WAV *2 | 32k / 44.1k / 48k / 88.2k / 96k / 176.4k / 192k |
סיומת: *.flac
| תיאור | קצב דגימה |
|---|---|
| FLAC | 16k / 22.05k / 32k / 44.1k / 48k / 88.2k / 96k / 176.4k / 192k |
סיומת: *.aac
| תיאור | קצב דגימה |
|---|---|
| AAC-LC | 16k / 22.05k / 24k / 32k / 44.1k / 48k |
| HE-AAC v1 / v2 | 24k / 32k / 44.1k / 48k |
- *1 תרחיש השימוש של LPCM תקף לרשת ביתית בלבד.
- *2 תרחיש השימוש של WAV תקף ל-2ch בלבד.
קבצים ופורמטים נתמכים נוספים
- תמונות
- סרטים
- קצבי דגימת שמע (עבור סרטים)
- כתוביות חיצוניות
סרטים
תרחיש שימוש: USB / רשת ביתית
MPEG1 (*.mpg / *.mpe / *.mpeg)
סוג כתוביות: חיצוני
| Codec וידיאו (Profile@Level) | Codec שמע | רזולוציה מינימלית / מקסימלית | קצב תמוניות (פריימים) מרבי |
|---|---|---|---|
| MPEG1 | MPEG1L2 | 1920x1080 / QCIF (176x144) | 1920x1080@30fps / 1280x720@60fps |
MPEG2PS (*.mpg / *.mpe / *.mpeg)
סוג כתוביות: חיצוני
| Codec וידיאו (Profile@Level) | Codec שמע | רזולוציה מינימלית / מקסימלית | קצב תמוניות (פריימים) מרבי |
|---|---|---|---|
| MPEG2 MP@HL, MP@H14L, MP@ML | MPEG1L1 / MPEG1L2 / LPCM / AC3 | 1920x1080 / QCIF (176x144) | 1920x1080@30fps / 1280x720@60fps |
MPEG2TS
סיומת: *.m2t
סוג כתוביות: חיצוני
| Codec וידיאו (Profile@Level) | Codec שמע | רזולוציה מינימלית / מקסימלית | קצב תמוניות (פריימים) מרבי |
|---|---|---|---|
| MPEG2 MP@HL, MP@H14L, MP@ML | MPEG1L1 / MPEG1L2 / AAC-LC / HE-AAC v1 / HE-AAC v2 / AC3 / E-AC3 | 1920x1080 / QCIF (176x144) | 1920x1080@30fps / 1280x720@60fps |
סיומת: *.m2ts / *.mts
סוג כתוביות: חיצוני
| Codec וידיאו (Profile@Level) | Codec שמע | רזולוציה מינימלית / מקסימלית | קצב תמוניות (פריימים) מרבי |
|---|---|---|---|
| AVC / H.264 BP@L3, MP@L4.2, HP@L4.2 | MPEG1L1 / MPEG1L2 / AAC-LC / HE-AAC v1 / HE-AAC v2 / AC3 / E-AC3 | 1920x1080 / QCIF (176x144) | 1920x1080@60fps |
MP4 (*.mp4)
סוג כתוביות: חיצוני
| Codec וידיאו (Profile@Level) | Codec שמע | רזולוציה מינימלית / מקסימלית | קצב תמוניות (פריימים) מרבי |
|---|---|---|---|
| AVC / H.264 BP@L3, MP@L4.2, HP@L4.2 | AAC-LC / HE-AAC v1 / HE-AAC v2 / AC3 / E-AC3 / AC4 / MPEG1L1 / MPEG1L2 | 1920x1080 / QCIF (176x144) | 1920x1080@120fps |
| MPEG4 SP@L6, ASP@L5, ACEP@L4 | AAC-LC / HE-AAC v1 / HE-AAC v2 / AC3 / E-AC3 / MPEG1L1 / MPEG1L2 | 1920x1080 / QCIF (176x144) | 1920x1080@30fps / 1280x720@60fps |
| AVC / H.264 BP@L5.2, MP@L5.2, HP@L5.2 *1 | AAC-LC / HE-AAC v1 / HE-AAC v2 / AC3 / E-AC3 / AC4 / LPCM | 3840x2160 / QCIF (176x144) | 3840x2160@60p / 1920x1080@120fps |
| HEVC / H.265 MP@L5.1, Main10@L5.1 | AAC-LC / HE-AAC v1 / HE-AAC v2 / AC3 / AC4 / E-AC3 | 3840x2160 / QCIF (176x144) | 3840x2160@60p / 1920x1080@120fps |
- *1 שורה זו כוללת את תרחיש השימוש בפורמט XAVC S. קצב הסיביות המקסימלי שנתמך עבור XAVC S הוא 100 Mbps.
avi (*.avi)
סוג כתוביות: חיצוני
| Codec וידיאו (Profile@Level) | Codec שמע | רזולוציה מינימלית / מקסימלית | קצב תמוניות (פריימים) מרבי |
|---|---|---|---|
| Xvid | MPEG1L1 / MPEG1L2 / MPEG1L3 / AC3 / E-AC3 | 1920x1080 / QCIF (176x144) | 1920x1080@30fps / 1280x720@60fps |
| Motion JPEG | μ-LAW / PCM (U8) / PCM (S16LE) | 1280x720 / QCIF (176x144) | 1280x720@30fps |
Asf (*.asf / *.wmv)
סוג כתוביות: חיצוני
| Codec וידיאו (Profile@Level) | Codec שמע | רזולוציה מינימלית / מקסימלית | קצב תמוניות (פריימים) מרבי |
|---|---|---|---|
| VC1 AP@L3, MP@HL, SP@ML | WMA9 Standard | 1920x1080 / QCIF (176x144) | 1920x1080@30fps / 1280x720@60fps |
MKV (*.mkv)
סוג כתוביות: פנימי / חיצוני
| Codec וידיאו (Profile@Level) | Codec שמע | רזולוציה מינימלית / מקסימלית | קצב תמוניות (פריימים) מרבי |
|---|---|---|---|
| Xvid | DTS core / AC3 / AAC-LC / E-AC3 / HE-AAC v1 / HE-AAC v2 / MPEG1L1 / MPEG1L2 / Vorbis | 1920x1080 / QCIF (176x144) | 1920x1080@30fps / 1280x720@60fps |
| AVC / H.264 BP@L3, MP@L4.2, HP@L4.2 | DTS core / AC3 / AAC-LC / E-AC3 / HE-AAC v1 / HE-AAC v2 / MPEG1L1 / MPEG1L2 / Vorbis | 1920x1080 / QCIF (176x144) | 1920x1080@60fps |
| MPEG4 SP@L6, ASP@L5, ACEP@L4 | DTS core / AC3 / AAC-LC / E-AC3 / HE-AAC v1 / HE-AAC v2 / MPEG1L1 / MPEG1L2 / Vorbis | 1920x1080 / QCIF (176x144) | 1920x1080@30fps / 1280x720@60fps |
| VP8 | DTS core / AC3 / AAC-LC / E-AC3 / HE-AAC v1 / HE-AAC v2 / MPEG1L1 / MPEG1L2 / Vorbis | 1920x1080 / QCIF (176x144) | 1920x1080@30fps / 1280x720@60fps |
| VP9 Profile 0, Profile 2 | DTS core / AC3 / AAC-LC / E-AC3 / HE-AAC v1 / HE-AAC v2 / MPEG1L1 / MPEG1L2 / Vorbis | 3840x2160 / QCIF (176x144) | 3840x2160@60fps |
| AVC / H.264 BP@L5.2, MP@L5.2, HP@L5.2 | DTS core / AC3 / AAC-LC / E-AC3 / HE-AAC v1 / HE-AAC v2 | 3840x2160 / QCIF (176x144) | 3840x2160@60p / 1920x1080@120fps |
| HEVC / H.265 MP@L5.1, Main10@L5.1 | DTS core / AC3 / AAC-LC / E-AC3 / HE-AAC v1 / HE-AAC v2 | 3840x2160 / QCIF (176x144) | 3840x2160@60p / 1920x1080@120fps |
3gpp (*.3gp / *.3g2)
סוג כתוביות: חיצוני
| Codec וידיאו (Profile@Level) | Codec שמע | רזולוציה מינימלית / מקסימלית | קצב תמוניות (פריימים) מרבי |
|---|---|---|---|
| MPEG4 SP@L6, ASP@L5, ACEP@L4 | AAC-LC / HE-AAC v1 / HE-AAC v2 / AC3 / E-AC3 / MPEG1L1 / MPEG1L2 | 1920x1080 / QCIF (176x144) | 1920x1080@30fps / 1280x720@60fps |
| AVC / H.264 BP@L3, MP@L4.2, HP@L4.2 | AAC-LC / HE-AAC v1 / HE-AAC v2 / AC3 / E-AC3 / MPEG1L1 / MPEG1L2 | 1920x1080 / QCIF (176x144) | 1920x1080@60fps |
MOV (*.mov)
סוג כתוביות: חיצוני
| Codec וידיאו (Profile@Level) | Codec שמע | רזולוציה מינימלית / מקסימלית | קצב תמוניות (פריימים) מרבי |
|---|---|---|---|
| AVC / H.264 BP@L3, MP@L4.2, HP@L4.2 | AAC-LC / HE-AAC v1 / HE-AAC v2 / AC3 / E-AC3 / MPEG1L1 / MPEG1L2 / μ-LAW / PCM (U8) / PCM (S16BE) / PCM (S16LE) | 1920x1080 / QCIF (176x144) | 1920x1080@60fps |
| MPEG4 SP@L6, ASP@L5, ACEP@L4 | AAC-LC / HE-AAC v1 / HE-AAC v2 / AC3 / E-AC3 / MPEG1L1 / MPEG1L2 / μ-LAW / PCM (U8) / PCM (S16BE) / PCM (S16LE) | 1920x1080 / QCIF (176x144) | 1920x1080@30fps / 1280x720@60fps |
| Motion JPEG | AAC-LC / HE-AAC v1 / HE-AAC v2 / AC3 / E-AC3 / MPEG1L1 / MPEG1L2 / μ-LAW / PCM (U8) / PCM (S16BE) / PCM (S16LE) | 1280x720 / QCIF (176x144) | 1280x720@30fps |
WebM (*.webm)
סוג כתוביות: חיצוני
| Codec וידיאו (Profile@Level) | Codec שמע | רזולוציה מינימלית / מקסימלית | קצב תמוניות (פריימים) מרבי |
|---|---|---|---|
| VP8 | Vorbis | 1920x1080 / QCIF (176x144) | 1920x1080@30fps / 1280x720@60fps |
| VP9 Profile 0, Profile 2 | Vorbis | 3840x2160 / QCIF (176x144) | 3840x2160@60fps |
קבצים ופורמטים נתמכים נוספים
- תמונות
- מוזיקה
- קצבי דגימת שמע (עבור סרטים)
- כתוביות חיצוניות
קצבי דגימת שמע (עבור סרטים)
| Codec שמע | קצב דגימה |
|---|---|
| LPCM | 44.1k / 48k |
| MPEG1L1 / MPEG1L2 | 32k / 44.1k / 48k |
| MPEG1L3 | 32k / 44.1k / 48k |
| AAC-LC | 16k / 22.05k / 24k / 32k / 44.1k / 48k |
| HE-AAC v1 / v2 | 24k / 32k / 44.1k / 48k |
| AC3 | 32k / 44.1k / 48k |
| AC4 | 44.1k / 48k |
| E-AC3 | 32k / 44.1k / 48k |
| Vorbis | 8k / 11.025k / 16k / 22.05k / 32k / 44.1k / 48k |
| WMA9 | 8k / 11.025k / 16k / 22.05k / 32k / 44.1k / 48k |
| DTS core | 32k / 44.1k / 48k |
| μ-LAW | 8k |
| PCM (U8) | 8k |
| PCM (S16LE) | 11.025k / 16k / 44.1k |
| PCM (S16BE) | 11.025k / 16k / 44.1k |
קבצים ופורמטים נתמכים נוספים
- תמונות
- מוזיקה
- סרטים
- כתוביות חיצוניות
כתוביות חיצוניות
תרחיש שימוש: USB
| פורמט קובץ | סיומת |
|---|---|
| SubStation Alpha | *.ass / *.ssa |
| SubRip | *.srt |
קבצים ופורמטים נתמכים נוספים
- תמונות
- מוזיקה
- סרטים
- קצבי דגימת שמע (עבור סרטים)
נגני DVD ו-Blu-ray
- חיבור נגן DVD או נגן Blu-ray
- צפייה בתקליטורי DVD ו-Blu-ray
חיבור נגן DVD או נגן Blu-ray
חבר לטלוויזיה נגן Blu-ray/DVD.
השתמש בשיטת החיבור להלן בהתאם ליציאות הזמינות בטלוויזיה שלך.
הערה
- היציאות הזמינות תלויות בדגם/אזור/מדינה.
טיפ
- כמו כן, באפשרותך לחבר כבלים/ממיר לווין באותה דרך כמו נגן Blu-ray/DVD.
חיבור HDMI
לקבלת איכות תמונה אופטימלית, מומלץ לחבר את הנגן לטלוויזיה באמצעות כבל HDMI. אם יש לנגן ה-Blu-ray/DVD שקע HDMI, חבר אותו באמצעות כבל HDMI.
- נגן Blu-ray/DVD player (זהה לחיבור כבלים/ממיר לווין)
- כבל HDMI (לא מצורף)*
* הקפד להשתמש ב-Premium High Speed HDMI™ Cable(s) מאושר שנושא את הלוגו HDMI.
חיבור קומפוזיט
אם יש לנגן ה-Blu-ray/DVD שלך שקעי Composite (קומפוזיט), חבר אותם באמצעות כבל וידאו/שמע מסוג Composite.
- נגן Blu-ray/DVD player (זהה לחיבור כבלים/ממיר לווין)
- כבל מאריך אנלוגי (מצורף)*
- כבל RCA (לא מצורף)
* בדגמים/אזורים/מדינות מסוימים לא מצורף כבל מאריך אנלוגי.
כבל שמחבר לשקע כניסת הווידאו
תקע 3.5 מ"מ של הכבל המאריך האנלוגי כולל 4 חלקים.
- 3.5 מ"מ
- שמאל לאות שמע.
- אות וידאו.
- הארקה.
- ימין לאות שמע.
צפייה בתקליטורי DVD ו-Blu-ray
ניתן להציג בטלוויזיה תוכן מתקליטורי Blu-ray/DVD, או תוכן אחר שנתמך על ידי הנגן.
- הפעל את נגן ה-Blu-ray/DVD המחובר.
- לחץ לחיצות חוזרות על הלחצן
(בחירת מקור קלט) כדי לבחור בנגן ה-Blu-ray/DVD המחובר.
- התחל להציג את התוכן בנגן Blu-ray/DVD.
טיפ
- אם חיברת התקן תואם BRAVIA Sync באמצעות חיבור HDMI, תוכל להפעיל את ההתקן במהירות באמצעות השלט-רחוק של הטלוויזיה. כדי להפעיל את מכשיר ה- BRAVIA Sync ממסך הטלוויזיה. לחץ על הלחצן
(בחירת מקור קלט) בשלט הרחוק בזמן צפייה בתוכן מכניסת HDMI, לחץ על הלחצן
(מעלה) בשלט הרחוק ובחר באפשרות [תפריט בקרה]. (באפשרותך גם להציג את תפריט ההפעלה על ידי לחיצה על הלחצן
(הצגת מידע/טקסט) בשלט הרחוק).
ממיר
- חיבור כבלים/ממיר לווין
- כיצד לשלוט על הממיר באמצעות השלט-רחוק של הטלוויזיה
חיבור כבלים/ממיר לווין
חבר את הכבלים/ממיר לווין לטלוויזיה.
חבר אותו ליציאה של הטלוויזיה שלך.
לקבלת פרטים נוספים, עיין בעמ' חיבור נגן DVD או נגן Blu-ray.
כיצד לשלוט על הממיר באמצעות השלט-רחוק של הטלוויזיה
בחר בתוך הטקסט כדי לדלג אל מסך ההגדרות הקשור.
לדגמים תומכי ממיר יש [הגדרת ממיר הכבלים/הלוויין] במסגרת [הגדרות] — [ערוצים & כניסות] — [כניסות חיצוניות].
ביצוע [הגדרת ההתקנה של ממיר הכבלים/הלוויין] במסגרת [הגדרת ממיר הכבלים/הלוויין] יאפשר לך לשלוט בממיר באמצעות השלט-רחוק של הטלוויזיה.
- לחץ על הלחצן
(הגדרות מהירות) בשלט הרחוק, לאחר מכן בחר [הגדרות] — [ערוצים & כניסות] — [כניסות חיצוניות] — [הגדרת ממיר הכבלים/הלוויין] — [הגדרת ההתקנה של ממיר הכבלים/הלוויין].
- בצע את ההוראות המופיעות במסך.
הערה
- בעת הפעלת השלט-רחוק של הטלוויזיה, הצבע על הכבלים/ממיר לווין.
- בהתאם להתקנים חיצוניים ייתכן שלחצנים מסוימים לא יגיבו.
- אם תלחץ לחיצה ארוכה על לחצן מסוים בשלט-רחוק, ייתכן שהפעולה לא תשודר. נסה במקום זאת ללחוץ על הלחצן לסירוגין.
- הזמינות של פונקציה זו תלויה בדגם/אזור/מדינה.
הצגת מסך האפליקציות של ה-iPhone/הטלפון החכם או של ה-iPad/הטאבלט בטלוויזיה
בחר בתוך הטקסט כדי לדלג אל מסך ההגדרות הקשור.
™Chromecast built-in או AirPlay מאפשרים לך להציג (לשדר) את המסכים של האפליקציות ואתרי האינטרנט המועדפים שלך מההתקן הנייד ישירות אל הטלוויזיה.
באמצעות Chromecast built-in
- חבר התקן נייד כגון טלפון חכם או מחשב לוח לרשת הביתית שהטלוויזיה מחוברת אליה.
- הפעל בהתקן הנייד אפליקציה הנתמכת על ידי Chromecast built-in.
- בחר את הסמל
(שידור) באפליקציה.
- בחר בטלוויזיה כיעד השידור.
המסך של ההתקן הנייד מוצג בטלוויזיה.
הערה
- לצורך השימוש ב-Chromecast built-in נדרש חיבור לאינטרנט.
באמצעות AirPlay
טלוויזיה זו תומכת ב-AirPlay 2.
- ודא שמכשיר Apple שברשותך מחובר לאותה הרשת כמו הטלוויזיה.
- הפעולה תלויה בתוכן שיוצג בטלוויזיה, באופן הבא.
- כדי להציג וידאו, הקש על
(וידאו AirPlay).
- כדי להציג תמונות, הקש על
(שיתוף פעולה).
- כדי לנגן מוזיקה, הקש על
(שמע AirPlay).
- כדי להציג את המסך של התקן נייד, הקש על
(שיקוף).
(באפליקציות מסוימות יתכן שיהיה עליך להקיש תחילה על סמל אחר.)
- כדי להציג וידאו, הקש על
- בחר AirPlay בהתקן נייד כגון iPhone או iPad ובחר את הטלוויזיה לשימוש עם AirPlay.
טיפ
- הטלוויזיה תומכת ב- Apple HomeKit.
ניתן לשלוט בטלוויזיה באמצעות שלט-רחוק כגון iPhone או iPad על ידי לחיצה על הלחצן(בחירת מקור קלט) בשלט הרחוק, בחירה ב-
(AirPlay) ופעולה על פי ההוראות המופיעות על המסך כדי להגדיר את Apple HomeKit.
הפעולות הזמינות משתנות בהתאם לגרסת האפליקציה והתוכנה. - אם תבחר ב-[מופעל (מופעל על-ידי יישומים)] ב-[הפעלת שלט רחוק], תוכל להפעיל את הטלוויזיה עם אפליקציות באמצעות מכשיר נייד כגון iPhone או iPad.
הערה
- לצורך השימוש ב-AirPlay נדרש חיבור לאינטרנט.
- פעולת התקן נייד כגון iPhone או iPad משתנה בהתאם לגרסת מערכת ההפעלה.
- iPhone, iPad, AirPlay ו-HomeKit הם סימנים מסחריים של Apple Inc. הרשומים בארה"ב ובמדינות אחרות.
מחשבים, מצלמות ומצלמות וידאו
- חיבור מחשב וצפייה בתוכן שמור
- חיבור מצלמה או מצלמת וידאו וצפייה בתוכן שמור
- מפרט אותות הווידאו של המחשב
חיבור מחשב וצפייה בתוכן שמור
חיבור מחשב
חבר את המחשב לטלוויזיה באמצעות כבל HDMI.
- מחשב
- כבל HDMI (לא מצורף)*
* הקפד להשתמש ב-Premium High Speed HDMI™ Cable(s) מאושר שנושא את הלוגו HDMI. אנחנו ממליצים על Ultra High Speed HDMI™ Cable בזמן החיבור למחשב שתומך ב-4K 120Hz.
בדיקה של מפרט אותות הווידאו
- מפרט אותות הווידאו של המחשב
צפייה בתוכן השמור במחשב
לאחר החיבור למחשב, לחץ על הלחצן (בחירת מקור קלט), ולאחר מכן בחר את הקלט שהמחשב מחובר אליו.
לבדיקת תבניות הקובץ הנתמכות
- קבצים ופורמטים נתמכים
הערה
- לקבלת איכות תמונה אופטימלית, מומלץ להגדיר את פלט אותות הווידאו של המחשב בהתאם לאחד מהתזמונים הרשומים תחת "מפרט אותות הווידאו של המחשב".
- בהתאם לסטטוס החיבור, ייתכן שהתמונה תהיה מטושטשת או מרוחה. במקרה זה, יש לשנות את הגדרות המחשב ולבחור אות קלט אחר מרשימת "מפרט אותות הווידאו של המחשב".
חיבור מצלמה או מצלמת וידאו וצפייה בתוכן שמור
חיבור מצלמה או מצלמת וידאו
חבר את מצלמת התמונות הדיגיטלית או מצלמת הווידאו מבית Sony שלך באמצעות כבל HDMI. יש להשתמש בכבל בעל מיני תקע (שקע) HDMI עבור הקצה של מצלמת התמונות הדיגיטלית/מצלמת הווידאו, ובתקע (שקע) HDMI תקני עבור הקצה של הטלוויזיה.
- מצלמת תמונות דיגיטלית
- מצלמת וידאו
- כבל HDMI (לא מצורף)*
* הקפד להשתמש ב-Premium High Speed HDMI™ Cable(s) מאושר שנושא את הלוגו HDMI.
לצפייה בתוכן המאוחסן במצלמת תמונות דיגיטלית/מצלמת וידאו
- לאחר חיבור מצלמת התמונות הדיגיטלית/מצלמת הווידאו, הפעל את המצלמה.
- לחץ לחיצות חוזרות על הלחצן
(בחירת מקור קלט) כדי לבחור במצלמת הסטילס הדיגיטלית/מצלמת הווידאו המחוברת.
- הפעל את מצלמת התמונות הדיגיטלית/מצלמת הווידאו המחוברת.
לבדיקת תבניות הקובץ הנתמכות
- קבצים ופורמטים נתמכים
טיפ
- אם חיברת התקן תואם BRAVIA Sync, תוכל להפעיל את ההתקן במהירות באמצעות השלט-רחוק של הטלוויזיה. יש לוודא שההתקן הנו תואם BRAVIA Sync. יתכן שחלק מההתקנים אינם תואמי BRAVIA Sync אף שיש להם (שקע) תקע HDMI.
מפרט אותות הווידאו של המחשב
(רזולוציה, תדר אופקי/תדר אנכי)
- 640 x 480, 31.5 kHz/60 Hz
- 800 x 600, 37.9 kHz/60 Hz
- 1024 x 768, 48.4 kHz/60 Hz
- 1152 x 864, 67.5 kHz/75 Hz
- 1280 x 1024, 64.0 kHz/60 Hz
- 1600 x 900, 56.0 kHz/60 Hz
- 1680 x 1050, 65.3 kHz/60 Hz
- 1920 x 1080, 67.5 kHz/60 Hz*
- 3840 x 2160, 67.5 kHz/30 Hz
- 3840 x 2160, 135.0 kHz/60 Hz (8 סיביות)
* לאחר החלת תזמון של 1920 x 1080 על קלט ה-HDMI, התזמון ייחשב כתזמון וידאו ולא כתזמון מחשב. הדבר ישפיע על הגדרות [מסך] במסגרת [תצוגה וקול]. כדי להציג תוכן מהמחשב, הצב בהגדרה [מצב רחב] את הערך [מלא] ובהגדרה [אזור תצוגה] הצב ערך [+1]. (ניתן להגדיר את [אזור תצוגה] רק כאשר האפשרות [אזור תצוגה אוטומטי] אינה פעילה.)
טיפ
- אם המחשב שלך מפיק פלט ברזולוציה של 3840 x 2160p בהספק של 120 Hz, באפשרותך להשתמש בו בתור אות קלט וידאו.
הערה
- התמונה עשויה להיות מטושטשת ולא להיות מוצגת כיאות, בהתאם למצב החיבור. במקרה זה, יש לשנות את הגדרות המחשב ולבחור אות קלט אחר מרשימת "אותות קלט מחשב נתמכים".
מערכת שמע (כגון מקלט AV או רמקול מדף)
- הוצאת פלט שמע ממערכת שמע
- חיבור מערכת שמע
- התאמות במערכת שמע
- שימוש בטלוויזיה כרמקול מרכזי (רק בדגמים עם מצב רמקול מרכזי של הטלוויזיה)
- תבניות להעברת שמע ש-eARC תומך בהן
הוצאת פלט שמע ממערכת שמע
תוכל לחבר לטלוויזיה מערכות שמע כמו מקלט AV או מקרני קול. בחר שיטת חיבור מהאפשרויות הבאות, בהתאם למפרט של מערכת השמע הרלוונטית.
- חיבור בעזרת כבל HDMI (לפרטים, קרא ביסודיות את הסעיף "חיבור באמצעות כבל HDMI" שלהלן.)
- חיבור בעזרת כבל אופטי דיגיטלי
לפרטים על שיטות חיבור, עיין בעמ' חיבור מערכת שמע.
הערה
- לפרטים על התחברות, עיין במדריך ההפעלה של ההתקן.
חיבור בכבל HDMI
טלוויזיה זו תומכת ב-Audio Return Channel (ARC) או ב-Enhanced Audio Return Channel (eARC). אפשר להשתמש בכבל HDMI להוצאת פלט שמע ממערכות שמע התומכות ב-ARC וב-eARC.
במכשירי טלוויזיה התומכים ב-eARC, תוכל לשלוח (בהעברה) אותות שמע ממכשירי קלט חיצוניים המחוברים לטלוויזיה אל מערכות שמע התומכות ב-eARC באמצעות יציאת ה-HDMI עם הכיתוב "eARC/ARC".
לפרטים על שיטות חיבור, עיין בעמ' חיבור מערכת שמע.
הערה
- מיקום יציאת ה-HDMI התומכת ב-eARC/ARC תלוי בדגם. עיין ב-Setup Guide המצורף.
חיבור מערכת שמע
בחר בתוך הטקסט כדי לדלג אל מסך ההגדרות הקשור.
ראה את האיורים המופיעים בהמשך לקבלת מידע אודות חיבור מערכת שמע, כגון מקלט AV או רמקול מדף.
הערה
- היציאות הזמינות תלויות בדגם/אזור/מדינה.
חיבור HDMI (יש תמיכה ב-ARC)
- חבר את הטלוויזיה למערכת השמע בכבל HDMI.
חבר ליציאת קלט HDMI בטלוויזיה עם הכיתוב "ARC" או "eARC/ARC".- מקלט AV או רמקול מדף
- כבל HDMI (לא מצורף)*
* אנו ממליצים על Premium High Speed HDMI™ Cable(s) מאושר עם לוגו HDMI.
- התאמות במערכת שמע
הערה
- בחיבורי ARC, ביצועי זיהוי הקול עלולים לרדת (רק בטלוויזיות עם מיקרופון מובנה).
חיבור HDMI (יש תמיכה ב-eARC)
- חבר את התקן הקלט החיצוני לטלוויזיה בכבל HDMI. חבר את הטלוויזיה למערכת השמע בכבל HDMI נוסף.
חבר את מערכת השמע ליציאת קלט הטלוויזיה HDMI עם הכיתוב "ARC" או "eARC/ARC".- התקן קלט חיצוני (כמו למשל נגן Blu-ray/DVD)
- כבל HDMI (לא כלול)
- מקלט AV או רמקול מדף
- כבל HDMI עם Ethernet (לא כלול)*
* אנו ממליצים על Premium High Speed HDMI™ Cable(s) מאושר עם לוגו HDMI.
- לחץ על הלחצן
(הגדרות מהירות) בשלט הרחוק, לאחר מכן בחר [הגדרות] — [תצוגה וקול] — [פלט אודיו] — [מצב eARC] — [אוטומטי].
- בחר [רמקולים] — [מערכת שמע].
- הפעל את התכונה eARC במערכת השמע.
עיין במדריך ההפעלה של ההתקן. - התאמות במערכת שמע
הערה
- לא תוכל לבחור באפשרות [מצב eARC] אם פונקצית טקסט-לדיבור מופעלת בתכונות הנגישות של הטלוויזיה.
- במקרה של פלט שמע מהתקן נתמך eARC בזמן שאתה צופה בקלט HDMI, הטלוויזיה תפעל כמתואר להלן:
- לא יהיה פלט של שמע מסוג צלילי מערכת ותגובות שמע
- ותיתכן ירידה בביצועי זיהוי הקול של המיקרופון המובנה (בטלוויזיות עם מיקרופון מובנה בלבד).
חיבור כבל אופטי דיגיטלי
- חבר את הטלוויזיה למערכת השמע בכבל אופטי דיגיטלי.
חבר את הכבל אל הכניסה האופטית דיגיטלית במערכת השמע.- מקלט AV או רמקול מדף
- כבל שמע אופטי (לא מצורף)
- התאמות במערכת שמע
טיפ
- לקבלת מידע נוסף, בקר באתר התמיכה של Sony.
אתר התמיכה
התאמות במערכת שמע
בחר בתוך הטקסט כדי לדלג אל מסך ההגדרות הקשור.
לאחר חיבור מערכת השמע לטלוויזיה, התאם את פלט השמע של הטלוויזיה דרך מערכת השמע.
התאמות במערכת שמע שחוברה בכבל HDMI או בכבל אופטי דיגיטלי
- לאחר חיבור הטלוויזיה למערכת השמע, לחץ על הלחצן
(הגדרות מהירות) בשלט הרחוק, ולאחר מכן בחר [הגדרות] — [תצוגה וקול] — [פלט אודיו] — [רמקולים] — [מערכת שמע].
- הפעל את מערכת השמע המחוברת ולאחר מכן כוונן את עוצמת הקול.
אם חיברת התקן תואם BRAVIA Sync באמצעות חיבור HDMI, תוכל להפעיל את ההתקן במהירות באמצעות השלט-רחוק של הטלוויזיה.
הערה
- עליך להגדיר את [יציאת שמע דיגיטלי] בהתאם למערכת השמע שלך. לחץ על הלחצן
(הגדרות מהירות) בשלט הרחוק, לאחר מכן בחר [הגדרות] — [תצוגה וקול] — [פלט אודיו] — [יציאת שמע דיגיטלי].
- אם מערכת השמע לא תואמת ל-Dolby Digital או ל-DTS, הגדר את האפשרות [הגדרות] — [תצוגה וקול] — [פלט אודיו] — [יציאת שמע דיגיטלי] לערך [PCM].
- ההגדרות [יציאת שמע דיגיטלי] מבוטלות בעת השימוש באותות שמע שמועברים דרך כניסת ה-HDMI תוך שימוש ב-eARC.
טיפ
- אם מערכת שמע ספציפית מחוברת באמצעות כבל HDMI, באפשרותך לכוונן את תזמון הפלט של התמונה והשמע.
- כוונון הגדרת הסנכרון של הטלוויזיה
- אתר התמיכה
שימוש בטלוויזיה כרמקול מרכזי (רק בדגמים עם מצב רמקול מרכזי של הטלוויזיה)
לדגמים עם מצב רמקול מרכזי של הטלוויזיה יש יציאות CENTER SPEAKER IN או יציאות S-CENTER SPEAKER IN בגב הטלוויזיה.
במקרים הבאים, בטלוויזיות עם כניסת S-CENTER SPEAKER IN ניתן להשתמש בטלוויזיה כרמקול מרכזי.
- כאשר מחובר פס רמקולים עם פלט/שקע S-CENTER OUT
על ידי שימוש בטלוויזיה כרמקול האמצע ("סנטר"), השיחות יישמעו טבעיות משום שניתן לשמוע אותן מהמסך וסביבתו.
טיפ
- דגמים מסוימים כוללים גם יציאת CENTER SPEAKER IN וגם יציאת S-CENTER SPEAKER IN.
- חבר את המכשיר לטלוויזיה תוך עיון ב "חיבור מקלט AV עם כבל רמקול" או "חיבור פס רמקולים (רק בדגמים עם יציאות S-CENTER SPEAKER IN)" להלן.
- לחץ על הלחצן
(הגדרות מהירות) בשלט-רחוק, שנה את [הגדרות] — [תצוגה וקול] — [פלט אודיו] — [רמקולים] ל [מערכת שמע].
חיבור כבל הרמקול
חבר את הטלוויזיה ואת מקלט ה-AV בעזרת כבל רמקול.
- מקלט AV
- כבל רמקול (לא מצורף)
השתמש בכבל רמקול (לא מצורף) כדי לחבר את מקלט ה-AV אל יציאת ה-CENTER SPEAKER IN של הטלוויזיה.
בזמן החיבור, הקפד לפתל את קצוות כבל הרמקול ולהכניס אותם ליציאות החיבורים של הטלוויזיה ושל מקלט ה-AV.
יציאת ה-CENTER SPEAKER IN משתנה בהתאם לדגם. עיין באיורים הבאים במהלך חיבור כבל הרמקול.
*חשוף כ-10 מ"מ של בידוד מכבל הרמקול בכל קצה.
הערה
- כדי למנוע מחוטי כבל הרמקול לגעת זה בזה, הקפד שלא לחשוף יותר מדי מכבל הרמקול.
- חבר את כבל הרמקול בצורה נכונה, כך שהקטבים (+/-) בין הטלוויזיה לבין מקלט ה-AV יתאימו.
תבניות להעברת שמע ש-eARC תומך בהן
ודא שאתה יכול להעביר את תבניות השמע הבאות.
- PCM ליניארי של 7.1 ערוצים: 32/44.1/48 kHz 16 סיביות
- Dolby Digital
- Dolby Digital Plus
- DTS
- Dolby TrueHD
- DTS-HD MA
- Dolby Atmos
- DTS:X Master Audio
- MPEG2 – AAC/MPEG4 – AAC
לקבלת פרטים, עיין בדף התמיכה.
- אתר התמיכה
קונסולות משחקי וידאו
מתחבר
חבר קונסולת משחקי וידאו התומכת ב-HDMI לטלוויזיה בעזרת כבל HDMI.
- קונסולת משחקי וידאו
- כבל HDMI (נמכר בנפרד)
טיפ
- Premium High Speed HDMI™ Cable(s) הוא בסדר לשימושים כללים, אבל אם תחבר קונסולת משחקי וידאו שתומכת ב-4K 120Hz, השתמש בכבל HDMI שנכלל בקונסולת המשחקים או ב-Ultra High Speed HDMI™ Cable.
- הסוג והמיקום של יציאת ה-HDMI משתנים בהתאם לטלוויזיה שלך. עיין בתיעוד המצורף לטלוויזיה.
שינוי הגדרות קלט ה-HDMI
לאחר החיבור, הגדר את יציאת הקלט של ה-HDMI.
כדי למקסם את ביצועי הטלוויזיה וקונסולת משחקי הווידאו, הגדר את [תבנית אות HDMI].
הגדרה אוטומטית
- חבר את קונסולת משחקי הווידאו כשהיא פועלת לטלוויזיה בעזרת כבל HDMI.
הגדר על-ידי ביצוע ההוראות שעל מסך הטלוויזיה.
הגדרה ידנית
- לחץ על הלחצן
(הגדרות מהירות) בשלט רחוק ובחר באפשרויות הבאות לפי הסדר.
[הגדרות] — [ערוצים & כניסות] — [כניסות חיצוניות] — [תבנית אות HDMI]בחר את הפורמט המיטבי לקונסולת המשחקים שלך.
טיפ
- אם אתה מחבר קונסולת משחקי וידאו שתומכת בפלט וידאו של 4K 120Hz, הגדר כ-[תבנית משופרת (4K120, 8K)].
- אם אתה מחבר קונסולת משחקי וידאו שתומכת ב-VRR, הגדר כ-[תבנית משופרת (VRR)].
הערה
- בעת חיבור של קונסולת משחקי וידאו שתומכת ב-4K 120Hz וב-VRR, בדוק את התווית של יציאות קלט ה-HDMI בטלוויזיה וחבר את יציאת קלט ה-HDMI המתויגת 4K 120Hz או 4K 120Hz 8K, או חבר ליציאת הקלט HDMI שמוצגת כ-[תבנית משופרת (4K120, 8K)] או [תבנית משופרת (VRR)] עבור [תבנית אות HDMI].
ה-[תבנית אות HDMI] הזמין תלוי בדגם. ייתכן שאפשרות זו לא תיתמך, בהתאם לדגם/אזור/מדינה שלך. - אם ה-[תבנית משופרת (VRR)] מוגדר, עלולות להתרחש תנודות קלות בבהירות (הבהוב) במסך הטלוויזיה בהתאם לתדירות פלט התוכן מקונסולת משחקי הווידאו המחוברת.
התקני Bluetooth
- חיבור התקן Bluetooth
- כוונון הגדרת הסנכרון של הטלוויזיה
- פרופילי Bluetooth נתמכים
חיבור התקן Bluetooth
בחר בתוך הטקסט כדי לדלג אל מסך ההגדרות הקשור.
לצימוד הטלוויזיה עם התקן Bluetooth
רק עבור דגמים התומכים ב-Bluetooth A2DP שיכולים להשתמש בהתקני שמע מסוג Bluetooth, כגון אוזניות או רמקולים.
לדגמים התומכים ב-Bluetooth A2DP התומכים בהתקני שמע מסוג Bluetooth יש [סנכרון שמע/וידאו] ב-[הגדרות] — [תצוגה וקול] — [פלט אודיו].
- הפעל את מכשיר ה-Bluetooth והעבר את המכשיר למצב צימוד.
כדי להעביר את התקן ה-Bluetooth למצב צימוד, עיין במדריך ההפעלה של ההתקן. - לחץ על הלחצן
(הגדרות מהירות) בשלט-רחוק ולאחר מכן בחר [הגדרות] — [מכשירי שלט רחוק ואביזרים] — [התאמת האביזר] כדי להעביר את הטלוויזיה למצב צימוד.
תוצג רשימת התקני Bluetooth זמינים. - בחר את ההתקן הרצוי, ולאחר מכן בצע את ההוראות שעל המסך.
אם תתבקש להזין סיסמה, עיין במדריך ההפעלה של המכשיר.
לאחר השלמת תהליך הצימוד, ההתקן יתחבר לטלוויזיה.
התחברות להתקן Bluetooth שעבר צימוד
- לחץ על הלחצן
(הגדרות מהירות) בשלט הרחוק, ולאחר מכן בחר [הגדרות] — [מכשירי שלט רחוק ואביזרים].
- בחר התקן שעבר צימוד אך שאינו מחובר.
- בחר [חיבור].
כוונון הגדרת הסנכרון של הטלוויזיה
בחר בתוך הטקסט כדי לדלג אל מסך ההגדרות הקשור.
אם מחובר התקן שמע מסוג Bluetooth, ייתכן שיהוי בין התמונה והקול עקב המאפיינים של טכנולוגיית Bluetooth. ניתן לכוונן את השיהוי בין התמונה והקול באמצעות סנכרון שמע/וידאו הגדרה. (רק בדגמים התומכים ב-Bluetooth A2DP שיכולים להשתמש בהתקני שמע מסוג Bluetooth.)
לדגמים התומכים ב-Bluetooth A2DP התומכים בהתקני שמע מסוג Bluetooth יש [סנכרון שמע/וידאו] ב-[הגדרות] — [תצוגה וקול] — [פלט אודיו].
- לחץ על הלחצן
(הגדרות מהירות) בשלט-רחוק, לאחר מכן בחר [הגדרות] — [תצוגה וקול] — [פלט אודיו] — [סנכרון שמע/וידאו] — האפשרות הרצויה.
טיפ
- באפשרותך לכוונן גם את תזמון הפלט של התמונה והשמע אם מערכת שמע ספציפית מחוברת באמצעות כבל HDMI. לקבלת פרטים על דגמים נתמכים, בקר באתר התמיכה.
- אתר התמיכה
הערה
- בהתאם להתקן השמע מסוג Bluetooth שמחובר, ייתכן חוסר תיאום בין התמונה והקול גם כאשר ההגדרה [סנכרון שמע/וידאו] מכוונת למצב [מופעל] או [אוטומטי].
- כדי למנוע מהטלוויזיה להציג מסך שחור מיד לאחר הפעלתה כאשר מחובר אליה רמקול חיצוני אלחוטי (Bluetooth), כוון את האפשרות [סנכרון שמע/וידאו] למצב [מופעל].
- אם ההגדרה [סגנון תמונה] מוגדרת לאחת מהאפשרויות שלהלן, תזמון הפלט של התמונה והקול לא מתכוונן גם אם האפשרות [סנכרון שמע/וידאו] מוגדרת למצב [אוטומטי].
- [משחק]
- [גרפיקה]
- [תמונות]
- ייתכן שבעת הפעלה של משחקי וידאו, מהירות התגובה של הטלוויזיה תחוש אטית יותר משום שההגדרה [סנכרון שמע/וידאו] מוסיפה שיהוי לתזמון הפלט של התמונה. למשחקים המבוססים על מהירות תגובה, לא מומלץ להשתמש בהתקן Bluetooth אלא ברמקולי הטלוויזיה או במקרן קול עם חיבור קווי (כבל HDMI/כבל אופטי דיגיטלי).
פרופילי Bluetooth נתמכים
הטלוויזיה תומכת בפרופילים הבאים:
- HID (פרופיל התקן ממשק אנושי)
- HOGP (פרופיל התקן ממשק אנושי/HID על פני פרופיל GATT)
- A2DP (פרופיל הפצת שמע מתקדם)
- AVRCP (פרופיל שלט-רחוק עבור וידאו/שמע)
- SPP (פרופיל יציאה טורית)
התקנים תואמי BRAVIA Sync
- סקירה כללית של BRAVIA Sync
- שימוש בתכונות הזמינות להתקנים תואמי BRAVIA Sync
- כוונון הגדרות BRAVIA Sync
סקירה כללית של BRAVIA Sync
כאשר מחברים התקן תואם BRAVIA Sync (כמו נגן Blu-ray או מקלט AV) בכבל HDMI, ניתן להפעיל את ההתקן בעזרת השלט-רחוק של הטלוויזיה.
שימוש בתכונות הזמינות להתקנים תואמי BRAVIA Sync
כדי להפעיל התקנים המחוברים ל-BRAVIA Sync מהטלוויזיה, השתמש בלחצן (בחירת מקור קלט) בשלט הרחוק כדי לבחור את ההתקן שברצונך להפעיל.
נגן Blu-ray/DVD
- הפעלה אוטומטית של הטלוויזיה והחלפת מקור הקלט לנגן ה-Blu-ray/DVD המחובר בעת הפעלת תוכן בנגן.
- כיבוי אוטומטי של נגן ה-Blu-ray/DVD המחובר עם כיבוי הטלוויזיה.
- מאפשר פעולות כגון הפעלת תפריט וניגון עם הלחצנים
(למעלה) /
(למטה) /
(שמאל) /
(ימין) בשלט הרחוק של הטלוויזיה.
מקלט AV
- בהפעלה של הטלוויזיה, פונקציה זו מפעילה באופן אוטומטי את מקלט ה-AV ומעבירה את פלט השמע מרמקול הטלוויזיה למערכת השמע. פונקציה זו זמינה רק אם השתמשת בעבר במקלט AV כהתקן הפלט לשמע מהטלוויזיה.
- בהפעלה של הטלוויזיה, פונקציה זו מעבירה את פלט השמע אל מקלט ה-AV על ידי הפעלת מקלט ה-AV.
- כאשר אתה מכבה את הטלוויזיה, פונקציה זו מכבה באופן אוטומטי את מקלט ה-AV המחובר.
- פונקציה זו מכווננת את עוצמת הקול (הלחצנים
(עוצמת קול) +/-) ומשתיקה את הצליל (הלחצן
(השתק)) במקלט ה-AV המחובר באמצעות השלט-רחוק של הטלוויזיה.
מצלמת וידאו
- הפעלה אוטומטית של הטלוויזיה והחלפה למקור הקלט שמחוברת אליו מצלמת הווידאו בעת הפעלת המצלמה.
- כיבוי אוטומטי של מצלמת הווידאו המחוברת כשמכבים את הטלוויזיה.
- מאפשר פעולות כגון הפעלת תפריט וניגון עם הלחצנים
(למעלה) /
(למטה) /
(שמאל) /
(ימין) בשלט הרחוק של הטלוויזיה.
הערה
- הפונקציה "בקרת BRAVIA Sync" (BRAVIA Sync) זמינה רק עבור התקנים תואמי BRAVIA Sync שנושאים את הלוגו BRAVIA Sync.
כוונון הגדרות BRAVIA Sync
בחר בתוך הטקסט כדי לדלג אל מסך ההגדרות הקשור.
כאשר מוגדר BRAVIA Sync, תוכל לכבות התקן מחובר באמצעות הטלוויזיה או להגדיר התקן המחובר דרך כבל HDMI כך שיפעל באמצעות השלט רחוק של הטלוויזיה.
- הפעל את ההתקן המחובר.
- כדי להפעיל את [בקרת BRAVIA Sync], לחץ על הלחצן
(הגדרות מהירות) בשלט הרחוק, לאחר מכן בחר [הגדרות] — [ערוצים & כניסות] — [כניסות חיצוניות] — [הגדרות BRAVIA Sync] — [בקרת BRAVIA Sync].
- הפעל את BRAVIA Sync במכשיר המחובר.
כאשר התקן Sonyתואם BRAVIA Sync כלשהו מחובר ומופעל, וכאשר האפשרות [בקרת BRAVIA Sync] זמינה, האפשרות BRAVIA Sync באותו התקן מופעלת באופן אוטומטי. לקבלת פרטים, יש לעיין במדריך ההוראות המצורף להתקן המחובר.
אפשרויות זמינות
אפשרויות זמינות מוצגות להלן. (האפשרויות משתנות בהתאם לדגם/אזור/מדינה.)
- [התקנים אוטומטיים - כבוי]
- אם האפשרות אינה פעילה, ההתקן המחובר לא יכבה באופן אוטומטי עם כיבוי הטלוויזיה.
- [טלוויזיה אוטומטית - פועל]
- אם האפשרות אינה פעילה, הטלוויזיה לא תופעל באופן אוטומטי עם הפעלת ההתקן המחובר.
- [רשימת התקנים ל-BRAVIA Sync]
- הצגת הרשימה של התקני BRAVIA Sync.
- [מקשי בקרת התקן]
- פריט זה מאפשר לך להגדיר לחצנים לתפעול התקני HDMI מחוברים.
הצגת תמונות ברזולוציית 4K במכשירים תואמים
- הצגת תמונות ברזולוציית 4K
- הגדרות להצגת תמונות דרך קלט HDMI באיכות גבוהה יותר
הצגת תמונות ברזולוציית 4K
אם יש ברשותך מצלמת תמונות דיגיטלית/מצלמת וידאו התומכת בקלט HDMI באיכות 4K, ניתן לחבר אותה לכניסת HDMI IN של הטלוויזיה ולהציג תמונות ברזולוציה גבוהה השמורות במצלמה. בנוסף, באפשרותך להציג תמונות ברזולוציה גבוהה השמורות בהתקני USB מחוברים או ברשת הביתית שלך. אם לתמונה יש רזולוציה של 4K או יותר, ניתן להציגה ברזולוציית 4K (3840×2160).
הזמינות של פונקציה זו תלויה באזור/מדינה.
- מצלמת תמונות דיגיטלית
- מצלמת וידאו
- התקן USB
- התקן רשת
הצגת תמונות השמורות בהתקן USB או בהתקן רשת ברזולוציה של 4K
- חבר את התקן ה-USB או את התקן הרשת לטלוויזיה.
- לחץ על הלחצן HOME/
(ראשי) ובחר אפליקציות מהתפריט הראשי, ולאחר מכן בחר [נגן מדיה].
אם השלט-רחוק שסופק כולל לחצן APPS, תוכל ללחוץ על הלחצן APPS. - בחר את שם התקן ה-USB או את שם התקן הרשת.
- בחר את התיקייה ולאר מכן בחר את הקובץ שיוקרן.
לצפייה בתמונות המאוחסנות במצלמת תמונות דיגיטלית/מצלמת וידאו
- חבר מצלמת תמונות דיגיטלית או מצלמת וידאו התומכת בפלט HDMI אל השקע HDMI IN של הטלוויזיה, באמצעות כבל HDMI.
- לחץ לחיצות חוזרות על הלחצן
(בחירת מקור קלט) כדי לבחור בהתקן המחובר.
- הגדר פלט 4K בהתקן המחובר.
- הפעל את התוכן בהתקן המחובר.
לבדיקת תבניות הקובץ הנתמכות
- קבצים ופורמטים נתמכים
הצגת תמונות ברזולוציית 4K באיכות גבוהה
ניתן להגדיר את תבנית אות HDMI לערך תבנית משופרת כדי להציג תמונות ברזולוציית 4K באיכות גבוהה.
לקבלת מידע על תבנית משופרת או על שינוי ההגדרות, עיין בדף הגדרות להצגת תמונות דרך קלט HDMI באיכות גבוהה יותר.
הערה
- לא ניתן להציג תמונת תלת-ממד.
- אם תשנה את התמונה על ידי לחיצה על הלחצנים
(שמאל) /
(ימין), ייתכן שיידרש רגע עד להצגת התמונה.
הגדרות להצגת תמונות דרך קלט HDMI באיכות גבוהה יותר
בחר בתוך הטקסט כדי לדלג אל מסך ההגדרות הקשור.
כדי להציג תמונה מהתקן מחובר למסוף הקלט של HDMI בפורמט איכות גבוהה יותר HDMI*1, הגדר [תבנית אות HDMI] ב-[כניסות חיצוניות].
*1 כגון 8K, 4K 100/120 Hz, 4K 60p 4:2:0 10 bit, 4K 60p 4:4:4, או 4:2:2
תבנית אות HDMI
כדי לשנות את הגדרת הפורמט של אות ה-HDMI, לחץ על הלחצן (הגדרות מהירות) בשלט-רחוק, לאחר מכן בחר [הגדרות] — [ערוצים & כניסות] — [כניסות חיצוניות] — [תבנית אות HDMI] — הקלט של HDMI שברצונך להגדיר.
פעל על פי ההוראות שעל המסך והגדר את פורמת האות של HDMI ממסוף הקלט של HDMI כך שיתאים לפורמט הבא. פורמטי האותות של HDMI הזמינים תלויים בדגם שלך ובקלט HDMI.
- תבנית רגילה
- תבנית משופרת
- תבנית משופרת (Dolby Vision)
- תבנית משופרת (4K120, 8K)
- תבנית משופרת (VRR)
הערה
- תומך בתצוגה של תמונת 4K 100/120 Hz ו-8K בהתאם לדגם/לאזור/למדינה שלך.
- התמיכה בתכונה קצב רענון משתנה (VRR) תלויה בדגם שברשותך.
- כאשר משתמשים באפשרות תבנית משופרת, ייתכנו שיבושים בפלט התמונה והקול. במקרה כזה, חבר את ההתקן אל HDMI IN המוגדר תחת [תבנית רגילה] או שנה את פורמט האות HDMI של HDMI IN לפורמט [תבנית רגילה].
- הגדר לערך תבנית משופרת רק בעת שימוש בהתקנים תואמים.
- בעת צפייה בתמונת 4K באיכות גבוהה, השתמש ב-Premium High Speed HDMI™ Cable(s) התומך במהירויות של 18 Gbps. לקבלת פרטים על Premium High Speed HDMI™ Cable(s) התומך במהירויות של 18 Gbps, עיין במפרטים הכבלים.
- כדי להציג תמונה של 4K 100/120 Hz או 8K, יש צורך ב-Ultra High Speed HDMI™ Cable שתומך ב-48 Gbps. עיין במפרטים הכבלים כדי למצוא האם הכבל תומך ב-48 Gbps.
מדריך קישוריות BRAVIA
באתר התמיכה של Sony זמינים גם תיאורים לגבי חיבור מכשירים לטלוויזיה. התייחס אליהם בהתאם לצורך.
- https://www.sony.net/tv_connectivity_guide/ https://www.sony.net/tv_connectivity_guide/
התחברות לרשת
- התחברות לרשת
- תכונות הרשת הביתית
- הצגת תוכן מהאינטרנט
התחברות לרשת
- חיבור לרשת באמצעות כבל LAN
- חיבור לרשת באמצעות חיבור אלחוטי
חיבור לרשת באמצעות כבל LAN
חיבור לרשת באמצעות כבל LAN
חיבור LAN קווי מאפשר לך לגלוש באינטרנט וברשת הביתית שלך.
הקפד להתחבר לאינטרנט או לרשת הביתית באמצעות נתב.
- כבל LAN
- מחשב
- נתב
- מודם
- אינטרנט
- הגדר את נתב ה-LAN שלך.
לקבלת פרטים, יש לעיין במדריך ההוראות של נתב ה-LAN שלך, או לפנות לאדם שהגדיר את הרשת (מנהל רשת).
הערה
- מומלץ מאוד משיקולי אבטחה לחבר את הטלוויזיה לאינטרנט דרך נתב/מודם הכוללים פונקציונאליות של נתב. חיבור ישיר של הטלוויזיה לאינטרנט עלול לחשוף אותה לאיומי אבטחה כגון סחיטה או פגיעה בתוכן או במידע אישי.
פנה לספק השירות או למנהל הרשת שלך כדי לוודא שהרשת כוללת פונקציונאליות של נתב. - ההגדרות הנדרשות שקשורות לרשת עשויות להשתנות בהתאם לנתב או לספק שירותי האינטרנט. לקבלת פרטים, יש לעיין במדריכי ההוראות שסופקו על ידי ספק שירות האינטרנט או אלו שסופקו עם הנתב. באפשרותך גם לפנות לאדם שהגדיר את הרשת (מנהל הרשת).
חיבור לרשת באמצעות חיבור אלחוטי
- חיבור הטלוויזיה לאינטרנט/רשת באמצעות Wi-Fi
- חיבור הטלוויזיה לרשת באמצעות Wi-Fi Direct (לא נדרש נתב אלחוטי)
חיבור הטלוויזיה לאינטרנט/רשת באמצעות Wi-Fi
בחר בתוך הטקסט כדי לדלג אל מסך ההגדרות הקשור.
התקן ה-LAN האלחוטי המובנה מאפשר לך לגלוש באינטרנט וליהנות מהיתרונות הטמונים בעבודה ברשת בסביבה נטולת כבלים.
- מחשב
- נתב אלחוטי
- מודם
- אינטרנט
- הגדר את הנתב האלחוטי שלך.
לקבלת פרטים, יש לעיין במדריך ההוראות של הנתב האלחוטי שלך או לפנות לאדם שהגדיר את הרשת (מנהל רשת). - לחץ על הלחצן
(הגדרות מהירות) בשלט הרחוק, לאחר מכן בחר [הגדרות] — [רשת ואינטרנט].
- בחר רשת שאליה ברצונך להתחבר והגדר סיסמה.אם הטלוויזיה שלך לא יכולה להתחבר לאינטרנט/רשת, עיין בדף הטלוויזיה לא מתחברת לאינטרנט/רשת..
לכיבוי התקן ה-LAN האלחוטי המובנה
- כדי להשבית את [Wi-Fi], לחץ על הלחצן
(הגדרות מהירות) בשלט הרחוק, לאחר מכן בחר [הגדרות] — [רשת ואינטרנט] — [Wi-Fi].
טיפ
- לקבלת זרימת וידאו חלקה:
- אם ניתן, שנה את הגדרת הנתב האלחוטי לתקן של עבודה ברשת במהירות גבוהה, כמו 802.11n.
לקבלת פרטים לגבי אופן שינוי ההגדרה, יש לעיין במדריך ההוראות של הנתב האלחוטי שלך או לפנות אל האדם שהגדיר את הרשת (מנהל רשת). - אם הפעולה שלעיל אינה מביאה לשיפור כלשהו, יש לשנות את הגדרת הנתב האלחוטי שלך ל-5GHz, וייתכן שיחול שיפור באיכות זרימת הווידאו.
- ייתכן שאין תמיכה ברצועת התדרים 5GHz, בהתאם לאזור/מדינה. אם אין תמיכה ברצועת התדרים 5GHz, הטלוויזיה יכולה להתחבר לנתב אלחוטי רק באמצעות רצועת התדרים 2.4GHz.
- אם ניתן, שנה את הגדרת הנתב האלחוטי לתקן של עבודה ברשת במהירות גבוהה, כמו 802.11n.
הערה
- מומלץ מאוד משיקולי אבטחה לחבר את הטלוויזיה לאינטרנט דרך נתב/מודם הכוללים פונקציונאליות של נתב. חיבור ישיר של הטלוויזיה לאינטרנט עלול לחשוף אותה לאיומי אבטחה כגון סחיטה או פגיעה בתוכן או במידע אישי.
פנה לספק השירות או למנהל הרשת שלך כדי לוודא שהרשת כוללת פונקציונאליות של נתב. - ההגדרות הנדרשות שקשורות לרשת עשויות להשתנות בהתאם לנתב או לספק שירותי האינטרנט. לקבלת פרטים, יש לעיין במדריכי ההוראות שסופקו על ידי ספק שירות האינטרנט או אלו שסופקו עם הנתב. באפשרותך גם לפנות לאדם שהגדיר את הרשת (מנהל הרשת).
- אם תבחר באפשרות [הצג סיסמה] במסך הזנת הסיסמה, אנשים אחרים יוכלו לראות את הסיסמה הגלויה.
חיבור הטלוויזיה לרשת באמצעות Wi-Fi Direct (לא נדרש נתב אלחוטי)
בחר בתוך הטקסט כדי לדלג אל מסך ההגדרות הקשור.
באפשרותך לחבר התקן לטלוויזיה באופן אלחוטי ללא שימוש בנתב אלחוטי, ולאחר מכן להזרים סרטים, תמונות ומוזיקה המאוחסנים בהתקן ישירות אל הטלוויזיה.
הערה
- Wi-Fi Direct מחבר טלפונים חכמים ומחשבים לטלוויזיה בצורה ישירה במקום דרך האינטרנט, כך שלא ניתן להפעיל סטרימינג של תוכן וידאו המחייב חיבור לאינטרנט בטלוויזיה.
- לחץ על הלחצן
(הגדרות מהירות) בשלט הרחוק, לאחר מכן בחר [הגדרות] — [רשת ואינטרנט] — [Wi‑Fi Direct] — [הגדרות Wi‑Fi Direct].
- יש לבחור בשם הטלוויזיה המוצג במסך הטלוויזיה עם מכשיר ה-Wi-Fi Direct.
אם ההתקן אינו תומך Wi-Fi Direct, בחר באפשרות [הצג רשת (SSID)/סיסמה]. - הפעל את ההתקן Wi-Fi Direct/Wi-Fi כדי להתחבר לטלוויזיה.
- שלח תוכן ממכשיר ה-Wi-Fi Direct/Wi-Fi לטלוויזיה.
לקבלת פרטים, יש לעיין במדריך ההוראות המצורף להתקן.
אם החיבור לא הצליח
בעת הצגת מסך ההמתנה עבור ההגדרה Wi-Fi Direct, בחר [הצג רשת (SSID)/סיסמה] ובצע את ההוראות שעל המסך כדי להשלים את ההגדרה.
לחיבור התקן אחר
כדי לחבר התקנים, יש לפעול בהתאם להנחיות לעיל. ניתן לחבר בו-זמנית עד 10 התקנים. לחיבור התקן אחר כש-10 התקנים מחוברים כבר, יש לנתק התקן לא נחוץ ולאחר מכן לחבר את ההתקן האחר.
לשינוי שם הטלוויזיה המוצג בהתקן המחובר
לחץ על הלחצן (הגדרות מהירות) בשלט הרחוק, לאחר מכן בחר [הגדרות] — [מערכת] — [מידע כללי] — [שם המכשיר].
להצגת רשימת התקנים מחוברים/להסרת התקנים מהרשימה
לחץ על הלחצן (הגדרות מהירות) בשלט הרחוק, לאחר מכן בחר [הגדרות] — [רשת ואינטרנט] — [Wi‑Fi Direct] — [הצג רשימת התקנים/מחק].
כדי לבטל רישום של התקן, בחר בהתקן המיועד למחיקה מתוך הרשימה, ולאחר מכן לחץ על הלחצן (Enter). לאחר מכן, לחץ על [כן] במסך האישור.
כדי לבטל את הרישום של כל ההתקנים, בחר [מחק הכל] מהרשימה, ולאחר מכן [כן] בתצוגת האישור.
תכונות הרשת הביתית
- כוונון הגדרות הרשת הביתית
- הפעלת תוכן ממחשב
- הפעלת תוכן משרת מדיה
כוונון הגדרות הרשת הביתית
בחר בתוך הטקסט כדי לדלג אל מסך ההגדרות הקשור.
באפשרותך לכוונן את הגדרות הרשת הביתית הבאות.
לבדיקת חיבור השרת
לחץ על הלחצן (הגדרות מהירות) בשלט-רחוק, ולאחר מכן בחר [הגדרות] — [רשת ואינטרנט] — [הגדרת רשת ביתית] — [אבחון שרת] — פעל לפי ההוראות שמופיעות על המסך לביצוע אבחון.
שימוש באפשרות Renderer
לחץ על הלחצן (הגדרות מהירות) בשלט-רחוק, לאחר מכן בחר [הגדרות] — [רשת ואינטרנט] — [הגדרת רשת ביתית] — [Renderer] — האפשרות הרצויה.
- [אפשרות Renderer]
- הפעל את פונקציית renderer.
- באפשרותך להפעיל קובצי תמונות/מוזיקה/וידאו שמאוחסנים בבקר (לדוגמה מצלמת תמונות דיגיטלית) על מסך הטלוויזיה על ידי הפעלה ישירה של ההתקן.
- [בקרת גישה ל-Renderer]
- בחר [אישור גישה אוטומטית] כדי לגשת לטלוויזיה באופן אוטומטי בפעם הראשונה שבקר ניגש לטלוויזיה.
- בחר [הגדרות מותאמות אישית] כדי לשנות את הגדרות הרשאת הגישה של כל בקר.
שימוש בהתקן שלט-רחוק
לחץ על הלחצן (הגדרות מהירות) בשלט-רחוק, לאחר מכן בחר [הגדרות] — [רשת ואינטרנט] — [הגדרות מכשירי שלט-רחוק] — האפשרות הרצויה.
- [נשלט מרחוק]
- אפשר את תפעול הטלוויזיה באמצעות התקן רשום.
- [ביטול רישום התקן שלט-רחוק]
- כדי להשבית את אפשרות התפעול של הטלוויזיה באמצעות התקן כלשהו, בטל את רישום ההתקן הרלוונטי.
הפעלת תוכן ממחשב
אם תחבר את הטלוויזיה לרשת ביתית באמצעות נתב, תוכל ליהנות מתוכן (תמונות/מוסיקה/וידאו) שנשמר בהתקן רשת בחדר אחר.
- מחשב (שרת)
- נתב
- מודם
- אינטרנט
- חבר את הטלוויזיה לרשת הביתית שלך.
- לחץ על הלחצן HOME/
(ראשי) ובחר אפליקציות מהתפריט הראשי, ולאחר מכן בחר [נגן מדיה].
אם השלט-רחוק שסופק כולל לחצן APPS, תוכל ללחוץ על הלחצן APPS. - בחר את שם התקן הרשת.
- בחר את התיקייה ולאר מכן בחר את הקובץ שיוקרן.
לבדיקת תבניות הקובץ הנתמכות
- קבצים ופורמטים נתמכים
הערה
- ייתכן שלא ניתן יהיה להפעיל קבצים מסוימים, בהתאם לקובץ, גם בעת שימוש בתבניות נתמכות.
הפעלת תוכן משרת מדיה
אם תחבר את הטלוויזיה לרשת ביתית באמצעות נתב, תוכל להפעיל קובצי תמונה/מוסיקה/וידאו מתוך התקן בקר (כמו מצלמת סטילס דיגיטלית) במסך הטלוויזיה על ידי תפעול ישיר של התקן הבקר. הבקר גם צריך להיות תואם renderer.
- מצלמת תמונות דיגיטלית (בקר)
- נתב
- מודם
- אינטרנט
- חבר את הטלוויזיה לרשת הביתית שלך.
- הפעל את הבקר כדי להתחיל להציג תוכן על מסך הטלוויזיה.
הצגת תוכן מהאינטרנט
ניתן לצפות בתוכן באינטרנט באמצעות שירותי הזרמת וידאו כגון YouTube™ וכגון Netflix. השירותים הזמינים משתנים בהתאם למדינה ולאזור. ניתן להפעיל שירותים אלה באמצעות בחירת האפליקציות שלהם בתפריט הראשי. אם הותקן חשבון Google בטלוויזיה, תוכל גם לבחור תוכן שמוצג בתפריט הראשי.
הערה
- לצפייה בתוכן באינטרנט נדרש חיבור לאינטרנט.
- שירותי הזרמת וידיאו כגון Netflix וכגון Amazon Prime הם שירותים בתשלום.
- שירותי הזרמת הווידאו הנתמכים תלויים בדגם/באזור/במדינה, ודגמים/אזורים/מדינות מסוימים אינם תומכים בשירותים כאלה.
טיפ
- גם אם לא הוגדר חשבון Google בטלוויזיה, עדיין ניתן לדוגמה לצפות בסרטונים ב-YouTube המוצג בתפריט הראשי, כל עוד הטלוויזיה מחוברת לאינטרנט. כדי להתקין אפליקציות חדשות כמו אלה לשירותי סטרימינג לוידאו, עליך להוסיף/להגדיר חשבון Google בטלוויזיה.
הגדרות
התפריטים המוצגים בהגדרות הטלוויזיה משתנים בהתאם לדגם/אזור/מדינה.
- שימוש ב הגדרות מהירות
- ערוצים & כניסות ערוצים, כניסות חיצוניות והגדרת התקן הקלטה וכו'.
- תצוגה וקול תמונה, מסך, קול ופלט אודיו וכד'.
- רשת ואינטרנט
- חשבונות וכניסה הגדר את חשבון Google או הוסף חשבונות אחרים.
- פרטיות ניתן להגביל את ההתקנה של אפליקציות ממקורות לא ידועים.
- אפליקציות
- מערכת תאריך ושעה, שפה/Language, צליל, נגישות, בקרת הורים, ומחוון LED וכד'.
- מכשירי שלט רחוק ואביזרים שלט רחוק והגדרות Bluetooth.
- קוצבי זמן ושעון הפעלת טיימר, טיימר כיבויי, התראה, תצוגת שעון, וכו'.
שימוש ב הגדרות מהירות
בחר בתוך הטקסט כדי לדלג אל מסך ההגדרות הקשור.
אם תלחץ על הלחצן (הגדרות מהירות) בשלט הרחוק, תוכל להגיע במהירות לתכונות כגון [סגנון תמונה], [טיימר כיבויי] ו-[כיבוי תמונה] במסך הנוכחי, ולהגדרות כגון [יציאת שמע] בהתאם להתקנים המחוברים. באפשרותך להציג גם [הגדרות] מתוך [הגדרות מהירות].
הערה
- התפריטים המוצגים בהגדרות הטלוויזיה משתנים בהתאם לדגם/אזור/מדינה.
- לחץ על הלחצן
(הגדרות מהירות) בשלט הרחוק.
- כדי לשנות הגדרה או לבחור בה, הזז את המיקוד.
לשינוי ההגדרות המוצגות
- לחץ על הלחצן
(הגדרות מהירות) בשלט הרחוק.
- הזז את המיקוד שמאלה או ימינה ובחר ב-
(ערוך).
- בחר בהגדרה הרצויה.
- בחר [סגור].
טיפ
- כדי לשנות את הסדר או להסתיר פריט מוצג, לחץ לחיצה ארוכה על הלחצן
(Enter) בשלט-רחוק כאשר פריט זה מסומן, ואז [הזז] ו-[הסתר] יופיעו בתצוגה. אם בחרת באפשרות [הזז], השתמש בלחצנים
(שמאל) /
(ימין) בשלט-רחוק כדי להעביר את הפריט למיקום הרצוי, ולאחר מכן לחץ על הלחצן
(Enter) בשלט-רחוק.
- עם [הודעות BRAVIA] ב-הגדרות מהירות, תוכל לבדוק אם ישנן הודעות כגון עדכוני תוכנה ורמות סוללה נמוכות בשלט הרחוק.
ערוצים & כניסות
בחר בתוך הטקסט כדי לדלג אל מסך ההגדרות הקשור.
- לחץ על הלחצן
(הגדרות מהירות) בשלט-רחוק, לאחר מכן בחר [הגדרות] — [ערוצים & כניסות] — האפשרות הרצויה.
אפשרויות זמינות
- [ערוצים]
- קובעת את ההגדרות הקשורות לקבלת לוחות שידורים. בנוסף, ניתן לקבוע את ההגדרות הקשורות לקבלה של לוחות שידורי לוויין.
- כוונון ערוצים דיגיטליים
- קליטת שידורים דיגיטליים
- כוונון הלוויין
- קליטת שידורי לוויין
- מיון ערוצים או עריכה של רשימת ערוצים
- מיון או עריכה של הערוצים
- [העדפות (ערוצים)]
- מגדיר את [הגדרות כתוביות] ו-[הגדרות שמע (שידור)].
- [באנר מידע]
- מציג מידע על התוכנית בשינוי ערוץ.
- [כניסות חיצוניות]
- קובעת את ההגדרות של מקורות קלט חיצוניים ו-BRAVIA Sync.
לפרטים על BRAVIA Sync, עיין בסעיף על התקנים תואמי BRAVIA Sync. - [הגדרת התקן הקלטה]
- מגדירה התקני USB HDD לצורך הקלטה. (ייתכן שאפשרות זו לא תהיה זמינה, בהתאם לדגם/אזור/מדינה שלך.)
- [קיצור למקש TV]
- אם מוגדר קלט חיצוני כגון טיונר מחובר, הוא יוצג בעת לחיצה על לחצן הטלוויזיה בשלט-רחוק.
תצוגה וקול
בחר בתוך הטקסט כדי לדלג אל מסך ההגדרות הקשור.
- לחץ על הלחצן
(הגדרות מהירות) בשלט-רחוק, ולאחר מכן בחר [הגדרות] — [תצוגה וקול] — האפשרות הרצויה.
אפשרויות זמינות
- [תמונה]
- קובעת את הגדרות התמונה המכווננות את איכות התמונה, כמו מידת הבהירות של המסך.
כדי להתאים את איכות התמונה להעדפותיך, עיין בעמוד התאמת איכות התמונה. - [מסך]
- מכווננת את גודל המסך ואת מיקומו.
- [קול]
- קובעת הגדרות להתאמת איכות הקול.
כדי לכוונן את איכות הצליל להעדפותיך, ראה בעמוד התאמת איכות הצליל. - [פלט אודיו]
- קובעת את בחירת הגדרות הקשורות לרמקולים.
- [הגדרות לוח מתקדמות] (בדגמים המצוידים בלוח OLED בלבד)
- השתמש בעת הגדרת [הזזת פיקסלים] או בעת ביצוע ידני של [רענון לוח].לפרטים נוספים, עיין בסעיף לוח OLED (בדגמים המצוידים בלוח OLED בלבד).
רשת ואינטרנט
קובעת הגדרות עבור פריטים כגון רשתות LAN אלחוטיות, רשתות LAN קוויות ורשתות ביתיות.
חשבונות וכניסה
בחר בתוך הטקסט כדי לדלג אל מסך ההגדרות הקשור.
- לחץ על הלחצן
(הגדרות מהירות) בשלט-רחוק, ולאחר מכן בחר [הגדרות] — [חשבונות וכניסה] — האפשרות הרצויה.
פרטיות
ניתן להגביל את ההתקנה של אפליקציות ממקורות לא ידועים.
אפליקציות
מאפשר לך להגדיר או למחוק אפליקציות, או לנקות זיכרון מטמון.
מערכת
בחר בתוך הטקסט כדי לדלג אל מסך ההגדרות הקשור.
- לחץ על הלחצן
(הגדרות מהירות) בשלט-רחוק, לאחר מכן בחר [הגדרות] — [מערכת] — האפשרות הרצויה.
הערה
- ייתכן שחלק מהאפשרויות לא יוצגו או לא יהיו זמינות, בהתאם להגדרות הטלוויזיה.
אפשרויות זמינות
- [נגישות]
- קובעת את תצורת ההגדרות של תכונות ושירותי גישה כדי לסייע למשתמשים לנווט יותר בקלות בהתקניהם.
- [מידע כללי]
- מציגה מידע על הטלוויזיה.
כאן ניתן לאפס את הטלוויזיה. - [תאריך ושעה]
- פונקציה להגדרת תצוגת השעה הנוכחית ושעון אוטומטי.
- [שפה/Language]
- בוחרת בשפת התפריט. שפת התפריט שנבחרה תקבע גם את שפת זיהוי הקול.
- [מקלדת]
- קובעת את תצורת הגדרות מקלדת המסך.
- [אחסון]
- משנה את ההגדרות הקשורות לאחסון נתונים.
- [מצב אווירה]
- פונקציה לקביעת מה שמוצג על המסך כאשר הטלוויזיה אינה פועלת לאחר פרק זמן מסוים תוך הצגת תוכן שאינו שידורים או וידאו.
- [עוצמה ואנרגיה]
- פונקציה לקביעת ההגדרות הקשורות לחסכון בחשמל ולמסך ההתחלה של הטלוויזיה.
- [הפעלה מחדש]
- פונקציה לאיפוס הטלוויזיה.
- [בקרת הורים]
- קובע את תצורת הגדרות נעילת הורים להגבלת השימוש בפריטים כגון [ערוצים & כניסות חיצוניות], [יישומים] ו-[זמן מסך].
- [מחוון LED]
- פונקציה להגדרת התצורה של הגדרות [תגובה תפעולית] ו-[סטטוס זיהוי קולי]*. (התפריט המוצג משתנה בהתאם לדגם.)
- [צליל]
- קבע את הגדרות ה-[צלילי מערכת].
- [Apple AirPlay ו-HomeKit]
- פונקציה לקביעת ההגדרות של Apple AirPlay ו-HomeKit.
- [הגדרה ראשונית]
- מגדיר את התכונות הבסיסיות כמו הרשת והערוצים לשימוש בפעם הראשונה.
- [הגדרות תצוגה בחנות]
- מעשירה את התצוגה לשימוש בחנות באמצעות הגדרת [מצב דמו], וכדומה.
* בטלוויזיות עם מיקרופון מובנה בלבד
מכשירי שלט רחוק ואביזרים
בחר בתוך הטקסט כדי לדלג אל מסך ההגדרות הקשור.
- לחץ על הלחצן
(הגדרות מהירות) בשלט-רחוק, ולאחר מכן בחר [הגדרות] — [מכשירי שלט רחוק ואביזרים] — האפשרות הרצויה.
אפשרויות זמינות
תוכל להפעיל או להשבית Bluetooth, או לרשום התקני Bluetooth.
- [Bluetooth]
- הפעלה או השבתה של Bluetooth.
- [התאמת האביזר]
- פונקציה לצימוד התקני Bluetooth.
- [שלט רחוק]
- הגדרה לצימוד של שלט-רחוק קולי.
קוצבי זמן ושעון
ב-קוצבי זמן ושעון ניתן להגדיר את התכונות הפעלת טיימר, טיימר כיבויי, התראה ו-תצוגת שעון.
הוספת קוצבי זמן ושעון למסך בחירת הקלט
- לחץ על הלחצן
(בחירת מקור קלט).
ההתקנים והאפליקציות הזמינים מוצגים בתחתית המסך. - לחץ על הלחצן
(ימינה) בשלט-רחוק ובחר
(ערוך).
- בחר קוצבי זמן ושעון ולחץ על הלחצן Enter.
קוצבי זמן ושעון נוסף.
קביעת ההגדרות של קוצבי זמן ושעון
- לחץ על הלחצן
(בחירת מקור קלט) בשלט-רחוק ובחר באפשרות הבאה.
[קוצבי זמן ושעון] — ההגדרה הרצויה
אפשרויות זמינות
- [הפעלת טיימר]
- פונקציה להפעלת הטלוויזיה בערוץ או בקלט הרצוי בשעה שהוגדרה מראש.
- [טיימר כיבויי]
- פונקציה לכיבוי הטלוויזיה לאחר פרק זמן שהוגדר מראש.
- [התראה]
- פונקציה להפעלת שמע לאחר פרק זמן שהוגדר מראש.
- [תצוגת שעון]
- פונקציה להצגת השעון על מסך הטלוויזיה תמיד או בכל שעה.
פתרון בעיות
- התחל כאן נתקלת בבעיה? התחל כאן.
- תמונה (איכות)/מסך
- מקלדת
- קליטת שידורים
- שמע
- רשת (אינטרנט/בית)/אפליקציות
- שלט-רחוק/אביזרים
- הפעלה
- התקנים מחוברים
- הקלטת USB HDD
- LED
התחל כאן
- אבחון עצמי
- עדכוני תוכנה
- אם נדרש איפוס (הפעלה מחדש) מלא של הטלוויזיה
- שאלות נפוצות בנוגע לפתרון בעיות
אבחון עצמי
ודא שהטלוויזיה פועלת כשורה.
- לחץ על
(בחירת מקור קלט) בשלט הרחוק ובחר [עזרה]. אם [עזרה] אינה קיימת, בחר
[ערוך] והוסף [עזרה].
- בחר [מצב ואבחונים] — [אבחון עצמי].
טיפ
תוכל לבדוק את התסמינים הבאים גם תחת [מצב ואבחונים].
- [אבחון החיבור לאינטרנט]
- [אבחון חיבור התקן חיצוני]
- [בדיקת תמונה/צליל]
אם הבעיה נמשכת, נסה את הפעולות הבאות.
- איפוס (הפעלה מחדש) של הטלוויזיה. לפרטים נוספים, עיין בסעיף אם נדרש איפוס (הפעלה מחדש) מלא של הטלוויזיה.
- בדוק עדכוני תוכנה ונסה אותם.
- אתר התמיכה
עדכוני תוכנה
Sony תספק מעת לעת עדכוני תוכנה במטרה לשפר את הפונקציונליות ולהעניק למשתמשים את חוויית הטלוויזיה המתקדמת ביותר. הדרך הקלה ביותר לקבל עדכוני תוכנה היא באמצעות חיבור הטלוויזיה לאינטרנט.
בדיקת עדכוני תוכנה באופן אוטומטי
- לחץ על
(בחירת מקור קלט) בשלט הרחוק ובחר [עזרה]. אם [עזרה] אינה קיימת, בחר
[ערוך] והוסף [עזרה].
- הפעל את [בדוק באופן אוטומטי אם יש עדכון] ב-[מצב ואבחונים] — [עדכון תוכנה].
טיפ
- כדי לעדכן את התוכנה באופן ידני, בחר את [עדכון תוכנה].
- תוכל לבדוק את הודעות BRAVIA או אתר התמיכה לרשימת השינויים שנעשו עקב עדכון התוכנה.
הערה
- כאשר האפשרות [בדוק באופן אוטומטי אם יש עדכון] מושבתת, הטלוויזיה לא יכולה לקבל הודעות אפילו כשיש עדכון תוכנה זמין.
עדכון תוכנה באמצעות התקן אחסון מסוג USB
אם איך לך חיבור לרשת, באפשרותך לעדכן את התוכנה גם באמצעות התקן אחסון מסוג USB. הורד את התוכנה העדכנית מאתר התמיכה של Sony באמצעות המחשב, והעבר את התוכנה להתקן אחסון מסוג USB. הכנס את התקן האחסון מסוג USB אל אחת מיציאות ה-USB של הטלוויזיה, ועדכון התוכנה יתחיל באופן אוטומטי.
אם תעדכן את תוכנת הטלוויזיה באמצעות התקן אחסון מסוג USB, עליך לקרוא את האזהרות בנוגע לעדכון באמצעות התקן אחסון מסוג USB שמופיעות באתר האינטרנט.
לקבלת מידע נוסף אודות אתר התמיכה, עבור אל הדף אתר התמיכה.
אם נדרש איפוס (הפעלה מחדש) מלא של הטלוויזיה
אם נתקלת בבעיה, כמו תמונה שאינה מוצגת במסך או שלט-רחוק שאינו פועל, בצע איפוס של הטלוויזיה באמצעות ההליך הבא. אם הבעיה נמשכת, נסה לבצע את הליך האיפוס של הגדרות היצרן, כמתואר להלן.
אם התקן USB חיצוני מחובר לטלוויזיה, נתק אותו לפני שאתה מבצע בטלוויזיה נוהל איפוס.
איפוס על ידי ניתוק מהחשמל
- הפעל את הטלוויזיה מחדש בעזרת השלט הרחוק.
לחץ לחיצה ארוכה של כ-5 שניות על לחצן ההפעלה שבשלט הרחוק עד להפעלה מחדש של הטלוויזיה (תופיע הודעת כיבוי).הליך ההפעלה מחדש תלוי בדגם, ותוכל גם ללחוץ לחיצה ארוכה על לחצן ההפעלה שבשלט הרחוק למשך כ-2 שניות ולבחור באפשרות [הפעל מחדש] במסך הטלוויזיה.
לא תאבד את הגדרות הטלוויזיה שלך ואת הנותנים לאחר הפעלה מחדש (בדומה למקרה שבו כבל החשמל מנותק ומחובר מחדש).הטלוויזיה תיכבה ולאחר מכן תופעל מחדש באופן אוטומטי לאחר כדקה.
- נתק את כבל החשמל הראשי.
אם הבעיה נמשכת גם לאחר ביצוע שלב 1, נתק את כבל החשמל של הטלוויזיה משקע החשמל בקיר. לאחר מכן לחץ על לחצן ההפעלה בטלוויזיה, ושחרר אותו. המתן 2 דקות וחבר את כבל החשמל בחזרה לשקע החשמל בקיר.
טיפ
- דגמי טלוויזיה עם לחצן אחד בטלוויזיה (לחצן הפעלה בלבד) ניתן להפעיל מחדש גם באמצעות לחצן ההפעלה. לחץ על לחצן ההפעלה בטלוויזיה כדי להציג את תפריט הפעולות, בחר באפשרות [הפעל מחדש] בתפריט, ולאחר מכן לחץ לחיצה ארוכה על לחצן ההפעלה כדי להפעיל את הטלוויזיה מחדש.
- הפעלה מחדש של הטלוויזיה אינה מוחקת הגדרות אישיות ונתונים.
איפוס נתוני יצרן
אם הבעיה נמשכת לאחר איפוס על ידי ניתוק מהחשמל, נסה לבצע איפוס להגדרות היצרן.
הערה
ביצוע איפוס להגדרות היצרן יביא למחיקת כל הנתונים וההגדרות של הטלוויזיה (כגון Wi-Fi ופרטי הגדרת רשת קווית, חשבון Google ופרטי התחברות אחרים, Google Play וכן יישומים מותקנים אחרים).
- לחץ על הלחצן
(הגדרות מהירות) בשלט הרחוק, ולאחר מכן בחר [הגדרות] — [מערכת] — [מידע כללי] — [איפוס] — [איפוס נתוני יצרן].
- מחק הכל.
אם הגדרת קוד PIN בטלוויזיה, תוצג הנחיה להזין אותו.
לאחר שתסיים בהצלחה את תהליך האיפוס להגדרות היצרן, הטלוויזיה תפעיל את אשף ההגדרה הראשונית. חובה עליך להסכים לתנאי השירות של Google ולמדיניות הפרטיות של Google.
שאלות נפוצות בנוגע לפתרון בעיות
לקבלת מידע לפתרון בעיות, ניתן לעיין במדור "שאלות נפוצות" באתר התמיכה שלנו הזמין בכתובת:
- http://www.sony.net/androidtv-faq/
- http://www.sony.net/androidtv-faq/
תמונה (איכות)/מסך
- אין צבע/תמונה חשוכה/צבע שגוי/תמונה בהירה מדי.
- תמונה מעוותת./המסך מרצד.
- תמונות HDR ברזולוציה גבוהה לא מוצגות.
- לוח OLED (בדגמים המצוידים בלוח OLED בלבד)
אין צבע/תמונה חשוכה/צבע שגוי/תמונה בהירה מדי.
בחר בתוך הטקסט כדי לדלג אל מסך ההגדרות הקשור.
- בדוק את חיבור האנטנה/כבלים.
- חבר את הטלוויזיה לכבל החשמל הראשי ולחץ על לחצן ההפעלה שבטלוויזיה או בשלט הרחוק.
- לחץ על הלחצן
(הגדרות מהירות) בשלט-רחוק ובחר [הגדרות] — [תצוגה וקול] — [תמונה] כדי לבצע כוונונים.
לפרטים נוספים, עיין בדף התאמת איכות התמונה. - לחץ על הלחצן
בשלט הרחוק, ובדוק [בהירות] ו-[חיסכון בחשמל] במסך 'הגדרות מהירות'.
לא ניתן להגדיר [בהירות] כאשר [חיסכון בחשמל] מוגדר כ-[גבוה]. שנה את הגדרת ה-[חיסכון בחשמל].
הערה
- איכות התמונה תלויה באות ובתוכן.
- ייתכן שיפור באיכות התמונה אם תשנה את הערך של [תמונה] במסגרת [הגדרות].
לחץ על הלחצן(הגדרות מהירות) בשלט-רחוק ובחר [הגדרות] — [תצוגה וקול] — [תמונה] — [בהירות] וכוונן את [בהירות] או את [ניגודיות].
תמונה מעוותת./המסך מרצד.
בחר בתוך הטקסט כדי לדלג אל מסך ההגדרות הקשור.
בדוק את החיבור והמיקום של האנטנה והציוד ההיקפי
- בדוק את חיבור האנטנה/כבלים.
- יש להרחיק את האנטנה/כבלים מכבלי חיבור אחרים.
- בעת התקנת התקן אופציונלי, יש להשאיר מעט מרווח בין ההתקן לטלוויזיה.
- ודא שהאנטנה מחוברת באמצעות כבל קואקסיאלי של 75 אוהם באיכות גבוהה.
בדוק את ההגדרה של [תנועה]
- לחץ על הלחצן
(הגדרות מהירות) בשלט הרחוק, לאחר מכן בחר [הגדרות] — [תצוגה וקול] — [תמונה] — [תנועה] — [Motionflow] — [כבוי].
- שנה את ההגדרה הנוכחית של [מצב קולנוע] ל-[כבוי].
לחץ על הלחצן(הגדרות מהירות) בשלט הרחוק, לאחר מכן בחר [הגדרות] — [תצוגה וקול] — [תמונה] — [תנועה] — [מצב קולנוע].
- בדוק את ההגדרות של [אנלוגי].
לחץ על הלחצן(הגדרות מהירות) בשלט-רחוק, לאחר מכן בחר [הגדרות] — [ערוצים & כניסות] — [ערוצים] — [הגדרות ערוץ] — [כוונון ידני] — [אנלוגי].
- השבת את האפשרות [LNA] כדי לשפר את קליטת התמונה. (ייתכן שהאפשרות [LNA] לא תהיה זמינה, בהתאם למצב/אזור/מדינה.)
- בצע הליך [AFT] כדי לשפר את התמונה עבור קליטה אנלוגית.
(הזמינות של [אנלוגי] והאפשרויות השונות שלה עשויות להשתנות בהתאם לאזור/מדינה/מצב.)
תמונות HDR ברזולוציה גבוהה לא מוצגות.
בחר בתוך הטקסט כדי לדלג אל מסך ההגדרות הקשור.
לצפייה בתמונות HDR ברזולוציה גבוהה, כגון 4K (50p/60p)*.
- חבר את התקן ההפעלה של 4K (50p/60p)*.
- השתמש בPremium High Speed HDMI™ Cable(s) התומך ב-18 Gbps.
- הגדר את [תבנית אות HDMI] ל-[תבנית משופרת] באמצעות בחירת [הגדרות] — [ערוצים & כניסות] — [כניסות חיצוניות] — [תבנית אות HDMI] — היציאה HDMI שברצונך להגדיר.
- ודא שההתקן המחובר מכיל את ההגדרות או את ההקושחה בגרסה העדכנית ביותר.
* הזמינות תלויה בדגם/אזור/מדינה.
לוח OLED (בדגמים המצוידים בלוח OLED בלבד)
- המסך הופך לכהה יותר לאחר פרק זמן מסוים. (בדגמים המצוידים בלוח OLED בלבד)
- מוצגת ההודעה [רענון לוח לא הושלם]. (בדגמים המצוידים בלוח OLED בלבד)
- אתה מודאג לגבי צבירת תמונה. (בדגמים המצוידים בלוח OLED בלבד)
- מופיעה על המסך שורה לבנה, אדומה, ירוקה או כחולה. (בחלק מהדגמים המצוידים בלוח OLED בלבד)
המסך הופך לכהה יותר לאחר פרק זמן מסוים. (בדגמים המצוידים בלוח OLED בלבד)
- אם חלק מהתמונה או כולה נותר דומם, המסך יהפוך כהה יותר בהדרגה כדי להפחית את אפקט צבירת התמונה. תכונה זו נועדה להגן על הלוח, ואיננה מהווה תקלה.
מוצגת ההודעה [רענון לוח לא הושלם]. (בדגמים המצוידים בלוח OLED בלבד)
אם הטלוויזיה מופעלת, כבל החשמל (המחבר לאספקת החשמל הראשית) מנותק או שטמפרטורת הסביבה היא מחוץ לטווח של 10°C-40°C במהלך רענון הלוח, ההליך לא יושלם והודעה זו תוצג. התחל שוב את התהליך מתחילתו.
טיפ
- תלוי בדגם, רענון הלוח יכול להיארך יותר משעה.
אתה מודאג לגבי צבירת תמונה. (בדגמים המצוידים בלוח OLED בלבד)
אם אותה תמונה מוצגת שוב ושוב או לפרקי זמן ארוכים, עשויה להתרחש צבירת תמונה. בעיה זו אינה תקלה.
הטלוויזיה כוללת שתי פונקציות שמטרתן להפחית צבירת תמונה, [הזזת פיקסלים] ו [רענון לוח].
תוכל לבצע [רענון לוח] בעת הצורך.
- לחץ על הלחצן
(הגדרות מהירות) בשלט הרחוק, ולאחר מכן בחר [הגדרות] — [תצוגה וקול] — [הגדרות לוח מתקדמות] — [רענון לוח].
טיפ
- [הזזת פיקסלים] היא תכונה העוזרת למנוע צבירת תמונה באמצעות הזזת התמונה באופן אוטומטי במרווחי זמן קצובים. בנסיבות רגילות, שמור על אפשרות זו מופעלת.
- כדי לצמצם את צבירת התמונה, מומלץ לכבות את הטלוויזיה בכל יום לאחר שימוש העולה על ארבע שעות על ידי לחיצה על השלט-רחוק או על לחצן ההפעלה בטלוויזיה.
הערה
- בצע רענון לוח ידני רק כאשר צבירת התמונה נראית מאוד לעין. הימנע מלבצע זאת יותר מפעם בשנה מאחר שהדבר עלול להשפיע על תוחלת החיים של הלוח.
- תמונות הכוללות שעונים וצבעים בהירים גורמות בקלות לצבירת תמונה. הימנע מהצגה ממושכת של תמונות מסוגים אלה, אחרת, עלולה להיווצר צבירת תמונה.
מופיעה על המסך שורה לבנה, אדומה, ירוקה או כחולה. (בחלק מהדגמים המצוידים בלוח OLED בלבד)
- תכונת רענון הלוח מתבצעת. במהלך רענון הלוח, עשויה להיות מוצגת על המסך שורה לבנה, אדומה, ירוקה או כחולה. זוהי אינה תקלה בטלוויזיה.
טיפ
- תלוי בדגם, רענון הלוח יכול להיארך יותר משעה.
- במצבים הבאים, רענון הלוח לא יסתיים ותוצג הודעה.
- טמפרטורת החדר היא לא בטווח של 10°C עד 40°C במהלך רענון הלוח (בדגמים מסוימים בלבד).
- הטלוויזיה מופעלת.
- כבל החשמל מנותק.
מקלדת
לא ניתן לתפעל את המסך הנוכחי לאחר הצגת המקלדת שעל גבי המסך.
- כדי לחזור לתפעול המסך שמאחורי המקלדת שעל המסך, לחץ על הלחצן BACK/
(חזרה) בשלט הרחוק.
קליטת שידורים
- בדוק את הפריטים האלו תחילה כדי לפתור בעיות הנוגעות לקליטה בטלוויזיה.
- לא ניתן לצפות בערוצים דיגיטליים.
- לא ניתן לצפות בערוצי לוויין.
- ערוצים דיגיטליים מסוימים חסרים.
בדוק את הפריטים האלו תחילה כדי לפתור בעיות הנוגעות לקליטה בטלוויזיה.
בחר בתוך הטקסט כדי לדלג אל מסך ההגדרות הקשור.
- ודא שכבל האנטנה מחובר לטלוויזיה כשורה.
- ודא שכבל האנטנה אינו רופף או מנותק.
- ודא שהכבל או מחבר הכבל לאנטנה אינו פגום.
- אות חזק בסביבה עשוי למנוע את קליטת האות של אנטנה קרקעית.
השבת את הגדרת [LNA] (למעט בדגמים של מקלט יחיד) ב-[הגדרות] — [ערוצים & כניסות] — [ערוצים] — [הגדרות ערוץ] — [הגדרות מתקדמות]. - לאחר מעבר לבית חדש או ניסיון לקבל שירותים חדשים, בחר [הגדרות] — [ערוצים & כניסות] — [ערוצים] — [הגדרות ערוץ] — [כוונון אוטומטי], ופעל על פי ההוראות המופיעות על המסך כדי לקבוע מחדש את תצורת ההגדרות הנחוצות.
- כדי לצפות בתכני זרימה, חבר את הטלוויזיה לאינטרנט.
טיפ
- לקבלת מידע נוסף, בקר באתר התמיכה של Sony.
אתר התמיכה
לא ניתן לצפות בערוצים דיגיטליים.
- שאל מתקין מקומי אם שידורים דיגיטליים זמינים באזורך.
- שדרג לאנטנה עם מגבר חזק יותר.
לא ניתן לצפות בערוצי לוויין.
בחר בתוך הטקסט כדי לדלג אל מסך ההגדרות הקשור.
- שאל מתקין מקומי אם שירותי לוויין זמינים באזורך.
- בדוק את חיבור כבל הלוויין.
- כאשר מוצגת ההודעה [אין אות. זוהה עומס יתר של LNB. אנא כבה את הטלוויזיה שלך ובדוק את חיבור הלווין.], נתק את כבל החשמל הראשי. לאחר מכן, ודא שכבל הלוויין לא ניזוק וכי כבל אות הלוויין אינו יוצר קצר בחיבור הלוויין.
- בדוק את התקן ה-LNB שלך ואת ההגדרות.
- אם הטלוויזיה כוללת תקעי (שקעי) "MAIN" וכן "SUB", ואינה עוברת למצב טיונר לוויין כפול, לא ניתן להשתמש בתקע (שקע) המסומן "SUB". במקרה זה, יש לחבר את אנטנת הלוויין לשקע המתויג "MAIN".
ערוצים דיגיטליים מסוימים חסרים.
בחר בתוך הטקסט כדי לדלג אל מסך ההגדרות הקשור.
שינוי טווח הכוונון (זמין בהתאם לאזור/מדינה)
לחץ על הלחצן (הגדרות מהירות) בשלט הרחוק, לאחר מכן בחר [הגדרות] — [ערוצים & כניסות] — [ערוצים] — [הגדרות ערוץ] — [הגדרות מתקדמות] — [טווח כוונון].
- [רגיל]
- לחיפוש ערוצים זמינים באזור/מדינה.
- [מורחב]
- לחיפוש ערוצים זמינים ללא קשר לאזור/מדינה.
עדכון שירותים דיגיטליים
ניתן להפעיל את [כוונון אוטומטי] לאחר שינוי מקום מגורים או החלפת ספק שירות, או לצורך חיפוש ערוצים שהושקו לאחרונה.
הגדרת עדכונים אוטומטיים לשירותים
מומלץ להפעיל את [עדכון שירות אוטומטי] כדי לאשר באופן אוטומטי הוספה של שירותים דיגיטליים חדשים מיד כשהשירותים הופכים לזמינים.
- כדי להפעיל את [עדכון שירות אוטומטי], לחץ על הלחצן
(הגדרות מהירות) בשלט הרחוק, לאחר מכן בחר [הגדרות] — [ערוצים & כניסות] — [ערוצים] — [הגדרות ערוץ] — [הגדרות מתקדמות] — [עדכון שירות אוטומטי].
אם האפשרות מושבתת, תקבל הודעה על גבי המסך כאשר שירותים דיגיטלים חדשים יהפכו לזמינים, והשירותים לא יתווספו באופן אוטומטי.
טיפ
- הזמינות של פונקציה זו תלויה באזור/מדינה. אם הפונקציה לא זמינה, בצע הליך [כוונון אוטומטי] כדי להוסיף שירותים חדשים.
שמע
- אין קול, אך התמונה טובה.
- אין שמע או שמע חלש במערכת קולנוע ביתית.
- ברצונך להפיק קול גם מהאוזניות/מהתקן שמע מסוג Bluetooth וגם מרמקולי המערכת/הטלוויזיה בו-זמנית.
- אתה מוטרד מן השיהוי בין התמונה לבין השמע.
- אין צלילים מהטלוויזיה, כמו למשל צלילי הפעלה או תגובות בצליל.
- אינך מצליח ליצור חיבור eARC.
- לא ניתן להשתמש בחיפוש קולי בעזרת המיקרופון המובנה (בטלוויזיות עם מיקרופון מובנה בלבד).
- הטלוויזיה מגיבה לצלילים מהסביבה (בטלוויזיות עם מיקרופון מובנה בלבד).
אין קול, אך התמונה טובה.
בחר בתוך הטקסט כדי לדלג אל מסך ההגדרות הקשור.
- בדוק את חיבור האנטנה/כבלים.
- חבר את הטלוויזיה לכבל החשמל הראשי ולחץ על לחצן ההפעלה שבטלוויזיה או בשלט הרחוק.
- בדוק את בקרת עוצמת הקול.
- לחץ על הלחצן
(השתק) או על הלחצן
(עוצמת קול) + כדי לבטל את השתקה.
- לחץ על הלחצן
(הגדרות מהירות) ולאחר מכן בחר [יציאת שמע] — [הרמקולים של הטלוויזיה].
- אם חוברו אוזניות או התקני שמע של Bluetooth, לא מופק צליל מהרמקולים של הטלוויזיה או ממערכת השמע המחוברת דרך eARC/ARC. הסר את האוזניות או נתק את התקן השמע של Bluetooth.
אין שמע או שמע חלש במערכת קולנוע ביתית.
בחר בתוך הטקסט כדי לדלג אל מסך ההגדרות הקשור.
- לחץ על הלחצן
(הגדרות מהירות) בשלט הרחוק, לאחר מכן בחר [הגדרות] — [תצוגה וקול] — [פלט אודיו] — [רמקולים] — [מערכת שמע].
- אם מערכת השמע לא תואמת ל-Dolby Digital או ל-DTS, הגדר את האפשרות [הגדרות] — [תצוגה וקול] — [פלט אודיו] — [יציאת שמע דיגיטלי] לערך [PCM].
- אם בחרת ערוץ אנלוגי (RF) והתמונות אינן מוצגת כיאות, עליך לשנות את שיטת השידור של הטלוויזיה. לחץ על הלחצן
(הגדרות מהירות) בשלט הרחוק, לאחר מכן בחר [הגדרות] — [ערוצים & כניסות] — [ערוצים] — [הגדרות ערוץ] — [כוונון ידני] — [אנלוגי] — [שיטת טלוויזיה]. (הזמינות של [אנלוגי] או שם הפונקציה משתנה בהתאם לאזור/מדינה/מצב.)
- בדוק אם ההגדרה של [עוצמת שמע של יציאת שמע דיגיטלי] של הטלוויזיה נקבעה למקסימום.
לחץ על הלחצן
(הגדרות מהירות) בשלט-רחוק, ולאחר מכן בחר:
[הגדרות] — [תצוגה וקול] — [פלט אודיו] — [עוצמת שמע של יציאת שמע דיגיטלי] - בעת השימוש בקלט HDMI עם Super Audio CD או עם DVD-Audio, ייתכן שהיציאה DIGITAL AUDIO OUT (OPTICAL) לא תספק אות שמע.
ברצונך להפיק קול גם מהאוזניות/מהתקן שמע מסוג Bluetooth וגם מרמקולי המערכת/הטלוויזיה בו-זמנית.
כדי להפיק קול גם מהאוזניות/התקן שמע מסוג Bluetooth וגם מרמקולי הטלוויזיה
הטלוויזיה אינה מסוגלת להפיק קול גם מהאוזניות או מהתקן השמע מסוג Bluetooth וגם מרמקולי הטלוויזיה בו-זמנית.
כדי להפיק קול הן ממערכת שמע המחוברת דרך eARC/ARC והן דרך רמקולים של טלוויזיה
ניתן להפיק קול הן ממערכת שמע המחוברת לטלוויזיה והן מרמקולי הטלוויזיה בו-זמנית, באמצעות עמידה בתנאים הבאים.
- חיבור הטלוויזיה ומערכת השמע באמצעות כבל אופטי דיגיטלי.
- הגדרת [יציאת שמע דיגיטלי] ל-[PCM]
לפרטים על חיבורים של כבל אופטי דיגיטלי, עיין בדף חיבור מערכת שמע.
אתה מוטרד מן השיהוי בין התמונה לבין השמע.
בחר בתוך הטקסט כדי לדלג אל מסך ההגדרות הקשור.
אם מחובר התקן שמע מסוג Bluetooth
התמונה והשמע אינם תואמים מאחר שהשמע מושהה עקב המאפיינים של תקשורת Bluetooth. באפשרותך לכוונן את תזמון הפלט בין התמונה לשמע באמצעות ההגדרה סנכרון שמע/וידאו.
- הגדר את [סנכרון שמע/וידאו] ל-[אוטומטי] או ל-[מופעל]. לחץ על הלחצן
(הגדרות מהירות) בשלט הרחוק, לאחר מכן בחר [הגדרות] — [תצוגה וקול] — [פלט אודיו] — [סנכרון שמע/וידאו].
אם מערכת שמע ספציפית מחוברת באמצעות כבל HDMI
באפשרותך לכוונן את תזמון הפלט של התמונה והשמע. לקבלת פרטים על דגמים נתמכים, בקר באתר התמיכה.
- אתר התמיכה
אין צלילים מהטלוויזיה, כמו למשל צלילי הפעלה או תגובות בצליל.
בחר בתוך הטקסט כדי לדלג אל מסך ההגדרות הקשור.
אם הטלוויזיה מחוברת דרך eARC או שהאפשרות [מצב Pass through] מוגדרת ל-[אוטומטי], צלילי טלוויזיה כמו אלה של הפעלת השלט-רחוק או תגובות קוליות אינן בגדר פלט, כיוון שאותות השמע מקלט HDMI מועברים אל מערכת השמע eARC. כדי להפיק פלט של צלילים אלה מן הטלוויזיה, נסה את הפעולות הבאות.
- הפסק לצפות בהתקן הקלט HDMI.
- הגדר את [מצב eARC] ל-[כבוי].
לחץ על הלחצן(הגדרות מהירות) בשלט הרחוק, לאחר מכן בחר [הגדרות] — [תצוגה וקול] — [פלט אודיו] — [מצב eARC] — [כבוי].
- הגדר את [מצב Pass through] ל-[כבוי].
לחץ על הלחצן(הגדרות מהירות) בשלט הרחוק, לאחר מכן בחר [הגדרות] — [תצוגה וקול] — [פלט אודיו] — [מצב Pass through] — [כבוי].
אינך מצליח ליצור חיבור eARC.
בחר בתוך הטקסט כדי לדלג אל מסך ההגדרות הקשור.
- [מצב eARC] לא יפעל אם פונקצית טקסט-לדיבור של הטקסט במסך מופעלת בתכונות הנגישות של הטלוויזיה.
- חבר את מערכת השמע אל כבל HDMI עם Ethernet.
- חבר את מערכת השמע ליציאת קלט הטלוויזיה HDMI המתויגת "ARC" או "eARC/ARC".
- קבע את ההגדרות באופן הבא:
[הגדרות] — [תצוגה וקול] — [פלט אודיו] — [מצב eARC] — [אוטומטי]
[הגדרות] — [תצוגה וקול] — [פלט אודיו] — [רמקולים] — [מערכת שמע] - הפעל את התכונה eARC במערכת השמע.
לא ניתן להשתמש בחיפוש קולי בעזרת המיקרופון המובנה (בטלוויזיות עם מיקרופון מובנה בלבד).
בדוק אם מתג המיקרופון המובנה פועל. במקרים הבאים תיתכן גם ירידה בביצועי זיהוי הקול של המיקרופון המובנה.
- כאשר מופעלות תכונות eARC
- כאשר מחובר פס רמקולים
- כאשר [מצב Pass through] מוגדר למצב [אוטומטי]
הטלוויזיה מגיבה לצלילים מהסביבה (בטלוויזיות עם מיקרופון מובנה בלבד).
ייתכן שהמיקרופון המובנה של הטלוויזיה יקלוט צלילים מהסביבה ויגיב באופן לא מכוון.
שנה את רגישות המיקרופון המובנה של הטלוויזיה ל-[בינוני] או [נמוך].
לחץ על הלחצן (הגדרות מהירות) בשלט רחוק ובחר באפשרויות הבאות לפי הסדר.
[הגדרות] — [מערכת] — [רגישות מיקרופון מובנה]
רשת (אינטרנט/בית)/אפליקציות
- הטלוויזיה לא מתחברת לאינטרנט/רשת.
- ניתן להתחבר לאינטרנט, אך לא לאפליקציות ולשירותים מסוימים.
הטלוויזיה לא מתחברת לאינטרנט/רשת.
בחר בתוך הטקסט כדי לדלג אל מסך ההגדרות הקשור.
אם הרשת האלחוטית מתנתקת או שאינה מתחברת, נסה את הפעולות הבאות.
- לחץ על הלחצן
(הגדרות מהירות) בשלט-רחוק ובדוק שההגדרה הבאה פועלת.
[הגדרות] — [רשת ואינטרנט] — [Wi-Fi] - יש לבדוק את מקום ההתקנה של הטלוויזיה והנתב האלחוטי. יתכן שמצב האות מושפע מהגורמים הבאים:
- התקנים אלחוטיים אחרים, מיקרוגלים, אורות פלואורסצנט וכד' נמצאים בקרבת מקום.
- קומות או קירות חוצצים בין הנתב האלחוטי לבין הטלוויזיה.
- כבה את הנתב האלחוטי והדלק אותו שוב.
- אם שם הרשת (SSID) של הנתב האלחוטי שאליו ברצונך להתחבר לא מופיע, בחר [הוספת רשת חדשה] כדי להזין שם רשת (SSID).
אם הבעיה ממשיכה גם לאחר ביצוע הפעולות האמורות או שאינך יכול להתחבר גם לרשת קווית, בדוק את סטטוס החיבור לרשת.
בדיקת סטטוס החיבור לרשת
- לחץ על הלחצן
(הגדרות מהירות) בשלט הרחוק, ואז בחר [הגדרות] — [רשת ואינטרנט] — [מצב רשת] — [בדוק חיבור].
יש לבדוק את חיבורי הרשת שלך ו/או את מדריך ההוראות של השרת לקבלת מידע אודות החיבור או לפנות לאדם שהגדיר את הרשת (מנהל רשת).
טיפ
- הפתרון משתנה בהתאם לבדיקת סטטוס הרשת. לפתרונות עבור כל בעיה, עיין במדור "שאלות נפוצות" באתר התמיכה של Sony.
הערה
- אם כבל ה-LAN מחובר לשרת פעיל והטלוויזיה קיבלה כתובת IP, יש לבדוק את חיבורי השרת ואת הגדרות התצורה שלו.
לחץ על הלחצן
(הגדרות מהירות) בשלט הרחוק, ואז בחר [הגדרות] — [רשת ואינטרנט] — [מצב רשת].
ניתן להתחבר לאינטרנט, אך לא לאפליקציות ולשירותים מסוימים.
בחר בתוך הטקסט כדי לדלג אל מסך ההגדרות הקשור.
- ייתכן שהגדרות התאריך והשעה של הטלוויזיה שגויות. ייתכן שלא תוכל להתחבר לאפליקציות ושירותים מסוימים אם השעה אינה נכונה.
אם השעה אינה נכונה, לחץ על הלחצן(הגדרות מהירות) בשלט-רחוק, ולאחר מכן בחר [הגדרות] — הפעל את [תאריך ושעה אוטומטיים] ב-[מערכת] — [תאריך ושעה].
- ודא שכבל ה-LAN וכבל החשמל (המחובר לאספקת החשמל הראשית) של הנתב/המודם* מחובר באופן תקין.
* על הנתב/המודם שלך להיות מוגדר תחילה כדי להתחבר לאינטרנט. יש לפנות לספק שירות האינטרנט שלך לקבלת הגדרות הנתב/המודם. - נסה להשתמש באפליקציות מאוחר יותר. יתכן שהשרת של ספק תוכן האפליקציה מקולקל.
טיפ
- לקבלת מידע נוסף, בקר באתר התמיכה של Sony.
אתר התמיכה
שלט-רחוק/אביזרים
- השלט-רחוק לא פועל.
- ברצונך לכבות את התאורה האחורית של השלט רחוק. (תקף רק לשלטים הכוללים תאורה אחורית)
השלט-רחוק לא פועל.
בחר בתוך הטקסט כדי לדלג אל מסך ההגדרות הקשור.
ודא שהטלוויזיה פועלת כשורה
- לחץ על לחצן ההפעלה של הטלוויזיה כדי לקבוע אם הבעיה היא בשלט-רחוק או לא. לקבלת מיקום לחצן ההפעלה, עיין ב-Reference Guide המצורף לטלוויזיה.
- אם הטלוויזיה אינה פועלת, נסה לאפס אותה.
אם נדרש איפוס (הפעלה מחדש) מלא של הטלוויזיה
ודא שהשלט-רחוק פועל כשורה
- כוון את השלט-רחוק לעבר חיישן השלט שבחזית הטלוויזיה.
- יש לוודא שחיישן השלט-רחוק אינו חסום.
- תאורת פלואורסצנט עלולה להפריע לפעולת השלט-רחוק. נסה לכבות את אורות הפלואורסצנט שפועלים בסביבה.
- יש לבדוק שהכיוון שבו כל סוללה מונחת תואם לסמלי הקוטב החיובי (+) והקוטב השלילי (-) בתא הסוללות.
- ייתכן שעוצמת הסוללות חלשה. הסר את כיסוי השלט-רחוק, והחלף את הסוללות בחדשות.
- מסוג החלקה
- מסוג דחיפה-שחרור
- מסוג החלקה
הערה
- התקני שלט-רחוק עם לחצן מיקרופון מחוברים לטלוויזיה באמצעות Bluetooth. במצבים הבאים עלולה להיגרם הפרעה בתדרי הרדיו, שתגרום לבעיות כגון פעולה לקויה של המיקרופון או השלט-רחוק, כיוון שגלי רדיו של Bluetooth משתמשים באותם התדרים כמו גלי רדיו שנפלטים מתנורי מיקרוגל ומרשתות LAN אלחוטיות (IEEE802.11b/g/n).
- יש אנשים או מכשולים (כגון עצמי מתכת או קירות) בין הטלוויזיה לבין השלט-רחוק
- נעשה שימוש במיקרוגל בקרבת מקום
- יש נקודת גישה לרשת LAN אלחוטית בקרבת מקום
- הטלוויזיה והשלט-רחוק אינם מותאמים
- השתמש בשלט-רחוק קרוב יותר לטלוויזיה
- הסר מכשולים בין הטלוויזיה לשלט-רחוק
- השתמש בשלט-רחוק כאשר לא נעשה שימוש במיקרוגל
- כבה התקני Bluetooth אחרים
- בדוק את הגדרות ה-Bluetooth של הטלוויזיה וכבה והדלק אותה
לחץ על הלחצן(הגדרות מהירות) בשלט-רחוק ובחר באפשרויות הבאות לפי הסדר.
אם האפשרות [הגדרות] — [מכשירי שלט רחוק ואביזרים] — [Bluetooth] מושבתת, הפעל אותה. אם האפשרות מופעלת, השבת אותה ואז הפעל אותה שוב. - קבע נקודות גישת LAN אלחוטיות ותנורי מיקרוגל במרחק של 10 מ' לפחות מהטלוויזיה
- אם רצועת התדרים 5 GHz (IEEE802.11a) זמינה ברשת ה-LAN האלחוטית, התחבר אל רצועת התדרים 5 GHz
- בצע שוב צימוד של השלט-רחוק
לחץ על הלחצן(הגדרות מהירות) בשלט-רחוק ובחר באפשרויות הבאות לפי הסדר.
[הגדרות] — [מכשירי שלט רחוק ואביזרים] — [שלט רחוק] — [התחבר דרך Bluetooth] — [חיבור שלט חדש] — בצע את ההוראות המופיעות על המסך כדי לחבר מחדש את השלט הרחוק.
אם אינך מצליח להפעיל את הטלוויזיה בעזרת השלט הרחוק שסופק, בחר את הפריטים שלמעלה לפי הסדר עד ל-[חיבור שלט חדש] באמצעות השלט הרחוק של טלוויזיית Sony אחרת, ואז נסה להתחבר שוב עם השלט הרחוק שסופק עם הטלוויזיה.
- בהתאם לדגם שברשותך, שלט-רחוק מסוג Bluetooth מסופק ומותאם כבר לטלוויזיה. בעת המשלוח, לא ניתן להשתמש בשלט-רחוק המותאם המסופק להפעלת טלוויזיות אחרות. בעת בדיקה תפעולית של שלט-רחוק, השתמש בטלוויזיה שאתה הגיע אותו שלט-רחוק.
אפס את השלט-רחוק
אם השלט-רחוק לא פועל כהלכה בגלל בעיה במגעי הסוללה או בגלל חשמל סטטי, איפוס השלט-רחוק עשוי לפתור את הבעיה.
- הסר את הסוללות מהשלט-רחוק.
- לחץ על לחצן ההפעלה שבשלט-רחוק למשך שלוש שניות.
- התקן סוללות חדשות בשלט-רחוק.
אם הבעיה נמשכת, עיין בדפים אם נדרש איפוס (הפעלה מחדש) מלא של הטלוויזיה ו-שאלות נפוצות בנוגע לפתרון בעיות.
הערה
- לאחר ניתוק הטלוויזיה מהחשמל וחיבורה מחדש, ייתכן שלא ניתן יהיה להפעיל אותה במשך פרק זמן מסוים גם לאחר לחיצה על לחצן ההפעלה בשלט-רחוק או בטלוויזיה. הסיבה לכך היא שאתחול המערכת נמשך זמן מה. המתן במשך 10 עד 20 שניות ונסה שוב.
ברצונך לכבות את התאורה האחורית של השלט רחוק. (תקף רק לשלטים הכוללים תאורה אחורית)
תוכל לכבות את התאורה האחורית של השלט רחוק.
- לחץ לחיצה ארוכה על הלחצן
(עוצמת הקול) - ועל הלחצן HOME/
(ראשי) בשלט הרחוק יחד למשך 2 שניות.
שחרר כאשר נורית המיקרופון בשלט-רחוק נדלקת פעמיים.
כדי להפעיל שוב את התאורה האחורית בשלט-רחוק, בצע את ההליך המתואר לעיל.
הפעלה
- לא ניתן לכבות את הטלוויזיה באמצעות השלט-רחוק.
- הטלוויזיה נכבית באופן אוטומטי.
- הטלוויזיה מופעלת באופן אוטומטי.
- הטלוויזיה לא נדלקת.
לא ניתן לכבות את הטלוויזיה באמצעות השלט-רחוק.
יתכן שהסוללות בשלט-רחוק התרוקנו. החלף אותן בסוללות חדשות או כבה את הטלוויזיה על ידי לחיצה על לחצן ההפעלה בטלוויזיה.
לחץ לחיצה ארוכה על לחצן ההפעלה בטלוויזיה כדי לכבות אותה.
הערה
- מיקום לחצן ההפעלה בטלוויזיה משתנה בהתאם לדגם/מדינה/אזור שלך.
דוגמה לדגם עם לחצן הפעלה מתחת ל-LED
טיפ
- עבור דגמי טלוויזיה עם לחצן אחד בטלוויזיה (לחצן הפעלה בלבד), ניתן ללחוץ על לחצן ההפעלה בטלוויזיה כדי להציג את תפריט הפעולות ולכוון את עוצמת הקול או לשנות ערוצים.
- כשרמת הסוללה בשלט הרחוק נמוכה, תקבל הודעה בתפריט הראשי.
הטלוויזיה נכבית באופן אוטומטי.
- ייתכן כי המסך כבה בגלל ההגדרות של [טיימר כיבויי].
- בדוק את ההגדרה [משך] של [הפעלת טיימר].
- אם הזמן המוגדר ב-[כבה את הטלוויזיה לאחר] יחלוף, הטלוויזיה תיכבה אוטומטית.
כדי לבדוק את ההגדרות, לחץ על הלחצן
(הגדרות מהירות) בשלט הרחוק ובחר את האפשרויות הבאות לפי הסדר.
[הגדרות] — [מערכת] — [עוצמה ואנרגיה] — [חיסכון באנרגיה] — [כבה את הטלוויזיה לאחר]
הטלוויזיה מופעלת באופן אוטומטי.
בחר בתוך הטקסט כדי לדלג אל מסך ההגדרות הקשור.
- בדוק אם האפשרות [הפעלת טיימר] מופעלת.
- בטל את ההגדרה [טלוויזיה אוטומטית - פועל] ב [הגדרות BRAVIA Sync].
הטלוויזיה לא נדלקת.
בצע את הפעולות לפי הסדר המתואר להלן, עד לפתרון הבעיה.
1. ודא שאפשר להפעיל את הטלוויזיה עם השלט-רחוק.
הפנה את השלט הרחוק אל החיישן שבחזית הטלוויזיה ולחץ על לחצן ההפעלה שבשלט.
ודא שאפשר להפעיל את הטלוויזיה.
אם הטלוויזיה לא נדלקת, נסה לאפס (להפעיל מחדש) את הטלוויזיה.
- אם נדרש איפוס (הפעלה מחדש) מלא של הטלוויזיה
2. ודא שאפשר להפעיל את הטלוויזיה בעזרת לחצן ההפעלה שבהתקן עצמו.
לחץ על לחצן ההפעלה של הטלוויזיה כדי לבדוק אם היא נדלקת.
לקבלת מיקום לחצן ההפעלה, עיין ב-Reference Guide.
אם הצלחת להפעיל את הטלוויזיה בדרך זו, ייתכן שהבעיה היא בשלט-רחוק. עיין בנושא הבא.
- השלט-רחוק לא פועל.
3. נתק את כבל החשמל הראשי.
נתק את כבל החשמל של הטלוויזיה משקע החשמל בקיר. לאחר מכן, לחץ על לחצן ההפעלה בטלוויזיה, המתן 2 דקות וחבר את כבל החשמל בחזרה לשקע החשמל בקיר.
טיפ
- לאחר ניתוק הטלוויזיה מהחשמל וחיבורה מחדש, ייתכן שהיא לא תופעל במשך זמן-מה, גם אם תלחץ על לחצן ההפעלה בשלט-רחוק או בטלוויזיה. הסיבה לכך היא שאתחול המערכת נמשך זמן מה. המתן במשך 10 עד 20 שניות ונסה שוב.
התקנים מחוברים
- לא מתקבלת תמונה מהתקן מחובר.
- לא ניתן לבחור התקן מחובר.
- לא ניתן לאתר התקן BRAVIA Sync HDMI מחובר.
- לא ניתן לכבות את הכבלים/ממיר לווין באמצעות השלט-רחוק של הטלוויזיה.
- לא ניתן לשלוט בהתקן חיצוני (כגון ממיר) באמצעות השלט-רחוק של הטלוויזיה. (עבור דגמים תומכי כבלים/ממיר לווין בלבד)
- הפרעות בתפעול או התקן לא פועל.
לא מתקבלת תמונה מהתקן מחובר.
בחר בתוך הטקסט כדי לדלג אל מסך ההגדרות הקשור.
- הפעל את ההתקן המחובר.
- בדוק את חיבור הכבל בין ההתקן ובין הטלוויזיה.
- לחץ על הלחצן
(בחירת מקור קלט) כדי להציג את רשימת מקורות הקלט, ולאחר מכן בחר במקור הקלט הרצוי.
- יש להכניס כראוי את התקני ה-USB.
- ודא שהתקן ה-USB פורמט כשורה.
- לא ניתן להבטיח שכל התקני ה-USB יפעלו. כמו כן, הפעולות משתנות בהתאם לתכונות התקן ה-USB או קובצי הווידאו המנוגנים.
- שנה את פורמט אותות ה-HDMI של קלט ה-HDMI שאינו מציג תמונה לפורמט סטנדרטי. לחץ על הלחצן
(הגדרות מהירות) בשלט-רחוק, ולאחר מכן בחר [הגדרות] — [ערוצים & כניסות] — [כניסות חיצוניות] — [תבנית אות HDMI] — הקלט של HDMI שברצונך להגדיר.
לא ניתן לבחור התקן מחובר.
- בדוק את חיבור הכבל.
לא ניתן לאתר התקן BRAVIA Sync HDMI מחובר.
בחר בתוך הטקסט כדי לדלג אל מסך ההגדרות הקשור.
- יש לוודא כי ההתקן תואם BRAVIA Sync.
- ודא שהאפשרות [בקרה עבור HDMI] מוגדרת בהתקן תואם BRAVIA Sync והאפשרות [הגדרות BRAVIA Sync] — [בקרת BRAVIA Sync] מוגדרת בטלוויזיה.
לא ניתן לכבות את הכבלים/ממיר לווין באמצעות השלט-רחוק של הטלוויזיה.
בחר בתוך הטקסט כדי לדלג אל מסך ההגדרות הקשור.
לדגמים תומכי ממיר יש [הגדרת ממיר הכבלים/הלוויין] במסגרת [הגדרות] — [ערוצים & כניסות] — [כניסות חיצוניות].
לא ניתן לשלוט בהתקן חיצוני (כגון ממיר) באמצעות השלט-רחוק של הטלוויזיה. (עבור דגמים תומכי כבלים/ממיר לווין בלבד)
בחר בתוך הטקסט כדי לדלג אל מסך ההגדרות הקשור.
לדגמים תומכי ממיר יש [הגדרת ממיר הכבלים/הלוויין] במסגרת [הגדרות] — [ערוצים & כניסות] — [כניסות חיצוניות].
- ודא שהטלוויזיה תומכת בהתקן החיצוני.
- אם תלחץ לחיצה ארוכה על לחצן מסוים בשלט-רחוק, ייתכן שהפעולה לא תשודר. נסה במקום זאת ללחוץ על הלחצן לסירוגין.
- בהתאם להתקנים חיצוניים ייתכן שלחצנים מסוימים לא יפעלו.
הפרעות בתפעול או התקן לא פועל.
- בדוק אם ההתקן מופעל.
- החלף את הסוללות של ההתקן.
- רשום מחדש את ההתקן.
- מכשירי Bluetooth משתמשים ברצועת התדרים 2.4GHz, כך שהתקשורת עלולה להאט את מהירותה או להיעצר מעת לעת עקב הפרעות ברשת ה-LAN האלחוטית.
אם בסביבה הקרובה פועלים התקני חשמל ביתיים (כגון תנורי מיקרוגל או התקנים ניידים), יש סיכוי גבוה יותר להיווצרות הפרעת גלי רדיו. - ייתכן שהטלוויזיה או ההתקן לא יפעלו על גבי משטח מתכת עקב הפרעה לתקשורת האלחוטית.
- לרשימת מרחקי התקשורת השמישים בין הטלוויזיה והתקנים אחרים, יש לעיין במדריכי ההוראות של ההתקנים.
- כשמחוברים לטלוויזיה התקני Bluetooth מרובים, יתכן שאיכות תקשורת ה-Bluetooth תדרדר.
הקלטת USB HDD
- לא ניתן להשתמש בהתקן USB HDD.
- לא ניתן לרשום את התקן ה-USB HDD.
לא ניתן להשתמש בהתקן USB HDD.
בחר בתוך הטקסט כדי לדלג אל מסך ההגדרות הקשור.
- בדוק את התקן ה-USB HDD, וודא שהוא:
- מחובר כיאות.
בדוק שהוא מחובר ליציאת ה-USB הכחולה המתויגת "HDD REC".
- מופעל.
- רשום בטלוויזיה.
כדי לרשום את התקן ה-USB HDD בטלוויזיה, לחץ על הלחצן
(הגדרות מהירות) בשלט-רחוק ולאחר מכן בחר [הגדרות] — [ערוצים & כניסות] — [הגדרת התקן הקלטה] — [רישום HDD].
- מחובר כיאות.
- אין תמיכה בחיבור התקן USB HDD דרך רכזת USB.
- בצע הליך [בדיקת ביצועי HDD] כדי לבדוק שהמפרט של התקן ה-USB HDD עומד בדרישות.
לחץ על הלחצן(הגדרות מהירות) בשלט הרחוק, ולאחר מכן בחר [הגדרות] — [ערוצים & כניסות] — [הגדרת התקן הקלטה] — [בדיקת ביצועי HDD].
לא ניתן לרשום את התקן ה-USB HDD.
בחר בתוך הטקסט כדי לדלג אל מסך ההגדרות הקשור.
- ודא שכונן ה-USB הקשיח מחובר ליציאת USB (כחולה) המתויגת "HDD REC".
- אם כונן ה-USB הקשיח מחובר כיאות ליציאת USB הכחולה, רשום אותו מחדש כהתקן הקלטה מאחר שהוא כבר רשום כהתקן למטרות שאינן הקלטה (למשל, אחסון).
הערה
- אם יש התקנים מחוברים ליציאות USB1 ו-USB2 (רק בדגמים עם שלוש יציאות USB), נתק אותם זמנית, עד שיסתיים רישום כונן ה-USB הקשיח.
- לחץ על הלחצן
(הגדרות מהירות) בשלט הרחוק, ולאחר מכן בחר [הגדרות] — [מערכת] — [אחסון].
- מתוך תפריט [אחסון במכשיר], בחר בהתקן ה-USB HDD שאותו ברצונך לרשום להקלטה.
- בחר [מחק ופרמט כאחסון נשלף], ולאחר מכן בחר [פרמוט].
- בחר [הירשם לביצוע הקלטה].
- בצע את ההוראות שעל המסך כדי לרשום את התקן ה-USB HDD בטלוויזיה.
- השתמש בתפריט [בדיקת ביצועי HDD] כדי לבדוק אם המפרט של התקן ה-USB HDD עומד בדרישות.
כדי לבצע [בדיקת ביצועי HDD], לחץ על הלחצן
(הגדרות מהירות) בשלט רחוק ולאחר מכן בחר [הגדרות] — [ערוצים & כניסות] — [הגדרת התקן הקלטה] — [בדיקת ביצועי HDD].
LED
- ברצונך להשבית את נורית ה-LED כך שלא תידלק או תהבהב.
- נורית ה-LED של תגובה תפעולית מהבהבת באדום.
ברצונך להשבית את נורית ה-LED כך שלא תידלק או תהבהב.
בחר בתוך הטקסט כדי לדלג אל מסך ההגדרות הקשור.
ניתן להשתמש בהגדרות הבאות כדי לכבות את נורית ה-LED.
לכיבוי נורית תגובה תפעולית (נורית LED לבנה)
לחץ על הלחצן (הגדרות מהירות) בשלט-רחוק, ולאחר מכן בחר [הגדרות] — [מערכת] — [מחוון LED] — השבת את [תגובה תפעולית].
כדי לכבות את נורית ה-LED תגובה תפעולית (נורית LED כתומה)/נורית פונקציה קולית (נורית LED כתומה) (בטלוויזיות עם מיקרופון מובנה בלבד)
כדי לכבות את נורית ה-LED הכתומה לפונקציה קולית כאשר עבור למיקרופון המובנה כבוי, או כדי לכבות את נורית ה-LED הכתומה לתגובה תפעולית כאשר עבור למיקרופון המובנה פועל, ב- [הגדרות] — [מערכת] — [מחוון LED], יש לנטרל את [סטטוס זיהוי קולי].
נורית ה-LED של תגובה תפעולית מהבהבת באדום.
ספור כמה פעמים הוא מהבהב (מרוח הזמן הוא שלוש שניות).
אתחל את הטלוויזיה על ידי ניתוק כבל מתח החשמל מהטלוויזיה למשך שתי דקות, ולאחר מכן הפעל את הטלוויזיה.
אם הבעיה נמשכת, נתק את כבל החשמל, ופנה לתמיכת הלקוחות של Sony וציין את מספר הפעמים שנורית ה-LED תגובה תפעולית מהבהבת.
אינדקס/אחר
- אינדקס
- שימוש במדריך העזרה
- מפרט
- אתר התמיכה
- שמירה על הטלוויזיה מעודכנת
- מידע על סימני מסחר
אינדקס
תכניות טלוויזיה
|
|
תמונה/תצוגה
|
|
שמע/קול
|
שלט-רחוק
|
|
חיבורים
|
התקנים חיצוניים
|
|
אפליקציות
|
הפעלת קבצים
|
|
אחר
|
|
שימוש במדריך העזרה
מדריך זה כולל הסבר לגבי השימוש בטלוויזיה. בנוסף, ניתן לעיין ב-Setup Guide לתיאור התקנת הטלוויזיה, וב-Reference Guide לקבלת מידע כגון מפרטים ותלייה של הטלוויזיה על הקיר.
גרסאות מדריך העזרה
קיימות שתי גרסאות של המדריך: המדריך המובנה והמדריך המקוון. המדריך המקוון כולל את המידע העדכני ביותר.
המדריך המקוון מוצג אוטומטית כשהטלוויזיה מחוברת לאינטרנט, אחרת מוצג המדריך המובנה.
הערה
- כדי להשתמש בתכונות העדכניות ביותר המתוארות במדריך, ייתכן שתצטרך לעדכן את תוכנת הטלוויזיה. לקבלת פרטים על עדכוני תוכנה, עבור לדף עדכוני תוכנה.
- שמות ההגדרות במדריך העזרה עשויים להיות שונים מאלה שמוצגים בטלוויזיה, בהתאם לתאריך היציאה לשוק של הטלוויזיה או בהתאם לדגם/מדינה/אזור.
- יתכן שהתמונות והתרשימים המופיעים במדריך יהיו שונים בהתאם לדגם שלך.
- העיצוב והמפרט כפופים לשינוי ללא מתן הודעה מראש.
- מדריך העזרה כולל תיאורים המשותפים לכל הדגמים/האזורים/המדינות. חלק מתיאורי התכונות אינם ישימים, בהתאם לדגם/לאזור/למדינה שלך.
טיפ
- כדי לברר אם הטלוויזיה שלך מצוידת באחת או יותר מהפונקציות המתוארות במדריך התמיכה, עיין ב-Reference Guide או באתר האינטרנט של Sony.
- מדריך זה נכתב עבור כל האזורים/מדינות. חלק מהתיאורים הכלולים במדריך אינם רלוונטיים לאזורים מסוימים או למדינות מסוימות.
מפרט
תוכל למצוא את פרטי המפרט באתר התמיכה של Sony:
בקר בעמוד המוצר של הטלוויזיה שברשותך ועיין בנושא מפרט. לקבלת מידע נוסף על אתר התמיכה, עיין בעמוד אתר התמיכה.
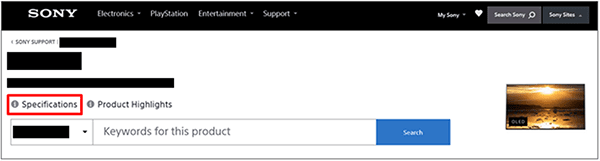
הערה
- בהתאם לדגם שברשותך, ייתכן שהעמוד מפרט לא יהיה זמין. במקרים כאלה, עיין ב Reference Guide.
אתר התמיכה
לקבלת המדריך המקוון והמידע העדכני ביותר, בקר באתר התמיכה של Sony בכתובת:
https://www.sony.eu/support/https://www.sony.eu/support/
שמירה על הטלוויזיה מעודכנת
הטלוויזיה מקבלת נתונים כמו מדריכי תוכניות במצב המתנה/המתנה ברשת. כדי לשמור את הטלוויזיה שלך מעודכנת, מומלץ לכבות אותה כרגיל באמצעות לחצן ההפעלה שבשלט-רחוק או בטלוויזיה עצמה.
מידע על סימני מסחר
- .Vewd® Core. Copyright 1995-2023 Vewd Software AS. All rights reserved
- סימן המילה Bluetooth® והסמלים הם סימנים מסחריים בבעלות Bluetooth SIG, Inc. וכל שימוש בסימנים אלה על ידי Sony Group Corporation וחברות הבת שלה נעשה ברישיון.
- מכוסה על ידי סעיף אחד או יותר בפטנטים על HEVC המופיעים ברשימה באתר patentlist.accessadvance.com.
- Wi-Fi®, Wi-Fi Alliance® ו- Wi-Fi Direct® הם סימנים רשומים של Wi-Fi Alliance.
- סמלי הלוגו Wi-Fi CERTIFIED™ ו-Wi-Fi CERTIFIED 6™ הם סימני הרשאה של Wi-Fi Alliance.
- Amazon, Prime Video וכל הסמלים הקשורים הם סימנים מסחריים של Amazon.com, Inc. או של החברות המסונפות שלה.
- BRAVIA היא סימן מסחרי או סמין רשום של חברת Sony Group Corporationאו של החברות המסונפות שלה.
- כל שאר הסימנים המסחריים הינם רכוש של בעליהם החוקיים.
הערה
- הזמינות של כל שירות תלויה באזור/מדינה.