Почнување
- Далечински управувач Овој дел ги објаснува копчињата на далечинскиот управувач во три посебни блокови.
- Поврзување терминал
- Како светат LED-светлата
- Почетно мени
- Избирање влезови
- Извршување акустично автоматско калибрирање
- Функции за пристапност
Далечински управувач
- Горни копчиња на далечинскиот управувач
- Средни копчиња на далечинскиот управувач
- Долни копчиња на далечинскиот управувач
Горни копчиња на далечинскиот управувач
Доставениот далечински управувач, како и распоредот на копчињата и нивните имиња, се разликуваат зависно од моделот/земјата/регионот.
Средни копчиња на далечинскиот управувач
Доставениот далечински управувач, како и распоредот на копчињата и нивните имиња, се разликуваат зависно од моделот/земјата/регионот.
Долни копчиња на далечинскиот управувач
Доставениот далечински управувач, како и распоредот на копчињата и нивните имиња, се разликуваат зависно од моделот/земјата/регионот.
Поврзување терминал
Типовите и облиците на достапните приклучоци се разликуваат зависно од вашиот телевизор.
За локацијата на приклучоците, погледнете во Setup Guide (печатеното упатство).
| Терминал | Опис |
|---|---|
| |
| |
| |
| |
| |
| |
| |
| |
| |
| |
| |
| |
| |
|
Како светат LED-светлата
Статусот на телевизорот може да го проверите ако погледнете како светат LED-светлата.
- LED-светло за гласовна функција (На левата страна на долниот дел од телевизорот. Само телевизори со вграден микрофон*).
- LED-светло за Оперативен одговор (Во центарот на долниот дел од телевизорот).
* Вградениот микрофон може да не е достапен зависно од регионот/моделот/јазикот.
LED-светло за гласовна функција
Се „вклучува“ или „трепка“ кога ќе се детектира „Ok Google“ и телевизорот комуницира со серверот. Шемата на осветлувањето на ова LED-светло зависи од статусот на комуникација на серверот.
Напомена
- Вградениот микрофон на телевизорот може да го користите кога Прекинувач за вграден MIC е вклучен. За локацијата на прекинувачот за вклучување на вградениот микрофон, погледнете во Reference Guide доставен со телевизорот.
- Откако ќе го притиснете копчето за микрофон/Помошник на Google на далечинскиот управувач и ќе го завршите активирањето на вградениот микрофон на телевизорот, LED-светлото за гласовна функција се вклучува во килибарна боја кога вградениот микрофон на телевизорот е исклучен (кога е вклучен, LED-светлото Оперативен одговор се вклучува во килибарна боја).
LED-светло за Оперативен одговор
Се „вклучува“ или „трепка“ во бела боја кога телевизорот се вклучува, кога прима сигнали од далечинскиот управувач или кога се ажурира софтверот со USB-мемориски уред.
Кога е овозможено [Откривање на „Ok Google“], се „вклучува“ во портокалова боја. (само телевизори со вграден микрофон*)
* Вградениот микрофон може да не е достапен зависно од регионот/моделот/јазикот.
Кога е вклучено Прекинувач за вграден MIC се „вклучува“ во килибарна боја. (само кај телевизори со вграден микрофон*)
* Вградениот микрофон може да не е достапен зависно од регионот/моделот/јазикот.
Почетно мени
Екранот што се прикажува кога ќе го притиснете копчето HOME/(ПОЧЕТЕН ЕКРАН) на далечинскиот управувач се нарекува почетно мени. Од почетното мени може да пребарувате содржини и да избирате препорачани содржини, апликации и поставки.
Илустрацијата е за визуелна референца и може да биде предмет на промена.
Пребарување, известувања, влезови, тајмери и поставки (A)
Апликации (B)
Прикажете ги вашите омилени апликации.
- Ако изберете [Апликации], се прикажува листа на инсталирани апликации.
- Изберете [Додајте ја апликацијата на омилени] за да додадете апликација во омилените.
- Ако изберете додадена апликација и го притиснете и држите копчето
(Влез) на далечинскиот управувач, може да го менувате редоследот на подредување или да отстраните омилена.
- Ако изберете ТВ-апликација, може да гледате телевизиски емисии или внесена содржина.
Play Next (C)
Прикажува што можете да гледате следно во зависност од содржината.
Напомена
- Ако нема соодветна содржина, [Play Next] може нема да се прикаже.
Канали (D)
Редовите под Апликации (B) се нарекуваат „Канали“. Овде можете да пристапите до препорачаната содржина од услугите за видео стриминг.
Совет
- Историјата на неодамна гледаните канали се прикажува на [ТВ].
- Може да додадете содржина на Play Next со бирање на содржината на кој било канал и притискање и држење на копчето
(Влез) на далечинскиот управувач.
- Може да преместите некои од каналите под „Канали (D)“ во Почетното мени. Користете ги копчињата
(Горе) /
(Долу) за да го поместите фокусот до кружната икона на редот што сакате да го поместите и притиснете
(Лево) (или
(Десно) во зависност од јазикот на прикажување на телевизорот) да можете да го поместите редот нагоре или надолу со притискање на копчињата
(Горе) /
(Долу).
Прилагодување канали (E)
Прилагодувањето канали се користи за приказ или криење на избраните канали.
Совет
- За други информации, видете „Често поставувани прашања“ на Интернет-страницата за поддршка на Sony.
Често поставувани прашања за решавање проблеми
Избирање влезови
За да користите уреди (како плеер за Blu-ray/DVD или USB мемориски уред) поврзани со телевизорот или за да гледате телевизија по таквата употреба, ќе треба да го смените влезот.
Доколку ги уредувате ставките и додавате апликации, ќе може да се префрлите на тие апликации на екранот за избор на влез.
- Притиснете го копчето
(Избор на влез) неколку пати за да го изберете поврзаниот уред.
Алтернативно, притиснете го копчето(Избор на влез), користете ги копчињата
(Лево) /
(Десно) за да изберете поврзан уред, а потоа притиснете го копчето
(Влез).
Напомена
- Ако нема уреди поврзани во влезот HDMI, влезот HDMI може да не се прикажува во [Mени за влез].
За да ги уредите влезните ставки
- Притиснете го копчето
(Избор на влез).
- Притиснете го копчето
(Десно) (или копчето
(Лево) во зависност од јазикот на прикажување на телевизорот) и изберете
(Уреди).
- Изберете ги апликацијата/влезот/уредот што сакате да ги прикажете или скриете.
- Изберете [Затвори].
Совет
- За да го смените редоследот или да сокриете прикажана ставка, притиснете го и задржете го копчето
(Горе) на далечинскиот управувач кога таа ставка ви е нагласена и ќе се прикажат [Помести] и [Скриј]. Ако изберете [Помести], користете
(Лево) /
(Десно) на далечинскиот управувач за да ја преместите ставката на саканата позиција, а потоа притиснете го копчето
(Влез) на далечинскиот управувач.
- Можете да се префрлите на телевизиски емисии со притискање на копчето TV на далечинскиот управувач.
Извршување акустично автоматско калибрирање
Изберете во текстот за да се префрлите на односниот екран со поставки.
Може да го поправите аудиото на најдобрата акустика за околината за гледање со микрофонот на далечинскиот управувач за да се оцени пробен звук од телевизорот. (Оваа поставка може да не е достапна, зависно од моделот.)
Моделите што поддржуваат акустично автоматско калибрирање ја имаат следнава поставка.
[Поставки] — [Слика и звук] — [Звук] — [Акустична авто калибрација]
Напомена
- Ефектите од калибрирањето ќе се разликуваат зависно од околината за гледање.
- Гласен звук за тестирање ќе се пушти од телевизорот за време на оценувањето.
- Не блокирајте го отворот на микрофонот на крајот од далечинскиот управувач за време на оценувањето.
- Не поместувајте го далечинскиот управувач за време на оценувањето. Тоа може да резултира со неточно оценување.
- Извршете го калибрирањето кога вашето опкружување е тивко. Шумот може да резултира со неточно оценување.
- Акустично автоматско калибрирање не може да се изврши ако користите звучник во вид на лента. Сменете ја следнава поставка.
[Поставки] — [Слика и звук] — [Аудио излез] — [Звучници] — [ТВ звучници]
- Притиснете го копчето
(Брзи поставки) на далечинскиот управувач, а потоа следниве поставки.
[Поставки] — [Слика и звук] — [Звук] — [Акустична авто калибрација] — [Поставување на калибрација] - Оценете со следење на инструкциите на екранот.
Акустиката ќе се поправи автоматски врз основа на резултатите од оценувањето на околината за гледање.
Совет
Акустичното автоматско калибрирање може да не успее во следниве случаи.
- Доколку далечинскиот управувач се помести за време на оценувањето
- Доколку има други звуци освен оние од тестирањето на звукот (како на пример шум) за време на оценувањето
Функции за пристапност
Изберете во текстот за да се префрлите на односниот екран со поставки.
Овој телевизор има функции за пристапност во [Пристапност] како на пример функцијата за трансформирање текст во говор за текст на екранот, зголемување на текстот за полесно читање, како и функцијата за превод.
Напомена
- Некои функции не се достапни, зависно од вашиот модел/регион/земја.
Притиснете го копчето (Брзи поставки) на далечинскиот управувач, потоа изберете [Поставки] — [Систем] — [Пристапност] за да ги конфигурирате функциите за помош на корисникот.
[Пристапност] има функција на кратенка, така што може да ја вклучувате или исклучувате со притискање и држење на копчето (Исклучи звук) на далечинскиот управувач 3 секунди.
Совет
- За да ја промените функцијата на кратенката, изберете [Кратенка за пристапност] во [Пристапност], овозможете [Овозможување кратенка за пристапност] и променете ја функцијата во [Услуга со кратенка].
- Доколку изберете [Упатство за пристапност] во [Пристапност], може да дознаете за функциите за пристапност за корисниците што ги поддржува телевизорот. (Оваа функција може да не е достапна, зависно од моделот.)
- За употреба на функцијата трансформација од текст во говор со водичот за помош, погледнете го водичот за помош од интернет-страницата за поддршка на Sony со помош на вашиот компјутер или паметен телефон.
- За повеќе информации за пристапноста, посетете ја интернет-страницата за поддршка на Sony.
https://www.sony.net/A11y.AndroidTV/
https://www.sony.net/A11y.AndroidTV/
Корисни функции
- Пребарување содржини/управување со телевизорот со вашиот глас
- Уживање во претпочитаните апликации
- Уживање во безбедни апликации и услуги за стримување видео (Безбедност и ограничувања)
Пребарување содржини/управување со телевизорот со вашиот глас
- Користење на микрофонот на далечинскиот управувач Оваа функција е достапна за телевизори чиишто далечински управувачи имаат копче за микрофон.
- Користење на вградениот микрофон на телевизорот (само телевизори со вграден микрофон)
Користење на микрофонот на далечинскиот управувач
Изберете во текстот за да се префрлите на односниот екран со поставки.
Далечинските управувачи што поддржуваат далечинско управување со глас имаат копче за микрофон и вграден микрофон. Побарајте од Google да најде филмови, да емитува апликации, да пушта музика и да го контролира телевизорот, сè со вашиот глас. Притиснете го копчето Помошник на Google (или за микрофон) на далечинското за да започнете.
- Притиснете го копчето за микрофон на далечинскиот управувач.
LED-от на далечинскиот управувач ќе светне. - Зборувајте во микрофонот додека го притискате копчето за микрофон.
Може да бидат прикажани примери на говор, зависно од моделот.
Резултатите од пребарување се прикажуваат кога зборувате во микрофонот.
Совет
- Ако го притиснете копчето за микрофонот на далечинскиот управувач и кажете „Voice hints“, ќе се прикажат информации за тоа како да зборувате и достапните гласовни наредби. Оваа функција може да не е достапна, зависно од вашиот модел/регион/земја/јазик.
Кога не може да пребарувате користејќи го гласот
Повторно регистрирајте го далечинското управување со глас што го има копчето за микрофон или копчето Помошник на Google на телевизорот со притискање на копчето(Брзи поставки) на далечинскиот управувач и изберете [Поставки] — [Далечински управувач и додатоци] — [Далечински управувач] — [Поврзи се преку Bluetooth].
Напомена
- Потребно е поврзување со интернет за користење гласовно пребарување.
- Типот на далечинскиот управувач испорачан со телевизорот и достапноста на далечински управувач со вграден микрофон се различни, зависно од моделот, регионот и земјата. За некои модели, региони и земји е достапен изборен далечински управувач.
Користење на вградениот микрофон на телевизорот (само телевизори со вграден микрофон)
Вградениот микрофон на телевизорот може да не е достапен зависно од регионот/земјата/јазикот.
За детали околу јазиците што ја поддржуваат функцијата вграден микрофон на телевизорот, погледнете ја следнава интернет-страница за поддршка на Sony.
Совет
- URL-адресата може да се смени без известување.
Направете повеќе на телевизорот користејќи го само вашиот глас. Само започнете со „Ok Google“ за:
- да ги контролирате телевизорот и паметните домашни уреди
- да уживате во музиката и забавата
- да добиете одговори
- да го планирате својот ден и да управувате со задачите
Свртете се кон телевизорот и кажете „Ok Google“ за да започнете.
Кога LED-светлото за гласовна функција ќе почне да трепка бело, започнете да зборувате.
- LED-светлото за гласовна функција се наоѓа на долниот дел, лево од центарот на телевизорот.
- LED-светлото во долниот централен дел на телевизорот се вклучува со килибарна боја кога е достапна операцијата без користење раце.
За да го користите вградениот микрофон, овозможете ја следнава поставка.
- Вклучете го прекинувачот за вграден микрофон на телевизорот.
За локацијата на прекинувачот за вграден микрофон на телевизорот, погледнете го Reference Guide.
Напомена
- Потребно е поврзување со интернет за користење на прекинувачот за вграден микрофон на телевизорот.
- По вклучување на прекинувачот за вграден микрофон на телевизорот, треба да го притиснете копчето за микрофон/Помошник на Google на далечинскиот управувач за да го завршите поставувањето, зависно од моделот/земјата/регионот. (Само модели со прекинувач за вграден микрофон)
- Потрошувачката на енергија ќе се зголеми кога е вклучен вградениот микрофон, бидејќи тој постојано слуша.
Совет
- Кога е вклучен прекинувачот за вграден микрофон на телевизорот, Оперативен одговор LED-светилката свети килибарно, дури и кога телевизорот е исклучен (исто така, може да ја поставите да не свети).
- Вградениот микрофон на телевизорот може да прима звуци од околината и да реагира ненамерно. Можете да ја користите функцијата [Чувствителност за вграден MIC] за да ја промените чувствителноста на микрофонот.
Притиснете го копчето
(Брзи поставки) на далечинскиот управувач и изберете го следново по редослед.
[Поставки] — [Систем] — [Чувствителност за вграден MIC]
Уживање во претпочитаните апликации
- Инсталирање апликации од Google Play Store
Инсталирање апликации од Google Play Store
Може да инсталирате апликации од Google Play Store на телевизорот, како со секој паметен телефон или таблет.
Напомена
- Може да инсталирате само апликации што се компатибилни со телевизори. Тие може да се различни од апликациите за паметни телефони/таблет-уреди.
- Потребно е поврзување со интернет и Google сметка за инсталирање апликации од Google Play Store.
Совет
- Ако немате сметка Google или сакате да отворите заедничка сметка, направете нова сметка одејќи на следнава интернет-страница.
https://accounts.google.com/signup https://accounts.google.com/signup
Интернет-страницата може да е различна, зависно од регионот/земјата. Тоа може да се смени и без известување. За повеќе детали видете на почетната страница на Google. - Препорачуваме да отворите Google сметка на компјутер или мобилен уред.
- Притиснете го копчето HOME, изберете [Апликации] од Почетното мени и изберете [Google Play Store] од листата со апликации.
Ако доставениот далечински управувач има копче APPS, може да го притиснете копчето APPS за да се прикаже листата со апликации. - Изберете апликација за инсталирање.
По преземањето, апликацијата се инсталира и се додава автоматски. Може да изберете [Отвори] за да ја стартувате апликацијата.
За апликациите што се плаќаат
На Google Play Store има бесплатни апликации и апликации кои се плаќаат. За да купите апликација, потребна е шифра на претходно платена Google Play картичка за подарок или информации за кредитна картичка. Google Play картичка за подарок може да се купи кај разни продавачи.
За да избришете апликација
- Притиснете го копчето
(Брзи поставки) на далечинскиот управувач, изберете [Поставки] — [Апликации], изберете апликација за бришење и деинсталирајте ја.
Уживање во безбедни апликации и услуги за стримување видео (Безбедност и ограничувања)
Изберете во текстот за да се префрлите на односниот екран со поставки.
Можете да обезбедите безбедна употреба на телевизорот одредувајќи ограничувања за инсталирање на апликациите што се преземени од непознати извори или ограничувања според возраста за програмите и видеоснимките. (Некои функции не се достапни, зависно од вашиот модел/регион/земја.)
Можете да ги поставите следните функции на [Контроли за родителски надзор] за да можат децата безбедно да го користат телевизорот.
- Ограничување на телевизиски канали и употреба на надворешни влезови
- Ограничување на инсталацијата на апликации од непознати извори
- Ограничување на користење на апликации (функција за заклучување на лозинката)
- Ограничување на времето на користење на телевизорот
Може да користите функции за ограничување со поставување на следново.
За поставување ограничувања според возраста на програми
- Притиснете го копчето
(Брзи поставки) на далечинскиот управувач и потоа изберете го следново по редослед.
[Поставки] — [Систем] — [Контроли за родителски надзор] — [Канали & Надворешни влезови] — [Оценка на телевизорот].
Опциите зависат од моделот/ земјата/регионот/поставките.
За ограничување на апликациите (функција за заклучување на лозинката)
Поставете за да ги ограничите децата да користат апликации како на пример прелистувачи на интернет.
Ограничувањата се поставени во [Контроли за родителски надзор].
Доколку ова е поставено, ќе биде потребно да го внесете PIN-кодот кога ќе стартувате апликација.
- Притиснете го копчето
(Брзи поставки) на далечинскиот управувач и изберете го следново по редослед.
[Поставки] — [Систем] — [Контроли за родителски надзор] — [Апликации] - Поставете го или внесете го PIN-кодот.
- Овозможете [Ограничи апликации].
- Изберете апликации што сакате да ги ограничите од листата со апликации.
Ограничените апликации ќе се сменат од(Oтклученo) во
(Заклученo). За ограничување на сите апликации, изберете [Сите апликации].
За ограничување на инсталацијата на апликации од непознати извори
- Притиснете го копчето
(Брзи поставки) на далечинскиот управувач и изберете го следново по редослед.
[Поставки] — [Приватност] — [Безбедност и ограничувања] — [Непознати извори] — сменете ја поставката во [Непознати апликации].
Напомена
- Ако ја смените поставката [Безбедност и ограничувања], уредот и вашите лични податоци се поподложни на напади од непознати апликации од други извори освен Play Store. Се согласувате дека само вие одговарате за евентуалните оштетувања на уредот или за губење податоци поради користење такви апликации.
- Ако го заборавите PIN-кодот, мора да го ресетирате телевизорот на оригиналните фабрички поставки. Осигурете се да не го заборавите PIN-кодот.
Совет
- Може да се достапни и други посебни ограничувања, зависно од апликацијата. За детали, погледнете во водичот за помош на апликацијата.
За ограничување на времето на користење на телевизорот
Поставете за да го ограничите времето во кое децата ќе го користат телевизорот.
- Притиснете го копчето
(Брзи поставки) на далечинскиот управувач и изберете го следново по редослед.
[Поставки] — [Систем] — [Контроли за родителски надзор] — [Време на работа на екран] - Поставете го или внесете го PIN-кодот.
- Овозможете [Ограничи време на работа на екран] за да се стартува ограничувањето.
Поставката за ограничување ќе се прикаже во [Ограничи време на работа на екран]. За менување на поставката, поставете ја во [Временско ограничување на употреба] или [Ограничен временски период].
Гледање телевизија
- Гледање телевизиски програми
- Корисни функции кога гледате телевизија
- Менување на квалитетот на сликата и звукот според вашите претпочитања
Гледање телевизиски програми
- Разбирање на информативните икони
- Користење на водичот за програми
- Конфигурирање на поставките на каналите
- Користење на ТВ мени
- Користење телевизиски услуги за интерактивни емисии
Разбирање на информативните икони
Кога ќе смените канал, кратко ќе се појави банер со информации. На банерот може да се појават следниве икони.
Користење на водичот за програми
Можете брзо да ги најдете програмите што ги претпочитате.
- Притиснете го копчето GUIDE/
(Водич) за да се прикаже водичот за дигитални програми.
- Изберете ја програмата што сакате да ја гледате.
Се прикажуваат детални информации за програмата. - Изберете [Прикажи] за да ја гледате програмата.
Совет
- (Само за компатибилни уреди со контрола на Кабелски/сателитски приемник) Ако ја спроведувате поставката [Поставување на контрола на кабелски/сателитски приемник] во [Поставување на кабелски/сателитски приемник] под [Надворешни влезови], може да го прикажете водичот за програми на Кабелскиот/сателитскиот приемник.
Конфигурирање на поставките на каналите
- Прием на дигитални емисии
- Прием на сателитски програми
- Подредување или уредување на каналите
Прием на дигитални емисии
Изберете во текстот за да се префрлите на односниот екран со поставки.
- Притиснете го копчето
(Брзи поставки) на далечинскиот управувач, потоа изберете [Поставки] — [Канали & Влезови] — [Канали] — [Поставување на канали] — [Автоматско пребарување канали].
- Следете ги упатствата на екранот за да ги наместите сите достапни дигитални канали и за да ги зачувате на телевизорот.
За менување на опсегот за местење
Притиснете го копчето (Брзи поставки) на далечинскиот управувач, потоа изберете [Поставки] — [Канали & Влезови] — [Канали] — [Поставување на канали] — [Напредни поставки] — [Опсег на пребарување канали] — [Нормално] или [Проширен].
- [Нормално]
- Ги пребарува достапните канали во регионот/земјата.
- [Проширен]
- Ги пребарува достапните канали без оглед на регионот/земјата.
Совет
- Можете повторно да го наместите телевизорот со избирање [Автоматско пребарување канали] и следење на упатствата на екранот откако ќе се преселите на друго место, ќе го смените давателот на услуги или за да барате новоотворени канали.
Прием на сателитски програми
Изберете во текстот за да се префрлите на односниот екран со поставки.
Ако имате сателитска антена, можете да гледате сателитски програми конфигурирајќи ги поставките на приемникот.
- Притиснете го копчето
(Брзи поставки) на далечинскиот управувач, потоа изберете [Поставки] — [Канали & Влезови] — [Канали] — [Поставување на канали] — [Автоматско пребарување канали] — [Постави] за сателитски програми со претплата.
- Следете ги инструкциите на екранот.
Подредување или уредување на каналите
Изберете во текстот за да се префрлите на односниот екран со поставки.
Можете да го подредите приказот на каналите како сакате.
- Притиснете го копчето
(Брзи поставки) на далечинскиот управувач, потоа изберете [Поставки] — [Канали & Влезови] — [Канали] — [Уредување на листа на канали].
Доколку се прикажуваат повеќе ставки, изберете ја онаа што сакате да ја уредите. - Изберете го каналот што сакате да го преместите на нова положба.
Може да изберете да го [Вметни] или да го [Замени] избраниот канал. За да го промените, изберете [Вид на сортирање]. - Изберете ја новата положба каде што сакате да го преместите избраниот канал.
- Изберете [Готово] за да ги примените промените.
Напомена
- Достапните опции може да се разликуваат, зависно од регионот/земјата.
Користење на ТВ мени
Притиснете го копчето TV додека гледате телевизиски емисии за да се прикаже [ТВ мени]. Се прикажува листа со канали во [ТВ мени] и лесно може да изберете програми на другите канали додека гледате телевизија.
Кога користите вграден приемник, може да додадете омилени канали.
Напомена
- Прикажаните екрани и менија може да се разликуваат зависно од она што го гледате и зависно од вашиот модел/земја/регион.
- Притиснете го копчето TV додека гледате телевизиски емисии.
Функцијата „ТВ мени“ е прикажана во долниот дел на екранот. - Поместете го фокусот кон лево или кон десно и изберете ја програмата што сакате да ја гледате.
Ако го поместите фокусот надолу и изберете [Контрола на ТВ] или [Далечински управувач], ќе се прикажат опциите што се достапни додека гледате. Може да ги изберете и опциите како [Дигитално] или [Кабелски] за да ја измените прикажаната листа со канали. (Прикажаните опции се разликуваат во зависност од тоа што го гледате.)
Совет
- За да го додадете каналот што го гледате во омилени, притиснете го копчето
(Горе) на далечинскиот управувач од [ТВ мени] и додајте го каналот во омилени од прикажаното мени.
- Може да го користите копчето TV на далечинскиот управувач за прикажување на каналите од Кабелскиот/сателитскиот приемник.
Притиснете го копчето
(Брзи поставки) на далечинскиот управувач, потоа изберете [Поставки] — [Канали & Влезови] — [Кратенка на TV копче].
Потоа, изберете го влезот што е поврзан со Кабелскиот/сателитскиот приемник.
- Ако сте конфигурирале Кабелски/сателитски приемник при првичното поставување, можете да го притиснете копчето TV за да се прикаже листата со канали на Кабелскиот/сателитскиот приемник.
Може да ракувате со Кабелскиот/сателитскиот приемник преку контролната табла што се прикажува кога ќе изберете [Далечински управувач].
Моделите што се компатибилни со контрола на Кабелски/сателитски приемник имаат [Поставување на кабелски/сателитски приемник] во [Поставки] — [Канали & Влезови] — [Надворешни влезови].
Користење телевизиски услуги за интерактивни емисии
За прикажување текстуални информации
Можете да прегледувате текстуални и текстуално-графички информации, меѓу кои и национални вести, временски информации и телевизиски водичи. Можете да разгледувате информации што ве интересираат, па да ги изберете информациите што сакате да ги прикажете внесувајќи број.
- Притиснете го копчето
(Текст) за да се прикажат текстуални информации.
Информации за услугата за дигитални текстуални информации
Услугата за дигитален текст нуди богата содржина со мазна графика и слики. Достапни се разни функции, како врски со страници и лесна навигација. Услугата е поддржана од голем број емитувачи. (Достапноста на функцијата зависи од моделот/регионот/земјата).
Информации за услугата за дигитална интерактивна апликација
Услугата за интерактивна апликација нуди висококвалитетни дигитални текст и графика, како и напредни опции. Услугата е поддржана од емитувачите. (Достапноста на функцијата зависи од моделот/регионот/земјата).
Напомена
- Интерактивната услуга е достапна само ако е понудена од емитувачот.
- Достапните функции и содржината на приказот се разликуваат во зависност од емитувачот.
- Ако се избрани титли, а вие отворите апликација за дигитален текст преку
копчето (Текст), преводот може, во одредени услови, да престане да се прикажува. По излегувањето од апликацијата за дигитален текст, преводот автоматски ќе продолжи да се прикажува.
Корисни функции кога гледате телевизија
- Тајмери
- Користете тајмер за вклучување и исклучување на телевизорот.
За детали, погледнете во Тајмери и часовник. - Родителско заклучување
- Користете [Контроли за родителски надзор] за да поставите родителски ограничувања.
За детали, погледнете во Систем. (Поставување превод)
- Изменете го приказот на преводот така што ќе притиснете на копчето
(Поставување превод) кога гледате содржини со достапен превод.
- Приспособување на квалитетот на слика/квалитетот на звук
- Приспособете ги квалитетот на сликата и квалитетот на звукот според вашите претпочитања.
За детали, погледнете во Слика и звук.
Менување на квалитетот на сликата и звукот според вашите претпочитања
- Приспособување на квалитетот на сликата
- Приспособување на квалитетот на звукот
- Напредни поставки за „Звук“
Приспособување на квалитетот на сликата
Изберете во текстот за да се префрлите на односниот екран со поставки.
Може да конфигурирате различни поставки поврзани со екранот на телевизорот, како што се бојата и осветленоста за квалитетот на сликата, или големината на екранот.
Напомена
- Вистинскиот екран може да се разликува или некои поставки може да не се достапни зависно од моделот/земјата/регионот и содржините што ги гледате.
 |  |
Притиснете го копчето (Брзи поставки) на далечинскиот управувач, потоа изберете [Поставки] — [Слика и звук] — саканата опција.
Може да ги менувате следните поставки.
Слика
Прилагодете ги поставките за слика: Светлина, Боја и Нијанса.
- Основно
- Може да го поставите следново.
- Режим на слика
- Менувајте го квалитетот на сликата согласно содржините што ги гледате, како што се филмови или спорт.
- Ресетирајте ги поставките за слика за ***
- Ресетирајте ги поставките за сликата за тековниот режим на слика на фабричките стандардни поставки.
- Автоматски режим на слика
- Автоматско избирање режим на слика според содржините што се гледаат.
Напомена
- Во зависност од излезниот уред или сигнал, може да не биде препознаен во Автоматски режим на слика и режимот на слика нема да се промени. Во таков случај, рачно променете го квалитетот на сликата од [Режим на слика].
- Калибрираниот режим на ***
- Приспособете ја сликата со квалитет што е блиску до тој што го предвидел авторот на содржината кога гледате поддржана содржина за емитување видео и подржани апликации.
- Сензор за светлина
- Оптимизирајте ја светлината за амбиентално осветлување.
- Сензор за амбиентална светлина
- Автоматско прилагодување на осветленоста и бојата на сликата врз основа на опкружувачкото амбиентално осветлување.
Конкретниот екран може да не е достапен, зависно од моделот/земјата/регионот. - Светлина
- Прилагодете го задното осветлување за прикажување на најсветлите бели тонови и најдлабоките црни тонови.
- Боја
- Приспособете ги нивото на заситеност и нијансата на боите.
- Јасност
- Приспособете ја јасноста на сликата и намалете ја грубоста.
- Движење
- Може да го поставите следново.
- Motionflow
- Прочистува подвижни слики. Го зголемува бројот на кадри на сликата за да се прикажува видеото непречено. Ако изберете [Прилагодено], може да ги приспособите [Острина] и [Јасност].
- Режим за филмови
- Го оптимизира квалитетот на сликата според видео содржините, како што се филмови и компјутерска графика. Непречено го репродуцира движењето на снимените слики (слики снимени со 24 кадри во секунда) како што се филмовите.
- Видео сигнал
- Може да го поставите следново.
- Режим на HDR
- Слика што е соодветна за сигнал со голем динамички опсег.
- Опсег на HDMI видео
- Изберете го опсегот за сигнал за HDMI влез.
- Опсег на бои
- Променете го опсегот на репродукција на бои.
- Напр. прилагодување на бои
- Може да го поставите следново.
- Напр. температура на бои: Основно
- Прецизно приспособете ја температурата на бојата за секоја боја.
- Напр. температура на бои: Повеќе точки (***p)
- Оптимално поставено при испорака. Користете ја оваа поставка за професионално приспособување. При приспособување, ви препорачуваме да користите анализатор на бои.
- Прилагодување за секоја боја
- Прилагодете ги нијансата, заситеноста и светлината за секоја боја.
Екран
Прилагодете го соодносот на сликата и видливата површина на екранот.
- Широк режим
- Променете ја големината на сликата.
- 4:3 зададено
- Автоматско менување на големината на 4:3 слики.
- Автоматски прикажана површина
- Автоматско прилагодување на видливата површина на екранот според сигналот.
- Прикажана површина
- Прилагодете ја видливата површина на екранот.
- Положба на екранот
- Прилагодете ја вертикалната и хоризонталната положба на екранот.
- Вертикална големина
- Раширете ја сликата вертикално.
Приспособување на квалитетот на звукот
Изберете во текстот за да се префрлите на односниот екран со поставки.
Може да конфигурирате различни поставки поврзани со звукот на телевизорот, како што се квалитетот и режимот на звукот.
Напомена
- Вистинскиот екран може да се разликува или некои поставки може да не се достапни зависно од моделот/земјата/регионот, поставките на телевизорот и поврзаниот уред.
Притиснете го копчето (Брзи поставки) на далечинскиот управувач, потоа изберете [Поставки] — [Слика и звук] — саканата опција.
Може да ги менувате следните поставки.
- Звук
- Прилагодете поставки со внесување како ТВ или HDMI и други општи поставки за да уживате во различни звучни ефекти.
Може да конфигурирате поставки како овие подолу. - Режим на звук
- Изберете режими како [Кино], [Музика] или [Dolby Audio] според вашата околина и претпочитања.
- Прилагодување на звук
- Приспособете го квалитетот на звук за секој режим на звук кај моделите со Режим на звук.
- Јачина на звук
- Прилагодете го нивото на звук на тековниот влез.
- Напредна автоматска јачина на звук
- Го одржува нивото на јачината на звук константно за сите програми и влезови.
- Баланс
- Прилагодете го балансот на звучниците.
- Положба на ТВ
- Излезен звук од телевизиските звучници според положбата на телевизорот.
- Акустична авто калибрација
- Приспособете го аудиоизлезот според околината за гледање. За детали, погледнете во Извршување акустично автоматско калибрирање.
- Ресетирај
- Вратете ги сите поставки за звук на фабричките стандардни поставки.
- Аудио излез
- Прилагодете за слушалки и аудио систем.
Може да конфигурирате поставки како овие подолу. - Звучници
- Изберете ТВ или надворешни звучници.
- Режим за централниот ТВ звучник
- Користете ги звучниците на телевизорот како централен звучник на системот за домашно кино.
- Давање предност на аудио системот
- Ако е овозможено, ова автоматски го префрла аудио излезот на компатибилен аудио систем на BRAVIA Sync кога телевизорот е вклучен.
- Контрола на домашно кино
- Го вклучува вашиот аудио систем и ви овозможува да го контролирате.
- Синхронизација на режимот на звук
- Полето за звук на наведениот аудио систем автоматски ќе се префрли кога ќе се смени режимот на звук на телевизорот.
- A/V синхронизација
- Прилагодете го тајмингот за аудио и видео додека користите Bluetooth A2DP аудио уред или специфичен аудио систем поврзан со HDMI кабел.
- Режим eARC
- Ако е избрано [Автоматски], излегува аудио со висок квалитет кога уред што поддржува eARC е поврзан со HDMI порта означена како „eARC/ARC“.
- Дигитален аудио излез
- Конфигурирајте го начинот на излезен звук при слушање дигитално аудио. Поставкава е достапна само кога [Звучници] е поставено на [Аудио систем].
- Јачина на звук на дигитален аудио излез
- Се применува само за PCM. Нивоата на јачина на звук помеѓу РСМ и компресираното аудио ќе се разликуваат.
- Излез за Dolby Digital Plus
- Изберете излез за Dolby Digital Plus за аудио системи кои поддржуваат Dolby Digital Plus и ARC. Ако користите ARC и оптички излез за аудио, изберете [Dolby Digital]. (Dolby Digital Plus ќе биде со исклучен звук преку оптичкиот излез за аудио.)
- Режим на премин
- Излегуваат аудио сигнали на аудио систем без декодирање.
Напредни поставки за „Звук“
Страницава претставува различни поставки за функциите што може да ги конфигурирате во [Звук].
Напомена
- Вистинскиот екран може да се разликува или некои поставки може да не се достапни зависно од моделот/земјата/регионот, поставките на телевизорот и поврзаниот уред.
Поставки за [Режим на звук]
| Поставка | Опис |
|---|---|
| Стандардно | Оптимизирајте го квалитетот на звукот за општи содржини. |
| Дијалог | Соодветно за говорен дијалог. |
| Кино | Оптимизирајте го опкружувачкиот звук за филмови. |
| Музика | Ви овозможува да уживате во динамичен и јасен звук, како на концерт. |
| Спорт | Симулира поголем простор на стадион или друг објект. |
| Dolby Audio | Излезниот звук се обработува со акустична технологија на Dolby. |
[Прилагодување на звук]
| Поставка | Опис |
|---|---|
| Опкружувачки звук | Виртуелна репродукција на реалистичен опкружувачки звук. |
| Опкружувачки ефект | Прилагодете го ефектот на опкружувачки звук. |
| Еквалајзер | Прилагодете го звукот врз основа на различни фреквенции. |
| Зумирање на глас | Нагласете го гласот. |
| Подобрувач на дијалог | Го нагласува гласот кога [Режим на звук] е поставено на [Dolby Audio]. |
[Јачина на звук]
| Поставка | Опис |
|---|---|
| Приспособи јачина на звук | Прилагодете го нивото на звук на тековниот влез во однос на други влезови. |
| Динамички опсег на Dolby | Компензира за разликите на ниво на аудио помеѓу каналите (само за Dolby Digital audio). |
| Ниво на звук на MPEG | Го прилагодува нивото на аудио звук MPEG. |
| Динамички опсег на HE‑AAC | Компензира за разликите на ниво на аудио помеѓу каналите (само за HE‑AAC audio). |
| Ниво на звук за HE‑AAC | Го прилагодува нивото на аудио звук HE‑AAC. |
Снимање телевизиски емисии
- Снимање на USB HDD уред
- Гледање/бришење снимени содржини
- Разбирање на знаците прикажани во листата снимени наслови
Снимање на USB HDD уред
- Регистрирање уред USB HDD
- Снимање со еден допир
- Снимање со тајмер
- Информации за користење на USB HDD уред за снимање
Регистрирање уред USB HDD
Изберете во текстот за да се префрлите на односниот екран со поставки.
Оваа функција е достапна само во одредени региони/земји/модели на телевизори.
Моделите за снимање со USB HDD имаат [Поставување уред за снимање] во [Поставки] — [Канали & Влезови].
Поврзете и регистрирајте уред USB HDD на телевизорот за да снимате дигитални емисии.
Поврзете го уредот USB HDD со приклучокот за USB на телевизорот означен со „HDD REC“ (доколку има син приклучок за USB, тоа значи дека тој приклучок поддржува снимање во HDD формат).
- Уред USB HDD
- USB Кабел (не се испорачува)
- Поврзете уред USB HDD со приклучокот за USB (сина боја) означен со „HDD REC“ на вашиот телевизор.
- Вклучете го уредот USB HDD.
- Почекајте додека да се појави екранот [USB-меморијата е поврзана].
Доколку пораката не се појави, може рачно да го регистрирате уредот USB HDD од менито за поставки. - Изберете [Регистрирајте се за снимање].
- Следете ги упатствата на екранот за да го регистрирате уредот USB HDD.
Напомена
- Доколку при чекорот 4 од регистрацијата се прикаже пораката „Не може да се открие USB HDD за снимање“, следете ги упатствата од истата и проверете дали уредот за снимање USB HDD е приклучен во приклучокот за USB со висока брзина (сина боја).
Доколку не се препознава уредот за снимање USB HDD, дури и откако ќе ја проверите врската, мора повторно да го регистрирате уредот USB HDD бидејќи тој може да е веќе регистриран како уред којшто има други функции освен снимање. Погледнете во „Не може да се регистрира уредот USB HDD.“ за повторно да го регистрирате уредот за снимање USB HDD.
За рачно регистрирање уред со USB HDD
- Притиснете го копчето
(Брзи поставки) на далечинскиот управувач и изберете го следново.
[Поставки] — [Канали & Влезови] — [Поставување уред за снимање] — [HDD регистрација].
За да дерегистрирате уред USB HDD
- Притиснете го копчето
(Брзи поставки) на далечинскиот управувач, потоа изберете [Поставки] — [Канали & Влезови] — [Поставување уред за снимање] — [Дерегистрација на HDD] — уред за дерегистрирање.
Снимање со еден допир
Изберете во текстот за да се префрлите на односниот екран со поставки.
Оваа функција е достапна само во одредени региони/земји/модели на телевизори.
Моделите за снимање со USB HDD имаат [Поставување уред за снимање] во [Поставки] — [Канали & Влезови].
- Додека ја гледате програмата за снимање, притиснете го копчето REC.
- На прикажаниот екран, одредете го крајното време за снимање.
За рачно прекинување на снимањето
- Притиснете го копчето TV и изберете [Контрола на ТВ] или [Далечински управувач].
- Изберете [Запри снимање] на прикажаниот екран.
Снимање со тајмер
Изберете во текстот за да се префрлите на односниот екран со поставки.
Оваа функција е достапна само во одредени региони/земји/модели на телевизори.
Моделите за снимање со USB HDD имаат [Поставување уред за снимање] во [Поставки] — [Канали & Влезови].
- Притиснете го копчето GUIDE/
(Водич).
- Изберете ја саканата програма во водичот за програми, па изберете [Снимање со тајмер].
- Изберете [Постави тајмер].
За рачно поставување на тајмерот на одреден датум, време и канал
- Притиснете го копчето REC LIST.
- Изберете [Листа со тајмери/Поставки за тајмер] — [Постави тајмер] — [Рачно постави тајмер].
- Конфигурирајте ја поставеноста на тајмерот.
- Изберете [Постави тајмер].
За проверка, менување или бришење на поставеноста на тајмерот
Проверката, менувањето и бришењето на поставките на тајмерот се вршат во [Листа со тајмери за снимање].
- Притиснете го копчето REC LIST.
- Изберете [Листа со тајмери/Поставки за тајмер] — [Листа со тајмери за снимање], па сменете ги поставките.
Совет
- Може да се постават до 32 тајмери.
- Ако снимањето не успее, причината ќе биде наведена во [Листа на грешки при снимањето]. Притиснете го копчето REC LIST, па изберете [Листа на грешки при снимањето] во [Листа со тајмери/Поставки за тајмер].
- Во водичот за програми можете да го поместите фокусот на саканата програма и да го притиснете копчето REC за да го одредите снимањето со тајмер за таа програма.
Напомена
- Снимањето со тајмер нема да работи кога е откачен кабелот за напојување.
Информации за користење на USB HDD уред за снимање
Изберете во текстот за да се префрлите на односниот екран со поставки.
Оваа функција е достапна само во одредени региони/земји/модели на телевизори.
Моделите за снимање со USB HDD имаат [Поставување уред за снимање] во [Поставки] — [Канали & Влезови].
- Уредот USB HDD треба да се користи само за снимање. Користете посебен уред USB HDD за гледање слики и видеоснимки.
- Поддржани се само уреди USB HDD поголеми од 32 GB.
- Не е поддржано поврзување уред USB HDD преку USB разводници. Поврзете го уредот директно со телевизорот.
- Податоците зачувани на уредот USB HDD ќе се избришат за време на форматирањето при регистрирањето. Уредот USB HDD не може да се користи на компјутер откако ќе се регистрира на телевизорот. За да овозможите користење на уредот USB HDD на компјутер, форматирајте го на компјутерот. (Имајте предвид дека сите податоци на уредот USB HDD ќе се избришат.)
- Можат да се регистрираат најмногу 8 уреди USB HDD.
- Само овој телевизор ќе може да ги емитува податоците снимени на уредот USB HDD што е регистриран на него.
- Поддржано е снимање само на дигитални телевизиски и радио емисии. Не е поддржано снимање податочни емисии.
- Не може да се снимаат шифрирани сигнали.
- Не може да се снима во следниве случаи:
- Телевизорот не може да го препознае регистрираниот уред USB HDD.
- Снимени се повеќе од 1000 програми на уредот USB HDD.
- Уредот USB HDD е полн.
- Може да не биде возможно автоматско бирање на програмата додека се снима.
- Невозможно е снимање на програма ако нејзиното снимање не е одобрено.
- Ако користите модул за условен пристап (CAM), немојте да ја користите неговата родителска заштита бидејќи може да не работи за време на снимањето. Како алтернатива, користете блокирање на програма или родителската заштита на самиот телевизор, ако истата е поддржана од емитувачот.
- Во Норвешка, некои програми не може да се снимаат поради законски пречки.
- Ако телевизорот биде удрен за време на снимањето на USB HDD, може да има шум на снимените содржини.
- Во никој случај Sony нема да одговара за неуспешно снимање или какво било оштетување или загуба на снимени содржини предизвикани или поврзани со дефект на телевизорот, пречки на сигналот или други проблеми.
Гледање/бришење снимени содржини
Изберете во текстот за да се префрлите на односниот екран со поставки.
Оваа функција е достапна само во одредени региони/земји/модели на телевизори.
Моделите за снимање со USB HDD имаат [Поставување уред за снимање] во [Поставки] — [Канали & Влезови].
За да гледате снимени содржини
- Притиснете го копчето REC LIST, па изберете ја содржината за гледање.
За да избришете снимени содржини
- Притиснете го копчето REC LIST.
- Изберете ја
(иконата Избриши) десно од програмата што сакате да ја избришете.
За да избришете повеќе програми, изберете(иконата Избриши повеќе ставки) на десната страна од сите програми што сакате да ги избришете, па изберете
(иконата Избриши).
Погледнете Разбирање на знаците прикажани во листата снимени наслови доколку ви се потребни информации во врска со знаците на листата снимени наслови.
Разбирање на знаците прикажани во листата снимени наслови
Оваа функција е достапна само во одредени региони/земји/модели на телевизори.
Користење на телевизорот со други уреди
- USB уреди
- Blu-ray и DVD плеери
- Кабелски/сателитски приемник
- Прикажување на екранот на апликацијата од iPhone/паметен телефон или iPad/таблет на телевизорот
- Компјутери, фотоапарати и видеокамери
- Аудио систем (како AV-приемник или звучник во вид на лента)
- Конзоли за видеоигри
- Уреди со Bluetooth
- Уреди компатибилни со BRAVIA Sync
- Прегледување слики во 4K од компатибилни уреди
- Водич за поврзување на BRAVIA
USB уреди
- Емитување содржини зачувани на USB уред
- Информации за USB уреди за чување фотографии и музика
- Поддржани датотеки и формати
Емитување содржини зачувани на USB уред
За да снимате програми на USB-мемориски уред или да гледате снимени програми, видете Снимање телевизиски емисии.
Поврзување USB уред
Приклучете USB мемориски уред во USB приклучокот на телевизорот за да уживате во фотографиите, музиката и видео-датотеките зачувани на уредот.
- USB мемориски уред
Уживање во фотографии/музика/филмови складирани на USB уред
Можете да уживате во фотографии/музика/филмови складирани на USB уред на екранот од телевизорот.
- Ако USB уредот што е поврзан со телевизорот има прекинувач за вклучување/исклучување, вклучете го.
- Притиснете го копчето HOME/
(ПОЧЕТОК) и изберете Апликации од почетното мени, па изберете [Медија плеер].
Ако доставениот далечински управувач има копче APPS, може да го притиснете копчето APPS. - Изберете го името на USB-уредот.
- Изберете ја папката, па изберете ја датотеката за репродукција.
За да ги проверите поддржаните формати на датотека
- Поддржани датотеки и формати
Напомена
- На некои слики и папки им треба време да се прикажат во зависност од димензиите на сликата, големината на датотеката и бројот на датотеки во папката.
- Може да биде потребно време за да се прикаже USB-уредот бидејќи телевизорот пристапува до него секој пат кога ќе се поврзе USB-уред.
- Сите приклучоци за USB на телевизорот поддржуваат USB со висока брзина. Синиот приклучок за USB поддржува SuperSpeed (USB 3.1 Gen 1 или USB 3.0). USB разводници не се поддржани.
- Кога пристапувате до USB уредот, не исклучувајте го телевизорот, ниту USB уредот, не прекинувајте ја врската на USB кабелот, и не отстранувајте и не вметнувајте медиуми за снимање. Во спротивно, податоците, складирани на USB уредот, може да бидат оштетени.
- Во зависност од датотеката, емитувањето може да не е возможно дури и кога се користат поддржани формати.
Совет
- За други информации, видете „Често поставувани прашања“ на Интернет-страницата за поддршка на Sony.
Често поставувани прашања за решавање проблеми
Информации за USB уреди за чување фотографии и музика
- Приклучоците за USB на телевизорот ги поддржуваат следниве системи на датотеки: FAT16, FAT32, exFAT и NTFS.
- Кога поврзувате дигитален фотоапарат Sony со телевизорот преку USB кабел, поставките за USB врската на фотоапаратот треба да се во режим „Auto“ или „Mass Storage“.
- Ако вашиот дигитален фотоапарат не работи со вашиот телевизор, обидете се со следново:
- Поставете го USB поврзувањето на фотоапаратот на „Mass Storage“.
- Копирајте ги датотеките од фотоапаратот на USB мемориски уред, а потоа, поврзете го уредот со телевизорот.
- Некои фотографии и филмови може да бидат зголемени што резултира со слаб квалитет на сликата. Во зависност од големината и соодносот на страните, сликите може да не се прикажуваат на целиот екран.
- Прикажувањето фотографија може да потрае, во зависност од датотеката и/или поставувањата.
- Sony во никој случај нема да биде одговорна за неуспешно снимање, или какво било оштетување или загуба на снимени содржини предизвикано или поврзано со дефект на телевизорот, дефект на USB уредот или каков било поинаков проблем.
Поддржани датотеки и формати
- Фотографии
- Музика
- Видео-записи
- Брзини на семплирање звук (за видеоснимки)
- Надворешни титли
Фотографии
Случај на користење: USB / Домашна мрежа
| Формат на датотеките | Наставка |
|---|---|
| JPEG | *.jpg / *.jpe / *.jpeg |
| HEIF | *.heic / *.heif / *.hif |
| ARW *1 | *.arw |
- *1 ARW треба да се користи само за емитување датотеки.
Други поддржани датотеки и формати
- Музика
- Видео-записи
- Брзини на семплирање звук (за видеоснимки)
- Надворешни титли
Музика
Случај на користење: USB / Домашна мрежа
mp4
Наставка: *.mp4 / *.m4a
| Опис | Брзина на семплување |
|---|---|
| AAC-LC | 16k / 22.05k / 24k / 32k / 44.1k / 48k |
| HE-AAC v1 / v2 | 24k / 32k / 44.1k / 48k |
3gpp
Наставка: *.3gp / *.3g2
| Опис | Брзина на семплување |
|---|---|
| AAC-LC | 16k / 22.05k / 24k / 32k / 44.1k / 48k |
| HE-AAC v1 / v2 | 24k / 32k / 44.1k / 48k |
Asf
Наставка: *.wma
| Опис | Брзина на семплување |
|---|---|
| WMA9 Standard | 8k / 11.025k / 16k / 22.05k / 32k / 44.1k / 48k |
ogg
Наставка: *.ogg
| Опис | Брзина на семплување |
|---|---|
| Vorbis | 8k / 11.025k / 16k / 22.05k / 32k / 44.1k / 48k |
Друго
| Опис | Брзина на семплување |
|---|---|
| LPCM *1 | 32k / 44.1k / 48k |
Наставка: *.mp3
| Опис | Брзина на семплување |
|---|---|
| MP1L1 / MP1L2 / MP1L3 / MP2L1 / MP2L2 | 32k / 44.1k / 48k |
| MP2L3 | 16k / 22.05k / 24k |
| MP2.5L3 | 8k / 11.025k / 12k |
Наставка: *.wav
| Опис | Брзина на семплување |
|---|---|
| WAV *2 | 32k / 44.1k / 48k / 88.2k / 96k / 176.4k / 192k |
Наставка: *.flac
| Опис | Брзина на семплување |
|---|---|
| FLAC | 16k / 22.05k / 32k / 44.1k / 48k / 88.2k / 96k / 176.4k / 192k |
Наставка: *.aac
| Опис | Брзина на семплување |
|---|---|
| AAC-LC | 16k / 22.05k / 24k / 32k / 44.1k / 48k |
| HE-AAC v1 / v2 | 24k / 32k / 44.1k / 48k |
- *1 LPCM може да се користи само во домашна мрежа.
- *2 WAV може да се користи само на 2 канали.
Други поддржани датотеки и формати
- Фотографии
- Видео-записи
- Брзини на семплирање звук (за видеоснимки)
- Надворешни титли
Видео-записи
Случај на користење: USB / Домашна мрежа
MPEG1 (*.mpg / *.mpe / *.mpeg)
Вид титли : Надворешно
| Видео-кодек (Profile@Level) | Аудио-кодек | Макс. / Мин. резолуција | Макс. брзина на кадри |
|---|---|---|---|
| MPEG1 | MPEG1L2 | 1920x1080 / QCIF (176x144) | 1920x1080@30fps / 1280x720@60fps |
MPEG2PS (*.mpg / *.mpe / *.mpeg)
Вид титли : Надворешно
| Видео-кодек (Profile@Level) | Аудио-кодек | Макс. / Мин. резолуција | Макс. брзина на кадри |
|---|---|---|---|
| MPEG2 MP@HL, MP@H14L, MP@ML | MPEG1L1 / MPEG1L2 / LPCM / AC3 | 1920x1080 / QCIF (176x144) | 1920x1080@30fps / 1280x720@60fps |
MPEG2TS
Наставка : *.m2t
Вид титли : Надворешно
| Видео-кодек (Profile@Level) | Аудио-кодек | Макс. / Мин. резолуција | Макс. брзина на кадри |
|---|---|---|---|
| MPEG2 MP@HL, MP@H14L, MP@ML | MPEG1L1 / MPEG1L2 / AAC-LC / HE-AAC v1 / HE-AAC v2 / AC3 / E-AC3 | 1920x1080 / QCIF (176x144) | 1920x1080@30fps / 1280x720@60fps |
Наставка : *.m2ts / *.mts
Вид титли : Надворешно
| Видео-кодек (Profile@Level) | Аудио-кодек | Макс. / Мин. резолуција | Макс. брзина на кадри |
|---|---|---|---|
| AVC / H.264 BP@L3, MP@L4.2, HP@L4.2 | MPEG1L1 / MPEG1L2 / AAC-LC / HE-AAC v1 / HE-AAC v2 / AC3 / E-AC3 | 1920x1080 / QCIF (176x144) | 1920x1080@60fps |
MP4 (*.mp4)
Вид титли : Надворешно
| Видео-кодек (Profile@Level) | Аудио-кодек | Макс. / Мин. резолуција | Макс. брзина на кадри |
|---|---|---|---|
| AVC / H.264 BP@L3, MP@L4.2, HP@L4.2 | AAC-LC / HE-AAC v1 / HE-AAC v2 / AC3 / E-AC3 / AC4 / MPEG1L1 / MPEG1L2 | 1920x1080 / QCIF (176x144) | 1920x1080@120fps |
| MPEG4 SP@L6, ASP@L5, ACEP@L4 | AAC-LC / HE-AAC v1 / HE-AAC v2 / AC3 / E-AC3 / MPEG1L1 / MPEG1L2 | 1920x1080 / QCIF (176x144) | 1920x1080@30fps / 1280x720@60fps |
| AVC / H.264 BP@L5.2, MP@L5.2, HP@L5.2 *1 | AAC-LC / HE-AAC v1 / HE-AAC v2 / AC3 / E-AC3 / AC4 / LPCM | 3840x2160 / QCIF (176x144) | 3840x2160@60p / 1920x1080@120fps |
| HEVC / H.265 MP@L5.1, Main10@L5.1 | AAC-LC / HE-AAC v1 / HE-AAC v2 / AC3 / AC4 / E-AC3 | 3840x2160 / QCIF (176x144) | 3840x2160@60p / 1920x1080@120fps |
- *1 Оваа линија го вклучува случајот на користење на форматот XAVC S. Максималната поддржана брзина на битови за XAVC S е 100 Mbps.
avi (*.avi)
Вид титли : Надворешно
| Видео-кодек (Profile@Level) | Аудио-кодек | Макс. / Мин. резолуција | Макс. брзина на кадри |
|---|---|---|---|
| Xvid | MPEG1L1 / MPEG1L2 / MPEG1L3 / AC3 / E-AC3 | 1920x1080 / QCIF (176x144) | 1920x1080@30fps / 1280x720@60fps |
| Motion JPEG | μ-LAW / PCM (U8) / PCM (S16LE) | 1280x720 / QCIF (176x144) | 1280x720@30fps |
Asf (*.asf / *.wmv)
Вид титли : Надворешно
| Видео-кодек (Profile@Level) | Аудио-кодек | Макс. / Мин. резолуција | Макс. брзина на кадри |
|---|---|---|---|
| VC1 AP@L3, MP@HL, SP@ML | WMA9 Standard | 1920x1080 / QCIF (176x144) | 1920x1080@30fps / 1280x720@60fps |
MKV (*.mkv)
Вид титли : Внатрешно / Надворешно
| Видео-кодек (Profile@Level) | Аудио-кодек | Макс. / Мин. резолуција | Макс. брзина на кадри |
|---|---|---|---|
| Xvid | DTS core / AC3 / AAC-LC / E-AC3 / HE-AAC v1 / HE-AAC v2 / MPEG1L1 / MPEG1L2 / Vorbis | 1920x1080 / QCIF (176x144) | 1920x1080@30fps / 1280x720@60fps |
| AVC / H.264 BP@L3, MP@L4.2, HP@L4.2 | DTS core / AC3 / AAC-LC / E-AC3 / HE-AAC v1 / HE-AAC v2 / MPEG1L1 / MPEG1L2 / Vorbis | 1920x1080 / QCIF (176x144) | 1920x1080@60fps |
| MPEG4 SP@L6, ASP@L5, ACEP@L4 | DTS core / AC3 / AAC-LC / E-AC3 / HE-AAC v1 / HE-AAC v2 / MPEG1L1 / MPEG1L2 / Vorbis | 1920x1080 / QCIF (176x144) | 1920x1080@30fps / 1280x720@60fps |
| VP8 | DTS core / AC3 / AAC-LC / E-AC3 / HE-AAC v1 / HE-AAC v2 / MPEG1L1 / MPEG1L2 / Vorbis | 1920x1080 / QCIF (176x144) | 1920x1080@30fps / 1280x720@60fps |
| VP9 Profile 0, Profile 2 | DTS core / AC3 / AAC-LC / E-AC3 / HE-AAC v1 / HE-AAC v2 / MPEG1L1 / MPEG1L2 / Vorbis | 3840x2160 / QCIF (176x144) | 3840x2160@60fps |
| AVC / H.264 BP@L5.2, MP@L5.2, HP@L5.2 | DTS core / AC3 / AAC-LC / E-AC3 / HE-AAC v1 / HE-AAC v2 | 3840x2160 / QCIF (176x144) | 3840x2160@60p / 1920x1080@120fps |
| HEVC / H.265 MP@L5.1, Main10@L5.1 | DTS core / AC3 / AAC-LC / E-AC3 / HE-AAC v1 / HE-AAC v2 | 3840x2160 / QCIF (176x144) | 3840x2160@60p / 1920x1080@120fps |
3gpp (*.3gp / *.3g2)
Вид титли : Надворешно
| Видео-кодек (Profile@Level) | Аудио-кодек | Макс. / Мин. резолуција | Макс. брзина на кадри |
|---|---|---|---|
| MPEG4 SP@L6, ASP@L5, ACEP@L4 | AAC-LC / HE-AAC v1 / HE-AAC v2 / AC3 / E-AC3 / MPEG1L1 / MPEG1L2 | 1920x1080 / QCIF (176x144) | 1920x1080@30fps / 1280x720@60fps |
| AVC / H.264 BP@L3, MP@L4.2, HP@L4.2 | AAC-LC / HE-AAC v1 / HE-AAC v2 / AC3 / E-AC3 / MPEG1L1 / MPEG1L2 | 1920x1080 / QCIF (176x144) | 1920x1080@60fps |
MOV (*.mov)
Вид титли : Надворешно
| Видео-кодек (Profile@Level) | Аудио-кодек | Макс. / Мин. резолуција | Макс. брзина на кадри |
|---|---|---|---|
| AVC / H.264 BP@L3, MP@L4.2, HP@L4.2 | AAC-LC / HE-AAC v1 / HE-AAC v2 / AC3 / E-AC3 / MPEG1L1 / MPEG1L2 / μ-LAW / PCM (U8) / PCM (S16BE) / PCM (S16LE) | 1920x1080 / QCIF (176x144) | 1920x1080@60fps |
| MPEG4 SP@L6, ASP@L5, ACEP@L4 | AAC-LC / HE-AAC v1 / HE-AAC v2 / AC3 / E-AC3 / MPEG1L1 / MPEG1L2 / μ-LAW / PCM (U8) / PCM (S16BE) / PCM (S16LE) | 1920x1080 / QCIF (176x144) | 1920x1080@30fps / 1280x720@60fps |
| Motion JPEG | AAC-LC / HE-AAC v1 / HE-AAC v2 / AC3 / E-AC3 / MPEG1L1 / MPEG1L2 / μ-LAW / PCM (U8) / PCM (S16BE) / PCM (S16LE) | 1280x720 / QCIF (176x144) | 1280x720@30fps |
WebM (*.webm)
Вид титли : Надворешно
| Видео-кодек (Profile@Level) | Аудио-кодек | Макс. / Мин. резолуција | Макс. брзина на кадри |
|---|---|---|---|
| VP8 | Vorbis | 1920x1080 / QCIF (176x144) | 1920x1080@30fps / 1280x720@60fps |
| VP9 Profile 0, Profile 2 | Vorbis | 3840x2160 / QCIF (176x144) | 3840x2160@60fps |
Други поддржани датотеки и формати
- Фотографии
- Музика
- Брзини на семплирање звук (за видеоснимки)
- Надворешни титли
Брзини на семплирање звук (за видеоснимки)
| Аудио-кодек | Брзина на семплување |
|---|---|
| LPCM | 44.1k / 48k |
| MPEG1L1 / MPEG1L2 | 32k / 44.1k / 48k |
| MPEG1L3 | 32k / 44.1k / 48k |
| AAC-LC | 16k / 22.05k / 24k / 32k / 44.1k / 48k |
| HE-AAC v1 / v2 | 24k / 32k / 44.1k / 48k |
| AC3 | 32k / 44.1k / 48k |
| AC4 | 44.1k / 48k |
| E-AC3 | 32k / 44.1k / 48k |
| Vorbis | 8k / 11.025k / 16k / 22.05k / 32k / 44.1k / 48k |
| WMA9 | 8k / 11.025k / 16k / 22.05k / 32k / 44.1k / 48k |
| DTS core | 32k / 44.1k / 48k |
| μ-LAW | 8k |
| PCM (U8) | 8k |
| PCM (S16LE) | 11.025k / 16k / 44.1k |
| PCM (S16BE) | 11.025k / 16k / 44.1k |
Други поддржани датотеки и формати
- Фотографии
- Музика
- Видео-записи
- Надворешни титли
Надворешни титли
Случај на користење: USB
| Формат на датотеките | Наставка |
|---|---|
| SubStation Alpha | *.ass / *.ssa |
| SubRip | *.srt |
Други поддржани датотеки и формати
- Фотографии
- Музика
- Видео-записи
- Брзини на семплирање звук (за видеоснимки)
Blu-ray и DVD плеери
- Поврзување Blu-ray или DVD плеер
- Гледање Blu-ray и DVD дискови
Поврзување Blu-ray или DVD плеер
Поврзете Blu-ray/DVD плеер со телевизорот.
Користете го начинот на поврзување подолу во согласност со достапните влезови на телевизорот.
Напомена
- Достапните влезови зависат од моделот/регионот/земјата.
Совет
- Исто така, може да поврзете Кабелски/сателитски приемник на ист начин како Blu-ray/DVD-плеер.
HDMI врска
За оптимален квалитет на сликата, препорачуваме да го поврзете плеерот со телевизорот со кабел HDMI. Ако Blu-ray/DVD плеерот има HDMI приклучок, поврзете го со кабел HDMI.
- Blu-ray/DVD-плеер (исто како поврзување Кабелски/сателитски приемник)
- HDMI кабелот (не се испорачува)*
* Користете одобрен Premium High Speed HDMI™ Cable(s) со логото HDMI.
Комбинирана врска
Ако вашиот Blu-ray/DVD плеер има композитни приклучоци, поврзете ги користејќи композитен видео/аудио кабел.
- Blu-ray/DVD-плеер (исто како поврзување Кабелски/сателитски приемник)
- Аналоген продолжителен кабел (испорачан)*
- Кабел RCA (не се испорачува)
* Дали е испорачан Аналоген продолжителен кабел зависи од моделот/регионот/земјата.
Кабел што се поврзува на приклучокот за видео-влез.
Приклучокот 3,5 mm на аналогниот продолжителен кабел има 4 пола.
- 3,5 mm
- Лево за аудио-сигнал.
- Видео-сигнал.
- Заземјување.
- Десно за аудио-сигнал.
Гледање Blu-ray и DVD дискови
Можете да гледате содржини од Blu-ray/DVD дискови или други содржини поддржани од плеерот на телевизорот.
- Вклучете го поврзаниот Blu-ray/DVD плеер.
- Притиснете го копчето
(Избор на влез) неколку пати за да го изберете поврзаниот Blu-ray/DVD-плеер.
- Стартувајте го емитувањето на поврзаниот Blu-ray/DVD плеер.
Совет
- Ако поврзете уред компатибилен со BRAVIA Sync преку HDMI врската, можете да ракувате со него едноставно со далечинскиот управувач на телевизорот. За да ракувате со уредот BRAVIA Sync од екранот на телевизорот. Притиснете го копчето
(Избор на влез) на далечинскиот управувач додека гледате содржини од влезот HDMI, притиснете го копчето
(Горе) на далечинскиот управувач и изберете [Мени со контроли]. (Исто така може да го прикажете менито со операции со притискање на копчето
(Прикажување Инфо/Текст) на далечинскиот управувач.)
Кабелски/сателитски приемник
- Поврзување Кабелски/сателитски приемник
- Како да го контролирате Кабелскиот/сателитскиот приемник со користење на далечинскиот управувач за телевизорот
Поврзување Кабелски/сателитски приемник
Поврзете го Кабелскиот/сателитскиот приемник со телевизорот.
Поврзете го со влезот на телевизорот.
За повеќе детали, видете на страницата за Поврзување Blu-ray или DVD плеер.
Како да го контролирате Кабелскиот/сателитскиот приемник со користење на далечинскиот управувач за телевизорот
Изберете во текстот за да се префрлите на односниот екран со поставки.
Моделите што се компатибилни со контрола на Кабелски/сателитски приемник имаат [Поставување на кабелски/сателитски приемник] во [Поставки] — [Канали & Влезови] — [Надворешни влезови].
Со извршување на [Поставување на контрола на кабелски/сателитски приемник] во [Поставување на кабелски/сателитски приемник] ви се овозможува да управувате со Кабелски/сателитски приемник користејќи го далечинскиот управувач на телевизорот.
- Притиснете го копчето
(Брзи поставки) на далечинскиот управувач, потоа изберете [Поставки] — [Канали & Влезови] — [Надворешни влезови] — [Поставување на кабелски/сателитски приемник] — [Поставување на контрола на кабелски/сателитски приемник].
- Следете ги инструкциите на екранот.
Напомена
- Кога ракувате со далечинскиот управувач на телевизорот, насочете го кон Кабелскиот/сателитскиот приемник.
- Во зависност од надворешните уреди, некои копчиња може да не реагираат.
- Ако притиснете и задржите копче на далечинскиот управувач, операцијата може да не работи. Наместо тоа, обидете се да го притиснете копчето неколку пати.
- Достапноста на функцијата зависи од моделот/регионот/земјата.
Прикажување на екранот на апликацијата од iPhone/паметен телефон или iPad/таблет на телевизорот
Изберете во текстот за да се префрлите на односниот екран со поставки.
Chromecast built-in™ или AirPlay ви овозможуваат да ги прикажете (емитувате) омилените интернет-страници и екрани на апликации од вашиот мобилен уред директно на телевизорот.
Користејќи го Chromecast built-in
- Поврзете мобилен уред како паметен телефон или таблет на истата домашна мрежа со којашто е поврзан и телевизорот.
- Отворете апликација поддржана од Chromecast built-in на мобилниот уред.
- Изберете ја иконата
(емитување) во апликацијата.
- Изберете го телевизорот како дестинација за емитување.
Екранот на мобилниот уред се прикажува на телевизорот.
Напомена
- За користење на Chromecast built-in е потребно поврзување со интернет.
Користејќи го AirPlay
Овој телевизор поддржува AirPlay 2.
- Проверете дали вашиот уред на Apple е поврзан на истата мрежа како телевизорот.
- Постапката зависи од содржината што ќе се прикажува на телевизорот како што следи подолу.
- За прикажување видео, допрете
(AirPlay видео).
- За прикажување фотографии, допрете
(Споделување дејство).
- За пуштање музика, допрете
(AirPlay аудио).
- За прикажување на екранот на мобилниот уред, допрете
(Пресликување).
(Кај некои апликации може да треба прво да допрете друга икона.)
- За прикажување видео, допрете
- Изберете AirPlay на мобилен уред како што се iPhone или iPad и изберете го телевизорот што се користи со AirPlay.
Совет
- Телевизорот поддржува Apple HomeKit.
Може да го контролирате телевизорот со мобилен уред, како iPhone или iPad, со притискање на копчето(Избор на влез) на далечинскиот управувач и избирање
(AirPlay) и следење на инструкциите на екранот за да го поставите Apple HomeKit.
Достапните операции може да се разликуваат зависно од верзијата на апликацијата и софтверот. - Доколку изберете [Вклучено (Вклучено од апликации)] во [Далечинско активирање], ќе може да го вклучите телевизорот со апликации на мобилен уред како на пример iPhone или iPad.
Напомена
- За користење на AirPlay е потребно поврзување со интернет.
- Работата на мобилниот уред, како iPhone или iPad, се разликува, зависно од верзијата на оперативниот систем.
- iPhone, iPad, AirPlay и HomeKit се регистрирани трговски марки на Apple Inc., регистрирани во САД и други земји.
Компјутери, фотоапарати и видеокамери
- Поврзување на компјутер и гледање зачувани содржини
- Поврзување на фотоапарат или видеокамера и гледање зачувани содржини
- Спецификации на компјутерскиот видео сигнал
Поврзување на компјутер и гледање зачувани содржини
За да поврзете компјутер
Користете HDMI кабел за да го поврзете компјутерот со телевизорот.
- Компјутер
- HDMI кабелот (не се испорачува)*
* Користете одобрен Premium High Speed HDMI™ Cable(s) со логото HDMI. Препорачуваме Ultra High Speed HDMI™ Cable кога поврзувате компјутер што поддржува 4K 120 Hz.
За проверка на спецификациите на видео сигналот
- Спецификации на компјутерскиот видео сигнал
За гледање содржини зачувани на компјутер
Откако ќе го поврзете компјутерот, притиснете го копчето (Избор на влез), па изберете го влезот во кој е поврзан компјутерот.
За да ги проверите поддржаните формати на датотека
- Поддржани датотеки и формати
Напомена
- За оптимален квалитет на сликата препорачуваме да го поставите компјутерот за излезен видео сигнал според еден од тајминзите наведени во „Спецификации на компјутерскиот видео сигнал“.
- Во зависност од статусот на врската, сликата може да изгледа заматено или замачкано. Во тој случај, сменете ги поставките на компјутерот и изберете друг влезен сигнал од листата „Спецификации на компјутерскиот видео сигнал“.
Поврзување на фотоапарат или видеокамера и гледање зачувани содржини
За да поврзете фотоапарат или видеокамера
Поврзете го вашиот дигитален фотоапарат или видеокамера Sony користејќи HDMI кабел. Користете кабел што има HDMI мини-приклучок на крајот за дигиталниот фотоапарат/видеокамерата и стандарден HDMI приклучок на крајот за телевизорот.
- Дигитален фотоапарат
- Видеокамера
- HDMI кабелот (не се испорачува)*
* Користете одобрен Premium High Speed HDMI™ Cable(s) со логото HDMI.
За гледање содржина складирана на дигитален фотоапарат/видеокамера
- Откако ќе го поврзете дигиталниот фотоапарат/видеокамерата, вклучете го.
- Притиснете го копчето
(Избор на влез) неколку пати за да го изберете поврзаниот дигитален фотоапарат/видеокамера.
- Стартувајте го емитувањето на поврзаниот дигитален фотоапарат/видеокамера.
За да ги проверите поддржаните формати на датотека
- Поддржани датотеки и формати
Совет
- Ако поврзете уред компатибилен со BRAVIA Sync, можете едноставно да управувате со него користејќи го далечинскиот управувач на телевизорот. Осигурете дека уредот е компатибилен со BRAVIA Sync. Некои уреди може да не се компатибилни со BRAVIA Sync иако имаат HDMI приклучок.
Спецификации на компјутерскиот видео сигнал
(Резолуција, хоризонтална фреквенција/вертикална фреквенција)
- 640 x 480, 31,5 kHz/60 Hz
- 800 x 600, 37,9 kHz/60 Hz
- 1024 x 768, 48,4 kHz/60 Hz
- 1152 x 864, 67,5 kHz/75 Hz
- 1280 x 1024, 64,0 kHz/60 Hz
- 1600 x 900, 56,0 kHz/60 Hz
- 1680 x 1050, 65,3 kHz/60 Hz
- 1920 x 1080, 67,5 kHz/60 Hz *
- 3840 x 2160, 67,5 kHz/30 Hz
- 3840 x 2160, 135,0 kHz/60 Hz (8 бита)
* Тајмингот од 1920 x 1080, кога ќе се примени на HDMI влезот, се смета за видеотајминг, а не компјутерски тајминг. Тоа влијае врз поставките за [Екран] во [Слика и звук]. За да прегледувате компјутерски содржини, поставете го [Широк режим] на [Целосно], а [Прикажана површина] на [+1]. ([Прикажана површина] може да се конфигурира само кога е исклучено [Автоматски прикажана површина].)
Совет
- Ако вашиот компјутер емитува 3840 x 2160p, 120Hz, може да го користите како влезен сигнал за видео.
Напомена
- Сликата може да е матна и може да не се прикажува како што треба, во зависност од статусот на поврзувањето. Во тој случај, изменете ги поставките на компјутерот и изберете друг влезен сигнал во „Поддржани влезни сигнали на компјутерот“.
Аудио систем (како AV-приемник или звучник во вид на лента)
- Излез на аудио од аудио систем
- Поврзување аудио систем
- Приспособување аудио систем
- Користење на телевизорот како централен звучник (само модели со Режим за централниот ТВ звучник)
- Премин на аудио формати поддржани со eARC
Излез на аудио од аудио систем
Со телевизорот може да поврзувате аудио системи како на пример AV приемници или звучници во вид на лента. Изберете метод на поврзување подолу согласно спецификациите на аудио системот што сакате да го поврзете.
- Поврзување со HDMI кабел (За детали, внимателно прочитајте во „Поврзување со HDMI кабел“ подолу.)
- Поврзување со дигитален оптички кабел
За методи на поврзување, погледнете ја страницата Поврзување аудио систем.
Напомена
- Погледнете го упатството за користење на уредот што треба да се поврзе.
Поврзување со HDMI кабел
Овој телевизор поддржува Audio Return Channel (ARC) или Enhanced Audio Return Channel (eARC). Може да користите HDMI кабел за излез на аудио од аудио системите што поддржуваат ARC и eARC.
На телевизорите што поддржуваат eARC, може да направите излез (поминување) на аудио сигналите од надворешните влезни уреди поврзани со телевизорот до eARC поддржаните аудио системи користејќи HDMI терминал со текстот „eARC/ARC“.
За методи на поврзување, погледнете ја страницата Поврзување аудио систем.
Напомена
- Местото на HDMI терминалот што поддржува eARC/ARC се разликува зависно од моделот. Погледнете во испорачаниот Setup Guide.
Поврзување аудио систем
Изберете во текстот за да се префрлите на односниот екран со поставки.
Видете на илустрациите подолу како се поврзува аудио систем како AV приемник или звучник во вид на лента.
Напомена
- Достапните влезови зависат од моделот/регионот/земјата.
HDMI врска (се поддржува ARC)
- Поврзете ги телевизискиот и аудио системот со HDMI кабел.
Поврзете го телевизискиот терминал на HDMI влезот со текстот „ARC“ или „eARC/ARC“.- AV приемник или звучник во вид на лента
- HDMI кабелот (не се испорачува)*
* Препорачуваме одобрен(и) Premium High Speed HDMI™ Cable(s) со логото HDMI.
- Приспособување аудио систем
Напомена
- За ARC врските, перформансите на препознавањето глас може да се деградираат (само телевизори со вграден микрофон).
HDMI врска (се поддржува eARC)
- Поврзете го надворешниот влезен уред и телевизорот со HDMI кабел. Поврзете ги телевизискиот и аудио системот со друг HDMI кабел.
Поврзете го аудио системот на HDMI влезот на телевизорот со текстот „ARC“ или „eARC/ARC“.- Надворешен влезен уред (како на пример Blu-ray/DVD снимач)
- HDMI кабел (не се испорачува)
- AV приемник или звучник во вид на лента
- HDMI кабел со етернет (не се испорачува)*
* Препорачуваме одобрен(и) Premium High Speed HDMI™ Cable(s) со логото HDMI.
- Притиснете го копчето
(Брзи поставки) на далечинскиот управувач, потоа изберете [Поставки] — [Слика и звук] — [Аудио излез] — [Режим eARC] — [Автоматски].
- Изберете [Звучници] — [Аудио систем].
- Овозможете ја функцијата eARC на аудио системот.
Погледнете го упатството за користење на уредот. - Приспособување аудио систем
Напомена
- Не може да изберете [Режим eARC] ако е овозможена функцијата за трансформирање текст во говор за текст на екранот во функциите за пристапност на телевизорот.
- Кога има излез на аудио од поддржан уред за eARC додека гледате од влезот за HDMI, телевизорот работи на следниот начин:
- нема излез на аудио од системски звуци и аудио реакции и
- перформансите на препознавањето глас на вградениот микрофон може да се намалат (само телевизори со вграден микрофон).
Поврзување дигитален оптички кабел
- Поврзете ги телевизискиот и аудио системот со дигитален оптички кабел.
Поврзете го дигиталниот оптички влезен терминал на аудио системот.- AV приемник или звучник во вид на лента
- Оптички аудио кабел (не се испорачува)
- Приспособување аудио систем
Совет
- За повеќе информации, посетете ја интернет-страницата за поддршка на Sony.
Интернет-страница за поддршка
Приспособување аудио систем
Изберете во текстот за да се префрлите на односниот екран со поставки.
По поврзување на аудио системот со телевизорот, приспособете го аудио излезот на телевизорот од аудио системот.
Приспособување на аудио системот поврзан со HDMI кабел или дигитален оптички кабел
- Откако ќе го поврзете телевизорот со аудио системот, притиснете го копчето
(Брзи поставки) на далечинскиот управувач, потоа изберете [Поставки] — [Слика и звук] — [Аудио излез] — [Звучници] — [Аудио систем].
- Вклучете го поврзаниот аудио систем, а потоа, прилагодете ја јачината на звукот.
Ако поврзете уред компатибилен со BRAVIA Sync преку HDMI врската, можете да ракувате со него едноставно со далечинскиот управувач на телевизорот.
Напомена
- Треба да ги конфигурирате поставките за [Дигитален аудио излез] согласно со аудио системот. Притиснете го копчето
(Брзи поставки) на далечинскиот управувач, потоа изберете [Поставки] — [Слика и звук] — [Аудио излез] — [Дигитален аудио излез].
- Ако аудиосистемот не е компатибилен со Dolby Digital или со DTS, поставете го [Поставки] — [Слика и звук] — [Аудио излез] — [Дигитален аудио излез] на [PCM].
- Поставките [Дигитален аудио излез] се исклучени кога се користат аудио сигнали што поминуваат од HDMI влезот и користат eARC.
Совет
- Доколку одреден аудио систем е поврзан со кабел HDMI, можете да го приспособите тајмингот за излез на сликата и звукот.
- Приспособување на поставките за синхронизирање АV
- Интернет-страница за поддршка
Користење на телевизорот како централен звучник (само модели со Режим за централниот ТВ звучник)
Моделите со Режим за централниот ТВ звучник имаат CENTER SPEAKER IN влезови или S-CENTER SPEAKER IN влезови на задниот дел на телевизорот.
На телевизорите со S-CENTER SPEAKER IN влез, може да го користите телевизорот како централен звучник во следниве случаи.
- Кога е поврзан звучник во вид на лента со излез/приклучок S-CENTER OUT.
Со користење на телевизорот како централен звучник, разговорите звучат природно бидејќи може да ги слушнете од екранот и неговата близина.
Совет
- Некои модели имаат и CENTER SPEAKER IN и S-CENTER SPEAKER IN влезови.
- Поврзете го уредот со телевизорот погледнувајќи во „Поврзување на AV-приемникот со кабел за звучници“ или „Поврзување звучник во вид на лента (само модели со S-CENTER SPEAKER IN влезови)“ подолу.
- Притиснете го копчето
(Брзи поставки) на далечинскиот управувач, променете [Поставки] — [Слика и звук] — [Аудио излез] — [Звучници] во [Аудио систем].
Поврзување кабел за звучниците
Поврзете ги телевизорот и AV-приемникот со кабел за звучници.
- AV-приемник
- Кабел за звучници (не се испорачува)
Користете кабел за звучници (не е доставен) за да го поврзете AV-приемникот во влезот CENTER SPEAKER IN од телевизорот.
Кога поврзувате, проверете дали краевите на кабелот за звучници се навиткани и вметнете го безбедно секој од нив во влезовите за поврзување на телевизорот и AV-приемникот.
Терминалот на CENTER SPEAKER IN се разликува во зависност од моделот. Погледнете ги сликите подолу при поврзувањето на кабелот за звучниците.
*Излупете околу 10 mm од изолацијата на кабелот за звучници на секој крај.
Напомена
- За да спречите жиците од кабелот на звучници да се допираат една со друга, проверете дека не сте излупиле премногу од кабелот за звучници.
- Поврзете го кабелот за звучници соодветно така што поларитетите (+/-) помеѓу телевизорот и AV-приемникот се совпаѓаат.
Премин на аудио формати поддржани со eARC
Потврдете дека може да поминувате низ следниве аудио формати.
- 7.1 канален линеарен PCM: 32/44,1/48 kHz 16 бита
- Dolby Digital
- Dolby Digital Plus
- DTS
- Dolby TrueHD
- DTS-HD MA
- Dolby Atmos
- DTS:X Master Audio
- MPEG2 - AAC/MPEG4 - AAC
За детали, погледнете ја страницата за поддршка.
- Интернет-страница за поддршка
Конзоли за видеоигри
Поврзување
Поврзете конзола за видеоигри што поддржува HDMI со вашиот телевизор преку кабел HDMI.
- Конзола за видеоигри
- Кабел HDMI (се продава одделно)
Совет
- Premium High Speed HDMI™ Cable(s) е добар за општи намени, но ако поврзувате конзола за видеоигри што поддржува 4K 120 Hz, користете го кабелот HDMI што доаѓа со конзолата за игри или Ultra High Speed HDMI™ Cable.
- Типот и позицијата на портите за HDMI зависат од вашиот телевизор. Погледнете во документацијата испорачана со телевизорот.
Промена на поставките за влез на HDMI
По поврзувањето, поставете ја поврзаната влезна порта за HDMI.
За да ја максимизирате изведбата на телевизорот и на конзолата за видеоигри, поставете [Формат на HDMI сигнал].
Автоматско поставување
- Со вклучена конзола за видеоигри, поврзете ја со телевизорот со кабел HDMI.
Поставете ги следниве упатства на телевизискиот екран.
Рачно поставување
- Притиснете го копчето
(Брзи поставки) на далечинскиот управувач и изберете го следново по редослед.
[Поставки] — [Канали & Влезови] — [Надворешни влезови] — [Формат на HDMI сигнал]Изберете го оптималниот формат за вашата конзола за видеоигри.
Совет
- Ако поврзувате конзола за видеоигри што поддржува видеоизлези од 4K 120 Hz, поставете го [Подобрен формат (4K120, 8K)].
- Ако поврзувате конзола за видеоигри што поддржува VRR, поставете го [Подобрен формат (VRR)].
Напомена
- Кога поврзувате конзола за видеоигри што поддржува 4K 120 Hz и VRR, проверете ја етикетата на влезните порти HDMI на телевизорот и поврзете се со влезната порта HDMI што е означена со 4K 120 Hz или 4K 120 Hz 8K или поврзете се со влезната порта HDMI што е прикажана како [Подобрен формат (4K120, 8K)] или [Подобрен формат (VRR)] за [Формат на HDMI сигнал].
Достапниот [Формат на HDMI сигнал] зависи од моделот. Тие може да не се поддржани, зависно од моделот/регионот/земјата. - Ако е поставен [Подобрен формат (VRR)], мали флуктуации во осветленоста (треперење) може да се појават на ТВ-екранот во зависност од фреквенцијата на излезната содржина од поврзаната конзола за видеоигри.
Уреди со Bluetooth
- Поврзување уреди со Bluetooth
- Приспособување на поставките за синхронизирање АV
- Поддржани Bluetooth профили
Поврзување уреди со Bluetooth
Изберете во текстот за да се префрлите на односниот екран со поставки.
За спојување на уредот со Bluetooth уред
Само за моделите што поддржуваат Bluetooth A2DP, кои можат да користат Bluetooth аудио уреди како слушалки или звучници.
Моделите што поддржуваат Bluetooth A2DP коишто можат да користат аудио уреди за Bluetooth имаат [A/V синхронизација] во [Поставки] — [Слика и звук] — [Аудио излез].
- Вклучете го Bluetooth уредот и ставете го во режим за спојување.
За да го активирате режимот за спојување на Bluetooth уредот, видете во упатството на уредот. - Притиснете го копчето
(Брзи поставки) на далечинскиот управувач, потоа изберете [Поставки] — [Далечински управувач и додатоци] — [Спарете го додатокот] за да го ставите телевизорот во режим за спојување.
Ќе се прикажат достапни уреди со Bluetooth. - Изберете го саканиот уред, па следете ги упатствата на екранот.
Ако се побара внесување шифра, видете во упатството на уредот.
Откако ќе заврши спојувањето, уредот се поврзува со телевизорот.
За да се поврзите со споен Bluetooth уред
- Притиснете го копчето
(Брзи поставки) на далечинскиот управувач, потоа изберете [Поставки] — [Далечински управувач и додатоци].
- Изберете споен уред што не е поврзан.
- Изберете [Поврзи].
Приспособување на поставките за синхронизирање АV
Изберете во текстот за да се префрлите на односниот екран со поставки.
Ако е поврзан аудио уред со Bluetooth, може да има несовпаѓање помеѓу звукот и сликата поради карактеристиките на Bluetooth. Несовпаѓањето помеѓу сликата и звукот може да го приспособите со поставката A/V синхронизација. (Само за модели што поддржуваат Bluetooth A2DP, коишто може да користат аудио уреди за Bluetooth.)
Моделите што поддржуваат Bluetooth A2DP коишто можат да користат аудио уреди за Bluetooth имаат [A/V синхронизација] во [Поставки] — [Слика и звук] — [Аудио излез].
- Притиснете го копчето
(Брзи поставки) на далечинскиот управувач, потоа изберете [Поставки] — [Слика и звук] — [Аудио излез] — [A/V синхронизација] — саканата опција.
Совет
- Исто така, може да го приспособите и тајмингот за излез на сликата и звукот доколку со HDMI кабел е поврзан одреден звучен систем. За детали поврзани со поддржаните модели, погледнете ја интернет-страницата за поддршка.
- Интернет-страница за поддршка
Напомена
- Во зависност од поврзаниот аудио уред со Bluetooth, сликата и звукот може да не се совпаѓаат дури и кога поставката [A/V синхронизација] е поставена на [Вклучено] или [Автоматски].
- За да се спречи прикажување црн екран на телевизорот веднаш после вклучување на телевизорот, кога звучникот во вид на лента е приклучен безжично (Bluetooth), поставете ја поставката [A/V синхронизација] на [Вклучено].
- Ако [Режим на слика] е поставен на една од опциите наведени подолу, тајмингот за прикажување на сликата и звукот не се подеднакво приспособени кога поставката [A/V синхронизација] е поставена на [Автоматски].
- [Игри]
- [Графика]
- [Фотографија]
- Можеби телевизорот ќе реагира побавно додека играте видео игри затоа што поставката за [A/V синхронизација] придонесува уште повеќе за несовпаѓање на тајмингот за излез на сликата. За игри кај кои времето на реакција е од големо значење, не препорачуваме да користите Bluetooth-уред, туку препорачуваме да ги користите звучниците на телевизорот или звучникот во вид на лента со кабелска (HDMI кабел/дигитален оптички кабел) врска.
Поддржани Bluetooth профили
Телевизорот ги поддржува следниве профили:
- HID (Профил за уред за човечки интерфејс)
- HOGP (Профил HID преку GATT)
- A2DP (Профил за дистрибуција на напредно аудио)
- AVRCP (Профил за далечински управувач на аудио/видео)
- SPP (Профил за сериски приклучок)
Уреди компатибилни со BRAVIA Sync
- BRAVIA Sync преглед
- Користење функции достапни кај уреди компатибилни со BRAVIA Sync
- Прилагодување на поставките за BRAVIA Sync
BRAVIA Sync преглед
Ако е поврзан уред компатибилен со BRAVIA Sync (на пр. Blu-ray-плеер, АV-приемник) со кабел HDMI, можете да ракувате со уредот преку далечинскиот управувач на телевизорот.
Користење функции достапни кај уреди компатибилни со BRAVIA Sync
За ракување со уредите компатибилни со BRAVIA Sync од телевизорот, користете го копчето (Избор на влез) на далечинскиот управувач за избирање на уредот со којшто сакате да ракувате.
Blu-ray/DVD плеер
- Автоматски го вклучува телевизорот и го префрлува влезот на поврзаниот Blu-ray/DVD плеер кога плеерот ќе почне да емитува.
- Автоматски го исклучува поврзаниот Blu-ray/DVD плеер кога ќе го исклучите телевизорот.
- Овозможува операции, како операции со менито и репродукција со копчињата
(Горе) /
(Долу) /
(Лево) /
(Десно) на далечинскиот управувач на телевизорот.
AV-приемник
- Автоматски го вклучува поврзаниот АV-приемник и го префрла излезот на звук од звучниците на телевизорот на аудио системот кога ќе го вклучите телевизорот. Оваа функција е достапна само ако претходно сте го користеле АV-приемникот за излез на звукот од телевизорот.
- Автоматски го префрла излезот на звук на АV-приемникот кога ќе се вклучи АV-приемникот или кога ќе се вклучи телевизорот.
- Автоматски го исклучува поврзаниот АV-приемник кога ќе го исклучите телевизорот.
- Ја приспособува јачината на звукот (копчиња
(Јачина на звук) +/-) и го исклучува звукот (копче
(Исклучи звук)) на поврзаниот АV-приемник преку далечинскиот управувач на телевизорот.
Видеокамера
- Автоматски го вклучува телевизорот и го префрла влезот на поврзаната видеокамера кога ќе ја вклучите видеокамерата.
- Автоматски ја исклучува поврзаната видеокамера кога ќе го исклучите телевизорот.
- Овозможува операции, како операции со менито и репродукција со копчињата
(Горе) /
(Долу) /
(Лево) /
(Десно) на далечинскиот управувач на телевизорот.
Напомена
- „BRAVIA Sync Control“ (BRAVIA Sync) е достапно само за поврзани уреди компатибилни со BRAVIA Sync што го имаат логото BRAVIA Sync.
Прилагодување на поставките за BRAVIA Sync
Изберете во текстот за да се префрлите на односниот екран со поставки.
Кога BRAVIA Sync е поставен, ќе може да исклучите поврзан уред со телевизорот или да поставите уред поврзан преку HDMI-кабел за ракување со далечинскиот управувач на телевизорот.
- Вклучете го поврзаниот уред.
- За да се овозможи [BRAVIA Sync Control], притиснете го копчето
(Брзи поставки) на далечинскиот управувач, потоа изберете [Поставки] — [Канали & Влезови] — [Надворешни влезови] — [Поставки за BRAVIA Sync] — [BRAVIA Sync Control].
- Активирајте го BRAVIA Sync на поврзаниот уред.
Кога е вклучен и поврзан одреден уред компатибилен со Sony BRAVIA Sync и кога е овозможено [BRAVIA Sync Control], BRAVIA Sync се активира автоматски на тој уред. За подетални информации, погледнете го упатството за користење поврзаниот уред.
Достапни опции
Долу се прикажани достапните опции. (Опциите се разликуваат зависно од моделот/регионот/земјата.)
- [Автоматско исклучување на уреди]
- Ако е исклучено, приклучениот уред нема да се исклучи автоматски кога ќе се исклучи телевизорот.
- [Автоматско вклучување на телевизорот]
- Ако е исклучено, телевизорот нема да се вклучи автоматски кога ќе се вклучи приклучениот уред.
- [Листа со BRAVIA Sync уреди]
- Ја прикажува листата со BRAVIA Sync уреди.
- [Копчиња за контрола на уред]
- Овозможува да поставувате копчиња за контролирање уред поврзан со HDMI.
Прегледување слики во 4K од компатибилни уреди
- Гледање слики во резолуција 4K
- Поставки за гледање слики преку влезот HDMI со повисок квалитет
Гледање слики во резолуција 4K
Можете да приклучите дигитален фотоапарат/видеокамера што поддржува HDMI 4K излез со HDMI IN на телевизорот за да ги прикажувате фотографиите со висока резолуција зачувани во фотоапаратот. Можете да прикажувате и фотографии со висока резолуција зачувани на приклучени USB уреди или на домашната мрежа. Слика со резолуција 4K или поголема може да се прикажува во резолуцијата 4K (3840×2160).
Достапноста на функцијата зависи од регионот/земјата.
- Дигитален фотоапарат
- Видеокамера
- USB уред
- Мрежен уред
За да гледате слики зачувани на уред USB или на мрежен уред во резолуција 4K
- Приклучете го USB уредот или мрежниот уред во телевизорот.
- Притиснете го копчето HOME/
(ПОЧЕТОК) и изберете Апликации од почетното мени, па изберете [Медија плеер].
Ако доставениот далечински управувач има копче APPS, може да го притиснете копчето APPS. - Изберете го името на USB-уредот или името на мрежниот уред.
- Изберете ја папката, а потоа изберете ја датотеката за репродукција.
За да гледате слики зачувани на дигитален фотоапарат/видеокамера
- Приклучете дигитален фотоапарат или видеокамера што поддржува HDMI излез во HDMI IN приклучокот на телевизорот со HDMI кабел.
- Притиснете го копчето
(Избор на влез) неколку пати за да го изберете поврзаниот уред.
- Поставете го поврзаниот уред на излез 4K.
- Стартувајте го емитувањето од поврзаниот уред.
За да ги проверите поддржаните формати на датотека
- Поддржани датотеки и формати
За да гледате слики во резолуција 4K со повисок квалитет
Можете да го поставите Формат на HDMI сигнал на Подобрен формат за да гледате слики во резолуција 4K со повисок квалитет.
За информации за Подобрен формат или за менување на поставките, видете на страницата Поставки за гледање слики преку влезот HDMI со повисок квалитет.
Напомена
- Не може да се прикаже 3D-слика.
- Ако ја менувате сликата притискајќи ги копчињата
(Лево) /
(Десно), можеби ќе помине малку време пред таа да се прикаже.
Поставки за гледање слики преку влезот HDMI со повисок квалитет
Изберете во текстот за да се префрлите на односниот екран со поставки.
За приказ на слика од уред поврзан со HDMI влезен терминал во HDMI формат*1 со повисок квалитет, поставете [Формат на HDMI сигнал] во [Надворешни влезови].
*1 Како на пример 8K, 4K 100/120 Hz, 4K 60p 4:2:0 10-битен, 4K 60p 4:4:4 или 4:2:2
Формат на HDMI сигнал
За да ја смените поставката за форматот на сигналот HDMI, притиснете го копчето (Брзи поставки) на далечинскиот управувач, потоа изберете [Поставки] — [Канали & Влезови] — [Надворешни влезови] — [Формат на HDMI сигнал] — влезот HDMI што сакате да го поставите.
Следете ги упатствата на екранот и поставете го форматот на сигналот HDMI од влезниот терминал HDMI во соодветниот формат подолу. Достапните формати на сигналот HDMI зависат од вашиот модел и влезот HDMI.
- Стандарден формат
- Подобрен формат
- Подобрен формат (Dolby Vision)
- Подобрен формат (4K120, 8K)
- Подобрен формат (VRR)
Напомена
- Поддршката за приказот на сликата од 4K 100/120 Hz и 8K зависи од моделот/регионот/земјата.
- Поддршката за функцијата Променлива брзина на освежување (VRR) зависи од моделот.
- Кога користите Подобрен формат, сликата и звукот може да не се прикажуваат правилно. Во тој случај, поврзете го уредот со HDMI IN што е во [Стандарден формат] или сменете го форматот на сигналот HDMI на HDMI IN во [Стандарден формат].
- Поставете Подобрен формат само кога користите компатибилни уреди.
- Кога гледате слика 4K со висок квалитет, користете кабел Premium High Speed HDMI™ Cable(s) што поддржува брзина од 18 Gbps. За детали за кабелот Premium High Speed HDMI™ Cable(s) што поддржува 18 Gbps видете во спецификациите на кабелот.
- За приказ на слика од 4K 100/120 Hz или 8K, потребен е Ultra High Speed HDMI™ Cable што поддржува 48 Gbps. Погледнете ги спецификациите на кабелот за да дознаете дали кабелот поддржува 48 Gbps.
Водич за поврзување на BRAVIA
Описите за уредите што се поврзуваат со телевизорот се исто така достапни на интернет-страницата за поддршка на Sony. Погледнете таму по потреба.
- https://www.sony.net/tv_connectivity_guide/ https://www.sony.net/tv_connectivity_guide/
Поврзување со мрежа
- Поврзување со мрежа
- Функции за домашна мрежа
- Гледање содржини од интернет
Поврзување со мрежа
- Поврзување на мрежа со помош на LAN кабел
- Поврзување со мрежа преку безжична врска
Поврзување на мрежа со помош на LAN кабел
Поврзување на мрежа со помош на LAN кабел
Кабелската LAN врска ви овозможува пристап до интернет и до вашата домашна мрежа.
Осигурете се дека со помош на рутер ќе бидете поврзани со интернет или домашна мрежа.
- Кабел за LAN
- Компјутер
- Рутер
- Модем
- Интернет
- Поставете го вашиот LAN рутер.
За детали, погледнете го упатството за користење на вашиот LAN рутер или стапете во контакт со лицето кое ја поставило мрежата (администратор на мрежата).
Напомена
- Од безбедносни причини, особено се препорачува да го поврзете телевизорот на интернет преку рутер/модем што има функционалност на рутер. Директното поврзување на телевизорот со интернет може да го изложи на безбедносни ризици, како екстракција или менување на содржината или личните информации.
Контактирајте со давателот на услуги или мрежниот администраторот за да потврдите дека вашата мрежа има функционалност на рутер. - Потребните мрежни поставки може да се различни, зависно од операторот или рутерот. За детали, погледнете ги упатствата за употреба испорачани од интернет провајдерот или оние испорачани со рутерот. Исто така, можете да стапите во контакт со лицето кое ја поставило мрежата (администратор на мрежата).
Поврзување со мрежа преку безжична врска
- Користење Wi-Fi за поврзување на телевизорот со интернет/мрежа
- Користење Wi-Fi Direct за поврзување со телевизорот (не е потребен безжичен рутер)
Користење Wi-Fi за поврзување на телевизорот со интернет/мрежа
Изберете во текстот за да се префрлите на односниот екран со поставки.
Вградениот уред за безжична LAN врска ви овозможува пристап до интернет и уживање во придобивките на мрежно работење во околина без кабли.
- Компјутер
- Безжичен рутер
- Модем
- Интернет
- Поставете го вашиот безжичен рутер.
За детали, погледнете го упатството за користење на вашиот безжичен рутер или стапете во контакт со лицето кое ја поставило мрежата (администратор на мрежата). - Притиснете го копчето
(Брзи поставки) на далечинскиот управувач, потоа изберете [Поставки] — [Мрежа и интернет].
- Изберете ја мрежата со којашто сакате да се поврзете и поставете ја лозинката.Ако телевизорот не може да се поврзе на интернет/мрежа, погледнете на страницата Телевизорот не може да се поврзе со интернет/мрежа..
За да го исклучите вградениот уред за безжична LAN врска
- За да се оневозможи [Wi-Fi], притиснете го копчето
(Брзи поставки) на далечинскиот управувач, потоа изберете [Поставки] — [Мрежа и интернет] — [Wi-Fi].
Совет
- За течно стримување видео:
- Сменете ги поставките на безжичниот рутер во мрежен стандард со голема брзина како 802.11n ако е можно.
За детали за тоа како да ја промените поставката, погледнете го упатството за користење на вашиот безжичен рутер или стапете во контакт со лицето кое ја поставило мрежата (администратор на мрежата). - Ако со горната постапка не се постигне подобрување, променете ја поставката на вашиот безжичен рутер на 5GHz, што може да помогне во подобрувањето на квалитетот на стримувањето видео.
- Фреквенцијата од 5GHz може да не е поддржана во зависност од вашиот регион/држава. Ако фреквенцијата од 5GHz не е поддржана, телевизорот може да се поврзе со безжичен рутер само користејќи ја фреквенцијата од 2,4GHz.
- Сменете ги поставките на безжичниот рутер во мрежен стандард со голема брзина како 802.11n ако е можно.
Напомена
- Од безбедносни причини, особено се препорачува да го поврзете телевизорот на интернет преку рутер/модем што има функционалност на рутер. Директното поврзување на телевизорот со интернет може да го изложи на безбедносни ризици, како екстракција или менување на содржината или личните информации.
Контактирајте со давателот на услуги или мрежниот администраторот за да потврдите дека вашата мрежа има функционалност на рутер. - Потребните мрежни поставки може да се различни, зависно од операторот или рутерот. За детали, погледнете ги упатствата за употреба испорачани од интернет провајдерот или оние испорачани со рутерот. Исто така, можете да стапите во контакт со лицето кое ја поставило мрежата (администратор на мрежата).
- Ако ја изберете опцијата [Прикажи лозинка] на екранот за внесување лозинка, прикажаната лозинка можат да ја видат и други.
Користење Wi-Fi Direct за поврзување со телевизорот (не е потребен безжичен рутер)
Изберете во текстот за да се префрлите на односниот екран со поставки.
Можете да поврзете уред со телевизорот безжично, без да користите безжичен рутер, а потоа да стримувате видео-записи, фотографии и музика што се зачувани на уредот директно на телевизорот.
Напомена
- Wi-Fi Direct ги поврзува паметните телефони и компјутерите директно со телевизорот наместо преку интернет, па емитувањето видео содржина што бара поврзување со интернет не може да се репродуцира на телевизорот.
- Притиснете го копчето
(Брзи поставки) на далечинскиот управувач, потоа изберете [Поставки] — [Мрежа и интернет] — [Wi‑Fi Direct] — [Поставки за Wi‑Fi Direct].
- Изберете го името на телевизорот прикажано на ТВ екранот со Wi-Fi Direct уредот.
Ако уредот не поддржува Wi-Fi Direct, изберете [Прикажи мрежа (SSID)/лозинка]. - Управувајте со Wi-Fi Direct/Wi-Fi уредот за да го поврзете со телевизорот.
- Праќајте содржина од Wi-Fi Direct/Wi-Fi уредот на телевизорот.
За детали погледнете го упатството за користење на уредот.
Ако поврзувањето е неуспешно
Кога е прикажан екранот за подготвеност за поставката Wi-Fi Direct, изберете [Прикажи мрежа (SSID)/лозинка] и следете ги упатствата на екранот за да го комплетирате поставувањето.
За да поврзете друг уред
Следете ги горните чекори за да поврзете уреди. Истовремено може да бидат поврзани до 10 уреди. За да поврзете друг уред кога 10 уреди се веќе поврзани, прекинете ја врската на еден од непотребните уреди, а потоа, поврзете го другиот уред.
За да го смените името на телевизорот што се прикажува на поврзаниот уред
Притиснете го копчето (Брзи поставки) на далечинскиот управувач, потоа изберете [Поставки] — [Систем] — [За] — [Име на уредот].
За да видите листа на поврзани уреди/да дерегистрирате уреди
Притиснете го копчето (Брзи поставки) на далечинскиот управувач, потоа изберете [Поставки] — [Мрежа и интернет] — [Wi‑Fi Direct] — [Прикажи листа на уреди/Избриши].
За да дерегистрирате уред, изберете го уредот за бришење од листата, па притиснете го копчето (Влез). Потоа, изберете [Да] на екранот за потврдување.
За да ги дерегистрирате сите уреди, изберете [Избриши сè] на листата, па [Да] на приказот за потврдување.
Функции за домашна мрежа
- Прилагодување на поставките на домашната мрежа
- Емитување содржини од компјутер
- Емитување содржини од медиумски сервер
Прилагодување на поставките на домашната мрежа
Изберете во текстот за да се префрлите на односниот екран со поставки.
Можете да ги прилагодувате следниве поставувања за домашната мрежа.
За проверување на врската со серверот
Притиснете го копчето (Брзи поставки) на далечинскиот управувач, потоа изберете [Поставки] — [Мрежа и интернет] — [Поставување на домашна мрежа] — [Дијагностика на сервери] — следете ги упатствата на екранот за да извршите дијагностика.
За користење на функцијата Renderer
Притиснете го копчето (Брзи поставки) на далечинскиот управувач, потоа изберете [Поставки] — [Мрежа и интернет] — [Поставување на домашна мрежа] — [Renderer] — саканата опција.
- [Функција Renderer]
- Овозможете ја функцијата Renderer.
- Можете да прикажете фотографии/музика/видео-записи од контролираниот уред (на пример, дигитален фотоапарат) на екранот на телевизорот директно управувајќи со уредот.
- [Контрола за пристап на Renderer]
- Изберете [Автоматска дозвола за пристап] за да пристапите до телевизорот автоматски кога контролираниот уред пристапува до телевизорот првпат.
- Изберете [Прилагодени поставки] за да ја смените поставката за дозвола за пристап на секој контролен уред.
За користење на далечинскиот уред
Притиснете го копчето (Брзи поставки) на далечинскиот управувач, потоа изберете [Поставки] — [Мрежа и интернет] — [Поставки за далечински уреди] — саканата опција.
- [Управувајте од далечина]
- Овозможете ја операцијата на телевизирот од регистриран уред.
- [Дерегистрирај далечински уред]
- Дерегистрирајте го уредот за да ја исклучите операцијата на телевизирот од тој уред.
Емитување содржини од компјутер
Може да уживате во содржините (фотографии/музика/видео датотеки) складирани на мрежен уред што се наоѓа во друга просторија ако го поврзете телевизорот на домашна мрежа преку рутер.
- Компјутер (Сервер)
- Рутер
- Модем
- Интернет
- Поврзете го телевизорот на вашата домашна мрежа.
- Притиснете го копчето HOME/
(ПОЧЕТОК) и изберете Апликации од почетното мени, па изберете [Медија плеер].
Ако доставениот далечински управувач има копче APPS, може да го притиснете копчето APPS. - Изберете го името на мрежниот уред.
- Изберете ја папката, а потоа изберете ја датотеката за репродукција.
За да ги проверите поддржаните формати на датотека
- Поддржани датотеки и формати
Напомена
- Во зависност од датотеката, емитувањето може да не е возможно дури и кога се користат поддржани формати.
Емитување содржини од медиумски сервер
Можете да прикажете фотографии/музика/видео-записи од контролорот (на пример, дигитален фотоапарат) на екранот на телевизорот директно управувајќи со контролорот ако го поврзете телевизорот на домашна мрежа преку рутер. Контролниот уред, исто така, треба да биде компатибилен со функцијата за прикажување.
- Дигитален фотоапарат (Контролер)
- Рутер
- Модем
- Интернет
- Поврзете го телевизорот на вашата домашна мрежа.
- Управувајте со контролниот уред за да започнете со репродукција на содржините на екранот на телевизорот.
Гледање содржини од интернет
Можете да користите и услуги за емитување видео како YouTube™ и Netflix за да гледате интернет содржини. Достапните услуги се различни, зависно од земјата и регионот. Може да ги стартувате овие услуги избирајќи ги нивните апликации на почетното мени. Ако на телевизорот е поставена сметка Google, исто така може да изберете содржина што е прикажана во почетното мени.
Напомена
- За гледање интернетски содржини е потребно поврзување со интернет.
- Услугите за емитување видео како Netflix и Amazon Prime се услуги што се плаќаат.
- Поддржаните услуги за емитување видео зависат од моделот/регионот/земјата, а некои модели/региони/земји не поддржуваат такви услуги.
Совет
- Дури и ако сметка Google не е поставена на телевизорот, сепак може да гледате видеа, на пример од YouTube, прикажани на почетното мени, сè додека телевизорот е поврзан на интернет. За да инсталирате нови апликации, на пример оние за услуги за емитување видео, мора да поставите/додадете сметка Google на телевизорот.
Поставки
Менијата што се прикажуваат во поставките на телевизорот се разликуваат, во зависност од моделот/регионот/земјата.
- Користење на Брзи поставки
- Канали & Влезови Канали, Надворешни влезови и Поставување уред за снимање итн.
- Слика и звук Слика, Екран, Звук и Аудио излез итн.
- Мрежа и интернет
- Сметки и најавување Конфигурирајте ја сметката Google или додајте други сметки.
- Приватност Може да ја ограничите инсталацијата на апликации од непознати извори.
- Апликации
- Систем Датум и време, Јазик/Language, Звук, Пристапност, Контроли за родителски надзори LED индикатор итн.
- Далечински управувач и додатоци Далечински управувач и поставки за Bluetooth.
- Тајмери и часовник Тајмер за вклучување, Тајмер за исклучување, Аларм, Приказ на часовник, итн.
Користење на Брзи поставки
Изберете во текстот за да се префрлите на односниот екран со поставки.
Доколку го притиснете копчето (Брзи поставки) на далечинскиот управувач, ќе може брзо да пристапите до функциите, како [Режим на слика], [Тајмер за исклучување] и [Исклучена слика] на моменталниот екран и до поставките, како [Аудио излез], во зависност од поврзаните уреди. Исто така може да прикажете [Поставки] од [Брзи поставки].
Напомена
- Менијата што се прикажуваат во поставките на телевизорот се разликуваат, во зависност од моделот/регионот/земјата.
- Притиснете го копчето
(Брзи поставки) на далечинскиот управувач.
- Поместете го фокусот за да ја промените поставка или изберете ја.
За да ги промените поставките што се прикажани
- Притиснете го копчето
(Брзи поставки) на далечинскиот управувач.
- Поместете го фокусот кон лево или кон десно и изберете
(Уреди).
- Изберете ја саканата поставка.
- Изберете [Затвори].
Совет
- За да го смените редоследот или да сокриете прикажана ставка, притиснете го и задржете го копчето
(Влез) на далечинскиот управувач кога таа ставка ви е нагласена и ќе се прикажат [Помести] и [Скриј]. Ако изберете [Помести], користете
(Лево) /
(Десно) на далечинскиот управувач за да ја преместите ставката на саканата позиција, а потоа притиснете го копчето
(Влез) на далечинскиот управувач.
- Со [BRAVIA известувања] во Брзи поставки, може да проверувате дали има известувања, како софтверски ажурирања и нивоа на слаба батерија, во далечинскиот управувач.
Канали & Влезови
Изберете во текстот за да се префрлите на односниот екран со поставки.
- Притиснете го копчето
(Брзи поставки) на далечинскиот управувач, потоа изберете [Поставки] — [Канали & Влезови] — саканата опција.
Достапни опции
- [Канали]
- Ги конфигурира поставките поврзани со примањето емитувани програми. Можете да конфигурирате и поставки поврзани со примањето сателитски емитувани програми.
- За местење дигитални канали
- Прием на дигитални емисии
- За местење на сателитот
- Прием на сателитски програми
- За подредување канали или уредување на листата со програми
- Подредување или уредување на каналите
- [Преференци (Канали)]
- Ги конфигурира [Поставки за превод] и [Аудио поставки (Емитување)].
- [Информативен прозорец]
- Прикажува информации за програмата кога се менува канал.
- [Надворешни влезови]
- Ги конфигурира поставките на надворешните влезови и BRAVIA Sync.
За детали во врска со BRAVIA Sync, погледнете во Уреди компатибилни со BRAVIA Sync. - [Поставување уред за снимање]
- Ги конфигурира поставките на USB HDD уредите за снимање. (Оваа опција може да не е достапна, зависно од вашиот модел/регион/земја.)
- [Кратенка на TV копче]
- Доколку е поставен надворешен влез како на пример поврзан приемник, тој ќе се прикаже кога ќе се притисне копчето TV на далечинскиот управувач.
Слика и звук
Изберете во текстот за да се префрлите на односниот екран со поставки.
- Притиснете го копчето
(Брзи поставки) на далечинскиот управувач, потоа изберете [Поставки] — [Слика и звук] — саканата опција.
Достапни опции
- [Слика]
- Ги конфигурира поставките на екранот што го приспособуваат квалитетот на сликата, како осветленост на екранот.
Да го прилагодите квалитетот на сликата на вашите претпочитања, погледнете ја страницата Приспособување на квалитетот на сликата. - [Екран]
- Ги конфигурира големината и положбата на екранот.
- [Звук]
- Ги конфигурира поставките што го приспособуваат звукот.
Да го прилагодите квалитетот на звук на вашите претпочитања, погледнете ја страницата Приспособување на квалитетот на звукот. - [Аудио излез]
- Ги конфигурира поставките за избор поврзани со звучниците.
- [Поставки за професионалниот панел] (само за моделите опремени со OLED-панел)
- Користете ја при поставување [Поместување на пиксели] или рачно извршување [Освежување на панелот].За детали, погледнете во OLED-панел (само кај модели опремени со OLED-панел).
Мрежа и интернет
Ги конфигурира поставките за работи како што се безжични LAN-мрежи, жичени LAN-мрежи и домашни мрежи.
Сметки и најавување
Изберете во текстот за да се префрлите на односниот екран со поставки.
- Притиснете го копчето
(Брзи поставки) на далечинскиот управувач, потоа изберете [Поставки] — [Сметки и најавување] — саканата опција.
Приватност
Може да ја ограничите инсталацијата на апликации од непознати извори.
Апликации
Ви овозможува да ги конфигурирате или деинсталирате апликациите или да ја исчистите кеш меморијата.
Систем
Изберете во текстот за да се префрлите на односниот екран со поставки.
- Притиснете го копчето
(Брзи поставки) на далечинскиот управувач, потоа изберете [Поставки] — [Систем] — саканата опција.
Напомена
- Зависно од поставките на телевизорот, некои опции може да не се прикажат или не се достапни.
Достапни опции
- [Пристапност]
- Ги конфигурира поставувањата за одликите и услугите за пристапност за помош на корисниците за полесна навигација со нивните уреди.
- [За]
- Ги прикажува информациите за телевизорот.
Овде, може да го ресетирате телевизорот. - [Датум и време]
- Ги конфигурира тековниот автоматски приказ на времето и часовникот.
- [Јазик/Language]
- Го избира јазикот на менито. Избраниот јазик на менито исто така ќе го постави јазикот за препознавање на гласот.
- [Тастатура]
- Ги конфигурира поставувањата за тастатурата на екран.
- [Капацитет]
- Ги менува поставувањата поврзани со складирањето податоци.
- [Амбиентален режим]
- Конфигурира што се прикажува на екранот кога телевизорот не работи по одредено време додека се прикажува друга содржина освен емисии и видеа.
- [Моќност и енергија]
- Ги конфигурира поставките поврзани со штедењето енергија и стартувањето на телевизискиот екран.
- [Рестартирај]
- Го престартува телевизорот.
- [Контроли за родителски надзор]
- Ги конфигурира поставките на родителското заклучување за ограничување на користењето на ставки како [Канали & Надворешни влезови], [Апликации] и [Време на работа на екран].
- [LED индикатор]
- Ги конфигурира поставките на [Оперативен одговор] и [Статус на детектирање на гласот]*. (Прикажаното мени се разликува во зависност од моделот.)
- [Звук]
- Ја конфигурира поставката [Системски звуци].
- [Apple AirPlay и HomeKit]
- Ги конфигурира поставките за Apple AirPlay и HomeKit.
- [Почетно поставување]
- Ги поставува основните карактеристики како што е користење на мрежа и канали за првпат.
- [Поставување на слика за излог во продавница]
- Го збогатува приказот за демо употреба во излог со поставување [Демо режим] итн.
* Само телевизори со вграден микрофон
Далечински управувач и додатоци
Изберете во текстот за да се префрлите на односниот екран со поставки.
- Притиснете го копчето
(Брзи поставки) на далечинскиот управувач, потоа изберете [Поставки] — [Далечински управувач и додатоци] — саканата опција.
Достапни опции
Може да овозможите или оневозможите Bluetooth или пак, да регистрирате уреди со Bluetooth.
- [Bluetooth]
- Овозможува или оневозможува Bluetooth.
- [Спарете го додатокот]
- Спoјува уреди со Bluetooth.
- [Далечински управувач]
- Поставки за спојување Далечинско управување со глас.
Тајмери и часовник
Во Тајмери и часовник, може да ги поставите Тајмер за вклучување, Тајмер за исклучување, Аларм и Приказ на часовник.
Додавање Тајмери и часовник на екранот за избор на влез
- Притиснете го копчето
(Избор на влез).
Достапните уреди и апликации се прикажани во долниот дел на екранот. - Притиснете го копчето
(Десно) на далечинскиот управувач и изберете
(Уреди).
- Изберете Тајмери и часовник и притиснете го копчето Влез.
Тајмери и часовник е додадено.
За конфигурирање на поставките за Тајмери и часовник
- Притиснете го копчето
(избор на влез) на далечинскиот управувач и изберете го следново.
[Тајмери и часовник] — саканата поставка
Достапни опции
- [Тајмер за вклучување]
- Го вклучува телевизорот на саканиот канал или влез во претходно поставено време.
- [Тајмер за исклучување]
- Го исклучува телевизорот по претходно поставено време.
- [Аларм]
- Репродуцира звук по претходно поставено време.
- [Приказ на часовник]
- Го прикажува часовникот на телевизискиот екран, секогаш или на секој час.
Решавање проблеми
- Почнете тука Имате проблеми? Почнете тука.
- Слика (квалитет)/екран
- Тастатура
- Прием на емисии
- Звук
- Мрежа (интернет/дома)/апликации
- Далечински управувач/додатоци
- Вклучување/исклучување
- Поврзани уреди
- Снимање со USB HDD
- LED
Почнете тука
- Самодијагностика
- Софтверски ажурирања
- Ако е потребно целосно ресетирање (рестартирање) на телевизорот
- Често поставувани прашања за решавање проблеми
Самодијагностика
Проверете дали телевизорот работи исправно.
- Притиснете го копчето
(Избор на влез) на далечинскиот управувач и изберете [Помош]. Доколку [Помош] не постои, изберете
[Уреди] и додајте [Помош].
- Изберете [Статус и дијагностика] — [Самодијагноза].
Совет
Исто така, може да ги проверите следниве симптоми во [Статус и дијагностика].
- [Дијагностика за поврзување на интернет]
- [Дијагностика за поврзување на надворешен уред]
- [Тестирање на слика/звук]
Ако проблемот останува, обидете се со следново.
- Ресетирајте (престартувајте) го телевизорот. За детали, погледнете во Ако е потребно целосно ресетирање (рестартирање) на телевизорот.
- Проверете ги и испробајте ги Софтверските ажурирања.
- Интернет-страница за поддршка
Софтверски ажурирања
Sony обезбедува ажурирањата на софтверот одвреме-навреме за да се подобри функционалноста и да им се овозможи најновото телевизиско доживување на корисниците. Најлесен начин за добивање софтверски ажурирања е преку поврзување на телевизорот на интернет.
За автоматски да проверите дали има софтверското ажурирање
- Притиснете го копчето
(Избор на влез) на далечинскиот управувач и изберете [Помош]. Доколку [Помош] не постои, изберете
[Уреди] и додадете [Помош].
- Овозможете [Автоматски проверете дали има достапно ажурирање] во [Статус и дијагностика] — [Ажурирање на софтверот на системот].
Совет
- За да го ажурирате софтверот рачно, изберете [Ажурирање на софтвер].
- Може да ги проверите BRAVIA известувања или интернет-страницата за поддршка за листа на промени што се направени со софтверското ажурирање.
Напомена
- Кога [Автоматски проверете дали има достапно ажурирање] е исклучено, телевизорот не може да прима известувања дури и кога е достапно софтверско ажурирање.
Ажурирање на софтверот преку мемориски уред USB
Ако немате мрежна врска, можете да го ажурирате софтверот и со USB мемориски уред. Употребете го компјутерот да го преземете најновиот софтвер од интернет-страницата за поддршка на Sony на мемориски уред USB. Вметнете го USB меморискиот уред во приклучокот за USB на телевизорот и софтверското ажурирање ќе почне автоматски.
Ако го ажурирате телевизискиот софтвер со USB мемориски уред, треба да ги прочитате предупредувањата за ажурирање со USB мемориски уред на интернет-страницата.
За повеќе информации за интернет-страницата за поддршка, видете на страницата Интернет-страница за поддршка.
Ако е потребно целосно ресетирање (рестартирање) на телевизорот
Ако имате проблеми како неприкажување на сликата на екранот или ако далечинскиот управувач не работи, ресетирајте го телевизорот со следнава постапка. Ако проблемот останува, обидете се со постапката на фабричко ресетирање подолу.
Ако со телевизорот е поврзан надворешен USB уред, пред ресетирање откачете го USB уредот од телевизорот.
Ресетирање на вклучувањето/исклучувањето
- Престартувајте го телевизорот со далечинскиот управувач.
Притиснете го и задржете го притиснато копчето за вклучување/исклучување на далечинскиот управувач околу 5 секунди додека телевизорот не се престартува (ќе се прикаже порака за исклучување).Постапката на престартување зависи од моделот, а исто така може да го притиснете и да го задржите притиснато копчето за вклучување/исклучување на далечинскиот управувач околу 2 секунди, па да изберете [Рестартирање] од телевизискиот екран.
Нема да ги изгубите поставките и податоците за телевизорот дури ни по престартувањето (исто како кога кабелот за напојување се исклучува или приклучува).Телевизорот ќе се исклучи и ќе се престартува автоматски по околу една минута.
- Откачете го кабелот за напојување.
Ако проблемот продолжи по чекор 1, откачете го кабелот за напојување од електричниот штекер. Потоа, притиснете го копчето за вклучување/исклучување на телевизорот и отпуштете го. Почекајте 2 минути, па повторно приклучете го кабелот за напојување во електричниот штекер.
Совет
- Моделите на телевизори со едно копче на телевизорот (само копче за вклучување/исклучување) исто така може да се престартуваат со помош на копчето за вклучување/исклучување. Притиснете го копчето за вклучување/исклучување на телевизорот за да се прикаже менито со операции, изберете [Рестартирање] од менито, па притиснете го и задржете го притиснато копчето за вклучување/исклучување за да извршите престартување на телевизорот.
- Личните поставки и податоците нема да се изгубат откако телевизорот ќе се престартува.
Фабричко ресетирање на податоци
Ако проблемот останува по ресетирање на вклучувањето/исклучувањето, обидете се со фабричко ресетирање на податоците.
Напомена
Со извршувањето фабричко ресетирање ќе се избришат сите податоци и поставки на телевизорот (како на пример информациите за поставките на Wi-Fi и кабелската мрежа, сметката на Google и другите информации за пријавување, Google Play и други инсталирани апликации).
- Притиснете го копчето
(Брзи поставки) на далечинскиот управувач, потоа изберете [Поставки] — [Систем] — [За] — [Ресетирај] — [Фабричко ресетирање на податоци].
- Избришете сè.
Ако сте поставиле PIN-код на телевизорот, од вас ќе се побара да го внесете.
Откако постапката на фабричко ресетирање успешно ќе се заврши, телевизорот ќе го стартува волшебникот за почетно поставување. Мора да се согласите со Условите на користење на Google и Политиката за приватност на Google.
Често поставувани прашања за решавање проблеми
За информации во врска со решавање проблеми, може да го погледнете и делот „Често поставувани прашања“ на нашата интернет-страница за поддршка подолу.
- http://www.sony.net/androidtv-faq/
- http://www.sony.net/androidtv-faq/
Слика (квалитет)/екран
- Нема боја/темна слика/бојата не е правилна/сликата е пресветла.
- Искривена слика./Екранот трепка.
- Слики во висока резолуција HDR не се прикажуваат.
- OLED-панел (само кај модели опремени со OLED-панел)
Нема боја/темна слика/бојата не е правилна/сликата е пресветла.
Изберете во текстот за да се префрлите на односниот екран со поставки.
- Проверете ја врската со антената (воздушна)/кабелот.
- Поврзете го телевизорот во напојување со наизменична струја (главно напојување) и притиснете го копчето за вклучување/исклучување на телевизорот или на далечинскиот управувач.
- Притиснете го копчето
(Брзи поставки) на далечинскиот управувач и изберете [Поставки] — [Слика и звук] — [Слика] за да направите прилагодувања.
За повеќе детали, видете на страницата Приспособување на квалитетот на сликата. - Притиснете го копчето
на далечинскиот управувач и проверете ги [Светлина] и [Заштеда на енергија] на екранот Брзи поставки.
Не може да ја поставите [Светлина] кога [Заштеда на енергија] е поставено на [Високо]. Променете ја поставката [Заштеда на енергија].
Напомена
- Квалитетот на сликата зависи од сигналот и содржината.
- Квалитетот на сликата може да се подобри ако го смените во [Слика] под [Поставки].
Притиснете го копчето(Брзи поставки) на далечинскиот управувач и изберете [Поставки] — [Слика и звук] — [Слика] — [Светлина] и прилагодете ги [Светлина] или [Контраст].
Искривена слика./Екранот трепка.
Изберете во текстот за да се префрлите на односниот екран со поставки.
Проверете ја врската и положбата на антената (воздушна) и на периферните уреди
- Проверете ја врската со антената (воздушна)/кабелот.
- Држете ги антената (воздушна)/кабелот подалеку од другите кабли за поврзување.
- Кога инсталирате опционален уред, оставете одреден простор помеѓу уредот и телевизорот.
- Внимавајте антената (воздушна) да е поврзана со висококвалитетен коаксијален кабел од 75 оми.
Проверка на поставката [Движење]
- Притиснете го копчето
(Брзи поставки) на далечинскиот управувач и изберете [Поставки] — [Слика и звук] — [Слика] — [Движење] — [Motionflow] — [Исклучено].
- Сменете ја моменталната поставка за [Режим за филмови] на [Исклучено].
Притиснете го копчето(Брзи поставки) на далечинскиот управувач и изберете [Поставки] — [Слика и звук] — [Слика] — [Движење] — [Режим за филмови].
- Проверете ги поставките на [Аналогно].
Притиснете го копчето(Брзи поставки) на далечинскиот управувач, потоа изберете [Поставки] — [Канали & Влезови] — [Канали] — [Поставување на канали] — [Рачно пребарување канали] — [Аналогно].
- Оневозможете го [LNA] за да се подобри приемот на сликата. ([LNA] може да не е достапно, зависно од вашата ситуација/регион/земја.)
- Извршете [AFT] за да ја подобрите сликата на аналогниот прием.
(Достапноста на [Аналогно] и опциите во него може да се разликуваат, зависно од регионот/земјата/ситуацијата.)
Слики во висока резолуција HDR не се прикажуваат.
Изберете во текстот за да се префрлите на односниот екран со поставки.
Потребно е следното за гледање слики во висока резолуција HDR како на пример 4K (50p/60p)*.
- Поврзете го уредот на кој може да се репродуцира 4K (50p/60p)*.
- Користете Premium High Speed HDMI™ Cable(s) што поддржува 18 Gbps.
- Поставете го [Формат на HDMI сигнал] на [Подобрен формат] со избирање [Поставки] — [Канали & Влезови] — [Надворешни влезови] — [Формат на HDMI сигнал] — HDMI терминалот што сакате да го поставите.
- Проверете дали поврзаниот уред ги има најновите поставки или фирмвер.
* Достапноста зависи од моделот/регионот/земјата.
OLED-панел (само кај модели опремени со OLED-панел)
- Екранот се затемнува по одредено време. (само за моделите опремени со OLED-панел)
- Се прикажува пораката [Освежувањето на панелот не заврши]. (само за моделите опремени со OLED-панел)
- Ве загрижува задржувањето слика. (само за моделите опремени со OLED-панел)
- Може да се прикаже бела или пак црвена, зелена или сина линија на екранот. (само некои модели опремени со OLED-панел)
Екранот се затемнува по одредено време. (само за моделите опремени со OLED-панел)
- Ако целата слика или дел од сликата останува неподвижен, екранот постепено ќе се затемнува за да се намали задржувањето слика. Оваа функција е наменета за заштита на панелот и не претставува неисправност.
Се прикажува пораката [Освежувањето на панелот не заврши]. (само за моделите опремени со OLED-панел)
Ако телевизорот е вклучен, кабелот за напојување со наизменична струја (главно напојување) е откачен или собната температура е надвор од опсегот од 10 °C до 40 °C за време на освежувањето на панелот, процесот нема да се заврши и ќе се појави оваа порака. Започнете ја постапката одново од почеток.
Совет
- Во зависност од моделот, може да помине до еден час додека да заврши освежувањето на телевизорот.
Ве загрижува задржувањето слика. (само за моделите опремени со OLED-панел)
Ако истата слика се прикажува постојано или подолго време, може да дошло до задржување слика. Овој проблем не претставува неисправност.
Телевизорот има две функции, [Поместување на пиксели] и [Освежување на панелот], направени за да се намали задржувањето слики.
Може да извршувате [Освежување на панелот] кога е потребно.
- Притиснете го копчето
(Брзи поставки) на далечинскиот управувач, потоа изберете [Поставки] — [Слика и звук] — [Поставки за професионалниот панел] — [Освежување на панелот].
Совет
- [Поместување на пиксели] е функција што помага во спречување на задржувањето на сликата со автоматско движење на сликата во фиксни интервали. Во нормални околности, оставете ја оваа опција вклучена.
- За да се намали задржувањето на сликата, препорачуваме да го исклучувате телевизорот секој ден повеќе од четири часа со помош на далечинскиот управувач или преку копчето за вклучување/исклучување на телевизорот.
Напомена
- Извршете рачно освежување на панелот само кога задржувањето слики е особено забележливо. Избегнувајте да го вршите ова почесто од еднаш годишно затоа што може да влијае на рокот на користење на панелот.
- Слики што содржат часовници и светли бои лесно предизвикуваат задржување на сликата. Избегнувајте прикажување такви типови слики подолго време, инаку може да дојде до задржување на сликата.
Може да се прикаже бела или пак црвена, зелена или сина линија на екранот. (само некои модели опремени со OLED-панел)
- Функцијата за освежување на панелот се извршува. За време на освежувањето на панелот може да се прикаже бела или пак црвена, зелена или сина линија на екранот. Тоа не претставува неисправност на телевизорот.
Совет
- Во зависност од моделот, може да помине до еден час додека да заврши освежувањето на телевизорот.
- Во следниве случаи, процесот нема да заврши и ќе се прикаже порака.
- Ако собната температура е надвор од опегот помеѓу 10 °C и 40 °C за време на освежувањето на панелот (само за некои модели).
- Ако се вклучи телевизорот.
- Кабелот за напојување е исклучен.
Тастатура
Не може да ракувате со моменталниот екран откако ќе се прикаже тастатурата на екранот.
- За да се вратите на ракување со екранот зад тастатурата на екранот, притиснете го копчето BACK/
(НАЗАД) на далечинскиот управувач.
Прием на емисии
- Проверете го прво ова за да ги решите проблемите со телевизискиот прием.
- Не можат да се најдат дигитални канали.
- Не можете да гледате сателитски канали.
- Некои дигитални канали ги нема.
Проверете го прво ова за да ги решите проблемите со телевизискиот прием.
Изберете во текстот за да се префрлите на односниот екран со поставки.
- Проверете дали кабелот на антената (воздушна) е цврсто приклучен во телевизорот.
- Проверете кабелот од антената (воздушна) да не е лабав или откачен.
- Осигурете се дека кабелот или конекторот на кабелот од антената (воздушна) не е оштетен.
- Земниот сигнал може да биде потиснат ако има силен сигнал во близина.
Оневозможете ја поставката [LNA] (освен моделите со единечен приемник) во [Поставки] — [Канали & Влезови] — [Канали] — [Поставување на канали] — [Напредни поставки]. - По преселувањето во нова куќа или при обидот за прием на нови услуги, изберете [Поставки] — [Канали & Влезови] — [Канали] — [Поставување на канали] — [Автоматско пребарување канали] и следете ги упатствата на екранот за да ги преконфигурирате потребните поставки.
- За да гледате стримувана содржина, поврзете го телевизорот на интернет.
Совет
- За повеќе информации, посетете ја интернет-страницата за поддршка на Sony.
Интернет-страница за поддршка
Не можат да се најдат дигитални канали.
- Прашајте кај локалниот провајдер дали во вашето подрачје се нудат дигитални преноси.
- Надградете со антена (воздушна) со посилен прием.
Не можете да гледате сателитски канали.
Изберете во текстот за да се префрлите на односниот екран со поставки.
- Прашајте кај локалниот провајдер дали во вашето подрачје се нудат сателитски услуги.
- Проверете ја врската со сателитскиот кабел.
- Кога ќе се прикаже пораката [Нема сигнал. Откриено е LNB преоптоварување. Ве молиме исклучете го вашиот ТВ и проверете ја сателитската врска.], исклучете го кабелот за напојување. Потоа проверете дали сателитскиот кабел не е оштетен и дали линијата на сателитскиот сигнал нема краток спој во конекторот за сателитскиот прием.
- Проверете го вашиот LNB уред и поставувањата.
- Ако телевизорот има приклучоци „MAIN“ и „SUB“ и не може да се постави како двоен сателитски приемник, не може да се користи приклучокот означен како „SUB“. Во тој случај, поврзете ја сателитската антена (воздушна) со приклучокот означен со „MAIN“.
Некои дигитални канали ги нема.
Изберете во текстот за да се префрлите на односниот екран со поставки.
За да го смените опсегот за местење (зависно од регионот/земјата)
Притиснете го копчето (Брзи поставки) на далечинскиот управувач, потоа изберете [Поставки] — [Канали & Влезови] — [Канали] — [Поставување на канали] — [Напредни поставки] — [Опсег на пребарување канали].
- [Нормално]
- Ги пребарува достапните канали во регионот/земјата.
- [Проширен]
- Ги пребарува достапните канали без оглед на регионот/земјата.
За ажурирање на дигиталните услуги
Можете да го пуштите [Автоматско пребарување канали] откако ќе се преселите на друго место, за да ги смените давателите на услугите или за да барате новоотворени канали.
Конфигурирање на автоматските ажурирања на услугите
Препорачуваме да го овозможите [Автоматско ажурирање на услуги] за да дозволи новите дигитални услуги да се додаваат автоматски штом станат достапни.
- За да се овозможи [Автоматско ажурирање на услуги], притиснете го копчето
(Брзи поставки) на далечинскиот управувач, потоа изберете [Поставки] — [Канали & Влезови] — [Канали] — [Поставување на канали] — [Напредни поставки] — [Автоматско ажурирање на услуги].
Ако е исклучено, ќе добивате известувања за новите дигитални услуги преку пораки на екранот и услугите нема да се додаваат автоматски.
Совет
- Достапноста на функцијата зависи од регионот/земјата. Ако не е достапно, извршете [Автоматско пребарување канали] за да додадете нови услуги.
Звук
- Нема звук, но има добра слика.
- Нема звук или звукот е слаб на домашниот кино систем.
- Сакате истовремено да слушате звук од слушалките/аудио уредот со Bluetooth и од аудио системот/звучниците на телевизорот.
- Загрижени сте поради несогласување на снимката и звукот.
- Нема звуци од телевизорот како звук од работата или аудио реакција.
- Не може да се воспостави eARC врска.
- Не може да користите гласовно пребарување со вградениот микрофон (само телевизори со вграден микрофон).
- Телевизорот реагира на звуци од околината (само за телевизори со вграден микрофон).
Нема звук, но има добра слика.
Изберете во текстот за да се префрлите на односниот екран со поставки.
- Проверете ја врската со антената (воздушна)/кабелот.
- Поврзете го телевизорот во напојување со наизменична струја (главно напојување) и притиснете го копчето за вклучување/исклучување на телевизорот или на далечинскиот управувач.
- Проверете ја јачината на звукот.
- Притиснете го копчето
(Исклучи звук) или копчето
(Јачина на звук) + за да го откажете нечујниот режим.
- Притиснете го копчето
(Брзи поставки), па изберете [Аудио излез] — [ТВ звучници].
- Доколку се поврзани слушалките или аудио уреди со Bluetooth, звукот не излегува од звучниците на телевизорот или аудио системот поврзан преку eARC/ARC. Отстранете ги слушалките или исклучете го аудио уредот со Bluetooth.
Нема звук или звукот е слаб на домашниот кино систем.
Изберете во текстот за да се префрлите на односниот екран со поставки.
- Притиснете го копчето
(Брзи поставки) на далечинскиот управувач, потоа изберете [Поставки] — [Слика и звук] — [Аудио излез] — [Звучници] — [Аудио систем].
- Ако аудиосистемот не е компатибилен со Dolby Digital или со DTS, поставете го [Поставки] — [Слика и звук] — [Аудио излез] — [Дигитален аудио излез] на [PCM].
- Ако изберете аналоген (RF) канал и сликите не се прикажуваат правилно, ќе треба да го смените системот за ТВ-емитување. Притиснете го копчето
(Брзи поставки) на далечинскиот управувач, потоа изберете [Поставки] — [Канали & Влезови] — [Канали] — [Поставување на канали] — [Рачно пребарување канали] — [Аналогно] — [ТВ систем]. (Достапноста на [Аналогно] или името на опцијата се разликуваат, зависно од регионот/земјата/ситуацијата.)
- Проверете дали поставката [Јачина на звук на дигитален аудио излез] на телевизорот е на максимум.
Притиснете го копчето
(Брзи поставки) на далечинскиот управувач, потоа изберете:
[Поставки] — [Слика и звук] — [Аудио излез] — [Јачина на звук на дигитален аудио излез] - Кога го користите HDMI влезот со Super Audio CD или DVD-Audio, DIGITAL AUDIO OUT (OPTICAL) може да не емитува звучен сигнал.
Сакате истовремено да слушате звук од слушалките/аудио уредот со Bluetooth и од аудио системот/звучниците на телевизорот.
За да слушате звук и од слушалките/аудио уредот со Bluetooth и од звучниците на телевизорот
Звукот од телевизорот не може да го слушате истовремено и од слушалките или аудио уредот со Bluetooth и од звучниците на телевизорот.
За да слушате звук и од аудио систем поврзан преку eARC/ARC и од звучниците на телевизорот
Звукот може да се слуша во исто време и од аудио систем поврзан на телевизорот и од звучниците на телевизорот доколку се задоволени следниве услови.
- Поврзете ги телевизискиот и аудио системот користејќи дигитален оптички кабел
- Поставете го [Дигитален аудио излез] на [PCM]
За детали во врска со поврзување со дигитален оптички кабел, погледнете ја страницата Поврзување аудио систем.
Загрижени сте поради несогласување на снимката и звукот.
Изберете во текстот за да се префрлите на односниот екран со поставки.
Доколку е поврзан аудио уред со Bluetooth
Снимката и звукот не се совпаѓаат затоа што звукот доцни поради карактеристиките на Bluetooth. Тајмингот за излез на слика и звук може да го приспособите со поставката A/V синхронизација.
- Поставете го [A/V синхронизација] на [Автоматски] или [Вклучено]. Притиснете го копчето
(Брзи поставки) на далечинскиот управувач, потоа изберете [Поставки] — [Слика и звук] — [Аудио излез] — [A/V синхронизација].
Доколку одреден аудио систем е поврзан со кабел HDMI
Може да го приспособите тајмингот за излез на слика и звук. За детали поврзани со поддржаните модели, погледнете ја интернет-страницата за поддршка.
- Интернет-страница за поддршка
Нема звуци од телевизорот како звук од работата или аудио реакција.
Изберете во текстот за да се префрлите на односниот екран со поставки.
Ако телевизорот е поврзан преку eARC или [Режим на премин] е поставен на [Автоматски], нема излез на звуците од телевизорот, како оние од ракувањето со далечинскиот управувач или гласовните одговори, бидејќи аудио сигналите од влезот HDMI поминуваат преку аудио системот што поддржува eARC. За да ги слушнете тие звуци од телевизорот, обидете се со следново.
- Прекинете со гледање на уредот од влезот HDMI.
- Поставете го [Режим eARC] на [Исклучено].
Притиснете го копчето(Брзи поставки) на далечинскиот управувач, потоа изберете [Поставки] — [Слика и звук] — [Аудио излез] — [Режим eARC] — [Исклучено].
- Поставете го [Режим на премин] на [Исклучено].
Притиснете го копчето(Брзи поставки) на далечинскиот управувач, потоа изберете [Поставки] — [Слика и звук] — [Аудио излез] — [Режим на премин] — [Исклучено].
Не може да се воспостави eARC врска.
Изберете во текстот за да се префрлите на односниот екран со поставки.
- [Режим eARC] не работи кога е овозможена функцијата за трансформирање текст во говор за текст на екранот во функциите за пристапност на телевизорот.
- Поврзете го аудио системот на HDMI кабел со етернет.
- Поврзете го аудио системот на HDMI влезот на телевизорот со текстот „ARC“ или „eARC/ARC“.
- Конфигурирајте ги поставките како што следи подолу.
[Поставки] — [Слика и звук] — [Аудио излез] — [Режим eARC] — [Автоматски]
[Поставки] — [Слика и звук] — [Аудио излез] — [Звучници] — [Аудио систем] - Овозможете ја функцијата eARC на аудио системот.
Не може да користите гласовно пребарување со вградениот микрофон (само телевизори со вграден микрофон).
Проверете дали е вклучен прекинувачот за вклучување на вградениот микрофон. Перформансите при препознавањето глас од вградениот микрофон може исто така да се намалат во следниве случаи.
- Кога функциите за eARC се овозможени
- Кога звучник во вид на лента е поврзан
- Кога [Режим на премин] е поставен на [Автоматски]
Телевизорот реагира на звуци од околината (само за телевизори со вграден микрофон).
Вградениот микрофон на телевизорот може да прима звуци од околината и да реагира ненамерно.
Променете ја чувствителноста на вградениот микрофон на телевизорот на [Средно] или [Ниско].
Притиснете го копчето (Брзи поставки) на далечинскиот управувач и изберете го следново по редослед.
[Поставки] — [Систем] — [Чувствителност за вграден MIC]
Мрежа (интернет/дома)/апликации
- Телевизорот не може да се поврзе со интернет/мрежа.
- Можете да се поврзете на интернет, но не и на определени апликации и услуги.
Телевизорот не може да се поврзе со интернет/мрежа.
Изберете во текстот за да се префрлите на односниот екран со поставки.
Ако безжичната мрежа не се поврзе или се прекинува, обидете се со следново.
- Притиснете го копчето
(Брзи поставки) на далечинскиот управувач и проверете дали е овозможена следнава поставка.
[Поставки] — [Мрежа и интернет] — [Wi-Fi] - Проверете го местото за инсталација на телевизорот и на безжичниот рутер. Состојбата на сигналот може да биде засегната од следново:
- Во близина се поставени други безжични уреди, микробранови печки, флуоресцентни светла итн.
- Помеѓу безжичниот рутер и телевизорот има подови или ѕидови.
- Исклучете го безжичниот рутер, па повторно вклучете го.
- Ако името на мрежата (SSID) на безжичниот рутер на којашто сакате да се поврзете не се прикажува, изберете [Додај нова мрежа] за да го внесете името на мрежата (SSID).
Ако проблемот не се реши дури и откако ќе ги изведете постапките погоре или ако не можете да се поврзете дури ни со кабелска мрежа, проверете го статусот на мрежното поврзување.
Проверка на статусот на мрежното поврзување
- Притиснете го копчето
(Брзи поставки) на далечинскиот управувач, потоа изберете [Поставки] — [Мрежа и интернет] — [Погледнете ги поставките и статусот на мрежата] — [Проверете ја врската].
За информации за врската, проверете ги вашите мрежни врски и/или упатството за користење на серверот, или стапете во контакт со лицето кое ја поставило мрежата (администратор на мрежата).
Совет
- Решението зависи од проверката на статусот на мрежата. За решенија врз основа на секој проблем, видете „Често поставувани прашања“ на Интернет-страницата за поддршка на Sony.
Напомена
- Ако LAN кабелот е поврзан со активен сервер и телевизорот добил IP адреса, проверете ги врските и конфигурациите на вашиот сервер.
Притиснете го копчето
(Брзи поставки) на далечинскиот управувач, потоа изберете [Поставки] — [Мрежа и интернет] — [Погледнете ги поставките и статусот на мрежата].
Можете да се поврзете на интернет, но не и на определени апликации и услуги.
Изберете во текстот за да се префрлите на односниот екран со поставки.
- Поставките за датум и време на телевизорот може да не се правилни. Во зависност од определени апликации и услуги, може да не биде возможно да се поврзете со тие апликации и услуги ако времето не е точно.
Ако времето не е точно, притиснете го копчето(Брзи поставки) на далечинскиот управувач, потоа изберете [Поставки] — овозможете го [Автоматски датум и време] во [Систем] — [Датум и време].
- Проверете дали е правилно поврзан кабелот за LAN или кабелот за напојување со наизменична струја на рутерот/модемот*.
* Прво мора да го поставите вашиот рутер/модем за да се поврзе на интернет. За поставувањата на рутерот/модемот, стапете во контакт со вашиот интернет провајдер. - Обидете се да ги користите апликациите подоцна. Може да не работи серверот на доставувачот на содржината на апликациите.
Совет
- За повеќе информации, посетете ја интернет-страницата за поддршка на Sony.
Интернет-страница за поддршка
Далечински управувач/додатоци
- Далечинскиот управувач не работи.
- Сакате да го оневозможите заднинското светло на далечинскиот управувач. (само за далечински управувачи со заднинско светло)
Далечинскиот управувач не работи.
Изберете во текстот за да се префрлите на односниот екран со поставки.
Проверете дали телевизорот работи исправно
- Притиснете го копчето за вклучување на телевизорот за да утврдите дали проблемот е кај далечинскиот управувач или не. За локацијата на копчето за вклучување, погледнете во Reference Guide доставен со телевизорот.
- Ако телевизорот не работи, обидете се да го ресетирате.
Ако е потребно целосно ресетирање (рестартирање) на телевизорот
Проверете дали далечинскиот управувач работи исправно
- Насочете го далечинскиот управувач кон сензорот за далечинско управување што се наоѓа на предната страна од телевизорот.
- Одржувајте ја површината на сензорот за далечинско управување без пречки.
- Флуоресцентна светлина може да создаде пречки при далечинското управување; обидете се да ги исклучите сите флуоресцентни светла.
- Проверете дали насоченоста на секоја од батериите во преградата за батерии соодветствува со позитивниот знак (+) и негативниот знак (-).
- Нивото на батеријата можеби е ниско. Извадете го капакот на далечинскиот управувач и заменете ги батериите со нови.
- Тип со лизгање
- Тип со притискање
- Тип со лизгање
Напомена
- Далечинските управувачи со копче за микрофон се поврзуваат со телевизорот со помош на Bluetooth. Во следниве ситуации може да дојде до пречки во радиобрановите и да се појават проблеми, како слаба работа на микрофонот или далечинскиот управувач, бидејќи Bluetooth радиобрановите ја користат истата фреквенција како радиобрановите што ги емитуваат микробрановите и безжичните LAN-уреди (IEEE802.11b/g/n).
- Има луѓе или пречки (како метални предмети или ѕидови) помеѓу телевизорот и далечинскиот управувач.
- Во близина се користи микробранова печка
- Во близина има пристапна точка за безжична LAN
- Телевизорот и далечинскиот управувач не се поврзани
- Користете го далечинскиот управувач поблиску до телевизорот
- Отстранете ги пречките помеѓу телевизорот и далечинскиот управувач
- Користете го далечинскиот управувач кога не се користи микробранова печка
- Исклучете ги другите уреди со Bluetooth
- Проверете ја поставката за Bluetooth на телевизорот и вклучете ја или исклучете ја
Притиснете го копчето(Брзи поставки) на далечинскиот управувач и изберете го следново по редослед.
Ако [Поставки] — [Далечински управувач и додатоци] — [Bluetooth] е исклучено, вклучете го. Ако е вклучено, исклучете го, па вклучете го повторно. - Поставете ги пристапните точки за безжична LAN и микробрановите печки најмалку 10 m подалеку од телевизорот
- Ако појасот од 5GHz (IEEE802.11a) е достапен за безжичната LAN, поврзете го на појасот од 5GHz
- Повторно поврзете го далечинскиот управувач
Притиснете го копчето(Брзи поставки) на далечинскиот управувач и изберете го следново по редослед.
[Поставки] — [Далечински управувач и додатоци] — [Далечински управувач] — [Поврзи се преку Bluetooth] — [Поврзи ново далечинско] — следете ги инструкциите на екранот за повторно да го поврзете далечинскиот управувач.
Ако не може да ракувате со телевизорот со испорачаниот далечински управувач, изберете ги горниве, по тој редослед, додека [Поврзи ново далечинско] користи друг далечински управувач за телевизор на Sony па обидете се да го поврзете повторно со испорачаниот далечински управувач.
- Во зависност од вашиот модел, далечинскиот управувач со Bluetooth е испорачан и веќе спарен со телевизорот. Во моментот на испорака, испорачаниот спарен далечински управувач не може да се користи за работа со други телевизори. При проверка на работењето на далечинскиот управувач, користете го со телевизорот со којшто бил испорачан далечинскиот управувач.
Ресетирање на далечинскиот управувач
Ако далечинскиот управувач не работи исправно поради лош контакт на батериите или статички електрицитет, проблемот може да се реши со негово ресетирање.
- Отстранете ги батериите од далечинскиот управувач.
- Притиснете го копчето за вклучување на далечинскиот управувач три секунди.
- Ставете нови батерии во далечинскиот управувач.
Ако проблемот не се реши, видете на страниците Ако е потребно целосно ресетирање (рестартирање) на телевизорот и Често поставувани прашања за решавање проблеми.
Напомена
- Кога ќе го откачите телевизорот од изворот на електрична енергија и повторно ќе го приклучите, телевизорот може да не биде во состојба веднаш да се вклучи дури и ако го притиснете копчето за вклучување на далечинскиот управувач или на телевизорот. Причината за тоа е бидејќи е потребно време да се активира системот. Почекајте 10 до 20 секунди, па обидете се повторно.
Сакате да го оневозможите заднинското светло на далечинскиот управувач. (само за далечински управувачи со заднинско светло)
Може да го исклучите заднинското светло на далечинскиот управувач.
- Притиснете ги и задржете ги притиснати копчето
(Јачина на звук) - и копчето HOME/
(ПОЧЕТОК) на далечинскиот управувач истовремено 2 секунди.
Отпуштете ги кога MIC LED на далечинскиот управувач ќе светне два пати.
За повторно да го овозможите заднинското осветлување на далечинскиот управувач, изведете ја горенаведената постапка.
Вклучување/исклучување
- Телевизорот не може да се исклучи преку далечинскиот управувач.
- Телевизорот се исклучува автоматски.
- Телевизорот се вклучува автоматски.
- Телевизорот не се вклучува.
Телевизорот не може да се исклучи преку далечинскиот управувач.
Батериите во далечинскиот управувач може да се празни. Заменете ги со нови или исклучете го телевизорот преку копчето за вклучување/исклучување кое се наоѓа на телевизорот.
Може да го притиснете и да го задржите притиснато копчето за вклучување/исклучување на телевизорот за да го исклучите.
Напомена
- Локацијата на копчето за вклучување на телевизорот се разликува зависно од вашиот модел/земја/регион.
Пример на модел со копче за вклучување/исклучување под LED-светилката
Совет
- За модели на телевизори со едно копче на телевизорот (само копче за вклучување/исклучување), може да го притиснете копчето за вклучување/исклучување на телевизорот за да се прикаже менито со операции и да ја приспособите јачината на звукот или да менувате канали.
- Кога нивото на батериите во далечинскиот управувач е ниско, ќе видите известување на Почетното мени.
Телевизорот се исклучува автоматски.
- Екранот може да се исклучил поради поставките на [Тајмер за исклучување].
- Проверете ја поставката [Времетраење] на [Тајмер за вклучување].
- Ако истече времето поставено во [Исклучете го ТВ по], напојувањето автоматски ќе се исклучи.
За да ги проверите поставките, притиснете го копчето
(Брзи поставки) на далечинскиот управувач и изберете го следново по редослед.
[Поставки] — [Систем] — [Моќност и енергија] — [Штедач на енергија] — [Исклучете го ТВ по]
Телевизорот се вклучува автоматски.
Изберете во текстот за да се префрлите на односниот екран со поставки.
- Проверете дали е активирано [Тајмер за вклучување].
- Исклучете ја поставката [Автоматско вклучување на телевизорот] во [Поставки за BRAVIA Sync].
Телевизорот не се вклучува.
Извршете ги постапките по редоследот долу додека проблемот не се реши.
1. Проверете дали телевизорот се вклучува со далечинскиот управувач.
Насочете го далечинскиот управувач кон сензорот на предниот дел од телевизорот и притиснете го копчето за вклучување/исклучување на далечинскиот управувач.
Проверете дали телевизорот се вклучува.
Ако телевизорот не се вклучува, обидете се со ресетирање (престартување) на телевизорот.
- Ако е потребно целосно ресетирање (престартуваање) на телевизорот
2. Проверете дали телевизорот се вклучува со копчето за вклучување/исклучување на телевизорот.
Притиснете го копчето за вклучување/исклучување на телевизорот и проверете дали телевизорот се вклучува.
За локацијата на копчето за вклучување, погледнете во Reference Guide.
Доколку телевизорот се вклучува со оваа постапка, може да има проблем со далечинскиот управувач. Погледнете ја следнава тема.
- Далечинскиот управувач не работи.
3. Откачете го кабелот за напојување.
Откачете го кабелот за напојување на телевизорот од електричниот штекер. Потоа, притиснете го копчето за вклучување/исклучување на телевизорот и почекајте 2 минути, па приклучете го кабелот за напојување во електричниот штекер.
Совет
- Кога ќе го откачите телевизорот од изворот на електрична енергија и повторно ќе го приклучите, може да не биде во состојба веднаш да се вклучи дури и ако го притиснете копчето за вклучување на далечинскиот управувач или на телевизорот. Причината за тоа е бидејќи е потребно време да се активира системот. Почекајте 10 до 20 секунди, па обидете се повторно.
Поврзани уреди
- Нема слика од поврзаниот уред.
- Не може да изберете поврзан уред.
- Не може да се најде поврзан BRAVIA Sync HDMI уред.
- Не може да го исклучите Кабелскиот/сателитскиот приемник со далечинскиот управувач на телевизорот.
- Надворешен уред (како Кабелски/сателитски приемник) не може да се контролира со користење далечински управувач за телевизорот. (Само за модели што се компатибилни со контрола за Кабелски/сателитски приемник)
- Има прекини во работењето или некој од уредите не работи.
Нема слика од поврзаниот уред.
Изберете во текстот за да се префрлите на односниот екран со поставки.
- Вклучете го поврзаниот уред.
- Проверете ја кабелската врска помеѓу уредот и телевизорот.
- Притиснете го копчето
(Избор на влез) за да се прикаже листата на влезови, па изберете го саканиот влез.
- Правилно вметнете го USB уредот.
- Осигурете се дека USB уредот бил правилно форматиран.
- Нема гаранција дека сите USB уреди ќе работат. Исто така, операциите се разликуваат во зависност од карактеристиките на USB уредот или видео-датотеките што се емитуваат.
- Сменете го форматот на HDMI сигналот на HDMI влезот што не прикажува слика во стандарден формат. Притиснете го копчето
(Брзи поставки) на далечинскиот управувач, потоа изберете [Поставки] — [Канали & Влезови] — [Надворешни влезови] — [Формат на HDMI сигнал] — влезот HDMI што сакате да го поставите.
Не може да изберете поврзан уред.
- Проверете ја врската со кабелот.
Не може да се најде поврзан BRAVIA Sync HDMI уред.
Изберете во текстот за да се префрлите на односниот екран со поставки.
- Проверете дали вашиот уред е компатибилен со BRAVIA Sync.
- Проверете дали е поставено [Control for HDMI] на уредот компатибилен со BRAVIA Sync и [Поставки за BRAVIA Sync] — [BRAVIA Sync Control] е поставено на телевизорот.
Не може да го исклучите Кабелскиот/сателитскиот приемник со далечинскиот управувач на телевизорот.
Изберете во текстот за да се префрлите на односниот екран со поставки.
Моделите што се компатибилни со контрола на Кабелски/сателитски приемник имаат [Поставување на кабелски/сателитски приемник] во [Поставки] — [Канали & Влезови] — [Надворешни влезови].
Надворешен уред (како Кабелски/сателитски приемник) не може да се контролира со користење далечински управувач за телевизорот. (Само за модели што се компатибилни со контрола за Кабелски/сателитски приемник)
Изберете во текстот за да се префрлите на односниот екран со поставки.
Моделите што се компатибилни со контрола на Кабелски/сателитски приемник имаат [Поставување на кабелски/сателитски приемник] во [Поставки] — [Канали & Влезови] — [Надворешни влезови].
- Осигурете се дека вашиот телевизор го поддржува надворешниот уред.
- Ако притиснете и задржите копче на далечинскиот управувач, операцијата може да не работи. Наместо тоа, обидете се да го притиснете копчето неколку пати.
- Во зависност од надворешните уреди, некои копчиња може да не работат.
Има прекини во работењето или некој од уредите не работи.
- Проверете дали е вклучен уредот.
- Заменете ги батериите на уредот.
- Одново регистрирајте го уредот.
- Уредите Bluetooth го користат опсегот 2,4 GHz, затоа брзината на комуникацијата може да се влоши или повремено да се прекинува поради пречките од безжичната LAN мрежа.
Ако во близина има апарати за домаќинство (на пр. микробранови печки или мобилни уреди), има поголема веројатност да дојде до пречки во радиобрановите. - Телевизорот или уредот може да не работат ако се поставени на метален поставувач заради пречки во безжичната комуникација.
- За употребливите растојанија за комуникација помеѓу телевизорот и другите уреди, погледнете ги упатствата за користење на уредите.
- Кога повеќе Bluetooth уреди се поврзани на телевизорот, квалитетот на комуникацијата преку Bluetooth може да опадне.
Снимање со USB HDD
- Не може да се користи USB HDD уред.
- Не може да се регистрира уредот USB HDD.
Не може да се користи USB HDD уред.
Изберете во текстот за да се префрлите на односниот екран со поставки.
- Проверете дали USB HDD уредот е:
- правилно поврзан.
Проверете дали уредот е поврзан со синиот приклучок за USB означен како „HDD REC“.
- вклучен.
- регистриран на телевизорот.
За да го регистрирате уредот USB HDD на телевизорот, притиснете го копчето
(Брзи поставки) на далечинскиот управувач, потоа изберете [Поставки] — [Канали & Влезови] — [Поставување уред за снимање] — [HDD регистрација].
- правилно поврзан.
- Не е поддржано поврзување на USB HDD уред преку USB разводници.
- Извршете [Проверка на HDD перформансите] за да проверите дали спецификациите на USB HDD ги задоволуваат барањата.
Притиснете го копчето(Брзи поставки) на далечинскиот управувач, потоа изберете [Поставки] — [Канали & Влезови] — [Поставување уред за снимање] — [Проверка на HDD перформансите].
Не може да се регистрира уредот USB HDD.
Изберете во текстот за да се префрлите на односниот екран со поставки.
- Проверете дали USB HDD-уред е поврзан со синиот приклучок за USB означен како „HDD REC“.
- Доколку USB HDD-уред е правилно поврзан со синиот приклучок за USB, повторно регистрирајте го за снимање бидејќи тој е веќе регистриран како уред што се користи за други цели освен снимање (на пример, складирање).
Напомена
- Доколку во приклучоците USB1 и USB2 се вклучени одредени уреди (само кај моделите со три приклучоци за USB), отстранете ги привремено додека го регистрирате USB HDD.
- Притиснете го копчето
(Брзи поставки) на далечинскиот управувач, потоа изберете [Поставки] — [Систем] — [Капацитет].
- Од [Капацитет на уредот], изберете го уредот USB HDD што сакате да го регистрирате за снимање.
- Изберете [Избриши и форматирај како пренослива меморија], а потоа [Форматирај].
- Изберете [Регистрирајте се за снимање].
- Следете ги упатствата на екранот за да го регистрирате уредот USB HDD на вашиот телевизор.
- Користете [Проверка на HDD перформансите] за да проверите дали спецификациите на уредот USB HDD ги задоволуваат барањата.
За да се изврши [Проверка на HDD перформансите], притиснете го копчето
(Брзи поставки) на далечинскиот управувач, па изберете [Поставки] — [Канали & Влезови] — [Поставување уред за снимање] — [Проверка на HDD перформансите].
LED
- Сакате да го исклучите LED-светлото за да не свети или да не трепка.
- LED-светлото за Оперативен одговор трепка црвено.
Сакате да го исклучите LED-светлото за да не свети или да не трепка.
Изберете во текстот за да се префрлите на односниот екран со поставки.
Може да ги користите поставките подолу за да го исклучите LED.
За да го исклучите Оперативен одговор LED (белиот LED)
Притиснете го копчето (Брзи поставки) на далечинскиот управувач, потоа изберете [Поставки] — [Систем] — [LED индикатор] — оневозможете [Оперативен одговор].
За исклучување на Оперативен одговор LED (килибарен LED) LED-светлото за гласовна функција (килибарен LED) (само кај телевизори со вграден микрофон)
За исклучување на килибарното LED-светло за гласовна функција кога е исклучен Прекинувач за вграден MIC или за исклучување на килибарното LED-светло за оперативен одговор кога е вклучен Прекинувач за вграден MIC, во [Поставки] — [Систем] — [LED индикатор], исклучете [Статус на детектирање на гласот].
LED-светлото за Оперативен одговор трепка црвено.
Бројте колку пати ќе светне (времето на интервалот е три секунди).
Ресетирајте го телевизорот со исклучување на кабелот за напојување со наизменична струја од телевизорот во траење од две минути, а потоа, вклучете го телевизорот.
Ако проблемот опстојува, исклучете го кабелот за напојување со наизменична струја и контактирајте со Поддршката за корисници на Sony и кажете колку пати светнува LED-светлото за Оперативен одговор.
Индекс/друго
- Индекс
- Користење на водичот за помош
- Спецификации
- Интернет-страница за поддршка
- Одржување на телевизорот ажуриран
- Информации за трговски марки
Индекс
Телевизиски програми
|
|
Слика/екран
|
|
Звук/глас
|
Далечински управувач
|
|
Поврзувања
|
Надворешни уреди
|
|
Апликации
|
Репродукција на датотеки
|
|
Друго
|
|
Користење на водичот за помош
Овој водич за помош објаснува како се користи телевизорот. Исто така, во Setup Guide може да видите описи како се инсталира телевизорот, а во Reference Guide информации како спецификации и монтажа на ѕид на овој телевизор.
Верзии на водичот за помош
Има две верзии на водичот за помош: вградена верзија и интернет верзија. Интернетскиот водич за помош ги содржи најновите информации.
Интернетскиот водич за помош се прикажува автоматски кога телевизорот е поврзан на интернет, во спротивно, се прикажува вградениот водич за помош.
Напомена
- За да ги користите најновите функции опишани во водичот за помош, може ќе треба да го ажурирате софтверот на телевизорот. За детали за ажурирањата на софтверот, видете на страницата Софтверски ажурирања.
- Имињата на поставките во водичот за помош може да се разликуваат од прикажаните на телевизорот во зависност од датумот на пуштање во продажба на телевизорот или моделот/земјата/регионот.
- Сликите и илустрациите употребени во водичот за помош може да се разликуваат во зависност од моделот на вашиот телевизор.
- Дизајнот и спецификациите се предмет на измена без известување.
- Водичот за помош содржи описи вообичаени за сите модели/региони/земји. Некои описи на функциите не важат, зависно од вашиот модел/регион/земја.
Совет
- За да видите дали телевизорот е опремен со некоја од функциите опишани во водичот за помош, видете во Reference Guide или на интернет-страницата на Sony.
- Овој водич за помош е напишан за сите региони/земји. Некои описи во овој водич за помош може да не важат за некои региони и земји.
Спецификации
Информации за спецификациите може да најдете на интернет-страницата за поддршка на Sony:
Посетете ја страницата за производи на вашиот телевизор и погледнете во Спецификации. За повеќе информации за интернет-страницата за поддршка, видете ја страницата Интернет-страница за поддршка.
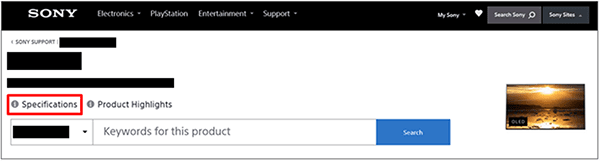
Напомена
- Страницата за Спецификации може да не е достапна, зависно од моделот. Во вакви случаи, погледнете во Reference Guide.
Интернет-страница за поддршка
За најнови информации и интернетскиот водич за помош, посетете ја интернет-страницата за поддршка на Sony:
https://www.sony.eu/support/https://www.sony.eu/support/
Одржување на телевизорот ажуриран
Телевизорот добива податоци како водичи за програми додека е во режим на подготвеност/режим на мрежна подготвеност. За да го одржувате телевизорот ажуриран, препорачуваме да го исклучувате телевизорот од копчето за вклучување/исклучување на далечинскиот управувач или на телевизорот.
Информации за трговски марки
- Vewd® Core. Copyright 1995-2023 Vewd Software AS. All rights reserved.
- Ознаката со зборот Bluetooth® и лого-знаците се регистрирани трговски марки во сопственост на Bluetooth SIG, Inc. и користењето на таквите ознаки од Sony Group Corporation и нејзините подружници е под лиценца.
- Опфатен со една или повеќе пријави за патентите HEVC наведени на patentlist.accessadvance.com.
- Wi-Fi®, Wi-Fi Alliance® и Wi-Fi Direct® се регистрирани трговски марки на Wi-Fi Alliance.
- Логоата Wi-Fi CERTIFIED™ и Wi-Fi CERTIFIED 6™ се ознака за сертификација на Wi-Fi Alliance.
- Amazon, Prime Video и сите поврзани лого-знаци се регистрирани трговски марки на Amazon.com, Inc. или нејзините подружници.
- BRAVIA е регистрирана трговска марка или регистрирана ознака на Sony Group Corporation или нејзините подружници.
- Сите други трговски марки се во сопственост на нивните соодветни сопственици.
Напомена
- Достапноста на секоја функција зависи од регионот/земјата.