Početne operacije
- Daljinski upravljač Ovaj odeljak objašnjava tri posebne grupe tastera na daljinskom upravljaču.
- Priključak
- Kako se pale LED lampice
- Glavni meni
- Izbor ulaznih signala
- Izvršavanje automatske akustičke kalibracije
- Funkcije pristupačnosti
Daljinski upravljač
- Gornji tasteri na daljinskom upravljaču
- Srednji tasteri na daljinskom upravljaču
- Donji tasteri na daljinskom upravljaču
Gornji tasteri na daljinskom upravljaču
Isporučeni daljinski upravljač, kao i raspored tastera i njihovi nazivi, se razlikuju u zavisnosti od vašeg modela/zemlje/regiona.
Srednji tasteri na daljinskom upravljaču
Isporučeni daljinski upravljač, kao i raspored tastera i njihovi nazivi, se razlikuju u zavisnosti od vašeg modela/zemlje/regiona.
Donji tasteri na daljinskom upravljaču
Isporučeni daljinski upravljač, kao i raspored tastera i njihovi nazivi, se razlikuju u zavisnosti od vašeg modela/zemlje/regiona.
Priključak
Vrste i oblici dostupnih priključaka se razlikuju u zavisnosti od vašeg TV-a.
Za položaj priključaka pogledajte Vodič za podešavanje (štampano uputstvo).
| Priključak | Opis |
|---|---|
| |
| |
| |
| |
| |
| |
| |
| |
| |
| |
| |
| |
| |
|
Kako se pale LED lampice
Možete proveriti status TV-a tako što ćete videti kako se pale LED lampice.
- LED lampica funkcije upravljanja glasom (Sa leve strane, pri dnu TV-a. Samo TV-i sa ugrađenim mikrofonom.*)
- LED lampica Odziv prilikom rada (U sredini, pri dnu TV-a.)
* Ugrađeni mikrofon možda neće biti dostupan u zavisnosti od vašeg regiona/modela/jezika.
LED lampica funkcije upravljanja glasom
Uključuje se ili treperi kada se otkrije da ste izgovorili „Ok Google“, a TV komunicira sa serverom. Uključivanje i isključivanje ove LED lampice zavisi od statusa komunikacije sa serverom.
Napomena
- Ugrađeni mikrofon na TV-u možete upotrebiti kada je Prekidač ugrađenog mikrofona uključen. Za položaj prekidača za ugrađeni mikrofon pogledajte Referentni vodič isporučen sa TV-om.
- Nakon što pritisnete taster MIC/Google pomoćnik na daljinskom upravljaču i završite aktiviranje ugrađenog mikrofona na TV-u, LED lampica funkcije upravljanja glasom se uključuje u narandžastoj boji kada je ugrađeni mikrofon na TV-u isključen (kada je uključen, LED lampica Odziv prilikom rada se uključuje u narandžastoj boji).
LED lampica Odziv prilikom rada
„Pali se“ ili „treperi“ belom bojom kada se TV uključuje, kada prima signal sa daljinskog upravljača ili kada se ažurira softver putem USB diska za skladištenje.
Kada je omogućeno [Откривање фразе „OK Google“], „uključuje se“ narandžastom bojom. (samo TV-i sa ugrađenim mikrofonom*)
* Ugrađeni mikrofon možda neće biti dostupan u zavisnosti od vašeg regiona/modela/jezika.
Kada je uključen Prekidač ugrađenog mikrofona, „pali se“ narandžastom bojom. (samo TV-i sa ugrađenim mikrofonom*)
* Ugrađeni mikrofon možda neće biti dostupan u zavisnosti od vašeg regiona/modela/jezika.
Glavni meni
Ekran koji se prikazuje kada pritisnete taster HOME/(GLAVNI MENI) na daljinskom upravljaču se naziva Glavni meni. Iz Glavnog menija možete pretraživati sadržaje i birati preporučene sadržaje, aplikacije i podešavanja.
Ilustracija je samo vizuelni primer i može se menjati.
Pretraga, Obaveštenja, Unos, Tajmeri i Podešavanja (A)
Aplikacije (B)
Prikažite svoje omiljene aplikacije.
- Ako izaberete [Aplikacije], prikazuje se lista instaliranih aplikacija.
- Izaberite [Dodaj aplikaciju u omiljene] da biste dodali aplikaciju u omiljene.
- Ako izaberete dodatu aplikaciju i pritisnete i zadržite taster
(unos) na daljinskom upravljaču, možete izmeniti redosled ili ukloniti omiljenu aplikaciju.
- Ako izaberete aplikaciju za TV, možete gledati TV program ili ulazni signal.
Sledeće (C)
Prikazuje šta možete da gledate sledeće u zavisnosti od sadržaja.
Napomena
- Ako nema primenljivih sadržaja [Sledeće] se možda neće prikazati.
Kanali (D)
Redovi ispod Aplikacije (B) se zovu „Kanali“. Ovde možete pristupiti preporučenim sadržajima sa servisa za reprodukciju video materijala.
Savet
- Nedavno gledani kanali se prikazuju u [TV].
- U Sledeće možete dodati sadržaje tako što ćete izabrati sadržaj na bilo kom kanalu i pritisnuti i zadržati taster
(unos) na daljinskom upravljaču.
- Možete premestiti neke od kanala ispod „Kanali (D)“ u glavnom meniju. Upotrebite tastere
(gore) /
(dole) da biste fokus pomerili na okruglu ikonu reda koji želite da pomerite i pritisnite taster
(levo) (ili taster
(desno) u zavisnosti od jezika prikaza TV-a) da biste mogli da red pomerate gore ili dole pritiskom na tastere
(gore) /
(dole).
Prilagođavanje kanala (E)
Prilagođavanje kanala se koristi da bi se prikazali ili sakrili izabrani kanali.
Savet
- Za više informacija pogledajte odeljak „Često postavljana pitanja“ na Sony stranici za podršku.
Često postavljanja pitanja za rešavanje problema
Izbor ulaznih signala
Da biste koristili uređaje (kao što su Blu-ray/DVD plejeri ili USB diskovi sa fleš memorijom) koji su priključeni na TV ili da biste gledali TV program nakon upotrebe tih uređaja, morate promeniti ulazni signal.
Ukoliko izmenite stavke i dodate aplikacije, moći ćete da izaberete te aplikacije na ekranu za izbor ulaznog signala.
- Pritiskajte uzastopno taster
(izbor ulaznog signala) da biste izabrali povezani uređaj.
Drugi način je da pritisnete taster(izbor ulaznog signala) i pomoću tastera
(levo) /
(desno) izaberete povezani uređaj, a zatim pritisnete taster
(unos).
Napomena
- Ako nema uređaja koji su povezani na HDMI priključak, HDMI priključak možda neće biti prikazan u meniju [Meni za ulaze].
Da biste izmenili stavke ulaznog signala
- Pritisnite taster
(izbor ulaznog signala).
- Pritisnite taster
(desno) (ili taster
(levo) u zavisnosti od jezika prikaza TV-a) i izaberite
(Izmeni).
- Izaberite aplikaciju/ulazni signal/uređaj koji želite da prikažete ili sakrijete.
- Izaberite [Zatvori].
Savet
- Da biste izmenili redosled stavki ili sakrili prikazanu stavku, pritisnite taster
(gore) na daljinskom upravljaču kada je ta stavka označena, pa će se prikazati [Premeštanje] i [Sakrij]. Ako izaberete [Premeštanje], pomoću
(levo) /
(desno) na daljinskom upravljaču pomerite stavku u željeni položaj, a zatim pritisnite taster
(unos) na daljinskom upravljaču.
- Možete prebaciti na emitovanje TV programa jednostavnim pritiskom na taster TV na daljinskom upravljaču.
Izvršavanje automatske akustičke kalibracije
Izaberite u tekstu da biste prešli na povezani ekran za podešavanje.
Najbolji kvalitet zvuka audio signala za svoje okruženje za gledanje možete da dobijete upotrebom mikrofona daljinskog upravljača za merenje test zvuka TV-a. (Ovo podešavanje možda neće biti dostupno u zavisnosti od modela.)
Modeli koji podržavaju automatsku kalibraciju zvuka imaju sledeće podešavanje.
[Podešavanja] — [Slika i zvuk] — [Zvuk] — [Automatska kalibracija akustike]
Napomena
- Efekti kalibracije će varirati u zavisnosti od okruženja za gledanje.
- Prilikom merenja TV će emitovati glasan test zvuk.
- Prilikom merenja nemojte blokirati otvor mikrofona na kraju daljinskog upravljača.
- Prilikom merenja nemojte pomerati daljinski upravljač. To može dovesti do netačnog merenja.
- Kalibraciju izvršite kada je u okruženju tišina. Buka može dovesti do netačnog merenja.
- Automatska kalibracija zvuka se ne može izvršiti ako koristite muzičku liniju. Promenite sledeće podešavanje.
[Podešavanja] — [Slika i zvuk] — [Audio-izlaz] — [Zvučnici] — [TV zvučnici]
- Pritisnite taster
(Brza podešavanja) na daljinskom upravljaču, a zatim izaberite sledeća podešavanja.
[Podešavanja] — [Slika i zvuk] — [Zvuk] — [Automatska kalibracija akustike] — [Podešavanje kalibracije] - Izvršite merenje prateći uputstva na ekranu.
Zvuk će se automatski prilagoditi na osnovu rezultata merenja za vaše okruženje za gledanje.
Savet
Automatska kalibracija zvuka možda neće biti uspešna u sledećim slučajevima.
- Ako se daljinski upravljač pomeri tokom merenja
- Ako se tokom merenja čuju zvuci (buka) koji nisu test zvuk
Funkcije pristupačnosti
Izaberite u tekstu da biste prešli na povezani ekran za podešavanje.
Ovaj TV poseduje funkcije pristupačnosti u [Pristupačnost] kao što su funkcija pretvaranja teksta koji se prikazuje na ekranu u govor, zumiranje radi lakšeg čitanja teksta i prikaz titlova.
Napomena
- Neke od ovih funkcija nisu primenljive u zavisnosti od vašeg modela/regiona/zemlje.
Pritisnite taster (Brza podešavanja) na daljinskom upravljaču, a zatim izaberite [Podešavanja] — [Sistem] — [Pristupačnost] za konfigurisanje funkcija za pomoć korisniku.
[Pristupačnost] poseduje prečicu pa ga možete uključiti ili isključiti tako što ćete pritisnuti i zadržati taster (gašenje zvuka) na daljinskom upravljaču na 3 sekunde.
Savet
- Da biste promenili funkciju prečice, izaberite [Prečica za pristupačnost] u [Pristupačnost], omogućite [Omogući prečicu za pristupačnost] i promenite funkciju u [Usluga prečice].
- Ako izaberete [Uputstvo za pristupačnost] u [Pristupačnost], možete da saznate o funkcijama pristupačnosti za korisnike koje televizor podržava. (Ova funkcija možda neće biti dostupna u zavisnosti od modela.)
- Za upotrebu funkcije pretvaranja teksta u govor u Vodiču za pomoć, pregledajte Vodič za pomoć na veb stranici za podršku kompanije Sony pomoću računara ili pametnog telefona.
- Za više informacija o funkcijama pristupačnosti posetite veb stranicu za podršku kompanije Sony.
https://www.sony.net/A11y.AndroidTV/
https://www.sony.net/A11y.AndroidTV/
Korisne funkcije
- Pretraga sadržaja/rukovanje televizorom glasom
- Upotreba omiljenih aplikacija
- Uživanje u bezbednim aplikacijama i uslugama video reprodukovanja (Bezbednost i ograničenja)
Pretraga sadržaja/rukovanje televizorom glasom
- Korišćenje mikrofona daljinskog upravljača Ova funkcija je dostupna na TV-ima kod kojih priloženi daljinski upravljač poseduje taster MIC.
- Korišćenje ugrađenog mikrofona na TV-u (samo modeli sa ugrađenim mikrofonom)
Korišćenje mikrofona daljinskog upravljača
Izaberite u tekstu da biste prešli na povezani ekran za podešavanje.
Daljinski upravljači koji podržavaju upravljanje glasom imaju taster MIC i ugrađeni mikrofon. Pitajte Google da biste pronašli filmove, emitovali ekrane aplikacija, puštali muziku i upravljali TV-om - sve to svojim glasom. Pritisnite taster Google pomoćnik (ili MIC) na daljinskom upravljaču da biste počeli.
- Pritisnite taster MIC na daljinskom upravljaču.
Zasvetleće LED lampica na daljinskom upravljaču. - Govorite u mikrofon dok držite pritisnutim taster MIC.
U zavisnosti od vašeg modela mogu biti prikazani primeri govora.
Rezultati pretrage se prikazuju kada nešto izgovorite u mikrofon.
Savet
- Ako pritisnete taster MIC na daljinskom upravljaču i kažete „Voice hints“, prikazaće se informacije o načinu na koji treba da govorite i dostupnim glasovnim komandama. Ova funkcija možda neće biti dostupna u zavisnosti od vašeg modela/regiona/zemlje/jezika.
Kada pretragu ne možete da izvršite glasom
Ponovo registrujte glasovni daljinski upravljač koji poseduje taster MIC ili taster Google pomoćnik na TV pritiskom na taster (Brza podešavanja) na daljinskom upravljaču i izborom [Podešavanja] — [Daljinski upravljači i dodatna oprema] — [Daljinski upravljač] — [Poveži putem Bluetooth tehnologije].
Napomena
- Za upotrebu glasovne pretrage neophodna je veza sa internetom.
- Tip daljinskog upravljača isporučen sa TV-om i dostupnost daljinskog upravljača sa ugrađenim mikrofonom se razlikuje u zavisnosti od vašeg modela/regiona/zemlje. Opcioni daljinski upravljač je dostupan za neke modele/regione/zemlje.
Korišćenje ugrađenog mikrofona na TV-u (samo modeli sa ugrađenim mikrofonom)
Ugrađeni mikrofon na TV-u možda neće biti dostupan u zavisnosti od vašeg regiona/zemlje/jezika.
Za pojedinosti o jezicima koji podržavaju funkciju ugrađenog mikrofona na TV-u pogledajte sledeću veb stranicu za podršku kompanije Sony.
Savet
- URL stranice je podložan promeni bez prethodnog obaveštenja.
Uradite više sa svojim TV-om samo pomoću svog glasa. Samo kažite „Ok Google“ da biste:
- kontrolisali svoj TV i pametne kućne uređaje
- uživali u muzici i zabavi
- dobili odgovore na pitanja
- isplanirali dan i upravljali svojim obavezama
Okrenite se prema TV-u i izgovorite „Ok Google“ da biste počeli.
Kada LED lampica funkcije upravljanja glasom treperi belom bojom, počnite da govorite.
- LED lampica funkcije upravljanja glasom se nalazi na dnu, levo od sredine televizora.
- LED lampica koja se nalazi na sredini pri dnu televizora se pali u narandžastoj boji kada je dostupna upotreba bez korišćenja ruku.
Da biste iskoristili ugrađeni mikrofon, omogućite sledeće podešavanje.
- Uključite prekidač ugrađenog mikrofona na TV-u.
Za položaj prekidača ugrađenog mikrofona na TV-u pogledajte Referentni vodič.
Napomena
- Za upotrebu ugrađenog mikrofona na TV-u neophodna je veza sa internetom.
- Nakon što uključite prekidač ugrađenog mikrofona na TV-u, potrebno je da pritisnete taster MIC/Google pomoćnik na daljinskom upravljaču da biste završili podešavanje, što zavisi od vašeg modela/zemlje/regiona. (Samo TV-i sa prekidačem ugrađenog mikrofona)
- Potrošnja struje će se povećati kada je upotreba ugrađenog mikrofona omogućena jer on uvek prima zvuke.
Savet
- Kada je prekidač ugrađenog mikrofona na TV-u uključen, LED lampica Odziv prilikom rada sija narandžasto, čak i kad je TV isključen (možete podesiti da se ne pali).
- Ugrađeni mikrofon TV-a može da prima zvuke iz okoline i da slučajno reaguje. Pomoću opcije [Osetljivost ugrađenog mikrofona] možete promeniti osetljivost mikrofona.
Pritisnite taster
(Brza podešavanja) na daljinskom upravljaču, pa izaberite opcije po sledećem redosledu.
[Podešavanja] — [Sistem] — [Osetljivost ugrađenog mikrofona]
Upotreba omiljenih aplikacija
- Instaliranje aplikacija sa Google Play Store-a
Instaliranje aplikacija sa Google Play Store-a
Aplikacije možete instalirati putem Google Play Store-a na TV, na isti način kao i na pametnom telefonu ili tabletu.
Napomena
- Možete instalirati samo aplikacije koje su kompatibilne sa TV-ima. One se mogu razlikovati od aplikacija za pametne telefone/tablet računare.
- Za instaliranje aplikacija putem Google Play Store-a neophodni su veza sa Internetom i Google nalog.
Savet
- Ako nemate Google nalog ili želite da kreirate zajednički nalog, napravite nov nalog tako što ćete pristupiti sledećoj veb stranici.
https://accounts.google.com/signup https://accounts.google.com/signup
Veb stranica koja je navedena iznad može da se razlikuje u zavisnosti od vašeg regiona/zemlje. Takođe je podložan izmenama bez prethodnog obaveštenja. Za pojedinosti pogledajte Google početnu stranicu. - Preporučujemo da napravite Google nalog na računaru ili mobilnom uređaju.
- Pritisnite taster HOME, izaberite [Aplikacije] iz Glavnog menija, a zatim izaberite [Google Play Store] sa liste aplikacija.
Ako isporučeni daljinski upravljač ima taster APPS, možete pritisnuti taster APPS da biste prikazali listu aplikacija. - Izaberite aplikaciju koju želite da instalirate.
Nakon preuzimanja, aplikacija se automatski instalira i dodaje na spisak aplikacija. Možete da izaberete [Otvori] da biste pokrenuli aplikaciju.
O aplikacijama koje se plaćaju
Na Google Play Store-u postoje besplatne aplikacije i aplikacije koje se plaćaju. Za kupovinu aplikacije koja se plaća neophodni su kôd sa Google Play poklon kartice ili podaci sa platne kartice. Google Play poklon karticu možete kupiti na raznim maloprodajnim mestima.
Brisanje aplikacije
- Pritisnite taster
(Brza podešavanja) na daljinskom upravljaču, izaberite [Podešavanja] — [Aplikacije], izaberite aplikaciju koju želite da izbrišete i deinstalirajte je.
Uživanje u bezbednim aplikacijama i uslugama video reprodukovanja (Bezbednost i ograničenja)
Izaberite u tekstu da biste prešli na povezani ekran za podešavanje.
Možete da obezbedite bezbednu upotrebu TV-a tako što ćete postaviti ograničenja za instalaciju na aplikacijama koje su preuzete od nepoznatog izvora, ili ograničenja za godine za programe i video zapise. (Neke od ovih funkcija nisu primenljive u zavisnosti od vašeg modela/regiona/zemlje.)
Možete postaviti sledeće [Roditeljske kontrole] opcije tako da deca mogu bezbedno koristiti TV.
- Ograničavanje TV kanala i upotrebe spoljnih ulaza
- Ograničavanje instalacije aplikacija iz nepoznatih izvora
- Ograničavanje upotrebe aplikacija (funkcija zaključavanja pomoću lozinke)
- Ograničavanje vremena korišćenja TV-a
Možete da ograničite upotrebu funkcija tako što ćete podesiti sledeće.
Da biste podesili ograničenje za uzrast za programe
- Pritisnite taster
(Brza podešavanja) na daljinskom upravljaču, pa zatim izaberite opcije po sledećem redosledu.
[Podešavanja] — [Sistem] — [Roditeljske kontrole] — [Kanali & Spoljni ulazi] — [TV ocena].
Opcije zavise od modela/zemlje/regiona/podešavanja.
Da biste ograničili upotrebu aplikacija (funkcija zaključavanja pomoću lozinke)
Podesite da biste sprečili decu da upotrebljavaju aplikacije kao što su Internet pregledači.
Ograničenja se podešavaju u [Roditeljske kontrole].
Ako je ova opcija podešena, od vas će biti zahtevano da unesete PIN broj kada pokrenete aplikaciju.
- Pritisnite taster
(Brza podešavanja) na daljinskom upravljaču, pa izaberite opcije po sledećem redosledu.
[Podešavanja] — [Sistem] — [Roditeljske kontrole] — [Aplikacije] - Podesite ili unesite PIN broj.
- Omogućite [Ograničavanje korišćenja aplikacija].
- Izaberite aplikacije čije pojavljivanje na listi aplikacija želite da ograničite.
Ograničene aplikacije će se promeniti sa(Otključan) na
(Zaključan). Da biste ograničili sve aplikacije izaberite [Sve aplikacije].
Da biste ograničili instaliranje aplikacija iz nepoznatih izvora
- Pritisnite taster
(Brza podešavanja) na daljinskom upravljaču, pa izaberite opcije po sledećem redosledu.
[Podešavanja] — [Privatnost] — [Bezbednost i ograničenja] — [Nepoznati izvori] — promenite podešavanje u [Instaliranje nepoznatih aplikacija].
Napomena
- Ako izmenite podešavanja [Bezbednost i ograničenja], vaš uređaj i lični podaci su ranjivi na napade od strane nepoznatih aplikacija iz izvora različitih od Play Store. Slažete se da ste jedini odgovorni za bilo kakvu štetu na vašem uređaju ili gubitak podataka do koga može doći usled upotrebe ovih aplikacija.
- Ako zaboravite PIN, morate resetovati TV na originalne fabričke postavke. Vodite računa da ne zaboravite PIN.
Savet
- Mogu biti dostupna i druga posebna ograničenja u zavisnosti od aplikacije. Za više detalja, pogledajte pomoć aplikacije.
Da biste ograničili trajanje upotrebe televizora
Podesite da biste ograničili vreme tokom kojeg deca mogu da upotrebljavaju televizor.
- Pritisnite taster
(Brza podešavanja) na daljinskom upravljaču, pa izaberite opcije po sledećem redosledu.
[Podešavanja] — [Sistem] — [Roditeljske kontrole] — [Vreme isključivanja ekrana] - Podesite ili unesite PIN broj.
- Omogućite [Ograničavanje vremena isključivanja ekrana] da biste pokrenuli ograničenje.
Podešavanje ograničenja biće prikazano u [Ograničavanje vremena isključivanja ekrana]. Da biste promenili podešavanje, podesite ga na [Ograničenje vremena korišćenja] ili [Vremenski interval ograničenja:].
Gledanje TV-a
- Gledanje TV programa
- Korisne funkcije prilikom gledanja TV-a
- Izmena kvaliteta slike i zvuka u skladu sa vašim željama
Gledanje TV programa
- Razumevanje ikona na baneru sa informacijama
- Upotreba programskog vodiča
- Konfigurisanje podešavanja kanala
- Upotreba TV meni
- Upotreba interaktivnih emitovanih usluga
Razumevanje ikona na baneru sa informacijama
Kada menjate kanal, nakratko se pojavljuje baner sa informacijama. Sledeće ikone mogu da se pojave na baneru.
Upotreba programskog vodiča
Možete brzo da pronađete svoje željene programe.
- Pritisnite taster GUIDE/
(Vodič) da biste prikazali vodič za digitalne programe.
- Izaberite program koji ćete gledati.
Prikazuju se detalji programa. - Izaberite [Prikaži] da biste gledali program.
Savet
- (samo modeli kompatibilni sa kontrolom putem kablovskog/satelitskog uređaja) Ako izvršite podešavanje [Podešavanje kontrole kablovskog/satelitskog uređaja] u [Podešav. kablovskog/satelitskog uređaja] pod [Spoljni ulazi], možete prikazati programski vodič kablovskog/satelitskog uređaja.
Konfigurisanje podešavanja kanala
- Prijem digitalnog signala
- Prijem satelitskog signala
- Sortiranje ili izmena kanala
Prijem digitalnog signala
Izaberite u tekstu da biste prešli na povezani ekran za podešavanje.
- Pritisnite taster
(Brza podešavanja) na daljinskom upravljaču, a zatim izaberite [Podešavanja] — [Kanali & Ulazi] — [Kanali] — [Podešavanje kanala] — [Automatsko podešavanje].
- Pratite uputstva na ekranu da biste pronašli sve dostupne digitalne kanale i sačuvali ih na TV-u.
Da promenite opseg za pretragu
Pritisnite taster (Brza podešavanja) na daljinskom upravljaču, a zatim izaberite [Podešavanja] — [Kanali & Ulazi] — [Kanali] — [Podešavanje kanala] — [Napredna podešavanja] — [Opseg podešavanja] — [Normalno] ili [Prošireno].
- [Normalno]
- Vrši pretragu kanala dostupnih u vašem regionu/zemlji.
- [Prošireno]
- Vrši pretragu dostupnih kanala bez obzira na vaš region/zemlju.
Savet
- Možete ponovo podesiti TV tako što ćete izabrati [Automatsko podešavanje] i pratiti uputstva na ekranu, nakon preseljenja, promene pružaoca usluge ili radi pronalaženja novih kanala.
Prijem satelitskog signala
Izaberite u tekstu da biste prešli na povezani ekran za podešavanje.
Ako imate ugrađenu satelitsku antenu, možete gledati satelitske programe tako što ćete izvršiti neophodna podešavanja na tjuneru.
- Pritisnite taster
(Brza podešavanja) na daljinskom upravljaču, zatim izaberite [Podešavanja] — [Kanali & Ulazi] — [Kanali] — [Podešavanje kanala] — [Automatsko podešavanje] — [Podesi] za satelitske programe na koje ste pretplaćeni.
- Pratite uputstva na ekranu.
Sortiranje ili izmena kanala
Izaberite u tekstu da biste prešli na povezani ekran za podešavanje.
Možete sortirati redosled prikaza kanala prema sopstvenoj želji.
- Pritisnite taster
(Brza podešavanja) na daljinskom upravljaču, a zatim izaberite [Podešavanja] — [Kanali & Ulazi] — [Kanali] — [Uređivanje liste kanala].
Ako je prikazano više stavki, izaberite onu koju želite da izmenite. - Izaberite kanal koji želite da premestite.
Možete izabrati da [Ubaci] ili [Zamena mesta] izabrani kanal. Da biste to promenili, izaberite [Metod sortiranja]. - Izaberite novu poziciju gde želite da premestite izabrani kanal.
- Izaberite [Završeno] da biste primenili promene.
Napomena
- Dostupne opcije se mogu razlikovati u zavisnosti od vašeg regiona/zemlje.
Upotreba TV meni
Pritisnite taster TV dok gledate TV program da biste prikazali [TV meni]. U [TV meni] se prikazuje lista kanala i vi tokom gledanja TV-a lako možete izabrati programe na drugim kanalima.
Možete dodati omiljene kanale tokom upotrebe ugrađenog tjunera.
Napomena
- Prikazani ekran i meniji se mogu razlikovati u zavisnosti od onoga što gledate i od vašeg modela/zemlje/regiona.
- Pritisnite taster TV dok gledate TV program.
TV meni se prikazuje na dnu ekrana. - Pomerite fokus nalevo ili nadesno i izaberite program koji želite da gledate.
Ako fokus pomerite nadole i izaberete [Upravljanje TV-om] ili [Daljinski upravljač], biće prikazane opcije dostupne za vreme gledanja. Takođe možete da izaberete opcije kao što su [Digitalno] ili [Kabl] da biste promenili prikazanu listu kanala. (Prikazane opcije se razlikuju u zavisnosti od sadržaja koji gledate.)
Savet
- Da biste dodali kanal koji gledate u omiljeni, pritisnite taster
(gore) na daljinskom upravljaču iz [TV meni] i dodajte kanal u omiljeni iz prikazanog menija.
- Za prikazivanje kanala kablovskog/satelitskog uređaja možete koristiti taster TV na daljinskom upravljaču.
Pritisnite taster
(Brza podešavanja) na daljinskom upravljaču, a zatim izaberite [Podešavanja] — [Kanali & Ulazi] — [Prečica za TV taster].
Zatim izaberite ulazni signal koji je priključen na kablovski/satelitski uređaj.
- Ako ste konfigurisali kablovski/satelitski uređaj prilikom početnog podešavanja, možete da pritisnete taster TV da biste prikazali listu kanala kablovskog/satelitskog uređaja.
Kablovskim/satelitskim uređajem možete takođe rukovati putem kontrolnog panela koji se prikazuje kada izaberete [Daljinski upravljač].
Modeli koji su kompatibilni sa kontrolom kablovskog/satelitskog uređaja imaju opciju [Podešav. kablovskog/satelitskog uređaja] u [Podešavanja] — [Kanali & Ulazi] — [Spoljni ulazi].
Upotreba interaktivnih emitovanih usluga
Da biste prikazali informacije sa tekstom
Možete da gledate tekstualne i grafičke informacije zasnovane na tekstu, uključujući nacionalne vesti, informacije o vremenskoj prognozi i preglede TV programa. Možete pregledati informacije koje vas interesuju, a zatim, unosom broja, izabrati informacije koje želite da se prikažu.
- Pritisnite taster
(tekst) da biste prikazali tekstualne informacije.
O usluzi digitalnih tekstualnih informacija
Usluga digitalnog teksta nudi bogat sadržaj sa finom grafikom i slikama. Dostupne su razne funkcije kao što su veze ka stranicama i jednostavna navigacija. Ovu uslugu podržavaju brojne televizijske kuće. (Dostupnost ove funkcije zavisi od vašeg modela/regiona/zemlje.)
O usluzi digitalnih interaktivnih aplikacija
Usluga interaktivnih aplikacija nudi digitalni tekst i grafiku visokog kvaliteta, zajedno sa naprednim opcijama. Ovu uslugu podržavaju televizijske kuće. (Dostupnost ove funkcije zavisi od vašeg modela/regiona/zemlje.)
Napomena
- Interaktivna usluga je dostupna isključivo ako je pruža televizijska kuća.
- Dostupne funkcije i sadržaj ekrana se razlikuju u zavisnosti od televizijske kuće.
- Ako se izaberu titlovi, a vi pokrenete aplikaciju digitalnog teksta preko tastera
(tekst), u nekim okolnostima titlovi mogu da prestanu da se prikazuju. Kada izađete iz aplikacije digitalnog teksta, prikaz titlova će se automatski nastaviti.
Korisne funkcije prilikom gledanja TV-a
- Tajmeri
- TV uključite i isključite uz pomoć tajmera.
Za pojedinosti pogledajte Tajmeri i sat. - Roditeljska blokada
- Koristite [Roditeljske kontrole] da biste podesili roditeljska ograničenja.
Za pojedinosti pogledajte Sistem. (podešavanje titlova)
- Izmenite prikaz titlova pritiskom na taster
(podešavanje titlova) kada gledate sadržaj na kome su dostupni titlovi.
- Prilagođavanje kvaliteta slike/zvuka
- Prilagodite kvalitet slike i zvuka u skladu sa svojim željama.
Za pojedinosti pogledajte Slika i zvuk.
Izmena kvaliteta slike i zvuka u skladu sa vašim željama
- Prilagođavanje kvaliteta slike
- Prilagođavanje kvaliteta zvuka
- „Zvuk“ napredna podešavanja
Prilagođavanje kvaliteta slike
Izaberite u tekstu da biste prešli na povezani ekran za podešavanje.
Možete konfigurisati različita podešavanja u vezi sa ekranom TV-a kao što su boja i osvetljenost za kvalitet slike ili veličinu slike na ekranu.
Napomena
- Stvarni izgled ekrana se može razlikovati ili neka podešavanja mogu biti nedostupna u zavisnosti od vašeg modela/zemlje/regiona i sadržaja koje gledate.
 |  |
Pritisnite taster (Brza podešavanja) na daljinskom upravljaču, a zatim izaberite [Podešavanja] — [Slika i zvuk] — željenu opciju.
Možete izmeniti sledeća podešavanja.
Slika
Podesite podešavanja slike, kao što su osvetljenost, boja i nijansa.
- Osnovno
- Možete podesiti sledeće.
- Režim slike
- Izmenite svojstva slike u skladu sa sadržajem koji gledate kao što su filmovi ili sport.
- Poništi podešavanja slike za ***
- Resetujte podešavanja slike za trenutni režim slike na fabrička podrazumevana podešavanja.
- Automatski režim slike
- Režim slike se bira automatski, u zavisnosti od prikazanog sadržaja.
Napomena
- U zavisnosti od izlaznog uređaja ili signala, on možda neće biti prepoznat u Automatski režim slike, pa se režim slike neće promeniti. U tom slučaju ručno promenite kvalitet slike u [Režim slike].
- Režim kalibrisano za ***
- Sliku prilagodite kvalitetu koji je blizak onom koji je predvideo stvaralac sadržaja kada gledate podržane video sadržaje koji se strimuju i podržane aplikacije.
- Senzor za svetlo
- Optimizujte osvetljenost prema svetlu u okruženju.
- Senzor ambijentalnog svetla
- Automatski prilagođava osvetljenje i boju slike na osnovu jačine svetlosti u okruženju.
Ovaj ekran možda neće biti dostupan u zavisnosti od vašeg modela/zemlje/regiona. - Svetlina
- Podesite pozadinsko osvetljenje da bi se prikazivale najsvetlije nijanse bele boje i najdublje nijanse crne boje.
- Boja
- Podesite nivo zasićenosti i nijansu boje.
- Jasnoća
- Prilagodite jasnoću i smanjite gruboću slike.
- Kretanje
- Možete podesiti sledeće.
- Motionflow
- Obrađuje pokretne slike. Povećava broj slika radi glatkog prikaza videa. Ako izaberete [Prilagođeno], možete podesiti [Glatkoća] i [Jasnoća].
- Filmski režim
- Optimizovanje kvaliteta slike na osnovu sadržaja video snimka, npr. kod filmova i računarske grafike. Glatka reprodukcija pokreta pri prikazivanju filmova (video materijal koji je snimljen brzinom od 24 slike u sekundi).
- Video-signal
- Možete podesiti sledeće.
- HDR režim
- Slika koja je pogodna za HDR („High Dynamic Range“, veliki dinamički opseg) signal.
- HDMI video opseg
- Izaberite opseg signala za HDMI ulaz.
- Prostor boja
- Promenite opseg reprodukcije boja.
- Napredno podešavanje boje
- Možete podesiti sledeće.
- Napredna temperatura boje: Osnovno
- Fino podesite temperaturu boje za svaku boju.
- Napredna temperatura boje: U više tačaka (***p)
- Optimalno je podešeno pri isporuci. Ovu postavku koristite za profesionalno podešavanje. Prilikom podešavanja preporučujemo korišćenje analizatora boje.
- Podešavanje pojedinačne boje
- Podesite nijansu, zasićenost i osvetljenost za svaku pojedinačnu boju.
Ekran
Podesite odnos širine i visine i vidljivu oblast ekrana.
- Široki režim
- Podesite veličinu slike.
- 4:3 podrazumevano
- Aut. podešavanje veličine za slike u formatu 4:3.
- Automatska oblast za prikaz
- Aut. podešavanje vidljive oblasti na ekranu na osnovu signala.
- Površina prikaza
- Podesite vidljivu oblast na ekranu.
- Položaj ekrana
- Podesite vertikalni i horizontalni položaj ekrana.
- Veličina po vertikali
- Razvucite sliku vertikalno.
Prilagođavanje kvaliteta zvuka
Izaberite u tekstu da biste prešli na povezani ekran za podešavanje.
Možete da konfigurišete različita podešavanja u vezi sa zvukom TV-a kao što su kvalitet zvuka i režim zvuka.
Napomena
- Stvarni izgled ekrana se može razlikovati ili neka podešavanja mogu biti nedostupna u zavisnosti od vašeg modela/zemlje/regiona, podešavanja TV-a i priključenog uređaja.
Pritisnite taster (Brza podešavanja) na daljinskom upravljaču, a zatim izaberite [Podešavanja] — [Slika i zvuk] — željenu opciju.
Možete izmeniti sledeća podešavanja.
- Zvuk
- Prilagodite podešavanja za ulazni signal kao što je TV ili HDMI i druga zajednička podešavanja da biste uživali u različitim zvučnim efektima.
Možete konfigurisati podešavanja kao što su ona navedena ispod. - Režim zvuka
- Izaberite režime kao što su [Bioskop], [Muzika] ili [Dolby Audio] na osnovu vašeg okruženja i želja.
- Prilagođavanje zvuka
- Podesite kvalitet zvuka za svaki od režima zvuka kod modela sa Režim zvuka.
- Nivo jačine zvuka
- Prilagodite nivo jačine zvuka trenutno aktivnog ulaznog signala.
- Napredno autom. podešavanje jačine
- Održava nivo jačine zvuka konstantnim za sve programe i ulazne signale.
- Balans
- Prilagodite balans zvučnika.
- Položaj TV-a
- Podesite emitovanje zvuka iz zvučnika TV-a u skladu sa položajem TV-a.
- Automatska kalibracija akustike
- Prilagodite izlazni audio signal u skladu sa okruženjem za gledanje. Za pojedinosti pogledajte Izvršavanje automatske akustičke kalibracije.
- Poništi
- Vratite sva podešavanja zvuka na podrazumevane fabričke vrednosti.
- Audio-izlaz
- Prilagodite za upotrebu slušalica i audio sistema.
Možete konfigurisati podešavanja kao što su ona navedena ispod. - Zvučnici
- Izbor zvučnika TV-a ili spoljnih zvučnika.
- Režim TV centralnog zvučnika
- Koristite zvučnike TV-a kao centralni zvučnik kućnog bioskopa.
- Određivanje prioriteta audio sistema
- Ako je omogućena, ova opcija automatski prebacuje izlazni audio signal na audio sistem kompatibilan sa sistemom BRAVIA Sync kada je TV uključen.
- Upravljanje kućnim bioskopom
- Uključuje audio-sistem i omogućava da ga kontrolišete.
- Sinhronizacija režima zvuka
- Zvučno polje određenog audio sistema će se automatski promeniti kada se promeni režim zvuka TV-a.
- A/V sinhronizacija
- Prilagodite usklađenost audio i video signala pri korišćenju Bluetooth A2DP audio uređaja ili posebnog audio sistema koji je povezan HDMI kablom.
- eARC režim
- Ako je izabrano [Automatski], audio signal visokog kvaliteta se dobija kada se uređaj koji podržava eARC priključi na HDMI priključak označen sa „eARC/ARC“.
- Digitalni audio izlaz
- Konfigurisati način emitovanja izlaznog signala prilikom emitovanja digitalnog audio signala. Ovo podešavanje je dostupno samo kada je [Zvučnici] podešeno na [Audio sistem].
- Jačina zvuka za digitalni audio izlaz
- Primenljivo samo za PCM. Nivoi jačine zvuka između PCM-a i kompresovanog audio signala će se razlikovati.
- Dolby Digital Plus izlaz
- Izaberite izlazni signal za Dolby Digital Plus za audio sisteme koji podržavaju Dolby Digital Plus i ARC. Ako koristite ARC i optički audio izlaz, izaberite [Dolby Digital]. (Dolby Digital Plus će biti isključen ako je optički audio izlaz uključen.)
- Režim propuštanja
- Šalje izlazni audio signal na audio sistem bez dekodiranja.
„Zvuk“ napredna podešavanja
Ova strana predstavlja različita podešavanja za funkcije koje možete konfigurisati u [Zvuk].
Napomena
- Stvarni izgled ekrana se može razlikovati ili neka podešavanja mogu biti nedostupna u zavisnosti od vašeg modela/zemlje/regiona, podešavanja TV-a i priključenog uređaja.
Podešavanja [Režim zvuka]
| Podešavanje | Opis |
|---|---|
| Standardno | Optimizuje kvalitet zvuka za opšti sadržaj. |
| Dijalog | Prikladno za izgovoreni dijalog. |
| Bioskop | Optimizuje okružujući zvuk za filmove. |
| Muzika | Omogućava vam da uživate u dinamičnom i čistom zvuku, kao na koncertu. |
| Sport | Simulira veliki prostor stadiona ili nekog drugog sportskog prostora. |
| Dolby Audio | Izlaz zvuka obrađuje se putem tehnologije zvuka Dolby. |
[Prilagođavanje zvuka]
| Podešavanje | Opis |
|---|---|
| Okružujući | Virtuelna reprodukcija realističnog surround zvuka. |
| Okružujući efekat | Prilagodite efekat okružujućeg zvuka. |
| Ekvilajzer | Prilagodite zvuk na osnovu različitih frekvencija. |
| Isticanje glasa | Naglašavanje glasa. |
| Poboljšavanje dijaloga | Naglašavanje glasa kada je [Režim zvuka] podešeno na [Dolby Audio]. |
[Nivo jačine zvuka]
| Podešavanje | Opis |
|---|---|
| Odstupanje zvuka | Prilagodite nivo jačine zvuka trenutno aktivnog ulaznog signala u odnosu na druge ulazne signale. |
| Dinamički opseg Dolby zvuka | Kompenzuje razliku u nivou audio signala između kanala (samo za Dolby Digital audio). |
| Nivo zvuka za MPEG | Prilagođava nivo MPEG audio zvučnog signala. |
| Dinamički opseg HE‑AAC zvuka | Kompenzuje razliku u nivou audio signala između kanala (samo za HE-AAC). |
| Nivo zvuka za HE‑AAC | Prilagođava nivo HE-AAC audio zvučnog signala. |
Snimanje TV programa
- Snimanje na USB čvrsti disk
- Gledanje/brisanje snimljenog sadržaja
- Razumevanje simbola prikazanih na listi naslova snimljenih sadržaja
Snimanje na USB čvrsti disk
- Registracija USB čvrstog diska
- Snimanje jednim dodirom
- Snimanje pomoću tajmera
- Informacije o upotrebi USB čvrstog diska za snimanje
Registracija USB čvrstog diska
Izaberite u tekstu da biste prešli na povezani ekran za podešavanje.
Ova funkcija je dostupna samo u nekim regionima/zemljama/TV modelima.
Modeli sa funkcijom snimanja na USB čvrsti disk imaju [Podešavanje uređaja za snimanje] u [Podešavanja] — [Kanali & Ulazi].
Povežite i registrujte USB čvrsti disk sa TV-om da biste snimili digitalna emitovanja.
Priključite USB čvrsti disk na USB priključak TV-a označen sa „HDD REC“ (ako postoji plavi USB priključak, taj priključak podržava snimanje na čvrsti disk).
- USB čvrsti disk
- USB kabl (nije isporučen)
- Priključite USB čvrsti disk na USB priključak (plavi) na vašem TV-u označen kao „HDD REC“.
- Uključite USB čvrsti disk.
- Sačekajte dok se ne prikaže ekran [USB disk je priključen].
Ako se poruka ne prikaže, USB čvrsti disk možete ručno da registrujete iz menija Podešavanja. - Izaberite [Registruj za snimanje].
- Pratite uputstva na ekranu za registraciju USB čvrstog diska.
Napomena
- Ako se tokom registracije pri koraku 4 prikaže poruka „Nije moguće detektovati USB HDD za snimanje“, pratite uputstva iz poruke i proverite da li je USB čvrsti disk za snimanje priključen na Super Speed USB priključak (plavi).
Ako USB čvrsti disk za snimanje ne bude prepoznat čak ni nakon što ste proverili vezu, USB čvrsti disk ćete morati da registrujete ponovo jer je možda već registrovan kao uređaj čija namena nije snimanje. Pogledajte „USB čvrsti disk se ne može registrovati.“ da biste USB čvrsti disk ponovo registrovali za snimanje.
Da biste ručno registrovali USB čvrsti disk
- Pritisnite taster
(Brza podešavanja) na daljinskom upravljaču, i izaberite sledeće.
[Podešavanja] — [Kanali & Ulazi] — [Podešavanje uređaja za snimanje] — [Registracija HDD-a].
Da obrišete registraciju USB čvrstog diska
- Pritisnite taster
(Brza podešavanja) na daljinskom upravljaču, a zatim izaberite [Podešavanja] — [Kanali & Ulazi] — [Podešavanje uređaja za snimanje] — [Deregistracija HDD-a] — uređaj za koji želite da obrišete registraciju.
Snimanje jednim dodirom
Izaberite u tekstu da biste prešli na povezani ekran za podešavanje.
Ova funkcija je dostupna samo u nekim regionima/zemljama/TV modelima.
Modeli sa funkcijom snimanja na USB čvrsti disk imaju [Podešavanje uređaja za snimanje] u [Podešavanja] — [Kanali & Ulazi].
- Tokom gledanja programa koji želite da snimite, pritisnite taster REC.
- Na prikazanom ekranu podesite vreme završetka snimanja.
Za ručno prekidanje snimanja
- Pritisnite taster TV i izaberite [Upravljanje TV-om] ili [Daljinski upravljač].
- Na prikazanom ekranu izaberite [Zaustavi SNIMANJE].
Snimanje pomoću tajmera
Izaberite u tekstu da biste prešli na povezani ekran za podešavanje.
Ova funkcija je dostupna samo u nekim regionima/zemljama/TV modelima.
Modeli sa funkcijom snimanja na USB čvrsti disk imaju [Podešavanje uređaja za snimanje] u [Podešavanja] — [Kanali & Ulazi].
- Pritisnite taster GUIDE/
(Vodič).
- Izaberite željeni program u programskom vodiču, a zatim izaberite [Tajmer za SNIMANJE].
- Izaberite [Postavi tajmer].
Za ručno podešavanje tajmera navođenjem datuma, vremena i kanala
- Pritisnite taster REC LIST.
- Izaberite [Lista tajmera/Podešavanja tajmera] — [Postavi tajmer] — [Postavi tajmer ručno].
- Podesite tajmer.
- Izaberite [Postavi tajmer].
Za proveru, izmenu ili brisanje podešavanja tajmera
Provera, izmena ili brisanje podešavanja tajmera se obavlja u [Lista tajmera snimanja].
- Pritisnite taster REC LIST.
- Izaberite [Lista tajmera/Podešavanja tajmera] — [Lista tajmera snimanja], a zatim promenite podešavanja.
Savet
- Mogu se napraviti najviše 32 različita podešavanja tajmera.
- Ako snimanje ne uspe, razlog će biti naveden u [Lista grešaka prilikom snimanja]. Pritisnite dugme REC LIST, a zatim izaberite [Lista grešaka prilikom snimanja] u [Lista tajmera/Podešavanja tajmera].
- U programskom vodiču, možete pomeriti fokus na željeni program i pritisnuti taster REC da biste podesili tajmer za snimanje programa.
Napomena
- Tajmer za snimanje neće raditi kada je kabl za napajanje naizmeničnom strujom (napajanje sa električne mreže) isključen.
Informacije o upotrebi USB čvrstog diska za snimanje
Izaberite u tekstu da biste prešli na povezani ekran za podešavanje.
Ova funkcija je dostupna samo u nekim regionima/zemljama/TV modelima.
Modeli sa funkcijom snimanja na USB čvrsti disk imaju [Podešavanje uređaja za snimanje] u [Podešavanja] — [Kanali & Ulazi].
- USB čvrsti disk može se koristiti isključivo za snimanje. Koristite drugi USB čvrsti disk za pregled slika i video materijala.
- Podržani su samo USB čvrsti diskovi veći od 32 GB.
- Povezivanje USB čvrstog diska preko USB razdelnika nije podržano. Priključite uređaj direktno na TV.
- Bilo kakvi podaci uskladišteni na USB čvrstom disku biće izbrisani prilikom formatiranja tokom procesa registracije. USB čvrsti disk se nakon registracije na TV-u ne može koristiti sa računarom. Da biste omogućili upotrebu USB čvrstog diska na računaru, izvršite formatiranje tog diska na računaru. (imajte u vidu da će svi podaci na USB čvrstom disku biti izbrisani)
- Može se registrovati najviše 8 USB čvrstih diskova.
- Samo će TV na kome je registrovan USB čvrsti disk biti u mogućnosti da reprodukuje podatke snimljene na njemu.
- Snimanje je podržano samo za digitalnu TV i radio. Snimanje emisija podataka nije podržano.
- Skremblovani/kriptovani programi se ne mogu snimati.
- Snimanje se ne može obaviti u sledećim slučajevima:
- TV ne može da prepozna registrovani USB čvrsti disk.
- Više od 1.000 programa je snimljeno na USB čvrstom disku.
- USB čvrsti disk je pun.
- Automatski izbor programa može biti nemoguć ukoliko se taj program trenutno snima.
- Snimanje programa nije moguće osim ako je snimanje odobreno.
- Ukoliko koristite modul za uslovni pristup (Conditional Access Module) (CAM), izbegavajte upotrebu roditeljske kontrole pristupa koja možda neće raditi tokom snimanja. Umesto toga, koristite blokiranje programa ili opciju roditeljske kontrole pristupa na TV-u, ako to podržava emiter.
- U Norveškoj, neki programi se ne mogu snimati usled zakonskih ograničenja.
- Ako TV pretrpi udarac u toku snimanja na USB čvrsti disk, može doći do pojave šuma na snimljenom sadržaju.
- Ni u kom slučaju kompanija Sony neće biti odgovorna za neuspeh snimanja ili bilo kakvo oštećenje ili gubitak snimljenog sadržaja koji je prouzrokovan ili povezan sa nepravilnim radom TV-a, smetnjama signala ili zbog bilo kog drugog razloga.
Gledanje/brisanje snimljenog sadržaja
Izaberite u tekstu da biste prešli na povezani ekran za podešavanje.
Ova funkcija je dostupna samo u nekim regionima/zemljama/TV modelima.
Modeli sa funkcijom snimanja na USB čvrsti disk imaju [Podešavanje uređaja za snimanje] u [Podešavanja] — [Kanali & Ulazi].
Za gledanje snimljenog sadržaja
- Pritisnite taster REC LIST, a zatim izaberite sadržaj koji će se gledati.
Za brisanje snimljenog sadržaja
- Pritisnite taster REC LIST.
- Izaberite
(ikona Izbriši) sa desne strane programa koji želite da izbrišete.
Da biste izbrisali više programa, izaberite(ikona Izbriši višestruke) sa desne strane liste svih programa koje želite da izbrišete, a zatim izaberite
(ikona Izbriši).
Za informacije o značenju simbola na listi naslova snimljenih sadržaja pogledajte Razumevanje simbola prikazanih na listi naslova snimljenih sadržaja.
Razumevanje simbola prikazanih na listi naslova snimljenih sadržaja
Ova funkcija je dostupna samo u nekim regionima/zemljama/TV modelima.
Upotreba TV-a sa drugim uređajima
- USB uređaji
- Blu-ray i DVD plejeri
- Kablovski/satelitski uređaj
- Prikazivanje ekrana iPhone/pametnog telefona ili iPad/tablet računara na TV-u
- Računari, fotoaparati i kamkorderi
- Audio sistem (kao što je AV prijemnik ili muzička linija)
- Konzole za video igre
- Bluetooth uređaji
- Uređaji kompatibilni sa BRAVIA Sync
- Pregled slika sa kompatibilnih uređaja u 4K rezoluciji
- BRAVIA vodič za povezivanje
USB uređaji
- Reprodukovanje sadržaja uskladištenih na USB uređaju
- Informacije o USB uređajima koji se koriste za skladištenje fotografija i muzike
- Podržane datoteke i formati
Reprodukovanje sadržaja uskladištenih na USB uređaju
Da biste snimili program na USB disk za skladištenje ili gledali snimljene programe, pogledajte odeljak Snimanje TV programa.
Povezivanje USB diska
Povežite USB disk za skladištenje sa USB priključkom da biste uživali u foto, muzičkim i video datotekama uskladištenim na disku.
- USB disk za skladištenje
Uživajte u fotografijama/muzici/filmovima uskladištenim na vašem USB uređaju
Možete da uživate u fotografijama/muzici/filmovima uskladištenim na USB disku na TV ekranu.
- Ako USB disk povezan sa TV-om ima prekidač za napajanje, uključite ga.
- Pritisnite taster HOME/
(GLAVNI MENI) i izaberite Aplikacije iz Glavnog menija, a zatim izaberite [Plejer Medija].
Ako isporučeni daljinski upravljač ima taster APPS, možete pritisnuti taster APPS. - Izaberite naziv USB uređaja.
- Izaberite fasciklu i izaberite datoteku za reprodukciju.
Da biste proverili podržane formate datoteka
- Podržane datoteke i formati
Napomena
- Nekim fotografijama ili fasciklama će biti potrebno određeno vreme da se prikažu, u zavisnosti od dimenzija fotografije, veličine datoteke i broja datoteka u fascikli.
- Prikazivanje USB uređaja može potrajati jer TV pristupa USB uređaju svaki put kada se USB uređaj priključi.
- Svi USB portovi na TV-u podržavaju USB velike brzine. Plavi USB priključak podržava SuperSpeed (USB 3.1 Gen 1 ili USB 3.0). USB habovi nisu podržani.
- Prilikom pristupanja USB disku, ne isključujte TV ili USB disk, ne isključujte USB kabl, i ne vadite, niti ubacujte medijume za snimanje. U suprotnom, podaci uskladišteni na USB disku mogu da se oštete.
- U zavisnosti od datoteke, reprodukovanje možda neće biti moguće čak i kada koristite podržane formate.
Savet
- Za više informacija pogledajte odeljak „Često postavljana pitanja“ na Sony stranici za podršku.
Često postavljanja pitanja za rešavanje problema
Informacije o USB uređajima koji se koriste za skladištenje fotografija i muzike
- USB portovi na TV-u podržavaju sisteme datoteka: FAT16, FAT32, exFAT i NTFS.
- Prilikom povezivanja Sony digitalnog fotoaparata sa TV-om pomoću USB kabla, podešavanja USB veze na vašem fotoaparatu treba da budu podešena na režim „Auto“ ili „Masovno skladištenje podataka“.
- Ako vaš digitalni fotoaparat ne radi na vašem TV-u, pokušajte sledeće:
- Podesite postavke USB veze na vašem fotoaparatu na „Masovno skladištenje podataka“.
- Kopirajte datoteke iz fotoaparata na USB disk sa fleš memorijom, a zatim povežite disk sa TV-om.
- Neke fotografije i filmovi mogu da budu uveličani, što ima za posledicu slab kvalitet slike. U zavisnosti od veličine i razmere, slike možda neće biti prikazane preko celog ekrana.
- Može potrajati da bi se prikazala fotografija, u zavisnosti od datoteke i/ili podešavanja.
- Ni u kom slučaju Sony neće biti odgovoran za neuspeh snimanja ili bilo kakvo oštećenje ili gubitak snimljenog sadržaja koji je prouzrokovan ili povezan sa nepravilnim radom TV-a, smetnjama signala ili zbog bilo kog drugog razloga.
Podržane datoteke i formati
- Fotografije
- Muzika
- Video materijal
- Brzine semplovanja audio signala (za video materijal)
- Spoljni titlovi
Fotografije
Slučaj upotrebe: USB / kućna mreža
| Format datoteke | Ekstenzija |
|---|---|
| JPEG | *.jpg / *.jpe / *.jpeg |
| HEIF | *.heic / *.heif / *.hif |
| ARW *1 | *.arw |
- *1 ARW treba da se koristi isključivo za reprodukciju datoteka.
Drugi podržani formati datoteka
- Muzika
- Video materijal
- Brzine semplovanja audio signala (za video materijal)
- Spoljni titlovi
Muzika
Slučaj upotrebe: USB / kućna mreža
mp4
Ekstenzija: *.mp4 / *.m4a
| Opis | Brzina semplovanja |
|---|---|
| AAC-LC | 16k / 22.05k / 24k / 32k / 44.1k / 48k |
| HE-AAC v1 / v2 | 24k / 32k / 44.1k / 48k |
3gpp
Ekstenzija: *.3gp / *.3g2
| Opis | Brzina semplovanja |
|---|---|
| AAC-LC | 16k / 22.05k / 24k / 32k / 44.1k / 48k |
| HE-AAC v1 / v2 | 24k / 32k / 44.1k / 48k |
Asf
Ekstenzija: *.wma
| Opis | Brzina semplovanja |
|---|---|
| WMA9 Standard | 8k / 11.025k / 16k / 22.05k / 32k / 44.1k / 48k |
ogg
Ekstenzija: *.ogg
| Opis | Brzina semplovanja |
|---|---|
| Vorbis | 8k / 11.025k / 16k / 22.05k / 32k / 44.1k / 48k |
Drugo
| Opis | Brzina semplovanja |
|---|---|
| LPCM *1 | 32k / 44.1k / 48k |
Ekstenzija: *.mp3
| Opis | Brzina semplovanja |
|---|---|
| MP1L1 / MP1L2 / MP1L3 / MP2L1 / MP2L2 | 32k / 44.1k / 48k |
| MP2L3 | 16k / 22.05k / 24k |
| MP2.5L3 | 8k / 11.025k / 12k |
Ekstenzija: *.wav
| Opis | Brzina semplovanja |
|---|---|
| WAV *2 | 32k / 44.1k / 48k / 88.2k / 96k / 176.4k / 192k |
Ekstenzija: *.flac
| Opis | Brzina semplovanja |
|---|---|
| FLAC | 16k / 22.05k / 32k / 44.1k / 48k / 88.2k / 96k / 176.4k / 192k |
Ekstenzija: *.aac
| Opis | Brzina semplovanja |
|---|---|
| AAC-LC | 16k / 22.05k / 24k / 32k / 44.1k / 48k |
| HE-AAC v1 / v2 | 24k / 32k / 44.1k / 48k |
- *1 Slučaj upotrebe za LPCM je samo za kućnu mrežu.
- *2 Slučaj upotrebe za WAV je samo za dva kanala.
Drugi podržani formati datoteka
- Fotografije
- Video materijal
- Brzine semplovanja audio signala (za video materijal)
- Spoljni titlovi
Video materijal
Slučaj upotrebe: USB / kućna mreža
MPEG1 (*.mpg / *.mpe / *.mpeg)
Tip titlova: spoljni
| Video kodek (profil@nivo) | Audio kodek | Maks. / min. rezolucija | Maks. brzina slike |
|---|---|---|---|
| MPEG1 | MPEG1L2 | 1920x1080 / QCIF (176x144) | 1920x1080@30fps / 1280x720@60fps |
MPEG2PS (*.mpg / *.mpe / *.mpeg)
Tip titlova: spoljni
| Video kodek (profil@nivo) | Audio kodek | Maks. / min. rezolucija | Maks. brzina slike |
|---|---|---|---|
| MPEG2 MP@HL, MP@H14L, MP@ML | MPEG1L1 / MPEG1L2 / LPCM / AC3 | 1920x1080 / QCIF (176x144) | 1920x1080@30fps / 1280x720@60fps |
MPEG2TS
Ekstenzija: *.m2t
Tip titlova: spoljni
| Video kodek (profil@nivo) | Audio kodek | Maks. / min. rezolucija | Maks. brzina slike |
|---|---|---|---|
| MPEG2 MP@HL, MP@H14L, MP@ML | MPEG1L1 / MPEG1L2 / AAC-LC / HE-AAC v1 / HE-AAC v2 / AC3 / E-AC3 | 1920x1080 / QCIF (176x144) | 1920x1080@30fps / 1280x720@60fps |
Ekstenzija: *.m2ts / *.mts
Tip titlova: spoljni
| Video kodek (profil@nivo) | Audio kodek | Maks. / min. rezolucija | Maks. brzina slike |
|---|---|---|---|
| AVC / H.264 BP@L3, MP@L4.2, HP@L4.2 | MPEG1L1 / MPEG1L2 / AAC-LC / HE-AAC v1 / HE-AAC v2 / AC3 / E-AC3 | 1920x1080 / QCIF (176x144) | 1920x1080@60fps |
MP4 (*.mp4)
Tip titlova: spoljni
| Video kodek (profil@nivo) | Audio kodek | Maks. / min. rezolucija | Maks. brzina slike |
|---|---|---|---|
| AVC / H.264 BP@L3, MP@L4.2, HP@L4.2 | AAC-LC / HE-AAC v1 / HE-AAC v2 / AC3 / E-AC3 / AC4 / MPEG1L1 / MPEG1L2 | 1920x1080 / QCIF (176x144) | 1920x1080@120fps |
| MPEG4 SP@L6, ASP@L5, ACEP@L4 | AAC-LC / HE-AAC v1 / HE-AAC v2 / AC3 / E-AC3 / MPEG1L1 / MPEG1L2 | 1920x1080 / QCIF (176x144) | 1920x1080@30fps / 1280x720@60fps |
| AVC / H.264 BP@L5.2, MP@L5.2, HP@L5.2 *1 | AAC-LC / HE-AAC v1 / HE-AAC v2 / AC3 / E-AC3 / AC4 / LPCM | 3840x2160 / QCIF (176x144) | 3840x2160@60p / 1920x1080@120fps |
| HEVC / H.265 MP@L5.1, Main10@L5.1 | AAC-LC / HE-AAC v1 / HE-AAC v2 / AC3 / AC4 / E-AC3 | 3840x2160 / QCIF (176x144) | 3840x2160@60p / 1920x1080@120fps |
- *1 Ova linija uključuje slučaj upotrebe XAVC S formata. Maksimalna podržana brzina za XAVC S je 100 Mbps.
avi (*.avi)
Tip titlova: spoljni
| Video kodek (profil@nivo) | Audio kodek | Maks. / min. rezolucija | Maks. brzina slike |
|---|---|---|---|
| Xvid | MPEG1L1 / MPEG1L2 / MPEG1L3 / AC3 / E-AC3 | 1920x1080 / QCIF (176x144) | 1920x1080@30fps / 1280x720@60fps |
| Motion JPEG | μ-LAW / PCM (U8) / PCM (S16LE) | 1280x720 / QCIF (176x144) | 1280x720@30fps |
Asf (*.asf / *.wmv)
Tip titlova: spoljni
| Video kodek (profil@nivo) | Audio kodek | Maks. / min. rezolucija | Maks. brzina slike |
|---|---|---|---|
| VC1 AP@L3, MP@HL, SP@ML | WMA9 Standard | 1920x1080 / QCIF (176x144) | 1920x1080@30fps / 1280x720@60fps |
MKV (*.mkv)
Tip titlova: interni / spoljni
| Video kodek (profil@nivo) | Audio kodek | Maks. / min. rezolucija | Maks. brzina slike |
|---|---|---|---|
| Xvid | DTS core / AC3 / AAC-LC / E-AC3 / HE-AAC v1 / HE-AAC v2 / MPEG1L1 / MPEG1L2 / Vorbis | 1920x1080 / QCIF (176x144) | 1920x1080@30fps / 1280x720@60fps |
| AVC / H.264 BP@L3, MP@L4.2, HP@L4.2 | DTS core / AC3 / AAC-LC / E-AC3 / HE-AAC v1 / HE-AAC v2 / MPEG1L1 / MPEG1L2 / Vorbis | 1920x1080 / QCIF (176x144) | 1920x1080@60fps |
| MPEG4 SP@L6, ASP@L5, ACEP@L4 | DTS core / AC3 / AAC-LC / E-AC3 / HE-AAC v1 / HE-AAC v2 / MPEG1L1 / MPEG1L2 / Vorbis | 1920x1080 / QCIF (176x144) | 1920x1080@30fps / 1280x720@60fps |
| VP8 | DTS core / AC3 / AAC-LC / E-AC3 / HE-AAC v1 / HE-AAC v2 / MPEG1L1 / MPEG1L2 / Vorbis | 1920x1080 / QCIF (176x144) | 1920x1080@30fps / 1280x720@60fps |
| VP9 Profile 0, Profile 2 | DTS core / AC3 / AAC-LC / E-AC3 / HE-AAC v1 / HE-AAC v2 / MPEG1L1 / MPEG1L2 / Vorbis | 3840x2160 / QCIF (176x144) | 3840x2160@60fps |
| AVC / H.264 BP@L5.2, MP@L5.2, HP@L5.2 | DTS core / AC3 / AAC-LC / E-AC3 / HE-AAC v1 / HE-AAC v2 | 3840x2160 / QCIF (176x144) | 3840x2160@60p / 1920x1080@120fps |
| HEVC / H.265 MP@L5.1, Main10@L5.1 | DTS core / AC3 / AAC-LC / E-AC3 / HE-AAC v1 / HE-AAC v2 | 3840x2160 / QCIF (176x144) | 3840x2160@60p / 1920x1080@120fps |
3gpp (*.3gp / *.3g2)
Tip titlova: spoljni
| Video kodek (profil@nivo) | Audio kodek | Maks. / min. rezolucija | Maks. brzina slike |
|---|---|---|---|
| MPEG4 SP@L6, ASP@L5, ACEP@L4 | AAC-LC / HE-AAC v1 / HE-AAC v2 / AC3 / E-AC3 / MPEG1L1 / MPEG1L2 | 1920x1080 / QCIF (176x144) | 1920x1080@30fps / 1280x720@60fps |
| AVC / H.264 BP@L3, MP@L4.2, HP@L4.2 | AAC-LC / HE-AAC v1 / HE-AAC v2 / AC3 / E-AC3 / MPEG1L1 / MPEG1L2 | 1920x1080 / QCIF (176x144) | 1920x1080@60fps |
MOV (*.mov)
Tip titlova: spoljni
| Video kodek (profil@nivo) | Audio kodek | Maks. / min. rezolucija | Maks. brzina slike |
|---|---|---|---|
| AVC / H.264 BP@L3, MP@L4.2, HP@L4.2 | AAC-LC / HE-AAC v1 / HE-AAC v2 / AC3 / E-AC3 / MPEG1L1 / MPEG1L2 / μ-LAW / PCM (U8) / PCM (S16BE) / PCM (S16LE) | 1920x1080 / QCIF (176x144) | 1920x1080@60fps |
| MPEG4 SP@L6, ASP@L5, ACEP@L4 | AAC-LC / HE-AAC v1 / HE-AAC v2 / AC3 / E-AC3 / MPEG1L1 / MPEG1L2 / μ-LAW / PCM (U8) / PCM (S16BE) / PCM (S16LE) | 1920x1080 / QCIF (176x144) | 1920x1080@30fps / 1280x720@60fps |
| Motion JPEG | AAC-LC / HE-AAC v1 / HE-AAC v2 / AC3 / E-AC3 / MPEG1L1 / MPEG1L2 / μ-LAW / PCM (U8) / PCM (S16BE) / PCM (S16LE) | 1280x720 / QCIF (176x144) | 1280x720@30fps |
WebM (*.webm)
Tip titlova: spoljni
| Video kodek (profil@nivo) | Audio kodek | Maks. / min. rezolucija | Maks. brzina slike |
|---|---|---|---|
| VP8 | Vorbis | 1920x1080 / QCIF (176x144) | 1920x1080@30fps / 1280x720@60fps |
| VP9 Profile 0, Profile 2 | Vorbis | 3840x2160 / QCIF (176x144) | 3840x2160@60fps |
Drugi podržani formati datoteka
- Fotografije
- Muzika
- Brzine semplovanja audio signala (za video materijal)
- Spoljni titlovi
Brzine semplovanja audio signala (za video materijal)
| Audio kodek | Brzina semplovanja |
|---|---|
| LPCM | 44.1k / 48k |
| MPEG1L1 / MPEG1L2 | 32k / 44.1k / 48k |
| MPEG1L3 | 32k / 44.1k / 48k |
| AAC-LC | 16k / 22.05k / 24k / 32k / 44.1k / 48k |
| HE-AAC v1 / v2 | 24k / 32k / 44.1k / 48k |
| AC3 | 32k / 44.1k / 48k |
| AC4 | 44.1k / 48k |
| E-AC3 | 32k / 44.1k / 48k |
| Vorbis | 8k / 11.025k / 16k / 22.05k / 32k / 44.1k / 48k |
| WMA9 | 8k / 11.025k / 16k / 22.05k / 32k / 44.1k / 48k |
| DTS core | 32k / 44.1k / 48k |
| μ-LAW | 8k |
| PCM (U8) | 8k |
| PCM (S16LE) | 11.025k / 16k / 44.1k |
| PCM (S16BE) | 11.025k / 16k / 44.1k |
Drugi podržani formati datoteka
- Fotografije
- Muzika
- Video materijal
- Spoljni titlovi
Spoljni titlovi
Slučaj upotrebe: USB
| Format datoteke | Ekstenzija |
|---|---|
| SubStation Alpha | *.ass / *.ssa |
| SubRip | *.srt |
Drugi podržani formati datoteka
- Fotografije
- Muzika
- Video materijal
- Brzine semplovanja audio signala (za video materijal)
Blu-ray i DVD plejeri
- Priključivanje Blu-ray ili DVD plejera
- Gledanje Blu-ray i DVD diskova
Priključivanje Blu-ray ili DVD plejera
Povežite Blu-ray/DVD plejer sa TV-om.
Upotrebite jedan od dolenavedenih načina povezivanja u zavisnosti od priključaka dostupnih na vašem TV-u.
Napomena
- Dostupni priključci zavise od vašeg modela/regiona/zemlje.
Savet
- Takođe možete priključiti kablovski/satelitski uređaj na isti način kao i Blu-ray/DVD plejer.
HDMI veza
Za optimalni kvalitet slike preporučujemo da plejer i TV povežete pomoću HDMI kabla. Ako vaš Blu-ray/DVD plejer ima HDMI priključak, povežite ga pomoću HDMI kabla.
- Blu-ray/DVD plejer (isti način povezivanja kao kablovski/satelitski uređaj)
- HDMI kabl (nije isporučen)*
* Obavezno koristite odobren Premium High Speed HDMI™ Cable(s) koji nosi logotip HDMI.
Kompozitna veza
Ako vaš Blu-ray/DVD plejer ima kompozitne priključke, povežite ih pomoću kompozitnog video/audio kabla.
- Blu-ray/DVD plejer (isti način povezivanja kao kablovski/satelitski uređaj)
- Analogni produžni kabl (isporučen)*
- RCA kabl (nije isporučen)
* Da li je analogni produžni kabl isporučen zavisi od vašeg modela/regiona/zemlje.
Kabl koji se priključuje na ulazni priključak video signala
3,5 mm priključak analognog produžnog kabla ima 4 pola.
- 3,5 mm
- Levi za audio signal.
- Video signal.
- Uzemljenje.
- Desni za audio signal.
Gledanje Blu-ray i DVD diskova
Na TV-u možete gledati sadržaje sa Blu-ray/DVD diskova ili druge sadržaje koje podržava vaš plejer.
- Uključite povezani Blu-ray/DVD plejer.
- Pritiskajte uzastopno taster
(izbor ulaznog signala) da biste izabrali povezani Blu-ray/DVD plejer.
- Pokrenite reprodukovanje na povezanom Blu-ray/DVD plejeru.
Savet
- Ako povežete uređaj kompatibilan sa BRAVIA Sync pomoću HDMI veze, njim možete da upravljate jednostavno pomoću daljinskog upravljača TV-a. Za rukovanje BRAVIA Sync uređajem sa TV ekrana. Pritisnite taster
(izbor ulaznog signala) na daljinskom upravljaču dok gledate sadržaj sa HDMI ulaza, pritisnite taster
(gore) na daljinskom upravljaču i izaberite [Upravljački meni]. (Meni za rukovanje možete prikazati i pritiskom na taster
(otkrivanje informacija/teksta) na daljinskom upravljaču.)
Kablovski/satelitski uređaj
- Povezivanje kablovskog/satelitskog uređaja
- Kako upravljati kablovskim/satelitskim uređajem pomoću daljinskog upravljača TV-a
Povezivanje kablovskog/satelitskog uređaja
Priključite kablovski/satelitski uređaj direktno na TV.
Priključite ga na priključke na vašem TV-u.
Za pojedinosti pogledajte stranicu Priključivanje Blu-ray ili DVD plejera.
Kako upravljati kablovskim/satelitskim uređajem pomoću daljinskog upravljača TV-a
Izaberite u tekstu da biste prešli na povezani ekran za podešavanje.
Modeli koji su kompatibilni sa kontrolom pomoću kablovskog/satelitskog uređaja imaju opciju [Podešav. kablovskog/satelitskog uređaja] u [Podešavanja] — [Kanali & Ulazi] — [Spoljni ulazi].
Izvršavanje [Podešavanje kontrole kablovskog/satelitskog uređaja] u [Podešav. kablovskog/satelitskog uređaja] vam omogućava da kontrolišete kablovski/satelitski uređaj pomoću daljinskog upravljača TV-a.
- Pritisnite taster
(Brza podešavanja) na daljinskom upravljaču, a zatim izaberite [Podešavanja] — [Kanali & Ulazi] — [Spoljni ulazi] — [Podešav. kablovskog/satelitskog uređaja] — [Podešavanje kontrole kablovskog/satelitskog uređaja].
- Pratite uputstva na ekranu.
Napomena
- Prilikom rukovanja daljinskim upravljačem TV-a, usmerite ga ka kablovskom/satelitskom uređaju.
- U zavisnosti od spoljnih uređaja, neki tasteri možda neće funkcionisati.
- Ako pritisnete i držite taster na daljinskom upravljaču, operacija možda neće raditi. Umesto toga, probajte da taster pritiskate više puta uzastopno.
- Dostupnost ove funkcije zavisi od vašeg modela/regiona/zemlje.
Prikazivanje ekrana iPhone/pametnog telefona ili iPad/tablet računara na TV-u
Izaberite u tekstu da biste prešli na povezani ekran za podešavanje.
Chromecast built-in™ ili AirPlay vam omogućava da prikažete (emitujete) ekrane vaših omiljenih veb stranica i aplikacija sa mobilnih uređaja direktno na TV-u.
Upotreba Chromecast built-in
- Povežite mobilni uređaj kao što je pametni telefon ili tablet sa istom kućnom mrežom na koju je povezan TV.
- Pokrenite podržanu aplikaciju Chromecast built-in na mobilnom uređaju.
- Odaberite ikonu
(emitovanje) na aplikaciji.
- Izaberite TV kao lokaciju za emitovanje.
Na TV-u se prikazuje ekran mobilnog telefona.
Napomena
- Za upotrebu Chromecast built-in-a neophodna je veza sa Internetom.
Upotreba AirPlay
Ovaj TV podržava AirPlay 2.
- Uverite se da je vaš Apple uređaj povezan na istu mrežu kao TV.
- Procedura zavisi od sadržaja koji će biti prikazan na TV-u i ona je sledeća.
- Da biste prikazali video snimak, kucnite
(AirPlay video).
- Da biste prikazali slike, kucnite
(deljenje).
- Da biste pustili muziku, kucnite
(AirPlay audio).
- Da biste prikazali ekran mobilnog uređaja, kucnite
(preslikavanje).
(U nekim aplikacijama ćete možda prvo morati da kucnete neku drugu ikonu.)
- Da biste prikazali video snimak, kucnite
- Izaberite AirPlay na mobilnom uređaju kao što je iPhone ili iPad i izaberite TV koji želite da upotrebite sa AirPlay.
Savet
- TV podržava Apple HomeKit.
Možete kontrolisati TV putem mobilnog uređaja kao što je iPhone ili iPad pritiskom na taster(izbor ulaznog signala) na daljinskom upravljaču, kao i izborom
(AirPlay) i praćenjem uputstava na ekranu za podešavanje Apple HomeKit.
Raspoloživi postupci se razlikuju u zavisnosti od verzije aplikacije i softvera. - Ako izaberete [Uključeno (Uključeno pomoću aplikacije)] u [Daljinsko pokretanje], možete da uključite televizor pomoću aplikacija na mobilnom uređaju kao što je iPhone ili iPad.
Napomena
- Za upotrebu AirPlay-a neophodna je veza sa Internetom.
- Postupci na mobilnom uređaju kao što je iPhone ili iPad se razlikuju u zavisnosti od verzije operativnog sistema.
- iPhone, iPad, AirPlay i HomeKit su zaštitni znaci kompanije Apple Inc., registrovani u SAD i drugim državama.
Računari, fotoaparati i kamkorderi
- Priključivanje računara i gledanje uskladištenih sadržaja
- Priključivanje fotoaparata ili kamkordera i gledanje uskladištenih sadržaja
- Specifikacije video signala sa računara
Priključivanje računara i gledanje uskladištenih sadržaja
Za povezivanje sa računarom
Za povezivanje vašeg računara sa TV-om koristite HDMI kabl.
- Računar
- HDMI kabl (nije isporučen)*
* Obavezno koristite odobren Premium High Speed HDMI™ Cable(s) koji nosi logotip HDMI. Preporučujemo upotrebu Ultra High Speed HDMI™ Cable za povezivanje sa računarom koji podržava rezoluciju 4K 120 Hz.
Da biste proverili specifikacije video signala
- Specifikacije video signala sa računara
Da biste videli sadržaj uskladišten na računaru
Nakon povezivanja računara, pritisnite taster (izbor ulaznog signala), a zatim izaberite ulazni priključak na koji je računar povezan.
Da biste proverili podržane formate datoteka
- Podržane datoteke i formati
Napomena
- Za optimalni kvalitet slike preporučujemo da vaš računar podesite da isporučuje video signale u skladu sa jednim od podešavanja tempiranja u listi „Specifikacije video signala sa računara“.
- U zavisnosti od statusa veze, slika može da bude zamagljena ili razlivena. U ovom slučaju, promenite podešavanja računara i izaberite drugi ulazni signal sa liste „Specifikacije video signala sa računara“.
Priključivanje fotoaparata ili kamkordera i gledanje uskladištenih sadržaja
Za povezivanje fotoaparata ili kamkordera
Povežite svoj Sony digitalni fotoaparat ili kamkorder pomoću HDMI kabla. Koristite kabl koji ima HDMI mini priključak za digitalni fotoaparat/kamkorder i na drugom kraju standardni HDMI priključak za TV.
- Digitalni fotoaparat
- Kamkorder
- HDMI kabl (nije isporučen)*
* Obavezno koristite odobren Premium High Speed HDMI™ Cable(s) koji nosi logotip HDMI.
Da biste videli sadržaj uskladišten na digitalnom fotoaparatu/kamkorderu
- Nakon povezivanja digitalnog fotoaparata/kamkordera, uključite ga.
- Pritiskajte uzastopno taster
(izbor ulaznog signala) da biste izabrali povezani digitalni fotoaparat/kamkorder.
- Pokrenite reprodukovanje na povezanom digitalnom fotoaparatu/kamkorderu.
Da biste proverili podržane formate datoteka
- Podržane datoteke i formati
Savet
- Ako povežete uređaj kompatibilan sa BRAVIA Sync, njim možete da upravljate jednostavno pomoću daljinskog upravljača TV-a. Proverite da li je vaš uređaj kompatibilan sa BRAVIA Sync. Neki uređaji možda neće biti kompatibilni sa BRAVIA Sync, čak i mada imaju HDMI priključak.
Specifikacije video signala sa računara
(Rezolucija, horizontalna frekvencija/vertikalna frekvencija)
- 640 x 480, 31,5 kHz/60 Hz
- 800 x 600, 37,9 kHz/60 Hz
- 1024 x 768, 48,4 kHz/60 Hz
- 1152 x 864, 67,5 kHz/75 Hz
- 1280 x 1024, 64,0 kHz/60 Hz
- 1600 x 900, 56,0 kHz/60 Hz
- 1680 x 1050, 65,3 kHz/60 Hz
- 1920 x 1080, 67,5 kHz/60 Hz *
- 3840 x 2160, 67,5 kHz/30 Hz
- 3840 x 2160, 135,0 kHz/60 Hz (8 bita)
* Merenje vremena na 1920 x 1080, kada se primeni na HDMI ulaz, će biti tretirano kao merenje vremena video snimka, a ne kao vreme merenja računara. Ovo će uticati na podešavanja za [Ekran] u [Slika i zvuk]. Da biste videli sadržaj sa računara, podesite [Široki režim] na [Ceo ekran] i [Površina prikaza] na [+1]. ([Površina prikaza] se može konfigurisati samo kada je [Automatska oblast za prikaz] onemogućeno.)
Savet
- Ako vaš računar daje signal rezolucije 3840 x 2160p, 120 Hz, možete da ga koristite kao ulazni video signal.
Napomena
- Slika može biti mutna i možda se neće prikazivati pravilno u zavisnosti od statusa veze. U tom slučaju, izmenite podešavanja računara i izaberite drugi ulazni signal u „Podržani ulazni signali računara“.
Audio sistem (kao što je AV prijemnik ili muzička linija)
- Dobijanje izlaznog signala sa audio sistema
- Priključivanje audio sistema
- Podešavanje audio sistema
- Upotreba TV-a kao centralnog zvučnika (samo modeli sa Režim TV centralnog zvučnika)
- Audio formati koji se mogu sprovesti uz podršku za eARC
Dobijanje izlaznog signala sa audio sistema
Na TV možete priključiti audio sisteme kao što su AV prijemnici ili muzičke linije. Izaberite način povezivanja u nastavku u skladu sa specifikacijama audio sistema koji želite da priključite.
- Povezivanje HDMI kablom (za pojedinosti pažljivo pročitajte odeljak „Povezivanje HDMI kablom“ u nastavku.)
- Povezivanje digitalnim optičkim kablom
Za načine povezivanja pogledajte stranicu Priključivanje audio sistema.
Napomena
- Pogledajte uputstvo za upotrebu uređaja koji se povezuje.
Povezivanje HDMI kablom
Ovaj TV podržava Audio Return Channel (ARC) ili Enhanced Audio Return Channel (eARC). Možete upotrebiti HDMI kabl za izlazni audio signal audio sistema koji podržava ARC i eARC.
Kod TV-a koji podržavaju eARC možete emitovati (sprovesti) audio signal sa spoljnog ulaznog uređaja koji je povezan sa TV-om do audio sistema koji podržava eARC putem HDMI priključka koji je označen tekstom „eARC/ARC“.
Za načine povezivanja pogledajte stranicu Priključivanje audio sistema.
Napomena
- Položaj HDMI priključka koji podržava eARC/ARC se razlikuje u zavisnosti od modela. Pogledajte priloženi Vodič za podešavanje.
Priključivanje audio sistema
Izaberite u tekstu da biste prešli na povezani ekran za podešavanje.
Za povezivanje audio sistema kao što su AV prijemnici ili muzičke linije, pogledajte ilustracije u tekstu ispod.
Napomena
- Dostupni priključci zavise od vašeg modela/regiona/zemlje.
HDMI veza (ARC podržano)
- Povežite TV i audio sistem pomoću HDMI kabla.
Priključite na ulazni HDMI priključak TV-a koji je označen tekstom „ARC“ ili „eARC/ARC“.- AV prijemnik ili muzička linija
- HDMI kabl (nije isporučen)*
* Preporučujemo odobren Premium High Speed HDMI™ Cable(s) koji nosi logotip HDMI.
- Podešavanje audio sistema
Napomena
- Pri ARC povezivanju prepoznavanje glasa može biti slabije (samo modeli sa ugrađenim mikrofonom).
HDMI veza (eARC podržano)
- Povežite spoljni ulazni uređaj i TV pomoću HDMI kabla. Povežite TV i audio sistem još jednim HDMI kablom.
Audio sistem priključite na ulazni HDMI priključak TV-a koji je označen tekstom „ARC“ ili „eARC/ARC“.- Spoljni ulazni uređaj (na primer Blu-ray/DVD rekorder)
- HDMI kabl (nije isporučen)
- AV prijemnik ili muzička linija
- Ethernet HDMI kabl (nije isporučen)*
* Preporučujemo odobren Premium High Speed HDMI™ Cable(s) koji nosi logotip HDMI.
- Pritisnite taster
(Brza podešavanja) na daljinskom upravljaču, a zatim izaberite [Podešavanja] — [Slika i zvuk] — [Audio-izlaz] — [eARC režim] — [Automatski].
- Izaberite [Zvučnici] — [Audio sistem].
- Omogućite eARC funkciju audio sistema.
Pogledajte uputstvo za upotrebu uređaja. - Podešavanje audio sistema
Napomena
- Ne možete izabrati [eARC režim] ako je funkcija pretvaranja teksta koji se prikazuje na ekranu u govor, koja je jedna od funkcija pristupačnosti, omogućena.
- Ako prilikom gledanja HDMI signala audio signal dobijate sa uređaja koji podržava eARC, TV radi na sledeći način:
- zvučni signali sistema i audio odzivi se ne oglašavaju i
- prepoznavanje glasa pomoću ugrađenog mikrofona može biti slabije (samo modeli sa ugrađenim mikrofonom).
Povezivanje digitalnim optičkim kablom
- Povežite TV i audio sistem digitalnim optičkim kablom.
Priključite ga na ulazni priključak za digitalni optički kabl audio sistema.- AV prijemnik ili muzička linija
- Optički audio kabl (nije isporučen)
- Podešavanje audio sistema
Savet
- Za više informacija posetite veb stranicu za podršku kompanije Sony.
Stranica za podršku
Podešavanje audio sistema
Izaberite u tekstu da biste prešli na povezani ekran za podešavanje.
Nakon priključivanja audio sistema na TV, podesite da izlazni signal TV-a bude izlazni signal audio sistema.
Podešavanje audio sistema koji je povezan HDMI kablom ili digitalnim optičkim kablom
- Nakon povezivanja TV-a i audio sistema, pritisnite taster
(Brza podešavanja) na daljinskom upravljaču, a zatim izaberite [Podešavanja] — [Slika i zvuk] — [Audio-izlaz] — [Zvučnici] — [Audio sistem].
- Uključite povezani audio sistem, a zatim podesite jačinu zvuka.
Ako povežete uređaj kompatibilan sa BRAVIA Sync pomoću HDMI veze, njim možete da upravljate jednostavno pomoću daljinskog upravljača TV-a.
Napomena
- Potrebno je da konfigurišete podešavanja [Digitalni audio izlaz] prema svom audio sistemu. Pritisnite taster
(Brza podešavanja) na daljinskom upravljaču, a zatim izaberite [Podešavanja] — [Slika i zvuk] — [Audio-izlaz] — [Digitalni audio izlaz].
- Ako audio sistem nije kompatibilan sa Dolby Digital ili DTS, podesite [Podešavanja] — [Slika i zvuk] — [Audio-izlaz] — [Digitalni audio izlaz] na [PCM].
- Postavke [Digitalni audio izlaz] su onemogućene kada se audio signali sprovode sa ulaznog HDMI signala i putem eARC veze.
Savet
- Ako je određeni audio sistem povezan HDMI kablom, vremensko usklađivanje slike i zvuka se može prilagoditi.
- Podešavanje AV sync postavke
- Stranica za podršku
Upotreba TV-a kao centralnog zvučnika (samo modeli sa Režim TV centralnog zvučnika)
Modeli sa Režim TV centralnog zvučnika imaju CENTER SPEAKER IN priključke ili S-CENTER SPEAKER IN priključke sa zadnje strane TV-a.
Na TV-ima sa S-CENTER SPEAKER IN ulazom, TV možete da koristite kao centralni zvučnik u sledećim slučajevima.
- Kada je priključena muzička linija sa S-CENTER OUT izlazom/priključkom
Kada TV koristite kao centralni zvučnik, razgovor zvuči prirodno jer ga čujete iz pravca ekrana.
Savet
- Neki modeli imaju i CENTER SPEAKER IN i S-CENTER SPEAKER IN priključke.
- Priključite uređaj na TV prateći uputstva iz dolenavedenih odeljaka „Povezivanje AV prijemnika kablom zvučnika“ ili „Povezivanje muzičke linije (samo modeli sa S-CENTER SPEAKER IN priključcima)“.
- Pritisnite taster
(Brza podešavanja) na daljinskom upravljaču, promenite [Podešavanja] — [Slika i zvuk] — [Audio-izlaz] — [Zvučnici] na [Audio sistem].
Povezivanje zvučnika kablom
Povežite TV i AV prijemnik kablom zvučnika.
- AV prijemnik
- Kabl zvučnika (nije isporučen)
Upotrebite kabl za zvučnike (nije isporučen) za priključivanje AV prijemnika na CENTER SPEAKER IN priključak TV-a.
Prilikom povezivanja, obavezno zavrnite krajeve kabla zvučnika i priključite ih na priključke na TV-u i AV prijemniku.
Priključak CENTER SPEAKER IN varira u zavisnosti od modela. Prilikom povezivanja kabla zvučnika pogledajte dolenavedene vrednosti.
*Skinite oko 10 mm izolacije sa kabla zvučnika na svakom od krajeva.
Napomena
- Da biste sprečili da se žice kabla zvučnika dodiruju, nemojte ogolite preveliku dužinu kabla zvučnika.
- Kabl zvučnika priključite pravilno tako da se polariteti (+/-) između TV-a i AV prijemnika poklapaju.
Audio formati koji se mogu sprovesti uz podršku za eARC
Potvrdite da se sledeći audio formati mogu sprovesti.
- 7.1 kanalni linearni PCM: 32/44,1/48 kHz 16 bita
- Dolby Digital
- Dolby Digital Plus
- DTS
- Dolby TrueHD
- DTS-HD MA
- Dolby Atmos
- DTS:X Master Audio
- MPEG2 - AAC/MPEG4 - AAC
Za pojedinosti pogledajte stranicu za podršku.
- Stranica za podršku
Konzole za video igre
Povezivanje
Povežite konzolu za video igre koja podržava HDMI povezivanje sa vašim TV-om pomoću HDMI kabla.
- Konzola za video igre
- HDMI kabl (prodaje se zasebno)
Savet
- Premium High Speed HDMI™ Cable(s) je dovoljan za opštu upotrebu, ali ako želite da povežete konzolu za video igre koja podržava rezoluciju 4K 120 Hz, upotrebite HDMI kabl koji je isporučen sa konzolom za video igre ili Ultra High Speed HDMI™ Cable.
- Vrsta i položaj HDMI priključka se razlikuje u zavisnosti od modela vašeg TV-a. Pogledajte dokumentaciju priloženu uz TV.
Promena podešavanja ulaznog HDMI signala
Nakon povezivanja, podesite ulazni HDMI priključak preko koga je povezivanje izvršeno.
Da bi se maksimizovao učinak vašeg TV-a i konzole za video igre, podesite [Format HDMI signala].
Automatsko podešavanje
- Kada je konzola za video igre uključena, povežite je sa TV-om pomoću HDMI kabla.
Podešavanje izvršite prateći uputstva na ekranu TV-a.
Ručno podešavanje
- Pritisnite taster
(Brza podešavanja) na daljinskom upravljaču, pa izaberite opcije po sledećem redosledu.
[Podešavanja] — [Kanali & Ulazi] — [Spoljni ulazi] — [Format HDMI signala]Izaberite optimalni format za vašu konzolu za video igre.
Savet
- Ako povežete konzolu koja podržava izlazni video signal kvaliteta 4K 120 Hz, podesite [Poboljšani format (4K120, 8K)].
- Ako povežete konzolu za video igre koja podržava VRR, podesite [Poboljšani format (VRR)].
Napomena
- Kada povezujete konzolu za video igre koja podržava rezoluciju 4K 120 Hz i VRR, proverite oznaku HDMI ulaznog priključka na TV-u i upotrebite HDMI ulazni priključak koji je označen sa 4K 120 Hz ili 4K 120 Hz 8K, ili upotrebite HDMI ulazni priključak koji je prikazan sa [Poboljšani format (4K120, 8K)] ili [Poboljšani format (VRR)] u [Format HDMI signala].
Dostupni [Format HDMI signala] zavisi od modela. Oni takođe možda neće biti podržani u zavisnosti od vašeg modela/regiona/zemlje. - Ako je uključena opcija [Poboljšani format (VRR)], na ekranu televizora mogu da se jave male promene osvetljenosti (treperenje) u zavisnosti od frekvencije izlaznog signala sadržaja sa priključene konzole za video igre.
Bluetooth uređaji
- Priključivanje Bluetooth uređaja
- Podešavanje AV sync postavke
- Podržani Bluetooth profili
Priključivanje Bluetooth uređaja
Izaberite u tekstu da biste prešli na povezani ekran za podešavanje.
Da biste uparili TV sa Bluetooth uređajem
Samo za modele koji podržavaju Bluetooth A2DP koji mogu da koriste Bluetooth audio uređaje, kao što su slušalice i zvučnici.
Modeli koji podržavaju Bluetooth A2DP i koji podržavaju Bluetooth audio uređaje imaju [A/V sinhronizacija] na putanji [Podešavanja] — [Slika i zvuk] — [Audio-izlaz].
- Uključite Bluetooth uređaj i prebacite ga na režim za uparivanje.
Da biste prebacili svoj Bluetooth uređaj u režim za uparivanje pogledajte uputstvo za upotrebu tog uređaja. - Pritisnite taster
(Brza podešavanja) na daljinskom upravljaču, zatim izaberite [Podešavanja] — [Daljinski upravljači i dodatna oprema] — [Uparite dodatnu opremu] da biste televizor prebacili u režim za uparivanje.
Prikazaće se lista dostupnih Bluetooth uređaja. - Izaberite željeni uređaj, a zatim pratite uputstva na ekranu.
Ako se od vas traži da unesete lozinku, pogledajte uputstvo za upotrebu tog uređaja.
Nakon završetka uparivanja, uređaj se povezuje sa TV-om.
Povezivanje sa uparenim Bluetooth uređajem
- Pritisnite taster
(Brza podešavanja) na daljinskom upravljaču, a zatim izaberite [Podešavanja] — [Daljinski upravljači i dodatna oprema].
- Izaberite upareni, ali nepovezan uređaj.
- Izaberite [Poveži].
Podešavanje AV sync postavke
Izaberite u tekstu da biste prešli na povezani ekran za podešavanje.
Ako je povezan Bluetooth audio uređaj, može postojati kašnjenje između slike i zvuka usled svojstava Bluetooth veze. Možete podesiti kašnjenje između slike i zvuka u podešavanju A/V sinhronizacija. (Samo za modele koji podržavaju Bluetooth A2DP koji mogu da koriste Bluetooth audio uređaje.)
Modeli koji podržavaju Bluetooth A2DP i koji podržavaju Bluetooth audio uređaje imaju [A/V sinhronizacija] na putanji [Podešavanja] — [Slika i zvuk] — [Audio-izlaz].
- Pritisnite taster
(Brza podešavanja) na daljinskom upravljaču, a zatim izaberite [Podešavanja] — [Slika i zvuk] — [Audio-izlaz] — [A/V sinhronizacija] — željenu opciju.
Savet
- Takođe možete podesiti vremensko usklađivanje slike i zvuka ako je određeni audio sistem povezan sa HDMI kablom. Za pojedinosti o podržanim modelima pogledajte veb stranicu za podršku.
- Stranica za podršku
Napomena
- U zavisnosti od povezanog Bluetooth audio uređaja, slika i zvuk se možda neće poklapati čak i kada je podešavanje [A/V sinhronizacija] podešeno na [Uključeno] ili [Automatski].
- Da bi se sprečilo da TV prikazuje crn ekran odmah nakon uključivanja ili kada je muzička linija povezana bežično (Bluetooth povezivanje), podesite podešavanje [A/V sinhronizacija] na [Uključeno].
- Ako je [Režim slike] podešeno na jednu od dolenavedenih opcija, vremensko usklađivanje slike i zvuka se ne menja čak i kada je podešavanje [A/V sinhronizacija] podešeno na [Automatski].
- [Igra]
- [Grafika]
- [Fotografija]
- Brzina reakcije TV-a prilikom igranja video igara može se činiti nižom usled toga što podešavanje [A/V sinhronizacija] stvara kašnjenje izlaznog signala slike. Za igre kod kojih je brzina reakcije bitna, ne preporučujemo upotrebu Bluetooth uređaja i preporučujemo da koristite zvučnike TV-a ili muzičku liniju koja je povezana kablom (HDMI kabl/digitalni optički kabl).
Podržani Bluetooth profili
TV podržava sledeće profile:
- HID (profil korisničkog veznog uređaja)
- HOGP (profil HID preko GATT-a)
- A2DP (profil za naprednu distribuciju audio signala)
- AVRCP (profil za daljinsku kontrolu audio/video signala)
- SPP (profil serijskog porta)
Uređaji kompatibilni sa BRAVIA Sync
- Pregled BRAVIA Sync
- Upotreba funkcija koje su dostupne za uređaje kompatibilne sa BRAVIA Sync
- BRAVIA Sync podešavanja
Pregled BRAVIA Sync
Ako se uređaj kompatibilan sa BRAVIA Sync (npr. Blu-ray plejer, AV prijemnik) poveže HDMI kablom, ovaj TV vam omogućava da upravljate uređajem pomoću daljinskog upravljača TV-a.
Upotreba funkcija koje su dostupne za uređaje kompatibilne sa BRAVIA Sync
Da biste upravljali uređajima kompatibilnim s BRAVIA Sync sa TV-a, koristite taster (izbor ulaznog signala) na daljinskom upravljaču da biste izabrali uređaj kojim želite da upravljate.
Blu-ray/DVD plejer
- Automatski uključuje TV i prebacuje ulaz na povezani Blu-ray/DVD plejer kada Blu-ray/DVD plejer počne reprodukciju.
- Automatski isključuje povezani Blu-ray/DVD plejer kada isključite TV.
- Omogućava postupke kao što je korišćenje menija i reprodukcija pomoću tastera
(gore) /
(dole) /
(levo) /
(desno) na daljinskom upravljaču TV-a.
AV prijemnik
- Automatski uključuje povezani AV prijemnik i prebacuje izlazni signal zvuka iz TV zvučnika na audio sistem kada uključite TV. Ova funkcija je dostupna samo ako ste prethodno koristili AV prijemnik za reprodukciju zvuka TV-a.
- Automatski prebacuje reprodukciju zvuka na AV prijemnik uključenjem AV prijemnika kada se uključi TV.
- Automatski isključuje povezani AV prijemnik kada isključite TV.
- Podešava jačinu zvuka (tasteri
+/- (jačina zvuka)) i isključuje zvuk (taster
(isključivanje zvuka)) povezanog AV prijemnika preko daljinskog upravljača TV-a.
Video kamera
- Automatski isključuje TV i prebacuje ulaz na povezanu video kameru kada se uključi video kamera.
- Automatski isključuje povezanu video kameru kada isključite TV.
- Omogućava postupke kao što je korišćenje menija i reprodukcija pomoću tastera
(gore) /
(dole) /
(levo) /
(desno) na daljinskom upravljaču TV-a.
Napomena
- „BRAVIA Sync kontrola“ (BRAVIA Sync) je dostupna samo za povezane BRAVIA Sync uređaje koji imaju logotip BRAVIA Sync.
BRAVIA Sync podešavanja
Izaberite u tekstu da biste prešli na povezani ekran za podešavanje.
Kada je podešena funkcija BRAVIA Sync, moći ćete da isključite uređaj povezan s TV-om ili podesite uređaj povezan preko HDMI kabla da biste mogli njime da upravljate pomoću daljinskog upravljača TV-a.
- Uključite povezani uređaj.
- Da biste omogućili funkciju [BRAVIA Sync kontrola], pritisnite taster
(Brza podešavanja) na daljinskom upravljaču, a zatim izaberite [Podešavanja] — [Kanali & Ulazi] — [Spoljni ulazi] — [Postavke funkcije BRAVIA Sync] — [BRAVIA Sync kontrola].
- Uključite BRAVIA Sync na povezanom uređaju.
Kada je određeni uređaj kompatibilan sa Sony BRAVIA Sync povezan i priključen na napajanje i [BRAVIA Sync kontrola] je omogućeno, BRAVIA Sync se automatski aktivira na tom uređaju. Za detalje, pogledajte uputstvo za upotrebu povezanog uređaja.
Dostupne opcije
Dostupne opcije su prikazane u ispod. (Opcije se razlikuju u zavisnosti od vašeg modela/regiona/zemlje.)
- [Automatsko isključivanje uređaja]
- Ako je onemogućeno, povezani uređaj se ne isključuje automatski kada se isključi TV.
- [Automatsko uključivanje TV-a]
- Ako je onemogućeno, TV se ne uključuje automatski kada se uključi povezani uređaj.
- [Lista uređaja za BRAVIA Sync]
- Prikazuje listu BRAVIA Sync uređaja.
- [Tasteri za upravljanje uređajima]
- Omogućava vam da podesite tastere za kontrolu HDMI povezanog uređaja.
Pregled slika sa kompatibilnih uređaja u 4K rezoluciji
- Gledanje slika u 4K rezoluciji
- Podešavanja za gledanje slika putem HDMI ulaza višeg kvaliteta
Gledanje slika u 4K rezoluciji
Možete povezati digitalni fotoaparat/kamkorder koji podržava 4K HDMI izlaz na HDMI IN priključak TV-a da biste prikazali fotografije visoke rezolucije koje se nalaze na fotoaparatu. Takođe možete prikazati i fotografije koje su smeštene na USB uređajima ili na vašoj kućnoj mreži. Slika rezolucije 4K ili veće može se prikazati u 4K rezoluciji (3840×2160).
Dostupnost ove funkcije zavisi od vašeg regiona/zemlje.
- Digitalni fotoaparat
- Kamkorder
- USB uređaj
- Mrežni uređaj
Da biste gledali slike uskladištene na USB uređaju ili mrežnom uređaju u 4K rezoluciji
- Povežite USB uređaj ili mrežni uređaj sa TV-om.
- Pritisnite taster HOME/
(GLAVNI MENI) i izaberite Aplikacije iz Glavnog menija, a zatim izaberite [Plejer Medija].
Ako isporučeni daljinski upravljač ima taster APPS, možete pritisnuti taster APPS. - Izaberite naziv USB uređaja ili naziv mrežnog uređaja.
- Izaberite fasciklu, a zatim izaberite datoteku za reprodukciju.
Da biste videli slike uskladištene na digitalnom fotoaparatu/kamkorderu
- Povežite digitalni fotoaparat ili kamkorder koji podržavaju HDMI izlaz na HDMI IN priključak TV-a pomoću HDMI kabla.
- Pritiskajte uzastopno taster
(izbor ulaznog signala) da biste izabrali povezani uređaj.
- Podesite povezani uređaj da emituje izlazni signal 4K rezolucije.
- Pokrenite reprodukovanje na povezanom uređaju.
Da biste proverili podržane formate datoteka
- Podržane datoteke i formati
Da biste videli slike u 4K rezoluciji sa većim kvalitetom
Možete da postavite Format HDMI signala na Poboljšani format da pogledate slike u 4K rezoluciji sa većim kvalitetom.
Za informacije o Poboljšani format ili promeni postavki, pogledajte stranicu Podešavanja za gledanje slika putem HDMI ulaza višeg kvaliteta.
Napomena
- 3D slika se ne može prikazati.
- Ako promenite sliku pritiskom na tastere
(levo) /
(desno), može biti potrebno određeno vreme da se slika prikaže.
Podešavanja za gledanje slika putem HDMI ulaza višeg kvaliteta
Izaberite u tekstu da biste prešli na povezani ekran za podešavanje.
Da biste prikazali sliku sa uređaja koji je povezan putem HDMI ulaznog priključka u HDMI formatu višeg kvaliteta*1, podesite [Format HDMI signala] u [Spoljni ulazi].
*1 Na primer 8K, 4K 100/120 Hz, 4K 60p 4:2:0 10 bita, 4K 60p 4:4:4 ili 4:2:2
Format HDMI signala
Da promenite postavku formata HDMI signala, pritisnite taster (Brza podešavanja) na daljinskom upravljaču, a zatim izaberite [Podešavanja] — [Kanali & Ulazi] — [Spoljni ulazi] — [Format HDMI signala] — HDMI priključak koji želite da podesite.
Pratite uputstva na ekranu i podesite format HDMI signala sa HDMI priključka na pogodan dolenavedeni format. Dostupni formati HDMI signala zavise od vašeg modela i HDMI ulaza.
- Standardni format
- Poboljšani format
- Poboljšani format (Dolby Vision)
- Poboljšani format (4K120, 8K)
- Poboljšani format (VRR)
Napomena
- Podrška za prikazivanje 4K 100/120 Hz i 8K slike zavisi od modela/regiona/zemlje.
- Podrška za funkciju promenljive brzine osvežavanja (Variable Refresh Rate – VRR) zavisi od vašeg modela.
- Kada koristite Poboljšani format, slika i zvuk možda ne mogu biti emitovani na odgovarajući način. U tom slučaju, priključite uređaj na HDMI IN koji se nalazi u [Standardni format], ili promenite format HDMI signala HDMI IN na [Standardni format].
- Podesite na Poboljšani format samo kada koristite kompatibilne uređaje.
- Kada gledate 4K sliku sa visokim kvalitetom, koristite Premium High Speed HDMI™ Cable(s) koji podržava brzine od 18 Gbps. Za pojedinosti o Premium High Speed HDMI™ Cable(s) koji podržavaju brzine od 18 Gbps, pogledajte specifikacije kabla.
- Za prikazivanje 4K 100/120 Hz ili 8K slike, neophodan je Ultra High Speed HDMI™ Cable koji podržava brzinu prenosa podataka od 48 GB/s. Pogledajte specifikacije kabla da biste saznali da li kabl podržava brzinu prenosa podataka od 48 GB/s.
BRAVIA vodič za povezivanje
Opisi povezivanja uređaja na TV su takođe dostupni na veb stranici za podršku kompanije Sony. Možete ih pogledati prema potrebi.
- https://www.sony.net/tv_connectivity_guide/ https://www.sony.net/tv_connectivity_guide/
Povezivanje na mrežu
- Povezivanje na mrežu
- Funkcije kućne mreže
- Pregled sadržaja na Internetu
Povezivanje na mrežu
- Povezivanje na mrežu pomoću LAN kabla
- Povezivanje na mrežu pomoću bežične veze
Povezivanje na mrežu pomoću LAN kabla
Povezivanje na mrežu pomoću LAN kabla
Žična LAN veza vam omogućava da pristupite internetu i svojoj kućnoj mreži.
Obavezno se povežite na internet ili kućnu mrežu putem rutera.
- LAN kabl
- Računar
- Ruter
- Modem
- Internet
- Podesite svoj LAN ruter.
Za detalje pogledajte priručnik sa uputstvima svog LAN rutera ili se obratite osobi koja je podesila mrežu (administrator mreže).
Napomena
- Preporučuje se da iz bezbednosnih razloga svoj TV na Internet povežete putem rutera/modema koji poseduje funkciju rutera. Direktno povezivanje vašeg TV-a sa Internetom ga može izložiti bezbednosnim pretnjama kao što je preuzimanje ili izmena sadržaja i ličnih informacija.
Obratite se svom pružaocu usluge ili administratoru mreže da biste potvrdili da vaša mreža poseduje funkciju rutera. - Neophodna podešavanja vezana za mrežu mogu varirati u zavisnosti od dobavljača internet usluge ili rutera. Za detalje, pogledajte priručnike sa uputstvima koje je obezbedio dobavljač internet usluge ili ona koja su isporučena uz vaš ruter. Takođe možete da se obratite osobi koja je podesila mrežu (administrator mreže).
Povezivanje na mrežu pomoću bežične veze
- Upotreba Wi-Fi za povezivanje TV-a na Internet/mrežu
- Upotreba Wi-Fi Direct za povezivanje sa TV-om (bez potrebe za bežičnim ruterom)
Upotreba Wi-Fi za povezivanje TV-a na Internet/mrežu
Izaberite u tekstu da biste prešli na povezani ekran za podešavanje.
Ugrađeni bežični LAN uređaj vam omogućava da pristupate internetu i uživate u prednostima umrežavanja u okruženju bez plaćanja naknade kablovskom operateru.
- Računar
- Bežični ruter
- Modem
- Internet
- Podesite svoj bežični ruter.
Za detalje pogledajte priručnik sa uputstvima svog bežičnog rutera ili se obratite osobi koja je podesila mrežu (administrator mreže). - Pritisnite taster
(Brza podešavanja) na daljinskom upravljaču, a zatim izaberite [Podešavanja] — [Mreža i internet].
- Izaberite mrežu sa kojom želite da se povežete i podesite lozinku.Ako vaš TV ne može da se poveže na Internet/mrežu pogledajte stranicu TV ne može da se poveže na Internet/mrežu..
Da biste isključili ugrađeni bežični LAN
- Da biste onemogućili [WiFi], pritisnite taster
(Brza podešavanja) na daljinskom upravljaču, a zatim izaberite [Podešavanja] — [Mreža i internet] — [WiFi].
Savet
- Za glatko video reprodukovanje:
- Ako je moguće, promenite podešavanje vašeg bežičnog rutera na mrežni standard velike brzine kao što je 802.11n.
Za detalje o tome kako da se promeni podešavanje, pogledajte uputstvo za upotrebu vašeg bežičnog rutera ili se obratite osobi koja je podesila mrežu (administrator mreže). - Ako gore navedena procedura ne dovede do poboljšanja, promenite podešavanje vašeg bežičnog rutera na 5 GHz, što može da pomogne da se poboljša kvalitet video reprodukovanja.
- Propusni opseg od 5 GHz možda neće biti podržan u zavisnosti od vašeg regiona/zemlje. Ako propusni opseg od 5 GHz nije podržan, TV se može povezati sa bežičnim ruterom korišćenjem propusnog opsega od 2,4 GHz.
- Ako je moguće, promenite podešavanje vašeg bežičnog rutera na mrežni standard velike brzine kao što je 802.11n.
Napomena
- Preporučuje se da iz bezbednosnih razloga svoj TV na Internet povežete putem rutera/modema koji poseduje funkciju rutera. Direktno povezivanje vašeg TV-a sa Internetom ga može izložiti bezbednosnim pretnjama kao što je preuzimanje ili izmena sadržaja i ličnih informacija.
Obratite se svom pružaocu usluge ili administratoru mreže da biste potvrdili da vaša mreža poseduje funkciju rutera. - Neophodna podešavanja vezana za mrežu mogu varirati u zavisnosti od dobavljača internet usluge ili rutera. Za detalje, pogledajte priručnike sa uputstvima koje je obezbedio dobavljač internet usluge ili ona koja su isporučena uz vaš ruter. Takođe možete da se obratite osobi koja je podesila mrežu (administrator mreže).
- Ako izaberete opciju [Prikaži lozinku] na ekranu za unos lozinke, izloženu lozinku mogu da vide drugi pojedinci.
Upotreba Wi-Fi Direct za povezivanje sa TV-om (bez potrebe za bežičnim ruterom)
Izaberite u tekstu da biste prešli na povezani ekran za podešavanje.
Možete povezati TV i uređaj bežično, bez upotrebe bežičnog rutera, i onda reprodukovati video materijal, fotografije i muziku koji su uskladišteni na vašem uređaju, direktno na TV.
Napomena
- Wi-Fi Direct direktno povezuje pametne telefone i računare sa televizorom umesto putem Interneta, tako da se reprodukcija video sadržaja koja zahteva Internet vezu ne može obaviti na televizoru.
- Pritisnite taster
(Brza podešavanja) na daljinskom upravljaču, a zatim izaberite [Podešavanja] — [Mreža i internet] — [Wi‑Fi Direct] — [Podešavanja funkcije Wi‑Fi Direct].
- Izaberite naziv TV-a prikazan na TV ekranu sa Wi-Fi Direct uređajem.
Ako uređaj ne podržava Wi-Fi Direct, izaberite [Prikaži mrežu (SSID)/lozinku]. - Aktivirajte Wi-Fi Direct/Wi-Fi uređaj da biste ga povezali sa TV-om.
- Pošaljite sadržaj sa Wi-Fi Direct/Wi-Fi uređaja na TV.
Za detalje pogledajte uputstvo za upotrebu uređaja.
Ako povezivanje nije uspešno
Kada se prikaže ekran režima pripravnosti za Wi-Fi Direct podešavanje, izaberite [Prikaži mrežu (SSID)/lozinku] i sledite uputstva na ekranu da biste završili podešavanje.
Da biste povezali drugi uređaj
Sledite korake iznad da biste povezali uređaje. Istovremeno može da se poveže do 10 uređaja. Da biste povezali još jedan uređaj kada je već povezano 10 uređaja, isključite uređaj koji vam nije neophodan, a zatim povežite drugi uređaj.
Da biste promenili naziv TV-a prikazan na povezanom uređaju
Pritisnite taster (Brza podešavanja) na daljinskom upravljaču, a zatim izaberite [Podešavanja] — [Sistem] — [Osnovni podaci] — [Naziv uređaja].
Da biste izlistali povezane uređaje/opozvali registraciju uređaja
Pritisnite taster (Brza podešavanja) na daljinskom upravljaču, a zatim izaberite [Podešavanja] — [Mreža i internet] — [Wi‑Fi Direct] — [Prikaži listu uređaja/izbriši].
Da biste izbrisali registraciju uređaja, izaberite uređaj koji želite da izbrišete sa liste, a zatim pritisnite taster (unos). Zatim, izaberite [Da] na ekranu za potvrdu.
Da biste opozvali registraciju svih uređaja, izaberite [Izbriši sve] u listi, a zatim [Da] u prikazu za potvrdu.
Funkcije kućne mreže
- Podešavanja kućne mreže
- Reprodukovanje sadržaja sa računara
- Reprodukovanje sadržaja sa servera medija
Podešavanja kućne mreže
Izaberite u tekstu da biste prešli na povezani ekran za podešavanje.
Možete da podesite sledeća podešavanja kućne mreže.
Da biste proverili vezu sa serverom
Pritisnite taster (Brza podešavanja) na daljinskom upravljaču, a zatim izaberite [Podešavanja] — [Mreža i internet] — [Podešavanje kućne mreže] — [Dijagnostika servera] — pratite uputstva na ekranu da biste izvršili dijagnostiku.
Za upotrebu funkcije renderera
Pritisnite taster (Brza podešavanja) na daljinskom upravljaču, a zatim izaberite [Podešavanja] — [Mreža i internet] — [Podešavanje kućne mreže] — [Renderer] — željenu opciju.
- [Funkcija Renderer]
- Omogućite funkciju renderera.
- Možete da reprodukujete foto/muzičke/video datoteke u „controller“-u (npr. digitalni fotoaparat) na TV ekranu direktnim rukovanjem uređajem.
- [Upravljanje pristupom za Renderer]
- Izaberite [Automatska dozvola za pristup] da biste automatski pristupili TV-u kada „controller“ pristupa TV-u prvi put.
- Izaberite [Prilagođena podešavanja] da biste promenili postavku svakog kontrolera.
Za upotrebu udaljenog uređaja
Pritisnite taster (Brza podešavanja) na daljinskom upravljaču, a zatim izaberite [Podešavanja] — [Mreža i internet] — [Podešavanja udaljenih uređaja] — željenu opciju.
- [Daljinsko upravljanje]
- Omogućavanje rada sa TV-om sa registrovanog uređaja.
- [Poništi registr. udaljenog uređaja]
- Poništite registraciju uređaja da biste onemogućili rad sa TV-om sa tog uređaja.
Reprodukovanje sadržaja sa računara
Možete uživati u sadržajima (slike/muzika/video datoteke) koji su uskladišteni na uređaju na mreži koji se nalazi u drugoj prostoriji, ako svoj TV povežete na mrežu putem rutera.
- Računar (server)
- Ruter
- Modem
- Internet
- Povežite TV na vašu kućnu mrežu.
- Pritisnite taster HOME/
(GLAVNI MENI) i izaberite Aplikacije iz Glavnog menija, a zatim izaberite [Plejer Medija].
Ako isporučeni daljinski upravljač ima taster APPS, možete pritisnuti taster APPS. - Izaberite naziv mrežnog uređaja.
- Izaberite fasciklu, a zatim izaberite datoteku za reprodukciju.
Da biste proverili podržane formate datoteka
- Podržane datoteke i formati
Napomena
- U zavisnosti od datoteke, reprodukovanje možda neće biti moguće, čak i kada koristite podržane formate.
Reprodukovanje sadržaja sa servera medija
Možete da reprodukujete foto/muzičke/video datoteke u „controller“-u (npr. digitalni fotoaparat) na TV ekranu direktnim rukovanjem, ako TV putem rutera povežete na kućnu mrežu. „Controller“ treba takođe da bude kompatibilan sa rendererom.
- Digitalni fotoaparat („controller“)
- Ruter
- Modem
- Internet
- Povežite TV na vašu kućnu mrežu.
- Koristite „controller“ da biste pokrenuli reprodukovanje sadržaja na TV ekranu.
Pregled sadržaja na Internetu
Za gledanje sadržaja na Internetu možete koristiti servise za reprodukciju video materijala kao što su YouTube™ i Netflix. Dostupni servisi se razlikuju u zavisnosti od vaše zemlje i regiona. Ove servise možete pokrenuti izborom njihovih aplikacija u Glavnom meniju. Ako je na televizoru podešen Google nalog, takođe možete da izaberete sadržaje koji su prikazani u Glavnom meniju.
Napomena
- Za gledanje sadržaja na Internetu neophodna je veza sa Internetom.
- Usluge reprodukovanja video materijala kao što su Netflix i Amazon Prime se plaćaju.
- Podržane usluge reprodukovanja video materijala zavise od modela/regiona/zemlje, a neki modeli/regioni/zemlje ne podržavaju takve usluge.
Savet
- Čak i ako na televizoru nije podešen Google nalog, i dalje možete da gledate video materijal sa, na primer YouTube-a, koji je prikazan u Glavnom meniju, sve dok je televizor povezan na Internet. Da biste instalirali nove aplikacije, na primer aplikacije usluga za reprodukciju video materijala, na televizoru morate da podesite/dodate Google nalog.
Podešavanja
Meniji koji se prikazuju u podešavanjima TV-a se razlikuju u zavisnosti od vašeg modela/regiona/zemlje.
- Upotreba Brza podešavanja
- Kanali & Ulazi Kanali, Spoljni ulazi i Podešavanje uređaja za snimanje itd.
- Slika i zvuk Slika, Ekran, Zvuk i Audio-izlaz itd.
- Mreža i internet
- Nalozi i prijavljivanje Konfigurisanje Google naloga ili dodavanje drugih naloga.
- Privatnost Možete da ograničite instaliranje aplikacija iz nepoznatih izvora.
- Aplikacije
- Sistem Datum i vreme, Jezik/Language, Zvuk, Pristupačnost, Roditeljske kontrole i LED indikator itd.
- Daljinski upravljači i dodatna oprema Daljinski upravljač i podešavanje Bluetooth veze.
- Tajmeri i sat Tajmer uključen, Tajmer za isključivanje, Alarm, Prikazivanje sata itd.
Upotreba Brza podešavanja
Izaberite u tekstu da biste prešli na povezani ekran za podešavanje.
Ako pritisnete taster (Brza podešavanja) na daljinskom upravljaču, možete brzo pristupiti funkcijama kao što su [Režim slike], [Tajmer za isključivanje] i [Slika isključena] na trenutnom ekranu i podešavanjima kao što je [Audio izlaz] u zavisnosti od povezanih uređaja. Takođe možete prikazati [Podešavanja] iz [Brza podešavanja].
Napomena
- Meniji koji se prikazuju u podešavanjima TV-a se razlikuju u zavisnosti od vašeg modela/regiona/zemlje.
- Pritisnite taster
(Brza podešavanja) na daljinskom upravljaču.
- Pomerite fokus da biste promenili podešavanje ili ga izaberite.
Da biste promenili podešavanja koja su prikazana
- Pritisnite taster
(Brza podešavanja) na daljinskom upravljaču.
- Pomerite fokus nalevo ili nadesno i izaberite
(Izmeni).
- Izaberite željeno podešavanje.
- Izaberite [Zatvori].
Savet
- Da biste izmenili redosled stavki ili sakrili prikazanu stavku, pritisnite i zadržite taster
(unos) na daljinskom upravljaču kada je ta stavka označena, pa će se prikazati [Premeštanje] i [Sakrij]. Ako izaberete [Premeštanje], pomoću
(levo) /
(desno) na daljinskom upravljaču pomerite stavku u željeni položaj, a zatim pritisnite taster
(unos) na daljinskom upravljaču.
- Sa opcijom [BRAVIA obaveštenja] u Brza podešavanja, možete da proverite da li ima obaveštenja, kao što su obaveštenja o ažuriranju softvera ili o niskom nivou napunjenosti baterije u daljinskom upravljaču.
Kanali & Ulazi
Izaberite u tekstu da biste prešli na povezani ekran za podešavanje.
- Pritisnite taster
(Brza podešavanja) na daljinskom upravljaču, a zatim izaberite [Podešavanja] — [Kanali & Ulazi] — željenu opciju.
Dostupne opcije
- [Kanali]
- Konfiguriše podešavanja vezana za primanje emitovanih programa. Takođe možete konfigurisati podešavanja vezana za primanje satelitski emitovanih programa.
- Da biste podesili digitalne kanale
- Prijem digitalnog signala
- Da biste podesili vašu satelitsku antenu
- Prijem satelitskog signala
- Da biste sortirali kanale ili izmenili listu programa
- Sortiranje ili izmena kanala
- [Podešavanja (Kanali)]
- Konfiguriše [Podešavanja titla] i [Audio podešavanja (Emitovani signal)].
- [Baner sa informacijama]
- Prikazuje informacije o programu kada se promeni kanal.
- [Spoljni ulazi]
- Konfiguriše podešavanja spoljnih ulaza i BRAVIA Sync.
Za pojedinosti o BRAVIA Sync pogledajte Uređaji kompatibilni sa BRAVIA Sync. - [Podešavanje uređaja za snimanje]
- Konfiguriše podešavanja USB čvrstog diska za snimanje. (Ova opcija možda neće biti dostupna u zavisnosti od vašeg modela/regiona/zemlje.)
- [Prečica za TV taster]
- Ako se podesi spoljni izvor signala, kao što je povezani tjuner, on će biti prikazan kada se pritisne taster TV na daljinskom upravljaču.
Slika i zvuk
Izaberite u tekstu da biste prešli na povezani ekran za podešavanje.
- Pritisnite taster
(Brza podešavanja) na daljinskom upravljaču, a zatim izaberite [Podešavanja] — [Slika i zvuk] — željenu opciju.
Dostupne opcije
- [Slika]
- Konfiguriše podešavanja koja prilagođavaju kvalitet slike, na primer osvetljenost ekrana.
Da biste prilagodili kvalitet slike svojim željama pogledajte stranu Prilagođavanje kvaliteta slike. - [Ekran]
- Prilagođava veličinu i položaj ekrana.
- [Zvuk]
- Konfiguriše podešavanja koja prilagođavaju zvuk.
Da biste prilagodili kvalitet zvuka svojim željama pogledajte stranu Prilagođavanje kvaliteta zvuka. - [Audio-izlaz]
- Konfiguriše podešavanja u vezi s zvučnicima.
- [Napredna podešavanja panela] (samo modeli koji su opremljeni OLED panelom)
- Upotrebite prilikom podešavanja [Pomeranje piksela] ili ručnog izvršavanja funkcije [Osvežavanje panela].Za pojedinosti pogledajte OLED panel (samo modeli koji su opremljeni OLED panelom).
Mreža i internet
Konfiguriše podešavanja kao što su podešavanja za bežične LAN mreže, žične LAN mreže i kućne mreže.
Nalozi i prijavljivanje
Izaberite u tekstu da biste prešli na povezani ekran za podešavanje.
- Pritisnite taster
(Brza podešavanja) na daljinskom upravljaču, a zatim izaberite [Podešavanja] — [Nalozi i prijavljivanje] — željenu opciju.
Privatnost
Možete da ograničite instaliranje aplikacija iz nepoznatih izvora.
Aplikacije
Omogućava vam da konfigurišete ili deinstalirate aplikacije ili da očistite keš.
Sistem
Izaberite u tekstu da biste prešli na povezani ekran za podešavanje.
- Pritisnite taster
(Brza podešavanja) na daljinskom upravljaču, a zatim izaberite [Podešavanja] — [Sistem] — željenu opciju.
Napomena
- U zavisnosti od podešavanja televizora, neke opcije možda neće biti prikazane ili će biti nedostupne.
Dostupne opcije
- [Pristupačnost]
- Konfiguriše podešavanja funkcija pristupačnosti i usluga za pomaganje korisnicima da se lakše kreću po uređajima.
- [Osnovni podaci]
- Prikazuje informacije o TV-u.
Ovde možete da resetujete svoj TV. - [Datum i vreme]
- Konfiguriše trenutno vreme i automatsko prikazivanje sata.
- [Jezik/Language]
- Bira jezik menija. Izabrani jezik menija će biti i jezik za prepoznavanje glasa.
- [Tastatura]
- Bira podešavanja tastature na ekranu.
- [Memorijski prostor]
- Menja podešavanja koja se odnose na skladištenje podataka.
- [Ambijentalni režim]
- Konfiguriše šta se prikazuje na ekranu kada se televizorom ne rukuje u određenom vremenskom periodu, pri čemu se prikazuje sadržaj koji nije TV program ili video materijal.
- [Napajanje i energija]
- Konfiguriše podešavanja u vezi sa uštedom energije i prikazom na ekranu televizora pri uključivanju.
- [Ponovno pokretanje]
- Ponovo pokreće televizor.
- [Roditeljske kontrole]
- Konfiguriše podešavanja roditeljske blokade za ograničenu upotrebu stavki kao što su [Kanali & Spoljni ulazi], [Aplikacije] i [Vreme isključivanja ekrana].
- [LED indikator]
- Konfiguriše podešavanja [Odziv prilikom rada] i [Status otkrivanja glasa]*. (Prikazani meni varira u zavisnosti od vašeg modela.)
- [Zvuk]
- Konfiguriše podešavanja za [Системски звуци].
- [Apple AirPlay & HomeKit]
- Konfiguriše podešavanja za Apple AirPlay & HomeKit.
- [Početno podešavanje]
- Podesite osnovne funkcije kao što je mreža i kanali za prvu upotrebu.
- [Podešavanja režima za prodavnicu]
- Obogaćuje prikaz za upotrebu izlaganja u prodavnici podešavanjem [Demo mod], itd.
* Samo TV-i sa ugrađenim mikrofonom
Daljinski upravljači i dodatna oprema
Izaberite u tekstu da biste prešli na povezani ekran za podešavanje.
- Pritisnite taster
(Brza podešavanja) na daljinskom upravljaču, a zatim izaberite [Podešavanja] — [Daljinski upravljači i dodatna oprema] — željenu opciju.
Dostupne opcije
Možete da omogućite ili onemogućite Bluetooth vezu ili da registrujete Bluetooth uređaje.
- [Bluetooth]
- Omogućava ili onemogućava Bluetooth povezivanje.
- [Uparite dodatnu opremu]
- Uparivanje Bluetooth uređaja.
- [Daljinski upravljač]
- Podešavanje za uparivanje glasovnog daljinskog upravljača.
Tajmeri i sat
U Tajmeri i sat možete da podesite Tajmer uključen, Tajmer za isključivanje, Alarm i Prikazivanje sata.
Dodavanje Tajmeri i sat na ekran za izbor ulaznog signala
- Pritisnite taster
(izbor ulaznog signala).
Dostupni uređaji i aplikacije se prikazuju na dnu ekrana. - Pritisnite taster
(desno) na daljinskom upravljaču i izaberite
(Izmeni).
- Izaberite Tajmeri i sat i pritisnite taster za unos.
Tajmeri i sat je dodato.
Za konfigurisanje podešavanja za Tajmeri i sat
- Pritisnite taster
(izbor ulaznog signala) na daljinskom upravljaču i izaberite sledeće.
[Tajmeri i sat] — željeno podešavanje
Dostupne opcije
- [Tajmer uključen]
- Uključuje televizor na željeni kanal ili izvor signala u prethodno podešeno vreme.
- [Tajmer za isključivanje]
- Isključuje televizor u prethodno podešeno vreme.
- [Alarm]
- Aktivira zvučni signal nakon što protekne prethodno podešeno vreme.
- [Prikazivanje sata]
- Sat se prikazuje na ekranu televizora uvek ili svakog punog sata.
Rešavanje problema
- Počnite ovde Naišli ste na problem? Počnite ovde.
- Slika (kvalitet)/ekran
- Tastatura
- Prijem emisija
- Zvuk
- Mreža (Internet/kućna)/aplikacije
- Daljinski upravljač/dodatna oprema
- Napajanje
- Povezani uređaji
- Snimanje na USB čvrsti disk
- LED
Počnite ovde
- Samodijagnostika
- Ažuriranje softvera
- Ako je neophodno izvršiti potpuno resetovanje (ponovno pokretanje) TV-a
- Često postavljanja pitanja za rešavanje problema
Samodijagnostika
Proverite da li TV radi ispravno.
- Pritisnite
(izbor ulaznog signala) na daljinskom upravljaču i izaberite [Pomoć]. Ako [Pomoć] ne postoji, izaberite
[Izmeni] i dodajte [Pomoć].
- Izaberite [Status i dijagnostika] — [Samodijagnostika].
Savet
Sledeće simptome takođe možete proveriti u [Status i dijagnostika].
- [Dijagnostika veze sa internetom]
- [Dijagnostika veze spoljnih uređaja]
- [Testiranje slike i zvuka]
Ako problem nastavi da se javlja, pokušajte sledeće.
- Resetujte (ponovo pokrenite) TV. Za pojedinosti pogledajte Ako je neophodno izvršiti potpuno resetovanje (ponovno pokretanje) TV-a.
- Pogledajte da li je dostupno i pokušajte da izvršite ažuriranje softvera.
- Stranica za podršku
Ažuriranje softvera
Kompanija Sony će povremeno omogućiti ažuriranje softvera radi unapređivanja funkcionalnosti i pružanja korisnicima najsavremenijeg iskustva gledanja televizije. Najlakši način primanja ažuriranih verzija softvera je putem povezivanja TV-a na Internet.
Za automatsko proveravanje postojanja ažuriranih verzija softvera
- Pritisnite
(izbor ulaznog signala) na daljinskom upravljaču i izaberite [Pomoć]. Ako [Pomoć] ne postoji, izaberite
[Izmeni] i dodajte [Pomoć].
- Omogućite [Automatska provera dostupnosti ažuriranja] u [Status i dijagnostika] — [Ažuriranje sistemskog softvera].
Savet
- Da ručno ažurirate softver, izaberite [Ažuriranje softvera].
- Možete pogledati BRAVIA obaveštenja ili veb stranicu za podršku za listu izmena koje su izvršene prilikom ažuriranja softvera.
Napomena
- Kada je [Automatska provera dostupnosti ažuriranja] onemogućeno, TV ne može da prima obaveštenja čak i kada postoji ažurirana verzija softvera.
Ažuriranje softvera preko USB memorijskog uređaja
Ako nemate vezu sa mrežom, softver takođe možete ažurirati pomoću USB diska za skladištenje. Pomoću svog računara preuzmite najnovije verzije softvera sa veb stranice za podršku kompanije Sony i uskladištite ih na USB disku za skladištenje. Priključite USB disk za skladištenje na USB priključak na TV-u i ažuriranje softvera će započeti automatski.
Ako želite da softver na TV-u ažurirate pomoću USB diska za skladištenje treba da na veb stranici pročitate mere predostrožnosti za proces ažuriranja pomoću USB diska za skladištenje.
Za više informacija o stranici za podršku pogledajte stranicu Stranica za podršku.
Ako je neophodno izvršiti potpuno resetovanje (ponovno pokretanje) TV-a
Ako imate poteškoća, na primer da se slika ne prikazuje na ekranu ili da daljinski upravljač ne radi, resetujte TV izvršenjem sledećeg postupka. Ako problem nastavi da se javlja, pokušajte da izvršite dolenavedenu proceduru fabričkog resetovanja.
Ako je na TV priključen spoljni USB uređaj, pre resetovanja isključite USB uređaj sa TV-a.
Resetovanje napajanja
- Ponovo pokrenite TV pomoću daljinskog upravljača.
Pritisnite i nastavite da držite taster za uključivanje na daljinskom upravljaču oko 5 sekundi dok se televizor ponovo ne pokrene (prikazaće se poruka o isključivanju).Procedura ponovnog pokretanja zavisi od modela, a možete i da pritisnete i držite taster za uključivanje na daljinskom upravljaču 2 sekunde, a zatim da izaberete [Ponovo pokreni] sa ekrana TV-a.
Podešavanja TV-a i podatke nećete izgubiti ni nakon ponovnog pokretanja (kao ni kada se kabl za napajanje naizmeničnom strujom isključi pa uključi).TV će se isključiti, a nakon oko jednog minuta, automatski ponovo uključiti.
- Isključite kabl za napajanje naizmeničnom strujom (napajanje sa električne mreže).
Ako problem nastavi da se javlja nakon koraka 1, isključite kabl za napajanje naizmeničnom strujom (napajanje sa električne mreže) iz utičnice. Zatim pritisnite taster za uključivanje na TV-u, pa ga otpustite. Sačekajte 2 minuta, pa zatim ponovo uključite kabl za napajanje (napajanje sa električne mreže) u utičnicu.
Savet
- TV modeli sa 1 tasterom na TV-u (samo sa tasterom za uključivanje) se takođe mogu ponovo pokrenuti pomoću tastera za uključivanje. Pritisnite taster za uključivanje na TV-u da biste prikazali meni za rukovanje, izaberite [Ponovo pokreni] u meniju, a zatim pritisnite i zadržite taster za uključivanje da biste ponovo pokrenuli TV.
- Po ponovnom pokretanju TV-a vaša lična podešavanja i podaci neće biti izgubljeni.
Fabričko resetovanje podataka
Ako problem nastavi da se javlja nakon resetovanja napajanja, pokušajte da izvršite resetovanje fabričkih podataka.
Napomena
Izvršavanje fabričkog resetovanja će izbrisati sve podatke i podešavanja TV-a (kao što su informacije o podešavanjima Wi-Fi i kablovske mreže, podaci Google naloga i druge informacije za prijavljivanje, informacije sa Google Play i drugih instaliranih aplikacija).
- Pritisnite taster
(Brza podešavanja) na daljinskom upravljaču, a zatim izaberite [Podešavanja] — [Sistem] — [Osnovni podaci] — [Ресетуј] — [Fabričko resetovanje podataka].
- Izbrišite sve.
Ako ste podesili PIN kod na svom TV-u, od vas će biti zatraženo da ga unesete.
Nakon uspešnog izvršenja procesa fabričkog resetovanja, TV će pokrenuti program za početno podešavanje. Morate prihvatiti uslove korišćenja kompanije Google i pravila privatnosti kompanije Google.
Često postavljanja pitanja za rešavanje problema
Za informacije o rešavanju problema takođe možete pogledati odeljak „Često postavljana pitanja“ na našoj stranici za podršku.
- http://www.sony.net/androidtv-faq/
- http://www.sony.net/androidtv-faq/
Slika (kvalitet)/ekran
- Nema boje/slika je tamna/boja nije odgovarajuća/slika je previše svetla.
- Izobličena slika./Ekran treperi.
- HDR slike visoke rezolucije se ne prikazuju.
- OLED panel (samo modeli koji su opremljeni OLED panelom)
Nema boje/slika je tamna/boja nije odgovarajuća/slika je previše svetla.
Izaberite u tekstu da biste prešli na povezani ekran za podešavanje.
- Proverite vezu antene (vazdušne)/kablovsku vezu.
- Povežite TV na izvor naizmenične struje (napajanje) i pritisnite dugme za uključivanje na TV-u ili na daljinskom upravljaču.
- Pritisnite taster
(Brza podešavanja) na daljinskom upravljaču, pa zatim izaberite [Podešavanja] — [Slika i zvuk] — [Slika] da biste izvršili prilagođavanje.
Za pojedinosti pogledajte stranicu Prilagođavanje kvaliteta slike. - Pritisnite taster
na daljinskom upravljaču i proverite [Svetlina] i [Ušteda energije] na ekranu za brza podešavanja.
Ne možete da podesite [Svetlina] kada je [Ušteda energije] podešeno na [Visoko]. Promenite podešavanje [Ušteda energije].
Napomena
- Kvalitet slike zavisi od kvaliteta signala i sadržaja.
- Kvalitet slike se može poboljšati ako ga promenite u [Slika] pod [Podešavanja].
Pritisnite taster(Brza podešavanja) na daljinskom upravljaču, pa zatim izaberite [Podešavanja] — [Slika i zvuk] — [Slika] — [Svetlina] i podesite [Svetlina] ili [Kontrast].
Izobličena slika./Ekran treperi.
Izaberite u tekstu da biste prešli na povezani ekran za podešavanje.
Proverite vezu i položaj antene (vazdušne) i perifernih uređaja
- Proverite vezu antene (vazdušne)/kablovsku vezu.
- Držite antenu (vazdušnu)/kabl dalje od drugih kablova za povezivanje.
- Prilikom instaliranja opcionog uređaja, ostavite izvestan prostor između uređaja i TV-a.
- Proverite da li je antena (vazdušna) povezana pomoću 75-omskog koaksijalnog kabla visokog kvaliteta.
Proverite podešavanje [Kretanje]
- Pritisnite taster
(Brza podešavanja) na daljinskom upravljaču, pa zatim izaberite [Podešavanja] — [Slika i zvuk] — [Slika] — [Kretanje] — [Motionflow] — [Isključeno].
- Izmenite trenutno podešavanje [Filmski režim] na [Isključeno].
Pritisnite taster(Brza podešavanja) na daljinskom upravljaču, pa izaberite [Podešavanja] — [Slika i zvuk] — [Slika] — [Kretanje] — [Filmski režim].
- Proverite podešavanje funkcije [Analogno].
Pritisnite taster(Brza podešavanja) na daljinskom upravljaču, a zatim izaberite [Podešavanja] — [Kanali & Ulazi] — [Kanali] — [Podešavanje kanala] — [Ručno podešavanje] — [Analogno].
- Onemogućite [LNA] da biste poboljšali prijem slike. ([LNA] može biti nedostupno u zavisnosti od vaše situacije/regiona/zemlje.)
- Izvršite [AFT] da biste poboljšali sliku pri prijemu analognog signala.
(Dostupnost funkcije [Analogno] i njene opcije mogu da se razlikuju u zavisnosti od regiona/zemlje/situacije.)
HDR slike visoke rezolucije se ne prikazuju.
Izaberite u tekstu da biste prešli na povezani ekran za podešavanje.
Sledeći uslovi se moraju ispuniti za gledanje HDR slika visoke rezolucije kao što je 4K (50p/60p)*.
- Priključite uređaj koji može da reprodukuje 4K (50p/60p)* rezoluciju.
- Koristite Premium High Speed HDMI™ Cable(s) koji podržava protok od 18 Gbps.
- Podesite [Format HDMI signala] na [Poboljšani format] izborom [Podešavanja] — [Kanali & Ulazi] — [Spoljni ulazi] — [Format HDMI signala] — HDMI priključak koji želite da podesite.
- Proverite da li priključeni uređaj ima najsvežija podešavanja i firmver.
* Dostupnost zavisi od vašeg modela/regiona/zemlje.
OLED panel (samo modeli koji su opremljeni OLED panelom)
- Ekran se zatamni nakon određenog vremenskog perioda. (samo modeli koji su opremljeni OLED panelom)
- Prikazana je poruka [Osvežavanje panela nije završeno]. (samo modeli koji su opremljeni OLED panelom)
- Zabrinuti ste zbog zadržavanja slike. (samo modeli koji su opremljeni OLED panelom)
- Na ekranu se pojavljuje bela, crvena, zelena ili plava linija. (samo neki modeli koji su opremljeni OLED panelom)
Ekran se zatamni nakon određenog vremenskog perioda. (samo modeli koji su opremljeni OLED panelom)
- Ako deo ili cela slika ostanu nepomični, ekran će postepeno postajati tamniji da bi se smanjilo zadržavanje slike. Ovo je funkcija koja služi za zaštitu panela i ne predstavlja kvar.
Prikazana je poruka [Osvežavanje panela nije završeno]. (samo modeli koji su opremljeni OLED panelom)
Ako je tokom izvršavanja osvežavanja panela TV uključen, kabl za napajanje naizmeničnom strujom je isključen ili temperatura okoline izlazi iz opsega između 10 °C i 40 °C, proces se neće završiti i prikazaće se ova poruka. Proceduru pokrenite ponovo od početka.
Savet
- U zavisnosti od vašeg modela, osvežavanje ekrana može da traje i do jedan sat.
Zabrinuti ste zbog zadržavanja slike. (samo modeli koji su opremljeni OLED panelom)
Ako se ista slika neprekidno ili duže vreme prikazuje, može doći do zadržavanja te slike. Ovaj problem ne predstavlja kvar.
TV ima dve funkcije, [Pomeranje piksela] i [Osvežavanje panela], koje su osmišljene za smanjenje efekta zadržavanja slike.
Možete izvršiti [Osvežavanje panela] kada je to neophodno.
- Pritisnite taster
(Brza podešavanja) na daljinskom upravljaču, a zatim izaberite [Podešavanja] — [Slika i zvuk] — [Napredna podešavanja panela] — [Osvežavanje panela].
Savet
- [Pomeranje piksela] je funkcija koja sprečava zadržavanje slike automatskim pomeranjem slike u utvrđenim intervalima. U normalnim okolnostima, ovu opciju držite omogućenu.
- Da bi se smanjilo zadržavanje slike, preporučujemo da svakog dana u trajanju od najmanje četiri sata isključujete TV pritiskom na taster za isključivanje na daljinskom upravljaču ili TV-u.
Napomena
- Izvršite ručno Osvežavanje panela samo kada je zadržavanje slike veoma izraženo. Izbegavajte češće izvršavanje od jednom godišnje jer to može uticati na radni vek panela.
- Slike koje sadrže časovnike i jarke boje često izazivaju zadržavanje slike. Izbegavajte prikazivanje ovakvih slika u dužem vremenskom periodu jer u suprotnom može doći do zadržavanja slike.
Na ekranu se pojavljuje bela, crvena, zelena ili plava linija. (samo neki modeli koji su opremljeni OLED panelom)
- Izvršava se funkcija osvežavanja panela. Tokom izvršavanja osvežavanja panela na ekranu može biti vidljiva bela, crvena, zelena ili plava linija. Ovo ne predstavlja kvar TV-a.
Savet
- U zavisnosti od vašeg modela, osvežavanje ekrana može da traje i do jedan sat.
- U sledećim slučajevima osvežavanje panela se neće završiti i prikazaće se poruka.
- Tokom osvežavanja panela temperatura u prostoriji izađe van opsega od 10 °C do 40 °C (samo za neke modele).
- TV se uključi.
- Kabl za napajanje se isključi.
Tastatura
Ne možete vršiti operacije na trenutnom ekranu nakon prikazivanja tastature na ekranu.
- Da biste ponovo mogli da vršite operacije na ekranu iza tastature na ekranu, pritisnite taster BACK/
(NAZAD) na daljinskom upravljaču.
Prijem emisija
- Prvo proverite sledeće stvari kada pokušavate da rešite probleme u vezi sa prijemom na vašem TV-u.
- Ne možete da gledate digitalne kanale.
- Ne možete da gledate satelitske kanale.
- Neki od digitalnih kanala su prazni.
Prvo proverite sledeće stvari kada pokušavate da rešite probleme u vezi sa prijemom na vašem TV-u.
Izaberite u tekstu da biste prešli na povezani ekran za podešavanje.
- Uverite se da je kabl antene (vazdušne) čvrsto povezan sa TV-om.
- Uverite se da kabl antene (vazdušne) nije labav ili isključen.
- Uverite se da kabl antene ili konektor kabla antene (vazdušne) nisu oštećeni.
- Signal antene se može poništiti ako u blizini postoji jak signal.
Onemogućite [LNA] (Osim kod modela sa jednim tjunerom) postavku u [Podešavanja] — [Kanali & Ulazi] — [Kanali] — [Podešavanje kanala] — [Napredna podešavanja]. - Nakon preseljenja na novu lokaciju ili ako pokušavate da koristite nove usluge, izaberite [Podešavanja] — [Kanali & Ulazi] — [Kanali] — [Podešavanje kanala] — [Automatsko podešavanje] i pratite uputstva na ekranu da biste ponovo konfigurisali potrebne postavke.
- Da biste gledali sadržaj koji se strimuje, povežite TV na internet.
Savet
- Za više informacija posetite veb stranicu za podršku kompanije Sony.
Stranica za podršku
Ne možete da gledate digitalne kanale.
- Pitajte lokalnog instalatera da li se digitalni prenosi pružaju u vašem području.
- Nadogradite antenu (vazdušnu) sa višim koeficijentom pojačanja.
Ne možete da gledate satelitske kanale.
Izaberite u tekstu da biste prešli na povezani ekran za podešavanje.
- Pitajte lokalnog instalatera da li se satelitske usluge pružaju u vašem području.
- Proverite satelitsku kablovsku vezu.
- Kada je prikazana poruka [Nema signala. Detektovano je preopterećenje LNB-a. Isključite TV i proverite satelitsku vezu.], isključite kabl za napajanje. Zatim, uverite se da satelitski kabl nije oštećen i da dovod satelitskog signala nije u kratkom spoju u konektoru satelitskog kabla.
- Proverite svoj LNB uređaj i podešavanja.
- Ako vaš TV ima i „MAIN“ i „SUB“ priključke i nije podešen na režim satelitskog dvostrukog tjunera, priključak označen sa „SUB“ se ne može koristiti. U ovom slučaju, povežite svoju satelitsku antenu (vazdušnu) za priključak označen sa „MAIN“.
Neki od digitalnih kanala su prazni.
Izaberite u tekstu da biste prešli na povezani ekran za podešavanje.
Da biste izmenili opseg za pretragu (dostupno u zavisnosti od vašeg regiona/zemlje)
Pritisnite taster (Brza podešavanja) na daljinskom upravljaču, a zatim izaberite [Podešavanja] — [Kanali & Ulazi] — [Kanali] — [Podešavanje kanala] — [Napredna podešavanja] — [Opseg podešavanja].
- [Normalno]
- Vrši pretragu kanala dostupnih u vašem regionu/zemlji.
- [Prošireno]
- Vrši pretragu dostupnih kanala bez obzira na vaš region/zemlju.
Da biste ažurirali digitalne usluge
Možete pokrenuti [Automatsko podešavanje] nakon preseljenja, promene pružaoca usluge ili radi pronalaženja novih kanala.
Konfigurisanje automatskog ažuriranja usluga
Preporučujemo da omogućite [Automatsko ažuriranje usluge] da biste dozvolili da nove digitalne usluge, kada postanu dostupne, budu dodate automatski.
- Da biste omogućili funkciju [Automatsko ažuriranje usluge], pritisnite taster
(Brza podešavanja) na daljinskom upravljaču, a zatim izaberite [Podešavanja] — [Kanali & Ulazi] — [Kanali] — [Podešavanje kanala] — [Napredna podešavanja] — [Automatsko ažuriranje usluge].
Ako je opcija onemogućena, o novim digitalnim uslugama bićete obavešteni putem poruke na ekranu, a usluge neće biti dodate automatski.
Savet
- Dostupnost ove funkcije zavisi od vašeg regiona/zemlje. Ako nije dostupno, izvršite [Automatsko podešavanje] da biste dodali nove usluge.
Zvuk
- Nema zvuka ali je slika dobra.
- Nema audio signala ili je zvuk tih na kućnom bioskopu.
- Želite da istovremeno emitujete zvuk i sa slušalica/Bluetooth audio uređaja i sa zvučnika audio sistema/TV-a.
- Zabrinuti ste zbog kašnjenja između slike i zvuka.
- Ne čuju se zvučni signali rukovanja i zvučni odzivi.
- Ne možete da uspostavite eARC vezu.
- Ne možete da upotrebite glasovnu pretragu sa ugrađenim mikrofonom (samo modeli sa ugrađenim mikrofonom).
- TV reaguje na zvuke iz okoline (samo TV-i sa ugrađenim mikrofonom).
Nema zvuka ali je slika dobra.
Izaberite u tekstu da biste prešli na povezani ekran za podešavanje.
- Proverite vezu antene (vazdušne)/kablovsku vezu.
- Povežite TV na izvor naizmenične struje (napajanje) i pritisnite dugme za uključivanje na TV-u ili na daljinskom upravljaču.
- Proverite kontrolu jačine zvuka.
- Pritisnite taster
(isključivanje zvuka) ili
(jačina zvuka) + da biste poništili isključivanje zvuka.
- Pritisnite taster
(Brza podešavanja), a zatim izaberite [Audio izlaz] — [TV zvučnici].
- Ako su priključene slušalice ili Bluetooth audio uređaji, zvuk se ne emituje putem zvučnika na TV-u ili audio sistema povezanih eARC/ARC vezom. Uklonite slušalice ili isključite Bluetooth audio uređaj.
Nema audio signala ili je zvuk tih na kućnom bioskopu.
Izaberite u tekstu da biste prešli na povezani ekran za podešavanje.
- Pritisnite taster
(Brza podešavanja) na daljinskom upravljaču, pa zatim izaberite [Podešavanja] — [Slika i zvuk] — [Audio-izlaz] — [Zvučnici] — [Audio sistem].
- Ako audio sistem nije kompatibilan sa Dolby Digital ili DTS, podesite [Podešavanja] — [Slika i zvuk] — [Audio-izlaz] — [Digitalni audio izlaz] na [PCM].
- Ako izaberete analogni (RF) kanal i slike se ne prikazuju pravilno, moraćete da promenite sistem emitovanja. Pritisnite taster
(Brza podešavanja) na daljinskom upravljaču, pa zatim izaberite [Podešavanja] — [Kanali & Ulazi] — [Kanali] — [Podešavanje kanala] — [Ručno podešavanje] — [Analogno] — [TV sistem]. (Dostupnost funkcije [Analogno] ili naziv opcije se razlikuju u zavisnosti od regiona/zemlje/situacije.)
- Proverite da li je podešavanje [Jačina zvuka za digitalni audio izlaz] TV-a na maksimumu.
Pritisnite taster
(Brza podešavanja) na daljinskom upravljaču, pa zatim izaberite:
[Podešavanja] — [Slika i zvuk] — [Audio-izlaz] — [Jačina zvuka za digitalni audio izlaz] - Prilikom korišćenja HDMI ulaza sa Super Audio CD ili DVD-audio, DIGITAL AUDIO OUT (OPTICAL) možda neće davati audio signal.
Želite da istovremeno emitujete zvuk i sa slušalica/Bluetooth audio uređaja i sa zvučnika audio sistema/TV-a.
Da biste dobili zvuk i sa slušalica/Bluetooth audio uređaja i zvučnika na TV-u
TV ne može da istovremeno emituje zvuk i sa slušalica ili Bluetooth audio uređaja i sa zvučnika na TV-u.
Da biste emitovali zvuk i sa audio sistema koji je povezan putem eARC/ARC veze i sa zvučnika na TV-u
Zvuk se može istovremeno emitovati i sa audio sistema povezanog sa TV-om i sa zvučnika na TV-u ako su ispunjeni sledeći uslovi.
- Povezivanje TV-a i audio sistema digitalnim optičkim kablom
- Postavka [Digitalni audio izlaz] na [PCM]
Za pojedinosti o povezivanju digitalnim optičkim kablom pogledajte stranu Priključivanje audio sistema.
Zabrinuti ste zbog kašnjenja između slike i zvuka.
Izaberite u tekstu da biste prešli na povezani ekran za podešavanje.
Ako je povezan Bluetooth audio uređaj
Slika i zvuk se ne podudaraju jer zvuk kasni usled svojstava Bluetooth veze. Možete podesiti vremensko usklađivanje slike i zvuka u podešavanju A/V sinhronizacija.
- Podesite [A/V sinhronizacija] na [Automatski] ili [Uključeno]. Pritisnite taster
(Brza podešavanja) na daljinskom upravljaču, a zatim izaberite [Podešavanja] — [Slika i zvuk] — [Audio-izlaz] — [A/V sinhronizacija].
Ako je određeni audio sistem povezan pomoću HDMI kabla
Možete podesiti vremensko usklađivanje slike i zvuka. Za pojedinosti o podržanim modelima pogledajte veb stranicu za podršku.
- Stranica za podršku
Ne čuju se zvučni signali rukovanja i zvučni odzivi.
Izaberite u tekstu da biste prešli na povezani ekran za podešavanje.
Ako je TV koji je povezan putem eARC ili [Režim propuštanja] podešen na [Automatski], zvučni signali TV-a kao što su zvučni signali rukovanja daljinskim upravljačem ili glasovni odzivi se ne čuju jer se audio signali sa HDMI ulaza prenose na uređaj koji podržava eARC. Da biste čuli te zvučne signale TV-a pokušajte sledeće.
- Prekinite gledanje uređaja sa koga se dobija ulazni HDMI signal.
- Podesite [eARC režim] na [Isključeno].
Pritisnite taster(Brza podešavanja) na daljinskom upravljaču, pa zatim izaberite [Podešavanja] — [Slika i zvuk] — [Audio-izlaz] — [eARC režim] — [Isključeno].
- Podesite [Režim propuštanja] na [Isključeno].
Pritisnite taster(Brza podešavanja) na daljinskom upravljaču, pa zatim izaberite [Podešavanja] — [Slika i zvuk] — [Audio-izlaz] — [Režim propuštanja] — [Isključeno].
Ne možete da uspostavite eARC vezu.
Izaberite u tekstu da biste prešli na povezani ekran za podešavanje.
- [eARC režim] ne funkcioniše kada je funkcija pretvaranja teksta koji se prikazuje na ekranu u govor, koja je jedna od funkcija pristupačnosti, omogućena.
- Audio sistem povežite pomoću Ethernet HDMI kabla.
- Priključite audio sistem na ulazni HDMI priključak TV-a koji je označen tekstom „ARC“ ili „eARC/ARC“.
- Postavke podesite na sledeći način.
[Podešavanja] — [Slika i zvuk] — [Audio-izlaz] — [eARC režim] — [Automatski]
[Podešavanja] — [Slika i zvuk] — [Audio-izlaz] — [Zvučnici] — [Audio sistem] - Omogućite eARC funkciju audio sistema.
Ne možete da upotrebite glasovnu pretragu sa ugrađenim mikrofonom (samo modeli sa ugrađenim mikrofonom).
Proverite da li je prekidač ugrađenog mikrofona uključen. U sledećim slučajevima prepoznavanje glasa putem ugrađenog mikrofona takođe može biti otežano.
- Kada su omogućene funkcije eARC
- Kada je priključena muzička linija
- Kada je [Režim propuštanja] podešeno na [Automatski]
TV reaguje na zvuke iz okoline (samo TV-i sa ugrađenim mikrofonom).
Ugrađeni mikrofon TV-a može da prima zvuke iz okoline i da slučajno reaguje.
Promenite osetljivost ugrađenog mikrofona TV-a na [Srednja] ili [Niska].
Pritisnite taster (Brza podešavanja) na daljinskom upravljaču, pa izaberite opcije po sledećem redosledu.
[Podešavanja] — [Sistem] — [Osetljivost ugrađenog mikrofona]
Mreža (Internet/kućna)/aplikacije
- TV ne može da se poveže na Internet/mrežu.
- Možete da se povežete na Internet, ali ne i na određene aplikacije i servise.
TV ne može da se poveže na Internet/mrežu.
Izaberite u tekstu da biste prešli na povezani ekran za podešavanje.
Ako ne može da se izvrši povezivanje ili raskidanje veze sa bežičnom mrežom, pokušajte sledeće.
- Pritisnite taster
(Brza podešavanja) na daljinskom upravljaču i proverite da li je sledeće podešavanje omogućeno.
[Podešavanja] — [Mreža i internet] — [WiFi] - Proverite lokaciju instaliranja TV-a i bežičnog rutera. Na stanje signala mogu da utiču sledeći razlozi:
- Drugi bežični uređaji, mikrotalasne rerne, fluorescentna svetla, itd., koji se nalaze u blizini.
- Između bežičnog rutera i TV-a se nalaze podovi ili zidovi.
- Isključite pa ponovo uključite bežični ruter.
- Ako naziv mreže (SSID) bežičnog rutera sa kojim želite da se povežete nije prikazan, izaberite [Dodaj novu mrežu] da biste uneli naziv mreže (SSID).
Ako se problem ne reši i nakon izvršavanja gorenavedenih procedura ili ako ne možete da se povežete na mrežu ni putem kabla, proverite status mrežne veze.
Proveravanje statusa mrežne veze
- Pritisnite taster
(Brza podešavanja) na daljinskom upravljaču, a zatim izaberite [Podešavanja] — [Mreža i internet] — [Status mreže] — [Proveri vezu].
Proverite mrežne veze i/ili priručnik sa uputstvima za server radi informacija o vezi ili se obratite osobi koja je podesila mrežu (mrežni administrator).
Savet
- Rešenje zavisi od provere statusa mreže. Za rešenja za svaki od problema pogledajte odeljak „Često postavljana pitanja“ na stranici za podršku kompanije Sony.
Napomena
- Ako je LAN kabl povezan na aktivan server i TV je dobio IP adresu, proverite veze i konfiguracije vašeg servera.
Pritisnite taster
(Brza podešavanja) na daljinskom upravljaču, pa zatim izaberite [Podešavanja] — [Mreža i internet] — [Status mreže].
Možete da se povežete na Internet, ali ne i na određene aplikacije i servise.
Izaberite u tekstu da biste prešli na povezani ekran za podešavanje.
- Podešavanje datuma i vremena na ovom TV-u može biti netačno. U zavisnosti od određenih aplikacija i servisa, možda nećete biti u mogućnosti da se povežete sa tim aplikacijama i servisima ako podešavanje vremena nije tačno.
Ako podešavanje vremena nije tačno, pritisnite taster(Brza podešavanja) na daljinskom upravljaču, pa zatim izaberite [Podešavanja] — omogućite [Automatski datum i vreme] u [Sistem] — [Datum i vreme].
- Proverite da li su LAN kabl i strujni kabl naizmenične struje (mrežni vod) rutera/modema* ispravno povezani.
* Vaš ruter/modem se prvo mora podesiti da bi se povezao na internet. Obratite se vašem dobavljaču internet usluge radi podešavanja rutera/modema. - Pokušajte sa korišćenjem aplikacija kasnije. Server dobavljača sadržaja aplikacija možda ne funkcioniše.
Savet
- Za više informacija posetite veb stranicu za podršku kompanije Sony.
Stranica za podršku
Daljinski upravljač/dodatna oprema
- Daljinski upravljač ne funkcioniše.
- Želite da isključite pozadinsko osvetljenje daljinskog upravljača. (samo daljinski upravljači koji imaju pozadinsko osvetljenje)
Daljinski upravljač ne funkcioniše.
Izaberite u tekstu da biste prešli na povezani ekran za podešavanje.
Proverite da li TV radi ispravno
- Pritisnite taster za uključivanje na TV-u da biste utvrdili da li postoji problem sa daljinskim upravljačem ili ne. Za položaj tastera za uključivanje pogledajte Referentni vodič isporučen sa TV-om.
- Ako TV ne radi, pokušajte da ga resetujete.
Ako je neophodno izvršiti potpuno resetovanje (ponovno pokretanje) TV-a
Proverite da li daljinski upravljač radi pravilno
- Usmerite daljinski upravljač u senzor daljinskog upravljača koji se nalazi na prednjoj strani TV-a.
- Uklonite sve prepreke iz područja senzora daljinskog upravljača.
- Fluorescentno svetlo može da ometa rad daljinskog upravljača; pokušajte da isključite bilo koje fluorescentno svetlo.
- Proverite da li smer svake baterije odgovara pozitivnom (+) i negativnom (-) simbolu u odeljku za baterije.
- Napajanje baterija može da bude slabo. Uklonite poklopac daljinskog upravljača i zamenite baterije.
- Tip sa klizajućim poklopcem
- Tip sa otvaranjem na pritisak
- Tip sa klizajućim poklopcem
Napomena
- Daljinski upravljači sa tasterom MIC su povezani sa TV-om putem Bluetooth veze. U sledećim situacijama može doći do pojave smetnji na radio talasima što može izazvati probleme kao što su nepravilan rad mikrofona ili daljinskog upravljača jer Bluetooth veza koristi istu frekvenciju kao i radio talasi koje emituju mikrotalasne pećnice i bežični LAN uređaji (IEEE802.11b/g/n).
- Između TV-a i daljinskog upravljača se nalaze ljudi ili druge prepreke (kao što su metalni predmeti ili zidovi)
- U blizini se koristi mikrotalasna pećnica
- U blizini se nalazi pristupna tačka za bežičnu LAN mrežu
- TV i daljinski upravljač nisu upareni
- Daljinski upravljač koristite bliže TV-u
- Uklonite prepreke koje se nalaze između TV-a i daljinskog upravljača
- Daljinski upravljač koristite kada se mikrotalasna pećnica ne koristi
- Isključite druge Bluetooth uređaje
- Proverite Bluetooth podešavanje TV-a i uključite ga, odnosno isključite
Pritisnite taster(Brza podešavanja) na daljinskom upravljaču i izaberite opcije po sledećem redosledu.
Ako je opcija [Podešavanja] — [Daljinski upravljači i dodatna oprema] — [Bluetooth] onemogućena, omogućite je. Ako je omogućena, onemogućite je, pa je ponovo omogućite. - Pristupne tačke za bežičnu LAN mrežu i mikrotalasne pećnice postavite najmanje 10 m od TV-a
- Ako je opseg od 5 GHz (IEEE802.11a) dostupan na bežičnoj LAN mreži, iskoristite ga
- Ponovo uparite daljinski upravljač
Pritisnite taster(Brza podešavanja) na daljinskom upravljaču i izaberite opcije po sledećem redosledu.
[Podešavanja] — [Daljinski upravljači i dodatna oprema] — [Daljinski upravljač] — [Poveži putem Bluetooth tehnologije] — [Poveži novi daljinski upravljač] — pratite uputstva na ekranu da biste ponovo povezali daljinski upravljač.
Ako ne možete da rukujete TV-om pomoću priloženog daljinskog upravljača, birajte gorenavedene opcije do opcije [Poveži novi daljinski upravljač] pomoću daljinskog upravljača drugog Sony TV-a, a zatim ponovo pokušajte da povežete priloženi daljinski upravljač.
- U zavisnosti od modela, Bluetooth daljinski upravljač je već isporučen i uparen sa TV-om. U vreme isporuke, isporučeni upareni daljinski upravljač se ne može koristiti za upravljanje drugim TV-ima. Kada proveravate funkcionisanje daljinskog upravljača koristite TV uz koji je daljinski upravljač isporučen.
Resetujte daljinski upravljač
Ako daljinski upravljač ne radi pravilno zbog slabog kontakta baterije ili statičkog elektriciteta, problem se može rešiti resetovanjem daljinskog upravljača.
- Izvadite baterije iz daljinskog upravljača.
- Držite taster za uključivanje na daljinskom upravljaču tri sekunde.
- Stavite nove baterije u daljinski upravljač.
Ako problem nastavi da se javlja pogledajte stranice Ako je neophodno izvršiti potpuno resetovanje (ponovno pokretanje) TV-a i Često postavljanja pitanja za rešavanje problema.
Napomena
- Kada TV isključite sa napajanja pa ga ponovo uključite, on neko vreme možda neće moći da se uključi čak i ako pritisnete taster za uključivanje na daljinskom upravljaču ili TV-u. To se dešava zbog toga što je potrebno određeno vreme da se sistem pokrene. Sačekajte oko 10 do 20 sekundi pa pokušajte ponovo.
Želite da isključite pozadinsko osvetljenje daljinskog upravljača. (samo daljinski upravljači koji imaju pozadinsko osvetljenje)
Možete isključiti pozadinsko osvetljenje daljinskog upravljača.
- Istovremeno pritisnite i zadržite taster
(jačina zvuka) - i taster HOME/
(GLAVNI MENI) na daljinskom upravljaču na 2 sekunde.
Otpustite ih kada se LED lampica mikrofona na daljinskom upravljaču upali dva puta.
Da biste ponovo omogućili pozadinsko osvetljenje na daljinskom upravljaču, izvršite gorenavedenu proceduru.
Napajanje
- TV ne može da se isključi pomoću daljinskog upravljača.
- TV se automatski isključuje.
- TV se automatski uključuje.
- TV se ne uključuje.
TV ne može da se isključi pomoću daljinskog upravljača.
Baterije u daljinskom upravljaču su možda ispražnjene. Zamenite ih novim ili TV isključite pomoću tastera za uključivanje na TV-u.
Možete da pritisnete i zadržite taster za uključivanje na TV-u da biste ga isključili.
Napomena
- Položaj tastera za uključivanje na TV-u se razlikuje u zavisnosti od modela/zemlje/regiona.
Primer modela sa tasterom za uključivanje ispod LED lampice
Savet
- Za modele TV-a sa 1 tasterom na TV-u (samo taster za uključivanje), možete pritisnuti taster za uključivanje na TV-u da biste prikazali meni za rukovanje i prilagodili jačinu zvuka ili promenili kanal.
- Kada je nivo napunjenosti baterije u daljinskom upravljaču nizak, videćete obaveštenje u glavnom meniju (HOME).
TV se automatski isključuje.
- Ekran je možda isključen zbog podešavanja [Tajmer za isključivanje].
- Proverite postavke [Trajanje] za [Tajmer uključen].
- Ako vreme podešeno u [Isključi TV posle] prođe, napajanje će se automatski isključiti.
Da biste proverili podešavanja, pritisnite taster
(Brza podešavanja) na daljinskom upravljaču i izaberite po sledećem redosledu.
[Podešavanja] — [Sistem] — [Napajanje i energija] — [Ušteda energije] — [Isključi TV posle]
TV se automatski uključuje.
Izaberite u tekstu da biste prešli na povezani ekran za podešavanje.
- Proverite da li je aktivirano [Tajmer uključen].
- Onemogućite podešavanje [Automatsko uključivanje TV-a] u [Postavke funkcije BRAVIA Sync].
TV se ne uključuje.
Izvršavajte procedure prema dolenavedenom redosledu dok se problem ne reši.
1. Proverite da li TV može da se uključi pomoću daljinskog upravljača.
Usmerite daljinski upravljač ka senzoru sa prednje strane TV-a i pritisnite taster za uključivanje na daljinskom upravljaču.
Proverite da li se TV uključuje.
Ako se TV ne uključuje, pokušajte da resetujete (ponovo pokrenete) TV.
- Ako je neophodno izvršiti potpuno resetovanje (ponovno pokretanje) TV-a
2. Proverite da li TV može da se uključi pomoću tastera za uključivanje na TV-u.
Pritisnite taster za uključivanje na TV-u i proverite da li se TV uključio.
Za položaj tastera za uključivanje pogledajte Referentni vodič.
Ako se TV uključi na ovaj način, možda postoji problem sa daljinskim upravljačem. Pogledajte sledeću temu.
- Daljinski upravljač ne funkcioniše.
3. Isključite kabl za napajanje naizmeničnom strujom (napajanje sa električne mreže).
Isključite kabl za napajanje (napajanje sa električne mreže) iz utičnice. Zatim pritisnite taster za uključivanje na TV-u i sačekajte 2 minuta, pa ponovo uključite kabl za napajanje (napajanje sa električne utičnice) u utičnicu.
Savet
- Kada TV isključite sa napajanja pa ga ponovo uključite, on neko vreme možda neće moći da se uključi čak i ako pritisnete taster za uključivanje na daljinskom upravljaču ili TV-u. To se dešava zbog toga što je potrebno određeno vreme da se sistem pokrene. Sačekajte oko 10 do 20 sekundi pa pokušajte ponovo.
Povezani uređaji
- Sa povezanog uređaja ne dolazi slika.
- Ne možete da izaberete povezani uređaj.
- Ne možete da pronađete povezani BRAVIA Sync HDMI uređaj.
- Ne možete da isključite kablovski/satelitski uređaj pomoću daljinskog upravljača TV-a.
- Spoljni uređaj (kao što je kablovski/satelitski uređaj) se ne može kontrolisati pomoću daljinskog upravljača TV-a. (samo modeli kompatibilni sa funkcijom upravljanja putem kablovskog/satelitskog uređaja)
- Funkcionisanje se prekida ili uređaj ne radi.
Sa povezanog uređaja ne dolazi slika.
Izaberite u tekstu da biste prešli na povezani ekran za podešavanje.
- Uključite povezani uređaj.
- Proverite kablovsku vezu između uređaja i TV-a.
- Pritisnite taster
(izbor ulaznog signala) da biste prikazali listu ulaza, a zatim izaberite željeni ulaz.
- Umetnite ispravno USB disk.
- Uverite se da je USB disk pravilno formatiran.
- Operacija se ne garantuje za sve USB diskove. Takođe, operacije se razlikuju u zavisnosti od karakteristika USB diska ili video datoteka koje se reprodukuju.
- Promenite format HDMI signala HDMI ulaza koji ne prikazuje sliku u standardnom formatu. Pritisnite taster
(Brza podešavanja) na daljinskom upravljaču, pa zatim izaberite [Podešavanja] — [Kanali & Ulazi] — [Spoljni ulazi] — [Format HDMI signala] —HDMI izvor koji želite da podesite.
Ne možete da izaberete povezani uređaj.
- Proverite kablovsku vezu.
Ne možete da pronađete povezani BRAVIA Sync HDMI uređaj.
Izaberite u tekstu da biste prešli na povezani ekran za podešavanje.
- Proverite da li vaš uređaj kompatibilan sa BRAVIA Sync.
- Proverite da li je [Kontrola za HDMI] podešeno na uređaju kompatibilnom sa BRAVIA Sync i da li je [Postavke funkcije BRAVIA Sync] — [BRAVIA Sync kontrola] podešeno na TV-u.
Ne možete da isključite kablovski/satelitski uređaj pomoću daljinskog upravljača TV-a.
Izaberite u tekstu da biste prešli na povezani ekran za podešavanje.
Modeli koji su kompatibilni sa kontrolom kablovskog/satelitskog uređaja imaju opciju [Podešav. kablovskog/satelitskog uređaja] u [Podešavanja] — [Kanali & Ulazi] — [Spoljni ulazi].
Spoljni uređaj (kao što je kablovski/satelitski uređaj) se ne može kontrolisati pomoću daljinskog upravljača TV-a. (samo modeli kompatibilni sa funkcijom upravljanja putem kablovskog/satelitskog uređaja)
Izaberite u tekstu da biste prešli na povezani ekran za podešavanje.
Modeli koji su kompatibilni sa kontrolom kablovskog/satelitskog uređaja imaju opciju [Podešav. kablovskog/satelitskog uređaja] u [Podešavanja] — [Kanali & Ulazi] — [Spoljni ulazi].
- Uverite se da vaš TV podržava spoljni uređaj.
- Ako pritisnete i držite taster na daljinskom upravljaču, operacija možda neće raditi. Umesto toga, probajte da taster pritiskate više puta uzastopno.
- U zavisnosti od spoljnih uređaja, neki tasteri možda neće raditi.
Funkcionisanje se prekida ili uređaj ne radi.
- Proverite da li je uređaj uključen.
- Zamenite baterije uređaja.
- Ponovo registrujte uređaj.
- Bluetooth uređaji koriste frekvenciju 2,4 GHz, stoga brzina komunikacije može povremeno da se pogorša ili prekine zbog smetnji bežične LAN veze.
Ako se kućni električni aparati (npr. mikrotalasne rerne ili mobilni uređaji) nalaze u blizini, verovatnije je da će doći do smetnji u radio talasima. - TV ili uređaj možda neće raditi na metalnoj polici zbog smetnji u bežičnoj komunikaciji.
- Za primenljive udaljenosti za komunikaciju između TV-a i drugih uređaja, pogledajte uputstva za upotrebu uređaja.
- Kada se više Bluetooth uređaja poveže sa TV-om, kvalitet Bluetooth komunikacije može da se pogorša.
Snimanje na USB čvrsti disk
- Ne možete da koristite USB čvrsti disk.
- USB čvrsti disk se ne može registrovati.
Ne možete da koristite USB čvrsti disk.
Izaberite u tekstu da biste prešli na povezani ekran za podešavanje.
- Proverite da li je USB čvrsti disk:
- pravilno priključen.
Proverite da li je priključen na plavi USB priključak označen sa „HDD REC“.
- uključen.
- registrovan na TV-u.
Da biste registrovali USB čvrsti disk na TV, pritisnite taster
(Brza podešavanja) na daljinskom upravljaču, pa zatim izaberite [Podešavanja] — [Kanali & Ulazi] — [Podešavanje uređaja za snimanje] — [Registracija HDD-a].
- pravilno priključen.
- Povezivanje USB čvrstog diska preko USB razdelnika nije podržano.
- Izvršite [Provera performansi HDD-a] da biste proverili da li specifikacije USB čvrstog diska ispunjavaju neophodne uslove.
Pritisnite taster(Brza podešavanja) na daljinskom upravljaču, a zatim izaberite [Podešavanja] — [Kanali & Ulazi] — [Podešavanje uređaja za snimanje] — [Provera performansi HDD-a].
USB čvrsti disk se ne može registrovati.
Izaberite u tekstu da biste prešli na povezani ekran za podešavanje.
- Proverite da li je USB čvrsti disk priključen na USB priključak (plavi) označen sa „HDD REC“.
- Ako je USB čvrsti disk pravilno priključen na plavi USB priključak, registrujte ga za snimanje ponovo jer je već registrovan kao uređaj čija namena nije snimanje (na primer, čuvanje podataka).
Napomena
- Ako postoje uređaji priključeni na priključke USB1 i USB2 (samo modeli sa tri USB priključka), privremeno ih isključite dok ne registrujete USB čvrsti disk.
- Pritisnite taster
(Brza podešavanja) na daljinskom upravljaču, pa zatim izaberite [Podešavanja] — [Sistem] — [Memorijski prostor].
- Iz [Memorija uređaja] izaberite USB čvrsti disk koji želite da registrujete za snimanje.
- Izaberite [Obriši i formatiraj kao prenosivu memoriju], a zatim izaberite [Format].
- Izaberite [Registruj za snimanje].
- Pratite uputstva na ekranu za registraciju USB čvrstog diska na TV-u.
- Upotrebite [Provera performansi HDD-a] da biste proverili da li specifikacije USB čvrstog diska ispunjavaju neophodne uslove.
Da biste izvršili [Provera performansi HDD-a], pritisnite taster
(Brza podešavanja) na daljinskom upravljaču, a zatim izaberite [Podešavanja] — [Kanali & Ulazi] — [Podešavanje uređaja za snimanje] — [Provera performansi HDD-a].
LED
- Želite da isključite LED lampicu tako da se ne pali i ne treperi.
- LED lampica Odziv prilikom rada treperi crvenom bojom.
Želite da isključite LED lampicu tako da se ne pali i ne treperi.
Izaberite u tekstu da biste prešli na povezani ekran za podešavanje.
Pomoću dolenavedenog podešavanja možete isključiti LED lampicu.
Da biste isključili LED lampicu Odziv prilikom rada (belu LED lampicu)
Pritisnite taster (Brza podešavanja) na daljinskom upravljaču, pa zatim izaberite [Podešavanja] — [Sistem] — [LED indikator] — onemogućite [Odziv prilikom rada].
Da biste isključili LED lampicu Odziv prilikom rada (narandžasta LED lampica)/LED lampicu funkcije upravljanja glasom (narandžasta LED lampica) (samo modeli sa ugrađenim mikrofonom)
Da biste isključili narandžastu LED lampicu funkcije upravljanja glasom kada je Prekidač ugrađenog mikrofona isključen ili da biste isključili narandžastu LED lampicu odziva prilikom rada kada je Prekidač ugrađenog mikrofona uključen, u [Podešavanja] — [Sistem] — [LED indikator], onemogućite [Status otkrivanja glasa].
LED lampica Odziv prilikom rada treperi crvenom bojom.
Izbrojte koliko puta je zatreperila (vreme intervala je tri sekunde).
Ponovo pokrenite TV tako što ćete isključiti kabl za napajanje naizmeničnom strujom iz TV-a na dva minuta, pa ga zatim ponovo uključite.
Ako problem nastavi da se javlja, isključite kabl za napajanje naizmeničnom strujom i obratite se korisničkoj podršci kompanije Sony sa informacijom koliko puta je LED lampica Odziv prilikom rada zatreperila.
Indeks/ostalo
- Indeks
- Upotreba vodiča za pomoć
- Specifikacije
- Stranica za podršku
- Obezbeđivanje ažuriranja TV-a
- Informacije o žigovima
Indeks
TV programi
|
|
Slika/ekran
|
|
Zvuk/glas
|
Daljinski upravljač
|
|
Povezivanje
|
Spoljni uređaji
|
|
Aplikacije
|
Reprodukcija datoteka
|
|
Drugo
|
|
Upotreba vodiča za pomoć
Ovaj Vodič za pomoć objašnjava način upotrebe ovog TV-a. Takođe možete pogledati i Vodič za podešavanje za opis instalacije TV-a i Referentni vodič za informacije kao što su specifikacije i postupak montiranja ovog TV-a na zid.
Verzije Vodiča za pomoć
Postoje dve verzije Vodiča za pomoć: verzija koja je ugrađena i verzija na mreži. Vodič za pomoć na mreži uključuje najnovije informacije.
Vodič za pomoć na mreži se automatski prikazuje kada se TV poveže na Internet, u suprotnom se prikazuje ugrađeni Vodič za pomoć.
Napomena
- Da koristite najnovije funkcije koje su opisane u Vodiču za pomoć, možda ćete morati da ažurirate softver TV-a. Za pojedinosti o nadogradnjama softvera, pogledajte stranicu Ažuriranje softvera.
- Nazivi postavki u Vodiču za pomoć se mogu razlikovati od onih koji su prikazani na TV-u u zavisnosti od datuma proizvodnje TV-a ili vašeg modela/zemlje/regiona.
- Slike i ilustracije koje se koriste u Vodiču za pomoć mogu da se razlikuju u zavisnosti od vašeg TV modela.
- Dizajn i specifikacije podležu promeni bez prethodnog obaveštenja.
- Vodič za pomoć sadrži opise koji su zajednički za sve modele/regione/zemlje. Neki od opisa funkcija nisu primenljivi u zavisnosti od modela/regiona/zemlje.
Savet
- Da biste videli da li je vaš TV opremljen jednom od funkcija koje su opisane u Vodiču za pomoć pogledajte Referentni vodič ili veb stranicu kompanije Sony.
- Ovaj Vodič za pomoć je napisan za sve regione/zemlje. Neki od opisa koji se nalaze u ovom Vodiču za pomoć nisu primenljivi u nekim regionima ili zemljama.
Specifikacije
Informacije o specifikacijama možete pronaći na veb stranici za podršku kompanije Sony:
Posetite stranicu proizvoda vašeg TV-a i pogledajte Specifikacije. Za više informacija o stranici za podršku pogledajte stranicu Stranica za podršku.
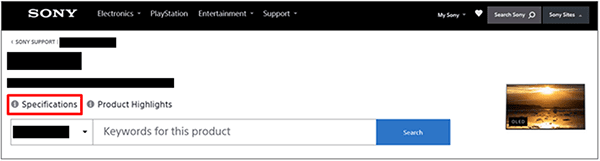
Napomena
- Stranica Specifikacije možda neće biti dostupna u zavisnosti od vašeg modela. U tim slučajevima pogledajte Referentni vodič.
Stranica za podršku
Za najnovije informacije i Vodič za pomoć na mreži posetite veb stranicu za podršku kompanije Sony:
https://www.sony.eu/support/https://www.sony.eu/support/
Obezbeđivanje ažuriranja TV-a
TV pribavlja podatke kao što su programski vodiči kada je u režimu pripravnosti/pripravnosti na mreži. Da bi vam TV bio ažuriran, preporučujemo da ga normalno isključite pritiskom na dugme za uključivanje/isključivanje na daljinskom upravljaču ili TV-u.
Informacije o žigovima
- Vewd® Core. Copyright 1995-2023 Vewd Software AS. All rights reserved.
- Bluetooth® oznaka reči i logotipi su registrovani zaštitni znaci kompanije Bluetooth SIG, Inc. i svaka upotreba takvih oznaka od strane kompanije Sony Group Corporation i njenih podružnica je po licenci.
- Pokriva jedan ili više zahteva HEVC patenata koji su navedeni na patentlist.accessadvance.com.
- Wi-Fi®, Wi-Fi Alliance®, Wi-Fi Direct® su registrovani zaštitni znaci kompanije Wi-Fi Alliance.
- Logotipi Wi-Fi CERTIFIED™ i Wi-Fi CERTIFIED 6™ su sertifikacione oznake kompanije Wi-Fi Alliance.
- Amazon, Prime Video i povezani logotipi su zaštitni znaci kompanije Amazon.com, Inc. ili njoj pridruženih kompanija.
- BRAVIA je žig ili registrovani žig kompanije Sony Group Corporation ili njenih podružnica.
- Svi ostali zaštitni znaci pripadaju njihovim vlasnicima.
Napomena
- Dostupnost svake od usluga zavisi od vašeg regiona/zemlje.