آغاز به کار
- کنترل از راه دور این بخش دکمههای کنترل از راه دور را به صورت سه واحد جداگانه توضیح میدهد.
- وصل کردن ترمینال
- شیوه روشن کردن چراغهای LED
- لیست خانه
- انتخاب کردن ورودیها
- انجام کالیبراسیون خودکار آکوستیک
- ویژگیهای قابلیت دسترسی
کنترل از راه دور
- دکمههای بالایی روی کنترل از راه دور
- دکمههای میانی روی کنترل از راه دور
- دکمههای پایینی روی کنترل از راه دور
دکمههای بالایی روی کنترل از راه دور
کنترل از راه دور عرضه شده و همچنین چیدمان و نامهای دکمهها ممکن است بسته به مدل دستگاه/کشور/منطقه شما متفاوت باشند.
دکمههای میانی روی کنترل از راه دور
کنترل از راه دور عرضه شده و همچنین چیدمان و نامهای دکمهها ممکن است بسته به مدل دستگاه/کشور/منطقه شما متفاوت باشند.
دکمههای پایینی روی کنترل از راه دور
کنترل از راه دور عرضه شده و همچنین چیدمان و نامهای دکمهها ممکن است بسته به مدل دستگاه/کشور/منطقه شما متفاوت باشند.
وصل کردن ترمینال
انواع و اشکال موجود، بسته به تلویزیون شما متفاوت هستند.
جهت اطلاع از محل رابط ها، به راهنمای نصب (کتابچه دستی) مراجعه کنید.
| ترمینال | توضیحات |
|---|---|
| |
| |
| |
| |
| |
| |
| |
| |
| |
| |
| |
| |
| |
| |
|
شیوه روشن کردن چراغهای LED
شما میتوانید وضعیت تلویزیون را با مشاهده نحوه روشن شدن چراغهای LED بررسی کنید.
- عملکرد صوتی چراغ LED (در سمت چپ پایین تلویزیون. تنها در تلویزیونهای دارای میکروفون داخلی.*)
- چراغ LED پاسخ عملیاتی (در وسط در پایین تلویزیون.)
* ممکن است میکروفون داخلی بسته به منطقه/مدل دستگاه/زبان شما موجود نباشد.
چراغ LED عملکرد صوتی
وقتی دستور "Ok Google" تشخیص داده میشود و ارتباط تلویزیون با سرور برقرار میشود، این چراغ "روشن" شده یا "چشمک" میزند. الگوی روشنایی این چراغ LED به وضعیت ارتباط با سرور بستگی دارد.
توجه
- هنگام روشن بودن کلید میکروفن تعبیهشده میتوانید از میکروفون داخلی تلویزیون استفاده کنید. جهت اطلاع از محل میکروفون داخلی، به راهنمای مرجع ارائه شده به همراه تلویزیون مراجعه کنید.
- پس از فشار دادن دکمه میکروفون/دستیار Google روی کنترل از راه دور و فعالسازی میکروفون داخلی تلویزیون، وقتی میکروفون داخلی تلویزیون خاموش باشد، چراغ LED عملکرد صوتی به میکروفون کهربایی روشن میشود (وقتی روشن باشد، چراغ پاسخ عملیاتی به رنگ کهربایی روشن میشود).
چراغ LED پاسخ عملیاتی
هنگام روشن کردن تلویزیون، دریافت سیگنال از کنترل از راه دور، یا هنگام بهروزرسانی نرمافزار با استفاده از حافظه ذخیرهسازی USB، به رنگ سفید "روشن" میشود یا "چشمک میزند".
هنگامی که [تشخیص «Ok Google»] فعال است، به رنگ کهربایی "روشن" میشود. (تنها در تلویزیونهای دارای میکروفون داخلی*)
* ممکن است میکروفون داخلی بسته به منطقه/مدل دستگاه/زبان شما موجود نباشد.
هنگامی که کلید میکروفن تعبیهشده روشن است، این چراغ به رنگ کهربایی "روشن" میشود. (تنها در تلویزیونهای دارای میکروفون داخلی*)
* ممکن است میکروفون داخلی بسته به منطقه/مدل دستگاه/زبان شما موجود نباشد.
لیست خانه
صفحهای که پس از فشار دادن دکمه HOME/ (خانه) کنترل از راه دور در تلویزیون نمایش داده میشود، لیست خانه نام دارد. از طریق لیست خانه میتوانید محتوا را جستجو کنید و محتوا، برنامههای کاربردی و تنظیمات پیشنهادی را انتخاب کنید.
نمایش تصویری صرفاً جهت معرفی بصری است و ممکن است تغییر کند.
جستجو، اعلانها، ورودیها، تایمرها و تنظیمات (A)
برنامهها (B)
پخش برنامههای کاربردی برگزیده شما.
- اگر [برنامهها] را انتخاب کنید، لیست برنامههای کاربردی نصبشده نمایش داده میشود.
- با انتخاب گزینه [افزودن برنامه به علاقهمندیها] یک برنامه به لیست برنامههای برگزیده اضافه کنید.
- اگر یک برنامه اضافهشده را انتخاب کنید و دکمه
(ورود) کنترل از راه دور را فشار دهید و نگهدارید، قادر خواهید بود ترتیب برنامههای برگزیده را تغییر دهید یا یک برنامه را از لیست برنامههای برگزیده پاک کنید.
- اگر یک برنامه تلویزیون را انتخاب کنید، قادر خواهید بود بلافاصله پخش تلویزیونی یا محتوای ورودی را تماشا کنید.
صف پخش (C)
بسته به محتوا، آنچه میتوانید در ادامه تماشا کنید را نشان میدهد.
توجه
- چنانچه محتوای مطابقت کننده وجود نداشته باشد، ممکن است [صف پخش] نمایش داده نشود.
کانالها (D)
ردیفهای زیر برنامهها (B) "کانالها" را نمایش میدهد. در اینجا میتوانید به محتوای توصیهشده از سرویسهای پخش جریانی ویدیو دسترسی داشته باشید.
راهنمایی
- تاریخچه اخیر کانالهای تماشا شده در [تلویزیون] نمایش داده میشود.
- محتوای موردنظرتان را میتوانید به قسمت صف پخش اضافه کنید، بدین منظور، محتوا را در هر کانال انتخاب و سپس دکمه
(ورود) کنترل از راه دور را فشار دهید و نگهدارید.
- شما میتوانید برخی کانالهای موجود در بخش "کانالها (D)" در لیست خانه را انتقال دهید. از دکمههای
(بالا) /
(پایین) برای انتقال فوکوس به آیکن گرد ردیفی که در نظر دارید جابجا نمایید استفاده کنید و دکمه
(چپ) (یا
(راست) بسته به زبان نمایش تلویزیون) را برای جابجایی ردیف به بالا یا پایین از طریق دکمههای
(بالا) /
(پایین) فشار دهید.
سفارشی کردن کانالها (E)
گزینه سفارشیکردن کانالها برای نمایش یا پنهان کردن کانالهای انتخابشده استفاده میشود.
راهنمایی
- جهت کسب اطلاعات بیشتر، بخش "پرسشهای متداول" را در سایت پشتیبانی Sony ملاحظه کنید.
پرسشهای متداول مربوط به عیبیابی
انتخاب کردن ورودیها
برای استفاده از دستگاههای متصل به تلویزیون (مانند دستگاه پخش Blu-ray/DVD یا حافظه فلش USB) یا تماشای تلویزیون پس از استفاده آنها، لازم است ورودی را تغییر دهید.
چنانچه موارد را ویرایش کنید و برنامههای کاربردی را اضافه نمایید، قادر خواهید بود در صفحه انتخاب ورودی به این برنامههای کاربردی جابجا شوید.
- دکمه
(انتخاب ورودی) را مکرراً فشار دهید تا دستگاه متصل انتخاب شود.
یا اینکه دکمه(انتخاب ورودی) را فشار دهید، با استفاده از دکمههای
(چپ) /
(راست) دستگاه متصل موردنظر را انتخاب نمایید و در نهایت دکمه
(ورود) را فشار دهید.
توجه
- اگر دستگاهی به یک ورودی HDMI وصل نشده باشد، ورودی HDMI ممکن است در [منوی ورودی] ظاهر نشود.
برای ویرایش گزینههای ورودی
- دکمه
(انتخاب ورودی) را فشار دهید.
- دکمه
(راست) (یا
(چپ) بسته به زبان نمایش تلویزیون) را فشار دهید و گزینه
(ویرایش) را انتخاب کنید.
- برنامه کاربردی/ورودی/دستگاه موردنظر برای نمایش یا پنهان کردن را انتخاب کنید.
- [بستن] را انتخاب کنید.
راهنمایی
- برای تغییر ترتیب یا پنهان کردن گزینه نشان داده شده، دکمه
(بالا) روی کنترل از راه دور را همراه با گزینه مشخص شده فشار دهید، پنجره [جابجایی] و [پنهان] نمایش داده خواهد شد. در صورت انتخاب [جابجایی]، از جهتهای
(چپ) /
(راست) روی کنترل از راه دور برای حرکت گزینه به مکان مورد نظر استفاده کنید و سپس دکمه
(ورود) کنترل از راه دور را فشار دهید.
- برای تغییر به پخش برنامه تلویزیون، کافی است دکمه TV روی کنترل از راه دور را فشار دهید.
انجام کالیبراسیون خودکار آکوستیک
برای پرش به صفحه تنظیمات مربوطه، را در داخل متن انتخاب کنید.
با استفاده از میکروفون کنترل از راه دور جهت اندازهگیری صدای تست تلویزیون میتوانید صدا را به گونهای اصلاح کنید تا بهترین کیفیت صدا برای محیط تماشای تلویزیون فراهم شود. (این تنظیم ممکن است برای برخی مدلها در دسترس نباشد.)
مدلهایی که از کالیبراسیون خودکار آکوستیک پشتیبانی میکنند، دارای تنظیم زیر هستند.
[تنظیمات] — [نمایش و صدا] — [صدا] — [تنظیم خودکار صوتی]
توجه
- نتایج کالیبراسیون بسته به محیط تماشای تلویزیون متفاوت خواهند بود.
- حین اندازهگیری یک تست بلندی صدا از تلویزیون پخش خواهد شد.
- حین اندازهگیری، ورودی میکروفون در انتهای کنترل از راه دور را مسدود نکنید.
- حین اندازهگیری، کنترل از راه دور را جابجا نکنید. این کار ممکن است منجر به اندازهگیری اشتباه شود.
- کالیبراسیون را زمانی انجام دهید که سروصدایی در محیط وجود نداشته باشد. سروصدا ممکن است منجر به اندازهگیری اشتباه شود.
- در صورتی که از ساند بار استفاده میکنید، کالیبراسیون خودکار آکوستیک انجام نمیشود. به تنظیم زیر تغییر دهید.
[تنظیمات] — [نمایش و صدا] — [خروجی صوتی] — [بلندگوها] — [بلندگوی تلویزیون]
- دکمه
(تنظیمات سریع) روی کنترل از راه دور را فشار دهید، سپس تنظیمات زیر را انتخاب کنید.
[تنظیمات] — [نمایش و صدا] — [صدا] — [تنظیم خودکار صوتی] — [راهاندازی تنظیم] - با دنبال کردن دستورالعملهای روی صفحه اندازهگیری را انجام بدهید.
تنظیمات آکوستیک به طور خودکار بر اساس نتایج اندازهگیری محیط تماشای تلویزیون تصحیح خواهند شد.
راهنمایی
در شرایط زیر ممکن است کالیبراسیون خودکار آکوستیک انجام نشود.
- اگر در حین اندازهگیری، کنترل از راه دور جابجا شود
- اگر در حین اندازهگیری، صداهایی غیر از صدای تست وجود داشته باشد (برای مثال، سروصدا)
ویژگیهای قابلیت دسترسی
برای پرش به صفحه تنظیمات مربوطه، را در داخل متن انتخاب کنید.
این تلویزیون در قسمت [دسترسپذیری] دارای ویژگیهای قابلیت دسترسی است که از جمله آنها میتوان به عملکرد تبدیل متن به گفتار برای متن روی صفحه، بزرگنمایی برای آسانتر کردن مطالعه متن و زیرنویس اشاره کرد.
توجه
- برخی ویژگی ها ممکن است بسته به مدل/منطقه/کشور شما در دسترس نباشند.
دکمه (تنظیمات سریع) روی کنترل از راه دور را فشار دهيد، سپس برای پیکربندی ویژگیهای کمکی کاربر، مسیر [تنظیمات] — [سیستم] — [دسترسپذیری] را انتخاب کنید.
ویژگی [دسترسپذیری] دارای یک عملکرد میانبر است، در نتیجه میتوانید با فشار دادن و نگه داشتن دکمه (بیصدا) روی کنترل از راه دور به مدت ۳ ثانیه آن را فعال یا غیرفعال کنید.
راهنمایی
- برای تغییر عملکرد میانبر، گزینه [میانبر دسترسپذیری] را در بخش [دسترسپذیری] انتخاب کنید، گزینه [فعال کردن میانبر دسترسیپذیری] را فعال کنید و عملکرد را در [سرویس میانبر] تغییر دهید.
- اگر گزینه [دوره آموزشی قابلیت دسترسی] را در بخش [دسترسپذیری] انتخاب کنید، امکان کسب اطلاعات بیشتر درباره ویژگیهای قابلیت دسترسی کاربر تحت پشتیبانی تلویزیون را خواهید داشت. (بسته به مدل دستگاه شما ممکن است این ویژگی در دسترس نباشد.)
- برای استفاده از ویژگی تبدیل متن به گفتار در راهنمای کاربر، با استفاده از رایانه یا تلفن هوشمند به راهنمای کاربر در وبسایت پشتیبانی Sony مراجعه کنید.
- برای اطلاعات بيشتر درباره قابلیت دسترسی، لطفاً از وبسايت پشتیبانی Sony بازديد کنيد.
https://www.sony.net/A11y.AndroidTV/
https://www.sony.net/A11y.AndroidTV/
ویژگیهای مفید
- جستجوی محتوا/کنترل تلویزیون با صدای خود
- لذت بردن از برنامههای کاربردی ترجیحی
- لذت بردن از برنامههای کاربردی ایمن و خدمات پخش مستقیم ویدیو (امنیت و محدودیتها)
جستجوی محتوا/کنترل تلویزیون با صدای خود
- استفاده از میکروفون کنترل از راه دور این ویژگی برای تلویزیونهایی موجود است که کنترل از راه دور آنها دارای دکمه میکروفون میباشد.
- استفاده از میکروفون داخلی تلویزیون (تنها در تلویزیونهای دارای میکروفون داخلی)
استفاده از میکروفون کنترل از راه دور
برای پرش به صفحه تنظیمات مربوطه، را در داخل متن انتخاب کنید.
کنترل از راه دورهایی که از قابلیت جستجوی صوتی برخوردارند، دارای یک دکمه میکروفون و یک میکروفون داخلی هستند. برای یافتن فیلمها، برنامههای کاربردی پخش جریانی، پخش موسیقی و کنترل تلویزیون از Google کمک بگیرید؛ همه این کارها با کنترل صوتی قابل انجام است. برای شروع، دکمه دستیار Google یا میکروفون روی کنترل از راه دور را فشار دهید.
- دکمه میکروفون روی کنترل از راه دور را فشار دهید.
چراغ LED روی کنترل از راه دور روشن میشود. - در حالیکه دکمه میکروفون را فشار میدهید، در میکروفون صحبت کنید.
مثالهای گفتار ممکن است بسته به مدل دستگاه شما نمایش داده شود.
وقتی در میکروفون صحبت میکنید، نتایج جستجو نمایش داده میشوند.
راهنمایی
- اگر دکمه میکروفون روی کنترل از راه دور را فشار دهید و بگویید "Voice hints" اطلاعات مربوط به نحوه صحبت کردن و فرمانهای صوتی موجود نمایش داده میشوند. ممکن است این عملکرد بسته به مدل/منطقه/کشور/زبان شما در دسترس نباشد.
وقتی نمیتوانید جستجوی صوتی انجام دهید
کنترل از راه دور صوتی که دارای دکمه میکروفون یا دستیار Google است را دوباره در تلویزیون ثبت کنید، بدین منظور دکمه (تنظیمات سریع) روی کنترل از راه دور را فشار دهید و مسیر [تنظیمات] — [کنترل از راه دور و لوازم جانبی] — [کنترل از راه دور] — [اتصال از طریق Bluetooth] را انتخاب کنید.
توجه
- برای استفاده از جستجوی صوتی لازم است به اینترنت متصل باشید.
- نوع کنترل از راه دور ارائه شده به همراه تلویزیون و موجود بودن کنترل از راه دور مجهز به میکروفون داخلی، بسته به مدل/منطقه/کشور شما متغیر است. یک کنترل از راه دور اختیاری در برخی مدلها/مناطق/کشورها موجود است.
استفاده از میکروفون داخلی تلویزیون (تنها در تلویزیونهای دارای میکروفون داخلی)
ممکن است میکروفون داخلی تلویزیون بسته به منطقه/کشور/زبان شما موجود نباشد.
جهت مشاهده جزئیات زبانهایی که قابلیت میکروفون داخلی تلویزیون پشتیبانی میکند، به وبسايت پشتیبانی Sony مراجعه کنید.
راهنمایی
- ممکن است URL بدون اطلاع قبلی تغییر کند.
با فقط صدای خود کارهای بیشتری در تلویزیون انجام دهید. برای انجام موارد زیر کافی است عبارت "Ok Google" را به زبان بیاورید:
- کنترل تلویزیون و دستگاههای خانه هوشمند خود
- لذت بردن از موسیقی و سرگرمی
- دریافت پاسخ سوالات خود
- برنامهریزی روزمره و مدیریت کارها
برای شروع، رو به تلویزیون بایستید و بگویید، "Ok Google".
وقتی چراغ LED عملکرد صوتی به رنگ سفید چشمک میزند، شروع به صحبت کردن کنید.
- چراغ LED عملکرد صوتی زیر دستگاه در قسمت سمت چپ وسط تلویزیون قرار دارد.
- وقتی عملیات هندزفری در دسترس باشد، چراغ LED در قسمت وسط پایین چراغهای تلویزیون به رنگ کهربایی روشن میشود.
برای استفاده از میکروفون داخلی تلویزیون، تنظیمات زیر را فعال کنید.
- میکروفون داخلی تلویزیون را روشن کنید.
جهت اطلاع از محل میکروفون داخلی در تلویزیون، به بخش راهنمای مرجع مراجعه کنید.
توجه
- برای استفاده از کلید میکروفون داخلی تلویزیون لازم است به اینترنت متصل باشید.
- پس از روشن کردن میکروفون داخلی تلویزیون، بسته به مدل دستگاه/کشور/منطقه لازم است دکمه میکروفون/دستیار Google روی کنترل از راه دور را برای تکمیل راهاندازی فشار دهید. (تنها در مدلهای دارای کلید میکروفون داخلی)
- وقتی چراغ میکروفون داخلی فعال باشد، مصرف برق افزایش خواهد یافت زیرا همیشه در حال شنیدن است.
راهنمایی
- وقتی میکروفون داخلی تلویزیون فعال باشد، چراغ پاسخ عملیاتی LED به طور پیوسته به رنگ کهربایی روشن میشود، حتی وقتی تلویزیون خاموش است (حتی میتوانید آن را به نحوی تنظیم کنید که چراغ آن روشن نشود).
- ممکن است میکروفون داخلی تلویزیون صدا را از محیط دریافت کند و ناخواسته پاسخ دهد. با استفاده از تنظیم [حساسیت میکروفن تعبیه شده] میتوانید حساسیت میکروفون را تغییر دهید.
دکمه
(تنظیمات سریع) روی کنترل از راه دور را فشار دهید و موارد زیر را به ترتیب انتخاب کنید.
[تنظیمات] — [سیستم] — [حساسیت میکروفن تعبیه شده]
لذت بردن از برنامههای کاربردی ترجیحی
- نصب برنامههای کاربردی از Google Play Store
نصب برنامههای کاربردی از Google Play Store
برنامههای کاربردی را میتوانید با همان روشی که در مورد تلفنهای هوشمند و رایانههای لوحی انجام میدهید، از Google Play Store در تلویزیون نصب کنید.
توجه
- تنها میتوانید برنامههای کاربردی سازگار با تلویزیون را نصب نمایید. این برنامهها ممکن است با برنامههای کاربردی مربوط به تلفنهای هوشمند/رایانههای لوحی متفاوت باشند.
- اتصال اینترنت و حساب Google برای نصب برنامههای کاربردی از Google Play Store مورد نیاز است.
راهنمایی
- اگر حساب Google ندارید یا میخواهید یک حساب اشتراکی ایجاد کنید، با دسترسی به وبسایت زیر یک حساب جدید ایجاد نمایید.
https://accounts.google.com/signup https://accounts.google.com/signup
وبسایت فوق ممکن است بسته به منطقه/کشور شما تغییر کند. همچنین بدون اطلاع قبلی قابل تغییر است. برای آگاهی از جزئیات، به صفحه اصلی Google مراجعه کنید. - توصیه میکنیم در یک رایانه یا دستگاه همراه حساب Google ایجاد کنید.
- دکمه HOME را فشار دهید، گزینه [برنامهها] را از لیست خانه انتخاب کنید و سپس گزینه [Google Play Store] را از لیست برنامههای کاربردی انتخاب نمایید.
چنانچه کنترل از راه دور عرضه شده به همراه دستگاه دارای دکمه APPS است، با فشار دادن دکمه APPS میتوانید لیست برنامههای کاربردی را نمایش دهید. - یک برنامه کاربردی برای نصب انتخاب کنید.
برنامه کاربردی پس از دانلود بهطور خودکار نصب و اضافه میشود. برای اجرای برنامه کاربردی میتوانید گزینه [باز کردن] را انتخاب نمایید.
درباره برنامههای کاربردی پولی
برنامههای کاربردی رایگان و برنامههای کاربردی پولی در Google Play Store وجود دارند. برای خرید یک برنامه کاربردی پولی، اطلاعات کارت اعتباری یا کد کارت هدیه پیشپرداخته Google Play مورد نیاز است. میتوانید کارت هدیه Google Play را از فروشندگان مختلف خریداری نمایید.
برای حذف یک برنامه کاربردی
- دکمه
(تنظیمات سریع) روی کنترل از راه دور را فشار دهید و مسیر [تنظیمات] — [برنامهها] را انتخاب کنید و برنامه کاربردی موردنظر برای حذف را برگزیده و لغو نصب کنید.
لذت بردن از برنامههای کاربردی ایمن و خدمات پخش مستقیم ویدیو (امنیت و محدودیتها)
برای پرش به صفحه تنظیمات مربوطه، را در داخل متن انتخاب کنید.
با تعیین محدودیتهای نصب برای برنامههای کاربردی که از منابع ناشناخته دانلود میشوند، یا تعیین محدودیتهای سنی برای برنامهها و ویدیوها، میتوانید استفاده ایمن از تلویزیون را تضمین نمایید. (برخی ویژگی ها ممکن است بسته به مدل/منطقه/کشور شما در دسترس نباشند.)
شما میتوانید ویژگیهای [کنترلهای والدین] زیر را به نحوی تنظیم کنید که کودکان بتوانند به صورت ایمن از تلویزیون استفاده کنند.
- محدود کردن کانالهای تلویزیونی و ورودیهای خارجی
- محدود کردن نصب برنامههای کاربردی از منابع ناشناخته
- محدود کردن استفاده از برنامههای کاربردی (ویژگی قفل با رمز عبور)
- محدود کردن مدت زمان استفاده از تلویزیون
ویژگیهای محدودسازی را میتوانید با تنظیم موارد زیر استفاده کنید.
برای تنظیم محدودیتهای سنی در خصوص برنامهها
- دکمه
(تنظیمات سریع) روی کنترل از راه دور را فشار دهید و سپس موارد زیر را به ترتیب انتخاب کنید.
[تنظیمات] — [سیستم] — [کنترلهای والدین] — [کانال ها & ورودیهای خارجی] — [رتبهبندی تلویزیون].
گزینهها به مدل دستگاه/کشور/منطقه/تنظیمات شما بستگی دارند.
برای محدود کردن برنامههای کاربردی (ویژگی قفل با رمز عبور)
برای محدود کردن کودکان برای عدم استفاده از برنامههایی نظیر مرورگرهای اینترنتی تنظیم کنید.
محدودیتها در [کنترلهای والدین] تنظیم میشوند.
در صورتی که این مورد تنظیم شود، هنگام اجرای برنامه کاربردی نیاز به وارد کردن پینکد خواهید داشت.
- دکمه
(تنظیمات سریع) روی کنترل از راه دور را فشار دهید و موارد زیر را به ترتیب انتخاب کنید.
[تنظیمات] — [سیستم] — [کنترلهای والدین] — [برنامهها] - پینکد را تنظیم یا وارد کنید.
- گزینه [محدود کردن برنامهها] را فعال کنید.
- برنامههای کاربردی موردنظر برای محدود کردن را از لیست برنامههای کاربردی انتخاب کنید.
برنامههای کاربردی محدود شده از(باز) به
(قفل) تغییر خواهند کرد. برای محدود کردن همه برنامههای کاربردی، گزینه [همه برنامهها] را انتخاب کنید.
برای محدود کردن نصب برنامههای کاربردی از منابع ناشناخته
- دکمه
(تنظیمات سریع) روی کنترل از راه دور را فشار دهید و موارد زیر را به ترتیب انتخاب کنید.
[تنظیمات] — [حریمخصوصی] — [امنیت و محدودیتها] — [منابع ناشناس] — تنظیمات را در [نصب برنامههای ناشناس] تغییر دهید.
توجه
- اگر تنظیمات [امنیت و محدودیتها] را تغییر دهید، دادههای شخصی و دادههای دستگاه شما در برابر حمله برنامههای کاربردی ناشناخته از منابعی غیر از Play Store آسیبپذیرتر خواهند بود. شما بدینوسیله موافقت میکنید که بهتنهایی مسئول هرگونه خسارت به دستگاه یا از دست رفتن دادهها خواهید بود که ممکن است ناشی از استفاده از این برنامههای کاربردی باشد.
- اگر پینکد را فراموش کنید، باید تلویزیون را به تنظیمات کارخانه اولیه بازنشانی کنید. مطمئن شوید پین را فراموش نمیکنید.
راهنمایی
- بسته به برنامه کاربردی، ممکن است محدودیتهای جداگانه دیگری موجود باشد. برای کسب اطلاعات بیشتر،، به راهنمای برنامه کاربردی مراجعه کنید.
برای محدود کردن زمان استفاده از تلویزیون
برای محدود کردن زمانی که کودکان از تلویزیون استفاده میکنند.
- دکمه
(تنظیمات سریع) روی کنترل از راه دور را فشار دهید و موارد زیر را به ترتیب انتخاب کنید.
[تنظیمات] — [سیستم] — [کنترلهای والدین] — [زمان صفحه] - پینکد را تنظیم یا وارد کنید.
- برای شروع محدودیت، گزینه [محدود کردن زمان صفحه] را فعال کنید.
تنظیم محدودیت تحت منوی [محدود کردن زمان صفحه] نمایش داده خواهند شد. برای تغییر تنظیم، آن را در [محدودیت زمان استفاده] یا [فاصله زمانی محدود شده] تنظیم کنید.
تماشا کردن تلویزیون
- تماشای برنامههای تلویزیون
- ویژگیهای مفید هنگام تماشای تلویزیون
- تغییر تنظیمات تصویر و صدا مطابق با ترجیحات شما
تماشای برنامههای تلویزیون
- آشنایی با نمادهای بنر اطلاعاتی
- استفاده از راهنمای برنامه
- پیکربندی تنظیمات کانال
- استفاده از منوی تلویزیون
- استفاده از سرویسهای تلویزیونی پخش برنامه تعاملی
آشنایی با نمادهای بنر اطلاعاتی
هنگام تغییر کانال، یک بنر اطلاعاتی برای مدتی کوتاه ظاهر میشود. نمادهای زیر ممکن است در بنر نمایش داده شوند.
استفاده از راهنمای برنامه
میتوانید برنامههای دلخواه خود را به سرعت پیدا کنید.
- برای نمایش راهنمای برنامه دیجیتال، دکمه GUIDE/
(راهنما) را فشار دهید.
- یک برنامه را برای تماشا انتخاب کنید.
جزئیات برنامه نمایش داده میشود. - برای تماشای برنامه، [دیدن] را انتخاب کنید.
راهنمایی
- (فقط مدلهای سازگار با کنترل گیرنده تلویزیون) اگر تنظیمات [تنظیم کنترل گیرنده ماهوارهای/کابلی] را در [تنظیم گیرنده ماهوارهای/کابلی] زیر [ورودیهای خارجی] انجام دهید، می توانید راهنمای برنامه گیرنده تلویزیون را روی صفحه نمایش دهید.
پیکربندی تنظیمات کانال
- دریافت پخش دیجیتال
- مرتب کردن کانالها یا ویرایش کانالها
دریافت پخش دیجیتال
برای پرش به صفحه تنظیمات مربوطه، را در داخل متن انتخاب کنید.
- دکمه
(تنظیمات سریع) روی کنترل از راه دور را فشار دهید و سپس مسیر [تنظیمات] — [ورودی ها & ورودیهای خارجی] — [کانال ها] — [تنظیم کانال] — [تنظیم خودکار] را انتخاب کنید.
- برای تنظیم تمام کانالهای دیجیتال موجود و ذخیره کردن تنظیمات آنها در تلویزیون، دستورالعملهای روی صفحه را دنبال کنید.
برای تغییر محدوده تنظیم
دکمه (تنظیمات سریع) روی کنترل از راه دور را فشار دهید، سپس مسیر [تنظیمات] — [ورودی ها & ورودیهای خارجی] — [کانال ها] — [تنظیم کانال] — [تنظیمات پیشرفته] — [دامنه موجیابی] — [نرمال] یا [گسترده] را انتخاب کنید.
- [نرمال]
- کانالهای موجود را در منطقه/کشور شما جستجو میکند.
- [گسترده]
- کانالهای موجود را صرفنظر از منطقه/کشور شما جستجو میکند.
راهنمایی
- پس از جابجایی به یک منزل جدید، تغییر ارائه دهندگان خدمات، یا برای جستجوی کانالهایی که به تازگی راهاندازی شدهاند، با انتخاب [تنظیم خودکار] و دنبال کردن دستورات روی صفحه می توانید موجیابی مجدد را برای تلویزیون انجام دهید.
مرتب کردن کانالها یا ویرایش کانالها
برای پرش به صفحه تنظیمات مربوطه، را در داخل متن انتخاب کنید.
میتوانید نمایش کانال را طبق ترتیب ترجیحی خودتان مرتب کنید.
- دکمه
(تنظیمات سریع) روی کنترل از راه دور را فشار دهید و سپس مسیر [تنظیمات] — [ورودی ها & ورودیهای خارجی] — [کانال ها] — [ویرایش لیست کانال] را انتخاب کنید.
در صورت نمایش چندین مورد، گزینه موردنظر را برای ویرایش انتخاب کنید. - کانالی را که میخواهید به موقعیت جدید انتقال دهید، انتخاب کنید.
شما میتوانید یکی از گزینههای [درج کردن] یا [جاگذاری] کانال انتخابشده را برگزینید. برای تغییر آن، گزینه [نوع مرتبسازی] را انتخاب کنید. - موقعیت جدیدی که میخواهید کانال انتخابشده را به آن انتقال دهید انتخاب نمایید.
- برای اعمال تغییرات گزینه [انجام شد] را انتخاب کنید.
توجه
- گزینههای موجود ممکن است بسته به منطقه/کشور متفاوت باشند.
استفاده از منوی تلویزیون
دکمه TV را حین تماشای پخش تلویزیونی جهت نمایش [منوی تلویزیون] فشار دهید. لیست کانالها در [منوی تلویزیون] نمایش داده میشود و شما به راحتی میتوانید حین تماشای تلویزیون برنامهها را در سایر کانالها انتخاب نمایید.
هنگام استفاده از کانالیاب داخلی میتوانید کانالهای برگزیده را اضافه نمایید.
توجه
- صفحه نمایش و منوها ممکن است بسته به برنامه ای که تماشا می کنید و مدل/کشور/منطقه شما متفاوت باشند.
- دکمه TV را حین تماشای پخش تلویزیونی فشار دهید.
منوی تلویزیون در قسمت پایین صفحه نمایش نشان داده میشود. - نشانگر را چپ و راست جابجا کنید و برنامه مورد نظر برای تماشا را انتخاب نمایید.
اگر فوکوس را کاهش دهید و گزینه [کنترل تلویزیون] یا [کنترل از راه دور] را انتخاب کنید، گزینههای موجود هنگام تماشا، نمایش داده میشوند. همچنین میتوانید گزینههایی مانند [دیجیتال] یا [کابل] را نیز برای تغییر لیست کانالهای نمایش یافته انتخاب کنید. (گزینههای نمایش یافته بر اساس آنچه تماشا میکنید، متفاوت خواهند بود.)
راهنمایی
- برای افزودن کانال در حال تماشا به لیست برگزیدهها، دکمه
(بالا) روی کنترل از راه دور را از [منوی تلویزیون] فشار دهید و کانال را به لیست برگزیدهها در منوی نمایش یافته اضافه کنید.
- اگر یک گیرنده تلویزیون را در تنظیم اولیه پیکربندی کردید، می توانید دکمه TV را فشار دهید تا فهرست کانالهای گیرنده تلویزیون ظاهر شوند.
گیرنده تلویزیون را می توانید با صفحه کنترل نیز که در هنگام انتخاب [کنترل از راه دور] ظاهر می شود به کار اندازید.
مدلهای سازگار با کنترل گیرنده تلویزیون دارای [تنظیم گیرنده ماهوارهای/کابلی] در [تنظیمات] — [ورودی ها & ورودیهای خارجی] — [ورودیهای خارجی] هستند.
استفاده از سرویسهای تلویزیونی پخش برنامه تعاملی
برای نمایش اطلاعات متنی
میتوانید اطلاعات متنی و گرافیکی مبتنی بر متن، از جمله اخبار داخلی، اطلاعات وضعیت آب و هوا یا برنامه زمانی تلویزیون را مشاهده کنید. میتوانید اطلاعات مورد علاقه خود را مرور کنید، و سپس اطلاعاتی را که میخواهید نمایش دهید با وارد کردن یک شماره انتخاب نمایید.
- برای نمایش اطلاعات متنی دکمه
(متن) را فشار دهید.
درباره سرویس اطلاعات متنی دیجیتال
سرویس متن دیجیتال، محتوای غنی را با گرافیک و تصاویر روان ارائه میکند. ویژگیهای مختلفی از جمله پیوندهای صفحه و پیمایش با کاربرد آسان موجود میباشند. این خدمات از طرف بسیاری از پخشکنندههای برنامه پشتیبانی میشوند. (دسترسپذیری این ویژگی به مدل/منطقه/کشور شما بستگی دارد.)
درباره سرویس برنامه تعاملی دیجیتال
سرویس برنامه تعاملی، متن و گرافیک دیجیتال با کیفیت بالا را به همراه گزینههای پیشرفته ارائه میکند. این خدمات از طرف پخشکنندههای برنامه پشتیبانی میشوند. (دسترسپذیری این ویژگی به مدل/منطقه/کشور شما بستگی دارد.)
توجه
- سرویس تعاملی فقط در صورت ارائه توسط پخشکننده برنامه موجود است.
- عملکردها و محتوای صفحه موجود، بسته به پخشکننده برنامه متفاوت میباشد.
- اگر زیرنویسها انتخاب شوند و یک برنامه متن دیجیتال را از طریق دکمه
(متن) راهاندازی کنید، ممکن است نمایش زیرنویسها در برخی شرایط خاص متوقف شود. هنگامیکه از برنامه متن دیجیتال خارج میشوید، نمایش زیرنویس به طور خودکار از سرگرفته میشود.
ویژگیهای مفید هنگام تماشای تلویزیون
- زمان سنج
- برای روشن و خاموش کردن تلویزیون از تایمر استفاده کنید.
برای کسب اطلاعات بیشتر، به زمانسنج و ساعت مراجعه کنید. - قفل والدین
- از [کنترلهای والدین] برای تنظیم محدودیتهای والدینی استفاده کنید.
برای کسب اطلاعات بیشتر، به سیستم مراجعه کنید. (تنظیم زیرنویس)
- در زمان تماشای محتوای دارای زیرنویس، نمایش زیرنویس را با فشار دادن دکمه
(تنظیمات زیرنویس) تغییر دهید.
- تنظیم کیفیت تصویر/کیفیت صدا
- تنظیمات تصویر و صدا را مطابق با ترجیحات خود تعیین کنید.
برای کسب اطلاعات بیشتر، به نمایش و صدا مراجعه کنید.
تغییر تنظیمات تصویر و صدا مطابق با ترجیحات شما
- تنظیم کیفیت تصویر
- تنظیم کیفیت صدا
- تنظیمات پیشرفته "صدا"
تنظیم کیفیت تصویر
برای پرش به صفحه تنظیمات مربوطه، را در داخل متن انتخاب کنید.
شما میتوانید تنظیمات مختلف مرتبط با تصویر تلویزیون از قبیل رنگ و روشنایی کیفیت تصویر یا اندازه صفحه را پیکربندی کنید.
توجه
- بسته به مدل دستگاه/کشور/منطقه و محتوایی که تماشا میکنید، ممکن است تصویر واقعی متفاوت باشد یا برخی تنظیمات در دسترس نباشند.
 |  |
دکمه (تنظیمات سریع) روی کنترل از راه دور را فشار دهید و سپس مسیر [تنظیمات] — [نمایش و صدا] — گزینه دلخواه را انتخاب کنید.
شما میتوانید تنظیمات زیر را تغییر دهید.
تصویر
تنظیم گزینههای تصویر از جمله روشنایی، رنگ و رنگمایه.
- اصلی
- شما میتوانید موارد زیر را تنظیم کنید.
- حالت تصویر
- کیفیت تصویر را مطابق با محتوایی که تماشا میکنید، برای مثال فیلم سینمایی یا مسابقه ورزشی تغییر دهید.
- تنظیم مجدد تنظیمات تصویر برای ***
- تنظیمات تصویر مربوط به حالت تصویر فعلی را به حالت پیشفرض بازنشانی کنید.
- حالت تصویر خودکار
- حالت تصویر را به صورت خودکار بر اساس محتوا مشاهده شونده انتخاب میکند.
توجه
- بسته به دستگاه خروجی یا سیگنال، ممکن است در حالت تصویر خودکار شناخته نشود و حالت تصویر تغییر نخواهد کرد. در این صورت، کیفیت تصویر را به صورت دستی از طریق گزینه [حالت تصویر] تغییر دهید.
- حالت *** تنظیم شده
- تصویر را بر روی کیفیتی نزدیک به آنچه ایجاد کننده محتوا هنگام تماشای پخش جریانی محتوا و برنامههای کاربردی تحت پشتیبانی در نظر دارد، تنظیم میکند.
- حسگر نور
- روشنایی را مطابق با نور محیط بهینه میکند.
- حسگر نور محیط
- روشنایی و رنگ تصویر را بر اساس نور محیط اطراف به طور خودکار تنظیم میکند.
تصویر واقعی ممکن است بسته به مدل تلویزیون/کشور/منطقه شما برخی گزینهها موجود نباشند. - روشنایی
- نور زمینه را برای نمایش روشنی سفیدی و عمق سیاهی تنظیم کنید.
- رنگ
- سطح اشباع رنگ و رنگمایه را تنظیم کنید.
- شفافیت
- وضوح تصویر را تنظیم کنید و زبری را کاهش دهید.
- حرکت
- شما میتوانید موارد زیر را تنظیم کنید.
- Motionflow
- تصاویر متحرک را بهبود میبخشد. تعداد فریمهای تصویر را افزایش میدهد تا ویدیوها به طور ملایم پخش شوند. در صورت انتخاب گزینه [انتخاب]، میتوانید [یکنواختی تصویر] و [وضوح تصویر] را تنظیم کنید.
- حالت فیلم
- کیفیت تصویر را بر اساس محتوای ویدیویی، از قبیل فیلمها و گرافیکهای رایانهای بهینه میکند. لرزش تصاویر فیلمبرداری شده (تصاویر ضبطشده با سرعت ۲۴ فریم بر ثانیه) مانند فیلمها را کاهش میدهد.
- سیگنال ویدیو
- شما میتوانید موارد زیر را تنظیم کنید.
- حالت HDR
- تصویری که برای سیگنال دامنه پویای بالا مناسب است.
- دامنه ویدیوی HDMI
- دامنه سیگنال ورودی HDMI را انتخاب کنید.
- دامنه رنگها
- تنظیم محدوده بازسازی رنگ.
- تنظیم رنگ
- شما میتوانید موارد زیر را تنظیم کنید.
- دمای رنگ پیشرفته: مقدماتی
- دمای رنگ را برای هر رنگ به دقت تنظیم کنید.
- دمای رنگ پیشرفته: چند نقطه (***p)
- به منظور حملونقل از قبل روی مقادیر بهینه تنظیم شده است. از این گزینه برای تنظیم حرفهای استفاده کنید. هنگام تنظیم، توصیه میکنیم از یک تحلیلگر رنگ استفاده کنید.
- تنظیم برای هر رنگ
- تنظیم رنگمایه، اشباع و روشنایی را برای هر رنگ.
صفحه
نسبت تصویر و ناحیه قابل مشاهده صفحه را تنظیم کنید.
- حالت عریض
- اندازه تصویر را تنظیم کنید.
- پیش فرض 4:3
- اندازه گیری خودکار تصاویر 4:3.
- منطقه نمایش خودکار
- به طور خودکار ناحیه قابل مشاهده صفحه را بسته به سیگنال تنظیم می کند.
- سطح نمایش
- ناحیه قابل مشاهده صفحه را تنظیم کنید.
- موقعیت صفحه
- وضعیت افقی و عمودی صفحه را تنظیم کنید.
تنظیم کیفیت صدا
برای پرش به صفحه تنظیمات مربوطه، را در داخل متن انتخاب کنید.
شما میتوانید تنظیمات مختلف مرتبط با صدای تلویزیون از قبیل کیفیت و حالت صدا را پیکربندی کنید.
توجه
- بسته به مدل دستگاه/کشور/منطقه، تنظیمات تلویزیون و دستگاه متصل ممکن است تصویر واقعی متفاوت باشد یا برخی تنظیمات در دسترس نباشند.
دکمه (تنظیمات سریع) روی کنترل از راه دور را فشار دهید و سپس مسیر [تنظیمات] — [نمایش و صدا] — گزینه دلخواه را انتخاب کنید.
شما میتوانید تنظیمات زیر را تغییر دهید.
- صدا
- تنظیمات را بر اساس نوع ورودی از قبیل تلویزیون یا HDMI تعدیل نمایید و برای لذت بردن از افکتهای صوتی مختلف، سایر تنظیمات عمومی دستگاه را مشخص کنید.
شما میتوانید تنظیماتی مانند موارد زیر را پیکربندی کنید. - حالت صدا
- انتخاب حالتهایی مانند [سینما]، [موسیقی] یا [Dolby Audio] بر اساس محیط و ترجیحات خود.
- سفارشیسازی صدا
- کیفیت صدا را برای هر حالت صوتی در مدلهای مجهز به حالت صدا تنظیم کنید.
- میزان بلندی صدا
- تنظیم درجه صدای ورودی فعلی.
- صدای خودکار پیشرفته
- میزان صدا را برای تمامی برنامهها و ورودیها ثابت نگه میدارد.
- بالانس
- تنظیم توازن بلندگو.
- موقعیت تلویزیون
- پخش صدا از بلندگوهای تلویزیون مطابق با موقعیت تلویزیون.
- تنظیم خودکار صوتی
- خروجی صوتی را بر اساس محیط تماشا تنظیم کنید. برای کسب اطلاعات بیشتر، به انجام کالیبراسیون خودکار آکوستیک مراجعه کنید.
- تنظیم مجدد
- باز گرداندن همه تنظیمات صدا به حالت پیشفرض کارخانه.
- خروجی صوتی
- تنظیمات برای هدفونها و سیستم صوتی.
شما میتوانید تنظیماتی مانند موارد زیر را پیکربندی کنید. - بلندگوها
- تلويزيون يا بلندگوهای خارجی را انتخاب کنید.
- حالت بلندگوی مرکزی تلویزیون
- از بلندگوهای تلویزیون به عنوان بلندگوی مرکزی سیستم سینمای خانگی استفاده کنید.
- اولویت بندی سیستم صوتی
- در صورت فعال بودن، هنگام روشن شدن تلویزیون، این گزینه به طور خودکار خروجی صدا را به یک سیستم صوتی سازگار با BRAVIA Sync - تغییر میدهد.
- کنترل تئاتر خانگی
- سیستم صوتی را روشن می کند و به شما اجازه می دهد تا آن را کنترل نمایید.
- همگام سازی حالت صدا
- در صورت تغییر حالت صدای تلویزیون، میدان صدای سیستم صوتی معین شده به طور خودکار تغییر خواهد یافت.
- همگامسازی صدا/تصویر
- هنگام استفاده از یک دستگاه صوتی Bluetooth A2DP یا یک سیستم صوتی مشخص به همراه یک کابل HDMI، زمانبندی صدا و تصویر را تنظیم میکند.
- حالت eARC
- اگر گزینه [اتوماتیک] انتخاب شود، صدای با کیفیت بالا پخش میشود، هنگامی که یک دستگاه تحت پشتیبانی eARC به یک درگاه HDMI با برچسب "eARC/ARC" متصل گردد.
- خروجی صدای دیجیتال
- پیکربندی حالت خروجی هنگام پخش صدای دیجیتال. این تنظیم تنها در هنگام قرار دادن [بلندگوها] در حالت [سیستم صوتی] فعال میشود.
- میزان خروجی صدای ديجيتال
- تنها به PCM اعمال میشود. سطوح میزان صدا بین PCM و صدای فشرده متفاوت خواهند بود.
- خروجی Dolby Digital Plus
- انتخاب خروجی برای Dolby Digital Plus برای سیستمهای صوتی پشتیبانی کننده Dolby Digital Plus و ARC. اگر گزینه ARC و خروجی صدای اپتیکال را استفاده میکنید، گزینه [Dolby Digital] را انتخاب کنید. (Dolby Digital Plus در خروجی صدای اپتیکال بیصدا خواهد بود.)
- حالت هدایت کردن
- سیگنالهای صوتی را بدون رمزگشایی به یک سیستم صوتی ارسال کنید.
تنظیمات پیشرفته "صدا"
این صفحه تنظیمات مختلفی برای ویژگیهایی که میتوانید در [صدا] پیکربندی کنید ارائه میدهد.
توجه
- بسته به مدل دستگاه/کشور/منطقه، تنظیمات تلویزیون و دستگاه متصل ممکن است تصویر واقعی متفاوت باشد یا برخی تنظیمات در دسترس نباشند.
تنظیمات [حالت صدا]
| تنظیم | توضیحات |
|---|---|
| استاندارد | بهینهسازیکیفیت صدا برای محتوای عمومی. |
| گفتگو | مناسب برای گفتگوی کلامی. |
| سینما | بهینهسازی صدای فراگیر برای فیلمها. |
| موسیقی | امکان تجربه صدای واضح و دینامیک مانند صدای یک کنسرت را برای شما فراهم می سازد. |
| ورزش | فضاهای بزرگ مانند استادیوم یا دیگر مکان های تجمع را شبیه سازی می کند. |
| Dolby Audio | صدای پردازش شده توسط فناوری صوتی Dolby را پخش کنید. |
[سفارشیسازی صدا]
| تنظیم | توضیحات |
|---|---|
| فراگیر | ایجاد صدای فراگیر واقعی به طور مجازی. |
| جلوه فراگیر | تنظیم جلوه صدای فراگیر. |
| اکولایزر | تنظیم صدا بر اساس فرکانسهای مختلف. |
| زوم صوتی | تقویت صدا. |
| افزایش دهنده کیفیت گفتگو | تقویت صدا هنگام تنظیم [حالت صدا] روی حالت [Dolby Audio]. |
[میزان بلندی صدا]
| تنظیم | توضیحات |
|---|---|
| توازن درجه صدا | تنظیم درجه صدای ورودی فعلی نسبت به سایر ورودیها. |
| دامنه پویای Dolby | تفاوت میزان صدا بین کانالهای مختلف را تعدیل میکند (تنها برای صدای دالبی دیجیتال). |
| میزان صدای MPEG | درجه صدای صوت MPEG را تعدیل میکند. |
| دامنه پویای HE‑AAC | تفاوت میزان صدا بین کانالهای مختلف را تعدیل میکند (تنها برای صدای HE‑AAC). |
| میزان صدای HE‑AAC | میزان صدای صوت HE‑AAC را تعدیل میکند. |
استفاده از تلویزیون با سایر دستگاهها
- دستگاههای USB
- دستگاههای پخش Blu-ray و DVD
- گیرنده تلویزیون
- نمایش دادن صفحه iPhone/گوشی هوشمند یا تبلت iPad/ روی تلویزیون
- رایانهها، دوربینهای عکاسی و دوربینهای فیلمبرداری
- سیستم صوتی (مانند یک گیرنده AV یا ساند بار)
- کنسولهای بازی ویدیویی
- دستگاههای بلوتوث
- دستگاههای سازگار با BRAVIA Sync
- مشاهده تصاویر در حالت 4K از دستگاههای سازگار
- راهنمای قابلیت اتصال BRAVIA
دستگاههای USB
- پخش محتوای ذخیره شده در دستگاه USB
- اطلاعات مربوط به دستگاههای USB مورد استفاده برای ذخیرهسازی عکسها و موسیقی
- فرمتها و فایلهای پشتیبانی شده
پخش محتوای ذخیره شده در دستگاه USB
وصل کردن دستگاه USB
حافظه ذخیرهسازی USB را به درگاه USB تلویزیون وصل کنید تا از فایلهای عکس، موسیقی و ویدیوی ذخیره شده در دستگاه لذت ببرید.
- حافظه ذخیرهسازی USB
لذت بردن از عکسها/موسیقی/فیلمهای ذخیره شده در دستگاه USB
میتوانید از عکسها/موسیقی/فیلمهای ذخیره شده در دستگاه USB در صفحه تلویزیون لذت ببرید.
- اگر دستگاه USB متصل به تلویزیون دارای کلید روشن-خاموش است، آن را روشن کنید.
- دکمه HOME/
(خانه) را فشار دهید و گزینه برنامهها را از لیست خانه انتخاب کرده و در ادامه [پخشکننده رسانهای] را برگزینید.
چنانچه کنترل از راه دور دستگاه دارای دکمه APPS است، میتوانید دکمه APPS را فشار دهید. - نام دستگاه USB را انتخاب کنید.
- پوشه و سپس فایل موردنظر برای پخش را انتخاب کنید.
برای بررسی فرمتهای فایل پشتیبانی شده
- فرمتها و فایلهای پشتیبانی شده
توجه
- بسته به ابعاد تصویر، حجم فایل و تعداد فایلها در پوشه، نمایش برخی فایلهای تصویری یا پوشهها مدتی طول میکشد.
- ممکن است نمایش دستگاه USB چند لحظه طول بکشد زیرا هر بار که دستگاه USB به تلویزیون متصل میشود، تلویزیون به آن دسترسی پیدا میکند.
- تمام درگاههای USB در تلویزیون از USB پرسرعت پشتیبانی میکنند. درگاه USB آبیرنگ از SuperSpeed (USB 3.1 Gen 1 یا USB 3.0) پشتیبانی میکند. هابهای USB پشتیبانی نمیشوند.
- در حین دسترسی به دستگاه USB، تلویزیون یا دستگاه USB را خاموش نکنید، کابل USB را جدا نکنید، و از جدا کردن یا وارد کردن رسانه ضبط خودداری نمایید. در غیر این صورت، ممکن است دادههای ذخیره شده در دستگاه USB مخدوش شود.
- بسته به فایل، ممکن است حتی در صورت استفاده از فرمتهای پشتیبانی شده، پخش امکانپذیر نباشد.
راهنمایی
- جهت کسب اطلاعات بیشتر، بخش "پرسشهای متداول" را در سایت پشتیبانی Sony ملاحظه کنید.
پرسشهای متداول مربوط به عیبیابی
اطلاعات مربوط به دستگاههای USB مورد استفاده برای ذخیرهسازی عکسها و موسیقی
- درگاههای USB موجود در تلویزیون از سیستمهای فایل FAT16، FAT32، exFAT و NTFS پشتیبانی میکنند.
- هنگام اتصال یک دوربین عکاسی دیجیتال Sony به تلویزیون با یک کابل USB، تنظیمات اتصال USB در دوربین شما باید روی حالت "خودکار" یا "ذخیره انبوه" تنظیم شده باشد.
- اگر دوربین عکاسی دیجیتال شما با تلویزیون کار نمیکند، اقدامات زیر را انجام دهید:
- تنظیمات اتصال USB در دوربین خود را روی "ذخیره انبوه" تنظیم کنید.
- فایلها را از دوربین در یک درایو فلش USB کپی کنید، سپس درایو را به تلویزیون وصل نمایید.
- ممکن است بعضی از عکسها و فیلمها بزرگنمایی شوند و در نتیجه کیفیت تصویر کاهش یابد. بسته به اندازه و نسبت ابعاد، ممکن است تصاویر به صورت تمامصفحه نمایش داده نشوند.
- ممکن است نمایش عکس، بسته به فایل و/یا تنظیمات مربوطه، مدتی طول بکشد.
- Sony تحت هیچ شرایطی در خصوص انجام نشدن ضبط یا هر نوع آسیب یا از دست رفتن محتویات ضبط شده که در اثر نقص عملکرد تلویزیون، نقص عملکرد دستگاه USB یا هر مشکل دیگری رخ میدهد، مسئولیتی نخواهد داشت.
فرمتها و فایلهای پشتیبانی شده
- عکسها
- موسیقی
- ویدیوها
- نرخ نمونهبرداری صدا (برای ویدیوها)
- زیرنویس خارجی
عکسها
مورد استفاده : USB / شبکه خانگی
| فرمت فایل | پسوند |
|---|---|
| JPEG | *.jpg / *.jpe / *.jpeg |
| HEIF | *.heic / *.heif / *.hif |
| ARW *۱ | *.arw |
- *۱ ARW صرفاً برای پخش فایلهای پشتیبانی استفاده میشود.
سایر فرمتها و فایلهای پشتیبانی شده
- موسیقی
- ویدیوها
- نرخ نمونهبرداری صدا (برای ویدیوها)
- زیرنویس خارجی
موسیقی
مورد استفاده : USB / شبکه خانگی
mp4
پسوند: *.mp4 / *.m4a
| توضیحات | نرخ نمونهبرداری |
|---|---|
| AAC-LC | 16k / 22.05k / 24k / 32k / 44.1k / 48k |
| HE-AAC v1 / v2 | 24k / 32k / 44.1k / 48k |
3gpp
پسوند: *.3gp / *.3g2
| توضیحات | نرخ نمونهبرداری |
|---|---|
| AAC-LC | 16k / 22.05k / 24k / 32k / 44.1k / 48k |
| HE-AAC v1 / v2 | 24k / 32k / 44.1k / 48k |
Asf
پسوند: *.wma
| توضیحات | نرخ نمونهبرداری |
|---|---|
| WMA9 Standard | 8k / 11.025k / 16k / 22.05k / 32k / 44.1k / 48k |
ogg
پسوند: *.ogg
| توضیحات | نرخ نمونهبرداری |
|---|---|
| Vorbis | 8k / 11.025k / 16k / 22.05k / 32k / 44.1k / 48k |
سایر
| توضیحات | نرخ نمونهبرداری |
|---|---|
| LPCM *۱ | 32k / 44.1k / 48k |
پسوند: *.mp3
| توضیحات | نرخ نمونهبرداری |
|---|---|
| MP1L1 / MP1L2 / MP1L3 / MP2L1 / MP2L2 | 32k / 44.1k / 48k |
| MP2L3 | 16k / 22.05k / 24k |
| MP2.5L3 | 8k / 11.025k / 12k |
پسوند: *.wav
| توضیحات | نرخ نمونهبرداری |
|---|---|
| WAV *۲ | 32k / 44.1k / 48k / 88.2k / 96k / 176.4k / 192k |
پسوند: *.flac
| توضیحات | نرخ نمونهبرداری |
|---|---|
| FLAC | 16k / 22.05k / 32k / 44.1k / 48k / 88.2k / 96k / 176.4k / 192k |
پسوند: *.aac
| توضیحات | نرخ نمونهبرداری |
|---|---|
| AAC-LC | 16k / 22.05k / 24k / 32k / 44.1k / 48k |
| HE-AAC v1 / v2 | 24k / 32k / 44.1k / 48k |
- *۱ مورد استفاده LPCM فقط شبکه خانگی است.
- *۲ مورد استفاده WAV فقط دو کاناله است.
سایر فرمتها و فایلهای پشتیبانی شده
- عکسها
- ویدیوها
- نرخ نمونهبرداری صدا (برای ویدیوها)
- زیرنویس خارجی
ویدیوها
مورد استفاده : USB / شبکه خانگی
MPEG1 (*.mpg / *.mpe / *.mpeg)
نوع زیرنویس : خارجی
| رمزگذار-رمزگشای تصویر (نمایه@سطح) | رمزگذار-رمزگشای صدا | حداکثر / حداقل وضوح | حداکثر سرعت فریم |
|---|---|---|---|
| MPEG1 | MPEG1L2 | 1920x1080 / QCIF (176x144) | 1920x1080@30fps / 1280x720@60fps |
MPEG2PS (*.mpg / *.mpe / *.mpeg)
نوع زیرنویس : خارجی
| رمزگذار-رمزگشای تصویر (نمایه@سطح) | رمزگذار-رمزگشای صدا | حداکثر / حداقل وضوح | حداکثر سرعت فریم |
|---|---|---|---|
| MPEG2 MP@HL, MP@H14L, MP@ML | MPEG1L1 / MPEG1L2 / LPCM / AC3 | 1920x1080 / QCIF (176x144) | 1920x1080@30fps / 1280x720@60fps |
MPEG2TS
پسوند : *.m2t
نوع زیرنویس : خارجی
| رمزگذار-رمزگشای تصویر (نمایه@سطح) | رمزگذار-رمزگشای صدا | حداکثر / حداقل وضوح | حداکثر سرعت فریم |
|---|---|---|---|
| MPEG2 MP@HL, MP@H14L, MP@ML | MPEG1L1 / MPEG1L2 / AAC-LC / HE-AAC v1 / HE-AAC v2 / AC3 / E-AC3 | 1920x1080 / QCIF (176x144) | 1920x1080@30fps / 1280x720@60fps |
پسوند : *.m2ts / *.mts
نوع زیرنویس : خارجی
| رمزگذار-رمزگشای تصویر (نمایه@سطح) | رمزگذار-رمزگشای صدا | حداکثر / حداقل وضوح | حداکثر سرعت فریم |
|---|---|---|---|
| AVC / H.264 BP@L3, MP@L4.2, HP@L4.2 | MPEG1L1 / MPEG1L2 / AAC-LC / HE-AAC v1 / HE-AAC v2 / AC3 / E-AC3 | 1920x1080 / QCIF (176x144) | 1920x1080@60fps |
MP4 (*.mp4)
نوع زیرنویس : خارجی
| رمزگذار-رمزگشای تصویر (نمایه@سطح) | رمزگذار-رمزگشای صدا | حداکثر / حداقل وضوح | حداکثر سرعت فریم |
|---|---|---|---|
| AVC / H.264 BP@L3, MP@L4.2, HP@L4.2 | AAC-LC / HE-AAC v1 / HE-AAC v2 / AC3 / E-AC3 / AC4 / MPEG1L1 / MPEG1L2 | 1920x1080 / QCIF (176x144) | 1920x1080@120fps |
| MPEG4 SP@L6, ASP@L5, ACEP@L4 | AAC-LC / HE-AAC v1 / HE-AAC v2 / AC3 / E-AC3 / MPEG1L1 / MPEG1L2 | 1920x1080 / QCIF (176x144) | 1920x1080@30fps / 1280x720@60fps |
| AVC / H.264 BP@L5.2, MP@L5.2, HP@L5.2 *۱ | AAC-LC / HE-AAC v1 / HE-AAC v2 / AC3 / E-AC3 / AC4 / LPCM | 3840x2160 / QCIF (176x144) | 3840x2160@60p / 1920x1080@120fps |
| HEVC / H.265 MP@L5.1, Main10@L5.1 | AAC-LC / HE-AAC v1 / HE-AAC v2 / AC3 / AC4 / E-AC3 | 3840x2160 / QCIF (176x144) | 3840x2160@60p / 1920x1080@120fps |
- *۱ این سطر شامل مورد استفاده فرمت XAVC S میباشد. حداکثر سرعت بیت پشتیبانی شده برای XAVC S معادل ۱۰۰ مگابیت بر ثانیه است.
avi (*.avi)
نوع زیرنویس : خارجی
| رمزگذار-رمزگشای تصویر (نمایه@سطح) | رمزگذار-رمزگشای صدا | حداکثر / حداقل وضوح | حداکثر سرعت فریم |
|---|---|---|---|
| Xvid | MPEG1L1 / MPEG1L2 / MPEG1L3 / AC3 / E-AC3 | 1920x1080 / QCIF (176x144) | 1920x1080@30fps / 1280x720@60fps |
| Motion JPEG | μ-LAW / PCM (U8) / PCM (S16LE) | 1280x720 / QCIF (176x144) | 1280x720@30fps |
Asf (*.asf / *.wmv)
نوع زیرنویس : خارجی
| رمزگذار-رمزگشای تصویر (نمایه@سطح) | رمزگذار-رمزگشای صدا | حداکثر / حداقل وضوح | حداکثر سرعت فریم |
|---|---|---|---|
| VC1 AP@L3, MP@HL, SP@ML | WMA9 Standard | 1920x1080 / QCIF (176x144) | 1920x1080@30fps / 1280x720@60fps |
MKV (*.mkv)
نوع زیرنویس : داخلی / خارجی
| رمزگذار-رمزگشای تصویر (نمایه@سطح) | رمزگذار-رمزگشای صدا | حداکثر / حداقل وضوح | حداکثر سرعت فریم |
|---|---|---|---|
| Xvid | DTS core / AC3 / AAC-LC / E-AC3 / HE-AAC v1 / HE-AAC v2 / MPEG1L1 / MPEG1L2 / Vorbis | 1920x1080 / QCIF (176x144) | 1920x1080@30fps / 1280x720@60fps |
| AVC / H.264 BP@L3, MP@L4.2, HP@L4.2 | DTS core / AC3 / AAC-LC / E-AC3 / HE-AAC v1 / HE-AAC v2 / MPEG1L1 / MPEG1L2 / Vorbis | 1920x1080 / QCIF (176x144) | 1920x1080@60fps |
| MPEG4 SP@L6, ASP@L5, ACEP@L4 | DTS core / AC3 / AAC-LC / E-AC3 / HE-AAC v1 / HE-AAC v2 / MPEG1L1 / MPEG1L2 / Vorbis | 1920x1080 / QCIF (176x144) | 1920x1080@30fps / 1280x720@60fps |
| VP8 | DTS core / AC3 / AAC-LC / E-AC3 / HE-AAC v1 / HE-AAC v2 / MPEG1L1 / MPEG1L2 / Vorbis | 1920x1080 / QCIF (176x144) | 1920x1080@30fps / 1280x720@60fps |
| VP9 Profile 0, Profile 2 | DTS core / AC3 / AAC-LC / E-AC3 / HE-AAC v1 / HE-AAC v2 / MPEG1L1 / MPEG1L2 / Vorbis | 3840x2160 / QCIF (176x144) | 3840x2160@60fps |
| AVC / H.264 BP@L5.2, MP@L5.2, HP@L5.2 | DTS core / AC3 / AAC-LC / E-AC3 / HE-AAC v1 / HE-AAC v2 | 3840x2160 / QCIF (176x144) | 3840x2160@60p / 1920x1080@120fps |
| HEVC / H.265 MP@L5.1, Main10@L5.1 | DTS core / AC3 / AAC-LC / E-AC3 / HE-AAC v1 / HE-AAC v2 | 3840x2160 / QCIF (176x144) | 3840x2160@60p / 1920x1080@120fps |
3gpp (*.3gp / *.3g2)
نوع زیرنویس : خارجی
| رمزگذار-رمزگشای تصویر (نمایه@سطح) | رمزگذار-رمزگشای صدا | حداکثر / حداقل وضوح | حداکثر سرعت فریم |
|---|---|---|---|
| MPEG4 SP@L6, ASP@L5, ACEP@L4 | AAC-LC / HE-AAC v1 / HE-AAC v2 / AC3 / E-AC3 / MPEG1L1 / MPEG1L2 | 1920x1080 / QCIF (176x144) | 1920x1080@30fps / 1280x720@60fps |
| AVC / H.264 BP@L3, MP@L4.2, HP@L4.2 | AAC-LC / HE-AAC v1 / HE-AAC v2 / AC3 / E-AC3 / MPEG1L1 / MPEG1L2 | 1920x1080 / QCIF (176x144) | 1920x1080@60fps |
MOV (*.mov)
نوع زیرنویس : خارجی
| رمزگذار-رمزگشای تصویر (نمایه@سطح) | رمزگذار-رمزگشای صدا | حداکثر / حداقل وضوح | حداکثر سرعت فریم |
|---|---|---|---|
| AVC / H.264 BP@L3, MP@L4.2, HP@L4.2 | AAC-LC / HE-AAC v1 / HE-AAC v2 / AC3 / E-AC3 / MPEG1L1 / MPEG1L2 / μ-LAW / PCM (U8) / PCM (S16BE) / PCM (S16LE) | 1920x1080 / QCIF (176x144) | 1920x1080@60fps |
| MPEG4 SP@L6, ASP@L5, ACEP@L4 | AAC-LC / HE-AAC v1 / HE-AAC v2 / AC3 / E-AC3 / MPEG1L1 / MPEG1L2 / μ-LAW / PCM (U8) / PCM (S16BE) / PCM (S16LE) | 1920x1080 / QCIF (176x144) | 1920x1080@30fps / 1280x720@60fps |
| Motion JPEG | AAC-LC / HE-AAC v1 / HE-AAC v2 / AC3 / E-AC3 / MPEG1L1 / MPEG1L2 / μ-LAW / PCM (U8) / PCM (S16BE) / PCM (S16LE) | 1280x720 / QCIF (176x144) | 1280x720@30fps |
WebM (*.webm)
نوع زیرنویس : خارجی
| رمزگذار-رمزگشای تصویر (نمایه@سطح) | رمزگذار-رمزگشای صدا | حداکثر / حداقل وضوح | حداکثر سرعت فریم |
|---|---|---|---|
| VP8 | Vorbis | 1920x1080 / QCIF (176x144) | 1920x1080@30fps / 1280x720@60fps |
| VP9 Profile 0, Profile 2 | Vorbis | 3840x2160 / QCIF (176x144) | 3840x2160@60fps |
سایر فرمتها و فایلهای پشتیبانی شده
- عکسها
- موسیقی
- نرخ نمونهبرداری صدا (برای ویدیوها)
- زیرنویس خارجی
نرخ نمونهبرداری صدا (برای ویدیوها)
| رمزگذار-رمزگشای صدا | نرخ نمونهبرداری |
|---|---|
| LPCM | 44.1k / 48k |
| MPEG1L1 / MPEG1L2 | 32k / 44.1k / 48k |
| MPEG1L3 | 32k / 44.1k / 48k |
| AAC-LC | 16k / 22.05k / 24k / 32k / 44.1k / 48k |
| HE-AAC v1 / v2 | 24k / 32k / 44.1k / 48k |
| AC3 | 32k / 44.1k / 48k |
| AC4 | 44.1k / 48k |
| E-AC3 | 32k / 44.1k / 48k |
| Vorbis | 8k / 11.025k / 16k / 22.05k / 32k / 44.1k / 48k |
| WMA9 | 8k / 11.025k / 16k / 22.05k / 32k / 44.1k / 48k |
| DTS core | 32k / 44.1k / 48k |
| μ-LAW | 8k |
| PCM (U8) | 8k |
| PCM (S16LE) | 11.025k / 16k / 44.1k |
| PCM (S16BE) | 11.025k / 16k / 44.1k |
سایر فرمتها و فایلهای پشتیبانی شده
- عکسها
- موسیقی
- ویدیوها
- زیرنویس خارجی
زیرنویس خارجی
مورد استفاده : USB
| فرمت فایل | پسوند |
|---|---|
| SubStation Alpha | *.ass / *.ssa |
| SubRip | *.srt |
سایر فرمتها و فایلهای پشتیبانی شده
- عکسها
- موسیقی
- ویدیوها
- نرخ نمونهبرداری صدا (برای ویدیوها)
دستگاههای پخش Blu-ray و DVD
- وصل کردن دستگاه پخش Blu-ray یا DVD
- تماشا کردن دیسکهای Blu-ray و DVD
وصل کردن دستگاه پخش Blu-ray یا DVD
یک دستگاه پخش Blu-ray/DVD را به تلویزیون وصل کنید.
یکی از روشهای اتصال زیر را مطابق با ترمینالهای تلویزیون خود استفاده کنید.
توجه
- ترمینالهای موجود بسته به مدل/منطقه/کشور شما متفاوت میباشند.
راهنمایی
- یک گیرنده تلویزیون را نیز میتوانید به همین روش دستگاه پخش کننده Blu-ray/DVD متصل نمایید.
اتصال HDMI
برای حصول کیفیت بهینه تصویر، توصیه میکنیم دستگاه پخش خود را با استفاده از یک کابل HDMI به تلویزیون وصل کنید. اگر دستگاه پخش Blu-ray/DVD شما دارای یک فیش (سوکت) HDMI است، آن را با استفاده از یک کابل HDMI متصل کنید.
- دستگاه پخش Blu-ray/DVD (به همان شیوه اتصال یک گیرنده تلویزیون)
- کابل HDMI (جداگانه تهیه شود)*
* حتماً از یک Premium High Speed HDMI™ Cable(s) مجاز دارای لوگوی HDMI استفاده کنید.
- اگر دستگاه دارای یک فیش (سوکت) DVI است، آن را به درگاه HDMI (دارای AUDIO IN) وصل کنید، بدین منظور، از رابط تبدیل DVI - HDMI (جداگانه تهیه شود) استفاده کنید و فیشها (سوکتهای) خروجی صوتی دستگاه را به HDMI AUDIO IN وصل نمایید.
موجود بودن این گزینه به مدل/منطقه/کشور شما بستگی دارد. برای بررسی اینکه آیا تلویزیون شما از HDMI AUDIO IN پشتیبانی میکند یا خیر، به راهنمای نصب مراجعه کنید.
اتصال ترکیبی
اگر دستگاه پخش Blu-ray/DVD شما دارای فیشهای (سوکتهای) ترکیبی است، آنها را با استفاده از کابل صوتی/تصویری ترکیبی متصل کنید.
- دستگاه پخش Blu-ray/DVD (به همان شیوه اتصال یک گیرنده تلویزیون)
- کابل رابط آنالوگ (عرضه شده همراه محصول)*
- کابل RCA (جداگانه تهیه شود)
* ارائه یا عدم ارائه کابل رابط آنالوگ به مدل/منطقه/کشور شما بستگی دارد.
کابلی که به فیش ورودی ویدیو وصل می شود
فیش ۳،۵ میلیمتری کابل رابط آنالوگ ۴ پل دارد.
- ۳،۵ میلیمتر
- چپ برای سیگنال صوتی.
- سیگنال ویدیویی.
- زمین.
- راست برای سیگنال صوتی.
تماشا کردن دیسکهای Blu-ray و DVD
میتوانید محتویات دیسکهای Blu-ray/DVD یا سایر محتویات پشتیبانی شده توسط دستگاه پخش خود را در تلویزیون تماشا کنید.
- دستگاه پخش Blu-ray/DVD متصل را روشن کنید.
- دکمه
(انتخاب ورودی) را مکرراً فشار دهید تا دستگاه پخش Blu-ray/DVD متصل انتخاب شود.
- پخش را در دستگاه پخش Blu-ray/DVD متصل شروع کنید.
راهنمایی
- اگر یک دستگاه سازگار با BRAVIA Sync را با استفاده از یک اتصال HDMI وصل کنید، میتوانید به راحتی آن را با کنترل از راه دور تلویزیون خود کنترل نمایید. برای کار کردن با دستگاه BRAVIA Sync از طریق نمایشگر تلویزیون. دکمه
(انتخاب ورودی) روی کنترل از راه دور را حین تماشای محتوا از ورودی HDMI فشار دهید، سپس دکمه
(بالا) روی کنترل از راه دور را فشار دهید و گزینه [منوی کنترل] را انتخاب کنید. (با فشار دادن دکمه
(نمایش اطلاعات/متن) روی کنترل از راه دور نیز میتوانید عملیات را نمایش دهید.)
گیرنده تلویزیون
- وصل کردن یک گیرنده تلویزیون
- نحوه کنترل گیرنده تلویزیون با استفاده از کنترل از راه دور تلویزیون
وصل کردن یک گیرنده تلویزیون
گیرنده تلویزیون را به تلویزیون وصل کنید.
آن را به ورودی مربوطه در تلویزیون وصل کنید.
برای آگاهی از جزئیات، به صفحه وصل کردن دستگاه پخش Blu-ray یا DVD مراجعه کنید.
نحوه کنترل گیرنده تلویزیون با استفاده از کنترل از راه دور تلویزیون
برای پرش به صفحه تنظیمات مربوطه، را در داخل متن انتخاب کنید.
مدلهای سازگار با کنترل گیرنده تلویزیون دارای [تنظیم گیرنده ماهوارهای/کابلی] در [تنظیمات] — [ورودی ها & ورودیهای خارجی] — [ورودیهای خارجی] هستند.
با انجام [تنظیم کنترل گیرنده ماهوارهای/کابلی] در [تنظیم گیرنده ماهوارهای/کابلی] قادر خواهید بود با استفاده از کنترل از راه دور تلویزیون، یک گیرنده تلویزیون را کنترل کنید.
- دکمه
(تنظیمات سریع) روی کنترل از راه دور را فشار دهید و سپس مسیر [تنظیمات] — [ورودی ها & ورودیهای خارجی] — [ورودیهای خارجی] — [تنظیم گیرنده ماهوارهای/کابلی] — [تنظیم کنترل گیرنده ماهوارهای/کابلی] را انتخاب کنید.
- دستورالعملهای روی صفحه را دنبال کنید.
توجه
- هنگام کار با کنترل از راه دور تلویزیون، آن را رو به گیرنده تلویزیون نگه دارید.
- بسته به دستگاههای خارجی ممکن است برخی دکمهها کار نکنند.
- اگر یکی از دکمههای کنترل از راه دور را فشار دهید و نگهدارید، ممکن است عملیات انجام نشود. در عوض، سعی کنید دکمه را به صورت پیاپی فشار دهید.
- وجود این عملکرد به مدل/منطقه/کشور شما بستگی دارد.
نمایش دادن صفحه iPhone/گوشی هوشمند یا تبلت iPad/ روی تلویزیون
برای پرش به صفحه تنظیمات مربوطه، را در داخل متن انتخاب کنید.
قابلیت Chromecast built-in™ یا AirPlay به شما امکان میدهد صفحههای وبسایتها و برنامههای کاربردی دلخواه روی دستگاه همراه خود را مستقیماً روی تلویزیون نمایش دهید (پخش کنید).
استفاده از Chromecast built-in
- یک دستگاه همراه مانند تلفن هوشمند یا رایانه لوحی را به همان شبکه خانگی وصل کنید که تلویزیون به آن متصل است.
- یک برنامه کاربردی را که دارای پشتیبانی Chromecast built-in میباشد، در دستگاه همراه راهاندازی نمایید.
- نماد
(کست) را در برنامه کاربردی انتخاب کنید.
- تلویزیون را به عنوان مقصد پخش انتخاب کنید.
صفحه نمایش دستگاه همراه در تلویزیون به نمایش درمیآید.
توجه
- برای استفاده از Chromecast built-in به اتصال اینترنت نیاز دارید.
استفاده از AirPlay
این تلویزیون از AirPlay 2 پشتیبانی میکند.
- مطمئن شوید دستگاه Apple و تلویزیون شما به یک شبکه واحد متصل هستند.
- همانطور که در ادامه شرح داده میشود، روش کار به محتوایی که در تلویزیون نمایش خواهد یافت بستگی دارد.
- برای نمایش ویدیو، روی گزینه
(AirPlay ویدیو) ضربه بزنید.
- برای نمایش عکسها، روی گزینه
(اشتراکگذاری عملکرد) ضربه بزنید.
- برای نمایش موسیقی، روی گزینه
(AirPlay صدا) ضربه بزنید.
- برای نمایش صفحه یک دستگاه همراه، روی گزینه
(بازتاب صفحه) ضربه بزنید.
(در برخی برنامههای کاربردی ممکن است نیاز باشد ابتدا روی یک آیکن دیگر ضربه بزنید.)
- برای نمایش ویدیو، روی گزینه
- گزینه AirPlay روی یک دستگاه همراه مانند یک iPhone یا iPad را انتخاب کنید و تلویزیون موردنظر برای استفاده به همراه AirPlay را برگزینید.
راهنمایی
- تلویزیون از Apple HomeKit پشتیبانی میکند.
شما میتوانید تلویزیون را با استفاده از یک دستگاه همراه مانند iPhone یا iPad کنترل نمایید، از طریق فشار دادن دکمه(انتخاب ورودی) روی کنترل از راه دور و انتخاب
(AirPlay)و دنبال کردن دستورالعملهای روی صفحه برای تنظیم Apple HomeKit.
عملیاتهای موجود بسته به نسخه برنامه کاربردی و نرمافزار متفاوت میباشند. - در صورتی که [روشن (روشنشده توسط برنامهها)] را در [شروع از راه دور] انتخاب کنید، میتوانید تلویزیون را با برنامههای کاربردی یک دستگاه همراه مانند iPhone یا iPad روشن کنید.
توجه
- برای استفاده از AirPlay لازم است به اینترنت متصل باشید.
- کار کردن با یک دستگاه همراه مانند iPhone یا iPad بسته به نسخه سیستم عامل متفاوت میباشد.
- iPhone، iPad، AirPlay و HomeKitعلامتهای تجاری ثبت شده Apple Inc. ثبت شده در ایالات متحده و سایر کشورها میباشند.
رایانهها، دوربینهای عکاسی و دوربینهای فیلمبرداری
- وصل کردن رایانه و مشاهده محتویات ذخیره شده در آن
- وصل کردن دوربین عکاسی یا دوربین فیلمبرداری و مشاهده محتویات ذخیره شده در آن
- مشخصات سیگنال تصویر رایانه
وصل کردن رایانه و مشاهده محتویات ذخیره شده در آن
برای وصل کردن رایانه
از یک کابل HDMI برای وصل کردن رایانه خود به تلویزیون استفاده کنید.
- رایانه
- کابل HDMI (جداگانه تهیه شود)*
* حتماً از یک Premium High Speed HDMI™ Cable(s) مجاز دارای لوگوی HDMI استفاده کنید. توصیه میکنیم هنگام وصل کردن به رایانهای که از کیفیت 4K ۱۲۰ هرتز پشتیبانی میکند، از یک Ultra High Speed HDMI™ Cable استفاده کنید.
برای بررسی مشخصات سیگنال ویدیو
- مشخصات سیگنال تصویر رایانه
برای مشاهده محتویات ذخیره شده در رایانه
پس از وصل کردن رایانه، دکمه (انتخاب ورودی) را فشار دهید، سپس ورودیای را که رایانه به آن متصل است انتخاب کنید.
برای بررسی فرمتهای فایل پشتیبانی شده
- فرمتها و فایلهای پشتیبانی شده
توجه
- برای حصول کیفیت بهینه تصویر، توصیه میکنیم رایانه خود را روی سیگنالهای تصویر خروجی مطابق با یکی از زمانبندیهایی که در بخش "مشخصات سیگنال تصویر رایانه" فهرست شدهاند، تنظیم کنید.
- بسته به وضعیت اتصال، ممکن است تصویر تار یا لکه دار باشد. در این صورت، تنظیمات رایانه را تغییر دهید و سیگنال ورودی دیگری را از فهرست "مشخصات سیگنال تصویر رایانه" انتخاب کنید.
وصل کردن دوربین عکاسی یا دوربین فیلمبرداری و مشاهده محتویات ذخیره شده در آن
برای وصل کردن یک دوربین عکاسی یا دوربین فیلمبرداری
دوربین عکاسی دیجیتال Sony یا دوربین فیلمبرداری را با استفاده از یک کابل HDMI متصل کنید. از کابلی استفاده کنید که دارای فیش (سوکت) کوچک HDMI برای انتهای مربوط به دوربین عکاسی دیجیتال/دوربین فیلمبرداری و یک فیش (سوکت) استاندارد HDMI برای انتهای مربوط به تلویزیون باشد.
- دوربین عکاسی دیجیتال
- دوربین فیلمبرداری
- کابل HDMI (جداگانه تهیه شود)*
* حتماً از یک Premium High Speed HDMI™ Cable(s) مجاز دارای لوگوی HDMI استفاده کنید.
برای مشاهده محتویات ذخیره شده در دوربین عکاسی دیجیتال/دوربین فیلمبرداری
- پس از وصل کردن دوربین عکاسی دیجیتال/ دوربین فیلمبرداری، آن را روشن کنید.
- دکمه
(انتخاب ورودی) را مکرراً فشار دهید تا دوربین عکاسی دیجیتال/دوربین فیلمبرداری انتخاب شود.
- پخش را در دوربین عکاسی دیجیتال/دوربین فیلمبرداری شروع کنید.
برای بررسی فرمتهای فایل پشتیبانی شده
- فرمتها و فایلهای پشتیبانی شده
راهنمایی
- اگر یک دستگاه سازگار با BRAVIA Sync متصل کنید، میتوانید به راحتی آن را با کنترل از راه دور تلویزیون خود کنترل نمایید. اطمینان حاصل کنید که دستگاه مربوطه یک دستگاه سازگار با BRAVIA Sync است. بعضی از دستگاهها ممکن است با BRAVIA Sync سازگار نباشند، حتی اگر یک فیش (سوکت) HDMI داشته باشند.
مشخصات سیگنال تصویر رایانه
(وضوح، فرکانس افقی/فرکانس عمودی)
- 640 x 480، ۳۱،۵ کیلوهرتز/۶۰ هرتز
- 800 x 600، ۳۷،۹ کیلوهرتز/۶۰ هرتز
- 1024 x 768، ۴۸،۴ کیلوهرتز/۶۰ هرتز
- 864 x 1152، ۶۷،۵ کیلوهرتز/۷۵ هرتز
- 1024 x 1280، ۶۴،۰ کیلوهرتز/۶۰ هرتز
- 900 x 1600، ۵۶،۰ کیلوهرتز/۶۰ هرتز
- 1050 x 1680، ۶۵،۳ کیلوهرتز/۶۰ هرتز
- 1920 x 1080، ۶۷،۵ کیلوهرتز/۶۰ هرتز *
- 3840 x 2160، ۶۷،۵ کیلوهرتز/۳۰ هرتز
- 3840 x 2160، ۱۳۵،۰ کیلوهرتز/۶۰ هرتز (۸ بیت)
* زمانبندی 1920 x 1080 در صورت اعمال در ورودی HDMI به عنوان یک زمانبندی ویدیویی و نه زمانبندی رایانه محسوب میشود. این مسئله روی تنظیمات [صفحه] در [نمایش و صدا] تأثیر میگذارد. برای مشاهده محتویات رایانه، گزینه [حالت عریض] را روی [کامل] و [سطح نمایش] را روی [+1] تنظیم کنید. ([سطح نمایش] فقط زمانی قابل پیکربندی است که [منطقه نمایش خودکار] غیرفعال باشد.)
راهنمایی
- اگر کیفیت خروجی رایانه شما 3840 x 2160p، ۱۲۰ هرتز است، میتوانید آن را به عنوان سیگنال ورودی ویدیو استفاده کنید.
توجه
- بسته به وضعیت اتصال، ممکن است تصویر تار باشد و به درستی نمایش داده نشود. در این صورت، تنظیمات رایانه را تغییر دهید و یک سیگنال ورودی دیگر در بخش "سیگنالهای ورودی رایانه تحت پشتیبانی" انتخاب نمایید.
سیستم صوتی (مانند یک گیرنده AV یا ساند بار)
- پخش صدا از یک سیستم صوتی
- وصل کردن سیستم صوتی
- تنظیم کردن یک سیستم صوتی
- استفاده از تلویزیون به عنوان بلندگوی مرکزی (تنها در مدلهای دارای حالت بلندگوی مرکزی تلویزیون)
- انتقال و پخش قالبهای صوتی تحت پشتیبانی eARC
پخش صدا از یک سیستم صوتی
سیستمهای صوتی مانند گیرندههای AV یا ساند بارها را میتوانید به تلویزیون وصل کنید. یکی از روشهای اتصال زیر را مطابق با مشخصات سیستم صوتی موردنظر جهت اتصال انتخاب نمایید.
- اتصال از طریق کابل HDMI (برای کسب اطلاعات بیشتر، بخش "اتصال از طریق کابل HDMI" در پایین را به دقت مطالعه کنید.)
- اتصال از طریق کابل نوری دیجیتال
جهت کسب اطلاعات درباره روشهای اتصال، به صفحه وصل کردن سیستم صوتی مراجعه کنید.
توجه
- به دفترچه راهنمای دستگاه مدنظر جهت اتصال مراجعه کنید.
اتصال از طریق کابل HDMI
این تلویزیون از Audio Return Channel (ARC) یا Enhanced Audio Return Channel (eARC) پشتیبانی میکند. با استفاده از یک کابل HDMI میتوانید صدا را از سیستمهای صوتی که قادر به پشتیبانی ARC و eARC هستند، پخش نمایید.
در تلویزیونهایی که از قابلیت eARC پشتیبانی میکنند، سیگنالهای صوتی را میتوانید از دستگاههای ورودی خارجی متصل به تلویزیون در سیستمهای صوتی پشتیبانی کننده eARC پخش کنید (انتقال دهید)، بدین منظور از پایانه HDMI دارای نشان "eARC/ARC" استفاده کنید.
جهت کسب اطلاعات درباره روشهای اتصال، به صفحه وصل کردن سیستم صوتی مراجعه کنید.
توجه
- محل قرارگیری ترمینال HDMI که از eARC/ARC پشتیبانی میکند، بسته به مدل دستگاه شما متفاوت است. به راهنمای نصب ارائه شده به همراه محصول مراجعه کنید.
وصل کردن سیستم صوتی
برای پرش به صفحه تنظیمات مربوطه، را در داخل متن انتخاب کنید.
برای اتصال یک سیستم صوتی مانند گیرنده AV یا ساندبار، تصاویر زیر را ملاحظه کنید.
توجه
- ترمینالهای موجود بسته به مدل/منطقه/کشور شما متفاوت میباشند.
اتصال HDMI (با پشتیبانی ARC)
- تلویزیون و سیستم صوتی را با استفاده از یک کابل HDMI وصل کنید.
به ترمینال ورودی HDMI تلویزیون که دارای متن "ARC" یا "eARC/ARC" است، وصل کنید.- گیرنده AV یا ساند بار
- کابل HDMI (جداگانه تهیه شود)*
* توصیه میکنیم از Premium High Speed HDMI™ Cable(s) مجاز دارای لوگوی HDMI استفاده کنید.
- تنظیم کردن یک سیستم صوتی
توجه
- ممکن است در صورت استفاده از اتصالات ARC، کارآیی عملکرد تشخیص صدا کاهش یابد (تنها در تلویزیونهای دارای میکروفون داخلی).
اتصال HDMI (با پشتیبانی eARC)
- دستگاه ورودی خارجی را با یک کابل HDMI به تلویزیون وصل کنید. تلویزیون و سیستم صوتی را با استفاده از یک کابل HDMI دیگر وصل کنید.
سیستم صوتی را به ترمینال ورودی HDMI تلویزیون که دارای نوشته "ARC" یا "eARC/ARC" است، وصل کنید.- دستگاه ورودی خارجی (مانند یک دستگاه ضبط Blu-ray/DVD)
- کابل HDMI (جداگانه تهیه شود)
- گیرنده AV یا ساند بار
- کابل HDMI با اترنت (جداگانه تهیه شود)*
* توصیه میکنیم از Premium High Speed HDMI™ Cable(s) مجاز دارای لوگوی HDMI استفاده کنید.
- دکمه
(تنظیمات سریع) روی کنترل از راه دور را فشار دهید و سپس مسیر [تنظیمات] — [نمایش و صدا] — [خروجی صوتی] — [حالت eARC] — [اتوماتیک] را انتخاب کنید.
- مسیر [بلندگوها] — [سیستم صوتی] را انتخاب کنید.
- ویژگی eARC سیستم صوتی را فعال کنید.
به دفترچه راهنمای دستگاه مربوطه مراجعه کنید. - تنظیم کردن یک سیستم صوتی
توجه
- اگر عملکرد تبدیل متن به گفتار برای متن روی صفحه در ویژگیهای قابلیت دسترسی تلویزیون فعال باشد، قادر به انتخاب [حالت eARC] نخواهید بود.
- درصورتی که صدا را از دستگاههای پشتیبانی کننده eARC در حین تماشای ورودی HDMI پخش میکنید، تلویزیون به صورت زیر کار میکند:
- صدا از سیستم پخش میشود و پاسخ صوتی ایجاد نمیشود و
- ممکن است کارآیی عملکرد تشخیص صدای میکروفون تلویزیون کاهش یابد (تنها در تلویزیونهای دارای میکروفون داخلی).
اتصال کابل نوری دیجیتال
- تلویزیون و سیستم صوتی را با استفاده از یک کابل نوری دیجیتال به یکدیگر وصل کنید.
ترمینال ورودی نوری دیجیتال سیستم صوتی را جهت اتصال استفاده کنید.- گیرنده AV یا ساند بار
- کابل صوتی نوری (جداگانه تهیه شود)
- تنظیم کردن یک سیستم صوتی
راهنمایی
- برای اطلاعات بيشتر، لطفاً از وبسايت پشتیبانی Sony بازديد کنيد.
سایت پشتیبانی
تنظیم کردن یک سیستم صوتی
برای پرش به صفحه تنظیمات مربوطه، را در داخل متن انتخاب کنید.
پس از اتصال یک سیستم صوتی به تلویزیون، خروجی صدای تلویزیون را از طریق سیستم صوتی تنظیم کنید.
تنظیم یک سیستم صوتی متصل شده از طریق یک کابل HDMI یا کابل نوری دیجیتال
- پس از اتصال تلویزیون به سیستم صوتی، دکمه
(تنظیمات سریع) روی کنترل از راه دور را فشار دهید و سپس مسیر [تنظیمات] — [نمایش و صدا] — [خروجی صوتی] — [بلندگوها] — [سیستم صوتی] را انتخاب کنید.
- سیستم صوتی متصل را روشن کنید و سپس میزان صدا را تنظیم نمایید.
اگر یک دستگاه سازگار با BRAVIA Sync را با استفاده از یک اتصال HDMI وصل کنید، میتوانید به راحتی آن را با کنترل از راه دور تلویزیون خود کنترل نمایید.
توجه
- باید تنظیمات [خروجی صدای دیجیتال] را طبق سیستم صوتی خود پیکربندی کنید. دکمه
(تنظیمات سریع) روی کنترل از راه دور را فشار دهید و سپس مسیر [تنظیمات] — [نمایش و صدا] — [خروجی صوتی] — [خروجی صدای دیجیتال] را انتخاب کنید.
- اگر سیستم صوتی با Dolby Digital یا DTS سازگار نیست، بخش [تنظیمات] — [نمایش و صدا] — [خروجی صوتی] — [خروجی صدای دیجیتال] را روی حالت [PCM] تنظیم کنید.
- تنظیمات [خروجی صدای دیجیتال] در زمان استفاده از سیگنالهای صوتی انتقال یابنده از طریق ورودی HDMI یا استفاده از eARC نمایش داده میشوند.
راهنمایی
- اگر یک سیستم صوتی خاص با کابل HDMI متصل شود، میتوانید زمانبندی خروجی صدا و تصویر را تنظیم کنید.
- اعمال تنظیم AV sync
- سایت پشتیبانی
استفاده از تلویزیون به عنوان بلندگوی مرکزی (تنها در مدلهای دارای حالت بلندگوی مرکزی تلویزیون)
مدلهای دارای حالت بلندگوی مرکزی تلویزیون دارای ترمینالهای CENTER SPEAKER IN یا S-CENTER SPEAKER IN در پشت دستگاه هستند.
در تلویزیونهای دارای ورودی S-CENTER SPEAKER IN، شما میتوانید در موارد زیر از تلویزیون به عنوان بلندگوی مرکزی استفاده کنید.
- وقتی ساند بار دارای خروجی/فیش S-CENTER OUT متصل است
با استفاده از تلویزیون به عنوان بلندگوی مرکزی، مکالمات طبیعی به نظر میرسند زیرا قادر خواهید بود آنها را از صفحه و مجاورت آن بشنوید.
راهنمایی
- برخی مدلها دارای هر دو ترمینالهای CENTER SPEAKER IN و S-CENTER SPEAKER IN هستند.
- در حالیکه به قسمت "وصل کردن گیرنده AV با یک کابل بلندگو" یا "وصل کردن یک ساند بار (تنها در مدلهای دارای ترمینالهای S-CENTER SPEAKER IN)" در زیر مراجعه میکنید، دستگاه را به تلویزیون وصل کنید.
- دکمه
(تنظیمات سریع) روی کنترل از راه دور را فشار دهید و سپس تنظیم [تنظیمات] — [نمایش و صدا] — [خروجی صوتی] — [بلندگوها] را به [سیستم صوتی] تغییر دهید.
اتصال کابل بلندگو
تلویزیون و گیرنده AV را از طریق یک کابل بلندگو به یکدیگر وصل کنید.
- گیرنده AV
- کابل بلندگو (جداگانه تهیه شود)
از یک کابل بلندگو (جداگانه تهیه شود) برای اتصال گیرنده AV به ترمینال CENTER SPEAKER IN تلویزیون استفاده کنید.
هنگام برقراری اتصال، مطمئن شوید دو انتهای کابل بلندگو را بپیچانید و آنها را در ترمینالهای تلویزیون و گیرنده AV وارد کنید.
ترمینال CENTER SPEAKER IN بسته به مدل دستگاه متفاوت میباشد. هنگام وصل کردن کابل بلندگو، از شکلهای زیر به عنوان راهنما استفاده کنید.
*حدود ۱۰ میلیمتر (۱۳/۳۲ اینچ) از روکش عایق کابل بلندگو را از هر طرف لخت کنید.
توجه
- برای جلوگیری از اتصال سیمهای کابل بلندگو با یکدیگر، مطمئن شوید کابل بلندگو را بیش از اندازه لخت نمیکنید.
- کابل بلندگو را به شکل مناسب وصل کنید، به نحوی که قطبهای (+/-) بین تلویزیون و گیرنده AV با یکدیگر مطابقت داشته باشند.
انتقال و پخش قالبهای صوتی تحت پشتیبانی eARC
تأیید کنید که امکان انتقال و پخش قالبهای صوتی زیر را دارید.
- PCM خطی ۷،۱ کاناله: ۴۸/۴۴،۱/۳۲ کیلوهرتز ۱۶ بیت
- Dolby Digital
- Dolby Digital Plus
- DTS
- Dolby TrueHD
- DTS-HD MA
- Dolby Atmos
- DTS:X Master Audio
- MPEG2 - AAC/MPEG4 - AAC
برای کسب اطلاعات بیشتر، به صفحه پشتیبانی مراجعه کنید.
- سایت پشتیبانی
کنسولهای بازی ویدیویی
متصل کردن
یک کنسول بازی ویدیویی با پشتیبانی HDMI را با کابل HDMI به تلویزیون خود وصل کنید.
- کنسول بازی ویدیویی
- کابل HDMI (جداگانه به فروش میرسد)
راهنمایی
- یک Premium High Speed HDMI™ Cable(s) برای مقاصد کلی مناسب است، اما اگر یک کنسول بازی ویدیویی با پشتیبانی 4K ۱۲۰ هرتز را وصل میکنید، از کابل HDMI ارائه شده به همراه کنسول بازی یا یک Ultra High Speed HDMI™ Cable استفاده کنید.
- نوع و موقعیت درگاه HDMI بسته به مدل دستگاه شما متفاوت است. به مستندات ارائه شده به همراه تلویزیون مراجعه کنید.
تغییر تنظیمات ورودی HDMI
پس از اتصال، درگاه ورودی HDMI متصل را تنظیم کنید.
برای حداکثر کارایی تلویزیون و کنسول بازی ویدیویی، [فرمت سیگنال HDMI] را تنظیم کنید.
تنظیم خودکار
- در حالیکه کنسول بازی ویدیویی روشن است، آن را با کابل HDMI به تلویزیون وصل کنید.
با دنبال کردن دستورالعملهای روی نمایشگر تلویزیون آن را تنظیم کنید.
تنظیم دستی
- دکمه
(تنظیمات سریع) روی کنترل از راه دور را فشار دهید و موارد زیر را به ترتیب انتخاب کنید.
[تنظیمات] — [ورودی ها & ورودیهای خارجی] — [ورودیهای خارجی] — [فرمت سیگنال HDMI]قالب بهینه برای کنسول بازی ویدیویی خود را انتخاب کنید.
راهنمایی
- اگر یک کنسول بازی ویدیویی با پشتیبانی خروجی ویدیویی 4K ۱۲۰ هرتز را وصل میکنید، تنظیم را روی [فرمت تقویت شده (4K120, 8K)] قرار دهید.
- اگر یک کنسول بازی ویدیویی با پشتیبانی VRR را وصل میکنید، تنظیم را روی [فرمت تقویت شده (VRR)] قرار دهید.
توجه
- وقتی یک کنسول بازی ویدیویی با پشتیبانی کیفیت 4K ۱۲۰ هرتز و VRR را وصل میکنید، برچسب درگاههای ورودی HDMI تلویزیون را بررسی کنید و به درگاه ورودی HDMI دارای برچسب 4K ۱۲۰ هرتز یا 4K ۱۲۰ هرتز 8K وصل شوید یا به درگاه ورودی HDMI که به صورت [فرمت تقویت شده (4K120, 8K)] یا [فرمت تقویت شده (VRR)] برای [فرمت سیگنال HDMI] نمایش داده میشود متصل شوید.
[فرمت سیگنال HDMI] موجود به مدل دستگاه بستگی دارد. این قابلیت نیز ممکن است بسته به مدل تلویزیون/منطقه/کشور شما موجود نباشد. - اگر [فرمت تقویت شده (VRR)] تنظیم شده باشد، ممکن است بسته به فرکانس خروجی محتوا از کنسول بازی ویدیویی، نوسانات اندک روشنایی (سو سو زدن) در نمایشگر تلویزیون رخ دهد.
دستگاههای بلوتوث
- وصل کردن دستگاه بلوتوث
- اعمال تنظیم AV sync
- نمایههای پشتیبانی شده بلوتوث
وصل کردن دستگاه بلوتوث
برای پرش به صفحه تنظیمات مربوطه، را در داخل متن انتخاب کنید.
برای جفت کردن تلویزیون با دستگاه بلوتوث
فقط برای مدلهای دارای پشتیبانی بلوتوث A2DP که میتوانند از دستگاههای صوتی بلوتوث مانند هدفون یا بلندگو استفاده کنند.
مدلهای دارای پشتیبانی بلوتوث A2DP که میتوانند از دستگاههای صوتی بلوتوث پشتیبانی کنند، دارای گزینه [همگامسازی صدا/تصویر] در [تنظیمات] — [نمایش و صدا] — [خروجی صوتی] هستند.
- دستگاه بلوتوث را روشن کنید و آن را در حالت جفت شدن قرار دهید.
برای قرار دادن دستگاه بلوتوث در حالت جفت شدن، به دستورالعمل راهنمای دستگاه مراجعه نمایید. - دکمه
(تنظیمات سریع) روی کنترل از راه دور را فشار دهید و سپس مسیر [تنظیمات] — [کنترل از راه دور و لوازم جانبی] — [مرتبطسازی وسیله جانبی] را انتخاب کنید تا تلویزیون در حالت جفت شدن قرار گیرد.
دستگاههای بلوتوث موجود نمایش داده میشوند. - دستگاه مورد نظر را انتخاب کنید و سپس دستورالعملهای روی صفحه را دنبال کنید.
اگر از شما خواسته شد یک رمز عبور وارد کنید، به دستورالعمل راهنمای دستگاه مراجعه نمایید.
پس از اتمام جفت شدن، دستگاه به تلویزیون وصل میشود.
برای اتصال به یک دستگاه بلوتوث جفت شده
- دکمه
(تنظیمات سریع) روی کنترل از راه دور را فشار دهید و سپس مسیر [تنظیمات] — [کنترل از راه دور و لوازم جانبی] را انتخاب کنید.
- یک دستگاه جفت شده ولی غیرمتصل را انتخاب کنید.
- [اتصال] را انتخاب کنید.
اعمال تنظیم AV sync
برای پرش به صفحه تنظیمات مربوطه، را در داخل متن انتخاب کنید.
اگر دستگاه صوتی بلوتوث متصل شود، ممکن است به دلیل ویژگیهای بلوتوث بین تصویر و صدا تأخیر وجود داشته باشد. میتوانید تأخیر بین تصویر و صدا را با تنظیم همگامسازی صدا/تصویر تنظیم نمایید. (فقط برای مدلهای دارای پشتیبانی بلوتوث A2DP که میتوانند از دستگاههای صوتی بلوتوث استفاده کنند.)
مدلهای دارای پشتیبانی بلوتوث A2DP که میتوانند از دستگاههای صوتی بلوتوث پشتیبانی کنند، دارای گزینه [همگامسازی صدا/تصویر] در [تنظیمات] — [نمایش و صدا] — [خروجی صوتی] هستند.
- دکمه
(تنظیمات سریع) روی کنترل از راه دور را فشار دهید و سپس مسیر [تنظیمات] — [نمایش و صدا] — [خروجی صوتی] — [همگامسازی صدا/تصویر] — گزینه دلخواه را انتخاب کنید.
راهنمایی
- اگر یک سیستم صوتی خاص با کابل HDMI متصل شود، همچنین میتوانید زمانبندی خروجی صدا و تصویر را تنظیم کنید. جهت آگاهی از جزئیات مربوط به مدلهای پشتیبانی شده، به سایت پشتیبانی مراجعه کنید.
- سایت پشتیبانی
توجه
- بسته به دستگاه صوتی بلوتوث متصل شده، حتی اگر گزینه [همگامسازی صدا/تصویر] روی [روشن] یا [اتوماتیک] متصل شده باشد، ممکن است تصویر و صدا با یکدیگر مطابقت نداشته باشند.
- به منظور اجتناب از اینکه تلویزیون بلافاصله پس از روشن شدن یا هنگام اتصال ساند بار بهصورت بیسیم (بلوتوث) یک صفحه سیاه را نمایش دهد، تنظیم [همگامسازی صدا/تصویر] را روی [روشن] قرار دهید.
- چنانچه [حالت تصویر] روی یکی از گزینههای زیر تنظیم گردد، حتی اگر تنظیم [همگامسازی صدا/تصویر] روی [اتوماتیک] قرار گیرد، زمانبندی خروجی تصویر و صدا تنظیم نمیشود.
- [بازی]
- [گرافیک ها]
- [عکس]
- پاسخگویی تلویزیون هنگام پخش بازیهای ویدیویی ممکن است به دلیل تنظیم [همگامسازی صدا/تصویر] که باعث افزودن تأخیر در زمانبندی خروجی تصویر میگردد، آهستهتر به نظر برسد. برای بازیهایی که به زمان واکنش وابسته هستند، توصیه نمیکنیم از دستگاه بلوتوث استفاده کنید، بلکه توصیه ما این است از بلندگوهای تلویزیون یا یک ساند بار با اتصال سیمی (کابل HDMI/کابل نوری دیجیتال) استفاده کنید.
نمایههای پشتیبانی شده بلوتوث
این تلویزیون از نمایههای زیر پشتیبانی میکند:
- HID (نمایه دستگاه رابط انسانی)
- HOGP (HID از طریق نمایه GATT)
- A2DP (نمایه پیشرفته توزیع صدا)
- AVRCP (نمایه کنترل از راه دور صدا/تصویر)
- SPP (نمایه درگاه سریال)
دستگاههای سازگار با BRAVIA Sync
- مرور کلی BRAVIA Sync
- استفاده از ویژگیهای موجود برای دستگاههای سازگار با BRAVIA Sync
- اعمال تنظیمات BRAVIA Sync
مرور کلی BRAVIA Sync
اگر یک دستگاه سازگار با BRAVIA Sync (مانند دستگاه پخش Blu-ray، گیرنده AV) از طریق یک کابل HDMI وصل شود، دستگاه مربوطه را میتوانید با کنترل از راه دور تلویزیون به کار بگیرید.
استفاده از ویژگیهای موجود برای دستگاههای سازگار با BRAVIA Sync
برای کار با دستگاههای سازگار با BRAVIA Sync از طریق تلویزیون، از دکمه (انتخاب ورودی) روی کنترل از راه دور استفاده کنید تا دستگاه موردنظر جهت استفاده را انتخاب کنید.
دستگاه پخش Blu-ray/DVD
- هنگامیکه دستگاه پخش Blu-ray/DVD شروع به پخش میکند، تلویزیون را به طور خودکار روشن میکند و ورودی را به دستگاه پخش Blu-ray/DVD متصل تغییر میدهد.
- هنگامیکه تلویزیون را خاموش میکنید، دستگاه پخش Blu-ray/DVD متصل را به طور خودکار خاموش میکند.
- عملیات هایی مانند عملیات منو و پخش با دکمه های
(بالا) /
(پایین) /
(چپ) /
(راست) روی کنترل از راه دور تلویزیون را ممکن می سازد.
گیرنده AV
- هنگامیکه تلویزیون را روشن میکنید، گیرنده AV متصل را به طور خودکار روشن میکند و خروجی صدا را از بلندگوی تلویزیون به سیستم صوتی تغییر میدهد. این عملکرد فقط در صورتی قابل دسترس است که قبلاً از گیرنده AV برای پخش صدای تلویزیون استفاده کرده باشید.
- هنگامیکه تلویزیون روشن میشود، با روشن کردن گیرنده AV، خروجی صدا را به طور خودکار به گیرنده AV تغییر میدهد.
- هنگامیکه تلویزیون را خاموش میکنید، گیرنده AV متصل را به طور خودکار خاموش میکند.
- میزان صدا (دکمههای
(درجه صدا) +/-) را تنظیم میکند و صدای (دکمه
(بیصدا)) گیرنده AV متصل را از طریق کنترل از راه دور تلویزیون قطع میکند.
دوربین فیلمبرداری
- هنگامیکه دوربین فیلمبرداری متصل روشن میشود، تلویزیون را به طور خودکار روشن میکند و ورودی را به دوربین تغییر میدهد.
- هنگامیکه تلویزیون را خاموش میکنید، دوربین فیلمبرداری متصل را به طور خودکار خاموش میکند.
- عملیات هایی مانند عملیات منو و پخش با دکمه های
(بالا) /
(پایین) /
(چپ) /
(راست) روی کنترل از راه دور تلویزیون را ممکن می سازد.
توجه
- "کنترل BRAVIA Sync" (BRAVIA Sync) فقط برای دستگاههای متصل سازگار با BRAVIA Sync دارای آرم BRAVIA Sync موجود است.
اعمال تنظیمات BRAVIA Sync
برای پرش به صفحه تنظیمات مربوطه، را در داخل متن انتخاب کنید.
وقتی BRAVIA Sync تنظیم شده باشد، با استفاده از کنترل از راه دور تلویزیون قادر خواهید بود دستگاه متصل به تلویزیون را خاموش کنید یا یک دستگاه متصل شده از طریق کابل HDMI را به نحوی تنظیم کنید که با کنترل از راه دور تلویزیون کار کند.
- دستگاه متصل را روشن کنید.
- برای فعال کردن [کنترل BRAVIA Sync]، دکمه
(تنظیمات سریع) روی کنترل از راه دور را فشار دهيد، سپس مسیر [تنظیمات] — [ورودی ها & ورودیهای خارجی] — [ورودیهای خارجی] — [تنظیمات BRAVIA Sync] — [کنترل BRAVIA Sync] را انتخاب کنید.
- BRAVIA Sync را در دستگاه متصل فعال نمایید.
اگر یک دستگاه خاص سازگار با Sony BRAVIA Sync متصل و روشن باشد و [کنترل BRAVIA Sync] فعال باشد، BRAVIA Sync به طور خودکار در آن دستگاه فعال میشود. برای آگاهی از جزئیات بیشتر، به دستورالعمل راهنمای دستگاه متصل مراجعه کنید.
گزینههای موجود
گزینههای موجود در زیر نشان داده شدهاند. (گزینهها ممکن است بسته به مدل/منطقه/کشور متفاوت باشند.)
- [خاموش شدن خودکار دستگاه]
- اگر غیرفعال باشد، هنگامیکه تلویزیون خاموش میشود، دستگاه متصل به صورت خودکار خاموش نمیشود.
- [روشن شدن خودکار تلویزیون]
- اگر غیرفعال باشد، هنگامیکه دستگاه متصل روشن میشود، تلویزیون به صورت خودکار روشن نمیشود.
- [فهرست دستگاههای BRAVIA Sync]
- لیست دستگاه BRAVIA Sync را نمایش میدهد.
- [کلیدهای کنترل دستگاه]
- به شما امکان میدهد تا دکمههای مربوط به کنترل دستگاه متصل HDMI را تعیین کنید.
مشاهده تصاویر در حالت 4K از دستگاههای سازگار
- تماشای تصاویر با وضوح 4K
- تنظیمات تماشای تصاویر با کیفیت بالاتر از طریق ورودی HDMI
تماشای تصاویر با وضوح 4K
میتوانید یک دوربین عکاسی دیجیتال/دوربین فیلمبرداری را که از خروجی HDMI 4K پشتیبانی میکند به HDMI IN تلویزیون وصل کنید تا عکسهای دارای وضوح بالا که در دوربین ذخیره شدهاند نمایش داده شوند. همچنین میتوانید عکسهای دارای وضوح بالا را که در دستگاههای USB متصل یا شبکه خانگی شما ذخیره شدهاند نمایش دهید. یک تصویر با وضوح 4K یا بالاتر را میتوان با وضوح 4K (3840×2160) نمایش داد.
وجود این عملکرد به منطقه/کشور شما بستگی دارد.
- دوربین عکاسی دیجیتال
- دوربین فیلمبرداری
- دستگاه USB
- دستگاه شبکه
برای مشاهده تصاویر ذخیره شده در یک دستگاه USB یا دستگاه شبکه با وضوح 4K
- دستگاه USB یا دستگاه شبکه را به تلویزیون وصل کنید.
- دکمه HOME/
(خانه) را فشار دهید و گزینه برنامهها را از لیست خانه انتخاب کرده و در ادامه [پخشکننده رسانهای] را برگزینید.
چنانچه کنترل از راه دور دستگاه دارای دکمه APPS است، میتوانید دکمه APPS را فشار دهید. - نام دستگاه USB یا نام دستگاه شبکه را انتخاب کنید.
- پوشه و سپس فایل موردنظر را برای پخش انتخاب کنید.
برای مشاهده تصاویر ذخیره شده در دوربین عکاسی دیجیتال/دوربین فیلمبرداری
- یک دوربین عکاسی دیجیتال یا دوربین فیلمبرداری که از خروجی HDMI پشتیبانی میکند را به فیش (سوکت) HDMI IN تلویزیون وصل کنید؛ برای این کار از یک کابل HDMI استفاده نمایید.
- دکمه
(انتخاب ورودی) را مکرراً فشار دهید تا دستگاه متصل انتخاب شود.
- دستگاه متصل را روی خروجی 4K تنظیم کنید.
- پخش را در دستگاه متصل شروع کنید.
برای بررسی فرمتهای فایل پشتیبانی شده
- فرمتها و فایلهای پشتیبانی شده
برای مشاهده تصاویر با وضوح 4K با کیفیت بالاتر
برای مشاهده تصاویر با وضوح 4K با کیفیت بالاتر، میتوانید فرمت سیگنال HDMI را روی فرمت تقویت شده تنظیم کنید.
جهت کسب اطلاعات مربوط به فرمت تقویت شده یا تغییر تنظیمات، به صفحه تنظیمات تماشای تصاویر با کیفیت بالاتر از طریق ورودی HDMI مراجعه نمایید.
توجه
- تصویر 3D نمایش داده نمیشود.
- اگر با فشردن دکمههای
(چپ) /
(راست) تصویر را تغییر دهید، ممکن است نمایش آن کمی طول بکشد.
تنظیمات تماشای تصاویر با کیفیت بالاتر از طریق ورودی HDMI
برای پرش به صفحه تنظیمات مربوطه، را در داخل متن انتخاب کنید.
برای نمایش یک تصویر از یک دستگاه متصل به ترمینال ورودی HDMI با فرمت HDMI دارای کیفیت بالاتر*۱، گزینه [فرمت سیگنال HDMI] را در بخش [ورودیهای خارجی] انتخاب کنید.
*۱ مانند 8K، 4K ۱۰۰/۱۲۰ هرتز، 4K 60p 4:2:0 ۱۰ بیت، 4K 60p 4:4:4 یا 4:2:2
فرمت سیگنال HDMI
برای تغییر تنظیمات فرمت سیگنال HDMI، دکمه (تنظیمات سریع) روی کنترل از راه دور را فشار دهید و سپس مسیر [تنظیمات] — [ورودی ها & ورودیهای خارجی] — [ورودیهای خارجی] — [فرمت سیگنال HDMI] — ورودی HDMI مدنظر را انتخاب کنید.
دستورالعملهای روی صفحه را دنبال کنید و فرمت سیگنال HDMI را از ترمینال ورودی HDMI روی یکی از فرمتهای مناسب زیر تنظیم کنید. فرمتهای سیگنال HDMI موجود به مدل دستگاه و ورودی HDMI شما بستگی دارند.
- فرمت استاندارد
- فرمت تقویت شده
- فرمت تقویت شده (Dolby Vision)
- فرمت تقویت شده (4K120, 8K)
- فرمت تقویت شده (VRR)
توجه
- پشتیبانی برای نمایش تصویر 4K ۱۰۰/۱۲۰ هرتز و 8K به مدل دستگاه/منطقه/کشور شما بستگی دارد.
- پشتیبانی قابلیت نرخ تازهسازی متغیر (VRR) به مدل دستگاه بستگی دارد.
- هنگام استفاده از فرمت تقویت شده، ممکن است خروجی صدا و تصویر بهدرستی ایجاد نشود. در این صورت، دستگاه را به یک HDMI IN دارای [فرمت استاندارد] وصل کنید، یا فرمت سیگنال HDMI مربوط به HDMI IN را به [فرمت استاندارد] تغییر دهید.
- فقط هنگام استفاده از دستگاههای سازگار روی فرمت تقویت شده تنظیم کنید.
- هنگام تماشای تصویر 4K با کیفیت بالا، از Premium High Speed HDMI™ Cable(s) که از سرعتهای ۱۸ گیگابیت بر ثانیه پشتیبانی میکند استفاده نمایید. برای آگاهی از جزئیات مربوط به Premium High Speed HDMI™ Cable(s) که از سرعت ۱۸ گیگابیت بر ثانیه پشتیبانی میکند، به مشخصات فنی کابل مراجعه کنید.
- برای نمایش تصویر 4K ۱۰۰/۱۲۰ هرتز یا 8K، به یک Ultra High Speed HDMI™ Cable که از سرعت ۴۸ گیگابیت بر ثانیه پشتیبانی میکند، نیاز داریم. برای تشخیص اینکه آیا کابل از سرعت ۴۸ گیگابیت بر ثانیه پشتیبانی میکند، به مشخصات کابل موردنظر مراجعه کنید.
راهنمای قابلیت اتصال BRAVIA
توضیحات مربوط به اتصال دستگاهها به تلویزیون در وبسايت پشتیبانی Sony نیز موجود هستند. در صورت نیاز به آن مراجعه کنید.
- https://www.sony.net/tv_connectivity_guide/ https://www.sony.net/tv_connectivity_guide/
اتصال به شبکه
- اتصال به شبکه
- ویژگیهای شبکه خانگی
- مشاهده محتوای اینترنتی
اتصال به شبکه
- اتصال به شبکه با استفاده از کابل LAN
- اتصال به شبکه با استفاده از اتصال بیسیم
اتصال به شبکه با استفاده از کابل LAN
اتصال به شبکه با استفاده از کابل LAN
اتصال LAN سیمی به شما امکان میدهد به اینترنت و شبکه خانگی خود دسترسی پیدا کنید.
حتماً از طریق روتر به اینترنت یا شبکه خانگی متصل شوید.
- کابل LAN
- رایانه
- روتر
- مودم
- اینترنت
- روتر LAN خود را راه اندازی کنید.
برای کسب اطلاعات بیشتر، به دفترچه راهنمای روتر LAN خود رجوع کنید یا با شخصی که شبکه را تنظیم کرده است (سرپرست شبکه) تماس بگیرید.
توجه
- به منظور ایمنی، به شدت توصیه می شود تلویزیون خود را از طریق روتر یا مودمی که قابلیت روتر را دارد وصل کنید. اتصال مستقیم تلویزیون شما به اینترنت ممکن است تلویزیون تان را در معرض تهدید امنیتی مانند استخراج یا مداخله در برنامه ها یا اطلاعات شخصی قرار دهد.
برای تایید اینکه شبکه اینترنت تان دارای قابلیت روتر است یا نه، با ارائه کننده خدمات خود تماس بگیرید. - تنظیمات مورد نیاز مرتبط با شبکه ممکن است بسته به ارائه دهنده خدمات اینترنت یا روتر متفاوت باشند. برای کسب اطلاعات بیشتر، به دفترچههای راهنمای ارائه شده توسط ارائه دهنده خدمات اینترنتی یا ارائه شده به همراه روتر رجوع کنید. همچنین میتوانید با شخصی که شبکه شما را تنظیم کرده است (سرپرست شبکه) تماس بگیرید.
اتصال به شبکه با استفاده از اتصال بیسیم
- استفاده از Wi-Fi برای اتصال تلویزیون به اینترنت/شبکه
- استفاده از Wi-Fi Direct برای اتصال به تلویزیون (بدون نیاز به روتر بیسیم)
استفاده از Wi-Fi برای اتصال تلویزیون به اینترنت/شبکه
برای پرش به صفحه تنظیمات مربوطه، را در داخل متن انتخاب کنید.
دستگاه LAN بیسیم داخلی به شما امکان میدهد به اینترنت دسترسی پیدا کنید و از مزایای شبکه در محیط بدون کابل لذت ببرید.
- رایانه
- روتر بیسیم
- مودم
- اینترنت
- روتر بیسیم خود را راه اندازی کنید.
برای کسب اطلاعات بیشتر، به دفترچه راهنمای روتر بیسیم خود رجوع کنید یا با شخصی که شبکه را تنظیم کرده است (سرپرست شبکه) تماس بگیرید. - دکمه
(تنظیمات سریع) روی کنترل از راه دور را فشار دهید و سپس مسیر [تنظیمات] — [شبکه و اینترنت] را انتخاب کنید.
- شبکه موردنظر جهت اتصال را انتخاب کنید و رمز عبور تعیین نمایید.چنانچه تلویزیون شما به اینترنت/شبکه وصل نمیشود، به صفحه تلویزیون نمیتواند به اینترنت/شبکه متصل شود. بروید.
برای خاموش کردن LAN بیسیم داخلی
- برای غیرفعال کردن [Wi-Fi]، دکمه
(تنظیمات سریع) روی کنترل از راه دور را فشار دهید، سپس مسیر [تنظیمات] — [شبکه و اینترنت] — [Wi-Fi] را انتخاب کنید.
راهنمایی
- برای پخش جریانی بدون قطع ویدیو:
- تنظیم روتر بیسیم خود را در صورت امکان به یک استاندارد پرسرعت شبکه مانند 802.11n تغییر دهید.
برای کسب اطلاعات بیشتر در مورد نحوه تغییر تنظیم، به دفترچه راهنمای روتر بیسیم خود رجوع کنید یا با شخصی که شبکه را تنظیم کرده است (سرپرست شبکه) تماس بگیرید. - اگر با این کار باز هم بهبودی حاصل نشد، تنظیم روتر بیسیم خود را به ۵ گیگاهرتز تغییر دهید که ممکن است به بهبود کیفیت پخش جریانی ویدیو کمک کند.
- بسته به منطقه/کشور، ممکن است باند ۵ گیگاهرتز پشتیبانی نشود. اگر باند ۵ گیگاهرتز پشتیبانی نشود، تلویزیون فقط میتواند با استفاده از باند ۲،۴ گیگاهرتز به یک روتر بیسیم وصل گردد.
- تنظیم روتر بیسیم خود را در صورت امکان به یک استاندارد پرسرعت شبکه مانند 802.11n تغییر دهید.
توجه
- به منظور ایمنی، به شدت توصیه می شود تلویزیون خود را از طریق روتر یا مودمی که قابلیت روتر را دارد وصل کنید. اتصال مستقیم تلویزیون شما به اینترنت ممکن است تلویزیون تان را در معرض تهدید امنیتی مانند استخراج یا مداخله در برنامه ها یا اطلاعات شخصی قرار دهد.
برای تایید اینکه شبکه اینترنت تان دارای قابلیت روتر است یا نه، با ارائه کننده خدمات خود تماس بگیرید. - تنظیمات مورد نیاز مرتبط با شبکه ممکن است بسته به ارائه دهنده خدمات اینترنت یا روتر متفاوت باشند. برای کسب اطلاعات بیشتر، به دفترچههای راهنمای ارائه شده توسط ارائه دهنده خدمات اینترنتی یا ارائه شده به همراه روتر رجوع کنید. همچنین میتوانید با شخصی که شبکه شما را تنظیم کرده است (سرپرست شبکه) تماس بگیرید.
- اگر گزینه [نمایش رمز ورود] را در صفحه وارد کردن رمز ورود انتخاب کنید، ممکن است دیگران رمز ورود نمایش داده شده را ببینند.
استفاده از Wi-Fi Direct برای اتصال به تلویزیون (بدون نیاز به روتر بیسیم)
برای پرش به صفحه تنظیمات مربوطه، را در داخل متن انتخاب کنید.
میتوانید یک دستگاه را به صورت بیسیم، بدون استفاده از روتر بیسیم، به تلویزیون وصل کنید و سپس ویدیوها، عکسها و موسیقی ذخیره شده در دستگاه خود را مستقیماً به صورت جریان زنده در تلویزیون پخش نمایید.
توجه
- Wi-Fi Direct تلفنهای هوشمند و رایانهها را به طور مستقیم و بجای ارتباط اینترنتی به تلویزیون وصل میکند، در نتیجه پخش جریانی محتوای ویدیویی که نیازمند ارتباط اینترنتی است، بر روی تلویزیون میسر نخواهد بود.
- دکمه
(تنظیمات سریع) روی کنترل از راه دور را فشار دهید و سپس مسیر [تنظیمات] — [شبکه و اینترنت] — [Wi‑Fi Direct] — [تنظیمات Wi‑Fi Direct] را انتخاب کنید.
- نام تلویزیون نمایش داده شده بر روی صفحه تلویزیون با دستگاه Wi-Fi Direct را انتخاب کنید.
اگر دستگاه مربوطه از Wi-Fi Direct پشتیبانی نمیکند، [نمایش شبکه (SSID)/رمز ورود] را انتخاب کنید. - دستگاه Wi-Fi Direct/Wi-Fi را برای اتصال به تلویزیون به کار اندازید.
- محتوا را از دستگاه Wi-Fi Direct/Wi-Fi به تلویزیون ارسال کنید.
برای کسب اطلاعات بیشتر، به دفترچه راهنمای دستگاه مربوطه مراجعه کنید.
اگر اتصال با موفقیت برقرار نشد
هنگامی که صفحه آماده به کار مربوط به تنظیم Wi-Fi Direct نمایش داده میشود، [نمایش شبکه (SSID)/رمز ورود] را انتخاب کنید و برای تکمیل تنظیم، دستورالعملهای روی صفحه را دنبال کنید.
برای اتصال دستگاه دیگر
مراحل بالا را برای اتصال دستگاهها دنبال کنید. تا ۱۰ دستگاه را میتوانید بطور همزمان وصل کنید. برای اتصال دستگاه دیگر هنگامی که ۱۰ دستگاه از قبل متصل است، یکی از دستگاههای غیرضروری را جدا کنید سپس دستگاه دیگر را وصل نمایید.
برای تغییر نام تلویزیون نمایش داده شده بر روی دستگاه متصل
دکمه (تنظیمات سریع) روی کنترل از راه دور را فشار دهید و سپس مسیر [تنظیمات] — [سیستم] — [درباره] — [نام دستگاه] را انتخاب کنید.
برای لیست کردن دستگاههای متصل/لغو ثبت دستگاهها
دکمه (تنظیمات سریع) روی کنترل از راه دور را فشار دهید و سپس مسیر [تنظیمات] — [شبکه و اینترنت] — [Wi‑Fi Direct] — [نمایش لیست دستگاهها/حذف] را انتخاب کنید.
برای لغو ثبت یک دستگاه، دستگاه مورد نظر را در لیست جهت حذف انتخاب کنید، سپس دکمه (ورود) را فشار دهید. سپس، گزینه [بله] را در صفحه تأیید انتخاب کنید.
برای لغو ثبت تمام دستگاهها، [حذف همه] را در لیست و سپس [بله] را در صفحه نمایش تأیید انتخاب نمایید.
ویژگیهای شبکه خانگی
- اعمال تنظیمات شبکه خانگی
- پخش محتوا از رایانه
- پخش محتوا از سرور رسانه
اعمال تنظیمات شبکه خانگی
برای پرش به صفحه تنظیمات مربوطه، را در داخل متن انتخاب کنید.
میتوانید تنظیمات شبکه خانگی زیر را انجام دهید.
برای بررسی اتصال سرور
دکمه (تنظیمات سریع) روی کنترل از راه دور را فشار دهید و سپس مسیر [تنظیمات] — [شبکه و اینترنت] — [تنظیم شبکه خانگی] — [عیبیابی سرور] را انتخاب کنید — و دستورالعملهای روی صفحه را برای انجام عیبیابی دنبال نمایید.
برای استفاده از عملکرد پرداخت تصویر
دکمه (تنظیمات سریع) روی کنترل از راه دور را فشار دهید و سپس مسیر [تنظیمات] — [شبکه و اینترنت] — [تنظیم شبکه خانگی] — [Renderer] — گزینه دلخواه را انتخاب کنید.
- [عملکرد Renderer]
- عملکرد پرداخت تصویر را فعال کنید.
- میتوانید فایلهای عکس/موسیقی/ویدیوی موجود در یک کنترلکننده (مانند دوربین عکاسی دیجیتال) را با بکارگیری مستقیم دستگاه بر روی صفحه تلویزیون پخش کنید.
- [کنترل دسترسی به Renderer]
- هنگامیکه یک کنترلکننده برای اولین بار به تلویزیون دسترسی مییابد، [اجازه دسترسی اتوماتیک] را برای دسترسی خودکار به تلویزیون انتخاب کنید.
- برای تغییر تنظیمات اجازه دسترسی هر کنترلکننده، [تنظیمات سفارشی] را انتخاب کنید.
برای استفاده از دستگاه راه دور
دکمه (تنظیمات سریع) روی کنترل از راه دور را فشار دهید و سپس مسیر [تنظیمات] — [شبکه و اینترنت] — [تنظیمات دستگاه کنترل از راه دور] — گزینه دلخواه را انتخاب کنید.
- [کنترل از راه دور]
- کارکرد تلویزیون را از یک دستگاه ثبت شده فعال کنید.
- [لغو ثبت دستگاه کنترل از راه دور]
- برای غیرفعال کردن کارکرد تلویزیون از یک دستگاه، آن دستگاه را لغو ثبت کنید.
پخش محتوا از رایانه
اگر تلویزیون را از طریق یک روتر به یک شبکه خانگی متصل کنید، قادر خواهید بود محتویات (فایلهای تصویری/موسیقی/ویدیو) ذخیره شده در یک دستگاه شبکهای واقع در اتاقی دیگر را نیز تماشا کنید.
- رایانه (سرور)
- روتر
- مودم
- اینترنت
- تلویزیون را به شبکه خانگی خود وصل کنید.
- دکمه HOME/
(خانه) را فشار دهید و گزینه برنامهها را از لیست خانه انتخاب کنید و سپس [پخشکننده رسانهای] را برگزینید.
چنانچه کنترل از راه دور دستگاه دارای دکمه APPS است، میتوانید دکمه APPS را فشار دهید. - نام دستگاه شبکه را انتخاب کنید.
- پوشه و سپس فایل موردنظر را برای پخش انتخاب کنید.
برای بررسی فرمتهای فایل پشتیبانی شده
- فرمتها و فایلهای پشتیبانی شده
توجه
- بسته به فایل، ممکن است حتی در صورت استفاده از فرمتهای پشتیبانی شده، پخش امکانپذیر نباشد.
پخش محتوا از سرور رسانه
اگر تلویزیون را از طریق یک روتر به یک شبکه خانگی وصل کنید، میتوانید فایلهای عکس/موسیقی/ویدیوی موجود در یک کنترلکننده (مانند دوربین دیجیتال ثابت) را با امکان کنترل مستقیم دستگاه بر روی صفحه تلویزیون پخش کنید. کنترلکننده باید با عملکرد پرداخت تصویر نیز سازگار باشد.
- دوربین عکاسی دیجیتال (کنترلکننده)
- روتر
- مودم
- اینترنت
- تلویزیون را به شبکه خانگی خود وصل کنید.
- برای شروع پخش محتوا در صفحه تلویزیون، کنترلکننده را راهاندازی کنید.
مشاهده محتوای اینترنتی
میتوانید از خدمات جریان زنده ویدیو مانند YouTube™ و Netflix برای تماشای محتوای اینترنتی استفاده کنید. خدمات موجود بسته به کشور و منطقه شما متفاوتند. این خدمات را میتوانید با انتخاب برنامههای کاربردی آنها در لیست خانه راهاندازی کنید. اگر یک حساب Google در تلویزیون راهاندازی شده است، میتوانید محتوای نمایش یافته در لیست خانه را نیز انتخاب کنید.
توجه
- برای تماشای محتوای اینترنتی به اتصال اینترنت نیاز دارید.
- سرویسهای پخش جریانی ویدیو مانند Netflix و Amazon Prime سرویسهای پولی هستند.
- سرویسهای پخش جریانی ویدیو تحت پشتیبانی به مدل دستگاه/منطقه/کشور بستگی دارند و برخی مدلهای دستگاه/منطقه/کشور از این قبیل خدمات پشتیبانی نمیکنند.
راهنمایی
- حتی اگر یک حساب Google در تلویزیون تنظیم نشده است، مادامیکه تلویزیون به اینترنت متصل است، میتوانید ویدیوهای سرویسهایی مانند YouTube را که در لیست خانه نمایش داده میشوند، تماشا کنید. برای نصب برنامههای کاربردی جدید برای سرویسهای پخش جریانی ویدیو میبایست یک حساب Google در تلویزیون تنظیم/اضافه کنید.
تنظیمات
منوهایی که در تنظیمات تلویزیون نمایش داده میشوند بسته به مدل/منطقه/کشور شما متفاوت میباشند.
- استفاده از تنظیمات سریع
- ورودی ها & ورودیهای خارجی کانال ها و ورودیهای خارجی و موارد مشابه.
- نمایش و صدا تصویر، صفحه، صدا و خروجی صوتی و غیره.
- شبکه و اینترنت
- حسابها و ورود به سیستم حساب Google را پیکربندی کنید یا حسابهای دیگری اضافه کنید.
- حریمخصوصی شما میتوانید نصب برنامههای کاربردی از منابع ناشناس را محدود کنید.
- برنامهها
- سیستم تاریخ و زمان، زبان / Language، صدا، دسترسپذیری، کنترلهای والدینو نشانگر LED و غیره.
- کنترل از راه دور و لوازم جانبی کنترل از راه دور و بلوتوث.
- زمانسنج و ساعت تایمر روشن، تایمر خواب، زنگ هشدار، نمایشگر ساعت و موارد دیگر.
استفاده از تنظیمات سریع
برای پرش به صفحه تنظیمات مربوطه، را در داخل متن انتخاب کنید.
چنانچه دکمه (تنظیمات سریع) کنترل از راه دور را فشار دهید، امکان دسترسی سریع به قابلیتهایی مانند [حالت تصویر], [تایمر خواب]، و [تصویر خاموش] در صفحه فعلی و بسته به دستگاههای متصل، تنظیماتی مانند [خروجی صوتی] فراهم خواهد شد. صفحه [تنظیمات] را میتوانید از طریق [تنظیمات سریع] نیز نمایش دهید.
توجه
- منوهایی که در تنظیمات تلویزیون نمایش داده میشوند بسته به مدل/منطقه/کشور شما متفاوت میباشند.
- دکمه
(تنظیمات سریع) روی کنترل از راه دور را فشار دهید.
- برای تغییر یک تنظیم یا انتخاب آن، فوکوس را حرکت دهید.
برای تغییر دادن تنظیمات نمایش یافته
- دکمه
(تنظیمات سریع) روی کنترل از راه دور را فشار دهید.
- نشانگر را به چپ یا راست حرکت دهید و گزینه
(ویرایش) را انتخاب کنید.
- تنظیم دلخواه را انتخاب کنید.
- [بستن] را انتخاب کنید.
راهنمایی
- برای تغییر ترتیب یا پنهان کردن گزینه نشان داده شده، دکمه
(ورود) روی کنترل از راه دور با گزینه انتخاب شده را فشار دهید و نگه دارید و [جابجایی] و [پنهان] نمایش داده خواهد شد. در صورت انتخاب [جابجایی]، از جهتهای
(چپ) /
(راست) روی کنترل از راه دور برای حرکت گزینه به مکان مورد نظر استفاده کنید و سپس دکمه
(ورود) کنترل از راه دور را فشار دهید.
- با [اعلانهای BRAVIA] در تنظیمات سریع، می توانید کنترل کنید آیا اعلان هایی مانند به روز رسانی های نرمافزار و خالی شدن باتری کنترل از راه دور وجود دارند یا نه.
ورودی ها & ورودیهای خارجی
برای پرش به صفحه تنظیمات مربوطه، را در داخل متن انتخاب کنید.
- دکمه
(تنظیمات سریع) روی کنترل از راه دور را فشار دهید و سپس مسیر [تنظیمات] — [ورودی ها & ورودیهای خارجی] — گزینه دلخواه را انتخاب کنید.
گزینههای موجود
- [کانال ها]
- تنظیمات مربوط به دریافت برنامه پخش شده را پیکربندی میکند.
- تنظیم کانالهای دیجیتال
- دریافت پخش دیجیتال
- مرتب کردن کانالها یا ویرایش لیست کانالها
- مرتب کردن کانالها یا ویرایش کانالها
- [ترجیحات (کانالها)]
- گزینههای [تنظیمات زیرنویس] و [تنظیمات صوتی (پخش)] را پیکربندی میکند.
- [تابلوی اعلانات]
- اطلاعات برنامه را هنگام تغییر کانال نمایش میدهد.
- [ورودیهای خارجی]
- تنظیمات مربوط به ورودیهای خارجی و BRAVIA Sync را پیکربندی میکند.
برای کسب اطلاعات بیشتر درباره BRAVIA Sync، به دستگاههای سازگار با BRAVIA Sync مراجعه کنید.
نمایش و صدا
برای پرش به صفحه تنظیمات مربوطه، را در داخل متن انتخاب کنید.
- دکمه
(تنظیمات سریع) روی کنترل از راه دور را فشار دهید و سپس مسیر [تنظیمات] — [نمایش و صدا] — گزینه دلخواه را انتخاب کنید.
گزینههای موجود
- [تصویر]
- تنظیمات نمایش از جمله روشنایی صفحه را که خود در تنظیم کیفیت تصویر مؤثر است پیکربندی میکند.
برای تنظیم کیفیت تصویر روی حالت دلخواه خود، به صفحه تنظیم کیفیت تصویر مراجعه کنید. - [صفحه]
- اندازه و موقعیت صفحه را تنظیم میکند.
- [صدا]
- تنظیمات مربوط به صدا را پیکربندی میکند.
برای تنظیم کیفیت صدا روی حالت دلخواه خود، به صفحه تنظیم کیفیت صدا مراجعه کنید. - [خروجی صوتی]
- تنظیمات انتخاب مرتبط با بلندگوها را پیکربندی میکند.
- [تنظیمات پانل تخصصی] (فقط مدلهای مجهز به پانل OLED)
- در هنگام تنظیم [تغییر پیکسل] یا اجرای دستی [تازهسازی پانل] استفاده کنید.برای کسب اطلاعات بیشتر، به پنل OLED (فقط مدلهای مجهز به پنل OLED) مراجعه کنید.
شبکه و اینترنت
تنظیمات مربوط به مواردی مانند LAN های بیسیم، LAN های سیمی و شبکههای خانگی را پیکربندی میکند.
حسابها و ورود به سیستم
برای پرش به صفحه تنظیمات مربوطه، را در داخل متن انتخاب کنید.
- دکمه
(تنظیمات سریع) روی کنترل از راه دور را فشار دهید و سپس مسیر [تنظیمات] — [حسابها و ورود به سیستم] — گزینه دلخواه را انتخاب کنید.
حریمخصوصی
شما میتوانید نصب برنامههای کاربردی از منابع ناشناس را محدود کنید.
برنامهها
به شما اجازه میدهد برنامههای کاربردی را پیکربندی یا لغو نصب کنید یا حافظه نهان را پاک کنید.
سیستم
برای پرش به صفحه تنظیمات مربوطه، را در داخل متن انتخاب کنید.
- دکمه
(تنظیمات سریع) روی کنترل از راه دور را فشار دهید و سپس مسیر [تنظیمات] — [سیستم] — گزینه دلخواه را انتخاب کنید.
توجه
- بسته به تنظیمات تلویزیون، ممکن است برخی گزینهها نمایش داده نشوند یا در دسترس نباشند.
گزینههای موجود
- [دسترسپذیری]
- تنظیمات مربوط به خدمات و ویژگیهای قابلیت دسترسی را جهت کمک به کاربران برای پیمایش آسانتر در دستگاههایشان پیکربندی میکند.
- [درباره]
- اطلاعات مربوط به تلویزیون را نمایش میدهد.
در اینجا میتوانید تلویزیون خود را بازنشانی کنید. - [تاریخ و زمان]
- نمایش زمان فعلی و ساعت خودکار را پیکربندی میکند.
- [زبان / Language]
- زبان منو را انتخاب میکند. زبان انتخابشده برای منو، زبان تشخیص صدا را نیز تنظیم میکند.
- [صفحهکلید]
- تنظیمات صفحه کلید روی صفحه را پیکربندی میکند.
- [فضای ذخیرهسازی]
- تنظیمات مربوط به ذخیرهسازی دادهها را تغییر میدهد.
- [حالت گزینشی]
- محتوای موردنظر برای نمایش را پیکربندی میکند، پس از اینکه تلویزیون برای مدت زمانی خاص حین آنکه محتوایی غیر از شبکهها و ویدیوها را نمایش میداد، استفاده نشده است.
- [برق و انرژی]
- تنظیمات مرتبط با صرفهجویی در مصرف انرژی و نمایشگر تلویزیون حین راهاندازی را پیکربندی میکند.
- [راهاندازی مجدد]
- تلویزیون را راهاندازی مجدد میکند.
- [کنترلهای والدین]
- تنظیمات قفل والدین برای محدود کردن استفاده از مواردی مانند [کانال ها & ورودیهای خارجی]، [برنامهها] و [زمان صفحه] را پیکربندی میکند.
- [نشانگر LED]
- تنظیمات [پاسخ عملیاتی] و [ویژگی تشخیص صدا]* را پیکربندی میکند. (منوی ظاهر شده بسته به مدل دستگاه متفاوت است.)
- [صدا]
- تنظیم [صداهای سیستم] را پیکربندی میکند.
- [Apple AirPlay & HomeKit]
- تنظیمات مربوط به Apple AirPlay & HomeKit را پیکربندی میکند.
- [تنظیم اولیه]
- ویژگیهای اصلی مانند شبکه و کانالها را برای نخستین مرتبه استفاده تنظیم میکند.
- [تنظیمات حالت فروشگاه]
- نمایش برای استفاده در جلوی مغازه را با تنظیم [حالت نمایش] و غیره بهبود میبخشد.
* تنها در تلویزیونهای دارای میکروفون داخلی
کنترل از راه دور و لوازم جانبی
برای پرش به صفحه تنظیمات مربوطه، را در داخل متن انتخاب کنید.
- دکمه
(تنظیمات سریع) روی کنترل از راه دور را فشار دهید و سپس مسیر [تنظیمات] — [کنترل از راه دور و لوازم جانبی] — گزینه دلخواه را انتخاب کنید.
گزینههای موجود
شما میتوانید بلوتوث را فعال یا غیرفعال کنید یا دستگاههای بلوتوث را ثبت کنید.
- [Bluetooth]
- بلوتوث را فعال یا غیرفعال میکند.
- [مرتبطسازی وسیله جانبی]
- دستگاههای بلوتوث را جفت میکند.
- [کنترل از راه دور]
- تنظیم مربوط به جفت کردن کنترل از راه دور صوتی.
زمانسنج و ساعت
در بخش زمانسنج و ساعت میتوانید گزینههای تایمر روشن، تایمر خواب، زنگ هشدار و نمایشگر ساعت را تنظیم کنید.
افزودن زمانسنج و ساعت به صفحه انتخاب ورودی
- دکمه
(انتخاب ورودی) را فشار دهید.
دستگاهها و برنامههای کاربردی در پایین صفحه نمایش نشان داده میشوند. - دکمه
(راست) روی کنترل از راه دور را فشار دهید و گزینه
(ویرایش) را انتخاب کنید.
- گزینه زمانسنج و ساعت را انتخاب کرده و دکمه ورود را فشار دهید.
گزینه زمانسنج و ساعت اضافه میشود.
برای پیکربندی تنظیمات مربوط به زمانسنج و ساعت
- دکمه
(انتخاب ورودی) روی کنترل از راه دور را فشار دهید و سپس موارد زیر را انتخاب کنید.
[زمانسنج و ساعت] — تنظیم دلخواه
گزینههای موجود
- [تایمر روشن]
- تلویزیون را روی کانال یا ورودی دلخواه در زمان پیشتنظیم روشن میکند.
- [تایمر خواب]
- تلویزیون را بعد از یک زمان پیشتنظیم خاموش میکند.
- [زنگ هشدار]
- بعد از زمان پیشتنظیم یک صدا پخش میکند.
- [نمایشگر ساعت]
- ساعت را به طور مداوم یا هر ساعت روی صفحه نمایش میدهد.
عیبیابی
- از اینجا شروع کنید با مشکل روبرو شدهاید؟ از اینجا شروع کنید.
- تصویر (کیفیت)/صفحه
- صفحه کلید
- دریافت برنامه پخش شده
- صدا
- شبکه (اینترنت/خانگی)/برنامههای کاربردی
- کنترل از راه دور/لوازم جانبی
- روشن و خاموش کردن
- دستگاههای متصل
- LED
از اینجا شروع کنید
- خود عیبیابی
- بهروزرسانیهای نرمافزار
- چنانچه لازم است تلویزیون بازنشانی (راهاندازی مجدد) شود
- پرسشهای متداول مربوط به عیبیابی
خود عیبیابی
بررسی کنید آیا تلویزیون به درستی کار میکند.
- دکمه
(انتخاب ورودی) روی کنترل از راه دور را فشار دهید و گزینه [راهنما] را انتخاب نمایید. اگر گزینه [راهنما] وجود ندارد،
[ویرایش] و را انتخاب و [راهنما] را اضافه کنید.
- مسیر [وضعیت و عیب یابی] — [خود عیبیابی] را انتخاب کنید.
راهنمایی
علائم زیر درباره بروز مشکل را می توانید در [وضعیت و عیب یابی] نیز بررسی کنید.
- [عیبیابی اتصال اینترنت]
- [عیبیابی اتصال دستگاه خارجی]
- [تست صدا/تصویر]
اگر مشکل برطرف نشد، روش زیر را امتحان کنید.
- تلویزیون را بازنشانی (راهاندازی مجدد) کنید. برای کسب اطلاعات بیشتر، به چنانچه لازم است تلویزیون بازنشانی (راهاندازی مجدد) شود مراجعه کنید.
- وجود بهروزرسانیهای نرمافزار را بررسی و امتحان کنید.
- سایت پشتیبانی
بهروزرسانیهای نرمافزار
Sony بهروزرسانیهای نرمافزار را هر چند وقت یکبار ارائه میکند تا قابلیت عملکرد را ارتقا بخشد و جدیدترین تجربه تلویزیون را در اختیار کاربران قرار دهد. آسانترین روش برای دریافت بهروزرسانیهای نرمافزار از طریق اتصال اینترنت به تلویزیون است.
برای بررسی بهروزرسانیهای نرمافزاری خودکار
- دکمه
(انتخاب ورودی) روی کنترل از راه دور را فشار دهید و گزینه [راهنما] را انتخاب نمایید. اگر گزینه [راهنما] وجود ندارد،
[ویرایش] و را انتخاب و [راهنما] را اضافه کنید.
- [بررسی خودکار برای به روزرسانی] را در [وضعیت و عیب یابی] — [بهروزرسانی نرمافزار سیستم] فعال کنید.
راهنمایی
- برای بهروزرسانی نرمافزار به صورت دستی، گزینه [به روزرسانی نرم افزار] را انتخاب کنید.
- جهت مشاهده لیست تغییرات انجام شده توسط بروزرسانی نرمافزار میتوانید اعلانهای BRAVIA یا وبسايت پشتیبانی را بررسی کنید.
توجه
- وقتی گزینه [بررسی خودکار برای به روزرسانی] فعال است، تلویزیون قادر به دریافت اعلانها نمیباشد، حتی اگر یک بهروزرسانی نرمافزار موجود باشد.
بهروزرسانی نرمافزار از طریق حافظه ذخیرهسازی USB
اگر اتصال شبکه در اختیار ندارید، میتوانید بهروزرسانی نرمافزار را با استفاده از یک حافظه ذخیرهسازی USB نیز انجام دهید. از رایانه خود برای دانلود جدیدترین نرمافزار از وبسایت پشتیبانی Sony در یک حافظه ذخیرهسازی USB استفاده کنید. حافظه ذخیرهسازی USB را به درگاه USB تلویزیون وصل کنید تا بهروزرسانی نرمافزار بطور خودکار آغاز شود.
اگر نرمافزار تلویزیون را با استفاده از حافظه ذخیرهسازی USB بهروز میکنید، باید نکات احتیاطی مرتبط با بهروزرسانی توسط حافظه ذخیرهسازی USB را در وبسایت مربوطه مطالعه نمایید.
جهت کسب اطلاعات بیشتر درباره سایت پشتیبانی، لطفاً صفحه سایت پشتیبانی را ملاحظه کنید.
چنانچه لازم است تلویزیون بازنشانی (راهاندازی مجدد) شود
اگر با مشکلی مانند عدم نمایش تصویر بر روی صفحه نمایش یا عدم کارکرد کنترل از راه دور روبرو هستید، تلویزیون را به روش زیر بازنشانی کنید. اگر مشکل برطرف نشد، روش بازنشانی به تنظیمات کارخانه در ذیل را امتحان کنید.
اگر یک دستگاه USB خارجی به تلویزیون متصل است، قبل از بازنشانی، دستگاه USB را از تلویزیون جدا کنید.
بازنشانی با کشیدن دوشاخه
- راهاندازی مجدد تلویزیون با کنترل از راه دور.
دکمه روشن و خاموش روی کنترل از راه دور را به مدت حدود ۵ ثانیه فشار دهید و نگه دارید تا تلویزیون راهاندازی مجدد شود (پیام خاموش شدن دستگاه نمایش داده میشود).فرآیند راهاندازی مجدد بسته به مدل دستگاه متفاوت است و شما همچنین می توانید دکمه روشن/خاموش را در کنترل از راه دور فشار دهید و به مدت ۲ ثانیه نگه دارید و سپس گزینه [راهاندازی مجدد] را از نمایشگر تلویزیون انتخاب کنید.
شما تنظیمات و دادههای تلویزیون را حتی پس از راهاندازی مجدد از دست نخواهید داد (درست شبیه وقتی که دوشاخه را از پریز برق میکشید و دوباره به برق وصل میکنید).تلویزیون خاموش شده و پس از حدود یک دقیقه، دوباره به طور خودکار مجدداً راهاندازی میشود.
- دوشاخه AC (سیم برق) را از پریز بکشید.
اگر پس از مرحله ۱ مشکل برطرف نشد، کابل برق تلویزیون (سیم برق) را از پریز بکشید. سپس دکمه روشن/خاموش روی تلویزیون را فشار دهید و رها کنید. ۲ دقیقه صبر کنید و سپس دوباره دوشاخه (سیم برق) را به پریز بزنید.
راهنمایی
- مدلهای تلویزیون با ۱ دکمه روی تلویزیون (فقط دکمه روشن/خاموش)، با استفاده از دکمه روشن/خاموش نیز قابل روشن شدن دوباره هستند. دکمه روشن/خاموش را روی تلویزیون فشار دهید تا منوی عملیات ظاهر شود، [راهاندازی مجدد] را در منو انتخاب کنید و سپس دکمه روشن/خاموش را فشار داده و نگه دارید تا تلویزیون دوباره روشن شود.
- تنظیمات و دادههای شخصی شما پس از راهاندازی مجدد تلویزیون از دست نمیروند.
بازنشانی دادههای کارخانه
اگر پس از بازنشانی با کشیدن دوشاخه مشکل برطرف نشد، روش بازنشانی به دادههای کارخانه را امتحان کنید.
توجه
در صورتی که تلویزیون را به تنظیمات کارخانه بازنشانی کنید، همه دادهها و تنظیمات تلویزیون (از قبیل اطلاعات تنظیمات شبکه، Wi-Fi و سیمی، اطلاعات حساب Google و سایر اطلاعات ورود، Google Play و سایر برنامههای کاربردی نصبشده) را از دست خواهید داد.
- دکمه
(تنظیمات سریع) روی کنترل از راه دور را فشار دهید و سپس مسیر [تنظیمات] — [سیستم] — [درباره] — [بازنشانی] — [بازنشانی دادههای کارخانه] را انتخاب کنید.
- همه چیز را حذف کنید.
اگر یک پینکد در تلویزیون خود تنظیم کرده باشید، از شما درخواست خواهد شد تا آن را وارد کنید.
پس از تکمیل موفقیتآمیز فرآیند بازنشانی به تنظیمات کارخانه، تلویزیون یک ویزارد راهاندازی اولیه را آغاز خواهد کرد. شما باید با Google شرایط خدمات و حریم خصوصی Google موافقت نمایید.
پرسشهای متداول مربوط به عیبیابی
برای مشاهده اطلاعات عیبیابی میتوانید به قسمت "پرسشهای متداول" در سایت پشتیبانی زیر مراجعه کنید.
- http://www.sony.net/androidtv-faq/
- http://www.sony.net/androidtv-faq/
تصویر (کیفیت)/صفحه
- رنگ وجود ندارد/تصویر تاریک است/رنگ درست نیست/تصویر بیش از حد روشن است.
- تصویر دارای اعوجاج است./صفحه نمایش سوسو میزند.
- تصاویر HDR با وضوح بالا نمایش داده نمیشوند.
- پنل OLED (فقط مدلهای مجهز به پنل OLED)
رنگ وجود ندارد/تصویر تاریک است/رنگ درست نیست/تصویر بیش از حد روشن است.
برای پرش به صفحه تنظیمات مربوطه، را در داخل متن انتخاب کنید.
- اتصال آنتن (هوایی)/کابل را بازبینی کنید.
- تلویزیون را به برق AC (دوشاخه) وصل کنید و دکمه روشن/خاموش روی تلویزیون و کنترل از راه دور را فشار دهید.
- دکمه
(تنظیمات سریع) روی کنترل از راه دور را فشار دهید و مسیر [تنظیمات] — [نمایش و صدا] — [تصویر] را برای اعمال تنظیمات انتخاب کنید.
برای آگاهی از جزئیات، به صفحه تنظیم کیفیت تصویر مراجعه کنید. - دکمه
روی کنترل از راه دور را فشار دهید و گزینههای [روشنایی] و [ذخیره نیرو] را در صفحه تنظیمات فوری بررسی کنید.
تنظیم [روشنایی] در زمانی که [ذخیره نیرو] روی گزینه [بالا] تنظیم شده باشد، ممکن نیست. به تنظیم [ذخیره نیرو] تغییر دهید.
توجه
- کیفیت تصویر بستگی به سیگنال و محتوا دارد.
- اگر کیفیت تصویر را در [تصویر] در قسمت [تنظیمات] تغییر دهید، ممکن است کیفیت تصویر بهبود یابد.
دکمه(تنظیمات سریع) روی کنترل از راه دور را فشار دهید و مسیر [تنظیمات] — [نمایش و صدا] — [تصویر] — [روشنایی] را انتخاب کنید و [روشنایی] یا [کنتراست] را تنظیم کنید.
تصویر دارای اعوجاج است./صفحه نمایش سوسو میزند.
برای پرش به صفحه تنظیمات مربوطه، را در داخل متن انتخاب کنید.
اتصال و وضعیت آنتن (هوایی) و دستگاههای جانبی را بررسی کنید
- اتصال آنتن (هوایی)/کابل را بازبینی کنید.
- آنتن (هوایی)/کابل را از سایر کابلهای اتصال دور نگه دارید.
- هنگام نصب یک دستگاه اختیاری، بین دستگاه و تلویزیون مقداری فاصله در نظر بگیرید.
- اطمینان حاصل کنید که آنتن (هوایی) با استفاده از یک کابل کواکسیال ۷۵ اهمی با کیفیت بالا وصل شده باشد.
بررسی تنظیمات [حرکت]
- دکمه
(تنظیمات سریع) روی کنترل از راه دور را فشار دهید و مسیر [تنظیمات] — [نمایش و صدا] — [تصویر] — [حرکت] — [Motionflow] — [خاموش] را انتخاب کنید.
- تنظیمات فعلی [حالت فیلم] را به [خاموش] تغییر دهید.
دکمه(تنظیمات سریع) روی کنترل از راه دور را فشار دهید و مسیر [تنظیمات] — [نمایش و صدا] — [تصویر] — [حرکت] — [حالت فیلم] را انتخاب کنید.
تصاویر HDR با وضوح بالا نمایش داده نمیشوند.
برای پرش به صفحه تنظیمات مربوطه، را در داخل متن انتخاب کنید.
برای تماشای تصاویر HDR با وضوح بالا از قبیل قالبهای 4K (50p/60p)* به موارد زیر نیاز دارید.
- دستگاه پخش 4K (50p/60p)* را وصل کنید.
- از یک Premium High Speed HDMI™ Cable(s) که پخش ۱۸ گیگابیت بر ثانیه را پشتیبانی میکند، استفاده کنید.
- [فرمت سیگنال HDMI] را روی حالت [فرمت تقویت شده] تنظیم کنید، بدین منظور مسیر [تنظیمات] — [ورودی ها & ورودیهای خارجی] — [ورودیهای خارجی] — [فرمت سیگنال HDMI] و در نهایت ترمینال HDMI موردنظر برای تنظیم را انتخاب کنید.
- بررسی کنید دستگاه متصل دارای آخرین تنظیمات یا میانافزار باشد.
* موجود بودن این گزینه به مدل/منطقه/کشور شما بستگی دارد.
پنل OLED (فقط مدلهای مجهز به پنل OLED)
- صفحه نمایش پس از مدتزمان معینی تاریکتر میشود. (فقط مدلهای مجهز به پنل OLED)
- پیام [تازهسازی پانل تمام نشد] نشان داده میشود. (فقط مدلهای مجهز به پنل OLED)
- نگران احتباس تصویر هستید. (فقط مدلهای مجهز به پنل OLED)
- یک خط سفید، فرمز، سبز یا آبی بر روی صفحه نمایان میشود. (فقط در برخی مدلهای مجهز به پانل OLED)
صفحه نمایش پس از مدتزمان معینی تاریکتر میشود. (فقط مدلهای مجهز به پنل OLED)
- اگر کل تصویر یا بخشی از تصویر ساکن بماند، صفحه نمایش به تدریج تاریکتر میشود تا احتباس تصویر کاهش یابد. این ویژگی برای محافظت از پانل تعبیه شده است و نقص عملکرد محسوب نمیشود.
پیام [تازهسازی پانل تمام نشد] نشان داده میشود. (فقط مدلهای مجهز به پنل OLED)
اگر در حین تازهسازی پانل، تلویزیون روشن شود، سیم برق AC (سیم برق اصلی) جدا شود یا دمای محیط به خارج از محدوده بین ۱۰ و ۴۰ درجه سانتیگراد برسد، فرآیند مربوطه تکمیل نمیشود و این پیام نمایان میشود. دستورالعمل را مجدداً از اول اجرا کنید.
راهنمایی
- بسته به مدل دستگاه، ممکن است تکمیل تازهسازی پانل تا یک ساعت زمان نیاز داشته باشد.
نگران احتباس تصویر هستید. (فقط مدلهای مجهز به پنل OLED)
اگر یک تصویر بطور مکرر یا برای مدت زمان طولانی نمایش داده شود، ممکن است احتباس تصویر رخ دهد. این یک نقص عملکردی نیست.
این تلویزیون دارای دو عملکرد [تغییر پیکسل] و [تازهسازی پانل] میباشد که برای کاهش احتباس تصویر طراحی شدهاند.
هر وقت نیاز باشد میتوانید یک [تازهسازی پانل] انجام بدهید.
- دکمه
(تنظیمات سریع) روی کنترل از راه دور را فشار دهید و سپس مسیر [تنظیمات] — [نمایش و صدا] — [تنظیمات پانل تخصصی] — [تازهسازی پانل] را انتخاب کنید.
راهنمایی
- [تغییر پیکسل] یک ویژگی است که با نمایش تصویری که به صورت خودکار در فواصل ثابت جابجا میشود از ایست تصویر جلوگیری میکند. در شرایط عادی، این گزینه را فعال نگه دارید.
- برای کاهش ایست تصویر، توصیه میکنیم تلویزیون را به صورت روزانه به مدت بیش از چهار ساعت با استفاده از کنترل از راه دور یا دکمه روشن/خاموش روی تلویزیون خاموش کنید.
توجه
- تازهسازی پانل را فقط زمانی بهصورت دستی انجام دهید که احتباس تصویر کاملاً قابل توجه است. از انجام این کار بیش از یکبار در سال اجتناب کنید زیرا ممکن است روی عمر مفید پانل تأثیر بگذارد.
- تصاویری که حاوی ساعت و رنگهای درخشان هستند، بهآسانی موجب احتباس تصویر میشوند. از نمایش این نوع تصاویر برای مدت زمان طولانی پرهیز کنید؛ در غیر اینصورت ممکن است احتباس تصویر رخ دهد.
یک خط سفید، فرمز، سبز یا آبی بر روی صفحه نمایان میشود. (فقط در برخی مدلهای مجهز به پانل OLED)
- ویژگی تازهسازی پانل در حال اجرا است. در حین تازهسازی پانل، ممکن است یک خط سفید، قرمز، سبز یا آبی بر روی صفحه نمایان شود. این مسئله، نقص عملکرد تلویزیون محسوب نمیشود.
راهنمایی
- بسته به مدل دستگاه، ممکن است تکمیل تازهسازی پانل تا یک ساعت زمان نیاز داشته باشد.
- در موارد زیر، فرآیند تازهسازی پانل به پایان نخواهد رسید و پیامی در این خصوص ظاهر میشود.
- دمای اتاق در حین تازهسازی پانل خارج از محدوده ۱۰ الی ۴۰ درجه سانتیگراد باشد (تنها در خصوص برخی مدلها).
- تلویزیون روشن باشد.
- سیم برق جدا شده باشد.
صفحه کلید
پس از نمایش صفحه کلید روی صفحه، نمیتوانید صفحه فعلی را به کار بگیرید.
- برای بازگشت به کارکرد صفحه پشت صفحه کلید روی صفحه، دکمه BACK/
(بازگشت) را بر روی کنترل از راه دور فشار دهید.
دریافت برنامه پخش شده
- برای عیبیابی دریافت سیگنال در تلویزیون خود، ابتدا این موارد را بررسی کنید.
- نمیتوان کانالهای دیجیتال را مشاهده نمود.
- بعضی از کانالهای دیجیتال از قلم افتادهاند.
برای عیبیابی دریافت سیگنال در تلویزیون خود، ابتدا این موارد را بررسی کنید.
- اطمینان حاصل کنید که آنتن (هوایی) محکم به تلویزیون وصل شده است.
- مطمئن شوید که آنتن (هوایی) شل یا جدا نشده است.
- مطمئن شوید که کابل یا اتصال کابل آنتن (هوایی) آسیب ندیده است.
- برای تماشای محتوای پخش جریانی، تلویزیون را به اینترنت وصل کنید.
راهنمایی
- برای اطلاعات بيشتر، لطفاً از وبسايت پشتیبانی Sony بازديد کنيد.
سایت پشتیبانی
نمیتوان کانالهای دیجیتال را مشاهده نمود.
- در خصوص ارائه شدن پخش دیجیتالی در منطقه خود از یک نصاب محلی سؤال کنید.
- به یک آنتن (هوایی) با بهره بالاتر ارتقاء دهید.
بعضی از کانالهای دیجیتال از قلم افتادهاند.
برای پرش به صفحه تنظیمات مربوطه، را در داخل متن انتخاب کنید.
برای تغییر محدوده تنظیم (دسترسی، به منطقه/کشور شما بستگی دارد)
دکمه (تنظیمات سریع) روی کنترل از راه دور را فشار دهید و سپس مسیر [تنظیمات] — [ورودی ها & ورودیهای خارجی] — [کانال ها] — [تنظیم کانال] — [تنظیمات پیشرفته] — [دامنه موجیابی] را انتخاب کنید.
- [نرمال]
- کانالهای موجود را در منطقه/کشور شما جستجو میکند.
- [گسترده]
- کانالهای موجود را صرفنظر از منطقه/کشور شما جستجو میکند.
برای بهروزرسانی سرویسهای دیجیتال
میتوانید [تنظیم خودکار] را پس از جابجایی به یک منزل جدید، تغییر ارائه دهندگان خدمات، یا برای جستجوی کانالهایی که به تازگی راهاندازی شدهاند اجرا کنید.
پیکربندی بهروزرسانی خودکار سرویسها
توصیه میکنیم [به روز رسانی سرويس خودکار] فعال شود تا هنگامیکه سرویسهای جدید دیجیتال در دسترس قرار میگیرند، بتوانند بطور خودکار اضافه شوند.
- برای فعال کردن [به روز رسانی سرويس خودکار]، دکمه
(تنظیمات سریع) روی کنترل از راه دور را فشار دهيد و سپس مسیر [تنظیمات] — [ورودی ها & ورودیهای خارجی] — [کانال ها] — [تنظیم کانال] — [تنظیمات پیشرفته] — [به روز رسانی سرويس خودکار] را انتخاب کنید.
در صورت غیرفعال شدن، سرویسهای جدید دیجیتال توسط یک پیام روی صفحه به اطلاع شما خواهند رسید و این سرویسها بطور خودکار اضافه نخواهند شد.
راهنمایی
- وجود این عملکرد به منطقه/کشور شما بستگی دارد. در صورت عدم وجود، [تنظیم خودکار] را برای اضافه کردن سرویسهای جدید اجرا کنید.
صدا
- صدا ندارد ولی تصویر خوب است.
- سیستم سینمای خانگی هنگام استفاده صدا ندارد یا صدا ضعیف است.
- شما در نظر دارید صدا را همزمان هم از هدفونها یا دستگاه صوتی بلوتوث و هم از بلندگوهای تلویزیون پخش کنید.
- با تأخیر بین صدا و تصویر مشکل دارید.
- هیچ صدایی مانند صدای عملکرد یا پاسخ صوتی از تلویزیون پخش نمیشود.
- شما نمیتوانید یک اتصال eARC برقرار کنید.
- نمیتوانید از جستجوی صوتی همراه با میکروفون داخلی تلویزیون استفاده کنید (تنها در تلویزیونهای مجهز به میکروفون داخلی).
- تلویزیون به صدای محیط اطراف پاسخ میدهد (تنها در تلویزیونهای دارای میکروفون داخلی).
صدا ندارد ولی تصویر خوب است.
برای پرش به صفحه تنظیمات مربوطه، را در داخل متن انتخاب کنید.
- اتصال آنتن (هوایی)/کابل را بازبینی کنید.
- تلویزیون را به برق AC (دوشاخه) وصل کنید و دکمه روشن/خاموش روی تلویزیون و کنترل از راه دور را فشار دهید.
- کنترل میزان صدا را بازبینی کنید.
- برای لغو قطع صدا، دکمه
(بیصدا) یا
(درجه صدا) + را فشار دهید.
- دکمه
(تنظیمات سریع) را فشار دهید، سپس [خروجی صوتی] — [بلندگوی تلویزیون] را انتخاب کنید.
- چنانچه هدفونها یا دستگاههای صوتی بلوتوث متصل باشند، صدا از طریق بلندگوهای تلویزیون یا سیستم صوتی متصل شده از طریق eARC/ARC پخش نخواهد شد. هدفونها را جدا کنید یا اتصال دستگاه صوتی بلوتوث را قطع نمایید.
سیستم سینمای خانگی هنگام استفاده صدا ندارد یا صدا ضعیف است.
برای پرش به صفحه تنظیمات مربوطه، را در داخل متن انتخاب کنید.
- دکمه
(تنظیمات سریع) روی کنترل از راه دور را فشار دهید و سپس مسیر [تنظیمات] — [نمایش و صدا] — [خروجی صوتی] — [بلندگوها] — [سیستم صوتی] را انتخاب کنید.
- اگر سیستم صوتی با Dolby Digital یا DTS سازگار نیست، بخش [تنظیمات] — [نمایش و صدا] — [خروجی صوتی] — [خروجی صدای دیجیتال] را روی حالت [PCM] تنظیم کنید.
- اگر در صورت انتخاب یک کانال آنالوگ (RF) تصاویر به درستی نمایش داده نمیشوند، نیاز خواهید داشت تا سیستم پخش تلویزیون را تغییر دهید. دکمه
(تنظیمات سریع) روی کنترل از راه دور را فشار دهید و سپس مسیر [تنظیمات] — [ورودی ها & ورودیهای خارجی] — [کانال ها] — [تنظیم کانال] — [تنظیم دستی] — [آنالوگ] — [سیستم تلویزیون] را انتخاب کنید. (قابلیت دسترسی [آنالوگ] یا نام گزینه بسته به منطقه/کشور/موقعیت متفاوت است.)
- بررسی کنید آیا تنظیمات [میزان خروجی صدای ديجيتال] تلویزیون روی حالت حداکثر قرار داده شدهاند.
دکمه
(تنظیمات سریع) روی کنترل از راه دور را فشار دهید و سپس مسیر زیر را انتخاب کنید:
[تنظیمات] — [نمایش و صدا] — [خروجی صوتی] — [میزان خروجی صدای ديجيتال] - هنگام استفاده از ورودی HDMI با Super Audio CD یا DVD-Audio، ممکن است DIGITAL AUDIO OUT (OPTICAL) سیگنال صوتی تولید نکند.
شما در نظر دارید صدا را همزمان هم از هدفونها یا دستگاه صوتی بلوتوث و هم از بلندگوهای تلویزیون پخش کنید.
پخش همزمان صدا از هدفونها/دستگاه صوتی بلوتوث و بلندگوهای تلویزیون
تلویزیون قادر نیست صدا را همزمان هم از هدفونها یا دستگاه صوتی بلوتوث و هم از بلندگوهای تلویزیون پخش کند.
برای پخش همزمان صدا از سیستم صوتی متصل شده از طریق eARC/ARC و بلندگوهای تلویزیون
با فراهم ساختن شرایط زیر میتوان صدا را همزمان از سیستم صوتی متصل به تلویزیون و بلندگوهای تلویزیون پخش کرد.
- وصل کردن تلویزیون و سیستم صوتی با استفاده از یک کابل نوری دیجیتال
- تنظیم [خروجی صدای دیجیتال] روی گزینه [PCM]
برای کسب اطلاعات بیشتر درباره اتصالات کابل نوری دیجیتال، به صفحه وصل کردن سیستم صوتی مراجعه کنید.
با تأخیر بین صدا و تصویر مشکل دارید.
برای پرش به صفحه تنظیمات مربوطه، را در داخل متن انتخاب کنید.
اگر یک دستگاه صوتی بلوتوث متصل شده است
صدا و تصویر باهم مطابقت ندارند زیرا صدا به دلیل ویژگیهای بلوتوث دارای تأخیر میباشد. میتوانید زمانبندی خروجی صدا و تصویر را با تنظیم همگامسازی صدا/تصویر تنظیم نمایید.
- گزینه [همگامسازی صدا/تصویر] را روی [اتوماتیک] یا [روشن] تنظیم کنید. دکمه
(تنظیمات سریع) روی کنترل از راه دور را فشار دهید و سپس مسیر [تنظیمات] — [نمایش و صدا] — [خروجی صوتی] — [همگامسازی صدا/تصویر] را انتخاب کنید.
اگر یک سیستم صوتی خاص با کابل HDMI متصل شود
میتوانید زمانبندی خروجی صدا و تصویر را تنظیم نمایید. جهت آگاهی از جزئیات مربوط به مدلهای پشتیبانی شده، به سایت پشتیبانی مراجعه کنید.
- سایت پشتیبانی
هیچ صدایی مانند صدای عملکرد یا پاسخ صوتی از تلویزیون پخش نمیشود.
برای پرش به صفحه تنظیمات مربوطه، را در داخل متن انتخاب کنید.
چنانچه تلویزیون از طریق eARC متصل شده است یا [حالت هدایت کردن] روی حالت [اتوماتیک] تنظیم شده است، صداهای تلویزیون از قبیل موارد مربوط به کار با کنترل از راه دور یا پاسخهای صوتی پخش نمیشوند زیرا سیگنالهای صوتی از ورودی HDMI از طریق سیستم صوتی eARC انتقال داده میشوند. برای پخش این صداها از تلویزیون به روش زیر عمل کنید.
- تماشای دستگاه ورودی HDMI را متوقف کنید.
- [حالت eARC] را روی [خاموش] تنظیم کنید.
دکمه(تنظیمات سریع) روی کنترل از راه دور را فشار دهید و سپس مسیر [تنظیمات] — [نمایش و صدا] — [خروجی صوتی] — [حالت eARC] — [خاموش] را انتخاب کنید.
- [حالت هدایت کردن] را روی [خاموش] تنظیم کنید.
دکمه(تنظیمات سریع) روی کنترل از راه دور را فشار دهید و سپس مسیر [تنظیمات] — [نمایش و صدا] — [خروجی صوتی] — [حالت هدایت کردن] — [خاموش] را انتخاب کنید.
شما نمیتوانید یک اتصال eARC برقرار کنید.
برای پرش به صفحه تنظیمات مربوطه، را در داخل متن انتخاب کنید.
- اگر عملکرد تبدیل متن به گفتار برای متن روی صفحه در ویژگیهای قابلیت دسترسی تلویزیون فعال باشد، [حالت eARC] کار نخواهد کرد.
- سیستم صوتی را به یک کابل HDMI به شبکه اترنت وصل کنید.
- سیستم صوتی را به ترمینال ورودی HDMI تلویزیون که دارای نوشته "ARC" یا "eARC/ARC" است، وصل کنید.
- تنظیمات را به شرح زیر پیکربندی کنید.
[تنظیمات] — [نمایش و صدا] — [خروجی صوتی] — [حالت eARC] — [اتوماتیک]
[تنظیمات] — [نمایش و صدا] — [خروجی صوتی] — [بلندگوها] — [سیستم صوتی] - ویژگی eARC سیستم صوتی را فعال کنید.
نمیتوانید از جستجوی صوتی همراه با میکروفون داخلی تلویزیون استفاده کنید (تنها در تلویزیونهای مجهز به میکروفون داخلی).
بررسی کنید آیا کلید میکروفون داخلی روشن است. در موارد زیر نیز ممکن است کارآیی قابلیت تشخیص صدای میکروفون داخلی کاهش یابد.
- وقتی ویژگیهای eARC فعال هستند
- وقتی ساند بار متصل است
- وقتی [حالت هدایت کردن] روی حالت [اتوماتیک] تنظیم شده است
تلویزیون به صدای محیط اطراف پاسخ میدهد (تنها در تلویزیونهای دارای میکروفون داخلی).
ممکن است میکروفون داخلی تلویزیون صدا را از محیط دریافت کند و ناخواسته پاسخ دهد.
حساسیت میکروفون داخلی تلویزیون را به [متوسط] یا [کم] تغییر دهید.
دکمه (تنظیمات سریع) روی کنترل از راه دور را فشار دهید و موارد زیر را به ترتیب انتخاب کنید.
[تنظیمات] — [سیستم] — [حساسیت میکروفن تعبیه شده]
شبکه (اینترنت/خانگی)/برنامههای کاربردی
- تلویزیون نمیتواند به اینترنت/شبکه متصل شود.
- میتوانید به اینترنت متصل شوید، اما امکان اتصال به برخی برنامهها و سرویسها وجود ندارد.
تلویزیون نمیتواند به اینترنت/شبکه متصل شود.
برای پرش به صفحه تنظیمات مربوطه، را در داخل متن انتخاب کنید.
اگر شبکه بیسیم وصل نمیشود یا قطع میشود، راهکار زیر را امتحان کنید.
- دکمه
(تنظیمات سریع) روی کنترل از راه دور را فشار دهید و بررسی کنید تنظیمات زیر فعال میباشند.
[تنظیمات] — [شبکه و اینترنت] — [Wi-Fi] - محل نصب تلویزیون و روتر بیسیم را بازبینی کنید. وضعیت سیگنال ممکن است تحت تأثیر عوامل زیر قرار بگیرد:
- سایر دستگاههای بیسیم، مایکروویوها، چراغهای فلورسنت و غیره در نزدیکی آن قرار داشته باشند.
- بین روتر بیسیم و تلویزیون، طبقه یا دیوار قرار داشته باشد.
- روتر بیسیم را خاموش و دوباره روشن کنید.
- اگر نام شبکه (SSID) مربوط به روتر بیسیمی که میخواهید به آن وصل شوید نمایش داده نمیشود، با انتخاب [افزودن شبکه جدید]، نام شبکه (SSID) را وارد کنید.
چنانچه پس از رویههای فوق مشکل برطرف نشد یا قادر نیستید حتی به یک شبکه سیمدار متصل شوید، وضعیت اتصال شبکه را بررسی کنید.
بررسی وضعیت اتصال شبکه
- دکمه
(تنظیمات سریع) روی کنترل از راه دور را فشار دهید و سپس مسیر [تنظیمات] — [شبکه و اینترنت] — [وضعیت شبکه] — [بازبینی اتصال] را انتخاب کنید.
اتصالات شبکه خود و/یا دستورالعمل راهنمای سرور را در خصوص اطلاعات اتصال بررسی کنید، یا با شخصی که شبکه را تنظیم کرده است (سرپرست شبکه) تماس بگیرید.
راهنمایی
- راهکار بسته به بررسی وضعیت شبکه متفاوت خواهد بود. جهت مشاهده راهکارهای مبتنی بر هر مشکل، بخش "پرسشهای متداول" را در سایت پشتیبانی Sony ملاحظه کنید.
توجه
- اگر کابل LAN به یک سرور فعال وصل است و تلویزیون یک آدرس IP دریافت کرده است، اتصالات و پیکربندیهای سرور خود را بازبینی کنید.
دکمه
(تنظیمات سریع) روی کنترل از راه دور را فشار دهید و سپس مسیر [تنظیمات] — [شبکه و اینترنت] — [وضعیت شبکه] را انتخاب کنید.
میتوانید به اینترنت متصل شوید، اما امکان اتصال به برخی برنامهها و سرویسها وجود ندارد.
برای پرش به صفحه تنظیمات مربوطه، را در داخل متن انتخاب کنید.
- ممکن است تنظیمات تاریخ و زمان این تلویزیون نادرست باشد. بسته به برنامههای کاربردی و سرویسهای خاص، در صورت صحیح نبودن زمان ممکن است اتصال به این برنامههای کاربردی و سرویسها برایتان مقدور نباشد.
در صورت نادرست بودن زمان، دکمه(تنظیمات سریع) روی کنترل از راه دور را فشار دهید و سپس گزینه [تنظیمات] را انتخاب کنید — و گزینه [زمان و تاریخ خودکار] را در مسیر [سیستم] — [تاریخ و زمان] فعال نمایید.
- بررسی کنید که کابل LAN و سیم برق AC (سیم برق) روتر/مودم* به درستی متصل شده باشد.
* روتر/مودم شما باید از قبل برای اتصال به اینترنت تنظیم شده باشد. برای آگاهی از تنظیمات روتر/مودم، با ارائه دهنده خدمات اینترنت خود تماس بگیرید. - استفاده از برنامههای کاربردی را دوباره امتحان کنید. ممکن است سرور ارائه دهنده خدمات محتوای برنامه، خارج از سرویس باشد.
راهنمایی
- برای اطلاعات بيشتر، لطفاً از وبسايت پشتیبانی Sony بازديد کنيد.
سایت پشتیبانی
کنترل از راه دور/لوازم جانبی
- کنترل از راه دور کار نمیکند.
- می خواهید چراغ زمینه کنترل از راه دور را غیرفعال کنید. (فقط کنترل از راه دورهای دارای چراغ زمینه)
کنترل از راه دور کار نمیکند.
برای پرش به صفحه تنظیمات مربوطه، را در داخل متن انتخاب کنید.
بررسی کنید آیا تلویزیون به درستی کار میکند
- برای تشخیص اینکه آیا مشکل مربوط به کنترل از راه دور است یا خیر، دکمه روشن و خاموش روی تلویزیون را فشار دهید. جهت اطلاع از محل دکمه روشن/خاموش، به راهنمای مرجع ارائه شده به همراه تلویزیون مراجعه کنید.
- اگر تلویزیون کار نمیکند، سعی کنید آن را بازنشانی کنید.
چنانچه لازم است تلویزیون بازنشانی (راهاندازی مجدد) شود
بررسی کنید آیا کنترل از راه دور به درستی کار میکند
- کنترل از راه دور را به سمت حسگر کنترل از راه دور واقع در جلوی تلویزیون بگیرید.
- دقت کنید که جلوی حسگر کنترل از راه دور هیچ مانعی قرار نداشته باشد.
- نور فلورسنت میتواند در عملکرد کنترل از راه دور تداخل ایجاد کند؛ چراغهای فلورسنت را خاموش کنید.
- بررسی کنید که جهت هر باتری با علامتهای مثبت (+) و منفی (-) در محفظه باتری مطابقت داشته باشد.
- ممکن است باتری ضعیف باشد. درپوش کنترل از راه دور را باز کنید و باتریها را با باتریهای نو جایگزین نمایید.
- نوع کشویی
- نوع فشاری
- نوع کشویی
توجه
- کنترلهای از راه دور مجهز به دکمه میکروفون از طریق بلوتوث به تلویزیون وصل میشوند. تداخل رادیویی ممکن است در شرایط زیر رخ دهد و سبب بروز مشکلاتی مانند عملکرد ضعیف میکروفون یا کنترل از راه دور شود زیرا امواج رادیویی بلوتوث از همان فرکانس امواج رادیویی منتشر شده از مایکروویوها و LAN های بیسیم (IEEE802.11b/g/n) استفاده میکنند.
- افراد یا موانعی (مانند اشیاء فلزی یا دیوارها) بین تلویزیون و کنترل از راه دور وجود دارند
- یک مایکروویو در نزدیکی استفاده میشود
- یک نقطه دسترسی LAN بیسیم در نزدیکی وجود دارد
- تلویزیون و کنترل از راه دور جفت نشدند
- از کنترل از راه دور در فاصله نزدیکتر به تلویزیون استفاده کنید
- موانع بین تلویزیون و کنترل از راه دور را کنار بزنید
- از کنترل از راه دور هنگامی استفاده کنید که مایکروویو کار نمیکند
- سایر دستگاههای بلوتوث را خاموش کنید
- پس از بررسی تنظیم بلوتوث تلویزیون، آن را روشن و خاموش کنید
دکمه(تنظیمات سریع) روی کنترل از راه دور را فشار دهید و سپس موارد زیر را به ترتیب انتخاب کنید.
اگر تنظیم [تنظیمات] — [کنترل از راه دور و لوازم جانبی] — [Bluetooth] غیرفعال است، آن را فعال کنید. در صورتی که فعال است، آن را غیرفعال کنید و سپس مجدداً فعال نمایید. - نقاط دسترسی LAN بیسیم و مایکروویو باید حداقل ۱۰ متر از تلویزیون فاصله داشته باشند
- اگر باند ۵ گیگاهرتزی (IEEE802.11a) در LAN بیسیم وجود دارد، آن را به باند ۵ گیگاهرتزی متصل کنید
- کنترل از راه دور را مجدداً جفت کنید
دکمه(تنظیمات سریع) روی کنترل از راه دور را فشار دهید و سپس موارد زیر را به ترتیب انتخاب کنید.
[تنظیمات] — [کنترل از راه دور و لوازم جانبی] — [کنترل از راه دور] — [اتصال از طریق Bluetooth] — [یک از راه دور جدید وصل کنید] — دستورالعملهای روی صفحه را برای اتصال مجدد کنترل از راه دور دنبال کنید.
در صورتی که نمیتوانید از طریق کنترل از راه دور عرضه شده به همراه دستگاه با تلویزیون کار کنید، از طریق یک کنترل از راه دور تلویزیون Sony گزینههای فوق را به ترتیب انتخاب کنید تا به [یک از راه دور جدید وصل کنید] برسید.
- بسته به مدل دستگاه، یک کنترل از راه دور بلوتوث نیز به همراه محصول ارائه شده و از قبل با آن جفت شده است. در زمان تحویل، کنترل از راه دور جفت شده همراه محصول را نمی توان برای کار با سایر تلویزیونها استفاده کرد. هنگام بررسی کارکرد کنترل از راه دور، از تلویزیونی که کنترل از راه دور به همراه آن ارائه شده است، استفاده کنید.
بازنشانی کنترل از راه دور
اگر بواسطه ضعیف شدن باتریها یا الکتریسیته ساکن، کنترل از راه دور به درستی کار نمیکند، ممکن است مشکل از طریق بازنشانی کنترل از راه دور برطرف شود.
- باتریها را از کنترل از راه دور بیرون بیاورید.
- دکمه روشن/خاموش روی کنترل از راه دور را به مدت سه ثانیه فشار دهید.
- باتریهای جدید را در کنترل از راه دور بگذارید.
اگر مشکل برطرف نشد، به صفحات چنانچه لازم است تلویزیون بازنشانی (راهاندازی مجدد) شود و پرسشهای متداول مربوط به عیبیابی مراجعه کنید.
توجه
- هنگامیکه تلویزیون را از پریز برق جدا میکنید و دوباره آن را به پریز برق وصل مینمایید، حتی اگر دکمه روشن/خاموش را بر روی کنترل از راه دور یا تلویزیون فشار دهید، ممکن است تلویزیون برای چند لحظه نتواند روشن شود. علت آن است که راهاندازی اولیه سیستم مدتی زمان میبرد. حدود ۱۰ تا ۲۰ ثانیه صبر کنید، سپس دوباره امتحان کنید.
می خواهید چراغ زمینه کنترل از راه دور را غیرفعال کنید. (فقط کنترل از راه دورهای دارای چراغ زمینه)
می توانید چراغ زمینه کنترل از راه دور خود را خاموش کنید.
- دکمه
(درجه صدا) - و دکمه HOME/
(خانه) روی کنترل از راه دور را به صورت همزمان فشار دهید و به مدت ۲ ثانیه نگه دارید.
وقتی چراغ LED میکروفون روی کنترل از راه دور دو بار روشن شد، آن را رها کنید.
برای فعال کردن مجدد نور پسزمینه کنترل از راه دور، فرآیند بالا را دوباره انجام دهید.
روشن و خاموش کردن
- تلویزیون را نمی توان با کنترل از راه دور خاموش کرد.
- تلویزیون بطور خودکار خاموش میشود.
- تلویزیون بطور خودکار روشن میشود.
- تلویزیون روشن نمیشود.
تلویزیون را نمی توان با کنترل از راه دور خاموش کرد.
باتریهای کنترل از راه دور ممکن است خالی شده باشند. آنها را با باتریهای نو جایگزین کنید یا با استفاده از دکمه روشن/خاموش روی تلویزیون، تلویزیون را خاموش کنید.
برای خاموش کردن تلویزیون، می توانید دکمه روشن/خاموش روی آن را فشار داده و نگه دارید.
توجه
- موقعیت دکمه روشن/خاموش روی تلویزیون، بسته به مدل دستگاه/کشور/منطقه شما متفاوت است.
نمونه مدل دارای دکمه روشن/خاموش زیر LED
راهنمایی
- برای مدلهای تلویزیون دارای ۱ دکمه روی تلویزیون (فقط دکمه روشن/خاموش)، می توانید دکمه روشن/خاموش روی تلویزیون را فشار دهید تا منوی عملیات ظاهر شود و درجه صدا را تنظیم کنید یا کانالها را تغییر دهید.
- هنگامی که میزان باتری کنترل از راه دور پایین باشد، در لیست خانه پیامی دریافت خواهید کرد.
تلویزیون بطور خودکار خاموش میشود.
- ممکن است صفحه نمایش به دلیل تنظیمات [تایمر خواب] خاموش شده باشد.
- تنظیم [طول مدت] را در مورد [تایمر روشن] بررسی کنید.
- در صورتی که زمان تنظیم شده در [خاموش کردن تلویزیون بعد از] سپری شده باشد، دستگاه به طور خودکار خاموش میشود.
برای بررسی تنظیمات، دکمه
(تنظیمات سریع) روی کنترل از راه دور را فشار دهید و سپس موارد زیر را به ترتیب انتخاب کنید.
[تنظیمات] — [سیستم] — [برق و انرژی] — [بهینهسازی انرژی] — [خاموش کردن تلویزیون بعد از]
تلویزیون بطور خودکار روشن میشود.
برای پرش به صفحه تنظیمات مربوطه، را در داخل متن انتخاب کنید.
- بررسی کنید آیا [تایمر روشن] فعال است.
- تنظیم [روشن شدن خودکار تلویزیون] را در [تنظیمات BRAVIA Sync] غیرفعال کنید.
تلویزیون روشن نمیشود.
دستورالعملهای زیر را به ترتیب اجرا کنید تا زمانی که مشکل برطرف شود.
۱. بررسی کنید آیا تلویزیون با کنترل از راه دور روشن میشود یا خیر.
کنترل از راه دور را به سمت سنسور واقع در جلوی تلویزیون نگه دارید و دکمه روشن و خاموش کنترل از راه دور را فشار دهید.
بررسی کنید که تلویزیون روشن باشد.
اگر تلویزیون روشن نمیشود، سعی کنید تلویزیون را بازنشانی (راهاندازی مجدد) کنید.
- چنانچه لازم است تلویزیون بازنشانی (راهاندازی مجدد) شود
۲. بررسی کنید آیا تلویزیون با دکمه روشن و خاموش تلویزیون روشن میشود یا خیر.
دکمه روشن و خاموش تلویزیون را فشار دهید و بررسی کنید آیا تلویزیون روشن میشود.
جهت اطلاع از محل دکمه روشن/خاموش، به راهنمای مرجع مراجعه کنید.
اگر تلویزیون به این ترتیب روشن شد، ممکن است کنترل از راه دور مشکل داشته باشد. به مبحث زیر مراجعه کنید.
- کنترل از راه دور کار نمیکند.
۳. دوشاخه AC (سیم برق) را از پریز بکشید.
دوشاخه (سیم برق) تلویزیون را از پریز بیرون بکشید. سپس دکمه روشن/خاموش تلویزیون را فشار دهید و ۲ دقیقه منتظر بمانید و دوشاخه برق (سیم برق) را به پریز وصل کنید.
راهنمایی
- هنگامیکه تلویزیون را از پریز برق جدا میکنید و دوباره آن را به پریز برق وصل مینمایید، حتی اگر دکمه روشن/خاموش را بر روی کنترل از راه دور یا تلویزیون فشار دهید، ممکن است تلویزیون برای چند لحظه نتواند روشن شود. علت آن است که راهاندازی اولیه سیستم مدتی زمان میبرد. حدود ۱۰ تا ۲۰ ثانیه صبر کنید، سپس دوباره امتحان کنید.
دستگاههای متصل
- هیچ تصویری از دستگاه متصل نشان داده نمیشود.
- نمیتوانید یک دستگاه متصل پیدا کنید.
- یافتن دستگاه BRAVIA Sync HDMI متصل ممکن نیست.
- نمی توانید گیرنده تلویزیون را با استفاده از کنترل از راه دور تلویزیون خاموش کنید.
- یک دستگاه خارجی (مانند گیرنده تلویزیون) را نمیتوان از طریق کنترل از راه دور تلویزیون کنترل کرد. (تنها در مدلهای سازگار با گیرنده تلویزیون)
- عملیات قطع میشود، یا دستگاه کار نمیکند.
هیچ تصویری از دستگاه متصل نشان داده نمیشود.
برای پرش به صفحه تنظیمات مربوطه، را در داخل متن انتخاب کنید.
- دستگاه وصل شده را روشن کنید.
- اتصال کابل بین دستگاه و تلویزیون را بازبینی کنید.
- دکمه
(انتخاب ورودی) را برای نمایش فهرست ورودیها فشار دهید، سپس ورودی دلخواه را انتخاب نمایید.
- دستگاه USB را بطور صحیح کار بگذارید.
- اطمینان حاصل کنید که دستگاه USB به درستی فرمت شده باشد.
- این عملیات برای همه دستگاههای USB تضمین نمیشود. همچنین، عملیات بسته به ویژگیهای دستگاه USB یا فایلهای ویدیوی مورد پخش، متفاوت است.
- فرمت سیگنال HDMI مربوط به ورودی HDMI که تصویر با فرمت استاندارد را نمایش نمیدهد، تغییر دهید. دکمه
(تنظیمات سریع) روی کنترل از راه دور را فشار دهید و سپس مسیر [تنظیمات] — [ورودی ها & ورودیهای خارجی] — [ورودیهای خارجی] — [فرمت سیگنال HDMI] — و در نهایت ورودی HDMI مدنظر برای تنظیم را انتخاب کنید.
نمیتوانید یک دستگاه متصل پیدا کنید.
- اتصال کابل را بازبینی کنید.
یافتن دستگاه BRAVIA Sync HDMI متصل ممکن نیست.
برای پرش به صفحه تنظیمات مربوطه، را در داخل متن انتخاب کنید.
- بررسی کنید که دستگاه شما با BRAVIA Sync سازگار باشد.
- اطمینان حاصل کنید که [کنترل برای HDMI] در دستگاه سازگار با BRAVIA Sync تنظیم شده باشد و [تنظیمات BRAVIA Sync] — [کنترل BRAVIA Sync] بر روی تلویزیون تنظیم شده باشد.
نمی توانید گیرنده تلویزیون را با استفاده از کنترل از راه دور تلویزیون خاموش کنید.
برای پرش به صفحه تنظیمات مربوطه، را در داخل متن انتخاب کنید.
مدلهای سازگار با کنترل گیرنده تلویزیون دارای بخش [تنظیم گیرنده ماهوارهای/کابلی] در مسیر [تنظیمات] — [ورودی ها & ورودیهای خارجی] — [ورودیهای خارجی] هستند.
یک دستگاه خارجی (مانند گیرنده تلویزیون) را نمیتوان از طریق کنترل از راه دور تلویزیون کنترل کرد. (تنها در مدلهای سازگار با گیرنده تلویزیون)
برای پرش به صفحه تنظیمات مربوطه، را در داخل متن انتخاب کنید.
مدلهای سازگار با کنترل گیرنده تلویزیون دارای بخش [تنظیم گیرنده ماهوارهای/کابلی] در مسیر [تنظیمات] — [ورودی ها & ورودیهای خارجی] — [ورودیهای خارجی] هستند.
- مطمئن شوید که تلویزیون شما از دستگاه خارجی پشتیبانی میکند.
- اگر یکی از دکمههای کنترل از راه دور را فشار دهید و نگهدارید، ممکن است عملیات انجام نشود. در عوض، سعی کنید دکمه را به صورت پیاپی فشار دهید.
- بسته به دستگاههای خارجی ممکن است برخی دکمهها کار نکنند.
عملیات قطع میشود، یا دستگاه کار نمیکند.
- بررسی کنید که دستگاه روشن باشد.
- باتریهای دستگاه را تعویض کنید.
- دستگاه را مجدداً ثبت کنید.
- دستگاههای بلوتوث از باند ۲،۴ گیگاهرتز استفاده میکنند، بنابراین به دلیل تداخل LAN بیسیم ممکن است سرعت ارتباط کاهش یابد یا اینکه ارتباط گهگاه قطع شود.
اگر لوازم خانگی برقی (مانند مایکروویو یا دستگاههای همراه) در نزدیکی دستگاه باشند، احتمال تداخل امواج رادیویی بیشتر خواهد شد. - ممکن است تلویزیون یا دستگاه به علت تداخل ارتباط روی یک قفسه فلزی کار نکنند.
- برای اطلاع از فواصل ارتباط قابل کاربرد بین تلویزیون و دیگر دستگاهها، به دستورالعملهای راهنمای دستگاههای مربوطه مراجعه کنید.
- اگر چندین دستگاه بلوتوث به تلویزیون وصل شوند، ممکن است کیفیت ارتباط بلوتوث کاهش یابد.
LED
- شما میخواهید LED را غیرفعال کنید تا روشن نشود یا چشمک نزند.
- چراغ LED پاسخ عملیاتی به رنگ قرمز چشمک میزند.
شما میخواهید LED را غیرفعال کنید تا روشن نشود یا چشمک نزند.
برای پرش به صفحه تنظیمات مربوطه، را در داخل متن انتخاب کنید.
برای خاموش کردن LED می توانید از تنظیمات زیر استفاده کنید.
برای خاموش کردن چراغ LED پاسخ عملیاتی (چراغ LED سفید)
دکمه (تنظیمات سریع) روی کنترل از راه دور را فشار دهید و سپس مسیر [تنظیمات] — [سیستم] — [نشانگر LED] — را انتخاب کنید و گزینه [پاسخ عملیاتی] را غیرفعال کنید.
برای خاموش کردن LED (LED کهربایی) پاسخ عملیاتی/LED (LED کهربایی) عملکرد صوتی میکروفون داخلی (تنها در تلویزیونهای دارای میکروفون داخلی)
برای خاموش کردن چراغ LED عملکرد صوتی کهربایی هنگام خاموش بودن کلید میکروفن تعبیهشده، یا برای خاموش کردن چراغ LED کهربایی پاسخ عملکردی هنگامی که کلید میکروفن تعبیهشده روشن است، در مسیر [تنظیمات] — [سیستم] — [نشانگر LED]، گزینه [ویژگی تشخیص صدا] را غیرفعال کنید.
چراغ LED پاسخ عملیاتی به رنگ قرمز چشمک میزند.
بشمارید چند بار چشمک می زند (فاصله زمانی سه ثانیه است).
با جدا کردن سیم برق متناوب از تلویزیون برای دو دقیقه، دوباره تلویزیون را راه اندازی کنید، سپس تلویزیون را روشن کنید.
اگر مشکل همچنان برقرار باشد، سیم برق متناوب را جدا کنید و با پشتیبانی مشتریان Sony تماس بگیرید و دفعات چشمک زدن چراغ LED پاسخ عملیاتی را نیز به آنها اطلاع دهید.
فهرست راهنما/سایر موارد
- فهرست الفبایی
- استفاده از راهنمای کاربر
- مشخصات
- سایت پشتیبانی
- بهروز نگه داشتن تلویزیون
- اطلاعات نشان تجاری
فهرست الفبایی
برنامههای تلویزیون
|
|
تصویر/نمایش
|
|
صدا/گفتار
|
کنترل از راه دور
|
|
اتصالات
|
دستگاههای خارجی
|
|
برنامههای کاربردی
|
پخش فایل
|
|
سایر
|
|
استفاده از راهنمای کاربر
این راهنمای کاربر، نحوه استفاده از این تلویزیون را شرح میدهد. برای اطلاع از توضیحات مربوط به نصب تلویزیون به راهنمای نصب و برای مشاهده اطلاعاتی از قبیل مشخصات، ویژگیها و نصب دیواری این تلویزیون به راهنمای مرجع مراجعه نمایید.
نسخههای راهنمای کاربر
دو نسخه از راهنمای کاربر موجود است: نسخه داخلی و نسخه آنلاین. راهنمای کاربری آنلاین حاوی جدیدترین اطلاعات میباشد.
راهنمای کمک آنلاین به طور خودکار و هنگام اتصال تلویزیون به اینترنت نمایش داده میشود، در غیر این صورت، راهنمای کاربری داخلی نشان داده خواهد شد.
توجه
- جهت استفاده از جدیدترین ویژگیهایی که در راهنمای کاربر تشریح شدهاند، ممکن است لازم باشد نرمافزار تلویزیون را بهروز کنید. برای آگاهی از جزئیات مربوط به بهروزرسانیهای نرمافزار، صفحه بهروزرسانیهای نرمافزار را ملاحظه نمایید.
- نامهای گزینههای مختلف تنظیمات در راهنمای کاربر ممکن است بسته به تاریخ عرضه یا مدل دستگاه/کشور/منطقه با نامهای نمایش یافته در تلویزیون متفاوت باشند.
- تصاویر و شکلهای مورد استفاده در راهنمای کاربر ممکن است بسته به مدل تلویزیون شما متفاوت باشند.
- طراحی و مشخصات، بدون اطلاع قبلی قابل تغییر میباشند.
- راهنمای کاربری شامل توضیحات مشترک مربوط به همه مدلها/مناطق/کشورها است. برخی توضیحات ویژگی ها، بسته به مدلها/مناطق/کشورها شما، شامل نمی شوند.
راهنمایی
- برای بررسی اینکه آیا تلویزیون شما مجهز به یکی از عملکردهای تشریح شده در راهنمای کاربر میباشد یا خیر، به راهنمای مرجع یا Sony مراجعه کنید.
- این راهنمای کاربر برای همه مناطق/کشورها نوشته شده است. بعضی از توضیحاتی که در این راهنمای کاربر گنجانده شدهاند، در برخی از مناطق و کشورها کاربرد ندارند.
مشخصات
شما میتوانید اطلاعات مشخصات را در وبسايت پشتیبانی Sony ملاحظه کنید:
لطفاً از صفحه محصول تلویزیون خود بازدید نمایید و به مشخصات مراجعه کنید. جهت کسب اطلاعات بیشتر درباره سایت پشتیبانی، صفحه سایت پشتیبانی را ملاحظه کنید.
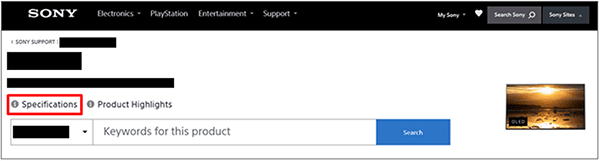
توجه
- بسته به مدل دستگاه ممکن است صفحه مشخصات وجود نداشته باشد. در این موارد، لطفاً به راهنمای مرجع مراجعه کنید.
سایت پشتیبانی
برای دریافت آخرین اطلاعات و راهنمای کاربری آنلاین، لطفاً به وبسایت پشتیبانی Sony مراجعه کنید:
https://www.sony-asia.com/support/
https://www.sony-asia.com/support/
بهروز نگه داشتن تلویزیون
وقتی تلویزیون در حالت آماده بکار/آماده بکار متصل به شبکه است، دادههایی مانند راهنماهای برنامه را دریافت میکند. برای اینکه تلویزیون خود را بهروز نگه دارید، توصیه میکنیم تلویزیون را بهصورت عادی با استفاده از دکمه روشن و خاموش روی کنترل از راه دور یا تلویزیون خاموش کنید.
اطلاعات نشان تجاری
- .Vewd® Core. Copyright 1995-2023 Vewd Software AS. All rights reserved
- علامت و آرم Bluetooth®، مارک های تجاری ثبت شده متعلق به Bluetooth SIG, Inc. هستند و هرگونه استفاده از چنین علائمی توسط Sony Group Corporation و شرکتهای تابعه با مجوز انجام می شود.
- تحت پوشش یک یا شمار بیشتری دعوی ثبت اختراع HEVC فهرست شده در patentlist.accessadvance.com.
- Wi-Fi®، Wi-Fi Alliance® و Wi-Fi Direct® علائم تجاری ثبت شده Wi-Fi Alliance هستند.
- لوگوهای Wi-Fi CERTIFIED™ و Wi-Fi CERTIFIED 6™ نشانهای گواهی متعلق به Wi-Fi Alliance هستند.
- Amazon، Prime Video و همه لوگوهای مربوطه نشانهای تجاری Amazon.com, Inc. یا شرکتهای تابعه آن میباشند.
- BRAVIA نشان تجاری یا نشان ثبتشده Sony Group Corporation یا شرکتهای تابعه آن است.
- سایر نشان های تجاری جزء اموال دارندگان مربوطه آنها است.
توجه
- موجودیت هر سرویس به منطقه/کشور شما بستگی دارد.