การเริ่มต้นใช้งาน
- รีโมทคอนโทรล ในส่วนนี้จะอธิบายเกี่ยวกับปุ่มบนรีโมทคอนโทรลในสามบล็อกที่แยกต่างหาก
- ขั้วต่อ
- การติดสว่างของ LED
- โฮมเมนู
- การเลือกสัญญาณเข้า
- การปรับเทียบเสียงอัตโนมัติ
- คุณสมบัติการเข้าถึง
รีโมทคอนโทรล
- ปุ่มบนของรีโมทคอนโทรล
- ปุ่มตรงกลางของรีโมทคอนโทรล
- ปุ่มล่างของรีโมทคอนโทรล
ปุ่มบนของรีโมทคอนโทรล
รีโมทคอนโทรลที่จัดมาให้ รวมทั้งเค้าโครงปุ่มสั่งการและชื่อปุ่มต่าง ๆ จะแตกต่างกันไปขึ้นอยู่กับรุ่น/ประเทศ/ภูมิภาค
ปุ่มตรงกลางของรีโมทคอนโทรล
รีโมทคอนโทรลที่จัดมาให้ รวมทั้งเค้าโครงปุ่มสั่งการและชื่อปุ่มต่าง ๆ จะแตกต่างกันไปขึ้นอยู่กับรุ่น/ประเทศ/ภูมิภาค
ปุ่มล่างของรีโมทคอนโทรล
รีโมทคอนโทรลที่จัดมาให้ รวมทั้งเค้าโครงปุ่มสั่งการและชื่อปุ่มต่าง ๆ จะแตกต่างกันไปขึ้นอยู่กับรุ่น/ประเทศ/ภูมิภาค
ขั้วต่อ
ประเภทและรูปทรงของขั้วต่อที่มีให้จะแตกต่างกันออกไปตามทีวีของท่าน
ดูตำแหน่งของขั้วต่อได้จาก คู่มือการตั้งค่า (คู่มือจัดพิมพ์)
| ขั้วต่อ | คำอธิบาย |
|---|---|
| |
| |
| |
| |
| |
| |
| |
| |
| |
| |
| |
| |
| |
| |
|
การติดสว่างของ LED
ท่านสามารถตรวจสอบสถานะของโทรทัศน์ได้จากการติดสว่างของไฟ LED
- ไฟ LED สำหรับฟังก์ชันเสียง (ด้านล่างซ้ายของทีวี เฉพาะทีวีที่มีไมโครโฟนในตัว*)
- การตอบสนองการดำเนินการ ไฟ LED (ที่ตรงกลางด้านล่างของทีวี)
* ไมโครโฟนในตัวอาจไม่สามารถใช้งานได้ ทั้งนี้ขึ้นอยู่กับภูมิภาค/รุ่น/ภาษาของท่าน
ไฟ LED สำหรับฟังก์ชันเสียง
“สว่าง” หรือ “กระพริบ” เมื่อตรวจพบ “Ok Google” และทีวีกำลังสื่อสารกับเซิร์ฟเวอร์ รูปแบบการสว่างของไฟ LED นี้จะขึ้นอยู่กับสถานะของการสื่อสารกับเซิร์ฟเวอร์
หมายเหตุ
- คุณสามารถใช้ไมค์ในตัวที่ TV ขณะที่ สวิตช์ไมโครโฟนในตัว เปิดทำงาน ดูตำแหน่งของสวิตช์ควบคุมไมค์ในตัวได้จาก คู่มืออ้างอิง ที่จัดมาให้พร้อมกับ TV
- หลังจากกดปุ่ม MIC/Google Assistant ที่รีโมทคอนโทรล และสิ้นสุดการเปิดใช้งานไมค์ในตัว LED ฟังก์ชั่นเสียงจะติดสว่างขณะที่ไมค์ในตัวที่ TV ดับลง (ขณะเปิดใช้งาน การตอบสนองการดำเนินการ LED จะติดสว่างเป็นสีอำพัน)
ไฟ LED การตอบสนองการดำเนินการ
“สว่าง” หรือ “กะพริบ” เป็นสีขาวเมื่อทีวีเปิดอยู่ เมื่อรับสัญญาณจากรีโมทคอนโทรล หรือเมื่ออัปเดตซอฟต์แวร์ โดยใช้อุปกรณ์เก็บข้อมูล USB
เมื่อเปิดใช้งาน [การตรวจพบ "OK Google"] ไฟจะ “สว่าง” เป็นสีอำพัน (เฉพาะทีวีที่มีไมโครโฟนในตัว*)
* ไมโครโฟนในตัวอาจไม่สามารถใช้งานได้ ทั้งนี้ขึ้นอยู่กับภูมิภาค/รุ่น/ภาษาของท่าน
ขณะเปิดใช้ สวิตช์ไมโครโฟนในตัว ไฟจะ “ติดสว่าง” เป็นสีอำพัน (เฉพาะโทรทัศน์ที่มีไมค์ในตัว*)
* ไมโครโฟนในตัวอาจไม่สามารถใช้งานได้ ทั้งนี้ขึ้นอยู่กับภูมิภาค/รุ่น/ภาษาของคุณ
โฮมเมนู
หน้าจอที่ปรากฏขึ้นเมื่อท่านกดปุ่ม HOME/(โฮม) ที่รีโมทคอนโทรลจะเรียกว่าโฮมเมนู จากโฮมเมนู ท่านสามารถค้นหาเนื้อหาและเลือกเนื้อหา แอป และการตั้งค่าที่แนะนำได้
ภาพใช้เป็นตัวอย่างเท่านั้นและอาจมีการเปลี่ยนแปลงได้
การค้นหา การแจ้งเตือน ช่องสัญญาณเข้า ตัวตั้งเวลา และการตั้งค่า (A)
แอป (B)
แสดงแอปโปรดของท่าน
- หากท่านเลือก [แอป] รายการแอปที่ติดตั้งไว้จะปรากฏขึ้น
- เลือก [เพิ่มแอปไปยังรายการโปรด] เพื่อเพิ่มแอปลงในรายการโปรด
- หากท่านเลือกแอปที่เพิ่มเข้ามาแล้วกดปุ่ม
(ตกลง) ค้างไว้บนรีโมทคอนโทรล ท่านจะสามารถเปลี่ยนลำดับการจัดเรียงหรือลบรายการโปรดได้
- หากเลือกแอปทีวี ท่านสามารถรับชมรายการทีวีหรือป้อนข้อมูลได้
เล่นต่อ (C)
แสดงสิ่งที่ท่านสามารถดูต่อไปได้ ทั้งนี้ขึ้นอยู่กับเนื้อหา
หมายเหตุ
- หากไม่มีเนื้อหาที่สามารถใช้งานได้ ระบบจะไม่แสดง [เล่นต่อ]
ช่อง (D)
แถวด้านล่าง แอป (B) เรียกว่า “ช่อง” จากจุดนี้ท่านสามารถสืบค้นเนื้อหาที่แนะนำจากบริการวิดีโอสตรีมมิ่งได้
คำแนะนำ
- ประวัติของช่องล่าสุดที่รับชมจะแสดงอยู่ใน [ทีวี]
- ท่านสามารถเพิ่มเนื้อหาลงใน เล่นต่อ โดยเลือกเนื้อหาบนช่องใดก็ได้และกดปุ่ม
(ตกลง) บนรีโมทคอนโทรลค้างไว้
- ท่านสามารถย้ายบางช่องได้ใน “ช่อง (D)” ซึ่งอยู่ในโฮมเมนู ใช้ปุ่ม
(ขึ้น) /
(ลง) เพื่อเลื่อนโฟกัสไปยังไอคอนรูปวงกลมของแถวที่ท่านต้องการย้าย และกดปุ่ม
(ซ้าย) (หรือปุ่ม
(ขวา) ขึ้นอยู่กับภาษาที่ใช้แสดงผลของทีวี) เพื่อให้สามารถเลื่อนแถวขึ้นหรือลงได้โดยกดปุ่ม
(ขึ้น) /
(ลง)
ปรับช่องรายการ (E)
ปรับช่องรายการที่ใช้เพื่อแสดงหรือซ่อนช่องที่เลือก
คำแนะนำ
- โปรดดูข้อมูลอื่นๆ ที่ “คำถามที่ถูกถามบ่อย” บนเว็บไซต์ช่วยเหลือของ Sony
คำถามที่ถูกถามบ่อยสำหรับการแก้ไขปัญหา
การเลือกสัญญาณเข้า
หากต้องการใช้อุปกรณ์ต่างๆ (เช่น เครื่องเล่นแผ่นบลูเรย์/DVD หรือแฟลชไดรฟ์ USB) ที่เชื่อมต่อกับทีวี หรือดูทีวีหลังจากใช้งานอุปกรณ์แล้ว ท่านจะต้องสลับช่องสัญญาณเข้า
หากท่านแก้ไขรายการและเพิ่มแอป ท่านจะสามารถสลับไปยังแอปเหล่านั้นได้ในหน้าจอเลือกช่องสัญญาณเข้า
- กดปุ่ม
(เลือกอินพุต) ซ้ำๆ เพื่อเลือกอุปกรณ์ที่เชื่อมต่ออยู่
หรือกดที่ปุ่ม(เลือกอินพุต) โดยใช้ปุ่ม
(ซ้าย) /
(ขวา) เพื่อเลือกอุปกรณ์ที่เชื่อมต่อ จากนั้นกดปุ่ม
(ตกลง)
หมายเหตุ
- หากไม่มีอุปกรณ์ที่เชื่อมต่ออยู่กับอินพุต HDMI อินพุต HDMI อาจไม่แสดงใน [เมนูช่องต่อเข้า]
การแก้ไขรายการช่องสัญญาณเข้า
- กดปุ่ม
(เลือกอินพุต)
- กดปุ่ม
(ขวา) (หรือปุ่ม
(ซ้าย) ขึ้นอยู่กับภาษาที่ใช้แสดงผลของทีวี) แล้วเลือก
(แก้ไข)
- เลือกแอป/ช่องสัญญาณเข้า/อุปกรณ์ที่ต้องการแสดงหรือซ่อน
- เลือก [ปิด]
คำแนะนำ
- เปลี่ยนลำดับหรือซ่อนรายการที่จัดแสดงโดยกดปุ่ม
(ขึ้น) ที่รีโมทคอนโทรลขณะที่รายการถูกแรเงาเลือกอยู่ จากนั้น [ย้าย] และ [ซ่อน] จะปรากฏขึ้น หากท่านเลือก [ย้าย] ให้ใช้
(ซ้าย) /
(ขวา) บนรีโมทคอนโทรลเพื่อย้ายรายการนั้นไปยังตำแหน่งที่ต้องการ จากนั้นกดปุ่ม
(ตกลง) บนรีโมทคอนโทรล
- ท่านสามารถเปลี่ยนเป็นการออกอากาศทางทีวีได้โดยการกดปุ่ม TV บนรีโมทคอนโทรล
การปรับเทียบเสียงอัตโนมัติ
เลือก ภายในข้อความเพื่อไปยังหน้าจอการตั้งค่าที่เกี่ยวข้อง
คุณสามารถแก้ไขเสียงให้ได้คุณภาพดีที่สุดสำหรับการรับชมโดยใช้ไมโครโฟนควบคุมระยะไกลเพื่อวัดระดับเสียงทดสอบจาก TV (ค่านี้อาจไม่สามารถใช้ได้สำหรับทีวีบางรุ่น)
รุ่นที่รองรับการปรับเทียบเสียงอัตโนมัติจะมีค่าปรับตั้งดังต่อไปนี้
[การตั้งค่า] — [การแสดงผลและการปรับเสียง] — [การปรับเสียง] — [การปรับเทียบเสียงอัตโนมัติ]
หมายเหตุ
- ผลการปรับเทียบจะแตกต่างกันไปขึ้นอยู่กับสภาพแวดล้อมการรับชมของคุณ
- เสียงทดสอบที่ดังจะถูกเปิดเล่นจากทีวีระหว่างการตรวจวัด
- อย่าบังช่องไมโครโฟนที่ปลายรีโมทคอนโทรลระหว่างการตรวจวัด
- อย่าย้ายรีโมทคอนโทรลระหว่างการตรวจวัด เนื่องจากอาจทำให้การตรวจวัดไม่ถูกต้อง
- ทำการปรับเทียบเมื่อเสียงแวดล้อมของท่านเงียบสนิท เสียงอาจทำให้การตรวจวัดไม่ถูกต้อง
- การปรับเทียบเสียงอัตโนมัติจะไม่สามารถดำเนินการได้หากท่านใช้ Sound Bar แก้ไขค่าต่อไปนี้
[การตั้งค่า] — [การแสดงผลและการปรับเสียง] — [สัญญาณเสียงออก] — [ลำโพง] — [ลำโพงทีวี]
- กดปุ่ม
(การตั้งค่าเร็ว) ที่รีโมทคอนโทรล จากนั้นเลือกค่าต่อไปนี้
[การตั้งค่า] — [การแสดงผลและการปรับเสียง] — [การปรับเสียง] — [การปรับเทียบเสียงอัตโนมัติ] — [การตั้งค่าการปรับเทียบเสียงอัตโนมัติ] - ตรวจวัดตามคำแนะนำบนหน้าจอ
เสียงจะถูกแก้ไขอัตโนมัติตามผลการตรวจวัดเงื่อนไขแวดล้อมในการรับชมของท่าน
คำแนะนำ
การปรับเทียบเสียงอัตโนมัติอาจล้มเหลวในกรณีต่อไปนี้
- หากมีการย้ายรีโมทคอนโทรลระหว่างการตรวจวัด
- หากมีเสียงอื่นนอกจากเสียงทดสอบ (เช่น เสียงรบกวน) ระหว่างการตรวจวัด
คุณสมบัติการเข้าถึง
เลือก ภายในข้อความเพื่อไปยังหน้าจอการตั้งค่าที่เกี่ยวข้อง
ทีวีนี้มีคุณสมบัติการช่วยการเข้าถึง [การเข้าถึง] เช่นฟังก์ชันแปลงข้อความเป็นคำพูดสำหรับข้อความบนหน้าจอการซูมเพื่อให้อ่านข้อความได้ง่ายขึ้นและคำบรรยาย
หมายเหตุ
- คุณสมบัติบางส่วนอาจไม่สามารถใช้งานได้ ทั้งนี้ขึ้นอยู่กับรุ่น/ภูมิภาค/ประเทศของท่าน
กดปุ่ม (การตั้งค่าเร็ว) ที่รีโมทคอนโทรล จากนั้นเลือก [การตั้งค่า] — [ระบบ] — [การเข้าถึง] เพื่อกำหนดค่าคุณสมบัติเสริมการใช้งานของผู้ใช้
[การเข้าถึง] มีฟังก์ชันทางลัดเพื่อให้ท่านสามารถเปิดหรือปิดได้โดยการกดปุ่ม (ปิดเสียง) บนรีโมทคอนโทรลค้างไว้เป็นเวลา 3 วินาที
คำแนะนำ
- เปลี่ยนฟังก์ชั่นลัดโดยเลือก [ทางลัดสำหรับการเข้าถึง] ใน [การเข้าถึง] เปิดใช้งาน [เปิดใช้ทางลัดการเข้าถึง] แล้วเปลี่ยนฟังก์ชั่นเป็น [บริการทางลัด]
- หากคุณเลือก [บทช่วยสอนเกี่ยวกับการเข้าถึง] ใน [การเข้าถึง] ท่านจะสามารถเรียนรู้เกี่ยวกับคุณสมบัติการใช้งานสำหรับผู้ใช้ที่โทรทัศน์รองรับ (คุณสมบัตินี้อาจไม่มีในรุ่นที่ท่านใช้)
- หากต้องการใช้การแปลงข้อความเป็นคำพูดกับคู่มือช่วยเหลือโปรดดูคู่มือช่วยเหลือในเว็บไซต์สนับสนุน Sony โดยใช้คอมพิวเตอร์หรือสมาร์ทโฟน
- ดูรายละเอียดเพิ่มเติมเกี่ยวกับการใช้งานได้จากเว็บไซต์ให้บริการของ Sony
https://www.sony.net/A11y.AndroidTV/
https://www.sony.net/A11y.AndroidTV/
คุณสมบัติการทำงานที่เป็นประโยชน์
- การค้นหาเนื้อหา/การใช้งานทีวีด้วยเสียงของท่าน
- กำลังใช้งานแอปที่ต้องการ
- ใช้งานแอปและบริการสตรีมมิ่งวิดีโออย่างปลอดภัย (ความปลอดภัยและข้อจำกัด)
การค้นหาเนื้อหา/การใช้งานทีวีด้วยเสียงของท่าน
- การใช้ไมโครโฟนของรีโมทคอนโทรล คุณสมบัตินี้สามารถใช้งานได้สำหรับทีวีที่ซึ่งรีโมทคอนโทรลที่ให้มานั้นมีปุ่ม MIC
- การใช้ไมค์ในตัวที่ TV (เฉพาะ TV ที่มีไมค์ในตัว)
การใช้ไมโครโฟนของรีโมทคอนโทรล
เลือก ภายในข้อความเพื่อไปยังหน้าจอการตั้งค่าที่เกี่ยวข้อง
รีโมทคอนโทรลที่รองรับระบบสั่งการด้วยเสียงจะมีปุ่ม MIC และไมโครโฟนในตัว แจ้ง Google ให้ค้นหาภาพยนตร์ แอพสตรีม เปิดเล่นเพลงและควบคุม TV ด้วยเสียงของคุณ กดปุ่ม Google Assistant (หรือ MIC) ที่รีโมทเพื่อเริ่มต้น
- กดปุ่ม MIC ที่รีโมทคอนโทรล
ไฟ LED บนรีโมทคอนโทรลจะสว่างขึ้น - พูดไปที่ไมโครโฟนขณะกดปุ่ม MIC
อาจมีตัวอย่างคำพูดแสดงบนหน้าจอ ทั้งนี้ขึ้นอยู่กับรุ่น
ผลการค้นหาจะปรากฏขึ้นเมื่อคุณพูดเข้าไปที่ไมโครโฟน
คำแนะนำ
- หากคุณกดปุ่ม MIC ที่รีโมทคอนโทรลแล้วพูดว่า “Voice hints” ข้อมูลวิธีการพูดและคำสั่งเสียงที่ใช้การได้จะปรากฏขึ้น ฟังก์ชั่นนี้อาจไม่มีใช้งานขึ้นอยู่กับรุ่น/ภูมิภาค/ประเทศ/ภาษาที่ใช้
เมื่อท่านไม่สามารถค้นหาโดยใช้เสียงของท่าน
ลงทะเบียนรีโมทสั่งงานด้วยเสียงที่มีปุ่ม MIC หรือ Google Assistant เข้ากับทีวีอีกครั้งโดยกดปุ่ม (การตั้งค่าเร็ว) ที่รีโมทคอนโทรลแล้วเลือก [การตั้งค่า] — [รีโมตและอุปกรณ์เสริม] — [รีโมทคอนโทรล] — [เชื่อมต่อผ่าน Bluetooth]
หมายเหตุ
- การเชื่อมต่ออินเตอร์เน็ตจำเป็นสำหรับการใช้งานการค้นหาด้วยเสียง
- ชนิดของรีโมทคอนโทรลที่ให้มาพร้อมกับทีวีจะแตกต่างกันไป และรีโมทคอนโทรลแบบมีไมโครโฟนในตัวจะมีในบางรุ่น/ภูมิภาค/ประเทศ รีโมทคอนโทรลเสริมสามารถใช้งานได้ในบางรุ่น/ภูมิภาค/ประเทศ
การใช้ไมค์ในตัวที่ TV (เฉพาะ TV ที่มีไมค์ในตัว)
ไมโครโฟนในตัวของ TV อาจไม่สามารถใช้งานได้ ทั้งนี้ขึ้นอยู่กับพื้นที่/ประเทศ/ภาษาที่คุณเลือก
ดูรายละเอียดภาษาที่รองรับไมค์ในตัวผ่านทาง TV ได้จากเว็บไซต์ให้บริการต่อไปนี้ Sony
คำแนะนำ
- URL อาจมีการเปลี่ยนแปลงโดยไม่ต้องแจ้งให้ทราบ
ใช้งาน TV ได้มากกว่าผ่านเสียงของคุณเอง เริ่มต้นด้วย “Ok Google” เพื่อ:
- ควบคุม TV และอุปกรณ์อัจฉริยะภายในบ้าน
- เพลิดเพลินไปกับเพลงและสื่อบันเทิงต่าง ๆ
- ค้นหาคำตอบ
- วางแผนวันของคุณเพื่อจัดการงานต่าง ๆ
หันหน้าเข้าหา TV แล้วพูดว่า “Ok Google” เพื่อเริ่มต้น
เมื่อ LED การทำงานของระบบเสียงกะพริบเป็นสีขาว ให้เริ่มพูดสั่งการ
- LED ฟังก์ชั่นเสียงอยู่ที่ด้านล่างซ้ายจากตรงกลางของโทรทัศน์
- LED ที่ด้านล่างตรงกลางของโทรทัศน์จะติดสว่างเป็นสีอำพันขณะระบบแฮนด์ฟรีพร้อมใช้งาน
เมื่อต้องการใช้ไมโครโฟนในตัว ให้เปิดใช้งานการตั้งค่าต่อไปนี้
- เปิดสวิตช์ไมค์ในตัวที่ทีวี
ดูตำแหน่งไมค์ในตัวที่สวิตช์ของทีวีได้จาก คู่มืออ้างอิง
หมายเหตุ
- ต้องมีการเชื่อมต่ออินเทอร์เน็ตเพื่อใช้ไมค์ในตัวที่ TV
- หลังจากเปิดไมค์ในตัวที่สวิตช์ทีวี คุณจะต้องกดปุ่ม MIC/Google Assistant ที่รีโมทคอนโทรลเพื่อสิ้นสุดการตั้งค่า ทั้งนี้ขึ้นอยู่กับรุ่นผลิตภัณฑ์/ประเทศ/พื้นที่ของคุณ (เฉพาะรุ่นที่มีสวิตช์ไมค์ในตัว)
- การใช้พลังงานจะเพิ่มขึ้นเมื่อเปิดใช้งานไมค์ในตัว เนื่องจากไมค์จะคอยดูดเสียงอยู่ตลอดเวลา
คำแนะนำ
- ขณะเปิดใช้งานไมค์ในตัวจากสวิตช์ทีวี LED การตอบสนองการดำเนินการ จะติดสว่างเป็นสีอำพันแม้ว่าจะปิด TV อยู่ (สามารถตั้งค่าไม่ให้ติดสว่างได้)
- ไมค์ในตัวของ TV อาจดูดเสียงแวดล้อมและทำงานโดยไม่ได้ตั้งใจ คุณสามารถใช้ [ความไวของไมโครโฟนในตัว] เพื่อปรับความไวของไมค์
กดปุ่ม
(การตั้งค่าเร็ว) ที่รีโมทคอนโทรล แล้วเลือกลำดับต่อไปนี้
[การตั้งค่า] — [ระบบ] — [ความไวของไมโครโฟนในตัว]
กำลังใช้งานแอปที่ต้องการ
- การติดตั้งแอพจาก Google Play Store
การติดตั้งแอพจาก Google Play Store
ท่านสามารถติดตั้งแอพจาก Google Play Store เข้ากับทีวีลักษณะเดียวกับสมาร์ทโฟนและแท็บเล็ต
หมายเหตุ
- ท่านสามารถติดตั้งแอพที่เข้ากันได้กับทีวีเท่านั้น อาจแตกต่างจากแอพสำหรับสมาร์ทโฟน / แท็บเล็ต
- ต้องมีการเชื่อมต่ออินเทอร์เน็ตและบัญชี Google เพื่อติดตั้งแอพจาก Google Play Store
คำแนะนำ
- หากท่านไม่มีบัญชี Google บัญชี หรือต้องการสร้างบัญชีร่วม ให้สร้างบัญชีใหม่โดยการไปที่เว็บไซต์ต่อไปนี้
https://accounts.google.com/signup https://accounts.google.com/signup
เว็บไซต์ข้างต้นอาจแตกต่างกันไป ทั้งนี้ขึ้นอยู่กับภูมิภาค/ประเทศของท่าน นอกจากนี้ยังอาจมีการเปลี่ยนแปลงได้โดยไม่ต้องแจ้งให้ทราบ โปรดดูรายละเอียดที่หน้าหลักของ Google - เราขอแนะนำให้ท่านสร้างบัญชี Google บัญชี บนคอมพิวเตอร์หรืออุปกรณ์พกพา
- กดปุ่ม HOME แล้วเลือก [แอป] จากเมนูหลัก แล้วเลือก [Google Play Store] จากรายชื่อแอพ
หากรีโมทคอนโทรลที่ให้มานั้นมีปุ่ม APPS ท่านสามารถกดปุ่ม APPS เพื่อให้แสดงรายการแอปได้ - เลือกแอปที่จะติดตั้ง
หลังจากการดาวน์โหลด ระบบจะติดตั้งและเพิ่มแอปโดยอัตโนมัติ คุณสามารถเลือก [เปิด] เพื่อเรียกใช้แอพ
เกี่ยวกับแอปที่ต้องชําระเงิน
มีทั้งแอพฟรีและแบบเสียเงินใน Google Play Store. หากต้องการซื้อแอปที่ต้องชำระเงินต้องใช้รหัสบัตรของขวัญ Google Play แบบชำระล่วงหน้าหรือข้อมูลบัตรเครดิต คุณสามารถซื้อบัตรของขวัญ Google Play จากร้านค้าปลีกต่างๆ
การลบแอป
- กดปุ่ม
(การตั้งค่าเร็ว) ที่รีโมตคอนโทรล เลือก [การตั้งค่า] — [แอป] เลือกแอพที่จะลบแล้วทำการถอนการติดตั้ง
ใช้งานแอปและบริการสตรีมมิ่งวิดีโออย่างปลอดภัย (ความปลอดภัยและข้อจำกัด)
เลือก ภายในข้อความเพื่อไปยังหน้าจอการตั้งค่าที่เกี่ยวข้อง
ท่านสามารถใช้ทีวีได้อย่างปลอดภัยโดยตั้งข้อจำกัดการติดตั้งในแอพที่ดาวน์โหลดจากแหล่งที่ไม่รู้จักหรือการจำกัด อายุของ ผู้ใช้งานโปรแกรม และวิดีโอ (คุณสมบัติบางอย่างใช้ไม่ได้ขึ้นอยู่กับรุ่น / ภูมิภาค / ประเทศของคุณ)
ท่านสามารถตั้งค่าคุณสมบัติ [การควบคุมโดยผู้ปกครอง] ได้ เพื่อให้เด็กๆ ใช้งานทีวีได้อย่างปลอดภัย
- จำกัดช่องทีวีและการใช้งานอินพุตภายนอก
- จำกัดการติดตั้งแอปจากแหล่งที่มาที่ไม่รู้จัก
- จำกัดการใช้งานแอป (ระบบล็อคด้วยรหัสผ่าน)
- จำกัดระยะเวลาใช้งานทีวี
คุณสามารถจำกัดคุณสมบัติการทำงานต่าง ๆ โดยการตั้งค่าต่อไปนี้
กำหนดข้อจำกัดช่วงอายุสำหรับรายการต่าง ๆ
- กดปุ่ม
(การตั้งค่าเร็ว) ที่รีโมทคอนโทรล จากนั้นเลือกคำสั่งต่อไปนี้ตามลำดับ
[การตั้งค่า] — [ระบบ] — [การควบคุมโดยผู้ปกครอง] — [ช่อง & ช่องต่อเข้า] — [การจัดประเภทรายการทีวี]
ตัวเลือกจะขึ้นอยู่กับรุ่น/ประเทศ/พื้นที่/ค่าปรับตั้งของคุณ
จำกัดการใช้แอป (ระบบล็อคด้วยรหัสผ่าน)
ตั้งค่าเพื่อป้องกันไม่ให้เด็กใช้งานแอป เช่น อินเทอร์เน็ตเบราเซอร์
ข้อจำกัดจะถูกำหนดไว้ใน [การควบคุมโดยผู้ปกครอง]
หากตั้งค่านี้ไว้ ท่านจะต้องกรอก PIN เมื่อเริ่มการทำงานของแอพ
- กดปุ่ม
(การตั้งค่าเร็ว) ที่รีโมทคอนโทรล แล้วเลือกคำสั่งต่อไปนี้ตามลำดับ
[การตั้งค่า] — [ระบบ] — [การควบคุมโดยผู้ปกครอง] — [แอปพลิเคชัน] - ตั้งค่าหรือกรอก PIN
- เปิดใช้งาน [จำกัดแอป]
- เลือกแอปที่ท่านต้องการจำกัดจากรายชื่อแอป
แอปที่ถูกจำกัดการใช้งานจะเปลี่ยนจาก(ปลดล็อคแล้ว) เป็น
(ถูกล็อค) จำกัดการใช้งานแอปทั้งหมดโดยเลือก [แอปทั้งหมด]
จำกัดการติดตั้งแอปจากแหล่งที่มาที่ไม่รู้จัก
- กดปุ่ม
(การตั้งค่าเร็ว) ที่รีโมทคอนโทรล แล้วเลือกคำสั่งต่อไปนี้ตามลำดับ
[การตั้งค่า] — [ความเป็นส่วนตัว] — [ความปลอดภัยและข้อจำกัด] — [ไม่รู้จักที่มา] — แก้ไขค่าปรับตั้งใน [ติดตั้งแอปที่ไม่รู้จัก]
หมายเหตุ
- หากท่านเปลี่ยนการตั้งค่า [ความปลอดภัยและข้อจำกัด] อุปกรณ์และข้อมูลส่วนบุคคลของท่านมีความเสี่ยงที่จะถูกโจมตีโดยแอปที่ไม่รู้จักจากแหล่งอื่นที่ไม่ใช่ Play Store ท่านยอมรับว่าคุณต้องรับผิดชอบแต่เพียงผู้เดียวสำหรับความเสียหายที่เกิดขึ้นกับอุปกรณ์ของท่านหรือการสูญเสียข้อมูลที่อาจเกิดจากการใช้แอพเหล่านี้
- หากลืม PIN คุณจะต้องรีเซ็ต TV เป็นค่าเริ่มต้นจากโรงงาน อย่าลืมรหัส PIN
คำแนะนำ
- อาจมีข้อจำกัดอื่นๆแยกต่างหากขึ้นอยู่กับแอป สำหรับรายละเอียดโปรดดูวิธีใช้ของแอพ
จำกัดเวลาใช้งานโทรทัศน์
ตั้งค่าเพื่อจำกัดเวลาใช้งานโทรทัศน์สำหรับเด็ก
- กดปุ่ม
(การตั้งค่าเร็ว) ที่รีโมทคอนโทรล แล้วเลือกคำสั่งต่อไปนี้ตามลำดับ
[การตั้งค่า] — [ระบบ] — [การควบคุมโดยผู้ปกครอง] — [เวลาจอภาพ] - ตั้งค่าหรือกรอก PIN
- เปิดใช้งาน [จำกัดเวลาจอภาพ] เพื่อเริ่มจำกัดการใช้งาน
ค่าจำกัดการใช้งานจะปรากฏขึ้นด้านล่าง [จำกัดเวลาจอภาพ] ปรับค่าโดยตั้งค่าใน [ขีดจำกัดเวลาการใช้] หรือ [ช่วงเวลาที่จำกัด]
การรับชมทีวี
- การรับชมรายการทีวี
- คุณสมบัติที่มีประโยชน์ขณะรับชมทีวี
- การเปลี่ยนแปลงคุณภาพของภาพและเสียงตามการตั้งค่าของท่าน
การรับชมรายการทีวี
- การทำความเข้าใจไอคอนต่างๆ บนแถบข้อมูล
- การใช้ผังรายการ
- การปรับการตั้งค่าช่อง
- การใช้ เมนูทีวี
- การใช้บริการทีวีที่ออกอากาศแบบอินเตอร์แอคทีฟ
การทำความเข้าใจไอคอนต่างๆ บนแถบข้อมูล
เมื่อเปลี่ยนช่อง แถบข้อมูลจะปรากฏขึ้นเป็นระยะเวลาสั้นๆ ไอคอนต่อไปนี้อาจปรากฏขึ้นในแถบข้อมูล
การใช้ผังรายการ
ท่านสามารถค้นหารายการที่ชื่นชอบของท่านได้อย่างรวดเร็ว
- กดปุ่ม GUIDE/
(คำแนะนำ) เพื่อแสดงรายการแบบดิจิตอล
- เลือกรายการที่จะรับชม
รายละเอียดของรายการจะปรากฏขึ้น - เลือก [รับชม] เพื่อรับชมรายการ
คำแนะนำ
- (เฉพาะรุ่นที่รองรับกล่องรับสัญญาณโทรทัศน์เท่านั้น) หากมีการตั้งค่า [การตั้งค่าการควบคุมกล่องเคเบิล/ดาวเทียม] ใน [การตั้งค่ากล่องเคเบิล/ดาวเทียม] จาก [ช่องต่อเข้า] คุณสามารถแสดงคำแนะนำรายการของกล่องรับสัญญาณโทรทัศน์ได้
การปรับการตั้งค่าช่อง
- การรับการออกอากาศสัญญาณภาพแบบดิจิตอล
- การแยกประเภทหรือแก้ไขช่อง
การรับการออกอากาศสัญญาณภาพแบบดิจิตอล
เลือก ภายในข้อความเพื่อไปยังหน้าจอการตั้งค่าที่เกี่ยวข้อง
- กดปุ่ม
(การตั้งค่าเร็ว) ที่รีโมทคอนโทรล จากนั้นเลือก [การตั้งค่า] — [ช่อง & ช่องต่อเข้า] — [ช่อง] — [ตั้งค่าช่อง] — [การปรับอัตโนมัติ]
- ปฏิบัติตามคำแนะนำบนหน้าจอเพื่อปรับจูนช่องดิจิตอลทั้งหมดที่มีและจัดเก็บไว้ในทีวี
การเปลี่ยนช่วงการปรับจูน
กดปุ่ม (การตั้งค่าเร็ว) ที่รีโมทคอนโทรล จากนั้นเลือก [การตั้งค่า] — [ช่อง & ช่องต่อเข้า] — [ช่อง] — [ตั้งค่าช่อง] — [ตั้งค่าแบบแอดวานซ์] — [ช่วงการปรับช่อง] — [ปกติ] หรือ [แบบขยาย]
- [ปกติ]
- ค้นหาช่องที่สามารถรับชมได้ภายในภูมิภาค/ประเทศของท่าน
- [แบบขยาย]
- ค้นหาช่องที่สามารถรับชมได้ไม่ว่าจะเป็นภูมิภาค/ประเทศใด
คำแนะนำ
- ท่านสามารถปรับจูนทีวีใหม่ได้โดยเลือก [การปรับอัตโนมัติ] แล้วทำตามคำแนะนำบนหน้าจอ หลังจากย้ายไปยังที่พักอาศัยใหม่ เปลี่ยนผู้ให้บริการ หรือเพื่อค้นหาช่องที่เพิ่งเปิดใหม่
การแยกประเภทหรือแก้ไขช่อง
เลือก ภายในข้อความเพื่อไปยังหน้าจอการตั้งค่าที่เกี่ยวข้อง
ท่านสามารถแยกประเภทการแสดงช่องตามลำดับที่ท่านต้องการได้
- กดปุ่ม
(การตั้งค่าเร็ว) ที่รีโมทคอนโทรล จากนั้นเลือก [การตั้งค่า] — [ช่อง & ช่องต่อเข้า] — [ช่อง] — [แก้ไขรายการช่อง]
หากกำลังแสดงผลหลายรายการ ให้เลือกรายการเดียวที่ท่านต้องการแก้ไข - เลือกช่องที่ท่านต้องการย้ายไปยังตำแหน่งใหม่
ท่านสามารถเลือก [แทรก] หรือ [สลับ] ช่องที่เลือกได้ แก้ไขโดยเลือก [ประเภทการเรียงลำดับ] - เลือกตำแหน่งใหม่ที่ต้องการย้ายช่องที่เลือกไว้
- เลือก [เสร็จสิ้น] เพื่อนำการเปลี่ยนแปลงไปใช้
หมายเหตุ
- ตัวเลือกที่สามารถใช้งานได้อาจแตกต่างกันไป ทั้งนี้ขึ้นอยู่กับภูมิภาค/ประเทศของท่าน
การใช้ เมนูทีวี
กดปุ่ม TV ขณะดูการออกอากาศทางทีวีเพื่อแสดง [เมนูทีวี] รายชื่อช่องจะแสดงใน [เมนูทีวี] และท่านสามารถเลือกรายการบนช่องอื่น ๆ ขณะรับชมทีวีได้อย่างง่ายดาย
ท่านสามารถเพิ่มช่องรายการโปรด เมื่อใช้ตัวปรับจูนในตัวได้
หมายเหตุ
- หน้าจอและเมนูที่แสดงอาจแตกต่างกันไป ทั้งนี้ขึ้นอยู่กับสิ่งที่ท่านกำลังรับชมและรุ่น/ประเทศ/ภูมิภาคของท่าน
- กดปุ่ม TV ขณะดูการออกอากาศทางทีวี
“เมนูทีวี” จะแสดงที่ด้านล่างของหน้าจอ - เลื่อนโฟกัสไปทางซ้ายหรือขวา แล้วเลือกรายการที่ท่านต้องการรับชม
หากท่านเลื่อนโฟกัสลงแล้วเลือก [จัดการทีวี] หรือ [รีโมทคอนโทรล] ตัวเลือกที่มีจัดไว้ให้ขณะรับชมจะปรากฏขึ้น นอกจากนี้ท่านยังสามารถเลือกตัวเลือกอย่าง [ดิจิตอล] หรือ [เคเบิล] เพื่อแก้ไขรายการช่องที่จัดแสดง (ตัวเลือกที่ปรากฏจะแตกต่างกันไปขึ้นอยู่กับเนื้อหาที่รับชม)
คำแนะนำ
- เพิ่มช่องที่คุณกำลังรับชมเป็นรายการโปรดโดยกดปุ่ม
(ขึ้น) ที่รีโมทคอนโทรลจาก [เมนูทีวี] จากนั้นเพิ่มช่องไปยังรายการโปรดจากเมนูที่ปรากฏขึ้น
- หากท่านกำหนดค่ากล่องเคเบิล/ดาวเทียมในการตั้งค่าเบื้องต้นแล้ว ท่านสามารถกดปุ่ม TV เพื่อให้แสดงรายชื่อช่องของกล่องเคเบิล/ดาวเทียมได้
ท่านยังสามารถใช้งานกล่องเคเบิล/ดาวเทียมด้วยแผงควบคุมที่แสดงขึ้นเมื่อท่านเลือก [รีโมทคอนโทรล] ได้อีกด้วย
รุ่นที่รองรับกล่องรับสัญญาณโทรทัศน์จะมีเมนู [การตั้งค่ากล่องเคเบิล/ดาวเทียม] ใน [การตั้งค่า] — [ช่อง & ช่องต่อเข้า] — [ช่องต่อเข้า]
การใช้บริการทีวีที่ออกอากาศแบบอินเตอร์แอคทีฟ
การแสดงข้อมูลตัวอักษร
ท่านสามารถดูข้อมูลตัวอักษรและข้อมูลภาพกราฟฟิกที่เป็นตัวอักษรได้ ซึ่งรวมไปถึงข่าวในประเทศ ข้อมูลสภาพอากาศ และผังรายการทีวี ท่านสามารถค้นดูข้อมูลที่ท่านสนใจ และเลือกข้อมูลที่ท่านต้องการแสดงโดยการใส่หมายเลข
- กดปุ่ม
(ข้อความ) เพื่อแสดงข้อมูลตัวอักษร
ข้อมูลเกี่ยวกับบริการข้อมูลตัวอักษรดิจิตอล
บริการข้อความดิจิทัลนำเสนอเนื้อหาที่หลากหลายพร้อมกราฟิกและรูปภาพที่ราบรื่น มีคุณสมบัติต่างๆเช่นลิงก์ของเพจและการนำทางที่ใช้งานง่าย บริการนี้ได้รับการสนับสนุนจากผู้แพร่ภาพกระจายเสียงจำนวนมาก (ความพร้อมใช้งานของคุณสมบัตินี้ขึ้นอยู่กับรุ่น/ภูมิภาค/ประเทศของคุณ)
ข้อมูลเกี่ยวกับบริการอินเตอร์แอคทีฟแอปพลิเคชันแบบดิจิตอล
บริการแอปพลิเคชันแบบโต้ตอบนำเสนอข้อความและกราฟิกดิจิทัลคุณภาพสูงพร้อมด้วยตัวเลือกขั้นสูง บริการนี้ได้รับการสนับสนุนโดยผู้แพร่ภาพกระจายเสียง (ความพร้อมใช้งานของคุณสมบัตินี้ขึ้นอยู่กับรุ่น/ภูมิภาค/ประเทศของคุณ)
หมายเหตุ
- บริการแบบอินเตอร์แอคทีฟจะสามารถใช้งานได้หากมีให้บริการจากสถานีออกอากาศ
- ฟังก์ชั่นและเนื้อหาบนหน้าจอที่ใช้ได้จะแตกต่างกันไปขึ้นอยู่กับสถานีออกอากาศ
- หากคำบรรยายถูกเลือกไว้ และคุณเรียกใช้แอปพลิเคชั่นข้อมูลตัวอักษรดิจิตอลผ่านปุ่ม
(Text) คำบรรยายอาจหยุดแสดงผลในบางกรณี เมื่อท่านออกจากแอปพลิเคชันข้อมูลตัวอักษรดิจิตอล หน้าจอคำบรรยายใต้ภาพจะแสดงขึ้นอีกครั้งโดยอัตโนมัติ
คุณสมบัติที่มีประโยชน์ขณะรับชมทีวี
- ตั้งเวลา
- ใช้การตั้งเวลาเพื่อเปิดและปิดทีวี
โปรดดูรายละเอียดเพิ่มเติมที่ ตั้งเวลา & นาฬิกา - การล็อกโดยผู้ปกครอง
- ใช้ [การควบคุมโดยผู้ปกครอง] เพื่อตั้งค่าการจำกัดโดยผู้ปกครอง
โปรดดูรายละเอียดเพิ่มเติมที่ ระบบ (การตั้งค่าคำบรรยายใต้ภาพ)
- ปรับการแสดงคำบรรยายโดยกดปุ่ม
(ตั้งค่าคำบรรยาย) ขณะรับชมเนื้อหาที่มีคำบรรยาย
- การปรับคุณภาพของภาพ/เสียง
- ปรับคุณภาพของภาพและเสียงตามความต้องการ
โปรดดูรายละเอียดเพิ่มเติมที่ การแสดงผลและการปรับเสียง
การเปลี่ยนแปลงคุณภาพของภาพและเสียงตามการตั้งค่าของท่าน
- การปรับคุณภาพของภาพ
- การปรับคุณภาพของเสียง
- การตั้งค่า “การปรับเสียง” ขั้นสูง
การปรับคุณภาพของภาพ
เลือก ภายในข้อความเพื่อไปยังหน้าจอการตั้งค่าที่เกี่ยวข้อง
ท่านสามารถตั้งค่าต่างๆ ที่เกี่ยวข้องกับจอแสดงผลทีวี เช่น สีและความสว่างสำหรับคุณภาพของภาพ หรือขนาดหน้าจอได้
หมายเหตุ
- การแสดงผลจริงอาจแตกต่างกันไปหรือการตั้งค่าบางรายการอาจไม่สามารถใช้งานได้ ทั้งนี้ขึ้นอยู่กับรุ่น/ประเทศ/ภูมิภาคและเนื้อหาที่ท่านกำลังรับชมอยู่
 |  |
กดปุ่ม (การตั้งค่าเร็ว) ที่รีโมทคอนโทรล จากนั้นเลือก [การตั้งค่า] — [การแสดงผลและการปรับเสียง] — และตัวเลือกที่ต้องการ
ท่านสามารถเปลี่ยนการตั้งค่าดังต่อไปนี้
ภาพ
ปรับการตั้งค่าภาพ เช่น ความสว่าง สี และเฉดสี
- พื้นฐาน
- ท่านสามารถตั้งค่าสิ่งต่อไปนี้ได้
- โหมดภาพ
- เปลี่ยนคุณภาพของภาพตามเนื้อหาที่ท่านกำลังรับชมอยู่ เช่น ภาพยนตร์หรือกีฬา
- ยกเลิกการตั้งค่าภาพสำหรับ ***
- รีเซ็ตการตั้งค่าภาพสำหรับโหมดภาพปัจจุบันให้เป็นการตั้งค่าแรกเริ่มจากโรงงาน
- โหมดภาพอัตโนมัติ
- เลือกโหมดภาพโดยอัตโนมัติตามเนื้อหาที่กำลังรับชม
หมายเหตุ
- อาจไม่สามารถตรวจพบใน โหมดภาพอัตโนมัติ และโหมดภาพจะไม่มีการเปลี่ยนแปลง ขึ้นอยู่กับอุปกรณ์จ่ายสัญญาณหรือตัวสัญญาณ ในกรณีนี้ ให้แก้ไขคุณภาพของภาพด้วยตัวเองจาก [โหมดภาพ]
- โหมดปรับเทียบ ***
- ปรับภาพให้ได้คุณภาพใกล้กับที่ผู้จัดทำเนื้อหาต้องการขณะรับชมเนื้อหาสตรีมมิ่งวิดีโอที่รองรับและแอปที่รองรับ
- ปรับแสงอัตโนมัติ
- ปรับความสว่างให้เหมาะสมกับแสงสว่างโดยรอบ
- เซ็นเซอร์แสงสว่างโดยรอบ
- ปรับความสว่างและสีของภาพอัตโนมัติตามไฟแวดล้อม
การแสดงผลจริงอาจไม่มีขึ้นอยู่กับรุ่น/ประเทศ/พื้นที่ของคุณ - สว่าง
- ปรับไฟจอภาพเพื่อแสดงสีขาวที่สว่างที่สุดและสีดำที่มืดที่สุด
- สี
- ปรับระดับความอิ่มตัวของสีและเฉดสี
- คมชัด
- ปรับความชัดเจนของภาพและลดความหยาบ
- เคลื่อนไหว
- ท่านสามารถตั้งค่าสิ่งต่อไปนี้ได้
- Motionflow
- ปรับแก้ภาพเคลื่อนไหว เพิ่มจำนวนเฟรมภาพเพื่อให้แสดงวิดีโอได้อย่างราบรื่น หากเลือก [เลือกปรับ] ท่านจะปรับ [ความลื่นไหล] และ [ความคมชัด] ได้
- โหมดฟิล์ม
- ปรับคุณภาพของภาพตามเนื้อหาวิดีโอ เช่น ภาพยนตร์และคอมพิวเตอร์กราฟฟิก สร้างการเคลื่อนไหวของภาพที่ถ่ายไว้ให้มีความราบรื่น (ภาพที่บันทึกไว้ที่ 24 เฟรมต่อวินาที) เช่น ภาพยนตร์
- สัญญาณวิดีโอ
- ท่านสามารถตั้งค่าสิ่งต่อไปนี้ได้
- โหมด HDR
- ภาพที่เหมาะกับสัญญาณ High Dynamic Range
- ช่วงวิดีโอ HDMI
- เลือกช่วงสัญญาณสำหรับช่องต่อเข้า HDMI
- แถบสี
- เปลี่ยนช่วงการจำลองสี
- การปรับแต่งสีขั้นสูง
- ท่านสามารถตั้งค่าสิ่งต่อไปนี้ได้
- โทนสีขั้นสูง: พื้นฐาน
- ปรับอุณหภูมิสีอย่างละเอียดสำหรับแต่ละสี
- โทนสีขั้นสูง: หลายจุด (***p)
- ได้รับการปรับล่วงหน้าอย่างเหมาะสมแล้วในขั้นตอนการจัดส่ง ใช้การตั้งค่านี้สำหรับการปรับแต่งอย่างมืออาชีพ ขณะปรับแต่ง เราขอแนะนำให้ใช้ตัววิเคราะห์สี
- การปรับแต่งแต่ละสี
- ปรับเฉดสี ความอิ่มตัว และความสว่างสำหรับแต่ละสี
จอภาพ
ปรับอัตราส่วนของหน้าจอและพื้นที่หน้าจอที่รับชมได้
- โหมดจอภาพ
- ปรับขนาดภาพ
- กำหนดภาพระบบ 4:3
- การปรับขนาดอัตโนมัติสำหรับภาพอัตราส่วน 4:3
- บริเวณแสดงภาพอัตโนมัติ
- ปรับพื้นที่หน้าจอที่รับชมได้ตามสัญญาณโดยอัตโนมัติ
- บริเวณแสดงภาพ
- ปรับพื้นที่หน้าจอที่รับชมได้
- ตั้งค่าตำแหน่งหน้าจอ
- ปรับตำแหน่งของหน้าจอแนวตั้งและแนวนอน
การปรับคุณภาพของเสียง
เลือก ภายในข้อความเพื่อไปยังหน้าจอการตั้งค่าที่เกี่ยวข้อง
ท่านสามารถตั้งค่าต่างๆ ที่เกี่ยวข้องกับเสียงทีวีได้ เช่น คุณภาพเสียงและโหมดเสียง
หมายเหตุ
- การแสดงผลจริงอาจแตกต่างกันไปหรือการตั้งค่าบางรายการอาจไม่สามารถใช้งานได้ ทั้งนี้ขึ้นอยู่กับรุ่น/ประเทศ/ภูมิภาค การตั้งค่าของทีวี และอุปกรณ์ที่เชื่อมต่ออยู่
กดปุ่ม (การตั้งค่าเร็ว) ที่รีโมทคอนโทรล จากนั้นเลือก [การตั้งค่า] — [การแสดงผลและการปรับเสียง] — และตัวเลือกที่ต้องการ
ท่านสามารถเปลี่ยนการตั้งค่าดังต่อไปนี้
- การปรับเสียง
- ปรับการตั้งค่าอินพุต เช่น ทีวีหรือ HDMI และการตั้งค่าทั่วไปอื่นๆ เพื่อใช้เอฟเฟกต์เสียงต่างๆ
ท่านสามารถกำหนดค่าด้านล่างเหล่านี้ได้ - โหมดเสียง
- เลือกโหมด เช่น [ภาพยนตร์], [เพลง] หรือ [Dolby Audio] ตามสภาพแวดล้อมหรือความต้องการ
- การปรับแต่งเสียง
- ปรับคุณภาพเสียงสำหรับแต่ละโหมดเสียงในรุ่นที่มี โหมดเสียง
- ระดับเสียง
- ปรับระดับเสียงของอินพุตปัจจุบัน
- ปรับระดับเสียงอัตโนมัติขั้นสูง
- รักษาระดับเสียงให้สม่ำเสมอสำหรับรายการและอินพุตทั้งหมด
- เสมอกัน
- ปรับความสมดุลของลำโพง
- การติดตั้งทีวี
- เอาต์พุตเสียงจากลำโพงทีวีตามตำแหน่งของทีวี
- การปรับเทียบเสียงอัตโนมัติ
- ปรับสัญญาณเสียงตามเงื่อนไขแวดล้อมในการรับชมของคุณ โปรดดูรายละเอียดเพิ่มเติมที่ การปรับเทียบเสียงอัตโนมัติ
- ยกเลิก
- เปลี่ยนการตั้งค่าเสียงทั้งหมดกลับไปเป็นการตั้งค่าแรกเริ่มจากโรงงาน
- สัญญาณเสียงออก
- ปรับสำหรับหูฟังและระบบเสียง
ท่านสามารถกำหนดค่าด้านล่างเหล่านี้ได้ - ลำโพง
- เลือกลำโพงทีวีหรือลำโพงภายนอก
- โหมดลำโพงกลางของทีวี
- ใช้ลำโพงทีวีเป็นลำโพงกลางของระบบโฮมเธียร์เตอร์
- การจัดลำดับความสำคัญเครื่องเสียง
- หากเปิดใช้อยู่ ระบบจะเปลี่ยนเอาต์พุตเสียงเป็นระบบเสียงที่ใช้กับ BRAVIA Sync ได้โดยอัตโนมัติเมื่อเปิดทีวี
- การควบคุมโฮมเธียเตอร์
- เปิดระบบเสียงของท่านและอนุญาตให้ท่านควบคุมได้
- การซิงค์โหมดเสียง
- ช่องเสียงของระบบเสียงที่เลือกจะเปลี่ยนโดยอัตโนมัติเมื่อเปลี่ยนโหมดเสียงของทีวี
- A/V sync
- ปรับสัญญาณเสียงและวิดีโอขณะที่ใช้อุปกรณ์เสียง Bluetooth A2DP หรือระบบเสียงที่ต้องการซึ่งเชื่อมต่อกับสายสัญญาณ HDMI
- โหมด eARC
- หาก [อัตโนมัติ] ถูกเลือกไว้ สัญญาณเสียงคุณภาพสูงจะถูกจ่ายออกเมื่ออุปกรณ์ที่รองรับ eARC ถูกเชื่อมต่อกับพอร์ต HDMI ที่กำกับเป็น “eARC/ARC”
- ช่องต่อออกของสัญญาณเสียงดิจิตอล
- กำหนดค่าวิธีส่งออกขณะส่งออกเสียงดิจิตอล การตั้งค่านี้จะสามารถใช้ได้เฉพาะกรณีที่มีการตั้งค่า [ลำโพง] เป็น [เครื่องเสียง] เท่านั้น
- ระดับช่องต่อออกของสัญญาณเสียงดิจิตอล
- ใช้กับ PCM เท่านั้น ระดับเสียงระหว่าง PCM และเสียงที่บีบอัดจะแตกต่างออกไป
- เอาต์พุต Dolby Digital Plus
- เลือกเอาต์พุตสำหรับ Dolby Digital Plus เพื่อการรองรับระบบเสียง Dolby Digital Plus และ ARC หากท่านใช้ ARC และเสียงออปติคอลออก ให้เลือก [Dolby Digital] (ระบบจะปิดเสียง Dolby Digital Plus เมื่อใช้เสียงออปติคอลออก)
- โหมดส่งต่อ
- สัญญาณเสียงขาออกไปยังเครื่องเสียงโดยไม่มีการถอดรหัส
การตั้งค่า “การปรับเสียง” ขั้นสูง
หน้านี้จะแสดงการตั้งค่าต่างๆ สำหรับคุณสมบัติที่ท่านสามารถกำหนดค่าได้ใน [การปรับเสียง]
หมายเหตุ
- การแสดงผลจริงอาจแตกต่างกันไปหรือการตั้งค่าบางรายการอาจไม่สามารถใช้งานได้ ทั้งนี้ขึ้นอยู่กับรุ่น/ประเทศ/ภูมิภาค การตั้งค่าของทีวี และอุปกรณ์ที่เชื่อมต่ออยู่
การตั้งค่า [โหมดเสียง]
| การตั้งค่า | คำอธิบาย |
|---|---|
| ปกติ | ปรับคุณภาพเสียงสำหรับเนื้อหาทั่วไป |
| บทสนทนา | เหมาะสำหรับการสนทนาเป็นคำพูด |
| ภาพยนตร์ | ปรับคุณภาพเสียงเซอร์ราวด์สำหรับภาพยนตร์ |
| เพลง | ช่วยให้ท่านสัมผัสประสบการณ์เสียงที่ชัดเจนและทรงพลัง ดังเช่นในคอนเสิร์ต |
| กีฬา | จำลองพื้นที่ขนาดใหญ่ของสนามกีฬาหรือสถานที่อื่นๆ |
| Dolby Audio | ส่งออกเสียงที่ได้รับการประมวลผลโดยเทคโนโลยีเสียง Dolby |
[การปรับแต่งเสียง]
| การตั้งค่า | คำอธิบาย |
|---|---|
| เซอร์ราวด์ | สร้างเสียงเซอร์ราวด์ที่เหมือนจริงอย่างแท้จริง |
| เอฟเฟกต์เสียงเซอร์ราวด์ | ปรับเอฟเฟกต์เสียงเซอร์ราวด์ |
| อีควอไลเซอร์ | ปรับเสียงตามความถี่ที่แตกต่างกัน |
| เน้นเสียง | เน้นเสียง |
| ปรับปรุงบทสนทนา | เน้นเสียงเมื่อมีการตั้งค่า [โหมดเสียง] เป็น [Dolby Audio] |
[ระดับเสียง]
| การตั้งค่า | คำอธิบาย |
|---|---|
| ออฟเซ็ทระดับเสียง | ปรับระดับเสียงของอินพุตในปัจจุบันให้สัมพันธ์กับอินพุตอื่นๆ |
| ช่วงเต็มระดับ Dolby | ชดเชยระดับเสียงที่แตกต่างกันระหว่างช่องทางต่างๆ (ใช้กับเสียง Dolby Digital เท่านั้น) |
| ระดับเสียง MPEG | ปรับระดับเสียง MPEG |
| ช่วงเต็มระดับ HE‑AAC | ชดเชยระดับเสียงที่แตกต่างกันระหว่างช่องทางต่างๆ (ใช้กับเสียง HE‑AAC เท่านั้น) |
| ระดับเสียง HE‑AAC | ปรับระดับเสียง HE‑AAC |
การใช้งานทีวีกับอุปกรณ์อื่นๆ
- อุปกรณ์ USB
- เครื่องเล่นแผ่นบลูเรย์และ DVD
- กล่องเคเบิล/ดาวเทียม
- แสดงหน้าจอแอพ iPhone/สมาร์ทโฟนหรือ iPad/แท็บเล็ตที่ TV
- คอมพิวเตอร์ กล้อง และกล้องวิดีโอ
- เครื่องเสียง (เช่น AV รีซีฟเวอร์หรือซาวด์บาร์)
- เครื่องเล่นวิดีโอเกม
- อุปกรณ์บลูทูธ
- อุปกรณ์ที่รองรับ BRAVIA Sync
- การรับชมภาพในแบบ 4K จากอุปกรณ์ที่รองรับ
- คู่มือการเชื่อมต่อ BRAVIA
อุปกรณ์ USB
- การเล่นเนื้อหาที่เก็บอยู่ในอุปกรณ์ USB
- ข้อมูลเกี่ยวกับอุปกรณ์ USB ที่ใช้สำหรับเก็บภาพถ่ายและเพลง
- ไฟล์และฟอร์แมตที่สนับสนุน
การเล่นเนื้อหาที่เก็บอยู่ในอุปกรณ์ USB
การเชื่อมต่ออุปกรณ์ USB
เชื่อมต่ออุปกรณ์เก็บข้อมูล USB เข้ากับช่อง USB ของทีวีเพื่อเพลิดเพลินไปกับภาพถ่าย เพลง และไฟล์วิดีโอที่เก็บอยู่ในอุปกรณ์
- อุปกรณ์เก็บข้อมูล USB
เพลิดเพลินไปกับภาพถ่าย/เพลง/ภาพยนตร์ที่เก็บอยู่ในอุปกรณ์ USB
ท่านสามารถเพลิดเพลินไปกับภาพถ่าย/เพลง/ภาพยนตร์ที่เก็บอยู่ในอุปกรณ์ USB บนหน้าจอทีวีได้
- หากอุปกรณ์ USB ที่เชื่อมต่อกับทีวีมีสวิตช์เปิดปิด ให้เปิดสวิตช์
- กดปุ่ม HOME/
(โฮม) แล้วเลือก แอป จากเมนู Home จากนั้นเลือก [เครื่องเล่นสื่อ]
หากรีโมทคอนโทรลที่ให้มานั้นมีปุ่ม APPS ท่านสามารถกดปุ่ม APPS - เลือกชื่ออุปกรณ์ USB
- เลือกโฟลเดอร์ แล้วเลือกไฟล์เพื่อเล่น
การตรวจสอบฟอร์แมตของไฟล์ที่สนับสนุน
- ไฟล์และฟอร์แมตที่สนับสนุน
หมายเหตุ
- รูปภาพหรือโฟลเดอร์บางรายการอาจใช้เวลาสักครู่ในการแสดง ขึ้นอยู่กับขนาดของภาพ ขนาดของไฟล์ และจำนวนไฟล์ในโฟลเดอร์
- การแสดงอุปกรณ์ USB อาจใช้เวลาสักพักเนื่องจากทีวีจะต้องเข้าถึงอุปกรณ์ USB ทุกครั้งที่เชื่อมต่อกับอุปกรณ์ USB
- ช่อง USB ทั้งหมดบนทีวีรองรับ USB ความเร็วสูง พอร์ต USB สีน้ำเงินรองรับ SuperSpeed (USB 3.1 Gen 1 หรือ USB 3.0) ไม่รองรับฮับ USB
- ในขณะที่ใช้อุปกรณ์ USB ห้ามปิดทีวีหรืออุปกรณ์ USB ห้ามถอดสาย USB และห้ามนำสื่อบันทึกข้อมูลออกหรือใส่ มิฉะนั้น ข้อมูลที่เก็บอยู่ในอุปกรณ์ USB อาจเสียหาย
- การเล่นอาจไม่สามารถทำได้แม้ไฟล์จะอยู่ในฟอร์แมตที่สนับสนุนก็ตาม ทั้งนี้ขึ้นอยู่กับไฟล์ดังกล่าว
คำแนะนำ
- โปรดดูข้อมูลอื่นๆ ที่ “คำถามที่ถูกถามบ่อย” บนเว็บไซต์ช่วยเหลือของ Sony
คำถามที่ถูกถามบ่อยสำหรับการแก้ไขปัญหา
ข้อมูลเกี่ยวกับอุปกรณ์ USB ที่ใช้สำหรับเก็บภาพถ่ายและเพลง
- ช่อง USB บนทีวีสนับสนุนระบบไฟล์ FAT16, FAT32, exFAT และ NTFS
- เมื่อเชื่อมต่อกล้องดิจิตอล Sony เข้ากับทีวีโดยใช้สาย USB ต้องตั้งค่าการเชื่อมต่อ USB บนกล้องเป็นโหมด “อัตโนมัติ” หรือ “อุปกรณ์เก็บข้อมูลขนาดใหญ่”
- หากกล้องถ่ายภาพนิ่งดิจิทัลของท่านใช้กับทีวีไม่ได้ให้ลองทำดังต่อไปนี้:
- ตั้งค่าการเชื่อมต่อ USB บนกล้องของท่านเป็น “อุปกรณ์เก็บข้อมูลขนาดใหญ่”
- คัดลอกไฟล์จากกล้องไปยังแฟลชไดรฟ์ USB จากนั้นเชื่อมต่อไดรฟ์เข้ากับทีวี
- ภาพถ่ายบางภาพและภาพยนตร์อาจถูกขยาย ส่งผลให้ภาพมีคุณภาพต่ำ ภาพถ่ายอาจไม่แสดงเต็มจอ ทั้งนี้ขึ้นอยู่กับขนาดและอัตราส่วน
- อาจใช้เวลาสักครู่ในการแสดงภาพถ่ายขึ้นอยู่กับไฟล์และ / หรือการตั้งค่า
- ไม่ว่าในกรณีใด Sony จะไม่รับผิดชอบต่อความล้มเหลวในการบันทึกหรือความเสียหายหรือการสูญหายของเนื้อหาที่บันทึกซึ่งเกิดจากหรือเกี่ยวข้องกับความผิดปกติของทีวี ความผิดปกติของอุปกรณ์ USB หรือปัญหาอื่นๆ
ไฟล์และฟอร์แมตที่สนับสนุน
- ภาพถ่าย
- เพลง
- วิดีโอ
- อัตราการสุ่มตัวอย่างเสียง (สำหรับวิดีโอ)
- คำบรรยายใต้ภาพจากภายนอก
ภาพถ่าย
รูปแบบการใช้ : USB / เครือข่ายที่บ้าน
| ฟอร์แมตของไฟล์ | สกุล |
|---|---|
| JPEG | *.jpg / *.jpe / *.jpeg |
| HEIF | *.heic / *.heif / *.hif |
| ARW *1 | *.arw |
- *1 ARW ใช้สำหรับเล่นไฟล์เท่านั้น
ไฟล์และฟอร์แมตอื่นๆ ที่สนับสนุน
- เพลง
- วิดีโอ
- อัตราการสุ่มตัวอย่างเสียง (สำหรับวิดีโอ)
- คำบรรยายใต้ภาพจากภายนอก
เพลง
รูปแบบการใช้ : USB / เครือข่ายที่บ้าน
mp4
สกุล: *.mp4 / *.m4a
| คำอธิบาย | อัตราการสุ่มตัวอย่าง |
|---|---|
| AAC-LC | 16k / 22.05k / 24k / 32k / 44.1k / 48k |
| HE-AAC v1 / v2 | 24k / 32k / 44.1k / 48k |
3gpp
สกุล: *.3gp / *.3g2
| คำอธิบาย | อัตราการสุ่มตัวอย่าง |
|---|---|
| AAC-LC | 16k / 22.05k / 24k / 32k / 44.1k / 48k |
| HE-AAC v1 / v2 | 24k / 32k / 44.1k / 48k |
Asf
สกุล: *.wma
| คำอธิบาย | อัตราการสุ่มตัวอย่าง |
|---|---|
| WMA9 Standard | 8k / 11.025k / 16k / 22.05k / 32k / 44.1k / 48k |
ogg
สกุล: *.ogg
| คำอธิบาย | อัตราการสุ่มตัวอย่าง |
|---|---|
| Vorbis | 8k / 11.025k / 16k / 22.05k / 32k / 44.1k / 48k |
อื่นๆ
| คำอธิบาย | อัตราการสุ่มตัวอย่าง |
|---|---|
| LPCM *1 | 32k / 44.1k / 48k |
สกุล: *.mp3
| คำอธิบาย | อัตราการสุ่มตัวอย่าง |
|---|---|
| MP1L1 / MP1L2 / MP1L3 / MP2L1 / MP2L2 | 32k / 44.1k / 48k |
| MP2L3 | 16k / 22.05k / 24k |
| MP2.5L3 | 8k / 11.025k / 12k |
สกุล: *.wav
| คำอธิบาย | อัตราการสุ่มตัวอย่าง |
|---|---|
| WAV *2 | 32k / 44.1k / 48k / 88.2k / 96k / 176.4k / 192k |
สกุล: *.flac
| คำอธิบาย | อัตราการสุ่มตัวอย่าง |
|---|---|
| FLAC | 16k / 22.05k / 32k / 44.1k / 48k / 88.2k / 96k / 176.4k / 192k |
สกุล: *.aac
| คำอธิบาย | อัตราการสุ่มตัวอย่าง |
|---|---|
| AAC-LC | 16k / 22.05k / 24k / 32k / 44.1k / 48k |
| HE-AAC v1 / v2 | 24k / 32k / 44.1k / 48k |
- *1 รูปแบบการใช้ของ LPCM คือเครือข่ายที่บ้านเท่านั้น
- *2 รูปแบบการใช้ของ WAV คือ 2ch เท่านั้น
ไฟล์และฟอร์แมตอื่นๆ ที่สนับสนุน
- ภาพถ่าย
- วิดีโอ
- อัตราการสุ่มตัวอย่างเสียง (สำหรับวิดีโอ)
- คำบรรยายใต้ภาพจากภายนอก
วิดีโอ
รูปแบบการใช้ : USB / เครือข่ายที่บ้าน
MPEG1 (*.mpg / *.mpe / *.mpeg)
ประเภทคำบรรยายใต้ภาพ : ภายนอก
| ตัวแปลงสัญญาณวิดีโอ (Profile@Level) | ตัวแปลงสัญญาณเสียง | ความละเอียดสูงสุด/ต่ำสุด | อัตราเฟรมสูงสุด |
|---|---|---|---|
| MPEG1 | MPEG1L2 | 1920x1080 / QCIF (176x144) | 1920x1080@30fps / 1280x720@60fps |
MPEG2PS (*.mpg / *.mpe / *.mpeg)
ประเภทคำบรรยายใต้ภาพ : ภายนอก
| ตัวแปลงสัญญาณวิดีโอ (Profile@Level) | ตัวแปลงสัญญาณเสียง | ความละเอียดสูงสุด/ต่ำสุด | อัตราเฟรมสูงสุด |
|---|---|---|---|
| MPEG2 MP@HL, MP@H14L, MP@ML | MPEG1L1 / MPEG1L2 / LPCM / AC3 | 1920x1080 / QCIF (176x144) | 1920x1080@30fps / 1280x720@60fps |
MPEG2TS
สกุล : *.m2t
ประเภทคำบรรยายใต้ภาพ : ภายนอก
| ตัวแปลงสัญญาณวิดีโอ (Profile@Level) | ตัวแปลงสัญญาณเสียง | ความละเอียดสูงสุด/ต่ำสุด | อัตราเฟรมสูงสุด |
|---|---|---|---|
| MPEG2 MP@HL, MP@H14L, MP@ML | MPEG1L1 / MPEG1L2 / AAC-LC / HE-AAC v1 / HE-AAC v2 / AC3 / E-AC3 | 1920x1080 / QCIF (176x144) | 1920x1080@30fps / 1280x720@60fps |
สกุล : *.m2ts / *.mts
ประเภทคำบรรยายใต้ภาพ : ภายนอก
| ตัวแปลงสัญญาณวิดีโอ (Profile@Level) | ตัวแปลงสัญญาณเสียง | ความละเอียดสูงสุด/ต่ำสุด | อัตราเฟรมสูงสุด |
|---|---|---|---|
| AVC / H.264 BP@L3, MP@L4.2, HP@L4.2 | MPEG1L1 / MPEG1L2 / AAC-LC / HE-AAC v1 / HE-AAC v2 / AC3 / E-AC3 | 1920x1080 / QCIF (176x144) | 1920x1080@60fps |
MP4 (*.mp4)
ประเภทคำบรรยายใต้ภาพ : ภายนอก
| ตัวแปลงสัญญาณวิดีโอ (Profile@Level) | ตัวแปลงสัญญาณเสียง | ความละเอียดสูงสุด/ต่ำสุด | อัตราเฟรมสูงสุด |
|---|---|---|---|
| AVC / H.264 BP@L3, MP@L4.2, HP@L4.2 | AAC-LC / HE-AAC v1 / HE-AAC v2 / AC3 / E-AC3 / AC4 / MPEG1L1 / MPEG1L2 | 1920x1080 / QCIF (176x144) | 1920x1080@120fps |
| MPEG4 SP@L6, ASP@L5, ACEP@L4 | AAC-LC / HE-AAC v1 / HE-AAC v2 / AC3 / E-AC3 / MPEG1L1 / MPEG1L2 | 1920x1080 / QCIF (176x144) | 1920x1080@30fps / 1280x720@60fps |
| AVC / H.264 BP@L5.2, MP@L5.2, HP@L5.2 *1 | AAC-LC / HE-AAC v1 / HE-AAC v2 / AC3 / E-AC3 / AC4 / LPCM | 3840x2160 / QCIF (176x144) | 3840x2160@60p / 1920x1080@120fps |
| HEVC / H.265 MP@L5.1, Main10@L5.1 | AAC-LC / HE-AAC v1 / HE-AAC v2 / AC3 / AC4 / E-AC3 | 3840x2160 / QCIF (176x144) | 3840x2160@60p / 1920x1080@120fps |
- *1 สายนี้รวมถึงรูปแบบการใช้ฟอร์แมต XAVC S อัตราบิตที่รองรับสูงสุดสำหรับ XAVC S คือ 100 Mbps
avi (*.avi)
ประเภทคำบรรยายใต้ภาพ : ภายนอก
| ตัวแปลงสัญญาณวิดีโอ (Profile@Level) | ตัวแปลงสัญญาณเสียง | ความละเอียดสูงสุด/ต่ำสุด | อัตราเฟรมสูงสุด |
|---|---|---|---|
| Xvid | MPEG1L1 / MPEG1L2 / MPEG1L3 / AC3 / E-AC3 | 1920x1080 / QCIF (176x144) | 1920x1080@30fps / 1280x720@60fps |
| Motion JPEG | μ-LAW / PCM (U8) / PCM (S16LE) | 1280x720 / QCIF (176x144) | 1280x720@30fps |
Asf (*.asf / *.wmv)
ประเภทคำบรรยายใต้ภาพ : ภายนอก
| ตัวแปลงสัญญาณวิดีโอ (Profile@Level) | ตัวแปลงสัญญาณเสียง | ความละเอียดสูงสุด/ต่ำสุด | อัตราเฟรมสูงสุด |
|---|---|---|---|
| VC1 AP@L3, MP@HL, SP@ML | WMA9 Standard | 1920x1080 / QCIF (176x144) | 1920x1080@30fps / 1280x720@60fps |
MKV (*.mkv)
ประเภทคำบรรยายใต้ภาพ : ภายใน / ภายนอก
| ตัวแปลงสัญญาณวิดีโอ (Profile@Level) | ตัวแปลงสัญญาณเสียง | ความละเอียดสูงสุด/ต่ำสุด | อัตราเฟรมสูงสุด |
|---|---|---|---|
| Xvid | DTS core / AC3 / AAC-LC / E-AC3 / HE-AAC v1 / HE-AAC v2 / MPEG1L1 / MPEG1L2 / Vorbis | 1920x1080 / QCIF (176x144) | 1920x1080@30fps / 1280x720@60fps |
| AVC / H.264 BP@L3, MP@L4.2, HP@L4.2 | DTS core / AC3 / AAC-LC / E-AC3 / HE-AAC v1 / HE-AAC v2 / MPEG1L1 / MPEG1L2 / Vorbis | 1920x1080 / QCIF (176x144) | 1920x1080@60fps |
| MPEG4 SP@L6, ASP@L5, ACEP@L4 | DTS core / AC3 / AAC-LC / E-AC3 / HE-AAC v1 / HE-AAC v2 / MPEG1L1 / MPEG1L2 / Vorbis | 1920x1080 / QCIF (176x144) | 1920x1080@30fps / 1280x720@60fps |
| VP8 | DTS core / AC3 / AAC-LC / E-AC3 / HE-AAC v1 / HE-AAC v2 / MPEG1L1 / MPEG1L2 / Vorbis | 1920x1080 / QCIF (176x144) | 1920x1080@30fps / 1280x720@60fps |
| VP9 Profile 0, Profile 2 | DTS core / AC3 / AAC-LC / E-AC3 / HE-AAC v1 / HE-AAC v2 / MPEG1L1 / MPEG1L2 / Vorbis | 3840x2160 / QCIF (176x144) | 3840x2160@60fps |
| AVC / H.264 BP@L5.2, MP@L5.2, HP@L5.2 | DTS core / AC3 / AAC-LC / E-AC3 / HE-AAC v1 / HE-AAC v2 | 3840x2160 / QCIF (176x144) | 3840x2160@60p / 1920x1080@120fps |
| HEVC / H.265 MP@L5.1, Main10@L5.1 | DTS core / AC3 / AAC-LC / E-AC3 / HE-AAC v1 / HE-AAC v2 | 3840x2160 / QCIF (176x144) | 3840x2160@60p / 1920x1080@120fps |
3gpp (*.3gp / *.3g2)
ประเภทคำบรรยายใต้ภาพ : ภายนอก
| ตัวแปลงสัญญาณวิดีโอ (Profile@Level) | ตัวแปลงสัญญาณเสียง | ความละเอียดสูงสุด/ต่ำสุด | อัตราเฟรมสูงสุด |
|---|---|---|---|
| MPEG4 SP@L6, ASP@L5, ACEP@L4 | AAC-LC / HE-AAC v1 / HE-AAC v2 / AC3 / E-AC3 / MPEG1L1 / MPEG1L2 | 1920x1080 / QCIF (176x144) | 1920x1080@30fps / 1280x720@60fps |
| AVC / H.264 BP@L3, MP@L4.2, HP@L4.2 | AAC-LC / HE-AAC v1 / HE-AAC v2 / AC3 / E-AC3 / MPEG1L1 / MPEG1L2 | 1920x1080 / QCIF (176x144) | 1920x1080@60fps |
MOV (*.mov)
ประเภทคำบรรยายใต้ภาพ : ภายนอก
| ตัวแปลงสัญญาณวิดีโอ (Profile@Level) | ตัวแปลงสัญญาณเสียง | ความละเอียดสูงสุด/ต่ำสุด | อัตราเฟรมสูงสุด |
|---|---|---|---|
| AVC / H.264 BP@L3, MP@L4.2, HP@L4.2 | AAC-LC / HE-AAC v1 / HE-AAC v2 / AC3 / E-AC3 / MPEG1L1 / MPEG1L2 / μ-LAW / PCM (U8) / PCM (S16BE) / PCM (S16LE) | 1920x1080 / QCIF (176x144) | 1920x1080@60fps |
| MPEG4 SP@L6, ASP@L5, ACEP@L4 | AAC-LC / HE-AAC v1 / HE-AAC v2 / AC3 / E-AC3 / MPEG1L1 / MPEG1L2 / μ-LAW / PCM (U8) / PCM (S16BE) / PCM (S16LE) | 1920x1080 / QCIF (176x144) | 1920x1080@30fps / 1280x720@60fps |
| Motion JPEG | AAC-LC / HE-AAC v1 / HE-AAC v2 / AC3 / E-AC3 / MPEG1L1 / MPEG1L2 / μ-LAW / PCM (U8) / PCM (S16BE) / PCM (S16LE) | 1280x720 / QCIF (176x144) | 1280x720@30fps |
WebM (*.webm)
ประเภทคำบรรยายใต้ภาพ : ภายนอก
| ตัวแปลงสัญญาณวิดีโอ (Profile@Level) | ตัวแปลงสัญญาณเสียง | ความละเอียดสูงสุด/ต่ำสุด | อัตราเฟรมสูงสุด |
|---|---|---|---|
| VP8 | Vorbis | 1920x1080 / QCIF (176x144) | 1920x1080@30fps / 1280x720@60fps |
| VP9 Profile 0, Profile 2 | Vorbis | 3840x2160 / QCIF (176x144) | 3840x2160@60fps |
ไฟล์และฟอร์แมตอื่นๆ ที่สนับสนุน
- ภาพถ่าย
- เพลง
- อัตราการสุ่มตัวอย่างเสียง (สำหรับวิดีโอ)
- คำบรรยายใต้ภาพจากภายนอก
อัตราการสุ่มตัวอย่างเสียง (สำหรับวิดีโอ)
| ตัวแปลงสัญญาณเสียง | อัตราการสุ่มตัวอย่าง |
|---|---|
| LPCM | 44.1k / 48k |
| MPEG1L1 / MPEG1L2 | 32k / 44.1k / 48k |
| MPEG1L3 | 32k / 44.1k / 48k |
| AAC-LC | 16k / 22.05k / 24k / 32k / 44.1k / 48k |
| HE-AAC v1 / v2 | 24k / 32k / 44.1k / 48k |
| AC3 | 32k / 44.1k / 48k |
| AC4 | 44.1k / 48k |
| E-AC3 | 32k / 44.1k / 48k |
| Vorbis | 8k / 11.025k / 16k / 22.05k / 32k / 44.1k / 48k |
| WMA9 | 8k / 11.025k / 16k / 22.05k / 32k / 44.1k / 48k |
| DTS core | 32k / 44.1k / 48k |
| μ-LAW | 8k |
| PCM (U8) | 8k |
| PCM (S16LE) | 11.025k / 16k / 44.1k |
| PCM (S16BE) | 11.025k / 16k / 44.1k |
ไฟล์และฟอร์แมตอื่นๆ ที่สนับสนุน
- ภาพถ่าย
- เพลง
- วิดีโอ
- คำบรรยายใต้ภาพจากภายนอก
คำบรรยายใต้ภาพจากภายนอก
รูปแบบการใช้ : USB
| ฟอร์แมตของไฟล์ | สกุล |
|---|---|
| SubStation Alpha | *.ass / *.ssa |
| SubRip | *.srt |
ไฟล์และฟอร์แมตอื่นๆ ที่สนับสนุน
- ภาพถ่าย
- เพลง
- วิดีโอ
- อัตราการสุ่มตัวอย่างเสียง (สำหรับวิดีโอ)
เครื่องเล่นแผ่นบลูเรย์และ DVD
- การเชื่อมต่อเครื่องเล่นแผ่นบลูเรย์หรือ DVD
- การรับชมแผ่นบลูเรย์และ DVD
การเชื่อมต่อเครื่องเล่นแผ่นบลูเรย์หรือ DVD
เชื่อมต่อเครื่องเล่นแผ่นบลูเรย์/DVD เข้ากับทีวี
ใช้วิธีการเชื่อมต่อด้านล่างตามขั้วต่อที่มีอยู่ในทีวีของคุณ
หมายเหตุ
- ขั้วที่มีให้ใช้จะขึ้นอยู่กับรุ่น/ภูมิภาค/ประเทศ
คำแนะนำ
- นอกจากนี้ท่านยังสามารถเชื่อมต่อกล่องเคเบิล/ดาวเทียมได้เช่นเดียวกับเครื่องเล่นแผ่นบลูเรย์/DVD
การเชื่อมต่อ HDMI
เพื่อให้คุณภาพของภาพที่ดีที่สุด ขอแนะนำให้ต่อเครื่องเล่นของท่านกับโทรทัศน์โดยใช้สาย HDMI หากเครื่องเล่นแผ่นบลูเรย์/DVD มีพอร์ต (ช่องต่อ) HDMI ให้เชื่อมต่อโดยใช้สาย HDMI
- เครื่องเล่นแผ่นบลูเรย์/DVD (เหมือนกับการเชื่อมต่อกล่องเคเบิล/ดาวเทียม)
- สาย HDMI (ไม่ให้มาด้วย)*
* ใช้ Premium High Speed HDMI™ Cable(s) ที่ได้รับอนุญาตและมีโลโก้ HDMI กำกับอยู่
- หากอุปกรณ์มีช่องต่อ (เต้าเสียบ) DVI ให้เชื่อมต่อเข้ากับพอร์ต HDMI (ที่มี AUDIO IN) ผ่านหัวแปลง DVI - HDMI (ไม่ให้มาด้วย) และเชื่อมต่อช่องต่อสัญญาณเสียงออกของอุปกรณ์ (เต้าเสียบ) กับ HDMI AUDIO IN
สามารถใช้งานได้ในบางรุ่น/ภูมิภาค/ประเทศ เข้าไปที่ คู่มือการตั้งค่า เพื่อตรวจสอบว่า TV ของคุณรองรับ HDMI AUDIO IN หรือไม่
การเชื่อมต่อแบบคอมโพสิท
หากเครื่องเล่นแผ่นบลูเรย์/DVD ของท่านมีพอร์ตคอมโพสิท (ช่องต่อ) ให้เชื่อมต่อโดยใช้สายวิดีโอ/เสียงคอมโพสิท
- เครื่องเล่นแผ่นบลูเรย์/DVD (เหมือนกับการเชื่อมต่อกล่องเคเบิล/ดาวเทียม)
- สายอะนาล็อกต่อพ่วง (จัดมาให้)*
- สาย RCA (ไม่ให้มาด้วย)
* สายต่ออนาล็อกให้มาในบางรุ่น/ภูมิภาค/ประเทศ
สายที่เชื่อมต่อกับช่องต่อสัญญาณวิดีโอเข้า
ช่องต่อ 3.5 มม.ของสายต่ออนาล็อก มี 4 ขา
- 3.5 มม.
- ช่องซ้ายสำหรับสัญญาณเสียง
- สัญญาณวิดีโอ
- สายดิน
- ช่องขวาสำหรับสัญญาณเสียง
การรับชมแผ่นบลูเรย์และ DVD
ท่านสามารถดูเนื้อหาจากแผ่นบลูเรย์/DVD หรือเนื้อหาอื่นที่เครื่องเล่นของท่านรองรับบนทีวีได้
- เปิดเครื่องเล่นแผ่นบลูเรย์/DVD ที่เชื่อมต่ออยู่
- กดปุ่ม
(เลือกอินพุต) ซ้ำๆ เพื่อเลือกเครื่องเล่นแผ่นบลูเรย์/DVD ที่เชื่อมต่ออยู่
- เริ่มเล่นเครื่องเล่นแผ่นบลูเรย์/DVD ที่เชื่อมต่ออยู่
คำแนะนำ
- หากเชื่อมต่ออุปกรณ์ที่รองรับ BRAVIA Sync ด้วยการเชื่อมต่อ HDMI ท่านจะสามารถใช้งานอุปกรณ์ได้อย่างง่ายดายโดยใช้รีโมทคอนโทรลของทีวี การใช้งาน BRAVIA Sync จากหน้าจอทีวี กดปุ่ม
(เลือกสัญญาณขาเข้า) ที่รีโมทคอนโทรลขณะรับชมเนื้อหาจากสัญญาณ HDMI กดปุ่ม
(ขึ้น) ที่รีโมทคอนโทรล แล้วเลือก [เมนูควบคุม] (และยังสามารถแสดงเมนูการทำงานโดยกดปุ่ม
(แสดงข้อมูล/ข้อความ) ที่รีโมทคอนโทรล)
กล่องเคเบิล/ดาวเทียม
- การเชื่อมต่อกล่องเคเบิล/ดาวเทียม
- วิธีควบคุมกล่องเคเบิล/ดาวเทียมโดยใช้รีโมทคอนโทรลของทีวี
การเชื่อมต่อกล่องเคเบิล/ดาวเทียม
เชื่อมต่อกล่องเคเบิล/ดาวเทียมเข้ากับทีวี
เชื่อมต่อกับอินพุตของทีวี
โปรดดูรายละเอียดที่หน้า การเชื่อมต่อเครื่องเล่นแผ่นบลูเรย์หรือ DVD
วิธีควบคุมกล่องเคเบิล/ดาวเทียมโดยใช้รีโมทคอนโทรลของทีวี
เลือก ภายในข้อความเพื่อไปยังหน้าจอการตั้งค่าที่เกี่ยวข้อง
รุ่นที่ใช้ได้กับการควบคุมกล่องเคเบิล/ดาวเทียมจะมี [การตั้งค่ากล่องเคเบิล/ดาวเทียม] ใน [การตั้งค่า] — [ช่อง & ช่องต่อเข้า] — [ช่องต่อเข้า]
การเรียกใช้ [การตั้งค่าการควบคุมกล่องเคเบิล/ดาวเทียม] ใน [การตั้งค่ากล่องเคเบิล/ดาวเทียม] จะทำให้คุณสามารถควบคุมกล่องรับสัญญาณโทรทัศน์ผ่านรีโมทคอนโทรลของทีวี
- กดปุ่ม
(การตั้งค่าเร็ว) ที่รีโมทคอนโทรล จากนั้นเลือก [การตั้งค่า] — [ช่อง & ช่องต่อเข้า] — [ช่องต่อเข้า] — [การตั้งค่ากล่องเคเบิล/ดาวเทียม] — [การตั้งค่าการควบคุมกล่องเคเบิล/ดาวเทียม]
- ปฏิบัติตามคำแนะนำบนหน้าจอ
หมายเหตุ
- เมื่อใช้งานรีโมทคอนโทรล ให้ชี้ไปที่กล่องเคเบิล/ดาวเทียม
- ปุ่มบางปุ่มอาจไม่ตอบสนอง ขึ้นอยู่กับอุปกรณ์ภายนอก
- หากท่านกดปุ่มบนรีโมทคอนโทรลค้างไว้การทำงานอาจไม่ทำงาน ให้ลองกดปุ่มซ้ำ
- ฟังก์ชันนี้จะสามารถใช้งานได้ในบางรุ่น/ภูมิภาค/ประเทศ
แสดงหน้าจอแอพ iPhone/สมาร์ทโฟนหรือ iPad/แท็บเล็ตที่ TV
เลือก ภายในข้อความเพื่อไปยังหน้าจอการตั้งค่าที่เกี่ยวข้อง
Chromecast built-in™ หรือ AirPlay ช่วยให้ท่านสามารถแสดง (แคสต์) เว็บไซต์และหน้าจอแอปที่ท่าน ชื่นชอบ บนอุปกรณ์มือถือของท่านไปยังทีวีได้โดยตรง
การใช้ Chromecast built-in
- เชื่อมต่ออุปกรณ์มือถือ เช่น สมาร์ทโฟนหรือแท็บเล็ต เข้ากับเครือข่ายที่บ้าน ซึ่งเป็นเครือข่ายเดียวกันกับที่ทีวีเชื่อมต่ออยู่
- เปิดแอปที่รองรับ Chromecast built-in บนอุปกรณ์มือถือ
- เลือกไอคอน
(แคสต์) ในแอป
- เลือกทีวีที่ต้องการแคสต์
หน้าจอของอุปกรณ์มือถือจะแสดงบนทีวี
หมายเหตุ
- การเชื่อมต่ออินเตอร์เน็ตจำเป็นสำหรับการใช้งาน Chromecast built-in
การใช้ AirPlay
ทีวีนี้รองรับ AirPlay 2
- ตรวจสอบให้แน่ใจว่าอุปกรณ์ Apple ของท่านเชื่อมต่อกับเครือข่ายเดียวกันกับทีวีของท่าน
- กระบวนการนี้จะขึ้นอยู่กับเนื้อหาที่จะจัดแสดงที่ TV ดังต่อไปนี้
- แสดงวิดีโอโดยกดเลือก
(วิดีโอ AirPlay)
- แสดงภาพโดยกดเลือก
(Action share)
- เปิดเล่นเพลงโดยกดเลือก
(ระบบเสียง AirPlay)
- แสดงหน้าจออุปกรณ์พกพาโดยกดเลือก
(จำลองหน้าจอ)
(ในแอพบางตัว คุณสามารถกดที่ไอคอนอื่นได้ก่อน)
- แสดงวิดีโอโดยกดเลือก
- เลือก AirPlay จากอุปกรณ์พกพา เช่น iPhone หรือ iPad แล้วเลือก TV ที่จะใช้กับ AirPlay
คำแนะนำ
- ทีวีนี้รองรับ Apple HomeKit
ท่านสามารถควบคุมโทรทัศน์ผ่านอุปกรณ์พกพา เช่น iPhone หรือ iPad โดยกดปุ่ม(เลือกสัญญาณขาเข้า) ที่รีโมทคอนโทรล จากนั้นเลือก
(AirPlay) จากนั้นทำตามคำแนะนำบนหน้าจอในการตั้งค่า Apple HomeKit
ส่วนการทำงานที่ใช้ได้จะแตกต่างกันไปขึ้นอยู่กับเวอร์ชั่นของแอปและซอฟต์แวร์ - หากคุณเลือก [เปิด (เปิดจากแอป)] ใน [เริ่มใช้งานระยะไกล] คุณสามารถเปิดทีวีผ่านแอปบนอุปกรณ์พกพา เช่น iPhone หรือ iPad
หมายเหตุ
- การเชื่อมต่ออินเตอร์เน็ตจำเป็นสำหรับการใช้งาน AirPlay
- การดำเนินการในอุปกรณ์มือถือ เช่น iPhone หรือ iPad อาจแตกต่างกันไปตามเวอร์ชัน OS
- iPhone, iPad, AirPlay และ HomeKit เป็นเครื่องหมายการค้าของ Apple Inc. ซึ่งจดทะเบียนในสหรัฐอเมริกาและประเทศอื่นๆ
คอมพิวเตอร์ กล้อง และกล้องวิดีโอ
- การเชื่อมต่อคอมพิวเตอร์และการดูเนื้อหาที่จัดเก็บไว้
- การเชื่อมต่อกล้องหรือกล้องวิดีโอและการดูเนื้อหาที่จัดเก็บไว้
- คุณสมบัติของสัญญาณวิดีโอ
การเชื่อมต่อคอมพิวเตอร์และการดูเนื้อหาที่จัดเก็บไว้
การเชื่อมต่อคอมพิวเตอร์
ใช้สาย HDMI เพื่อเชื่อมต่อคอมพิวเตอร์ของท่านเข้ากับทีวี
- คอมพิวเตอร์
- สาย HDMI (ไม่ให้มาด้วย)*
* ใช้ Premium High Speed HDMI™ Cable(s) ที่ได้รับอนุญาตและมีโลโก้ HDMI กำกับอยู่ ขอแนะนำ Ultra High Speed HDMI™ Cable ขณะต่อคอมพิวเตอร์ที่รองรับสัญญาณภาพ 4K 120 Hz
ตรวจสอบคุณสมบัติของสัญญาณวิดีโอ
- คุณสมบัติของสัญญาณวิดีโอ
การรับชมเนื้อหาที่เก็บอยู่ในคอมพิวเตอร์
หลังจากเชื่อมต่อคอมพิวเตอร์ ให้กดปุ่ม (เลือกสัญญาณขาเข้า) เพื่อเลือกสัญญาณขาเข้าที่เชื่อมต่อกับคอมพิวเตอร์
การตรวจสอบฟอร์แมตของไฟล์ที่สนับสนุน
- ไฟล์และฟอร์แมตที่สนับสนุน
หมายเหตุ
- เพื่อคุณภาพของภาพที่ดีที่สุด เราแนะนำให้ท่านตั้งค่าคอมพิวเตอร์ให้ส่งสัญญาณวิดีโอตามกรอบเวลาที่ระบุใน “คุณสมบัติของสัญญาณวิดีโอ”
- ภาพอาจไม่ชัดเจนหรือมีลักษณะเป็นรอยเปื้อน ทั้งนี้ขึ้นอยู่กับสถานะของการเชื่อมต่อ ในกรณีนี้ ให้เปลี่ยนการตั้งค่าคอมพิวเตอร์และเลือกสัญญาณเข้าอื่นจากรายการ “คุณสมบัติของสัญญาณวิดีโอ”
การเชื่อมต่อกล้องหรือกล้องวิดีโอและการดูเนื้อหาที่จัดเก็บไว้
การเชื่อมต่อกล้อง/กล้องวิดีโอ
เชื่อมต่อกล้องดิจิตอลหรือกล้องวิดีโอ Sony โดยใช้สาย HDMI ใช้สายที่มีปลั๊กต่อ HDMI ขนาดเล็ก (ช่องต่อ) สำหรับปลายด้านที่ต่อกับกล้องดิจิตอล/กล้องวิดีโอ และปลั๊กต่อ (ช่องต่อ) HDMI มาตรฐานสำหรับปลายด้านที่ต่อกับทีวี
- กล้องดิจิตอล
- กล้องวิดีโอ
- สาย HDMI (ไม่ให้มาด้วย)*
* ใช้ Premium High Speed HDMI™ Cable(s) ที่ได้รับอนุญาตและมีโลโก้ HDMI กำกับอยู่
การรับชมเนื้อหาที่เก็บอยู่ในกล้องดิจิตอล/กล้องวิดีโอ
- หลังจากเชื่อมต่อกล้องดิจิตอล/กล้องวิดีโอ ให้เปิดเครื่อง
- กดปุ่ม
(เลือกอินพุต) ซ้ำๆ เพื่อเลือกกล้องดิจิตอล/กล้องวิดีโอที่เชื่อมต่ออยู่
- เริ่มเล่นกล้องดิจิตอล/กล้องวิดีโอที่เชื่อมต่ออยู่
การตรวจสอบฟอร์แมตของไฟล์ที่สนับสนุน
- ไฟล์และฟอร์แมตที่สนับสนุน
คำแนะนำ
- หากท่านเชื่อมต่ออุปกรณ์ที่รองรับ BRAVIA Sync ท่านสามารถใช้งานอุปกรณ์ได้อย่างง่ายดายโดยใช้รีโมทคอนโทรลของทีวี ตรวจสอบให้แน่ใจว่าอุปกรณ์รองรับ BRAVIA Sync อุปกรณ์บางตัวอาจไม่รองรับกับ BRAVIA Sync แม้ว่าจะมีพอร์ต HDMI (ช่องต่อ) ก็ตาม
คุณสมบัติของสัญญาณวิดีโอ
(ความละเอียด ความถี่แนวนอน/ความถี่แนวตั้ง)
- 640 x 480, 31.5 kHz/60 Hz
- 800 x 600, 37.9 kHz/60 Hz
- 1024 x 768, 48.4 kHz/60 Hz
- 1152 x 864, 67.5 kHz/75 Hz
- 1280 x 1024, 64.0 kHz/60 Hz
- 1600 x 900, 56.0 kHz/60 Hz
- 1680 x 1050, 65.3 kHz/60 Hz
- 1920 x 1080, 67.5 kHz/60 Hz *
- 3840 x 2160, 67.5 kHz/30 Hz
- 3840 x 2160, 135.0 kHz/60 Hz (8 บิต)
* สัญญาณเวลา 1920 x 1080 ที่ส่งไปยังช่องสัญญาณเข้า HDMI จะได้รับการประมวลผลเสมือนเป็นสัญญาณเวลาวิดีโอ ไม่ใช่สัญญาณเวลาคอมพิวเตอร์ ซึ่งจะมีผลต่อการตั้งค่า [จอภาพ] ใน [การแสดงผลและการปรับเสียง] สำหรับการรับชมเนื้อหาในคอมพิวเตอร์ ให้ตั้งค่า [โหมดจอภาพ] เป็น [เต็มจอ] และ [บริเวณแสดงภาพ] เป็น [+1] ([บริเวณแสดงภาพ] สามารถกำหนดค่าได้เมื่อปิดใช้งาน [บริเวณแสดงภาพอัตโนมัติ] เท่านั้น)
คำแนะนำ
- หากคอมพิวเตอร์ของคุณรองรับสัญญาณที่ 3840 x 2160p, 120Hz คุณสามารถใช้เป็นค่าสัญญาณวิดีโอตามนี้ได้
หมายเหตุ
- ภาพอาจเบลอและอาจแสดงไม่ถูกต้องทั้งนี้ขึ้นอยู่กับสถานะการเชื่อมต่อของท่าน ในกรณีนี้ให้เปลี่ยนการตั้งค่าของคอมพิวเตอร์และเลือกสัญญาณอินพุตอื่นใน “สัญญาณอินพุตคอมพิวเตอร์ที่รองรับ”
เครื่องเสียง (เช่น AV รีซีฟเวอร์หรือซาวด์บาร์)
- การส่งสัญญาณเสียงจากเครื่องเสียง
- การเชื่อมต่อเครื่องเสียง
- การปรับเครื่องเสียง
- การใช้ทีวีเป็นลำโพงกลาง (เฉพาะรุ่นที่มีโหมด โหมดลำโพงกลางของทีวี)
- ส่งต่อรูปแบบเสียงรองรับด้วย eARC
การส่งสัญญาณเสียงจากเครื่องเสียง
ท่านสามารถเชื่อมต่อเครื่องเสียง เช่น AV รีซีฟเวอร์หรือซาวด์บาร์เข้ากับทีวีได้ เลือกวิธีเชื่อมต่อด้านล่างตามข้อมูลจำเพาะของเครื่องเสียงที่ท่านต้องการเชื่อมต่อ
- การเชื่อมต่อด้วยสาย HDMI (สำหรับรายละเอียด โปรดอ่านให้ละเอียดเกี่ยวกับ “การเชื่อมต่อโดยใช้สาย HDMI” ด้านล่าง)
- การเชื่อมต่อด้วยสายดิจิตอลออปติคอล
โปรดดูวิธีการเชื่อมต่อที่หน้า การเชื่อมต่อเครื่องเสียง
หมายเหตุ
- โปรดดูคู่มือการใช้งานของอุปกรณ์ที่จะเชื่อมต่อ
การเชื่อมต่อโดยใช้สาย HDMI
ทีวีรุ่นนี้รองรับ Audio Return Channel (ARC) หรือ Enhanced Audio Return Channel (eARC) ท่านสามารถใช้สาย HDMI เพื่อส่งสัญญาณเสียงจากเครื่องเสียงที่รองรับ ARC และ eARC
บนทีวีที่รองรับ eARC ท่านสามารถส่ง (ส่งต่อ) สัญญาณเสียงจากอุปกรณ์อินพุตภายนอกที่เชื่อมต่อกับทีวีไปยัง eARC ที่รองรับเครื่องเสียงโดยใช้ขั้วต่อ HDMI ที่มีข้อความ “eARC/ARC”
โปรดดูวิธีการเชื่อมต่อที่หน้า การเชื่อมต่อเครื่องเสียง
หมายเหตุ
- ตำแหน่งของขั้วต่อ HDMI ที่รองรับ eARC/ARC แตกต่างกันไปขึ้นอยู่กับรุ่น ดูรายละเอียดใน คู่มือการตั้งค่า ที่จัดมาให้
การเชื่อมต่อเครื่องเสียง
เลือก ภายในข้อความเพื่อไปยังหน้าจอการตั้งค่าที่เกี่ยวข้อง
ดูภาพประกอบด้านล่างเพื่อเชื่อมต่อเครื่องเสียง เช่น AV รีซีฟเวอร์หรือซาวด์บาร์
หมายเหตุ
- ขั้วที่มีให้ใช้จะขึ้นอยู่กับรุ่น/ภูมิภาค/ประเทศ
การเชื่อมต่อ HDMI (รองรับ ARC)
- เชื่อมต่อทีวีและเครื่องเสียงด้วยสาย HDMI
เชื่อมต่อขั้ว HDMI ของทีวีที่มีข้อความ “ARC” หรือ “eARC/ARC”- AV รีซีฟเวอร์หรือซาวด์บาร์
- สาย HDMI (ไม่ให้มาด้วย)*
* เราขอแนะนำ Premium High Speed HDMI™ Cable(s) ที่ได้รับอนุญาต ที่มีโลโก้ HDMI
- การปรับเครื่องเสียง
หมายเหตุ
- สำหรับการเชื่อมต่อ ARC ประสิทธิภาพการจดจำเสียงอาจลดลง (เฉพาะทีวีที่มีไมโครโฟนในตัว)
การเชื่อมต่อ HDMI (รองรับ eARC)
- เชื่อมต่ออุปกรณ์อินพุตภายนอกและ TV ด้วยสาย HDMI เชื่อมต่อ TV และเครื่องเสียงด้วยสาย HDMI อื่น
เชื่อมต่อเครื่องเสียงเข้าที่ขั้วสัญญาณขาเข้า HDMI ของทีวีที่มีข้อความ “ARC” หรือ “eARC/ARC”- อุปกรณ์อินพุตภายนอก (เช่น เครื่องบันทึกบลูเรย์/DVD)
- สาย HDMI (ไม่ให้มาด้วย)
- AV รีซีฟเวอร์หรือซาวด์บาร์
- HDMI เคเบิลพร้อมด้วยอีเทอร์เน็ต (ไม่มีมาให้)*
* เราขอแนะนำ Premium High Speed HDMI™ Cable(s) ที่ได้รับอนุญาต ที่มีโลโก้ HDMI
- กดปุ่ม
(การตั้งค่าเร็ว) ที่รีโมทคอนโทรล จากนั้นเลือก [การตั้งค่า] — [การแสดงผลและการปรับเสียง] — [สัญญาณเสียงออก] — [โหมด eARC] — [อัตโนมัติ]
- เลือก [ลำโพง] — [เครื่องเสียง]
- เปิดใช้คุณสมบัติ eARC ของเครื่องเสียง
ให้ดูคู่มือการใช้งานของอุปกรณ์ - การปรับเครื่องเสียง
หมายเหตุ
- ท่านไม่สามารถเลือก [โหมด eARC] หากเปิดใช้งานฟังก์ชันแปลงข้อความเป็นเสียงพูดสำหรับข้อความบนหน้าจอภายในคุณสมบัติการเข้าถึงของ TV
- หากเสียงส่งออกมาจากอุปกรณ์ที่รองรับ eARC ในขณะที่คุณกำลังรับชมผ่านอินพุต HDMI ทีวีจะทำงานดังต่อไปนี้
- เสียงจากระบบเสียงและการตอบสนองของเสียงจะไม่แสดงผล และ
- ประสิทธิภาพการจดจำเสียงของไมโครโฟนในตัวอาจลดลง (เฉพาะทีวีที่มีไมโครโฟนในตัวเท่านั้น)
การเชื่อมต่อสายดิจิตอลออปติคอล
- เชื่อมต่อทีวีและเครื่องเสียงด้วยสายดิจิตอลออปติคอล
เชื่อมต่อเข้ากับช่องอินพุตดิจิตอลออปติคอลของเครื่องเสียง- AV รีซีฟเวอร์หรือซาวด์บาร์
- สายสัญญาณเสียงออปติคอล (ไม่ให้มาด้วย)
- การปรับเครื่องเสียง
คำแนะนำ
- สำหรับข้อมูลเพิ่มเติม โปรดไปที่เว็บไซต์ช่วยเหลือของ Sony
เว็บไซต์ช่วยเหลือ
การปรับเครื่องเสียง
เลือก ภายในข้อความเพื่อไปยังหน้าจอการตั้งค่าที่เกี่ยวข้อง
หลังจากเชื่อมต่อเครื่องเสียงเข้ากับทีวี ให้ปรับเอาต์พุตเสียงของทีวีจากเครื่องเสียง
การปรับระบบเสียงที่เชื่อมต่อด้วยสายเคเบิล HDMI หรือสายดิจิตอลออปติคอล
- หลังจากต่อทีวีเข้ากับเครื่องเสียงของคุณ ให้กดปุ่ม
(การตั้งค่าเร็ว) ที่รีโมทคอนโทรล จากนั้นเลือก [การตั้งค่า] — [การแสดงผลและการปรับเสียง] — [สัญญาณเสียงออก] — [ลำโพง] — [เครื่องเสียง]
- เปิดระบบเสียงที่เชื่อมต่อจากนั้นปรับระดับเสียง
หากท่านเชื่อมต่ออุปกรณ์ที่รองรับ BRAVIA Sync ด้วยการเชื่อมต่อ HDMI ท่านสามารถใช้งานได้โดยใช้รีโมทคอนโทรลของทีวี
หมายเหตุ
- ท่านจำเป็นต้องปรับการตั้งค่า [ช่องต่อออกของสัญญาณเสียงดิจิตอล] ให้เหมาะสมกับเครื่องเสียงของท่าน กดปุ่ม
(การตั้งค่าเร็ว) ที่รีโมทคอนโทรล จากนั้นเลือก [การตั้งค่า] — [การแสดงผลและการปรับเสียง] — [สัญญาณเสียงออก] — [ช่องต่อออกของสัญญาณเสียงดิจิตอล]
- หากเครื่องเสียงไม่รองรับ Dolby Digital หรือ DTS ให้ตั้งค่า [การตั้งค่า] — [การแสดงผลและการปรับเสียง] — [สัญญาณเสียงออก] — [ช่องต่อออกของสัญญาณเสียงดิจิตอล] เป็น [PCM]
- การตั้งค่า [ช่องต่อออกของสัญญาณเสียงดิจิตอล] ใช้งานไม่ได้ในระหว่างที่สัญญาณเสียงถูกส่งไปจากช่องสัญญาณเข้า HDMI และโดยใช้ eARC
คำแนะนำ
- หากเชื่อมต่อเครื่องเสียงที่กำหนดด้วยสาย HDMI ท่านสามารถปรับเวลาแสดงภาพและเสียงได้
- การปรับการตั้งค่าซิงโครไนซ์ AV
- เว็บไซต์ช่วยเหลือ
การใช้ทีวีเป็นลำโพงกลาง (เฉพาะรุ่นที่มีโหมด โหมดลำโพงกลางของทีวี)
รุ่นที่มีรองรับ โหมดลำโพงกลางของทีวี จะมีขั้ว CENTER SPEAKER IN หรือ S-CENTER SPEAKER IN ที่ด้านหลังของทีวี
สำหรับทีวีที่มีช่องสัญญาณ S-CENTER SPEAKER IN คุณสามารถใช้ทีวีเป็นลำโพงตัวกลางในกรณีต่อไปนี้
- ขณะเชื่อมต่อซาวด์บาร์กับช่องจ่ายสัญญาณ/ช่องเสียบ S-CENTER OUT
การใช้ทีวีเป็นลำโพงตัวกลางจะทำให้การพูดคุยเป็นธรรมาติเนื่องจากคุณจะได้ยินเสียงจากทั้งหน้าจอและในระยะใกล้เคียง
คำแนะนำ
- บางรุ่นจะมีทั้งขั้ว CENTER SPEAKER IN และ S-CENTER SPEAKER IN
- เชื่อมต่ออุปกรณ์เข้ากับทีวีตามคำแนะนำในหัวข้อ “การเชื่อมต่อตัวรับสัญญาณ AV เข้ากับสายลำโพง” หรือ “การเชื่อมต่อลำโพง (เฉพาะรุ่นที่มีขั้ว S-CENTER SPEAKER IN)” ด้านล่าง
- กดปุ่ม
(การตั้งค่าเร็ว) ที่รีโมทคอนโทรล แล้วแก้ไขค่า [การตั้งค่า] — [การแสดงผลและการปรับเสียง] — [สัญญาณเสียงออก] — [ลำโพง] เป็น [เครื่องเสียง]
การเชื่อมต่อสายสัญญาณลำโพง
เชื่อมต่อทีวีและ AV รีซีฟเวอร์ด้วยสายลำโพง
- AV รีซีฟเวอร์
- สายลำโพง (ไม่ให้มาด้วย)
ใช้สายลำโพง (ไม่ให้มาด้วย) เพื่อเชื่อมต่อ AV รีซีฟเวอร์เข้ากับขั้วต่อ CENTER SPEAKER IN ของทีวี
เมื่อเชื่อมต่อ อย่าลืมบิดปลายสายลำโพงและเสียบกับขั้วต่อของทีวีและ AV รีซีฟเวอร์
ขั้วต่อ CENTER SPEAKER IN จะแตกต่างกันไปในแต่ละรุ่น โปรดดูตัวเลขด้านล่างขณะต่อสายลำโพง
*ดึงฉนวนกันความร้อนประมาณ 10 มม. (13/32 นิ้ว) จากสายลำโพงที่ปลายแต่ละด้าน
หมายเหตุ
- เพื่อป้องกันไม่ให้สายของสายลำโพงสัมผัสกัน แต่อย่าดึงสายลำโพงออกมากเกินไป
- เชื่อมต่อสายลำโพงอย่างถูกต้องเพื่อให้ขั้ว (+/-) ระหว่างทีวีและ AV รีซีฟเวอร์ตรงกัน
ส่งต่อรูปแบบเสียงรองรับด้วย eARC
ยืนยันว่าท่านสามารถส่งต่อรูปแบบเสียงต่อไปนี้ได้
- 7.1 channel linear PCM: 32/44.1/48 kHz 16 บิต
- Dolby Digital
- Dolby Digital Plus
- DTS
- Dolby TrueHD
- DTS-HD MA
- Dolby Atmos
- DTS:X Master Audio
- MPEG2 - AAC/MPEG4 - AAC
สำหรับรายละเอียด ให้ดูที่เพจช่วยเหลือ
- เว็บไซต์ช่วยเหลือ
เครื่องเล่นวิดีโอเกม
การเชื่อมต่อ
เชื่อมต่อเครื่องเล่นวิดีโอเกมที่รองรับ HDMI กับ TV ของคุณโดยใช้สา HDMI
- เครื่องเล่นวิดีโอเกม
- สาย HDMI (จำหน่ายแยกต่างหาก)
คำแนะนำ
- Premium High Speed HDMI™ Cable(s) ใช้ได้กับการใช้งานทั่วไป แต่หากคุณต้องการเชื่อมต่อเครื่องเล่นวิดีโอเกมที่รองรับ 4K 120 Hz ให้ใช้สาย HDMI ที่จัดมาให้กับเครื่องเล่นเกม หรือ Ultra High Speed HDMI™ Cable
- ประเภทและตำแหน่งของพอร์ต HDMI จะแตกต่างกันไปตาม TV รุ่นของคุณ ดูรายละเอียดได้จากเอกสารกำกับที่จัดมาให้พร้อมกับ TV
การปรับแต่งค่าสัญญาณ HDMI ขาเข้า
หลังทำการเชื่อมต่อ ให้ตั้งค่าพอร์ตสัญญาณขาเข้า HDMI ที่เชื่อมต่อไว้
เพื่อให้ TV และเครื่องเล่นเกมทำงานได้เต็มประสิทธิภาพ ให้ตั้งค่า [รูปแบบสัญญาณ HDMI]
ตั้งค่าอัตโนมัติ
- ขณะเปิดเครื่องเล่นวิดีโอเกม ให้เชื่อมต่อเข้ากับ TV โดยใช้สาย HDMI
ตั้งค่าตามคำแนะนำในหน้าจอ TV
ตั้งค่าด้วยตัวเอง
- กดปุ่ม
(การตั้งค่าเร็ว) ที่รีโมทคอนโทรล แล้วเลือกลำดับต่อไปนี้
[การตั้งค่า] — [ช่อง & ช่องต่อเข้า] — [ช่องต่อเข้า] — [รูปแบบสัญญาณ HDMI]เลือกฟอร์แมตที่เหมาะสมสำหรับเครื่องเล่นวิดีโอเกมของคุณ
คำแนะนำ
- หากคุณเชื่อมต่อเครื่องเล่นวิดีโอเกมที่รองรับสัญญาณวิดีโอ 4K 120 Hz ให้ตั้งค่าเป็น [รูปแบบที่ปรับปรุง (4K120, 8K)]
- หากคุณต่อเครื่องเล่นวิดีโอเกมที่รองรับ VRR ให้ตั้งค่าเป็น [รูปแบบที่ปรับปรุง (VRR)]
หมายเหตุ
- ขณะเชื่อมต่อเครื่องเล่นวิดีโอเกมที่รองรับสัญญาณ 4K 120 Hz และ VRR ให้ตรวจสอบฉลากของพอร์ต HDMI ขาเข้าที่ TV แล้วทำการเชื่อมต่อเข้ากับพอร์ต HDMI ขาเข้าที่กำกับเป็น 4K 120 Hz หรือ 4K 120 Hz 8K หรือเชื่อมต่อกับพอร์ต HDMI ขาเข้าที่แสดงเป็น [รูปแบบที่ปรับปรุง (4K120, 8K)] หรือ [รูปแบบที่ปรับปรุง (VRR)] สำหรับ [รูปแบบสัญญาณ HDMI]
[รูปแบบสัญญาณ HDMI] ที่ใช้ได้จะขึ้นอยู่กับรุ่นผลิตภัณฑ์ นอกจากนี้ยังอาจไม่รองรับการทำงาน ขึ้นอยู่กับรุ่น/ภูมิภาค/ประเทศที่ใช้ - หาก [รูปแบบที่ปรับปรุง (VRR)] ถูกตั้งค่าไว้ ความสว่างอาจกระเพื่อมเล็กน้อย (กะพริบ) ที่หน้าจอโทรทัศน์ ขึ้นอยู่กับความถี่ของสัญญาณที่จ่ายออกจากเครื่องเล่นวิดีโอเกมที่เชื่อมต่ออยู่
อุปกรณ์บลูทูธ
- การเชื่อมต่ออุปกรณ์บลูทูธ
- การปรับการตั้งค่าซิงโครไนซ์ AV
- โปรไฟล์บลูทูธที่รองรับ
การเชื่อมต่ออุปกรณ์บลูทูธ
เลือก ภายในข้อความเพื่อไปยังหน้าจอการตั้งค่าที่เกี่ยวข้อง
การจับคู่ทีวีกับอุปกรณ์บลูทูธ
เฉพาะรุ่นที่รองรับ Bluetooth A2DP เท่านั้นที่สามารถใช้อุปกรณ์เสียง Bluetooth เช่น หูฟังหรือลำโพง
รุ่นที่รองรับ Bluetooth A2DP ที่รองรับอุปกรณ์เสียง Bluetooth จะมีตัวเลือก [A/V sync] อยู่ใน [การตั้งค่า] — [การแสดงผลและการปรับเสียง] — [สัญญาณเสียงออก]
- เปิดอุปกรณ์บลูทูธและตั้งค่าในโหมดการจับคู่
การตั้งค่าอุปกรณ์บลูทูธของท่านในโหมดการจับคู่ โปรดดูคู่มือการใช้งานของอุปกรณ์นั้น - กดปุ่ม
(การตั้งค่าเร็ว) ที่รีโมทคอนโทรล จากนั้นเลือก [การตั้งค่า] — [รีโมตและอุปกรณ์เสริม] — [จับคู่อุปกรณ์เสริม] เพื่อตั้งค่าโทรทัศน์เป็นโหมดจับคู่อุปกรณ์
อุปกรณ์ Bluetooth ที่ใช้งานได้จะปรากฏขึ้น - เลือกอุปกรณ์ที่ต้องการ จากนั้นทำตามคำแนะนำบนหน้าจอ
หากท่านได้รับการแจ้งให้ป้อนรหัสผ่าน โปรดดูคู่มือการใช้งานของอุปกรณ์นั้น
หลังจากการจับคู่เสร็จสมบูรณ์ อุปกรณ์จะเชื่อมต่อกับทีวี
การเชื่อมต่ออุปกรณ์บลูทูธที่จับคู่แล้ว
- กดปุ่ม
(การตั้งค่าเร็ว) ที่รีโมทคอนโทรล จากนั้นเลือก [การตั้งค่า] — [รีโมตและอุปกรณ์เสริม]
- เลือกอุปกรณ์ที่จับคู่ไว้แต่ไม่ได้เชื่อมต่อ
- เลือก [เชื่อมต่อ]
การปรับการตั้งค่าซิงโครไนซ์ AV
เลือก ภายในข้อความเพื่อไปยังหน้าจอการตั้งค่าที่เกี่ยวข้อง
หากเชื่อมต่อกับอุปกรณ์เสียงบลูทูธ อาจมีการหน่วงระหว่างภาพกับเสียงเนื่องจากคุณลักษณะของบลูทูธ ท่านสามารถปรับการหน่วงระหว่างภาพกับเสียงได้ด้วยการตั้งค่า A/V sync (สำหรับรุ่นที่รองรับ Bluetooth A2DP ที่สามารถใช้อุปกรณ์เสียง Bluetooth ได้เท่านั้น)
รุ่นที่รองรับ Bluetooth A2DP ที่รองรับอุปกรณ์เสียง Bluetooth จะมีตัวเลือก [A/V sync] อยู่ใน [การตั้งค่า] — [การแสดงผลและการปรับเสียง] — [สัญญาณเสียงออก]
- กดปุ่ม
(การตั้งค่าเร็ว) ที่รีโมทคอนโทรล จากนั้นเลือก [การตั้งค่า] — [การแสดงผลและการปรับเสียง] — [สัญญาณเสียงออก] — [A/V sync] — แล้วเลือกตัวเลือกที่ต้องการ
คำแนะนำ
- ท่านยังสามารถปรับเวลาแสดงภาพและเสียงได้หากเชื่อมต่อเครื่องเสียงที่กำหนดด้วยสาย HDMI โปรดดูรายละเอียดเกี่ยวกับรุ่นที่รองรับที่เว็บไซต์ช่วยเหลือ
- เว็บไซต์ช่วยเหลือ
หมายเหตุ
- ภาพและเสียงอาจไม่ตรงกันแม้จะตั้งค่า [A/V sync] เป็น [เปิด] หรือ [อัตโนมัติ] ทั้งนี้ขึ้นอยู่กับอุปกรณ์เสียงบลูทูธที่เชื่อมต่อ
- การป้องกันไม่ให้ทีวีแสดงหน้าจอสีดำในทันทีหลังจากเปิดทีวีเมื่อเชื่อมต่อกับซาวด์บาร์แบบไร้สาย (บลูทูธ) ให้ตั้งค่า [A/V sync] เป็น [เปิด]
- หากตั้งค่า [โหมดภาพ] เป็นหนึ่งในตัวเลือกด้านล่างนี้ การกำหนดเวลาแสดงภาพและเสียงจะไม่ถูกปรับแม้จะตั้งค่า [A/V sync] เป็น [อัตโนมัติ]
- [เกมส์]
- [กราฟฟิก]
- [ภาพถ่าย]
- การตอบสนองของทีวีในขณะที่เล่นวิดีโอเกมอาจรู้สึกช้าลงเนื่องจากการตั้งค่า [A/V sync] เพิ่มการหน่วงเวลาในการแสดงผลของภาพ สำหรับเกมที่ขึ้นอยู่กับเวลาตอบสนองเราไม่แนะนำให้คุณใช้อุปกรณ์บลูทูธ และแนะนำให้ท่านใช้ลำโพงของทีวีหรือซาวด์บาร์ที่มีการเชื่อมต่อแบบใช้สาย (สายเคเบิล HDMI / สายเคเบิลดิจิตอลออปติคอล) แทน
โปรไฟล์บลูทูธที่รองรับ
ทีวีรองรับโปรไฟล์ต่อไปนี้
- HID (โปรไฟล์อุปกรณ์อินเตอร์เฟสสำหรับผู้ใช้)
- HOGP (โปรไฟล์ HID ผ่าน GATT)
- A2DP (โปรไฟล์การกระจายเสียงขั้นสูง)
- AVRCP (โปรไฟล์การควบคุมการเล่นเสียง/วิดีโอจากระยะไกล)
- SPP (โปรไฟล์พอร์ตอนุกรม)
อุปกรณ์ที่รองรับ BRAVIA Sync
- ภาพรวมของ BRAVIA Sync
- การใช้งานคุณสมบัติต่างๆ สำหรับอุปกรณ์ที่รองรับ BRAVIA Sync
- การปรับการตั้งค่า BRAVIA Sync
ภาพรวมของ BRAVIA Sync
หากอุปกรณ์ที่รองรับ BRAVIA Sync(เช่น เครื่องเล่นแผ่น BD AV รีซีฟเวอร์) เชื่อมต่ออยู่ด้วยสาย HDMI ท่านสามารถใช้งานอุปกรณ์ด้วยรีโมทคอนโทรลของทีวีได้
การใช้งานคุณสมบัติต่างๆ สำหรับอุปกรณ์ที่รองรับ BRAVIA Sync
ใช้งานอุปกรณ์ที่รองรับ BRAVIA Sync จากทีวีโดยอาศัยปุ่ม (เลือกสัญญาณขาเข้า) ที่รีโมทคอนโทรล จากนั้นเลือกอุปกรณ์ที่คุณต้องการใช้งาน
เครื่องเล่นแผ่นบลูเรย์/DVD
- เปิดทีวีโดยอัตโนมัติและเปลี่ยนสัญญาณเข้าไปยังเครื่องเล่นแผ่นบลูเรย์/DVD ที่เชื่อมต่ออยู่ เมื่อเครื่องเล่นแผ่นบลูเรย์/DVD เริ่มทำงาน
- ปิดเครื่องเล่นแผ่นบลูเรย์/DVD ที่เชื่อมต่ออยู่โดยอัตโนมัติ เมื่อท่านปิดทีวี
- อนุญาตการทำงาน เช่น การทำงานของเมนูและการเล่นด้วยปุ่ม
(ขึ้น) /
(ลง) /
(ซ้าย) /
(ขวา) บนรีโมทคอนโทรล
AV รีซีฟเวอร์
- เมื่อเปิดทีวี ชุดAV Receiverที่เชื่อมต่ออยู่จะเปิดขึ้นและเปลี่ยนเอาต์พุตเสียงจากลำโพงทีวีจะเปลี่ยนเป็นเสียงจากชุดเครื่องเสียงโดยอัตโนมัติ ฟังก์ชั่นนี้จะใช้ได้เฉพาะในกรณีที่ท่านเคยใช้ AV Receiver เพื่อส่งสัญญาณเสียงของทีวีมาก่อน
- เมื่อเปิด AV รีซีฟเวอร์ในขณะที่ทีวีเปิดอยู่ สัญญาณเสียงจะถูกส่งไปยัง AV รีซีฟเวอร์โดยอัตโนมัติ
- เมื่อปิดทีวี ชุดAV Receiverที่ต่ออยู่จะปิดโดยอัตโนมัติ
- ปรับระดับเสียง (ปุ่ม
(ระดับเสียง) +/-) และปิดเสียง (ปุ่ม
(ปิดเสียง)) ของตัวรับสัญญาณ AV ที่เชื่อมต่ออยู่ผ่านรีโมทคอนโทรลของโทรทัศน์
กล้องถ่ายวิดีโอ
- เปิดทีวีและเปลี่ยนสัญญาณเข้าไปยังกล้องวิดีโอที่เชื่อมต่ออยู่โดยอัตโนมัติเมื่อเปิดกล้อง
- ปิดกล้องถ่ายวิดีโอที่เชื่อมต่ออยู่โดยอัตโนมัติเมื่อท่านปิดทีวี
- อนุญาตการทำงาน เช่น การทำงานของเมนูและการเล่นด้วยปุ่ม
(ขึ้น) /
(ลง) /
(ซ้าย) /
(ขวา) บนรีโมทคอนโทรล
หมายเหตุ
- “การควบคุม BRAVIA Sync” (BRAVIA Sync) สามารถใช้งานได้เฉพาะกับอุปกรณ์ที่รองรับ BRAVIA Sync ที่เชื่อมต่ออยู่ซึ่งมีโลโก้ BRAVIA Sync
การปรับการตั้งค่า BRAVIA Sync
เลือก ภายในข้อความเพื่อไปยังหน้าจอการตั้งค่าที่เกี่ยวข้อง
หลังจากตั้งค่า BRAVIA Sync คุณจะสามารถปิดอุปกรณ์ที่เชื่อมต่อกับทีวีหรือตั้งค่าอุปกรณ์ที่เชื่อมต่อผ่านสาย HDMI เพื่อสั่งการผ่านรีโมทคอนโทรลของทีวี
- เปิดอุปกรณ์ที่เชื่อมต่ออยู่
- เปิดใช้ [การควบคุม BRAVIA Sync] โดยกดปุ่ม
(การตั้งค่าเร็ว) ที่รีโมทคอนโทรล จากนั้นเลือก [การตั้งค่า] — [ช่อง & ช่องต่อเข้า] — [ช่องต่อเข้า] — [การตั้งค่า BRAVIA Sync] — [การควบคุม BRAVIA Sync]
- เปิดใช้งาน BRAVIA Sync บนอุปกรณ์ที่เชื่อมต่ออยู่
เมื่อเชื่อมต่ออุปกรณ์ที่รองรับ Sony BRAVIA Sync บางรุ่นและเปิดเครื่องพร้อมกับเปิดใช้งาน [การควบคุม BRAVIA Sync] BRAVIA Sync จะทำงานบนอุปกรณ์ดังกล่าวโดยอัตโนมัติ โปรดดูรายละเอียดเพิ่มเติมที่คู่มือการใช้งานของอุปกรณ์ที่เชื่อมต่ออยู่
ตัวเลือกที่สามารถใช้งานได้
ตัวเลือกที่สามารถใช้งานได้ปรากฏขึ้นที่ด้านล่าง (ตัวเลือกจะแตกต่างกันไปทั้งนี้ขึ้นอยู่กับรุ่น/ภูมิภาค/ประเทศของท่าน)
- [ปิดอุปกรณ์อัตโนมัติ]
- หากปิดใช้งาน อุปกรณ์ที่เชื่อมต่ออยู่จะไม่ปิดโดยอัตโนมัติเมื่อปิดทีวี
- [เปิดทีวีอัตโนมัติ]
- หากปิดใช้งาน ทีวีจะไม่เปิดโดยอัตโนมัติเมื่อเปิดอุปกรณ์ที่เชื่อมต่ออยู่
- [รายการอุปกรณ์ BRAVIA Sync]
- แสดงรายการอุปกรณ์ BRAVIA Sync
- [ปุ่มควบคุมเครื่องมือ]
- ช่วยให้ท่านตั้งค่าปุ่มเพื่อควบคุมอุปกรณ์ที่เชื่อมต่อ HDMI
การรับชมภาพในแบบ 4K จากอุปกรณ์ที่รองรับ
- กำลังดูภาพที่ความละเอียด 4K
- การตั้งค่าดูภาพผ่านสัญญาณ HDMI เพื่อให้มีคุณภาพดีขึ้น
กำลังดูภาพที่ความละเอียด 4K
ท่านสามารถเชื่อมต่อกล้องถ่ายภาพนิ่ง / กล้องวิดีโอดิจิทัลที่รองรับสัญญาณ HDMI 4K ไปยัง HDMI IN ของทีวีเพื่อแสดงภาพถ่ายความละเอียดสูงที่จัดเก็บไว้ในกล้อง ท่านยังสามารถแสดงภาพถ่ายความละเอียดสูงที่จัดเก็บไว้ในอุปกรณ์ USB ที่เชื่อมต่อหรือเครือข่ายในบ้านของท่าน สามารถแสดงภาพที่มีความละเอียด 4K หรือสูงกว่าด้วยความละเอียด 4K (3840 × 2160)
ฟังก์ชันนี้จะสามารถใช้งานได้ในบางภูมิภาค/ประเทศ
- กล้องดิจิตอล
- กล้องวิดีโอ
- อุปกรณ์ USB
- อุปกรณ์เครือข่าย
การรับชมภาพที่เก็บอยู่ในอุปกรณ์ USB หรืออุปกรณ์เครือข่ายที่ความละเอียดภาพ 4K
- เชื่อมต่ออุปกรณ์ USB หรืออุปกรณ์เครือข่ายเข้ากับทีวี
- กดปุ่ม HOME/
(โฮม) แล้วเลือก แอป จากเมนู Home จากนั้นเลือก [เครื่องเล่นสื่อ]
หากรีโมทคอนโทรลที่ให้มานั้นมีปุ่ม APPS ท่านสามารถกดปุ่ม APPS - เลือกชื่ออุปกรณ์ USB หรือชื่ออุปกรณ์เครือข่่าย
- เลือกโฟลเดอร์ จากนั้นเลือกไฟล์เพื่อเล่น
การรับชมภาพที่เก็บอยู่ในกล้องดิจิตอล/กล้องวิดีโอ
- เชื่อมต่อกล้องดิจิตอลหรือกล้องวิดีโอที่รองรับสัญญาณออก HDMI กับพอร์ต (ช่องต่อ) HDMI IN ของทีวีโดยใช้สาย HDMI
- กดปุ่ม
(เลือกอินพุต) ซ้ำๆ เพื่อเลือกอุปกรณ์ที่เชื่อมต่ออยู่
- ตั้งค่าอุปกรณ์ที่เชื่อมต่ออยู่เป็นสัญญาณออกแบบ 4K
- เริ่มเล่นอุปกรณ์ที่เชื่อมต่ออยู่
การตรวจสอบฟอร์แมตของไฟล์ที่สนับสนุน
- ไฟล์และฟอร์แมตที่สนับสนุน
การรับชมภาพที่ความละเอียดภาพ 4K ที่มีคุณภาพสูงกว่า
ท่านสามารถตั้งค่า รูปแบบสัญญาณ HDMI เป็น รูปแบบที่ปรับปรุง เพื่อรับชมภาพที่ความละเอียดภาพ 4K ที่มีคุณภาพสูงกว่า
โปรดดูข้อมูลเกี่ยวกับ รูปแบบที่ปรับปรุง หรือการเปลี่ยนการตั้งค่าที่หน้า การตั้งค่าดูภาพผ่านสัญญาณ HDMI เพื่อให้มีคุณภาพดีขึ้น
หมายเหตุ
- ไม่สามารถแสดงภาพ 3D ได้
- หากท่านเปลี่ยนภาพด้วยการกดปุ่ม
(ซ้าย) /
(ขวา) อาจใช้เวลาสักครู่ในการแสดงภาพ
การตั้งค่าดูภาพผ่านสัญญาณ HDMI เพื่อให้มีคุณภาพดีขึ้น
เลือก ภายในข้อความเพื่อไปยังหน้าจอการตั้งค่าที่เกี่ยวข้อง
แสดงภาพจากอุปกรณ์ที่เชื่อมต่อกับขั้วสัญญาณ HDMI ในฟอร์แมต HDMI ที่มีคุณภาพสูงกว่า*1 โดยตั้งค่า [รูปแบบสัญญาณ HDMI] ใน [ช่องต่อเข้า]
*1 เช่น 8K, 4K 100/120 Hz, 4K 60p 4:2:0 10 บิต, 4K 60p 4:4:4 หรือ 4:2:2
รูปแบบสัญญาณ HDMI
ในการเปลี่ยนการตั้งค่ารูปแบบสัญญาณ HDMI ให้กดปุ่ม (การตั้งค่าเร็ว) บนรีโมทคอนโทรลจากนั้นเลือก [การตั้งค่า] — [ช่อง & ช่องต่อเข้า] — [ช่องต่อเข้า] — [รูปแบบสัญญาณ HDMI] — ที่คุณแปลงสัญญาณ HDMI ต้องการตั้งค่า
ทำตามคำแนะนำบนหน้าจอและตั้งค่ารูปแบบสัญญาณ HDMI จากช่องเสียบอินพุต HDMI เป็นรูปแบบที่เหมาะสมด้านล่าง รูปแบบสัญญาณ HDMI ที่รองรับจะขึ้นอยู่กับรุ่นของผลิตภัณฑ์และช่องสัญญาณ HDMI ขาเข้า
- รูปแบบมาตรฐาน
- รูปแบบที่ปรับปรุง
- รูปแบบที่ปรับปรุง (Dolby Vision)
- รูปแบบที่ปรับปรุง (4K120, 8K)
- รูปแบบที่ปรับปรุง (VRR)
หมายเหตุ
- รองรับการแสดงผล 4K 100/120 Hz และ 8K ขึ้นอยู่กับรุ่น/ภูมิภาค/ประเทศของท่าน
- การรองรับอัตรารีเฟรชแปรผัน (VRR) จะขึ้นอยู่กับผลิตภัณฑ์รุ่นที่คุณใช้
- เมื่อใช้งาน รูปแบบที่ปรับปรุง ภาพและเสียงอาจถูกส่งออกมาไม่ถูกต้อง ในกรณีนี้ ให้เชื่อมต่ออุปกรณ์เข้ากับ HDMI IN ที่อยู่ใน [รูปแบบมาตรฐาน] หรือเปลี่ยนรูปแบบสัญญาณ HDMI ของ HDMI IN เป็น [รูปแบบมาตรฐาน]
- ตั้งค่าเป็น รูปแบบที่ปรับปรุง เมื่อใช้งานอุปกรณ์ที่รองรับเท่านั้น
- เมื่อท่านรับชมภาพ 4K ที่มีคุณภาพสูง ต้องใช้ Premium High Speed HDMI™ Cable(s) ที่รองรับความเร็ว 18 Gbps สำหรับรายละเอียดเกี่ยวกับ Premium High Speed HDMI™ Cable(s) ที่รองรับความเร็ว 18 Gbps โปรดดูข้อมูลจำเพาะของสายนั้นๆ
- แสดงผลแบบ 4K 100/120 Hz หรือ 8K โดยจะต้องใช้ Ultra High Speed HDMI™ Cable ที่รองรับการเชื่อมต่อ 48 Gbps ตรวจสอบว่าสายสัญญาณรองรับการเชื่อมต่อ 48 Gbps ได้หรือไม่จากรายละเอียดทางเทคนิคของสายสัญญาณ
คู่มือการเชื่อมต่อ BRAVIA
รายละเอียดเกี่ยวกับการเชื่อมต่ออุปกรณ์เข้ากับทีวียังมีระบุไว้ในเว็บไซต์ให้บริการของ Sony อ่านรายละเอียดจาแหล่งข้อมูลนี้ได้ตามความจำเป็น
- https://www.sony.net/tv_connectivity_guide/ https://www.sony.net/tv_connectivity_guide/
การเชื่อมต่อกับเครือข่าย
- กำลังเชื่อมต่อกับเครือข่าย
- คุณสมบัติของเครือข่ายที่บ้าน
- การเปิดดูข้อมูลทางอินเทอร์เน็ต
กำลังเชื่อมต่อกับเครือข่าย
- การเชื่อมต่อกับเครือข่ายโดยใช้สาย LAN
- การเชื่อมต่อกับเครือข่ายโดยใช้การเชื่อมต่อแบบไร้สาย
การเชื่อมต่อกับเครือข่ายโดยใช้สาย LAN
การเชื่อมต่อกับเครือข่ายโดยใช้สาย LAN
การเชื่อมต่อ LAN แบบใช้สายจะช่วยให้ท่านสามารถเข้าใช้งานอินเตอร์เน็ตและเครือข่ายที่บ้านได้
ตรวจสอบให้แน่ใจว่าได้เชื่อมต่ออินเตอร์เน็ตหรือเครือข่ายที่บ้านผ่านเราเตอร์
- สาย LAN
- คอมพิวเตอร์
- เราเตอร์
- โมเด็ม
- อินเตอร์เน็ต
- การตั้งค่าเราเตอร์ LAN ของท่าน
โปรดดูรายละเอียดเพิ่มเติมที่คู่มือการใช้งานของเราเตอร์ LAN ของท่าน หรือติดต่อเจ้าหน้าที่ผู้ทำการตั้งค่าเครือข่าย (ผู้ดูแลระบบเครือข่าย)
หมายเหตุ
- เราขอแนะนำเป็นอย่างยิ่งให้เชื่อมต่อทีวีของท่านกับอินเตอร์เน็ตผ่านเราเตอร์/โมเด็มที่มีฟังก์ชันเราเตอร์ เพื่อวัตถุประสงค์ด้านความปลอดภัย การเชื่อมต่อทีวีของท่านกับอินเตอร์เน็ตโดยตรงอาจทำให้ทีวีมีความเสี่ยงด้านความปลอดภัย เช่น การดึงข้อมูลหรือปลอมแปลงเนื้อหาหรือข้อมูลส่วนบุคคล
ติดต่อผู้ให้บริการหรือผู้ดูแลระบบของท่านเพื่อยืนยันว่าเครือข่ายมีฟังก์ชันเราเตอร์ - การตั้งค่าที่เกี่ยวข้องกับเครือข่ายที่จำเป็นอาจแตกต่างกันไป ทั้งนี้ขึ้นอยู่กับผู้ให้บริการอินเตอร์เน็ตหรือเราเตอร์ โปรดดูรายละเอียดเพิ่มเติมที่คู่มือการใช้งานที่ได้มาจากผู้ให้บริการอินเตอร์เน็ตหรือมาพร้อมกับเราเตอร์ ท่านยังสามารถติดต่อเจ้าหน้าที่ผู้ทำการตั้งค่าเครือข่าย (ผู้ดูแลระบบเครือข่าย)
การเชื่อมต่อกับเครือข่ายโดยใช้การเชื่อมต่อแบบไร้สาย
- การใช้ Wi-Fi ในการเชื่อมต่อทีวีกับอินเตอร์เน็ต/เครือข่าย
- การใช้ Wi-Fi Direct ในการเชื่อมต่อทีวี (ไม่ต้องใช้เราเตอร์ไร้สาย)
การใช้ Wi-Fi ในการเชื่อมต่อทีวีกับอินเตอร์เน็ต/เครือข่าย
เลือก ภายในข้อความเพื่อไปยังหน้าจอการตั้งค่าที่เกี่ยวข้อง
อุปกรณ์ LAN ไร้สายในเครื่องช่วยให้ท่านสามารถเชื่อมต่อกับอินเตอร์เน็ต และเพลิดเพลินไปกับความบันเทิงผ่านเครือข่ายได้โดยไม่ต้องเชื่อมต่อสายสัญญาณใดๆ
- คอมพิวเตอร์
- เราเตอร์ไร้สาย
- โมเด็ม
- อินเตอร์เน็ต
- ตั้งค่าเราเตอร์ไร้สายของท่าน
โปรดดูรายละเอียดเพิ่มเติมที่คู่มือการใช้งานของเราเตอร์ไร้สายของท่าน หรือติดต่อกับเจ้าหน้าที่ผู้ตั้งค่าเครือข่าย (ผู้ดูแลระบบเครือข่าย) - กดปุ่ม
(การตั้งค่าเร็ว) ที่รีโมทคอนโทรล จากนั้นเลือก [การตั้งค่า] — [เครือข่ายและอินเทอร์เน็ต]
- เลือกเครือข่ายที่ท่านต้องการเชื่อมต่อแล้วตั้งรหัสผ่านหากทีวีของท่านไม่ได้เชื่อมต่อกับอินเตอร์เน็ต/เครือข่าย โปรดดูที่หน้า ทีวีไม่สามารถเชื่อมต่อกับอินเตอร์เน็ต/เครือข่ายได้
หากต้องการปิด LAN ไร้สายในเครื่อง
- ปิดใช้งาน [Wi-Fi] โดยกดปุ่ม
(การตั้งค่าเร็ว) ที่รีโมทคอนโทรล จากนั้นเลือก [การตั้งค่า] — [เครือข่ายและอินเทอร์เน็ต] — [Wi-Fi]
คำแนะนำ
- การเล่นวิดีโอสตรีมอย่างราบรื่น:
- เปลี่ยนการตั้งค่าเราเตอร์ไร้สายของท่านเป็นมาตรฐานระบบเครือข่ายความเร็วสูง เช่น 802.11n หากสามารถทำได้
โปรดดูรายละเอียดเพิ่มเติมเกี่ยวกับวิธีการเปลี่ยนการตั้งค่าที่คู่มือการใช้งานของเราเตอร์ไร้สายของท่าน หรือติดต่อกับเจ้าหน้าที่ผู้ตั้งค่าเครือข่าย (ผู้ดูแลระบบเครือข่าย) - หากขั้นตอนด้านบนไม่สามารถใช้แก้ไขปัญหาได้ ให้เปลี่ยนการตั้งค่าของเราเตอร์ไร้สายของท่านเป็น 5GHz ซึ่งอาจช่วยปรับปรุงคุณภาพของการสตรีมวิดีโอได้
- แถบคลื่นความถี่ 5GHz อาจไม่สามารถใช้งานได้ ขึ้นอยู่กับภูมิภาค/ประเทศของท่าน หากไม่มีการรองรับแถบคลื่นความถี่ 5GHz คุณจะสามารถเชื่อมต่อทีวีกับเราเตอร์ไร้สายได้โดยใช้แถบคลื่นความถี่ 2.4GHz เท่านั้น
- เปลี่ยนการตั้งค่าเราเตอร์ไร้สายของท่านเป็นมาตรฐานระบบเครือข่ายความเร็วสูง เช่น 802.11n หากสามารถทำได้
หมายเหตุ
- เราขอแนะนำเป็นอย่างยิ่งให้เชื่อมต่อทีวีของท่านกับอินเตอร์เน็ตผ่านเราเตอร์/โมเด็มที่มีฟังก์ชันเราเตอร์ เพื่อวัตถุประสงค์ด้านความปลอดภัย การเชื่อมต่อทีวีของท่านกับอินเตอร์เน็ตโดยตรงอาจทำให้ทีวีมีความเสี่ยงด้านความปลอดภัย เช่น การดึงข้อมูลหรือปลอมแปลงเนื้อหาหรือข้อมูลส่วนบุคคล
ติดต่อผู้ให้บริการหรือผู้ดูแลระบบของท่านเพื่อยืนยันว่าเครือข่ายมีฟังก์ชันเราเตอร์ - การตั้งค่าที่เกี่ยวข้องกับเครือข่ายที่จำเป็นอาจแตกต่างกันไป ทั้งนี้ขึ้นอยู่กับผู้ให้บริการอินเตอร์เน็ตหรือเราเตอร์ โปรดดูรายละเอียดเพิ่มเติมที่คู่มือการใช้งานที่ได้มาจากผู้ให้บริการอินเตอร์เน็ตหรือมาพร้อมกับเราเตอร์ ท่านยังสามารถติดต่อเจ้าหน้าที่ผู้ทำการตั้งค่าเครือข่าย (ผู้ดูแลระบบเครือข่าย)
- หากท่านเลือกตัวเลือก [แสดงรหัสผ่าน] ในหน้าจอป้อนรหัสผ่าน รหัสผ่านที่แสดงอยู่นั้นอาจถูกผู้อื่นเห็นได้
การใช้ Wi-Fi Direct ในการเชื่อมต่อทีวี (ไม่ต้องใช้เราเตอร์ไร้สาย)
เลือก ภายในข้อความเพื่อไปยังหน้าจอการตั้งค่าที่เกี่ยวข้อง
ท่านสามารถเชื่อมต่ออุปกรณ์กับทีวีแบบไร้สายโดยไม่ต้องใช้เราเตอร์ไร้สาย จากนั้นสตรีมวิดีโอ ภาพถ่าย และเพลงที่จัดเก็บอยู่ในอุปกรณ์ของท่านไปยังทีวีโดยตรงได้
หมายเหตุ
- Wi-Fi Direct จะเชื่อมต่อสมาร์ทโฟนและคอมพิวเตอร์เข้ากับ TV โดยตรงแทนการเชื่อมต่อผ่านอินเทอร์เน็ต ดังนั้นสตรีมมิ่งวิดีโอที่ต้องเชื่อมต่ออินเทอร์เน็ตจะสามารถเปิดเล่นได้ผ่านโทรทัศน์
- กดปุ่ม
(การตั้งค่าเร็ว) ที่รีโมทคอนโทรล จากนั้นเลือก [การตั้งค่า] — [เครือข่ายและอินเทอร์เน็ต] — [Wi‑Fi Direct] — [การตั้งค่า Wi‑Fi Direct]
- เลือกชื่อทีวีที่ปรากฏบนหน้าจอทีวีด้วยอุปกรณ์ Wi-Fi Direct
หากอุปกรณ์ไม่รองรับ Wi-Fi Direct ให้เลือก [แสดงเครือข่าย (SSID)/รหัสผ่าน] - ใช้งานอุปกรณ์ Wi-Fi Direct/Wi-Fi เพื่อเชื่อมต่อกับทีวี
- ส่งเนื้อหาจากอุปกรณ์ Wi-Fi Direct/Wi-Fi ไปยังทีวี
โปรดดูรายละเอียดเพิ่มเติมที่คู่มือการใช้งานของอุปกรณ์
หากการเชื่อมต่อไม่สำเร็จ
เมื่อหน้าจอพร้อมใช้งานสำหรับการตั้งค่า Wi-Fi Direct ปรากฏขึ้น ให้เลือก [แสดงเครือข่าย (SSID)/รหัสผ่าน] และปฏิบัติตามคำแนะนำบนหน้าจอเพื่อทำการตั้งค่าให้เสร็จสมบูรณ์
การเชื่อมต่อกับอุปกรณ์อื่น
ปฏิบัติตามขั้นตอนข้างต้นเพื่อเชื่อมต่อกับอุปกรณ์อื่นๆ สามารถเชื่อมต่อพร้อมกันได้สูงสุด 10 เครื่อง การเชื่อมต่ออุปกรณ์เพิ่มในขณะที่มีอุปกรณ์เชื่อมต่ออยู่แล้ว 10 ตัว ให้ถอดอุปกรณ์ตัวที่ไม่จำเป็นออก จากนั้นจึงเชื่อมต่ออุปกรณ์อื่น
การเปลี่ยนชื่อทีวีที่แสดงบนอุปกรณ์ที่เชื่อมต่ออยู่
กดปุ่ม (การตั้งค่าเร็ว) ที่รีโมทคอนโทรล จากนั้นเลือก [การตั้งค่า] — [ระบบ] — [เกี่ยวกับ] — [ชื่ออุปกรณ์]
การแสดงรายชื่ออุปกรณ์ที่เชื่อมต่ออยู่/ยกเลิกการลงทะเบียนอุปกรณ์
กดปุ่ม (การตั้งค่าเร็ว) ที่รีโมทคอนโทรล จากนั้นเลือก [การตั้งค่า] — [เครือข่ายและอินเทอร์เน็ต] — [Wi‑Fi Direct] — [แสดง/ลบรายการเครื่องมือ]
การยกเลิกการลงทะเบียนอุปกรณ์ ให้เลือกอุปกรณ์จากรายชื่อที่ต้องการลบ จากนั้นกดปุ่ม (ตกลง) จากนั้นเลือก [ใช่] บนหน้าจอยืนยัน
การยกเลิกการลงทะเบียนอุปกรณ์ทั้งหมด ให้เลือก [ลบทั้งหมด] จากรายชื่อ จากนั้น [ใช่] ในหน้าจอยืนยัน
คุณสมบัติของเครือข่ายที่บ้าน
- การปรับการตั้งค่าเครือข่ายที่บ้าน
- การเล่นเนื้อหาจากคอมพิวเตอร์
- การเล่นเนื้อหาจากเซิร์ฟเวอร์สื่อข้อมูล
การปรับการตั้งค่าเครือข่ายที่บ้าน
เลือก ภายในข้อความเพื่อไปยังหน้าจอการตั้งค่าที่เกี่ยวข้อง
ท่านสามารถปรับการตั้งค่าเครือข่ายที่บ้านต่อไปนี้ได้
การตรวจสอบการเชื่อมต่อเซิร์ฟเวอร์
กดปุ่ม (การตั้งค่าเร็ว) ที่รีโมทคอนโทรล จากนั้นเลือก [การตั้งค่า] — [เครือข่ายและอินเทอร์เน็ต] — [ตั้งค่าเครือข่ายที่บ้าน] — [การวิเคราะห์เซิร์ฟเวอร์] — แล้วทำตามคำแนะนำบนหน้าจอเพื่อวินิจฉัยปัญหา
การใช้ฟังก์ชั่นจําลองภาพ
กดปุ่ม (การตั้งค่าเร็ว) ที่รีโมทคอนโทรล จากนั้นเลือก [การตั้งค่า] — [เครือข่ายและอินเทอร์เน็ต] — [ตั้งค่าเครือข่ายที่บ้าน] — [Renderer] — แล้วเลือกตัวเลือกที่ต้องการ
- [ฟังก์ชั่น Renderer]
- เปิดใช้งานฟังก์ชันตัวแสดง
- ท่านสามารถเล่นไฟล์ภาพถ่าย/เพลง/วิดีโอที่อยู่ในอุปกรณ์ควบคุม (เช่น กล้องดิจิตอล) บนหน้าจอทีวีได้โดยการใช้งานอุปกรณ์ดังกล่าวโดยตรง
- [การควบคุมเข้าถึง Renderer]
- เลือก [สิทธิ์การเข้าถึงอัตโนมัติ] เพื่อเข้าใช้ทีวีโดยอัตโนมัติเมื่ออุปกรณ์ควบคุมเข้าใช้ทีวีครั้งแรก
- เลือก [การตั้งค่าแบบเลือกปรับ] เพื่อเปลี่ยนการตั้งค่าการอนุญาตเข้าใช้ของอุปกรณ์ควบคุมแต่ละชิ้น
การใช้อุปกรณ์รีโมท
กดปุ่ม (การตั้งค่าเร็ว) ที่รีโมทคอนโทรล จากนั้นเลือก [การตั้งค่า] — [เครือข่ายและอินเทอร์เน็ต] — [การตั้งค่าอุปกรณ์รีโมท] — แล้วเลือกตัวเลือกที่ต้องการ
- [ควบคุมจากระยะไกล]
- สั่งการทำงานของทีวีจากอุปกรณ์ที่ลงทะเบียนไว้
- [ยกเลิกลงทะเบียนอุปกรณ์รีโมท]
- ยกเลิกการลงทะเบียนอุปกรณ์เพื่อปิดใช้การสั่งการทำงานของทีวีจากอุปกรณ์ดังกล่าว
การเล่นเนื้อหาจากคอมพิวเตอร์
ท่านสามารถเพลิดเพลินกับเนื้อหา (ไฟล์รูปภาพ/เพลง/วิดีโอ) ที่เก็บไว้ในอุปกรณ์เครือข่ายที่อยู่ในห้องอื่น ถ้าท่านเชื่อมต่อทีวีเข้ากับเครือข่ายภายในบ้านผ่านทางเราเตอร์
- คอมพิวเตอร์ (เซิร์ฟเวอร์)
- เราเตอร์
- โมเด็ม
- อินเตอร์เน็ต
- เชื่อมต่อทีวีกับเครือข่ายที่บ้านของท่าน
- กดปุ่ม HOME/
(โฮม) แล้วเลือก แอป จากเมนู Home แล้วเลือก [เครื่องเล่นสื่อ]
หากรีโมทคอนโทรลที่ให้มานั้นมีปุ่ม APPS ท่านสามารถกดปุ่ม APPS - เลือกชื่ออุปกรณ์เครือข่าย
- เลือกโฟลเดอร์ จากนั้นเลือกไฟล์เพื่อเล่น
การตรวจสอบฟอร์แมตของไฟล์ที่สนับสนุน
- ไฟล์และฟอร์แมตที่สนับสนุน
หมายเหตุ
- การเล่นอาจไม่สามารถทำได้แม้ไฟล์จะอยู่ในฟอร์แมตที่สนับสนุนก็ตาม ทั้งนี้ขึ้นอยู่กับไฟล์ดังกล่าว
การเล่นเนื้อหาจากเซิร์ฟเวอร์สื่อข้อมูล
ท่านสามารถเล่นไฟล์ภาพถ่าย/เพลง/วิดีโอที่อยู่ในอุปกรณ์ควบคุม (เช่น กล้องดิจิตอล) บนหน้าจอทีวีได้โดยการใช้งานตัวควบคุมดังกล่าวโดยตรง หากท่านเชื่อมต่อทีวีเข้ากับเครือข่ายภายในบ้านผ่านทางเราเตอร์ อุปกรณ์ควบคุมดังกล่าวควรใช้ได้กับฟังก์ชั่นจำลองภาพ
- กล้องดิจิตอล (อุปกรณ์ควบคุม)
- เราเตอร์
- โมเด็ม
- อินเตอร์เน็ต
- เชื่อมต่อทีวีกับเครือข่ายที่บ้านของท่าน
- ใช้งานอุปกรณ์ควบคุมเพื่อเริ่มเล่นเนื้อหาบนหน้าจอทีวี
การเปิดดูข้อมูลทางอินเทอร์เน็ต
ท่านสามารถใช้บริการสตรีมมิ่งวิดีโอเช่น YouTube™ และ Netflix เพื่อรับชมเนื้อหาทางอินเทอร์เน็ต บริการที่มีให้แตกต่างกันไปขึ้นอยู่กับประเทศและภูมิภาคของท่าน ท่านสามารถเปิดใช้บริการเหล่านี้ได้โดยเลือกแอปของพวกเขาในเมนูหลัก หากมีการตั้งค่าบัญชี Google บนทีวีท่านยังสามารถเลือกเนื้อหาที่แสดงในเมนูหลักได้อีกด้วย
หมายเหตุ
- การเชื่อมต่ออินเตอร์เน็ตจำเป็นสำหรับการดูเนื้อหาบนอินเตอร์เน็ต
- บริการวิดีโอสตรีมมิ่ง เช่น Netflix และ Amazon Prime เป็นบริการแบบมีค่าใช้จ่าย
- บริการวิดีโอสตรีมมิ่งที่รองรับจะขึ้นอยู่กับรุ่น/ภูมิภาค/ประเทศ และบางรุ่น/ภูมิภาค/ประเทศอาจไม่รองรับบริการดังกล่าว
คำแนะนำ
- แม้ว่าจะไม่ได้ตั้งค่าบัญชี Google ไว้ที่ TV แต่ยังสามารถดูวิดีโอได้จาก YouTube ที่ปรากฏที่หน้าจอหลักหาก TV เชื่อมต่ออยู่กับอินเทอร์เน็ต ติดตั้งแอพใหม่ เช่น สำหรับการสตรีมวิดีโอโดยตั้งค่าและเพิ่มบัญชี Google
การตั้งค่า
เนื้อหาที่แสดงในการตั้งค่าทีวีจะแตกต่างกันไป ทั้งนี้ขึ้นอยู่กับรุ่น/ภูมิภาค/ประเทศ
- การใช้ การตั้งค่าเร็ว
- ช่อง & ช่องต่อเข้า ช่องและช่องต่อเข้า ฯลฯ
- การแสดงผลและการปรับเสียง ภาพ จอภาพ การปรับเสียงและสัญญาณเสียงออก ฯลฯ
- เครือข่ายและอินเทอร์เน็ต
- บัญชีและการลงชื่อเข้าใช้ กำหนดค่าบัญชี Google หรือเพิ่มบัญชีอื่น ๆ
- ความเป็นส่วนตัว ท่านสามารถจำกัดการติดตั้งแอปจากแหล่งที่มาที่ไม่รู้จัก
- แอป
- ระบบ วันที่และเวลา, ภาษา / Language, เสียง, การเข้าถึง, การควบคุมโดยผู้ปกครองและ ไฟสัญญาณ LED เป็นต้น
- รีโมตและอุปกรณ์เสริม การตั้งค่ารีโมทคอนโทรลและ Bluetooth
- ตั้งเวลา & นาฬิกา ตั้งเวลาเปิด, ตั้งเวลาปิด, ปลุก, การแสดงนาฬิกา ฯลฯ
การใช้ การตั้งค่าเร็ว
เลือก ภายในข้อความเพื่อไปยังหน้าจอการตั้งค่าที่เกี่ยวข้อง
หากท่านกดปุ่ม (การตั้งค่าเร็ว) บนรีโมทคอนโทรล ท่านสามารถใช้งานคุณสมบัติต่าง ๆ เช่น [โหมดภาพ] [ตั้งเวลาปิด] และ [ปิดภาพ] บนหน้าจอปัจจุบันได้อย่างรวดเร็ว รวมทั้งการตั้งค่า เช่น [สัญญาณเสียงออก] ทั้งนี้ขึ้นอยู่กับอุปกรณ์ที่เชื่อมต่ออยู่ นอกจากนี้ ท่านยังสามารถแสดงผล [การตั้งค่า] จาก [การตั้งค่าเร็ว] ได้อีกด้วย
หมายเหตุ
- เนื้อหาที่แสดงในการตั้งค่าทีวีจะแตกต่างกันไป ทั้งนี้ขึ้นอยู่กับรุ่น/ภูมิภาค/ประเทศ
- กดปุ่ม
(การตั้งค่าเร็ว) บนรีโมทคอนโทรล
- เลื่อนโฟกัสเพื่อเปลี่ยนการตั้งค่าหรือเลือกการตั้งค่า
การเปลี่ยนการตั้งค่าที่แสดงขึ้น
- กดปุ่ม
(การตั้งค่าเร็ว) บนรีโมทคอนโทรล
- เลื่อนโฟกัสไปทางซ้ายหรือขวา แล้วเลือก
(แก้ไข)
- เลือกการตั้งค่าที่ต้องการ
- เลือก [ปิด]
คำแนะนำ
- หากต้องการเปลี่ยนลำดับหรือซ่อนรายการที่แสดง ให้กดปุ่ม
(ตกลง) บนรีโมทคอนโทรลค้างไว้พร้อมกับไฮไลท์รายการนั้น แล้วระบบจะแสดง [ย้าย] และ [ซ่อน] หากท่านเลือก [ย้าย] ให้ใช้
(ซ้าย) /
(ขวา) บนรีโมทคอนโทรลเพื่อย้ายรายการนั้นไปยังตำแหน่งที่ต้องการ จากนั้นกดปุ่ม
(ตกลง) บนรีโมทคอนโทรล
- ด้วย [การแจ้งเตือน BRAVIA] ใน การตั้งค่าเร็ว ท่านจึงสามารถตรวจสอบได้ว่ามีการแจ้งเตือน เช่น การอัปเดตซอฟต์แวร์และระดับแบตเตอรี่ของรีโมทคอนโทรลต่ำหรือไม่
ช่อง & ช่องต่อเข้า
เลือก ภายในข้อความเพื่อไปยังหน้าจอการตั้งค่าที่เกี่ยวข้อง
- กดปุ่ม
(การตั้งค่าเร็ว) ที่รีโมทคอนโทรล จากนั้นเลือก [การตั้งค่า] — [ช่อง & ช่องต่อเข้า] — แล้วเลือกตัวเลือกที่ต้องการ
ตัวเลือกที่สามารถใช้งานได้
- [ช่อง]
- ปรับการตั้งค่าที่เกี่ยวข้องกับการรับรายการออกอากาศ
- การปรับจูนช่องสัญญาณดิจิตอล
- การรับการออกอากาศสัญญาณภาพแบบดิจิตอล
- การแยกประเภทช่องหรือแก้ไขรายชื่อช่อง
- การแยกประเภทหรือแก้ไขช่อง
- [ค่ากำหนด (ช่อง)]
- กำหนดค่า [การตั้งค่าคำบรรยาย] และ [การตั้งค่าเสียง (การออกอากาศ)]
- [แบนเนอร์ข้อมูล]
- แสดงข้อมูลรายการเมื่อมีการเปลี่ยนช่อง
- [ช่องต่อเข้า]
- ปรับการตั้งค่าช่องต่อเข้าและ BRAVIA Sync
สำหรับรายละเอียดเกี่ยวกับ BRAVIA Sync โปรดดูที่ อุปกรณ์ที่รองรับ BRAVIA Sync
การแสดงผลและการปรับเสียง
เลือก ภายในข้อความเพื่อไปยังหน้าจอการตั้งค่าที่เกี่ยวข้อง
- กดปุ่ม
(การตั้งค่าเร็ว) ที่รีโมทคอนโทรล จากนั้นเลือก [การตั้งค่า] — [การแสดงผลและการปรับเสียง] — แล้วเลือกตัวเลือกที่ต้องการ
ตัวเลือกที่สามารถใช้งานได้
- [ภาพ]
- กำหนดค่าการตั้งค่าการแสดงผลที่ปรับคุณภาพของภาพ เช่น ความสว่างหน้าจอ
หากต้องการปรับคุณภาพของภาพให้ตรงตามความต้องการ โปรดดูหน้า การปรับคุณภาพของภาพ - [จอภาพ]
- ปรับขนาดและตำแหน่งหน้าจอ
- [การปรับเสียง]
- กำหนดค่าการตั้งค่าที่ปรับเสียง
หากต้องการปรับคุณภาพของเสียงให้ตรงตามความต้องการ โปรดดูหน้า การปรับคุณภาพของเสียง - [สัญญาณเสียงออก]
- กำหนดค่าการตั้งค่าการเลือกที่เกี่ยวกับลำโพง
- [การตั้งค่าจอภาพขั้นสูง] (เฉพาะรุ่นที่ติดตั้งจอแสดงผล OLED)
- ใช้เมื่อตั้งค่า [เลื่อนพิกเซล] หรือทำการ [รีเฟรชจอภาพ] ด้วยตนเองโปรดดูรายละเอียดเพิ่มเติมที่ จอแสดงผล OLED (เฉพาะรุ่นที่ติดตั้งจอแสดงผล OLED)
เครือข่ายและอินเทอร์เน็ต
กำหนดการตั้งค่าต่างๆ เช่น LAN ไร้สาย, LAN แบบใช้สาย และเครือข่ายที่บ้าน
บัญชีและการลงชื่อเข้าใช้
เลือก ภายในข้อความเพื่อไปยังหน้าจอการตั้งค่าที่เกี่ยวข้อง
- กดปุ่ม
(การตั้งค่าเร็ว) ที่รีโมทคอนโทรล จากนั้นเลือก [การตั้งค่า] — [บัญชีและการลงชื่อเข้าใช้] — แล้วเลือกตัวเลือกที่ต้องการ
ความเป็นส่วนตัว
ท่านสามารถจำกัดการติดตั้งแอปจากแหล่งที่มาที่ไม่รู้จัก
แอป
ช่วยให้ท่านสามารถกำหนดค่าหรือถอนการติดตั้งแอปหรือล้างไฟล์แคชได้
ระบบ
เลือก ภายในข้อความเพื่อไปยังหน้าจอการตั้งค่าที่เกี่ยวข้อง
- กดปุ่ม
(การตั้งค่าเร็ว) ที่รีโมทคอนโทรล จากนั้นเลือก [การตั้งค่า] — [ระบบ] — แล้วเลือกตัวเลือกที่ต้องการ
หมายเหตุ
- ตัวเลือกบางอย่างอาจไม่ปรากฏขึ้นหรือสามารถใช้งานได้ ขึ้นอยู่กับการตั้งค่าโทรทัศน์
ตัวเลือกที่สามารถใช้งานได้
- [การเข้าถึง]
- ปรับการตั้งค่าของฟังก์ชันการเข้าถึงและบริการสำหรับช่วยเหลือเพื่อให้ผู้ใช้ใช้งานอุปกรณ์ได้อย่างง่ายดายยิ่งขึ้น
- [เกี่ยวกับ]
- แสดงข้อมูลเกี่ยวกับทีวี
คุณสามารถรีเซ็ต TV ของคุณได้ที่นี่ - [วันที่และเวลา]
- กำหนดค่าเวลาปัจจุบันและการแสดงนาฬิกาอัตโนมัติ
- [ภาษา / Language]
- เลือกภาษาเมนู ภาษาของเมนูที่เลือกถูกจะกำหนดภาษาการจดจำเสียง
- [แป้นพิมพ์]
- ปรับการตั้งค่าของแป้นพิมพ์บนหน้าจอ
- [พื้นที่เก็บข้อมูล]
- เปลี่ยนการตั้งค่าที่เกี่ยวข้องกับการเก็บข้อมูล
- [โหมดแอมเบียนท์]
- กำหนดค่าการแสดงผลที่หน้าจอเมื่อไม่ได้ใช้งานโทรทัศน์หลังจากเลยเวลาที่กำหนดขณะจัดแสดงเนื้อหาที่ไม่ใช่สัญญาณถ่ายทอดหรือวิดีโอ
- [กำลังไฟฟ้าและพลังงาน]
- กำหนดค่าเพื่อประหยัดพลังงานและการเริ่มทำงานของหน้าจอโทรทัศน์
- [รีสตาร์ท]
- รีสตาร์ทโทรทัศน์
- [การควบคุมโดยผู้ปกครอง]
- กำหนดค่าการล็อกโดยผู้ปกครองเพื่อจำกัดการใช้งาน [ช่อง & ช่องต่อเข้า], [แอปพลิเคชัน] และ [เวลาจอภาพ]
- [ไฟสัญญาณ LED]
- กำหนดค่า [การตอบสนองการดำเนินการ] และ [สถานะการตรวจจับเสียง]* (เมนูที่แสดงจะแตกต่างกันไปในแต่ละรุ่น)
- [เสียง]
- กำหนดการตั้งค่า [เสียงระบบ]
- [Apple AirPlay และ HomeKit]
- กำหนดค่าสำหรับ Apple AirPlay และ HomeKit
- [การตั้งค่าเริ่มแรก]
- ตั้งค่าคุณสมบัติพื้นฐาน เช่น เครือข่ายและช่องสัญญาณ สำหรับการใช้งานครั้งแรก
- [การตั้งค่าโหมดร้านค้า]
- ปรับหน้าจอสำหรับการใช้แสดงหน้าร้านด้วยการตั้งค่า [โหมดตัวอย่าง] ฯลฯ
* เฉพาะทีวีที่มีไมโครโฟนในตัว
รีโมตและอุปกรณ์เสริม
เลือก ภายในข้อความเพื่อไปยังหน้าจอการตั้งค่าที่เกี่ยวข้อง
- กดปุ่ม
(การตั้งค่าเร็ว) ที่รีโมทคอนโทรล จากนั้นเลือก [การตั้งค่า] — [รีโมตและอุปกรณ์เสริม] — แล้วเลือกตัวเลือกที่ต้องการ
ตัวเลือกที่สามารถใช้งานได้
คุณสามารถเปิดหรือปิด Bluetooth หรือลงทะเบียนอุปกรณ์ Bluetooth
- [Bluetooth]
- เปิดหรือปิดใช้งาน Bluetooth
- [จับคู่อุปกรณ์เสริม]
- จับคู่อุปกรณ์ Bluetooth
- [รีโมทคอนโทรล]
- ตั้งค่าสำหรับการจับคู่รีโมทสั่งงานด้วยเสียง
ตั้งเวลา & นาฬิกา
จาก ตั้งเวลา & นาฬิกา คุณสามารถตั้งค่า ตั้งเวลาเปิด, ตั้งเวลาปิด, ปลุก และ การแสดงนาฬิกา
การเพิ่ม ตั้งเวลา & นาฬิกา ไปยังหน้าจอเลือกสัญญาณขาเข้า
- กดปุ่ม
(เลือกอินพุต)
อุปกรณ์และแอปที่ใช้ได้จะปรากฏขึ้นด้านล่างของหน้าจอ - กดปุ่ม
(ขวา) ที่รีโมทคอนโทรล จากนั้นเลือก
(แก้ไข)
- เลือก ตั้งเวลา & นาฬิกา จากนั้นกดปุ่ม ป้อน
ตั้งเวลา & นาฬิกา จะถูกเพิ่มเข้ามา
การกำหนดค่าสำหรับ ตั้งเวลา & นาฬิกา
- กดปุ่ม
(เลือกสัญญาณขาเข้า) ที่รีโมทคอนโทรลแล้วเลือกรายการต่อไปนี้
[ตั้งเวลา & นาฬิกา] — ต่าที่ต้องการ
ตัวเลือกที่สามารถใช้งานได้
- [ตั้งเวลาเปิด]
- เปิดโทรทัศน์ไปยังช่องหรือสัญญาณขาเข้าที่ต้องการตามเวลาที่กำหนด
- [ตั้งเวลาปิด]
- ปิดโทรทัศน์ในเวลาที่กำหนด
- [ปลุก]
- เปิดเล่นเสียงเมื่อพ้นเวลาที่กำหนด
- [การแสดงนาฬิกา]
- แสดงนาฬิกาที่หน้าจอโทรทัศน์ตลอดเวลาหรือทุกชั่วโมง
การแก้ไขปัญหา
- เริ่มที่นี่ ประสบปัญหา? เริ่มที่นี่
- ภาพ (คุณภาพ)/หน้าจอ
- แป้นพิมพ์
- การรับการออกอากาศ
- เสียง
- เครือข่าย (อินเตอร์เน็ต/บ้าน)/แอป
- รีโมทคอนโทรล/อุปกรณ์เสริม
- พลังงาน
- อุปกรณ์ที่เชื่อมต่ออยู่
- LED
เริ่มที่นี่
- การวินิจฉัยด้วยตนเอง
- การอัปเดตซอฟต์แวร์
- หากจำเป็นต้องตั้งค่าทีวีใหม่ทั้งหมด (เปิดใหม่อีกครั้ง)
- คำถามที่ถูกถามบ่อยสำหรับการแก้ไขปัญหา
การวินิจฉัยด้วยตนเอง
ให้ตรวจสอบว่าทีวีทำงานตามปกติหรือไม่
- กดปุ่ม
(เลือกสัญญาณขาเข้า) ที่รีโมทคอนโทรลแล้วเลือก [ช่วยเหลือ] หากไม่มี [ช่วยเหลือ] ให้เลือ
[แก้ไข] แล้วเพิ่ม [ช่วยเหลือ] เข้าไป
- เลือก [สถานะและการตรวจวิเคราะห์] — [การวิเคราะห์ตัวเอง]
คำแนะนำ
นอกจากนี้ ท่านยังสามารถตรวจสอบอาการต่อไปนี้ได้ใน [สถานะและการตรวจวิเคราะห์]
- [การตรวจวิเคราะห์การเชื่อมต่ออินเทอร์เน็ต]
- [การตรวจวิเคราะห์การเชื่อมต่ออุปกรณ์ภายนอก]
- [การทดสอบภาพและเสียง]
หากปัญหายังคงมีอยู่ ให้ลองทำตามขั้นตอนต่อไปนี้
- รีเซ็ตทีวี (เริ่มระบบใหม่) โปรดดูรายละเอียดเพิ่มเติมที่ หากจำเป็นต้องตั้งค่าทีวีใหม่ทั้งหมด (เปิดใหม่อีกครั้ง)
- ตรวจสอบและลองอัปเดตซอฟต์แวร์
- เว็บไซต์ช่วยเหลือ
การอัปเดตซอฟต์แวร์
Sony จะมีการอัปเดตซอฟต์แวร์เป็นครั้งคราวเพื่อเพิ่มประโยชน์ในการใช้งานและมอบประสบการณ์ทีวีล่าสุดให้แก่ผู้ใช้ วิธีการที่ง่ายที่สุดในการรับการอัปเดตซอฟต์แวร์คือผ่านการเชื่อมต่ออินเตอร์เน็ตกับทีวี
หากต้องการตรวจสอบการอัปเดตซอฟต์แวร์โดยอัตโนมัติ
- กดปุ่ม
(เลือกสัญญาณขาเข้า) ที่รีโมทคอนโทรลแล้วเลือก [ช่วยเหลือ] หากไม่มี [ช่วยเหลือ] ให้เลือก
[แก้ไข] แล้วเพิ่ม [ช่วยเหลือ] เข้าไป
- เปิดใช้งาน [ตรวจหาการอัพเดทโดยอัตโนมัติ] ใน [สถานะและการตรวจวิเคราะห์] — [อัพเดทซอฟท์แวร์ระบบ]
คำแนะนำ
- การอัปเดตซอฟต์แวร์ด้วยตนเอง ให้เลือก [อัพเดทซอฟท์แวร์]
- ท่านสามารถตรวจสอบการเปลี่ยนแปลงสำหรับชุดข้อมูลอัพเดตซอฟต์แวร์ได้จาก การแจ้งเตือน BRAVIA หรือเว็บไซต์บริการ
หมายเหตุ
- เมื่อ [ตรวจหาการอัพเดทโดยอัตโนมัติ] ปิดใช้งาน ทีวีจะไม่สามารถรับการแจ้งเตือนได้แม้ว่าจะมีการอัปเดตซอฟต์แวร์ก็ตาม
การอัปเดตซอฟต์แวร์ผ่านอุปกรณ์เก็บข้อมูล USB
หากท่านไม่มีการเชื่อมต่ออินเตอร์เน็ต ท่านสามารถอัปเดตซอฟต์แวร์ได้โดยใช้อุปกรณ์เก็บข้อมูล USB ใช้คอมพิวเตอร์ของท่านในการดาวน์โหลดซอฟต์แวร์ล่าสุดจากเว็บไซต์ช่วยเหลือ Sony ลงบนอุปกรณ์เก็บข้อมูล USB เสียบอุปกรณ์เก็บข้อมูล USB ที่ช่อง USB บนทีวี และการอัปเดตซอฟต์แวร์จะเริ่มโดยอัตโนมัติ
หากท่านจะอัปเดตซอฟต์แวร์ของทีวีโดยใช้อุปกรณ์เก็บข้อมูล USB ท่านควรอ่านข้อควรระวังสำหรับการอัปเดตด้วยอุปกรณ์เก็บข้อมูล USB บนเว็บไซต์
โปรดดูรายละเอียดเกี่ยวกับเว็บไซต์ช่วยเหลือที่หน้า เว็บไซต์ช่วยเหลือ
หากจำเป็นต้องตั้งค่าทีวีใหม่ทั้งหมด (เปิดใหม่อีกครั้ง)
หากท่านมีปัญหา เช่น ภาพไม่แสดงบนหน้าจอหรือรีโมทคอนโทรลไม่ทำงาน ให้รีเซ็ตทีวีโดยปฏิบัติตามขั้นตอนต่อไปนี้ หากปัญหายังคงอยู่ ให้ลองขั้นตอนการรีเซ็ตเป็นค่าเริ่มต้นจากโรงงานด้านล่างนี้
หากต่ออุปกรณ์ USB ภายนอกเข้ากับทีวีให้ถอดอุปกรณ์ USB ออกจากทีวีก่อนการรีเซ็ต
การรีเซ็ตค่าการใช้พลังงาน
- เริ่มการทำงานของทีวีใหม่ด้วยรีโมทคอนโทรล
กดปุ่มเปิด/ปิดบนรีโมทคอนโทรลค้างไว้ประมาณ 5 วินาที จนกว่าทีวีจะเปิดใหม่ (ข้อความปิดเครื่องจะปรากฏขึ้น)ขั้นตอนการรีสตาร์ทจะขึ้นอยู่กับรุ่นทีวี นอกจากนี้คุณยังสามารถกดปุ่มเปิดปิดค้างที่รีโมทคอนโทรลเป็นเวลา 2 วินาที จากนั้นเลือก [เริ่มต้นใหม่] จากหน้าจอทีวี
ค่าปรับตั้งของทีวีและข้อมูลจะไม่หายไปแม้ว่าจะรีสตาร์ทเครื่อง (เหมือนกับการถอดปลั๊กแล้วเสียบกลับเข้าไปใหม่)โทรทัศน์จะปิดและรีสตาร์ทอัตโนมัติหลังผ่านไปประมาณหนึ่งนาที
- ถอดปลั๊กสายไฟ AC ออก (สายหลัก)
หากยังคงมีปัญหาอยู่หลังจากขั้นตอนที่ 1 ให้ถอดปลั๊กสายไฟของทีวี (สายหลัก) ออกจากเต้าเสียบไฟฟ้า จากนั้นกดปุ่มเปิดปิดที่โทรทัศน์แล้วปล่อย รอประมาณ 2 นาที แล้วเสียบปลั๊ก (สายไฟหลัก) กลับเข้าไปที่เต้ารับไฟฟ้า
คำแนะนำ
- ทีวีรุ่นที่มี 1 ปุ่ม (ปุ่มเปิด/ปิดเท่านั้น) สามารถเปิดใหม่อีกครั้งได้โดยใช้ปุ่มเปิด/ปิด กดปุ่มเปิด/ปิดบนทีวีเพื่อแสดงเมนูการใช้งาน เลือก [เริ่มต้นใหม่] ในเมนู จากนั้นกดปุ่มเปิด/ปิดค้างไว้เพื่อเปิดทีวีใหม่
- การตั้งค่าส่วนบุคคลและข้อมูลของท่านจะไม่สูญหายหลังจากรีสตาร์ททีวี
รีเซ็ตข้อมูลเป็นค่าเริ่มต้น
หากปัญหายังคงมีอยู่หลังจากที่รีเซ็ตแล้ว ให้ลองรีเซ็ตข้อมูลเป็นค่าเริ่มต้น
หมายเหตุ
การรีเซ็ตเป็นค่าเริ่มต้นจากโรงงานจะลบข้อมูลและการตั้งค่าทั้งหมดของทีวี (เช่น Wi-Fi และข้อมูลการตั้งค่าเครือข่ายแบบใช้สายบัญชี Google และข้อมูลการเข้าสู่ระบบอื่น ๆ Google Play และแอปอื่น ๆ ที่ติดตั้ง)
- กดปุ่ม
(การตั้งค่าเร็ว) ที่รีโมทคอนโทรล จากนั้นเลือก [การตั้งค่า] — [ระบบ] — [เกี่ยวกับ] — [รีเซ็ต] — [รีเซ็ตข้อมูลเป็นค่าเริ่มต้น]
- ลบข้อมูลทั้งหมด
หากท่านตั้งค่ารหัส PIN ไว้สำหรับโทรทัศน์ ท่านจะได้รับแจ้งให้กรอกข้อมูลดังกล่าว
หลังจากสิ้นสุดการรีเซ็ตเป็นค่าจากโรงงาน TV จะเรยีกใช้ตัวช่วยตั้งค่าเบื้องต้น คุณจะต้องยอมรับเงื่อนไขการให้บริการของ Google และนโยบายความเป็นส่วนตัวของ Google
คำถามที่ถูกถามบ่อยสำหรับการแก้ไขปัญหา
สำหรับข้อมูลเกี่ยวกับวิธีแก้ไขปัญหา ท่านสามารถดู “คำถามที่ถูกถามบ่อย” ในเว็บไซต์ช่วยเหลือของเราด้านล่าง
- http://www.sony.net/androidtv-faq/
- http://www.sony.net/androidtv-faq/
ภาพ (คุณภาพ)/หน้าจอ
- ไม่มี สี/ภาพมืด/สี เพี้ยน/ภาพสว่างเกินไป
- ภาพบิดเบี้ยว/หน้าจอกะพริบ
- ภาพ HDR ความละเอียดสูงจะไม่แสดงขึ้น
- จอแสดงผล OLED (เฉพาะรุ่นที่ติดตั้งจอแสดงผล OLED)
ไม่มี สี/ภาพมืด/สี เพี้ยน/ภาพสว่างเกินไป
เลือก ภายในข้อความเพื่อไปยังหน้าจอการตั้งค่าที่เกี่ยวข้อง
- ตรวจสอบการเชื่อมต่อสายอากาศ (เสาอากาศ)/สายสัญญาณ
- เชื่อมต่อทีวีเข้ากับสายไฟ AC (สายหลัก) และกดปุ่มเปิด/ปิดบนทีวีหรือรีโมทคอนโทรล
- กดปุ่ม
(การตั้งค่าเร็ว) ที่รีโมทคอนโทรล จากนั้นเลือก [การตั้งค่า] — [การแสดงผลและการปรับเสียง] — [ภาพ] เพื่อปรับแต่งค่า
โปรดดูรายละเอียดที่หน้า การปรับคุณภาพของภาพ - กดปุ่ม
ที่รีโมทคอนโทรล แล้วเลือก [สว่าง] และ [ประหยัดพลังงาน] ที่หน้าจอ Quick Settings (ตั้งค่าด่วน)
คุณไม่สามารถตั้งค่า [สว่าง] ได้ขณะตั้งค่า [ประหยัดพลังงาน] เป็น [สูง] แก้ไขค่า [ประหยัดพลังงาน]
หมายเหตุ
- คุณภาพของภาพจะขึ้นอยู่กับสัญญาณภาพและรายการ
- คุณภาพของภาพอาจดีขึ้นหากท่านเปลี่ยนใน [ภาพ] ภายใต้ [การตั้งค่า]
กดปุ่ม(การตั้งค่าเร็ว) ที่รีโมทคอนโทรล จากนั้นเลือก [การตั้งค่า] — [การแสดงผลและการปรับเสียง] — [ภาพ] — [สว่าง] แล้วปรับ [สว่าง] หรือ [ความเปรียบต่าง]
ภาพบิดเบี้ยว/หน้าจอกะพริบ
เลือก ภายในข้อความเพื่อไปยังหน้าจอการตั้งค่าที่เกี่ยวข้อง
ตรวจสอบการเชื่อมต่อและตำแหน่งของ สายอากาศ (เสาอากาศ) และอุปกรณ์ภายนอก
- ตรวจสอบการเชื่อมต่อสายอากาศ (เสาอากาศ)/สายสัญญาณ
- ขยับสายอากาศ (เสาอากาศ)/สายสัญญาณให้ห่างจากสายสัญญาณเชื่อมต่ออื่นๆ
- เมื่อติดตั้งอุปกรณ์เสริม ควรเว้นระยะห่างระหว่างอุปกรณ์ดังกล่าวกับทีวี
- ตรวจสอบให้แน่ใจว่าได้ใช้สายโคแอกเชียล 75 โอห์ม คุณภาพสูงเชื่อมต่อกับสายอากาศ (เสาอากาศ)
ตรวจสอบการตั้งค่า [เคลื่อนไหว]
- กดปุ่ม
(การตั้งค่าเร็ว) ที่รีโมทคอนโทรล จากนั้นเลือก [การตั้งค่า] — [การแสดงผลและการปรับเสียง] — [ภาพ] — [เคลื่อนไหว] — [Motionflow] — [ปิด]
- เปลี่ยนการตั้งค่าปัจจุบันของ [โหมดฟิล์ม] เป็น [ปิด]
กดปุ่ม(การตั้งค่าเร็ว) ที่รีโมตคอนโทรล จากนั้นเลือก [การตั้งค่า] — [การแสดงผลและการปรับเสียง] — [ภาพ] — [เคลื่อนไหว] — [โหมดฟิล์ม]
ภาพ HDR ความละเอียดสูงจะไม่แสดงขึ้น
เลือก ภายในข้อความเพื่อไปยังหน้าจอการตั้งค่าที่เกี่ยวข้อง
จำเป็นต้องใช้เพื่อดูภาพ HDR ความละเอียดสูง เช่น 4K (50p/60p)*
- เชื่อมต่อกับอุปกรณ์ที่สามารถเล่น 4K (50p/60p)* ได้
- ใช้ Premium High Speed HDMI™ Cable(s) ที่รองรับ 18 Gbps
- ตั้งค่า [รูปแบบสัญญาณ HDMI] เป็น [รูปแบบที่ปรับปรุง] โดยเลือก [การตั้งค่า] — [ช่อง & ช่องต่อเข้า] — [ช่องต่อเข้า] — [รูปแบบสัญญาณ HDMI] — ขั้ว HDMI ที่คุณต้องการตั้งค่า
- ตรวจสอบว่าอุปกรณ์ที่เชื่อมต่อมีการตั้งค่าหรือเฟิร์มแวร์ล่าสุดหรือไม่
* สามารถใช้งานได้ในบางรุ่น/ภูมิภาค/ประเทศ
จอแสดงผล OLED (เฉพาะรุ่นที่ติดตั้งจอแสดงผล OLED)
- หน้าจอมืดขึ้นเมื่อเวลาผ่านไประยะหนึ่ง (เฉพาะรุ่นที่ติดตั้งจอแสดงผล OLED)
- ข้อความ [การรีเฟรชจอภาพไม่เสร็จสิ้น] แสดงขึ้น (เฉพาะรุ่นที่ติดตั้งจอแสดงผล OLED)
- ท่านกังวลเกี่ยวกับอาการภาพค้างบนหน้าจอ (เฉพาะรุ่นที่ติดตั้งจอแสดงผล OLED)
- เส้นสีขาว หรือแดง เขียวหรือน้ำเงินจะปรากฏชึ้นที่หน้าจอ (เฉพาะบางรุ่นที่ติดตั้งจอแสดงผล OLED)
หน้าจอมืดขึ้นเมื่อเวลาผ่านไประยะหนึ่ง (เฉพาะรุ่นที่ติดตั้งจอแสดงผล OLED)
- หากทั้งภาพหรือบางส่วนของภาพยังคงหยุดนิ่ง หน้าจอจะค่อยๆ มืดขึ้นเพื่อลดอาการภาพค้างบนหน้าจอ ซึ่งเป็นคุณสมบัติในการปกป้องจอแสดงผล ไม่ใช่การทำงานผิดปกติแต่อย่างใด
ข้อความ [การรีเฟรชจอภาพไม่เสร็จสิ้น] แสดงขึ้น (เฉพาะรุ่นที่ติดตั้งจอแสดงผล OLED)
หากทีวีเปิดอยู่ สายไฟ AC (สายหลัก) ถูกถอดออก หรืออุณหภูมิโดยรอบไม่ได้อยู่ในช่วงระหว่าง 10°C ถึง 40°C ในระหว่างการรีเฟรชจอภาพ การดำเนินการจะไม่สำเร็จและข้อความนี้จะปรากฏขึ้น เริ่มขั้นตอนอีกครั้งใหม่ทั้งหมด
คำแนะนำ
- การรีเฟรชหน้าจออาจต้องใช้เวลาหนึ่งชั่วโมง ขึ้นอยู่กับรุ่นของผลิตภัณฑ์
ท่านกังวลเกี่ยวกับอาการภาพค้างบนหน้าจอ (เฉพาะรุ่นที่ติดตั้งจอแสดงผล OLED)
หากมีการแสดงภาพเดียวกันซ้ำ ๆ หรือเป็นเวลานานอาจเกิดการค้างของภาพได้ ปัญหานี้ไม่ใช่ความผิดปกติ
ทีวีมี 2 ฟังก์ชัน ได้แก่ [เลื่อนพิกเซล] และ [รีเฟรชจอภาพ] ที่ออกแบบมาเพื่อลดอาการภาพค้างบนหน้าจอ
คุณสามารถเรียกใช้ [รีเฟรชจอภาพ] ในกรณีที่จำเป็น
- กดปุ่ม
(การตั้งค่าเร็ว) ที่รีโมทคอนโทรล จากนั้นเลือก [การตั้งค่า] — [การแสดงผลและการปรับเสียง] — [การตั้งค่าจอภาพขั้นสูง] — [รีเฟรชจอภาพ]
คำแนะนำ
- [เลื่อนพิกเซล] คือคุณสมบัติที่ป้องกันไม่ให้เกิดภาพตกค้างโดยการเคลื่อนภาพโดยอัตโนมัติในช่วงเวลาที่จำกัด ในสถานการณ์ปกติ ให้เปิดใช้ตัวเลือกนี้ไว้
- เพื่อลดอาการภาพค้างเราขอแนะนำให้ปิดทีวีเป็นประจำทุกวันเป็นเวลานานกว่าสี่ชั่วโมงโดยใช้รีโมทคอนโทรลหรือปุ่มเปิด / ปิดบนทีวี
หมายเหตุ
- ทำการรีเฟรชจอภาพด้วยตนเองเฉพาะเมื่ออาการภาพค้างบนหน้าจอสังเกตเห็นได้ชัดเท่านั้น หลีกเลี่ยงการทำมากกว่าปีละครั้ง เนื่องจากอาจส่งผลกระทบต่ออายุการใช้งานของจอแสดงผลได้
- ภาพที่มีนาฬิกาและสีสันสดใสทำให้เกิดอาการภาพค้างบนหน้าจอได้ง่าย หลีกเลี่ยงการแสดงภาพลักษณะนี้เป็นเวลานาน มิฉะนั้นอาจเกิดอาการภาพค้างบนหน้าจอได้
เส้นสีขาว หรือแดง เขียวหรือน้ำเงินจะปรากฏชึ้นที่หน้าจอ (เฉพาะบางรุ่นที่ติดตั้งจอแสดงผล OLED)
- ระบบรีเฟรชหน้าจอกำลังทำงาน เส้นสีขาวหรือแดง เขียวหรือน้ำเงินอาจปรากฏขึ้นที่หน้าจอระหว่างรีเฟรชหน้าจอ ซึ่งไม่ใช่การทำงานผิดปกติของทีวี
คำแนะนำ
- การรีเฟรชหน้าจออาจต้องใช้เวลาหนึ่งชั่วโมง ขึ้นอยู่กับรุ่นของผลิตภัณฑ์
- ในกรณีต่อไปนี้ การรีเฟรชหน้าจอจะไม่เสร็จสิ้นและข้อความแจ้งจะปรากฏขึ้น
- อุณหภูมิห้องไม่อยู่ในช่วง 10°C และ 40°C ระหว่างการรีเฟรชหน้าจอ (เฉพาะบางรุ่น)
- ทีวีกำลังเปิดอยู่
- สายไฟถูกถอดออก
แป้นพิมพ์
ท่านไม่สามารถใช้งานหน้าจอปัจจุบันหลังจากที่แป้นพิมพ์บนหน้าจอปรากฏขึ้น
- กลับไปที่การทำงานของหน้าจอด้านหลังแป้นพิมพ์บนหน้าจอ ให้กด BACK/
(ย้อนกลับ) ที่รีโมทคอนโทรล
การรับการออกอากาศ
- ตรวจสอบสิ่งเหล่านี้เป็นลำดับแรกเพื่อแก้ไขปัญหาการรับสัญญาณทีวีของท่าน
- ท่านไม่สามารถรับชมช่องดิจิตอล
- ช่องสัญญาณดิจิตอลบางช่องหายไป
ตรวจสอบสิ่งเหล่านี้เป็นลำดับแรกเพื่อแก้ไขปัญหาการรับสัญญาณทีวีของท่าน
- ตรวจสอบให้แน่ใจว่า สายอากาศ (เสาอากาศ) เชื่อมต่อกับทีวีอย่างแน่นหนา
- ตรวจสอบให้แน่ใจว่า สายอากาศ (เสาอากาศ) ไม่หลวมหรือหลุดออก
- ตรวจสอบให้แน่ใจว่าสายหรือขั้วต่อสายของ สายอากาศ (เสาอากาศ) ไม่เสียหาย
- หากต้องการรับชมเนื้อหาแบบสตรีมมิ่ง โปรดเชื่อมต่อทีวีกับอินเตอร์เน็ต
คำแนะนำ
- สำหรับข้อมูลเพิ่มเติม โปรดไปที่เว็บไซต์ช่วยเหลือของ Sony
เว็บไซต์ช่วยเหลือ
ท่านไม่สามารถรับชมช่องดิจิตอล
- โปรดสอบถามจากผู้ให้บริการติดตั้งในพื้นที่ว่ามีการให้บริการถ่ายทอดสัญญาณแบบดิจิตอลในพื้นที่ของท่านหรือไม่
- เปลี่ยนไปใช้ สายอากาศ (เสาอากาศ)ที่มีคุณสมบัติในการรับสัญญาณที่ดีกว่านี้
ช่องสัญญาณดิจิตอลบางช่องหายไป
เลือก ภายในข้อความเพื่อไปยังหน้าจอการตั้งค่าที่เกี่ยวข้อง
การเปลี่ยนช่วงการปรับจูน (ใช้งานได้ในบางภูมิภาค/ประเทศ)
กดปุ่ม (การตั้งค่าเร็ว) ที่รีโมทคอนโทรล จากนั้นเลือก [การตั้งค่า] — [ช่อง & ช่องต่อเข้า] — [ช่อง] — [ตั้งค่าช่อง] — [ตั้งค่าแบบแอดวานซ์] — [ช่วงการปรับช่อง]
- [ปกติ]
- ค้นหาช่องที่สามารถรับชมได้ภายในภูมิภาค/ประเทศของท่าน
- [แบบขยาย]
- ค้นหาช่องที่สามารถรับชมได้ไม่ว่าจะเป็นภูมิภาค/ประเทศใด
การอัปเดตบริการดิจิตอล
ท่านสามารถดำเนินการ [การปรับอัตโนมัติ] หลังจากย้ายไปยังที่พักอาศัยใหม่ เปลี่ยนผู้ให้บริการ หรือเพื่อค้นหาช่องที่เพิ่งเปิดใหม่ได้
การปรับตั้งการอัปเดตบริการอัตโนมัติ
เราแนะนำให้ท่านเปิดใช้งาน [อัพเดทการบริการอัตโนมัติ] เพื่อให้สามารถเพิ่มบริการดิจิตอลใหม่ๆ โดยอัตโนมัติเมื่อสามารถใช้งานได้
- เปิดใช้ [อัพเดทการบริการอัตโนมัติ] โดยกดปุ่ม
(การตั้งค่าเร็ว) ที่รีโมทคอนโทรล จากนั้นเลือก [การตั้งค่า] — [ช่อง & ช่องต่อเข้า] — [ช่อง] — [ตั้งค่าช่อง] — [ตั้งค่าแบบแอดวานซ์] — [อัพเดทการบริการอัตโนมัติ]
หากปิดใช้งาน ท่านจะได้รับการแจ้งเมื่อมีบริการดิจิตอลใหม่ๆ ด้วยข้อความบนหน้าจอ และบริการเหล่านี้จะไม่เพิ่มเข้ามาโดยอัตโนมัติ
คำแนะนำ
- ฟังก์ชันนี้จะสามารถใช้งานได้ในบางภูมิภาค/ประเทศ หากไม่สามารถใช้งานได้ ให้ใช้งาน [การปรับอัตโนมัติ] เพื่อเพิ่มบริการใหม่ๆ
เสียง
- ไม่มีเสียงแต่ภาพคมชัด
- ไม่มีเสียงหรือเสียงเบาเมื่อใช้กับชุดโฮมเธียเตอร์
- ท่านต้องการส่งเสียงออกจากหูฟัง / อุปกรณ์เสียง Bluetooth และระบบเสียง / ลำโพงทีวีพร้อมกัน
- ท่านกังวลเกี่ยวกับการหน่วงระหว่างภาพกับเสียง
- ไม่มีเสียงทีวีเช่นเสียงการทำงานหรือเสียงตอบรับ
- ท่านไม่สามารถสร้างการเชื่อมต่อ eARC ได้
- ท่านไม่สามารถใช้การค้นหาด้วยเสียงด้วยไมโครโฟนในตัวทีวี (เฉพาะทีวีที่มีไมโครโฟนในตัว)
- TV จะตอบสนองต่อเสียงแวดล้อม (เฉพาะ TV ที่มีไมค์ในตัว)
ไม่มีเสียงแต่ภาพคมชัด
เลือก ภายในข้อความเพื่อไปยังหน้าจอการตั้งค่าที่เกี่ยวข้อง
- ตรวจสอบการเชื่อมต่อสายอากาศ (เสาอากาศ)/สายสัญญาณ
- เชื่อมต่อทีวีเข้ากับสายไฟ AC (สายหลัก) และกดปุ่มเปิด/ปิดบนทีวีหรือรีโมทคอนโทรล
- ตรวจสอบที่ปุ่มปรับระดับเสียง
- กดปุ่ม
(ปิดเสียง) หรือปุ่ม
(ระดับเสียง) + เพื่อยกเลิกการปิดเสียง
- กดปุ่ม
(การตั้งค่าเร็ว) จากนั้นเลือก [สัญญาณเสียงออก] — [ลำโพงทีวี]
- หากมีการเชื่อมต่อกับหูฟังหรืออุปกรณ์เสียงแบบบลูทูธ จะไม่มีเสียงออกมาจากลำโพงทีวีหรือระบบเสียงที่เชื่อมต่อผ่าน eARC/ARC ถอดหูฟังหรือยกเลิกการเชื่อมต่อกับอุปกรณ์เสียงแบบบลูทูธ
ไม่มีเสียงหรือเสียงเบาเมื่อใช้กับชุดโฮมเธียเตอร์
เลือก ภายในข้อความเพื่อไปยังหน้าจอการตั้งค่าที่เกี่ยวข้อง
- กดปุ่ม
(การตั้งค่าเร็ว) ที่รีโมทคอนโทรล จากนั้นเลือก [การตั้งค่า] — [การแสดงผลและการปรับเสียง] — [สัญญาณเสียงออก] — [ลำโพง] — [เครื่องเสียง]
- หากเครื่องเสียงไม่รองรับ Dolby Digital หรือ DTS ให้ตั้งค่า [การตั้งค่า] — [การแสดงผลและการปรับเสียง] — [สัญญาณเสียงออก] — [ช่องต่อออกของสัญญาณเสียงดิจิตอล] เป็น [PCM]
- หากท่านเลือกช่องสัญญาณอนาล็อก (RF) และระบบแสดงภาพไม่ถูกต้อง ท่านจะต้องเปลี่ยนระบบออกอากาศของทีวี กดปุ่ม
(การตั้งค่าเร็ว) ที่รีโมทคอนโทรล จากนั้นเลือก [การตั้งค่า] — [ช่อง & ช่องต่อเข้า] — [ช่อง] — [ตั้งค่าช่อง] — [การปรับช่องด้วยตนเอง] — [อนาล็อก] — [ระบบทีวี] ([อนาล็อก] ที่มีจัดให้หรือชื่อตัวเลือกใช้งานอาจแตกต่างกันไปตามภูมิภาค/ประเทศ/สถานการณ์ของท่าน)
- ตรวจสอบว่าการตั้งค่า [ระดับช่องต่อออกของสัญญาณเสียงดิจิตอล] ของทีวีอยู่ในระดับสูงสุด
กดปุ่ม
(การตั้งค่าเร็ว) ที่รีโมทคอนโทรล จากนั้นเลือก:
[การตั้งค่า] — [การแสดงผลและการปรับเสียง] — [สัญญาณเสียงออก] — [ระดับช่องต่อออกของสัญญาณเสียงดิจิตอล] - เมื่อใช้งานช่องสัญญาณเข้า HDMI พร้อมกับ Super Audio CD หรือ DVD-Audio DIGITAL AUDIO OUT (OPTICAL) อาจไม่มีสัญญาณเสียงส่งออกมา
ท่านต้องการส่งเสียงออกจากหูฟัง / อุปกรณ์เสียง Bluetooth และระบบเสียง / ลำโพงทีวีพร้อมกัน
หากต้องการส่งเสียงออกจากทั้งหูฟัง/อุปกรณ์เสียงบลูทูธและลำโพงทีวี
ทีวีไม่สามารถส่งเสียงจากทั้งหูฟังหรืออุปกรณ์เสียงบลูทูธและลำโพงทีวีได้ในเวลาเดียวกัน
เพื่อส่งเสียงจากทั้งระบบเสียงที่เชื่อมต่อผ่าน eARC/ARC และลำโพงทีวี
เสียงสามารถออกจากทั้งระบบเสียงที่เชื่อมต่อกับทีวีและลำโพงทีวีได้ในเวลาเดียวกันโดยปฏิบัติตามเงื่อนไขดังต่อไปนี้
- เชื่อมต่อทีวีและเครื่องเสียงโดยใช้สายดิจิตอลออปติคอล
- ตั้งค่า [ช่องต่อออกของสัญญาณเสียงดิจิตอล] กับ [PCM]
โปรดดูรายละเอียดเกี่ยวกับการเชื่อมต่อสายเคเบิลแบบดิจิตอลที่หน้า การเชื่อมต่อเครื่องเสียง
ท่านกังวลเกี่ยวกับการหน่วงระหว่างภาพกับเสียง
เลือก ภายในข้อความเพื่อไปยังหน้าจอการตั้งค่าที่เกี่ยวข้อง
หากเชื่อมต่อกับอุปกรณ์เสียงบลูทูธ
ภาพกับเสียงจะไม่ตรงกันเนื่องจากเกิดการหน่วงเสียงซึ่งเป็นคุณลักษณะของบลูทูธ ท่านสามารถปรับเวลาแสดงภาพและเสียงได้ด้วยการตั้งค่า A/V sync
- ตั้งค่า [A/V sync] เป็น [อัตโนมัติ] หรือ [เปิด] กดปุ่ม
(การตั้งค่าเร็ว) ที่รีโมทคอนโทรล จากนั้นเลือก [การตั้งค่า] — [การแสดงผลและการปรับเสียง] — [สัญญาณเสียงออก] — [A/V sync]
หากเชื่อมต่อเครื่องเสียงที่กำหนดด้วยสาย HDMI
ท่านสามารถปรับเวลาแสดงภาพและเสียงได้ โปรดดูรายละเอียดเกี่ยวกับรุ่นที่รองรับที่เว็บไซต์ช่วยเหลือ
- เว็บไซต์ช่วยเหลือ
ไม่มีเสียงทีวีเช่นเสียงการทำงานหรือเสียงตอบรับ
เลือก ภายในข้อความเพื่อไปยังหน้าจอการตั้งค่าที่เกี่ยวข้อง
หากเชื่อมต่อทีวีผ่าน eARC หรือ [โหมดส่งต่อ] ตั้งค่าเป็น [อัตโนมัติ] เสียงของทีวี เช่น จากการทำงานของรีโมทคอนโทรลหรือเสียงพูดจะไม่ถูกจ่ายออกเนื่องจากสัญญาณเสียงจากสัญญาณ HDMI ขาเข้าจะจ่ายผ่านระบบเสียง eARC หากต้องการให้เสียงทีวีดัง ให้ปฏิบัติตามขั้นตอนดังต่อไปนี้
- หยุดดูอุปกรณ์ช่องสัญญาณเข้า HDMI
- ตั้งค่า [โหมด eARC] เป็น [ปิด]
กดปุ่ม(การตั้งค่าเร็ว) ที่รีโมทคอนโทรล จากนั้นเลือก [การตั้งค่า] — [การแสดงผลและการปรับเสียง] — [สัญญาณเสียงออก] — [โหมด eARC] — [ปิด]
- ตั้งค่า [โหมดส่งต่อ] เป็น [ปิด]
กดปุ่ม(การตั้งค่าเร็ว) ที่รีโมทคอนโทรล จากนั้นเลือก [การตั้งค่า] — [การแสดงผลและการปรับเสียง] — [สัญญาณเสียงออก] — [โหมดส่งต่อ] — [ปิด]
ท่านไม่สามารถสร้างการเชื่อมต่อ eARC ได้
เลือก ภายในข้อความเพื่อไปยังหน้าจอการตั้งค่าที่เกี่ยวข้อง
- [โหมด eARC] ไม่ทำงานเมื่อเปิดใช้งานฟังก์ชันแปลงข้อความเป็นเสียงพูดสำหรับข้อความบนหน้าจอภายในคุณสมบัติการเข้าถึงของ TV
- เชื่อมต่อระบบเสียงกับ HDMI สายเคเบิลด้วยอีเทอร์เน็ต
- ต่อเครื่องเสียงกับพอร์ต HDMI ของโทรทัศน์ที่มีข้อความ “ARC” หรือ “eARC/ARC”
- ตั้งค่าระบบดังนี้
[การตั้งค่า] — [การแสดงผลและการปรับเสียง] — [สัญญาณเสียงออก] — [โหมด eARC] — [อัตโนมัติ]
[การตั้งค่า] — [การแสดงผลและการปรับเสียง] — [สัญญาณเสียงออก] — [ลำโพง] — [เครื่องเสียง] - เปิดใช้คุณสมบัติ eARC ของเครื่องเสียง
ท่านไม่สามารถใช้การค้นหาด้วยเสียงด้วยไมโครโฟนในตัวทีวี (เฉพาะทีวีที่มีไมโครโฟนในตัว)
ตรวจสอบว่าสวิตช์ไมค์ในตัวเปิดทำงานหรือไม่ ประสิทธิภาพในการตรวจจำเสียงของไมค์ในตัวอาจลดลงเช่นกันในกรณีต่อไปนี้
- เมื่อเปิดใช้งานคุณสมบัติ eARC
- เมื่อเชื่อมต่อซาวด์บาร์
- เมื่อตั้งค่า [โหมดส่งต่อ] เป็น [อัตโนมัติ]
TV จะตอบสนองต่อเสียงแวดล้อม (เฉพาะ TV ที่มีไมค์ในตัว)
ไมค์ในตัวของ TV อาจดูดเสียงแวดล้อมและทำงานโดยไม่ได้ตั้งใจ
ปรับค่าความไวของไมค์ในตัวของทีวีเป็น [ปานกลาง] หรือ [ต่ำ]
กดปุ่ม (การตั้งค่าเร็ว) ที่รีโมทคอนโทรล แล้วเลือกลำดับต่อไปนี้
[การตั้งค่า] — [ระบบ] — [ความไวของไมโครโฟนในตัว]
เครือข่าย (อินเตอร์เน็ต/บ้าน)/แอป
- ทีวีไม่สามารถเชื่อมต่อกับอินเตอร์เน็ต/เครือข่ายได้
- ท่านเชื่อมต่ออินเตอร์เน็ตได้ แต่เชื่อมต่อกับแอปและบริการบางอย่างไม่ได้
ทีวีไม่สามารถเชื่อมต่อกับอินเตอร์เน็ต/เครือข่ายได้
เลือก ภายในข้อความเพื่อไปยังหน้าจอการตั้งค่าที่เกี่ยวข้อง
หากไม่ได้เชื่อมต่อกับเครือข่ายไร้สายหรือมีการยกเลิกการเชื่อมต่อ โปรดลองทำดังนี้
- กดปุ่ม
(การตั้งค่าเร็ว) ที่รีโมทคอนโทรล แล้วตรวจสอบว่าเปิดใช้งานค่าต่อไปนี้ไว้
[การตั้งค่า] — [เครือข่ายและอินเทอร์เน็ต] — [Wi-Fi] - ตรวจสอบตำแหน่งติดตั้งของทีวีและเราเตอร์ไร้สาย สภาพสัญญาณอาจได้รับผลกระทบจากสิ่งเหล่านี้
- มีอุปกรณ์ไร้สายอื่น เตาไมโครเวฟ หลอดไฟฟลูออเรสเซนต์ ฯลฯ วางอยู่ใกล้เคียง
- มีพื้นหรือผนังขวางระหว่างเราเตอร์ไร้สายกับทีวี
- ปิดเปิดเราเตอร์ไร้สายแล้วลองใหม่อีกครั้ง
- หากระบบไม่แสดงชื่อเครือข่าย (SSID) ของเร้าท์เตอร์ไร้สายที่ท่านต้องการเชื่อมต่อ โปรดเลือก [เพิ่มเครือข่ายใหม่] เพื่อป้อนชื่อเครือข่าย (SSID)
หากปัญหายังคงอยู่หลังจากทำตามขันตอนข้างต้น หรือท่านไม่สามารถเชื่อมต่อได้แม้กับเครือข่ายแบบมีสาย โปรดตรวจสอบสถานะการเชื่อมต่อเครือข่าย
การตรวจสอบสถานะการเชื่อมต่อเครือข่าย
- กดปุ่ม
(การตั้งค่าเร็ว) ที่รีโมทคอนโทรล จากนั้นเลือก [การตั้งค่า] — [เครือข่ายและอินเทอร์เน็ต] — [สถานะเครือข่าย] — [ตรวจสอบการเชื่อมต่อ]
ตรวจสอบการเชื่อมต่อกับเครือข่ายของท่าน และ/หรือ ข้อมูลการเชื่อมต่อในคู่มือการใช้งานเซิร์ฟเวอร์ หรือติดต่อกับเจ้าหน้าที่ผู้ทำการตั้งค่ากับเครือข่าย (ผู้ดูแลระบบเครือข่าย)
คำแนะนำ
- วิธีแก้ไขปัญหาจะแตกต่างกันไป ทั้งนี้ขึ้นอยู่กับการตรวจสอบสถานะเครือข่าย โปรดดูวิธีแก้ไขแต่ละปัญหาที่ “คำถามที่ถูกถามบ่อย” บนเว็บไซต์ช่วยเหลือของ Sony
หมายเหตุ
- ถ้าเชื่อมต่อสาย LAN เข้ากับเซิร์ฟเวอร์ที่ทำงานอยู่และทีวีได้รับไอพีแอดเดรสแล้ว ให้ท่านตรวจสอบการเชื่อมต่อและการปรับตั้งค่าของเซิร์ฟเวอร์สื่อข้อมูลของท่าน
กดปุ่ม
(การตั้งค่าเร็ว) ที่รีโมทคอนโทรล จากนั้นเลือก [การตั้งค่า] — [เครือข่ายและอินเทอร์เน็ต] — [สถานะเครือข่าย]
ท่านเชื่อมต่ออินเตอร์เน็ตได้ แต่เชื่อมต่อกับแอปและบริการบางอย่างไม่ได้
เลือก ภายในข้อความเพื่อไปยังหน้าจอการตั้งค่าที่เกี่ยวข้อง
- การตั้งค่าวันที่และเวลาของทีวีเครื่องนี้อาจไม่ถูกต้อง ท่านอาจไม่สามารถเชื่อมต่อกับแอปและบริการเหล่านี้ได้ ทั้งนี้ขึ้นอยู่กับแอปและบริการบางอย่างหากเวลาไม่ถูกต้อง
หากเวลาไม่ถูกต้อง ให้กดปุ่ม(การตั้งค่าเร็ว) ที่รีโมทคอนโทรล จากนั้นเลือก [การตั้งค่า] — เปิดใช้งาน [วันที่และเวลาอัตโนมัติ] ใน [ระบบ] — [วันที่และเวลา]
- ตรวจสอบว่าสาย LAN หรือสายไฟ AC (สายหลัก) ของเราเตอร์/โมเด็ม* เชื่อมต่ออย่างถูกต้องหรือไม่
* เราเตอร์/โมเด็มของท่านต้องได้รับการตั้งค่าเพื่อเชื่อมต่อกับอินเตอร์เน็ตเสียก่อน ติดต่อผู้ให้บริการอินเตอร์เน็ตของท่านสำหรับการตั้งค่าเราเตอร์/โมเด็ม - ให้ลองใช้แอปในครั้งถัดไป เซิร์ฟเวอร์ของผู้ให้บริการเนื้อหาแอปอาจยังไม่เปิดบริการ
คำแนะนำ
- สำหรับข้อมูลเพิ่มเติม โปรดไปที่เว็บไซต์ช่วยเหลือของ Sony
เว็บไซต์ช่วยเหลือ
รีโมทคอนโทรล/อุปกรณ์เสริม
- รีโมทคอนโทรลไม่ทำงาน
- ท่านต้องการปิดไฟของรีโมทคอนโทรล (เฉพาะรีโมทคอนโทรลที่มีไฟเท่านั้น)
รีโมทคอนโทรลไม่ทำงาน
เลือก ภายในข้อความเพื่อไปยังหน้าจอการตั้งค่าที่เกี่ยวข้อง
ให้ตรวจสอบว่าทีวีทำงานตามปกติหรือไม่
- กดปุ่มเปิด/ปิดบนทีวีเพื่อตรวจดูว่าปัญหาดังกล่าวเป็นที่รีโมทคอนโทรลหรือไม่ โปรดดูตำแหน่งของปุ่มเปิด/ปิดที่ คู่มืออ้างอิง ที่ให้มาพร้อมกับทีวี
- หากทีวีไม่ทำงาน ให้ลองทำการรีเซ็ตใหม่อีกครั้ง
หากจำเป็นต้องตั้งค่าทีวีใหม่ทั้งหมด (เปิดใหม่อีกครั้ง)
ให้ตรวจสอบว่ารีโมทคอนโทรลทำงานได้ตามปกติหรือไม่
- หันรีโมทคอนโทรลไปที่เซ็นเซอร์รีโมทคอนโทรลบริเวณด้านหน้าของทีวี
- ตรวจสอบว่าไม่มีสิ่งกีดขวางอยู่ที่บริเวณเซ็นเซอร์รีโมท
- แสงจากหลอดไฟฟลูออเรสเซนต์อาจรบกวนการทำงานของรีโมทคอนโทรล ทดลองปิดหลอดไฟฟลูออเรสเซนต์
- ตรวจสอบให้แน่ใจว่าทิศทางของแบตเตอรี่ตรงกับสัญลักษณ์บวก (+) และลบ (-) ในช่องบรรจุแบตเตอรี่
- แบตเตอรี่อาจมีพลังงานต่ำ ถอดฝาครอบรีโมทคอนโทรลออกและเปลี่ยนแบตเตอรี่ใหม่
- แบบเลื่อน
- แบบกด-ปล่อย
- แบบเลื่อน
หมายเหตุ
- รีโมทคอนโทรลที่มี ปุ่ม MIC เชื่อมต่ออยู่กับทีวีผ่าน Bluetooth สัญญาณรบกวนจากคลื่นวิทยุอาจเกิดขึ้นในสถานการณ์ต่อไปนี้และก่อให้เกิดปัญหาต่างๆ เช่น การใช้งานไมโครโฟนหรือรีโมทคอนโทรลย่ำแย่ เนื่องจากคลื่นวิทยุบลูทูธใช้ความถี่เดียวกันกับความถี่ที่คลื่นวิทยุแผ่ออกมาจากไมโครเวฟและ LAN ไร้สาย (IEEE802.11b/g/n)
- มีผู้คนหรืออุปสรรค (เช่น วัตถุโลหะหรือกำแพง) อยู่ระหว่างทีวีและรีโมทคอนโทรล
- มีการใช้งานไมโครเวฟในบริเวณใกล้เคียง
- มีการเข้าถึงจุด LAN ไร้สายในบริเวณใกล้เคียง
- ทีวีและรีโมทคอนโทรลไม่ใช่คู่กัน
- ใช้รีโมทคอนโทรลใกล้กับทีวีมากขึ้น
- นำอุปสรรคออกจากพื้นที่ระหว่างทีวีและรีโมทคอนโทรล
- ใช้รีโมทคอนโทรลเมื่อไม่มีการใช้งานไมโครเวฟ
- ปิดอุปกรณ์บลูทูธ
- ตรวจสอบการตั้งค่าบลูทูธของทีวี แล้วเปิดและปิดทีวี
กดปุ่ม(การตั้งค่าเร็ว) ที่รีโมทคอนโทรล แล้วเลือกรายการต่อไปนี้ตามลำดับ
หากปิดใช้งาน [การตั้งค่า] — [รีโมตและอุปกรณ์เสริม] — [Bluetooth] ไว้ ให้เปิดใช้งาน หากเปิดการใช้งานอยู่แล้ว ให้ปิดการใช้งาน แล้วเปิดการใช้งานใหม่อีกครั้ง - ติดตั้งจุดเข้าถึง LAN ไร้สายและไมโครเวฟให้ห่างจากทีวีอย่างน้อย 10 ม.
- หากมีแถบคลื่นความถี่ 5 GHz (IEEE802.11a) ที่ใช้งานได้ใน LAN ไร้สาย ให้เชื่อมต่อกับแถบคลื่นความถี่ 5 GHz
- จับคู่รีโมทคอนโทรลอีกครั้ง
กดปุ่ม(การตั้งค่าเร็ว) ที่รีโมทคอนโทรล แล้วเลือกรายการต่อไปนี้ตามลำดับ
[การตั้งค่า] — [รีโมตและอุปกรณ์เสริม] — [รีโมทคอนโทรล] — [เชื่อมต่อผ่าน Bluetooth] — [เชื่อมต่อรีโมทคอนโทรลอันใหม่] — ทำตามคำแนะนำบนหน้าจอเพื่อเชื่อมต่อกับรีโมทคอนโทรลใหม่
หากไม่สามารถใช้งาน TV ผ่านรีโมทคอนโทรลที่จัดมาให้ ให้เลือกรายการข้างต้นตามลำดับจนถึง [เชื่อมต่อรีโมทคอนโทรลอันใหม่] โดยใช้รีโมทคอนโทรล TV เครื่องอื่นของ Sony แล้วลองทำการเชื่อมต่ออีกครั้งโดยใช้รีโมทคอนโทรลที่จัดมาให้
- มีรีโมทคอนโทรลบลูทูธซึ่งจับคู่กับทีวีมาให้ ทั้งนี้ขึ้นอยู่กับรุ่นของท่าน ระหว่างการจัดส่ง จะไม่สามารถใช้รีโมทคอนโทรลที่จับคู่ซึ่งให้มาด้วยควบคุมทีวีเครื่องอื่นได้ ในการตรวจสอบการทำงานของรีโมทคอนโทรล ให้ใช้งานร่วมกับทีวีที่ให้มาคู่กับรีโมทคอนโทรลดังกล่าว
การรีเซ็ตรีโมทคอนโทรล
หากรีโมทคอนโทรลทำงานไม่ถูกต้องเนื่องจากหน้าสัมผัสของแบตเตอรี่ไม่ดีหรือมีไฟฟ้าสถิตย์ อาจสามารถแก้ไขปัญหาได้โดยทำการรีเซ็ตรีโมทคอนโทรล
- ถอดแบตเตอรี่ออกจากรีโมทคอนโทรล
- กดปุ่มเปิด/ปิดของรีโมทคอนโทรลประมาณสามวินาที
- ใส่แบตเตอรี่ใหม่ลงในรีโมทคอนโทรล
หากปัญหายังคงอยู่ โปรดดูที่หน้า หากจำเป็นต้องตั้งค่าทีวีใหม่ทั้งหมด (เปิดใหม่อีกครั้ง) และ คำถามที่ถูกถามบ่อยสำหรับการแก้ไขปัญหา
หมายเหตุ
- เมื่อท่านถอดปลั๊กและเสียบปลั๊กทีวีอีกครั้ง ท่านอาจไม่สามารถเปิดทีวีได้ชั่วขณะแม้ว่าท่านจะกดปุ่มเปิดปิดบนรีโมทคอนโทรลหรือทีวี เนื่องจากการเริ่มต้นระบบจำเป็นต้องใช้เวลาครู่หนึ่ง รอเป็นเวลา 10 ถึง 20 วินาที จากนั้นให้ทดลองอีกครั้ง
ท่านต้องการปิดไฟของรีโมทคอนโทรล (เฉพาะรีโมทคอนโทรลที่มีไฟเท่านั้น)
ท่านสามารถปิดไฟของรีโมทคอนโทรลได้
- กดค้างที่ปุ่ม
(ระดับเสียง) - และปุ่ม HOME/
(โฮม) ที่รีโมทคอนโทรลพร้อม ๆ กันเป็นเวลา 2 วินาที
ปล่อยเมื่อ MIC LED ที่รีโมทคอนโทรลติดสว่างสองครั้ง
เปิดใช้ไฟพื้นหลังรีโมทคอนโทรลอีกครั้งโดยทำตามขั้นตอนที่ระบุข้างต้น
พลังงาน
- ทีวีไม่สามารถปิดได้โดยใช้รีโมทคอนโทรลได้
- ทีวีปิดเองโดยอัตโนมัติ
- ทีวีเปิดเองโดยอัตโนมัติ
- ไม่สามารถเปิดทีวีได้
ทีวีไม่สามารถปิดได้โดยใช้รีโมทคอนโทรลได้
แบตเตอรี่ในรีโมทคอนโทรลอาจหมด เปลี่ยนแบตเตอรี่ใหม่หรือปิดทีวีโดยใช้ปุ่มเปิด/ปิดบนทีวีแทน
ท่านสามารถกดปุ่มเปิด/ปิดบนทีวีค้างไว้เพื่อปิดได้
หมายเหตุ
- ตำแหน่งของปุ่มเปิด/ปิดบนทีวีจะแตกต่างกันออกไปตามรุ่น/ประเทศ/ภูมิภาคของท่าน
ตัวอย่างของรุ่นที่มีปุ่มเปิด/ปิดใต้ไฟ LED
คำแนะนำ
- สำหรับรุ่นที่มี 1 ปุ่มบนทีวี (ปุ่มเปิด/ปิดเท่านั้น) ท่านสามารถกดปุ่มเปิด/ปิดบนทีวีเพื่อแสดงเมนูการใช้งานแล้วปรับระดับเสียงหรือเปลี่ยนช่องได้
- เมื่อระดับแบตเตอรี่ของรีโมทคอนโทรลต่ำ จะมีข้อความแจ้งเตือนบนเมนู HOME
ทีวีปิดเองโดยอัตโนมัติ
- หน้าจออาจถูกปิดเนื่องจากการตั้งค่า [ตั้งเวลาปิด]
- ตรวจสอบการตั้งค่า [ระยะเวลา] ของ [ตั้งเวลาเปิด]
- หากเวลาที่กำหนดใน [ปิดหลังทีวีจาก] ผ่านพ้นนไป ระบบจะปิดทำงานอัตโนมัติ
ตรวจสอบค่าปรับตั้งโดยกดที่ปุ่ม
(การตั้งค่าเร็ว) ที่รีโมทคอนโทรล แล้วเลือกรายการต่อไปนี้ตามลำดับ
[การตั้งค่า] — [ระบบ] — [กำลังไฟฟ้าและพลังงาน] — [โหมดประหยัดพลังงาน] — [ปิดหลังทีวีจาก]
ทีวีเปิดเองโดยอัตโนมัติ
เลือก ภายในข้อความเพื่อไปยังหน้าจอการตั้งค่าที่เกี่ยวข้อง
- ตรวจสอบว่าได้เปิดใช้งาน [ตั้งเวลาเปิด] หรือไม่
- ปิดการตั้งค่า [เปิดทีวีอัตโนมัติ] ใน [การตั้งค่า BRAVIA Sync]
ไม่สามารถเปิดทีวีได้
ทำตามขั้นตอนตามลำดับด้านล่างจนกว่าจะแก้ไขปัญหาได้
1. ตรวจสอบว่าเปิดทีวีด้วยรีโมทคอนโทรลได้หรือไม่
ชี้รีโมทคอนโทรลไปที่เซ็นเซอร์ที่ด้านหน้าของทีวีและกดปุ่มเปิด/ปิดบนรีโมทคอนโทรล
ตรวจดูว่าทีวีเปิดอยู่หรือไม่
หากทีวีไม่เปิด ให้ลองรีเซ็ตทีวี (เปิดใหม่อีกครั้ง)
- หากจำเป็นต้องตั้งค่าทีวีใหม่ทั้งหมด (เปิดใหม่อีกครั้ง)
2. ตรวจสอบว่าเปิดทีวีด้วยปุ่มเปิด/ปิดบนทีวีได้หรือไม่
กดปุ่มเปิด/ปิดบนทีวีและตรวจสอบว่าทีวีเปิดอยู่หรือไม่
สำหรับตำแหน่งของปุ่มเปิด/ปิด โปรดดูที่ คู่มืออ้างอิง
หากทีวีเปิดเครื่องตามขั้นตอนนี้ อาจเกิดปัญหากับรีโมทคอนโทรล โปรดดูที่หัวข้อต่อไปนี้
- รีโมทคอนโทรลไม่ทำงาน
3. ถอดปลั๊กสายไฟ AC ออก (สายหลัก)
ถอดสายไฟ (สายหลัก) ออกจากเต้าเสียบไฟฟ้า จากนั้นกดปุ่มเปิด/ปิดทีวีแล้วรอประมาณ 2 นาที และเสียบสายไฟ (สายหลัก) กลับเข้าไปในเต้าเสียบไฟฟ้า
คำแนะนำ
- เมื่อท่านถอดปลั๊กและเสียบปลั๊กทีวีอีกครั้ง ท่านอาจไม่สามารถเปิดทีวีได้ชั่วขณะแม้ว่าท่านจะกดปุ่มเปิด/ปิดบนรีโมทคอนโทรลหรือทีวี เนื่องจากการเริ่มต้นระบบจำเป็นต้องใช้เวลาครู่หนึ่ง รอเป็นเวลา 10 ถึง 20 วินาที จากนั้นให้ทดลองอีกครั้ง
อุปกรณ์ที่เชื่อมต่ออยู่
- ไม่มีภาพจากอุปกรณ์ที่เชื่อมต่ออยู่
- ท่านไม่สามารถเลือกอุปกรณ์ที่เชื่อมต่อได้
- ท่านไม่สามารถค้นหาอุปกรณ์ BRAVIA Sync HDMI ที่เชื่อมต่ออยู่
- ท่านไม่สามารถปิดกล่องเคเบิล/ดาวเทียมโดยใช้รีโมทคอนโทรลของทีวีได้
- ไม่สามารถควบคุมอุปกรณ์ต่อพ่วง (เช่น กล่องรับสัญญาณโทรทัศน์) โดยใช้รีโมทคอนโทรลของทีวี (ใช้ได้เฉพาะกับรุ่นที่เข้ากันได้ของกล่องควบคุมโทรทัศน์)
- ตัดการทำงาน หรืออุปกรณ์ไม่ทำงาน
ไม่มีภาพจากอุปกรณ์ที่เชื่อมต่ออยู่
เลือก ภายในข้อความเพื่อไปยังหน้าจอการตั้งค่าที่เกี่ยวข้อง
- เปิดอุปกรณ์ที่เชื่อมต่ออยู่
- ตรวจสอบการเชื่อมต่อสายสัญญาณระหว่างอุปกรณ์ดังกล่าวกับทีวี
- กดปุ่ม
(เลือกอินพุต) เพื่อแสดงรายการสัญญาณเข้า จากนั้นเลือกสัญญาณเข้าที่ต้องการ
- เสียบอุปกรณ์ USB ให้ถูกต้อง
- ตรวจสอบให้แน่ใจว่า อุปกรณ์ USB ดังกล่าวได้รับการฟอร์แมตอย่างถูกต้องแล้ว
- ไม่สามารถรับประกันได้ว่าจะสามารถใช้งานร่วมกับอุปกรณ์ USB ได้ทุกตัว นอกจากนี้ วิธีการใช้งานจะแตกต่างกันไปตามคุณสมบัติของอุปกรณ์ USB หรือไฟล์วิดีโอที่กำลังเล่นอยู่
- เปลี่ยนรูปแบบสัญญาณ HDMI ของสัญญาณเข้า HDMI ที่ไม่แสดงภาพเป็นรูปแบบมาตรฐาน กดปุ่ม
(การตั้งค่าเร็ว) ที่รีโมทคอนโทรล จากนั้นเลือก [การตั้งค่า] — [ช่อง & ช่องต่อเข้า] — [ช่องต่อเข้า] — [รูปแบบสัญญาณ HDMI] — เลือกสัญญาณขาเข้า HDMI ที่ต้องการตั้งค่า
ท่านไม่สามารถเลือกอุปกรณ์ที่เชื่อมต่อได้
- ตรวจสอบการเชื่อมต่อสายสัญญาณ
ท่านไม่สามารถค้นหาอุปกรณ์ BRAVIA Sync HDMI ที่เชื่อมต่ออยู่
เลือก ภายในข้อความเพื่อไปยังหน้าจอการตั้งค่าที่เกี่ยวข้อง
- ตรวจสอบให้แน่ใจว่าว่าอุปกรณ์ของท่านรองรับ BRAVIA Sync
- ตรวจสอบให้แน่ใจว่าได้ตั้งค่า [การควบคุมสำหรับ HDMI] บนอุปกรณ์ที่รองรับ BRAVIA Sync และ [การตั้งค่า BRAVIA Sync] — [การควบคุม BRAVIA Sync] บนทีวี
ท่านไม่สามารถปิดกล่องเคเบิล/ดาวเทียมโดยใช้รีโมทคอนโทรลของทีวีได้
เลือก ภายในข้อความเพื่อไปยังหน้าจอการตั้งค่าที่เกี่ยวข้อง
รุ่นที่รองรับระบบควบคุมกล่องรับสัญญาณโทรทัศน์จะมีรายการ [การตั้งค่ากล่องเคเบิล/ดาวเทียม] อยู่ [การตั้งค่า] — [ช่อง & ช่องต่อเข้า] — [ช่องต่อเข้า]
ไม่สามารถควบคุมอุปกรณ์ต่อพ่วง (เช่น กล่องรับสัญญาณโทรทัศน์) โดยใช้รีโมทคอนโทรลของทีวี (ใช้ได้เฉพาะกับรุ่นที่เข้ากันได้ของกล่องควบคุมโทรทัศน์)
เลือก ภายในข้อความเพื่อไปยังหน้าจอการตั้งค่าที่เกี่ยวข้อง
รุ่นที่รองรับระบบควบคุมกล่องรับสัญญาณโทรทัศน์จะมีรายการ [การตั้งค่ากล่องเคเบิล/ดาวเทียม] อยู่ [การตั้งค่า] — [ช่อง & ช่องต่อเข้า] — [ช่องต่อเข้า]
- ตรวจสอบให้แน่ใจว่าทีวีของท่านรองรับอุปกรณ์ภายนอก
- หากท่านกดปุ่มบนรีโมทคอนโทรลค้างไว้การทำงานอาจไม่ทำงาน ให้ลองกดปุ่มซ้ำ
- ปุ่มบางปุ่มอาจไม่ทำงาน ขึ้นอยู่กับอุปกรณ์ภายนอก
ตัดการทำงาน หรืออุปกรณ์ไม่ทำงาน
- ตรวจดูว่าอุปกรณ์เปิดอยู่หรือไม่
- เปลี่ยนแบตเตอรี่ของอุปกรณ์
- ลงทะเบียนอุปกรณ์ซ้ำอีกครั้ง
- อุปกรณ์บลูทูธใช้แถบคลื่นความถี่ 2.4GHz ดังนั้น ความเร็วการสื่อสารอาจลดลงหรือถูกตัดเป็นบางครั้ง เนื่องมาจากการรบกวนของ LAN ไร้สาย
หากเครื่องใช้ไฟฟ้าภายในบ้าน (เช่น ไมโครเวฟหรืออุปกรณ์มือถือ) วางอยู่ในบริเวณใกล้เคียง อาจทำให้สัญญาณรบกวนจากคลื่นวิทยุเพิ่มมากขึ้น - ทีวีหรืออุปกรณ์บนชั้นวางโลหะอาจไม่ทำงานเนื่องจากสัญญาณรบกวนจากการสื่อสารแบบไร้สาย
- สำหรับระยะห่างในการสื่อสารระหว่างทีวีและอุปกรณ์อื่นที่สามารถใช้ได้ ให้ดูคู่มือการใช้งานของอุปกรณ์นั้น
- เมื่อเชื่อมต่ออุปกรณ์บลูทูธหลายตัวเข้ากับทีวี คุณภาพการสื่อสารบลูทูธอาจลดลง
LED
- ท่านต้องการปิดใช้งานไฟ LED เพื่อไม่ให้ไฟสว่างขึ้นหรือกะพริบ
- ไฟ LED การตอบสนองการดำเนินการ จะกะพริบเป็นสีแดง
ท่านต้องการปิดใช้งานไฟ LED เพื่อไม่ให้ไฟสว่างขึ้นหรือกะพริบ
เลือก ภายในข้อความเพื่อไปยังหน้าจอการตั้งค่าที่เกี่ยวข้อง
ท่านสามารถใช้การตั้งค่าด้านล่างเพื่อปิดไฟ LED ได้
วิธีปิดไฟ LED การตอบสนองการดำเนินการ (ไฟ LED สีขาว)
กดปุ่ม (การตั้งค่าเร็ว) ที่รีโมทคอนโทรล จากนั้นเลือก [การตั้งค่า] — [ระบบ] — [ไฟสัญญาณ LED] — ปิดใช้งาน [การตอบสนองการดำเนินการ]
การปิด การตอบสนองการดำเนินการ LED (LED สีอำพัน)/LED ฟังก์ชั่นเสียง (LED สีอำพัน) (เฉพาะโทรทัศน์ที่มีไมค์ในตัว)
ปิด LED ระบบสั่งการด้วยเสียงขณะที่ปิด สวิตช์ไมโครโฟนในตัว หรือปิด LED แสดงการทำงานสีอำพันเมื่อเปิดใช้ สวิตช์ไมโครโฟนในตัว จาก [การตั้งค่า] — [ระบบ] — [ไฟสัญญาณ LED] ให้ปิดใช้งาน [สถานะการตรวจจับเสียง]
ไฟ LED การตอบสนองการดำเนินการ จะกะพริบเป็นสีแดง
นับจำนวนครั้งที่กะพริบ (ภายในช่วงเวลา 3 วินาที)
รีบูททีวีโดยถอดสายไฟ AC ออกจากทีวีเป็นเวลา 2 นาที จากนั้นเปิดทีวี
หากยังพบปัญหาอยู่ ให้ถอดสายไฟ AC ออก แล้วติดต่อฝ่ายช่วยเหลือลูกค้าของ Sony โดยแจ้งจำนวนครั้งที่ไฟ LED การตอบสนองการดำเนินการ กะพริบ
ดัชนี/อื่น ๆ
- ดัชนี
- การใช้คู่มือช่วยเหลือ
- รายละเอียดทางเทคนิค
- เว็บไซต์ช่วยเหลือ
- อัปเดตทีวีอยู่เสมอ
- ข้อมูลเกี่ยวกับเครื่องหมายการค้า
ดัชนี
รายการทีวี
|
|
รูปภาพ/จอแสดงผล
|
|
เสียง/เสียงพูด
|
รีโมทคอนโทรล
|
|
การเชื่อมต่อ
|
อุปกรณ์ภายนอก
|
|
แอป
|
การเล่นไฟล์
|
|
อื่นๆ
|
|
การใช้คู่มือช่วยเหลือ
คู่มือช่วยเหลือนี้จะอธิบายวิธีการใช้งานทีวีเครื่องนี้ นอกจากนี้คุณยังสามารถดูรายละเอียดในการติดตั้ง TV ได้จาก คู่มือการตั้งค่า และข้อมูลรายละเอียดทางเทคนิค รวมทั้งการติดตั้ง TV ที่ผนังได้จาก คู่มืออ้างอิง
เวอร์ชันคู่มือช่วยเหลือ
มีคู่มือช่วยเหลืออยู่ 2 เวอร์ชัน ได้แก่ คู่มือช่วยเหลือในเครื่องและคู่มือช่วยเหลือออนไลน์ คู่มือช่วยเหลือออนไลน์มีข้อมูลล่าสุด
คู่มือช่วยเหลือออนไลน์จะแสดงโดยอัตโนมัติเมื่อเชื่อมต่อทีวีเข้ากับอินเตอร์เน็ต หากไม่ได้เชื่อมต่อจะแสดงคู่มือช่วยเหลือในเครื่องแทน
หมายเหตุ
- ท่านอาจจำเป็นต้องอัปเดตซอฟต์แวร์ของทีวีเพื่อใช้งานคุณสมบัติล่าสุดที่อธิบายไว้ในคู่มือช่วยเหลือ โปรดดูข้อมูลเกี่ยวกับการอัปเดตซอฟต์แวร์ที่หน้า การอัปเดตซอฟต์แวร์
- ชื่อของการตั้งค่าในคู่มือช่วยเหลืออาจแตกต่างจากชื่อที่แสดงในทีวี โดยจะขึ้นอยู่กับวันที่วางจำหน่ายทีวีหรือรุ่น/ประเทศ/ภูมิภาคของท่าน
- ภาพและภาพประกอบที่ใช้ในคู่มือช่วยเหลืออาจแตกต่างกันไป ทั้งนี้ขึ้นอยู่กับรุ่นทีวีของท่าน
- การออกแบบและข้อมูลจำเพาะอาจมีการเปลี่ยนแปลงได้โดยไม่ต้องแจ้งให้ทราบ
- คู่มือช่วยเหลือมีคำอธิบายทั่วไปสำหรับทุกรุ่น/ภูมิภาค/ประเทศ คำอธิบายคุณสมบัติบางส่วนอาจไม่สามารถใช้งานได้ ทั้งนี้ขึ้นอยู่กับรุ่น/ภูมิภาค/ประเทศของท่าน
คำแนะนำ
- ตรวจสอบว่า TV ของคุณรองรับฟังก์ชั่นที่ระบุในคู่มือช่วยเหลือหรือไม่โดยตรวจสอบรายละเอียดจาก คู่มืออ้างอิง หรือเว็บไซต์ของ Sony
- คู่มือช่วยเหลือนี้เขียนขึ้นสำหรับทุกภูมิภาค/ประเทศ คำอธิบายบางส่วนในคู่มือช่วยเหลือนี้ไม่สามารถใช้ได้ในบางภูมิภาคและประเทศ
รายละเอียดทางเทคนิค
ท่านสามารถตรวจสอบข้อมูลทางเทคนิคได้จากเว็บไซต์ให้บริการของ Sony
กรุณาเข้าไปที่หน้าผลิตภัณฑ์สำหรับทีวีรุ่นของคุณและตรวจสอบ รายละเอียดทางเทคนิค ตรวจสอบรายละเอียดเพิ่มเติมเกี่ยวกับเว็บไซต์บริการได้จากหน้า เว็บไซต์ช่วยเหลือ
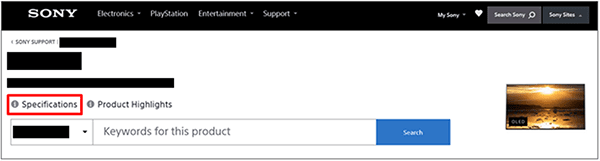
หมายเหตุ
- หน้า รายละเอียดทางเทคนิค อาจไม่มีเผยแพร่ไว้สำหรับทีวีรุ่นที่คุณใช้ ในกรณีนี้ กรุณาดูรายละเอียดได้จาก คู่มืออ้างอิง
เว็บไซต์ช่วยเหลือ
สำหรับข้อมูลล่าสุดและคู่มือช่วยเหลือออนไลน์ โปรดไปที่เว็บไซต์ช่วยเหลือของ Sony:
https://www.sony-asia.com/support/https://www.sony-asia.com/support/
อัปเดตทีวีอยู่เสมอ
ทีวีจะรับข้อมูล เช่น คำแนะนำรายการขณะอยู่ในโหมดสแตนด์บาย/สแตนด์บายผ่านเครือข่าย เพื่อให้ทีวีของท่านได้รับการอัปเดตอยู่เสมอ เราขอแนะนำให้ท่านปิดทีวีตามปกติโดยใช้ปุ่มเปิดปิดบนรีโมทคอนโทรลหรือทีวี
ข้อมูลเกี่ยวกับเครื่องหมายการค้า
- Vewd® Core. Copyright 1995-2023 Vewd Software AS. All rights reserved.
- ข้อความ Bluetooth® และโลโก้เป็นเครื่องหมายการค้าจดทะเบียนของ Bluetooth SIG, Inc. การใช้เครื่องหมายดังกล่าวโดย Sony Group Corporation และหน่วยงานในสังกัดอยู่ภายใต้การขออนุญาต
- ภายใต้ข้อถือสิทธิ์ตั้งแต่หนึ่งรายการขึ้นไปของบรรดาสิทธิบัตร HEVC ซึ่งระบุไว้ที่ patentlist.accessadvance.com
- Wi-Fi®, Wi-Fi Alliance® และ Wi-Fi Direct® เป็น เครื่องหมายการค้าจดทะเบียนของ Wi-Fi Alliance
- โลโก้ Wi-Fi CERTIFIED™ และ Wi-Fi CERTIFIED 6™ เป็นเครื่องหมายรับรองของ Wi-Fi Alliance
- Amazon, Prime Video และโลโก้ทั้งหมดที่เกี่ยวข้องถือเป็นเครื่องหมายการค้าของ Amazon.com, Inc. หรือหน่วยงานในสังกัด
- BRAVIA เป็นเครื่องหมายการค้าหรือเครื่องหมายการค้าจดทะเบียนของ Sony Group Corporation หรือหน่วยงานในสังกัด
- เครื่องหมายการค้าอื่นทัง้ หมดเป็นทรัพย์สินของเจ้าของ ดังกล่าว
หมายเหตุ
- ความพร้อมของบริการต่าง ๆ จะขึ้นอยู่กับพื้นที่/ประเทศของคุณ