Prise en main
- Télécommande Cette section présente les touches de la télécommande en trois blocs distincts.
- Borne de connexion
- Comment les DEL s’allument
- Menu d’accueil
- Sélection des entrées
- Exécution de l’étalonnage acoustique automatique
- Fonctions d’accessibilité
Télécommande
- Touches du haut de la télécommande
- Touches du centre de la télécommande
- Touches du bas de la télécommande
Touches du haut de la télécommande
La télécommande fournie ainsi que la disposition des touches et leur nom varient selon le modèle de votre téléviseur, votre pays et votre région.
Touches du centre de la télécommande
La télécommande fournie ainsi que la disposition des touches et leur nom varient selon le modèle de votre téléviseur, votre pays et votre région.
Touches du bas de la télécommande
La télécommande fournie ainsi que la disposition des touches et leur nom varient selon le modèle de votre téléviseur, votre pays et votre région.
Borne de connexion
Les types et les formes des connecteurs varient selon le téléviseur.
Pour trouver les connecteurs, consultez le Manuel de configuration (manuel imprimé).
| Borne | Description |
|---|---|
| |
| |
| |
| |
| |
| |
| |
| |
| |
| |
| |
| |
|
Comment les DEL s’allument
Vous pouvez vérifier l’état du téléviseur en regardant comment les lumières DEL s’allument.
- DEL de commande vocale (en bas à gauche du téléviseur. Seulement pour les téléviseurs avec un microphone intégré.*)
- DEL Réponse opérationnelle (au centre en bas du téléviseur.)
* La disponibilité du microphone intégré peut varier selon votre région, votre modèle ou votre langue.
DEL de commande vocale
S’allume ou clignote lorsque « Hey Google » est détecté et que le téléviseur communique avec le serveur. Le modèle d’allumage de cette DEL varie selon l’état de la communication avec le serveur.
Remarque
- Vous pouvez utiliser le microphone intégré dans le téléviseur si le Interrupteur de microphone intégré est activé. Pour trouver le commutateur du microphone intégré, consultez le Manuel de référence fourni avec le téléviseur.
- Une fois que vous avez appuyé sur la touche Assistant Google/MIC de la télécommande et terminé l’activation du microphone intégré dans le téléviseur, la DEL de commande vocale s’allume en orange lorsque le microphone intégré dans le téléviseur est désactivé (lorsqu’il est activé, la DEL Réponse opérationnelle s’allume en orange).
DEL Réponse opérationnelle
S’allume ou clignote en blanc au démarrage du téléviseur, à la réception de signaux de la télécommande ou à la mise à jour du logiciel à partir d’un appareil de stockage USB.
Lorsque la [Détection du mot clé « Ok Google »] est activée, elle s’allume en orange. (seulement pour les téléviseurs avec un microphone intégré*)
* La disponibilité du microphone intégré peut varier selon votre région, votre modèle ou votre langue.
Lorsque le Interrupteur de microphone intégré est activé, elle s’allume en orange. (seulement pour les téléviseurs avec un microphone intégré*)
* La disponibilité du microphone intégré peut varier selon votre région, votre modèle ou votre langue.
Menu d’accueil
L’écran affiché lorsque vous appuyez sur la touche HOME/(ACCUEIL) de la télécommande est le menu d’accueil. À partir du menu d’accueil, vous pouvez chercher du contenu et sélectionner du contenu recommandé, des applications et des paramètres.
L’illustration est à titre de référence visuelle et est sujette à changement.
Recherche, notifications, entrées, minuteries et paramètres (A)
Applications (B)
Affichez vos applications favorites.
- Si vous sélectionnez [Applications], la liste des applications installées s’affiche.
- Sélectionnez [Ajouter l'application aux favoris] pour ajouter une application aux favoris.
- Si vous sélectionnez une application que vous avez ajoutée et que vous appuyez sur la touche
(Entrée) de la télécommande, en la tenant enfoncée, vous pouvez modifier l’ordre ou supprimer une des applications favorites.
- Si vous sélectionnez une application du téléviseur, vous pouvez regarder des signaux d’entrée ou des émissions de télévision.
Mon répertoire (C)
Affiche ce que vous pouvez regarder ensuite, en fonction du contenu.
Remarque
- Si aucun contenu ne s’applique, il se peut que [Mon répertoire] ne s’affiche pas.
Canaux (D)
Les lignes sous Applications (B) sont nommées « Canaux ». Vous pouvez accéder ici au contenu recommandé par les services de diffusion vidéo en continu.
Astuce
- L’historique récent des canaux visionnés s’affiche dans la section [Télé].
- Vous pouvez ajouter du contenu à Mon répertoire; il suffit de sélectionner du contenu de n’importe quel canal et d’appuyer sur la touche
(Entrée) de la télécommande en la tenant enfoncée.
- Vous pouvez déplacer certains canaux sous « Canaux (D) » dans le menu d’accueil. Utilisez les touches
(Haut) et
(Bas) pour déplacer la mise en évidence vers l’icône ronde de la ligne que vous voulez déplacer et appuyez sur
(Gauche) pour pouvoir faire bouger la ligne vers le haut ou vers le bas en appuyant sur les touches
(Haut) et
(Bas).
Personnaliser les canaux (E)
Personnaliser les canaux sert à afficher ou à masquer les canaux sélectionnés.
Astuce
- Pour en savoir plus, consultez la section de foire aux questions sur le site d’assistance de Sony.
Questions fréquentes sur le dépannage
Sélection des entrées
Pour utiliser des appareils (tels qu’un lecteur Blu-ray, un lecteur DVD ou un lecteur flash USB) connectés au téléviseur, ou pour regarder des émissions après avoir utilisé ces appareils, vous devez modifier l’entrée.
Si vous modifiez des éléments et ajoutez des applications, vous pourrez vous connecter à ces applications dans l’écran de sélection de la source d’entrée.
- Appuyez sur la touche INPUT ou
(Source d’entrée) à plusieurs reprises pour sélectionner l’appareil raccordé.
Sinon, appuyez sur la touche INPUT ou(Source d’entrée), sélectionnez un appareil connecté à l’aide des touches
(Gauche) et
(Droite), puis appuyez sur la touche
(Entrée).
Remarque
- Si aucun appareil n’est branché sur l’entrée HDMI, il se peut que l’entrée HDMI ne soit pas affichée dans le [Menu des entrées].
Pour modifier les éléments de la source d’entrée
- Appuyez sur la touche INPUT ou
(Source d’entrée).
- Appuyez sur la touche
(Droite) et sélectionnez
(Modifier).
- Sélectionnez l’application, l’entrée ou l’appareil à afficher ou à masquer.
- Sélectionnez [Fermer].
Astuce
- Pour modifier l’ordre des éléments affichés ou masquer l’un d’eux, sélectionnez l’élément en question et appuyez sur la touche
(Haut) sur la télécommande. Les options [Déplacer] et [Masquer] s’afficheront. Si vous sélectionnez [Déplacer], utilisez les touches
(Gauche) et
(Droite) sur la télécommande pour déplacer l’élément à l’emplacement désiré. Appuyez ensuite sur la touche
(Entrée) de la télécommande.
- Vous pouvez basculer vers la diffusion de télévision en appuyant simplement sur la touche TV de la télécommande.
Exécution de l’étalonnage acoustique automatique
Sélectionnez dans le texte pour accéder à l’écran de réglage associé.
Vous pouvez corriger l’audio afin d’obtenir la meilleure acoustique pour votre environnement de visualisation à l’aide du microphone sur la télécommande qui mesurera un test sonore provenant du téléviseur. (La disponibilité de ce paramètre peut varier selon votre modèle.)
Les modèles qui prennent en charge l’étalonnage acoustique automatique disposent des paramètres ci-dessous.
[Paramètres] — [Affichage et audio] — [Son] — [Calibrage acoustique automatique]
Remarque
- Les effets d’étalonnage peuvent varier en fonction de votre environnement d’écoute.
- Un test sonore bruyant sera joué par le téléviseur au cours de la mesure.
- Ne pas bloquer l’ouverture du microphone sur l’extrémité de la télécommande pendant la mesure.
- Ne pas déplacer la télécommande pendant la mesure. Cette action peut entraîner une mesure erronée.
- Effectuez l’étalonnage lorsque vous disposez d’un environnement peu bruyant. Le bruit peut entraîner une mesure erronée.
- L’étalonnage acoustique automatique ne peut être effectué si vous utilisez une barre de son. Modifiez les paramètres suivants.
[Paramètres] — [Affichage et audio] — [Sortie audio] — [Haut-parleurs] — [Haut-parleurs de télé]
- Appuyez sur la touche
(Réglages rapides) de la télécommande, puis sélectionnez les paramètres suivants.
[Paramètres] — [Affichage et audio] — [Son] — [Calibrage acoustique automatique] — [Configuration du calibrage] - Prenez la mesure en suivant les instructions à l’écran.
L’acoustique sera automatiquement corrigée en fonction des résultats de mesure de votre environnement.
Astuce
L’étalonnage acoustique automatique peut échouer dans les cas suivants.
- Si la télécommande est déplacée pendant la mesure
- S’il existe des sons autres que le test de son (comme du bruit) pendant la mesure
Fonctions d’accessibilité
Sélectionnez dans le texte pour accéder à l’écran de réglage associé.
Ce téléviseur est muni de fonctions d’accessibilité dans [Accessibilité] comme la synthèse vocale à partir du texte à l’écran, le zoom facilitant la lecture du texte et les sous-titres.
Remarque
- Certaines fonctions ne sont pas disponibles selon le modèle de votre téléviseur, votre pays ou votre région.
Appuyez sur la touche (Réglages rapides) de la télécommande, puis sélectionnez [Paramètres] — [Système] — [Accessibilité] pour configurer les fonctions d’assistance à l’utilisateur.
[Accessibilité] présente une fonction de raccourci que vous pouvez activer ou désactiver en tenant enfoncée la touche MUTE ou (Sourdine) sur la télécommande pendant 3 secondes.
Astuce
- Pour modifier la fonction de raccourci, sélectionnez [Raccourci d'accessibilité] dans [Accessibilité], activez [Activer le raccourci d'accessibilité], et modifiez la fonction dans [Service de raccourcis].
- Si vous sélectionnez [Tutoriel d'accessibilité] dans [Accessibilité], vous pouvez découvrir les fonctionnalités d’accessibilité utilisateur prises en charge par le téléviseur. (Cette fonctionnalité peut ne pas être disponible selon votre modèle.)
- Pour utiliser la synthèse vocale à partir du texte dans le Manuel d’aide, consultez ce dernier sur le site Web d’assistance de Sony au moyen d’un ordinateur ou d’un téléphone intelligent.
- Pour en apprendre davantage sur l’accessibilité, visitez le site Web d’assistance de Sony.
https://www.sony.net/A11y.AndroidTV/
https://www.sony.net/A11y.AndroidTV/
Fonctionnalités utiles
- Recherche de différents contenus et utilisation du téléviseur par commandes vocales
- Utilisation des applications préférées
- Affichage d’applications sécurisées et de services de diffusion vidéo (Sécurité et restrictions)
Recherche de différents contenus et utilisation du téléviseur par commandes vocales
- Utilisation du microphone de la télécommande Cette fonctionnalité est offerte sur les téléviseurs dont la télécommande a une touche MIC ou une touche Assistant Google.
- Utilisation du microphone intégré sur le téléviseur (seulement pour les téléviseurs avec un microphone intégré)
Utilisation du microphone de la télécommande
Sélectionnez dans le texte pour accéder à l’écran de réglage associé.
Les télécommandes présentant la fonction de commande vocale comprennent une touche Assistant Google, ainsi qu’un microphone intégré. Demandez à Google de trouver des films, des applications de diffusion en continu, de lire de la musique et de contrôler le téléviseur, entièrement avec votre voix. Appuyez sur la touche Assistant Google (ou MIC) de la télécommande pour commencer.
- Appuyez sur la touche Assistant Google de votre télécommande.
La DEL de la télécommande s’allume. - Parlez dans le microphone tout en appuyant sur la touche Assistant Google.
Des exemples de commandes vocales peuvent s’afficher selon votre modèle.
Les résultats de la recherche s’affichent lorsque vous parlez dans le microphone.
Astuce
- Si vous appuyez sur la touche Assistant Google ou la touche MIC sur la télécommande et dites « Contrôle vocal », les informations sur comment parler et les commandes vocales disponibles s’afficheront. La disponibilité de cette fonctionnalité peut varier selon le modèle de votre téléviseur ou selon votre pays, région ou langue.
Si vous ne pouvez pas effectuer de recherche vocale
Enregistrez les commandes vocales à distance présentant la touche MIC ou la touche Assistant Google de nouveau sur votre téléviseur en appuyant sur la touche (Réglages rapides) de la télécommande et en sélectionnant [Paramètres] — [Télécommande et accessoires] — [Télécommande] — [Se connecter par Bluetooth].
Remarque
- Une connexion Internet est nécessaire pour utiliser la fonction de recherche vocale.
- Le type de télécommande fournie avec le téléviseur (équipée ou non d’un microphone intégré) dépend de votre modèle, région ou pays. Une télécommande est disponible en option pour certains modèles, dans certaines régions et dans certains pays.
Utilisation du microphone intégré sur le téléviseur (seulement pour les téléviseurs avec un microphone intégré)
La disponibilité du microphone intégré dans le téléviseur peut varier selon votre région, votre pays ou votre langue.
Pour plus de détails sur les langues prises en charge par la fonctionnalité de microphone intégré dans le téléviseur, consultez le site d’assistance de Sony suivant.
Astuce
- L’adresse URL peut être modifiée sans préavis.
Faites plus sur votre téléviseur à l’aide de votre seule voix. Il suffit de commencer par « Hey Google » pour :
- Contrôler votre téléviseur et vos appareils domestiques intelligents
- Profiter de la musique et du divertissement
- Obtenir des réponses
- Planifier votre journée et gérer vos tâches
Placez-vous devant le téléviseur et dites « Hey Google » pour commencer.
Lorsque la DEL de commande vocale clignote en blanc, commencez à parler.
- La DEL de commande vocale se trouve au bas, tout juste à gauche du centre du téléviseur.
- La DEL située au centre de la partie inférieure du téléviseur s’allume en orange lorsque le mode mains libres est disponible.
Pour utiliser le microphone intégré, activez le paramètre suivant.
- Activez le commutateur du microphone intégré sur le téléviseur.
Pour trouver le commutateur du microphone intégré sur le téléviseur, consultez le Manuel de référence.
Remarque
- Une connexion Internet est nécessaire pour utiliser le microphone intégré sur le téléviseur.
- Après avoir activé le commutateur du microphone intégré sur le téléviseur, vous devez appuyer sur la touche Assistant Google/MIC de la télécommande pour terminer la configuration, selon le modèle de votre téléviseur, votre pays et votre région. (Uniquement pour les modèles avec interrupteur de micro intégré)
- La consommation d’énergie augmentera lorsque le microphone intégré est activé car il est toujours à l’écoute.
Astuce
- Lorsque le commutateur du microphone intégré sur le téléviseur est activé, la DEL Réponse opérationnelle s’allume en orange, même lorsque le téléviseur est éteint (vous pouvez aussi la régler de façon à ce qu’elle ne s’allume pas).
- Le microphone intégré du téléviseur pourrait capter le son des environs et répondre de manière non intentionnelle. Vous pouvez utiliser [Sensibilité du microphone intégré] pour modifier la sensibilité du microphone.
Appuyez sur la touche
(Réglages rapides) de la télécommande, puis sélectionnez les options suivantes dans l’ordre indiqué.
[Paramètres] — [Système] — [Sensibilité du microphone intégré]
Utilisation des applications préférées
- Installation d’applicationsà partir de Google Play Store
Installation d’applicationsà partir de Google Play Store
Vous pouvez installer des applications du Google Play Store sur le téléviseur, comme vous le faites avec les téléphones intelligents et les tablettes.
Remarque
- Vous ne pouvez installer que des applications qui sont compatibles avec les téléviseurs. Elles peuvent être différentes des applications pour les téléphones intelligents et les tablettes.
- Vous devez disposer d’une connexion Internet et d’un compte Google pour installer des applications à partir du Google Play Store.
Astuce
- Si vous ne disposez pas d’un compte Google ou si vous voulez créer un compte partagé, créez un compte en accédant au site Web suivant.
https://accounts.google.com/signup https://accounts.google.com/signup
Le site Web ci-dessus peut varier en fonction de votre région/pays. Elle peut également être modifiée sans préavis. Pour plus de détails, reportez-vous à la page d’accueil de Google. - Nous vous recommandons de créer un compte Google sur un ordinateur ou un appareil mobile.
- Appuyez sur la touche HOME, sélectionnez [Applications] dans le menu d’accueil, puis sélectionnez [Google Play Store] dans la liste d’applications.
Si la télécommande fournie est munie d’une touche APPS, vous pouvez appuyer sur la touche APPS afin d’afficher la liste d’applications. - Sélectionnez une application à installer.
Après le téléchargement, l’application sera automatiquement installée et ajoutée. Vous pouvez sélectionner [Ouvrir] pour lancer l’application.
À propos des applications payantes
Il existe des applications gratuites et payantes sur Google Play Store. Pour acheter une application payante, vous devez ajouter des renseignements sur la carte de crédit ou un code de carte-cadeau Google Play. Vous pouvez acheter une carte-cadeau Google Play auprès de plusieurs détaillants.
Suppression d’une application
- Appuyez sur la touche
(Réglages rapides) de la télécommande, sélectionnez [Paramètres] — [Applications], puis une application à supprimer et désinstallez-la.
Affichage d’applications sécurisées et de services de diffusion vidéo (Sécurité et restrictions)
Sélectionnez dans le texte pour accéder à l’écran de réglage associé.
Vous pouvez assurer une utilisation sécurisée du téléviseur en mettant en place des restrictions d’installation sur les applications téléchargées à partir de sources inconnues, ou des restrictions d’âge sur les programmes et les vidéos. (Certaines fonctions ne sont pas disponibles selon le modèle de votre téléviseur, votre pays ou votre région.)
Vous pouvez configurer les fonctions [Contrôle parental] suivantes afin que les enfants utilisent le téléviseur de façon sécurisée.
- Restreindre les canaux et l’utilisation des entrées externes
- Restreindre l’installation d’applications de sources inconnues
- Restreindre l’utilisation d’applications (fonctionnalité de verrouillage par mot de passe)
- Limiter le temps d’utilisation du téléviseur
Vous pouvez utiliser les fonctionnalités de restriction en définissant ce qui suit.
Réglage des restrictions d’âge sur les programmes
- Appuyez sur la touche
(Réglages rapides) de la télécommande, puis sélectionnez les options suivantes dans l’ordre indiqué.
[Paramètres] — [Système] — [Contrôle parental] — [Canaux & Entrées externes] — [Classement de télé].
Les options dépendent de votre modèle/pays/région/paramètres.
Restriction des applications (fonctionnalité de verrouillage par mot de passe)
Réglez ce paramètre pour empêcher les enfants d’utiliser des applications telles que les navigateurs Internet.
Les restrictions sont définies dans [Contrôle parental].
Si ce paramètre est réglé, vous devrez saisir le NIP au démarrage d’une application.
- Appuyez sur la touche
(Réglages rapides) de la télécommande, puis sélectionnez les options suivantes dans l’ordre indiqué.
[Paramètres] — [Système] — [Contrôle parental] — [Applications] - Réglez ou saisissez le NIP.
- Activez [Restreindre les applications].
- Sélectionnez les applications que vous voulez restreindre dans la liste d’applications.
Les applications restreintes passeront de(Déverrouillé) à
(Verrouillé). Pour restreindre toutes les applications, sélectionnez [Toutes les applications].
Restriction de l’installation d’applications de sources inconnues
- Appuyez sur la touche
(Réglages rapides) de la télécommande, puis sélectionnez les options suivantes dans l’ordre indiqué.
[Paramètres] — [Confidentialité] — [Sécurité et restrictions] — [Sources inconnues], puis modifiez le réglage dans [Installer applis inconnues].
Remarque
- Si vous modifiez les paramètres [Sécurité et restrictions], votre appareil et vos données personnelles sont plus vulnérables aux attaques réalisées par des applications inconnues provenant de sources autres que le Play Store. Vous reconnaissez être entièrement responsable de tout dommage à votre appareil ou toute perte de données pouvant découler de l’utilisation de ces applications.
- Si vous oubliez le NIP, vous devez réinitialiser le téléviseur à ses paramètres par défaut. Assurez-vous donc de ne pas oublier le NIP.
Astuce
- D’autres restrictions séparées peuvent être disponibles en fonction de l’application. Pour plus de détails, reportez-vous à l’Aide de l’application.
Limitation du temps d’utilisation du téléviseur
Réglez ce paramètre pour limiter le temps d’utilisation du téléviseur.
- Appuyez sur la touche
(Réglages rapides) de la télécommande, puis sélectionnez les options suivantes dans l’ordre indiqué.
[Paramètres] — [Système] — [Contrôle parental] — [Temps d'écran] - Réglez ou saisissez le NIP.
- Activez [Restreindre le temps d'écran] pour déclencher la restriction.
Le paramètre de restriction s’affichera sous [Restreindre le temps d'écran]. Pour modifier le paramètre, réglez-le dans [Durée d'utilisation limite] ou [Créneau horaire restreint].
Visionnement de la télévision
- Visionnement d’émissions de télévision
- Fonctionnalités utiles quand vous regardez la télévision
- Modification de la qualité de l’image et du son selon vos préférences
Visionnement d’émissions de télévision
- Utilisation du guide des programmes
- Utilisation du Menu de la télé
- Utilisation des services de télévision en diffusion interactive
Utilisation du guide des programmes
Vous pouvez trouver rapidement vos émissions préférées.
(Cette fonction est disponible uniquement pour les diffusions numériques; sa disponibilité peut varier selon votre pays ou région ou les réglages.)
- Appuyez sur la touche GUIDE/
(Guide) pour afficher le guide des programmes numériques.
- Sélectionnez une émission à regarder.
Les détails de l’émission s’affichent. - Sélectionnez [Afficher] pour regarder l’émission.
Astuce
- (Modèles compatibles avec unsyntoniseur câble/satellite uniquement) En activant le paramètre [Configuration des contrôles d'un syntoniseur câble ou satellite] dans [Configuration d'un syntoniseur câble ou satellite] sous [Entrées externes], vous pouvez afficher le guide des programmes du syntoniseur câble/satellite.
Utilisation du Menu de la télé
Appuyez sur la touche TV lorsque vous visionnez une émission de télévision pour afficher le [Menu de la télé]. Une liste de canaux s’affiche dans le [Menu de la télé]. Vous pouvez facilement sélectionner des émissions sur d’autres canaux pendant que vous regardez la télévision.
Vous pouvez ajouter vos canaux favoris à l’aide du syntoniseur intégré.
Remarque
- L’écran et les menus affichés varient selon le contenu visionné ainsi que le modèle de votre téléviseur, votre pays et votre région.
- Appuyez sur la touche TV lorsque vous visionnez une émission de télévision.
La Menu de la télé s’affiche au bas de l’écran. - Déplacez la mise en évidence à droite ou à gauche et sélectionnez l’émission que vous souhaitez visionner.
Si vous déplacez la mise en évidence vers le bas et sélectionnez [Commandes du téléviseur] ou [Télécommande], les options disponibles pendant le visionnement s’afficheront. Vous pouvez également sélectionner des options telles que [Numérique] ou [Câble] pour modifier la liste de canaux affichée. (Les options affichées varient selon ce que vous regardez.)
Astuce
- Pour ajouter à vos favoris la chaîne que vous visionnez, appuyez sur le bouton
(Haut) de la télécommande dans [Menu de la télé] et ajoutez la chaîne aux favoris à partir du menu affiché.
- Vous pouvez également utiliser la touche TV de la télécommande pour afficher les canaux du syntoniseur câble/satellite.
Appuyez sur le bouton
(Réglages rapides) de la télécommande, puis sélectionnez [Paramètres] — [Canaux & Entrées] — [Raccourci du bouton TV].
Sélectionnez ensuite l’entrée à laquelle le syntoniseur câble/satellite est raccordé.
- Si vous avez configuré un syntoniseur câble/satellite lors de la configuration initiale, vous pouvez appuyer sur la touche TV pour afficher la liste des canaux du syntoniseur câble/satellite.
Vous pouvez également utiliser le syntoniseur câble/satellite à l’aide du panneau de commande qui s’affiche en sélectionnant [Télécommande].
Les modèles compatibles avec un syntoniseur câble/satellite ont l’option [Configuration d'un syntoniseur câble ou satellite] sous [Paramètres] — [Canaux & Entrées] — [Entrées externes].
Utilisation des services de télévision en diffusion interactive
Sélectionnez dans le texte pour accéder à l’écran de réglage associé.
Utilisation du service Ginga (uniquement pour les modèles Ginga)
Les modèles Ginga possèdent [Configuration des canaux et de Ginga] dans [Paramètres] — [Canaux & Entrées] — [Canaux].
L’interactivité Ginga (aussi appelée DTVi) offre des renseignements supplémentaires sur le contenu de la programmation, notamment des statistiques sportives, des chapitres et des personnages de feuilletons, des publicités, des produits dérivés, des renseignements météorologiques, ainsi que des actualités, à l’aide de textes et de graphiques numériques de haute qualité, en plus d’options avancées.
Lorsqu’elle est offerte dans votre domicile, l’interactivité Ginga permet également de communiquer avec le diffuseur par le biais du canal de retour pour participer aux sondages, aux jeux-questionnaires et aux jeux. Ces services sont offerts par les diffuseurs.
(Cette fonction est disponible uniquement pour les diffusions numériques; sa disponibilité peut varier selon votre pays ou région.)
- Sélectionnez un canal numérique offrant des fonctions Ginga.
Fonctionnalités utiles quand vous regardez la télévision
- Minuteries
- Servez-vous d’une minuterie pour allumer et éteindre le téléviseur.
Pour plus de détails, consultez Minuteries et horloge. - Contrôle parental
- Servez-vous de la fonction [Contrôle parental] pour mettre en place des restrictions parentales.
Pour plus de détails, consultez Système. - SUBTITLE/CC
- Modifiez l’affichage des sous-titres en appuyant sur la touche SUBTITLE/CC pendant que vous regardez du contenu pour lequel les sous-titres sont disponibles.
- Réglage de la qualité de l’image et du son
- Réglez la qualité de l’image et du son en fonction de vos préférences.
Pour plus de détails, consultez Affichage et audio.
Modification de la qualité de l’image et du son selon vos préférences
- Réglage de la qualité de l’image
- Réglage de la qualité du son
- Paramètres avancés « Son »
Réglage de la qualité de l’image
Sélectionnez dans le texte pour accéder à l’écran de réglage associé.
Vous pouvez configurer différents paramètres d’affichage du téléviseur comme la couleur et la luminosité pour la qualité de l’image, ou le format de l’image.
Remarque
- L’affichage réel peut varier et il est possible que certains paramètres ne soient pas disponibles selon le modèle de votre téléviseur, votre pays ou région, et le contenu visionné.
 |  |
Appuyez sur la touche (Réglages rapides) de la télécommande, puis sélectionnez [Paramètres] — [Affichage et audio] — l’option souhaitée.
Vous pouvez modifier les paramètres suivants.
Image
Réglez les paramètres de l’image tels que luminosité, couleur et nuance.
- De base
- Vous pouvez régler les paramètres suivants.
- Mode image
- Modifie la qualité de l’image selon le contenu visionné, par exemple des films ou du sport.
- Réinitialisez les réglages d'image pour ***
- Réinitialise les paramètres d’image du mode d’image actuel à leurs valeurs par défaut.
- Mode image automatique
- Sélectionne automatiquement le mode image en fonction du contenu affiché.
Remarque
- Selon le périphérique de sortie ou le signal, il se peut qu’il ne soit pas reconnu dans Mode image automatique, et que le mode image ne change pas. Dans ce cas, changez manuellement la qualité de l’image dans [Mode image].
- Mode Étalonné par ***
- Règle l’image à une qualité proche de celle prévue par le créateur de contenu lors du visionnage d’applications et de contenus vidéo diffusés en continu pris en charge.
- Capteur de lumière
- Optimise la luminosité en fonction de l’éclairage ambiant.
- Capteur de lumière ambiante
- Règle automatiquement la luminosité et de la couleur de l’image en fonction de l’éclairage ambiant.
L’affichage réel peut ne pas être disponible selon le modèle/pays/région. - Luminosité
- Réglez le rétroéclairage pour afficher les blancs les plus lumineux et les noirs les plus profonds.
- Couleur
- Règle le niveau de saturation et la nuance des couleurs.
- Clarté
- Règle la clarté de l’image et réduit la rugosité.
- Mouvement
- Vous pouvez régler les paramètres suivants.
- Motionflow
- Améliore la netteté des images en mouvement. Augmente le nombre d’images par seconde afin de mieux afficher les vidéos. En sélectionnant [Personnalisé], vous pouvez régler la [Douceur] et la [Clarté].
- CineMotion
- Optimise la qualité de l’image en fonction des contenus vidéos, comme les films et les infographies. Reproduit avec fluidité le mouvement des images de films (24 images par secondes) comme au cinéma.
- Signal vidéo
- Vous pouvez régler les paramètres suivants.
- Mode HDR
- Image adaptée à un signal HDR (gamme dynamique élevée).
- Plage vidéo HDMI
- Sél. la plage du signal pour l’entrée HDMI.
- Espace de couleur
- Modifier la gamme de reproduction des couleurs
- Réglage avancé des couleurs
- Vous pouvez régler les paramètres suivants.
- Température de la couleur avancée: De base
- Effectue un réglage fin de la température de chaque couleur.
- Température de la couleur avancée: Multipoint (***p)
- Optimalement préréglé lors de l’expédition. Servez-vous de ce paramètre pour un réglage professionnel. Lors du réglage, nous recommandons d’utiliser un analyseur de couleurs.
- Réglage selon la couleur
- Régler la nuance, la saturation et la luminosité de chaque couleur.
Écran
Réglage du format d’image et de la zone d’affichage de l’écran.
- Mode cinéma
- Régler la taille de l’image.
- 4:3 par défaut
- Format automatique des images 4:3.
- Zone d'affichage automatique
- Réglage automatique de la zone d’affichage de l’écran selon le signal.
- Zone d'affichage
- Régler le champ d’écran visible.
- Position écran
- Régler la position verticale et horizontale de l’écran.
Réglage de la qualité du son
Sélectionnez dans le texte pour accéder à l’écran de réglage associé.
Vous pouvez configurer différents paramètres liés au son du téléviseur comme la qualité ou le mode audio.
Remarque
- L’affichage réel peut varier et il est possible que certains paramètres ne soient pas offerts selon le modèle de votre téléviseur, votre pays ou région, les paramètres du téléviseur et le périphérique connecté.
Appuyez sur la touche (Réglages rapides) de la télécommande, puis sélectionnez [Paramètres] — [Affichage et audio] — l’option souhaitée.
Vous pouvez modifier les paramètres suivants.
- Son
- Réglez les paramètres selon l’entrée comme le téléviseur ou HDMI ainsi que les autres paramètres communs pour profiter de divers effets sonores.
Vous pouvez configurer des paramètres tels que ceux ci-dessous. - Mode son
- Sélectionner des modes comme [Cinéma], [Musique] ou [Dolby Audio] en fonction de votre environnement et de vos préférences.
- Personnalisation audio
- Régler la qualité du son de chaque mode sonore des modèles avec Mode son.
- Volume
- Régler le niveau sonore de l’entrée actuelle.
- Volume automatique avancé
- Maintien constant du niveau sonore pour toutes les émissions et les entrées.
- Équilibre
- Régler la balance des haut-parleurs.
- Position du téléviseur
- Émission sonore des haut-parleurs du téléviseur en fonction de la position du téléviseur.
- Calibrage acoustique automatique
- Ajustez la sortie audio en fonction de votre environnement de visualisation. Pour plus de détails, consultez Exécution de l’étalonnage acoustique automatique.
- Réinitialiser
- Rétablir tous les réglages audio aux paramètres initiaux.
- Sortie audio
- Régler pour utiliser un casque d’écoute et le système audio.
Vous pouvez configurer des paramètres tels que ceux ci-dessous. - Haut-parleurs
- Sélectionner les haut-parleurs de la télé ou externes.
- Mode haut-parleur central du téléviseur
- Utiliser les haut-parleurs du téléviseur comme haut-parleur central du système de cinéma maison.
- Priorisation du système audio
- Si cette fonction est activée, la sortie audio passe automatiquement par un système audio compatible avec BRAVIA Sync lorsque le téléviseur est allumé.
- Contrôle du cinéma maison
- Allume votre système audio et vous permet de le contrôler.
- Synchronisation du mode son
- Le champ acoustique du système audio changera automatiquement lorsque le mode sonore du téléviseur sera modifié.
- Synchronisation audio-vidéo
- Réglez la synchronisation audio et vidéo lors de l’utilisation d’un appareil audio Bluetooth A2DP ou d’un système audio spécifique connecté avec un câble HDMI.
- Mode eARC
- Si [Autom.] est sélectionné, un signal audio de haute qualité est émis lors de la connexion entre un appareil prenant en charge la technologie eARC et un port HDMI portant la mention « eARC/ARC ».
- Sortie audio numérique
- Configurez la méthode de sortie lors d’une sortie audionumérique. Ce paramètre est accessible seulement lorsque [Haut-parleurs] est réglé à [Système audio].
- Volume de la sortie audio numérique
- S’applique uniquement au PCM. Les niveaux sonores entre le PCM et l’audio compressé seront différents.
- Sortie Dolby Digital Plus
- Sélectionner la sortie Dolby Digital Plus pour les systèmes audio qui prennent en charge Dolby Digital Plus et ARC. Si vous utilisez ARC et une sortie audio optique, sélectionnez [Dolby Digital]. (Dolby Digital Plus sera mis en sourdine lors de l’utilisation d’une sortie audio optique.)
- Mode d'écriture directe
- Transmettre des signaux audio à un système audio sans décodage.
Paramètres avancés « Son »
Cette page présente différents paramètres pour les fonctions que vous pouvez configurer dans [Son].
Remarque
- L’affichage réel peut varier et il est possible que certains paramètres ne soient pas offerts selon le modèle de votre téléviseur, votre pays ou région, les paramètres du téléviseur et le périphérique connecté.
Paramètres [Mode son]
| Paramètre | Description |
|---|---|
| Standard | Optimise la qualité sonore du contenu général. |
| Dialogue | Convient au dialogue parlé. |
| Cinéma | Optimise le son ambiophonique; idéal pour les films. |
| Musique | Vous permet de faire l’expérience d’un son cristallin et dynamique, comme celui d’un concert. |
| Sports | Simule l’espace plus large d’un stade ou d’un autre lieu. |
| Dolby Audio | Émettre le son traité par la technologie acoustique Dolby. |
[Personnalisation audio]
| Paramètre | Description |
|---|---|
| Ambiophonie | Reproduit de façon virtuelle le son ambiophonique. |
| Effet ambiophonique | Ajuste l’effet sonore ambiophonique. |
| Égaliseur | Ajuste le son en fonction des différentes fréquences. |
| Zoom vocal | Amplifie la voix. |
| Dispositif d’amélioration des dialogues | Amplifie la voix lorsque l’option [Mode son] est réglée à [Dolby Audio]. |
[Volume]
| Paramètre | Description |
|---|---|
| Décalage du volume | Ajuste le niveau sonore de l’entrée actuelle en fonction des autres entrées. |
| Plage dynamique Dolby | Compense la différence de niveau audio entre les canaux (uniquement pour l’audio Dolby Digital). |
| Niveau audio MPEG | Ajuste le niveau sonore du format MPEG. |
| Plage dynamique HE‑AAC | Compense la différence de niveau audio entre les canaux (uniquement pour l’audio HE‑AAC). |
| Niveau audio HE‑AAC | Ajuste le niveau sonore du format HE‑AAC. |
Utiliser le téléviseur avec d’autres périphériques
- Dispositifs USB
- Lecteurs Blu-ray et DVD
- Syntoniseur câble/satellite
- Affichage de l’écran d’une application d’un iPhone/téléphone intelligent ou d’un iPad/d’une tablette sur le téléviseur
- Ordinateurs, appareils photo et caméscopes
- Système audio (comme un récepteur audio-vidéo ou une barre de son)
- Consoles de jeux vidéo
- Appareils Bluetooth
- Appareils compatibles avec BRAVIA Sync
- Affichage de photos en 4K à partir d’appareils compatibles
- Guide de connectivité BRAVIA
Dispositifs USB
- Lecture de contenu stocké sur un appareil USB
- Renseignements sur les appareils USB utilisés pour stocker des photos et de la musique
- Fichiers et formats pris en charge
Lecture de contenu stocké sur un appareil USB
Raccordement d’un appareil USB
Raccordez un appareil de stockage USB au port USB du téléviseur pour accéder aux fichiers de photo, de musique et de vidéo stockés sur l’appareil.
- Appareil de stockage USB
Apprécier des photos, de la musique ou des films stockés sur un appareil USB
Vous pouvez apprécier des photos, de la musique ou des films stockés sur un appareil USB à l’aide du téléviseur.
- Si l’appareil USB raccordé au téléviseur est muni d’un interrupteur d’alimentation, allumez-le.
- Appuyez sur la touche HOME/
(ACCUEIL), puis sélectionnez Applications dans le menu d’accueil et sélectionnez [Lecteur Média].
Si la télécommande fournie est dotée de la touche APPS, vous pouvez appuyer sur la touche APPS. - Sélectionnez le nom de l’appareil USB.
- Sélectionnez le dossier, puis le fichier à lire.
Pour vérifier les formats de fichier pris en charge
- Fichiers et formats pris en charge
Remarque
- Certaines photographies ou certains dossiers peuvent prendre du temps à s’afficher, selon les dimensions de l’image, la taille du fichier et le nombre de fichiers dans un dossier.
- L’affichage de l’appareil USB peut prendre un certain temps, car le téléviseur y accède chaque fois qu’on le connecte.
- Tous les ports USB du téléviseur prennent en charge la connectivité USB à haut débit. Le port USB bleu prend en charge SuperSpeed (USB 3.1 Gen 1 ou USB 3.0). Les concentrateurs USB ne sont pas pris en charge.
- Pendant l’accès à l’appareil USB, n’éteignez pas le téléviseur ou l’appareil USB, ne déconnectez pas le câble USB et ne retirez ou n’insérez pas le support d’enregistrement. Sinon, les données stockées sur l’appareil USB risquent d’être corrompues.
- Selon le fichier, la lecture peut être impossible, même lorsque vous utilisez des formats pris en charge.
Astuce
- Pour en savoir plus, consultez la section de foire aux questions sur le site d’assistance de Sony.
Questions fréquentes sur le dépannage
Renseignements sur les appareils USB utilisés pour stocker des photos et de la musique
- Les ports USB du téléviseur prennent en charge les systèmes de fichiers FAT16, FAT32, exFAT et NTFS.
- Lorsque vous raccordez un appareil photo numérique Sony au téléviseur à l’aide d’un câble USB, les paramètres de connexion USB de votre appareil photo doivent être réglés au mode « Autom. » ou « Unité de stockage ».
- Si votre appareil photo numérique ne fonctionne pas avec votre téléviseur, essayez ce qui suit :
- Réglez les paramètres de connexion USB de votre appareil photo à « Unité de stockage ».
- Copiez les fichiers de l’appareil photo sur un lecteur flash USB, puis connectez ce lecteur au téléviseur.
- Certaines photos et certains films pourraient être agrandis, ce qui entraîne une qualité d’image inférieure. Selon la taille et les proportions, les images pourraient ne pas s’afficher en plein écran.
- L’affichage d’une photo peut prendre un certain temps selon le fichier ou les réglages.
- Sony ne sera en aucune circonstance tenue responsable des défaillances d’enregistrement ou de quelque dommage ou perte de contenus enregistrés que ce soit, causés par ou reliés à une défaillance du téléviseur, une défaillance de l’appareil USB ou tout autre problème.
Fichiers et formats pris en charge
- Photos
- Musique
- Vidéos
- Taux d’échantillonnage audio (pour les vidéos)
- Sous-titres externes
Photos
Cas d’utilisation : USB / Réseau domestique
| Format de fichier | Extension |
|---|---|
| JPEG | *.jpg / *.jpe / *.jpeg |
| HEIF | *.heic / *.heif / *.hif |
| ARW *1 | *.arw |
- *1 Les fichiers ARW ne doivent être utilisés que pour la lecture de fichiers.
Autres fichiers et formats pris en charge
- Musique
- Vidéos
- Taux d’échantillonnage audio (pour les vidéos)
- Sous-titres externes
Musique
Cas d’utilisation : USB / Réseau domestique
mp4
Extension : *.mp4 / *.m4a
| Description | Taux d’échantillonnage |
|---|---|
| AAC-LC | 16k / 22.05k / 24k / 32k / 44.1k / 48k |
| HE-AAC v1 / v2 | 24k / 32k / 44.1k / 48k |
3gpp
Extension : *.3gp / *.3g2
| Description | Taux d’échantillonnage |
|---|---|
| AAC-LC | 16k / 22.05k / 24k / 32k / 44.1k / 48k |
| HE-AAC v1 / v2 | 24k / 32k / 44.1k / 48k |
Asf
Extension : *.wma
| Description | Taux d’échantillonnage |
|---|---|
| WMA9 Standard | 8k / 11.025k / 16k / 22.05k / 32k / 44.1k / 48k |
ogg
Extension : *.ogg
| Description | Taux d’échantillonnage |
|---|---|
| Vorbis | 8k / 11.025k / 16k / 22.05k / 32k / 44.1k / 48k |
Autre
| Description | Taux d’échantillonnage |
|---|---|
| LPCM *1 | 32k / 44.1k / 48k |
Extension : *.mp3
| Description | Taux d’échantillonnage |
|---|---|
| MP1L1 / MP1L2 / MP1L3 / MP2L1 / MP2L2 | 32k / 44.1k / 48k |
| MP2L3 | 16k / 22.05k / 24k |
| MP2.5L3 | 8k / 11.025k / 12k |
Extension : *.wav
| Description | Taux d’échantillonnage |
|---|---|
| WAV *2 | 32k / 44.1k / 48k / 88.2k / 96k / 176.4k / 192k |
Extension : *.flac
| Description | Taux d’échantillonnage |
|---|---|
| FLAC | 16k / 22.05k / 32k / 44.1k / 48k / 88.2k / 96k / 176.4k / 192k |
Extension : *.aac
| Description | Taux d’échantillonnage |
|---|---|
| AAC-LC | 16k / 22.05k / 24k / 32k / 44.1k / 48k |
| HE-AAC v1 / v2 | 24k / 32k / 44.1k / 48k |
- * 1 Le cas d’utilisation de LPCM est uniquement pour le réseau domestique.
- * 2 Le cas d’utilisation de WAV est 2ch uniquement.
Autres fichiers et formats pris en charge
- Photos
- Vidéos
- Taux d’échantillonnage audio (pour les vidéos)
- Sous-titres externes
Vidéos
Cas d’utilisation : USB / Réseau domestique
MPEG1 (*.mpg / *.mpe / *.mpeg)
Type de sous-titres : externe
| Codec vidéo (Profile@Level) | Codec audio | Résolution max./min. | Fréquence d’image max. |
|---|---|---|---|
| MPEG1 | MPEG1L2 | 1920x1080 / QCIF (176x144) | 1920x1080@30fps / 1280x720@60fps |
MPEG2PS (*.mpg / *.mpe / *.mpeg)
Type de sous-titres : externe
| Codec vidéo (Profile@Level) | Codec audio | Résolution max./min. | Fréquence d’image max. |
|---|---|---|---|
| MPEG2 MP@HL, MP@H14L, MP@ML | MPEG1L1 / MPEG1L2 / LPCM / AC3 | 1920x1080 / QCIF (176x144) | 1920x1080@30fps / 1280x720@60fps |
MPEG2TS
Extension : *.m2t
Type de sous-titres : interne (sauf pour les modèles brésiliens) / externe (uniquement pour les modèles brésiliens)
| Codec vidéo (Profile@Level) | Codec audio | Résolution max./min. | Fréquence d’image max. |
|---|---|---|---|
| MPEG2 MP@HL, MP@H14L, MP@ML | MPEG1L1 / MPEG1L2 / AAC-LC / HE-AAC v1 / HE-AAC v2 / AC3 / E-AC3 | 1920x1080 / QCIF (176x144) | 1920x1080@30fps / 1280x720@60fps |
Extension : *.m2ts/*.mts
Type de sous-titres : externe
| Codec vidéo (Profile@Level) | Codec audio | Résolution max./min. | Fréquence d’image max. |
|---|---|---|---|
| AVC / H.264 BP@L3, MP@L4.2, HP@L4.2 | MPEG1L1 / MPEG1L2 / AAC-LC / HE-AAC v1 / HE-AAC v2 / AC3 / E-AC3 | 1920x1080 / QCIF (176x144) | 1920x1080@60fps |
MP4 (*.mp4)
Type de sous-titres : externe
| Codec vidéo (Profile@Level) | Codec audio | Résolution max./min. | Fréquence d’image max. |
|---|---|---|---|
| AVC / H.264 BP@L3, MP@L4.2, HP@L4.2 | AAC-LC / HE-AAC v1 / HE-AAC v2 / AC3 / E-AC3 / AC4 / MPEG1L1 / MPEG1L2 | 1920x1080 / QCIF (176x144) | 1920x1080@120fps |
| MPEG4 SP@L6, ASP@L5, ACEP@L4 | AAC-LC / HE-AAC v1 / HE-AAC v2 / AC3 / E-AC3 / MPEG1L1 / MPEG1L2 | 1920x1080 / QCIF (176x144) | 1920x1080@30fps / 1280x720@60fps |
| AVC / H.264 BP@L5.2, MP@L5.2, HP@L5.2 *1 | AAC-LC / HE-AAC v1 / HE-AAC v2 / AC3 / E-AC3 / AC4 / LPCM | 3840x2160 / QCIF (176x144) | 3840x2160@60p / 1920x1080@120fps |
| HEVC / H.265 MP@L5.1, Main10@L5.1 | AAC-LC / HE-AAC v1 / HE-AAC v2 / AC3 / AC4 / E-AC3 | 3840x2160 / QCIF (176x144) | 3840x2160@60p / 1920x1080@120fps |
- * 1 Cette ligne comprend le cas d’utilisation du format XAVC S. Le débit binaire maximal pris en charge par XAVC S est 100 Mbps.
avi (*.avi)
Type de sous-titres : externe
| Codec vidéo (Profile@Level) | Codec audio | Résolution max./min. | Fréquence d’image max. |
|---|---|---|---|
| Xvid | MPEG1L1 / MPEG1L2 / MPEG1L3 / AC3 / E-AC3 | 1920x1080 / QCIF (176x144) | 1920x1080@30fps / 1280x720@60fps |
| Motion JPEG | μ-LAW / PCM (U8) / PCM (S16LE) | 1280x720 / QCIF (176x144) | 1280x720@30fps |
Asf (*.asf / *.wmv)
Type de sous-titres : externe
| Codec vidéo (Profile@Level) | Codec audio | Résolution max./min. | Fréquence d’image max. |
|---|---|---|---|
| VC1 AP@L3, MP@HL, SP@ML | WMA9 Standard | 1920x1080 / QCIF (176x144) | 1920x1080@30fps / 1280x720@60fps |
MKV (*.mkv)
Type de sous-titres : interne / externe
| Codec vidéo (Profile@Level) | Codec audio | Résolution max./min. | Fréquence d’image max. |
|---|---|---|---|
| Xvid | DTS core / AC3 / AAC-LC / E-AC3 / HE-AAC v1 / HE-AAC v2 / MPEG1L1 / MPEG1L2 / Vorbis | 1920x1080 / QCIF (176x144) | 1920x1080@30fps / 1280x720@60fps |
| AVC / H.264 BP@L3, MP@L4.2, HP@L4.2 | DTS core / AC3 / AAC-LC / E-AC3 / HE-AAC v1 / HE-AAC v2 / MPEG1L1 / MPEG1L2 / Vorbis | 1920x1080 / QCIF (176x144) | 1920x1080@60fps |
| MPEG4 SP@L6, ASP@L5, ACEP@L4 | DTS core / AC3 / AAC-LC / E-AC3 / HE-AAC v1 / HE-AAC v2 / MPEG1L1 / MPEG1L2 / Vorbis | 1920x1080 / QCIF (176x144) | 1920x1080@30fps / 1280x720@60fps |
| VP8 | DTS core / AC3 / AAC-LC / E-AC3 / HE-AAC v1 / HE-AAC v2 / MPEG1L1 / MPEG1L2 / Vorbis | 1920x1080 / QCIF (176x144) | 1920x1080@30fps / 1280x720@60fps |
| VP9 Profile 0, Profile 2 | DTS core / AC3 / AAC-LC / E-AC3 / HE-AAC v1 / HE-AAC v2 / MPEG1L1 / MPEG1L2 / Vorbis | 3840x2160 / QCIF (176x144) | 3840x2160@60fps |
| AVC / H.264 BP@L5.2, MP@L5.2, HP@L5.2 | DTS core / AC3 / AAC-LC / E-AC3 / HE-AAC v1 / HE-AAC v2 | 3840x2160 / QCIF (176x144) | 3840x2160@60p / 1920x1080@120fps |
| HEVC / H.265 MP@L5.1, Main10@L5.1 | DTS core / AC3 / AAC-LC / E-AC3 / HE-AAC v1 / HE-AAC v2 | 3840x2160 / QCIF (176x144) | 3840x2160@60p / 1920x1080@120fps |
3gpp (*.3gp / *.3g2)
Type de sous-titres : externe
| Codec vidéo (Profile@Level) | Codec audio | Résolution max./min. | Fréquence d’image max. |
|---|---|---|---|
| MPEG4 SP@L6, ASP@L5, ACEP@L4 | AAC-LC / HE-AAC v1 / HE-AAC v2 / AC3 / E-AC3 / MPEG1L1 / MPEG1L2 | 1920x1080 / QCIF (176x144) | 1920x1080@30fps / 1280x720@60fps |
| AVC / H.264 BP@L3, MP@L4.2, HP@L4.2 | AAC-LC / HE-AAC v1 / HE-AAC v2 / AC3 / E-AC3 / MPEG1L1 / MPEG1L2 | 1920x1080 / QCIF (176x144) | 1920x1080@60fps |
MOV (*.mov)
Type de sous-titres : externe
| Codec vidéo (Profile@Level) | Codec audio | Résolution max./min. | Fréquence d’image max. |
|---|---|---|---|
| AVC / H.264 BP@L3, MP@L4.2, HP@L4.2 | AAC-LC / HE-AAC v1 / HE-AAC v2 / AC3 / E-AC3 / MPEG1L1 / MPEG1L2 / μ-LAW / PCM (U8) / PCM (S16BE) / PCM (S16LE) | 1920x1080 / QCIF (176x144) | 1920x1080@60fps |
| MPEG4 SP@L6, ASP@L5, ACEP@L4 | AAC-LC / HE-AAC v1 / HE-AAC v2 / AC3 / E-AC3 / MPEG1L1 / MPEG1L2 / μ-LAW / PCM (U8) / PCM (S16BE) / PCM (S16LE) | 1920x1080 / QCIF (176x144) | 1920x1080@30fps / 1280x720@60fps |
| Motion JPEG | AAC-LC / HE-AAC v1 / HE-AAC v2 / AC3 / E-AC3 / MPEG1L1 / MPEG1L2 / μ-LAW / PCM (U8) / PCM (S16BE) / PCM (S16LE) | 1280x720 / QCIF (176x144) | 1280x720@30fps |
WebM (*.webm)
Type de sous-titres : externe
| Codec vidéo (Profile@Level) | Codec audio | Résolution max./min. | Fréquence d’image max. |
|---|---|---|---|
| VP8 | Vorbis | 1920x1080 / QCIF (176x144) | 1920x1080@30fps / 1280x720@60fps |
| VP9 Profile 0, Profile 2 | Vorbis | 3840x2160 / QCIF (176x144) | 3840x2160@60fps |
Autres fichiers et formats pris en charge
- Photos
- Musique
- Taux d’échantillonnage audio (pour les vidéos)
- Sous-titres externes
Taux d’échantillonnage audio (pour les vidéos)
| Codec audio | Taux d’échantillonnage |
|---|---|
| LPCM | 44.1k / 48k |
| MPEG1L1 / MPEG1L2 | 32k / 44.1k / 48k |
| MPEG1L3 | 32k / 44.1k / 48k |
| AAC-LC | 16k / 22.05k / 24k / 32k / 44.1k / 48k |
| HE-AAC v1 / v2 | 24k / 32k / 44.1k / 48k |
| AC3 | 32k / 44.1k / 48k |
| AC4 | 44.1k / 48k |
| E-AC3 | 32k / 44.1k / 48k |
| Vorbis | 8k / 11.025k / 16k / 22.05k / 32k / 44.1k / 48k |
| WMA9 | 8k / 11.025k / 16k / 22.05k / 32k / 44.1k / 48k |
| DTS core | 32k / 44.1k / 48k |
| μ-LAW | 8k |
| PCM (U8) | 8k |
| PCM (S16LE) | 11.025k / 16k / 44.1k |
| PCM (S16BE) | 11.025k / 16k / 44.1k |
Autres fichiers et formats pris en charge
- Photos
- Musique
- Vidéos
- Sous-titres externes
Sous-titres externes
Cas d’utilisation : USB
| Format de fichier | Extension |
|---|---|
| SubStation Alpha | *.ass / *.ssa |
| SubRip | *.srt |
Autres fichiers et formats pris en charge
- Photos
- Musique
- Vidéos
- Taux d’échantillonnage audio (pour les vidéos)
Lecteurs Blu-ray et DVD
- Connexion d’un lecteur Blu-ray ou DVD
- Visionnement de Blu-ray et de DVD
Connexion d’un lecteur Blu-ray ou DVD
Raccordez un lecteur Blu-ray ou DVD au téléviseur.
Utilisez une des méthodes de connexion ci-dessous selon les bornes disponibles de votre téléviseur.
Remarque
- Les bornes disponibles varient en fonction de votre modèle, de votre région ou de votre pays.
Astuce
- Vous pouvez également connecter un syntoniseur câble/satellite de la même façon qu’un lecteur Blu-ray ou DVD.
Connexion HDMI
Pour une qualité d’image optimale, nous vous recommandons de raccorder votre lecteur au téléviseur à l’aide d’un câble HDMI. Si votre lecteur Blu-ray ou DVD est muni d’une prise HDMI, effectuez le raccordement en utilisant un câble HDMI.
- Lecteur Blu-ray ou DVD (comme pour connecter un syntoniseur câble/satellite)
- Câble HDMI (non fourni)*
* Utilisez un Premium High Speed HDMI™ Cable(s) approuvé qui porte le logo HDMI.
Connexion composite
Si votre lecteur Blu-ray ou DVD est muni de prises composites, effectuez le raccordement en utilisant un câble audio-vidéo composite.
- Lecteur Blu-ray ou DVD (comme pour connecter un syntoniseur câble/satellite)
- Câble de rallonge analogique (fourni)*
- Câble RCA (non fourni)
* Le câble de rallonge analogique est fourni (ou non) selon votre modèle, région ou pays.
Câble qui se branche sur la prise d’entrée vidéo
La prise de 3,5 mm du câble de rallonge analogique est munie de 4 broches.
- 3,5 mm
- Gauche pour le signal audio.
- Signal vidéo.
- Mise à la terre.
- Droite pour le signal audio.
Visionnement de Blu-ray et de DVD
Vous pouvez regarder le contenu de disques Blu-ray ou DVD ou de tout autre contenu pris en charge par votre lecteur sur le téléviseur.
- Allumez le lecteur Blu-ray ou DVD raccordé.
- Appuyez sur la touche INPUT ou
(Source d’entrée) à plusieurs reprises pour sélectionner le lecteur Blu-ray ou DVD raccordé.
- Démarrez la lecture sur le lecteur Blu-ray ou DVD raccordé.
Astuce
- Si vous raccordez un appareil compatible avec BRAVIA Sync à l’aide d’un raccordement HDMI, vous pouvez le faire fonctionner en utilisant simplement la télécommande du téléviseur. Pour faire fonctionner l’appareil BRAVIA Sync à partir de l’écran du téléviseur. Appuyez sur la touche INPUT ou
(Source d’entrée) de la télécommande tout en regardant un contenu provenant de l’entrée HDMI, appuyez sur la touche
(Haut) de la télécommande, puis sélectionnez [Menu Contrôle]. (Vous pouvez également afficher le menu de commandes en appuyant sur la touche DISPLAY de la télécommande.)
Syntoniseur câble/satellite
- Connexion d’un syntoniseur câble/satellite
- Comment contrôler le syntoniseur câble/satellite à l’aide de la télécommande du téléviseur
Connexion d’un syntoniseur câble/satellite
Connectez le syntoniseur câble/satellite au téléviseur.
Connectez-le dans la borne d’entrée de votre téléviseur.
Pour plus de détails, reportez-vous à la page Connexion d’un lecteur Blu-ray ou DVD.
Comment contrôler le syntoniseur câble/satellite à l’aide de la télécommande du téléviseur
Sélectionnez dans le texte pour accéder à l’écran de réglage associé.
Les modèles compatibles avec un syntoniseur câble/satellite ont l’option [Configuration d'un syntoniseur câble ou satellite] dans [Paramètres] — [Canaux & Entrées] — [Entrées externes].
L’activation de l’option [Configuration des contrôles d'un syntoniseur câble ou satellite] sous [Configuration d'un syntoniseur câble ou satellite] vous permet de contrôler un décodeur de câblodistribution ou satellite à l’aide de la télécommande du téléviseur.
- Appuyez sur le bouton
(Réglages rapides) de la télécommande, puis sélectionnez [Paramètres] — [Canaux & Entrées] — [Entrées externes] — [Configuration d'un syntoniseur câble ou satellite] — [Configuration des contrôles d'un syntoniseur câble ou satellite].
- Suivez les instructions à l’écran.
Remarque
- Lorsque vous utilisez la télécommande du téléviseur, assurez-vous de la pointer vers le syntoniseur câble/satellite.
- Selon les appareils externes utilisés, certaines touches pourraient ne pas fonctionner.
- Si vous maintenez une touche enfoncée sur la télécommande, l’opération pourrait ne pas fonctionner. Essayez plutôt d’appuyer sur la touche à plusieurs reprises.
- La disponibilité de cette fonction peut varier selon le modèle de votre téléviseur, votre pays ou votre région.
Affichage de l’écran d’une application d’un iPhone/téléphone intelligent ou d’un iPad/d’une tablette sur le téléviseur
Sélectionnez dans le texte pour accéder à l’écran de réglage associé.
Chromecast built-in™ ou AirPlay vous permet d’afficher (diffuser) vos applications et vos sites Web favoris directement sur votre téléviseur à partir de votre appareil mobile.
Utilisation d’Chromecast built-in
- Connectez un appareil mobile comme un téléphone intelligent ou une tablette au même réseau domestique que le téléviseur.
- Lancez une application Chromecast built-in prise en charge sur l’appareil mobile.
- Sélectionnez l’icône
(diffusion) dans l’application.
- Sélectionnez le téléviseur comme sortie de diffusion.
L’écran de l’appareil mobile s’affiche sur le téléviseur.
Remarque
- Une connexion Internet est nécessaire pour utiliser Chromecast built-in.
Utilisation d’AirPlay
Ce téléviseur prend en charge AirPlay 2.
- Assurez-vous que votre appareil Apple est connecté au même réseau que votre téléviseur.
- La procédure dépend du contenu qui s’affichera sur le téléviseur comme suit.
- Pour afficher la vidéo, appuyez sur
(Vidéo AirPlay).
- Pour afficher les photos, appuyez sur
(Action de partage).
- Pour lire de la musique, appuyez sur
(Audio AirPlay).
- Pour afficher l’écran d’un appareil mobile, appuyez sur
(Mise en miroir).
(Dans certaines applications, il est possible que vous deviez d’abord appuyer sur une autre icône.)
- Pour afficher la vidéo, appuyez sur
- Sélectionnez AirPlay sur un appareil mobile tel qu’un iPhone ou iPad, puis sélectionnez le téléviseur à utiliser avec AirPlay.
Astuce
- Le téléviseur prend en charge Apple HomeKit.
Vous pouvez contrôler le téléviseur à l’aide d’un appareil mobile, comme un iPhone ou un iPad, en appuyant sur la touche INPUT ou(Source d’entrée) de la télécommande. Sélectionnez ensuite
(AirPlay) et suivez les instructions à l’écran afin de configurer Apple HomeKit.
Les fonctions disponibles peuvent varier selon la version de l’application et du logiciel. - Si vous sélectionnez [Oui (Mise sous tension par applis)] dans [Démarrage à distance], vous pouvez allumer le téléviseur avec des applications sur un appareil mobile tel qu’un iPhone ou iPad.
Remarque
- Une connexion Internet est nécessaire pour utiliser AirPlay.
- Le fonctionnement d’un appareil mobile tel que iPhone ou iPad varie selon la version du système d’exploitation de l’appareil.
- iPhone, iPad, AirPlay et HomeKit sont des marques commerciales d’Apple Inc., enregistrées aux États-Unis et dans d’autres pays.
Ordinateurs, appareils photo et caméscopes
- Connexion d’un ordinateur et visionnement du contenu stocké
- Connexion d’un appareil photo ou d’un caméscope et visionnement du contenu stocké
- Spécifications du signal vidéo de l’ordinateur
Connexion d’un ordinateur et visionnement du contenu stocké
Connexion d’un ordinateur
Utilisez un câble HDMI pour raccorder votre ordinateur au téléviseur.
- Ordinateur
- Câble HDMI (non fourni)*
* Utilisez un Premium High Speed HDMI™ Cable(s) approuvé qui porte le logo HDMI. Nous recommandons un Câble HDMI™ ultra-haute vitesse lors de la connexion à un ordinateur qui prend en charge 4K 120Hz.
Vérification des spécifications du signal vidéo
- Spécifications du signal vidéo de l’ordinateur
Visionnement du contenu stocké sur un ordinateur
Après avoir raccordé votre ordinateur, appuyez sur la touche INPUT ou (Source d’entrée), puis sélectionnez l’entrée à laquelle l’ordinateur est raccordé.
Pour vérifier les formats de fichier pris en charge
- Fichiers et formats pris en charge
Remarque
- Pour une qualité d’image optimale, nous vous recommandons de configurer votre ordinateur pour les signaux vidéo de sortie conformément aux signaux répertoriés dans la liste « Spécifications du signal vidéo de l’ordinateur ».
- Selon l’état de connexion, l’image pourrait être floue ou brouillée. Si tel est le cas, modifiez les réglages de l’ordinateur et sélectionnez un autre signal d’entrée dans la liste « Spécifications du signal vidéo de l’ordinateur ».
Connexion d’un appareil photo ou d’un caméscope et visionnement du contenu stocké
Raccordement d’un appareil photo ou d’un caméscope
Raccordez votre appareil photo numérique ou caméscope Sony en utilisant un câble HDMI. Utilisez un câble muni d’une mini-fiche HDMI pour la connexion à l’appareil photo numérique/au caméscope, et d’une fiche HDMI standard pour la connexion au téléviseur.
- Appareil photo numérique
- Caméscope
- Câble HDMI (non fourni)*
* Utilisez un Premium High Speed HDMI™ Cable(s) approuvé qui porte le logo HDMI.
Pour visionner un contenu stocké sur un appareil photo numérique/caméscope
- Après avoir raccordé l’appareil photo numérique ou le caméscope, allumez-le.
- Appuyez sur la touche INPUT ou
(Source d’entrée) à plusieurs reprises pour sélectionner l’appareil photo numérique ou le caméscope raccordé.
- Démarrez la lecture sur l’appareil photo numérique/le caméscope raccordé.
Pour vérifier les formats de fichier pris en charge
- Fichiers et formats pris en charge
Astuce
- Si vous raccordez un appareil compatible avec BRAVIA Sync, vous pouvez le faire fonctionner en utilisant simplement la télécommande du téléviseur. Assurez-vous que l’appareil est compatible avec BRAVIA Sync. Certains appareils ne sont pas compatibles avec BRAVIA Sync, même s’ils sont munis d’une prise HDMI.
Spécifications du signal vidéo de l’ordinateur
(Résolution, fréquence horizontale/fréquence verticale)
- 640 x 480, 31,5 kHz/60 Hz
- 800 x 600, 37,9 kHz/60 Hz
- 1024 x 768, 48,4 kHz/60 Hz
- 1152 x 864, 67,5 kHz/75 Hz
- 1280 x 1024, 64,0 kHz/60 Hz
- 1600 x 900, 56,0 kHz/60 Hz
- 1680 x 1050, 65,3 kHz/60 Hz
- 1920 x 1080, 67,5 kHz/60 Hz *
- 3840 x 2160, 67,5 kHz/30 Hz
- 3840 x 2160, 135,0 kHz/60 Hz (8 bits)
* Le signal 1920 x 1080, lorsqu’il est appliqué à l’entrée HDMI, est traité comme un signal vidéo et non un signal d’ordinateur. Cela aura une incidence sur les réglages de [Écran] dans [Affichage et audio]. Pour afficher du contenu d’un ordinateur, réglez le paramètre [Mode cinéma] à [Plein écran], et [Zone d'affichage] à [+1]. (Vous pouvez configurer [Zone d'affichage] uniquement lorsque l’option [Zone d'affichage automatique] est désactivée.)
Astuce
- Si la résolution de votre ordinateur est de 3840 x 2160p à 120 Hz, vous pouvez l’utiliser comme signal d’entrée vidéo.
Remarque
- L’image pourrait être floue et ne pas s’afficher correctement en fonction de l’état de la connexion. Dans ce cas, modifiez les paramètres de l’ordinateur et sélectionnez un signal d’entrée différent dans « Signaux d’entrée d’ordinateur pris en charge ».
Système audio (comme un récepteur audio-vidéo ou une barre de son)
- Utilisation de la sortie audio d’un système audio
- Connexion d’un système audio
- Réglage d’un système audio
- Utilisation du téléviseur comme un haut-parleur central (modèles munis d’un Mode haut-parleur central du téléviseur uniquement)
- Formats audio transmis pris en charge avec la technologie eARC
Utilisation de la sortie audio d’un système audio
Vous pouvez raccorder des systèmes audio, comme des récepteurs audio-vidéo ou des barres de son, à votre téléviseur. Sélectionnez une méthode de raccordement ci-dessous selon les particularités du système audio que vous souhaitez raccorder.
- Raccordement avec un câble HDMI (Pour obtenir plus de détails, veuillez lire attentivement la section « Raccordement avec un câble HDMI ».)
- Raccordement avec un câble à fibre optique numérique
Pour connaître les méthodes de raccordement, consultez la page Connexion d’un système audio.
Remarque
- Pour en savoir plus sur le raccordement, reportez-vous au mode d’emploi de l’appareil.
Raccordement avec un câble HDMI
Ce téléviseur prend en charge Audio Return Channel (ARC) ou Enhanced Audio Return Channel (eARC). Vous pouvez utiliser un câble HDMI pour transmettre l’audio à partir de systèmes audio prenant en charge les technologies ARC et eARC.
Sur un téléviseur prenant en charge la technologie eARC, vous pouvez transmettre des signaux audio à partir d’appareils d’entrée externes raccordés au téléviseur vers des systèmes audio prenant en charge la technologie eARC en utilisant la borne HDMI portant le texte « eARC/ARC ».
Pour connaître les méthodes de raccordement, consultez la page Connexion d’un système audio.
Remarque
- L’emplacement de la borne HDMI prenant en charge la technologie eARC/ARC varie en fonction de votre modèle. Consultez le Manuel de configuration inclus.
Connexion d’un système audio
Sélectionnez dans le texte pour accéder à l’écran de réglage associé.
Consultez les illustrations ci-dessous pour raccorder un système audio tel qu’un récepteur audio-vidéo ou une barre de son.
Remarque
- Les bornes disponibles varient en fonction de votre modèle, de votre région ou de votre pays.
Connexion HDMI (ARC prise en charge)
- Connectez le téléviseur et le système audio à l’aide d’un câble HDMI.
Connectez la borne d’entrée HDMI du téléviseur qui présente le texte « ARC » ou « eARC/ARC ».- Récepteur audio-vidéo ou barre de son
- Câble HDMI (non fourni)*
* Nous recommandons un ou des Premium High Speed HDMI™ Cable(s) approuvé(s) portant le logo HDMI.
- Réglage d’un système audio
Remarque
- Pour les connexions ARC, la qualité de la reconnaissance vocale peut diminuer (seulement pour les téléviseurs avec un microphone intégré).
Connexion HDMI (eARC prise en charge)
- Connectez l’appareil d’entrée externe au téléviseur avec un câble HDMI. Connectez le téléviseur au système audio avec un autre câble HDMI.
Connectez le système audio à la borne d’entrée HDMI du téléviseur qui présente le texte « ARC » ou « eARC/ARC ».- Appareil d’entrée externe (comme un enregistreur Blu-ray/DVD)
- Câble HDMI (non fourni)
- Récepteur audio-vidéo ou barre de son
- Câble HDMI avec Ethernet (non fourni)*
* Nous recommandons un ou des Premium High Speed HDMI™ Cable(s) approuvé(s) portant le logo HDMI.
- Appuyez sur le bouton
(Réglages rapides) de la télécommande, puis sélectionnez [Paramètres] — [Affichage et audio] — [Sortie audio] — [Mode eARC] — [Autom.].
- Sélectionnez [Haut-parleurs] — [Système audio].
- Activez la fonction eARC du système audio.
Reportez-vous au mode d’emploi de l’appareil. - Réglage d’un système audio
Remarque
- Vous ne pouvez pas sélectionner [Mode eARC] lorsque la synthèse vocale à partir du texte à l’écran est activée parmi les fonctions d’accessibilité du téléviseur.
- Lorsque la sortie audio passe par des appareils qui prennent en charge la technologie eARC et que vous regardez une entrée HDMI, le téléviseur fonctionne comme suit :
- les sons système et les réponses audio ne sont pas transmis, et
- la qualité de la reconnaissance vocale du microphone intégré peut diminuer (seulement pour les téléviseurs avec un microphone intégré).
Raccordement avec un câble à fibre optique numérique
- Connectez le téléviseur au système audio à l’aide d’un câble à fibre optique numérique.
Connexion à la borne de sortie à fibre optique numérique du système audio.- Récepteur audio-vidéo ou barre de son
- Câble audio optique (non fourni)
- Réglage d’un système audio
Astuce
- Pour en savoir plus, veuillez visiter le site Web d’assistance de Sony.
Site d’assistance
Réglage d’un système audio
Sélectionnez dans le texte pour accéder à l’écran de réglage associé.
Après avoir connecté un système audio au téléviseur, ajustez la sortie audio du téléviseur à partir du système audio.
Réglage d’un système audio connecté à un câble HDMI ou à un câble à fibre optique numérique
- Après avoir raccordé le téléviseur à votre système audio, appuyez sur la touche
(Réglages rapides) de la télécommande, puis sélectionnez [Paramètres] — [Affichage et audio] — [Sortie audio] — [Haut-parleurs] — [Système audio].
- Allumez le système audio raccordé, puis réglez le volume.
Si vous raccordez un appareil compatible avec BRAVIA Sync à l’aide d’un raccordement HDMI, vous pouvez le faire fonctionner en utilisant simplement la télécommande du téléviseur.
Remarque
- Vous devez configurer les réglages [Sortie audio numérique] en fonction de votre système audio. Appuyez sur la touche
(Réglages rapides) de la télécommande, puis sélectionnez [Paramètres] — [Affichage et audio] — [Sortie audio] — [Sortie audio numérique].
- Si le système audio n’est pas compatible avec Dolby Digital ou DTS, réglez [Paramètres] — [Affichage et audio] — [Sortie audio] — [Sortie audio numérique] à [PCM].
- Les paramètres [Sortie audio numérique] sont désactivés lorsque vous utilisez les signaux audio qui sont transmis depuis une entrée HDMI et qui utilisent la technologie eARC.
Astuce
- Si un système audio donné est raccordé au téléviseur au moyen d’un câble HDMI, vous pouvez ajuster le signal de sortie de l’image et du son.
- Réglage du paramètre de synchronisation audio-vidéo
- Site d’assistance
Utilisation du téléviseur comme un haut-parleur central (modèles munis d’un Mode haut-parleur central du téléviseur uniquement)
Les modèles avec un Mode haut-parleur central du téléviseur sont munis de bornes CENTER SPEAKER IN ou S-CENTER SPEAKER IN à l’arrière du téléviseur.
Sur les téléviseurs équipés d’une entrée S-CENTER SPEAKER IN, vous pouvez utiliser le téléviseur comme haut-parleur central dans les cas suivants.
- Lorsqu’une barre de son avec une sortie/prise S-CENTER OUT est connectée
En utilisant le téléviseur comme haut-parleur central, les conversations paraissent naturelles, car vous les entendez depuis l’écran et ses environs.
Astuce
- Certains modèles sont équipés à la fois de bornes CENTER SPEAKER IN et S-CENTER SPEAKER IN.
- Connectez l’appareil au téléviseur en vous reportant à « Connexion du téléviseur au récepteur audio-vidéo à l’aide d’un câble pour haut-parleurs » ou à « Connexion d’une barre de son (modèles munis de bornes S-CENTER SPEAKER IN uniquement) » ci-dessous.
- Appuyez sur la touche
(Réglages rapides) de la télécommande, changez [Paramètres] — [Affichage et audio] — [Sortie audio] — [Haut-parleurs] en [Système audio].
Raccordement du câble pour haut-parleurs
Connectez le téléviseur au récepteur audio-vidéo à l’aide d’un câble pour haut-parleurs.
- Récepteur audio-vidéo
- Câble pour haut-parleurs (non fourni)
Utilisez un câble pour haut-parleurs (non fourni) afin de connecter le récepteur audio-vidéo à la borne CENTER SPEAKER IN du téléviseur.
Au moment du branchement, assurez-vous de rouler ensemble les brins du câble pour haut-parleurs et de bien les insérer dans les bornes de connexion du téléviseur et du récepteur audio-vidéo.
La borne CENTER SPEAKER IN varie selon le modèle. Consultez les illustrations ci-dessous au moment de brancher le câble pour haut-parleurs.
* Enlevez environ 10 mm (13/32 po) d’isolant de chaque bout du câble pour haut-parleurs.
Remarque
- Afin d’éviter que les fils du câble pour haut-parleurs se touchent, assurez-vous de ne pas en enlever une trop grande partie.
- Connectez le câble pour haut-parleurs de façon adéquate afin que les polarités (+/-) du téléviseur et du récepteur audio-vidéo concordent.
Formats audio transmis pris en charge avec la technologie eARC
Confirmez que vous pouvez transmettre les formats audio suivants.
- PCM linéaire à 7.1 canaux : 32/44.1/48 kHz 16 bits
- Dolby Digital
- Dolby Digital Plus
- DTS
- Dolby TrueHD
- DTS-HD MA
- Dolby Atmos
- DTS:X Master Audio
- MPEG2 - AAC/MPEG4 - AAC
Pour plus de détails, reportez-vous à la page d’assistance.
- Site d’assistance
Consoles de jeux vidéo
Connexion en cours
Connectez une console de jeu vidéo prenant en charge HDMI à votre téléviseur à l’aide d’un câble HDMI.
- Console de jeu vidéo
- Câble HDMI (vendu séparément)
Astuce
- Un Premium High Speed HDMI™ Cable(s) convient à des fins générales, mais si vous connectez une console de jeu vidéo qui prend en charge 4K 120 Hz, utilisez le câble HDMI fourni avec la console de jeu, ou un Câble HDMI™ ultra-haute vitesse.
- Le type et la position du port HDMI diffèrent selon votre téléviseur. Consultez la documentation fournie avec le téléviseur.
Modification des paramètres d’entrée HDMI
Après la connexion, réglez le port d’entrée HDMI connecté.
Pour optimiser les performances de votre téléviseur et de votre console de jeu vidéo, définissez le [Format du signal HDMI].
Configuration automatique
- Lorsque la console de jeu vidéo est allumée, connectez-la au téléviseur à l’aide d’un câble HDMI.
Réglez en suivant les instructions à l’écran du téléviseur.
Configuration manuelle
- Appuyez sur la touche
(Réglages rapides) de la télécommande, puis sélectionnez les options suivantes dans l’ordre indiqué.
[Paramètres] — [Canaux & Entrées] — [Entrées externes] — [Format du signal HDMI]Sélectionnez le format optimal pour votre console de jeu vidéo.
Astuce
- Si vous connectez une console de jeu vidéo qui prend en charge la sortie vidéo 4K 120 Hz, réglez sur [Format amélioré (4K120, 8K)].
- Si vous connectez une console de jeu vidéo qui prend en charge VRR, réglez sur [Format améliorét (VRR)].
Remarque
- Lorsque vous branchez une console de jeu vidéo qui prend en charge 4K 120Hz et VRR, vérifiez l’étiquette des ports d’entrée HDMI sur le téléviseur et connectez-vous au port d’entrée HDMI qui est étiqueté 4K 120Hz ou 4K 120Hz 8K, ou connectez-vous au port d’entrée HDMI qui est affiché comme [Format amélioré (4K120, 8K)] ou [Format améliorét (VRR)] pour [Format du signal HDMI].
Le [Format du signal HDMI] disponible dépend du modèle. Ils peuvent également ne pas être pris en charge en fonction du modèle/de la région/du pays. - Si l’option [Format améliorét (VRR)] est réglée, de légères variations de luminosité (scintillement) peuvent se produire à l’écran du téléviseur selon la fréquence de sortie du contenu de la console de jeux vidéo connectée.
Appareils Bluetooth
- Connexion d’un appareil Bluetooth
- Réglage du paramètre de synchronisation audio-vidéo
- Profils Bluetooth pris en charge
Connexion d’un appareil Bluetooth
Sélectionnez dans le texte pour accéder à l’écran de réglage associé.
Pour jumeler le téléviseur avec un appareil Bluetooth
Uniquement pour les modèles compatibles avec le profil Bluetooth A2DP pouvant utiliser des appareils audio Bluetooth comme des casques ou des haut-parleurs.
Les modèles compatibles avec le profil Bluetooth A2DP qui prennent en charge des appareils audio Bluetooth disposent du paramètre [Synchronisation audio-vidéo] sous [Paramètres] — [Affichage et audio] — [Sortie audio].
- Allumez l’appareil Bluetooth et mettez-le en mode de jumelage.
Pour mettre votre appareil Bluetooth en mode de jumelage, reportez-vous au mode d’emploi de l’appareil. - Appuyez sur la touche
(Réglages rapides) de la télécommande, puis sélectionnez [Paramètres] — [Télécommande et accessoires] — [Associer un accessoire] pour mettre le téléviseur en mode de jumelage.
Les appareils Bluetooth disponibles s’affichent. - Sélectionnez le périphérique souhaité, puis suivez les instructions à l’écran.
Si vous êtes invité à saisir un mot de passe, reportez-vous au mode d’emploi de l’appareil.
Une fois le jumelage établi, l’appareil se connecte au téléviseur.
Pour effectuer la connexion à un appareil Bluetooth jumelé
- Appuyez sur la touche
(Réglages rapides) de la télécommande, puis sélectionnez [Paramètres] — [Télécommande et accessoires].
- Sélectionnez un appareil jumelé, mais déconnecté.
- Sélectionnez [Connecter].
Réglage du paramètre de synchronisation audio-vidéo
Sélectionnez dans le texte pour accéder à l’écran de réglage associé.
Si un appareil audio Bluetooth est connecté, un décalage peut survenir entre l’image et le son en raison des propriétés du Bluetooth. Vous pouvez régler le décalage entre l’image et le son à l’aide du paramètre Synchronisation audio-vidéo. (Uniquement pour les modèles compatibles avec le profil Bluetooth A2DP pouvant utiliser des appareils audio Bluetooth.)
Les modèles compatibles avec le profil Bluetooth A2DP qui prennent en charge des appareils audio Bluetooth disposent du paramètre [Synchronisation audio-vidéo] sous [Paramètres] — [Affichage et audio] — [Sortie audio].
- Appuyez sur la touche
(Réglages rapides) de la télécommande, puis sélectionnez [Paramètres] — [Affichage et audio] — [Sortie audio] — [Synchronisation audio-vidéo] — l’option souhaitée.
Astuce
- Vous pouvez également ajuster le signal de sortie de l’image et du son si un système audio donné est raccordé à l’aide d’un câble HDMI. Pour en savoir plus sur les modèles pris en charge, veuillez consulter le site d’assistance.
- Site d’assistance
Remarque
- En fonction de l’appareil audio Bluetooth connecté, l’image et le son peuvent ne pas être synchronisés, même lorsque le paramètre [Synchronisation audio-vidéo] est réglé à [Oui] ou [Autom.].
- Pour empêcher que le téléviseur affiche un écran noir après sa mise sous tension lorsqu’une barre de son est connectée sans fil (Bluetooth), réglez le paramètre [Synchronisation audio-vidéo] sur [Oui].
- Si [Mode image] est réglé sur l’une des options ci-dessous, le signal de sortie de l’image et du son n’est pas ajusté, même si le paramètre [Synchronisation audio-vidéo] est défini sur [Autom.].
- [Jeu]
- [Graphiques]
- [Photo]
- Lorsque vous jouez à des jeux vidéo, le téléviseur peut vous sembler plus lent. En effet, le paramètre [Synchronisation audio-vidéo] ajoute un décalage au signal de sortie de l’image. Pour les jeux qui dépendent du temps de réponse, nous ne vous recommandons pas d’utiliser un appareil Bluetooth, mais de plutôt d’utiliser les haut-parleurs du téléviseur ou une barre de son avec une connexion filaire (câble HDMI ou câble optique numérique).
Profils Bluetooth pris en charge
Le téléviseur prend en charge les profils suivants :
- HID (Human Interface Device Profile)
- HOGP (HID over GATT Profile)
- A2DP (Advanced Audio Distribution Profile)
- AVRCP (Audio/Video Remote Control Profile)
- SPP (Serial Port Profile)
Appareils compatibles avec BRAVIA Sync
- Présentation de BRAVIA Sync
- Utilisation des fonctions disponibles pour les appareils compatibles avec BRAVIA Sync
- Réglage des paramètres du BRAVIA Sync
Présentation de BRAVIA Sync
Si un appareil compatible avec BRAVIA Sync (par exemple, un lecteur Blu-ray ou un récepteur audio-vidéo) est raccordé à l’aide d’un câble HDMI, vous pouvez faire fonctionner l’appareil avec la télécommande du téléviseur.
Utilisation des fonctions disponibles pour les appareils compatibles avec BRAVIA Sync
Pour faire fonctionner les appareils compatibles avec BRAVIA Sync à partir du téléviseur, utilisez la touche INPUT ou (Source d’entrée) de la télécommande pour sélectionner l’appareil de votre choix.
Lecteur Blu-ray ou DVD
- Allume automatiquement le téléviseur et bascule l’entrée vers le lecteur Blu-ray ou DVD raccordé lorsque la lecture démarre sur le lecteur Blu-ray ou DVD.
- Éteint automatiquement le lecteur Blu-ray ou DVD raccordé lorsque vous éteignez le téléviseur.
- Permet d’effectuer certaines actions, comme l’utilisation du menu et la lecture avec les touches
(Haut),
(Bas),
(Gauche) et
(Droite) de la télécommande du téléviseur.
Récepteur audio-vidéo
- Allume automatiquement le récepteur audio-vidéo raccordé et fait passer le son des haut-parleurs du téléviseur par le système audio lorsque vous allumez le téléviseur. Cette fonction est uniquement accessible si vous avez préalablement utilisé le récepteur audio-vidéo pour restituer le son du téléviseur.
- Fait automatiquement passer le son par le récepteur audio-vidéo en allumant le récepteur audio-vidéo lorsque le téléviseur est allumé.
- Éteint automatiquement le récepteur audio-vidéo raccordé lorsque vous éteignez le téléviseur.
- Permet de régler le volume (touche VOL ou
(Volume) +/-) et d’activer la sourdine (touche MUTE ou
(Sourdine)) du récepteur audio-vidéo connecté à l’aide de la télécommande du téléviseur.
Caméscope
- Allume automatiquement le téléviseur et règle l’entrée au caméscope raccordé lorsque vous allumez le caméscope.
- Éteint automatiquement le caméscope raccordé lorsque vous éteignez le téléviseur.
- Permet d’effectuer certaines actions, comme l’utilisation du menu et la lecture avec les touches
(Haut),
(Bas),
(Gauche) et
(Droite) de la télécommande du téléviseur.
Remarque
- « Commande BRAVIA Sync » (BRAVIA Sync) est seulement disponible pour les appareils compatibles avec BRAVIA Sync raccordés portant le logo BRAVIA Sync.
Réglage des paramètres du BRAVIA Sync
Sélectionnez dans le texte pour accéder à l’écran de réglage associé.
Lorsque BRAVIA Sync est configuré, vous êtes alors en mesure d’éteindre un appareil connecté au téléviseur ou de configurer un appareil connecté par le câble HDMI pour le faire fonctionner avec la télécommande.
- Allumez l’appareil raccordé.
- Pour activer [Commande BRAVIA Sync], appuyez sur la touche
(Réglages rapides) de la télécommande, puis sélectionnez [Paramètres] — [Canaux & Entrées] — [Entrées externes] — [Réglages de BRAVIA Sync] — [Commande BRAVIA Sync].
- Activez BRAVIA Sync sur l’appareil raccordé.
Lorsqu’un appareil Sony compatible avec BRAVIA Sync est raccordé et allumé pendant que l’option [Commande BRAVIA Sync] est activée, la fonction BRAVIA Sync est automatiquement activée sur cet appareil. Pour plus de renseignements, reportez-vous au mode d’emploi de l’appareil raccordé.
Options disponibles
Les options disponibles sont indiquées ci-dessous. (La disponibilité des options peut varier en fonction du modèle, de la région ou du pays.)
- [Mise hors tension automatique de l'appareil]
- Si l’option est désactivée, l’appareil raccordé ne s’éteint pas automatiquement lorsque vous éteignez le téléviseur.
- [Mise sous tension automatique de la télé]
- Si l’option est désactivée, le téléviseur ne s’allume pas automatiquement lorsque vous allumez l’appareil raccordé.
- [Liste d'appareils BRAVIA Sync]
- Affiche la liste d’appareils BRAVIA Sync.
- [Touches de contrôle d'appareil]
- Permet de configurer des touches pour contrôler un appareil raccordé HDMI.
Affichage de photos en 4K à partir d’appareils compatibles
- Affichage de photos en résolution 4K
- Réglages pour l’affichage des photos par entrée HDMI en résolution supérieure
Affichage de photos en résolution 4K
Vous pouvez raccorder un appareil photo numérique ou caméscope prenant en charge la sortie 4K HDMI au port HDMI IN du téléviseur pour afficher des photos haute résolution stockées sur l’appareil photo. Vous pouvez également afficher des photos haute résolution stockées sur les appareils USB connectés ou sur votre réseau domestique. Une image d’une résolution 4K ou plus peut être affichée en résolution 4K (3840×2160).
La disponibilité de cette fonction peut varier selon votre pays ou région.
- Appareil photo numérique
- Caméscope
- Appareil USB
- Appareil réseau
Afficher des photos stockées sur un périphérique USB ou un appareil réseau en résolution 4K
- Raccordez l’appareil USB ou réseau au téléviseur.
- Appuyez sur la touche HOME/
(ACCUEIL), puis sélectionnez Applications dans le menu d’accueil et sélectionnez [Lecteur Média].
Si la télécommande fournie est dotée de la touche APPS, vous pouvez appuyer sur la touche APPS. - Sélectionnez le nom de l’appareil USB ou le nom de l’appareil réseau.
- Sélectionnez le dossier, puis le fichier à lire.
Afficher des photos stockées sur un appareil photo numérique/caméscope
- Raccordez un appareil photo numérique ou un caméscope qui prend en charge la sortie HDMI à la prise de péritélévision HDMI IN du téléviseur à l’aide d’un câble HDMI.
- Appuyez sur la touche INPUT ou
(Source d’entrée) à plusieurs reprises pour sélectionner l’appareil raccordé.
- Réglez l’appareil raccordé à la sortie 4K.
- Lancez la lecture sur l’appareil raccordé.
Pour vérifier les formats de fichier pris en charge
- Fichiers et formats pris en charge
Afficher des photos en résolution 4K avec une qualité supérieure
Vous pouvez régler le Format du signal HDMI à Format amélioré pour afficher des photos en résolution 4K avec une qualité supérieure.
Pour plus d’informations à propos du Format amélioré ou de la modification des paramètres, reportez-vous à la page Réglages pour l’affichage des photos par entrée HDMI en résolution supérieure.
Remarque
- Une image 3D peut ne pas être affichée.
- Si vous changez d’image en appuyant sur les touches
(Gauche) ou
(Droite), l’affichage peut prendre du temps.
Réglages pour l’affichage des photos par entrée HDMI en résolution supérieure
Sélectionnez dans le texte pour accéder à l’écran de réglage associé.
Pour afficher une image provenant d’un appareil connecté à la borne d’entrée HDMI dans un format HDMI de meilleure qualité*1, réglez [Format du signal HDMI] dans [Entrées externes].
*1 Exemples : 8K, 4K 100/120 Hz, 4K 60p 4:2:0 10 bits, 4K 60p 4:4:4 ou 4:2:2
Format du signal HDMI
Pour modifier le paramètre de format du signal HDMI, appuyez sur la touche (Réglages rapides) de la télécommande, puis sélectionnez [Paramètres] — [Canaux & Entrées] — [Entrées externes] — [Format du signal HDMI] — l’entrée HDMI que vous voulez régler.
Suivez les instructions à l’écran, puis réglez le format du signal HDMI de la borne d’entrée HDMI à un format approprié de la liste ci-dessous. Les formats de signaux HDMI disponibles varient selon le modèle de votre téléviseur et de votre entrée HDMI.
- Format standard
- Format amélioré
- Format amélioré (Dolby Vision)
- Format amélioré (4K120, 8K)
- Format améliorét (VRR)
Remarque
- La prise en charge de l’affichage en 4K 100/120 Hz et en 8K varie selon le modèle de votre téléviseur, votre pays et votre région.
- La prise en charge de la fonction taux de rafraichissement variable (VRR) varie selon votre modèle.
- En Format amélioré, l’image et le son peuvent ne pas être émis correctement. Dans ce cas, connectez l’appareil à un HDMI IN qui est en [Format standard], ou remplacez le format de signal HDMI HDMI IN par [Format standard].
- Réglé à Format amélioré uniquement lorsque vous utilisez des appareils compatibles.
- Lorsque vous regardez des images 4K de haute qualité, utilisez un câble Premium High Speed HDMI™ Cable(s) prenant en charge des vitesses de 18 Gbps. Pour plus de détails sur un câble Premium High Speed HDMI™ Cable(s) prenant en charge 18 Gbps, reportez-vous aux spécifications du câble.
- Pour permettre l’affichage en 4K 100/120 Hz ou en 8K, il faut un ou des Câble HDMI™ ultra-haute vitesse prenant en charge des vitesses de 48 Gbps. Reportez-vous aux spécifications du câble pour savoir s’il prend en charge des vitesses de 48 Gbps.
Guide de connectivité BRAVIA
Les descriptions concernant la connexion des appareils au téléviseur sont également disponibles sur le site Web d’assistance de Sony. Veuillez vous y référer, le cas échéant.
- https://www.sony.net/tv_connectivity_guide/ https://www.sony.net/tv_connectivity_guide/
Connexion à un réseau
- Connexion à un réseau
- Fonctions du réseau domestique
- Affichage de contenus d’Internet
Connexion à un réseau
- Connexion à un réseau à l’aide d’un câble de réseau local
- Connexion à un réseau à l’aide d’une connexion locale
Connexion à un réseau à l’aide d’un câble de réseau local
Connexion à un réseau à l’aide d’un câble de réseau local
Une connexion de réseau local câblée vous permet d’accéder à Internet et à votre réseau domestique.
Assurez-vous de connecter le téléviseur à Internet ou à un réseau domestique à l’aide d’un routeur.
- Câble de réseau local
- Ordinateur
- Routeur
- Modem
- Internet
- Configurez votre routeur de réseau local.
Pour plus de renseignements, reportez-vous au mode d’emploi de votre routeur de réseau local ou communiquez avec la personne qui a configuré le réseau (l’administrateur de réseau).
Remarque
- Pour des raisons de sécurité, il est fortement recommandé de connecter votre téléviseur à Internet au moyen d’un routeur ou d’un modem doté d’une fonction de routeur. Connecter votre téléviseur directement à Internet pourrait l’exposer à des cybermenaces, comme l’extraction ou l’altération de contenu ou de renseignements personnels.
Communiquez avec votre fournisseur de service ou l’administrateur de votre réseau pour confirmer que votre réseau comprend une fonction de routeur. - Les paramètres liés au réseau qui sont nécessaires peuvent varier selon le fournisseur de services Internet ou le routeur. Pour plus de détails, reportez-vous aux modes d’emploi fournis par le fournisseur de services Internet ou avec le routeur. Vous pouvez également communiquer avec la personne qui a configuré le réseau (l’administrateur de réseau).
Connexion à un réseau à l’aide d’une connexion locale
- Utilisation du Wi-Fi pour connecter le téléviseur à Internet ou à un réseau
- Utilisation de Wi-Fi Direct pour se connecter au téléviseur (aucun routeur sans fil requis)
Utilisation du Wi-Fi pour connecter le téléviseur à Internet ou à un réseau
Sélectionnez dans le texte pour accéder à l’écran de réglage associé.
Le dispositif de réseau local sans fil intégré vous permet de connecter votre téléviseur à Internet et de profiter des avantages de la mise en réseau dans un environnement sans câbles.
- Ordinateur
- Routeur sans fil
- Modem
- Internet
- Configurez votre routeur sans fil.
Pour plus de renseignements, reportez-vous au mode d’emploi de votre routeur sans fil ou communiquez avec personne qui a configuré le réseau (l’administrateur de réseau). - Appuyez sur le bouton
(Réglages rapides) de la télécommande, puis sélectionnez [Paramètres] — [Réseau et Internet].
- Sélectionnez un réseau auquel vous souhaitez vous connecter et configurez le mot de passe.Si votre téléviseur ne peut pas se connecter à Internet ou au réseau, reportez-vous à la page Le téléviseur ne peut pas se connecter à Internet ou au réseau..
Pour désactiver le réseau local sans fil intégré
- Pour désactiver [Wi-Fi], appuyez sur le bouton
(Réglages rapides) de la télécommande, puis sélectionnez [Paramètres] — [Réseau et Internet] — [Wi-Fi].
Astuce
- Pour une vidéo en continu fluide :
- Si possible, remplacez le paramètre de votre routeur sans fil par une norme de mise en réseau rapide comme 802.11n.
Pour plus de renseignements sur la façon de modifier le paramètre, reportez-vous au mode d’emploi de votre routeur sans fil ou communiquez avec la personne qui a configuré le réseau (l’administrateur de réseau). - Si la procédure ci-dessus ne permet aucune amélioration, modifiez le paramètre de votre routeur sans fil à 5 GHz, ce qui peut aider à améliorer la qualité de la vidéo en continu.
- La bande 5 GHz pourrait ne pas être prise en charge selon votre pays ou région. Si la bande 5 GHz n’est pas prise en charge, le téléviseur pourra uniquement se connecter à un routeur sans fil en utilisant la bande 2,4 GHz.
- Si possible, remplacez le paramètre de votre routeur sans fil par une norme de mise en réseau rapide comme 802.11n.
Remarque
- Pour des raisons de sécurité, il est fortement recommandé de connecter votre téléviseur à Internet au moyen d’un routeur ou d’un modem doté d’une fonction de routeur. Connecter votre téléviseur directement à Internet pourrait l’exposer à des cybermenaces, comme l’extraction ou l’altération de contenu ou de renseignements personnels.
Communiquez avec votre fournisseur de service ou l’administrateur de votre réseau pour confirmer que votre réseau comprend une fonction de routeur. - Les paramètres liés au réseau qui sont nécessaires peuvent varier selon le fournisseur de services Internet ou le routeur. Pour plus de détails, reportez-vous aux modes d’emploi fournis par le fournisseur de services Internet ou avec le routeur. Vous pouvez également communiquer avec la personne qui a configuré le réseau (l’administrateur de réseau).
- Si vous sélectionnez l’option [Afficher le mot de passe] à l’écran d’entrée du mot de passe, le mot de passe exposé pourrait être vu par d’autres personnes.
Utilisation de Wi-Fi Direct pour se connecter au téléviseur (aucun routeur sans fil requis)
Sélectionnez dans le texte pour accéder à l’écran de réglage associé.
Vous pouvez connecter un appareil au téléviseur sans connexion sans fil, puis diffuser des vidéos, des photos et de la musique stockés sur votre appareil directement sur le téléviseur.
Remarque
- Comme Wi-Fi Direct connecte les téléphones intelligents et les ordinateurs directement au téléviseur plutôt que via Internet, le contenu vidéo diffusé en continu qui requiert une connexion Internet ne peut pas être affiché sur le téléviseur.
- Appuyez sur la touche
(Réglages rapides) de la télécommande, puis sélectionnez [Paramètres] — [Réseau et Internet] — [Wi‑Fi Direct] — [Réglages Wi‑Fi Direct].
- Utilisez l’appareil Wi-Fi Direct pour sélectionner le nom du téléviseur affiché à l’écran.
Si le dispositif ne prend pas Wi-Fi Direct en charge, sélectionnez l’option [Afficher le nom du réseau (SSID)/mot de passe]. - Faites fonctionner l’appareil Wi-Fi Direct/Wi-Fi pour le connecter au téléviseur.
- Envoyez le contenu de l’appareil Wi-Fi Direct/Wi-Fi vers le téléviseur.
Pour plus de renseignements, reportez-vous au mode d’emploi de l’appareil.
Si la connexion échoue
Lorsque l’écran de veille du réglage Wi-Fi Direct s’affiche, sélectionnez la touche [Afficher le nom du réseau (SSID)/mot de passe] et suivez les instructions qui s’affichent à l’écran pour terminer la configuration.
Pour connecter un autre appareil
Suivez les étapes ci-dessus pour connecter les appareils. Un maximum de 10 appareils peuvent être connectés simultanément. Pour connecter un autre appareil lorsque 10 appareils sont déjà connectés, déconnectez un appareil inutile, puis connectez l’autre appareil.
Pour changer le nom du téléviseur indiqué sur l’appareil connecté
Appuyez sur la touche (Réglages rapides) de la télécommande, puis sélectionnez [Paramètres] — [Système] — [À propos] — [Nom de l'appareil].
Pour afficher une liste des appareils connectés/annuler l’enregistrement des appareils
Appuyez sur la touche (Réglages rapides) de la télécommande, puis sélectionnez [Paramètres] — [Réseau et Internet] — [Wi‑Fi Direct] — [Afficher la liste des appareils/supprimer].
Pour supprimer l’enregistrement d’un appareil, sélectionnez-le dans la liste, puis appuyez sur la touche (Entrée). Ensuite, sélectionnez [Oui] à l’écran de confirmation.
Pour annuler l’enregistrement de tous les appareils, sélectionnez [Supprimer tout] dans la liste, puis [Oui] sur l’écran de confirmation.
Fonctions du réseau domestique
- Réglage des paramètres du réseau domestique
- Lecture de contenu à partir d’un ordinateur
- Lecture de contenu à partir d’un serveur multimédia
Réglage des paramètres du réseau domestique
Sélectionnez dans le texte pour accéder à l’écran de réglage associé.
Vous pouvez ajuster les réglages de réseau domestique suivants.
Pour vérifier la connexion au serveur
Appuyez sur la touche (Réglages rapides) de la télécommande, puis sélectionnez [Paramètres] — [Réseau et Internet] — [Configuration du réseau domestique] — [Diagnostics du serveur], puis suivez les instructions à l’écran pour effectuer les diagnostics.
Utilisation de la fonction Renderer
Appuyez sur la touche (Réglages rapides) de la télécommande, puis sélectionnez [Paramètres] — [Réseau et Internet] — [Configuration du réseau domestique] — [Renderer] — l’option souhaitée.
- [Renderer]
- Activez la fonction Renderer.
- Vous pouvez actionner directement l’appareil pour lire des fichiers de photo, de musique ou de vidéo stockés sur un contrôleur (p. ex. un appareil photo numérique) sur l’écran de votre téléviseur.
- [Contrôle d'accès de Renderer]
- Sélectionnez [Permission d'accès automatique] pour accéder automatiquement au téléviseur la première fois qu’un contrôleur accède au téléviseur.
- Sélectionnez [Réglages personnalisés] pour modifier le réglage d’autorisation d’accès de chaque contrôleur.
Utilisation de l’appareil distant
Appuyez sur la touche (Réglages rapides) de la télécommande, puis sélectionnez [Paramètres] — [Réseau et Internet] — [Réglages d'appareil distant] — l’option souhaitée.
- [Contrôle à distance]
- Activez la commande du téléviseur à partir d’un appareil inscrit.
- [Désinscrire un appareil à distance]
- Désinscrivez l’appareil pour désactiver la commande du téléviseur à partir de celui-ci.
Lecture de contenu à partir d’un ordinateur
Si vous connectez le téléviseur à un réseau domestique à l’aide d’un routeur, vous pouvez accéder à du contenu (fichiers de photo, de musique et de vidéo) stocké sur un appareil réseau situé dans une autre pièce.
- Ordinateur (serveur)
- Routeur
- Modem
- Internet
- Connectez le téléviseur à votre réseau domestique.
- Appuyez sur la touche HOME/
(ACCUEIL), puis sélectionnez Applications dans le menu d’accueil et sélectionnez [Lecteur Média].
Si la télécommande fournie est dotée de la touche APPS, vous pouvez appuyer sur la touche APPS. - Sélectionnez le nom de l’appareil réseau.
- Sélectionnez le dossier, puis le fichier à lire.
Pour vérifier les formats de fichier pris en charge
- Fichiers et formats pris en charge
Remarque
- Selon le fichier, la lecture peut être impossible même lorsque vous utilisez des formats pris en charge.
Lecture de contenu à partir d’un serveur multimédia
Si vous connectez le téléviseur à un réseau domestique à l’aide d’un routeur, vous pouvez lire des fichiers de photo, de musique ou de vidéo dans un contrôleur (p. ex. un appareil photo numérique) sur l’écran de votre téléviseur en actionnant directement le contrôleur. Le contrôleur doit aussi être compatible avec le Renderer.
- Appareil photo numérique (contrôleur)
- Routeur
- Modem
- Internet
- Connectez le téléviseur à votre réseau domestique.
- Utilisez le contrôleur pour démarrer la lecture du contenu sur l’écran du téléviseur.
Affichage de contenus d’Internet
Vous pouvez utiliser les services de diffusion vidéo en continu tels que YouTube™ et Netflix pour visionner du contenu Internet. Les services disponibles varient en fonction de votre pays et de votre région. Vous pouvez lancer ces services en sélectionnant leur application dans le menu d’accueil. Si un compte Google est réglé sur le téléviseur, vous pouvez également sélectionner le contenu affiché dans le menu d’accueil.
Remarque
- Une connexion Internet est nécessaire pour visionner du contenu Internet.
- Les services de diffusion vidéo en continu tels que Netflix et Amazon Prime sont payants.
- Les services de diffusion vidéo en continu compatibles varient selon le modèle de votre téléviseur, votre région ou votre pays. Certains modèles, régions ou pays ne prennent pas en charge de tels services.
Astuce
- Même si un compte Google n’est pas configuré sur le téléviseur, vous pouvez tout de même regarder des vidéos provenant de YouTube, par exemple, qui s’affichent dans le menu d’accueil, pourvu que votre téléviseur soit connecté à Internet. Pour installer de nouvelles applications telles que celles des services de streaming vidéo, vous devez configurer/ajouter un compte Google sur le téléviseur.
Paramètres
Les menus qui s’affichent dans les paramètres du téléviseur varient selon votre modèle, région ou pays.
- Utilisation des Réglages rapides
- Canaux & Entrées Canaux, Entrées externes, etc.
- Affichage et audio Image, Écran, Son, Sortie audio, etc.
- Réseau et Internet
- Comptes et connexion Configurez le compte Google ou ajoutez d’autres comptes.
- Confidentialité Vous pouvez restreindre l’installation d’applications de sources inconnues.
- Applications
- Système Date et heure, Langue/Language, Son, Accessibilité, Contrôle parental et Indicateur LED, etc.
- Télécommande et accessoires Réglages Télécommande et Bluetooth.
- Minuteries et horloge Minuterie, Minuterie de veille, Alarme, Affichage de l'horloge, etc.
Utilisation des Réglages rapides
Sélectionnez dans le texte pour accéder à l’écran de réglage associé.
En appuyant sur la touche (Réglages rapides) de la télécommande, vous pouvez rapidement accéder aux fonctionnalités comme [Mode image], [Minuterie de veille], et [Sans image] sur l’écran actuel, ainsi qu’aux paramètres comme [Sortie audio] selon les appareils connectés. Vous pouvez également afficher l’option [Paramètres] à partir de [Réglages rapides].
Remarque
- Les menus qui s’affichent dans les paramètres du téléviseur varient selon votre modèle, région ou pays.
- Appuyez sur la touche
(Réglages rapides) de la télécommande.
- Déplacez la mise en évidence pour sélectionner ou modifier un paramètre.
Pour modifier les paramètres affichés
- Appuyez sur la touche
(Réglages rapides) de la télécommande.
- Déplacez la mise en évidence à droite ou à gauche, puis sélectionnez
(Modifier).
- Sélectionnez le paramètre désiré.
- Sélectionnez [Fermer].
Astuce
- Pour modifier l’ordre des éléments affichés ou masquer l’un des éléments, sélectionnez l’élément en question et enfoncez la touche
(Entrée) sur la télécommande. Les options [Déplacer] et [Masquer] s’afficheront. Si vous sélectionnez [Déplacer], utilisez les touches
(Gauche) et
(Droite) sur la télécommande pour déplacer l’élément à l’emplacement désiré. Appuyez ensuite sur la touche
(Entrée) de la télécommande.
- Ouvrez [Notifications BRAVIA] dans les Réglages rapides afin de consulter les notifications, comme une mise à jour logicielle ou un avis indiquant que les piles de la télécommande sont faibles.
Canaux & Entrées
Sélectionnez dans le texte pour accéder à l’écran de réglage associé.
- Appuyez sur la touche
(Réglages rapides) de la télécommande, puis sélectionnez [Paramètres] — [Canaux & Entrées] — l’option souhaitée.
Options disponibles
- [Canaux]
- Configure les paramètres liés à la réception d’émissions diffusées.
- [Préférences (Canaux)]
- Configure [Sous-titres].
- [Information du canal]
- Affiche les renseignements sur la programmation lors du changement de canal.
- [Activation automatique EWBS]
- Le signal d’émission peut transmettre de l’information d’urgence et aviser les utilisateurs en allumant le téléviseur lorsque ce dernier est en mode veille ou veille avec maintien de la connexion.
Pour activer cette fonction, sélectionnez [Oui] à l’écran [Activation automatique EWBS] lors de la configuration initiale ou appuyez sur la touche(Réglages rapides) de la télécommande, puis sélectionnez [Paramètres] — [Canaux & Entrées] — [Préférences (Canaux)] — [Activation automatique EWBS] pour modifier les réglages.
Remarque
- La consommation d’énergie sera plus grande si l’option est réglée à [Oui].
- La disponibilité de cette fonction peut varier selon votre pays ou région.
- [Entrées externes]
- Configure les réglages des entrées externes et de BRAVIA Sync.
Pour plus de détails sur BRAVIA Sync, consultez Appareils compatibles avec BRAVIA Sync. - [Raccourci du bouton TV]
- Si une entrée externe comme un syntoniseur connecté est réglée, celle-ci s’affiche lorsque la touche TV de la télécommande est enfoncée.
Affichage et audio
Sélectionnez dans le texte pour accéder à l’écran de réglage associé.
- Appuyez sur la touche
(Réglages rapides) de la télécommande, puis sélectionnez [Paramètres] — [Affichage et audio] — l’option souhaitée.
Options disponibles
- [Image]
- Configure les paramètres d’affichage pour régler la qualité de l’image, comme la luminosité de l’écran.
Pour régler la qualité de l’image selon vos préférences, consultez la section Réglage de la qualité de l’image. - [Écran]
- Règle le format et la position de l’écran.
- [Son]
- Configure les paramètres pour régler le son.
Pour régler la qualité sonore selon vos préférences, consultez la section Réglage de la qualité du son. - [Sortie audio]
- Configure les paramètres de sélection associés aux haut-parleurs.
- [Réglages panneau Expert] (modèles équipés d’un panneau OLED uniquement)
- Utilisés pour la configuration du [Décalage pixel] ou la réalisation manuelle d’une [Actualisation panneau].Pour plus de détails, consultez Panneau OLED (modèles équipés d’un panneau OLED uniquement).
Réseau et Internet
Configure des paramètres tels que les réseaux locaux sans fil, les réseaux locaux câblés et les réseaux domestiques.
Comptes et connexion
Sélectionnez dans le texte pour accéder à l’écran de réglage associé.
- Appuyez sur la touche
(Réglages rapides) de la télécommande, puis sélectionnez [Paramètres] — [Comptes et connexion] — l’option souhaitée.
Confidentialité
Vous pouvez restreindre l’installation d’applications de sources inconnues.
Applications
Vous permet de configurer ou de désinstaller des applications et d’effacer la mémoire cache.
Système
Sélectionnez dans le texte pour accéder à l’écran de réglage associé.
- Appuyez sur la touche
(Réglages rapides) de la télécommande, puis sélectionnez [Paramètres] — [Système] — l’option souhaitée.
Remarque
- Selon les réglages du téléviseur, certaines options peuvent ne pas être affichées ou disponibles.
Options disponibles
- [Accessibilité]
- Configure les réglages des services et fonctions d’accessibilité pour aider les utilisateurs à naviguer plus facilement sur leurs appareils.
- [À propos]
- Affiche les informations relatives au téléviseur.
Ici, vous pouvez réinitialiser votre téléviseur. - [Date et heure]
- Configure l’heure actuelle et l’affichage automatique de l’horloge.
- [Langue/Language]
- Permet de sélectionner la langue du menu. La langue du menu sélectionnée déterminera également la langue de la reconnaissance vocale.
- [Clavier]
- Configure les réglages du clavier à l’écran.
- [Stockage]
- Modifie les réglages reliés au stockage de données.
- [Mode Veille]
- Configure ce qui s’affiche à l’écran lorsque le téléviseur est inactif pendant un certain temps pendant l’affichage d’un contenu autre que des émissions de télévision ou des vidéos.
- [Alimentation et énergie]
- Configure les paramètres liés à l’économie d’énergie et à l’écran de démarrage du téléviseur.
- [Redémarrer]
- Redémarre le téléviseur.
- [Contrôle parental]
- Configure les paramètres du contrôle parental pour restreindre l’utilisation d’éléments tels que [Canaux & Entrées externes], [Applications] et [Temps d'écran].
- [Région]
- Règle votre emplacement pour la réception d’informations spécifiques à la région. (La disponibilité de cette option peut varier selon votre pays ou région.)
- [Indicateur LED]
- Configure les paramètres [Réponse opérationnelle] et [Statut de détection vocale]*. (Le menu affiché varie selon le modèle.)
- [Son]
- Configure le réglage [Sons du système].
- [Apple AirPlay et HomeKit]
- Configure les paramètres pour Apple AirPlay et HomeKit.
- [Verrouillage des réglages de l'image]
- Verrouille les réglages d’image pour empêcher les modifications. (La disponibilité de cette option peut varier selon votre pays ou région.)
- [Configuration initiale]
- Configure les fonctions de base telles que le réseau et les chaînes pour la première utilisation.
- [Paramètres pour le mode démo]
- Améliore l’affichage pour l’utilisation dans la vitrine d’un magasin avec le [Mode démo], etc.
* Seulement pour les téléviseurs avec un microphone intégré
Télécommande et accessoires
Sélectionnez dans le texte pour accéder à l’écran de réglage associé.
- Appuyez sur la touche
(Réglages rapides) de la télécommande, puis sélectionnez [Paramètres] — [Télécommande et accessoires] — l’option souhaitée.
Options disponibles
Vous pouvez activer ou désactiver Bluetooth, ou enregistrer des appareils Bluetooth.
- [Bluetooth]
- Activation ou désactivation de Bluetooth.
- [Associer un accessoire]
- Jumelage des appareils Bluetooth.
- [Télécommande]
- Configuration du jumelage des commandes vocales à distance.
Minuteries et horloge
Dans Minuteries et horloge, vous pouvez régler les fonctionnalités suivantes : Minuterie, Minuterie de veille, Alarme et Affichage de l'horloge.
Ajout de Minuteries et horloge à l’écran de sélection de la source d’entrée
- Appuyez sur la touche INPUT ou
(Source d’entrée).
Les appareils et applications disponibles s’affichent au bas de l’écran. - Appuyez sur la touche
(Droite) de la télécommande, puis sélectionnez
(Modifier).
- Sélectionnez Minuteries et horloge, puis appuyez sur la touche Entrée.
Minuteries et horloge est ajouté.
Configuration des paramètres pour Minuteries et horloge
- Appuyez sur la touche INPUT ou
(Source d’entrée) de la télécommande, puis sélectionnez les options suivantes.
[Minuteries et horloge] — puis le paramètre souhaité
Options disponibles
- [Minuterie]
- Allume le téléviseur et affiche la source d’entrée ou le canal souhaité à une heure prédéfinie.
- [Minuterie de veille]
- Éteint le téléviseur après une période prédéfinie.
- [Alarme]
- Émet un son après une période prédéfinie.
- [Affichage de l'horloge]
- Affiche l’horloge à l’écran du téléviseur en tout temps ou toutes les heures.
Dépannage
- Commencer ici Rencontrez-vous des problèmes? Commencez ici.
- Image (qualité) et écran
- Clavier
- Réception des diffusions
- Son
- Réseau (Internet ou domestique)/applications
- Télécommande et accessoires
- Alimentation
- Appareils connectés
- DEL
Commencer ici
- Autodiagnostics
- Mises à jour logicielles
- Si une réinitialisation complète du téléviseur est nécessaire
- Questions fréquentes sur le dépannage
Autodiagnostics
Vérifiez si le téléviseur fonctionne correctement.
- Appuyez sur INPUT ou
(Source d’entrée) sur la télécommande et sélectionnez [Aide]. Si [Aide] n’existe pas, sélectionnez
[Modifier] et ajoutez [Aide].
- Sélectionnez [État et diagnostic] — [Autodiagnostic].
Astuce
Vous pouvez aussi vérifier la présence des symptômes suivants dans [État et diagnostic].
- [Diagnostic de connexion Internet]
- [Diagnostic de connexion des appareils externes]
- [Test d'image/de son]
Si le problème persiste, suivez les étapes ci-dessous.
- Réinitialisez (redémarrez) le téléviseur. Pour plus de détails, consultez Si une réinitialisation complète du téléviseur est nécessaire.
- Trouvez et essayez d’installer les mises à jour du logiciel.
- Site d’assistance
Mises à jour logicielles
Sony fournira régulièrement des mises à jour logicielles afin d’améliorer la fonctionnalité et de fournir aux utilisateurs la toute dernière expérience de télévision. Une connexion Internet au téléviseur constitue la façon la plus simple de recevoir les mises à jour logicielles.
Pour vérifier les mises à jour logicielles automatiquement
- Appuyez sur INPUT ou
(Source d’entrée) sur la télécommande et sélectionnez [Aide]. Si [Aide] n’existe pas, sélectionnez
[Modifier] et ajoutez [Aide].
- Activez l’option [Vérifiez automatiquement si une mise à jour est disponible] dans [État et diagnostic] — [Mise à jour du logiciel].
Astuce
- Pour mettre le logiciel à jour manuellement, sélectionnez [Màj logicielle].
- Vous pouvez consulter les Notifications BRAVIA ou le site Web d’assistance pour obtenir une liste des modifications effectuées par la mise à jour du logiciel.
Remarque
- Lorsque l’option [Vérifiez automatiquement si une mise à jour est disponible] est désactivée, le téléviseur ne peut pas recevoir de notification, même si une mise à jour logicielle est disponible.
Mise à jour logicielle via le périphérique de stockage USB
Si vous ne disposez pas d’une connexion réseau, vous pouvez également mettre à jour le logiciel à l’aide d’un appareil de stockage USB. Utilisez votre ordinateur pour télécharger la version du logiciel la plus récente depuis le site d’assistance Sony sur l’appareil de stockage USB. Insérez l’appareil de stockage USB dans un port USB du téléviseur afin que la mise à jour du logiciel démarre automatiquement.
Si vous utilisez un appareil de stockage USB pour mettre le logiciel du téléviseur à jour, nous vous recommandons de lire les mises en garde sur la mise à jour par l’entremise d’un appareil de stockage USB sur le site.
Pour plus de renseignements sur le site de soutien, consultez la page Site d’assistance.
Si une réinitialisation complète du téléviseur est nécessaire
Si vous rencontrez des problèmes tels qu’une image qui ne s’affiche pas sur l’écran ou la télécommande qui ne fonctionne pas, réinitialisez le téléviseur grâce à la procédure suivante. Si le problème persiste, essayez la procédure de réinitialisation d’usine ci-dessous.
Si un appareil USB externe est branché au téléviseur, débranchez-le avant de procéder à la réinitialisation.
Réinitialisation de l’alimentation
- Redémarrer le téléviseur à l’aide de la télécommande.
Maintenez la touche d’alimentation de la télécommande enfoncée pendant environ 5 secondes, jusqu’à ce que le téléviseur redémarre (un message de mise hors tension s’affichera).La procédure de redémarrage varie selon le modèle, et vous pouvez également maintenir enfoncée la touche d’alimentation de la télécommande pendant deux secondes, puis sélectionner [Redémarrer] à l’écran du téléviseur.
Le redémarrage de votre téléviseur ne vous fera perdre ni vos paramètres ni vos données (c’est aussi le cas lorsque vous débranchez et rebranchez le cordon d’alimentation).Le téléviseur se met hors tension, puis redémarre automatiquement après environ une minute. Si le téléviseur ne s’allume pas automatiquement, appuyez sur la touche d’alimentation de la télécommande au bout de 20 secondes.
- Débranchez le cordon d’alimentation (câble électrique).
Si le problème persiste après l’étape 1, débranchez le cordon d’alimentation du téléviseur (câble électrique) de la prise électrique. Appuyez ensuite sur la touche d’alimentation du téléviseur et relâchez-la. Attendez deux minutes, puis rebranchez le cordon d’alimentation (câble électrique) dans la prise électrique.
Astuce
- Il est possible de redémarrer les téléviseurs munis uniquement d’une touche d’alimentation en appuyant sur celle-ci. Appuyez sur la touche d’alimentation du téléviseur pour afficher le menu de commandes. Sélectionnez [Redémarrer] dans le menu, puis tenez enfoncée la touche d’alimentation pour redémarrer le téléviseur.
- Vos paramètres et données personnels ne seront pas perdus après le redémarrage du téléviseur.
Rétablir configuration par défaut
Si le problème persiste après avoir réinitialisé l’alimentation, essayez la réinitialisation des données d’usine.
Remarque
La réinitialisation d’usine supprimera toutes les données et tous les paramètres du téléviseur (comme la configuration des réseaux Wi-Fi et câblés, les informations de connexion au compte Google et aux autres comptes, les applications Google Play et les autres applications installées).
- Appuyez sur la touche
(Réglages rapides) de la télécommande, puis sélectionnez [Paramètres] — [Système] — [À propos] — [Réinitialiser] — [Rétablir configuration par défaut].
- Supprimez tout.
Si vous avez programmé un code NIP sur votre téléviseur, vous serez invité à le saisir.
Une fois le processus de réinitialisation d’usine terminé, le téléviseur lance l’assistant de configuration initiale. Vous devez accepter les conditions d’utilisation de Google et la politique de confidentialité de Google.
Questions fréquentes sur le dépannage
Pour en savoir plus sur le dépannage, vous pouvez également consulter la foire aux questions de notre site d’assistance ci-dessous.
- http://www.sony.net/androidtv-faq/
- http://www.sony.net/androidtv-faq/
Image (qualité) et écran
- Aucune couleur/Image sombre/La couleur n’est pas appropriée/L’image est trop claire.
- L’image est déformée./L’écran scintille.
- Les images HDR haute résolution ne s’affichent pas.
- Panneau OLED (modèles équipés d’un panneau OLED uniquement)
Aucune couleur/Image sombre/La couleur n’est pas appropriée/L’image est trop claire.
Sélectionnez dans le texte pour accéder à l’écran de réglage associé.
- Vérifiez le raccordement de l’antenne ou du câble.
- Branchez le téléviseur sur l’alimentation électrique et appuyez sur le bouton d’alimentation du téléviseur ou de la télécommande.
- Appuyez sur la touche
(Réglages rapides) de la télécommande, puis sélectionnez [Paramètres] — [Affichage et audio] — [Image] pour modifier les réglages.
Pour obtenir plus de détails, reportez-vous à la page Réglage de la qualité de l’image. - Appuyez sur la touche
de la télécommande, puis cochez les cases [Luminosité] et [Écono. d'énergie] sur l’écran Paramètres rapides.
Vous ne pouvez pas définir [Luminosité] lorsque [Écono. d'énergie] est réglé sur [Haut]. Modifiez le paramètre [Écono. d'énergie].
Remarque
- La qualité de l’image dépend du signal et du contenu.
- La qualité de l’image peut être améliorée si vous la modifiez dans [Image] sous [Paramètres].
Appuyez sur la touche(Réglages rapides) de la télécommande, puis sélectionnez [Paramètres] — [Affichage et audio] — [Image] — [Luminosité] et réglez l’option [Luminosité] ou [Contraste].
L’image est déformée./L’écran scintille.
Sélectionnez dans le texte pour accéder à l’écran de réglage associé.
Vérifier le raccordement et la position de l’antenne et des appareils
- Vérifiez le raccordement de l’antenne ou du câble.
- Éloignez l’antenne ou le câble des autres câbles de raccordement.
- Lors de l’installation d’un appareil en option, laissez un espace entre l’appareil et le téléviseur.
- Assurez-vous que l’antenne est raccordée au moyen d’un câble coaxial de 75 ohms de haute qualité.
Vérifier les réglages [Mouvement]
- Appuyez sur la touche
(Réglages rapides) de la télécommande, puis sélectionnez [Paramètres] — [Affichage et audio] — [Image] — [Mouvement] — [Motionflow] — [Non].
- Modifiez le réglage actuel de [CineMotion] à [Non].
Appuyez sur la touche(Réglages rapides) de la télécommande, puis sélectionnez [Paramètres] — [Affichage et audio] — [Image] — [Mouvement] — [CineMotion].
Les images HDR haute résolution ne s’affichent pas.
Sélectionnez dans le texte pour accéder à l’écran de réglage associé.
Les étapes suivantes sont nécessaires pour visionner des images de haute résolution HDR, par exemple des images 4K (50p/60p)*.
- Branchez le périphérique de lecture 4K (50p/60p)*.
- Utilisez un Premium High Speed HDMI™ Cable(s) qui prend en charge un débit de 18 Gbps.
- Réglez le paramètre [Format du signal HDMI] à [Format amélioré] en sélectionnant [Paramètres] — [Canaux & Entrées] — [Entrées externes] — [Format du signal HDMI] — la borne HDMI que vous voulez régler.
- Vérifiez que le périphérique branché a les paramètres ou le micrologiciel le plus récent.
* La disponibilité dépend de votre modèle, de votre région ou de votre pays.
Panneau OLED (modèles équipés d’un panneau OLED uniquement)
- L’écran s’assombrit au bout d’un certain temps. (modèles équipés d’un panneau OLED uniquement)
- Le message [Actualisation panneau interrompue] s’affiche. (modèles équipés d’un panneau OLED uniquement)
- Vous avez des inquiétudes quant à la rémanence d’une image. (modèles équipés d’un panneau OLED uniquement)
- Une ligne blanche ou une ligne rouge, verte ou bleue s’affiche à l’écran. (certains modèles équipés d’un panneau OLED uniquement)
L’écran s’assombrit au bout d’un certain temps. (modèles équipés d’un panneau OLED uniquement)
- Si tout ou partie de l’image reste immobile, l’écran s’assombrit progressivement pour réduire la rémanence d’image. Il s’agit d’une fonction destinée à protéger le panneau, et non d’un dysfonctionnement.
Le message [Actualisation panneau interrompue] s’affiche. (modèles équipés d’un panneau OLED uniquement)
Si le téléviseur est allumé, que le cordon d’alimentation (câble électrique) est débranché ou que la température ambiante n’est plus comprise entre 10 °C (50 °F) et 40 °C (104 °F) pendant l’actualisation panneau, le processus s’arrête et un message apparaît. Recommencez la procédure depuis le début.
Astuce
- Selon votre modèle, une actualisation panneau peut prendre jusqu’à une heure.
Vous avez des inquiétudes quant à la rémanence d’une image. (modèles équipés d’un panneau OLED uniquement)
La rémanence est un problème qui peut survenir si une même image est affichée de façon répétée ou pendant de longues périodes. Ce problème n’est pas un dysfonctionnement du téléviseur.
Le téléviseur est doté de deux fonctions, [Décalage pixel] et [Actualisation panneau], qui sont conçues pour réduire ce problème.
Vous pouvez effectuer un [Actualisation panneau] lorsque cela s’avère nécessaire.
- Appuyez sur la touche
(Réglages rapides) de la télécommande, puis sélectionnez [Paramètres] — [Affichage et audio] — [Réglages panneau Expert] — [Actualisation panneau].
Astuce
- [Décalage pixel] est une fonction qui contribue à prévenir la rémanence en déplaçant automatiquement l’image à des intervalles donnés. Dans des conditions d’utilisation normales, laissez cette option activée.
- Pour réduire la rémanence, nous vous recommandons d’éteindre le téléviseur quotidiennement à l’aide de la télécommande ou de la touche d’alimentation du téléviseur, et ce, pour une période supérieure à quatre heures.
Remarque
- N’effectuez une actualisation de panneau manuelle que si la rémanence d’image est particulièrement visible. Au-delà, vous risquez de réduire la durée de vie du panneau.
- Les images qui contiennent des cadrans d’horloge et des couleurs vives entraînent souvent un effet de rémanence. Pour limiter ce problème, évitez d’afficher ces types d’image trop longtemps.
Une ligne blanche ou une ligne rouge, verte ou bleue s’affiche à l’écran. (certains modèles équipés d’un panneau OLED uniquement)
- La fonctionnalité d’actualisation panneau est en cours d’exécution. Lors de l’actualisation panneau, il se peut qu’une ligne blanche, rouge, verte ou bleue apparaisse sur l’écran. Il ne s’agit pas d’un dysfonctionnement du téléviseur.
Astuce
- Selon votre modèle, une actualisation panneau peut prendre jusqu’à une heure.
- Dans les cas suivants, l’actualisation panneau ne se terminera pas et un message s’affichera.
- La température de la pièce est en dehors de la plage de 10 °C (50 °F) et 40 °C (104 °F) lors d’une actualisation panneau (uniquement pour certains modèles).
- Le téléviseur est mis en marche.
- Le câble d’alimentation est débranché.
Clavier
Vous ne pourrez pas utiliser l’écran actuel une fois le clavier affiché à l’écran.
- Pour pouvoir contrôler de nouveau l’écran derrière le clavier, appuyez sur la touche BACK/
(RETOUR) de la télécommande.
Réception des diffusions
- Premiers éléments à vérifier pour effectuer le dépannage de la réception de votre téléviseur.
- Impossible de visionner les canaux numériques.
- Impossible de recevoir ou de sélectionner des canaux.
Premiers éléments à vérifier pour effectuer le dépannage de la réception de votre téléviseur.
- Assurez-vous que le câble de l’antenne est bien raccordé au téléviseur.
- Assurez-vous que le câble de l’antenne n’est pas lâche ou mal raccordé.
- Assurez-vous que le câble ou le connecteur du câble de l’antenne n’est pas endommagé.
- Pour visionner du contenu de diffusion, connectez le téléviseur à Internet.
Astuce
- Pour en savoir plus, veuillez visiter le site Web d’assistance de Sony.
Site d’assistance
Impossible de visionner les canaux numériques.
- Demandez à un installateur local si des émissions numériques sont diffusées dans votre région.
- Procurez-vous une antenne offrant un gain plus élevé.
Impossible de recevoir ou de sélectionner des canaux.
Sélectionnez dans le texte pour accéder à l’écran de réglage associé.
- Utilisez la fonction [Auto-programmation] pour ajouter des canaux recevables à la mémoire du téléviseur.
Appuyez sur la touche(Réglages rapides), puis sélectionnez [Paramètres] — [Canaux & Entrées] — [Canaux] — [Câble/antenne] — [Auto-programmation].
Vérifiez que [Type de signal] est correctement réglé.
Appuyez sur la touche(Réglages rapides), puis sélectionnez [Paramètres] — [Canaux & Entrées] — [Canaux] — [Câble/antenne] — [Type de signal].
- [Antenne]
- Réglé pour recevoir et sélectionner les canaux d’antenne.
- [Câble]
- Réglé pour recevoir et sélectionner les chaînes du câble.
Son
- Aucun son, mais l’image est de bonne qualité.
- Son inexistant ou faible avec un système de cinéma maison.
- Vous voulez faire sortir le son des écouteurs ou de l’appareil audio Bluetooth et des haut-parleurs du système audio ou du téléviseur en même temps.
- Vous êtes préoccupé par un décalage entre l’image et le son.
- Le téléviseur ne produit aucun son de fonctionnement ou de réponse audio.
- Vous ne parvenez pas à établir une connexion avec la technologie eARC.
- Vous ne pouvez pas utiliser la recherche vocale avec le microphone intégré (seulement pour les téléviseurs avec un microphone intégré).
- Le téléviseur répond au son des environs (seulement pour les téléviseurs avec un microphone intégré).
Aucun son, mais l’image est de bonne qualité.
Sélectionnez dans le texte pour accéder à l’écran de réglage associé.
- Vérifiez le raccordement de l’antenne ou du câble.
- Branchez le téléviseur sur l’alimentation électrique et appuyez sur le bouton d’alimentation du téléviseur ou de la télécommande.
- Vérifiez le volume.
- Appuyez sur la touche MUTE ou
(Sourdine) ou VOL ou
(Volume) + pour annuler la sourdine.
- Appuyez sur la touche
(Réglages rapides), puis sélectionnez [Sortie audio] — [Haut-parleurs de télé].
- Si des écouteurs ou des appareils audio Bluetooth sont connectés, le son n’est pas transmis par les haut-parleurs du téléviseur ou par les systèmes audio connectés par eARC/ARC. Retirez les écouteurs ou déconnectez les appareils audio Bluetooth.
Son inexistant ou faible avec un système de cinéma maison.
Sélectionnez dans le texte pour accéder à l’écran de réglage associé.
- Appuyez sur la touche
(Réglages rapides) de la télécommande, puis sélectionnez [Paramètres] — [Affichage et audio] — [Sortie audio] — [Haut-parleurs] — [Système audio].
- Si le système audio n’est pas compatible avec Dolby Digital ou DTS, réglez [Paramètres] — [Affichage et audio] — [Sortie audio] — [Sortie audio numérique] à [PCM].
- Vérifiez si le paramètre [Volume de la sortie audio numérique] est réglé au maximum sur le téléviseur.
Appuyez sur la touche
(Réglages rapides) de la télécommande, puis sélectionnez :
[Paramètres] — [Affichage et audio] — [Sortie audio] — [Volume de la sortie audio numérique] - Lorsque vous utilisez une entrée HDMI avec un CD Super Audio ou un DVD audio, il se peut que le connecteur DIGITAL AUDIO OUT (OPTICAL) ne transmette aucun signal audio.
Vous voulez faire sortir le son des écouteurs ou de l’appareil audio Bluetooth et des haut-parleurs du système audio ou du téléviseur en même temps.
Pour faire sortir le son des écouteurs ou de l’appareil audio Bluetooth et des haut-parleurs du téléviseur en même temps
Il est impossible de faire sortir le son des écouteurs ou de l’appareil audio Bluetooth et des haut-parleurs du téléviseur en même temps.
Pour faire sortir le son d’un système audio connecté via eARC/ARC et des haut-parleurs du téléviseur en même temps
Il est possible de faire sortir le son d’un système audio connecté au téléviseur ainsi que des haut-parleurs du téléviseur en même temps si les conditions suivantes sont respectées.
- Raccordement du téléviseur au système audio à l’aide d’un câble à fibre optique numérique
- Réglage de [Sortie audio numérique] à [PCM]
Pour plus de détails sur les raccordements avec un câble à fibre optique numérique, reportez-vous à la page Connexion d’un système audio.
Vous êtes préoccupé par un décalage entre l’image et le son.
Sélectionnez dans le texte pour accéder à l’écran de réglage associé.
Si un appareil audio Bluetooth est connecté
Un décalage peut survenir entre l’image et le son en raison des propriétés du Bluetooth. Vous pouvez régler le signal de sortie de l’image et du son à l’aide du paramètre Synchronisation audio-vidéo.
- Réglez [Synchronisation audio-vidéo] sur [Autom.] ou [Oui]. Appuyez sur la touche
(Réglages rapides) de la télécommande, puis sélectionnez [Paramètres] — [Affichage et audio] — [Sortie audio] — [Synchronisation audio-vidéo].
Si un système audio donné est raccordé à l’aide d’un câble HDMI
Vous pouvez régler le signal de sortie de l’image et du son. Pour en savoir plus sur les modèles pris en charge, veuillez consulter le site d’assistance.
- Site d’assistance
Le téléviseur ne produit aucun son de fonctionnement ou de réponse audio.
Sélectionnez dans le texte pour accéder à l’écran de réglage associé.
Si le téléviseur est connecté par eARC ou que le [Mode d'écriture directe] est réglé à [Autom.], les sons du téléviseur, comme les sons des opérations effectuées avec la télécommande ou les sons de réponse aux commandes vocales, ne sont pas transmis parce que les signaux d’entrée audio HDMI sont transmis au système audio prenant en charge la technologie eARC. Pour faire sortir ces sons du téléviseur, suivez les étapes ci-dessous.
- Cessez de visionner du contenu à l’aide de l’appareil d’entrée HDMI.
- Réglez le paramètre [Mode eARC] à [Non].
Appuyez sur la touche(Réglages rapides) de la télécommande, puis sélectionnez [Paramètres] — [Affichage et audio] — [Sortie audio] — [Mode eARC] — [Non].
- Réglez le paramètre [Mode d'écriture directe] à [Non].
Appuyez sur la touche(Réglages rapides) de la télécommande, puis sélectionnez [Paramètres] — [Affichage et audio] — [Sortie audio] — [Mode d'écriture directe] — [Non].
Vous ne parvenez pas à établir une connexion avec la technologie eARC.
Sélectionnez dans le texte pour accéder à l’écran de réglage associé.
- Le [Mode eARC] ne fonctionne pas lorsque la fonction de synthèse vocale à partir du texte à l’écran est activée dans les fonctions d’accessibilité du téléviseur.
- Connectez le système audio à un câble HDMI avec Ethernet.
- Connectez le système audio à la borne d’entrée HDMI du téléviseur qui présente le texte « ARC » ou « eARC/ARC ».
- Configurez les paramètres comme suit.
[Paramètres] — [Affichage et audio] — [Sortie audio] — [Mode eARC] — [Autom.]
[Paramètres] — [Affichage et audio] — [Sortie audio] — [Haut-parleurs] — [Système audio] - Activez la fonction eARC du système audio.
Vous ne pouvez pas utiliser la recherche vocale avec le microphone intégré (seulement pour les téléviseurs avec un microphone intégré).
Vérifiez que l’interrupteur du microphone intégré est activé. Il se peut que la qualité de la reconnaissance vocale du microphone intégré diminue également lorsque :
- les fonctions eARC sont activées;
- une barre de son est connectée;
- le [Mode d'écriture directe] est réglé à [Autom.].
Le téléviseur répond au son des environs (seulement pour les téléviseurs avec un microphone intégré).
Le microphone intégré du téléviseur pourrait capter le son des environs et répondre de manière non intentionnelle.
Modifiez la sensibilité du microphone intégré du téléviseur en [Moyen] ou [Bas].
Appuyez sur la touche (Réglages rapides) de la télécommande, puis sélectionnez les options suivantes dans l’ordre indiqué.
[Paramètres] — [Système] — [Sensibilité du microphone intégré]
Réseau (Internet ou domestique)/applications
- Le téléviseur ne peut pas se connecter à Internet ou au réseau.
- Vous pouvez vous connecter à Internet, mais pas à certaines applications ou à certains services.
Le téléviseur ne peut pas se connecter à Internet ou au réseau.
Sélectionnez dans le texte pour accéder à l’écran de réglage associé.
Si le réseau ne se connecte pas ou se déconnecte, essayez ce qui suit.
- Appuyez sur la touche
(Réglages rapides) de la télécommande et vérifiez si le paramètre suivant est activé.
[Paramètres] — [Réseau et Internet] — [Wi-Fi] - Vérifiez l’emplacement d’installation du téléviseur et du routeur sans fil. La qualité du signal peut être altérée par les facteurs suivants :
- D’autres appareils sans fil, un four à micro-ondes, une lampe fluorescente, etc., se trouvent à proximité.
- Des planchers ou des murs se trouvent entre le routeur sans fil et le téléviseur.
- Redémarrez le routeur sans fil.
- Si le nom de réseau (SSID) du routeur sans fil auquel vous voulez vous connecter n’est pas affiché, sélectionnez [Ajouter un réseau] pour en saisir un.
Si le problème n’est pas résolu même après avoir suivi les étapes ci-dessus ou si vous n’arrivez même pas à vous connecter à l’aide d’un réseau filaire, vérifiez la connexion du réseau.
Vérification de la connexion du réseau
- Appuyez sur la touche
(Réglages rapides) de la télécommande, puis sélectionnez [Paramètres] — [Réseau et Internet] — [État du réseau] — [Vérifier la connexion].
Vérifiez les connexions du réseau, consultez le mode d’emploi du serveur pour obtenir plus de renseignements sur la connexion ou contactez la personne qui a configuré le réseau (l’administrateur de réseau).
Astuce
- La solution varie selon les résultats de la vérification du réseau. Pour connaître les solutions en fonction de chaque problème, consultez la section de foire aux questions sur le site d’assistance de Sony.
Remarque
- Si le câble de réseau local est raccordé à un serveur actif et que le téléviseur a obtenu une adresse IP, vérifiez les connexions et les réglages de votre serveur.
Appuyez sur la touche
(Réglages rapides) de la télécommande, puis sélectionnez [Paramètres] — [Réseau et Internet] — [État du réseau].
Vous pouvez vous connecter à Internet, mais pas à certaines applications ou à certains services.
Sélectionnez dans le texte pour accéder à l’écran de réglage associé.
- Les réglages de la date et de l’heure de ce téléviseur peuvent être incorrects. Selon certaines applications ou certains services, il se peut que vous soyez incapable de vous connecter à ces applications ou à ces services si l’heure est incorrecte.
Si l’heure est incorrecte, appuyez sur la touche(Réglages rapides) de la télécommande, puis sélectionnez [Paramètres] et activez [Date et heure automatiques] dans [Système] — [Date et heure].
- Assurez-vous que le câble de réseau local et le cordon d’alimentation (câble électrique) du routeur ou du modem* sont correctement connectés.
* Pour se connecter à Internet, votre routeur ou votre modem doit d’abord être configuré. Communiquez avec votre fournisseur de services Internet pour obtenir les réglages appropriés pour le routeur/modem. - Réessayez les applications un peu plus tard. Il est possible que le serveur du fournisseur de contenu de l’application soit hors service.
Astuce
- Pour en savoir plus, veuillez visiter le site Web d’assistance de Sony.
Site d’assistance
Télécommande et accessoires
- La télécommande ne fonctionne pas.
- Vous souhaitez désactiver le rétroéclairage de la télécommande. (seulement pour les télécommandes munies de la fonction de rétroéclairage)
La télécommande ne fonctionne pas.
Sélectionnez dans le texte pour accéder à l’écran de réglage associé.
Vérifiez si le téléviseur fonctionne correctement
- Appuyez sur le bouton d’alimentation du téléviseur pour déterminer si le problème provient de la télécommande ou non. Pour trouver le bouton d’alimentation, consultez le Manuel de référence fourni avec le téléviseur.
- Si le téléviseur ne fonctionne pas, essayez de le réinitialiser.
Si une réinitialisation complète du téléviseur est nécessaire
Vérifiez si la télécommande fonctionne correctement
- Pointez la télécommande vers le capteur situé à l’avant du téléviseur.
- Assurez-vous que la zone du capteur de télécommande est libre de tout obstacle.
- Les lampes fluorescentes dans la pièce peuvent perturber le fonctionnement de votre télécommande. Le cas échéant, éteignez-les.
- Vérifiez que l’orientation de chaque pile correspond aux symboles positif (+) et négatif (-) dans le compartiment des piles.
- Les piles peuvent être faibles. Retirez le couvercle de la télécommande et remplacez les piles par des neuves.
- Type coulissant
- Type poussoir
- Type coulissant
Remarque
- Les télécommandes dotées d’une touche MIC ou d’une touche Assistant Google sont connectées au téléviseur par Bluetooth. Dans les situations suivantes, il pourrait y avoir des interférences radio qui causent des problèmes comme un mauvais fonctionnement du microphone ou de la télécommande parce que les ondes radio Bluetooth utilisent la même fréquence que les ondes radio produites par les micro-ondes et les réseaux locaux sans fil (IEEE802.11b/g/n).
- Des personnes ou des obstacles (comme des objets en métal ou des murs) entre le téléviseur et la télécommande.
- Un micro-ondes est utilisé à proximité.
- Un point d’accès de réseau local sans fil est à proximité.
- Le téléviseur et la télécommande ne sont pas jumelés.
- Servez-vous de la télécommande plus près du téléviseur.
- Retirez les obstacles entre le téléviseur et la télécommande.
- Utilisez la télécommande quand le micro-ondes n’est pas en fonction.
- Éteignez les autres appareils Bluetooth.
- Vérifiez le paramètre Bluetooth du téléviseur en l’allumant et l’éteignant.
Appuyez sur la touche(Réglages rapides) de la télécommande, puis sélectionnez les options suivantes dans l’ordre indiqué.
Si [Paramètres] — [Télécommande et accessoires] — [Bluetooth] est désactivé, activez-le. S’il est activé, désactivez-le, puis réactivez-le. - Placez les points d’accès de réseau local sans fil et les micro-ondes à au moins 10 m du téléviseur.
- Si la bande 5 GHz (IEEE802.11a) est disponible dans le réseau local sans fil, connectez-vous à celle-ci.
- Jumelez de nouveau la télécommande et le téléviseur.
Appuyez sur la touche(Réglages rapides) de la télécommande, puis sélectionnez les options suivantes dans l’ordre indiqué.
[Paramètres] — [Télécommande et accessoires] — [Télécommande] — [Se connecter par Bluetooth] — [Connecter une nouvelle télécommande] — puis suivez les instructions à l’écran pour reconnecter la télécommande.
Si vous n’arrivez pas à contrôler le téléviseur avec la télécommande fournie, sélectionnez les options ci-dessus dans l’ordre indiqué jusqu’à [Connecter une nouvelle télécommande] à l’aide d’une autre télécommande du téléviseur Sony, puis essayez de nouveau de connecter la télécommande fournie.
- Selon votre modèle, une télécommande Bluetooth est fournie et déjà jumelée au téléviseur. Au moment de l’envoi, cette télécommande jumelée ne peut pas être utilisée avec d’autres téléviseurs. Pour vérifier le fonctionnement de la télécommande, utilisez le téléviseur avec lequel la télécommande a été fournie.
Réinitialisation de la télécommande
Si la télécommande ne fonctionne pas en raison d’un mauvais contact de la pile ou d’électricité statique, le problème se résoudra peut-être en réinitialisant la télécommande.
- Retirez les piles de la télécommande.
- Enfoncez la touche d’alimentation sur la télécommande pendant trois secondes.
- Insérez de nouvelles piles dans la télécommande.
Si le problème persiste, consultez les pages Si une réinitialisation complète du téléviseur est nécessaire et Questions fréquentes sur le dépannage.
Remarque
- Lorsque vous débranchez et rebranchez le téléviseur, il pourrait ne pas s’allumer pendant un certain temps, même si vous appuyez sur le bouton d’alimentation de la télécommande ou du téléviseur. En effet, le système a besoin de temps pour s’initialiser. Attendez entre 10 et 20 secondes, puis réessayez.
Vous souhaitez désactiver le rétroéclairage de la télécommande. (seulement pour les télécommandes munies de la fonction de rétroéclairage)
Vous pouvez désactiver le rétroéclairage de la télécommande.
- Enfoncez en même temps les touches VOL ou
(Volume) - et HOME/
(ACCUEIL) de la télécommande pendant deux secondes.
Relâchez les touches lorsque la DEL du microphone de la télécommande clignote deux fois.
Pour réactiver le rétroéclairage de la télécommande, effectuez la procédure ci-dessus.
Alimentation
- Il est impossible d’éteindre le téléviseur à l’aide de la télécommande.
- Le téléviseur s’éteint automatiquement.
- Le téléviseur s’allume automatiquement.
- Le téléviseur ne s’allume pas.
Il est impossible d’éteindre le téléviseur à l’aide de la télécommande.
Les piles de la télécommande sont peut-être à plat. Remplacez-les par de nouvelles piles ou fermez le téléviseur à l’aide de sa touche d’alimentation.
Vous pouvez maintenir la touche d’alimentation du téléviseur enfoncée pour le fermer.
Remarque
- L’emplacement de la touche d’alimentation sur votre téléviseur varie selon son modèle, votre pays et votre région.
Exemple d’un modèle avec touche d’alimentation sous la DEL
Astuce
- Pour les modèles de téléviseur munis uniquement d’une touche d’alimentation, vous pouvez appuyer sur cette touche afin d’afficher le menu de commandes et de régler le volume ou de changer les canaux.
- Une notification s’affiche dans le menu d’accueil lorsque le niveau des piles de la télécommande est faible.
Le téléviseur s’éteint automatiquement.
- L’écran peut avoir été désactivé en raison des paramètres [Minuterie de veille].
- Vérifiez les réglages de [Durée] du [Minuterie].
- Si le temps défini dans [Désactiver la télé après] s’écoule, l’alimentation s’éteint automatiquement.
Pour vérifier les paramètres, appuyez sur la touche
(Réglages rapides) de la télécommande, puis sélectionnez les options suivantes dans l’ordre indiqué.
[Paramètres] — [Système] — [Alimentation et énergie] — [Économiseur d'énergie] — [Désactiver la télé après] - (Seulement pour les modèles américains, canadiens et mexicains) Vérifiez que l’option [Arrêt automatique] dans [Alimentation et énergie] est activée.
Le téléviseur s’allume automatiquement.
Sélectionnez dans le texte pour accéder à l’écran de réglage associé.
- Assurez-vous que l’option [Minuterie] est activée.
- Désactivez le paramètre [Mise sous tension automatique de la télé] dans [Réglages de BRAVIA Sync].
Le téléviseur ne s’allume pas.
Suivez les étapes ci-dessous jusqu’à ce que le problème soit réglé.
1. Vérifiez si le téléviseur s’allume à l’aide de la télécommande.
Pointez la télécommande vers le capteur situé à l’avant du téléviseur, puis appuyez sur la touche d’alimentation.
Vérifiez que le téléviseur s’allume.
Si le téléviseur ne s’allume pas, essayez de le réinitialiser (redémarrer).
- Si une réinitialisation complète du téléviseur est nécessaire
2. Vérifiez si le téléviseur s’allume en appuyant sur le bouton d’alimentation du téléviseur.
Appuyez sur le bouton d’alimentation du téléviseur pour vérifier s’il s’allume.
Pour trouver la touche d’alimentation, consultez le Manuel de référence.
Si le téléviseur s’allume à cette étape, c’est peut-être qu’il y a un problème avec la télécommande. Reportez-vous au sujet suivant.
- La télécommande ne fonctionne pas.
3. Débranchez le cordon d’alimentation (câble électrique).
Débranchez le cordon d’alimentation (câble électrique) du téléviseur de la prise électrique. Appuyez sur la touche d’alimentation du téléviseur et attendez deux minutes. Rebranchez ensuite le cordon d’alimentation (câble électrique) dans la prise électrique.
Astuce
- Lorsque vous débranchez et rebranchez le téléviseur, il pourrait ne pas s’allumer pendant un certain temps, même si vous appuyez sur le bouton d’alimentation de la télécommande ou du téléviseur. En effet, le système a besoin de temps pour s’initialiser. Attendez entre 10 et 20 secondes, puis réessayez.
Appareils connectés
- Aucune image ne provient d’un appareil connecté.
- Impossible de sélectionner un appareil connecté.
- Impossible de détecter un appareil BRAVIA Sync HDMI connecté.
- Vous ne pouvez pas éteindre le syntoniseur câble/satellite avec la télécommande du téléviseur.
- Un appareil externe (comme un syntoniseur câble/satellite) ne peut pas être contrôlé par la télécommande du téléviseur. (seulement les modèles compatibles avec un syntoniseur câble/satellite)
- Arrêt soudain du fonctionnement ou un appareil ne fonctionne pas.
Aucune image ne provient d’un appareil connecté.
Sélectionnez dans le texte pour accéder à l’écran de réglage associé.
- Allumez l’appareil raccordé.
- Vérifiez le raccordement du câble entre l’appareil et le téléviseur.
- Appuyez sur la touche INPUT ou
(Source d’entrée) pour afficher la liste des entrées, puis sélectionnez l’entrée souhaitée.
- Branchez correctement l’appareil USB.
- Assurez-vous que l’appareil USB soit correctement formaté.
- Le fonctionnement n’est pas garanti pour tous les appareils USB. De plus, le fonctionnement varie selon les fonctions de l’appareil USB ou les fichiers vidéo en cours de lecture.
- Modifiez le format de signal HDMI de l’entrée HDMI qui n’affiche pas d’image au format normalisé. Appuyez sur la touche
(Réglages rapides) de la télécommande, puis sélectionnez [Paramètres] — [Canaux & Entrées] — [Entrées externes] — [Format du signal HDMI] — l’entrée HDMI que vous voulez régler.
Impossible de sélectionner un appareil connecté.
- Vérifiez le raccordement du câble.
Impossible de détecter un appareil BRAVIA Sync HDMI connecté.
Sélectionnez dans le texte pour accéder à l’écran de réglage associé.
- Vérifiez que votre appareil est compatible BRAVIA Sync.
- Assurez-vous que l’option [Commande pour HDMI] est configurée sur l’appareil compatible avec BRAVIA Sync et que l’option [Réglages de BRAVIA Sync] — [Commande BRAVIA Sync] est configurée sur le téléviseur.
Vous ne pouvez pas éteindre le syntoniseur câble/satellite avec la télécommande du téléviseur.
Sélectionnez dans le texte pour accéder à l’écran de réglage associé.
Les modèles compatibles avec un syntoniseur câble/satellite ont l’option [Configuration d'un syntoniseur câble ou satellite] dans [Paramètres] — [Canaux & Entrées] — [Entrées externes].
Un appareil externe (comme un syntoniseur câble/satellite) ne peut pas être contrôlé par la télécommande du téléviseur. (seulement les modèles compatibles avec un syntoniseur câble/satellite)
Sélectionnez dans le texte pour accéder à l’écran de réglage associé.
Les modèles compatibles avec un syntoniseur câble/satellite ont l’option [Configuration d'un syntoniseur câble ou satellite] dans [Paramètres] — [Canaux & Entrées] — [Entrées externes].
- Assurez-vous que votre téléviseur prend en charge l’appareil externe.
- Si vous maintenez une touche enfoncée sur la télécommande, l’opération pourrait ne pas fonctionner. Essayez plutôt d’appuyer sur la touche à plusieurs reprises.
- Selon les appareils externes utilisés, certaines touches pourraient ne pas fonctionner.
Arrêt soudain du fonctionnement ou un appareil ne fonctionne pas.
- Vérifiez si l’appareil est allumé.
- Remplacez les piles de l’appareil.
- Enregistrez l’appareil de nouveau.
- Les appareils Bluetooth utilisent la bande 2,4 GHz. Par conséquent, la vitesse de communication peut se détériorer ou être coupée à l’occasion en raison d’interférences de réseau local sans fil.
Si des appareils électroménagers (p. ex. des fours à micro-ondes ou des appareils mobiles) sont placés à proximité, les interférences par ondes radio sont plus probables. - Le téléviseur ou l’appareil pourrait ne pas fonctionner correctement sur une table métallique en raison d’interférences de communication sans fil.
- Consultez le mode d’emploi des appareils pour connaître les distances fonctionnelles de communication entre le téléviseur et les autres appareils.
- Lorsque plusieurs appareils Bluetooth sont connectés au téléviseur, la qualité de la communication Bluetooth peut se détériorer.
DEL
- Vous souhaitez désactiver la DEL afin qu’elle ne s’allume plus ou ne clignote plus.
- La DEL Réponse opérationnelle clignote en rouge.
Vous souhaitez désactiver la DEL afin qu’elle ne s’allume plus ou ne clignote plus.
Sélectionnez dans le texte pour accéder à l’écran de réglage associé.
Vous pouvez utiliser les paramètres ci-dessous pour désactiver la DEL.
Pour désactiver la DEL Réponse opérationnelle (DEL blanche)
Appuyez sur la touche (Réglages rapides) de la télécommande, puis sélectionnez [Paramètres] — [Système] — [Indicateur LED] — désactivez [Réponse opérationnelle].
Pour désactiver la DEL Réponse opérationnelle (DEL orange) ou la DEL de commande vocale (DEL orange) (seulement pour les téléviseurs avec un microphone intégré)
Pour désactiver la DEL de commande vocale orange lorsque le Interrupteur de microphone intégré est désactivé, ou pour éteindre la DEL de réponse opérationnelle orange lorsque le Interrupteur de microphone intégré est activé, dans [Paramètres] — [Système] — [Indicateur LED], désactivez [Statut de détection vocale].
La DEL Réponse opérationnelle clignote en rouge.
Comptez combien de fois il clignote (l’intervalle de temps est de trois secondes).
Redémarrez le téléviseur en débranchant le cordon d’alimentation et attendez deux minutes. Rebranchez ensuite le cordon, puis allumez le téléviseur.
Si le problème persiste, débranchez le cordon d’alimentation et communiquez avec le service de soutien à la clientèle de Sony. Indiquez le nombre de fois que la DEL Réponse opérationnelle clignote.
Index et autres
- Index
- Utilisation du Manuel d’aide
- Spécifications
- Site d’assistance
- Garder le téléviseur à jour
- Renseignements sur les marques de commerce
Index
Émissions de télévision
|
|
Image et affichage
|
|
Son et voix
|
Télécommande
|
|
Connexions
|
Appareils externes
|
|
Applications
|
Lecture de fichier
|
|
Autre
|
|
Utilisation du Manuel d’aide
Ce Manuel d’aide explique comment utiliser ce téléviseur. Vous pouvez également vous reporter au Manuel de configuration pour obtenir des descriptions concernant l’installation du téléviseur, et au Manuel de référence pour trouver les caractéristiques techniques ainsi que les instructions de fixation murale du téléviseur.
Versions du Manuel d’aide
Il existe deux versions du Manuel d’aide : la version intégrée et la version en ligne. Le Manuel d’aide en ligne comprend les renseignements les plus récents.
Le Manuel d’aide en ligne s’affiche automatiquement lorsque le téléviseur est connecté à Internet. Sinon, il présente la version intégrée du Manuel d’aide.
Remarque
- Pour utiliser les dernières fonctionnalités décrites dans le Manuel d’aide, vous pourriez avoir besoin de mettre le logiciel du téléviseur à jour. Pour plus d’informations sur les mises à jour logicielles, consultez la page Mises à jour logicielles.
- Les noms de paramètres dans le Manuel d’aide peuvent différer de ceux affichés sur le téléviseur selon la date de sortie du téléviseur ou selon votre modèle, votre pays ou votre région.
- Les images et illustrations utilisées dans le Manuel d’aide peuvent varier selon votre modèle de téléviseur.
- La conception et les caractéristiques techniques sont sujettes à modification sans préavis.
- Le Manuel d’aide comprend des descriptions s’appliquant à l’ensemble des modèles de téléviseur, des pays et des régions. Il est possible que certaines descriptions de fonctions ne soient pas pertinentes pour le modèle de votre téléviseur, votre pays ou votre région.
Astuce
- Pour savoir si votre téléviseur est doté de l’une des fonctions décrites dans le Manuel d’aide, consultez le Manuel de référence ou le site Web de Sony.
- Ce Manuel d’aide a été rédigé pour l’ensemble des pays et des régions. Certaines descriptions indiquées dans ce Manuel d’aide ne s’appliquent pas à tous les pays ou régions.
Spécifications
Vous pouvez de l’information sur les spécifications sur le site d’assistance de Sony :
Veuillez visiter la page du produit de votre téléviseur et veuillez également vous référer aux spécifications. Pour plus de renseignements sur le site Web d’assistance, consultez la page Site d’assistance.
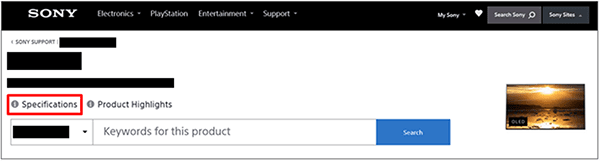
Remarque
- Il est possible que la page Spécifications ne soit pas disponible selon votre modèle. Dans ces cas, veuillez vous référer au Manuel de référence.
Site d’assistance
Pour obtenir les plus récents renseignements et le Manuel d’aide en ligne, veuillez accéder au site d’assistance Sony :
- ÉTATS-UNIS :
https://www.sony.com/tvsupporthttps://www.sony.com/tvsupport
- Canada :
https://www.sony.ca/supporthttps://www.sony.ca/support
- Brésil :
https://esupport.sony.com/BR/https://esupport.sony.com/BR/
- Amérique latine :
https://esupport.sony.com/ES/LA/https://esupport.sony.com/ES/LA/
- Philippines :
https://www.sony-asia.com/support/https://www.sony-asia.com/support/
Garder le téléviseur à jour
Le téléviseur recueille des données comme les guides des programmes lorsqu’il est en mode veille/réseau. Pour que votre téléviseur reste à jour, nous vous recommandons de l’éteindre normalement en utilisant le bouton d’alimentation de la télécommande ou celui du téléviseur.
Renseignements sur les marques de commerce
- Vewd® Core. Copyright 1995-2023 Vewd Software AS. All rights reserved.
- Les logos et le mot de marque Bluetooth® sont des marques déposées appartenant à Bluetooth SIG, Inc. et toute utilisation de ces marques par Sony Group Corporation et ses filiales est couverte par une licence.
- Couvert par une ou plusieurs demandes de brevets HEVC (High Efficiency Video Coding) listés sur patentlist.accessadvance.com.
- Wi-Fi®, Wi-Fi Alliance® et Wi-Fi Direct® sont des marques déposées de Wi-Fi Alliance.
- Les logos Wi-Fi CERTIFIED™ et Wi-Fi CERTIFIED 6™ sont des marques de certification de Wi-Fi Alliance.
- Amazon, Prime Video et tous les logos s’y rattachant sont des marques de commerce d’Amazon.com, Inc. ou de ses filiales.
- BRAVIA est une marque de commerce ou une marque déposée de Sony Group Corporation ou de ses sociétés affiliées.
- Toutes les autres marques commerciales appartiennent à leurs propriétaires respectifs.
Remarque
- La disponibilité de chaque service peut varier selon votre pays ou région.