Първоначално включване
- Дистанционно управление Този раздел съдържа обяснения за бутоните на дистанционното управление в три отделни блока.
- Свързване на извод
- Как светят LED индикаторите
- Меню Home
- Избор на вход
- Изпълнение на акустично автоматично калибриране
- Функции за достъпност
Дистанционно управление
- Горни бутони на дистанционното управление
- Средни бутони на дистанционното управление
- Долни бутони на дистанционното управление
Горни бутони на дистанционното управление
Включеното в комплекта дистанционно управление, както и разположението, имената на бутоните и наличните услуги се различават в зависимост от вашия модел/държава/регион.
Средни бутони на дистанционното управление
Включеното в комплекта дистанционно управление, както и иконите на бутоните, се различават в зависимост от вашия модел/държава/регион.
Долни бутони на дистанционното управление
Включеното в комплекта дистанционно управление, както и разположението и имената на бутоните, се различават в зависимост от вашия модел/държава/регион.
Свързване на извод
Видовете и формите на наличните конектори се различават в зависимост от вашия телевизор.
За местоположението на конекторите вижте Ръководство за настройка (отпечатано ръководство).
| Извод | Описание |
|---|---|
| |
| |
| |
| |
| |
| |
| |
| |
| |
| |
| |
| |
| |
|
Как светят LED индикаторите
Можете да проверите статуса на телевизора, като погледнете как светва LED индикаторът.
- LED индикатор за гласова функция (Долу вляво на телевизора. Само за телевизори с вграден микрофон*.)
- LED индикатор Реакция при управление (В централната долна част на телевизора.)
* Вграденият микрофон може да не е наличен в зависимост от вашия регион/модел/език.
LED индикатор за гласова функция
“Включва се” и “мига”, когато е открита функцията “Ok Google” и телевизорът осъществява връзка със сървъра. Начинът, по който свети LED индикаторът, зависи от състоянието на връзката със сървъра.
Забележка
- Можете да използвате вградения микрофон на телевизора, когато Превключвател на вградения микрофон е включен. За местоположението на превключвателя на вградения микрофон вижте Информация за продукта, доставено заедно с телевизора.
- След като натиснете бутона за микрофона/Google Асистент на дистанционното управление и завършите активирането на вградения микрофон на телевизора, LED индикаторът за гласова функция светва в жълто при изключване на вградения микрофон на телевизора (когато е включен, LED индикаторът Реакция при управление свети в жълто).
LED индикатор Реакция при управление
Свети постоянно или мига в бяло, когато телевизорът се включва, когато приема сигнали от дистанционното управление или при актуализиране на софтуера посредством USB памет.
Когато [Откриване на „Ok Google“] е активирано, свети постоянно в жълто. (само за телевизори с вграден микрофон*)
* Вграденият микрофон може да не е наличен в зависимост от вашия регион/модел/език.
Когато Превключвател на вградения микрофон е включено, свети постоянно в жълто. (само за телевизори с вграден микрофон*)
* Вграденият микрофон може да не е наличен в зависимост от вашия регион/модел/език.
Меню Home
Екранът, който се показва, когато натиснете бутона HOME/(НАЧАЛЕН ЕКРАН) на дистанционното управление, се нарича меню Home. От меню Home можете да търсите съдържание и да избирате препоръчано съдържание, приложения и настройки.
Елементите в показаното меню Home зависят от това дали на телевизора е настроен Google профил.
(Някои функции не се прилагат в зависимост от вашия модел/регион/държава. Изображенията са само за справка. Те може да се различават от действителния екран.)
(A) Меню Home, когато на телевизора е настроен Google профил
(В) Меню Home, когато на телевизора не е настроен Google профил
Настройване на Google профил и използване на телевизора
Ако свържете телевизора към интернет и настроите Google профил, можете да инсталирате желани приложения на телевизора и да гледате видеоклипове от интернет и да използвате гласово търсене на съдържание.
Използване на телевизора без настроен Google профил
Дори да не сте настроили Google профил, можете да гледате телевизионни предавания и/или съдържание от устройства, свързани към телевизора, например от Blu-ray плейър. Ако свържете телевизора към интернет, можете да използвате също и услуги за поточно предаване през интернет, които се показват в меню Home.
Забележка
- За да настроите по-късно Google профил и да използвате телевизора, настройте Google TV от менюто Home или от менюто с настройки.
- Ако изтриете Google профил, телевизорът ще се върне към фабричните настройки по подразбиране.
Съвет
- В зависимост от настройките на телевизора при включването му ще се изведе началният екран. Ако промените следната настройка, можете да промените екрана, който се показва при включване на телевизора, на телевизионен канал или на външен входен сигнал, например HDMI, който сте гледали преди изключване на телевизора.
- Натиснете бутона
(Бързи настройки) на дистанционното управление.
- Изберете [Поведение при включване] и след това изберете [Последно използван вход].
При следващото включване на телевизора ще се покаже телевизионният канал или външният входен сигнал, например HDMI, който сте гледали преди изключването на телевизора.
Спецификациите може да са обект на промяна без предизвестие.
- Натиснете бутона
- За друга информация вижте “Често задавани въпроси” на сайта на Sony за поддръжка.
Често задавани въпроси относно отстраняването на неизправности
Избор на вход
За да използвате устройства (като Blu-ray/DVD плейър или USB флаш памет), свързани към телевизора, или за да гледате телевизия, след като сте ги използвали, ще се наложи да превключите входа.
Ако редактирате елементите и добавите приложения, ще можете да превключвате между тези приложения във екрана за избор на вход.
- Натиснете бутона
(Избор на вход) неколкократно, за да изберете свързаното устройство.
Като вариант натиснете бутона(Избор на вход), използвайте бутоните
(Наляво) /
(Надясно), за да изберете свързано устройство, след което натиснете бутона
(Потвърждение).
Забележка
- Ако няма свързано устройство към HDMI входа, HDMI входът може да не бъде показан в [Mеню Входове].
За да редактирате входните елементи
- Натиснете бутона
(Избор на вход).
- Натиснете бутона
(Надясно) (или бутона
(Наляво) в зависимост от екранния език на телевизора) и изберете
(Редактиране).
- Изберете приложението/входа/устройството, които искате да покажете или скриете.
- Изберете [Затвори].
Съвет
- За промяна на реда или скриване на изведен на екрана елемент натиснете бутона
(нагоре) на дистанционното управление, като маркирате този елемент, и на екрана ще се изведе [Премести] и [Скрий]. Ако изберете [Премести], използвайте бутоните
(Наляво) /
(Надясно) на дистанционното управление, за да преместите елемента в желаната позиция, след което натиснете бутона
(Потвърждение) на дистанционното управление.
- Можете да превключвате към телевизионни предавания просто с натискане на бутона TV на дистанционното управление.
Изпълнение на акустично автоматично калибриране
Изберете в текста, за да преминете към свързания екран за настройки.
Можете да коригирате аудиото така, че да постигнете най-добрата акустика за условията, в които гледате, като използвате микрофона на дистанционното управление, за да направите тестово измерване на звука от телевизора. (В зависимост от модела тази настройка може да не е налична.)
Моделите, които поддържат акустично автоматично калибриране, имат следната настройка.
[Настройки] — [Екран и звук] — [Звук] — [Акустично автоматично калибриране]
Забележка
- Ефектът от калибрирането ще е различен в зависимост от околните условия, в които гледате.
- По време на измерването телевизорът ще възпроизвежда силен тестов звук.
- По време на измерването не запушвайте отвора на микрофона в края на дистанционното управление.
- Не движете дистанционното управление по време на измерването. В противен случай измерването ще бъде неправилно.
- Извършвайте калибриране в тиха обстановка. Шумът може да доведе до неправилно измерване.
- Ако използвате саундбар, не може да се направи акустично автоматично калибриране. Променете следната настройка.
[Настройки] — [Екран и звук] — [Аудио изход] — [Говорител] — [ТВ говорител]
- Натиснете бутона
(Бързи настройки) на дистанционното управление, след което изберете следните настройки.
[Настройки] — [Екран и звук] — [Звук] — [Акустично автоматично калибриране] — [Настройки на калибрирането] - Направете измерване, като следвате инструкциите на екрана.
Акустиката ще бъде коригирана автоматично на база на резултатите от измерването на околните условия, в които гледате.
Съвет
Акустичното автоматично калибриране може да е неуспешно в следните случаи.
- При преместване на дистанционното управление по време на измерването
- Ако по време на измерването се чуват и други звуци (например шум) освен тестовия звук
Функции за достъпност
Изберете в текста, за да преминете към свързания екран за настройки.
Този телевизор притежава функции за достъпност в [Достъпност], като функция за преобразуване на екранния текст в говор, увеличаване на мащаба на текста за улесняване на четенето, както и субтитри.
Забележка
- Някои функции не се прилагат за вашия модел/регион/държава.
Натиснете бутона (Бързи настройки) на дистанционното управление, след това изберете [Настройки] — [Система] — [Достъпност], за да конфигурирате функциите за подпомагане на потребителя.
[Достъпност] има функция за бърз достъп, така че можете да я включвате или изключвате чрез натискане и задържане на бутона (Изключване на звука) на дистанционното управление в продължение на 3 секунди.
Съвет
- За да промените функцията за бърз достъп, изберете [Пряк път за достъпност] в [Достъпност], активирайте [Активиране на пряк път към функцията за достъпност] и променете функцията в [Услуга за прекия път].
- Ако изберете [Въвеждащ курс за достъпност] в [Достъпност], можете да се запознаете с функциите за достъпност от потребителите, поддържани от телевизора. (Тази функция може да не е налична в зависимост от модела.)
- За да използвате функцията за преобразуване на екранния текст в говор с помощното ръководство, направете справка в помощното ръководство в уеб сайта на Sony за поддръжка, като го отворите на компютър или смартфон.
- За повече информация относно достъпността, посетете уебсайта за поддръжка на Sony.
https://www.sony.net/A11y.GoogleTV/
https://www.sony.net/A11y.GoogleTV/
Полезни функции
- Търсене на съдържание/управляване на телевизора с гласови команди
- Използване на предпочитани приложения
- Използване на безопасни приложения и услуги за поточно видео (Сигурност и ограничения)
Търсене на съдържание/управляване на телевизора с гласови команди
- Използване на микрофона на дистанционното управление Тази функция е налична за телевизори, при които включеното в комплекта дистанционно управление има бутон за микрофон.
- Използване на вградения микрофон на телевизора (само за телевизори с вграден микрофон)
Използване на микрофона на дистанционното управление
Изберете в текста, за да преминете към свързания екран за настройки.
Дистанционните управления, които поддържат гласово управление, имат бутон за микрофон и вграден микрофон. Поискайте Google да открие филми, приложения за поточно видео, да възпроизвежда музика и да управлява телевизора - всичко това с вашия глас. Натиснете бутона Google Асистент (или бутона за микрофон) на дистанционното управление, за да започнете.
- Натиснете и задръжте бутона за микрофон на дистанционното управление.
Микрофонът на дистанционното управление ще бъде активиран, докато е натиснат бутонът, и LED индикаторът на дистанционното управление ще свети. - Говорете в микрофона, докато натискате и задържате натиснат бутона за микрофон.
В зависимост от модела може да се извеждат примерни фрази.
Резултатите от търсенето се показват, когато говорите в микрофона.
Съвет
- Ако натиснете бутона за микрофон на дистанционното управление и кажете “Voice hints”, ще се изведат информация за това как да говорите и наличните гласови команди. Тази функция може да не е налична в зависимост от вашия модел/регион/държава/език.
Забележка
- За да използвате гласово търсене, е необходима интернет връзка.
- Типът дистанционно управление, доставяно с телевизора, и наличността на дистанционно управление с вграден микрофон се различават в зависимост от вашия модел/регион/държава. За някои модели/региони/държави е достъпно допълнително дистанционно управление.
- За да използвате микрофона на дистанционното управление, трябва да добавите и настроите на телевизора Google профил.
Използване на вградения микрофон на телевизора (само за телевизори с вграден микрофон)
Вграденият микрофон на телевизора може да не е наличен в зависимост от вашия регион/държава/език.
За подробности относно езиците, които поддържа функцията на вградения микрофон на телевизора, вижте следния уебсайт за поддръжка на Sony.
Съвет
- URL адресите са обект на промяна без предизвестие.
Извършвайте повече неща на вашия телевизор, като използвате единствено гласа си. Просто започнете с “Ok Google”, за да:
- Управлявате вашия телевизор и смарт домакински устройства
- Се наслаждавате на музика и забавления
- Получавате отговори
- Планирате деня си и да управлявате задачите
Обърнете се с лице към телевизора и кажете “Ok Google”, за да започнете.
Когато LED индикаторът за гласова функция мига в бяло, започнете да говорите.
- LED индикаторът за гласова функция се намира в долу вляво от средата на телевизора.
- LED индикаторът, разположен долу в средата на телевизора светва в жълто, когато е налична операция без използване на ръце.
За да използвате вградения микрофон, активирайте следната настройка.
- Включете превключвателя на вградения микрофон на телевизора.
За местоположението на превключвателя на вградения микрофон на телевизора вижте Информация за продукта.
Забележка
- За да използвате вградения микрофон на телевизора, е необходима интернет връзка.
- След включване на превключвателя за вградения микрофон на телевизора е необходимо да натиснете бутона за микрофона/Google Асистент на дистанционното управление, за да завършите настройката в зависимост от модела/държавата/региона. (Само за модели с превключвател за вградения микрофон на телевизора)
Съвет
- Когато се активира превключвателят на вградения микрофон на телевизора, LED индикаторът Реакция при управление свети в жълто, дори когато телевизорът е изключен (можете също да го настроите да не свети). (Само за модели с превключвател за вградения микрофон на телевизора)
- Ако вграденият микрофон на телевизора улови звук от заобикалящата среда, променете [Чувствителност на вградения микрофон].
Натиснете бутона
(Бързи настройки) на дистанционното управление и изберете следните в следната последователност.
[Настройки] — [Система] — [Чувствителност на вградения микрофон]
Използване на предпочитани приложения
- Инсталиране на приложения
Инсталиране на приложения
Можете да инсталирате приложения в телевизора, точно както правите това на смартфони и таблети.
Забележка
- Можете да инсталирате само приложения, които са съвместими с телевизори. Те може да се различават от приложенията за смартфони/таблети.
- За инсталиране на приложения са необходими интернет връзка и профил в Google.
Съвет
- Ако не разполагате с Google профил или желаете да създадете споделен профил, създайте нов профил, като посетите следния уебсайт.
https://accounts.google.com/signup https://accounts.google.com/signup
Горният уебсайт може да се различава в зависимост от вашия регион/държава. Той е обект на промяна без предизвестие. За подробности вижте началната страница на Google. - Препоръчваме ви да създадете Google профил на компютър или мобилно устройство.
- Натиснете бутона HOME/
и от [Търсене] на началния екран кажете нещо, например “Търсене на приложения <име на приложение>”, за да се търсят приложенията, които искате да инсталирате. Или изберете полето за въвеждане и използвайте екранната клавиатура.
- Изберете приложение от резултатите от търсенето и го инсталирайте.
Съвет
- Ако при търсенето на приложения не се получат желаните резултати, кажете “Google Play Store” и опитайте търсенето на приложението от екрана Google Play Store.
- Можете също да изберете категория от раздела Apps в менюто Home и да изберете желано приложение.
След изтегляне, приложението се добавя и инсталира автоматично. Можете да изберете [Отваряне], за да стартирате приложението.
Съвет
- За да стартирате инсталирано приложение по-късно, изберете раздела Apps в менюто Home и изберете [Преглед на всички] в десния край на областта с приложения. Изберете инсталираното приложение, за да го стартирате.
Относно платените приложения
Има безплатни приложения и платени приложения. За да закупите платено приложение, са необходими код от предварително платен ваучер за подарък на Google Play или информация за кредитна карта. Можете да закупите ваучер за подарък на Google Play от различни търговци.
За изтриване на приложение
- Натиснете бутона
(Бързи настройки) на дистанционното управление, изберете [Настройки] — [Приложения], изберете приложение, което искате да изтриете и го деинсталирайте.
Използване на безопасни приложения и услуги за поточно видео (Сигурност и ограничения)
Изберете в текста, за да преминете към свързания екран за настройки.
Можете да осигурите безопасното използване на телевизора, като зададете ограничения за инсталиране на приложения, изтеглени от неизвестни източници, или възрастови ограничения за програми и видео. (Някои функции не се прилагат за вашия модел/регион/държава.)
Можете да задавате следните функции на [Родителски контрол], за да могат децата безопасно да използват телевизора.
- Ограничаване на телевизионни канали и използване на външни входове
- Ограничаване на инсталирането на приложения от неизвестни източници
- Ограничаване на използването на приложения (със защита с парола)
- Ограничаване на времето на използване на телевизора
Можете да използвате функциите за ограничаване, като ги настроите по следния начин.
Задаване на възрастови ограничения на програми
- Натиснете бутона
(Бързи настройки) на дистанционното управление и изберете следните в следната последователност.
[Настройки] — [Система] — [Родителски контрол] — [Канали & Външни входове] — [TB рейтинг].
Опциите зависят от вашия модел/държава/регион/настройки.
Ограничаване на приложения (със защита с парола)
Задайте ограничение за използване на приложения, например интернет браузъри, от деца.
Ограниченията се настройват в [Родителски контрол].
Ако настройката е конфигурирана, при стартиране на приложение ще се изисква да въведете ПИН кода.
- Натиснете бутона
(Бързи настройки) на дистанционното управление и изберете следните в следната последователност.
[Настройки] — [Система] — [Родителски контрол] — [Приложения] - Задайте или въведете ПИН кода.
- Активирайте [Ограничаване на приложения].
- Изберете от списъка с приложения тези, които искате да ограничите.
Ограничените приложения ще се променят от(Отключено) на
(Заключено). За да ограничите всички приложения, изберете [Всички приложения].
Ограничаване на инсталирането на приложения от неизвестни източници
Ако е конфигурирана настройката, в меню Home и в менюто с настройки ще се извеждат по-малко елементи.
- Натиснете бутона
(Бързи настройки) на дистанционното управление и изберете следните в следната последователност.
[Настройки] — [Поверителност] — [Сигурност и ограничения] — [Неизвестни източници] — променете настройката в [Инст. на неизвестни прилож.].
Забележка
- Ако промените настройките на [Сигурност и ограничения], устройството ви и личните ви данни са по-уязвими на атака от неизвестни приложения от източници, различни от Play Store. Вие се съгласявате, че поемате пълната отговорност за всяка щета на вашето устройство или загуба на данни, която може да произтече от използването на тези приложения.
- Ако забравите ПИН кода, трябва да върнете телевизора към оригиналните фабрични настройки. Погрижете се да не забравяте ПИН кода.
Съвет
- В зависимост от приложението може да съществуват други отделни ограничения. За подробна информация направете справка в раздела Помощ на приложението.
Ограничаване на времето на ползване на телевизора
Конфигурирайте настройката, за да ограничите времето, в което децата използват телевизора.
- Натиснете бутона
(Бързи настройки) на дистанционното управление и изберете следните в следната последователност.
[Настройки] — [Система] — [Родителски контрол] — [Екранно време] - Задайте или въведете ПИН кода.
- Активирайте [Ограничаване на екранно време], за да се активира ограничението.
Настройката на ограничението ще се покаже в [Ограничаване на екранно време]. За да промените настройката, конфигурирайте [Времево ограничение за използване] или [Ограничен времеви слот].
Гледане на телевизия
- Гледане на телевизионни програми
- Полезни функции при гледане на телевизия
- Промяна на качеството на картината и звука според вашите предпочитания
Гледане на телевизионни програми
- Разбиране на информационните икони в лентата
- Използване на справочника на програмите
- Конфигуриране на настройките на каналите
- Използване на ТВ меню
- Използване на услуги за интерактивна телевизия
Разбиране на информационните икони в лентата
Когато сменяте канала, за кратко се появява информационна лента. В лентата може да са показани следните икони.
Използване на справочника на програмите
Можете бързо да намерите предпочитаните програми.
- Натиснете бутона GUIDE/
(Справочник) за да се покаже справочникът на цифровите програми.
- Изберете програмата, която ще гледате.
Показват се детайли за програмата. - Изберете [Покажи], за да гледате програмата.
Съвет
- (Само за модели, съвместими с управление на кабелен/сателитен декодер) Ако извършите настройката [Настройка на управлението на кабелния/сателитния декодер] в [Настройка на кабелния/сателитния декодер] под [Външни входове], можете да изведете на екрана справочника на програмите на кабелния/сателитния декодер.
Конфигуриране на настройките на каналите
- Приемане на цифрово излъчване
- Приемане на сателитно излъчване
- Сортиране или редактиране на канали
Приемане на цифрово излъчване
Изберете в текста, за да преминете към свързания екран за настройки.
- Натиснете бутона
(Бързи настройки) на дистанционното управление, след това изберете [Настройки] — [Канали & Входове] — [Канали] — [Настройка на каналите] — [Автоматична настройка].
- Следвайте инструкциите на екрана, за да настроите всички налични цифрови канали и да ги запаметите в телевизора.
Промяна на диапазона на настройка
Натиснете бутона (Бързи настройки) на дистанционното управление, след това изберете [Настройки] — [Канали & Входове] — [Канали] — [Настройка на каналите] — [Допълнителни настройки] — [Диапазон на настройка] — [Нормален] или [Разширен].
- [Нормален]
- Търси налични канали във вашия регион/държава.
- [Разширен]
- Търси налични канали независимо от вашия регион/държава.
Съвет
- Можете да настроите отново телевизора, като изберете [Автоматична настройка] и следвате инструкциите на екрана, след като се преместите в ново жилище, промените доставчика на услуги или за да търсите новостартирани канали.
Приемане на сателитно излъчване
Изберете в текста, за да преминете към свързания екран за настройки.
Ако имате инсталирана сателитна антена, можете да гледате сателитни предавания чрез конфигуриране на настройките на тунера.
- Натиснете бутона
(Бързи настройки) на дистанционното управление, след това изберете [Настройки] — [Канали & Входове] — [Канали] — [Настройка на каналите] — [Автоматична настройка] — [Настройка] за сателитните програми, за които сте абонирани.
- Следвайте инструкциите на екрана.
Сортиране или редактиране на канали
Изберете в текста, за да преминете към свързания екран за настройки.
Можете да сортирате показаните канали по ваш предпочитан ред.
- Натиснете бутона
(Бързи настройки) на дистанционното управление, след това изберете [Настройки] — [Канали & Входове] — [Канали] — [Редактиране на списъкa с канали].
Ако са показани няколко елемента, изберете този, който искате да редактирате. - Изберете канала, който желаете да преместите на нова позиция.
Можете да изберете [Вмъкване] или [Размяна] за избрания канал. За промяна изберете [Начин на подреждане]. - Изберете новата позиция, където желаете да преместите избрания канал.
- Изберете [Готово], за да приложите промените.
Забележка
- Наличните опции може да се различават в зависимост от вашия регион/държава.
Използване на ТВ меню
Натиснете бутона TV, докато гледате телевизионно предаване, за да се покаже [ТВ меню]. В [ТВ меню] се показва списък с канали и можете лесно да избирате програми на други канали, докато гледате телевизия.
Можете да добавяте предпочитани канали, когато използвате вградения тунер.
Забележка
- Показаният екран и менютата могат да се различават в зависимост от това, което гледате, и вашия модел/държава/регион.
- Натиснете бутона TV, докато гледате телевизионно предаване.
ТВ меню се показва в долната част на екрана. - Преместете фокуса наляво или надясно и изберете програмата, която искате да гледате.
Ако изместите фокуса надолу и изберете [ТВ контрол] или [Дистанционно управление], ще се покажат наличните опции, докато гледате. Можете да изберете също и опции, такива като [Цифрова ТВ] или [Кабел], за да промените показания списък с канали. (Показаните опции са различни в зависимост от това, което гледате.)
Съвет
- За да добавите канала, който гледате, към предпочитани, натиснете бутона
(нагоре) на дистанционното управление от [ТВ меню] и добавете канала към предпочитани от показаното меню.
- Можете да използвате бутона TV на дистанционното управление, за да изведете каналите на кабелния/сателитен декодер.
Натиснете бутона
(Бързи настройки) на дистанционното управление, след това изберете [Настройки] — [Канали & Входове] — [Бърза връзка с бутон на TV].
След това изберете входа, свързан към кабелния/сателитен декодер.
- Ако сте конфигурирали кабелния/сателитен декодер при началната настройка, можете да натиснете бутона TV, за да изведете списъка с канали на кабелния/сателитен декодер.
Можете също да управлявате кабелния/сателитен декодер с контролния панел, който се извежда когато изберете [Дистанционно управление].
Моделите, съвместими с управление на кабелен/сателитен декодер, имат опция [Настройка на кабелния/сателитния декодер] в [Настройки] — [Канали & Входове] — [Външни входове].
Използване на услуги за интерактивна телевизия
За показване на текстова информация
Можете да преглеждате текстова и текст-базирана графична информация, включително национални новини, информация за времето и ТВ програми. Можете да търсите информацията, която ви интересува, и след това да изберете информацията, която желаете да се покаже, като въведете число.
- Натиснете бутона
(Текст), за да се покаже текстова информация.
Относно цифровата услуга за текстова информация
Цифровата текстова услуга предлага богато съдържание с фини графики и изображения. Налични са различни функции, като връзки към страници и лесна за използване навигация. Тази услуга се поддържа от множество разпространители. (Наличността на тази функция зависи от вашия модел/регион/държава.)
Относно цифровото интерактивно приложение
Услугите с интерактивно приложение предлагат висококачествен цифров текст и графика заедно с разширени опции. Тази услуга се поддържа от разпространителите. (Наличността на тази функция зависи от вашия модел/регион/държава.)
Забележка
- Интерактивната услуга е налична само ако се предоставя от разпространителя.
- Наличните функции и съдържание на екрана се различават в зависимост от разпространителя.
- Ако са избрани субтитри и сте стартирали приложение за цифров текст от бутона
(Текст), е възможно при определени обстоятелства субтитрите да спрат да се показват. Когато затворите приложението за цифров текст, показването на субтитрите ще се възстанови автоматично.
Полезни функции при гледане на телевизия
- Таймери
- Използвайте таймер за включване и изключване на телевизора.
За подробности вижте Таймери и часовник. - Родителски контрол
- Използвайте [Родителски контрол] за задаване на ограничения от родителя.
За подробности вижте Система. (Настройка на субтитрите)
- Променете начина на показване на субтитрите чрез натискане на бутон
(Настройка на субтитрите), когато гледате съдържание с налични субтитри.
- Регулиране на качество на картината/качество на звука
- Регулирайте качеството на картината и звука според вашите предпочитания.
За подробности вижте Екран и звук.
Промяна на качеството на картината и звука според вашите предпочитания
- Настройване на качеството на картината
- Настройване на качеството на звука
- Разширени настройки “Звук”
Настройване на качеството на картината
Изберете в текста, за да преминете към свързания екран за настройки.
Можете да конфигурирате различни настройки, свързани с дисплея на телевизора, като например цвят и яркост за качеството на картината или размер на екрана.
Забележка
- Действителното показване на екрана може да се различава или някои настройки може да не са налични в зависимост от вашия модел/държава/регион и съдържанието, което гледате.
 |  |
Натиснете бутона (Бързи настройки) на дистанционното управление, след което изберете [Настройки] — [Екран и звук] — желаната опция.
Можете да променяте следните настройки.
Картина
Регулира настройките на картината като яркост, цвят и нюанс.
- Основни
- Можете да задавате следното.
- Режим на картината
- Промяна на качеството на картината според съдържанието, което гледате, като например филми или спорт.
- Нулиране на настройките на картината за ***
- Нулирайте настройките на картината за текущия режим на картината към фабрично зададените.
- Автомат. режим на картината
- Автоматично избира режима на картината според съдържанието, което се гледа.
Забележка
- В зависимост от изходното устройство или сигнал то може да не бъде разпознато в Автомат. режим на картината и режимът на картината няма да се смени. В този случай ръчно сменете качеството на картината от [Режим на картината].
- Kалибриран режим за ***
- Настройва картината към качество, близко до предвиденото от създателя на съдържанието, при гледане на съдържание от поточно видео и поддържани приложения.
- Светлинен сензор
- Оптимизира яркостта според околната осветеност.
- Светлинен сензор
- Автоматично регулира яркостта и цвета на картината в зависимост от околната осветеност.
Действителното показване на екрана може да не е налично в зависимост от вашия модел/държава/регион. - Яркост
- Регулира подсветката за показване на най-ярките бели цветове и най-дълбоките черни цветове.
- Цветност
- Регулирайте нивото на насищане на цветовете и нюанса.
- Чистота
- Регулирайте отчетливостта на картината и намалете резкостта.
- Движение
- Можете да задавате следното.
- Motionflow
- Прецизира динамични изображения с движещи се обекти. Увеличава броя на кадрите за плавно показване на видеоклиповете. Ако изберете [Потребителски], можете да регулирате [Гладкост] и [Чистота].
- Режим Филм
- Оптимизира качеството на картината в зависимост от видео съдържанието, като например филми и компютърни графики. Възпроизвежда плавно движението на филмирани изображения (изображения, записани с 24 кадъра в секунда), като например филми.
- Видео сигнал
- Можете да задавате следното.
- HDR режим
- Картина, която е подходяща за сигнал тип High Dynamic Range (Висок динамичен обхват).
- HDMI видео обхват
- Изберете обхвата на сигнала за HDMI входа.
- Цветно пространство
- Променете диапазона на цветовото възпроизвеждане.
- Регулиране на допълнителен цвят
- Можете да задавате следното.
- Допълнителна цветна температура: Основно
- Регулирайте фино цветната температура. за всеки цвят.
- Допълнителна цветна температура: Многоточково (***т)
- Оптимална предварителна настройка при доставката. Използвайте тази настройка за професионално регулиране. При регулиране препоръчваме използването на анализатор на цвета.
- Регулиране съобразно цветовете
- Настройка на нюанса, насищането и светлината за всеки цвят.
Екран
Регулирайте съотношението на картината и видимата зона на екрана.
- Широкоекранен режим
- Регулира размера на картината.
- 4:3 фиксиран
- Автоматично оразмеряване за 4:3 картини.
- Автоматична зона на екрана
- Автоматично регулира видимата зона на екрана в зависимост от сигнала.
- Зона на екрана
- Регулирайте видимата зона на екрана.
- Позиция на екрана
- Регулирайте хоризонталното и вертикалното положение на екрана.
- Вертикален размер
- Разтегнете картината вертикално.
Настройване на качеството на звука
Изберете в текста, за да преминете към свързания екран за настройки.
Можете да конфигурирате различни настройки, свързани със звука на телевизора, като например качество и режим на звука.
Забележка
- Действителното показване на екрана може да се различава или някои настройки може да не са налични в зависимост от вашия модел/държава/регион, настройките на телевизора и свързаното устройство.
Натиснете бутона (Бързи настройки) на дистанционното управление, след което изберете [Настройки] — [Екран и звук] — желаната опция.
Можете да променяте следните настройки.
- Звук
- Регулирайте настройките на входния сигнал, например на телевизията или HDMI, и други общи настройки, за да се наслаждавате на различни звукови ефекти.
Можете да конфигурирате настройки, като посочените по-долу. - Режим на звука
- Изберете един от режимите [Кино], [Музика] или [Dolby Audio] в зависимост от средата или предпочитанията си.
- Персонална настройка на звука
- Регулирайте качеството на звука за всеки режим на звука при модели с Режим на звука.
- Сила на звука
- Регулирайте нивото на звука на получавания в момента входен сигнал.
- Разширена автоматична сила на звука
- Запазва постоянно ниво на звука за всички програми и входове.
- Баланс
- Регулира баланса на говорителите.
- Позиция на телевизора
- Изходен звук от говорителя на телевизора в зависимост от положението му.
- Акустично автоматично калибриране
- Регулирайте изходния звук в зависимост от околните условия, в които гледате. За подробности вижте Изпълнение на акустично автоматично калибриране.
- Нулиране
- Връщане на всички настройки на звука към фабрично зададените.
- Аудио изход
- Настройва за слушалки и аудио система.
Можете да конфигурирате настройки, като посочените по-долу. - Говорител
- Изберете ТВ или външни говорители.
- Режим на ТВ централен говорител
- Използвайте говорителите на телевизора като централен говорител на системата за домашно кино.
- Приоритизиране на аудио системата
- Ако е активирана функцията, автоматично превключва аудио изхода към аудио система, съвместима с BRAVIA Sync, когато се включи телевизорът.
- Управление на домашно кино
- Включва вашата аудио система и ви позволява да я управлявате.
- Синхронизиране на режима на звука
- Звуковото поле на дадената аудио система ще се превключва автоматично, когато се промени режимът на звука на телевизора.
- A/V синхронизиране
- Регулира се аудио и видео синхронизирането, когато се използва Bluetooth A2DP аудио устройство, или определена аудио система е свързана с HDMI кабел.
- Режим eARC
- Ако е избрана опцията [Автомат.], висококачествен звук се извежда, когато поддържано от eARC устройство е свързано към HDMI порт, обозначен с “eARC/ARC”.
- Цифров аудио изход
- Конфигуриране на метода на извеждане на цифров аудиосигнал. Тази настройка е налична само когато [Говорител] е зададено на [Аудио система].
- Сила на звука на Цифров аудио изход
- Важи само за PCM. Нивата на звука между PCM и компресирано аудио ще бъдат различни.
- Изход за Dolby Digital Plus
- Изберете изход за Dolby Digital Plus за аудио системи, поддържащи Dolby Digital Plus и ARC. Ако използвате ARC и оптичен аудио изход, изберете [Dolby Digital]. (Dolby Digital Plus ще се изключи при работа с оптичен аудио изход.)
- Режим Pass through
- Извежда аудиосигнали към аудио система без декодиране.
Разширени настройки “Звук”
На тази страница са представени различни настройки за функциите, които можете да конфигурирате в [Звук].
Забележка
- Действителното показване на екрана може да се различава или някои настройки може да не са налични в зависимост от вашия модел/държава/регион, настройките на телевизора и свързаното устройство.
Настройки на [Режим на звука]
| Настройка | Описание |
|---|---|
| Стандартен | Оптимизира качеството на звука за стандартно съдържание. |
| Диалог | Подходящо при говор и диалог. |
| Кино | Оптимизира обемния звук за филми. |
| Музика | Позволява да усетите динамичен и ясен звук, сякаш сте на концерт. |
| Спорт | Симулира обширното пространство на стадион или друго подобно средище. |
| Dolby Audio | Изходният звук се обработва с акустична технология Dolby. |
[Персонална настройка на звука]
| Настройка | Описание |
|---|---|
| Обемен звук | Виртуално възпроизвеждане на реалистичен обемен звук. |
| Обемен звук | Регулира ефекта на обемния звук. |
| Еквалайзер | Регулира звука в зависимост от различните честоти. |
| Сила на гласа | Подчертава звука. |
| Подобряване на диалога | Подчертаване на гласа, когато [Режим на звука] е зададен на [Dolby Audio]. |
[Сила на звука]
| Настройка | Описание |
|---|---|
| Изместване на усилването | Регулира нивото на звука на текущия вход по отношение на другите входове. |
| Dolby динамичен обхват | Компенсира разликата в нивото на звука между каналите (само за Dolby Digital). |
| MPEG аудио ниво | Регулира нивото на звука за MPEG аудио. |
| HE‑AAC динамичен обхват | Компенсира разликата в нивото на звука между каналите (само за HE‑AAC аудио). |
| HE‑AAC аудио ниво | Регулира нивото на звука за HE‑AAC аудио. |
Записване на телевизионни програми
- Записване върху USB HDD устройство
- Гледане/изтриване на записано съдържание
- Разбиране на символите, показани в списъка на записаните заглавия
Записване върху USB HDD устройство
- Регистриране на USB HDD устройство
- Записване с едно докосване
- Записване чрез таймер за запис
- Информация за използването на USB HDD устройство за записване
Регистриране на USB HDD устройство
Изберете в текста, за да преминете към свързания екран за настройки.
Тази функция е достъпна само за ограничени региони/държави/модели телевизори.
Моделите, записващи на USB HDD, имат опция [Настройка на устройство за запис] в [Настройки] — [Канали & Входове].
Свържете и регистрирайте USB HDD устройство към вашия телевизор, за да записвате цифрови предавания.
Свържете USB HDD устройство към USB порта на телевизора, обозначен с “HDD REC” (ако има син USB порт, той поддържа запис върху HDD).
- USB HDD устройство
- USB кабел (не се доставя)
- Свържете USB HDD устройство към USB порта (син) на вашия телевизор, обозначен с “HDD REC”.
- Включете USB HDD устройството.
- Изчакайте да се покаже екранът [USB хранилището е свързано].
Ако съобщението не се покаже, можете ръчно да регистрирате USB HDD устройството от менюто с настройки. - Изберете [Регистриране за запис].
- Следвайте инструкциите на екрана, за да регистрирате USB HDD устройството.
Забележка
- Ако по време на регистрацията в стъпка 4 се покаже съобщението “Не може да намери USB HDD за запис”, следвайте инструкциите в съобщението и проверете дали USB HDD устройството за запис е свързано към суперскоростния USB порт (син).
Ако USB HDD устройството за запис не се разпознава дори след като сте проверили връзката, трябва да регистрирате отново USB HDD устройството, тъй като то вече може да е било регистрирано като устройство за цели, различни от записване. Направете справка в “USB HDD устройството не може да бъде регистрирано.”, за да регистрирате отново USB HDD устройството за записване.
За да регистрирате ръчно USB HDD устройство
- Натиснете бутона
(Бързи настройки) на дистанционното управление и изберете следното.
[Настройки] — [Канали & Входове] — [Настройка на устройство за запис] — [Регистрация на HDD].
Отмяна на регистрация на USB HDD устройство
- Натиснете бутона
(Бързи настройки) на дистанционното управление, след това изберете [Настройки] — [Канали & Входове] — [Настройка на устройство за запис] — [Дерегистрация на HDD] — устройството, чиято регистрация да бъде отменена.
Записване с едно докосване
Изберете в текста, за да преминете към свързания екран за настройки.
Тази функция е достъпна само за ограничени региони/държави/модели телевизори.
Моделите, записващи на USB HDD, имат опция [Настройка на устройство за запис] в [Настройки] — [Канали & Входове].
- Докато гледате програмата, която ще записвате, натиснете бутона REC.
- В показания екран задайте крайно време за записа.
Ръчно спиране на записа
- Натиснете бутона TV и изберете [ТВ контрол] или [Дистанционно управление].
- Изберете [Спиране на записа] на показания екран.
Записване чрез таймер за запис
Изберете в текста, за да преминете към свързания екран за настройки.
Тази функция е достъпна само за ограничени региони/държави/модели телевизори.
Моделите, записващи на USB HDD, имат опция [Настройка на устройство за запис] в [Настройки] — [Канали & Входове].
- Натиснете бутона GUIDE/
(Справочник).
- Изберете желаната програма в справочника за програми, след това изберете [Таймер за запис].
- Изберете [Настройте таймера].
Ръчно настройване на таймера с определяне на дата, час и канал
- Натиснете бутона REC LIST.
- Изберете [Списък на таймера/Настройки на таймера] — [Настройте таймера] — [Настройте таймера ръчно].
- Конфигурирайте таймера.
- Изберете [Настройте таймера].
Проверка, промяна или изтриване на настройки на таймера
Проверка, промяна или изтриване на настройки на таймера могат да се извършват в [Списък на таймера за запис].
- Натиснете бутона REC LIST.
- Изберете [Списък на таймера/Настройки на таймера] — [Списък на таймера за запис], след това променете настройките.
Съвет
- Могат да бъдат създавани до 32 таймера.
- Ако записът не се осъществи, причината ще бъде посочена в [Списък с грешки при запис]. Натиснете бутона REC LIST, след това изберете [Списък с грешки при запис] в [Списък на таймера/Настройки на таймера].
- В справочника на програмите можете да премествате фокуса до желаната програма и да натиснете бутона REC, за да се създаде таймер за запис на програмата.
Забележка
- Таймерът за запис няма да работи, когато променливотоковият захранващ кабел е изключен от контакта.
Информация за използването на USB HDD устройство за записване
Изберете в текста, за да преминете към свързания екран за настройки.
Тази функция е достъпна само за ограничени региони/държави/модели телевизори.
Моделите, записващи на USB HDD, имат опция [Настройка на устройство за запис] в [Настройки] — [Канали & Входове].
- USB HDD устройството трябва да се използва изключително за записи. Използвайте друго USB HDD устройство за разглеждане на снимки и видео.
- Поддържат се само USB HDD устройства с памет над 32 GB.
- Свързване на USB HDD устройство през USB хъб не се поддържа. Свържете устройството директно към телевизора.
- Всички данни, запазени на USB HDD устройството, ще бъдат изтрити, когато по време на процеса на регистрация то бъде форматирано. USB HDD устройството не може да бъде използвано с компютър, след като бъде регистрирано към телевизора. За да активирате употребата на USB HDD устройството на компютър, форматирайте го от компютъра. (Обърнете внимание, че данните в USB HDD устройството ще бъдат изтрити.)
- Могат да бъдат регистрирани максимум 8 USB HDD устройства.
- Само този телевизор ще може да възпроизвежда данните, записани на USB HDD устройството, което е било регистрирано към него.
- Поддържат се записи само на цифрови телевизионни и радиопредавания. Записите на данни не се поддържат.
- Кодирани/криптирани сигнали не могат да бъдат записвани.
- Записите не могат да се осъществят в следните случаи:
- Телевизорът не може да разпознае регистрираното USB HDD устройство.
- Повече от 1 000 програми са записани на USB HDD устройството.
- USB HDD устройството е пълно.
- Автоматично избиране на програмата не е възможно, докато тя се записва.
- Записът на програма не е възможен ако записът не е бил оторизиран.
- Ако се използва модул за условен достъп (CAM), избягвайте използването на защита “родителски контрол”, която не може да работи по време на запис. Като алтернатива използвайте блокиране на програма или собствената функция за родителски контрол на телевизора, ако се поддържа от разпространителя.
- В Норвегия някои програми не могат да се записват поради законови ограничения.
- Ако телевизорът е бил подложен на удар по време на запис на USB HDD устройство, може да се появи шум в записаното съдържание.
- Sony не носи отговорност при никакви обстоятелства за неуспешен запис, каквато и да е щета или загуба на записано съдържание, причинена или свързана с неизправност на телевизора, смущения на сигнала или всеки друг проблем.
Гледане/изтриване на записано съдържание
Изберете в текста, за да преминете към свързания екран за настройки.
Тази функция е достъпна само за ограничени региони/държави/модели телевизори.
Моделите, записващи на USB HDD, имат опция [Настройка на устройство за запис] в [Настройки] — [Канали & Входове].
Гледане на записано съдържание
- Натиснете бутона REC LIST, след това изберете съдържанието, което ще се гледа.
Изтриване на записано съдържание
- Натиснете бутона REC LIST.
- Изберете
(иконата Изтрий) в дясно от програмата, която искате да изтриете.
За да изтриете няколко програми, изберете(икона Изтриване на различни) отдясно за всички програми, които искате да изтриете, и след това изберете
(икона Изтрий).
За информация относно значението на символите в списъка на записаните заглавия вижте Разбиране на символите, показани в списъка на записаните заглавия.
Разбиране на символите, показани в списъка на записаните заглавия
Тази функция е достъпна само за ограничени региони/държави/модели телевизори.
Използване на телевизора с други устройства
- USB устройства
- Blu-ray и DVD плейъри
- Кабелен/сателитен декодер
- Извеждане на екран на приложение от iPhone/смартфон или iPad/таблет на телевизора
- Компютри, фотоапарати и камери
- Аудиосистема (като AV приемник или саундбар)
- Конзоли за видеоигри
- Насладете се на 3D обемния звук с високоговорител с лента на врата или слушалки (само за модели BRAVIA XR)
- Bluetooth устройства
- Устройства, съвместими с BRAVIA Sync
- Разглеждане на снимки с 4K от съвместими устройства
- Ръководство за свързване на BRAVIA
USB устройства
- Възпроизвеждане на съдържание, записано на USB устройство
- Информация относно USB устройства, използвани за запаметяване на снимки и музика
- Поддържани файлове и формати
Възпроизвеждане на съдържание, записано на USB устройство
За да записвате програми върху USB памет или да гледате програми, вижте Записване на телевизионни програми.
Свързване на USB устройство
Свържете USB памет към USB порта на телевизора, за да се насладите на снимки, музика и видео файлове, записани на устройството.
- USB памет
Наслаждавайте се на снимки/музика/филми, записани на USB устройство
На екрана на телевизора можете да възпроизвеждате снимки/музика/филми, записани на USB устройство.
- Ако USB устройството, свързано към телевизора, има ключ за захранване, го включете.
- Натиснете бутона HOME/
(НАЧАЛО) и изберете Приложения от менюто Home, след това изберете [Медия плейър].
Ако поддържаното дистанционно управление има бутон APPS, можете да натиснете бутона APPS. - Изберете името на USB устройството.
- Изберете папката, след което изберете файла за възпроизвеждане.
За да проверите поддържаните файлови формати
- Поддържани файлове и формати
Забележка
- Извеждането на някои фотоизображения или папки отнема време в зависимост от размерите на изображението, размера на файла и броя на файлове в папката.
- Може да мине известно време, преди USB устройството да се покаже, тъй като телевизорът осъществява достъп до него при всяко свързване на USB устройството.
- Всички USB портове на телевизора поддържат високоскоростен USB. Синият USB порт поддържа SuperSpeed (USB 3.1 Gen 1 или USB 3.0). USB разклонители (хъбове) не се поддържат.
- Докато използвате USB устройството, не изключвайте телевизора или USB устройството, не прекъсвайте връзката с USB кабела, не изваждайте и не поставяйте носител за записване. В противен случай данните, записани в USB устройството, могат да се повредят.
- В зависимост от файла възпроизвеждането може да не е възможно дори когато използвате поддържани формати.
Съвет
- За друга информация вижте “Често задавани въпроси” на сайта на Sony за поддръжка.
Често задавани въпроси относно отстраняването на неизправности
Информация относно USB устройства, използвани за запаметяване на снимки и музика
- USB портовете на телевизора поддържат FAT16, FAT32, exFAT и NTFS файлови системи.
- При свързване на Sony цифров фотоапарат към телевизора с USB кабел настройките за USB връзка на фотоапарата трябва да са настроени на режим “Автом.” или “Памет”.
- Ако вашият цифров фотоапарат не работи с вашия телевизор, опитайте следното:
- Настройте USB връзката на фотоапарата на “Памет”.
- Копирайте файловете от фотоапарата на USB флаш памет, после свържете паметта към телевизора.
- Възможно е някои снимки и филми да са били увеличени, което води до лошо качество на картината. В зависимост от размера и съотношението на ширина спрямо височина е възможно изображенията да не се показват на цял екран.
- Възможно е показването на снимка да отнеме известно време в зависимост от файла и/или настройките.
- Sony не носи отговорност при никакви обстоятелства за неуспешен запис, каквато и да е щета или загуба на записано съдържание, причинена или свързана с неизправност на телевизора, неизправност на USB устройството или всеки друг проблем.
Поддържани файлове и формати
- Снимки
- Музика
- Видео
- Аудио честота на дискретизация (за видео)
- Външни субтитри
Снимки
Случай на употреба: USB / домашна мрежа
| Файлов формат | Разширение |
|---|---|
| JPEG | *.jpg / *.jpe / *.jpeg |
| HEIF | *.heic / *.heif / *.hif |
| ARW *1 | *.arw |
- *1 ARW е предназначен единствено за възпроизвеждане на файлове.
Други поддържани файлове и формати
- Музика
- Видео
- Аудио честота на дискретизация (за видео)
- Външни субтитри
Музика
Случай на употреба: USB / домашна мрежа
mp4
Разширение: *.mp4 / *.m4a
| Описание | Честота на дискретизация |
|---|---|
| AAC-LC | 16k / 22.05k / 24k / 32k / 44.1k / 48k |
| HE-AAC v1 / v2 | 24k / 32k / 44.1k / 48k |
3gpp
Разширение: *.3gp / *.3g2
| Описание | Честота на дискретизация |
|---|---|
| AAC-LC | 16k / 22.05k / 24k / 32k / 44.1k / 48k |
| HE-AAC v1 / v2 | 24k / 32k / 44.1k / 48k |
Asf
Разширение: *.wma
| Описание | Честота на дискретизация |
|---|---|
| WMA9 Standard | 8k / 11.025k / 16k / 22.05k / 32k / 44.1k / 48k |
ogg
Разширение: *.ogg
| Описание | Честота на дискретизация |
|---|---|
| Vorbis | 8k / 11.025k / 16k / 22.05k / 32k / 44.1k / 48k |
Други
| Описание | Честота на дискретизация |
|---|---|
| LPCM *1 | 32k / 44.1k / 48k |
Разширение: *.mp3
| Описание | Честота на дискретизация |
|---|---|
| MP1L1 / MP1L2 / MP1L3 / MP2L1 / MP2L2 | 32k / 44.1k / 48k |
| MP2L3 | 16k / 22.05k / 24k |
| MP2.5L3 | 8k / 11.025k / 12k |
Разширение: *.wav
| Описание | Честота на дискретизация |
|---|---|
| WAV *2 | 32k / 44.1k / 48k / 88.2k / 96k / 176.4k / 192k |
Разширение: *.flac
| Описание | Честота на дискретизация |
|---|---|
| FLAC | 16k / 22.05k / 32k / 44.1k / 48k / 88.2k / 96k / 176.4k / 192k |
Разширение: *.aac
| Описание | Честота на дискретизация |
|---|---|
| AAC-LC | 16k / 22.05k / 24k / 32k / 44.1k / 48k |
| HE-AAC v1 / v2 | 24k / 32k / 44.1k / 48k |
- *1 Случаят на употреба на LPCM е само за домашна мрежа.
- *2 Случаят на употреба на WAV е само 2ch.
Други поддържани файлове и формати
- Снимки
- Видео
- Аудио честота на дискретизация (за видео)
- Външни субтитри
Видео
Случай на употреба: USB / домашна мрежа
MPEG1 (*.mpg / *.mpe / *.mpeg)
Тип на субтитрите: Външни
| Видео кодек (Profile@Level) | Аудио кодек | Макс. / мин. резолюция | Макс. скорост на предаване на кадрите |
|---|---|---|---|
| MPEG1 | MPEG1L2 | 1920x1080 / QCIF (176x144) | 1920x1080@30fps / 1280x720@60fps |
MPEG2PS (*.mpg / *.mpe / *.mpeg)
Тип на субтитрите: Външни
| Видео кодек (Profile@Level) | Аудио кодек | Макс. / мин. резолюция | Макс. скорост на предаване на кадрите |
|---|---|---|---|
| MPEG2 MP@HL, MP@H14L, MP@ML | MPEG1L1 / MPEG1L2 / LPCM / AC3 | 1920x1080 / QCIF (176x144) | 1920x1080@30fps / 1280x720@60fps |
MPEG2TS
Разширение: *.m2t
Тип на субтитрите: Външни
| Видео кодек (Profile@Level) | Аудио кодек | Макс. / мин. резолюция | Макс. скорост на предаване на кадрите |
|---|---|---|---|
| MPEG2 MP@HL, MP@H14L, MP@ML | MPEG1L1 / MPEG1L2 / AAC-LC / HE-AAC v1 / HE-AAC v2 / AC3 / E-AC3 | 1920x1080 / QCIF (176x144) | 1920x1080@30fps / 1280x720@60fps |
Разширение: *.m2ts / *.mts
Тип на субтитрите: Външни
| Видео кодек (Profile@Level) | Аудио кодек | Макс. / мин. резолюция | Макс. скорост на предаване на кадрите |
|---|---|---|---|
| AVC / H.264 BP@L3, MP@L4.2, HP@L4.2 | MPEG1L1 / MPEG1L2 / AAC-LC / HE-AAC v1 / HE-AAC v2 / AC3 / E-AC3 | 1920x1080 / QCIF (176x144) | 1920x1080@60fps |
MP4 (*.mp4)
Тип на субтитрите: Външни
| Видео кодек (Profile@Level) | Аудио кодек | Макс. / мин. резолюция | Макс. скорост на предаване на кадрите |
|---|---|---|---|
| AVC / H.264 BP@L3, MP@L4.2, HP@L4.2 | AAC-LC / HE-AAC v1 / HE-AAC v2 / AC3 / E-AC3 / AC4 / MPEG1L1 / MPEG1L2 | 1920x1080 / QCIF (176x144) | 1920x1080@120fps |
| MPEG4 SP@L6, ASP@L5, ACEP@L4 | AAC-LC / HE-AAC v1 / HE-AAC v2 / AC3 / E-AC3 / MPEG1L1 / MPEG1L2 | 1920x1080 / QCIF (176x144) | 1920x1080@30fps / 1280x720@60fps |
| AVC / H.264 BP@L5.2, MP@L5.2, HP@L5.2 *1 | AAC-LC / HE-AAC v1 / HE-AAC v2 / AC3 / E-AC3 / AC4 / LPCM | 3840x2160 / QCIF (176x144) | 3840x2160@60p / 1920x1080@120fps |
| HEVC / H.265 MP@L5.1, Main10@L5.1 | AAC-LC / HE-AAC v1 / HE-AAC v2 / AC3 / AC4 / E-AC3 | 3840x2160 / QCIF (176x144) | 3840x2160@60p / 1920x1080@120fps |
- *1 Този ред включва случай на употреба на XAVC S формат. Максималната поддържана скорост на предаване на данни за XAVC S е 100 Mbps.
avi (*.avi)
Тип на субтитрите: Външни
| Видео кодек (Profile@Level) | Аудио кодек | Макс. / мин. резолюция | Макс. скорост на предаване на кадрите |
|---|---|---|---|
| Xvid | MPEG1L1 / MPEG1L2 / MPEG1L3 / AC3 / E-AC3 | 1920x1080 / QCIF (176x144) | 1920x1080@30fps / 1280x720@60fps |
| Motion JPEG | μ-LAW / PCM (U8) / PCM (S16LE) | 1280x720 / QCIF (176x144) | 1280x720@30fps |
Asf (*.asf / *.wmv)
Тип на субтитрите: Външни
| Видео кодек (Profile@Level) | Аудио кодек | Макс. / мин. резолюция | Макс. скорост на предаване на кадрите |
|---|---|---|---|
| VC1 AP@L3, MP@HL, SP@ML | WMA9 Standard | 1920x1080 / QCIF (176x144) | 1920x1080@30fps / 1280x720@60fps |
MKV (*.mkv)
Тип на субтитрите: Вградени / Външни
| Видео кодек (Profile@Level) | Аудио кодек | Макс. / мин. резолюция | Макс. скорост на предаване на кадрите |
|---|---|---|---|
| Xvid | DTS core / AC3 / AAC-LC / E-AC3 / HE-AAC v1 / HE-AAC v2 / MPEG1L1 / MPEG1L2 / Vorbis | 1920x1080 / QCIF (176x144) | 1920x1080@30fps / 1280x720@60fps |
| AVC / H.264 BP@L3, MP@L4.2, HP@L4.2 | DTS core / AC3 / AAC-LC / E-AC3 / HE-AAC v1 / HE-AAC v2 / MPEG1L1 / MPEG1L2 / Vorbis | 1920x1080 / QCIF (176x144) | 1920x1080@60fps |
| MPEG4 SP@L6, ASP@L5, ACEP@L4 | DTS core / AC3 / AAC-LC / E-AC3 / HE-AAC v1 / HE-AAC v2 / MPEG1L1 / MPEG1L2 / Vorbis | 1920x1080 / QCIF (176x144) | 1920x1080@30fps / 1280x720@60fps |
| VP8 | DTS core / AC3 / AAC-LC / E-AC3 / HE-AAC v1 / HE-AAC v2 / MPEG1L1 / MPEG1L2 / Vorbis | 1920x1080 / QCIF (176x144) | 1920x1080@30fps / 1280x720@60fps |
| VP9 Profile 0, Profile 2 | DTS core / AC3 / AAC-LC / E-AC3 / HE-AAC v1 / HE-AAC v2 / MPEG1L1 / MPEG1L2 / Vorbis | 3840x2160 / QCIF (176x144) | 3840x2160@60fps |
| AVC / H.264 BP@L5.2, MP@L5.2, HP@L5.2 | DTS core / AC3 / AAC-LC / E-AC3 / HE-AAC v1 / HE-AAC v2 | 3840x2160 / QCIF (176x144) | 3840x2160@60p / 1920x1080@120fps |
| HEVC / H.265 MP@L5.1, Main10@L5.1 | DTS core / AC3 / AAC-LC / E-AC3 / HE-AAC v1 / HE-AAC v2 | 3840x2160 / QCIF (176x144) | 3840x2160@60p / 1920x1080@120fps |
3gpp (*.3gp / *.3g2)
Тип на субтитрите: Външни
| Видео кодек (Profile@Level) | Аудио кодек | Макс. / мин. резолюция | Макс. скорост на предаване на кадрите |
|---|---|---|---|
| MPEG4 SP@L6, ASP@L5, ACEP@L4 | AAC-LC / HE-AAC v1 / HE-AAC v2 / AC3 / E-AC3 / MPEG1L1 / MPEG1L2 | 1920x1080 / QCIF (176x144) | 1920x1080@30fps / 1280x720@60fps |
| AVC / H.264 BP@L3, MP@L4.2, HP@L4.2 | AAC-LC / HE-AAC v1 / HE-AAC v2 / AC3 / E-AC3 / MPEG1L1 / MPEG1L2 | 1920x1080 / QCIF (176x144) | 1920x1080@60fps |
MOV (*.mov)
Тип на субтитрите: Външни
| Видео кодек (Profile@Level) | Аудио кодек | Макс. / мин. резолюция | Макс. скорост на предаване на кадрите |
|---|---|---|---|
| AVC / H.264 BP@L3, MP@L4.2, HP@L4.2 | AAC-LC / HE-AAC v1 / HE-AAC v2 / AC3 / E-AC3 / MPEG1L1 / MPEG1L2 / μ-LAW / PCM (U8) / PCM (S16BE) / PCM (S16LE) | 1920x1080 / QCIF (176x144) | 1920x1080@60fps |
| MPEG4 SP@L6, ASP@L5, ACEP@L4 | AAC-LC / HE-AAC v1 / HE-AAC v2 / AC3 / E-AC3 / MPEG1L1 / MPEG1L2 / μ-LAW / PCM (U8) / PCM (S16BE) / PCM (S16LE) | 1920x1080 / QCIF (176x144) | 1920x1080@30fps / 1280x720@60fps |
| Motion JPEG | AAC-LC / HE-AAC v1 / HE-AAC v2 / AC3 / E-AC3 / MPEG1L1 / MPEG1L2 / μ-LAW / PCM (U8) / PCM (S16BE) / PCM (S16LE) | 1280x720 / QCIF (176x144) | 1280x720@30fps |
WebM (*.webm)
Тип на субтитрите: Външни
| Видео кодек (Profile@Level) | Аудио кодек | Макс. / мин. резолюция | Макс. скорост на предаване на кадрите |
|---|---|---|---|
| VP8 | Vorbis | 1920x1080 / QCIF (176x144) | 1920x1080@30fps / 1280x720@60fps |
| VP9 Profile 0, Profile 2 | Vorbis | 3840x2160 / QCIF (176x144) | 3840x2160@60fps |
Други поддържани файлове и формати
- Снимки
- Музика
- Аудио честота на дискретизация (за видео)
- Външни субтитри
Аудио честота на дискретизация (за видео)
| Аудио кодек | Честота на дискретизация |
|---|---|
| LPCM | 44.1k / 48k |
| MPEG1L1 / MPEG1L2 | 32k / 44.1k / 48k |
| MPEG1L3 | 32k / 44.1k / 48k |
| AAC-LC | 16k / 22.05k / 24k / 32k / 44.1k / 48k |
| HE-AAC v1 / v2 | 24k / 32k / 44.1k / 48k |
| AC3 | 32k / 44.1k / 48k |
| AC4 | 44.1k / 48k |
| E-AC3 | 32k / 44.1k / 48k |
| Vorbis | 8k / 11.025k / 16k / 22.05k / 32k / 44.1k / 48k |
| WMA9 | 8k / 11.025k / 16k / 22.05k / 32k / 44.1k / 48k |
| DTS core | 32k / 44.1k / 48k |
| μ-LAW | 8k |
| PCM (U8) | 8k |
| PCM (S16LE) | 11.025k / 16k / 44.1k |
| PCM (S16BE) | 11.025k / 16k / 44.1k |
Други поддържани файлове и формати
- Снимки
- Музика
- Видео
- Външни субтитри
Външни субтитри
Случай на употреба: USB
| Файлов формат | Разширение |
|---|---|
| SubStation Alpha | *.ass / *.ssa |
| SubRip | *.srt |
Други поддържани файлове и формати
- Снимки
- Музика
- Видео
- Аудио честота на дискретизация (за видео)
Blu-ray и DVD плейъри
- Свързване на Blu-ray или DVD плейър
- Гледане на Blu-ray и DVD дискове
Свързване на Blu-ray или DVD плейър
Свържете Blu-ray/DVD плейър към телевизора.
Използвайте един от методите за свързване по-долу според наличните изводи на телевизора.
Забележка
- Наличните изводи зависят от вашия модел/регион/държава.
Съвет
- Можете да свържете и кабелен/сателитен декодер по същия начин като Blu-ray/DVD плейър.
HDMI свързване
За оптимално качество на картината препоръчваме да свързвате вашия плейър към телевизора с помощта на HDMI кабел. Ако вашият Blu-ray/DVD плейър има HDMI жак (гнездо), свържете го чрез HDMI кабел.
- Blu-ray/DVD плейър (същото, както свързване на кабелен/сателитен декодер)
- HDMI кабел (не се доставя)*
* Уверете се, че използвате одобрен Първокласни високоскоростни HDMI™ кабели с логото на HDMI.
Композитна връзка
Ако вашият Blu-ray/DVD плейър има композитни жакове, свържете ги чрез композитен видео/аудио кабел.
- Blu-ray/DVD плейър (същото, както свързване на кабелен/сателитен декодер)
- Аналогов удължителен кабел (доставен)*
- RCA кабел (не се доставя)
* Дали Аналоговият удължителен кабел ще бъде доставен зависи от вашия модел/регион/държава.
Кабел, който свързва към жака за видео входа
3,5 mm жак на аналоговия удължителен кабел има 4 полюса.
- 3,5 mm
- Наляво за аудио сигнал.
- Видео сигнал.
- Заземяване.
- Надясно за аудио сигнал.
Гледане на Blu-ray и DVD дискове
На телевизора можете да гледате съдържание от Blu-ray/DVD дискове или друго съдържание, поддържано от вашия плейър.
- Включете свързания Blu-ray/DVD плейър.
- Натиснете бутона
(Избор на вход) неколкократно, за да изберете свързания Blu-ray/DVD плейър.
- Стартирайте възпроизвеждане от свързания Blu-ray/DVD плейър.
Съвет
- Ако свържете устройство, съвместимо с BRAVIA Sync с HDMI връзка, можете лесно да го управлявате с дистанционното управление на телевизора. За да управлявате устройство BRAVIA Sync от екрана на телевизора. Натиснете бутона
(Избор на вход) на дистанционното управление, докато гледате съдържание от HDMI вход, натиснете бутона
(нагоре) на дистанционното управление и изберете [Меню за управление]. (Можете също да изведете менюто за управление, като натиснете бутона
(Извеждане на информация/текст) на дистанционното управление.)
Кабелен/сателитен декодер
- Свързване на кабелен/сателитен декодер
- Как се управлява кабелен/сателитен декодер с помощта на дистанционното управление на телевизора
Свързване на кабелен/сателитен декодер
Свържете кабелния/сателитен декодер към телевизора.
Свържете го към входа на телевизора.
За подробности вижте страница Свързване на Blu-ray или DVD плейър.
Как се управлява кабелен/сателитен декодер с помощта на дистанционното управление на телевизора
Изберете в текста, за да преминете към свързания екран за настройки.
Моделите, съвместими с управление на кабелен/сателитен декодер, имат опция [Настройка на кабелния/сателитния декодер] в [Настройки] — [Канали & Входове] — [Външни входове].
Изпълнението на [Настройка на управлението на кабелния/сателитния декодер] в [Настройка на кабелния/сателитния декодер] ви дава възможност да управлявате кабелен/сателитен приемник, като използвате дистанционното управление на телевизора.
- Натиснете бутона
(Бързи настройки) на дистанционното управление, след това изберете [Настройки] — [Канали & Входове] — [Външни входове] — [Настройка на кабелния/сателитния декодер] — [Настройка на управлението на кабелния/сателитния декодер].
- Следвайте инструкциите на екрана.
Забележка
- Когато работите с дистанционното управление на телевизора, насочете го към кабелния/сателитния декодер.
- В зависимост от външните устройства някои бутони може да не реагират.
- Ако натиснете и задържите натиснат даден бутон на дистанционното управление, действието може да не бъде изпълнено. Вместо това опитайте да натиснете бутона няколко пъти.
- Наличността на тази функция зависи от вашия модел/регион/държава.
Извеждане на екран на приложение от iPhone/смартфон или iPad/таблет на телевизора
Изберете в текста, за да преминете към свързания екран за настройки.
Chromecast built-in™ или AirPlay позволява да показвате (прехвърляте) екраните на любимите си уебсайтове и приложения от мобилното си устройство директно на телевизора.
Използване на Chromecast built-in
- Свържете мобилно устройство, например смартфон или таблет, към същата домашна мрежа, към която е свързан телевизорът.
- Стартирайте приложение, поддържано от Chromecast built-in на мобилното устройство.
- Изберете иконата
(cast) в приложението.
- Изберете телевизора като дестинация за прехвърляне.
Екранът на мобилното устройство се извежда на телевизора.
Забележка
- За да използвате Chromecast built-in, е необходима интернет връзка.
Използване на AirPlay
Този телевизор поддържа AirPlay 2.
- Уверете се, че вашето Apple устройство и телевизорът са свързани към една и съща мрежа.
- Процедурата зависи от съдържанието, което ще бъде показано на телевизора както следва.
- За показване на видео, докоснете
(AirPlay видео).
- За показване на снимки, докоснете
(Споделяне на действия).
- За възпроизвеждане на музика, докоснете
(AirPlay аудио).
- За показване на екрана на мобилно устройство, докоснете
(Дублиране на екрана).
(В някои приложения може да е необходимо първо да докоснете друга икона.)
- За показване на видео, докоснете
- Изберете AirPlay на мобилно устройство, като iPhone или iPad, и изберете телевизора, който ще използвате с AirPlay.
Съвет
- Телевизорът поддържа Apple HomeKit.
Можете да управлявате телевизора с мобилно устройство, например iPhone или iPad чрез натискане на бутона(Избор на вход) на дистанционното управление, избор на
(AirPlay), и изпълняване на инструкциите на екрана за настройка на Apple HomeKit.
Наличните операции се различават при различните версии на приложенията и софтуера. - Ако изберете [Включване (Включване от приложения)] в [Дистанционно включване], можете да включите телевизора с приложения от мобилно устройство, например iPhone или iPad.
Забележка
- За да използвате AirPlay, е необходима интернет връзка.
- Работата на мобилно устройство, например iPhone или iPad, зависи от версията на операционната система.
- iPhone, iPad, AirPlay и HomeKit са търговски марки на Apple Inc., регистрирани в САЩ или други държави.
Компютри, фотоапарати и камери
- Свързване на компютър и разглеждане на запаметеното съдържание
- Свързване на фотоапарат или камера и разглеждане на запаметеното съдържание
- Спецификации на компютърния видео сигнал
Свързване на компютър и разглеждане на запаметеното съдържание
Свързване на компютър
Използвайте HDMI кабел за свързване на вашия компютър към телевизора.
- Компютър
- HDMI кабел (не се доставя)*
* Уверете се, че използвате одобрен Първокласни високоскоростни HDMI™ кабели с логото на HDMI. Ние препоръчваме Ултра високоскоростен кабел HDMI™ при свързване на компютър, който поддържа 4K 120 Hz.
За да проверите спецификациите на видео сигнала
- Спецификации на компютърния видео сигнал
За да видите съдържание, записано на компютър
След като осъществите връзката с компютъра, натиснете изберете бутона (Избор на вход), след това изберете входа, към който е свързан компютърът.
За да проверите поддържаните файлови формати
- Поддържани файлове и формати
Забележка
- За оптимално качество на картината ви препоръчваме да настроите компютъра за изходни видео сигнали в съответствие с един от форматите, посочени в “Спецификации на компютърен видео сигнал”.
- В зависимост от състоянието на връзката изображението може да е замъглено или размазано. В такъв случай променете настройките на компютъра и изберете друг входен сигнал от списъка “Спецификации на компютърния видео сигнал”.
Свързване на фотоапарат или камера и разглеждане на запаметеното съдържание
Свързване на фотоапарат или камера
Свържете вашия цифров фотоапарат Sony или камера с HDMI кабел. Използвайте кабел, който има HDMI мини жак от страната на цифровия фотоапарат/камерата и стандартен HDMI жак от страната на телевизора.
- Цифров фотоапарат
- Камера
- HDMI кабел (не се доставя)*
* Уверете се, че използвате одобрен Първокласни високоскоростни HDMI™ кабели с логото на HDMI.
За да видите съдържание, записано на цифров фотоапарат или камера
- След като свържете цифровия фотоапарат/камерата, ги включете.
- Натиснете бутона
(Избор на вход) неколкократно, за да изберете свързания цифров фотоапарат/камера.
- Стартирайте възпроизвеждане от свързания цифров фотоапарат/камера.
За да проверите поддържаните файлови формати
- Поддържани файлове и формати
Съвет
- Ако свържете устройство, съвместимо с BRAVIA Sync, можете да го управлявате с дистанционното управление на телевизора. Уверете се, че вашето устройство е съвместимо с BRAVIA Sync. Някои устройства може да не са съвместими с BRAVIA Sync дори ако разполагат с HDMI жак.
Спецификации на компютърния видео сигнал
(Резолюция, Хоризонтална честота/Вертикална честота)
- 640 x 480, 31,5 kHz/60 Hz
- 800 x 600, 37,9 kHz/60 Hz
- 1024 x 768, 48,4 kHz/60 Hz
- 1152 x 864, 67,5 kHz/75 Hz
- 1280 x 1024, 64,0 kHz/60 Hz
- 1600 x 900, 56,0 kHz/60 Hz
- 1680 x 1050, 65,3 kHz/60 Hz
- 1920 x 1080, 67,5 kHz/60 Hz *
- 3840 x 2160, 67,5 kHz/30 Hz
- 3840 x 2160, 135,0 kHz/60 Hz (8 бита)
* Форматът 1920 x 1080, приложен към HDMI вход, се третира като видео формат, а не като компютърен формат. Това се отразява на настройките на [Екран] в [Екран и звук]. За да видите съдържание от компютър, задайте за [Широкоекранен режим] настройка [Пълен] и за [Зона на екрана] настройка [+1]. ([Зона на екрана] може да се конфигурира само когато [Автоматична зона на екрана] е деактивирана.)
Съвет
- Ако компютърът подава 3840 x 2160p, 120Hz, можете да го използвате като входен видео сигнал.
Забележка
- В зависимост от статуса на вашата връзка картината може да бъде размазана и е възможно да не се показва правилно. В такъв случай променете настройките на компютъра и изберете друг входен сигнал в “Supported computer input signals” (Поддържани компютърни входни сигнали).
Аудиосистема (като AV приемник или саундбар)
- Извеждане на аудио от аудио система
- Свързване на аудио система
- Настройване на аудио система
- Използване на телевизора като централен високоговорител (само за модели с Режим на ТВ централен говорител)
- Аудио формати с пропускане (рass through), които се поддържат от eARC
Извеждане на аудио от аудио система
Можете да свързвате към телевизора аудио системи, като AV приемници или саундбарове. Изберете метод за връзка по-долу според спецификациите на аудио системата, която искате да свържете.
- Свързване посредством HDMI кабел (За подробности прочетете внимателно “Свързване посредством HDMI кабел” по-долу)
- Свързване посредством цифров оптичен кабел
За методите на свързване вижте страница Свързване на аудио система.
Забележка
- Направете справка в ръководството с инструкции на устройството, което ще свързвате.
Свързване посредством HDMI кабел
Този телевизор поддържа Audio Return Channel (ARC) или Enhanced Audio Return Channel (eARC). Можете да използвате HDMI кабел, за да извеждате аудио сигнал от аудио системите, които поддържат ARC и eARC.
При телевизори, които поддържат eARC, можете да извеждате аудиосигнали с преминаване (рass through) от външни входни устройства, свързани към телевизора, към поддържани eARC аудиосистеми посредством HDMI извода с надпис “eARC/ARC”.
За методите на свързване вижте страница Свързване на аудио система.
Забележка
- Местоположението на HDMI входа, който поддържа eARC/ARC се различава в зависимост от модела. Вижте Ръководство за настройка (включено).
Свързване на аудио система
Изберете в текста, за да преминете към свързания екран за настройки.
Вижте илюстрацията по-долу за свързване на аудио система, например AV приемник или саунд бар.
Забележка
- Наличните изводи зависят от вашия модел/регион/държава.
HDMI връзка (ARC се поддържа)
- Свържете телевизора и аудиосистемата с HDMI кабел.
Свържете към входния HDMI извод на телевизора с надпис “ARC” или “eARC/ARC”.- AV приемник или саунд бар
- HDMI кабел (не се доставя)*
* Препоръчваме одобрени Първокласни високоскоростни HDMI™ кабели с HDMI лого.
- Настройване на аудио система
Забележка
- При ARC свързвания характеристиките на гласовото разпознаване може да са влошени (само за телевизори с вграден микрофон).
HDMI връзка (eARC се поддържа)
- Свържете външното входно устройство и телевизора посредством HDMI кабел. Свържете телевизора и аудио системата посредством друг HDMI кабел.
Свържете аудиосистемата към извода на HDMI входа на телевизора с надпис “ARC” или “eARC/ARC”.- Външно входно устройство (например Blu-ray/DVD записващо устройство)
- HDMI кабел (не се доставя)
- AV приемник или саунд бар
- HDMI кабел с Ethernet (не се доставя)*
* Препоръчваме одобрени Първокласни високоскоростни HDMI™ кабели с HDMI лого.
- Натиснете бутона
(Бързи настройки) на дистанционното управление, след това изберете [Настройки] — [Екран и звук] — [Аудио изход] — [Режим eARC] — [Автомат.].
- Изберете [Говорител] — [Аудио система].
- Активирайте функцията eARC на аудио системата.
Направете справка в ръководството с инструкции на устройството. - Настройване на аудио система
Забележка
- Не можете да изберете [Режим eARC], ако функцията за преобразуване на екранния текст в говор за екранния текст във функциите за достъпност на телевизора е активирана.
- Ако аудиосигналът се извежда от устройство, поддържано от eARC, докато гледате HDMI съдържание, телевизорът работи по следния начин:
- аудиото от звуците на системата и от аудио реакциите не се извежда, и
- характеристиките на гласовото разпознаване на вградения микрофон може да са влошени (само за телевизори с вграден микрофон).
Свързване посредством цифров оптичен кабел
- Свържете телевизора и аудиосистемата с цифров оптичен кабел.
Свържете към извода на цифровия оптичен вход на аудио системата.- AV приемник или саунд бар
- Оптичен аудио кабел (не се доставя)
- Настройване на аудио система
Съвет
- За повече информация посетете уебсайта на Sony за поддръжка.
Сайт за поддръжка
Настройване на аудио система
Изберете в текста, за да преминете към свързания екран за настройки.
След като свържете аудио система към телевизора, регулирайте аудио изхода на телевизора от аудио системата.
Регулиране на аудио система, свързана посредством HDMI кабел или цифров оптичен кабел
- След свързване на телевизора към вашата аудио система, натиснете бутона
(Бързи настройки) на дистанционното управление, след това изберете [Настройки] — [Екран и звук] — [Аудио изход] — [Говорител] — [Аудио система].
- Включете свързаната аудио система, после регулирайте силата на звука.
Ако свържете устройство, съвместимо с BRAVIA Sync с HDMI връзка, можете лесно да го управлявате с дистанционното управление на телевизора.
Забележка
- Трябва да конфигурирате настройките [Цифров аудио изход] според аудио системата. Натиснете бутона
(Бързи настройки) на дистанционното управление, след това изберете [Настройки] — [Екран и звук] — [Аудио изход] — [Цифров аудио изход].
- Ако аудиосистемата не е съвместима с Dolby Digital или DTS, задайте за [Настройки] — [Екран и звук] — [Аудио изход] — [Цифров аудио изход] стойност [PCM].
- Настройките [Цифров аудио изход] са деактивирани, когато използвате аудиосигнали, преминали през HDMI входа и използвате eARC.
Съвет
- Ако конкретна аудиосистема е свързана с HDMI кабел, можете да регулирате изходното синхронизиране на картината и звука.
- Задаване на настройка за AV синхронизация
- Сайт за поддръжка
Използване на телевизора като централен високоговорител (само за модели с Режим на ТВ централен говорител)
Моделите с Режим на ТВ централен говорител имат изводи CENTER SPEAKER IN или S-CENTER SPEAKER INна задната страна на телевизора.
На телевизорите с вход S-CENTER SPEAKER IN можете да използвате телевизора като централен високоговорител в следните случаи.
- Когато е свързан саундбар с изход/жак S-CENTER OUT
При използване на телевизора като централен говорител разговорите звучат естествено, тъй като можете да ги слушате от екрана и неговите съседни зони.
Съвет
- Някои модели имат изводи CENTER SPEAKER IN и S-CENTER SPEAKER IN.
- Свържете устройството към телевизора по начина, описан в “Свързване на AV приемник с кабел за високоговорител” или “Свързване на саундбар (само за модели с изводи S-CENTER SPEAKER IN)”.
- Натиснете бутона
(Бързи настройки) на дистанционното управление, променете [Настройки] — [Екран и звук] — [Аудио изход] — [Говорител] на [Аудио система].
Свързване на AV приемник с кабел за високоговорител
Свържете телевизора и AV приемника с кабел за високоговорител.
- AV приемник
- Кабел за високоговорител (не се доставя)
Използвайте кабел за високоговорител (не се доставя), за да свържете AV приемника към извода CENTER SPEAKER IN на телевизора.
При свързването не забравяйте да усучете краищата на кабела за високоговорител и да ги поставите в изводите за свързване на телевизора и AV приемника.
Настройките на терминала CENTER SPEAKER IN са различни, в зависимост от модела. Вижте фигурите по-долу, когато свързвате кабела на високоговорителя.
*Свалете около 10 mm от изолацията на всеки край на кабела за високоговорител.
Забележка
- За да предотвратите взаимното докосване на проводниците на кабела за високоговорител, не оголвайте твърде голяма част от него.
- Свържете правилно кабела за високоговорител, така че поляритетите (+/-) на телевизора и AV приемника да си съответстват.
Свързване на саундбар (само за модели с изводи S-CENTER SPEAKER IN)
Свържете телевизора и саундбара с Кабел за режим на ТВ централен говорител, доставен със саундбара/системата за домашно кино.
Когато има свързан саундбар, централният звук се извежда както от телевизора, така и от саундбара, което дава възможност да се наслаждавате на въздействащ звук от саундбара и на естествено звучащи разговори.
- Кабел за режим на ТВ централен говорител (доставя се със саундбарове, които имат изводи S-CENTER OUT)
Забележка
- Дори когато се свързва саундбар с извод S-CENTER OUT, той трябва да бъде свързан към телевизора с HDMI кабел, подобно на нормален саундбар.
- Вижте също ръководството с инструкции на аудиосистемата с извод S-CENTER OUT.
Аудио формати с пропускане (рass through), които се поддържат от eARC
Уверете се, че можете да извършвате преминаване (pass through) за следните аудио формати.
- 7.1-канална линейна PCM: 32/44,1/48 kHz 16 бита
- Dolby Digital
- Dolby Digital Plus
- DTS
- Dolby TrueHD
- DTS-HD MA
- Dolby Atmos
- DTS:X Master Audio
- MPEG2 - AAC/MPEG4 - AAC
За подробности вижте помощната страница.
- Сайт за поддръжка
Конзоли за видеоигри
Свързване
Свържете конзола за видеоигри, поддържаща HDMI-към телевизора с HDMI кабел.
- Конзола за видеоигри
- HDMI кабел (продава се отделно)
Съвет
- Първокласни високоскоростни HDMI™ кабели е добър за стандартни цели, но ако ще свързвате конзола за видеоигри, която поддържа 4K 120 Hz, използвайте HDMI кабела, доставян с конзолата за игри, или Ултра високоскоростен кабел HDMI™.
- Видът и позицията на HDMI портовете се различават в зависимост от вашия телевизор. Вижте предоставената с телевизора документация.
Промяна на настройките на HDMI входа
След свързване настройте свързания HDMI входен порт.
За да максимално добра работа на вашия телевизор и конзолата за видеоигри, настройте [Формат на HDMI сигнала].
Автоматична настройка
- При включена конзола за видеоигри я свържете към телевизора с HDMI кабел.
Настройте, като следвате инструкциите на екрана на телевизора.
Ръчна настройка
- Натиснете бутона
(Бързи настройки) на дистанционното управление и изберете следните в следната последователност.
[Настройки] — [Канали & Входове] — [Външни входове] — [Формат на HDMI сигнала]Изберете оптималния формат за конзолата за видеоигри.
Съвет
- Ако свържете конзола за видеоигри, която поддържа 4K 120 Hz изходящ видеосигнал, задайте [Подобрен формат (4K120, 8K)].
- Ако свържете конзола за видеоигри, която поддържа VRR, задайте [Подобрен формат (VRR)].
Забележка
- При свързване на конзола за видеоигри, която поддържа 4K 120 Hz и VRR, проверете надписа на HDMI входните портове на телевизора и свържете към HDMI входния порт, който е с надпис 4K 120 Hz или 4K 120 Hz 8K, или свържете към HDMI входен порт, който е показан като [Подобрен формат (4K120, 8K)] или [Подобрен формат (VRR)] за [Формат на HDMI сигнала].
Наличните [Формат на HDMI сигнала] зависят от модела. Възможно е да не се поддържат в зависимост от модела/региона/държавата. - Ако е зададен [Подобрен формат (VRR)], на телевизионния екран може да се появят леки колебания на яркостта (трептения) в зависимост от честотата на предаването съдържание от свързаната конзола за видеоигри.
Насладете се на 3D обемния звук с високоговорител с лента на врата или слушалки (само за модели BRAVIA XR)
Ако свържете трансмитера към телевизора, можете да използвате говорител-колие или слушалки от марката Sony, за да се наслаждавате на 3D съраунд (пространствен звук).
За подробности вижте URL адреса по-долу.
https://www.sony.net/bravia-xr-3ds
https://www.sony.net/bravia-xr-3ds
Местоположението на оптичния цифров аудио изходен жак или USB порта е различно в зависимост от модела. Вижте Ръководство за настройка.
Bluetooth устройства
- Свързване на Bluetooth устройство
- Задаване на настройка за AV синхронизация
- Поддържани Bluetooth профили
Свързване на Bluetooth устройство
Изберете в текста, за да преминете към свързания екран за настройки.
За да сдвоите телевизора с Bluetooth устройство
Само за модели с поддръжка на Bluetooth A2DP, които могат да използват Bluetooth аудиоустройства, като слушалки или високоговорители.
Моделите с поддръжка на Bluetooth A2DP, които поддържат Bluetooth аудиоустройства, имат [A/V синхронизиране] в [Настройки] — [Екран и звук] — [Аудио изход].
- Включете вашето Bluetooth устройство и го поставете в режим на сдвояване.
За да поставите вашето Bluetooth устройство в режим на сдвояване, вижте ръководството на устройството. - Натиснете бутона
(Бързи настройки) на дистанционното управление, след това изберете [Настройки] — [Дистанционни управления и аксесоари] — [Сдвояване на аксесоар], за да поставите телевизора в режим на сдвояване.
Ще бъдат показани наличните Bluetooth устройства. - Изберете желаното устройство, след това следвайте инструкциите на екрана.
Ако бъде помолени да въведете парола, вижте ръководството на устройството.
След като сдвояването се извърши, устройството се свързва с телевизора.
За да се свържете със сдвоено Bluetooth устройство
- Натиснете бутона
(Бързи настройки) на дистанционното управление, след това изберете [Настройки] — [Дистанционни управления и аксесоари].
- Изберете устройство, което е сдвоено но не е свързано.
- Изберете [Свързване].
Задаване на настройка за AV синхронизация
Изберете в текста, за да преминете към свързания екран за настройки.
Ако Bluetooth аудио устройството е свързано, може да има забавяне между картината и звука поради свойствата на Bluetooth. Можете да регулирате забавянето между картината и звука чрез настройката A/V синхронизиране. (Само за модели с поддръжка на Bluetooth A2DP, които могат да използват Bluetooth аудиоустройства.)
Моделите с поддръжка на Bluetooth A2DP, които поддържат Bluetooth аудиоустройства, имат [A/V синхронизиране] в [Настройки] — [Екран и звук] — [Аудио изход].
- Натиснете бутона
(Бързи настройки) на дистанционното управление, след което изберете [Настройки] — [Екран и звук] — [Аудио изход] — [A/V синхронизиране] — желаната опция.
Съвет
- Можете също така да регулирате изходното синхронизиране на картината и звука за конкретна аудиосистема, свързана с HDMI кабел. За подробности относно поддържаните модели, направете справка в сайта за поддръжка.
- Сайт за поддръжка
Забележка
- В зависимост от свързаното Bluetooth аудиоустройство, картината и звукът може да не са съгласувани дори когато за настройката [A/V синхронизиране] е зададена стойност [Вкл.] или [Автомат.].
- За да предотвратите показването на черен екран на телевизора незабавно след включването му, когато се свързва безжично саунд бар (Bluetooth), задайте за настройката [A/V синхронизиране] стойност [Вкл.].
- Ако за [Режим на картината] е зададена една от опциите по-долу, изходното синхронизиране на картината и звука не се регулира дори ако за настройката [A/V синхронизиране] е зададена стойност [Автомат.].
- [Игра]
- [Графика]
- [Снимки]
- Реакцията на телевизора по време на възпроизвеждане на видеоигри може да изглежда по-бавна поради настройката [A/V синхронизиране], която увеличава забавянето при изходното синхронизиране на картината. За игри, при които времето на реакция е от значение, не ви препоръчваме да използвате Bluetooth устройство, а ви препоръчваме да използвате високоговорителите на телевизора или саундбар с кабелна (HDMI кабел/цифров оптичен кабел) връзка.
Поддържани Bluetooth профили
Телевизорът поддържа следните профили:
- HID (Human Interface Device профил)
- HOGP (HID over GATT профил)
- A2DP (Разширен профил за аудиоразпространение)
- AVRCP (Профил за дистанционно управление на аудио/видео)
- SPP (Serial Port профил)
Устройства, съвместими с BRAVIA Sync
- Описание на BRAVIA Sync
- Използване на функции, налични за устройства, съвместими с BRAVIA Sync
- Регулиране на настройките на BRAVIA Sync
Описание на BRAVIA Sync
Ако съвместимо с BRAVIA Sync устройство (напр. Blu-ray плейър, AV приемник) е свързано чрез HDMI кабел, можете да управлявате устройството посредством дистанционното управление на телевизора.
Използване на функции, налични за устройства, съвместими с BRAVIA Sync
За да управлявате устройства, съвместими с BRAVIA Sync от телевизора, използвайте бутона (Избор на вход) на дистанционното управление, за да изберете устройството, което искате да управлявате.
Blu-ray/DVD плейър
- Автоматично включва телевизора и превключва към входния сигнал от свързания Blu-ray/DVD плейър, когато Blu-ray/DVD плейърът започне да възпроизвежда.
- Автоматично изключва свързания Blu-ray/DVD плейър, когато изключите телевизора.
- Позволява операции като работа с меню и възпроизвеждане с бутоните
(нагоре) /
(надолу) /
(наляво) /
(надясно) на дистанционното управление на телевизора.
AV приемник
- Автоматично включва свързания AV приемник и превключва изхода на звука от високоговорителите на телевизора към аудио системата, когато включите телевизора. Тази функция е налична само ако преди това сте използвали AV приемника за извеждане на звука на телевизора.
- Автоматично превключва изхода на звука към AV приемник чрез включване на AV приемника, когато включите телевизора.
- Автоматично изключва свързания AV приемник, когато изключите телевизора.
- Регулира силата на звука (бутони
(Сила на звука) +/-) и заглушава звука (бутон
(Изключване на звука)) на свързания AV приемник през дистанционното управление на телевизора.
Видео камера
- Автоматично включва телевизора и превключва към входния сигнал от свързаната видео камера, когато камерата се включи.
- Автоматично изключва свързаната видео камера, когато изключите телевизора.
- Позволява операции като работа с меню и възпроизвеждане с бутоните
(нагоре) /
(надолу) /
(наляво) /
(надясно) на дистанционното управление на телевизора.
Забележка
- “Управление чрез BRAVIA Sync” (BRAVIA Sync) е налично само за свързани съвместими с BRAVIA Sync устройства с логото BRAVIA Sync.
Регулиране на настройките на BRAVIA Sync
Изберете в текста, за да преминете към свързания екран за настройки.
Когато е зададено BRAVIA Sync, ще можете да изключите свързано устройство чрез телевизора или да зададете устройство, свързано чрез HDMI кабел, да бъде управлявано чрез дистанционното управление на телевизора.
- Включете свързаното устройство.
- За да активирате [Управление чрез BRAVIA Sync], натиснете бутона
(Бързи настройки) на дистанционното управление, след това изберете [Настройки] — [Канали & Входове] — [Външни входове] — [BRAVIA Sync настройки] — [Управление чрез BRAVIA Sync].
- Активирайте BRAVIA Sync на свързаното устройство.
Когато дадено устройство на Sony, съвместимо с BRAVIA Sync, е свързано и включено, а [Управление чрез BRAVIA Sync] е активирано, BRAVIA Sync се активира автоматично на това устройство. За подробности вижте ръководството за употреба на свързаното устройство.
Налични опции
Наличните опции са показани по-долу. (Опциите може да се различават в зависимост от вашия модел/регион/държава.)
- [Автоматично изключване на устройства]
- Ако е деактивирано, свързаното устройство не се изключва автоматично, когато се изключи телевизорът.
- [Автоматично включване на ТВ]
- Ако е деактивиран, телевизорът не се включва автоматично, когато се включи свързаното устройство.
- [Списък с BRAVIA Sync устройства]
- Показва списък с BRAVIA Sync устройства.
- [Бутони за управление на устройството]
- Позволява да настройвате бутони за управление на HDMI-свързано устройство.
Разглеждане на снимки с 4K от съвместими устройства
- Преглеждане на снимки с резолюция 4K
- Настройки за показване на снимки с по-високо качество през HDMI вход
Преглеждане на снимки с резолюция 4K
Можете да свържете цифров фотоапарат/камера, която поддържа HDMI 4K изход, към HDMI IN на телевизора, за да се показват снимки с висока резолюция, запаметени във фотоапарата. Можете също да показвате снимки с висока резолюция, запаметени в свързани USB устройства или вашата домашна мрежа. Снимка с 4K или по-висока резолюция може да бъде показана в резолюция 4K (3840×2160).
Наличността на тази функция зависи от вашия регион/държава.
- Цифров фотоапарат
- Камера
- USB устройство
- Мрежово устройство
За да гледате снимки, записани на USB устройство или мрежово устройство в 4K резолюция
- Свържете USB устройство или мрежово устройство към телевизора.
- Натиснете бутона HOME/
(НАЧАЛО) и изберете Приложения от менюто Home, след това изберете [Медия плейър].
Ако поддържаното дистанционно управление има бутон APPS, можете да натиснете бутона APPS. - Изберете името на USB устройството или името на мрежовото устройство.
- Изберете папката, след което изберете файла за възпроизвеждане.
За да гледате снимки, записани на цифров фотоапарат или камера
- Свържете цифров фотоапарат или камера, които поддържат HDMI изход, към HDMI IN жак (гнездо) на телевизора, като използвате HDMI кабел.
- Натиснете бутона
(Избор на вход) неколкократно, за да изберете свързаното устройство.
- Настройте свързаното устройство към 4K изход.
- Стартирайте възпроизвеждането на свързаното устройство.
За да проверите поддържаните файлови формати
- Поддържани файлове и формати
За да гледате снимки в 4K резолюция с по-високо качество
Можете да зададете за Формат на HDMI сигнала настройка Подобрен формат, за да гледате снимки в 4K резолюция с по-високо качество.
За информация относно Подобрен формат или за смяна на настройките вижте страницата Настройки за показване на снимки с по-високо качество през HDMI вход.
Забележка
- 3D картина не може да се възпроизвежда.
- Ако сменяте картината с натискане на бутони
(Наляво) /
(Надясно), е възможно да е необходимо известно време тя да се покаже.
Настройки за показване на снимки с по-високо качество през HDMI вход
Изберете в текста, за да преминете към свързания екран за настройки.
За да се покаже картина от устройство, свързано към извода на HDMI входа във висококачествен HDMI формат*1, задайте [Формат на HDMI сигнала] в [Външни входове].
*1 Например 8K, 4K 100/120 Hz, 4K 60p 4:2:0 10 bit, 4K 60p 4:4:4 или 4:2:2
Формат на HDMI сигнала
За да смените настройката на формата на HDMI сигнала, натиснете бутона (Бързи настройки) на дистанционното управление, след това изберете [Настройки] — [Канали & Входове] — [Външни входове] — [Формат на HDMI сигнала] — HDMI входа, който искате да настроите.
Следвайте инструкциите на екрана и настройте формата на HDMI сигнала от извода на HDMI входа на подходящ формат от посочените по-долу. Наличните формати на HDMI сигнала зависят от модела и входа HDMI.
- Стандартен формат
- Подобрен формат
- Подобрен формат (Dolby Vision)
- Подобрен формат (4K120, 8K)
- Подобрен формат (VRR)
Забележка
- Поддържането на 4K 100/120 Hz и 8K картина зависи от модела/региона/държавата.
- Поддържането на функцията променлива честота на опресняване (VRR) зависи от модела.
- Когато използвате Подобрен формат, картината и звукът може да не се извеждат правилно. В този случай свържете устройството към HDMI IN в [Стандартен формат] или сменете формата на HDMI сигнала на HDMI IN на [Стандартен формат].
- Задавайте Подобрен формат само когато използвате съвместими устройства.
- Когато гледате 4K картина с високо качество, използвайте Първокласни високоскоростни HDMI™ кабели, който поддържа скорости от 18 Gbps. За подробности относно Първокласни високоскоростни HDMI™ кабели, който поддържа 18 Gbps вижте спецификациите на кабела.
- За да се показва 4K 100/120 Hz или 8K картина, се изисква наличието на Ултра високоскоростен кабел HDMI™, поддържащ(и) 48 Gbps. Вижте спецификациите на кабела, за да проверите дали той поддържа 48 Gbps.
Ръководство за свързване на BRAVIA
Описания на свързването на устройства към телевизора можете да намерите и на уебсайта на Sony за поддръжка. Направете справка в него, ако е необходимо.
- https://www.sony.net/tv_connectivity_guide/ https://www.sony.net/tv_connectivity_guide/
Свързване към мрежа
- Свързване към мрежа
- Функции на домашната мрежа
- Разглеждане на интернет съдържание
Свързване към мрежа
- Свързване към мрежа с LAN кабел
- Свързване към мрежа посредством безжична връзка
Свързване към мрежа с LAN кабел
Свързване към мрежа с LAN кабел
Кабелната LAN връзка ви позволява достъп до Интернет и вашата домашна мрежа.
Не забравяйте да се свържете към интернет или към домашната мрежа посредством рутер.
- LAN кабел
- Компютър
- Рутер
- Модем
- Интернет
- Настройте LAN рутера.
За подробности вижте ръководството за работа на вашия LAN рутер или се свържете с лицето, което е настроило мрежата (мрежов администратор).
Забележка
- Поради причини, свързани със сигурността, се препоръчва да свържете вашия телевизор към интернет чрез рутер/модем с функции на рутер. Директното свързване на вашия телевизор към интернет може да изложи вашия телевизор на заплахи за сигурността, като извличане или подправяне на съдържание или лична информация.
Свържете се с вашия доставчик или мрежов администратор, за да се уверите, че мрежата включва функции на рутер. - Свързаните с мрежата настройки, които се изискват, зависят от доставчика на интернет услугата или от рутера. За подробности вижте ръководството с инструкции, предоставено от интернет доставчика, или това на рутера. Можете също да се свържете с лицето, което е настроило мрежата (мрежов администратор).
Свързване към мрежа посредством безжична връзка
- Използване на Wi-Fi за свързване на телевизора към интернет/мрежата
- Използване на Wi-Fi Direct за свързване на телевизора (не се изисква безжичен рутер)
Използване на Wi-Fi за свързване на телевизора към интернет/мрежата
Изберете в текста, за да преминете към свързания екран за настройки.
Вграденото безжично LAN устройство ви позволява достъп до Интернет и до предимствата на мрежа в среда без кабели.
- Компютър
- Безжичен рутер
- Модем
- Интернет
- Настройте безжичния рутер.
За подробности вижте ръководството за работа на вашия безжичен рутер или се свържете с лицето, което е настроило мрежата (мрежов администратор). - Натиснете бутона
(Бързи настройки) на дистанционното управление, след това изберете [Настройки] — [Мрежа и интернет].
- Изберете мрежата, която искате да свържете и задайте паролата.Ако телевизорът не може да се свърже с интернет/мрежата, вижте страница Телевизорът не може да се свърже към интернет/мрежата..
За да изключите вградената безжична LAN връзка
- За да деактивирате [Wi-Fi], натиснете бутона
(Бързи настройки) на дистанционното управление, след това изберете [Настройки] — [Мрежа и интернет] — [Wi-Fi].
Съвет
- За плавно поточно видео:
- Променете настройката на вашия безжичен рутер към високоскоростен мрежов стандарт като 802.11n, ако е възможно.
За подробности относно начина, по който да промените настройката, вижте ръководството за работа на вашия безжичен рутер или се свържете с лицето, което е настроило мрежата (мрежов администратор). - Ако горната процедура не доведе до подобрение, променете настройката на вашия безжичен рутер на 5GHz, което може да помогне за подобряване на качеството на поточното видео.
- 5GHz честотна лента може да не се поддържа в зависимост от вашия регион/държава. Ако не се поддържа 5GHz честотна лента, телевизорът може да се свързва към безжичен рутер само като използва 2,4GHz честотна лента.
- Променете настройката на вашия безжичен рутер към високоскоростен мрежов стандарт като 802.11n, ако е възможно.
Забележка
- Поради причини, свързани със сигурността, се препоръчва да свържете вашия телевизор към интернет чрез рутер/модем с функции на рутер. Директното свързване на вашия телевизор към интернет може да изложи вашия телевизор на заплахи за сигурността, като извличане или подправяне на съдържание или лична информация.
Свържете се с вашия доставчик или мрежов администратор, за да се уверите, че мрежата включва функции на рутер. - Свързаните с мрежата настройки, които се изискват, зависят от доставчика на интернет услугата или от рутера. За подробности вижте ръководството с инструкции, предоставено от интернет доставчика, или това на рутера. Можете също да се свържете с лицето, което е настроило мрежата (мрежов администратор).
- Ако изберете опцията [Покажи паролата] на екрана за въвеждане на парола, показаната парола може да се види от други хора.
Използване на Wi-Fi Direct за свързване на телевизора (не се изисква безжичен рутер)
Изберете в текста, за да преминете към свързания екран за настройки.
Можете да свържете устройство към телевизора по безжичен път без да използвате безжичен рутер и след това да предавате видео, снимки и музика, които са запаметени на вашето устройство, директно към телевизора.
Забележка
- Wi-Fi Direct свързва смартфони и компютри директно към телевизора вместо през интернет, затова по този начин поточното видео съдържание, което изисква интернет връзка, не може директно да се възпроизвежда на телевизора.
- Натиснете бутона
(Бързи настройки) на дистанционното управление, след това изберете [Настройки] — [Мрежа и интернет] — [Wi‑Fi Direct] — [Wi‑Fi Direct настройки].
- Изберете името на телевизора, показано на телевизионния екран, с помощта на Wi-Fi Direct устройството.
Ако устройството не поддържа Wi-Fi Direct, изберете [Покажи мрежата (SSID) и паролата]. - Използвайте Wi-Fi Direct/Wi-Fi устройството за свързване с телевизора.
- Изпратете съдържание от Wi-Fi Direct/Wi-Fi устройството към телевизора.
За подробности вижте ръководството с инструкции на устройството.
Ако свързването е неуспешно
Когато е показан екранът за готовност за настройката Wi-Fi Direct, изберете [Покажи мрежата (SSID) и паролата] и следвайте инструкциите на екрана, за да завършите настройката.
За да свържете друго устройство
Следвайте горните стъпки, за да свържете устройствата. Могат да бъдат свързани до 10 устройства едновременно. За да свържете друго устройство, когато вече са свързани 10 устройства, изключете ненужното устройство, след което свържете другото.
За да промените името на телевизора, което се показва на свързаното устройство
Натиснете бутона (Бързи настройки) на дистанционното управление, след това изберете [Настройки] — [Система] — [Информация] — [Име на устройството].
За да покажете списък на свързаните устройства/отмяна на регистрация на устройства
Натиснете бутона (Бързи настройки) на дистанционното управление, след това изберете [Настройки] — [Мрежа и интернет] — [Wi‑Fi Direct] — [Покажи списъка на у-ва / Изтрий].
За да отмените регистрацията на едно устройство, изберете устройството от списъка за изтриване и след това натиснете бутона (Потвърждение). След това изберете [Да] на екрана за потвърждение.
За да отмените регистрацията на всички устройства, изберете [Изтрий всички] в списъка, а след това [Да] на екрана за потвърждение.
Функции на домашната мрежа
- Регулиране на настройките на домашната мрежа
- Възпроизвеждане на съдържание от компютър
- Възпроизвеждане на съдържание от медия сървър
Регулиране на настройките на домашната мрежа
Изберете в текста, за да преминете към свързания екран за настройки.
Можете да регулирате следните настройки на домашната мрежа.
За да проверите връзката към сървъра
Натиснете бутона (Бързи настройки) на дистанционното управление, след това изберете [Настройки] — [Мрежа и интернет] — [Настройка на домашната мрежа] — [Диагностика на сървърите] — следвайте инструкциите на екрана, за да извършите диагностиката.
За да използвате функцията за визуализиране
Натиснете бутона (Бързи настройки) на дистанционното управление, след което изберете [Настройки] — [Мрежа и интернет] — [Настройка на домашната мрежа] — [Renderer] — желаната опция.
- [Функция Renderer]
- Активирайте функция за визуализиране.
- Можете да възпроизвеждате снимки/музика/видео файлове от контролер (напр. цифров фотоапарат) на екрана на телевизора, като работите директно с устройството.
- [Управление на достъпa до Renderer]
- Изберете [Автоматично разрешение за достъп] за автоматичен достъп до телевизора, когато контролер поиска достъп до телевизора за първи път.
- Изберете [Персонални настройки], за да промените настройката за разрешение за достъп на всеки контролер.
За да използвате отдалеченото устройство
Натиснете бутона (Бързи настройки) на дистанционното управление, след което изберете [Настройки] — [Мрежа и интернет] — [Настройки на отдалечени устройства] — желаната опция.
- [Отдалечен контрол]
- Активирайте работата с телевизора от регистрирано устройство.
- [Дерегистриране на отдалечено устройство]
- Прекратете регистрацията на дадено устройство, за да деактивирате работата с телевизора от това устройство.
Възпроизвеждане на съдържание от компютър
Можете да се наслаждавате на съдържание (снимки/музика/видео файлове), запазено върху мрежово устройство, намиращо се в друго помещение, ако свържете телевизора към домашна мрежа с помощта на рутер.
- Компютър (сървър)
- Рутер
- Модем
- Интернет
- Свържете телевизора към домашната мрежа.
- Натиснете бутона HOME/
(НАЧАЛО) и изберете Приложения от менюто Home, след това изберете [Медия плейър].
Ако поддържаното дистанционно управление има бутон APPS, можете да натиснете бутона APPS. - Изберете името на мрежовото устройство.
- Изберете папката, след което изберете файла за възпроизвеждане.
За да проверите поддържаните файлови формати
- Поддържани файлове и формати
Забележка
- В зависимост от файла възпроизвеждането може да не е възможно дори когато използвате поддържани формати.
Възпроизвеждане на съдържание от медия сървър
Можете да възпроизвеждате снимки/музика/видео файлове от контролер (напр. цифров фотоапарат) на екрана на телевизора, като работите директно с контролера, ако свържете телевизора към домашна мрежа с помощта на рутер. Контролерът трябва също да е съвместим за визуализация.
- Цифров фотоапарат (контролер)
- Рутер
- Модем
- Интернет
- Свържете телевизора към домашната мрежа.
- Работете с контролера, за да започнете възпроизвеждане на съдържание на екрана на телевизора.
Разглеждане на интернет съдържание
Можете също да използвате услуги за поточно видео, например YouTube™ и Netflix, за да гледате интернет съдържание. Наличните услуги са различни в зависимост от държавата и региона. Можете да стартирате такива услуги, като изберете техните приложения в меню Home. Ако на телевизора е настроен Google профил, можете да избирате също и съдържание, което да се показва в менюто Home.
Забележка
- За да гледате интернет съдържание, ви е необходима интернет връзка.
- Услуги за поточно видео, такива като Netflix и Amazon Prime, са платени услуги.
- Поддържаните услуги за поточно видео зависят от модела/региона/държавата; за някои модели/региони/държави не се поддържат такива услуги.
Съвет
- Дори да не е настроен Google профил на телевизора, можете да гледате видеоклипове например от YouTube, показани в менюто Home, когато телевизорът е свързан към интернет. За да инсталирате нови приложения, например за услуги за поточно видео, трябва да настроите/добавите на телевизора Google профил.
Настройки
Менютата, показвани в настройките на телевизора, са различни в зависимост от вашия модел/регион/държава.
- Използване на Бързи настройки
- Канали & Входове Канали, Външни входове и Настройка на устройство за запис и т.н.
- Екран и звук Картина, Екран, Звук и Аудио изход, и др.
- Мрежа и интернет
- Профили и вход Конфигурирайте Google профил или добавете други профили.
- Поверителност Можете да ограничите инсталирането на приложения от неизвестни източници.
- Приложения
- Система Дата и час, Език/Language, Звук, Достъпност, Родителски контрол и LED индикатор и др.
- Дистанционни управления и аксесоари Дистанционно управление и настройки на Bluetooth.
- Помощ и отзиви Предоставя помощ от Sony и Google.
- Таймери и часовник Автоматично включване, Автоматично изключване, Аларма, Показване на часовник и др.
Използване на Бързи настройки
Изберете в текста, за да преминете към свързания екран за настройки.
Ако натиснете бутона (Бързи настройки) на дистанционното управление, можете да осъществите бърз достъп до функции като [Режим на картината], [Автоматично изключване] и [Картина изключена] на текущия екран, и настройки като [Аудио изход] в зависимост от свързаните устройства. От [Бързи настройки] можете също да изберете и [Настройки].
Забележка
- Менютата, показвани в настройките на телевизора, са различни в зависимост от вашия модел/регион/държава.
- Натиснете бутона
(Бързи настройки) на дистанционното управление.
- Преместете фокуса, за да промените настройка или я изберете.
За да промените показаните настройки
- Натиснете бутона
(Бързи настройки) на дистанционното управление.
- Преместете фокуса наляво или надясно и изберете
(Редактиране).
- Изберете желаната настройка.
- Изберете [Затвори].
Съвет
- За промяна на реда или скриване на изведен на екрана елемент натиснете и задръжте бутона
(Потвърждение) на дистанционното управление, като маркирате този елемент, и на екрана ще се изведе [Премести] и [Скрий]. Ако изберете [Премести], използвайте бутоните
(Наляво) /
(Надясно) на дистанционното управление, за да преместите елемента в желаната позиция, след което натиснете бутона
(Потвърждение) на дистанционното управление.
- С [Известия от BRAVIA] в Бързи настройки можете да проверите дали има известия, като актуализации на софтуера и нисък заряд на батериите, в дистанционното управление.
Канали & Входове
Изберете в текста, за да преминете към свързания екран за настройки.
- Натиснете бутона
(Бързи настройки) на дистанционното управление, след което изберете [Настройки] — [Канали & Входове] — желаната опция.
Налични опции
- [Канали]
- Конфигурира настройките, свързани с приемане на излъчвани предавания. Можете да конфигурирате настройките, свързани с приемане на сателитни предавания.
- Настройка на цифрови канали
- Приемане на цифрово излъчване
- Настройка на вашия сателит
- Приемане на сателитно излъчване
- За да сортирате канали или да редактирате списъка с канали
- Сортиране или редактиране на канали
- [Предпочитания (Канали)]
- Конфигурира [Настройки на субтитрите] и [Настройки на звука (Излъчване)].
- [Информационен банер]
- Показва информация за програмата, когато се смени каналът.
- [Външни входове]
- Конфигурира настройките за външни входове и BRAVIA Sync.
За подробности относно BRAVIA Sync вижте Устройства, съвместими с BRAVIA Sync. - [Настройка на устройство за запис]
- Конфигурира настройките на USB HDD устройствата за запис. (Тази опция може да не е налична в зависимост от вашия модел/регион/държава.)
- [Бърза връзка с бутон на TV]
- Ако е настроен външен входен сигнал, например свързан тунер, той ще се покаже, когато се натисне бутонът TV на дистанционното управление.
Екран и звук
Изберете в текста, за да преминете към свързания екран за настройки.
- Натиснете бутона
(Бързи настройки) на дистанционното управление, след което изберете [Настройки] — [Екран и звук] — желаната опция.
Налични опции
- [Картина]
- Конфигурира настройки на дисплея, които регулират качеството на картината, като например яркост на екрана.
За да настроите качеството на картината според вашите предпочитания, вижте страница Настройване на качеството на картината. - [Екран]
- Регулира размера и положението на екрана.
- [Звук]
- Конфигурира настройки, които регулират звука.
За да настроите качеството на звука според вашите предпочитания, вижте страница Настройване на качеството на звука. - [Аудио изход]
- Конфигурира настройки за избор, свързани с високоговорителите.
- [Експертни панелни настройки] (само за модели, оборудвани с OLED панел)
- Използвайте, когато задавате настройка за [Изместване на пикселите] или извършвате ръчно [Обновяване на панела].За подробности вижте OLED панел (само за модели, оборудвани с OLED панел).
Мрежа и интернет
Конфигурира настройки, например за безжични локални мрежи, кабелни локални мрежи и домашни мрежи.
Профили и вход
Изберете в текста, за да преминете към свързания екран за настройки.
- Натиснете бутона
(Бързи настройки) на дистанционното управление, след което изберете [Настройки] — [Профили и вход] — желаната опция.
Налични опции
Когато на телевизора е настроен Google профил
Конфигурирайте Google профил или добавете други профили.
Когато на телевизора не е настроен Google профил
[Профили и вход] не може да се използва. За да настроите Google профил, конфигурирайте Google TV от менюто с настройки.
Поверителност
Можете да ограничите инсталирането на приложения от неизвестни източници.
Приложения
Позволява да конфигурирате или деинсталирате приложения или да изчиствате кеша.
Система
Изберете в текста, за да преминете към свързания екран за настройки.
- Натиснете бутона
(Бързи настройки) на дистанционното управление, след което изберете [Настройки] — [Система] — желаната опция.
Забележка
- В зависимост от настройките на телевизора някои от опциите може да не се показват или да не са налични.
Налични опции
- [Достъпност]
- Конфигурира настройките за достъпност и услугите за помощ на потребителите за улесняване на навигацията на устройствата им.
- [Информация]
- Показва информация за телевизора.
Тук можете да върнете телевизора към фабричните настройки. - [Дата и час]
- Конфигурира текущия час и автоматично показване на часовника.
- [Език/Language]
- Избира език на менюто. Избраният език на менюто задава и езика за гласово разпознаване.
- [Клавиатура]
- Конфигурира настройките на клавиатурата на екрана.
- [Хранилище]
- Променя настройките, свързани със съхранение на данни.
- [Режим на фон]
- Конфигурира какво да се показва на екрана, когато с телевизора не е работено определен период от време, докато е показвал съдържание, различно от предавания и видеоклипове.
- [Включване и захранване]
- Конфигурира настройките, свързани със спестяване на енергия и стартовия екран на телевизора.
- [Предаване]
- Конфигурира разрешенията за действия при прехвърляне от външно устройство.
- [Рестартиране]
- Рестартира телевизора.
- [Родителски контрол]
- Конфигурира настройките за родителски контрол за ограничаване на използването на функции като [Канали & Външни входове], [Приложения] и [Екранно време].
- [LED индикатор]
- Конфигурира настройките на [Реакция при управление] и [Състояние на гласово разпознаване]*. (Менюто, което се показва, зависи от модела.)
- [Звук]
- Конфигурира настройката [Системни звуци].
- [Apple AirPlay & HomeKit]
- Конфигурира настройките за Apple AirPlay & HomeKit.
- [Първоначална настройка]
- Настройва основните функции, като мрежа и канали, при използването за първи път.
- [Настройки за режим в магазин]
- Обогатява дисплея за показване в магазин чрез настройката [Демо режим] и др.
* Само за телевизори с вграден микрофон
Дистанционни управления и аксесоари
Изберете в текста, за да преминете към свързания екран за настройки.
- Натиснете бутона
(Бързи настройки) на дистанционното управление, след което изберете [Настройки] — [Дистанционни управления и аксесоари] — желаната опция.
Налични опции
Можете да активирате или деактивирате Bluetooth, или да регистрирате Bluetooth устройства.
- [Bluetooth]
- Активира и деактивира Bluetooth.
- [Сдвояване на аксесоар]
- Сдвоява Bluetooth устройства.
- [Дистанционно управление]
- Настройка за сдвояване на гласовото дистанционно управление.
Помощ и отзиви
Тук може да се покаже помощ от Sony. Ако на телевизора е настроен Google профил, можете също да изпратите отзив до Google.
Таймери и часовник
В Таймери и часовник можете да настроите Автоматично включване, Автоматично изключване, Аларма и Показване на часовник.
Добавяне на Таймери и часовник към екрана за избор на вход
- Натиснете бутона
(Избор на вход).
Наличните устройства и приложения се показват в долната страна на екрана. - Натиснете бутона
(Надясно) на дистанционното управление и изберете
(Редактиране).
- Изберете Таймери и часовник и натиснете бутон Потвърждение.
Таймери и часовник е добавена.
Конфигуриране на настройките за Таймери и часовник
- Натиснете бутона
(Избор на вход) на дистанционното управление и изберете следното.
(икона на Таймери и часовник) — желаната настройка
Налични опции
- [Автоматично включване]
- Включва телевизора на желания канал или вход в предварително зададено време.
- [Автоматично изключване]
- Изключва телевизора след предварително зададено време.
- [Аларма]
- Възпроизвежда звуков сигнал след предварително зададено време.
- [Показване на часовник]
- Показва часовника на екрана на телевизора през цялото време или на всеки час.
Забележка
- За модели, оборудвани с OLED панел, постоянното показване на часовника не е налично, за да се предотврати задържането на изображението.
Отстраняване на неизправности
- Започнете от тук Имате затруднения? Започнете от тук.
- Картина (качество)/екран
- Клавиатура
- Приемане на излъчване
- Звук
- Мрежа (интернет/домашна)/приложения
- Дистанционно управление/аксесоари
- Захранване
- Свързани устройства
- Записване на USB HDD
- LED индикатор
Започнете от тук
- Самодиагностика
- Актуализации на софтуера
- Ако се изисква пълно нулиране (рестартиране) на телевизора
- Често задавани въпроси относно отстраняването на неизправности
Самодиагностика
Проверете дали телевизорът работи правилно.
- Натиснете
(Избор на вход) на дистанционното управление и изберете [Помощ]. Ако [Помощ] не съществува, изберете
[Редактиране] и добавете [Помощ].
- Изберете [Състояние и диагностика] — [Самодиагностика].
Съвет
Можете също така да проверите следните симптоми в [Състояние и диагностика].
- [Диагностика на интернет връзката]
- [Диагностика на връзка с външни устройства]
- [Тест на картина/звук]
Ако проблемът продължава, опитайте следното.
- Нулирайте (рестартирайте) телевизора. За подробности вижте Ако се изисква пълно нулиране (рестартиране) на телевизора.
- Проверете за актуализации на софтуера и се опитайте да ги инсталирате.
- Сайт за поддръжка
Актуализации на софтуера
От време на време Sony ще осигурява актуализации на софтуера, за да подобрява функционалността и да предоставя на потребителите най-съвременното използване на телевизора. Най-лесният начин за получаване на актуализациите на софтуера е чрез интернет връзка на телевизора.
За да проверявате автоматично за актуализации на софтуера
- Натиснете
(Избор на вход) на дистанционното управление и изберете [Помощ]. Ако [Помощ] не съществува, изберете
[Редактиране] и добавете [Помощ].
- Активирайте [Автоматична проверка за актуализации] в [Състояние и диагностика] — [Обновяване на системния софтуер].
Съвет
- За да актуализирате софтуера ръчно, изберете [Обновяване на софтуера].
- Можете да проверите в Известия от BRAVIA или в уебсайта за поддръжка за списък на промените, направени от актуализацията на софтуера.
Забележка
- Когато [Автоматична проверка за актуализации] е деактивирано, телевизорът не може да приема известия, дори когато има актуализация на софтуера.
Актуализиране на софтуер чрез USB памет
Ако нямате интернет връзка, можете да актуализирате софтуера също и чрез използване на USB памет. Използвайте вашия компютър, за да изтеглите на USB памет най-новия софтуер от уебсайта на Sony за поддръжка. Поставете USB памет в USB порт на телевизора и актуализирането на софтуера ще започне автоматично.
Ако ще актуализирате софтуера на телевизора чрез USB памет, трябва да прочетете предупрежденията в уебсайта за актуализиране чрез USB памет.
Повече информация относно сайта за поддръжка намерете на страницата Сайт за поддръжка.
Ако се изисква пълно нулиране (рестартиране) на телевизора
Ако имате проблеми, например картината не се извежда на екрана или дистанционното управление не работи, нулирайте телевизора посредством следната процедура. Ако проблемът продължава, опитайте с процедурата за фабрично нулиране, описана по-долу.
Ако към телевизора е свързано външно USB устройство, разединете го от телевизора преди нулирането.
Нулиране на захранването
- Рестартирайте телевизора посредством дистанционното управление.
Натиснете и задръжте бутона за включване на дистанционното управление в продължение на около 5 секунди, докато телевизорът се рестартира (показва се съобщение за изключване).Ако проблемът продължава, изключете захранващия кабел на телевизора и натиснете веднъж бутона на захранването на телевизора.
След това изчакайте 2 минути, преди да включите телевизора. В зависимост от модела можете да натиснете бутона на захранването на телевизора (40 секунди или по-дълго), докато той се изключи и рестартира. - Изключете променливотоковия захранващ кабел от контакта.
Ако проблемът продължава след стъпка 1, изключете захранващия кабел на телевизора от електрическия контакт. След това натиснете бутона за включване на телевизора и го пуснете. Изчакайте 2 минути и включете отново захранващия кабел към електрическия контакт.
Съвет
- Моделите телевизори с 1 бутон на телевизора (само бутон за включване) също могат да бъдат рестартирани с помощта на бутона за включване. Натиснете бутона за включване на телевизора, за да изведете менюто за управление, изберете [Рестартиране] в менюто и след това натиснете и задръжте бутона за включване, за да рестартирате телевизора.
- Личните ви настройки и данни няма да се загубят след рестартиране на телевизора.
Възстановяване на фабричните настройки
Ако проблемът продължава след нулиране на захранването, опитайте с нулиране до фабричните данни.
Забележка
Извършването на фабрично нулиране ще изтрие всички данни и настройки на телевизора (като Wi-Fi и информацията за настройките на кабелните мрежи, Google профилите и друга информация за вход в системата, Google Play, както и други инсталирани приложения).
- Натиснете бутона
(Бързи настройки) на дистанционното управление, след това изберете [Настройки] — [Система] — [Информация] — [Нулиране] — [Възстановяване на фабричните настройки].
- Изтрийте всичко.
Ако сте настроили ПИН код на телевизора, ще бъдете помолени да го въведете.
След успешно приключване на процедурата за фабрично нулиране телевизорът ще стартира съветника за начална настройка. Трябва да приемете Общите условия на Google и Правилата за поверителност на Google.
Често задавани въпроси относно отстраняването на неизправности
За информация относно отстраняването на неизправности можете да направите справка и в “Често задавани въпроси” в сайта за поддръжка по-долу.
- http://www.sony.net/androidtv-faq/
- http://www.sony.net/androidtv-faq/
Картина (качество)/екран
- Няма цвят/Тъмна картина/Цветът не е правилен/Картината е твърде ярка.
- Изкривена картина./Екранът премигва.
- HDR снимките с висока резолюция не се показват.
- OLED панел (само за модели, оборудвани с OLED панел)
Няма цвят/Тъмна картина/Цветът не е правилен/Картината е твърде ярка.
Изберете в текста, за да преминете към свързания екран за настройки.
- Проверете антената/кабелната връзка.
- Свържете телевизора към AC захранване (мрежово захранване) и натиснете бутона за включване, намиращ се на телевизора или на дистанционното управление.
- Натиснете бутона
(Бързи настройки) на дистанционното управление и изберете [Настройки] — [Екран и звук] — [Картина], за да регулирате настройките.
За подробности вижте страница Настройване на качеството на картината. - Натиснете бутона
на дистанционното управление и проверете [Яркост] и [Енергоспестяване] на екрана за бърза настройка.
Не можете да настроите [Яркост], когато за [Енергоспестяване] е зададена настройка [Високо]. Променете настройката [Енергоспестяване].
Забележка
- Качеството на картината зависи от сигнала и съдържанието.
- Качеството на картината може да се подобри, ако го промените в [Картина] под [Настройки].
Натиснете бутона(Бързи настройки) на дистанционното управление, изберете [Настройки] — [Екран и звук] — [Картина] — [Яркост] и регулирайте [Яркост] или [Контраст].
Изкривена картина./Екранът премигва.
Изберете в текста, за да преминете към свързания екран за настройки.
Проверете връзката и положението на антената и периферните устройства
- Проверете антената/кабелната връзка.
- Дръжте антената/кабела настрани от други свързващи кабели.
- Когато инсталирате допълнително устройство, оставете известно разстояние между устройството и телевизора.
- Уверете се, че антената е свързана посредством висококачествен 75-омов коаксиален кабел.
Проверете настройката [Движение]
- Натиснете бутона
(Бързи настройки) на дистанционното управление и изберете [Настройки] — [Екран и звук] — [Картина] — [Движение] — [Motionflow] — [Изкл.].
- Променете текущата настройка от [Режим Филм] на [Изкл.].
Натиснете бутона(Бързи настройки) на дистанционното управление и изберете [Настройки] — [Екран и звук] — [Картина] — [Движение] — [Режим Филм].
- Проверете настройките на [Аналогова ТВ].
Натиснете бутона(Бързи настройки) на дистанционното управление, след което изберете [Настройки] — [Канали & Входове] — [Канали] — [Настройка на каналите] — [Ръчни настройки] — [Аналогова ТВ].
- Деактивирайте [LNA], за да подобрите приемането на картината. ([LNA] може да не е налична в зависимост от ситуацията/региона/държавата.)
- Изпълнете [Автоматична фина настройка] за подобряване на картината за аналогово приемане.
(Наличието на [Аналогова ТВ] и съответните опции може да се различават в зависимост от региона/държавата/ситуацията.)
HDR снимките с висока резолюция не се показват.
Изберете в текста, за да преминете към свързания екран за настройки.
За да гледате HDR изображения с висока резолюция, като 4K (50p/60p), е необходимо следното*.
- Свържете устройството с възможност за възпроизвеждане с 4K (50p/60p)*.
- Използвайте Първокласни високоскоростни HDMI™ кабели, който поддържа 18 Gbps.
- Задайте за [Формат на HDMI сигнала] настройка [Подобрен формат], като изберете [Настройки] — [Канали & Входове] — [Външни входове] — [Формат на HDMI сигнала] — HDMI извода, който искате да настроите.
- Проверете дали свързаното устройство е с най-новите настройки или фърмуер.
* Наличността зависи от вашия модел/регион/държава.
OLED панел (само за модели, оборудвани с OLED панел)
- Екранът потъмнява след определен период от време. (само за модели, оборудвани с OLED панел)
- Показва се съобщението [Обновяването на панела не е завършено]. (само за модели, оборудвани с OLED панел)
- Вие сте загрижени за задържането на изображението. (само за модели, оборудвани с OLED панел)
- По екрана се появяват бяла линия или червена, зелена или синя линия. (само за някои модели, оборудвани с OLED панел)
Екранът потъмнява след определен период от време. (само за модели, оборудвани с OLED панел)
- Ако цялото изображение или част от него остане неподвижна, екранът постепенно ще потъмнее, за да се намали задържането на изображението. Това е функция за защита на панела, и не е неизправност.
Показва се съобщението [Обновяването на панела не е завършено]. (само за модели, оборудвани с OLED панел)
Ако телевизорът е включен, захранващият кабел е изключен или околната температура излезе извън диапазона между 10°C и 40°C по време на Обновяването на панела, процесът няма да завърши и ще се появи това съобщение. Започнете процедурата отново отначало.
Съвет
- В зависимост от вашия модел завършването на обновяване на панела може да отнеме до един час.
Вие сте загрижени за задържането на изображението. (само за модели, оборудвани с OLED панел)
Ако едно и също изображение се показва многократно или за дълги периоди от време, може да се появи задържане на изображението. Този проблем не е неизправност.
Телевизорът има две функции, [Изместване на пикселите] и [Обновяване на панела], които имат за цел да намалят задържането на изображението.
Когато е необходимо, може да извършите [Обновяване на панела].
- Натиснете бутона
(Бързи настройки) на дистанционното управление, след това изберете [Настройки] — [Екран и звук] — [Експертни панелни настройки] — [Обновяване на панела].
Съвет
- [Изместване на пикселите] е функция, която спомага за предотвратяване на задържането на изображението чрез автоматичното му движение на фиксирани интервали. При нормални обстоятелства оставете тази опция активирана.
- За да намалите задържането на изображението, препоръчваме да изключвате телевизора ежедневно за повече от четири часа с помощта на дистанционното управление или бутона за включване на телевизора.
Забележка
- Извършвайте ръчно Обновяване на панела, само когато задържането на изображението е особено забележимо. Избягвайте да го извършвате повече от веднъж годишно, защото може да засегне работния живот на панела.
- Изображения, които включват часовници и ярки цветове, лесно предизвикват задържане на изображението. Избягвайте показването на тези видове изображение за дълги периоди от време, в противен случай може да се появи задържане на изображението.
По екрана се появяват бяла линия или червена, зелена или синя линия. (само за някои модели, оборудвани с OLED панел)
- Функцията за обновяване на панела се изпълнява. По време на обновяване на панела по екрана може да се появят бяла линия или червена, зелена или синя линия. Това не е неизправност на телевизора.
Съвет
- В зависимост от вашия модел завършването на обновяване на панела може да отнеме до един час.
- В следните случаи обновяването на панела няма да завърши и ще се покаже съобщение.
- Температурата в помещението е извън диапазона от 10°C до 40°C по време на обновяване на панела (само при някои модели).
- Телевизорът е включен.
- Захранващият кабел е изключен.
Клавиатура
Не можете да управлявате текущия екран след показване на клавиатурата на екрана.
- За да се върнете към управление на екран зад клавиатурата на екрана, натиснете бутона BACK/
(НАЗАД) на дистанционното управление.
Приемане на излъчване
- Проверете първо тези неща за отстраняване на неизправностите на вашето телевизионно приемане.
- Не можете да гледате цифрови канали.
- Не можете да гледате сателитни канали.
- Някои цифрови канали липсват.
Проверете първо тези неща за отстраняване на неизправностите на вашето телевизионно приемане.
Изберете в текста, за да преминете към свързания екран за настройки.
- Уверете се, че кабелът на антената е плътно свързан към телевизора.
- Уверете се, че връзката на кабела на антената не е прекъсната или разхлабена.
- Уверете се, че кабелът или кабелният конектор на антената не е повреден.
- Ефирен сигнал може да се потисне, ако наблизо има друг силен сигнал.
Деактивирайте настройката [LNA] (С изключение на модели с един тунер) в [Настройки] — [Канали & Входове] — [Канали] — [Настройка на каналите] — [Допълнителни настройки]. - Ако се преместите в нов дом или опитате да приемате нови услуги, изберете [Настройки] — [Канали & Входове] — [Канали] — [Настройка на каналите] — [Автоматична настройка] и следвайте инструкциите на екрана за преконфигуриране на необходимите настройки.
- За да гледате поточно съдържание, свържете телевизора към интернет.
Съвет
- За повече информация посетете уебсайта на Sony за поддръжка.
Сайт за поддръжка
Не можете да гледате цифрови канали.
- Попитайте местния оператор дали във вашия район се предлага цифрово излъчване.
- Сменете антената с такава, която има по-добро усилване.
Не можете да гледате сателитни канали.
Изберете в текста, за да преминете към свързания екран за настройки.
- Попитайте местния оператор дали във вашия район се предлагат сателитни услуги.
- Проверете сателитната кабелна връзка.
- Когато се изведе съобщението [Няма сигнал. Отчетено е претоварване на LNB. Моля изключете телевизора и проверете връзката със сателитната антена.], изключете захранващия кабел. След това проверете дали сателитният сигнал не е повреден и дали кабелът за сателитен сигнал не е даден на късо в сателитния конектор.
- Проверете вашето LNB устройство и настройките.
- Ако телевизорът ви разполага с “MAIN” и “SUB” жакове (гнезда), и не се настройва към режим на двоен сателитен тунер, жакът (гнездото), обозначен със “SUB”, не може да се използва. В този случай свържете сателитната антена към жака, обозначен с “MAIN”.
Някои цифрови канали липсват.
Изберете в текста, за да преминете към свързания екран за настройки.
Промяна на диапазона на настройка (наличността зависи от вашия регион/държава)
Натиснете бутона (Бързи настройки) на дистанционното управление, след това изберете [Настройки] — [Канали & Входове] — [Канали] — [Настройка на каналите] — [Допълнителни настройки] — [Диапазон на настройка].
- [Нормален]
- Търси налични канали във вашия регион/държава.
- [Разширен]
- Търси налични канали независимо от вашия регион/държава.
Актуализиране на цифровите услуги
Можете да стартирате [Автоматична настройка], след като се преместите в ново жилище, промените доставчика на услуги или за да търсите новостартирани канали.
Конфигуриране на автоматичните актуализации на услугите
Препоръчваме ви да активирате [Aвтомат. обновяване на услугите], за да позволите автоматичното добавяне на нови цифрови услуги, когато станат достъпни.
- За да активирате [Aвтомат. обновяване на услугите], натиснете бутона
(Бързи настройки) на дистанционното управление, след което изберете [Настройки] — [Канали & Входове] — [Канали] — [Настройка на каналите] — [Допълнителни настройки] — [Aвтомат. обновяване на услугите].
Ако е деактивирана, ще бъдете уведомявани за нови цифрови услуги от съобщение на екрана и услугите няма да се добавят автоматично.
Съвет
- Наличността на тази функция зависи от вашия регион/държава. Ако не е налична, направете [Автоматична настройка], за да добавите нови услуги.
Звук
- Няма звук, но картината е добра.
- Няма звук или има лош звук при работа със система за домашно кино.
- Искате да се извежда звук едновременно от слушалките/Bluetooth аудио устройството и от аудио система/високоговорители на телевизора.
- Загрижени сте за наличието на забавяне между картината и звука.
- Няма звуци от телевизора, като звук при работа или аудио реакция.
- Не можете да установите eARC връзка.
- Не можете да използвате гласово търсене с вградения микрофон (само за телевизори с вграден микрофон).
- Вграденият микрофон на телевизора улавя звук от обкръжаващата среда (само за телевизори с вграден микрофон).
Няма звук, но картината е добра.
Изберете в текста, за да преминете към свързания екран за настройки.
- Проверете антената/кабелната връзка.
- Свържете телевизора към AC захранване (мрежово захранване) и натиснете бутона за включване, намиращ се на телевизора или на дистанционното управление.
- Проверете бутона за силата на звука.
- Натиснете бутона
(Изключване на звука) или
(Сила на звука) +, за да отмените заглушаването на звука.
- Натиснете бутона
(Бързи настройки), след това изберете [Аудио изход] — [ТВ говорител].
- Ако са свързани слушалки или Bluetooth аудио устройства, звукът не се извежда от високоговорителите на телевизора или от аудиосистема, свързана чрез eARC/ARC. Отстранете слушалките или разкачете Bluetooth аудио устройството.
Няма звук или има лош звук при работа със система за домашно кино.
Изберете в текста, за да преминете към свързания екран за настройки.
- Натиснете бутона
(Бързи настройки) на дистанционното управление, след това изберете [Настройки] — [Екран и звук] — [Аудио изход] — [Говорител] — [Аудио система].
- Ако аудиосистемата не е съвместима с Dolby Digital или DTS, задайте за [Настройки] — [Екран и звук] — [Аудио изход] — [Цифров аудио изход] стойност [PCM].
- Ако изберете аналогов (RF) канал и картината не се показва правилно, ще е необходимо да промените системата на телевизионно предаване. Натиснете бутона
(Бързи настройки) на дистанционното управление, след това изберете [Настройки] — [Канали & Входове] — [Канали] — [Настройка на каналите] — [Ръчни настройки] — [Аналогова ТВ] — [Телевизионна система]. (Наличието на [Аналогова ТВ] или името на опцията се различават в зависимост от региона/държавата/ситуацията.)
- Проверете дали настройката [Сила на звука на Цифров аудио изход] на телевизора е на максимум.
Натиснете бутона
(Бързи настройки) на дистанционното управление, след това изберете:
[Настройки] — [Екран и звук] — [Аудио изход] — [Сила на звука на Цифров аудио изход] - Когато използвате HDMI вход със Super Audio CD или DVD-Audio, DIGITAL AUDIO OUT (OPTICAL) може да не предоставя аудио сигнал.
Искате да се извежда звук едновременно от слушалките/Bluetooth аудио устройството и от аудио система/високоговорители на телевизора.
За да изведете звук едновременно от слушалките/Bluetooth аудио устройството и от високоговорителите на телевизора
Телевизорът не може да извежда звук едновременно от слушалките или Bluetooth аудио устройството и от високоговорителите си.
За да изведете звук както от аудиосистемата, свързана чрез eARC/ARC, така и от високоговорителите на телевизора
Звукът може да бъде изведен едновременно от аудиосистема, свързана към телевизора, и от високоговорителите на телевизора, ако се изпълнят следните условия.
- Свързване на телевизора и аудиосистемата с цифров оптичен кабел
- Задаване за [Цифров аудио изход] стойност [PCM]
За подробности относно свързванията посредством цифров оптичен кабел направете справка в страницата Свързване на аудио система.
Загрижени сте за наличието на забавяне между картината и звука.
Изберете в текста, за да преминете към свързания екран за настройки.
Ако е свързано аудиоустройство с Bluetooth
Картината и звукът не са съгласувани поради забавяне на звука, дължащо се на свойствата на Bluetooth. Можете да регулирате изходното синхронизиране на картината и звука чрез настройката A/V синхронизиране.
- За [A/V синхронизиране] задайте [Автомат.] или [Вкл.]. Натиснете бутона
(Бързи настройки) на дистанционното управление, след това изберете [Настройки] — [Екран и звук] — [Аудио изход] — [A/V синхронизиране].
Ако конкретна аудиосистема е свързана с HDMI кабел
Можете да регулирате изходното синхронизиране на картината и звука. За подробности относно поддържаните модели, направете справка в сайта за поддръжка.
- Сайт за поддръжка
Няма звуци от телевизора, като звук при работа или аудио реакция.
Изберете в текста, за да преминете към свързания екран за настройки.
Ако телевизорът е свързан чрез eARC или за [Режим Pass through] е зададен [Автомат.], звуците от телевизора, например тези от работата на дистанционното управление или реакции на глас, не се извеждат, тъй като аудиосигналите от HDMI входа преминават към аудиосистемата на eARC. За извеждане на тези звуци от телевизора опитайте следното.
- Спрете да гледате съдържание от устройството, свързано към HDMI входа.
- За [Режим eARC] задайте [Изкл.].
Натиснете бутона(Бързи настройки) на дистанционното управление, след това изберете [Настройки] — [Екран и звук] — [Аудио изход] — [Режим eARC] — [Изкл.].
- За [Режим Pass through] задайте [Изкл.].
Натиснете бутона(Бързи настройки) на дистанционното управление, след това изберете [Настройки] — [Екран и звук] — [Аудио изход] — [Режим Pass through] — [Изкл.].
Не можете да установите eARC връзка.
Изберете в текста, за да преминете към свързания екран за настройки.
- [Режим eARC] не работи, когато функцията за преобразуване на екранния текст в говор за екранния текст във функциите за достъпност на телевизора е активирана.
- Свържете аудиосистемата към HDMI кабел с Ethernet.
- Свържете аудиосистемата към извода на HDMI входа на телевизора с надпис “ARC” или “eARC/ARC”.
- Конфигурирайте настройките, както следва.
[Настройки] — [Екран и звук] — [Аудио изход] — [Режим eARC] — [Автомат.]
[Настройки] — [Екран и звук] — [Аудио изход] — [Говорител] — [Аудио система] - Активирайте функцията eARC на аудио системата.
Не можете да използвате гласово търсене с вградения микрофон (само за телевизори с вграден микрофон).
Проверете дали превключвателят на вградения микрофон е включен. Гласовото разпознаване от вградения микрофон може да се влоши също и в следните случаи.
- Когато са активирани функциите на eARC
- Когато е свързан саундбар
- Когато [Режим Pass through] е зададен на [Автомат.]
Вграденият микрофон на телевизора улавя звук от обкръжаващата среда (само за телевизори с вграден микрофон).
Променете чувствителността на вградения в телевизора микрофон на [Средна] или [Ниска].
Натиснете бутона (Бързи настройки) на дистанционното управление и изберете следните в следната последователност.
[Настройки] — [Система] — [Чувствителност на вградения микрофон]
Мрежа (интернет/домашна)/приложения
- Телевизорът не може да се свърже към интернет/мрежата.
- Можете да се свържете към Интернет, но не и към някои приложения и услуги.
Телевизорът не може да се свърже към интернет/мрежата.
Изберете в текста, за да преминете към свързания екран за настройки.
Ако безжичната мрежа не се свързва или връзката прекъсва, опитайте следното.
- Натиснете бутона
(Бързи настройки) на дистанционното управление и проверете дали е активирана следната настройка.
[Настройки] — [Мрежа и интернет] — [Wi-Fi] - Проверете мястото на монтиране на телевизора и безжичния рутер. Състоянието на сигнала може да се повлияе от следното:
- Други безжични устройства, микровълнови печки, флуоресцентно осветление и др., които се намират в близост.
- Има подове или стени между безжичния рутер и телевизора.
- Изключете безжичния рутер и го включете отново.
- Ако името на мрежата (SSID) на безжичния рутер, към който искате да се свържете, не се показва, изберете [Добавяне на нова мрежа], за да въведете име на мрежата (SSID).
Ако проблемът не бъде решен дори след процедурите по-горе или ако не можете да се свържете дори с кабелна мрежа, проверете състоянието на мрежовата връзка.
Проверка на състоянието на мрежовата връзка
- Натиснете бутона
(Бързи настройки) на дистанционното управление, след което изберете [Настройки] — [Мрежа и интернет] — [Състояние на мрежата] — [Провери връзката].
Проверете вашите мрежови връзки и/или информацията за свързване от ръководството за употреба на сървъра, или се свържете с лицето, което е конфигурирало мрежата (мрежов администратор).
Съвет
- Решението е различно в зависимост от проверката на състоянието на мрежата. За решения според отделния проблем вижте “Често задавани въпроси” в сайта на Sony за поддръжка.
Забележка
- Ако LAN кабелът е свързан с активен сървър и телевизорът е получил IP адрес, проверете връзките и конфигурациите на сървъра.
Натиснете бутона
(Бързи настройки) на дистанционното управление, след това изберете [Настройки] — [Мрежа и интернет] — [Състояние на мрежата].
Можете да се свържете към Интернет, но не и към някои приложения и услуги.
Изберете в текста, за да преминете към свързания екран за настройки.
- Настройките на датата и часа на този телевизор може да не са правилни. Ако датата и часът не са настроени правилно, може да не успеете да се свържете към някои приложения и услуги.
Ако часът не е верен, натиснете бутона(Бързи настройки) на дистанционното управление, след това изберете [Настройки] — активирайте [Автоматични дата и час] в [Система] — [Дата и час].
- Проверете дали LAN кабелът и захранващият кабел на рутера/модема* са правилно свързани.
* Вашият рутер/модем трябва да е настроен предварително за връзка с интернет. Свържете се с интернет доставчика относно настройките на рутера/модема. - Опитайте да използвате тези приложения по-късно. Сървърът на доставчика на приложението може да не работи.
Съвет
- За повече информация посетете уебсайта на Sony за поддръжка.
Сайт за поддръжка
Дистанционно управление/аксесоари
- Дистанционното управление не работи.
- Искате да деактивирате подсветката на дистанционното управление. (само дистанционни управления с функция за подсветка)
Дистанционното управление не работи.
Изберете в текста, за да преминете към свързания екран за настройки.
Проверка дали телевизорът работи правилно
- Натиснете бутона за включване на телевизора, за да определите дали проблемът е в дистанционното управление, или не. За местоположението на бутона за включване вижте Информация за продукта, доставено заедно с телевизора.
- Ако телевизорът не рабати, опитайте се да го нулирате.
Ако се изисква пълно нулиране (рестартиране) на телевизора
Проверка дали дистанционното управление работи правилно
- Насочете дистанционното управление към сензора за дистанционно управление, разположен в предната част на телевизора.
- Освободете зоната на сензора за дистанционно управление от препятствия.
- Флуоресцентната светлина може да повлияе на работата на дистанционното управление; опитайте да изключите флуоресцентното осветление.
- Проверете дали ориентацията на всяка батерия отговаря на положителния (+) и отрицателния (-) знак в отделението за батериите.
- Зарядът на батерията може да е нисък. Отстранете капачето на дистанционното управление и подменете батериите с нови.
- Плъзгащо се
- Освобождаващо се с натискане
- Плъзгащо се
Забележка
- Дистанционни управления с бутон за микрофон се свързват с телевизора посредством Bluetooth. В следните ситуации може да възникнат радиосмущения и да причинят проблеми, например лоша работа на микрофона или дистанционното управление, защото радиовълните на Bluetooth използват същата честота като радиовълните, излъчвани от микровълнови уреди и от безжичните LAN (IEEE802.11b/g/n).
- Има хора или препятствия (например метални предмети или стени) между телевизора и дистанционното управление
- В близост се използват микровълни
- В близост има точка на достъп на безжична LAN
- Телевизорът и дистанционното управление не са сдвоени
- Приближете дистанционното управление до телевизора и опитайте да го използвате
- Отстранете препятствията между телевизора и дистанционното управление
- Използвайте дистанционното управление, когато не се използва микровълнов уред
- Изключете другите Bluetooth устройства
- Проверете Bluetooth настройката на телевизора и го включете и изключете
Натиснете бутона(Бързи настройки) на дистанционното управление и изберете следните в следната последователност.
Ако [Настройки] — [Дистанционни управления и аксесоари] — [Bluetooth] е деактивирано, го активирайте. Ако е активиран, деактивирайте го и след това го активирайте отново. - Установете точките на достъп на безжичната LAN и микровълновите уреди на разстояние най-малко 10 метра от телевизора
- Ако в безжичната LAN е налична честотна лента 5 GHz (IEEE802.11a), свържете към честотната лента 5 GHz
- Отново сдвоете дистанционното управление
Натиснете бутона(Бързи настройки) на дистанционното управление и изберете следните в следната последователност.
[Настройки] — [Дистанционни управления и аксесоари] — [Дистанционно управление] — [Свързване чрез Bluetooth] — [Свързване на ново дистанционно] — следвайте инструкциите на екрана, за да свържете отново дистанционното управление.
Ако не можете да управлявате телевизора с доставеното с него дистанционно управление, изберете горната последователност до [Свързване на ново дистанционно], като използвате друго дистанционно управление за телевизори Sony, и след това опитайте да свържете отново доставеното с телевизора дистанционно управление.
- В зависимост от вашия модел се доставя Bluetooth дистанционно управление, което вече е сдвоено с телевизора. По време на транспортирането доставеното сдвоено дистанционно управление не може да се използва за работа с други телевизори. При проверка на работата на дистанционното управление го използвайте с телевизора, с който то е било доставено.
Нулиране на дистанционното управление
Ако дистанционното управление не работи правилно поради лош контакт на батериите или статично електричество, проблемът може да се реши чрез нулиране на дистанционното управление.
- Извадете батериите от дистанционното управление.
- Натиснете и задръжте бутона за включване на дистанционното управление за три секунди.
- Поставете нови батерии в дистанционното управление.
Ако проблемът продължава, вижте страници Ако се изисква пълно нулиране (рестартиране) на телевизора и Често задавани въпроси относно отстраняването на неизправности.
Забележка
- Когато изключите телевизора от контакта и го включите отново, е възможно той да не може да се включи за известно време, дори ако натискате бутона за захранване на дистанционното управление или на телевизора. Това се получава, тъй като инициализирането на системата отнема време. Изчакайте около 10 до 20 секунди и тогава опитайте отново.
Искате да деактивирате подсветката на дистанционното управление. (само дистанционни управления с функция за подсветка)
Можете да изключите подсветката на дистанционното управление.
- Натиснете и задръжте бутона
(Сила на звука) - и бутона HOME/
(НАЧАЛО) на дистанционното управление едновременно за 2 секунди.
Отпуснете, когато MIC LED индикаторът на дистанционното управление светне два пъти.
За да активирате отново подсветката на дистанционното управление, повторете процедурата по-горе.
Захранване
- Телевизорът не може да бъде изключен с помощта на дистанционното управление.
- Телевизорът се изключва автоматично.
- Телевизорът се включва автоматично.
- Телевизорът не се включва.
Телевизорът не може да бъде изключен с помощта на дистанционното управление.
Батериите в дистанционното управление може да са изтощени. Сменете ги с нови или изключете телевизора с помощта на бутона за включване на телевизора.
Можете да натиснете и да задържите бутона за включване на телевизора, за да го изключите.
Забележка
- Местоположението на бутона за включване на телевизора се различава в зависимост от Вашия модел/държава/регион.
Пример за модел с бутон за включване под LED индикатора
Съвет
- За модели телевизори с 1 бутон на телевизора (само бутон за включване), можете да натиснете бутона за включване на телевизора, за да изведете менюто за управление и да регулирате силата на звука или да смените каналите.
- Когато зарядът на батериите на дистанционното управление е нисък, ще видите известие в меню HOME.
Телевизорът се изключва автоматично.
- Екранът може да се е изключил поради настройките на [Автоматично изключване].
- Проверете настройката на [Времетраене] на [Автоматично включване].
- Ако изтече зададеното в [Изключване на телевизора след] време, захранването автоматично се изключва.
За да проверите настройките, натиснете бутона
(Бързи настройки) на дистанционното управление и изберете следните в следната последователност.
[Настройки] — [Система] — [Включване и захранване] — [Икономия на енергия] — [Изключване на телевизора след]
Телевизорът се включва автоматично.
Изберете в текста, за да преминете към свързания екран за настройки.
- Проверете дали е активирано [Автоматично включване].
- Деактивирайте настройките [Автоматично включване на ТВ] в [BRAVIA Sync настройки].
Телевизорът не се включва.
Изпълнявайте подред процедурите по-долу, докато проблемът бъде решен.
1. Проверете дали телевизорът се включва посредством дистанционното управление.
Насочете дистанционното управление към сензора от предната страна на телевизора и натиснете бутона за включване на дистанционното управление.
Проверете дали телевизорът се включва.
Ако телевизорът не се включва, опитайте да нулирате (рестартирате) телевизора.
- Ако се изисква пълно нулиране (рестартиране) на телевизора
2. Проверете дали телевизорът се включва посредством бутона за включване на телевизора.
Натиснете бутона за включване на телевизора и проверете дали той се включва.
За местоположението на бутона за включване вижте Информация за продукта.
Ако посредством тази процедура телевизорът се включва, може би има проблем с дистанционното управление. Направете справка в следващата тема.
- Дистанционното управление не работи.
3. Изключете променливотоковия захранващ кабел от контакта.
Изключете захранващия кабел на телевизора от електрическия контакт. След това натиснете бутона за включване на телевизора, изчакайте 2 минути и включете отново захранващия кабел в електрическия контакт.
Съвет
- Когато изключите телевизора от контакта и го включите отново, е възможно той да не може да се включи за известно време, дори ако натискате бутона за включване на дистанционното управление или на телевизора. Това се получава, тъй като инициализирането на системата отнема време. Изчакайте около 10 до 20 секунди и тогава опитайте отново.
Свързани устройства
- Няма картина от свързано устройство.
- Не можете да изберете свързано устройство.
- Не можете да откриете свързано BRAVIA Sync HDMI устройство.
- Не можете да изключите кабелния/сателитен декодер посредством дистанционното управление на телевизора.
- Външно устройство (например кабелен/сателитен декодер) не може да бъде контролирано чрез дистанционното управление на телевизора. (Само за модели, съвместими с управление на кабелен/сателитен декодер)
- Работата прекъсва или устройството не работи.
Няма картина от свързано устройство.
Изберете в текста, за да преминете към свързания екран за настройки.
- Включете свързаното устройство.
- Проверете кабелната връзка между устройството и телевизора.
- Натиснете бутона
(Избор на вход), за да се покаже списъкът с входове, след това изберете желания вход.
- Поставете правилно USB устройството.
- Уверете се, че USB устройството е правилно форматирано.
- Работата с всички USB устройства не е гарантирана. Освен това работата зависи от функциите на USB устройството или от видео файловете, които се възпроизвеждат.
- Сменете формата на HDMI сигнала на HDMI входа, който не показва картина в стандартен формат. Натиснете бутона
(Бързи настройки) на дистанционното управление, след това изберете [Настройки] — [Канали & Входове] — [Външни входове] — [Формат на HDMI сигнала] — HDMI входа, който искате да настроите.
Не можете да изберете свързано устройство.
- Проверете кабелната връзка.
Не можете да откриете свързано BRAVIA Sync HDMI устройство.
Изберете в текста, за да преминете към свързания екран за настройки.
- Проверете дали вашето устройство е съвместимо с BRAVIA Sync.
- Уверете се, че [Управление през HDMI] е настроено на устройството, съвместимо с BRAVIA Sync, и [BRAVIA Sync настройки] — [Управление чрез BRAVIA Sync] е настроено на телевизора.
Не можете да изключите кабелния/сателитен декодер посредством дистанционното управление на телевизора.
Изберете в текста, за да преминете към свързания екран за настройки.
Моделите, съвместими с управление на кабелен/сателитен декодер, имат опция [Настройка на кабелния/сателитния декодер] в [Настройки] — [Канали & Входове] — [Външни входове].
Външно устройство (например кабелен/сателитен декодер) не може да бъде контролирано чрез дистанционното управление на телевизора. (Само за модели, съвместими с управление на кабелен/сателитен декодер)
Изберете в текста, за да преминете към свързания екран за настройки.
Моделите, съвместими с управление на кабелен/сателитен декодер, имат опция [Настройка на кабелния/сателитния декодер] в [Настройки] — [Канали & Входове] — [Външни входове].
- Уверете се, че телевизорът поддържа външното устройство.
- Ако натиснете и задържите натиснат даден бутон на дистанционното управление, действието може да не бъде изпълнено. Вместо това опитайте да натиснете бутона няколко пъти.
- В зависимост от външните устройства някои бутони може да не работят.
Работата прекъсва или устройството не работи.
- Проверете дали устройството е включено.
- Сменете батериите на устройството.
- Регистрирайте отново устройството.
- Bluetooth устройствата използват 2,4GHz честотна лента, затова скоростта на комуникация може да се влоши или понякога да прекъсва поради смущения в безжичната LAN.
Ако наблизо има поставени домакински електрически уреди (напр. микровълнови печки или мобилни устройства), е по-вероятно да се получат радиочестотни смущения. - Възможно е телевизорът или устройството да не работят върху метален шкаф поради смущения в безжичната комуникация.
- За работните комуникационни разстояния между телевизора и други устройства вижте ръководствата на устройствата.
- Когато към телевизора са свързани няколко Bluetooth устройства, качеството на Bluetooth комуникацията може да се влоши.
Записване на USB HDD
- Не можете да използвате USB HDD устройство.
- USB HDD устройството не може да бъде регистрирано.
Не можете да използвате USB HDD устройство.
Изберете в текста, за да преминете към свързания екран за настройки.
- Проверете дали USB HDD устройството е:
- свързано правилно.
Проверете дали е свързано към синия USB порт, обозначен като “HDD REC”.
- включено.
- регистрирано към телевизора.
За да регистрирате USB HDD устройството в телевизора, натиснете бутона
(Бързи настройки) на дистанционното управление, след това изберете [Настройки] — [Канали & Входове] — [Настройка на устройство за запис] — [Регистрация на HDD].
- свързано правилно.
- Свързване на USB HDD устройство през USB хъб не се поддържа.
- Изпълнете [Проверка на работата на HDD], за да проверите дали спецификациите на USB HDD отговарят на изискванията.
Натиснете бутона(Бързи настройки) на дистанционното управление, след това изберете [Настройки] — [Канали & Входове] — [Настройка на устройство за запис] — [Проверка на работата на HDD].
USB HDD устройството не може да бъде регистрирано.
Изберете в текста, за да преминете към свързания екран за настройки.
- Проверете дали USB HDD устройството е свързано към USB порта (син), обозначен като “HDD REC”.
- Ако USB HDD устройството е свързано правилно към синия USB порт, регистрирайте го отново за записване, тъй като то вече е регистрирано като устройство за цели, различни от записване (например за съхранение).
Забележка
- Ако има устройства, свързани към USB1 и USB2 портовете (само за модели с три USB порта), временно ги отстранете, докато регистрирате USB HDD.
- Натиснете бутона
(Бързи настройки) на дистанционното управление, след това изберете [Настройки] — [Система] — [Хранилище].
- От [Хранилище на устройството] изберете USB HDD устройството, което искате да регистрирате за записване.
- Изберете [Изтрив. на данните и формат. като сменяемо хранил.] и след това изберете [Форматиране].
- Изберете [Регистриране за запис].
- Следвайте инструкциите на екрана, за да регистрирате USB HDD устройството в телевизора.
- Използвайте [Проверка на работата на HDD], за да проверите дали спецификациите на USB HDD устройството отговарят на изискванията.
За да изпълните [Проверка на работата на HDD], натиснете бутона
(Бързи настройки) на дистанционното управление и след това изберете [Настройки] — [Канали & Входове] — [Настройка на устройство за запис] — [Проверка на работата на HDD].
LED индикатор
- Желаете да деактивирате LED индикатора, така че да не свети или мига.
- LED индикаторът Реакция при управление мига в червено.
Желаете да деактивирате LED индикатора, така че да не свети или мига.
Изберете в текста, за да преминете към свързания екран за настройки.
Можете да използвате настройките по-долу, за да изключите LED индикатора.
За да изключите LED индикатора Реакция при управление (белия LED индикатор)
Натиснете бутона (Бързи настройки) на дистанционното управление, след това изберете [Настройки] — [Система] — [LED индикатор] — деактивирайте [Реакция при управление].
Изключване LED индикатора Реакция при управление (жълт LED индикатор)/LED индикатора за гласова функция (жълт LED индикатор) (само за телевизори с вграден микрофон)
За да изключите жълтия LED индикатор за гласова функция, когато Превключвател на вградения микрофон не свети, или за да изключите жълтия LED индикатор за работна реакция, когато Превключвател на вградения микрофон е включен, в [Настройки] — [Система] — [LED индикатор], деактивирайте [Състояние на гласово разпознаване].
LED индикаторът Реакция при управление мига в червено.
Пребройте колко пъти примигва (интервалът е три секунди).
Рестартирайте телевизора, като изключите захранващия кабел от телевизора за две минути, и след това включете телевизора.
Ако проблемът продължава, изключете променливотоковия захранващ кабел и информирайте отдела за обслужване на клиенти на Sony за броя примигвания на Реакция при управление LED индикатора.
Индекс/Други
- Индекс
- Използване на помощното ръководство
- Спецификации
- Сайт за поддръжка
- Поддържане на телевизора в актуализирано състояние
- Информация за запазените марки
Индекс
Телевизионни програми
|
|
Картина/екран
|
|
Звук/глас
|
Дистанционно управление
|
|
Връзки
|
Външни устройства
|
|
Приложения
|
Възпроизвеждане на файл
|
|
Други
|
|
Използване на помощното ръководство
Помощното ръководство разяснява как да използвате този телевизор. Също можете да се обърнете към Ръководство за настройка, за описание на инсталацията на телевизора, както и към Информация за продукта за спецификациите и монтажа на стена на този телевизор и пр.
Версии на Помощното ръководство
Има две версии на Помощното ръководство: вградена версия и онлайн версия. Онлайн Помощното ръководство включва най-новата информация.
Онлайн Помощното ръководство автоматично се извежда на екрана, когато телевизорът се свърже към интернет, в противен случай се извежда вграденото Помощно ръководство.
Забележка
- За да използвате най-новите функции, описани в Помощното ръководство, може да е необходимо да актуализирате софтуера на телевизора. За подробности относно актуализиране на софтуера вижте страницата Актуализации на софтуера.
- Имената на настройките в помощното ръководство може да се различават от показваните на телевизора в зависимост от датата на производство на телевизора или от вашия модел/държава/регион.
- Изображенията и илюстрациите, използвани в Помощното ръководство, могат да са различни в зависимост от модела на вашия телевизор.
- Дизайнът и спецификациите могат да бъдат променени без предупреждение.
- Помощното ръководство съдържа описания, които са общи за всички модели/региони/държави. Някои описания на функции не се прилагат за вашия модел/регион/държава.
Съвет
- За да видите дали вашият телевизор има някоя от функциите, описани в Помощното ръководство, вижте Информация за продукта или уебсайта на Sony.
- Това Помощно ръководство е написано за всички региони/държави. Някои от описанията, съдържащи се в това Помощно ръководство, не се прилагат за някои региони и държави.
Спецификации
Информация за спецификациите можете да намерите на сайта за поддръжка на Sony:
Моля, посетете продуктовата страница за вашия телевизор и направете справка в Спецификации. За повече информация относно уебсайта за поддръжка прегледайте страницата Сайт за поддръжка.
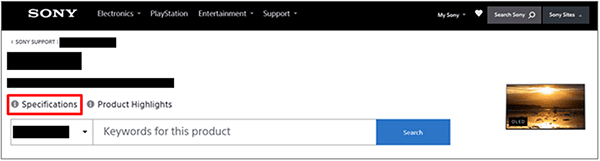
Забележка
- В зависимост от модела може да не е налична страница Спецификации. В такива случаи, моля, направете справка в Информация за продукта.
Сайт за поддръжка
Посетете уеб сайта за поддръжка на Sony за актуална информация и за Онлайн помощното ръководство:
https://www.sony.eu/support/https://www.sony.eu/support/
Поддържане на телевизора в актуализирано състояние
Телевизорът получава данни, например справочници с програми, докато е в режим на готовност/мрежов режим на готовност. За да поддържате телевизора си актуализиран, ви препоръчваме да го изключвате по обичайния начин посредством бутона на захранването на дистанционното управление.
Информация за запазените марки
- Vewd® Core. Copyright 1995-2023 Vewd Software AS. All rights reserved.
- Знакът Bluetooth® и фирмените знаци са регистрирани търговски марки, собственост на by Bluetooth SIG, Inc. и използването на тези знаци от Sony Group Corporation и нейните филиали се подчинява на лиценз.
- Обхванато от една или повече патентни претенции на HEVC, изброени на patentlist.accessadvance.com.
- Wi-Fi®, Wi-Fi Alliance® и Wi-Fi Direct® са регистрирани търговски марки на Wi-Fi Alliance.
- Логотипите Wi-Fi CERTIFIED™ и Wi-Fi CERTIFIED 6™ са сертификационни знаци на Wi-Fi Alliance.
- Disney+ и всички свързани логотипи и маркировки са търговски марки на компанията Disney Enterprises, Inc. и нейни дъщерни компании.
- Amazon, Prime Video и всички свързани логотипи са търговски марки на Amazon.com, Inc., или нейните дъщерни фирми.
- BRAVIA и BRAVIA XR са търговски марки или регистрирани търговски марки на Sony Group Corporation или нейните дъщерни компании.
- Всички други търговски марки са притежание на съответните им собственици.
Забележка
- Наличността на всяка услуга зависи от вашия регион/държава.