Početak rada
- Daljinski upravljač Ovaj odjeljak objašnjava gumbe daljinskog upravljača u tri razdvojena bloka.
- Terminal za spajanje
- Kako se uključuju LED svjetla
- Izbornik početnog zaslona
- Odabir ulaza
- Izvršavanje akustične autokalibracije
- Značajke pristupačnosti
Daljinski upravljač
- Gornji gumbi na daljinskom upravljaču
- Srednji gumbi na daljinskom upravljaču
- Donji gumbi na daljinskom upravljaču
Gornji gumbi na daljinskom upravljaču
Priloženi daljinski upravljač te izgled gumba, nazivi gumba i dostupne usluge mogu se razlikovati ovisno o modelu / zemlji / regiji.
Srednji gumbi na daljinskom upravljaču
Priloženi daljinski upravljač te ikone gumba mogu se razlikovati ovisno o modelu / zemlji / regiji.
Donji gumbi na daljinskom upravljaču
Priloženi daljinski upravljač te izgled gumba i nazivi gumba mogu se razlikovati ovisno o modelu / zemlji / regiji.
Terminal za spajanje
Vrste i oblici dostupnih priključaka razlikuju se ovisno o vašem televizoru.
Kako biste pronašli priključak, pogledajte Vodič za postavljanje (tiskani priručnik).
| Terminal | Opis |
|---|---|
| |
| |
| |
| |
| |
| |
| |
| |
| |
| |
| |
| |
| |
|
Kako se uključuju LED svjetla
Možete provjeriti status televizora promatrajući kako se LED svjetla pale.
- LED za glasovnu funkciju (Na lijevoj strani pri dnu televizora. Samo televizori s ugrađenim mikrofonom.*)
- LED za Funkcionalni odziv (Na sredini pri dnu televizora.)
* Ugrađeni mikrofon možda neće biti dostupan ovisno o regiji/modelu/jeziku.
LED za glasovnu funkciju
»Uključuje se« ili »treperi« kada se otkrije »Ok Google« i kad televizor uspostavi komunikaciju s poslužiteljem. Uzorak osvjetljivanja ovog LED svjetla ovisi o statusu komunikacije s poslužiteljem.
Napomena
- Ugrađeni mikrofon na televizoru možete upotrebljavati kad je uključen Ugrađeni prekidač za mikrofon. Kako biste pronašli prekidač ugrađenog mikrofona, pogledajte Referentni vodič koji je priložen uz televizor.
- Nakon što pritisnete gumb Mikrofon/Google asistent na daljinskom upravljaču i završite aktiviranje ugrađenog mikrofona na televizoru, pali se LED glasovne funkcije u narančastoj boji kad je isključen ugrađeni mikrofon na televizoru (kad je uključen, LED za Funkcionalni odziv pali se u narančastoj boji).
Funkcionalni odziv LED
»Uključuje se« ili »treperi« bijelo kada se televizor uključuje, kad se primaju signali od daljinskog upravljača, ili kad se ažurira softver s pomoću USB uređaja za pohranu.
Kad je [Otkrivanje pokretača značajke "Ok Google"] omogućeno, svijetli narančasto. (samo televizori s ugrađenim mikrofonom*)
* Ugrađeni mikrofon možda neće biti dostupan ovisno o regiji/modelu/jeziku.
Kad je Ugrađeni prekidač za mikrofon uključen, »uključuje se« i svijetli narančasto. (samo televizori s ugrađenim mikrofonom*)
* Ugrađeni mikrofon možda neće biti dostupan ovisno o regiji/modelu/jeziku.
Izbornik početnog zaslona
Zaslon koji se prikazuje nakon pritiska gumba HOME/(POČETAK) na daljinskom upravljaču naziva se izbornik početnog zaslona. U izborniku Početak možete pretraživati sadržaj i birati preporučeni sadržaj, aplikacije i postavke.
Stavke koje se prikazuju na izborniku početnog zaslona ovise o tome je li Google račun postavljen na televizoru.
(Neke se značajke možda neće primjenjivati ovisno o modelu / regiji / zemlji. Slike služe samo kao referenca. Mogu se razlikovati od stvarnog zaslona.)
(A) Izbornik početnog zaslona kad je Google račun postavljen na televizoru
(B) Izbornik početnog zaslona kad Google račun nije postavljen na televizoru
Kako postaviti Google račun i uživati u televizoru
Ako televizor spojite s internetom i postavite Google račun, možete instalirati željene aplikacije na televizor i uživati u internetskim videozapisima i glasom pretraživati sadržaj.
Uživanje u televizoru bez postavljanja Google računa
Čak i ako ne postavite Google račun, ipak možete gledati televizijske emisije i/ili gledati sadržaj s uređaja koji su spojeni na televizor poput Blu-ray reproduktora. Ako televizor povežete s internetom, možete se koristiti i uslugama streaminga s interneta koje su prikazane u izborniku početnog zaslona.
Napomena
- Kako biste uživali u televizoru, a Google račun postavili kasnije, postavite Google TV u izborniku početnog zaslona ili izborniku postavki.
- Ako izbrišete Google račun, televizor će se vratiti na tvornički zadane postavke.
Savjet
- Ovisno o postavkama televizora, početni zaslon prikazat će se kad se televizor uključi. Ako promijenite sljedeću postavku, možete promijeniti zaslon koji se prikazuje kad se televizor uključi na kanal televizijskog emitiranja ili vanjski ulaz kao što je HDMI koji ste gledali prije isključivanja televizora.
- Pritisnite gumb
(Brze postavke) na daljinskom upravljaču.
- Odaberite [Ponašanje prilikom uključivanja], a zatim odaberite [Zadnji korišteni ulaz].
Sljedeći put kad se televizor uključi, prikazat će se kanal televizijskog emitiranja ili vanjski ulaz kao što je HDMI koji ste gledali prije isključivanja televizora.
Specifikacije mogu biti podložne promjenama bez prethodne obavijesti.
- Pritisnite gumb
- Ostale informacije potražite u odjeljku »Često postavljana pitanja« na stranici za podršku tvrtke Sony.
Često postavljana pitanja za rješavanje problema
Odabir ulaza
Želite li upotrijebiti uređaje (kao što je Blu-ray/DVD reproduktor ili USB memorijski štapić) koji su povezani s TV uređajem ili gledati TV nakon upotrebe tih uređaja, morat ćete promijeniti ulaz.
Ako uredite te stavke i dodate aplikacije, moći ćete se prebaciti na te aplikacije na zaslonu odabira ulaza.
- Uzastopno pritišćite gumb
(odabir ulaza) kako biste odabrali priključeni uređaj.
Kao druga mogućnost, pritisnite gumb(odabir ulaza), upotrijebite gumbe
(lijevo) /
(desno) kako biste odabrali povezani uređaj, a zatim pritisnite gumb
(unos).
Napomena
- Ako na HDMI ulaz nije spojen nijedan uređaj, HDMI ulaz možda neće biti prikazan na izborniku [Izbornik unosa].
Uređivanje stavki ulaza
- Pritisnite gumb
(odabir ulaza).
- Pritisnite gumb
(desno) (ili gumb
(lijevo) ovisno o jeziku na zaslonu TV uređaja) i odaberite
(Uredi).
- Odaberite aplikaciju/ulaz/uređaj koji želite pokazati ili sakriti.
- Odaberite [Zatvori].
Savjet
- Kako biste promijenili redoslijed ili sakrili prikazanu stavku, pritisnite gumb
(gore) na daljinskom upravljaču dok je istaknuta ta stavka i prikazat će se [Premjesti] i [Sakrij]. Ako odaberete [Premjesti], upotrijebite
(lijevo) /
(desno) na daljinskom upravljaču kako biste pomaknuli stavku na željeni položaj, a zatim pritisnite gumb
(unos) na daljinskom upravljaču.
- Na televizijsko emitiranje možete prebaciti jednostavnim pritiskom gumba TV na daljinskom upravljaču.
Izvršavanje akustične autokalibracije
Odaberite unutar teksta kako biste skočili na povezani zaslon postavki.
Zvuk možete ispraviti na najbolju akustiku za vašu okolinu gledanja ako s pomoću mikrofona daljinskog upravljača izmjerite probni zvuk s televizora. (Ta postavka možda neće biti dostupna ovisno o modelu.)
Modeli koji podržavaju automatsku kalibraciju akustike imaju sljedeću postavku.
[Postavke] — [Prikaz i zvuk] — [Zvuk] — [Akustična automatska kalibracija]
Napomena
- Učinci kalibracije bit će različiti ovisno o vašoj okolini gledanja.
- S televizora će se tijekom mjerenja emitirati glasni testni zvuk.
- Ne blokirajte tijekom mjerenja otvor mikrofona na kraju daljinskog upravljača.
- Ne pomjerajte daljinski upravljač tijekom mjerenja. Time možete prouzročiti netočno mjerenje.
- Izvršite kalibraciju kad je u okolini tiho. Buka može prouzročiti netočno mjerenje.
- Automatsku kalibraciju akustike ne možete izvesti ako upotrebljavate zvučnu traku. Promijenite sljedeću postavku.
[Postavke] — [Prikaz i zvuk] — [Audioizlaz] — [Zvučnici] — [TV zvučnici]
- Pritisnite gumb
(Brze postavke) na daljinskom upravljaču i odaberite sljedeće postavke.
[Postavke] — [Prikaz i zvuk] — [Zvuk] — [Akustična automatska kalibracija] — [Postavljanje kalibracije] - Izmjerite slijedeći zaslonske upute.
Akustika će se ispraviti automatski na temelju rezultata mjerenja u vašoj okolini gledanja.
Savjet
Automatska kalibracija akustike može biti neuspješna u sljedećim slučajevima.
- Ako se daljinski upravljač pomjera tijekom mjerenja
- Ako se tijekom mjerenja čuju zvukovi koji nisu testni zvuk (poput buke)
Značajke pristupačnosti
Odaberite unutar teksta kako biste skočili na povezani zaslon postavki.
Ovaj televizor opremljen je značajkama [Pristupačnost] kao što je funkcija pretvaranja teksta u govor za tekst koji se prikazuje na zaslonu, zumiranje da tekst bude čitljiviji te titlovima.
Napomena
- Neke se značajke možda neće primjenjivati ovisno o modelu/regiji/zemlji.
Pritisnite gumb (Brze postavke) na daljinskom upravljaču, zatim odaberite [Postavke] — [Sustav] — [Pristupačnost] kako biste konfigurirali značajke za potpomognutu korisničku upotrebu.
[Pristupačnost] ima funkciju prečaca koju možete uključiti ili isključiti tako da pritisnete gumb (utišavanje) na daljinskom upravljaču i zadržite pritisak tri sekunde.
Savjet
- Kako biste promijenili funkciju prečaca, odaberite [Prečac pristupačnosti] u [Pristupačnost], omogućite [Omogući prečac pristupačnosti] i promijenite funkciju u [Usluga prečaca].
- Ako odaberete [Vodič za pristupačnost] u [Pristupačnost], možete saznati više o značajkama korisničke pristupačnosti koje podržava ovaj televizor. (Ta značajka možda neće biti dostupna ovisno o vašem modelu.)
- Kako biste se uz Vodič za pomoć koristili značajkom pretvaranja teksta u govor, pogledajte s pomoću računala ili pametnog telefona Vodič za pomoć na stranici za pružanje podrške tvrtke Sony.
- Više informacija o pristupačnosti potražite na web-mjestu za podršku tvrtke Sony.
https://www.sony.net/A11y.GoogleTV/
https://www.sony.net/A11y.GoogleTV/
Korisne značajke
- Pretraživanje sadržaja / glasovno upravljanje televizorom
- Uživanje u željenim aplikacijama
- Uživanje u sigurnim aplikacijama i uslugama videostreaminga (Sigurnost i ograničenja)
Pretraživanje sadržaja / glasovno upravljanje televizorom
- Upotreba mikrofona daljinskog upravljača Ova značajka dostupna je za televizore čiji priloženi daljinski upravljač ima gumb mikrofona.
- Upotreba ugrađenog mikrofona na televizoru (samo televizori s ugrađenim mikrofonom)
Upotreba mikrofona daljinskog upravljača
Odaberite unutar teksta kako biste skočili na povezani zaslon postavki.
Daljinski upravljači s podrškom za glasovno pretraživanje imaju gumb Mikrofon i ugrađeni mikrofon. Zatražite od usluge Google da pronađe filmove, aplikacije za strujanje, reproducira glazbu i upravlja televizorom, sve svojim glasom. Pritisnite gumb Google asistent (ili Mikrofon) na daljinskom upravljaču da započnete.
- Pritisnite i držite gumb mikrofona na daljinskom upravljaču.
Mikrofon na daljinskom upravljaču aktivirat će se kad se pritisne gumb, a LED na daljinskom upravljaču zasvijetlit će. - Govorite u mikrofon dok pritišćete i držite gumb mikrofona.
U ovisnosti o modelu, mogu se prikazati primjeri govora.
Rezultati pretraživanja prikazuju se kada govorite u mikrofon.
Savjet
- Ako pritisnete gumb mikrofona na daljinskom upravljaču i izgovorite »Voice hints«, prikazat će se informacije o tome kako govoriti i dostupne glasovne naredbe. Ta opcija možda neće biti dostupna ovisno o modelu/regiji/zemlji/jeziku.
Napomena
- Za upotrebu glasovnog pretraživanja potrebna je internetska veza.
- Vrsta daljinskog upravljača koji se isporučuje s televizorom i dostupnost daljinskog upravljača s ugrađenim mikrofonom razlikuju se ovisno o modelu / regiji / zemlji. S nekim je modelima / u nekim regijama / zemljama dostupan dodatni daljinski upravljač kao opcija.
- Kako biste se koristili mikrofonom na daljinskom upravljaču, morate dodati i postaviti Google račun na televizoru.
Upotreba ugrađenog mikrofona na televizoru (samo televizori s ugrađenim mikrofonom)
Ugrađeni mikrofon na televizoru možda neće biti dostupan ovisno o regiji/zemlji/jeziku.
Detaljno o jezicima koji podržavaju značajku ugrađenog mikrofona pročitajte na sljedećem web-mjestu za podršku tvrtke Sony.
Savjet
- URL je podložan promjenama bez prethodne obavijesti.
Učinite još mnogo toga na televizoru samo svojim glasom. Samo počnite s »Ok Google« kako biste:
- upravljali svojim televizorom i pametnim kućnim uređajima;
- uživali u glazbi i zabavi;
- dobili odgovore;
- isplanirali svoj dan i upravljali zadacima.
Okrenite se prema televizoru i izgovorite, »Ok Google« i počnite.
Kad LED za glasovnu funkciju zatreperi bijelo, počnite govoriti.
- LED za glasovnu funkciju nalazi se pri dnu lijevo od sredine televizora.
- LED pri dnu u sredini televizora svijetli narančasto kad je dostupna hands-free operacija.
Za upotrebu ugrađenog mikrofona omogućite sljedeću postavku.
- Uključite prekidač ugrađenog mikrofona na televizoru.
Lokaciju prekidača ugrađenog mikrofona na televizoru pronađite u vodiču Referentni vodič.
Napomena
- Za upotrebu ugrađenog mikrofona na televizoru potrebna je internetska veza.
- Ovisno o vašem modelu/zemlji/regiji, nakon uključivanja prekidača ugrađenog mikrofona na televizoru, morate pritisnuti gumb mikrofona/Google asistent na daljinskom upravljaču kako biste dovršili postavljanje. (samo modeli s prekidačem ugrađenog mikrofona)
Savjet
- Kad je prekidač ugrađenog mikrofona na televizoru omogućen, zasvijetlit će LED za Funkcionalni odziv u narančastoj boji čak i kada je televizor isključen (možete ga postaviti i tako da ne zasvijetli). (samo modeli s prekidačem ugrađenog mikrofona)
- Ako ugrađeni mikrofon televizora registrira zvuk iz okoline, promijenite [Osjetljivost ugrađenog mikrofona].
Na daljinskom upravljaču pritisnite gumb
(Brze postavke), a zatim odaberite sljedeće u tom redoslijedu.
[Postavke] — [Sustav] — [Osjetljivost ugrađenog mikrofona]
Uživanje u željenim aplikacijama
- Instaliranje aplikacija
Instaliranje aplikacija
Na televizoru možete instalirati aplikacije, jednako kao što to činite s pametnim telefonima i tabletima.
Napomena
- Možete instalirati samo aplikacije koje su kompatibilne s televizorima. Mogu se razlikovati od aplikacija za pametne telefone / tablete.
- Internetska veza i Google račun obvezni su ako želite instalirati aplikacije.
Savjet
- Ako nemate Google račun ili želite izraditi zajednički račun, izradite novi račun tako što ćete pristupiti sljedećem web-mjestu.
https://accounts.google.com/signup https://accounts.google.com/signup
Gore navedeno web-mjesto može se razlikovati ovisno o regiji/zemlji. Također je podložno promjeni bez najave. Detalje potražite na početnoj stranici Google. - Preporučujemo da Google račun izradite preko računala ili mobilnog uređaja.
- Pritisnite gumb HOME/
i na [Pretraživanje] na početnom zaslonu recite nešto poput »Pretraži <ime aplikacije> aplikacije« kako biste pronašli aplikacije koje želite instalirati. Ili odaberite polje za unos i upotrijebite zaslonsku tipkovnicu.
- Odaberite aplikaciju iz rezultata pretraživanja i instalirajte je.
Savjet
- Ako pretraživanje aplikacije ne daje željene rezultate, recite »Google Play Store« i pokušajte pretražiti aplikaciju na zaslonu Google Play Store.
- Možete također odabrati kategoriju s kartice Aplikacije na izborniku početnog zaslona i odabrati željenu aplikaciju.
Aplikacija se nakon preuzimanja automatski instalira i dodaje. Možete odabrati [Otvori] za pokretanje aplikacije.
Savjet
- Kako biste kasnije pokrenuli instaliranu aplikaciju, odaberite karticu Aplikacije u izborniku početnog zaslona i odaberite [Prikaži sve] na desnom rubu aplikacije. Odaberite instaliranu aplikaciju i pokrenite je.
O plaćenim aplikacijama
Postoje besplatne aplikacije i plaćene aplikacije. Kako biste kupili plaćenu aplikaciju, potrebne su informacije o kodu darovne kartice Google Play ili kreditne kartice. Darovnu karticu Google Play možete kupiti kod različitih maloprodajnih trgovaca.
Brisanje aplikacije
- Pritisnite gumb
(Brze postavke) na daljinskom upravljaču, odaberite [Postavke] — [Aplikacije], odaberite aplikaciju koju želite izbrisati i deinstalirajte je.
Uživanje u sigurnim aplikacijama i uslugama videostreaminga (Sigurnost i ograničenja)
Odaberite unutar teksta kako biste skočili na povezani zaslon postavki.
Sigurnu upotrebu možete osigurati postavljanjem instalacijskih ograničenja na aplikacije koje su preuzete od nepoznatih izvora ili dobnih ograničenja za programe i videozapise. (Neke se značajke možda neće primjenjivati ovisno o modelu/regiji/zemlji.)
Možete postaviti sljedeće značajke za [Roditeljske kontrole] tako da vaša djeca mogu sigurno upotrebljavati televizor.
- Ograničite TV kanale i upotrebu vanjskih ulaza
- Ograničite instalaciju aplikacija iz nepoznatih izvora
- Ograničite upotrebu aplikacija (značajka zaključavanja lozinkom)
- Ograničite vrijeme upotrebe televizora
Značajke ograničenja možete upotrebljavati ako postavite sljedeće.
Za postavljanje dobnih ograničenja na kanalima
- Na daljinskom upravljaču pritisnite gumb
(Brze postavke), a zatim odaberite sljedeće u tom redoslijedu.
[Postavke] — [Sustav] — [Roditeljske kontrole] — [Kanali & Vanjski ulazi] — [Ocjena TV sadržaja].
Opcije ovise o vašem modelu / zemlji / regiji / postavkama.
Za ograničenje aplikacija (značajka zaključavanja lozinkom)
Postavite kako biste djeci ograničili upotrebu aplikacija kao što su internetski preglednici.
Ograničenja se postavljaju u [Roditeljske kontrole].
Ako je ovo postavljeno, morat ćete unijeti PIN prilikom pokretanja aplikacije.
- Na daljinskom upravljaču pritisnite gumb
(Brze postavke), a zatim odaberite sljedeće u tom redoslijedu.
[Postavke] — [Sustav] — [Roditeljske kontrole] — [Aplikacije] - Postavite ili unesite PIN.
- Omogućite [Ograničite aplikacije].
- S popisa aplikacija odaberite aplikacije koje želite ograničiti.
Ograničene aplikacije promijenit će se iz(Otključano) u
(Zaključano). Za ograničenje svih aplikacija, odaberite [Sve aplikacije].
Za ograničenje instalacije aplikacija iz nepoznatih izvora
Ako je ovo postavljeno, u izborniku početnog zaslona i izborniku postavki prikazat će se manje stavki.
- Na daljinskom upravljaču pritisnite gumb
(Brze postavke), a zatim odaberite sljedeće u tom redoslijedu.
[Postavke] — [Privatnost] — [Sigurnost i ograničenja] — [Nepoznati izvori] — promijenite postavku u [Instalacija nepoznatih apl.].
Napomena
- Ako promijenite postavke [Sigurnost i ograničenja], vaš uređaj i osobni podatci osjetljiviji su na napade nepoznatih aplikacija čiji izvor nije Play Store. Slažete se da ste samo vi odgovorni za svu štetu na uređaju ili gubitak podataka do kojeg može doći upotrebom tih aplikacija.
- Ako zaboravite PIN, morate televizor vratiti na tvorničke postavke. Vodite računa da ne zaboravite PIN.
Savjet
- Ostala zasebna ograničenja mogu biti dostupna ovisno o aplikaciji. Pojedinosti potražite u pomoći aplikacije.
Za ograničenje vremena upotrebe televizora
Postavite za ograničenje vremena u kojemu djeca upotrebljavaju televizor.
- Na daljinskom upravljaču pritisnite gumb
(Brze postavke), a zatim odaberite sljedeće u tom redoslijedu.
[Postavke] — [Sustav] — [Roditeljske kontrole] — [Vrijeme rada zaslona] - Postavite ili unesite PIN.
- Omogućite [Ograničite vrijeme rada zaslona] da pokrenete ograničenje.
Postavka ograničenja prikazat će se pod [Ograničite vrijeme rada zaslona]. Kako biste promijenili postavku, postavite je u [Vremensko ograničenje uporabe] ili [Vremenski interval ograničenja].
Gledanje televizora
- Gledanje televizijskih programa
- Korisne značajke dok gledate televizor
- Promjena kvalitete slike i zvuka prema svojim željama
Gledanje televizijskih programa
- Objašnjenje ikona informativnog natpisa
- Upotreba programskog vodiča
- Konfiguriranje postavki kanala
- Upotreba TV izbornik
- Upotreba interaktivnih usluga televizijskog emitiranja
Objašnjenje ikona informativnog natpisa
Kada mijenjate kanal, nakratko se pojavi natpis s informacijama. U informativnom natpisu mogu se pojaviti sljedeće ikone.
Upotreba programskog vodiča
Možete brzo pronaći programe koje volite.
- Pritisnite gumb GUIDE/
(Vodič) za prilaz digitalnog programskog vodiča.
- Odaberite program koji želite gledati.
Prikazuju se detalji o programu. - Odaberite [Prikaži] kako biste gledali program.
Savjet
- (Samo kod modela koji su kompatibilni s kontrolom kabelskog/satelitskog prijemnika) Ako izvršite podešavanje [Postavke upravljanja kabelskim/satelitskim prijemnikom] u [Postavljanje kabelskog/satelitskog prijemnika] pod [Vanjski ulazi], možete prikazati programski vodič na kabelskom/satelitskom prijemniku.
Konfiguriranje postavki kanala
- Primanje digitalnih emitiranja
- Primanje satelitskih emitiranja
- Razvrstavanje ili uređivanje kanala
Primanje digitalnih emitiranja
Odaberite unutar teksta kako biste skočili na povezani zaslon postavki.
- Pritisnite gumb
(Brze postavke) na daljinskom upravljaču, zatim odaberite [Postavke] — [Kanali & Ulazi] — [Kanali] — [Postavljanje kanala] — [Automatsko ugađanje].
- Slijedite zaslonske upute kako biste podesili sve dostupne digitalne kanale te ih spremili na televizor.
Promjena raspona podešavanja
Pritisnite gumb (Brze postavke) na daljinskom upravljaču, zatim odaberite [Postavke] — [Kanali & Ulazi] — [Kanali] — [Postavljanje kanala] — [Napredne postavke] — [Raspon pretraživanja] — [Normalno] ili [Produljeno].
- [Normalno]
- Pretražuje dostupne kanale u regiji/zemlji.
- [Produljeno]
- Pretražuje dostupne kanale neovisno o regiji/zemlji.
Savjet
- Možete ponovno ugađati televizor odabiranjem [Automatsko ugađanje] i praćenjem instrukcija na ekranu nakon preseljenja u novo prebivalište, promjene davatelja usluga ili kako biste pretraživali nove kanale.
Primanje satelitskih emitiranja
Odaberite unutar teksta kako biste skočili na povezani zaslon postavki.
Ako imate postavljenu satelitsku antenu, možete gledati satelitska emitiranja konfiguriranjem postavki podešivača kanala.
- Pritisnite gumb
(Brze postavke) na daljinskom upravljaču, zatim odaberite [Postavke] — [Kanali & Ulazi] — [Kanali] — [Postavljanje kanala] — [Automatsko ugađanje] — [Postavljanje] za satelitske prijenose na koje ste pretplaćeni.
- Slijedite zaslonske upute.
Razvrstavanje ili uređivanje kanala
Odaberite unutar teksta kako biste skočili na povezani zaslon postavki.
Prikaz kanala možete posložiti u skladu sa željenim redoslijedom.
- Pritisnite gumb
(Brze postavke) na daljinskom upravljaču, zatim odaberite [Postavke] — [Kanali & Ulazi] — [Kanali] — [Uređivanje popisa kanala].
Ako se prikažu više stavki, odaberite onu koju želite urediti. - Odaberite kanal koji želite premjestiti na novi položaj.
Možete odabrati [Umetni] ili [Zamijeni] za odabrani kanal. Želite li to promijeniti, odaberite [Vrsta sortiranja]. - Izaberite novi položaj na koji želite premjestiti odabrani kanal.
- Odaberite [Gotovo] kako biste primijenili promjene.
Napomena
- Dostupne opcije mogu se razlikovati ovisno o regiji/zemlji.
Upotreba TV izbornik
Pritisnite gumb TV dok gledate televizijsko emitiranje kako bi se prikazao [TV izbornik]. Na izborniku [TV izbornik] prikazuje se popis kanala te možete lako odabrati programe na drugim kanalima tijekom gledanja televizora.
Možete dodati omiljene kanale kad upotrebljavate ugrađeni podešivač kanala.
Napomena
- Prikazani zaslon i izbornici mogu se razlikovati ovisno o tome što gledate i ovisno o modelu/zemlji/regiji.
- Pritisnite gumb TV dok gledate televizijsko emitiranje.
TV izbornik će biti prikazan u donjem dijelu zaslona. - Pomaknite fokus ulijevo ili udesno i odaberite program koji želite gledati.
Ako fokus pomaknete prema dolje i odaberete [Upravljanje TV uređajem] ili [Daljinski upravljač], prikazat će se opcije koje su dostupne dok gledate. Da promijenite popis prikazanih kanala možete odabrati i opcije kao što su [Digitalni] ili [Kabel]. (Prikazane opcije razlikuju se ovisno o tome što gledate.)
Savjet
- Za dodavanje kanala koji gledate u omiljene kanale, pritisnite gumb
(gore) na daljinskom upravljaču iz opcije [TV izbornik] i dodajte taj kanal u omiljene kanale iz prikazanog izbornika.
- Gumb TV na daljinskom upravljaču možete upotrijebiti i za prikaz popisa kanala s kabelskog/satelitskog prijemnika.
Pritisnite gumb
(Brze postavke) na daljinskom upravljaču, zatim odaberite [Postavke] — [Kanali & Ulazi] — [Prečac tipke TV-a].
Zatim, odaberite ulaz na koji je spojen kabelski/satelitski prijemnik.
- Ako ste konfigurirali kabelski/satelitski prijemnik u početnom postavljanju, možete pritisnuti gumb TV kako biste prikazali popis kanala na kabelskom/satelitskom prijemniku.
Možete također upravljati s kabelskim/satelitskim prijemnikom s pomoću kontrolne ploče koja je prikazana kad odaberete [Daljinski upravljač].
Modeli kompatibilni s kontrolom satelitskog/kabelskog prijemnika imaju [Postavljanje kabelskog/satelitskog prijemnika] u [Postavke] — [Kanali & Ulazi] — [Vanjski ulazi].
Upotreba interaktivnih usluga televizijskog emitiranja
Za prikaz tekstualnih informacija
Možete pregledavati tekst i grafičke informacije na temelju teksta, uključujući nacionalne vijesti, informacije o vremenu i rasporede televizijskih programa. Možete pregledavati informacije koje vas zanimaju, a zatim unosom broja odaberite informacije koje želite prikazati.
- Pritisnite gumb
(tekst) za prikaz tekstualnih informacija.
O usluzi digitalnog teleteksta
Usluga digitalnog teleteksta pruža bogat sadržaj s finom grafikom i slikama. Dostupne su razne značajke, kao što su poveznice za stranice i navigacija koja je jednostavna za upotrebu. Uslugu podržavaju brojni koncesionari koji emitiraju program. (Dostupnost ove značajke ovisi o modelu/regiji/zemlji.)
O usluzi Digitalna interaktivna aplikacija
Usluga interaktivne aplikacije nudi digitalni tekst i grafiku visoke kvalitete, zajedno s naprednim opcijama. Uslugu podržavaju koncesionari koji emitiraju program. (Dostupnost ove značajke ovisi o modelu/regiji/zemlji.)
Napomena
- Interaktivna usluga dostupna je samo ako je pruža koncesionar koji emitira program.
- Dostupne funkcije i zaslonski sadržaj razlikuju se ovisno o koncesionaru koju emitira program.
- Ako su odabrani titlovi, a pokrenete aplikaciju za digitalni teletekst s pomoću gumba
(tekst), u nekim okolnostima prekinut će se prikazivanje titlova. Kada napustite aplikaciju za digitalni tekst, prikazivanje titlova automatski će se nastaviti.
Korisne značajke dok gledate televizor
- Tajmeri
- Uključujte ili isključujte televizor s pomoću tajmera.
Pojedinosti potražite u poglavlju Tajmeri i sat. - Roditeljska zaštita
- Upotrijebite [Roditeljske kontrole] za postavljanje roditeljskih ograničenja.
Pojedinosti potražite u poglavlju Sustav. (postavka titlova)
- Promijenite prikaz titlova pritiskom na gumb
(postavka titlova) kad gledate sadržaj s dostupnim titlovima.
- Prilagodba kvalitete slike/zvuka
- Prilagodite kvalitetu slike i kvalitetu zvuka u skladu sa svojim željama.
Pojedinosti potražite u poglavlju Prikaz i zvuk.
Promjena kvalitete slike i zvuka prema svojim željama
- Podešavanje kvalitete slike
- Podešavanje kvalitete zvuka
- “Zvuk” napredne postavke
Podešavanje kvalitete slike
Odaberite unutar teksta kako biste skočili na povezani zaslon postavki.
Možete konfigurirati različite postavke zaslona televizora kao što su boja i svjetlina za kvalitetu slike ili veličinu zaslona.
Napomena
- Stvarni prikaz može se razlikovati ili neke postavke možda neće biti dostupne ovisno o modelu / državi / regiji i sadržaju koji gledate.
 |  |
Pritisnite gumb (Brze postavke) na daljinskom upravljaču, zatim odaberite [Postavke] — [Prikaz i zvuk] — željenu opciju.
Možete promijeniti sljedeće postavke.
Slika
Prilagodba postavki slike poput svjetline, boje i nijanse.
- Osnovno
- Možete postaviti sljedeće.
- Podešavanja Slike
- Promijenite kvalitetu slike u skladu sa sadržajem koji gledate, kao što su filmovi ili sport.
- Resetiranje postavki slike za ***
- Vratite postavke slike na trenutnom načinu prikaza slike na zadane tvorničke postavke.
- Automatski način rada slike
- Automatski odabir načina prikaza slike na temelju sadržaja koji se gleda.
Napomena
- Ovisno o izlaznom uređaju ili signalu sadržaj možda neće biti prepoznat u Automatski način rada slike te se način prikaza slike neće promijeniti. U tom slučaju ručno promijenite kvalitetu slike u [Podešavanja Slike].
- Kalibrirani način ***a
- Prilagođavanje slike na kvalitetu sličnu onoj koju je zamislio kreator sadržaja dok se gleda podržani sadržaj videostreaminga i podržane aplikacije.
- Senzor ambijentalnog svjetla
- Optimizacija svjetline za ambijentalno osvjetljenje.
- Senzor ambijentalnog svjetla
- Automatski podešava svjetlinu i boju slike na temelju okolnog ambijentalnog svjetla.
Stvarni zaslon možda neće biti dostupan ovisno o modelu / zemlji / regiji. - Svjetlina
- Prilagodite pozadinsko osvjetljenje kako bi se prikazale najsvjetlije nijanse bijele i najtamnije nijanse crne boje.
- Boja
- Prilagodite razinu zasićenosti boje i nijansu.
- Čistoća
- Prilagodite jasnoću slike i smanjite zamućenost.
- Pokret
- Možete postaviti sljedeće.
- Motionflow
- Podešava pokretne slike. Povećava se broj okvira slike kako bi se videozapisi prikazali s manje vidljivim prijelazima. Ako odaberete [Prilagođeno], možete podesiti [Neisprekidanost] i [Jasnoća].
- Filmski prikaz
- Optimizira kvalitetu slike na temelju videosadržaja, primjerice filmova i računalne grafike. Reproducira kretanje snimljenih sadržaja uz manje vidljivih prijelaza (slike snimljene brzinom od 24 okvira u sekundi) kao što su filmovi.
- Signal videozapisa
- Možete postaviti sljedeće.
- HDR način
- Slika koja je prikladna za signal velikog dinamičkog raspona.
- HDMI raspon videozapisa
- Odabir raspona signala za HDMI ulaz.
- Paleta boja
- Promijenite raspon reprodukcije boje.
- Napr. podešavanje boje
- Možete postaviti sljedeće.
- Napredna toplina boje: Osnovno
- Fino prilagodite toplinu boje na svakoj boji.
- Napredna toplina boje: Više točki (***p)
- Optimalno se unaprijed postavlja prilikom otpreme. Upotrijebite ovu postavku za profesionalno prilagođavanje. Preporučujemo da se prilikom prilagodbe koristite analizatorom boje.
- Podešavanje prema boji
- Podesite nijansu, zasićenost i svjetlinu za svaku boju.
Zaslon
Prilagodba formata slike i vidljivog područja zaslona.
- Široki prikaz
- Prilagodba veličine slike.
- 4:3 Zadano
- Autom. određivanje veličine za slike formata 4:3.
- Automatsko područje prikaza
- Automatska prilagodba vidljivog dijela zaslona sukladno signalu.
- Područje prikaza
- Prilagodba vidljivog dijela zaslona.
- Položaj zaslona
- Prilagodba okomitog i vodoravnog položaja zaslona.
- Okomita veličina
- Okomito rastezanje slike.
Podešavanje kvalitete zvuka
Odaberite unutar teksta kako biste skočili na povezani zaslon postavki.
Možete konfigurirati razne postavke koje se odnose na zvuk televizora, kao što su kvaliteta zvuka i način rada zvuka.
Napomena
- Stvarni prikaz može se razlikovati ili neke postavke možda neće biti dostupne ovisno o modelu / zemlji / regiji, postavkama televizora i povezanom uređaju.
Pritisnite gumb (Brze postavke) na daljinskom upravljaču, zatim odaberite [Postavke] — [Prikaz i zvuk] — željenu opciju.
Možete promijeniti sljedeće postavke.
- Zvuk
- Podesite postavke unosom kao što je TV ili HDMI i ostale uobičajene postavke kako biste uživali u raznim zvučnim efektima.
Možete konfigurirati postavke kao što su ove u nastavku. - Način prikaza zvuka
- Odaberite način rada kao što su [Kino], [Glazba], ili [Dolby Audio] s obzirom na okolinu i želje.
- Prilagodba zvuka
- Kod modela sa značajkom Način prikaza zvuka možete podesiti kvalitetu zvuka na svakom načinu emitiranja zvuka.
- Razina zvuka
- Podesite razinu zvuka trenutačnog ulaza.
- Napredna automatska glasnoća
- Održava nepromjenjivu razinu zvuka za sve programe i ulaze.
- Balans
- Podesite ravnotežu zvučnika.
- Položaj televizora
- Izlazni zvuk iz TV zvučnika u skladu s položajem TV-a.
- Akustična automatska kalibracija
- Podesite audioizlaz na temelju vaše okoline gledanja. Pojedinosti potražite u poglavlju Izvršavanje akustične autokalibracije.
- Resetiranje
- Vraćanje svih postavki zvuka na tvorničke postavke.
- Audioizlaz
- Podesite za slušalice i audiosustav.
Možete konfigurirati postavke kao što su ove u nastavku. - Zvučnici
- Odaberite TV ili vanjske zvučnike.
- Način rada središnjeg zvučnika na TV-u
- Upotrijebite zvučnike televizora kao središnji zvučnik kućnog kina.
- Prioritizacija audio sustava
- Ako je omogućeno, audioizlaz se automatski prebacuje na audiosustav kompatibilan sa sustavom BRAVIA Sync kada je TV uključen.
- Upravljanje kućnim kinom
- Uključuje audio sustav i omogućuje vam upravljanje njime.
- Sinkronizacija načina prikaza zvuka
- Polje zvuka određenog audiosustava automatski će se prebaciti kada se promijeni način rada zvuka TV-a.
- A/V sinkronizacija
- Podesite vrijeme audiozapisa i videozapisa tijekom upotrebe audiouređaja Bluetooth A2DP ili specifičnog audiosustava koji je povezan s pomoću HDMI kabela.
- Način rada eARC
- Ako je odabrana opcija [Automatski], reproducira se audiozapis visoke kvalitete ako je uređaj koji podržava eARC povezan s HDMI priključkom s oznakom »eARC/ARC«.
- Digitalni audio izlaz
- Konfigurirajte metodu reprodukcije kada reproducirate digitalni zvuk. Ova postavka dostupna je samo kada je opcija [Zvučnici] postavljena na [Zvučni sustav].
- Glasnoća optičkog izlaza
- Primjenjuje se samo za PCM. Glasnoće PCM i komprimiranog audiozapisa bit će različite.
- Izlaz za Dolby Digital Plus
- Odaberite izlaz za Dolby Digital Plus za audiosustave koji podržavaju Dolby Digital Plus i ARC. Ako upotrebljavate ARC i optički audioizlaz, odaberite [Dolby Digital]. (Dolby Digital Plus bit će utišan zbog optičkog audioizlaza.)
- Način rada za propuštanje
- Emitiranje audiosignala prema audiosustavu bez dekodiranja.
“Zvuk” napredne postavke
Na ovoj stranici prikazane su razne postavke za značajke koje možete konfigurirati ako kliknete na [Zvuk].
Napomena
- Stvarni prikaz može se razlikovati ili neke postavke možda neće biti dostupne ovisno o modelu / zemlji / regiji, postavkama televizora i povezanom uređaju.
Postavke za [Način prikaza zvuka]
| Postavka | Opis |
|---|---|
| Standardni | Prilagodba kvalitete zvuka za općeniti sadržaj. |
| Dijalog | Prikladno za verbalni dijalog. |
| Kino | Prilagodba surround zvuka za filmove. |
| Glazba | Omogućivanje uživanja u dinamičnom i jasnom zvuku, poput zvuka na koncertu. |
| Sport | Simulira veći prostor stadiona ili drugog mjesta održavanja. |
| Dolby Audio | Izlazni zvuk obrađuje akustična tehnologija Dolby. |
[Prilagodba zvuka]
| Postavka | Opis |
|---|---|
| Surround | Virtualna reprodukcija realističnog surround zvuka. |
| Surround učinak | Podešavanje efekta surround zvuka. |
| Ekvalizator | Podešavanje zvuka na temelju različitih frekvencija. |
| Naglašavanje glasa | Naglašavanje glasa. |
| Pojačivač dijaloga | Naglasite glas kad je opcija [Način prikaza zvuka] postavljena na [Dolby Audio]. |
[Razina zvuka]
| Postavka | Opis |
|---|---|
| Podešavanje glasnoće | Podešavanje razine glasnoće trenutačnog ulaza u skladu s ostalim ulazima. |
| Dolby dinamički raspon | Nadoknada razlike razine zvuka kanala (samo za audiozapis Dolby Digital). |
| MPEG način prikaza zvuka | Podešavanje razine glasnoće audiozapisa MPEG. |
| HE‑AAC dinamički raspon | Nadoknada razlike razine zvuka kanala (samo za audiozapis HE-AAC). |
| HE‑AAC način prikaza zvuka | Podešavanje razine glasnoće audiozapisa HE-AAC. |
Snimanje televizijskih programa
- Snimanje na USB HDD uređaj
- Gledanje / brisanje snimljenog sadržaja
- Razumijevanje simbola koji se prikazuju na popisu snimljenih naslova
Snimanje na USB HDD uređaj
- Registriranje USB HDD uređaja
- Snimanje jednim dodirom
- Snimanje tajmerom
- Informacije o uporabi USB HDD uređaja za snimanje
Registriranje USB HDD uređaja
Odaberite unutar teksta kako biste skočili na povezani zaslon postavki.
Ova funkcija dostupna je samo u ograničenim regijama/zemljama/modelima televizora.
Modeli s USB HDD snimanjem imaju [Postavljanje uređaja za snimanje] u [Postavke] — [Kanali & Ulazi].
Spojite i prijavite USB HDD uređaj na svojem televizoru kako biste snimali digitalne emisije.
Priključite USB HDD uređaj na USB priključak na televizoru označen s »HDD REC« (ako postoji plavi USB priključak koji podržava snimanje na HDD).
- USB HDD uređaj
- USB kabel (nije isporučen)
- Priključite USB HDD uređaj na USB ulaz (plavi) označen kao »HDD REC« na televizoru.
- Uključite USB HDD uređaj.
- Pričekajte dok se ne pojavi zaslon [USB disk je priključen].
Ako se poruka ne pojavi, možete ručno registrirati USB HDD uređaj u izborniku Postavke. - Odaberite [Registrirajte se za snimanje].
- Slijedite upute na zaslonu da biste prijavili USB HDD uređaj.
Napomena
- Ako se tijekom prijavljivanja u koraku 4 prikaže poruka »Nije moguće prepoznati USB HDD za snimanje«, slijedite upute u poruci i provjerite je li USB HDD uređaj za snimanje priključen na Super Speed USB ulaz (plavi).
Ako USB HDD uređaj za snimanje nije prepoznat čak ni nakon što ste provjerili vezu, morate ponovo prijaviti USB HDD uređaj, jer je možda već prijavljen kao uređaj za druge svrhe osim snimanja. Pogledajte »Nije moguće registrirati USB HDD uređaj.« kako biste ponovo registrirali USB HDD uređaj za snimanje.
Ručno prijavljivanje USB HDD uređaja
- Na daljinskom upravljaču pritisnite gumb
(Brze postavke) i odaberite sljedeće.
[Postavke] — [Kanali & Ulazi] — [Postavljanje uređaja za snimanje] — [Prijava HDD-a].
Odjavljivanje USB HDD uređaja
- Pritisnite gumb
(Brze postavke) na daljinskom upravljaču, zatim odaberite [Postavke] — [Kanali & Ulazi] — [Postavljanje uređaja za snimanje] — [Odjava HDD-a] — uređaj koji želite odjaviti.
Snimanje jednim dodirom
Odaberite unutar teksta kako biste skočili na povezani zaslon postavki.
Ova funkcija dostupna je samo u ograničenim regijama/zemljama/modelima televizora.
Modeli s USB HDD snimanjem imaju [Postavljanje uređaja za snimanje] u [Postavke] — [Kanali & Ulazi].
- Tijekom gledanja programa koji želite snimiti pritisnite gumb REC.
- Na prikazanom zaslonu postavite vrijeme završetka snimanja.
Ručno zaustavljanje snimanja
- Pritisnite gumb TV i odaberite [Upravljanje TV uređajem] ili [Daljinski upravljač].
- Odaberite [Zaustavi SNIMANJE] na prikazanom zaslonu.
Snimanje tajmerom
Odaberite unutar teksta kako biste skočili na povezani zaslon postavki.
Ova funkcija dostupna je samo u ograničenim regijama/zemljama/modelima televizora.
Modeli s USB HDD snimanjem imaju [Postavljanje uređaja za snimanje] u [Postavke] — [Kanali & Ulazi].
- Pritisnite gumb GUIDE/
(Vodič).
- Odaberite željeni program u programskom vodiču, a zatim odaberite [Namještanje snimanja].
- Odaberite [Postavi tajmer].
Ručno postavljanje tajmera određivanjem datuma, vremena i kanala
- Pritisnite gumb REC LIST.
- Odaberite [Lista tajmera / postavke tajmera] — [Postavi tajmer] — [Postavi tajmer ručno].
- Konfigurirajte postavke tajmera.
- Odaberite [Postavi tajmer].
Provjera, promjena ili brisanje postavki tajmera
Provjera, promjena ili brisanje postavki tajmera vrši se u [Lista tajmera za snimanje].
- Pritisnite gumb REC LIST.
- Odaberite [Lista tajmera / postavke tajmera] — [Lista tajmera za snimanje], a zatim promijenite postavke.
Savjet
- Možete stvoriti najviše 32 postavke tajmera.
- Ako snimanje nije uspješno, razlog će biti naveden u [Lista grešaka snimanja]. Pritisnite gumb REC LIST, a zatim odaberite [Lista grešaka snimanja] u [Lista tajmera / postavke tajmera].
- U programskom vodiču možete pomicati fokus na željeni program i pritisnuti gumb REC kako biste postavili snimanje tajmerom za taj program.
Napomena
- Snimanje tajmerom neće raditi kada je kabel napajanja izmjenične struje isključen (kabel mrežnog napajanja).
Informacije o uporabi USB HDD uređaja za snimanje
Odaberite unutar teksta kako biste skočili na povezani zaslon postavki.
Ova funkcija dostupna je samo u ograničenim regijama/zemljama/modelima televizora.
Modeli s USB HDD snimanjem imaju [Postavljanje uređaja za snimanje] u [Postavke] — [Kanali & Ulazi].
- USB HDD uređaj mora se upotrebljavati isključivo za snimanje. Koristite se zasebnim USB HDD uređajem za prikaz fotografija i videozapisa.
- Podržani su samo USB HDD uređaji veći od 32 GB.
- Nije podržana veza USB HDD uređaja putem USB sabirnice. Spojite uređaj izravno s televizorom.
- Bit će izbrisani svi podaci spremljeni na USB HDD uređaju kada se bude formatirao tijekom postupka registracije. USB HDD uređaj ne može se upotrebljavati na računalu nakon što se registrira na televizoru. Kako biste omogućili upotrebu USB HDD uređaja na računalu, formatirajte ga na računalu. (Svi podaci na USB HDD uređaju bit će izbrisani.)
- Može se registrirati maksimalno 8 USB HDD uređaja.
- Podaci snimljeni na USB HDD uređaju koji je registriran na ovom televizoru moći će se reproducirati samo na ovom televizoru.
- Snimanje je podržano samo za digitalna televizijska i radijska emitiranja. Nije podržano snimanje podatkovnih emitiranja.
- Ne mogu se snimati kodirani/šifrirani signali.
- Nije moguće snimati u sljedećim slučajevima:
- Televizor ne može prepoznati registrirani USB HDD uređaj.
- Na USB HDD uređaj je snimljeno više od 1000 emisija.
- USB HDD uređaj je pun.
- Automatski odabir programa možda neće biti moguć dok se snima.
- Snimanje programa nije moguće ako njegovo snimanje nije autorizirano.
- Ako se upotrebljava Conditional Access Module (CAM) (modul za uvjetni pristup), izbjegavajte upotrebu njegove roditeljske zaštite koja možda neće raditi tijekom snimanja. Kao drugi izbor koristite se blokadom programa ili roditeljskom zaštitom televizora ako je koncesionar koji emitira program podržava.
- U Norveškoj se neki programi ne mogu snimati zbog zakonskih ograničenja.
- Ako je televizor izložen udarcu tijekom snimanja na USB HDD uređaj, na snimljenom se sadržaju može pojaviti buka.
- Sony ni u kojem slučaju ne snosi odgovornost za neuspješna snimanja ili bilo kakva oštećenja ili brisanje snimljenog sadržaja prouzročene ili povezane s kvarom na televizoru, smetnjama signala ili nekim drugim problemom.
Gledanje / brisanje snimljenog sadržaja
Odaberite unutar teksta kako biste skočili na povezani zaslon postavki.
Ova funkcija dostupna je samo u ograničenim regijama/zemljama/modelima televizora.
Modeli s USB HDD snimanjem imaju [Postavljanje uređaja za snimanje] u [Postavke] — [Kanali & Ulazi].
Gledanje snimljenog sadržaja
- Pritisnite gumb REC LIST, a zatim odaberite sadržaj koji želite gledati.
Brisanje snimljenog sadržaja
- Pritisnite gumb REC LIST.
- Odaberite
(ikona Izbriši) desno od programa koji želite izbrisati.
Kako biste izbrisali više programa, odaberite(ikona Izbriši više) desno od svih programa koje želite izbrisati, a zatim odaberite
(ikona Izbriši).
Za informacije o značenju simbola na popisu snimljenih naslova pogledajte Razumijevanje simbola koji se prikazuju na popisu snimljenih naslova.
Razumijevanje simbola koji se prikazuju na popisu snimljenih naslova
Ova funkcija dostupna je samo u ograničenim regijama/zemljama/modelima televizora.
Upotreba televizora s drugim uređajima
- USB uređaji
- Blu-ray i DVD reproduktori
- Kabelski/satelitski prijemnik
- Prikaz zaslona aplikacije za iPhone / pametni telefon ili iPad/tablet na televizoru
- Računala, fotoaparati i videokamere
- Audio sustav (kao što je AV prijamnik ili sound bar zvučnik)
- Konzole za videoigre
- Slušanje okružujućeg zvuka 3D putem vratnog zvučnika ili naglavnih slušalica (samo modeli BRAVIA XR)
- Bluetooth uređaji
- Uređaji kompatibilni s BRAVIA Sync
- Pregled slika u razlučivosti 4K s kompatibilnih uređaja
- Vodič za povezivanje modela BRAVIA
USB uređaji
- Reproduciranje sadržaja pohranjenog na USB uređaju
- Informacije o USB uređajima koji se upotrebljavaju za pohranu fotografija i glazbe
- Podržane datoteke i formati
Reproduciranje sadržaja pohranjenog na USB uređaju
Kako biste snimili programe na USB uređaj za pohranu ili gledali snimljene programe, pogledajte Snimanje televizijskih programa.
Povezivanje USB uređaja
Spojite USB uređaj za pohranu s USB priključkom televizora kako biste uživali u datotekama s fotografijama, glazbom i videozapisima pohranjenima na uređaju.
- USB uređaj za pohranu
Reprodukcija fotografija/glazbe/filmova pohranjenih na USB uređaju
Fotografije/glazbu/filmove pohranjene na USB uređaju možete prikazati na zaslonu TV-a.
- Ako USB uređaj priključen na TV ima prekidač za struju, uključite ga.
- Pritisnite gumb HOME/
(POČETAK), odaberite Aplikacije u izborniku početnog zaslona, a zatim odaberite [Reproduktor Medijskih Sadržaja].
Ako se na isporučenom daljinskom upravljaču nalazi gumb APPS, možete pritisnuti gumb APPS. - Odaberite naziv USB uređaja.
- Odaberite mapu te odaberite datoteku za reproduciranje.
Provjera podržanih formata datoteka
- Podržane datoteke i formati
Napomena
- Ovisno o dimenzijama slike, veličini datoteke ili broju datoteka u mapi, nekim fotografijama ili mapama treba više vremena kako bi se prikazale.
- Prikaz USB uređaja može potrajati jer televizor pristupa USB uređaju svaki put kad se USB uređaj spoji.
- Svi USB priključci na TV-u podržavaju Hi-Speed USB. Plavi USB priključak podržava SuperSpeed (USB 3.1 Gen 1 ili USB 3.0). USB sabirnice (hubovi) nisu podržani.
- Za vrijeme pristupa USB uređaju nemojte isključivati TV ili USB uređaj, nemojte iskopčavati USB kabel, te nemojte uklanjati ili ubacivati medij za snimanje. U protivnom bi podaci pohranjeni na USB uređaju mogli biti oštećeni.
- Ovisno o datoteci, reprodukcija možda neće biti moguća, čak i pri upotrebi podržanih formata.
Savjet
- Ostale informacije potražite u odjeljku »Često postavljana pitanja« na stranici za podršku tvrtke Sony.
Često postavljana pitanja za rješavanje problema
Informacije o USB uređajima koji se upotrebljavaju za pohranu fotografija i glazbe
- USB priključci na TV-u podržavaju datotečne sustave FAT16, FAT32, exFAT, i NTFS.
- Pri povezivanju digitalnog fotoaparata Sony s televizorom s pomoću USB kabela, postavke USB veze na fotoaparatu moraju biti postavljene u način rada »Autom.« ili »Masovna pohrana«.
- Ako Vaš digitalni fotoaparat ne radi s Vašim TV-om, pokušajte sljedeće:
- Postavite postavke USB veze na fotoaparatu na »Masovna pohrana«.
- Kopirajte datoteke s fotoaparata na USB memorijski štapić, te ga priključite u TV.
- Neke fotografije i videozapisi bit će povećani, što uzrokuje lošu kakvoću slike. Ovisno o veličini i omjeru stranica, slike možda neće biti prikazane preko cijelog zaslona.
- Možda će za prikaz neke fotografije trebati neko vrijeme, ovisno o datoteci i/ili postavkama.
- Sony ni u kojem slučaju neće snositi odgovornost za neuspješna snimanja ili bilo kakva oštećenja ili brisanje snimljenog sadržaja, a koji su uzrokovani ili povezani s kvarom na televizoru, smetnjama u radu USB uređaja, ili nekim drugim problemom.
Podržane datoteke i formati
- Fotografije
- Glazba
- Videozapisi
- Brzina uzorkovanja zvuka (za videozapise)
- Vanjski titlovi
Fotografije
Slučaj upotrebe: USB / Home Network (kućna mreža)
| Format datoteke | Nastavak |
|---|---|
| JPEG | *.jpg / *.jpe / *.jpeg |
| HEIF | *.heic / *.heif / *.hif |
| ARW *1 | *.arw |
- *1 ARW se upotrebljava samo za reproduciranje datoteka.
Ostale podržane datoteke i formati
- Glazba
- Videozapisi
- Brzina uzorkovanja zvuka (za videozapise)
- Vanjski titlovi
Glazba
Slučaj upotrebe: USB / Home Network (kućna mreža)
mp4
Nastavak: *.mp4 / *.m4a
| Opis | Brzina uzorkovanja |
|---|---|
| AAC-LC | 16k / 22.05k / 24k / 32k / 44.1k / 48k |
| HE-AAC v1 / v2 | 24k / 32k / 44.1k / 48k |
3gpp
Nastavak: *.3gp / *.3g2
| Opis | Brzina uzorkovanja |
|---|---|
| AAC-LC | 16k / 22.05k / 24k / 32k / 44.1k / 48k |
| HE-AAC v1 / v2 | 24k / 32k / 44.1k / 48k |
Asf
Nastavak: *.wma
| Opis | Brzina uzorkovanja |
|---|---|
| WMA9 Standard | 8k / 11.025k / 16k / 22.05k / 32k / 44.1k / 48k |
ogg
Nastavak: *.ogg
| Opis | Brzina uzorkovanja |
|---|---|
| Vorbis | 8k / 11.025k / 16k / 22.05k / 32k / 44.1k / 48k |
Ostalo
| Opis | Brzina uzorkovanja |
|---|---|
| LPCM *1 | 32k / 44.1k / 48k |
Nastavak: *.mp3
| Opis | Brzina uzorkovanja |
|---|---|
| MP1L1 / MP1L2 / MP1L3 / MP2L1 / MP2L2 | 32k / 44.1k / 48k |
| MP2L3 | 16k / 22.05k / 24k |
| MP2.5L3 | 8k / 11.025k / 12k |
Nastavak: *.wav
| Opis | Brzina uzorkovanja |
|---|---|
| WAV *2 | 32k / 44.1k / 48k / 88.2k / 96k / 176.4k / 192k |
Nastavak: *.flac
| Opis | Brzina uzorkovanja |
|---|---|
| FLAC | 16k / 22.05k / 32k / 44.1k / 48k / 88.2k / 96k / 176.4k / 192k |
Nastavak: *.aac
| Opis | Brzina uzorkovanja |
|---|---|
| AAC-LC | 16k / 22.05k / 24k / 32k / 44.1k / 48k |
| HE-AAC v1 / v2 | 24k / 32k / 44.1k / 48k |
- *1 Slučaj upotrebe formata LPCM isključivo je Home Network (kućna mreža).
- *2 Slučaj upotrebe formata WAV isključivo je 2-kanalno.
Ostale podržane datoteke i formati
- Fotografije
- Videozapisi
- Brzina uzorkovanja zvuka (za videozapise)
- Vanjski titlovi
Videozapisi
Slučaj upotrebe: USB / Home Network (kućna mreža)
MPEG1 (*.mpg / *.mpe / *.mpeg)
Vrsta titlova: Vanjski
| Kodek videozapisa (Profile@Level) | Kodek zvuka | Maks./min. razlučivost | Maks. brzina kadra |
|---|---|---|---|
| MPEG1 | MPEG1L2 | 1920x1080 / QCIF (176x144) | 1920x1080@30fps / 1280x720@60fps |
MPEG2PS (*.mpg / *.mpe / *.mpeg)
Vrsta titlova: Vanjski
| Kodek videozapisa (Profile@Level) | Kodek zvuka | Maks./min. razlučivost | Maks. brzina kadra |
|---|---|---|---|
| MPEG2 MP@HL, MP@H14L, MP@ML | MPEG1L1 / MPEG1L2 / LPCM / AC3 | 1920x1080 / QCIF (176x144) | 1920x1080@30fps / 1280x720@60fps |
MPEG2TS
Nastavak: *.m2t
Vrsta titlova: Vanjski
| Kodek videozapisa (Profile@Level) | Kodek zvuka | Maks./min. razlučivost | Maks. brzina kadra |
|---|---|---|---|
| MPEG2 MP@HL, MP@H14L, MP@ML | MPEG1L1 / MPEG1L2 / AAC-LC / HE-AAC v1 / HE-AAC v2 / AC3 / E-AC3 | 1920x1080 / QCIF (176x144) | 1920x1080@30fps / 1280x720@60fps |
Nastavak: *.m2ts / *.mts
Vrsta titlova: Vanjski
| Kodek videozapisa (Profile@Level) | Kodek zvuka | Maks./min. razlučivost | Maks. brzina kadra |
|---|---|---|---|
| AVC / H.264 BP@L3, MP@L4.2, HP@L4.2 | MPEG1L1 / MPEG1L2 / AAC-LC / HE-AAC v1 / HE-AAC v2 / AC3 / E-AC3 | 1920x1080 / QCIF (176x144) | 1920x1080@60fps |
MP4 (*.mp4)
Vrsta titlova: Vanjski
| Kodek videozapisa (Profile@Level) | Kodek zvuka | Maks./min. razlučivost | Maks. brzina kadra |
|---|---|---|---|
| AVC / H.264 BP@L3, MP@L4.2, HP@L4.2 | AAC-LC / HE-AAC v1 / HE-AAC v2 / AC3 / E-AC3 / AC4 / MPEG1L1 / MPEG1L2 | 1920x1080 / QCIF (176x144) | 1920x1080@120fps |
| MPEG4 SP@L6, ASP@L5, ACEP@L4 | AAC-LC / HE-AAC v1 / HE-AAC v2 / AC3 / E-AC3 / MPEG1L1 / MPEG1L2 | 1920x1080 / QCIF (176x144) | 1920x1080@30fps / 1280x720@60fps |
| AVC / H.264 BP@L5.2, MP@L5.2, HP@L5.2 *1 | AAC-LC / HE-AAC v1 / HE-AAC v2 / AC3 / E-AC3 / AC4 / LPCM | 3840x2160 / QCIF (176x144) | 3840x2160@60p / 1920x1080@120fps |
| HEVC / H.265 MP@L5.1, Main10@L5.1 | AAC-LC / HE-AAC v1 / HE-AAC v2 / AC3 / AC4 / E-AC3 | 3840x2160 / QCIF (176x144) | 3840x2160@60p / 1920x1080@120fps |
- *1 U ovom su retku navedeni slučajevi upotrebe formata XAVC S. Maksimalna podržana brzina prijenosa za format XAVC S iznosi 100 Mbps.
avi (*.avi)
Vrsta titlova: Vanjski
| Kodek videozapisa (Profile@Level) | Kodek zvuka | Maks./min. razlučivost | Maks. brzina kadra |
|---|---|---|---|
| Xvid | MPEG1L1 / MPEG1L2 / MPEG1L3 / AC3 / E-AC3 | 1920x1080 / QCIF (176x144) | 1920x1080@30fps / 1280x720@60fps |
| Motion JPEG | μ-LAW / PCM (U8) / PCM (S16LE) | 1280x720 / QCIF (176x144) | 1280x720@30fps |
Asf (*.asf / *.wmv)
Vrsta titlova: Vanjski
| Kodek videozapisa (Profile@Level) | Kodek zvuka | Maks./min. razlučivost | Maks. brzina kadra |
|---|---|---|---|
| VC1 AP@L3, MP@HL, SP@ML | WMA9 Standard | 1920x1080 / QCIF (176x144) | 1920x1080@30fps / 1280x720@60fps |
MKV (*.mkv)
Vrsta titlova: Unutarnji / vanjski
| Kodek videozapisa (Profile@Level) | Kodek zvuka | Maks./min. razlučivost | Maks. brzina kadra |
|---|---|---|---|
| Xvid | DTS core / AC3 / AAC-LC / E-AC3 / HE-AAC v1 / HE-AAC v2 / MPEG1L1 / MPEG1L2 / Vorbis | 1920x1080 / QCIF (176x144) | 1920x1080@30fps / 1280x720@60fps |
| AVC / H.264 BP@L3, MP@L4.2, HP@L4.2 | DTS core / AC3 / AAC-LC / E-AC3 / HE-AAC v1 / HE-AAC v2 / MPEG1L1 / MPEG1L2 / Vorbis | 1920x1080 / QCIF (176x144) | 1920x1080@60fps |
| MPEG4 SP@L6, ASP@L5, ACEP@L4 | DTS core / AC3 / AAC-LC / E-AC3 / HE-AAC v1 / HE-AAC v2 / MPEG1L1 / MPEG1L2 / Vorbis | 1920x1080 / QCIF (176x144) | 1920x1080@30fps / 1280x720@60fps |
| VP8 | DTS core / AC3 / AAC-LC / E-AC3 / HE-AAC v1 / HE-AAC v2 / MPEG1L1 / MPEG1L2 / Vorbis | 1920x1080 / QCIF (176x144) | 1920x1080@30fps / 1280x720@60fps |
| VP9 Profile 0, Profile 2 | DTS core / AC3 / AAC-LC / E-AC3 / HE-AAC v1 / HE-AAC v2 / MPEG1L1 / MPEG1L2 / Vorbis | 3840x2160 / QCIF (176x144) | 3840x2160@60fps |
| AVC / H.264 BP@L5.2, MP@L5.2, HP@L5.2 | DTS core / AC3 / AAC-LC / E-AC3 / HE-AAC v1 / HE-AAC v2 | 3840x2160 / QCIF (176x144) | 3840x2160@60p / 1920x1080@120fps |
| HEVC / H.265 MP@L5.1, Main10@L5.1 | DTS core / AC3 / AAC-LC / E-AC3 / HE-AAC v1 / HE-AAC v2 | 3840x2160 / QCIF (176x144) | 3840x2160@60p / 1920x1080@120fps |
3gpp (*.3gp / *.3g2)
Vrsta titlova: Vanjski
| Kodek videozapisa (Profile@Level) | Kodek zvuka | Maks./min. razlučivost | Maks. brzina kadra |
|---|---|---|---|
| MPEG4 SP@L6, ASP@L5, ACEP@L4 | AAC-LC / HE-AAC v1 / HE-AAC v2 / AC3 / E-AC3 / MPEG1L1 / MPEG1L2 | 1920x1080 / QCIF (176x144) | 1920x1080@30fps / 1280x720@60fps |
| AVC / H.264 BP@L3, MP@L4.2, HP@L4.2 | AAC-LC / HE-AAC v1 / HE-AAC v2 / AC3 / E-AC3 / MPEG1L1 / MPEG1L2 | 1920x1080 / QCIF (176x144) | 1920x1080@60fps |
MOV (*.mov)
Vrsta titlova: Vanjski
| Kodek videozapisa (Profile@Level) | Kodek zvuka | Maks./min. razlučivost | Maks. brzina kadra |
|---|---|---|---|
| AVC / H.264 BP@L3, MP@L4.2, HP@L4.2 | AAC-LC / HE-AAC v1 / HE-AAC v2 / AC3 / E-AC3 / MPEG1L1 / MPEG1L2 / μ-LAW / PCM (U8) / PCM (S16BE) / PCM (S16LE) | 1920x1080 / QCIF (176x144) | 1920x1080@60fps |
| MPEG4 SP@L6, ASP@L5, ACEP@L4 | AAC-LC / HE-AAC v1 / HE-AAC v2 / AC3 / E-AC3 / MPEG1L1 / MPEG1L2 / μ-LAW / PCM (U8) / PCM (S16BE) / PCM (S16LE) | 1920x1080 / QCIF (176x144) | 1920x1080@30fps / 1280x720@60fps |
| Motion JPEG | AAC-LC / HE-AAC v1 / HE-AAC v2 / AC3 / E-AC3 / MPEG1L1 / MPEG1L2 / μ-LAW / PCM (U8) / PCM (S16BE) / PCM (S16LE) | 1280x720 / QCIF (176x144) | 1280x720@30fps |
WebM (*.webm)
Vrsta titlova: Vanjski
| Kodek videozapisa (Profile@Level) | Kodek zvuka | Maks./min. razlučivost | Maks. brzina kadra |
|---|---|---|---|
| VP8 | Vorbis | 1920x1080 / QCIF (176x144) | 1920x1080@30fps / 1280x720@60fps |
| VP9 Profile 0, Profile 2 | Vorbis | 3840x2160 / QCIF (176x144) | 3840x2160@60fps |
Ostale podržane datoteke i formati
- Fotografije
- Glazba
- Brzina uzorkovanja zvuka (za videozapise)
- Vanjski titlovi
Brzina uzorkovanja zvuka (za videozapise)
| Kodek zvuka | Brzina uzorkovanja |
|---|---|
| LPCM | 44.1k / 48k |
| MPEG1L1 / MPEG1L2 | 32k / 44.1k / 48k |
| MPEG1L3 | 32k / 44.1k / 48k |
| AAC-LC | 16k / 22.05k / 24k / 32k / 44.1k / 48k |
| HE-AAC v1 / v2 | 24k / 32k / 44.1k / 48k |
| AC3 | 32k / 44.1k / 48k |
| AC4 | 44.1k / 48k |
| E-AC3 | 32k / 44.1k / 48k |
| Vorbis | 8k / 11.025k / 16k / 22.05k / 32k / 44.1k / 48k |
| WMA9 | 8k / 11.025k / 16k / 22.05k / 32k / 44.1k / 48k |
| DTS core | 32k / 44.1k / 48k |
| μ-LAW | 8k |
| PCM (U8) | 8k |
| PCM (S16LE) | 11.025k / 16k / 44.1k |
| PCM (S16BE) | 11.025k / 16k / 44.1k |
Ostale podržane datoteke i formati
- Fotografije
- Glazba
- Videozapisi
- Vanjski titlovi
Vanjski titlovi
Slučaj upotrebe: USB
| Format datoteke | Nastavak |
|---|---|
| SubStation Alpha | *.ass / *.ssa |
| SubRip | *.srt |
Ostale podržane datoteke i formati
- Fotografije
- Glazba
- Videozapisi
- Brzina uzorkovanja zvuka (za videozapise)
Blu-ray i DVD reproduktori
- Povezivanje Blu-ray ili DVD reproduktora
- Gledanje Blu-ray i DVD diskova
Povezivanje Blu-ray ili DVD reproduktora
Povežite Blu-ray/DVD reproduktor s televizorom.
Upotrijebite metodu povezivanja na temelju raspoloživih priključaka na televizoru.
Napomena
- Dostupnost priključaka ovisi o modelu/regiji/zemlji.
Savjet
- Također možete spojiti kabelski/satelitski prijemnik na isti način kao i Blu-Ray/DVD reproduktor.
HDMI priključak
Za optimalnu kvalitetu slike preporučujemo povezivanje reproduktora s televizorom koristeći se HDMI kabelom. Ako vaš Blu-ray/DVD reproduktor ima priključak (utičnicu) HDMI, spojite ga koristeći se HDMI kabelom.
- Blu-ray/DVD reproduktor (isto kao priključivanje kabelskog/satelitskog prijemnika)
- HDMI kabel (nije isporučen)*
* Obvezno upotrijebite odobreni Premium HDMI™ kabel(i) velike brzine s logotipom HDMI.
Kompozitni priključak
Ako vaš Blu-ray/DVD reproduktor ima kompozitne priključke (utičnice), spojite ga koristeći se kompozitnim video/audiokabelom.
- Blu-ray/DVD reproduktor (isto kao priključivanje kabelskog/satelitskog prijemnika)
- Analogni produžni kabel (isporučen)*
- RCA kabel (nije isporučen)
* Hoće li analogni produžni kabel biti isporučen ovisi o modelu/regiji/zemlji.
Kabel koji spaja s priključkom za video ulaz
Priključak 3,5 mm na analognom produžnom kabelu ima 4 pola.
- 3,5 mm
- Lijevo za Audio signal.
- Video signal.
- Uzemljenje.
- Desno za Audio signal.
Gledanje Blu-ray i DVD diskova
Sadržaj s Blu-ray/DVD diskova ili drugi sadržaji koje podržava reproduktor možete gledati na televizoru.
- Uključite povezani Blu-ray/DVD reproduktor.
- Uzastopno pritišćite gumb
(odabir ulaza) kako biste odabrali povezani Blu-ray/DVD reproduktor.
- Pokrenite reproduciranje povezanog Blu-ray/DVD reproduktora.
Savjet
- Ako uređaj kompatibilan s BRAVIA Sync povežete putem HDMI veze, možete njime jednostavno upravljati daljinskim upravljačem televizora. Za upravljanje uređajem s BRAVIA Sync sa zaslona televizora. Pritisnite gumb
(odabir ulaza) na daljinskom upravljaču dok gledate sadržaj s HDMI ulaza, pritisnite gumb
(gore) na daljinskom upravljaču i odaberite [Izbornik za upravljanje]. (Izbornik operacija možete prikazati i pritiskom na gumb
(otkrivanje informacija/teksta) na daljinskom upravljaču.)
Kabelski/satelitski prijemnik
- Povezivanje kabelskog/satelitskog prijemnika
- Kako upravljati TV prijemnikom s pomoću daljinskog upravljača televizora
Povezivanje kabelskog/satelitskog prijemnika
Povežite kabelski/satelitski prijemnik s televizorom.
Povežite ga s ulazom na televizoru.
Pojedinosti potražite na stranici Povezivanje Blu-ray ili DVD reproduktora.
Kako upravljati TV prijemnikom s pomoću daljinskog upravljača televizora
Odaberite unutar teksta kako biste skočili na povezani zaslon postavki.
Modeli kompatibilni s kontrolom satelitskog/kabelskog prijemnika imaju [Postavljanje kabelskog/satelitskog prijemnika] u [Postavke] — [Kanali & Ulazi] — [Vanjski ulazi].
Izvođenje [Postavke upravljanja kabelskim/satelitskim prijemnikom] u [Postavljanje kabelskog/satelitskog prijemnika] omogućuje vam kontrolu satelitskog/kabelskog prijemnika putem daljinskog upravljača.
- Pritisnite gumb
(Brze postavke) na daljinskom upravljaču, zatim odaberite [Postavke] — [Kanali & Ulazi] — [Vanjski ulazi] — [Postavljanje kabelskog/satelitskog prijemnika] — [Postavke upravljanja kabelskim/satelitskim prijemnikom].
- Slijedite zaslonske upute.
Napomena
- Kad rukujete daljinskim upravljačem, usmjerite ga prema kabelskom/satelitskom prijemniku.
- Ovisno o vanjskim uređajima, neki gumbi možda neće reagirati.
- Ako pritisnete i držite tipku daljinskog upravljača, postupak možda neće uspjeti. Umjesto toga, pritišćite gumb uzastopce.
- Dostupnost ove funkcije ovisi o modelu/regiji/zemlji.
Prikaz zaslona aplikacije za iPhone / pametni telefon ili iPad/tablet na televizoru
Odaberite unutar teksta kako biste skočili na povezani zaslon postavki.
Chromecast built-in™ ili AirPlay omogućuje vam da izravno na televizoru prikažete (prebacite) svoja omiljena web-mjesta te zaslone aplikacija s mobilnog uređaja.
Upotreba tehnologije Chromecast built-in
- Spojite mobilni uređaj kao što su pametni telefon ili tablet na istu kućnu mrežu na koju je spojen i televizor.
- Pokrenite podržanu aplikaciju Chromecast built-in na mobilnom uređaju.
- Odaberite ikonu
(prebacivanje) u aplikaciji.
- Odaberite televizor kao odredište prebacivanja.
Na televizoru će se prikazati zaslon mobilnog uređaja.
Napomena
- Za korištenje uslugom Chromecast built-in potrebna je internetska veza.
Upotreba tehnologije AirPlay
Ovaj televizor podržava AirPlay 2.
- Vodite računa da je vaš uređaj Apple povezan s istom mrežom kao i televizor.
- Postupak ovisi o sadržaju koji će se prikazivati na televizoru kako slijedi.
- Za prikazivanje videozapisa dodirnite
(AirPlay Video).
- Za prikazivanje fotografija dodirnite
(Dijeljenje radnje).
- Za reproduciranje glazbe dodirnite
(AirPlay Audio).
- Za prikazivanje zaslona mobilnog uređaja dodirnite
(Preslikavanje).
(U nekim aplikacijama možda ćete morati najprije dodirnuti drugu ikonu.)
- Za prikazivanje videozapisa dodirnite
- Odaberite AirPlay na mobilnom uređaju kao što je iPhone ili iPad te odaberite televizor za upotrebu sa značajkom AirPlay.
Savjet
- Ovaj televizor podržava Apple HomeKit.
Televizorom možete upravljati s pomoću mobilnog uređaja kao što je iPhone ili iPad tako što ćete pritisnuti gumb(odabir ulaza) na daljinskom upravljaču, odabrati
(AirPlay) i slijediti zaslonske upute kako biste postavili Apple HomeKit.
Dostupne se operacije razlikuju ovisno o verziji aplikacije i softvera. - Ako odaberete [Uključeno (Uključuju aplikacije)] u [Daljinsko pokretanje], televizor možete uključiti s pomoću aplikacija na mobilnom uređaju kao što je iPhone ili iPad.
Napomena
- Ako želite upotrebljavati AirPlay, potrebna je internetska veza.
- Rad mobilnog uređaja kao što je iPhone ili iPad razlikuje se ovisno o verziji OS-a.
- iPhone, iPad, AirPlay i HomeKit robne su marke tvrtke Apple Inc., registrirane u SAD-u i drugim zemljama.
Računala, fotoaparati i videokamere
- Povezivanje računala i prikaz pohranjenog sadržaja
- Povezivanje fotoaparata i videokamera te prikaz pohranjenog sadržaja
- Specifikacije videosignala računala
Povezivanje računala i prikaz pohranjenog sadržaja
Spajanje računala
Koristite se HDMI kabelom kako biste svoje računalo povezali s televizorom.
- Računalo
- HDMI kabel (nije isporučen)*
* Obvezno upotrijebite odobreni Premium HDMI™ kabel(i) velike brzine s logotipom HDMI. Preporučujemo Ultra High Speed HDMI™ Cable kada spajate računalo koje podržava 4K 120Hz.
Provjera specifikacija videosignala
- Specifikacije videosignala računala
Prikaz sadržaja pohranjenog na računalu
Nakon spajanja računala pritisnite gumb (odabir ulaza), a zatim odaberite ulaz s kojim je spojeno računalo.
Provjera podržanih formata datoteka
- Podržane datoteke i formati
Napomena
- Za optimalnu kvalitetu slike preporučujemo postavljanje izlaznih videosignala s računala u skladu s jednim od vremena izlaza navedenih u »Specifikacije videosignala računala«.
- Ovisno o stanju veze, slika može biti zamućena ili razlivena. U tom slučaju promijenite postavke računala i odaberite drugi ulazni signal s popisa »Specifikacije videosignala računala«.
Povezivanje fotoaparata i videokamera te prikaz pohranjenog sadržaja
Povezivanje kamere ili videokamere
Priključite svoj Sony digitalni fotoaparat ili kameru pomoću HDMI kabela. Upotrijebite kabel s mini HDMI priključkom za digitalne fotoaparate/videokamere, a standardni HDMI priključak prema televizoru.
- Digitalni fotoaparat
- Videokamera
- HDMI kabel (nije isporučen)*
* Obvezno upotrijebite odobreni Premium HDMI™ kabel(i) velike brzine s logotipom HDMI.
Za gledanje sadržaja pohranjenoga na digitalnom fotoaparatu/kameri
- Nakon povezivanja digitalnog fotoaparata / videokamere, uključite je.
- Uzastopno pritišćite gumb
(odabir ulaza) kako biste odabrali povezani digitalni fotoaparat/kameru.
- Započnite reprodukciju s priključenog digitalnog fotoaparata/videokamere.
Provjera podržanih formata datoteka
- Podržane datoteke i formati
Savjet
- Ako povežete uređaj kompatibilan s BRAVIA Sync, možete njime upravljati jednostavnom upotrebom daljinskog upravljača televizora. Provjerite je li uređaj kompatibilan sa značajkom BRAVIA Sync. Neki uređaji možda nisu kompatibilni s BRAVIA Sync iako imaju HDMI utičnicu (priključak).
Specifikacije videosignala računala
(rezolucija, vodoravna frekvencija/okomita frekvencija)
- 640 x 480, 31,5 kHz/60 Hz
- 800 x 600, 37,9 kHz/60 Hz
- 1024 x 768, 48,4 kHz/60 Hz
- 1152 x 864, 67,5 kHz/75 Hz
- 1280 x 1024, 64,0 kHz/60 Hz
- 1600 x 900, 56,0 kHz/60 Hz
- 1680 x 1050, 65,3 kHz/60 Hz
- 1920 x 1080, 67,5 kHz/60 Hz *
- 3840 x 2160, 67,5 kHz/30 Hz
- 3840 x 2160, 135,0 kHz/60 Hz (8 bita)
* 1920 x 1080 tempiranje, kada se primjenjuje na HDMI unos, bit će obrađeno kao videotempiranje, a ne računalno tempiranje. To će utjecati na postavke [Zaslon] u [Prikaz i zvuk]. Kako biste prikazali sadržaj računala, postavite [Široki prikaz] na [Široko], i [Područje prikaza] na [+1]. ([Područje prikaza] može se podešavati samo ako je [Automatsko područje prikaza] onemogućeno.)
Savjet
- Ako je rezolucija vašeg računala 3840 x 2160p, 120 Hz, može se upotrijebiti kao ulazni signal za video.
Napomena
- Ovisno o statusu vaše veze, slika može biti mutna i možda se neće prikazati pravilno. U tom slučaju promijenite postavke računala i odaberite drugi ulazni signal u odjeljku »Podržani ulazni signali računala«.
Audio sustav (kao što je AV prijamnik ili sound bar zvučnik)
- Reprodukcija zvuka s audiosustava
- Povezivanje audiosustava
- Podešavanje audiosustava
- Upotreba televizora kao srednjeg zvučnika (samo modeli s Način rada središnjeg zvučnika na TV-u)
- Prolazni audio formati koje podržava eARC
Reprodukcija zvuka s audiosustava
Možete s televizorom povezati audiosustave poput AV prijamnika ili soundbar zvučnika. U nastavku odaberite način povezivanja prema specifikacijama audiosustava koji želite povezati.
- Povezivanje putem HDMI kabela (Za pojedinosti pažljivo pročitajte »Povezivanje HDMI kabelom« u nastavku.)
- Povezivanje putem digitalnog optičkog kabela
Više o načinu povezivanja potražite na stranici Povezivanje audiosustava.
Napomena
- Pogledajte priručnik s uputama za uporabu uređaja koji treba povezati.
Povezivanje HDMI kabelom
Ovaj televizor podržava Audio Return Channel (ARC) ili Enhanced Audio Return Channel (eARC). Možete upotrijebiti HDMI kabel za izlaz zvuka iz audiosustava koji podržavaju ARC i eARC.
Na televizorima koji podržavaju eARC možete odabrati izlaz (prolaz) audiosignala s vanjskih ulaznih uređaja povezanih s televizorom na audiosustave s podrškom za eARC s pomoću HDMI terminala na kojemu je tekst »eARC/ARC«.
Više o načinu povezivanja potražite na stranici Povezivanje audiosustava.
Napomena
- Položaj HDMI priključka koji podržava eARC/ARC razlikuje se ovisno o modelu. Pogledajte priloženi vodič Vodič za postavljanje.
Povezivanje audiosustava
Odaberite unutar teksta kako biste skočili na povezani zaslon postavki.
Pogledajte ilustracije u nastavku kako biste spojili audiosustav, kao što je AV prijamnik ili zvučna traka.
Napomena
- Dostupnost priključaka ovisi o modelu/regiji/zemlji.
HDMI veza (podrška za ARC)
- Povežite televizor i audio sustav s pomoću HDMI kabela.
Povežite na HDMI ulazni terminal televizora s tekstom »ARC« ili »eARC/ARC«.- AV prijamnik ili soundbar zvučnik
- HDMI kabel (nije isporučen)*
* Preporučujemo odobreni Premium HDMI™ kabel(i) velike brzine s logotipom HDMI.
- Podešavanje audiosustava
Napomena
- Kod ARC veza, prepoznavanje glasa moglo bi biti lošije (samo televizori s ugrađenim mikrofonom).
HDMI veza (podrška za eARC)
- Povežite vanjski ulazni uređaj i TV HDMI kabelom. Povežite televizor i audio sustav pomoću drugog HDMI kabela.
Povežite audiosustav s HDMI ulaznim terminalom televizora na kojemu je tekst »ARC« ili »eARC/ARC«.- Vanjski ulazni uređaj (npr. Blu-ray/DVD snimač)
- HDMI kabel (nije isporučen)
- AV prijamnik ili soundbar zvučnik
- HDMI kabel s Ethernetom (ne isporučuje se)*
* Preporučujemo odobreni Premium HDMI™ kabel(i) velike brzine s logotipom HDMI.
- Pritisnite gumb
(Brze postavke) na daljinskom upravljaču, zatim odaberite [Postavke] — [Prikaz i zvuk] — [Audioizlaz] — [Način rada eARC] — [Automatski].
- Odaberite [Zvučnici] — [Zvučni sustav].
- Omogućite eARC značajku audio sustava.
Pogledajte priručnik s uputama za uporabu uređaja. - Podešavanje audiosustava
Napomena
- Ne možete odabrati [Način rada eARC] ako je unutar značajki pristupačnosti televizora omogućena funkcija pretvaranja zaslonskog teksta u govor.
- Ako se zvuk reproducira s uređaja koji podržava eARC dok gledate unos s ulaza HDMI, televizor radi na sljedeći način:
- zvukovi sustava i zvučni odazivi će biti obustavljeni i
- prepoznavanje glasa ugrađenog mikrofona moglo bi biti lošije (samo televizori s ugrađenim mikrofonom).
Veza digitalnim optičkim kabelom
- Povežite televizor i audio sustav digitalnim optičkim kabelom.
Povežite se na digitalni optički ulazni terminal audio sustava.- AV prijamnik ili soundbar zvučnik
- Optički audiokabel (nije isporučen)
- Podešavanje audiosustava
Savjet
- Više informacije potražite na stranici za podršku tvrtke Sony.
Web-mjesto za podršku
Podešavanje audiosustava
Odaberite unutar teksta kako biste skočili na povezani zaslon postavki.
Nakon povezivanja audio sustava s televizorom, podesite audioizlaz televizora iz audio sustava.
Podešavanje audio sustava povezanog HDMI kabelom ili digitalnim optičkim kabelom
- Nakon povezivanja televizora s audiosustavom, pritisnite gumb
(Brze postavke) na daljinskom upravljaču, zatim odaberite [Postavke] — [Prikaz i zvuk] — [Audioizlaz] — [Zvučnici] — [Zvučni sustav].
- Uključite priključeni audio sustav, a zatim prilagodite glasnoću.
Ako povežete uređaj kompatibilan s BRAVIA Sync s pomoću priključka HDMI, možete njime jednostavno upravljati daljinskim upravljačem televizora.
Napomena
- Postavke [Digitalni audio izlaz] morate konfigurirati u skladu sa svojim audiosustavom. Pritisnite gumb
(Brze postavke) na daljinskom upravljaču, zatim odaberite [Postavke] — [Prikaz i zvuk] — [Audioizlaz] — [Digitalni audio izlaz].
- Ako audiosustav nije kompatibilan s tehnologijom Dolby Digital ili DTS, postavite [Postavke] — [Prikaz i zvuk] — [Audioizlaz] — [Digitalni audio izlaz] na [PCM].
- Postavke [Digitalni audio izlaz] onemogućene su kad se upotrebljavaju audiosignali koji prolaze s HDMI ulaza s pomoću funkcije eARC.
Savjet
- Ako je HDMI kabelom povezan određeni audiosustav, možete prilagoditi vrijeme izlaza slike i zvuka.
- Podešavanje postavke AV sinkronizacije
- Web-mjesto za podršku
Upotreba televizora kao srednjeg zvučnika (samo modeli s Način rada središnjeg zvučnika na TV-u)
Modeli s načinom rada zvučnika Način rada središnjeg zvučnika na TV-u imaju terminale CENTER SPEAKER IN ili terminale S-CENTER SPEAKER IN na stražnjoj strani televizora.
Na televizorima koji imaju ulaz S-CENTER SPEAKER IN, televizor možete upotrebljavati kao središnji zvučnik u sljedećim slučajevima.
- Kad je povezan sound bar zvučnik s izlazom/utičnicom S-CENTER OUT.
Kad se televizor upotrebljava kao središnji zvučnik, razgovori zvuče prirodno, jer ih možete čuti sa zaslona i u njegovoj blizini.
Savjet
- Neki modeli imaju i terminale CENTER SPEAKER IN i terminale S-CENTER SPEAKER IN.
- Kad spajate uređaj s televizorom, u nastavku pročitajte »Povezivanje AV prijamnika kabelom za zvučnik« ili »Povezivanje sound bar zvučnika (samo modeli s terminalima S-CENTER SPEAKER IN)«.
- Pritisnite gumb
(Brze postavke) na daljinskom upravljaču, promijenite [Postavke] — [Prikaz i zvuk] — [Audioizlaz] — [Zvučnici] u [Zvučni sustav].
Povezivanje AV prijamnika kabelom za zvučnik
Povežite televizor i AV prijamnik kabelom za zvučnik.
- AV prijamnik
- Kabel za zvučnik (nije isporučen)
Upotrijebite kabel za zvučnik (nije isporučen) za spajanje AV prijamnika na priključak televizora CENTER SPEAKER IN.
Tijekom spajanja pazite da upletete završetke kabela za zvučnik i umetnete ih u priključke televizora i AV prijamnika.
Terminal CENTER SPEAKER IN razlikuje se ovisno o modelu. Pogledajte slike u nastavku kada spajate kabel za zvučnik.
*Ogulite oko 10 mm izolacije na svakom kraju kabela za zvučnik.
Napomena
- Da se vodiči kabela zvučnika ne bi međusobno dodirivali, pazite da ne ogulite previše izolacije s kabela za zvučnik.
- Spojite kabel za zvučnik na propisani način tako da se polariteti (+/-) televizora i AV prijamnika slažu.
Povezivanje sound bar zvučnika (samo modeli s terminalima S-CENTER SPEAKER IN)
Povežite televizor i sound bar zvučnik kabelom Kabel za Način rada središnjeg zvučnika na TV-u koji je isporučen uz sound bar zvučnik / sustav kućnog kina.
Kad je sound bar zvučnik povezan, središnji zvuk emitira se i iz televizora i iz sound bar zvučnika, omogućujući vam uživanje kako u impresivnom zvuku iz sound bar zvučnika, tako i u prirodnim razgovorima.
- Kabel za Način rada središnjeg zvučnika na TV-u (isporučen uz sound bar zvučnike koji imaju terminale S-CENTER OUT)
Napomena
- Čak i kad povezujemo sound bar zvučnik s terminalom S-CENTER OUT, on se mora povezati s televizorom putem HDMI kabela kao i uobičajeni sound bar zvučnik.
- Pogledajte i priručnik s uputama audiosustava s terminalom S-CENTER OUT.
Prolazni audio formati koje podržava eARC
Potvrdite možete li prosljeđivati sljedeće audio formate.
- 7.1-kanalni linearni PCM: 32/44,1/48 kHz 16 bita
- Dolby Digital
- Dolby Digital Plus
- DTS
- Dolby TrueHD
- DTS-HD MA
- Dolby Atmos
- DTS:X Master Audio
- MPEG2 - AAC/MPEG4 - AAC
Pojedinosti potražite na stranici za podršku.
- Web-mjesto za podršku
Konzole za videoigre
Spajanje
Spojite konzolu za videoigre s podrškom za HDMI s vašim televizorom putem HDMI kabela.
- Konzola za videoigre
- HDMI kabel (prodaje se zasebno)
Savjet
- Kabeli Premium HDMI™ kabel(i) velike brzine dobri su za opće namjene, ali ako ćete spojiti konzolu za videoigre koja podržava 4K 120Hz, upotrijebite HDMI kabel koji se isporučuje uz konzolu za videoigre ili kabel Ultra High Speed HDMI™ Cable.
- Vrsta i položaj HDMI ulaza razlikuje se ovisno o vašem televizoru. Pročitajte dokumentaciju priloženu uz televizor.
Promjena postavki HDMI ulaza
Nakon spajanja postavite spojeni HDMI ulaz.
Za najbolje performanse vašeg televizora i konzole za videoigre, postavite [Format HDMI signala].
Automatsko postavljanje
- Uključenu konzolu za videoigre spojite s televizorom putem HDMI kabela.
Postavite slijedeći upute na zaslonu televizora.
Ručno postavljanje
- Na daljinskom upravljaču pritisnite gumb
(Brze postavke), a zatim odaberite sljedeće u tom redoslijedu.
[Postavke] — [Kanali & Ulazi] — [Vanjski ulazi] — [Format HDMI signala]Odaberite optimalni format za svoju konzolu za videoigre.
Savjet
- Ako spojite konzolu za videoigre koja podržava videoizlaz 4K 120Hz, postavite na [Poboljšani format (4K120, 8K)].
- Ako spojite konzolu za videoigre koja podržava VRR, postavite na [Poboljšani format (VRR)].
Napomena
- Ako spojite konzolu za videoigre koja podržava 4K 120Hz i VRR, provjerite oznaku na HDMI ulazima na televizoru i spojite s HDMI ulazom s oznakom 4K 120Hz ili 4K 120Hz 8K ili s HDMI ulazom koji je prikazan kao [Poboljšani format (4K120, 8K)] ili [Poboljšani format (VRR)] za [Format HDMI signala].
Dostupni [Format HDMI signala] ovisi o modelu. Oni možda neće biti dostupni ovisno o modelu/regiji/zemlji. - Ako je postavljen [Poboljšani format (VRR)], na zaslonu TV uređaja mogu se pojaviti male fluktuacije svjetline (treperenje), ovisno o frekvenciji izlaznog sadržaja sa spojene konzole za video igre.
Slušanje okružujućeg zvuka 3D putem vratnog zvučnika ili naglavnih slušalica (samo modeli BRAVIA XR)
Ako odašiljač povežete s televizorom, tada možete upotrijebiti vratni zvučnik ili naglavne slušalice brenda Sony kako biste slušali okružujući zvuk 3D (prostorni zvuk).
Za pojedinosti otvorite URL u nastavku.
https://www.sony.net/bravia-xr-3ds
https://www.sony.net/bravia-xr-3ds
Položaji utikača za optički digitalni izlazni audio i USB priključka razlikuju se ovisno o modelu. Pogledajte u vodiču Vodič za postavljanje.
Bluetooth uređaji
- Povezivanje Bluetooth uređaja
- Podešavanje postavke AV sinkronizacije
- Podržani Bluetooth profili
Povezivanje Bluetooth uređaja
Odaberite unutar teksta kako biste skočili na povezani zaslon postavki.
Za uparivanje televizora s Bluetooth uređajem
Samo za modele s podrškom za Bluetooth A2DP koji mogu upotrebljavati Bluetooth audiouređaje kao što su naglavne slušalice ili zvučnici.
Modeli s podrškom za Bluetooth A2DP koji podržavaju Bluetooth audiouređaje imaju [A/V sinkronizacija] u [Postavke] — [Prikaz i zvuk] — [Audioizlaz].
- Uključite Bluetooth uređaj i postavite ga u način rada za uparivanje.
Kako biste postavili Bluetooth uređaj u način rada za uparivanje, pogledajte korisnički priručnik uređaja. - Pritisnite gumb
(Brze postavke) na daljinskom upravljaču, a zatim odaberite [Postavke] — [Daljinski upravljači i dodaci] — [Uparite dodatak] kako biste postavili televizor u način rada za uparivanje.
Prikazat će se dostupni Bluetooth uređaji. - Odaberite željeni uređaj, a zatim slijedite zaslonske upute.
Ako se od vas zatraži da unesete lozinku, pogledajte u korisničkom priručniku uređaja.
Nakon dovršetka uparivanja uređaj se povezuje s televizorom.
Povezivanje s uparenim Bluetooth uređajem
- Pritisnite gumb
(Brze postavke) na daljinskom upravljaču, zatim odaberite [Postavke] — [Daljinski upravljači i dodaci].
- Odaberite upareni uređaj koji nije povezan.
- Odaberite [Poveži].
Podešavanje postavke AV sinkronizacije
Odaberite unutar teksta kako biste skočili na povezani zaslon postavki.
Ako je povezan Bluetooth audiouređaj, može postojati kašnjenje između slike i zvuka zbog značajki funkcije Bluetooth. Možete podesiti kašnjenje između slike i zvuka s pomoću postavke A/V sinkronizacija. (Samo za modele s podrškom za Bluetooth A2DP koji mogu upotrebljavati Bluetooth audiouređaje.)
Modeli s podrškom za Bluetooth A2DP koji podržavaju Bluetooth audiouređaje imaju [A/V sinkronizacija] u [Postavke] — [Prikaz i zvuk] — [Audioizlaz].
- Pritisnite gumb
(Brze postavke) na daljinskom upravljaču, zatim odaberite [Postavke] — [Prikaz i zvuk] — [Audioizlaz] — [A/V sinkronizacija] — željenu opciju.
Savjet
- Vrijeme izlaza slike i zvuka možete prilagoditi i ako je HDMI kabelom povezan određeni audiosustav. Za pojedinosti o podržanim modelima pogledajte stranicu za podršku.
- Web-mjesto za podršku
Napomena
- Ovisno o povezanom Bluetooth audiouređaju slika i zvuk možda se neće podudarati čak ni kad je postavka [A/V sinkronizacija] postavljena na [Uključeno] ili [Automatski].
- Kako biste spriječili da se na TV-u prikaže crni zaslon odmah nakon uključivanja kad je soundbar zvučnik bežično povezan (Bluetooth), postavite postavku [A/V sinkronizacija] na [Uključeno].
- Ako je [Podešavanja Slike] postavljen na jednu od opcija u nastavku, vrijeme izlaza slike i zvuka nije podešeno čak ni kad je postavka [A/V sinkronizacija] postavljena na [Automatski].
- [Igra]
- [Grafika]
- [Foto]
- Odziv TV-a tijekom igranja videoigrica može se činiti sporijim zbog postavke [A/V sinkronizacija] koja dodaje kašnjenje na vrijeme izlaza slike. Za igre koje ovise o vremenu odziva ne preporučujemo da upotrebljavate Bluetooth uređaj, već da upotrijebite TV zvučnike ili soundbar zvučnik sa žičnom (HDMI kabel / digitalni optički kabel) vezom.
Podržani Bluetooth profili
Televizor podržava sljedeće profile:
- HID (Human Interface Device Profile)
- HOGP (HID over GATT Profile)
- A2DP (Advanced Audio Distribution Profile)
- AVRCP (Audio/Video Remote Control Profile)
- SPP (Serial Port Profile)
Uređaji kompatibilni s BRAVIA Sync
- Pregled BRAVIA Sync
- Upotreba značajki dostupnih za uređaje kompatibilne s BRAVIA Sync
- Podešavanje postavki BRAVIA Sync
Pregled BRAVIA Sync
Ako se uređaj koji je kompatibilan s BRAVIA Sync (npr. Blu-ray reproduktor, AV prijamnik) spoji HDMI kabelom, uređajem možete upravljati daljinskim upravljačem televizora.
Upotreba značajki dostupnih za uređaje kompatibilne s BRAVIA Sync
Kako biste s televizora upravljali uređajima kompatibilnim s BRAVIA Sync, upotrijebite gumb (odabir ulaza) na daljinskom upravljaču kako biste odabrali uređaj kojim želite upravljati.
Blu-ray/DVD reproduktor
- Automatski uključuje televizor i prebacuje ulaz na priključeni Blu-ray/DVD reproduktor kada Blu-ray/DVD reproduktor počne reproducirati.
- Automatski isključuje priključeni Blu-ray/DVD reproduktor kada isključite televizor.
- Omogućava operacije kao što su rad s izbornikom i reproduciranje s gumbima
(gore) /
(dolje) /
(lijevo) /
(desno) na daljinskom upravljaču televizora.
AV prijamnik
- Automatski uključuje priključeni AV prijamnik i prilikom uključivanja televizora prebacuje izlaz za zvuk sa zvučnika televizora na audio sustav. Ova je funkcija dostupna samo ako ste prethodno koristili AV prijamnik za izlaz zvuka televizora.
- Automatski prebacuje izlaz za zvuk na AV prijamnik tako što uključi AV prijamnik kad se uključi televizor.
- Automatski isključuje priključeni AV prijamnik prilikom isključivanja televizora.
- Podešava glasnoću (gumbi
(glasnoća) +/-) i utišava zvuk (gumb
(utišavanje)) povezanog AV prijamnika putem daljinskog upravljača televizora.
Videokamera
- Automatski uključuje televizor i prebacuje ulaz na priključenu videokameru kad se kamera uključi.
- Automatski isključuje priključenu videokameru prilikom isključivanja televizora.
- Omogućava operacije kao što su rad s izbornikom i reproduciranje s gumbima
(gore) /
(dolje) /
(lijevo) /
(desno) na daljinskom upravljaču televizora.
Napomena
- »Upravljanje BRAVIA Sync uređajima« (BRAVIA Sync) dostupno je samo za povezane uređaje koji su kompatibilni s BRAVIA Sync i koji nose logotip BRAVIA Sync.
Podešavanje postavki BRAVIA Sync
Odaberite unutar teksta kako biste skočili na povezani zaslon postavki.
Kad postavite BRAVIA Sync, moći ćete isključiti uređaj povezan s televizorom ili postaviti uređaj povezan putem HDMI kabela kako biste njime upravljali daljinskim upravljačem televizora.
- Uključite priključeni uređaj.
- Kako biste omogućili [Upravljanje BRAVIA Sync uređajima], pritisnite gumb
(Brze postavke) na daljinskom upravljaču, zatim odaberite [Postavke] — [Kanali & Ulazi] — [Vanjski ulazi] — [Postavke za BRAVIA Sync] — [Upravljanje BRAVIA Sync uređajima].
- Aktivirajte BRAVIA Sync na priključenom uređaju.
Kada se određeni uređaj marke Sony poveže s uređajem kompatibilnim s BRAVIA Sync i uključi, a [Upravljanje BRAVIA Sync uređajima] je omogućeno, BRAVIA Sync automatski se aktivira na tom uređaju. Za detalje pogledajte priručnik s uputama za priključeni uređaj.
Dostupne opcije
Dostupne opcije prikazane su ispod. (Opcije ovise o modelu/regiji/zemlji.)
- [Automatsko isključivanje uređaja]
- Ako je onemogućeno, povezani uređaj ne isključuje se automatski kada se televizor isključi.
- [Automatsko uključivanje televizora]
- Ako je onemogućeno, televizor se ne uključuje automatski kada se povezani uređaj uključi.
- [Popis BRAVIA Sync uređaja]
- Prikazuje popis uređaja BRAVIA Sync.
- [Tipke za upravljanje uređajem]
- Omogućuje Vam da postavite gumbe za upravljanje povezanim HDMI uređajem.
Pregled slika u razlučivosti 4K s kompatibilnih uređaja
- Prikaz slika u 4K razlučivosti
- Postavke za prikaz slika putem HDMI ulaza s boljom kvalitetom
Prikaz slika u 4K razlučivosti
Možete povezati digitalni fotoaparat/videokameru koja podržava HDMI izlaz 4K za HDMI IN televizora kako bi se prikazivale fotografije visoke razlučivosti pohranjene na kameri. Također možete prikazivati fotografije visoke razlučivosti pohranjene na povezanim USB uređajima ili kućnoj mreži. Slika razlučivosti 4K ili više može biti prikazana u razlučivosti 4K (3840 x 2160).
Dostupnost ove funkcije ovisi o regiji/zemlji.
- Digitalni fotoaparat
- Videokamera
- USB uređaj
- Mrežni uređaj
Prikaz slika pohranjenih na USB uređaju ili mrežnom uređaju u razlučivosti od 4K
- Spojite USB uređaj ili mrežni uređaj s televizorom.
- Pritisnite gumb HOME/
(POČETAK), odaberite Aplikacije u izborniku početnog zaslona, a zatim odaberite [Reproduktor Medijskih Sadržaja].
Ako se na isporučenom daljinskom upravljaču nalazi gumb APPS, možete pritisnuti gumb APPS. - Odaberite naziv USB uređaja ili naziv mrežnog uređaja.
- Odaberite mapu, a zatim odaberite datoteku za reproduciranje.
Prikaz slika pohranjenih na digitalnom fotoaparatu / kameri
- Povežite digitalni fotoaparat ili videokameru koja podržava izlaz HDMI u priključak (utičnicu) HDMI IN na televizoru koristeći se HDMI kabelom.
- Uzastopno pritišćite gumb
(odabir ulaza) kako biste odabrali priključeni uređaj.
- Postavite povezani uređaj na izlaz 4K.
- Pokrenite reproduciranje na povezanom uređaju.
Provjera podržanih formata datoteka
- Podržane datoteke i formati
Prikaz slika u razlučivosti od 4K veće kvalitete
Možete postaviti Format HDMI signala na Poboljšani format za prikaz slika u razlučivosti od 4K veće kvalitete.
Informacije o Poboljšani format ili promjeni postavki potražite na stranici Postavke za prikaz slika putem HDMI ulaza s boljom kvalitetom.
Napomena
- Ne može se prikazati 3D slika.
- Ako promijenite sliku pritiskom gumba
(lijevo) /
(desno), može potrajati dok se slika prikaže.
Postavke za prikaz slika putem HDMI ulaza s boljom kvalitetom
Odaberite unutar teksta kako biste skočili na povezani zaslon postavki.
Za prikaz slike s uređaja spojenog na HDMI ulazni priključak u kvalitetnijem HDMI formatu*1, postavite [Format HDMI signala] u [Vanjski ulazi].
*1 Kao što su 8K, 4K 100/120 Hz, 4K 60p 4:2:0 10 bita, 4K 60p 4:4:4 ili 4:2:2
Format HDMI signala
Kako biste promijenili postavku formata HDMI signala, pritisnite gumb (Brze postavke) na daljinskom upravljaču, a zatim odaberite [Postavke] — [Kanali & Ulazi] — [Vanjski ulazi] — [Format HDMI signala] — onaj HDMI ulaz koji želite postaviti.
Slijedite zaslonske upute i postavite format HDMI signala s HDMI ulaznog priključka na prikladni format u nastavku. Dostupni formati HDMI signala ovise o vašem modelu i HDMI ulazu.
- Standardni format
- Poboljšani format
- Poboljšani format (Dolby Vision)
- Poboljšani format (4K120, 8K)
- Poboljšani format (VRR)
Napomena
- Podrška za prikaz slike od 4K 100/120 Hz i 8K ovisi o vašem modelu / regiji / zemlji.
- Podrška za značajku Variable Refresh Rate (VRR) ovisi o vašem modelu.
- Tijekom upotrebe opcije Poboljšani format slika i zvuk možda se neće pravilno reproducirati. U tom slučaju povežite uređaj na HDMI IN koji je u [Standardni format] ili promijenite format signala HDMI ulaza HDMI IN u [Standardni format].
- Postavite na Poboljšani format samo kada se upotrebljavaju kompatibilni uređaji.
- Kada gledate sliku od 4K u formatu High-Quality, koristite se Premium HDMI™ kabel(i) velike brzine kabelom koji podržava brzine od 18 Gbps. Pojedinosti o kabelu Premium HDMI™ kabel(i) velike brzine koji podržava 18 Gbps pročitajte u specifikacijama kabela.
- Za prikaz slike od 4K 100/120 Hz ili 8K, obavezni su Ultra High Speed HDMI™ Cable koji podržavaju 48 Gbps. Pogledajte specifikacije kabela kako biste saznali podržava li kabel 48 Gbps.
Vodič za povezivanje modela BRAVIA
Opisi o povezivanju uređaja s televizorom dostupni su i na web-stranici za podršku tvrtke Sony. Pogledajte to po potrebi.
- https://www.sony.net/tv_connectivity_guide/ https://www.sony.net/tv_connectivity_guide/
Povezivanje s mrežom
- Povezivanje s mrežom
- Značajke kućne mreže
- Prikazivanje internetskog sadržaja
Povezivanje s mrežom
- Povezivanje s mrežom uporabom LAN kabela
- Povezivanje s mrežom upotrebom bežičnog povezivanja
Povezivanje s mrežom uporabom LAN kabela
Povezivanje s mrežom uporabom LAN kabela
Žična LAN veza omogućuje Vam pristup internetu i Vašoj kućnoj mreži.
Na internet ili kućnu mrežu povezujte se putem usmjerivača.
- LAN kabel
- Računalo
- Usmjerivač
- Modem
- Internet
- Podesite postavke Vašeg LAN usmjerivača.
Više detalja potražite u uputama za upotrebu svog mrežnog usmjerivača ili se obratite osobi koja je postavila Vašu mrežu (administrator mreže).
Napomena
- Iz sigurnosnih razloga strogo se preporučuje povezivanje televizora s Internetom putem usmjerivača/modema koji ima funkcionalnost usmjerivača. Izravna veza vašeg televizora s Internetom može izložiti vaš televizor sigurnosnim prijetnjama poput mijenjanja sadržaja ili osobnih podataka.
Da biste potvrdili da vaša mreža uključuje funkcionalnost usmjerivača, obratite se svom davatelju usluga ili mrežnom administratoru. - Postavke povezane s mrežom koje su potrebne mogu se razlikovati ovisno o pružatelju internetskih usluga ili o usmjerivaču. Za detalje pogledajte priručnik s uputama od pružatelja internetske usluge ili priručnik koji ste dobili s usmjerivačem. Također se možete obratiti osobi koja je postavila mrežu (administrator mreže).
Povezivanje s mrežom upotrebom bežičnog povezivanja
- Upotreba Wi-Fi mreže za povezivanje televizora s internetom/mrežom
- Upotreba Wi-Fi Direct za povezivanje s televizorom (nije potreban bežični usmjerivač)
Upotreba Wi-Fi mreže za povezivanje televizora s internetom/mrežom
Odaberite unutar teksta kako biste skočili na povezani zaslon postavki.
Ugrađeni bežični LAN uređaj omogućuje Vam pristup internetu da biste uživali u pogodnostima mrežnog pristupa bez kabela.
- Računalo
- Bežični usmjerivač
- Modem
- Internet
- Podesite postavke bežičnog usmjerivača.
Više detalja potražite u uputama za upotrebu svog bežičnog usmjerivača ili se obratite osobi koja je postavila Vašu mrežu (administrator mreže). - Pritisnite gumb
(Brze postavke) na daljinskom upravljaču, zatim odaberite [Postavke] — [Mreža i internet].
- Odaberite mrežu s kojom se želite povezati i postavite lozinku.Ako ne možete spojiti televizor s internetom/mrežom, pogledajte stranicu Televizor se ne može povezati s internetom/mrežom..
Za isključivanje ugrađenog bežičnog LAN-a
- Kako biste onemogućili [Wi-Fi], pritisnite gumb
(Brze postavke) na daljinskom upravljaču, zatim odaberite [Postavke] — [Mreža i internet] — [Wi-Fi].
Savjet
- Savjeti za besprijekoran videostreaming:
- Ako je moguće, promijenite postavke bežičnog usmjerivača na standard umrežavanja visoke brzine poput 802.11n.
Više detalja o promjenama postavki potražite u uputama za upotrebu svog bežičnog usmjerivača ili se obratite osobi koja je postavila mrežu (administrator mreže). - Ako gore opisani postupak ne donese poboljšanje, promijenite postavke svog bežičnog usmjerivača na 5 GHz, što može pomoći da poboljšate kvalitetu video streaminga.
- Frekvencijsko područje od 5 GHz možda neće biti dostupno ovisno o Vašoj regiji/državi. Ako frekvencijsko područje od 5 GHz nije podržano, TV se može povezati s bežičnim usmjerivačem samo koristeći frekvencijsko područje od 2,4 GHz.
- Ako je moguće, promijenite postavke bežičnog usmjerivača na standard umrežavanja visoke brzine poput 802.11n.
Napomena
- Iz sigurnosnih razloga strogo se preporučuje povezivanje televizora s Internetom putem usmjerivača/modema koji ima funkcionalnost usmjerivača. Izravna veza vašeg televizora s Internetom može izložiti vaš televizor sigurnosnim prijetnjama poput mijenjanja sadržaja ili osobnih podataka.
Da biste potvrdili da vaša mreža uključuje funkcionalnost usmjerivača, obratite se svom davatelju usluga ili mrežnom administratoru. - Postavke povezane s mrežom koje su potrebne mogu se razlikovati ovisno o pružatelju internetskih usluga ili o usmjerivaču. Za detalje pogledajte priručnik s uputama od pružatelja internetske usluge ili priručnik koji ste dobili s usmjerivačem. Također se možete obratiti osobi koja je postavila mrežu (administrator mreže).
- Ako odaberete opciju [Prikaži lozinku] na zaslonu za unos lozinke, izloženu lozinku mogu vidjeti drugi pojedinci.
Upotreba Wi-Fi Direct za povezivanje s televizorom (nije potreban bežični usmjerivač)
Odaberite unutar teksta kako biste skočili na povezani zaslon postavki.
Uređaj možete bežično povezati s televizorom, bez upotrebe bežičnog usmjerivača, a zatim proslijediti videozapise, fotografije i glazbu koja je pohranjena na vašem uređaju izravno na televizor.
Napomena
- Wi-Fi Direct povezuje pametne telefone i računala s televizorom izravno, umjesto putem interneta, pa se videosadržaj streaminga koji zahtijeva internetsku vezu ne može reproducirati na televizoru.
- Pritisnite gumb
(Brze postavke) na daljinskom upravljaču, zatim odaberite [Postavke] — [Mreža i internet] — [Wi‑Fi Direct] — [Postavke za Wi‑Fi Direct].
- Odaberite naziv televizora prikazan na TV zaslonu na uređaju kompatibilnim s Wi-Fi Direct.
Ako uređaj ne podržava Wi-Fi Direct, odaberite [Prikaži mrežu (SSID) / lozinku]. - Upravljajte Wi-Fi Direct/Wi-Fi kompatibilnim uređajem za povezivanje s TV-om.
- Pošaljite sadržaj s Wi-Fi Direct/Wi-Fi kompatibilnoga uređaja na televizor.
Za detalje pogledajte priručnik s uputama za uporabu uređaja.
Ako povezivanje nije uspješno
Kada je prikazan zaslon stanja čekanja za postavku Wi-Fi Direct, odaberite [Prikaži mrežu (SSID) / lozinku] i slijedite zaslonske upute kako biste dovršili postavljanje.
Za priključivanje drugog uređaja
Slijedite navedene korake za priključivanje uređaja. Istodobno možete povezati do 10 uređaja. Da biste povezali drugi uređaj kada je već povezano 10 uređaja, odvojite nepotreban uređaj i zatim povežite drugi uređaj.
Za promjenu naziva televizora prikazanog na povezanom uređaju
Pritisnite gumb (Brze postavke) na daljinskom upravljaču, zatim odaberite [Postavke] — [Sustav] — [O usluzi] — [Naziv uređaja].
Za popis priključenih uređaja/odjavljivanje uređaja
Pritisnite gumb (Brze postavke) na daljinskom upravljaču, zatim odaberite [Postavke] — [Mreža i internet] — [Wi‑Fi Direct] — [Prikaži popis uređaja / Izbriši].
Kako biste odjavili uređaj, odaberite uređaj u popisu koji želite obrisati, a zatim pritisnite gumb (unos). Zatim odaberite [Da] na potvrdnom zaslonu.
Kako biste odjavili sve uređaje, odaberite [Izbriši sve] u popisu, a zatim [Da] na potvrdnom zaslonu.
Značajke kućne mreže
- Podešavanje postavki kućne mreže
- Reproduciranje sadržaja s računala
- Reproduciranje sadržaja s medijskog poslužitelja
Podešavanje postavki kućne mreže
Odaberite unutar teksta kako biste skočili na povezani zaslon postavki.
Možete prilagoditi sljedeće postavke kućne mreže.
Za provjeru veze s poslužiteljem
Pritisnite gumb (Brze postavke) na daljinskom upravljaču, a zatim odaberite [Postavke] — [Mreža i internet] — [Postavljanje kućne mreže] — [Dijagnostika poslužitelja] — slijedite zaslonske upute kako biste izvršili dijagnostiku.
Upotreba funkcije Renderer
Pritisnite gumb (Brze postavke) na daljinskom upravljaču, zatim odaberite [Postavke] — [Mreža i internet] — [Postavljanje kućne mreže] — [Renderer] — željenu opciju.
- [Funkcija Renderer]
- Omogućite funkciju renderera.
- Fotografije/glazbu/videodatoteke možete reproducirati u upravljaču (npr. digitalnom fotoaparatu) na zaslonu televizora izravnim upravljanjem uređajem.
- [Kontrola pristupa značajci Renderer]
- Odaberite [Dopuštenje automatskog pristupa] kako biste automatski pristupili televizoru kada upravljač prvi put pristupa televizoru.
- Odaberite [Prilagođene postavke] kako biste promijenili postavke dopuštenja pristupa svakog upravljača.
Upotreba udaljenog uređaja
Pritisnite gumb (Brze postavke) na daljinskom upravljaču, zatim odaberite [Postavke] — [Mreža i internet] — [Postavke udaljenog uređaja] — željenu opciju.
- [Daljinsko upravljanje]
- Omogućite rad TV-a s registriranog uređaja.
- [Poništi registraciju udaljenog uređaja]
- Poništite registraciju uređaja kako biste onemogućili rad TV-a s tog uređaja.
Reproduciranje sadržaja s računala
Možete uživati u sadržaju (fotografije/glazba/videodatoteke) pohranjenom na mrežnom uređaju koji se nalazi u drugoj prostoriji ako televizor s kućnom mrežom povežete putem usmjerivača.
- Računalo (poslužitelj)
- Usmjerivač
- Modem
- Internet
- Spojite TV na svoju kućnu mrežu.
- Pritisnite gumb HOME/
(POČETAK), odaberite Aplikacije u izborniku početnog zaslona, a zatim odaberite [Reproduktor Medijskih Sadržaja].
Ako se na isporučenom daljinskom upravljaču nalazi gumb APPS, možete pritisnuti gumb APPS. - Odaberite naziv mrežnog uređaja.
- Odaberite mapu, a zatim odaberite datoteku za reproduciranje.
Provjera podržanih formata datoteka
- Podržane datoteke i formati
Napomena
- Ovisno o datoteci, reprodukcija možda neće biti moguća čak ni pri upotrebi podržanih formata.
Reproduciranje sadržaja s medijskog poslužitelja
Fotografije/glazbu/videodatoteke možete reproducirati u upravljaču (npr. digitalnom fotoaparatu) na zaslonu televizora izravnim upravljanjem uređajem ako televizor povežete na kućnu mrežu putem usmjerivača. Upravljač mora biti kompatibilan s pretvaračem.
- Digitalni fotoaparat (upravljač)
- Usmjerivač
- Modem
- Internet
- Spojite TV na svoju kućnu mrežu.
- Pokrenite reprodukciju sadržaja s upravljača na zaslonu televizora.
Prikazivanje internetskog sadržaja
Uslugama videostreaminga, kao što su YouTube™ i Netflix, možete se koristiti za gledanje internetskog sadržaja. Dostupne usluge razlikuju se ovisno o zemlji i regiji. Te usluge možete pokrenuti odabirom njihovih aplikacija na izborniku početnog zaslona. Ako je Google račun postavljen na televizoru, možete odabrati i sadržaj koji se prikazuje na izborniku početnog zaslona.
Napomena
- Za gledanje internetskog sadržaja potrebna je internetska veza.
- Usluge videostreaminga kao što su Netflix i Amazon Prime usluge su koje se plaćaju.
- Podržane usluge videostreaminga ovise o modelu / regiji / zemlji, a neki modeli / regije / zemlje ne podržavaju takve usluge.
Savjet
- Čak i ako Google račun nije postavljen na televizoru, ipak možete gledati videozapise s npr. usluge YouTube koji se prikazuju na izborniku početnog zaslona dokle god je televizor povezan s internetom. Kako biste instalirali nove aplikacije poput onih za usluge video streaminga, morate postaviti/dodati Google račun na televizoru.
Postavke
Izbornici koji se prikazuju u TV postavkama razlikuju se ovisno o modelu/regiji/zemlji.
- Upotreba Brze postavke
- Kanali & Ulazi Kanali, Vanjski ulazi i Postavljanje uređaja za snimanje itd.
- Prikaz i zvuk Slika, Zaslon, Zvuk i Audioizlaz, itd.
- Mreža i internet
- Računi i prijava Konfigurirajte Google račun ili dodajte ostale račune.
- Privatnost Možete ograničiti instalaciju aplikacija iz nepoznatih izvora.
- Aplikacije
- Sustav Datum i vrijeme, Jezik/Language, Zvuk, Pristupačnost, Roditeljske kontrolei LED indikator itd.
- Daljinski upravljači i dodaci Daljinski upravljač i Bluetooth postavke.
- Pomoć i povratne informacije Pruža pomoć od tvrtki Sony i Google.
- Tajmeri i sat Tajmer za uključivanje, Tajmer za isključivanje, Alarm, Prikaz sata itd.
Upotreba Brze postavke
Odaberite unutar teksta kako biste skočili na povezani zaslon postavki.
Ako pritisnite gumb (Brze postavke) na daljinskom upravljaču, tada možete brzo pristupiti značajkama kao što su [Podešavanja Slike], [Tajmer za isključivanje] i [Isključi sliku] na trenutačnom zaslonu te postavkama kao što su [Audio izlaz] ovisno o povezanim uređajima. Osim toga, možete prikazati [Postavke] s izbornika [Brze postavke].
Napomena
- Izbornici koji se prikazuju u TV postavkama razlikuju se ovisno o modelu/regiji/zemlji.
- Na daljinskom upravljaču pritisnite gumb
(Brze postavke)
- Pomaknite fokus kako biste promijenili postavku ili je odabrali.
Promjena prikazanih postavki
- Na daljinskom upravljaču pritisnite gumb
(Brze postavke)
- Pomaknite fokus ulijevo ili udesno i odaberite
(Uredi).
- Odaberite željenu postavku.
- Odaberite [Zatvori].
Savjet
- Kako biste promijenili redoslijed ili sakrili prikazanu stavku, pritisnite gumb
(unos) na daljinskom upravljaču i držite ga pritisnutim dok je istaknuta ta stavka i prikazat će se [Premjesti] i [Sakrij]. Ako odaberete [Premjesti], upotrijebite
(lijevo) /
(desno) na daljinskom upravljaču kako biste pomaknuli stavku na željeni položaj, a zatim pritisnite gumb
(unos) na daljinskom upravljaču.
- S postavljenim [Obavijesti televizora BRAVIA] u Brze postavke, možete provjeriti da li postoje obavijesti kao što su one koje se odnose na ažuriranje softvera i niske razine napunjenosti baterija u daljinskom upravljaču.
Kanali & Ulazi
Odaberite unutar teksta kako biste skočili na povezani zaslon postavki.
- Pritisnite gumb
(Brze postavke) na daljinskom upravljaču, zatim odaberite [Postavke] — [Kanali & Ulazi] — željenu opciju.
Dostupne opcije
- [Kanali]
- Konfigurira postavke povezane s primanjem emitiranih programa. Također možete konfigurirati postavke povezane s primanjem satelitski emitiranih programa.
- Ugađanje digitalnih kanala
- Primanje digitalnih emitiranja
- Ugađanje satelitskih programa
- Primanje satelitskih emitiranja
- Razvrstavanje kanala ili uređivanje popisa kanala
- Razvrstavanje ili uređivanje kanala
- [Postavke (Kanali)]
- Konfigurira [Postavke titlova] i [Audio postavke (Emitiranje)].
- [Informativni natpis]
- Prikažite informacije o programu kad promijenite kanal.
- [Vanjski ulazi]
- Konfigurira postavke vanjskih ulaza i BRAVIA Sync.
Pojedinosti o BRAVIA Sync, potražite u Uređaji kompatibilni s BRAVIA Sync. - [Postavljanje uređaja za snimanje]
- Konfigurira postavke USB HDD uređaja za snimanje. (Ta opcija možda neće biti dostupna ovisno o modelu/regiji/zemlji.)
- [Prečac tipke TV-a]
- Ako je postavljen vanjski ulaz, poput povezanog podešivača kanala, prikazat će se kad se pritisne gumb TV na daljinskom upravljaču.
Prikaz i zvuk
Odaberite unutar teksta kako biste skočili na povezani zaslon postavki.
- Pritisnite gumb
(Brze postavke) na daljinskom upravljaču, zatim odaberite [Postavke] — [Prikaz i zvuk] — željenu opciju.
Dostupne opcije
- [Slika]
- Konfigurira postavke zaslona kao što je svjetlina zaslona, kojima se podešava kvaliteta slike.
Kako biste podesili kvalitetu slike prema svojim željama, pogledajte stranicu Podešavanje kvalitete slike. - [Zaslon]
- Podešava veličinu i položaj zaslona.
- [Zvuk]
- Konfigurira postavke kojima se podešava zvuk.
Kako biste podesili kvalitetu zvuka prema svojim željama, pogledajte stranicu Podešavanje kvalitete zvuka. - [Audioizlaz]
- Konfigurira postavke odabira u vezi sa zvučnicima.
- [Stručne postavke zaslona] (samo modeli opremljeni zaslonom OLED)
- Koristi se kod podešavanja [Pomak u pikselima] ili ručnog obavljanja [Osvježavanje zaslona].Pojedinosti potražite u poglavlju Zaslon OLED (samo modeli opremljeni zaslonom OLED).
Mreža i internet
Konfigurira postavke kao što su postavke za bežičnu LAN vezu, žičanu LAN vezu i kućne mreže.
Računi i prijava
Odaberite unutar teksta kako biste skočili na povezani zaslon postavki.
- Pritisnite gumb
(Brze postavke) na daljinskom upravljaču, zatim odaberite [Postavke] — [Računi i prijava] — željenu opciju.
Dostupne opcije
Kad se Google račun postavi na televizoru
Konfigurirajte Google račun ili dodajte druge račune.
Kad se Google račun ne postavi na televizoru
Ne može se upotrebljavati [Računi i prijava]. Za postavljanje Google računa postavite Google TV u izborniku postavki.
Privatnost
Možete ograničiti instalaciju aplikacija iz nepoznatih izvora.
Aplikacije
Omogućuje da konfigurirate ili deinstalirate aplikacije ili izbrišete predmemoriju.
Sustav
Odaberite unutar teksta kako biste skočili na povezani zaslon postavki.
- Pritisnite gumb
(Brze postavke) na daljinskom upravljaču, zatim odaberite [Postavke] — [Sustav] — željenu opciju.
Napomena
- Ovisno o postavkama televizora, neke se opcije možda neće prikazati ili neće biti dostupne.
Dostupne opcije
- [Pristupačnost]
- Namješta postavke značajki pristupačnosti i usluga za pomoć korisnicima kako bi lakše koristili svoje uređaje.
- [O usluzi]
- Prikazuje informacije o TV-u.
Ovdje možete ponovno postaviti svoj televizor. - [Datum i vrijeme]
- Konfigurira trenutačno vrijeme i prikaz automatskog sata.
- [Jezik/Language]
- Odabire jezik izbornika. Odabranim jezikom izbornika postavlja se i jezik za prepoznavanje glasa.
- [Tipkovnica]
- Namješta postavke zaslonske tipkovnice.
- [Pohrana]
- Mijenja postavke koje se odnose pohranu podataka.
- [Ambijentalni način]
- Konfigurira ono što će se prikazivati na zaslonu kad se televizor ne upotrebljava nakon određenog vremena dok se prikazuje sadržaj osim emisija ili videozapisa.
- [Napajanje i energija]
- Konfigurira postavke povezane s uštedom energije i početnim zaslonom televizora.
- [Emitiranje]
- Konfigurira dopuštenja za operacije prilikom emitiranja s vanjskog uređaja.
- [Ponovo pokreni]
- Ponovno pokreće televizor.
- [Roditeljske kontrole]
- Konfigurira postavke roditeljskog zaključavanja za ograničavanje upotrebe stavki kao što su [Kanali & Vanjski ulazi], [Aplikacije] i [Vrijeme rada zaslona].
- [LED indikator]
- Konfigurira postavke [Funkcionalni odziv] i [Status prepoznavanja glasa]*. (Prikazani izbornik razlikuje se ovisno o modelu.)
- [Zvuk]
- Konfigurira postavku [Zvukovi sustava].
- [Apple AirPlay i HomeKit]
- Konfigurira postavke za Apple AirPlay i HomeKit.
- [Inicijalno postavljanje]
- Postavite osnovne značajke, kao što su mreža i kanali, za prvu upotrebu.
- [Postavke za način rada u trgovini]
- Obogaćuje prikaz za frontalnu upotrebu u trgovinama postavljanjem [Prezentacijski način] itd.
* Samo televizori s ugrađenim mikrofonom
Daljinski upravljači i dodaci
Odaberite unutar teksta kako biste skočili na povezani zaslon postavki.
- Pritisnite gumb
(Brze postavke) na daljinskom upravljaču, zatim odaberite [Postavke] — [Daljinski upravljači i dodaci] — željenu opciju.
Dostupne opcije
Možete omogućiti ili onemogućiti Bluetooth ili registrirati Bluetooth uređaje.
- [Bluetooth]
- Omogućuje ili onemogućuje Bluetooth.
- [Uparite dodatak]
- Uparuje Bluetooth uređaje.
- [Daljinski upravljač]
- Podešavanje za uparivanje daljinskog upravljača s glasovnim upravljanjem.
Pomoć i povratne informacije
Pomoć koju pruža Sony može se prikazati ovdje. Ako je na televizoru postavljen Google račun, možete također poslati povratne informacije na Google.
Tajmeri i sat
U Tajmeri i sat, možete postaviti Tajmer za uključivanje, Tajmer za isključivanje, Alarm i Prikaz sata.
Dodavanje Tajmeri i sat na zaslon za odabir ulaza
- Pritisnite gumb
(odabir ulaza).
Dostupni uređaji i aplikacije prikazuju se na dnu zaslona. - Pritisnite gumb
(desno) na daljinskom upravljaču i odaberite
(Uredi).
- Odaberite Tajmeri i sat i pritisnite gumb unos.
Dodano je Tajmeri i sat.
Za konfiguriranje postavki za Tajmeri i sat
- Na daljinskom upravljaču pritisnite gumb
(odabir ulaza) i odaberite sljedeće.
(ikona Tajmeri i sat) — željena postavka
Dostupne opcije
- [Tajmer za uključivanje]
- Uključuje televizor na željeni kanal ili ulaz u unaprijed određeno vrijeme.
- [Tajmer za isključivanje]
- Isključuje televizor nakon unaprijed postavljenog vremena.
- [Alarm]
- Reproducira zvuk nakon unaprijed postavljenog vremena.
- [Prikaz sata]
- Prikazuje sat na zaslonu televizora stalno ili svakog sata.
Napomena
- Za modele opremljene OLED pločom, stalni prikaz sata nije dostupan kako bi se spriječilo zadržavanje slike.
Rješavanje problema
- Započnite ovdje Imate poteškoća? Započnite ovdje.
- Slika (kvaliteta) / zaslon
- Tipkovnica
- Prijem emitiranja
- Zvuk
- Mreža (internet/kućna) / aplikacije
- Daljinski upravljač / dodaci
- Napajanje
- Povezani uređaji
- USB HDD snimanje
- LED
Započnite ovdje
- Samodijagnostika
- Ažuriranje softvera
- Ako je potrebno potpuno ponovno postavljanje (ponovno pokretanje) televizora
- Često postavljana pitanja za rješavanje problema
Samodijagnostika
Provjerite radi li TV ispravno.
- Pritisnite
(odabir ulaza) na daljinskom upravljaču i odaberite [Pomoć]. Ako [Pomoć] ne postoji, odaberite
[Uredi] i dodajte [Pomoć].
- Odaberite [Status i dijagnostika] — [Samodijagnostika].
Savjet
Također, možete provjeriti sljedeće simptome u [Status i dijagnostika].
- [Dijagnostika internetske veze]
- [Dijagnostika veze vanjskog uređaja]
- [Provjera slike/zvuka]
Ako se problem nastavi pojavljivati, pokušajte sljedeće.
- Ponovno pokrenite (ponovo postavite) televizor. Pojedinosti potražite u poglavlju Ako je potrebno potpuno ponovno postavljanje (ponovno pokretanje) televizora.
- Provjerite i isprobajte Ažuriranja softvera.
- Web-mjesto za podršku
Ažuriranje softvera
Sony će omogućiti povremena ažuriranja softvera kako bi se unaprijedila funkcionalnost i korisnicima pružilo najnovije iskustvo televizora. Najjednostavniji način primanja softverskih ažuriranja jest putem internetske veze s televizorom.
Automatsko traženje ažuriranja softvera
- Pritisnite
(odabir ulaza) na daljinskom upravljaču i odaberite [Pomoć]. Ako [Pomoć] ne postoji, odaberite
[Uredi] i dodajte [Pomoć].
- Omogućite [Automatski provjeravajte ažuriranja] u [Status i dijagnostika] — [Ažuriranje softvera sustava].
Savjet
- Kako biste ručno ažurirali softver, odaberite [Ažuriranje softvera].
- Možete provjeriti Obavijesti televizora BRAVIA ili na web-mjestu za podršku radi popisa promjena nakon ažuriranja softvera.
Napomena
- Kada je [Automatski provjeravajte ažuriranja] onemogućeno, televizor neće moći primati obavijesti o dostupnim ažuriranjima softvera.
Ažuriranje softvera s pomoću USB uređaja za pohranu
Ako nemate mrežnu vezu, softver možete također nadograditi koristeći se USB uređajem za pohranu. Putem računala preuzmite najnoviji softver sa stranice za podršku tvrtke Sony na USB uređaj za pohranu. Umetnite USB uređaj za pohranu u USB priključak na televizoru i ažuriranje softvera automatski će započeti.
Ako ćete ažurirati softver televizora upotrebom USB uređaja za pohranu, trebali biste pročitati upozorenja za ažuriranje putem USB uređaja za pohranjivanje na web-mjestu.
Više detalja o web-mjestu za podršku pronađite na stranici Web-mjesto za podršku.
Ako je potrebno potpuno ponovno postavljanje (ponovno pokretanje) televizora
Ako imate problema kao što je nemogućnost prikazivanja slike na zaslonu ili ako daljinski upravljač ne radi, resetirajte televizor sljedećim postupkom. Ako se problem nastavi pojavljivati, isprobajte postupak tvorničkog ponovnog pokretanja u nastavku.
U slučaju povezivanja vanjskog USB uređaja s televizorom, prije ponovnog postavljanja iskopčajte USB uređaj iz televizora.
Resetiranje ponovnim uključivanjem
- Ponovno pokrenite televizor daljinskim upravljačem.
Pritisnite i držite gumb uključivanja na daljinskom upravljaču otprilike 5 sekundi dok se televizor ponovno ne pokrene (prikazat će se poruka o isključivanju).Ako se problem nastavi, iskopčajte televizor i jedanput pritisnite gumb za uključivanje/isključivanje na televizoru.
Zatim pričekajte 2 minute prije uključivanja televizora. Ovisno o modelu, možete pritisnuti i držati gumb za uključivanje/isključivanje na televizoru (40 sekundi ili dulje) dok se ne isključi i ponovno pokrene. - Iskopčajte kabel napajanja izmjenične struje (kabel mrežnog napajanja).
Ako se problem nastavi pojavljivati nakon 1. koraka, izvucite kabel napajanja televizora (kabel mrežnog napajanja) iz električne utičnice. Zatim pritisnite gumb za uključivanje/isključivanje na televizoru te ga otpustite. Sačekajte 2 minute, a zatim ponovo ukopčajte kabel napajanja (kabel mrežnog napajanja) u električnu utičnicu.
Savjet
- Modeli televizora s jednim gumbom na televizoru (samo gumb za uključivanje/isključivanje) mogu se također resetirati korištenjem gumba za uključivanje/isključivanje. Pritisnite gumb za uključivanje/isključivanje na televizoru kako biste prikazali operativni izbornik, odaberite [Ponovno pokreni] u izborniku te zatim pritisnite i zadržite gumb za uključivanje/isključivanje kako biste ponovno pokrenuli televizor.
- Nakon ponovnog pokretanja televizora vaše osobne postavke i podaci neće biti izgubljeni.
Vraćanje na tvorničko stanje
Ako se problem nastavi pojavljivati i nakon ponovnog pokretanja, isprobajte tvorničko ponovno postavljanje podataka.
Napomena
Tvorničkim ponovnim postavljanjem izbrisat ćete sve podatke i postavke televizora (npr. Wi-Fi i informacije za postavljanje žičane mreže, Google račun i druge informacije za prijavu, Google Play i druge instalirane aplikacije).
- Pritisnite gumb
(Brze postavke) na daljinskom upravljaču, zatim odaberite [Postavke] — [Sustav] — [O usluzi] — [Vrati na zadano] — [Vraćanje na tvorničko stanje].
- Izbrišite sve.
Ako ste postavili PIN kod na svojem televizoru, od vas će se zatražiti unos.
Nakon uspješnog izvršenja postupka tvorničkog ponovnog postavljanja, televizor će pokrenuti čarobnjaka za početno postavljanje. Morate prihvatiti Odredbe usluge Google i Pravila privatnosti tvrtke Google.
Često postavljana pitanja za rješavanje problema
Informacije o rješavanju problema potražite u dijelu »Često postavljana pitanja« na našem web-mjestu za podršku u nastavku.
- http://www.sony.net/androidtv-faq/
- http://www.sony.net/androidtv-faq/
Slika (kvaliteta) / zaslon
- Nema boje/tamna slika/boja nije ispravna/slika je previše svijetla.
- Iskrivljena slika. / Zaslon treperi.
- HDR slike visoke razlučivosti neće se prikazati.
- Zaslon OLED (samo modeli opremljeni zaslonom OLED)
Nema boje/tamna slika/boja nije ispravna/slika je previše svijetla.
Odaberite unutar teksta kako biste skočili na povezani zaslon postavki.
- Provjerite antenu (vanjsku)/kabelski priključak.
- Televizor uključite u izvor izmjenične struje (električna mreža) i pritisnite gumb za uključivanje na televizoru ili daljinskom upravljaču.
- Pritisnite gumb
(Brze postavke) na daljinskom upravljaču, zatim odaberite [Postavke] — [Prikaz i zvuk] — [Slika] kako biste izvršili prilagodbe.
Pojedinosti potražite na stranici Podešavanje kvalitete slike. - Pritisnite gumb
na daljinskom upravljaču i provjerite [Svjetlina] i [Ušteda energije] na zaslonu brzih postavki.
Ne možete postaviti [Svjetlina] kad je [Ušteda energije] postavljeno na [Visoko]. Promijenite postavku [Ušteda energije].
Napomena
- Kvaliteta slike ovisi o signalu i sadržaju.
- Kvaliteta slike može se poboljšati ako je podesite u opciji [Slika] pod [Postavke].
Pritisnite gumb(Brze postavke) na daljinskom upravljaču, zatim odaberite [Postavke] — [Prikaz i zvuk] — [Slika] — [Svjetlina] i prilagodite [Svjetlina] ili [Kontrast].
Iskrivljena slika. / Zaslon treperi.
Odaberite unutar teksta kako biste skočili na povezani zaslon postavki.
Provjerite vezu i položaj antene (vanjske) te periferne uređaje
- Provjerite antenu (vanjsku)/kabelski priključak.
- Držite kabel antene (vanjske)/podalje od drugih kabela.
- Pri ugradnji dodatnog uređaja ostavite malo prostora između uređaja i televizora.
- Provjerite je li antena (vanjska) priključena s pomoću koaksijalnog kabela visoke kvalitete otpora 75 oma.
Provjerite postavku [Pokret]
- Pritisnite gumb
(Brze postavke) na daljinskom upravljaču, zatim odaberite [Postavke] — [Prikaz i zvuk] — [Slika] — [Pokret] — [Motionflow] — [Isključeno].
- Promijenite trenutačnu postavku za [Filmski prikaz] na [Isključeno].
Pritisnite gumb(Brze postavke) na daljinskom upravljaču, zatim odaberite [Postavke] — [Prikaz i zvuk] — [Slika] — [Pokret] — [Filmski prikaz].
- Provjerite postavke [Analogni].
Pritisnite gumb(Brze postavke) na daljinskom upravljaču, zatim odaberite [Postavke] — [Kanali & Ulazi] — [Kanali] — [Postavljanje kanala] — [Ručno ugađanje] — [Analogni].
- Onemogućite [LNA] kako biste poboljšali prijam slike. ([LNA] možda neće biti dostupno ovisno o situaciji / regiji / zemlji.)
- Izvršite [AUK] kako biste poboljšali sliku za analogni prijam.
(Dostupnost opcije [Analogni] i njezinih opcija može se razlikovati ovisno o regiji / zemlji / situaciji.)
HDR slike visoke razlučivosti neće se prikazati.
Odaberite unutar teksta kako biste skočili na povezani zaslon postavki.
Sljedeće je obavezno za gledanje HDR slika u visokoj razlučivosti poput 4K (50p/60p)*.
- Povežite uređaj za reprodukciju koji može reproducirati razlučivost 4K (50p/60p)*.
- Upotrijebite Premium HDMI™ kabel(i) velike brzine koji podržava 18 Gb/s.
- Postavite [Format HDMI signala] na [Poboljšani format] odabirom [Postavke] — [Kanali & Ulazi] — [Vanjski ulazi] — [Format HDMI signala] — onaj HDMI priključak koji želite postaviti.
- Provjerite jesu li na povezanom uređaju postavljene najnovije postavke ili programske datoteke.
* Dostupnost ovisi o modelu / regiji / zemlji.
Zaslon OLED (samo modeli opremljeni zaslonom OLED)
- Zaslon se nakon nekog vremena zatamni. (samo modeli opremljeni zaslonom OLED)
- Prikazat će se poruka [Osvježavanje zaslona nije dovršeno]. (samo modeli opremljeni zaslonom OLED)
- Zabrinuti ste zbog zadržavanja slike. (samo modeli opremljeni zaslonom OLED)
- Može se prikazati bijela crta, crvena, zelena ili plava crta. (samo neki modeli opremljeni zaslonom OLED)
Zaslon se nakon nekog vremena zatamni. (samo modeli opremljeni zaslonom OLED)
- Ako miruje cijela slika ili dio slike, zaslon će postupno potamniti kako bi se smanjilo zadržavanje slike. Tom se značajkom štiti zaslon i ne predstavlja kvar.
Prikazat će se poruka [Osvježavanje zaslona nije dovršeno]. (samo modeli opremljeni zaslonom OLED)
Ako je televizor uključen, kabel napajanja izmjeničnom strujom (kabel mrežnog napajanja) je isključen ili se temperatura okoline nalazi izvan raspona od 10 °C do 40 °C tijekom osvježavanja zaslona, postupak se neće dovršiti i pojavit će se ova poruka. Započnite postupak još jednom ispočetka.
Savjet
- Ovisno o vašem modelu, osvježavanje zaslona može potrajati do sat vremena.
Zabrinuti ste zbog zadržavanja slike. (samo modeli opremljeni zaslonom OLED)
Ako se ista slika prikazuje uzastopno ili na dulja vremenska razdoblja, može doći do zadržavanja slike. Ova poteškoća ne predstavlja kvar.
TV ima dvije funkcije, [Pomak u pikselima] i [Osvježavanje zaslona], koje su osmišljene za smanjenje zadržavanja slike.
Po potrebi možete izvršiti [Osvježavanje zaslona].
- Pritisnite gumb
(Brze postavke) na daljinskom upravljaču, zatim odaberite [Postavke] — [Prikaz i zvuk] — [Stručne postavke zaslona] — [Osvježavanje zaslona].
Savjet
- [Pomak u pikselima] je značajka koja sprječava zadržavanje slike prikazivanjem slike koja se automatski kreće u određenim intervalima. U normalnim okolnostima, držite ovu opciju uključenom.
- Kako biste smanjili zadržavanje slike, preporučujemo da isključujete televizor svakodnevno na više od četiri sata s pomoću daljinskog upravljača ili gumba za uključivanje/isključivanje na televizoru.
Napomena
- Ručno osvježite zaslon samo ako je zadržavanje slike izrazito zamjetno. Izbjegavajte izvođenje više od jednom godišnje, jer to može utjecati na vijek trajanja zaslona.
- Slike koje obuhvaćaju satove i svijetle boje lako uzrokuju zadržavanje slike. Izbjegavajte prikazivanje tih vrsta slika na dulja vremenska razdoblja, u protivnom može doći do zadržavanja slike.
Može se prikazati bijela crta, crvena, zelena ili plava crta. (samo neki modeli opremljeni zaslonom OLED)
- Značajka osvježavanja zaslona je pokrenuta. Tijekom osvježavanja zaslona na zaslonu se može prikazati bijela crta, crvena, zelena ili plava crta. To nije kvar TV-a.
Savjet
- Ovisno o vašem modelu, osvježavanje zaslona može potrajati do sat vremena.
- U sljedećim slučajevima osvježavanja zaslona neće se dovršiti i prikazat će se poruka.
- Sobna temperatura je izvan raspona između 10 °C i 40 °C tijekom osvježavanja zaslona (samo za neke modele).
- Televizor je uključen.
- Kabel napajanja je isključen.
Tipkovnica
Trenutačnim zaslonom nećete moći upravljati nakon prikazivanja zaslonske tipkovnice.
- Za povratak na rad zaslona iza zaslonske tipkovnice pritisnite gumb BACK/
(NATRAG) na daljinskom upravljaču.
Prijem emitiranja
- Najprije provjerite ove stvari kako biste riješili probleme s prijmom televizora.
- Ne možete gledati digitalne kanale.
- Ne možete gledati satelitske kanale.
- Neki digitalni kanali nedostaju.
Najprije provjerite ove stvari kako biste riješili probleme s prijmom televizora.
Odaberite unutar teksta kako biste skočili na povezani zaslon postavki.
- Provjerite je li antenski (vanjski) kabel dobro spojen s televizorom.
- Pobrinite se da antenski (vanjski) kabel nije labav ili odspojen.
- Provjerite da kabel ili kabelski priključak antene (vanjske) nije oštećen.
- Zemaljski signal može biti potisnut ako se u blizini emitira jak signal.
Onemogućite postavku [LNA] (osim modela s jednim podešivačem kanala) u [Postavke] — [Kanali & Ulazi] — [Kanali] — [Postavljanje kanala] — [Napredne postavke]. - Nakon preseljenja u novi dom ili ako pokušavate primati nove usluge, odaberite [Postavke] — [Kanali & Ulazi] — [Kanali] — [Postavljanje kanala] — [Automatsko ugađanje] i slijedite zaslonske upute kako biste ponovno konfigurirali nužne postavke.
- Za gledanje sadržaja streaminga povežite TV s internetom.
Savjet
- Više informacije potražite na stranici za podršku tvrtke Sony.
Web-mjesto za podršku
Ne možete gledati digitalne kanale.
- Upitajte lokalnog instalatera antenskih sustava je li dostupan digitalni prijam na Vašem području.
- Nadogradite na antenu (vanjsku) s boljim dosegom rada.
Ne možete gledati satelitske kanale.
Odaberite unutar teksta kako biste skočili na povezani zaslon postavki.
- Upitajte lokalnog instalatera antenskih sustava je li dostupna usluga satelitske televizije na Vašem području.
- Provjerite priključak satelitskog kabela.
- Kad se prikaže poruka [Nema signala. Otkriveno je preopterećenje LNB-a. Molimo isključite vaš TV i provjerite satelitsku vezu.], isključite električni kabel. Potom provjerite je li satelitski kabel oštećen i je li satelitski signalni kabel kratko spojen u satelitskom priključku.
- Provjerite svoj LNB uređaj i postavke.
- Ako vaš televizor ima priključke (utičnice) »MAIN« i »SUB« te nije postavljen na satelitski dvostruki tuner, priključak (utičnica) koji je označen kao »SUB« ne može se upotrebljavati. U tom slučaju spojite satelitsku antenu na priključak s oznakom »MAIN«.
Neki digitalni kanali nedostaju.
Odaberite unutar teksta kako biste skočili na povezani zaslon postavki.
Promjena raspona ugađanja (dostupno ovisno o regiji/zemlji)
Pritisnite gumb (Brze postavke) na daljinskom upravljaču, zatim odaberite [Postavke] — [Kanali & Ulazi] — [Kanali] — [Postavljanje kanala] — [Napredne postavke] — [Raspon pretraživanja].
- [Normalno]
- Pretražuje dostupne kanale u regiji/zemlji.
- [Produljeno]
- Pretražuje dostupne kanale neovisno o regiji/zemlji.
Ažuriranje digitalnih usluga
Možete pokretati [Automatsko ugađanje] nakon preseljenja u novo prebivalište, promjene davatelja usluga ili kako biste pretraživali nove kanale.
Konfiguriranje automatskih ažuriranja usluga
Preporučujemo da omogućite [Automatsko podešavanje postavki] kako biste dozvolili automatsko dodavanje novih digitalnih usluga kada postanu dostupne.
- Kako biste omogućili [Automatsko podešavanje postavki], pritisnite gumb
(Brze postavke) na daljinskom upravljaču, zatim odaberite [Postavke] — [Kanali & Ulazi] — [Kanali] — [Postavljanje kanala] — [Napredne postavke] — [Automatsko podešavanje postavki].
Ako je onemogućeno, bit ćete obaviješteni o novim digitalnim uslugama zaslonskom porukom i usluge neće biti automatski dodane.
Savjet
- Dostupnost ove funkcije ovisi o regiji/zemlji. Ako nije dostupno, izvršite [Automatsko ugađanje] kako biste dodali nove usluge.
Zvuk
- Nema zvuka ali je slika dobra.
- Nema zvuka ili je zvuk stišan na kućnom kinu.
- Želite emitirati zvuk istodobno sa slušalica / Bluetooth audiouređaja i audiosustava / zvučnika televizora.
- Zabrinuti ste oko kašnjenja između slike i zvuka.
- Nema zvukova televizora poput zvukova radnji ili zvučnih odaziva.
- Ne možete uspostaviti eARC vezu.
- Ne možete upotrebljavati glasovno pretraživanje s ugrađenim mikrofonom (samo televizori s ugrađenim mikrofonom).
- Ugrađeni mikrofon televizora registrira zvuk iz okoline (samo televizori s ugrađenim mikrofonom).
Nema zvuka ali je slika dobra.
Odaberite unutar teksta kako biste skočili na povezani zaslon postavki.
- Provjerite antenu (vanjsku)/kabelski priključak.
- Televizor uključite u izvor izmjenične struje (električna mreža) i pritisnite gumb za uključivanje na televizoru ili daljinskom upravljaču.
- Provjerite upravljanje glasnoćom.
- Pritisnite gumb
(utišavanje) ili
(glasnoća) + kako biste poništili utišavanje zvuka.
- Pritisnite gumb
(Brze postavke), zatim odaberite [Audio izlaz] — [TV zvučnici].
- Ako su spojene slušalice ili Bluetooth audiouređaj, zvuk se neće čuti iz zvučnika televizora ili audiosustava spojenog preko ulaza eARC/ARC. Uklonite slušalice ili prekinite vezu s Bluetooth audiouređajem.
Nema zvuka ili je zvuk stišan na kućnom kinu.
Odaberite unutar teksta kako biste skočili na povezani zaslon postavki.
- Pritisnite gumb
(Brze postavke) na daljinskom upravljaču, zatim odaberite [Postavke] — [Prikaz i zvuk] — [Audioizlaz] — [Zvučnici] — [Zvučni sustav].
- Ako audiosustav nije kompatibilan s tehnologijom Dolby Digital ili DTS, postavite [Postavke] — [Prikaz i zvuk] — [Audioizlaz] — [Digitalni audio izlaz] na [PCM].
- Ako odaberete analogni (RF) kanal i slike se ne prikazuju ispravno, morat ćete promijeniti sustav emitiranja na televizoru. Pritisnite gumb
(Brze postavke) na daljinskom upravljaču, zatim odaberite [Postavke] — [Kanali & Ulazi] — [Kanali] — [Postavljanje kanala] — [Ručno ugađanje] — [Analogni] — [TV sustav]. (Dostupnost opcije [Analogni] ili naziv opcije razlikuje se ovisno o regiji / zemlji / situaciji.)
- Provjerite je li postavka na televizoru [Glasnoća optičkog izlaza] postavljena na maksimum.
Pritisnite gumb
(Brze postavke) na daljinskom upravljaču, zatim odaberite:
[Postavke] — [Prikaz i zvuk] — [Audioizlaz] — [Glasnoća optičkog izlaza] - Pri upotrebi ulaza HDMI s diskom Super Audio CD ili DVD-Audio, DIGITAL AUDIO OUT (OPTICAL) ne može proizvest audiosignal.
Želite emitirati zvuk istodobno sa slušalica / Bluetooth audiouređaja i audiosustava / zvučnika televizora.
Za reproduciranje zvuka na slušalicama/Bluetooth audiouređaju i zvučnicima televizora
Televizor ne može reproducirati zvuk istodobno na slušalicama ili Bluetooth audiouređaju i na zvučnicima televizora.
Reproduciranje zvuka iz audiosustava priključenog na eARC/ARC i na zvučnicima televizora
Zvuk se može istodobno čuti iz audiosustava spojenog na televizor i sa zvučnika televizora ako su zadovoljeni sljedeći uvjeti.
- Povezivanje televizora i audiosustava digitalnim optičkim kabelom
- Podešavanje [Digitalni audio izlaz] na [PCM]
Pojedinosti o priključcima za digitalni optički kabel potražite na stranici Povezivanje audiosustava.
Zabrinuti ste oko kašnjenja između slike i zvuka.
Odaberite unutar teksta kako biste skočili na povezani zaslon postavki.
Ako je povezan Bluetooth audiouređaj
Slika i zvuk ne odgovaraju jer zvuk kasni zbog svojstava Bluetootha. Možete podesiti vrijeme izlaza slike i zvuka pomoću postavke A/V sinkronizacija.
- Postavite [A/V sinkronizacija] na [Automatski] ili [Uključeno]. Pritisnite gumb
(Brze postavke) na daljinskom upravljaču, zatim odaberite [Postavke] — [Prikaz i zvuk] — [Audioizlaz] — [A/V sinkronizacija].
Ako je određeni audiosustav povezan putem HDMI kabela
Možete podesiti vrijeme izlaza slike i zvuka. Za pojedinosti o podržanim modelima pogledajte stranicu za podršku.
- Web-mjesto za podršku
Nema zvukova televizora poput zvukova radnji ili zvučnih odaziva.
Odaberite unutar teksta kako biste skočili na povezani zaslon postavki.
Ako je TV povezan preko ulaza eARC ili je [Način rada za propuštanje] postavljen na [Automatski], TV zvukovi kao oni iz daljinskog upravljača ili glasovni odgovori bit će obustavljeni jer se audiosignali unosa s HDMI ulaza propuštaju do audiosustava koji podržava eARC. Kako bi se reproducirali ti zvukovi s televizora, pokušajte sljedeće.
- Prestanite gledati HDMI ulazni uređaj.
- Postavite [Način rada eARC] na [Isključeno].
Pritisnite gumb(Brze postavke) na daljinskom upravljaču, zatim odaberite [Postavke] — [Prikaz i zvuk] — [Audioizlaz] — [Način rada eARC] — [Isključeno].
- Postavite [Način rada za propuštanje] na [Isključeno].
Pritisnite gumb(Brze postavke) na daljinskom upravljaču, zatim odaberite [Postavke] — [Prikaz i zvuk] — [Audioizlaz] — [Način rada za propuštanje] — [Isključeno].
Ne možete uspostaviti eARC vezu.
Odaberite unutar teksta kako biste skočili na povezani zaslon postavki.
- [Način rada eARC] ne funkcionira ako je unutar značajki pristupačnosti televizora omogućena funkcija pretvaranja zaslonskog teksta u govor.
- Spojite audiosustav na HDMI kabel s Ethernetom.
- Povežite audiosustav s HDMI ulaznim priključkom televizora na kojemu je tekst »ARC« ili »eARC/ARC«.
- Konfigurirajte postavke na sljedeći način.
[Postavke] — [Prikaz i zvuk] — [Audioizlaz] — [Način rada eARC] — [Automatski]
[Postavke] — [Prikaz i zvuk] — [Audioizlaz] — [Zvučnici] — [Zvučni sustav] - Omogućite eARC značajku audio sustava.
Ne možete upotrebljavati glasovno pretraživanje s ugrađenim mikrofonom (samo televizori s ugrađenim mikrofonom).
Provjerite je li uključen prekidač ugrađenog mikrofona. Prepoznavanje glasa ugrađenog mikrofona može također biti lošije u sljedećim slučajevima.
- kada su omogućene značajke eARC,
- kada je povezan soundbar zvučnik,
- kada je opcija [Način rada za propuštanje] postavljena na [Automatski].
Ugrađeni mikrofon televizora registrira zvuk iz okoline (samo televizori s ugrađenim mikrofonom).
Promijenite osjetljivost ugrađenog mikrofona televizora na [Srednja] ili [Niska].
Na daljinskom upravljaču pritisnite gumb (Brze postavke), a zatim odaberite sljedeće u tom redoslijedu.
[Postavke] — [Sustav] — [Osjetljivost ugrađenog mikrofona]
Mreža (internet/kućna) / aplikacije
- Televizor se ne može povezati s internetom/mrežom.
- Možete se povezati s internetom, ali ne s određenim aplikacijama i uslugama.
Televizor se ne može povezati s internetom/mrežom.
Odaberite unutar teksta kako biste skočili na povezani zaslon postavki.
Ako bežična mreža ne uspostavi ili prekine vezu, pokušajte sljedeće.
- Pritisnite gumb
(Brze postavke) na daljinskom upravljaču i provjerite je li omogućena sljedeća postavka.
[Postavke] — [Mreža i internet] — [Wi-Fi] - Provjerite lokaciju na kojoj su postavljeni televizor i bežični usmjerivač. Do smetnji na signalu može doći zbog sljedećih razloga:
- U blizini se nalaze drugi bežični uređaji, mikrovalna pećnica, fluorescentna svjetla itd.
- Postoje podovi ili zidovi između bežičnog usmjerivača i televizora.
- Isključite, a zatim ponovno uključite bežični usmjerivač.
- Ako nije prikazan naziv mreže (SSID) bežičnog usmjerivača s kojim se želite povezati, odaberite [Dodaj novu mrežu] kako biste unijeli naziv mreže (SSID).
Ako problem nije riješen čak ni nakon prethodno opisanih postupaka ili ako se ne možete povezati ni sa žičanom mrežom, provjerite status mrežne veze.
Provjera statusa mrežne veze
- Pritisnite gumb
(Brze postavke) na daljinskom upravljaču, zatim odaberite [Postavke] — [Mreža i internet] — [Status mreže] — [Provjeri vezu].
Provjerite mrežnu vezu i/ili potražite informacije o povezivanju u uputama za upotrebu poslužitelja ili se obratite osobi koja je postavila mrežu (administrator mreže).
Savjet
- Rješenje se razlikuje ovisno o provjeri statusa mreže. Rješenja svakog problema potražite u odjeljku »Često postavljana pitanja« na stranici za podršku tvrtke Sony.
Napomena
- Ako je LAN kabel priključen na aktivni poslužitelj i televizor je dobio IP adresu, provjerite priključke i konfiguraciju svog poslužitelja.
Pritisnite gumb
(Brze postavke) na daljinskom upravljaču, zatim odaberite [Postavke] — [Mreža i internet] — [Status mreže].
Možete se povezati s internetom, ali ne s određenim aplikacijama i uslugama.
Odaberite unutar teksta kako biste skočili na povezani zaslon postavki.
- Postavke datuma i vremena na televizoru mogu biti netočne. Ovisno o određenim aplikacijama i uslugama, možda nećete biti u mogućnosti povezati se s tim aplikacijama i uslugama ako je vrijeme netočno.
Ako je vrijeme netočno, pritisnite gumb(Brze postavke) na daljinskom upravljaču, zatim odaberite [Postavke] — omogućite [Automatski datum i vrijeme] u [Sustav] — [Datum i vrijeme].
- Provjerite jesu li LAN kabel i kabel napajanja izmjenične struje (glavni kabel napajanja) usmjerivača/modema* pravilno priključeni.
* Vaš usmjerivač/modem mora najprije biti podešen za povezivanje s internetom. Za postavke usmjerivača/modema obratite se svome pružatelju internetskih usluga. - Pokušajte kasnije koristiti aplikacije. Možda je nedostupan poslužitelj pružatelja sadržaja aplikacije.
Savjet
- Više informacije potražite na stranici za podršku tvrtke Sony.
Web-mjesto za podršku
Daljinski upravljač / dodaci
- Daljinski upravljač ne radi.
- Želite isključiti pozadinsko osvjetljenje daljinskog upravljača. (Samo kod daljinskih upravljača koji imaju pozadinsko osvjetljenje)
Daljinski upravljač ne radi.
Odaberite unutar teksta kako biste skočili na povezani zaslon postavki.
Provjerite radi li TV ispravno
- Pritisnite gumb za uključivanje/isključivanje na televizoru kako biste utvrdili je li problem u daljinskom upravljaču. Kako biste pronašli gumb za uključivanje/isključivanje, pogledajte Referentni vodič koji je priložen uz televizor.
- Ako TV ne radi, pokušajte ga ponovno postaviti.
Ako je potrebno potpuno ponovno postavljanje (ponovno pokretanje) televizora
Provjerite radi li ispravno daljinski upravljač
- Usmjerite daljinski upravljač prema senzoru daljinskog upravljanja smještenom na prednjem dijelu televizora.
- Nemojte postavljati nikakve prepreke na područje oko senzora daljinskog upravljača.
- Fluorescentno svjetlo može ometati rad daljinskog upravljača; pokušajte ugasiti sva fluorescentna svjetla.
- Provjerite je li svaka baterija u pretincu za baterije okrenuta u skladu s pozitivnom (+) i negativnom (-) oznakom.
- Baterije su možda prazne. Uklonite poklopac daljinskog upravljača i zamijenite baterije novima.
- Klizni tip
- Tip na pritisak-otpuštanje
- Klizni tip
Napomena
- Daljinski upravljači s gumbom mikrofon povezani su s televizorom pomoću tehnologije Bluetooth. Radiosmetnje mogu se pojaviti u sljedećim situacijama i uzrokovati probleme poput lošeg rada mikrofona ili daljinskog upravljača, jer Bluetooth radiovalovi imaju istu frekvenciju kao radiovalovi emitirani iz mikrovalnih pećnica i bežičnih LAN-ova (IEEE802.11b/g/n).
- Između televizora i daljinskog upravljača postoje ljudi ili prepreke (poput metalnih predmeta ili zidova).
- U blizini se upotrebljava mikrovalna pećnica.
- U blizini je pristupna točka bežičnog LAN-a.
- Televizor i daljinski upravljač nisu upareni.
- Prinesite daljinski upravljač bliže televizoru.
- Uklonite prepreke između televizora i daljinskog upravljača.
- Upotrebljavajte daljinski upravljač kad mikrovalna ne radi.
- Isključite ostale Bluetooth uređaje.
- Provjerite postavku Bluetooth na televizoru, uključite ga pa isključite.
Na daljinskom upravljaču pritisnite gumb(Brze postavke) a zatim odaberite sljedeće u tom redoslijedu.
Ako je onemogućeno [Postavke] — [Daljinski upravljači i dodaci] — [Bluetooth], omogućite ga. Ako je omogućeno, onemogućite ga pa opet omogućite. - Postavite pristupne točke za bežični LAN i mikrovalne pećnice na udaljenost od najmanje 10 m od televizora.
- Ako je pojas od 5 GHz (IEEE802.11a) dostupan u bežičnom LAN-u, povežite s pojasom od 5 GHz.
- Ponovo uparite daljinski upravljač.
Na daljinskom upravljaču pritisnite gumb(Brze postavke) a zatim odaberite sljedeće u tom redoslijedu.
[Postavke] — [Daljinski upravljači i dodaci] — [Daljinski upravljač] — [Povezivanje putem Bluetootha] — [Poveži novi daljinski upravljač] — slijedite zaslonske upute za ponovno povezivanje daljinskog upravljača.
Ako ne možete upravljati televizorom isporučenim daljinskim upravljačem, odaberite gore navedeno u redoslijedu do [Poveži novi daljinski upravljač] s pomoću drugog daljinskog upravljača za televizor Sony, a zatim se pokušajte ponovo povezati s pomoću isporučenog daljinskog upravljača.
- Ovisno o modelu, Bluetooth daljinski upravljač je isporučen i već uparen s televizorom. U trenutku isporuke isporučeni upareni daljinski upravljač ne može se upotrijebiti za upravljanje drugim televizorima. Kada provjeravate rad daljinskog upravljača, upotrijebite ga uz televizor uz koji je isporučen daljinski upravljač.
Ponovno postavljanje daljinskog upravljača
Ako daljinski upravljač ne radi ispravno zbog lošeg kontakta baterije ili statičkog elektriciteta, problem se može riješiti ponovnim postavljanjem daljinskog upravljača.
- Izvadite baterije iz daljinskog upravljača.
- Pritisnite gumb za uključivanje/isključivanje na daljinskom upravljaču otprilike tri sekunde.
- Postavite nove baterije u daljinski upravljač.
Ako se problem nastavi, pogledajte stranice Ako je potrebno potpuno ponovno postavljanje (ponovno pokretanje) televizora i Često postavljana pitanja za rješavanje problema.
Napomena
- Kada isključite televizor iz utičnice i ponovno ga uključite, možda se neće moći uključiti određeno vrijeme čak ni ako pritisnete gumb za uključivanje na daljinskom upravljaču ili na televizoru. To se događa jer je potrebno neko vrijeme da se sustav pokrene. Pričekajte otprilike 10 do 20 sekundi, a zatim pokušajte ponovno.
Želite isključiti pozadinsko osvjetljenje daljinskog upravljača. (Samo kod daljinskih upravljača koji imaju pozadinsko osvjetljenje)
Možete isključiti pozadinsko osvjetljenje daljinskog upravljača.
- Pritisnite i držite gumb
(Glasnoća) - i gumb HOME/
(POČETAK) na daljinskom upravljaču istodobno u trajanju od dvije sekunde.
Otpustite kad LED mikrofona na daljinskom upravljaču zasvijetli dva puta.
Kako biste ponovno omogućili pozadinsko osvjetljenje daljinskog upravljača, izvedite prethodno navedeni postupak.
Napajanje
- Televizor se ne može isključiti pomoću daljinskog upravljača.
- Televizor se automatski isključuje.
- Televizor se automatski uključuje.
- Televizor se ne uključuje.
Televizor se ne može isključiti pomoću daljinskog upravljača.
Baterije u daljinskom upravljaču mogu biti istrošene. Zamijenite ih novima ili isključite televizor pomoću gumba za uključivanje/isključivanje na televizoru.
Možete pritisnuti i zadržati gumb za uključivanje/isključivanje na televizoru kako biste ga isključili.
Napomena
- Mjesto na kome se gumb za uključivanje/isključivanje nalazi na televizoru ovisi o modelu/zemlji/regiji.
Primjer modela s gumbom za uključivanje/isključivanje ispod LED svijetla
Savjet
- Kod modela televizora s jednim gumbom na televizoru (samo gumb za uključivanje/isključivanje), možete pritisnuti gumb za uključivanje/isključivanje na televizoru kako biste prikazali operativni izbornik, podesili glasnoću ili promijenili kanale.
- Kada je razina baterija u daljinskom upravljaču niska, vidjet ćete obavijest na Početnom izborniku.
Televizor se automatski isključuje.
- Zaslon je možda isključen zbog postavki [Tajmer za isključivanje].
- Provjerite postavku [Trajanje] opcije [Tajmer za uključivanje].
- Ako vrijeme postavljeno u [Isključi TV nakon] protekne, napajanje se automatski isključuje.
Za provjeru postavki pritisnite gumb
(Brze postavke) na daljinskom upravljaču, a zatim odaberite sljedeće u tom redoslijedu.
[Postavke] — [Sustav] — [Napajanje i energija] — [Ušteda energije] — [Isključi TV nakon]
Televizor se automatski uključuje.
Odaberite unutar teksta kako biste skočili na povezani zaslon postavki.
- Provjerite je li aktivirano [Tajmer za uključivanje].
- Onemogućite postavku [Automatsko uključivanje televizora] u [Postavke za BRAVIA Sync].
Televizor se ne uključuje.
Izvršite postupke redoslijedom u nastavku sve dok ne riješite problem.
1. Provjerite možete li uključiti televizor daljinskim upravljačem.
Usmjerite daljinski upravljač prema senzoru na prednjoj strani televizora i pritisnite gumb za uključivanje/isključivanje na daljinskom upravljaču.
Provjerite je li televizor uključen.
Ako se televizor ne uključi, pokušajte resetirati (ponovno pokrenuti) televizor.
- Ako je potrebno potpuno ponovno postavljanje (ponovno pokretanje) televizora
2. Provjerite možete li uključiti televizor gumbom za uključivanje/isključivanje.
Pritisnite gumb za uključivanje/isključivanje televizora i provjerite hoće li se televizor uključiti.
Kako biste pronašli gumb za uključivanje/isključivanje, pogledajte Referentni vodič.
Ako se u skladu s tim postupkom televizor uključi, možda postoji problem s daljinskim upravljačem. Pogledajte sljedeću temu.
- Daljinski upravljač ne radi.
3. Iskopčajte kabel napajanja izmjenične struje (kabel mrežnog napajanja).
Iskopčajte kabel napajanja (kabel mrežnog napajanja) iz električne utičnice. Zatim pritisnite gumb za uključivanje na televizoru i pričekajte 2 minute, a zatim ponovno utaknite kabel napajanja televizora (kabel mrežnog napajanja) u električnu utičnicu.
Savjet
- Kada isključite televizor iz utičnice i ponovno ga uključite, možda se neko vrijeme neće moći uključiti čak ni ako pritisnete gumb za uključivanje na daljinskom upravljaču ili na televizoru. To se događa jer je potrebno neko vrijeme da se sustav pokrene. Pričekajte otprilike 10 do 20 sekundi, a zatim pokušajte ponovno.
Povezani uređaji
- Nema slike od povezanog uređaja.
- Ne možete odabrati povezani uređaj.
- Ne možete pronaći povezani uređaj BRAVIA Sync HDMI.
- Ne možete isključiti kabelski/satelitski prijemnik pomoću daljinskog upravljača televizora.
- Vanjskim se uređajem (kao što je kabelski/satelitski prijemnik) ne može upravljati putem daljinskog upravljača televizora. (Samo modeli koji su kompatibilni s kontrolom kabelskog/satelitskog prijemnika)
- Radnja se prekida ili uređaj ne radi.
Nema slike od povezanog uređaja.
Odaberite unutar teksta kako biste skočili na povezani zaslon postavki.
- Uključite povezani uređaj.
- Provjerite kabelski priključak između uređaja i televizora.
- Pritisnite gumb
(odabir ulaza) za prikaz popisa ulaza, a zatim odaberite željeni ulaz.
- Pravilno umetnite USB uređaj.
- Provjerite je li USB uređaj ispravno formatiran.
- Nije zajamčeno da će svi USB uređaji raditi. Njihov rad ovisi i o funkcijama USB uređaja ili videodatoteka koje se reproduciraju.
- Promijenite format signala HDMI ulaza HDMI koji ne prikazuje sliku u standardnom formatu. Pritisnite gumb
(Brze postavke) na daljinskom upravljaču, zatim odaberite [Postavke] — [Kanali & Ulazi] — [Vanjski ulazi] — [Format HDMI signala] — onaj HDMI ulaz koji želite postaviti.
Ne možete odabrati povezani uređaj.
- Provjerite kabelski priključak.
Ne možete pronaći povezani uređaj BRAVIA Sync HDMI.
Odaberite unutar teksta kako biste skočili na povezani zaslon postavki.
- Provjerite je li Vaš uređaj kompatibilan sa značajkom BRAVIA Sync.
- Pobrinite se da [Upravljanje pomoću HDMI] bude postavljeno na uređaju kompatibilnom s BRAVIA Sync te da je na televizoru postavljeno [Postavke za BRAVIA Sync] — [Upravljanje BRAVIA Sync uređajima].
Ne možete isključiti kabelski/satelitski prijemnik pomoću daljinskog upravljača televizora.
Odaberite unutar teksta kako biste skočili na povezani zaslon postavki.
Modeli kompatibilni s kontrolom satelitskog/kabelskog prijemnika imaju [Postavljanje kabelskog/satelitskog prijemnika] u [Postavke] — [Kanali & Ulazi] — [Vanjski ulazi].
Vanjskim se uređajem (kao što je kabelski/satelitski prijemnik) ne može upravljati putem daljinskog upravljača televizora. (Samo modeli koji su kompatibilni s kontrolom kabelskog/satelitskog prijemnika)
Odaberite unutar teksta kako biste skočili na povezani zaslon postavki.
Modeli kompatibilni s kontrolom satelitskog/kabelskog prijemnika imaju [Postavljanje kabelskog/satelitskog prijemnika] u [Postavke] — [Kanali & Ulazi] — [Vanjski ulazi].
- Provjerite podržava li Vaš TV vanjski uređaj.
- Ako pritisnete i držite tipku daljinskog upravljača, postupak možda neće uspjeti. Umjesto toga, pritišćite gumb uzastopce.
- Ovisno o vanjskim uređajima, neki gumbi možda neće raditi.
Radnja se prekida ili uređaj ne radi.
- Provjerite je li uređaj uključen.
- Zamijenite baterije uređaja.
- Ponovno registrirajte uređaj.
- Bluetooth uređaji koriste se pojasom od 2,4 GHz, pa se brzina komunikacije može povremeno pogoršati ili prekinuti zbog smetnji na bežičnoj LAN mreži.
Ako su u blizini postavljeni električni kućanski aparati (npr. mikrovalne pećnice ili mobilni uređaji), veća je vjerojatnost pojave smetnji radiovalova. - Televizor ili uređaj možda neće raditi na metalnoj polici zbog ometanja bežične komunikacije.
- Za upotrebljive udaljenosti komunikacije između TV-a i drugih uređaja pogledajte priručnike s uputama tih uređaja.
- Kakvoća Bluetooth komunikacije može se smanjiti ako je više Bluetooth uređaja povezano s TV-om.
USB HDD snimanje
- Ne možete se koristiti USB HDD uređajem.
- Nije moguće registrirati USB HDD uređaj.
Ne možete se koristiti USB HDD uređajem.
Odaberite unutar teksta kako biste skočili na povezani zaslon postavki.
- Provjerite je li USB HDD uređaj:
- ispravno povezan.
Provjerite je li priključen na plavi USB ulaz s oznakom »HDD REC«.
- uključen.
- registriran na televizoru.
Kako biste na televizoru registrirali USB HDD uređaj, pritisnite gumb
(Brze postavke) na daljinskom upravljaču, zatim odaberite [Postavke] — [Kanali & Ulazi] — [Postavljanje uređaja za snimanje] — [Prijava HDD-a].
- ispravno povezan.
- Nije podržano povezivanje USB HDD uređaja putem USB sabirnice.
- Izvršite [Provjera rada HDD-a] kako biste provjerili zadovoljavaju li specifikacije USB HDD uređaja zahtjeve.
Pritisnite gumb(Brze postavke) na daljinskom upravljaču, zatim odaberite [Postavke] — [Kanali & Ulazi] — [Postavljanje uređaja za snimanje] — [Provjera rada HDD-a].
Nije moguće registrirati USB HDD uređaj.
Odaberite unutar teksta kako biste skočili na povezani zaslon postavki.
- Provjerite je li USB HDD priključen na USB ulaz (plavi) označen kao »HDD REC«.
- Ako je USB HDD uređaj ispravno priključen na plavi USB ulaz, ponovo ga registrirajte za snimanje, jer je već registriran kao uređaj za druge svrhe osim snimanja (poput primjerice kao medij za pohranu).
Napomena
- Ako su na ulaze USB1 i USB2 priključeni uređaji (samo kod modela sa tri USB ulaza), privremeno ih uklonite tijekom registriranja USB HDD uređaja.
- Pritisnite gumb
(Brze postavke) na daljinskom upravljaču, zatim odaberite [Postavke] — [Sustav] — [Pohrana].
- U [Pohrana na uređaju], odaberite USB HDD uređaj koji želite registrirati za snimanje.
- Odaberite [Izbriši i formatiraj kao prijenosnu pohranu], a zatim odaberite [Formatiraj].
- Odaberite [Registrirajte se za snimanje].
- Slijedite upute na zaslonu da biste registrirali USB HDD uređaj na televizor.
- Koristite [Provjera rada HDD-a] kako biste provjerili zadovoljavaju li specifikacije USB HDD uređaja zahtjeve.
Kako biste izvršili [Provjera rada HDD-a], pritisnite gumb
(Brze postavke) na daljinskom upravljaču, a zatim odaberite [Postavke] — [Kanali & Ulazi] — [Postavljanje uređaja za snimanje] — [Provjera rada HDD-a].
LED
- Želite onemogućiti LED kako ne bi svijetlio ili treperio.
- LED za Funkcionalni odziv treperi crveno.
Želite onemogućiti LED kako ne bi svijetlio ili treperio.
Odaberite unutar teksta kako biste skočili na povezani zaslon postavki.
Možete koristiti postavke ispod kako biste isključili LED.
Da biste isključili LED za Funkcionalni odziv (bijela LED)
Pritisnite gumb (Brze postavke) na daljinskom upravljaču, zatim odaberite [Postavke] — [Sustav] — [LED indikator] — onemogućite [Funkcionalni odziv].
Da biste isključili LED za Funkcionalni odziv (narančasti LED)/LED za glasovnu funkciju (narančasti LED) (samo televizori s ugrađenim mikrofonom)
Kako biste isključili narančasti LED za glasovnu funkciju kad je Ugrađeni prekidač za mikrofon isključen ili kako biste isključili narančasti LED za funkcionalni odziv kad je Ugrađeni prekidač za mikrofon uključen, u [Postavke] — [Sustav] — [LED indikator] onemogućite [Status prepoznavanja glasa].
LED za Funkcionalni odziv treperi crveno.
Brojite koliko puta trepće (vrijeme intervala je tri sekunde).
Ponovno pokrenite televizor tako da dvije minute iskopčate kabel napajanja i zatim ga uključite.
Ako se problem nastavi, isključite kabel napajanja i obratite se Korisničkoj podršci tvrtke Sony s podatkom o tome koliko puta Funkcionalni odziv LED treperi.
Indeks/Ostalo
- Popis pojmova
- Upotreba Vodiča za pomoć
- Specifikacije
- Web-mjesto za podršku
- Održavanje TV-a ažuriranim
- Informacije o zaštitnom znaku
Popis pojmova
Televizijski programi
|
|
Slika / prikaz
|
|
Zvuk / glas
|
Daljinski upravljač
|
|
Povezivanja
|
Vanjski uređaji
|
|
Aplikacije
|
Reproduciranje datoteka
|
|
Ostalo
|
|
Upotreba Vodiča za pomoć
U ovom je Vodiču za pomoć objašnjeno kako se koristiti ovim televizorom. Možete pogledati i u Vodič za postavljanje i potražiti opis postavljanja televizora te u Referentni vodič radi informacija poput specifikacija i ugradnje na zid ovog televizora.
Verzije Vodiča za pomoć
Postoje dvije verzije Vodiča za pomoć: ugrađena verzija i mrežna verzija. Mrežni Vodič za pomoć obuhvaća najnovije informacije.
Mrežni Vodič za pomoć automatski se prikazuje kad se televizor poveže s internetom, u suprotnom prikazuje se ugrađeni Vodič za pomoć.
Napomena
- Kako biste se koristili najnovijim značajkama koje su opisane u Vodiču za pomoć, možda ćete morati ažurirati softver televizora. Detalje o ažuriranju softvera potražite na stranici Ažuriranje softvera.
- Ovisno o datumu izdanja televizora ili modelu/zemlji/regiji, nazivi značajki u ovom Vodiču za pomoć mogu se razlikovati od onih koje se prikazuju na televizoru.
- Slike i ilustracije korištene u Vodiču za pomoć mogu se razlikovati ovisno o modelu Vašeg TV-a.
- Izgled i specifikacije podložni su promjenama bez prethodne obavijesti.
- Vodič za pomoć sadrži opise koji su uobičajeni na svim modelima/regijama/zemljama. Neki se opisi značajki ne primjenjuju ovisno o modelu/regiji/zemlji.
Savjet
- Kako biste vidjeli je li vaš televizor opremljen nekom od funkcija opisanih u Vodiču za pomoć, pogledajte Referentni vodič ili web-mjesto Sony.
- Ovaj Vodič za pomoć napisan je za sve regije/zemlje. Neki se opisi sadržani u ovom Vodiču za pomoć ne primjenjuju za neke regije i zemlje.
Specifikacije
Specifikacije možete potražiti na web-mjestu za podršku tvrtke Sony:
Posjetite stranicu proizvoda vašeg televizora i pogledajte Specifikacije. Više detalja o web-mjestu za podršku pronađite na stranici Web-mjesto za podršku.
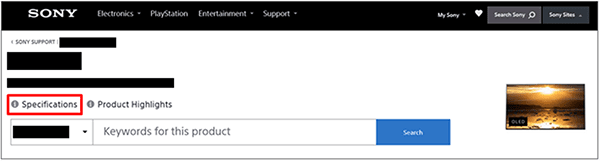
Napomena
- Stranica Specifikacije može biti nedostupna ovisno o vašem modelu. U takvim slučajevima pogledajte Referentni vodič.
Web-mjesto za podršku
Najnovije informacije i Mrežni vodič za pomoć potražite na web-mjestu za podršku tvrtke Sony:
https://www.sony.eu/support/https://www.sony.eu/support/
Održavanje TV-a ažuriranim
Televizor u stanju pripravnosti/pripravnosti umrežavanja prikuplja podatke kao što su programski vodiči. Kako bi vaš TV bio ažuriran, preporučujemo da uobičajeno isključite TV koristeći se gumbom za uključivanje na daljinskom upravljaču ili televizoru.
Informacije o zaštitnom znaku
- Vewd® Core. Copyright 1995-2023 Vewd Software AS. All rights reserved.
- Oznaka i logotip Bluetooth® su registrirane robne marke tvrtke Bluetooth SIG, Inc. i svaka upotreba tih oznaka od strane tvrtke Sony Group Corporation i njenih podružnica obuhvaćena je licencom.
- Pokriveno jednim ili više zahtjeva za HEVC patente navedenih na patentlist.accessadvance.com.
- Wi-Fi®, Wi-Fi Alliance® i Wi-Fi Direct® registrirani su zaštitni znakovi organizacije Wi-Fi Alliance.
- Logotipovi Wi-Fi CERTIFIED™ i Wi-Fi CERTIFIED 6™ su certifikacijski žigovi organizacije Wi-Fi Alliance.
- Disney+ i svi povezani logotipovi i žigovi, zaštitni su žigovi tvrtke Disney Enterprises, Inc. i njihovih podružnica.
- Amazon, Prime Video i svi povezani logotipovi zaštitni su znakovi tvrtke Amazon.com, Inc. ili njezinih podružnica.
- BRAVIA i BRAVIA XR zaštitni su znakovi ili registrirani zaštitni znakovi tvrtke Sony Group Corporation ili njezinih podružnica.
- Svi ostali zaštitni znakovi vlasništvo su njihovih vlasnika.
Napomena
- Dostupnost svake usluge ovisi o regiji/zemlji.