Első lépések
- Távirányító Ez a szakasz három különálló blokkban mutatja be a távirányító gombjait.
- Csatlakozó aljzat
- A LED jelzőfény világítása
- Főmenü
- A bemenetek kiválasztása
- Akusztikus automatikus kalibráció elvégzése
- Hozzáférési funkciók
Távirányító
- A távirányító felső gombjai
- A távirányító középső gombjai
- A távirányító alsó gombjai
A távirányító felső gombjai
A mellékelt távirányító, valamint a gombok, a gombok elrendezése és az elérhető szolgáltatások modelltől/országtól/régiótól függően eltérőek lehetnek.
A távirányító középső gombjai
A mellékelt távirányító, valamint a gombok ikonjai modelltől/országtól/régiótól függően eltérőek lehetnek.
A távirányító alsó gombjai
A mellékelt távirányító, valamint a gombok elrendezése és a gombok nevei modelltől/országtól/régiótól függően eltérőek lehetnek.
Csatlakozó aljzat
Az elérhető csatlakozók típusa és alakja a televíziójától függően változhat.
A csatlakozók helyét illetően a Beállítási útmutató (nyomtatott kézikönyv) nyújt útmutatást.
| Aljzat | Leírás |
|---|---|
| |
| |
| |
| |
| |
| |
| |
| |
| |
| |
| |
| |
| |
|
A LED jelzőfény világítása
A LED-ek működése alapján megállapíthatja a televízió üzemállapotát.
- Hangfunkció LED (A televízió alján a bal oldalon. Csak beépített mikrofonnal rendelkező televízióknál.*)
- Működési reakció LED (A televízió alján középen.)
* Előfordulhat, hogy a beépített mikrofon a régiótól, modelltől vagy nyelvtől függően nem érhető el.
Hangfunkció LED
Világítani vagy villogni kezd az „Ok Google” észlelését követően, ha a televízió kommunikál a szerverrel. A LED fénymintája a szerverrel történő kommunikáció állapotától függ.
Megjegyzés
- Használhatja a televízió beépített mikrofonját, amikor a Beépített mikrofon kapcsolója be van kapcsolva. A beépített mikrofon kapcsolója helyét illetően a TV-készülékhez mellékelt Felhasználói útmutató nyújt útmutatást.
- Miután megnyomta a távirányítón a MIC/Google Segéd gombot, és befejezte a televízió beépített mikrofonjának aktiválását, a hangfunkció LED-je sárgán világít, ha a TV-n ki van kapcsolva (ha be van kapcsolva, a Működési reakció LED borostyánsárga színnel világít).
Működési reakció LED
„Bekapcsol” vagy „villog”, ha a televízió be van kapcsolva, ha jelet fogad a távirányítóról vagy ha USB-tárolóeszközről frissíti a szoftvert.
Ha az [Az „Ok Google” felismerése] engedélyezve van, akkor borostyánsárgán világít. (csak beépített mikrofonnal rendelkező televízióknál*)
* Előfordulhat, hogy a beépített mikrofon a régiótól, modelltől vagy nyelvtől függően nem érhető el.
Ha a Beépített mikrofon kapcsolója be van kapcsolva, borostyánsárgán világít. (csak beépített mikrofonnal rendelkező televízióknál*)
* Előfordulhat, hogy a beépített mikrofon a régiótól, modelltől vagy nyelvtől függően nem érhető el.
Főmenü
A távirányító HOME/(FŐMENÜ) gombjának megnyomásakor megjelenő képernyő a Főmenü. A Főmenüből tartalmakat kereshet és kiválaszthatja az ajánlott tartalmakat, alkalmazásokat és beállításokat.
A Főmenüben megjelenő elemek attól függnek, hogy van-e Google-fiók a TV-hez hozzáadva.
(A modelltől, régiótól vagy országtól függően előfordulhat, hogy egyes funkciók nem érhetők el. A képek csak tájékoztató jellegűek. A tényleges képernyőtől eltérhetnek.)
(A) A Főmenü, ha van Google-fiók beállítva a TV-n.
(B) A Főmenü, ha nincs Google-fiók beállítva a TV-n.
A Google-fiók beállítása és tévénézés
Ha csatlakoztatja a tévét az internethez, és beállít egy Google-fiókot, telepítheti a kívánt alkalmazásokat a tévére, és élvezheti az internetes videókat, illetve hangvezérléssel kereshet tartalmat.
Tévénézés Google-fiók beállítása nélkül
Akkor is nézhet tévéműsorokat vagy tekinthet meg tartalmakat a csatlakoztatott eszközökről, például a Blu-ray lejátszóról, ha nem állít be Google-fiókot. Ha a TV-t az internethez csatlakoztatja, akkor a Főmenüben megjelenített internetes streamingszolgáltatásokat is használhatja.
Megjegyzés
- Ha inkább tévézne, és a Google-fiókot később szeretné beállítani, állítsa be a Google TV-t a Főmenüből vagy a beállítások menüből.
- Ha törli a Google-fiókot, a TV visszatér a gyári alapértelmezett értékekre.
Tipp
- A TV beállításaitól függően a Főmenü jelenik meg a TV bekapcsolásakor. Ha megváltoztatja a következő beállítást, megváltoztathatja a TV bekapcsolásakor megjelenő képernyőt a TV-csatornára vagy a külső bemenetre, például HDMI-re, amelyet a TV kikapcsolása előtt nézett.
- Nyomja meg a távirányító
(Gyors beállítások) gombját.
- Válassza a [Bekapcsolási viselkedés], majd a [Legutóbbi bemenet] elemet.
A TV legközelebbi bekapcsolásakor megjelenik a TV-csatorna vagy a külső bemenet, például a HDMI, amit a TV kikapcsolása előtt nézett.
A specifikációk előzetes bejelentés nélkül megváltozhatnak.
- Nyomja meg a távirányító
- További tájékoztatásért olvassa el a gyakran ismételt kérdéseket a Sony támogatási webhelyén.
Gyakran ismételt kérdések hibaelhárításhoz
A bemenetek kiválasztása
A televízióhoz csatlakoztatott eszközök (például Blu-ray-/DVD-lejátszó vagy USB flash-meghajtó) megtekintéséhez vagy televíziónézéshez ilyen használatot követően, át kell váltani a bemenetet.
Ha szerkeszti az elemeket és alkalmazásokat ad hozzá, akkor a bemenet kiválasztása képernyőn válthat az alkalmazások között.
- A csatlakoztatott eszköz kiválasztásához nyomja meg többször a
(Bemenet kiválasztása) gombot.
Vagy nyomja meg a(z)(Bemenet kiválasztása) gombot, használja a
(Bal) /
(Jobb) gombokat a csatlakoztatott eszköz kiválasztásához, majd nyomja meg az
(Enter) gombot.
Megjegyzés
- Ha nem csatlakoztattak eszközöket a HDMI-bemenetekhez, előfordulhat, hogy a HDMI-bemenet nem jelenik meg a [Bemenetek menü] menüben.
A bemeneti elemek szerkesztése
- Nyomja meg a(z)
(Bemenet kiválasztása) gombot.
- Nyomja meg a
(Jobb) gombot (vagy
(Bal) gombot a TV kijelzőnyelvétől függően), majd válassza ki a
(Szerkesztés) lehetőséget.
- Válassza ki a megjeleníteni vagy elrejteni kívánt alkalmazást/bemeneti eszközt.
- Válassza a [Bezárás] lehetőséget.
Tipp
- A megjelenített elemek sorrendjének módosításához vagy elrejtéséhez nyomja meg a
(Fel) gombot a távirányítón az elemet kijelölve, ekkor megjelenik az [Áthelyezés] és [Elrejt] opció. Ha a(z) [Áthelyezés] opciót választja, a távirányító
(Bal) /
(Jobb) gombjaival mozgassa az elemet a kívánt pozícióba, majd nyomja meg az
(Enter) gombot a távirányítón.
- A televíziós műsorszórásra váltáshoz csak nyomja meg a távirányító TV gombját.
Akusztikus automatikus kalibráció elvégzése
A kapcsolódó beállítási képernyőre ugráshoz válassza a szövegben a(z) ikont.
A hangot a megtekintési környezethez igazított legjobb akusztikára javíthatja, ha a távirányító mikrofonjának segítségével megméri a TV teszthangját. (Modelltől függően előfordulhat, hogy ez a beállítás nem érhető el.)
Az akusztikus automatikus kalibrációt támogató modellek az alábbi beállítással rendelkeznek.
[Beállítások] — [Képi megjelenítés és hangzás] — [Hang] — [Automatikus akusztikai kalibrálás]
Megjegyzés
- A kalibrálási hatások a tévénézési környezettől függően változnak.
- Mérés során a TV-készülékből hangos teszthang hallható.
- Mérés során ne blokkolja a mikrofon nyílását a távirányító végén.
- Mérés közben ne mozgassa a távirányítót. Ellenkező esetben a mérés hibás lehet.
- Akkor végezze a kalibrálást, amikor a környezet csendes. A zaj hibás mérést eredményezhet.
- Az akusztikus automatikus kalibrációt nem lehet elvégezni, ha hangprojektort használ. Módosítsa az alábbi beállítást.
[Beállítások] — [Képi megjelenítés és hangzás] — [Hangkimenet] — [Hangszóró] — [Tv-hangszóró]
- Nyomja meg a távirányítón a
(Gyors beállítások) gombot , majd végezze el az alábbi beállításokat.
[Beállítások] — [Képi megjelenítés és hangzás] — [Hang] — [Automatikus akusztikai kalibrálás] — [Kalibrálási beállítás] - Végezze el a mérést a képernyőn megjelenő utasításokat követve!
Az akusztikát a készülék automatikusan kijavítja a tévénézési környezet mérési eredményei alapján.
Tipp
Az akusztikus automatikus kalibrálás a következő esetekben hibás lehet.
- Ha a távirányítót mozgatják a mérés során
- Ha a mérés során a teszthangtól eltérő hangok vannak (például zaj)
Hozzáférési funkciók
A kapcsolódó beállítási képernyőre ugráshoz válassza a szövegben a(z) ikont.
Ez a TV olyan hozzáférési funkciókkal rendelkezik a [Kisegítő lehetőségek] menüben, mint például a képernyőolvasó funkció a képernyőn megjelenített szöveghez, nagyítási funkció a szöveg könnyebb olvashatóságáért, valamint feliratok.
Megjegyzés
- A modelltől, régiótól vagy országtól függően előfordulhat, hogy egyes funkciók nem érhetők el.
Nyomja meg a (Gyors beállítások) gombot a távirányítón, majd válassza a [Beállítások] — [Rendszer] — [Kisegítő lehetőségek] elemet a felhasználóasszisztensi funkciók beállításához.
A(z) [Kisegítő lehetőségek] menü gyorsbillentyű-funkcióval rendelkezik, így a távirányító (Némítás) gombját lenyomva és 3 másodpercig nyomva tartva be- vagy kikapcsolható.
Tipp
- A gyorsbillentyű funkció módosításához válassza ki a [Kisegítő lehetőségek gyorsparancsa] lehetőséget a [Kisegítő lehetőségek] menüben és engedélyezze a [Kisegítő lehetőségek engedélyezése] pontot és módosítsa a funkciót a [Billentyűparancs szolgáltatás] segítségével.
- Ha kiválasztja a [Kisegítő lehetőségek útmutatója] pontot a [Kisegítő lehetőségek] menüben, megismerheti a TV által támogatott felhasználói hozzáférési funkciókat. (Modelltől függően előfordulhat, hogy ez a funkció nem érhető el.)
- Ha a Súgóútmutatóval szeretné használni a képernyőolvasót, akkor egy számítógép vagy okostelefon segítségével tekintse meg a Súgóútmutatót a Sony terméktámogatási weboldalán.
- Az elérhetőséggel kapcsolatos további tájékoztatásért látogasson el a Sony támogatási webhelyére.
https://www.sony.net/A11y.GoogleTV/
https://www.sony.net/A11y.GoogleTV/
Hasznos funkciók
- Tartalom keresése/a TV hangalapú működtetése
- Előnyben részesített alkalmazások használata
- Biztonságos alkalmazások és videoközvetítési (streaming) szolgáltatások használata (Biztonság és korlátozások)
Tartalom keresése/a TV hangalapú működtetése
- A távirányító mikrofonjának használata Ez a funkció olyan TV-készülékeken elérhető, amelyeknél a mellékelt távirányító rendelkezik MIC gombbal.
- A beépített mikrofon használata (csak beépített mikrofonnal rendelkező televízióknál)
A távirányító mikrofonjának használata
A kapcsolódó beállítási képernyőre ugráshoz válassza a szövegben a(z) ikont.
A hangalapú vezérlést támogató távirányítók egy MIC gombbal és egy beépített mikrofonnal rendelkeznek. Használja a Google-t filmek kereséséhez, alkalmazások streameléséhez, zenelejátszáshoz és a televízió vezérléséhez - mindezt a hangjával. Nyomja meg a Google Segéd (vagy a MIC) gombot a távirányítón a kezdéshez.
- Nyomja meg és tartsa lenyomva a MIC gombot a távirányítón.
A gomb lenyomásakor a távirányító mikrofonját aktiválja és a távirányító LED-je kigyullad. - Beszéljen a mikrofonba, miközben lenyomja és nyomva tartja a MIC gombot.
A modelltől függően előfordulhat, hogy a rendszer példamondatokat is megjelenít.
Amikor belebeszél a mikrofonba, megjelennek a keresési eredmények.
Tipp
- Ha a távirányítón lenyomja a MIC gombot és kimondja a „Voice hints” utasítást, a beszéddel és az elérhető hangparancsokkal kapcsolatos információk megjelennek. Modelltől/régiótól/országtól/nyelvtől függően előfordulhat, hogy ez a funkció nem érhető el.
Megjegyzés
- A hangalapú keresés használatához internetkapcsolat szükséges.
- A televízióhoz mellékelt távirányító típusa és a beépített mikrofonos távirányító rendelkezésre állása típus-/régió-/országfüggő. Egyes típusokhoz/régiókban/országokban opcionális távirányító áll rendelkezésre.
- A távirányító mikrofonjának használatához hozzá kell adnia és be kell állítania egy Google-fiókot a TV-hez.
A beépített mikrofon használata (csak beépített mikrofonnal rendelkező televízióknál)
Előfordulhat, hogy a televízió beépített mikrofonja a régiótól, országtól vagy nyelvtől függően nem érhető el.
A televízióba beépített mikrofon funkciót támogató nyelvekről a Sony alábbi támogatási webhelyén tájékozódhat.
Tipp
- Az URL előzetes bejelentés nélkül megváltozhat.
Hozzon ki többet a televízióból csak a hangja segítségével. Csak fogjon hozzá az „Ok Google” segítségével, hogy:
- Irányítsa a televíziót és az intelligens otthoni eszközöket
- Élvezze a zenét és a szórakozást
- Tekintse meg a kérdésekre adott válaszokat
- Tervezze meg a napját és kezelje feladatait
Kezdéshez forduljon szembe a televízióval, és mondja: „Ok Google”.
Ha a hangfunkció LED-je fehéren villog, kezdjen beszélni.
- A hang funkció LED a TV közepétől balra, alul található.
- A televízió aljának közepén található LED borostyánsárgán világít, ha a kéz használata nélküli működés engedélyezve van.
A beépített mikrofon használatához engedélyezze az alábbi beállítást.
- Kapcsolja be a beépített mikrofont a televízión levő MIC kapcsolóval.
A televízióba épített mikrofon kapcsoló elhelyezkedéséhez, lásd: Felhasználói útmutató.
Megjegyzés
- A beépített mikrofon kapcsoló használatához internetkapcsolat szükséges.
- Miután bekapcsolta a televízióba épített mikrofon kapcsolót, nyomja meg a MIC/Google Segéd gombot a távirányítón a beállítás befejezéséhez modelltől/országtól/régiótól függően. (Csak beépített MIC kapcsolóval rendelkező modelleknél)
Tipp
- Ha a televízióba épített mikrofon kapcsolója engedélyezve van, az Működési reakció LED-je folyamatosan sárgán világít akkor is, ha a televízió ki van kapcsolva (beállíthatja úgy is, hogy ne világítson). (Csak beépített MIC kapcsolóval rendelkező modelleknél)
- Ha a TV beépített mikrofonja hangokat érzékel a környezetből, módosítsa a következőt: [A beépített mikrofon érzékenysége].
Nyomja meg a távirányító
(Gyors beállítások) gombját, és válassza ki sorrendben az alábbiakat.
[Beállítások] — [Rendszer] — [A beépített mikrofon érzékenysége]
Előnyben részesített alkalmazások használata
- Alkalmazások telepítése
Alkalmazások telepítése
Ugyanúgy telepíthet alkalmazásokat a televízióra, ahogyan az okostelefonok és táblagépek esetében.
Megjegyzés
- Csak olyan alkalmazásokat lehet telepíteni, amelyek kompatibilisek a televíziókkal. Ezek eltérők lehetnek az okostelefonokra/táblagépekre szánt alkalmazásoktól.
- Az alkalmazások telepítéséhez internetkapcsolat és Google-fiók szükséges.
Tipp
- Ha nem rendelkezik Google-fiókkal, esetleg megosztott fiókot kíván létrehozni, hozzon létre egy új fiókot az alábbi weboldalon.
https://accounts.google.com/signup https://accounts.google.com/signup
A fenti webcím a régiótól/országtól függően eltérő lehet. Továbbá előzetes értesítés nélkül változhat. A részleteket lásd a Google kezdőlapján. - Azt javasoljuk, hogy számítógépen vagy mobilkészüléken hozzon létre Google-fiókot.
- Nyomja meg a HOME/
gombot és a főmenü [Keresés] funkciójában mondja, hogy „<alkalmazás neve> alkalmazások keresése” a telepíteni kívánt alkalmazások megkereséséhez. Vagy válassza a beviteli mezőt és használja a képernyőn megjelenő billentyűzetet.
- Válasszon ki egy alkalmazást a keresési eredmények közül, és telepítse.
Tipp
- Ha az alkalmazás keresése nem hozza a kívánt eredményt, mondja ki a „Google Play Store” kifejezést, és próbálja megkeresni az alkalmazást a Google Play Store képernyőn.
- Kategóriát is választhat a Főmenü Alkalmazások lapján, és kiválaszthatja a kívánt alkalmazást.
A letöltés után az alkalmazás automatikusan települ. Az alkalmazás elindításához kiválaszthatja a [Megnyitás] pontot.
Tipp
- A telepített alkalmazás későbbi indításához válassza a Főmenü Alkalmazások lapját, majd az alkalmazás területének jobb szélén válassza az [Összes megtekintése] lehetőséget. Az elindításhoz válassza ki a telepített alkalmazást.
A fizetős alkalmazásokról
Ingyenes és fizetős alkalmazások érhetők el. Fizetős alkalmazás vásárlásához előre fizetett Google Play-ajándékkártyára vagy hitelkártyaadatokra van szükség. Google Play-ajándékkártya számos kiskereskedőnél vásárolható.
Alkalmazás törlése
- A távirányítón nyomja meg a
(Gyors beállítások) gombot, válassza a [Beállítások] — [Alkalmazások] pontot, és válasszon ki egy törölni kívánt alkalmazást és távolítsa el.
Biztonságos alkalmazások és videoközvetítési (streaming) szolgáltatások használata (Biztonság és korlátozások)
A kapcsolódó beállítási képernyőre ugráshoz válassza a szövegben a(z) ikont.
A televízió biztonságos használatának biztosításához letilthatja az alkalmazások ismeretlen forrásból történő telepítését, valamint beállíthat korhatárt a műsorok és videók megtekintéséhez. (A modelltől, régiótól vagy országtól függően előfordulhat, hogy egyes funkciók nem érhetők el.)
A gyermekek biztonságos televízió használatának biztosításához a következő [Szülői felügyelet] funkciók állíthatók be.
- A TV-csatornák és a külső bemenetek használatának korlátozása
- Ismeretlen forrásokból származó alkalmazások telepítésének korlátozása
- Alkalmazások használatának korlátozása (jelszavas zárolási funkció)
- A televízió-használat idejének korlátozása
A korlátozás funkcióit a következők beállításával használhatja.
A programok korkorlátozásainak beállítása
- Nyomja meg a távirányító
(Gyors beállítások) gombját, majd válassza ki sorrendben az alábbiakat.
[Beállítások] — [Rendszer] — [Szülői felügyelet] — [Csatornák & Külső bemenetek] — [Tv-s besorolás].
Az elérhető lehetőségek a modelltől, az országtól, a régiótól és a beállításoktól függenek.
Alkalmazások korlátozása (jelszavas zárolási funkció)
Állítsa be a gyermekek számára alkalmazásokhoz, például az internetböngészőkhöz való hozzáférésnek korlátozásait.
A korlátozások itt állíthatók be: [Szülői felügyelet].
Ha ez be van állítva, akkor az alkalmazás indításakor meg kell adnia a PIN-kódot.
- Nyomja meg a távirányító
(Gyors beállítások) gombját, és válassza ki sorrendben az alábbiakat.
[Beállítások] — [Rendszer] — [Szülői felügyelet] — [Alkalmazások] - Állítsa be vagy adja meg a PIN-kódot.
- Engedélyezze: [Alkalmazások korlátozása].
- Az alkalmazáslistából válassza ki a korlátozni kívánt alkalmazásokat.
A korlátozott alkalmazások(Feloldva) értékről
(Zárolva) értékre változnak. Az összes alkalmazás korlátozásához válassza az [Összes alkalmazás] pontot.
Ismeretlen forrásokból származó alkalmazások telepítésének a korlátozása
Ha ez be van állítva, akkor kevesebb elem jelenik meg a Főmenüben és a beállítások menüben.
- Nyomja meg a távirányító
(Gyors beállítások) gombját, és válassza ki sorrendben az alábbiakat.
[Beállítások] — [Adatvédelem] — [Biztonság és korlátozások] — [Ismeretlen források] — módosítsa a beállítást az [Új alkalmazások telepítése] helyen.
Megjegyzés
- Ha módosítja a [Biztonság és korlátozások] beállításokat, készüléke és személyes adatai sérülékenyebbé válnak az olyan ismeretlen alkalmazások általi támadásokkal szemben, amelyek a Play Store áruháztól eltérő forrásból származnak. Ön beleegyezik abba, hogy kizárólagos felelősséget vállal az ezen alkalmazások használatából eredően bekövetkező bármely eszközkárosodás vagy adatvesztés esetén.
- Ha elfelejtette a PIN-kódját, állítsa vissza a televíziót az eredeti gyári beállításokra. Ügyeljen arra, hogy ne felejtse el a PIN-kódot.
Tipp
- Az alkalmazástól függően esetleg más különálló korlátozások is elérhetőek. A részletekkel kapcsolatban lásd az alkalmazás súgóját.
A TV használatának korlátozása
A beállításával korlátozhatja a gyermekek TV-használati idejét.
- Nyomja meg a távirányító
(Gyors beállítások) gombját, és válassza ki sorrendben az alábbiakat.
[Beállítások] — [Rendszer] — [Szülői felügyelet] — [Képernyőidő] - Állítsa be vagy adja meg a PIN-kódot.
- Engedélyezze a(z) [Képernyőidő korlátozása] lehetőséget a korlátozás elindításához.
A korlátozás beállítása a(z) [Képernyőidő korlátozása] alatt jelenik meg. A beállítás módosításához állítsa be a(z) [Használatiidő-korlátozások] vagy a(z) [Idősáv korlátozása] helyen.
Televíziózás
- Televíziós műsorok megtekintése
- Hasznos funkciók televíziózáshoz
- A kép- és hangminőség beállítása igény szerint
Televíziós műsorok megtekintése
- Az információs sáv ikonjainak bemutatása
- A műsorújság használata
- Csatornabeállítások konfigurálása
- A Tv menü használata
- Interaktív műsorszórási televíziós szolgáltatások használata
Az információs sáv ikonjainak bemutatása
Csatornaváltáskor rövid időre megjelenik egy információs sáv. A sávon a következő ikonok jelenhetnek meg.
A műsorújság használata
Gyorsan megtalálhatja kedvelt műsorait.
- Nyomja meg a GUIDE/
(Műsorújság) gombot a digitális műsorújság megjelenítéséhez.
- Válasszon ki egy nézni kívánt műsort.
A műsor részletei megjelennek. - Válassza a [Megtekintés] elemet a műsor megtekintéséhez.
Tipp
- (Csak kábel- és műholdvevő vezérlésre képes modelleknél) Ha elvégzi a [Kábel- és műholdvevő irányításának beállítása] beállítást a [Kábel- és műholdvevő beállítás] menüben a [Külső bemenetek] alatt, akkor megjelenítheti a program útmutatót a kábel- és műholdvevőn.
Csatornabeállítások konfigurálása
- Digitális adások vétele
- Műholdas adások vétele
- A csatornák rendezése vagy szerkesztése
Digitális adások vétele
A kapcsolódó beállítási képernyőre ugráshoz válassza a szövegben a(z) ikont.
- Nyomja meg a távirányítón a
(Gyors beállítások) gombot, majd válassza ki a [Beállítások] — [Csatornák & Bemenetek] — [Csatornák] — [Csatornabeállítás] — [Automatikus hangolás] lehetőséget.
- Kövesse a képernyőn megjelenő utasításokat az összes elérhető digitális csatorna behangolásához és tárolásához a televízión.
A hangolási tartomány módosítása
Nyomja meg a (Gyors beállítások) gombot a távirányítón, majd válassza a [Beállítások] — [Csatornák & Bemenetek] — [Csatornák] — [Csatornabeállítás] — [Részletes beállítások] — [Hangolási tartomány] — [Normál] vagy [Kiterjesztett] lehetőséget.
- [Normál]
- A térségben/országban elérhető csatornák keresése.
- [Kiterjesztett]
- Az elérhető csatornák keresése a térségtől/országtól függetlenül.
Tipp
- Újra elvégezheti a televízió hangolását az [Automatikus hangolás] kiválasztásával, és a képernyőn megjelenő utasítások követésével, miután új helyre költözött, szolgáltatót váltott vagy ha új csatornákat szeretne keresni.
Műholdas adások vétele
A kapcsolódó beállítási képernyőre ugráshoz válassza a szövegben a(z) ikont.
Ha van telepítve műholdas parabolaantennája, akkor a műholdas műsorszolgáltatásokat a tunerbeállítások konfigurálásával tekintheti meg.
- Nyomja meg a
(Gyors beállítások) gombot a távirányítón, majd válassza ki a [Beállítások] — [Csatornák & Bemenetek] — [Csatornák] — [Csatornabeállítás] — [Automatikus hangolás] — [Beállítás] lehetőséget az előfizetett műholdas csatornákhoz.
- Kövesse a képernyőn megjelenő utasításokat.
A csatornák rendezése vagy szerkesztése
A kapcsolódó beállítási képernyőre ugráshoz válassza a szövegben a(z) ikont.
A csatornamegjelenítést az Ön által kívánt sorrendbe rendezheti.
- Nyomja meg a távirányítón a
(Gyors beállítások) gombot, majd válassza ki a [Beállítások] — [Csatornák & Bemenetek] — [Csatornák] — [Csatornalista szerkesztés] lehetőséget.
Ha több elem van megjelenítve, válassza ki a szerkeszteni kívánt elemet. - Válassza ki az új pozícióba áthelyezni kívánt csatornát.
Választhat, hogy a kiválasztott csatornán [Beillesztés] vagy [Csere] műveletet kíván végrehajtani. A módosításhoz válassza ki a [Rendezési típus] lehetőséget. - Válassza ki az új pozíciót, ahová a kiválasztott csatornát át kívánja helyezni.
- A módosítások alkalmazásához válassza ki a [Kész] lehetőséget.
Megjegyzés
- A rendelkezésre álló beállítások a régiótól/országtól függően változnak.
A Tv menü használata
A TV gombot tévénézés közben megnyomva megjelenik a [Tv menü]. Megjelenik egy csatornalista a [Tv menü] alatt, és könnyen kiválaszthatja más csatornák műsorait tévénézés közben.
Hozzáadhat kedvenc csatornákat a beépített tuner használatakor.
Megjegyzés
- A képernyők és menük tényleges megjelenése az éppen nézett tartalomtól és az adott modelltől, országtól, régiótól függően eltérő lehet.
- Nyomja meg a TV gombot tévénézés közben.
A Tv menü a képernyő alján jelenik meg. - Vigye a fókuszt balra vagy jobbra, majd válassza ki a nézni kívánt műsort.
Ha lefelé mozgatja a fókuszt, és a [Tv-vezérlés] vagy a [Távoli vezérlés] lehetőséget választja, akkor a tévénézés közben elérhető beállítások jelennek meg. A megjelenített csatornák listájának megváltoztatásához választhat olyan beállításokat is, mint a [Digitális] vagy a [Kábel]. (A megjelenített beállítások attól függően változnak, hogy éppen mit néz.)
Tipp
- Annak érdekében, hogy az éppen nézett csatornát hozzáadja a kedvencekhez, nyomja meg a távirányító
(Fel) gombját a [Tv menü] helyről, és a megjelenített menüből adja hozzá a csatornát a kedvencekhez.
- A távirányítón található TV gombbal megjelenítheti a kábel- és műholdvevő csatornalistáját.
Nyomja meg a távirányítón a
(Gyors beállítások) gombot, majd válassza ki a [Beállítások] — [Csatornák & Bemenetek] — [TV gomb parancsikon] lehetőséget.
Ezután válassza ki a kábel- és műholdvevőhöz csatlakoztatott bemenetet.
- Ha a kezdeti beállítás során konfigurálta a kábel- és műholdvevőt, akkor a TV gombot megnyomva megjelenítheti a kábel- és műholdvevő csatornalistáját.
A kábel- és műholdvevőt a [Távoli vezérlés] kiválasztásakor megjelenő vezérlőpanelről is kezelheti.
A kábel- és műholdvevő vezérléssel kompatibilis modellek rendelkeznek a [Kábel- és műholdvevő beállítás] lehetőséggel a [Beállítások] — [Csatornák & Bemenetek] — [Külső bemenetek] menüben.
Interaktív műsorszórási televíziós szolgáltatások használata
Szöveges információ megjelenítése
Megtekinthet szöveges és szövegalapú grafikus információkat, többek között a belföldi híreket, az időjárás-jelentést vagy a televízió-műsort. Böngészhet az Önt érdeklő információk között, majd egy szám megadásával kiválaszthatja, hogy mely információkat kívánja megtekinteni.
- Nyomja meg a
(Szöveg) gombot szöveges információ megjelenítéséhez.
A digitális teletext szolgáltatás bemutatása
A digitális teletext szolgáltatás révén a gazdag tartalmakat tiszta grafikai elemekkel és képekkel tekintheti meg. Különböző funkciók állnak rendelkezésre, például oldalhivatkozások és egyszerűen használható navigáció. A szolgáltatást számos műsorszolgáltató támogatja. (Ezen funkció elérhetősége a modelltől/régiótól/országtól függ.)
A digitális interaktív alkalmazás szolgáltatás bemutatása
Az interaktív alkalmazás szolgáltatás jó minőségű szöveges és grafikai elemeket biztosít, továbbfejlesztett lehetőségekkel együtt. A szolgáltatást a műsorszórók támogatják. (Ezen funkció elérhetősége a modelltől/régiótól/országtól függ.)
Megjegyzés
- Az interaktív szolgáltatás csak akkor érhető el, ha szerepel a műsorszolgáltató kínálatában.
- Az elérhető funkciók és a képernyőn megjelenő tartalmak a műsorszolgáltatótól függően változnak.
- Ha a feliratok be vannak kapcsolva, és elindít egy digitális teletext alkalmazást a
(Szöveg) gomb használatával, akkor bizonyos esetekben a feliratok nem jelennek meg. Ha kilép a digitális teletext alkalmazásból, a felirat megjelenítése automatikusan helyreáll.
Hasznos funkciók televíziózáshoz
- Időzítők
- A televízió időzítő segítségével kapcsolható be és ki.
A részletekért lásd: Időzítők és óra. - Gyermekzár
- A [Szülői felügyelet] segítségével megadhatók a gyermekzár-beállítások.
A részletekért lásd: Rendszer. (Feliratok beállítása)
- A felirat-megjelenítési beállításokat a
(Feliratok beállítása) gombbal módosíthatja, ha olyan tartalmat tekint meg, amely támogatja a feliratokat.
- Kép-/hangminőség beállítása
- A kép- és hangminőséget igény szerint módosíthatja.
A részletekért lásd: Képi megjelenítés és hangzás.
A kép- és hangminőség beállítása igény szerint
- Képminőség beállítása
- Hangminőség beállítása
- „Hang” részletes beállításai
Képminőség beállítása
A kapcsolódó beállítási képernyőre ugráshoz válassza a szövegben a(z) ikont.
A megjelenítéssel kapcsolatban különféle beállítások konfigurálhatók, például a képminőséget érintő szín és fényerő, vagy a képméret.
Megjegyzés
- A tényleges megjelenés eltérő lehet, emellett az adott modelltől/országtól/régiótól és az éppen nézett tartalomtól függően egyes beállítások esetleg nem elérhetők.
 |  |
Nyomja meg a távirányítón a (Gyors beállítások) gombot, majd válassza a [Beállítások] — [Képi megjelenítés és hangzás] — kívánt lehetőséget.
Az alábbi beállítások módosíthatók.
Kép
Olyan képbeállítások módosítása, mint a Fényerő, a Színtelítettség és a Színárnyalat.
- Alap
- Az alábbiakat állíthatja be.
- Kép üzemmód
- A képminőség az éppen nézett tartalomhoz, például filmhez vagy sporthoz állítható.
- Visszaállítja a(z) *** képbeállításait
- A jelenlegi képmód képbeállításainak visszaállítása az alapértelmezett gyári értékekre.
- Automatikus kép üzemmód
- Automatikusan kiválasztja a képmódot a megtekintett tartalom alapján.
Megjegyzés
- A kimeneti eszköz vagy jel függvényében előfordulhat, hogy a készülék nem ismeri fel azt az Automatikus kép üzemmód menüben, ezért a képmód nem fog változni. Ilyen esetben a képmódot manuálisan is kiválaszthatja a [Kép üzemmód] menüpontban.
- *** által kalibrált mód
- A képminőség beállítása a tartalomgyártó által szándékoltnak megfelelően a támogatott streaming tartalmak és alkalmazások megtekintésekor.
- Fényérzékelő
- Optimalizálja a fényerőt a környezeti fényviszonyokhoz képest.
- Környezeti fényérzékelő
- Automatikusan beállítja a kép fényerejét és színét a környező környezeti fény alapján.
A modelltől/országtól/régiótól függően előfordulhat, hogy tényleges megjelenési lehetőségek nem érhetők el. - Fényerő
- A legfényesebb fehér és a legsötétebb fekete színek megjelenítéséhez módosítsa a háttérvilágítást.
- Színtelítettség
- A színtelítettség és a színárnyalat módosítása.
- Tisztaság
- A képélesség módosítása és az egyenetlenségek csökkentése.
- Mozgás
- Az alábbiakat állíthatja be.
- Motionflow
- Mozgókép mozgásának finomítása. A képváltás gyakoriságát növelve finomítja a mozgókép mozgását. Az [Egyéni] lehetőséget kiválasztva beállítható az [Egyenletesség] és a [Tisztaság].
- Film üzemmód
- Optimalizálja a videotartalmak, például filmek és számítógépes grafikák képminőségét. Folyamatosabbá teszi a filmen látható mozgást (a másodpercenként 24 képkockával rögzített filmeknél), például mozifilmeknél.
- Videójel
- Az alábbiakat állíthatja be.
- HDR mód
- Magas dinamikatartományú jel megjelenítésére alkalmas kép.
- HDMI-videotartomány
- Válassza ki a HDMI-bemenet jeltartományát.
- Színtér
- A színreprodukciós tartomány módosítása.
- Beállítható színhőmérséklet
- Az alábbiakat állíthatja be.
- Beállítható színhőmérséklet: Alap
- A színhőmérséklet finomhangolása minden szín esetén.
- Beállítható színhőmérséklet: Többpontos (***p)
- Optimálisan előre beállítva szállításkor. Ezzel a beállítással professzionális beállítások hajthatók végre. A beállítások módosításakor színelemző használata javasolt.
- Színenkénti beállítás
- Színárnyalat, telítettség és megvilágítás beállítása az egyes színeknél.
Képernyő beállítás
A kép méretarányának és a megj. képernyőterület módosítása.
- Szélesvásznú mód
- Kép méretének módosítása.
- 4:3 alaphelyzet
- Automatikus méretezés a 4:3 arányú képekhez.
- Automatikus képernyőbeállítás
- A videojelnek megfelelően a képernyőterület automatikus módosítása.
- Képeltolás
- A látható képterület módosítása.
- Képhelyzet
- A kép függőleges és vízszintes helyzetének módosítása.
- Függőleges méret
- Kép függőleges nyújtása.
Hangminőség beállítása
A kapcsolódó beállítási képernyőre ugráshoz válassza a szövegben a(z) ikont.
A TV hangzásával kapcsolatban számos beállítás konfigurálható, így például a hangzás minősége és a hangzásmód.
Megjegyzés
- A tényleges megjelenés eltérő lehet, emellett az adott modelltől/országtól/régiótól, a televízió beállításaitól és a csatlakoztatott eszköztől függően egyes beállítások esetleg nem érhetők el.
Nyomja meg a távirányítón a (Gyors beállítások) gombot, majd válassza a [Beállítások] — [Képi megjelenítés és hangzás] — kívánt lehetőséget.
Az alábbi beállítások módosíthatók.
- Hang
- Végezze el az olyan elemek beállítását, mint a TV, a HDMI, vagy egyéb gyakori beállítások, hogy élvezhesse a különböző hanghatásokat.
Olyan beállításokat adhat meg, mint például az alábbiak. - Hang üzemmód
- A környezet és a preferenciák alapján válasszon ki olyan módokat, mint a [Mozi], [Zenei] vagy a [Dolby Audio].
- Hang testreszabása
- A Hang üzemmód beállítással rendelkező modellek minden hangmódjának hangminősége hangolható.
- Hangerőszint
- Beállítja az aktuális bemenet hangszintjét.
- Speciális auto hangerő
- A hangerőt az összes programhoz és bemenethez állandó szinten tartja.
- Balansz
- Beállítja a hangszórók egyensúlyát.
- Tv helye
- A TV hangszóróiból érkező hangot a TV pozíciójának megfelelően állítja be.
- Automatikus akusztikai kalibrálás
- Beállítja az audiokimenetet a tévénézési környezet alapján. A részletekért lásd: Akusztikus automatikus kalibráció elvégzése.
- Törlés
- Az összes hangbeállítás visszaállítása gyári alapértelmezett értékekre.
- Hangkimenet
- Beállítja a fejhallgató és az audiorendszer használatát.
Olyan beállításokat adhat meg, mint például az alábbiak. - Hangszóró
- Válassza a tv-t vagy a külső hangszórókat.
- Középső tv-hangszóró üzemmód
- Használja a TV hangszóróit középső hangszóróként a házimozi rendszerben.
- Hangrendszer-rangsorolás
- Ha engedélyezve van, automatikusan átváltja az audio bemenetet egy BRAVIA Sync kompatibilis audiorendszerre a televízió bekapcsolódása közben.
- Házimozi vezérlése
- Bekapcsolja a hangrendszert, és lehetővé teszi a vezérlését.
- Hang üzemmód szinkronizálása
- A meghatározott audiorendszer hangtere automatikusan vált, ha a TV hangzásmódja megváltozik.
- A/V szinkronizálás
- Beállítja az audio és a videó időzítését Bluetooth A2DP audioeszköz vagy egy HDMI kábelen keresztül csatlakoztatott audiorendszer használata közben.
- eARC mód
- Ha az [Automatikus] opciót választja, a kimenet magas minőségű audio lesz, amikor egy eARC-támogatott eszközt csatlakoztat egy „eARC/ARC” jelülésű HDMI csatlakozóhoz.
- Digitális hangkimenet
- A kimeneti mód konfigurálása digitális audiokimenet használatakor. Ez a beállítás csak akkor elérhető, ha a [Hangszóró] beállítása [Audiorendszer].
- Digitális hangkimenet hangereje
- Csak a PCM-nél alkalmazott. A PCM és a tömörített audio közötti hangerő eltérő lesz.
- Dolby Digital Plus kimenet
- Válassza ki kimenetként a Dolby Digital Plus opciót az olyan audiorendszerekhez, amelyek támogatják a Dolby Digital Plus-t és az ARC-t. Ha az ARC-t és optikai audio kimenetet használ, válassza ki a [Dolby Digital]-t. (A Dolby Digital Plus kimenetet az optikai audio kimeneten keresztül elnémítja.)
- Átadás mód
- Kimeneti audiojelek egy audiorendszerhez dekódolás nélkül.
„Hang” részletes beállításai
Ez az oldal a [Hang] menüben konfigurálható funkciók beállításait mutatja be.
Megjegyzés
- A tényleges megjelenés eltérő lehet, emellett az adott modelltől/országtól/régiótól, a televízió beállításaitól és a csatlakoztatott eszköztől függően egyes beállítások esetleg nem érhetők el.
[Hang üzemmód] beállítások
| Beállítás | Leírás |
|---|---|
| Normál | Hangminőség optimalizálása általános tartalomhoz. |
| Beszéd | Beszédhanghoz megfelelő. |
| Mozi | Térhatású hang optimalizálása filmekhez. |
| Zenei | Dinamikus és tiszta hang megszólaltatása, mint egy koncerten. |
| Sport | Egy stadion vagy más helyszín nagyobb terét szimulálja. |
| Dolby Audio | Dolby akusztikus technológia által feldolgozott kimeneti hang. |
[Hang testreszabása]
| Beállítás | Leírás |
|---|---|
| Térhang | Virtuálisan reprodukálja a valóságos térhatású hangzást. |
| Térhangzás-hatás | Beállítja a térhatású hangzást. |
| Hangkiegyenlítés | Beállítsa a hangot a különböző frekvenciák alapján. |
| Beszédkiemelés | Kiemeli a hangot. |
| Párbeszéd javító | Kiemeli a beszédhangot, amikor a(z) [Hang üzemmód] beállítása [Dolby Audio]. |
[Hangerőszint]
| Beállítás | Leírás |
|---|---|
| Hangerő eltolás | Beállítja az aktuális bemenet hangszintjét a más bemenetekhez képest. |
| Dolby dinamika tartomány | Kompenzálja a csatornák közötti hangszint különbségeket (csak Dolby Digital audio). |
| MPEG hangerő | Beállítja az MPEG audio hangszintjét. |
| HE‑AAC dinamika tartomány | Kompenzálja a csatornák közötti hangszint különbségeket (csak HE‑AAC audio). |
| HE‑AAC hangerő | Beállítja a HE-AAC audio hangszintjét. |
Televíziós műsorok felvétele
- Felvétel készítése USB HDD-eszközre
- Rögzített tartalom megtekintése/törlése
- A felvett műsorok listájában megjelenő szimbólumok jelentése
Felvétel készítése USB HDD-eszközre
- USB HDD-eszköz regisztrálása
- Egyérintéses rögzítés
- Időzített rögzítés
- USB HDD-eszköz felvételkészítésre történő használatára vonatkozó információk
USB HDD-eszköz regisztrálása
A kapcsolódó beállítási képernyőre ugráshoz válassza a szövegben a(z) ikont.
A funkció csak korlátozott régiókban/országokban/modelleken érhető el.
Az USB HDD-felvétellel rendelkező modellek [Rögzítési eszköz beállítása] beállítással rendelkeznek a következőben: [Beállítások] — [Csatornák & Bemenetek].
Csatlakoztasson USB HDD-eszközt a televízióhoz, és élvezze a digitális műsorszolgáltatásról való felvételkészítést.
Csatlakoztassa az USB HDD-eszközt a televíziója „HDD REC” feliratú USB-portjához (ha van kék USB-port, az támogatja a HDD-rögzítést).
- USB HDD-eszköz
- USB-kábel (nem tartozék)
- Csatlakoztasson egy USB HDD-eszközt a televízió „HDD REC” feliratú USB-aljzatához (kék).
- Kapcsolja be az USB HDD-eszközt.
- Várjon, amíg a képernyőn megjelenik az [USB-meghajtó csatlakoztatva] üzenet.
Ha az üzenet nem jelenik meg, manuálisan regisztrálhatja az USB HDD-eszközt a Beállítások menüből. - Válassza a [Regisztráljon a felvételhez] lehetőséget.
- Az USB HDD-eszköz regisztrálásához kövesse a képernyőn megjelenő utasításokat.
Megjegyzés
- Ha a regisztráció 4. lépésében a „Nem észlelhető USB HDD a felvételhez” üzenet jelenik meg, kövesse az üzenetben szereplő utasításokat, és ellenőrizze, hogy a rögzítésre szolgáló USB HDD-eszköz csatlakoztatva van-e a szupergyors USB-aljzathoz (kék).
Amennyiben a készülék a felvételhez használni kívánt USB HDD-eszközt a kapcsolat ellenőrzését követően sem ismeri fel, ismét regisztrálnia kell az USB HDD-eszközt, mivel lehetséges, hogy az már a felvételtől eltérő célra regisztrálva van. Az USB HDD-eszköz felvételhez való ismételt regisztrációjáról itt olvashat: „Az USB HDD-eszköz nem regisztrálható.”.
Az USB HDD-eszköz manuális regisztrációja
- Nyomja meg a távirányító
(Gyors beállítások) gombját, majd válassza ki az alábbiakat.
[Beállítások] — [Csatornák & Bemenetek] — [Rögzítési eszköz beállítása] — [HDD regisztrálása].
USB HDD-eszköz regisztrációjának megszüntetése
- Nyomja meg a távirányítón a
(Gyors beállítások) gombot, majd válassza ki a [Beállítások] — [Csatornák & Bemenetek] — [Rögzítési eszköz beállítása] — [HDD regisztrációjának törlése] — lehetőséget az eszköz regisztrálásához.
Egyérintéses rögzítés
A kapcsolódó beállítási képernyőre ugráshoz válassza a szövegben a(z) ikont.
A funkció csak korlátozott régiókban/országokban/modelleken érhető el.
Az USB HDD-felvétellel rendelkező modellek [Rögzítési eszköz beállítása] beállítással rendelkeznek a következőben: [Beállítások] — [Csatornák & Bemenetek].
- A felvenni kívánt műsor megtekintése közben nyomja meg a REC gombot.
- A megjelenő képernyőn állítsa be a felvételkészítés befejező idejét.
A felvételkészítés kézi leállítása
- Nyomja meg a TV gombot, majd válassza a [Tv-vezérlés] vagy [Távoli vezérlés] lehetőséget.
- Válassza a [FELV leállítása] lehetőséget a megjelenő képernyőn.
Időzített rögzítés
A kapcsolódó beállítási képernyőre ugráshoz válassza a szövegben a(z) ikont.
A funkció csak korlátozott régiókban/országokban/modelleken érhető el.
Az USB HDD-felvétellel rendelkező modellek [Rögzítési eszköz beállítása] beállítással rendelkeznek a következőben: [Beállítások] — [Csatornák & Bemenetek].
- Nyomja meg a GUIDE/
(Műsorújság) gombot.
- Válassza ki a kívánt programot a program útmutatóban, majd válassza ki az [Időzítős FELV] lehetőséget.
- Válassza a [Időzítő beállítása] lehetőséget.
Az időzítő kézi beállítása dátum, időpont és csatorna megadásával
- Nyomja meg a REC LIST gombot.
- Válassza az [Időzítő lista/Időzítő beállításai] — [Időzítő beállítása] — [Időzítő kézi beállítása] lehetőséget.
- Konfigurálja az időzítő beállítását.
- Válassza a [Időzítő beállítása] lehetőséget.
Az időzítő beállításainak ellenőrzése, módosítása vagy törlése
A [Felvételi időzítő lista] lista időzítő beállításainak ellenőrzése, módosítása vagy törlése.
- Nyomja meg a REC LIST gombot.
- Válassza az [Időzítő lista/Időzítő beállításai] — [Felvételi időzítő lista] lehetőséget, majd módosítsa a beállításokat.
Tipp
- Legfeljebb 32 időzítőbeállítás hozható létre.
- Ha a felvételkészítés sikertelen, annak oka a [A felvételek hibalistája] alatt jelenik meg. Nyomja meg a REC LIST gombot, majd válassza ki a [A felvételek hibalistája] lehetőséget az [Időzítő lista/Időzítő beállításai] részben.
- A műsorújságban a fókuszt a kívánt műsorra viheti, majd a REC gombot megnyomva beállíthatja a műsor időzített felvételét.
Megjegyzés
- Az időzített felvételkészítés nem működik, amikor a hálózati tápkábel (csatlakozókábel) nincs csatlakoztatva.
USB HDD-eszköz felvételkészítésre történő használatára vonatkozó információk
A kapcsolódó beállítási képernyőre ugráshoz válassza a szövegben a(z) ikont.
A funkció csak korlátozott régiókban/országokban/modelleken érhető el.
Az USB HDD-felvétellel rendelkező modellek [Rögzítési eszköz beállítása] beállítással rendelkeznek a következőben: [Beállítások] — [Csatornák & Bemenetek].
- Az USB HDD-eszköz kizárólag felvételkészítésre használható. Fényképek és videók megtekintéséhez használjon külön USB HDD-eszközt.
- Csak a 32 GB-nál nagyobb méretű USB HDD-eszközök támogatottak.
- USB HDD-eszközök USB-elosztón keresztüli csatlakoztatása nem támogatott. Az eszközt közvetlenül a televízióhoz csatlakoztassa.
- Az USB HDD-eszközön tárolt minden adat törlődik, amikor a regisztrálási folyamat során megtörténik az eszköz formatálása. Az USB HDD-eszköz a továbbiakban már nem használható számítógéppel, ha regisztrálva van a televízióhoz. Ahhoz, hogy az USB HDD-eszközt számítógépen tudja használni, azt a számítógépen formáznia kell. (Az USB HDD-eszközön található minden adat törlődik.)
- Legfeljebb 8 darab USB HDD-eszköz regisztrálható.
- Csak ez a televíziókészülék tudja majd lejátszani az ehhez a televízióhoz regisztrált USB HDD-eszközre rögzített adatokat.
- A felvételkészítés csak digitális TV- és rádióadások esetén támogatott. Az adat-műsorszolgáltatások rögzítése nem támogatott.
- A kódolt/titkosított jelek nem rögzíthetők.
- A felvételkészítés nem hajtható végre az alábbi esetekben:
- A televízió nem tudja felismerni a regisztrált USB HDD-eszközt.
- Több mint 1000 műsor van rögzítve az USB HDD-eszközön.
- Az USB HDD-eszköz megtelt.
- Előfordulhat, hogy nem lehet automatikusan kiválasztani a műsort, miközben annak a rögzítése zajlik.
- Egy adott műsor rögzítése csak akkor lehetséges, ha a felvételkészítés engedélyezve van.
- Feltételes hozzáférési modul (CAM) használata esetén kerülje a szülői besorolás szerinti védelem funkció alkalmazását, mivel előfordulhat, hogy az a felvételkészítés közben nem működik. Alternatív megoldásként használja a műsor letiltását vagy a televízió saját szülői besorolását, ha azt a műsorszolgáltató támogatja.
- Norvégiában jogi korlátozások miatt egyes műsorok nem rögzíthetők.
- Ha a televíziót valamilyen fizikai hatás éri az USB HDD-eszközre történő felvételkészítés során, a rögzített tartalom zajos lehet.
- A Sony semmilyen körülmények között nem felelős a rögzítési hibákért vagy a televíziókészülék hibás működése, jelek interferenciája vagy más probléma miatt sérült vagy elvesztett rögzített tartalomért.
Rögzített tartalom megtekintése/törlése
A kapcsolódó beállítási képernyőre ugráshoz válassza a szövegben a(z) ikont.
A funkció csak korlátozott régiókban/országokban/modelleken érhető el.
Az USB HDD-felvétellel rendelkező modellek [Rögzítési eszköz beállítása] beállítással rendelkeznek a következőben: [Beállítások] — [Csatornák & Bemenetek].
Rögzített tartalom megtekintése
- Nyomja meg a REC LIST gombot, és válassza ki a megtekinteni kívánt tartalmat.
Rögzített tartalom törlése
- Nyomja meg a REC LIST gombot.
- Jelölje be a
(Törlés ikont) a törölni kívánt műsor jobb oldalán.
Több program törléséhez jelölje be aelemet (Több törlése ikon) a törölni kívánt összes program jobb oldalán, majd válassza ki a
lehetőséget (Törlés ikont).
A felvett műsorok listájában található szimbólumok jelentésével kapcsolatos további információkért tekintse meg A felvett műsorok listájában megjelenő szimbólumok jelentése részt.
A felvett műsorok listájában megjelenő szimbólumok jelentése
A funkció csak korlátozott régiókban/országokban/modelleken érhető el.
A televízió használata más eszközökkel
- USB-eszközök
- Blu-ray és DVD-lejátszók
- Kábel- és műholdvevő
- Az iPhone/okostelefon vagy iPad/táblagép alkalmazás képernyőjének megjelenítése a televízión
- Számítógépek, fényképezőgépek és videokamerák
- Audiorendszer (pl. AV-vevő vagy soundbar)
- Játékkonzolok
- 3D surround élmény nyakpántos hangszóróval vagy fejhallgatóval (csak a BRAVIA XR modelleknél)
- Bluetooth-eszközök
- BRAVIA Sync-kompatibilis eszközök
- Képek megtekintése 4K-felbontással, kompatibilis eszközökről
- BRAVIA Csatlakozási útmutató
USB-eszközök
- USB-eszközön tárolt tartalom lejátszása
- Információk a fényképek és zene tárolására szolgáló USB-eszközökről
- Támogatott fájlok és formátumok
USB-eszközön tárolt tartalom lejátszása
Műsorok USB-tárolóeszközre történő felvételével vagy a rögzített műsorok megtekintésével kapcsolatban további tájékoztatásért lásd: Televíziós műsorok felvétele.
USB-eszköz csatlakoztatása
Csatlakoztassa az USB-tárolóeszközt a televízió USB-csatlakozójához a rajta tárolt fényképek, zenék és videofájlok megtekintéséhez.
- USB-tárolóeszköz
Élvezze az USB-eszközön tárolt fényképeket, zenefájlokat és filmeket
Az USB-eszközökön tárolt fényképeket/zenéket/videókat megjelenítheti a televízió képernyőjén.
- Ha a televízióhoz csatlakoztatott USB-eszköz rendelkezik főkapcsolóval, kapcsolja be azt.
- Nyomja meg a HOME/
(FŐMENÜ) gombot, majd válassza ki az Alkalmazások lehetőséget a főmenüben, majd válassza ki a [Médialejátszó] lehetőséget.
Ha a mellékelt távirányítón van APPS gomb, nyomja meg az APPS gombot. - Válassza ki az USB-eszköz nevét.
- Válassza ki a mappát, majd a lejátszandó fájl nevét.
A támogatott fájlformátumok ellenőrzése
- Támogatott fájlok és formátumok
Megjegyzés
- Egyes fényképek vagy mappák megjelenítése időbe telhet a kép és a fájl méretétől, valamint a mappában található fájlok számától függően.
- Az USB-eszköz megjelenése némi időbe telhet, mert a TV minden alkalommal újra beolvassa az USB-eszköz tartalmát, amikor azt csatlakoztatják.
- A tv-készüléken található összes USB-csatlakozó nagy sebességű USB. A kék USB-csatlakozó támogatja a SuperSpeed sebességet (USB 3.1 Gen 1 vagy USB 3.0). Az USB-elosztók nem támogatottak.
- Az USB-eszköz elérésekor ne kapcsolja ki a televíziót vagy az USB-eszközt, ne válassza le az USB-kábelt, illetve ne távolítsa el vagy helyezzen be felvételi adathordozót. Egyéb esetben előfordulhat, hogy az USB-eszközön tárolt adatok sérülnek.
- A fájltól függően előfordulhat, hogy még a támogatott formátumok esetén sem érhető el a lejátszás.
Tipp
- További tájékoztatásért olvassa el a gyakran ismételt kérdéseket a Sony támogatási webhelyén.
Gyakran ismételt kérdések hibaelhárításhoz
Információk a fényképek és zene tárolására szolgáló USB-eszközökről
- A tv-készüléken található USB-csatlakozók a FAT16, FAT32, exFAT és NTFS fájlrendszereket támogatják.
- Amikor egy Sony digitális fényképezőgépet USB-kábellel csatlakoztat a televízió-készülékhez, a fényképezőgép USB-csatlakozási beállításait „Auto” vagy „Háttértár” üzemmódra kell állítani.
- Ha a digitális fényképezőgép nem működik a tv-készülékkel, próbálja ki a következőket:
- Állítsa a fényképezőgép USB-csatlakozási beállításait „Háttértár” értékre.
- Másolja a fényképezőgépen lévő fájlokat USB flash meghajtóra, majd csatlakoztassa a meghajtót a tv-készülékhez.
- Egyes fényképek vagy filmek fel lehetnek nagyítva, ami alacsony képminőséget eredményez. A mérettől vagy a képaránytól függően előfordulhat, hogy a képeket nem lehet megjeleníteni a teljes képernyőn.
- A fájltól vagy a beállításoktól függően a képek megjelenítése eltarthat egy ideig.
- A Sony semmilyen körülmények között nem felelős a rögzítési hibákért vagy a televíziókészülék hibás működése, az USB-eszköz hibás működése vagy más probléma miatt sérült vagy elvesztett rögzített tartalomért.
Támogatott fájlok és formátumok
- Fényképek
- Zene
- Videók
- Audio-mintavételi sebességek (videók esetén)
- Külső feliratok
Fényképek
Használati eset: USB/Otthoni hálózat
| Fájlformátum | Kiterjesztés |
|---|---|
| JPEG | *.jpg / *.jpe / *.jpeg |
| HEIF | *.heic / *.heif / *.hif |
| ARW *1 | *.arw |
- *1 Az ARW csak a fájlok lejátszásához használható.
Egyéb támogatott fájlok és formátumok
- Zene
- Videók
- Audio-mintavételi sebességek (videók esetén)
- Külső feliratok
Zene
Használati eset: USB/Otthoni hálózat
mp4
Kiterjesztés: *.mp4 / *.m4a
| Leírás | Mintavételi sebesség |
|---|---|
| AAC-LC | 16k / 22.05k / 24k / 32k / 44.1k / 48k |
| HE-AAC v1 / v2 | 24k / 32k / 44.1k / 48k |
3gpp
Kiterjesztés: *.3gp / *.3g2
| Leírás | Mintavételi sebesség |
|---|---|
| AAC-LC | 16k / 22.05k / 24k / 32k / 44.1k / 48k |
| HE-AAC v1 / v2 | 24k / 32k / 44.1k / 48k |
Asf
Kiterjesztés: *.wma
| Leírás | Mintavételi sebesség |
|---|---|
| WMA9 Standard | 8k / 11.025k / 16k / 22.05k / 32k / 44.1k / 48k |
ogg
Kiterjesztés: *.ogg
| Leírás | Mintavételi sebesség |
|---|---|
| Vorbis | 8k / 11.025k / 16k / 22.05k / 32k / 44.1k / 48k |
Egyéb
| Leírás | Mintavételi sebesség |
|---|---|
| LPCM *1 | 32k / 44.1k / 48k |
Kiterjesztés: *.mp3
| Leírás | Mintavételi sebesség |
|---|---|
| MP1L1 / MP1L2 / MP1L3 / MP2L1 / MP2L2 | 32k / 44.1k / 48k |
| MP2L3 | 16k / 22.05k / 24k |
| MP2.5L3 | 8k / 11.025k / 12k |
Kiterjesztés: *.wav
| Leírás | Mintavételi sebesség |
|---|---|
| WAV *2 | 32k / 44.1k / 48k / 88.2k / 96k / 176.4k / 192k |
Kiterjesztés: *.flac
| Leírás | Mintavételi sebesség |
|---|---|
| FLAC | 16k / 22.05k / 32k / 44.1k / 48k / 88.2k / 96k / 176.4k / 192k |
Kiterjesztés: *.aac
| Leírás | Mintavételi sebesség |
|---|---|
| AAC-LC | 16k / 22.05k / 24k / 32k / 44.1k / 48k |
| HE-AAC v1 / v2 | 24k / 32k / 44.1k / 48k |
- *1 Az LPCM használati esete csak Otthoni hálózat.
- *2 A WAV használati esete csak 2 csatorna.
Egyéb támogatott fájlok és formátumok
- Fényképek
- Videók
- Audio-mintavételi sebességek (videók esetén)
- Külső feliratok
Videók
Használati eset: USB/Otthoni hálózat
MPEG1 (*.mpg / *.mpe / *.mpeg)
Felirattípus: Külső
| Videokodek (Profile@Level) | Audiokodek | Max./min. felbontás | Max. képkockasebesség |
|---|---|---|---|
| MPEG1 | MPEG1L2 | 1920x1080 / QCIF (176x144) | 1920x1080@30fps / 1280x720@60fps |
MPEG2PS (*.mpg / *.mpe / *.mpeg)
Felirattípus: Külső
| Videokodek (Profile@Level) | Audiokodek | Max./min. felbontás | Max. képkockasebesség |
|---|---|---|---|
| MPEG2 MP@HL, MP@H14L, MP@ML | MPEG1L1 / MPEG1L2 / LPCM / AC3 | 1920x1080 / QCIF (176x144) | 1920x1080@30fps / 1280x720@60fps |
MPEG2TS
Kiterjesztés: *.m2t
Felirattípus: Külső
| Videokodek (Profile@Level) | Audiokodek | Max./min. felbontás | Max. képkockasebesség |
|---|---|---|---|
| MPEG2 MP@HL, MP@H14L, MP@ML | MPEG1L1 / MPEG1L2 / AAC-LC / HE-AAC v1 / HE-AAC v2 / AC3 / E-AC3 | 1920x1080 / QCIF (176x144) | 1920x1080@30fps / 1280x720@60fps |
Kiterjesztés: *.m2ts / *.mts
Felirattípus: Külső
| Videokodek (Profile@Level) | Audiokodek | Max./min. felbontás | Max. képkockasebesség |
|---|---|---|---|
| AVC / H.264 BP@L3, MP@L4.2, HP@L4.2 | MPEG1L1 / MPEG1L2 / AAC-LC / HE-AAC v1 / HE-AAC v2 / AC3 / E-AC3 | 1920x1080 / QCIF (176x144) | 1920x1080@60fps |
MP4 (*.mp4)
Felirattípus: Külső
| Videokodek (Profile@Level) | Audiokodek | Max./min. felbontás | Max. képkockasebesség |
|---|---|---|---|
| AVC / H.264 BP@L3, MP@L4.2, HP@L4.2 | AAC-LC / HE-AAC v1 / HE-AAC v2 / AC3 / E-AC3 / AC4 / MPEG1L1 / MPEG1L2 | 1920x1080 / QCIF (176x144) | 1920x1080@120fps |
| MPEG4 SP@L6, ASP@L5, ACEP@L4 | AAC-LC / HE-AAC v1 / HE-AAC v2 / AC3 / E-AC3 / MPEG1L1 / MPEG1L2 | 1920x1080 / QCIF (176x144) | 1920x1080@30fps / 1280x720@60fps |
| AVC / H.264 BP@L5.2, MP@L5.2, HP@L5.2 *1 | AAC-LC / HE-AAC v1 / HE-AAC v2 / AC3 / E-AC3 / AC4 / LPCM | 3840x2160 / QCIF (176x144) | 3840x2160@60p / 1920x1080@120fps |
| HEVC / H.265 MP@L5.1, Main10@L5.1 | AAC-LC / HE-AAC v1 / HE-AAC v2 / AC3 / AC4 / E-AC3 | 3840x2160 / QCIF (176x144) | 3840x2160@60p / 1920x1080@120fps |
- *1 Ez a sor tartalmazza az XAVC S formátum használati esetet. Az XAVC S esetében támogatott legnagyobb bitsebesség 100 Mbps.
avi (*.avi)
Felirattípus: Külső
| Videokodek (Profile@Level) | Audiokodek | Max./min. felbontás | Max. képkockasebesség |
|---|---|---|---|
| Xvid | MPEG1L1 / MPEG1L2 / MPEG1L3 / AC3 / E-AC3 | 1920x1080 / QCIF (176x144) | 1920x1080@30fps / 1280x720@60fps |
| Motion JPEG | μ-LAW / PCM (U8) / PCM (S16LE) | 1280x720 / QCIF (176x144) | 1280x720@30fps |
Asf (*.asf / *.wmv)
Felirattípus: Külső
| Videokodek (Profile@Level) | Audiokodek | Max./min. felbontás | Max. képkockasebesség |
|---|---|---|---|
| VC1 AP@L3, MP@HL, SP@ML | WMA9 Standard | 1920x1080 / QCIF (176x144) | 1920x1080@30fps / 1280x720@60fps |
MKV (*.mkv)
Felirattípus: Belső/Külső
| Videokodek (Profile@Level) | Audiokodek | Max./min. felbontás | Max. képkockasebesség |
|---|---|---|---|
| Xvid | DTS core / AC3 / AAC-LC / E-AC3 / HE-AAC v1 / HE-AAC v2 / MPEG1L1 / MPEG1L2 / Vorbis | 1920x1080 / QCIF (176x144) | 1920x1080@30fps / 1280x720@60fps |
| AVC / H.264 BP@L3, MP@L4.2, HP@L4.2 | DTS core / AC3 / AAC-LC / E-AC3 / HE-AAC v1 / HE-AAC v2 / MPEG1L1 / MPEG1L2 / Vorbis | 1920x1080 / QCIF (176x144) | 1920x1080@60fps |
| MPEG4 SP@L6, ASP@L5, ACEP@L4 | DTS core / AC3 / AAC-LC / E-AC3 / HE-AAC v1 / HE-AAC v2 / MPEG1L1 / MPEG1L2 / Vorbis | 1920x1080 / QCIF (176x144) | 1920x1080@30fps / 1280x720@60fps |
| VP8 | DTS core / AC3 / AAC-LC / E-AC3 / HE-AAC v1 / HE-AAC v2 / MPEG1L1 / MPEG1L2 / Vorbis | 1920x1080 / QCIF (176x144) | 1920x1080@30fps / 1280x720@60fps |
| VP9 Profile 0, Profile 2 | DTS core / AC3 / AAC-LC / E-AC3 / HE-AAC v1 / HE-AAC v2 / MPEG1L1 / MPEG1L2 / Vorbis | 3840x2160 / QCIF (176x144) | 3840x2160@60fps |
| AVC / H.264 BP@L5.2, MP@L5.2, HP@L5.2 | DTS core / AC3 / AAC-LC / E-AC3 / HE-AAC v1 / HE-AAC v2 | 3840x2160 / QCIF (176x144) | 3840x2160@60p / 1920x1080@120fps |
| HEVC / H.265 MP@L5.1, Main10@L5.1 | DTS core / AC3 / AAC-LC / E-AC3 / HE-AAC v1 / HE-AAC v2 | 3840x2160 / QCIF (176x144) | 3840x2160@60p / 1920x1080@120fps |
3gpp (*.3gp / *.3g2)
Felirattípus: Külső
| Videokodek (Profile@Level) | Audiokodek | Max./min. felbontás | Max. képkockasebesség |
|---|---|---|---|
| MPEG4 SP@L6, ASP@L5, ACEP@L4 | AAC-LC / HE-AAC v1 / HE-AAC v2 / AC3 / E-AC3 / MPEG1L1 / MPEG1L2 | 1920x1080 / QCIF (176x144) | 1920x1080@30fps / 1280x720@60fps |
| AVC / H.264 BP@L3, MP@L4.2, HP@L4.2 | AAC-LC / HE-AAC v1 / HE-AAC v2 / AC3 / E-AC3 / MPEG1L1 / MPEG1L2 | 1920x1080 / QCIF (176x144) | 1920x1080@60fps |
MOV (*.mov)
Felirattípus: Külső
| Videokodek (Profile@Level) | Audiokodek | Max./min. felbontás | Max. képkockasebesség |
|---|---|---|---|
| AVC / H.264 BP@L3, MP@L4.2, HP@L4.2 | AAC-LC / HE-AAC v1 / HE-AAC v2 / AC3 / E-AC3 / MPEG1L1 / MPEG1L2 / μ-LAW / PCM (U8) / PCM (S16BE) / PCM (S16LE) | 1920x1080 / QCIF (176x144) | 1920x1080@60fps |
| MPEG4 SP@L6, ASP@L5, ACEP@L4 | AAC-LC / HE-AAC v1 / HE-AAC v2 / AC3 / E-AC3 / MPEG1L1 / MPEG1L2 / μ-LAW / PCM (U8) / PCM (S16BE) / PCM (S16LE) | 1920x1080 / QCIF (176x144) | 1920x1080@30fps / 1280x720@60fps |
| Motion JPEG | AAC-LC / HE-AAC v1 / HE-AAC v2 / AC3 / E-AC3 / MPEG1L1 / MPEG1L2 / μ-LAW / PCM (U8) / PCM (S16BE) / PCM (S16LE) | 1280x720 / QCIF (176x144) | 1280x720@30fps |
WebM (*.webm)
Felirattípus: Külső
| Videokodek (Profile@Level) | Audiokodek | Max./min. felbontás | Max. képkockasebesség |
|---|---|---|---|
| VP8 | Vorbis | 1920x1080 / QCIF (176x144) | 1920x1080@30fps / 1280x720@60fps |
| VP9 Profile 0, Profile 2 | Vorbis | 3840x2160 / QCIF (176x144) | 3840x2160@60fps |
Egyéb támogatott fájlok és formátumok
- Fényképek
- Zene
- Audio-mintavételi sebességek (videók esetén)
- Külső feliratok
Audio-mintavételi sebességek (videók esetén)
| Audiokodek | Mintavételi sebesség |
|---|---|
| LPCM | 44.1k / 48k |
| MPEG1L1 / MPEG1L2 | 32k / 44.1k / 48k |
| MPEG1L3 | 32k / 44.1k / 48k |
| AAC-LC | 16k / 22.05k / 24k / 32k / 44.1k / 48k |
| HE-AAC v1 / v2 | 24k / 32k / 44.1k / 48k |
| AC3 | 32k / 44.1k / 48k |
| AC4 | 44.1k / 48k |
| E-AC3 | 32k / 44.1k / 48k |
| Vorbis | 8k / 11.025k / 16k / 22.05k / 32k / 44.1k / 48k |
| WMA9 | 8k / 11.025k / 16k / 22.05k / 32k / 44.1k / 48k |
| DTS core | 32k / 44.1k / 48k |
| μ-LAW | 8k |
| PCM (U8) | 8k |
| PCM (S16LE) | 11.025k / 16k / 44.1k |
| PCM (S16BE) | 11.025k / 16k / 44.1k |
Egyéb támogatott fájlok és formátumok
- Fényképek
- Zene
- Videók
- Külső feliratok
Külső feliratok
Használati eset: USB
| Fájlformátum | Kiterjesztés |
|---|---|
| SubStation Alpha | *.ass / *.ssa |
| SubRip | *.srt |
Egyéb támogatott fájlok és formátumok
- Fényképek
- Zene
- Videók
- Audio-mintavételi sebességek (videók esetén)
Blu-ray és DVD-lejátszók
- Blu-ray vagy DVD-lejátszó csatlakoztatása
- Blu-ray vagy DVD-lemezek megtekintése
Blu-ray vagy DVD-lejátszó csatlakoztatása
Csatlakoztasson Blu-ray/DVD-lejátszót a televízióhoz.
Használja az alábbi csatlakoztatási módszerek egyikét a televízión található csatlakozók függvényében.
Megjegyzés
- A rendelkezésre álló csatlakozók a modell, a régió vagy az ország függvényében eltérhetnek.
Tipp
- Egy kábel- és műholdvevő is hasonló módon csatlakoztatható, mint a Blu-ray/DVD-lejátszó.
HDMI-kapcsolat
Az optimális képminőség érdekében javasoljuk, hogy a lejátszót HDMI-kábellel csatlakoztassa a televízióhoz. Ha a Blu-ray/DVD-lejátszója rendelkezik HDMI-csatlakozóval, akkor HDMI-kábel segítségével csatlakoztassa.
- Blu-ray/DVD-lejátszó (hasonlóan, mint egy kábel- és műholdvevő csatlakoztatásakor)
- HDMI-kábel (nem tartozék)*
* Ügyeljen arra, hogy jóváhagyott, Prémium nagysebességű HDMI™‐kábel(ek)-t használjon, amelyen fel van tüntetve a HDMI-logó.
Kompozit kapcsolat
Ha a Blu-ray/DVD-lejátszója rendelkezik kompozit csatlakozókkal, csatlakoztassa azt kompozit video-/audiokábel használatával.
- Blu-ray/DVD-lejátszó (hasonlóan, mint egy kábel- és műholdvevő csatlakoztatásakor)
- Analóg hosszabbító kábel (tartozék)*
- RCA-kábel (nem tartozék)
* Az, hogy az analóg hosszabbító kábel támogatott-e, a modelltől/régiótól/országtól függ.
Kábel a video bemeneti aljzatra való csatlakozáshoz
Az analóg hosszabbító kábel 3,5 mm-es dugasza 4-pólusú.
- 3,5 mm
- Bal audiojel.
- Videojel.
- Földelés.
- Jobb audiojel.
Blu-ray vagy DVD-lemezek megtekintése
A televízión megtekinthet Blu-ray/DVD-lemezekről származó vagy a lejátszó által támogatott egyéb tartalmakat.
- Kapcsolja be a csatlakoztatott Blu-ray/DVD-lejátszót.
- Nyomja meg többször a
(bemenet kiválasztása) gombot a Blu-ray/DVD-lejátszó kiválasztásához.
- Indítsa el a lejátszást a csatlakoztatott Blu-ray/DVD-lejátszón.
Tipp
- Ha BRAVIA Sync-kompatibilis eszközt csatlakoztat HDMI-csatlakozással, akkor azt egyszerűen, a televízió távirányítójával vezérelheti. A BRAVIA Sync eszköz működtetése a TV képernyőjéről. Nyomja meg a
(bemenet kiválasztása) gombot a távirányítón, amíg a HDMI bemenet tartalmát nézi, nyomja meg a távirányítón a
(Fel) gombot, majd válassza a [Vezérlőmenü] lehetőséget. (A működési menüt a távirányítón a
(Infó/Szöveg felfedése) gomb megnyomásával is megjelenítheti.)
Kábel- és műholdvevő
- Kábel- és műholdvevő csatlakoztatása
- A kábel- és műholdvevő vezérlése a televízió távirányítójával
Kábel- és műholdvevő csatlakoztatása
Csatlakoztassa a kábel- és műholdvevőt a televízióhoz.
Csatlakoztassa a televízión lévő bemenethez.
A részleteket lásd a következő oldalon: Blu-ray vagy DVD-lejátszó csatlakoztatása.
A kábel- és műholdvevő vezérlése a televízió távirányítójával
A kapcsolódó beállítási képernyőre ugráshoz válassza a szövegben a(z) ikont.
A kábel- és műholdvevő vezérléssel kompatibilis modellek rendelkeznek a [Kábel- és műholdvevő beállítás] lehetőséggel a [Beállítások] — [Csatornák & Bemenetek] — [Külső bemenetek] menüben.
A [Kábel- és műholdvevő irányításának beállítása] elvégzésekor a [Kábel- és műholdvevő beállítás] alatt lehetősége van a kábel- és műholdvevő vezérlésére a televízió távirányítójával.
- Nyomja meg a távirányítón a
(Gyors beállítások) gombot, majd válassza ki a [Beállítások] — [Csatornák & Bemenetek] — [Külső bemenetek] — [Kábel- és műholdvevő beállítás] — [Kábel- és műholdvevő irányításának beállítása] lehetőséget.
- Kövesse a képernyőn megjelenő utasításokat.
Megjegyzés
- A televízió távirányítójának használatakor irányítsa azt a kábel- és műholdvevőre.
- A külső eszközöktől függően előfordulhat, hogy egyes gombok nem válaszolnak.
- Ha lenyomja és nyomva tartja a távirányító egy gombját, elképzelhető, hogy a művelet sikertelen lesz. Ehelyett próbálkozzon a gomb többszöri megnyomásával.
- A funkció elérhetősége a modelltől, régiótól, országtól függ.
Az iPhone/okostelefon vagy iPad/táblagép alkalmazás képernyőjének megjelenítése a televízión
A kapcsolódó beállítási képernyőre ugráshoz válassza a szövegben a(z) ikont.
A Chromecast built-in™ vagy AirPlay funkció lehetővé teszi, hogy a mobileszközén megtekintett kedvenc webhelyeit és alkalmazás képernyőit közvetlenül a televízió képernyőjén jelenítse meg (oda tükrözze).
Az Chromecast built-in használata
- Csatlakoztassa a mobileszközt, például okostelefont vagy táblagépet ugyanarra az otthoni hálózatra, amelyre a televízió is csatlakozik.
- Indítson el egy olyan alkalmazást a mobileszközön, amely támogatja a Chromecast built-in funkciót.
- Válassza ki az alkalmazásban a
(cast) ikont.
- Válassza ki a televíziót tükrözési célállomásként.
A televízión megjelenik a mobileszköz képernyője.
Megjegyzés
- A Chromecast built-in használatához internetkapcsolat szükséges.
Az AirPlay használata
Ez a televízió az AirPlay 2 funkciót is támogatja.
- Gondoskodjon róla, hogy az Apple-készüléke a televízióval azonos hálózathoz csatlakozzon.
- Az eljárás a televízión megjelenített tartalomtól függ az alábbiak szerint.
- A videó megjelenítéséhez koppintson az
(AirPlay Video) elemre.
- Fotók megjelenítéséhez koppintson az
(Megosztási művelet) elemre.
- Zene lejátszásához koppintson az
(AirPlay Audio) elemre.
- A mobil eszköz képernyőjének megjelenítéséhez koppitson a
(Tükrözés) elemre.
(Bizonyos alkalmazásokban előfordulhat, hogy először egy másik ikont kell megérintenie.)
- A videó megjelenítéséhez koppintson az
- Válassza az AirPlay lehetőséget egy mobileszközön, például iPhone-on vagy iPad-en, majd válassza ki az AirPlay-jel használni kívánt tévét.
Tipp
- A televízió az Apple HomeKit funkciót is támogatja.
A televíziót mobileszközön, például iPhone vagy iPad készüléken is vezérelheti, ha megnyomja a(Bemenet kiválasztása) gombot a távirányítón, kiválasztja az
(AirPlay), funkciót, és megfelelően követi az Apple HomeKit funkció beállításához szükséges, képernyőn megjelenő utasításokat.
A rendelkezésre álló műveletek az alkalmazás verziójától és a szoftvertől függően eltérhetnek. - Ha kiválasztja az [Be (Bekapcsolva az alkalmazásokkal)] lehetőséget a [Távoli indítás] menüpontban, bekapcsolhatja a TV-t egy mobil eszközre, például iPhone vagy iPad készülékre letöltött alkalmazással.
Megjegyzés
- Az AirPlay használatához internetkapcsolat szükséges.
- Az egyes mobileszközök, mint például az iPhone vagy iPad készülékek használata az operációs rendszer verziójától függően eltérhet.
- Az iPhone, iPad, AirPlay és HomeKit elnevezések az Apple Inc. Egyesült Államokban és más országokban bejegyzett védjegyei.
Számítógépek, fényképezőgépek és videokamerák
- Számítógép csatlakoztatása és tárolt tartalom megtekintése
- Fényképezőgép vagy kamera csatlakoztatása és tárolt tartalom megtekintése
- Számítógépes videojel-specifikációk
Számítógép csatlakoztatása és tárolt tartalom megtekintése
Számítógép csatlakoztatása
A számítógép televízióhoz való csatlakoztatásához használjon HDMI-kábelt.
- Számítógép
- HDMI-kábel (nem tartozék)*
* Ügyeljen arra, hogy jóváhagyott, Prémium nagysebességű HDMI™‐kábel(ek)-t használjon, amelyen fel van tüntetve a HDMI-logó. Ha a 4K 120 Hz felbontást támogató számítógépet csatlakoztat, azt javasoljuk, hogy használjon Ultra nagysebességű HDMI™ kábel kábelt.
A videojel-specifikációk ellenőrzése
- Számítógépes videojel-specifikációk
Számítógépen tárolt tartalmak megtekintése
A számítógép csatlakoztatása után nyomja meg a (Bemenet kiválasztása) gombot, majd válassza ki azt a bementet, amelyhez a számítógép csatlakoztatva van.
A támogatott fájlformátumok ellenőrzése
- Támogatott fájlok és formátumok
Megjegyzés
- Az optimális képminőség érdekében javasoljuk, hogy a számítógép kimeneti videojel-beállítását a „Számítógépes videojel-specifikációk” részben felsorolt időzítések egyike szerint végezze el.
- A kapcsolat állapotától függően előfordulhat, hogy a kép homályos vagy elmosódott. Ebben az esetben módosítsa a számítógép beállításait, és válasszon egy másik bemeneti jeltípust a „Számítógépes videojel-specifikációk” részben található listáról.
Fényképezőgép vagy kamera csatlakoztatása és tárolt tartalom megtekintése
Fényképezőgép vagy videokamera csatlakoztatása
Csatlakoztassa Sony digitális fényképezőgépét vagy kameráját egy HDMI-kábel segítségével. Olyan kábelt használjon, amely HDMI-minicsatlakozóval rendelkezik a digitális fényképezőgép/kamera kimenetéhez, és szabványos HDMI-csatlakozóval a televíziókészülék bemenetéhez.
- Digitális fényképezőgép
- Videokamera
- HDMI-kábel (nem tartozék)*
* Ügyeljen arra, hogy jóváhagyott, Prémium nagysebességű HDMI™‐kábel(ek)-t használjon, amelyen fel van tüntetve a HDMI-logó.
Digitális fényképezőgépen/kamerán tárolt tartalmak megtekintése
- Digitális fényképezőgép/videokamera csatlakoztatása után kapcsolja be az adott készüléket.
- Nyomja meg a
(bemenet kiválasztása) gombot többször a csatlakoztatott digitális fényképezőgép/kamera kiválasztásához.
- Indítsa el a lejátszást a csatlakoztatott digitális fényképezőgépen/kamerán.
A támogatott fájlformátumok ellenőrzése
- Támogatott fájlok és formátumok
Tipp
- Ha egy BRAVIA Sync-kompatibilis eszközt csatlakoztat, egyszerűen a televízió távirányítójával vezérelheti azt. Győződjön meg róla, hogy az eszköz BRAVIA Sync-kompatibilis. Lehet, hogy egyes eszközök nem kompatibilisek a BRAVIA Sync funkcióval, még ha rendelkeznek is HDMI-csatlakozóval.
Számítógépes videojel-specifikációk
(Felbontás, Vízszintes frekvencia/Függőleges frekvencia)
- 640 x 480, 31,5 kHz/60 Hz
- 800 x 600, 37,9 kHz/60 Hz
- 1024 x 768, 48,4 kHz/60 Hz
- 1152 x 864, 67,5 kHz/75 Hz
- 1280 x 1024, 64,0 kHz/60 Hz
- 1600 x 900, 56,0 kHz/60 Hz
- 1680 x 1050, 65,3 kHz/60 Hz
- 1920 x 1080, 67,5 kHz/60 Hz *
- 3840 x 2160, 67,5 kHz/30 Hz
- 3840 x 2160, 135,0 kHz/60 Hz (8 bit)
* Az 1920 x 1080 értékű időzítés HDMI-bemeneti forrásra történő alkalmazását a készülék videoidőzítésnek, és nem számítógépes időzítésnek fogja tekinteni. Ez befolyásolja a [Képernyő beállítás] beállítást a [Képi megjelenítés és hangzás] menüben. Számítógépes tartalom megtekintéséhez állítsa be a [Szélesvásznú mód] elemet [Teljes] értékre, a [Képeltolás] elemet pedig [+1] értékre. (A [Képeltolás] csak akkor konfigurálható, ha az [Automatikus képernyőbeállítás] lehetőség le van tiltva.)
Tipp
- Ha a számítógép jelkimenete 3840 x 2160p, 120 Hz értékű, ezt használhatja bemenő videojelként.
Megjegyzés
- A kapcsolat állapotától függően előfordulhat, hogy a kép homályos lesz, vagy nem jelenik meg megfelelően. Ilyen esetben módosítsa a számítógép beállításait, és válasszon másik bemeneti jelet a „Támogatott számítógépes bemeneti jelek” útmutatása szerint.
Audiorendszer (pl. AV-vevő vagy soundbar)
- Hang lejátszása audiorendszerből
- Audiorendszer csatlakoztatása
- Audiorendszer beállítása
- A televízió használata középsugárzóként (csak Középső tv-hangszóró üzemmód üzemmóddal rendelkező modelleknél)
- eARC által támogatott hangformátumok átvitele
Hang lejátszása audiorendszerből
Audiorendszereket, például AV-vevőket vagy soundbar egységeket csatlakoztathat a televízióhoz. Az alábbiakban válassza ki a csatlakoztatási módszert attól függően, hogy milyen specifikációjú audiorendszert kíván csatlakoztatni.
- Csatlakoztatás HDMI-kábel segítségével (a részletekért gondosan olvassa el az alábbiakban a „Csatlakoztatás HDMI-kábellel” című szakaszt.)
- Csatlakoztatás digitális optikai kábellel
A csatlakoztatás módszereit lásd a következő oldalon: Audiorendszer csatlakoztatása.
Megjegyzés
- Tekintse meg a csatlakoztatni kívánt eszköz használati útmutatóját.
Csatlakoztatás HDMI-kábellel
A TV az Audio Return Channel (ARC) vagy Enhanced Audio Return Channel (eARC) funkciót támogatja. A hangot HDMI-kábel segítségével játszhatja le olyan audiorendszerekből, amelyek támogatják az ARC és az eARC használatát.
Az eARC funkciót támogató televíziók esetén a televízióhoz csatlakoztatott külső beviteli eszközökből származó hangjeleket az eARC-támogatással rendelkező audiorendszereken azon a HDMI-csatlakozón keresztül játszhatja le, amelyen az „eARC/ARC” szöveg szerepel.
A csatlakoztatás módszereit lásd a következő oldalon: Audiorendszer csatlakoztatása.
Megjegyzés
- Az eARC/ARC-támogatással rendelkező HDMI-csatlakozó elhelyezkedése a modelltől függően eltérő. Lásd a mellékelt Beállítási útmutató tartalmát.
Audiorendszer csatlakoztatása
A kapcsolódó beállítási képernyőre ugráshoz válassza a szövegben a(z) ikont.
Az alábbi ábrák szerint csatlakoztathat audiorendszert, például AV-vevőt vagy soundbar-eszközt.
Megjegyzés
- A rendelkezésre álló csatlakozók a modell, a régió vagy az ország függvényében eltérhetnek.
HDMI-csatlakozás (ARC-támogatással rendelkező)
- Csatlakoztassa a televíziót és az audiorendszert a HDMI-kábel segítségével.
A csatlakoztatást a televízió „ARC” vagy „eARC/ARC” szöveggel ellátott HDMI bemeneti csatlakozójához végezze.- AV-vevő vagy soundbar
- HDMI-kábel (nem tartozék)*
* Javasoljuk HDMI emblémával ellátott engedélyezett Prémium nagysebességű HDMI™‐kábel(ek) használatát.
- Audiorendszer beállítása
Megjegyzés
- ARC-csatlakozások esetén a hangfelismerés teljesítménye csökkenhet (csak beépített mikrofonnal rendelkező televíziók esetén).
HDMI-csatlakozás (eARC-támogatással rendelkező)
- Csatlakoztassa a külső bemeneti eszközt a televízióhoz egy HDMI-kábel segítségével. Csatlakoztassa a televíziót és az audiorendszert egy másik HDMI-kábel segítségével.
Csatlakoztassa az audiorendszert televíziónak ahhoz a HDMI bemeneti csatlakozójához, amelyen a „ARC” vagy a „eARC/ARC” felirat olvasható.- Külső bemeneti eszköz (például Blu-ray/DVD-felvevő)
- HDMI-kábel (nem tartozék)
- AV-vevő vagy soundbar
- HDMI kábel Ethernet funkcióval (nem tartozék)*
* Javasoljuk HDMI emblémával ellátott engedélyezett Prémium nagysebességű HDMI™‐kábel(ek) használatát.
- Nyomja meg a távirányítón a
(Gyors beállítások) gombot, majd válassza ki a [Beállítások] — [Képi megjelenítés és hangzás] — [Hangkimenet] — [eARC mód] — [Automatikus] lehetőséget.
- Válassza a(z) [Hangszóró] — [Audiorendszer] lehetőséget.
- Engedélyezze az audiorendszer eARC funkcióját.
Tekintse meg az eszköz használati útmutatóját. - Audiorendszer beállítása
Megjegyzés
- Nem választhatja az [eARC mód] üzemmódot, ha engedélyezett a televízió hozzáférési funkcióin belüli képernyőolvasó funkció a képernyőn megjelenített szöveghez.
- Ha a hang lejátszása az eARC-támogatással rendelkező eszközökből történik, miközben a HDMI-bemenetet nézi, akkor a televízió a következőképpen működik:
- a rendszerhangokból és audioválaszokból származó hang nem hallatszik, és
- a beépített mikrofon hangfelismerő teljesítménye csökkenhet (csak beépített mikrofonnal rendelkező televíziók esetén).
Digitális optikai kábelcsatlakozás
- Csatlakoztassa a televíziót és az audiorendszert a digitális optikai kábel segítségével.
A csatlakoztatást az audiorendszer digitális optikai bemeneti csatlakozójához végezze.- AV-vevő vagy soundbar
- Optikai audiokábel (nem tartozék)
- Audiorendszer beállítása
Tipp
- További tájékoztatásért látogasson el a Sony támogatási webhelyére.
Támogatási oldal
Audiorendszer beállítása
A kapcsolódó beállítási képernyőre ugráshoz válassza a szövegben a(z) ikont.
Miután csatlakoztatta az audiorendszert a televízióhoz, állítsa be a televízió hangkimenetét az audiorendszerből.
HDMI-kábellel vagy digitális optikai kábellel csatlakoztatott audiorendszer beállítása
- Miután csatlakoztatta a televíziót az audiorendszeréhez, nyomja meg a
(Gyors beállítások) gombot, majd válassza ki a [Beállítások] — [Képi megjelenítés és hangzás] — [Hangkimenet] — [Hangszóró] — [Audiorendszer] lehetőséget.
- Kapcsolja be a csatlakoztatott audiorendszert, majd állítsa be a hangerőt.
Ha BRAVIA Sync-kompatibilis eszközt csatlakoztat HDMI-csatlakozással, akkor azt egyszerűen, a televízió távirányítójával vezérelheti.
Megjegyzés
- A [Digitális hangkimenet] beállításait az audiorendszernek megfelelően kell konfigurálnia. Nyomja meg a távirányítón a
(Gyors beállítások) gombot, majd válassza ki a [Beállítások] — [Képi megjelenítés és hangzás] — [Hangkimenet] — [Digitális hangkimenet] lehetőséget.
- Ha az audiorendszer nem Dolby Digital- vagy DTS-kompatibilis, a [Beállítások] — [Képi megjelenítés és hangzás] — [Hangkimenet] — [Digitális hangkimenet] beállítása [PCM] legyen.
- A [Digitális hangkimenet] beállítások nem lesznek hozzáférhetők, ha a hangjelek továbbítása a HDMI bemenetről és eARC használatával történik.
Tipp
- Ha speciális audiorendszer csatlakozik egy HDMI kábellel, akkor Ön beállíthatja a kép és a hang kimeneti időzítését.
- Az AV-szinkron beállításának módosítása
- Támogatási oldal
A televízió használata középsugárzóként (csak Középső tv-hangszóró üzemmód üzemmóddal rendelkező modelleknél)
A Középső tv-hangszóró üzemmód funkcióval rendelkező modellek esetében a televízió hátulján CENTER SPEAKER IN csatlakozók vagy S-CENTER SPEAKER IN csatlakozók is találhatók.
Az S-CENTER SPEAKER IN bemenettel rendelkező TV-ken a következő esetekben használhatja a TV-t középső hangszóróként.
- Ha S-CENTER OUT kimenettel/jack csatlakozóval rendelkező hangprojektor van csatlakoztatva
Ha a TV-t használja középső hangszóróként, a beszélgetések természetesnek hatnak, mivel a képernyőről és annak közeléből hallja azokat.
Tipp
- Egyes modelleken megtalálható a CENTER SPEAKER IN és a S-CENTER SPEAKER IN csatlakozó is.
- Csatlakoztassa az eszközt a TV-hez az alábbi „AV-vevő csatlakoztatása hangszórókábellel” vagy „Hangprojektor csatlakoztatása (csak S-CENTER SPEAKER IN csatlakozóval rendelkező modellek)” c. bekezdések alapján.
- Nyomja meg a távirányítón a
(Gyors beállítások) gombot, módosítsa a [Beállítások] — [Képi megjelenítés és hangzás] — [Hangkimenet] — [Hangszóró] beállítást [Audiorendszer] lehetőségre.
AV-vevő csatlakoztatása hangszórókábellel
Kapcsolja össze a televíziót és az AV-vevőt hangszórókábel segítségével.
- AV-vevő
- Hangszórókábel (nem tatrozék)
Csatlakoztassa (külön beszerezhető) hangszórókábellel az AV-vevőt a televízió CENTER SPEAKER IN aljzatára.
Sodorja feszesre a hangszórókábel vezetékeinek végét, és a vezetékvégeket csatlakoztassa a televízió és az AV-vevő megfelelő csatlakozóihoz.
A CENTER SPEAKER IN aljzat modelltől függően eltérő. Az alábbi ábrák alapján csatlakoztassa a hangszórókábeleket.
*Távolítson el a szigetelésből kb. 10 mm-t a hangszórókábel vezetékeinek mindkét végén.
Megjegyzés
- Ne csupaszítsa meg túl hosszan a vezetékvégeket, nehogy összeérjenek a hangszórókábel vezetékei.
- Kösse be úgy a hangszórókábelt, hogy a televízió és az AV-vevő között ne forduljon meg a polaritás (+/-).
Hangprojektor csatlakoztatása (csak S-CENTER SPEAKER IN csatlakozóval rendelkező modellek)
Csatlakoztassa a TV-t és a hangprojektort a Középső tv-hangszóró üzemmód kábele kábellel, amely a hangprojektor/házimozi tartozéka.
Ha a hangprojektor csatlakoztatva van, a középső hang mind a TV-ből, mind pedig a hangprojektorból hallható, így élvezheti a hangprojektor hatásos hangzását, illetve a párbeszédek természetességét.
- Középső tv-hangszóró üzemmód kábele (olyan hangprojektorok tartozéka, amelyeken található S-CENTER OUT csatlakozó)
Megjegyzés
- Ha S-CENTER OUT csatlakozóval rendelkező hangprojektort csatlakoztat a TV-hez, akkor egy olyan HDMI kábellel kell csatlakoztatni, mint a normál hangprojektort.
- Lapozza fel a S-CENTER OUT csatlakozóval rendelkező audiorendszer használati útmutatóját is.
eARC által támogatott hangformátumok átvitele
Ellenőrizze, hogy képes-e az alábbi hangformátumok átvitelére.
- 7.1 csatornás lineáris PCM: 32/44,1/48 kHz 16 bit
- Dolby Digital
- Dolby Digital Plus
- DTS
- Dolby TrueHD
- DTS-HD MA
- Dolby Atmos
- DTS:X Master Audio
- MPEG2 - AAC/MPEG4 - AAC
A részletekért lásd a terméktámogatás oldalát.
- Támogatási oldal
Játékkonzolok
Csatlakoztatás
Csatlakoztasson egy HDMI támogatású játékkonzolt a TV-hez egy HDMI kábel segítségével.
- Játékkonzol
- HDMI kábel (nem tartozék)
Tipp
- A Prémium nagysebességű HDMI™‐kábel(ek) kábel megfelelő általános célokra, de ha olyan konzolt szeretne csatlakoztatni, amely támogatja a 4K 120 Hz felbontást, használja HDMI a konzolhoz kapott kábelt, vagy egy Ultra nagysebességű HDMI™ kábel kábelt.
- A TV modelljétől függően a HDMI csatlakozási helyek eltérőek lehetnek. Lapozza fel a TV készülékhez mellékelt dokumentációt.
A HDMI bemenet beállításainak módosítása
A csatlakoztatást követően állítsa be a HDMI bemeneti csatlakozót.
A TV és a játékkonzol teljesítményének maximalizálása érdekében állítsa be a [HDMI-jelformátum]-t.
Automatikus beállítás
- A bekapcsolt játékkonzolt csatlakoztassa a TV-hez egy HDMI kábellel.
Végezze el a TV képernyőjén látható utasításokat.
Manuális beállítás
- Nyomja meg a távirányító
(Gyors beállítások) gombját, és válassza ki sorrendben az alábbiakat.
[Beállítások] — [Csatornák & Bemenetek] — [Külső bemenetek] — [HDMI-jelformátum]Válassza ki a játékkonzolnak megfelelő optimális formátumot.
Tipp
- Ha olyan játékkonzolt csatlakoztat, amely támogatja a 4K 120 Hz kimenetet, állítsa be az [Javított formátum (4K120, 8K)]-t.
- Ha olyan játékkonzolt csatlakoztat, amely támogatja a VRR-t, állítsa be a [Javított formátum (VRR)]-t.
Megjegyzés
- Ha olyan játékkonzolt csatlakoztat, amely támogatja a 4K 120 Hz-t és a VRR-t, ellenőrizze a HDMI bemeneti csatlakozó feliratát a TV-n, majd csatlakoztassa egy olyan HDMI bemeneti csatlakozóhoz, amelyen a 4K 120 Hz vagy 4K 120 Hz 8K felirat látható, vagy csatlakoztassa egy olyan HDMI bemeneti csatlakozóhoz, amely [Javított formátum (4K120, 8K)] vagy [Javított formátum (VRR)]- ként jelenik meg a [HDMI-jelformátum] opcióban.
Az elérhető [HDMI-jelformátum] a modelltől is függ. A modelltől/régiótól/országtól függően előfordulhat, hogy ez a funkció nem támogatott. - Az [Javított formátum (VRR)] opció beállításakor enyhe fényerőingadozás (vibrálás) előfordulhat a TV-képernyőn, a csatlakoztatott játékkonzol kimeneti frekvenciájától függően.
3D surround élmény nyakpántos hangszóróval vagy fejhallgatóval (csak a BRAVIA XR modelleknél)
Ha a jeladót a TV-hez csatlakoztatja, egy nyakpántos fülhallgató vagy egy Sony márkájú fehallgatóval 3D (térhatású) hangélményben lehet része.
A részleteket lásd az alábbi weboldalon.
https://www.sony.net/bravia-xr-3ds
https://www.sony.net/bravia-xr-3ds
Az optikai digitális kimenet és az USB-csatlakozó elhelyezkedése a készülék típusától függően eltérhet. Tekintse át a Beállítási útmutató útmutatót.
Bluetooth-eszközök
- Bluetooth-eszköz csatlakoztatása
- Az AV-szinkron beállításának módosítása
- Támogatott Bluetooth-profilok
Bluetooth-eszköz csatlakoztatása
A kapcsolódó beállítási képernyőre ugráshoz válassza a szövegben a(z) ikont.
Bluetooth-eszköz párosítása a tv-készülékkel
Csak Bluetooth A2DP-támogatású modellek esetén, amelyek Bluetooth-audioeszközt, például fejhallgatót vagy hangszórókat használnak.
A Bluetooth-audioeszközök használatára képes A2DP-támogatású modellek [A/V szinkronizálás] menüponttal is rendelkeznek a [Beállítások] — [Képi megjelenítés és hangzás] — [Hangkimenet] menüben.
- Kapcsolja be a Bluetooth-eszközt, és helyezze párosítás üzemmódba.
A Bluetooth-eszköz párosítás üzemmódba helyezéséhez lásd az eszköz használati utasítását. - Nyomja meg a
(Gyors beállítások) gombot a távirányítón, majd a televízió párosítási üzemmódba kapcsolásához válassza a [Beállítások] — [Távvezérlők és tartozékok] — [Tartozék párosítása] lehetőséget.
Ekkor megjelennek az elérhető Bluetooth-eszközök. - Válassza ki a kívánt eszközt, majd kövesse a képernyőn megjelenő utasításokat.
Ha jelszót kell megadnia, olvassa el az eszköz használati utasításának erre vonatkozó részét.
A párosítás befejezése után az eszköz csatlakozik a televízióhoz.
Kapcsolódás párosított Bluetooth-eszközhöz
- Nyomja meg a távirányítón a
(Gyors beállítások) gombot, majd válassza a [Beállítások] — [Távvezérlők és tartozékok] lehetőséget.
- Jelölje ki a párosított, de még nem csatlakoztatott eszközt.
- Válassza a [Csatlakozás] lehetőséget.
Az AV-szinkron beállításának módosítása
A kapcsolódó beállítási képernyőre ugráshoz válassza a szövegben a(z) ikont.
Ha Bluetooth-audioeszköz csatlakozik, a Bluetooth-rendszer jellemzői miatt késés lehet a kép és a hang között. A kép és a hang közti késés az A/V szinkronizálás beállítással állítható. (Csak Bluetooth A2DP-támogatású modellek esetén, amelyek Bluetooth-audioeszközt használnak.)
A Bluetooth-audioeszközök használatára képes A2DP-támogatású modellek [A/V szinkronizálás] menüponttal is rendelkeznek a [Beállítások] — [Képi megjelenítés és hangzás] — [Hangkimenet] menüben.
- Nyomja meg a távirányítón a
(Gyors beállítások) gombot, majd válassza a [Beállítások] — [Képi megjelenítés és hangzás] — [Hangkimenet] — [A/V szinkronizálás] — kívánt lehetőséget.
Tipp
- Beállíthatja a kép és a hang kimeneti időzítését is, ha egy speciális audiorendszer csatlakozik egy HDMI kábellel. A támogatott modellekkel kapcsolatban tekintse meg a terméktámogatási oldalt.
- Támogatási oldal
Megjegyzés
- A csatlakozó Bluetooth-audioeszköztől függően előfordulhat, hogy a kép és a hang akkor sincs szinkronban, ha az [A/V szinkronizálás] beállítása [Be] vagy [Automatikus].
- Annak megelőzése érdekében, hogy a televízió közvetlenül a bekapcsolása után sötét képernyőt jelenítsen meg, ha soundbar csatlakozik hozzá vezeték nélkül (Bluetooth), módosítsa az [A/V szinkronizálás] beállítását [Be] értékre.
- Ha a [Kép üzemmód] beállítása az alább felsoroltak valamelyike, a kép és a hang kimeneti időzítése akkor sem módosítható, ha az [A/V szinkronizálás] beállítása [Automatikus].
- [Játék]
- [Grafika]
- [Fotó]
- A televízió reagálási sebessége videojátékok játszása közben lassabbnak tűnhet, mivel az [A/V szinkronizálás] beállítás késlelteti a képkimenetet. Azon játékok esetében, ahol a válaszidő fontos szerepet játszik, azt javasoljuk, hogy a TV-hangszórókat vagy a hangprojektort vezetékkel (HDMI -kábellel/digitális optikai kábellel) csatlakoztassa, és ne használjon Bluetooth-eszközt.
Támogatott Bluetooth-profilok
A televízió a következő profilokat támogatja:
- HID (Human Interface Device Profile)
- HOGP (HID over GATT Profile)
- A2DP (Advanced Audio Distribution Profile)
- AVRCP (Audio/Video Remote Control Profile)
- SPP (Serial Port Profile)
BRAVIA Sync-kompatibilis eszközök
- A BRAVIA Sync áttekintése
- BRAVIA Sync-kompatibilis eszközök számára elérhető funkciók használata
- A BRAVIA Sync beállításainak konfigurálása
A BRAVIA Sync áttekintése
Ha egy BRAVIA Sync-kompatibilis eszközt (például Blu-ray-lejátszót, AV-vevőt) HDMI-kábellel csatlakoztat, a televízió távirányítójával vezérelheti az eszközt.
BRAVIA Sync-kompatibilis eszközök számára elérhető funkciók használata
A BRAVIA Sync-kompatibilis eszközöknek a televízióról történő vezérléséhez használja a távirányítón a (Bemenet kiválasztása) gombot, hogy kiválassza a működtetni kívánt készüléket.
Blu-ray/DVD-lejátszó
- Automatikusan bekapcsolja a televíziókészüléket, és átváltja a bemenetet a Blu-ray/DVD-lejátszóra, amikor a Blu-ray/DVD-lejátszó megkezdi a lejátszást.
- Ha a televíziókészüléket kikapcsolja, a csatlakoztatott Blu-ray/DVD-lejátszó is automatikusan kikapcsol.
- Lehetővé teszi műveletek (pl. menü műveletek, lejátszás) végzését a televízió távirányítójának
(Fel) /
(Le) /
(Bal) /
(Jobb) gombjaival.
AV-vevő
- A televíziókészülék bekapcsolásakor automatikusan bekapcsolja az AV-vevőt, és a hangkimenetet a televíziókészülék hangszórójáról az audiorendszerre kapcsolja át. Ez a funkció csak akkor érhető el, ha korábban már használta az AV-vevőt a televíziókészülék hangjának kimeneteként.
- A televíziókészülék bekapcsolásakor az AV-vevő bekapcsolásával automatikusan átváltja a hangkimenetet az AV-vevőre.
- Ha a televíziókészüléket kikapcsolja, az AV-vevő is automatikusan kikapcsol.
- Beállítja a hangerőt (
(hangerő) +/- gombok) és elnémítja a hangokat (
(némítás) gomb) a csatlakoztatott AV-vevőn a televízió távirányítójával.
Videokamera
- Automatikusan bekapcsolja a televíziókészüléket, és a videokamera bekapcsolásakor arra váltja át a bemenetet.
- Ha a televíziókészüléket kikapcsolja, a csatlakoztatott videokamera is automatikusan kikapcsol.
- Lehetővé teszi műveletek (pl. menü műveletek, lejátszás) végzését a televízió távirányítójának
(Fel) /
(Le) /
(Bal) /
(Jobb) gombjaival.
Megjegyzés
- A „BRAVIA Sync vezérlése” (BRAVIA Sync) funkció csak olyan csatlakoztatott BRAVIA Sync-kompatibilis eszközök esetén áll rendelkezésére, amelyeken szerepel a BRAVIA Sync embléma.
A BRAVIA Sync beállításainak konfigurálása
A kapcsolódó beállítási képernyőre ugráshoz válassza a szövegben a(z) ikont.
A BRAVIA Sync beállítása után kikapcsolhatja a csatlakoztatott eszközt a televízióval, vagy beállíthatja, hogy egy HDMI-kábelen keresztül csatlakoztatott eszköz működjön a televízió távirányítójával.
- Kapcsolja be a csatlakoztatott eszközt.
- A [BRAVIA Sync vezérlése] bekapcsolásához nyomja meg a távirányítón a
(Gyors beállítások) gombot, majd válassza ki a [Beállítások] — [Csatornák & Bemenetek] — [Külső bemenetek] — [BRAVIA Sync beállítások] — [BRAVIA Sync vezérlése] lehetőséget.
- Aktiválja a BRAVIA Sync funkciót a csatlakoztatott eszközön.
Egy adott, a Sony BRAVIA Sync funkcióval kompatibilis eszköz csatlakoztatásakor és bekapcsolásakor, valamint a [BRAVIA Sync vezérlése] lehetőség engedélyezésekor a BRAVIA Sync funkció automatikusan aktívvá válik az eszközön. Részletek a csatlakoztatott eszköz használati útmutatójában találhatók.
Elérhető beállítások
Az elérhető beállítások az alábbiakban láthatók. (A beállítások a modelltől/régiótól/országtól függően változnak.)
- [Eszközök auto. kikapcsolása]
- Ha le van tiltva, a csatlakoztatott készülék nem kapcsol ki automatikusan a televízió kikapcsolásakor.
- [Tv auto. bekapcsolása]
- Ha le van tiltva, a televízió nem kapcsol be automatikusan a csatlakoztatott készülék bekapcsolásakor.
- [BRAVIA Sync eszközök listája]
- A BRAVIA Sync eszközlista megjelenítése.
- [Készülékvezérlő gombok]
- HDMI használatával csatlakoztatott eszköz vezérlésére szolgáló gombok beállítása.
Képek megtekintése 4K-felbontással, kompatibilis eszközökről
- Képek megtekintése 4K felbontással
- Beállítások fényképek megtekintéséhez HDMI-n keresztül kiváló minőségben
Képek megtekintése 4K felbontással
HDMI 4K-kimenetet támogató digitális fényképezőgépet/kamerát a televízió HDMI IN bemenetéhez csatlakoztatva megjelenítheti a fényképezőgépen tárolt nagy felbontású fényképeket. Megjelenítheti továbbá az USB-eszközökön vagy az otthoni hálózatán tárolt nagy felbontású fényképeket is. 4K vagy annál nagyobb felbontású kép megjeleníthető 4K-felbontásban (3840×2160).
Ezen funkció elérhetősége a régiótól/országtól függ.
- Digitális fényképezőgép
- Videokamera
- USB-eszköz
- Hálózati eszköz
USB-eszközön vagy hálózati eszközön tárolt fényképek megtekintése 4K-felbontásban
- Csatlakoztassa az USB-eszközt vagy hálózati eszközt a televízióhoz.
- Nyomja meg a HOME/
(FŐMENÜ) gombot, majd válassza ki az Alkalmazások lehetőséget a főmenüben, majd válassza ki a [Médialejátszó] lehetőséget.
Ha a mellékelt távirányítón van APPS gomb, nyomja meg az APPS gombot. - Válassza ki az USB-eszköz nevét vagy a hálózati eszköz nevét.
- Válassza ki a mappát, majd a lejátszandó fájl nevét.
Digitális fényképezőgépen/kamerán tárolt fényképek megtekintése
- Csatlakoztasson a HDMI-funkciót támogató digitális fényképezőgépet vagy kamerát a televízió HDMI IN-csatlakozójához HDMI-kábel segítségével.
- A csatlakoztatott eszköz kiválasztásához nyomja meg többször a
(Bemenet kiválasztása) gombot.
- Állítsa be a csatlakoztatott eszközt 4K-kimenetre.
- Indítsa el a lejátszást a csatlakoztatott eszközön.
A támogatott fájlformátumok ellenőrzése
- Támogatott fájlok és formátumok
Fényképek megtekintése 4K-felbontással, kiváló minőségben
A HDMI-jelformátum beállítható Javított formátum értékre is, így a fényképek 4K-felbontással, jobb minőségben tekinthetők meg.
A Javított formátum funkcióval vagy a beállítások módosításával kapcsolatban lásd: Beállítások fényképek megtekintéséhez HDMI-n keresztül kiváló minőségben.
Megjegyzés
- 3D-képet nem lehet megjeleníteni.
- Ha a képek között a
(Bal) /
(Jobb) gombokkal vált, előfordulhat, hogy időbe telik a kép megjelenítése.
Beállítások fényképek megtekintéséhez HDMI-n keresztül kiváló minőségben
A kapcsolódó beállítási képernyőre ugráshoz válassza a szövegben a(z) ikont.
A HDMI bemeneti csatlakozóhoz csatlakoztatott eszközről származó kép jobb minőségű HDMI-formátumban*1 történő megjelenítéséhez, állítsa a [HDMI-jelformátum] értékét [Külső bemenetek]-ra.
*1 Például 8K, 4K 100/120 Hz, 4K 60p 4:2:0 10 bit, 4K 60p 4:4:4 vagy 4:2:2
HDMI-jelformátum
A HDMI-jelformátum-beállítás módosításához nyomja meg a távirányítón a (Gyors beállítások) gombot, majd válassza ki a [Beállítások] — [Csatornák & Bemenetek] — [Külső bemenetek] — [HDMI-jelformátum] — elemet, majd a beállítani kívánt HDMI-bemenetet.
Kövesse a képernyőn megjelenő utasításokat és állítsa be a HDMI bemeneti csatlakozóról a HDMI-jelformátumot az alábbi megfelelő formátumra. A rendelkezésre álló HDMI-jelformátumok a modelltől, illetve a HDMI bemenettől függenek.
- Szabványos formátum
- Javított formátum
- Javított formátum (Dolby Vision)
- Javított formátum (4K120, 8K)
- Javított formátum (VRR)
Megjegyzés
- A 4K 100/120 Hz és 8K kép megjelenítésének támogatása a modelltől/régiótól/országtól függ.
- A változó képfrissítési gyakoriság (VRR) funkció elérhetősége a készülék típusától függ.
- Javított formátum használata esetén előfordulhat, hogy a kép és a hang kimenete nem megfelelő. Ebben az esetben csatlakoztassa az eszközt arra a HDMI IN-aljzatra, amelynek a beállítása [Szabványos formátum], vagy módosítsa a HDMI jelformátumot a HDMI IN esetében [Szabványos formátum] értékre.
- Csak akkor válassza a(z) Javított formátum beállítást, ha azzal kompatibilis eszközt használ.
- Ha 4K-képet kiváló minőségben (High Quality) tekint meg, 18 Gbps sebességet támogató Prémium nagysebességű HDMI™‐kábel(ek) használata szükséges. A 18 Gbps sebességet támogató Prémium nagysebességű HDMI™‐kábel(ek) adataival kapcsolatban lásd a kábel specifikációit.
- A 4K 100/120 Hz vagy 8K kép megjelenítéséhez Ultra nagysebességű HDMI™ kábel-re van szükség, amely támogatja a 48 Gbps-t. A kábelspecifikációkból megtudhatja, hogy az adott kábel támogatja-e a 48 Gbps-t.
BRAVIA Csatlakozási útmutató
Az eszközök TV-hez való csatlakoztatására vonatkozó leírások a Sony támogatási webhelyén is elérhetőek. Tekintse meg, ha szükséges.
- https://www.sony.net/tv_connectivity_guide/ https://www.sony.net/tv_connectivity_guide/
Csatlakozás hálózathoz
- Csatlakozás hálózathoz
- Otthoni hálózat funkciói
- Internetes tartalom megtekintése
Csatlakozás hálózathoz
- Csatlakozás hálózathoz LAN-kábel használatával
- Csatlakozás hálózathoz vezeték nélküli kapcsolaton keresztül
Csatlakozás hálózathoz LAN-kábel használatával
Csatlakozás hálózathoz LAN-kábel használatával
A vezetékes LAN-kapcsolat hozzáférést biztosít az internethez és otthoni hálózatához.
Győződjön meg arról, hogy egy útválasztón keresztül kapcsolódik az internetre vagy otthoni hálózatra.
- LAN-kábel
- Számítógép
- Útválasztó
- Modem
- Internet
- Állítsa be LAN-útválasztóját.
A részletekért tekintse meg LAN-útválasztója használati útmutatóját, vagy forduljon a hálózat beállítását végző személyhez (hálózati rendszergazda).
Megjegyzés
- Biztonsági okokból kifejezetten javasolt, hogy a televíziót routeren/router funkciókkal rendelkező modemen keresztül csatlakoztassa az internethez. A televízió közvetlenül az internetre csatlakoztatása biztonsági kockázatokkal járhat, mint például a tartalmak vagy személyes információk kinyerése vagy módosítása.
Érdeklődjön szolgáltatójánál vagy hálózati rendszergazdájánál, hogy a hálózata rendelkezik-e router funkciókkal. - A szükséges, hálózattal kapcsolatos beállítások az internetszolgáltatótól vagy az útválasztótól függően eltérőek lehetnek. A részleteket az internetszolgáltatótól kapott, vagy az útválasztóhoz mellékelt használati útmutatókban találja. Vagy forduljon a hálózat beállítását végző személyhez (hálózati rendszergazdához).
Csatlakozás hálózathoz vezeték nélküli kapcsolaton keresztül
- A Wi-Fi funkció használata a televízió internethez/hálózathoz csatlakoztatásához
- A Wi-Fi Direct funkció használata a televízió csatlakoztatásához (vezeték nélküli útválasztó nem szükséges)
A Wi-Fi funkció használata a televízió internethez/hálózathoz csatlakoztatásához
A kapcsolódó beállítási képernyőre ugráshoz válassza a szövegben a(z) ikont.
A beépített vezeték nélküli LAN-eszközzel hozzáférhet az internethez, és kihasználhatja a kábelmentes hálózati környezetek előnyeit.
- Számítógép
- Vezeték nélküli útválasztó
- Modem
- Internet
- Állítsa be vezeték nélküli útválasztóját.
A részletekért tekintse meg vezeték nélküli útválasztója használati útmutatóját, vagy forduljon a hálózat beállítását végző személyhez (hálózati rendszergazda). - Nyomja meg a távirányítón a
(Gyors beállítások) gombot, majd válassza ki a [Beállítások] — [Hálózat és internet] lehetőséget.
- Válassza ki azt a hálózatot, amelyhez csatlakozni szeretne, és állítson be egy jelszót.Ha a TV nem csatlakozik az internethez/hálózathoz, lásd: A televízió nem tud csatlakozni az internethez/hálózathoz..
A beépített vezeték nélküli LAN-funkció kikapcsolása
- A [Wi-Fi] kikapcsolásához nyomja meg a távirányítón a
(Gyors beállítások) gombot, majd válassza ki a [Beállítások] — [Hálózat és internet] — [Wi-Fi] lehetőséget.
Tipp
- Tanácsok a folytonos videoadatfolyam-továbbításhoz:
- Állítsa a vezeték nélküli útválasztó beállítását 802.11n vagy hasonló nagy sebességű hálózati szabványra.
A beállítás módosításának részleteiért tekintse meg vezeték nélküli útválasztója használati útmutatóját, vagy forduljon a hálózat beállítását végző személyhez (hálózati rendszergazda). - Ha a fenti eljárás nem javít a helyzeten, módosítsa a vezeték nélküli útválasztó beállítását 5 GHz értékre, ami egyes esetekben javíthatja a videoadatfolyam-továbbítás minőségét.
- Az országtól/régiótól függően előfordulhat, hogy az 5 GHz-es sáv nem támogatott. Ha az 5 GHz-es sáv nem támogatott, a televíziókészülék csak a 2,4 GHz-es sávon keresztül tud a vezeték nélküli útválasztóhoz csatlakozni.
- Állítsa a vezeték nélküli útválasztó beállítását 802.11n vagy hasonló nagy sebességű hálózati szabványra.
Megjegyzés
- Biztonsági okokból kifejezetten javasolt, hogy a televíziót routeren/router funkciókkal rendelkező modemen keresztül csatlakoztassa az internethez. A televízió közvetlenül az internetre csatlakoztatása biztonsági kockázatokkal járhat, mint például a tartalmak vagy személyes információk kinyerése vagy módosítása.
Érdeklődjön szolgáltatójánál vagy hálózati rendszergazdájánál, hogy a hálózata rendelkezik-e router funkciókkal. - A szükséges, hálózattal kapcsolatos beállítások az internetszolgáltatótól vagy az útválasztótól függően eltérőek lehetnek. A részleteket az internetszolgáltatótól kapott, vagy az útválasztóhoz mellékelt használati útmutatókban találja. Vagy forduljon a hálózat beállítását végző személyhez (hálózati rendszergazdához).
- Ha kiválasztja a [Jelszó megjelenítése] lehetőséget a jelszómegadási képernyőn, a jelszó látható lehet a többi felhasználó számára.
A Wi-Fi Direct funkció használata a televízió csatlakoztatásához (vezeték nélküli útválasztó nem szükséges)
A kapcsolódó beállítási képernyőre ugráshoz válassza a szövegben a(z) ikont.
Az eszközt csatlakoztathatja a televízióhoz vezeték nélküli módon, vezeték nélküli útválasztó használata nélkül, majd az eszközön tárolt video-, fénykép- és zeneadatfolyamokat továbbíthatja közvetlenül a televízióra.
Megjegyzés
- A Wi-Fi Direct az internetes kapcsolat helyett az okostelefonokat és a számítógépeket közvetlenül köti össze a TV-vel, így az internetkapcsolatot igénylő videótartalmak nem játszhatók le a TV-n.
- Nyomja meg a távirányítón a
(Gyors beállítások) gombot, majd válassza a [Beállítások] — [Hálózat és internet] — [Wi‑Fi Direct] — [Wi‑Fi Direct beállítások] lehetőséget.
- Válassza ki a Wi-Fi Direct-eszközzel a tv képernyőjén megjelenő tv-nevet.
Ha az eszköz nem támogatja a Wi-Fi Direct funkciót, válassza a [Hálózat (SSID)/jelszó megjelenítése] elemet. - Működtesse a Wi-Fi Direct/Wi-Fi-eszközt az eszköz tévékészülékhez való csatlakoztatásához.
- Továbbítson tartalmat a Wi-Fi Direct/Wi-Fi-eszközről a tv-készülékre.
A részletek az eszköz használati útmutatójában találhatók.
Ha a kapcsolat nem jön létre
Amikor megjelenik a Wi-Fi Direct beállítás készenléti képernyője, válassza a [Hálózat (SSID)/jelszó megjelenítése] elemet, majd kövesse a képernyőn megjelenő utasításokat a beállítás befejezéséhez.
Másik eszköz csatlakoztatása
Kövesse a fenti lépéseket az eszközök csatlakoztatásához. Egyidejűleg legfeljebb 10 eszköz csatlakoztatható. Ha 10 eszköz már csatlakoztatva van, válasszon le egy felesleges eszközt, majd csatlakoztassa a kívánt eszközt.
A tv-készülék csatlakoztatott eszközön megjelenített nevének módosítása
Nyomja meg a távirányítón a (Gyors beállítások) gombot, majd válassza ki a [Beállítások] — [Rendszer] — [Névjegy] — [Eszköz neve] lehetőséget.
A csatlakoztatott eszközök felsorolása/eszközök regisztrációjának megszüntetése
Nyomja meg a távirányítón a (Gyors beállítások) gombot, majd válassza a [Beállítások] — [Hálózat és internet] — [Wi‑Fi Direct] — [Eszközlista megjelenítése/Törlés] lehetőséget.
Egy eszköz regisztrációjának a megszüntetéséhez válassza ki a törölni kívánt eszközt a listából, majd nyomja meg az (Enter) gombot. Ezután válassza a megerősítést kérő képernyőn az [Igen] lehetőséget.
Az összes eszköz regisztrációjának megszüntetéséhez válassza a listában az [Összes törlése] lehetőséget, majd a megerősítést kérő képernyőn válassza az [Igen] lehetőséget.
Otthoni hálózat funkciói
- Az otthoni hálózat beállításainak módosítása
- Tartalom lejátszása számítógépről
- Tartalom lejátszása médiakiszolgálóról
Az otthoni hálózat beállításainak módosítása
A kapcsolódó beállítási képernyőre ugráshoz válassza a szövegben a(z) ikont.
Az alábbi otthoni hálózati beállításokat végezheti el.
Kiszolgálói kapcsolat ellenőrzése
Nyomja meg a (Gyors beállítások) gombot a távirányítón, majd válassza a [Beállítások] — [Hálózat és internet] — [Otthoni hálózat beállítása] — [Kiszolgáló diagnosztika] lehetőséget és kövesse a képernyőn megjelenő utasításokat a diagnosztika végrehajtásához.
A renderer-funkció használata
Nyomja meg a távirányítón a (Gyors beállítások) gombot, majd válassza a [Beállítások] — [Hálózat és internet] — [Otthoni hálózat beállítása] — [Renderer] — kívánt lehetőséget.
- [Renderer-funkció]
- Engedélyezze a renderer funkciót.
- Egy vezérlő (például digitális fényképezőgép) fénykép-/zene-/videofájljait a televízió-képernyőn is lejátszhatja az eszköz közvetlen kezelésével.
- [Renderer hozzáférés vezérlés]
- Válassza az [Automatikus hozzáférési jogosultság] lehetőséget a televízió-készülék automatikus eléréséhez, amikor a vezérlő az első alkalommal éri el a televízió-készüléket.
- Válassza az [Egyéni beállítások] lehetőséget az egyes vezérlők hozzáférési engedélybeállításainak módosításához.
A távoli eszköz használata
Nyomja meg a távirányítón a (Gyors beállítások) gombot, majd válassza a [Beállítások] — [Hálózat és internet] — [Távoli eszközök beállításai] — kívánt lehetőséget.
- [Távirányítás]
- A televízió működtetésének engedélyezése regisztrált eszközről.
- [Távoli eszköz regisztrációjának törlése]
- Szüntesse meg az eszköz regisztrációját, ha le szeretné tiltani az adott eszközről a televízió működtetésének lehetőségét.
Tartalom lejátszása számítógépről
Másik szobában található hálózati eszközön tárolt tartalmakat (fénykép-, zene- és videofájlokat) is megjeleníthet/lejátszhat, ha televízióját útválasztón keresztül csatlakoztatja az otthoni hálózathoz.
- Számítógép (kiszolgáló)
- Útválasztó
- Modem
- Internet
- Csatlakoztassa a televíziókészüléket az otthoni hálózathoz.
- Nyomja meg a HOME/
(FŐMENÜ) gombot, majd válassza ki az Alkalmazások lehetőséget a főmenüben, majd válassza ki a [Médialejátszó] lehetőséget.
Ha a mellékelt távirányítón van APPS gomb, nyomja meg az APPS gombot. - Válassza ki a hálózati eszköz nevét.
- Válassza ki a mappát, majd a lejátszandó fájl nevét.
A támogatott fájlformátumok ellenőrzése
- Támogatott fájlok és formátumok
Megjegyzés
- A fájltól függően előfordulhat, hogy még a támogatott formátumok esetén sem érhető el a lejátszás.
Tartalom lejátszása médiakiszolgálóról
Egy vezérlő (például digitális fényképezőgép) fénykép-/zene-/videofájljait közvetlenül a televízió-képernyőn is megjelenítheti/lejátszhatja, ha a televíziót útválasztón keresztül csatlakoztatja az otthoni hálózathoz. A vezérlőnek is rendererkompatibilisnek kell lennie.
- Digitális fényképezőgép (vezérlő)
- Útválasztó
- Modem
- Internet
- Csatlakoztassa a televíziókészüléket az otthoni hálózathoz.
- A vezérlő használatával kezdje meg a tartalom lejátszását a tv-készülék képernyőjén.
Internetes tartalom megtekintése
Az internetes tartalmak megtekintéséhez videoközvetítő szolgáltatásokat használhat, mint például a YouTube™ és a Netflix. A rendelkezésre álló szolgáltatások az országtól és régiótól függően eltérőek. Ezeket a szolgáltatásokat úgy indíthatja el, ha kiválasztja azok alkalmazásait a Főmenüben. Ha a TV-n be van állítva egy Google-fiók, kiválaszthatja a Főmenüben megjelenő tartalmat is.
Megjegyzés
- Internetes tartalom megtekintéséhez internetcsatlakozás szükséges.
- Az olyan videóstreaming szolgáltatások, mint a Netflix és az Amazon Prime, fizetős szolgáltatások.
- A támogatott videóstreaming szolgáltatások a modelltől/régiótól/országtól függenek, és egyes modellek/régiók/országok nem támogatják ezeket a szolgáltatásokat.
Tipp
- Ha a TV-n nincs beállítva Google-fiók, akkor is élvezheti a Főmenüben megjelenített – például YouTube videókat – , amennyiben a TV csatlakozik az internethez. Új alkalmazások telepítéséhez, például a videóstreaming szolgáltatásokhoz, be kell állítania/hozzá kell adnia egy Google-fiókot a TV-n.
Beállítások
A televízió beállításaiban megjelenő tartalom modelltől/régiótól/országtól függően változik.
- A Gyors beállítások használata
- Csatornák & Bemenetek Csatornák, Külső bemenetek és Rögzítési eszköz beállítása stb.
- Képi megjelenítés és hangzás Kép, Képernyő beállítás, Hang és Hangkimenet stb.
- Hálózat és internet
- Fiókok és bejelentkezés Konfigurálja a Google-fiókot, vagy adjon hozzá más fiókokat.
- Adatvédelem Korlátozhatja az ismeretlen forrásokból származó alkalmazások telepítését.
- Alkalmazások
- Rendszer Dátum és idő, Nyelv/Language, Hang, Kisegítő lehetőségek, Szülői felügyelet és LED jelzőfény stb.
- Távvezérlők és tartozékok Távoli vezérlés és Bluetooth-beállítások stb.
- Súgó és visszajelzés A Sony és a Google súgója.
- Időzítők és óra Bekapcsolási időzítő, Elalvás időzítő, Riasztás, Óra megjelenítése stb.
A Gyors beállítások használata
A kapcsolódó beállítási képernyőre ugráshoz válassza a szövegben a(z) ikont.
Ha megnyomja a távirányító (Gyors beállítások) gombját, gyorsabban hozzáférhet az aktuális képernyő egyes funkcióihoz, mint például [Kép üzemmód], [Elalvás időzítő] és [Kép kikapcsolás], illetve egyes beállításokhoz, mint például [Hangkimenet], a csatlakoztatott eszközök függvényében. Megjelenítheti továbbá a [Beállítások] elemet is a [Gyors beállítások] alatt.
Megjegyzés
- A televízió beállításaiban megjelenő tartalom modelltől/régiótól/országtól függően változik.
- Nyomja meg a távirányító
(Gyors beállítások) gombját.
- A kívánt beállítás módosításához vagy kiválasztásához mozgassa a fókuszt.
A megjelenített beállítások módosítása
- Nyomja meg a távirányító
(Gyors beállítások) gombját.
- Vigye a fókuszt balra vagy jobbra, majd válassza ki a
(Szerkesztés) lehetőséget.
- Válassza ki a kívánt beállítást.
- Válassza a [Bezárás] lehetőséget.
Tipp
- A megjelenített elemek sorrendjének módosításához vagy elrejtéséhez nyomja meg és tartsa nyomva az
(Enter) gombot a távirányítón úgy, hogy az adott elem ki van jelölve, és a(z) [Áthelyezés], illetve a(z) [Elrejt] opciók jelennek meg. Ha a(z) [Áthelyezés] opciót választja, a távirányító
(Bal) /
(Jobb) gombjaival mozgassa az elemet a kívánt pozícióba, majd nyomja meg az
(Enter) gombot a távirányítón.
- A Gyors beállítások [BRAVIA értesítések] lehetőségével ellenőrizheti, hogy vannak-e értesítések, például a szoftverfrissítésekről vagy a távirányító elem alacsony töltöttségéről.
Csatornák & Bemenetek
A kapcsolódó beállítási képernyőre ugráshoz válassza a szövegben a(z) ikont.
- Nyomja meg a távirányítón a
(Gyors beállítások) gombot, majd válassza a [Beállítások] — [Csatornák & Bemenetek] — kívánt lehetőséget.
Elérhető beállítások
- [Csatornák]
- A műsorok vételével kapcsolatos beállítások konfigurálása. A műsorok vételével kapcsolatos beállításokat is konfigurálhatja.
- Digitális csatornák hangolása
- Digitális adások vétele
- Műholdas vétel hangolása
- Műholdas adások vétele
- Csatornák rendezése vagy a csatornalista szerkesztése
- A csatornák rendezése vagy szerkesztése
- [Beállítások (Csatornák)]
- Konfigurálja a [Feliratok beállításai] és az [Audio beállítások (Adás)] beállításokat.
- [Információs sáv]
- A program információinak megjelenítése csatornaváltáskor.
- [Külső bemenetek]
- A külső bemenetek és a BRAVIA Sync beállításait konfigurálja.
A BRAVIA Sync lehetőséggel kapcsolatban további részletekért lásd a BRAVIA Sync-kompatibilis eszközök című témakört. - [Rögzítési eszköz beállítása]
- Konfigurálja az USB HDD-eszközök felvételkészítési beállításait. (Modelltől/régiótól/országtól függően előfordulhat, hogy ez a funkció nem érhető el.)
- [TV gomb parancsikon]
- Ha külső bemenet, például csatlakoztatott tuner van beállítva, akkor a távirányító TV-gombjának megnyomásakor megjelenik.
Képi megjelenítés és hangzás
A kapcsolódó beállítási képernyőre ugráshoz válassza a szövegben a(z) ikont.
- Nyomja meg a távirányítón a
(Gyors beállítások) gombot, majd válassza a [Beállítások] — [Képi megjelenítés és hangzás] — kívánt lehetőséget.
Elérhető beállítások
- [Kép]
- Konfigurálja a képminőséget beállító megjelenítési beállításokat, mint például a képernyő fényereje.
A képminőség saját preferenciák szerinti beállításához lásd: Képminőség beállítása oldal. - [Képernyő beállítás]
- Beállítja a képernyőméretet és -helyzetet.
- [Hang]
- A hangbeállításokat konfigurálja.
A hangminőség saját preferenciák szerinti beállításához lásd: Hangminőség beállítása oldal. - [Hangkimenet]
- Konfigurálja a hangszórókhoz kapcsolódó kiválasztási beállításokat.
- [Speciális panelbeállítások] (csak OLED panellel felszerelt modellek esetén)
- A [Képponteltolás] beállításnál vagy manuális [Panelfrissítés] végrehajtása esetén használja.A részletekért lásd: OLED panel (csak OLED panellel felszerelt modellek esetén).
Hálózat és internet
Olyan beállításokat konfigurál, mint például a vezeték nélküli LAN-ok, a vezetékes LAN-ok, és az otthoni hálózatok.
Fiókok és bejelentkezés
A kapcsolódó beállítási képernyőre ugráshoz válassza a szövegben a(z) ikont.
- Nyomja meg a távirányítón a
(Gyors beállítások) gombot, majd válassza a [Beállítások] — [Fiókok és bejelentkezés] — kívánt lehetőséget.
Elérhető beállítások
Ha egy Google-fiók be van állítva a TV-n
Konfigurálja a Google-fiókot, vagy adjon hozzá más fiókokat.
Ha nincs beállítva Google-fiók a TV-n
A [Fiókok és bejelentkezés] nem használható. A Google-fiók beállításához állítsa be a Google TV-t a beállítások menüből.
Adatvédelem
Korlátozhatja az ismeretlen forrásokból származó alkalmazások telepítését.
Alkalmazások
Lehetővé teszi az alkalmazások konfigurálását vagy eltávolítását, illetve a gyorsítótár törlését.
Rendszer
A kapcsolódó beállítási képernyőre ugráshoz válassza a szövegben a(z) ikont.
- Nyomja meg a távirányítón a
(Gyors beállítások) gombot, majd válassza a [Beállítások] — [Rendszer] — kívánt lehetőséget.
Megjegyzés
- A TV beállításaitól függően előfordulhat, hogy egyes opciók nem jelennek meg vagy állnak rendelkezésre.
Elérhető beállítások
- [Kisegítő lehetőségek]
- A kisegítő lehetőségekhez tartozó funkciók és szolgáltatások beállítása a televíziókészülékben történő könnyebb navigálás elősegítése érdekében.
- [Névjegy]
- A tv-készülékkel kapcsolatos információkat jeleníti meg.
Itt állítható vissza a TV. - [Dátum és idő]
- Konfigurálja az aktuális időt és az automatikus órakijelzést.
- [Nyelv/Language]
- A menü nyelvének kiválasztása. A kiválasztott menü nyelve a beszédfelismerés nyelvét is beállítja.
- [Billentyűzet]
- Konfigurálja a képernyőn megjelenő billentyűzet beállításait.
- [Tárhely]
- Az adattároláshoz kapcsolódó beállításokat módosítja.
- [Ambient mód]
- Beállítja, hogy mi jelenjen meg a képernyőn, ha a TV-készülék kezelőszerveit nem használják bizonyos ideig, miközben az adásoktól és videóktól eltérő tartalmat jelenít meg.
- [Áramellátás és energia]
- Konfigurálja az energiatakarékossághoz és a kezdő tévéképernyőhöz kapcsolódó beállításokat.
- [Átküldés]
- Konfigurálja a műveleti engedélyeket külső eszközről való tükrözéskor.
- [Újraindítás]
- Újraindítja a TV-t.
- [Szülői felügyelet]
- Konfigurálja a gyermekzár beállításait az olyan elemek, mint például a [Csatornák & Külső bemenetek], [Alkalmazások] és [Képernyőidő] használatának korlátozásához.
- [LED jelzőfény]
- Konfigurálja a [Működési reakció] és a [Hangfelismerés állapota]* beállításait. (A megjelenített menü a modelltől függően változik.)
- [Hang]
- A [Rendszerhangok] beállítást konfigurálja.
- [Apple AirPlay és HomeKit]
- Konfigurálja az Apple AirPlay és HomeKit beállításait.
- [Kezdeti beállítás]
- Az alapvető funkciók, például a hálózat és a csatornák beállítása az első alkalommal történő használathoz.
- [Áruházi mód beállításai]
- Élénkebbé teszi a kijelzőt a kirakatban való használathoz, például a [Demo üzemmód] használatával.
* Csak beépített mikrofonnal rendelkező televízióknál
Távvezérlők és tartozékok
A kapcsolódó beállítási képernyőre ugráshoz válassza a szövegben a(z) ikont.
- Nyomja meg a távirányítón a
(Gyors beállítások) gombot, majd válassza a [Beállítások] — [Távvezérlők és tartozékok] — kívánt lehetőséget.
Elérhető beállítások
Engedélyezheti vagy letilthatja a Bluetooth-t, vagy regisztrálhatja a Bluetooth-eszközöket.
- [Bluetooth]
- Engedélyezi vagy letiltja a Bluetooth-t.
- [Tartozék párosítása]
- Párosítja a Bluetooth-eszközöket.
- [Távoli vezérlés]
- A hangalapú vezérlés párosítási beállítása.
Súgó és visszajelzés
Itt megjeleníthető a Sony Súgója. Ha egy Google-fiók be van állítva a TV-n, akkor visszajelzést is adhat a Google számára.
Időzítők és óra
Az Időzítők és óra menüben elvégezheti a Bekapcsolási időzítő, Elalvás időzítő, Riasztás és az Óra megjelenítése beállításait.
Az Időzítők és óra hozzáadása a bemenet kiválasztása képernyőhöz
- Nyomja meg a(z)
(Bemenet kiválasztása) gombot.
Az elérhető eszközök és alkalmazások a képernyő alján jelennek meg. - Nyomja meg a távirányító
(Jobb) gombját és válassza ki a
(Szerkesztés) lehetőséget.
- Válassza ki az Időzítők és óra pontot, majd nyomja meg az Enter gombot.
Időzítők és óra hozzáadva.
Az Időzítők és óra beállításainak konfigurálása
- Nyomja meg a távirányítón a
(Bemenet kiválasztása) gombot és válassza ki az alábbit.
(Időzítők és óra ikon) — a kívánt beállítás
Elérhető beállítások
- [Bekapcsolási időzítő]
- Egy előre beállított időpontban bekapcsolja a TV-készüléket a kívánt csatornára vagy bemenetre.
- [Elalvás időzítő]
- Előre beállított idő után kikapcsolja a TV-t.
- [Riasztás]
- Hangot ad az előre beállított idő után.
- [Óra megjelenítése]
- Az órát mindig vagy óránként megjeleníti a TV-képernyőn.
Megjegyzés
- OLED-panellel felszerelt modelleknél az óra állandó megjelenítése nem áll rendelkezésre a kép beégésének megakadályozása érdekében.
Hibaelhárítás
- Itt kezdje! Problémát tapasztal? Itt kezdje!
- Kép (minőség)/képernyő
- Billentyűzet
- Műsorszórás vétele
- Hang
- Hálózat (internet/otthoni)/alkalmazások
- Távirányító/tartozékok
- Áramellátás
- Csatlakoztatott eszközök
- USB HDD-felvétel
- LED
Itt kezdje!
- Öndiagnosztika
- Szoftverfrissítések
- Ha a televízió teljes visszaállítása (újraindítása) szükséges
- Gyakran ismételt kérdések hibaelhárításhoz
Öndiagnosztika
Ellenőrizze, hogy a televíziókészülék megfelelően működik-e.
- Nyomja meg a
(Bemenet kiválasztása) opciót a távirányítón és válassza ki a [Súgó] lehetőséget. Ha a [Súgó] nem létezik, válassza a
[Szerkesztés] pontot, és vegye fel a [Súgó] lehetőséget.
- Válassza a(z) [Állapot és diagnosztika] — [Öndiagnosztika] lehetőséget.
Tipp
Emellett ellenőrizheti a következő tüneteket az [Állapot és diagnosztika] menüben.
- [Internetkapcsolat diagnosztizálása]
- [Külső eszköz kapcsolatának diagnosztizálása]
- [Kép és hang tesztelése]
Ha a probléma továbbra is fennáll, próbálja ki a következőket.
- Állítsa alaphelyzetbe (indítsa újra) a televíziót. A részletekért lásd: Ha a televízió teljes visszaállítása (újraindítása) szükséges.
- Ellenőrizze és próbálja ki a Szoftverfrissítések lehetőséget.
- Támogatási oldal
Szoftverfrissítések
A Sony időről időre szoftverfrissítéseket bocsát rendelkezésre a működőképesség javítása érdekében, illetve hogy a felhasználók számára a legmodernebb televíziózási élményt biztosítsa. A szoftverfrissítések fogadásának legegyszerűbb módja a televízió internetkapcsolatának felhasználása.
A szoftverfrissítések automatikus keresése
- Nyomja meg a
(Bemenet kiválasztása) opciót a távirányítón és válassza ki a [Súgó] lehetőséget. Ha a [Súgó] nem létezik, válassza a
[Szerkesztés] pontot, és vegye fel a [Súgó] lehetőséget.
- Engedélyezze a [Frissítés automatikus keresése] lehetőséget az [Állapot és diagnosztika] — [Rendszerszoftver-frissítés] menüben.
Tipp
- A szoftver manuális frissítéséhez válassza a [Szoftverfrissítés] lehetőséget.
- Ellenőrizheti a BRAVIA értesítések lehetőséget vagy a támogatási webhelyet a szoftverfrissítés által végrehajtott változtatások listájáért.
Megjegyzés
- Ha a [Frissítés automatikus keresése] le van tiltva, akkor a televízió nem tud értesítéseket fogadni, ha új szoftverfrissítés áll rendelkezésre.
Szoftverfrissítés USB-tárolóeszközön keresztül
Ha nem rendelkezik hálózati kapcsolattal, a szoftvert USB-tárolóeszköz segítségével is frissítheti. Számítógépe segítségével töltse le a legújabb szoftvert a Sony támogatási webhelyéről egy USB-tárolóeszközre. Helyezze be az USB-tárolóeszközt a televízió egyik USB-csatlakozójába, és a szoftverfrissítés automatikusan elindul.
Ha USB-tárolóeszköz segítségével frissíti a televízió szoftverét, olvassa el a webhelyen az USB-tárolóeszközzel végzett frissítésre vonatkozóan közzétett figyelmeztetéseket.
A támogatási oldalról további információkat a Támogatási oldal oldalon olvashat.
Ha a televízió teljes visszaállítása (újraindítása) szükséges
Ha a kép nem jelenik meg a képernyőn, a távirányító nem működik, vagy egyéb hasonló probléma jelentkezik, állítsa alaphelyzetbe a televíziót az alábbi eljárással. Ha a probléma továbbra is fennáll, próbálja ki az alábbi eljárást a gyári beállítások visszaállításához.
Ha a televízióhoz egy külső USB-eszköz van csatlakoztatva, akkor a visszaállítás előtt válassza le az USB-eszközt a televízióról.
Áramellátás visszaállítása
- Indítsa újra a televíziót a távirányító segítségével.
Nyomja meg és tartsa lenyomva körülbelül 5 másodpercig a távirányító bekapcsológombját, amíg újra nem indul a televízió (megjelenik egy leállítási üzenet).Ha a hiba továbbra is fennáll, válassza le a televízió tápkábelét, és nyomja meg egyszer a TV bekapcsológombját.
Várjon két percet a televízió bekapcsolása előtt. A modelltől függően nyomva tarthatja a TV bekapcsológombját (40 másodpercig vagy tovább), amíg a készülék ki nem kapcsol és újra nem indul. - Válassza le a hálózati tápkábelt (csatlakozókábelt).
Ha a probléma az 1. lépést követően is fennáll, válassza le a hálózati tápkábelt (csatlakozókábelt) az elektromos hálózatról. Ezután nyomja meg, majd engedje fel a TV készülék bekapcsológombját. Várjon 2 percig, majd csatlakoztassa vissza a hálózati tápkábelt az elektromos hálózatra.
Tipp
- A csak 1 gombbal (bekapcsológomb) rendelkező televízió modellek szintén újraindíthatók a bekapcsológombbal. A működési menü megjelenítéséhez nyomja meg a televízión a bekapcsológombot, válassza ki az [Újraindítás] lehetőséget a menüben, majd a televízió újraindításhoz nyomja le és tartsa lenyomva a bekapcsológombot.
- A televízió újraindulását követően az Ön személyes beállításai és adatai nem vesznek el.
Gyári adatok visszaállítása
Ha a probléma a tápellátás visszaállítása után is fennáll, próbálja ki a gyári adatok visszaállítását.
Megjegyzés
A gyári beállítások visszaállítása törölni fogja a televízió összes adatát és beállítását (például: Wi-Fi- és vezetékes hálózati beállítások, a Google-fiók adatai és egyéb bejelentkezési információk, a Google Play és egyéb telepített alkalmazások).
- Nyomja meg a távirányítón a
(Gyors beállítások) gombot, majd válassza a [Beállítások] — [Rendszer] — [Névjegy] — [Visszaállítás] — [Gyári adatok visszaállítása] lehetőséget.
- Töröljön mindent.
Ha beállított egy PIN-kódot a tévékészülékén, a rendszer kérni fogja, hogy adja meg.
Ha a gyári beállítások visszaállítása sikeresen befejeződött, a televízió elindítja a Kezdeti beállítás varázslót. El kell fogadnia a Google szolgáltatási feltételeket és a Google adatvédelmi irányelvét.
Gyakran ismételt kérdések hibaelhárításhoz
Hibaelhárítási tudnivalókért elolvashatja a „Gyakran ismételt kérdéseket” alább a támogatási oldalunkon.
- http://www.sony.net/androidtv-faq/
- http://www.sony.net/androidtv-faq/
Kép (minőség)/képernyő
- Nincs szín, sötét a kép, a szín nem megfelelő vagy túl fényes a kép.
- Torz kép./A képernyő villódzik.
- Nagy felbontású HDR-képek nem jelennek meg.
- OLED panel (csak OLED panellel felszerelt modellek esetén)
Nincs szín, sötét a kép, a szín nem megfelelő vagy túl fényes a kép.
A kapcsolódó beállítási képernyőre ugráshoz válassza a szövegben a(z) ikont.
- Ellenőrizze az antenna/kábeltelevíziós kábel csatlakozását.
- Csatlakoztassa a televíziót a váltóáramú (hálózati) tápforráshoz, és nyomja meg a bekapcsológombot a televízión vagy a távirányítón.
- Nyomja meg a távirányítón a
(Gyors beállítások) gombot, majd válassza a [Beállítások] — [Képi megjelenítés és hangzás] — [Kép] lehetőséget a módosítások elvégzéséhez.
A részletekért lásd: Képminőség beállítása. - Nyomja meg a
gombot a távirányítón és ellenőrizze a [Fényerő] és a [Takarékos üzemmód] értéket a Gyors beállítások képernyőn.
A [Fényerő] nem módosítható, ha a [Takarékos üzemmód] [Magas] értékre van állítva. Módosítsa a [Takarékos üzemmód] beállítást.
Megjegyzés
- A képminőség a jeltől és a tartalomtól függ.
- A képminőség javulhat, ha módosítja a [Kép] beállításnál a [Beállítások] menüben.
Nyomja meg a távirányítón a(Gyors beállítások) gombot, majd válassza a [Beállítások] — [Képi megjelenítés és hangzás] — [Kép] — [Fényerő] lehetőséget, és állítsa be a [Fényerő] vagy a [Kontraszt] értékeit.
Torz kép./A képernyő villódzik.
A kapcsolódó beállítási képernyőre ugráshoz válassza a szövegben a(z) ikont.
Ellenőrizze az antenna és a külső eszközök csatlakozását és helyzetét
- Ellenőrizze az antenna/kábeltelevíziós kábel csatlakozását.
- Tartsa távol az antennát/kábelt más csatlakozókábelektől.
- Külön megvásárolható eszköz telepítésekor hagyjon némi helyet az eszköz és a televíziókészülék között.
- Győződjön meg arról, hogy az antenna jó minőségű 75 ohmos koaxiális kábellel van csatlakoztatva.
Ellenőrizze a [Mozgás] beállítást
- Nyomja meg a távirányítón a
(Gyors beállítások) gombot, majd válassza ki a [Beállítások] — [Képi megjelenítés és hangzás] — [Kép] — [Mozgás] — [Motionflow] — [Ki] lehetőséget.
- Módosítsa a [Film üzemmód] aktuális beállítását erre: [Ki].
Nyomja meg a távirányítón a(Gyors beállítások) gombot, majd válassza ki a [Beállítások] — [Képi megjelenítés és hangzás] — [Kép] — [Mozgás] — [Film üzemmód] lehetőséget.
- Ellenőrizze az [Analóg] beállításokat.
Nyomja meg a távirányítón a(Gyors beállítások) gombot, majd válassza a [Beállítások] — [Csatornák & Bemenetek] — [Csatornák] — [Csatornabeállítás] — [Kézi hangolás] — [Analóg] lehetőséget.
- A kép vételének javításához tiltsa le az [LNA] lehetőséget. (A helyzettől/régiótól/országtól függően előfordulhat, hogy az [LNA] funkció nem érhető el.)
- Analóg vétel esetén hajtsa végre az [AFT] műveletet a kép javításához.
(Az [Analóg] elérhetősége és beállítási lehetőségei az országtól/régiótól/helyzettől függően változhatnak.)
Nagy felbontású HDR-képek nem jelennek meg.
A kapcsolódó beállítási képernyőre ugráshoz válassza a szövegben a(z) ikont.
A nagy felbontású, pl. 4K (50p/60p)* HDR-képek megtekintéséhez az alábbi lépések szükségesek.
- Csatlakoztassa a 4K (50p/60p)* lejátszásra képes eszközt.
- Olyan Prémium nagysebességű HDMI™‐kábel(ek) tartozékot használjon, amely támogatja a 18 Gbps sebességet.
- Állítsa a [HDMI-jelformátum] beállítását [Javított formátum] értékre. Ehhez válassza ki a [Beállítások] — [Csatornák & Bemenetek] — [Külső bemenetek] — [HDMI-jelformátum] — elemet, majd a beállítani kívánt HDMI csatlakozót.
- Ellenőrizze, hogy a csatlakoztatott eszköz a legfrissebb beállításokkal vagy szoftverrel rendelkezik-e.
* Az elérhetőség a modelltől/régiótól/országtól függ.
OLED panel (csak OLED panellel felszerelt modellek esetén)
- A képernyő egy bizonyos idő elteltével elsötétül. (csak OLED panellel felszerelt modellek esetén)
- Megjelenik a [A panelfrissítés nem fejeződött be] üzenet. (csak OLED panellel felszerelt modellek esetén)
- Maradványkép kialakulásától tart. (csak OLED panellel felszerelt modellek esetén)
- Egy fehér, vagy egy piros, zöld, vagy kék vonal jelenhet meg a képernyőn. (csak egyes OLED panellel felszerelt modellek esetén)
A képernyő egy bizonyos idő elteltével elsötétül. (csak OLED panellel felszerelt modellek esetén)
- Ha a teljes kép vagy annak egy része kimerevedik, a képernyő fokozatosan elsötétül, hogy csökkentse a maradványképet. Ez a funkció a panel védelmét szolgálja, nem a készülék meghibásodására utal.
Megjelenik a [A panelfrissítés nem fejeződött be] üzenet. (csak OLED panellel felszerelt modellek esetén)
Amennyiben a televízió be van kapcsolva, a hálózati tápkábel (csatlakozókábel) nincs csatlakoztatva, vagy a helyiség hőmérséklete a panelfrissítés során kívül esik a 10°C és 40°C közötti tartományon, a folyamat nem fejeződik be, és megjelenik ez az üzenet. Indítsa újra az eljárást az elejétől.
Tipp
- Modelltől függően a panel frissítése akár egy órát is igénybe vehet.
Maradványkép kialakulásától tart. (csak OLED panellel felszerelt modellek esetén)
Ha a készülék ismétlődően vagy hosszú időn keresztül ugyanazt a képet jeleníti meg, képvisszamaradás jelenség léphet fel. Ez a probléma nem hibajelenség.
A televízió két olyan funkcióval is rendelkezik ([Képponteltolás] és [Panelfrissítés]), amelyet a képvisszamaradás csökkentésére terveztek.
Szükség esetén elvégezhet egy [Panelfrissítés] műveletet.
- Nyomja meg a távirányítón a
(Gyors beállítások) gombot, majd válassza a [Beállítások] — [Képi megjelenítés és hangzás] — [Speciális panelbeállítások] — [Panelfrissítés] lehetőséget.
Tipp
- A [Képponteltolás] egy olyan funkció, amely azzal segíti elő a képek beégésének megelőzését, hogy meghatározott időközönként automatikusan elmozdítja a képet. Normál körülmények között ezt a beállítást hagyja engedélyezve.
- A képek beégésének csökkentése érdekében azt javasoljuk, hogy kapcsolja ki a televíziót napi négy óránál hosszabb időtartamra a távirányítóval vagy a televízió bekapcsológombjával.
Megjegyzés
- Csak akkor végezzen saját kezűleg panelfrissítést, amikor a képvisszamaradás kifejezetten észrevehető. Kerülje a művelet ennél gyakoribb végrehajtását, mivel az hatással lehet a panel hasznos élettartamára.
- Az órákat és világos színeket ábrázoló képek könnyen maradványképet okozhatnak. Akadályozza meg, hogy az ilyen típusú képek hosszú ideig legyenek láthatók a képernyőn, mert maradványkép jelensége léphet fel.
Egy fehér, vagy egy piros, zöld, vagy kék vonal jelenhet meg a képernyőn. (csak egyes OLED panellel felszerelt modellek esetén)
- A panelfrissítés funkció fut. Egy fehér, vagy egy piros-zöld, vagy egy kék vonal jelenhet meg a képernyőn a panelfrissítés közben. Ez nem a televízió meghibásodására utal.
Tipp
- Modelltől függően a panel frissítése akár egy órát is igénybe vehet.
- Ha az alábbi lehetőségek bármelyike előfordul panelfrissítés közben, akkor a folyamat nem fejeződik be, és egy üzenet jelenik meg.
- A szoba hőmérséklete a panel frissítése során a 10°C és 40°C közötti tartományon kívül van (csak bizonyos modelleknél).
- A TV be van kapcsolva.
- Leválasztják a tápkábelt.
Billentyűzet
Az aktuális képernyő működtethető a képernyőn megjelenő billentyűzet megjelenését követően.
- A képernyőn megjelenő billentyűzet mögötti képernyő kezeléséhez nyomja meg a távirányító BACK/
(VISSZA) gombját.
Műsorszórás vétele
- Először ezeket a dolgokat ellenőrizze a televíziós vétel hibaelhárításakor.
- Nem lehet digitális csatornákat nézni.
- Nem lehet műholdas csatornákat nézni.
- Egyes digitális csatornák hiányoznak.
Először ezeket a dolgokat ellenőrizze a televíziós vétel hibaelhárításakor.
A kapcsolódó beállítási képernyőre ugráshoz válassza a szövegben a(z) ikont.
- Győződjön meg arról, hogy az antennakábel megfelelően csatlakozik a televízió-készülékhez.
- Győződjön meg arról, hogy az antennakábel megfelelően csatlakoztatva van és nem laza.
- Győződjön meg arról, hogy az antennakábel vagy annak csatlakozója nincs-e megsérülve.
- A túlságosan erős közeli jelek elnyomhatják a földfelszíni jelet.
Tiltsa le az [LNA] (az egytuneres modellek kivételével) beállítást a [Beállítások] — [Csatornák & Bemenetek] — [Csatornák] — [Csatornabeállítás] — [Részletes beállítások] menüpontokon keresztül. - Költözést követően, vagy új szolgáltatások vételekor válassza ki a [Beállítások] — [Csatornák & Bemenetek] — [Csatornák] — [Csatornabeállítás] — [Automatikus hangolás] menüpontokat, és kövesse a képernyőn megjelenő utasításokat a szükséges beállítások újrakonfigurálásához.
- Ha adatfolyam-tartalmat szeretne nézni, csatlakoztassa a tv-készüléket az internethez.
Tipp
- További tájékoztatásért látogasson el a Sony támogatási webhelyére.
Támogatási oldal
Nem lehet digitális csatornákat nézni.
- Vegye fel a kapcsolatot egy helyi szerelővel, hogy megtudja, az Ön körzetében elérhető-e a digitális szolgáltatás.
- Szerezzen be egy jobb hatásfokú antennát.
Nem lehet műholdas csatornákat nézni.
A kapcsolódó beállítási képernyőre ugráshoz válassza a szövegben a(z) ikont.
- Vegye fel a kapcsolatot egy helyi szerelővel, hogy megtudja, az Ön körzetében elérhető-e a műholdas szolgáltatás.
- Ellenőrizze a műholdkábel csatlakozását.
- A [Nincs jel. LNB túlcsordulás. Kapcsolja ki a TV-t és ellenőrizze a műhold csatlakozását.] üzenet megjelenésekor válassza le a hálózati tápkábelt. Ezután ellenőrizze, hogy nem sérült-e meg a műholdkábel, és hogy nem vált-e rövidzárlatossá a műholdas csatlakozóhoz csatlakoztatott műholdas jelvezeték.
- Ellenőrizze az LNB-eszközt és annak beállításait.
- Ha a televízió „MAIN” és „SUB” aljzatokkal is rendelkezik, és nincs műhold ikertuneres módra állítva, akkor a „SUB” feliratú aljzat nem használható. Ilyenkor csatlakoztassa a műhold antennát a „MAIN” jelzéssel ellátott csatlakozóhoz.
Egyes digitális csatornák hiányoznak.
A kapcsolódó beállítási képernyőre ugráshoz válassza a szövegben a(z) ikont.
A hangolási tartomány módosítása (a régiótól/országtól függően érhető el)
Nyomja meg a távirányítón a (Gyors beállítások) gombot, majd válassza a [Beállítások] — [Csatornák & Bemenetek] — [Csatornák] — [Csatornabeállítás] — [Részletes beállítások] — [Hangolási tartomány] lehetőséget.
- [Normál]
- A térségben/országban elérhető csatornák keresése.
- [Kiterjesztett]
- Az elérhető csatornák keresése a térségtől/országtól függetlenül.
Digitális szolgáltatások frissítése
Érdemes az [Automatikus hangolás] szolgáltatást futtatnia, miután új helyre költözik, szolgáltatót vált, vagy ha újonnan induló csatornákat keres.
Automatikus szolgáltatásfrissítések konfigurálása
Azt javasoljuk, hogy engedélyezze az [Auto. szolgáltatásfrissítés] frissítést, hogy a készülékhez az új digitális szolgáltatások automatikusan hozzáadódjanak, amint elérhetővé válnak.
- Az [Auto. szolgáltatásfrissítés] bekapcsolásához nyomja meg a távirányítón a
(Gyors beállítások) gombot, majd válassza a [Beállítások] — [Csatornák & Bemenetek] — [Csatornák] — [Csatornabeállítás] — [Részletes beállítások] — [Auto. szolgáltatásfrissítés] lehetőséget.
Letiltás esetén a képernyőn megjelenő üzenetben értesítést kap az új digitális szolgáltatásokról, de a szolgáltatásokat automatikusan nem adja hozzá.
Tipp
- Ezen funkció elérhetősége a régiótól/országtól függ. Ha nem érhető el, az [Automatikus hangolás] parancs végrehajtásával adhatja hozzá az új szolgáltatásokat.
Hang
- Nincs hang, de jó a kép.
- Nincs hang, vagy halk a hang a házimozi-rendszerben.
- Hangot szeretne megszólaltatni egyszerre a fejhallgatóból/Bluetooth-hangeszközből és az audiorendszer/TV hangszóróiból.
- Aggasztja Önt a kép és a hang közötti késés.
- Nincs TV-hang, például működési hang vagy audioválasz.
- Nem tud létrehozni eARC-kapcsolatot.
- Nem lehet használni a hangalapú keresést a TV-mikrofonnal (csak beépített mikrofonnal rendelkező TV esetén).
- A TV beépített mikrofonja a környezetből érzékel hangokat (csak beépített mikrofonnal rendelkező televízióknál).
Nincs hang, de jó a kép.
A kapcsolódó beállítási képernyőre ugráshoz válassza a szövegben a(z) ikont.
- Ellenőrizze az antenna/kábeltelevíziós kábel csatlakozását.
- Csatlakoztassa a televíziót a váltóáramú (hálózati) tápforráshoz, és nyomja meg a bekapcsológombot a televízión vagy a távirányítón.
- Ellenőrizze a hangerő-szabályozót.
- A némítás megszüntetéséhez nyomja meg a
(némítás) vagy
(hangerő) + gombot.
- Nyomja meg a
(Gyors beállítások) gombot, majd válassza ki a [Hangkimenet] — [Tv-hangszóró] lehetőséget.
- Ha fejhallgatót vagy Bluetooth-hangeszközt csatlakoztat, a televízió hangszórói elnémulnak, és az eARC/ARC-kapcsolaton keresztül csatlakoztatott audiorendszer sem ad ki hangot. Húzza ki a fejhallgatót, vagy válassza le a Bluetooth-hangeszközt.
Nincs hang, vagy halk a hang a házimozi-rendszerben.
A kapcsolódó beállítási képernyőre ugráshoz válassza a szövegben a(z) ikont.
- Nyomja meg a távirányítón a
(Gyors beállítások) gombot, majd válassza a [Beállítások] — [Képi megjelenítés és hangzás] — [Hangkimenet] — [Hangszóró] — [Audiorendszer] lehetőséget.
- Ha az audiorendszer nem Dolby Digital- vagy DTS-kompatibilis, a [Beállítások] — [Képi megjelenítés és hangzás] — [Hangkimenet] — [Digitális hangkimenet] beállítása [PCM] legyen.
- Ha egy analóg (RF) csatornát választ ki és a képek nem jelennek meg megfelelően, akkor a televíziós sugárzási rendszer átváltására lehet szükség. Nyomja meg a távirányítón a
(Gyors beállítások) gombot, majd válassza a [Beállítások] — [Csatornák & Bemenetek] — [Csatornák] — [Csatornabeállítás] — [Kézi hangolás] — [Analóg] — [Tv-rendszer] lehetőséget. (Az [Analóg] elérhetősége vagy beállítási lehetőségei az országtól/régiótól/helyzettől függően változhatnak.)
- Ellenőrizze, hogy a televízió [Digitális hangkimenet hangereje] beállítása a maximumon van-e.
Nyomja meg a távirányítón a
(Gyors beállítások) gombot, majd válassza ki a következőt:
[Beállítások] — [Képi megjelenítés és hangzás] — [Hangkimenet] — [Digitális hangkimenet hangereje] - Ha HDMI-bemenet használt Super Audio CD-vel vagy DVD-Audio lemezzel, lehetséges, hogy a DIGITAL AUDIO OUT (OPTICAL) nem ad ki hangjelet.
Hangot szeretne megszólaltatni egyszerre a fejhallgatóból/Bluetooth-hangeszközből és az audiorendszer/TV hangszóróiból.
Hang lejátszása egyidejűleg a fejhallgatóból/Bluetooth-hangeszközből és a televízió hangszóróiból
A hangot nem lehet egyszerre a fejhallgatóból vagy Bluetooth-hangeszközből és a televízió hangszóróiból is megszólaltatni.
A hang megszólaltatása az eARC/ARC-kapcsolattal csatlakozó audiorendszerből és a televízió hangszóróiból egyidejűleg
A tévékészülékhez csatlakozó hangrendszerből és a televízió hangszóróiból egyidejűleg élvezheti a műsor hangját, ha teljesülnek az alábbi feltételek.
- A televízió és az audiorendszer összekapcsolása digitális optikai kábellel
- A [Digitális hangkimenet] beállítása [PCM] értékre
A digitális optikai kábelcsatlakozás részleteivel kapcsolatban lásd: Audiorendszer csatlakoztatása.
Aggasztja Önt a kép és a hang közötti késés.
A kapcsolódó beállítási képernyőre ugráshoz válassza a szövegben a(z) ikont.
Ha egy Bluetooth audioeszköz csatlakozik
A kép és a hang nem egyezik, mivel a hang a Bluetooth tulajdonságai miatt késik. A kép és a hang kimeneti időzítését az A/V szinkronizálás beállítással állíthatja.
- Állítsa az [A/V szinkronizálás] funkciót [Automatikus] vagy [Be] beállításra. Nyomja meg a távirányítón a
(Gyors beállítások) gombot, majd válassza a [Beállítások] — [Képi megjelenítés és hangzás] — [Hangkimenet] — [A/V szinkronizálás] lehetőséget.
Ha egy speciális audiorendszer csatlakozik egy HDMI kábelen keresztül
Beállíthatja a kép és a hang kimeneti időzítését. A támogatott modellekkel kapcsolatban tekintse meg a terméktámogatási oldalt.
- Támogatási oldal
Nincs TV-hang, például működési hang vagy audioválasz.
A kapcsolódó beállítási képernyőre ugráshoz válassza a szövegben a(z) ikont.
Ha a televízió eARC segítségével van csatlakoztatva vagy az [Átadás mód] [Automatikus] beállításra van állítva, a televízió hangjai, amelyek a távirányító működtetéséből vagy a hangos válaszokból származnak, nem hallhatók, mivel a HDMI bemenetből érkező jeleket a televízió az eARC audiorendszerére küldi. A hang televízión történő lejátszásához, próbálja meg a következőket.
- Ne használja tovább a HDMI bemeneti eszközt.
- Állítsa az [eARC mód]-t [Ki] állásba.
Nyomja meg a távirányítón a(Gyors beállítások) gombot, majd válassza a [Beállítások] — [Képi megjelenítés és hangzás] — [Hangkimenet] — [eARC mód] — [Ki] lehetőséget.
- Állítsa az [Átadás mód]-t [Ki] állásba.
Nyomja meg a távirányítón a(Gyors beállítások) gombot, majd válassza a [Beállítások] — [Képi megjelenítés és hangzás] — [Hangkimenet] — [Átadás mód] — [Ki] lehetőséget.
Nem tud létrehozni eARC-kapcsolatot.
A kapcsolódó beállítási képernyőre ugráshoz válassza a szövegben a(z) ikont.
- Az [eARC mód] nem működik, ha a televízió hozzáférési funkcióin belül engedélyezett a képernyőolvasó funkció a képernyőn megjelenített szöveghez.
- Csatlakoztassa az audiorendszert Ethernet HDMI-kábel segítségével.
- Csatlakoztassa az audiorendszert a televíziónak ahhoz a HDMI aljzatához, amin az „ARC” vagy „eARC/ARC” felirat olvasható.
- Konfigurálja a beállításokat az alábbi módon.
[Beállítások] — [Képi megjelenítés és hangzás] — [Hangkimenet] — [eARC mód] — [Automatikus]
[Beállítások] — [Képi megjelenítés és hangzás] — [Hangkimenet] — [Hangszóró] — [Audiorendszer] - Engedélyezze az audiorendszer eARC funkcióját.
Nem lehet használni a hangalapú keresést a TV-mikrofonnal (csak beépített mikrofonnal rendelkező TV esetén).
Ellenőrizze, hogy a beépített mikrofon kapcsolója be van-e kapcsolva. A beépített mikrofon beszédfelismerő teljesítménye a következő esetekben is lecsökkenhet.
- Ha az eARC funkció engedélyezve van
- Ha hangprojektor van csatlakoztatva
- Ha a(z) [Átadás mód] opció beállítása [Automatikus]
A TV beépített mikrofonja a környezetből érzékel hangokat (csak beépített mikrofonnal rendelkező televízióknál).
Módosítsa a TV beépített mikrofonjának érzékenységét [Közepes] vagy [Alacsony] értékre.
Nyomja meg a távirányító (Gyors beállítások) gombját, és válassza ki sorrendben az alábbiakat.
[Beállítások] — [Rendszer] — [A beépített mikrofon érzékenysége]
Hálózat (internet/otthoni)/alkalmazások
- A televízió nem tud csatlakozni az internethez/hálózathoz.
- Az internethez tud csatlakozni, de egyes alkalmazásokhoz és szolgáltatásokhoz nem.
A televízió nem tud csatlakozni az internethez/hálózathoz.
A kapcsolódó beállítási képernyőre ugráshoz válassza a szövegben a(z) ikont.
Ha a vezeték nélküli hálózat nem kapcsolódik vagy szakadozik, próbálja meg a következőt.
- Nyomja meg a távirányítón a
(Gyors beállítások) gombot, és ellenőrizze, hogy be van-e kapcsolva az alábbi beállítás.
[Beállítások] — [Hálózat és internet] — [Wi-Fi] - Ellenőrizze a televíziókészülék és a vezeték nélküli útválasztó elhelyezkedését. A következők lehetnek hatással a jel állapotára:
- A közelben elhelyezett más vezeték nélküli eszközök, mikrohullámú eszközök, fénycsöves lámpák stb.
- A televíziókészülék és a vezeték nélküli útválasztó között padló vagy falak találhatók.
- Kapcsolja ki, majd be a vezeték nélküli útválasztót.
- Ha nem jelenik meg annak a vezeték nélküli útválasztónak a hálózati neve (SSID), amelyhez kapcsolódni szeretne, válassza a [Új hálózat hozzáadása] lehetőséget a hálózatnév (SSID) kézi megadásához.
Ha a probléma a fentieket elvégezve sem szűnik meg, vagy a vezetékes hálózathoz sem sikerül csatlakozni, ellenőrizze a hálózati kapcsolat állapotát.
A hálózati kapcsolat állapotának ellenőrzése
- Nyomja meg a távirányítón a
(Gyors beállítások) gombot, majd válassza a [Beállítások] — [Hálózat és internet] — [Hálózat állapota] — [A kapcsolat ellenőrzése] lehetőséget.
Ellenőrizze hálózati kapcsolatait és/vagy tekintse meg a kiszolgáló használati útmutatóját a csatlakozással kapcsolatos információkért, vagy forduljon a hálózat beállítását végző személyhez (hálózati rendszergazda).
Tipp
- A megoldás a hálózat állapotának ellenőrzésétől függ. Az egyes esetekkel kapcsolatos megoldásokért olvassa el a „gyakran ismételt kérdéseket” a Sony támogatási webhelyén.
Megjegyzés
- Ha a LAN-kábel egy aktív kiszolgálóhoz csatlakozik, és a televíziókészülék rendelkezik IP-címmel, ellenőrizze a kiszolgálói kapcsolatait és beállításait.
Nyomja meg a távirányítón a
(Gyors beállítások) gombot, majd válassza a [Beállítások] — [Hálózat és internet] — [Hálózat állapota] lehetőséget.
Az internethez tud csatlakozni, de egyes alkalmazásokhoz és szolgáltatásokhoz nem.
A kapcsolódó beállítási képernyőre ugráshoz válassza a szövegben a(z) ikont.
- Előfordulhat, hogy a televízió dátum- és időbeállítása nem megfelelő. Egyes alkalmazásokhoz és szolgáltatásokhoz esetleg nem lehet csatlakozni, ha az időbeállítás pontatlan.
Ha az időbeállítás pontatlan, nyomja meg a távirányítón a(Gyors beállítások) gombot, majd válassza a [Beállítások] lehetőséget— kapcsolja be az [Automatikus dátum és idő] funkciót a [Rendszer] — [Dátum és idő] menüben.
- Ellenőrizze, hogy a LAN-kábel vagy az útválasztó/modem* tápkábele megfelelően van-e csatlakoztatva.
* Az internethez való csatlakozáshoz az útválasztó/modem előzetes beállítása szükséges. Az útválasztó/modem beállításaival kapcsolatban vegye fel a kapcsolatot internetszolgáltatójával. - Próbálkozzon később az alkalmazások használatával. Lehetséges, hogy nem működik az alkalmazás tartalomszolgáltatójának kiszolgálója.
Tipp
- További tájékoztatásért látogasson el a Sony támogatási webhelyére.
Támogatási oldal
Távirányító/tartozékok
- A távirányító nem működik.
- Le szeretné kapcsolni a távirányító háttérvilágítását. (csak a háttérvilágítású távirányító esetén)
A távirányító nem működik.
A kapcsolódó beállítási képernyőre ugráshoz válassza a szövegben a(z) ikont.
Annak ellenőrzése, hogy a V-készülék megfelelően működik-e
- Annak meghatározásához, hogy a távirányító-e a hiba forrása, nyomja meg a bekapcsológombot a TV-készüléken. A bekapcsológomb helyét illetően a TV-készülékhez mellékelt Felhasználói útmutató nyújt útmutatást.
- Ha a televízió nem működik, próbálja meg visszaállítani.
Ha a televízió teljes visszaállítása (újraindítása) szükséges
Annak ellenőrzése, hogy a távirányító megfelelően működik-e
- A távirányítóval mutasson a televízió-készülék elején lévő távirányító-érzékelő felé.
- Távolítsa el az akadályokat a távirányító érzékelője elől.
- A fénycsöves lámpák befolyásolhatják a távvezérlést, ezért kapcsolja le a fénycsöves lámpákat.
- Ellenőrizze, hogy az elemek iránya megfelel-e az elemtartó rekesz pozitív (+) és negatív (-) szimbólumainak.
- Lehet, hogy az elemek majdnem lemerültek. Távolítsa el a távirányító fedelét, majd cserélje ki az elemeket újakra.
- Csúszó típus
- Nyomásra kioldódó típus
- Csúszó típus
Megjegyzés
- A Mikrofon gombbal ellátott távirányítók Bluetooth-kapcsolattal csatlakoznak a televízióhoz. Mivel a Bluetooth-technológia rádiófrekvencia-tartománya megegyezik a mikrohullámú sütők és vezeték nélküli LAN-hálózatok frekvenciatartományával (IEEE802.11b/g/n), ezért rádióhullám-interferencia léphet fel, és előfordulhat, hogy a mikrofon vagy a távirányító nem működik megfelelően az alábbi esetekben.
- Emberek vagy zavaró objektumok (pl. fémtárgyak vagy falak) vannak a televízió és a távirányító között;
- A közelben mikrohullámú sütőt használnak;
- A közelben egy vezeték nélküli LAN-forrás található;
- A televízió és a távirányító nincs párosítva;
- Használja közelebbről a távirányítót;
- Távolítsa el a zavaró objektumokat a televízió és a távirányító közül;
- Akkor használja a távirányítót, ha nincs mikrohullámú sütő használatban;
- Kapcsolja ki a többi Bluetooth-eszközt;
- Ellenőrizze a televízió Bluetooth-beállításait, majd kapcsolja be és ki;
Nyomja meg a távirányító(Gyors beállítások) gombját és válasza ki sorrendben az alábbiakat.
Ha a [Beállítások] — [Távvezérlők és tartozékok] — [Bluetooth] beállítás ki van kapcsolva, kapcsolja be. Ha be van kapcsolva, kapcsolja ki, majd ismét be. - A vezeték nélküli LAN-forrásokat és mikrohullámú sütőket helyezze a televíziótól legalább 10 méterre;
- Ha a vezeték nélküli LAN támogatja az 5 GHz-es tartományt (IEEE802.11a), használja inkább azt;
- Csatlakoztassa újra a távirányítót;
Nyomja meg a távirányító(Gyors beállítások) gombját és válasza ki sorrendben az alábbiakat.
[Beállítások] — [Távvezérlők és tartozékok] — [Távoli vezérlés] — [Csatlakoztatás Bluetooth-on keresztül] — [Új távvezérlő csatlakoztatása] — a távirányító újracsatlakoztatásához kövesse a képernyőn megjelenő utasításokat.
Ha nem tudja irányítani a televíziót a mellékelt távirányítóval, válassza ki sorrendben a fentieket az [Új távvezérlő csatlakoztatása] lehetőségig egy másik Sony televízió távirányítójával, majd próbálja meg újracsatlakoztatni a mellékelt távirányítót.
- A készülék típusától függően a mellékelt tartozékok között egy Bluetooth távirányító is szerepelhet, melyet gyárilag a televízióhoz párosítottak. Eredeti állapotban a mellékelt, gyárilag párosított távirányítóval nem lehet más tv-készülékeket vezérelni. A távirányító működésének ellenőrzéséhez azt a TV-készüléket kell használni, amelyikkel gyárilag párosították azt.
A távirányító visszaállítása
Ha a távirányító az elemek hibás érintkezése vagy statikus elektromosság miatt nem működik megfelelően, a probléma a távirányító visszaállításával orvosolható.
- Távolítsa el az elemeket a távirányítóból.
- Tartsa három másodpercig lenyomva a távirányító bekapcsológombját.
- Tegyen új elemeket a távirányítóba.
Ha a probléma továbbra is fennáll, lásd: Ha a televízió teljes visszaállítása (újraindítása) szükséges és Gyakran ismételt kérdések hibaelhárításhoz.
Megjegyzés
- Amikor leválasztja a televíziót a hálózati áramforrásról, majd ismét csatlakoztatja, előfordulhat, hogy a televíziókészülék egy ideig nem kapcsolható be, még akkor sem, ha megnyomja a bekapcsológombot a távirányítón vagy a televízión. Ennek hátterében az áll, hogy a rendszer előkészítéséhez időre van szükség. Várjon körülbelül 10–20 másodpercet, majd próbálja újra.
Le szeretné kapcsolni a távirányító háttérvilágítását. (csak a háttérvilágítású távirányító esetén)
A távirányító háttérvilágítása kikapcsolható.
- Nyomja le egyszerre és 2 másodpercig tartsa lenyomva a
(Hangerő) - gombot és a HOME/
(FŐMENÜ) gombot a távirányítón.
Engedje el, amikor a távirányítón a mikrofon LED-je kétszer kigyullad.
A távirányító háttérvilágításának újbóli engedélyezéséhez hajtsa végre a fenti eljárást.
Áramellátás
- A televízió nem kapcsolható ki a távirányítóval.
- A televízió automatikusan kikapcsol.
- A televízió automatikusan bekapcsol.
- A televízió nem kapcsol be.
A televízió nem kapcsolható ki a távirányítóval.
Elképzelhető, hogy a távirányítóban lévő elemek lemerültek. Cserélje ki őket új elemekre vagy kapcsolja ki a televíziót a rajta található bekapcsológombbal.
A televízió a bekapcsológomb megnyomásával és nyomva tartásával kapcsolható ki.
Megjegyzés
- A bekapcsológomb helye a modelltől, országtól, régiótól függően változik a készüléken.
Példa egy olyan modellre, ahol a bekapcsológomb a LED alatt található
Tipp
- Az olyan modelleknél, ahol a televízión 1 gomb (csak a bekapcsológomb) található, a készüléken lévő bekapcsológomb megnyomásával jelenítheti meg a működési menüt és állíthatja be a hangerőt vagy válthat csatornát.
- Ha a távirányítóban lévő elemek töltési szintje alacsony, megjelenik egy értesítés a Főmenün keresztül.
A televízió automatikusan kikapcsol.
- A képernyő a [Elalvás időzítő] beállítások miatt is kikapcsolhatott.
- Ellenőrizze az [Időtartam] beállítást a [Bekapcsolási időzítő] menüben.
- Ha a [Tv kikapcsolása] beállított ideje lejár, a készülék automatikusan kikapcsol.
A beállítás ellenőrzéséhez nyomja le a
(Gyors beállítások) gombot a távirányítón és válassza ki a következőket.
[Beállítások] — [Rendszer] — [Áramellátás és energia] — [Akkumulátorkímélő] — [Tv kikapcsolása]
A televízió automatikusan bekapcsol.
A kapcsolódó beállítási képernyőre ugráshoz válassza a szövegben a(z) ikont.
- Ellenőrizze, hogy az [Bekapcsolási időzítő] aktiválva van-e.
- Tiltsa le az [Tv auto. bekapcsolása] beállítást a [BRAVIA Sync beállítások] menüben.
A televízió nem kapcsol be.
Végezze el a műveleteket az alábbi sorrendben, amíg a probléma meg nem oldódik.
1. Ellenőrizze, hogy a televízió bekapcsolható-e a távirányítóval.
A távirányítóval mutasson a televízió elején lévő érzékelő felé, majd nyomja meg a távirányítón lévő bekapcsológombot.
Ellenőrizze, hogy bekapcsolt-e a televíziókészülék.
Ha a televízió nem kapcsol be, akkor próbálja meg visszaállítani (újraindítani).
- Ha a televízió teljes visszaállítása (újraindítása) szükséges
2. Ellenőrizze, hogy a televízió bekapcsolható-e a rajta lévő bekapcsológombbal.
Nyomja meg a televízión lévő bekapcsológombot és ellenőrizze, hogy a televízió bekapcsol-e.
A bekapcsológomb helyét illetően a Felhasználói útmutató nyújt útmutatást.
Ha a televízió ezzel az eljárással bekapcsol, akkor előfordulhat, hogy probléma van a távirányítóval. Lásd az alábbi témakört.
- A távirányító nem működik.
3. Válassza le a hálózati tápkábelt (csatlakozókábelt).
Húzza ki a televízió hálózati tápkábelét a hálózati csatlakozóaljzatból. Ezután nyomja meg a televízión lévő bekapcsológombot, várjon 2 percig, majd csatlakoztassa újra a hálózati tápkábelt az elektromos hálózatra.
Tipp
- Amikor leválasztja a televíziót a hálózati áramforrásról, majd ismét csatlakoztatja, előfordulhat, hogy a televíziókészülék egy ideig nem kapcsolható be, még akkor sem, ha megnyomja a bekapcsológombot a távirányítón vagy televízión. Ennek hátterében az áll, hogy a rendszer előkészítéséhez időre van szükség. Várjon körülbelül 10–20 másodpercet, majd próbálja újra.
Csatlakoztatott eszközök
- Nincs kép a csatlakoztatott eszközről.
- Nem választhat ki csatlakoztatott eszközt.
- Nem található egy csatlakoztatott BRAVIA Sync HDMI eszköz.
- Nem tudja kikapcsolni a kábel- és műholdvevőt a televízió távirányítójával.
- Egy külső eszköz (például kábel- és műholdvevő) nem vezérelhető a televízió távirányítójával. (Csak kábel- és műholdvevő vezérléssel kompatibilis modellek esetén)
- A művelet megszakad, vagy az eszköz nem működik.
Nincs kép a csatlakoztatott eszközről.
A kapcsolódó beállítási képernyőre ugráshoz válassza a szövegben a(z) ikont.
- Kapcsolja be a csatlakoztatott eszközt.
- Ellenőrizze az eszköz és a televíziókészülék közötti kábelcsatlakozást.
- A bemenetek listájának megjelenítéséhez nyomja meg a
(bemenet kiválasztása) gombot, majd válassza ki a kívánt bemenetet.
- Megfelelően illessze be az USB-eszközt.
- Győződjön meg arról, hogy az USB-eszköz megfelelően van formázva.
- A működés nem minden USB-eszköz esetében garantált. A működés az USB-eszköz funkcióitól és az éppen lejátszott videotartalomtól függően is eltér.
- Módosítsa a HDMI-bemenet HDMI-jelformátumát, ha az a képet nem a szabványos formátumban jeleníti meg. Nyomja meg a távirányítón a
(Gyors beállítások) gombot, majd válassza ki a [Beállítások] — [Csatornák & Bemenetek] — [Külső bemenetek] — [HDMI-jelformátum] lehetőséget — ezt követően pedig a beállítani kívánt HDMI-bemenetet.
Nem választhat ki csatlakoztatott eszközt.
- Ellenőrizze a kábelek csatlakozását.
Nem található egy csatlakoztatott BRAVIA Sync HDMI eszköz.
A kapcsolódó beállítási képernyőre ugráshoz válassza a szövegben a(z) ikont.
- Ellenőrizze, hogy az eszköz BRAVIA Sync-kompatibilis-e.
- Állítsa be a [HDMI-vezérlés] menüpontot a BRAVIA Sync-kompatibilis eszközön, és [BRAVIA Sync beállítások] — [BRAVIA Sync vezérlése] menüpontot a televízión.
Nem tudja kikapcsolni a kábel- és műholdvevőt a televízió távirányítójával.
A kapcsolódó beállítási képernyőre ugráshoz válassza a szövegben a(z) ikont.
A kábel- és műholdvevő vezérléssel kompatibilis modellek rendelkeznek a [Kábel- és műholdvevő beállítás] lehetőséggel a [Beállítások] — [Csatornák & Bemenetek] — [Külső bemenetek] menüben.
Egy külső eszköz (például kábel- és műholdvevő) nem vezérelhető a televízió távirányítójával. (Csak kábel- és műholdvevő vezérléssel kompatibilis modellek esetén)
A kapcsolódó beállítási képernyőre ugráshoz válassza a szövegben a(z) ikont.
A kábel- és műholdvevő vezérléssel kompatibilis modellek rendelkeznek a [Kábel- és műholdvevő beállítás] lehetőséggel a [Beállítások] — [Csatornák & Bemenetek] — [Külső bemenetek] menüben.
- Győződjön meg róla, hogy a televízió támogatja a külső eszközt.
- Ha lenyomja és nyomva tartja a távirányító egy gombját, elképzelhető, hogy a művelet sikertelen lesz. Ehelyett próbálkozzon a gomb többszöri megnyomásával.
- A külső eszközöktől függően előfordulhat, hogy egyes gombok nem működnek.
A művelet megszakad, vagy az eszköz nem működik.
- Ellenőrizze, hogy be van-e kapcsolva az eszköz.
- Cserélje ki az elemeket az eszközben.
- Regisztrálja újra az eszközt.
- A Bluetooth-eszközök a 2,4 GHz-es sávot használják, így a kommunikációs sebesség a vezeték nélküli LAN-interferencia következtében alkalmanként romolhat vagy megszakadhat.
Ha vannak a közelben háztartási eszközök (például mikrohullámú sütők vagy mobileszközök), a rádióhullám-interferencia létrejötte valószínűbb. - Előfordulhat, hogy a tv vagy az eszköz a vezeték nélküli kommunikációs interferencia miatt fémállványon nem működik.
- A tv és más eszközök között használható kommunikációs távolságokkal kapcsolatban tekintse meg az eszközök használati útmutatóját.
- Ha több Bluetooth-eszköz van csatlakoztatva a televíziókészülékhez, a Bluetooth-kommunikáció minősége romolhat.
USB HDD-felvétel
- Nem lehet USB HDD-eszközt használni.
- Az USB HDD-eszköz nem regisztrálható.
Nem lehet USB HDD-eszközt használni.
A kapcsolódó beállítási képernyőre ugráshoz válassza a szövegben a(z) ikont.
- Ellenőrizze, hogy az USB HDD eszköz
- megfelelően csatlakozik;
Ellenőrizze, hogy a „HDD REC” feliratú, kék színű USB-porthoz csatlakozik-e.
- be van kapcsolva;
- regisztrálva van a televízión.
Az USB HDD-eszköz televízión való regisztrálásához nyomja meg a
(Gyors beállítások) gombot a távirányítón, majd válassza a [Beállítások] — [Csatornák & Bemenetek] — [Rögzítési eszköz beállítása] — [HDD regisztrálása] lehetőséget.
- megfelelően csatlakozik;
- USB HDD-eszközök USB-elosztón keresztüli csatlakoztatása nem támogatott.
- Hajtson végre [HDD-teljesítmény ellenőrzése] műveletet annak ellenőrzésére, hogy az USB HDD specifikációi megfelelnek-e a követelményeknek.
Nyomja meg a távirányítón a(Gyors beállítások) gombot, majd válassza a [Beállítások] — [Csatornák & Bemenetek] — [Rögzítési eszköz beállítása] — [HDD-teljesítmény ellenőrzése] lehetőséget.
Az USB HDD-eszköz nem regisztrálható.
A kapcsolódó beállítási képernyőre ugráshoz válassza a szövegben a(z) ikont.
- Ellenőrizze, hogy az USB HDD-eszköz a „HDD REC” feliratú USB-porthoz (kék) csatlakozik-e.
- Ha az USB HDD-eszköz megfelelően csatlakozik a kék USB-porthoz, akkor ismét regisztrálja felvétel készítéséhez, mivel már a felvételtől eltérő célra (például tárolásra) regisztrálták.
Megjegyzés
- Ha vannak eszközök csatlakoztatva az USB1- és USB2-porthoz (csak három USB-porttal rendelkező modelleknél), akkor ideiglenesen távolítsa el azokat, amíg az USB HDD-t regisztrálja.
- Nyomja meg a távirányítón a
(Gyors beállítások) gombot, majd válassza a [Beállítások] — [Rendszer] — [Tárhely] lehetőséget.
- A [Az eszköz tárhelye] listából válassza ki a felvételre regisztrálni kívánt USB HDD-eszközt.
- Válassza a [Törlés, illetve formázás eltávolítható tárhelyként], majd a [Formázás] elemet.
- Válassza a [Regisztráljon a felvételhez] lehetőséget.
- Az USB HDD-eszköz televízióhoz történő regisztrálásához kövesse a képernyőn megjelenő utasításokat.
- Használja a [HDD-teljesítmény ellenőrzése] műveletet annak ellenőrzésére, hogy az USB HDD-eszköz specifikációi megfelelnek-e a követelményeknek.
A [HDD-teljesítmény ellenőrzése] elvégzéséhez nyomja meg a távirányítón a
(Gyors beállítások) gombot, majd válassza a [Beállítások] — [Csatornák & Bemenetek] — [Rögzítési eszköz beállítása] — [HDD-teljesítmény ellenőrzése] lehetőséget.
LED
- Szeretné kapcsolni a LED-et, hogy ne világítson vagy villogjon.
- A Működési reakció LED pirosan villog.
Szeretné kapcsolni a LED-et, hogy ne világítson vagy villogjon.
A kapcsolódó beállítási képernyőre ugráshoz válassza a szövegben a(z) ikont.
Az alábbi beállításokkal kikapcsolhatja a LED-et.
A Működési reakció LED (fehér LED) kikapcsolása
Nyomja meg a távirányítón a (Gyors beállítások) gombot, majd válassza ki a [Beállítások] — [Rendszer] — [LED jelzőfény] lehetőséget — a [Működési reakció] kikapcsolásához.
A Működési reakció LED (borostyánsárga LED)/hangfunkció LED (borostyánsárga LED) kikapcsolásához (csak beépített mikrofonnal rendelkező televízióknál)
A borostyánsárga hangfunkció LED kikapcsolásához, amikor a Beépített mikrofon kapcsolója ki van kapcsolva, vagy a borostyánsárga műveletjelző LED kikapcsolásához, amikor a Beépített mikrofon kapcsolója be van kapcsolva, a [Beállítások] — [Rendszer] — [LED jelzőfény] lehetőségnél kapcsolja ki ezt: [Hangfelismerés állapota].
A Működési reakció LED pirosan villog.
Számolja meg, hogy hány alkalommal villan fel (az intervallum három másodperc).
Indítsa újra a televíziót úgy, hogy a hálózati tápkábelt két percre kihúzza a televízióból, majd bekapcsolja a készüléket.
Ha a probléma továbbra is fennáll, válassza le a hálózati tápkábelt, és lépjen kapcsolatba a Sony ügyfélszolgálatával, megadva, hogy a Működési reakció LED hány alkalommal villant fel.
Index/Egyéb
- Tárgymutató
- A Súgóútmutató használata
- Specifikációk
- Támogatási oldal
- A televízió naprakészen tartása
- Védjegy információk
Tárgymutató
TV műsorok
|
|
Kép/megjelenítés
|
|
Hang/beszéd
|
Távirányító
|
|
Kapcsolatok
|
Külső eszközök
|
|
Alkalmazások
|
Fájl lejátszása
|
|
Egyéb
|
|
A Súgóútmutató használata
Ez a Súgóútmutató a televízió használatát mutatja be. A Beállítási útmutató dokumentumban a televízió telepítésének leírásait, a Felhasználói útmutató dokumentumban pedig az információk bemutatását, például a televízió specifikációit, illetve a televízió falra szerelésének utasításait találja.
Súgóútmutató változatok
A Súgóútmutatónak két változata van: a beépített és az online változat. Az online Súgóútmutató a legfrissebb információkat tartalmazza.
Ha a televíziót rácsatlakoztatták az internetre, automatikusan az online Súgóútmutató jelenik meg, ellenkező esetben pedig annak beépített változata.
Megjegyzés
- A Súgóútmutatóban ismertetett legújabb funkciók használatához szükség lehet a televízió szoftverének frissítésére. A szoftverfrissítésekkel kapcsolatban további részletekért lásd a Szoftverfrissítések oldalát.
- A Súgóútmutatóban ismertetett nevek vagy beállítások évjárattól, modelltől/országtól/régiótól függően eltérők lehetnek a képernyőn láthatóktól.
- A Súgóútmutatóban használt képek és illusztrációk a tv-modelltől függően eltérhetnek.
- A kialakítás és a műszaki adatok előzetes bejelentés nélkül megváltozhatnak.
- A Súgóútmutató tartalmazza az összes modellre, régióra és országra vonatkozó általános leírásokat. A modelltől, régiótól vagy országtól függően egyes szolgáltatások leírása az Ön készülékére nem alkalmazható.
Tipp
- Annak megállapításához, hogy a Súgóútmutatóban ismertetett funkcióval valóban rendelkezik-e a televízió, lásd a Felhasználói útmutató katalógust vagy a Sony honlapját.
- Ez egy általános, minden régióra/országra kiterjedő Súgóútmutató. A Súgóútmutatóban szereplő leírások némelyike egyes régiókra vagy országokra nem érvényes.
Specifikációk
A specifikációs információkat a Sony támogatási webhelyén találja meg:
Látogassa meg a televízió termékoldalát és olvassa el a Specifikációk oldalt. A támogatási webhelyről további információkat a(z) Támogatási oldal oldalon olvashat.
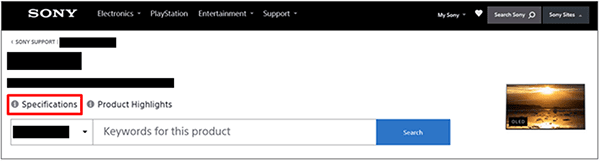
Megjegyzés
- Modelltől függően előfordulhat, hogy a Specifikációk oldal nem érhető el. Ilyen esetekben lásd: Felhasználói útmutató.
Támogatási oldal
A legfrissebb információkért és az online Útmutatóért látogasson el a Sony támogatási webhelyére:
https://www.sony.eu/support/https://www.sony.eu/support/
A televízió naprakészen tartása
A televízió készenléti/hálózati készenléti üzemmódban is letölt adatokat, például a műsorújságot. A televízió naprakészen tartása érdekében azt javasoljuk, hogy kapcsolja ki azt a megszokott módon, a távirányítón vagy a televízión a bekapcsológombot megnyomva.
Védjegy információk
- Vewd® Core. Copyright 1995-2023 Vewd Software AS. All rights reserved.
- A Bluetooth® jelzés és emblémák a Bluetooth SIG, Inc. bejegyzett védjegyei, és a Sony Group Corporation, valamint fiókvállalatai ezeket licencmegállapodás keretében használják.
- A patentlist.accessadvance.com oldalon felsorolt HEVC szabadalmak egy vagy több igénypontjának hatálya alá tartozik.
- A Wi-Fi®, Wi-Fi Alliance® és Wi-Fi Direct® a Wi-Fi Alliance bejegyzett védjegye.
- A Wi-Fi CERTIFIED™ és a Wi-Fi CERTIFIED 6™ logók a Wi-Fi Alliance tanúsító védjegyei.
- A Disney+ és minden kapcsolódó logó és védjegy a Disney Enterprises, Inc. vagy leányvállalatainak védjegye.
- Az Amazon, a Prime Video és az összes kapcsolódó logó az Amazon.com, Inc. vagy leányvállalatainak védjegye.
- A BRAVIA és BRAVIA XR a Sony Group Corporation vagy leányvállalatainak tulajdonában lévő védjegyek vagy bejegyzett védjegyek.
- Minden egyéb védjegy a megfelelő tulajdonosok tulajdonát képezi.
Megjegyzés
- Az egyes szolgáltatások elérhetősége a régiótól/országtól függ.