Darba sākšana
- Tālvadības pults Šajā sadaļā tālvadības pults pogas ir iedalītas un paskaidrotas trīs dažādās daļās.
- Savienojuma pieslēgvieta
- LED indikatoru izgaismošanās nozīme
- Sākuma izvēlne
- Ievades atlasīšana
- Akustikas automātiskā kalibrēšana
- Pieejamības funkcijas
Tālvadības pults
- Tālvadības pults augšējās pogas
- Tālvadības pults vidējās pogas
- Tālvadības pults apakšējās pogas
Tālvadības pults augšējās pogas
Atkarībā no modeļa/valsts/reģiona komplektācijā ietvertā tālvadības pults, kā arī pogu izkārtojums, pogu nosaukumi un pieejamie pakalpojumi var atšķirties.
Tālvadības pults vidējās pogas
Atkarībā no ierīces modeļa/valsts/reģiona komplektācijā ietvertā tālvadības pults, kā arī pogu ikonas var atšķirties.
Tālvadības pults apakšējās pogas
Atkarībā no ierīces modeļa/valsts/reģiona komplektācijā ietvertā tālvadības pults, kā arī pogu izkārtojums un pogu nosaukumi var atšķirties.
Savienojuma pieslēgvieta
Pieejamo savienotāju veidi un formas ir atkarīgas no televizora.
Savienotāju atrašanās vietas skatiet dokumentā Uzsākšanas ceļvedis (drukātā rokasgrāmata).
| Pieslēgvieta | Apraksts |
|---|---|
| |
| |
| |
| |
| |
| |
| |
| |
| |
| |
| |
| |
| |
|
LED indikatoru izgaismošanās nozīme
Televizora statusu varat noteikt pēc tā, kā izgaismojas LED indikatori.
- Balss funkcijas LED indikators (televizora apakšdaļas kreisajā pusē. Tikai televizoriem ar iebūvētu mikrofonu.*)
- Darbības reakcija LED indikators (televizora apakšdaļā pa vidu.)
* Atkarībā no reģiona/modeļa/valodas iebūvētais mikrofons var nebūt pieejams.
Balss funkcijas LED indikators
Deg vai mirgo, ja ir konstatēta funkcijas “Ok Google” darbība un televizors komunicē ar serveri. Šī LED indikatora degšanas veids ir atkarīgs no servera komunikācijas statusa.
Piezīme
- Jūs varat izmantot televizora iebūvēto mikrofonu, kad Iebūvēts MIC slēdzis ir ieslēgts. Iebūvētā mikrofona atrašanās vietu skatiet televizora komplektācijā iekļautajā dokumentā Atsauces ceļvedis.
- Kad nospiesta tālvadības pults mikrofona/Google asistents poga un ir pabeigta televizora iebūvētā mikrofona aktivizēšana, balss funkcijas LED indikators iedegas dzintarkrāsā, kad televizora iebūvētais mikrofons ir izslēgts (kad funkcija ir ieslēgta, dzintarkrāsā iedegas Darbības reakcija LED indikators).
Darbības reakcija LED indikators
Ieslēdzas vai mirgo baltā krāsā, kad televizors ieslēdzas, saņem signālus no tālvadības pults vai tiek atjaunināta programmatūra, izmantojot USB atmiņas ierīci.
Kad aktivizēta funkcija [Īsinājumvārda “OK Google” atpazīšana], indikators iedegas dzintarkrāsā. (Tikai televizoriem ar iebūvētu mikrofonu*.)
* Atkarībā no reģiona/modeļa/valodas iebūvētais mikrofons var nebūt pieejams.
Kad aktivizēts slēdzis Iebūvēts MIC slēdzis, indikators iedegas dzintarkrāsā. (tikai televizoriem ar iebūvētu mikrofonu*)
* Atkarībā no reģiona/modeļa/valodas iebūvētais mikrofons var nebūt pieejams.
Sākuma izvēlne
Ekrāns, kas atveras, nospiežot tālvadības pults pogu HOME/(SĀKUMS) tiek dēvēts par sākuma izvēlni. Sākuma izvēlnē jūs varat meklēt saturu, kā arī atlasīt ieteikto saturu, lietotnes un iestatījumus.
Sākuma izvēlnē redzamie vienumi ir atkarīgi no tā, vai televizoram ir iestatīts Google konts.
(Dažas funkcijas nav pieejamas atkarībā no modeļa/reģiona/valsts. Attēli ir parādīti tikai kā piemēri. Faktiskais izskats ekrānā var atšķirties.)
(A) Sākuma izvēlne, kad televizorā ir iestatīts Google konts
(B) Sākuma izvēlne, kad televizorā nav iestatīts Google konts
Google konta iestatīšana un televizora lietošana
Ja televizoram ir izveidots interneta savienojums un iestatīts Google konts, varat televizorā instalēt vēlamās lietotnes, skatīties tiešsaistes video un izmantot balsi, lai meklētu saturu.
Televizora lietošana bez Google konta iestatīšanas
Arī tad, ja nav iestatīts Google konts, varat skatīties televīzijas pārraides un/vai skatīt saturu no televizoram pievienotām ierīcēm, piemēram, Blu-ray atskaņotāja. Ja televizoram izveidojat interneta savienojumu, varat arī izmantot sākuma izvēlnē parādītos interneta straumēšanas pakalpojumus.
Piezīme
- Lai iestatītu Google kontu vēlāk un varētu sākt lietot televizoru, sākuma izvēlnē vai iestatījumu izvēlnē iestatiet Google TV.
- Ja izdzēsīsiet Google kontu, tiks atjaunoti televizora rūpnīcas noklusējuma iestatījumi.
Ieteikums
- Atkarībā no izvēlētajiem televizora iestatījumiem sākuma ekrāns tiks rādīts, kad tiks ieslēgts televizors. Mainot tālāk norādīto iestatījumu, varat mainīt to, kāds ekrāns tiek rādīts, kad ieslēdzat televizoru, izvēloties televīzijas pārraižu kanālu vai ārējo ievadi, piemēram, HDMI, kuru skatījāties pirms televizora izslēgšanas.
- Nospiediet tālvadības pults pogu
(Ātrie iestatījumi).
- Atlasiet iespēju [Ieslēgšanas rīcība] un tad atlasiet iespēju [Pēdējo izmantoto ieeju.].
Kad nākamajā reizē ieslēgsiet televizoru, tiks rādīts televīzijas kanāls vai ārējās ievades avots, piem., HDMI, kas tika skatīts pirms televizora izslēgšanas.
Specifikācijas var tikt mainītas bez brīdinājuma.
- Nospiediet tālvadības pults pogu
- Plašāku informāciju skatiet sadaļā “Biežāk uzdotie jautājumi” Sony atbalsta vietnē.
Biežāk uzdotie jautājumi par problēmu novēršanu
Ievades atlasīšana
Lai pēc šāda veida lietošanas izmantotu televizoram pievienotas ierīces (piemēram, Blu-ray/DVD atskaņotāju vai USB zibatmiņu) vai skatītos televizoru, jums būs jāpārslēdz ievade.
Ja rediģēsit vienumus un pievienosit lietotnes, jūs varēsit pārslēgties uz šīm lietotnēm ievades atlases ekrānā.
- Atkārtoti nospiediet pogu
(ievades atlase), lai atlasītu pievienoto ierīci.
Vai arī nospiediet pogu(ievades atlase), izmantojiet pogas
(pa kreisi)/
(pa labi), lai atlasītu pievienotu ierīci, un tad nospiediet pogu
(ievadīt).
Piezīme
- Ja HDMI ieejai nav pievienota neviena ierīce HDMI ievade var netikt rādīta sadaļā [Ieejas izvēlne].
Ievades vienumu rediģēšana
- Nospiediet pogu
(ievades atlase).
- Nospiediet pogu
(pa labi) (vai pogu
(pa kreisi) atkarībā no televizora ekrāna valodas) un atlasiet iespēju
(Rediģēt).
- Atlasiet lietotni/ievadi/ierīci, kuru vēlaties rādīt vai slēpt.
- Atlasiet iespēju [Aizvērt].
Ieteikums
- Lai mainītu kārtību vai paslēptu parādītu vienumu, nospiediet tālvadības pults pogu
(uz augšu), attiecīgajam vienumam esot iezīmētam, un tiks parādītas opcijas [Pārvietot] un [Paslēpt]. Ja atlasāt iespēju [Pārvietot], izmantojiet tālvadības pults pogu
(pa kreisi) /
(pa labi), lai pārvietotu vienumu uz vēlamo vietu, un pēc tam nospiediet pogu
(ievadīt).
- Uz televīzijas apraidi varat pārslēgties, nospiežot tālvadības pults pogu TV.
Akustikas automātiskā kalibrēšana
Atlasiet tekstā , lai pārietu uz attiecīgo iestatījumu ekrānu.
Varat pielāgot audio, lai atbilstoši izvēlētajai skatīšanās videi nodrošinātu labāko akustiku, izmantojot tālvadības pults mikrofonu, lai izmērītu testa skaņu no televizora. (Atkarīga no modeļa iestatījums var nebūt pieejams.)
Tālāk norādīts iestatījums modeļiem, kas atbalsta akustikas automātisko kalibrēšanu.
[Iestatījumi] — [Displejs un skaņa] — [Skaņa] — [Automātiskā akustiskā kalibrēšana]
Piezīme
- Kalibrēšanas efekts atšķirsies atkarībā no jūsu skatīšanās vides.
- Mērīšanas laikā televizors atskaņos skaļu testa skaņu.
- Mērīšanas laikā nenobloķējiet mikrofona atveri tālvadības pults galā.
- Mērīšanas laikā nekustiniet tālvadības pulti. Tā var tikt veikts nepareizs mērījums.
- Veiciet kalibrēšanu, kad apkārtne ir klusa. Trokšņi var radīt nepareizu mērījumu.
- Akustikas automātisko kalibrēšanu nevar veikt, ja izmantojat skaļruņa paneli. Mainiet tālāk norādīto iestatījumu.
[Iestatījumi] — [Displejs un skaņa] — [Audio izvade] — [Skaļruņi] — [TV skaļruņi]
- Nospiediet tālvadības pults pogu
(Ātrie iestatījumi) un pēc tam atlasiet tālāk norādītos iestatījumus.
[Iestatījumi] — [Displejs un skaņa] — [Skaņa] — [Automātiskā akustiskā kalibrēšana] — [Kalibrēšanas iestatīšana] - Veiciet mērīšanu atbilstīgi norādījumiem ekrānā.
Akustika tiks automātiski mainīta, balstoties uz jūsu skatīšanās vides mērīšanas rezultātiem.
Ieteikums
Akustikas automātiskā kalibrēšana var neizdoties tālāk norādītos gadījumos.
- Ja tālvadības pults mērīšanas laikā tiek kustināta
- Ja mērīšanas laikā ir citas skaņas reizē ar testa skaņu (piemēram, troksnis)
Pieejamības funkcijas
Atlasiet tekstā , lai pārietu uz attiecīgo iestatījumu ekrānu.
Šī televizora sadaļā [Pieejamība] varat piekļūt pieejamības funkcijām, piemēram, ekrānā redzamā teksta atskaņošanas funkcijai, teksta tuvināšanas funkcijai ērtākai lasīšanai un subtitru funkcijai.
Piezīme
- Dažas funkcijas nav pieejamas atkarībā no modeļa/reģiona/valsts.
Nospiediet tālvadības pults pogu (Ātrie iestatījumi), tad atlasiet [Iestatījumi] — [Sistēma] — [Pieejamība], lai konfigurētu lietošanas palīgfunkcijas.
Iespēju [Pieejamība] var ieslēgt vai izslēgt, izmantojot saīsnes funkciju — 3 sekundes turiet nospiestu tālvadības pults pogu (izslēgt skaņu).
Ieteikums
- Lai mainītu saīsnes funkciju, atlasiet [Pieejamības saīsne] sadaļā [Pieejamība], aktivizējiet [Iespējot pieejamības īsinājumtaustiņu] un mainiet funkciju sadaļā [Īsinājumtaustiņa pakalpojums].
- Sadaļā [Pieejamība] atlasot opciju [Pieejamības pamācība], varat uzzināt vairāk par televizora atbalstītajām pieejamības funkcijām. (Atkarībā no modeļa šī funkcija var nebūt pieejama.)
- Lai atskaņotu palīdzības ceļveža tekstu, skatiet palīdzības ceļvedi Sony atbalsta tīmekļa vietnē, izmantojot datoru vai viedtālruni.
- Plašāku informāciju par pieejamību skatiet Sony atbalsta vietnē.
https://www.sony.net/A11y.GoogleTV/
https://www.sony.net/A11y.GoogleTV/
Noderīgas funkcijas
- Satura meklēšana/televizora pārvaldīšana ar balsi
- Iecienīto lietotņu izmantošana
- Droša lietotņu un video straumēšanas pakalpojumu izmantošana (Drošība un ierobežojumi)
Satura meklēšana/televizora pārvaldīšana ar balsi
- Tālvadības pults mikrofona izmantošana Šī funkcija ir pieejama televizoros, kuru tālvadības pultīs ir mikrofona poga.
- Televizora iebūvētā mikrofona izmantošana (tikai televizoriem ar iebūvētu mikrofonu)
Tālvadības pults mikrofona izmantošana
Atlasiet tekstā , lai pārietu uz attiecīgo iestatījumu ekrānu.
Tālvadības pultis, kurās tiek atbalstīta balss vadība, ir aprīkotas ar mikrofona pogu un iebūvētu mikrofonu. Lieciet Google atrast filmas, straumēt lietotnes vai atskaņot mūziku un kontrolējiet televizoru ar savu balsi. Lai sāktu, tālvadības pultī nospiediet Google asistents (vai mikrofona) pogu.
- Turiet nospiestu tālvadības pults mikrofona pogu.
Kamēr poga ir nospiesta, tālvadības pults mikrofons ir aktivizēts un deg tālvadības pults LED indikators. - Turiet nospiestu mikrofona pogu un runājiet mikrofonā.
Atkarībā no modeļa var tikt rādīti runas paraugi.
Kad runājat mikrofonā, tiek attēloti meklēšanas rezultāti.
Ieteikums
- Nospiežot tālvadības pults mikrofona pogu un sakot: “Voice hints”, tiks parādīta informācija par to, kā runāt, un par pieejamām balss komandām. Šīs funkcijas pieejamība atkarīga no modeļa/reģiona/valsts/valodas.
Piezīme
- Lai lietotu balss meklēšanu, vajadzīgs interneta savienojums.
- Kopā ar televizoru piegādātās tālvadības pults tips un tālvadības pults ar iebūvētu mikrofonu pieejamība atšķiras atkarībā no izraudzītā modeļa, reģiona vai valsts. Dažiem modeļiem vai dažos reģionos vai valstīs ir pieejama papildu tālvadības pults.
- Lai varētu izmantot tālvadības pults mikrofonu, jums televizorā jāpievieno un jāiestata Google konts.
Televizora iebūvētā mikrofona izmantošana (tikai televizoriem ar iebūvētu mikrofonu)
Televizoram var nebūt iebūvētais mikrofons, tas ir atkarīgs no reģiona/valsts/valodas.
Plašāku informāciju par valodām, kas atbalsta televizora iebūvētā mikrofona funkciju, skatiet tālāk norādītajā Sony atbalsta vietnē.
Ieteikums
- URL vietrādis var tikt mainīts bez brīdinājuma.
Izmantojiet vairāk televizora funkciju tikai ar balsi. Sāciet ar “Ok Google”, lai:
- kontrolētu televizoru un mājas viedierīces;
- baudītu mūziku un izklaidi;
- saņemtu atbildes;
- plānotu savu dienu un pārvaldītu uzdevumus.
Lai sāktu, pavērsieties pret televizoru un sakiet: “Ok Google”.
Kad balss funkcijas LED indikators mirgo baltā krāsā, sāciet runāt.
- Balss funkcijas LED indikators atrodas kreisajā pusē apakšā, netālu no televizora centra.
- Televizora apakšā pašā centrā esošais LED indikators iedegas dzintarkrāsā, ja ir pieejams brīvroku režīms.
Lai izmantotu iebūvēto mikrofonu, iespējojiet tālāk norādīto iestatījumu.
- Ieslēdziet televizora iebūvētā mikrofona slēdzi.
Lai uzzinātu, kur atrodas televizora iebūvētā mikrofona slēdzis, skatiet dokumentu Atsauces ceļvedis.
Piezīme
- Lai varētu izmantot televizora iebūvēto mikrofonu, ir vajadzīgs interneta savienojums.
- Kad ir ieslēgts televizora iebūvētā mikrofona slēdzis, nospiediet tālvadības pults mikrofona/Google asistents pogu, lai atkarībā no modeļa/valsts/reģiona pabeigtu iestatīšanu. (Tikai modeļiem ar iebūvētā mikrofona slēdzi)
Ieteikums
- Ja ir iespējots televizora iebūvētā mikrofona slēdzis, Darbības reakcija LED indikators izgaismojas dzintarkrāsā, pat ja televizors ir izslēgts (šo iestatījumu var mainīt, lai gaismas diode netiktu izgaismota). (Tikai modeļiem ar iebūvētā mikrofona slēdzi)
- Ja televizora iebūvētais mikrofons uztver apkārtējo skaņu, pielāgojiet iestatījumu [Iebūvētā mikrofona jūtīgums].
Nospiediet tālvadības pults pogu
(Ātrie iestatījumi) un atlasiet tālāk norādītās opcijas norādītajā secībā.
[Iestatījumi] — [Sistēma] — [Iebūvētā mikrofona jūtīgums]
Iecienīto lietotņu izmantošana
- Lietotņu instalēšana
Lietotņu instalēšana
Lietotnes televizorā varat instalēt tāpat, kā to dara viedtālrunī vai planšetdatorā.
Piezīme
- Var instalēt tikai ar televizoru saderīgas lietotnes. Tās var atšķirties no viedtālruņu vai planšetdatoru lietotnēm.
- Lai instalētu lietotnes, nepieciešams interneta savienojums un Google konts.
Ieteikums
- Ja jums nav Google konta vai vēlaties izveidot koplietojamu kontu, apmeklējiet tālāk norādīto tīmekļa vietni un izveidojiet jaunu kontu.
https://accounts.google.com/signup https://accounts.google.com/signup
Minētā tīmekļa vietne katrā reģionā vai valstī var atšķirties. Tā var tikt mainīta bez brīdinājuma. Plašāku informāciju varat skatīt Google sākumlapā. - Google konta izveidei ieteicams izmantot datoru vai mobilo ierīci.
- Nospiediet pogu HOME/
un sākuma ekrāna sadaļā [Meklēšana] izrunājiet frāzi “Meklēt <lietotnes nosaukums> lietotnes”, lai meklētu lietotnes, kuras vēlaties instalēt. Vai arī atlasiet ievades lauku un izmantojiet ekrāna tastatūru.
- Meklēšanas rezultātos atlasiet lietotni un instalējiet to.
Ieteikums
- Ja neizdodas atrast vēlamo lietotni, sakiet: “Google Play Store”, un meklējiet šo lietotni Google Play Store ekrānā.
- Varat arī sākuma izvēlnes lietotņu cilnē atlasīt kategoriju un tad izvēlēties vēlamo lietotni.
Pēc lejupielādes lietotne tiek automātiski instalēta un pievienota. Lai palaistu lietotni, atlasiet vienumu [Atvērt].
Ieteikums
- Lai instalētu lietotni palaistu vēlāk, sākuma izvēlnē atveriet lietotņu cilni un lietotņu zonas labajā malā atlasiet opciju [Skatīt visas]. Atlasiet instalēto lietotni, kuru vēlaties palaist.
Maksas lietotnes
Ir pieejamas gan bezmaksas, gan maksas lietotnes. Lai iegādātos maksas lietotni, nepieciešams priekšapmaksas Google Play dāvanu kartes kods vai kredītkartes informācija. Veikala Google Play dāvanu karti var iegādāties vairākās mazumtirgotāju tirdzniecības vietās.
Lietotnes dzēšana
- Nospiediet tālvadības pults pogu
(Ātrie iestatījumi), atlasiet opciju [Iestatījumi] — [Lietotnes] un atlasiet lietotni, kuru vēlaties dzēst, un atinstalējiet to.
Droša lietotņu un video straumēšanas pakalpojumu izmantošana (Drošība un ierobežojumi)
Atlasiet tekstā , lai pārietu uz attiecīgo iestatījumu ekrānu.
Lai uzlabotu televizora izmantošanas drošību, varat iestatīt instalēšanas ierobežojumus lietotnēm, kas lejupielādētas no nezināmiem avotiem, vai vecuma ierobežojumu noteiktām programmām un video. (Dažas funkcijas nav pieejamas atkarībā no modeļa/reģiona/valsts.)
Varat iestatīt tālāk norādītās [Vecāku kontrole] funkcijas, lai bērni varētu droši izmantot televizoru.
- Televīzijas kanālu un ārēju ievades avotu ierobežošana
- Lietotņu instalēšanas ierobežošana, ja nav zināms lietotnes avots
- Lietotņu izmantošanas ierobežošana (paroles bloķēšanas funkcija)
- Televizora lietošanas laika ierobežošana
Varat izmantot ierobežošanas funkcijas, konfigurējot tālāk norādītos iestatījumus.
Vecuma ierobežojumu iestatīšana noteiktās programmās
- Nospiediet tālvadības pults pogu
(Ātrie iestatījumi) un tad atlasiet tālāk norādītās opcijas norādītajā secībā.
[Iestatījumi] — [Sistēma] — [Vecāku kontrole] — [Kanāli & Ārējās ievades] — [TV vērtējums].
Opcijas ir atkarīgas no modeļa/valsts/reģiona/iestatījumiem.
Lietotņu ierobežošana (paroles bloķēšanas funkcija)
Iestatiet, lai neļautu bērniem lietot noteiktas lietotnes, piemēram, interneta pārlūkus.
Ierobežojumus var iestatīt sadaļā [Vecāku kontrole].
Kad ir aktivizēts šis iestatījums, lietotnes palaišanas brīdī jums būs jāievada PIN kods.
- Nospiediet tālvadības pults pogu
(Ātrie iestatījumi) un atlasiet tālāk norādītās opcijas norādītajā secībā.
[Iestatījumi] — [Sistēma] — [Vecāku kontrole] — [Lietotnes] - Iestatiet vai ievadiet PIN kodu.
- Iespējojiet opciju [Ierobežot lietotnes].
- Sarakstā atlasiet lietotnes, kurām vēlaties piemērot ierobežojumu.
Ierobežotās lietotnes tiks mainītas no(Atbloķēts) uz
(Bloķēts). Lai ierobežotu visas lietotnes, atlasiet opciju [Visas lietotnes].
Lietotņu instalēšanas ierobežošana, ja nav zināms lietotnes avots
Ja ir aktivizēts šis iestatījums, sākuma izvēlnē un iestatījumu izvēlnē tiek rādīti mazāk vienumi.
- Nospiediet tālvadības pults pogu
(Ātrie iestatījumi) un atlasiet tālāk norādītās opcijas norādītajā secībā.
[Iestatījumi] — [Konfidencialitāte] — [Drošība un ierobežojumi] — [Nezināmi avoti] — mainiet iestatījumu sadaļā [Instalēt nez. lietotnes].
Piezīme
- Ja jūs izmaināt iestatījumus sadaļā [Drošība un ierobežojumi], jūsu ierīce un personiskie dati kļūst ievainojamāki pret uzbrukumiem no nezināmām lietotnēm, kas nav iegūtas no Play Store. Jūs uzņematies visu atbildību par jebkādiem bojājumiem vai zaudētiem datiem, ja iemesls bijis šādu lietotņu izmantošana.
- Ja esat aizmirsis PIN kodu, jums jāatiestata televizors uz sākotnējiem rūpnīcas iestatījumiem. Pārliecinieties, ka neaizmirstat PIN kodu.
Ieteikums
- Citu ierobežojumu esamība ir atkarīga no attiecīgās lietotnes. Plašāku informāciju skatiet lietotnes palīdzības sadaļā.
Televizora lietošanas laika ierobežošana
Iestatiet, lai ierobežotu laiku, kurā bērni var izmantot televizoru.
- Nospiediet tālvadības pults pogu
(Ātrie iestatījumi) un atlasiet tālāk norādītās opcijas norādītajā secībā.
[Iestatījumi] — [Sistēma] — [Vecāku kontrole] — [Ekrāna laiks] - Iestatiet vai ievadiet PIN kodu.
- Iespējojiet opciju [Ierobežot ekrāna laiku], lai piemērotu ierobežojumu.
Ierobežojuma iestatījums tiks rādīts sadaļā [Ierobežot ekrāna laiku]. Lai mainītu iestatījumu, konfigurējiet to sadaļā [Lietošanas laika ierobežojums] vai [Ierobežotais laika sprīdis].
Televīzijas skatīšanās
- Televīzijas programmu skatīšanās
- Noderīgas funkcijas televizora skatīšanās laikā
- Attēla un skaņas kvalitātes pielāgošana savām vēlmēm
Televīzijas programmu skatīšanās
- Informācijas reklāmkaroga ikonu nozīme
- Programmu ceļveža izmantošana
- Kanāla iestatījumu konfigurēšana
- TV izvēlne lietošana
- Interaktīvās apraides televīzijas pakalpojumu izmantošana
Informācijas reklāmkaroga ikonu nozīme
Mainot kanālus, īslaicīgi tiks parādīts reklāmkarogs. Reklāmkarogā var būt redzamas turpmāk norādītās ikonas.
Programmu ceļveža izmantošana
Varat ātri sameklēt vajadzīgās programmas.
- Nospiediet pogu GUIDE/
(Ceļvedis), lai atvērtu digitālo programmu ceļvedi.
- Atlasiet programmu, kuru vēlaties skatīties.
Tiks parādīti programmas (pārraides) dati. - Lai skatītos programmu, atlasiet iespēju [Rādīt].
Ieteikums
- (Tikai modeļiem, kam pieejama kabeļtelevīzijas/satelīta uztvērēja vadība) Izmantojot opcijas [Ārējās ievades] sadaļas [Kabeļtelevīzijas/satelīta uztvērēja iestatīšana] iestatījumu [Kabeļtelevīzijas/satelīta uztvērēja vadības iestatīšana], varat skatīt kabeļtelevīzijas/satelīta uztvērēja programmu ceļvedi.
Kanāla iestatījumu konfigurēšana
- Digitālo apraižu uztveršana
- Satelīta apraižu uztveršana
- Kanālu kārtošana vai rediģēšana
Digitālo apraižu uztveršana
Atlasiet tekstā , lai pārietu uz attiecīgo iestatījumu ekrānu.
- Nospiediet tālvadības pults pogu
(Ātrie iestatījumi), tad atlasiet iespēju [Iestatījumi] — [Kanāli & Ievades] — [Kanāli] — [Kanāla iestatīšana] — [Automātiskā noskaņošana].
- Izpildiet ekrānā redzamos norādījumus, lai noregulētu visu pieejamos digitālos kanālus un saglabātu tos televizorā.
Frekvenču diapazona mainīšana
Nospiediet tālvadības pults pogu (Ātrie iestatījumi), tad atlasiet [Iestatījumi] — [Kanāli & Ievades] — [Kanāli] — [Kanāla iestatīšana] — [Papildu iestatījumi] — [Noskaņošanas diapazons] — [Parasts] vai [Paplašināts].
- [Parasts]
- Tiks meklēti visi jūsu reģionā vai valstī pieejamie kanāli.
- [Paplašināts]
- Tiks meklēti visi pieejamie kanāli, neņemot vērā jūsu reģionu vai valsti.
Ieteikums
- Kad pārceļaties uz jaunu dzīvesvietu, maināt pakalpojuma sniedzēju vai vēlaties meklēt nesen palaistus kanālus, varat pārregulēt televizoru, atlasot opciju [Automātiskā noskaņošana] un izpildot ekrānā parādītās norādes.
Satelīta apraižu uztveršana
Atlasiet tekstā , lai pārietu uz attiecīgo iestatījumu ekrānu.
Ja jums ir uzstādīts satelīta šķīvis, konfigurējot uztvērēja iestatījumus, varat skatīties satelīta apraides.
- Nospiediet tālvadības pults pogu
(Ātrie iestatījumi), tad atlasiet [Iestatījumi] — [Kanāli & Ievades] — [Kanāli] — [Kanāla iestatīšana] — [Automātiskā noskaņošana] — [Iestatīt], lai skatītos abonētas satelīta apraides.
- Rīkojieties atbilstīgi norādījumiem ekrānā.
Kanālu kārtošana vai rediģēšana
Atlasiet tekstā , lai pārietu uz attiecīgo iestatījumu ekrānu.
Varat kārtot kanālu izkārtojumu sev tīkamā secībā.
- Nospiediet tālvadības pults pogu
(Ātrie iestatījumi) un tad atlasiet opciju [Iestatījumi] — [Kanāli & Ievades] — [Kanāli] — [Kanālu saraksta rediģēšana].
Ja tiek parādīti vairāki vienumi, atlasiet to, kuru vēlaties rediģēt. - Izvēlieties kanālu, kuru vēlaties pārvietot uz jaunu vietu.
Atlasītajam kanālam varat izvēlēties izpildīt šādas darbības: [Ievietot] vai [Mainīt]. Lai to mainītu, atlasiet opciju [Kārtošanas tips]. - Izvēlieties jauno vietu, uz kuru vēlaties pārvietot atlasīto kanālu.
- Lai pielietotu izmaiņas, atlasiet iespēju [Izpildīts].
Piezīme
- Pieejamās iespējas katrā reģionā vai valstī var atšķirties.
TV izvēlne lietošana
Nospiediet pogu TV, kamēr skatāties televīzijas apraidi, lai atvērtu izvēlni [TV izvēlne]. Izvēlnē [TV izvēlne] tiek parādīts kanālu saraksts un jūs televizora skatīšanās laikā varat ērti atlasīt programmas citos kanālos.
Jūs varat pievienot izlases kanālus, izmantojot iebūvēto uztvērēju.
Piezīme
- Parādītais ekrāns un izvēlnes var atšķirties atkarībā no tā, ko jūs skatāties, un modeļa/valsts/reģiona.
- Nospiediet TV pogu, kamēr skatāties televīzijas apraidi.
Ekrāna apakšdaļā tiek atvērta izvēlne TV izvēlne. - Pārvietojiet fokusu pa kreisi vai pa labi un atlasiet programmu, kuru vēlaties skatīties.
Pārvietojot fokusu uz leju un atlasot opciju [TV vadība] vai [Tālvadība], tiek parādītas skatīšanās laikā pieejamās opcijas. Varat arī atlasīt opciju [Digitāls] vai [Kabelis], lai mainītu parādīto kanālu sarakstu. (Parādītās opcijas ir atkarīgas no tā, ko attiecīgajā brīdī skatāties.)
Ieteikums
- Lai kanālu, kuru skatāties, pievienotu izlasei, nospiediet tālvadības pults pogu
(uz augšu) no [TV izvēlne] un parādītajā izvēlnē pievienojiet kanālu izlasei.
- Jūs varat izmantot tālvadības pults televizora pogu, lai skatītu kabeļtelevīzijas/satelīta uztvērēja kanālu sarakstu, rīkojoties, kā norādīts tālāk.
Nospiediet tālvadības pults pogu
(Ātrie iestatījumi), tad atlasiet iespēju [Iestatījumi] — [Kanāli & Ievades] — [TV pogas saīsne].
Tad atlasiet kabeļtelevīzijas/satelīta uztvērējam pievienoto ievadi.
- Ja konfigurējāt kabeļtelevīzijas/satelīta uztvērēju sākotnējās iestatīšanas laikā, varat nospiest pogu TV, lai parādītu kabeļtelevīzijas/satelīta uztvērēja kanālu sarakstu.
Atlasot iespēju [Tālvadība], varat pārvaldīt kabeļtelevīzijas/satelīta uztvērēju ar parādītu vadības paneli.
Modeļiem, kam pieejama kabeļtelevīzijas/satelīta uztvērēja vadības iespēja, sadaļā [Iestatījumi] — [Kanāli & Ievades] — [Ārējās ievades] ir pieejama opcija [Kabeļtelevīzijas/satelīta uztvērēja iestatīšana].
Interaktīvās apraides televīzijas pakalpojumu izmantošana
Lai parādītu teksta informāciju
Varat skatīt dažādus tekstus un ar tekstu saistītu grafikas informāciju, tostarp ziņas, laika prognozes un televīzijas programmas. Varat pārlūkot informāciju, kas jūs interesē, un atlasīt informāciju, kuru vēlaties redzēt, ievadot ciparu.
- Nospiediet pogu
(teksts), lai skatītu teksta informāciju.
Par digitālā teksta informācijas pakalpojumu
Digitālā teksta pakalpojumā tiek piedāvāts daudzveidīgs saturs ar kvalitatīvu grafiku un attēliem. Pieejamas dažādas funkcijas, piemēram, saites uz lapām un ērta navigācija. Pakalpojumu atbalsta daudzi apraidītāji. (Šīs funkcijas pieejamība atkarīga no modeļa, reģiona vai valsts.)
Par digitālās interaktīvās lietotnes pakalpojumu
Interaktīvās lietotnes pakalpojums nodrošina augstas kvalitātes digitālo tekstu un grafikas, kā arī papildu iespējas. Pakalpojumu atbalsta apraidītāji. (Šīs funkcijas pieejamība atkarīga no modeļa, reģiona vai valsts.)
Piezīme
- Interaktīvie pakalpojumi pieejami tikai tad, ja tos nodrošina apraidītājs.
- Pieejamās funkcijas un ekrāna saturs katram apraidītājam var atšķirties.
- Ja ir atlasīta subtitru funkcija un ja, izmantojot pogu
(teksts), tiek palaista digitālā teksta lietojumprogramma, subtitru rādīšana atsevišķos gadījumos tiks pārtraukta. Kad lietotājs aizver digitālā teksta lietojumprogrammu, subtitru parādīšana tiks automātiski atsākta.
Noderīgas funkcijas televizora skatīšanās laikā
- Taimeri
- Izmantojiet taimeri, lai ieslēgtu un izslēgtu televizoru.
Plašāku informāciju skatiet sadaļā Taimeri un pulkstenis. - Vecāku kontrole
- Izmantojiet [Vecāku kontrole], lai iestatītu vecāku noteiktus ierobežojumus.
Plašāku informāciju skatiet sadaļā Sistēma. (subtitru iestatījums)
- Lai mainītu subtitru attēlojumu, nospiediet pogu
(subtitru iestatījums), kad skatāties saturu, kam pieejami subtitri.
- Attēla kvalitātes/skaņas kvalitātes pielāgošana
- Pielāgojiet attēla un skaņas kvalitāti atbilstoši savām vēlmēm.
Plašāku informāciju skatiet sadaļā Displejs un skaņa.
Attēla un skaņas kvalitātes pielāgošana savām vēlmēm
- Attēla kvalitātes pielāgošana
- Skaņas kvalitātes pielāgošana
- “Skaņa” uzlabotie iestatījumi
Attēla kvalitātes pielāgošana
Atlasiet tekstā , lai pārietu uz attiecīgo iestatījumu ekrānu.
Varat konfigurēt dažādus ar televizora ekrānu saistītus iestatījumus, piemēram, krāsu un spilgtumu attiecībā uz attēla kvalitāti vai ekrāna izmēru.
Piezīme
- Atkarībā no ierīces modeļa/valsts/reģiona un satura, ko skatāties, faktiskais attēlojums var atšķirties un daži iestatījumi var nebūt pieejami.
 |  |
Nospiediet tālvadības pults pogu (Ātrie iestatījumi) un tad atlasiet iespēju [Iestatījumi] — [Displejs un skaņa] — vēlamo opciju.
Varat mainīt tālāk norādītos iestatījumus.
Attēls
Pielāgojiet attēla iestatījumus, piemēram, spilgtumu, krāsu, nokrāsu.
- Pamata
- Varat iestatīt tālāk norādītās iespējas.
- Attēlu režīms
- Mainiet attēla kvalitāti atbilstoši skatāmajam saturam, piemēram, filmām vai sporta pārraidēm.
- Atjaunot attēla iestatījumus ***
- Atiestatiet pašreizējā attēla režīma attēla iestatījumus uz rūpnīcas iestatījumiem.
- Automātiskais attēla režīms
- Automātiski atlasa attēlu režīmu, pamatojoties uz tobrīd aplūkoto saturu.
Piezīme
- Atkarībā no izvades ierīces vai signāla, tas var netikt atpazīts režīmā Automātiskais attēla režīms un attēla režīms var palikt nemainīgs. Šādā gadījumā manuāli mainiet attēla kvalitāti no [Attēlu režīms] uz citu režīmu.
- *** kalibrēšanas režīms
- Pielāgo attēla kvalitāti maksimāli līdzīgu tai, kādu paredzējis satura izveidotājs, kad skatāties atbalstīto video straumēšanas saturu un atbalstītās lietotnes.
- Apgaismojuma sensors
- Optimizējiet apgaismojuma spilgtumu.
- Apkārtējā apgaismojuma sensors
- Automātiski pielāgo attēla spilgtumu un krāsu apkārtējam apgaismojumam.
Faktiskais attēls var nebūt pieejams atkarībā no modeļa/valsts/reģiona. - Spilgtums
- Koriģējiet fona apgaismojumu, lai parādītu spilgtākus baltos un piesātinātākus melnos toņus.
- Krāsas
- Pielāgojiet krāsu piesātinājuma līmeni un nokrāsu.
- Vienmērība
- Pielāgojiet attēla skaidrību un samaziniet raupjumu.
- Kustība
- Varat iestatīt tālāk norādītās iespējas.
- Motionflow
- Uzlabo kustīgus attēlus. Palielina attēlu kadru skaitu, lai atskaņotu video vienmērīgi. Atlasot [Pielāgots], varat pielāgot iespēju [Vienmērīgums] un [Skaidrība].
- Filmu režīms
- Optimizē attēla kvalitāti atbilstoši video saturam, piemēram, filmām un datora grafikai. Vienmērīgi atskaņo filmēto attēlu kustību (attēliem, kas ierakstīti ar ātrumu 24 kadri sekundē), piemēram, filmas.
- Video signāls
- Varat iestatīt tālāk norādītās iespējas.
- HDR režīms
- Attēls, kas ir piemērots augsta dinamiskā diapazona (HDR) signālam.
- HDMI video diapazons
- Atlasiet HDMI ievades signāla diapazonu.
- Krāsu reprodukcija
- Mainīt krāsu attēlojuma diapazonu.
- Uzlabota krāsu pielāgošana
- Varat iestatīt tālāk norādītās iespējas.
- Pielāg. krāsu temperatūra: Pamata
- Precīzi pielāgojiet krāsu temperatūru katrai krāsai.
- Pielāg. krāsu temperatūra: Vairākpunktu (***p)
- Optimāli iepriekš iestatīts piegādes brīdī. Izmantojiet šo iestatījumu profesionālai pielāgošanai. Pielāgošanas laikā mēs iesakām izmantot krāsas analizatoru.
- Katram krāsas pielāgojumam
- Pielāgojiet katras krāsas nokrāsu, piesātinājumu un izgaismojumu.
Ekrāns
Pielāgojiet attēla formātu un redzamo ekrāna apgabalu.
- Platekrāna režīms
- Pielāgojiet attēla lielumu.
- 4:3 pēc noklusējuma
- Automātiska 4:3 attēlu lieluma noteikšana.
- Automāt. parādīšanas apgabals
- Automātiski pielāgo skatāmā ekrāna apgabalu, ņemot vērā signālu.
- Parādīšanas apgabals
- Pielāgojiet skatāmā ekrāna apgabalu.
- Ekrāna iestatījums
- Pielāgojiet vertikālo un horizontālo ekrāna pozīciju.
- Vertikālais izmērs
- Izstiepiet attēlu vertikāli.
Skaņas kvalitātes pielāgošana
Atlasiet tekstā , lai pārietu uz attiecīgo iestatījumu ekrānu.
Varat konfigurēt dažādus ar televizora skaņu saistītus iestatījumus, piemēram, skaņas kvalitāti un skaņas režīmu.
Piezīme
- Atkarībā no ierīces modeļa/valsts/reģiona, televizora iestatījumiem un pievienotās ierīces faktiskais attēlojums var atšķirties un daži iestatījumi var nebūt pieejami.
Nospiediet tālvadības pults pogu (Ātrie iestatījumi) un tad atlasiet iespēju [Iestatījumi] — [Displejs un skaņa] — vēlamo opciju.
Varat mainīt tālāk norādītos iestatījumus.
- Skaņa
- Pielāgojiet iestatījumus ar ievadi, piemēram, televizoru vai HDMI, un citus standarta iestatījumus, lai izbaudītu dažādus skaņas efektus.
Varat konfigurēt tālāk norādītos iestatījumus. - Skaņas režīms
- Atkarībā no vides un savām vēlmēm izvēlieties režīmus, piemēram, [Kinoteātris], [Mūzika] vai [Dolby Audio].
- Skaņas pielāgošana
- Modeļos ar funkciju Skaņas režīms pielāgojiet skaņas kvalitāti katram skaņas režīmam.
- Skaļuma līmenis
- Pielāgojiet pašreizējās ievades skaņas līmeni.
- Uzlabots automātiskais skaļums
- Saglabā nemainīgu skaļuma līmeni visām programmām un ievadēm.
- Līdzsvars
- Pielāgojiet skaļruņu balansu.
- Televizora atrašanās vieta
- Izvades skaņa no televizora skaļruņiem atbilstīgi televizora novietojumam.
- Automātiskā akustiskā kalibrēšana
- Pielāgojiet skaņas izvadi, balstoties uz skatīšanās vidi. Plašāku informāciju skatiet sadaļā Akustikas automātiskā kalibrēšana.
- Atjaunot
- Maina visus skaņas iestatījumus uz rūpnīcas noklusējuma iestatījumiem.
- Audio izvade
- Pielāgojiet austiņu un audio sistēmas izmantošanai.
Varat konfigurēt tālāk norādītos iestatījumus. - Skaļruņi
- Atlasiet TV vai ārējos skaļruņus.
- TV vidējā skaļruņa režīms
- Izmantojiet televizora skaļruņus kā mājas kinozāles centrālo skaļruni.
- Audiosistēmas prioritizēšana
- Ja tas ir iespējots, ieslēdzot televizoru, audio izvade tiek automātiski pārslēgta uz audio sistēmu, kas saderīga ar BRAVIA Sync.
- Mājas kinozāles vadība
- Ieslēdz jūsu audio sistēmu un ļauj kontrolēt tās darbību.
- Skaņas režīma sinhronizācija
- Noteiktās audiosistēmas skaņas lauks automātiski pārslēgsies, kad mainīsies televizora skaņas režīms.
- A/V sinhronizācija
- Pielāgo audio un video atskaņošanas laiku, kamēr tiek izmantota Bluetooth A2DP audio ierīce vai noteikta audio sistēma, kas pievienota ar HDMI kabeli.
- eARC režīms
- Kad ir atlasīta opcija [Automātiski], tiek atskaņota augstas kvalitātes skaņa, ja eARC atbalstīta ierīce ir pievienota HDMI pieslēgvietai ar “eARC/ARC” marķējumu.
- Digitālā audio izeja
- Konfigurējiet izvades metodi, kad tiek izvadīts digitālais audio. Šis iestatījums ir pieejams tikai tad, ja ir atlasīts iespējas [Skaļruņi] iestatījums [Audio sistēma].
- Digitālās audio izvades skaļums
- Attiecas tikai uz PCM. PCM un saspiestā audio skaņas līmeņi atšķirsies.
- Dolby Digital Plus izeja
- Atlasiet izvadi tehnoloģijai Dolby Digital Plus audiosistēmām, kas atbalsta Dolby Digital Plus un ARC. Ja izmantojat ARC un optisko audio izvadi, atlasiet [Dolby Digital]. (Ja izmantojat optisko audio izvadi, Dolby Digital Plus tiks izslēgta.)
- Caurlaišanas režīms
- Izvadiet audio signālu uz audio sistēmu, neizmantojot kodēšanu.
“Skaņa” uzlabotie iestatījumi
Šajā lapā ir sniegta informācija par dažādiem funkciju iestatījumiem, ko var konfigurēt sadaļā [Skaņa].
Piezīme
- Atkarībā no ierīces modeļa/valsts/reģiona, televizora iestatījumiem un pievienotās ierīces faktiskais attēlojums var atšķirties un daži iestatījumi var nebūt pieejami.
[Skaņas režīms] iestatījumi
| Iestatījums | Apraksts |
|---|---|
| Standarta | Optimizējiet skaņas kvalitāti parasta satura atskaņošanai. |
| Dialogs | Piemērots runātam dialogam. |
| Kinoteātris | Optimizē telpisko skaņu filmu rādīšanai. |
| Mūzika | Ļauj izbaudīt dinamisku un skaidru skaņu, kas līdzinās skanējumam koncertā. |
| Sports | Simulē skaņojumu lielajā telpā, piemēram, stadionā vai citviet. |
| Dolby Audio | Izvades skaņa, kuras apstrādei izmanto Dolby akustisko tehnoloģiju |
[Skaņas pielāgošana]
| Iestatījums | Apraksts |
|---|---|
| Ieskaujošs | Virtuāli atveido reālistisku aptverošu skaņu. |
| Ieskaujošās skaņas efekts | Pielāgo telpiskās skaņas efektu. |
| Ekvalaizers | Pielāgo skaņu atbilstoši dažādām frekvencēm. |
| Balss tālummaiņa | Izceļ balsi. |
| Dialogu skaļuma palielināšana | Akcentējiet balsi, ja iespējas [Skaņas režīms] iestatījums ir [Dolby Audio]. |
[Skaļuma līmenis]
| Iestatījums | Apraksts |
|---|---|
| Skaļuma nobīde | Pielāgo aktuālās ievades skaņas līmeni attiecībā pret citām ievadēm. |
| Dolby dinamiskais diapazons | Kompensē kanālu audio līmeņu atšķirības (pieejams tikai Dolby Digital audio). |
| MPEG audio līmenis | Pielāgo MPEG audio skaņas līmeni. |
| HE‑AAC dinamiskais diapazons | Kompensē kanālu audio līmeņu atšķirības (pieejams tikai HE‑AAC audio). |
| HE‑AAC audio līmenis | Pielāgo HE‑AAC audio skaņas līmeni. |
Televīzijas programmu ierakstīšana
- Ierakstīšana USB HDD ierīcē
- Ierakstītā satura skatīšanās/dzēšana
- Ierakstu virsrakstu sarakstā redzamo simbolu nozīme
Ierakstīšana USB HDD ierīcē
- USB HDD ierīces reģistrēšana
- Viena pieskāriena ierakstīšana
- Taimera ierakstīšana
- Informācija par USB HDD ierīces lietošanu ierakstīšanai
USB HDD ierīces reģistrēšana
Atlasiet tekstā , lai pārietu uz attiecīgo iestatījumu ekrānu.
Šī funkcija ir pieejama tikai atsevišķos reģionos/valstīs/noteiktiem televizoru modeļiem.
Modeļiem ar USB HDD ierakstīšanu funkcija [Ierakstīšanas ierīces iestatīšana] atrodama sadaļā [Iestatījumi] — [Kanāli & Ievades].
Pievienojot un reģistrējot HDD USB ierīci savam televizoram, varat ierakstīt digitālās apraides saturu.
Pievienojiet USB HDD ierīci televizora USB pieslēgvietai ar marķējumu “HDD REC” (ja USB pieslēgvieta ir zilā krāsā, šī pieslēgvieta atbalsta HDD ierakstīšanu).
- HDD USB ierīce
- USB kabelis (nav iekļauts komplektācijā)
- Pievienojiet USB HDD ierīci televizora USB pieslēgvietai (zilā krāsa) ar marķējumu HDD REC (zilā krāsā).
- Ieslēdziet HDD USB ierīci.
- Gaidiet, līdz ekrānā parādās paziņojums [Pievienots USB disks].
Ja ziņojums netiek parādīts, varat manuāli reģistrēt USB HDD ierīci iestatījumu izvēlnē. - Atlasiet iespēju [Reģistrēties, lai ierakstītu].
- Lai reģistrētu HDD USB ierīci, izpildiet ekrānā redzamos norādījumus.
Piezīme
- Ja reģistrācijas 4. darbības laikā tiek parādīts paziņojums “Neizdodas noteikt ierakstīšanai paredzētu USB HDD”, rīkojieties atbilstīgi norādēm paziņojumā un pārbaudiet, vai ierakstīšanai paredzētā HDD USB ierīce ir pievienota Super Speed USB pieslēgvietai (zilā krāsā).
Ja ierakstīšanai paredzētā HDD USB ierīce netiek atpazīta arī pēc tam, kad savienojums pārbaudīts, jums atkārtoti jāreģistrē HDD USB ierīce, jo tā jau ir reģistrēta kā ierīce, kas paredzēta citiem mērķiem. Informāciju, kā atkārtoti reģistrēt HDD USB ierīci kā ierakstīšanai paredzētu ierīci, skatiet sadaļā “HDD USB ierīci nevar reģistrēt.”.
Lai manuāli reģistrētu USB HDD ierīci
- Nospiediet tālvadības pults pogu
(Ātrie iestatījumi) un atlasiet tālāk norādītās opcijas.
[Iestatījumi] — [Kanāli & Ievades] — [Ierakstīšanas ierīces iestatīšana] — [HDD reģistrācija].
HDD USB ierīces atreģistrēšana
- Nospiediet tālvadības pults pogu
(Ātrie iestatījumi), tad atlasiet iespējas [Iestatījumi] — [Kanāli & Ievades] — [Ierakstīšanas ierīces iestatīšana] — [HDD dereģistrācija] — ierīci, kuru vēlaties atreģistrēt.
Viena pieskāriena ierakstīšana
Atlasiet tekstā , lai pārietu uz attiecīgo iestatījumu ekrānu.
Šī funkcija ir pieejama tikai atsevišķos reģionos/valstīs/noteiktiem televizoru modeļiem.
Modeļiem ar USB HDD ierakstīšanu funkcija [Ierakstīšanas ierīces iestatīšana] atrodama sadaļā [Iestatījumi] — [Kanāli & Ievades].
- Lai programmas skatīšanās laikā to ierakstītu, nospiediet pogu REC.
- Atvērtajā ekrānā iestatiet ieraksta beigu laiku.
Manuāla ierakstīšanas apturēšana
- Nospiediet pogu TV un atlasiet iespēju [TV vadība] vai [Tālvadība].
- Atvērtajā ekrānā atlasiet iespēju [Apturēt ierakstīšanu].
Taimera ierakstīšana
Atlasiet tekstā , lai pārietu uz attiecīgo iestatījumu ekrānu.
Šī funkcija ir pieejama tikai atsevišķos reģionos/valstīs/noteiktiem televizoru modeļiem.
Modeļiem ar USB HDD ierakstīšanu funkcija [Ierakstīšanas ierīces iestatīšana] atrodama sadaļā [Iestatījumi] — [Kanāli & Ievades].
- Nospiediet pogu GUIDE/
(Ceļvedī).
- Programmu ceļvedī atlasiet vēlamo programmu un tad atlasiet iespēju [Ierakstīšanas taimeris].
- Atlasiet iespēju [Iestatīt taimeri].
Manuāla taimera iestatīšana, norādot datumu, laiku un kanālu
- Nospiediet pogu REC LIST.
- Atlasiet iespēju [Taimera saraksts/Taimera iestatījumi] — [Iestatīt taimeri] — [Iestatīt taimeri manuāli].
- Konfigurējiet taimera iestatījumu.
- Atlasiet iespēju [Iestatīt taimeri].
Taimera iestatījumu pārbaudīšana, mainīšana vai dzēšana
Taimera iestatījumus var pārbaudīt, mainīt un dzēst sarakstā [Ierakstīšanas taimera saraksts].
- Nospiediet pogu REC LIST.
- Atlasiet iestatījumu [Taimera saraksts/Taimera iestatījumi] — [Ierakstīšanas taimera saraksts] un tad mainiet iestatījumus.
Ieteikums
- Var tikt izveidoti 32 dažādi taimera iestatījumi.
- Ja ierakstīšana neizdodas, kļūdas iemesls būs norādīts sarakstā [Ierakstu kļūdu saraksts]. Nospiediet pogu REC LIST un atlasiet vienumu [Ierakstu kļūdu saraksts] sadaļā [Taimera saraksts/Taimera iestatījumi].
- Lai programmai iestatītu taimera ierakstīšanu, programmu ceļvedī pārvietojiet fokusu uz vēlamo programmu un nospiediet pogu REC.
Piezīme
- Taimera ierakstīšanas funkcija nedarbojas, ja nav pievienots maiņstrāvas vads (barošanas vads).
Informācija par USB HDD ierīces lietošanu ierakstīšanai
Atlasiet tekstā , lai pārietu uz attiecīgo iestatījumu ekrānu.
Šī funkcija ir pieejama tikai atsevišķos reģionos/valstīs/noteiktiem televizoru modeļiem.
Modeļiem ar USB HDD ierakstīšanu funkcija [Ierakstīšanas ierīces iestatīšana] atrodama sadaļā [Iestatījumi] — [Kanāli & Ievades].
- Ierakstīšanai jāizmanto tikai HDD USB ierīce. Fotoattēlu un video skatīšanai izmantojiet atsevišķu HDD USB ierīci.
- Atbalstītas tiek tikai HDD USB ierīces, kuru ietilpība ir lielāka par 32 GB.
- HDD USB ierīces pievienošana, izmantojot USB centrmezglu, netiek atbalstīta. Pievienojiet ierīci tieši televizoram.
- Visi HDD USB ierīcē glabātie dati reģistrācijas formatēšanas laikā tiks dzēsti. Pēc tam, kad tā ir reģistrēta televizorā, HDD USB ierīci vairs nevar izmantot datorā. Lai HDD USB ierīci varētu izmantot datorā, formatējiet to datorā. (Ņemiet vērā, ka visi HDD USB ierīces dati tiks dzēsti.)
- Reģistrēt iespējams līdz pat 8 HDD USB ierīcēm.
- Tikai šajā televizorā būs iespējams demonstrēt televizorā reģistrētās HDD USB ierīces datus, kas tajā ierakstīti.
- Ierakstīt iespējams tikai digitālās televīzijas un radio apraides. Datu pārraides ierakstīšana netiek atbalstīta.
- Kodētus vai šifrētus signālus ierakstīt nevar.
- Ierakstīšanu nevar veikt turpmāk norādītajos gadījumos.
- Televizors neatpazīst reģistrēto HDD USB ierīci.
- HDD USB ierīcē ierakstītas vairāk nekā 1000 programmas.
- HDD USB ierīce ir pilna.
- Programmas ierakstīšanas laikā automātiska tās atlasīšana var nebūt iespējama.
- Ierakstīt iespējams tikai tās programmas, kuru ierakstīšana ir autorizēta.
- Ja izmantojat nosacītās piekļuves moduli (CAM), neizmantojiet tā vecāku kontroles aizsardzības funkciju, jo ierakstīšanas laikā šī funkcija var nedarboties. Kā alternatīvu izmantojiet programmu bloķēšanu vai paša televizora vecāku kontroles funkciju, ja to atbalsta apraidītājs.
- Norvēģijā dažas programmas, iespējams, nevar ierakstīt juridisku iemeslu dēļ.
- Ja HDD USB ierīces ierakstīšanas laikā televizors tiek izkustināts, ierakstītajā saturā var rasties traucējumi.
- Uzņēmums Sony nekādā gadījumā nebūs atbildīgs par ieraksta kļūmēm, ierakstītā satura bojājumiem vai zudumu, kas saistīts vai ko izraisījusi televizora darbības kļūme, signāla traucējumi vai jebkāda cita kļūme.
Ierakstītā satura skatīšanās/dzēšana
Atlasiet tekstā , lai pārietu uz attiecīgo iestatījumu ekrānu.
Šī funkcija ir pieejama tikai atsevišķos reģionos/valstīs/noteiktiem televizoru modeļiem.
Modeļiem ar USB HDD ierakstīšanu funkcija [Ierakstīšanas ierīces iestatīšana] atrodama sadaļā [Iestatījumi] — [Kanāli & Ievades].
Ierakstītā satura skatīšanās
- Nospiediet pogu REC LIST un tad atlasiet saturu, kuru vēlaties skatīties.
Ierakstītā satura dzēšana
- Nospiediet pogu REC LIST.
- Atlasiet
(ikona Dzēst) pa labi no tās programmas, kuru vēlaties dzēst.
Lai dzēstu vairākas programmas, atlasiet ikonu(ikonu Dzēst vairākus) to programmu labajā pusē, kuras vēlaties dzēst, un tad atlasiet ikonu
(ikonu Dzēst).
Informāciju par simbolu nozīmi ierakstītā satura virsrakstu sarakstā skatiet sadaļā Ierakstu virsrakstu sarakstā redzamo simbolu nozīme.
Ierakstu virsrakstu sarakstā redzamo simbolu nozīme
Šī funkcija ir pieejama tikai atsevišķos reģionos/valstīs/noteiktiem televizoru modeļiem.
Televizora lietošana kopā ar citām ierīcēm
- USB ierīces
- Blu-ray un DVD atskaņotāji
- Kabeļtelevīzijas/satelīta uztvērējs
- iPhone/viedtālruņa vai iPad/planšetdatora lietotnes ekrāna attēlošana televizorā
- Datori, fotokameras un videokameras
- Audiosistēma (piemēram, AV uztvērējs vai skaļruņu panelis)
- Videospēļu konsoles
- 3D aptvertās skaņas pieredze ar kaklā nēsājamu skaļruni vai austiņām (vienīgi BRAVIA XR modeļiem)
- Bluetooth ierīces
- Ar funkciju BRAVIA Sync saderīgas ierīces
- 4K izšķirtspējas attēlu skatīšana no saderīgām ierīcēm
- BRAVIA savienojamības ceļvedis
USB ierīces
- USB ierīces satura atskaņošana
- Informācija par fotoattēlu un mūzikas glabāšanai izmantojamām USB ierīcēm
- Atbalstītie faili un formāti
USB ierīces satura atskaņošana
Informāciju, kā ierakstīt programmas USB zibatmiņā vai skatīties ierakstītās programmas, skatiet Televīzijas programmu ierakstīšana.
USB ierīces pievienošana
Pievienojiet USB atmiņas ierīci televizora USB pieslēgvietai, lai skatītu ierīcē saglabātos fotoattēlus, atskaņotu mūzikas un video failus.
- USB atmiņas ierīce
USB ierīcē saglabāto fotoattēlu, mūzikas un filmu izmantošana
Varat televizora ekrānā skatīt fotoattēlus, filmas un klausīties mūziku, kas saglabāta USB ierīcē.
- Ja televizoram pievienotajai ierīcei ir barošanas slēdzis, ieslēdziet to.
- Nospiediet pogu HOME/
(SĀKUMS), sākuma izvēlnē atlasiet vienumu Lietotnes, tad atlasiet vienumu [Multivides atskaņotājs].
Ja komplektācijā ietvertajai tālvadības pultij ir poga APPS, jūs varat nospiest pogu APPS. - Atlasiet USB ierīces nosaukumu.
- Atlasiet mapi un atlasiet failu, kuru atskaņot.
Lai pārbaudītu atbalstītos failu formātus
- Atbalstītie faili un formāti
Piezīme
- Lai parādītu dažus attēlus vai mapes, var paiet ilgāks laiks; to nosaka attēla izšķirtspēja, failu izmērs un failu skaits mapē.
- Lai attēlotu USB ierīci, var paiet zināms laiks, jo televizors piekļūst USB ierīcei ik reizi, kad USB ierīce tiek pievienota.
- Visas televizora USB pieslēgvietas atbalsta ātrdarbīgu USB (Hi-Speed USB). Zilā USB pieslēgvieta atbalsta tehnoloģiju SuperSpeed (USB 3.1 Gen 1 vai USB 3.0). USB centrmezgli netiek atbalstīti.
- Kad notiek piekļuve USB ierīcei, neizslēdziet televizoru vai USB ierīci, neatvienojiet USB kabeli, neizņemiet un neievietojiet ieraksta datu nesēju. Pretējā gadījumā var tikt sabojāti USB ierīcē esošie dati.
- Atkarībā no faila atskaņošana/demonstrēšana var nebūt iespējama pat tad, ja faila formāts tiek atbalstīts.
Ieteikums
- Plašāku informāciju skatiet sadaļā “Biežāk uzdotie jautājumi” Sony atbalsta vietnē.
Biežāk uzdotie jautājumi par problēmu novēršanu
Informācija par fotoattēlu un mūzikas glabāšanai izmantojamām USB ierīcēm
- Televizora USB pieslēgvietas atbalsta FAT16, FAT32, exFAT un NTFS failu sistēmu.
- Pievienojot Sony digitālo fotokameru televizoram ar USB kabeli, kameras USB savienojuma iestatījumos jāiespējo režīms “Automātiski” vai “Lielapjoma atmiņa”.
- Ja digitālā fotokamera, to pievienojot televizoram, arvien nedarbojas, rīkojieties šādi.
- Fotokameras USB savienojuma iestatījumam atlasiet režīmu “Lielapjoma atmiņa”.
- Iekopējiet fotokameras failus USB zibatmiņā, tad pievienojiet zibatmiņu televizoram.
- Daži fotoattēli vai filmas var tikt palielinātas, radot sliktu attēla kvalitāti. Atkarībā no lieluma un malu attiecības attēli var netikt parādīti, pilnībā izmantojot ekrānu.
- Lai parādītu fotoattēlu, atkarībā no faila vai iestatījumiem var būt nepieciešams laiks.
- Sony nekādā gadījumā nebūs atbildīgs par ieraksta kļūmēm vai ierakstītā satura bojājumiem vai zudumu, kas saistīts vai ko izraisījusi televizora darbības kļūme, signāla traucējumi vai jebkāda cita kļūme.
Atbalstītie faili un formāti
- Fotoattēli
- Mūzika
- Video
- Audio iztveršanas frekvence
- Ārējie subtitri
Fotoattēli
Lietošanas piemērs: USB/mājas tīkls
| Faila formāts | Paplašinājums |
|---|---|
| JPEG | *.jpg / *.jpe / *.jpeg |
| HEIF | *.heic/*.heif/*.hif |
| ARW *1 | *.arw |
- *1 ARW tiek izmantots tikai arhīva failu atskaņošanai.
Citi atbalstītie faili un formāti
- Mūzika
- Video
- Audio iztveršanas frekvence
- Ārējie subtitri
Mūzika
Lietošanas piemērs: USB/mājas tīkls
mp4
Paplašinājums: *.mp4 / *.m4a
| Apraksts | Iztveršanas frekvence |
|---|---|
| AAC-LC | 16k / 22.05k / 24k / 32k / 44.1k / 48k |
| HE-AAC v1 / v2 | 24k / 32k / 44.1k / 48k |
3gpp
Paplašinājums: *.3gp / *.3g2
| Apraksts | Iztveršanas frekvence |
|---|---|
| AAC-LC | 16k / 22.05k / 24k / 32k / 44.1k / 48k |
| HE-AAC v1 / v2 | 24k / 32k / 44.1k / 48k |
Asf
Paplašinājums: *.wma
| Apraksts | Iztveršanas frekvence |
|---|---|
| WMA9 Standard | 8k / 11.025k / 16k / 22.05k / 32k / 44.1k / 48k |
ogg
Paplašinājums: *.ogg
| Apraksts | Iztveršanas frekvence |
|---|---|
| Vorbis | 8k / 11.025k / 16k / 22.05k / 32k / 44.1k / 48k |
Citi
| Apraksts | Iztveršanas frekvence |
|---|---|
| LPCM *1 | 32k / 44.1k / 48k |
Paplašinājums: *.mp3
| Apraksts | Iztveršanas frekvence |
|---|---|
| MP1L1 / MP1L2 / MP1L3 / MP2L1 / MP2L2 | 32k / 44.1k / 48k |
| MP2L3 | 16k / 22.05k / 24k |
| MP2.5L3 | 8k / 11.025k / 12k |
Paplašinājums: *.wav
| Apraksts | Iztveršanas frekvence |
|---|---|
| WAV *2 | 32k / 44.1k / 48k / 88.2k / 96k / 176.4k / 192k |
Paplašinājums: *.flac
| Apraksts | Iztveršanas frekvence |
|---|---|
| FLAC | 16k / 22.05k / 32k / 44.1k / 48k / 88.2k / 96k / 176.4k / 192k |
Paplašinājums: *.aac
| Apraksts | Iztveršanas frekvence |
|---|---|
| AAC-LC | 16k / 22.05k / 24k / 32k / 44.1k / 48k |
| HE-AAC v1 / v2 | 24k / 32k / 44.1k / 48k |
- *1 LPCM lietošanas piemērs ir tikai mājas tīkls.
- *2 WAV lietošanas piemērs ir tikai 2ch formāts.
Citi atbalstītie faili un formāti
- Fotoattēli
- Video
- Audio iztveršanas frekvence
- Ārējie subtitri
Video
Lietošanas piemērs: USB/mājas tīkls
MPEG1 (*.mpg / *.mpe / *.mpeg)
Subtitru veids: ārējie
| Video kodeks (profils/līmenis) | Audio kodeks | Maks./min. izšķirtspēja | Maks. kadru maiņas ātrums |
|---|---|---|---|
| MPEG1 | MPEG1L2 | 1920x1080 / QCIF (176x144) | 1920x1080@30fps / 1280x720@60fps |
MPEG2PS (*.mpg / *.mpe / *.mpeg)
Subtitru veids: ārējie
| Video kodeks (profils/līmenis) | Audio kodeks | Maks./min. izšķirtspēja | Maks. kadru maiņas ātrums |
|---|---|---|---|
| MPEG2 MP@HL, MP@H14L, MP@ML | MPEG1L1 / MPEG1L2 / LPCM / AC3 | 1920x1080 / QCIF (176x144) | 1920x1080@30fps / 1280x720@60fps |
MPEG2TS
Paplašinājums: *.m2t
Subtitru veids: ārējie
| Video kodeks (profils/līmenis) | Audio kodeks | Maks./min. izšķirtspēja | Maks. kadru maiņas ātrums |
|---|---|---|---|
| MPEG2 MP@HL, MP@H14L, MP@ML | MPEG1L1 / MPEG1L2 / AAC-LC / HE-AAC v1 / HE-AAC v2 / AC3 / E-AC3 | 1920x1080 / QCIF (176x144) | 1920x1080@30fps / 1280x720@60fps |
Paplašinājums: *.m2ts / *.mts
Subtitru veids: ārējie
| Video kodeks (profils/līmenis) | Audio kodeks | Maks./min. izšķirtspēja | Maks. kadru maiņas ātrums |
|---|---|---|---|
| AVC / H.264 BP@L3, MP@L4.2, HP@L4.2 | MPEG1L1 / MPEG1L2 / AAC-LC / HE-AAC v1 / HE-AAC v2 / AC3 / E-AC3 | 1920x1080 / QCIF (176x144) | 1920x1080@60fps |
MP4 (*.mp4)
Subtitru veids: ārējie
| Video kodeks (profils/līmenis) | Audio kodeks | Maks./min. izšķirtspēja | Maks. kadru maiņas ātrums |
|---|---|---|---|
| AVC / H.264 BP@L3, MP@L4.2, HP@L4.2 | AAC-LC / HE-AAC v1 / HE-AAC v2 / AC3 / E-AC3 / AC4 / MPEG1L1 / MPEG1L2 | 1920x1080 / QCIF (176x144) | 1920x1080@120fps |
| MPEG4 SP@L6, ASP@L5, ACEP@L4 | AAC-LC / HE-AAC v1 / HE-AAC v2 / AC3 / E-AC3 / MPEG1L1 / MPEG1L2 | 1920x1080 / QCIF (176x144) | 1920x1080@30fps / 1280x720@60fps |
| AVC / H.264 BP@L5.2, MP@L5.2, HP@L5.2 *1 | AAC-LC / HE-AAC v1 / HE-AAC v2 / AC3 / E-AC3 / AC4 / LPCM | 3840x2160 / QCIF (176x144) | 3840x2160@60p / 1920x1080@120fps |
| HEVC / H.265 MP@L5.1, Main10@L5.1 | AAC-LC / HE-AAC v1 / HE-AAC v2 / AC3 / AC4 / E-AC3 | 3840x2160 / QCIF (176x144) | 3840x2160@60p / 1920x1080@120fps |
- *1 Šajā gadījumā iekļauts XAVC S formāta lietošanas piemērs. Maksimālais XAVC S bitu pārraides ātrums ir 100 Mb/s.
avi (*.avi)
Subtitru veids: ārējie
| Video kodeks (profils/līmenis) | Audio kodeks | Maks./min. izšķirtspēja | Maks. kadru maiņas ātrums |
|---|---|---|---|
| Xvid | MPEG1L1 / MPEG1L2 / MPEG1L3 / AC3 / E-AC3 | 1920x1080 / QCIF (176x144) | 1920x1080@30fps / 1280x720@60fps |
| Motion JPEG | μ-LAW / PCM (U8) / PCM (S16LE) | 1280x720 / QCIF (176x144) | 1280x720@30fps |
ASF (*.asf / *.wmv)
Subtitru veids: ārējie
| Video kodeks (profils/līmenis) | Audio kodeks | Maks./min. izšķirtspēja | Maks. kadru maiņas ātrums |
|---|---|---|---|
| VC1 AP@L3, MP@HL, SP@ML | WMA9 Standard | 1920x1080 / QCIF (176x144) | 1920x1080@30fps / 1280x720@60fps |
MKV (*.mkv)
Subtitru veids: iekšējie/ārējie
| Video kodeks (profils/līmenis) | Audio kodeks | Maks./min. izšķirtspēja | Maks. kadru maiņas ātrums |
|---|---|---|---|
| Xvid | DTS core / AC3 / AAC-LC / E-AC3 / HE-AAC v1 / HE-AAC v2 / MPEG1L1 / MPEG1L2 / Vorbis | 1920x1080 / QCIF (176x144) | 1920x1080@30fps / 1280x720@60fps |
| AVC / H.264 BP@L3, MP@L4.2, HP@L4.2 | DTS core / AC3 / AAC-LC / E-AC3 / HE-AAC v1 / HE-AAC v2 / MPEG1L1 / MPEG1L2 / Vorbis | 1920x1080 / QCIF (176x144) | 1920x1080@60fps |
| MPEG4 SP@L6, ASP@L5, ACEP@L4 | DTS core / AC3 / AAC-LC / E-AC3 / HE-AAC v1 / HE-AAC v2 / MPEG1L1 / MPEG1L2 / Vorbis | 1920x1080 / QCIF (176x144) | 1920x1080@30fps / 1280x720@60fps |
| VP8 | DTS core / AC3 / AAC-LC / E-AC3 / HE-AAC v1 / HE-AAC v2 / MPEG1L1 / MPEG1L2 / Vorbis | 1920x1080 / QCIF (176x144) | 1920x1080@30fps / 1280x720@60fps |
| VP9 Profile 0, Profile 2 | DTS core / AC3 / AAC-LC / E-AC3 / HE-AAC v1 / HE-AAC v2 / MPEG1L1 / MPEG1L2 / Vorbis | 3840x2160 / QCIF (176x144) | 3840x2160@60fps |
| AVC / H.264 BP@L5.2, MP@L5.2, HP@L5.2 | DTS core / AC3 / AAC-LC / E-AC3 / HE-AAC v1 / HE-AAC v2 | 3840x2160 / QCIF (176x144) | 3840x2160@60p / 1920x1080@120fps |
| HEVC / H.265 MP@L5.1, Main10@L5.1 | DTS core / AC3 / AAC-LC / E-AC3 / HE-AAC v1 / HE-AAC v2 | 3840x2160 / QCIF (176x144) | 3840x2160@60p / 1920x1080@120fps |
3gpp (*.3gp / *.3g2)
Subtitru veids: ārējie
| Video kodeks (profils/līmenis) | Audio kodeks | Maks./min. izšķirtspēja | Maks. kadru maiņas ātrums |
|---|---|---|---|
| MPEG4 SP@L6, ASP@L5, ACEP@L4 | AAC-LC / HE-AAC v1 / HE-AAC v2 / AC3 / E-AC3 / MPEG1L1 / MPEG1L2 | 1920x1080 / QCIF (176x144) | 1920x1080@30fps / 1280x720@60fps |
| AVC / H.264 BP@L3, MP@L4.2, HP@L4.2 | AAC-LC / HE-AAC v1 / HE-AAC v2 / AC3 / E-AC3 / MPEG1L1 / MPEG1L2 | 1920x1080 / QCIF (176x144) | 1920x1080@60fps |
MOV (*.mov)
Subtitru veids: ārējie
| Video kodeks (profils/līmenis) | Audio kodeks | Maks./min. izšķirtspēja | Maks. kadru maiņas ātrums |
|---|---|---|---|
| AVC / H.264 BP@L3, MP@L4.2, HP@L4.2 | AAC-LC / HE-AAC v1 / HE-AAC v2 / AC3 / E-AC3 / MPEG1L1 / MPEG1L2 / μ-LAW / PCM (U8) / PCM (S16BE) / PCM (S16LE) | 1920x1080 / QCIF (176x144) | 1920x1080@60fps |
| MPEG4 SP@L6, ASP@L5, ACEP@L4 | AAC-LC / HE-AAC v1 / HE-AAC v2 / AC3 / E-AC3 / MPEG1L1 / MPEG1L2 / μ-LAW / PCM (U8) / PCM (S16BE) / PCM (S16LE) | 1920x1080 / QCIF (176x144) | 1920x1080@30fps / 1280x720@60fps |
| Motion JPEG | AAC-LC / HE-AAC v1 / HE-AAC v2 / AC3 / E-AC3 / MPEG1L1 / MPEG1L2 / μ-LAW / PCM (U8) / PCM (S16BE) / PCM (S16LE) | 1280x720 / QCIF (176x144) | 1280x720@30fps |
WebM (*.webm)
Subtitru veids: ārējie
| Video kodeks (profils/līmenis) | Audio kodeks | Maks./min. izšķirtspēja | Maks. kadru maiņas ātrums |
|---|---|---|---|
| VP8 | Vorbis | 1920x1080 / QCIF (176x144) | 1920x1080@30fps / 1280x720@60fps |
| VP9 Profile 0, Profile 2 | Vorbis | 3840x2160 / QCIF (176x144) | 3840x2160@60fps |
Citi atbalstītie faili un formāti
- Fotoattēli
- Mūzika
- Audio iztveršanas frekvence
- Ārējie subtitri
Audio iztveršanas frekvence
| Audio kodeks | Iztveršanas frekvence |
|---|---|
| LPCM | 44.1k / 48k |
| MPEG1L1 / MPEG1L2 | 32k / 44.1k / 48k |
| MPEG1L3 | 32k / 44.1k / 48k |
| AAC-LC | 16k / 22.05k / 24k / 32k / 44.1k / 48k |
| HE-AAC v1 / v2 | 24k / 32k / 44.1k / 48k |
| AC3 | 32k / 44.1k / 48k |
| AC4 | 44.1k / 48k |
| E-AC3 | 32k / 44.1k / 48k |
| Vorbis | 8k / 11.025k / 16k / 22.05k / 32k / 44.1k / 48k |
| WMA9 | 8k / 11.025k / 16k / 22.05k / 32k / 44.1k / 48k |
| DTS core | 32k / 44.1k / 48k |
| μ-LAW | 8k |
| PCM (U8) | 8k |
| PCM (S16LE) | 11.025k / 16k / 44.1k |
| PCM (S16BE) | 11.025k / 16k / 44.1k |
Citi atbalstītie faili un formāti
- Fotoattēli
- Mūzika
- Video
- Ārējie subtitri
Ārējie subtitri
Lietošanas piemērs: USB
| Faila formāts | Paplašinājums |
|---|---|
| SubStation Alpha | *.ass / *.ssa |
| SubRip | *.srt |
Citi atbalstītie faili un formāti
- Fotoattēli
- Mūzika
- Video
- Audio iztveršanas frekvence
Blu-ray un DVD atskaņotāji
- Blu-ray vai DVD atskaņotāja pievienošana
- Blu-ray un DVD disku skatīšanās
Blu-ray vai DVD atskaņotāja pievienošana
Pievienojiet Blu-ray/DVD atskaņotāju televizoram.
Izmantojiet kādu no tālāk aprakstītajām savienojuma izveides metodēm atbilstoši televizorā pieejamajām ligzdām.
Piezīme
- Pieejamās ligzdas atkarīgas no modeļa/reģiona/valsts.
Ieteikums
- Varat pievienot kabeļtelevīzijas/satelīta uztvērēju gluži tāpat kā Blu-ray/DVD atskaņotāju.
HDMI savienojums
Lai iegūtu optimālu attēla kvalitāti, ieteicams pievienot atskaņotāju televizoram, izmantojot HDMI kabeli. Ja Blu-ray/DVD atskaņotājam ir HDMI pieslēgvieta (ligzda), pievienojiet atskaņotāju, izmantojot HDMI kabeli.
- Blu-ray/DVD atskaņotājs (tāpat kā pievienot kabeļtelevīzijas/satelīta uztvērēju)
- HDMI kabelis (nav iekļauts komplektācijā)*
* Izmantojiet tikai apstiprinātu kabeli Premium High Speed HDMI™ Cable(s), uz kura ir HDMI logotips.
Kompozītsavienojums
Ja Blu-ray/DVD atskaņotājam ir kompozītā pieslēgvieta (ligzdas), pievienojiet atskaņotāju, izmantojot video/audio kompozīto kabeli.
- Blu-ray/DVD atskaņotājs (tāpat kā pievienot kabeļtelevīzijas/satelīta uztvērēju)
- Analogais pagarinātājs (iekļauts komplektācijā)*
- RCA kabelis (nav iekļauts komplektācijā)
*Analogā pagarinātāja iekļaušana komplektācijā atkarīga no modeļa, reģiona vai valsts.
Kabelis savienojuma izveidei ar video ievades ligzdu
Analogā pagarinātāja 3,5 mm ligzdai ir 4 kontaktpunkti.
- 3,5 mm
- Kreisais — audio signāls.
- Video signāls.
- Zemējums.
- Labais — audio signāls.
Blu-ray un DVD disku skatīšanās
Varat skatīties Blu-ray/DVD disku vai cita veida saturu, ko atbalsta televizora atskaņotājs.
- Ieslēdziet pievienoto Blu-ray/DVD atskaņotāju.
- Atkārtoti spiediet pogu
(ievades atlase), lai atlasītu pievienoto Blu-ray/DVD atskaņotāju.
- Sāciet satura atskaņošanu Blu-ray/DVD atskaņotājā.
Ieteikums
- Ja pievienojat ar funkciju BRAVIA Sync saderīgu ierīci ar HDMI savienojumu, ierīci varat ērti pārvaldīt, izmantojot televizora tālvadības pulti. Ierīces BRAVIA Sync vadība, izmantojot televizora ekrānu. Nospiediet tālvadības pults pogu
(ievades atlase), kamēr skatāties HDMI ievades saturu, nospiediet tālvadības pults pogu
(uz augšu) un atlasiet vienumu [Tālvadības pults izvēlne]. (Darbības izvēlni var arī parādīt, nospiežot tālvadības pults pogu
(informācija/teksta parādīšana).)
Kabeļtelevīzijas/satelīta uztvērējs
- Kabeļtelevīzijas/satelīta uztvērēja pievienošana
- Kā pārvaldīt kabeļtelevīzijas/satelīta uztvērēju ar televizora tālvadības pulti
Kabeļtelevīzijas/satelīta uztvērēja pievienošana
Pievienojiet kabeļtelevīzijas/satelīta uztvērēju televizoram.
Pievienojiet to pie televizora ieejas.
Plašāku informāciju skatiet lapā Blu-ray vai DVD atskaņotāja pievienošana.
Kā pārvaldīt kabeļtelevīzijas/satelīta uztvērēju ar televizora tālvadības pulti
Atlasiet tekstā , lai pārietu uz attiecīgo iestatījumu ekrānu.
Modeļiem, kam pieejama kabeļtelevīzijas/satelīta uztvērēja vadības iespēja, sadaļā [Iestatījumi] — [Kanāli & Ievades] — [Ārējās ievades] ir pieejama opcija [Kabeļtelevīzijas/satelīta uztvērēja iestatīšana].
Veicot [Kabeļtelevīzijas/satelīta uztvērēja iestatīšana] funkcijā [Kabeļtelevīzijas/satelīta uztvērēja vadības iestatīšana], jūs varat pārvaldīt kabeļtelevīzijas/satelīta uztvērēju, izmantojot televizora tālvadības pulti.
- Nospiediet tālvadības pults pogu
(Ātrie iestatījumi), tad atlasiet iespēju [Iestatījumi] — [Kanāli & Ievades] — [Ārējās ievades] — [Kabeļtelevīzijas/satelīta uztvērēja iestatīšana] — [Kabeļtelevīzijas/satelīta uztvērēja vadības iestatīšana].
- Rīkojieties atbilstīgi norādījumiem ekrānā.
Piezīme
- Lai izmantotu televizora tālvadības pulti, pavērsiet to pret kabeļtelevīzijas/satelīttelevīzijas uztvērēju.
- Noteiktām ārējām ierīcēm dažas pogas var nebūt izmantojamas.
- Ja nospiežat un turat nospiestu kādu no tālvadības pults pogām, darbība var netikt paveikta. Tā vietā nospiediet pogu atkārtoti.
- Šīs funkcijas pieejamība atkarīga no modeļa/reģiona/valsts.
iPhone/viedtālruņa vai iPad/planšetdatora lietotnes ekrāna attēlošana televizorā
Atlasiet tekstā , lai pārietu uz attiecīgo iestatījumu ekrānu.
Chromecast built-in™ vai AirPlay ļauj parādīt (pārraidīt) jūsu iecienītāko tīmekļa vietņu un lietotņu ekrānus no mobilās ierīces tieši televizorā.
Chromecast built-in lietošana
- Pievienojiet savu mobilo ierīci, piemēram, viedtālruni vai planšetdatoru, tam mājas tīklam, kuram pievienots televizors.
- Savā mobilajā ierīcē atveriet lietotni, kas atbalsta funkciju Chromecast built-in.
- Lietotnē atlasiet ikonu
(pārraidīt).
- Kā pārraides galamērķi atlasiet televizoru.
Televizorā tiek parādīts mobilās ierīces ekrāns.
Piezīme
- Lai izmantotu funkciju Chromecast built-in, vajadzīgs interneta savienojums.
AirPlay lietošana
Šis televizors atbalsta AirPlay 2.
- Pārliecinieties, ka Apple ierīce ir pievienota tam pašam tīklam kā televizors.
- Procedūra ir atkarīga no televizorā attēlotā satura kā tālāk norādīts.
- Lai atskaņotu video, pieskarieties iespējai
(AirPlay video).
- Lai skatītu fotoattēlus, pieskarieties iespējai
(Darbības kopīgošana).
- Lai atskaņotu mūziku, pieskarieties iespējai
(AirPlay audio).
- Lai skatītu mobilās ierīces ekrānu, pieskarieties iespējai
(Spoguļošana).
(Atsevišķās lietotnēs vispirms var būt nepieciešams pieskarties citai ikonai.)
- Lai atskaņotu video, pieskarieties iespējai
- Mobilajā ierīcē, piemēram, iPhone vai iPad, atlasiet iespēju AirPlay un atlasiet televizoru lietošanai ar AirPlay.
Ieteikums
- Televizors atbalsta Apple HomeKit.
Varat kontrolēt televizoru ar mobilo ierīci, piemēram, ar iPhone vai iPad, nospiežot tālvadības pults pogu(ievades atlase), atlasot
(AirPlay) un izpildot ekrānā redzamos norādījumus, lai iestatītu Apple HomeKit.
Pieejamās darbības atšķiras atkarībā no lietotnes un programmatūras versijas. - Ja sadaļā [Attālā startēšana] ir atlasīta opcija [Ieslēgts (ieslēgts ar lietotnēm)], televizoru varat ieslēgt, izmantojot lietotnes mobilajās ierīcēs, piemēram, iPhone vai iPad.
Piezīme
- Lai izmantotu AirPlay, vajadzīgs interneta savienojums.
- Mobilās ierīces izmantošana, piemēram, iPhone vai iPad, atšķiras atkarībā no operētājsistēmas versijas.
- iPhone, iPad, AirPlay un HomeKit ir Apple Inc. preču zīmes, kas reģistrētas ASV un citās valstīs.
Datori, fotokameras un videokameras
- Datora pievienošana un tā satura skatīšanās
- Fotokameras vai videokameras pievienošana un tās satura skatīšanās
- Datora video signāla specifikācijas
Datora pievienošana un tā satura skatīšanās
Datora pievienošana
Izmantojiet HDMI kabeli, lai pievienotu datoru televizoram.
- Dators
- HDMI kabelis (nav iekļauts komplektācijā)*
* Izmantojiet tikai apstiprinātu kabeli Premium High Speed HDMI™ Cable(s), uz kura ir HDMI logotips. Veidojot savienojumu ar datoru, kas atbalsta 4K 120 Hz, iesakām izmantot kabeli Ultra High Speed HDMI™ Cable.
Video signāla specifikāciju pārbaude
- Datora video signāla specifikācijas
Datora satura skatīšana
Pēc savienojuma izveides ar datoru nospiediet pogu (Ievades atlase), tad atlasiet ieeju, kurai pievienots dators.
Lai pārbaudītu atbalstītos failu formātus
- Atbalstītie faili un formāti
Piezīme
- Lai iegūtu optimālu attēla kvalitāti, ieteicams datora izvades video signālus iestatīt atbilstoši kādam no sadaļā “Datora video signāla specifikācijas” norādītajiem laikiem.
- Atkarībā no savienojuma stāvokļa attēls var izplūst vai kļūt neskaidrs. Šādā gadījumā mainiet datora iestatījumus un sarakstā “Datora video signāla specifikācijas” atlasiet citu ievades signālu.
Fotokameras vai videokameras pievienošana un tās satura skatīšanās
Fotokameras vai videokameras pievienošana
Pievienojiet Sony digitālo fotokameru vai videokameru ar HDMI kabeli. Izmantojiet tādu kabeli, kam ir HDMI mini ligzda (savienojums) digitālās foto vai videokameras pieslēgvietai, bet televizora pieslēgvietai — parastā HDMI ligzda (savienojums).
- Digitālā fotokamera
- Videokamera
- HDMI kabelis (nav iekļauts komplektācijā)*
* Izmantojiet tikai apstiprinātu kabeli Premium High Speed HDMI™ Cable(s), uz kura ir HDMI logotips.
Lai skatītu digitālajā fotokamerā vai videokamerā saglabāto saturu
- Kad digitālā fotokamera vai videokamera ir pievienota, ieslēdziet to.
- Atkārtoti spiediet pogu
(ievades atlase), lai atlasītu pievienoto digitālo fotokameru vai videokameru.
- Sāciet digitālās fotokameras/videokameras satura demonstrēšanu.
Lai pārbaudītu atbalstītos failu formātus
- Atbalstītie faili un formāti
Ieteikums
- Pievienojot ar funkciju BRAVIA Sync saderīgu ierīci, varat to ērti pārvaldīt ar televizora tālvadības pulti. Pārliecinieties, ka ierīce ir saderīga ar BRAVIA Sync. Dažas ierīces var nebūt saderīgas ar BRAVIA Sync pat tad, ja tām ir HDMI pieslēgvieta (ligzda).
Datora video signāla specifikācijas
(izšķirtspēja, horizontālā frekvence/vertikālā frekvence)
- 640 x 480, 31,5 kHz/60 Hz
- 800 x 600, 37,9 kHz/60 Hz
- 1024 x 768, 48,4 kHz/60 Hz
- 1152 x 864, 67,5 kHz/75 Hz
- 1280 x 1024, 64,0 kHz/60 Hz
- 1600 x 900, 56,0 kHz/60 Hz
- 1680 x 1050, 65,3 kHz/60 Hz
- 1920 x 1080, 67,5 kHz/60 Hz *
- 3840 x 2160, 67,5 kHz/30 Hz
- 3840 x 2160, 135,0 kHz/60 Hz (8 biti)
* Kad HDMI ievadei tiek lietota 1920 x 1080 sadale, tā tiks apstrādāta kā video sadale, nevis datora sadale. Tas ietekmēs [Ekrāns] iestatījumus sadaļā [Displejs un skaņa]. Lai skatītu datora saturu, iestatiet režīma [Platekrāna režīms] iespēju [Pilnekrāna] un funkcijas [Parādīšanas apgabals] iespēju [+1]. (Iespēju [Parādīšanas apgabals] iespējams konfigurēt tikai tad, ja atspējota funkcija [Automāt. parādīšanas apgabals].)
Ieteikums
- Ja datora izvades formāts ir 3840 x 2160p, 120 Hz, jūs varat to izmantot kā video ievades signālu.
Piezīme
- Atkarībā no savienojuma statusa attēls varētu būt izplūdis vai arī varētu netikt attēlots pareizi. Šādā gadījumā mainiet datora iestatījumus un sarakstā “Atbalstītie datora ievades signāli” atlasiet citu ievades signālu.
Audiosistēma (piemēram, AV uztvērējs vai skaļruņu panelis)
- Skaņas izvadīšana, izmantojot audiosistēmu
- Audio sistēmas pievienošana
- Audiosistēmas pielāgošana
- Televizora kā centrālā skaļruņa izmantošana (tikai modeļiem ar TV vidējā skaļruņa režīms)
- eARC atbalstītie izvadīšanai piemērotie audio formāti
Skaņas izvadīšana, izmantojot audiosistēmu
Televizoram var pievienot audiosistēmas, piemēram, AV uztvērējus vai skaļruņu paneļus. Tālāk atlasiet savienojuma veidu, kas atbilst tās audiosistēmas tehniskajiem datiem, kuru vēlaties pievienot.
- Savienošana, izmantojot HDMI kabeli (plašākai informācijai rūpīgi izskatiet tālāk esošo nodaļu “Savienošana, izmantojot HDMI kabeli”).
- Savienojums ar digitāli optisko kabeli
Informāciju par savienojumu veidiem skatiet lapā Audio sistēmas pievienošana.
Piezīme
- Skatiet tās ierīces lietošanas rokasgrāmatu, kuru grasāties pievienot.
Savienošana, izmantojot HDMI kabeli
Šis televizors atbalsta tehnoloģiju Audio Return Channel (ARC) vai Enhanced Audio Return Channel (eARC). Jūs varat izmantot HDMI kabeli, lai izvadītu skaņu ar audiosistēmām, kas atbalsta ARC un eARC.
Ja televizors atbalsta eARC tehnoloģiju, jūs varat izvadīt (vadīt) audio signālu no televizoram pievienotām ārējās ievades ierīcēm uz audiosistēmām, kas atbalsta eARC tehnoloģiju, izmantojot HDMI ligzdu ar uzrakstu “eARC/ARC”.
Informāciju par savienojumu veidiem skatiet lapā Audio sistēmas pievienošana.
Piezīme
- HDMI ligzda, kas atbalsta funkciju eARC/ARC, katram modelim var būt novietota atšķirīgā vietā. Skatiet komplektācijā iekļauto dokumentu Uzsākšanas ceļvedis.
Audio sistēmas pievienošana
Atlasiet tekstā , lai pārietu uz attiecīgo iestatījumu ekrānu.
Skatiet tālāk redzamās ilustrācijas, lai uzzinātu, kā pievienot audio sistēmu, piemēram, AV uztvērēju vai skaļruņu paneli.
Piezīme
- Pieejamās ligzdas atkarīgas no modeļa/reģiona/valsts.
HDMI savienojums (atbalsta ARC)
- Savienojiet televizoru un audiosistēmu, izmantojot HDMI kabeli.
Pievienojiet kabeli televizora HDMI ieejai, uz kuras redzams uzraksts “ARC” vai “eARC/ARC”.- AV uztvērējs vai skaļruņu panelis
- HDMI kabelis (nav iekļauts komplektācijā)*
* Mēs iesakām izmantot apstiprinātus kabeļus Premium High Speed HDMI™ Cable(s), uz kuriem redzams HDMI logotips.
- Audiosistēmas pielāgošana
Piezīme
- ARC savienojumos balss atpazīšanas funkcijas sniegums var pasliktināties (tikai televizoriem ar iebūvētu mikrofonu).
HDMI savienojums (atbalsta eARC)
- Savienojiet ārējās ievades ierīci un televizoru, izmantojot HDMI kabeli. Savienojiet televizoru un audiosistēmu, izmantojot citu HDMI kabeli.
Pievienojiet audiosistēmu televizora HDMI ieejas ligzdai, uz kuras redzams uzraksts “ARC” vai “eARC/ARC”.- Ārējās ievades ierīce (piem., Blu-ray/DVD rakstītājs)
- HDMI kabelis (nav iekļauts komplektācijā)
- AV uztvērējs vai skaļruņu panelis
- Ethernet HDMI kabelis (nav iekļauts komplektācijā)*
* Mēs iesakām izmantot apstiprinātus kabeļus Premium High Speed HDMI™ Cable(s), uz kuriem redzams HDMI logotips.
- Nospiediet tālvadības pults pogu
(Ātrie iestatījumi), tad atlasiet iespēju [Iestatījumi] — [Displejs un skaņa] — [Audio izvade] — [eARC režīms] — [Automātiski].
- Atlasiet iespēju [Skaļruņi] — [Audio sistēma].
- Iespējojiet audiosistēmas eARC funkciju.
Skatiet ierīces lietošanas rokasgrāmatu. - Audiosistēmas pielāgošana
Piezīme
- [eARC režīms] režīmu nevar atlasīt, ja televizora pieejamības funkciju sadaļā ir iespējota ekrānā redzamā teksta atskaņošana.
- Ja skaņas izvadi nodrošina eARC atbalstīta ierīce, kamēr skatāties HDMI ievadierīces saturu, televizors darbojas, kā norādīts tālāk.
- sistēmas audio skaņas un audio atbildes skaņas netiek izvadītas.
- Iebūvētā mikrofona nodrošinātās balss atpazīšanas funkcijas veiktspēja var pasliktināties (tikai televizoriem ar iebūvētu mikrofonu).
Digitālā optiskā kabeļa savienojums
- Savienojiet televizoru un audiosistēmu, izmantojot digitālo optisko kabeli.
Pievienojiet audiosistēmas digitāli optiskās ievades ligzdai.- AV uztvērējs vai skaļruņu panelis
- Optiskais audio kabelis (nav iekļauts komplektācijā)
- Audiosistēmas pielāgošana
Ieteikums
- Plašāku informāciju skatiet Sony atbalsta vietnē.
Atbalsta vietne
Audiosistēmas pielāgošana
Atlasiet tekstā , lai pārietu uz attiecīgo iestatījumu ekrānu.
Kad audiosistēma ir pievienota televizoram, noregulējiet televizora skaņas izvadi no audiosistēmas.
Audiosistēmas regulēšana, ja sistēma pievienota, izmantojot HDMI kabeli vai digitāli optisko kabeli
- Kad televizors ir pievienots audio sistēmai, nospiediet
(Ātrie iestatījumi) tālvadības pults pogu, tad atlasiet iespēju [Iestatījumi] — [Displejs un skaņa] — [Audio izvade] — [Skaļruņi] — [Audio sistēma].
- Ieslēdziet pievienoto audio sistēmu, regulējiet skaļumu.
Ja pievienojat ar funkciju BRAVIA Sync saderīgu ierīci ar HDMI savienojumu, ierīci varat ērti pārvaldīt, izmantojot televizora tālvadības pulti.
Piezīme
- Jums ir jākonfigurē funkcijas [Digitālā audio izeja] iestatījumi atbilstoši savai audio sistēmai. Nospiediet tālvadības pults pogu
(Ātrie iestatījumi), tad atlasiet iespēju [Iestatījumi] — [Displejs un skaņa] — [Audio izvade] — [Digitālā audio izeja].
- Ja audiosistēma nav saderīga ar tehnoloģiju Dolby Digital vai DTS, sadaļā [Iestatījumi] — [Displejs un skaņa] — [Audio izvade] — [Digitālā audio izeja] aktivizējiet iestatījumu [PCM].
- Ja audio signāls tiek raidīts, izmantojot HDMI ievadi un eARC tehnoloģiju, [Digitālā audio izeja] iestatījumi tiek atspējoti.
Ieteikums
- Ja tiek pievienota īpaša audiosistēma, izmantojot HDMI kabeli, varat regulēt attēla un skaņas izvades laiku.
- AV sinhronizācijas iestatījuma koriģēšana
- Atbalsta vietne
Televizora kā centrālā skaļruņa izmantošana (tikai modeļiem ar TV vidējā skaļruņa režīms)
Modeļiem, kuriem ir pieejams režīms TV vidējā skaļruņa režīms, televizora aizmugurē atrodas ligzda CENTER SPEAKER IN vai S-CENTER SPEAKER IN.
Ja televizoram ir pieejama S-CENTER SPEAKER IN ieeja, tālāk norādītajos gadījumos varat izmantot televizoru kā centra skaļruni.
- Ja ir pievienots skaņas panelis ar S-CENTER OUT izeju/ligzdu
Ja televizors tiek izmantots kā centra skaļrunis, visas sarunas skan dabiski, jo skaņa plūst no ekrāna un tā apkārtnes.
Ieteikums
- Dažiem modeļiem ir gan CENTER SPEAKER IN, gan S-CENTER SPEAKER IN ligzdas.
- Pievienojiet ierīci televizoram, skatoties tālāk pieejamās sadaļas “AV uztvērēja pievienošana ar skaļruņa kabeli” vai “Skaņas paneļa pievienošana (tikai modeļiem ar S-CENTER SPEAKER IN ligzdu)”.
- Nospiediet tālvadības pults pogu
(Ātrie iestatījumi) un tad nomainiet [Iestatījumi] — [Displejs un skaņa] — [Audio izvade] — [Skaļruņi] uz [Audio sistēma].
AV uztvērēja pievienošana, izmantojot skaļruņa vadu
Savienojiet televizoru un AV uztvērēju, izmantojot skaļruņa vadu.
- AV uztvērējs
- Skaļruņa vads (nav iekļauts komplektācijā)
Izmantojiet skaļruņa vadu (nav iekļauts komplektācijā), lai savienotu AV uztvērēju ar televizora CENTER SPEAKER IN ligzdu.
Veidojot savienojumu, cieši savērpiet skaļruņa vada galus un ievietojiet tos televizora un AV uztvērēja savienošanas ligzdās.
CENTER SPEAKER IN termināļi katram modelim var atšķirties. Pirms pievienojat skaļruņa kabeli, skatiet tālāk norādītos attēlus.
* Katrā skaļruņa vada galā noņemiet aptuveni 10 mm izolācijas kārtas.
Piezīme
- Lai skaļruņu vadi nesaskartos, nenoņemiet pārāk daudz skaļruņu vadu izolācijas.
- Savienojiet skaļruņa kabeli pareizi, ievērojot televizora un AV uztvērēja polaritātes (+/-).
Skaņas paneļa pievienošana (tikai modeļiem ar S-CENTER SPEAKER IN ligzdām)
Savienojiet televizoru un skaņas paneli, izmantojot kabeli TV vidējā skaļruņa režīma kabelis, kas iekļauts skaņas paneļa/mājas kinozāles komplektācijā.
Kad ir pievienots skaņas panelis, centra audio tiek izvadīts gan no televizora, gan skaņas paneļa, ļaujot jums izbaudīt gan jaudīgu skaņu no skaņas paneļa, gan dabiskas sarunas.
- TV vidējā skaļruņa režīma kabelis (iekļauts to skaņas paneļu komplektā, kam ir S-CENTER OUT ligzda)
Piezīme
- Arī tad, ja pievienojat skaņas paneli ar S-CENTER OUT ligzdu, tas jāpievieno televizoram ar HDMI kabeli, kā jebkurš cits skaņas panelis.
- Ja audiosistēmai ir pieejama S-CENTER OUT ligzda, neaizsmirstiet skatīt attiecīgās sistēmas lietošanas rokasgrāmatu.
eARC atbalstītie izvadīšanai piemērotie audio formāti
Pārbaudiet, vai varat izvadīt tālāk norādītos audio formātus.
- 7.1 kanāla lineārais PCM: 32/44,1/48 kHz 16 biti
- Dolby Digital
- Dolby Digital Plus
- DTS
- Dolby TrueHD
- DTS-HD MA
- Dolby Atmos
- DTS:X Master Audio
- MPEG2 - AAC/MPEG4 - AAC
Plašāku informāciju skatiet atbalsta lapā.
- Atbalsta vietne
Videospēļu konsoles
Savienojuma izveide
Pievienojiet televizoram videospēļu konsoli, kas atbalsta HDMI, izmantojot HDMI kabeli.
- Videospēļu konsole
- HDMI kabelis (nopērkams atsevišķi)
Ieteikums
- Kabelis Premium High Speed HDMI™ Cable(s) ir piemērots vispārīgam lietojumam, taču, ja vēlaties pievienot videospēļu konsoli, kas atbalsta 4K 120 Hz, izmantojiet HDMI kabeli, kas iekļauts spēļu konsoles komplektācijā, vai kabeli Ultra High Speed HDMI™ Cable.
- HDMI pieslēgvietas veids un atrašanās vieta ir atkarīga no jūsu televizora. Skatiet televizora komplektācijā iekļauto dokumentāciju.
HDMI ievades iestatījumu maiņa
Kad izveidots savienojums, iestatiet HDMI ieejas pieslēgvietu, ar kuru izveidots savienojums.
Lai optimizētu televizora un spēļu konsoles veiktspēju, iestatiet formātu [HDMI signāla formāts].
Automātiskā iestatīšana
- Kad videospēļu konsole ir ieslēgta, pievienojiet to televizoram ar HDMI kabeli.
Veiciet iestatīšanu, izpildot televizora ekrānā redzamās instrukcijas.
Manuālā iestatīšana
- Nospiediet tālvadības pults pogu
(Ātrie iestatījumi) un atlasiet tālāk norādītās opcijas norādītajā secībā.
[Iestatījumi] — [Kanāli & Ievades] — [Ārējās ievades] — [HDMI signāla formāts]Atlasiet videospēļu konsolei atbilstošāko formātu.
Ieteikums
- Ja pievienojat videospēļu konsoli, kas atbalsta 4K 120 Hz video izvadi, atlasiet iestatījumu [Uzlabots formāts (4K120, 8K)].
- Ja pievienojat videospēļu konsoli, kas atbalsta VRR, atlasiet iestatījumu [Uzlabots formāts (VRR)].
Piezīme
- Ja pievienojat videospēļu konsoli, kas atbalsta 4K 120 Hz un VRR, uz televizora pārbaudiet HDMI ievades pieslēgvietu uzlīmes un izveidojiet savienojumu ar HDMI ievades pieslēgvietu, kas marķēta ar 4K 120 Hz vai 4K 120 Hz 8K, vai arī izveidojiet savienojumu ar HDMI ievades pieslēgvietu, kas atzīmēta kā [Uzlabots formāts (4K120, 8K)] vai [Uzlabots formāts (VRR)] un paredzēta formātam [HDMI signāla formāts].
Pieejamais [HDMI signāla formāts] formāts ir atkarīgs no attiecīgā modeļa. Daži formāti var nebūt atbalstīti, tas atkarīgs no modeļa/reģiona/valsts. - Ja ir ieslēgts iestatījums [Uzlabots formāts (VRR)], pievienotās datorspēļu konsoles izvades satura frekvence var izraisīt nelielas televizora ekrāna spilgtuma izmaiņas (mirgoņu).
3D aptvertās skaņas pieredze ar kaklā nēsājamu skaļruni vai austiņām (vienīgi BRAVIA XR modeļiem)
Pievienojot televizoram raidītāju, varat izmantot apkakles skaļruņus vai Sony austiņas, lai baudītu 3D telpisko skaņu.
Plašāku informāciju skatiet tālāk norādītajā URL.
https://www.sony.net/bravia-xr-3ds
https://www.sony.net/bravia-xr-3ds
Dažādiem modeļiem atšķiras optiskās digitālās audio izvades ligzdas un USB pieslēgvietas atrašanās vieta. Skatiet dokumentu Uzsākšanas ceļvedis.
Bluetooth ierīces
- Bluetooth ierīču pievienošana
- AV sinhronizācijas iestatījuma koriģēšana
- Atbalstītie Bluetooth profili
Bluetooth ierīču pievienošana
Atlasiet tekstā , lai pārietu uz attiecīgo iestatījumu ekrānu.
Lai izveidotu televizora un Bluetooth ierīces pāra savienojumu
Tikai modeļiem, kas atbalsta Bluetooth A2DP un kas var izveidot savienojumu ar Bluetooth audioierīcēm, piemēram, austiņām vai skaļruņiem.
Modeļiem, kas atbalsta Bluetooth A2DP un kas var izveidot savienojumu ar Bluetooth audioierīcēm, sadaļā [Iestatījumi] — [Displejs un skaņa] — [Audio izvade] ir pieejama opcija [A/V sinhronizācija].
- Ieslēdziet Bluetooth ierīci un iespējojiet pārī savienošanas režīmu.
Norādījumus par Bluetooth ierīces pārī savienošanas ierīces režīma iespējošanu skatiet ierīces lietošanas rokasgrāmatā. - Lai aktivizētu televizora režīmu savienošanai pārī, nospiediet tālvadības pults pogu
(Ātrie iestatījumi) un tad atlasiet opciju [Iestatījumi] — [Tālvadības ierīces un piederumi] — [Savienot pārī piederumu].
Tiks parādītas pieejamās Bluetooth ierīces. - Atlasiet vēlamo ierīci un izpildiet ekrānā redzamos norādījumus.
Ja atveras paziņojums ar aicinājumu ievadīt ieejas kodu, meklējiet to ierīces lietošanas rokasgrāmatā.
Kad savienošana pārī ir pabeigta, ierīce izveido savienojumu ar televizoru.
Savienojuma izveide ar pārī savienotu Bluetooth ierīci
- Nospiediet tālvadības pults pogu
(Ātrie iestatījumi) un tad atlasiet opciju [Iestatījumi] — [Tālvadības ierīces un piederumi].
- Atlasiet ierīci, kura ir savienota pārī, bet ar kuru nav izveidots savienojums.
- Atlasiet iespēju [Izveidot savienojumu].
AV sinhronizācijas iestatījuma koriģēšana
Atlasiet tekstā , lai pārietu uz attiecīgo iestatījumu ekrānu.
Ja pievienota Bluetooth audioierīce, Bluetooth tehnoloģijas darbības veida dēļ var rasties skaņas aizkave attiecībā pret attēlu. Ar iespēju A/V sinhronizācija jūs varat regulēt aizkavi starp skaņu un attēlu. (Tikai modeļiem, kas atbalsta Bluetooth A2DP un kas var izveidot savienojumu ar Bluetooth audioierīcēm.)
Modeļiem, kas atbalsta Bluetooth A2DP un kas var izveidot savienojumu ar Bluetooth audioierīcēm, sadaļā [Iestatījumi] — [Displejs un skaņa] — [Audio izvade] ir pieejama opcija [A/V sinhronizācija].
- Nospiediet tālvadības pults pogu
(Ātrie iestatījumi) un tad atlasiet [Iestatījumi] — [Displejs un skaņa] — [Audio izvade] — [A/V sinhronizācija] — vēlamo opciju.
Ieteikums
- Varat regulēt attēla un skaņas izvades laiku arī tad, ja televizoram ir pievienota noteikta audiosistēma, izmantojot HDMI kabeli. Plašāku informāciju par atbalstītajiem modeļiem skatiet atbalsta vietnē.
- Atbalsta vietne
Piezīme
- Atkarībā no pievienotās Bluetooth audioierīces var gadīties, ka attēls un skaņa nav sinhronizēti arī tad, ja iespējas [A/V sinhronizācija] iestatījums ir [Ieslēgts] vai [Automātiski].
- Kad bezvadu (Bluetooth) režīmā pievienots skaļruņu panelis, iestatiet iespēju [A/V sinhronizācija] uz [Ieslēgts], lai televizors tūlīt pēc ieslēgšanas nerādītu melnu ekrānu.
- Ja režīmam [Attēlu režīms] atlasīts kāds no tālāk minētajiem iestatījumiem, attēla un skaņas izvades laiks netiek regulēts pat tad, ja iespējas [A/V sinhronizācija] iestatījums ir [Automātiski].
- [Spēle]
- [Grafika]
- [Foto]
- Spēlējot datorspēles, televizora atbildes laiks var samazināties. Tas tā ir tāpēc, ka [A/V sinhronizācija] iestatījums rada attēla izvades aizkavi. Ja datorspēlē ir svarīgs reakcijas laiks, mēs neiesakām izmantot Bluetooth ierīci, bet tā vietā iesakām izmantot televizora skaļruņus vai pieslēgt skaļruņu paneli, izmantojot vadu (HDMI kabeli/digitālo optisko kabeli).
Atbalstītie Bluetooth profili
Televizors atbalsta tālāk norādītos profilus
- HID (Human Interface Device Profile — cilvēka saskarnes ierīces profils)
- HOGP (HID over GATT Profile — HID over GATT profils)
- A2DP (Advanced Audio Distribution Profile — papildu audio izplatīšanas profils)
- AVRCP (Audio/Video Remote Control Profile — audio/video tālvadības profils)
- SPP (Serial Port Profile — seriālā porta profils)
Ar funkciju BRAVIA Sync saderīgas ierīces
- Funkcijas BRAVIA Sync pārskats
- BRAVIA Sync funkciju izmantošana saderīgās ierīcēs
- Funkcijas BRAVIA Sync iestatījumu pielāgošana
Funkcijas BRAVIA Sync pārskats
Ja ir pievienota ar BRAVIA Sync saderīga ierīce (piem., Blu-ray atskaņotājs, AV uztvērējs), izmantojot HDMI kabeli, ierīces darbību varat pārvaldīt ar televizora tālvadības pulti.
BRAVIA Sync funkciju izmantošana saderīgās ierīcēs
Lai no televizora pārvaldītu ar BRAVIA Sync saderīgas ierīces, nospiediet tālvadības pults pogu (ievades atlase) un atlasiet ierīci, kuru vēlaties pārvaldīt.
Blu-ray/DVD atskaņotājs
- Kad Blu-ray/DVD atskaņotājs sāk atskaņošanu, televizors tiek automātiski ieslēgts un pievienotais Blu-ray/DVD atskaņotājs tiek iestatīts kā ievades avots.
- Kad tiek izslēgts televizors, automātiski tiek izslēgts Blu-ray/DVD atskaņotājs.
- Ļauj izmantot tādas darbības kā izvēlnes pārvaldība un atskaņošana, izmantojot TV tālvadības pults pogu
(augšup) /
(lejup) /
(pa kreisi) /
(pa labi).
AV uztvērējs
- Ieslēdzot televizoru, tiek automātiski ieslēgts pievienotais AV uztvērējs, un skaņas izvade tiek pārslēgta no televizora skaļruņa uz audiosistēmu. Šī funkcija ir pieejama tikai tad, ja AV uztvērējs iepriekš jau izmantots televizora skaņas izvadei.
- Automātiski pārslēdz skaņas izvadi uz AV uztvērēju, vienlaikus ar televizoru ieslēdzot arī AV uztvērēju.
- Automātiski izslēdz pievienoto AV uztvērēju, kad tiek izslēgts televizors.
- Regulē pievienotā AV uztvērēja skaļumu (pogas
(skaļums) +/-) un izslēdz tā skaņu (poga Mute
(izslēgt skaņu)), izmantojot televizora tālvadības pulti.
Videokamera
- Automātiski ieslēdz televizoru un pieslēdz ieeju pievienotajai videokamerai, kad tiek ieslēgta videokamera.
- Automātiski izslēdz pievienoto videokameru, izslēdzot televizoru.
- Ļauj izmantot tādas darbības kā izvēlnes pārvaldība un atskaņošana, izmantojot TV tālvadības pults pogu
(augšup) /
(lejup) /
(pa kreisi) /
(pa labi).
Piezīme
- Funkcija “BRAVIA Sync vadība” (BRAVIA Sync) ir pieejama tikai tām ar funkciju BRAVIA Sync saderīgajām pievienotajām ierīcēm, kuras ir apzīmētas ar BRAVIA Sync logotipu.
Funkcijas BRAVIA Sync iestatījumu pielāgošana
Atlasiet tekstā , lai pārietu uz attiecīgo iestatījumu ekrānu.
Kad BRAVIA Sync ir iestatīts, jūs varēsiet izslēgt pievienoto ierīci ar televizoru vai iestatīt ierīci, kas savienota ar HDMI kabeli, lai to pārvaldītu ar televizora tālvadības pulti.
- Ieslēdziet pievienoto ierīci.
- Lai iespējotu [BRAVIA Sync vadība], nospiediet tālvadības pults pogu
(Ātrie iestatījumi), tad atlasiet iespēju [Iestatījumi] — [Kanāli & Ievades] — [Ārējās ievades] — [BRAVIA Sync iestatījumi] — [BRAVIA Sync vadība].
- Pievienotajā ierīcē ieslēdziet BRAVIA Sync.
Kad tiek pievienota un ieslēgta noteikta ar funkciju BRAVIA Sync saderīga Sony ierīce un tiek iespējota funkcija [BRAVIA Sync vadība], pievienotajā ierīcē automātiski tiek iespējota funkcija BRAVIA Sync. Plašāku informāciju skatiet pievienotās ierīces norādījumu rokasgrāmatā.
Pieejamās iespējas
Pieejamās iespējas ir parādītas zemāk. (Pieejamās iespējas katrā televizora modelī, reģionā vai valstī atšķiras.)
- [Automātiska ierīču izslēgšanās]
- Ja funkcija ir atspējota, pievienotā ierīce neizslēdzas automātiski, kad tiek izslēgts televizors.
- [Automātiska TV ieslēgšanās]
- Ja funkcija ir atspējota, televizors neieslēdzas automātiski, kad tiek ieslēgta pievienotā ierīce.
- [BRAVIA Sync ierīču saraksts]
- Parāda BRAVIA Sync ierīču sarakstu.
- [Ierīces vadības taustiņi]
- Ļauj iestatīt pogas, kas kontrolē pieslēgvietai HDMI pievienotu ierīci.
4K izšķirtspējas attēlu skatīšana no saderīgām ierīcēm
- 4K izšķirtspējas attēlu skatīšana
- Iestatījumi HDMI ievades attēlu skatīšanai augstākā kvalitātē
4K izšķirtspējas attēlu skatīšana
Varat pievienot digitālo fotokameru vai videokameru, kas atbalsta HDMI 4K izšķirtspējas izvadi, televizora pieslēgvietai HDMI IN, lai skatītu kamerā saglabātos augstas izšķirtspējas fotoattēlus. Varat arī demonstrēt pievienotajā USB ierīcē vai mājas tīklā saglabātos augstas izšķirtspējas fotoattēlus. 4K vai augstākas izšķirtspējas fotoattēlu var parādīt 4K izšķirtspējā (3840×2160).
Šīs funkcijas pieejamība atkarīga no reģiona vai valsts.
- Digitālā fotokamera
- Videokamera
- USB ierīce
- Tīkla ierīce
USB vai tīkla ierīcē saglabāto fotoattēlu rādīšana 4K izšķirtspējā
- Pievienojiet USB vai tīkla ierīci televizoram.
- Nospiediet pogu HOME/
(SĀKUMS), sākuma izvēlnē atlasiet vienumu Lietotnes, tad atlasiet vienumu [Multivides atskaņotājs].
Ja komplektācijā ietvertajai tālvadības pultij ir poga APPS, jūs varat nospiest pogu APPS. - Atlasiet USB ierīces nosaukumu vai tīkla ierīces nosaukumu.
- Atlasiet mapi un tad atlasiet failu, kuru atskaņot.
Digitālajā fotokamerā vai videokamerā saglabātu fotoattēlu skatīšana
- Pievienojiet digitālo fotokameru vai videokameru, kas atbalsta HDMI izvadi, televizora pieslēgvietai (ligzdai) HDMI IN, izmantojot HDMI kabeli.
- Atkārtoti nospiediet pogu
(ievades atlase), lai atlasītu pievienoto ierīci.
- Iestatiet pievienotajā ierīcē 4K izvades iespēju.
- Pievienotajā ierīcē sāciet demonstrēšanu.
Lai pārbaudītu atbalstītos failu formātus
- Atbalstītie faili un formāti
Fotoattēlu skatīšana 4K izšķirtspējā augstākā kvalitātē
Lai skatītu fotoattēlus 4K izšķirtspējā augstākā kvalitātē, funkcijai HDMI signāla formāts var iestatīt iespēju Uzlabots formāts.
Lai uzzinātu vairāk par funkciju Uzlabots formāts vai iestatījumu maiņu, skatiet lapu Iestatījumi HDMI ievades attēlu skatīšanai augstākā kvalitātē.
Piezīme
- 3D formāta attēlu nav iespējams demonstrēt.
- Ja maināt attēlu, nospiežot pogas
(pa kreisi) /
(pa labi), attēla atvēršana var aizņemt kādu laiku.
Iestatījumi HDMI ievades attēlu skatīšanai augstākā kvalitātē
Atlasiet tekstā , lai pārietu uz attiecīgo iestatījumu ekrānu.
Lai HDMI ievades ligzdai pievienotas ierīces attēlu skatītu augstākā HDMI formāta kvalitātē*1, sadaļā [Ārējās ievades] pielāgojiet iestatījumu [HDMI signāla formāts].
*1 Piemēram, 8K, 4K 100/120 Hz, 4K 60p 4:2:0 10 biti, 4K 60p 4:4:4 vai 4:2:2
HDMI signāla formāts
Lai mainītu HDMI signāla formāta iestatījumu, nospiediet tālvadības pults pogu (Ātrie iestatījumi) un atlasiet opciju [Iestatījumi] — [Kanāli & Ievades] — [Ārējās ievades] — [HDMI signāla formāts] — HDMI ievadi, kuru vēlaties iestatīt.
Ievērojiet ekrānā parādītās instrukcijas un iestatiet HDMI signāla formātu no esošā HDMI ievades ligzdas formāta uz tālāk norādītu piemērotu formātu. Pieejamie HDMI signāla formāti ir atkarīgi no televizora modeļa un HDMI ieejas.
- Standarta formāts
- Uzlabots formāts
- Uzlabots formāts (Dolby Vision)
- Uzlabots formāts (4K120, 8K)
- Uzlabots formāts (VRR)
Piezīme
- Tas, vai tiek nodrošināts atbalsts 4K 100/120 Hz un 8K attēla kvalitātei, ir atkarīgs no modeļa/reģiona/valsts.
- Dinamiskās atsvaidzināšanas biežuma (VRR) funkcijas pieejamība ir atkarīga no ierīces modeļa.
- Izmantojot funkciju Uzlabots formāts, attēla un skaņas izvade var būt kļūdaina. Šādā gadījumā pievienojiet ierīci HDMI IN pieslēgvietai, kuras signāla formāts ir [Standarta formāts], vai mainiet HDMI IN pieslēgvietas HDMI signāla formātu uz [Standarta formāts].
- Izmantojiet funkciju Uzlabots formāts tikai tad, ja lietojat saderīgas ierīces.
- Demonstrējot augstas kvalitātes 4K attēlu, izmantojiet kabeli Premium High Speed HDMI™ Cable(s), kas atbalsta ātrumu 18 Gb/s. Plašāku informāciju par kabeli Premium High Speed HDMI™ Cable(s), kas atbalsta ātrumu 18 Gb/s, skatiet kabeļa specifikācijā.
- Lai varētu parādīt attēlu ar 4K 100/120 Hz vai 8K kvalitāti, ir vajadzīgs kabelis Ultra High Speed HDMI™ Cable, kas atbalsta 48 GB/s datu pārraides ātrumu. Lai uzzinātu, vai kabelis spēj nodrošināt 48 GB/s datu pārraides ātrumu, skatiet kabeļa specifikāciju.
BRAVIA savienojamības ceļvedis
Apraksti par ierīču pievienošanu televizoram ir pieejami arī Sony atbalsta vietnē. Apmeklējiet pēc nepieciešamības.
- https://www.sony.net/tv_connectivity_guide/ https://www.sony.net/tv_connectivity_guide/
Savienojuma izveide ar tīklu
- Savienojuma izveide ar tīklu
- Mājas tīkla funkcijas
- Interneta satura skatīšana
Savienojuma izveide ar tīklu
- Savienojuma izveide ar tīklu, izmantojot LAN kabeli
- Savienojuma izveide ar tīklu, izmantojot bezvadu savienojumu
Savienojuma izveide ar tīklu, izmantojot LAN kabeli
Savienojuma izveide ar tīklu, izmantojot LAN kabeli
Vadu LAN savienojums ļauj piekļūt internetam un mājas tīklam.
Izveidojiet savienojumu ar internetu vai mājas tīklu, izmantojot maršrutētāju.
- LAN kabelis
- Dators
- Maršrutētājs
- Modems
- Internets
- Iestatiet savu LAN maršrutētāju.
Plašāku informāciju skatiet LAN maršrutētāja norādījumu rokasgrāmatā vai sazinieties ar personu, kas iestatīja tīklu (tīkla administrators).
Piezīme
- Drošības nolūkos ļoti ieteicams televizora interneta savienojumu veidot, izmantojot maršrutētāju/modemu, kas ietver maršrutētāja funkcionalitāti. Televizoram izveidojot tiešu interneta savienojumu, rodas risks pakļaut televizoru drošības apdraudējumam, piemēram, izspiešanas draudiem vai nevēlamām satura vai personas datu izmaiņām.
Sazinieties ar pakalpojuma sniedzēju vai tīkla administratoru, lai pārliecinātos, ka jūsu tīklā ir pieejama maršrutētāja funkcionalitāte. - Vajadzīgie tīkla iestatījumi katram interneta pakalpojumu sniedzējam vai maršrutētājam var atšķirties. Lai uzzinātu vairāk, skatiet interneta pakalpojumu sniedzēja norādījumu rokasgrāmatas vai tās, kuras iekļautas maršrutētāja komplektācijā. Vai arī sazinieties ar personu, kas uzstādīja tīklu (tīkla administrators).
Savienojuma izveide ar tīklu, izmantojot bezvadu savienojumu
- Televizora interneta/tīkla savienojuma izveide, izmantojot Wi-Fi
- Funkcijas Wi-Fi Direct izmantošana, lai izveidotu savienojumu ar televizoru (bezvadu maršrutētājs nav obligāts)
Televizora interneta/tīkla savienojuma izveide, izmantojot Wi-Fi
Atlasiet tekstā , lai pārietu uz attiecīgo iestatījumu ekrānu.
Iebūvētā bezvadu LAN ierīce ļauj piekļūt internetam un izmantot bezvadu tīkla priekšrocības.
- Dators
- Bezvadu maršrutētājs
- Modems
- Internets
- Iestatiet bezvadu maršrutētāju.
Plašāku informāciju skatiet bezvadu maršrutētāja norādījumu rokasgrāmatā vai sazinieties ar personu, kas iestatīja tīklu (tīkla administrators). - Nospiediet tālvadības pults pogu
(Ātrie iestatījumi), tad atlasiet iespēju [Iestatījumi] — [Tīkls un internets].
- Atlasiet tīklu, kuram vēlaties pieslēgties, un iestatiet paroli.Ja televizorā nevar izveidot savienojumu ar internetu/tīklu, skatiet lapu Televizorā nevar izveidot savienojumu ar internetu/tīklu..
Lai izslēgtu iebūvēto bezvadu LAN
- Lai atspējotu [Wi-Fi] funkciju, nospiediet
(Ātrie iestatījumi) tālvadības pults pogu, tad atlasiet iespēju [Iestatījumi] — [Tīkls un internets] — [Wi-Fi].
Ieteikums
- Vienmērīgai video straumēšanai:
- Ja iespējams, mainiet bezvadu maršrutētāja iestatījumu uz ātras darbības tīklošanas standartu, piemēram 802.11n.
Plašāku informāciju par iestatījuma maiņu skatiet bezvadu maršrutētāja norādījumu rokasgrāmatā vai sazinieties ar personu, kas iestatīja tīklu (tīkla administrators). - Ja iepriekš minētās darbības nerada nekādus uzlabojumus, mainiet bezvadu maršrutētāja iestatījumu uz 5 GHz, kas var palīdzēt uzlabot video straumēšanas kvalitāti.
- Atkarībā no reģiona vai valsts 5 GHz josla var nebūt pieejama. Ja 5 GHz josla netiek atbalstīta, televizors ar bezvadu maršrutētāju var izveidot tikai 2,4 GHz joslas savienojumu.
- Ja iespējams, mainiet bezvadu maršrutētāja iestatījumu uz ātras darbības tīklošanas standartu, piemēram 802.11n.
Piezīme
- Drošības nolūkos ļoti ieteicams televizora interneta savienojumu veidot, izmantojot maršrutētāju/modemu, kas ietver maršrutētāja funkcionalitāti. Televizoram izveidojot tiešu interneta savienojumu, rodas risks pakļaut televizoru drošības apdraudējumam, piemēram, izspiešanas draudiem vai nevēlamām satura vai personas datu izmaiņām.
Sazinieties ar pakalpojuma sniedzēju vai tīkla administratoru, lai pārliecinātos, ka jūsu tīklā ir pieejama maršrutētāja funkcionalitāte. - Vajadzīgie tīkla iestatījumi katram interneta pakalpojumu sniedzējam vai maršrutētājam var atšķirties. Lai uzzinātu vairāk, skatiet interneta pakalpojumu sniedzēja norādījumu rokasgrāmatas vai tās, kuras iekļautas maršrutētāja komplektācijā. Vai arī sazinieties ar personu, kas uzstādīja tīklu (tīkla administrators).
- Ja paroles ievadīšanas ekrānā atlasāt iespēju [Rādīt paroli], paroli varēs redzēt arī citi.
Funkcijas Wi-Fi Direct izmantošana, lai izveidotu savienojumu ar televizoru (bezvadu maršrutētājs nav obligāts)
Atlasiet tekstā , lai pārietu uz attiecīgo iestatījumu ekrānu.
Ierīci pievienot televizoram iespējams arī ar bezvadu savienojumu, neizmantojot bezvadu maršrutētāju, un pēc tam straumēt ierīcē saglabātos video, fotoattēlus un mūziku tieši televizorā.
Piezīme
- Wi-Fi Direct savieno viedtālruņus un datorus tieši ar televizoru, neizmantojot interneta savienojumu, tāpēc televizorā nav iespējams atskaņot straumēšanas video saturu, kam vajadzīgs interneta savienojums.
- Nospiediet tālvadības pults pogu
(Ātrie iestatījumi) un tad atlasiet opciju [Iestatījumi] — [Tīkls un internets] — [Wi‑Fi Direct] — [Wi‑Fi Direct iestatījumi].
- Atlasiet televizora ekrānā parādīto televizora nosaukumu, izmantojot Wi-Fi Direct ierīci.
Ja ierīce neatbalsta Wi-Fi Direct režīmu, atlasiet iespēju [Rādīt tīkla (SSID)/paroli]. - Izmantojiet Wi-Fi Direct/Wi-Fi ierīci, lai izveidotu savienojumu ar televizoru.
- Pārsūtiet saturu no Wi-Fi Direct/Wi-Fi ierīces uz televizoru.
Plašāku informāciju skatiet ierīces lietošanas rokasgrāmatā.
Ja savienojumu nevar izveidot
Kad tiek rādīts Wi-Fi Direct iestatījuma gaidstāves ekrāns, atlasiet iespēju [Rādīt tīkla (SSID)/paroli] un izpildiet ekrānā redzamos norādījumus, lai pabeigtu iestatīšanu.
Citas ierīces pievienošana
Lai pievienotu ierīces, veiciet iepriekš norādītās darbības. Vienlaikus var pievienot ne vairāk kā 10 ierīces. Lai pievienotu vēl vienu ierīci, kad jau ir pievienotas 10 ierīces, atvienojiet nevajadzīgo ierīci, pēc tam pievienojiet vajadzīgo.
Lai pievienotajā ierīcē mainītu redzamo televizora nosaukumu
Nospiediet tālvadības pults pogu (Ātrie iestatījumi) un tad atlasiet opciju [Iestatījumi] — [Sistēma] — [Par] — [Ierīces nosaukums].
Lai parādītu pievienoto ierīču sarakstu/atreģistrētu ierīces
Nospiediet tālvadības pults pogu (Ātrie iestatījumi) un tad atlasiet opciju [Iestatījumi] — [Tīkls un internets] — [Wi‑Fi Direct] — [Rādīt ierīču sarakstu /dzēst].
Lai atreģistrētu ierīci, atlasiet sarakstā ierīci, ko vēlaties dzēst, un nospiediet pogu (ievadīt). Pēc tam apstiprinājuma ekrānā atlasiet iespēju [Jā].
Lai atreģistrētu visas ierīces, sarakstā atlasiet iespēju [Dzēst visus] un apstiprinājuma ekrānā izvēlieties iespēju [Jā].
Mājas tīkla funkcijas
- Mājas tīkla iestatījumu pielāgošana
- Datora satura demonstrēšana
- Multivides servera satura demonstrēšana
Mājas tīkla iestatījumu pielāgošana
Atlasiet tekstā , lai pārietu uz attiecīgo iestatījumu ekrānu.
Ir iespējams pielāgot turpmāk norādītos mājas tīkla iestatījumus.
Lai pārvaldītu servera savienojumu
Nospiediet tālvadības pults pogu (Ātrie iestatījumi), atlasiet opciju [Iestatījumi] — [Tīkls un internets] — [Mājas tīkla iestatīšana] — [Servera diagnostika] — izpildiet ekrānā redzamos norādījumus, lai veiktu diagnostiku.
Atveides funkcijas izmantošana
Nospiediet tālvadības pults pogu (Ātrie iestatījumi) un tad atlasiet [Iestatījumi] — [Tīkls un internets] — [Mājas tīkla iestatīšana] — [Renderer] — vēlamo opciju.
- [Funkcija Renderer]
- Iespējojiet atveides funkciju.
- Vadības ierīces (piem., digitālās fotokameras) fotoattēlus, mūzikas un video failus varat skatīt un atskaņot televizora ekrānā, veicot šīs darbības pašā ierīcē.
- [Funkcijas Renderer piekļuves vadība]
- Atlasiet iespēju [Automātiskā piekļuves atļauja], lai, vadības ierīcei pirmo reizi piekļūstot televizoram, piekļuve notiktu automātiski.
- Atlasiet iespēju [Pielāgoti iestatījumi], lai mainītu piekļuves atļaujas iestatījumus katrai vadības ierīcei.
Attālinātās ierīces izmantošana
Nospiediet tālvadības pults pogu (Ātrie iestatījumi) un tad atlasiet [Iestatījumi] — [Tīkls un internets] — [Attālinātās ierīces iestatījumi] — vēlamo opciju.
- [Attālinātā vadība]
- Iespējojiet televizora pārvaldīšanu ar reģistrētu ierīci.
- [Attālinātās ierīces reģistrācijas atcelšana]
- Atceliet ierīces reģistrāciju, lai atspējotu televizora pārvaldīšanu ar šo ierīci.
Datora satura demonstrēšana
Ja televizors ir pievienots mājas tīklam, izmantojot maršrutētāju, jūs varat piekļūt saturam (fotoattēli, mūzika, videofaili), kas glabājas citā telpā novietotā tīkla ierīcē.
- Dators (serveris)
- Maršrutētājs
- Modems
- Internets
- Izveidojiet televizora savienojumu ar mājas tīklu.
- Nospiediet pogu HOME/
(SĀKUMS), sākuma izvēlnē atlasiet vienumu Lietotnes, tad atlasiet vienumu [Multivides atskaņotājs].
Ja komplektācijā ietvertajai tālvadības pultij ir poga APPS, jūs varat nospiest pogu APPS. - Atlasiet tīkla ierīces nosaukumu.
- Atlasiet mapi un tad atlasiet failu, kuru atskaņot.
Lai pārbaudītu atbalstītos failu formātus
- Atbalstītie faili un formāti
Piezīme
- Atkarībā no faila atskaņošana/demonstrēšana var nebūt iespējama pat tad, ja faila formāts tiek atbalstīts.
Multivides servera satura demonstrēšana
Ja televizors ir pievienots mājas tīklam, izmantojot maršrutētāju, vadības ierīču (piem., digitālās fotokameras) fotoattēlus, mūzikas un video failus varat skatīt un atskaņot televizora ekrānā, pārvaldot pašu ierīci. Vadāmierīcei jābūt savietojamai arī ar atveidotāju.
- Digitālā fotokamera (vadības ierīce)
- Maršrutētājs
- Modems
- Internets
- Izveidojiet televizora savienojumu ar mājas tīklu.
- Lai sāktu satura apskati televizora ekrānā, lietojiet vadāmierīci.
Interneta satura skatīšana
Lai skatītos interneta saturu, varat izmantot video straumēšanas pakalpojumus, piemēram, YouTube™ un Netflix. Pieejamie pakalpojumi katrā valstī un reģionā atšķiras. Šos pakalpojumus varat palaist, sākuma izvēlnē atlasot attiecīgās lietotnes. Ja televizorā ir iestatīts Google konts, varat arī atlasīt saturu, kas tiek rādīts sākuma izvēlnē.
Piezīme
- Lai skatītos interneta saturu, vajadzīgs interneta savienojums.
- Video satura straumēšanas pakalpojumi, piemēram, Netflix un Amazon Prime, ir maksas pakalpojumi.
- Pieejamie video satura straumēšanas pakalpojumi ir atkarīgi no modeļa/reģiona/valsts, un dažos modeļos/reģionos/valstīs šie pakalpojumi nav pieejami.
Ieteikums
- Arī tad, ja televizorā nav iestatīts Google konts, varat skatīties sākuma izvēlnē parādītos video, piemēram, YouTube video, ja vien televizoram ir izveidots interneta savienojums. Lai instalētu jaunas lietotnes, piemēram, video straumēšanas pakalpojumu lietotnes, jums televizorā jāiestata/jāpievieno Google konts.
Iestatījumi
Televizora iestatījumu sadaļā pieejamās izvēlnes katram modelim, reģionam vai valstij atšķiras.
- Ātrie iestatījumi lietošana
- Kanāli & Ievades Kanāli, Ārējās ievades un Ierakstīšanas ierīces iestatīšana utt.
- Displejs un skaņa Attēls, Ekrāns, Skaņa un Audio izvade utt.
- Tīkls un internets
- Konti un pierakstīšanās utt. Konfigurējiet Google kontu vai pievienojiet citus kontus.
- Konfidencialitāte Varat ierobežot lietotņu instalēšanu no nezināmiem avotiem.
- Lietotnes
- Sistēma Datums un laiks, Valoda/Language, Skaņa, Pieejamība, Vecāku kontrole, LED indikators, utt.
- Tālvadības ierīces un piederumi Tālvadība un Bluetooth iestatījumi.
- Palīdzība un atsauksmes Nodrošina palīdzību no Sony un Google.
- Taimeri un pulkstenis Ieslēgšanas taimeris, Izslēgšanas taimeris, Modinātājs, Rādīt pulksteni utt.
Ātrie iestatījumi lietošana
Atlasiet tekstā , lai pārietu uz attiecīgo iestatījumu ekrānu.
Nospiežot tālvadības pults pogu (Ātrie iestatījumi), atvērtajā ekrānā varat ātri piekļūt dažādām iespējām, piemēram, [Attēlu režīms], [Izslēgšanas taimeris] un [Izslēgt attēlu], kā arī atkarībā no pievienotajām ierīcēm varat piekļūt iestatījumiem, piemēram, [Audio izvade]. Sadaļai [Iestatījumi] varat arī piekļūt, izmantojot iespēju [Ātrie iestatījumi].
Piezīme
- Televizora iestatījumu sadaļā pieejamās izvēlnes katram modelim, reģionam vai valstij atšķiras.
- Nospiediet tālvadības pults pogu
(Ātrie iestatījumi).
- Pārvietojiet fokusu, lai mainītu vai atlasītu iestatījumu.
Parādīto iestatījumu maiņa
- Nospiediet tālvadības pults pogu
(Ātrie iestatījumi).
- Pārvietojiet fokusu pa kreisi vai pa labi un atlasiet iespēju
(Rediģēt).
- Atlasiet vēlamo iestatījumu.
- Atlasiet iespēju [Aizvērt].
Ieteikums
- Lai mainītu kārtību vai paslēptu parādītu vienumu, nospiediet un turiet nospiestu tālvadības pults pogu
(ievadīt), attiecīgajam vienumam esot iezīmētam, un tiks parādītas iespējas [Pārvietot] un [Paslēpt]. Ja atlasāt iespēju [Pārvietot], izmantojiet tālvadības pults pogu
(pa kreisi) /
(pa labi), lai pārvietotu vienumu uz vēlamo vietu, un pēc tam nospiediet pogu
(ievadīt).
- Izmantojot Ātrie iestatījumi opciju [BRAVIA paziņojumi], jūs varat pārbaudīt, vai ir pieejami jauni paziņojumi, piemēram, par programmatūras atjauninājumiem vai zemu tālvadības pults bateriju uzlādes līmeni.
Kanāli & Ievades
Atlasiet tekstā , lai pārietu uz attiecīgo iestatījumu ekrānu.
- Nospiediet tālvadības pults pogu
(Ātrie iestatījumi) un tad atlasiet iespēju [Iestatījumi] — [Kanāli & Ievades] — vēlamo opciju.
Pieejamās iespējas
- [Kanāli]
- Konfigurē apraides programmu uztveršanas iestatījumus. Varat arī konfigurēt satelīta apraižu programmu uztveršanas iestatījumus.
- Digitālo kanālu frekvenču regulēšana
- Digitālo apraižu uztveršana
- Satelīta ierīces frekvenču regulēšana
- Satelīta apraižu uztveršana
- Kanālu kārtošana vai kanālu saraksta rediģēšana
- Kanālu kārtošana vai rediģēšana
- [Preferences (Kanāli)]
- Ļauj konfigurēt iestatījumu [Subtitru iestatījumi] un [Audio iestatījumi (Apraide)].
- [Informatīvais baneris]
- Parāda programmas informāciju, kad tiek pārslēgts kanāls.
- [Ārējās ievades]
- Konfigurē ārējo ievades avotu un funkcijas BRAVIA Sync iestatījumus.
Plašāku informāciju par BRAVIA Sync skatiet sadaļā Ar funkciju BRAVIA Sync saderīgas ierīces. - [Ierakstīšanas ierīces iestatīšana]
- Konfigurē HDD USB ierakstīšanas ierīces iestatījumus. (Iespējas pieejamība atkarīga no modeļa, reģiona vai valsts.)
- [TV pogas saīsne]
- Ja ir iestatīta ārējās ievades ierīce, piemēram, uztvērējs, tas tiks parādīts, kad nospiedīsiet tālvadības pults TV pogu.
Displejs un skaņa
Atlasiet tekstā , lai pārietu uz attiecīgo iestatījumu ekrānu.
- Nospiediet tālvadības pults pogu
(Ātrie iestatījumi) un tad atlasiet iespēju [Iestatījumi] — [Displejs un skaņa] — vēlamo opciju.
Pieejamās iespējas
- [Attēls]
- Konfigurē rādīšanas iestatījumus, kas ļauj pielāgot attēla kvalitāti, piemēram, spilgtumu.
Lai pielāgotu attēla kvalitāti savām vēlmēm, skatiet informāciju lapā Attēla kvalitātes pielāgošana. - [Ekrāns]
- Pielāgo attēla izmēru un novietojumu.
- [Skaņa]
- Konfigurē iestatījumus, kas ļauj pielāgot skaņu.
Lai pielāgotu skaņas kvalitāti savām vēlmēm, skatiet informāciju lapā Skaņas kvalitātes pielāgošana. - [Audio izvade]
- Konfigurē ar skaļruņiem saistītos atlases iestatījumus.
- [Profesionālie paneļa iestatījumi] (tikai modeļiem ar OLED paneli)
- Izmantojiet, kad konfigurējat iestatījumu [Pikseļu pārbīde] vai manuāli veicat darbību [Paneļa atsvaidzināšana].Plašāku informāciju skatiet sadaļā OLED panelis (tikai modeļiem ar OLED paneli).
Tīkls un internets
Konfigurē iestatījumus, piemēram, bezvadu LAN tīklam, vadu LAN tīklam un mājas tīklam.
Konti un pierakstīšanās utt.
Atlasiet tekstā , lai pārietu uz attiecīgo iestatījumu ekrānu.
- Nospiediet tālvadības pults pogu
(Ātrie iestatījumi) un tad atlasiet iespēju [Iestatījumi] — [Konti un pierakstīšanās] — vēlamo opciju.
Pieejamās iespējas
Kad televizorā ir iestatīts Google konts
Konfigurējiet Google kontu vai pievienojiet citus kontus.
Kad televizorā nav iestatīts Google konts
Nevar izmantot opciju [Konti un pierakstīšanās]. Lai iestatītu Google kontu, iestatījumu izvēlnē iestatiet Google TV.
Konfidencialitāte
Ir iespējams ierobežot lietotņu instalēšanu no nezināmiem avotiem.
Lietotnes
Atļauj konfigurēt vai atinstalēt lietotnes vai iztīrīt kešatmiņu.
Sistēma
Atlasiet tekstā , lai pārietu uz attiecīgo iestatījumu ekrānu.
- Nospiediet tālvadības pults pogu
(Ātrie iestatījumi) un tad atlasiet iespēju [Iestatījumi] — [Sistēma] — vēlamo opciju.
Piezīme
- Atkarībā no televizora iestatījumiem dažas opcijas var netikt rādītas vai var nebūt pieejamas.
Pieejamās iespējas
- [Pieejamība]
- Konfigurē pieejamības funkcijas iestatījumus un pakalpojumus, kas palīdz lietotājiem ērtāk pārskatīt savu ierīču saturu.
- [Par]
- Parāda informāciju par televizoru.
Šajā sadaļā varat atiestatīt televizora iestatījumus. - [Datums un laiks]
- Var konfigurēt pašreizējo laiku un automātisko pulksteņa rādīšanu.
- [Valoda/Language]
- Atlasa izvēlnes valodu. Atlasītā izvēlnes valoda nosaka arī izmantoto balss atpazīšanas funkcijas valodu.
- [Tastatūra]
- Konfigurē ekrāna tastatūras iestatījumus.
- [Atmiņa]
- Maina ar datu saglabāšanu saistītus iestatījumus.
- [Gaidstāves režīms]
- Konfigurē, kas tiek rādīts ekrānā, kad televizors noteiktu laiku nav lietots (neattiecas uz situācijām, kad tiek rādītas pārraides vai video).
- [Barošana un enerģija]
- Konfigurē iestatījumus, kas saistīti ar enerģijas taupīšanu un televizora ieslēgšanās ekrānu.
- [Apraide]
- Konfigurē darbības atļaujas, kad saturs tiek pārraidīts no ārējas ierīces.
- [Restartēt]
- Restartē televizoru.
- [Vecāku kontrole]
- Konfigurē vecāku kontroles iestatījumus, lai noteiktu lietošanas ierobežojumus [Kanāli & Ārējās ievades], [Lietotnes], [Ekrāna laiks] un citās sadaļās.
- [LED indikators]
- Konfigurē [Darbības reakcija] un [Balss noteikšanas statuss]* iestatījumus. (Parādītā izvēlne atšķiras atkarībā no modeļa.)
- [Skaņa]
- Konfigurē [Sistēmas signāli] iestatījumus.
- [Apple AirPlay & HomeKit]
- Konfigurē Apple AirPlay & HomeKit iestatījumus.
- [Sākotnējā iestatīšana]
- Iestata pamatfunkcijas, piemēram, tīklu un kanālus, pirmreizējai lietošanai.
- [Mazumtirdzniecības režīma iestatījumi]
- Uzlabo attēla kvalitāti demonstrēšanai veikalā, iestatot funkciju [Demonstrēšanas režīms] u.c. funkcijas.
* Tikai televizoriem ar iebūvētu mikrofonu
Tālvadības ierīces un piederumi
Atlasiet tekstā , lai pārietu uz attiecīgo iestatījumu ekrānu.
- Nospiediet tālvadības pults pogu
(Ātrie iestatījumi) un tad atlasiet iespēju [Iestatījumi] — [Tālvadības ierīces un piederumi] — vēlamo opciju.
Pieejamās iespējas
Varat iespējot vai atspējot Bluetooth funkciju vai reģistrēt Bluetooth ierīces.
- [Bluetooth]
- Iespējo vai atspējo Bluetooth.
- [Savienot pārī piederumu]
- Savieno pārī Bluetooth ierīces.
- [Tālvadība]
- Iestata balss tālvadības pulti ierīču savienošanai pārī.
Palīdzība un atsauksmes
Šeit var apskatīt Sony palīdzību. Ja televizorā ir iestatīts Google konts, jūs varat arī sniegt Google atsauksmes.
Taimeri un pulkstenis
Sadaļā Taimeri un pulkstenis varat konfigurēt iestatījumu Ieslēgšanas taimeris, Izslēgšanas taimeris, Modinātājs un Rādīt pulksteni.
Taimeri un pulkstenis pievienošana ievades atlases ekrānam
- Nospiediet pogu
(ievades atlase).
Pieejamās ierīces un lietotnes tiek parādītas ekrāna apakšdaļā. - Nospiediet tālvadības pults pogu
(pa labi) un atlasiet opciju
(Rediģēt).
- Atlasiet opciju Taimeri un pulkstenis un nospiediet pogu Enter (ievadīt).
Sadaļa Taimeri un pulkstenis ir pievienota.
Taimeri un pulkstenis iestatījumu konfigurēšana
- Nospiediet tālvadības pults pogu
(ievades atlase) un atlasiet tālāk norādītās opcijas.
(Taimeri un pulkstenis ikona) — vēlamais iestatījums
Pieejamās iespējas
- [Ieslēgšanas taimeris]
- Iepriekš iestatītā laikā ieslēdz vēlamo kanālu vai ievadi.
- [Izslēgšanas taimeris]
- Izslēdz televizoru, kad pagājis iepriekš iestatīts laiks.
- [Modinātājs]
- Atskaņo signālu, kad pagājis iepriekš iestatīts laiks.
- [Rādīt pulksteni]
- Parāda pulksteni televizora ekrānā vienmēr vai katras stundas sākumā.
Piezīme
- Modeļiem ar OLED paneli nepārtraukta pulksteņa rādīšana nav pieejama, lai novērstu attēla saglabāšanos.
Traucējummeklēšana
- Sāciet ar šīs sadaļas skatīšanu Vai radušās problēmas? Sāciet ar šīs sadaļas skatīšanu.
- Attēls (kvalitāte)/ekrāns
- Tastatūra
- Apraides uztveršana
- Skaņa
- Tīkls (interneta vai mājas)/lietotnes
- Tālvadības pults/papildierīces
- Barošana
- Pievienotās ierīces
- USB HDD ierakstīšana
- Gaismas diode
Sāciet ar šīs sadaļas skatīšanu
- Pašdiagnostika
- Programmatūru atjauninājumi
- Ja nepieciešama pilnīga televizora atiestatīšana (restartēšana).
- Biežāk uzdotie jautājumi par problēmu novēršanu
Pašdiagnostika
Pārbaudiet, vai televizors darbojas pareizi.
- Nospiediet tālvadības pults pogu
(ievades atlase) un atlasiet vienumu [Palīdzība]. Ja nav vienuma [Palīdzība], atlasiet vienumu
[Rediģēt] un pievienojiet vienumu [Palīdzība].
- Atlasiet iespēju [Statuss un diagnostika] — [Pašdiagnostika].
Ieteikums
Tālāk norādītās problēmas varat arī pārbaudīt sadaļā [Statuss un diagnostika].
- [Interneta savienojuma diagnostika]
- [Ārējās ierīces savienojuma diagnostika]
- [Attēla/skaņas pārbaude]
Ja problēma saglabājas, mēģiniet tālāk norādīto.
- Atiestatiet (restartējiet) televizoru. Plašāku informāciju skatiet sadaļā Ja nepieciešama pilnīga televizora atiestatīšana (restartēšana)..
- Pārbaudiet un mēģiniet instalēt programmatūras atjauninājumus.
- Atbalsta vietne
Programmatūru atjauninājumi
Sony periodiski nodrošinās programmatūru atjauninājumus, lai uzlabotu televizora funkcionalitāti un sniegtu lietotājiem modernāko lietojuma pieredzi. Televizora interneta savienojums ir vienkāršākais programmatūras atjauninājumu saņemšanas veids.
Automātiska programmatūras atjauninājumu meklēšana
- Nospiediet tālvadības pults pogu
(ievades atlase) un atlasiet vienumu [Palīdzība]. Ja [Palīdzība] nepastāv, atlasiet
[Rediģēt] un pievienojiet [Palīdzība].
- Sadaļā [Statuss un diagnostika] — [Sistēmas programmatūras atjauninājums] iespējojiet opciju [Automātiski meklēt atjauninājumu].
Ieteikums
- Lai manuāli atjauninātu programmatūru, atlasiet iespēju [Progr. atjaun].
- Lai skatītu programmatūras atjauninājuma veikto izmaiņu sarakstu, varat doties uz sadaļu BRAVIA paziņojumi vai atbalsta tīmekļa vietni.
Piezīme
- Ja funkcija [Automātiski meklēt atjauninājumu] ir atspējota, televizors nesaņem paziņojumus arī tad, ja ir pieejams programmatūras atjauninājums.
Programmatūras atjaunināšana, izmantojot USB atmiņas ierīci
Ja nav pieejams tīkla savienojums, programmatūru var atjaunināt arī, izmantojot USB atmiņas ierīci. Izmantojot datoru, lejupielādējiet USB atmiņas ierīcē jaunāko programmatūras versiju no Sony atbalsta tīmekļa vietnes. Pievienojiet USB atmiņas ierīci televizora USB pieslēgvietai un programmatūras atjaunināšana sāksies automātiski.
Ja televizora programmatūru atjaunināsit, izmantojot USB atmiņas ierīci, ieteicams tīmekļa vietnē izlasīt ar to saistīto papildinformāciju.
Lai skatītu plašāku informāciju par atbalsta vietni, apmeklējiet lapu Atbalsta vietne.
Ja nepieciešama pilnīga televizora atiestatīšana (restartēšana).
Ja rodas problēmas, piemēram, ekrānā netiek parādīts attēls vai nedarbojas tālvadības pults, atiestatiet televizoru, ievērojot tālāk norādīto procedūru. Ja problēma netiek novērsta, izmēģiniet veikt tālāk aprakstītās darbībai rūpnīcas iestatījumu atiestatīšanai.
Ja televizoram ir pievienota ārējā USB ierīce, pirms atiestatīšanas atvienojiet to no televizora.
Barošanas atiestatīšana
- Restartējiet televizoru, izmantojot tālvadības pulti.
Nospiediet un aptuveni 5 sekundes turiet nospiestu tālvadības pults barošanas pogu, līdz televizors restartējas (tiks parādīts ziņojums par izslēgšanu).Ja problēma turpina pastāvēt, atvienojiet televizoru un vienreiz nospiediet televizora barošanas pogu.
Tad pagaidiet divas minūtes, pirms ieslēgt televizoru. Atkarībā no modeļa, televizora barošanas pogu var nospiest un turēt (40 sekundes vai ilgāk), līdz tā izslēdzas un restartējas. - Atvienojiet maiņstrāvas barošanas vadu (strāvas vadu).
Ja pēc 1. darbības izpildes problēma turpinās, atvienojiet televizora barošanas vadu (strāvas vadu) no elektrotīkla kontaktrozetes. Tad nospiediet televizora barošanas pogu un atlaidiet to. Pēc tam divas minūtes pagaidiet un iespraudiet barošanas vadu (strāvas vadu) atpakaļ elektrotīkla kontaktrozetē.
Ieteikums
- Televizoru modeļus ar tikai vienu pogu (tika barošanas pogu) var arī atiestatīt, izmantojot barošanas pogu. Nospiediet televizora barošanas pogu, lai atvērtu darbību izvēlni, izvēlnē atlasiet iespēju [Restartēt] un tad nospiediet un turiet nospiestu barošanas pogu, lai restartētu televizoru.
- Televizora restartēšanas laikā jūsu personīgie iestatījumi un dati netiek zaudēti.
Rūpnīcas datu atiestatīšana
Ja pēc barošanas atiestatīšanas problēma turpinās, mēģiniet atiestatīt rūpnīcas iestatījumus.
Piezīme
Atiestatot televizoru uz rūpnīcas iestatījumiem, tiek dzēsti visi televizora dati un iestatījumi (piemēram, Wi-Fi un vadu tīkla iestatījumu informācija, Google konta un citi pieteikšanās dati, Google Play un citas instalētās lietotnes).
- Nospiediet tālvadības pults pogu
(Ātrie iestatījumi) un tad atlasiet [Iestatījumi] — [Sistēma] — [Par] — [Atiestatīšana] — [Rūpnīcas datu atiestatīšana].
- Izdzēsiet visu informāciju.
Ja televizoram ir iestatīts PIN kods, tas būs jāievada.
Kad rūpnīcas iestatījumu atiestatīšana ir pabeigta, televizorā atvērsies sākotnējās iestatīšanas vednis. Jums jāpiekrīt Google pakalpojuma sniegšanas noteikumiem un Google konfidencialitātes politikai.
Biežāk uzdotie jautājumi par problēmu novēršanu
Informāciju problēmu novēršanai varat skatīt biežāk uzdoto jautājumu sadaļā tālāk norādītajā atbalsta vietnē.
- http://www.sony.net/androidtv-faq/
- http://www.sony.net/androidtv-faq/
Attēls (kvalitāte)/ekrāns
- Nav krāsu/tumšs attēls/nepareizas krāsas/pārāk gaišs attēls.
- Izkropļots attēls./Ekrāns mirgo.
- Augstas izšķirtspējas HDR attēli netiek rādīti.
- OLED panelis (tikai modeļiem ar OLED paneli)
Nav krāsu/tumšs attēls/nepareizas krāsas/pārāk gaišs attēls.
Atlasiet tekstā , lai pārietu uz attiecīgo iestatījumu ekrānu.
- Pārbaudiet antenas/kabeļa savienojumu.
- Pievienojiet televizoram maiņstrāvas (barošanas) vadu un nospiediet televizora vai tālvadības pults barošanas pogu.
- Nospiediet tālvadības pults pogu
(Ātrie iestatījumi) un tad atlasiet opciju [Iestatījumi] — [Displejs un skaņa] — [Attēls], lai veiktu vēlamo regulēšanu.
Plašāku informāciju skatiet lapā Attēla kvalitātes pielāgošana. - Nospiediet tālvadības pults pogu
un ātro iestatījumu ekrānā pārbaudiet iestatījumus [Spilgtums] un [Enerģijas taupīšana].
Opciju [Spilgtums] nevar iestatīt, ja sadaļā [Enerģijas taupīšana] ir atlasīts iestatījums [Augsts]. Mainiet sadaļas [Enerģijas taupīšana] iestatījumu.
Piezīme
- Attēla kvalitāte atkarīga no signāla un satura.
- Attēla kvalitāte var uzlaboties, ja maināt to izvēlnes [Iestatījumi] sadaļā [Attēls].
Nospiediet tālvadības pults pogu(Ātrie iestatījumi), atlasiet opciju [Iestatījumi] — [Displejs un skaņa] — [Attēls] — [Spilgtums] un regulējiet iestatījumu [Spilgtums] vai [Kontrasts].
Izkropļots attēls./Ekrāns mirgo.
Atlasiet tekstā , lai pārietu uz attiecīgo iestatījumu ekrānu.
Pārbaudiet savienojumu, kā arī antenas un perifēro ierīču novietojumu
- Pārbaudiet antenas/kabeļa savienojumu.
- Antenu/kabeli novietojiet tālāk no citiem savienojumu kabeļiem.
- Uzstādot papildu ierīci, nenovietojiet to tieši blakus televizoram.
- Pārliecinieties, vai antena ir pievienota, izmantojot augstas kvalitātes 75 omu koaksiālo kabeli.
Pārbaudiet iestatījumu [Kustība]
- Nospiediet tālvadības pults pogu
(Ātrie iestatījumi) un tad atlasiet opciju [Iestatījumi] — [Displejs un skaņa] — [Attēls] — [Kustība] — [Motionflow] — [Izslēgts].
- Mainiet pašreizējo režīma [Filmu režīms] iestatījumu uz [Izslēgts].
Nospiediet tālvadības pults pogu(Ātrie iestatījumi) un tad atlasiet opciju [Iestatījumi] — [Displejs un skaņa] — [Attēls] — [Kustība] — [Filmu režīms].
- Pārbaudiet iestatījumus sadaļā [Analogs].
Nospiediet tālvadības pults pogu(Ātrie iestatījumi) un tad atlasiet opciju [Iestatījumi] — [Kanāli & Ievades] — [Kanāli] — [Kanāla iestatīšana] — [Manuāla noskaņošana] — [Analogs].
- Lai uzlabotu attēla uztveršanu, atspējojiet funkciju [LNA]. (Funkcija [LNA] var nebūt pieejama atkarībā no jūsu apstākļiem, reģiona vai valsts.)
- Lai uzlabotu analogās uztveršanas attēlu, izmantojiet funkciju [APR].
(Funkcijas [Analogs] un ar to saistīto opciju pieejamība var atšķirties atkarībā no reģiona, valsts vai apstākļiem.)
Augstas izšķirtspējas HDR attēli netiek rādīti.
Atlasiet tekstā , lai pārietu uz attiecīgo iestatījumu ekrānu.
Lai skatītu augstas izšķirtspējas HDR attēlus, piem., 4K (50p/60p)*, ir jānodrošina tālāk norādītais.
- Pievienojiet 4K (50p/60p)* atskaņošanas ierīci.
- Izmantojiet kabeli Premium High Speed HDMI™ Cable(s), kas atbalsta ātrumu 18 Gb/s.
- Mainiet [HDMI signāla formāts] iestatījumu uz [Uzlabots formāts], atlasot iespēju [Iestatījumi] — [Kanāli & Ievades] — [Ārējās ievades] — [HDMI signāla formāts] — HDMI ligzdu, kuru vēlaties iestatīt.
- Pārliecinieties, vai pievienotajai ierīcei ir konfigurēti jaunākie iestatījumi un pieejama jaunākā aparātprogrammatūra.
* Pieejamība atkarīga no modeļa/reģiona/valsts.
OLED panelis (tikai modeļiem ar OLED paneli)
- Pēc noteikta laika ekrāns kļūst tumšāks. (tikai modeļiem ar OLED paneli)
- Tiek parādīts paziņojums [Paneļa atsvaidzināšana netika pabeigta]. (tikai modeļiem ar OLED paneli)
- Jūs uztrauc attēla saglabāšanās. (tikai modeļiem ar OLED paneli)
- Ekrānā parādās balta, sarkana, zaļa vai zila līnija. (tikai noteiktiem modeļiem ar OLED paneli)
Pēc noteikta laika ekrāns kļūst tumšāks. (tikai modeļiem ar OLED paneli)
- Ja viss attēls vai attēla daļa paliek nekustīga, ekrāns pakāpeniski kļūst tumšāks, lai mazinātu attēla saglabāšanos. Šī ir funkcija, kas palīdz aizsargāt paneli, un tā nav kļūme.
Tiek parādīts paziņojums [Paneļa atsvaidzināšana netika pabeigta]. (tikai modeļiem ar OLED paneli)
Ja paneļa atsvaidzināšanas laikā tiek ieslēgts televizors, izrauts maiņstrāvas (barošanas) vads vai apkārtējā temperatūra izmainās un nokļūst ārpus 10–40 °C amplitūdas, process tiek pārtraukts un parādās ziņojums. Vēlreiz izpildiet šo darbību no sākuma.
Ieteikums
- Paneļa atsvaidzināšanas process var aizņemt līdz pat stundai, tas atkarīgs no modeļa.
Jūs uztrauc attēla saglabāšanās. (tikai modeļiem ar OLED paneli)
Ja atkārtoti vai ilgstoši tiek rādīts viens un tas pats attēls, var rasties paliekošais attēls. Šī problēma nav kļūme.
Televizoram pieejamas divas funkcijas, kas palīdz novērst attēla saglabāšanos — [Pikseļu pārbīde] un [Paneļa atsvaidzināšana].
Darbību [Paneļa atsvaidzināšana] varat veikt, kad nepieciešams.
- Nospiediet tālvadības pults pogu
(Ātrie iestatījumi) un tad atlasiet opciju [Iestatījumi] — [Displejs un skaņa] — [Profesionālie paneļa iestatījumi] — [Paneļa atsvaidzināšana].
Ieteikums
- [Pikseļu pārbīde] ir funkcija, kas palīdz novērst attēla saglabāšanos, noteiktos intervālos automātiski kustinot attēlu. Standarta darba apstākļos saglabājiet šo funkciju iespējotu.
- Lai mazinātu attēla saglabāšanās risku, ieteicams ik dienu izslēgt televizoru vismaz uz četrām stundām, izmantojot tālvadības pulti vai televizora barošanas pogu.
Piezīme
- Manuāla paneļa atsvaidzināšana jāveic tikai tad, ja attēlu saglabāšanās kļūst īpaši izteikta. Centieties to neveikt biežāk kā reizi gadā, jo tas var ietekmēt paneļa darbmūža ilgumu.
- Attēli ar pulksteņiem un spilgtām krāsām biežāk izraisa attēla saglabāšanos. Centieties šādus attēlus nerādīt pārāk ilgi, jo tas var veicināt attēlu saglabāšanos.
Ekrānā parādās balta, sarkana, zaļa vai zila līnija. (tikai noteiktiem modeļiem ar OLED paneli)
- Tiek izpildīta paneļa atsvaidzināšanas funkcija. Paneļa atsvaidzināšanas laikā ekrānā var parādīties balta, sarkana, zaļa vai zila līnija. Tā nav kļūdaina televizora darbība.
Ieteikums
- Paneļa atsvaidzināšanas process var aizņemt līdz pat stundai, tas atkarīgs no modeļa.
- Tālāk norādītajos gadījumos, paneļa atsvaidzināšanas process tiks pārtraukts un tiks parādīts ziņojums.
- Paneļa atsvaidzināšanas laikā istabas temperatūra ir ārpus 10–40 °C temperatūras diapazona (tikai noteiktiem modeļiem).
- Tiek ieslēgts televizors.
- Barošanas vads ir atvienots.
Tastatūra
Pašreiz atvērto ekrānu nevar izmantot, ja ekrānā ir atvērta tastatūra.
- Lai atkal varētu izmantot fonā redzamo ekrānu, nospiediet tālvadības pults pogu BACK/
(ATPAKAĻ).
Apraides uztveršana
- Pirms sākat meklēt risinājumu televizora uztveršanas problēmām, pārbaudiet turpmāk norādīto.
- Nav iespējams skatīties digitālos kanālus.
- Nav iespējams skatīties satelīta kanālus.
- Dažu digitālo kanālu trūkst.
Pirms sākat meklēt risinājumu televizora uztveršanas problēmām, pārbaudiet turpmāk norādīto.
Atlasiet tekstā , lai pārietu uz attiecīgo iestatījumu ekrānu.
- Pārliecinieties, vai antenas kabelis ir cieši pievienots televizoram.
- Pārbaudiet, vai antenas kabelis nav vaļīgs vai atvienojies.
- Pārbaudiet, vai antenas kabelis vai kabeļa savienotājs nav bojāts.
- Virszemes signāls var tikt apslāpēts, ja blakus ir spēcīgs signāls.
Atspējojiet iestatījumu [LNA] (izņemot vienkāršā satelīta uztvērēja modeļus) sadaļā [Iestatījumi] — [Kanāli & Ievades] — [Kanāli] — [Kanāla iestatīšana] — [Papildu iestatījumi]. - Pārceļoties uz jaunu māju vai saņemot jaunus pakalpojumus, atlasiet [Iestatījumi] — [Kanāli & Ievades] — [Kanāli] — [Kanāla iestatīšana] — [Automātiskā noskaņošana] un izpildiet ekrānā redzamos norādījumus, lai pārkonfigurētu nepieciešamos iestatījumus.
- Lai skatītu straumēšanas saturu, pievienojiet televizoru internetam.
Ieteikums
- Plašāku informāciju skatiet Sony atbalsta vietnē.
Atbalsta vietne
Nav iespējams skatīties digitālos kanālus.
- Ja jūsu reģionā tiek nodrošinātas digitālās pārraides, sazinieties ar vietējo uzstādītāju.
- Uzstādiet labākas uztveramības antenu.
Nav iespējams skatīties satelīta kanālus.
Atlasiet tekstā , lai pārietu uz attiecīgo iestatījumu ekrānu.
- Ja jūsu reģionā tiek nodrošināti satelītu pakalpojumi, sazinieties ar vietējo uzstādītāju.
- Pārbaudiet satelīta kabeļa savienojumu.
- Ja tiek attēlots ziņojums [Nav signāla. Tika atklāta LNB pārslodze. Lūdzu, izslēdziet televizoru un pārbaudiet satelīta savienojumu.], atvienojiet strāvas vadu. Pēc tam pārliecinieties, ka satelīta kabelis nav bojāts un satelīta savienojuma satelīta signāla līnijā nav noticis īsslēgums.
- Pārbaudiet savu LNB ierīci un iestatījumus.
- Ja televizoram ir gan “MAIN”, gan “SUB” pieslēgvieta (ligzda) un nav iestatīts dubultā satelīta uztvērēja režīms, “SUB” pieslēgvietu (ligzdu) nevar izmantot. Šādā gadījumā pievienojiet savu satelīta antenu pieslēgvietai (ligzdai), kas atzīmēta ar “MAIN”.
Dažu digitālo kanālu trūkst.
Atlasiet tekstā , lai pārietu uz attiecīgo iestatījumu ekrānu.
Frekvenču diapazona mainīšana (iespējas pieejamība atkarīga no reģiona vai valsts)
Nospiediet tālvadības pults pogu (Ātrie iestatījumi) un tad atlasiet opciju [Iestatījumi] — [Kanāli & Ievades] — [Kanāli] — [Kanāla iestatīšana] — [Papildu iestatījumi] — [Noskaņošanas diapazons].
- [Parasts]
- Tiks meklēti visi jūsu reģionā vai valstī pieejamie kanāli.
- [Paplašināts]
- Tiks meklēti visi pieejamie kanāli, neņemot vērā jūsu reģionu vai valsti.
Digitālo pakalpojumu atjaunināšana
Automātisko pielāgošanas funkciju [Automātiskā noskaņošana] varat izmantot, kad esat pārcēlies uz jaunu dzīvesvietu, mainījis pakalpojuma sniedzēju vai kad vēlaties atrast nesen pārraidei atklātus jaunus kanālus.
Automātiskas pakalpojuma atjaunināšanas konfigurēšana
Lai jaunie digitālie pakalpojumi tiktu pievienoti automātiski, tiklīdz tie kļūst pieejami, ieteicams iespējot funkciju [Ierīces servisu atjauninājums].
- Lai iespējotu funkciju [Ierīces servisu atjauninājums], nospiediet tālvadības pults pogu
(Ātrie iestatījumi) un tad atlasiet opciju [Iestatījumi] — [Kanāli & Ievades] — [Kanāli] — [Kanāla iestatīšana] — [Papildu iestatījumi] — [Ierīces servisu atjauninājums].
Ja šī funkcija ir atspējota, informācija par jauniem digitālajiem pakalpojumiem tiek parādīta ekrāna ziņojumā un tie netiek pievienoti automātiski.
Ieteikums
- Šīs funkcijas pieejamība atkarīga no reģiona vai valsts. Ja funkcija nav pieejama, veiciet frekvenču regulēšanu, izmantojot funkciju [Automātiskā noskaņošana], lai pievienotu jaunus pakalpojumus.
Skaņa
- Skaņas nav, bet attēls ir labs.
- Pieslēdzot mājas kinozāli, skaņa ir klusa vai tās nav vispār.
- Jūs vēlaties vienlaikus izvadīt skaņu gan no austiņām/Bluetooth audio ierīces, gan audio sistēmas/televizora skaļruņiem.
- Jūs neapmierina aizkave starp attēlu un skaņu.
- Nav dzirdamas televizora skaņas, piemēram, darbības skaņa vai audio atbilde.
- Nevar izveidot eARC savienojumu.
- Balss meklēšanas funkcija nedarbojas ar iebūvēto mikrofonu (tikai televizoriem ar iebūvētu mikrofonu).
- Televizora iebūvētais mikrofons uztver apkārtējo skaņu (tikai televizoriem ar iebūvētu mikrofonu).
Skaņas nav, bet attēls ir labs.
Atlasiet tekstā , lai pārietu uz attiecīgo iestatījumu ekrānu.
- Pārbaudiet antenas/kabeļa savienojumu.
- Pievienojiet televizoram maiņstrāvas (barošanas) vadu un nospiediet televizora vai tālvadības pults barošanas pogu.
- Pārbaudiet skaļuma vadību (regulatoru).
- Nospiediet pogu
(izslēgt skaņu) vai
(skaļums) +, lai atceltu skaņas izslēgšanu.
- Nospiediet pogu
(Ātrie iestatījumi), tad atlasiet vienumu [Audio izvade] — [TV skaļruņi].
- Ja ir pievienotas austiņas vai Bluetooth audioierīces, skaņa netiek izvadīta no televizora skaļruņiem vai audiosistēmas, kas pievienota, izmantojot tehnoloģiju eARC/ARC. Noņemiet austiņas vai atvienojiet Bluetooth audio ierīci.
Pieslēdzot mājas kinozāli, skaņa ir klusa vai tās nav vispār.
Atlasiet tekstā , lai pārietu uz attiecīgo iestatījumu ekrānu.
- Nospiediet tālvadības pults pogu
(Ātrie iestatījumi) un tad atlasiet opciju [Iestatījumi] — [Displejs un skaņa] — [Audio izvade] — [Skaļruņi] — [Audio sistēma].
- Ja audiosistēma nav saderīga ar tehnoloģiju Dolby Digital vai DTS, sadaļā [Iestatījumi] — [Displejs un skaņa] — [Audio izvade] — [Digitālā audio izeja] aktivizējiet iestatījumu [PCM].
- Ja atlasāt analogo (RF) kanālu un attēli netiek rādīti pareizi, ir jāmaina televīzijas apraides sistēma. Nospiediet tālvadības pults pogu
(Ātrie iestatījumi) un tad atlasiet opciju [Iestatījumi] — [Kanāli & Ievades] — [Kanāli] — [Kanāla iestatīšana] — [Manuāla noskaņošana] — [Analogs] — [TV sistēma]. (Funkcijas [Analogs] vai opcijas nosaukumu pieejamība atšķiras atkarībā no reģiona, valsts vai apstākļiem.)
- Pārbaudiet, vai televizora iestatījumam [Digitālās audio izvades skaļums] ir izvēlēta maksimālā vērtība.
Nospiediet tālvadības pults pogu
(Ātrie iestatījumi) un tad atlasiet opciju:
[Iestatījumi] — [Displejs un skaņa] — [Audio izvade] — [Digitālās audio izvades skaļums] - Izmantojot HDMI ievadi Super Audio CD disku vai DVD-Audio formāta atskaņošanai, pieslēgvieta DIGITAL AUDIO OUT (OPTICAL) nevarēs atskaņot audio signālu.
Jūs vēlaties vienlaikus izvadīt skaņu gan no austiņām/Bluetooth audio ierīces, gan audio sistēmas/televizora skaļruņiem.
Skaņas izvadīšana gan no austiņām/Bluetooth audio ierīces, gan televizora skaļruņiem
Televizors nevar vienlaikus izvadīt skaņu gan no austiņām vai Bluetooth audio ierīces, gan televizora skaļruņiem.
Skaņas izvadīšana gan no audiosistēmas, kas pievienota ar eARC/ARC tehnoloģiju, gan televizora skaļruņiem
Skaņu var vienlaikus izvadīt gan no televizoram pievienotas audiosistēmas, gan televizora skaļruņiem, ja tiek nodrošināti tālāk norādītie apstākļi.
- Savienojiet televizoru un audiosistēmu, izmantojot digitāli optisko kabeli
- Iestatiet [Digitālā audio izeja] uz [PCM]
Plašāku informāciju par digitāli optisko kabeļu savienojumiem skatiet lapā Audio sistēmas pievienošana.
Jūs neapmierina aizkave starp attēlu un skaņu.
Atlasiet tekstā , lai pārietu uz attiecīgo iestatījumu ekrānu.
Ir izveidots savienojums ar Bluetooth audio ierīci
Attēls un skaņa nav sinhroni, jo skaņas aizkavi rada Bluetooth savienojuma īpatnības. Izmantojot iespēju A/V sinhronizācija, varat regulēt skaņas un attēla izvades laiku.
- Iestatiet iespēju [A/V sinhronizācija] uz [Automātiski] vai [Ieslēgts]. Nospiediet tālvadības pults pogu
(Ātrie iestatījumi) un tad atlasiet opciju [Iestatījumi] — [Displejs un skaņa] — [Audio izvade] — [A/V sinhronizācija].
Pievienota īpaša audiosistēma, izmantojot HDMI kabeli
Varat regulēt skaņas un attēla izvades laiku. Plašāku informāciju par atbalstītajiem modeļiem skatiet atbalsta vietnē.
- Atbalsta vietne
Nav dzirdamas televizora skaņas, piemēram, darbības skaņa vai audio atbilde.
Atlasiet tekstā , lai pārietu uz attiecīgo iestatījumu ekrānu.
Ja televizors ir pievienots, izmantojot eARC, vai [Caurlaišanas režīms] ir iestatīts uz [Automātiski], netiek izvadītas tādas televizora skaņas kā tālvadības pults darbības skaņas vai balss atbildes, jo HDMI ievades audio signāli tiek raidīti caur eARC audiosistēmu. Lai izvadītu šīs skaņas no televizora, izmēģiniet tālāk minētās darbības.
- Pārtrauciet skatīties saturu no HDMI ievades ierīces.
- Iestatiet iespēju [eARC režīms] uz [Izslēgts].
Nospiediet tālvadības pults pogu(Ātrie iestatījumi) un tad atlasiet opciju [Iestatījumi] — [Displejs un skaņa] — [Audio izvade] — [eARC režīms] — [Izslēgts].
- Iestatiet iespēju [Caurlaišanas režīms] uz [Izslēgts].
Nospiediet tālvadības pults pogu(Ātrie iestatījumi) un tad atlasiet opciju [Iestatījumi] — [Displejs un skaņa] — [Audio izvade] — [Caurlaišanas režīms] — [Izslēgts].
Nevar izveidot eARC savienojumu.
Atlasiet tekstā , lai pārietu uz attiecīgo iestatījumu ekrānu.
- Režīms [eARC režīms] nedarbojas, ja televizora pieejamības funkciju sadaļā ir iespējota ekrānā redzamā teksta atskaņošana.
- Pievienojiet audiosistēmu, izmantojot Ethernet HDMI kabeli.
- Pievienojiet audiosistēmu televizora HDMI ieejas ligzdai, uz kuras redzams uzraksts “ARC” vai “eARC/ARC”.
- Konfigurējiet, kā norādīts tālāk.
[Iestatījumi] — [Displejs un skaņa] — [Audio izvade] — [eARC režīms] — [Automātiski]
[Iestatījumi] — [Displejs un skaņa] — [Audio izvade] — [Skaļruņi] — [Audio sistēma] - Iespējojiet audiosistēmas eARC funkciju.
Balss meklēšanas funkcija nedarbojas ar iebūvēto mikrofonu (tikai televizoriem ar iebūvētu mikrofonu).
Pārbaudiet, vai ir ieslēgts iebūvētā mikrofona slēdzis. Iebūvētā mikrofona balss atpazīšanas funkcija var arī pasliktināties tālāk norādītajos gadījumos.
- Ja ir iespējotas eARC funkcijas
- Ja ir pievienots skaņas panelis
- Ja iespēja [Caurlaišanas režīms] ir iestatīta uz [Automātiski]
Televizora iebūvētais mikrofons uztver apkārtējo skaņu (tikai televizoriem ar iebūvētu mikrofonu).
Mainiet televizora iebūvētā mikrofona jutību uz iestatījumu [Vidēja] vai [Zema].
Nospiediet tālvadības pults pogu (Ātrie iestatījumi) un atlasiet tālāk norādītās opcijas norādītajā secībā.
[Iestatījumi] — [Sistēma] — [Iebūvētā mikrofona jūtīgums]
Tīkls (interneta vai mājas)/lietotnes
- Televizorā nevar izveidot savienojumu ar internetu/tīklu.
- Var izveidot savienojumu ar internetu, taču neizdodas izveidot savienojumu ar noteiktām lietotnēm un pakalpojumiem.
Televizorā nevar izveidot savienojumu ar internetu/tīklu.
Atlasiet tekstā , lai pārietu uz attiecīgo iestatījumu ekrānu.
Ja savienojums ar bezvadu tīklu netiek izveidots vai tiek pārtraukts, veiciet tālāk norādītās darbības.
- Nospiediet tālvadības pults pogu
(Ātrie iestatījumi) un pārbaudiet, vai ir iespējots tālāk norādītais iestatījums.
[Iestatījumi] — [Tīkls un internets] — [Wi-Fi] - Pārbaudiet televizora un bezvadu maršrutētāja novietojumu. Signālu var ietekmēt šādi apstākļi:
- citas tuvumā novietotas bezvadu ierīces, mikroviļņu krāsnis, luminiscējošās lampas u.c.;
- starp bezvadu maršrutētāju un televizoru ir grīdas vai sienas.
- Izslēdziet bezvadu maršrutētāju un atkal to ieslēdziet.
- Ja netiek rādīts tā bezvadu maršrutētāja tīkla nosaukums (SSID), ar kuru vēlaties izveidot savienojumu, atlasiet [Pievienot jaunu tīklu], lai ievadītu tīkla nosaukumu (SSID).
Ja arī pēc iepriekš aprakstīto darbību veikšanas problēmu nevar novērst vai arī nevar izveidot savienojumu pat ar vadu tīklu, pārbaudiet tīkla savienojuma statusu.
Tīkla savienojuma statusa pārbaude
- Nospiediet tālvadības pults pogu
(Ātrie iestatījumi), tad atlasiet vienumu [Iestatījumi] — [Tīkls un internets] — [Tīkla statuss] — [Pārbaudīt savienojumu].
Lai iegūtu informāciju par savienojumu, skatiet tīkla savienojumu un/vai servera norādījumu rokasgrāmatu vai sazinieties ar personu, kas iestatīja tīklu (tīkla administrators).
Ieteikums
- Risinājumi var atšķirties atkarībā no tīkla statusa pārbaudes rezultātiem. Problēmām atbilstošos risinājumus skatiet sadaļā “Frequently Asked Questions” Sony atbalsta vietnē.
Piezīme
- Ja LAN kabelis pievienots aktīvam serverim un televizors ir ieguvis IP adresi, pārbaudiet sava servera savienojumus un konfigurācijas.
Nospiediet tālvadības pults pogu
(Ātrie iestatījumi), tad atlasiet vienumu [Iestatījumi] — [Tīkls un internets] — [Tīkla statuss].
Var izveidot savienojumu ar internetu, taču neizdodas izveidot savienojumu ar noteiktām lietotnēm un pakalpojumiem.
Atlasiet tekstā , lai pārietu uz attiecīgo iestatījumu ekrānu.
- Televizora datuma un laika iestatījumi var būt nepareizi. Dažkārt ar noteiktām lietotnēm un pakalpojumiem nevar izveidot savienojumu, ja laiks nav iestatīts pareizi.
Ja laiks ir iestatīts nepareizi, nospiediet tālvadības pults pogu(Ātrie iestatījumi) un tad atlasiet opciju [Iestatījumi] — iespējojiet [Autom. datums un laiks] sadaļā [Sistēma] — [Datums un laiks].
- Pārbaudiet, vai maršrutētāja/modema* LAN kabelis un maiņstrāvas barošanas vads (strāvas vads) ir pievienots pareizi.
* Maršrutētājā/modemā vispirms ir jāiestata interneta savienojums. Lai uzzinātu par maršrutētāja/modema iestatījumiem, sazinieties ar interneta pakalpojumu sniedzēju. - Mēģiniet izmantot lietotnes vēlāk. Lietotņu satura nodrošinātāja serveris var nebūt pieejams.
Ieteikums
- Plašāku informāciju skatiet Sony atbalsta vietnē.
Atbalsta vietne
Tālvadības pults/papildierīces
- Nedarbojas tālvadības pults.
- Vēlaties atspējot tālvadības pults fona apgaismojumu. (Tikai tālvadības pultīm ar fona apgaismojuma funkciju.)
Nedarbojas tālvadības pults.
Atlasiet tekstā , lai pārietu uz attiecīgo iestatījumu ekrānu.
Pārbaudiet, vai televizors darbojas pareizi
- Nospiediet televizora ieslēgšanas/izslēgšanas pogu, lai noteiktu, vai kļūme radusies tālvadības pultī. Barošanas pogas novietojumu skatiet televizora komplektācijā iekļautajā dokumentā Atsauces ceļvedis.
- Ja televizors nedarbojas, mēģiniet to atiestatīt.
Ja nepieciešama pilnīga televizora atiestatīšana (restartēšana).
Pārbaudiet, vai tālvadības pults darbojas pareizi
- Vērsiet tālvadības pulti virzienā uz tālvadības sensoru televizora priekšpusē.
- Gādājiet, lai tālvadības pults sensora zonā neatrastos šķēršļi.
- Luminiscējošās spuldzes var traucēt tālvadības darbībai; mēģiniet vēlreiz, izslēdzot visu luminiscējošo apgaismojumu.
- Pārbaudiet, vai katras baterijas orientācija atbilst bateriju nodalījumā esošo pozitīvo (+) un negatīvo (-) simbolu novietojumam.
- Bateriju uzlādes (enerģijas) līmenis var būt nepietiekams. Noņemiet tālvadības pults vāciņu un ievietojiet jaunas baterijas.
- Bīdāms vāciņš
- Piespiežams un noņemams vāciņš
- Bīdāms vāciņš
Piezīme
- Tālvadības pultis ar mikrofona pogu tiek pievienotas televizoram, izmantojot Bluetooth. Tālāk norādītajās situācijās var būt radio traucējumi, un tie var izraisīt dažādas problēmas, piemēram, sliktu mikrofona vai tālvadības pults darbību, jo Bluetooth viļņi izmanto tādu pašu frekvenci kā radio viļņi, ko raida mikroviļņu krāsnis un bezvadu LAN tīkli (IEEE802.11b/g/n).
- Starp televizoru un tālvadības pulti atrodas cilvēki vai priekšmeti (piemēram, metāla priekšmeti vai sienas).
- Netālu darbojas mikroviļņu krāsns.
- Netālu atrodas bezvadu LAN piekļuves punkts.
- Televizors nav savienots pārī ar tālvadības pulti.
- Lietojiet tālvadības pulti tuvāk televizoram.
- Noņemiet šķēršļus, kas atrodas starp televizoru un tālvadības pulti.
- Izmantojiet tālvadības pulti tad, kad mikroviļņu krāsns nedarbojas.
- Izslēdziet citas Bluetooth ierīces.
- Pārbaudiet televizora Bluetooth iestatījumu, ieslēdziet un izslēdziet to.
Nospiediet tālvadības pults pogu(Ātrie iestatījumi) un tad atlasiet tālāk norādītās opcijas tālāk norādītajā secībā.
Ja opcija [Iestatījumi] — [Tālvadības ierīces un piederumi] — [Bluetooth] ir atspējota, iespējojiet to. Ja tā ir iespējota, atspējojiet un atkal iespējojiet to. - Novietojiet bezvadu LAN piekļuves punktus un mikroviļņu krāsnis vismaz 10 m attālumā no televizora.
- Ja bezvadu LAN tīklā ir pieejama 5 GHz josla (IEEE802.11a), izveidojiet savienojumu ar 5 GHz joslu.
- Vēlreiz savienojiet pārī ar tālvadības pulti.
Nospiediet tālvadības pults pogu(Ātrie iestatījumi) un tad atlasiet tālāk norādītās opcijas tālāk norādītajā secībā.
[Iestatījumi] — [Tālvadības ierīces un piederumi] — [Tālvadība] — [Savienot, izmantojot Bluetooth] — [Pievienot jaunu tālvadības ierīci] — rīkojieties atbilstīgi norādījumiem ekrānā, lai vēlreiz pievienotu tālvadības pulti.
Ja nevarat vadīt televizoru ar komplektācijā ietverto tālvadības pulti, veiciet iepriekš norādīto atlasi norādītajā secībā līdz [Pievienot jaunu tālvadības ierīci], izmantojot cita Sony televizora tālvadības pulti, un tad mēģiniet izveidot savienojumu vēlreiz ar komplektācijā ietverto tālvadības pulti.
- Atkarībā no modeļa Bluetooth tālvadības pults ietilpst komplektā un jau ir izveidots pāra savienojums ar televizoru. Pārvadāšanas laikā komplektā iekļauto tālvadības pulti nevar izmantot citu televizoru pārvaldīšanai. Pārbaudot tālvadības pults darbību, izmantojiet to kopā ar televizoru, ar kuru kopā piegādāta tālvadības pults.
Tālvadības pults atiestatīšana
Ja tālvadības pults nedarbojas pareizi, un problēmu izraisa neatbilstīgi bateriju kontakti vai statiskā elektrība, problēmu var novērst, atiestatot tālvadības pulti.
- Izņemiet baterijas no tālvadības pults.
- Trīs sekundes turiet nospiestu tālvadības pults barošanas pogu.
- Ievietojiet tālvadības pultī jaunas baterijas.
Ja problēmu neizdodas novērst, skatiet lapu Ja nepieciešama pilnīga televizora atiestatīšana (restartēšana). un Biežāk uzdotie jautājumi par problēmu novēršanu.
Piezīme
- Ja atvienojat un atkārtoti pievienojat televizoru elektrotīklam, tas var kādu laiku neieslēgties pat tad, ja nospiežat tālvadības pults vai televizora barošanas pogu. Tā notiek, jo sistēmas inicializēšanai nepieciešams laiks. Uzgaidiet 10–20 sekundes un mēģiniet vēlreiz.
Vēlaties atspējot tālvadības pults fona apgaismojumu. (Tikai tālvadības pultīm ar fona apgaismojuma funkciju.)
Tālvadības pults fona apgaismojumu var izslēgt.
- Vienlaikus nospiediet un aptuveni 2 sekundes turiet nospiestu tālvadības pults pogu
(Skaļums) - un pogu HOME/
(SĀKUMS).
Atlaidiet, kad tālvadības pults mikrofona LED indikators divas reizes iedegas.
Lai atkal iespējotu tālvadības pults fona apgaismojumu, izpildiet iepriekš norādītās darbības.
Barošana
- Televizoru nevar izslēgt ar tālvadības pulti.
- Televizors izslēdzas automātiski.
- Televizors ieslēdzas automātiski.
- Televizoru nevar ieslēgt.
Televizoru nevar izslēgt ar tālvadības pulti.
Iespējams, ir izlādējušās tālvadības pults baterijas. Aizstājiet tās ar jaunām vai izslēdziet televizoru, izmantojot televizora barošanas pogu.
Lai izslēgtu televizoru ar televizora barošanas pogu, nospiediet un turiet šo pogu nospiestu.
Piezīme
- Barošanas pogas novietojums uz televizora ir atkarīgs no modeļa/valsts/reģiona.
Modeļa piemērs, kurā barošanas poga atrodas zem LED paneļa
Ieteikums
- Televizoru modeļiem, kuriem ir tikai viena televizora poga (tikai barošanas poga), varat nospiest televizora barošanas pogu, lai atvērtu darbību izvēlni un pielāgotu skaļumu vai mainītu kanālus.
- Kad tālvadības pults bateriju uzlādes līmenis būs zems, tiks parādīts paziņojums HOME izvēlnē.
Televizors izslēdzas automātiski.
- Iespējams, ekrāns tika izslēgts [Izslēgšanas taimeris] iestatījumu dēļ.
- Pārbaudiet iestatījumu [Ilgums] sadaļā [Ieslēgšanas taimeris].
- Kad ir pagājis sadaļā [Izslēgt TV pēc] iestatītais laiks, barošana automātiski izslēdzas.
Lai pārbaudītu iestatījumus, nospiediet tālvadības pults pogu
(Ātrie iestatījumi) un secīgi atlasiet tālāk norādītos iestatījumus.
[Iestatījumi] — [Sistēma] — [Barošana un enerģija] — [Enerģijas taupīšana] — [Izslēgt TV pēc]
Televizors ieslēdzas automātiski.
Atlasiet tekstā , lai pārietu uz attiecīgo iestatījumu ekrānu.
- Pārbaudiet, vai funkcija [Ieslēgšanas taimeris] ir aktivizēta.
- Atspējojiet iestatījumu [Automātiska TV ieslēgšanās] sadaļā [BRAVIA Sync iestatījumi].
Televizoru nevar ieslēgt.
Izpildiet procedūras tālāk parādītajā secībā, līdz problēma ir novērsta.
1. Pārbaudiet, vai televizoru var ieslēgt ar tālvadības pulti.
Pavērsiet tālvadības pulti pret sensoru televizora priekšdaļā un nospiediet tālvadības pults barošanas pogu.
Pārliecinieties, ka televizors ieslēdzas.
Ja televizors neieslēdzas, atiestatiet (restartējiet) televizoru.
- Ja nepieciešama pilnīga televizora atiestatīšana (restartēšana)
2. Pārbaudiet, vai televizoru var ieslēgt ar televizora barošanas pogu.
Nospiediet televizora barošanas pogu un pārliecinieties, vai televizors ieslēdzas.
Barošanas pogas novietojumu skatiet dokumentā Atsauces ceļvedis.
Ja, ievērojot šo procedūru, televizors ieslēdzas, iespējams, radusies problēma ar tālvadības pulti. Skatiet tālāk norādīto tēmu.
- Nedarbojas tālvadības pults.
3. Atvienojiet maiņstrāvas barošanas vadu (strāvas vadu).
Atvienojiet televizora barošanas vadu (strāvas vadu) no elektrotīkla kontaktrozetes. Pēc tam nospiediet televizora barošanas pogu, 2 minūtes pagaidiet un tad iespraudiet barošanas vadu (strāvas vadu) atpakaļ elektrotīkla kontaktrozetē.
Ieteikums
- Ja atvienojat un atkārtoti pievienojat televizoru elektrotīklam, kādu laiku tas, iespējams, nespēs ieslēgties pat, ja nospiežat tālvadības pults vai televizora barošanas pogu. Tā notiek, jo sistēmas inicializēšanai nepieciešams laiks. Uzgaidiet 10–20 sekundes un mēģiniet vēlreiz.
Pievienotās ierīces
- Nav redzams attēls no pievienotās ierīces.
- Nevar atlasīt pievienotu ierīci.
- Neizdodas atrast BRAVIA Sync HDMI ierīci.
- Ar televizora tālvadības pulti nevar izslēgt kabeļtelevīzijas/satelīta uztvērēju.
- Ārējo ierīci (piemēram, kabeļtelevīzijas/satelīta uztvērēju) nevar pārvaldīt ar televizora tālvadības pulti. (Tikai modeļiem, kam pieejama kabeļtelevīzijas/satelīta uztvērēja vadība.)
- Darbība tiek pārtraukta, vai ierīce nedarbojas.
Nav redzams attēls no pievienotās ierīces.
Atlasiet tekstā , lai pārietu uz attiecīgo iestatījumu ekrānu.
- Ieslēdziet pievienoto ierīci.
- Pārbaudiet kabeļa savienojumu starp ierīci un televizoru.
- Nospiediet pogu
(ievades atlase), lai skatītu ievades veidu sarakstu, un pēc tam atlasiet vēlamo ievadi.
- Pareizi ievietojiet USB ierīci.
- Pārliecinieties, ka USB ierīce ir pareizi formatēta.
- Visu USB ierīču darbība netiek garantēta. Darbība atšķiras arī atkarībā no USB ierīces funkcijām un demonstrētajiem video failiem.
- Mainiet HDMI signāla formātu HDMI ievadei, kas nerāda attēlu standarta formātā. Nospiediet tālvadības pults pogu
(Ātrie iestatījumi) un tad atlasiet opciju [Iestatījumi] — [Kanāli & Ievades] — [Ārējās ievades] — [HDMI signāla formāts] — HDMI ievadi, kuru vēlaties iestatīt.
Nevar atlasīt pievienotu ierīci.
- Pārbaudiet kabeļa savienojumu.
Neizdodas atrast BRAVIA Sync HDMI ierīci.
Atlasiet tekstā , lai pārietu uz attiecīgo iestatījumu ekrānu.
- Pārbaudiet, vai jūsu ierīce ir saderīga ar BRAVIA Sync.
- Pārbaudiet, vai [HDMI vadība] ir iestatīta ar BRAVIA Sync saderīgā ierīcē un vai televizorā ir iestatīta iespēja [BRAVIA Sync iestatījumi] — [BRAVIA Sync vadība].
Ar televizora tālvadības pulti nevar izslēgt kabeļtelevīzijas/satelīta uztvērēju.
Atlasiet tekstā , lai pārietu uz attiecīgo iestatījumu ekrānu.
Modeļiem, kam pieejama kabeļtelevīzijas/satelīta uztvērēja vadības iespēja, sadaļā [Iestatījumi] — [Kanāli & Ievades] — [Ārējās ievades] ir pieejama opcija [Kabeļtelevīzijas/satelīta uztvērēja iestatīšana].
Ārējo ierīci (piemēram, kabeļtelevīzijas/satelīta uztvērēju) nevar pārvaldīt ar televizora tālvadības pulti. (Tikai modeļiem, kam pieejama kabeļtelevīzijas/satelīta uztvērēja vadība.)
Atlasiet tekstā , lai pārietu uz attiecīgo iestatījumu ekrānu.
Modeļiem, kam pieejama kabeļtelevīzijas/satelīta uztvērēja vadības iespēja, sadaļā [Iestatījumi] — [Kanāli & Ievades] — [Ārējās ievades] ir pieejama opcija [Kabeļtelevīzijas/satelīta uztvērēja iestatīšana].
- Pārbaudiet, vai jūsu televizors atbalsta ārējo ierīci.
- Ja nospiežat un turat nospiestu kādu no tālvadības pults pogām, darbība var netikt paveikta. Tā vietā nospiediet pogu atkārtoti.
- Ar noteiktām ārējām ierīcēm dažas pogas var nedarboties.
Darbība tiek pārtraukta, vai ierīce nedarbojas.
- Pārliecinieties, ka ierīce ir ieslēgta.
- Nomainiet ierīces baterijas.
- Pārreģistrējiet ierīci.
- Bluetooth ierīces izmanto 2,4 GHz frekvenču joslu, tādēļ saziņas ātrums var mazināties vai saziņa var tikt īslaicīgi pārtraukta bezvadu tīkla LAN radīto traucējumu dēļ.
Ja tuvumā atrodas sadzīves elektroierīces (piemēram, mikroviļņu krāsnis vai mobilās ierīces), palielinās iespēja, ka televizora darbību var ietekmēt radioviļņi. - Televizors vai ierīce var nedarboties uz metāla statīva bezvadu sakaru radīto traucējumu dēļ.
- Informāciju par piemērotiem sakaru attālumiem starp televizoru un citām ierīcēm skatiet ierīču norādījumu rokasgrāmatās.
- Ja televizoram pievienotas vairākas Bluetooth ierīces, var pasliktināties Bluetooth sakaru kvalitāte.
USB HDD ierakstīšana
- Neizdodas izmantot HDD USB ierīci.
- HDD USB ierīci nevar reģistrēt.
Neizdodas izmantot HDD USB ierīci.
Atlasiet tekstā , lai pārietu uz attiecīgo iestatījumu ekrānu.
- Pārbaudiet, vai HDD USB ierīce ir:
- pareizi pievienota.
Pārbaudiet, vai tā ir pievienota USB pieslēgvietai zilā krāsā, kas marķēta kā “HDD REC”.
- ieslēgta;
- reģistrēta televizorā.
Lai reģistrētu HDD USB ierīci televizorā, nospiediet tālvadības pults pogu
(Ātrie iestatījumi) un tad atlasiet opciju [Iestatījumi] — [Kanāli & Ievades] — [Ierakstīšanas ierīces iestatīšana] — [HDD reģistrācija].
- pareizi pievienota.
- HDD USB ierīces pievienošana, izmantojot USB centrmezglu, netiek atbalstīta.
- Izmantojot pārbaudes funkciju [HDD darbības pārbaude], pārbaudiet, vai HDD USB ierīces specifikācijas atbilst prasībām.
Nospiediet tālvadības pults pogu(Ātrie iestatījumi) un tad atlasiet opciju [Iestatījumi] — [Kanāli & Ievades] — [Ierakstīšanas ierīces iestatīšana] — [HDD darbības pārbaude].
HDD USB ierīci nevar reģistrēt.
Atlasiet tekstā , lai pārietu uz attiecīgo iestatījumu ekrānu.
- Pārbaudiet, vai HDD USB ierīce ir pievienota zilajai USB pieslēgvietai, kas apzīmēta kā “HDD REC”.
- Ja HDD USB ierīce ir pareizi pievienota zilajai USB pieslēgvietai, atkārtoti reģistrējiet to ierakstīšanai, jo tā jau ir reģistrēta kā ierīce, kas paredzēta citiem mērķiem (piem., datu glabāšanai).
Piezīme
- Ja USB1 un USB2 pieslēgvietām ir pievienotas ierīces (tikai modeļiem ar trīs USB pieslēgvietām), atvienojiet tās, kamēr notiek USB HDD reģistrēšana.
- Nospiediet tālvadības pults pogu
(Ātrie iestatījumi) un tad atlasiet opciju [Iestatījumi] — [Sistēma] — [Atmiņa].
- Sadaļā [Ierīces atmiņa] atlasiet HDD USB ierīci, kuru vēlaties reģistrēt ierakstīšanai.
- Atlasiet iespēju [Dzēst un formatēt kā noņemamu krātuvi] un tad atlasiet iespēju [Formatēt].
- Atlasiet iespēju [Reģistrēties, lai ierakstītu].
- Lai reģistrētu HDD USB ierīci televizorā, izpildiet ekrānā redzamos norādījumus.
- Izmantojot funkciju [HDD darbības pārbaude], pārbaudiet, vai HDD USB ierīces specifikācijas atbilst prasībām.
Lai veiktu darbību [HDD darbības pārbaude], nospiediet tālvadības pults pogu
(Ātrie iestatījumi) un tad atlasiet opciju [Iestatījumi] — [Kanāli & Ievades] — [Ierakstīšanas ierīces iestatīšana] — [HDD darbības pārbaude].
Gaismas diode
- Jūs vēlaties atspējot LED gaismas, lai tās neiedegas un nemirgo.
- Darbības reakcija LED indikators mirgo sarkanā krāsā.
Jūs vēlaties atspējot LED gaismas, lai tās neiedegas un nemirgo.
Atlasiet tekstā , lai pārietu uz attiecīgo iestatījumu ekrānu.
Jūs varat izmantot tālāk norādītos iestatījumus, lai izslēgtu LED apgaismojumu.
Darbības reakcija LED indikatora (baltā LED) izslēgšana
Nospiediet tālvadības pults pogu (Ātrie iestatījumi) un tad atlasiet opciju [Iestatījumi] — [Sistēma] — [LED indikators] — atspējojiet [Darbības reakcija].
Funkcijas Darbības reakcija LED (dzintarkrāsas LED)/balss funkcijas LED (dzintarkrāsas LED) izslēgšana (tikai televizoriem ar iebūvētu mikrofonu)
Lai izslēgtu balss funkcijas dzintarkrāsas LED indikatoru, kad ir izslēgts slēdzis Iebūvēts MIC slēdzis, vai lai izslēgtu dzintarkrāsas darbības reakcijas LED indikatoru, kad slēdzis Iebūvēts MIC slēdzis ir ieslēgts, sadaļā [Iestatījumi] — [Sistēma] — [LED indikators], atspējojiet opciju [Balss noteikšanas statuss].
Darbības reakcija LED indikators mirgo sarkanā krāsā.
Saskaitiet, cik daudz reižu tas iemirgojas (laika intervāls ir trīs sekundes).
Restartējiet televizoru, divas minūtes atvienojot maiņstrāvas barošanas vadu no televizora un tad atkal ieslēdzot televizoru.
Ja problēma saglabājas, atvienojiet maiņstrāvas barošanas vadu, sazinieties ar Sony klientu atbalsta dienestu un norādiet, cik reižu iemirgojas Darbības reakcija LED indikators.
Rādītājs/cits
- Rādītājs
- Palīdzības ceļveža lietošana
- Specifikācijas
- Atbalsta vietne
- Televizora atjaunināšana
- Informācija par prečzīmēm
Rādītājs
Televīzijas programmas
|
|
Attēls/rādījums
|
|
Skaņa/balss
|
Tālvadības pults
|
|
Savienojumi
|
Ārējas ierīces
|
|
Lietotnes
|
Failu atskaņošana
|
|
Citi
|
|
Palīdzības ceļveža lietošana
Palīdzības ceļvedī sniegta informācija par šī televizora lietošanu. Dokumentā Uzsākšanas ceļvedis varat skatīt arī aprakstus par televizora uzstādīšanu, un dokumentā Atsauces ceļvedis atradīsiet tehniskos datus un informāciju par televizora piestiprināšanu pie sienas.
Palīdzības ceļveža versijas
Ir pieejams divu versiju palīdzības ceļvedis — iebūvētais un tiešsaistes palīdzības ceļvedis. Tiešsaistes palīdzības ceļvedī pieejama jaunākā informācija.
Kad televizors ir pievienots internetam, automātiski tiek parādīts tiešsaistes palīdzības ceļvedis, pretējā gadījumā tiek parādīts iebūvētais palīdzības ceļvedis.
Piezīme
- Lai izmantotu palīdzības ceļvedī aprakstītās jaunākās funkcijas, iespējams, būs jāatjaunina televizora programmatūra. Vairāk par programmatūras atjaunināšanu skatiet lapā Programmatūru atjauninājumi.
- Iestatījumu nosaukumi palīdzības ceļvedī var atšķirties no tiem, kas tiek rādīti jūsu televizorā, atkarībā no televizora izlaides datuma, kā arī no modeļa/valsts/reģiona.
- Palīdzības ceļvedī izmantotie attēli un ilustrācijas var atšķirties atkarībā no televizora modeļa.
- Dizains un specifikācijas var tikt mainītas bez iepriekšēja paziņojuma.
- Palīdzības ceļvedī ietvertās norādes ir vienādas visos modeļos/reģionos/valstīs. Daži apraksti vai funkcijas nav attiecināmas atkarībā no modeļa/reģiona/funkcijas.
Ieteikums
- Lai uzzinātu, vai jūsu televizorā ir pieejama kāda no palīdzības ceļvedī aprakstītajām funkcijām, skatiet dokumentu Atsauces ceļvedis vai Sony tīmekļa vietni.
- Šis palīdzības ceļvedis ir sagatavots visiem reģioniem un valstīm. Atsevišķas palīdzības ceļveža sadaļas neattiecas uz noteiktiem reģioniem un valstīm.
Specifikācijas
Specifikāciju informācija pieejama Sony atbalsta vietnē:
apmeklējiet jūsu televizora produktu lapu un skatiet sadaļu Specifikācijas. Plašākai informācijai par atbalsta vietni, apmeklējiet lapu Atbalsta vietne.
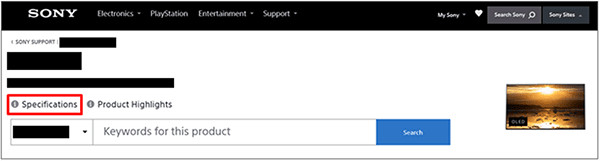
Piezīme
- Specifikāciju lapa var nebūt pieejama atkarībā no jūsu modeļa. Tādā gadījumā, skatiet Atsauces ceļvedis.
Atbalsta vietne
Lai skatītu jaunāko informāciju un tiešsaistes palīdzības ceļvedi, apmeklējiet Sony atbalsta tīmekļa vietni.
https://www.sony.eu/support/https://www.sony.eu/support/
Televizora atjaunināšana
Kamēr televizors darbojas gaidstāves/tīkla gaidstāves režīmā, tas iegūst datus, piemēram, programmu ceļvežus. Lai televizors savlaicīgi tiktu atjaunināts, mēs iesakām to vienmēr izslēgt ar tālvadības pults vai televizora barošanas pogu.
Informācija par prečzīmēm
- Vewd® Core. Copyright 1995-2023 Vewd Software AS. All rights reserved.
- Bluetooth® vārdiska zīme un logotipi ir uzņēmuma Bluetooth SIG, Inc. piederošās reģistrētās preču zīmes, un uzņēmumam Sony Group Corporation un tās meitasuzņēmumiem ir atļauts lietot šīs zīmes saskaņā ar iegūto licenci.
- To sedz viena vai vairākas HEVC patentu prasības, kas norādītas vietnē patentlist.accessadvance.com.
- Wi-Fi®, Wi-Fi Alliance® un Wi-Fi Direct® ir Wi-Fi Alliance reģistrētas preču zīmes.
- Wi-Fi CERTIFIED™ un Wi-Fi CERTIFIED 6™ logotips ir Wi-Fi Alliance sertifikācijas zīme.
- Disney+ un visi ar to saistītie logotipi un zīmes ir Disney Enterprises, Inc. vai tā saistīto uzņēmumu preču zīmes.
- Amazon, Prime Video un visi saistītie logotipi ir Amazon.com, Inc. vai tā saistīto uzņēmumu preču zīmes.
- BRAVIA un BRAVIA XR ir Sony Group Corporation vai tās saistīto uzņēmumu preču zīmes vai reģistrētas preču zīmes.
- Visas pārējās preču zīmes pieder to attiecīgajiem īpašniekiem.
Piezīme
- Meklēšanas pakalpojuma pieejamība atkarīga no reģiona vai valsts.