Aan de slag
- Afstandsbediening In dit gedeelte wordt uitleg gegeven over de knoppen van de afstandsbediening in drie aparte blokken.
- Aansluiting
- Hoe de leds branden
- Startmenu
- Ingangen selecteren
- Automatische akoestische kalibratie uitvoeren
- Toegangsfuncties
Afstandsbediening
- Bovenste knoppen op de afstandsbediening
- Middelste knoppen op de afstandsbediening
- Onderste knoppen op de afstandsbediening
Bovenste knoppen op de afstandsbediening
Welke afstandsbediening wordt meegeleverd, wat de lay-out/naam van de knoppen is en welke diensten beschikbaar zijn, is afhankelijk van uw model/land/regio.
Middelste knoppen op de afstandsbediening
Welke afstandsbediening wordt meegeleverd en welke pictogrammen er op de knoppen staan, is afhankelijk van uw model/land/regio.
Onderste knoppen op de afstandsbediening
Welke afstandsbediening wordt meegeleverd en wat de lay-out/naam van de knoppen is, is afhankelijk van uw model/land/regio.
Aansluiting
Welke typen en vormen van aansluitingen aanwezig zijn, verschilt per tv-toestel.
Voor de locatie van de aansluitingen raadpleegt u de Installatiehandleiding (de gedrukte handleiding).
| Aansluiting | Beschrijving |
|---|---|
| |
| |
| |
| |
| |
| |
| |
| |
| |
| |
| |
| |
| |
|
Hoe de leds branden
U kunt de status van het tv-toestel controleren door te kijken hoe de leds branden.
- Led van de spraakfunctie (onder op het tv-toestel, links. Alleen tv-toestellen met ingebouwde microfoon.*)
- Operationeel antwoord-led (onder op het tv-toestel, midden.)
* Afhankelijk van uw regio/model/taal is de ingebouwde microfoon mogelijk niet beschikbaar.
Led van de spraakfunctie
Gaat "aan" of "knippert" wanneer "Ok Google" wordt gedetecteerd en communicatie met de server plaatsvindt. Hoe deze led precies oplicht, hangt af van de status van de communicatie met de server.
Opmerking
- U kunt de ingebouwde microfoon van het tv-toestel gebruiken wanneer de Ingebouwde microfoonschakelaar ingeschakeld is. Voor de locatie van de schakelaar van de ingebouwde microfoon raadpleegt u de Referentiegids die met het tv-toestel is meegeleverd.
- Nadat u op de MIC/Google Assistent-knop op de afstandsbediening hebt gedrukt en de ingebouwde microfoon van het tv-toestel hebt geactiveerd, brandt de amberkleurige led van de spraakfunctie wanneer de ingebouwde microfoon van het tv-toestel uit is (indien aan, dan brandt de amberkleurige Operationeel antwoord-led).
Operationeel antwoord-led
Gaat "aan" of "knippert" wit wanneer het tv-toestel wordt ingeschakeld, wanneer signalen van de afstandsbediening worden ontvangen of wanneer de software wordt bijgewerkt met een USB-opslagapparaat.
Wanneer ['Oké Google'-detectie] ingeschakeld is, is deze led "aan" in de kleur amber. (Alleen tv-toestellen met ingebouwde microfoon*)
* Afhankelijk van uw regio/model/taal is de ingebouwde microfoon mogelijk niet beschikbaar.
Wanneer de Ingebouwde microfoonschakelaar ingeschakeld is, is deze led "aan" in de kleur amber. (Alleen tv-toestellen met ingebouwde microfoon*)
* Afhankelijk van uw regio/model/taal is de ingebouwde microfoon mogelijk niet beschikbaar.
Startmenu
Het scherm dat wordt weergegeven wanneer u op de afstandsbediening op de HOME/(START)-knop drukt, wordt het Startmenu genoemd. Vanuit het Startmenu kunt u inhoud zoeken en aanbevolen inhoud, apps en instellingen selecteren.
Hoe het weergegeven Startmenu er precies uitziet, hangt ervan af of een Google-account is aangemaakt op het tv-toestel.
(Sommige functies gelden mogelijk niet voor uw model/regio/land. De afbeeldingen zijn slechts ter informatie. Ze kunnen afwijken van het werkelijke scherm.)
(A) Het Startmenu met aangemaakt Google-account op het tv-toestel
(B) Het Startmenu zonder aangemaakt Google-account op het tv-toestel
Een Google-account aanmaken en het tv-toestel gebruiken
Als u het tv-toestel verbindt met het internet en een Google-account aanmaakt, kunt u apps op het tv-toestel installeren en video's op het internet kijken of inhoud zoeken met behulp van uw stem.
Het tv-toestel gebruiken zonder een Google-account aan te maken
Ook als u geen Google-account aanmaakt, kunt u toch tv kijken en inhoud bekijken vanaf apparaten die op het tv-toestel zijn aangesloten, zoals een Blu-ray-speler. Als u het tv-toestel met het internet verbindt, kunt u ook de internetstreamingdiensten gebruiken die in het Startmenu staan.
Opmerking
- Als u later een Google-account wilt aanmaken en het tv-toestel wilt gebruiken, stel dan Google TV in vanuit het Startmenu of instellingenmenu.
- Als u de Google-account verwijdert, keert het tv-toestel terug naar de standaardwaarden.
Hint
- Afhankelijk van de tv-instellingen wordt het Startscherm weergegeven wanneer het tv-toestel wordt ingeschakeld. Als u de volgende instelling wijzigt, kunt u het scherm dat bij het inschakelen van het tv-toestel wordt weergegeven wijzigen in de tv-zender of externe ingang (HDMI bijvoorbeeld) die u aan het kijken was toen het tv-toestel werd uitgeschakeld.
- Druk op de
(Snelle instellingen)-knop op de afstandsbediening.
- Selecteer [Startweergave na aanzetten] en selecteer vervolgens [Laatst gebruikte ingang].
De volgende keer dat het tv-toestel wordt ingeschakeld, ziet u de tv-zender of de externe ingang (HDMI bijvoorbeeld) die u aan het kijken was toen het tv-toestel werd uitgeschakeld.
Wijzigingen voorbehouden.
- Druk op de
- Raadpleeg voor meer informatie de "veelgestelde vragen" op de ondersteuningssite van Sony.
Veelgestelde vragen voor het oplossen van problemen
Ingangen selecteren
Als u apparaten (bijvoorbeeld een Blu-ray- of dvd-speler of USB-flashstation) wilt gebruiken die op het tv-toestel zijn aangesloten of als u tv wilt kijken nadat u dergelijke apparaten hebt gebruikt, dan moet u van ingang veranderen.
Als u de items aanpast en apps toevoegt, kunt u naar die apps omschakelen in het scherm voor het selecteren van een ingang.
- Druk herhaaldelijk op de
(ingang selecteren)-knop om het aangesloten apparaat te selecteren.
U kunt ook op de(ingang selecteren)-knop drukken, daarna met de
(links) /
(rechts)-knoppen een aangesloten apparaat selecteren en vervolgens op de
(Enter)-knop drukken.
Opmerking
- Als er geen apparaten zijn aangesloten op een HDMI-ingang, wordt HDMI mogelijk niet weergegeven in het [Menu Ingangen].
De ingangen bewerken
- Druk op de
(ingang selecteren)-knop.
- Druk op de
(rechts)-knop (of
(links)-knop afhankelijk van de taal die het tv-toestel gebruikt) en selecteer
(Wijzigen).
- Selecteer de app, de ingang of het apparaat dat/die u wilt weergeven of verbergen.
- Selecteer [Sluiten].
Hint
- Als u de volgorde wilt wijzigen of een weergegeven item wilt verbergen, drukt u op de
(omhoog)-knop op de afstandsbediening terwijl dat item gemarkeerd is. Vervolgens worden [Verplaatsen] en [Verbergen] weergegeven. Als u [Verplaatsen] selecteert, gebruik dan
(links) /
(rechts) op de afstandsbediening om het item naar de gewenste positie te verplaatsen en druk vervolgens op de
(Enter)-knop op de afstandsbediening.
- U kunt eenvoudig omschakelen naar een tv-uitzending door te drukken op de TV-knop op de afstandsbediening.
Automatische akoestische kalibratie uitvoeren
Selecteer in de tekst om rechtstreeks naar het desbetreffende scherm met instellingen te gaan.
Met de microfoon van de afstandsbediening kunt u het geluid aanpassen aan de akoestiek in uw kijkomgeving. De microfoon meet dan een testgeluid uit het tv-toestel. (Deze instelling is mogelijk niet beschikbaar, afhankelijk van het model.)
Modellen met ondersteuning voor automatische akoestische kalibratie hebben de volgende instelling.
[Instellingen] — [Weergave en geluid] — [Geluid] — [Acoustisce automatische kalibratie]
Opmerking
- Wat het precieze effect van de kalibratie is, hangt af van uw kijkomgeving.
- Tijdens de meting komt er een hard testgeluid uit het tv-toestel.
- Dek de opening van de microfoon aan het uiteinde van de afstandsbediening niet af tijdens de meting.
- Houd de afstandsbediening stil tijdens de meting. Als u de afstandsbediening beweegt, kan de meting mislukken.
- Voer de kalibratie uit wanneer er geen bijgeluiden zijn in de omgeving. Als er te veel lawaai is, kan de meting mislukken.
- De automatische akoestische kalibratie kan niet worden uitgevoerd als u een soundbar gebruikt. Wijzig de volgende instelling.
[Instellingen] — [Weergave en geluid] — [Audio-uitgang] — [Speakers] — [TV-speaker]
- Druk op de
(Snelle instellingen)-knop op de afstandsbediening en selecteer de volgende instellingen.
[Instellingen] — [Weergave en geluid] — [Geluid] — [Acoustisce automatische kalibratie] — [Kalibratie instellen] - Volg de instructies op het scherm om de meting te doen.
Op basis van de meetresultaten in uw kijkomgeving worden de instellingen voor de akoestiek automatisch gecorrigeerd.
Hint
De automatische akoestische kalibratie kan mislukken in de volgende gevallen.
- Als de afstandsbediening wordt bewogen tijdens de meting
- Als er behalve het testgeluid nog meer geluiden te horen zijn (zoals lawaai) tijdens de meting
Toegangsfuncties
Selecteer in de tekst om rechtstreeks naar het desbetreffende scherm met instellingen te gaan.
Dit tv-toestel heeft in [Toegankelijkheid] speciale toegangsfuncties om de gebruiker te helpen, bijvoorbeeld om tekst die op het scherm staat voor te lezen, om tekst beter leesbaar te maken door in te zoomen, en voor ondertitels.
Opmerking
- Sommige functies gelden mogelijk niet voor uw model/regio/land.
Druk op de (Snelle instellingen)-knop op de afstandsbediening en selecteer vervolgens [Instellingen] — [Systeem] — [Toegankelijkheid] om deze assistentiefuncties te configureren.
[Toegankelijkheid] heeft een sneltoetsfunctie, wat wil zeggen dat u de functie kunt in- en uitschakelen door de (dempen)-knop op de afstandsbediening drie seconden ingedrukt te houden.
Hint
- Als u de sneltoetsfunctie wilt wijzigen, selecteert u [Snelle link voor toegankelijkheid] in [Toegankelijkheid], schakelt u [Snelkoppeling toegankelijkheid inschakelen] in en brengt u wijzigingen aan in [Service van sneltoets].
- Als u [Toegankelijkheidshandleiding] selecteert in [Toegankelijkheid], kunt u meer te weten komen over de toegankelijkheidsfuncties van het tv-toestel. (Deze functie is mogelijk niet beschikbaar, afhankelijk van het model.)
- Raadpleeg op een computer of smartphone de Helpgids op de ondersteuningssite van Sony als u de voorleesfunctie wilt gebruiken voor de Helpgids.
- Raadpleeg voor meer informatie over toegang de ondersteuningssite van Sony.
https://www.sony.net/A11y.GoogleTV/
https://www.sony.net/A11y.GoogleTV/
Handige functies
- Inhoud zoeken/het tv-toestel bedienen met uw stem
- Favoriete apps gebruiken
- Veilig werken met apps en videostreaming (Beveiliging en beperkingen)
Inhoud zoeken/het tv-toestel bedienen met uw stem
- Microfoon van de afstandsbediening gebruiken Deze functie is beschikbaar voor tv-toestellen die een meegeleverde afstandsbediening hebben met een MIC-knop.
- Ingebouwde microfoon van het tv-toestel gebruiken (alleen tv-toestellen met ingebouwde microfoon)
Microfoon van de afstandsbediening gebruiken
Selecteer in de tekst om rechtstreeks naar het desbetreffende scherm met instellingen te gaan.
Afstandsbedieningen die spraak ondersteunen, hebben een MIC-knop en een ingebouwde microfoon. Vraag Google om films te zoeken, apps te streamen, muziek af te spelen en het tv-toestel te bedienen, allemaal met uw stem. Druk op de Google Assistent-knop (of MIC-knop) op de afstandsbediening om te starten.
- Houd de MIC-knop op de afstandsbediening ingedrukt.
De microfoon op de afstandsbediening is actief zolang u de knop ingedrukt houdt; de led op de afstandsbediening licht op. - Praat in de microfoon terwijl u de MIC-knop ingedrukt houdt.
Afhankelijk van uw model kunnen voorbeelden worden weergegeven van wat u kunt zeggen.
Wanneer u in de microfoon praat, worden de zoekresultaten weergegeven.
Hint
- Als u op de MIC-knop op de afstandsbediening drukt en "Voice hints" zegt, wordt informatie weergegeven over de manier van praten en welke spraakopdrachten beschikbaar zijn. Deze functie is mogelijk niet beschikbaar, afhankelijk van uw model/regio/land/taal.
Opmerking
- Als u wilt zoeken met de stem hebt u een internetverbinding nodig.
- Welk type afstandsbediening met het tv-toestel wordt meegeleverd en of er een afstandsbediening met geïntegreerde microfoon beschikbaar is, is afhankelijk van uw model/regio/land. Voor sommige modellen/regio's/landen is een optionele afstandsbediening beschikbaar.
- Als u de microfoon op de afstandsbediening wilt gebruiken, moet u een Google-account op het tv-toestel instellen.
Ingebouwde microfoon van het tv-toestel gebruiken (alleen tv-toestellen met ingebouwde microfoon)
Afhankelijk van uw regio/land/taal is de ingebouwde microfoon van het tv-toestel mogelijk niet beschikbaar.
Voor meer informatie over de talen die de ingebouwde microfoon van het tv-toestel ondersteunt, raadpleegt u de volgende ondersteuningssite van Sony.
Hint
- Wijzigingen in deze URL voorbehouden.
Doe meer op uw tv-toestel met behulp van uw stem. Zeg gewoon "Ok Google" en:
- Bedien uw tv-toestel en de slimme apparaten die u verder in huis hebt
- Geniet van muziek en entertainment
- Krijg antwoord op vragen
- Plan uw dag en beheer uw taken
Ga voor het tv-toestel staan en zeg "Ok Google" om te beginnen.
Wanneer de led van de spraakfunctie knippert in het wit, begint u te praten.
- De led van de spraakfunctie bevindt zich onder op het tv-toestel, net links van het midden.
- De led middenonder op het tv-toestel licht op in de kleur amber wanneer gebruik zonder handen beschikbaar is.
Schakel de volgende instelling in als u de ingebouwde microfoon wilt gebruiken.
- Schakel de schakelaar van de ingebouwde microfoon van het tv-toestel in.
Voor de locatie van de schakelaar van de ingebouwde microfoon van het tv-toestel raadpleegt u de Referentiegids.
Opmerking
- Voor het gebruik van de ingebouwde microfoon van het tv-toestel hebt u een internetverbinding nodig.
- Nadat u de schakelaar van de ingebouwde microfoon van het tv-toestel hebt ingeschakeld, moet u op de MIC/Google Assistent-knop op de afstandsbediening drukken om het instellen te voltooien, afhankelijk van uw model/land/regio. (Alleen modellen met schakelaar voor ingebouwde microfoon)
Hint
- Wanneer de schakelaar van de ingebouwde microfoon van het tv-toestel wordt ingeschakeld, gaat de amberkleurige Operationeel antwoord-led branden, zelfs wanneer het tv-toestel uit is (u kunt echter ook instellen dat de led niet oplicht). (Alleen modellen met schakelaar voor ingebouwde microfoon)
- Als de ingebouwde microfoon van het tv-toestel omgevingsgeluid registreert, wijzigt u de instelling bij [Gevoeligheid van ingebouwde microfoon].
Druk op de
(Snelle instellingen)-knop op de afstandsbediening en selecteer achtereenvolgens de volgende instellingen.
[Instellingen] — [Systeem] — [Gevoeligheid van ingebouwde microfoon]
Favoriete apps gebruiken
- Apps installeren
Apps installeren
U kunt apps op het tv-toestel installeren, net als bij een smartphone of tablet.
Opmerking
- U kunt alleen apps installeren die geschikt zijn voor tv-toestellen. Dergelijke apps kunnen anders zijn dan apps voor smartphones/tablets.
- Een internetverbinding en Google-account zijn noodzakelijk om apps te installeren.
Hint
- Als u geen Google-account hebt of een gedeelde account wilt aanmaken, maak dan een nieuwe account aan via de website hieronder.
https://accounts.google.com/signup https://accounts.google.com/signup
De website hierboven kan variëren afhankelijk van uw regio/land. Wijzigingen voorbehouden. Raadpleeg voor meer informatie de startpagina van Google. - Wij raden u aan een Google-account te maken op een computer of mobiel apparaat.
- Druk op de HOME/
-knop en zeg bij [Zoeken] in het Startscherm iets als "Zoek <naam app>-apps" om te zoeken naar de apps die u wilt installeren. U kunt ook het invoerveld selecteren en het schermtoetsenbord gebruiken.
- Selecteer een app in de zoekresultaten en installeer deze app.
Hint
- Als het zoeken naar apps niet het gewenste resultaat oplevert, zegt u "Google Play Store" en zoekt u de app in het Google Play Store-scherm.
- U kunt ook een categorie selecteren op het tabblad Apps in het Startmenu en vervolgens een app selecteren die u wilt gebruiken.
Na het downloaden wordt de app automatisch geïnstalleerd en toegevoegd. U kunt de app starten door [Openen] te selecteren.
Hint
- Als u een geïnstalleerde app later wilt starten, selecteert u het tabblad Apps in het Startmenu en vervolgens selecteert u [Alles weergeven] aan de rechterkant van het deel met apps. Selecteer de geïnstalleerde app om deze te starten.
Betaalde apps
Er zijn gratis apps en apps waarvoor u moet betalen. Als u een app wilt kopen, hebt u een code van een op voorhand betaalde Google Play-giftcard nodig of moet u uw creditcardgegevens opgeven. Google Play-giftcards kunt u kopen bij diverse winkels.
Een app verwijderen
- Druk op de
(Snelle instellingen)-knop op de afstandsbediening, selecteer [Instellingen] — [Apps], selecteer de app die u wilt verwijderen en maak de installatie ongedaan.
Veilig werken met apps en videostreaming (Beveiliging en beperkingen)
Selecteer in de tekst om rechtstreeks naar het desbetreffende scherm met instellingen te gaan.
U zorgt ervoor dat het tv-toestel veilig wordt gebruikt door installatiebeperkingen op te leggen voor apps die zijn gedownload uit een onbekende bron of door leeftijdsbeperkingen op te leggen voor programma's en video's. (Sommige functies gelden mogelijk niet voor uw model/regio/land.)
Met de volgende functies voor [Kinderbeveiliging] kunt u instellingen opgeven om het tv-toestel veilig te laten gebruiken door kinderen.
- Tv-zenders en het gebruik van externe ingangen beperken
- De installatie van apps uit onbekende bronnen beperken
- Het gebruik van apps beperken (wachtwoordvergrendeling)
- De gebruiksduur van het tv-toestel beperken
U kunt functies beperken met de volgende instellingen.
Leeftijdsbeperking instellen voor programma's
- Druk op de
(Snelle instellingen)-knop op de afstandsbediening en selecteer achtereenvolgens de volgende instellingen.
[Instellingen] — [Systeem] — [Kinderbeveiliging] — [Zenders & Externe ingangen] — [TV-classificatie].
De opties zijn afhankelijk van uw model/land/regio/instellingen.
Apps beperken (wachtwoordvergrendeling)
Hiermee kunt u het voor kinderen onmogelijk maken om apps zoals een internetbrowser te gebruiken.
Beperkingen worden ingesteld in [Kinderbeveiliging].
Als dit is ingesteld, bent u bij het starten van een app verplicht om de pincode in te voeren.
- Druk op de
(Snelle instellingen)-knop op de afstandsbediening en selecteer achtereenvolgens de volgende instellingen.
[Instellingen] — [Systeem] — [Kinderbeveiliging] — [Apps] - Stel de pincode in of voer deze in.
- Schakel [Apps beperken] in.
- Selecteer in de lijst met apps alle apps die u wilt beperken.
Beperkte apps veranderen van(Ontgrendeld) in
(Vergrendeld). Als u alle apps wilt beperken, selecteert u [Alle apps].
Installatie van apps uit onbekende bronnen beperken
Als dit is ingesteld, worden er minder items weergegeven in het Startmenu en instellingenmenu.
- Druk op de
(Snelle instellingen)-knop op de afstandsbediening en selecteer achtereenvolgens de volgende instellingen.
[Instellingen] — [Privacy] — [Beveiliging en beperkingen] — [Onbekende bronnen] — wijzig de instelling in [Onbekende apps installeren].
Opmerking
- Als u de instellingen bij [Beveiliging en beperkingen] wijzigt, worden uw toestel en persoonlijke gegevens kwetsbaarder voor aanvallen van onbekende apps uit een andere bron dan Play Store. U gaat ermee akkoord dat u volledig zelf verantwoordelijk bent voor schade aan uw toestel of verlies van gegevens als gevolg van het gebruik van deze apps.
- Als u de pincode vergeet, moet u het tv-toestel terugzetten op de oorspronkelijke fabrieksinstellingen. Vergeet de pincode niet.
Hint
- Afhankelijk van de app kunnen er nog meer beperkingen beschikbaar zijn. Raadpleeg de Help van de app voor meer informatie.
De gebruiksduur van het tv-toestel beperken
Hiermee bepaalt u hoe lang kinderen het tv-toestel mogen gebruiken.
- Druk op de
(Snelle instellingen)-knop op de afstandsbediening en selecteer achtereenvolgens de volgende instellingen.
[Instellingen] — [Systeem] — [Kinderbeveiliging] — [Schermtijd] - Stel de pincode in of voer deze in.
- Schakel [Schermtijd beperken] in om de beperking te activeren.
De beperkingsinstelling wordt weergegeven onder [Schermtijd beperken]. Als u de instelling wilt wijzigen, doet u dit in [Tijdsbeperking voor het gebruik] of [Beperkte tijdsperiode].
Tv kijken
- Tv-programma's bekijken
- Handige functies tijdens het tv-kijken
- De beeld- en geluidskwaliteit aanpassen aan uw voorkeuren
Tv-programma's bekijken
- Weten wat de pictogrammen van de informatiebalk betekenen
- De programmagids gebruiken
- Zenderinstellingen configureren
- Het TV-menu gebruiken
- Interactieve tv-diensten gebruiken
Weten wat de pictogrammen van de informatiebalk betekenen
Wanneer u een andere zender kiest, wordt er kort een informatiebalk getoond. De volgende pictogrammen kunnen worden weergegeven.
De programmagids gebruiken
Hier vindt u snel uw favoriete programma's.
- Druk op de GUIDE/
(gids)-knop om de digitale programmagids weer te geven.
- Selecteer het programma dat u wilt bekijken.
De details van het programma worden getoond. - Selecteer [Kijken] om het programma te bekijken.
Hint
- (Alleen voor modellen die geschikt zijn voor aansturing van een kabel/satelliet receiver) Als u [Instelling bediening kabel-/satellietreceiver] uitvoert in [Instelling kabel-/satellietreceiver] onder [Externe ingangen], kunt u de programmagids van de kabel/satelliet receiver weergeven.
Zenderinstellingen configureren
- Digitale uitzendingen ontvangen
- Satellietuitzendingen ontvangen
- Zenders sorteren of bewerken
Digitale uitzendingen ontvangen
Selecteer in de tekst om rechtstreeks naar het desbetreffende scherm met instellingen te gaan.
- Druk op de
(Snelle instellingen)-knop op de afstandsbediening en selecteer vervolgens [Instellingen] — [Zenders & Ingangen] — [Zenders] — [Zender installatie] — [Automatische programmering].
- Volg de instructies op het scherm om af te stemmen op alle beschikbare digitale zenders en deze op te slaan in het tv-toestel.
Het afstembereik wijzigen
Druk op de (Snelle instellingen)-knop op de afstandsbediening en selecteer vervolgens [Instellingen] — [Zenders & Ingangen] — [Zenders] — [Zender installatie] — [Advanced instell] — [Afstemmingsbereik] — [Normaal] of [Uitgebreid].
- [Normaal]
- Hiermee zoekt u naar de zenders die in uw regio/land beschikbaar zijn.
- [Uitgebreid]
- Hiermee zoekt u naar de zenders die beschikbaar zijn ongeacht regio/land.
Hint
- U kunt het tv-toestel opnieuw afstemmen door [Automatische programmering] te selecteren na een verhuizing of na een verandering van serviceprovider, of om te zoeken naar nieuwe zenders die aan het aanbod zijn toegevoegd.
Satellietuitzendingen ontvangen
Selecteer in de tekst om rechtstreeks naar het desbetreffende scherm met instellingen te gaan.
Als u een schotelantenne hebt, kunt u satellietuitzendingen bekijken nadat u de tunerinstellingen hebt geconfigureerd.
- Druk op de
(Snelle instellingen)-knop op de afstandsbediening en selecteer vervolgens [Instellingen] — [Zenders & Ingangen] — [Zenders] — [Zender installatie] — [Automatische programmering] — [Instellen] voor satellietuitzendingen (met abonnement).
- Volg de instructies op het scherm.
Zenders sorteren of bewerken
Selecteer in de tekst om rechtstreeks naar het desbetreffende scherm met instellingen te gaan.
U kunt de zenders weergeven in de volgorde die u zelf wilt.
- Druk op de
(Snelle instellingen)-knop op de afstandsbediening en selecteer vervolgens [Instellingen] — [Zenders & Ingangen] — [Zenders] — [Kanaallijst bewerken].
Als er meerdere items worden weergegeven, selecteer dan het item dat u wilt bewerken. - Kies de zender die u wilt verplaatsen.
U kunt kiezen wat u met de geselecteerde zender wilt doen: [Invoegen] of [Wisselen]. Als u wijzigingen wilt aanbrengen, selecteert u [Sorteertype]. - Kies de nieuwe positie voor de geselecteerde zender.
- Selecteer [Gereed] om de wijzigingen toe te passen.
Opmerking
- De beschikbare opties kunnen variëren afhankelijk van uw regio/land.
Het TV-menu gebruiken
Druk op de TV-knop terwijl u een tv-uitzending bekijkt om het [TV-menu] weer te geven. Er wordt een zenderlijst weergegeven in [TV-menu] en u kunt tijdens het tv kijken gemakkelijk programma's selecteren op andere zenders.
Wanneer u de ingebouwde tuner gebruikt, kunt u uw favoriete zenders toevoegen.
Opmerking
- Welk scherm en welke menu's worden weergegeven, hangt af van wat u bekijkt en van uw model/land/regio.
- Druk op de TV-knop terwijl u een tv-uitzending bekijkt.
De TV-menu wordt aan de onderrand van het scherm weergegeven. - Beweeg de markering naar links of rechts en selecteer het programma dat u wilt zien.
Als u de markering omlaag beweegt en [TV-besturing] of [Afstandsbediening] selecteert, worden opties weergegeven die beschikbaar zijn tijdens het kijken. U kunt ook opties zoals [Digitaal] of [Kabel] selecteren om de weergegeven zenderlijst te wijzigen. (Welke opties worden weergegeven, hangt af van wat u aan het kijken bent.)
Hint
- Als u de zender waarnaar u kijkt wilt toevoegen aan de favorieten, drukt u op de
(omhoog)-knop op de afstandsbediening vanuit het [TV-menu] en vervolgens voegt u vanuit het weergegeven menu het kanaal toe aan de favorieten.
- U kunt de TV-knop op de afstandsbediening gebruiken om de zenders van de kabel/satelliet receiver weer te geven.
Druk op de
(Snelle instellingen)-knop op de afstandsbediening en selecteer vervolgens [Instellingen] — [Zenders & Ingangen] — [Snelkoppeling voor TV-knop].
Selecteer vervolgens de ingang waarop de kabel/satelliet receiver is aangesloten.
- Als u een kabel/satelliet receiver hebt geconfigureerd tijdens de eerste installatie, kunt u op de TV-knop drukken om de zenderlijst van de kabel/satelliet receiver weer te geven.
U kunt de kabel/satelliet receiver ook bedienen met het bedieningspaneel dat wordt weergegeven wanneer u [Afstandsbediening] selecteert.
Modellen die geschikt zijn voor aansturing van een kabel/satelliet receiver, hebben [Instelling kabel-/satellietreceiver] in [Instellingen] — [Zenders & Ingangen] — [Externe ingangen].
Interactieve tv-diensten gebruiken
Tekstinformatie weergeven
U kunt tekstinformatie en op tekst gebaseerde grafische informatie bekijken, waaronder nationale nieuwsberichten, weervoorspellingen en de tv-programmering. U kunt informatie zoeken die u interesseert en vervolgens selecteren welke informatie u wilt weergeven door een getal in te voeren.
- Druk op de
(tekst)-knop om tekstinformatie weer te geven.
Over de dienst voor digitale tekstinformatie
De dienst voor digitale tekst biedt een rijke inhoud met heldere graphics en beelden. Diverse functies zijn beschikbaar, zoals paginakoppelingen en een eenvoudige navigatiemethode. Deze dienst wordt door heel wat zenders ondersteund. (De beschikbaarheid van deze functie is afhankelijk van uw model/regio/land.)
Over de dienst voor digitale interactieve toepassing
De dienst voor interactieve toepassing biedt digitale tekst en graphics van hoge kwaliteit in combinatie met geavanceerde opties. Deze dienst wordt door zenders ondersteund. (De beschikbaarheid van deze functie is afhankelijk van uw model/regio/land.)
Opmerking
- De interactieve dienst is alleen beschikbaar als deze wordt aangeboden door de zender.
- De beschikbare functies en scherminhoud variëren afhankelijk van de zender.
- Als u ondertitels geselecteerd hebt en u een digitale teksttoepassing start met behulp van de
(tekst)-knop, is het mogelijk dat de ondertitels in bepaalde omstandigheden niet langer worden weergegeven. Wanneer u de digitale teksttoepassing sluit, zal de weergave van de ondertiteling automatisch hervat worden.
Handige functies tijdens het tv-kijken
- Timers
- Gebruik een timer om het tv-toestel in en uit te schakelen.
Raadpleeg Timers en klok voor meer informatie. - Kinderslot
- Gebruik [Kinderbeveiliging] om beperkingen te configureren voor kinderen.
Raadpleeg Systeem voor meer informatie. (ondertitelinstelling)
- Wijzig de ondertitelweergave door te drukken op de knop
(ondertitelinstelling) tijdens het kijken naar inhoud met beschikbare ondertitels.
- Aanpassing van de beeldkwaliteit/geluidskwaliteit
- Pas de beeld- en geluidskwaliteit aan uw voorkeuren aan.
Raadpleeg Weergave en geluid voor meer informatie.
De beeld- en geluidskwaliteit aanpassen aan uw voorkeuren
- De beeldkwaliteit aanpassen
- De geluidskwaliteit aanpassen
- Geavanceerde instellingen voor "Geluid"
De beeldkwaliteit aanpassen
Selecteer in de tekst om rechtstreeks naar het desbetreffende scherm met instellingen te gaan.
U kunt diverse instellingen voor het tv-beeld configureren, zoals de kleur en helderheid van het beeld of de schermgrootte.
Opmerking
- Wat u in werkelijkheid op het scherm ziet en welke instellingen concreet beschikbaar zijn, hangt af van uw model/land/regio en de inhoud die u bekijkt.
 |  |
Druk op de (Snelle instellingen)-knop op de afstandsbediening en selecteer vervolgens [Instellingen] — [Weergave en geluid] — de gewenste optie.
U kunt de volgende instellingen aanpassen.
Beeld
Beeldinstellingen, zoals Helderheid, Kleur en Tint aanpassen.
- Basisinstelling
- U kunt het volgende instellen.
- Beeldmodus
- Pas de beeldkwaliteit aan volgens de inhoud die u bekijkt, zoals films of sport.
- Beeldinstellingen voor *** resetten
- Zet de beeldinstellingen voor de huidige beeldmodus terug op de standaardwaarden.
- Autom. beeldmodus
- Selecteert automatisch de beeldmodus op basis van de inhoud die u bekijkt.
Opmerking
- Afhankelijk van het weergaveapparaat of signaal lukt de herkenning in de Autom. beeldmodus mogelijk niet en verandert de beeldmodus dus ook niet. Verander in dit geval de beeldkwaliteit handmatig bij [Beeldmodus].
- Modus 'Gekalibreerd voor ***'
- Hiermee stelt u het beeld tijdens het kijken naar ondersteunde videostreaming en ondersteunde apps in op de kwaliteit die het best aansluit op wat de maker van de inhoud bedoeld heeft.
- Licht Sensor
- De helderheid optimaliseren voor omgevingslicht.
- Omgevingslichtsensor
- Past automatisch de helderheid en kleur van het beeld aan op basis van het omgevingslicht.
Werkelijke weergave mogelijk niet beschikbaar afhankelijk van uw model/land/regio. - Helderheid
- Pas de achtergrondverlichting aan om de helderste witkleuren en diepste zwartkleuren weer te geven.
- Kleur
- Pas het kleurverzadigingsniveau en de tint aan.
- Scherpte
- Pas de helderheid van het beeld aan en maak het beeld minder grof.
- Beweging
- U kunt het volgende instellen.
- Motionflow
- Hiermee verfijnt u bewegende beelden. Het aantal beelden wordt verhoogd om video's vlotter weer te geven. Als u [Gebruiker] selecteert, kunt u [Soepelheid] en [Helderheid] aanpassen.
- Film Modus
- Optimaliseert de beeldkwaliteit op basis van videocontent, zoals films en computer graphics. Hiermee zorgt u voor een soepele reproductie van gefilmde beelden (opgenomen met een snelheid van 24 beelden per seconde), zoals speelfilms.
- Videosignaal
- U kunt het volgende instellen.
- HDR-modus
- Beeld dat geschikt is voor HDR-signaal (High Dynamic Range).
- Videobereik HDMI
- Selecteer het signaalbereik voor de HDMI-ingang.
- Kleurruimte
- Het kleurreproductiebereik wijzigen.
- Geavanceerde kleuraanpassing
- U kunt het volgende instellen.
- Geav. Kleurtemperatuur: Basisinstelling
- Pas heel nauwkeurig de kleurtemperatuur aan voor elke kleur.
- Geav. Kleurtemperatuur: Meerdere punten (***p)
- Het toestel wordt uitgeleverd met optimale instellingen. Gebruik deze instellingen voor professionele aanpassingen. Voor deze aanpassing wordt het gebruik van een analyseapparaat (colour analyser) aangeraden.
- Aanpassing per kleur
- Voor elke kleur kleurtint, kleurverzadiging en lichtheid aanpassen.
Beeldregeling
De hoogte-breedteverhouding en het zichtbare schermgedeelte aanpassen.
- Wide-modus
- Beeldgrootte aanpassen.
- 4:3 standaard
- Automatisch aanpassen voor 4:3-beelden.
- Auto Display omgeving
- Past het zichtbare schermgedeelte automatisch aan op basis van het signaal.
- Beeld bereik
- Zichtbaar schermgedeelte aanpassen.
- Schermpositie
- De verticale en horizontale positie van het scherm aanpassen.
- Verticale Grootte
- Beeld verticaal uitrekken.
De geluidskwaliteit aanpassen
Selecteer in de tekst om rechtstreeks naar het desbetreffende scherm met instellingen te gaan.
U kunt diverse instellingen voor het geluid van het tv-toestel configureren, zoals de geluidskwaliteit en geluidsmodus.
Opmerking
- Wat u in werkelijkheid op het scherm ziet en welke instellingen concreet beschikbaar zijn, hangt af van uw model/land/regio, tv-instellingen en het aangesloten apparaat.
Druk op de (Snelle instellingen)-knop op de afstandsbediening en selecteer vervolgens [Instellingen] — [Weergave en geluid] — de gewenste optie.
U kunt de volgende instellingen aanpassen.
- Geluid
- U kunt instellingen opgeven per ingang, zoals voor het tv-toestel zelf of voor HDMI, en andere algemene instellingen, om verschillende geluidseffecten te krijgen.
Hieronder staan de instellingen die u kunt configureren. - Geluid Modus
- Hiermee selecteert u de gewenste modus op basis van uw omgeving en voorkeuren, zoals [Bioscoop], [Muziek] of [Dolby Audio].
- Geluidsaanpassing
- Hiermee past u de geluidskwaliteit heel nauwkeurig aan voor elke geluidsmodus (bij modellen met Geluid Modus).
- Volumeniveau
- Hiermee past u het volume van de huidige ingang aan.
- Geavanceerd automatisch volume
- Hiermee houdt u het volume constant voor alle programma's en ingangen.
- Balans
- Hiermee past u de luidsprekerbalans aan.
- TV-positie
- Hiermee geeft u het geluid via de tv-luidsprekers weer op basis van de positie van het tv-toestel.
- Acoustisce automatische kalibratie
- Hiermee regelt u de audioweergave bij op basis van uw kijkomgeving. Raadpleeg Automatische akoestische kalibratie uitvoeren voor meer informatie.
- Reset
- Hiermee herstelt u de standaardwaarden van alle geluidsinstellingen.
- Audio-uitgang
- Hiermee voert u aanpassingen door voor een hoofdtelefoon of audiosysteem.
Hieronder staan de instellingen die u kunt configureren. - Speakers
- Tv of externe luidsprekers selecteren.
- Modus TV-middenspeaker
- Hiermee geeft u aan dat u de luidsprekers van het tv-toestel wilt gebruiken als middenluidspreker van uw thuisbioscoopsysteem.
- Prioriteit van audiosysteem
- Als deze optie is ingeschakeld, wordt de audio-uitgang bij het inschakelen van het tv-toestel automatisch omgeschakeld naar een audiosysteem met ondersteuning voor BRAVIA Sync.
- Home Theater-beheer
- Schakelt audiosysteem in zodat u deze kan bedienen.
- Synchronisatie Geluid Modus
- Hiermee wordt het geluidsveld van het opgegeven audiosysteem automatisch aangepast wanneer de geluidsmodus van het tv-toestel verandert.
- A/V-synchronisatie
- Hiermee past u de timing van de audio en video aan bij gebruik van een Bluetooth A2DP-geluidsapparaat of een specifiek audiosysteem dat is aangesloten met een HDMI-kabel.
- eARC-modus
- Als [Auto] is geselecteerd, wordt geluid van hoge kwaliteit weergegeven wanneer een apparaat met eARC-ondersteuning wordt aangesloten op een HDMI-aansluiting met het label "eARC/ARC".
- Digitale audio-uitgang
- Configureer de modus voor de weergave van digitale audio. Deze instelling is alleen beschikbaar wanneer [Speakers] wordt ingesteld op [Audiosysteem].
- Volume digitale audio-uitgang
- Alleen gebruikt voor PCM. Er is een volumeverschil tussen PCM en gecomprimeerd geluid.
- Dolby Digital Plus-uitvoer
- Hiermee selecteert u de weergave voor Dolby Digital Plus voor audiosystemen die Dolby Digital Plus en ARC ondersteunen. Als u ARC en de optische audio-uitgang gebruikt, selecteer dan [Dolby Digital]. (Dolby Digital Plus wordt gedempt via de optische audio-uitgang.)
- Pass through modus
- Hiermee worden de audiosignalen doorgestuurd naar een audiosysteem zonder ze te decoderen.
Geavanceerde instellingen voor "Geluid"
Op deze pagina worden diverse instellingen beschreven voor de functies die u kunt configureren in [Geluid].
Opmerking
- Wat u in werkelijkheid op het scherm ziet en welke instellingen concreet beschikbaar zijn, hangt af van uw model/land/regio, tv-instellingen en het aangesloten apparaat.
[Geluid Modus]-instellingen
| Instelling | Beschrijving |
|---|---|
| Standaard | De geluidskwaliteit optimaliseren voor algemene inhoud. |
| Dialoog | Geschikt voor gesproken dialoog. |
| Bioscoop | Surround sound optimaliseren voor films. |
| Muziek | U ervaart dynamisch, helder geluid zoals van een concert. |
| Sport | Hiermee wordt een grote ruimte gesimuleerd zoals een stadion of een andere zaal. |
| Dolby Audio | Geluid uitvoeren dat wordt verwerkt door Dolby akoestische technologie. |
[Geluidsaanpassing]
| Instelling | Beschrijving |
|---|---|
| Surround | Realistisch surround-geluid virtueel reproduceren. |
| Surroundeffect | Hiermee past u het surround-geluidseffect aan. |
| Equalizer | Hiermee past u het geluid aan op basis van frequentie. |
| Spraakzoom | Hiermee benadrukt u stemmen. |
| Dialoog verbetering | Hiermee worden stemmen benadrukt wanneer [Geluid Modus] wordt ingesteld op [Dolby Audio]. |
[Volumeniveau]
| Instelling | Beschrijving |
|---|---|
| Volume offset | Hiermee past u het volume van de huidige ingang aan ten opzichte van andere ingangen. |
| Dolby dynamisch bereik | Hiermee wordt het verschil in volume gecorrigeerd tussen verschillende kanalen (alleen voor Dolby Digital-geluid). |
| MPEG-audioniveau | Hiermee past u het volume van MPEG-geluid aan. |
| HE‑AAC dynamisch bereik | Hiermee wordt het verschil in volume gecorrigeerd tussen verschillende kanalen (alleen voor HE-AAC-geluid). |
| HE‑AAC‑audioniveau | Hiermee past u het volume van HE-AAC-geluid aan. |
Tv-programma's opnemen
- Opnemen op een harde schijf met USB-aansluiting
- Opgenomen inhoud bekijken/verwijderen
- Weten wat de symbolen in de lijst met opnamen betekenen
Opnemen op een harde schijf met USB-aansluiting
- Een harde schijf met USB-aansluiting registreren
- One-touch-opnamen maken
- Timeropnamen maken
- Informatie over het gebruik van een harde schijf met USB-aansluiting voor het maken van opnamen
Een harde schijf met USB-aansluiting registreren
Selecteer in de tekst om rechtstreeks naar het desbetreffende scherm met instellingen te gaan.
Deze functie is slechts aanwezig in een beperkt aantal regio's/landen/modellen.
Modellen die geschikt zijn voor het maken van opnamen op een harde schijf met USB-aansluiting hebben [Configuratie opnameapparaat] in [Instellingen] — [Zenders & Ingangen].
Sluit een harde schijf via USB aan op uw tv-toestel, registreer deze harde schijf bij het tv-toestel en neem vervolgens digitale uitzendingen op.
Sluit de harde schijf met USB-aansluiting aan op de USB-poort van het tv-toestel met het label "HDD REC" (als u een blauwe USB-poort ziet, dan ondersteunt die poort opnamen op een harde schijf).
- Harde schijf met USB-aansluiting
- USB-kabel (niet bijgeleverd)
- Sluit een harde schijf met USB-aansluiting aan op de USB-poort (blauw) met het label "HDD REC" op het tv-toestel.
- Schakel de harde schijf met USB-aansluiting in.
- Wacht tot [USB-drive aangesloten] wordt weergegeven op het scherm.
Als deze melding niet wordt weergegeven, kunt u de harde schijf met USB-aansluiting handmatig registreren via het instellingenmenu. - Selecteer [Registreren voor opnemen].
- Volg de instructies op het scherm om de harde schijf met USB-aansluiting te registeren.
Opmerking
- Als de melding "Kan geen USB-HDD detecteren voor opname" wordt weergegeven tijdens de registratie van stap 4, volg dan de instructies in de melding en controleer of de harde schijf met USB-aansluiting voor het maken van opnamen wel is aangesloten op de Super Speed USB-poort (blauw).
Als de harde schijf met USB-aansluiting voor het maken van opnamen ook na controle van de aansluiting niet wordt herkend, dan moet u de harde schijf met USB-aansluiting opnieuw registreren, want dit betekent dat hij mogelijk al is geregistreerd voor andere doeleinden dan het maken van opnamen. Zie "De harde schijf met USB-aansluiting kan niet worden geregistreerd." om de harde schijf met USB-aansluiting opnieuw te registreren voor het maken van opnamen.
Een harde schijf met USB-aansluiting handmatig registreren
- Druk op de
(Snelle instellingen)-knop op de afstandsbediening en selecteer de volgende instellingen.
[Instellingen] — [Zenders & Ingangen] — [Configuratie opnameapparaat] — [HDD-registratie].
De registratie van een harde schijf met USB-aansluiting ongedaan maken
- Druk op de
(Snelle instellingen)-knop op de afstandsbediening en selecteer vervolgens [Instellingen] — [Zenders & Ingangen] — [Configuratie opnameapparaat] — [HDD-deregistratie] — het apparaat waarvan u de registratie ongedaan wilt maken.
One-touch-opnamen maken
Selecteer in de tekst om rechtstreeks naar het desbetreffende scherm met instellingen te gaan.
Deze functie is slechts aanwezig in een beperkt aantal regio's/landen/modellen.
Modellen die geschikt zijn voor het maken van opnamen op een harde schijf met USB-aansluiting hebben [Configuratie opnameapparaat] in [Instellingen] — [Zenders & Ingangen].
- Druk terwijl u het programma aan het bekijken bent dat u wilt opnemen, op de REC-knop.
- Stel in het weergegeven scherm de eindtijd van de opname in.
De opname handmatig stoppen
- Druk op de TV-knop en selecteer [TV-besturing] of [Afstandsbediening].
- Selecteer [REC. stop] in het weergegeven scherm.
Timeropnamen maken
Selecteer in de tekst om rechtstreeks naar het desbetreffende scherm met instellingen te gaan.
Deze functie is slechts aanwezig in een beperkt aantal regio's/landen/tv-toestelmodellen.
Modellen die geschikt zijn voor het maken van opnamen op een harde schijf met USB-aansluiting hebben [Configuratie opnameapparaat] in [Instellingen] — [Zenders & Ingangen].
- Druk op de GUIDE/
(gids)-knop.
- Selecteer het gewenste programma in de programmagids en selecteer vervolgens [Timer REC].
- Selecteer [Instellen timer].
Handmatig de timer instellen door de datum, de tijd en de zender op te geven.
- Druk op de REC LIST-knop.
- Selecteer [Timer-lijst/Timer-instellingen] — [Instellen timer] — [Timer handmatig instellen].
- Configureer de timerinstelling.
- Selecteer [Instellen timer].
Timerinstellingen controleren, wijzigen of verwijderen
In [Opname timer-lijst] controleert, wijzigt of verwijdert u de timerinstellingen.
- Druk op de REC LIST-knop.
- Selecteer [Timer-lijst/Timer-instellingen] — [Opname timer-lijst] en pas de instellingen aan.
Hint
- U kunt maximaal 32 timerinstellingen maken.
- Als de opname mislukt, wordt de reden genoemd in [Opnamefoutlijst]. Druk op de REC LIST-knop en selecteer vervolgens [Opnamefoutlijst] in [Timer-lijst/Timer-instellingen].
- In de programmagids kunt u de markering naar het gewenste programma verplaatsen en op de REC-knop drukken om de timeropname voor dat programma in te stellen.
Opmerking
- Opnemen met timer werkt niet als de stekker van het netsnoer niet in het stopcontact zit.
Informatie over het gebruik van een harde schijf met USB-aansluiting voor het maken van opnamen
Selecteer in de tekst om rechtstreeks naar het desbetreffende scherm met instellingen te gaan.
Deze functie is slechts aanwezig in een beperkt aantal regio's/landen/tv-toestelmodellen.
Modellen die geschikt zijn voor het maken van opnamen op een harde schijf met USB-aansluiting hebben [Configuratie opnameapparaat] in [Instellingen] — [Zenders & Ingangen].
- De harde schijf met USB-aansluiting mag alleen worden gebruikt om op te nemen. Gebruik een andere harde schijf met USB-aansluiting als u foto's en video's wilt bekijken.
- Alleen harde schijven met USB-aansluiting die groter zijn dan 32 GB worden ondersteund.
- Aansluiting van een harde schijf met USB-aansluiting via een USB-hub wordt niet ondersteund. Sluit het apparaat rechtstreeks aan op het tv-toestel.
- Alle gegevens die op de harde schijf met USB-aansluiting opgeslagen zijn, worden gewist tijdens de formatteerfase van het registratieproces. De harde schijf met USB-aansluiting kan niet worden gebruikt met een pc na registratie bij het tv-toestel. Als u de harde schijf met USB-aansluiting wilt gebruiken in combinatie met een pc, moet u de schijf formatteren op een pc. (Merk op dat alle gegevens op de harde schijf met USB-aansluiting worden gewist.)
- U kunt maximaal 8 harde schijven met USB-aansluiting registreren.
- Alleen dit tv-toestel is in staat om de gegevens af te spelen die zijn opgenomen op de harde schijf met USB-aansluiting die bij dit tv-toestel is geregistreerd.
- Opnemen wordt alleen ondersteund voor digitale tv- en radio-uitzendingen. Het opnemen van data-uitzendingen wordt niet ondersteund.
- Gecodeerde/versleutelde signalen kunnen niet worden opgenomen.
- Opnemen is niet mogelijk in de volgende gevallen:
- Het tv-toestel herkent de geregistreerde harde schijf met USB-aansluiting niet.
- Er zijn meer dan 1.000 programma's opgenomen op de harde schijf met USB-aansluiting.
- De harde schijf met USB-aansluiting is vol.
- Automatische selectie van het programma lukt mogelijk niet tijdens de opname van het programma.
- Een programma kan alleen worden opgenomen als dat is toegestaan.
- Als u een Conditional Access Module (CAM) gebruikt, gebruik het kinderslot daarvan dan niet. Dit werkt mogelijk niet bij een opname. Gebruik in plaats hiervan de programmablokkering of de eigen kinderslotfunctie van het tv-toestel als dit wordt ondersteund door de zender.
- In Noorwegen kunnen bepaalde programma's niet worden opgenomen als gevolg van wettelijke beperkingen.
- Als het tv-toestel tijdens het maken van een opname op een harde schijf met USB-aansluiting wordt blootgesteld aan schokken of stoten, kan er ruis voorkomen in de opname.
- Sony kan in geen geval aansprakelijk zijn voor mislukte opnames of schade aan of verlies van opgenomen inhoud veroorzaakt door of gerelateerd aan defecten van het tv-toestel, storingen in het signaal of andere problemen.
Opgenomen inhoud bekijken/verwijderen
Selecteer in de tekst om rechtstreeks naar het desbetreffende scherm met instellingen te gaan.
Deze functie is slechts aanwezig in een beperkt aantal regio's/landen/tv-toestelmodellen.
Modellen die geschikt zijn voor het maken van opnamen op een harde schijf met USB-aansluiting hebben [Configuratie opnameapparaat] in [Instellingen] — [Zenders & Ingangen].
Opgenomen inhoud bekijken
- Druk op de REC LIST-knop en selecteer vervolgens de inhoud die u wilt bekijken.
Opgenomen inhoud verwijderen
- Druk op de REC LIST-knop.
- Selecteer
(pictogram Verwijderen) rechts naast het programma dat u wilt verwijderen.
Als u meerdere programma's wilt verwijderen, selecteert u(pictogram Meerdere verwijderen) rechts naast alle programma's die u wilt verwijderen en vervolgens selecteert u
(pictogram Verwijderen).
Raadpleeg voor informatie over de betekenis van de symbolen in de lijst met opnamen Weten wat de symbolen in de lijst met opnamen betekenen.
Weten wat de symbolen in de lijst met opnamen betekenen
Deze functie is slechts aanwezig in een beperkt aantal regio's/landen/tv-toestelmodellen.
Het tv-toestel gebruiken met andere apparaten
- USB-apparaten
- Blu-ray- en dvd-spelers
- Kabel/satelliet receiver
- Het scherm van een app op een iPhone/smartphone of iPad/tablet weergeven op het tv-toestel
- Computers, camera's en camcorders
- Audiosysteem (zoals een AV-ontvanger of soundbar)
- Spelconsoles
- 3D-surround ervaren met een nekspeaker of hoofdtelefoon (alleen BRAVIA XR-modellen)
- Bluetooth-apparaten
- BRAVIA Sync-compatibele apparaten
- Beelden van compatibele apparaten bekijken in 4K-resolutie
- BRAVIA-connectiviteitshandleiding
USB-apparaten
- Inhoud afspelen die op een USB-apparaat opgeslagen is
- Informatie over USB-apparaten die worden gebruikt voor het opslaan van foto's en muziek
- Ondersteunde bestanden en bestandsindelingen
Inhoud afspelen die op een USB-apparaat opgeslagen is
Als u programma's wilt opnemen op een USB-opslagapparaat of opgenomen programma's wilt bekijken, raadpleeg dan Tv-programma's opnemen.
Een USB-apparaat aansluiten
Sluit een USB-opslagapparaat aan op de USB-poort van het tv-toestel om te genieten van foto-, muziek- en videobestanden die opgeslagen zijn op het apparaat.
- USB-opslagapparaat
Genieten van foto's/muziek/films die opgeslagen zijn op een USB-apparaat
U kunt foto's/muziek/films die opgeslagen zijn op een USB-apparaat weergeven op het tv-scherm.
- Als het USB-apparaat dat aangesloten is op het tv-toestel een aan/uit-schakelaar heeft, schakelt u deze in.
- Druk op de HOME/
(START)-knop, selecteer Apps in het Startmenu en selecteer vervolgens [Mediaspeler].
Als de meegeleverde afstandsbediening een APPS-knop heeft, kunt u op de APPS-knop drukken. - Selecteer de naam van het USB-apparaat.
- Selecteer de map en vervolgens het bestand dat u wilt afspelen.
De ondersteunde bestandsformaten controleren
- Ondersteunde bestanden en bestandsindelingen
Opmerking
- Afhankelijk van de afmetingen van het beeld, de bestandsgrootte en het aantal bestanden in een map, kan het even duren voor sommige foto's of mappen worden weergegeven.
- Het weergeven van het USB-apparaat kan enige tijd duren. Het tv-toestel benadert het USB-apparaat elke keer dat het USB-apparaat wordt aangesloten.
- Alle USB-poorten van het tv-toestel bieden ondersteuning voor Hi-Speed USB. De blauwe USB-poort ondersteunt SuperSpeed (USB 3.1 Gen 1 of USB 3.0). USB-hubs worden niet ondersteund.
- Terwijl er gegevens op het USB-apparaat gelezen worden, mag u het tv-toestel of USB-apparaat niet uitschakelen, de USB-kabel niet loskoppelen en geen opnamemedium verwijderen of plaatsen. Doet u dit wel, dan kunnen de gegevens op het USB-apparaat beschadigd raken.
- Afhankelijk van het bestand is het mogelijk dat het afspelen niet lukt, zelfs niet met de ondersteunde indelingen.
Hint
- Raadpleeg voor meer informatie de "veelgestelde vragen" op de ondersteuningssite van Sony.
Veelgestelde vragen voor het oplossen van problemen
Informatie over USB-apparaten die worden gebruikt voor het opslaan van foto's en muziek
- De USB-poorten van het tv-toestel bieden ondersteuning voor de bestandssystemen FAT16, FAT32, exFAT en NTFS.
- Wanneer u een digitale fotocamera van Sony via een USB-kabel aansluit op het tv-toestel, moet u de USB-verbindingsinstellingen op uw camera instellen op "Autom." of "Massa-opslag".
- Als uw digitale fotocamera niet werkt met uw tv-toestel, probeert u het volgende:
- Stel de USB-verbindingsinstellingen op uw camera in op "Massa-opslag".
- Kopieer de bestanden van de camera naar een USB-flashstation en sluit vervolgens dit station aan op het tv-toestel.
- Sommige foto's en films worden mogelijk vergroot, met als resultaat een slechtere beeldkwaliteit. Afhankelijk van de grootte en beeldverhouding, is het mogelijk dat beelden niet schermvullend worden weergegeven.
- Afhankelijk van het bestand of de instellingen, kan het even duren voor een foto weergegeven wordt.
- Sony kan in geen geval aansprakelijk zijn voor mislukte opnames of schade aan of verlies van opgenomen inhoud veroorzaakt door of gerelateerd aan defecten van het tv-toestel, storingen van het USB-apparaat of andere problemen.
Ondersteunde bestanden en bestandsindelingen
- Foto's
- Muziek
- Video's
- Bemonsteringsfrequentie van audio (bij video's)
- Externe ondertitels
Foto's
Gebruikssituaties: USB / thuisnetwerk
| Bestandsindeling | Extensie |
|---|---|
| JPEG | *.jpg / *.jpe / *.jpeg |
| HEIF | *.heic / *.heif / *.hif |
| ARW *1 | *.arw |
- *1 ARW alleen voor het afspelen van bestanden.
Andere ondersteunde bestanden en bestandsindelingen
- Muziek
- Video's
- Bemonsteringsfrequentie van audio (bij video's)
- Externe ondertitels
Muziek
Gebruikssituaties: USB / thuisnetwerk
mp4
Extensie: *.mp4 / *.m4a
| Beschrijving | Bemonsteringsfrequentie |
|---|---|
| AAC-LC | 16k / 22.05k / 24k / 32k / 44.1k / 48k |
| HE-AAC v1 / v2 | 24k / 32k / 44.1k / 48k |
3gpp
Extensie: *.3gp / *.3g2
| Beschrijving | Bemonsteringsfrequentie |
|---|---|
| AAC-LC | 16k / 22.05k / 24k / 32k / 44.1k / 48k |
| HE-AAC v1 / v2 | 24k / 32k / 44.1k / 48k |
Asf
Extensie: *.wma
| Beschrijving | Bemonsteringsfrequentie |
|---|---|
| WMA9 Standard | 8k / 11.025k / 16k / 22.05k / 32k / 44.1k / 48k |
ogg
Extensie: *.ogg
| Beschrijving | Bemonsteringsfrequentie |
|---|---|
| Vorbis | 8k / 11.025k / 16k / 22.05k / 32k / 44.1k / 48k |
Overig
| Beschrijving | Bemonsteringsfrequentie |
|---|---|
| LPCM *1 | 32k / 44.1k / 48k |
Extensie: *.mp3
| Beschrijving | Bemonsteringsfrequentie |
|---|---|
| MP1L1 / MP1L2 / MP1L3 / MP2L1 / MP2L2 | 32k / 44.1k / 48k |
| MP2L3 | 16k / 22.05k / 24k |
| MP2.5L3 | 8k / 11.025k / 12k |
Extensie: *.wav
| Beschrijving | Bemonsteringsfrequentie |
|---|---|
| WAV *2 | 32k / 44.1k / 48k / 88.2k / 96k / 176.4k / 192k |
Extensie: *.flac
| Beschrijving | Bemonsteringsfrequentie |
|---|---|
| FLAC | 16k / 22.05k / 32k / 44.1k / 48k / 88.2k / 96k / 176.4k / 192k |
Extensie: *.aac
| Beschrijving | Bemonsteringsfrequentie |
|---|---|
| AAC-LC | 16k / 22.05k / 24k / 32k / 44.1k / 48k |
| HE-AAC v1 / v2 | 24k / 32k / 44.1k / 48k |
- *1 Het gebruik van LPCM betreft alleen het thuisnetwerk.
- *2 Het gebruik van WAV betreft alleen tweekanaalsgeluid.
Andere ondersteunde bestanden en bestandsindelingen
- Foto's
- Video's
- Bemonsteringsfrequentie van audio (bij video's)
- Externe ondertitels
Video's
Gebruikssituaties: USB / thuisnetwerk
MPEG1 (*.mpg / *.mpe / *.mpeg)
Type ondertiteling: Extern
| Videocodec (profiel@niveau) | Audiocodec | Max. / min. resolutie | Max. beeldfrequentie |
|---|---|---|---|
| MPEG1 | MPEG1L2 | 1920x1080 / QCIF (176x144) | 1920x1080@30fps / 1280x720@60fps |
MPEG2PS (*.mpg / *.mpe / *.mpeg)
Type ondertiteling: Extern
| Videocodec (profiel@niveau) | Audiocodec | Max. / min. resolutie | Max. beeldfrequentie |
|---|---|---|---|
| MPEG2 MP@HL, MP@H14L, MP@ML | MPEG1L1 / MPEG1L2 / LPCM / AC3 | 1920x1080 / QCIF (176x144) | 1920x1080@30fps / 1280x720@60fps |
MPEG2TS
Extensie: *.m2t
Type ondertiteling: Extern
| Videocodec (profiel@niveau) | Audiocodec | Max. / min. resolutie | Max. beeldfrequentie |
|---|---|---|---|
| MPEG2 MP@HL, MP@H14L, MP@ML | MPEG1L1 / MPEG1L2 / AAC-LC / HE-AAC v1 / HE-AAC v2 / AC3 / E-AC3 | 1920x1080 / QCIF (176x144) | 1920x1080@30fps / 1280x720@60fps |
Extensie: *.m2ts / *.mts
Type ondertiteling: Extern
| Videocodec (profiel@niveau) | Audiocodec | Max. / min. resolutie | Max. beeldfrequentie |
|---|---|---|---|
| AVC / H.264 BP@L3, MP@L4.2, HP@L4.2 | MPEG1L1 / MPEG1L2 / AAC-LC / HE-AAC v1 / HE-AAC v2 / AC3 / E-AC3 | 1920x1080 / QCIF (176x144) | 1920x1080@60fps |
MP4 (*.mp4)
Type ondertiteling: Extern
| Videocodec (profiel@niveau) | Audiocodec | Max. / min. resolutie | Max. beeldfrequentie |
|---|---|---|---|
| AVC / H.264 BP@L3, MP@L4.2, HP@L4.2 | AAC-LC / HE-AAC v1 / HE-AAC v2 / AC3 / E-AC3 / AC4 / MPEG1L1 / MPEG1L2 | 1920x1080 / QCIF (176x144) | 1920x1080@120fps |
| MPEG4 SP@L6, ASP@L5, ACEP@L4 | AAC-LC / HE-AAC v1 / HE-AAC v2 / AC3 / E-AC3 / MPEG1L1 / MPEG1L2 | 1920x1080 / QCIF (176x144) | 1920x1080@30fps / 1280x720@60fps |
| AVC / H.264 BP@L5.2, MP@L5.2, HP@L5.2 *1 | AAC-LC / HE-AAC v1 / HE-AAC v2 / AC3 / E-AC3 / AC4 / LPCM | 3840x2160 / QCIF (176x144) | 3840x2160@60p / 1920x1080@120fps |
| HEVC / H.265 MP@L5.1, Main10@L5.1 | AAC-LC / HE-AAC v1 / HE-AAC v2 / AC3 / AC4 / E-AC3 | 3840x2160 / QCIF (176x144) | 3840x2160@60p / 1920x1080@120fps |
- *1 Deze regel omvat het gebruik van XAVC S. De maximaal ondersteunde bitsnelheid voor XAVC S is 100 Mbps.
avi (*.avi)
Type ondertiteling: Extern
| Videocodec (profiel@niveau) | Audiocodec | Max. / min. resolutie | Max. beeldfrequentie |
|---|---|---|---|
| Xvid | MPEG1L1 / MPEG1L2 / MPEG1L3 / AC3 / E-AC3 | 1920x1080 / QCIF (176x144) | 1920x1080@30fps / 1280x720@60fps |
| Motion JPEG | μ-LAW / PCM (U8) / PCM (S16LE) | 1280x720 / QCIF (176x144) | 1280x720@30fps |
Asf (*.asf / *.wmv)
Type ondertiteling: Extern
| Videocodec (profiel@niveau) | Audiocodec | Max. / min. resolutie | Max. beeldfrequentie |
|---|---|---|---|
| VC1 AP@L3, MP@HL, SP@ML | WMA9 Standard | 1920x1080 / QCIF (176x144) | 1920x1080@30fps / 1280x720@60fps |
MKV (*.mkv)
Type ondertiteling: Intern / extern
| Videocodec (profiel@niveau) | Audiocodec | Max. / min. resolutie | Max. beeldfrequentie |
|---|---|---|---|
| Xvid | DTS core / AC3 / AAC-LC / E-AC3 / HE-AAC v1 / HE-AAC v2 / MPEG1L1 / MPEG1L2 / Vorbis | 1920x1080 / QCIF (176x144) | 1920x1080@30fps / 1280x720@60fps |
| AVC / H.264 BP@L3, MP@L4.2, HP@L4.2 | DTS core / AC3 / AAC-LC / E-AC3 / HE-AAC v1 / HE-AAC v2 / MPEG1L1 / MPEG1L2 / Vorbis | 1920x1080 / QCIF (176x144) | 1920x1080@60fps |
| MPEG4 SP@L6, ASP@L5, ACEP@L4 | DTS core / AC3 / AAC-LC / E-AC3 / HE-AAC v1 / HE-AAC v2 / MPEG1L1 / MPEG1L2 / Vorbis | 1920x1080 / QCIF (176x144) | 1920x1080@30fps / 1280x720@60fps |
| VP8 | DTS core / AC3 / AAC-LC / E-AC3 / HE-AAC v1 / HE-AAC v2 / MPEG1L1 / MPEG1L2 / Vorbis | 1920x1080 / QCIF (176x144) | 1920x1080@30fps / 1280x720@60fps |
| VP9 Profile 0, Profile 2 | DTS core / AC3 / AAC-LC / E-AC3 / HE-AAC v1 / HE-AAC v2 / MPEG1L1 / MPEG1L2 / Vorbis | 3840x2160 / QCIF (176x144) | 3840x2160@60fps |
| AVC / H.264 BP@L5.2, MP@L5.2, HP@L5.2 | DTS core / AC3 / AAC-LC / E-AC3 / HE-AAC v1 / HE-AAC v2 | 3840x2160 / QCIF (176x144) | 3840x2160@60p / 1920x1080@120fps |
| HEVC / H.265 MP@L5.1, Main10@L5.1 | DTS core / AC3 / AAC-LC / E-AC3 / HE-AAC v1 / HE-AAC v2 | 3840x2160 / QCIF (176x144) | 3840x2160@60p / 1920x1080@120fps |
3gpp (*.3gp / *.3g2)
Type ondertiteling: Extern
| Videocodec (profiel@niveau) | Audiocodec | Max. / min. resolutie | Max. beeldfrequentie |
|---|---|---|---|
| MPEG4 SP@L6, ASP@L5, ACEP@L4 | AAC-LC / HE-AAC v1 / HE-AAC v2 / AC3 / E-AC3 / MPEG1L1 / MPEG1L2 | 1920x1080 / QCIF (176x144) | 1920x1080@30fps / 1280x720@60fps |
| AVC / H.264 BP@L3, MP@L4.2, HP@L4.2 | AAC-LC / HE-AAC v1 / HE-AAC v2 / AC3 / E-AC3 / MPEG1L1 / MPEG1L2 | 1920x1080 / QCIF (176x144) | 1920x1080@60fps |
MOV (*.mov)
Type ondertiteling: Extern
| Videocodec (profiel@niveau) | Audiocodec | Max. / min. resolutie | Max. beeldfrequentie |
|---|---|---|---|
| AVC / H.264 BP@L3, MP@L4.2, HP@L4.2 | AAC-LC / HE-AAC v1 / HE-AAC v2 / AC3 / E-AC3 / MPEG1L1 / MPEG1L2 / μ-LAW / PCM (U8) / PCM (S16BE) / PCM (S16LE) | 1920x1080 / QCIF (176x144) | 1920x1080@60fps |
| MPEG4 SP@L6, ASP@L5, ACEP@L4 | AAC-LC / HE-AAC v1 / HE-AAC v2 / AC3 / E-AC3 / MPEG1L1 / MPEG1L2 / μ-LAW / PCM (U8) / PCM (S16BE) / PCM (S16LE) | 1920x1080 / QCIF (176x144) | 1920x1080@30fps / 1280x720@60fps |
| Motion JPEG | AAC-LC / HE-AAC v1 / HE-AAC v2 / AC3 / E-AC3 / MPEG1L1 / MPEG1L2 / μ-LAW / PCM (U8) / PCM (S16BE) / PCM (S16LE) | 1280x720 / QCIF (176x144) | 1280x720@30fps |
WebM (*.webm)
Type ondertiteling: Extern
| Videocodec (profiel@niveau) | Audiocodec | Max. / min. resolutie | Max. beeldfrequentie |
|---|---|---|---|
| VP8 | Vorbis | 1920x1080 / QCIF (176x144) | 1920x1080@30fps / 1280x720@60fps |
| VP9 Profile 0, Profile 2 | Vorbis | 3840x2160 / QCIF (176x144) | 3840x2160@60fps |
Andere ondersteunde bestanden en bestandsindelingen
- Foto's
- Muziek
- Bemonsteringsfrequentie van audio (bij video's)
- Externe ondertitels
Bemonsteringsfrequentie van audio (bij video's)
| Audiocodec | Bemonsteringsfrequentie |
|---|---|
| LPCM | 44.1k / 48k |
| MPEG1L1 / MPEG1L2 | 32k / 44.1k / 48k |
| MPEG1L3 | 32k / 44.1k / 48k |
| AAC-LC | 16k / 22.05k / 24k / 32k / 44.1k / 48k |
| HE-AAC v1 / v2 | 24k / 32k / 44.1k / 48k |
| AC3 | 32k / 44.1k / 48k |
| AC4 | 44.1k / 48k |
| E-AC3 | 32k / 44.1k / 48k |
| Vorbis | 8k / 11.025k / 16k / 22.05k / 32k / 44.1k / 48k |
| WMA9 | 8k / 11.025k / 16k / 22.05k / 32k / 44.1k / 48k |
| DTS core | 32k / 44.1k / 48k |
| μ-LAW | 8k |
| PCM (U8) | 8k |
| PCM (S16LE) | 11.025k / 16k / 44.1k |
| PCM (S16BE) | 11.025k / 16k / 44.1k |
Andere ondersteunde bestanden en bestandsindelingen
- Foto's
- Muziek
- Video's
- Externe ondertitels
Externe ondertitels
Gebruikssituaties: USB
| Bestandsindeling | Extensie |
|---|---|
| SubStation Alpha | *.ass / *.ssa |
| SubRip | *.srt |
Andere ondersteunde bestanden en bestandsindelingen
- Foto's
- Muziek
- Video's
- Bemonsteringsfrequentie van audio (bij video's)
Blu-ray- en dvd-spelers
- Een Blu-ray- of dvd-speler aansluiten
- Blu-rays en dvd's bekijken
Een Blu-ray- of dvd-speler aansluiten
Sluit een Blu-ray-/dvd-speler aan op het tv-toestel.
Gebruik een hieronder vermelde verbindingsmethode, afhankelijk van de aansluitingen op uw tv-toestel.
Opmerking
- De beschikbare ingangen zijn afhankelijk van uw model/regio/land.
Hint
- U kunt ook een kabel/satelliet receiver aansluiten, op dezelfde manier als een Blu-ray-/dvd-speler.
Verbinding via HDMI
Voor een optimale beeldkwaliteit is het aan te raden de speler op het tv-toestel aan te sluiten met een HDMI-kabel. Als uw Blu-ray-/dvd-speler over een HDMI-aansluiting beschikt, maakt u er via een HDMI-kabel verbinding mee.
- Blu-ray-/dvd-speler (zelfde als aansluiting van een kabel/satelliet receiver)
- HDMI-kabel (niet bijgeleverd)*
* Gebruik een geautoriseerde Premium high speed HDMI™‐kabel(s) met het HDMI-logo.
Composietaansluiting
Als uw Blu-ray-/dvd-speler over composietaansluitingen beschikt, maakt u hiermee verbinding met behulp van een composietvideo/-audio-kabel.
- Blu-ray-/dvd-speler (zelfde als aansluiting van een kabel/satelliet receiver)
- Analoge verlengkabel (bijgeleverd)*
- RCA-kabel (niet bijgeleverd)
* Afhankelijk van uw model/regio/land wordt de analoge verlengkabel bij het tv-toestel geleverd.
Kabel voor aansluiting op de video-ingang
De 3,5mm-aansluiting van de Analoge verlengkabel is 4-polig.
- 3,5 mm
- Audiosignaal voor links.
- Videosignaal.
- Aarde.
- Audiosignaal voor rechts.
Blu-rays en dvd's bekijken
U kunt inhoud van een Blu-ray/dvd of andere door uw speler ondersteunde inhoud bekijken op het tv-toestel.
- Schakel de aangesloten Blu-ray-/dvd-speler in.
- Druk herhaaldelijk op de
(ingang selecteren)-knop om de aangesloten Blu-ray-/dvd-speler te selecteren.
- Start het afspelen op de aangesloten Blu-ray-/dvd-speler.
Hint
- Als u via HDMI een apparaat aansluit dat compatibel is met BRAVIA Sync, kunt u het gewoon bedienen met de afstandsbediening van het tv-toestel. Het BRAVIA Sync-apparaat bedienen via het scherm van het tv-toestel. Druk op de
(ingang selecteren)-knop op de afstandsbediening tijdens het kijken naar inhoud via de HDMI-ingang, druk op de
(omhoog)-knop op de afstandsbediening en selecteer [Bedieningsmenu]. (U kunt het bedieningsmenu ook weergeven door te drukken op de knop
(info/tekst weergeven) op de afstandsbediening.)
Kabel/satelliet receiver
- Een kabel/satelliet receiver aansluiten
- De kabel/satelliet receiver bedienen met de afstandsbediening van het tv-toestel
Een kabel/satelliet receiver aansluiten
Sluit de kabel/satelliet receiver rechtstreeks aan op het tv-toestel.
Sluit deze aan op de ingang van uw tv-toestel.
Raadpleeg voor meer informatie de pagina Een Blu-ray- of dvd-speler aansluiten.
De kabel/satelliet receiver bedienen met de afstandsbediening van het tv-toestel
Selecteer in de tekst om rechtstreeks naar het desbetreffende scherm met instellingen te gaan.
Modellen die geschikt zijn voor aansturing van een kabel/satelliet receiver, hebben [Instelling kabel-/satellietreceiver] in [Instellingen] — [Zenders & Ingangen] — [Externe ingangen].
Als u [Instelling bediening kabel-/satellietreceiver] uitvoert in [Instelling kabel-/satellietreceiver], kunt u een kabel/satelliet receiver bedienen met de afstandsbediening van het tv-toestel.
- Druk op de
(Snelle instellingen)-knop op de afstandsbediening en selecteer vervolgens [Instellingen] — [Zenders & Ingangen] — [Externe ingangen] — [Instelling kabel-/satellietreceiver] — [Instelling bediening kabel-/satellietreceiver].
- Volg de instructies op het scherm.
Opmerking
- Wanneer u de afstandsbediening van het tv-toestel gebruikt, moet u de afstandsbediening richten op de kabel/satelliet receiver.
- Afhankelijk van het extern apparaat reageren sommige knoppen mogelijk niet.
- Als u een knop op de afstandsbediening ingedrukt houdt, werkt de functie mogelijk niet goed. Druk in plaats daarvan herhaaldelijk op de knop.
- De beschikbaarheid van deze functie is afhankelijk van uw model/regio/land.
Het scherm van een app op een iPhone/smartphone of iPad/tablet weergeven op het tv-toestel
Selecteer in de tekst om rechtstreeks naar het desbetreffende scherm met instellingen te gaan.
Met Chromecast built-in™ of AirPlay kunt u uw favoriete websites en apps rechtstreeks vanaf uw mobiele apparaat weergeven (casten) op het tv-toestel.
Chromecast built-in gebruiken
- Sluit een mobiel apparaat zoals een smartphone of tablet aan op hetzelfde thuisnetwerk als dat waarop het tv-toestel is aangesloten.
- Start een app met Chromecast built-in-ondersteuning op het mobiele apparaat.
- Selecteer het pictogram
(weergeven) in de app.
- Selecteer het tv-toestel als bestemming.
Het scherm van het mobiele apparaat wordt weergegeven op het tv-scherm.
Opmerking
- Voor het gebruik van Chromecast built-in hebt u een internetverbinding nodig.
AirPlay gebruiken
Dit tv-toestel ondersteunt AirPlay 2.
- Zorg ervoor dat uw Apple-apparaat verbinding heeft met hetzelfde netwerk als uw tv-toestel.
- De procedure hangt af van de inhoud die als volgt op het tv-toestel wordt weergegeven.
- Als u video wilt weergeven, tikt u op
(AirPlay-video).
- Als u foto's wilt weergeven, tikt u op
(Actie delen).
- Als u muziek wilt afspelen, tikt u op
(AirPlay-audio).
- Als u het scherm van een mobiel apparaat wilt weergeven, tikt u op
(Spiegelen).
(In sommige apps moet u mogelijk eerst op een ander pictogram tikken.)
- Als u video wilt weergeven, tikt u op
- Selecteer AirPlay op een mobiel apparaat zoals een iPhone of iPad en selecteer vervolgens het tv-toestel dat u wilt gebruiken met AirPlay.
Hint
- Het tv-toestel ondersteunt Apple HomeKit.
U kunt het tv-toestel bedienen met een mobiel apparaat zoals een iPhone of iPad door te drukken op de(ingang selecteren)-knop op de afstandsbediening,
(AirPlay) te selecteren en de instructies op het scherm te volgen voor het instellen van Apple HomeKit.
Uw verdere mogelijkheden zijn afhankelijk van de versie van de app en de software. - Als u [Aan (Ingeschakeld door apps)] in [Starten op afstand] selecteert, kunt u het tv-toestel inschakelen met apps op een mobiel apparaat zoals een iPhone of iPad.
Opmerking
- Voor het gebruik van AirPlay hebt u een internetverbinding nodig.
- De bediening van een mobiel apparaat zoals een iPhone of iPad hangt af van de versie van het besturingssysteem.
- iPhone, iPad, AirPlay en HomeKit zijn in de VS en andere landen gedeponeerde handelsmerken van Apple Inc.
Computers, camera's en camcorders
- Een computer aansluiten en opgeslagen inhoud bekijken
- Een camera of camcorder aansluiten en opgeslagen inhoud bekijken
- Specificaties voor het videosignaal van een computer
Een computer aansluiten en opgeslagen inhoud bekijken
Een computer aansluiten
Gebruik een HDMI-kabel om uw computer aan te sluiten op het tv-toestel.
- Computer
- HDMI-kabel (niet bijgeleverd)*
* Gebruik een geautoriseerde Premium high speed HDMI™‐kabel(s) met het HDMI-logo. We raden een Ultra High Speed HDMI™-kabel aan wanneer u een computer aansluit die 4K 120 Hz ondersteunt.
De specificaties voor het videosignaal controleren
- Specificaties voor het videosignaal van een computer
Inhoud bekijken die opgeslagen is op een computer
Druk na aansluiting van de computer op de (ingang selecteren)-knop en selecteer vervolgens de ingang waarop de computer aangesloten is.
De ondersteunde bestandsformaten controleren
- Ondersteunde bestanden en bestandsindelingen
Opmerking
- Voor een optimale beeldkwaliteit is het aan te raden de computer zo in te stellen dat het videosignaal wordt uitgestuurd met een van de timings die beschreven staan in "Specificaties voor het videosignaal van een computer".
- Afhankelijk van de verbindingsstatus is het beeld mogelijk wazig of uitgesmeerd. Wijzig in dat geval de instellingen van de computer en selecteer vervolgens een ander ingangssignaal in de lijst "Specificaties voor het videosignaal van een computer".
Een camera of camcorder aansluiten en opgeslagen inhoud bekijken
Een camera of camcorder aansluiten
Sluit uw digitale fotocamera of camcorder van Sony aan met behulp van een HDMI-kabel. Gebruik een kabel met een HDMI-miniaansluiting voor de zijde van de digitale fotocamera/camcorder en een standaard-HDMI-aansluiting voor de zijde van het tv-toestel.
- Digitale fotocamera
- Camcorder
- HDMI-kabel (niet bijgeleverd)*
* Gebruik een geautoriseerde Premium high speed HDMI™‐kabel(s) met het HDMI-logo.
Inhoud bekijken die opgeslagen is op een digitale fotocamera/camcorder
- Nadat u de digitale fotocamera/camcorder hebt aangesloten, schakelt u deze in.
- Druk herhaaldelijk op de
(ingang selecteren)-knop om de aangesloten digitale fotocamera/camcorder te selecteren.
- Start de weergave op de aangesloten digitale fotocamera/camcorder.
De ondersteunde bestandsformaten controleren
- Ondersteunde bestanden en bestandsindelingen
Hint
- Als u een apparaat aansluit dat compatibel is met BRAVIA Sync, kunt u het gewoon bedienen met de afstandsbediening van het tv-toestel. Zorg ervoor dat het apparaat compatibel is met BRAVIA Sync. Sommige apparaten zijn mogelijk niet compatibel met BRAVIA Sync, ook al zijn ze uitgerust met een HDMI-aansluiting.
Specificaties voor het videosignaal van een computer
(Resolutie, horizontale frequentie/verticale frequentie)
- 640 x 480, 31,5 kHz/60 Hz
- 800 x 600, 37,9 kHz/60 Hz
- 1024 x 768, 48,4 kHz/60 Hz
- 1152 x 864, 67,5 kHz/75 Hz
- 1280 x 1024, 64,0 kHz/60 Hz
- 1600 x 900, 56,0 kHz/60 Hz
- 1680 x 1050, 65,3 kHz/60 Hz
- 1920 x 1080, 67,5 kHz/60 Hz *
- 3840 x 2160, 67,5 kHz/30 Hz
- 3840 x 2160, 135,0 kHz/60 Hz (8-bits)
* Bij toepassing van de 1920 x 1080-timing op de HDMI-ingang wordt dit behandeld als videotiming en niet als computertiming. Dit beïnvloedt de [Beeldregeling]-instellingen in [Weergave en geluid]. Om computerinhoud te bekijken, stelt u [Wide-modus] in op [Volledig] en [Beeld bereik] op [+1]. ([Beeld bereik] kan alleen ingesteld worden wanneer [Auto Display omgeving] uitgeschakeld is.)
Hint
- Als uw computer 3840 x 2160p, 120 Hz weergeeft, kunt u dat gebruiken als ingangssignaal voor video.
Opmerking
- Afhankelijk van uw verbindingsstatus is het beeld mogelijk onscherp of wordt het niet goed weergegeven. Wijzig in dat geval de instellingen van de computer en selecteer vervolgens een ander ingangssignaal in de lijst "Ondersteunde ingangssignalen van een computer".
Audiosysteem (zoals een AV-ontvanger of soundbar)
- Geluid van een audiosysteem weergeven
- Een audiosysteem aansluiten
- Een audiosysteem aanpassen
- Het tv-toestel gebruiken als een middenluidspreker (alleen modellen met Modus TV-middenspeaker)
- Audio-indelingen die kunnen worden doorgegeven met eARC
Geluid van een audiosysteem weergeven
U kunt audiosystemen zoals een AV-ontvanger of een soundbar aansluiten op het tv-toestel. Selecteer hieronder een verbindingsmethode volgens de specificaties van het audiosysteem dat u wilt aansluiten.
- Aansluiten met een HDMI-kabel (lees hieronder "Aansluiten met een HDMI-kabel" voor meer informatie)
- Aansluiten met een digitale optische kabel
Raadpleeg de pagina Een audiosysteem aansluiten voor de verschillende manieren van aansluiten.
Opmerking
- Raadpleeg de gebruiksaanwijzing van het apparaat dat u wilt aansluiten.
Aansluiten met een HDMI-kabel
Dit tv-toestel ondersteunt Audio Return Channel (ARC) of Enhanced Audio Return Channel (eARC). U kunt een HDMI-kabel gebruiken om geluid weer te geven van een audiosysteem dat ARC en eARC ondersteunt.
Op tv-toestellen die eARC ondersteunen kunt u het geluidssignaal van externe apparaten die op het tv-toestel zijn aangesloten, doorgeven naar audiosystemen met eARC-ondersteuning via de HDMI-ingang met het label "eARC/ARC".
Raadpleeg de pagina Een audiosysteem aansluiten voor de verschillende manieren van aansluiten.
Opmerking
- Waar de HDMI-ingang met eARC/ARC-ondersteuning zich bevindt, verschilt per model. Raadpleeg de meegeleverde Installatiehandleiding.
Een audiosysteem aansluiten
Selecteer in de tekst om rechtstreeks naar het desbetreffende scherm met instellingen te gaan.
Raadpleeg de onderstaande afbeeldingen om een audiosysteem aan te sluiten, zoals een AV-ontvanger of een soundbar.
Opmerking
- De beschikbare ingangen zijn afhankelijk van uw model/regio/land.
HDMI-aansluiting (ARC ondersteund)
- Sluit het tv-toestel en audiosysteem met een HDMI-kabel op elkaar aan.
Sluit aan op de HDMI-ingang van het tv-toestel met het label "ARC" of "eARC/ARC".- AV-ontvanger of soundbar
- HDMI-kabel (niet bijgeleverd)*
* Wij raden (een) geautoriseerde Premium high speed HDMI™‐kabel(s) met HDMI-logo aan.
- Een audiosysteem aanpassen
Opmerking
- Bij ARC-verbindingen kan de spraakherkenning verslechteren (alleen voor tv-toestellen met ingebouwde microfoon).
HDMI-aansluiting (eARC ondersteund)
- Sluit het externe apparaat met een HDMI-kabel aan op het tv-toestel. Sluit het tv-toestel en audiosysteem met een andere HDMI-kabel op elkaar aan.
Sluit het audiosysteem aan op de HDMI-ingang van het tv-toestel met het label "ARC" of "eARC/ARC".- Extern apparaat (zoals een Blu-ray- of dvd-recorder)
- HDMI-kabel (niet bijgeleverd)
- AV-ontvanger of soundbar
- HDMI-kabel met Ethernet (niet meegeleverd)*
* Wij raden (een) geautoriseerde Premium high speed HDMI™‐kabel(s) met HDMI-logo aan.
- Druk op de
(Snelle instellingen)-knop op de afstandsbediening en selecteer vervolgens [Instellingen] — [Weergave en geluid] — [Audio-uitgang] — [eARC-modus] — [Auto].
- Selecteer [Speakers] — [Audiosysteem].
- Schakel de eARC-functie in op het audiosysteem.
Raadpleeg de gebruiksaanwijzing van het apparaat. - Een audiosysteem aanpassen
Opmerking
- U kunt [eARC-modus] niet selecteren als de voorleesfunctie voor tekst op het scherm is ingeschakeld in de toegangsfuncties van het tv-toestel.
- Als audio wordt weergegeven van een apparaat met eARC-ondersteuning terwijl u kijkt naar beeld dat binnenkomt via een HDMI-ingang, werkt het tv-toestel als volgt:
- systeemgeluiden en audioreacties worden niet weergegeven;
- de spraakherkenning via de ingebouwde microfoon kan verslechteren (alleen voor tv-toestellen met ingebouwde microfoon).
Aansluiting via een digitale optische kabel
- Sluit het tv-toestel en audiosysteem met een digitale optische kabel op elkaar aan.
Sluit aan op de digitale optische ingang van het audiosysteem.- AV-ontvanger of soundbar
- Optische audiokabel (niet bijgeleverd)
- Een audiosysteem aanpassen
Hint
- Raadpleeg voor meer informatie de ondersteuningssite van Sony.
Ondersteuningssite
Een audiosysteem aanpassen
Selecteer in de tekst om rechtstreeks naar het desbetreffende scherm met instellingen te gaan.
Nadat u een audiosysteem op het tv-toestel hebt aangesloten, regelt u het geluid van het tv-toestel bij vanaf het audiosysteem.
Een audiosysteem bijregelen dat is aangesloten met een HDMI-kabel of digitale optische kabel
- Na aansluiting van het tv-toestel op uw audiosysteem, drukt u op de
(Snelle instellingen)-knop op de afstandsbediening en selecteert u vervolgens [Instellingen] — [Weergave en geluid] — [Audio-uitgang] — [Speakers] — [Audiosysteem].
- Schakel het aangesloten audiosysteem in en pas vervolgens het volume aan.
Als u via HDMI een apparaat aansluit dat compatibel is met BRAVIA Sync, kunt u het gewoon bedienen met de afstandsbediening van het tv-toestel.
Opmerking
- U moet de instellingen bij [Digitale audio-uitgang] van het tv-toestel configureren op basis van uw audiosysteem. Druk op de
(Snelle instellingen)-knop op de afstandsbediening en selecteer vervolgens [Instellingen] — [Weergave en geluid] — [Audio-uitgang] — [Digitale audio-uitgang].
- Als het audiosysteem niet compatibel is met Dolby Digital of DTS, stel dan [Instellingen] — [Weergave en geluid] — [Audio-uitgang] — [Digitale audio-uitgang] in op [PCM].
- De [Digitale audio-uitgang]-instellingen worden uitgeschakeld wanneer u audiosignalen gebruikt die worden doorgegeven via de HDMI-ingang en wanneer u eARC gebruikt.
Hint
- Als een bepaald audiosysteem is aangesloten met een HDMI-kabel, kunt u de timing van het beeld en geluid aanpassen.
- De instelling voor de AV-synchronisatie aanpassen
- Ondersteuningssite
Het tv-toestel gebruiken als een middenluidspreker (alleen modellen met Modus TV-middenspeaker)
Modellen met een Modus TV-middenspeaker hebben CENTER SPEAKER IN-ingangen of S-CENTER SPEAKER IN-ingangen aan de achterzijde van het tv-toestel.
Op tv-toestellen met een S-CENTER SPEAKER IN-ingang kunt u het tv-toestel als middenluidspreker gebruiken in de volgende gevallen.
- Wanneer een soundbar met een S-CENTER OUT-uitgang/-aansluiting is aangesloten
Wanneer u het tv-toestel gebruikt als middenluidspreker, worden gesprekken natuurlijk weergegeven, aangezien ze meer uit het scherm lijken te komen.
Hint
- Sommige modellen hebben zowel een CENTER SPEAKER IN-ingang als een S-CENTER SPEAKER IN-ingang.
- Sluit het apparaat op het tv-toestel aan zoals beschreven in "Een AV-ontvanger aansluiten met een luidsprekerkabel" of "Een soundbar aansluiten (alleen modellen met een S-CENTER SPEAKER IN-ingang)" hieronder.
- Druk op de
(Snelle instellingen)-knop op de afstandsbediening en wijzig [Instellingen] — [Weergave en geluid] — [Audio-uitgang] — [Speakers] in [Audiosysteem].
Een AV-ontvanger aansluiten met een luidsprekerkabel
Sluit het tv-toestel en de AV-ontvanger met een luidsprekerkabel op elkaar aan.
- AV-ontvanger
- Luidsprekerkabel (niet bijgeleverd)
Gebruik een luidsprekerkabel (niet bijgeleverd) om de AV-ontvanger aan te sluiten op de CENTER SPEAKER IN-aansluiting van het tv-toestel.
Zorg er tijdens het aansluiten voor dat u de uiteinden van de luidsprekerkabel stevig samendraait en goed inbrengt in de juiste aansluitingen op het tv-toestel en de AV-ontvanger.
De CENTER SPEAKER IN-aansluiting verschilt per model. Raadpleeg de onderstaande figuren bij het aansluiten van de luidsprekerkabel.
*Verwijder van beide uiteinden van de luidsprekerkabel ongeveer 10 mm isolatie.
Opmerking
- U mag niet te veel isolatie van de luidsprekerkabel verwijderen om te voorkomen dat de draden van de luidsprekerkabel elkaar raken.
- Sluit de luidsprekerkabel correct aan, zodat de polariteiten (+/-) tussen het tv-toestel en de AV-ontvanger overeenkomen.
Een soundbar aansluiten (alleen modellen met een S-CENTER SPEAKER IN-ingang)
Sluit het tv-toestel en de soundbar aan met de Kabel voor modus TV-middenspeaker die met soundbars of thuisbioscoopsystemen wordt meegeleverd.
Wanneer een soundbar is aangesloten, komt er geluid voor een middenluidspreker uit zowel het tv-toestel als de soundbar, zodat u goed geluid hebt uit de soundbar en gesprekken goed kunt volgen.
- Kabel voor modus TV-middenspeaker (meegeleverd met soundbars met een S-CENTER OUT-uitgang)
Opmerking
- Ook wanneer u een soundbar met een S-CENTER OUT-uitgang aansluit, moet deze net als een gewone soundbar met een HDMI-kabel op het tv-toestel worden aangesloten.
- Raadpleeg ook de gebruiksaanwijzing van het audiosysteem met een S-CENTER OUT-uitgang.
Audio-indelingen die kunnen worden doorgegeven met eARC
Controleer of u de volgende audio-indelingen kunt doorgeven.
- 7.1-kanaals lineaire PCM: 32/44,1/48 kHz 16-bits
- Dolby Digital
- Dolby Digital Plus
- DTS
- Dolby TrueHD
- DTS-HD MA
- Dolby Atmos
- DTS:X Master Audio
- MPEG2 - AAC/MPEG4 - AAC
Raadpleeg voor meer informatie de ondersteuningspagina.
- Ondersteuningssite
Spelconsoles
Aansluiten
Sluit een spelconsole die HDMI ondersteunt met een HDMI-kabel aan op uw tv-toestel.
- Spelconsole
- HDMI-kabel (apart verkrijgbaar)
Hint
- Een Premium high speed HDMI™‐kabel(s) is goed voor algemeen gebruik, maar als u een spelconsole aansluit die 4K 120 Hz ondersteunt, gebruik dan de HDMI-kabel die met de spelconsole is meegeleverd of een Ultra High Speed HDMI™-kabel.
- Het type en de positie van de HDMI-aansluiting verschilt per tv-toestel. Raadpleeg de documentatie die met het tv-toestel is meegeleverd.
De instellingen van de HDMI-ingang wijzigen
Na het aansluiten stelt u de gebruikte HDMI-ingang in.
Om de prestaties van uw tv-toestel en spelconsole te maximaliseren, stelt u het [Indeling HDMI-signaal] in.
Automatische instellingen
- Sluit de ingeschakelde spelconsole met een HDMI-kabel aan op het tv-toestel.
Stel verder in aan de hand van de instructies op het scherm.
Handmatige instellingen
- Druk op de
(Snelle instellingen)-knop op de afstandsbediening en selecteer achtereenvolgens de volgende instellingen.
[Instellingen] — [Zenders & Ingangen] — [Externe ingangen] — [Indeling HDMI-signaal]Selecteer het beste signaaltype voor uw spelconsole.
Hint
- Als u een spelconsole aansluit die weergave van video in 4K 120 Hz ondersteunt, stelt u deze optie in op [Verbeterde indeling (4K120, 8K)].
- Als u een spelconsole aansluit die VRR ondersteunt, stelt u deze optie in op [Verbeterde indeling (VRR)].
Opmerking
- Wanneer u een spelconsole aansluit die weergave van video in 4K 120 Hz en VRR ondersteunt, bekijkt u het label van de HDMI-ingangen op het tv-toestel en gebruikt u de HDMI-ingang met het label 4K 120 Hz of 4K 120 Hz 8K, of gebruikt u de HDMI-ingang waarbij [Verbeterde indeling (4K120, 8K)] of [Verbeterde indeling (VRR)] wordt weergegeven bij [Indeling HDMI-signaal].
Welke typen [Indeling HDMI-signaal] beschikbaar zijn, hangt af van het model. Ondersteuning kan ook afhankelijk zijn van uw model/regio/land. - Als [Verbeterde indeling (VRR)] is ingesteld, kunnen lichte schommelingen in de helderheid (knipperend beeld) te zien zijn op het scherm van het tv-toestel, afhankelijk van de frequentie van de inhoud die wordt weergegeven vanaf de aangesloten spelconsole.
3D-surround ervaren met een nekspeaker of hoofdtelefoon (alleen BRAVIA XR-modellen)
Als u de zender op het tv-toestel aansluit, kunt u een nekspeaker of Sony-hoofdtelefoon gebruiken en daarmee 3D-surround (ruimtelijk geluid) ervaren.
Raadpleeg voor meer informatie de volgende URL.
https://www.sony.net/bravia-xr-3ds
https://www.sony.net/bravia-xr-3ds
De precieze locatie van de optische digitale audio-uitgang en de USB-poort verschilt per model. Raadpleeg de Installatiehandleiding.
Bluetooth-apparaten
- Een Bluetooth-apparaat aansluiten
- De instelling voor de AV-synchronisatie aanpassen
- Ondersteunde Bluetooth-profielen
Een Bluetooth-apparaat aansluiten
Selecteer in de tekst om rechtstreeks naar het desbetreffende scherm met instellingen te gaan.
Het tv-toestel koppelen met een Bluetooth-apparaat
Alleen voor modellen met Bluetooth A2DP-ondersteuning die overweg kunnen met Bluetooth-geluidsapparaten zoals een hoofdtelefoon of luidsprekers.
Modellen met Bluetooth A2DP-ondersteuning die overweg kunnen met Bluetooth-geluidsapparaten hebben [A/V-synchronisatie] in [Instellingen] — [Weergave en geluid] — [Audio-uitgang].
- Schakel het Bluetooth-apparaat in en activeer de koppelingsstand.
Raadpleeg de gebruiksaanwijzing van het Bluetooth-apparaat voor meer informatie over het activeren van de koppelingsstand. - Druk op de
(Snelle instellingen)-knop op de afstandsbediening en selecteer vervolgens [Instellingen] — [Afstandsbedieningen en accessoires] — [Accessoire koppelen] om de koppelingsstand van het tv-toestel te activeren.
De beschikbare Bluetooth-apparaten worden weergegeven. - Selecteer het gewenste apparaat en volg de instructies op het scherm.
Als u wordt gevraagd om een wachtwoord in te voeren, raadpleegt u de gebruiksaanwijzing van het apparaat.
Als de koppeling voltooid is, maakt het apparaat verbinding met het tv-toestel.
Verbinding maken met een gekoppeld Bluetooth-apparaat
- Druk op de
(Snelle instellingen)-knop op de afstandsbediening en selecteer vervolgens [Instellingen] — [Afstandsbedieningen en accessoires].
- Selecteer een apparaat dat wel gekoppeld is maar waarmee er geen verbinding is.
- Selecteer [Verbinding maken].
De instelling voor de AV-synchronisatie aanpassen
Selecteer in de tekst om rechtstreeks naar het desbetreffende scherm met instellingen te gaan.
Bij een verbinding met een Bluetooth-geluidsapparaat kan er een vertraging optreden tussen het beeld en geluid als gevolg van de eigenschappen van Bluetooth. U kunt de vertraging tussen het beeld en geluid bijregelen met de instelling A/V-synchronisatie. (Alleen voor modellen met Bluetooth A2DP-ondersteuning die overweg kunnen met Bluetooth-geluidsapparaten.)
Modellen met Bluetooth A2DP-ondersteuning die overweg kunnen met Bluetooth-geluidsapparaten hebben [A/V-synchronisatie] in [Instellingen] — [Weergave en geluid] — [Audio-uitgang].
- Druk op de
(Snelle instellingen)-knop op de afstandsbediening en selecteer vervolgens [Instellingen] — [Weergave en geluid] — [Audio-uitgang] — [A/V-synchronisatie] — de gewenste optie.
Hint
- U kunt ook de timing van het beeld en geluid aanpassen als een bepaald audiosysteem is aangesloten met een HDMI-kabel. Raadpleeg de ondersteuningssite voor meer informatie over ondersteunde modellen.
- Ondersteuningssite
Opmerking
- Afhankelijk van het verbonden Bluetooth-geluidsapparaat lopen beeld en geluid mogelijk ook niet gelijk wanneer [A/V-synchronisatie] is ingesteld op [Aan] of [Auto].
- Om te voorkomen dat het tv-toestel onmiddellijk na inschakeling of na het draadloos aansluiten (via Bluetooth) van een soundbar een zwart scherm weergeeft, stelt u [A/V-synchronisatie] in op [Aan].
- Als [Beeldmodus] is ingesteld op een van de onderstaande opties, wordt de timing van het beeld en geluid niet aangepast, ook al is [A/V-synchronisatie] ingesteld op [Auto].
- [Spel]
- [Grafisch]
- [Foto]
- Tijdens het spelen van videogames kan het lijken of het tv-toestel langzamer reageert. Dit komt doordat [A/V-synchronisatie] het beeld iets vertraagt. Voor games waarbij het echt aankomt op een supersnelle respons raden we u aan geen Bluetooth-apparaat te gebruiken en om de luidsprekers van het tv-toestel of een soundbar met een bekabelde aansluiting (HDMI-kabel/digitale optische kabel) te gebruiken.
Ondersteunde Bluetooth-profielen
Het tv-toestel ondersteunt de volgende profielen:
- HID (Human Interface Device Profile)
- HOGP (HID over GATT Profile)
- A2DP (Advanced Audio Distribution Profile)
- AVRCP (Audio/Video Remote Control Profile)
- SPP (Serial Port Profile)
BRAVIA Sync-compatibele apparaten
- BRAVIA Sync-overzicht
- Functies gebruiken die beschikbaar zijn voor apparaten met BRAVIA Sync-ondersteuning
- BRAVIA Sync-instellingen aanpassen
BRAVIA Sync-overzicht
Als een apparaat (bv. Blu-ray-speler, AV-ontvanger) dat compatibel is met BRAVIA Sync via een HDMI-kabel aangesloten is, kunt u het apparaat bedienen met de afstandsbediening van dit tv-toestel.
Functies gebruiken die beschikbaar zijn voor apparaten met BRAVIA Sync-ondersteuning
Als u met BRAVIA Sync compatibele apparaten wilt bedienen via het tv-toestel, gebruikt u de (ingang selecteren)-knop op de afstandsbediening om het apparaat te selecteren dat u wilt bedienen.
Blu-ray-/dvd-speler
- Schakelt automatisch het tv-toestel in en schakelt de ingang over naar de Blu-ray-/dvd-speler als de Blu-ray-/dvd-speler begint te spelen.
- Schakelt automatisch de aangesloten Blu-ray-/dvd-speler uit als u het tv-toestel uitschakelt.
- Maakt handelingen zoals menubediening en weergave mogelijk met de knoppen
(omhoog) /
(omlaag) /
(links) /
(rechts) op de afstandsbediening van het tv-toestel.
AV-ontvanger
- Schakelt automatisch de aangesloten AV-ontvanger in en schakelt de geluidsuitvoer over van de tv-luidspreker naar het audiosysteem wanneer u het tv-toestel inschakelt. Deze functie is alleen beschikbaar als u de AV-ontvanger reeds voordien hebt gebruikt voor het uitvoeren van het tv-geluid.
- Schakelt de geluidsuitvoer automatisch over naar de AV-ontvanger door de AV-ontvanger in te schakelen wanneer het tv-toestel wordt ingeschakeld.
- Schakelt automatisch de aangesloten AV-ontvanger uit als u het tv-toestel uitschakelt.
- Past het volume (
(Volume)-knoppen (+/-)) aan en dempt het geluid (knop
(Dempen)) van de aangesloten AV-ontvanger via de afstandsbediening van het tv-toestel.
Videocamera
- Schakelt automatisch het tv-toestel in en schakelt de ingang over naar de aangesloten videocamera als de camera ingeschakeld wordt.
- Schakelt automatisch de aangesloten videocamera uit als u het tv-toestel uitschakelt.
- Maakt handelingen zoals menubediening en weergave mogelijk met de knoppen
(omhoog) /
(omlaag) /
(links) /
(rechts) op de afstandsbediening van het tv-toestel.
Opmerking
- "BRAVIA Sync-beheer" (BRAVIA Sync) is alleen beschikbaar voor aangesloten apparaten die compatibel zijn met BRAVIA Sync en voorzien zijn van het BRAVIA Sync-logo.
BRAVIA Sync-instellingen aanpassen
Selecteer in de tekst om rechtstreeks naar het desbetreffende scherm met instellingen te gaan.
Wanneer BRAVIA Sync is ingesteld, kunt u een aangesloten apparaat uitschakelen met het tv-toestel of instellen dat een met een HDMI-kabel aangesloten apparaat moet worden bediend met de afstandsbediening van het tv-toestel.
- Schakel het aangesloten apparaat in.
- Als u [BRAVIA Sync-beheer] wilt inschakelen, drukt u op de
(Snelle instellingen)-knop op de afstandsbediening en selecteert u vervolgens [Instellingen] — [Zenders & Ingangen] — [Externe ingangen] — [BRAVIA Sync-instellingen] — [BRAVIA Sync-beheer].
- Schakel BRAVIA Sync in op het aangesloten apparaat.
Wanneer een specifiek Sony-apparaat dat compatibel is met BRAVIA Sync wordt aangesloten en ingeschakeld en [BRAVIA Sync-beheer] is ingeschakeld, dan wordt BRAVIA Sync automatisch geactiveerd op dit apparaat. Raadpleeg de gebruiksaanwijzing van het aangesloten apparaat voor meer informatie.
Beschikbare opties
De beschikbare opties worden hieronder getoond. (De opties variëren afhankelijk van uw model/regio/land.)
- [Apparaten automatisch uitschakelen]
- Als deze optie uitgeschakeld is, gaat het aangesloten apparaat niet automatisch uit wanneer het tv-toestel uitgeschakeld wordt.
- [Tv automatisch inschakelen]
- Als deze optie uitgeschakeld is, gaat het tv-toestel niet automatisch aan wanneer het aangesloten apparaat ingeschakeld wordt.
- [BRAVIA Sync-apparaatlijst]
- Hiermee kunt u de BRAVIA Sync-apparaatlijst weergeven.
- [Toetsen voor apparaatbesturing]
- Hiermee kunt u knoppen instellen om een apparaat te bedienen dat aangesloten is via HDMI.
Beelden van compatibele apparaten bekijken in 4K-resolutie
- Beelden bekijken in 4K-resolutie
- Instellingen voor het bekijken van beelden via een HDMI-ingang met hogere kwaliteit
Beelden bekijken in 4K-resolutie
U kunt een digitale fotocamera/camcorder die weergave van 4K via HDMI ondersteunt aansluiten op de HDMI IN-aansluiting van het tv-toestel en zo foto's bekijken die in hoge resolutie zijn opgeslagen op de camera. U kunt ook foto's in hoge resolutie bekijken die zijn opgeslagen op aangesloten USB-apparaten of die zijn opgeslagen in uw thuisnetwerk. Beelden met een resolutie van 4K of meer kunnen in 4K-resolutie (3840×2160) worden weergegeven.
De beschikbaarheid van deze functie is afhankelijk van uw regio/land.
- Digitale fotocamera
- Camcorder
- USB-apparaat
- Netwerkapparaat
Beelden die zijn opgeslagen op een USB- of netwerkapparaat bekijken in 4K-resolutie
- Sluit het USB- of netwerkapparaat aan op het tv-toestel.
- Druk op de HOME/
(START)-knop, selecteer Apps in het Startmenu en selecteer vervolgens [Mediaspeler].
Als de meegeleverde afstandsbediening een APPS-knop heeft, kunt u op de APPS-knop drukken. - Selecteer de naam van het USB-apparaat of de naam van het netwerkapparaat.
- Selecteer de map en vervolgens het bestand dat u wilt afspelen.
Beelden bekijken die opgeslagen zijn op een digitale fotocamera/camcorder
- Sluit een digitale fotocamera of camcorder met HDMI-uitgang aan op de HDMI IN-aansluiting van het tv-toestel met behulp van een HDMI-kabel.
- Druk herhaaldelijk op de
(ingang selecteren)-knop om het aangesloten apparaat te selecteren.
- Stel het aangesloten apparaat in op weergave van 4K.
- Start het afspelen op het aangesloten apparaat.
De ondersteunde bestandsformaten controleren
- Ondersteunde bestanden en bestandsindelingen
Beelden bekijken in 4K-resolutie met hogere kwaliteit
U kunt Indeling HDMI-signaal instellen op Verbeterde indeling om beelden in 4K-resolutie met een hogere kwaliteit te bekijken.
Raadpleeg voor informatie over Verbeterde indeling of het wijzigen van de instellingen de pagina Instellingen voor het bekijken van beelden via een HDMI-ingang met hogere kwaliteit.
Opmerking
- U kunt geen 3D-beelden weergeven.
- Als u de foto verandert met de knoppen
(links) /
(rechts), kan het even duren voordat de foto wordt weergegeven.
Instellingen voor het bekijken van beelden via een HDMI-ingang met hogere kwaliteit
Selecteer in de tekst om rechtstreeks naar het desbetreffende scherm met instellingen te gaan.
Als u vanaf een apparaat dat is aangesloten op de HDMI-ingang beeld wilt weergeven in een hogere HDMI-kwaliteit*1, stel dan [Indeling HDMI-signaal] in bij [Externe ingangen].
*1 Zoals 8K, 4K 100/120 Hz, 4K 60p 4:2:0 10 bit, 4K 60p 4:4:4 of 4:2:2
Indeling HDMI-signaal
Om het HDMI-signaal te wijzigen, drukt u op de (Snelle instellingen)-knop op de afstandsbediening en selecteert u vervolgens [Instellingen] — [Zenders & Ingangen] — [Externe ingangen] — [Indeling HDMI-signaal] — de HDMI-ingang die u wilt instellen.
Volg de instructies op het scherm en stel het HDMI-signaal van de HDMI-ingang in op een geschikt type. Welke typen HDMI-signalen beschikbaar zijn, hangt af van uw model en HDMI-ingang.
- Standaard indeling
- Verbeterde indeling
- Verbeterde indeling (Dolby Vision)
- Verbeterde indeling (4K120, 8K)
- Verbeterde indeling (VRR)
Opmerking
- Ondersteuning voor de weergave van 4K 100/120 Hz en 8K is afhankelijk van uw model/regio/land.
- Ondersteuning voor de functie Variable Refresh Rate (VRR) is afhankelijk van uw model.
- Bij gebruik van Verbeterde indeling worden beeld en geluid mogelijk niet goed weergegeven. Sluit het apparaat in dit geval aan op een HDMI IN die in [Standaard indeling] staat of wijzig het HDMI-signaal van HDMI IN in [Standaard indeling].
- Gebruik Verbeterde indeling alleen voor apparaten die dit ondersteunen.
- Wanneer u beeld in 4K bekijkt met High-Quality, gebruik dan een Premium high speed HDMI™‐kabel(s) die snelheden van 18 Gbps ondersteunt. Raadpleeg de kabelspecificaties voor meer informatie over Premium high speed HDMI™‐kabel(s) met ondersteuning voor 18 Gbps.
- Als u 4K 100/120 Hz of 8K wilt weergeven, is een Ultra High Speed HDMI™-kabel vereist die 48 Gbps ondersteunt. Raadpleeg de kabelspecificaties als u wilt weten of een kabel 48 Gbps ondersteunt.
BRAVIA-connectiviteitshandleiding
Ook op de ondersteuningssite van Sony wordt beschreven hoe apparaten op het tv-toestel kunnen worden aangesloten. Raadpleeg zo nodig deze site.
- https://www.sony.net/tv_connectivity_guide/ https://www.sony.net/tv_connectivity_guide/
Verbinding maken met een netwerk
- Verbinding maken met een netwerk
- Functies voor thuisnetwerken
- Inhoud van het internet bekijken
Verbinding maken met een netwerk
- Verbinding maken met een netwerk via een LAN-kabel
- Verbinding maken met een netwerk via een draadloze verbinding
Verbinding maken met een netwerk via een LAN-kabel
Verbinding maken met een netwerk via een LAN-kabel
Met een verbinding via een bekabeld LAN hebt u toegang tot het internet en uw thuisnetwerk.
Breng de verbinding met het internet of thuisnetwerk tot stand via een router.
- LAN-kabel
- Computer
- Router
- Modem
- Internet
- Stel uw LAN-router in.
Raadpleeg voor meer informatie de instructiehandleiding van uw LAN-router of neem contact op met de persoon die het netwerk heeft geconfigureerd (netwerkbeheerder).
Opmerking
- Om veiligheidsredenen wordt aangeraden om uw tv-toestel te verbinden met het internet via een router/modem met routerfunctionaliteit. Directe verbinding van het tv-toestel met het internet kan het tv-toestel blootstellen aan veiligheidsrisico's zoals kopiëren of wijzigen van inhoud of persoonlijke informatie.
Neem contact op met uw serviceprovider of netwerkbeheerder om na te gaan of routerfunctionaliteit aanwezig is in uw netwerk. - De netwerkgerelateerde instellingen die nodig zijn, kunnen variëren afhankelijk van de internetprovider of de router. Raadpleeg de bijgeleverde gebruiksaanwijzing van de internetprovider of van de router voor meer informatie. U kunt ook contact opnemen met de persoon die het netwerk geconfigureerd heeft (netwerkbeheerder).
Verbinding maken met een netwerk via een draadloze verbinding
- Het tv-toestel via Wi-Fi verbinden met het internet/netwerk
- Via Wi-Fi Direct verbinding maken met uw tv-toestel (geen draadloze router nodig)
Het tv-toestel via Wi-Fi verbinden met het internet/netwerk
Selecteer in de tekst om rechtstreeks naar het desbetreffende scherm met instellingen te gaan.
Met het geïntegreerd draadloos LAN-apparaat hebt u toegang tot het internet en kunt u genieten van de voordelen van netwerken in een draadloze omgeving.
- Computer
- Draadloze router
- Modem
- Internet
- Stel uw draadloze router in.
Raadpleeg voor meer informatie de instructiehandleiding van uw draadloze router of neem contact op met de persoon die het netwerk heeft geconfigureerd (netwerkbeheerder). - Druk op de
(Snelle instellingen)-knop op de afstandsbediening en selecteer vervolgens [Instellingen] — [Netwerk en internet].
- Selecteer het netwerk waarmee u verbinding wilt maken en stel het wachtwoord in.Als uw tv-toestel geen verbinding kan maken met het internet/netwerk, raadpleeg dan de pagina Uw tv-toestel kan geen verbinding maken met het internet/netwerk..
Het geïntegreerde draadloze LAN uitschakelen
- Als u [Wifi] wilt uitschakelen, drukt u op de
(Snelle instellingen)-knop op de afstandsbediening en selecteert u vervolgens [Instellingen] — [Netwerk en internet] — [Wifi].
Hint
- Voor een vlotte videostreaming:
- Wijzig de instelling van uw draadloze router indien mogelijk naar een snelle netwerkstandaard zoals 802.11n.
Raadpleeg voor meer informatie over hoe u de instelling kunt wijzigen de instructiehandleiding van uw draadloze router, of neem contact op met de persoon die het netwerk geconfigureerd heeft (netwerkbeheerder). - Als de bovenstaande procedure geen verbetering oplevert, wijzigt u de instelling van uw draadloze router naar 5 GHz. Hierdoor kan de kwaliteit van de videostreaming verbeteren.
- De 5GHz-band wordt afhankelijk van uw regio/land mogelijk niet ondersteund. Als de 5GHz-band niet wordt ondersteund, kan het tv-toestel alleen via de 2,4GHz-band verbinding tot stand brengen met een draadloze router.
- Wijzig de instelling van uw draadloze router indien mogelijk naar een snelle netwerkstandaard zoals 802.11n.
Opmerking
- Om veiligheidsredenen wordt aangeraden om uw tv-toestel te verbinden met het internet via een router/modem met routerfunctionaliteit. Directe verbinding van het tv-toestel met het internet kan het tv-toestel blootstellen aan veiligheidsrisico's zoals kopiëren of wijzigen van inhoud of persoonlijke informatie.
Neem contact op met uw serviceprovider of netwerkbeheerder om na te gaan of routerfunctionaliteit aanwezig is in uw netwerk. - De netwerkgerelateerde instellingen die nodig zijn, kunnen variëren afhankelijk van de internetprovider of de router. Raadpleeg de bijgeleverde gebruiksaanwijzing van de internetprovider of van de router voor meer informatie. U kunt ook contact opnemen met de persoon die het netwerk geconfigureerd heeft (netwerkbeheerder).
- Als u de optie [Wachtwoord tonen] selecteert op het scherm voor het invoeren van het wachtwoord, kunnen anderen het wachtwoord mogelijk zien.
Via Wi-Fi Direct verbinding maken met uw tv-toestel (geen draadloze router nodig)
Selecteer in de tekst om rechtstreeks naar het desbetreffende scherm met instellingen te gaan.
U kunt een apparaat draadloos aansluiten op het tv-toestel zonder een draadloze router te gebruiken en vervolgens video's, foto's en muziek die op dat apparaat opgeslagen zijn rechtstreeks streamen naar het tv-toestel.
Opmerking
- Wi-Fi Direct verbindt smartphones en computers rechtstreeks met het tv-toestel in plaats van via het internet, zodat het niet mogelijk is om op het tv-toestel video af te spelen waarvoor een internetverbinding nodig is.
- Druk op de
(Snelle instellingen)-knop op de afstandsbediening en selecteer vervolgens [Instellingen] — [Netwerk en internet] — [Wi‑Fi Direct] — [Wi‑Fi Direct-instellingen].
- Selecteer de tv-naam die wordt weergegeven op het tv-scherm met het Wi-Fi Direct-apparaat.
Als het apparaat geen ondersteuning biedt voor Wi-Fi Direct, selecteert u de knop [Netwerk (SSID)/Wachtwoord tonen]. - Bedien het Wi-Fi Direct/Wi-Fi-apparaat om verbinding te maken met het tv-toestel.
- Verzend inhoud vanaf het Wi-Fi Direct/Wi-Fi-apparaat naar het tv-toestel.
Raadpleeg de gebruiksaanwijzing van het apparaat voor meer informatie.
Als de verbinding mislukt
Wanneer het stand-byscherm voor de Wi-Fi Direct-instelling weergegeven wordt, selecteert u de knop [Netwerk (SSID)/Wachtwoord tonen] en volgt u de instructies op het scherm om de instelling te voltooien.
Een ander apparaat aansluiten
Volg de bovenstaande stappen om apparaten aan te sluiten. U kunt maximaal 10 apparaten tegelijk aansluiten. Om een ander apparaat aan te sluiten wanneer er al 10 apparaten zijn aangesloten, koppelt u een apparaat dat u niet gebruikt los en sluit u het andere apparaat aan.
De tv-naam wijzigen die wordt weergegeven op het aangesloten apparaat
Druk op de (Snelle instellingen)-knop op de afstandsbediening en selecteer vervolgens [Instellingen] — [Systeem] — [Over] — [Apparaatnaam].
Een lijst van aangesloten apparaten weergeven/de registratie van apparaten opheffen
Druk op de (Snelle instellingen)-knop op de afstandsbediening en selecteer vervolgens [Instellingen] — [Netwerk en internet] — [Wi‑Fi Direct] — [Apparaatlijst tonen/verwijderen].
U kunt de registratie van een apparaat ongedaan maken door het te verwijderen apparaat te selecteren in de lijst en vervolgens op de (Enter)-knop te drukken. Selecteer vervolgens [Ja] op het bevestigingsscherm.
Om de registratie van alle apparaten op te heffen, selecteert u [Alles verwijderen] in de lijst en vervolgens [Ja] op het bevestigingsscherm.
Functies voor thuisnetwerken
- De instellingen van het thuisnetwerk aanpassen
- Inhoud afspelen vanaf een computer
- Inhoud afspelen vanaf een mediaserver
De instellingen van het thuisnetwerk aanpassen
Selecteer in de tekst om rechtstreeks naar het desbetreffende scherm met instellingen te gaan.
U kunt de volgende thuisnetwerkinstellingen aanpassen.
De serververbinding controleren
Druk op de (Snelle instellingen)-knop op de afstandsbediening en selecteer vervolgens [Instellingen] — [Netwerk en internet] — [Thuisnetwerk instellen] — [Serverdiagnose] — volg de instructies op het scherm om de diagnose uit te voeren.
De rendererfunctie gebruiken
Druk op de (Snelle instellingen)-knop op de afstandsbediening en selecteer vervolgens [Instellingen] — [Netwerk en internet] — [Thuisnetwerk instellen] — [Renderer] — de gewenste optie.
- [Renderer-functie]
- Schakel de rendererfunctie in.
- U kunt foto-, muziek- en videobestanden via een controller (bv. een digitale fotocamera) weergeven op het tv-scherm door het apparaat rechtstreeks te bedienen.
- [Toegangscontrole Renderer]
- Selecteer [Automatische toestemming voor toegang] voor automatische toegang tot het tv-toestel wanneer een controller voor het eerst verbinding maakt met het tv-toestel.
- Selecteer [Aangepaste instellingen] om de instellingen voor de toegangstoestemming van elke controller te wijzigen.
Het apparaat op afstand gebruiken
Druk op de (Snelle instellingen)-knop op de afstandsbediening en selecteer vervolgens [Instellingen] — [Netwerk en internet] — [Instellingen voor apparaten op afstand] — de gewenste optie.
- [Op afstand bedienen]
- Het tv-toestel bedienen vanaf een geregistreerd apparaat.
- [Registratie van apparaten op afstand opheffen]
- Maak de registratie van een apparaat ongedaan om de bediening van het tv-toestel vanaf dat apparaat uit te schakelen.
Inhoud afspelen vanaf een computer
Als u het tv-toestel via een router verbindt met een thuisnetwerk, kunt u inhoud (foto-, muziek- of videbestanden) bekijken en beluisteren die is opgeslagen op een netwerkapparaat in een andere kamer.
- Computer (server)
- Router
- Modem
- Internet
- Verbind het tv-toestel met uw thuisnetwerk.
- Druk op de HOME/
(START)-knop, selecteer Apps in het Startmenu en selecteer vervolgens [Mediaspeler].
Als de meegeleverde afstandsbediening een APPS-knop heeft, kunt u op de APPS-knop drukken. - Selecteer de naam van het netwerkapparaat.
- Selecteer de map en vervolgens het bestand dat u wilt afspelen.
De ondersteunde bestandsformaten controleren
- Ondersteunde bestanden en bestandsindelingen
Opmerking
- Afhankelijk van het bestand is het mogelijk dat het afspelen niet lukt, zelfs niet met de ondersteunde indelingen.
Inhoud afspelen vanaf een mediaserver
Als u het tv-toestel via een router verbindt met een thuisnetwerk, kunt u foto-, muziek- en videobestanden via een controller (bv. een digitale fotocamera) weergeven op het tv-scherm door het apparaat rechtstreeks te bedienen. De controller moet renderer-compatibel zijn.
- Digitale fotocamera (controller)
- Router
- Modem
- Internet
- Verbind het tv-toestel met uw thuisnetwerk.
- Bedien de controller zodat deze de inhoud op het tv-scherm begint af te spelen.
Inhoud van het internet bekijken
U kunt diensten voor videostreaming, zoals YouTube™ en Netflix, gebruiken om inhoud van het internet te bekijken. Welke diensten beschikbaar zijn, hangt af van uw land en regio. U kunt deze diensten starten door hun app te selecteren in het Startmenu. Als op het tv-toestel een Google-account is ingesteld, kunt u ook inhoud selecteren die in het Startmenu wordt weergegeven.
Opmerking
- Voor het bekijken van inhoud van het internet hebt u een internetverbinding nodig.
- Diensten voor videostreaming, zoals Netflix en Amazon Prime, zijn diensten waarvoor u moet betalen.
- Welke diensten voor videostreaming worden ondersteund, hangt af van uw model/regio/land. Sommige modellen/regio's/landen ondersteunen deze diensten helemaal niet.
Hint
- Zelfs als er op het tv-toestel geen Google-account is aangemaakt, kunt u toch video's kijken met bijvoorbeeld YouTube uit het Startmenu, zolang het tv-toestel maar verbinding heeft met het internet. Als u nieuwe apps wilt installeren, bijvoorbeeld voor videostreaming, dan moet u een Google-account aanmaken/toevoegen op het tv-toestel.
Instellingen
De weergegeven menu's in de tv-instellingen variëren afhankelijk van uw model/regio/land.
- De Snelle instellingen gebruiken
- Zenders & Ingangen Zenders, Externe ingangen en Configuratie opnameapparaat enz.
- Weergave en geluid Beeld, Beeldregeling, Geluid en Audio-uitgang enz.
- Netwerk en internet
- Accounts en inloggen Configureer de Google-account of voeg andere accounts toe.
- Privacy U kunt de installatie van apps uit onbekende bronnen beperken.
- Apps
- Systeem Datum en tijd, Taal/Language, Geluid, Toegankelijkheid, Kinderbeveiliging en LED-indicator enz.
- Afstandsbedieningen en accessoires Afstandsbediening en Bluetooth-instellingen.
- Hulp en feedback Voor hulp van Sony en Google.
- Timers en klok Timer Aan, Sleep Timer, Alarm, Klokweergave enz.
De Snelle instellingen gebruiken
Selecteer in de tekst om rechtstreeks naar het desbetreffende scherm met instellingen te gaan.
Als u op de (Snelle instellingen)-knop op de afstandsbediening drukt, krijgt u snel toegang tot functies zoals [Beeldmodus], [Sleep Timer] en [Beeld uit] in het huidige scherm en een instelling zoals [Audio-uitvoer] afhankelijk van de aangesloten apparaten. U kunt ook [Instellingen] weergeven vanuit [Snelle instellingen].
Opmerking
- De weergegeven menu's in de tv-instellingen variëren afhankelijk van uw model/regio/land.
- Druk op de
(Snelle instellingen)-knop op de afstandsbediening.
- Beweeg de markering en wijzig of selecteer een instelling.
De weergegeven instellingen wijzigen
- Druk op de
(Snelle instellingen)-knop op de afstandsbediening.
- Beweeg de markering naar links of rechts en selecteer
(Wijzigen).
- Selecteer de gewenste instelling.
- Selecteer [Sluiten].
Hint
- Als u de volgorde wilt wijzigen of een weergegeven item wilt verbergen, houd dan de
(Enter)-knop op de afstandsbediening ingedrukt terwijl dat item gemarkeerd is. Vervolgens worden [Verplaatsen] en [Verbergen] weergegeven. Als u [Verplaatsen] selecteert, gebruik dan
(links) /
(rechts) op de afstandsbediening om het item naar de gewenste positie te verplaatsen en druk vervolgens op de
(Enter)-knop op de afstandsbediening.
- Met [BRAVIA-meldingen] in Snelle instellingen kunt u nagaan of er meldingen zijn, zoals software-updates of een bijna lege batterij in de afstandsbediening.
Zenders & Ingangen
Selecteer in de tekst om rechtstreeks naar het desbetreffende scherm met instellingen te gaan.
- Druk op de
(Snelle instellingen)-knop op de afstandsbediening en selecteer vervolgens [Instellingen] — [Zenders & Ingangen] — de gewenste optie.
Beschikbare opties
- [Zenders]
- Hiermee kunt u de instellingen voor het ontvangen van uitzendingen configureren. U kunt ook de instellingen voor het ontvangen van satellietuitzendingen configureren.
- Afstemmen op digitale zenders
- Digitale uitzendingen ontvangen
- Afstemmen op de satelliet
- Satellietuitzendingen ontvangen
- Zenders sorteren of de zenderlijst bewerken
- Zenders sorteren of bewerken
- [Voorkeuren (Kanalen)]
- Hiermee configureert u [Instellingen ondertiteling] en [Audio-instellingen (Uitzending)].
- [Info-scherm]
- Hiermee geeft u programmagegevens weer wanneer van zender wordt veranderd.
- [Externe ingangen]
- Hiermee kunt u de instellingen voor de externe ingangen en BRAVIA Sync configureren.
Voor meer informatie over BRAVIA Sync, raadpleegt u BRAVIA Sync-compatibele apparaten. - [Configuratie opnameapparaat]
- Hiermee kunt u de instellingen configureren voor het maken van opnamen op een harde schijf met USB-aansluiting. (Deze optie is mogelijk niet beschikbaar, afhankelijk van uw model/regio/land.)
- [Snelkoppeling voor TV-knop]
- Als een externe ingang zoals voor een aangesloten tuner wordt ingesteld, wordt deze weergegeven wanneer de knop TV op de afstandsbediening wordt ingedrukt.
Weergave en geluid
Selecteer in de tekst om rechtstreeks naar het desbetreffende scherm met instellingen te gaan.
- Druk op de
(Snelle instellingen)-knop op de afstandsbediening en selecteer vervolgens [Instellingen] — [Weergave en geluid] — de gewenste optie.
Beschikbare opties
- [Beeld]
- Hiermee configureert u weergave-instellingen voor aanpassing van de beeldkwaliteit, zoals de helderheid van het scherm.
Raadpleeg de pagina De beeldkwaliteit aanpassen als u de beeldkwaliteit wilt aanpassen aan uw voorkeuren. - [Beeldregeling]
- Hiermee past u de grootte en positie van het scherm aan.
- [Geluid]
- Hiermee configureert u instellingen voor het geluid.
Raadpleeg de pagina De geluidskwaliteit aanpassen als u de geluidskwaliteit wilt aanpassen aan uw voorkeuren. - [Audio-uitgang]
- Hiermee configureert u selectie-instellingen voor luidsprekers.
- [Scherminstellingen voor experts] (alleen voor modellen met een OLED-paneel)
- Gebruik deze optie wanneer u [Pixelverschuiving] instelt of handmatig een [Schermvernieuwing] uitvoert.Raadpleeg OLED-paneel (alleen voor modellen met een OLED-paneel) voor meer informatie.
Netwerk en internet
Hiermee configureert u instellingen, bijvoorbeeld voor draadloze LAN's, bekabelde LAN's en thuisnetwerken.
Accounts en inloggen
Selecteer in de tekst om rechtstreeks naar het desbetreffende scherm met instellingen te gaan.
- Druk op de
(Snelle instellingen)-knop op de afstandsbediening en selecteer vervolgens [Instellingen] — [Accounts en inloggen] — de gewenste optie.
Beschikbare opties
Wanneer een Google-account op het tv-toestel is ingesteld
Configureer de Google-account of voeg andere accounts toe.
Wanneer geen Google-account op het tv-toestel is ingesteld
[Accounts en inloggen] kan niet worden gebruikt. Als u een Google-account wilt instellen, stel dan Google TV in vanuit het instellingenmenu.
Privacy
U kunt de installatie van apps uit onbekende bronnen beperken.
Apps
Hiermee kunt u apps configureren of verwijderen, of de cache wissen.
Systeem
Selecteer in de tekst om rechtstreeks naar het desbetreffende scherm met instellingen te gaan.
- Druk op de
(Snelle instellingen)-knop op de afstandsbediening en selecteer vervolgens [Instellingen] — [Systeem] — de gewenste optie.
Opmerking
- Afhankelijk van de instellingen van het tv-toestel zijn sommige opties mogelijk niet zichtbaar of beschikbaar.
Beschikbare opties
- [Toegankelijkheid]
- Hiermee kunt u de instellingen configureren voor toegangsfuncties en -diensten die gebruikers helpen om eenvoudiger te navigeren op hun apparaten.
- [Over]
- Hiermee kunt u informatie over het tv-toestel weergeven.
Hier kunt u uw tv-toestel resetten. - [Datum en tijd]
- Hiermee configureert u de tijd en automatische klokweergave.
- [Taal/Language]
- Hiermee kunt u de menutaal selecteren. De geselecteerde menutaal bepaalt ook de taal van de spraakherkenning.
- [Toetsenbord]
- Hiermee kunt u de instellingen voor het schermtoetsenbord configureren.
- [Opslag]
- Hiermee kunt u de instellingen voor de opslag van gegevens wijzigen.
- [Sfeerstand]
- Hiermee configureert u wat op het scherm wordt weergegeven wanneer het tv-toestel een bepaalde tijd niet is gebruikt en andere inhoud dan een televisiezender of video wordt weergegeven.
- [Voeding en energie]
- Hiermee configureert u de instellingen voor energiebesparing en het opstartscherm van het tv-toestel.
- [Cast]
- Hiermee configureert u de gebruiksrechten bij de weergave (casten) vanaf een extern apparaat.
- [Opnieuw opstarten]
- Hiermee start u het tv-toestel opnieuw.
- [Kinderbeveiliging]
- Hiermee configureert u de kinderslotinstellingen voor het beperken van het gebruik van items zoals [Zenders & Externe ingangen], [Apps] en [Schermtijd].
- [LED-indicator]
- Hiermee configureert u de instellingen voor de [Operationeel antwoord] en [Spraakherkenningsstatus]* (Het weergegeven menu verschilt per model.)
- [Geluid]
- Hiermee configureert u de instelling voor [Systeemgeluiden].
- [Apple AirPlay en HomeKit]
- Hiermee configureert u de instellingen voor Apple AirPlay en HomeKit.
- [Eerste configuratie]
- Hiermee kunt u de basisfuncties instellen voor het eerste gebruik, zoals een netwerk en de zenders.
- [Winkelmodusinstellingen]
- Hiermee kunt u de weergave verrijken voor gebruik van het toestel als winkeldisplay door [Demomodus] enz. in te stellen.
* Alleen tv-toestellen met ingebouwde microfoon
Afstandsbedieningen en accessoires
Selecteer in de tekst om rechtstreeks naar het desbetreffende scherm met instellingen te gaan.
- Druk op de
(Snelle instellingen)-knop op de afstandsbediening en selecteer vervolgens [Instellingen] — [Afstandsbedieningen en accessoires] — de gewenste optie.
Beschikbare opties
U kunt Bluetooth in- of uitschakelen en Bluetooth-apparaten registreren.
- [Bluetooth]
- Hiermee schakelt u Bluetooth in of uit.
- [Accessoire koppelen]
- Hiermee koppelt u Bluetooth-apparaten.
- [Afstandsbediening]
- Hiermee kunt u de instellingen configureren voor koppeling van de spraakgestuurde afstandsbediening.
Hulp en feedback
Hier kan hulp van Sony worden weergegeven. Als op het tv-toestel een Google-account is ingesteld, kunt u Google ook feedback geven.
Timers en klok
In Timers en klok kunt u instellingen opgeven voor Timer Aan, Sleep Timer, Alarm en Klokweergave.
Timers en klok toevoegen aan het scherm voor het selecteren van een ingang
- Druk op de
(ingang selecteren)-knop.
De beschikbare apparaten en apps worden aan de onderrand van het scherm weergegeven. - Druk op de knop
(rechts) op de afstandsbediening en selecteer
(Wijzigen).
- Selecteer Timers en klok en druk op de knop Enter.
Timers en klok wordt toegevoegd.
Instellingen configureren voor Timers en klok
- Druk op de
(Input select)-knop op de afstandsbediening en selecteer de volgende instellingen.
(het pictogram Timers en klok) — de gewenste instelling
Beschikbare opties
- [Timer Aan]
- Hiermee wordt het tv-toestel op een ingesteld tijdstip ingeschakeld op de gewenste zender of ingang.
- [Sleep Timer]
- Hiermee wordt het tv-toestel na de ingestelde tijd uitgeschakeld.
- [Alarm]
- Hiermee wordt na de ingestelde tijd een geluid afgespeeld.
- [Klokweergave]
- Hiermee wordt de klok altijd of op elk uur weergegeven op het tv-scherm.
Opmerking
- Voor modellen met een OLED-paneel is constante weergave van de klok niet beschikbaar om beeldretentie te voorkomen.
Problemen oplossen
- Hier beginnen Problemen? Begin hier.
- Beeld (kwaliteit)/scherm
- Toetsenbord
- Zendontvangst
- Geluid
- Netwerk (internet/thuis)/apps
- Afstandsbediening/accessoires
- Voeding
- Aangesloten apparaten
- Opnamen maken op een harde schijf met USB-aansluiting
- Led
Hier beginnen
- Zelfdiagnose
- Software-updates
- Als een volledige reset (herstart) van het tv-toestel noodzakelijk is
- Veelgestelde vragen voor het oplossen van problemen
Zelfdiagnose
Controleer of het tv-toestel correct werkt.
- Druk op de knop
(ingang selecteren) op de afstandsbediening en selecteer [Help]. Als [Help] niet bestaat, selecteer dan
[Wijzigen] en voeg [Help] toe.
- Selecteer [Status en diagnostische gegevens] — [Zelfdiagnose].
Hint
U kunt ook de volgende symptomen controleren onder [Status en diagnostische gegevens].
- [Diagnose van internetverbinding]
- [Verbindingsdiagnose van extern apparaat]
- [Beeld- en geluidstest]
Probeer het volgende als het probleem aanhoudt.
- Reset (herstart) het tv-toestel. Raadpleeg Als een volledige reset (herstart) van het tv-toestel noodzakelijk is voor meer informatie.
- Raadpleeg en probeer Software-updates.
- Ondersteuningssite
Software-updates
Sony stelt regelmatig software-updates ter beschikking om de functionaliteit te verbeteren en gebruikers een nieuwe tv-ervaring te bieden. De eenvoudigste manier om software-updates binnen te krijgen is via een internetverbinding naar het tv-toestel.
Automatisch op software-updates controleren
- Druk op de knop
(ingang selecteren) op de afstandsbediening en selecteer [Help]. Als [Help] niet bestaat, selecteer dan
[Wijzigen] en voeg [Help] toe.
- Schakel [Automatisch controleren op updates] in [Status en diagnostische gegevens] — [Update systeemsoftware] in.
Hint
- Als u de software handmatig wilt bijwerken, selecteert u [Software-update].
- U kunt de BRAVIA-meldingen of ondersteuningssite raadplegen voor een overzicht van de wijzigingen die met de software-update worden aangebracht.
Opmerking
- Wanneer [Automatisch controleren op updates] is uitgeschakeld, kan het tv-toestel geen meldingen ontvangen, ook niet wanneer er een software-update beschikbaar is.
Software bijwerken vanaf een USB-opslagapparaat
Als u geen netwerkverbinding hebt, kunt u de software ook bijwerken met een USB-opslagapparaat. Ga op uw computer naar de ondersteuningssite van Sony en download de software van die site op een USB-opslagapparaat. Steek het USB-opslagapparaat in een USB-poort van het tv-toestel en de software-update gaat automatisch van start.
Als u de tv-software bijwerkt vanaf een USB-opslagapparaat, lees dan goed de waarschuwingen op de website die betrekking hebben op updates vanaf een USB-opslagapparaat.
Zie de pagina Ondersteuningssite voor meer informatie over de ondersteuningssite.
Als een volledige reset (herstart) van het tv-toestel noodzakelijk is
Als het bijvoorbeeld niet lukt om beeld te krijgen op het scherm of als de afstandsbediening niet werkt, gebruik dan de volgende procedure om het tv-toestel te resetten. Als het probleem aanhoudt, probeert u de volgende procedure voor het terughalen van de fabrieksinstellingen.
Als een extern USB-apparaat op het tv-toestel is aangesloten, maak dat USB-apparaat dan los van het tv-toestel voordat u de reset uitvoert.
Resetten door middel van uit- en inschakelen
- Start het tv-toestel opnieuw met de afstandsbediening.
Houd de aan/uit-knop op de afstandsbediening gedurende vijf seconden ingedrukt totdat het tv-toestel opnieuw wordt opgestart (er wordt een uitschakelmelding weergegeven).Als het probleem aanhoudt, trekt u de stekker van het tv-toestel uit het stopcontact en drukt u eenmaal op de aan/uit-knop van het tv-toestel.
Wacht daarna 2 minuten voordat u het tv-toestel opnieuw inschakelt. Afhankelijk van het model kunt u de aan/uit-knop op het tv-toestel ingedrukt houden (40 seconden of langer) totdat het tv-toestel uit- en vervolgens opnieuw ingeschakeld wordt. - Trek de stekker van het netsnoer uit het stopcontact.
Als het probleem na stap 1 aanhoudt, trek dan de stekker van het netsnoer uit het stopcontact. Druk vervolgens op de aan/uit-knop op het tv-toestel en laat de knop weer los. Wacht twee minuten en steek daarna de stekker weer in het stopcontact.
Hint
- Tv-modellen met één knop op het tv-toestel (alleen de aan/uit-knop) kunnen ook met de aan/uit-knop opnieuw worden gestart. Druk op de aan/uit-knop op het tv-toestel om het bedieningsmenu weer te geven, selecteer [Opnieuw starten] in het menu en houd vervolgens de aan/uit-knop ingedrukt om het tv-toestel opnieuw te starten.
- Uw persoonlijke instellingen en gegevens zijn nog aanwezig nadat het tv-toestel opnieuw is gestart.
Fabrieksinstellingen terugzetten
Als het probleem aanhoudt na deze uit- en inschakelprocedure, probeert u de procedure voor het terughalen van de fabrieksinstellingen.
Opmerking
Als u de fabrieksinstellingen terughaalt, worden alle huidige gegevens en instellingen van het tv-toestel verwijderd (zoals de Wi-Fi-gegevens en gegevens van het bekabelde netwerk, uw Google-account en andere aanmeldgegevens, Google Play en andere geïnstalleerde apps).
- Druk op de
(Snelle instellingen)-knop op de afstandsbediening en selecteer vervolgens [Instellingen] — [Systeem] — [Over] — [Resetten] — [Fabrieksinstellingen terugzetten].
- Verwijder alles.
Als u een pincode op uw tv-toestel hebt ingesteld, wordt u gevraagd om deze pincode in te voeren.
Nadat de fabrieksinstellingen zijn teruggehaald, gaat het tv-toestel door naar de wizard waarmee u de eerste instellingen opgeeft. U moet akkoord gaan met de algemene voorwaarden van Google en het privacybeleid van Google.
Veelgestelde vragen voor het oplossen van problemen
Voor het oplossen van problemen kunt u ook de "veelgestelde vragen" raadplegen op de onderstaande ondersteuningssite.
- http://www.sony.net/androidtv-faq/
- http://www.sony.net/androidtv-faq/
Beeld (kwaliteit)/scherm
- Geen kleur/donker beeld/kleur is niet juist/beeld is te helder.
- Gestoord beeld./Het scherm knippert.
- HDR-beelden in hoge resolutie worden niet weergegeven.
- OLED-paneel (alleen voor modellen met een OLED-paneel)
Geen kleur/donker beeld/kleur is niet juist/beeld is te helder.
Selecteer in de tekst om rechtstreeks naar het desbetreffende scherm met instellingen te gaan.
- Controleer de aansluiting van de antenne/kabel.
- Sluit het tv-toestel aan op het stopcontact en druk op de aan/uit-knop op het tv-toestel of de afstandsbediening.
- Druk op de
(Snelle instellingen)-knop op de afstandsbediening en selecteer [Instellingen] — [Weergave en geluid] — [Beeld] om aanpassingen door te voeren.
Raadpleeg voor meer informatie de pagina De beeldkwaliteit aanpassen. - Druk op de
-knop op de afstandsbediening en controleer [Helderheid] en [Power Saving] in het scherm Snelle instellingen.
Het is niet mogelijk om [Helderheid] in te stellen wanneer [Power Saving] is ingesteld op [Hoog]. Wijzig de instelling [Power Saving].
Opmerking
- De beeldkwaliteit hangt af van het signaal en de inhoud.
- De beeldkwaliteit kan beter worden als u een aanpassing doorvoert bij [Beeld] onder [Instellingen].
Druk op de(Snelle instellingen)-knop op de afstandsbediening en selecteer [Instellingen] — [Weergave en geluid] — [Beeld] — [Helderheid] en pas [Helderheid] of [Contrast] aan.
Gestoord beeld./Het scherm knippert.
Selecteer in de tekst om rechtstreeks naar het desbetreffende scherm met instellingen te gaan.
Controleer de aansluiting en positie van de antenne en randapparaten
- Controleer de aansluiting van de antenne/kabel.
- Houd de antenne/kabel uit de buurt van andere aansluitingskabels.
- Houd bij het installeren van een optioneel apparaat wat ruimte vrij tussen het apparaat en het tv-toestel.
- Zorg ervoor dat de antenne met behulp van een kwaliteitsvolle coaxkabel van 75 ohm is aangesloten.
Controleer de instelling bij [Beweging]
- Druk op de
(Snelle instellingen)-knop op de afstandsbediening en selecteer vervolgens [Instellingen] — [Weergave en geluid] — [Beeld] — [Beweging] — [Motionflow] — [Uit].
- Wijzig de huidige instelling van [Film Modus] naar [Uit].
Druk op de(Snelle instellingen)-knop op de afstandsbediening en selecteer vervolgens [Instellingen] — [Weergave en geluid] — [Beeld] — [Beweging] — [Film Modus].
- Controleer de instellingen bij [Analoog].
Druk op de(Snelle instellingen)-knop op de afstandsbediening en selecteer vervolgens [Instellingen] — [Zenders & Ingangen] — [Zenders] — [Zender installatie] — [Handmatig afstemmen] — [Analoog].
- Schakel [LNA] uit om de beeldontvangst te verbeteren. ([LNA] is mogelijk niet beschikbaar afhankelijk van uw situatie/regio/land.)
- Voer [AFT] uit voor een betere analoge ontvangst.
(De beschikbaarheid van [Analoog] en de bijbehorende opties kan variëren afhankelijk van uw regio/land/situatie.)
HDR-beelden in hoge resolutie worden niet weergegeven.
Selecteer in de tekst om rechtstreeks naar het desbetreffende scherm met instellingen te gaan.
Het volgende is nodig om HDR-beeld te kijken in hoge resolutie, zoals 4K (50p/60p)*.
- Sluit een apparaat aan dat 4K (50p/60p)* afspeelt.
- Gebruik een Premium high speed HDMI™‐kabel(s) met ondersteuning voor 18 Gbps.
- Stel [Indeling HDMI-signaal] in op [Verbeterde indeling] door [Instellingen] — [Zenders & Ingangen] — [Externe ingangen] — [Indeling HDMI-signaal] te selecteren — de HDMI-ingang die u wilt instellen.
- Controleer of het aangesloten apparaat de meest recente instellingen of firmware heeft.
* De beschikbaarheid is afhankelijk van uw model/regio/land.
OLED-paneel (alleen voor modellen met een OLED-paneel)
- Het scherm wordt na verloop van tijd donkerder. (Alleen voor modellen met een OLED-paneel.)
- Het bericht [De schermvernieuwing is niet voltooid] wordt weergegeven. (Alleen voor modellen met een OLED-paneel.)
- U maakt u zorgen over beeldretentie. (Alleen voor modellen met een OLED-paneel.)
- Tijdens de schermvernieuwing wordt een witte, rode, groene of blauwe lijn weergegeven op het scherm. (Alleen voor sommige modellen met een OLED-paneel)
Het scherm wordt na verloop van tijd donkerder. (Alleen voor modellen met een OLED-paneel.)
- Bij een volledig of gedeeltelijk stilstaand beeld wordt het scherm geleidelijk donkerder om beeldretentie tegen te gaan. Deze functie dient om het scherm te beschermen; het is dus geen defect.
Het bericht [De schermvernieuwing is niet voltooid] wordt weergegeven. (Alleen voor modellen met een OLED-paneel.)
Als het tv-toestel wordt ingeschakeld, als de stekker uit het stopcontact wordt gehaald of als de omgevingstemperatuur niet meer tussen 10 °C en 40 °C ligt tijdens de schermvernieuwing, wordt het proces niet volledig uitgevoerd en wordt deze melding weergegeven. Start de procedure volledig opnieuw.
Hint
- Afhankelijk van uw model kan de schermvernieuwing maximaal een uur duren.
U maakt u zorgen over beeldretentie. (Alleen voor modellen met een OLED-paneel.)
Beeldretentie kan zich voordoen als steeds opnieuw of gedurende langere tijd hetzelfde beeld wordt weergegeven. Dit is geen defect.
Het tv-toestel heeft twee functies, [Pixelverschuiving] en [Schermvernieuwing], die speciaal zijn bedoeld om minder beeldretentie te hebben.
U kunt een [Schermvernieuwing] uitvoeren indien nodig.
- Druk op de
(Snelle instellingen)-knop op de afstandsbediening en selecteer vervolgens [Instellingen] — [Weergave en geluid] — [Scherminstellingen voor experts] — [Schermvernieuwing].
Hint
- [Pixelverschuiving] is een functie die beeldretentie bestrijdt door het beeld met een zekere regelmaat te verschuiven. In normale omstandigheden laat u deze optie ingeschakeld.
- Om beeldretentie tegen te gaan raden wij u aan om het toestel dagelijks langer dan vier uur uit te schakelen met de afstandsbediening of met de aan/uit-knop op het tv-toestel.
Opmerking
- Voer de handmatige schermvernieuwing alleen uit bij duidelijk zichtbare beeldretentie. Gebruik deze functie bij voorkeur niet vaker dan eenmaal per jaar, want dit zou gevolgen kunnen hebben voor de nuttige levensduur van het scherm.
- Beelden zoals klokken en felle kleuren kunnen sneller tot beeldretentie leiden. Voorkom dat u dergelijke beelden te lang achter elkaar weergeeft, want anders kan beeldretentie optreden.
Tijdens de schermvernieuwing wordt een witte, rode, groene of blauwe lijn weergegeven op het scherm. (Alleen voor sommige modellen met een OLED-paneel)
- De schermvernieuwing is actief. Tijdens de schermvernieuwing kan een witte, rode, groene of blauwe lijn zichtbaar zijn op het scherm. Dit is geen defect van het tv-toestel.
Hint
- Afhankelijk van uw model kan de schermvernieuwing maximaal een uur duren.
- In de volgende situaties wordt het proces niet voltooid en wordt een melding weergegeven.
- De kamertemperatuur ligt tijdens de schermvernieuwing niet tussen de 10 °C en 40 °C (slechts bij enkele modellen).
- Het tv-toestel wordt ingeschakeld.
- Het netsnoer wordt losgemaakt.
Toetsenbord
U kunt het huidige scherm niet bedienen nadat het schermtoetsenbord is weergegeven.
- Druk op de BACK/
(TERUG)-knop op de afstandsbediening als u wilt terugkeren naar de bediening van het scherm achter het schermtoetsenbord.
Zendontvangst
- Controleer eerst deze punten voor het oplossen van problemen met uw tv-ontvangst.
- U kunt geen digitale zenders bekijken.
- U kunt geen satellietzenders bekijken.
- Sommige digitale zenders ontbreken.
Controleer eerst deze punten voor het oplossen van problemen met uw tv-ontvangst.
Selecteer in de tekst om rechtstreeks naar het desbetreffende scherm met instellingen te gaan.
- Controleer of de antennekabel stevig op het tv-toestel is aangesloten.
- Controleer of de antennekabel niet los zit of losgeraakt is.
- Zorg ervoor dat de kabel of kabelstekker van de antenne niet beschadigd is.
- Een signaal dat via de ether wordt ontvangen, kan worden weggedrukt door andere sterke signalen in de buurt.
Schakel de instelling [LNA] uit (behalve modellen met één tuner) in [Instellingen] — [Zenders & Ingangen] — [Zenders] — [Zender installatie] — [Advanced instell]. - Na een verhuizing of wanneer u nieuwe diensten wilt ontvangen, selecteert u [Instellingen] — [Zenders & Ingangen] — [Zenders] — [Zender installatie] — [Automatische programmering] en volgt u de instructies op het scherm om de instellingen te configureren.
- Verbind het tv-toestel met het internet om inhoud te bekijken die wordt gestreamd.
Hint
- Raadpleeg voor meer informatie de ondersteuningssite van Sony.
Ondersteuningssite
U kunt geen digitale zenders bekijken.
- Neem contact op met een lokaal installatiebedrijf om te achterhalen of er in uw omgeving digitaal wordt uitgezonden.
- Sluit een antenne aan met een hoger vermogen.
U kunt geen satellietzenders bekijken.
Selecteer in de tekst om rechtstreeks naar het desbetreffende scherm met instellingen te gaan.
- Neem contact op met een lokaal installatiebedrijf om te achterhalen of er in uw omgeving satellietdiensten beschikbaar zijn.
- Controleer de aansluiting van de satellietkabel.
- Wanneer de melding [Geen signaal. LNB opverbelasting detectie. Gelieve de TV uit te zetten en de satellietverbinding te controleer.] wordt weergegeven, trek dan de stekker uit het stopcontact. Controleer vervolgens of de satellietkabel niet beschadigd is en of er geen kortsluiting zit in de satellietaansluiting.
- Controleer uw LNB-apparaat en -instellingen.
- Als uw tv-toestel is uitgerust met "MAIN"- en "SUB"-aansluitingen en de dubbele satelliettunermodus niet wordt ingesteld, kan de aansluiting die gemarkeerd is met "SUB" niet worden gebruikt. Sluit in dat geval uw satellietantenne aan op de aansluiting die gemarkeerd is met "MAIN".
Sommige digitale zenders ontbreken.
Selecteer in de tekst om rechtstreeks naar het desbetreffende scherm met instellingen te gaan.
Het afstembereik wijzigen (afhankelijk van uw regio/land)
Druk op de (Snelle instellingen)-knop op de afstandsbediening en selecteer vervolgens [Instellingen] — [Zenders & Ingangen] — [Zenders] — [Zender installatie] — [Advanced instell] — [Afstemmingsbereik].
- [Normaal]
- Hiermee zoekt u naar de zenders die in uw regio/land beschikbaar zijn.
- [Uitgebreid]
- Hiermee zoekt u naar de zenders die beschikbaar zijn ongeacht regio/land.
Digitale diensten bijwerken
U kunt [Automatische programmering] starten na een verhuizing of na een verandering van serviceprovider, of om te zoeken naar nieuwe zenders die aan het aanbod zijn toegevoegd.
Automatische updates van diensten configureren
Wij raden u aan [Auto service update] in te schakelen om het mogelijk te maken dat nieuwe digitale diensten automatisch worden toegevoegd zodra ze beschikbaar komen.
- Als u [Auto service update] wilt inschakelen, drukt u op de
(Snelle instellingen)-knop op de afstandsbediening en selecteert u vervolgens [Instellingen] — [Zenders & Ingangen] — [Zenders] — [Zender installatie] — [Advanced instell] — [Auto service update].
Als deze optie uitgeschakeld is, wordt u in een melding op het scherm op de hoogte gebracht van nieuwe diensten en worden de diensten niet automatisch toegevoegd.
Hint
- De beschikbaarheid van deze functie is afhankelijk van uw regio/land. Als deze functie niet beschikbaar is, voer dan [Automatische programmering] uit om nieuwe diensten toe te voegen.
Geluid
- Geen geluid maar goede beeldkwaliteit.
- Geen of weinig geluid met een thuisbioscoopsysteem.
- U wilt tegelijkertijd geluid weergeven via de hoofdtelefoon of het Bluetooth-geluidsapparaat en via een audiosysteem/de luidsprekers van het tv-toestel.
- Er zit vertraging tussen het beeld en geluid.
- Geen geluid van tv-toestel, zoals bij het drukken op de afstandsbediening of audioreacties.
- U kunt geen eARC-verbinding tot stand brengen.
- U kunt zoeken met de stem niet gebruiken met de ingebouwde microfoon (alleen voor tv-toestellen met ingebouwde microfoon).
- De ingebouwde microfoon van het tv-toestel registreert omgevingsgeluid (alleen tv-toestellen met ingebouwde microfoon).
Geen geluid maar goede beeldkwaliteit.
Selecteer in de tekst om rechtstreeks naar het desbetreffende scherm met instellingen te gaan.
- Controleer de aansluiting van de antenne/kabel.
- Sluit het tv-toestel aan op het stopcontact en druk op de aan/uit-knop op het tv-toestel of de afstandsbediening.
- Controleer de volumeregeling.
- Druk op de knop
(dempen) of
(Volume) + om het dempen te annuleren.
- Druk op de
(Snelle instellingen)-knop en selecteer vervolgens [Audio-uitvoer] — [TV-speaker].
- Als er een hoofdtelefoon of een Bluetooth-geluidsapparaat wordt aangesloten, wordt het geluid niet weergegeven via de luidsprekers van het tv-toestel of het audiosysteem dat is aangesloten via eARC/ARC. Verwijder de hoofdtelefoon of verbreek de verbinding met het Bluetooth-geluidsapparaat.
Geen of weinig geluid met een thuisbioscoopsysteem.
Selecteer in de tekst om rechtstreeks naar het desbetreffende scherm met instellingen te gaan.
- Druk op de
(Snelle instellingen)-knop op de afstandsbediening en selecteer vervolgens [Instellingen] — [Weergave en geluid] — [Audio-uitgang] — [Speakers] — [Audiosysteem].
- Als het audiosysteem niet compatibel is met Dolby Digital of DTS, stel dan [Instellingen] — [Weergave en geluid] — [Audio-uitgang] — [Digitale audio-uitgang] in op [PCM].
- Wanneer u een analoge (RF) zender selecteert en het beeld niet correct wordt weergegeven, moet u het tv-systeem wijzigen. Druk op de
(Snelle instellingen)-knop op de afstandsbediening en selecteer vervolgens [Instellingen] — [Zenders & Ingangen] — [Zenders] — [Zender installatie] — [Handmatig afstemmen] — [Analoog] — [TV systeem]. (De beschikbaarheid van [Analoog] of de optienaam kan variëren afhankelijk van uw regio/land/situatie.)
- Controleer of de instelling [Volume digitale audio-uitgang] van het tv-toestel op de hoogste stand staat.
Druk op de
(Snelle instellingen)-knop op de afstandsbediening en selecteer vervolgens:
[Instellingen] — [Weergave en geluid] — [Audio-uitgang] — [Volume digitale audio-uitgang] - Als de HDMI-ingang wordt gebruikt met Super Audio CD of DVD-Audio, worden er via DIGITAL AUDIO OUT (OPTICAL) mogelijk geen audiosignalen uitgevoerd.
U wilt tegelijkertijd geluid weergeven via de hoofdtelefoon of het Bluetooth-geluidsapparaat en via een audiosysteem/de luidsprekers van het tv-toestel.
Geluid weergeven via de hoofdtelefoon of het Bluetooth-geluidsapparaat en via de luidsprekers van het tv-toestel
Het tv-toestel kan niet tegelijkertijd geluid weergeven via de hoofdtelefoon of het Bluetooth-geluidsapparaat en via de luidsprekers van het tv-toestel.
Geluid weergeven via een audiosysteem dat is aangesloten via eARC/ARC en via de luidsprekers van het tv-toestel
Geluid kan tegelijkertijd zowel via een audiosysteem dat is aangesloten op het tv-toestel als via de luidsprekers van het tv-toestel worden weergegeven door aan de volgende voorwaarden te voldoen.
- Aansluiting van het tv-toestel en audiosysteem met een digitale optische kabel
- Instelling van [Digitale audio-uitgang] op [PCM]
Raadpleeg de pagina Een audiosysteem aansluiten voor meer informatie over aansluitingen met de digitale optische kabel.
Er zit vertraging tussen het beeld en geluid.
Selecteer in de tekst om rechtstreeks naar het desbetreffende scherm met instellingen te gaan.
Bij een verbinding met een Bluetooth-geluidsapparaat
Beeld en geluid lopen niet synchroon omdat het geluid als gevolg van de Bluetooth-eigenschappen vertraagd wordt. U kunt de timing van beeld en geluid bijregelen met de instelling A/V-synchronisatie.
- Stel [A/V-synchronisatie] in op [Auto] of [Aan]. Druk op de
(Snelle instellingen)-knop op de afstandsbediening en selecteer vervolgens [Instellingen] — [Weergave en geluid] — [Audio-uitgang] — [A/V-synchronisatie].
Als een bepaald audiosysteem is aangesloten met een HDMI-kabel
U kunt de timing van beeld en geluid bijregelen. Raadpleeg de ondersteuningssite voor meer informatie over ondersteunde modellen.
- Ondersteuningssite
Geen geluid van tv-toestel, zoals bij het drukken op de afstandsbediening of audioreacties.
Selecteer in de tekst om rechtstreeks naar het desbetreffende scherm met instellingen te gaan.
Als het tv-toestel via eARC is aangesloten of [Pass through modus] is ingesteld op [Auto], worden tv-geluiden zoals het gebruik van de afstandsbediening of gesproken antwoorden niet weergegeven, aangezien de audiosignalen van de HDMI-ingang worden doorgegeven aan het audiosysteem met eARC. Probeer het volgende om dat geluid te laten weergeven door het tv-toestel.
- Stop met kijken naar het apparaat dat op de HDMI-ingang is aangesloten.
- Stel [eARC-modus] in op [Uit].
Druk op de(Snelle instellingen)-knop op de afstandsbediening en selecteer vervolgens [Instellingen] — [Weergave en geluid] — [Audio-uitgang] — [eARC-modus] — [Uit].
- Stel [Pass through modus] in op [Uit].
Druk op de(Snelle instellingen)-knop op de afstandsbediening en selecteer vervolgens [Instellingen] — [Weergave en geluid] — [Audio-uitgang] — [Pass through modus] — [Uit].
U kunt geen eARC-verbinding tot stand brengen.
Selecteer in de tekst om rechtstreeks naar het desbetreffende scherm met instellingen te gaan.
- [eARC-modus] werkt niet als de voorleesfunctie voor tekst op het scherm is ingeschakeld in de toegangsfuncties van het tv-toestel.
- Sluit het audiosysteem aan op een HDMI-kabel met Ethernet.
- Sluit het audiosysteem aan op de HDMI-ingang van het tv-toestel met het label "ARC" of "eARC/ARC".
- Configureer de instelling als volgt.
[Instellingen] — [Weergave en geluid] — [Audio-uitgang] — [eARC-modus] — [Auto]
[Instellingen] — [Weergave en geluid] — [Audio-uitgang] — [Speakers] — [Audiosysteem] - Schakel de eARC-functie in op het audiosysteem.
U kunt zoeken met de stem niet gebruiken met de ingebouwde microfoon (alleen voor tv-toestellen met ingebouwde microfoon).
Controleer of de schakelaar van de ingebouwde microfoon is ingeschakeld. In de volgende gevallen werkt spraakherkenning via de ingebouwde microfoon mogelijk ook minder goed.
- Wanneer eARC-functies zijn ingeschakeld
- Wanneer een soundbar is aangesloten
- Wanneer [Pass through modus] is ingesteld op [Auto]
De ingebouwde microfoon van het tv-toestel registreert omgevingsgeluid (alleen tv-toestellen met ingebouwde microfoon).
Wijzig de gevoeligheid van de ingebouwde microfoon van het tv-toestel in [Gemiddeld] of [Laag].
Druk op de (Snelle instellingen)-knop op de afstandsbediening en selecteer achtereenvolgens de volgende instellingen.
[Instellingen] — [Systeem] — [Gevoeligheid van ingebouwde microfoon]
Netwerk (internet/thuis)/apps
- Uw tv-toestel kan geen verbinding maken met het internet/netwerk.
- U kunt wel verbinding maken met het internet, maar niet met bepaalde apps en diensten.
Uw tv-toestel kan geen verbinding maken met het internet/netwerk.
Selecteer in de tekst om rechtstreeks naar het desbetreffende scherm met instellingen te gaan.
Probeer het volgende als geen verbinding met het draadloze netwerk mogelijk is of als de verbinding steeds wegvalt.
- Druk op de
(Snelle instellingen)-knop op de afstandsbediening en controleer of de volgende instelling is ingeschakeld.
[Instellingen] — [Netwerk en internet] — [Wifi] - Controleer de installatieplaats van het tv-toestel en de draadloze router. De signaalsterkte wordt mogelijk beïnvloed door de volgende zaken:
- Er zijn andere draadloze apparaten, microgolfovens/magnetrons, fluorescerende lampen enz. in de buurt van het toestel geplaatst.
- Er bevinden zich vloeren of muren tussen de draadloze router en het tv-toestel.
- Schakel de draadloze router uit en weer in.
- Als de netwerknaam (SSID) van de draadloze router waarmee u verbinding wilt maken niet wordt weergegeven, selecteer dan [Nieuw netwerk toevoegen] om de netwerknaam (SSID) zelf in te voeren.
Als het probleem na het uitvoeren van de bovenstaande procedure niet is opgelost, of als u ook geen verbinding kunt maken met een bekabeld netwerk, controleer dan de status van de netwerkverbinding.
De status van de netwerkverbinding controleren
- Druk op de
(Snelle instellingen)-knop op de afstandsbediening en selecteer vervolgens [Instellingen] — [Netwerk en internet] — [Netwerkstatus] — [Verbindingscontrole].
Controleer uw netwerkaansluitingen en/of de gebruiksaanwijzing van uw server voor meer informatie over de verbinding, of neem contact op met de persoon die het netwerk geconfigureerd heeft (netwerkbeheerder).
Hint
- De meest geschikte oplossing hangt af van de netwerkstatus. Raadpleeg voor oplossingen voor elk probleem de "veelgestelde vragen" op de ondersteuningssite van Sony.
Opmerking
- Als de LAN-kabel op een actieve server is aangesloten en het tv-toestel een IP-adres heeft verkregen, controleer dan de verbindingen en configuraties van uw server.
Druk op de
(Snelle instellingen)-knop op de afstandsbediening en selecteer vervolgens [Instellingen] — [Netwerk en internet] — [Netwerkstatus].
U kunt wel verbinding maken met het internet, maar niet met bepaalde apps en diensten.
Selecteer in de tekst om rechtstreeks naar het desbetreffende scherm met instellingen te gaan.
- Mogelijk zijn de datum en tijd verkeerd ingesteld op het tv-toestel. Afhankelijk van bepaalde apps en diensten, lukt het mogelijk niet om verbinding te maken met die apps en diensten als de tijd niet klopt.
Als de tijd niet klopt, drukt u op de(Snelle instellingen)-knop op de afstandsbediening, selecteert u [Instellingen] — schakelt u [Automatische tijd en datum] in [Systeem] — [Datum en tijd].
- Controleer of de LAN-kabel en het netsnoer van de router/modem* goed aangesloten zijn.
* Uw router/modem moet vooraf worden ingesteld om verbinding te maken met het internet. Neem contact op met uw internetprovider voor meer informatie over de router-/modeminstellingen. - Probeer later opnieuw apps te gebruiken. De server van de app-provider is mogelijk buiten bedrijf.
Hint
- Raadpleeg voor meer informatie de ondersteuningssite van Sony.
Ondersteuningssite
Afstandsbediening/accessoires
- De afstandsbediening werkt niet.
- U wilt de verlichting van de afstandsbediening uitschakelen. (Alleen afstandsbedieningen met verlichting)
De afstandsbediening werkt niet.
Selecteer in de tekst om rechtstreeks naar het desbetreffende scherm met instellingen te gaan.
Controleer of het tv-toestel correct werkt
- Druk op de aan/uit-knop op het tv-toestel om na te gaan of het probleem bij de afstandsbediening ligt. Voor de locatie van de aan/uit-knop raadpleegt u de Referentiegids die met het tv-toestel is meegeleverd.
- Als het tv-toestel niet werkt, probeert u het toestel te resetten.
Als een volledige reset (herstart) van het tv-toestel noodzakelijk is
Controleer of de afstandsbediening correct werkt
- Richt de afstandsbediening naar de afstandsbedieningssensor op de voorkant van het tv-toestel.
- Zorg ervoor dat er niets de afstandsbedieningssensor hindert.
- Fluorescentieverlichting kan de afstandsbediening storen; doof de fluorescentieverlichting.
- Ga na of de polen van de batterij overeenstemmen met het positieve (+) en negatieve (-) symbool in het batterijvak.
- De batterij is mogelijk bijna leeg. Schuif het klepje van de afstandsbediening open en vervang de batterijen door nieuwe.
- Schuiven
- Indrukken en lostrekken
- Schuiven
Opmerking
- Afstandsbedieningen met een MIC-knop hebben verbinding met het tv-toestel via Bluetooth. Aangezien Bluetooth op dezelfde frequentie werkt als de radiogolven die microgolfovens/magnetrons en draadloze netwerken (IEEE802.11b/g/n) gebruiken, kan in de volgende situaties radiostoring optreden, wat kan leiden tot slechte werking van de microfoon of afstandsbediening.
- Er bevinden zich mensen of obstakels (zoals metalen voorwerpen of muren) tussen het tv-toestel en de afstandsbediening.
- Er wordt een microgolfoven/magnetron gebruikt in de onmiddellijke omgeving.
- Er bevindt zich een toegangspunt voor een draadloos netwerk in de buurt.
- De koppeling tussen het tv-toestel en de afstandsbediening is verbroken.
- Gebruik de afstandsbediening dichter bij het tv-toestel.
- Verwijder de obstakels die zich tussen het tv-toestel en de afstandsbediening bevinden.
- Gebruik de afstandsbediening wanneer de microgolfoven/magnetron niet meer in gebruik is.
- Schakel andere Bluetooth-apparaten uit.
- Controleer de Bluetooth-instelling van het tv-toestel en schakel deze instelling in en uit.
Druk op de(Snelle instellingen)-knop op de afstandsbediening en selecteer achtereenvolgens de volgende instellingen.
Als [Instellingen] — [Afstandsbedieningen en accessoires] — [Bluetooth] uitgeschakeld is, schakelt u deze instelling in. Als deze instelling ingeschakeld is, schakelt u deze uit en weer in. - Plaats WLAN-toegangspunten en uw microgolfoven/magnetron minstens 10 m van het tv-toestel af.
- Als de 5 GHz-band (IEEE802.11a) beschikbaar is in het draadloze netwerk, maak dan verbinding op die 5 GHz-band.
- Breng de koppeling met de afstandsbediening opnieuw tot stand.
Druk op de(Snelle instellingen)-knop op de afstandsbediening en selecteer achtereenvolgens de volgende instellingen.
[Instellingen] — [Afstandsbedieningen en accessoires] — [Afstandsbediening] — [Verbinden via Bluetooth] — [Nieuwe afstandsbediening verbinden] — volg de instructies op het scherm om opnieuw verbinding te maken met de afstandsbediening.
Als u het tv-toestel niet kunt bedienen met de meegeleverde afstandsbediening, selecteert u met de afstandsbediening van een ander tv-toestel van Sony achter elkaar de bovenstaande instellingen totdat [Nieuwe afstandsbediening verbinden] wordt weergegeven. Probeer vervolgens opnieuw verbinding te maken met de meegeleverde afstandsbediening.
- Afhankelijk van uw model is er een Bluetooth-afstandsbediening meegeleverd die al aan het tv-toestel gekoppeld is. De meegeleverde gekoppelde afstandsbediening kan bij levering niet worden gebruikt voor de bediening van andere tv-toestellen. Wanneer u de werking van de afstandsbediening wilt controleren, moet u dit doen met het tv-toestel waar de afstandsbediening bij zat.
Reset de afstandsbediening
Als de afstandsbediening niet goed werkt als gevolg van een slecht batterijcontact of statische elektriciteit, kunt u dit probleem oplossen door de afstandsbediening te resetten.
- Verwijder de batterijen uit de afstandsbediening.
- Houd de aan/uit-knop op de afstandsbediening gedurende drie seconden ingedrukt.
- Plaats nieuwe batterijen in de afstandsbediening.
Als het probleem aanhoudt, raadpleegt u de pagina Als een volledige reset (herstart) van het tv-toestel noodzakelijk is en Veelgestelde vragen voor het oplossen van problemen.
Opmerking
- Wanneer u het tv-toestel loskoppelt en vervolgens opnieuw aansluit, is het mogelijk dat u het gedurende een bepaalde tijd niet meer kunt inschakelen, zelfs niet als u op de aan/uit-knop op de afstandsbediening of op het tv-toestel drukt. Dit komt omdat het even duurt om het systeem te initialiseren. Wacht ongeveer 10 tot 20 seconden en probeer het daarna opnieuw.
U wilt de verlichting van de afstandsbediening uitschakelen. (Alleen afstandsbedieningen met verlichting)
U kunt de verlichting van de afstandsbediening uitschakelen.
- Houd de knop
(Volume) - en de knop HOME/
(START) op de afstandsbediening twee seconden ingedrukt (tegelijk).
Laat los wanneer de microfoon-led op de afstandsbediening tweemaal oplicht.
Voer bovenstaande procedure opnieuw uit om de verlichting van de afstandsbediening weer in te schakelen.
Voeding
- Het tv-toestel kan niet worden uitgeschakeld met de afstandsbediening.
- Het tv-toestel gaat automatisch uit.
- Het tv-toestel gaat automatisch aan.
- Het tv-toestel gaat niet aan.
Het tv-toestel kan niet worden uitgeschakeld met de afstandsbediening.
Mogelijk zijn de batterijen in de afstandsbediening leeg. Vervang de batterijen door nieuwe of schakel het tv-toestel uit met de aan/uit-knop op het tv-toestel.
U kunt het tv-toestel uitschakelen door de aan/uit-knop op het tv-toestel ingedrukt te houden.
Opmerking
- De precieze locatie van de aan/uit-knop op het tv-toestel is afhankelijk van uw model/land/regio.
Voorbeeld van model met aan/uit-knop onder de led
Hint
- Bij tv-modellen met één knop op het tv-toestel (alleen aan/uit-knop) kunt u op de aan/uit-knop op het tv-toestel drukken om het bedieningsmenu weer te geven en het volume aan te passen of van zender te veranderen.
- Wanneer de batterijen van de afstandsbediening bijna leeg zijn, krijgt u een melding in het Startmenu.
Het tv-toestel gaat automatisch uit.
- Mogelijk is het scherm uitgeschakeld op basis van bepaalde instellingen bij [Sleep Timer].
- Controleer de instelling bij [Duur] van de [Timer Aan].
- Zodra de bij [TV uitschakelen na] ingestelde tijd is verstreken, gaat het tv-toestel automatisch uit.
Om de instellingen te controleren drukt u op de
(Snelle instellingen)-knop op de afstandsbediening en selecteert u achtereenvolgens de volgende instellingen.
[Instellingen] — [Systeem] — [Voeding en energie] — [Energiebesparing] — [TV uitschakelen na]
Het tv-toestel gaat automatisch aan.
Selecteer in de tekst om rechtstreeks naar het desbetreffende scherm met instellingen te gaan.
- Controleer of de [Timer Aan] geactiveerd is.
- Schakel [Tv automatisch inschakelen] uit in [BRAVIA Sync-instellingen].
Het tv-toestel gaat niet aan.
Voer de procedures uit in de onderstaande volgorde totdat het probleem is opgelost.
1. Controleer of u het tv-toestel kunt inschakelen met de afstandsbediening.
Richt de afstandsbediening op de sensor op de voorkant van het tv-toestel en druk op de aan/uit-knop op de afstandsbediening.
Controleer of het tv-toestel inschakelt.
Als het tv-toestel niet inschakelt, probeer dan het tv-toestel te resetten door middel van een herstart.
- Als een volledige reset (herstart) van het tv-toestel noodzakelijk is
2. Controleer of het tv-toestel inschakelt met de aan/uit-knop op het tv-toestel.
Druk op de aan/uit-knop op het tv-toestel en controleer of het tv-toestel inschakelt.
Voor de locatie van de aan/uit-knop raadpleegt u de Referentiegids.
Als het tv-toestel met deze procedure wel inschakelt, is er mogelijk een probleem met de afstandsbediening. Raadpleeg het volgende onderwerp.
- De afstandsbediening werkt niet.
3. Trek de stekker van het netsnoer uit het stopcontact.
Maak het netsnoer van de TV los. Druk daarna op de aan-uitknop van het tv-toestel en wacht twee minuten. Steek daarna de stekker weer in het stopcontact.
Hint
- Wanneer u het tv-toestel loskoppelt en vervolgens opnieuw aansluit, is het mogelijk dat u het gedurende een bepaalde tijd niet meer kunt inschakelen, zelfs niet als u op de aan/uit-knop op de afstandsbediening of op het tv-toestel drukt. Dit komt omdat het even duurt om het systeem te initialiseren. Wacht ongeveer 10 tot 20 seconden en probeer het daarna opnieuw.
Aangesloten apparaten
- Geen beeld van een aangesloten apparaat.
- U kunt een aangesloten apparaat niet selecteren.
- U kunt een aangesloten BRAVIA Sync HDMI-apparaat niet vinden.
- U kunt de kabel/satelliet receiver niet uitschakelen met de afstandsbediening van het tv-toestel.
- Een extern apparaat (zoals een kabel/satelliet receiver) kan niet worden bediend met de afstandsbediening van het tv-toestel. (Alleen modellen die geschikt zijn voor aansturing van een kabel/satelliet receiver)
- De werking wordt onderbroken of een apparaat werkt niet.
Geen beeld van een aangesloten apparaat.
Selecteer in de tekst om rechtstreeks naar het desbetreffende scherm met instellingen te gaan.
- Schakel het aangesloten apparaat in.
- Controleer de kabelverbinding tussen het apparaat en het tv-toestel.
- Druk op de
(Input select)-knop om de lijst met ingangen weer te geven en selecteer vervolgens de gewenste ingang.
- Plaats het USB-apparaat correct.
- Zorg ervoor dat het USB-apparaat correct is geformatteerd.
- De werking wordt niet gegarandeerd voor alle USB-apparaten. De werking verschilt bovendien afhankelijk van de kenmerken van het USB-apparaat of de videobestanden die worden afgespeeld.
- Wijzig het HDMI-signaal van de HDMI-ingang die geen beeld weergeeft, in de standaardindeling. Druk op de
(Snelle instellingen)-knop op de afstandsbediening en selecteer vervolgens [Instellingen] — [Zenders & Ingangen] — [Externe ingangen] — [Indeling HDMI-signaal] — de HDMI-ingang die u wilt instellen.
U kunt een aangesloten apparaat niet selecteren.
- Controleer de kabelverbinding.
U kunt een aangesloten BRAVIA Sync HDMI-apparaat niet vinden.
Selecteer in de tekst om rechtstreeks naar het desbetreffende scherm met instellingen te gaan.
- Controleer of uw apparaat compatibel is met BRAVIA Sync.
- Zorg ervoor dat [Controle voor HDMI] ingesteld is op het apparaat dat compatibel is met BRAVIA Sync en dat [BRAVIA Sync-instellingen] — [BRAVIA Sync-beheer] ingesteld is op het tv-toestel.
U kunt de kabel/satelliet receiver niet uitschakelen met de afstandsbediening van het tv-toestel.
Selecteer in de tekst om rechtstreeks naar het desbetreffende scherm met instellingen te gaan.
Modellen die geschikt zijn voor aansturing van een kabel/satelliet receiver, hebben [Instelling kabel-/satellietreceiver] in [Instellingen] — [Zenders & Ingangen] — [Externe ingangen].
Een extern apparaat (zoals een kabel/satelliet receiver) kan niet worden bediend met de afstandsbediening van het tv-toestel. (Alleen modellen die geschikt zijn voor aansturing van een kabel/satelliet receiver)
Selecteer in de tekst om rechtstreeks naar het desbetreffende scherm met instellingen te gaan.
Modellen die geschikt zijn voor aansturing van een kabel/satelliet receiver, hebben [Instelling kabel-/satellietreceiver] in [Instellingen] — [Zenders & Ingangen] — [Externe ingangen].
- Uw tv-toestel moet het externe apparaat ondersteunen.
- Als u een knop op de afstandsbediening ingedrukt houdt, werkt de functie mogelijk niet goed. Druk in plaats daarvan herhaaldelijk op de knop.
- Afhankelijk van het extern apparaat werken sommige knoppen mogelijk niet.
De werking wordt onderbroken of een apparaat werkt niet.
- Controleer of het apparaat is ingeschakeld.
- Vervang de batterijen van het apparaat.
- Registreer het apparaat opnieuw.
- Bluetooth-apparaten gebruiken de 2,4GHz-band, waardoor de communicatiesnelheid kan afnemen of de communicatie kan wegvallen door interferentie van het draadloze LAN.
Als huishoudelijke apparaten (bv. microgolfovens/magnetrons of mobiele apparaten) dichtbij staan, is de kans op radio-interferentie groter. - Het tv-toestel of het apparaat werkt mogelijk niet op een metalen rek wegens interferentie met de draadloze communicatie.
- Voor de geschikte communicatieafstanden tussen het tv-toestel en andere apparaten raadpleegt u de gebruiksaanwijzingen van die apparaten.
- Wanneer er meerdere Bluetooth-apparaten verbonden zijn met het tv-toestel, is het mogelijk dat de kwaliteit van de Bluetooth-communicatie verslechtert.
Opnamen maken op een harde schijf met USB-aansluiting
- U kunt geen harde schijf met USB-aansluiting gebruiken.
- De harde schijf met USB-aansluiting kan niet worden geregistreerd.
U kunt geen harde schijf met USB-aansluiting gebruiken.
Selecteer in de tekst om rechtstreeks naar het desbetreffende scherm met instellingen te gaan.
- Controleer of de harde schijf met USB-aansluiting:
- goed aangesloten is;
Controleer of de blauwe USB-poort met het label "HDD REC" wordt gebruikt.
- ingeschakeld is;
- op het tv-toestel geregistreerd is.
Om de harde schijf met USB-aansluiting te registreren op het tv-toestel drukt u op de
(Snelle instellingen)-knop op de afstandsbediening en selecteert u vervolgens [Instellingen] — [Zenders & Ingangen] — [Configuratie opnameapparaat] — [HDD-registratie].
- goed aangesloten is;
- Aansluiting van een harde schijf met USB-aansluiting via een USB-hub wordt niet ondersteund.
- Voer [HDD-prestatiecontrole] uit om na te gaan of de specificaties van de harde schijf met USB-aansluiting aan de vereisten voldoen.
Druk op de(Snelle instellingen)-knop op de afstandsbediening en selecteer vervolgens [Instellingen] — [Zenders & Ingangen] — [Configuratie opnameapparaat] — [HDD-prestatiecontrole].
De harde schijf met USB-aansluiting kan niet worden geregistreerd.
Selecteer in de tekst om rechtstreeks naar het desbetreffende scherm met instellingen te gaan.
- Controleer of de harde schijf met USB-aansluiting is aangesloten op de USB-poort (blauw) met het label "HDD REC".
- Als de harde schijf met USB-aansluiting goed is aangesloten op de blauwe USB-poort, registreer de schijf dan opnieuw voor het maken van opnamen, omdat de schijf kennelijk al geregistreerd is als apparaat voor andere doeleinden dan het maken van opnamen (bv. voor opslag).
Opmerking
- Als er apparaten zijn aangesloten op de USB1- en USB2-poort (alleen modellen met drie USB-poorten), moet u deze tijdelijk verwijderen tijdens het registreren van de harde schijf met USB-aansluiting.
- Druk op de
(Snelle instellingen)-knop op de afstandsbediening en selecteer vervolgens [Instellingen] — [Systeem] — [Opslag].
- Selecteer in [Apparaatopslag] de harde schijf met USB-aansluiting die u wilt registreren voor het maken van opnamen.
- Selecteer [Wissen en formatteren als verwisselbare opslag] en selecteer vervolgens [Formatteren].
- Selecteer [Registreren voor opnemen].
- Volg de instructies op het scherm om de harde schijf met USB-aansluiting te registeren op het tv-toestel.
- Ga met [HDD-prestatiecontrole] na of de specificaties van de harde schijf met USB-aansluiting aan de vereisten voldoen.
Als u een [HDD-prestatiecontrole] wilt uitvoeren, drukt u op de
(Snelle instellingen)-knop op de afstandsbediening en selecteert u vervolgens [Instellingen] — [Zenders & Ingangen] — [Configuratie opnameapparaat] — [HDD-prestatiecontrole].
Led
- U wilt de led uitschakelen zodat deze niet meer oplicht of knippert.
- De Operationeel antwoord-led knippert rood.
U wilt de led uitschakelen zodat deze niet meer oplicht of knippert.
Selecteer in de tekst om rechtstreeks naar het desbetreffende scherm met instellingen te gaan.
U kunt de onderstaande instellingen gebruiken om de led uit te schakelen.
De Operationeel antwoord-led (witte led) uitschakelen
Druk op de (Snelle instellingen)-knop op de afstandsbediening en selecteer vervolgens [Instellingen] — [Systeem] — [LED-indicator] — schakel [Operationeel antwoord] uit.
De Operationeel antwoord-led (amber)/led van de spraakfunctie (amber) uitschakelen (alleen tv-toestellen met ingebouwde microfoon)
Als u de amberkleurige led van de spraakfunctie wilt uitschakelen wanneer de Ingebouwde microfoonschakelaar uitgeschakeld is, of wanneer u de amberkleurige Operationeel antwoord-led wilt uitschakelen wanneer de Ingebouwde microfoonschakelaar aan is, schakelt u in [Instellingen] — [Systeem] — [LED-indicator] de [Spraakherkenningsstatus] uit.
De Operationeel antwoord-led knippert rood.
Tel hoe vaak de led knippert (met een interval van drie seconden).
Start het tv-toestel opnieuw door het netsnoer twee minuten lang los te koppelen en het tv-toestel vervolgens weer in te schakelen.
Als het probleem aanhoudt, trek dan het netsnoer uit het stopcontact. Neem vervolgens contact op met Sony Customer Support en vermeld hoe vaak de Operationeel antwoord-led knippert.
Index/overig
- Index
- De Helpgids gebruiken
- Specificaties
- Ondersteuningssite
- Het tv-toestel up-to-date te houden
- Handelsmerken
Index
Tv-programma's
|
|
Beeld/scherm
|
|
Geluid/stem
|
Afstandsbediening
|
|
Verbindingen
|
Externe apparaten
|
|
Apps
|
Bestanden afspelen
|
|
Overig
|
|
De Helpgids gebruiken
In deze Helpgids wordt uitgelegd hoe u dit tv-toestel gebruikt. U kunt ook de Installatiehandleiding raadplegen voor een beschrijving van de installatie van het tv-toestel en de Referentiegids voor de specificaties van het toestel en de bevestiging aan de wand.
Versies van de Helpgids
Er zijn twee versies van de Helpgids: de geïntegreerde versie en de online-versie. De online-Helpgids bevat de meest recente informatie.
De online-Helpgids wordt automatisch weergegeven wanneer het tv-toestel verbinding heeft met het internet. Is dit niet zo, dan wordt de geïntegreerde Helpgids weergegeven.
Opmerking
- Mogelijk moet u de software van het tv-toestel bijwerken voordat u de nieuwste functies kunt gebruiken die in de Helpgids beschreven staan. Zie de pagina Software-updates voor meer informatie over software-updates.
- De namen van de instellingen in de Helpgids kunnen afwijken van de weergegeven namen op het tv-toestel, afhankelijk van de releasedatum van het tv-toestel of uw model/land/regio.
- De afbeeldingen en illustraties die gebruikt worden in de Helpgids kunnen verschillen afhankelijk van het model van uw tv-toestel.
- Wijzigingen aan het ontwerp en de technische gegevens zijn voorbehouden zonder kennisgeving.
- De Helpgids bevat beschrijvingen die gelden voor alle modellen/regio's/landen. Sommige beschrijvingen van functies gelden mogelijk niet voor uw model/regio/land.
Hint
- Om na te gaan of uw tv-toestel uitgerust is met een van de functies die beschreven staan in de Helpgids, raadpleegt u de Referentiegids of de website van Sony.
- Deze Helpgids is opgesteld voor alle regio's/landen. Sommige beschrijvingen in deze Helpgids zijn niet van toepassing voor bepaalde regio's of landen.
Specificaties
U vindt de specificaties op de ondersteuningssite van Sony:
Ga naar de productpagina van uw tv-toestel en raadpleeg Specificaties. Zie de pagina Ondersteuningssite voor meer informatie over de ondersteuningssite.
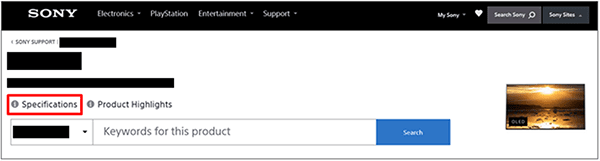
Opmerking
- Mogelijk is er voor uw model geen pagina Specificaties aanwezig. Raadpleeg in dit geval de Referentiegids.
Ondersteuningssite
Ga voor de meest recente informatie en online-Helpgids naar de ondersteuningssite van Sony:
https://www.sony.eu/support/https://www.sony.eu/support/
Het tv-toestel up-to-date te houden
Het tv-toestel verkrijgt gegevens, zoals de programmagids, terwijl het in stand-by/stand-by in netwerk staat. Om uw tv-toestel up-to-date te houden raden wij u aan om het toestel normaal uit te schakelen met de aan/uit-knop op de afstandsbediening of op het tv-toestel.
Handelsmerken
- Vewd® Core. Copyright 1995-2023 Vewd Software AS. All rights reserved.
- Het Bluetooth® woordmerk en logo's zijn gedeponeerde handelsmerken van Bluetooth SIG, Inc. en het gebruik van deze merken door Sony Group Corporation en haar dochterondernemingen gebeurt onder licentie.
- Gedekt door een of meer claims van de HEVC-patenten die vermeld staan op patentlist.accessadvance.com.
- Wi-Fi®, Wi-Fi Alliance® en Wi-Fi Direct® zijn gedeponeerde handelsmerken van Wi-Fi Alliance.
- Het Wi-Fi CERTIFIED™- en Wi-Fi CERTIFIED 6™-logo zijn keurmerken van Wi-Fi Alliance.
- Disney+ en alle gerelateerde logo's en merken zijn handelsmerken van Disney Enterprises, Inc. of daaraan gelieerde bedrijven.
- Amazon, Prime Video en alle verwante logo's zijn handelsmerken van Amazon.com, Inc. of daaraan gelieerde bedrijven.
- BRAVIA en BRAVIA XR zijn handelsmerken of geregistreerde merken van Sony Group Corporation of daaraan gelieerde bedrijven.
- Alle andere handelsmerken zijn eigendom van de betreffende eigenaren.
Opmerking
- De beschikbaarheid van elke dienst is afhankelijk van uw regio/land.