Komme i gang
- Fjernkontroll Dette avsnittet forklarer fjernkontrollknappene i tre separate blokker.
- Forbindelsesterminal
- Slik tennes LED-ene
- Hjemmemenyen
- Velge innganger
- Utføre akustisk autokalibrering
- Tilgjengelighetsfunksjoner
Fjernkontroll
- Øvre knapper på fjernkontrollen
- Midtre knapper på fjernkontrollen
- Nedre knapper på fjernkontrollen
Øvre knapper på fjernkontrollen
Den medfølgende fjernkontrollen, samt oppsettet av knappene, knappenes navn og tilgjengelige tjenester, avhenger av modellen/landet/regionen.
Midtre knapper på fjernkontrollen
Den medfølgende fjernkontrollen, samt ikonene på knappene, varierer med modellen/landet/regionen.
Nedre knapper på fjernkontrollen
Den medfølgende fjernkontrollen, samt oppsettet av knappene og deres navn, varierer med modellen/landet/regionen.
Forbindelsesterminal
Typene og formene på tilgjengelige kontakter varierer avhengig av TV-en.
For plassering av kontaktene kan du se Innstillingsveiledning (trykt håndbok).
| Terminal | Beskrivelse |
|---|---|
| |
| |
| |
| |
| |
| |
| |
| |
| |
| |
| |
| |
| |
|
Slik tennes LED-ene
Du kan kontrollere TV-apparatets status ved å se på hvordan LED-lampene tennes.
- Talefunksjon-LED (på venstre side nederst på TV-apparatet. Kun TV-apparater med innebygd mikrofon*.)
- Driftsrespons-LED (på midten nederst på TV-apparatet.)
* Det kan hende at den innebygde mikrofonen ikke er tilgjengelig, avhengig av region/modell/språk.
Talefunksjon-LED
Tennes eller blinker når "Ok Google" registreres og TV-apparatet kommuniserer med serveren. Lysmønsteret til denne LED-lampen avhenger av serverens kommunikasjonsstatus.
Merknad
- Du kan bruke den innebygde mikrofonen på TV-apparatet når Innebygget MIC-bryter er på. Hvis du ikke finner bryteren for den innebygde mikrofonen, bør du lese Referanseveiledning som fulgte med TV-apparatet.
- Når du har trykket på MIC/Google Assistent-knappen på fjernkontrollen og fullfører aktiveringen av den innebygde mikrofonen på TV-apparatet, tennes talefunksjon-LED-en i gult når den innebygde mikrofonen på TV-apparatet er av (når den er på, tennes Driftsrespons-LED-en i gult).
Driftsrespons-LED
Slås "på" eller "blinker" hvitt når TV-en slås på, når du mottar signaler fra fjernkontrollen, eller når du oppdaterer programvaren ved hjelp av en USB-lagringsenhet.
Når [«Ok Google»-gjenkjennelse] er aktivert, slås den "på" i gul farge. (kun TV-er med innebygd mikrofon*)
* Det kan hende at den innebygde mikrofonen ikke er tilgjengelig, avhengig av region/modell/språk.
Når Innebygget MIC-bryter er på, slås den "på" i gul farge. (kun TV-er med innebygd mikrofon*)
* Det kan hende at den innebygde mikrofonen ikke er tilgjengelig, avhengig av region/modell/språk.
Hjemmemenyen
Skjermbildet som vises når du trykker på HOME/(HOME - Hjem)-knappen på fjernkontrollen, kalles Hjem-menyen. Fra hjemmemenyen kan du søke etter innhold og velge anbefalt innhold, apper og innstillinger.
Elementene som vises på Hjem-menyen, avhenger av om det er satt opp en Google-konto på TV-apparatet.
(Noen funksjoner gjelder ikke avhengig av modellen/regionen/landet. Bildene er kun for referanse. De kan være annerledes enn det faktiske skjermbildet.)
(A) Hjem-menyen når det er satt opp en Google-konto på TV-apparatet
(B) Hjem-menyen når det ikke er satt opp en Google-konto på TV-apparatet
Sette opp en Google-konto og få mer glede av TV-apparatet
Hvis du kobler TV-apparatet til internett og setter opp en Google-konto, kan du installere de ønskede appene på TV-apparatet og kose deg med internettvideoer og bruke stemmen til å søke etter innhold.
Ha glede av TV-apparatet uten å sette opp en Google-konto
Selv om du ikke setter opp en Google-konto, kan du se på TV-sendinger og/eller vise innhold fra enheter som er koblet til TV-apparatet, som for eksempel en Blu-ray-spiller. Hvis du kobler TV-apparatet til internett, kan du også bruke strømmetjenester på internett som vises på Hjem-menyen.
Merknad
- Hvis du vil sette opp en Google-konto senere og ha glede av TV-apparatet, kan du konfigurere Google-TV på Hjem-menyen eller innstillingsmenyen.
- Hvis du sletter Google-kontoen, går TV-apparatet tilbake til standardinnstillingene fra fabrikken.
Tips
- Hjemmeskjermbildet blir vist når TV-apparatet slås på, avhengig av TV-innstillingene. Hvis du endrer følgende innstilling, kan du endre skjermbildet som vises når TV-apparatet slås på til kanalen med TV-sendingen eller den eksterne inngangen, for eksempel HDMI, som du så på før du slo av TV-apparatet.
- Trykk på knappen
(Hurtiginnstillinger) på fjernkontrollen.
- Velg [Funksjonalitet ved oppstart], og velg deretter [Forrige brukte innenhet].
Neste gang TV-apparatet slås på, blir kanalen med TV-sendingen eller den eksterne inngangen, for eksempel HDMI, som du så på før du slo av TV-apparatet vist.
Spesifikasjoner kan endres uten varsel.
- Trykk på knappen
- Du finner mer informasjon under "Ofte stilte spørsmål" på Sony-støttenettstedet.
Ofte stilte spørsmål for feilsøking
Velge innganger
Du må skifte inngang for å kunne bruke enheter (for eksempel en Blu-ray-/DVD-spiller eller USB-minnepinne) koblet til TV-apparatet, eller for å se på TV etter slik bruk.
Hvis du redigerer elementene og legger til apper, kan du skifte til disse appene fra skjermbildet for valg av inngang.
- Trykk på
(Inngangsvalg)-knappen flere ganger for å velge den tilkoblede enheten.
Eller så kan du trykke på(Inngangsvalg)-knappen, bruke
(Venstre) /
(Høyre)-knappene til å velge en tilkoplet enhet og deretter trykke på
(Enter)-knappen.
Merknad
- Hvis ingen enheter er koblet til HDMI-inngangen, vises HDMI-inngangen kanskje ikke i [Inngangsmeny].
Redigere inngangselementene
- Trykk på
(Inngangsvalg)-knappen.
- Trykk på knappen
(Høyre) (eller
- (Venstre) avhengig TV-apparatets skjermspråk), og velg
(Endre).
- Velg appen/inngangen/enheten du ønsker å vise eller skjule.
- Velg [Lukk].
Tips
- For å endre rekkefølgen eller skjule et vist element må du trykke på
(Opp)-knappen på fjernkontrollen med det elementet markert, og [Flytt] og [Skjul] blir vist. Hvis du velger [Flytt], bruker du
(Venstre) /
(Høyre) på fjernkontrollen for å flytte elementet til ønsket posisjon, og deretter trykk på
(Enter)-knappen på fjernkontrollen.
- Du kan skifte til TV-sending ved å trykke på TV-knappen på fjernkontrollen.
Utføre akustisk autokalibrering
Velg i teksten for å gå til det aktuelle innstillingsskjermbildet.
Du kan korrigere lyden for å få best mulig akustikk i visningsmiljøet ved å bruke mikrofonen på fjernkontrollen til å måle en testlyd fra TV-apparatet. (Denne innstillingen er kanskje ikke tilgjengelig, avhengig av modellen.)
Modeller som støtter akustisk autokalibrering, har følgende innstilling.
[Innstillinger] — [Skjerm og lyd] — [Lyd] — [Akustisk automatisk kalibrering]
Merknad
- Kalibreringseffektene vil variere med seermiljøet.
- En høy testlyd spilles av TV-apparatet under målingen.
- Du må ikke blokkere mikrofonåpningen på enden av fjernkontrollen under målingen.
- Du må ikke bevege fjernkontrollen under målingen. Det kan føre til feil måling.
- Foreta kalibreringen når omgivelsene er stille. Støy kan føre til feil måling.
- Akustisk autokalibrering kan ikke utføres hvis du bruker en lydplanke. Skift følgende innstilling.
[Innstillinger] — [Skjerm og lyd] — [Utsignal for lyd] — [Høyttaler] — [TV-høyttaler]
- Trykk på
(Hurtiginnstillinger)-knappen på fjernkontrollen og deretter følgende innstillinger.
[Innstillinger] — [Skjerm og lyd] — [Lyd] — [Akustisk automatisk kalibrering] — [Kalibreringsoppsett] - Følg instruksene på skjermen for å måle.
Akustikken korrigeres automatisk på grunnlag av måleresultatene for seermiljøet.
Tips
Akustisk autokalibrering kan svikte i følgende tilfeller.
- Hvis fjernkontrollen beveges under måling
- Hvis det er andre lyder enn testlyden (for eksempel støy) under målingen
Tilgjengelighetsfunksjoner
Velg i teksten for å gå til det aktuelle innstillingsskjermbildet.
Dette TV-apparatet har tilgjengelighetsfunksjoner [Tilgjengelighet] som for eksempel en tekst-til-tale-funksjon, zoom-funksjon som gjør tekst enklere å lese, og teksting.
Merknad
- Noen funksjoner gjelder ikke avhengig av modellen/regionen/landet.
Trykk på (Hurtiginnstillinger)-knappen på fjernkontrollen, og velg deretter [Innstillinger] — [System] — [Tilgjengelighet] for å konfigurere hjelpefunksjonene.
[Tilgjengelighet] har en snarveisfunksjon, slik at du kan slå den på eller av ved å holde på knappen (Demp) på fjernkontrollen i 3 sekunder.
Tips
- Du kan endre snarveisfunksjonen ved å velge [Snarvei for tilgjengelighet] i [Tilgjengelighet], aktivere [Slå på tilgjengelighetssnarveien] og endre funksjonen i [Snarveitjeneste].
- Hvis du velger [Opplæring for tilgjengelighet] i [Tilgjengelighet], kan du lære om brukertilgangsfunksjoner på TV-apparatet. (Denne funksjonen er kanskje ikke tilgjengelig, avhengig av modellen.)
- For å bruke tekst-til-tale-funksjonen med veiledningen må du se veiledningen på Sony-støttenettstedet ved bruk av en datamaskin eller en smarttelefon.
- Besøk Sony-støttenettstedet for informasjon om tilgjengelighet.
https://www.sony.net/A11y.GoogleTV/
https://www.sony.net/A11y.GoogleTV/
Nyttige funksjoner
- Søke etter innhold/betjene TV-apparatet med stemmen
- Få mer glede av foretrukne apper
- Bruke trygge apper og videostrømmingstjenester (Sikkerhet og begrensninger)
Søke etter innhold/betjene TV-apparatet med stemmen
- Bruke fjernkontrollens mikrofon Denne funksjonen er tilgjengelig for TV-apparater som har en MIC-knapp på den medfølgende fjernkontrollen.
- Bruke den innebygde mikrofonen på TV-apparatet (kun TV-er med en innebygd mikrofon)
Bruke fjernkontrollens mikrofon
Velg i teksten for å gå til det aktuelle innstillingsskjermbildet.
Fjernkontroller som støtter stemmekontroll, har en MIC (mikrofon)-knapp og en innebygd mikrofon. Be Google om å finne filmer, strømmeapper, spille musikk og styre TV-apparatet – alt bare med stemmen. Trykk på Google Assistent-knappen (eller MIC-knappen) på fjernkontrollen for å komme i gang.
- Trykk og hold inne MIC-knappen på fjernkontrollen.
Mikrofonen på fjernkontrollen aktiveres når det trykkes på knappen, og LED-en på fjernkontrollen tennes. - Snakk i mikrofonen mens du trykker og holder inne MIC-knappen.
Taleeksempler kan bli vist, avhengig av modellen.
Søkeresultater vises når du snakker i mikrofonen.
Tips
- Hvis du trykker på MIC-knappen på fjernkontrollen og sier "Voice hints", vises informasjon om hvordan du skal snakke og de tilgjengelige talekommandoene. Denne funksjonen er kanskje ikke tilgjengelig, avhengig av modellen/regionen/landet/språket.
Merknad
- Du må ha en Internett-forbindelse for å kunne bruke talesøk.
- Typen fjernkontroll som leveres sammen med TV-apparatet, og tilgjengeligheten av en fjernkontroll med innebygget mikrofon, varierer avhengig av modell/region/land. For noen modeller og i noen regioner/land er en slik fjernkontroll tilgjengelig som ekstrautstyr.
- For å kunne bruke mikrofonen på fjernkontrollen, må du legge til og angi en Google-konto på TV-apparatet.
Bruke den innebygde mikrofonen på TV-apparatet (kun TV-er med en innebygd mikrofon)
Det kan hende at den innebygde mikrofonen på TV-apparatet ikke er tilgjengelig, avhengig av region/land/språk.
Du finner opplysninger om språkene som støttes av innebygd mikrofon, på TV-funksjonen på følgende Sony-støttenettsted.
Tips
- URL-adressen kan endres uten varsel.
Gjør mer på TV-apparatet med bare stemmen. Du starter ganske enkelt med "Ok Google" for å:
- Styre TV-apparatet og smarte hjemmeenheter
- Nyte musikk og underholdning
- Få svar
- Planlegge dagen og holde orden på oppgaver
Vend deg mot TV-apparatet og si "Ok Google" for å komme i gang.
Når talefunksjon-LED-lampen blinker hvitt, kan du begynne å snakke.
- Talefunksjon-LED-en sitter nederst, rett til venstre for midten på TV-apparatet.
- LED-en nederst på midten av TV-apparatet lyser gult når handsfribruk er tilgjengelig.
For å kunne bruke den innebygde mikrofonen må du aktivere følgende innstilling.
- Slå på bryteren for den innebygde mikrofonen på TV-apparatet.
Du finner hvor bryteren for den innebygde mikrofonen på TV-apparatet befinner seg i Referanseveiledning.
Merknad
- Du må ha en Internett-forbindelse for å kunne bruke den innebygde mikrofonen på TV-apparatet.
- Etter å ha slått på bryteren for den innebygde mikrofonen på TV-apparatet, må du trykke på MIC/Google Assistent-knappen på fjernkontrollen for å fullføre oppsettet, avhengig av modell/land/region. (Kun modeller med bryter for innebygd mikrofon)
Tips
- Når bryteren for den innebygde mikrofonen på TV-apparatet er aktivert, lyser Driftsrespons-LED-en gult, selv når TV-apparatet er slått av (du kan også stille den inn slik at den ikke tennes). (Kun modeller med bryter for innebygd mikrofon)
- Hvis TV-apparatets innebygde mikrofon plukker opp lyder fra omgivelsene, må du endre [Følsomhet for innebygget MIC].
Trykk på
(Hurtiginnstillinger)-knappen på fjernkontrollen og velg deretter følgende i rekkefølge.
[Innstillinger] — [System] — [Følsomhet for innebygget MIC]
Få mer glede av foretrukne apper
- Installere apper
Installere apper
Du kan installere apper på TV-apparatet, på samme måte som du gjør med smarttelefoner og nettbrett.
Merknad
- Du kan bare installere apper som er kompatible med TV-apparater. De kan være annerledes enn apper for smarttelefoner/nettbrett.
- En Internett-forbindelse og en Google-konto er alt du trenger for å installere apper.
Tips
- Hvis du ikke har en Google-konto, eller hvis du ønsker å opprette en delt konto, kan du opprette en ny konto ved å gå til følgende nettsted.
https://accounts.google.com/signup https://accounts.google.com/signup
Nettstedet kan variere avhengig av regionen/landet ditt. Den kan også endres uten varsel. Se hjemmesiden til Google for mer informasjon. - Vi anbefaler at du oppretter en Google-konto på en datamaskin eller mobilenhet.
- Trykk på HOME/
-knappen og på [Søk] på Hjem-skjermbildet skal du si noe slikt som "Søk etter <app-navn>-apper" for å søke etter apper du ønsker å installere. Eller du kan velge inndatafeltet og bruke skjermtastaturet.
- Velg en app blant søkeresultatene og installer den.
Tips
- Hvis app-søket ikke produserer de ønskede resultatene, kan du si "Google Play Store" og prøve å søke etter appen på Google Play Store-skjermbildet.
- Du kan også velge en kategori på Apper-fanen på Hjem-menyen og velge en ønsket app.
Appen installeres og legges til automatisk etter nedlasting. Du kan velge [Åpne] for å starte appen.
Tips
- Hvis du vil starte en installert app senere, velger du Apper-fanen på Hjem-menyen og velger [Se alle] på høyre kant av app-området. Velg den installerte appen for å starte den.
Om betalte apper
Det finnes både gratis-apper og apper du må betale for. For å kjøpe en betalings-app, trenger du et forhåndsbetalt Google Play-gavekort eller du må oppgi kredittkortinformasjon. Du kan kjøpe et Google Play-gavekort fra forskjellige butikker.
Slette en app
- Trykk på
(Hurtiginnstillinger)-knappen på fjernkontrollen, velg [Innstillinger] — [Apper] og velg en app som skal slettes, og avinstaller den.
Bruke trygge apper og videostrømmingstjenester (Sikkerhet og begrensninger)
Velg i teksten for å gå til det aktuelle innstillingsskjermbildet.
Du kan sørge for sikker bruk av TV-apparatet ved å sette restriksjoner på installasjon av apper som er lastet ned fra ukjente kilder, eller aldersrestriksjoner på programmer og videoer. (Noen funksjoner gjelder ikke, avhengig av modellen/regionen/landet.)
Du kan stille inn følgende [Sperrefunksjon]-funksjoner slik at barn kan bruke TV-apparatet på en trygg måte.
- Innskrenke adgang til TV-kanaler og bruk av eksterne innganger
- Begrense installasjon av apper fra ukjente kilder
- Innskrenke bruk av apper (låst med passord)
- Innskrenke tid for bruk av TV
Du kan bruke begrensningsfunksjonene ved å stille inn følgende.
Angi aldersrestriksjon for programmer
- Trykk på
(Hurtiginnstillinger)-knappen på fjernkontrollen og velg deretter følgende i rekkefølge.
[Innstillinger] — [System] — [Sperrefunksjon] — [Kanaler & Eksterne innganger] — [TV-vurdering].
Alternativene avhenger av modellen/landet/innstillingene.
Legge restriksjoner på apper (låse med passord)
Begrense bruken til barn av apper som for eksempel nettlesere.
Restriksjoner settes i [Sperrefunksjon].
Hvis dette stilles inn, må du skrive inn PIN-koden når du starter en app.
- Trykk på
(Hurtiginnstillinger)-knappen på fjernkontrollen og velg deretter følgende i rekkefølge.
[Innstillinger] — [System] — [Sperrefunksjon] — [Apper] - Angi eller skriv inn PIN-koden.
- Aktiver [Begrens apper].
- Velg appene du ønsker å innskrenke bruken av fra app-listen.
Innskrenkede apper vil skifte fra(Låst opp) til
(Låst). Hvis du vil innskrenke bruken av alle apper, velger du [Alle apper].
Innskrenke installasjon av apper fra ukjente kilder
Hvis dette er angitt, vil det blir færre elementer som vises på Hjem-menyen og innstillingsmenyen.
- Trykk på
(Hurtiginnstillinger)-knappen på fjernkontrollen og velg deretter følgende i rekkefølge.
[Innstillinger] — [Personvern] — [Sikkerhet og begrensninger] — [Ukjente kilder] — endre innstillingen i [Installer ukjente apper].
Merknad
- Hvis du endrer innstillingene for [Sikkerhet og begrensninger], er enheten og personopplysninger mer sårbare for angrep av ukjente apper fra andre kilder enn Play Store. Du godtar at du er eneansvarlig for eventuell skade på enheten eller tap av data som kan følge av å bruke disse appene.
- Hvis du glemmer PIN-koden, må du stille TV-apparatet tilbake til de opprinnelige fabrikkinnstillingene. Sørg for at du ikke glemmer PIN-koden.
Tips
- Andre separate restriksjoner kan være tilgjengelige, avhengig av appen. Du finner detaljer i appens hjelp.
Innskrenke brukstid for TV-apparatet
Bruk denne for å innskrenke hvor mye tid barn kan bruke TV-apparatet.
- Trykk på
(Hurtiginnstillinger)-knappen på fjernkontrollen og velg deretter følgende i rekkefølge.
[Innstillinger] — [System] — [Sperrefunksjon] — [Skjermtid] - Angi eller skriv inn PIN-koden.
- Aktiver [Begrens skjermtid] for å starte restriksjonen.
Restriksjonsinnstillingen vises under [Begrens skjermtid]. Du kan endre innstillingen ved å sette den på [Grense for brukstid] eller [Begrenset tidsluke].
Se på TV
- Se på TV-programmer
- Nyttige funksjoner når du ser på TV
- Endre bilde- og lydkvalitet etter dine preferanser
Se på TV-programmer
- Forstå informasjonen på bannerikoner
- Bruke programguiden
- Konfigurere kanalinnstillinger
- Bruke TV-meny
- Bruke interaktive kringkastings-TV-tjenester
Forstå informasjonen på bannerikoner
En informasjonslinje vises kort på skjermen ved bytting av kanal. Følgende ikoner kan vises i banneret.
Bruke programguiden
Du kan raskt finne programmene du liker.
- Trykk på GUIDE/
(Guide)-knappen for å vise den digitale programguiden.
- Velg programmet du vil se på.
Detaljene om programmet vises. - Velg [Se program] for å se på programmet.
Tips
- (Kun TV-boks-kontrollkompatible modeller) Hvis du utfører [Kontrolloppsett for TV-dekoderen]-innstillingen i [Oppsett av TV-dekoder] under [Eksterne innganger], kan du vise programveiledningen til TV-boksen.
Konfigurere kanalinnstillinger
- Ta imot digitale sendinger
- Motta digitale satellittsendinger
- Sortere eller redigere kanalene
Ta imot digitale sendinger
Velg i teksten for å gå til det aktuelle innstillingsskjermbildet.
- Trykk på
(Hurtiginnstillinger)-knappen på fjernkontrollen, og velg deretter [Innstillinger] — [Kanaler & Innganger] — [Kanaler] — [Kanaloppsett] — [Automatisk kanalsøk].
- Følg instruksene på skjermen for å stille inn alle tilgjengelige digitalkanaler og lagre dem i TV-apparatet.
Endre innstillingsområdet
Trykk på (Hurtiginnstillinger)-knappen på fjernkontrollen, og velg deretter [Innstillinger] — [Kanaler & Innganger] — [Kanaler] — [Kanaloppsett] — [Avanserte innstillinger] — [Kanalinnstillingsrekkevidde] — [Normal] eller [Utvidet].
- [Normal]
- Søk etter tilgjengelige kanaler i din region/ditt land.
- [Utvidet]
- Søk etter tilgjengelige kanaler uten å ta hensyn til region/land.
Tips
- Du kan returnere TV-en ved å velge [Automatisk kanalsøk] og følge skjermanvisningene etter å ha flyttet til en ny bolig, skiftet tjenesteleverandører eller til å søke etter nylanserte kanaler.
Motta digitale satellittsendinger
Velg i teksten for å gå til det aktuelle innstillingsskjermbildet.
Hvis du har montert en parabolantenne, kan du vise satellittsendinger ved å konfigurere mottakerinnstillingene.
- Trykk på
(Hurtiginnstillinger)-knappen på fjernkontrollen, og velg deretter [Innstillinger] — [Kanaler & Innganger] — [Kanaler] — [Kanaloppsett] — [Automatisk kanalsøk] — [Konfigurer] for satellittsendinger du abonnerer på.
- Følg instruksene på skjermen.
Sortere eller redigere kanalene
Velg i teksten for å gå til det aktuelle innstillingsskjermbildet.
Du kan sortere kanalvisningen i henhold til din foretrukne rekkefølge.
- Trykk på
(Hurtiginnstillinger)-knappen på fjernkontrollen, og velg deretter [Innstillinger] — [Kanaler & Innganger] — [Kanaler] — [Endre liste over kanaler].
Hvis det vises flere elementer, velger du den du ønsker å redigere. - Velg kanalen du ønsker å flytte til en ny posisjon.
Du kan velge å [Sett inn] eller [Bytt] den valgte kanalen. Du endrer den ved å velge [Sorter etter]. - Velg den nye posisjonen dit du ønsker å flytte den valgte kanalen.
- Velg [Ferdig] for å anvende endringene.
Merknad
- Tilgjengelige alternativer varierer avhengig av region/land.
Bruke TV-meny
Trykk på TV-knappen mens du ser på en TV-sending for å vise [TV-meny]. En kanalliste vises på [TV-meny] og du kan enkelt velge programmer på andre kanaler mens du ser på TV.
Når du bruker den innebygde mottakeren, kan du legge til favoritt-kanaler.
Merknad
- Den viste skjermen og menyene kan variere avhengig av hva du ser på og modellen/landet/regionen.
- Trykk på TV-knappen mens du ser på en TV-sending.
TV-meny vises nederst på skjermen. - Flytt fokuset til venstre eller høyre, og velg programmet du vil se på.
Hvis du flytter fokuset ned og velger [TV-kontroll] eller [Fjernkontroll], vises alternativene som er tilgjengelig, mens du ser. Du kan også velge alternativer som [Digital] eller [Kabel], for å endre den viste kanallisten. (Alternativene som vises, varierer avhengig av hva du ser på.)
Tips
- Du kan legge kanalen du ser på,til favorittene ved å trykke på
(opp)-knappen på fjernkontrollen når du er på [TV-meny] og legge kanalen til favoritter med den viste menyen.
- Du kan bruke TV-knappen på fjernkontrollen til å vise kanalene fra TV-boksen.
Trykk på
(Hurtiginnstillinger)-knappen på fjernkontrollen, og velg deretter [Innstillinger] — [Kanaler & Innganger] — [Snarvei for TV-knapp].
Velg deretter inngangen som er koblet til TV-boksen.
- Hvis du konfigurerte en TV-boks i det første oppsettet, kan du trykke på TV-knappen for å vise kanallisten til TV-boksen.
Du kan også betjene TV-boksen med kontrollpanelet som vises når du velger [Fjernkontroll].
Modeller som er kompatible med TV-boks-kontroll, har [Oppsett av TV-dekoder] i [Innstillinger] — [Kanaler & Innganger] — [Eksterne innganger].
Bruke interaktive kringkastings-TV-tjenester
Vise tekstinformasjon
Du kan vise tekst og tekstbasert grafisk informasjon, blant annet nasjonale nyheter, værvarsel og TV-guider. Du kan bla etter informasjon som interesserer deg og deretter velge hvilken informasjon du ønsker å vise ved å angi et tall.
- Trykk på
(Tekst)-knappen for å vise tekstinformasjon.
Om den digitale tekstinformasjonstjenesten
Den digitale teksttjenesten tilbyr rikholdig innhold med jevn grafikk og bilder. Det er forskjellige funksjoner tilgjengelig, som sidelenker og brukervennlig navigasjon. Tjenesten støttes av flere sendere. (Tilgjengeligheten av denne funksjonen avhenger av modellen/regionen/landet.)
Om den digitale interaktive applikasjonstjenesten
Den interaktive applikasjonstjenesten tilbyr digital tekst og grafikk i høy kvalitet, sammen med avanserte alternativer. Tjenesten støttes av sendere. (Tilgjengeligheten av denne funksjonen avhenger av modellen/regionen/landet.)
Merknad
- Interaktive tjenester er kun tilgjengelige hvis disse gjøres tilgjengelige av kringkasteren.
- Tilgjengelige funksjoner og skjerminnhold varierer avhengig av senderen.
- Hvis teksting er valgt og du åpner et digitalt tekstprogram med
(Tekst)-knappen, kan tekstingen i visse tilfeller forsvinne. Når du avslutter den digitale tekstapplikasjonen, vil visning av teksting fortsette automatisk.
Nyttige funksjoner når du ser på TV
- Timere
- Bruk et tidsur til å slå TV-apparatet på og av.
For detaljer se Timere og klokke. - Foreldrelås
- Bruk [Sperrefunksjon] til å stille inn forelderestriksjoner.
For detaljer se System. (Teksting-innstilling)
- Du endrer visningen av undertekst ved å trykke på knappen
(Teksting-innstilling) når du ser på innhold som har undertekst tilgjengelig.
- Justering av bildekvalitet/lydkvalitet
- Justere bilde- og lydkvalitet i henhold til dine preferanser.
For detaljer se Skjerm og lyd.
Endre bilde- og lydkvalitet etter dine preferanser
- Justere bildekvalitet
- Justere lydkvalitet
- Avanserte innstillinger for "Lyd"
Justere bildekvalitet
Velg i teksten for å gå til det aktuelle innstillingsskjermbildet.
Du kan konfigurere forskjellige innstillinger relatert til TV-skjermen, som for eksempel farge og lysstyrke for bildekvalitet, eller skjermstørrelse.
Merknad
- Det som faktisk vises, kan variere og noen innstillinger er kanskje ikke tilgjengelig, avhengig av modellen/landet/regionen og innholdet du ser på.
 |  |
Trykk på (Hurtiginnstillinger)-knappen på fjernkontrollen og velg deretter [Innstillinger] — [Skjerm og lyd] — det ønskede alternativet.
Du kan endre følgende innstillinger.
Bilde
Juster bildeinnstillinger som lysstyrke, farge og fargetone.
- Standard
- Du kan stille inn følgende.
- Bildemodus
- Endre bildekvaliteten i henhold til innholdet du ser på, for eksempel filmer eller sport.
- Tilbakestill bildeinnstillinger for ***
- Tilbakestille bildeinnstillingene for den aktuelle bildemodusen til fabrikkinnstillingen.
- Automatisk bildemodus
- Velger automatisk bildemodus basert på innholdet som vises.
Merknad
- Avhengig av utgangsenheten eller -signalet, kan det hende den ikke gjenkjennes i Automatisk bildemodus, og bildemodus vil da ikke endres. I så fall må du skifte bildekvalitet manuelt fra [Bildemodus].
- ***-kalibrert modus
- Justerer bildet til en kvalitet som er nær den som var tiltenkt av innholdsskaperen, når du ser på støttet videoinnhold som strømmes, og støttede apper.
- Lyssensor
- Optimaliser lysstyrke for omgivelseslys.
- Omgivelseslyssensor
- Justerer lysstyrken og fargen i bilde automatisk på grunnlag av belysningen i omgivelsene.
Det som faktisk vises, er kanskje ikke tilgjengelig avhengig av modell/land/region. - Lysstyrke
- Juster bakbelysningen for å se de lyseste hvitfargene og de mørkeste svartfargene.
- Farge
- Justere nivået for fargemetning og kulør.
- Klart
- Justere bildeklarheten og redusere ujevnheter.
- Bevegelse
- Du kan stille inn følgende.
- Motionflow
- Raffinerer bevegelige bilder. Øker antall bilder for å vise jevne videoer. Hvis du velger [Egendefinert], kan du justere [Jevnhet] og [Klarhet].
- Filmmodus
- Optimaliserer bildekvaliteten basert på videoinnhold, for eksempel filmer eller PC-grafikk. Gir jevn reproduksjon av bevegelser i filmbilder (bilder tatt opp med 24 bilder per sekund), som for eksempel i filmer.
- Videosignal
- Du kan stille inn følgende.
- HDR-modus
- Bilde som er egnet til et High Dynamic Range-signal.
- HDMI videorekkevidde
- Velg signalrekkevidde for HDMI-inngang.
- Fargerom
- Endre fargegjengivelsesområdet.
- Avansert fargejustering
- Du kan stille inn følgende.
- Avansert fargetemperatur: Grunnleggende
- Finjustere fargetemperaturen for hver farge.
- Avansert fargetemperatur: Flera punkter (***p)
- Forhåndsinnstilt på optimalt nivå ved forsendelse. Bruk denne innstillingen for profesjonell justering. Ved justering anbefaler vi bruk av en fargeanalysator.
- Hver fargejustering
- Juster fargetone, metning og lyshet for hver farge.
Skjermkontroll
Juster aspektforhold og visbart skjermområde.
- Bred modus
- Juster bildestørrelsen.
- 4:3 standard
- Automatisk justering for bilder i 4:3.
- Automatisk bildestørrelse
- Justerer det visbare skjermområdet automatisk basert på signalet.
- Bildestørrelse
- Juster det visbare skjermområdet.
- Skjermposisjon
- Juster den vertikale og horisontale skjermposisjonen.
- V Størrelse
- Strekk bildet vertikalt.
Justere lydkvalitet
Velg i teksten for å gå til det aktuelle innstillingsskjermbildet.
Du kan konfigurere forskjellige innstillinger relatert til TV-lyden, for eksempel lydkvalitet og lydmodus.
Merknad
- Det som faktisk vises, kan variere og noen innstillinger er kanskje ikke tilgjengelig, avhengig av modellen/landet/regionen, TV-innstillingene og den tilkoplede enheten.
Trykk på (Hurtiginnstillinger)-knappen på fjernkontrollen og velg deretter [Innstillinger] — [Skjerm og lyd] — det ønskede alternativet.
Du kan endre følgende innstillinger.
- Lyd
- Juster innstillinger etter inngang, som for eksempel TV eller HDMI, og andre vanlige innstillinger for å bruke diverse lydeffekter.
Du kan konfigurere innstillinger som de som er angitt nedenfor. - Lydmodus
- Velg moduser som [Kino], [Musikk], eller [Dolby Audio] basert på miljø og preferanser.
- Lydtilpasning
- Justere lydkvaliteten for hver lydmodus i modeller med Lydmodus.
- Volumnivå
- Juster lydnivå for gjeldende inngang.
- Avansert autovolum
- Holder volumnivået konstant for alle programmer og innganger.
- Balanse
- Juster høyttalerbalanse.
- TV-posisjon
- Utgangslyd fra TV-høyttalerne i henhold til TV-ens plassering.
- Akustisk automatisk kalibrering
- Juster lydutgangen basert på visningsmiljøet. For detaljer se Utføre akustisk autokalibrering.
- Tilbakestill
- Sett alle lydinnstillinger tilbake til fabrikkinnstillingene.
- Utsignal for lyd
- Juster for hodetelefoner og lydsystem.
Du kan konfigurere innstillinger som de som er angitt nedenfor. - Høyttaler
- Velg TV-høyttalerne eller eksterne høyttalere.
- Modusen TV-senterhøyttaler
- Bruke TV-høyttalerne som midtre høyttaler i hjemmekinosystemet.
- Prioritering av lydanlegg
- Hvis det er aktivert, byttes lydutgangen automatisk til et BRAVIA Sync-kompatibelt lydsystem når TV-en er på.
- Hjemmekinokontroll
- Slår på lydsystemet og lar deg styre det.
- Synkronisering av lydmodus
- Lydfeltet på det spesifiserte lydsystemet bytter automatisk når TV-lydmodus endres.
- A/V-synkronisering
- Juster lyd- og videotidsur ved bruk av Bluetooth A2DP-lydenhet eller et spesifikt lydsystem koplet til med en HDMI-kabel.
- eARC-modus
- Hvis [Auto] er valgt, får du høykvalitets lyd når en eARC-støttet enhet koples til en HDMI-port merket "eARC/ARC".
- Digital lyd ut
- Konfigurere utgangsmetoden når det sendes ut digital lyd. Denne innstillingen er kun tilgjengelig når [Høyttaler] står på [Lydsystem].
- Volum for Digital lyd ut
- Brukes kun for PCM. Volumnivåene mellom PCM og komprimert lyd varierer.
- Dolby Digital Plus-utgang
- Velg utgang for Dolby Digital Plus for lydsystemer som støtter Dolby Digital Plus og ARC. Hvis du bruker ARC og optisk lyd ut, velger du [Dolby Digital]. (Dolby Digital Plus blir dempet over optisk lyd ut.)
- Passer gjennom-modus
- Sender lydsignaler til et stereoanlegg uten dekryptering.
Avanserte innstillinger for "Lyd"
Denne siden viser forskjellige innstillinger for funksjonene du kan konfigurere i [Lyd].
Merknad
- Det som faktisk vises, kan variere og noen innstillinger er kanskje ikke tilgjengelig, avhengig av modellen/landet/regionen, TV-innstillingene og den tilkoplede enheten.
[Lydmodus]-innstillinger
| Innstilling | Beskrivelse |
|---|---|
| Standard | Optimer lydkvaliteten for generelt innhold. |
| Dialog | Egnet for tale. |
| Kino | Optimer surroundlyd for filmer. |
| Musikk | Lar deg oppleve dynamisk og klar lyd, som på en konsert. |
| Sport | Simulerer et større område som et stadion eller lignende. |
| Dolby Audio | Send ut lyden behandlet av Dolby akustisk teknologi. |
[Lydtilpasning]
| Innstilling | Beskrivelse |
|---|---|
| Surround | Gjengi realistisk surroundlyd virtuelt. |
| Omgivelseseffekt | Juster surroundlydeffekt. |
| Equalizer | Juster lyd basert på forskjellige frekvenser. |
| Juster nivå på stemme | Fremhev tale. |
| Dialogforsterker | Fremhev tale når [Lydmodus] står på [Dolby Audio]. |
[Volumnivå]
| Innstilling | Beskrivelse |
|---|---|
| Volumforstilling | Juster lydnivå for gjeldende inngang relativ til andre innganger. |
| Dolby Dynamic Range | Kompenserer for lydnivåforskjell mellom kanaler (kun for Dolby Digital-lyd). |
| MPEG-lydnivå | Justerer MPEG-lydnivå. |
| HE‑AAC dynamisk rekkevidde | Kompenserer for lydnivåforskjell mellom kanaler (kun for HE‑AAC-lyd). |
| HE‑AAC‑lydnivå. | Justerer HE‑AAC-lydnivå. |
Ta opp TV-programmer
- Ta opp på en USB HDD-enhet
- Se på / slette innspilt innhold
- Forstå symbolene som vises på listen med opptak-titler
Ta opp på en USB HDD-enhet
- Registrere en USB HDD-enhet
- Ettrykksopptak
- Tidsuropptak
- Informasjon om en USB HDD-enhet for opptak
Registrere en USB HDD-enhet
Velg i teksten for å gå til det aktuelle innstillingsskjermbildet.
Denne funksjonen er kun tilgjengelig i et begrenset antall regioner/land/TV-modeller.
Modeller som kan gjøre USB HDD-opptak, har [Oppsett av opptaksenhet] i [Innstillinger] — [Kanaler & Innganger].
For å ta opp digitale sendinger må du kople til og registrer en USB HDD-enhet til TV-apparatet.
Kople USB HDD-enheten til USB-porten på TV-apparatet merket "HDD REC" (hvis det finnes en blå USB-port, støtter denne porten HDD-opptak).
- USB HDD-enhet
- USB-kabel (ikke inkludert)
- Kople en USB HDD-enhet til USB-porten (blå) merket "HDD REC" på TV-apparatet.
- Slå på USB HDD-enheten.
- Vent til [En USB-disk ble koblet til] vises på skjermen.
Hvis denne meldingen ikke vises, kan du registrere USB HDD-enheten manuelt på innstillingsmenyen. - Velg [Registrer for opptak].
- Følg instruksene på skjermen for å registrere USB HDD-enheten.
Merknad
- Hvis meldingen "Kan ikke oppdage en USB HDD for opptak" vises under registreringen i trinn 4, skal du følge instruksene i meldingen og kontrollere at USB HDD-enheten for opptaket er koblet til Super Speed USB-porten (blå).
Hvis USB HDD-enheten for opptaket ikke blir gjenkjent selv etter at du har kontrollert tilkoblingen, må du registrere USB HDD-enheten på nytt, fordi den kan allerede ha blitt registrert som en enhet for andre formål enn opptak. I "USB HDD-enheten kan ikke registreres." finner du hvordan du registrerer USB HDD-enheten på nytt for opptak.
Registrere en USB HDD-enhet manuelt
- Trykk på
(Hurtiginnstillinger)-knappen på fjernkontrollen, og velg følgende.
[Innstillinger] — [Kanaler & Innganger] — [Oppsett av opptaksenhet] — [HDD-registrering].
Avregistrere en USB HDD-enhet
- Trykk på
(Hurtiginnstillinger)-knappen på fjernkontrollen, og velg deretter [Innstillinger] — [Kanaler & Innganger] — [Oppsett av opptaksenhet] — [HDD-avregistrering] — enheten som skal avregistreres.
Ettrykksopptak
Velg i teksten for å gå til det aktuelle innstillingsskjermbildet.
Denne funksjonen er kun tilgjengelig i et begrenset antall regioner/land/TV-modeller.
Modeller som kan gjøre USB HDD-opptak, har [Oppsett av opptaksenhet] i [Innstillinger] — [Kanaler & Innganger].
- Mens du ser på programmet du vil ta opp, kan du trykke på REC-knappen.
- Sett sluttiden for opptaket på det viste skjermbildet.
Stanse opptaket manuelt
- Trykk på TV-knappen og velg [TV-kontroll] eller [Fjernkontroll].
- Velg [REC-stopp] på det viste skjermbildet.
Tidsuropptak
Velg i teksten for å gå til det aktuelle innstillingsskjermbildet.
Denne funksjonen er kun tilgjengelig i et begrenset antall regioner/land/TV-modeller.
Modeller som kan gjøre USB HDD-opptak, har [Oppsett av opptaksenhet] i [Innstillinger] — [Kanaler & Innganger].
- Trykk på GUIDE/
(Guide)-knappen.
- Velg det ønskede programmet i programguiden og velg deretter [REC-timer].
- Velg [Still inn timer].
Stille inn tidsuret manuelt ved å spesifisere dato, klokkeslett og kanal
- Trykk på REC LIST-knappen.
- Velg [Tidsinnst.liste/Timerinnstillinger] — [Still inn timer] — [Still inn timer manuelt].
- Konfigurere tidsurinnstillingen.
- Velg [Still inn timer].
Kontrollere, endre eller slette tidsurinnstillinger
Kontroll, endring eller sletting av tidsurinnstillinger gjøres i [Tidsinnstillingsliste for opptak].
- Trykk på REC LIST-knappen.
- Velg [Tidsinnst.liste/Timerinnstillinger] — [Tidsinnstillingsliste for opptak] slik at du kan endre innstillingene.
Tips
- Det kan opprettes opp til 32 tidsurinnstillinger.
- Hvis opptaket er mislykket, vil årsaken være oppført i [Feilliste for innspilling]. Trykk på REC LIST-knappen og velg deretter [Feilliste for innspilling] på [Tidsinnst.liste/Timerinnstillinger].
- I programguiden kan du flytte markøren til det ønskede programmet og trykke på REC-knappen for å stille inn tidsuropptak for programmet.
Merknad
- Tidsuropptak fungerer ikke hvis strømledningen (nettstrøm) trekkes ut.
Informasjon om en USB HDD-enhet for opptak
Velg i teksten for å gå til det aktuelle innstillingsskjermbildet.
Denne funksjonen er kun tilgjengelig i et begrenset antall regioner/land/TV-modeller.
Modeller som kan gjøre USB HDD-opptak, har [Oppsett av opptaksenhet] i [Innstillinger] — [Kanaler & Innganger].
- USB HDD-enheten må brukes kun for opptak. Bruk en separat USB HDD-enhet til å se på bilder og videoer.
- Det støttes bare USB HDD-er som er større enn 32 GB.
- Tilkobling av en USB HDD-enhet via en USB-hub støttes ikke. Enheten må kobles direkte til TV-apparatet.
- Eventuelle data som er lagret på USB HDD-enheten blir slettet når den formateres under registreringsprosessen. USB HDD-enheten kan ikke brukes på en PC etter at den er registrert i TV-apparatet. For å kunne bruke USB HDD-enheten på en PC, må den formateres på PC-en. (Vær oppmerksom på at eventuelle data på USB HDD-enheten vil bli slettet.)
- Det kan registreres maksimalt 8 USB HDD-enheter.
- Det er bare dette TV-apparatet som kan spille dataene som tas opp på USB HDD-enheter som er registrert på dette TV-apparatet.
- Opptak støttes bare for digitale TV- og radiosendinger. Opptak av datasendinger støttes ikke.
- Krypterte signaler kan ikke tas opp.
- Opptak kan ikke gjøres i følgende tilfeller:
- TV-apparatet kan ikke kjenne igjen den registrerte USB HDD-enheten.
- Det er tatt opp mer enn 1000 programmer på USB HDD-enheten.
- USB HDD-enheten er full.
- Det kan hende at det ikke er mulig å velge programmet automatisk mens det tas opp.
- Opptak av et program er ikke mulig med mindre opptaket er godkjent.
- Hvis du bruker en Conditional Access Module (CAM), må du unngå å bruke den med foreldregraderingsbeskyttelse, som kanskje ikke vil fungere under opptak. Som et alternativ kan du bruke programblokk eller TV-apparatets egne foreldregradering, hvis det støttes av kringkasteren.
- I Norge er det noen programmer som ikke kan tas opp på grunn av juridiske restriksjoner.
- Hvis TV-apparatet blir utsatt for støt under USB HDD-opptak, kan det oppstå støy i det innspilte innholdet.
- Ikke i noe tilfelle skal Sony være ansvarlig for opptaksfeil eller noen skade eller tap av innspilt innhold som er forårsaket eller tilknyttet TV-apparatets funksjonsfeil, signalforstyrrelse eller noe annet problem.
Se på / slette innspilt innhold
Velg i teksten for å gå til det aktuelle innstillingsskjermbildet.
Denne funksjonen er kun tilgjengelig i et begrenset antall regioner/land/TV-modeller.
Modeller som kan gjøre USB HDD-opptak, har [Oppsett av opptaksenhet] i [Innstillinger] — [Kanaler & Innganger].
Se på innspilt innhold
- Trykk på REC LIST-knappen, og velg deretter innholdet du vil se på.
Slette innspilt innhold
- Trykk på REC LIST-knappen.
- Velg
(Slette-ikonet) til høyre for programmet du vil slette.
For å slette flere programmer, velg(Sletter flere opptak-konet) til høyre for alle -programmene du ønsker å slette, og velg deretter
(Slett-ikonet).
Du finner informasjon om betydningen av symbolene i listen med opptaks-titler i Forstå symbolene som vises på listen med opptak-titler.
Forstå symbolene som vises på listen med opptak-titler
Denne funksjonen er kun tilgjengelig i et begrenset antall regioner/land/TV-modeller.
Bruke TV-apparatet med andre enheter
- USB-enheter
- Blu-ray- og DVD-spillere
- TV-boks
- Vise iPhone/smarttelefonens eller iPad/nettbrettappens skjermbilde på TV-skjermen
- Datamaskiner, kameraer og videokameraer
- Lydsystem (eksempelvis en AV-mottaker eller lydplanke)
- Videospillkonsoller
- Oppleve 3D-surroundlyd med nakkebøylehøyttaler eller hodetelefoner (kun BRAVIA XR-modeller)
- Bluetooth-enheter
- BRAVIA Sync-kompatible enheter
- Vise bilder i 4K fra kompatible enheter
- Tilkoplingsveiledning for BRAVIA
USB-enheter
- Spille innhold lagret på en USB-enhet
- Informasjon om USB-enheter som brukes til å lagre bilder og musikk
- Støttede filer og formater
Spille innhold lagret på en USB-enhet
Du finner informasjon om hvordan du tar opp programmer på en USB-lagringsenhet eller ser på de lagrede programmene under Ta opp TV-programmer.
Koble til en USB-enhet
Koble en USB-lagringsenhet til USB-porten på TV-apparatet for å ha glede av foto-, musikk- og videofiler lagret på enheten.
- USB-lagringsenhet
Se på bilder, lytt på musikk eller se på filmer lagret på en USB-enhet
Du kan ha glede av bilder/musikk/filmer som er lagret på en USB-enhet på TV-skjermen.
- Hvis USB-enheten som er koblet til TV-en har en strømbryter, skrur du denne på.
- Trykk på HOME/
(HOME - Hjem)-knappen og velg Apper på Hjem-menyen og velger [Mediespiller].
Hvis den medfølgende fjernkontrollen har en APPS-knapp, kan du trykke på APPS-knappen. - Velg navnet til USB-enheten.
- Velg mappen og deretter filen du vil spille.
Kontrollere støttede filformater
- Støttede filer og formater
Merknad
- Det tar tid å vise noen fotografier eller mapper, avhengig av bildedimensjonene, filstørrelsen og antall filer i en mappe.
- Det kan ta litt tid før USB-enheten vises, fordi TV-apparatet går til USB-enheten hver gang USB-enheten er tilkoblet.
- Alle USB-porter på TV-en støtter Hi-Speed USB. Den blå USB-porten støtter SuperSpeed (USB 3.1 Gen 1 eller USB 3.0). USB-hubber støttes ikke.
- Ved lesing fra / skriving til USB-enheten, må du ikke slå av TV-en eller USB-enheten, ikke koble fra USB-kabelen og ikke sette inn eller ta ut opptaksmedium. Ellers kan data som er lagret på USB-enheten bli skadet.
- Avhengig av filen, kan det hende at avspilling ikke er mulig selv når støttede formater brukes.
Tips
- Du finner mer informasjon under "Ofte stilte spørsmål" på Sony-støttenettstedet.
Ofte stilte spørsmål for feilsøking
Informasjon om USB-enheter som brukes til å lagre bilder og musikk
- USB-portene på TV-en støtter filsystemene FAT16, FAT32, exFAT og NTFS.
- Når du kobler et digitalt Sony-stillbildekamera til TV-apparatet med en USB-kabel, må USB-tilkoblingsinnstillinger på kameraet settes på "Auto" eller "Lagringsenhet"-modus.
- Hvis det digitale stillbildekameraet ikke fungerer med TV-en, kan du prøve følgende:
- Sett USB-tilkoblingsinnstillingene på kameraet på "Lagringsenhet".
- Kopier filene fra kameraet til en USB-flashstasjon, og koble deretter stasjonen til TV-en.
- Noen bilder og filmer kan være forstørret, som gir en dårlig bildekvalitet. Avhengig av størrelsen og sideforhold, kan ikke noen bilder vises på fullskjerm.
- Det kan ta en stund å vise et bilde, avhengig av filen og/eller innstillingene.
- Ikke i noe tilfelle skal Sony være ansvarlig for opptaksfeil eller noen skade eller tap av innspilt innhold som er forårsaket eller tilknyttet TV-ens eller USB-enhetens feilfunksjon eller noe annet problem.
Støttede filer og formater
- Bilder
- Musikk
- Videoer
- Lydavsøkingshastighet (for videoer)
- Ekstern teksting
Bilder
Brukertilfelle: USB/hjemmenettverk
| Filformat | Filendelse |
|---|---|
| JPEG | *.jpg / *.jpe / *.jpeg |
| HEIF | *.heic / *.heif / *.hif |
| ARW *1 | *.arw |
- *1 ARW skal kun brukes til avspilling av filer.
Andre støttede filer og formater
- Musikk
- Videoer
- Lydavsøkingshastighet (for videoer)
- Ekstern teksting
Musikk
Brukertilfelle: USB/hjemmenettverk
mp4
Filendelse: *.mp4 / *.m4a
| Beskrivelse | Avsøkingshastighet |
|---|---|
| AAC-LC | 16k / 22.05k / 24k / 32k / 44.1k / 48k |
| HE-AAC v1 / v2 | 24k / 32k / 44.1k / 48k |
3gpp
Filendelse: *.3gp / *.3g2
| Beskrivelse | Avsøkingshastighet |
|---|---|
| AAC-LC | 16k / 22.05k / 24k / 32k / 44.1k / 48k |
| HE-AAC v1 / v2 | 24k / 32k / 44.1k / 48k |
Asf
Filendelse: *.wma
| Beskrivelse | Avsøkingshastighet |
|---|---|
| WMA9 Standard | 8k / 11.025k / 16k / 22.05k / 32k / 44.1k / 48k |
ogg
Filendelse: *.ogg
| Beskrivelse | Avsøkingshastighet |
|---|---|
| Vorbis | 8k / 11.025k / 16k / 22.05k / 32k / 44.1k / 48k |
Andre
| Beskrivelse | Avsøkingshastighet |
|---|---|
| LPCM *1 | 32k / 44.1k / 48k |
Filendelse: *.mp3
| Beskrivelse | Avsøkingshastighet |
|---|---|
| MP1L1 / MP1L2 / MP1L3 / MP2L1 / MP2L2 | 32k / 44.1k / 48k |
| MP2L3 | 16k / 22.05k / 24k |
| MP2.5L3 | 8k / 11.025k / 12k |
Filendelse: *.wav
| Beskrivelse | Avsøkingshastighet |
|---|---|
| WAV *2 | 32k / 44.1k / 48k / 88.2k / 96k / 176.4k / 192k |
Filendelse: *.flac
| Beskrivelse | Avsøkingshastighet |
|---|---|
| FLAC | 16k / 22.05k / 32k / 44.1k / 48k / 88.2k / 96k / 176.4k / 192k |
Filendelse: *.aac
| Beskrivelse | Avsøkingshastighet |
|---|---|
| AAC-LC | 16k / 22.05k / 24k / 32k / 44.1k / 48k |
| HE-AAC v1 / v2 | 24k / 32k / 44.1k / 48k |
- *1 Brukertilfellet LPCM dreier seg kun om hjemmenettverk.
- *2 Brukertilfellet WAV dreier seg kun om to kanaler.
Andre støttede filer og formater
- Bilder
- Videoer
- Lydavsøkingshastighet (for videoer)
- Ekstern teksting
Videoer
Brukertilfelle: USB/hjemmenettverk
MPEG1 (*.mpg / *.mpe / *.mpeg)
Tekstingtype: Ekstern
| Video-codec (profil@nivå) | Lyd-codec | Maks./min. oppløsning | Maks. bildefrekvens |
|---|---|---|---|
| MPEG1 | MPEG1L2 | 1920x1080 / QCIF (176x144) | 1920x1080@30fps / 1280x720@60fps |
MPEG2PS (*.mpg / *.mpe / *.mpeg)
Tekstingtype: Ekstern
| Video-codec (profil@nivå) | Lyd-codec | Maks./min. oppløsning | Maks. bildefrekvens |
|---|---|---|---|
| MPEG2 MP@HL, MP@H14L, MP@ML | MPEG1L1 / MPEG1L2 / LPCM / AC3 | 1920x1080 / QCIF (176x144) | 1920x1080@30fps / 1280x720@60fps |
MPEG2TS
Internlinje: *.m2t
Tekstingtype: Ekstern
| Video-codec (profil@nivå) | Lyd-codec | Maks./min. oppløsning | Maks. bildefrekvens |
|---|---|---|---|
| MPEG2 MP@HL, MP@H14L, MP@ML | MPEG1L1 / MPEG1L2 / AAC-LC / HE-AAC v1 / HE-AAC v2 / AC3 / E-AC3 | 1920x1080 / QCIF (176x144) | 1920x1080@30fps / 1280x720@60fps |
Internlinje: *.m2ts / *.mts
Tekstingtype: Ekstern
| Video-codec (profil@nivå) | Lyd-codec | Maks./min. oppløsning | Maks. bildefrekvens |
|---|---|---|---|
| AVC / H.264 BP@L3, MP@L4.2, HP@L4.2 | MPEG1L1 / MPEG1L2 / AAC-LC / HE-AAC v1 / HE-AAC v2 / AC3 / E-AC3 | 1920x1080 / QCIF (176x144) | 1920x1080@60fps |
MP4 (*.mp4)
Tekstingtype: Ekstern
| Video-codec (profil@nivå) | Lyd-codec | Maks./min. oppløsning | Maks. bildefrekvens |
|---|---|---|---|
| AVC / H.264 BP@L3, MP@L4.2, HP@L4.2 | AAC-LC / HE-AAC v1 / HE-AAC v2 / AC3 / E-AC3 / AC4 / MPEG1L1 / MPEG1L2 | 1920x1080 / QCIF (176x144) | 1920x1080@120fps |
| MPEG4 SP@L6, ASP@L5, ACEP@L4 | AAC-LC / HE-AAC v1 / HE-AAC v2 / AC3 / E-AC3 / MPEG1L1 / MPEG1L2 | 1920x1080 / QCIF (176x144) | 1920x1080@30fps / 1280x720@60fps |
| AVC / H.264 BP@L5.2, MP@L5.2, HP@L5.2 *1 | AAC-LC / HE-AAC v1 / HE-AAC v2 / AC3 / E-AC3 / AC4 / LPCM | 3840x2160 / QCIF (176x144) | 3840x2160@60p / 1920x1080@120fps |
| HEVC / H.265 MP@L5.1, Main10@L5.1 | AAC-LC / HE-AAC v1 / HE-AAC v2 / AC3 / AC4 / E-AC3 | 3840x2160 / QCIF (176x144) | 3840x2160@60p / 1920x1080@120fps |
- *1 Denne linjen omfatter brukertilfellet med XAVC S-format. Maksimal støttet bithastighet for XAVC S er 100 Mbps.
avi (*.avi)
Tekstingtype: Ekstern
| Video-codec (profil@nivå) | Lyd-codec | Maks./min. oppløsning | Maks. bildefrekvens |
|---|---|---|---|
| Xvid | MPEG1L1 / MPEG1L2 / MPEG1L3 / AC3 / E-AC3 | 1920x1080 / QCIF (176x144) | 1920x1080@30fps / 1280x720@60fps |
| Motion JPEG | μ-LAW / PCM (U8) / PCM (S16LE) | 1280x720 / QCIF (176x144) | 1280x720@30fps |
Asf (*.asf / *.wmv)
Tekstingtype: Ekstern
| Video-codec (profil@nivå) | Lyd-codec | Maks./min. oppløsning | Maks. bildefrekvens |
|---|---|---|---|
| VC1 AP@L3, MP@HL, SP@ML | WMA9 Standard | 1920x1080 / QCIF (176x144) | 1920x1080@30fps / 1280x720@60fps |
MKV (*.mkv)
Tekstingtype: Intern/ekstern
| Video-codec (profil@nivå) | Lyd-codec | Maks./min. oppløsning | Maks. bildefrekvens |
|---|---|---|---|
| Xvid | DTS core / AC3 / AAC-LC / E-AC3 / HE-AAC v1 / HE-AAC v2 / MPEG1L1 / MPEG1L2 / Vorbis | 1920x1080 / QCIF (176x144) | 1920x1080@30fps / 1280x720@60fps |
| AVC / H.264 BP@L3, MP@L4.2, HP@L4.2 | DTS core / AC3 / AAC-LC / E-AC3 / HE-AAC v1 / HE-AAC v2 / MPEG1L1 / MPEG1L2 / Vorbis | 1920x1080 / QCIF (176x144) | 1920x1080@60fps |
| MPEG4 SP@L6, ASP@L5, ACEP@L4 | DTS core / AC3 / AAC-LC / E-AC3 / HE-AAC v1 / HE-AAC v2 / MPEG1L1 / MPEG1L2 / Vorbis | 1920x1080 / QCIF (176x144) | 1920x1080@30fps / 1280x720@60fps |
| VP8 | DTS core / AC3 / AAC-LC / E-AC3 / HE-AAC v1 / HE-AAC v2 / MPEG1L1 / MPEG1L2 / Vorbis | 1920x1080 / QCIF (176x144) | 1920x1080@30fps / 1280x720@60fps |
| VP9 Profile 0, Profile 2 | DTS core / AC3 / AAC-LC / E-AC3 / HE-AAC v1 / HE-AAC v2 / MPEG1L1 / MPEG1L2 / Vorbis | 3840x2160 / QCIF (176x144) | 3840x2160@60fps |
| AVC / H.264 BP@L5.2, MP@L5.2, HP@L5.2 | DTS core / AC3 / AAC-LC / E-AC3 / HE-AAC v1 / HE-AAC v2 | 3840x2160 / QCIF (176x144) | 3840x2160@60p / 1920x1080@120fps |
| HEVC / H.265 MP@L5.1, Main10@L5.1 | DTS core / AC3 / AAC-LC / E-AC3 / HE-AAC v1 / HE-AAC v2 | 3840x2160 / QCIF (176x144) | 3840x2160@60p / 1920x1080@120fps |
3gpp (*.3gp / *.3g2)
Tekstingtype: Ekstern
| Video-codec (profil@nivå) | Lyd-codec | Maks./min. oppløsning | Maks. bildefrekvens |
|---|---|---|---|
| MPEG4 SP@L6, ASP@L5, ACEP@L4 | AAC-LC / HE-AAC v1 / HE-AAC v2 / AC3 / E-AC3 / MPEG1L1 / MPEG1L2 | 1920x1080 / QCIF (176x144) | 1920x1080@30fps / 1280x720@60fps |
| AVC / H.264 BP@L3, MP@L4.2, HP@L4.2 | AAC-LC / HE-AAC v1 / HE-AAC v2 / AC3 / E-AC3 / MPEG1L1 / MPEG1L2 | 1920x1080 / QCIF (176x144) | 1920x1080@60fps |
MOV (*.mov)
Tekstingtype: Ekstern
| Video-codec (profil@nivå) | Lyd-codec | Maks./min. oppløsning | Maks. bildefrekvens |
|---|---|---|---|
| AVC / H.264 BP@L3, MP@L4.2, HP@L4.2 | AAC-LC / HE-AAC v1 / HE-AAC v2 / AC3 / E-AC3 / MPEG1L1 / MPEG1L2 / μ-LAW / PCM (U8) / PCM (S16BE) / PCM (S16LE) | 1920x1080 / QCIF (176x144) | 1920x1080@60fps |
| MPEG4 SP@L6, ASP@L5, ACEP@L4 | AAC-LC / HE-AAC v1 / HE-AAC v2 / AC3 / E-AC3 / MPEG1L1 / MPEG1L2 / μ-LAW / PCM (U8) / PCM (S16BE) / PCM (S16LE) | 1920x1080 / QCIF (176x144) | 1920x1080@30fps / 1280x720@60fps |
| Motion JPEG | AAC-LC / HE-AAC v1 / HE-AAC v2 / AC3 / E-AC3 / MPEG1L1 / MPEG1L2 / μ-LAW / PCM (U8) / PCM (S16BE) / PCM (S16LE) | 1280x720 / QCIF (176x144) | 1280x720@30fps |
WebM (*.webm)
Tekstingtype: Ekstern
| Video-codec (profil@nivå) | Lyd-codec | Maks./min. oppløsning | Maks. bildefrekvens |
|---|---|---|---|
| VP8 | Vorbis | 1920x1080 / QCIF (176x144) | 1920x1080@30fps / 1280x720@60fps |
| VP9 Profile 0, Profile 2 | Vorbis | 3840x2160 / QCIF (176x144) | 3840x2160@60fps |
Andre støttede filer og formater
- Bilder
- Musikk
- Lydavsøkingshastighet (for videoer)
- Ekstern teksting
Lydavsøkingshastighet (for videoer)
| Lyd-codec | Avsøkingshastighet |
|---|---|
| LPCM | 44.1k / 48k |
| MPEG1L1 / MPEG1L2 | 32k / 44.1k / 48k |
| MPEG1L3 | 32k / 44.1k / 48k |
| AAC-LC | 16k / 22.05k / 24k / 32k / 44.1k / 48k |
| HE-AAC v1 / v2 | 24k / 32k / 44.1k / 48k |
| AC3 | 32k / 44.1k / 48k |
| AC4 | 44.1k / 48k |
| E-AC3 | 32k / 44.1k / 48k |
| Vorbis | 8k / 11.025k / 16k / 22.05k / 32k / 44.1k / 48k |
| WMA9 | 8k / 11.025k / 16k / 22.05k / 32k / 44.1k / 48k |
| DTS core | 32k / 44.1k / 48k |
| μ-LAW | 8k |
| PCM (U8) | 8k |
| PCM (S16LE) | 11.025k / 16k / 44.1k |
| PCM (S16BE) | 11.025k / 16k / 44.1k |
Andre støttede filer og formater
- Bilder
- Musikk
- Videoer
- Ekstern teksting
Ekstern teksting
Brukertilfelle: USB
| Filformat | Filendelse |
|---|---|
| SubStation Alpha | *.ass / *.ssa |
| SubRip | *.srt |
Andre støttede filer og formater
- Bilder
- Musikk
- Videoer
- Lydavsøkingshastighet (for videoer)
Blu-ray- og DVD-spillere
- Koble til en Blu-ray- eller DVD-spiller
- Se på Blu-ray- og DVD-plater
Koble til en Blu-ray- eller DVD-spiller
Koble en Blu-ray-/DVD-spiller til TV-apparatet.
Bruk en av tilkoblingsmetodene nedenfor i henhold til kontaktene som er tilgjengelig på TV-apparatet.
Merknad
- De tilgjengelige terminalene avhenger av modellen/regionen/landet.
Tips
- Du kan også koble til en TV-boks på samme måte som en Blu-ray-/DVD-spiller.
HDMI-tilkobling
For optimal bildekvalitet anbefaler vi at du kobler spilleren til TV-apparatet med en HDMI-kabel. Hvis Blu-ray/DVD-spilleren din har en HDMI-kontakt, kobler du den til med en HDMI-kabel.
- Blu-ray-/DVD-spiller (samme som å koble til en TV-boks)
- HDMI-kabel (ikke inkludert)*
* Sørg for at du bruker en autorisert Premium høyhastighets HDMI™‐kabel(‐/kabler) med HDMI-logoen.
Kompositt-tilkobling
Hvis Blu-ray-/DVD-spilleren har kompositt-kontakter, kobler du dem til med en kompositt video-/lydkabel.
- Blu-ray-/DVD-spiller (samme som å koble til en TV-boks)
- Analog skjøteledning (følger med)*
- RCA-kabel (ikke inkludert)
* Hvorvidt det følger med en analog skjøteledning avhenger av modellen/regionen/landet.
Kabel som kobles til videoinngangskontakten
3,5 mm-kontakten til den analoge skjøteledningen har fire poler.
- 3,5 mm
- Venstre for lydsignal.
- Videosignal.
- Jord.
- Høyre for lydsignal.
Se på Blu-ray- og DVD-plater
Du kan se på innhold fra Blu-ray-/DVD-plater eller annet innhold som leveres av spilleren på TV-apparatet.
- Slå på den tilkoblede Blu-ray-/DVD-spilleren.
- Trykk på
(Inngangsvalg)-knappen flere ganger for å velge den tilkoblede Blu-ray-/DVD-spilleren.
- Start avspilling på den tilkoblede Blu-ray-/DVD-spilleren.
Tips
- Hvis du kopler til en BRAVIA Sync-kompatibel enhet med en HDMI-kontakt, kan du enkelt betjene den med TV-apparatets fjernkontroll. Bruke BRAVIA Sync-enheten fra TV-skjermen. Trykk på
(Inngangsvalg)-knappen på fjernkontrollen mens du ser på innhold fra HDMI-inngangen, trykk på
(Opp)-knappen på fjernkontrollen og velg [Kontrollmeny]. (Du kan også vise betjeningsmenyen ved å trykke på
(Informasjon/tekstvisning)-knappen på fjernkontrollen.)
TV-boks
- Koble til en TV-boks
- Hvordan betjene TV-boksen med TV-fjernkontrollen
Koble til en TV-boks
Koble TV-boksen til TV-en.
Kople den til inngangen på TV-apparatet.
For detaljer se Koble til en Blu-ray- eller DVD-spiller-siden.
Hvordan betjene TV-boksen med TV-fjernkontrollen
Velg i teksten for å gå til det aktuelle innstillingsskjermbildet.
Modeller som er kompatibel med TV-boks-kontroll, har [Oppsett av TV-dekoder] i [Innstillinger] — [Kanaler & Innganger] — [Eksterne innganger].
Ved å gjennomføre [Kontrolloppsett for TV-dekoderen] i [Oppsett av TV-dekoder] kan du styre en TV-boks med TV-apparatets fjernkontroll.
- Trykk på
(Hurtiginnstillinger)-knappen på fjernkontrollen, og velg deretter [Innstillinger] — [Kanaler & Innganger] — [Eksterne innganger] — [Oppsett av TV-dekoder] — [Kontrolloppsett for TV-dekoderen].
- Følg instruksene på skjermen.
Merknad
- Når du bruker TV-apparatets fjernkontroll, må du peke den på TV-boksen.
- Avhengig av de eksterne enhetene, kan det hende noen knapper ikke reagerer.
- Hvis du trykker og holder en knapp på fjernkontrollen, kan det hende at operasjonen ikke fungerer. Prøv heller å trykke på knappen flere ganger.
- Tilgjengeligheten av denne funksjonen avhenger av modellen/regionen/landet.
Vise iPhone/smarttelefonens eller iPad/nettbrettappens skjermbilde på TV-skjermen
Velg i teksten for å gå til det aktuelle innstillingsskjermbildet.
Chromecast built-in™ eller AirPlay gjør det mulig for deg å vise (tildele) favoritt-nettstedene og appskjermbildene på mobilen, direkte på TV-apparatet.
Bruke Chromecast built-in
- Kople til en mobilenhet, som for eksempel en mobiltelefon eller et nettbrett, til samme hjemmenettverk som TV-apparatet er tilkoplet.
- Start en Chromecast built-in-støttet app på mobilenheten.
- Velg
(cast)-ikonet i appen.
- Velg TV-apparatet som tildelingsdestinasjon.
Skjermbildet på mobilenheten vises på TV-skjermen.
Merknad
- Du må ha en Internett-forbindelse for å kunne bruke Chromecast built-in.
Bruke AirPlay
Dette TV-apparatet støtter AirPlay 2.
- Sørg for at Apple-enheten din er koplet til samme nettverk som TV-apparatet.
- Fremgangsmåten avhenger av innholdet som skal vises på TV-apparatet, som følger.
- Trykk på
(AirPlay Video) for å vise video.
- Trykk på
(Vis bilde) for å vise bilder.
- Trykk på
(AirPlay Audio) for å spille musikk.
- Trykk på
(Speiling) for å vise skjermbildet til en mobilenhet.
(I noen apper kan det hende du må trykke på et annet ikon først.)
- Trykk på
- Velg AirPlay på en mobilenhet, som for eksempel en iPhone eller iPad og velg TV-apparatet som skal brukes med AirPlay.
Tips
- Dette TV-apparatet støtter Apple HomeKit.
Du kan styre TV-apparatet med en mobilenhet som en iPhone eller iPad ved å trykke på knappen(velge inngang) på fjernkontrollen, velge
(AirPlay) og følge instruksene på skjermen for å konfigurere Apple HomeKit.
Tilgjengelige handlinger varierer avhengig av versjonen av appen og programvaren. - Hvis du velger [På (slått på av apper)] i [Fjernstart], kan du slå på TV-apparatet med appene på en mobilenhet, som for eksempel en iPhone eller iPad.
Merknad
- Du må ha en internett-forbindelse for å kunne bruke AirPlay.
- Bruk av mobilenhet som en iPhone eller iPad varierer med OS-versjonen.
- iPhone, iPad, AirPlay og HomeKit er varemerker tilhørende Apple Inc., registrert i USA og andre land.
Datamaskiner, kameraer og videokameraer
- Koble til en datamaskin og vise innhold fra den
- Koble til et kamera eller videokamera og vise innhold fra det
- Spesifikasjoner for videosignaler fra datamaskin
Koble til en datamaskin og vise innhold fra den
Koble til en datamaskin
Bruk en HDMI-kabel til å koble datamaskinen til TV-apparatet.
- Datamaskin
- HDMI-kabel (ikke inkludert)*
* Sørg for at du bruker en autorisert Premium høyhastighets HDMI™‐kabel(‐/kabler) med HDMI-logoen. Vi anbefaler en HDMI™-ultrahøyhastighetskabel når du kobler til en datamaskin som støtter 4K 120 Hz.
Kontrollere spesifikasjonene for videosignalet
- Spesifikasjoner for videosignaler fra datamaskin
Vise innhold som er lagret på en datamaskin
Etter å ha koblet til datamaskinen, skal du trykke på (Inngangsvalg)-knappen og deretter velge inngangen datamaskinen er koblet til.
Kontrollere støttede filformater
- Støttede filer og formater
Merknad
- For optimal bildekvalitet anbefaler vi at du stiller inn datamaskinen til å sende ut videosignaler i henhold til en av tidene oppført under "Spesifikasjoner for videosignaler fra datamaskin".
- Avhengig av tilkoblingsstatusen, kan bildet være uskarpt eller flekkete. I så fall må du endre datamaskinens innstillinger og velge et annet inngangssignal fra listen "Spesifikasjoner for videosignaler fra datamaskin".
Koble til et kamera eller videokamera og vise innhold fra det
Koble til et kamera eller videokamera
Koble til ditt digitale Sony-stillbildekamera eller -videokamera med en HDMI-kabel. Bruk en kabel som har en HDMI-minikontakt for digitalt stillbildekamera-/videokameraenden, og en standard HDMI-kontakt for TV-enden.
- Digitalt stillbildekamera
- Videokamera
- HDMI-kabel (ikke inkludert)*
* Sørg for at du bruker en autorisert Premium høyhastighets HDMI™‐kabel(‐/kabler) med HDMI-logoen.
For å se på innhold som er lagret på et digitalt stillbildekamera/videokamera
- Slå på det digitale stillbildekameraet/videokameraet etter å ha koblet det til.
- Trykk på
(Inngangsvalg)-knappen flere ganger for å velge det tilkoblede digitale stillbildekameraet/videokameraet.
- Start avspilling på det tilkoblede digitale stillbildekameraet/videokameraet.
Kontrollere støttede filformater
- Støttede filer og formater
Tips
- Hvis du kobler til en BRAVIA Sync-kompatibel enhet, kan du enkelt betjene den med TV-apparatets fjernkontroll. Sørg for at enheten er BRAVIA Sync-kompatibel. Enkelte enheter er kanskje ikke kompatible med BRAVIA Sync selv om de har en HDMI-kontakt.
Spesifikasjoner for videosignaler fra datamaskin
(Oppløsning, horisontal frekvens / vertikal frekvens)
- 640 x 480, 31,5 kHz/60 Hz
- 800 x 600, 37,9 kHz/60 Hz
- 1024 x 768, 48,4 kHz/60 Hz
- 1152 x 864, 67,5 kHz/75 Hz
- 1280 x 1024, 64,0 kHz/60 Hz
- 1600 x 900, 56,0 kHz/60 Hz
- 1680 x 1050, 65,3 kHz/60 Hz
- 1920 x 1080, 67,5 kHz/60 Hz *
- 3840 x 2160, 67,5 kHz/30 Hz
- 3840 x 2160, 135,0 kHz/60 Hz (8 bit)
* 1920 x 1080-timing, når brukt med HDMI-inngangen, behandles som videotiming og ikke datamaskin-timing. Dette påvirker [Skjermkontroll]-innstillingene i [Skjerm og lyd]. For å vise datainnhold, må du sette [Bred modus] på [Wide] og [Bildestørrelse] på [+1]. ([Bildestørrelse] konfigureres bare når [Automatisk bildestørrelse] er deaktivert.)
Tips
- Hvis datamaskinen din sender ut i 3840 x 2160p, 120 Hz, kan du bruke den som et videoinndatasignal.
Merknad
- Bildet kan bli uskarpt og ikke bli vist riktig i henhold til din tilkoplingsstatus. I dette tilfellet endrer du datamaskinens innstillinger og velger et annet inngangssignal i "Støttede inngangssignaler fra datamaskiner".
Lydsystem (eksempelvis en AV-mottaker eller lydplanke)
- Utmating av lyd fra et lydsystem
- Koble til et lydsystem
- Justere et lydsystem
- Bruke TV-apparatet som en senterhøyttaler (kun modeller med Modusen TV-senterhøyttaler)
- Gjennomføring av lydformater som er støttet med eARC
Utmating av lyd fra et lydsystem
Du kan koble til lydsystemer som AV-mottakere eller lydplanker til TV-en. Velg en tilkoblingsmetode nedenfor i henhold til spesifikasjonene til lydsystemet du ønsker å koble til.
- Tilkobling med en HDMI-kabel (for detaljer les nøye gjennom "Tilkobling ved bruk av en HDMI-kabel" nedenfor.)
- Tilkobling med en digital optisk kabel
For tilkoblingsmetoder se siden Koble til et lydsystem.
Merknad
- Se i bruksanvisningen for enheten som skal kobles til.
Tilkobling ved bruk av en HDMI-kabel
Dette TV-apparatet støtter Audio Return Channel (ARC) eller Enhanced Audio Return Channel (eARC). Du kan bruke en HDMI-kabel til å mate ut lyd fra lydsystemer som støtter ARC og eARC.
På TV-apparater som støtter eARC kan du sende ut (føre gjennom) lydsignaler fra eksterne inngangsenheter som er tilkoblet TV-apparatet til eARC-støttede lydsystemer ved bruk av HDMI-terminalen med teksten "eARC/ARC".
For tilkoblingsmetoder se siden Koble til et lydsystem.
Merknad
- Plasseringen av HDMI-terminalen som støtter eARC/ARC varierer avhengig av modellen. Se den medfølgende Innstillingsveiledning.
Koble til et lydsystem
Velg i teksten for å gå til det aktuelle innstillingsskjermbildet.
Se illustrasjonene nedenfor for hvordan du kobler til et lydsystem, som for eksempel en AV-mottaker eller en lydplanke.
Merknad
- De tilgjengelige terminalene avhenger av modellen/regionen/landet.
HDMI-tilkobling (ARC støtter)
- Koble til TV-en og lydsystemet med en HDMI-kabel.
Koble til TV-apparatets HDMI-inngangsterminal med teksten "ARC" eller "eARC/ARC".- AV-mottaker eller lydplanke
- HDMI-kabel (ikke inkludert)*
* Vi anbefaler autoriserte Premium høyhastighets HDMI™‐kabel(‐/kabler) med HDMI-logo.
- Justere et lydsystem
Merknad
- For ARC-tilkoblinger kan talegjenkjenningsytelse forverres (kun TV-er med en innebygd mikrofon).
HDMI-tilkobling (eARC støtter)
- Koble til den eksterne inngangsenheten og TV-en med en HDMI-kabel. Koble til TV-en og lydsystemet med enda en HDMI-kabel.
Kople lydsystemet til TV-apparatets HDMI-inngangsterminal med teksten "ARC" eller "eARC/ARC".- Ekstern inngangsenhet (slik som en Blu-ray-/DVD-spiller)
- HDMI-kabel (ikke inkludert)
- AV-mottaker eller lydplanke
- HDMI-kabel med Ethernet (ikke inkludert)*
* Vi anbefaler autoriserte Premium høyhastighets HDMI™‐kabel(‐/kabler) med HDMI-logo.
- Trykk på
(Hurtiginnstillinger)-knappen på fjernkontrollen, og velg deretter [Innstillinger] — [Skjerm og lyd] — [Utsignal for lyd] — [eARC-modus] — [Auto].
- Velg [Høyttaler] — [Lydsystem].
- Aktiver lydsystemets eARC-funksjon.
Se i bruksanvisningen for enheten. - Justere et lydsystem
Merknad
- Du kan ikke velge [eARC-modus] hvis tekst-til-tale-funksjonen for teksten på skjermen innenfor TV-ens tilgjengelighetsfunksjoner er aktivert.
- Hvis lyd sendes ut fra en eARC-støttet enhet mens du ser på en HDMI-kilde, virker TV-apparatet som følger:
- lyd fra systemet høres og lydreaksjoner sendes ikke ut, og
- talegjenkjenningsytelsen for den innebygde mikrofonen kan bli forverret (kun TV-apparater med en innebygd mikrofon).
Digital optisk kabeltilkobling
- Koble til TV-en og lydsystemet med en digital optisk kabel.
Koble lydsystemet til digital optisk inngangsterminal.- AV-mottaker eller lydplanke
- Optisk lydkabel (ikke inkludert)
- Justere et lydsystem
Tips
- Besøk Sony-støttenettstedet for mer informasjon.
Støttenettsted
Justere et lydsystem
Velg i teksten for å gå til det aktuelle innstillingsskjermbildet.
Etter tilkobling av et lydsystem til TV-en, juster TV-ens lydutmating fra lydsystemet.
Justere et lydsystem som er tilkoblet med en HDMI-kabel eller digital optisk kabel
- Etter å ha koplet TV-apparatet til lydsystemet, skal du trykke på
(Hurtiginnstillinger)-knappen på fjernkontrollen og deretter velge [Innstillinger] — [Skjerm og lyd] — [Utsignal for lyd] — [Høyttaler] — [Lydsystem].
- Slå på det tilkoblede lydanlegget, juster deretter volumet.
Hvis du kobler til en BRAVIA Sync-kompatibel enhet med en HDMI-kontakt, kan du enkelt betjene den med TV-apparatets fjernkontroll.
Merknad
- Du må konfigurere [Digital lyd ut]-innstillingene i henhold til lydsystemet. Trykk på
(Hurtiginnstillinger)-knappen på fjernkontrollen, og velg deretter [Innstillinger] — [Skjerm og lyd] — [Utsignal for lyd] — [Digital lyd ut].
- Hvis lydsystemet ikke er kompatibelt med Dolby Digital eller DTS, setter du [Innstillinger] — [Skjerm og lyd] — [Utsignal for lyd] — [Digital lyd ut] på [PCM].
- [Digital lyd ut]-innstillingene er deaktivert når det brukes lydsignaler som passerer gjennom HDMI-inngangen og som bruker eARC.
Tips
- Hvis et spesifikt lydanlegg er tilkoplet med en HDMI-kabel, kan du justere utgangstimingen for bilde og lyd.
- Justere innstillingen for AV-synkronisering
- Støttenettsted
Bruke TV-apparatet som en senterhøyttaler (kun modeller med Modusen TV-senterhøyttaler)
Modeller med Modusen TV-senterhøyttaler har CENTER SPEAKER IN-terminaler eller S-CENTER SPEAKER IN-terminaler på baksiden TV-apparatet.
På TV-apparater med S-CENTER SPEAKER IN-inngangen kan du bruke TV-apparatet som en midtre høyttaler i følgende tilfeller.
- ‘Når en lydplanke med en S-CENTER OUT-utgang/kontakt til er tilkoblet
Ved å bruke TV-apparatet som en midtre høyttaler, høres samtaler naturlige fordi du kan høre dem fra skjermen og i nærheten.
Tips
- Noen modeller har både CENTER SPEAKER IN- og S-CENTER SPEAKER IN-terminaler.
- Koble enheten til TV-apparatet med henvisning til "Koble til en AV-mottaker med en høyttalerkabel" eller "Koble til en lydplanke (kun modeller med S-CENTER SPEAKER IN-terminaler)" nedenfor.
- Trykk på
(Hurtiginnstillinger)-knappen på fjernkontrollen, endre [Innstillinger] — [Skjerm og lyd] — [Utsignal for lyd] — [Høyttaler] til [Lydsystem].
Koble til en AV-mottaker med en høyttalerkabel
Koble til TV-en og AV-mottakeren med en høyttalerkabel.
- AV-mottaker
- Høyttalerkabel (ikke inkludert)
Bruk en høyttalerkabel (følger ikke med) som selges separat, for å koble AV-mottakeren til CENTER SPEAKER IN-kontakten på TV-apparatet.
Når du kobler til, må du sørge for å vri endene på høyttalerkablene og sette hver av dem inn i kontaktklemmene på TV-apparatet og AV-mottakeren.
CENTER SPEAKER IN-terminalen varierer avhengig av modellen. Se figurene nedenfor når du kobler til høyttalerkabelen.
*Fjern ca. 10 mm av isoleringen fra høyttalerkabelen i hver ende.
Merknad
- For å forhindre at trådene til høyttalerkabelen berører hverandre, må du sørge for å ikke fjerne for mye av høyttalerkabelen.
- Koble til høyttalerkabelen korrekt slik at polaritetene (+/-) mellom TV-en og AV-mottakeren samsvarer.
Koblet til en lydplanke (kun modeller med S-CENTER SPEAKER IN-terminaler)
Koble til TV-apparatet og lydplanken med Kabel for modusen TV-senterhøyttaler som følger med lydplanken/hjemmekinosystemet.
Når lydplanken er tilkoblet, sendes det midtre lyd fra både TV-apparatet og lydplanken, slik at du kan nyte både virkningsfull lyd fra lydplanken og naturlige samtaler.
- Kabel for modusen TV-senterhøyttaler (følger med lydplanker som har S-CENTER OUT-terminaler)
Merknad
- Selv når en lydplanke med en S-CENTER OUT-terminal koples til, må den kobles til TV-apparatet med en HDMI-kabel akkurat som en vanlig lydplanke.
- Se også instruksjonsboken for lydsystemet med S-CENTER OUT-terminal.
Gjennomføring av lydformater som er støttet med eARC
Bekreft at du kan føre gjennom de følgende lydformatene.
- 7.1-kanal lineær PCM: 32/44,1/48 kHz 16 bits
- Dolby Digital
- Dolby Digital Plus
- DTS
- Dolby TrueHD
- DTS-HD MA
- Dolby Atmos
- DTS:X Master Audio
- MPEG2 - AAC/MPEG4 - AAC
For detaljer se støttesiden.
- Støttenettsted
Videospillkonsoller
Kobler til
Koble en HDMI-støttet videospillkonsoll til TV-apparatet med en HDMI-kabel.
- Videospillkonsoll
- HDMI-kabel (selges separat)
Tips
- Premium høyhastighets HDMI™‐kabel(‐/kabler) er fine for generelle formål, men hvis du vil koble til en videospillkonsoll som støtter 4K 120 Hz, må du bruke HDMI-kabelen som fulgte med spillkonsollen, eller en HDMI™-ultrahøyhastighetskabel.
- Typen og plasseringen av HDMI-porten varierer avhengig av TV-apparatet. Se dokumentasjonen som fulgte med TV-apparatet.
Endre innstillinger for HDMI-inngang
Etter tilkobling må du stille inn den tilkoblede HDMI-inngangsporten.
Du maksimerer ytelsen til TV-apparatet og videospillkonsollen ved å stille den inn på [HDMI-signalformat].
Automatisk oppsett
- Koble den til TV-apparatet med en HDMI-kabel med videospillkonsollen slått på.
Still inn ved å følge instruksene på skjermen.
Manuelt oppsett
- Trykk på
(Hurtiginnstillinger)-knappen på fjernkontrollen og velg deretter følgende i rekkefølge.
[Innstillinger] — [Kanaler & Innganger] — [Eksterne innganger] — [HDMI-signalformat]Velg det optimale formatet for din videospillkonsoll.
Tips
- Hvis du kobler til en videospillkonsoll som støtter 4K 120 Hz videoutgang, skal du stille den inn på [Forbedret format (4K120, 8K)].
- Hvis du kobler til en videospillkonsoll som støtter VRR, skal du stille den inn på [Forbedret format (VRR)].
Merknad
- Når du kobler til en videospillkonsoll som støtter 4K 120 Hz og VRR, må du sjekke etiketten på HDMI-inngangene på TV-apparatet og koble til HDMI-inngangen som er merket 4K 120 Hz eller 4K 120 Hz 8K, eller koble til inngangen som vises som HDMI-inngangsport som vises som [Forbedret format (4K120, 8K)] eller [Forbedret format (VRR)], for [HDMI-signalformat].
Hvilke [HDMI-signalformat] som er tilgjengelig avhenger av modellen. Det kan også hende de ikke støttes, avhengig av modell/region/land. - Hvis [Forbedret format (VRR)] er stilt inn, kan det oppstå små lysstyrkesvingninger (flimring) på TV-skjermen avhengig av frekvensen til innholdet som sendes fra den tilkoplede videospillkonsollen.
Oppleve 3D-surroundlyd med nakkebøylehøyttaler eller hodetelefoner (kun BRAVIA XR-modeller)
Hvis du kopler senderen til TV-apparatet, kan du bruke en halskragehøyttaler eller Sony-hodetelefoner til å oppleve 3D-surroundlyd (romlyd).
Du finner detaljer på URL-adressen nedenfor.
https://www.sony.net/bravia-xr-3ds
https://www.sony.net/bravia-xr-3ds
Plasseringene av utgangskontakten for digital lyd og USB-porten varierer avhengig av modellen. Se Innstillingsveiledning.
Bluetooth-enheter
- Koble til en Bluetooth-enhet
- Justere innstillingen for AV-synkronisering
- Støttede Bluetooth-profiler
Koble til en Bluetooth-enhet
Velg i teksten for å gå til det aktuelle innstillingsskjermbildet.
Pare TV-en med en Bluetooth-enhet
Kun for Bluetooth A2DP-støttede modeller som kan bruke Bluetooth-lydenheter som hodetelefoner eller høyttalere.
Bluetooth A2DP-støttede modeller som støtter Bluetooth-lydenheter, har [A/V-synkronisering] i [Innstillinger] — [Skjerm og lyd] — [Utsignal for lyd].
- Slå Bluetooth-enheten på og sett den i paremodus.
Du kan finne ut hvordan du setter Bluetooth-enheten i paremodus i bruksanvisningen for enheten. - Trykk på
(Hurtiginnstillinger)-knappen på fjernkontrollen og velg deretter [Innstillinger] — [Fjernkontroller og tilbehør] — [Koble til tilbehør] for å sette TV-apparatet i paremodus.
Tilgjengelige Bluetooth-enheter vises. - Velg den ønskede enheten og følg deretter instruksene på skjermen.
Hvis du blir bedt om å angi et passord, må du sjekke bruksanvisningen for enheten.
Enheten kobler seg opp til TV-apparatet når paringen er fullført.
Koble til en paret Bluetooth-enhet
- Trykk på
(Hurtiginnstillinger)-knappen på fjernkontrollen og velg deretter [Innstillinger] — [Fjernkontroller og tilbehør].
- Velg en paret, men ikke tilkoplet, enhet.
- Velg [Koble til].
Justere innstillingen for AV-synkronisering
Velg i teksten for å gå til det aktuelle innstillingsskjermbildet.
Hvis en Bluetooth-lydenhet er koblet til, kan det være en forsinkelse mellom bildet og lyden på grunn av egenskapene til Bluetooth. Du kan justere forsinkelsen mellom bildet og lyden med A/V-synkronisering-innstillingen. (Kun for Bluetooth A2DP-støttede modeller som kan bruke Bluetooth-lydenheter.)
Bluetooth A2DP-støttede modeller som støtter Bluetooth-lydenheter, har [A/V-synkronisering] i [Innstillinger] — [Skjerm og lyd] — [Utsignal for lyd].
- Trykk på
(Hurtiginnstillinger)-knappen på fjernkontrollen og velg deretter [Innstillinger] — [Skjerm og lyd] — [Utsignal for lyd] — [A/V-synkronisering] — det ønskede alternativet.
Tips
- Hvis et spesifikt lydanlegg er tilkoplet med en HDMI-kabel, kan du dessuten justere utgangstimingen for bilde og lyd. Gå til støttenettstedet for opplysninger om hvilke modeller som støttes.
- Støttenettsted
Merknad
- Avhengig av den tilkoblede Bluetooth-lydenheten vil bildet og lyden kanskje ikke samsvare, selv når [A/V-synkronisering]-innstillingen er satt til [På] eller [Auto].
- Når en lydplanke er koblet til TV-apparatet trådløst (Bluetooth), setter du [A/V-synkronisering]-innstillingen til [På]. Slik unngår du svart skjerm på TV-apparatet umiddelbart etter at du slår det på.
- Hvis [Bildemodus] er satt til ett av alternativene nedenfor, er utgangstimingen av bildet og lyden ikke justert, selv når [A/V-synkronisering]-innstillingen er satt til [Auto].
- [Spill]
- [Grafikk]
- [Foto]
- Responsen til TV-apparatet mens du spiller videospill, kan føles tregere på grunn [A/V-synkronisering]-innstillingen. Denne gir en forsinkelse på utgangstimingen av bildet. For spill som er avhengig av responstid, anbefaler vi at du ikke bruker en Bluetooth-enhet og anbefaler at du heller bruker TV-høyttalerne eller en lydplanke med en kablet (HDMI-kabel / digital optisk kabel) tilkobling i stedet.
Støttede Bluetooth-profiler
TV-apparatet støtter følgende profiler:
- HID (Human Interface Device Profile)
- HOGP (HID over GATT Profile)
- A2DP (avansert lydfordelingsprofil)
- AVRCP (fjernkontrollprofil for lyd/video)
- SPP (Serial Port Profile)
BRAVIA Sync-kompatible enheter
- BRAVIA Sync-oversikt
- Bruk av funksjoner for BRAVIA Sync-kompatible enheter
- Justere BRAVIA Sync-innstillinger
BRAVIA Sync-oversikt
Hvis en BRAVIA Sync-kompatibel enhet (f.eks. Blu-ray-spiller, AV-mottaker) er tilkoblet med en HDMI-kabel, kan du betjene enheten med TV-apparatets fjernkontroll.
Bruk av funksjoner for BRAVIA Sync-kompatible enheter
Du kan styre BRAVIA Sync-kompatible enheter fra TV-apparatet ved å bruke (inngangsvalg)-knappen på fjernkontrollen til å velge enheten du ønsker å bruke.
Blu-ray-/DVD-spiller
- Slår automatisk på TV-apparatet og skifter inngangen til den tilkoblede Blu-ray-/DVD-spilleren når Blu-ray-/DVD-spilleren starter avspillingen.
- Slår automatisk av den tilkoblede Blu-ray-/DVD-spilleren når du slår av TV-apparatet.
- Tillat operasjoner som menybetjening og avspilling med knappene
(Opp) /
(Ned) /
(Venstre) /
(Høyre) på TV-ens fjernkontroll.
AV-mottaker
- Slår den tilkoblede AV-mottakeren automatisk på og skifter lydutgangen fra TV-høyttaleren til lydsystemet når du slår på TV-en. Denne funksjonen er kun tilgjengelig hvis du tidligere har brukt AV-mottakeren til å sende ut TV-ens lyd.
- Skifter automatisk lydutgangen til AV-mottakeren ved å slå på AV-mottakeren når TV-en slås på.
- Slår automatisk av den tilkoblede AV-mottakeren når du slår av TV-en.
- Justerer volumet (
(Volum) +/- knappene) og demper lyden (
(Demp)-knappen) fra den tilkoplede AV-mottakeren via TV-apparatets fjernkontroll.
Videokamera
- Slår TV-en automatisk på og skifter utgangen til det tilkoblede videokameraet når kameraet er slått på.
- Slår automatisk av det tilkoblede videokameraet når du slår av TV-en.
- Tillat operasjoner som menybetjening og avspilling med knappene
(Opp) /
(Ned) /
(Venstre) /
(Høyre) på TV-ens fjernkontroll.
Merknad
- "BRAVIA Sync-kontroll" (BRAVIA Sync) er kun tilgjengelig for tilkoblede BRAVIA Sync-kompatible enheter som har BRAVIA Sync-logoen.
Justere BRAVIA Sync-innstillinger
Velg i teksten for å gå til det aktuelle innstillingsskjermbildet.
Når BRAVIA Sync er konfigurert, vil du kunne slå av en tilkoplet enhet med TV-apparatet eller stille inn en enhet tilkoplet via HDMI-kabel til å bli styrt med TV-apparatets fjernkontroll.
- Slå på den tilkoblede enheten.
- Du aktiverer [BRAVIA Sync-kontroll] ved å trykke på
(Hurtiginnstillinger)-knappen på fjernkontrollen og deretter velge [Innstillinger] — [Kanaler & Innganger] — [Eksterne innganger] — [Innstillinger for BRAVIA Sync] — [BRAVIA Sync-kontroll].
- Aktiver BRAVIA Sync på den tilkoblede enheten.
Når en spesifikk Sony BRAVIA Sync-kompatibel enhet er koplet til og slått på, og [BRAVIA Sync-kontroll] er aktivert, aktiveres BRAVIA Sync automatisk på enheten. For detaljer, henvis til brukerveiledningen til den tilkoblede enheten.
Tilgjengelige alternativer
Tilgjengelige alternativer vises under. (Alternativer varierer avhengig av modell/region/land.)
- [Enheter automatisk av]
- Hvis den er deaktivert, slås ikke den tilkoblede enheten automatisk av når TV-apparatet slås av.
- [TV automatisk på]
- Hvis den står den er deaktivert, slås ikke TV-apparatet automatisk på når den tilkoblede enheten slås på.
- [Liste over BRAVIA Sync-enheter]
- Viser BRAVIA Sync-enhetslisten.
- [Enhetskontrolltaster]
- Lar deg angi knapper for å styre en enhet koblet til via HDMI.
Vise bilder i 4K fra kompatible enheter
- Vise bilder i 4K-oppløsning
- Innstillinger for å vise bilder gjennom HDMI-inngangen med høyere kvalitet
Vise bilder i 4K-oppløsning
Du kan koble til et digitalt stillbildekamera/videokamera som støtter HDMI 4K-utdata til HDMI IN på TV-apparatet for å vise bilder som er lagret på kameraet i høy oppløsning. Du kan også vise bilder med høy oppløsning som er lagret på tilkoblede USB-enheter eller fra hjemmenettverket. Et bilde med en oppløsning på 4K eller høyere kan vises i 4K-oppløsning (3840×2160).
Tilgjengeligheten av denne funksjonen avhenger av regionen/landet.
- Digitalt stillbildekamera
- Videokamera
- USB-enhet
- Nettverksenhet
Vise bilder lagret på en USB-enhet eller nettverksenhet i 4K-oppløsning
- Koble USB-enheten til TV-apparatet.
- Trykk på HOME/
(HOME - Hjem)-knappen og velg Apper på Hjem-menyen og velger [Mediespiller].
Hvis den medfølgende fjernkontrollen har en APPS-knapp, kan du trykke på APPS-knappen. - Velg navnet til USB-enheten eller navnet til nettverksenheten.
- Velg mappen og deretter filen du vil spille.
Vise bilder som er lagret på et digitalt stillbildekamera/videokamera
- Koble et digitalt stillbildekamera eller videokamera som støtter HDMI-utgangssignaler til HDMI IN-kontakten på TV-apparatet med en HDMI-kabel.
- Trykk på
(Inngangsvalg)-knappen flere ganger for å velge den tilkoblede enheten.
- Still inn den tilkoblede enheten på 4K-utdata.
- Start avspilling på den tilkoblede enheten.
Kontrollere støttede filformater
- Støttede filer og formater
Vise bilder i 4K-oppløsning med høyere kvalitet
Du kan stille inn HDMI-signalformat på Forbedret format for å vise bilder i 4K-oppløsning med høyere kvalitet.
Du finner informasjon om Forbedret format eller endring av innstillingene på side Innstillinger for å vise bilder gjennom HDMI-inngangen med høyere kvalitet.
Merknad
- Det er ikke mulig å vise et 3D-bilde.
- Hvis du endrer bildet ved å trykke på
(Venstre) /
(Høyre)-knappene, kan det ta litt tid før bildet vises.
Innstillinger for å vise bilder gjennom HDMI-inngangen med høyere kvalitet
Velg i teksten for å gå til det aktuelle innstillingsskjermbildet.
Hvis du vil vise et bilde fra en enhet som er koplet til HDMI-inngangen i et HDMI-format*1 av høyere kvalitet, kan du stille inn [HDMI-signalformat] i [Eksterne innganger].
*1 For eksempel 8K, 4K 100/120 Hz, 4K 60p 4:2:0 10-biters, 4K 60p 4:4:4 eller 4:2:2
HDMI-signalformat
For å endre innstillingen for HDMI-signalformat, må du trykke på (Hurtiginnstillinger)-knappen på fjernkontrollen og deretter velge [Innstillinger] — [Kanaler & Innganger] — [Eksterne innganger] — [HDMI-signalformat] — HDMI-inngangen du ønsker å stille inn.
Følg instruksene på skjermen og still inn HDMI-signalformatet fra HDMI-inngangen til et passende format nedenfor. Hvilke HDMI-signalformater som er tilgjengelig, avhenger av modellen og HDMI-inngangen.
- Standard format
- Forbedret format
- Forbedret format (Dolby Vision)
- Forbedret format (4K120, 8K)
- Forbedret format (VRR)
Merknad
- Støtte for visning av 4K 100/120 Hz- og 8K-bilder avhenger av modellen/regionen/landet.
- Støtte for funksjonen for variabel oppfriskningstakt (VRR) avhenger av modellen.
- Ved bruk av Forbedret format er det ikke sikkert at bilde og lyd blir sendt riktig. I så fall må du kople enheten til en HDMI IN som er i [Standard format] eller endre HDMI-signalformatet til HDMI IN til [Standard format].
- Bruk bare Forbedret format ved bruk av kompatible enheter.
- Når du skal se på et 4K-bilde med høy kvalitet, må du bruke en Premium høyhastighets HDMI™‐kabel(‐/kabler) som støtter hastigheter på 18 Gbps. Du finner flere opplysninger om Premium høyhastighets HDMI™‐kabel(‐/kabler) som støtter 18 Gbps i kabelspesifikasjonene.
- For å kunne vise 4K 100/120 Hz- eller 8K-bilder, trenger du en HDMI™-ultrahøyhastighetskabel som støtter 48 Gbps. Sjekk kabelspesifikasjonene for å finne ut om en kabel støtter 48 Gbps.
Tilkoplingsveiledning for BRAVIA
Beskrivelser av hvordan enheter koples til TV-apparatet, er også tilgjengelig på støttenettstedet til Sony. Sjekk det etter behov.
- https://www.sony.net/tv_connectivity_guide/ https://www.sony.net/tv_connectivity_guide/
Koble til et nettverk
- Kople til et nettverk
- Hjemmenettverksfunksjoner
- Se på Internett-innhold
Kople til et nettverk
- Koble til et nettverk med en LAN-kabel
- Koble til et nettverk med en trådløs forbindelse
Koble til et nettverk med en LAN-kabel
Koble til et nettverk med en LAN-kabel
En kablet LAN-tilkobling lar deg få tilgang til Internett og hjemmenettverket ditt.
Sørg for at du kopler til Internett eller hjemmenettverket via en ruter.
- LAN-kabel
- Datamaskin
- Ruter
- Modem
- Internett
- Sett opp LAN-ruteren.
For detaljer, henvis til bruksanvisningen til LAN-ruteren, eller kontakt personen som satte opp nettverket (nettverksadministrator).
Merknad
- Av sikkerhetshensyn anbefales det å koble TV-en din til Internett via en ruter/modem som inkluderer ruterfunksjonalitet. Direkte tilkobling av TV-en din til Internett kan utsette TV-en for en sikkerhetstrussel, eksempelvis ekstraksjon eller tukling av innhold eller personlig informasjon.
Kontakt tjenesteleverandøren eller nettverksadministratoren din for å bekrefte at nettverket ditt inkluderer ruterfunksjonalitet. - De nettverksrelaterte innstillingene som kreves kan variere, avhengig av Internett-tjenesteleverandøren eller ruteren. For detaljer, henvis til brukerveiledningene levert av Internett-tjenesteleverandøren eller de som fulgte med ruteren. Du kan også kontakte personen som satte opp nettverket (nettverksadministrator).
Koble til et nettverk med en trådløs forbindelse
- Bruke Wi-Fi til å koble TV-apparatet til Internett/nettverket
- Bruke Wi-Fi Direct til å koble til TV-apparatet (uten behov for trådløs ruter)
Bruke Wi-Fi til å koble TV-apparatet til Internett/nettverket
Velg i teksten for å gå til det aktuelle innstillingsskjermbildet.
Den innebygde trådløse LAN-enheten lar deg få tilgang til Internett og glede deg over et nettverk uten kabler.
- Datamaskin
- Trådløs ruter
- Modem
- Internett
- Sett opp den trådløse ruteren.
Du finner detaljer i bruksanvisningen for den trådløse ruteren, eller du kan kontakte personen som satte opp nettverket (nettverksadministrator). - Trykk på
(Hurtiginnstillinger)-knappen på fjernkontrollen, og velg deretter [Innstillinger] — [Nettverk og internett].
- Velg et nettverk du vil koble til, og angi passordet.Hvis TV-apparatet ikke kan kobles til Internett/nettverk, må du lese siden TV-apparatet kan ikke koble seg til Internett/nettverk..
For å slå av det innebygde trådløse LAN
- Du deaktiverer [Wi-Fi] ved å trykke på
(Hurtiginnstillinger)-knappen på fjernkontrollen og deretter velge [Innstillinger] — [Nettverk og internett] — [Wi-Fi].
Tips
- For direkteavspilling av video uten hakking:
- Endre innstillingen på den trådløse ruteren om mulig til en høyhastighets nettverksstandard som for eksempel 802.11n.
Detaljer om hvordan du endrer innstillingen finner du i bruksanvisningen for den trådløse ruteren, eller kontakt personen som satte opp nettverket (nettverksadministrator). - Hvis fremgangsmåten over ikke forbedrer noe, kan du prøve å endre innstillingen på den trådløse ruteren til 5 GHz, som kan forbedre kvaliteten på direkteavspillingen av video.
- 5 GHz-båndet er kanskje ikke tilgjengelig avhengig av regionen/landet ditt. Hvis 5 GHz-båndet ikke støttes, kan TV-apparatet bare kobles til en trådløs ruter ved hjelp av 2,4 GHz-båndet.
- Endre innstillingen på den trådløse ruteren om mulig til en høyhastighets nettverksstandard som for eksempel 802.11n.
Merknad
- Av sikkerhetshensyn anbefales det å koble TV-en din til Internett via en ruter/modem som inkluderer ruterfunksjonalitet. Direkte tilkobling av TV-en din til Internett kan utsette TV-en for en sikkerhetstrussel, eksempelvis ekstraksjon eller tukling av innhold eller personlig informasjon.
Kontakt tjenesteleverandøren eller nettverksadministratoren din for å bekrefte at nettverket ditt inkluderer ruterfunksjonalitet. - De nettverksrelaterte innstillingene som kreves kan variere, avhengig av Internett-tjenesteleverandøren eller ruteren. For detaljer, henvis til brukerveiledningene levert av Internett-tjenesteleverandøren eller de som fulgte med ruteren. Du kan også kontakte personen som satte opp nettverket (nettverksadministrator).
- Hvis du velger [Vis passord]-alternativet på skjermen for inntasting av passord, kan det viste passordet ses av andre personer.
Bruke Wi-Fi Direct til å koble til TV-apparatet (uten behov for trådløs ruter)
Velg i teksten for å gå til det aktuelle innstillingsskjermbildet.
Du kan koble en enhet til TV-apparatet trådløst, uten bruk av en trådløs ruter, og deretter strømme videoer, bilder og musikk som er lagret på enheten, direkte på TV-apparatet.
Merknad
- Wi-Fi Direct kobler smarttelefoner og datamaskiner direkte til TV-apparatet i stedet for gjennom Internett, og derfor kan ikke strømming av-videoinnhold som krever en Internett-forbindelse, spilles av på TV-apparatet.
- Trykk på
(Hurtiginnstillinger)-knappen på fjernkontrollen og velg deretter [Innstillinger] — [Nettverk og internett] — [Wi‑Fi Direct] — [Wi‑Fi Direct-innstillinger].
- Velg TV-navnet som vises på TV-skjermen med Wi-Fi Direct-enheten.
Hvis enheten ikke støtter Wi-Fi Direct, må du velge [Vis nettverk (SSID) / passord]. - Betjen Wi-Fi Direct/Wi-Fi-enheten for å koble til med TV-en.
- Send innhold fra Wi-Fi Direct/Wi-Fi-enheten til TV-en.
Du finner detaljer i bruksanvisningen for enheten.
Hvis tilkoblingen var mislykket
Når standby-skjermen for Wi-Fi Direct-innstillingen vises, skal du velge [Vis nettverk (SSID) / passord] og følge anvisningene på skjermen for å fullføre oppsettet.
For å koble til en annen enhet
Følg trinnene over for å koble til enheter. Opptil 10 enheter kan kobles til på samme tid. For å koble til en annen enhet når 10 enheter allerede er koblet til, kobler du fra en enhet du ikke har bruk for, deretter kobler du til en annen enhet.
For å endre navnet på TV-en som vises på den tilkoblede enheten
Trykk på (Hurtiginnstillinger)-knappen på fjernkontrollen, og velg deretter [Innstillinger] — [System] — [Info] — [Enhetsnavn].
For å vise tilkoblede enheter / avregistrere enheter
Trykk på (Hurtiginnstillinger)-knappen på fjernkontrollen og velg deretter [Innstillinger] — [Nettverk og internett] — [Wi‑Fi Direct] — [Vis enhetsliste / Slett].
For å avregistrere en enhet, må du velge enheten i listen for å slette den, og deretter trykke på (Enter)-knappen. Velg deretter [Ja] på bekreftelsesskjermbildet.
For å avregistrere alle enheter, må du velge [Slett alle] i listen, og deretter [Ja] i bekreftelsen.
Hjemmenettverksfunksjoner
- Justere hjemmenettverkets innstillinger
- Spille innhold fra en datamaskin
- Spille innhold fra en medieserver
Justere hjemmenettverkets innstillinger
Velg i teksten for å gå til det aktuelle innstillingsskjermbildet.
Du kan tilpasse følgende innstillinger for hjemmenettverk.
For å kontrollere servertilkoblingen
Trykk på (Hurtiginnstillinger)-knappen på fjernkontrollen og velg deretter [Innstillinger] — [Nettverk og internett] — [Oppsett av hjemmenettverk] — [Serverdiagnostikk] — følg instruksene på skjermen for å utføre diagnose.
Bruke renderer-funksjonen
Trykk på (Hurtiginnstillinger)-knappen på fjernkontrollen og velg deretter [Innstillinger] — [Nettverk og internett] — [Oppsett av hjemmenettverk] — [Renderer] — det ønskede alternativet.
- [Renderer-funksjon]
- Aktiver renderer-funksjonen.
- Du kan spille av foto-/musikk-/videofiler i en kontroller (f.eks. digitalt stillbildekamera) på TV-skjermen ved å betjene enheten direkte.
- [Tilgangskontroll til Renderer]
- Velg [Automatisk tilgangsrettighet] for automatisk tilgang til TV-apparatet når en kontroller får tilgang til TV-apparatet for første gang.
- Velg [Egendefinerte innstillinger] for å endre tilgangsrettighetsinnstillingene til hver kontroller.
Bruke funksjonen for ekstern enhet
Trykk på (Hurtiginnstillinger)-knappen på fjernkontrollen og velg deretter [Innstillinger] — [Nettverk og internett] — [Innstillinger for ekstern enhet] — det ønskede alternativet.
- [Fjernstyring]
- Aktiver drift av TV-apparatet fra en registrert enhet.
- [Avregistrer ekstern enhet]
- Avregistrer en enhet for å deaktivere driften av TV-apparatet fra den enheten.
Spille innhold fra en datamaskin
Du kan nyte innhold (bilde-/musikk-/videofiler) lagret på en nettverksenhet som befinner seg i et annet rom, hvis du kobler TV-en til et hjemmenettverk via en ruter.
- Datamaskin (server)
- Ruter
- Modem
- Internett
- Koble TV-en til hjemmenettverket.
- Trykk på HOME/
(HOME - Hjem)-knappen og velg Apper på Hjem-menyen og deretter [Mediespiller].
Hvis den medfølgende fjernkontrollen har en APPS-knapp, kan du trykke på APPS-knappen. - Velg navnet til nettverksenheten.
- Velg mappen og deretter filen du vil spille.
Kontrollere støttede filformater
- Støttede filer og formater
Merknad
- Avhengig av filen, kan det hende at avspilling ikke er mulig selv når støttede formater brukes.
Spille innhold fra en medieserver
Du kan spille av foto-/musikk-/videofiler i en kontroller (f.eks. digitalt stillbildekamera) på TV-skjermen ved å betjene kontrolleren direkte, hvis du kobler TV-en til et hjemmenettverk via en ruter. Kontrolleren bør også være Renderer-kompatibel.
- Digitalt stillbildekamera (kontroller)
- Ruter
- Modem
- Internett
- Koble TV-en til hjemmenettverket.
- Betjen kontrolleren for å starte avspilling av innholdet på TV-skjermen.
Se på Internett-innhold
Du kan bruke videostrømmetjenester som for eksempel YouTube™ og Netflix til å se på innhold fra Internett. Hvilke tjenester som er tilgjengelig avhenger av land og region. Du kan starte disse tjenestene ved å velge appene deres på Hjem-menyen. Hvis det er angitt en Google-konto på TV-apparatet, kan du også velge innholdet som vises på Hjem-menyen.
Merknad
- Du må ha en Internett-forbindelse for å kunne se på Internett-innhold.
- Videostrømmetjenester, som for eksempel Netflix og Amazon Prime, er tjenester du må betale for.
- Hvilke videostrømmetjenester som støttes, avhenger av modellen/regionen/landet, og noen modeller/regioner/land støtter ikke slike tjenester.
Tips
- Selv om en Google-konto ikke er satt opp på TV-apparatet, kan du likevel se på videoer på for eksempel YouTube. Det vises på Hjem-menyen, så lenge TV-apparatet er tilkoblet internett. Hvis du vil installere nye apper, som dem for videostrømmetjenestene, må du sette opp/legge til en Google-konto på TV-apparatet.
Innstillinger
Menyene som vises i TV-innstillingene kan variere avhengig av modellen/regionen/landet.
- Bruke Hurtiginnstillinger
- Kanaler & Innganger Kanaler, Eksterne innganger og Oppsett av opptaksenhet osv.
- Skjerm og lyd Bilde, Skjermkontroll, Lyd og Utsignal for lyd, etc.
- Nettverk og internett
- Kontoer og pålogging Konfigurer Google-kontoen eller legg til andre kontoer.
- Personvern Du kan innskrenke installasjon av apper fra ukjente kilder.
- Apper
- System Dato og klokkeslett, Språk/Language, Lyd, Tilgjengelighet, Sperrefunksjon, LED-indikator osv.
- Fjernkontroller og tilbehør Fjernkontroll og Bluetooth-innstillinger.
- Hjelp og tilbakemelding Gir hjelp fra Sony og Google.
- Timere og klokke På-timer, Innsovningstid, Alarm, Klokkedisplay osv.
Bruke Hurtiginnstillinger
Velg i teksten for å gå til det aktuelle innstillingsskjermbildet.
Hvis du trykker på (Hurtiginnstillinger)-knappen på fjernkontrollen, kan du få rask tilgang til funksjoner som [Bildemodus], [Innsovningstid] og [Bilde av] på det nåværende skjermbildet, og innstillinger som [Utsignal for lyd] avhengig av de tilkoblede enhetene. Du kan også vise [Innstillinger] fra [Hurtiginnstillinger].
Merknad
- Menyene som vises i TV-innstillingene kan variere avhengig av modellen/regionen/landet.
- Trykk på
(Hurtiginnstillinger)-knappen på fjernkontrollen.
- Flytt fokuset for å endre en innstilling eller velge den.
Endre innstillingene som vises
- Trykk på
(Hurtiginnstillinger)-knappen på fjernkontrollen.
- Flytt fokuset til venstre eller høyre og velg
(Endre).
- Velg den ønskede innstillingen.
- Velg [Lukk].
Tips
- For å endre rekkefølgen eller skjule et vist element trykker du på og holder inne
(Enter)-knappen på fjernkontrollen med det elementet uthevet, så vil [Flytt] og [Skjul] vises. Hvis du velger [Flytt], bruker du
(Venstre) /
(Høyre) på fjernkontrollen for å flytte elementet til ønsket posisjon, og deretter trykk på
(Enter)-knappen på fjernkontrollen.
- Med [BRAVIA-varslinger] i Hurtiginnstillinger, i kan du sjekke om det er varsler, eksempelvis programvareoppdateringer og lave batterinivåer i fjernkontrollen.
Kanaler & Innganger
Velg i teksten for å gå til det aktuelle innstillingsskjermbildet.
- Trykk på
(Hurtiginnstillinger)-knappen på fjernkontrollen og velg deretter [Innstillinger] — [Kanaler & Innganger] — det ønskede alternativet.
Tilgjengelige alternativer
- [Kanaler]
- Konfigurerer innstillingene relatert til å motta kringkastingssendinger. Du kan også konfigurere innstillingene relatert til å motta satellittsendinger.
- Stille inn digitale kanaler
- Ta imot digitale sendinger
- Stille inn satellitten
- Motta digitale satellittsendinger
- Sortere kanaler eller redigere kanallisten
- Sortere eller redigere kanalene
- [Preferanser (Kanaler)]
- Konfigurerer [Innstillinger for teksting] og [Lydinnstillinger (Kringkast)].
- [Infobanner]
- Viser programinformasjon når du skifter kanal.
- [Eksterne innganger]
- Konfigurerer innstillingene til eksterne innganger og BRAVIA Sync.
For detaljer om BRAVIA Sync se BRAVIA Sync-kompatible enheter. - [Oppsett av opptaksenhet]
- Konfigurerer innstillingene til USB HDD-enheter for opptak. (Dette alternativet er kanskje ikke tilgjengelig, avhengig av modellen/regionen/landet.)
- [Snarvei for TV-knapp]
- Hvis en ekstern inngang, for eksempel en radiomottaker, er angitt, vil den bli vist når du trykker på TV-knappen på fjernkontrollen.
Skjerm og lyd
Velg i teksten for å gå til det aktuelle innstillingsskjermbildet.
- Trykk på
(Hurtiginnstillinger)-knappen på fjernkontrollen og velg deretter [Innstillinger] — [Skjerm og lyd] — det ønskede alternativet.
Tilgjengelige alternativer
- [Bilde]
- Konfigurerer skjerminnstillinger som justerer bildekvaliteten, for eksempel lysstyrken.
Hvis du vil justere bildekvaliteten til dine preferanser, kan du se siden Justere bildekvalitet. - [Skjermkontroll]
- Justerer skjermbildets størrelse og stilling.
- [Lyd]
- Konfigurerer innstillinger som justerer lyden.
Hvis du vil justere lydkvaliteten til dine preferanser, kan du se siden Justere lydkvalitet. - [Utsignal for lyd]
- Konfigurerer valginnstillinger relatert til høyttalere.
- [Ekspertpanel-innstillinger] (kun modeller med OLED-panel)
- Bruk når du setter [Pikselendring] eller utfører [Paneloppdatering] manuelt.For detaljer se OLED-panel (kun modeller med OLED-panel).
Nettverk og internett
Konfigurerer innstillingene til for eksempel trådløse og kablede LAN-nettverk samt hjemmenettverk.
Kontoer og pålogging
Velg i teksten for å gå til det aktuelle innstillingsskjermbildet.
- Trykk på
(Hurtiginnstillinger)-knappen på fjernkontrollen og velg deretter [Innstillinger] — [Kontoer og pålogging] — det ønskede alternativet.
Tilgjengelige alternativer
Når det er angitt en Google-konto på TV-apparatet
Konfigurer Google-kontoen eller legg til andre kontoer.
Når det ikke er angitt en Google-konto på TV-apparatet
[Kontoer og pålogging] kan ikke brukes. Du setter opp en Google-konto ved å konfigurere Google TV på innstillingsmenyen.
Personvern
Du kan innskrenke installasjon av apper fra ukjente kilder.
Apper
Gjør det mulig å konfigurere eller avinstallere apper, eller slette cache-lageret.
System
Velg i teksten for å gå til det aktuelle innstillingsskjermbildet.
- Trykk på
(Hurtiginnstillinger)-knappen på fjernkontrollen og velg deretter [Innstillinger] — [System] — det ønskede alternativet.
Merknad
- Det kan hende noen alternativer ikke blir vist eller ikke er tilgjengelig, avhengig av innstillingene til TV-apparatet.
Tilgjengelige alternativer
- [Tilgjengelighet]
- Konfigurerer innstillingene for tilgjengelighetsfunksjoner og -tjenester for å hjelpe brukere enklere navigere enhetene.
- [Info]
- Viser informasjon om TV-en.
Her kan du tilbakestille TV-apparatet. - [Dato og klokkeslett]
- Konfigurerer gjeldende klokkeslett og automatisk visning av klokken.
- [Språk/Language]
- Velger menyspråket. Det valgte menyspråket vil også angi talegjenkjenningsspråket.
- [Tastatur]
- Konfigurerer innstillingene til skjermtastaturet.
- [Lagring]
- Endrer innstillingene som er knyttet til lagring av data.
- [Passiv modus]
- Konfigurerer hva som vises på skjermen når TV-apparatet ikke er blitt brukt etter en viss periode, mens det viser annet innhold enn sendinger og videoer.
- [Kraft og energi]
- Konfigurerer innstillingene knyttet til energisparing og start-TV-skjermbildet.
- [Cast]
- Konfigurerer brukstillatelsene ved sending fra en ekstern enhet.
- [Start på nytt]
- Starter TV-apparatet på nytt.
- [Sperrefunksjon]
- Konfigurer innstillingene for foreldrelåsen for slike ting som [Kanaler & Eksterne innganger], [Apper] og [Skjermtid].
- [LED-indikator]
- Konfigurerer innstillingene for [Driftsrespons] og [Status for talegjenkjenning]*. (Den viste menyen varierer avhengig av modellen).
- [Lyd]
- Konfigurerer [Systemlyder]-innstillingen.
- [Apple AirPlay og HomeKit]
- Konfigurerer innstillingene for Apple AirPlay og HomeKit.
- [Innledende oppsett]
- Konfigurerer grunnleggende funksjoner som nettverk og kanaler for første gangs bruk.
- [Innstillinger for butikkmodus]
- Fremhever skjermvisningen for bruk i butikkvindu ved å stille inn [Demo-modus], osv.
* Kun TV-er med en innebygd mikrofon
Fjernkontroller og tilbehør
Velg i teksten for å gå til det aktuelle innstillingsskjermbildet.
- Trykk på
(Hurtiginnstillinger)-knappen på fjernkontrollen og velg deretter [Innstillinger] — [Fjernkontroller og tilbehør] — det ønskede alternativet.
Tilgjengelige alternativer
Du kan aktivere eller deaktivere Bluetooth, eller registrere Bluetooth-enheter.
- [Bluetooth]
- Aktiverer eller deaktiverer Bluetooth.
- [Koble til tilbehør]
- Parer Bluetooth-enheter.
- [Fjernkontroll]
- Oppsett for paring av stemmekontroll.
Hjelp og tilbakemelding
Hjelp fra Sony kan vises her. Hvis det finnes en Google-konto på TV-apparatet, kan du også gi tilbakemeldinger til Google.
Timere og klokke
I Timere og klokke kan du stille inn På-timer, Innsovningstid, Alarm og Klokkedisplay.
Legger Timere og klokke til inngangsvalgskjermbildet
- Trykk på
(Inngangsvalg)-knappen.
Tilgjengelige enheter og apper vises nederst på skjermen. - Trykk på
(høyre)-knappen på fjernkontrollen og velg
(Endre).
- Velg Timere og klokke og trykk på Enter-knappen.
Timere og klokke legges til.
Slik konfigurerer du innstillinger for Timere og klokke
- Trykk på
(inngangsvalg)-knappen på fjernkontrollen og velg følgende.
(Timere og klokke-ikon) – den ønskede innstillingen
Tilgjengelige alternativer
- [På-timer]
- Slår på TV-apparatet på den ønskede kanalen eller inngangen på et forhåndsinnstilt tidspunkt.
- [Innsovningstid]
- Slår av TV-apparatet etter et forhåndsinnstilt tidsrom.
- [Alarm]
- Spiller en lyd etter et forhåndsinnstilt tidsrom.
- [Klokkedisplay]
- Viser klokken på TV-skjermen hele tiden, eller hver time.
Merknad
- For modeller som er utstyrt med OLED-panel, er kontinuerlig visning av klokken ikke tilgjengelig for å forhindre innbrenning av bildet.
Feilsøking
- Start her Problemer? Start her.
- Bilde(kvalitet)/skjerm
- Tastatur
- Kringkastingsmottak
- Lyd
- Nettverk (Internett/hjemme) / apper
- Fjernkontroll/tilbehør
- Strøm
- Tilkoblede enheter
- USB HDD-opptak
- LED
Start her
- Egendiagnose
- Programvareoppdateringer
- Hvis det er nødvendig med en fullstendig tilbakestilling (omstart) av TV-apparatet
- Ofte stilte spørsmål for feilsøking
Egendiagnose
Kontroller om TV-en fungerer riktig.
- Trykk på
(Inngangsvalg) på fjernkontrollen og velg [Hjelp]. Hvis [Hjelp] ikke finnes, velger du
[Endre] og legger til [Hjelp].
- Velg [Status og diagnostisering] — [Selvdiagnostikk].
Tips
Du kan også sjekke følgende symptomer i [Status og diagnostisering].
- [Diagnostikk for Internett-tilkobling]
- [Tilkoblingsdiagnostikk for ekstern enhet]
- [Bilde-/lydtest]
Hvis problemet vedvarer, prøv følgende.
- Tilbakestilling (omstart) av TV-apparatet. For detaljer se Hvis det er nødvendig med en fullstendig tilbakestilling (omstart) av TV-apparatet.
- Kontroller og prøv Programvareoppdateringer.
- Støttenettsted
Programvareoppdateringer
Fra tid til annen vil Sony komme med programvareoppdateringer for å bedre funksjonaliteten og gi brukere den aller siste TV-opplevelsen. Den enkleste måten å motta programvareoppdateringer på er via en Internett-forbindelse til TV-apparatet.
Se etter programvareoppdateringer automatisk
- Trykk på
(Inngangsvalg) på fjernkontrollen og velg [Hjelp]. Hvis [Hjelp] ikke finnes, velger du
[Endre] og legger til [Hjelp].
- Aktiver [Se etter oppdatering automatisk] i [Status og diagnostisering] — [Systemprogramvareoppdatering].
Tips
- Velg [Programvareoppdatering] for å oppdatere programvaren manuelt.
- Du kan sjekke BRAVIA-varslinger eller støttenettstedet for en liste med endringer som er gjort med programvareoppdateringen.
Merknad
- Når [Se etter oppdatering automatisk] er deaktivert, kan ikke TV-en motta varsler selv når en programvareoppdatering er tilgjengelig.
Oppdatere programvaren via USB-lagringsenhet
Hvis du har en nettverksforbindelse, kan du også oppdatere programvaren ved å bruke en USB-lagringsenhet. Bruk datamaskinen til å laste ned den nyeste programvaren fra Sonys støttenettsted til en USB-lagringsenhet. Sett USB-lagringsenheten i en USB-port på TV-apparatet, så starter programvareoppdateringen automatisk.
Hvis du vil oppdatere TV-programvaren ved å bruke en USB-lagringsenhet, må du lese advarslene for oppdatering med USB-lagringsenhet, som står på nettstedet.
Se siden Støttenettsted for mer informasjon om støttenettstedet.
Hvis det er nødvendig med en fullstendig tilbakestilling (omstart) av TV-apparatet
Hvis du har problemer, for eksempel at bildet ikke vises på skjermen eller at fjernkontrollen ikke virker, tilbakestill TV-en ved følgende fremgangsmåte. Hvis problemet vedvarer prøv fabrikktilbakestillingsprosedyren nedenfor.
Hvis en ekstern USB-enhet er koblet til TV-en, koble fra USB-enheten fra TV-en før tilbakestilling.
Strømtilbakestilling
- Start TV-en på nytt med fjernkontrollen.
Trykk og hold inne strømknappen på fjernkontrollen i 5 sekunder inntil TV-apparatet starter på nytt (det vises en melding om at det slås av).Hvis problemet vedvarer, trekk ut strømledningen til TV-apparatet og trykk på strømknappen på TV-apparatet én gang.
Vent deretter i 2 minutter før du slår på TV-apparatet. Avhengig av modellen kan du trykke på og holde inne strømknappen på TV-apparatet (40 sekunder eller lenger) til det slås av og starter igjen. - Trekk ut strømledningen (nettledningen).
Hvis problemet vedvarer etter trinn 1, trekker du ut strømledningen (nettledningen) fra støpselet. Trykk deretter på strømknappen på TV-apparatet og slipp den. Vent i to minutter og plugg deretter strømledningen (nettledningen) tilbake i strømkontakten.
Tips
- TV-modeller med 1 knapp på TV-en (bare strømknapp) kan også startes på nytt med strømknappen. Trykk på strømknappen på TV-en for å vise betjeningsmenyen, velg [Start på nytt] i menyen, og trykk deretter på strømknappen for å starte TV-apparatet på nytt.
- Dine personlige innstillinger og data vil ikke gå tapt etter at TV-en starter på nytt.
Tilbakestilling til fabrikkstandard
Hvis problemet vedvarer etter en strømtilbakestilling, prøv en fabrikktilbakestilling.
Merknad
En fabrikktilbakestilling vil slette alle dataene og innstillingene på TV-apparatet (for eksempel informasjon om innstillinger for Wi-Fi og kabelnettverk, informasjonen om Google-kontoen og annen påloggingsinformasjon, Google Play og andre installerte apper).
- Trykk på
(Hurtiginnstillinger)-knappen på fjernkontrollenog velg deretter [Innstillinger] — [System] — [Info] — [Tilbakestill] — [Tilbakestilling til fabrikkstandard].
- Slett alt.
Hvis du har stilt inn en PIN-kode på TV-apparatet, vil du bli bedt om å legge den inn.
Etter at prosessen med tilbakestilling til fabrikkinnstillingene er fullført som den skal, starter TV-apparatet veiviseren for første gangs oppsett. Du må godta tjenestevilkårene til Google og Googles personvernerklæring.
Ofte stilte spørsmål for feilsøking
For feilsøkingsinformasjon kan du også se "Ofte stilte spørsmål" på støttesiden vår nedenfor.
- http://www.sony.net/androidtv-faq/
- http://www.sony.net/androidtv-faq/
Bilde(kvalitet)/skjerm
- Ingen farge/mørkt bilde/fargen er ikke riktig/bildet er for lyst.
- Forvrengt bilde./Skjermen blafrer.
- Høyoppløselige HDR-bilder vises ikke.
- OLED-panel (kun modeller med OLED-panel)
Ingen farge/mørkt bilde/fargen er ikke riktig/bildet er for lyst.
Velg i teksten for å gå til det aktuelle innstillingsskjermbildet.
- Sjekk antenne-/kabeltilkoblingen.
- Kople TV-apparatet til strømkontakten (nettstrøm) og trykk på strømknappen på TV-apparatet eller fjernkontrollen.
- Trykk på
(Hurtiginnstillinger)-knappen på fjernkontrollen og velg [Innstillinger] — [Skjerm og lyd] — [Bilde] for å foreta justeringer.
Du finner detaljer på siden Justere bildekvalitet. - Trykk på
-knappen på fjernkontrollen og sjekk [Lysstyrke]- og [Strømsparing] på skjermbildet for hurtiginnstillinger.
Du kan ikke stille inn [Lysstyrke] når [Strømsparing] er satt til [Høy]. Endre [Strømsparing]-innstillingen.
Merknad
- Bildekvaliteten avhenger av signalet og innholdet.
- Bildekvaliteten kan bli bedre hvis du endrer den i [Bilde] under [Innstillinger].
Trykk på(Hurtiginnstillinger)-knappen på fjernkontrollen, velg [Innstillinger] — [Skjerm og lyd] — [Bilde] — [Lysstyrke] og juster [Lysstyrke] eller [Kontrast].
Forvrengt bilde./Skjermen blafrer.
Velg i teksten for å gå til det aktuelle innstillingsskjermbildet.
Kontroller forbindelsen og stillingen til antennen og eksterne enheter
- Sjekk antenne-/kabeltilkoblingen.
- Hold antennen/kabelen unna andre tilkoblingskabler.
- Når du monterer ekstrautstyr, må du la det være litt plass mellom enheten og TV-apparatet.
- Sørg for at antennen er koblet til med en 75 ohm koaksialkabel av høy kvalitet.
Kontroller [Bevegelse]-innstillingen
- Trykk på
(Hurtiginnstillinger)-knappen på fjernkontrollen og velg [Innstillinger] — [Skjerm og lyd] — [Bilde] — [Bevegelse] — [Motionflow] — [Av].
- Endre den gjeldende innstillingen av [Filmmodus] til [Av].
Trykk på(Hurtiginnstillinger)-knappen på fjernkontrollen og velg [Innstillinger] — [Skjerm og lyd] — [Bilde] — [Bevegelse] — [Filmmodus].
- Kontroller innstillingene for [Analog].
Trykk på(Hurtiginnstillinger)-knappen på fjernkontrollen og velg deretter [Innstillinger] — [Kanaler & Innganger] — [Kanaler] — [Kanaloppsett] — [Manuelt kanalsøk] — [Analog].
- Deaktiver [LNA] for å forbedre bildemottaket. ([LNA] er kanskje ikke tilgjengelig avhengig av situasjonen/regionen/landet din/ditt.)
- Utfør [AFT] for å få bedre bilde for analogt mottak.
(Tilgjengeligheten av [Analog] og dens alternativer kan variere avhengig av region/land/situasjon.)
Høyoppløselige HDR-bilder vises ikke.
Velg i teksten for å gå til det aktuelle innstillingsskjermbildet.
Følgende kreves for å se på høyoppløselige HDR-bilder, slik som 4K (50p/60p)*.
- Koble til enheten som kan spille 4K (50p/60p)*.
- Bruk en Premium høyhastighets HDMI™‐kabel(‐/kabler) som støtter 18 Gbps.
- Still inn [HDMI-signalformat] på [Forbedret format] ved å velge [Innstillinger] — [Kanaler & Innganger] — [Eksterne innganger] — [HDMI-signalformat] — HDMI-terminalen du vil stille inn.
- Kontroller om den tilkoblede enheten har siste innstillinger eller fastvare.
* Tilgjengeligheten avhenger av modellen/regionen/landet.
OLED-panel (kun modeller med OLED-panel)
- Skjermen blir mørkere etter en viss tid. (kun modeller med OLED-panel)
- Meldingen [Paneloppdateringen ble ikke fullført] vises. (kun modeller med OLED-panel)
- Du er bekymret for en bildeinnbrenning. (kun modeller med OLED-panel)
- Det vises en hvit, rød, grønn eller blå strek på skjermen. (kun noen modeller med OLED-panel)
Skjermen blir mørkere etter en viss tid. (kun modeller med OLED-panel)
- Hvis hele eller en del av bildet forblir stille, vil skjermen gradvis bli mørkere for å redusere bildeinnbrenning. Dette er en funksjon som brukes til å beskytte panelet, og ikke en funksjonsfeil.
Meldingen [Paneloppdateringen ble ikke fullført] vises. (kun modeller med OLED-panel)
Hvis TV-apparatet er slått på, strømledningen trekkes ut eller hvis romtemperaturen faller utenfor området mellom 10 °C og 40 °C under paneloppdateringen, blir ikke prosessen fullført og denne meldingen vises. Start prosedyren igjen fra starten av.
Tips
- Avhengig av modellen kan det ta opptil en time å fullføre paneloppdateringen.
Du er bekymret for en bildeinnbrenning. (kun modeller med OLED-panel)
Bildeinnbrenning kan skje hvis det samme bildet vises gjentatte ganger eller i lang tid. Dette problemet er ikke en funksjonsfeil.
TV-apparatet har to funksjoner, [Pikselendring] og [Paneloppdatering], som er beregnet på å redusere bildeinnbrenning.
Du kan utføre en [Paneloppdatering] ved behov.
- Trykk på
(Hurtiginnstillinger)-knappen på fjernkontrollen og velg deretter [Innstillinger] — [Skjerm og lyd] — [Ekspertpanel-innstillinger] — [Paneloppdatering].
Tips
- [Pikselendring] er en funksjon som bidrar til å forhindre bildeinnbrenning ved å automatisk flytte på bildet med faste intervaller. Under normale forhold bør du holde dette alternativet aktivert.
- For å redusere bildeinnbrenning, anbefaler vi at du slår av TV-apparatet hver dag i mer enn fire timer, med fjernkontrollen eller strømknappen på TV-apparatet.
Merknad
- En manuell skjermoppdatering bør kun gjøres når bildeinnbrenningen er spesielt merkbar. Prøv å unngå å gjøre det mer enn én gang i året, ettersom det kan påvirke panelets levetid.
- Bilder som inneholder klokker og skarpe farger kan lett forårsake bildeinnbrenning. Unngå å vise denne typen bilder i lang tid, for da kan det oppstå bildeinnbrenning.
Det vises en hvit, rød, grønn eller blå strek på skjermen. (kun noen modeller med OLED-panel)
- Paneloppdateringsfunksjonen er i gang. Det kan vises en hvit, rød, grønn eller blå strek på skjermen under paneloppdateringen. Dette er ikke en funksjonsfeil ved TV-apparatet.
Tips
- Avhengig av modellen kan det ta opptil en time å fullføre paneloppdateringen.
- I følgende tilfeller vil ikke paneloppfriskningen bli fullført og det vises en melding.
- Romtemperaturen er utenfor området fra 10 °C til 40 °C under paneloppdateringen (kun for noen modeller).
- TV-apparatet er slått på.
- Strømledningen er tilkoplet.
Tastatur
Du kan ikke bruke det gjeldende skjermbildet etter at skjermtastaturet vises.
- For å gå tilbake til bruk av skjermbildet bak skjermtastaturet må du trykke på BACK/
(Tilbake)-knappen på fjernkontrollen.
Kringkastingsmottak
- Sjekk disse tingene først for å feilsøke TV-mottaket.
- Du kan ikke se digitale kanaler.
- Du kan ikke se satellittkanaler.
- Noen digitale kanaler mangler.
Sjekk disse tingene først for å feilsøke TV-mottaket.
Velg i teksten for å gå til det aktuelle innstillingsskjermbildet.
- Sørg for at antennekabelen er godt koblet til TV-apparatet.
- Sørg for at antennekabelen ikke er løs eller koblet fra.
- Sørg for at kabelen eller kabelkontakten til antennen ikke er skadet.
- Et bakkenettsignal kan bli sperret hvis det er et sterkt signal i nærheten.
Deaktiver [LNA]-innstillingen (unntatt på modeller med bare én mottaker) i [Innstillinger] — [Kanaler & Innganger] — [Kanaler] — [Kanaloppsett] — [Avanserte innstillinger]. - Når du har flyttet til en ny bolig eller prøver å motta en ny tjeneste, skal du velge [Innstillinger] — [Kanaler & Innganger] — [Kanaler] — [Kanaloppsett] — [Automatisk kanalsøk] og følge instruksene på skjermen for å rekonfigurere de nødvendige innstillingene.
- For å kunne se strømmeinnhold må du koble TV-apparatet til Internett.
Tips
- Besøk Sony-støttenettstedet for mer informasjon.
Støttenettsted
Du kan ikke se digitale kanaler.
- Spør en lokal installatør om digitale sendinger er tilgjengelige i ditt område.
- Oppgrader til en større antenne med bedre mottak.
Du kan ikke se satellittkanaler.
Velg i teksten for å gå til det aktuelle innstillingsskjermbildet.
- Spør en lokal installatør om satellittjenester er tilgjengelige i ditt område.
- Kontroller satellittkabeltilkoplingen.
- Trekk ut strømledningen når meldingen [Ikke signal. LNB er overbelastet. Vær snill å slå av din TV og sjekk satellitt forbindelsen din.] vises. Sørg deretter for at satellittkabelen ikke er skadet og at ledningen med satellittsignalet ikke er kortsluttet i satellittkontakten.
- Sjekk LNB-enheten og innstillingene dine.
- Hvis TV-apparatet ditt har både "MAIN"- og "SUB"-kontakter og ikke settes i Twin Tuner for satellitt, kan ikke kontakten som er merket "SUB", benyttes. I så fall kobler du parabolantennen til kontakten merket med "MAIN".
Noen digitale kanaler mangler.
Velg i teksten for å gå til det aktuelle innstillingsskjermbildet.
Endre inndataområdet (tilgjengelig avhengig av region/land)
Trykk på (Hurtiginnstillinger)-knappen på fjernkontrollen og velg deretter [Innstillinger] — [Kanaler & Innganger] — [Kanaler] — [Kanaloppsett] — [Avanserte innstillinger] — [Kanalinnstillingsrekkevidde].
- [Normal]
- Søk etter tilgjengelige kanaler i din region/ditt land.
- [Utvidet]
- Søk etter tilgjengelige kanaler uten å ta hensyn til region/land.
Oppdatere digitale tjenester
Du kan kjøre [Automatisk kanalsøk] etter å ha flyttet til en ny bolig, skiftet tjenesteleverandører eller til å søke etter nylanserte kanaler.
Konfigurere automatiske tjenesteoppdateringer
Vi anbefaler at [Auto tjenesteoppdat.] er aktivert slik at nye digitale tjenester kan legges til automatisk ettersom de blir tilgjengelige.
- Du aktiverer [Auto tjenesteoppdat.] ved å trykke på
(Hurtiginnstillinger)-knappen på fjernkontrollen og deretter velge [Innstillinger] — [Kanaler & Innganger] — [Kanaler] — [Kanaloppsett] — [Avanserte innstillinger] — [Auto tjenesteoppdat.].
Hvis deaktivert, blir du varslet om nye digitale tjenester via en melding på skjermen, og tjenestene legges ikke til automatisk.
Tips
- Tilgjengeligheten av denne funksjonen avhenger av regionen/landet. Hvis den ikke er tilgjengelig, kan du utføre [Automatisk kanalsøk] for å legge til nye tjenester.
Lyd
- Ingen lyd, men bra bilde.
- Ingen lyd eller lav lyd med hjemmekinosystem.
- Du vil ha lyd fra hodetelefonene/Bluetooth-lydenheten og lydsystem-/TV-høyttalerne samtidig.
- Du er bekymret over en forsinkelse mellom bildet og lyden.
- Ingen TV-lyder som driftslyd eller lydsvar.
- Du kan ikke opprette en eARC-tilkobling.
- Du kan ikke bruke talesøk med den innebygde mikrofonen (kun TV-apparater med en innebygd mikrofon).
- TV-apparatets innebygde mikrofon plukker opp lyd fra omgivelsene (kun TV-apparater med en innebygd mikrofon).
Ingen lyd, men bra bilde.
Velg i teksten for å gå til det aktuelle innstillingsskjermbildet.
- Sjekk antenne-/kabeltilkoblingen.
- Kople TV-apparatet til strømkontakten (nettstrøm) og trykk på strømknappen på TV-apparatet eller fjernkontrollen.
- Kontroller volumkontrollen.
- Trykk på knappen
(Demp) eller
(Volum) + for å avbryte dempingen.
- Trykk på
(Hurtiginnstillinger)-knappen, og velg deretter [Utsignal for lyd] — [TV-høyttaler].
- Hvis hodetelefoner eller Bluetooth-lydenheter er koplet til, kommer det ikke lyd ut av TV-høyttalerne eller lydsystemer koplet til via eARC/ARC. Fjern hodetelefonene eller koble fra Bluetooth-lydenheten.
Ingen lyd eller lav lyd med hjemmekinosystem.
Velg i teksten for å gå til det aktuelle innstillingsskjermbildet.
- Trykk på
(Hurtiginnstillinger)-knappen på fjernkontrollen og velg deretter [Innstillinger] — [Skjerm og lyd] — [Utsignal for lyd] — [Høyttaler] — [Lydsystem].
- Hvis lydsystemet ikke er kompatibelt med Dolby Digital eller DTS, setter du [Innstillinger] — [Skjerm og lyd] — [Utsignal for lyd] — [Digital lyd ut] på [PCM].
- Hvis du velger en analog kanal (RF) og bilder ikke vises riktig, må du endre TV-kringkastingssystemet. Trykk på
(Hurtiginnstillinger)-knappen på fjernkontrollen og velg deretter [Innstillinger] — [Kanaler & Innganger] — [Kanaler] — [Kanaloppsett] — [Manuelt kanalsøk] — [Analog] — [TV-system]. (Tilgjengeligheten av [Analog] eller navn på alternativ varierer avhengig av region/land/situasjon.)
- Kontroller at innstillingen [Volum for Digital lyd ut] for TV-apparatet står på det maksimale.
Trykk på
(Hurtiginnstillinger)-knappen på fjernkontrollen og velg deretter:
[Innstillinger] — [Skjerm og lyd] — [Utsignal for lyd] — [Volum for Digital lyd ut] - Når du bruker HDMI-inngang med Super Audio-CD eller DVD-Audio, kan det hende DIGITAL AUDIO OUT (OPTICAL) ikke gir noe lydsignal.
Du vil ha lyd fra hodetelefonene/Bluetooth-lydenheten og lydsystem-/TV-høyttalerne samtidig.
Sende lyd fra både hodetelefonene/Bluetooth-lydenheten og TV-høyttalere
TV-apparatet kan ikke sende lyd fra både hodetelefonene eller Bluetooth-lydenheten og TV-høyttalerne samtidig.
Sende lyd fra både et lydsystem koblet til via eARC/ARC og TV-høyttalerne
Lyd kan sendes fra både et lydsystem koblet til TV-en og TV-høyttalerne samtidig ved å oppfylle følgende betingelser.
- Koble til TV-en og lydsystemet med en digital optisk kabel
- Sette [Digital lyd ut] til [PCM]
Se Koble til et lydsystem-siden for detaljer om digitale optiske kabeltilkoblinger.
Du er bekymret over en forsinkelse mellom bildet og lyden.
Velg i teksten for å gå til det aktuelle innstillingsskjermbildet.
Hvis det er tilkoplet en Bluetooth-lydenhet
Bilde og lyd er ikke synkronisert fordi lyden forsinkes på grunn av egenskapene til Bluetooth. Du kan justere utgangstimingen for bilde og lyd med A/V-synkronisering-innstillingen.
- Sett [A/V-synkronisering] på [Auto] eller [På]. Trykk på
(Hurtiginnstillinger)-knappen på fjernkontrollen og velg deretter [Innstillinger] — [Skjerm og lyd] — [Utsignal for lyd] — [A/V-synkronisering].
Hvis et spesifikt lydanlegg er tilkoplet med en HDMI-kabel
Du kan justere utgangstimingen for bilde og lyd. Gå til støttenettstedet for opplysninger om hvilke modeller som støttes.
- Støttenettsted
Ingen TV-lyder som driftslyd eller lydsvar.
Velg i teksten for å gå til det aktuelle innstillingsskjermbildet.
Hvis TV-apparatet er koplet til via eARC eller [Passer gjennom-modus] er satt på [Auto], blir ikke TV-lyder som dem fra bruk av fjernkontrollen eller taleresponsene sendt ut fordi lydsignalene fra HDMI-inngangen passerer gjennom til eARC-lydanlegget. Prøv følgende for å sende disse lydene fra TV-apparatet.
- Avbryt visningen av HDMI-inngangsenheten.
- Sett [eARC-modus] til [Av].
Trykk på(Hurtiginnstillinger)-knappen på fjernkontrollen og velg deretter [Innstillinger] — [Skjerm og lyd] — [Utsignal for lyd] — [eARC-modus] — [Av].
- Sett [Passer gjennom-modus] til [Av].
Trykk på(Hurtiginnstillinger)-knappen på fjernkontrollen og velg deretter [Innstillinger] — [Skjerm og lyd] — [Utsignal for lyd] — [Passer gjennom-modus] — [Av].
Du kan ikke opprette en eARC-tilkobling.
Velg i teksten for å gå til det aktuelle innstillingsskjermbildet.
- [eARC-modus] fungerer ikke når tekst-til-tale-funksjonen for teksten på skjermen innenfor TV-ens tilgjengelighetsfunksjoner er aktivert.
- Koble lydsystemet til en HDMI-kabel med Ethernet.
- Kople lydsystemet til TV-apparatets HDMI-inngangsterminal med teksten "ARC" eller "eARC/ARC".
- Konfigurer innstillingene som følger.
[Innstillinger] — [Skjerm og lyd] — [Utsignal for lyd] — [eARC-modus] — [Auto]
[Innstillinger] — [Skjerm og lyd] — [Utsignal for lyd] — [Høyttaler] — [Lydsystem] - Aktiver lydsystemets eARC-funksjon.
Du kan ikke bruke talesøk med den innebygde mikrofonen (kun TV-apparater med en innebygd mikrofon).
Kontroller om bryteren for den innebygde mikrofonen er på. Ytelsen til talegjenkjenningen i den innebygde mikrofonen kan også bli redusert i følgende tilfeller.
- Når eARC-funksjonene er aktivert
- Når en lydplanke er tilkoblet
- Når [Passer gjennom-modus] er satt til [Auto]
TV-apparatets innebygde mikrofon plukker opp lyd fra omgivelsene (kun TV-apparater med en innebygd mikrofon).
Endre følsomheten til TV-apparatets innebygde mikrofon til [Middels] eller [Lav].
Trykk på (Hurtiginnstillinger)-knappen på fjernkontrollen og velg deretter følgende i rekkefølge.
[Innstillinger] — [System] — [Følsomhet for innebygget MIC]
Nettverk (Internett/hjemme) / apper
- TV-apparatet kan ikke koble seg til Internett/nettverk.
- Du kan koble til Internett, men ikke til visse apper og tjenester.
TV-apparatet kan ikke koble seg til Internett/nettverk.
Velg i teksten for å gå til det aktuelle innstillingsskjermbildet.
Hvis det trådløse nettverket ikke kobler seg til, eller kobles fra, kan du prøve følgende.
- Trykk på
(Hurtiginnstillinger)-knappen på fjernkontrollen og kontroller at følgende innstilling er aktivert.
[Innstillinger] — [Nettverk og internett] — [Wi-Fi] - Kontroller plasseringen av TV-apparatet og den trådløse ruteren. Signalforhold kan påvirkes av følgende:
- Andre trådløse enheter, mikrobølgeovner, fluorescerende lys, osv. er plassert i nærheten.
- Det er gulv eller vegger mellom den trådløse ruteren og TV-apparatet.
- Slå den trådløse ruteren av og deretter på igjen.
- Hvis nettverksnavnet (SSID) til den trådløse ruteren som du ønsker å koble til, ikke vises, må du velge [Legg til et nytt nettverk] for å angi et nettverksnavn (SSID).
Hvis problemet ikke blir løst selv med prosedyrene ovenfor, eller hvis du ikke kan koble til et kablet nettverk, må du kontrollere statusen til nettverksforbindelsen.
Kontrollere statusen til nettverksforbindelsen
- Trykk på
(Hurtiginnstillinger)-knappen på fjernkontrollen og velg deretter [Innstillinger] — [Nettverk og internett] — [Nettverksstatus] — [Kontroller tilkobling].
Kontroller nettverksforbindelsenes og/eller serverens bruksanvisning for tilkoblingsinformasjon, eller ta kontakt med personen som satte opp nettverket (nettverksadministrator).
Tips
- Løsningen varierer avhengig av statuskontrollen for nettverket. Du finner løsninger for hvert problem under "Ofte stilte spørsmål" på Sony-støttenettstedet.
Merknad
- Hvis LAN-kabelen er koblet til en aktiv server og TV-en har fått tildelt en IP-adresse, sjekk tilkoblinger og konfigurasjoner for serveren.
Trykk på
(Hurtiginnstillinger)-knappen på fjernkontrollen og velg deretter [Innstillinger] — [Nettverk og internett] — [Nettverksstatus].
Du kan koble til Internett, men ikke til visse apper og tjenester.
Velg i teksten for å gå til det aktuelle innstillingsskjermbildet.
- Dato- og tidsinnstillingene for dette TV-apparatet kan være feil. Avhengig av visse apper og tjenester kan det være at du ikke kan koble til disse appene og tjenestene hvis klokkeslettet er feil.
Hvis klokkeslettet er feil, trykker du på(Hurtiginnstillinger)-knappen på fjernkontrollen og velger deretter [Innstillinger] — aktiver [Automatisk dato og tid] i [System] — [Dato og klokkeslett].
- Kontroller at LAN-kabelen og strømledningen (hovedledningen) til ruteren/modemet* er riktig tilkoblet.
* Ruteren/modemet må først være satt opp til å koble til Internett. Ta kontakt med Internett-tjenesteleverandøren for ruter-/modeminnstillinger. - Prøv å bruke apper senere. Serveren til appens innholdsleverandør kan være nede.
Tips
- Besøk Sony-støttenettstedet for mer informasjon.
Støttenettsted
Fjernkontroll/tilbehør
- Fjernkontrollen fungerer ikke.
- Du ønsker å deaktivere fjernkontrollens bakgrunnsbelysning. (kun fjernkontroller med bakgrunnsbelysning)
Fjernkontrollen fungerer ikke.
Velg i teksten for å gå til det aktuelle innstillingsskjermbildet.
Kontroller om TV-apparatet fungerer som det skal
- Trykk på strømknappen på TV-apparatet for å finne ut om problemet ligger hos fjernkontrollen eller ikke. Hvis du ikke finner strømknappen, bør du lese Referanseveiledning som fulgte med TV-apparatet.
- Nullstill TV-en hvis den ikke virker.
Hvis det er nødvendig med en fullstendig tilbakestilling (omstart) av TV-apparatet
Kontroller om fjernkontrollen fungerer som den skal
- Pek fjernkontrollen mot fjernkontrollsensoren som sitter foran på TV-apparatet.
- Hold området til fjernkontrollsensoren fri for hindringer.
- Fluorescerende lys kan forstyrre bruk av fjernkontrollen. Slå av fluorescerende lys.
- Kontroller at hvert batteri ligger i riktig retning etter de positive (+) og negative (-) symbolene i batterirommet.
- Batteristrømmen kan være lav. Fjern dekselet på fjernkontrollen og skift ut batteriene med nye.
- Glidetype
- Trykkutløsertype
- Glidetype
Merknad
- Fjernkontroller med en MIC-knapp er koplet til TV-apparatet ved bruk av Bluetooth. Radiointerferens kan oppstå i følgende situasjoner og forårsake problemer som for eksempel dårlig virkemåte for mikrofonen eller fjernkontrollen fordi Bluetooth-radiobølger bruker samme frekvens som radiobølger som sendes ut av mikrobølgeovner og trådløse lokalnettverk (IEEE802.11b/g/n).
- Det finnes mennesker eller hindringer (for eksempel metallgjenstander eller vegger) mellom TV-apparatet og fjernkontrollen.
- En mikrobølgeovn blir brukt i nærheten
- Det er et tilgangspunkt for trådløst nettverk i nærheten
- TV-apparatet og fjernkontrollen er ikke paret
- Bruk fjernkontrollen nærmere TV-apparatet
- Fjern hindringer mellom TV-apparatet og fjernkontrollen
- Bruk fjernkontrollen når en mikrobølgeovn ikke er i bruk
- Slå av andre Bluetooth-enheter
- Kontroller TV-apparatets Bluetooth-innstilling og slå den på og av
Trykk på(Hurtiginnstillinger)-knappen på fjernkontrollen og velg deretter følgende i rekkefølge.
Hvis [Innstillinger] — [Fjernkontroller og tilbehør] — [Bluetooth] er deaktivert, må det aktiveres. Hvis den er aktivert, skal du deaktivere og deretter aktivere den igjen. - Plasser tilgangspunkter for trådløse nettverk og mikrobølgeovner minst 10 m unna TV-apparatet
- Hvis 5 GHz-båndet (IEEE802.11a) er tilgjengelig i det trådløse nettverket, skal du kople det til 5 GHz-båndet
- Par fjernkontrollen på nytt
Trykk på(Hurtiginnstillinger)-knappen på fjernkontrollen og velg deretter følgende i rekkefølge.
[Innstillinger] — [Fjernkontroller og tilbehør] — [Fjernkontroll] — [Kople til via Bluetooth] — [Koble til en ny fjernkontroll] — følg instruksene på skjermen for tilkobling av fjernkontrollen på nytt.
Hvis du ikke kan bruke TV-apparatet med den medfølgende fjernkontrollen, må du velge de ovenstående i rekkefølge frem til [Koble til en ny fjernkontroll] ved hjelp av fjernkontrollen for et annet Sony TV-apparat, og deretter prøve å koble til igjen med den medfølgende fjernkontrollen.
- Avhengig av modellen følger det med en Bluetooth-fjernkontroll som allerede er paret med TV-en. På forsendelsestidspunktet kan ikke den medfølgende parede fjernkontrollen brukes til å styre andre TV-er. Når du kontrollerer bruk av fjernkontrollen, må du bruke TV-en som fjernkontrollen ble levert sammen med.
Nullstill fjernkontrollen
Hvis fjernkontrollen ikke virker som den skal på grunn av dårlig batterikontakt eller statisk elektrisitet, kan problemet løses ved å nullstille fjernkontrollen.
- Ta ut batteriene fra fjernkontrollen.
- Trykk på strømknappen på fjernkontrollen i tre sekunder.
- Sett inn nye batterier i fjernkontrollen.
Hvis problemet vedvarer, må du lese side Hvis det er nødvendig med en fullstendig tilbakestilling (omstart) av TV-apparatet og Ofte stilte spørsmål for feilsøking.
Merknad
- Når du trekker ut TV-apparatets strømledning og setter den inn igjen, kan det hende at TV-apparatet ikke kan slås på igjen på en stund selv om du trykker på strømknappen på fjernkontrollen eller TV-apparatet. Det er fordi det tar tid å initialisere systemet. Vent omtrent 10 til 20 sekunder før du prøver igjen.
Du ønsker å deaktivere fjernkontrollens bakgrunnsbelysning. (kun fjernkontroller med bakgrunnsbelysning)
Du kan slå av fjernkontrollens bakgrunnsbelysning.
- Trykk og hold inne
(Volum) - -knappen og HOME/
(HOME - Hjem)-knappen på fjernkontrollen samtidig i 2 sekunder.
Slipp når mikrofon-LED-lampen på fjernkontrollen tennes to ganger.
Bruk fremgangsmåten nedenfor til å aktivere baklyset på fjernkontrollen på nytt.
Strøm
- TV-en kan ikke slås av med fjernkontrollen.
- TV-apparatet slår seg av automatisk.
- TV-apparatet slår seg på automatisk.
- TV-en slår seg ikke på.
TV-en kan ikke slås av med fjernkontrollen.
Batteriene i fjernkontrollen kan være utladet. Erstatt dem med nye eller slå av TV-en med strømknappen på TV-en.
Du kan trykke og holde strømknappen på TV-en for å slå den av.
Merknad
- Plasseringen av strømknappen på TV-en varierer avhengig av modellen/landet/regionen.
Eksempel på modell med strømknappen under LED-en.
Tips
- For TV-modeller med 1 knapp på TV-en (bare strømknapp), kan du trykke strømknappen på TV-en for å vise betjeningsmenyen og justere volumet eller endre kanal.
- Når batterinivået på fjernkontrollen er lavt, vil du se et varsel på HOME-menyen.
TV-apparatet slår seg av automatisk.
- Skjermen kan ha blitt slått av på grunn av innstillingene i [Innsovningstid].
- Kontroller [Varighet]-innstillingen i [På-timer].
- Hvis klokkeslettet angitt i [Slå av TV-en etter] passeres, slås strømmen av automatisk.
Du sjekker innstillingene ved å trykke på
(Hurtiginnstillinger)-knappen på fjernkontrollen og velge det følgende i rekkefølge.
[Innstillinger] — [System] — [Kraft og energi] — [Strømsparing] — [Slå av TV-en etter]
TV-apparatet slår seg på automatisk.
Velg i teksten for å gå til det aktuelle innstillingsskjermbildet.
- Kontroller om [På-timer] er aktivert.
- Deaktiver innstillingen [TV automatisk på] i [Innstillinger for BRAVIA Sync].
TV-en slår seg ikke på.
Utfør prosedyrene i rekkefølgen nedenfor inntil problemet er løst.
1. Kontroller om TV-en slår seg på med fjernkontrollen.
Pek fjernkontrollen mot fjernkontrollsensoren foran på TV-apparatet og trykk på strømknappen på fjernkontrollen.
Kontroller om TV-apparatet blir slått på.
Hvis TV-en ikke slås på, prøv å tilbakestille (omstarte) TV-en.
- Hvis det er nødvendig med en fullstendig tilbakestilling (omstart) av TV-apparatet
2. Kontroller om TV-en slår seg på med strømknappen på TV-en.
Trykk på strømknappen på TV-en og kontroller om TV-en slår seg på.
Se Referanseveiledning for plasseringen av strømknappen.
Hvis TV-en slår seg på med denne prosedyren, kan det være et problem med fjernkontrollen. Se følgende emne.
- Fjernkontrollen fungerer ikke.
3. Trekk ut strømledningen (nettledningen).
Trekk ut TV-ens strømledning (nettledningen) fra støpselet. Trykk deretter på strømknappen på TV-en og vent i 2 minutter, deretter plugger du strømledningen (nettledningen) tilbake i støpselet.
Tips
- Når du trekker ut TV-apparatets strømledning og setter den inn igjen, kan det hende at TV-apparatet ikke kan slås på igjen for en stund selv om du trykker på strømknappen på fjernkontrollen eller TV-apparatet. Det er fordi det tar tid å initialisere systemet. Vent omtrent 10 til 20 sekunder før du prøver igjen.
Tilkoblede enheter
- Ingen bilder fra en tilkoblet enhet.
- Du kan ikke velge en tilkoplet enhet.
- Du kan ikke finne en tilkoblet BRAVIA Sync HDMI-enhet.
- Du kan ikke slå av TV-boksen ved bruk av TV-fjernkontrollen.
- En ekstern enhet (for eksempel en TV-boks) kan ikke styres med TV-apparatets fjernkontroll. (Kun modeller som er kompatible med TV-boks)
- Driften kutter, eller en enhet fungerer ikke.
Ingen bilder fra en tilkoblet enhet.
Velg i teksten for å gå til det aktuelle innstillingsskjermbildet.
- Slå på den tilkoblede enheten.
- Sjekk kabeltilkoblingen mellom enheten og TV-en.
- Trykk på
(Inngangsvalg)-knappen for å vise listen over innganger, velg deretter ønsket inngang.
- Sett USB-enheten inn på riktig måte.
- Sørg for at USB-enheten har blitt riktig formatert.
- Operasjon garanteres ikke for alle USB-enheter. Operasjoner er også forskjellige avhengig av USB-enhetsfunksjonene eller videofilene som spilles av.
- Skift HDMI-signalformatet til HDMI-inngangen som ikke viser noe bilde, til standardformat. Trykk på
(Hurtiginnstillinger)-knappen på fjernkontrollen og velg deretter [Innstillinger] — [Kanaler & Innganger] — [Eksterne innganger] — [HDMI-signalformat] — HDMI-inngangen du ønsker å stille inn.
Du kan ikke velge en tilkoplet enhet.
- Kontroller kabeltilkoblingen.
Du kan ikke finne en tilkoblet BRAVIA Sync HDMI-enhet.
Velg i teksten for å gå til det aktuelle innstillingsskjermbildet.
- Sjekk at enheten din er BRAVIA Sync-kompatibel.
- Sørg for at [Kontroll for HDMI] er konfigurert på den BRAVIA Sync-kompatible enheten og at [Innstillinger for BRAVIA Sync] — [BRAVIA Sync-kontroll] er konfigurert på TV-apparatet.
Du kan ikke slå av TV-boksen ved bruk av TV-fjernkontrollen.
Velg i teksten for å gå til det aktuelle innstillingsskjermbildet.
Modeller som er kompatibel med TV-boks-kontroll, har [Oppsett av TV-dekoder] i [Innstillinger] — [Kanaler & Innganger] — [Eksterne innganger].
En ekstern enhet (for eksempel en TV-boks) kan ikke styres med TV-apparatets fjernkontroll. (Kun modeller som er kompatible med TV-boks)
Velg i teksten for å gå til det aktuelle innstillingsskjermbildet.
Modeller som er kompatibel med TV-boks-kontroll, har [Oppsett av TV-dekoder] i [Innstillinger] — [Kanaler & Innganger] — [Eksterne innganger].
- Sørg for at TV-en støtter den eksterne enheten.
- Hvis du trykker og holder en knapp på fjernkontrollen, kan det hende at operasjonen ikke fungerer. Prøv heller å trykke på knappen flere ganger.
- Avhengig av de eksterne enhetene, kan det hende noen knapper ikke fungerer.
Driften kutter, eller en enhet fungerer ikke.
- Sjekk om enheten er slått på.
- Skift ut batteriene til enheten.
- Registrer enheten på nytt.
- Bluetooth-enheter bruker 2,4 GHz-båndet, derfor kan kommunikasjonshastigheten svekkes eller kuttes av og til på grunn av forstyrrelse fra trådløst LAN.
Hvis elektriske husholdningsapparater (f.eks. mikrobølgeovner eller mobilenheter) er plassert i nærheten, er interferens fra radiobølger mer sannsynlig. - TV-en eller enheten fungerer kanskje ikke på en metallrist på grunn av interferens med trådløs kommunikasjon.
- For brukbare kommunikasjonsavstander mellom TV-en og andre enheter, henviser du til enhetenes bruksanvisninger.
- Når flere Bluetooth-enheter er koblet til TV-en, kan kvaliteten på Bluetooth-kommunikasjon svekkes.
USB HDD-opptak
- Du kan ikke bruke en USB HDD-enhet.
- USB HDD-enheten kan ikke registreres.
Du kan ikke bruke en USB HDD-enhet.
Velg i teksten for å gå til det aktuelle innstillingsskjermbildet.
- Sjekk at USB HDD-enheten er:
- korrekt tilkoblet.
Kontroller om den er koplet til den blå USB-porten merket med "HDD REC".
- slått på.
- registrert på TV-apparatet.
Når du skal registrere USB HDD-enheten på TV-apparatet, skal du trykke på
(Hurtiginnstillinger)-knappen på fjernkontrollen og deretter velge [Innstillinger] — [Kanaler & Innganger] — [Oppsett av opptaksenhet] — [HDD-registrering].
- korrekt tilkoblet.
- Tilkobling av USB HDD-enheter via en USB-hub støttes ikke.
- Utfør [Ytelseskontroll for HDD] for å sjekke at spesifikasjonene for USB HDD-enheten innfrir kravene.
Trykk på(Hurtiginnstillinger)-knappen på fjernkontrollen og velg deretter [Innstillinger] — [Kanaler & Innganger] — [Oppsett av opptaksenhet] — [Ytelseskontroll for HDD].
USB HDD-enheten kan ikke registreres.
Velg i teksten for å gå til det aktuelle innstillingsskjermbildet.
- Kontroller at USB HDD-enheten er koplet til USB-porten (blå) merket med "HDD REC".
- Hvis USB HDD-enheten er korrekt tilkoplet den blå USB-porten, må du registrere den for opptak på nytt, ettersom den allerede er registrert som en enhet for et annet formål enn opptak (for eksempel lagring).
Merknad
- Hvis det er enheter tilkoplet USB1- og USB2-portene, (kun modeller med tre USB-porter), må du midlertidig fjerne dem ved registrering av USB HDD.
- Trykk på
(Hurtiginnstillinger)-knappen på fjernkontrollen og velg deretter [Innstillinger] — [System] — [Lagring].
- Under [Lagring på enheten] velger du USB HDD-enheten du ønsker å registrere for opptak.
- Velg [Slett og formatér som flyttbar lagring], og velg deretter [Formatér].
- Velg [Registrer for opptak].
- Følg instruksene på skjermen for å registrere USB HDD-enheten i TV-apparatet.
- Bruk [Ytelseskontroll for HDD] til å kontrollere at spesifikasjonene for USB HDD-enheten innfrir kravene.
Du utfører en [Ytelseskontroll for HDD] ved å trykke på
(Hurtiginnstillinger)-knappen på fjernkontrollen og deretter velge [Innstillinger] — [Kanaler & Innganger] — [Oppsett av opptaksenhet] — [Ytelseskontroll for HDD].
LED
- Du ønsker å deaktivere LED-lampen slik at den ikke lyser eller blinker.
- Driftsrespons-LED-lampen blinker rødt.
Du ønsker å deaktivere LED-lampen slik at den ikke lyser eller blinker.
Velg i teksten for å gå til det aktuelle innstillingsskjermbildet.
Du kan bruke innstillingene nedenfor for å slå av LED-lampen.
For å slå av Driftsrespons-LED-lampen (hvit LED)
Trykk på (Hurtiginnstillinger)-knappen på fjernkontrollen og velg deretter [Innstillinger] — [System] — [LED-indikator] — deaktiver [Driftsrespons].
Slå av Driftsrespons-LED (gul LED)/talefunksjon-LED (gul LED) (kun på TV-apparater med innebygd mikrofon)
Du slår av den gule talefunksjon-LED-en når Innebygget MIC-bryter er slått av, eller slår av den gule driftsrespons-LED-en når Innebygget MIC-bryter er på i [Innstillinger] — [System] — [LED-indikator], deaktiver [Status for talegjenkjenning].
Driftsrespons-LED-lampen blinker rødt.
Tell hvor mange ganger den blinker (intervalltiden er tre sekunder).
Start TV-en på nytt ved å koble strømledningen fra TV-en i to minutter, og slå deretter på TV-en.
Hvis problemet vedvarer, må du kople fra strømledningen og ta kontakt med Sony kundestøtte og fortelle hvor mange ganger Driftsrespons-LED-lampen blinker.
Stikkordregister/annet
- Stikkordregister
- Bruke veiledningen
- Spesifikasjoner
- Støttenettsted
- Holde TV-apparatet oppdatert
- Varemerkeinformasjon
Stikkordregister
TV-programmer
|
|
Bilde/display
|
|
Lyd/stemme
|
Fjernkontroll
|
|
Forbindelser
|
Eksterne enheter
|
|
Apper
|
Avspilling av filer
|
|
Andre
|
|
Bruke veiledningen
Denne veiledningen forklarer hvordan dette TV-apparatet skal brukes. Du kan også lese Innstillingsveiledning for beskrivelser av montering av TV-apparatet og Referanseveiledning for informasjon som spesifikasjoner og veggmontering av dette TV-apparatet.
Versjoner av veiledningen
Det finnes to versjoner av veiledningen: den innebygde veiledningen og nettveiledningen. Nettveiledningen inneholder den aller siste informasjonen.
Nettveiledningen vises automatisk når TV-apparatet er koplet til internett. Hvis ikke, vises den innebygde veiledningen.
Merknad
- Det kan hende du må oppdatere TV-apparatets programvare for å kunne bruke de nyeste funksjonene beskrevet i veiledningen. Se Programvareoppdateringer for detaljer om programvareoppdateringer.
- Navnene på innstillinger i veiledningen kan være annerledes enn de som vises på TV-en, avhengig av TV-ens utgivelsesdato eller modellen/landet/regionen.
- Bildene og illustrasjonene som brukes i Hjelpeveiledning kan være forskjellige avhengig av TV-ens modell.
- Design og spesifikasjoner kan endres uten varsel.
- Veiledningen inneholder beskrivelser felles for alle modeller/regioner/land. Noen funksjonsbeskrivelser gjelder ikke avhengig av modellen/regionen/landet.
Tips
- Hvis du vil finne ut om TV-apparatet er utstyrt med én av funksjonene beskrevet i veiledningen, kan du se Referanseveiledning eller Sony-nettstedet.
- Denne veiledningen er skrevet for alle regioner/land. Det kan hende noen beskrivelser i denne veiledningen ikke gjelder for noen regioner og land.
Spesifikasjoner
Du finner informasjon om spesifikasjoner på støttenettstedet til Sony:
Finn frem til produktsiden for ditt TV-apparat og se Spesifikasjoner. Se siden Støttenettsted for mer informasjon om støttenettstedet.
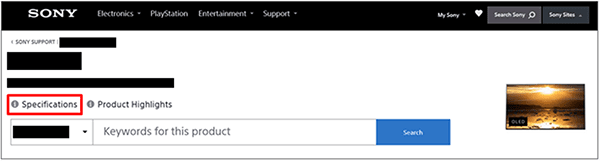
Merknad
- Det kan hende en Spesifikasjoner -side ikke er tilgjengelig, avhengig av modellen. I slike tilfeller må du lese Referanseveiledning.
Støttenettsted
Du finner den ferskeste informasjonen og den siste veiledningen på støttenettstedet til Sony:
https://www.sony.eu/support/https://www.sony.eu/support/
Holde TV-apparatet oppdatert
TV-apparatet henter inn data, som for eksempel programoversikt, mens det står i ventemodus / nettverkstilkoplet ventemodus. For å holde TV-apparatet oppdatert anbefaler vi at du slår av TV-apparatet på vanlig måte ved hjelp av strømknappen på fjernkontrollen eller TV-apparatet.
Varemerkeinformasjon
- Vewd® Core. Copyright 1995-2023 Vewd Software AS. All rights reserved.
- Bluetooth®-merket og logoene er registrerte varemerker som eies av Bluetooth SIG, Inc., og all bruk av slike merker av Sony Group Corporation og dets datterselskaper, er under lisens.
- Dekket av ett eller flere krav om HEVC-patentene som er oppført i patentlist.accessadvance.com.
- Wi-Fi®, Wi-Fi Alliance® og Wi-Fi Direct® er registrerte varemerker som tilhører Wi-Fi Alliance.
- Wi-Fi CERTIFIED™ og Wi-Fi CERTIFIED 6™ logoen er et sertifiseringsmerke for Wi-Fi Alliance.
- Disney+ og alle relaterte logoer og merker er varemerker for Disney Enterprises, Inc. eller tilknyttede selskaper.
- Amazon, Prime Video og alle relaterte logoer er varemerker for Amazon.com, Inc. eller dets tilknyttede selskaper.
- BRAVIA og BRAVIA XR er varemerker eller registrerte varemerker for Sony Group Corporation eller dets tilknyttede selskaper.
- Alle andre varemerker eies av de respektive eierne.
Merknad
- Tilgjengeligheten av hver tjeneste avhenger av region/land.