Czynności wstępne
- Pilot Ten punkt zawiera opis przycisków pilota podzielonych na trzy oddzielne bloki.
- Gniazda
- Podświetlenie diod LED
- Menu główne
- Wybór wejść
- Automatyczna kalibracja dźwięku
- Funkcje ułatwienia dostępu
Pilot
- Górne przyciski na pilocie
- Środkowe przyciski na pilocie
- Dolne przyciski na pilocie
Górne przyciski na pilocie
Dostarczony pilot, a także rozmieszczenie przycisków, nazwy przycisków i dostępne usługi różnią się w zależności od modelu/kraju/regionu.
Środkowe przyciski na pilocie
Dostarczony pilot, a także ikony przycisków różnią się w zależności od modelu/kraju/regionu.
Dolne przyciski na pilocie
Dostarczony pilot, a także rozmieszczenie i nazwy przycisków różnią się w zależności od modelu/kraju/regionu.
Gniazda
Typy i kształty dostępnych złączy zależą od posiadanego telewizora.
Położenie złączy możesz sprawdzić w Przewodnik ustawień (drukowana instrukcja obsługi).
| Gniazdo | Opis |
|---|---|
| |
| |
| |
| |
| |
| |
| |
| |
| |
| |
| |
| |
| |
|
Podświetlenie diod LED
Możesz sprawdzić stan telewizora, patrząc na podświetlenie diod LED.
- Dioda LED funkcji głosowej (w lewej dolnej części telewizora. Dotyczy tylko telewizorów z wbudowanym mikrofonem*).
- Dioda LED Reakcja po wykonaniu operacji (w środkowej dolnej części telewizora).
* Wbudowany mikrofon może być niedostępny w zależności od regionu/modelu/języka.
Dioda LED funkcji głosowej
„Świeci” lub „miga” po wykryciu „OK Google” i w czasie komunikacji telewizora z serwerem. Zachowanie tej diody LED zależy od stanu komunikacji z serwerem.
Uwaga
- Możesz używać wbudowanego mikrofonu w telewizorze, kiedy Przełącznik wbudowanego mikrofonu jest włączony. Informacje na temat położenia przełącznika wbudowanego mikrofonu zawiera Przewodnik dostarczony z telewizorem.
- Po naciśnięciu przycisku MIC/Asystent Google na pilocie i zakończeniu aktywacji wbudowanego mikrofonu w telewizorze, dioda LED funkcji głosowej będzie świecić na bursztynowo, kiedy wbudowany mikrofon w telewizorze będzie wyłączony (kiedy jest włączony, dioda LED Reakcja po wykonaniu operacji świeci na bursztynowo).
Dioda LED Reakcja po wykonaniu operacji
„Świeci” lub „miga” na biało w czasie włączania telewizora, odbierania sygnałów z pilota lub aktualizacji oprogramowania za pomocą urządzenia pamięci masowej USB.
Jeśli włączono opcję [Wykrywanie „OK Google”], „świeci” na bursztynowo. (dotyczy tylko telewizorów z wbudowanym mikrofonem*)
* Wbudowany mikrofon może być niedostępny w zależności od regionu/modelu/języka.
Jeśli włączono opcję Przełącznik wbudowanego mikrofonu, „świeci” na bursztynowo. (dotyczy tylko telewizorów z wbudowanym mikrofonem*)
* Wbudowany mikrofon może być niedostępny w zależności od regionu/modelu/języka.
Menu główne
Ekran wyświetlany po naciśnięciu przycisku HOME/(MENU GŁÓWNE) na pilocie to menu główne. Menu główne umożliwia wyszukiwanie treści oraz wybór rekomendowanych treści, aplikacji i ustawień.
Pozycje wyświetlane w menu głównym zależą od tego, czy w telewizorze skonfigurowano konto Google.
(Niektóre funkcje mogą nie mieć zastosowania w zależności od modelu/regionu/kraju. Ilustracje mają charakter wyłącznie poglądowy. Mogą się różnić od rzeczywistego ekranu).
(A) Menu główne, kiedy w telewizorze skonfigurowano konto Google
(B) Menu główne, kiedy w telewizorze nie skonfigurowano konta Google
Konfigurowanie konta Google i korzystanie z telewizora
Po podłączeniu telewizora do Internetu i skonfigurowaniu konta Google można instalować żądane aplikacje na telewizorze, oglądać filmy w Internecie oraz wyszukiwać treści za pomocą głosu.
Korzystanie z telewizora bez konfigurowania konta Google
Nawet jeśli nie skonfigurujesz konta Google, możesz oglądać transmisje telewizyjne i/lub wyświetlać treści z urządzeń podłączonych do telewizora, jak odtwarzacz Blu-ray. Po podłączeniu telewizora do Internetu możesz także korzystać z internetowych usług strumieniowania wyświetlanych w menu głównym.
Uwaga
- Aby skonfigurować konto Google później i korzystać z telewizora, należy skonfigurować funkcję Google TV w menu głównym lub menu ustawień.
- W przypadku usunięcia konta Google, telewizor powróci do domyślnych ustawień fabrycznych.
Wskazówka
- W zależności od ustawień telewizora, po jego włączeniu będzie wyświetlany ekran główny. Zmieniając poniższe ustawienie możesz zmienić ekran wyświetlany po włączeniu telewizora na kanał telewizyjny lub zewnętrzny sygnał wejściowy, na przykład HDMI, oglądane w momencie wyłączania telewizora.
- Naciśnij przycisk
(Szybkie ustawienia) na pilocie.
- Wybierz opcję [Działanie po włączeniu], po czym wybierz [Ostatnio używane źródło sygnału].
Przy następnym włączeniu telewizora zostanie wyświetlony kanał telewizyjny lub zewnętrzny sygnał wejściowy, na przykład HDMI, oglądane w momencie wyłączania telewizora.
Dane techniczne mogą ulec zmianie bez powiadomienia.
- Naciśnij przycisk
- Pozostałe informacje można znaleźć w sekcji „Często zadawane pytania” w witrynie internetowej pomocy firmy Sony.
Często zadawane pytania dotyczące rozwiązywania problemów
Wybór wejść
Aby korzystać z urządzeń podłączonych do telewizora (takich jak odtwarzacz Blu-ray/DVD lub napęd USB) lub oglądać telewizję po zakończeniu korzystania z takich urządzeń, należy zmienić źródło sygnału.
W przypadku edytowania pozycji i dodania aplikacji, można będzie wybierać te aplikacje na ekranie wyboru źródła sygnału.
- Naciśnij kilkakrotnie przycisk
(Wybór wejścia), aby wybrać podłączone urządzenie.
Możesz także nacisnąć przycisk(Wybór wejścia), użyć przycisków
(W lewo) /
(W prawo) do wyboru podłączonego urządzenia, po czym nacisnąć przycisk
(Enter).
Uwaga
- Jeśli do wejścia HDMI nie podłączono żadnych urządzeń, wejście HDMI może nie być wyświetlane w [Menu wejść].
Aby edytować pozycje źródła sygnału
- Naciśnij przycisk
(Wybór wejścia).
- Naciśnij przycisk
(W prawo) (lub
(W lewo), w zależności od języka menu telewizora) i wybierz opcję
(Edytuj).
- Wybierz aplikację/wejście/urządzenie, które chcesz wyświetlić lub ukryć.
- Wybierz opcję [Zamknij].
Wskazówka
- Aby zmienić kolejność albo ukryć wyświetlany element, naciśnij przycisk
(W górę) na pilocie, kiedy dany element jest podświetlony, a wówczas pojawią się opcje [Przenieś] i [Ukryj]. Jeśli wybrana została opcja [Przenieś], za pomocą przycisków
(W lewo) /
(W prawo) na pilocie przesuń element na żądane miejsce, a następnie naciśnij przycisk
(Enter) na pilocie.
- Aby włączyć telewizję, wystarczy nacisnąć przycisk TV na pilocie.
Automatyczna kalibracja dźwięku
Wybierz w tekście, aby przejść do ekranu danych ustawień.
Można dostosować dźwięk w celu uzyskania jak najlepszej akustyki w danych warunkach wyświetlania, wykorzystując mikrofon w pilocie do pomiaru dźwięku testowego z telewizora. (To ustawienie może nie być dostępne w zależności od modelu).
Modele, które obsługują automatyczną kalibrację dźwięku, mają następujące ustawienie.
[Ustawienia] — [Obraz i dźwięk] — [Dźwięk] — [Automatyczna kalibracja akustyczna]
Uwaga
- Rezultaty kalibracji będą się różnić w zależności od warunków oglądania.
- W trakcie pomiaru telewizor będzie odtwarzał głośny dźwięk testowy.
- Dokonując pomiaru nie należy zasłaniać otworu mikrofonu na końcu pilota.
- Nie ruszać pilota w trakcie pomiaru. W przeciwnym razie pomiar może być nieprawidłowy.
- Kalibrację należy przeprowadzać w ciszy. Z powodu hałasu pomiar może być nieprawidłowy.
- Automatycznej kalibracji dźwięku nie można przeprowadzić w przypadku używania soundbara. Należy zmienić następujące ustawienie.
[Ustawienia] — [Obraz i dźwięk] — [Wyjście audio] — [Głośnik] — [Głośnik TV]
- Naciśnij przycisk
(Szybkie ustawienia) na pilocie, po czym wybierz następujące ustawienia.
[Ustawienia] — [Obraz i dźwięk] — [Dźwięk] — [Automatyczna kalibracja akustyczna] — [Konfiguracja kalibracji] - Dokonaj pomiaru, postępując zgodnie z instrukcjami wyświetlanymi na ekranie.
Akustyka zostanie skorygowana automatycznie na podstawie wyników pomiaru w danych warunkach oglądania.
Wskazówka
Automatyczna kalibracja dźwięku może zakończyć się niepowodzeniem w następujących przypadkach.
- Jeśli pilot zostanie poruszony w trakcie pomiaru
- Jeśli w trakcie pomiaru występują inne dźwięki oprócz dźwięku testowego (na przykład hałas)
Funkcje ułatwienia dostępu
Wybierz w tekście, aby przejść do ekranu danych ustawień.
Telewizor oferuje funkcje ułatwienia dostępu w menu [Ułatwienia dostępu], takie jak syntezator mowy odczytujący tekst wyświetlany na ekranie, powiększanie ułatwiające odczytywanie tekstu czy wyświetlanie napisów dialogowych.
Uwaga
- Niektóre funkcje mogą nie mieć zastosowania w zależności od modelu/regionu/kraju.
Naciśnij przycisk (Szybkie ustawienia) na pilocie, po czym wybierz opcje [Ustawienia] — [System] — [Ułatwienia dostępu], aby skonfigurować funkcje dla osób niepełnosprawnych.
[Ułatwienia dostępu] ma własny skrót klawiszowy, który umożliwia jej włączanie lub wyłączanie poprzez naciśnięcie i przytrzymanie przycisku (Wycisz) na pilocie przez 3 sekundy.
Wskazówka
- Aby zmienić funkcję skrótu, wybierz [Skrót ułatwień dostępu] w [Ułatwienia dostępu], włącz [Włącz skrót ułatwień dostępu] i zmień funkcję w [Usługa skrótu].
- Jeśli wybierzesz opcję [Samouczek na temat ułatwień dostępu] w menu [Ułatwienia dostępu], możesz wyświetlić informacje na temat funkcji ułatwień dostępu obsługiwanych przez telewizor. (Ta funkcja może być niedostępna w zależności od modelu).
- Aby skorzystać z syntezatora mowy za pomocą Przewodnika pomocniczego, wyświetl na komputerze lub smartfonie Przewodnik pomocniczy w witrynie internetowej pomocy firmy Sony.
- Aby uzyskać więcej informacji o dostępności, należy odwiedzić witrynę internetową pomocy firmy Sony.
https://www.sony.net/A11y.GoogleTV/
https://www.sony.net/A11y.GoogleTV/
Przydatne funkcje
- Wyszukiwanie treści/obsługa telewizora za pomocą głosu
- Korzystanie z ulubionych aplikacji
- Korzystanie z bezpiecznych aplikacji i usług strumieniowania wideo (Bezpieczeństwo i ograniczenia)
Wyszukiwanie treści/obsługa telewizora za pomocą głosu
- Korzystanie z mikrofonu w pilocie Funkcja jest dostępna w telewizorach, których pilot ma przycisk MIC.
- Korzystanie z wbudowanego mikrofonu w telewizorze (dotyczy tylko telewizorów z wbudowanym mikrofonem)
Korzystanie z mikrofonu w pilocie
Wybierz w tekście, aby przejść do ekranu danych ustawień.
Piloty z obsługą sterowania głosowego są wyposażone w przycisk MIC i wbudowany mikrofon. Zapytaj Google, aby znaleźć filmy, przesyłać strumieniowo aplikacje, odtwarzać muzykę i sterować telewizorem – wszystko za pomocą głosu. Naciśnij przycisk Asystent Google (lub MIC) na pilocie, aby rozpocząć.
- Naciśnij i przytrzymaj przycisk MIC na pilocie.
W czasie naciskania przycisku mikrofon w pilocie będzie włączony i będzie świecić dioda LED na pilocie. - Mów do mikrofonu, naciskając i przytrzymując przycisk MIC.
W zależności od modelu mogą być wyświetlane przykłady.
Wyniki wyszukiwania są wyświetlane, kiedy mówisz do mikrofonu.
Wskazówka
- Jeśli naciśniesz przycisk MIC na pilocie i powiesz „Voice hints”, zostaną wyświetlone informacje, jak należy mówić oraz dostępne polecenia głosowe. Ta funkcja może nie być dostępna w zależności od modelu/regionu/kraju/języka.
Uwaga
- Korzystanie z funkcji wyszukiwania głosowego wymaga połączenia z Internetem.
- Typ pilota dostarczonego z telewizorem oraz dostępność pilota z wbudowanym mikrofonem różnią się w zależności od modelu/regionu/kraju. W przypadku niektórych modeli/regionów/krajów jest dostępny opcjonalny pilot.
- Aby korzystać z mikrofonu w pilocie, należy dodać i skonfigurować konto Google w telewizorze.
Korzystanie z wbudowanego mikrofonu w telewizorze (dotyczy tylko telewizorów z wbudowanym mikrofonem)
Wbudowany mikrofon w telewizorze może być niedostępny w zależności od regionu/kraju/języka.
Szczegółowe informacje na temat języków, które obsługują funkcję wbudowanego mikrofonu w telewizorze, można znaleźć w następującej witrynie internetowej pomocy firmy Sony.
Wskazówka
- Adres URL może ulec zmianie bez powiadomienia.
Możesz wygodniej korzystać z telewizora, używając tylko swojego głosu. Zacznij, wypowiadając słowa „OK Google”, aby:
- Sterować telewizorem i inteligentnymi urządzeniami domowymi
- Słuchać muzyki i korzystać z materiałów rozrywkowych
- Otrzymywać odpowiedzi
- Zaplanować swój dzień i zarządzać zadaniami
Odwróć się przodem do telewizora i wypowiedz słowa „OK Google”, aby rozpocząć.
Zacznij mówić, kiedy dioda LED funkcji głosowej miga na biało.
- Dioda LED funkcji głosowej znajduje się w dolnej części, na lewo od środka telewizora.
- Dioda LED umieszczona w dolnej środkowej części telewizora świeci na bursztynowo, kiedy jest dostępna obsługa głosowa.
Aby skorzystać z wbudowanego mikrofonu, włącz następujące ustawienie.
- Włącz przełącznik wbudowanego mikrofonu w telewizorze.
Położenie przełącznika wbudowanego mikrofonu w telewizorze możesz sprawdzić w Przewodnik.
Uwaga
- Korzystanie z wbudowanego mikrofonu w telewizorze wymaga połączenia z Internetem.
- Po włączeniu przełącznika wbudowanego mikrofonu w telewizorze, naciśnij przycisk MIC/Asystent Google na pilocie, aby zakończyć konfigurację, w zależności od modelu/kraju/regionu. (Tylko modele telewizorów z przełącznikiem wbudowanego mikrofonu)
Wskazówka
- Po włączeniu przełącznika wbudowanego mikrofonu w telewizorze, dioda LED Reakcja po wykonaniu operacji będzie świecić na bursztynowo, nawet kiedy telewizor zostanie wyłączony (można ją również tak ustawić, aby nie świeciła). (Tylko modele telewizorów z przełącznikiem wbudowanego mikrofonu)
- Jeśli mikrofon wbudowany w telewizorze zbiera dźwięki z otoczenia, zmień [Czułość wbudowanego mikrofonu].
Naciśnij przycisk
(Szybkie ustawienia) na pilocie i wybierz kolejno następujące opcje.
[Ustawienia] — [System] — [Czułość wbudowanego mikrofonu]
Korzystanie z ulubionych aplikacji
- Instalowanie aplikacji
Instalowanie aplikacji
Możesz instalować aplikacje na telewizorze w taki sam sposób, jak w przypadku smartfonów i tabletów.
Uwaga
- Możesz instalować tylko aplikacje przeznaczone dla telewizorów. Mogą one różnić się od aplikacji na smartfony/tablety.
- Instalowanie aplikacji wymaga połączenia z Internetem i konta Google.
Wskazówka
- Jeśli nie masz konta Google lub chcesz utworzyć konto wspólne, utwórz nowe konto, odwiedzając poniższą stronę internetową.
https://accounts.google.com/signup https://accounts.google.com/signup
Powyższa strona internetowa może się różnić w zależności od regionu/kraju. Może on także zostać zmieniony bez powiadomienia. Szczegółowe informacje można znaleźć na stronie głównej Google. - Zalecamy utworzenie konta Google na komputerze lub urządzeniu przenośnym.
- Naciśnij przycisk HOME/
i po wyświetleniu opcji [Wyszukiwanie] na ekranie głównym wypowiedz słowa „Wyszukaj aplikacje <nazwa aplikacji>”, aby wyszukać aplikacje, które chcesz zainstalować. Możesz także wybrać pole wprowadzania tekstu i użyć klawiatury ekranowej.
- Wybierz aplikację z wyników wyszukiwania i zainstaluj ją.
Wskazówka
- Jeśli wyszukiwanie aplikacji nie przyniesie oczekiwanych wyników, powiedz „Google Play Store” i spróbuj wyszukać aplikację na ekranie Google Play Store.
- Możesz także wybrać kategorię z karty Aplikacje w menu głównym i wybrać żądaną aplikację.
Po pobraniu aplikacja zostanie zainstalowana i dodana automatycznie. Możesz wybrać opcję [Otwórz], aby uruchomić aplikację.
Wskazówka
- Aby uruchomić zainstalowaną aplikację później, wybierz kartę Aplikacje w menu głównym, po czym wybierz [Pokaż wszystko] przy prawej krawędzi obszaru aplikacji. Wybierz zainstalowaną aplikację, aby ją uruchomić.
Aplikacje płatne
Dostępne są aplikacje bezpłatne i płatne. Aby zakupić płatną aplikację, należy podać kod przedpłaconej karty upominkowej Google Play lub dane karty kredytowej. Karty upominkowe Google Play można zakupić u różnych sprzedawców.
Usuwanie aplikacji
- Naciśnij przycisk
(Szybkie ustawienia) na pilocie, wybierz opcje [Ustawienia] — [Aplikacje], wybierz aplikację, którą chcesz usunąć i odinstaluj ją.
Korzystanie z bezpiecznych aplikacji i usług strumieniowania wideo (Bezpieczeństwo i ograniczenia)
Wybierz w tekście, aby przejść do ekranu danych ustawień.
Możesz zapewnić bezpieczne użytkowanie telewizora, ustawiając ograniczenia dotyczące instalacji aplikacji pobieranych z nieznanych źródeł lub ograniczenia dotyczące wieku dla programów i filmów. (Niektóre funkcje mogą nie mieć zastosowania w zależności od modelu/regionu/kraju).
Konfiguracja następujących funkcji [Kontrola rodzicielska] pozwoli dzieciom bezpiecznie korzystać z telewizora.
- Ograniczenie kanałów telewizyjnych i korzystania z wejść zewnętrznych
- Ograniczenie instalowania aplikacji z nieznanych źródeł
- Ograniczenie korzystania z aplikacji (funkcja blokady hasłem)
- Ograniczenie czasu korzystania z telewizora
Możesz używać funkcji ograniczeń, ustawiając poniższe opcje.
Aby ustawić ograniczenia wiekowe w programach
- Naciśnij przycisk
(Szybkie ustawienia) na pilocie, po czym wybierz kolejno następujące opcje.
[Ustawienia] — [System] — [Kontrola rodzicielska] — [Kanały & Zewnętrzne wejścia] — [Klasyfikacja TV].
Dostępne opcje zależą od modelu/kraju/regionu/ustawień.
Aby ograniczyć dostęp do aplikacji (funkcja blokady hasłem)
Ustaw, aby ograniczyć dzieciom korzystanie z aplikacji takich jak przeglądarki internetowe.
Ograniczenia ustawia się w [Kontrola rodzicielska].
Po ustawieniu tej funkcji, podczas uruchamiania aplikacji konieczne będzie podanie kodu PIN.
- Naciśnij przycisk
(Szybkie ustawienia) na pilocie i wybierz kolejno następujące opcje.
[Ustawienia] — [System] — [Kontrola rodzicielska] — [Aplikacje] - Ustaw lub wprowadź kod PIN.
- Włącz funkcję [Ogranicz aplikacje].
- Z listy aplikacji wybierz aplikacje, do których chcesz ograniczyć dostęp.
Ograniczone aplikacje zmienią się z(Odblokowano) na
(Zablokowano). Aby ograniczyć wszystkie aplikacje, wybierz opcję [Wszystkie aplikacje].
Ograniczenie instalowania aplikacji z nieznanych źródeł
Po ustawieniu tej funkcji, w menu głównym i w menu ustawień będzie wyświetlanych mniej pozycji.
- Naciśnij przycisk
(Szybkie ustawienia) na pilocie i wybierz kolejno następujące opcje.
[Ustawienia] — [Prywatność] — [Bezpieczeństwo i ograniczenia] — [Nieznane źródła] — zmień ustawienie w [Instalowanie nieznanych aplikacji].
Uwaga
- Zmiana ustawień [Bezpieczeństwo i ograniczenia] sprawi, że urządzenie i dane osobowe będą bardziej podatne na atak ze strony nieznanych aplikacji z innych źródeł niż Play Store. Użytkownik zgadza się ponosić wyłączną odpowiedzialność za jakiekolwiek uszkodzenia urządzenia lub utratę danych w wyniku korzystania z tych aplikacji.
- Jeśli użytkownik zapomni kodu PIN, musi zresetować telewizor do oryginalnych ustawień fabrycznych. Dopilnuj, aby nie zapomnieć kodu PIN.
Wskazówka
- W zależności od aplikacji mogą być dostępne inne oddzielne ograniczenia. Szczegółowe informacje zawiera Pomoc danej aplikacji.
Ograniczenie czasu korzystania z telewizora
Ustaw, aby ograniczyć czas korzystania z telewizora przez dzieci.
- Naciśnij przycisk
(Szybkie ustawienia) na pilocie i wybierz kolejno następujące opcje.
[Ustawienia] — [System] — [Kontrola rodzicielska] — [Czas przed ekranem] - Ustaw lub wprowadź kod PIN.
- Włącz funkcję [Ogranicz czas spędzany przed ekranem], aby uruchomić ograniczenie.
Ustawienie ograniczenia będzie wyświetlane w [Ogranicz czas spędzany przed ekranem]. Aby zmienić ustawienie, ustaw je w [Limit czasu użytkowania] lub [Ograniczony przedział czasowy].
Oglądanie telewizji
- Oglądanie programów telewizyjnych
- Przydatne funkcje w czasie oglądania telewizji
- Zmiana jakości obrazu i dźwięku według własnych preferencji
Oglądanie programów telewizyjnych
- Znaczenie ikon na pasku informacyjnym
- Korzystanie z przewodnika po programach
- Konfigurowanie ustawień kanałów
- Korzystanie z Menu telewizora
- Korzystanie z interaktywnych serwisów telewizyjnych
Znaczenie ikon na pasku informacyjnym
Podczas zmieniania kanału na krótko pojawia się baner informacyjny. Na pasku mogą być wyświetlane poniższe ikony.
Korzystanie z przewodnika po programach
Możesz szybko wyszukać ulubione programy.
- Naciśnij przycisk GUIDE/
(Przewodnik), aby wyświetlić cyfrowy przewodnik po programach.
- Wybierz program do oglądania.
Zostaną wyświetlone informacje o programie. - Wybierz opcję [Widok], aby obejrzeć program.
Wskazówka
- (Tylko modele z obsługą sterowania dekoderem) Po skonfigurowaniu ustawienia [Konfiguracja sterowania dekoderem] w [Konfiguracja dekodera] w obszarze [Zewnętrzne wejścia] można wyświetlić przewodnik po programach dekodera.
Konfigurowanie ustawień kanałów
- Odbieranie kanałów cyfrowych
- Odbieranie kanałów satelitarnych
- Sortowanie lub edycja kanałów
Odbieranie kanałów cyfrowych
Wybierz w tekście, aby przejść do ekranu danych ustawień.
- Naciśnij przycisk
(Szybkie ustawienia) na pilocie, po czym wybierz opcje [Ustawienia] — [Kanały & Wejścia] — [Kanały] — [Ustawienia kanałów] — [Strojenie automatyczne].
- Ustaw wszystkie dostępne kanały cyfrowe i zapisz je w telewizorze, postępując zgodnie z instrukcjami wyświetlanymi na ekranie.
Zmiana zakresu strojenia
Naciśnij przycisk (Szybkie ustawienia) na pilocie, po czym wybierz opcje [Ustawienia] — [Kanały & Wejścia] — [Kanały] — [Ustawienia kanałów] — [Zaawansowane ustawienia] — [Zakres strojenia] — [Domyślny] lub [Poszerzony].
- [Domyślny]
- Wyszukuje dostępne kanały w danym regionie/kraju.
- [Poszerzony]
- Wyszukuje dostępne kanały niezależnie od regionu/kraju.
Wskazówka
- Możesz ponownie dostroić telewizor, wybierając funkcję [Strojenie automatyczne] i postępując zgodnie z instrukcjami wyświetlanymi na ekranie po przeprowadzce, zmianie dostawcy usług lub w celu wyszukania nowo uruchomionych kanałów.
Odbieranie kanałów satelitarnych
Wybierz w tekście, aby przejść do ekranu danych ustawień.
Jeśli masz antenę satelitarną, możesz oglądać programy satelitarne po skonfigurowaniu ustawień tunera.
- Naciśnij przycisk
(Szybkie ustawienia) na pilocie, po czym wybierz opcje [Ustawienia] — [Kanały & Wejścia] — [Kanały] — [Ustawienia kanałów] — [Strojenie automatyczne] — [Konfiguruj] dla wykupionych programów satelitarnych.
- Postępuj zgodnie z instrukcjami wyświetlanymi na ekranie.
Sortowanie lub edycja kanałów
Wybierz w tekście, aby przejść do ekranu danych ustawień.
Możesz sortować wyświetlanie kanałów zgodnie z preferowaną kolejnością.
- Naciśnij przycisk
(Szybkie ustawienia) na pilocie, po czym wybierz opcje [Ustawienia] — [Kanały & Wejścia] — [Kanały] — [Edycja listy kanałów].
Jeśli zostanie wyświetlonych wiele pozycji, wybierz tę, którą chcesz edytować. - Wybierz kanał, który chcesz przenieść w nowe miejsce.
Możesz wybrać, aby [Wstaw] albo [Zamień] wybrany kanał. Aby to zmienić, wybierz [Typ sortowania]. - Wybierz nowe miejsce, w które chcesz przenieść wybrany kanał.
- Wybierz [Gotowe], aby zastosować zmiany.
Uwaga
- Dostępne opcje mogą się różnić w zależności od regionu/kraju.
Korzystanie z Menu telewizora
Naciśnij przycisk TV podczas oglądania transmisji telewizyjnej, aby wyświetlić [Menu telewizora]. W [Menu telewizora] zostanie wyświetlona lista kanałów i można łatwo wybierać programy na innych kanałach w czasie oglądania telewizji.
Używając wbudowanego tunera, możesz dodawać ulubione kanały.
Uwaga
- Wyświetlany ekran i menu mogą się różnić w zależności od oglądanych treści i modelu/kraju/regionu.
- Naciśnij przycisk TV podczas oglądania transmisji telewizyjnej.
W dolnej części ekranu pojawi się Menu telewizora. - Przesuń kursor w lewo lub w prawo i wybierz program, który chcesz oglądać.
Jeśli przesuniesz kursor w dół i wybierzesz [Sterowanie telewizorem] lub [Zdalne sterowanie], zostaną wyświetlone opcje dostępne w czasie oglądania. Możesz także wybrać takie opcje, jak [Cyfrowy] lub [Kablowa], aby zmienić wyświetlaną listę kanałów. (Wyświetlane opcje różnią się w zależności od oglądanych treści).
Wskazówka
- Aby dodać oglądany kanał do ulubionych, naciśnij przycisk
(W górę) na pilocie z poziomu [Menu telewizora] i dodaj kanał do ulubionych w wyświetlonym menu.
- Możesz użyć przycisku TV na pilocie, aby wyświetlić listę kanałów dekodera.
Naciśnij przycisk
(Szybkie ustawienia) na pilocie, po czym wybierz opcje [Ustawienia] — [Kanały & Wejścia] — [Skrót przycisku TV].
Następnie wybierz wejście podłączone do dekodera.
- Jeśli dekoder został skonfigurowany w konfiguracji wstępnej, możesz nacisnąć przycisk TV, aby wyświetlić listę kanałów dekodera.
Możesz także obsługiwać dekoder z poziomu panelu sterowania wyświetlanego po wybraniu opcji [Zdalne sterowanie].
Modele z obsługą sterowania dekoderem mają opcję [Konfiguracja dekodera] w [Ustawienia] — [Kanały & Wejścia] — [Zewnętrzne wejścia].
Korzystanie z interaktywnych serwisów telewizyjnych
Aby wyświetlić informacje tekstowe
Możesz wyświetlać informacje tekstowe oraz informacje graficzne oparte na tekście, takie jak wiadomości krajowe, prognoza pogody czy programy telewizyjne. Możesz przeglądać interesujące Cię informacje, a następnie wybrać informacje, które chcesz wyświetlić, wprowadzając numer.
- Naciśnij przycisk
(Tekst), aby wyświetlić informacje tekstowe.
Informacje o usłudze cyfrowej informacji tekstowej
Usługa cyfrowej informacji tekstowej zapewnia wiele treści cechujących się płynnymi obrazami i rysunkami. Dostępne są różne funkcje, takie jak łącza do stron czy prosta w obsłudze nawigacja. Usługę tę oferuje wielu nadawców. (Dostępność tej funkcji zależy od modelu/regionu/kraju).
Informacje o usłudze cyfrowej aplikacji interaktywnej
Usługa cyfrowej aplikacji interaktywnej zapewnia wysokiej jakości cyfrowy tekst i grafikę wraz z zaawansowanymi opcjami. Ta usługa jest obsługiwana przez nadawców. (Dostępność tej funkcji zależy od modelu/regionu/kraju).
Uwaga
- Serwisy interaktywne są dostępne tylko wówczas, gdy dostarcza je nadawca.
- Dostępne funkcje oraz zawartość ekranu mogą się różnić, w zależności od nadawcy.
- W przypadku wyboru napisów i uruchomienia przez użytkownika aplikacji cyfrowej informacji tekstowej za pomocą przycisku
(Tekst), w niektórych przypadkach napisy mogą zniknąć. Po opuszczeniu aplikacji tekstu cyfrowego dekodowanie napisów zostanie wznowione automatycznie.
Przydatne funkcje w czasie oglądania telewizji
- Timery
- Włączanie i wyłączanie telewizora za pomocą timera.
Szczegółowe informacje zawiera punkt Timery i zegar. - Kontrola rodzicielska
- Ustawianie ograniczeń rodzicielskich za pomocą [Kontrola rodzicielska].
Szczegółowe informacje zawiera punkt System. (Ustawienie napisów)
- Zmiana wyświetlania napisów poprzez naciśnięcie przycisku
(Ustawienie napisów) w czasie oglądania treści z dostępnymi napisami.
- Regulacja jakości obrazu/dźwięku
- Regulacja jakości obrazu i jakości dźwięku odpowiednio do własnych preferencji.
Szczegółowe informacje zawiera punkt Obraz i dźwięk.
Zmiana jakości obrazu i dźwięku według własnych preferencji
- Regulacja jakości obrazu
- Regulacja jakości dźwięku
- Zaawansowane ustawienia „Dźwięk”
Regulacja jakości obrazu
Wybierz w tekście, aby przejść do ekranu danych ustawień.
Możesz skonfigurować różne ustawienia dotyczące obrazu telewizora, takie jak kolor i jasność w ramach jakości obrazu, czy rozmiar obrazu.
Uwaga
- Rzeczywisty ekran może się różnić lub część ustawień może być niedostępna w zależności od modelu/kraju/regionu i oglądanych treści.
 |  |
Naciśnij przycisk (Szybkie ustawienia) na pilocie, po czym wybierz opcje [Ustawienia] — [Obraz i dźwięk] — żądana opcja.
Możesz zmienić następujące ustawienia.
Obraz
Dostosuj ustawienia obrazu, np. jasność, nasycenie i odcień.
- Podstawowe
- Możesz dokonać następujących ustawień.
- Tryb obrazu
- Zmień jakość obrazu odpowiednio do oglądanej treści, na przykład filmów lub sportu.
- Zresetuj ustawienia obrazu dla ***
- Zresetuj ustawienia obrazu dla bieżącego trybu obrazu do domyślnych ustawień fabrycznych.
- Tryb Obraz auto
- Automatycznie wybiera tryb obrazu zależnie od oglądanej treści.
Uwaga
- W zależności od urządzenia wyjściowego lub sygnału, tryb obrazu może nie zostać rozpoznany w Tryb Obraz auto i nie ulegnie zmianie. W takim przypadku należy ręcznie zmienić jakość obrazu w [Tryb obrazu].
- Tryb kalibracji aplikacji ***
- Dostosowuje obraz do jakości zbliżonej do zamierzonej przez twórcę treści w czasie oglądania obsługiwanych przesyłanych strumieniowo treści wideo i obsługiwanych aplikacji.
- Czujnik światła
- Dostosuj jasność do oświetlenia otoczenia.
- Czujnik światła otaczającego
- Automatycznie ustawia jasność i kolory obrazu na podstawie oświetlenia otoczenia.
Rzeczywisty ekran może nie być dostępny w zależności od modelu/kraju/regionu. - Jasność
- Dostosuj podświetlenie, aby wyświetlić najjaśniejszą biel i najgłębszą czerń.
- Nasycenie
- Dostosuj poziom nasycenia kolorów i odcień.
- Czystość
- Dostosuj czystość i zmniejsz chropowatość obrazu.
- Ruch
- Możesz dokonać następujących ustawień.
- Motionflow
- Poprawia jakość sekwencji ruchu. Zwiększa liczbę klatek obrazu, aby płynnie wyświetlać filmy. Jeśli wybierzesz opcję [Własny], możesz dostosować ustawienia [Gładkość] i [Czystość].
- Tryb kliszy
- Dostosowuje jakość obrazu do rodzaju zawartości wideo, np. do filmu lub grafiki komputerowej. Płynnie odtwarza ruch sfilmowanych obrazów (obrazy zarejestrowane z prędkością 24 klatek na sekundę), na przykład filmów.
- Sygnał wideo
- Możesz dokonać następujących ustawień.
- Tryb HDR
- Obraz odpowiedni dla sygnału w formacie HDR (High Dynamic Range).
- Zakres sygnału wideo HDMI
- Wybierz zakres sygnału dla wejścia HDMI.
- Przestrzeń kolorów
- Zmień gamę odwzorowania kolorów.
- Zaawansowana regulacja koloru
- Możesz dokonać następujących ustawień.
- Zaawansowana temperatura barw: Podstawowe
- Na koniec dostosuj temperaturę koloru dla każdego koloru.
- Zaawansowana temperatura barw: Wielopunktowe (***p)
- Optymalne ustawienie wstępne przy dostawie. To ustawienie służy do profesjonalnej regulacji. W czasie regulacji zalecamy korzystanie z analizatora kolorów.
- Regulacja pojedynczych kolorów
- Dostosuj odcień, nasycenie i jasność każdego koloru.
Ustawienia ekranu
Ustaw proporcje obrazu i używaną powierzchnię ekranu.
- Tryb szerokoekranowy
- Regulacja wielkości obrazu.
- Domyślny tryb 4:3
- Automat. uruchom tryb 4:3.
- Automatyczne pole wyświetlania
- Automat. ustaw używaną powierzchnię ekranu na podstawie sygnału.
- Pole wyświetlania
- Regulacja używanej powierzchni ekranu.
- Pozycja ekranu
- Regulacja pionowego i poziomego ustawienia obrazu.
- Rozmiar pionowy
- Rozciągnij obraz w pionie.
Regulacja jakości dźwięku
Wybierz w tekście, aby przejść do ekranu danych ustawień.
Możesz skonfigurować różne ustawienia dotyczące dźwięku telewizora, takie jak jakość dźwięku i tryb dźwięku.
Uwaga
- Rzeczywisty ekran może się różnić lub część ustawień może być niedostępna w zależności od modelu/kraju/regionu, ustawień telewizora i podłączonego urządzenia.
Naciśnij przycisk (Szybkie ustawienia) na pilocie, po czym wybierz opcje [Ustawienia] — [Obraz i dźwięk] — żądana opcja.
Możesz zmienić następujące ustawienia.
- Dźwięk
- Dostosuj ustawienia dla danego wejścia, takiego jak Telewizor czy HDMI, oraz inne ustawienia wspólne, aby korzystać z różnych efektów dźwiękowych.
Możesz skonfigurować m.in. ustawienia z poniższej listy. - Tryb dźwięku
- Wybierz tryb, np. [Kinowy], [Muzyka], lub [Dolby Audio] zależnie od otoczenia i preferencji.
- Ustawienie dźwięku
- Dostosuj jakość dźwięku dla każdego trybu dźwięku w modelach z Tryb dźwięku.
- Poziom głośności
- Służy do dostosowywania poziomu głośności dla bieżącego wejścia.
- Zaawans. automat. głośność
- Ustawienie to utrzymuje stały poziom głośności dla wszystkich programów i wejść.
- Balans
- Służy do regulacji balansu głośników.
- Położenie TV
- Powoduje, że sposób generowania dźwięku z głośników telewizora jest zależny od umiejscowienia telewizora.
- Automatyczna kalibracja akustyczna
- Służy do regulacji wyjścia audio odpowiednio do warunków wyświetlania. Szczegółowe informacje zawiera punkt Automatyczna kalibracja dźwięku.
- Zerowanie
- Przywraca wszystkim ustawieniom dźwięku wartości domyślne.
- Wyjście audio
- Dostosuj ustawienia słuchawek lub systemu audio.
Możesz skonfigurować m.in. ustawienia z poniższej listy. - Głośnik
- Wybór głośników TV lub głośników zewnętrznych.
- Tryb centralnego głośnika TV
- W tym trybie głośniki telewizora pełnią funkcję środkowego głośnika systemu kina domowego.
- Priorytet systemu audio
- Gdy jest on włączony, po włączeniu telewizora wyjście audio jest automatycznie przełączane na system audio zgodny z funkcją BRAVIA Sync.
- Sterowanie kinem domowym
- Włącza i pozwala sterować systemem audio.
- Synchronizacja trybu dźwięku
- Pole dźwiękowe określonego systemu audio zostaje automatycznie przełączone po zmianie trybu dźwięku telewizora.
- Synchronizacja A/V
- Służy do regulacji synchronizacji czasowej obrazu i dźwięku w przypadku korzystania z urządzenia audio Bluetooth A2DP lub określonego systemu audio podłączonego za pomocą kabla HDMI.
- Tryb eARC
- Po wybraniu ustawienia [Automat.] i podłączeniu urządzenia zgodnego ze standardem eARC do portu HDMI z oznaczeniem „eARC/ARC”, generowany jest dźwięk wysokiej jakości.
- Cyfrowe wyjście audio
- Skonfiguruj metodę odtwarzania dźwięku cyfrowego. To ustawienie jest dostępne tylko wtedy, kiedy dla opcji [Głośnik] zostanie wybrane ustawienie [System audio].
- Poziom głośności cyfrowego wyjścia audio
- Ma zastosowanie tylko do PCM. Poziomy głośności w przypadku PCM i dźwięku skompresowanego będą się różnić.
- Wyjście Dolby Digital Plus
- Jako wyjście wybierz Dolby Digital Plus dla systemów audio obsługujących Dolby Digital Plus i ARC. Jeżeli korzystasz z ARC i optycznego wyjścia audio, wybierz opcję [Dolby Digital]. (Dźwięk Dolby Digital Plus ma nadawany niższy priorytet niż ten z optycznego wyjścia audio i jest wyciszany jako pierwszy).
- Tryb przekazywania
- Przesyłanie sygnałów audio do systemu audio bez dekodowania.
Zaawansowane ustawienia „Dźwięk”
Ta strona przedstawia różne ustawienia funkcji, które można skonfigurować w [Dźwięk].
Uwaga
- Rzeczywisty ekran może się różnić lub część ustawień może być niedostępna w zależności od modelu/kraju/regionu, ustawień telewizora i podłączonego urządzenia.
Ustawienia [Tryb dźwięku]
| Ustawienie | Opis |
|---|---|
| Standardowy | Dostosuj jakość dźwięku do ogólnej zawartości. |
| Dialogi | Odpowiedni do rozmów. |
| Kinowy | Optymalizuje dźwięk przestrzenny pod kątem filmów. |
| Muzyka | Dynamiczny i czysty dźwięk, jak podczas koncertu. |
| Sport | Symuluje większą przestrzeń na stadionie lub w innym miejscu. |
| Dolby Audio | Dźwięk wyjściowy przetworzony przy użyciu technologii akustycznej Dolby. |
[Ustawienie dźwięku]
| Ustawienie | Opis |
|---|---|
| Dźwięk przestrzenny | Funkcja naśladowania efektu realistycznego dźwięku przestrzennego. |
| Efekt surround | Dostosowuje efekt dźwięku przestrzennego. |
| Korektor graficzny | Dostosowuje dźwięk na podstawie różnych częstotliwości. |
| Uwydatnienie głosu | Podkreśla głos. |
| Korektor dialogów | Zwiększa siłę głosu, kiedy dla opcji [Tryb dźwięku] wybrano ustawienie [Dolby Audio]. |
[Poziom głośności]
| Ustawienie | Opis |
|---|---|
| Korekta głośności | Dostosowuje poziom głośności bieżącego wejścia zależnie od innych wejść. |
| Zakres dynamiki Dolby | Kompensuje różnice w poziomie głośności między kanałami (tylko dla dźwięku Dolby Digital). |
| Poziom dźwięku MPEG | Dostosowuje poziom głośności dźwięku MPEG. |
| Zakres dynamiki HE‑AAC | Kompensuje różnice w poziomie głośności między kanałami (tylko dla dźwięku HE‑AAC). |
| Poziom dźwięku HE‑AAC | Dostosowuje poziom głośności dźwięku HE‑AAC. |
Nagrywanie programów telewizyjnych
- Nagrywanie na dysku USB HDD
- Oglądanie/usuwanie nagranych treści
- Rozumienie symboli wyświetlanych na liście nagranych tytułów
Nagrywanie na dysku USB HDD
- Rejestrowanie dysku USB HDD
- Nagrywanie jednym dotknięciem
- Nagrywanie z timerem
- Informacje na temat używania dysków USB HDD do nagrywania
Rejestrowanie dysku USB HDD
Wybierz w tekście, aby przejść do ekranu danych ustawień.
Ta funkcja jest dostępna tylko w wybranych regionach/krajach/modelach telewizorów.
Modele z funkcją nagrywania na dysku USB HDD mają [Konfiguracja urządzenia do nagrywania] w [Ustawienia] — [Kanały & Wejścia].
Podłącz i zarejestruj dysk USB HDD w telewizorze, aby nagrywać programy cyfrowe.
Podłącz dysk USB HDD do portu USB telewizora oznaczonego jako „HDD REC” (jeśli istnieje niebieski port USB umożliwiający nagrywanie na dysk HDD).
- Dysk USB HDD
- Kabel USB (brak w zestawie)
- Podłącz dysk USB HDD do portu USB (niebieski) z oznaczeniem „HDD REC” telewizora.
- Włącz dysk USB HDD.
- Poczekaj na wyświetlenie ekranu [Dysk USB podłączony].
Jeśli komunikat nie zostanie wyświetlony, możesz ręcznie zarejestrować dysk USB HDD w menu Ustawienia. - Wybierz opcję [Zarejestruj, aby nagrywać].
- Zarejestruj dysk USB HDD, postępując zgodnie z instrukcjami wyświetlanymi na ekranie.
Uwaga
- Jeśli w czasie rejestracji w kroku 4 pojawi się komunikat „Nie można wykryć dysku HDD USB do nagrywania”, postępuj zgodnie z zawartymi w nim instrukcjami i sprawdź, czy dysk USB HDD przeznaczony do nagrywania jest podłączony do portu Super Speed USB (niebieski).
Jeśli pomimo sprawdzenia połączenia dysk USB HDD nadal nie zostanie rozpoznany, musisz ponownie go zarejestrować, ponieważ mógł wcześniej zostać zarejestrowany w innych celach niż nagrywanie. Aby ponownie zarejestrować dysk USB HDD do nagrywania, zapoznaj się z częścią „Nie można zarejestrować dysku USB HDD.”.
Ręczne rejestrowanie dysku USB HDD
- Naciśnij przycisk
(Szybkie ustawienia) na pilocie i wybierz następujące opcje.
[Ustawienia] — [Kanały & Wejścia] — [Konfiguracja urządzenia do nagrywania] — [Rejestrowanie dysku HDD].
Wyrejestrowanie dysku USB HDD
- Naciśnij przycisk
(Szybkie ustawienia) na pilocie, po czym wybierz opcje [Ustawienia] — [Kanały & Wejścia] — [Konfiguracja urządzenia do nagrywania] — [Wyrejestrowanie dysku HDD] — urządzenie, które chcesz wyrejestrować.
Nagrywanie jednym dotknięciem
Wybierz w tekście, aby przejść do ekranu danych ustawień.
Ta funkcja jest dostępna tylko w wybranych regionach/krajach/modelach telewizorów.
Modele z funkcją nagrywania na dysku USB HDD mają [Konfiguracja urządzenia do nagrywania] w [Ustawienia] — [Kanały & Wejścia].
- W trakcie oglądania programu, który chcesz nagrać, naciśnij przycisk REC.
- Na wyświetlonym ekranie ustaw czas zakończenia nagrywania.
Ręczne zatrzymywanie nagrywania
- Naciśnij przycisk TV i wybierz opcję [Sterowanie telewizorem] lub [Zdalne sterowanie].
- Wybierz opcję [Zatrzymanie nagrywania] na wyświetlonym ekranie.
Nagrywanie z timerem
Wybierz w tekście, aby przejść do ekranu danych ustawień.
Ta funkcja jest dostępna tylko w wybranych regionach/krajach/modelach telewizorów.
Modele z funkcją nagrywania na dysku USB HDD mają [Konfiguracja urządzenia do nagrywania] w [Ustawienia] — [Kanały & Wejścia].
- Naciśnij przycisk GUIDE/
(Przewodnik).
- Wybierz żądany program w przewodniku po programach, po czym wybierz [NAGR - programator].
- Wybierz opcję [Ust. programator].
Ręczne ustawianie timera poprzez określenie daty, godziny i kanału
- Naciśnij przycisk REC LIST.
- Wybierz opcje [Lista/ustawienia programatora] — [Ustaw programator] — [Ustaw programator ręcznie].
- Skonfiguruj ustawienie timera.
- Wybierz opcję [Ust. programator].
Sprawdzanie, modyfikowanie lub usuwanie ustawień timera
Sprawdzanie, modyfikowanie lub usuwanie ustawień timera odbywa się w menu [Lista programatora: nagrywanie].
- Naciśnij przycisk REC LIST.
- Wybierz opcje [Lista/ustawienia programatora] — [Lista programatora: nagrywanie], po czym zmień ustawienia.
Wskazówka
- Można utworzyć maksymalnie 32 ustawienia timera.
- Jeśli nagrywanie nie powiedzie się, przyczyna zostanie umieszczona na liście [Lista błędów nagrywania]. Naciśnij przycisk REC LIST, po czym wybierz opcję [Lista błędów nagrywania] w [Lista/ustawienia programatora].
- W przewodniku po programach można przesunąć kursor na żądany program i nacisnąć przycisk REC, aby ustawić nagrywanie programu z timerem.
Uwaga
- Nagrywanie z timerem nie będzie działać, jeśli przewód zasilania zostanie odłączony.
Informacje na temat używania dysków USB HDD do nagrywania
Wybierz w tekście, aby przejść do ekranu danych ustawień.
Ta funkcja jest dostępna tylko w wybranych regionach/krajach/modelach telewizorów.
Modele z funkcją nagrywania na dysku USB HDD mają [Konfiguracja urządzenia do nagrywania] w [Ustawienia] — [Kanały & Wejścia].
- Dysk USB HDD należy używać wyłącznie do nagrywania. Do wyświetlania zdjęć i filmów używaj oddzielnego dysku USB HDD.
- Obsługiwane są tylko dyski USB HDD o pojemności większej niż 32 GB.
- Podłączenie dysku USB HDD przez koncentrator USB nie jest obsługiwane. Podłącz urządzenie bezpośrednio do telewizora.
- Wszystkie dane zapisane na dysku USB HDD zostaną usunięte wskutek formatowania wykonywanego w trakcie procesu rejestracji. Dysk USB HDD, który został zarejestrowany w telewizorze, nie może być używany z komputerem. Aby użyć dysku USB HDD z komputerem, sformatuj go na komputerze. (Pamiętaj, że spowoduje to usunięcie wszystkich danych z dysku USB HDD).
- Można zarejestrować maksymalnie 8 dysków USB HDD.
- Dane nagrane na dysku USB HDD mogą być odtwarzane tylko na tym telewizorze, w którym zarejestrowano dany dysk USB HDD.
- Można nagrywać tylko cyfrowe programy telewizyjne i radiowe. Nagrywanie transmisji danych nie jest obsługiwane.
- Nagrywanie zakodowanych sygnałów nie jest możliwe.
- W następujących przypadkach wykonanie nagrywania nie jest możliwe:
- Telewizor nie rozpoznaje zarejestrowanego dysku USB HDD.
- Na dysku USB HDD nagrano ponad 1 000 programów.
- Dysk USB HDD jest pełny.
- Automatyczny wybór nagrywanego programu może nie być możliwy.
- Nagrywanie nie jest możliwe w przypadku programów, które nie uzyskały odpowiedniej autoryzacji od operatora.
- W przypadku korzystania z modułu (CAM) nie należy używać jego funkcji ochrony rodzicielskiej, ponieważ w trakcie nagrywania może ona nie działać. Zamiast tego należy użyć funkcji blokowania programów lub ochrony rodzicielskiej w telewizorze, jeśli jest obsługiwana przez nadawcę.
- Nagrywanie niektórych programów w Norwegii może nie być możliwe z powodu ograniczeń prawnych.
- Jeśli telewizor będzie narażony na wstrząsy podczas nagrywania na dysku USB HDD, w nagranej treści mogą występować zakłócenia.
- W żadnej sytuacji firma Sony nie będzie ponosić odpowiedzialności za awarie podczas nagrywania ani za utratę nagranej treści spowodowaną lub związaną z awarią telewizora, zakłóceniami sygnału lub innymi problemami.
Oglądanie/usuwanie nagranych treści
Wybierz w tekście, aby przejść do ekranu danych ustawień.
Ta funkcja jest dostępna tylko w wybranych regionach/krajach/modelach telewizorów.
Modele z funkcją nagrywania na dysku USB HDD mają [Konfiguracja urządzenia do nagrywania] w [Ustawienia] — [Kanały & Wejścia].
Oglądanie nagranej treści
- Naciśnij przycisk REC LIST, po czym wybierz treść, którą chcesz obejrzeć.
Usuwanie nagranej treści
- Naciśnij przycisk REC LIST.
- Wybierz
(ikona Usuń) po prawej stronie programu, który chcesz usunąć.
Aby usunąć wiele programów, zaznacz(ikona Usuń wiele) z prawej strony wszystkich programów, które chcesz usunąć, po czym wybierz
(ikona Usuń).
Szczegóły dotyczące znaczenia symboli na liście nagranych tytułów można znaleźć w części Rozumienie symboli wyświetlanych na liście nagranych tytułów.
Rozumienie symboli wyświetlanych na liście nagranych tytułów
Ta funkcja jest dostępna tylko w wybranych regionach/krajach/modelach telewizorów.
Korzystanie z telewizora z innymi urządzeniami
- Urządzenia USB
- Odtwarzacze Blu-ray i DVD
- Dekoder
- Wyświetlanie ekranu aplikacji iPhone/smartfona lub iPad/tabletu na telewizorze
- Komputery, aparaty i kamery wideo
- System audio (na przykład wzmacniacz AV lub soundbar)
- Konsole do gier wideo
- Słuchanie dźwięku przestrzennego 3D za pomocą głośnika na szyję lub słuchawek (tylko modele BRAVIA XR)
- Urządzenia Bluetooth
- Urządzenia zgodne z systemem BRAVIA Sync
- Wyświetlanie zdjęć w rozdzielczości 4K ze zgodnych urządzeń
- Przewodnik podłączania BRAVIA
Urządzenia USB
- Odtwarzanie treści zapisanych na urządzeniu USB
- Informacje na temat urządzeń USB używanych do przechowywania zdjęć i muzyki
- Obsługiwane pliki i formaty
Odtwarzanie treści zapisanych na urządzeniu USB
Aby nagrywać programy na urządzeniu pamięci masowej USB lub oglądać nagrane programy, patrz Nagrywanie programów telewizyjnych.
Podłączanie urządzenia USB
Podłącz urządzenie pamięci masowej USB do portu USB telewizora, aby słuchać muzyki i wyświetlać zdjęcia lub filmy zapisane w urządzeniu.
- Urządzenie pamięci masowej USB
Korzystaj ze zdjęć/muzyki/filmów zapisanych w urządzeniu USB
Zdjęcia/muzykę/filmy wideo z urządzenia USB można odtwarzać na telewizorze.
- Jeśli urządzenie USB podłączone do telewizora ma włącznik zasilania, włącz go.
- Naciśnij przycisk HOME/
(MENU GŁÓWNE) i wybierz opcję Aplikacje z menu głównego, po czym wybierz opcję [Odtwarzacz Multimedialny].
Jeśli dostarczony pilot jest wyposażony w przycisk APPS, możesz nacisnąć przycisk APPS. - Wybierz nazwę urządzenia USB.
- Wybierz folder oraz plik do odtworzenia.
Aby sprawdzić obsługiwane formaty plików
- Obsługiwane pliki i formaty
Uwaga
- Wyświetlanie niektórych zdjęć lub folderów zajmuje dużo czasu w zależności od rozmiarów obrazu, rozmiaru pliku oraz liczby plików w folderze.
- Wyświetlenie urządzenia USB może chwilę potrwać, ponieważ telewizor uzyskuje dostęp do urządzenia USB za każdym razem, kiedy urządzenie USB zostaje podłączone.
- Wszystkie porty USB telewizora obsługują tryb Hi-Speed USB. Niebieski port USB obsługuje SuperSpeed (USB 3.1 Gen. 1 lub USB 3.0). Koncentratory USB nie są obsługiwane.
- Podczas dostępu do urządzenia USB nie wyłączaj telewizora ani urządzenia USB, nie odłączaj kabla USB ani nie wyjmuj lub nie wkładaj nośników do nagrywania. Grozi to uszkodzeniem danych w urządzeniu USB.
- W przypadku niektórych plików odtwarzanie może nie być możliwe nawet przy obsługiwanych formatach.
Wskazówka
- Pozostałe informacje można znaleźć w sekcji „Często zadawane pytania” w witrynie internetowej pomocy firmy Sony.
Często zadawane pytania dotyczące rozwiązywania problemów
Informacje na temat urządzeń USB używanych do przechowywania zdjęć i muzyki
- Porty USB telewizora obsługują systemy plików FAT16, FAT32, exFAT i NTFS.
- Podłączając do telewizora aparat cyfrowy firmy Sony za pomocą kabla USB, w ustawieniach połączenia USB aparatu należy wybrać tryb Auto lub Pamięć masowa.
- Jeśli aparat cyfrowy ciągle nie działa z telewizorem, spróbuj wykonać następujące czynności:
- W ustawieniach połączenia USB aparatu wybierz tryb Pamięć masowa.
- Skopiuj pliki z aparatu na napęd USB, a następnie podłącz napęd do telewizora.
- Niektóre zdjęcia i filmy mogą zostać powiększone, powodując wyświetlanie obrazu o niskiej jakości. Obrazy o określonych proporcjach czy rozdzielczości nie będą wyświetlane na całym ekranie.
- Wyświetlenie zdjęcia może chwilę potrwać w zależności od pliku i/lub ustawień.
- W żadnej sytuacji firma Sony nie będzie ponosić odpowiedzialności za awarie podczas nagrywania ani utratę nagranej zawartości spowodowaną awarią telewizora, nieprawidłowym działaniem urządzenia USB lub innymi problemami.
Obsługiwane pliki i formaty
- Zdjęcia
- Muzyka
- Filmy
- Częstotliwości próbkowania audio (dla filmów)
- Napisy zewnętrzne
Zdjęcia
Zastosowanie: USB / sieć domowa
| Format pliku | Rozszerzenie |
|---|---|
| JPEG | *.jpg / *.jpe / *.jpeg |
| HEIF | *.heic / *.heif / *.hif |
| ARW *1 | *.arw |
- *1 ARW wyłącznie do odtwarzania plików.
Inne obsługiwane pliki i formaty
- Muzyka
- Filmy
- Częstotliwości próbkowania audio (dla filmów)
- Napisy zewnętrzne
Muzyka
Zastosowanie: USB / sieć domowa
mp4
Rozszerzenie: *.mp4 / *.m4a
| Opis | Częstotliwość próbkowania |
|---|---|
| AAC-LC | 16k / 22.05k / 24k / 32k / 44.1k / 48k |
| HE-AAC v1 / v2 | 24k / 32k / 44.1k / 48k |
3gpp
Rozszerzenie: *.3gp / *.3g2
| Opis | Częstotliwość próbkowania |
|---|---|
| AAC-LC | 16k / 22.05k / 24k / 32k / 44.1k / 48k |
| HE-AAC v1 / v2 | 24k / 32k / 44.1k / 48k |
Asf
Rozszerzenie: *.wma
| Opis | Częstotliwość próbkowania |
|---|---|
| WMA9 Standard | 8k / 11.025k / 16k / 22.05k / 32k / 44.1k / 48k |
ogg
Rozszerzenie: *.ogg
| Opis | Częstotliwość próbkowania |
|---|---|
| Vorbis | 8k / 11.025k / 16k / 22.05k / 32k / 44.1k / 48k |
Inne
| Opis | Częstotliwość próbkowania |
|---|---|
| LPCM *1 | 32k / 44.1k / 48k |
Rozszerzenie: *.mp3
| Opis | Częstotliwość próbkowania |
|---|---|
| MP1L1 / MP1L2 / MP1L3 / MP2L1 / MP2L2 | 32k / 44.1k / 48k |
| MP2L3 | 16k / 22.05k / 24k |
| MP2.5L3 | 8k / 11.025k / 12k |
Rozszerzenie: *.wav
| Opis | Częstotliwość próbkowania |
|---|---|
| WAV *2 | 32k / 44.1k / 48k / 88.2k / 96k / 176.4k / 192k |
Rozszerzenie: *.flac
| Opis | Częstotliwość próbkowania |
|---|---|
| FLAC | 16k / 22.05k / 32k / 44.1k / 48k / 88.2k / 96k / 176.4k / 192k |
Rozszerzenie: *.aac
| Opis | Częstotliwość próbkowania |
|---|---|
| AAC-LC | 16k / 22.05k / 24k / 32k / 44.1k / 48k |
| HE-AAC v1 / v2 | 24k / 32k / 44.1k / 48k |
- *1 Zastosowanie LPCM obejmuje tylko sieć domową.
- *2 Zastosowanie WAV obejmuje tylko 2 kanały.
Inne obsługiwane pliki i formaty
- Zdjęcia
- Filmy
- Częstotliwości próbkowania audio (dla filmów)
- Napisy zewnętrzne
Filmy
Zastosowanie: USB / sieć domowa
MPEG1 (*.mpg / *.mpe / *.mpeg)
Typ napisów: Zewnętrzne
| Kodek wideo (Profile@Level) | Kodek audio | Rozdzielczość maks. / min. | Maks. liczba klatek |
|---|---|---|---|
| MPEG1 | MPEG1L2 | 1920x1080 / QCIF (176x144) | 1920x1080@30fps / 1280x720@60fps |
MPEG2PS (*.mpg / *.mpe / *.mpeg)
Typ napisów: Zewnętrzne
| Kodek wideo (Profile@Level) | Kodek audio | Rozdzielczość maks. / min. | Maks. liczba klatek |
|---|---|---|---|
| MPEG2 MP@HL, MP@H14L, MP@ML | MPEG1L1 / MPEG1L2 / LPCM / AC3 | 1920x1080 / QCIF (176x144) | 1920x1080@30fps / 1280x720@60fps |
MPEG2TS
Rozszerzenie: *.m2t
Typ napisów: Zewnętrzne
| Kodek wideo (Profile@Level) | Kodek audio | Rozdzielczość maks. / min. | Maks. liczba klatek |
|---|---|---|---|
| MPEG2 MP@HL, MP@H14L, MP@ML | MPEG1L1 / MPEG1L2 / AAC-LC / HE-AAC v1 / HE-AAC v2 / AC3 / E-AC3 | 1920x1080 / QCIF (176x144) | 1920x1080@30fps / 1280x720@60fps |
Rozszerzenie: *.m2ts / *.mts
Typ napisów: Zewnętrzne
| Kodek wideo (Profile@Level) | Kodek audio | Rozdzielczość maks. / min. | Maks. liczba klatek |
|---|---|---|---|
| AVC / H.264 BP@L3, MP@L4.2, HP@L4.2 | MPEG1L1 / MPEG1L2 / AAC-LC / HE-AAC v1 / HE-AAC v2 / AC3 / E-AC3 | 1920x1080 / QCIF (176x144) | 1920x1080@60fps |
MP4 (*.mp4)
Typ napisów: Zewnętrzne
| Kodek wideo (Profile@Level) | Kodek audio | Rozdzielczość maks. / min. | Maks. liczba klatek |
|---|---|---|---|
| AVC / H.264 BP@L3, MP@L4.2, HP@L4.2 | AAC-LC / HE-AAC v1 / HE-AAC v2 / AC3 / E-AC3 / AC4 / MPEG1L1 / MPEG1L2 | 1920x1080 / QCIF (176x144) | 1920x1080@120fps |
| MPEG4 SP@L6, ASP@L5, ACEP@L4 | AAC-LC / HE-AAC v1 / HE-AAC v2 / AC3 / E-AC3 / MPEG1L1 / MPEG1L2 | 1920x1080 / QCIF (176x144) | 1920x1080@30fps / 1280x720@60fps |
| AVC / H.264 BP@L5.2, MP@L5.2, HP@L5.2 *1 | AAC-LC / HE-AAC v1 / HE-AAC v2 / AC3 / E-AC3 / AC4 / LPCM | 3840x2160 / QCIF (176x144) | 3840x2160@60p / 1920x1080@120fps |
| HEVC / H.265 MP@L5.1, Main10@L5.1 | AAC-LC / HE-AAC v1 / HE-AAC v2 / AC3 / AC4 / E-AC3 | 3840x2160 / QCIF (176x144) | 3840x2160@60p / 1920x1080@120fps |
- *1 Ten wiersz obejmuje zastosowanie formatu XAVC S. Maksymalna obsługiwana szybkość transmisji dla XAVC S to 100 Mb/s.
avi (*.avi)
Typ napisów: Zewnętrzne
| Kodek wideo (Profile@Level) | Kodek audio | Rozdzielczość maks. / min. | Maks. liczba klatek |
|---|---|---|---|
| Xvid | MPEG1L1 / MPEG1L2 / MPEG1L3 / AC3 / E-AC3 | 1920x1080 / QCIF (176x144) | 1920x1080@30fps / 1280x720@60fps |
| Motion JPEG | μ-LAW / PCM (U8) / PCM (S16LE) | 1280x720 / QCIF (176x144) | 1280x720@30fps |
Asf (*.asf / *.wmv)
Typ napisów: Zewnętrzne
| Kodek wideo (Profile@Level) | Kodek audio | Rozdzielczość maks. / min. | Maks. liczba klatek |
|---|---|---|---|
| VC1 AP@L3, MP@HL, SP@ML | WMA9 Standard | 1920x1080 / QCIF (176x144) | 1920x1080@30fps / 1280x720@60fps |
MKV (*.mkv)
Typ napisów: Wewnętrzne / zewnętrzne
| Kodek wideo (Profile@Level) | Kodek audio | Rozdzielczość maks. / min. | Maks. liczba klatek |
|---|---|---|---|
| Xvid | DTS core / AC3 / AAC-LC / E-AC3 / HE-AAC v1 / HE-AAC v2 / MPEG1L1 / MPEG1L2 / Vorbis | 1920x1080 / QCIF (176x144) | 1920x1080@30fps / 1280x720@60fps |
| AVC / H.264 BP@L3, MP@L4.2, HP@L4.2 | DTS core / AC3 / AAC-LC / E-AC3 / HE-AAC v1 / HE-AAC v2 / MPEG1L1 / MPEG1L2 / Vorbis | 1920x1080 / QCIF (176x144) | 1920x1080@60fps |
| MPEG4 SP@L6, ASP@L5, ACEP@L4 | DTS core / AC3 / AAC-LC / E-AC3 / HE-AAC v1 / HE-AAC v2 / MPEG1L1 / MPEG1L2 / Vorbis | 1920x1080 / QCIF (176x144) | 1920x1080@30fps / 1280x720@60fps |
| VP8 | DTS core / AC3 / AAC-LC / E-AC3 / HE-AAC v1 / HE-AAC v2 / MPEG1L1 / MPEG1L2 / Vorbis | 1920x1080 / QCIF (176x144) | 1920x1080@30fps / 1280x720@60fps |
| VP9 Profile 0, Profile 2 | DTS core / AC3 / AAC-LC / E-AC3 / HE-AAC v1 / HE-AAC v2 / MPEG1L1 / MPEG1L2 / Vorbis | 3840x2160 / QCIF (176x144) | 3840x2160@60fps |
| AVC / H.264 BP@L5.2, MP@L5.2, HP@L5.2 | DTS core / AC3 / AAC-LC / E-AC3 / HE-AAC v1 / HE-AAC v2 | 3840x2160 / QCIF (176x144) | 3840x2160@60p / 1920x1080@120fps |
| HEVC / H.265 MP@L5.1, Main10@L5.1 | DTS core / AC3 / AAC-LC / E-AC3 / HE-AAC v1 / HE-AAC v2 | 3840x2160 / QCIF (176x144) | 3840x2160@60p / 1920x1080@120fps |
3gpp (*.3gp / *.3g2)
Typ napisów: Zewnętrzne
| Kodek wideo (Profile@Level) | Kodek audio | Rozdzielczość maks. / min. | Maks. liczba klatek |
|---|---|---|---|
| MPEG4 SP@L6, ASP@L5, ACEP@L4 | AAC-LC / HE-AAC v1 / HE-AAC v2 / AC3 / E-AC3 / MPEG1L1 / MPEG1L2 | 1920x1080 / QCIF (176x144) | 1920x1080@30fps / 1280x720@60fps |
| AVC / H.264 BP@L3, MP@L4.2, HP@L4.2 | AAC-LC / HE-AAC v1 / HE-AAC v2 / AC3 / E-AC3 / MPEG1L1 / MPEG1L2 | 1920x1080 / QCIF (176x144) | 1920x1080@60fps |
MOV (*.mov)
Typ napisów: Zewnętrzne
| Kodek wideo (Profile@Level) | Kodek audio | Rozdzielczość maks. / min. | Maks. liczba klatek |
|---|---|---|---|
| AVC / H.264 BP@L3, MP@L4.2, HP@L4.2 | AAC-LC / HE-AAC v1 / HE-AAC v2 / AC3 / E-AC3 / MPEG1L1 / MPEG1L2 / μ-LAW / PCM (U8) / PCM (S16BE) / PCM (S16LE) | 1920x1080 / QCIF (176x144) | 1920x1080@60fps |
| MPEG4 SP@L6, ASP@L5, ACEP@L4 | AAC-LC / HE-AAC v1 / HE-AAC v2 / AC3 / E-AC3 / MPEG1L1 / MPEG1L2 / μ-LAW / PCM (U8) / PCM (S16BE) / PCM (S16LE) | 1920x1080 / QCIF (176x144) | 1920x1080@30fps / 1280x720@60fps |
| Motion JPEG | AAC-LC / HE-AAC v1 / HE-AAC v2 / AC3 / E-AC3 / MPEG1L1 / MPEG1L2 / μ-LAW / PCM (U8) / PCM (S16BE) / PCM (S16LE) | 1280x720 / QCIF (176x144) | 1280x720@30fps |
WebM (*.webm)
Typ napisów: Zewnętrzne
| Kodek wideo (Profile@Level) | Kodek audio | Rozdzielczość maks. / min. | Maks. liczba klatek |
|---|---|---|---|
| VP8 | Vorbis | 1920x1080 / QCIF (176x144) | 1920x1080@30fps / 1280x720@60fps |
| VP9 Profile 0, Profile 2 | Vorbis | 3840x2160 / QCIF (176x144) | 3840x2160@60fps |
Inne obsługiwane pliki i formaty
- Zdjęcia
- Muzyka
- Częstotliwości próbkowania audio (dla filmów)
- Napisy zewnętrzne
Częstotliwości próbkowania audio (dla filmów)
| Kodek audio | Częstotliwość próbkowania |
|---|---|
| LPCM | 44.1k / 48k |
| MPEG1L1 / MPEG1L2 | 32k / 44.1k / 48k |
| MPEG1L3 | 32k / 44.1k / 48k |
| AAC-LC | 16k / 22.05k / 24k / 32k / 44.1k / 48k |
| HE-AAC v1 / v2 | 24k / 32k / 44.1k / 48k |
| AC3 | 32k / 44.1k / 48k |
| AC4 | 44.1k / 48k |
| E-AC3 | 32k / 44.1k / 48k |
| Vorbis | 8k / 11.025k / 16k / 22.05k / 32k / 44.1k / 48k |
| WMA9 | 8k / 11.025k / 16k / 22.05k / 32k / 44.1k / 48k |
| DTS core | 32k / 44.1k / 48k |
| μ-LAW | 8k |
| PCM (U8) | 8k |
| PCM (S16LE) | 11.025k / 16k / 44.1k |
| PCM (S16BE) | 11.025k / 16k / 44.1k |
Inne obsługiwane pliki i formaty
- Zdjęcia
- Muzyka
- Filmy
- Napisy zewnętrzne
Napisy zewnętrzne
Zastosowanie: USB
| Format pliku | Rozszerzenie |
|---|---|
| SubStation Alpha | *.ass / *.ssa |
| SubRip | *.srt |
Inne obsługiwane pliki i formaty
- Zdjęcia
- Muzyka
- Filmy
- Częstotliwości próbkowania audio (dla filmów)
Odtwarzacze Blu-ray i DVD
- Podłączanie odtwarzacza Blu-ray lub DVD
- Odtwarzanie płyt Blu-ray i DVD
Podłączanie odtwarzacza Blu-ray lub DVD
Podłącz odtwarzacz Blu-ray/DVD do telewizora.
Użyj poniższej metody połączenia odpowiednio do gniazd dostępnych w telewizorze.
Uwaga
- Dostępne gniazda zależą od modelu/regionu/kraju.
Wskazówka
- W taki sam sposób, jak odtwarzacz Blu-ray/DVD, można także podłączyć dekoder.
Połączenie HDMI
W celu uzyskania optymalnej jakości obrazu zalecamy podłączenie odtwarzacza do telewizora za pomocą kabla HDMI. Jeśli odtwarzacz Blu-ray/DVD jest wyposażony w gniazdo (złącze) HDMI, podłącz go za pomocą kabla HDMI.
- Odtwarzacz Blu-ray/DVD (takie samo podłączenie, jak w przypadku dekodera)
- Kabel HDMI (brak w zestawie)*
* Pamiętaj, aby używać zatwierdzonego Najwyższej jakości kabel (kable) HDMI™ High Speed z logo HDMI.
Połączenie kompozytowe
Jeśli odtwarzacz Blu-ray/DVD jest wyposażony w gniazda (złącza) kompozytowe, podłącz je za pomocą kabla kompozytowego wideo/audio.
- Odtwarzacz Blu-ray/DVD (takie samo podłączenie, jak w przypadku dekodera)
- Przedłużacz kabla analogowego (w zestawie)*
- Kabel RCA (brak w zestawie)
* Dostępność przedłużacza kabla analogowego zależy od modelu/regionu/kraju.
Kabel podłączany do gniazda wejściowego wideo
Wtyczka 3,5 mm przedłużacza kabla analogowego ma 4 bieguny.
- 3,5 mm
- Lewy dla sygnału audio.
- Sygnał wideo.
- Masa.
- Prawy dla sygnału audio.
Odtwarzanie płyt Blu-ray i DVD
Możesz oglądać na telewizorze treści z płyt Blu-ray/DVD oraz inne treści obsługiwane przez posiadany odtwarzacz.
- Włącz podłączony odtwarzacz Blu-ray/DVD.
- Naciśnij kilkakrotnie przycisk
(Wybór wejścia), aby wybrać podłączony odtwarzacz Blu-ray/DVD.
- Rozpocznij odtwarzanie na podłączonym odtwarzaczu Blu-ray/DVD.
Wskazówka
- Jeśli przy użyciu połączenia HDMI zostanie podłączone urządzenie zgodne z funkcją BRAVIA Sync, możesz je obsługiwać za pomocą pilota do telewizora. Aby sterować urządzeniem BRAVIA Sync z ekranu telewizora. Naciśnij przycisk
(Wybór wejścia) na pilocie w czasie oglądania treści z wejścia HDMI, naciśnij przycisk
(W górę) na pilocie i wybierz [Menu sterowania]. (Możesz także wyświetlić menu obsługowe, naciskając przycisk
(Wyświetlanie informacji/tekstu) na pilocie).
Dekoder
- Podłączanie dekodera
- Sterowanie dekoderem za pomocą pilota do telewizora
Podłączanie dekodera
Podłącz dekoder do telewizora.
Podłącz go do wejścia telewizora.
Szczegółowe informacje można znaleźć na stronie Podłączanie odtwarzacza Blu-ray lub DVD.
Sterowanie dekoderem za pomocą pilota do telewizora
Wybierz w tekście, aby przejść do ekranu danych ustawień.
Modele z obsługą sterowania dekoderem mają opcję [Konfiguracja dekodera] w [Ustawienia] — [Kanały & Wejścia] — [Zewnętrzne wejścia].
Przeprowadzenie [Konfiguracja sterowania dekoderem] w [Konfiguracja dekodera] pozwala sterować dekoderem za pomocą pilota do telewizora.
- Naciśnij przycisk
(Szybkie ustawienia) na pilocie, po czym wybierz opcje [Ustawienia] — [Kanały & Wejścia] — [Zewnętrzne wejścia] — [Konfiguracja dekodera] — [Konfiguracja sterowania dekoderem].
- Postępuj zgodnie z instrukcjami wyświetlanymi na ekranie.
Uwaga
- Używając pilota do telewizora, skieruj go na dekoder.
- W zależności od urządzeń zewnętrznych, niektóre przyciski mogą nie reagować.
- Jeśli naciskasz i przytrzymujesz przycisk na pilocie, operacja może nie zadziałać. Zamiast tego spróbuj nacisnąć przycisk kilkakrotnie.
- Dostępność tej funkcji zależy od modelu/regionu/kraju.
Wyświetlanie ekranu aplikacji iPhone/smartfona lub iPad/tabletu na telewizorze
Wybierz w tekście, aby przejść do ekranu danych ustawień.
Chromecast built-in™ lub AirPlay umożliwia wyświetlanie (przesyłanie) ulubionych witryn i ekranów aplikacji w urządzeniu przenośnym bezpośrednio na telewizorze.
Korzystanie z Chromecast built-in
- Podłącz urządzenie przenośne, na przykład smartfon lub tablet, do tej samej sieci domowej, do której jest podłączony telewizor.
- Uruchom aplikację obsługiwaną przez Chromecast built-in na urządzeniu przenośnym.
- Wybierz ikonę
(Cast) w aplikacji.
- Wybierz telewizor jako urządzenie docelowe dla przesyłania.
Ekran urządzenia przenośnego zostanie wyświetlony na ekranie telewizora.
Uwaga
- Korzystanie z funkcji Chromecast built-in wymaga połączenia z Internetem.
Korzystanie z AirPlay
Ten telewizor obsługuje funkcję AirPlay 2.
- Upewnij się, że urządzenie Apple jest podłączone do tej samej sieci, co telewizor.
- Procedura zależy od treści wyświetlanej na telewizorze.
- Aby wyświetlać filmy, wybierz
(AirPlay Wideo).
- Aby wyświetlać zdjęcia, wybierz
(Udostępnianie).
- Aby odtwarzać muzykę, wybierz
(AirPlay Audio).
- Aby wyświetlić ekran urządzenia przenośnego, wybierz
(Kopia lustrzana).
(W niektórych aplikacjach może być konieczne wcześniejsze wybranie innej ikony).
- Aby wyświetlać filmy, wybierz
- Wybierz opcję AirPlay w urządzeniu przenośnym, takim jak iPhone czy iPad i wybierz telewizor, na którym będzie używana funkcja AirPlay.
Wskazówka
- Telewizor obsługuje funkcję Apple HomeKit.
Można sterować telewizorem za pomocą urządzenia przenośnego takiego jak iPhone lub iPad, naciskając przycisk(Wybór wejścia) na pilocie, wybierając
(AirPlay) i postępując zgodnie z instrukcjami wyświetlanymi na ekranie, aby skonfigurować Apple HomeKit.
Dostępne operacje różnią się w zależności od wersji aplikacji i oprogramowania. - Jeśli wybierzesz opcję [Włącz (włączanie przez aplikacje)] w [Zdalne uruchamianie], możesz włączać telewizor za pomocą aplikacji na urządzeniu przenośnym, takim jak iPhone lub iPad.
Uwaga
- Korzystanie z funkcji AirPlay wymaga połączenia z Internetem.
- Obsługa urządzenia przenośnego, takiego jak iPhone lub iPad różni się w zależności od wersji systemu operacyjnego.
- iPhone, iPad, AirPlay i HomeKit są znakami towarowymi Apple Inc., zarejestrowanymi w Stanach Zjednoczonych i innych krajach.
Komputery, aparaty i kamery wideo
- Podłączanie komputera i wyświetlanie zapisanych treści
- Podłączanie aparatu lub kamery wideo i wyświetlanie zapisanych treści
- Dane techniczne sygnału wideo komputera
Podłączanie komputera i wyświetlanie zapisanych treści
Podłączanie komputera
Podłącz komputer do telewizora za pomocą kabla HDMI.
- Komputer
- Kabel HDMI (brak w zestawie)*
* Pamiętaj, aby używać zatwierdzonego Najwyższej jakości kabel (kable) HDMI™ High Speed z logo HDMI. W przypadku podłączania do komputera z obsługą sygnału 4K 120 Hz zalecamy Kabel HDMI™ o bardzo dużej szybkości transmisji.
Aby sprawdzić dane techniczne sygnału wideo
- Dane techniczne sygnału wideo komputera
Wyświetlanie treści zapisanych na komputerze
Po podłączeniu komputera naciśnij przycisk (Wybór wejścia), po czym wybierz wejście, do którego jest podłączony komputer.
Aby sprawdzić obsługiwane formaty plików
- Obsługiwane pliki i formaty
Uwaga
- W celu uzyskania optymalnej jakości obrazu zalecamy korzystanie w ustawieniach komputera z sygnałów wyjściowych wideo podanych na liście synchronizacji „Dane techniczne sygnału wideo komputera”.
- Obraz może być rozmyty lub rozmazany, co jest zależne od stanu połączenia. W takim przypadku zmień ustawienia komputera i wybierz inny sygnał wejściowy z listy „Dane techniczne sygnału wideo komputera”.
Podłączanie aparatu lub kamery wideo i wyświetlanie zapisanych treści
Podłączanie aparatu lub kamery wideo
Podłącz swój aparat cyfrowy lub kamerę Sony za pomocą kabla HDMI. Użyj kabla wyposażonego w złącze (gniazdo) mini jack HDMI po stronie aparatu/kamery i standardowe złącze (gniazdo) HDMI po stronie telewizora.
- Aparat cyfrowy
- Kamera wideo
- Kabel HDMI (brak w zestawie)*
* Pamiętaj, aby używać zatwierdzonego Najwyższej jakości kabel (kable) HDMI™ High Speed z logo HDMI.
Aby wyświetlać zawartość zapisaną w aparacie cyfrowym lub kamerze
- Podłącz, a następnie włącz aparat cyfrowy/kamerę.
- Naciśnij kilkakrotnie przycisk
(Wybór wejścia), aby wybrać podłączony aparat cyfrowy/kamerę wideo.
- Uruchom odtwarzanie na podłączonym aparacie cyfrowym/kamerze.
Aby sprawdzić obsługiwane formaty plików
- Obsługiwane pliki i formaty
Wskazówka
- Jeśli podłączone urządzenie jest zgodne z funkcją BRAVIA Sync, możesz je obsługiwać za pomocą pilota do telewizora. Upewnij się, że urządzenie obsługuje funkcję BRAVIA Sync. Niektóre urządzenia nie obsługują funkcji BRAVIA Sync, nawet jeśli wyposażone są w gniazdo (złącze) HDMI.
Dane techniczne sygnału wideo komputera
(Rozdzielczość, częstotliwość pozioma/pionowa)
- 640 x 480, 31,5 kHz/60 Hz
- 800 x 600, 37,9 kHz/60 Hz
- 1024 x 768, 48,4 kHz/60 Hz
- 1152 x 864, 67,5 kHz/75 Hz
- 1280 x 1024, 64,0 kHz/60 Hz
- 1600 x 900, 56,0 kHz/60 Hz
- 1680 x 1050, 65,3 kHz/60 Hz
- 1920 x 1080, 67,5 kHz/60 Hz *
- 3840 x 2160, 67,5 kHz/30 Hz
- 3840 x 2160, 135,0 kHz/60 Hz (8 bitów)
* W przypadku podłączenia synchronizacji 1920 x 1080 do wejścia HDMI, będzie ona traktowana jako synchronizacja wideo, a nie synchronizacja komputera. Wpłynie to na ustawienia [Ustawienia ekranu] w [Obraz i dźwięk]. Aby wyświetlać treści z komputera, ustaw opcję [Tryb szerokoekranowy] na [Pełny], a opcję [Pole wyświetlania] na [+1]. (Funkcję [Pole wyświetlania] można konfigurować tylko wtedy, gdy opcja [Automatyczne pole wyświetlania] jest wyłączona).
Wskazówka
- Jeśli komputer wysyła sygnał wideo 3840 x 2160p, 120 Hz, możesz go wykorzystać jako sygnał wejściowy wideo.
Uwaga
- W zależności od stanu połączenia obraz może być nieostry i może nie być wyświetlany prawidłowo. W takim przypadku należy zmienić ustawienia komputera i wybrać inny sygnał wejściowy w „Obsługiwane komputerowe sygnały wejściowe”.
System audio (na przykład wzmacniacz AV lub soundbar)
- Odtwarzanie dźwięku z systemu audio
- Podłączanie systemu audio
- Regulacja systemu audio
- Korzystanie z telewizora jako centralnego głośnika (tylko modele wyposażone w Tryb centralnego głośnika TV)
- Przesyłane formaty audio obsługiwane przez funkcję eARC
Odtwarzanie dźwięku z systemu audio
Można podłączyć do telewizora systemy audio, takie jak wzmacniacze AV czy soundbary. Wybierz metodę połączenia poniżej, zgodnie z danymi technicznymi podłączanego systemu audio.
- Połączenie kablem HDMI (aby uzyskać szczegółowe informacje, przeczytaj uważnie punkt „Połączenie kablem HDMI” poniżej).
- Połączenie cyfrowym kablem optycznym
Opis metod połączenia można znaleźć na stronie Podłączanie systemu audio.
Uwaga
- Patrz podręcznik użytkownika podłączanego urządzenia.
Połączenie kablem HDMI
Ten telewizor obsługuje standard Audio Return Channel (ARC) lub Enhanced Audio Return Channel (eARC). Można użyć kabla HDMI do odtwarzania dźwięku z systemów audio, które obsługują ARC i eARC.
W przypadku telewizorów z obsługą eARC można odtwarzać (przesyłać) sygnały audio z zewnętrznych urządzeń wejściowych podłączonych do telewizora do systemów audio z obsługą eARC, wykorzystując gniazdo HDMI opisane „eARC/ARC”.
Opis metod połączenia można znaleźć na stronie Podłączanie systemu audio.
Uwaga
- Położenie gniazda HDMI z obsługą eARC/ARC różni się w zależności od modelu. Patrz dostarczony Przewodnik ustawień.
Podłączanie systemu audio
Wybierz w tekście, aby przejść do ekranu danych ustawień.
Zapoznaj się z poniższymi ilustracjami, aby podłączyć system audio, na przykład wzmacniacz AV lub soundbar.
Uwaga
- Dostępne gniazda zależą od modelu/regionu/kraju.
Połączenie HDMI (z obsługą ARC)
- Połącz telewizor i system audio kablem HDMI.
Podłącz kabel do gniazda wejściowego HDMI telewizora opisanego „ARC” lub „eARC/ARC”.- Wzmacniacz AV lub soundbar
- Kabel HDMI (brak w zestawie)*
* Zalecamy zatwierdzone Najwyższej jakości kabel (kable) HDMI™ High Speed oznaczone logo HDMI.
- Regulacja systemu audio
Uwaga
- W przypadku połączeń ARC skuteczność rozpoznawania głosu może ulec pogorszeniu (dotyczy tylko telewizorów z wbudowanym mikrofonem).
Połączenie HDMI (z obsługą eARC)
- Połącz zewnętrzne urządzenie wejściowe i telewizor kablem HDMI. Połącz telewizor i system audio drugim kablem HDMI.
Podłącz system audio do gniazda wejściowego HDMI telewizora opisanego „ARC” lub „eARC/ARC”.- Zewnętrzne urządzenie wejściowe (na przykład nagrywarka Blu-ray/DVD)
- Kabel HDMI (brak w zestawie)
- Wzmacniacz AV lub soundbar
- Kabel HDMI z obsługą Ethernet (brak w zestawie)*
* Zalecamy zatwierdzone Najwyższej jakości kabel (kable) HDMI™ High Speed oznaczone logo HDMI.
- Naciśnij przycisk
(Szybkie ustawienia) na pilocie, po czym wybierz opcje [Ustawienia] — [Obraz i dźwięk] — [Wyjście audio] — [Tryb eARC] — [Automat.].
- Wybierz opcje [Głośnik] — [System audio].
- Włącz funkcję eARC systemu audio.
Patrz podręcznik użytkownika urządzenia. - Regulacja systemu audio
Uwaga
- Nie można wybrać [Tryb eARC], jeśli w funkcjach ułatwienia dostępu telewizora jest włączona funkcja syntezatora mowy odczytującego tekst wyświetlany na ekranie.
- W przypadku odtwarzania dźwięku z urządzeń z obsługą eARC w czasie oglądania sygnału HDMI, telewizor działa w następujący sposób:
- słychać dźwięk z systemu, a potwierdzenia dźwiękowe nie są odtwarzane, i
- skuteczność rozpoznawania głosu przez wbudowany mikrofon może ulec pogorszeniu (dotyczy tylko telewizorów z wbudowanym mikrofonem).
Połączenie cyfrowym kablem optycznym
- Połącz telewizor i system audio cyfrowym kablem optycznym.
Podłącz do cyfrowego optycznego gniazda wejściowego systemu audio.- Wzmacniacz AV lub soundbar
- Kabel optyczny audio (brak w zestawie)
- Regulacja systemu audio
Wskazówka
- Aby uzyskać więcej informacji, należy odwiedzić witrynę internetową pomocy firmy Sony.
Witryna internetowa pomocy
Regulacja systemu audio
Wybierz w tekście, aby przejść do ekranu danych ustawień.
Po podłączeniu systemu audio do telewizora wyreguluj odtwarzany dźwięk telewizora z poziomu systemu audio.
Regulacja systemu audio podłączonego kablem HDMI lub cyfrowym kablem optycznym
- Po połączeniu telewizora z systemem audio naciśnij przycisk
(Szybkie ustawienia) na pilocie, po czym wybierz opcje [Ustawienia] — [Obraz i dźwięk] — [Wyjście audio] — [Głośnik] — [System audio].
- Włącz podłączony system audio i wyreguluj głośność.
Jeśli przy użyciu połączenia HDMI zostanie podłączone urządzenie zgodne z funkcją BRAVIA Sync, możesz je obsługiwać za pomocą pilota do telewizora.
Uwaga
- Musisz skonfigurować ustawienia [Cyfrowe wyjście audio] zgodnie z posiadanym systemem audio. Naciśnij przycisk
(Szybkie ustawienia) na pilocie, po czym wybierz opcje [Ustawienia] — [Obraz i dźwięk] — [Wyjście audio] — [Cyfrowe wyjście audio].
- Jeśli system audio nie obsługuje sygnału Dolby Digital lub DTS, wybierz dla opcji [Ustawienia] — [Obraz i dźwięk] — [Wyjście audio] — [Cyfrowe wyjście audio] ustawienie [PCM].
- Ustawienia [Cyfrowe wyjście audio] są wyłączone w czasie korzystania z sygnałów audio, które są przesyłane z wejścia HDMI i za pomocą eARC.
Wskazówka
- Możesz przeprowadzić synchronizację obrazu i dźwięku wybranego systemu audio podłączonego przewodem HDMI.
- Regulacja ustawienia synchronizacji AV
- Witryna internetowa pomocy
Korzystanie z telewizora jako centralnego głośnika (tylko modele wyposażone w Tryb centralnego głośnika TV)
Modele z Tryb centralnego głośnika TV mają zaciski CENTER SPEAKER IN lub zaciski S-CENTER SPEAKER IN z tyłu telewizora.
Jeśli telewizor ma wejście S-CENTER SPEAKER IN, można go wykorzystać jako głośnik centralny w następujących przypadkach.
- Kiedy zostanie podłączony soundbar wyposażony w wyjście/gniazdo S-CENTER OUT
Wykorzystanie telewizora jako głośnika centralnego sprawi, że rozmowy będą brzmiały naturalnie, ponieważ będą dobiegać z ekranu i jego pobliża.
Wskazówka
- Niektóre modele mają zarówno zaciski CENTER SPEAKER IN, jak i S-CENTER SPEAKER IN.
- Podłącz urządzenie do telewizora zgodnie z punktem „Podłączanie wzmacniacza AV kablem głośnikowym” lub „Podłączanie soundbara (tylko modele wyposażone w zaciski S-CENTER SPEAKER IN)” poniżej.
- Naciśnij przycisk
(Szybkie ustawienia) na pilocie i zmień opcję [Ustawienia] — [Obraz i dźwięk] — [Wyjście audio] — [Głośnik] na [System audio].
Podłączanie wzmacniacza AV kablem głośnikowym
Połącz telewizor i wzmacniacz AV kablem głośnikowym.
- Wzmacniacz AV
- Kabel głośnikowy (brak w zestawie)
Użyj kabla głośnikowego (do nabycia oddzielnie) do podłączenia wzmacniacza AV do zacisku CENTER SPEAKER IN telewizora.
Pamiętaj, aby przed podłączeniem skręcić końcówki kabla głośnikowego, po czym umieść je w zaciskach telewizora i wzmacniacza AV.
Gniazdo CENTER SPEAKER IN różni się w zależności od modelu. Podłącz kabel głośnikowy w sposób pokazany na poniższych rysunkach.
*Usuń około 10 mm izolacji na każdym końcu kabla głośnikowego.
Uwaga
- Aby zapobiec stykaniu się przewodów kabli głośnikowych, nie należy usuwać z nich zbyt dużo izolacji.
- Podłączając kabel głośnikowy, należy zachować prawidłową biegunowość (+/-) między telewizorem i wzmacniaczem AV.
Podłączanie soundbara (tylko modele wyposażone w zaciski S-CENTER SPEAKER IN)
Połącz telewizor i soundbar wykorzystując dostarczony Kabel trybu centralnego głośnika TV z soundbarem/systemem kina domowego.
Po podłączeniu soundbara, dźwięk kanału centralnego jest odtwarzany zarówno przez telewizor, jak i przez soundbar, co pozwala cieszyć się jednocześnie mocnym dźwiękiem z soundbara i naturalnym brzmieniem dialogów.
- Kabel trybu centralnego głośnika TV (dostarczany z soundbarami wyposażonymi w zaciski S-CENTER OUT)
Uwaga
- Nawet po podłączeniu soundbara z zaciskiem S-CENTER OUT, należy go podłączyć do telewizora kablem HDMI, jak standardowy soundbar.
- Patrz także instrukcja obsługi systemu audio wyposażonego w zacisk S-CENTER OUT.
Przesyłane formaty audio obsługiwane przez funkcję eARC
Upewnij się, że możesz przesyłać następujące formaty audio.
- 7.1-kanałowy liniowy PCM: 32/44,1/48 kHz 16 bitów
- Dolby Digital
- Dolby Digital Plus
- DTS
- Dolby TrueHD
- DTS-HD MA
- Dolby Atmos
- DTS:X Master Audio
- MPEG2 - AAC/MPEG4 - AAC
Szczegółowe informacje można znaleźć na stronie pomocy.
- Witryna internetowa pomocy
Konsole do gier wideo
Podłączanie
Podłącz konsolę do gier wideo z obsługą HDMI do telewizora za pomocą kabla HDMI.
- Konsola do gier wideo
- Kabel HDMI (do nabycia oddzielnie)
Wskazówka
- Najwyższej jakości kabel (kable) HDMI™ High Speed jest odpowiedni do zastosowań ogólnych, ale chcąc podłączyć konsolę do gier wideo, która obsługuje sygnał 4K 120 Hz, należy użyć kabla HDMI dostarczonego z konsolą do gier lub Kabel HDMI™ o bardzo dużej szybkości transmisji.
- Typ i położenie portu HDMI różni się w zależności od telewizora. Patrz dokumentacja dostarczona z telewizorem.
Zmiana ustawień wejścia HDMI
Po połączeniu należy ustawić połączony port wejściowy HDMI.
Aby zmaksymalizować wydajność telewizora i konsoli do gier wideo, należy ustawić [Format sygnału HDMI].
Konfiguracja automatyczna
- Podłącz włączoną konsolę do gier wideo do telewizora za pomocą kabla HDMI.
Ustaw, postępując zgodnie z instrukcjami na ekranie telewizora.
Konfiguracja ręczna
- Naciśnij przycisk
(Szybkie ustawienia) na pilocie i wybierz kolejno następujące opcje.
[Ustawienia] — [Kanały & Wejścia] — [Zewnętrzne wejścia] — [Format sygnału HDMI]Wybierz optymalny format dla konsoli do gier wideo.
Wskazówka
- Jeśli podłączasz konsolę do gier wideo, która obsługuje odtwarzanie wideo 4K 120 Hz, ustaw [Ulepszony format (4K120, 8K)].
- Jeśli podłączasz konsolę do gier wideo, która obsługuje VRR, ustaw [Ulepszony format (VRR)].
Uwaga
- Podłączając konsolę do gier wideo, która obsługuje sygnał 4K 120 Hz i VRR, sprawdź etykiety portów wejściowych HDMI w telewizorze i podłącz ją do portu wejściowego HDMI oznaczonego 4K 120 Hz lub 4K 120 Hz 8K, albo do portu wejściowego HDMI, który jest wyświetlany jako [Ulepszony format (4K120, 8K)] lub [Ulepszony format (VRR)] w przypadku [Format sygnału HDMI].
Dostępny [Format sygnału HDMI] zależy od modelu. Obsługa zależy od modelu/regionu/kraju. - W przypadku ustawienia opcji [Ulepszony format (VRR)] mogą wystąpić niewielkie wahania jasności (migotanie) na ekranie telewizora, zależnie od częstotliwości treści przesyłanej z podłączonej konsoli do gier wideo.
Słuchanie dźwięku przestrzennego 3D za pomocą głośnika na szyję lub słuchawek (tylko modele BRAVIA XR)
Po podłączeniu nadajnika do telewizora możesz używać głośnika na szyję lub słuchawek marki Sony, aby słuchać dźwięku przestrzennego 3D.
Szczegółowe informacje można znaleźć pod następującym adresem URL.
https://www.sony.net/bravia-xr-3ds
https://www.sony.net/bravia-xr-3ds
Położenie optycznego gniazda wyjściowego dźwięku cyfrowego i portu USB różni się w zależności od modelu. Patrz Przewodnik ustawień.
Urządzenia Bluetooth
- Podłączanie urządzenia Bluetooth
- Regulacja ustawienia synchronizacji AV
- Obsługiwane profile Bluetooth
Podłączanie urządzenia Bluetooth
Wybierz w tekście, aby przejść do ekranu danych ustawień.
Aby sparować telewizor z urządzeniem Bluetooth
Dotyczy tylko modeli z obsługą profilu Bluetooth A2DP, które potrafią współpracować z takimi urządzeniami audio z funkcją Bluetooth, jak słuchawki czy głośniki.
Modele z obsługą profilu Bluetooth A2DP, które współpracują z urządzeniami audio z funkcją Bluetooth, mają opcję [Synchronizacja A/V] w [Ustawienia] — [Obraz i dźwięk] — [Wyjście audio].
- Włącz urządzenie Bluetooth i przełącz je w tryb parowania.
Informacje na temat przełączania urządzania Bluetooth w tryb parowania zawiera jego instrukcja obsługi. - Naciśnij przycisk
(Szybkie ustawienia) na pilocie, po czym wybierz opcje [Ustawienia] — [Piloty i akcesoria] — [Sparuj urządzenie współpracujące], aby przełączyć telewizor w tryb parowania.
Zostaną wyświetlone dostępne urządzenia Bluetooth. - Wybierz żądane urządzenie, a następnie postępuj zgodnie z instrukcjami wyświetlanymi na ekranie.
Jeśli należy podać kod, odnieś się do instrukcji obsługi urządzenia.
Po zakończeniu parowania urządzenie połączy się z telewizorem.
Podłączanie sparowanych urządzeń Bluetooth
- Naciśnij przycisk
(Szybkie ustawienia) na pilocie, po czym wybierz opcje [Ustawienia] — [Piloty i akcesoria].
- Wybierz sparowane, ale niepołączone urządzenie.
- Wybierz opcję [Połącz].
Regulacja ustawienia synchronizacji AV
Wybierz w tekście, aby przejść do ekranu danych ustawień.
Jeśli podłączono urządzenie audio z funkcją Bluetooth, może występować opóźnienie między obrazem i dźwiękiem ze względu na charakterystykę technologii bezprzewodowej Bluetooth. Opóźnienie między obrazem i dźwiękiem można wyregulować za pomocą ustawienia Synchronizacja A/V. (Dotyczy tylko modeli z obsługą profilu Bluetooth A2DP, które potrafią współpracować z urządzeniami audio z funkcją Bluetooth).
Modele z obsługą profilu Bluetooth A2DP, które współpracują z urządzeniami audio z funkcją Bluetooth, mają opcję [Synchronizacja A/V] w [Ustawienia] — [Obraz i dźwięk] — [Wyjście audio].
- Naciśnij przycisk
(Szybkie ustawienia) na pilocie, po czym wybierz opcje [Ustawienia] — [Obraz i dźwięk] — [Wyjście audio] — [Synchronizacja A/V] — żądana opcja.
Wskazówka
- Możesz też przeprowadzić synchronizację obrazu i dźwięku, jeśli wybrany system audio jest podłączony przewodem HDMI. Informacje o modelach obsługujących tę funkcję znajdziesz w witrynie internetowej pomocy.
- Witryna internetowa pomocy
Uwaga
- W zależności od podłączonego urządzenia audio z funkcją Bluetooth, obraz i dźwięk mogą nie być zsynchronizowane, nawet kiedy ustawienie [Synchronizacja A/V] ma wartość [Wł.] lub [Automat.].
- Aby telewizor nie wyświetlał czarnego ekranu bezpośrednio po włączeniu w przypadku podłączonego bezprzewodowo soundbara (Bluetooth), wybierz dla opcji [Synchronizacja A/V] ustawienie [Wł.].
- Jeśli dla opcji [Tryb obrazu] wybrano jedno z poniższych ustawień, synchronizacja odtwarzania obrazu i dźwięku nie będzie regulowana, nawet kiedy dla opcji [Synchronizacja A/V] wybrano ustawienie [Automat.].
- [Gra]
- [Grafika]
- [Zdjęcia]
- Czas reakcji telewizora podczas grania w gry wideo może wydawać się wolniejszy, ponieważ ustawienie [Synchronizacja A/V] dodaje opóźnienie do synchronizacji odtwarzania obrazu. W przypadku gier, w których ważny jest czas reakcji, nie zalecamy używania urządzeń Bluetooth, natomiast zalecamy używanie głośników telewizora lub soundbara podłączonego przewodowo (kabel HDMI/cyfrowy kabel optyczny).
Obsługiwane profile Bluetooth
Telewizor obsługuje następujące profile:
- HID (Human Interface Device Profile)
- HOGP (HID over GATT Profile)
- A2DP (Advanced Audio Distribution Profile)
- AVRCP (Audio/Video Remote Control Profile)
- SPP (Serial Port Profile)
Urządzenia zgodne z systemem BRAVIA Sync
- Opis systemu BRAVIA Sync
- Korzystanie z funkcji dostępnych dla urządzeń zgodnych z systemem BRAVIA Sync
- Regulacja ustawień systemu BRAVIA Sync
Opis systemu BRAVIA Sync
Jeśli urządzenie zgodne z funkcją BRAVIA Sync (np. odtwarzacz Blu-ray, wzmacniacz AV) jest podłączone za pomocą kabla HDMI, można je obsługiwać za pomocą pilota do telewizora.
Korzystanie z funkcji dostępnych dla urządzeń zgodnych z systemem BRAVIA Sync
Aby sterować urządzeniami zgodnymi z systemem BRAVIA Sync z ekranu telewizora, użyj przycisku (Wybór wejścia) na pilocie, aby wybrać urządzenie, którym chcesz sterować.
Odtwarzacz Blu-ray/DVD
- Automatycznie włącza telewizor i przełącza wejście na podłączony odtwarzacz Blu-ray/DVD, gdy urządzenie rozpoczyna odtwarzanie.
- Automatycznie wyłącza podłączony odtwarzacz Blu-ray/DVD po wyłączeniu telewizora.
- Umożliwia m.in. obsługę menu i odtwarzanie za pomocą przycisków
(W górę) /
(W dół) /
(W lewo) /
(W prawo) na pilocie do telewizora.
Wzmacniacz AV
- Automatycznie włącza podłączony wzmacniacz AV i przełącza wyjście dźwięku z głośników telewizora na system audio w momencie włączenia telewizora. Ta funkcja jest dostępna tylko wówczas, gdy wzmacniacz AV był już wcześniej używany do emitowania dźwięku telewizora.
- Automatycznie przełącza wyjście dźwięku na wzmacniacz AV poprzez włączenie wzmacniacza AV, gdy telewizor jest włączony.
- Automatycznie wyłącza podłączony wzmacniacz AV po wyłączeniu telewizora.
- Ustawia głośność (przyciski
(Głośność) +/-) i wycisza dźwięk (przycisk
(Wycisz)) podłączonego wzmacniacza AV za pomocą pilota do telewizora.
Kamera wideo
- Automatycznie włącza telewizor i przełącza wejście na podłączoną kamerę wideo w momencie włączenia kamery wideo.
- Automatycznie wyłącza podłączoną kamerę wideo po wyłączeniu telewizora.
- Umożliwia m.in. obsługę menu i odtwarzanie za pomocą przycisków
(W górę) /
(W dół) /
(W lewo) /
(W prawo) na pilocie do telewizora.
Uwaga
- Funkcja „Sterowanie BRAVIA Sync” (BRAVIA Sync) jest dostępna tylko w przypadku podłączonych urządzeń zgodnych z funkcją BRAVIA Sync, oznaczonych logo BRAVIA Sync.
Regulacja ustawień systemu BRAVIA Sync
Wybierz w tekście, aby przejść do ekranu danych ustawień.
Po skonfigurowaniu opcji BRAVIA Sync możliwe będzie wyłączanie podłączonego urządzenia z telewizorem lub wybór urządzenia podłączonego kablem HDMI, którym chcemy sterować za pomocą pilota do telewizora.
- Włącz podłączone urządzenie.
- Aby włączyć opcję [Sterowanie BRAVIA Sync], naciśnij przycisk
(Szybkie ustawienia) na pilocie, po czym wybierz opcje [Ustawienia] — [Kanały & Wejścia] — [Zewnętrzne wejścia] — [Ustawienia BRAVIA Sync] — [Sterowanie BRAVIA Sync].
- Włącz funkcję BRAVIA Sync w podłączonym urządzeniu.
Jeśli określone urządzenie zgodne z funkcją Sony BRAVIA Sync jest podłączone i włączone, a opcja [Sterowanie BRAVIA Sync] jest włączona, funkcja BRAVIA Sync zostanie automatycznie aktywowana w takim urządzeniu. Aby uzyskać szczegółowe informacje, sięgnij do podręcznika użytkownika podłączonego urządzenia.
Dostępne opcje
Poniżej przedstawiono dostępne opcje. (Opcje różnią się w zależności od modelu/regionu/kraju).
- [Automatyczne wyłączanie sprzężonych urządzeń]
- Jeśli jest wyłączona, podłączone urządzenie nie wyłącza się automatycznie po wyłączeniu telewizora.
- [Automatyczne włączanie telewizora]
- Jeśli jest wyłączona, telewizor nie włącza się automatycznie po włączeniu podłączonego urządzenia.
- [Lista urządzeń BRAVIA Sync]
- Wyświetla listę urządzeń BRAVIA Sync.
- [Klawisze sterowania urządzeniem]
- Umożliwia ustawienie przycisków w celu sterowania podłączonym urządzeniem HDMI.
Wyświetlanie zdjęć w rozdzielczości 4K ze zgodnych urządzeń
- Wyświetlanie zdjęć w rozdzielczości 4K
- Ustawienia wyświetlania zdjęć przez wejście HDMI z wyższą jakością
Wyświetlanie zdjęć w rozdzielczości 4K
Podłączając aparat cyfrowy/kamerę wideo, które obsługują wyjście HDMI w rozdzielczości 4K do złącza HDMI IN telewizora, można wyświetlać zdjęcia w wysokiej rozdzielczości, zapisane w pamięci aparatu lub kamery. Można też wyświetlać zdjęcia w wysokiej rozdzielczości, zapisane na urządzeniach USB lub w sieci domowej. Zdjęcia o rozdzielczości 4K lub wyższej mogą być wyświetlane w rozdzielczości 4K (3840×2160).
Dostępność tej funkcji zależy od regionu/kraju.
- Aparat cyfrowy
- Kamera wideo
- Urządzenie USB
- Urządzenie sieciowe
Wyświetlanie zdjęć zapisanych na urządzeniu USB lub urządzeniu sieciowym w rozdzielczości 4K
- Podłącz urządzenie USB lub urządzenie sieciowe do telewizora.
- Naciśnij przycisk HOME/
(MENU GŁÓWNE) i wybierz opcję Aplikacje z menu głównego, po czym wybierz opcję [Odtwarzacz Multimedialny].
Jeśli dostarczony pilot jest wyposażony w przycisk APPS, możesz nacisnąć przycisk APPS. - Wybierz nazwę urządzenia USB lub nazwę urządzenia sieciowego.
- Wybierz folder, po czym wybierz plik do odtworzenia.
Wyświetlanie zdjęć zapisanych w aparacie cyfrowym lub kamerze
- Podłącz aparat cyfrowy lub kamerę wideo, które obsługują wyjście HDMI, do gniazda (złącza) HDMI IN telewizora za pomocą kabla HDMI.
- Naciśnij kilkakrotnie przycisk
(Wybór wejścia), aby wybrać podłączone urządzenie.
- Ustaw podłączone urządzenie na wyjście 4K.
- Uruchom odtwarzanie w podłączonym urządzeniu.
Aby sprawdzić obsługiwane formaty plików
- Obsługiwane pliki i formaty
Wyświetlanie zdjęć w rozdzielczości 4K z wyższą jakością
Możesz ustawić opcję Format sygnału HDMI na Ulepszony format, aby wyświetlać zdjęcia w rozdzielczości 4K z wyższą jakością.
Informacje na temat Ulepszony format lub zmiany ustawień zawiera strona Ustawienia wyświetlania zdjęć przez wejście HDMI z wyższą jakością.
Uwaga
- Nie można wyświetlać zdjęć 3D.
- Jeśli zmienisz zdjęcie, naciskając przycisk
(W lewo) /
(W prawo), wyświetlenie zdjęcia może chwilę potrwać.
Ustawienia wyświetlania zdjęć przez wejście HDMI z wyższą jakością
Wybierz w tekście, aby przejść do ekranu danych ustawień.
Aby wyświetlić obraz z urządzenia podłączonego do gniazda wejściowego HDMI w formacie HDMI wyższej jakości*1, ustaw [Format sygnału HDMI] w [Zewnętrzne wejścia].
*1 Na przykład 8K, 4K 100/120 Hz, 4K 60p 4:2:0 10 bitów, 4K 60p 4:4:4 lub 4:2:2
Format sygnału HDMI
Aby zmienić ustawienie formatu sygnału HDMI, naciśnij przycisk (Szybkie ustawienia) na pilocie, po czym wybierz opcje [Ustawienia] — [Kanały & Wejścia] — [Zewnętrzne wejścia] — [Format sygnału HDMI] — wejście HDMI, które chcesz ustawić.
Postępuj zgodnie z instrukcjami wyświetlanymi na ekranie i ustaw format sygnału HDMI z gniazda wejściowego HDMI na jeden z poniższych dostępnych formatów. Dostępne formaty sygnału HDMI zależą od modelu i wejścia HDMI.
- Standardowy format
- Ulepszony format
- Ulepszony format (Dolby Vision)
- Ulepszony format (4K120, 8K)
- Ulepszony format (VRR)
Uwaga
- Obsługa wyświetlania obrazu 4K 100/120 Hz i 8K zależy od modelu/regionu/kraju.
- Obsługa zmiennej częstotliwości odświeżania (VRR) zależy od posiadanego modelu.
- W trybie Ulepszony format obraz i dźwięk mogą nie być odtwarzane prawidłowo. W takim przypadku podłącz urządzenie do gniazda HDMI IN, które jest w trybie [Standardowy format], lub zmień format sygnału HDMI gniazda HDMI IN na [Standardowy format].
- Ustaw Ulepszony format tylko w przypadku używania kompatybilnych urządzeń.
- Podczas wyświetlania obrazu 4K z wysoką jakością należy używać kabli Najwyższej jakości kabel (kable) HDMI™ High Speed obsługujących szybkość 18 Gb/s. Szczegółowe informacje dotyczące kabli Najwyższej jakości kabel (kable) HDMI™ High Speed obsługujących szybkość 18 Gb/s można znaleźć w ich danych technicznych.
- Aby wyświetlić obraz 4K 100/120 Hz lub 8K, wymagany jest Kabel HDMI™ o bardzo dużej szybkości transmisji, który obsługuje prędkość 48 Gb/s. Sprawdź w danych technicznych kabla, czy dany kabel obsługuje prędkość 48 Gb/s.
Przewodnik podłączania BRAVIA
Opisy podłączania urządzeń do telewizora są także dostępne w witrynie internetowej pomocy firmy Sony. W razie potrzeby zachęcamy do jej odwiedzenia.
- https://www.sony.net/tv_connectivity_guide/ https://www.sony.net/tv_connectivity_guide/
Łączenie się z siecią
- Łączenie się z siecią
- Funkcje sieci domowej
- Wyświetlanie treści internetowych
Łączenie się z siecią
- Łączenie z siecią za pomocą kabla LAN
- Łączenie z siecią za pomocą połączenia bezprzewodowego
Łączenie z siecią za pomocą kabla LAN
Łączenie z siecią za pomocą kabla LAN
Podłączenie do przewodowej sieci LAN zapewnia dostęp do Internetu i do sieci domowej.
Zadbaj o połączenie z siecią internetową lub domową przez router.
- Kabel LAN
- Komputer
- Router
- Modem
- Internet
- Skonfiguruj router LAN.
Aby uzyskać szczegółowe informacje, przejdź do podręcznika użytkownika routera LAN albo skontaktuj się z osobą, która konfigurowała sieć (administratorem sieci).
Uwaga
- Ze względów bezpieczeństwa stanowczo zaleca się połączenie telewizora z Internetem przez router/modem, który oferuje funkcje routera. Bezpośrednie połączenie telewizora z Internetem może narazić telewizor na zagrożenia bezpieczeństwa, takie jak wyprowadzenie lub manipulowanie treścią lub danymi osobowymi.
Aby sprawdzić, czy posiadana sieć oferuje funkcje routera, należy skontaktować się z dostawcą usług lub administratorem sieci. - Wymagane ustawienia sieciowe mogą się różnić w zależności od dostawcy Internetu i routera. Aby uzyskać szczegółowe informacje, sięgnij do podręcznika użytkownika dostarczonego przez dostawcę Internetu albo dostarczonego z routerem. Możesz też skontaktować się z osobą, która konfigurowała sieć (administratorem sieci).
Łączenie z siecią za pomocą połączenia bezprzewodowego
- Używanie Wi-Fi do łączenia telewizora z Internetem/siecią
- Używanie funkcji Wi-Fi Direct do łączenia z telewizorem (nie wymaga routera bezprzewodowego)
Używanie Wi-Fi do łączenia telewizora z Internetem/siecią
Wybierz w tekście, aby przejść do ekranu danych ustawień.
Wbudowane urządzenie bezprzewodowej sieci LAN umożliwia dostęp do Internetu i korzystanie z zalet sieci w środowisku pozbawionym kabli.
- Komputer
- Router bezprzewodowy
- Modem
- Internet
- Skonfiguruj router bezprzewodowy.
Aby uzyskać szczegółowe informacje, przejdź do podręcznika użytkownika routera bezprzewodowego albo skontaktuj się z osobą, która konfigurowała sieć (administratorem sieci). - Naciśnij przycisk
(Szybkie ustawienia) na pilocie, po czym wybierz opcje [Ustawienia] — [Sieć i internet].
- Wybierz sieć, z którą chcesz się połączyć, i ustaw hasło.Jeśli posiadanego telewizora nie można podłączyć do Internetu/sieci, patrz strona Telewizor nie może połączyć się z Internetem/siecią..
Aby wyłączyć wbudowane urządzenie bezprzewodowej sieci LAN
- Aby wyłączyć [Wi-Fi], naciśnij przycisk
(Szybkie ustawienia) na pilocie, po czym wybierz opcje [Ustawienia] — [Sieć i internet] — [Wi-Fi].
Wskazówka
- Wskazówki dotyczące płynnego przesyłania obrazu:
- Jeśli to możliwe, zmień ustawienie routera bezprzewodowego na standard sieci o dużej szybkości, taki jak 802.11n.
Aby uzyskać szczegółowe informacje na temat zmiany ustawień, sięgnij do podręcznika użytkownika routera bezprzewodowego albo skontaktuj się z osobą, która konfigurowała sieć (administratorem sieci). - Jeśli powyższa procedura nie spowoduje żadnej poprawy, zmień ustawienia routera bezprzewodowego na 5 GHz, co może poprawić jakość przesyłania obrazu.
- Dostępność funkcji obsługi pasma 5 GHz zależy od regionu/kraju. Jeśli pasmo 5 GHz nie jest obsługiwane, telewizor można połączyć z routerem bezprzewodowym wyłącznie używając pasma 2,4 GHz.
- Jeśli to możliwe, zmień ustawienie routera bezprzewodowego na standard sieci o dużej szybkości, taki jak 802.11n.
Uwaga
- Ze względów bezpieczeństwa stanowczo zaleca się połączenie telewizora z Internetem przez router/modem, który oferuje funkcje routera. Bezpośrednie połączenie telewizora z Internetem może narazić telewizor na zagrożenia bezpieczeństwa, takie jak wyprowadzenie lub manipulowanie treścią lub danymi osobowymi.
Aby sprawdzić, czy posiadana sieć oferuje funkcje routera, należy skontaktować się z dostawcą usług lub administratorem sieci. - Wymagane ustawienia sieciowe mogą się różnić w zależności od dostawcy Internetu i routera. Aby uzyskać szczegółowe informacje, sięgnij do podręcznika użytkownika dostarczonego przez dostawcę Internetu albo dostarczonego z routerem. Możesz też skontaktować się z osobą, która konfigurowała sieć (administratorem sieci).
- Jeśli na ekranie wprowadzania hasła wybierzesz opcję [Pokaż hasło], ujawnione hasło może być widoczne dla innych osób.
Używanie funkcji Wi-Fi Direct do łączenia z telewizorem (nie wymaga routera bezprzewodowego)
Wybierz w tekście, aby przejść do ekranu danych ustawień.
Możesz połączyć urządzenie z telewizorem bezprzewodowo bez pomocy routera bezprzewodowego, a następnie przesyłać strumieniowo filmy, zdjęcia i muzykę zapisane w urządzeniu bezpośrednio do telewizora.
Uwaga
- Funkcja Wi-Fi Direct umożliwia bezpośrednie połączenie smartfonów i komputerów z telewizorem zamiast przez Internet, w związku z czym przesyłane strumieniowo treści wideo, które wymagają połączenia z Internetem, nie mogą być odtwarzane na telewizorze.
- Naciśnij przycisk
(Szybkie ustawienia) na pilocie, po czym wybierz opcje [Ustawienia] — [Sieć i internet] — [Wi‑Fi Direct] — [Ustawienia Wi‑Fi Direct].
- Wybierz nazwę telewizora wyświetlaną na ekranie telewizora przez urządzenie z funkcją Wi-Fi Direct.
Jeśli urządzenie nie obsługuje funkcji Wi-Fi Direct, wybierz opcję [Pokaż nazwę sieci (SSID)/hasło]. - Posłuż się urządzeniem z obsługą Wi-Fi Direct/Wi-Fi, aby połączyć się z telewizorem.
- Prześlij zawartość z urządzenia z obsługą Wi-Fi Direct/Wi-Fi do telewizora.
Szczegółowe informacje znajdują się w podręczniku użytkownika urządzenia.
Jeśli połączenie nie powiedzie się
Gdy jest wyświetlany ekran trybu czuwania dla ustawienia Wi-Fi Direct, wybierz opcję [Pokaż nazwę sieci (SSID)/hasło] i zakończ konfigurację, postępując zgodnie z instrukcjami wyświetlanymi na ekranie.
Aby podłączyć kolejne urządzenie
Aby podłączyć urządzenia, wykonaj powyższe kroki. Jednocześnie można podłączyć do 10 urządzeń. Aby podłączyć jedenaste urządzenie, odłącz najpierw dowolne z 10 podłączonych urządzeń.
Aby zmienić nazwę telewizora wyświetlaną na podłączonym urządzeniu
Naciśnij przycisk (Szybkie ustawienia) na pilocie, po czym wybierz opcje [Ustawienia] — [System] — [Informacje] — [Nazwa urządzenia].
Aby wyświetlić listę podłączonych urządzeń/wyrejestrować urządzenia
Naciśnij przycisk (Szybkie ustawienia) na pilocie, po czym wybierz opcje [Ustawienia] — [Sieć i internet] — [Wi‑Fi Direct] — [Pokaż listę urządzeń/usuń].
Aby wyrejestrować urządzenie, zaznacz urządzenie do usunięcia na liście, po czym naciśnij przycisk (Enter). Następnie wybierz opcję [Tak] na ekranie potwierdzenia.
Aby wyrejestrować wszystkie urządzenia, wybierz opcję [Usuń wszystkie] na liście, a następnie wybierz opcję [Tak] na ekranie potwierdzenia.
Funkcje sieci domowej
- Zmiana ustawień sieci domowej
- Odtwarzanie treści z komputera
- Odtwarzanie treści z serwera mediów
Zmiana ustawień sieci domowej
Wybierz w tekście, aby przejść do ekranu danych ustawień.
Możesz dostosować następujące ustawienia sieci domowej.
Aby sprawdzić połączenie z serwerem
Naciśnij przycisk (Szybkie ustawienia) na pilocie, po czym wybierz opcje [Ustawienia] — [Sieć i internet] — [Konfiguracja sieci domowej] — [Diagnostyka serwera] — wykonaj diagnostykę, postępując zgodnie z instrukcjami wyświetlanymi na ekranie.
Używanie funkcji renderera
Naciśnij przycisk (Szybkie ustawienia) na pilocie, po czym wybierz opcje [Ustawienia] — [Sieć i internet] — [Konfiguracja sieci domowej] — [Renderer] — żądana opcja.
- [Funkcja Renderer]
- Włącz funkcję renderera.
- Możesz odtwarzać zdjęcia, muzykę lub wideo zapisane w kontrolerze (np. aparat cyfrowy) na ekranie telewizora poprzez obsługiwanie bezpośrednio urządzenia.
- [Kontrola dostępu do Renderera]
- Wybierz opcję [Automatyczne przydzielenie dostępu], aby automatycznie uzyskać dostęp do telewizora, gdy kontroler uzyskuje dostęp do telewizora po raz pierwszy.
- Wybierz opcję [Ustawienia niestandardowe], aby zmienić ustawienia uprawnień dostępu każdego kontrolera.
Aby korzystać z urządzenia zdalnego
Naciśnij przycisk (Szybkie ustawienia) na pilocie, po czym wybierz opcje [Ustawienia] — [Sieć i internet] — [Ustawienia urządzenia zdalnego] — żądana opcja.
- [Zdalne sterowanie]
- Włącz obsługę telewizora z poziomu zarejestrowanego urządzenia.
- [Wyrejestruj urządzenie zdalne]
- Wyrejestruj urządzenie, aby wyłączyć obsługę telewizora z poziomu tego urządzenia.
Odtwarzanie treści z komputera
Na telewizorze podłączonym do sieci domowej przez router możesz odtwarzać treści (zdjęcia/muzykę/wideo) przechowywane na urządzeniach sieciowych znajdujących się w innym pomieszczeniu.
- Komputer (serwer)
- Router
- Modem
- Internet
- Podłącz telewizor do sieci domowej.
- Naciśnij przycisk HOME/
(MENU GŁÓWNE) i wybierz opcję Aplikacje z menu głównego, po czym wybierz opcję [Odtwarzacz Multimedialny].
Jeśli dostarczony pilot jest wyposażony w przycisk APPS, możesz nacisnąć przycisk APPS. - Wybierz nazwę urządzenia sieciowego.
- Wybierz folder, po czym wybierz plik do odtworzenia.
Aby sprawdzić obsługiwane formaty plików
- Obsługiwane pliki i formaty
Uwaga
- Przy niektórych plikach odtwarzanie może nie być możliwe nawet przy obsługiwanych formatach.
Odtwarzanie treści z serwera mediów
Po podłączeniu telewizora do sieci domowej przez router możesz odtwarzać zdjęcia, muzykę lub wideo zapisane w kontrolerze (np. aparacie cyfrowym) na ekranie telewizora, obsługując bezpośrednio kontroler. Kontroler powinien być również kompatybilny z rendererem.
- Aparat cyfrowy (kontroler)
- Router
- Modem
- Internet
- Podłącz telewizor do sieci domowej.
- Za pomocą kontrolera rozpocznij odtwarzanie zawartości na ekranie telewizora.
Wyświetlanie treści internetowych
Możesz korzystać z usług strumieniowania wideo takich jak YouTube™ i Netflix, aby oglądać treści internetowe. Dostępne usługi różnią się w zależności od kraju i regionu. Możesz uruchamiać te usługi, wybierając ich aplikacje w menu głównym. Jeśli w telewizorze jest ustawione konto Google, możesz także wybrać treść, która jest wyświetlana w menu głównym.
Uwaga
- Oglądanie treści internetowych wymaga połączenia z Internetem.
- Usługi strumieniowania wideo, takie jak Netflix i Amazon Prime są usługami płatnymi.
- Obsługiwane usługi strumieniowania wideo zależą od modelu/regionu/kraju i niektóre modele/regiony/kraje nie obsługują takich usług.
Wskazówka
- Nawet jeśli w telewizorze nie ustawiono konta Google, nadal można oglądać filmy, na przykład z serwisu YouTube wyświetlanego w menu głównym, pod warunkiem, że telewizor jest podłączony do Internetu. Aby zainstalować nowe aplikacje, na przykład do obsługi usług strumieniowania wideo, należy skonfigurować/dodać konto Google w telewizorze.
Ustawienia
Menu wyświetlane w ustawieniach telewizora różnią się w zależności od modelu/regionu/kraju.
- Korzystanie z Szybkie ustawienia
- Kanały & Wejścia Kanały, Zewnętrzne wejścia i Konfiguracja urządzenia do nagrywania itp.
- Obraz i dźwięk Obraz, Ustawienia ekranu, Dźwięk, Wyjście audio itp.
- Sieć i internet
- Konta i logowanie Konfiguracja konta Google lub dodanie innych kont.
- Prywatność Można ograniczyć instalowanie aplikacji z nieznanych źródeł.
- Aplikacje
- System Data i godzina, Język/Language, Dźwięk, Ułatwienia dostępu, Kontrola rodzicielska i Wskaźnik LED itp.
- Piloty i akcesoria Zdalne sterowanie i ustawienia Bluetooth.
- Pomoc i opinie Zapewnia pomoc firm Sony i Google.
- Timery i zegar Timer włączania, Timer wyłączania, Alarm, Wyświetlanie zegara itp.
Korzystanie z Szybkie ustawienia
Wybierz w tekście, aby przejść do ekranu danych ustawień.
Jeśli naciśniesz przycisk (Szybkie ustawienia) na pilocie, możesz szybko uzyskać dostęp do funkcji takich jak [Tryb obrazu], [Timer wyłączania] i [Obraz wyłączony] na bieżącym ekranie oraz do ustawień takich jak [Wyjście audio], w zależności od podłączonych urządzeń. Możesz także wyświetlić [Ustawienia] z [Szybkie ustawienia].
Uwaga
- Menu wyświetlane w ustawieniach telewizora różnią się w zależności od modelu/regionu/kraju.
- Naciśnij przycisk
(Szybkie ustawienia) na pilocie.
- Przesuń kursor, aby zmienić lub wybrać ustawienie.
Aby zmienić wyświetlane ustawienia
- Naciśnij przycisk
(Szybkie ustawienia) na pilocie.
- Przesuń kursor w lewo lub w prawo i wybierz
(Edytuj).
- Wybierz żądane ustawienie.
- Wybierz opcję [Zamknij].
Wskazówka
- Aby zmienić kolejność albo ukryć element, naciśnij i przytrzymaj przycisk
(Enter) na pilocie, kiedy element jest podświetlony, a wówczas pojawią się opcje [Przenieś] oraz [Ukryj]. Jeśli wybrana została opcja [Przenieś], za pomocą przycisków
(W lewo) /
(W prawo) na pilocie przesuń element na żądane miejsce, a następnie naciśnij przycisk
(Enter) na pilocie.
- Za pomocą [Powiadomienia BRAVIA] w Szybkie ustawienia, można sprawdzać, czy są jakieś powiadomienia, na przykład o aktualizacjach oprogramowania i niskim poziomie naładowania baterii w pilocie.
Kanały & Wejścia
Wybierz w tekście, aby przejść do ekranu danych ustawień.
- Naciśnij przycisk
(Szybkie ustawienia) na pilocie, po czym wybierz opcje [Ustawienia] — [Kanały & Wejścia] — żądana opcja.
Dostępne opcje
- [Kanały]
- Konfiguracja ustawień związanych z odbiorem ramówki. Możesz także skonfigurować ustawienia związane z odbiorem ramówki kanałów satelitarnych.
- Ustawianie kanałów cyfrowych
- Odbieranie kanałów cyfrowych
- Ustawianie anteny satelitarnej
- Odbieranie kanałów satelitarnych
- Sortowanie kanałów lub edycja listy kanałów
- Sortowanie lub edycja kanałów
- [Preferencje (Kanały)]
- Konfiguracja funkcji [Ustawienia napisów] i [Ustawienia audio (Transmisja)].
- [Pasek informacyjny]
- Wyświetlanie informacji o programie przy zmianie kanału.
- [Zewnętrzne wejścia]
- Konfiguracja ustawień wejść zewnętrznych i BRAVIA Sync.
Szczegółowe informacje na temat funkcji BRAVIA Sync zawiera punkt Urządzenia zgodne z systemem BRAVIA Sync. - [Konfiguracja urządzenia do nagrywania]
- Konfiguracja ustawień dysków USB HDD do nagrywania. (Ta opcja może nie być dostępna w zależności od modelu/regionu/kraju).
- [Skrót przycisku TV]
- Jeśli zostanie ustawiony zewnętrzny sygnał wejściowy, na przykład podłączony tuner, zostanie on wyświetlony po naciśnięciu przycisku TV na pilocie.
Obraz i dźwięk
Wybierz w tekście, aby przejść do ekranu danych ustawień.
- Naciśnij przycisk
(Szybkie ustawienia) na pilocie, po czym wybierz opcje [Ustawienia] — [Obraz i dźwięk] — żądana opcja.
Dostępne opcje
- [Obraz]
- Konfiguracja ustawień wyświetlania, które odpowiadają za jakość obrazu, takich jak jasność obrazu.
Aby dostosować jakość obrazu do własnych preferencji, zapoznaj się z informacjami na stronie Regulacja jakości obrazu. - [Ustawienia ekranu]
- Regulacja rozmiaru i położenia obrazu.
- [Dźwięk]
- Konfiguracja ustawień, które regulują dźwięk.
Aby dostosować jakość dźwięku do własnych preferencji, zapoznaj się z informacjami na stronie Regulacja jakości dźwięku. - [Wyjście audio]
- Konfiguracja ustawień wyboru dotyczących głośników.
- [Ustawienia panelu — ekspert] (tylko modele wyposażone w panel OLED)
- Używana podczas ustawiania [Przesunięcie pikseli] lub ręcznego uruchamiania funkcji [Odświeżanie panelu].Szczegółowe informacje zawiera punkt Panel OLED (tylko modele wyposażone w panel OLED).
Sieć i internet
Konfiguracja ustawień bezprzewodowych sieci LAN, przewodowych sieci LAN i sieci domowych.
Konta i logowanie
Wybierz w tekście, aby przejść do ekranu danych ustawień.
- Naciśnij przycisk
(Szybkie ustawienia) na pilocie, po czym wybierz opcje [Ustawienia] — [Konta i logowanie] — żądana opcja.
Dostępne opcje
Kiedy w telewizorze ustawiono konto Google
Konfiguracja konta Google lub dodanie innych kont.
Kiedy w telewizorze nie ustawiono konta Google
Funkcja [Konta i logowanie] nie może być używana. Aby ustawić konto Google, skonfiguruj Google TV w menu ustawień.
Prywatność
Można ograniczyć instalowanie aplikacji z nieznanych źródeł.
Aplikacje
Umożliwia konfigurowanie lub odinstalowanie aplikacji, albo wyczyszczenie pamięci podręcznej.
System
Wybierz w tekście, aby przejść do ekranu danych ustawień.
- Naciśnij przycisk
(Szybkie ustawienia) na pilocie, po czym wybierz opcje [Ustawienia] — [System] — żądana opcja.
Uwaga
- W zależności od ustawień telewizora, niektóre opcje mogą nie być wyświetlane lub dostępne.
Dostępne opcje
- [Ułatwienia dostępu]
- Konfiguracja ustawień funkcji i usług dostępności, aby ułatwić użytkownikom nawigację po urządzeniach.
- [Informacje]
- Wyświetlenie szczegółowych informacji o telewizorze.
Tutaj możesz zresetować telewizor. - [Data i godzina]
- Konfiguracja bieżącej godziny i automatycznego wyświetlania zegara.
- [Język/Language]
- Wybór języka menu. Wybrany język menu ustawi także język rozpoznawania głosu.
- [Klawiatura]
- Konfiguracja ustawień klawiatury ekranowej.
- [Pamięć]
- Zmiana ustawień związanych z przechowywaniem danych.
- [Tryb nieaktywny]
- Konfiguracja wyświetlanego ekranu, kiedy telewizor nie jest używany przez pewien czas i wyświetla inną treść, niż transmisje i filmy.
- [Zasilanie i energia]
- Konfiguracja ustawień dotyczących oszczędzania energii i ekranu startowego telewizora.
- [Przesyłanie]
- Konfiguracja uprawnień obsługi podczas przesyłania treści z urządzenia zewnętrznego.
- [Uruchom ponownie]
- Ponowne uruchomienie telewizora.
- [Kontrola rodzicielska]
- Konfiguracja ustawień kontroli rodzicielskiej w celu ograniczenia korzystania z takich elementów jak [Kanały & Zewnętrzne wejścia], [Aplikacje] i [Czas przed ekranem].
- [Wskaźnik LED]
- Konfiguracja ustawień [Reakcja po wykonaniu operacji] i [Status wykrywania głosu]*. (Wyświetlane menu różni się w zależności od modelu).
- [Dźwięk]
- Konfiguracja ustawienia [Dźwięki systemowe].
- [Apple AirPlay i HomeKit]
- Konfiguracja ustawień Apple AirPlay i HomeKit.
- [Konfiguracja początkowa]
- Konfiguracja podstawowych funkcji, takich jak sieć i kanały przy pierwszym użyciu.
- [Ustawienia trybu prezentacji sklepowej]
- Wzbogacenie obrazu w celu wyświetlania na wystawie sklepowej przez ustawienie opcji [Tryb Demo] itp.
* Dotyczy tylko telewizorów z wbudowanym mikrofonem
Piloty i akcesoria
Wybierz w tekście, aby przejść do ekranu danych ustawień.
- Naciśnij przycisk
(Szybkie ustawienia) na pilocie, po czym wybierz opcje [Ustawienia] — [Piloty i akcesoria] — żądana opcja.
Dostępne opcje
Możesz włączyć lub wyłączyć funkcję Bluetooth, albo zarejestrować urządzenia Bluetooth.
- [Bluetooth]
- Włączenie lub wyłączenie funkcji Bluetooth.
- [Sparuj urządzenie współpracujące]
- Parowanie urządzeń Bluetooth.
- [Zdalne sterowanie]
- Konfiguracja parowania pilota głosowego zdalnego sterowania.
Pomoc i opinie
Tutaj można wyświetlić pomoc firmy Sony. Jeśli w telewizorze ustawiono konto Google, można także przesłać firmie Google opinię zwrotną.
Timery i zegar
W menu Timery i zegar można ustawić funkcje Timer włączania, Timer wyłączania, Alarm i Wyświetlanie zegara.
Dodawanie Timery i zegar do ekranu wyboru źródła sygnału
- Naciśnij przycisk
(Wybór wejścia).
Dostępne urządzenia i aplikacje są wyświetlane w dolnej części ekranu. - Naciśnij przycisk
(W prawo) na pilocie i wybierz
(Edytuj).
- Wybierz Timery i zegar i naciśnij przycisk Enter.
Funkcja Timery i zegar została dodana.
Konfiguracja ustawień funkcji Timery i zegar
- Naciśnij przycisk
(Wybór wejścia) na pilocie i wybierz następujące opcje.
(ikona Timery i zegar) — żądane ustawienie
Dostępne opcje
- [Timer włączania]
- Włączanie telewizora na żądanym kanale lub wejściu o ustawionym czasie.
- [Timer wyłączania]
- Wyłączanie telewizora po ustawionym czasie.
- [Alarm]
- Odtwarzanie dźwięku po ustawionym czasie.
- [Wyświetlanie zegara]
- Wyświetlanie zegara na ekranie telewizora zawsze lub co godzinę.
Uwaga
- W przypadku modeli wyposażonych w panel OLED, ciągłe wyświetlanie zegara jest niedostępne, aby zapobiec retencji obrazu.
Rozwiązywanie problemów
- Zacznij tutaj Problemy z obsługą? Zacznij tutaj.
- Obraz (jakość)/ekran
- Klawiatura
- Odbiór transmisji
- Dźwięk
- Sieć (Internet/domowa)/aplikacje
- Pilot/akcesoria
- Zasilanie
- Podłączone urządzenia
- Nagrywanie na dysku USB HDD
- Wskaźnik LED
Zacznij tutaj
- Samodzielna diagnostyka
- Aktualizacje oprogramowania
- Jeśli jest wymagany pełny reset (ponowne uruchomienie) telewizora
- Często zadawane pytania dotyczące rozwiązywania problemów
Samodzielna diagnostyka
Sprawdź, czy telewizor działa poprawnie.
- Naciśnij
(Wybór wejścia) na pilocie i wybierz [Pomoc]. Jeśli [Pomoc] nie istnieje, wybierz opcję
[Edytuj] i dodaj [Pomoc].
- Wybierz opcje [Stan i diagnostyka] — [Automatyczna diagnostyka].
Wskazówka
Możesz także sprawdzić następujące objawy w [Stan i diagnostyka].
- [Diagnostyka połączenia z Internetem]
- [Diagnostyka połączenia z urządzeniem zewnętrznym]
- [Test obrazu/dźwięku]
Jeśli problem występuje nadal, spróbuj następującej metody.
- Zresetuj (uruchom ponownie) telewizor. Szczegółowe informacje zawiera punkt Jeśli jest wymagany pełny reset (ponowne uruchomienie) telewizora.
- Sprawdź i wypróbuj Aktualizacje oprogramowania.
- Internetowa witryna pomocy
Aktualizacje oprogramowania
Firma Sony zapewni okresowe aktualizacje oprogramowania, aby zwiększyć funkcjonalność i maksymalnie ułatwić obsługę telewizora. Najprostszym sposobem otrzymywania aktualizacji oprogramowania jest połączenie telewizora z Internetem.
Automatyczne sprawdzanie aktualizacji oprogramowania
- Naciśnij
(Wybór wejścia) na pilocie i wybierz [Pomoc]. Jeśli [Pomoc] nie istnieje, wybierz opcję
[Edytuj] i dodaj [Pomoc].
- Włącz [Automatycznie sprawdzaj dostępność aktualizacji] w [Stan i diagnostyka] — [Aktualizacja oprogramowania systemowego].
Wskazówka
- Aby ręcznie zaktualizować oprogramowanie, wybierz [Aktualizacja oprogram].
- Listę zmian wprowadzonych przez aktualizację oprogramowania można sprawdzić w Powiadomienia BRAVIA lub w witrynie internetowej pomocy.
Uwaga
- Kiedy funkcja [Automatycznie sprawdzaj dostępność aktualizacji] jest wyłączona, telewizor nie może otrzymywać powiadomień nawet, kiedy aktualizacja oprogramowania będzie dostępna.
Aktualizacja oprogramowania za pomocą urządzenia pamięci masowej USB
Jeśli nie masz połączenia sieciowego, możesz także aktualizować oprogramowanie za pomocą urządzenia pamięci masowej USB. Użyj komputera, aby pobrać najnowsze oprogramowanie z witryny internetowej pomocy firmy Sony na urządzenie pamięci masowej USB. Podłącz urządzenie pamięci masowej USB do portu USB w telewizorze – aktualizacja oprogramowania rozpocznie się automatycznie.
Jeśli będziesz aktualizować oprogramowanie telewizora za pomocą urządzenia pamięci masowej USB, przeczytaj związane z tym środki ostrożności w witrynie internetowej.
Więcej informacji na temat witryny internetowej pomocy zawiera strona Witryna internetowa pomocy.
Jeśli jest wymagany pełny reset (ponowne uruchomienie) telewizora
W razie problemów, na przykład kiedy obraz nie jest wyświetlany na ekranie lub pilot nie działa, zresetuj telewizor, wykonując poniższą procedurę. Jeśli problem występuje nadal, spróbuj wykonać poniższą procedurę przywracania ustawień fabrycznych.
Jeśli do telewizora podłączono zewnętrzne urządzenie USB, odłącz je od telewizora przed zresetowaniem.
Reset zasilania
- Uruchom telewizor ponownie za pomocą pilota.
Naciśnij i przytrzymaj przycisk zasilania na pilocie przez około 5 sekund, aż telewizor uruchomi się ponownie (pojawi się komunikat o wyłączaniu).Jeśli problem występuje nadal, odłącz telewizor i jeden raz naciśnij przycisk zasilania na telewizorze.
Następnie zaczekaj 2 minuty przed włączeniem telewizora. W zależności od modelu, możesz nacisnąć i przytrzymać przycisk zasilania na telewizorze (40 sekund lub dłużej), aż telewizor wyłączy się i uruchomi ponownie. - Odłącz przewód zasilania.
Jeżeli problem nie ustępuje po wykonaniu czynności w punkcie 1, odłącz telewizor (jego przewód zasilający) od zasilania. Następnie naciśnij i zwolnij przycisk zasilania na telewizorze. Zaczekaj 2 minuty i podłącz przewód zasilania z powrotem do gniazda elektrycznego.
Wskazówka
- Modele telewizorów z 1 przyciskiem na telewizorze (tylko przycisk zasilania) także można uruchomić ponownie za pomocą przycisku zasilania. Naciśnij przycisk zasilania na telewizorze, aby wyświetlić menu obsługowe, wybierz [Uruchom ponownie] w menu, po czym naciśnij i przytrzymaj przycisk zasilania, aby uruchomić telewizor ponownie.
- Twoje indywidualne ustawienia i dane nie zostaną utracone po ponownym uruchomieniu telewizora.
Przywracanie danych fabrycznych
Jeśli po resecie zasilania problem występuje nadal, spróbuj przywrócić ustawienia fabryczne.
Uwaga
Przywrócenie ustawień fabrycznych spowoduje usunięcie wszystkich danych i ustawień telewizora (takich jak ustawienia sieci Wi-Fi i sieci przewodowej, konta Google i innych danych logowania, Google Play i innych zainstalowanych aplikacji).
- Naciśnij przycisk
(Szybkie ustawienia) na pilocie, po czym wybierz opcje [Ustawienia] — [System] — [Informacje] — [Resetowanie] — [Przywracanie danych fabrycznych].
- Usuń wszystko.
Jeśli w telewizorze jest ustawiony kod PIN, pojawi się prośba o podanie tego kodu.
Po pomyślnym zakończeniu przywracania ustawień fabrycznych w telewizorze uruchomi się kreator konfiguracji wstępnej. Konieczne będzie zaakceptowanie warunków korzystania z usług Google oraz polityki prywatności Google.
Często zadawane pytania dotyczące rozwiązywania problemów
Informacje na temat rozwiązywania problemów można także znaleźć w sekcji „Często zadawane pytania” w naszej witrynie internetowej pomocy, podanej poniżej.
- http://www.sony.net/androidtv-faq/
- http://www.sony.net/androidtv-faq/
Obraz (jakość)/ekran
- Brak kolorów/Ciemny ekran/Kolory nie są prawidłowe/Obraz jest zbyt jasny.
- Obraz jest zniekształcony./Ekran migocze.
- Obrazy HDR wysokiej rozdzielczości nie są wyświetlane.
- Panel OLED (tylko modele wyposażone w panel OLED)
Brak kolorów/Ciemny ekran/Kolory nie są prawidłowe/Obraz jest zbyt jasny.
Wybierz w tekście, aby przejść do ekranu danych ustawień.
- Sprawdź podłączenie anteny/telewizji kablowej.
- Podłącz telewizor do zasilania i naciśnij przycisk zasilania na telewizorze lub na pilocie.
- Naciśnij przycisk
(Szybkie ustawienia) na pilocie i wybierz [Ustawienia] — [Obraz i dźwięk] — [Obraz], aby dokonać regulacji.
Szczegółowe informacje można znaleźć na stronie Regulacja jakości obrazu. - Naciśnij przycisk
na pilocie i sprawdź opcje [Jasność] i [Oszczędzanie energii] na ekranie Szybkie ustawienia.
Nie możesz ustawić [Jasność], kiedy [Oszczędzanie energii] ustawiono na [Wysoka]. Zmień ustawienie [Oszczędzanie energii].
Uwaga
- Jakość obrazu zależy od sygnału i treści.
- Istnieje możliwość uzyskania lepszej jakości obrazu po wprowadzeniu zmian w [Obraz] w obszarze [Ustawienia].
Naciśnij przycisk(Szybkie ustawienia) na pilocie i wybierz opcje [Ustawienia] — [Obraz i dźwięk] — [Obraz] — [Jasność], po czym ustaw [Jasność] lub [Kontrast].
Obraz jest zniekształcony./Ekran migocze.
Wybierz w tekście, aby przejść do ekranu danych ustawień.
Sprawdź połączenie i pozycję anteny i urządzeń peryferyjnych
- Sprawdź podłączenie anteny/telewizji kablowej.
- Utrzymuj podłączenie anteny/telewizji kablowej z dala od innych kabli.
- Podczas instalowania opcjonalnych urządzeń zostaw nieco wolnej przestrzeni pomiędzy danym urządzeniem a telewizorem.
- Upewnij się, że antena jest podłączona za pomocą 75-omowego kabla koncentrycznego wysokiej jakości.
Sprawdź ustawienie [Ruch]
- Naciśnij przycisk
(Szybkie ustawienia) na pilocie i wybierz opcje [Ustawienia] — [Obraz i dźwięk] — [Obraz] — [Ruch] — [Motionflow] — [Wył.].
- Zmień bieżące ustawienie [Tryb kliszy] na [Wył.].
Naciśnij przycisk(Szybkie ustawienia) na pilocie i wybierz opcje [Ustawienia] — [Obraz i dźwięk] — [Obraz] — [Ruch] — [Tryb kliszy].
- Sprawdź ustawienia [Analogowy].
Naciśnij przycisk(Szybkie ustawienia) na pilocie, po czym wybierz opcje [Ustawienia] — [Kanały & Wejścia] — [Kanały] — [Ustawienia kanałów] — [Strojenie ręczne] — [Analogowy].
- Wyłącz ustawienie [LNA], aby poprawić odbiór obrazu. (Opcja [LNA] może nie być dostępna w zależności od sytuacji/regionu/kraju).
- Wykonaj [AFT], aby poprawić obraz dla odbioru analogowego.
(Dostępność opcji [Analogowy] i jej opcji może się różnić w zależności od regionu/kraju/sytuacji).
Obrazy HDR wysokiej rozdzielczości nie są wyświetlane.
Wybierz w tekście, aby przejść do ekranu danych ustawień.
Aby oglądać wysokiej rozdzielczości obrazy HDR, takie jak 4K (50p/60p)*, należy wykonać poniższe czynności.
- Podłącz urządzenie zdolne odtwarzać sygnał 4K (50p/60p)*.
- Użyj Najwyższej jakości kabel (kable) HDMI™ High Speed o przepustowości 18 Gb/s.
- Ustaw [Format sygnału HDMI] na [Ulepszony format], wybierając opcje [Ustawienia] — [Kanały & Wejścia] — [Zewnętrzne wejścia] — [Format sygnału HDMI] — gniazdo HDMI,które chcesz ustawić.
- Sprawdź, czy podłączone urządzenie ma najnowsze ustawienia lub oprogramowanie układowe.
* Dostępność zależy od modelu/regionu/kraju.
Panel OLED (tylko modele wyposażone w panel OLED)
- Po pewnym czasie ekran staje się ciemniejszy. (tylko modele wyposażone w panel OLED)
- Pojawia się komunikat [Odświeżanie panelu nie zakończyło się]. (tylko modele wyposażone w panel OLED)
- Martwi Cię retencja obrazu. (tylko modele wyposażone w panel OLED)
- Na ekranie pojawia się biała, czerwona, zielona lub niebieska linia. (tylko niektóre modele wyposażone w panel OLED)
Po pewnym czasie ekran staje się ciemniejszy. (tylko modele wyposażone w panel OLED)
- Jeśli cały obraz lub część obrazu nie porusza się, ekran będzie stopniowo robił się coraz ciemniejszy, aby ograniczyć retencję obrazu. To funkcja, która ma chronić panel, a nie usterka.
Pojawia się komunikat [Odświeżanie panelu nie zakończyło się]. (tylko modele wyposażone w panel OLED)
Jeśli podczas odświeżania panelu telewizor zostanie włączony, przewód zasilania zostanie odłączony lub temperatura otoczenia wykroczy poza zakres 10°C i 40°C, proces nie zostanie zakończony i pojawi się komunikat. Rozpocznij procedurę ponownie od początku.
Wskazówka
- W zależności od modelu, odświeżanie panelu może trwać około godziny.
Martwi Cię retencja obrazu. (tylko modele wyposażone w panel OLED)
Jeśli ten sam obraz będzie wyświetlany wielokrotnie lub przez dłuższy czas, może wystąpić retencja obrazu. To nie jest usterka.
Telewizor oferuje dwie funkcje, [Przesunięcie pikseli] i [Odświeżanie panelu], których zadaniem jest ograniczanie retencji obrazu.
W razie potrzeby możesz uruchomić funkcję [Odświeżanie panelu].
- Naciśnij przycisk
(Szybkie ustawienia) na pilocie, po czym wybierz opcje [Ustawienia] — [Obraz i dźwięk] — [Ustawienia panelu — ekspert] — [Odświeżanie panelu].
Wskazówka
- [Przesunięcie pikseli] to funkcja, która pomaga zapobiegać retencji obrazu, automatycznie poruszając obraz ze stałą częstotliwością. W normalnych okolicznościach ta opcja powinna pozostawać włączona.
- Aby ograniczyć retencję obrazu, zalecamy codzienne wyłączanie telewizora na ponad cztery godziny za pomocą pilota lub przycisku zasilania na telewizorze.
Uwaga
- Ręczne odświeżanie ekranu należy wykonywać tylko wtedy, gdy retencja obrazu jest szczególnie zauważalna. Nie należy robić tego częściej niż raz w roku, ponieważ może to wpływać na trwałość użytkową panelu.
- Obrazy zawierające zegary i jaskrawe kolory z łatwością wywołują retencję obrazu. Należy unikać wyświetlania tego typu obrazów przez długi czas, aby zapobiec retencji obrazu.
Na ekranie pojawia się biała, czerwona, zielona lub niebieska linia. (tylko niektóre modele wyposażone w panel OLED)
- Działa funkcja odświeżania panelu. W trakcie odświeżania panelu na ekranie może być wyświetlana biała, czerwona, zielona lub niebieska linia. To nie jest usterka telewizora.
Wskazówka
- W zależności od modelu, odświeżanie panelu może trwać około godziny.
- W następujących przypadkach odświeżanie panelu nie zostanie zakończone i pojawi się komunikat.
- Temperatura w pomieszczeniu wykracza poza zakres 10°C i 40°C w czasie odświeżania panelu (tylko w przypadku niektórych modeli).
- Telewizor jest włączony.
- Przewód zasilania jest odłączony.
Klawiatura
Po wyświetleniu klawiatury ekranowej nie można obsługiwać bieżącego ekranu.
- Aby powrócić do obsługi ekranu za klawiaturą ekranową, naciśnij przycisk BACK/
(WSTECZ) na pilocie.
Odbiór transmisji
- Rzeczy, które należy sprawdzić w pierwszej kolejności w razie problemów z odbiorem sygnału telewizyjnego.
- Nie można oglądać kanałów cyfrowych.
- Nie można oglądać kanałów satelitarnych.
- Brakuje niektórych kanałów cyfrowych.
Rzeczy, które należy sprawdzić w pierwszej kolejności w razie problemów z odbiorem sygnału telewizyjnego.
Wybierz w tekście, aby przejść do ekranu danych ustawień.
- Sprawdź, czy kabel antenowy jest dobrze podłączony do telewizora.
- Sprawdź, czy kabel antenowy nie jest poluzowany albo odłączony.
- Sprawdź, czy kabel lub złącze kabla antenowego nie są uszkodzone.
- Jeśli w pobliżu występuje jakiś silny sygnał, sygnał naziemny może być tłumiony.
Wyłącz ustawienie [LNA] (nie dotyczy modeli z jednym tunerem) w [Ustawienia] — [Kanały & Wejścia] — [Kanały] — [Ustawienia kanałów] — [Zaawansowane ustawienia]. - Po przeprowadzce do nowego domu lub próbując odbierać nowe usługi, wybierz [Ustawienia] — [Kanały & Wejścia] — [Kanały] — [Ustawienia kanałów] — [Strojenie automatyczne] i postępuj zgodnie z instrukcjami wyświetlanymi na ekranie, aby ponownie skonfigurować wymagane ustawienia.
- Aby oglądać treści przesyłane strumieniowo, podłącz telewizor do Internetu.
Wskazówka
- Aby uzyskać więcej informacji, należy odwiedzić witrynę internetową pomocy firmy Sony.
Witryna internetowa pomocy
Nie można oglądać kanałów cyfrowych.
- Zapytaj lokalnego instalatora, czy przekaz cyfrowy jest dostępny w Twoim regionie.
- Zamontuj antenę o większym wzmocnieniu.
Nie można oglądać kanałów satelitarnych.
Wybierz w tekście, aby przejść do ekranu danych ustawień.
- Zapytaj lokalnego instalatora, czy przekaz satelitarny jest dostępny w Twoim regionie.
- Sprawdź połączenie kabla anteny satelitarnej.
- Kiedy zostanie wyświetlony komunikat [Brak sygnału. Wykryto przeciążenie LNB. Wyłącz odbiornik TV i sprawdź połączenie satelitarne.], odłącz przewód zasilania. Następnie upewnij się, że kabel anteny satelitarnej nie jest uszkodzony oraz że w złączu satelitarnym nie ma zwarcia na linii sygnałowej telewizji satelitarnej.
- Sprawdź urządzenie LNB i ustawienia.
- Jeśli telewizor jest wyposażony w gniazda (złącza) „MAIN” i „SUB” i nie ustawiono w nim podwójnego tunera satelitarnego, gniazdo (złącze) z oznaczeniem „SUB” nie może być używane. W takim przypadku podłącz antenę satelitarną do gniazda (złącza) z oznaczeniem „MAIN”.
Brakuje niektórych kanałów cyfrowych.
Wybierz w tekście, aby przejść do ekranu danych ustawień.
Zmiana zakresu strojenia (dostępna w zależności od regionu/kraju)
Naciśnij przycisk (Szybkie ustawienia) na pilocie, po czym wybierz opcje [Ustawienia] — [Kanały & Wejścia] — [Kanały] — [Ustawienia kanałów] — [Zaawansowane ustawienia] — [Zakres strojenia].
- [Domyślny]
- Wyszukuje dostępne kanały w danym regionie/kraju.
- [Poszerzony]
- Wyszukuje dostępne kanały niezależnie od regionu/kraju.
Aktualizacja usług cyfrowych
Możesz uruchomić funkcję [Strojenie automatyczne] po przeprowadzce, zmianie dostawcy usług lub w celu wyszukania nowo uruchomionych kanałów.
Konfigurowanie automatycznych aktualizacji usług
Zalecamy włączenie opcji [Automat. info. dot. usług], aby umożliwić automatyczne dodawanie nowych usług cyfrowych, kiedy staną się dostępne.
- Aby włączyć opcję [Automat. info. dot. usług], naciśnij przycisk
(Szybkie ustawienia) na pilocie, po czym wybierz opcje [Ustawienia] — [Kanały & Wejścia] — [Kanały] — [Ustawienia kanałów] — [Zaawansowane ustawienia] — [Automat. info. dot. usług].
Wyłączenie spowoduje wyświetlanie komunikatów ekranowych o nowych usługach cyfrowych, a usługi nie będą automatycznie dodawane.
Wskazówka
- Dostępność tej funkcji zależy od regionu/kraju. Jeśli ta funkcja nie jest dostępna, wykonaj [Strojenie automatyczne], aby dodać nowe usługi.
Dźwięk
- Obraz jest dobry, ale nie ma dźwięku.
- Brak dźwięku lub cichy dźwięk w zestawie kina domowego.
- Chcesz odtwarzać dźwięk przez słuchawki/urządzenie audio z Bluetooth i system audio/głośniki telewizora jednocześnie.
- Martwi cię opóźnienie między obrazem i dźwiękiem.
- Brak dźwięków telewizora, takich jak dźwięk obsługi lub potwierdzenia dźwiękowe.
- Nie można wykonać połączenia eARC.
- Nie można używać wyszukiwania głosowego z wbudowanym mikrofonem (dotyczy tylko telewizorów z wbudowanym mikrofonem).
- Wbudowany mikrofon w telewizorze zbiera dźwięk z otoczenia (dotyczy tylko telewizorów z wbudowanym mikrofonem).
Obraz jest dobry, ale nie ma dźwięku.
Wybierz w tekście, aby przejść do ekranu danych ustawień.
- Sprawdź podłączenie anteny/telewizji kablowej.
- Podłącz telewizor do zasilania i naciśnij przycisk zasilania na telewizorze lub na pilocie.
- Sprawdź ustawienie głośności.
- Naciśnij przycisk
(Wycisz) albo
(Głośność) +, aby wyłączyć wyciszenie.
- Naciśnij przycisk
(Szybkie ustawienia), po czym wybierz opcje [Wyjście audio] — [Głośnik TV].
- Po podłączeniu słuchawek lub urządzeń audio z funkcją Bluetooth dźwięk nie będzie odtwarzany z głośników telewizora ani systemu audio połączonego przez eARC/ARC. Odłącz słuchawki lub urządzenie audio z funkcją Bluetooth.
Brak dźwięku lub cichy dźwięk w zestawie kina domowego.
Wybierz w tekście, aby przejść do ekranu danych ustawień.
- Naciśnij przycisk
(Szybkie ustawienia) na pilocie, po czym wybierz opcje [Ustawienia] — [Obraz i dźwięk] — [Wyjście audio] — [Głośnik] — [System audio].
- Jeśli system audio nie obsługuje sygnału Dolby Digital lub DTS, wybierz dla opcji [Ustawienia] — [Obraz i dźwięk] — [Wyjście audio] — [Cyfrowe wyjście audio] ustawienie [PCM].
- Jeśli wybierzesz kanał analogowy (RF) i obrazy są wyświetlane nieprawidłowo, należy zmienić system transmisji telewizyjnej. Naciśnij przycisk
(Szybkie ustawienia) na pilocie, po czym wybierz opcje [Ustawienia] — [Kanały & Wejścia] — [Kanały] — [Ustawienia kanałów] — [Strojenie ręczne] — [Analogowy] — [System telewizyjny]. (Dostępność opcji [Analogowy] lub jej nazwa różnią się w zależności od regionu/kraju/sytuacji).
- Sprawdź, czy ustawienie [Poziom głośności cyfrowego wyjścia audio] telewizora jest ustawione na maksimum.
Naciśnij przycisk
(Szybkie ustawienia) na pilocie, po czym wybierz opcje:
[Ustawienia] — [Obraz i dźwięk] — [Wyjście audio] — [Poziom głośności cyfrowego wyjścia audio] - W przypadku używania wejścia HDMI z Super Audio CD lub DVD-Audio wyjście DIGITAL AUDIO OUT (OPTICAL) nie będzie przesyłać sygnału audio.
Chcesz odtwarzać dźwięk przez słuchawki/urządzenie audio z Bluetooth i system audio/głośniki telewizora jednocześnie.
Aby odtwarzać dźwięk przez słuchawki/urządzenie audio z funkcją Bluetooth i głośniki telewizora
Telewizor nie może odtwarzać dźwięku przez słuchawki lub urządzenie audio z funkcją Bluetooth i głośniki telewizora jednocześnie.
Odtwarzanie dźwięku przez system audio podłączony przez eARC/ARC i głośniki telewizora
Dźwięk może być odtwarzany jednocześnie przez system audio podłączony do telewizora i głośniki telewizora po spełnieniu następujących warunków.
- Połączenie telewizora i systemu audio cyfrowym kablem optycznym
- Ustawienie opcji [Cyfrowe wyjście audio] na [PCM]
Szczegółowe informacje na temat połączeń cyfrowym kablem optycznym podano na stronie Podłączanie systemu audio.
Martwi cię opóźnienie między obrazem i dźwiękiem.
Wybierz w tekście, aby przejść do ekranu danych ustawień.
Jeśli podłączono urządzenie audio z funkcją Bluetooth
Może występować opóźnienie między obrazem i dźwiękiem ze względu na właściwości technologii bezprzewodowej Bluetooth. Synchronizację odtwarzania obrazu i dźwięku można wyregulować za pomocą ustawienia Synchronizacja A/V.
- Ustaw [Synchronizacja A/V] na [Automat.] lub [Wł.]. Naciśnij przycisk
(Szybkie ustawienia) na pilocie, po czym wybierz opcje [Ustawienia] — [Obraz i dźwięk] — [Wyjście audio] — [Synchronizacja A/V].
Jeśli wybrany system audio podłączono przewodem HDMI
Można wyregulować synchronizację odtwarzania obrazu i dźwięku. Informacje o modelach obsługujących tę funkcję znajdziesz w witrynie internetowej pomocy.
- Witryna internetowa pomocy
Brak dźwięków telewizora, takich jak dźwięk obsługi lub potwierdzenia dźwiękowe.
Wybierz w tekście, aby przejść do ekranu danych ustawień.
Jeśli telewizor jest połączony przez eARC lub [Tryb przekazywania] jest ustawiony na [Automat.], dźwięki generowane przez telewizor, na przykład w wyniku obsługi pilotem lub odpowiedzi głosowe, nie są odtwarzane, ponieważ sygnały audio z wejścia HDMI są przekazywane do systemu audio zgodnego z eARC. Aby te dźwięki z telewizora były odtwarzane, spróbuj następującego rozwiązania.
- Zatrzymaj odtwarzanie z urządzenia podłączonego przez wejście HDMI.
- Ustaw [Tryb eARC] na [Wył.].
Naciśnij przycisk(Szybkie ustawienia) na pilocie, po czym wybierz opcje [Ustawienia] — [Obraz i dźwięk] — [Wyjście audio] — [Tryb eARC] — [Wył.].
- Ustaw [Tryb przekazywania] na [Wył.].
Naciśnij przycisk(Szybkie ustawienia) na pilocie, po czym wybierz opcje [Ustawienia] — [Obraz i dźwięk] — [Wyjście audio] — [Tryb przekazywania] — [Wył.].
Nie można wykonać połączenia eARC.
Wybierz w tekście, aby przejść do ekranu danych ustawień.
- [Tryb eARC] nie działa, jeśli jest włączona funkcja syntezatora mowy odczytującego tekst wyświetlany na ekranie w funkcjach ułatwienia dostępu telewizora.
- Podłącz system audio za pomocą kabla HDMI z obsługą Ethernet.
- Podłącz system audio do gniazda wejściowego HDMI telewizora opisanego „ARC” lub „eARC/ARC”.
- Skonfiguruj ustawienia w następujący sposób.
[Ustawienia] — [Obraz i dźwięk] — [Wyjście audio] — [Tryb eARC] — [Automat.]
[Ustawienia] — [Obraz i dźwięk] — [Wyjście audio] — [Głośnik] — [System audio] - Włącz funkcję eARC systemu audio.
Nie można używać wyszukiwania głosowego z wbudowanym mikrofonem (dotyczy tylko telewizorów z wbudowanym mikrofonem).
Sprawdź, czy przełącznik wbudowanego mikrofonu jest włączony. Rozpoznawanie głosu rejestrowanego przez wbudowany mikrofon może ulec pogorszeniu także w następujących sytuacjach.
- Kiedy włączone są funkcje eARC
- Kiedy podłączony jest soundbar
- Kiedy opcja [Tryb przekazywania] jest ustawiona na [Automat.]
Wbudowany mikrofon w telewizorze zbiera dźwięk z otoczenia (dotyczy tylko telewizorów z wbudowanym mikrofonem).
Zmień czułość mikrofonu wbudowanego w telewizorze na [Średnia] lub [Niska].
Naciśnij przycisk (Szybkie ustawienia) na pilocie i wybierz kolejno następujące opcje.
[Ustawienia] — [System] — [Czułość wbudowanego mikrofonu]
Sieć (Internet/domowa)/aplikacje
- Telewizor nie może połączyć się z Internetem/siecią.
- Można połączyć się z Internetem, ale nie z określonymi aplikacjami i usługami.
Telewizor nie może połączyć się z Internetem/siecią.
Wybierz w tekście, aby przejść do ekranu danych ustawień.
Jeśli sieć bezprzewodowa nie łączy się lub rozłącza się, spróbuj następujących metod.
- Naciśnij przycisk
(Szybkie ustawienia) na pilocie i sprawdź, czy następujące ustawienie jest włączone.
[Ustawienia] — [Sieć i internet] — [Wi-Fi] - Sprawdź miejsce instalacji telewizora i routera bezprzewodowego. Sygnał może być zakłócany z następujących powodów:
- Znajdujące się w pobliżu inne urządzenia bezprzewodowe, kuchenki mikrofalowe, lampy fluorescencyjne itp.
- Ściany lub podłogi pomiędzy routerem bezprzewodowym a telewizorem.
- Wyłącz router bezprzewodowy, po czym włącz go ponownie.
- Jeśli nazwa sieci (SSID) routera bezprzewodowego, z którą chcesz się połączyć, nie jest wyświetlana, wybierz [Dodaj nową sieć], aby wprowadzić nazwę sieci (SSID).
Jeśli problem nie zostanie rozwiązany pomimo wykonania powyższych czynności lub jeśli nie można połączyć się nawet z siecią przewodową, sprawdź stan połączenia sieciowego.
Sprawdzanie stanu połączenia sieciowego
- Naciśnij przycisk
(Szybkie ustawienia) na pilocie, po czym wybierz opcje [Ustawienia] — [Sieć i internet] — [Stan sieci] — [Sprawdź połączenie].
Sprawdź podłączenia sieci i/lub podręcznik użytkownika serwera pod kątem informacji odnośnie do podłączania lub skontaktuj się z osobą, która konfigurowała sieć (administratorem sieci).
Wskazówka
- Rozwiązanie zależy od stanu sieci. Rozwiązania poszczególnych problemów można znaleźć w sekcji „Często zadawane pytania” w witrynie internetowej pomocy firmy Sony.
Uwaga
- Jeśli kabel LAN jest podłączony do aktywnego serwera i telewizor uzyskał adres IP, sprawdź serwer mediów pod kątem połączeń i konfiguracji.
Naciśnij przycisk
(Szybkie ustawienia) na pilocie, po czym wybierz opcje [Ustawienia] — [Sieć i internet] — [Stan sieci].
Można połączyć się z Internetem, ale nie z określonymi aplikacjami i usługami.
Wybierz w tekście, aby przejść do ekranu danych ustawień.
- Ustawienia daty i godziny w telewizorze mogą być nieprawidłowe. W zależności od określonych aplikacji i usług, możesz nie być w stanie połączyć się z tymi aplikacjami i usługami, jeśli godzina jest nieprawidłowa.
Jeśli godzina jest nieprawidłowa, naciśnij przycisk(Szybkie ustawienia) na pilocie, po czym wybierz opcje [Ustawienia] — włącz [Automatyczna data i godzina] w [System] — [Data i godzina].
- Sprawdź, czy kabel LAN i przewód zasilania routera/modemu* zostały podłączone prawidłowo.
* Router/modem musi zostać wcześniej skonfigurowany do łączenia się z Internetem. Aby uzyskać ustawienia routera/modemu, skontaktuj się z dostawcą Internetu. - Spróbuj użyć aplikacji w późniejszym momencie. Serwer dostawcy zawartości aplikacji może nie działać.
Wskazówka
- Aby uzyskać więcej informacji, należy odwiedzić witrynę internetową pomocy firmy Sony.
Witryna internetowa pomocy
Pilot/akcesoria
- Pilot nie działa.
- Chcesz wyłączyć podświetlenie pilota. (dotyczy tylko pilotów z podświetleniem)
Pilot nie działa.
Wybierz w tekście, aby przejść do ekranu danych ustawień.
Sprawdź, czy telewizor działa poprawnie
- Naciśnij przycisk zasilania na telewizorze, aby sprawdzić, czy problem dotyczy pilota. Położenie przycisku zasilania możesz sprawdzić w Przewodnik dostarczonym z telewizorem.
- Jeśli telewizor nie działa, spróbuj go zresetować.
Jeśli jest wymagany pełny reset (ponowne uruchomienie) telewizora
Sprawdź, czy pilot działa poprawnie
- Skieruj pilot na czujnik pilota znajdujący się w przedniej części telewizora.
- Nie zasłaniaj niczym czujnika pilota.
- Światło fluorescencyjne może zakłócać działanie pilota; spróbuj wyłączyć światło fluorescencyjne.
- Sprawdź, czy orientacja wszystkich baterii jest zgodna z symbolami bieguna dodatniego (+) i ujemnego (-) w komorze baterii.
- Baterie mogą być rozładowane. Zdejmij pokrywę komory baterii pilota i wymień baterie na nowe.
- Pokrywa przesuwna
- Pokrywa zatrzaskowa
- Pokrywa przesuwna
Uwaga
- Piloty z przyciskiem MIC łączą się z telewizorem za pomocą Bluetooth. W następujących sytuacjach mogą występować zakłócenia radiowe, powodując takie problemy, jak nieprawidłowe działanie mikrofonu lub pilota, ponieważ fale radiowe Bluetooth wykorzystują tę samą częstotliwość, co fale radiowe emitowane przez kuchenki mikrofalowe i bezprzewodowe sieci LAN (IEEE802.11b/g/n).
- Między telewizorem i pilotem znajdują się osoby lub przeszkody (na przykład metalowe przedmioty lub ściany)
- W pobliżu jest używana kuchenka mikrofalowa
- W pobliżu znajduje się punkt dostępu bezprzewodowej sieci LAN
- Telewizor i pilot nie są sparowane
- Używaj pilota bliżej telewizora
- Usuń przeszkody znajdujące się między telewizorem i pilotem
- Użyj pilota, kiedy kuchenka mikrofalowa nie jest używana
- Wyłącz inne urządzenia Bluetooth
- Sprawdź ustawienie Bluetooth telewizora, po czym włącz je i wyłącz
Naciśnij przycisk(Szybkie ustawienia) na pilocie i wybierz kolejno następujące opcje.
Jeśli opcja [Ustawienia] — [Piloty i akcesoria] — [Bluetooth] jest wyłączona, włącz ją. Jeśli jest włączona, wyłącz ją, po czym włącz ją ponownie. - Ustaw punkty dostępu bezprzewodowej sieci LAN i kuchenki mikrofalowe w odległości co najmniej 10 m od telewizora
- Jeśli w bezprzewodowej sieci LAN jest dostępne pasmo 5 GHz (IEEE802.11a), wykorzystaj pasmo 5 GHz
- Sparuj pilot ponownie
Naciśnij przycisk(Szybkie ustawienia) na pilocie i wybierz kolejno następujące opcje.
[Ustawienia] — [Piloty i akcesoria] — [Zdalne sterowanie] — [Połącz przez Bluetooth] — [Podłącz nowy pilot] — postępuj zgodnie z instrukcjami wyświetlanymi na ekranie, aby ponownie połączyć pilot.
Jeśli nie można obsługiwać telewizora za pomocą dostarczonego pilota, wybierz kolejno powyższe opcje aż do [Podłącz nowy pilot], używając pilota innego telewizora Sony, po czym spróbuj ponownie połączyć dostarczony pilot.
- W zależności od posiadanego modelu, w zestawie znajduje się pilot Bluetooth, który jest już skonfigurowany z telewizorem. W momencie wysyłki obsługa innych telewizorów za pomocą dostarczonego, sparowanego pilota nie jest możliwa. Sprawdzając działanie pilota, należy skorzystać z telewizora, z którym został on dostarczony.
Zresetuj pilota
Jeśli pilot nie działa poprawnie z powodu problemów ze stykami baterii lub elektryczności statycznej, problem można rozwiązać, resetując pilota.
- Wyjmij baterie z pilota.
- Naciskaj przycisk zasilania na pilocie przez trzy sekundy.
- Włóż nowe baterie do pilota.
Jeśli problem występuje nadal, patrz strony Jeśli jest wymagany pełny reset (ponowne uruchomienie) telewizora i Często zadawane pytania dotyczące rozwiązywania problemów.
Uwaga
- Po odłączeniu i ponownym podłączeniu przewodu zasilania telewizora, telewizor może przez chwilę nie być w stanie włączyć się pomimo naciskania przycisku zasilania na pilocie lub telewizorze. Dzieje się tak, ponieważ inicjalizacja systemu wymaga nieco czasu. Zaczekaj około 10–20 sekund i spróbuj ponownie.
Chcesz wyłączyć podświetlenie pilota. (dotyczy tylko pilotów z podświetleniem)
Możesz wyłączyć podświetlenie pilota.
- Naciśnij i przytrzymaj jednocześnie przycisk
(Głośność) - i przycisk HOME/
(MENU GŁÓWNE) na pilocie przez 2 sekundy.
Zwolnij, kiedy wskaźnik MIC LED na pilocie dwukrotnie mignie.
Aby ponownie włączyć podświetlenie pilota, wykonaj powyższe czynności.
Zasilanie
- Nie można wyłączyć telewizora za pomocą pilota.
- Telewizor wyłącza się automatycznie.
- Telewizor włącza się automatycznie.
- Telewizor nie włącza się.
Nie można wyłączyć telewizora za pomocą pilota.
Baterie w pilocie mogą być rozładowane. Wymień je na nowe lub wyłącz telewizor za pomocą przycisku zasilania na telewizorze.
Możesz nacisnąć i przytrzymać przycisk zasilania na telewizorze, aby go wyłączyć.
Uwaga
- Położenie przycisku zasilania na telewizorze różni się w zależności od modelu/kraju/regionu.
Przykład modelu z przyciskiem zasilania poniżej diody LED
Wskazówka
- W przypadku modeli telewizorów z 1 przyciskiem na telewizorze (tylko przycisk zasilania), możesz nacisnąć przycisk zasilania na telewizorze, aby wyświetlić menu obsługowe i regulować głośność lub zmieniać kanały.
- Kiedy poziom naładowania baterii pilota będzie niski, pojawi się powiadomienie w menu głównym.
Telewizor wyłącza się automatycznie.
- Ekran mógł zostać wyłączony z powodu ustawień [Timer wyłączania].
- Sprawdź ustawienie [Czas trwania] opcji [Timer włączania].
- Po upływie czasu ustawionego w [Wyłącz TV po upływie] zasilanie wyłączy się automatycznie.
Aby sprawdzić ustawienia, naciśnij przycisk
(Szybkie ustawienia) na pilocie i wybierz kolejno następujące opcje.
[Ustawienia] — [System] — [Zasilanie i energia] — [Oszczędzanie energii] — [Wyłącz TV po upływie]
Telewizor włącza się automatycznie.
Wybierz w tekście, aby przejść do ekranu danych ustawień.
- Sprawdź, czy funkcja [Timer włączania] jest aktywna.
- Wyłącz ustawienie [Automatyczne włączanie telewizora] w [Ustawienia BRAVIA Sync].
Telewizor nie włącza się.
Wykonaj poniższe czynności w podanej kolejności, aż problem zostanie rozwiązany.
1. Sprawdź, czy można włączyć telewizor za pomocą pilota.
Skieruj pilot na czujnik w przedniej części telewizora i naciśnij przycisk zasilania na pilocie.
Sprawdź, czy telewizor włączy się.
Jeśli telewizor nie włączy się, spróbuj zresetować (uruchomić ponownie) telewizor.
- Jeśli jest wymagany pełny reset (ponowne uruchomienie) telewizora
2. Sprawdź, czy można włączyć telewizor za pomocą przycisku zasilania na telewizorze.
Naciśnij przycisk zasilania na telewizorze i sprawdź, czy telewizor włączy się.
Położenie przycisku zasilania możesz sprawdzić w Przewodnik.
Jeśli telewizor włączy się po wykonaniu tej czynności, problem może dotyczyć pilota. Patrz następujący temat.
- Pilot nie działa.
3. Odłącz przewód zasilania.
Odłącz przewód zasilania telewizora od gniazda elektrycznego. Następnie naciśnij przycisk zasilania na telewizorze, poczekaj 2 minuty, po czym podłącz przewód zasilania z powrotem do gniazda elektrycznego.
Wskazówka
- Po odłączeniu i ponownym podłączeniu przewodu zasilania telewizora, telewizor może przez chwilę nie być w stanie włączyć się pomimo naciskania przycisku zasilania na pilocie lub telewizorze. Dzieje się tak, ponieważ inicjalizacja systemu wymaga nieco czasu. Zaczekaj około 10–20 sekund i spróbuj ponownie.
Podłączone urządzenia
- Brak obrazu z podłączonego urządzenia.
- Nie można wybrać podłączonego urządzenia.
- Nie można znaleźć podłączonego urządzenia BRAVIA Sync HDMI.
- Nie możesz wyłączyć dekodera za pomocą pilota do telewizora.
- Nie można sterować urządzeniem zewnętrznym (np. dekoderem) za pomocą pilota do telewizora. (Tylko modele z obsługą sterowania dekoderem)
- Operacja zostaje przerwana lub urządzenie nie działa.
Brak obrazu z podłączonego urządzenia.
Wybierz w tekście, aby przejść do ekranu danych ustawień.
- Włącz podłączone urządzenie.
- Sprawdź połączenie kablowe pomiędzy urządzeniem i telewizorem.
- Naciśnij przycisk
(Wybór wejścia), aby wyświetlić listę wejść, a następnie wybierz żądane wejście.
- Podłącz poprawnie urządzenie USB.
- Upewnij się, że urządzenie USB zostało prawidłowo sformatowane.
- Prawidłowe działanie może nie być możliwe w przypadku wszystkich urządzeń USB. Działanie może też różnić się w zależności od funkcji urządzenia USB albo odtwarzanych filmów.
- Zmień format sygnału HDMI wejścia HDMI, które nie wyświetla obrazu w standardowym formacie. Naciśnij przycisk
(Szybkie ustawienia) na pilocie, po czym wybierz opcje [Ustawienia] — [Kanały & Wejścia] — [Zewnętrzne wejścia] — [Format sygnału HDMI] — wejście HDMI, które chcesz ustawić.
Nie można wybrać podłączonego urządzenia.
- Sprawdź połączenie kablowe.
Nie można znaleźć podłączonego urządzenia BRAVIA Sync HDMI.
Wybierz w tekście, aby przejść do ekranu danych ustawień.
- Upewnij się, że urządzenie obsługuje funkcję BRAVIA Sync.
- Sprawdź, czy w urządzeniu zgodnym z funkcją [Sterowanie przez HDMI] skonfigurowano opcję BRAVIA Sync, a w telewizorze ustawiono opcję [Ustawienia BRAVIA Sync] — [Sterowanie BRAVIA Sync].
Nie możesz wyłączyć dekodera za pomocą pilota do telewizora.
Wybierz w tekście, aby przejść do ekranu danych ustawień.
Modele z obsługą sterowania dekoderem mają opcję [Konfiguracja dekodera] w [Ustawienia] — [Kanały & Wejścia] — [Zewnętrzne wejścia].
Nie można sterować urządzeniem zewnętrznym (np. dekoderem) za pomocą pilota do telewizora. (Tylko modele z obsługą sterowania dekoderem)
Wybierz w tekście, aby przejść do ekranu danych ustawień.
Modele z obsługą sterowania dekoderem mają opcję [Konfiguracja dekodera] w [Ustawienia] — [Kanały & Wejścia] — [Zewnętrzne wejścia].
- Upewnij się, że telewizor obsługuje urządzenie zewnętrzne.
- Jeśli naciskasz i przytrzymujesz przycisk na pilocie, operacja może nie zadziałać. Zamiast tego spróbuj nacisnąć przycisk kilkakrotnie.
- W zależności od urządzeń zewnętrznych, niektóre przyciski mogą nie działać.
Operacja zostaje przerwana lub urządzenie nie działa.
- Sprawdź, czy urządzenie jest włączone.
- Wymień baterie w urządzeniu.
- Zarejestruj ponownie urządzenie.
- Urządzenia Bluetooth korzystają z pasma 2,4 GHz, dlatego szybkość komunikacji może niekiedy ulec obniżeniu lub zostać przerwana ze względu na zakłócenia powodowane przez bezprzewodową sieć LAN.
Jeśli w pobliżu znajdują się elektryczne urządzenia domowe (np. kuchenki mikrofalowe lub urządzenia przenośne), pojawienie się zakłóceń radiowych jest bardziej prawdopodobne. - Telewizor lub urządzenie może nie działać na metalowej szafce ze względu na zakłócenia komunikacji bezprzewodowej.
- Aby uzyskać informacje o odległości komunikacji między telewizorem i innymi urządzeniami, zapoznaj się z instrukcjami obsługi urządzeń.
- Jeśli z telewizorem jest połączonych kilka urządzeń Bluetooth, jakość komunikacji Bluetooth może ulec pogorszeniu.
Nagrywanie na dysku USB HDD
- Nie można używać dysku USB HDD.
- Nie można zarejestrować dysku USB HDD.
Nie można używać dysku USB HDD.
Wybierz w tekście, aby przejść do ekranu danych ustawień.
- Sprawdź, czy dysk USB HDD jest:
- podłączony prawidłowo.
Sprawdź, czy jest podłączony do niebieskiego portu USB oznaczonego jako „HDD REC”.
- włączony.
- zarejestrowany w telewizorze.
Aby zarejestrować dysk USB HDD w telewizorze, naciśnij przycisk
(Szybkie ustawienia) na pilocie, po czym wybierz opcje [Ustawienia] — [Kanały & Wejścia] — [Konfiguracja urządzenia do nagrywania] — [Rejestrowanie dysku HDD].
- podłączony prawidłowo.
- Podłączanie dysku USB HDD przez koncentrator USB nie jest obsługiwane.
- Wykonaj [Test sprawności HDD], aby sprawdzić, czy dane techniczne dysku USB HDD spełniają wymagania.
Naciśnij przycisk(Szybkie ustawienia) na pilocie, po czym wybierz opcje [Ustawienia] — [Kanały & Wejścia] — [Konfiguracja urządzenia do nagrywania] — [Test sprawności HDD].
Nie można zarejestrować dysku USB HDD.
Wybierz w tekście, aby przejść do ekranu danych ustawień.
- Sprawdź, czy dysk USB HDD jest podłączony do portu USB (niebieski) opisanego jako „HDD REC”.
- Jeśli dysk USB HDD jest podłączony prawidłowo do niebieskiego portu USB, zarejestruj go ponownie w celu nagrywania, ponieważ został już zarejestrowany jako urządzenie o innym przeznaczeniu (na przykład przechowywanie).
Uwaga
- Jeśli do portów USB1 i USB2 są podłączone inne urządzenia (tylko modele z trzema portami USB), odłącz je na czas rejestrowania dysku USB HDD.
- Naciśnij przycisk
(Szybkie ustawienia) na pilocie, po czym wybierz opcje [Ustawienia] — [System] — [Pamięć].
- W opcji [Pamięć urządzenia] wybierz dysk USB HDD, który chcesz zarejestrować w celu nagrywania.
- Wybierz opcję [Wykasuj dane i sformatuj jako pamięć wymienną], po czym wybierz [Formatuj].
- Wybierz opcję [Zarejestruj, aby nagrywać].
- Zarejestruj dysk USB HDD, postępując zgodnie z instrukcjami wyświetlanymi na ekranie telewizora.
- Skorzystaj z funkcji [Test sprawności HDD], aby sprawdzić, czy dane techniczne dysku USB HDD spełniają wymagania.
Aby przeprowadzić [Test sprawności HDD], naciśnij przycisk
(Szybkie ustawienia) na pilocie, po czym wybierz opcje [Ustawienia] — [Kanały & Wejścia] — [Konfiguracja urządzenia do nagrywania] — [Test sprawności HDD].
Wskaźnik LED
- Chcesz wyłączyć diodę LED, aby nie była podświetlana ani nie migała.
- Dioda LED Reakcja po wykonaniu operacji miga na czerwono.
Chcesz wyłączyć diodę LED, aby nie była podświetlana ani nie migała.
Wybierz w tekście, aby przejść do ekranu danych ustawień.
Możesz użyć poniższych ustawień, aby wyłączyć diodę LED.
Aby wyłączyć diodę LED Reakcja po wykonaniu operacji (biała dioda LED)
Naciśnij przycisk (Szybkie ustawienia) na pilocie, po czym wybierz opcje [Ustawienia] — [System] — [Wskaźnik LED] — wyłącz [Reakcja po wykonaniu operacji].
Aby wyłączyć diodę LED Reakcja po wykonaniu operacji (bursztynowa dioda LED)/diodę LED funkcji głosowej (bursztynowa dioda LED) (dotyczy tylko telewizorów z wbudowanym mikrofonem)
Aby wyłączyć bursztynową diodę LED funkcji głosowej, kiedy Przełącznik wbudowanego mikrofonu jest wyłączony, lub aby wyłączyć bursztynową diodę LED „reakcja po wykonaniu operacji”, kiedy Przełącznik wbudowanego mikrofonu jest włączony, w [Ustawienia] — [System] — [Wskaźnik LED], wyłącz [Status wykrywania głosu].
Dioda LED Reakcja po wykonaniu operacji miga na czerwono.
Policz liczbę mignięć (częstotliwość wynosi trzy sekundy).
Uruchom telewizor ponownie, odłączając przewód zasilania od telewizora na dwie minuty, po czym włącz telewizor.
Jeśli problem występuje nadal, odłącz przewód zasilania i skontaktuj się z obsługą klienta firmy Sony, podając liczbę mignięć diody LED Reakcja po wykonaniu operacji.
Indeks/Pozostałe
- Indeks
- Korzystanie z Przewodnika pomocniczego
- Dane techniczne
- Witryna internetowa pomocy
- Aktualizacja oprogramowania telewizora
- Informacje o znakach towarowych
Indeks
Programy telewizyjne
|
|
Obraz/ekran
|
|
Dźwięk/głos
|
Pilot
|
|
Połączenia
|
Urządzenia zewnętrzne
|
|
Aplikacje
|
Odtwarzanie plików
|
|
Inne
|
|
Korzystanie z Przewodnika pomocniczego
Niniejszy Przewodnik pomocniczy zawiera objaśnienia dotyczące obsługi telewizora. Przewodnik ustawień zawiera także informacje na temat instalacji telewizora, a Przewodnik zawiera takie informacje, jak dane techniczne i instrukcja montażu telewizora na ścianie.
Wersje Przewodnika pomocniczego
Dostępne są dwie wersje Przewodnika pomocniczego: wersja wbudowana i wersja online. Przewodnik pomocniczy online zawiera najnowsze informacje.
Przewodnik pomocniczy online zostanie wyświetlony automatycznie po podłączeniu telewizora do Internetu. W przeciwnym razie zostanie wyświetlony wbudowany Przewodnik pomocniczy.
Uwaga
- Aby skorzystać z najnowszych funkcji opisanych w Przewodniku pomocniczym, może być konieczna aktualizacja oprogramowania telewizora. Szczegółowe informacje na temat aktualizacji oprogramowania zawiera strona Aktualizacje oprogramowania.
- Nazwy ustawień w Przewodniku pomocniczym mogą się różnić od wyświetlanych na ekranie telewizora w zależności od daty produkcji telewizora lub modelu/kraju/regionu.
- Obrazy i ilustracje użyte w Przewodniku pomocniczym mogą się różnić w zależności od modelu telewizora.
- Projekt i specyfikacje mogą ulec zmianie bez powiadomienia.
- Przewodnik pomocniczy zawiera opisy wspólne dla wszystkich modeli/regionów/krajów. Niektóre opisy funkcji mogą nie mieć zastosowania w zależności od modelu/regionu/kraju.
Wskazówka
- Aby sprawdzić, czy telewizor jest wyposażony w jedną z funkcji opisanych w Przewodniku pomocniczym, patrz Przewodnik lub witryna internetowa firmy Sony.
- Przewodnik pomocniczy został napisany dla wszystkich regionów/krajów. Niektóre zawarte w nim opisy mogą nie mieć zastosowania do pewnych regionów i krajów.
Dane techniczne
Dane techniczne można znaleźć w witrynie internetowej pomocy firmy Sony:
Wystarczy odwiedzić stronę produktu dotyczącą danego telewizora i sprawdzić Dane techniczne. Więcej informacji na temat witryny internetowej pomocy zawiera strona Witryna internetowa pomocy.
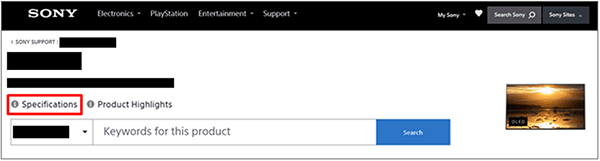
Uwaga
- Strona Dane techniczne może nie być dostępna w zależności od modelu. W takich przypadkach patrz Przewodnik.
Witryna internetowa pomocy
Najnowsze informacje i Przewodnik pomocniczy online można znaleźć w witrynie internetowej pomocy firmy Sony:
https://www.sony.eu/support/https://www.sony.eu/support/
Aktualizacja oprogramowania telewizora
W trybie czuwania/sieciowym trybie czuwania telewizor pobiera dane, takie jak przewodniki po programach. Aby oprogramowanie telewizora było zawsze aktualne, zalecamy wyłączanie telewizora w standardowy sposób, używając przycisku zasilania na pilocie lub telewizorze.
Informacje o znakach towarowych
- Vewd® Core. Copyright 1995-2023 Vewd Software AS. All rights reserved.
- Słowo i logo Bluetooth® są zarejestrowanymi znakami towarowymi Bluetooth SIG, Inc. i wszelkie użycie tych znaków przez Sony Group Corporation i podmioty zależne odbywa się na mocy licencji.
- Objęte jednym lub kilkoma zastrzeżeniami patentów HEVC wymienionych na stronie patentlist.accessadvance.com.
- Wi-Fi®, Wi-Fi Alliance® i Wi-Fi Direct® są zarejestrowanymi znakami towarowymi Wi-Fi Alliance.
- Logo Wi-Fi CERTIFIED™ i logo Wi-Fi CERTIFIED 6™ są znakami certyfikacji podmiotu Wi-Fi Alliance.
- Disney+ i wszystkie powiązane logo oraz znaki są znakami towarowymi firmy Disney Enterprises, Inc. lub jej podmiotów stowarzyszonych.
- Amazon, Prime Video i wszystkie powiązane logo są znakami towarowymi firmy Amazon.com, Inc. lub jej spółek zależnych.
- BRAVIA i BRAVIA XR są znakami towarowymi lub zarejestrowanymi znakami towarowymi Sony Group Corporation lub jej podmiotów stowarzyszonych.
- Wszystkie inne znaki towarowe są własnością ich właścicieli.
Uwaga
- Dostępność poszczególnych usług zależy od regionu/kraju.