Introdução
- Telecomando Esta secção explica os botões do telecomando em três blocos separados.
- Ligar o terminal
- Formas como os LED se acendem
- Menu Home
- Selecionar as entradas
- Efetuar a calibração acústica automática
- Funcionalidades de acessibilidade
Telecomando
- Botões superiores do telecomando
- Botões centrais do telecomando
- Botões inferiores do telecomando
Botões superiores do telecomando
O telecomando incluído, assim como a disposição dos botões, os respetivos nomes e os serviços disponíveis variam consoante o modelo/país/região.
Botões centrais do telecomando
O telecomando incluído e os ícones dos botões variam consoante o modelo/país/região.
Botões inferiores do telecomando
O telecomando incluído, assim como a disposição dos botões e os respetivos nomes variam consoante o modelo/país/região.
Ligar o terminal
Os tipos e formatos dos conectores disponíveis podem variar dependendo do seu televisor.
Para saber qual a localização dos conectores, consulte o Guia de configuração (manual impresso).
| Terminal | Descrição |
|---|---|
| |
| |
| |
| |
| |
| |
| |
| |
| |
| |
| |
| |
| |
|
Formas como os LED se acendem
Pode verificar o estado do televisor observando a forma como os LED se acendem.
- LED da função de voz (Lado esquerdo, parte inferior do televisor. Apenas em televisores com microfone incorporado*.)
- LED Resposta operacional (Centro, parte inferior do televisor.)
* O microfone incorporado poderá não estar disponível, consoante a região/modelo/idioma.
LED da função de voz
“Acende-se” ou “pisca” quando a opção “Ok Google” é detetada e o televisor está a comunicar com o servidor. O padrão de iluminação deste LED depende do estado de comunicação do servidor.
Nota
- Pode utilizar o microfone incorporado no televisor quando a opção Interruptor de microfone integrado está ativada. Para saber qual a localização do interruptor do microfone incorporado, consulte o Guia de referência fornecido com o televisor.
- Depois de carregar no botão MIC/Assistente Google do telecomando e terminar de ativar o microfone incorporado no televisor, o LED da função de voz acende-se em âmbar quando o microfone incorporado no televisor está desligado (se estiver ligado, o LED Resposta operacional acende-se em âmbar).
LED Resposta operacional
“Acende-se” ou “pisca” a branco quando o televisor está a ligar, ao receber sinais do telecomando ou ao atualizar o software com um dispositivo de armazenamento USB.
Quando a opção [Deteção de "Ok Google"] está ativada, “acende-se” em âmbar. (Apenas em televisores com microfone incorporado*)
* O microfone incorporado poderá não estar disponível, consoante a região/modelo/idioma.
Quando a opção Interruptor de microfone integrado está ligada, “acende-se” em âmbar. (Apenas em televisores com microfone incorporado*)
* O microfone incorporado poderá não estar disponível, consoante a região/modelo/idioma.
Menu Home
O ecrã apresentado quando carrega no botão HOME/(HOME) do telecomando é o menu Home. A partir do Menu Home, pode pesquisar conteúdo e selecionar conteúdo, aplicações e definições recomendados.
Os itens apresentados no menu Home dependem de ter ou não sido configurada uma conta Google no televisor.
(Algumas funcionalidades podem não estar disponíveis, dependendo do seu modelo/região/país. As imagens são meramente indicativas. Podem ser diferentes do ecrã real.)
(A) O menu Home quando está configurada uma conta Google no televisor
(B) O menu Home quando não está configurada uma conta Google no televisor
Configurar uma conta Google e usufruir do televisor
Se ligar o televisor à Internet e configurar uma conta Google, pode instalar as aplicações desejadas no televisor, desfrutar de vídeos da Internet e utilizar a sua voz para procurar conteúdos.
Usufruir do televisor sem configurar uma conta Google
Mesmo que não configure uma conta Google, pode ver as emissões do televisor e/ou visualizar conteúdo de dispositivos ligados ao televisor, como um leitor de Blu-ray. Se ligar o televisor à Internet, pode também utilizar os serviços de transmissão contínua da Internet apresentados no menu Home.
Nota
- Para configurar uma conta Google mais tarde e usufruir do televisor, configure a Google TV a partir do menu Home ou do menu de definições.
- Se eliminar a conta Google, o televisor volta a assumir as predefinições de fábrica.
Sugestão
- Consoante as definições do televisor, o ecrã Home é apresentado quando o televisor é ligado. Se alterar a definição seguinte, poderá mudar o ecrã que é apresentado quando o televisor é ligado para o canal de emissão da televisão ou para a entrada externa, como HDMI, que estava a ver antes de desligar o televisor.
- Carregue no botão
(Definições rápidas) do telecomando.
- Selecione [Comportamento ao ligar] e, em seguida, [Última entrada usada].
Quando voltar a ligar o televisor, será apresentado o canal de emissão da televisão ou a entrada externa, como HDMI, que estava a ver antes de o desligar.
As especificações podem estar sujeitas a alteração sem aviso prévio.
- Carregue no botão
- Para obter outras informações, consulte as “Perguntas frequentes” no site de suporte da Sony.
Perguntas frequentes para resolução de problemas
Selecionar as entradas
Para utilizar dispositivos (como um leitor de Blu-ray/DVD ou uma unidade flash USB) ligados ao televisor, ou para ver televisão após utilizar esses dispositivos, é necessário mudar a entrada.
Se editar os itens e adicionar aplicações, poderá mudar para essas aplicações no ecrã de seleção da entrada.
- Carregue repetidamente no botão
(selecionar entrada) para selecionar o dispositivo ligado.
Em alternativa, carregue no botão(selecionar entrada), utilize os botões
(esquerda) /
(direita) para selecionar um dispositivo ligado e, em seguida, carregue no botão
(introduzir).
Nota
- Se não houver dispositivos ligados a uma entrada HDMI, a entrada HDMI pode não ser apresentada no [Menu de entradas].
Para editar os itens de entrada
- Carregue no botão
(selecionar entrada).
- Carregue no botão
(direita) (ou
(esquerda) consoante o idioma de apresentação do televisor) e selecione
(Editar).
- Selecione a aplicação/entrada/dispositivo que pretende mostrar ou ocultar.
- Selecione [Fechar].
Sugestão
- Para alterar a ordem ou ocultar um item apresentado, carregue no botão
(cima) do telecomando com esse item destacado; serão apresentados [Mover] e [Ocultar]. Se selecionar [Mover], utilize
(esquerda) /
(direita) no telecomando para mover o item para a posição pretendida e, em seguida, carregue no botão
(introduzir) do telecomando.
- Para mudar para emissão de televisão, basta carregar no botão TV do telecomando.
Efetuar a calibração acústica automática
Selecione no texto para passar para o ecrã de definições relacionado.
Pode corrigir o áudio para uma melhor acústica no seu ambiente de visualização utilizando o microfone do telecomando para medir um som de teste a partir do televisor. (Esta definição pode não estar disponível consoante o modelo.)
Os modelos que suportam a calibração acústica automática têm a seguinte definição.
[Definições] — [Visualização e Som] — [Som] — [Calibração acústica automática]
Nota
- Os efeitos de calibração variam consoante o ambiente de visualização.
- Durante a medição, o televisor reproduz um som de teste alto.
- Durante a medição, não bloqueie a abertura do microfone na extremidade do telecomando.
- Durante a medição, não mova o telecomando. Caso contrário, pode resultar numa medição incorreta.
- Efetue a calibração com o ambiente circundante em silêncio. O ruído pode causar uma medição incorreta.
- A calibração acústica automática não pode ser efetuada se estiver a utilizar uma barra de som. Altere a definição seguinte.
[Definições] — [Visualização e Som] — [Saída de áudio] — [Altifalante] — [Altifalante TV]
- Carregue no botão
(Definições rápidas) do telecomando e selecione as definições que se seguem.
[Definições] — [Visualização e Som] — [Som] — [Calibração acústica automática] — [Configuração da calibração] - Efetue a medição de acordo com as instruções apresentadas no ecrã.
A acústica será corrigida automaticamente com base nos resultados da medição do seu ambiente de visualização.
Sugestão
A calibração acústica automática pode falhar nos casos seguintes.
- Se o telecomando for movido durante a medição
- Se existirem sons diferentes do som de teste (como ruído) durante a medição
Funcionalidades de acessibilidade
Selecione no texto para passar para o ecrã de definições relacionado.
Este televisor dispõe de funcionalidades de acessibilidade em [Acessibilidade], como a funcionalidade de texto para voz, zoom para facilitar a leitura do texto e legendas.
Nota
- Algumas funcionalidades podem não estar disponíveis, dependendo do seu modelo/região/país.
Carregue no botão (Definições rápidas) do telecomando e selecione [Definições] — [Sistema] — [Acessibilidade] para configurar as funcionalidades de assistência ao utilizador.
A [Acessibilidade] dispõe de uma função de atalho para que possa ligá-la ou desligá-la carregando sem soltar o botão (silenciar) do telecomando durante 3 segundos.
Sugestão
- Para mudar a função do atalho, selecione [Atalho de acessibilidade] em [Acessibilidade], ative [Ativar atalho de acessibilidade] e altere a função em [Serviço do atalho].
- Se selecionar [Tutorial de acessibilidade] em [Acessibilidade], pode informar-se sobre as funcionalidades de acessibilidade do utilizador compatíveis com o televisor. (Esta funcionalidade pode não estar disponível consoante o modelo.)
- Para utilizar a funcionalidade de texto para voz com o Guia de ajuda, visualize o Guia de ajuda no website de suporte da Sony utilizando um computador ou smartphone.
- Para obter mais informações sobre acessibilidade, visite o website de suporte da Sony.
https://www.sony.net/A11y.GoogleTV/
https://www.sony.net/A11y.GoogleTV/
Funcionalidades úteis
- Pesquisar conteúdo/utilizar o televisor através da voz
- Usufruir de aplicações preferidas
- Desfrutar de aplicações e de serviços de transmissão contínua de vídeo seguros (Segurança e restrições)
Pesquisar conteúdo/utilizar o televisor através da voz
- Utilizar o microfone do telecomando Esta funcionalidade está disponível para televisores nos quais o telecomando incluído possui um botão MIC.
- Utilizar o microfone incorporado no televisor (apenas em televisores com microfone incorporado)
Utilizar o microfone do telecomando
Selecione no texto para passar para o ecrã de definições relacionado.
Os telecomandos compatíveis com o controlo de voz possuem um botão MIC e um microfone incorporado. Peça ao Google para procurar filmes, obter aplicações de transmissão contínua, reproduzir música e controlar o televisor - tudo isto com a sua voz. Carregue no botão Assistente Google (ou MIC) do telecomando para começar.
- Carregue sem soltar no botão MIC do telecomando.
O microfone do telecomando é ativado enquanto prime o botão e o LED do telecomando acende-se. - Fale ao microfone ao mesmo tempo que carrega sem soltar no botão MIC.
Dependendo do seu modelo, podem ser apresentados exemplos de falas.
Os resultados da procura são apresentados quando falar ao microfone.
Sugestão
- Se carregar no botão MIC do telecomando e disser “Voice hints”, serão apresentadas informações sobre como falar e os comandos de voz disponíveis. Esta função pode não estar disponível dependendo do modelo/região/país/idioma.
Nota
- É necessária uma ligação à Internet para utilizar a pesquisa por voz.
- O tipo de telecomando fornecido com o televisor e a disponibilidade de um telecomando com microfone incorporado varia consoante o modelo/região/país. Um telecomando opcional está disponível para alguns modelos/regiões/países.
- Para utilizar o microfone do telecomando, terá de adicionar e definir uma conta Google no televisor.
Utilizar o microfone incorporado no televisor (apenas em televisores com microfone incorporado)
O microfone incorporado no televisor poderá não estar disponível, consoante a região/país/idioma.
Para obter informações detalhadas sobre os idiomas que suportam a funcionalidade do microfone incorporado no televisor, consulte o seguinte website de assistência da Sony.
Sugestão
- O URL está sujeito a alteração sem aviso prévio.
Faça mais coisas no televisor apenas com a sua voz. Comece com “Ok Google” para:
- Controlar o televisor e dispositivos domésticos inteligentes
- Usufruir de música e entretenimento
- Obter respostas
- Planear o seu dia e gerir tarefas
De frente para o televisor, diga “Ok Google” para começar.
Quando o LED da função de voz piscar a branco, comece a falar.
- O LED da função de voz situa-se na parte inferior, à esquerda do centro do televisor.
- O LED situado na parte inferior central do televisor acende-se em âmbar quando a operação de mãos livres está disponível.
Para utilizar o microfone incorporado, ative a definição que se segue.
- Ligue o interruptor do microfone incorporado no televisor.
Para saber qual a localização do interruptor do microfone incorporado no televisor, consulte o Guia de referência.
Nota
- É necessária uma ligação à Internet para utilizar o microfone incorporado no televisor.
- Depois de ligar o interruptor do microfone incorporado no televisor, é necessário carregar no botão MIC/Assistente Google do telecomando para concluir a configuração, dependendo do modelo/país/região. (Apenas em modelos com o interruptor do microfone incorporado)
Sugestão
- Quando o interruptor do microfone incorporado no televisor está ativado, o LED Resposta operacional acende-se em âmbar, mesmo que o televisor esteja desligado (também é possível configurá-lo para que não se acenda). (Apenas em modelos com o interruptor do microfone incorporado)
- Se o microfone incorporado no televisor captar som nas proximidades, altere a [Sensibilidade do microfone integrado].
Carregue no botão
(Definições rápidas) do telecomando e selecione o seguinte por esta ordem.
[Definições] — [Sistema] — [Sensibilidade do microfone integrado]
Usufruir de aplicações preferidas
- Instalar aplicações
Instalar aplicações
Pode instalar aplicações no televisor, tal como o faz com smartphones e tablets.
Nota
- Apenas pode instalar aplicações que sejam compatíveis com televisores. Elas podem ser diferentes das aplicações para smartphones/tablets.
- É necessário possuir uma ligação à Internet e uma conta Google para instalar as aplicações.
Sugestão
- Se não tiver uma conta Google ou pretender criar uma conta partilhada, crie uma nova conta acedendo ao website abaixo.
https://accounts.google.com/signup https://accounts.google.com/signup
O website acima pode variar consoante a sua região/país. Está, além disso, sujeito a alterações sem aviso prévio. Para obter mais informações, consulte a página inicial do Google. - Recomendamos que crie uma conta Google num computador ou num dispositivo móvel.
- Carregue no botão HOME/
e, a partir de [Pesquisa] no ecrã Home, diga algo como “Procurar aplicações <nome da aplicação>” para encontrar as aplicações que pretende instalar. Em alternativa, selecione o campo de entrada e utilize o teclado no ecrã.
- Selecione uma aplicação a partir dos resultados da procura e instale-a.
Sugestão
- Se a procura da aplicação não produzir os resultados pretendidos, diga “Google Play Store” e experimente procurar a aplicação no ecrã Google Play Store.
- Pode também selecionar uma categoria a partir do separador das aplicações no menu Home e escolher uma aplicação pretendida.
Após a transferência, a aplicação é instalada e adicionada automaticamente. Pode selecionar [Abrir] para iniciar a aplicação.
Sugestão
- Para iniciar uma aplicação instalada mais tarde, selecione o separador das aplicações no menu Home e selecione [Ver tudo] na extremidade direita da área das aplicações. Selecione a aplicação instalada para a iniciar.
Informações sobre aplicações pagas
Existem aplicações gratuitas e aplicações pagas. Para comprar uma aplicação paga, é necessário possuir um vale de oferta pré-pago do Google Play ou introduzir dados de um cartão de crédito. Pode comprar um vale de oferta do Google Play em vários retalhistas.
Para eliminar uma aplicação
- Carregue no botão
(Definições rápidas) do telecomando, selecione [Definições] — [Aplicações], selecione uma aplicação a eliminar e desinstale-a.
Desfrutar de aplicações e de serviços de transmissão contínua de vídeo seguros (Segurança e restrições)
Selecione no texto para passar para o ecrã de definições relacionado.
É possível garantir uma utilização segura do televisor definindo restrições de instalação de aplicações transferidas a partir de fontes desconhecidas, ou restrições de idade para programas e vídeos. (Algumas funcionalidades podem não estar disponíveis, dependendo do seu modelo/região/país.)
Pode configurar as funcionalidades seguintes de [Controlos parentais] para que as crianças possam utilizar o televisor em segurança.
- Restringir os canais de televisão e a utilização de entradas externas
- Restringir a instalação de aplicações de fontes desconhecidas
- Restringir a utilização de aplicações (funcionalidade de bloqueio por palavra-passe)
- Restringir o tempo de utilização do televisor
Pode utilizar as funcionalidades de restrição definindo o que se segue.
Para definir restrições etárias em programas
- Carregue no botão
(Definições rápidas) do telecomando e selecione o seguinte por ordem.
[Definições] — [Sistema] — [Controlos parentais] — [Canais & Entradas externas] — [Classificação da TV].
As opções dependem do modelo/país/região/definições.
Para restringir aplicações (funcionalidade de bloqueio por palavra-passe)
Impeça que as crianças utilizem aplicações como browsers da Internet.
As restrições são definidas em [Controlos parentais].
Caso estejam definidas, terá de inserir o PIN quando iniciar uma aplicação.
- Carregue no botão
(Definições rápidas) do telecomando e selecione o seguinte por ordem.
[Definições] — [Sistema] — [Controlos parentais] — [Apps] - Defina ou insira o PIN.
- Ative [Restringir aplicações].
- Selecione as aplicações que pretende restringir na lista de aplicações.
As aplicações restringidas mudam de(Desbloqueado) para
(Bloqueado). Para restringir todas as aplicações, selecione [Todas as aplicações].
Para restringir a instalação de aplicações de fontes desconhecidas
Caso esteja definido, haverá menos itens apresentados no menu Home e no menu de definições.
- Carregue no botão
(Definições rápidas) do telecomando e selecione o seguinte por ordem.
[Definições] — [Privacidade] — [Segurança e restrições] — [Fontes desconhecidas] — altere a definição em [Instalar aplicações desconhecidas].
Nota
- Se alterar as definições de [Segurança e restrições], o seu dispositivo e dados pessoais ficam mais vulneráveis a ataques de aplicações desconhecidas que não tenham origem na Play Store. Reconhece ser o único responsável por qualquer dano causado no seu dispositivo ou perda de dados que possam derivar da utilização destas aplicações.
- Se não se lembrar do PIN, terá de reinicializar o televisor para as definições de fábrica originais. Certifique-se de que não se esquece do PIN.
Sugestão
- Poderão estar disponíveis outras restrições separadas, consoante a aplicação. Para obter mais informações, consulte a Ajuda da aplicação.
Para restringir o tempo de utilização do televisor
Defina para restringir o tempo durante o qual as crianças utilizam o televisor.
- Carregue no botão
(Definições rápidas) do telecomando e selecione o seguinte por ordem.
[Definições] — [Sistema] — [Controlos parentais] — [Tempo de ecrã] - Defina ou insira o PIN.
- Ative [Restringir tempo de ecrã] para iniciar a restrição.
A definição de restrição é apresentada em [Restringir tempo de ecrã]. Para alterar a definição, configure-a em [Limite de tempo de utilização] ou [Intervalo de tempo restringido].
Ver televisão
- Ver programas de televisão
- Funcionalidades úteis ao ver televisão
- Alterar a qualidade de imagem e som de acordo com as suas preferências
Ver programas de televisão
- Compreender os ícones da faixa de informação
- Utilizar o guia de programas
- Configurar definições dos canais
- Utilizar o Menu TV
- Utilizar serviços de emissão interativa do televisor
Compreender os ícones da faixa de informação
Quando muda de canal, uma faixa de informação aparece brevemente. Os ícones que se seguem podem ser indicados na faixa.
Utilizar o guia de programas
Pode encontrar rapidamente os seus programas preferidos.
- Carregue no botão GUIDE/
(guia) para visualizar o guia de programas digital.
- Selecione um programa para ver.
São apresentados os detalhes do programa. - Selecione [Ver] para ver o programa.
Sugestão
- (Apenas em modelos compatíveis com controlo de TV box de cabo) Se efetuar a definição [Configuração do controlo da TV box de cabo] em [Configuração da TV box de cabo] sob [Entradas externas], pode visualizar o guia de programas da TV box de cabo.
Configurar definições dos canais
- Receber emissões digitais
- Receber emissões por satélite
- Ordenar ou editar os canais
Receber emissões digitais
Selecione no texto para passar para o ecrã de definições relacionado.
- Carregue no botão
(Definições rápidas) do telecomando e selecione [Definições] — [Canais & Entradas] — [Canais] — [Configuração de canais] — [Sintonia automática].
- Siga as instruções apresentadas no ecrã para sintonizar todos os canais digitais disponíveis e guardá-los no televisor.
Para mudar a gama de sintonia
Carregue no botão (Definições rápidas) do telecomando e selecione [Definições] — [Canais & Entradas] — [Canais] — [Configuração de canais] — [Parâmetros Avançados] — [Âmbito da sintonia] — [Normal] ou [Expandido].
- [Normal]
- Pesquisa os canais disponíveis na sua região/país.
- [Expandido]
- Pesquisa os canais disponíveis independentemente da região/país.
Sugestão
- Pode voltar a sintonizar o televisor selecionando [Sintonia automática] e seguindo as instruções apresentadas no ecrã depois de mudar de residência, trocar de prestador de serviços ou para procurar canais lançados recentemente.
Receber emissões por satélite
Selecione no texto para passar para o ecrã de definições relacionado.
Se tiver uma antena parabólica instalada, pode ver emissões por satélite configurando as definições do sintonizador.
- Carregue no botão
(Definições rápidas) do telecomando e selecione [Definições] — [Canais & Entradas] — [Canais] — [Configuração de canais] — [Sintonia automática] — [Configurar] para emissões por satélite subscritas.
- Siga as instruções apresentadas no ecrã.
Ordenar ou editar os canais
Selecione no texto para passar para o ecrã de definições relacionado.
Pode ordenar a visualização de canais seguindo a sua ordem preferida.
- Carregue no botão
(Definições rápidas) do telecomando e selecione [Definições] — [Canais & Entradas] — [Canais] — [Edição da lista de canais].
Se forem apresentados vários itens, selecione o item que pretende editar. - Escolha o canal que deseja mover para uma nova posição.
Pode escolher [Inserir] ou [Trocar] o canal selecionado. Para o alterar, selecione [Tipo de ordenação]. - Escolha a nova posição para a qual deseja mover o canal selecionado.
- Selecione [Concluído] para aplicar as alterações.
Nota
- As opções disponíveis podem variar consoante a sua região/país.
Utilizar o Menu TV
Carregue no botão TV enquanto vê uma emissão do televisor para visualizar o [Menu TV]. É apresentada uma lista de canais no [Menu TV] podendo selecionar facilmente programas de outros canais enquanto vê televisão.
Pode adicionar canais favoritos quando utilizar o sintonizador incorporado.
Nota
- O ecrã e os menus apresentados podem variar dependendo do que está a ver e do modelo/país/região.
- Carregue no botão TV enquanto vê uma emissão do televisor.
A Menu TV é apresentada na parte inferior do ecrã. - Mova o foco para a esquerda ou para a direita e selecione o programa que pretende ver.
Se mover o foco para baixo e selecionar [Controlo de TV] ou [Telecomando], serão apresentadas as opções que estão disponíveis quando está a ver. Pode também selecionar opções como [Digital] ou [Cabo] para alterar a lista de canais apresentada. (As opções apresentadas variam consoante o que está a ver.)
Sugestão
- Para adicionar o canal que está a ver aos favoritos, carregue no botão
(cima) do telecomando a partir de [Menu TV] e adicione o canal aos favoritos no menu apresentado.
- Pode utilizar o botão TV do telecomando para visualizar os canais da TV box de cabo.
Carregue no botão
(Definições rápidas) do telecomando e selecione [Definições] — [Canais & Entradas] — [Atalho do botão TV].
Em seguida, selecione a entrada que está ligada à TV box de cabo.
- Se tiver configurado uma TV box de cabo na configuração inicial, pode carregar no botão TV para apresentar a lista de canais da TV box de cabo.
Também pode controlar a TV box de cabo utilizando o painel de controlo apresentado ao selecionar [Telecomando].
Os modelos compatíveis com controlo de TV box de cabo têm [Configuração da TV box de cabo] em [Definições] — [Canais & Entradas] — [Entradas externas].
Utilizar serviços de emissão interativa do televisor
Para apresentar informações de texto
Pode visualizar informações de texto e informações gráficas de texto, incluindo notícias nacionais, informações meteorológicas e programações televisivas. Pode explorar informações que lhe interessem e a seguir selecionar as informações que pretende visualizar introduzindo um número.
- Carregue no botão
(texto) para visualizar informações de texto.
Serviço de informações de texto digital
O serviço de texto digital oferece conteúdo avançado, com gráficos e imagens fluidos. Estão disponíveis várias funcionalidades, como ligações a páginas e uma navegação fácil de utilizar. Este serviço é suportado por várias emissoras. (A disponibilidade desta funcionalidade depende do modelo/região/país.)
Serviço de aplicações interativas digitais
O serviço de aplicações interativas digitais oferece texto e gráficos de alta qualidade digital, juntamente com opções avançadas. Este serviço é suportado pelas emissoras. (A disponibilidade desta funcionalidade depende do modelo/região/país.)
Nota
- O serviço interativo apenas está disponível se for fornecido pela emissora.
- As funções disponíveis e o conteúdo do ecrã variam dependendo da emissora.
- Se as legendas forem selecionadas e iniciar uma aplicação de texto digital através do botão
(texto), as legendas poderão deixar de ser apresentadas em algumas circunstâncias. Quando sair da aplicação de texto digital, a apresentação das legendas é retomada automaticamente.
Funcionalidades úteis ao ver televisão
- Temporizador
- Utilize um temporizador para ligar e desligar o televisor.
Para obter mais informações, consulte Temporizador e relógio. - Bloqueio parental
- Utilize [Controlos parentais] para definir as restrições parentais.
Para obter mais informações, consulte Sistema. (definição de legendas)
- Altere a apresentação de legendas carregando no botão
(definição de legendas) ao ver conteúdo com legendas disponíveis.
- Ajuste de qualidade da imagem/qualidade do som
- Ajuste a qualidade de imagem e som de acordo com as suas preferências.
Para obter mais informações, consulte Visualização e Som.
Alterar a qualidade de imagem e som de acordo com as suas preferências
- Ajustar a qualidade da imagem
- Ajustar a qualidade do som
- Definições avançadas de “Som”
Ajustar a qualidade da imagem
Selecione no texto para passar para o ecrã de definições relacionado.
Pode configurar várias definições relacionadas com a visualização de televisão, tais como as cores e a luminosidade para a qualidade da imagem ou o tamanho do ecrã.
Nota
- A informação apresentada pode variar ou algumas definições poderão não estar disponíveis, dependendo do modelo/país/região e do conteúdo que está a visualizar.
 |  |
Carregue no botão (Definições rápidas) do telecomando, selecione [Definições] — [Visualização e Som] — a opção pretendida.
É possível alterar as seguintes definições.
Imagem
Ajusta as definições de imagem, como Brilho, Cor e Tonalidade.
- Básico
- Pode efetuar as definições que se seguem.
- Modo de Imagem
- Altere a qualidade da imagem de acordo com o conteúdo visualizado, tais como filmes ou desporto.
- Repor definições da imagem para ***
- Reponha as predefinições de imagem do modo de imagem atual.
- Modo de imagem automática
- Seleciona o modo de imagem automaticamente com base no conteúdo que está a ser visualizado.
Nota
- Consoante o dispositivo de saída ou o sinal, poderá não ser reconhecido no Modo de imagem automática e o modo de imagem não mudar. Nesse caso, altere manualmente a qualidade de imagem a partir de [Modo de Imagem].
- Modo de *** calibrado
- Ajusta a imagem para uma qualidade próxima da pretendida pelo criador de conteúdo ao ver conteúdos em transmissão contínua de vídeo e aplicações compatíveis.
- Sensor de Luz
- Optimizar o brilho da luz ambiente.
- Sensor de luz ambiente
- Ajusta automaticamente a luminosidade e a cor da imagem com base na luz ambiente envolvente.
A informação apresentada pode não estar disponível dependendo do seu modelo/país/região. - Brilho
- Ajuste a retroiluminação para reproduzir os brancos mais claros e os pretos mais profundos.
- Cor
- Ajuste o nível de saturação da cor e Tonalidade.
- Claridade
- Ajuste a nitidez da imagem e reduza o grão.
- Movimento
- Pode efetuar as definições que se seguem.
- Motionflow
- Refine imagens em movimento. Aumenta o número de fotogramas da imagem para reproduzir vídeos de modo mais suave. Se selecionar [Personalizado], pode ajustar a [Suavidade] e a [Nitidez].
- Modo filme
- Otimiza a qualidade da imagem com base em conteúdo de vídeo, como filmes e gráficos de computador. Permite reproduzir suavemente o movimento das imagens captadas (imagens gravadas a 24 fotogramas por segundo), tais como filmes.
- Sinal de vídeo
- Pode efetuar as definições que se seguem.
- Modo HDR
- Imagem adequada para um sinal High Dynamic Range.
- Gama de vídeo HDMI
- Selecionar a gama do sinal para a entrada HDMI.
- Espaço de cor
- Altere a gama de reprodução de cores.
- Cor de ajuste avançada
- Pode efetuar as definições que se seguem.
- Temperatura de cor avançada: Básico
- Ajuste detalhadamente a temperatura de cor para cada cor.
- Temperatura de cor avançada: Multiponto (***p)
- Predefinição ideal ajustada no momento do envio. Utilize esta definição para um ajuste profissional. Ao ajustar, recomendamos a utilização de um analisador de cores.
- Com base no ajuste de cor
- Ajuste a Tonalidade, a Saturação e a Claridade de cada cor.
Controlo Ecrã
Ajustar a proporção e a área de ecrã visualizável.
- Modo expandido
- Ajustar o tamanho da imagem.
- Predefinição
- Dimensionamento automático para imagens 4:3.
- Área do visualizador
- Ajusta automaticamente a área de ecrã visível com base no sinal.
- Área de Ecrã
- Ajustar a área do ecrã visível.
- Posição do ecrã
- Ajustar a posição vertical e horizontal do ecrã.
- Tamanho Vertical
- Esticar a imagem na vertical.
Ajustar a qualidade do som
Selecione no texto para passar para o ecrã de definições relacionado.
Pode configurar várias definições relacionadas com o som do televisor, tais como a qualidade e o modo do som.
Nota
- A informação apresentada pode variar ou algumas definições poderão não estar disponíveis, dependendo do modelo/país/região, definições do televisor e do dispositivo ligado.
Carregue no botão (Definições rápidas) do telecomando, selecione [Definições] — [Visualização e Som] — a opção pretendida.
É possível alterar as seguintes definições.
- Som
- Ajuste as definições por entrada, como o televisor ou HDMI, e outras definições comuns, para desfrutar de diversos efeitos de som.
Pode configurar definições tais como as que se encontram abaixo indicadas. - Modo som
- Selecione modos como [Cinema], [Música] ou [Dolby Audio] com base no seu ambiente e preferências.
- Personalização do som
- Ajuste a qualidade do som para cada modo de som em modelos com Modo som.
- Nível do volume
- Ajusta o nível de som da entrada atual.
- Volume automático avançado
- Mantém o nível de volume constante para todos os programas e entradas.
- Balanço
- Ajusta o equilíbrio dos altifalantes.
- Posição do televisor
- Saída de som das colunas do televisor de acordo com a posição do mesmo.
- Calibração acústica automática
- Ajusta a saída de áudio com base no seu ambiente de visualização. Para obter mais informações, consulte Efetuar a calibração acústica automática.
- Recomeço
- Repõe todas as definições de som para as predefinições de fábrica.
- Saída de áudio
- Ajuste para auscultadores e sistemas de áudio.
Pode configurar definições tais como as que se encontram abaixo indicadas. - Altifalante
- Selecione TV ou altifalantes externos.
- Modo de altifalante central da TV
- Utilize as colunas do televisor como altifalante central do sistema de cinema em casa.
- Prioridade do sistema de áudio
- Se ativado, muda automaticamente a saída de som para um sistema de áudio compatível com BRAVIA Sync quando o televisor está ligado.
- Controlo de cinema em casa
- Liga o sistema de áudio e permite-lhe controlá-lo.
- Sincronização do modo som
- O campo de som do sistema de áudio especificado muda automaticamente quando o modo de som do televisor mudar.
- Sincronização A/V
- Ajuste a temporização áudio e vídeo enquanto utiliza um dispositivo áudio Bluetooth A2DP ou um sistema de áudio específico ligado com um cabo HDMI.
- Modo eARC
- Se estiver selecionado [Auto], será emitido áudio de alta qualidade quando um dispositivo compatível com eARC estiver ligado a uma porta HDMI com a indicação “eARC/ARC”.
- Saída de áudio digital
- Configure o método de emissão ao reproduzir áudio digital. Esta definição só está disponível quando [Altifalante] estiver definido para [Sistema de áudio].
- Volume da saída digital de áudio
- Aplicável apenas a PCM. Os níveis de volume entre PCM e áudio comprimido poderão diferir.
- Saída Dolby Digital Plus
- Selecione a saída para Dolby Digital Plus para sistemas de áudio compatíveis com Dolby Digital Plus e ARC. Se utilizar ARC e saída de áudio ótico, selecione [Dolby Digital]. (O Dolby Digital Plus será silenciado através da saída de áudio ótico.)
- Modo de passagem
- Emite sinais de áudio para um sistema de áudio sem descodificação.
Definições avançadas de “Som”
Esta página apresenta várias definições para as funcionalidades que pode configurar em [Som].
Nota
- A informação apresentada pode variar ou algumas definições poderão não estar disponíveis, dependendo do modelo/país/região, definições do televisor e do dispositivo ligado.
Definições de [Modo som]
| Definição | Descrição |
|---|---|
| Standard | Otimizar a qualidade do som para conteúdo geral. |
| Diálogo | Adequado a diálogo falado. |
| Cinema | Otimizar o som surround para filmes. |
| Música | Permite-lhe desfrutar de um som dinâmico e límpido, como o de um concerto. |
| Desporto | Simula o espaço amplo de um estádio ou outro local. |
| Dolby Audio | Saída de som processado pela tecnologia acústica Dolby. |
[Personalização do som]
| Definição | Descrição |
|---|---|
| Surround | Reproduz virtualmente um som surround realista. |
| Efeito surround | Ajusta o efeito de som surround. |
| Equalizador | Ajusta o som com base em diferentes frequências. |
| Enfatizar Voz | Realça a voz. |
| Realçar diálogo | Realce a voz quando [Modo som] estiver definido para [Dolby Audio]. |
[Nível do volume]
| Definição | Descrição |
|---|---|
| Contrabalanço do Volume | Ajusta o nível de som da entrada atual relativamente a outras entradas. |
| Dolby Dynamic Range | Compensa a diferença do nível de áudio entre canais (apenas para áudio Dolby Digital). |
| Nível de áudio MPEG | Ajusta o nível de som do áudio MPEG. |
| HE‑AAC Dynamic Range | Compensa a diferença do nível de áudio entre canais (apenas para áudio HE‑ AAC). |
| Nível de áudio HE‑AAC | Ajusta o nível de som do áudio HE‑AAC. |
Gravar programas de televisão
- Gravação num dispositivo HDD com USB
- Ver/eliminar conteúdo gravado
- Compreender os símbolos apresentados na lista de títulos gravados
Gravação num dispositivo HDD com USB
- Registar um dispositivo HDD com USB
- Gravação de um toque
- Gravação temporizada
- Informações sobre como utilizar um dispositivo HDD com USB para gravação
Registar um dispositivo HDD com USB
Selecione no texto para passar para o ecrã de definições relacionado.
Esta função está disponível apenas em certos modelos de televisor/regiões/países.
Os modelos de gravação através do dispositivo HDD com USB têm [Configuração do dispositivo de gravação] em [Definições] — [Canais & Entradas].
Ligue e registe um dispositivo HDD com USB no seu televisor e usufrua da gravação de emissões digitais.
Ligue o dispositivo HDD com USB à porta USB do televisor com a indicação “HDD REC” (se houver uma porta USB azul, essa porta suporta gravações em HDD).
- Dispositivo HDD com USB
- Cabo USB (não fornecido)
- Ligue um dispositivo HDD com USB à porta USB (azul) com a indicação “HDD REC” do televisor.
- Ligue o dispositivo HDD com USB.
- Aguarde até que o ecrã [Unidade USB ligada] seja apresentado.
Se a mensagem não aparecer, pode registar manualmente o dispositivo HDD com USB a partir do menu Definições. - Selecione [Registar para gravação].
- Siga as instruções apresentadas no ecrã para registar o dispositivo HDD com USB.
Nota
- Se a mensagem “Não é possível detetar um USB HDD para gravação” for apresentada durante o registo no passo 4, siga as instruções da mensagem e verifique se o dispositivo HDD com USB para gravação está ligado à porta Super Speed USB (azul).
Se o dispositivo HDD com USB para gravação não for reconhecido mesmo depois de ter verificado a ligação, terá de voltar a registá-lo, pois já poderia ter sido registado como um dispositivo para outros fins que não a gravação. Consulte “O dispositivo HDD com USB não pode ser registado.” para registar de novo o dispositivo HDD com USB para gravação.
Para registar um dispositivo HDD com USB manualmente
- Carregue no botão
(Definições rápidas) do telecomando e selecione o seguinte.
[Definições] — [Canais & Entradas] — [Configuração do dispositivo de gravação] — [Registo HDD].
Para anular o registo de um dispositivo HDD com USB
- Carregue no botão
(Definições rápidas) do telecomando e selecione [Definições] — [Canais & Entradas] — [Configuração do dispositivo de gravação] — [Remoção de registo HDD] — dispositivo cujo registo pretende anular.
Gravação de um toque
Selecione no texto para passar para o ecrã de definições relacionado.
Esta função está disponível apenas em certos modelos de televisor/regiões/países.
Os modelos de gravação através do dispositivo HDD com USB têm [Configuração do dispositivo de gravação] em [Definições] — [Canais & Entradas].
- Enquanto vê o programa a gravar, carregue no botão REC.
- No ecrã que é apresentado, defina a hora final da gravação.
Para parar manualmente a gravação
- Carregue no botão TV e selecione [Controlo de TV] ou [Telecomando].
- Selecione [Parar gravação] no ecrã que é apresentado.
Gravação temporizada
Selecione no texto para passar para o ecrã de definições relacionado.
Esta função apenas está disponível em certos modelos de televisor/regiões/países.
Os modelos de gravação através do dispositivo HDD com USB têm [Configuração do dispositivo de gravação] em [Definições] — [Canais & Entradas].
- Carregue no botão GUIDE/
(guia).
- Selecione o programa pretendido no guia de programas e, em seguida, selecione [Temporizador gravação].
- Selecione [Config. Tempor.].
Para definir manualmente o temporizador especificando data, hora e canal
- Carregue no botão REC LIST.
- Selecione [Lista de Temporiz/Definições de temporiz] — [Configurar Temporização] — [Configurar Temporização Manualmente].
- Configure a definição do temporizador.
- Selecione [Config. Tempor.].
Para verificar, modificar ou eliminar as definições do temporizador
A verificação, modificação ou eliminação das definições do temporizador é efetuada em [Lista de gravações temporizadas].
- Carregue no botão REC LIST.
- Selecione [Lista de Temporiz/Definições de temporiz] — [Lista de gravações temporizadas] e, em seguida, altere as definições.
Sugestão
- É possível criar até 32 definições do temporizador.
- Se a gravação falhar, o motivo será indicado em [Lista de erros de gravação]. Carregue no botão REC LIST e, em seguida, selecione [Lista de erros de gravação] em [Lista de Temporiz/Definições de temporiz].
- No guia de programas, pode mover o foco para o programa desejado e carregar no botão REC para definir a gravação temporizada do programa.
Nota
- A gravação temporizada não funciona quando o cabo de alimentação CA estiver desligado.
Informações sobre como utilizar um dispositivo HDD com USB para gravação
Selecione no texto para passar para o ecrã de definições relacionado.
Esta função apenas está disponível em certos modelos de televisor/regiões/países.
Os modelos de gravação através do dispositivo HDD com USB têm [Configuração do dispositivo de gravação] em [Definições] — [Canais & Entradas].
- O dispositivo HDD com USB deve ser utilizado exclusivamente para gravação. Utilize um dispositivo HDD com USB separado para visualizar fotografias e vídeos.
- Apenas são suportados dispositivos HDD com USB com mais de 32 GB.
- A ligação de um dispositivo HDD com USB por um concentrador USB não é suportada. Ligue o dispositivo diretamente ao televisor.
- Quaisquer dados armazenados no dispositivo HDD com USB serão eliminados quando o mesmo for formatado durante o processo de registo. O dispositivo HDD com USB não pode ser utilizado num PC depois de registado no televisor. Para ativar a utilização do dispositivo HDD com USB num PC, formate-o no PC. (Note que todos os dados do dispositivo HDD com USB serão eliminados.)
- Podem ser registados, no máximo, 8 dispositivos HDD com USB.
- Só este televisor poderá reproduzir os dados gravados no dispositivo HDD com USB que foi registado neste televisor.
- A gravação é suportada apenas em transmissões de televisão ou rádio digital. A gravação de transmissões de dados não é suportada.
- Não é possível gravar sinais codificados/encriptados.
- A gravação não pode ser efetuada nos seguintes casos:
- O televisor não reconhece o dispositivo HDD com USB registado.
- Estão gravados mais de 1.000 programas no dispositivo HDD com USB.
- O dispositivo HDD com USB está cheio.
- A seleção automática do programa poderá não ser possível durante a sua gravação.
- Não é possível gravar um programa se essa gravação não tiver sido autorizada.
- Se utilizar um módulo de acesso condicional (CAM), evite utilizar a respetiva proteção de classificação parental, a qual poderá não funcionar durante a gravação. Em alternativa, utilize o bloqueio de programas ou a classificação parental do próprio televisor se for suportada pela emissora.
- Na Noruega, alguns programas não podem ser gravados devido a restrições legais.
- Se o televisor sofrer algum impacto durante a gravação num HDD com USB, poderão ocorrer interferências no conteúdo gravado.
- Em caso algum poderá a Sony ser responsabilizada por falhas de gravação ou quaisquer danos ou perdas de conteúdo gravado provocados ou associados a avarias do televisor, interferência de sinal ou qualquer outro problema.
Ver/eliminar conteúdo gravado
Selecione no texto para passar para o ecrã de definições relacionado.
Esta função apenas está disponível em certos modelos de televisor/regiões/países.
Os modelos de gravação através do dispositivo HDD com USB têm [Configuração do dispositivo de gravação] em [Definições] — [Canais & Entradas].
Para visualizar conteúdo gravado
- Carregue no botão REC LIST e, em seguida, selecione o conteúdo que pretende ver.
Para eliminar conteúdo gravado
- Carregue no botão REC LIST.
- Selecione
(ícone Eliminar) à direita do programa que pretende eliminar.
Para eliminar vários programas, selecione(ícone Eliminar vários) à direita de todos os programas que pretende eliminar e, em seguida, selecione
(ícone Eliminar).
Para mais informações acerca do significado dos símbolos da lista de títulos gravados, consulte Compreender os símbolos apresentados na lista de títulos gravados.
Compreender os símbolos apresentados na lista de títulos gravados
Esta função apenas está disponível em certos modelos de televisor/regiões/países.
Utilizar o televisor com outros dispositivos
- Dispositivos USB
- Leitores de Blu-ray e DVD
- TV box de cabo
- Apresentar o ecrã da aplicação do iPhone/smartphone ou do iPad/tablet no televisor
- Computadores, câmaras fotográficas e câmaras de vídeo
- Sistema de áudio (como um recetor AV ou barra de som)
- Consolas de videojogos
- Vivenciar o som surround 3D com uma coluna de banda de pescoço ou auscultadores (apenas modelos BRAVIA XR)
- Dispositivos Bluetooth
- Dispositivos compatíveis com BRAVIA Sync
- Visualizar imagens de 4K a partir de dispositivos compatíveis
- Guia de conectividade BRAVIA
Dispositivos USB
- Reproduzir conteúdo guardado num dispositivo USB
- Informações sobre dispositivos USB utilizados para guardar fotografias e música
- Ficheiros e formatos suportados
Reproduzir conteúdo guardado num dispositivo USB
Para gravar programas num dispositivo de armazenamento USB ou ver programas gravados, consulte Gravar programas de televisão.
Ligar um dispositivo USB
Ligue um dispositivo de armazenamento USB à porta USB do televisor para desfrutar dos ficheiros de fotografia, música e vídeo guardados no dispositivo.
- Dispositivo de armazenamento USB
Desfrutar de fotografias/música/filmes armazenados num dispositivo USB
Pode desfrutar de fotografias/música/filmes armazenados num dispositivo USB no ecrã de televisor.
- Se o dispositivo USB ligado ao televisor tiver um interruptor de alimentação, ligue-o.
- Carregue no botão HOME/
(HOME), selecione Aplicações no menu Home e, em seguida, selecione [Leitor de multimédia].
Se o telecomando fornecido dispuser de um botão APPS, pode carregar no botão APPS. - Selecione o nome do dispositivo USB.
- Selecione a pasta e selecione o ficheiro a reproduzir.
Para verificar os formatos de ficheiro suportados
- Ficheiros e formatos suportados
Nota
- Determinadas imagens ou pastas de fotografias demoram algum tempo a aparecer, dependendo da dimensão das imagens, do tamanho dos ficheiros e do número de ficheiros numa pasta.
- A visualização do dispositivo USB poderá demorar algum tempo, uma vez que o televisor acede ao dispositivo USB sempre que o dispositivo USB é ligado.
- Todas as portas USB no televisor suportam Hi-Speed USB. A porta USB azul suporta SuperSpeed (USB 3.1 Gen 1 ou USB 3.0). Os concentradores USB não são suportados.
- Ao aceder ao dispositivo USB, não desligue o televisor nem o dispositivo USB, não desligue o cabo USB e não remova nem insira o suporte de gravação. Caso contrário, os dados armazenados no dispositivo USB podem ficar corrompidos.
- Consoante o ficheiro, a reprodução poderá não ser possível mesmo que utilize os formatos suportados.
Sugestão
- Para obter outras informações, consulte as “Perguntas frequentes” no site de suporte da Sony.
Perguntas frequentes para resolução de problemas
Informações sobre dispositivos USB utilizados para guardar fotografias e música
- As portas USB no televisor suportam sistemas de ficheiros FAT16, FAT32, exFAT e NTFS.
- Quando ligar uma câmara fotográfica digital Sony ao televisor com um cabo USB, as definições de ligação USB na câmara têm de estar no modo “Auto” ou “Armazenamento de massa”.
- Se a sua câmara fotográfica digital não funcionar com o seu televisor, experimente o seguinte:
- Configure as definições de ligação USB na sua câmara como “Armazenamento de massa”.
- Copie os ficheiros da câmara para uma unidade flash USB e, em seguida, ligue a unidade ao televisor.
- Algumas fotografias e filmes poderão ser ampliados, resultando em baixa qualidade da imagem. Consoante o tamanho da imagem e do formato, as imagens poderão não ser exibidas em ecrã completo.
- Poderá demorar algum tempo a apresentar uma fotografia, consoante o ficheiro e/ou as definições.
- Em caso algum poderá a Sony ser responsabilizada por falhas de gravação ou quaisquer danos ou perdas de conteúdos gravados provocados ou associados a avarias do televisor, avarias do dispositivo USB ou qualquer outro problema.
Ficheiros e formatos suportados
- Fotografias
- Música
- Vídeos
- Frequências de amostragem de áudio (para vídeos)
- Legendas externas
Fotografias
Situação de utilização: USB / Rede doméstica
| Formato dos ficheiros | Extensão |
|---|---|
| JPEG | *.jpg / *.jpe / *.jpeg |
| HEIF | *.heic / *.heif / *.hif |
| ARW *1 | *.arw |
- *1 O ARW só deve ser utilizado para reproduzir ficheiros.
Outros ficheiros e formatos suportados
- Música
- Vídeos
- Frequências de amostragem de áudio (para vídeos)
- Legendas externas
Música
Situação de utilização: USB / Rede doméstica
mp4
Extensão: *.mp4 / *.m4a
| Descrição | Frequência de amostragem |
|---|---|
| AAC-LC | 16k / 22.05k / 24k / 32k / 44.1k / 48k |
| HE-AAC v1 / v2 | 24k / 32k / 44.1k / 48k |
3gpp
Extensão: *.3gp / *.3g2
| Descrição | Frequência de amostragem |
|---|---|
| AAC-LC | 16k / 22.05k / 24k / 32k / 44.1k / 48k |
| HE-AAC v1 / v2 | 24k / 32k / 44.1k / 48k |
Asf
Extensão: *.wma
| Descrição | Frequência de amostragem |
|---|---|
| WMA9 Standard | 8k / 11.025k / 16k / 22.05k / 32k / 44.1k / 48k |
ogg
Extensão: *.ogg
| Descrição | Frequência de amostragem |
|---|---|
| Vorbis | 8k / 11.025k / 16k / 22.05k / 32k / 44.1k / 48k |
Outros
| Descrição | Frequência de amostragem |
|---|---|
| LPCM *1 | 32k / 44.1k / 48k |
Extensão: *.mp3
| Descrição | Frequência de amostragem |
|---|---|
| MP1L1 / MP1L2 / MP1L3 / MP2L1 / MP2L2 | 32k / 44.1k / 48k |
| MP2L3 | 16k / 22.05k / 24k |
| MP2.5L3 | 8k / 11.025k / 12k |
Extensão: *.wav
| Descrição | Frequência de amostragem |
|---|---|
| WAV *2 | 32k / 44.1k / 48k / 88.2k / 96k / 176.4k / 192k |
Extensão: *.flac
| Descrição | Frequência de amostragem |
|---|---|
| FLAC | 16k / 22.05k / 32k / 44.1k / 48k / 88.2k / 96k / 176.4k / 192k |
Extensão: *.aac
| Descrição | Frequência de amostragem |
|---|---|
| AAC-LC | 16k / 22.05k / 24k / 32k / 44.1k / 48k |
| HE-AAC v1 / v2 | 24k / 32k / 44.1k / 48k |
- *1 A situação de utilização de LPCM é apenas Rede doméstica.
- *2 A situação de utilização de WAV é apenas 2ch.
Outros ficheiros e formatos suportados
- Fotografias
- Vídeos
- Frequências de amostragem de áudio (para vídeos)
- Legendas externas
Vídeos
Situação de utilização: USB / Rede doméstica
MPEG1 (*.mpg / *.mpe / *.mpeg)
Tipo de legendas: Externas
| Codec de vídeo (Perfil@Nível) | Codec de áudio | Resolução máx./mín. | Frequência de fotogramas máx. |
|---|---|---|---|
| MPEG1 | MPEG1L2 | 1920x1080 / QCIF (176x144) | 1920x1080@30fps / 1280x720@60fps |
MPEG2PS (*.mpg / *.mpe / *.mpeg)
Tipo de legendas: Externas
| Codec de vídeo (Perfil@Nível) | Codec de áudio | Resolução máx./mín. | Frequência de fotogramas máx. |
|---|---|---|---|
| MPEG2 MP@HL, MP@H14L, MP@ML | MPEG1L1 / MPEG1L2 / LPCM / AC3 | 1920x1080 / QCIF (176x144) | 1920x1080@30fps / 1280x720@60fps |
MPEG2TS
Extensão: *.m2t
Tipo de legendas: Externas
| Codec de vídeo (Perfil@Nível) | Codec de áudio | Resolução máx./mín. | Frequência de fotogramas máx. |
|---|---|---|---|
| MPEG2 MP@HL, MP@H14L, MP@ML | MPEG1L1 / MPEG1L2 / AAC-LC / HE-AAC v1 / HE-AAC v2 / AC3 / E-AC3 | 1920x1080 / QCIF (176x144) | 1920x1080@30fps / 1280x720@60fps |
Extensão: *.m2ts / *.mts
Tipo de legendas: Externas
| Codec de vídeo (Perfil@Nível) | Codec de áudio | Resolução máx./mín. | Frequência de fotogramas máx. |
|---|---|---|---|
| AVC / H.264 BP@L3, MP@L4.2, HP@L4.2 | MPEG1L1 / MPEG1L2 / AAC-LC / HE-AAC v1 / HE-AAC v2 / AC3 / E-AC3 | 1920x1080 / QCIF (176x144) | 1920x1080@60fps |
MP4 (*.mp4)
Tipo de legendas: Externas
| Codec de vídeo (Perfil@Nível) | Codec de áudio | Resolução máx./mín. | Frequência de fotogramas máx. |
|---|---|---|---|
| AVC / H.264 BP@L3, MP@L4.2, HP@L4.2 | AAC-LC / HE-AAC v1 / HE-AAC v2 / AC3 / E-AC3 / AC4 / MPEG1L1 / MPEG1L2 | 1920x1080 / QCIF (176x144) | 1920x1080@120fps |
| MPEG4 SP@L6, ASP@L5, ACEP@L4 | AAC-LC / HE-AAC v1 / HE-AAC v2 / AC3 / E-AC3 / MPEG1L1 / MPEG1L2 | 1920x1080 / QCIF (176x144) | 1920x1080@30fps / 1280x720@60fps |
| AVC / H.264 BP@L5.2, MP@L5.2, HP@L5.2 *1 | AAC-LC / HE-AAC v1 / HE-AAC v2 / AC3 / E-AC3 / AC4 / LPCM | 3840x2160 / QCIF (176x144) | 3840x2160@60p / 1920x1080@120fps |
| HEVC / H.265 MP@L5.1, Main10@L5.1 | AAC-LC / HE-AAC v1 / HE-AAC v2 / AC3 / AC4 / E-AC3 | 3840x2160 / QCIF (176x144) | 3840x2160@60p / 1920x1080@120fps |
- *1 Esta linha inclui a situação de utilização de formato XAVC S. A velocidade de transmissão máxima suportada para XAVC S é 100 Mbps.
avi (*.avi)
Tipo de legendas: Externas
| Codec de vídeo (Perfil@Nível) | Codec de áudio | Resolução máx./mín. | Frequência de fotogramas máx. |
|---|---|---|---|
| Xvid | MPEG1L1 / MPEG1L2 / MPEG1L3 / AC3 / E-AC3 | 1920x1080 / QCIF (176x144) | 1920x1080@30fps / 1280x720@60fps |
| Motion JPEG | μ-LAW / PCM (U8) / PCM (S16LE) | 1280x720 / QCIF (176x144) | 1280x720@30fps |
Asf (*.asf / *.wmv)
Tipo de legendas: Externas
| Codec de vídeo (Perfil@Nível) | Codec de áudio | Resolução máx./mín. | Frequência de fotogramas máx. |
|---|---|---|---|
| VC1 AP@L3, MP@HL, SP@ML | WMA9 Standard | 1920x1080 / QCIF (176x144) | 1920x1080@30fps / 1280x720@60fps |
MKV (*.mkv)
Tipo de legendas: Internas / Externas
| Codec de vídeo (Perfil@Nível) | Codec de áudio | Resolução máx./mín. | Frequência de fotogramas máx. |
|---|---|---|---|
| Xvid | DTS core / AC3 / AAC-LC / E-AC3 / HE-AAC v1 / HE-AAC v2 / MPEG1L1 / MPEG1L2 / Vorbis | 1920x1080 / QCIF (176x144) | 1920x1080@30fps / 1280x720@60fps |
| AVC / H.264 BP@L3, MP@L4.2, HP@L4.2 | DTS core / AC3 / AAC-LC / E-AC3 / HE-AAC v1 / HE-AAC v2 / MPEG1L1 / MPEG1L2 / Vorbis | 1920x1080 / QCIF (176x144) | 1920x1080@60fps |
| MPEG4 SP@L6, ASP@L5, ACEP@L4 | DTS core / AC3 / AAC-LC / E-AC3 / HE-AAC v1 / HE-AAC v2 / MPEG1L1 / MPEG1L2 / Vorbis | 1920x1080 / QCIF (176x144) | 1920x1080@30fps / 1280x720@60fps |
| VP8 | DTS core / AC3 / AAC-LC / E-AC3 / HE-AAC v1 / HE-AAC v2 / MPEG1L1 / MPEG1L2 / Vorbis | 1920x1080 / QCIF (176x144) | 1920x1080@30fps / 1280x720@60fps |
| VP9 Profile 0, Profile 2 | DTS core / AC3 / AAC-LC / E-AC3 / HE-AAC v1 / HE-AAC v2 / MPEG1L1 / MPEG1L2 / Vorbis | 3840x2160 / QCIF (176x144) | 3840x2160@60fps |
| AVC / H.264 BP@L5.2, MP@L5.2, HP@L5.2 | DTS core / AC3 / AAC-LC / E-AC3 / HE-AAC v1 / HE-AAC v2 | 3840x2160 / QCIF (176x144) | 3840x2160@60p / 1920x1080@120fps |
| HEVC / H.265 MP@L5.1, Main10@L5.1 | DTS core / AC3 / AAC-LC / E-AC3 / HE-AAC v1 / HE-AAC v2 | 3840x2160 / QCIF (176x144) | 3840x2160@60p / 1920x1080@120fps |
3gpp (*.3gp / *.3g2)
Tipo de legendas: Externas
| Codec de vídeo (Perfil@Nível) | Codec de áudio | Resolução máx./mín. | Frequência de fotogramas máx. |
|---|---|---|---|
| MPEG4 SP@L6, ASP@L5, ACEP@L4 | AAC-LC / HE-AAC v1 / HE-AAC v2 / AC3 / E-AC3 / MPEG1L1 / MPEG1L2 | 1920x1080 / QCIF (176x144) | 1920x1080@30fps / 1280x720@60fps |
| AVC / H.264 BP@L3, MP@L4.2, HP@L4.2 | AAC-LC / HE-AAC v1 / HE-AAC v2 / AC3 / E-AC3 / MPEG1L1 / MPEG1L2 | 1920x1080 / QCIF (176x144) | 1920x1080@60fps |
MOV (*.mov)
Tipo de legendas: Externas
| Codec de vídeo (Perfil@Nível) | Codec de áudio | Resolução máx./mín. | Frequência de fotogramas máx. |
|---|---|---|---|
| AVC / H.264 BP@L3, MP@L4.2, HP@L4.2 | AAC-LC / HE-AAC v1 / HE-AAC v2 / AC3 / E-AC3 / MPEG1L1 / MPEG1L2 / μ-LAW / PCM (U8) / PCM (S16BE) / PCM (S16LE) | 1920x1080 / QCIF (176x144) | 1920x1080@60fps |
| MPEG4 SP@L6, ASP@L5, ACEP@L4 | AAC-LC / HE-AAC v1 / HE-AAC v2 / AC3 / E-AC3 / MPEG1L1 / MPEG1L2 / μ-LAW / PCM (U8) / PCM (S16BE) / PCM (S16LE) | 1920x1080 / QCIF (176x144) | 1920x1080@30fps / 1280x720@60fps |
| Motion JPEG | AAC-LC / HE-AAC v1 / HE-AAC v2 / AC3 / E-AC3 / MPEG1L1 / MPEG1L2 / μ-LAW / PCM (U8) / PCM (S16BE) / PCM (S16LE) | 1280x720 / QCIF (176x144) | 1280x720@30fps |
WebM (*.webm)
Tipo de legendas: Externas
| Codec de vídeo (Perfil@Nível) | Codec de áudio | Resolução máx./mín. | Frequência de fotogramas máx. |
|---|---|---|---|
| VP8 | Vorbis | 1920x1080 / QCIF (176x144) | 1920x1080@30fps / 1280x720@60fps |
| VP9 Profile 0, Profile 2 | Vorbis | 3840x2160 / QCIF (176x144) | 3840x2160@60fps |
Outros ficheiros e formatos suportados
- Fotografias
- Música
- Frequências de amostragem de áudio (para vídeos)
- Legendas externas
Frequências de amostragem de áudio (para vídeos)
| Codec de áudio | Frequência de amostragem |
|---|---|
| LPCM | 44.1k / 48k |
| MPEG1L1 / MPEG1L2 | 32k / 44.1k / 48k |
| MPEG1L3 | 32k / 44.1k / 48k |
| AAC-LC | 16k / 22.05k / 24k / 32k / 44.1k / 48k |
| HE-AAC v1 / v2 | 24k / 32k / 44.1k / 48k |
| AC3 | 32k / 44.1k / 48k |
| AC4 | 44.1k / 48k |
| E-AC3 | 32k / 44.1k / 48k |
| Vorbis | 8k / 11.025k / 16k / 22.05k / 32k / 44.1k / 48k |
| WMA9 | 8k / 11.025k / 16k / 22.05k / 32k / 44.1k / 48k |
| DTS core | 32k / 44.1k / 48k |
| μ-LAW | 8k |
| PCM (U8) | 8k |
| PCM (S16LE) | 11.025k / 16k / 44.1k |
| PCM (S16BE) | 11.025k / 16k / 44.1k |
Outros ficheiros e formatos suportados
- Fotografias
- Música
- Vídeos
- Legendas externas
Legendas externas
Situação de utilização: USB
| Formato dos ficheiros | Extensão |
|---|---|
| SubStation Alpha | *.ass / *.ssa |
| SubRip | *.srt |
Outros ficheiros e formatos suportados
- Fotografias
- Música
- Vídeos
- Frequências de amostragem de áudio (para vídeos)
Leitores de Blu-ray e DVD
- Ligar um leitor de Blu-ray ou DVD
- Reproduzir discos Blu-ray ou DVD
Ligar um leitor de Blu-ray ou DVD
Ligar um leitor de Blu-ray/DVD ao televisor.
Utilize um dos métodos de ligação seguintes, consoante os terminais disponíveis no seu televisor.
Nota
- O tipo de terminais disponíveis depende do modelo/região/país.
Sugestão
- É também possível ligar uma TV box de cabo da mesma forma que um leitor de Blu-ray/DVD.
Ligação HDMI
Para uma qualidade de imagem ideal, recomendamos que ligue o seu leitor ao televisor utilizando um cabo HDMI. Se o seu leitor de Blu-ray/DVD tiver uma tomada HDMI, ligue-o com um cabo HDMI.
- Leitor de Blu-ray/DVD (ligação igual à de uma TV box de cabo)
- Cabo HDMI (não fornecido)*
* Certifique-se de que utiliza um Cabo(s) HDMI™ Premium de alta velocidade autorizado, com o logótipo HDMI.
Ligação composta
Se o seu leitor de Blu-ray/DVD tiver tomadas compostas, ligue-o com um cabo de vídeo/áudio composto.
- Leitor de Blu-ray/DVD (ligação igual à de uma TV box de cabo)
- Cabo de extensão analógico (fornecido)*
- Cabo RCA (não fornecido)
* O fornecimento do cabo de extensão analógico depende do modelo/região/país.
Cabo que efetua ligação à tomada de entrada de vídeo
A tomada de 3,5 mm do cabo de extensão analógico tem 4 polos.
- 3,5 mm
- Lado esquerdo para sinal de áudio.
- Sinal de vídeo.
- Terra.
- Lado direito para sinal de áudio.
Reproduzir discos Blu-ray ou DVD
Pode visualizar no televisor conteúdo de discos de Blu-ray/DVD ou outros conteúdos suportados pelo seu leitor.
- Ligue o leitor de Blu-ray/DVD conectado.
- Carregue repetidamente no botão
(selecionar entrada) para selecionar o leitor de Blu-ray/DVD ligado.
- Inicie a reprodução no leitor de Blu-ray/DVD ligado.
Sugestão
- Se ligar um dispositivo compatível com BRAVIA Sync através de uma ligação HDMI, pode controlá-lo utilizando simplesmente o telecomando do televisor. Para utilizar o dispositivo BRAVIA Sync a partir do ecrã do televisor: Carregue no botão
(selecionar entrada) do telecomando enquanto vê conteúdo da entrada HDMI, carregue no botão
(cima) do telecomando e selecione [Menu de controlo]. (Pode também visualizar o menu de operações carregando no botão
(apresentação das informações/texto) do telecomando.)
TV box de cabo
- Ligar uma TV box de cabo
- Como controlar a TV box de cabo através do telecomando do televisor
Ligar uma TV box de cabo
Ligue a TV box de cabo ao televisor.
Ligue-a à entrada do seu televisor.
Para obter mais informações, consulte a página Ligar um leitor de Blu-ray ou DVD.
Como controlar a TV box de cabo através do telecomando do televisor
Selecione no texto para passar para o ecrã de definições relacionado.
Os modelos compatíveis com controlo de TV box de cabo têm [Configuração da TV box de cabo] em [Definições] — [Canais & Entradas] — [Entradas externas].
Efetuar [Configuração do controlo da TV box de cabo] em [Configuração da TV box de cabo] permite-lhe controlar uma TV box de cabo utilizando o telecomando do televisor.
- Carregue no botão
(Definições rápidas) do telecomando e selecione [Definições] — [Canais & Entradas] — [Entradas externas] — [Configuração da TV box de cabo] — [Configuração do controlo da TV box de cabo].
- Siga as instruções apresentadas no ecrã.
Nota
- Quando utilizar o telecomando do televisor, direcione-o para a TV box de cabo.
- Consoante os dispositivos externos, alguns botões poderão não funcionar.
- Se carregar sem soltar num botão do telecomando, a operação poderá não funcionar. Em vez disso, tente carregar repetidamente no botão.
- A disponibilidade desta função depende do seu modelo/região/país.
Apresentar o ecrã da aplicação do iPhone/smartphone ou do iPad/tablet no televisor
Selecione no texto para passar para o ecrã de definições relacionado.
O Chromecast built-in™ ou o AirPlay permite-lhe visualizar (transmitir) diretamente no televisor os websites e ecrãs de aplicações favoritos que se encontram no seu dispositivo móvel.
Utilizar o Chromecast built-in
- Ligue um dispositivo móvel, por ex. um smartphone ou um tablet, à mesma rede doméstica a que está ligado o televisor.
- Inicie uma aplicação suportada pelo Chromecast built-in no dispositivo móvel.
- Selecione o ícone
(transmitir) na aplicação.
- Selecione o televisor como destino de transmissão.
O ecrã do dispositivo móvel é apresentado no televisor.
Nota
- É necessária uma ligação à internet para utilizar o Chromecast built-in.
Utilizar o AirPlay
Este televisor suporta o AirPlay 2.
- Certifique-se de que o seu dispositivo Apple está ligado à mesma rede que o seu televisor.
- O procedimento depende do conteúdo a ser visualizado no televisor, como se indica a seguir.
- Para visualizar vídeo, toque em
(Vídeo AirPlay).
- Para visualizar fotografias, toque em
(Partilha de ações).
- Para reproduzir música, toque em
(Áudio AirPlay).
- Para visualizar o ecrã de um dispositivo móvel, toque em
(Espelhamento).
(Em algumas aplicações, poderá ter de tocar primeiro noutro ícone.)
- Para visualizar vídeo, toque em
- Selecione o AirPlay num dispositivo móvel, como um iPhone ou iPad, e selecione o televisor que pretende utilizar com o AirPlay.
Sugestão
- O televisor suporta o Apple HomeKit.
Pode controlar o televisor com um dispositivo móvel, como um iPhone ou iPad, carregando no botão(selecionar entrada) do telecomando, selecionando
(AirPlay) e seguindo as instruções apresentadas no ecrã para configurar o Apple HomeKit.
As operações disponíveis variam consoante a versão da aplicação e do software. - Se selecionar [Ativar (Ligado por aplicações)] em [Início remoto], pode ligar o televisor através das aplicações de um dispositivo móvel, como um iPhone ou iPad.
Nota
- É necessária uma ligação à Internet para utilizar o AirPlay.
- O funcionamento de um dispositivo móvel, como um iPhone ou iPad, varia consoante a versão do sistema operativo.
- iPhone, iPad, AirPlay e HomeKit são marcas comerciais da Apple Inc., registadas nos E.UA. e noutros países.
Computadores, câmaras fotográficas e câmaras de vídeo
- Ligar um computador e visualizar conteúdo guardado
- Ligar uma câmara fotográfica ou uma câmara de vídeo e visualizar conteúdo guardado
- Especificações do sinal de vídeo do computador
Ligar um computador e visualizar conteúdo guardado
Para ligar um computador
Utilize um cabo HDMI para ligar o seu computador ao televisor.
- Computador
- Cabo HDMI (não fornecido)*
* Certifique-se de que utiliza um Cabo(s) HDMI™ Premium de alta velocidade autorizado, com o logótipo HDMI. Recomendamos um Cabo HDMI™ de velocidade ultrarrápida aquando da ligação a um computador que suporte 4K 120 Hz.
Para verificar as especificações do sinal de vídeo
- Especificações do sinal de vídeo do computador
Para visualizar conteúdo armazenado num computador
Depois de ligar o computador, carregue no botão (selecionar entrada) e, em seguida, selecione a entrada a que o computador está ligado.
Para verificar os formatos de ficheiro suportados
- Ficheiros e formatos suportados
Nota
- Para uma qualidade de imagem ideal, recomendamos que configure no computador sinais de saída de vídeo de acordo com uma das temporizações indicadas em “Especificações do sinal de vídeo do computador”.
- Dependendo do estado da ligação, a imagem pode ficar desfocada ou manchada. Neste caso, altere as definições do computador e selecione outro sinal de entrada da lista “Especificações do sinal de vídeo do computador”.
Ligar uma câmara fotográfica ou uma câmara de vídeo e visualizar conteúdo guardado
Para ligar uma câmara fotográfica ou câmara de vídeo
Ligue a sua câmara fotográfica digital ou câmara de vídeo Sony utilizando um cabo HDMI. Utilize um cabo com uma mini-tomada HDMI para câmara fotográfica digital/câmara de vídeo e uma tomada HDMI normal para o lado do televisor.
- Câmara fotográfica digital
- Câmara de vídeo
- Cabo HDMI (não fornecido)*
* Certifique-se de que utiliza um Cabo(s) HDMI™ Premium de alta velocidade autorizado, com o logótipo HDMI.
Para visualizar conteúdo armazenado numa câmara fotográfica digital/câmara de vídeo
- Depois de conectar a câmara fotográfica digital/câmara de vídeo, ligue-a.
- Carregue repetidamente no botão
(selecionar entrada) para selecionar a câmara fotográfica digital/câmara de vídeo ligada.
- Inicie a reprodução na câmara fotográfica digital/câmara de vídeo ligada.
Para verificar os formatos de ficheiro suportados
- Ficheiros e formatos suportados
Sugestão
- Se ligar um dispositivo compatível com BRAVIA Sync, pode controlá-lo simplesmente através do telecomando do televisor. Certifique-se de que o dispositivo é compatível com BRAVIA Sync. Alguns dispositivos podem não ser compatíveis com BRAVIA Sync apesar de possuírem uma tomada HDMI.
Especificações do sinal de vídeo do computador
(Resolução, Frequência horizontal/Frequência vertical)
- 640 x 480, 31,5 kHz/60 Hz
- 800 x 600, 37,9 kHz/60 Hz
- 1024 x 768, 48,4 kHz/60 Hz
- 1152 x 864, 67,5 kHz/75 Hz
- 1280 x 1024, 64,0 kHz/60 Hz
- 1600 x 900, 56,0 kHz/60 Hz
- 1680 x 1050, 65,3 kHz/60 Hz
- 1920 x 1080, 67,5 kHz/60 Hz*
- 3840 x 2160, 67,5 kHz/30 Hz
- 3840 x 2160, 135,0 kHz/60 Hz (8 bits)
* Quando aplicada à entrada HDMI, a temporização 1920 x 1080 será tratada como uma temporização de vídeo em vez de uma temporização de computador. Isso afetará as definições de [Controlo Ecrã] em [Visualização e Som]. Para visualizar conteúdo do computador, defina [Modo expandido] como [Expandido], e [Área de Ecrã] como [+1]. ([Área de Ecrã] é configurável apenas quando [Área do visualizador] está desativado.)
Sugestão
- Se o computador emitir uma resolução de 3840 x 2160p, 120Hz, pode utilizá-lo como sinal de entrada de vídeo.
Nota
- A imagem poderá ficar desfocada e poderá não ser apresentada corretamente, dependendo do estado da ligação. Neste caso, altere as definições do computador e selecione um sinal de entrada diferente em “Sinais de entrada de computador suportados”.
Sistema de áudio (como um recetor AV ou barra de som)
- Reproduzir áudio de um sistema de áudio
- Ligar um sistema de áudio
- Ajustar um sistema de áudio
- Utilizar o televisor como uma coluna central (apenas nos modelos com Modo de altifalante central da TV)
- Formatos de áudio de transmissão compatíveis com eARC
Reproduzir áudio de um sistema de áudio
É possível ligar sistemas de áudio, como recetores AV ou barras de som, ao televisor. Selecione um dos métodos de ligação seguintes de acordo com as especificações do sistema de áudio que pretende ligar.
- Ligação com um cabo HDMI (Para obter mais informações, leia atentamente “Ligação através de um cabo HDMI” abaixo.)
- Ligação com um cabo ótico digital
Para obter informações sobre os métodos de ligação, consulte a página Ligar um sistema de áudio.
Nota
- Consulte o manual de instruções do dispositivo que pretende ligar.
Ligação através de um cabo HDMI
Este televisor suporta o Audio Return Channel (ARC) ou Enhanced Audio Return Channel (eARC). Pode utilizar um cabo HDMI para reproduzir áudio dos sistemas de áudio que suportam ARC e eARC.
Nos televisores que suportam eARC, é possível reproduzir (transmitir) os sinais de áudio de dispositivos de entrada externos ligados ao televisor para sistemas de áudio com suporte eARC utilizando o terminal HDMI com a indicação “eARC/ARC”.
Para obter informações sobre os métodos de ligação, consulte a página Ligar um sistema de áudio.
Nota
- A localização do terminal HDMI que suporta eARC/ARC varia consoante o modelo. Consulte o Guia de configuração incluído.
Ligar um sistema de áudio
Selecione no texto para passar para o ecrã de definições relacionado.
Consulte as ilustrações abaixo para ligar um sistema de áudio como um recetor AV ou uma barra de som.
Nota
- O tipo de terminais disponíveis depende do modelo/região/país.
Ligação HDMI (ARC suportado)
- Ligue o televisor e o sistema de áudio com um cabo HDMI.
Estabeleça ligação ao terminal de entrada HDMI do televisor com a indicação “ARC” ou “eARC/ARC”.- Recetor AV ou barra de som
- Cabo HDMI (não fornecido)*
* Recomendamos a utilização de Cabo(s) HDMI™ Premium de alta velocidade autorizados com o logótipo HDMI.
- Ajustar um sistema de áudio
Nota
- Nas ligações ARC, o desempenho do reconhecimento de voz poderá diminuir (apenas em televisores com microfone incorporado).
Ligação HDMI (eARC suportado)
- Ligue o dispositivo de entrada externa e o televisor com um cabo HDMI. Ligue o televisor e o sistema de áudio com outro cabo HDMI.
Ligue o sistema de áudio ao terminal de entrada HDMI do televisor com a indicação “ARC” ou “eARC/ARC”.- Dispositivo de entrada externa (como um gravador de Blu-ray/DVD)
- Cabo HDMI (não fornecido)
- Recetor AV ou barra de som
- Cabo HDMI com Ethernet (não fornecido)*
* Recomendamos a utilização de Cabo(s) HDMI™ Premium de alta velocidade autorizados com o logótipo HDMI.
- Carregue no botão
(Definições rápidas) do telecomando e selecione [Definições] — [Visualização e Som] — [Saída de áudio] — [Modo eARC] — [Auto].
- Selecione [Altifalante] — [Sistema de áudio].
- Ative a funcionalidade eARC do sistema de áudio.
Consulte o manual de instruções do dispositivo. - Ajustar um sistema de áudio
Nota
- Não pode selecionar o [Modo eARC] se a funcionalidade de texto para voz das funcionalidades de acessibilidade do televisor estiver ativada.
- Se o áudio estiver a ser emitido de um dispositivo compatível com eARC enquanto estiver a ver a entrada HDMI, o televisor funciona da forma seguinte:
- o áudio dos sons do sistema e das respostas áudio não é emitido
- e o desempenho do reconhecimento de voz do microfone incorporado poderá diminuir (apenas em televisores com microfone incorporado).
Ligação de cabo ótico digital
- Ligue o televisor e o sistema de áudio com um cabo ótico digital.
Estabeleça ligação ao terminal de entrada ótico digital do sistema de áudio.- Recetor AV ou barra de som
- Cabo de áudio ótico (não fornecido)
- Ajustar um sistema de áudio
Sugestão
- Para obter mais informações, visite o website de suporte da Sony.
Site de suporte
Ajustar um sistema de áudio
Selecione no texto para passar para o ecrã de definições relacionado.
Depois de ligar um sistema de áudio ao televisor, ajuste a saída de áudio do televisor a partir do sistema de áudio.
Ajustar um sistema de áudio ligado com um cabo HDMI ou um cabo ótico digital
- Depois de ligar o televisor ao seu sistema de áudio, carregue no botão
(Definições rápidas) do telecomando e selecione [Definições] — [Visualização e Som] — [Saída de áudio] — [Altifalante] — [Sistema de áudio].
- Ligue o sistema de áudio ligado e, em seguida, ajuste o volume.
Se ligar um dispositivo compatível com BRAVIA Sync através de uma ligação HDMI, pode controlá-lo utilizando simplesmente o telecomando do televisor.
Nota
- Tem de configurar as definições de [Saída de áudio digital] de acordo com o seu sistema de áudio. Carregue no botão
(Definições rápidas) do telecomando e selecione [Definições] — [Visualização e Som] — [Saída de áudio] — [Saída de áudio digital].
- Se o sistema de áudio não for compatível com Dolby Digital ou DTS, configure [Definições] — [Visualização e Som] — [Saída de áudio] — [Saída de áudio digital] para [PCM].
- As definições [Saída de áudio digital] estão desativadas aquando da utilização de sinais de áudio transmitidos através da entrada HDMI e utilizando eARC.
Sugestão
- Se um sistema de áudio específico estiver ligado por um cabo HDMI, pode ajustar a temporização de saída da imagem e do som.
- Ajustar a definição de sincronização AV
- Site de suporte
Utilizar o televisor como uma coluna central (apenas nos modelos com Modo de altifalante central da TV)
Os modelos com Modo de altifalante central da TV têm terminais CENTER SPEAKER IN ou terminais S-CENTER SPEAKER IN na parte posterior do televisor.
Nos televisores com entrada S-CENTER SPEAKER IN, pode utilizar o televisor como uma coluna central nos casos que se seguem.
- Quando estiver ligada uma barra de som com uma saída/entrada S-CENTER OUT
Ao utilizar o televisor como uma coluna central, as conversas tornam-se naturais porque as consegue ouvir através do ecrã e na sua proximidade.
Sugestão
- Alguns modelos têm terminais CENTER SPEAKER IN e S-CENTER SPEAKER IN.
- Ligue o dispositivo ao televisor e consulte “Ligar um recetor AV com um cabo de coluna” ou “Ligar uma barra de som (apenas modelos com terminais S-CENTER SPEAKER IN)” em seguida.
- Carregue no botão
(Definições rápidas) do telecomando, altere [Definições] — [Visualização e Som] — [Saída de áudio] — [Altifalante] para [Sistema de áudio].
Ligar um recetor AV com um cabo de coluna
Ligue o televisor e o recetor AV com um cabo de coluna.
- Recetor AV
- Cabo de coluna (não fornecido)
Utilize um cabo de coluna (não fornecido) para ligar o recetor AV ao terminal CENTER SPEAKER IN do televisor.
Quando efetuar a ligação, certifique-se de que aperta as extremidades do cabo da coluna e que insere ambas nos terminais de ligação do televisor e do recetor AV.
O terminal CENTER SPEAKER IN varia consoante o modelo. Consulte as figuras seguintes quando ligar o cabo de coluna.
*Remova cerca de 10 mm do isolamento em cada extremidade do cabo da coluna.
Nota
- Para evitar que os fios do cabo da coluna se toquem entre si, certifique-se de que não descarna demasiado o cabo da coluna.
- Ligue o cabo da coluna corretamente, fazendo corresponder os polos (+/-) entre o televisor e o recetor AV.
Ligar uma barra de som (apenas modelos com terminais S-CENTER SPEAKER IN)
Ligue o televisor e a barra de som com o Cabo do modo de altifalante central da TV fornecido com a barra de som/sistema de cinema em casa.
Quando estiver ligada uma barra de som, o áudio central é emitido através do televisor e da barra de som, o que lhe permite tanto usufruir do som impactante da barra de som como de conversas naturais.
- Cabo do modo de altifalante central da TV (fornecido com barras de som que têm terminais S-CENTER OUT)
Nota
- Mesmo que ligue uma barra de som com um terminal S-CENTER OUT, é necessário que esta fique ligada ao televisor com um cabo HDMI, como uma barra de som normal.
- Consulte também o manual de instruções do sistema de áudio com um terminal S-CENTER OUT.
Formatos de áudio de transmissão compatíveis com eARC
Certifique-se de que é possível transmitir os formatos de áudio que se seguem.
- PCM linear de canal 7.1: 32/44,1/48 kHz a 16 bits
- Dolby Digital
- Dolby Digital Plus
- DTS
- Dolby TrueHD
- DTS-HD MA
- Dolby Atmos
- DTS:X Master Audio
- MPEG2 - AAC/MPEG4 - AAC
Para obter mais informações, consulte a página da assistência.
- Site de suporte
Consolas de videojogos
Ligação
Ligue uma consola de videojogos compatível com HDMI ao televisor utilizando um cabo HDMI.
- Consola de videojogos
- Cabo HDMI (vendido separadamente)
Sugestão
- O(s) Cabo(s) HDMI™ Premium de alta velocidade é(são) adequado(s) para uma utilização em geral, mas se ligar uma consola de videojogos compatível com 4K 120 Hz, utilize o cabo HDMI incluído com a consola de videojogos ou um Cabo HDMI™ de velocidade ultrarrápida.
- O tipo e a posição da porta HDMI difere em função do televisor. Consulte a documentação fornecida com o televisor.
Alterar as definições da entrada HDMI
Após a ligação, configure a porta de entrada HDMI ligada.
Para maximizar o desempenho do televisor e da consola de videojogos, selecione o [Formato de sinal HDMI].
Configuração automática
- Com a consola de videojogos ligada, ligue-a ao televisor com um cabo HDMI.
Efetue a configuração seguindo as instruções do ecrã do televisor.
Configuração manual
- Carregue no botão
(Definições rápidas) do telecomando e selecione o seguinte por esta ordem.
[Definições] — [Canais & Entradas] — [Entradas externas] — [Formato de sinal HDMI]Selecione o formato otimizado para a consola de videojogos.
Sugestão
- Se ligar uma consola de videojogos compatível com uma saída de vídeo de 4K 120 Hz, selecione [Formato avançado (4K120, 8K)].
- Se ligar uma consola de videojogos compatível com VRR, selecione [Formato avançado (VRR)].
Nota
- Quando ligar uma consola de videojogos compatível com 4K 120 Hz e VRR, verifique a indicação das portas de entrada HDMI no televisor: ligue-a à porta de entrada HDMI com a indicação 4K 120 Hz ou 4K 120 Hz 8K, ou ligue-a à porta de entrada HDMI apresentada como [Formato avançado (4K120, 8K)] ou [Formato avançado (VRR)] para [Formato de sinal HDMI].
O [Formato de sinal HDMI] disponível depende do modelo. Também é possível que o formato não seja suportado, dependendo do modelo/região/país. - Quando o [Formato avançado (VRR)] estiver definido, poderão ocorrer ligeiras flutuações na luminosidade (cintilação) do ecrã do televisor, consoante a frequência do conteúdo emitida pela consola de videojogos ligada.
Vivenciar o som surround 3D com uma coluna de banda de pescoço ou auscultadores (apenas modelos BRAVIA XR)
Se ligar o transmissor ao televisor, poderá utilizar uma coluna de banda de pescoço ou auscultadores da marca Sony para sentir o som surround 3D (som espacial).
Para obter mais informações, consulte o URL que se segue.
https://www.sony.net/bravia-xr-3ds
https://www.sony.net/bravia-xr-3ds
As localizações da tomada ótica de saída de áudio digital e da porta USB variam consoante o modelo. Consulte o Guia de configuração.
Dispositivos Bluetooth
- Ligar um dispositivo Bluetooth
- Ajustar a definição de sincronização AV
- Perfis Bluetooth suportados
Ligar um dispositivo Bluetooth
Selecione no texto para passar para o ecrã de definições relacionado.
Para emparelhar o televisor com um dispositivo Bluetooth
Apenas para modelos compatíveis com Bluetooth A2DP que podem utilizar dispositivos de áudio Bluetooth, como auscultadores ou colunas.
Os modelos compatíveis com Bluetooth A2DP que suportam dispositivos de áudio Bluetooth têm [Sincronização A/V] em [Definições] — [Visualização e Som] — [Saída de áudio].
- Ligue o dispositivo Bluetooth e coloque-o em modo de emparelhamento.
Para colocar o seu dispositivo Bluetooth em modo de emparelhamento, consulte o manual de instruções do dispositivo. - Carregue no botão
(Definições rápidas) do telecomando e selecione [Definições] — [Controlos remotos e acessórios] — [Sincronize o acessório] para colocar o televisor em modo de emparelhamento.
Serão apresentados os dispositivos Bluetooth disponíveis. - Selecione o dispositivo pretendido e siga as instruções apresentadas no ecrã.
Se lhe for solicitada a introdução de uma palavra-passe, consulte o manual de instruções do dispositivo.
Depois de o emparelhamento estar concluído, o dispositivo liga-se ao televisor.
Para ligar a um dispositivo de Bluetooth emparelhado
- Carregue no botão
(Definições rápidas) do telecomando e selecione [Definições] — [Controlos remotos e acessórios].
- Selecione um dispositivo emparelhado mas desligado.
- Selecione [Ligar].
Ajustar a definição de sincronização AV
Selecione no texto para passar para o ecrã de definições relacionado.
Se estiver ligado um dispositivo áudio Bluetooth, poderá haver um atraso entre a imagem e o som devido às propriedades do Bluetooth. Pode ajustar o atraso entre a imagem e o som com a definição Sincronização A/V. (Apenas para modelos compatíveis com Bluetooth A2DP que podem utilizar dispositivos de áudio Bluetooth.)
Os modelos compatíveis com Bluetooth A2DP que suportam dispositivos de áudio Bluetooth têm [Sincronização A/V] em [Definições] — [Visualização e Som] — [Saída de áudio].
- Carregue no botão
(Definições rápidas) do telecomando e selecione [Definições] — [Visualização e Som] — [Saída de áudio] — [Sincronização A/V] — a opção pretendida.
Sugestão
- Também pode ajustar a temporização de saída da imagem e do som se um sistema de áudio específico estiver ligado por um cabo HDMI. Para obter mais informações sobre os modelos suportados, consulte o site de assistência.
- Site de suporte
Nota
- Dependendo do dispositivo áudio Bluetooth ligado, a imagem e o som podem não corresponder mesmo quando a definição de [Sincronização A/V] é [Ativar] ou [Auto].
- Para evitar que o televisor apresente um ecrã preto quando for ligado e estiver ligada uma barra de som por comunicação sem fios (Bluetooth), configure a definição [Sincronização A/V] para [Ativar].
- Se o [Modo de Imagem] estiver definido para uma das opções abaixo, a temporização de saída da imagem e do som não é ajustada, mesmo que a definição [Sincronização A/V] esteja definida como [Auto].
- [Jogo]
- [Gráficos]
- [Fotografia]
- A velocidade de resposta do televisor quando se jogam videojogos pode parecer mais lenta pelo facto de a definição [Sincronização A/V] adicionar um atraso à temporização de saída da imagem. Para os jogos que dependem do tempo de resposta, não recomendamos que utilize um dispositivo Bluetooth; em vez disso, utilize as colunas do televisor ou uma barra de som com uma ligação com fios (cabo HDMI /cabo ótico digital).
Perfis Bluetooth suportados
O televisor suporta os seguintes perfis:
- HID (Human Interface Device Profile)
- HOGP (HID over GATT Profile)
- A2DP (Advanced Audio Distribution Profile)
- AVRCP (Audio/Video Remote Control Profile)
- SPP (Serial Port Profile)
Dispositivos compatíveis com BRAVIA Sync
- Descrição geral de BRAVIA Sync
- Utilizar funcionalidades disponíveis para dispositivos compatíveis com BRAVIA Sync
- Ajustar as definições de BRAVIA Sync
Descrição geral de BRAVIA Sync
Se um dispositivo compatível com BRAVIA Sync (por exemplo, leitor de Blu-ray, recetor AV) for ligado com um cabo HDMI, pode controlar o dispositivo através do telecomando do televisor.
Utilizar funcionalidades disponíveis para dispositivos compatíveis com BRAVIA Sync
Para utilizar dispositivos compatíveis com BRAVIA Sync a partir do televisor, utilize o botão (selecionar entrada) do telecomando para selecionar o dispositivo que pretende utilizar.
Leitor de Blu-ray/DVD
- Liga automaticamente o televisor e muda a entrada para o leitor Blu-ray/DVD ligado quando o leitor de Blu-ray/DVD começa a reproduzir.
- Desliga automaticamente o leitor de Blu-ray/DVD ligado quando desliga o televisor.
- Permite operações, tais como a operação do menu e a reprodução com os botões
(cima) /
(baixo) /
(esquerda) /
(direita) no telecomando do televisor.
Recetor AV
- Liga automaticamente o recetor AV ligado e muda a saída de som das colunas do televisor para o sistema de áudio quando liga o televisor. Esta função apenas está disponível se já tiver utilizado anteriormente o recetor AV para emitir som do televisor.
- Muda automaticamente a saída de som para o recetor AV, ligando o recetor AV quando o televisor é ligado.
- Desliga automaticamente o recetor AV ligado quando desliga o televisor.
- Ajusta o volume (botões
(volume) +/-) e silencia o som (botão
(silenciar)) do recetor AV ligado através do telecomando do televisor.
Câmara de vídeo
- Liga automaticamente o televisor e muda a entrada para a câmara de vídeo ligada, quando a câmara estiver em funcionamento.
- Desliga automaticamente a câmara de vídeo ligada quando desliga o televisor.
- Permite operações, tais como a operação do menu e a reprodução com os botões
(cima) /
(baixo) /
(esquerda) /
(direita) no telecomando do televisor.
Nota
- O “Controlo de BRAVIA Sync” (BRAVIA Sync) apenas está disponível para dispositivos compatíveis com BRAVIA Sync ligados que apresentam o logótipo BRAVIA Sync.
Ajustar as definições de BRAVIA Sync
Selecione no texto para passar para o ecrã de definições relacionado.
Quando o BRAVIA Sync está configurado, pode desligar um dispositivo ligado com o televisor ou definir um dispositivo ligado por um cabo HDMI que pretenda utilizar com o telecomando do televisor.
- Ligue o dispositivo ligado.
- Para ativar a opção [Controlo de BRAVIA Sync], carregue no botão
(Definições rápidas) do telecomando e selecione [Definições] — [Canais & Entradas] — [Entradas externas] — [Definições BRAVIA Sync] — [Controlo de BRAVIA Sync].
- Ative BRAVIA Sync no dispositivo ligado.
Quando um dispositivo Sony específico compatível com BRAVIA Sync é ligado e ativado e [Controlo de BRAVIA Sync] é definido como ativado, o BRAVIA Sync é automaticamente ativado nesse dispositivo. Para obter mais informações, consulte o manual de instruções do dispositivo ligado.
Opções disponíveis
As opções disponíveis são apresentadas abaixo. (As opções variam consoante o modelo/região/país.)
- [Dispositivos automaticos desativados]
- Se estiver desativado, o dispositivo ligado não é desligado automaticamente quando o televisor é desligado.
- [Auto-Ativar TV]
- Se estiver desativado, o televisor não é ligado automaticamente quando o dispositivo ligado é colocado em funcionamento.
- [Lista de dispositivos BRAVIA Sync]
- Apresenta a lista de dispositivos BRAVIA Sync.
- [Teclas de controlo do dispositivo]
- Permite-lhe definir botões para controlar um dispositivo HDMI ligado.
Visualizar imagens de 4K a partir de dispositivos compatíveis
- Visualizar imagens com resolução de 4K
- Definições para visualizar imagens através da entrada HDMI com qualidade superior
Visualizar imagens com resolução de 4K
Pode ligar uma câmara fotográfica digital/câmara de vídeo que suporte a saída HDMI de 4K à entrada HDMI IN do televisor para apresentar fotografias de alta resolução guardadas na câmara. Pode também visualizar fotografias de alta resolução guardadas em dispositivos USB ligados ou na sua rede doméstica. Uma imagem com uma resolução igual ou superior a 4K pode ser apresentada com uma resolução de 4K (3840×2160).
A disponibilidade desta função depende da sua região/país.
- Câmara fotográfica digital
- Câmara de vídeo
- Dispositivo USB
- Dispositivo de rede
Para visualizar imagens guardadas num dispositivo USB ou dispositivo de rede com uma resolução de 4K
- Ligue o dispositivo USB ou dispositivo de rede ao televisor.
- Carregue no botão HOME/
(HOME), selecione Aplicações no menu Home e, em seguida, selecione [Leitor de multimédia].
Se o telecomando fornecido dispuser de um botão APPS, pode carregar no botão APPS. - Selecione o nome do dispositivo USB ou o nome do dispositivo de rede.
- Selecione a pasta e, em seguida, selecione o ficheiro a reproduzir.
Para visualizar imagens armazenadas numa câmara fotográfica digital/câmara de vídeo
- Ligue uma câmara fotográfica digital ou uma câmara de vídeo que suporte a saída HDMI à tomada HDMI IN do televisor utilizando um cabo HDMI.
- Carregue repetidamente no botão
(selecionar entrada) para selecionar o dispositivo ligado.
- Configure o dispositivo ligado para saída de 4K.
- Inicie a reprodução no dispositivo ligado.
Para verificar os formatos de ficheiro suportados
- Ficheiros e formatos suportados
Para ver imagens com uma resolução de 4K com qualidade superior
Pode definir Formato de sinal HDMI para Formato avançado para ver imagens com uma resolução de 4K com uma qualidade superior.
Para mais informações sobre Formato avançado ou sobre como mudar definições, consulte a página Definições para visualizar imagens através da entrada HDMI com qualidade superior.
Nota
- Não é possível apresentar imagens 3D.
- Se alterar a imagem carregando nos botões
(esquerda) /
(direita), ela poderá demorar algum tempo a aparecer.
Definições para visualizar imagens através da entrada HDMI com qualidade superior
Selecione no texto para passar para o ecrã de definições relacionado.
Para visualizar uma imagem de um dispositivo ligado ao terminal de entrada HDMI num formato HDMI de qualidade superior*1, defina [Formato de sinal HDMI] em [Entradas externas].
*1 Como 8K, 4K 100/120 Hz, 4K 60p 4:2:0 10 bits, 4K 60p 4:4:4 ou 4:2:2
Formato de sinal HDMI
Para mudar a definição do formato de sinal HDMI, carregue no botão (Definições rápidas) do telecomando e selecione [Definições] — [Canais & Entradas] — [Entradas externas] — [Formato de sinal HDMI] — a entrada HDMI que pretende definir.
Siga as instruções apresentadas no ecrã e defina o formato de sinal HDMI do terminal de entrada HDMI para um formato adequado dos que se seguem. Os formatos de sinal HDMI disponíveis dependem do modelo e da entrada HDMI.
- Formato standard
- Formato avançado
- Formato avançado (Dolby Vision)
- Formato avançado (4K120, 8K)
- Formato avançado (VRR)
Nota
- A compatibilidade para a visualização de imagens em 4K a 100/120 Hz e 8K depende do modelo/região/país.
- A compatibilidade para a funcionalidade Taxa de atualização variável (VRR) depende do modelo.
- Quando utilizar Formato avançado, a saída de imagem e som pode não ser correta. Neste caso, ligue o dispositivo a uma HDMI IN que esteja no [Formato standard] ou mude o formato do sinal HDMI de HDMI IN para [Formato standard].
- Defina apenas como Formato avançado quando utilizar dispositivos compatíveis.
- Quando visualizar imagens 4K de alta qualidade, utilize um Cabo(s) HDMI™ Premium de alta velocidade que suporte velocidades de 18 Gbps. Para obter mais informações sobre um Cabo(s) HDMI™ Premium de alta velocidade que suporte 18 Gbps, consulte as especificações do cabo.
- Para visualizar uma imagem em 4K a 100/120 Hz ou em 8K, é necessário um Cabo HDMI™ de velocidade ultrarrápida compatível com 48 Gbps. Consulte as especificações de cabos para determinar se um cabo é compatível com 48 Gbps.
Guia de conectividade BRAVIA
Descrições sobre como ligar os dispositivos ao televisor estão também disponíveis no website de suporte Sony. Consulte-o caso seja necessário.
- https://www.sony.net/tv_connectivity_guide/ https://www.sony.net/tv_connectivity_guide/
Ligar a uma rede
- Ligar a uma rede
- Funcionalidades de rede doméstica
- Visualizar conteúdo da Internet
Ligar a uma rede
- Ligar a uma rede utilizando um cabo LAN
- Ligar a uma rede utilizando uma ligação sem fios
Ligar a uma rede utilizando um cabo LAN
Ligar a uma rede utilizando um cabo LAN
Uma ligação LAN com fios permite-lhe aceder à Internet e à sua rede doméstica.
Certifique-se de que estabelece ligação à Internet ou à rede doméstica através de um router.
- Cabo LAN
- Computador
- Router
- Modem
- Internet
- Configure o router da sua LAN.
Para obter mais informações, consulte o manual de instruções do seu router LAN ou contacte a pessoa responsável pela configuração da rede (administrador de rede).
Nota
- Por motivos de segurança, recomenda-se vivamente que ligue o seu televisor à Internet através de um router/modem que inclua a funcionalidade de router. A ligação direta do seu televisor à Internet poderá expô-lo a ameaças de segurança, como a extração ou manipulação de conteúdos ou informações pessoais.
Contacte o seu prestador de serviços ou administrador de rede para confirmar que a rede inclui a funcionalidade de router. - As definições de rede que são necessárias podem variar consoante o fornecedor de serviços de internet ou o router. Para obter detalhes, consulte os manuais de instruções fornecidos pelo fornecedor de serviços de Internet ou incluídos com o router. Em alternativa, contacte a pessoa responsável pela configuração da rede (administrador de rede).
Ligar a uma rede utilizando uma ligação sem fios
- Utilizar Wi-Fi para ligar o televisor à Internet/rede
- Utilizar Wi-Fi Direct para ligar ao televisor (sem ser necessário um router sem fios)
Utilizar Wi-Fi para ligar o televisor à Internet/rede
Selecione no texto para passar para o ecrã de definições relacionado.
O dispositivo LAN sem fios incorporado permite-lhe aceder à Internet e desfrutar das vantagens da ligação à rede num ambiente sem cabos.
- Computador
- Router sem fios
- Modem
- Internet
- Configure o router sem fios.
Para obter mais informações, consulte o manual de instruções do seu router sem fios ou contacte a pessoa responsável pela configuração da rede (administrador de rede). - Carregue no botão
(Definições rápidas) do telecomando e selecione [Definições] — [Rede e Internet].
- Selecione uma rede com a qual pretenda estabelecer ligação e defina a palavra-passe.Se o televisor não conseguir efetuar ligação à Internet/rede, consulte a página O televisor não consegue estabelecer ligação à Internet/rede..
Para desligar a LAN sem fios integrada
- Para desativar a opção [Wi-Fi], carregue no botão
(Definições rápidas) do telecomando e selecione [Definições] — [Rede e Internet] — [Wi-Fi].
Sugestão
- Para uma transmissão de vídeo suave:
- Altere a definição do seu router sem fios para uma norma de rede de alta velocidade, como 802.11n se possível.
Para obter mais informações sobre como alterar a definição, consulte o manual de instruções do seu router sem fios ou contacte a pessoa responsável pela configuração da rede (administrador de rede). - Se o procedimento acima não trouxer melhorias, altere a definição do seu router sem fios para 5 GHz, o que poderá ajudar a melhorar a qualidade da transmissão contínua de vídeo.
- A banda de 5 GHz pode não ser suportada, dependendo da sua região/país. Se a banda de 5 GHz não for suportada, o televisor apenas pode ser ligado a um router sem fios utilizando a banda de 2,4 GHz.
- Altere a definição do seu router sem fios para uma norma de rede de alta velocidade, como 802.11n se possível.
Nota
- Por motivos de segurança, recomenda-se vivamente que ligue o seu televisor à Internet através de um router/modem que inclua a funcionalidade de router. A ligação direta do seu televisor à Internet poderá expô-lo a ameaças de segurança, como a extração ou manipulação de conteúdos ou informações pessoais.
Contacte o seu prestador de serviços ou administrador de rede para confirmar que a rede inclui a funcionalidade de router. - As definições de rede que são necessárias podem variar consoante o fornecedor de serviços de internet ou o router. Para obter detalhes, consulte os manuais de instruções fornecidos pelo fornecedor de serviços de Internet ou incluídos com o router. Em alternativa, contacte a pessoa responsável pela configuração da rede (administrador de rede).
- Se selecionar a opção [Mostrar palavra-passe] no ecrã de introdução de palavra-passe, a palavra-passe exposta poderá ser vista por terceiros.
Utilizar Wi-Fi Direct para ligar ao televisor (sem ser necessário um router sem fios)
Selecione no texto para passar para o ecrã de definições relacionado.
Pode ligar um dispositivo ao televisor por comunicação sem fios, sem utilizar um router sem fios, e posteriormente transmitir de forma contínua vídeos, fotografias e música que estejam armazenados no seu dispositivo diretamente para o televisor.
Nota
- O Wi-Fi Direct liga os smartphones e computadores diretamente ao televisor, e não através da Internet, para que os conteúdos de transmissão contínua de vídeo que necessitam de uma ligação à Internet não possam ser reproduzidos no televisor.
- Carregue no botão
(Definições rápidas) do telecomando e selecione [Definições] — [Rede e Internet] — [Wi‑Fi Direct] — [Definições Wi‑Fi Direct].
- Selecione o nome do televisor apresentado no ecrã do televisor com o dispositivo Wi-Fi Direct.
Se o dispositivo não suportar Wi-Fi Direct, selecione [Mostrar rede (SSID)/palavra-passe]. - Opere o dispositivo Wi-Fi Direct/Wi-Fi para o ligar ao televisor.
- Envie o conteúdo do dispositivo Wi-Fi Direct/Wi-Fi para o televisor.
Para obter mais informações, consulte o manual de instruções do dispositivo.
Se a ligação não for bem-sucedida
Quando for apresentado o ecrã de espera da definição Wi-Fi Direct, selecione [Mostrar rede (SSID)/palavra-passe] e siga as instruções apresentadas no ecrã para concluir a configuração.
Para ligar outro dispositivo
Efetue as operações descritas acima para ligar dispositivos. Podem ser ligados até 10 dispositivos em simultâneo. Para ligar outro dispositivo quando já estiverem ligados 10 dispositivos, desligue um dispositivo desnecessário e, em seguida, ligue o novo dispositivo.
Para alterar o nome do televisor indicado no dispositivo ligado
Carregue no botão (Definições rápidas) do telecomando e selecione [Definições] — [Sistema] — [Acerca de] — [Nome do dispositivo].
Para listar dispositivos ligados/anular o registo de dispositivos
Carregue no botão (Definições rápidas) do telecomando e selecione [Definições] — [Rede e Internet] — [Wi‑Fi Direct] — [Mostrar lista de dispositivos/Eliminar].
Para anular o registo de um dispositivo, selecione o dispositivo a eliminar na lista e, em seguida, carregue no botão (introduzir). Em seguida, selecione [Sim] no ecrã de confirmação.
Para anular o registo de todos os dispositivos, selecione [Eliminar todos] na lista e, em seguida, [Sim] no ecrã de confirmação.
Funcionalidades de rede doméstica
- Ajustar as definições de rede doméstica
- Reproduzir conteúdo a partir de um computador
- Reproduzir conteúdo a partir de um servidor de multimédia
Ajustar as definições de rede doméstica
Selecione no texto para passar para o ecrã de definições relacionado.
Pode ajustar as definições de rede doméstica que se seguem.
Para verificar a ligação ao servidor
Carregue no botão (Definições rápidas) do telecomando e selecione [Definições] — [Rede e Internet] — [Configuração da rede doméstica] — [Diagnóstico de Servidor] — siga as instruções apresentadas no ecrã para realizar o diagnóstico.
Para utilizar a função renderer
Carregue no botão (Definições rápidas) do telecomando e selecione [Definições] — [Rede e Internet] — [Configuração da rede doméstica] — [Renderer] — a opção pretendida.
- [Função Renderer]
- Ativar a função renderer.
- Pode reproduzir ficheiros de fotografia/música/vídeo de um controlador (por exemplo, uma câmara fotográfica digital) no ecrã do televisor, utilizando diretamente o dispositivo.
- [Controlo de acesso Renderer]
- Selecione [Permissão de Acesso Automático] para aceder ao televisor automaticamente quando um controlador acede ao televisor pela primeira vez.
- Selecione [Definições Personalizadas] para alterar as definições de permissão de acesso de cada controlador.
Para utilizar o dispositivo remoto
Carregue no botão (Definições rápidas) do telecomando e selecione [Definições] — [Rede e Internet] — [Definições dos dispositivos remotos] — a opção pretendida.
- [Controlar remotamente]
- Ativar o funcionamento do televisor a partir de um dispositivo registado.
- [Anular registo do dispositivo remoto]
- Anular o registo de um dispositivo para impedir o funcionamento do televisor a partir desse dispositivo.
Reproduzir conteúdo a partir de um computador
Pode usufruir de conteúdo (ficheiros de fotografia/música/vídeo) guardado num dispositivo de rede localizado noutra divisão se ligar o televisor a uma rede doméstica através de um router.
- Computador (servidor)
- Router
- Modem
- Internet
- Ligue o televisor à sua rede doméstica.
- Carregue no botão HOME/
(HOME), selecione Aplicações no menu Home e, em seguida, selecione [Leitor de multimédia].
Se o telecomando fornecido dispuser de um botão APPS, pode carregar no botão APPS. - Selecione o nome do dispositivo de rede.
- Selecione a pasta e, em seguida, selecione o ficheiro a reproduzir.
Para verificar os formatos de ficheiro suportados
- Ficheiros e formatos suportados
Nota
- Consoante o ficheiro, a reprodução poderá não ser possível mesmo que utilize os formatos suportados.
Reproduzir conteúdo a partir de um servidor de multimédia
Pode reproduzir ficheiros de fotografia/música/vídeo de um controlador (por exemplo, uma câmara fotográfica digital) no ecrã do televisor utilizando diretamente o controlador se ligar o televisor a uma rede doméstica através de um router. O controlador deve também ser compatível com renderer.
- Câmara fotográfica digital (controlador)
- Router
- Modem
- Internet
- Ligue o televisor à sua rede doméstica.
- Opere o controlador para iniciar a reprodução dos conteúdos no ecrã do televisor.
Visualizar conteúdo da Internet
Pode utilizar serviços de transmissão contínua de vídeo como o YouTube™ e o Netflix para visualizar conteúdo de internet. Os serviços disponíveis variam consoante o seu país e região. Pode iniciar estes serviços selecionando as respetivas aplicações no menu Home. Se tiver uma conta Google definida no televisor, pode também selecionar conteúdo que seja apresentado no menu Home.
Nota
- É necessária uma ligação à internet para visualizar conteúdo de internet.
- Os serviços de transmissão contínua de vídeo como o Netflix e o Amazon Prime são serviços pagos.
- Os serviços de transmissão contínua de vídeo compatíveis dependem do modelo/região/país, sendo que alguns destes não são compatíveis com esses serviços.
Sugestão
- Mesmo que não tenha uma conta Google configurada no televisor, pode igualmente ver vídeos, por exemplo, do YouTube apresentados no menu Home, desde que o televisor esteja ligado à Internet. Para instalar novas aplicações, como as dos serviços de transmissão contínua de vídeo, é necessário configurar/adicionar uma conta Google no televisor.
Definições
Os menus visualizados nas definições do televisor variam consoante o modelo/região/país.
- Utilizar as Definições rápidas
- Canais & Entradas Canais, Entradas externas e Configuração do dispositivo de gravação, etc.
- Visualização e Som Imagem, Controlo Ecrã, Som e Saída de áudio, etc.
- Rede e Internet
- Contas e início de sessão Configure a conta Google ou adicione outras contas.
- Privacidade Pode restringir a instalação de aplicações de fontes desconhecidas.
- Aplicações
- Sistema Data e hora, Idioma/Language, Som, Acessibilidade, Controlos parentaise Indicador de luz LED, etc.
- Controlos remotos e acessórios Telecomando e definições de Bluetooth.
- Ajuda e comentários Fornece ajuda da Sony e da Google.
- Temporizador e relógio Temp. Ligar, Temp. Desligar, Alarme, Apresentação do relógio, etc.
Utilizar as Definições rápidas
Selecione no texto para passar para o ecrã de definições relacionado.
Se carregar no botão (Definições rápidas) do telecomando, poderá aceder rapidamente a funcionalidades como [Modo de Imagem], [Temp. Desligar] e [Imagem Desligada] no ecrã atual e a definições como [Saída de áudio] dependendo dos dispositivos ligados. Pode também visualizar [Definições] a partir de [Definições rápidas].
Nota
- Os menus visualizados nas definições do televisor variam consoante o modelo/região/país.
- Carregue no botão
(Definições rápidas) do telecomando.
- Mova o foco para alterar uma definição ou selecione-a.
Para alterar as definições apresentadas
- Carregue no botão
(Definições rápidas) do telecomando.
- Mova o foco para a esquerda ou para a direita e selecione
(Editar).
- Selecione a definição pretendida.
- Selecione [Fechar].
Sugestão
- Para alterar a ordem ou ocultar um item apresentado, carregue sem soltar o botão
(introduzir) do telecomando com esse item destacado e serão apresentados [Mover] e [Ocultar]. Se selecionar [Mover], utilize
(esquerda) /
(direita) no telecomando para mover o item para a posição pretendida e, em seguida, carregue no botão
(introduzir) do telecomando.
- Com as [Notificações da BRAVIA] em Definições rápidas, pode verificar se há notificações, tais como atualizações de software e nível de pilhas fraco no telecomando.
Canais & Entradas
Selecione no texto para passar para o ecrã de definições relacionado.
- Carregue no botão
(Definições rápidas) do telecomando e selecione [Definições] — [Canais & Entradas] — a opção pretendida.
Opções disponíveis
- [Canais]
- Configura as definições relacionadas com a receção de programas emitidos. Também pode configurar as definições relacionadas com a receção de programas emitidos por satélite.
- Para sintonizar canais digitais
- Receber emissões digitais
- Para sintonizar o satélite
- Receber emissões por satélite
- Para ordenar canais ou editar a lista de canais
- Ordenar ou editar os canais
- [Preferências (Canais)]
- Configura [Definições de legendas] e [Definições de áudio (Transmissão)].
- [Banner de info]
- Exibir informação de programação quando o canal for mudado.
- [Entradas externas]
- Configura as definições das entradas externas e BRAVIA Sync.
Para obter mais informações acerca de BRAVIA Sync, consulte Dispositivos compatíveis com BRAVIA Sync. - [Configuração do dispositivo de gravação]
- Configura as definições dos dispositivos HDD com USB para gravação. (Esta opção pode não estar disponível dependendo do modelo/região/país.)
- [Atalho do botão TV]
- Se estiver definida uma entrada externa, tal como um sintonizador ligado, ela será apresentada quando prime o botão do televisor no telecomando.
Visualização e Som
Selecione no texto para passar para o ecrã de definições relacionado.
- Carregue no botão
(Definições rápidas) do telecomando e selecione [Definições] — [Visualização e Som] — a opção pretendida.
Opções disponíveis
- [Imagem]
- Configura as definições de visualização que ajustam a qualidade de imagem, como a luminosidade do ecrã.
Para ajustar a qualidade da imagem às suas preferências, consulte a página Ajustar a qualidade da imagem. - [Controlo Ecrã]
- Ajusta o tamanho e a posição do ecrã.
- [Som]
- Configura as definições que ajustam o som.
Para ajustar a qualidade do som às suas preferências, consulte a página Ajustar a qualidade do som. - [Saída de áudio]
- Configura as definições de seleção relacionadas com as colunas.
- [Definições do painel Avançado] (apenas modelos equipados com um painel OLED)
- Utilize quando definir [Ajuste de pixel] ou efetuar manualmente [Atualização do painel].Para obter mais informações, consulte Painel OLED (apenas modelos equipados com um painel OLED).
Rede e Internet
Configura definições como para redes LAN sem fios, redes LAN com fios e redes domésticas.
Contas e início de sessão
Selecione no texto para passar para o ecrã de definições relacionado.
- Carregue no botão
(Definições rápidas) do telecomando e selecione [Definições] — [Contas e início de sessão] — a opção pretendida.
Opções disponíveis
Quando está definida uma conta Google no televisor
Configure a conta Google ou adicione outras contas.
Quando não está definida uma conta Google no televisor
Não é possível utilizar [Contas e início de sessão]. Para definir uma conta Google, configure a Google TV a partir do menu de definições.
Privacidade
Pode restringir a instalação de aplicações de fontes desconhecidas.
Aplicações
Permite configurar ou desinstalar aplicações, ou apagar a cache.
Sistema
Selecione no texto para passar para o ecrã de definições relacionado.
- Carregue no botão
(Definições rápidas) do telecomando e selecione [Definições] — [Sistema] — a opção pretendida.
Nota
- Dependendo das definições do televisor, algumas opções poderão não ser apresentadas ou estar disponíveis.
Opções disponíveis
- [Acessibilidade]
- Configura as definições dos serviços e das funcionalidades de acessibilidade para ajudar os utilizadores a navegar mais facilmente pelos seus dispositivos.
- [Acerca de]
- Apresenta informações sobre o televisor.
Pode reiniciar o televisor a partir deste item. - [Data e hora]
- Configura a hora/data atual e a apresentação automática do relógio.
- [Idioma/Language]
- Seleciona o idioma dos menus. O idioma dos menus selecionado define também o idioma do reconhecimento de voz.
- [Teclado]
- Configura as definições do teclado no ecrã.
- [Armazenamento]
- Altera as definições relacionadas com o armazenamento de dados.
- [Modo ambiente]
- Configura o que é visualizado no ecrã quando o televisor não é utilizado após um certo período de tempo, enquanto apresenta outros conteúdos que não emissões e vídeos.
- [Alimentação e energia]
- Configura definições relativas à poupança de energia e ao ecrã de arranque do televisor.
- [Transmitir]
- Configura as permissões de funcionamento aquando da transmissão a partir de um dispositivo externo.
- [Reiniciar]
- Reinicia o televisor.
- [Controlos parentais]
- Configura as definições de bloqueio parental para restringir a utilização de itens, como [Canais & Entradas externas], [Apps] e [Tempo de ecrã].
- [Indicador de luz LED]
- Configura as definições [Resposta operacional] e [Estado da deteção de voz]*. (O menu apresentado varia consoante o modelo.)
- [Som]
- Configura a definição [Sons do sistema].
- [Apple AirPlay e HomeKit]
- Configura as definições para o Apple AirPlay e HomeKit.
- [Configuração inicial]
- Configura funcionalidades básicas, tais como rede e canais para utilização pela primeira vez.
- [Definições do modo de retalho]
- Melhora a visualização para utilização em montras de lojas definindo [Modo Demo], etc.
* Apenas em televisores com microfone incorporado
Controlos remotos e acessórios
Selecione no texto para passar para o ecrã de definições relacionado.
- Carregue no botão
(Definições rápidas) do telecomando e selecione [Definições] — [Controlos remotos e acessórios] — a opção pretendida.
Opções disponíveis
Pode ativar ou desativar o Bluetooth ou registar dispositivos Bluetooth.
- [Bluetooth]
- Ativa ou desativa o Bluetooth.
- [Sincronize o acessório]
- Emparelha dispositivos Bluetooth.
- [Telecomando]
- Define o emparelhamento do Controlo Remoto de Voz.
Ajuda e comentários
Aqui pode ser visualizada ajuda da Sony. Se tiver uma conta Google definida no televisor, pode também fornecer informações àGoogle.
Temporizador e relógio
Em Temporizador e relógio, pode definir o Temp. Ligar, Temp. Desligar, Alarme e Apresentação do relógio.
Adicionar Temporizador e relógio ao ecrã de seleção da entrada
- Carregue no botão
(selecionar entrada).
Os dispositivos e aplicações disponíveis são apresentados na parte inferior do ecrã. - Carregue no botão
(direita) do telecomando e selecione
(Editar).
- Selecione Temporizador e relógio e carregue no botão Enter (introduzir).
A opção Temporizador e relógio é adicionada.
Configurar definições para Temporizador e relógio
- Carregue no botão
(selecionar entrada) do telecomando e selecione o seguinte.
(ícone Temporizador e relógio) — a definição pretendida
Opções disponíveis
- [Temp. Ligar]
- Liga o televisor no canal ou entrada pretendidos a uma hora predefinida.
- [Temp. Desligar]
- Desliga o televisor após uma hora predefinida.
- [Alarme]
- Emite um som após uma hora predefinida.
- [Apresentação do relógio]
- Apresenta o relógio no ecrã do televisor sempre ou a cada hora.
Nota
- Nos modelos equipados com painel OLED, a apresentação constante do relógio não está disponível para evitar a retenção de imagem.
Resolução de problemas
- Comece por aqui Surgiu algum problema? Comece por aqui.
- Imagem (qualidade)/ecrã
- Teclado
- Receção de emissão
- Som
- Rede (Internet/doméstica)/aplicações
- Telecomando/acessórios
- Alimentação
- Dispositivos ligados
- Gravação através do dispositivo HDD com USB
- LED
Comece por aqui
- Autodiagnóstico
- Atualizações de software
- Se for necessária uma reinicialização total do televisor
- Perguntas frequentes para resolução de problemas
Autodiagnóstico
Verifique se o televisor está a funcionar corretamente.
- Carregue em
(selecionar entrada) no telecomando e selecione [Ajuda]. Se [Ajuda] não existir, selecione
[Editar] e adicione [Ajuda].
- Selecione [Estado e diagnóstico] — [Autodiagnóstico].
Sugestão
Também pode verificar os sintomas que se seguem em [Estado e diagnóstico].
- [Diagnóstico da ligação à Internet]
- [Diagnóstico da ligação de dispositivos externos]
- [Teste de imagem/som]
Se o problema persistir, experimente o seguinte.
- Reinicialize (reinicie) o televisor. Para obter mais informações, consulte Se for necessária uma reinicialização total do televisor.
- Verifique e experimente as Atualizações de software.
- Site de suporte
Atualizações de software
A Sony irá fornecer ocasionalmente atualizações de software para melhorar a funcionalidade do equipamento e proporcionar aos utilizadores a mais moderna experiência de televisão. A forma mais fácil de receber atualizações de software é através de uma ligação do televisor à internet.
Para procurar atualizações do software automaticamente
- Carregue em
(selecionar entrada) no telecomando e selecione [Ajuda]. Se [Ajuda] não existir, selecione
[Editar] e adicione [Ajuda].
- Ative [Procurar atualização automaticamente] em [Estado e diagnóstico] — [Atualização do software do sistema].
Sugestão
- Para atualizar manualmente o software, selecione [Atualização de software].
- Pode verificar as Notificações da BRAVIA ou o website de suporte para obter uma lista de alterações efetuadas pela atualização de software.
Nota
- Quando a funcionalidade [Procurar atualização automaticamente] está desativada, o televisor não consegue receber notificações, mesmo que esteja disponível uma atualização de software.
Atualizar o software através do dispositivo de armazenamento USB
Se não tiver uma ligação de rede, também pode atualizar o software utilizando um dispositivo de armazenamento USB. Utilize o seu computador para transferir o software mais recente a partir do website de suporte da Sony para um dispositivo de armazenamento USB. Insira o dispositivo de armazenamento USB numa porta USB do televisor; a atualização do software iniciar-se-á automaticamente.
Se atualizar o software do televisor utilizando um dispositivo de armazenamento USB, deve ler os avisos disponíveis no website relacionados com atualizações por dispositivo de armazenamento USB.
Para obter mais informações sobre o site de suporte, consulte a página Site de suporte.
Se for necessária uma reinicialização total do televisor
Se surgirem problemas, como a imagem não ser apresentada no ecrã ou o telecomando não funcionar, reinicie o televisor com o procedimento seguinte. Se o problema persistir, experimente o procedimento de reinicialização de fábrica abaixo.
Se tiver um dispositivo USB externo ligado ao televisor, desligue o dispositivo USB do televisor antes de o reinicializar.
Reinicializar a alimentação
- Reinicie o televisor com o telecomando.
Carregue sem soltar no botão de alimentação do telecomando durante cerca de 5 segundos até o televisor ser reiniciado (surgirá uma mensagem de encerramento).Se o problema persistir, desligue o televisor da tomada e carregue uma vez no botão de alimentação do televisor.
Depois, aguarde 2 minutos antes de ligar o televisor. Consoante o modelo, pode carregar sem soltar no botão de alimentação do televisor (40 ou mais segundos) até que se desligue e reinicie. - Desligue o cabo de alimentação CA.
Se o problema persistir após o passo 1, desligue o cabo de alimentação do televisor da tomada elétrica. Em seguida, carregue no botão de alimentação do televisor e solte-o. Aguarde 2 minutos e ligue novamente o cabo de alimentação à tomada elétrica.
Sugestão
- Também é possível reiniciar os modelos de televisor com 1 botão no televisor (apenas o botão de alimentação) utilizando o botão de alimentação. Carregue no botão de alimentação do televisor para apresentar o menu de operações, selecione [Reiniciar] no menu e, em seguida, carregue sem soltar no botão de alimentação para reiniciar o televisor.
- Não perde as suas definições e dados pessoais depois de o televisor reiniciar.
Redefinir configuração original
Se o problema persistir após uma reinicialização da alimentação, experimente a reinicialização de dados de fábrica.
Nota
A reinicialização de fábrica elimina todos os dados e definições do televisor (como informações da definição Wi-Fi e da rede com fios, informações da conta Google e outras informações de início de sessão, do Google Play e de outras aplicações instaladas).
- Carregue no botão
(Definições rápidas) do telecomando e selecione [Definições] — [Sistema] — [Acerca de] — [Reposição] — [Redefinir configuração original].
- Elimine tudo.
Se tiver definido um código PIN no televisor, ser-lhe-á solicitado que o introduza.
Depois de o processo de reinicialização de fábrica terminar com êxito, o televisor prossegue para o assistente de configuração inicial. Terá de concordar com os Termos do Serviço do Google e a Política de Privacidade da Google.
Perguntas frequentes para resolução de problemas
Para obter informações sobre resolução de problemas, pode também consultar as “Perguntas frequentes” no nosso site de suporte abaixo.
- http://www.sony.net/androidtv-faq/
- http://www.sony.net/androidtv-faq/
Imagem (qualidade)/ecrã
- Sem cores/imagem escura/cor incorreta/imagem demasiado luminosa.
- Imagem distorcida./o ecrã cintila.
- As imagens HDR de alta resolução não são apresentadas.
- Painel OLED (apenas modelos equipados com um painel OLED)
Sem cores/imagem escura/cor incorreta/imagem demasiado luminosa.
Selecione no texto para passar para o ecrã de definições relacionado.
- Verifique a ligação da antena/cabo.
- Ligue o televisor à alimentação CA e carregue no botão de alimentação do televisor ou do telecomando.
- Carregue no botão
(Definições rápidas) do telecomando e selecione [Definições] — [Visualização e Som] — [Imagem] para efetuar ajustes.
Para obter mais informações, consulte a página Ajustar a qualidade da imagem. - Carregue no botão
do telecomando e selecione [Brilho] e [Poupar Energia] no ecrã Definições rápidas.
Não é possível selecionar [Brilho] quando a opção [Poupar Energia] estiver configurada para [Alto]. Altere a definição [Poupar Energia].
Nota
- A qualidade de imagem depende do sinal e do conteúdo.
- A qualidade de imagem pode melhorar se a alterar em [Imagem] abaixo de [Definições].
Carregue no botão(Definições rápidas) do telecomando, selecione [Definições] — [Visualização e Som] — [Imagem] — [Brilho] e ajuste [Brilho] ou [Contraste].
Imagem distorcida./o ecrã cintila.
Selecione no texto para passar para o ecrã de definições relacionado.
Verificar a ligação e a posição da antena e dos dispositivos periféricos
- Verifique a ligação da antena/cabo.
- Mantenha o cabo da antena afastado de outros cabos de ligação.
- Quando instalar um dispositivo opcional, deixe algum espaço entre o dispositivo e o televisor.
- Certifique-se de que a antena está ligada com um cabo coaxial de 75 ohm de alta qualidade.
Verificar a definição [Movimento]
- Carregue no botão
(Definições rápidas) do telecomando e selecione [Definições] — [Visualização e Som] — [Imagem] — [Movimento] — [Motionflow] — [Desativar].
- Altere a definição atual de [Modo filme] para [Desativar].
Carregue no botão(Definições rápidas) do telecomando e selecione [Definições] — [Visualização e Som] — [Imagem] — [Movimento] — [Modo filme].
- Verifique as definições de [Analógico].
Carregue no botão(Definições rápidas) do telecomando e selecione [Definições] — [Canais & Entradas] — [Canais] — [Configuração de canais] — [Sintonia manual] — [Analógico].
- Desative [LNA] para melhorar a receção de imagem. ([LNA] pode não estar disponível dependendo da situação/região/país.)
- Execute [AFT] para melhorar a imagem da receção analógica.
(A disponibilidade de [Analógico] e das respetivas opções pode variar dependendo da região/país/situação.)
As imagens HDR de alta resolução não são apresentadas.
Selecione no texto para passar para o ecrã de definições relacionado.
São necessários os requisitos seguintes para ver imagens HDR de alta resolução, como 4K (50p/60p)*.
- Ligue o dispositivo que reproduz 4K (50p/60p)*.
- Utilize um Cabo(s) HDMI™ Premium de alta velocidade que suporte 18 Gbps.
- Defina [Formato de sinal HDMI] para [Formato avançado] selecionando [Definições] — [Canais & Entradas] — [Entradas externas] — [Formato de sinal HDMI] — o terminal HDMI que pretende definir.
- Verifique se o dispositivo ligado possui o firmware ou as definições mais recentes.
* A disponibilidade depende do modelo/região/país.
Painel OLED (apenas modelos equipados com um painel OLED)
- O ecrã escurece após um determinado período de tempo. (Apenas modelos equipados com um painel OLED)
- É apresentada a mensagem [A atualização do painel não foi concluída]. (Apenas modelos equipados com um painel OLED)
- Tem dúvidas sobre a retenção de uma imagem. (Apenas modelos equipados com um painel OLED)
- Surge no ecrã uma linha branca, ou uma linha vermelha, verde ou azul. (apenas alguns modelos equipados com um painel OLED)
O ecrã escurece após um determinado período de tempo. (Apenas modelos equipados com um painel OLED)
- Se toda ou parte da imagem permanecer retida, o ecrã vai ficando mais escuro para reduzir a retenção de imagem. É uma função para proteger o painel e não uma avaria.
É apresentada a mensagem [A atualização do painel não foi concluída]. (Apenas modelos equipados com um painel OLED)
Se o televisor for ligado, se o cabo de alimentação CA for desligado ou se a temperatura ambiente sair fora do intervalo de 10 °C a 40 °C durante a atualização do painel, o processo não é concluído e é apresentada esta mensagem. Recomece o procedimento desde o início.
Sugestão
- Consoante o modelo, a atualização do painel pode demorar até uma hora a ser concluída.
Tem dúvidas sobre a retenção de uma imagem. (Apenas modelos equipados com um painel OLED)
Se a mesma imagem for apresentada repetidamente ou por longos períodos de tempo, pode ocorrer retenção de imagem. Esta situação não é uma avaria.
O televisor tem duas funções, [Ajuste de pixel] e [Atualização do painel], que estão concebidas para reduzir a retenção de imagem.
Pode executar uma [Atualização do painel] sempre que necessário.
- Carregue no botão
(Definições rápidas) do telecomando e selecione [Definições] — [Visualização e Som] — [Definições do painel Avançado] — [Atualização do painel].
Sugestão
- [Ajuste de pixel] é uma funcionalidade que ajuda a prevenir a retenção de imagem ao mover automaticamente a imagem a intervalos fixos. Em circunstâncias normais, mantenha esta opção ativada.
- Para reduzir a retenção de imagem, recomendamos que desligue o televisor diariamente durante mais de quatro horas, utilizando o telecomando ou o botão de alimentação do televisor.
Nota
- Efetue a atualização do painel manualmente apenas quando se notar bastante a retenção de imagem. Evite fazer isto mais de uma vez por ano para não afetar a vida útil do painel.
- Imagens que incluam relógios e cores brilhantes causam retenção de imagem facilmente. Evite a visualização deste tipo de imagens por longos períodos de tempo para não causar a possível retenção de imagem.
Surge no ecrã uma linha branca, ou uma linha vermelha, verde ou azul. (apenas alguns modelos equipados com um painel OLED)
- A funcionalidade de atualização do painel está a ser executada. Pode ser apresentada uma linha branca, ou uma linha vermelha, verde ou azul, no ecrã durante a atualização do painel. Não se trata de uma avaria do televisor.
Sugestão
- Consoante o modelo, a atualização do painel pode demorar até uma hora a ser concluída.
- Nos casos que se seguem, a atualização do painel não termina e é apresentada uma mensagem.
- A temperatura ambiente está fora do intervalo entre 10 °C e 40 °C durante a atualização do painel (apenas em alguns modelos).
- O televisor é ligado.
- O cabo de alimentação é desligado.
Teclado
Não pode controlar o ecrã atual depois de ser apresentado o teclado no ecrã.
- Para regressar ao controlo do ecrã atrás do teclado no ecrã, carregue no botão BACK/
(RETROCEDER) do telecomando.
Receção de emissão
- Comece por verificar estes pontos para resolver o problema de receção do seu televisor.
- Não consegue ver canais digitais.
- Não consegue ver canais por satélite.
- Faltam alguns canais digitais.
Comece por verificar estes pontos para resolver o problema de receção do seu televisor.
Selecione no texto para passar para o ecrã de definições relacionado.
- Certifique-se de que o cabo da antena está bem ligado ao televisor.
- Certifique-se de que o cabo da antena não está solto ou desligado.
- Certifique-se de que o cabo ou conector do cabo da antena não estão danificados.
- Se existir um sinal forte nas proximidades, é possível que um sinal terrestre seja suprimido.
Desative a definição [LNA] (exceto nos modelos de sintonizador único) em [Definições] — [Canais & Entradas] — [Canais] — [Configuração de canais] — [Parâmetros Avançados]. - Quando se mudar para uma casa nova ou tentar receber novos serviços, selecione [Definições] — [Canais & Entradas] — [Canais] — [Configuração de canais] — [Sintonia automática] e siga as instruções apresentadas no ecrã para reconfigurar as definições necessárias.
- Para ver conteúdo em transmissão contínua, ligue o televisor à Internet.
Sugestão
- Para obter mais informações, visite o website de suporte da Sony.
Site de suporte
Não consegue ver canais digitais.
- Contacte um instalador local para saber se as transmissões digitais estão disponíveis na sua área.
- Atualize para uma antena de ganho mais elevado.
Não consegue ver canais por satélite.
Selecione no texto para passar para o ecrã de definições relacionado.
- Contacte um instalador local para saber se os serviços por satélite estão disponíveis na sua área.
- Verifique a ligação do cabo de satélite.
- Quando for apresentada a mensagem [Nenhum sinal. Overload do LNB. Por favor desligue o TV e verifique a ligação satélite.], desligue a alimentação. Em seguida, certifique-se de que o cabo de satélite não está danificado e que o fio do sinal de satélite não sofreu nenhum curto-circuito no conector de satélite.
- Verifique o dispositivo LNB e as definições.
- Se o seu televisor tiver as tomadas “MAIN” e “SUB”, e não estiver configurado para o modo de sintonização dupla de satélite, a tomada com a indicação “SUB” não pode ser utilizada. Neste caso, ligue a antena de satélite à tomada com a indicação “MAIN”.
Faltam alguns canais digitais.
Selecione no texto para passar para o ecrã de definições relacionado.
Para mudar a gama de sintonia (disponível consoante a sua região/país)
Carregue no botão (Definições rápidas) do telecomando e selecione [Definições] — [Canais & Entradas] — [Canais] — [Configuração de canais] — [Parâmetros Avançados] — [Âmbito da sintonia].
- [Normal]
- Pesquisa os canais disponíveis na sua região/país.
- [Expandido]
- Pesquisa os canais disponíveis independentemente da região/país.
Para atualizar serviços digitais
Pode iniciar [Sintonia automática] depois de mudar de residência ou trocar de prestador de serviços ou para procurar canais lançados recentemente.
Configurar atualizações automáticas de serviços
Recomendamos que ative [Atualiza serviço automaticamente] para permitir que sejam adicionados automaticamente novos serviços digitais à medida que vão ficando disponíveis.
- Para ativar a opção [Atualiza serviço automaticamente], carregue no botão
(Definições rápidas) do telecomando e selecione [Definições] — [Canais & Entradas] — [Canais] — [Configuração de canais] — [Parâmetros Avançados] — [Atualiza serviço automaticamente].
Se estiver desativado, será notificado sobre novos serviços digitais através de uma mensagem apresentada no ecrã e os serviços não serão automaticamente adicionados.
Sugestão
- A disponibilidade desta função depende da sua região/país. Caso não esteja disponível, execute [Sintonia automática] para adicionar novos serviços.
Som
- Sem som mas com boa imagem.
- Sem áudio ou áudio baixo com um sistema de cinema em casa.
- Pretende emitir som através dos auscultadores/dispositivo de áudio Bluetooth e das colunas do sistema de áudio/televisor em simultâneo.
- Está preocupado com um atraso entre a imagem e o som.
- Sem sons do televisor, como o som de funcionamento ou de resposta áudio.
- Não consegue estabelecer uma ligação eARC.
- Não consegue utilizar a pesquisa por voz com o microfone incorporado (apenas em televisores com microfone incorporado).
- O microfone incorporado no televisor capta som nas proximidades (apenas em televisores com microfone incorporado).
Sem som mas com boa imagem.
Selecione no texto para passar para o ecrã de definições relacionado.
- Verifique a ligação da antena/cabo.
- Ligue o televisor à alimentação CA e carregue no botão de alimentação do televisor ou do telecomando.
- Verifique o controlo de volume.
- Carregue no botão
(silenciar) ou
(volume) + para cancelar o corte de som.
- Carregue no botão
(Definições rápidas) e selecione [Saída de áudio] — [Altifalante TV].
- Se tiver ligado auscultadores ou dispositivos áudio Bluetooth, o som não é emitido a partir das colunas do televisor nem de sistemas de áudio ligados através de eARC/ARC. Retire os auscultadores ou desligue o dispositivo áudio Bluetooth.
Sem áudio ou áudio baixo com um sistema de cinema em casa.
Selecione no texto para passar para o ecrã de definições relacionado.
- Carregue no botão
(Definições rápidas) do telecomando e selecione [Definições] — [Visualização e Som] — [Saída de áudio] — [Altifalante] — [Sistema de áudio].
- Se o sistema de áudio não for compatível com Dolby Digital ou DTS, configure [Definições] — [Visualização e Som] — [Saída de áudio] — [Saída de áudio digital] para [PCM].
- Se selecionar um canal analógico (RF) e as imagens não forem apresentadas corretamente, terá de alterar o sistema de emissão do televisor. Carregue no botão
(Definições rápidas) do telecomando e selecione [Definições] — [Canais & Entradas] — [Canais] — [Configuração de canais] — [Sintonia manual] — [Analógico] — [Sistema de TV]. (A disponibilidade de [Analógico] ou do nome da opção varia consoante a região/país/situação.)
- Verifique se a definição [Volume da saída digital de áudio] do televisor está no máximo.
Carregue no botão
(Definições rápidas) do telecomando e selecione:
[Definições] — [Visualização e Som] — [Saída de áudio] — [Volume da saída digital de áudio] - Quando utilizar a entrada HDMI com Super Audio CD ou DVD-Áudio, DIGITAL AUDIO OUT (OPTICAL) pode não transmitir sinais áudio.
Pretende emitir som através dos auscultadores/dispositivo de áudio Bluetooth e das colunas do sistema de áudio/televisor em simultâneo.
Para reproduzir som através dos auscultadores/dispositivo áudio Bluetooth e das colunas do televisor
O televisor não consegue reproduzir som através dos auscultadores ou dispositivo áudio Bluetooth e das colunas do televisor em simultâneo.
Para reproduzir som a partir de um sistema de áudio ligado através de eARC/ARC e das colunas do televisor
É possível reproduzir som através de um sistema de áudio ligado ao televisor e das colunas do televisor em simultâneo se os requisitos seguintes forem cumpridos.
- Ligar o televisor e o sistema de áudio com um cabo ótico digital
- Definir [Saída de áudio digital] para [PCM]
Para obter mais informações sobre ligações de cabo ótico digital, consulte a página Ligar um sistema de áudio.
Está preocupado com um atraso entre a imagem e o som.
Selecione no texto para passar para o ecrã de definições relacionado.
Se estiver ligado um dispositivo áudio Bluetooth
A imagem e o som não correspondem porque o som é atrasado devido às propriedades do Bluetooth. Pode ajustar a temporização de saída da imagem e do som com a definição Sincronização A/V.
- Defina [Sincronização A/V] para [Auto] ou [Ativar]. Carregue no botão
(Definições rápidas) do telecomando e selecione [Definições] — [Visualização e Som] — [Saída de áudio] — [Sincronização A/V].
Se um sistema de áudio específico estiver ligado por um cabo HDMI
Pode ajustar a temporização de saída da imagem e do som. Para obter mais informações sobre os modelos suportados, consulte o site de assistência.
- Site de suporte
Sem sons do televisor, como o som de funcionamento ou de resposta áudio.
Selecione no texto para passar para o ecrã de definições relacionado.
Se o televisor estiver ligado através de eARC ou o [Modo de passagem] estiver definido para [Auto], os sons do televisor, como os do telecomando ou das respostas por voz, não são emitidos porque os sinais de áudio da entrada HDMI são transmitidos para o sistema de áudio eARC. Para reproduzir esses sons do televisor, experimente o seguinte.
- Deixe de ver o dispositivo de entrada HDMI.
- Defina [Modo eARC] para [Desativar].
Carregue no botão(Definições rápidas) do telecomando e selecione [Definições] — [Visualização e Som] — [Saída de áudio] — [Modo eARC] — [Desativar].
- Defina [Modo de passagem] para [Desativar].
Carregue no botão(Definições rápidas) do telecomando e selecione [Definições] — [Visualização e Som] — [Saída de áudio] — [Modo de passagem] — [Desativar].
Não consegue estabelecer uma ligação eARC.
Selecione no texto para passar para o ecrã de definições relacionado.
- O [Modo eARC] não funciona quando a funcionalidade de texto para voz das funcionalidades de acessibilidade do televisor está ativada.
- Ligue o sistema de áudio a um cabo HDMI com Ethernet.
- Ligue o sistema de áudio ao terminal de entrada HDMI do televisor com a indicação “ARC” ou “eARC/ARC”.
- Configure as definições da forma que se segue.
[Definições] — [Visualização e Som] — [Saída de áudio] — [Modo eARC] — [Auto]
[Definições] — [Visualização e Som] — [Saída de áudio] — [Altifalante] — [Sistema de áudio] - Ative a funcionalidade eARC do sistema de áudio.
Não consegue utilizar a pesquisa por voz com o microfone incorporado (apenas em televisores com microfone incorporado).
Verifique se o interruptor do microfone incorporado está ligado. O desempenho do reconhecimento de voz do microfone incorporado poderá também diminuir nos casos que se seguem.
- Quando as funcionalidades eARC estão ativadas
- Quando estiver ligada uma barra de som
- Quando [Modo de passagem] estiver definido para [Auto]
O microfone incorporado no televisor capta som nas proximidades (apenas em televisores com microfone incorporado).
Altere a sensibilidade do microfone incorporado no televisor para [Média] ou [Baixa].
Carregue no botão (Definições rápidas) do telecomando e selecione o seguinte por esta ordem.
[Definições] — [Sistema] — [Sensibilidade do microfone integrado]
Rede (Internet/doméstica)/aplicações
- O televisor não consegue estabelecer ligação à Internet/rede.
- Consegue estabelecer ligação à Internet, mas não a determinadas aplicações e serviços.
O televisor não consegue estabelecer ligação à Internet/rede.
Selecione no texto para passar para o ecrã de definições relacionado.
Se a rede sem fios não se ligar ou desligar, experimente o seguinte.
- Carregue no botão
(Definições rápidas) do telecomando e certifique-se de que a definição seguinte está ativada.
[Definições] — [Rede e Internet] — [Wi-Fi] - Verifique o local de instalação do televisor e do router sem fios. O estado do sinal poderá ser afetado pelos seguintes motivos:
- Existência de outros dispositivos sem fios, micro-ondas, luzes fluorescentes, etc., nas proximidades.
- Existência de pisos ou paredes entre o router sem fios e o televisor.
- Desligue o router sem fios e, em seguida, volte a ligá-lo.
- Se o nome de rede (SSID) do router sem fios ao qual pretende estabelecer ligação não for apresentado, selecione [Adicionar rede nova] para introduzir um nome de rede (SSID).
Se o problema não ficar resolvido mesmo depois de executar os procedimentos descritos acima ou se também não conseguir estabelecer ligação a uma rede com fios, verifique o estado da ligação à rede.
Verificar o estado da ligação à rede
- Carregue no botão
(Definições rápidas) do telecomando e selecione [Definições] — [Rede e Internet] — [Estado da rede] — [Verifique a Ligação].
Verifique as suas ligações de rede e/ou o manual de instruções do servidor para obter informações sobre ligação, ou contacte a pessoa responsável pela configuração da rede (administrador de rede).
Sugestão
- A solução varia consoante a verificação do estado da rede. Para obter soluções com base em cada problema, consulte as “Perguntas frequentes” no site de suporte da Sony.
Nota
- Se o cabo LAN estiver ligado a um servidor ativo e o televisor tiver adquirido um endereço IP, verifique as ligações e configurações do seu servidor.
Carregue no botão
(Definições rápidas) do telecomando e selecione [Definições] — [Rede e Internet] — [Estado da rede].
Consegue estabelecer ligação à Internet, mas não a determinadas aplicações e serviços.
Selecione no texto para passar para o ecrã de definições relacionado.
- As definições de data e hora do televisor podem estar incorretas. Dependendo de certas aplicações e serviços, poderá não conseguir estabelecer ligação a essas aplicações e serviços se a hora estiver incorreta.
Se a hora estiver incorreta, carregue no botão(Definições rápidas) do telecomando e selecione [Definições] — ative [Data e hora automáticas] em [Sistema] — [Data e hora].
- Verifique se o cabo LAN e o cabo de alimentação CA do router/modem* foram ligados corretamente.
* O seu router/modem tem primeiro de ser configurado para ligação à Internet. Contacte o seu fornecedor de serviços de internet acerca das definições de router/modem. - Experimente utilizar as aplicações mais tarde. O servidor do fornecedor de conteúdos da aplicação pode estar fora de serviço.
Sugestão
- Para obter mais informações, visite o website de suporte da Sony.
Site de suporte
Telecomando/acessórios
- O telecomando não está a funcionar.
- Pretende desligar a retroiluminação do telecomando. (Apenas telecomandos com retroiluminação)
O telecomando não está a funcionar.
Selecione no texto para passar para o ecrã de definições relacionado.
Verifique se o televisor está a funcionar corretamente
- Carregue no botão de alimentação do televisor para determinar se o problema se encontra no telecomando ou não. Para saber qual a localização do botão de alimentação, consulte o Guia de referência fornecido com o televisor.
- Se o televisor não estiver a funcionar, experimente reinicializá-lo.
Se for necessária uma reinicialização total do televisor
Verifique se o telecomando está a funcionar corretamente
- Aponte o telecomando para o sensor do telecomando situado na parte frontal do televisor.
- Mantenha a área do sensor do telecomando desimpedida de obstáculos.
- A luz fluorescente pode interferir com o funcionamento do telecomando; experimente desligar quaisquer luzes fluorescentes.
- Verifique se a orientação de cada pilha corresponde aos símbolos de positivo (+) e negativo (-) no compartimento de pilhas.
- A energia das pilhas poderá estar fraca. Remova a tampa do telecomando e substitua as pilhas por outras novas.
- Tipo deslizamento
- Tipo pressionar e libertar
- Tipo deslizamento
Nota
- Os telecomandos com um botão MIC são ligados ao televisor através de Bluetooth. Nas situações indicadas em seguida, poderão ocorrer interferências de rádio que podem causar problemas, tais como o funcionamento incorreto do microfone ou do telecomando, uma vez que as ondas de rádio Bluetooth utilizam a mesma frequência que as ondas de rádio emitidas por micro-ondas e redes LAN sem fios (IEEE802.11b/g/n).
- Existem pessoas ou obstáculos (tais como objetos metálicos ou paredes) entre o televisor e o telecomando
- Está a ser utilizado um micro-ondas nas imediações
- Existe um ponto de acesso à rede LAN sem fios próximo
- O televisor e o telecomando não estão emparelhados
- Utilize o telecomando mais próximo do televisor
- Elimine os obstáculos existentes entre o televisor e o telecomando
- Utilize o telecomando quando não estiver a ser utilizado um micro-ondas
- Desligue outros dispositivos Bluetooth
- Verifique a definição de Bluetooth do televisor, ative-a e desative-a
Carregue no botão(Definições rápidas) do telecomando e selecione o seguinte por ordem.
Se a opção [Definições] — [Controlos remotos e acessórios] — [Bluetooth] estiver desativada, ative-a. Se estiver ativada, desative-a e ative-a novamente. - Posicione os pontos de acesso à rede LAN sem fios e os micro-ondas a uma distância mínima de 10 m do televisor
- Se a banda de 5 GHz (IEEE802.11a) estiver disponível na rede LAN sem fios, estabeleça ligação à banda de 5 GHz
- Volte a emparelhar o telecomando
Carregue no botão(Definições rápidas) do telecomando e selecione o seguinte por ordem.
[Definições] — [Controlos remotos e acessórios] — [Telecomando] — [Ligar por Bluetooth] — [Ligar um novo telecomando] — siga as instruções apresentadas no ecrã para voltar a ligar o telecomando.
Se não conseguir utilizar o televisor com o telecomando fornecido, selecione as opções anteriores por ordem até [Ligar um novo telecomando] utilizando o telecomando de outro televisor Sony; em seguida, volte a tentar efetuar ligação com o telecomando fornecido.
- Poderá ser fornecido um telecomando Bluetooth, consoante o seu modelo, já emparelhado com o televisor. No momento da expedição, o telecomando emparelhado fornecido não pode ser usado para operar outros televisores. Para verificar o funcionamento do telecomando, utilize o televisor com o qual o telecomando foi fornecido.
Reinicializar o telecomando
Se o telecomando não funcionar corretamente devido a mau contacto das pilhas ou a eletricidade estática, o problema poderá ser resolvido reinicializando o telecomando.
- Retire as pilhas do telecomando.
- Carregue no botão de alimentação do telecomando durante três segundos.
- Coloque pilhas novas no telecomando.
Se o problema persistir, consulte as páginas Se for necessária uma reinicialização total do televisor e Perguntas frequentes para resolução de problemas.
Nota
- Quando desliga o televisor da tomada e o volta a ligar, o televisor poderá não ligar durante algum tempo, mesmo que carregue no botão de alimentação no telecomando ou do televisor. Isto acontece porque demora algum tempo para inicializar o sistema. Aguarde cerca de 10 a 20 segundos e volte a tentar.
Pretende desligar a retroiluminação do telecomando. (Apenas telecomandos com retroiluminação)
Pode desligar a retroiluminação do telecomando.
- Carregue sem soltar no botão
(volume) - e no botão HOME/
(HOME) do telecomando em simultâneo durante 2 segundos.
Solte quando o LED do microfone no telecomando se acender duas vezes.
Para voltar a ativar a retroiluminação do telecomando, efetue o procedimento acima descrito.
Alimentação
- Não é possível desligar o televisor com o telecomando.
- O televisor desliga-se automaticamente.
- O televisor liga-se automaticamente.
- O televisor não se liga.
Não é possível desligar o televisor com o telecomando.
As pilhas do telecomando podem estar gastas. Substitua-as por novas ou desligue o televisor utilizando o botão de alimentação do televisor.
Pode carregar sem soltar no botão de alimentação do televisor para o desligar.
Nota
- A localização do botão de alimentação do televisor varia consoante o modelo/país/região.
Exemplo de modelo com o botão de alimentação por baixo do LED
Sugestão
- Para modelos do televisor com 1 botão no televisor (apenas o botão de alimentação), pode carregar no botão de alimentação do televisor para apresentar o menu de operações e ajustar o volume ou mudar de canal.
- Quando o nível das pilhas do telecomando for baixo, recebe uma notificação no menu HOME.
O televisor desliga-se automaticamente.
- O ecrã poderá ter-se desligado devido às definições de [Temp. Desligar].
- Verifique a definição [Duração] de [Temp. Ligar].
- Se o tempo definido em [Desativar TV após] expirar, a alimentação desliga-se automaticamente.
Para verificar as definições, carregue no botão
(Definições rápidas) do telecomando e selecione o seguinte por ordem.
[Definições] — [Sistema] — [Alimentação e energia] — [Poupança de energia] — [Desativar TV após]
O televisor liga-se automaticamente.
Selecione no texto para passar para o ecrã de definições relacionado.
- Verifique se o [Temp. Ligar] está ativado.
- Desative a definição [Auto-Ativar TV] em [Definições BRAVIA Sync].
O televisor não se liga.
Efetue os procedimentos pela ordem abaixo até o problema ficar resolvido.
1. Verifique se o televisor se liga com o telecomando.
Aponte o telecomando para o sensor situado na parte frontal do televisor e carregue no botão de alimentação do telecomando.
Verifique se o televisor se liga.
Se o televisor não se ligar, experimente reinicializar (reiniciar) o televisor.
- Se for necessária uma reinicialização total do televisor
2. Verifique se o televisor se liga com o botão de alimentação do televisor.
Carregue no botão de alimentação do televisor e verifique se este se liga.
Para saber qual a localização do botão de alimentação, consulte o Guia de referência.
Se o televisor se ligar através deste procedimento, é possível que exista algum problema com o telecomando. Consulte o tópico seguinte.
- O telecomando não está a funcionar.
3. Desligue o cabo de alimentação CA.
Desligue o cabo de alimentação do televisor da tomada elétrica. Em seguida, carregue no botão de alimentação do televisor, aguarde 2 minutos e ligue novamente o cabo de alimentação à tomada elétrica.
Sugestão
- Quando desliga o televisor da tomada e o volta a ligar, o televisor poderá não ligar durante algum tempo, mesmo que carregue no botão de alimentação do telecomando ou do televisor. Isto acontece porque demora algum tempo para inicializar o sistema. Aguarde cerca de 10 a 20 segundos e volte a tentar.
Dispositivos ligados
- Sem imagem de um dispositivo ligado.
- Não pode selecionar um dispositivo ligado.
- Não consegue encontrar um dispositivo BRAVIA Sync HDMI ligado.
- Não é possível desligar a TV box de cabo através do telecomando do televisor.
- Não é possível controlar um dispositivo externo (como uma TV box de cabo) utilizando o telecomando do televisor. (Apenas modelos compatíveis com controlo de TV box de cabo)
- A operação para ou o dispositivo não funciona.
Sem imagem de um dispositivo ligado.
Selecione no texto para passar para o ecrã de definições relacionado.
- Ligue o dispositivo.
- Verifique a ligação do cabo entre o dispositivo e o televisor.
- Carregue no botão
(selecionar entrada) para apresentar a lista de entradas e, em seguida, selecione a entrada pretendida.
- Insira corretamente o dispositivo USB.
- Certifique-se de que o dispositivo USB foi corretamente formatado.
- O funcionamento não é garantido para todos os dispositivos USB. Além disso, o funcionamento difere consoante as funcionalidades do dispositivo USB ou os ficheiros de vídeo que estiverem a ser reproduzidos.
- Altere o formato de sinal HDMI da entrada HDMI que não apresenta a imagem no formato padrão. Carregue no botão
(Definições rápidas) do telecomando e selecione [Definições] — [Canais & Entradas] — [Entradas externas] — [Formato de sinal HDMI] — a entrada HDMI que pretende definir.
Não pode selecionar um dispositivo ligado.
- Verifique a ligação do cabo.
Não consegue encontrar um dispositivo BRAVIA Sync HDMI ligado.
Selecione no texto para passar para o ecrã de definições relacionado.
- Certifique-se de que o seu dispositivo é compatível com BRAVIA Sync.
- Certifique-se de que [Controlo para HDMI] está configurado no dispositivo compatível com BRAVIA Sync e que [Definições BRAVIA Sync] — [Controlo de BRAVIA Sync] está configurado no televisor.
Não é possível desligar a TV box de cabo através do telecomando do televisor.
Selecione no texto para passar para o ecrã de definições relacionado.
Os modelos compatíveis com controlo de TV box de cabo têm [Configuração da TV box de cabo] em [Definições] — [Canais & Entradas] — [Entradas externas].
Não é possível controlar um dispositivo externo (como uma TV box de cabo) utilizando o telecomando do televisor. (Apenas modelos compatíveis com controlo de TV box de cabo)
Selecione no texto para passar para o ecrã de definições relacionado.
Os modelos compatíveis com controlo de TV box de cabo têm [Configuração da TV box de cabo] em [Definições] — [Canais & Entradas] — [Entradas externas].
- Certifique-se de que o seu televisor suporta o dispositivo externo.
- Se carregar sem soltar num botão do telecomando, a operação poderá não funcionar. Em vez disso, tente carregar repetidamente no botão.
- Consoante os dispositivos externos, alguns botões poderão não funcionar.
A operação para ou o dispositivo não funciona.
- Verifique se o dispositivo está ligado.
- Substitua as pilhas do dispositivo.
- Volte a registar o dispositivo.
- Os dispositivos Bluetooth utilizam a banda 2,4 GHz, por isso a velocidade de comunicação poderá deteriorar-se ou parar ocasionalmente, devido a interferência da LAN sem fios.
Se existirem aparelhos elétricos (por exemplo, micro-ondas ou dispositivos móveis) nas proximidades, é provável que ocorra interferência de ondas de rádio. - O televisor ou o dispositivo podem não funcionar numa prateleira metálica devido à interferência da comunicação sem fios.
- Para saber as distâncias de comunicação utilizáveis entre o televisor e outros dispositivos, consulte os manuais de instruções dos dispositivos.
- Quando há vários dispositivos Bluetooth ligados ao televisor, a qualidade da comunicação por Bluetooth poderá deteriorar-se.
Gravação através do dispositivo HDD com USB
- Não pode utilizar um dispositivo HDD com USB.
- O dispositivo HDD com USB não pode ser registado.
Não pode utilizar um dispositivo HDD com USB.
Selecione no texto para passar para o ecrã de definições relacionado.
- Verifique se o dispositivo HDD com USB está:
- ligado corretamente.
Certifique-se de que está ligado à porta USB azul com a indicação “HDD REC”.
- ativado.
- registado no televisor.
Para registar o dispositivo HDD com USB no televisor, carregue no botão
(Definições rápidas) do telecomando e selecione [Definições] — [Canais & Entradas] — [Configuração do dispositivo de gravação] — [Registo HDD].
- ligado corretamente.
- A ligação de dispositivo HDD com USB por um concentrador USB não é suportada.
- Execute [Verificação desempenho HDD] para verificar se as especificações do HDD com USB cumprem os requisitos.
Carregue no botão(Definições rápidas) do telecomando e selecione [Definições] — [Canais & Entradas] — [Configuração do dispositivo de gravação] — [Verificação desempenho HDD].
O dispositivo HDD com USB não pode ser registado.
Selecione no texto para passar para o ecrã de definições relacionado.
- Verifique se o dispositivo HDD com USB está ligado à porta USB (azul) indicada como “HDD REC”.
- Se o dispositivo HDD com USB estiver devidamente ligado à porta USB azul, registe-o de novo para gravação, pois já está registado como dispositivo para outros fins que não a gravação (por exemplo, para armazenamento).
Nota
- Se houver dispositivos ligados às portas USB1 e USB2 (apenas modelos com três portas USB), retire-os temporariamente durante o registo do dispositivo HDD com USB.
- Carregue no botão
(Definições rápidas) do telecomando e selecione [Definições] — [Sistema] — [Armazenamento].
- Em [Armazenamento do dispositivo], selecione o dispositivo HDD com USB que pretende registar para gravação.
- Selecione [Apagar e formatar como armazenamento amovível] e, em seguida, [Formatar].
- Selecione [Registar para gravação].
- Siga as instruções apresentadas no ecrã para registar o dispositivo HDD com USB no televisor.
- Utilize [Verificação desempenho HDD] para verificar se as especificações do dispositivo HDD com USB cumprem os requisitos.
Para executar uma [Verificação desempenho HDD], carregue no botão
(Definições rápidas) do telecomando e selecione [Definições] — [Canais & Entradas] — [Configuração do dispositivo de gravação] — [Verificação desempenho HDD].
LED
- Pretende desativar o LED para que não se acenda nem fique intermitente.
- O LED Resposta operacional fica intermitente a vermelho.
Pretende desativar o LED para que não se acenda nem fique intermitente.
Selecione no texto para passar para o ecrã de definições relacionado.
Pode utilizar as definições abaixo para desligar o LED.
Para apagar o LED Resposta operacional (LED branco)
Carregue no botão (Definições rápidas) do telecomando e selecione [Definições] — [Sistema] — [Indicador de luz LED] — desative [Resposta operacional].
Para apagar o LED Resposta operacional (LED âmbar)/LED da função de voz (LED âmbar) (apenas em televisores com microfone incorporado)
Para apagar o LED da função de voz de cor âmbar quando o Interruptor de microfone integrado estiver desligado, ou para apagar o LED de resposta operacional de cor âmbar quando o Interruptor de microfone integrado estiver ligado, em [Definições] — [Sistema] — [Indicador de luz LED], desative [Estado da deteção de voz].
O LED Resposta operacional fica intermitente a vermelho.
Conte quantas vezes fica intermitente (o tempo de intervalo é de três segundos).
Reinicialize o televisor desligando o cabo de alimentação CA do televisor durante dois minutos e, em seguida, ligue o televisor.
Se o problema persistir, desligue o cabo de alimentação CA e contacte o Serviço de Apoio ao Cliente da Sony com a informação do número de vezes que o LED Resposta operacional fica intermitente.
Índice remissivo/outros
- Índice remissivo
- Utilizar o Guia de ajuda
- Especificações
- Site de suporte
- Manter o televisor atualizado
- Informações sobre marcas comerciais
Índice remissivo
Programas de televisão
|
|
Imagem/visualização
|
|
Som/voz
|
Telecomando
|
|
Ligações
|
Dispositivos externos
|
|
Aplicações
|
Reprodução de ficheiros
|
|
Outros
|
|
Utilizar o Guia de ajuda
Este Guia de ajuda explica como utilizar o televisor. Pode também consultar o Guia de configuração para ter acesso a descrições sobre a instalação do televisor e o Guia de referência para obter informações, como especificações e instruções de montagem na parede deste televisor.
Versões do Guia de ajuda
Existem duas versões do Guia de ajuda: a versão integrada e a versão online. O Guia de ajuda online inclui as informações mais recentes.
O Guia de ajuda online é apresentado automaticamente quando o televisor está ligado à Internet; caso contrário, é apresentado o Guia de ajuda integrado.
Nota
- Para utilizar as funcionalidades mais recentes descritas no Guia de ajuda, poderá ter de atualizar o software do televisor. Para obter mais informações sobre atualizações de software, consulte a página Atualizações de software.
- Os nomes das definições utilizados no Guia de ajuda poderão diferir dos nomes apresentados no televisor, consoante a data de lançamento do seu televisor ou o modelo/país/região.
- As ilustrações e imagens utilizadas neste Guia de ajuda podem variar de acordo com o modelo do televisor.
- O design e as especificações estão sujeitos a alterações sem aviso prévio.
- O Guia de ajuda contém descrições comuns a todos os modelos/regiões/países. Algumas descrições de funcionalidades não se aplicam, dependendo do modelo/região/país.
Sugestão
- Para saber se o seu televisor está equipado com uma das funções descritas no Guia de ajuda, consulte o Guia de referência ou o website da Sony.
- Este Guia de ajuda foi escrito para todas as regiões/países. Algumas descrições contidas neste Guia de ajuda não se aplicam a algumas regiões e países.
Especificações
Pode obter a informação sobre as especificações no website de suporte Sony:
Visite a página do produto do seu televisor e consulte Especificações. Para obter mais informações sobre o website de suporte, consulte a página Site de suporte.
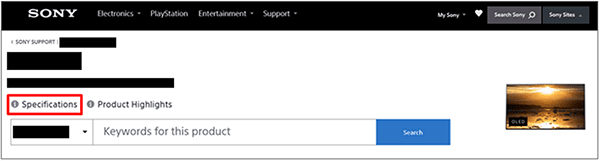
Nota
- Pode não estar disponível uma página de Especificações , dependendo do seu modelo. Se for o caso, consulte o Guia de referência.
Site de suporte
Para consultar as informações e o Guia de ajuda online mais atualizados, visite o website de suporte Sony:
https://www.sony.eu/support/https://www.sony.eu/support/
Manter o televisor atualizado
O televisor obtém dados, como os guias de programas, enquanto está no modo de espera/modo de espera em rede. Para manter o televisor atualizado, recomendamos que o desligue normalmente, utilizando o botão de alimentação do telecomando ou do televisor.
Informações sobre marcas comerciais
- Vewd® Core. Copyright 1995-2023 Vewd Software AS. All rights reserved.
- O símbolo da palavra e os logótipos Bluetooth® são marcas comerciais registadas da Bluetooth SIG, Inc. e qualquer utilização desses símbolos por parte da Sony Group Corporation e respetivas filiais está sob licença.
- Abrangido por uma ou mais reivindicações das patentes HEVC enumeradas em patentlist.accessadvance.com.
- Wi-Fi®, Wi-Fi Alliance® e Wi-Fi Direct® são marcas comerciais registadas da Wi-Fi Alliance.
- Os logótipos Wi-Fi CERTIFIED™ e Wi-Fi CERTIFIED 6™ são marcas de certificação da Wi-Fi Alliance.
- Disney+ e todas as marcas e logótipos associados são marcas comerciais da Disney Enterprises, Inc. ou das suas subsidiárias.
- Amazon, Prime Video e todos os logótipos relacionados são marcas comerciais da Amazon.com, Inc. ou das respetivas afiliadas.
- BRAVIA e BRAVIA XR são marcas comerciais ou marcas registadas da Sony Group Corporation ou das respetivas filiais.
- Todas as outras marcas registadas são propriedade dos seus respetivos proprietários.
Nota
- A disponibilidade de cada serviço depende da região/país.