Pornirea
- Telecomandă Această secţiune explică butoanele telecomenzii în trei categorii separate.
- Bornă de conectare
- Modalitatea de aprindere a LED-urilor
- Meniul principal
- Selectarea surselor de intrare
- Efectuarea calibrării acustice automate
- Funcţii de accesibilitate
Telecomandă
- Butoane din partea superioară a telecomenzii
- Butoane din partea de mijloc a telecomenzii
- Butoane din partea inferioară a telecomenzii
Butoane din partea superioară a telecomenzii
Telecomanda inclusă, precum şi dispunerea butoanelor, denumirile de butoane şi serviciile disponibile, variază în funcţie de modelul/ţara/regiunea dumneavoastră.
Butoane din partea de mijloc a telecomenzii
Telecomanda inclusă, precum şi pictogramele butoanelor, variază în funcţie de modelul/ţara/regiunea dumneavoastră.
Butoane din partea inferioară a telecomenzii
Telecomanda inclusă, precum şi dispunerea butoanelor şi denumirile de butoane, variază în funcţie de modelul/ţara/regiunea dumneavoastră.
Bornă de conectare
Tipurile şi formele de conectori disponibili variază în funcţie de televizorul deţinut.
Pentru amplasarea conectorilor, consultaţi Ghid de configurare (manual tipărit).
| Bornă | Descriere |
|---|---|
| |
| |
| |
| |
| |
| |
| |
| |
| |
| |
| |
| |
| |
|
Modalitatea de aprindere a LED-urilor
Puteţi verifica starea televizorului observând modul de aprindere a LED-urilor.
- LED funcţie vocală (În partea stângă inferioară a televizorului. Numai în cazul televizoarelor cu un microfon încorporat.*)
- LED Răspuns operațional (În partea centrală inferioară a televizorului.)
* Este posibil ca microfonul încorporat să nu fie disponibil, în funcţie de regiune/model/limbă.
LED pentru funcţie vocală
Se „aprinde” sau „clipeşte” atunci când este detectată comanda „Ok Google” şi televizorul comunică cu serverul. Secvenţa de iluminare a acestui LED depinde de starea de comunicare cu serverul.
Notă
- Puteţi utiliza microfonul încorporat în televizor atunci când Comutator microfon integrat este activat. Pentru localizarea comutatorului pentru microfonul încorporat, consultaţi Ghid de referinţă furnizat împreună cu televizorul.
- După ce apăsaţi butonul microfon/Asistentul Google de pe telecomandă şi finalizaţi activarea microfonului încorporat în televizor, LED-ul pentru funcţia vocală se aprinde în chihlimbariu atunci când microfonul încorporat în televizor este dezactivat (atunci când este activat, LED-ul Răspuns operațional se aprinde în chihlimbariu).
LED Răspuns operațional
Se „aprinde” sau „clipeşte” în alb când televizorul porneşte, când se recepţionează semnale de la telecomandă sau când se actualizează software-ul folosind un dispozitiv de stocare USB.
Când este activată funcţia [Detectare „Ok Google”], se „aprinde” în chihlimbariu. (numai în cazul televizoarelor cu un microfon încorporat*)
* Este posibil ca microfonul încorporat să nu fie disponibil, în funcţie de regiune/model/limbă.
Când este activată funcţia Comutator microfon integrat, LED-ul se „aprinde” în chihlimbariu. (numai în cazul televizoarelor cu un microfon încorporat*)
* Este posibil ca microfonul încorporat să nu fie disponibil, în funcţie de regiune/model/limbă.
Meniul principal
Ecranul afişat atunci când apăsaţi pe butonul HOME/(ECRAN PRINCIPAL) de pe telecomandă este denumit Meniu principal. Din meniul principal, puteţi căuta conţinutul dorit şi puteţi selecta conţinutul recomandat, aplicaţii şi setări.
Elementele afişate în meniul principal depind de existenţa unui cont Google configurat la televizor.
(Anumite caracteristici nu se aplică, în funcţie de modelul/regiunea/ţara dumneavoastră. Imaginile sunt furnizate exclusiv ca referinţă. Acestea pot diferi de ecranul efectiv.)
(A) Meniul principal atunci când un cont Google este configurat la televizor
(B) Meniul principal atunci când un cont Google nu este configurat la televizor
Configurarea unui cont Google şi vizualizarea conţinutului de la televizor
Dacă aţi conectat televizorul la internet şi aţi configurat un cont Google, puteţi instala aplicaţiile dorite pe televizor şi vizualiza clipuri video de pe internet sau vă puteţi utiliza vocea pentru a căuta conţinut.
Vizualizarea conţinutului de la televizor fără configurarea unui cont Google
Chiar dacă nu aţi configurat un cont Google, puteţi vizualiza programele de la televizor şi/sau puteţi viziona conţinuturile de pe dispozitivele conectate la televizor, precum un player Blu-ray. Dacă aţi conectat televizorul la internet, puteţi utiliza şi serviciile de transmisii video afişate în meniul principal.
Notă
- Pentru a configura ulterior un cont Google şi a vizualiza conţinutul de la televizor, configuraţi Google TV din meniul principal sau din meniul de setări.
- Dacă ştergeţi contul Google, televizorul va reveni la setările implicite din fabrică.
Recomandare
- În funcţie de setările televizorului, ecranul principal va fi afişat la pornirea televizorului. Dacă modificaţi următoarea setare, puteţi schimba ecranul afişat în momentul pornirii televizorului la canalul de transmisie de televiziune sau la o sursă de intrare externă, precum HDMI, vizualizat(ă) înainte de a opri televizorul.
- Apăsaţi butonul
(Setări rapide) de pe telecomandă.
- Selectaţi [Comportament la pornire], apoi selectaţi [Ultima intrare folosită].
La următoarea pornire a televizorului, va fi afişat(ă) canalul de transmisie de televiziune sau sursa de intrare externă, precum HDMI, vizualizat(ă) înainte de a opri televizorul.
Specificaţiile pot fi supuse modificărilor fără notificare prealabilă.
- Apăsaţi butonul
- Pentru informaţii suplimentare, consultaţi secţiunea „Întrebări frecvente” de pe site-ul web pentru asistenţă Sony.
Întrebări frecvente sau Depanare
Selectarea surselor de intrare
Pentru a utiliza dispozitivele (cum ar fi un player Blu-ray/DVD sau o memorie USB) conectate la televizor sau pentru a urmări programele televizorului după fiecare utilizare, va trebui să schimbaţi sursa de intrare.
Dacă editaţi elementele şi adăugaţi aplicaţii, veţi putea comuta la aceste aplicaţii pe ecranul de selectare a sursei de intrare.
- Apăsaţi în mod repetat pe butonul
(Selectare sursă de intrare) pentru a selecta dispozitivul conectat.
Ca alternativă, apăsaţi butonul(Selectare sursă de intrare), utilizaţi butoanele
(Stânga) /
(Dreapta) pentru a selecta un dispozitiv conectat, apoi apăsaţi butonul
(Introducere).
Notă
- Dacă nu există dispozitive conectate la o intrare HDMI, este posibil ca intrarea HDMI să nu fie afişată în [Meniul de intrări].
Pentru a edita elementele de intrare
- Apăsaţi pe butonul
(Selectare sursă de intrare).
- Apăsaţi pe butonul
(Dreapta) (sau butonul
(Stânga), în funcţie de limba de pe afişajul televizorului) şi selectaţi
(Editare).
- Selectaţi aplicaţia/sursa de intrare/dispozitivul care doriţi să fie afişat(ă) sau ascuns(ă).
- Selectaţi [Închidere].
Recomandare
- Pentru a schimba ordinea sau pentru a ascunde un element afişat, apăsaţi şi menţineţi apăsat butonul
(Sus) de pe telecomandă cu elementul respectiv evidenţiat; se va afişa [Mutare] şi [Ascundere]. Dacă selectați [Mutare], utilizați
(Stânga) /
(Dreapta) de la telecomandă pentru a deplasa elementul în poziția dorită, apoi apăsați pe butonul
(Introducere) de la telecomandă.
- Puteţi comuta pe transmisia TV apăsând pur şi simplu butonul TV de la telecomandă.
Efectuarea calibrării acustice automate
Selectaţi în cadrul textului pentru a trece la interfaţa cu setările aferente.
Puteţi corecta calitatea audio la un nivel acustic optim pentru mediul dumneavoastră de vizionare utilizând microfonul telecomenzii pentru a efectua o testare sonoră a televizorului. (În funcţie de model, această setare ar putea să nu fie disponibilă.)
Modelele care acceptă calibrarea acustică automată au următoarea setare.
[Setări] — [Afişaj şi sunet] — [Sunet] — [Calibrare acustică automată]
Notă
- Efectele calibrării variază în funcţie de mediul dumneavoastră de vizionare.
- În timpul măsurării, de la televizor va fi redat un sunet de testare puternic.
- În timpul măsurării, nu blocaţi deschiderea microfonului de la capătul telecomenzii.
- Nu deplasaţi telecomanda în timpul măsurării. În caz contrar, măsurarea ar putea fi efectuată incorect.
- Efectuaţi calibrarea în timp ce în mediu este linişte. Zgomotele pot cauza efectuarea incorectă a măsurării.
- Calibrarea acustică automată nu poate fi efectuată dacă utilizaţi o boxă soundbar. Modificaţi setarea următoare.
[Setări] — [Afişaj şi sunet] — [Ieșire audio] — [Redare sunet] — [Difuzoare TV]
- Apăsaţi butonul
(Setări rapide) de pe telecomandă, apoi selectaţi următoarele setări.
[Setări] — [Afişaj şi sunet] — [Sunet] — [Calibrare acustică automată] — [Configurare calibrare] - Efectuaţi măsurarea urmând instrucţiunile de pe ecran.
Acustica va fi corectată automat pe baza rezultatelor măsurătorii din mediul dumneavoastră de vizionare.
Recomandare
Calibrarea acustică automată ar putea eşua în următoarele cazuri.
- Dacă telecomanda este deplasată în timpul măsurării
- Dacă sunt produse şi alte sunete decât cele aferente testării sonore (de exemplu, zgomote) în timpul efectuării măsurării
Funcţii de accesibilitate
Selectaţi în cadrul textului pentru a trece la interfaţa cu setările aferente.
Acest televizor prezintă funcţii de asistare a utilizatorului în secţiunea [Accesibilitate], cum ar fi funcţia de transformare a textului în vorbire, pentru textul afişat pe ecran, funcţia de panoramare pentru a facilita citirea textului şi subtitrări.
Notă
- Anumite caracteristici nu se aplică, în funcţie de modelul/regiunea/ţara dumneavoastră.
Apăsaţi butonul (Setări rapide) de pe telecomandă, apoi selectaţi [Setări] — [Sistem] — [Accesibilitate] pentru a configura funcţiile de asistare a utilizatorului.
Secțiunea [Accesibilitate] prezintă o funcție de comandă rapidă care poate fi activată sau dezactivată apăsând și menținând apăsat butonul (Oprire sonor) de pe telecomandă timp de 3 secunde.
Recomandare
- Pentru a schimba funcţia de comandă rapidă, selectaţi [Comandă rapidă de accesibilitate] din secţiunea [Accesibilitate], activaţi [Activați comanda rapidă pentru accesibilitate] şi modificaţi funcţia în [Serviciul comenzii rapide].
- Dacă selectaţi [Tutorial accesibilitate] în [Accesibilitate], puteţi afla informaţii despre funcţiile de accesibilitate ale utilizatorului acceptate de televizor. (În funcţie de modelul dumneavoastră, această setare ar putea să nu fie disponibilă.)
- Pentru a utiliza funcţia de transformare a textului în vorbire în cadrul Ghidului de asistenţă, vizualizaţi Ghidul de asistenţă de pe site-ul web pentru asistenţă Sony folosind un computer sau un smartphone.
- Pentru informaţii suplimentare privind accesibilitatea, vă rugăm să vizitaţi site-ul web pentru asistenţă Sony.
https://www.sony.net/A11y.GoogleTV/
https://www.sony.net/A11y.GoogleTV/
Funcţii utile
- Căutarea conţinutului/operarea vocală a televizorului
- Explorarea aplicaţiilor preferate
- Beneficierea de aplicaţii sigure şi de servicii de transmisii video (Securitate și restricții)
Căutarea conţinutului/operarea vocală a televizorului
- Utilizarea microfonului telecomenzii Această funcţie este disponibilă pentru televizoarele în cazul cărora telecomanda inclusă este prevăzută cu un buton pentru microfon.
- Utilizarea microfonului încorporat în televizor (numai în cazul televizoarelor cu un microfon încorporat)
Utilizarea microfonului telecomenzii
Selectaţi în cadrul textului pentru a trece la interfaţa cu setările aferente.
Telecomenzile care acceptă funcţia de comandă vocală prezintă un buton pentru microfon şi un microfon încorporat. Solicitaţi Google să găsească filme şi aplicaţii de redare în flux, să redea muzică şi că comande televizorul - toate acestea folosindu-vă vocea. Apăsaţi butonul Asistentul Google (sau pentru microfon) de pe telecomandă pentru a începe.
- Apăsaţi şi menţineţi apăsat butonul MIC de pe telecomandă.
Microfonul de pe telecomandă va fi activat în timp ce este apăsat butonul, iar LED-ul de pe telecomandă se va aprinde. - Vorbiţi în microfon în timp ce apăsaţi şi menţineţi apăsat butonul MIC.
În funcţie de modelul dumneavoastră, este posibil să fie afişate exemple de comenzi pe care le puteţi rosti.
Rezultatele căutării sunt afişate atunci când vorbiţi în microfon.
Recomandare
- Dacă apăsaţi butonul MIC de pe telecomandă şi rostiţi „Voice hints”, vor fi afişate informaţii despre modul în care trebuie să rostiţi şi despre comenzile vocale disponibile. Este posibil ca această funcţie să nu fie disponibilă, în funcţie de modelul/regiunea/ţara/limba dumneavoastră.
Notă
- Este necesară o conexiune la internet pentru a utiliza funcţia de căutare vocală.
- Tipul de telecomandă livrat împreună cu televizorul şi disponibilitatea unei telecomenzi cu microfon încorporat variază în funcţie de modelul/regiunea/ţara dumneavoastră. O telecomandă opţională este disponibilă pentru anumite modele/regiuni/ţări.
- Pentru a utiliza microfonul de pe telecomandă, trebuie să adăugaţi şi să setaţi un cont Google pe televizor.
Utilizarea microfonului încorporat în televizor (numai în cazul televizoarelor cu un microfon încorporat)
Este posibil ca microfonul încorporat în televizor să nu fie disponibil, în funcţie de regiunea/ţara/limba dumneavoastră.
Pentru detalii privind limbile compatibile cu funcţia microfonului încorporat în televizor, consultaţi următorul site web de asistenţă Sony.
Recomandare
- URL-ul este supus modificărilor fără notificare prealabilă.
Efectuaţi mai multe acţiuni la televizor folosind doar vocea. Pur şi simplu începeţi prin a rosti cuvintele „Ok Google” pentru a:
- Controla televizorul şi dispozitivele inteligente
- Asculta muzică şi utiliza funcţiile de divertisment
- Obţine răspunsuri
- Planifica ziua şi gestiona sarcini
Staţi cu faţa spre televizor şi spuneţi „Ok Google” pentru a începe.
Atunci când LED-ul pentru funcţia vocală clipeşte în alb, rostiţi comanda.
- LED-ul pentru funcţia vocală este amplasat în partea inferioară, imediat în stânga părţii centrale a televizorului.
- LED-ul amplasat în partea inferioară centrală a televizorului se aprinde în chihlimbariu atunci când este disponibilă operarea televizorului cu funcţia mâini libere.
Pentru a utiliza microfonul încorporat, activaţi următoarea setare.
- Activaţi comutatorul pentru microfonul încorporat în televizor.
Pentru localizarea comutatorului pentru microfonul încorporat în televizor, consultaţi Ghid de referinţă.
Notă
- Pentru a utiliza comutatorul pentru microfonul încorporat în televizor este necesară o conexiune la internet.
- După activarea comutatorului microfonului încorporat în televizor, trebuie să apăsaţi butonul pentru microfon/Asistentul Google de pe telecomandă pentru a finaliza configurarea, în funcţie de modelul/ţara/regiunea dumneavoastră. (Numai în cazul modelelor cu comutator pentru microfonul încorporat)
Recomandare
- Când comutatorul pentru microfonul încorporat în televizor este activat, LED-ul Răspuns operațional se aprinde în chihlimbariu chiar şi atunci când televizorul este oprit (puteţi dezactiva inclusiv iluminarea). (Numai în cazul modelelor cu comutator pentru microfonul încorporat)
- Dacă microfonul încorporat în televizor recepţionează sunete din zona înconjurătoare, modificaţi [Sensibilitate microfon integrat].
Apăsaţi butonul
(Setări rapide) de pe telecomandă şi selectaţi în ordine următoarele.
[Setări] — [Sistem] — [Sensibilitate microfon integrat]
Explorarea aplicaţiilor preferate
- Instalarea aplicaţiilor
Instalarea aplicaţiilor
Puteţi instala aplicaţii pe televizor, procedând la fel ca în cazul smartphone-urilor şi tabletelor.
Notă
- Puteţi instala numai aplicaţii compatibile cu televizoarele. Acestea pot fi diferite de aplicaţiile pentru smartphone-uri/tablete.
- O conexiune la internet şi un cont Google sunt necesare pentru a instala aplicaţii.
Recomandare
- Dacă nu deţineţi un cont Google sau dacă doriţi să creaţi un cont partajat, creaţi un cont nou accesând următorul site web.
https://accounts.google.com/signup https://accounts.google.com/signup
Site-ul web menţionat mai sus poate varia în funcţie de regiune/ţară. De asemenea, acesta poate fi supus modificărilor fără notificare prealabilă. Pentru detalii, consultaţi pagina de pornire Google. - Vă recomandăm să creaţi un cont Google pe un computer sau un dispozitiv mobil.
- Apăsaţi butonul HOME/
, iar de la opţiunea [Căutați] de pe ecranul principal, rostiţi cuvintele „Caută aplicaţii <nume aplicaţie>” pentru a căuta aplicaţiile pe care doriţi să le instalaţi. Ca alternativă, selectaţi câmpul de introducere şi utilizaţi tastatura de pe ecran.
- Selectaţi o aplicaţie din rezultatele căutării şi instalaţi-o.
Recomandare
- În cazul în care căutarea aplicaţiilor nu produce rezultatele dorite, rostiţi „Google Play Store” şi încercaţi să căutaţi aplicaţia pe ecranul Google Play Store.
- De asemenea, puteţi selecta o categorie din fila de aplicaţii a meniului principal şi selectaţi aplicaţia dorită.
După descărcare, aplicaţia este instalată şi adăugată automat. Puteţi selecta [Deschideți] pentru a lansa aplicaţia.
Recomandare
- Pentru a porni ulterior o aplicaţie instalată, selectaţi fila de aplicaţii a meniului principal, apoi selectaţi [Afișați tot] din marginea dreaptă a zonei de aplicaţii. Selectaţi aplicaţia instalată pentru a o porni.
Despre aplicaţiile cu plată
Există aplicaţii gratuite şi aplicaţii cu plată. Pentru a achiziţiona o aplicaţie cu plată, este necesar un cod al cardului de cadouri preplătit Google Play sau informaţiile cardului de credit. Puteţi achiziţiona un card de cadouri Google Play de la mai mulţi comercianţi.
Pentru a şterge o aplicaţie
- Apăsaţi butonul
(Setări rapide) de pe telecomandă, selectaţi [Setări] — [Aplicații], selectaţi o aplicaţie care trebuie ştearsă şi dezinstalaţi-o.
Beneficierea de aplicaţii sigure şi de servicii de transmisii video (Securitate și restricții)
Selectaţi în cadrul textului pentru a trece la interfaţa cu setările aferente.
Puteţi garanta utilizarea în siguranţă a televizorului setând restricţii la instalarea unor aplicaţii descărcate din surse necunoscute sau restricţii de vârstă pentru programe şi clipuri video. (Anumite caracteristici nu se aplică, în funcţie de modelul/regiunea/ţara dumneavoastră.)
Puteţi seta următoarele caracteristici [Controale parentale] astfel încât copiii să poată utiliza televizorul în siguranţă.
- Restricţionaţi canalele TV şi utilizaţi surse de intrare externe
- Restricţionaţi instalarea aplicaţiilor din surse necunoscute
- Restricţionaţi utilizarea aplicaţiilor (funcţie de blocare cu parolă)
- Restricţionaţi durata de utilizare a televizorului
Puteţi utiliza funcţiile de restricţionare setând următoarele elemente.
Pentru a seta restricţii de vârstă pentru programe
- Apăsaţi butonul
(Setări rapide) de pe telecomandă, apoi selectaţi următoarele în ordine.
[Setări] — [Sistem] — [Controale parentale] — [Canale & Intrări externe] — [Evaluarea programului TV].
Opţiunile disponibile depind de modelul/ţara/regiunea/setările dumneavoastră.
Pentru a restricţiona aplicaţiile (funcţie de blocare cu parolă)
Setaţi funcţia pentru a restricţiona accesul copiilor la aplicaţii, cum ar fi browserele de internet.
Restricţiile sunt setate în [Controale parentale].
În cazul în care sunt setate, va trebui să introduceţi codul PIN la pornirea aplicaţiei.
- Apăsaţi butonul
(Setări rapide) de pe telecomandă şi selectaţi următoarele în ordine.
[Setări] — [Sistem] — [Controale parentale] — [Aplicaţii] - Setaţi sau introduceţi codul PIN.
- Activaţi [Restricționați aplicații].
- Selectaţi aplicaţiile pe care doriţi să le restricţionaţi din lista de aplicaţii.
Aplicaţiile restricţionate se vor modifica din(Deblocat) în
(Blocat). Pentru a restricţiona toate aplicaţiile, selectaţi [Toate aplicațiile].
Pentru a restricţiona instalarea aplicaţiilor din surse necunoscute
Dacă funcţia este setată, vor exista mai puţine elemente afişate în Meniul principal şi în meniul de setări.
- Apăsaţi butonul
(Setări rapide) de pe telecomandă şi selectaţi următoarele în ordine.
[Setări] — [Confidențialitate] — [Securitate și restricții] — [Surse necunoscute] — modificaţi setarea în [Instalare aplicații necunoscute].
Notă
- În cazul în care modificaţi setările [Securitate și restricții], dispozitivul dumneavoastră şi datele personale sunt mai predispuse unor atacuri din partea unor aplicaţii necunoscute, provenite din alte surse decât Play Store. Sunteţi de acord că sunteţi singurul responsabil pentru orice deteriorare a dispozitivului dumneavoastră sau pentru pierderea datelor, care ar putea rezulta în urma utilizării acestor aplicaţii.
- Dacă uitaţi codul PIN, trebuie să resetaţi televizorul la setările iniţiale din fabrică. Aveţi grijă să nu uitaţi codul PIN.
Recomandare
- În funcţie de aplicaţie, este posibil să fie disponibile şi alte restricţii. Pentru detalii, consultaţi ghidul de asistenţă al aplicaţiei.
Pentru a restricţiona durata de utilizare a televizorului
Setaţi restricţionarea duratei de timp în care copiii pot utiliza televizorul.
- Apăsaţi butonul
(Setări rapide) de pe telecomandă şi selectaţi următoarele în ordine.
[Setări] — [Sistem] — [Controale parentale] — [Timp de utilizare] - Setaţi sau introduceţi codul PIN.
- Activaţi [Restricționați timpul de utilizare] pentru a aplica restricţionarea.
Setarea de restricţionare va fi afişată sub [Restricționați timpul de utilizare]. Pentru a modifica setarea, reglaţi din [Limită de timp pentru utilizare] sau [Interval temporal restricționat].
Vizualizarea programelor de la televizor
- Vizualizarea programelor TV
- Funcţii utile atunci când vizualizaţi programe de la televizor
- Modificarea calităţii imaginii şi sunetului în conformitate cu preferinţele dumneavoastră
Vizualizarea programelor TV
- Explicaţiile pictogramelor de pe bannerele informative
- Utilizarea ghidului de programe
- Configurarea canalelor
- Utilizarea Meniu TV
- Utilizarea serviciilor interactive de transmisie TV
Explicaţiile pictogramelor de pe bannerele informative
La schimbarea canalului, apare pentru scurt timp un banner informativ. Este posibil ca pe banner să apară următoarele pictograme.
Utilizarea ghidului de programe
Puteţi găsi rapid programele dvs. preferate.
- Apăsaţi pe butonul GUIDE/
(Ghid) pentru a afişa ghidul de programe digitale.
- Selectaţi programul pe care doriţi să-l vizualizaţi.
Sunt afişate detaliile programului. - Selectaţi [Vizionare] pentru a vizualiza programul.
Recomandare
- (Numai pentru modele compatibile pentru comandă prin receptorul de cablu/satelit) Dacă efectuaţi setarea [Configurarea comenzii receptorului de cablu/satelit] în [Configurare receptor de cablu/satelit] din secţiunea [Intrări externe], puteţi afişa ghidul de programe al receptorului de cablu/satelit.
Configurarea canalelor
- Recepţionarea canalelor digitale
- Recepţionarea transmisiilor prin satelit
- Sortarea sau editarea canalelor
Recepţionarea canalelor digitale
Selectaţi în cadrul textului pentru a trece la interfaţa cu setările aferente.
- Apăsaţi butonul
(Setări rapide) de pe telecomandă, apoi selectaţi [Setări] — [Canale & Intrări] — [Canale] — [Configurare canal] — [Programare automată].
- Urmaţi instrucţiunile de pe ecran pentru a regla toate canalele digitale disponibile şi pentru a le memora în televizor.
Pentru a modifica intervalul de reglare
Apăsaţi butonul (Setări rapide) de pe telecomandă, apoi selectaţi [Setări] — [Canale & Intrări] — [Canale] — [Configurare canal] — [Setări avansate] — [Interval de programare] — [Normal] sau [Extins].
- [Normal]
- Caută canalele disponibile din regiunea/ţara dumneavoastră.
- [Extins]
- Caută canalele disponibile indiferent de regiune/ţară.
Recomandare
- Puteţi regla din nou televizorul prin selectarea opţiunii [Programare automată] şi urmând instrucţiunile de pe ecran după mutarea întro nouă locuinţă, la schimbarea furnizorului de servicii sau pentru a căuta canale nou lansate.
Recepţionarea transmisiilor prin satelit
Selectaţi în cadrul textului pentru a trece la interfaţa cu setările aferente.
Dacă aveţi instalată o antenă satelit, puteţi vizualiza transmisiile prin satelit configurând receptorul.
- Apăsaţi butonul
(Setări rapide) de pe telecomandă, apoi selectaţi [Setări] — [Canale & Intrări] — [Canale] — [Configurare canal] — [Programare automată] — [Configurare] pentru transmisiile prin satelit la care sunteţi abonat.
- Urmaţi instrucţiunile de pe ecran.
Sortarea sau editarea canalelor
Selectaţi în cadrul textului pentru a trece la interfaţa cu setările aferente.
Puteţi sorta canalele afişate în ordinea preferată.
- Apăsaţi butonul
(Setări rapide) de pe telecomandă, apoi selectaţi [Setări] — [Canale & Intrări] — [Canale] — [Editare listă de canale].
Dacă sunt afişate mai multe elemente, selectaţi-l pe cel pe care doriţi să-l editaţi. - Alegeţi canalul pe care doriţi să-l mutaţi într-o poziţie nouă.
Puteţi selecta opţiunea [Inserare] sau [Comutare] pentru canalul selectat. Pentru a schimba, selectaţi [Tip de sortare]. - Selectaţi poziţia nouă în care doriţi să mutaţi canalul selectat.
- Selectaţi [Gata] pentru a aplica modificările.
Notă
- Opţiunile disponibile pot varia în funcţie de regiune/ţară.
Utilizarea Meniu TV
Apăsaţi butonul TV în timp ce vizualizaţi o transmisie de televiziune pentru a afişa [Meniu TV]. O listă cu canale este afişată în [Meniu TV] şi puteţi selecta cu uşurinţă programele altor canale în timp ce urmăriţi o transmisie de televiziune.
Puteţi adăuga canalele preferate atunci când utilizaţi receptorul încorporat.
Notă
- Ecranul şi meniurile afişate pot varia în funcţie de conţinutul vizualizat şi de modelul/ţara/regiunea dumneavoastră.
- Apăsaţi butonul TV în timp ce vizualizaţi o transmisie de televiziune.
Secţiunea Meniu TV este afişată în partea de jos a ecranului. - Deplasaţi aria de focalizare la stânga sau la dreapta şi selectaţi programul pe care doriţi să-l vizualizaţi.
Dacă deplasaţi aria de focalizare în jos şi selectaţi [Comandă TV] sau [Telecomandă], vor fi afişate opţiunile disponibile în timp ce vizualizaţi conţinut. De asemenea, puteţi selecta opţiuni precum [Digital] sau [Cablu] pentru a modifica lista de canale afişată. (Opţiunile afişate variază în funcţie de conţinutul vizualizat.)
Recomandare
- Pentru a adăuga la favorite canalul pe care îl vizionaţi, apăsaţi butonul
(Sus) de pe telecomandă din [Meniu TV] şi adăugaţi canalul la favorite din meniul afişat.
- Puteţi utiliza butonul TV de pe telecomandă pentru a afişa canalele de pe receptorul de cablu/satelit.
Apăsaţi butonul
(Setări rapide) de pe telecomandă, apoi selectaţi [Setări] — [Canale & Intrări] — [Comandă rapidă pentru butonul TV].
Apoi, selectaţi intrarea conectată la receptorul de cablu/satelit.
- Dacă aţi configurat un receptor de cablu/satelit la configurarea iniţială, puteţi apăsa butonul TV pentru a afişa lista de canale de pe receptorul de cablu/satelit.
De asemenea, puteţi utiliza receptorul de cablu/satelit de la panoul de comandă afişat când selectaţi [Telecomandă].
Modelele compatibile pentru comandă prin receptorul de cablu/satelit prezintă [Configurare receptor de cablu/satelit] în [Setări] — [Canale & Intrări] — [Intrări externe].
Utilizarea serviciilor interactive de transmisie TV
Pentru a afişa informaţii text
Puteţi viziona informaţii de tip text sau de tip grafică bazată pe text, inclusiv ştiri naţionale, buletinul meteo şi programele TV. Puteţi căuta informaţii care vă interesează, apoi selectaţi informaţiile pe care doriţi să le afişaţi introducând un număr.
- Apăsaţi pe butonul
(Text) pentru a afişa informaţii de tip text.
Despre serviciul de informaţii cu text digital
Serviciul de text digital oferă un conţinut de o mare diversitate, cu grafică şi imagini uniforme. Sunt disponibile diverse caracteristici, cum ar fi legăturile dintre pagini şi o metodă de navigare uşor de utilizat. Serviciul este oferit de numeroase posturi de televiziune. (Această caracteristică este disponibilă în funcţie de model/regiune/ţară.)
Despre serviciul digital de tip Aplicaţie interactivă
Serviciul de aplicaţie interactivă oferă text digital şi grafică de înaltă calitate, alături de opţiuni avansate. Serviciul este acceptat de posturile de televiziune. (Această caracteristică este disponibilă în funcţie de model/regiune/ţară.)
Notă
- Serviciul interactiv este disponibil numai dacă este furnizat de către postul de televiziune.
- Funcţiile disponibile şi conţinutul de pe ecran variază în funcţie de postul de televiziune.
- Dacă subtitrările sunt selectate şi lansaţi o aplicaţie de tip text digital prin intermediul butonului
(Text), este posibil ca, în anumite condiţii, subtitrările să nu fie afişate. Când părăsiţi aplicaţia de text digital, afişarea subtitrării va fi reluată automat.
Funcţii utile atunci când vizualizaţi programe de la televizor
- Temporizator
- Utilizaţi un temporizator pentru a porni şi opri televizorul.
Pentru detalii, consultaţi Temporizatoare și ceas. - Blocare parentală
- Utilizaţi [Controale parentale] pentru a seta restricţiile parentale.
Pentru detalii, consultaţi Sistem. (Setare subtitrare)
- Schimbaţi afişarea subtitrării apăsând butonul
(Setare subtitrare) atunci când vizualizaţi conţinut cu subtitrări disponibile.
- Reglarea calităţii imaginii/calităţii sunetului
- Reglaţi calitatea imaginii şi calitatea sunetului în conformitate cu preferinţele dumneavoastră.
Pentru detalii, consultaţi Afişaj şi sunet.
Modificarea calităţii imaginii şi sunetului în conformitate cu preferinţele dumneavoastră
- Reglarea calităţii imaginii
- Reglarea calităţii sunetului
- Setări avansate pentru “Sunet”
Reglarea calităţii imaginii
Selectaţi în cadrul textului pentru a trece la interfaţa cu setările aferente.
Puteţi configura diverse setări legate de afişajul televizorului, cum ar fi culoarea şi luminozitatea pentru calitatea imaginii sau dimensiunea ecranului.
Notă
- Afişajul actual poate varia sau este posibil ca anumite setări să nu fie disponibile, în funcţie de modelul/ţara/regiunea dumneavoastră şi de conţinutul pe care îl vizualizaţi.
 |  |
Apăsaţi butonul (Setări rapide) de pe telecomandă, apoi selectaţi [Setări] — [Afişaj şi sunet] — opţiunea dorită.
Puteţi modifica următoarele setări.
Imagine
Reglează setările imaginii, precum Luminozitate, Culoare şi Nuanţă.
- De bază
- Puteţi efectua următoarele setări.
- Mod imagine
- Modificaţi calitatea imaginii în conformitate cu conţinutul vizualizat, cum ar fi filme sau programe sportive.
- Resetați setările imaginii pentru ***
- Resetaţi setările imaginii pentru modul actual al imaginii la valorile implicite din fabrică.
- Mod imagine automată
- Selectează automat modul imaginii pe baza conţinutului vizionat.
Notă
- În funcţie de dispozitivul sau de semnalul de ieşire, este posibil ca acesta să nu fie recunoscut în Mod imagine automată, iar modul imaginii nu se va schimba. Într-un astfel de caz, schimbaţi manual calitatea imaginii din [Mod imagine].
- Modul *** calibrat
- Reglează imaginea la o calitate apropiată de cea dorită de creatorul conţinutului atunci când vizionaţi conţinut de transmisie video acceptat şi aplicaţii acceptate.
- Senzor lumină
- Optimizaţi luminozitatea pentru lumina ambiantă.
- Senzor lumină ambiantă
- Reglează automat luminozitatea şi culoarea imaginii în funcţie de lumina ambiantă.
Este posibil ca afişajul actual să nu fie disponibil, în funcţie de modelul/ţara/regiunea dumneavoastră. - Luminozitate
- Reglaţi retroiluminarea pentru a afişa cele mai luminoase tonuri de alb şi cele mai întunecate nuanţe de negru.
- Culoare
- Reglaţi nivelul de saturaţie al culorilor şi nuanţa.
- Claritate
- Reglaţi claritatea imaginii şi reduceţi aspectul neuniform.
- Mişcare
- Puteţi efectua următoarele setări.
- Motionflow
- Rafinează imaginile în mişcare. Creşte numărul de cadre de imagini pentru afişarea optimă a clipurilor video. Dacă selectaţi [Personal], puteţi regla [Uniformitate] şi [Claritate].
- Mod Film
- Optimizează calitatea imaginii pe baza conţinutului video, precum filme şi CG. Reproduce în mod optim mişcarea imaginilor filmate (imagini înregistrate la 24 de cadre pe secundă), cum ar fi filmele.
- Semnal video
- Puteţi efectua următoarele setări.
- Mod HDR
- Imagine care este potrivită pentru un semnal de Interval dinamic ridicat.
- Interval video HDMI
- Selectaţi gama semnalului pentru intrarea HDMI.
- Spaţiu de culoare
- Modificați intervalul de reproducere a culorilor.
- Ajustare culoare avansată
- Puteţi efectua următoarele setări.
- Temp. culoare avansată: De bază
- Reglaţi fin temperatura de culoare pentru fiecare culoare.
- Temp. culoare avansată: Multipunct (***p)
- Presetată în mod optim la livrare. Utilizaţi această setare pentru reglare profesională. În momentul reglării, vă recomandăm să utilizaţi un analizor de culoare.
- Per ajustare culoare
- Ajustați Nuanță, Saturație și Luminozitate pentru fiecare culoare.
Ecran
Reglaţi formatul imaginii şi zona vizibilă a ecranului.
- Mod panoramic
- Reglaţi dimensiunea imaginii.
- Presetat 4:3
- Dimensionare automată pentru imagini 4:3.
- Arie de afişare automată
- Reglează automat zona vizibilă a ecranului în funcţie de semnal.
- Aria de afişare
- Reglaţi zona vizibilă a ecranului.
- Poziţie imagine
- Reglaţi poziţia verticală şi orizontală a ecranului.
- Dimensiune verticală
- Întindeţi imaginea pe verticală.
Reglarea calităţii sunetului
Selectaţi în cadrul textului pentru a trece la interfaţa cu setările aferente.
Puteţi configura diverse setări legate de sunetul televizorului, cum ar fi calitatea sunetului şi modul audio.
Notă
- Afişajul actual poate varia sau este posibil ca anumite setări să nu fie disponibile, în funcţie de modelul/ţara/regiunea dumneavoastră, setările televizorului şi dispozitivul conectat.
Apăsaţi butonul (Setări rapide) de pe telecomandă, apoi selectaţi [Setări] — [Afişaj şi sunet] — opţiunea dorită.
Puteţi modifica următoarele setări.
- Sunet
- Reglaţi setările de la o sursă de intrare precum televizorul sau HDMI şi alte setări obişnuite, pentru a vă bucura de diferite efecte de sunet.
Puteţi să configuraţi setări precum cele menţionate mai jos. - Mod sunet
- Selectaţi moduri precum [Cinema], [Muzică] sau [Dolby Audio] în funcţie de mediul şi de preferinţele dumneavoastră.
- Personalizarea sunetului
- Reglaţi calitatea sunetului pentru fiecare mod audio la modelele cu Mod sunet.
- Nivelul volumului
- Reglaţi nivelul sonor al sursei de intrare actuale.
- Volum auto avansat
- Păstrează constant nivelul de volum pentru toate programele şi sursele de intrare.
- Balans
- Reglaţi balansul difuzorului.
- Poziţie televizor
- Redare sunet de la difuzoarele televizorului în funcţie de poziţia acestuia.
- Calibrare acustică automată
- Reglaţi ieşirea audio pe baza mediului dumneavoastră de vizionare. Pentru detalii, consultaţi Efectuarea calibrării acustice automate.
- Anulare
- Resetează la valoarea iniţială toate setările de sunet.
- Ieșire audio
- Reglaţi pentru căşti şi sistemul audio.
Puteţi să configuraţi setări precum cele menţionate mai jos. - Redare sunet
- Selectaţi difuzoarele televizorului sau boxe externe.
- Mod Difuzor central TV
- Utilizaţi difuzoarele televizorului ca difuzor central pentru un sistem home theatre.
- Prioritizare sistem audio
- Dacă este activat, atunci când televizorul este pornit, acesta comută automat redarea audio la un sistem audio compatibil BRAVIA Sync.
- Control Home Theatre
- Porneşte sistemul audio şi permite controlarea acestuia.
- Sincronizare Mod sunet
- Câmpul sonor al sistemului audio specificat va comuta automat în momentul în care se modifică modul audio al televizorului.
- Sincronizare A/V
- Reglaţi coordonarea audio şi video folosind un dispozitiv audio Bluetooth A2DP sau un sistem audio specific conectat printr-un cablu HDMI.
- Mod eARC
- Dacă este selectat [Auto], conţinutul audio de înaltă calitate este redat când un dispozitiv compatibil cu eARC este conectat la un port HDMI care poartă marcajul „eARC/ARC”.
- Ieşire audio digitală
- Configuraţi metoda de redare în momentul redării semnalelor audio digitale. Această setare este disponibilă numai atunci când opţiunea [Redare sunet] este setată la [Sistem Audio].
- Volum ieşire audio digitală
- Aplicat doar pentru PMC. Nivelurile de volum între PCM şi semnalul audio comprimat vor fi diferite.
- Ieșire Dolby Digital Plus
- Selectaţi redarea pentru Dolby Digital Plus pentru sistemele audio compatibile cu Dolby Digital Plus şi ARC. Dacă utilizaţi ARC şi ieşire de linie audio optică, selectaţi [Dolby Digital]. (Dolby Digital Plus va avea sonorul oprit la ieşirea de linie audio.)
- Mod de transmitere
- Redaţi semnalele sonore printr-un sistem audio fără decodificare.
Setări avansate pentru “Sunet”
Această pagină introduce diverse setări pentru caracteristicile pe care le puteţi configura în [Sunet].
Notă
- Afişajul actual poate varia sau este posibil ca anumite setări să nu fie disponibile, în funcţie de modelul/ţara/regiunea dumneavoastră, setările televizorului şi dispozitivul conectat.
Setări [Mod sunet]
| Setare | Descriere |
|---|---|
| Standard | Optimizaţi calitatea sunetului pentru conţinut general. |
| Dialog | Potrivit pentru dialog vorbit. |
| Cinema | Optimizaţi sunetul surround pentru filme. |
| Muzică | Vă permite să experimentaţi sunet dinamic şi clar, ca în cazul unui concert. |
| Sport | Simulează spațiul mai mare al unui stadion sau al unei alte săli. |
| Dolby Audio | Sunet de redare procesat de tehnologie acustică Dolby. |
[Personalizarea sunetului]
| Setare | Descriere |
|---|---|
| Surround | Reproduce virtual sunet surround realist. |
| Efect surround | Reglaţi efectul de sunet surround. |
| Egalizator | Reglaţi sunetul în funcţie de diferite frecvenţe. |
| Amplificare voce | Accentuare voce. |
| Amplificare dialog | Rostiţi cu voce tare atunci când opţiunea [Mod sunet] este setată la [Dolby Audio]. |
[Nivelul volumului]
| Setare | Descriere |
|---|---|
| Compensare volum | Reglaţi nivelul sonor al sursei de intrare actuale raportat la celelalte surse de intrare. |
| Gamă dinamică Dolby | Compensează diferenţa nivelului audio dintre canale (numai pentru sistemul audio Dolby Digital). |
| Nivel audio MPEG | Reglează nivelul sonor MPEG. |
| Gamă dinamică HE‑AAC | Compensează diferenţa nivelului audio dintre canale (numai pentru sistemul audio HE-AAC). |
| Nivel audio HE‑AAC | Reglează nivelul sonor HE-AAC. |
Înregistrarea programelor TV
- Înregistrarea unui dispozitiv HDD USB
- Vizualizarea/ştergerea conţinutului înregistrat
- Înţelegerea simbolurilor afişate în lista cu titluri înregistrate
Înregistrarea unui dispozitiv HDD USB
- Înregistrarea unui dispozitiv HDD USB
- Înregistrarea printr-o singură atingere de buton
- Înregistrarea cu temporizator
- Informaţii privind utilizarea unui dispozitiv HDD USB pentru înregistrare
Înregistrarea unui dispozitiv HDD USB
Selectaţi în cadrul textului pentru a trece la interfaţa cu setările aferente.
Funcţia este disponibilă numai pentru un număr limitat de regiuni/ţări/modele de televizoare.
Modelele cu înregistrare HDD USB prezintă opţiunea [Configurare dispozitiv de înregistrare] în [Setări] — [Canale & Intrări].
Conectaţi şi înregistraţi un dispozitiv HDD USB la televizorul dumneavoastră pentru a putea înregistra programe digitale.
Conectaţi dispozitivul HDD USB la portul USB al televizorului marcat „HDD REC” (dacă există un port USB albastru, acesta suportă înregistrare HDD).
- Dispozitiv HDD USB
- Cablu USB (neinclus)
- Conectaţi un dispozitiv HDD USB la portul USB (albastru) marcat „HDD REC” al televizorului dumneavoastră.
- Porniţi dispozitivul HDD USB.
- Aşteptaţi până când este afişat ecranul [Unitatea USB a fost conectată].
Dacă mesajul nu apare, puteţi înregistra manual dispozitivul HDD USB din meniul de setări. - Selectaţi [Înscriere pentru înregistrare].
- Urmaţi instrucţiunile de pe ecran pentru a înregistra dispozitivul HDD USB.
Notă
- Dacă este afişat mesajul „Nu se poate detecta nicio unitate USB HDD pentru înregistrare” în timpul înregistrării, la pasul 4, urmaţi instrucţiunile mesajului şi asiguraţi-vă că dispozitivul HDD USB pentru înregistrare este conectat la portul USB de mare viteză (albastru).
Dacă dispozitivul HDD USB pentru înregistrare nu este recunoscut nici după ce aţi verificat conexiunea, trebuie să înregistraţi din nou dispozitivul HDD USB deoarece este posibil ca acesta să fi fost deja înregistrat ca dispozitiv pentru alte scopuri decât cel de înregistrare. Consultaţi „Dispozitivul HDD USB nu poate fi marcat.” pentru a marca din nou dispozitivul HDD USB pentru înregistrare.
Pentru a înregistra manual un dispozitiv HDD USB
- Apăsaţi butonul
(Setări rapide) de pe telecomandă, iar apoi selectaţi următoarele.
[Setări] — [Canale & Intrări] — [Configurare dispozitiv de înregistrare] — [Înscriere HDD].
Pentru a anula înregistrarea dispozitivului HDD USB
- Apăsaţi butonul
(Setări rapide) de pe telecomandă, apoi selectaţi [Setări] — [Canale & Intrări] — [Configurare dispozitiv de înregistrare] — [Eliminare HDD] — pentru a anula înregistrarea dispozitivului.
Înregistrarea printr-o singură atingere de buton
Selectaţi în cadrul textului pentru a trece la interfaţa cu setările aferente.
Funcţia este disponibilă numai pentru un număr limitat de regiuni/ţări/modele de televizoare.
Modelele cu înregistrare HDD USB prezintă opţiunea [Configurare dispozitiv de înregistrare] în [Setări] — [Canale & Intrări].
- În timp ce vizualizaţi programul care trebuie înregistrat, apăsaţi butonul REC.
- În interfața afişată, setaţi ora de terminare a înregistrării.
Pentru a opri manual înregistrarea
- Apăsaţi pe butonul TV, apoi selectaţi [Comandă TV] sau [Telecomandă].
- Selectați [Oprire înregistrare] în interfața afişată.
Înregistrarea cu temporizator
Selectaţi în cadrul textului pentru a trece la interfaţa cu setările aferente.
Această funcţie este disponibilă numai pentru un număr limitat de regiuni/ţări/modele de televizoare.
Modelele cu înregistrare HDD USB prezintă opţiunea [Configurare dispozitiv de înregistrare] în [Setări] — [Canale & Intrări].
- Apăsați pe butonul GUIDE/
(Ghid).
- Selectaţi programul dorit din ghidul de programe, apoi selectaţi [Înregistrare cu temp.].
- Selectaţi [Setare temp].
Pentru a seta manual temporizatorul specificând data, ora şi canalul
- Apăsați pe butonul REC LIST.
- Selectaţi [Listă temporizator/Setări temporizator] — [Setare temp] — [Setare manuală temporizator].
- Setaţi temporizatorul.
- Selectaţi [Setare temp].
Pentru a verifica, modifica sau şterge setările temporizatorului
Verificarea, modificarea sau ştergerea setărilor temporizatorului este efectuată în [Lista de înregistrări a temporizatorului].
- Apăsați pe butonul REC LIST.
- Selectaţi [Listă temporizator/Setări temporizator] — [Lista de înregistrări a temporizatorului], apoi modificaţi setările.
Recomandare
- Pot fi create până la 32 de setări ale temporizatorului.
- Dacă înregistrarea eşuează, motivul va fi indicat în [Listă erori de înregistrare]. Apăsaţi butonul REC LIST, iar apoi selectaţi [Listă erori de înregistrare] din [Listă temporizator/Setări temporizator].
- În ghidul de programe, puteţi muta focalizarea pe programul dorit şi apăsaţi butonul REC pentru a seta înregistrarea temporizatorului pentru program.
Notă
- Înregistrarea temporizatorului nu va funcţiona în cazul în care cablul de alimentare la c.a. (cablul de reţea) este deconectat.
Informaţii privind utilizarea unui dispozitiv HDD USB pentru înregistrare
Selectaţi în cadrul textului pentru a trece la interfaţa cu setările aferente.
Această funcţie este disponibilă numai pentru un număr limitat de regiuni/ţări/modele de televizoare.
Modelele cu înregistrare HDD USB prezintă opţiunea [Configurare dispozitiv de înregistrare] în [Setări] — [Canale & Intrări].
- Dispozitivul HDD USB trebuie utilizat exclusiv pentru înregistrare. Utilizaţi un dispozitiv HDD USB separat pentru a vizualiza fotografii şi clipuri video.
- Sunt compatibile numai HDD-urile USB de peste 32 GB.
- Conectarea unui dispozitiv HDD USB printr-un hub USB nu este acceptată. Conectaţi dispozitivul direct la televizor.
- Toate datele stocate pe dispozitivul HDD USB vor fi şterse atunci când acesta este formatat în timpul procesului de înregistrare. Dispozitivul HDD USB nu poate fi utilizat pe un PC odată ce a fost înregistrat la televizor. Pentru a permite utilizarea dispozitivului HDD USB pe un PC, formataţi-l la PC. (Ţineţi cont de faptul că toate datele de pe dispozitivul HDD USB vor fi şterse.)
- Pot fi înregistrate maxim 8 dispozitive HDD USB.
- Numai acest televizor va putea reda datele înregistrate pe HDD-ul USB înregistrat la acest televizor.
- Înregistrarea este permisă numai pentru transmisiile de televiziune digitală şi radio. Înregistrarea transmisiilor de date nu este permisă.
- Semnalele bruiate/criptate nu pot fi înregistrate.
- Înregistrarea nu poate fi efectuată în următoarele cazuri:
- Televizorul nu recunoaște dispozitivul HDD USB înregistrat.
- Peste 1000 de programe sunt înregistrate pe dispozitivul HDD USB.
- Dispozitivul HDD USB este plin.
- Selectarea automată a programului poate fi imposibilă în timpul înregistrării acestuia.
- Înregistrarea unui program nu este posibilă decât dacă înregistrarea a fost autorizată.
- Dacă utilizaţi un Modul de acces condiţionat (CAM), evitaţi să folosiţi funcţia de protecţie parentală a acestuia, deoarece ar putea să nu funcţioneze în timpul înregistrării. Ca alternativă, utilizaţi funcţia de blocare a programului sau protecţia parentală a televizorului dacă postul de televiziune include această opţiune.
- În Norvegia, unele programe nu pot fi înregistrate din cauza restricţiilor juridice.
- Dacă televizorul este supus unui impact în timpul înregistrării HDD-ului USB, este posibil să existe perturbări ale conţinutului înregistrat.
- În nicio situaţie Sony nu va putea fi trasă la răspundere pentru nereuşita înregistrării sau pentru orice daună sau pierdere de conţinut înregistrat cauzată de sau asociată cu funcţionarea defectuoasă a televizorului, interferenţe ale semnalului sau probleme de orice altă natură.
Vizualizarea/ştergerea conţinutului înregistrat
Selectaţi în cadrul textului pentru a trece la interfaţa cu setările aferente.
Această funcţie este disponibilă numai pentru un număr limitat de regiuni/ţări/modele de televizoare.
Modelele cu înregistrare HDD USB prezintă opţiunea [Configurare dispozitiv de înregistrare] în [Setări] — [Canale & Intrări].
Pentru a vizualiza conţinutul înregistrat
- Apăsaţi butonul REC LIST, apoi selectaţi conţinutul care trebuie vizualizat.
Pentru a șterge conţinutul înregistrat
- Apăsaţi pe butonul REC LIST.
- Selectaţi
(pictograma Ştergere) din partea dreaptă a programului pe care doriţi să-l ştergeţi.
Pentru a şterge mai multe programe, selectaţi(pictograma Ștergere multiplă) din partea dreaptă a tuturor programelor pe care doriţi să le ştergeţi, apoi selectaţi
(pictograma Ştergere).
Pentru informaţii despre semnificaţia simbolurilor din lista cu titluri înregistrate, consultaţi Înţelegerea simbolurilor afişate în lista cu titluri înregistrate.
Înţelegerea simbolurilor afişate în lista cu titluri înregistrate
Această funcţie este disponibilă numai pentru un număr limitat de regiuni/ţări/modele de televizoare.
Utilizarea televizorului cu alte dispozitive
- Dispozitive USB
- Playere Blu-ray şi DVD
- Receptor de cablu/satelit
- Afişarea pe televizor a ecranului aplicaţiei de pe iPhone/smartphone sau iPad/tabletă
- Computere, camere foto şi camere video
- Sistem audio (cum ar fi un receptor AV sau o boxă soundbar)
- Consolele pentru jocuri video
- Activarea sunetului 3D surround cu difuzor cu o bandă pentru gât sau căşti (numai modelele BRAVIA XR)
- Dispozitive Bluetooth
- Dispozitive compatibile cu BRAVIA Sync
- Vizualizarea imaginilor cu rezoluţie 4K de pe dispozitive compatibile
- Ghidul de conectivitate BRAVIA
Dispozitive USB
- Redarea conţinutului stocat pe un dispozitiv USB
- Informaţii despre dispozitivele USB utilizate pentru stocarea fotografiilor şi a fişierelor audio
- Fişiere şi formate acceptate
Redarea conţinutului stocat pe un dispozitiv USB
Pentru a înregistra programele pe un dispozitiv de stocare USB sau pentru a vizualiza programele înregistrate, consultaţi Înregistrarea programelor TV.
Conectarea unui dispozitiv USB
Conectaţi un dispozitiv de stocare USB la portul USB al televizorului pentru a urmări fişierele foto, de muzică şi video stocate în dispozitiv.
- Dispozitivul de stocare USB
Urmăriţi fotografii/muzică/filme stocate pe un dispozitiv USB
Pe ecranul televizorului, puteţi urmări fotografii/muzică/filme stocate pe un dispozitiv USB.
- Dacă dispozitivul USB conectat la televizor dispune de un întrerupător de alimentare, treceţi-l în poziţia pornit.
- Apăsaţi butonul HOME/
(ECRAN PRINCIPAL) şi selectaţi Aplicații din meniul principal, apoi selectaţi [Player Media].
Dacă telecomanda din dotare are un buton APPS, apăsaţi pe butonul APPS. - Selectaţi denumirea dispozitivului USB.
- Selectaţi folderul şi fişierul pe care doriţi să-l redaţi.
Pentru a verifica formatele de fişiere acceptate
- Fişiere şi formate acceptate
Notă
- Anumite imagini sau foldere sunt redate mai greu, în funcţie de dimensiunea imaginii, dimensiunea fişierului şi numărul de fişiere dintr-un folder.
- Afişarea dispozitivului USB poate dura câteva minute deoarece televizorul accesează dispozitivul USB de fiecare dată când acesta este conectat.
- Toate porturile USB de la televizor acceptă USB de mare viteză. Portul USB albastru acceptă SuperSpeed (USB 3.1 Gen 1 sau USB 3.0). Huburile USB nu sunt permise.
- La accesarea dispozitivului USB, nu opriţi televizorul sau dispozitivul USB, nu deconectaţi cablul USB şi nu scoateţi şi nu introduceţi suportul de înregistrare. În caz contrar, este posibil ca datele stocate pe dispozitivul USB să se deterioreze.
- În funcţie de fişier, redarea ar putea fi imposibilă chiar şi când se utilizează formatele acceptate.
Recomandare
- Pentru informaţii suplimentare, consultaţi secţiunea „Întrebări frecvente” de pe site-ul web pentru asistenţă Sony.
Întrebări frecvente sau Depanare
Informaţii despre dispozitivele USB utilizate pentru stocarea fotografiilor şi a fişierelor audio
- Porturile USB ale televizorului acceptă sistemele de fişiere FAT16, FAT32, exFAT şi NTFS.
- La conectarea unei camere foto digitale Sony la televizor printr-un cablu USB, setările de conexiune USB ale camerei trebuie stabilite la modul „Auto” sau „Stocare de masă”.
- În cazul în care camera foto digitală nu funcţionează cu televizorul dvs., încercaţi următoarele:
- Stabiliţi pentru setările conexiunii USB de la cameră varianta „Stocare de masă”.
- Copiaţi fişierele de la cameră pe o memorie USB, apoi conectaţi memoria la televizor.
- Este posibil ca unele fotografii şi filme să fie mărite, ceea ce are ca rezultat o calitate redusă a imaginii. În funcţie de dimensiune şi de formatul de imagine, este posibil ca imaginile să nu fie afişate pe întregul ecran.
- În funcţie de fişier şi/sau de setări, este posibil ca afişarea unei fotografii să necesite mult timp.
- În nicio situaţie Sony nu va putea fi trasă la răspundere pentru nereuşita înregistrării sau pentru orice daună sau pierdere de conţinut înregistrat cauzată de sau asociată cu funcţionarea defectuoasă a televizorului, funcţionarea defectuoasă a dispozitivului USB sau probleme de orice altă natură.
Fişiere şi formate acceptate
- Fotografii
- Muzică
- Clipuri video
- Rate de eşantionare audio (pentru clipuri video)
- Subtitrări externe
Fotografii
Caz de utilizare: USB/reţea de domiciliu
| Format fişier | Extensie |
|---|---|
| JPEG | *.jpg / *.jpe / *.jpeg |
| HEIF | *.heic/*.heif/*.hif |
| ARW *1 | *.arw |
- *1 ARW se va utiliza numai pentru redarea fişierelor.
Alte fişiere şi formate acceptate
- Muzică
- Clipuri video
- Rate de eşantionare audio (pentru clipuri video)
- Subtitrări externe
Muzică
Caz de utilizare: USB/reţea de domiciliu
mp4
Extensie: *.mp4 / *.m4a
| Descriere | Rată de eşantionare |
|---|---|
| AAC-LC | 16k / 22.05k / 24k / 32k / 44.1k / 48k |
| HE-AAC v1 / v2 | 24k / 32k / 44.1k / 48k |
3gpp
Extensie: *.3gp / *.3g2
| Descriere | Rată de eşantionare |
|---|---|
| AAC-LC | 16k / 22.05k / 24k / 32k / 44.1k / 48k |
| HE-AAC v1 / v2 | 24k / 32k / 44.1k / 48k |
Asf
Extensie: *.wma
| Descriere | Rată de eşantionare |
|---|---|
| WMA9 Standard | 8k / 11.025k / 16k / 22.05k / 32k / 44.1k / 48k |
ogg
Extensie: *.ogg
| Descriere | Rată de eşantionare |
|---|---|
| Vorbis | 8k / 11.025k / 16k / 22.05k / 32k / 44.1k / 48k |
Altele
| Descriere | Rată de eşantionare |
|---|---|
| LPCM *1 | 32k / 44.1k / 48k |
Extensie: *.mp3
| Descriere | Rată de eşantionare |
|---|---|
| MP1L1 / MP1L2 / MP1L3 / MP2L1 / MP2L2 | 32k / 44.1k / 48k |
| MP2L3 | 16k / 22.05k / 24k |
| MP2.5L3 | 8k / 11.025k / 12k |
Extensie: *.wav
| Descriere | Rată de eşantionare |
|---|---|
| WAV *2 | 32k / 44.1k / 48k / 88.2k / 96k / 176.4k / 192k |
Extensie: *.flac
| Descriere | Rată de eşantionare |
|---|---|
| FLAC | 16k / 22.05k / 32k / 44.1k / 48k / 88.2k / 96k / 176.4k / 192k |
Extensie: *.aac
| Descriere | Rată de eşantionare |
|---|---|
| AAC-LC | 16k / 22.05k / 24k / 32k / 44.1k / 48k |
| HE-AAC v1 / v2 | 24k / 32k / 44.1k / 48k |
- *1 Cazul de utilizare a formatului LPCM este exclusiv pentru reţeaua de domiciliu.
- *2 Cazul de utilizare a formatului WAV este exclusiv pentru 2 canale.
Alte fişiere şi formate acceptate
- Fotografii
- Clipuri video
- Rate de eşantionare audio (pentru clipuri video)
- Subtitrări externe
Clipuri video
Caz de utilizare: USB/reţea de domiciliu
MPEG1 (*.mpg / *.mpe / *.mpeg)
Tip subtitrare: Externă
| Codec video (Profil la nivel) | Codec audio | Rezoluţie max./min. | Frecvenţă max. cadre |
|---|---|---|---|
| MPEG1 | MPEG1L2 | 1920x1080 / QCIF (176x144) | 1920x1080@30fps / 1280x720@60fps |
MPEG2PS (*.mpg / *.mpe / *.mpeg)
Tip subtitrare: Externă
| Codec video (Profil la nivel) | Codec audio | Rezoluţie max./min. | Frecvenţă max. cadre |
|---|---|---|---|
| MPEG2 MP@HL, MP@H14L, MP@ML | MPEG1L1 / MPEG1L2 / LPCM / AC3 | 1920x1080 / QCIF (176x144) | 1920x1080@30fps / 1280x720@60fps |
MPEG2TS
Extensie: *.m2t
Tip subtitrare: Externă
| Codec video (Profil la nivel) | Codec audio | Rezoluţie max./min. | Frecvenţă max. cadre |
|---|---|---|---|
| MPEG2 MP@HL, MP@H14L, MP@ML | MPEG1L1 / MPEG1L2 / AAC-LC / HE-AAC v1 / HE-AAC v2 / AC3 / E-AC3 | 1920x1080 / QCIF (176x144) | 1920x1080@30fps / 1280x720@60fps |
Extensie: *.m2ts / *.mts
Tip subtitrare: Externă
| Codec video (Profil la nivel) | Codec audio | Rezoluţie max./min. | Frecvenţă max. cadre |
|---|---|---|---|
| AVC / H.264 BP@L3, MP@L4.2, HP@L4.2 | MPEG1L1 / MPEG1L2 / AAC-LC / HE-AAC v1 / HE-AAC v2 / AC3 / E-AC3 | 1920x1080 / QCIF (176x144) | 1920x1080@60fps |
MP4 (*.mp4)
Tip subtitrare: Externă
| Codec video (Profil la nivel) | Codec audio | Rezoluţie max./min. | Frecvenţă max. cadre |
|---|---|---|---|
| AVC / H.264 BP@L3, MP@L4.2, HP@L4.2 | AAC-LC / HE-AAC v1 / HE-AAC v2 / AC3 / E-AC3 / AC4 / MPEG1L1 / MPEG1L2 | 1920x1080 / QCIF (176x144) | 1920x1080@120fps |
| MPEG4 SP@L6, ASP@L5, ACEP@L4 | AAC-LC / HE-AAC v1 / HE-AAC v2 / AC3 / E-AC3 / MPEG1L1 / MPEG1L2 | 1920x1080 / QCIF (176x144) | 1920x1080@30fps / 1280x720@60fps |
| AVC / H.264 BP@L5.2, MP@L5.2, HP@L5.2 *1 | AAC-LC / HE-AAC v1 / HE-AAC v2 / AC3 / E-AC3 / AC4 / LPCM | 3840x2160 / QCIF (176x144) | 3840x2160@60p / 1920x1080@120fps |
| HEVC / H.265 MP@L5.1, Main10@L5.1 | AAC-LC / HE-AAC v1 / HE-AAC v2 / AC3 / AC4 / E-AC3 | 3840x2160 / QCIF (176x144) | 3840x2160@60p / 1920x1080@120fps |
- *1 Această linie include cazul de utilizare a formatului XAVC S. Rata de biţi maximă acceptată pentru XAVC S este de 100 Mbps.
avi (*.avi)
Tip subtitrare: Externă
| Codec video (Profil la nivel) | Codec audio | Rezoluţie max./min. | Frecvenţă max. cadre |
|---|---|---|---|
| Xvid | MPEG1L1 / MPEG1L2 / MPEG1L3 / AC3 / E-AC3 | 1920x1080 / QCIF (176x144) | 1920x1080@30fps / 1280x720@60fps |
| Motion JPEG | μ-LAW / PCM (U8) / PCM (S16LE) | 1280x720 / QCIF (176x144) | 1280x720@30fps |
Asf (*.asf / *.wmv)
Tip subtitrare: Externă
| Codec video (Profil la nivel) | Codec audio | Rezoluţie max./min. | Frecvenţă max. cadre |
|---|---|---|---|
| VC1 AP@L3, MP@HL, SP@ML | WMA9 Standard | 1920x1080 / QCIF (176x144) | 1920x1080@30fps / 1280x720@60fps |
MKV (*.mkv)
Tip subtitrare: Internă/externă
| Codec video (Profil la nivel) | Codec audio | Rezoluţie max./min. | Frecvenţă max. cadre |
|---|---|---|---|
| Xvid | DTS core / AC3 / AAC-LC / E-AC3 / HE-AAC v1 / HE-AAC v2 / MPEG1L1 / MPEG1L2 / Vorbis | 1920x1080 / QCIF (176x144) | 1920x1080@30fps / 1280x720@60fps |
| AVC / H.264 BP@L3, MP@L4.2, HP@L4.2 | DTS core / AC3 / AAC-LC / E-AC3 / HE-AAC v1 / HE-AAC v2 / MPEG1L1 / MPEG1L2 / Vorbis | 1920x1080 / QCIF (176x144) | 1920x1080@60fps |
| MPEG4 SP@L6, ASP@L5, ACEP@L4 | DTS core / AC3 / AAC-LC / E-AC3 / HE-AAC v1 / HE-AAC v2 / MPEG1L1 / MPEG1L2 / Vorbis | 1920x1080 / QCIF (176x144) | 1920x1080@30fps / 1280x720@60fps |
| VP8 | DTS core / AC3 / AAC-LC / E-AC3 / HE-AAC v1 / HE-AAC v2 / MPEG1L1 / MPEG1L2 / Vorbis | 1920x1080 / QCIF (176x144) | 1920x1080@30fps / 1280x720@60fps |
| VP9 Profile 0, Profile 2 | DTS core / AC3 / AAC-LC / E-AC3 / HE-AAC v1 / HE-AAC v2 / MPEG1L1 / MPEG1L2 / Vorbis | 3840x2160 / QCIF (176x144) | 3840x2160@60fps |
| AVC / H.264 BP@L5.2, MP@L5.2, HP@L5.2 | DTS core / AC3 / AAC-LC / E-AC3 / HE-AAC v1 / HE-AAC v2 | 3840x2160 / QCIF (176x144) | 3840x2160@60p / 1920x1080@120fps |
| HEVC / H.265 MP@L5.1, Main10@L5.1 | DTS core / AC3 / AAC-LC / E-AC3 / HE-AAC v1 / HE-AAC v2 | 3840x2160 / QCIF (176x144) | 3840x2160@60p / 1920x1080@120fps |
3gpp (*.3gp / *.3g2)
Tip subtitrare: Externă
| Codec video (Profil la nivel) | Codec audio | Rezoluţie max./min. | Frecvenţă max. cadre |
|---|---|---|---|
| MPEG4 SP@L6, ASP@L5, ACEP@L4 | AAC-LC / HE-AAC v1 / HE-AAC v2 / AC3 / E-AC3 / MPEG1L1 / MPEG1L2 | 1920x1080 / QCIF (176x144) | 1920x1080@30fps / 1280x720@60fps |
| AVC / H.264 BP@L3, MP@L4.2, HP@L4.2 | AAC-LC / HE-AAC v1 / HE-AAC v2 / AC3 / E-AC3 / MPEG1L1 / MPEG1L2 | 1920x1080 / QCIF (176x144) | 1920x1080@60fps |
MOV (*.mov)
Tip subtitrare: Externă
| Codec video (Profil la nivel) | Codec audio | Rezoluţie max./min. | Frecvenţă max. cadre |
|---|---|---|---|
| AVC / H.264 BP@L3, MP@L4.2, HP@L4.2 | AAC-LC / HE-AAC v1 / HE-AAC v2 / AC3 / E-AC3 / MPEG1L1 / MPEG1L2 / μ-LAW / PCM (U8) / PCM (S16BE) / PCM (S16LE) | 1920x1080 / QCIF (176x144) | 1920x1080@60fps |
| MPEG4 SP@L6, ASP@L5, ACEP@L4 | AAC-LC / HE-AAC v1 / HE-AAC v2 / AC3 / E-AC3 / MPEG1L1 / MPEG1L2 / μ-LAW / PCM (U8) / PCM (S16BE) / PCM (S16LE) | 1920x1080 / QCIF (176x144) | 1920x1080@30fps / 1280x720@60fps |
| Motion JPEG | AAC-LC / HE-AAC v1 / HE-AAC v2 / AC3 / E-AC3 / MPEG1L1 / MPEG1L2 / μ-LAW / PCM (U8) / PCM (S16BE) / PCM (S16LE) | 1280x720 / QCIF (176x144) | 1280x720@30fps |
WebM (*.webm)
Tip subtitrare: Externă
| Codec video (Profil la nivel) | Codec audio | Rezoluţie max./min. | Frecvenţă max. cadre |
|---|---|---|---|
| VP8 | Vorbis | 1920x1080 / QCIF (176x144) | 1920x1080@30fps / 1280x720@60fps |
| VP9 Profile 0, Profile 2 | Vorbis | 3840x2160 / QCIF (176x144) | 3840x2160@60fps |
Alte fişiere şi formate acceptate
- Fotografii
- Muzică
- Rate de eşantionare audio (pentru clipuri video)
- Subtitrări externe
Rate de eşantionare audio (pentru clipuri video)
| Codec audio | Rată de eşantionare |
|---|---|
| LPCM | 44.1k / 48k |
| MPEG1L1 / MPEG1L2 | 32k / 44.1k / 48k |
| MPEG1L3 | 32k / 44.1k / 48k |
| AAC-LC | 16k / 22.05k / 24k / 32k / 44.1k / 48k |
| HE-AAC v1 / v2 | 24k / 32k / 44.1k / 48k |
| AC3 | 32k / 44.1k / 48k |
| AC4 | 44.1k / 48k |
| E-AC3 | 32k / 44.1k / 48k |
| Vorbis | 8k / 11.025k / 16k / 22.05k / 32k / 44.1k / 48k |
| WMA9 | 8k / 11.025k / 16k / 22.05k / 32k / 44.1k / 48k |
| DTS core | 32k / 44.1k / 48k |
| μ-LAW | 8k |
| PCM (U8) | 8k |
| PCM (S16LE) | 11.025k / 16k / 44.1k |
| PCM (S16BE) | 11.025k / 16k / 44.1k |
Alte fişiere şi formate acceptate
- Fotografii
- Muzică
- Clipuri video
- Subtitrări externe
Subtitrări externe
Caz de utilizare: USB
| Format fişier | Extensie |
|---|---|
| SubStation Alpha | *.ass / *.ssa |
| SubRip | *.srt |
Alte fişiere şi formate acceptate
- Fotografii
- Muzică
- Clipuri video
- Rate de eşantionare audio (pentru clipuri video)
Playere Blu-ray şi DVD
- Conectarea unui player Blu-ray sau DVD
- Vizualizarea discurilor Blu-ray şi DVD
Conectarea unui player Blu-ray sau DVD
Conectaţi un player Blu-ray/DVD la televizor.
Utilizaţi o metodă de conectare indicată mai jos, în funcţie de bornele de care dispune televizorul dumneavoastră.
Notă
- Disponibilitatea bornelor depinde de model/regiune/ţară.
Recomandare
- De asemenea, puteţi conecta un receptor de cablu/satelit la fel ca în cazul unui player Blu-ray/DVD.
Conexiune HDMI
Pentru calitatea optimă a imaginii, vă recomandăm să conectaţi player-ul la televizor folosind un cablu HDMI. Dacă player-ul dvs. Blu-ray/DVD este prevăzut cu o mufă HDMI, conectaţi-l folosind un cablu HDMI.
- Player Blu-ray/DVD (conexiune similară cu cea a receptorului de cablu/satelit)
- Cablu HDMI (neinclus)*
* Aveţi grijă să utilizaţi un Cablu (cabluri) HDMI™ de mare viteză şi calitate premium autorizat, cu sigla HDMI.
Conexiune compozită
Dacă playerul Blu-ray/DVD dispune de mufe compozite, realizaţi conexiunea la acestea prin intermediul unui cablu video/audio compozit.
- Player Blu-ray/DVD (conexiune similară cu cea a receptorului de cablu/satelit)
- Cablu prelungitor analogic (inclus)*
- Cablu RCA (neinclus)
* Cablul prelungitor analogic este inclus sau nu în funcţie de model/regiune/ţară.
Cablu care se conectează la mufa de intrare video
Mufa de 3,5 mm a cablului prelungitor analogic are 4 poli.
- 3,5 mm
- Stânga pentru semnal audio.
- Semnal video.
- Legare la masă.
- Dreapta pentru semnal audio.
Vizualizarea discurilor Blu-ray şi DVD
Puteţi vizualiza la televizor conţinutul de pe discurile Blu-ray/DVD sau alte conţinuturi compatibile cu player-ul dvs.
- Porniţi playerul Blu-ray/DVD conectat.
- Apăsaţi în mod repetat pe butonul
(Selectare sursă de intrare) pentru a selecta playerul Blu-ray/DVD conectat.
- Începeţi redarea la playerul Blu-ray/DVD conectat.
Recomandare
- În cazul în care conectaţi un dispozitiv compatibil BRAVIA Sync la o conexiune HDMI, îl puteţi utiliza simplu, cu ajutorul telecomenzii televizorului. Pentru a acţiona dispozitivul BRAVIA Sync de la ecranul televizorului. Apăsaţi butonul
(Selectare sursă de intrare) de pe telecomandă în timp ce vizionaţi conţinuturi de la sursa de intrare HDMI, apăsaţi butonul
(Sus) de pe telecomandă şi selectaţi [Meniu Control]. (De asemenea, puteţi afişa meniul de operaţiuni apăsând butonul
(Afişare informaţii/text) de pe telecomandă.)
Receptor de cablu/satelit
- Conectarea unui receptor de cablu/satelit
- Modalitatea de controlare a receptorului de cablu/satelit folosind telecomanda televizorului
Conectarea unui receptor de cablu/satelit
Conectaţi receptorul de cablu/satelit la televizor.
Conectaţi-l la intrarea televizorului.
Pentru detalii, consultaţi pagina Conectarea unui player Blu-ray sau DVD.
Modalitatea de controlare a receptorului de cablu/satelit folosind telecomanda televizorului
Selectaţi în cadrul textului pentru a trece la interfaţa cu setările aferente.
Modelele compatibile pentru comandă prin receptorul de cablu/satelit prezintă opţiunea [Configurare receptor de cablu/satelit] în [Setări] — [Canale & Intrări] — [Intrări externe].
Efectuarea [Configurarea comenzii receptorului de cablu/satelit] în [Configurare receptor de cablu/satelit] vă permite să acţionaţi un receptor de cablu/satelit folosind telecomanda televizorului.
- Apăsaţi butonul
(Setări rapide) de pe telecomandă, apoi selectaţi [Setări] — [Canale & Intrări] — [Intrări externe] — [Configurare receptor de cablu/satelit] — [Configurarea comenzii receptorului de cablu/satelit].
- Urmaţi instrucţiunile de pe ecran.
Notă
- Atunci când utilizaţi telecomanda televizorului, îndreptaţi-o spre receptorul de cablu/satelit.
- În funcţie de dispozitivele externe, este posibil ca anumite butoane să nu reacţioneze.
- Dacă apăsaţi şi menţineţi apăsat un buton de la telecomandă, este posibil ca operaţia să nu funcţioneze. În schimb, încercaţi să apăsaţi pe buton în mod repetat.
- Această funcţie este disponibilă în funcţie de model/regiune/ţară.
Afişarea pe televizor a ecranului aplicaţiei de pe iPhone/smartphone sau iPad/tabletă
Selectaţi în cadrul textului pentru a trece la interfaţa cu setările aferente.
Chromecast built-in™ sau AirPlay permite afişarea (redarea) site-urilor dumneavoastră web preferate şi a ecranelor aplicaţiilor de pe dispozitivul mobil direct pe televizor.
Utilizarea protocolului Chromecast built-in
- Conectaţi un dispozitiv mobil, cum ar fi un smartphone sau o tabletă, la aceeaşi reţea de domiciliu la care este conectat televizorul.
- Lansaţi o aplicaţie Chromecast built-in compatibilă pe dispozitivul mobil.
- Selectaţi pictograma
(transfer) a aplicaţiei.
- Selectaţi televizorul ca destinaţie de redare.
Ecranul dispozitivului mobil este afişat pe televizor.
Notă
- Este necesară o conexiune la internet pentru a utiliza Chromecast built-in.
Utilizarea protocolului AirPlay
Acest televizor este compatibil cu AirPlay 2.
- Asiguraţi-vă că dispozitivul dumneavoastră Apple este conectat la aceeaşi reţea ca televizorul.
- Procedura depinde de conţinutul care va fi afişat pe televizor, după cum urmează.
- Pentru a afişa cu clip video, atingeţi
(AirPlay Video).
- Pentru a afişa fotografii, atingeţi
(Partajare acţiune).
- Pentru a reda muzică, atingeţi
(AirPlay Audio).
- Pentru a afişa ecranul unui dispozitiv mobil, atingeţi
(Oglindire).
(În anumite aplicaţii, este posibil să fie necesar să atingeţi mai întâi o altă pictogramă.)
- Pentru a afişa cu clip video, atingeţi
- Selectaţi AirPlay pe un dispozitiv mobil, de exemplu un iPhone sau iPad, şi selectaţi televizorul pentru a-l utiliza cu AirPlay.
Recomandare
- Televizorul este compatibil cu Apple HomeKit.
Puteţi controla televizorul folosind un dispozitiv mobil cum ar fi un iPhone sau iPad apăsând pe butonul(Selectare sursă de intrare) de pe telecomandă, selectând
(AirPlay), şi urmând instrucţiunile de pe ecran pentru a configura Apple HomeKit.
Operaţiunile disponibile variază în funcţie de versiunea de aplicaţie şi de software. - Dacă selectaţi [Pornit (Pornit de aplicații)] din [Pornire de la distanţă], puteţi porni televizorul folosind aplicaţiile de pe un dispozitiv mobil, cum ar fi un iPhone sau iPad.
Notă
- Este necesară o conexiune la internet pentru a utiliza AirPlay.
- Operarea dispozitivului mobil, de exemplu iPhone sau iPad, variază în funcţie de versiunea sistemului de operare.
- iPhone, iPad, AirPlay şi HomeKit sunt mărci comerciale ale Apple Inc., înregistrate în SUA şi în alte ţări.
Computere, camere foto şi camere video
- Conectarea unui computer şi vizualizarea conţinutului stocat
- Conectarea unei camere foto sau a unei camere video şi vizualizarea conţinutului stocat
- Specificaţiile semnalului video al computerului
Conectarea unui computer şi vizualizarea conţinutului stocat
Pentru a conecta un computer
Utilizaţi un cablu HDMI pentru a conecta computerul la televizor.
- Computer
- Cablu HDMI (neinclus)*
* Aveţi grijă să utilizaţi un Cablu (cabluri) HDMI™ de mare viteză şi calitate premium autorizat, cu sigla HDMI. Vă recomandăm să utilizaţi un Cablu HDMI™ de foarte mare viteză în cazul conectării la un computer compatibil cu 4K 120 Hz.
Pentru a verifica specificaţiile semnalului video
- Specificaţiile semnalului video al computerului
Pentru vizualizarea conţinutului stocat pe un computer
După conectarea computerului, apăsaţi butonul (Selectare sursă de intrare), apoi selectaţi intrarea la care este conectat computerul.
Pentru a verifica formatele de fişiere acceptate
- Fişiere şi formate acceptate
Notă
- Pentru calitatea optimă a imaginii, vă recomandăm să reglaţi computerul astfel încât să transmită semnale video la ieşire, în conformitate cu una dintre coordonările indicate în „Specificaţiile semnalului video al computerului”.
- În funcţie de starea conexiunii, este posibil ca imaginea să fie neclară sau pătată. În acest caz, modificaţi setările computerului, apoi selectaţi un alt semnal de intrare din lista „Specificaţiile semnalului video al computerului”.
Conectarea unei camere foto sau a unei camere video şi vizualizarea conţinutului stocat
Pentru a conecta o cameră foto sau o cameră video
Conectaţi camera foto digitală Sony sau camera video utilizând un cablu HDMI. Utilizaţi un cablu cu mini jack (mufă) HDMI pentru capătul de la camera foto digitală/camera video, respectiv un jack (mufă) HDMI standard pentru capătul de la TV.
- Cameră foto digitală
- Cameră video
- Cablu HDMI (neinclus)*
* Aveţi grijă să utilizaţi un Cablu (cabluri) HDMI™ de mare viteză şi calitate premium autorizat, cu sigla HDMI.
Pentru vizualizarea conţinutului stocat pe o cameră foto digitală/cameră video
- După ce aţi conectat camera foto digitală/camera video, porniţi-o.
- Apăsaţi în mod repetat pe butonul
(Selectare sursă de intrare) pentru a selecta camera foto digitală/camera video conectată.
- Începeţi redarea la camera foto digitală/camera video conectată.
Pentru a verifica formatele de fişiere acceptate
- Fişiere şi formate acceptate
Recomandare
- În cazul în care conectaţi un dispozitiv compatibil BRAVIA Sync, îl puteţi utiliza ușor, cu ajutorul telecomenzii televizorului. Asiguraţi-vă că dispozitivul este compatibil cu BRAVIA Sync. Este posibil ca unele dispozitive să nu fie compatibile cu BRAVIA Sync, chiar dacă sunt prevăzute cu o mufă jack HDMI.
Specificaţiile semnalului video al computerului
(Rezoluţie, Frecvenţă orizontală/Frecvenţă verticală)
- 640 x 480, 31,5 kHz/60 Hz
- 800 x 600, 37,9 kHz/60 Hz
- 1024 x 768, 48,4 kHz/60 Hz
- 1152 x 864, 67,5 kHz/75 Hz
- 1280 x 1024, 64,0 kHz/60 Hz
- 1600 x 900, 56,0 kHz/60 Hz
- 1680 x 1050, 65,3 kHz/60 Hz
- 1920 x 1080, 67,5 kHz/60 Hz *
- 3840 x 2160, 67,5 kHz/30 Hz
- 3840 x 2160, 135,0 kHz/60 Hz (8 biţi)
* Coordonarea temporală 1920 x 1080, când este aplicată la intrarea HDMI, va fi tratată ca o coordonare temporală video şi nu ca o coordonare temporală a computerului. Acest lucru va afecta setările [Ecran] din [Afişaj şi sunet]. Pentru a vizualiza conţinutul computerului, setaţi [Mod panoramic] pe [Complet] şi [Aria de afişare] pe [+1]. ([Aria de afişare] este configurabilă numai atunci când opţiunea [Arie de afişare automată] este dezactivată.)
Recomandare
- În cazul în care computerul redă conţinut la 3840 x 2160p, 120 Hz, îl puteţi folosi pentru semnal de intrare video.
Notă
- Este posibil ca imaginea să fie neclară şi să nu poată fi afişată corect, în funcţie de starea conexiunii. În acest caz, modificaţi setările computerului şi selectaţi un semnal de intrare diferit din „Semnale de intrare acceptate de computer”.
Sistem audio (cum ar fi un receptor AV sau o boxă soundbar)
- Redarea sunetului de la un sistem audio
- Conectarea unui sistem audio
- Reglarea unui sistem audio
- Utilizarea unui televizor ca difuzor central (numai pentru modele cu Mod Difuzor central TV)
- Redarea formatelor audio compatibile cu eARC
Redarea sunetului de la un sistem audio
Puteţi conecta sisteme audio, cum ar fi receptoare AV sau boxe soundbar la televizor. Selectaţi o metodă de conectare de mai jos, în conformitate cu specificaţiile sistemului audio pe care doriţi să-l conectaţi.
- Conectare prin intermediul unui cablu HDMI (Pentru detalii, citiţi cu atenţie secţiunea „Conectare prin intermediul unui cablu HDMI” de mai jos.)
- Conectare prin intermediul unui cablu optic digital
Pentru metode de conectare, consultaţi pagina Conectarea unui sistem audio.
Notă
- Consultaţi manualul de instrucţiuni al dispozitivului pe care doriţi să-l conectaţi.
Conectarea prin intermediul unui cablu HDMI
Acest televizor este compatibil cu Audio Return Channel (ARC) sau Enhanced Audio Return Channel (eARC). Puteţi utiliza un cablu HDMI pentru a reda sunete de la sistemele audio care acceptă ARC şi eARC.
La televizoarele care acceptă eARC, puteţi reda semnale audio de la dispozitivele de intrare externe conectate la televizor prin intermediul sistemelor audio compatibile cu eARC utilizând borna HDMI care prezintă textul „eARC/ARC”.
Pentru metode de conectare, consultaţi pagina Conectarea unui sistem audio.
Notă
- Locaţia bornei HDMI care suportă eARC/ARC variază în funcţie de model. Consultaţi Ghid de configurare furnizat.
Conectarea unui sistem audio
Selectaţi în cadrul textului pentru a trece la interfaţa cu setările aferente.
Consultaţi ilustraţiile de mai jos pentru a conecta un sistem audio, cum ar fi un receptor AV sau o boxă soundbar.
Notă
- Disponibilitatea bornelor depinde de model/regiune/ţară.
Conexiune HDMI (compatibilă cu ARC)
- Conectaţi televizorul şi sistemul audio folosind un cablu HDMI.
Conectaţi la borna de intrare HDMI a televizorului care prezintă textul „ARC” sau „eARC/ARC”.- Receptor AV sau boxă soundbar
- Cablu HDMI (neinclus)*
* Vă recomandăm Cablu (cabluri) HDMI™ de mare viteză şi calitate premium autorizate care prezintă sigla HDMI.
- Reglarea unui sistem audio
Notă
- În cazul conexiunilor ARC, performanţa recunoaşterii vocale poate fi redusă (numai pentru televizoarele cu microfon încorporat).
Conexiune HDMI (compatibilă cu eARC)
- Conectaţi dispozitivul de intrare extern şi televizorul cu un cablu HDMI. Conectaţi televizorul şi sistemul audio cu un alt cablu HDMI.
Conectaţi sistemul audio la borna de intrare HDMI a televizorului care prezintă textul „ARC” sau „eARC/ARC”.- Dispozitiv de intrare extern (de exemplu, un dispozitiv de înregistrare Blu-ray/DVD)
- Cablu HDMI (neinclus)
- Receptor AV sau boxă soundbar
- Cablu HDMI cu Ethernet (neinclus)*
* Vă recomandăm Cablu (cabluri) HDMI™ de mare viteză şi calitate premium autorizate care prezintă sigla HDMI.
- Apăsaţi butonul
(Setări rapide) de pe telecomandă, apoi selectaţi [Setări] — [Afişaj şi sunet] — [Ieșire audio] — [Mod eARC] — [Auto].
- Selectaţi [Redare sunet] — [Sistem Audio].
- Activaţi funcţia eARC a sistemului audio.
Consultaţi manualul de instrucţiuni al dispozitivului. - Reglarea unui sistem audio
Notă
- Nu puteţi selecta [Mod eARC] dacă este activată funcţia de transformare a textului în vorbire, pentru textul afişat pe ecran, din cadrul funcţiilor de accesibilitate ale televizorului.
- Atunci când se redă conţinut audio de la un dispozitiv compatibil eARC în timp ce vizionaţi conţinut de la sursa de intrare HDMI, televizorul funcţionează în modul următor:
- sistemul emite sunete, însă răspunsurile vocale nu sunt redate, şi
- performanţa recunoaşterii vocale a microfonului încorporat poate fi redusă (numai pentru televizoarele cu microfon încorporat).
Conexiune prin cablu optic digital
- Conectaţi televizorul şi sistemul audio folosind un cablu optic digital.
Conectaţi la borna de intrare optică digitală a sistemului audio.- Receptor AV sau boxă soundbar
- Cablu audio optic (neinclus)
- Reglarea unui sistem audio
Recomandare
- Pentru informaţii suplimentare, vă rugăm să vizitaţi site-ul web pentru asistenţă Sony.
Site-ul web pentru asistenţă
Reglarea unui sistem audio
Selectaţi în cadrul textului pentru a trece la interfaţa cu setările aferente.
După conectarea unui sistem audio la televizor, reglaţi capacitatea de redare audio a televizorului de la sistemul audio.
Reglarea unui sistem audio conectat prin intermediul unui cablu HDMI sau al unui cablu optic digital
- După conectarea televizorului la sistemul audio, apăsaţi butonul
(Setări rapide) de pe telecomandă, apoi selectaţi [Setări] — [Afişaj şi sunet] — [Ieșire audio] — [Redare sunet] — [Sistem Audio].
- Porniţi sistemul audio conectat, apoi reglaţi volumul.
În cazul în care conectaţi un dispozitiv compatibil BRAVIA Sync la o conexiune HDMI, îl puteţi utiliza simplu, cu ajutorul telecomenzii televizorului.
Notă
- Trebuie să configuraţi setările [Ieşire audio digitală] în funcţie de sistemul dvs. audio. Apăsaţi butonul
(Setări rapide) de pe telecomandă, apoi selectaţi [Setări] — [Afişaj şi sunet] — [Ieșire audio] — [Ieşire audio digitală].
- Dacă sistemul audio nu este compatibil cu Dolby Digital sau DTS, setaţi [Setări] — [Afişaj şi sunet] — [Ieșire audio] — [Ieşire audio digitală] pe [PCM].
- Setările [Ieşire audio digitală] sunt dezactivate atunci când utilizaţi semnale audio redate de la sursa de intrare HDMI şi folosind eARC.
Recomandare
- Dacă este conectat un sistem audio specific prin intermediul unui cablu HDMI, puteţi regla sincronizarea ieşirii imaginii şi sunetului.
- Reglarea setării pentru sincronizare AV
- Site-ul web pentru asistenţă
Utilizarea unui televizor ca difuzor central (numai pentru modele cu Mod Difuzor central TV)
Modelele cu Mod Difuzor central TV prezintă borne CENTER SPEAKER IN sau S-CENTER SPEAKER IN în partea din spate a televizorului.
La televizoarele cu intrări S-CENTER SPEAKER IN, puteţi utiliza televizorul ca difuzor central în următoarele cazuri.
- Când este conectată o boxă soundbar cu o intrare cu o ieşire/mufă S-CENTER OUT
Prin utilizarea televizorului ca difuzor central, conversaţiile sună natural deoarece le puteţi auzi de la ecran şi din apropierea acestuia.
Recomandare
- Anumite modele au atât borne CENTER SPEAKER IN, cât şi S-CENTER SPEAKER IN.
- Conectaţi dispozitivul la televizor; pentru aceasta, consultaţi secţiunea „Conectarea unui receptor AV cu un cablu de difuzor” sau „Conectarea unei boxe soundbar (numai pentru modelele cu borne S-CENTER SPEAKER IN)” de mai jos.
- Apăsaţi butonul
(Setări rapide) de pe telecomandă, comutaţi [Setări] — [Afişaj şi sunet] — [Ieșire audio] — [Redare sunet] la [Sistem Audio].
Conectarea unui receptor AV folosind un cablu de difuzor
Conectaţi televizorul şi receptorul AV folosind un cablu de difuzor.
- Receptor AV
- Cablu de difuzor (neinclus)
Utilizaţi un cablu de difuzor (neinclus) pentru a conecta receptorul AV la borna CENTER SPEAKER IN a televizorului.
În momentul conectării, asiguraţi-vă că răsuciţi capetele cablului de difuzor şi că acestea sunt introduse în bornele de conexiune ale televizorului şi receptorului AV.
Borna CENTER SPEAKER IN variază în funcţie de model. Consultaţi figurile de mai jos la conectarea cablului difuzorului.
*Îndepărtaţi aproximativ 10 mm din izolaţia cablului de difuzor de la fiecare capăt.
Notă
- Pentru a împiedica firele cablului de difuzor să se atingă, aveţi grijă să nu dezizolaţi o porţiune prea mare a cablului de difuzor.
- Conectaţi cu grijă cablul de difuzor astfel încât polarităţile (+/-) dintre televizor şi receptorul AV să se potrivească.
Conectarea unei boxe soundbar (numai la modelele cu borne S-CENTER SPEAKER IN)
Conectaţi televizorul şi boxa soundbar cu Cablu mod Difuzor central TV furnizat cu boxa/sistemul home theatre.
Când este conectată o boxă soundbar, conţinutul audio central este redat atât de la televizor, cât şi de la boxa soundbar, oferind atât un sunet puternic de la boxa soundbar, cât şi conversaţii naturale.
- Cablu mod Difuzor central TV (furnizat cu boxele soundbar care au borne S-CENTER OUT)
Notă
- Chiar şi în cazul conectării unei boxe soundbar cu o bornă S-CENTER OUT, aceasta trebuie să fie conectată la televizor cu un cablu HDMI, ca în cazul unei boxe soundbar normale.
- Consultaţi, de asemenea, manualul de instrucţiuni al sistemului audio cu o bornă S-CENTER OUT.
Redarea formatelor audio compatibile cu eARC
Confirmaţi faptul că puteţi reda următoarele formate audio.
- 7.1 canal liniar PCM: 32/44,1/48 kHz 16 biţi
- Dolby Digital
- Dolby Digital Plus
- DTS
- Dolby TrueHD
- DTS-HD MA
- Dolby Atmos
- DTS:X Master Audio
- MPEG2 - AAC/MPEG4 - AAC
Pentru detalii, consultaţi pagina de asistenţă.
- Site-ul web pentru asistenţă
Consolele pentru jocuri video
Conectarea
Conectaţi o consolă pentru jocuri video HDMI compatibilă la televizorul dumneavoastră cu un cablu HDMI.
- Consolă pentru jocuri video
- Cablu HDMI (vândut separat)
Recomandare
- Un Cablu (cabluri) HDMI™ de mare viteză şi calitate premium este optim pentru scopuri generale, însă dacă conectaţi o consolă pentru jocuri video compatibilă cu 4K 120 Hz, utilizaţi cablul HDMI furnizat împreună cu consola pentru jocuri sau un Cablu HDMI™ de foarte mare viteză.
- Tipul şi poziţia portului HDMI diferă în funcţie de televizorul dumneavoastră. Consultaţi documentaţia furnizată împreună cu televizorul.
Modificarea setărilor pentru intrarea HDMI
După conectare, setaţi portul de intrare HDMI conectat.
Pentru a maximiza performanţa televizorului şi consolei dumneavoastră pentru jocuri video, setaţi [Formatul semnalului HDMI].
Configurarea automată
- Cu consola pentru jocuri video activată, conectaţi-o la televizor cu un cablu HDMI.
Setaţi urmând instrucţiunile de pe ecranul televizorului.
Configurarea manuală
- Apăsaţi butonul
(Setări rapide) de pe telecomandă şi selectaţi în ordine următoarele.
[Setări] — [Canale & Intrări] — [Intrări externe] — [Formatul semnalului HDMI]Selectaţi formatul optim pentru consola dumneavoastră pentru jocuri video.
Recomandare
- Dacă conectaţi o consolă pentru jocuri video compatibilă cu ieşirea video 4K 120 Hz, setaţi-o la [Format îmbunătățit (4K120, 8K)].
- Dacă conectaţi o consolă pentru jocuri video compatibilă cu VRR, setaţi-o la [Format îmbunătățit (VRR)].
Notă
- Când conectaţi o consolă pentru jocuri video compatibilă cu 4K 120 Hz şi VRR, verificaţi eticheta porturilor de intrare HDMI de la televizor şi conectaţi consola la portul de intrare HDMI care are eticheta 4K 120 Hz sau 4K 120 Hz 8K sau conectaţi-o la portul de intrare HDMI care este afişat ca [Format îmbunătățit (4K120, 8K)] sau [Format îmbunătățit (VRR)] pentru [Formatul semnalului HDMI].
Opțiunile [Formatul semnalului HDMI] disponibile depind de model. Este posibil ca acestea să nu fie compatibile, în funcţie de modelul/regiunea/ţara dumneavoastră. - Dacă este setată opţiunea [Format îmbunătățit (VRR)], pot apărea fluctuaţii uşoare de luminozitate (licărire) pe ecranul televizorului în funcţie de frecvenţa conţinutului transmis de la consola de jocuri video conectată.
Activarea sunetului 3D surround cu difuzor cu o bandă pentru gât sau căşti (numai modelele BRAVIA XR)
În cazul în care conectaţi transmiţătorul la televizor, puteţi utiliza un difuzor pentru gât sau o pereche de căşti marca Sony pentru a beneficia de sunet surround 3D (sunet spaţial).
Pentru detalii, consultaţi URL-ul de mai jos.
https://www.sony.net/bravia-xr-3ds
https://www.sony.net/bravia-xr-3ds
Amplasarea mufei de ieşire audio digitală optică şi a portului USB variază în funcţie de model. Consultaţi Ghid de configurare.
Dispozitive Bluetooth
- Conectarea unui dispozitiv Bluetooth
- Reglarea setării pentru sincronizare AV
- Profiluri Bluetooth acceptate
Conectarea unui dispozitiv Bluetooth
Selectaţi în cadrul textului pentru a trece la interfaţa cu setările aferente.
Pentru asocierea televizorului cu un dispozitiv Bluetooth
Numai pentru modelele Bluetooth A2DP compatibile care pot utiliza dispozitive audio Bluetooth, precum căşti sau difuzoare.
Modelele Bluetooth A2DP compatibile cu dispozitivele audio Bluetooth prezintă [Sincronizare A/V] în [Setări] — [Afişaj şi sunet] — [Ieșire audio].
- Porniţi dispozitivul Bluetooth şi treceţi-l în modul de asociere.
Pentru a trece dispozitivul Bluetooth în modul de asociere, consultaţi manualul de instrucţiuni al dispozitivului. - Apăsaţi butonul
(Setări rapide) de pe telecomandă, apoi selectaţi [Setări] — [Telecomenzi și accesorii] — [Asociați accesoriul] pentru a trece televizorul în modul de asociere.
Vor fi afişate dispozitivele Bluetooth disponibile. - Selectaţi dispozitivul dorit, apoi urmaţi instrucţiunile de pe ecran.
Dacă vi se solicită introducerea unei parole, consultaţi manualul de instrucţiuni al dispozitivului.
După finalizarea asocierii, dispozitivul se conectează la televizor.
Pentru a conecta la un dispozitiv Bluetooth asociat
- Apăsaţi butonul
(Setări rapide) de pe telecomandă, apoi selectaţi [Setări] — [Telecomenzi și accesorii].
- Selectaţi un dispozitiv asociat, dar neconectat.
- Selectaţi [Conectați].
Reglarea setării pentru sincronizare AV
Selectaţi în cadrul textului pentru a trece la interfaţa cu setările aferente.
Dacă este conectat un dispozitiv audio Bluetooth, ar putea exista un decalaj între imagine şi sunet din cauza proprietăţilor Bluetooth. Puteţi regla decalajul dintre imagine şi sunet cu ajutorul setării Sincronizare A/V. (Numai pentru modelele Bluetooth A2DP compatibile care pot utiliza dispozitive audio Bluetooth.)
Modelele Bluetooth A2DP compatibile cu dispozitivele audio Bluetooth prezintă [Sincronizare A/V] în [Setări] — [Afişaj şi sunet] — [Ieșire audio].
- Apăsaţi butonul
(Setări rapide) de pe telecomandă, apoi selectaţi [Setări] — [Afişaj şi sunet] — [Ieșire audio] — [Sincronizare A/V] — opţiunea dorită.
Recomandare
- De asemenea, puteţi regla sincronizarea ieşirii imaginii şi a sunetului dacă este conectat un sistem audio specific prin intermediul unui cablu HDMI. Pentru detalii privind modelele compatibile, consultaţi site-ul web pentru asistenţă.
- Site-ul web pentru asistenţă
Notă
- În funcţie de dispozitivul audio Bluetooth conectat, imaginea şi sunetul ar putea să nu se sincronizeze, chiar dacă setarea [Sincronizare A/V] este configurată pe [Pornit] sau [Auto].
- Pentru ca televizorul să nu afişeze un ecran negru imediat după pornire atunci când o bară de sunet este conectată fără fir (Bluetooth), configuraţi setarea [Sincronizare A/V] pe [Pornit].
- Dacă [Mod imagine] este setat la una dintre opţiunile de mai jos, sincronizarea ieşirii imaginii şi a sunetului nu este reglată, chiar dacă setarea [Sincronizare A/V] este configurată pe [Auto].
- [Joc]
- [Grafică]
- [Fotografie]
- Capacitatea de reacţie în timpul redării de jocuri video ar putea să pară mai redusă din cauza setării [Sincronizare A/V] care întârzie temporizarea ieşirii imaginii. Pentru jocurile care depind de timpul de reacţie, nu vă recomandăm să utilizaţi un dispozitiv Bluetooth, însă vă recomandăm să utilizaţi difuzoarele televizorului sau o boxă soundbar cu o conexiune prin fir (cablu/cablu optic digital HDMI).
Profiluri Bluetooth acceptate
Televizorul acceptă următoarele profiluri:
- HID (Human Interface Device Profile - profil dispozitiv interfaţă umană)
- HOGP (HID over GATT Profile - profil HID over GATT)
- A2DP (Profil avansat de distribuţie audio)
- AVRCP (Profil de control la distanţă audio/video)
- SPP (Serial Port Profile - profil port serial)
Dispozitive compatibile cu BRAVIA Sync
- Prezentare generală BRAVIA Sync
- Utilizarea funcţiilor disponibile pentru dispozitivele compatibile cu BRAVIA Sync
- Reglarea setărilor BRAVIA Sync
Prezentare generală BRAVIA Sync
Dacă un dispozitiv compatibil BRAVIA Sync (de ex., player Blu-ray, receptor AV) este conectat printr-un cablu HDMI, dispozitivul poate fi controlat cu ajutorul telecomenzii televizorului.
Utilizarea funcţiilor disponibile pentru dispozitivele compatibile cu BRAVIA Sync
Pentru a acţiona dispozitivele compatibile cu BRAVIA Sync prin intermediul televizorului, utilizaţi butonul (Selectare sursă de intrare) de pe telecomandă pentru a selecta dispozitivul pe care doriţi să-l acţionaţi.
Player Blu-ray/DVD
- Porneşte automat televizorul şi comută intrarea la playerul Blu-ray/DVD conectat atunci când începe redarea la playerul Blu-ray/DVD.
- Opreşte automat playerul Blu-ray/DVD conectat la oprirea televizorului.
- Permite efectuarea operaţiunilor, precum utilizarea meniului şi redarea prin intermediul butoanelor
(Sus) /
(Jos) /
(Stânga) /
(Dreapta) de pe telecomanda televizorului.
Receptor AV
- Porneşte automat receptorul AV conectat şi comută ieşirea de sunet de la difuzorul televizorului la sistemul audio atunci când porniţi televizorul. Această funcţie este disponibilă numai dacă aţi utilizat anterior receptorul AV pentru redarea sunetelor de la televizor.
- Comută automat ieşirea de sunet la receptorul AV prin pornirea acestuia atunci când televizorul este pornit.
- Opreşte automat receptorul AV conectat când opriţi televizorul.
- Reglează volumul (butoanele
(Volum) +/-) şi opreşte sonorul (butonul
(Oprire sunet)) receptorului AV conectat prin intermediul telecomenzii televizorului.
Cameră video
- Porneşte automat televizorul şi comută intrarea la camera video conectată atunci când camera este pornită.
- Opreşte automat camera video conectată când opriţi televizorul.
- Permite efectuarea operaţiunilor, precum utilizarea meniului şi redarea prin intermediul butoanelor
(Sus) /
(Jos) /
(Stânga) /
(Dreapta) de pe telecomanda televizorului.
Notă
- „Comandă BRAVIA Sync” (BRAVIA Sync) este disponibilă numai pentru dispozitivele compatibile BRAVIA Sync conectate, marcate cu sigla BRAVIA Sync.
Reglarea setărilor BRAVIA Sync
Selectaţi în cadrul textului pentru a trece la interfaţa cu setările aferente.
Când este configurat BRAVIA Sync, veţi putea dezactiva un dispozitiv conectat la televizor sau seta un dispozitiv conectat prin cablul HDMI care să fie acţionat prin intermediul telecomenzii televizorului.
- Porniţi dispozitivul conectat.
- Pentru a activa [Comandă BRAVIA Sync], apăsaţi butonul
(Setări rapide) de pe telecomandă, apoi selectaţi [Setări] — [Canale & Intrări] — [Intrări externe] — [Setări BRAVIA Sync] — [Comandă BRAVIA Sync].
- Activaţi BRAVIA Sync la dispozitivul conectat.
Când un anumit dispozitiv compatibil Sony BRAVIA Sync este conectat şi pornit, iar opţiunea [Comandă BRAVIA Sync] este activată, funcţia BRAVIA Sync este activată automat la dispozitivul respectiv. Pentru detalii, consultaţi manualul de instrucţiuni al dispozitivului conectat.
Opţiuni disponibile
Opţiunile disponibile sunt prezentate mai jos. (Opţiunile variază în funcţie de modelul/regiunea/ţara dvs.)
- [Oprire automată dispozitive]
- Dacă este dezactivat, dispozitivul conectat nu se opreşte automat la închiderea televizorului.
- [Pornire automată TV]
- Dacă este dezactivat, televizorul nu porneşte automat atunci când dispozitivul conectat este pornit.
- [Listă dispozitive BRAVIA Sync]
- Afişează lista dispozitivelor BRAVIA Sync.
- [Butoane de control dispozitiv]
- Permite setarea butoanelor pentru a comanda un dispozitiv conectat prin HDMI.
Vizualizarea imaginilor cu rezoluţie 4K de pe dispozitive compatibile
- Vizualizarea imaginilor cu rezoluţie 4K
- Setări pentru vizualizarea imaginilor prin intermediul sursei de intrare HDMI de calitate superioară
Vizualizarea imaginilor cu rezoluţie 4K
Puteţi conecta o cameră foto digitală/o cameră video compatibilă cu ieşirea 4K HDMI la mufa HDMI IN a televizorului pentru a afişa fotografii de înaltă rezoluţie stocate la cameră. De asemenea, puteţi afişa fotografii de înaltă rezoluţie stocate pe dispozitivele USB conectate sau din reţeaua de la domiciliul dvs. O fotografie cu rezoluţie 4K sau mai mare poate fi afişată cu rezoluţie 4K (3840×2160).
Această funcţie este disponibilă în funcţie de regiune/ţară.
- Cameră foto digitală
- Cameră video
- Dispozitiv USB
- Dispozitiv de reţea
Pentru a vizualiza fotografiile stocate pe un dispozitiv USB sau un dispozitiv de reţea cu rezoluţie 4K
- Conectaţi dispozitivul USB sau de reţea direct la televizor.
- Apăsaţi butonul HOME/
(ECRAN PRINCIPAL) şi selectaţi Aplicații din meniul principal, apoi selectaţi [Player Media].
Dacă telecomanda din dotare are un buton APPS, apăsaţi pe butonul APPS. - Selectaţi denumirea dispozitivului USB sau denumirea dispozitivului de reţea.
- Selectaţi folderul, apoi selectaţi fişierul pe care doriţi să-l redaţi.
Pentru vizualizarea fotografiilor stocate pe o cameră foto digitală/cameră video
- Conectaţi o cameră foto digitală sau o cameră video compatibilă cu ieşirea HDMI la jackul HDMI IN al televizorului, folosind un cablu HDMI.
- Apăsaţi în mod repetat pe butonul
(Selectare sursă de intrare) pentru a selecta dispozitivul conectat.
- Setaţi dispozitivul conectat la ieşirea 4K.
- Porniţi redarea la dispozitivul conectat.
Pentru a verifica formatele de fişiere acceptate
- Fişiere şi formate acceptate
Pentru a vizualiza imagini cu rezoluţie 4K de înaltă calitate
Puteţi alege pentru Formatul semnalului HDMI varianta Format îmbunătățit pentru a viziona imagini la rezoluţie 4K de înaltă calitate.
Pentru informaţii despre Format îmbunătățit sau modificarea setărilor, consultaţi pagina Setări pentru vizualizarea imaginilor prin intermediul sursei de intrare HDMI de calitate superioară.
Notă
- Nu poate fi afişată o imagine 3D.
- Dacă schimbaţi imaginea apăsând butoanele
(Stânga) /
(Dreapta), este posibil să dureze puţin până când aceasta va fi afişată.
Setări pentru vizualizarea imaginilor prin intermediul sursei de intrare HDMI de calitate superioară
Selectaţi în cadrul textului pentru a trece la interfaţa cu setările aferente.
Pentru a afişa o imagine de la un dispozitiv conectat la borna de intrare HDMI într-un format HDMI de calitate superioară*1, setaţi [Formatul semnalului HDMI] la [Intrări externe].
*1 De exemplu, 8K, 4K 100/120 Hz, 4K 60p 4:2:0 10 biţi, 4K 60p 4:4:4 sau 4:2:2
Formatul semnalului HDMI
Pentru a modifica setarea pentru formatul semnalului HDMI, apăsaţi butonul (Setări rapide) de pe telecomandă, apoi selectaţi [Setări] — [Canale & Intrări] — [Intrări externe] — [Formatul semnalului HDMI] — sursa de intrare HDMI pe care doriţi să o setaţi.
Urmaţi instrucţiunile de pe ecran şi setaţi formatul semnalului HDMI de la borna de intrare HDMI la un format adecvat de mai jos. Formatele disponibile ale semnalului HDMI depind de modelul dumneavoastră şi de intrarea HDMI.
- Format standard
- Format îmbunătățit
- Format îmbunătățit (Dolby Vision)
- Format îmbunătățit (4K120, 8K)
- Format îmbunătățit (VRR)
Notă
- Compatibilitatea afişajului cu imagini în format 4K 100/120 Hz şi 8K depinde de modelul/regiunea/ţara dumneavoastră.
- Compatibilitatea cu funcţia Rată de împrospătare variabilă (VRR) depinde de modelul dumneavoastră.
- Atunci când utilizați Format îmbunătățit, este posibil ca imaginea și sunetul să nu fie redate corect. În acest caz, conectaţi dispozitivul la un HDMI IN în [Format standard] sau modificaţi formatul semnalului HDMI al HDMI IN la [Format standard].
- Setaţi la Format îmbunătățit numai atunci când utilizați dispozitive compatibile.
- Atunci când vizualizaţi o imagine 4K de înaltă calitate, utilizaţi un cablu Cablu (cabluri) HDMI™ de mare viteză şi calitate premium care acceptă viteze de 18 Gbps. Pentru detalii privind un cablu Cablu (cabluri) HDMI™ de mare viteză şi calitate premium care acceptă 18 Gbps, consultaţi specificaţiile cablului.
- Pentru a afişa imaginea în format 4K 100/120 Hz sau 8K, este necesar un Cablu HDMI™ de foarte mare viteză care acceptă o viteză de 48 Gb/s. Consultaţi specificaţiile cablului pentru a afla dacă un cablu acceptă o viteză de 48 Gb/s.
Ghidul de conectivitate BRAVIA
Descrierile privind conectarea dispozitivelor la televizor sunt de asemenea disponibile pe site-ul web de asistenţă Sony. Consultaţi informaţiile de pe acesta dacă este necesar.
- https://www.sony.net/tv_connectivity_guide/ https://www.sony.net/tv_connectivity_guide/
Conectarea la o reţea
- Conectarea la o reţea
- Caracteristicile reţelei de domiciliu
- Vizualizarea conţinuturilor de pe internet
Conectarea la o reţea
- Conectarea la o reţea utilizând un cablu LAN
- Conectarea la o reţea utilizând o conexiune wireless
Conectarea la o reţea utilizând un cablu LAN
Conectarea la o reţea utilizând un cablu LAN
O conexiune LAN prin cablu permite accesarea internetului şi a reţelei proprii.
Asiguraţi-vă că este efectuată conexiunea la internet sau la reţeaua de domiciliu printr-un router.
- Cablu LAN
- Computer
- Router
- Modem
- Internet
- Setaţi-vă routerul LAN.
Pentru detalii, consultaţi manualul de instrucţiuni al routerului LAN sau contactaţi persoana care a configurat reţeaua (administrator de reţea).
Notă
- Din motive de securitate, se recomandă insistent să conectaţi televizorul la internet prin intermediul unui router/modem cu funcţie de router. Conexiunea directă a televizorului dumneavoastră la internet vă poate expune televizorul la o problemă de securitate, de exemplu colectarea sau modificarea conţinutului sau a informaţiilor personale.
Contactaţi furnizorul de servicii sau administratorul reţelei pentru a confirma faptul că reţeaua dumneavoastră prezintă funcţie de router. - Setările necesare legate de reţea pot varia în funcţie de furnizorul de servicii de internet sau de router. Pentru detalii, consultaţi manualele de instrucţiuni asigurate de furnizorul de servicii de internet sau pe cele furnizate cu routerul. De asemenea, puteţi contacta persoana care a configurat reţeaua (administrator de reţea).
Conectarea la o reţea utilizând o conexiune wireless
- Utilizarea Wi-Fi pentru conectarea televizorului la internet/reţea
- Folosirea Wi-Fi Direct pentru conectarea la televizor (nu este necesar un router wireless)
Utilizarea Wi-Fi pentru conectarea televizorului la internet/reţea
Selectaţi în cadrul textului pentru a trece la interfaţa cu setările aferente.
Dispozitivul de reţea LAN wireless încorporat permite accesarea internetului şi utilizarea avantajelor reţelelor într-un mediu fără cabluri.
- Computer
- Router wireless
- Modem
- Internet
- Configuraţi routerul wireless.
Pentru detalii, consultaţi manualul de instrucţiuni al routerului wireless sau contactaţi persoana care a configurat reţeaua (administrator de reţea). - Apăsaţi butonul
(Setări rapide) de pe telecomandă, apoi selectaţi [Setări] — [Rețea și internet].
- Selectaţi o reţea la care doriţi să vă conectaţi şi setaţi parola.Dacă televizorul dumneavoastră nu se poate conecta la internet/reţea, consultaţi pagina Televizorul nu se poate conecta la internet/reţea..
Pentru oprirea dispozitivului de reţea wireless încorporat
- Pentru a dezactiva [Wi-Fi], apăsaţi butonul
(Setări rapide) de pe telecomandă, apoi selectaţi [Setări] — [Rețea și internet] — [Wi-Fi].
Recomandare
- Pentru semnale video uniforme în flux continuu:
- Dacă este posibil, modificaţi setarea routerului dumneavoastră wireless la o viteză mare standard de navigare în reţea, de exemplu 802.11n.
Pentru detalii privind modificarea setării, consultaţi manualul de instrucţiuni al routerului dumneavoastră wireless sau contactaţi persoana care a configurat reţeaua (administrator de reţea). - Dacă procedura de mai sus nu are niciun efect, modificaţi setarea routerului wireless la 5 GHz, ceea ce poate contribui la îmbunătăţirea calităţii semnalului video în flux continuu.
- În regiunea/ţara în care vă aflaţi, este posibil ca banda de 5 GHz să nu fie acceptată. Dacă banda de 5 GHz nu este acceptată, televizorul se poate conecta numai la un router wireless care utilizează banda de 2,4 GHz.
- Dacă este posibil, modificaţi setarea routerului dumneavoastră wireless la o viteză mare standard de navigare în reţea, de exemplu 802.11n.
Notă
- Din motive de securitate, se recomandă insistent să conectaţi televizorul la internet prin intermediul unui router/modem cu funcţie de router. Conexiunea directă a televizorului dumneavoastră la internet vă poate expune televizorul la o problemă de securitate, de exemplu colectarea sau modificarea conţinutului sau a informaţiilor personale.
Contactaţi furnizorul de servicii sau administratorul reţelei pentru a confirma faptul că reţeaua dumneavoastră prezintă funcţie de router. - Setările necesare legate de reţea pot varia în funcţie de furnizorul de servicii de internet sau de router. Pentru detalii, consultaţi manualele de instrucţiuni asigurate de furnizorul de servicii de internet sau pe cele furnizate cu routerul. De asemenea, puteţi contacta persoana care a configurat reţeaua (administrator de reţea).
- Dacă selectaţi opţiunea [Afişare parolă] în interfața de introducere a parolei, este posibil ca parola expusă să fie vizibilă şi pentru alte persoane.
Folosirea Wi-Fi Direct pentru conectarea la televizor (nu este necesar un router wireless)
Selectaţi în cadrul textului pentru a trece la interfaţa cu setările aferente.
Puteţi conecta un dispozitiv fără fir la televizor, fără a utiliza un router wireless, şi apoi puteţi urmări clipurile video, fotografiile şi muzica stocate pe dispozitiv direct pe televizor.
Notă
- Wi-Fi Direct conectează smartphone-urile şi computerele direct la televizor, şi nu prin intermediul internetului, prin urmare, conţinutul video transmis care necesită o conexiune la internet nu poate fi redat pe televizor.
- Apăsaţi butonul
(Setări rapide) de pe telecomandă, apoi selectaţi [Setări] — [Rețea și internet] — [Wi‑Fi Direct] — [Setări Wi‑Fi Direct].
- Selectaţi numele televizorului, afişat pe ecranul acestuia, cu ajutorul dispozitivului Wi-Fi Direct.
Dacă dispozitivul nu acceptă Wi-Fi Direct, selectaţi [Afişare reţea (SSID)/parolă]. - Operaţi dispozitivul Wi-Fi Direct/Wi-Fi pentru conectarea la televizor.
- Trimiteţi conţinutul de la dispozitivul Wi-Fi Direct/Wi-Fi la televizor.
Pentru detalii, consultaţi manualul de instrucţiuni al dispozitivului.
În cazul în care conexiunea nu se realizează cu succes
Atunci când este afişată interfața de aşteptare pentru setarea Wi-Fi Direct, selectaţi [Afişare reţea (SSID)/parolă] şi urmaţi instrucţiunile de pe ecran pentru a finaliza setarea.
Pentru conectarea unui alt dispozitiv
Urmaţi paşii de mai sus pentru conectarea dispozitivelor. Se pot conecta până la 10 dispozitive simultan. Pentru a conecta un alt dispozitiv când sunt deja conectate 10 dispozitive, deconectaţi un dispozitiv care nu este necesar, apoi conectaţi celălalt dispozitiv.
Pentru modificarea numelui televizorului indicat la dispozitivul conectat
Apăsaţi butonul (Setări rapide) de pe telecomandă, apoi selectaţi [Setări] — [Sistem] — [Despre] — [Nume dispozitiv].
Pentru listarea dispozitivelor conectate/anularea înregistrării dispozitivelor
Apăsaţi butonul (Setări rapide) de pe telecomandă, apoi selectaţi [Setări] — [Rețea și internet] — [Wi‑Fi Direct] — [Afişare listă de dispozitive/Ştergere].
Pentru a anula înregistrarea unui dispozitiv, selectaţi dispozitivul care trebuie şters din listă, apoi apăsaţi pe butonul (Introducere). Apoi, selectaţi [Da] pe ecranul de confirmare.
Pentru a anula înregistrarea tuturor dispozitivelor, selectaţi [Ştergere completă] din listă, apoi [Da] de pe afişajul de confirmare.
Caracteristicile reţelei de domiciliu
- Reglarea setărilor reţelei de domiciliu
- Redarea conţinutului de pe un computer
- Redarea conţinutului de pe un server media
Reglarea setărilor reţelei de domiciliu
Selectaţi în cadrul textului pentru a trece la interfaţa cu setările aferente.
Puteţi regla următoarele setări ale reţelei proprii.
Pentru verificarea conexiunii serverului
Apăsaţi butonul (Setări rapide) de pe telecomandă, apoi selectaţi [Setări] — [Rețea și internet] — [Configurare reţea de domiciliu] — [Diagnosticări server] — urmaţi instrucţiunile de pe ecran pentru a efectua diagnosticările.
Pentru utilizarea funcţiei Renderer
Apăsaţi butonul (Setări rapide) de pe telecomandă, apoi selectaţi [Setări] — [Rețea și internet] — [Configurare reţea de domiciliu] — [Renderer] — opţiunea dorită.
- [Funcţia Renderer]
- Activaţi funcţia Renderer.
- Puteţi reda fişiere foto/muzicale/video dintr-un controler (de exemplu, cameră foto digitală) pe ecranul televizorului, prin acţionarea directă a dispozitivului.
- [Control acces Renderer]
- Selectaţi [Permisiune acces automat] pentru accesul automat la televizor când un controler accesează televizorul pentru prima dată.
- Selectaţi [Setări personalizate] pentru modificarea setărilor de permisiune de acces pentru fiecare controler.
Pentru utilizarea dispozitivului de la distanţă
Apăsaţi butonul (Setări rapide) de pe telecomandă, apoi selectaţi [Setări] — [Rețea și internet] — [Setări dispozitiv la distanţă] — opţiunea dorită.
- [Control de la distanţă]
- Activaţi operarea televizorului de la un dispozitiv înregistrat.
- [Anulaţi înregistrarea dispozitivului la distanţă]
- Anulaţi înregistrarea unui dispozitiv pentru a dezactiva operarea televizorului de la dispozitivul respectiv.
Redarea conţinutului de pe un computer
Vă puteţi bucura de conţinutul (fişiere foto/muzicale/video) stocat pe un dispozitiv de reţea, situat într-o altă cameră, în cazul în care conectaţi televizorul la o reţea de domiciliu prin intermediul unui router.
- Computer (Server)
- Router
- Modem
- Internet
- Conectaţi televizorul la reţeaua proprie.
- Apăsaţi butonul HOME/
(ECRAN PRINCIPAL) şi selectaţi Aplicații din meniul principal, apoi selectaţi [Player Media].
Dacă telecomanda din dotare are un buton APPS, apăsaţi pe butonul APPS. - Selectaţi denumirea dispozitivului de reţea.
- Selectaţi folderul, apoi selectaţi fişierul pe care doriţi să-l redaţi.
Pentru a verifica formatele de fişiere acceptate
- Fişiere şi formate acceptate
Notă
- În funcţie de fişier, redarea ar putea fi imposibilă chiar dacă se utilizează formatele acceptate.
Redarea conţinutului de pe un server media
Puteţi reda fişiere foto/muzicale/video dintr-un controler (de exemplu, cameră foto digitală) pe ecranul televizorului, prin acţionarea directă a dispozitivului, dacă conectaţi televizorul la o reţea de domiciliu prin intermediul unui router. De asemenea, controlerul trebuie să fie compatibil cu funcţia de procesare.
- Cameră foto digitală (Controler)
- Router
- Modem
- Internet
- Conectaţi televizorul la reţeaua proprie.
- Operaţi controlerul pentru a începe redarea conţinutului la ecranul TV.
Vizualizarea conţinuturilor de pe internet
Puteţi folosi serviciile de transmisii video, cum ar fi YouTube™ și Netflix pentru a vizualiza conţinut de pe internet. Serviciile disponibile variază în funcţie de ţară şi regiune. Puteţi lansa aceste servicii selectând aplicaţiile aferente din Meniul principal. Dacă este setat un cont Google pe televizor, puteţi selecta şi conţinutul afişat în Meniul principal.
Notă
- O conexiune la internet este necesară pentru a vizualiza conţinut de pe internet.
- Serviciile de transmisii video, precum Netflix şi Amazon Prime sunt servicii cu plată.
- Serviciile de transmisii video acceptate depind de model/regiune/ţară, iar anumite modele/regiuni/ţări nu sunt compatibile cu astfel de servicii.
Recomandare
- Chiar dacă pe televizor nu este configurat un cont Google, puteţi viziona în continuare clipuri video, de exemplu, de pe YouTube afişate în meniul principal atât timp cât televizorul este conectat la internet. Pentru a instala aplicaţii noi, precum cele pentru servicii de transmisii video, trebuie să configuraţi/adăugaţi un cont Google pe televizor.
Setări
Meniurile afişate în setările televizorului variază în funcţie de model/regiune/ţară.
- Utilizarea Setări rapide
- Canale & Intrări Canale, Intrări externe şi Configurare dispozitiv de înregistrare etc.
- Afişaj şi sunet Imagine, Ecran, Sunet şi Ieșire audio etc.
- Rețea și internet
- Conturi și conectare Configuraţi contul Google sau adăugaţi alte conturi.
- Confidențialitate Puteţi restricţiona instalarea aplicaţiilor din surse necunoscute.
- Aplicații
- Sistem Data și ora, Limba/Language, Sunet, Accesibilitate, Controale parentale şi Indicator LED etc.
- Telecomenzi și accesorii Telecomandă şi setări Bluetooth.
- Ajutor și feedback Asigură ajutor de la Sony şi Google.
- Temporizatoare și ceas Temporizator pornire, Temporizator oprire, Alarmă, Afișarea ceasului etc.
Utilizarea Setări rapide
Selectaţi în cadrul textului pentru a trece la interfaţa cu setările aferente.
Dacă apăsaţi pe butonul (Setări rapide) de pe telecomandă, puteţi accesa rapid funcţii precum [Mod imagine], [Temporizator oprire] şi [Fără imagine] pe ecranul curent, dar şi setări precum [Ieșire audio] în funcţie de dispozitivele conectate. De asemenea, puteţi afişa [Setări] din [Setări rapide].
Notă
- Meniurile afişate în setările televizorului variază în funcţie de model/regiune/ţară.
- Apăsați pe butonul
(Setări rapide) de pe telecomandă.
- Deplasaţi aria de focalizare pentru a modifica o setare sau pentru a o selecta.
Pentru a modifica setările care sunt afişate
- Apăsați pe butonul
(Setări rapide) de pe telecomandă.
- Deplasaţi aria de focalizare la stânga sau la dreapta şi selectaţi
(Editare).
- Selectaţi setarea dorită.
- Selectaţi [Închidere].
Recomandare
- Pentru a schimba ordinea sau pentru a ascunde un element afișat, apăsați și mențineți butonul
(Introducere) de pe telecomandă cu elementul respectiv afișat; se va afișa [Mutare] și [Ascundere]. Dacă selectați [Mutare], utilizați
(Stânga) /
(Dreapta) de la telecomandă pentru a deplasa elementul în poziția dorită, apoi apăsați pe butonul
(Introducere) de la telecomandă.
- Datorită [Notificări BRAVIA] din Setări rapide, puteţi verifica dacă există notificări, cum ar fi actualizări de software şi niveluri reduse de încărcare a bateriei telecomenzii.
Canale & Intrări
Selectaţi în cadrul textului pentru a trece la interfaţa cu setările aferente.
- Apăsaţi butonul
(Setări rapide) de pe telecomandă, apoi selectaţi [Setări] — [Canale & Intrări] — opţiunea dorită.
Opţiuni disponibile
- [Canale]
- Configurează setările aferente recepţionării programelor transmise. De asemenea, puteţi configura setările aferente recepţionării programelor transmise prin satelit.
- Pentru a regla canalele digitale
- Recepţionarea canalelor digitale
- Pentru a regla satelitul
- Recepţionarea transmisiilor prin satelit
- Pentru a sorta canalele sau a edita lista de canale
- Sortarea sau editarea canalelor
- [Preferințe (Canale)]
- Configurează [Setări subtitrare] şi [Setări audio (Transmisie)].
- [Banner informaţional]
- Afişează informaţiile despre programe la schimbarea canalului.
- [Intrări externe]
- Configurează setările pentru intrările externe şi BRAVIA Sync.
Pentru detalii despre BRAVIA Sync, consultaţi Dispozitive compatibile cu BRAVIA Sync. - [Configurare dispozitiv de înregistrare]
- Configurează setările dispozitivelor HDD USB pentru înregistrare. (În cazul modelului/regiunii/ţării dumneavoastră, este posibil ca această opţiune să nu fie disponibilă.)
- [Comandă rapidă pentru butonul TV]
- Dacă este setată o sursă de intrare externă, de exemplu un receptor conectat, aceasta va fi afişată la apăsarea butonului TV de pe telecomandă.
Afişaj şi sunet
Selectaţi în cadrul textului pentru a trece la interfaţa cu setările aferente.
- Apăsaţi butonul
(Setări rapide) de pe telecomandă, apoi selectaţi [Setări] — [Afişaj şi sunet] — opţiunea dorită.
Opţiuni disponibile
- [Imagine]
- Configurează setările de afişare care reglează calitatea imaginii, cum ar fi luminozitatea ecranului.
Pentru a regla calitatea imaginii în conformitate cu preferinţele dumneavoastră, consultaţi pagina Reglarea calităţii imaginii. - [Ecran]
- Reglează dimensiunea şi poziţia ecranului.
- [Sunet]
- Configurează setările care reglează sunetul.
Pentru a regla calitatea sunetului în conformitate cu preferinţele dumneavoastră, consultaţi pagina Reglarea calităţii sunetului. - [Ieșire audio]
- Configurează setările de selectare aferente difuzoarelor.
- [Setări panou expert] (numai la modelele dotate cu un panou OLED)
- Utilizaţi atunci când setaţi [Comutare pixeli] sau când efectuaţi manual [Împrospătare panou].Pentru detalii, consultaţi Panou OLED (numai la modelele dotate cu un panou OLED).
Rețea și internet
Configurează setări precum cele aferente reţelelor LAN wireless, reţelelor LAN prin cablu şi reţelelor de la domiciliu.
Conturi și conectare
Selectaţi în cadrul textului pentru a trece la interfaţa cu setările aferente.
- Apăsaţi butonul
(Setări rapide) de pe telecomandă, apoi selectaţi [Setări] — [Conturi și conectare] — opţiunea dorită.
Opţiuni disponibile
Când un cont Google este setat la televizor
Configuraţi contul Google sau adăugaţi alte conturi.
Când un cont Google nu este setat la televizor
[Conturi și conectare] nu poate fi utilizat. Pentru a seta un cont Google, configuraţi Google TV din meniul de setări.
Confidențialitate
Puteţi restricţiona instalarea aplicaţiilor din surse necunoscute.
Aplicații
Vă permite să configuraţi sau să dezinstalaţi aplicaţii, ori să ştergeţi memoria temporară.
Sistem
Selectaţi în cadrul textului pentru a trece la interfaţa cu setările aferente.
- Apăsaţi butonul
(Setări rapide) de pe telecomandă, apoi selectaţi [Setări] — [Sistem] — opţiunea dorită.
Notă
- În funcţie de setările televizorului, este posibil ca anumite opţiuni să nu fie afişate sau disponibile.
Opţiuni disponibile
- [Accesibilitate]
- Configurează setările funcţiilor şi serviciilor de accesibilitate pentru a facilita utilizatorilor navigarea la dispozitivele acestora.
- [Despre]
- Afişează informaţiile despre televizor.
Aici vă puteţi reseta televizorul - [Data și ora]
- Configurează ora actuală şi afişarea automată a ceasului.
- [Limba/Language]
- Selectează limba meniului. Limba selectată a meniului va seta și limba recunoașterii vocale.
- [Tastatură]
- Configuraţi setările tastaturii de pe ecran.
- [Stocare]
- Modifică setările aferente stocării datelor.
- [Modul ambiental]
- Configurează conţinutul afişat pe ecran atunci când televizorul nu este acţionat o anumită perioadă de timp în timp ce se afişează un alt tip de conţinut decât transmisii şi clipuri video.
- [Alimentare și energie]
- Configurează setările aferente economiei de energie şi pornirii ecranului televizorului.
- [Cast]
- Configurează permisiunile de operare atunci când redaţi conţinut de pe un dispozitiv extern.
- [Reporniți]
- Reporneşte televizorul.
- [Controale parentale]
- Configurează setările de blocare parentală pentru utilizare restricţionată a elementelor cum ar fi [Canale & Intrări externe], [Aplicaţii] şi [Timp de utilizare].
- [Indicator LED]
- Configurează setările [Răspuns operațional] şi [Stare detectare vocală]*. (Meniul afişat variază în funcţie de model.)
- [Sunet]
- Configurează setarea [Sunete de sistem].
- [Apple AirPlay și HomeKit]
- Configurează setările pentru Apple AirPlay și HomeKit.
- [Configurare inițială]
- Configurează caracteristicile de bază, precum reţeaua şi canalele pentru prima utilizare.
- [Setări mod de prezentare în magazin]
- Îmbunătăţeşte afişajul pentru utilizarea în vitrina magazinului setând [Mod Demo] etc.
* Numai în cazul televizoarelor cu un microfon încorporat
Telecomenzi și accesorii
Selectaţi în cadrul textului pentru a trece la interfaţa cu setările aferente.
- Apăsaţi butonul
(Setări rapide) de pe telecomandă, apoi selectaţi [Setări] — [Telecomenzi și accesorii] — opţiunea dorită.
Opţiuni disponibile
Puteţi activa sau dezactiva funcţia Bluetooth sau înregistra dispozitive Bluetooth.
- [Bluetooth]
- Activează sau dezactivează funcţia Bluetooth.
- [Asociați accesoriul]
- Asociază dispozitive Bluetooth.
- [Telecomandă]
- Configurează asocierea telecomenzii cu control vocal.
Ajutor și feedback
Indicaţiile de ajutor de la Sony pot fi afişate aici. Dacă este setat un cont Google la televizor, puteţi trimite şi feedback către Google.
Temporizatoare și ceas
În Temporizatoare și ceas, puteţi seta Temporizator pornire, Temporizator oprire, Alarmă şi Afișarea ceasului.
Adăugarea Temporizatoare și ceas la ecranul de selectare a sursei de intrare
- Apăsaţi pe butonul
(Selectare sursă de intrare).
Dispozitivele şi aplicaţiile disponibile sunt indicate în partea inferioară a ecranului. - Apăsaţi butonul
(Dreapta) de pe telecomandă şi selectaţi
(Editare).
- Selectaţi Temporizatoare și ceas şi apăsaţi butonul Enter (Introducere).
Temporizatoare și ceas este adăugat.
Pentru configurarea setărilor aferente Temporizatoare și ceas
- Apăsaţi butonul
(Selectare sursă de intrare) de pe telecomandă şi selectaţi următoarele.
(Pictograma Temporizatoare și ceas) — setarea dorită
Opţiuni disponibile
- [Temporizator pornire]
- Porneşte televizorul pe canalul dorit sau sursa de intrare dorită la ora presetată.
- [Temporizator oprire]
- Opreşte televizorul după o perioadă de timp presetată.
- [Alarmă]
- Redă un sunet după o perioadă de timp presetată.
- [Afișarea ceasului]
- Afişează ceasul pe ecranul televizorului permanent sau la fiecare oră.
Notă
- Pentru modelele dotate cu un panou OLED, afişarea continuă a ceasului nu este disponibilă pentru a preveni retenţia imaginii.
Depanare
- Începeţi de aici Aveţi probleme? Începeţi de aici.
- Imagine (calitate)/ecran
- Tastatură
- Recepţionarea programelor
- Sunet
- Reţea (Internet/domiciliu)/aplicaţii
- Telecomandă/accesorii
- Putere
- Dispozitive conectate
- Înregistrarea pe un dispozitiv HDD USB
- LED
Începeţi de aici
- Autodiagnosticări
- Actualizări software
- Dacă este necesară resetarea (repornirea) completă a televizorului
- Întrebări frecvente sau Depanare
Autodiagnosticări
Verificaţi funcţionarea corespunzătoare a televizorului.
- Apăsaţi pe
(Selectare sursă de intrare) de pe telecomandă şi selectaţi [Ajutor]. Dacă [Ajutor] nu există, selectaţi
[Editare] şi adăugaţi [Ajutor].
- Selectaţi [Stare și diagnosticări] — [Autodiagnosticare].
Recomandare
De asemenea, puteţi verifica următoarele simptome în secţiunea [Stare și diagnosticări].
- [Diagnosticare conexiune la internet]
- [Diagnosticare conexiune dispozitiv extern]
- [Tesl de imagine/sunet]
Dacă problema persistă, încercaţi să luaţi următoarele acţiuni.
- Resetaţi (reporniţi) televizorul. Pentru detalii, consultaţi Dacă este necesară resetarea (repornirea) completă a televizorului.
- Verificaţi şi încercaţi să actualizaţi software-ul.
- Site pentru asistenţă
Actualizări software
Sony va asigura actualizări de software din când în când pentru a îmbunătăţi funcţionalitatea şi a oferi utilizatorilor cea mai nouă experienţă TV. Cea mai uşoară modalitate de a primi actualizările de software este printr-o conexiune internet la televizor.
Pentru a verifica în mod automat existenţa unor actualizări ale software-ului
- Apăsaţi pe
(Selectare sursă de intrare) de pe telecomandă şi selectaţi [Ajutor]. Dacă [Ajutor] nu există, selectaţi
[Editare] şi adăugaţi [Ajutor].
- Activaţi funcţia [Căutare automată actualizări] din [Stare și diagnosticări] — [Actualizare software sistem].
Recomandare
- Pentru a actualiza manual software-ul, selectaţi [Actualizare software].
- Puteţi consulta Notificări BRAVIA sau site-ul web de asistenţă pentru lista de modificări efectuate de actualizarea software-ului.
Notă
- Când opţiunea [Căutare automată actualizări] este dezactivată, televizorul nu poate primi notificări, nici măcar în cazul în care este disponibilă o actualizare a software-ului.
Actualizarea software-ului prin intermediul dispozitivului de stocare USB
Dacă nu dispuneţi de o conexiune la reţea, puteţi să actualizaţi software-ul şi prin utilizarea unui dispozitiv de stocare USB. Utilizaţi computerul pentru a descărca cele mai noi programe software de pe site-ul web de asistenţă Sony pe dispozitivul de stocare USB. Introduceţi dispozitivul de stocare USB la un port USB al televizorului, iar actualizarea software-ului va porni automat.
Dacă veţi actualiza software-ul televizorului folosind un dispozitiv de stocare USB, trebuie să citiţi avertismentele de actualizare de pe site-ul web prin intermediul dispozitivului de stocare USB.
Pentru a afla mai multe despre site-ul de asistenţă, vă rugăm să consultaţi pagina Site-ul web pentru asistenţă.
Dacă este necesară resetarea (repornirea) completă a televizorului
În cazul în care întâmpinaţi probleme, de exemplu, dacă imaginea nu este afişată pe ecran sau telecomanda nu funcţionează, resetaţi televizorul efectuând următoarea procedură. Dacă problema persistă, încercaţi procedura de resetare la setările din fabrică descrisă mai jos.
Dacă este conectat un dispozitiv USB extern la televizor, deconectaţi-l de la televizor înainte de resetare.
Resetarea alimentării
- Reporniţi televizorul folosind telecomanda.
Apăsaţi şi menţineţi apăsat butonul de alimentare de pe telecomandă timp de aproximativ 5 secunde, până când reporneşte televizorul (va apărea un mesaj de oprire).Dacă problema persistă, deconectaţi televizorul şi apăsaţi o dată pe butonul de alimentare al televizorului.
Aşteptaţi 2 minute, iar apoi reporniţi televizorul. În funcţie de model, puteţi apăsa şi menţine apăsat butonul de alimentare al televizorului (timp de 40 de secunde sau mai mult) până când acesta se opreşte şi reporneşte. - Deconectaţi cablul de alimentare la c.a. (cablul de reţea).
Dacă problema persistă după pasul 1, deconectaţi cablul de alimentare la c.a. (cablul de reţea) de la priza electrică. Apoi, apăsaţi butonul de alimentare de la televizor şi eliberaţi-l. Aşteptaţi 2 minute şi conectaţi cablul de alimentare (cablul de reţea) înapoi la priza electrică.
Recomandare
- Modelele de televizoare cu 1 buton pe televizor (numai buton de alimentare) pot fi, de asemenea, repornite folosind butonul de alimentare. Apăsaţi butonul de alimentare de la televizor pentru a afişa meniul de operaţiuni, selectaţi [Repornire] din meniu, apoi apăsaţi şi menţineţi apăsat butonul de alimentare pentru a reporni televizorul.
- Setările şi datele dumneavoastră personale nu se vor pierde după repornirea televizorului.
Revenire la setările din fabrică
Dacă problema persistă după resetarea alimentării, încercaţi o resetare la datele setate din fabrică.
Notă
Efectuarea unei resetări la setările din fabrică va şterge toate datele şi setările televizorului (cum ar fi informaţiile referitoare la setările reţelei Wi-Fi şi cablate, contul Google şi alte informaţii de conectare, Google Play şi alte aplicaţii instalate).
- Apăsaţi butonul
(Setări rapide) de pe telecomandă, apoi selectaţi [Setări] — [Sistem] — [Despre] — [Resetați] — [Revenire la setările din fabrică].
- Ştergeţi totul.
Dacă aţi setat un cod PIN la televizorul dumneavoastră, vi se va solicita să-l introduceţi.
După finalizarea cu succes a procesului de resetare la setările definite în fabrică, televizorul va porni expertul pentru configurarea iniţială. Trebuie să acceptaţi prevederile din Termeni şi condiţii Google şi Politica de confidenţialitate Google.
Întrebări frecvente sau Depanare
Pentru informaţii privind depanarea, puteţi consulta de asemenea secţiunea „Întrebări frecvente” de pe site-ul nostru web de asistenţă specificat mai jos.
- http://www.sony.net/androidtv-faq/
- http://www.sony.net/androidtv-faq/
Imagine (calitate)/ecran
- Lipsă culoare/Imagine întunecată/Culoarea nu este corectă/Imaginea este prea deschisă la culoare.
- Imagine distorsionată./Ecranul clipeşte intermitent.
- Imaginile HDR cu rezoluţie înaltă nu sunt afişate.
- Panou OLED (numai la modelele dotate cu un panou OLED)
Lipsă culoare/Imagine întunecată/Culoarea nu este corectă/Imaginea este prea deschisă la culoare.
Selectaţi în cadrul textului pentru a trece la interfaţa cu setările aferente.
- Verificaţi conexiunea antenei (exterioare)/cablului.
- Conectaţi televizorul la sursa de alimentare c.a. (reţea) şi apăsaţi butonul de alimentare de la televizor sau de la telecomandă.
- Apăsaţi butonul
(Setări rapide) de pe telecomandă şi selectaţi [Setări] — [Afişaj şi sunet] — [Imagine] pentru a efectua reglaje.
Pentru detalii, consultaţi pagina Reglarea calităţii imaginii. - Apăsaţi butonul
de pe telecomandă şi verificaţi [Luminozitate] şi [Mod economic] de pe ecranul Setări rapide.
Nu puteţi seta [Luminozitate] atunci când [Mod economic] este setat pe [Ridicat]. Modificaţi setarea [Mod economic].
Notă
- Calitatea imaginii depinde de semnal şi conţinut.
- Calitatea imaginii poate fi îmbunătăţită dacă o schimbaţi în opţiunea [Imagine] de la [Setări].
Apăsaţi butonul(Setări rapide) de pe telecomandă şi selectaţi [Setări] — [Afişaj şi sunet] — [Imagine] — [Luminozitate], apoi reglaţi [Luminozitate] sau [Contrast].
Imagine distorsionată./Ecranul clipeşte intermitent.
Selectaţi în cadrul textului pentru a trece la interfaţa cu setările aferente.
Verificaţi conexiunea şi poziţia antenei (exterioare) şi a dispozitivelor periferice
- Verificaţi conexiunea antenei (exterioare)/cablului.
- Păstraţi antena (exterioară)/cablul la distanţă de alte cabluri de conexiune.
- La instalarea unui dispozitiv opţional, lăsaţi un spaţiu între dispozitiv şi televizor.
- Asiguraţi-vă că antena (exterioară) este conectată utilizând un cablu coaxial de 75 ohmi de înaltă calitate.
Verificaţi setarea [Mişcare]
- Apăsaţi butonul
(Setări rapide) de pe telecomandă şi selectaţi [Setări] — [Afişaj şi sunet] — [Imagine] — [Mişcare] — [Motionflow] — [Oprit].
- Modificaţi setarea curentă a [Mod Film] în [Oprit].
Apăsaţi butonul(Setări rapide) de pe telecomandă şi selectaţi [Setări] — [Afişaj şi sunet] — [Imagine] — [Mişcare] — [Mod Film].
- Verificaţi setările [Analog].
Apăsaţi butonul(Setări rapide) de pe telecomandă, apoi selectaţi [Setări] — [Canale & Intrări] — [Canale] — [Configurare canal] — [Programare manuală] — [Analog].
- Dezactivaţi [LNA] pentru a îmbunătăţi recepţia imaginii. (În situaţia/regiunea/ţara dumneavoastră, este posibil ca opţiunea [LNA] să nu fie disponibilă.)
- Executaţi [AFT] pentru a îmbunătăţi imaginea la recepţia analogică.
(Disponibilitatea funcţiei [Analog] şi a opţiunilor aferente poate varia în funcţie de regiune/ţară/situaţie.)
Imaginile HDR cu rezoluţie înaltă nu sunt afişate.
Selectaţi în cadrul textului pentru a trece la interfaţa cu setările aferente.
Efectuarea următorilor paşi este necesară pentru a vizualiza imagini HDR cu rezoluţie înaltă, cum ar fi 4K (50p/60p)*.
- Conectaţi dispozitivul de redare 4K (50p/60p)*.
- Utilizaţi un Cablu (cabluri) HDMI™ de mare viteză şi calitate premium care acceptă 18 Gb/s.
- Setaţi [Formatul semnalului HDMI] pe [Format îmbunătățit] selectând [Setări] — [Canale & Intrări] — [Intrări externe] — [Formatul semnalului HDMI] — borna HDMI pe care doriţi să o setaţi.
- Verificaţi dacă dispozitivul conectat prezintă cele mai recente setări sau firmware.
* Disponibilitatea depinde de modelul/regiunea/ţara dumneavoastră.
Panou OLED (numai la modelele dotate cu un panou OLED)
- Ecranul se întunecă după o anumită perioadă de timp. (numai la modelele dotate cu un panou OLED)
- Este afişat mesajul [Reîmprospătarea panoului nu s-a încheiat]. (numai la modelele dotate cu un panou OLED)
- Vă îngrijorează posibilitatea apariţiei unei retenţii a imaginii. (numai la modelele dotate cu un panou OLED)
- Pe ecran apare o linie albă, roşie, verde sau albastră. (numai la anumite modele dotate cu un panou OLED)
Ecranul se întunecă după o anumită perioadă de timp. (numai la modelele dotate cu un panou OLED)
- Dacă întreaga imagine sau o parte din imagine rămâne nemişcată, ecranul se va întuneca treptat pentru a reduce posibilitatea de retenţie a imaginii. Aceasta este o caracteristică pentru protejarea panoului şi nu o defecţiune.
Este afişat mesajul [Reîmprospătarea panoului nu s-a încheiat]. (numai la modelele dotate cu un panou OLED)
Dacă, în timpul împrospătării panoului, televizorul este pornit, cablul de alimentare la c.a. (cablu de reţea) este deconectat sau temperatura ambiantă nu se încadrează în intervalul cuprins între 10 °C şi 40 °C, procesul nu va fi finalizat şi va apărea acest mesaj. Reluaţi procedura de la început.
Recomandare
- În funcţie de modelul dumneavoastră, reîmprospătarea panoului poate dura până la o oră.
Vă îngrijorează posibilitatea apariţiei unei retenţii a imaginii. (numai la modelele dotate cu un panou OLED)
Dacă aceeaşi imagine este afişată în mod repetat sau pentru perioade lungi de timp, este posibil să apară o retenţie a imaginii. Acest lucru nu reprezintă o defecţiune.
Televizorul prezintă două funcţii, [Comutare pixeli] şi [Împrospătare panou], create pentru a reduce posibilitatea de retenţie a imaginii.
Puteţi efectua [Împrospătare panou] atunci când este necesar.
- Apăsaţi butonul
(Setări rapide) de pe telecomandă, apoi selectaţi [Setări] — [Afişaj şi sunet] — [Setări panou expert] — [Împrospătare panou].
Recomandare
- [Comutare pixeli] este o funcţie care ajută la prevenirea retenţiei imaginii prin mişcarea automată a imaginii la intervale fixe. În situaţii obişnuite, păstraţi această opţiune activată.
- Pentru a reduce retenţia imaginii, vă recomandăm să opriţi televizorul zilnic, pentru mai mult de patru ore, folosind telecomanda sau butonul de alimentare de la televizor.
Notă
- Efectuaţi manual împrospătarea panoului numai atunci când retenţia imaginii se observă în mod deosebit. Evitaţi efectuarea acesteia mai mult de o dată pe an, deoarece poate afecta durata de viaţă utilă a panoului.
- Imaginile care includ ceasuri şi culori deschise pot cauza cu uşurinţă retenţia imaginii. Evitaţi afişarea acestor tipuri de imagini pentru perioade lungi de timp; în caz contrar, este posibil să apară o retenţie a imaginii.
Pe ecran apare o linie albă, roşie, verde sau albastră. (numai la anumite modele dotate cu un panou OLED)
- Funcţia de împrospătare a panoului rulează. În timpul reîmprospătării panoului, este posibil ca pe ecran să apară o linie albă, roşie, verde sau albastră. Acest lucru nu reprezintă o defecţiune a televizorului.
Recomandare
- În funcţie de modelul dumneavoastră, reîmprospătarea panoului poate dura până la o oră.
- În următoarele cazuri, reîmprospătarea panoului nu va fi finalizată şi va fi afişat un mesaj.
- Temperatura camerei nu se încadrează între 10 °C şi 40 °C în timpul reîmprospătării panoului (numai în cazul anumitor modele).
- Televizorul este pornit.
- Cablul de alimentare este deconectat.
Tastatură
Nu puteţi utiliza ecranul curent după afişarea tastaturii pe ecran.
- Pentru a reveni la utilizarea ecranului din spatele tastaturii de pe ecran, apăsaţi butonul BACK/
(ÎNAPOI) de pe telecomandă.
Recepţionarea programelor
- Verificaţi aceste lucruri înainte de a remedia recepţia televizorului dumneavoastră.
- Canalele digitale nu pot fi vizualizate.
- Canalele transmise prin satelit nu pot fi vizualizate.
- Unele canale digitale lipsesc.
Verificaţi aceste lucruri înainte de a remedia recepţia televizorului dumneavoastră.
Selectaţi în cadrul textului pentru a trece la interfaţa cu setările aferente.
- Asiguraţi-vă este ferm conectat la televizor cablul antenei (exterioare).
- Asiguraţi-vă că nu este slăbit sau deconectat cablul antenei (exterioare).
- Asiguraţi-vă că nu există deteriorări la cablu sau la conectorul de cablu al antenei (exterioare).
- Este posibil ca semnalul terestru să fie suprimat în cazul în care există un semnal mai puternic în apropiere.
Dezactivaţi setarea [LNA] (cu excepţia modelelor cu receptor simplu) din [Setări] — [Canale & Intrări] — [Canale] — [Configurare canal] — [Setări avansate]. - După mutarea într-o locuinţă nouă sau dacă încercaţi să recepţionaţi servicii noi, selectaţi [Setări] — [Canale & Intrări] — [Canale] — [Configurare canal] — [Programare automată] şi urmaţi instrucţiunile de pe ecran pentru a reconfigura setările necesare.
- Pentru a vizualiza conţinutul transmisiei, conectaţi televizorul la internet.
Recomandare
- Pentru informaţii suplimentare, vă rugăm să vizitaţi site-ul web pentru asistenţă Sony.
Site-ul web pentru asistenţă
Canalele digitale nu pot fi vizualizate.
- Întrebaţi o firmă locală de instalări dacă se asigură transmisii digitale în zona dumneavoastră.
- Înlocuiţi antena (exterioară) cu una cu amplificare mai mare.
Canalele transmise prin satelit nu pot fi vizualizate.
Selectaţi în cadrul textului pentru a trece la interfaţa cu setările aferente.
- Întrebaţi o firmă locală de instalări dacă se asigură servicii prin satelit în zona dumneavoastră.
- Verificaţi conexiunea prin cablu satelit.
- Atunci când este afişat mesajul [Lipsă semnal. Detectat supraîncărcare LNB. Vă rugăm să opriţi TV-ul şi să verificaţi conexiunea satelitului.], deconectaţi cablul de reţea. Apoi, asiguraţi-vă că cablul satelit nu este deteriorat şi că linia de semnal satelit nu este scurtcircuitată la conectorul satelit.
- Verificaţi dispozitivul LNB şi setările acestuia.
- Dacă televizorul dumneavoastră are atât mufă de tip „MAIN”, cât şi mufă de tip „SUB” şi nu se setează în modul receptor dublu de satelit, nu se poate folosi mufa marcată „SUB”. În acest caz, conectaţi antena (exterioară) de satelit la mufa marcată „MAIN”.
Unele canale digitale lipsesc.
Selectaţi în cadrul textului pentru a trece la interfaţa cu setările aferente.
Pentru a schimba banda de reglare (disponibilă în funcţie de regiune/ţară)
Apăsaţi butonul (Setări rapide) de pe telecomandă, apoi selectaţi [Setări] — [Canale & Intrări] — [Canale] — [Configurare canal] — [Setări avansate] — [Interval de programare].
- [Normal]
- Caută canalele disponibile din regiunea/ţara dumneavoastră.
- [Extins]
- Caută canalele disponibile indiferent de regiune/ţară.
Pentru a actualiza serviciile digitale
Puteţi rula [Programare automată] după mutarea întro nouă locuinţă, la schimbarea furnizorului de servicii sau pentru a căuta canale nou lansate.
Configurarea actualizărilor automate de servicii
Vă recomandă să activaţi [Actualizare automată] pentru a permite adăugarea automată a noilor servicii digitale, pe măsură ce devin disponibile.
- Pentru a activa [Actualizare automată], apăsaţi butonul
(Setări rapide) de pe telecomandă, apoi selectaţi [Setări] — [Canale & Intrări] — [Canale] — [Configurare canal] — [Setări avansate] — [Actualizare automată].
Dacă este dezactivată, veți primi o notificare cu privire la noile servicii digitale, prin apariția unui mesaj pe ecran, iar serviciile nu vor fi adăugate automat.
Recomandare
- Această funcţie este disponibilă în funcţie de regiune/ţară. Dacă nu este disponibilă, efectuaţi [Programare automată] pentru a adăuga noi servicii.
Sunet
- Sunetul lipseşte, însă imaginea este bună.
- Sunetul lipseşte sau este de slabă calitate în cazul unui sistem home theatre.
- Doriţi să redaţi sunetul prin căşti/prin dispozitivul audio Bluetooth şi prin sistemul audio/difuzoarele televizorului în acelaşi timp.
- Vă îngrijorează posibilitatea apariţiei unui decalaj între imagine şi sunet.
- Televizorul nu redă sunete, cum ar fi sunete de utilizare sau răspunsuri vocale.
- Nu puteţi stabili o conexiune eARC.
- Nu puteţi utiliza căutarea vocală cu microfonul încorporat (numai pentru televizoarele cu un microfon încorporat).
- Microfonul încorporat în televizor recepţionează sunete din zona înconjurătoare (numai în cazul televizoarelor cu un microfon încorporat).
Sunetul lipseşte, însă imaginea este bună.
Selectaţi în cadrul textului pentru a trece la interfaţa cu setările aferente.
- Verificaţi conexiunea antenei (exterioare)/cablului.
- Conectaţi televizorul la sursa de alimentare c.a. (reţea) şi apăsaţi butonul de alimentare de la televizor sau de la telecomandă.
- Verificaţi controlul volumului.
- Apăsaţi pe butonul
(Oprire sunet) sau
(Volum) + pentru a elimina anularea volumului.
- Apăsaţi pe butonul
(Setări rapide), apoi selectaţi [Ieșire audio] — [Difuzoare TV].
- Dacă sunt conectate căşti sau dispozitive audio Bluetooth, sunetul nu este redat din difuzoarele televizorului sau de la sistemele audio conectate prin eARC/ARC. Deconectaţi căştile sau dispozitivul audio Bluetooth.
Sunetul lipseşte sau este de slabă calitate în cazul unui sistem home theatre.
Selectaţi în cadrul textului pentru a trece la interfaţa cu setările aferente.
- Apăsaţi butonul
(Setări rapide) de pe telecomandă, apoi selectaţi [Setări] — [Afişaj şi sunet] — [Ieșire audio] — [Redare sunet] — [Sistem Audio].
- Dacă sistemul audio nu este compatibil cu Dolby Digital sau DTS, setaţi [Setări] — [Afişaj şi sunet] — [Ieșire audio] — [Ieşire audio digitală] pe [PCM].
- Dacă selectaţi un canal analogic (RF), iar imaginile nu sunt afişate corect, va trebui să schimbaţi sistemul de transmisie TV. Apăsaţi butonul
(Setări rapide) de pe telecomandă, apoi selectaţi [Setări] — [Canale & Intrări] — [Canale] — [Configurare canal] — [Programare manuală] — [Analog] — [Sistem TV]. (Disponibilitatea opţiunii [Analog] sau numele opţiunii diferă în funcţie de regiune/ţară/situaţie.)
- Verificaţi dacă setarea [Volum ieşire audio digitală] a televizorului este la valoarea maximă.
Apăsaţi butonul
(Setări rapide) de pe telecomandă, apoi selectaţi:
[Setări] — [Afişaj şi sunet] — [Ieșire audio] — [Volum ieşire audio digitală] - Când se utilizează intrarea HDMI cu Super Audio CD sau DVD-Audio, este posibil ca opţiunea DIGITAL AUDIO OUT (OPTICAL) să nu furnizeze un semnal audio.
Doriţi să redaţi sunetul prin căşti/prin dispozitivul audio Bluetooth şi prin sistemul audio/difuzoarele televizorului în acelaşi timp.
Pentru a reda sunetul atât prin căşti/dispozitivul audio Bluetooth, cât şi prin difuzoarele televizorului
Televizorul nu poate reda sunetul prin căşti sau prin dispozitivul audio Bluetooth şi prin difuzoarele televizorului în acelaşi timp.
Pentru a reda sunetul atât prin sistemul audio conectat prin eARC/ARC, cât şi prin difuzoarele televizorului
Sunetul poate fi redat în acelaşi timp atât prin sistemul audio conectat la televizor, cât şi prin difuzoarele televizorului dacă sunt îndeplinite următoarele condiţii.
- Conectarea televizorului şi a sistemului audio folosind un cablu optic digital
- Setarea opţiunii [Ieşire audio digitală] pe [PCM]
Pentru detalii despre conexiunile cablului optic digital, consultaţi pagina Conectarea unui sistem audio.
Vă îngrijorează posibilitatea apariţiei unui decalaj între imagine şi sunet.
Selectaţi în cadrul textului pentru a trece la interfaţa cu setările aferente.
Dacă este conectat un dispozitiv audio Bluetooth
Imaginea şi sunetul nu corespund deoarece sunetul se produce cu întârziere din cauza proprietăţilor Bluetooth. Puteţi regla sincronizarea ieşirii imaginii şi a sunetului cu ajutorul setării Sincronizare A/V.
- Setaţi [Sincronizare A/V] la [Auto] sau [Pornit]. Apăsaţi butonul
(Setări rapide) de pe telecomandă, apoi selectaţi [Setări] — [Afişaj şi sunet] — [Ieșire audio] — [Sincronizare A/V].
Dacă este conectat un sistem audio specific prin intermediul unui cablu HDMI
Puteţi regla sincronizarea ieşirii imaginii şi a sunetului. Pentru detalii privind modelele compatibile, consultaţi site-ul web pentru asistenţă.
- Site-ul web pentru asistenţă
Televizorul nu redă sunete, cum ar fi sunete de utilizare sau răspunsuri vocale.
Selectaţi în cadrul textului pentru a trece la interfaţa cu setările aferente.
Dacă televizorul este conectat prin intermediul eARC sau dacă [Mod de transmitere] este setat pe [Auto], sunetele televizorului, precum cele rezultate din acţionarea telecomenzii sau răspunsurile vocale, nu sunt redate la ieşire, deoarece semnalele audio de la intrarea HDMI sunt transmise prin sistemul audio eARC. Pentru a reda aceste sunete de la televizor, încercaţi următoarele.
- Nu mai vizionaţi imagini de la dispozitivul de intrare HDMI.
- Setaţi [Mod eARC] la [Oprit].
Apăsaţi butonul(Setări rapide) de pe telecomandă, apoi selectaţi [Setări] — [Afişaj şi sunet] — [Ieșire audio] — [Mod eARC] — [Oprit].
- Setaţi [Mod de transmitere] la [Oprit].
Apăsaţi butonul(Setări rapide) de pe telecomandă, apoi selectaţi [Setări] — [Afişaj şi sunet] — [Ieșire audio] — [Mod de transmitere] — [Oprit].
Nu puteţi stabili o conexiune eARC.
Selectaţi în cadrul textului pentru a trece la interfaţa cu setările aferente.
- [Mod eARC] nu funcţionează atunci când este activată funcţia de transformare a textului în vorbire, pentru textul afişat pe ecran, din cadrul funcţiilor de accesibilitate ale televizorului.
- Conectaţi sistemul audio la un cablu HDMI cu Ethernet.
- Conectaţi sistemul audio la borna de intrare HDMI a televizorului care prezintă textul „ARC” sau „eARC/ARC”.
- Configuraţi setările după cum urmează.
[Setări] — [Afişaj şi sunet] — [Ieșire audio] — [Mod eARC] — [Auto]
[Setări] — [Afişaj şi sunet] — [Ieșire audio] — [Redare sunet] — [Sistem Audio] - Activaţi funcţia eARC a sistemului audio.
Nu puteţi utiliza căutarea vocală cu microfonul încorporat (numai pentru televizoarele cu un microfon încorporat).
Verificaţi dacă comutatorul pentru microfonul încorporat este activat. Performanţa funcţiei de recunoaştere vocală de la microfonul încorporat poate fi redusă şi în următoarele situaţii.
- Când sunt activate funcţionalităţile eARC
- Când este conectată o boxă soundbar
- Când [Mod de transmitere] este setat la [Auto]
Microfonul încorporat în televizor recepţionează sunete din zona înconjurătoare (numai în cazul televizoarelor cu un microfon încorporat).
Modificaţi sensibilitatea microfonului încorporat în televizor la [Medie] sau [Scăzută].
Apăsaţi butonul (Setări rapide) de pe telecomandă şi selectaţi în ordine următoarele.
[Setări] — [Sistem] — [Sensibilitate microfon integrat]
Reţea (Internet/domiciliu)/aplicaţii
- Televizorul nu se poate conecta la internet/reţea.
- Vă puteţi conecta la internet, dar nu şi la anumite aplicaţii şi servicii.
Televizorul nu se poate conecta la internet/reţea.
Selectaţi în cadrul textului pentru a trece la interfaţa cu setările aferente.
Dacă reţeaua fără fir nu se conectează sau dacă se deconectează, încercaţi următoarele.
- Apăsaţi butonul
(Setări rapide) de pe telecomandă şi verificaţi dacă următoarea setare este activată.
[Setări] — [Rețea și internet] — [Wi-Fi] - Verificaţi locaţia de instalare a televizorului şi a routerului wireless. Starea semnalului poate fi afectată de următoarele:
- În apropiere sunt amplasate alte dispozitive wireless, cuptoare cu microunde, becuri fluorescente etc.
- Între routerul wireless şi televizor se află podele sau pereţi.
- Opriţi routerul wireless, apoi reporniţi-l.
- Dacă denumirea de reţea (SSID) a routerului wireless la care doriţi să vă conectaţi nu este afişată, selectaţi [Adăugați o rețea nouă] pentru a introduce o denumire de reţea (SSID).
Dacă problema nu se remediază chiar şi după urmarea procedurilor de mai sus sau dacă nu vă puteţi conecta chiar şi la o reţea prin cablu, verificaţi starea conexiunii reţelei.
Verificarea stării conexiunii la reţea
- Apăsaţi butonul
(Setări rapide) de pe telecomandă, apoi selectaţi [Setări] — [Rețea și internet] — [Stare reţea] — [Verificare conexiune].
Verificaţi conexiunile la reţea şi/sau manualul de instrucţiuni al serverului pentru informaţii privind conexiunea sau contactaţi persoana care a configurat reţeaua (administratorul de reţea).
Recomandare
- Soluţia variază în funcţie de rezultatul verificării stării reţelei. Pentru soluţii pentru fiecare problemă în parte, consultaţi secţiunea „Întrebări frecvente” de pe site-ul web pentru asistenţă Sony.
Notă
- Când cablul LAN este conectat la un server activ şi televizorul a obţinut o adresă IP, verificaţi conexiunile şi configuraţiile serverului.
Apăsaţi butonul
(Setări rapide) de pe telecomandă, apoi selectaţi [Setări] — [Rețea și internet] — [Stare reţea].
Vă puteţi conecta la internet, dar nu şi la anumite aplicaţii şi servicii.
Selectaţi în cadrul textului pentru a trece la interfaţa cu setările aferente.
- Setările pentru dată şi oră ale televizorului pot fi incorecte. În funcţie de tipul anumitor aplicaţii şi servicii, este posibil să nu vă puteţi la conecta la aplicaţiile şi serviciile respective dacă ora este incorectă.
Dacă ora este incorectă, apăsaţi butonul(Setări rapide) de pe telecomandă, apoi selectaţi [Setări] — activaţi [Dată și oră automate] din [Sistem] — [Data și ora].
- Verificaţi conectarea corespunzătoare a cablului LAN şi a cablului de alimentare la c.a. (cablu de reţea) al routerului/modemului*.
* Routerul/modemul dumneavoastră trebuie setat în prealabil pentru conectarea la internet. Contactaţi furnizorul serviciului dvs. de internet pentru setările legate de router/modem. - Încercaţi să utilizaţi aplicaţiile mai târziu. Este posibil ca serverul furnizorului de conţinut al aplicaţiei să fie defect.
Recomandare
- Pentru informaţii suplimentare, vă rugăm să vizitaţi site-ul web pentru asistenţă Sony.
Site-ul web pentru asistenţă
Telecomandă/accesorii
- Telecomanda nu funcţionează.
- Doriţi să dezactivaţi retroiluminarea telecomenzii. (numai pentru telecomenzile cu opţiune de retroiluminare)
Telecomanda nu funcţionează.
Selectaţi în cadrul textului pentru a trece la interfaţa cu setările aferente.
Verificaţi funcţionarea corespunzătoare a televizorului
- Apăsaţi butonul de alimentare a televizorului pentru a determina dacă problema este sau nu la telecomandă. Pentru amplasarea butonului de alimentare, consultaţi Ghid de referinţă furnizat împreună cu televizorul.
- Dacă televizorul nu funcţionează, încercaţi să îl resetaţi.
Dacă este necesară resetarea (repornirea) completă a televizorului
Verificaţi funcţionarea corespunzătoare a telecomenzii
- Îndreptaţi telecomanda spre senzorul aferent, situat în partea din faţă a televizorului.
- Nu aşezaţi obstacole în zona senzorului telecomenzii.
- Lumina fluorescentă poate afecta funcţionarea telecomenzii; încercaţi să opriţi orice sursă de lumină fluorescentă.
- Verificaţi dacă orientarea fiecărei baterii corespunde simbolurilor pozitiv (+) şi negativ (-) din compartimentul bateriei.
- Energia bateriilor poate fi scăzută. Îndepărtaţi capacul telecomenzii şi înlocuiţi bateriile cu unele noi.
- Tip culisant
- Tip cu eliberare prin apăsare
- Tip culisant
Notă
- Telecomenzile cu buton pentru microfon sunt conectate la televizor prin Bluetooth. Pot apărea interferenţe radio în următoarele situaţii, cauzând probleme cum ar fi funcţionarea necorespunzătoare a microfonului sau telecomenzii deoarece undele radio Bluetooth utilizează aceeaşi frecvenţă ca undele radio emise de cuptoarele cu microunde şi reţelele LAN wireless (IEEE802.11b/g/n).
- Există persoane sau obstacole (cum ar fi obiecte din metal sau pereţi) între televizor şi telecomandă.
- Este utilizat un cuptor cu microunde în apropiere
- Există un punct de acces LAN wireless în apropiere
- Televizorul şi telecomanda nu sunt asociate
- Utilizaţi telecomanda mai aproape de televizor
- Îndepărtaţi obstacolele dintre televizor şi telecomandă
- Utilizaţi telecomanda atunci când nu este utilizat cuptorul cu microunde
- Opriţi celelalte dispozitive Bluetooth
- Verificaţi setarea Bluetooth a televizorului, opriţi şi porniţi televizorul
Apăsaţi butonul(Setări rapide) de pe telecomandă şi selectaţi următoarele în ordine.
Dacă opţiunea [Setări] — [Telecomenzi și accesorii] — [Bluetooth] este dezactivată, activaţi-o. Dacă este activată, dezactivaţi-o şi apoi reactivaţi-o. - Montaţi punctele de acces LAN wireless şi sursa microundelor la cel puţin 10 m distanţă faţă de televizor
- Dacă banda de 5 GHz (IEEE802.11a) este disponibilă în reţeaua LAN wireless, conectaţi-vă la banda de 5 GHz
- Asociaţi din nou telecomanda
Apăsaţi butonul(Setări rapide) de pe telecomandă şi selectaţi următoarele în ordine.
[Setări] — [Telecomenzi și accesorii] — [Telecomandă] — [Conectare prin Bluetooth] — [Conectați o telecomandă nouă] — urmaţi instrucţiunile de pe ecran pentru a reconecta telecomanda.
Dacă nu puteţi utiliza televizorul cu telecomanda furnizată, selectaţi în ordine opţiunile de mai sus până când ajungeţi la [Conectați o telecomandă nouă] folosind o altă telecomandă pentru televizorul Sony, apoi încercaţi să vă reconectaţi la telecomanda furnizată.
- În funcţie de modelul dvs., o telecomandă cu Bluetooth este furnizată şi este deja asociată cu televizorul. La momentul livrării, telecomanda asociată furnizată nu poate fi utilizată pentru operarea altor televizoare. Când verificaţi funcţionarea telecomenzii, utilizaţi cu televizorul cu care a fost furnizată telecomanda.
Resetaţi telecomanda
Dacă telecomanda nu funcţionează corect din cauza contactului necorespunzător al bateriei sau al electricităţii statice, problema poate fi remediată prin resetarea telecomenzii.
- Scoateţi bateriile din telecomandă.
- Apăsaţi butonul de alimentare de la telecomandă timp de trei secunde.
- Instalaţi baterii noi la telecomandă.
Dacă problema persistă, consultaţi paginile Dacă este necesară resetarea (repornirea) completă a televizorului şi Întrebări frecvente sau Depanare.
Notă
- La deconectarea şi reconectarea televizorului la sursa de alimentare electrică, este posibil ca televizorul să nu fie capabil să pornească pentru un timp, chiar dacă apăsaţi pe butonul de alimentare al telecomenzii sau al televizorului. Acest lucru se datorează faptului că este nevoie de timp pentru iniţializarea sistemului. Aşteptaţi circa 10 - 20 de secunde, apoi încercaţi din nou.
Doriţi să dezactivaţi retroiluminarea telecomenzii. (numai pentru telecomenzile cu opţiune de retroiluminare)
Puteţi dezactiva retroiluminarea telecomenzii.
- Apăsaţi simultan şi menţineţi apăsate timp de 2 secunde butonul
(Volum) - şi butonul HOME/
(ECRAN PRINCIPAL).
Eliberaţi atunci când LED-ul microfonului de pe telecomandă se aprinde de două ori.
Pentru a reactiva retroiluminarea telecomenzii, efectuaţi procedura de mai sus.
Putere
- Televizorul nu poate fi oprit folosind telecomanda.
- Televizorul se opreşte automat.
- Televizorul porneşte automat.
- Televizorul nu porneşte.
Televizorul nu poate fi oprit folosind telecomanda.
Este posibil ca bateriile telecomenzii să fie descărcate. Înlocuiţi-le cu unele noi sau opriţi televizorul folosind butonul de alimentare de la televizor.
Puteţi menţine apăsat butonul de alimentare de la televizor pentru a-l opri.
Notă
- Amplasarea butonului de alimentare de la televizor variază în funcţie de modelul/ţara/regiunea dumneavoastră.
Exemplu de model cu buton de alimentare sub LED
Recomandare
- În cazul modelelor de televizoare cu 1 buton pe televizor (numai buton de alimentare), puteţi apăsa pe butonul de alimentare de la televizor pentru a afişa meniul de operaţiuni şi pentru a regla volumul sau a schimba canalele.
- Atunci când nivelul de încărcare al bateriei telecomenzii este scăzut, veţi vedea o notificare în meniul PRINCIPAL.
Televizorul se opreşte automat.
- Este posibil ca ecranul să se fi stins din cauza setărilor [Temporizator oprire].
- Verificaţi setarea opţiunii [Durată] din [Temporizator pornire].
- Dacă durata setată în [Opriți TV-ul după] expiră, oprirea se realizează automat.
Pentru a verifica setările, apăsaţi pe
(Setări rapide) şi selectaţi în ordine următoarele.
[Setări] — [Sistem] — [Alimentare și energie] — [Economizor de energie] — [Opriți TV-ul după]
Televizorul porneşte automat.
Selectaţi în cadrul textului pentru a trece la interfaţa cu setările aferente.
- Verificaţi dacă opţiunea [Temporizator pornire] este activată.
- Dezactivaţi setarea [Pornire automată TV] din [Setări BRAVIA Sync].
Televizorul nu porneşte.
Efectuaţi procedurile în ordinea indicată mai jos, până când problema este remediată.
1. Verificaţi dacă televizorul porneşte folosind telecomanda.
Îndreptaţi telecomanda spre senzorul din partea frontală a televizorului şi apăsaţi butonul de alimentare de pe telecomandă.
Verificaţi dacă televizorul porneşte.
Dacă televizorul nu porneşte, încercaţi să resetaţi (reporniţi) televizorul.
- Dacă este necesară resetarea (repornirea) completă a televizorului
2. Verificaţi dacă televizorul porneşte folosind butonul de alimentare al televizorului.
Apăsaţi butonul de alimentare al televizorului şi verificaţi dacă televizorul porneşte.
Pentru amplasarea butonului de alimentare, consultaţi Ghid de referinţă.
Dacă televizorul porneşte urmând această procedură, este posibil să existe o problemă la telecomandă. Consultaţi următorul subiect.
- Telecomanda nu funcţionează.
3. Deconectaţi cablul de alimentare la c.a. (cablul de reţea).
Deconectaţi cablul de alimentare (cablul de reţea) al televizorului de la priza electrică. Apoi, apăsaţi butonul de alimentare al televizorului, aşteptaţi 2 minute şi cuplaţi din nou cablul de alimentare (cablul de reţea) la priza electrică.
Recomandare
- La deconectarea şi reconectarea televizorului la sursa de alimentare electrică, este posibil ca televizorul să nu fie capabil să pornească pentru un timp, chiar dacă apăsaţi pe butonul de alimentare al telecomenzii sau al televizorului. Acest lucru se datorează faptului că este nevoie de timp pentru iniţializarea sistemului. Aşteptaţi circa 10 - 20 de secunde, apoi încercaţi din nou.
Dispozitive conectate
- Nicio imagine recepţionată de la un dispozitiv conectat.
- Nu puteţi selecta un dispozitiv conectat.
- Nu găsiţi un dispozitiv BRAVIA Sync HDMI conectat.
- Nu puteţi opri receptorul de cablu/satelit utilizând telecomanda televizorului.
- Un dispozitiv extern (cum ar fi un receptor de cablu/satelit) nu poate fi controlat utilizând telecomanda televizorului. (numai modele compatibile pentru comandare prin receptorul de cablu/satelit)
- Funcţionarea se întrerupe sau un dispozitiv nu funcţionează.
Nicio imagine recepţionată de la un dispozitiv conectat.
Selectaţi în cadrul textului pentru a trece la interfaţa cu setările aferente.
- Porniţi dispozitivul conectat.
- Verificaţi conexiunea prin cablu dintre dispozitiv şi televizor.
- Apăsaţi pe butonul
(Selectare sursă de intrare) pentru a afişa lista de intrări, apoi selectaţi intrarea dorită.
- Introduceţi corect dispozitivul USB.
- Asiguraţi-vă că dispozitivul USB a fost formatat corect.
- Funcţionarea nu este garantată pentru toate dispozitivele USB. De asemenea, operaţiile diferă în funcţie de caracteristicile dispozitivului USB sau de fişierele video redate.
- Schimbaţi formatul semnalului HDMI al intrării HDMI care nu afişează o imagine în format standard. Apăsaţi butonul
(Setări rapide) de pe telecomandă, apoi selectaţi [Setări] — [Canale & Intrări] — [Intrări externe] — [Formatul semnalului HDMI] — sursa de intrare HDMI pe care doriţi să o setaţi.
Nu puteţi selecta un dispozitiv conectat.
- Verificaţi conexiunea prin cablu.
Nu găsiţi un dispozitiv BRAVIA Sync HDMI conectat.
Selectaţi în cadrul textului pentru a trece la interfaţa cu setările aferente.
- Verificaţi dacă dispozitivul dvs. este compatibil BRAVIA Sync.
- Asiguraţi-vă că [Control pentru HDMI] este setat pe dispozitivul compatibil BRAVIA Sync şi că [Setări BRAVIA Sync] — [Comandă BRAVIA Sync] este setat pe televizor.
Nu puteţi opri receptorul de cablu/satelit utilizând telecomanda televizorului.
Selectaţi în cadrul textului pentru a trece la interfaţa cu setările aferente.
Modelele compatibile pentru comandă prin receptorul de cablu/satelit prezintă opţiunea [Configurare receptor de cablu/satelit] în [Setări] — [Canale & Intrări] — [Intrări externe].
Un dispozitiv extern (cum ar fi un receptor de cablu/satelit) nu poate fi controlat utilizând telecomanda televizorului. (numai modele compatibile pentru comandare prin receptorul de cablu/satelit)
Selectaţi în cadrul textului pentru a trece la interfaţa cu setările aferente.
Modelele compatibile pentru comandă prin receptorul de cablu/satelit prezintă opţiunea [Configurare receptor de cablu/satelit] în [Setări] — [Canale & Intrări] — [Intrări externe].
- Asiguraţi-vă că televizorul este compatibil cu dispozitivul extern.
- Dacă apăsaţi şi menţineţi apăsat un buton de la telecomandă, este posibil ca operaţia să nu funcţioneze. În schimb, încercaţi să apăsaţi pe buton în mod repetat.
- În funcţie de dispozitivele externe, este posibil ca anumite butoane să nu funcţioneze.
Funcţionarea se întrerupe sau un dispozitiv nu funcţionează.
- Verificaţi dacă dispozitivul este pornit.
- Înlocuiţi bateriile dispozitivului.
- Înregistraţi din nou dispozitivul.
- Dispozitivele Bluetooth utilizează banda de 2,4 GHz, motiv pentru care viteza de comunicaţie se poate deteriora sau comunicaţia se poate întrerupe ocazional, din cauza interferenţelor din reţeaua LAN wireless.
Dacă aparatura electrocasnică (de ex., cuptoare cu microunde sau dispozitive mobile) este amplasată în imediata apropiere, probabilitatea unei interferenţe cu unde radio este mai ridicată. - Este posibil ca televizorul sau dispozitivul să nu funcţioneze pe un raft metalic, ca urmare a interferenţelor din comunicaţia wireless.
- Pentru distanţele de comunicaţie utilizabile dintre televizor şi alte dispozitive, consultaţi manualele de instrucţiuni ale dispozitivelor respective.
- Când la televizor sunt conectate mai multe dispozitive Bluetooth, calitatea comunicaţiei Bluetooth se poate deteriora.
Înregistrarea pe un dispozitiv HDD USB
- Nu puteţi utiliza un dispozitiv HDD USB.
- Dispozitivul HDD USB nu poate fi marcat.
Nu puteţi utiliza un dispozitiv HDD USB.
Selectaţi în cadrul textului pentru a trece la interfaţa cu setările aferente.
- Asiguraţi-vă că dispozitivul HDD USB este:
- conectat corespunzător.
Verificaţi dacă este conectat la portul USB albastru, care poartă marcajul „HDD REC”.
- activat.
- înregistrat la televizor.
Pentru a înregistra dispozitivul HDD USB la televizor, apăsaţi butonul
(Setări rapide) de pe telecomandă, apoi selectaţi [Setări] — [Canale & Intrări] — [Configurare dispozitiv de înregistrare] — [Înscriere HDD].
- conectat corespunzător.
- Conectarea dispozitivului HDD USB printr-un hub USB nu este acceptată.
- Efectuaţi [Verificare performanţă HDD] pentru a verifica dacă specificaţiile HDD USB îndeplinesc cerinţele.
Apăsaţi butonul(Setări rapide) de pe telecomandă, apoi selectaţi [Setări] — [Canale & Intrări] — [Configurare dispozitiv de înregistrare] — [Verificare performanţă HDD].
Dispozitivul HDD USB nu poate fi marcat.
Selectaţi în cadrul textului pentru a trece la interfaţa cu setările aferente.
- Verificaţi dacă dispozitivul HDD USB este conectat la portul USB (albastru), indicat sub denumirea „HDD REC”.
- Dacă dispozitivul HDD USB este conectat corect la portul USB albastru, marcaţi-l din nou pentru înregistrare deoarece este deja marcat ca dispozitiv pentru alte scopuri decât cel de înregistrare (de exemplu, stocare).
Notă
- Dacă există dispozitive conectate la porturile USB1 şi USB2 (numai pentru modelele cu trei porturi USB), deconectaţi-le temporar pentru a înregistra dispozitivul HDD USB.
- Apăsaţi butonul
(Setări rapide) de pe telecomandă, apoi selectaţi [Setări] — [Sistem] — [Stocare].
- Din [Stocare pe dispozitiv], selectaţi dispozitivul HDD USB pe care doriţi să-l marcaţi pentru înregistrare.
- Selectaţi [Ștergeți și formatați ca stocare amovibilă], apoi selectaţi [Formatați].
- Selectaţi [Înscriere pentru înregistrare].
- Urmaţi instrucţiunile de pe ecran pentru a înregistra dispozitivul HDD USB la televizor.
- Utilizaţi [Verificare performanţă HDD] pentru a verifica dacă specificaţiile dispozitivului HDD USB îndeplinesc cerinţele.
Pentru a efectua [Verificare performanţă HDD], apăsaţi butonul
(Setări rapide) de pe telecomandă, apoi selectaţi [Setări] — [Canale & Intrări] — [Configurare dispozitiv de înregistrare] — [Verificare performanţă HDD].
LED
- Doriţi să dezactivaţi LED-ul pentru ca acesta să nu se mai aprindă şi să nu mai lumineze intermitent.
- LED-ul Răspuns operațional clipeşte în roşu.
Doriţi să dezactivaţi LED-ul pentru ca acesta să nu se mai aprindă şi să nu mai lumineze intermitent.
Selectaţi în cadrul textului pentru a trece la interfaţa cu setările aferente.
Puteţi utiliza setările de mai jos pentru a stinge LED-ul.
Pentru a stinge LED-ul Răspuns operațional (LED alb)
Apăsaţi butonul (Setări rapide) de pe telecomandă, apoi selectaţi [Setări] — [Sistem] — [Indicator LED] — dezactivaţi [Răspuns operațional].
Pentru a stinge LED-ul Răspuns operațional (LED chihlimbariu)/LED-ul pentru funcţie vocală (LED chihlimbariu) (numai în cazul televizoarelor cu un microfon încorporat)
Pentru a stinge LED-ul chihlimbariu pentru funcţia vocală atunci când Comutator microfon integrat este dezactivat sau pentru a stinge LED-ul chihlimbariu de răspuns operaţional atunci când Comutator microfon integrat este activat, în [Setări] — [Sistem] — [Indicator LED], dezactivaţi [Stare detectare vocală].
LED-ul Răspuns operațional clipeşte în roşu.
Contorizaţi numărul de clipiri (intervalul dintre acestea este de trei secunde).
Reiniţializaţi televizorul deconectând cablul de alimentare la c.a. de la televizor timp de două minute, apoi porniţi televizorul.
Dacă problema persistă, deconectaţi cablul de alimentare la c.a. şi contactaţi serviciul clienţi Sony comunicând numărul de clipiri ale LED-ului Răspuns operațional.
Index/Altele
- Index
- Utilizarea Ghidului de asistenţă
- Specificaţii
- Site-ul web pentru asistenţă
- Menţinerea televizorului actualizat
- Informaţii despre mărcile comerciale
Index
Programe TV
|
|
Imagine/afişaj
|
|
Sunet/voce
|
Telecomandă
|
|
Conexiuni
|
Dispozitive externe
|
|
Aplicaţii
|
Redare fişier
|
|
Altele
|
|
Utilizarea Ghidului de asistenţă
În acest Ghid de asistenţă este explicată modalitatea de utilizare a acestui televizor. În plus, puteţi consulta şi Ghid de configurare pentru descrieri privind instalarea televizorului, precum şi Ghid de referinţă pentru informaţii precum specificaţii şi modul de montare pe perete a acestui televizor.
Versiuni ale Ghidului de asistenţă
Există două versiuni ale Ghidului de asistenţă: versiunea încorporată şi versiunea online. Ghidul de asistenţă online include ultimele informaţii.
Ghidul de asistenţă online este afişat automat atunci când televizorul este conectat la internet; în caz contrar, este afişat Ghidul de asistenţă încorporat.
Notă
- Pentru a utiliza cele mai noi caracteristici descrise în Ghidul de asistenţă, este posibil să fie necesară actualizarea software-ului televizorului. Pentru detalii privind actualizările software-ului, consultaţi pagina Actualizări software.
- Denumirile setărilor din Ghidul de asistenţă pot diferi de cele afişate pe televizor, în funcţie de data de lansare a televizorului sau de model/ţară/regiune.
- Este posibil ca imaginile şi ilustraţiile utilizate în Ghidul de asistenţă să difere în funcţie de modelul dvs. de televizor.
- Designul şi specificaţiile sunt supuse modificărilor fără notificare.
- Ghidul de asistenţă conţine descrieri comune pentru toate modelele/regiunile/ţările. Anumite descrieri ale caracteristicilor nu se aplică, în funcţie de modelul/regiunea/ţara dumneavoastră.
Recomandare
- Pentru a vedea dacă televizorul dumneavoastră este echipat cu una dintre funcţiile descrise în Ghidul de asistenţă, consultaţi Ghid de referinţă sau site-ul web Sony.
- Ghidul de asistenţă este scris pentru toate regiunile/ţările. Unele descrieri incluse în acest Ghid de asistenţă nu se aplică în anumite regiuni şi ţări.
Specificaţii
Puteţi găsi informaţiile specifice pe site-ul web de asistenţă Sony:
Accesaţi pagina de produs a televizorului dumneavoastră şi consultaţi secţiunea Specificaţii. Pentru a afla mai multe despre site-ul web de asistenţă, consultaţi pagina Site-ul web pentru asistenţă.
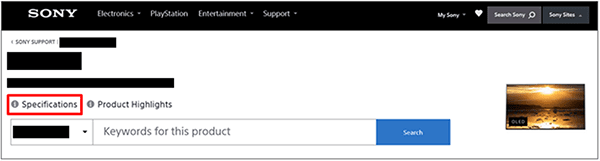
Notă
- În funcţie de model, o pagină Specificaţii ar putea să nu fie disponibilă. În astfel de cazuri, consultaţi Ghid de referinţă.
Site-ul web pentru asistenţă
Pentru a accesa cele mai noi informaţii şi Ghidul de asistenţă online, vă rugăm să vizitaţi site-ul web pentru asistenţă Sony:
https://www.sony.eu/support/https://www.sony.eu/support/
Menţinerea televizorului actualizat
Televizorul obţine date, cum ar fi ghiduri de programe, în timp ce se află în modul de aşteptare/conectat la reţea. Pentru a vă menţine televizorul actualizat, vă recomandăm să opriţi normal televizorul de la butonul de alimentare de pe telecomandă sau de la televizor.
Informaţii despre mărcile comerciale
- Vewd® Core. Copyright 1995-2023 Vewd Software AS. All rights reserved.
- Marcajele cu cuvântul Bluetooth® şi siglele aferente sunt mărci înregistrate deţinute de Bluetooth SIG, Inc. şi orice utilizare a acestor marcaje de către Sony Group Corporation și afiliatele sale se face sub licenţă.
- Acoperit de una sau mai multe revendicări ale brevetelor HEVC, enumerate la patentlist.accessadvance.com.
- Wi-Fi®, Wi-Fi Alliance® şi Wi-Fi Direct® sunt mărci comerciale înregistrate ale Wi-Fi Alliance.
- Siglele Wi-Fi CERTIFIED™ şi Wi-Fi CERTIFIED 6™ sunt mărci de certificare ale Wi-Fi Alliance.
- Disney+ şi toate mărcile şi siglele aferente sunt mărci comerciale ale Disney Enterprises, Inc. şi ale filialelor sale.
- Amazon, Prime Video şi toate siglele aferente sunt mărci comerciale ale Amazon.com, Inc. sau ale companiilor afiliate acesteia.
- BRAVIA şi BRAVIA XR sunt mărci comerciale sau mărci înregistrate ale Sony Group Corporation sau ale afiliaţilor săi.
- Toate celelalte mărci comerciale sunt proprietatea respectivilor deţinători.
Notă
- Disponibilitatea fiecărui serviciu depinde de regiunea/ţara în care vă aflaţi.