Komma igång
- Fjärrkontroll I det här avsnittet beskrivs fjärrkontrollknapparna i tre separata block.
- Anslutande terminal
- Så här tänds LED-lamporna
- Startmenyn
- Välja ingångar
- Utföra akustisk automatisk kalibrering
- Tillgänglighetsfunktioner
Fjärrkontroll
- Övre knapparna på fjärrkontrollen
- Mellanknapparna på fjärrkontrollen
- Nedre knapparna på fjärrkontrollen
Övre knapparna på fjärrkontrollen
Den medföljande fjärrkontrollen, liksom ordningen på knapparna, knappnamnen och tillgängliga tjänster varierar beroende på modell/land/region.
Mellanknapparna på fjärrkontrollen
Den medföljande fjärrkontrollen, liksom knappikonerna, varierar beroende på modell/land/region.
Nedre knapparna på fjärrkontrollen
Den medföljande fjärrkontrollen, liksom ordningen på knapparna och knappnamnen varierar beroende på modell/land/region.
Anslutande terminal
De sorter och former på anslutningar som finns tillgängliga varierar beroende på din TV.
Information om anslutningarnas placering finns i Startguide (tryckt handbok).
| Anslutning | Beskrivning |
|---|---|
| |
| |
| |
| |
| |
| |
| |
| |
| |
| |
| |
| |
| |
|
Så här tänds LED-lamporna
Du kan kontrollera TV:ns status genom att titta på hur LED-lamporna tänds.
- LED-lampa för röstfunktion (på vänster sida längst ner på TV:n. Endast på TV-apparater som har inbyggd mikrofon.*)
- Operatörssvar LED-lampa (i mitten längst ner på TV:n.)
* Den inbyggda mikrofonen är kanske inte tillgänglig beroende på region/modell/språk.
LED-lampa för röstfunktion
Slår ”på” eller ”blinkar” när ”Ok Google” upptäcks och TV:n kommunicerar med servern. LED-lampans ljusmönster beror på serverns kommunikationsstatus.
Observera
- Du kan använda den inbyggda mikrofonen på TV:n när Inbyggd MIC-switch är på. Information om placeringen av den inbyggda mikrofonknappen finns i Referensmaterial som medföljer TV:n.
- När du trycker på mikrofon/Google Assistent på fjärrkontrollen och avslutar aktiveringen av den inbyggda mikrofonen på TV:n, lyser LED:n för röstfunktionen i gult när den inbyggda mikrofonen på TV:n är avstängd (när den är på lyser LED:n Operatörssvar i gult).
LED-lampan Operatörssvar
Slås ”på” eller ”blinkar” i vitt när TV:n slås på, när du tar emot signaler från fjärrkontrollen eller när du uppdaterar programvaran med en USB-lagringsenhet.
När [Identifiering av ”Ok Google”] aktiveras, lyser den gult. (Endast på TV-apparater som har inbyggd mikrofon*)
* Den inbyggda mikrofonen är kanske inte tillgänglig beroende på region/modell/språk.
När Inbyggd MIC-switch aktiveras, lyser den gult. (Endast på TV-apparater som har inbyggd mikrofon*)
* Den inbyggda mikrofonen är kanske inte tillgänglig beroende på region/modell/språk.
Startmenyn
Skärmen som visas när du trycker på HOME/(START)-knappen på fjärrkontrollen heter START-menyn. På Startmenyn kan du söka efter innehåll och välja rekommenderat innehåll, appar och inställningar.
Objekten som visas på startmenyn beror på om ett Google-konto har konfigurerats för TV:n.
(Vissa funktioner är inte tillämpliga beroende på din modell/region/land. Bilderna är endast som referens. De kan skilja sig från vad som visas på skärmen.)
(A) Startmenyn när ett Google-konto har konfigurerats för TV:n
(B) Startmenyn när ett Google-konto inte har konfigurerats för TV:n
Konfigurera ett Google-konto och titta på TV:n
Om du ansluter TV:n till internet och konfigurerar ett Google-konto kan du installera önskade appar på TV:n och titta på internetvideo eller använda din röst för att söka efter innehåll.
Titta på TV:n utan att konfigurera ett Google-konto
Även om du inte konfigurerar ett Google-konto kan du titta på TV-sändningar och/eller visa innehåll på enheter som ansluts till TV:n, till exempel Blu-ray-spelare. Om du ansluter TV:n till internet kan du också använda de strömningstjänster för internet som visas på startmenyn.
Observera
- Om du vill konfigurera ett Google-konto senare och titta på TV:n konfigurerar du Google TV på startmenyn eller inställningsmenyn.
- Om du raderar Google -kontot, återgår TV:n till fabriksinställningarna.
Tips
- Beroende på TV-inställningarna visas startskärmen när TV:n slås på. Om du ändrar följande inställning kan du ändra skärmen som visas när TV:n slås på till TV-sändningskanalen eller extern ingång, t.ex. HDMI som du tittade på innan du stängde av TV:n.
- Tryck på
(Snabbinställningar)-knappen på fjärrkontrollen.
- Välj [Beteende när tv:n slås på] och välj sedan [Senast använda ingång].
Nästa gång TV:n slås på visas TV-sändningskanalen eller extern ingång, t.ex. HDMI som du tittade på innan du stängde av TV:n.
Specifikationer kan ändras utan notifikation.
- Tryck på
- Mer information finns i ”Vanliga frågor” på supportsidan för Sony.
Vanliga frågor för felsökning
Välja ingångar
För att använda enheter (till exempel en Blu-ray/DVD-spelare eller ett USB-minne) som är anslutna till TV:n eller titta på TV efter sådan användning behöver du växla skärmen för ingångsval.
Om du redigerar objekten och lägger till appar kan du växla till de apparna på skärmen för ingångsval.
- Tryck på
(ingångsval) flera gånger för att välja den anslutna enheten.
Alternativt trycker du på(ingångsval), använder
(Vänster)/
(Höger) för att välja en ansluten enhet och trycker sedan på
(Ange).
Observera
- Om det inte finns några enheter anslutna till en HDMI-ingång, kanske inte HDMI-ingången visas i [Inmatningsmeny].
Så här ändrar du på inmatningsobjekten
- Tryck på
(ingångsval).
- Tryck på
-knappen (höger) (eller
(vänster) beroende på TV:ns displayspråk) och välj
(Ändra).
- Välj app/ingång/enhet som du vill visa eller dölja.
- Välj [Stäng].
Tips
- Om du vill ändra ordningen eller dölja ett visat objekt håller du
(upp) intryckt på fjärrkontrollen med objektet markerat så att [Flytta] och [Dölj] visas. Om du väljer [Flytta] använder du
(vänster) /
(höger) på fjärrkontrollen för att flytta objektet till önskad position och trycker sedan på
(Bekräfta) på fjärrkontrollen.
- Du kan växla till TV-sändningar genom att trycka på TV-knappen på fjärrkontrollen.
Utföra akustisk automatisk kalibrering
Välj i texten för att hoppa till den tillhörande inställningsskärmen.
Du kan korrigera ljudet till bästa akustik för den miljö du tittar i genom att mäta ett testljud från TV:n med fjärrkontrollens mikrofon. (Alternativet kanske inte är tillgängligt beroende på modellen.)
Modeller som stöder akustisk automatisk kalibrering har följande inställning.
[Inställningar] — [Visning och ljud] — [Ljud] — [Akustisk autokalibrering]
Observera
- Kalibreringseffekter varierar beroende på den miljö du tittar i.
- Ett högt testljud kommer att spelas upp från TV:n under mätningen.
- Blockera inte mikrofonöppningen i änden av fjärrkontrollen under mätningen.
- Flytta inte fjärrkontrollen under mätningen. Om du gör det kan det leda till felaktig mätning.
- Utför kalibreringen när omgivningen är tyst. Oljud kan leda till felaktig mätning.
- Akustisk automatisk kalibrering kan inte utföras om du använder en sound bar. Ändra följande inställning.
[Inställningar] — [Visning och ljud] — [Ljudutgång] — [Högtalare] — [TV-högtalare]
- Tryck på
(Snabbinställningar) -knappen på fjärrkontrollen, och välj sedan följande inställningar.
[Inställningar] — [Visning och ljud] — [Ljud] — [Akustisk autokalibrering] — [Kalibreringsinställning] - Mät genom att följa anvisningarna på skärmen.
Akustiken korrigeras automatiskt baserat på mätresultaten för den miljö du tittar i.
Tips
Akustisk automatisk kalibrering kan misslyckas i följande fall.
- Om fjärrkontrollen flyttas under mätningen
- Om det finns andra ljud än testljudet (t.ex. brus) under mätningen
Tillgänglighetsfunktioner
Välj i texten för att hoppa till den tillhörande inställningsskärmen.
Denna TV har användarhjälpfunktioner i [Tillgänglighet] som en text-till-tal-funktion för skärmtext, zoomning för att göra texten lättare att läsa samt undertextning.
Observera
- Vissa funktioner gäller inte beroende på din modell/region/land.
Tryck på (Snabbinställningar) på fjärrkontrollen, och välj sedan [Inställningar] — [System] — [Tillgänglighet] för att konfigurera användarhjälpfunktioner.
[Tillgänglighet] har en genvägsfunktion så att du kan aktivera eller inaktivera den genom att trycka och hålla ner (ljudlös) på fjärrkontrollen i 3 sekunder.
Tips
- Om du vill ändra genvägsfunktionen ska du aktivera [Aktivera tillgänglighet snabbt] i [Tillgänglighet], aktivera [Använd Aktivera tillgänglighet snabbt], och ändra den genom att använda [Tjänst för kortkommando].
- Om du väljer [Tillgänglighet till handledning] i [Tillgänglighet], kan du lära dig mer om användarfunktioner som stöds av TV:n. (Alternativet är endast tillgängligt på vissa modeller.)
- Om du vill använda text-till-tal med Hjälpguiden besöker du Hjälpguiden på Sony-supportwebbplatsen med en dator eller smartphone.
- Mer information finns på supportwebbplatsen för Sony.
https://www.sony.net/A11y.GoogleTV/
https://www.sony.net/A11y.GoogleTV/
Praktiska funktioner
- Söka efter innehåll/hantera TV:n med din röst
- Använda apparna
- Ta del av säkra appar och videoströmningstjänster (Säkerhet och begränsningar)
Söka efter innehåll/hantera TV:n med din röst
- Använda fjärrkontrollens mikrofon Den här funktionen är tillgänglig för TV-apparater där den medföljande fjärrkontrollen har en MIC-knapp.
- Använda den inbyggda mikrofonen på TV:n (endast TV-apparater som har inbyggd mikrofon)
Använda fjärrkontrollens mikrofon
Välj i texten för att hoppa till den tillhörande inställningsskärmen.
Fjärrkontroller som stöder röstsökning har en mikrofonknapp, och en inbyggd mikrofon. Fråga Google att hitta filmer, strömma appar, spela musik och styra TV:n - allt med din röst. Tryck på Google Assistent (eller mikrofon)-knappen på fjärrkontrollen för att komma igång.
- Håll mikrofonknappen intryckt på fjärrkontrollen.
Mikrofonen på fjärrkontrollen aktiveras medan du trycker på knappen och lysdioden på fjärrkontrollen tänds. - Tala in i mikrofonen medan du håller mikrofonknappen intryckt.
Beroende på din modell visas talexempel.
Sökresultat visas när du talar in i mikrofonen.
Tips
- Information om tillgängliga kommandon och hur du säger dem visas om du trycker på mikrofonknappen och säger ”Voice hints”. Den här funktionen kanske inte är tillgänglig beroende på modell/region/land/språk.
Observera
- En Internetanslutning krävs för att använda röstsökning.
- Den typ av fjärrkontroll som medföljer TV:n och tillgång till en fjärrkontroll med en inbyggd mikrofon varierar beroende på modell/region/land. För vissa modeller/regioner/länder finns en fjärrkontroll tillgänglig.
- För att använda mikrofonen på fjärrkontrollen måste du lägga till och skapa ett Google -konto till TV:n.
Använda den inbyggda mikrofonen på TV:n (endast TV-apparater som har inbyggd mikrofon)
Den inbyggda mikrofonen på TV:n är kanske inte tillgänglig beroende på region/land/språk.
Information om språk som stöder den inbyggda mikrofonfunktionen på TV:n finns på följande Sony-supportwebbplats.
Tips
- Webbadressen kan ändras utan notifikation.
Gör mer på din TV med bara din röst. Säg bara ”Ok Google” om du vill:
- Styra din TV och smarta hem-enheter
- Njuta av musik och underhållning
- Få svar
- Planera din dag och hantera uppgifter
Vänd dig mot TV:n och säg, ”Ok Google” för att komma igång.
När LED-lampan för röstfunktion blinkar i vitt, ska du börja prata.
- Röstfunktionens lysdiod finns längst ner precis till vänster om mitten av TV:n.
- Lysdioden som finns längst ner i mitten av TV:n tänds i gult när funktionen hands-free är tillgänglig.
Aktivera följande inställning om du vill använda den inbyggda mikrofonen.
- Slå på den inbyggda mikrofonknappen på TV:n.
Information om placeringen av den inbyggda mikrofonknappen på TV:n finns i Referensmaterial.
Observera
- En internetanslutning krävs för att använda den inbyggda mikrofonfunktionen på TV:n.
- När du har slagit på den inbyggda mikrofonknappen på TV:n måste du trycka på mikrofon/Google Assistent på fjärrkontrollen för att slutföra konfigurationen, beroende på modell/land/region. (endast på modeller som har inbyggd mikrofonomkopplare)
Tips
- När den inbyggda mikrofonknappen på TV:n är aktiverad lyser LED:n Operatörssvar gult även om TV:n är avstängd (du kan också ställa in den så att den inte tänds). (endast på modeller som har inbyggd mikrofonomkopplare)
- Om TV:ns inbyggda mikrofonfunktion tar upp ljud från omgivningen ändrar du [Känslighet för inbyggd MIKROFON].
Tryck på
(Snabbinställningar) på fjärrkontrollen och välj följande i ordning.
[Inställningar] — [System] — [Känslighet för inbyggd MIKROFON]
Använda apparna
- Installera appar
Installera appar
Du kan installera appar till TV:n, precis som du gör med smartphones och surfplattor.
Observera
- Du kan bara installera appar som är kompatibla med TV:n. De kan skilja sig från appar för smartphones/surfplattor.
- En Internet-anslutning och Google -konto krävs för att installera appar.
Tips
- Om du inte har ett Google -konto eller om du vill skapa ett delat konto ska du skapa ett nytt konto genom att gå till följande webbplats.
https://accounts.google.com/signup https://accounts.google.com/signup
Webbplatsen kan variera beroende på region/land. Det kan ändras utan notifikation. Mer information finns på Google hemsidan. - Vi rekommenderar att du skapar ett Google -konto på en dator eller en mobil enhet.
- Tryck på HOME/
och säg något i stil med ”Sök efter <namn på app> appar” i [Sök] på startskärmen när du vill söka efter appar du kan installera. Alternativt markerar du inmatningsfältet och använder pekskärmen.
- Välj en app från sökresultaten och installera den.
Tips
- Om appsökningen inte ger önskat resultat kan du säga ”Google Play Butik” och försöka söka efter appen på skärmen Google Play Butik.
- Du kan också välja en kategori från fliken Appar på HOME-menyn och välja en önskad app.
Efter nedladdning installeras appen automatiskt och läggs till. Välj [Öppna] när du vill öppna appen.
Tips
- Om du vill starta en installerad app senare, väljer du fliken Appar på HOME-menyn och väljer [Visa alla] till höger om appområdet. Markera den installerade appen för att starta den.
Om betalappar
Det finns gratisappar och betalappar. För att köpa en betalapp i Google Play krävs ett present- eller kreditkort. Du kan köpa ett presentkort för Google Play från olika återförsäljare.
Så här tar du bort en app
- Tryck på
(Snabbinställningar) på fjärrkontrollen och välj sedan [Inställningar] — [Appar], välj appen som ska raderas och avinstallera den.
Ta del av säkra appar och videoströmningstjänster (Säkerhet och begränsningar)
Välj i texten för att hoppa till den tillhörande inställningsskärmen.
Du kan säkerställa en säker användning av TV:n genom att ange installationsbegränsningar på appar som laddas ner från okända källor eller ange åldersgränser för program och filmer. (Vissa funktioner gäller inte beroende på din modell/region/land.)
Du kan ställa in följande [Föräldrakontroll]-funktioner så att barn kan använda TV:n säkert.
- Begränsa TV-kanaler och användning av externa ingångar
- Försök att inte installera appar från okända källor
- Begränsa användningen av appar (låsfunktion för lösenord)
- Begränsa TV-tid
Du kan begränsa funktioner genom att ställa in följande.
Ställa in åldersbegränsningar för program
- Tryck på
(Snabbinställningar) på fjärrkontrollen, och välj följande i ordning.
[Inställningar] — [System] — [Föräldrakontroll] — [Kanaler & Externa ingångar] — [TV-klassificering].
Alternativen beror på modell/land/region/inställningar.
Så här begränsar du appar (låsfunktion för lösenord)
Ställ in så att barn begränsas från att använda appar, till exempel webbläsare.
Begränsningar anges i [Föräldrakontroll].
Om detta är inställt måste du ange en PIN-kod för att starta en app.
- Tryck på
(Snabbinställningar) -knappen på fjärrkontrollen och välj följande i ordning.
[Inställningar] — [System] — [Föräldrakontroll] — [Appar] - Ställ in eller mata in PIN-koden.
- Aktivera [Begränsa appar].
- Välj de appar som du vill begränsa från applistan.
Begränsade appar ändras från(Olåst) till
(Låst). Om du vill begränsa alla appar ska du välja [Alla appar].
Begränsa installationen av appar från okända källor
Om detta är inställt visas färre objekt på HOME-menyn och inställningsmenyn.
- Tryck på
(Snabbinställningar) -knappen på fjärrkontrollen och välj följande i ordning.
[Inställningar] — [Integritet] — [Säkerhet och begränsningar] — [Okända källor] — ändra inställningen i [Installera okända appar].
Observera
- Om du ändrar inställningarna för [Säkerhet och begränsningar] blir din enhet och personuppgifter mer känsliga för attacker från okända appar från andra källor än Play Store. Du samtycker till att du ensam är ansvarig för eventuella skador på enheten eller förlust av data som kan uppstå från att använda dessa program.
- Om du glömmer bort PIN-koden måste du återställa TV:n till fabriksinställningarna. Se till att du inte glömmer bort PIN-koden.
Tips
- Andra separata begränsningar kan vara tillgängliga beroende på appen. Se appens hjälp för mer information.
Begränsa tiden då TV:n används
Ställ in för att begränsa tiden då barn använder TV:n.
- Tryck på
(Snabbinställningar) -knappen på fjärrkontrollen och välj följande i ordning.
[Inställningar] — [System] — [Föräldrakontroll] — [Skärmtid] - Ställ in eller mata in PIN-koden.
- Aktivera [Begränsa skärmtid] för att starta begränsningen.
Inställningen för begränsningen visas under [Begränsa skärmtid]. Om du vill ändra inställningen, anger du det i [Användning tidsbegränsning] eller [Begränsa tidsperiod].
Titta på TV
- Titta på TV -program
- Praktiska funktioner när du tittar på TV
- Ändra bild- och ljudkvaliteten till dina önskemål
Titta på TV -program
- Förstå informationsradens ikoner
- Använda programguiden
- Konfigurera kanalinställningar
- Använda TV-meny
- Använda interaktiva sändningstjänster
Förstå informationsradens ikoner
Ett meddelandefält visas kort när du byter kanal. Följande ikoner kan visas i banderollen.
Använda programguiden
Du kan snabbt hitta de program du föredrar.
- Tryck på GUIDE/
(Guide)-knappen för att visa den digitala programguiden.
- Välj ett program som du vill se.
Detaljerad information om programmet visas. - Välj [Välj] för att visa programmet.
Tips
- (TV-box -kontroll endast kompatibla modeller) Om du utför inställningen [Installation av kabel / satellit / extern box-kontroll] i [Kabel / satellit / extern box-inställning] under [Externa ingångar], kan du visa programguiden för TV-boxen.
Konfigurera kanalinställningar
- Ta emot digitala sändningar
- Ta emot satellitsändningar
- Sortera eller redigera kanalerna
Ta emot digitala sändningar
Välj i texten för att hoppa till den tillhörande inställningsskärmen.
- Tryck på
(Snabbinställningar) -knappen på fjärrkontrollen och välj sedan [Inställningar] — [Kanaler & Ingångar] — [Kanaler] — [Kanalinställningar] — [Automatisk kanalinställning].
- Följ instruktionerna på skärmen för att ställa in alla tillgängliga digitala kanaler och spara dem i TV:n.
Så här ändrar du inställningsintervall
Tryck på (Snabbinställningar) -knappen på fjärrkontrollen och välj sedan [Inställningar] — [Kanaler & Ingångar] — [Kanaler] — [Kanalinställningar] — [Avancerade inställningar] — [Kanalinställningsområde] — [Normal] eller [Utökad].
- [Normal]
- Söker efter tillgängliga kanaler i din (ditt) region/land.
- [Utökad]
- Söker efter tillgängliga kanaler oavsett region/land.
Tips
- Du kan ställa in TV:n på nytt genom att välja [Automatisk kanalinställning] och följa anvisningarna på skärmen efter att du har flyttat till en ny bostad, bytt tjänsteleverantör eller om du vill söka efter nya kanaler.
Ta emot satellitsändningar
Välj i texten för att hoppa till den tillhörande inställningsskärmen.
Om du har installerat en parabol kan du visa satellitsändningar genom att konfigurera kanalinställningarna.
- Tryck på
(Snabbinställningar) -knappen på fjärrkontrollen och välj sedan [Inställningar] — [Kanaler & Ingångar] — [Kanaler] — [Kanalinställningar] — [Automatisk kanalinställning] — [Konfigurera] för satellitsändningar som du prenumererar på.
- Följ anvisningarna på skärmen.
Sortera eller redigera kanalerna
Välj i texten för att hoppa till den tillhörande inställningsskärmen.
Du kan sortera kanaldisplayen enligt önskad ordning.
- Tryck på
(Snabbinställningar) -knappen på fjärrkontrollen, och välj [Inställningar] — [Kanaler & Ingångar] — [Kanaler] — [Redigera kanallista].
Om flera objekt visas, välj det du vill redigera. - Välj den kanal du vill flytta till en ny position.
Du kan välja att [Infoga] eller [Byt] den valda kanalen. Om du vill ändra den ska du välja [Sorteringstyp]. - Välj den nya positionen där du vill flytta den markerade kanalen.
- Tryck på [Färdig] för att tillämpa ändringarna.
Observera
- Alternativen varierar beroende på region/land.
Använda TV-meny
Tryck på TV medan du tittar på en TV-sändning för att visa [TV-meny]. En kanallista visas i [TV-meny] och du kan enkelt välja program på andra kanaler medan du tittar på TV.
Du kan lägga till favoritkanaler när du använder den inbyggda tunern.
Observera
- Skärmen och menyerna som visas kan variera beroende på vad du tittar på och din modell/land/region.
- Tryck på TV-knappen medan du tittar på en TV-sändning.
TV-meny visas längst ner på skärmen. - Flytta fokusen åt vänster eller höger och välj det program du vill titta på.
Om du flyttar fokus nedåt och väljer [TV-styrning] eller [Fjärrkontroll] visas tillgängliga alternativ medans du tittar. Du kan också välja alternativ såsom [Digital] eller [Kabel-TV] för att ändra den visade kanallistan. (De visade alternativen varierar beroende på vad du tittar på.)
Tips
- Om du vill lägga till kanalen du tittar på i favoriter, ska du trycka på
(Upp) -knappen på fjärrkontrollen från [TV-meny] och lägga till kanalen i favoriter från menyn som visas.
- Du kan använda TV-knappen på fjärrkontrollen för att visa kanaler från TV-boxen.
Tryck på
(Snabbinställningar) -knappen på fjärrkontrollen, och välj [Inställningar] — [Kanaler & Ingångar] — [Genväg för TV-knapp].
Välj sedan den ingång som är ansluten till Kabel / Satellit / Extern boxen.
- Om du har konfigurerat en Kabel / Satellit / Extern box vid första installationen, kan du trycka på TV för att visa kanallistan för Kabel / Satellit / Extern boxen.
Du kan också använda Kabel / Satellit / Extern boxen med kontrollpanelen som visas när du väljer [Fjärrkontroll].
TV-box -kontrollens kompatibla modeller har [Kabel / satellit / extern box-inställning] i [Inställningar] — [Kanaler & Ingångar] — [Externa ingångar].
Använda interaktiva sändningstjänster
Visa textinformation
Du kan visa text och textbaserad grafisk information, inklusive nationella nyheter, väderprognoser och TV-tablåer. Du kan söka efter information som intresserar dig och sedan välja vilken information du vill visa genom att ange ett nummer.
- Tryck på
(Text) för att visa textinformation.
Om tjänsten med digital textinformation
Tjänsten med digital text erbjuder grafikrikt innehåll med jämn grafik och bilder. Olika funktioner är tillgängliga, såsom sidlänkar och navigering som är enkel att använda. Tjänsten stöds av många sändningsföretag. (Funktionens tillgänglighet beror på modell/region/land.)
Om den digitala interaktiva programtjänsten
Den interaktiva programtjänsten erbjuder digital text och grafik med hög kvalitet samt avancerade alternativ. Tjänsten stöds av sändningsföretag. (Funktionens tillgänglighet beror på modell/region/land.)
Observera
- Interaktiva tjänster är endast tillgängliga om de tillhandahålles av sändningsföretaget.
- Tillgängliga funktioner och skärminnehåll varierar beroende på sändningsföretaget.
- Om textning väljs och du startar en digital textningsapplikation via knappen
(text) kan textning under vissa omständigheter sluta visas. När du lämnar programmet med den digitala textningsapplikationen fortsätter automatiskt textningen.
Praktiska funktioner när du tittar på TV
- Timers
- Använd en timer för att slå på och stänga av TV:n.
Mer information finns i Timers och klocka. - Barnlås
- Använd [Föräldrakontroll] för att ställa in föräldrabegränsningar.
Mer information finns i System. (inställning för undertexter)
- Ändra visningen av undertexter genom att trycka på knappen
(inställning för undertexter) när du tittar på innehåll med undertexter.
- Justering av bildkvalitet/ljudkvalitet
- Justera bild- och ljudkvaliteten till dina önskemål.
Mer information finns i Visning och ljud.
Ändra bild- och ljudkvaliteten till dina önskemål
- Justering av bildkvaliteten
- Justering av ljudkvaliteten
- ”Ljud” avancerade inställningar
Justering av bildkvaliteten
Välj i texten för att hoppa till den tillhörande inställningsskärmen.
Du kan konfigurera olika inställningar relaterade till TV-skärmen såsom färg och ljusstyrka för bildkvalitet eller skärmstorlek.
Observera
- Den faktiska displayen kan variera eller vissa inställningar kanske inte är tillgängliga beroende på modell/land/region och innehållet du tittar på.
 |  |
Tryck på (Snabbinställningar) på fjärrkontrollen, välj sedan [Inställningar] — [Visning och ljud] — önskat alternativ.
Du kan ändra följande inställningar.
Bild
Justera bildinställningarna, som t.ex. ljusstyrka, färg och färgton.
- Grundläggande
- Du kan ställa in följande.
- Bildinställning
- Ändra bildkvaliteten beroende på innehållet du tittar på, t.ex. filmer eller sport.
- Återställ bildinställningar för ***
- Återställ bildinställningarna för det aktuella bildläget till fabriksinställningen.
- Automatiskt bildläge
- Bildläge väljs automatiskt, baserat på det innehåll som visas.
Observera
- Beroende på utdataenheten eller -signalen kanske den inte identifieras i Automatiskt bildläge, och då ändras inte bildläget. I så fall ändrar du bildkvaliteten manuellt från [Bildinställning].
- ***-kalibrerat läge
- Anpassar bilden till en kvalitet som innehållsskaparen avser när du tittar på videoströmningsinnehåll och appar som stöds.
- Ljussensor
- Anpassa ljusstyrkan efter ljuset i omgivningen.
- Ljussensor för omgivande ljus
- Justerar automatiskt bildens ljusstyrka och färg baserat på omgivande ljus.
Vissa alternativ kanske inte är tillgängliga beroende på modell/land/region. - Ljusstyrka
- Justera bakgrundsbelysningen för att visa ljusaste vitt och djupaste svart.
- Färg
- Justera mättnadsnivå och nyans på färgen.
- Tydlig
- Justera bildens tydlighet och minska ojämnheten.
- Rörelse
- Du kan ställa in följande.
- Motionflow
- Förbättrar kvaliteten för rörliga bilder. Ökar antalet bildramar för att visa videoklipp smidigt. Om du väljer [Personlig] kan du justera [Jämnhet] och [Klarhet].
- Filmläge
- Optimerar bildkvaliteten baserat på videoinnehållet, exempelvis film och datorgrafik. Återger rörelsen av filmade bilder smidigt (bilder inspelade med 24 bilder per sekund), till exempel filmer.
- Videosignal
- Du kan ställa in följande.
- HDR-läge
- Bild som är lämplig för en High Dynamic Range-signal.
- HDMI Video-intervall
- Välj signalens omfång för HDMI-ingång.
- Färgomfång
- Ändra färgåtergivningen.
- Avancerad färgjustering
- Du kan ställa in följande.
- Avancerad färgtemperatur: Grundläggande
- Justera färg -temperaturen för varje färg.
- Avancerad färgtemperatur: Flerpunkts (***p)
- Optimalt förinställt vid frakt. Använd denna inställning för professionell justering. Vid justering rekommenderar vi att du använder en färg analysator.
- Justering per färg
- Justera färgton, mättnad och ljushet för varje färg.
Skärmkontroll
Justera bildformat och synligt skärmområde.
- Bredbildsläge
- Justera bildstorleken.
- 4:3 förval
- Automatisk storleksanpassning för 4:3-bilder.
- Automatiskt bildformat
- Justerar automatiskt synligt skärmområde baserat på signalen.
- Bildstorlek
- Justera synligt skärmområde.
- Skärmposition
- Justera skärmpositionen vertikalt och horisontellt.
- Vertikal storlek
- Sträck ut bilden vertikalt.
Justering av ljudkvaliteten
Välj i texten för att hoppa till den tillhörande inställningsskärmen.
Du kan konfigurera olika inställningar relaterade till TV:ns ljud, t.ex. ljudkvalitet och ljudläge.
Observera
- Den faktiska displayen kan variera eller vissa inställningar kanske inte är tillgängliga beroende på modell/land/region, TV-inställningar och den anslutna enheten.
Tryck på (Snabbinställningar) på fjärrkontrollen, välj sedan [Inställningar] — [Visning och ljud] — önskat alternativ.
Du kan ändra följande inställningar.
- Ljud
- Justera inställningarna för källor, till exempel för TV eller HDMI, och andra vanliga inställningar, för att aktivera olika ljudeffekter.
Nedanstående inställningar är några av de som kan konfigureras. - Ljudläge
- Välj lägen som [Biograf], [Musik] eller [Dolby Audio] efter omgivning och önskemål.
- Ljudanpassning
- Justera ljudkvaliteten för varje ljudläge i modeller med Ljudläge.
- Volymnivå
- Justera volymen för den nuvarande källan.
- Avancerad automatisk volym
- Detta gör att volymen för alla program och källor är konstant.
- Balans
- Justera ljudbalansen för högtalaren.
- TV-placering
- TV-högtalarens utgående ljud enligt TV:ns position.
- Akustisk autokalibrering
- Justerar utgående ljud baserat på den miljö du tittar i. Mer information finns i Utföra akustisk automatisk kalibrering.
- Återställ
- Återställ standardinställningarna för alla ljudinställningar.
- Ljudutgång
- Justera för hörlurar och ljudsystem.
Nedanstående inställningar är några av de som kan konfigureras. - Högtalare
- Välj TV-högtalare eller externa högtalare.
- Centerhögtalare-läge för TV
- Använd TV:ns högtalare som center -högtalaren för systemet för hemmabio .
- Ljudanläggning prioritering
- När detta har aktiverats ändras enheten för utgående ljud till ett BRAVIA Sync-kompatibelt ljudsystem när TV:n slås på.
- Hemmabiokontroll
- Aktiverar ljudsystemet och låter dig styra det.
- Synkroniserat ljudläge
- Det angivna ljudsystemets ljudfält ändras automatiskt när TV:ns ljudläge ändras.
- A/V-synkronisering
- Justera timingen för ljud och bild när en Bluetooth A2DP-ljudenhet används, eller när en särskild ljudanläggning är anslutet med en HDMI -kabel.
- eARC-läge
- Om [Auto] har valts används ljud av hög kvalitet som utgående ljud då en enhet med eARC -stöd ansluts till en HDMI -port med etiketten ”eARC/ARC”.
- Digital ljudutgång
- Konfigurera utmatningsmetoden vid utmatning av digitalt ljud. Denna inställning är endast tillgänglig när [Högtalare] är inställd på [Ljudanläggning].
- Volym för Digital ljudutgång
- Endast för PCM. Ljudnivåerna för PCM och komprimerat ljud kommer att skilja sig åt.
- Dolby Digital Plus-utgång
- Välj utgång för Dolby Digital Plus för ljudsystem som stöder Dolby Digital Plus och ARC. Om du använder ARC och optisk anslutning för utgående ljud väljer du [Dolby Digital]. (Dolby Digital Plus sätts till tyst läge när optisk anslutning för utgående ljud används.)
- Passera genom-läge
- Mata ut ljudsignaler till en ljudanläggning utan avkodning.
”Ljud” avancerade inställningar
Den här sidan introducerar olika inställningar för de funktioner som du kan konfigurera i [Ljud].
Observera
- Den faktiska displayen kan variera eller vissa inställningar kanske inte är tillgängliga beroende på modell/land/region, TV-inställningar och den anslutna enheten.
Inställningar för [Ljudläge]
| Inställning | Beskrivning |
|---|---|
| Standard | Optimera ljudkvaliten för allmänt innehåll. |
| Dialog | Lämplig för talade dialog. |
| Biograf | Surround-ljud, optimerat för filmer. |
| Musik | Ger ett dynamiskt och klart ljud, som på en konsert. |
| Sport | Simulerar det större utrymmet hos en arena eller annan plats. |
| Dolby Audio | Utgångsljud bearbetat av Dolby acoustic-teknik. |
[Ljudanpassning]
| Inställning | Beskrivning |
|---|---|
| Surround | Virtuell återgivning av realistiskt surroundljud. |
| Surroundeffekt | Justera effekten för surround-ljud. |
| Equalizer | Justera ljud baserat på olika frekvenser. |
| Röstzoom | Framhäv röster. |
| Dialogförstärkare | Betona röst när [Ljudläge] är inställt på [Dolby Audio]. |
[Volymnivå]
| Inställning | Beskrivning |
|---|---|
| Volymförskjutning | Justera ljudnivån för den aktuella källan relaterat till andra källor. |
| Dynamiskt omfång med Dolby | Kompenserar för skillnader i ljudnivåer mellan kanaler (endast för Dolby Digital-ljud). |
| MPEG-ljudnivå | Justerar ljudnivån för MPEG-ljud. |
| Dynamiskt omfång med HE‑AAC | Kompenserar för skillnader i ljudnivåer mellan kanaler (endast för HE-AAC-ljud). |
| HE‑AAC‑ljudnivå | Justerar ljudnivån för HE-AAC-ljud. |
Spela in TV -program
- Inspelning till en USB-hårddisk
- Titta på/radera inspelat innehåll
- Förstå de symboler som visas i den inspelade rubriklistan
Inspelning till en USB-hårddisk
- Så här registrerar du en USB-hårddisk
- Snabbregistrering
- Timerinspelning
- Information om hur du använder en USB-hårddisk för inspelning
Så här registrerar du en USB-hårddisk
Välj i texten för att hoppa till den tillhörande inställningsskärmen.
Funktionen är endast tillgänglig i begränsade regioner/länder/TV-modeller.
Inspelningsmodeller för USB-hårddiskenheten har [Inställn. för inspelningsenhet] i [Inställningar] — [Kanaler & Ingångar].
Anslut en USB-hårddisk till din TV för att spela in digitala sändningar.
Anslut USB-hårddisken till TV:ns USB-port märkt ”HDD REC” (om det finns en blå USB-port, stödjer den porten HDD-inspelning).
- USB-hårddisk
- USB-kabel (medföljer ej)
- Anslut en USB-hårddisk till USB-porten (blå) märkt ”HDD REC” på din TV.
- Aktivera USB-hårddisken.
- Vänta tills skärmen [Ett USB-minne har anslutits] visas.
Om meddelandet inte visas kan du registrera USB HDD-enheten manuellt från menyn Inställningar. - Välj [Registrera för inspelning].
- Följ anvisningarna på skärmen för att registrera USB-hårddisken.
Observera
- Om meddelandet ”Kan inte hitta någon USB HDD för inspelning” visas vid registrering i steg 4 följer du anvisningarna i meddelandet och kontrollerar att USB HDD-enheten för inspelning är ansluten till Super Speed USB-porten (blå).
Om USB HDD-enheten för inspelning inte känns igen även efter att du har kontrollerat anslutningen måste du registrera USB HDD-enheten igen eftersom den redan kan ha registrerats som en enhet för andra ändamål än inspelning. Se ”USB hårddisken kan inte registreras.” för att registrera USB HDD-enheten igen för inspelning.
Så här registrerar du en USB-hårddiskenhet manuellt
- Tryck på
(Snabbinställningar) på fjärrkontrollen, och välj följande.
[Inställningar] — [Kanaler & Ingångar] — [Inställn. för inspelningsenhet] — [HDD-registrering].
Så här avregistrerar du en USB-hårddisk
- Tryck på
(Snabbinställningar) -knappen på fjärrkontrollen, och välj sedan [Inställningar] — [Kanaler & Ingångar] — [Inställn. för inspelningsenhet] — [HDD-avregistrering] — enheten som ska avregistreras.
Snabbregistrering
Välj i texten för att hoppa till den tillhörande inställningsskärmen.
Funktionen är endast tillgänglig i begränsade regioner/länder/TV-modeller.
Inspelningsmodeller för USB-hårddiskenheten har [Inställn. för inspelningsenhet] i [Inställningar] — [Kanaler & Ingångar].
- När du tittar på programmet som ska spelas in, tryck på REC-knappen.
- Ange sluttiden för inspelningen på skärmen som visas.
Om du vill stoppa inspelningen manuellt
- Tryck på TV och välj sedan [TV-styrning] eller [Fjärrkontroll].
- Välj [REC Stopp] på skärmen som visas.
Timerinspelning
Välj i texten för att hoppa till den tillhörande inställningsskärmen.
Funktionen är endast tillgänglig för ett begränsat antal regioner/länder/TV-modeller.
Inspelningsmodeller för USB-hårddiskenheten har [Inställn. för inspelningsenhet] i [Inställningar] — [Kanaler & Ingångar].
- Tryck på GUIDE/
(Guide)-knappen.
- Välj önskat program i programguiden och välj sedan [Timer REC].
- Välj [Ställ in timer].
Om du manuellt vill ställa in timern genom att ange datum, tid och kanal
- Tryck på REC LIST.
- Välj [Timerlista/Timerinställningar] — [Ställ in timer] — [Ställ in timer manuellt].
- Konfigurera timerinställningen.
- Välj [Ställ in timer].
Om du vill kontrollera, ändra eller ta bort timerinställningar
Kontrollering, ändring eller borttagning av timerinställningar görs i [Timerlista].
- Tryck på REC LIST.
- Välj [Timerlista/Timerinställningar] — [Timerlista], och ändra inställningarna.
Tips
- Du kan skapa upp till 32 timerinställningar.
- Om inspelningen misslyckas anges anledningen i [Spelar in fellista]. Tryck på REC LIST och välj [Spelar in fellista] i [Timerlista/Timerinställningar].
- I programguiden kan du flytta fokus till det önskade programmet och trycka på REC-knappen för att ställa in timerinspelningen för programmet.
Observera
- Timerinspelningen fungerar inte när strömsladden (huvudströmmen) är urkopplad.
Information om hur du använder en USB-hårddisk för inspelning
Välj i texten för att hoppa till den tillhörande inställningsskärmen.
Funktionen är endast tillgänglig för ett begränsat antal regioner/länder/TV-modeller.
Inspelningsmodeller för USB-hårddiskenheten har [Inställn. för inspelningsenhet] i [Inställningar] — [Kanaler & Ingångar].
- USB-hårddisken får endast användas för inspelning. Använd en separat USB-hårddisk för visning av foton och videor.
- Endast USB-hårddiskar större än 32 GB stöds.
- Det går inte att ansluta en USB-hårddisk via en USB-hubb. Anslut enheten direkt till TV:n.
- Alla data som lagras på USB-hårddisken kommer att raderas när det formateras under registreringsprocessen. USB-hårddisken kan inte användas med en dator när den har registrerats till TV:n. Om du vill använda USB-hårddisken på en dator ska du formatera den på datorn. (Observera att alla data på USB-hårddisken kommer att raderas.)
- Maximalt 8 USB-hårddiskar kan registreras.
- Endast denna TV kommer att kunna spela upp data som registrerats på USB-hårddisken som har registrerats till TV:n.
- Inspelningen stöds endast för digitala TV- och radiosändningar. Inspelningar av datasändningar stöds inte.
- Det går inte att spela in kodade/krypterade signaler.
- Det går inte att spela in under följande omständigheter:
- TV:n känner inte igen den registrerade USB-hårddisken.
- Mer än 1 000 program spelas in på USB-hårddisken.
- USB-hårddisken är full.
- Det kanske inte går att automatiskt välja program under inspelning.
- Det går inte att spela in ett program om inte inspelningen är auktoriserad.
- Om du använder en CA-modul, Conditional Access Module (CAM) ska du undvika att använda föräldrakontroll som kanske inte fungerar under inspelning. Som ett alternativ ska du använda programspärren eller TV:ns egen föräldrakontroll om det stöds av programföretaget.
- I Norge kan vissa program inte spelas in på grund av juridiska restriktioner.
- Om TV:n utsätts för stötar under inspelningen på USB-hårddisken, kan brus förekomma i det inspelade materialet.
- Under inga omständigheter ska Sony vara ersättningsskyldigt för inspelningsfel eller några skador eller förluster som orsakas av eller som är associerade med TV:ns felfunktion, signalfel eller något annat problem.
Titta på/radera inspelat innehåll
Välj i texten för att hoppa till den tillhörande inställningsskärmen.
Funktionen är endast tillgänglig för ett begränsat antal regioner/länder/TV-modeller.
Inspelningsmodeller för USB-hårddiskenheten har [Inställn. för inspelningsenhet] i [Inställningar] — [Kanaler & Ingångar].
För att titta på inspelat innehåll
- Tryck på REC LIST och välj sedan innehållet som du ska titta på.
Om du vill radera inspelat innehåll
- Tryck på REC LIST.
- Välj
(Ta bort -ikonen) till höger om programmet som du vill ta bort.
Om du vill ta bort flera program ska du välja(Radera flera -ikonen) till höger om alla program som du vill ta bort och sedan välja
(Radera -ikonen).
För information om symbolernas betydelse i den inspelade titellistan, se Förstå de symboler som visas i den inspelade rubriklistan.
Förstå de symboler som visas i den inspelade rubriklistan
Funktionen är endast tillgänglig för ett begränsat antal regioner/länder/TV-modeller.
Använda TV:n med andra enheter
- USB-enheter
- Blu-ray och DVD-spelare
- Kabel / Satellit / Extern box
- Visa appskärmen för iPhone/smarttelefonen eller iPad/surfplattan på TV:n
- Datorer, kameror, och videokameror
- Ljudsystem (exempelvis en AV-mottagare eller ljudbar)
- Spelkonsoler
- 3D-surroundljud med halsremshögtalare eller hörlurar (endast BRAVIA XR-modeller)
- Bluetooth-enheter
- BRAVIA Sync-kompatibla enheter
- Visa bilder i 4K från kompatibla enheter
- BRAVIA Anslutningsguide
USB-enheter
- Spela in innehåll som lagrats på en USB-enhet
- Information om USB-enheter som används för att lagra bilder och musik
- Filer och format som stöds
Spela in innehåll som lagrats på en USB-enhet
Om du vill spela in program på ett USB-minne eller titta på inspelade program, se Spela in TV -program.
Ansluta en USB-enhet
Anslut USB-lagringsenheten till TV:ns USB-port för att spela upp bilder-, musik- och videofiler som lagrats på enheten.
- USB-lagringsenhet
Spela upp bilder/musik/filmer som lagrats på en USB-enhet
Du kan spela upp bilder/musik/filmer som lagrats på en USB-enhet på TV-skärmen.
- Om USB-enheten som är ansluten till TV:n har en strömbrytare stänger du av den.
- Tryck på HOME/
(START), välj Appar på startmenyn och sedan [Mediaspelare].
Om den medföljande fjärrkontrollen har en APPS -knapp, tryck på APPS -knappen. - Välj namn på USB-enheten.
- Markera mappen och välj den fil som ska spelas.
Kontrollera filformat som stöds
- Filer och format som stöds
Observera
- Vissa bilder eller mappar tar tid att visa beroende på bilddimension, filstorlek och antal filer i en mapp.
- Det kan ta en stund att visa USB-enheten eftersom TV:n söker USB-enheten varje gång USB-enheten är ansluten.
- Alla USB-portar på TV:n stöder Hi-Speed USB. Den blå USB-porten stöder SuperSpeed (USB 3.1 Gen 1 eller USB 3.0). USB-hubbar stöds inte.
- Medan USB-enheten används ska du inte stänga av TV:n eller USB-enheten, inte koppla bort USB-kabeln, inte ta inte bort eller sätt tillbaka inspelningsmediet. I annat fall kan data som lagrats på USB-enheten bli korrupt.
- Beroende på filen kan det hända att det inte går att spela upp även när format som stöds används.
Tips
- Mer information finns i ”Vanliga frågor” på supportsidan för Sony.
Vanliga frågor för felsökning
Information om USB-enheter som används för att lagra bilder och musik
- USB-portarna på TV:n stöder FAT16, FAT32-, exFAT- och NTFS-filsystem.
- När du ansluter en Sony digital stillbildskamera till TV:n med en USB-kabel, måste inställningarna för USB-anslutning i kameran vara inställda på läget ”Auto” eller ”Lagring”.
- Försök med följande om din digitala stillbildskamera inte fungerar med din TV:
- Ställ in inställningarna för din kameras USB-anslutning på ”Lagring”.
- Kopiera filerna från kameran till en USB-flashenhet, anslut sedan enheten till TV:n.
- Vissa bilder och filmer kan förstoras vilket ger låg bildkvalitet. Beroende på storleken och bildformatet kan eventuellt inte alla bilder visas i helskärmsläge.
- Det kan eventuellt ta lång tid att visa en bild beroende på filen och/eller inställningarna.
- Under inga omständigheter ska Sony vara ersättningsskyldigt för inspelningsfel, några skador eller förluster som orsakas av eller som är associerade med TV:ns felfunktion, USB-enhetens fel eller annat problem.
Filer och format som stöds
- Fotografier
- Musik
- Videor
- Ljudsamplingsfrekvenser (för video)
- Externa undertexter
Fotografier
Användning: USB/hemnätverk
| Filformat | Förlängning |
|---|---|
| JPEG | *.jpg / *.jpe / *.jpeg |
| HEIF | *.heic / *.heif / *.hif |
| ARW *1 | *.arw |
- *1 ARW ska bara användas vid uppspelning av filer.
Andra filer och format som stöds
- Musik
- Videor
- Ljudsamplingsfrekvenser (för video)
- Externa undertexter
Musik
Användning: USB/hemnätverk
mp4
Förlängning: *.mp4 / *.m4a
| Beskrivning | Samplingstakt |
|---|---|
| AAC-LC | 16k / 22.05k / 24k / 32k / 44.1k / 48k |
| HE-AAC v1 / v2 | 24k / 32k / 44.1k / 48k |
3gpp
Förlängning: *.3gp / *.3g2
| Beskrivning | Samplingstakt |
|---|---|
| AAC-LC | 16k / 22.05k / 24k / 32k / 44.1k / 48k |
| HE-AAC v1 / v2 | 24k / 32k / 44.1k / 48k |
Asf
Förlängning: *.wma
| Beskrivning | Samplingstakt |
|---|---|
| WMA9 Standard | 8k / 11.025k / 16k / 22.05k / 32k / 44.1k / 48k |
ogg
Förlängning: *.ogg
| Beskrivning | Samplingstakt |
|---|---|
| Vorbis | 8k / 11.025k / 16k / 22.05k / 32k / 44.1k / 48k |
Annan
| Beskrivning | Samplingstakt |
|---|---|
| LPCM *1 | 32k / 44.1k / 48k |
Förlängning: *.mp3
| Beskrivning | Samplingstakt |
|---|---|
| MP1L1 / MP1L2 / MP1L3 / MP2L1 / MP2L2 | 32k / 44.1k / 48k |
| MP2L3 | 16k / 22.05k / 24k |
| MP2.5L3 | 8k / 11.025k / 12k |
Förlängning: *.wav
| Beskrivning | Samplingstakt |
|---|---|
| WAV *2 | 32k / 44.1k / 48k / 88.2k / 96k / 176.4k / 192k |
Förlängning: *.flac
| Beskrivning | Samplingstakt |
|---|---|
| FLAC | 16k / 22.05k / 32k / 44.1k / 48k / 88.2k / 96k / 176.4k / 192k |
Förlängning: *.aac
| Beskrivning | Samplingstakt |
|---|---|
| AAC-LC | 16k / 22.05k / 24k / 32k / 44.1k / 48k |
| HE-AAC v1 / v2 | 24k / 32k / 44.1k / 48k |
- *1 Användning av LPCM är endast hemmanätverket.
- *2 Användning av WAV är 2ch endast.
Andra filer och format som stöds
- Fotografier
- Videor
- Ljudsamplingsfrekvenser (för video)
- Externa undertexter
Videor
Användning: USB/hemnätverk
MPEG1 (*.mpg / *.mpe / *.mpeg)
Underrubriktyp: Extern
| Video Codec (Profile@Level) | Audio Codec | Max./min. upplösning | Högsta antal rutor per sekund |
|---|---|---|---|
| MPEG1 | MPEG1L2 | 1920x1080 / QCIF (176x144) | 1920x1080@30fps / 1280x720@60fps |
MPEG2PS (*.mpg / *.mpe / *.mpeg)
Underrubriktyp: Extern
| Video Codec (Profile@Level) | Audio Codec | Max./min. upplösning | Högsta antal rutor per sekund |
|---|---|---|---|
| MPEG2 MP@HL, MP@H14L, MP@ML | MPEG1L1 / MPEG1L2 / LPCM / AC3 | 1920x1080 / QCIF (176x144) | 1920x1080@30fps / 1280x720@60fps |
MPEG2TS
Förlängning: *.m2t
Underrubriktyp: Extern
| Video Codec (Profile@Level) | Audio Codec | Max./min. upplösning | Högsta antal rutor per sekund |
|---|---|---|---|
| MPEG2 MP@HL, MP@H14L, MP@ML | MPEG1L1 / MPEG1L2 / AAC-LC / HE-AAC v1 / HE-AAC v2 / AC3 / E-AC3 | 1920x1080 / QCIF (176x144) | 1920x1080@30fps / 1280x720@60fps |
Förlängning: *.m2ts / *.mts
Underrubriktyp: Extern
| Video Codec (Profile@Level) | Audio Codec | Max./min. upplösning | Högsta antal rutor per sekund |
|---|---|---|---|
| AVC / H.264 BP@L3, MP@L4.2, HP@L4.2 | MPEG1L1 / MPEG1L2 / AAC-LC / HE-AAC v1 / HE-AAC v2 / AC3 / E-AC3 | 1920x1080 / QCIF (176x144) | 1920x1080@60fps |
MP4 (*.mp4)
Underrubriktyp: Extern
| Video Codec (Profile@Level) | Audio Codec | Max./min. upplösning | Högsta antal rutor per sekund |
|---|---|---|---|
| AVC / H.264 BP@L3, MP@L4.2, HP@L4.2 | AAC-LC / HE-AAC v1 / HE-AAC v2 / AC3 / E-AC3 / AC4 / MPEG1L1 / MPEG1L2 | 1920x1080 / QCIF (176x144) | 1920x1080@120fps |
| MPEG4 SP@L6, ASP@L5, ACEP@L4 | AAC-LC / HE-AAC v1 / HE-AAC v2 / AC3 / E-AC3 / MPEG1L1 / MPEG1L2 | 1920x1080 / QCIF (176x144) | 1920x1080@30fps / 1280x720@60fps |
| AVC / H.264 BP@L5.2, MP@L5.2, HP@L5.2 *1 | AAC-LC / HE-AAC v1 / HE-AAC v2 / AC3 / E-AC3 / AC4 / LPCM | 3840x2160 / QCIF (176x144) | 3840x2160@60p / 1920x1080@120fps |
| HEVC / H.265 MP@L5.1, Main10@L5.1 | AAC-LC / HE-AAC v1 / HE-AAC v2 / AC3 / AC4 / E-AC3 | 3840x2160 / QCIF (176x144) | 3840x2160@60p / 1920x1080@120fps |
- *1 Denna rad inkluderar XAVC S-formatets användningsfall. Den maximala bithastigheten för XAVC S som stöds är 100 Mbit/s.
avi (*.avi)
Underrubriktyp: Extern
| Video Codec (Profile@Level) | Audio Codec | Max./min. upplösning | Högsta antal rutor per sekund |
|---|---|---|---|
| Xvid | MPEG1L1 / MPEG1L2 / MPEG1L3 / AC3 / E-AC3 | 1920x1080 / QCIF (176x144) | 1920x1080@30fps / 1280x720@60fps |
| Motion JPEG | μ-LAW / PCM (U8) / PCM (S16LE) | 1280x720 / QCIF (176x144) | 1280x720@30fps |
Asf (*.asf / *.wmv)
Underrubriktyp: Extern
| Video Codec (Profile@Level) | Audio Codec | Max./min. upplösning | Högsta antal rutor per sekund |
|---|---|---|---|
| VC1 AP@L3, MP@HL, SP@ML | WMA9 Standard | 1920x1080 / QCIF (176x144) | 1920x1080@30fps / 1280x720@60fps |
MKV (*.mkv)
Underrubriktyp: Intern/extern
| Video Codec (Profile@Level) | Audio Codec | Max./min. upplösning | Högsta antal rutor per sekund |
|---|---|---|---|
| Xvid | DTS core / AC3 / AAC-LC / E-AC3 / HE-AAC v1 / HE-AAC v2 / MPEG1L1 / MPEG1L2 / Vorbis | 1920x1080 / QCIF (176x144) | 1920x1080@30fps / 1280x720@60fps |
| AVC / H.264 BP@L3, MP@L4.2, HP@L4.2 | DTS core / AC3 / AAC-LC / E-AC3 / HE-AAC v1 / HE-AAC v2 / MPEG1L1 / MPEG1L2 / Vorbis | 1920x1080 / QCIF (176x144) | 1920x1080@60fps |
| MPEG4 SP@L6, ASP@L5, ACEP@L4 | DTS core / AC3 / AAC-LC / E-AC3 / HE-AAC v1 / HE-AAC v2 / MPEG1L1 / MPEG1L2 / Vorbis | 1920x1080 / QCIF (176x144) | 1920x1080@30fps / 1280x720@60fps |
| VP8 | DTS core / AC3 / AAC-LC / E-AC3 / HE-AAC v1 / HE-AAC v2 / MPEG1L1 / MPEG1L2 / Vorbis | 1920x1080 / QCIF (176x144) | 1920x1080@30fps / 1280x720@60fps |
| VP9 Profile 0, Profile 2 | DTS core / AC3 / AAC-LC / E-AC3 / HE-AAC v1 / HE-AAC v2 / MPEG1L1 / MPEG1L2 / Vorbis | 3840x2160 / QCIF (176x144) | 3840x2160@60fps |
| AVC / H.264 BP@L5.2, MP@L5.2, HP@L5.2 | DTS core / AC3 / AAC-LC / E-AC3 / HE-AAC v1 / HE-AAC v2 | 3840x2160 / QCIF (176x144) | 3840x2160@60p / 1920x1080@120fps |
| HEVC / H.265 MP@L5.1, Main10@L5.1 | DTS core / AC3 / AAC-LC / E-AC3 / HE-AAC v1 / HE-AAC v2 | 3840x2160 / QCIF (176x144) | 3840x2160@60p / 1920x1080@120fps |
3gpp (*.3gp / *.3g2)
Underrubriktyp: Extern
| Video Codec (Profile@Level) | Audio Codec | Max./min. upplösning | Högsta antal rutor per sekund |
|---|---|---|---|
| MPEG4 SP@L6, ASP@L5, ACEP@L4 | AAC-LC / HE-AAC v1 / HE-AAC v2 / AC3 / E-AC3 / MPEG1L1 / MPEG1L2 | 1920x1080 / QCIF (176x144) | 1920x1080@30fps / 1280x720@60fps |
| AVC / H.264 BP@L3, MP@L4.2, HP@L4.2 | AAC-LC / HE-AAC v1 / HE-AAC v2 / AC3 / E-AC3 / MPEG1L1 / MPEG1L2 | 1920x1080 / QCIF (176x144) | 1920x1080@60fps |
MOV (*.mov)
Underrubriktyp: Extern
| Video Codec (Profile@Level) | Audio Codec | Max./min. upplösning | Högsta antal rutor per sekund |
|---|---|---|---|
| AVC / H.264 BP@L3, MP@L4.2, HP@L4.2 | AAC-LC / HE-AAC v1 / HE-AAC v2 / AC3 / E-AC3 / MPEG1L1 / MPEG1L2 / μ-LAW / PCM (U8) / PCM (S16BE) / PCM (S16LE) | 1920x1080 / QCIF (176x144) | 1920x1080@60fps |
| MPEG4 SP@L6, ASP@L5, ACEP@L4 | AAC-LC / HE-AAC v1 / HE-AAC v2 / AC3 / E-AC3 / MPEG1L1 / MPEG1L2 / μ-LAW / PCM (U8) / PCM (S16BE) / PCM (S16LE) | 1920x1080 / QCIF (176x144) | 1920x1080@30fps / 1280x720@60fps |
| Motion JPEG | AAC-LC / HE-AAC v1 / HE-AAC v2 / AC3 / E-AC3 / MPEG1L1 / MPEG1L2 / μ-LAW / PCM (U8) / PCM (S16BE) / PCM (S16LE) | 1280x720 / QCIF (176x144) | 1280x720@30fps |
WebM (*.webm)
Underrubriktyp: Extern
| Video Codec (Profile@Level) | Audio Codec | Max./min. upplösning | Högsta antal rutor per sekund |
|---|---|---|---|
| VP8 | Vorbis | 1920x1080 / QCIF (176x144) | 1920x1080@30fps / 1280x720@60fps |
| VP9 Profile 0, Profile 2 | Vorbis | 3840x2160 / QCIF (176x144) | 3840x2160@60fps |
Andra filer och format som stöds
- Fotografier
- Musik
- Ljudsamplingsfrekvenser (för video)
- Externa undertexter
Ljudsamplingsfrekvenser (för video)
| Audio Codec | Samplingstakt |
|---|---|
| LPCM | 44.1k / 48k |
| MPEG1L1 / MPEG1L2 | 32k / 44.1k / 48k |
| MPEG1L3 | 32k / 44.1k / 48k |
| AAC-LC | 16k / 22.05k / 24k / 32k / 44.1k / 48k |
| HE-AAC v1 / v2 | 24k / 32k / 44.1k / 48k |
| AC3 | 32k / 44.1k / 48k |
| AC4 | 44.1k / 48k |
| E-AC3 | 32k / 44.1k / 48k |
| Vorbis | 8k / 11.025k / 16k / 22.05k / 32k / 44.1k / 48k |
| WMA9 | 8k / 11.025k / 16k / 22.05k / 32k / 44.1k / 48k |
| DTS core | 32k / 44.1k / 48k |
| μ-LAW | 8k |
| PCM (U8) | 8k |
| PCM (S16LE) | 11.025k / 16k / 44.1k |
| PCM (S16BE) | 11.025k / 16k / 44.1k |
Andra filer och format som stöds
- Fotografier
- Musik
- Videor
- Externa undertexter
Externa undertexter
Användning: USB
| Filformat | Förlängning |
|---|---|
| SubStation Alpha | *.ass / *.ssa |
| SubRip | *.srt |
Andra filer och format som stöds
- Fotografier
- Musik
- Videor
- Ljudsamplingsfrekvenser (för video)
Blu-ray och DVD-spelare
- Ansluta en Blu-ray/DVD-spelare
- Titta på Blu-ray och DVD-skivor
Ansluta en Blu-ray/DVD-spelare
Anslut en Blu-ray/DVD-spelare till TV:n.
Använd en anslutningsmetod nedan baserat på terminalerna på din TV.
Observera
- Tillgängliga terminaler beror på modellen/regionen/landet.
Tips
- Du kan också ansluta en Kabel / Satellit / Extern box på samma sätt som en Blu-ray/DVD-spelare.
HDMI-anslutning
För optimal bildkvalitet, rekommenderar vi att du ansluter spelaren till TV:n med en HDMI-kabel. Om Blu-ray/DVD-spelaren har ett HDMI-uttag (kontakt), ska du ansluta den med en HDMI-kabel.
- Blu-ray/DVD-spelare (samma som att ansluta en Kabel / Satellit / Extern box)
- HDMI-kabel (medföljer ej)*
* Kontrollera att du använder en godkänd Premium HDMI™‐höghastighetskabel märkt med HDMI -logotypen.
Kompositanslutning
Om Blu-ray/DVD-spelaren har komposituttag (kontakter) ska den anslutas med en kompositvideo-/ljudkabel.
- Blu-ray/DVD-spelare (samma som att ansluta en Kabel / Satellit / Extern box)
- Analog förlängningskabel (medföljer)*
- RCA-kabel (medföljer ej)
* Om en analog förlängningskabel levereras beror på modell / region / land.
Kabel som ansluts till videoingången
3,5 mm-uttaget på den analoga förlängningskabeln har 4 poler.
- 3,5 mm
- Vänster för ljudsignal.
- Videosignal.
- Jord.
- Höger för ljudsignal.
Titta på Blu-ray och DVD-skivor
Du kan titta på innehåll från Blu-ray/DVD-skivor eller annat innehåll som stöds av spelaren på TV:n.
- Starta den anslutna Blu-ray/DVD-spelaren.
- Tryck på
(ingångsval) flera gånger för att välja den anslutna Blu-ray/DVD-spelaren.
- Starta uppspelning på den anslutna Blu-ray/DVD-spelaren.
Tips
- Om du ansluter en BRAVIA Sync-kompatibel enhet med en HDMI-anslutning kan du enkelt styra den med hjälp av TV:ns fjärrkontroll. Styra BRAVIA Sync-enheten från TV-skärmen. Tryck på
(Ingångsval) på fjärrkontrollen när du tittar på innehåll från HDMI-ingången, tryck på
(upp) på fjärrkontrollen och välj [Kontrollmeny]. (Du kan också visa funktionsmenyn genom att trycka på
(Visa Info/Text) -knappen på fjärrkontrollen.)
Kabel / Satellit / Extern box
- Ansluta en Kabel / Satellit / Extern box
- Styra TV-boxen med TV:ns fjärrkontroll
Ansluta en Kabel / Satellit / Extern box
Anslut Kabel / Satellit / Extern boxen till TV:n.
Anslut den till ingången på din TV.
Mer information finns på sidan Ansluta en Blu-ray/DVD-spelare.
Styra TV-boxen med TV:ns fjärrkontroll
Välj i texten för att hoppa till den tillhörande inställningsskärmen.
TV-boxens kompatibla modeller har [Kabel / satellit / extern box-inställning] i [Inställningar] — [Kanaler & Ingångar] — [Externa ingångar].
Med [Installation av kabel / satellit / extern box-kontroll] i [Kabel / satellit / extern box-inställning] kan du använda en TV-box genom att använda TV:ns fjärrkontroll.
- Tryck på
(Snabbinställningar) -knappen på fjärrkontrollen, och välj sedan [Inställningar] — [Kanaler & Ingångar] — [Externa ingångar] — [Kabel / satellit / extern box-inställning] — [Installation av kabel / satellit / extern box-kontroll].
- Följ anvisningarna på skärmen.
Observera
- När du använder TV:ns fjärrkontroll, rikta den mot Kabel / Satellit / Extern boxen.
- Beroende på externa enheter kanske vissa knappar inte svarar.
- Om du trycker och håller in en knapp på fjärrkontrollen kanske kommandot inte fungerar. Försök istället att trycka upprepade gånger på knappen.
- Funktionens tillgänglighet beror på modellen/regionen/landet.
Visa appskärmen för iPhone/smarttelefonen eller iPad/surfplattan på TV:n
Välj i texten för att hoppa till den tillhörande inställningsskärmen.
Med Chromecast built-in™ eller AirPlay kan du visa (sända) dina favoritwebbplatser och -appar från din mobila enhet direkt till TV:n.
Använda Chromecast built-in
- Anslut den mobila enheten, t.ex. en smartphone eller surfplatta, till samma hemnätverk som TV:n är ansluten till.
- Starta Chromecast built-in-appen på den mobila enheten.
- Välj
-ikonen i appen.
- Välj TV:n som sändningsmål.
Skärmen på den mobila enheten visas på TV:n.
Observera
- En Internetanslutning krävs för att använda Chromecast built-in.
Använda AirPlay
Den här TV:n har stöd för AirPlay 2.
- Se till att din Apple enhet är ansluten till samma nätverk som din TV.
- Proceduren beror på innehållet som kommer att visas på TV:n enligt följande.
- Tryck på
(AirPlay -video) för att visa videon.
- Tryck på
(Action -delning) för att visa foton.
- Tryck på
(AirPlay -ljud) för att spela musik.
- Tryck på
(Spegling) för att visa skärmen på en mobil enhet.
(I vissa appar måste du kanske trycka på en annan ikon först.)
- Tryck på
- Välj AirPlay på en mobil enhet som en iPhone eller iPad, och välj den TV som du vill använda med AirPlay.
Tips
- TV:n stöder Apple HomeKit.
Du kan styra TV:n med en mobil enhet som en iPhone eller iPad genom att trycka på knappen(ingångsval) på fjärrkontrollen, välja
(AirPlay), och följa anvisningarna på skärmen för att konfigurera Apple HomeKit.
Tillgängliga åtgärder varierar beroende på appens och programvarans version. - Om du väljer [På (Påslagen av appar)] i [Fjärrstart] kan du slå på TV:n med appar på en mobil enhet såsom en iPhone eller iPad.
Observera
- En internetanslutning krävs för att använda AirPlay.
- Användningen av en mobil enhet som iPhone eller iPad varierar beroende på operativsystemets version.
- iPhone, iPad, AirPlay och HomeKit är varumärken som tillhör Apple Inc. registrerade i USA och andra länder.
Datorer, kameror, och videokameror
- Ansluta en dator och visa lagrat innehåll
- Ansluta en kamera eller videokamera och visa lagrat innehåll
- Specifikationer för datorns videosignal
Ansluta en dator och visa lagrat innehåll
Så här ansluter du en dator
Använd en HDMI-kabel för att ansluta datorn till TV:n.
- Dator
- HDMI-kabel (medföljer ej)*
* Kontrollera att du använder en godkänd Premium HDMI™‐höghastighetskabel märkt med HDMI -logotypen. Vi rekommenderar en HDMI™-kabel med ultrahög hastighet när du ansluter till en dator som stöder 4K 120 Hz.
Om du vill kontrollera videosignalspecifikationer
- Specifikationer för datorns videosignal
Om du vill visa innehåll som lagrats på en PC
När du har anslutit datorn trycker du på (ingångsval) och väljer ingången som datorn är ansluten till.
Kontrollera filformat som stöds
- Filer och format som stöds
Observera
- För optimal bildkvalitet rekommenderar vi att du ställer in din dator till utgångsbildsignaler enligt en av inställningarna som visas i ”Specifikationer för datorns bildsignal”.
- Beroende på anslutningsstatusen kan bilden vara suddig eller utsmetad. I så fall ska du ändra datorinställningarna och sedan välja en annan insignal från ”Specifikationer för datorns videosignal”.
Ansluta en kamera eller videokamera och visa lagrat innehåll
Så här ansluter du en kamera eller videokamera
Anslut en Sony digital stillbildskamera eller videokamera med en HDMI-kabel. Använd en kabel som har ett HDMI-miniuttag (kontakt) i ändan som ansluts till den digitala stillbildskameran/videokameran och ett standard HDMI-uttag (kontakt) som ansluts till TV:n.
- Digital stillbildskamera
- Videokamera
- HDMI-kabel (medföljer ej)*
* Kontrollera att du använder en godkänd Premium HDMI™‐höghastighetskabel märkt med HDMI -logotypen.
Visa innehåll som lagrats på en digital stillbildskamera/videokamera
- När du har anslutit den digitala stillbildskameran/videokameran ska du slå på den.
- Tryck på
(välj ingång) flera gånger för att välja den anslutna digitala stillbildskameran/videokameran.
- Starta uppspelningen på den anslutna digitala stillbildskameran/videokameran.
Kontrollera filformat som stöds
- Filer och format som stöds
Tips
- Om du ansluter en BRAVIA Sync-kompatibel enhet kan du enkelt styra den med hjälp av TV:ns fjärrkontroll. Kontrollera att enheten är BRAVIA Sync-kompatibel. Vissa enheter kanske inte är kompatibla med BRAVIA Sync även om de har ett HDMI-uttag (kontakt).
Specifikationer för datorns videosignal
(Upplösning, Horisontell frekvens/Vertikal frekvens)
- 640 x 480, 31,5 kHz/60 Hz
- 800 x 600, 37,9 kHz/60 Hz
- 1024 x 768, 48,4 kHz/60 Hz
- 1152 x 864, 67,5 kHz/75 Hz
- 1280 x 1024, 64,0 kHz/60 Hz
- 1600 x 900, 56,0 kHz/60 Hz
- 1680 x 1050, 65,3 kHz/60 Hz
- 1920 x 1080, 67,5 kHz/60 Hz *
- 3840 x 2160, 67,5 kHz/30 Hz
- 3840 x 2160, 135,0 kHz/60 Hz (8 bitar)
* När 1920 x 1080-timingen tillämpas på HDMI-ingången kommer den att behandlas som en videotiming och inte datortiming. Detta påverkar [Skärmkontroll] -inställningarna i [Visning och ljud]. Om du vill visa datorinnehåll ställer du in [Bredbildsläge] till [Helskärm], och [Bildstorlek] till [+1]. ([Bildstorlek] är endast konfigurerbar när [Automatiskt bildformat] är inaktiverad.)
Tips
- Om datorn matar ut 3840 x 2160p, 120 Hz, kan du använda den som videoingångssignal.
Observera
- Bilden kan vara oskarp och kanske inte visas korrekt beroende på din anslutningsstatus. I det här fallet ändrar du datorns inställningar och väljer en annan insignal i ”Stödda datorsingångssignaler”.
Ljudsystem (exempelvis en AV-mottagare eller ljudbar)
- Mata ut ljud från ett ljudsystem
- Ansluta ett ljudsystem
- Justera ett ljudsystem
- Använda TV:n som en mitthögtalare (endast på modeller med Centerhögtalare-läge för TV)
- Lyssna på ljudformat som stöds med eARC
Mata ut ljud från ett ljudsystem
Du kan ansluta ljudsystem som AV-mottagare eller soundbars till TV:n. Välj en anslutningsmetod nedan enligt specifikationerna för ljudsystemet du vill ansluta.
- Anslutning med en HDMI -kabel (för mer information, läs ”Anslutning med en HDMI -kabel” nedan.)
- Anslutning med en digital optisk kabel
För anslutningssätt, se sidan Ansluta ett ljudsystem.
Observera
- Se bruksanvisningen för enheten som ska anslutas.
Anslutning med en HDMI -kabel
Den här TV:n har stöd för Audio Return Channel (ARC) eller Enhanced Audio Return Channel (eARC). Du kan använda en HDMI -kabel för att mata ut ljud från ljudsystem som stöder ARC och eARC.
På TV-apparater som stöder eARC, kan du mata ut (mata igenom) ljudsignaler från externa ingångsenheter anslutna till TV:n till ljudsystem som stöder eARC genom att använda HDMI -terminalen som bär texten ”eARC/ARC”.
För anslutningssätt, se sidan Ansluta ett ljudsystem.
Observera
- Placeringen av HDMI -terminalen som stöder eARC/ARC varierar beroende på modellen. Se den medföljande Startguide.
Ansluta ett ljudsystem
Välj i texten för att hoppa till den tillhörande inställningsskärmen.
Se bilderna nedan för att ansluta en ljudanläggning som en AV-mottagare eller sound bar.
Observera
- Tillgängliga terminaler beror på modellen/regionen/landet.
HDMI -anslutning (ARC stöds)
- Anslut TV:n och ljudsystemet med en HDMI-kabel.
Anslut till TV:ns HDMI-ingångsterminal som bär texten ”ARC” eller ”eARC/ARC”.- AV-mottagare eller sound bar
- HDMI-kabel (medföljer ej)*
* Vi rekommenderar auktoriserade Premium HDMI™‐höghastighetskabel som bär logotypen HDMI.
- Justera ett ljudsystem
Observera
- För ARC -anslutningar kan röstigenkänningens prestanda minska (endast på TV-apparater med inbyggd mikrofon).
HDMI -anslutning (eARC stöds)
- Anslut den externa ingångsenheten och TV:n med en HDMI-kabel. Anslut TV:n och ljudsystemet med en annan HDMI-kabel.
Anslut ljudanläggningen till TV:ns HDMI-ingångsterminal som bär texten ”ARC” eller ”eARC/ARC”.- Extern ingångsenhet (t.ex. en Blu-ray/DVD-spelare)
- HDMI-kabel (medföljer ej)
- AV-mottagare eller sound bar
- HDMI-kabel med Ethernet (medföljer ej)*
* Vi rekommenderar auktoriserade Premium HDMI™‐höghastighetskabel som bär logotypen HDMI.
- Tryck på
(Snabbinställningar) -knappen på fjärrkontrollen, och välj sedan [Inställningar] — [Visning och ljud] — [Ljudutgång] — [eARC-läge] — [Auto].
- Välj [Högtalare] — [Ljudanläggning].
- Aktivera ljudsystemets eARC-funktion.
Se bruksanvisningen för enheten. - Justera ett ljudsystem
Observera
- Du kan inte välja [eARC-läge] om text-till-tal-funktionen för skärmtext i TV:ns tillgänglighetsfunktioner är aktiverad.
- Om ljud spelas upp från en eARC -stödd enhet när du tittar på HDMI-ingången fungerar TV:n på följande vis:
- ljud från systemljud och ljudsvar hörs inte, och
- röstigenkänningens prestanda för den inbyggda mikrofonen kan minska (endast på TV-apparater med inbyggd mikrofon).
Digital optisk kabelanslutning
- Anslut TV:n och ljudsystemet med en digital optisk kabel.
Anslut till ljudsystemets digitala optiska ingångsterminal.- AV-mottagare eller sound bar
- Optisk ljudkabel (medföljer ej)
- Justera ett ljudsystem
Tips
- Mer information finns på supportwebbplatsen för Sony.
Supportwebbplats
Justera ett ljudsystem
Välj i texten för att hoppa till den tillhörande inställningsskärmen.
När du har anslutit ett ljudsystem till TV:n, justera TV:ns ljudutgång från ljudsystemet.
Justera ett ljudsystem som är anslutet till en HDMI -kabel eller digital optisk kabel
- När du har anslutit TV:n till ljudsystemet trycker du på
(Snabbinställningar) -knappen på fjärrkontrollen, och välj sedan [Inställningar] — [Visning och ljud] — [Ljudutgång] — [Högtalare] — [Ljudanläggning].
- Starta den anslutna ljudanläggningen och justera därefter volymen.
Om du ansluter en BRAVIA Sync-kompatibel enhet med en HDMI -anslutning kan du enkelt styra den med hjälp av TV:ns fjärrkontroll.
Observera
- Du måste konfigurera [Digital ljudutgång]-inställningarna enligt din ljudanläggning. Tryck på
(Snabbinställningar) -knappen på fjärrkontrollen, och välj sedan [Inställningar] — [Visning och ljud] — [Ljudutgång] — [Digital ljudutgång].
- Om ljudsystemet inte är kompatibelt med Dolby Digital eller DTS ska inställningen [Inställningar] — [Visning och ljud] — [Ljudutgång] — [Digital ljudutgång] ställas in på [PCM].
- Inställningarna för [Digital ljudutgång] är inaktiverade medan ljudsignaler skickas medan du tittar på HDMI ingången med eARC.
Tips
- Om ett specifikt ljudsystem är anslutet till en HDMI-kabel kan du justera bildens och ljudets utmatningstid.
- Justera inställningen för AV-synk
- Supportwebbplats
Använda TV:n som en mitthögtalare (endast på modeller med Centerhögtalare-läge för TV)
Modeller med Centerhögtalare-läge för TV har CENTER SPEAKER IN-terminaler eller S-CENTER SPEAKER IN-terminaler på baksidan av TV:n.
På TV-apparater med S-CENTER SPEAKER IN-ingång kan du använda TV:n som mittenhögtalare i följande fall.
- När en soundbar med ett S-CENTER OUT-uttag är ansluten
Genom att använda TV:n som mittenhögtalare låter samtal naturliga eftersom du kan höra dem från skärmen och dess omgivning.
Tips
- Vissa modeller har både CENTER SPEAKER IN- och S-CENTER SPEAKER IN-terminaler.
- Anslut enheten till TV:n enligt anvisningarna i ”Ansluta en AV-förstärkare med en högtalarkabel” eller ”Ansluta en soundbar (endast modeller med S-CENTER SPEAKER IN-terminaler)” nedan.
- Tryck på
(Snabbinställningar)-knappen på fjärrkontrollen för att ändra [Inställningar] — [Visning och ljud] — [Ljudutgång] — [Högtalare] to [Ljudanläggning].
Ansluta en AV-förstärkare med en högtalarkabel
Anslut TV:n och AV-förstärkaren med en högtalarkabel.
- AV-förstärkare
- Högtalarkabel (medföljer ej)
Använd en separat högtalarkabel (medföljer inte) för att ansluta AV-förstärkaren till CENTER SPEAKER IN-terminalen på TV:n.
Vid anslutning, se till att snurra högtalarkabelns ändar och sätt i dem i anslutningsterminalerna på TV:n och AV-förstärkaren.
CENTER SPEAKER IN-terminalen varierar beroende på modell. Se illustrationen nedan när du ansluter högtalarkabeln.
*Skär av ca 10 mm (13/32 tum) isolering från högtalarkabeln i varje ände.
Observera
- För att förhindra att kablarna från högtalarkabeln kommer i kontakt med varandra, se till att du inte skär av för mycket av högtalarkabeln.
- Anslut högtalarkabeln korrekt så att polariteten (+/-) mellan TV- och AV-mottagaren matchar.
Ansluta en soundbar (endast modeller med S-CENTER SPEAKER IN-terminaler)
Anslut TV:n och soundbaren med en Kabel för centerhögtalare-läge för TV som medföljer soundbar-/hemmabiosystemet.
När en soundbar är ansluten hörs mittenljud från både TV:n och soundbaren, vilket ger dig en effektfull ljudupplevelse från soundbaren och samtal med naturligt ljud.
- Kabel för centerhögtalare-läge för TV (medföljer soundbars som har S-CENTER OUT-terminaler)
Observera
- Även när du ansluter en soundbar med en S-CENTER OUT-terminal måste den anslutas till TV:n med en HDMI-kabel som en vanlig soundbar.
- Se installationsanvisningen för ljudsystemet med en S-CENTER OUT-terminal.
Lyssna på ljudformat som stöds med eARC
Bekräfta att du kan passera igenom följande ljudformat
- 7.1-kanal linjär PCM: 32/44,1/48 kHz 16 bitar
- Dolby Digital
- Dolby Digital Plus
- DTS
- Dolby TrueHD
- DTS-HD MA
- Dolby Atmos
- DTS:X Master Audio
- MPEG2 - AAC/MPEG4 - AAC
Mer information finns på supportsidan.
- Supportwebbplats
Spelkonsoler
Ansluta
Anslut en spelkonsol med stöd för HDMI till TV:n med en HDMI-kabel.
- Spelkonsol
- HDMI-kabel (säljs separat)
Tips
- En Premium HDMI™‐höghastighetskabel är bra för allmänna ändamål, men om du ansluter en spelkonsol som stöder 4K 120 Hz ska du använda HDMI-kabeln som medföljer spelkonsolen eller en HDMI™-kabel med ultrahög hastighet.
- HDMI-portarnas typ och placering varierar beroende på TV:n. Se dokumentationen som medföljer TV:n.
Ändra inställningar för HDMI-ingången
När du har anslutit ställer du in den anslutna HDMI-ingången.
Om du vill maximera prestandan på TV:n och spelkonsolen ställer du in [HDMI-signalformat].
Automatisk inställning
- När spelkonsolen är påslagen ansluter du den till TV:n med en HDMI-kabel.
Ställ in genom att följa instruktionerna på TV-skärmen.
Manuell inställning
- Tryck på
(Snabbinställningar) på fjärrkontrollen och välj följande i ordning.
[Inställningar] — [Kanaler & Ingångar] — [Externa ingångar] — [HDMI-signalformat]Välj det optimala formatet för din spelkonsol.
Tips
- Om du ansluter en spelkonsol med stöd för 4K 120 Hz-videoutgångar anger du [Förbättrat format (4K120, 8K)].
- Om du ansluter en spelkonsol med stöd för VRR anger du [Förbättrat format (VRR)].
Observera
- När du ansluter en spelkonsol med stöd för 4K 120 Hz och VRR kontrollerar du etiketten på HDMI-ingångarna på TV:n och ansluter till HDMI-ingången som är märkt 4K 120 Hz eller 4K 120 Hz 8 K eller ansluter till HDMI-ingången som visas som [Förbättrat format (4K120, 8K)] eller [Förbättrat format (VRR)] för [HDMI-signalformat].
De [HDMI-signalformat] som är tillgängliga beror på modellen. De kanske inte heller stöds beroende på modell/region/land. - Om [Förbättrat format (VRR)] är inställt kan ljusstyrkan fluktuera en aning (flimmer) på TV-skärmen beroende på frekvensen i utdata från den anslutna spelkonsolen.
3D-surroundljud med halsremshögtalare eller hörlurar (endast BRAVIA XR-modeller)
Om du ansluter sändaren till TV:n kan du använda en nackhögtalare eller ett par Sony-hörlurar för att uppleva 3D-surroundljud (spatialt ljud).
Mer information finns på adressen nedan.
https://www.sony.net/bravia-xr-3ds
https://www.sony.net/bravia-xr-3ds
Platserna för det optiska digitala ljuduttaget och USB-porten varierar beroende på modellen. Se Startguide.
Bluetooth-enheter
- Ansluta en Bluetooth-enhet
- Justera inställningen för AV-synk
- Bluetooth-profiler som stöds
Ansluta en Bluetooth-enhet
Välj i texten för att hoppa till den tillhörande inställningsskärmen.
Para ihop TV:n med en Bluetooth-enhet
Endast för modeller med stöd för Bluetooth A2DP som kan använda Bluetooth-ljudenheter som hörlurar eller högtalare.
Modeller med stöd för Bluetooth A2DP som kan använda Bluetooth-ljudenheter har [A/V-synkronisering] i [Inställningar] — [Visning och ljud] — [Ljudutgång].
- Aktivera Bluetooth-enheten och lägga den i parningsläge.
Information om hur du parar ihop Bluetooth-enheten finns i enhetens bruksanvisning. - Tryck på
(Snabbinställningar) på fjärrkontrollen, och välj sedan [Inställningar] — [Fjärrkontroller och tillbehör] — [Parkoppla tillbehör] för att sätta TV:n i kopplingsläge.
Tillgängliga Bluetooth-enheter visas. - Välj önskad enhet och följ sedan instruktionerna på skärmen.
Om du uppmanas att ange ett lösenord finns information i enhetens bruksanvisning.
När ihopparningen är klar ansluter enheten till TV:n.
För att ansluta en parkopplad Bluetooth-enhet
- Tryck på
(Snabbinställningar) -knappen på fjärrkontrollen, och välj sedan [Inställningar] — [Fjärrkontroller och tillbehör].
- Välj en parkopplad men ej ansluten enhet.
- Välj [Anslut].
Justera inställningen för AV-synk
Välj i texten för att hoppa till den tillhörande inställningsskärmen.
Om en Bluetooth-ljudenhet är ansluten kan en viss fördröjning mellan bild och ljud förekomma till följd av Bluetooth-egenskaperna. Du kan justera fördröjningen mellan bild och ljud i A/V-synkronisering-inställningarna. (Endast för modeller med stöd för Bluetooth A2DP som kan använda Bluetooth-ljudenheter som hörlurar eller högtalare.)
Modeller med stöd för Bluetooth A2DP som kan använda Bluetooth-ljudenheter har [A/V-synkronisering] i [Inställningar] — [Visning och ljud] — [Ljudutgång].
- Tryck på
(Snabbinställningar) -knappen på fjärrkontrollen, och välj sedan [Inställningar] — [Visning och ljud] — [Ljudutgång] — [A/V-synkronisering] — önskat alternativ.
Tips
- Du kan även justera bildens och ljudets utmatningstid om ett visst ljudsystem är anslutet till en HDMI-kabel. Mer information om modeller som stöds finns på supportwebbplatsen.
- Supportwebbplats
Observera
- Beroende på den anslutna Bluetooth-ljudenheten kan bilden och ljudet vara osynkade också när [A/V-synkronisering] är inställt på [På] eller [Auto].
- För att förhindra att TV:n visar en svart skärm omedelbart efter att den slagits på med en sound bar ansluten trådlöst (Bluetooth) ska [A/V-synkronisering] vara inställt på [På].
- Om [Bildinställning] är inställt på ett av alternativen nedan är utgångstimingen för bild och ljud inte justerad ens när [A/V-synkronisering] är inställt på [Auto].
- [Spel]
- [Grafik]
- [Bilder]
- TV:ns mottaglighet kan kännas sämre när den används för att spela TV-spel eftersom inställningen [A/V-synkronisering] lägger till en fördröjning till bildens utsignal. För spel som är beroende av svarstid rekommenderar vi inte att du använder en Bluetooth-enhet och rekommenderar att du använder TV-högtalarna eller en soundbar med en kabelanslutning istället (HDMI -kabel/digital optisk kabel).
Bluetooth-profiler som stöds
TV:n stöder följande profiler:
- HID (Human Interface Device Profile)
- HOGP (HID over GATT Profile)
- A2DP (Advanced Audio Distribution Profile)
- AVRCP (Audio/Video Remote Control Profile)
- SPP (Serial Port Profile)
BRAVIA Sync-kompatibla enheter
- BRAVIA Sync översikt
- Med funktioner för BRAVIA Sync-kompatibla enheter
- Justera BRAVIA Sync-inställningar
BRAVIA Sync översikt
Om en BRAVIA Sync-kompatibel enhet (t.ex., Blu-ray-spelare, AV-förstärkare) är ansluten med en HDMI-kabel går det att styra enheten med TV:ns fjärrkontroll.
Med funktioner för BRAVIA Sync-kompatibla enheter
Om du vill använda BRAVIA Sync-kompatibla enheter från TV:n, ska du använda knappen (ingångsval) på fjärrkontrollen för att välja den enhet som du vill använda.
Blu-ray/DVD-spelare
- Startar automatiskt TV:n och växlar ingången till den anslutna Blu-ray/DVD-spelaren när Blu-ray/DVD-spelaren börja spela upp.
- Stänger automatiskt av den anslutna Blu-ray/DVD-spelaren när du stänger av TV:n.
- Tillåter funktioner som menydrift och uppspelning med knapparna
(Upp) /
(Ned) /
(Vänster) /
(Höger) på TV:ns fjärrkontroll.
AV-förstärkare
- Startar automatiskt den anslutna AV-förstärkaren och växlar ljudutgångarna från TV-högtalarna till ljudanläggningen när du startar TV:n. Denna funktion är endast tillgänglig om du tidigare har använt AV-förstärkaren för att mata ut TV-ljud.
- Växlar automatiskt ljudutgången till AV-förstärkaren genom att starta AV-förstärkaren när TV:n startas.
- Stänger automatiskt av den anslutna AV-förstärkaren när du stänger av TV:n.
- Justerar volymen (
(Volym) +/- knappar) och stänger av ljudet (knappen
(ljudlös)) för den anslutna AV-förstärkaren med TV:ns fjärrkontroll.
Videokamera
- Startar automatiskt TV:n och växlar ingången till den anslutna videokameran när videokameran startar.
- Stänger automatiskt av den anslutna videokameran när du stänger av TV:n.
- Tillåter funktioner som menydrift och uppspelning med knapparna
(Upp) /
(Ned) /
(Vänster) /
(Höger) på TV:ns fjärrkontroll.
Observera
- ”BRAVIA Sync-kontroll” (BRAVIA Sync) är endast tillgänglig för anslutna BRAVIA Sync-kompatibla enheter som är märkta med BRAVIA Sync logotypen.
Justera BRAVIA Sync-inställningar
Välj i texten för att hoppa till den tillhörande inställningsskärmen.
När BRAVIA Sync är inställd kommer du att kunna stänga av en ansluten enhet med TV:n eller ställa in en enhet ansluten via HDMI-kabeln som hanteras med TV:ns fjärrkontroll.
- Starta den anslutna enheten.
- Om du vill aktivera [BRAVIA Sync-kontroll], ska du trycka på
(Snabbinställningar) på fjärrkontrollen, och sedan välja [Inställningar] — [Kanaler & Ingångar] — [Externa ingångar] — [BRAVIA Sync-inställningar] — [BRAVIA Sync-kontroll].
- Aktivera BRAVIA Sync på den anslutna enheten.
När en specifik Sony BRAVIA Sync-kompatibel enhet är ansluten och påslagen och [BRAVIA Sync-kontroll] har aktiverats, aktiveras BRAVIA Sync automatiskt på den enheten. Mer information finns i bruksanvisningen för den anslutna utrustningen.
Tillgängliga alternativ
Tillgängliga alternativ visas nedan. (Alternativen varierar beroende på din modell/region/land.)
- [Apparater automatiskt Av]
- Om alternativet inaktiveras stängs inte den anslutna enheten av automatiskt när TV:n stängs av.
- [TV automatiskt På]
- Om alternativet inaktiveras, startar inte TV:n automatiskt när den anslutna enheten startar.
- [BRAVIA Sync-enhetslista]
- Visar BRAVIA Sync-enhetslistan.
- [Tangenter för enhetskontroll]
- Gör att du kan ställa in knappar för att styra en HDMI-ansluten enhet.
Visa bilder i 4K från kompatibla enheter
- Visa bilder i 4K-upplösning
- Inställningar för att visa bilder igenom HDMI -ingång med högre kvalitet
Visa bilder i 4K-upplösning
Du kan ansluta en digital stillbildskamera/videokamera som stöder HDMI 4K utgång till HDMI IN på TV:n för att visa högupplösta foton lagrade på kameran. Du kan också visa högupplösta bilder som lagrats i anslutna USB-enheter eller hemnätverket. En bild med 4K eller högre upplösning kan visas i 4K upplösning (3840×2160).
Funktionens tillgänglighet beror på regionen/landet.
- Digital stillbildskamera
- Videokamera
- USB-enhet
- Nätverksenhet
Så här visar du foton som lagrats på en USB-enhet eller nätverksenhet i 4K upplösning
- Anslut USB-enheten eller nätverksenheten till TV:n.
- Tryck på HOME/
(START), välj Appar på startmenyn och sedan [Mediaspelare].
Om den medföljande fjärrkontrollen har en APPS -knapp, tryck på APPS -knappen. - Välj namnet på USB-enheten eller nätverksenhetens namn.
- Markera mappen och välj sedan den fil som ska spelas.
Visa bilder som lagrats på en digital stillbildskamera/videokamera
- Anslut en digital stillbildskamera eller videokamera som stöder HDMI-utgång till HDMI IN-uttaget (kontakten) på TV:n med en HDMI-kabel.
- Tryck på
(ingångsval) flera gånger för att välja den anslutna enheten.
- Ställ in den anslutna enheten på 4K utgång.
- Starta uppspelningen på den anslutna enheten.
Kontrollera filformat som stöds
- Filer och format som stöds
Om du vill visa bilder i 4K-upplösning med högre kvalitet
Du kan ställa in HDMI-signalformat på Förbättrat format om du vill visa bilder i 4K-upplösning med högre kvalitet.
Mer information om Förbättrat format eller hur du ändrar inställningar finns på sidan Inställningar för att visa bilder igenom HDMI -ingång med högre kvalitet.
Observera
- En 3D-bild kan inte visas.
- Om du byter bild genom att trycka på
(vänster) /
(höger) kan det ta en liten stund innan bilden visas.
Inställningar för att visa bilder igenom HDMI -ingång med högre kvalitet
Välj i texten för att hoppa till den tillhörande inställningsskärmen.
Om du vill visa en bild från en enhet som är ansluten till HDMI -ingångsterminalen i HDMI -format av högre kvalitet*1, ska du ställa in [HDMI-signalformat] i [Externa ingångar].
*1 Såsom 8K, 4K 100/120 Hz, 4K 60p 4:2:0 10 bit, 4K 60p 4:4:4 eller 4:2:2
HDMI-signalformat
Om du vill ändra HDMI -signalens formatinställning ska du trycka på (Snabbinställningar) -knappen på fjärrkontrollen, och sedan välja [Inställningar] — [Kanaler & Ingångar] — [Externa ingångar] — [HDMI-signalformat] — HDMI -ingången som du vill ange.
Följ instruktionerna på skärmen och ställ in formatet på HDMI signalen från HDMI -ingångsterminalen till ett lämpligt format nedan. Tillgängligt signalformat för HDMI beror på vilken modell som används och HDMI-ingång.
- Standardformat
- Förbättrat format
- Förbättrat format (Dolby Vision)
- Förbättrat format (4K120, 8K)
- Förbättrat format (VRR)
Observera
- Stöd för visning av 4K 100/120 Hz och 8K-bild beror på din modell/region/land.
- Stöd för varierande bilduppdateringsfrekvens (VRR) beror på din modell.
- I Förbättrat format kanske inte bild och ljud återges på ett korrekt sätt. I detta fall, anslut enheten till HDMI IN som finns i [Standardformat] eller ändra HDMI-signalformatet för HDMI IN till [Standardformat].
- Ange endast Förbättrat format när du använder kompatibla enheter.
- När du tittar på en 4K-bild med hög kvalitet ska du använda en Premium HDMI™‐höghastighetskabel-kabel som stöder hastigheter på 18 Gbps. Mer information om en Premium HDMI™‐höghastighetskabel som stöder hastigheter på 18 Gbps finns i specifikationerna för kabeln.
- För att visa en bild 4K 100/120 Hz eller 8K, krävs en HDMI™-kabel med ultrahög hastighet som stöder 48 Gbps. Se kabelspecifikationerna för att ta reda på om en kabel stöder 48 Gbps.
BRAVIA Anslutningsguide
Beskrivningar om anslutning av enheter till TV: n finns också tillgängliga på Sony supportwebbplats. Se vid behov.
- https://www.sony.net/tv_connectivity_guide/ https://www.sony.net/tv_connectivity_guide/
Ansluta till ett nätverk
- Ansluta till ett nätverk
- Funktioner för hemnätverk
- Visa internetmedia
Ansluta till ett nätverk
- Ansluta till ett nätverk med en LAN-kabel
- Ansluta till ett nätverk med en trådlös kabel
Ansluta till ett nätverk med en LAN-kabel
Ansluta till ett nätverk med en LAN-kabel
Med en trådbunden LAN-anslutning kan du få åtkomst till Internet och ditt hemmanätverk.
Se till att du ansluter till Internet eller hemnätverk via en router.
- LAN-kabel
- Dator
- Router
- Modem
- Internet
- Konfigurera LAN-routern.
Mer information finns i bruksanvisningen för din LAN-router eller kontakta personen som konfigurerade nätverket (nätverksadministratören).
Observera
- För säkerhets skull rekommenderar vi starkt att du ansluter din TV till Internet via en router/modem som innehåller routerfunktioner. Om du ansluter din TV direkt till Internet kan TV:n utsättas för säkerhetshot av innehåll eller personlig information.
Kontakta din internetleverantör eller nätverksadministratör för att bekräfta att ditt nätverk innehåller routerfunktioner. - Nätverksinställningarna som krävs kan variera beroende på Internetleverantören eller routern. Mer information finns i anvisningarna som tillhandahålls av Internetleverantören eller som medföljer routern. Du kan även kontakta personen som konfigurerade nätverket (nätverksadministratören).
Ansluta till ett nätverk med en trådlös kabel
- Använda Wi-Fi för att ansluta TV:n till Internet/Nätverket
- Använda Wi-Fi Direct för att ansluta till TV:n (ingen trådlös router krävs)
Använda Wi-Fi för att ansluta TV:n till Internet/Nätverket
Välj i texten för att hoppa till den tillhörande inställningsskärmen.
Med det inbyggda trådlösa nätverket kan du få åtkomst till Internet och utnyttja fördelarna med att ansluta trådlöst till ett nätverk
- Dator
- Trådlös router
- Modem
- Internet
- Konfigurera den trådlösa routern.
Mer information finns i bruksanvisningen för din trådlösa router eller kontakta personen som konfigurerade nätverket (nätverksadministratören). - Tryck på
(Snabbinställningar) -knappen på fjärrkontrollen, och välj [Inställningar] — [Nätverk och internet].
- Välj ett nätverk som du vill ansluta till och ange lösenordet.Om TV:n inte kan ansluta till Internet/Nätverket, se sidan TV:n kan inte ansluta till Internet/nätverket..
Stänga av det inbyggda trådlösa nätverket
- Om du vill inaktivera [Wi-Fi], tryck på
(Snabbinställningar) -knappen på fjärrkontrollen, och välj sedan [Inställningar] — [Nätverk och internet] — [Wi-Fi].
Tips
- För jämn videoströmning:
- Ändra inställningen för din trådlösa router till en nätverksstandard med hög hastighet såsom 802.11n om möjligt.
Mer information om hur man ändrar inställningen finns i bruksanvisningen för din trådlösa router, eller kontakta personen som konfigurerade nätverket (nätverksadministratören). - Om ovanstående procedur inte ger någon förbättring ändrar du inställningen på din trådlösa router till 5 GHz, vilket kan bidra till att förbättra kvaliteten på videoströmningen.
- 5 GHz-bandet kanske inte stöds beroende på din region/ditt land. Om 5 GHz-bandet inte stöds kan TV:n endast anslutas till en trådlös router som använder 2,4 GHz-bandet.
- Ändra inställningen för din trådlösa router till en nätverksstandard med hög hastighet såsom 802.11n om möjligt.
Observera
- För säkerhets skull rekommenderar vi starkt att du ansluter din TV till Internet via en router/modem som innehåller routerfunktioner. Om du ansluter din TV direkt till Internet kan TV:n utsättas för säkerhetshot av innehåll eller personlig information.
Kontakta din internetleverantör eller nätverksadministratör för att bekräfta att ditt nätverk innehåller routerfunktioner. - Nätverksinställningarna som krävs kan variera beroende på Internetleverantören eller routern. Mer information finns i anvisningarna som tillhandahålls av Internetleverantören eller som medföljer routern. Du kan även kontakta personen som konfigurerade nätverket (nätverksadministratören).
- Om du väljer alternativet [Visa lösenord] i inmatningsskärmen för lösenord, kan lösenordet bli synligt för andra personer.
Använda Wi-Fi Direct för att ansluta till TV:n (ingen trådlös router krävs)
Välj i texten för att hoppa till den tillhörande inställningsskärmen.
Du kan ansluta en enhet till TV:n trådlöst, utan att använda en trådlös router, och sedan strömma video, bilder och musik som lagras på enheten direkt till TV:n.
Observera
- Wi-Fi Direct ansluter smartphones och datorer direkt till TV:n i stället för via internet. Det innebär att videoströmmar som kräver en internetanslutning inte kan spelas upp på TV:n.
- Tryck på
(Snabbinställningar) -knappen på fjärrkontrollen, och välj sedan [Inställningar] — [Nätverk och internet] — [Wi‑Fi Direct] — [Wi‑Fi Direct-inställningar].
- Välj TV-namnet som visas på TV-skärmen med Wi-Fi Direct-enheten.
Om enheten inte stöder Wi-Fi Direct, välj [Visa nätverk (SSID)/lösenord]. - Använd Wi-Fi Direct/Wi-Fi-enheten för att ansluta med TV:n.
- Skicka innehållet från Wi-Fi Direct/Wi-Fi-enheten till TV:n.
Mer information finns i bruksanvisningen för enheten.
Om anslutningen misslyckas
När standbyskärmen för Wi-Fi Direct-inställningen visas väljer du [Visa nätverk (SSID)/lösenord] och följer anvisningarna på skärmen för att slutföra inställningen.
Ansluta en annan enhet
Följ stegen ovan för att ansluta enheter. Upp till 10 enheter kan vara anslutna samtidigt. För att ansluta en enhet när 10 enheter redan är anslutna måste du koppla bort en av de anslutna enheterna och sedan ansluta den andra enheten.
Ändra namnet på TV:n som visas på den anslutna enheten
Tryck på (Snabbinställningar) -knappen på fjärrkontrollen, och välj [Inställningar] — [System] — [Om] — [Enhetens namn].
Lista anslutna enheter/avregistrera enheter
Tryck på (Snabbinställningar) -knappen på fjärrkontrollen, och välj sedan [Inställningar] — [Nätverk och internet] — [Wi‑Fi Direct] — [Visa Enhetslista/Ta bort].
Om du vill avregistrera en enhet väljer du enheten i listan som ska raderas och trycker sedan på (Bekräfta). Välj därefter [Ja] i bekräftelserutan.
Om du vill avregistrera alla enheter väljer du [Ta bort alla] i listan och sedan [Ja] i bekräftelserutan.
Funktioner för hemnätverk
- Justera inställningar för hemmanätverk
- Spela upp innehåll från en dator
- Spela upp innehåll från en mediaserver
Justera inställningar för hemmanätverk
Välj i texten för att hoppa till den tillhörande inställningsskärmen.
Du kan justera följande inställningar för hemmanätverk.
Kontrollera serveranslutningen
Tryck på (Snabbinställningar) -knappen på fjärrkontrollen, och välj sedan [Inställningar] — [Nätverk och internet] — [Hemmanätverksinställningar] — [Serverdiagnostik] — följ instruktionerna på skärmen för att utföra diagnostik.
Använd funktionen rendera
Tryck på (Snabbinställningar) -knappen på fjärrkontrollen, och välj sedan [Inställningar] — [Nätverk och internet] — [Hemmanätverksinställningar] — [Renderer] — önskat alternativ.
- [Renderer-funktion]
- Aktivera renderer-funktionen.
- Du kan spela upp foto-/musik-/videofiler i en kontrollenhet (t.ex. en digital stillbildskamera) på TV-skärmen genom att styra enheten direkt.
- [Åtkomstbehörighet för Renderer]
- Välj [Automatisk åtkomstbehörighet] för att automatiskt få åtkomst till TV:n när en kontrollenhet får åtkomst till TV:n första gången.
- Välj [Anpassade inställningar] för att ändra inställningen för åtkomstbehörighet för varje kontrollenhet.
Använd funktionen fjärrenhet
Tryck på (Snabbinställningar) -knappen på fjärrkontrollen, och välj sedan [Inställningar] — [Nätverk och internet] — [Fjärrenhetsinställningar] — önskat alternativ.
- [Fjärrstyr]
- Aktivera styrning av TV:n från en registrerad enhet.
- [Avregistrera fjärr-enhet]
- Avregistrera en enhet för att inaktivera styrning av TV:n från den enheten.
Spela upp innehåll från en dator
Du kan ta del av innehåll (foto/musik/videofiler) som lagras på en nätverksenhet i ett annat rum om du ansluter TV:n till ett hemnätverk via en router.
- Dator (server)
- Router
- Modem
- Internet
- Anslut TV:n till ditt hemmanätverk.
- Tryck på HOME/
(START), välj Appar på startmenyn och sedan [Mediaspelare].
Om den medföljande fjärrkontrollen har en APPS -knapp, tryck på APPS -knappen. - Välj namn på nätverksenheten.
- Markera mappen och välj sedan den fil som ska spelas.
Kontrollera filformat som stöds
- Filer och format som stöds
Observera
- Beroende på filtyp kan det hända att det inte går att spela upp även när man använder format som stöds.
Spela upp innehåll från en mediaserver
Du kan spela upp foto-/musik-/videofiler från en kontrollenhet (t.ex. en digital stillbildskamera) på TV-skärmen genom att styra kontrollenheten direkt, om du ansluter TV:n till ett hemmanätverk via en router. Kontrollenheten ska även vara renderer-kompatibel.
- Digital stillbildskamera (Kontrollenhet)
- Router
- Modem
- Internet
- Anslut TV:n till ditt hemmanätverk.
- Använd funktioner på kontrollenheten för att börja spela upp innehållet på TV-skärmen.
Visa internetmedia
Du kan använda videotjänster som YouTube™ och Netflix för att titta på innehåll på Internet. De tjänster som är tillgängliga varierar beroende på land och region. Du kan starta tjänsterna genom att markera apparna på HOME-menyn. Om ett Google -konto anges på TV:n, kan du också välja innehåll som visas på HOME-menyn.
Observera
- En Internetanslutning krävs för att titta på innehåll på Internet.
- Tjänster för videoströmning såsom Netflix och Amazon Prime är betaltjänster.
- Strömningstjänster för video som stöds beror på modellen/regionen/landet, och vissa modeller/regioner/länder stöder inte sådana tjänster.
Tips
- Även om ett Google-konto inte är inställt på TV:n kan du titta på videoklipp från t.ex. YouTube som visas på startmenyn så länge TV:n är ansluten till internet. Om du vill installera nya appar från videoströmningstjänster måste du konfigurera/lägga till ett Google-konto på TV:n.
Inställningar
Menyerna som visas på TV-inställningarna varierar beroende på modellen/regionen/landet.
- Använda Snabbinställningar
- Kanaler & Ingångar Kanaler, Externa ingångar och Inställn. för inspelningsenhet osv.
- Visning och ljud Bild, Skärmkontroll, Ljud och Ljudutgång, osv.
- Nätverk och internet
- Konton och inloggning Konfigurera Google-kontot eller lägg till andra konton.
- Integritet Du kan begränsa installationen av appar från okända källor.
- Appar
- System Datum och tid, Språk/Language, Ljud, Tillgänglighet, Föräldrakontrolloch LED-indikator, osv.
- Fjärrkontroller och tillbehör Fjärrkontroll och Bluetooth-inställningar.
- Hjälp och feedback Ger hjälp från Sony och Google.
- Timers och klocka På-timer, Avstängn.timer, Larm, Visa klocka osv.
Använda Snabbinställningar
Välj i texten för att hoppa till den tillhörande inställningsskärmen.
Om du trycker på (Snabbinställningar) på fjärrkontrollen kan du snabbt få tillgång till funktioner som [Bildinställning], [Avstängn.timer], och [Bild släckt] på den aktuella skärmen och inställningar som [Ljudutgång] beroende på de anslutna enheterna. Du kan också visa [Inställningar] på [Snabbinställningar].
Observera
- Menyerna som visas på TV-inställningarna varierar beroende på modellen/regionen/landet.
- Tryck på
(Snabbinställningar)-knappen på fjärrkontrollen.
- Flytta fokus och för att ändra en inställning eller välja den.
Så här ändrar du inställningarna som visas
- Tryck på
(Snabbinställningar)-knappen på fjärrkontrollen.
- Flytta fokusen åt vänster eller höger och välj
(Ändra).
- Välj önskad inställning.
- Välj [Stäng].
Tips
- Om du vill ändra ordningen eller dölja ett visat objekt håller du nere
(Bekräfta) på fjärrkontrollen med det objektet markerat så att [Flytta] och [Dölj] visas. Om du väljer [Flytta] använder du
(vänster) /
(höger) på fjärrkontrollen för att flytta objektet till önskad position och trycker sedan på
(Bekräfta) på fjärrkontrollen.
- Med [BRAVIA-meddelanden] i Snabbinställningar kan du kontrollera om det finns meddelanden såsom programuppdateringar och låga batterinivåer i fjärrkontrollen.
Kanaler & Ingångar
Välj i texten för att hoppa till den tillhörande inställningsskärmen.
- Tryck på
(Snabbinställningar) på fjärrkontrollen, och välj sedan [Inställningar] — [Kanaler & Ingångar] — önskat alternativ.
Tillgängliga alternativ
- [Kanaler]
- Konfigurerar inställningarna för mottagning av sändningsprogram. Du kan också konfigurera inställningarna för mottagning av satellitprogram.
- Ställa in digitala kanaler
- Ta emot digitala sändningar
- Ställa in satellit
- Ta emot satellitsändningar
- Om du vill sortera kanaler eller redigera kanallistan
- Sortera eller redigera kanalerna
- [Inställningar (Kanaler)]
- Konfigurerar [Inställningar för textning] och [Ljudinställningar (Sändning)].
- [Infobanner]
- Visa programinformation när kanal ändras.
- [Externa ingångar]
- Konfigurerar inställningarna för externa ingångar och BRAVIA Sync.
För mer information om BRAVIA Sync, se BRAVIA Sync-kompatibla enheter. - [Inställn. för inspelningsenhet]
- Konfigurerar inställningarna för USB-hårddiskar för inspelning. (Alternativet kanske inte är tillgängligt beroende på modell/region/land.)
- [Genväg för TV-knapp]
- Om en extern ingång, t.ex. en ansluten mottagare, är inställd, visas den när du trycker på TV-knappen på fjärrkontrollen.
Visning och ljud
Välj i texten för att hoppa till den tillhörande inställningsskärmen.
- Tryck på
(Snabbinställningar) på fjärrkontrollen, och välj sedan [Inställningar] — [Visning och ljud] — önskat alternativ.
Tillgängliga alternativ
- [Bild]
- Konfigurerar bildskärmsinställningar som anpassar bildkvaliteten, till exempel skärmens ljusstyrka.
Information om hur du justerar bildkvaliteten efter dina önskemål finns på sidan för Justering av bildkvaliteten. - [Skärmkontroll]
- Justerar skärmstorlek och position.
- [Ljud]
- Konfigurerar inställningar som justerar ljudet.
Information om hur du justerar ljudkvaliteten efter dina önskemål finns på sidan för Justering av ljudkvaliteten. - [Ljudutgång]
- Konfigurerar valinställningar relaterade till högtalare.
- [Inställningar för expertpanel] (endast modeller utrustade med en OLED-panel)
- Används när du ställer in [Pixelläge] eller manuellt utför [Uppdatera panel].Mer information finns i OLED-panel (endast modeller utrustade med en OLED panel).
Nätverk och internet
Konfigurerar inställningar för till exempel LAN eller trådlöst LAN och hemnätverk.
Konton och inloggning
Välj i texten för att hoppa till den tillhörande inställningsskärmen.
- Tryck på
(Snabbinställningar) på fjärrkontrollen, och välj sedan [Inställningar] — [Konton och inloggning] — önskat alternativ.
Tillgängliga alternativ
När ett Google -konto är inställt på TV:n
Konfigurera Google -kontot eller lägg till andra konton.
När ett Google -konto inte är inställt för TV:n
[Konton och inloggning] kan inte användas. Om du vill skapa ett Google -konto, ska du skapa Google TV på inställningsmenyn.
Integritet
Du kan begränsa installationen av appar från okända källor.
Appar
Gör att du kan konfigurera eller avinstallera appar eller rensa cacheminnet.
System
Välj i texten för att hoppa till den tillhörande inställningsskärmen.
- Tryck på
(Snabbinställningar) på fjärrkontrollen, och välj sedan [Inställningar] — [System] — önskat alternativ.
Observera
- Beroende på inställningarna på TV:n kanske vissa alternativ inte visas eller är tillgängliga.
Tillgängliga alternativ
- [Tillgänglighet]
- Konfigurerar inställningarna för tillgängliga funktioner och tjänster för att hjälpa användare att lättare navigera sina enheter.
- [Om]
- Visar information om TV:n.
Här kan du återställa TV:n. - [Datum och tid]
- Konfigurerar aktuell tid och automatisk klockvisning.
- [Språk/Language]
- Väljer menyspråk. Det valda menyspråket anges även som röstigenkänningsspråk.
- [Tangentbord]
- Konfigurerar inställningarna för tangentbordet på skärmen.
- [Lagring]
- Ändrar inställningarna relaterade till datalagring.
- [Viloläge]
- Konfigurerar vad som visas på skärmen när TV:n inte används efter en viss tid medan annat innehåll än sändningar och videor visas.
- [Ström och energi]
- Konfigurerar inställningarna för energibesparing samt TV:ns startskärm.
- [Casta]
- Konfigurerar åtgärdsbehörigheter när du castar från en extern enhet.
- [Starta om]
- Startar om TV:n.
- [Föräldrakontroll]
- Konfigurerar föräldralåsinställningarna som begränsar användningen av objekt som [Kanaler & Externa ingångar], [Appar] och [Skärmtid].
- [LED-indikator]
- Konfigurerar inställningarna för [Operatörssvar] och [Status för röstdetektering]* . (Menyn som visas varierar beroende på modell.)
- [Ljud]
- Konfigurerar inställningen [Systemljud].
- [Apple AirPlay och HomeKit]
- Konfigurerar inställningarna för Apple AirPlay och HomeKit.
- [Första installationen]
- Ställer in grundläggande funktioner såsom nätverk och kanaler för första användningstillfället.
- [Inställningar för butiksläget]
- Förbättrar kvaliteten på skärmen om den ska användas i en butik [Demoläge], osv.
* Endast TV-apparater som har inbyggd mikrofon
Fjärrkontroller och tillbehör
Välj i texten för att hoppa till den tillhörande inställningsskärmen.
- Tryck på
(Snabbinställningar) på fjärrkontrollen, och välj sedan [Inställningar] — [Fjärrkontroller och tillbehör] — önskat alternativ.
Tillgängliga alternativ
Du kan aktivera eller avaktivera Bluetooth eller registrera Bluetooth-enheter.
- [Bluetooth]
- Aktiverar eller inaktiverar Bluetooth.
- [Parkoppla tillbehör]
- Parar Bluetooth-enheter.
- [Fjärrkontroll]
- Inställning för att para ihop Röst-fjärrkontroll.
Hjälp och feedback
Hjälp från Sony kan visas här. Om ett Google -konto skapas för TV:n, du kan också ge Google synpunkter.
Timers och klocka
I Timers och klocka, kan du ställa in På-timer, Avstängn.timer, Larm, och Visa klocka.
Lägga till Timers och klocka på skärmen för ingångsval
- Tryck på
(ingångsval).
Tillgängliga enheter och appar visas längst ner på skärmen. - Tryck på
(Höger) -knappen på fjärrkontrollen och välj
(Ändra).
- Välj Timers och klocka och tryck på Ange.
Timers och klocka har lagts till.
Om du vill konfigurera inställningar för Timers och klocka
- Tryck på
(ingångsval) -knappen på fjärrkontrollen och välj följande.
(Timers och klocka -ikonen) — önskad inställning
Tillgängliga alternativ
- [På-timer]
- Slår på TV:n till önskad kanal eller ingång vid en förinställd tid.
- [Avstängn.timer]
- Stänger av TV:n efter en förinställd tid.
- [Larm]
- Spelar upp ett ljud efter en förinställd tid.
- [Visa klocka]
- Visar alltid klockan på TV-skärmen eller vid varje timme.
Observera
- För modeller utrustade med en OLED-panel är konstant visning av klockan inte tillgänglig för att förhindra bildretention.
Felsökning
- Börja här Har du problem? Börja här.
- Bild (kvalitet)/skärm
- Tangentbord
- Mottagning av sändning
- Ljud
- Nätverk (Internet/hem)/appar
- Fjärrkontroll/tillbehör
- Ström
- Anslutna enheter
- USB-HDD inspelning
- Lysdiod
Börja här
- Självdiagnostik
- Programuppdateringar
- Om du måste starta om TV:n helt
- Vanliga frågor för felsökning
Självdiagnostik
Kontrollera om TV:n fungerar som den ska.
- Tryck på
(ingångsval) på fjärrkontrollen och välj [Hjälp]. Om [Hjälp] inte finns väljer du
[Ändra] och lägger till [Hjälp].
- Välj [Status och diagnostik] — [Självdiagnostik].
Tips
Du kan också kontrollera följande symptom under [Status och diagnostik].
- [Diagnostik för internetanslutning]
- [Diagnostik för anslutning av extern enhet]
- [Bild- och ljudtest]
Om problemet kvarstår kan du prova följande.
- Återställ (starta om) TV:n. Mer information finns i Om du måste starta om TV:n helt.
- Kontrollera och testa Programuppdateringar.
- Supportwebbplats
Programuppdateringar
Sony kommer då och då att ge programuppdateringar för att förbättra funktionerna och erbjuda användarna den senaste TV-upplevelsen. Det enklaste sättet att få programuppdateringar är via en Internet-anslutning till TV:n.
Söka efter programuppdateringar automatiskt
- Tryck på
(ingångsval) på fjärrkontrollen och välj [Hjälp]. Om [Hjälp] inte finns väljer du
[Ändra] och lägger till [Hjälp].
- Aktivera [Kontrollera automatiskt för uppdatering] i [Status och diagnostik] — [Systemprogramuppdatering].
Tips
- Om du vill uppdatera programvaran manuellt väljer du [Programuppdatering].
- Du kan se om BRAVIA-meddelanden eller supportwebbplatsen har en lista över ändringar som gjorts av programuppdateringen.
Observera
- När [Kontrollera automatiskt för uppdatering] har inaktiverats kan inte TV:n ta emot meddelanden även när en programuppdatering är tillgänglig.
Uppdatera programvara via USB-lagringsenheten
Om du inte har en nätverksanslutning, kan du även uppdatera programvaran med hjälp av ett USB-minne. Använd din dator för att hämta den senaste programvaran från Sony supportwebbplats på ett USB-minne. Sätt i USB-minnet i TV:n USB-port och programuppdateringen startar automatiskt.
Om du ska uppdatera TV-programvaran med hjälp av ett USB-minne bör du läsa varningarna för uppdatering via USB-minne som finns på hemsidan.
Mer information om supportwebbplatsen finns på Supportwebbplats.
Om du måste starta om TV:n helt
Återställ TV:n enligt nedan om du har problem såsom att bilden inte visas på skärmen eller att fjärrkontrollen inte fungerar. Återställ till fabriksinställningarna om problemet kvarstår.
Om en extern USB-enhet är kopplad till TV:n, ska du koppla ur USB-enheten från TV:n innan du återställer den.
Starta om
- Starta om TV:n med fjärrkontrollen.
Håll strömknappen på fjärrkontrollen intryckt i cirka 5 sekunder tills TV:n startas om (ett meddelande om avstängning visas).Om problemet kvarstår kopplar du ur TV:n och trycker på strömknappen på TV:n en gång.
Vänta sedan i två minuter innan du sätter på TV:n. Beroende på modell kan du hålla strömknappen på TV:n intryckt (40 sekunder eller längre) tills den stängs av och startar om. - Koppla ur nätsladden (huvudströmmen).
Om problemet kvarstår efter steg 1 ska du dra ur TV:ns strömsladd (huvudströmmen) från eluttaget. Tryck sedan på strömknappen på TV:n och släpp den. Vänta 2 minuter och sätt in nätsladden (huvudströmmen) i eluttaget.
Tips
- TV-modeller som bara har en knapp på TV:n (endast strömknappen) kan också startas om med strömbrytaren. Tryck på strömknappen på TV:n för att visa funktionsmenyn, välj [Starta om] på menyn, och håll sedan strömknappen intryckt för att starta om TV:n.
- Dina personliga inställningar och data försvinner inte när TV:n startas om.
Återställ standardinställningar
Återställ till fabriksinställningarna om problemet kvarstår efter en omstart.
Observera
Om du återställer till fabriksinställningarna raderas alla data och inställningar på TV:n (såsom information om Wi-Fi och trådbundna nätverksinställningar, Google -konto och annan inloggningsinformation, Google Play samt andra installerade appar).
- Tryck på
(Snabbinställningar) -knappen på fjärrkontrollen, och välj sedan [Inställningar] — [System] — [Om] — [Återställ] — [Återställ standardinställningar].
- Ta bort allt.
Om du har ställt in en PIN-kod för din TV måste du mata in den igen.
TV:n påbörjar startinställningsguiden när fabriksinställningen är klar. Du måste godkänna användarvillkoren för Google och Integritetspolicyn för Google.
Vanliga frågor för felsökning
För hjälp vid felsökning kan du också ta del av ”Vanliga frågor” på vår supportwebbplats nedan.
- http://www.sony.net/androidtv-faq/
- http://www.sony.net/androidtv-faq/
Bild (kvalitet)/skärm
- Ingen färg/Mörk bild/Färgen är inte korrekt/Bilden är för ljus.
- Förvrängd bild./Skärmen blinkar.
- HDR-bilder med hög upplösning visas inte.
- OLED-panel (endast modeller utrustade med en OLED panel)
Ingen färg/Mörk bild/Färgen är inte korrekt/Bilden är för ljus.
Välj i texten för att hoppa till den tillhörande inställningsskärmen.
- Kontrollera antennen/kabelanslutningen.
- Anslut TV:n till nätströmmen och tryck på strömknappen på TV:n eller fjärrkontrollen.
- Tryck på
(Snabbinställningar) -knappen på fjärrkontrollen, och välj sedan [Inställningar] — [Visning och ljud] — [Bild] för att göra justeringar.
Mer information finns på sidan Justering av bildkvaliteten. - Tryck på
på fjärrkontrollen och kontrollera [Ljusstyrka] och [Energisparläge] på snabbinställningsskärmen.
Du kan inte ställa in [Ljusstyrka] när [Energisparläge] är inställt på [Hög]. Ändra inställningen [Energisparläge].
Observera
- Bildkvaliteten är beroende av signalen och innehållet.
- Bildkvaliteten kan förbättras om du ändrar den i [Bild] under [Inställningar].
Tryck på(Snabbinställningar) -knappen på fjärrkontrollen, och välj sedan [Inställningar] — [Visning och ljud] — [Bild] — [Ljusstyrka], och justera [Ljusstyrka] eller [Kontrast].
Förvrängd bild./Skärmen blinkar.
Välj i texten för att hoppa till den tillhörande inställningsskärmen.
Du kan kontrollera anslutning och läge för antennen (antenn) och kringutrustning
- Kontrollera antennen/kabelanslutningen.
- Håll antennen eller kabeln på avstånd från andra anslutningskablar.
- När du installerar en extra enhet ska du lämna lite utrymme mellan enheten och TV:n.
- Kontrollera att antennen är ansluten med en 75-ohms koaxialkabel med hög kvalitet.
Kontrollera [Rörelse] -inställningen
- Tryck på
(Snabbinställningar) -knappen på fjärrkontrollen, och välj sedan [Inställningar] — [Visning och ljud] — [Bild] — [Rörelse] — [Motionflow] — [Av].
- Ändra den aktuella inställningen för [Filmläge] till [Av].
Tryck på(Snabbinställningar) -knappen på fjärrkontrollen, och välj sedan [Inställningar] — [Visning och ljud] — [Bild] — [Rörelse] — [Filmläge].
- Kontrollera inställningarna för [Analog].
Tryck på(Snabbinställningar) -knappen på fjärrkontrollen, och välj sedan [Inställningar] — [Kanaler & Ingångar] — [Kanaler] — [Kanalinställningar] — [Manuell inställning] — [Analog].
- Inaktivera [LNA] för att förbättra bildens mottagning. ([LNA] kanske inte är tillgängligt beroende på situationen/regionen/landet.)
- Utför [AFT] för att förbättra bilden vid analog mottagning.
(Tillgängligheten för [Analog] och dess alternativ kan variera beroende på regionen/landet/situationen.)
HDR-bilder med hög upplösning visas inte.
Välj i texten för att hoppa till den tillhörande inställningsskärmen.
Följande krävs för att titta på högupplösta HDR-bilder som 4K (50p/60p)*.
- Anslut spelbar enhet med 4K (50p/60p)*.
- Använd en Premium HDMI™‐höghastighetskabel som stöder 18 Gbps.
- Ställ in [HDMI-signalformat] på [Förbättrat format] genom att välja [Inställningar] — [Kanaler & Ingångar] — [Externa ingångar] — [HDMI-signalformat] — HDMI terminalen som ska ställas in.
- Kontrollera om den anslutna enheten har de senaste inställningarna eller firmware.
* Tillgänglighet beror på modell/region/land.
OLED-panel (endast modeller utrustade med en OLED panel)
- Skärmen blir mörkare efter en viss tid. (endast modeller utrustade med en OLED-panel)
- Meddelandet [Paneluppdateringen slutfördes inte] visas. (endast modeller utrustade med en OLED-panel)
- Du är orolig för en inbränning. (endast modeller utrustade med en OLED-panel)
- En vit, röd, grön eller blå linje visas på skärmen. (endast vissa modeller utrustade med en OLED-panel)
Skärmen blir mörkare efter en viss tid. (endast modeller utrustade med en OLED-panel)
- Om hela bilden eller en del av bilden kvarstår, kommer skärmen gradvis bli mörkare för att minska inbränning. Detta är en funktion för att skydda panelen, och är inte ett fel.
Meddelandet [Paneluppdateringen slutfördes inte] visas. (endast modeller utrustade med en OLED-panel)
Om TV:n är påslagen, nätsladden (huvudströmmen) är urkopplad eller den omgivande temperaturen faller utanför intervallet mellan 10°C och 40°C under paneluppdateringen, kommer processen inte att slutföras och detta meddelande visas. Starta proceduren igen från början.
Tips
- Beroende på modell kan det ta upp till en timme att uppdatera panelen.
Du är orolig för en inbränning. (endast modeller utrustade med en OLED-panel)
Om samma bild visas flera gånger eller under långa tidsperioder, kan bildkvarhållning inträffa. Det är inte något fel på TV:n.
TV:n har två funktioner, [Pixelläge] och [Uppdatera panel] som syftar till att minska inbränning.
Du kan utföra en [Uppdatera panel] när det behövs.
- Tryck på
(Snabbinställningar) -knappen på fjärrkontrollen, och välj sedan [Inställningar] — [Visning och ljud] — [Inställningar för expertpanel] — [Uppdatera panel].
Tips
- [Pixelläge] är en funktion som förhindrar bildbevarande genom att automatiskt flytta bilden med fasta intervall. Under normala omständigheter ska det här alternativet vara aktiverat.
- För att minska bildbevarandet rekommenderar vi att du stänger av TV:n i mer än fyra timmar varje dag med fjärrkontrollen eller strömknappen på TV:n.
Observera
- Utför paneluppdatering manuellt endast när inbränning är särskilt märkbar. Undvika att utföra det mer än en gång om året, eftersom det kan påverka den användbara livslängden för panelen.
- Bilder som innehåller klockor och ljusa färger orsakar lätta inbränningar. Undvik att visa dessa typer av bilder under långa tidsperioder, annars kan inbränningar uppstå.
En vit, röd, grön eller blå linje visas på skärmen. (endast vissa modeller utrustade med en OLED-panel)
- Paneluppdateringen körs. En vit, röd, grön eller blå linje kan visas på skärmen under paneluppdateringen. Det är inte något fel på TV:n.
Tips
- Beroende på modell kan det ta upp till en timme att uppdatera panelen.
- I följande fall fullbordas inte paneluppdateringen och ett meddelande visas.
- Rumstemperaturen ligger utanför intervallet 10°C och 40°C under paneluppdateringen (endast vissa modeller).
- TV:n slås på.
- Nätkabeln är bortkopplad.
Tangentbord
Du kan inte använda den aktuella skärmen efter skärmtangentbordet visas.
- För att återgå till att använda skärmen med tangentbordet på skärmen, trycker du på BACK/
(TILLBAKA) på fjärrkontrollen.
Mottagning av sändning
- Kontrollera dessa saker först för att felsöka tv-mottagningen.
- Du kan inte visa digitala kanaler.
- Det går inte att visa satellitkanaler.
- Vissa digitala kanaler saknas.
Kontrollera dessa saker först för att felsöka tv-mottagningen.
Välj i texten för att hoppa till den tillhörande inställningsskärmen.
- Se till att antennkabeln är ordentligt ansluten till TV:n.
- Se till att antennkabeln inte sitter löst eller är bortkopplad.
- Se till att antennkabeln eller antennkabelkontakten inte är skadad.
- En markbunden signal kan förhindras om det finns en stark signal i närheten.
Inaktivera inställningen [LNA] (med undantag för enkla mottagarlägen) i [Inställningar] — [Kanaler & Ingångar] — [Kanaler] — [Kanalinställningar] — [Avancerade inställningar]. - Välj [Inställningar] — [Kanaler & Ingångar] — [Kanaler] — [Kanalinställningar] — [Automatisk kanalinställning], och följ anvisningarna på skärmen för att konfigurera om de nödvändiga inställningarna efter att du flyttat till ett nytt hus eller om du försöker ansluta till nya tjänster.
- För att titta på strömmande innehåll, anslut TV:n till Internet.
Tips
- Mer information finns på supportwebbplatsen för Sony.
Supportwebbplats
Du kan inte visa digitala kanaler.
- Fråga en lokal installatör om det finns digitala sändningar i ditt område.
- Uppgradera till en antenn med högre förstärkning.
Det går inte att visa satellitkanaler.
Välj i texten för att hoppa till den tillhörande inställningsskärmen.
- Fråga en lokal installatör om det finns satellittjänster i ditt område.
- Kontrollera satellitkabelanslutningen.
- Koppla bort nätkabeln när meddelandet [Ingen signal. LNB överbelastad. Vänligen stäng av TV och kontrollera satellitinkopplingen.] visas. Kontrollera sedan att satellitkabeln inte är skadad och att satellitsignalkabeln inte är kortsluten i satellitanslutningen.
- Kontrollera din LNB-enhet och inställningar.
- Om TV:n har både ”MAIN”- och ”SUB”-uttag (kontakter) och läget för dubbel satellitmottagning inte har ställts in, kan inte uttaget (kontakten) märkt ”SUB” användas. Anslut i sådana fall din satellitantenn till uttaget (kontakten) som är märkt ”MAIN”.
Vissa digitala kanaler saknas.
Välj i texten för att hoppa till den tillhörande inställningsskärmen.
Om du vill ändra inställningsområdet (tillgängligt beroende på region/land)
Tryck på (Snabbinställningar) -knappen på fjärrkontrollen, och välj sedan [Inställningar] — [Kanaler & Ingångar] — [Kanaler] — [Kanalinställningar] — [Avancerade inställningar] — [Kanalinställningsområde].
- [Normal]
- Söker efter tillgängliga kanaler i din (ditt) region/land.
- [Utökad]
- Söker efter tillgängliga kanaler oavsett region/land.
Uppdatera digitala tjänster
Du kan köra [Automatisk kanalinställning] efter att du har flyttat till en ny bostad, ändrat tjänsteleverantörer eller sökt efter nya kanaler.
Konfigurera automatiska serviceuppdateringar
Vi rekommenderar att [Autom. uppdatering] aktiveras så att nya digitala tjänster läggs till automatiskt när de blir tillgängliga.
- Om du vill aktivera [Autom. uppdatering], tryck på
(Snabbinställningar) -knappen på fjärrkontrollen, och välj sedan [Inställningar] — [Kanaler & Ingångar] — [Kanaler] — [Kanalinställningar] — [Avancerade inställningar] — [Autom. uppdatering].
Om detta är inaktiverat informeras du om nya digitala tjänster av ett skärmmeddelande och tjänsterna läggs inte till automatiskt.
Tips
- Funktionens tillgänglighet beror på regionen/landet. Om det är otillgängligt, utför [Automatisk kanalinställning] för att lägga till nya tjänster.
Ljud
- Inget ljud men bra bild.
- Inget ljud eller lågt ljud med ett hemmabiosystem.
- Du vill mata ut ljud från både hörlurarna eller Bluetooths ljudenhet och ljudanläggningen/TV:ns högtalare samtidigt.
- Du är orolig för en fördröjning mellan bild och ljud.
- Inget TV-ljud såsom funktionsljud eller ljudsvar.
- Du kan inte skapa en eARC -anslutning.
- Du kan inte använda röstsökning med den inbyggda mikrofonen (endast TV-apparater med inbyggd mikrofon).
- TV:ns inbyggda mikrofon fångar upp ljud från omgivningen (endast TV-apparater med inbyggd mikrofon).
Inget ljud men bra bild.
Välj i texten för att hoppa till den tillhörande inställningsskärmen.
- Kontrollera antennen/kabelanslutningen.
- Anslut TV:n till nätströmmen och tryck på strömknappen på TV:n eller fjärrkontrollen.
- Kontrollera volymkontrollen.
- Tryck på
(ljudlös) eller
(Volym) + för att lämna ljudlöst läge.
- Tryck på
(Snabbinställningar) och välj [Ljudutgång] — [TV-högtalare].
- Om hörlurar eller Bluetooth är anslutna, matas inte ljud ut från TV-högtalarna eller ljudsystemen som är anslutna via eARC/ARC. Ta bort hörlurarna eller koppla från ljudenheten Bluetooth.
Inget ljud eller lågt ljud med ett hemmabiosystem.
Välj i texten för att hoppa till den tillhörande inställningsskärmen.
- Tryck på
(Snabbinställningar) -knappen på fjärrkontrollen, och välj sedan [Inställningar] — [Visning och ljud] — [Ljudutgång] — [Högtalare] — [Ljudanläggning].
- Om ljudsystemet inte är kompatibelt med Dolby Digital eller DTS ska inställningen [Inställningar] — [Visning och ljud] — [Ljudutgång] — [Digital ljudutgång] ställas in på [PCM].
- Om du väljer en analog (RF) kanal och bilder inte visas korrekt, måste du ändra TV-sändningssystemet. Tryck på
(Snabbinställningar) -knappen på fjärrkontrollen, och välj sedan [Inställningar] — [Kanaler & Ingångar] — [Kanaler] — [Kanalinställningar] — [Manuell inställning] — [Analog] — [TV-system]. (Tillgängligheten för [Analog] eller alternativnamn varierar beroende på regionen/landet/situationen.)
- Kontrollera om inställningen [Volym för Digital ljudutgång] på TV:n är på max.
Tryck på
(Snabbinställningar) -knappen på fjärrkontrollen, och välj sedan:
[Inställningar] — [Visning och ljud] — [Ljudutgång] — [Volym för Digital ljudutgång] - När du använder HDMI -ingång med Super Audio CD eller DVD-ljud kanske inte DIGITAL AUDIO OUT (OPTICAL) erbjuder en ljudsignal.
Du vill mata ut ljud från både hörlurarna eller Bluetooths ljudenhet och ljudanläggningen/TV:ns högtalare samtidigt.
Om du vill mata ut ljud från både hörlurarna/Bluetooth-ljudenheten och TV:ns högtalare
TV:n kan inte mata ut ljud från både hörlurarna eller Bluetooths ljudenhet och TV:ns högtalare samtidigt.
Så här gör du för att mata ut ljud från både ett ljudsystem anslutet via eARC/ARC och TV:ns högtalare
Ljudet kan matas ut från både ett ljudsystem anslutet till TV:n och TV-högtalarna samtidigt genom att följande villkor uppfylls.
- Anslut TV:n och ljudsystemet med en digital optisk kabel
- Ställa in [Digital ljudutgång] på [PCM]
Mer information om digitala optiska kabelanslutningar finns på sidan Ansluta ett ljudsystem.
Du är orolig för en fördröjning mellan bild och ljud.
Välj i texten för att hoppa till den tillhörande inställningsskärmen.
Om en Bluetooth-ljudenhet är ansluten
Bilden och ljudet matchar inte eftersom ljudet är försenat på grund av Bluetooth-egenskaperna. Du kan justera utmatningen mellan bild och ljud i A/V-synkronisering-inställningarna.
- Ställ in [A/V-synkronisering] på [Auto] eller [På]. Tryck på
(Snabbinställningar) -knappen på fjärrkontrollen, och välj sedan [Inställningar] — [Visning och ljud] — [Ljudutgång] — [A/V-synkronisering].
Om ett specifikt ljudsystem är anslutet till en HDMI-kabel
Du kan justera fördröjningen mellan bild och ljud. Mer information om modeller som stöds finns på supportwebbplatsen.
- Supportwebbplats
Inget TV-ljud såsom funktionsljud eller ljudsvar.
Välj i texten för att hoppa till den tillhörande inställningsskärmen.
Om TV:n är ansluten via eARC eller [Passera genom-läge] är inställd på [Auto], återges inte TV-ljud som t.ex. från fjärrkontrollen eller röstsvar, eftersom ljudsignaler från HDMI -ingången passeras genom det eARC -stödda ljudsystemet. Testa följande för att spela upp dessa ljud från TV:n.
- Sluta titta på HDMI-ingångsenheten.
- Ställ in [eARC-läge] på [Av].
Tryck på(Snabbinställningar) -knappen på fjärrkontrollen, och välj sedan [Inställningar] — [Visning och ljud] — [Ljudutgång] — [eARC-läge] — [Av].
- Ställ in [Passera genom-läge] på [Av].
Tryck på(Snabbinställningar) -knappen på fjärrkontrollen, och välj sedan [Inställningar] — [Visning och ljud] — [Ljudutgång] — [Passera genom-läge] — [Av].
Du kan inte skapa en eARC -anslutning.
Välj i texten för att hoppa till den tillhörande inställningsskärmen.
- [eARC-läge] fungerar inte om text-till-tal-funktionen för skärmtext i TV:ns tillgänglighetsfunktioner är aktiverad.
- Anslut ljudsystemet till en HDMI-kabel med Ethernet.
- Anslut ljudanläggningen till TV:ns HDMI ingångsterminal som bär texten ”ARC” eller ”eARC/ARC”.
- Konfigurera inställningarna enligt följande.
[Inställningar] — [Visning och ljud] — [Ljudutgång] — [eARC-läge] — [Auto]
[Inställningar] — [Visning och ljud] — [Ljudutgång] — [Högtalare] — [Ljudanläggning] - Aktivera ljudsystemets eARC-funktion.
Du kan inte använda röstsökning med den inbyggda mikrofonen (endast TV-apparater med inbyggd mikrofon).
Kontrollera om den inbyggda MIC-switchen är på. Röstigenkänningsfunktionen för den inbyggda mikrofonen kan också försämras i följande fall.
- När eARC-funktioner har aktiverats
- När en soundbar är ansluten
- När [Passera genom-läge] är inställt på [Auto]
TV:ns inbyggda mikrofon fångar upp ljud från omgivningen (endast TV-apparater med inbyggd mikrofon).
Ändra känsligheten för TV:ns inbyggda mikrofon till [Mellan] eller [Låg].
Tryck på (Snabbinställningar) på fjärrkontrollen och välj följande i ordning.
[Inställningar] — [System] — [Känslighet för inbyggd MIKROFON]
Nätverk (Internet/hem)/appar
- TV:n kan inte ansluta till Internet/nätverket.
- Du kan ansluta till Internet, men inte till vissa appar och tjänster.
TV:n kan inte ansluta till Internet/nätverket.
Välj i texten för att hoppa till den tillhörande inställningsskärmen.
Om det trådlösa nätverket inte ansluter eller kopplar ifrån, kan du prova följande.
- Tryck på
(Snabbinställningar) -knappen på fjärrkontrollen och kontrollera att följande inställning är aktiverad.
[Inställningar] — [Nätverk och internet] — [Wi-Fi] - Kontrollera installationsplatsen för TV:n och den trådlösa routern. Signalförhållandena kan påverkas av följande:
- Andra trådlösa enheter, mikrovågsugnar, lysrör osv. finns i närheten.
- Det finns golv eller väggar mellan den trådlösa routern och TV:n.
- Stäng av och slå sedan på den trådlösa routern.
- Om nätverksnamnet (SSID) för den trådlösa routern som du vill ansluta till inte visas, välj [Lägg till nytt nätverk] för att ange ett nätverksnamn (SSID).
Om problemet inte löser sig trots ovanstående procedurer eller om du inte kan ansluta även om du har ett kabelanslutet nätverk, ska du kontrollera statusen för nätverksanslutningen.
Kontrollera status för nätverksanslutningen
- Tryck på
(Snabbinställningar) på fjärrkontrollen och välj [Inställningar] — [Nätverk och internet] — [Nätverksstatus] — [Kontrollera anslutning].
Kontrollera nätverksanslutningarna och/eller serverns bruksanvisning för information om anslutningar, eller kontakta den som konfigurerade nätverket (nätverksadministratören).
Tips
- Lösningen varierar beroende på nätverkets statuskontroll. Mer information finns i ”Vanliga frågor” på supportsidan för Sony.
Observera
- Kontrollera serverns anslutningar och konfigureringar om nätverkskabeln är ansluten till en aktiv server och TV:n har hämtat en IP-adress.
Tryck på
(Snabbinställningar) på fjärrkontrollen och välj [Inställningar] — [Nätverk och internet] — [Nätverksstatus].
Du kan ansluta till Internet, men inte till vissa appar och tjänster.
Välj i texten för att hoppa till den tillhörande inställningsskärmen.
- Inställningarna för datum och tid för denna TV kan vara felaktiga. Beroende på vissa appar och tjänster kan det hända att du inte kan ansluta till dessa appar och tjänster om tiden är fel.
Om tiden är fel ska du trycka på(Snabbinställningar) -knappen på fjärrkontrollen, och sedan välja [Inställningar] — aktivera [Automatiskt datum och tid] i [System] — [Datum och tid].
- Kontrollera att LAN-kabeln eller nätkabeln (nätspänning) till routern/modemet* har anslutits ordentligt.
* Din router/modem måste först ställas in för att ansluta till Internet. Kontakta din Internetleverantör för inställningar till router/modem. - Försök att använda appar senare. Servern hos leverantören av appens innehåll kan vara nere.
Tips
- Mer information finns på supportwebbplatsen för Sony.
Supportwebbplats
Fjärrkontroll/tillbehör
- Fjärrkontrollen fungerar inte.
- Du vill stänga av fjärrkontrollens bakgrundsbelysning. (endast fjärrkontroller som har bakgrundsbelysning)
Fjärrkontrollen fungerar inte.
Välj i texten för att hoppa till den tillhörande inställningsskärmen.
Kontrollera om TV:n fungerar som den ska
- Tryck på strömknappen på TV:n för att fastställa om problemet har att göra med fjärrkontrollen eller inte. För att hitta knappen, se Referensmaterial som medföljer TV:n.
- Om TV:n inte fungerar provar du att återställa den.
Om du måste starta om TV:n helt
Kontrollera om fjärrkontrollen fungerar som den ska
- Rikta fjärrkontrollen mot fjärrkontrollsensorn som är placerad på TV:ns framsida.
- Håll området runt fjärrkontrollsensorn fritt från hinder.
- Lysrörsljus kan störa fjärrkontrollanvändningen. Prova att stänga av allt lysrörsljus.
- Kontrollera att batteriets positiva (+) och negativa (-) poler är rättvända enligt symbolerna i batterifacket.
- Batterikapaciteten kan vara låg. Ta bort fjärrkontrollens lucka och byt ut batterierna.
- Skjutbar typ
- Tryck och släpp typ
- Skjutbar typ
Observera
- Fjärrkontroller med en mikrofonknapp är anslutna till TV:n med Bluetooth. Radiostörningar kan uppstå i följande situationer och orsaka problem som att mikrofonen eller fjärrkontrollen fungerar dåligt eftersom radiovågor för Bluetooth använder samma frekvens som de radiovågor som släpps ut från mikrovågor och trådlösa LAN (IEEE802.11b/g/n).
- Det finns människor eller andra hinder (t.ex. metallföremål eller väggar) mellan TV:n och fjärrkontrollen
- En mikrovåg används i närheten
- Det finns en trådlös åtkomstpunkt för LAN i närheten
- TV:n och fjärrkontrollen är oparade
- Använd fjärrkontrollen närmare TV:n
- Ta bort hinder mellan TV:n och fjärrkontrollen
- Använd fjärrkontrollen när en mikrovåg inte används
- Stäng av andra Bluetooth-enheter
- Kontrollera TV:ns Bluetooth-inställning och slå på och stäng av den
Tryck på(Snabbinställningar) -knappen på fjärrkontrollen och välj följande i ordning.
Om [Inställningar] — [Fjärrkontroller och tillbehör] — [Bluetooth] har inaktiverats, ska du aktivera det. Om det har aktiverats ska du inaktivera och aktivera det igen. - Ställ in trådlösa LAN-åtkomstpunkter och mikrovågor minst 10 m från TV:n
- Om 5 GHz-bandet (IEEE802.11a) är tillgängligt i trådlöst LAN ska du anslut dig till 5 GHz-bandet
- Koppla ihop fjärrkontrollen igen
Tryck på(Snabbinställningar) -knappen på fjärrkontrollen och välj följande i ordning.
[Inställningar] — [Fjärrkontroller och tillbehör] — [Fjärrkontroll] — [Anslut via Bluetooth] — [Anslut en ny fjärrkontroll] — följ anvisningarna på skärmen för att återansluta fjärrkontrollen.
Om du inte kan använda TV:n med den medföljande fjärrkontrollen ska du välja ovanstående i ordning tills du kommer till [Anslut en ny fjärrkontroll] sedan använder du en fjärrkontroll för en annan Sony-TV och försöker ansluta igen med den medföljande fjärrkontrollen.
- Beroende på modell levereras en fjärrkontroll som redan är parkopplad med TV:n. Vid leveransen kan den medföljande parkopplade fjärrkontrollen inte användas för att styra andra TV-apparater. Testa fjärrkontrollen på den TV som den medföljde med.
Återställ fjärrkontrollen
Om inte fjärrkontrollen fungerar som den ska på grund av dålig batterikontakt eller statisk elektricitet kan problemet lösas genom att återställa fjärrkontrollen.
- Ta bort batterierna från fjärrkontrollen.
- Tryck på strömknappen på fjärrkontrollen i tre sekunder.
- Sätt i nya batterier i fjärrkontrollen.
Om problemet kvarstår, se sidorna Om du måste starta om TV:n helt och Vanliga frågor för felsökning.
Observera
- När du kopplar ifrån TV:n och sedan kopplar in den igen kan det hända att det inte går att starta TV:n på en stund även om du trycker på strömknappen på fjärrkontrollen eller TV:n. Det beror på att det tar tid att initiera systemet. Vänta ungefär 10 till 20 sekunder och försök sedan igen.
Du vill stänga av fjärrkontrollens bakgrundsbelysning. (endast fjärrkontroller som har bakgrundsbelysning)
Du kan stänga av fjärrkontrollens bakgrundsbelysning.
- Håll
(Volym) - och HOME/
(START) intryckta på fjärrkontrollen samtidigt i 2 sekunder.
Släpp när mikrofonens lysdiod på fjärrkontrollen tänds två gånger.
Utför proceduren ovan för att aktivera fjärrkontrollens bakgrundsbelysning igen.
Ström
- TV:n kan inte stängas av med fjärrkontrollen.
- TV:n stängs av automatiskt.
- TV:n slås på automatiskt.
- TV:n slås inte på.
TV:n kan inte stängas av med fjärrkontrollen.
Batterierna i fjärrkontrollen kan tömmas. Byt ut dem mot nya eller stäng av TV:n med strömknappen på TV:n.
Du kan trycka och hålla in strömbrytaren på TV:n för att stänga av den.
Observera
- Placeringen för strömknappen på TV:n varierar beroende på din modell/land/region.
Exempel på modell med strömbrytaren under LED-lampan
Tips
- För TV-modeller med en knapp på TV:n (endast strömknapp) kan du trycka på strömknappen på TV:n för att visa funktionsmenyn och justera volymen eller ändra kanaler.
- När batterinivån på fjärrkontrollen är låg får du ett meddelande på HOME-menyn.
TV:n stängs av automatiskt.
- Skärmen kan ha stängts av på grund av [Avstängn.timer]-inställningar.
- Kontrollera [Varaktighet]-inställningen i [På-timer].
- Om tiden som ställts in i [Stäng av TV:n om] har förflutit stängs strömmen av automatiskt.
Kontrollera inställningarna genom att trycka på
(Snabbinställningar) på fjärrkontrollen och välja följande i ordning.
[Inställningar] — [System] — [Ström och energi] — [Strömsparläge] — [Stäng av TV:n om]
TV:n slås på automatiskt.
Välj i texten för att hoppa till den tillhörande inställningsskärmen.
- Kontrollera om [På-timer] är aktiverad.
- Inaktivera [TV automatiskt På]-inställningen i [BRAVIA Sync-inställningar].
TV:n slås inte på.
Utför rutinerna i nedanstående ordning tills problemet är löst.
1. Kontrollera om TV:n aktiveras med fjärrkontrollen.
Peka fjärrkontrollen mot sensorn på framsidan av TV:n och tryck på PÅ/AV-knappen på fjärrkontrollen.
Kontrollera om TV:n slås på.
Om inte TV:n tänds, ska du försöka att starta om TV:n.
- Om du måste starta om TV:n helt
2. Kontrollera om TV:n slås på med PÅ/AV-knappen på TV:n.
Tryck på PÅ/AV-knappen på TV:n och kontrollera om TV:n sätts på.
För att hitta strömknappen, se Referensmaterial.
Om TV:n tänds med den här proceduren kan det hända att det finns ett problem med fjärrkontrollen. Se följande ämne.
- Fjärrkontrollen fungerar inte.
3. Koppla ur nätsladden (huvudströmmen).
Koppla loss strömsladden från eluttaget. Tryck sedan på strömknappen på TV:n och vänta i 2 minuter. Sätt sedan tillbaka strömsladden (huvudströmmen) i uttaget.
Tips
- När du kopplar ifrån TV:n och sedan kopplar in den igen kan det hända att det inte går att starta TV:n på en stund även om du trycker på PÅ/AV-knappen på fjärrkontrollen eller TV:n. Det beror på att det tar tid att initiera systemet. Vänta ungefär 10 till 20 sekunder och försök sedan igen.
Anslutna enheter
- Ingen bild från en ansluten enhet.
- Du kan inte välja en ansluten enhet.
- Du kan inte hitta en ansluten BRAVIA Sync HDMI-enhet.
- Du kan inte stänga av Kabel / Satellit / Extern boxen med TV:ns fjärrkontroll.
- En extern enhet (exempelvis en TV-box) kan inte styras via TV:ns fjärrkontroll. (Kabel / Satellit / Extern box endast på modeller med Kabel / Satellit / Extern box)
- Funktionen avbryts eller en enhet fungerar inte.
Ingen bild från en ansluten enhet.
Välj i texten för att hoppa till den tillhörande inställningsskärmen.
- Slå på den anslutna enheten.
- Kontrollera kabelanslutningen mellan enheten och TV:n.
- Tryck på
(inmatningsval) för att visa listan med ingångar och välj därefter önskad ingång.
- Sätt in USB-enheten korrekt.
- Kontrollera att USB-enheten är korrekt formaterad.
- Funktion kan inte garanteras för alla USB-enheter. Användningen varierar också beroende på USB-enhetens funktioner eller videofilerna som spelas.
- Ändra HDMI-signalformatet för HDMI-ingången som inte visar en bild till standardformat. Tryck på
(Snabbinställningar) -knappen på fjärrkontrollen, och välj sedan [Inställningar] — [Kanaler & Ingångar] — [Externa ingångar] — [HDMI-signalformat] — HDMI -ingången som du vill ställa in.
Du kan inte välja en ansluten enhet.
- Kontrollera kabelanslutningen.
Du kan inte hitta en ansluten BRAVIA Sync HDMI-enhet.
Välj i texten för att hoppa till den tillhörande inställningsskärmen.
- Kontrollera att din enhet är BRAVIA Sync-kompatibel.
- Se till att [Kontroll för HDMI] har ställts in på den BRAVIA Sync-kompatibla enheten och att [BRAVIA Sync-inställningar] — [BRAVIA Sync-kontroll] ställts in på TV:n.
Du kan inte stänga av Kabel / Satellit / Extern boxen med TV:ns fjärrkontroll.
Välj i texten för att hoppa till den tillhörande inställningsskärmen.
TV-boxens kompatibla modeller har [Kabel / satellit / extern box-inställning] i [Inställningar] — [Kanaler & Ingångar] — [Externa ingångar].
En extern enhet (exempelvis en TV-box) kan inte styras via TV:ns fjärrkontroll. (Kabel / Satellit / Extern box endast på modeller med Kabel / Satellit / Extern box)
Välj i texten för att hoppa till den tillhörande inställningsskärmen.
TV-boxens kompatibla modeller har [Kabel / satellit / extern box-inställning] i [Inställningar] — [Kanaler & Ingångar] — [Externa ingångar].
- Se till att TV:n stödjer den externa enheten.
- Om du trycker och håller in en knapp på fjärrkontrollen kanske kommandot inte fungerar. Försök istället att trycka upprepade gånger på knappen.
- Beroende på externa enheter kanske vissa knappar inte fungerar.
Funktionen avbryts eller en enhet fungerar inte.
- Kontrollera om enheten är påslagen.
- Byt ut batterierna på enheten.
- Omregistrera enheten.
- Bluetooth-enheter använder 2,4 GHz-bandet och därför kan kommunikationshastigheten försämras eller klippas tillfälligt på grund av störningar från trådlösa nätverk.
Om hushållsapparater (t.ex. en mikrovågsugn eller mobila enheter) placeras i närheten är störningar från radiovågor mer troliga. - TV:n eller enheten fungerar eventuellt inte på ett metallställ på grund av att trådlös kommunikation störs.
- Information om kommunikationsavstånd mellan TV:n och andra enheter finns i bruksanvisningarna till enheterna.
- Om flera Bluetooth-enheter är anslutna till TV:n kan Bluetooth-kommunikationens kvalitet försämras.
USB-HDD inspelning
- Du kan inte använda en USB-hårddiskenhet.
- USB hårddisken kan inte registreras.
Du kan inte använda en USB-hårddiskenhet.
Välj i texten för att hoppa till den tillhörande inställningsskärmen.
- Kontrollera att USB-hårddisken är:
- korrekt ansluten.
Kontrollera om den är ansluten till den blå USB-porten märkt som ”HDD REC”.
- påslagen.
- registrerad på TV:n.
Om du vill registrera USB HDD-enheten till TV:n, ska du trycka på
(Snabbinställningar) -knappen på fjärrkontrollen, och sedan välja [Inställningar] — [Kanaler & Ingångar] — [Inställn. för inspelningsenhet] — [HDD-registrering].
- korrekt ansluten.
- Det går inte att ansluta USB-hårddisken via en USB-hubb.
- Utför [HDD-prestandatest] för att kontrollera att specifikationerna för USB-hårddisken uppfyller kraven.
Tryck på(Snabbinställningar) -knappen på fjärrkontrollen, och välj sedan [Inställningar] — [Kanaler & Ingångar] — [Inställn. för inspelningsenhet] — [HDD-prestandatest].
USB hårddisken kan inte registreras.
Välj i texten för att hoppa till den tillhörande inställningsskärmen.
- Kontrollera om USB-hårddisken är ansluten till USB-porten (blå) som anges som ”HDD REC”.
- Om USB-hårddisken är korrekt ansluten till den blå USB-porten, registrera den för inspelning igen eftersom den redan är registrerad som en enhet för andra ändamål än inspelning (t.ex. lagring).
Observera
- Om det finns enheter anslutna till USB1- och USB2-portarna, (endast på modeller med tre USB-portar), tar du bort dem tillfälligt medan du registrerar USB-hårddisken.
- Tryck på
(Snabbinställningar) -knappen på fjärrkontrollen, och välj sedan [Inställningar] — [System] — [Lagring].
- Från [Lagring på enhet], väljer du USB HDD-enheten som du vill registrera för inspelning.
- Välj [Radera och formatera som flyttbar lagringsenhet] och välj sedan [Formatera].
- Välj [Registrera för inspelning].
- Följ anvisningarna på skärmen för att registrera USB-hårddisken till TV:n.
- Använd [HDD-prestandatest] för att kontrollera att specifikationerna för USB-hårddisken uppfyller kraven.
Om du vill utföra en [HDD-prestandatest], ska du trycka på
(Snabbinställningar) -knappen på fjärrkontrollen, och sedan välja [Inställningar] — [Kanaler & Ingångar] — [Inställn. för inspelningsenhet] — [HDD-prestandatest].
Lysdiod
- Du vill inaktivera LED-lampan så att den inte lyser eller blinkar.
- Operatörssvar-LED-lampan blinkar rött.
Du vill inaktivera LED-lampan så att den inte lyser eller blinkar.
Välj i texten för att hoppa till den tillhörande inställningsskärmen.
Du kan använda inställningarna nedan för att stänga av LED-lampan.
Om du vill stänga av LED-lampan Operatörssvar (vit LED-lampa)
Tryck på (Snabbinställningar) -knappen på fjärrkontrollen, och välj sedan [Inställningar] — [System] — [LED-indikator] — inaktivera [Operatörssvar].
Om du vill stänga av Operatörssvar LED-lampa (gul LED-lampa)/röstfunktion LED-lampa (gul LED-lampa) (endast på TV-apparater som har inbyggd mikrofon)
För att stänga av den gula röstfunktionslampan när Inbyggd MIC-switch är avstängd eller för att stänga av den gula operatörssvarslampan när Inbyggd MIC-switch är på, i [Inställningar] — [System] — [LED-indikator], ska du inaktivera [Status för röstdetektering].
Operatörssvar-LED-lampan blinkar rött.
Räkna hur många gånger det blinkar (intervalltiden är tre sekunder).
Starta om TV:n genom att koppla bort nätkabeln från TV:n i två minuter och slå sedan på TV:n.
Om problemet kvarstår, koppla bort nätkabeln och kontakta Sony -kundtjänst. Ange antalet gånger LED-lampan Operatörssvar blinkar.
Index/övrigt
- Index
- Använda hjälpguiden
- Specifikationer
- Supportwebbplats
- Håll TV:n uppdaterad
- Varumärkesinformation
Index
TV -program
|
|
Bild/visning
|
|
Ljud/röst
|
Fjärrkontroll
|
|
Anslutningar
|
Externa enheter
|
|
Appar
|
Filuppspelning
|
|
Annan
|
|
Använda hjälpguiden
I denna hjälpguide förklaras hur du använder den här TV:n. Dessutom kan du se Startguide för beskrivningar om TV-installation och Referensmaterial för information som till exempel specifikationer och väggmontering av TV:n.
Versioner av hjälpguiden
Det finns två versioner av hjälpguiden: den inbyggda versionen och onlineversionen. Onlinehjälpguiden innehåller den senaste informationen.
Onlinehjälpguiden visas automatiskt när TV:n ansluts till internet, annars visas den inbyggda hjälpguiden.
Observera
- Du kan behöva uppdatera TV-programvaran om du vill kunna använda de senaste funktionerna som beskrivs i hjälpguiden. För ytterligare information om programuppdateringar, se sidan Programuppdateringar.
- Namnen på inställningarna i Hjälpguiden kan skilja sig från de som visas på TV:n beroende på TV:ns versionsdatum eller din modell/land/region.
- Bilderna och illustrationerna som används i hjälpguiden kan skilja sig beroende på TV-modellen.
- Utformning och specifikationer kan komma att ändras utan meddelande.
- I hjälpguiden finns beskrivningar som är gemensamma för alla modeller/regioner/länder. Vissa beskrivningar av funktioner gäller inte beroende på din modell/region/land.
Tips
- För att se om TV:n har en av de funktioner som beskrivs i hjälpguiden kan du läsa Referensmaterial eller gå till Sonys webbplats.
- Denna hjälpguide är skriven för alla regioner/länder. Vissa beskrivningar i hjälpguiden gäller inte för vissa regioner och länder.
Specifikationer
Du kan hitta specifikationsinformationen på Sony supportwebbplats:
Besök produktsidan på din TV och hänvisa till Specifikationer. Mer information om supportwebbplatsen finns på sidan Supportwebbplats.
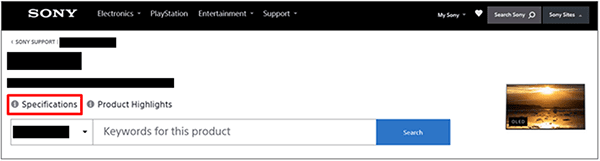
Observera
- En Specifikations sida är kanske inte tillgänglig beroende på modellen. I så fall hänvisas till Referensmaterial.
Supportwebbplats
Den senaste informationen och online-hjälpguiden finns på Sony supportwebbplats:
https://www.sony.eu/support/https://www.sony.eu/support/
Håll TV:n uppdaterad
TV:n hämtar data såsom programguide när den är i standbyläge/nätverksläge. För att din TV ska förbli uppdaterad rekommenderar vi att du stänger av TV:n på vanligt sätt med strömknappen på fjärrkontrollen eller TV:n.
Varumärkesinformation
- Vewd® Core. Copyright 1995-2023 Vewd Software AS. All rights reserved.
- Bluetooth®-ordmärket och -logotypen ägs av Bluetooth SIG, Inc. och all användning av sådana märken av Sony Group Corporation och dess dotterbolag sker under licens.
- Omfattas av ett eller fler av de HEVC-patentkrav som finns förtecknade på patentlist.accessadvance.com.
- Wi-Fi®, Wi-Fi Alliance® och Wi-Fi Direct® är registrerade varumärken som tillhör Wi-Fi Alliance.
- Wi-Fi CERTIFIED™- och Wi-Fi CERTIFIED 6™-logon är certifikationsmärken som tillhör Wi-Fi Alliance.
- Disney+ och alla relaterade logotyper och märken är varumärken som tillhör Disney Enterprises, Inc. eller dess dotterbolag.
- Amazon, Prime Video och alla relaterade logotyper är varumärken som tillhör Amazon.com, Inc. eller dess dotterbolag.
- BRAVIA och BRAVIA XR är varumärken eller registrerade varumärken som tillhör Sony Group Corporation eller dess närstående bolag.
- Alla andra varumärken tillhör sina respektive ägare.
Observera
- Tjänstens tillgänglighet beror på din region/ditt land.