Başlarken
- Uzaktan kumanda Bu bölümde, üç ayrı blok halinde bulunan uzaktan kumanda düğmeleri açıklanmaktadır.
- Terminali bağlama
- LED'ler nasıl yanar?
- Home menüsü
- Girişleri seçme
- Akustik otomatik kalibrasyonunu yapma
- Erişilebilirlik özellikleri
Uzaktan kumanda
- Uzaktan kumanda üzerindeki üst düğmeler
- Uzaktan kumanda üzerindeki orta düğmeler
- Uzaktan kumanda üzerindeki alt düğmeler
Uzaktan kumanda üzerindeki üst düğmeler
Birlikte verilen uzaktan kumanda, düğmelerin düzeni, düğme adları ve mevcut hizmetler, modelinize/ülkenize/bölgenize göre değişir.
Uzaktan kumanda üzerindeki orta düğmeler
Ürünle birlikte gelen uzaktan kumanda ve düğme simgeleri modelinize/ülkenize/bölgenize göre değişebilir.
Uzaktan kumanda üzerindeki alt düğmeler
Ürünle birlikte gelen uzaktan kumanda, düğme düzeni ve düğme adları modelinize/ülkenize/bölgenize göre değişebilir.
Terminali bağlama
Mevcut konnektörlerin tipi ve şekli TV'nize göre değişiklik gösterir.
Konnektörlerin yerini bulmak için Kurulum Kılavuzu belgesine (basılı kılavuz) bakın.
| Terminal | Açıklama |
|---|---|
| |
| |
| |
| |
| |
| |
| |
| |
| |
| |
| |
| |
| |
|
LED'ler nasıl yanar?
LED'lerin nasıl yandığına bakarak TV'nin durumunu kontrol edebilirsiniz.
- Ses işlevi LED'i (TV'nin altında sol tarafta. Sadece yerleşik MIC bulunan TV'ler.*)
- İşletimsel yanıt LED'i (TV'nin altında orta kısımda.)
* Yerleşik Mikrofon bölgenize/modelinize/dilinize bağlı olarak kullanılamayabilir.
Ses işlevi LED'i
“Ok Google” algılandığında ve TV sunucuyla iletişimdeyken “açık” duruma gelir veya “yanıp söner”. LED'in yanma şekli sunucu iletişim durumuna bağlıdır.
Not
- Dahili Mikrofon düğmesi açık olduğunda TV'deki yerleşik mikrofonu kullanabilirsiniz. Yerleşik Mikrofon Düğmesinin yerini bulmak için TV ile birlikte verilen Başvuru Kılavuzu belgesine bakın.
- Uzaktan kumandadaki MIC/Google Asistan düğmesine basıp TV'deki yerleşik mikrofonu başlatma işlemini tamamladıktan sonra, TV'deki yerleşik mikrofon kapalıyken ses fonksiyonu LED'i kehribar renginde yanar (açıkken İşletimsel yanıt LED'i kehribar renginde yanar).
İşletimsel yanıt LED'i
TV açılırken, uzaktan kumandadan sinyal geldiğinde veya bir USB depolama cihazı kullanarak yazılımı güncellerken beyaz “açık” veya “yanıp sönüyor” moduna geçer.
["Ok Google" algılaması] etkinleştirildiğinde, kehribar renginde “açık” duruma gelir. (sadece yerleşik MIC bulunan TV'ler*)
* Yerleşik Mikrofon bölgenize/modelinize/dilinize bağlı olarak kullanılamayabilir.
Dahili Mikrofon düğmesi açıkken, sarı renkte “açık” duruma gelir. (sadece yerleşik MIC bulunan TV'ler*)
* Yerleşik Mikrofon bölgenize/modelinize/dilinize bağlı olarak kullanılamayabilir.
Home menüsü
Uzaktan kumandadaki HOME/(ANA MENÜ) düğmesine bastığınızda görüntülenen ekran Ana menüdür. Home Menüsü'nden içerik arayabilir ve önerilen içeriği, uygulamaları ve ayarları seçebilirsiniz.
Home menüsünde görüntülenen öğeler TV'de bir Google Hesabı oluşturulup oluşturulmadığına bağlı olarak değişir.
(Bazı özellikler modeliniz/bölgeniz/ülkeniz için geçerli değildir. Görseller sadece referans amaçlıdır. Gerçek ekrandan farklı olabilirler.)
(A) TV'de bir Google Hesabı ayarlandığında Home menüsü
(B) TV'de bir Google Hesabı ayarlanmadığında Home menüsü
Google hesabı oluşturup TV'nin keyfini çıkarma
TV'yi İnternete bağlar ve bir Google Hesabı ayarlarsanız istediğiniz uygulamaları TV'ye yükleyip İnternet videolarının keyfini çıkarabilir ve içerik aramak için sesinizi kullanabilirsiniz.
Google Hesabı oluşturmadan TV'nin keyfini çıkarma
Bir Google Hesabı oluşturmasanız bile TV yayınlarını izleyebilir ve/veya TV'ye bağlı Blu-ray oynatıcı gibi cihazlardan içerik izleyebilirsiniz. TV'yi İnternete bağlarsanız Home menüsünde görüntülenen İnternet akış hizmetlerini de kullanabilirsiniz.
Not
- Daha sonra bir Google Hesabı oluşturup TV'nin keyfini çıkarmak için Home menüsünden veya ayarlar menüsünden Google TV'yi kurun.
- Google Hesabını silerseniz TV, fabrika varsayılan ayarlarına döner.
İpucu
- TV ayarlarına bağlı olarak, TV açıldığında Ana ekran görüntülenir. Aşağıdaki ayarı değiştirirseniz, TV açıldığında görüntülenen ekranı, TV'yi kapatmadan önce izlediğiniz TV yayın kanalı veya HDMI gibi harici bir giriş olarak ayarlayabilirsiniz.
- Uzaktan kumandadaki
(Hızlı Ayarlar) düğmesine basın.
- [Açılış davranışı] öğesini ve ardından [Son kullanılan giriş] öğesini seçin.
TV'yi bir sonraki açışınızda, TV'yi kapatmadan önce izlediğiniz TV yayın kanalı veya HDMI gibi harici bir giriş görüntülenir.
Teknik özellikler önceden haber verilmeksizin değiştirilebilir.
- Uzaktan kumandadaki
- Diğer bilgiler için Sony Destek Sitesi sayfasında bulunan “Sıkça Sorulan Sorular” bölümüne bakın.
Sorun Giderme için Sıkça Sorulan Sorular
Girişleri seçme
TV'ye bağlanabilen cihazlar (Blu-ray/DVD oynatıcı veya USB flash sürücü gibi) kullanmak veya kullanımdan sonra tekrar TV izlemek için girişi değiştirmeniz gerekir.
Öğeleri düzenler ve yeni uygulamalar eklerseniz, giriş seçimi ekranından bu uygulamalara geçiş yapabilirsiniz.
- Bağlı cihazı seçmek için
(Giriş seçimi) düğmesine art arda basın.
Alternatif olarak(Giriş seçimi) düğmesine basıp
(Sol)/
(Sağ) düğmelerini kullanarak bağlı bir cihazı seçtikten sonra
(Giriş) düğmesine basabilirsiniz.
Not
- HDMI girişine bağlı herhangi bir cihaz yoksa HDMI girişi, [Giriş menüsü] öğesinde görüntülenmeyebilir.
Giriş öğelerini düzenlemek için
(Giriş seçimi) düğmesine basın.
(Sağ) düğmesine (veya TV'nin ekran diline bağlı olarak
(Sol) düğmesine) basın ve
(Düzenle) öğesini seçin.
- Görüntülemek veya gizlemek istediğiniz uygulamayı/girişi/cihazı seçin.
- [Kapat] öğesini seçin.
İpucu
- Görüntülenen bir öğenin sırasını değiştirmek veya öğeyi gizlemek için, öğe vurgulanmış durumdayken uzaktan kumandada
(Yukarı) düğmesini basılı tutun. [Taşı] ve [Gizle] öğeleri görüntülenecektir. [Taşı] öğesini seçerseniz öğeyi istenen konuma taşımak için uzaktan kumandada
(Sol) /
(Sağ) düğmelerini kullanın ve sonra uzaktan kumandada
(Giriş) düğmesine basın.
- Uzaktan kumanda üzerindeki TV düğmesine basarak TV yayınına geçebilirsiniz.
Akustik otomatik kalibrasyonunu yapma
İlgili ayar ekranına atlamak için metin içindeki öğesini seçin.
TV'den bir test sesi ölçmek için uzaktan kumanda mikrofonunu kullanarak sesi izleme ortamınız için en iyi akustikte olacak şekilde düzeltebilirsiniz. (Bu ayar modele bağlı olarak kullanılamayabilir.)
Akustik otomatik kalibrasyonu destekleyen modeller aşağıdaki ayara sahiptir.
[Ayarlar] — [Görüntü ve Ses] — [Ses] — [Akustik otomatik kalibrasyon]
Not
- Kalibrasyon etkileri izleme ortamınıza bağlı olarak değişir.
- Ölçüm sırasında TV'den yüksek bir test sesi duyulur.
- Ölçüm sırasında uzaktan kumandanın ucundaki mikrofon deliğini engellemeyin.
- Ölçüm sırasında uzaktan kumandayı hareket ettirmeyin. Aksi takdirde ölçüm yanlış olabilir.
- Kalibrasyonu çevre sessizken yapın. Gürültüden dolayı ölçüm yanlış olabilir.
- Bir ses çubuğu kullanıyorsanız, otomatik akustik kalibrasyonu yapılamaz. Aşağıdaki ayarı değiştirin.
[Ayarlar] — [Görüntü ve Ses] — [Ses çıkışı] — [Hoparlör] — [TV Hoparlörü]
- Uzaktan kumandadaki
(Hızlı Ayarlar) düğmesine basın, sonra aşağıdaki ayarları seçin.
[Ayarlar] — [Görüntü ve Ses] — [Ses] — [Akustik otomatik kalibrasyon] — [Kalibrasyon ayarı] - Ekrandaki yönergeleri izleyerek ölçüm yapın.
Akustik, izleme ortamınızın ölçüm sonuçlarına göre otomatik olarak düzeltilecektir.
İpucu
Akustik otomatik kalibrasyon aşağıdaki durumlarda başarısız olabilir.
- Ölçüm sırasında uzaktan kumanda hareket ettirilirse
- Ölçüm sırasında test sesinden başka sesler (gürültü gibi) varsa
Erişilebilirlik özellikleri
İlgili ayar ekranına atlamak için metin içindeki öğesini seçin.
Bu TV; [Erişilebilirlik] içinde, ekrandaki metin için metin okuma işlevi, metnin okunmasını kolaylaştırmak için yakınlaştırma ve alt yazı gibi erişilebilirlik özellikleri içerir.
Not
- Bazı özellikler modeliniz/bölgeniz/ülkeniz için geçerli değildir.
Uzaktan kumandadaki (Hızlı Ayarlar) düğmesine basın, sonra yardımcı özellikleri yapılandırmak üzere [Ayarlar] — [Sistem] — [Erişilebilirlik] öğesini seçin.
[Erişilebilirlik] için bir kısayol işlevi mevcuttur, böylece uzaktan kumanda üzerinde bulunan (Sessiz) düğmesini 3 saniye basılı tutarak bu özelliği açabilir veya kapatabilirsiniz.
İpucu
- Kısayol işlevini değiştirmek için [Erişilebilirlik] bölümünden [Erişilebilirlik kısayolu] öğesini seçin, [Erişilebilirlik kısayolunu etkinleştir] öğesini etkinleştirin ve işlevi [Kısayol hizmeti] bölümünden değiştirin.
- [Erişilebilirlik] bölümünde [Erişilebilirlik öğreticisi] öğesini seçerseniz, TV'nin desteklediği kullanıcı erişilebilirlik özellikleri hakkında bilgi edinebilirsiniz. (Bu özellik, modelinize bağlı olarak kullanılamayabilir.)
- Yardım Kılavuzu ile metin okuma özelliğini kullanmak için bilgisayarınızı veya cep telefonunuzu kullanarak Sony destek web sitesinde Yardım Kılavuzunu görüntüleyin.
- Erişilebilirlik hakkında daha fazla bilgi için lütfen Sony destek web sitesini ziyaret edin.
https://www.sony.net/A11y.GoogleTV/
https://www.sony.net/A11y.GoogleTV/
Kullanışlı özellikler
- İçerik arama/TV'yi sesinizle çalıştırma
- Tercih edilen uygulamaların keyfini çıkarma
- Güvenli uygulamaları ve video akış hizmetlerini kullanabilme (Güvenlik ve Kısıtlamalar)
İçerik arama/TV'yi sesinizle çalıştırma
- Uzaktan kumandalı mikrofonu kullanma Bu özellik, ürünle birlikte sunulan uzaktan kumandada mikrofon düğmesi bulunan TV'lerde kullanılabilir.
- TV'de yerleşik mikrofonu kullanma (sadece yerleşik mikrofon bulunan TV'ler)
Uzaktan kumandalı mikrofonu kullanma
İlgili ayar ekranına atlamak için metin içindeki öğesini seçin.
Sesle kontrol özelliğini destekleyen uzaktan kumandalarda bir mikrofon düğmesi ve yerleşik bir mikrofon bulunur. Sadece sesinizi kullanarak Google'dan filmler bulmasını, uygulama akışı sunmasını, müzik çalmasını ve TV'yi kontrol etmesini isteyin. Başlamak için uzaktan kumandadaki Google Asistan (veya MIC) düğmesine basın.
- Uzaktan kumandanızda bulunan MIC düğmesini basılı tutun.
Uzaktan kumanda üzerindeki mikrofon, düğmeye basıldığında etkinleşecek ve uzaktan kumanda üzerindeki LED yanacaktır. - MIC düğmesini basılı tutarken mikrofona konuşun.
Cihazınızın modeline bağlı olarak konuşma örnekleri görüntülenebilir.
Mikrofona konuştuğunuzda arama sonuçları görüntülenir.
İpucu
- Uzaktan kumandadaki MIC düğmesine basıp “Voice hints” derseniz nasıl konuşulacağı ile ilgili bilgi verilir ve mevcut sesli komutlar görüntülenir. Bu işlev modelinize/bölgenize/ülkenize bağlı olarak kullanılamayabilir.
Not
- Sesle arama özelliğini kullanmak için İnternet bağlantısı gereklidir.
- TV ile birlikte verilen uzaktan kumandanın türü ve uzaktan kumanda üzerinde yerleşik mikrofon bulunması modelinize/bölgenize/ülkenize bağlı olarak değişiklik gösterir. Bazı modellerde/bölgelerde/ülkelerde isteğe bağlı uzaktan kumanda mevcuttur.
- Uzaktan kumandadaki mikrofonu kullanmak için TV'de bir Google Hesabı eklemeniz ve ayarlamanız gerekir.
TV'de yerleşik mikrofonu kullanma (sadece yerleşik mikrofon bulunan TV'ler)
TV'deki yerleşik mikrofon bölgenize/ülkenize/dilinize bağlı olarak kullanılamayabilir.
TV'de yerleşik mikrofon özelliklerini destekleyen diller hakkındaki ayrıntılar için aşağıda verilen Sony destek web sitesine bakın.
İpucu
- URL önceden haber verilmeksizin değiştirilebilir.
Sadece sesinizi kullanarak TV'nizde daha çok şey yapın. Basitçe “Ok Google” ile başlayın:
- TV'nizi ve akıllı ev cihazlarınızı kontrol edin
- Müziğin ve eğlencenin tadını çıkarın
- Sorularınıza yanıt alın
- Gününüzü planlayın ve işlerinizi yönetin
Başlamak için yüzünüzü TV'ye dönün ve “Ok Google” komutunu verin.
Ses işlevi LED'i beyaz renkli yanıp sönünce komut vermeye başlayın.
- Ses işlevi LED'i, TV'nin alt kısmının ortasında hemen sol tarafta bulunur.
- TV'nin alt kısmının ortasında bulunan LED eller serbest çalıştırma mümkünken sarı renkte yanar.
Yerleşik MIC'i kullanmak için aşağıdaki ayarı etkinleştirin.
- TV'deki yerleşik Mikrofon düğmesini açın.
TV'de yerleşik mikrofon düğmesinin yeri için bkz. Başvuru Kılavuzu.
Not
- TV'deki yerleşik mikrofonu kullanmak için İnternet bağlantısı gereklidir.
- TV'de yerleşik mikrofon düğmesini etkinleştirdikten sonra, modelinize/ülkenize/bölgenize bağlı olarak, kurulumu tamamlamak için uzaktan kumanda üzerindeki MIC/Google Asistan düğmesine basmanız gerekir. (Sadece Yerleşik MIC düğmesi bulunan modellerde)
İpucu
- TV'de yerleşik mikrofon düğmesi etkinleştirildiğinde, TV kapalıyken bile İşletimsel yanıt LED'i sürekli kehribar renginde yanar (yanmayacak şekilde de ayar yapabilirsiniz). (Sadece Yerleşik MIC düğmesi bulunan modellerde)
- TV'nin yerleşik mikrofonu çevreden ses alıyorsa [Dahili Mikrofon hassasiyeti] ayarını değiştirin.
Uzaktan kumandadaki
(Hızlı Ayarlar) düğmesine basın, ardından sırayla aşağıdakileri seçin.
[Ayarlar] — [Sistem] — [Dahili Mikrofon hassasiyeti]
Tercih edilen uygulamaların keyfini çıkarma
- Uygulama yükleme
Uygulama yükleme
Akıllı telefon ve tabletlerde olduğu gibi, TV'nize uygulama yükleyebilirsiniz.
Not
- Yalnızca TV'ler ile uyumlu uygulamaları yükleyebilirsiniz. Akıllı telefon/tabletler için yazılan uygulamalardan farklı olabilirler.
- Uygulama yüklemek için internet bağlantısı ve bir Google Hesabı gereklidir.
İpucu
- Google Hesabınız yoksa veya ortak hesap oluşturmak istiyorsanız, aşağıdaki web sitesine erişerek yeni bir hesap oluşturun.
https://accounts.google.com/signup https://accounts.google.com/signup
Yukarıdaki web sitesi bölgenize/ülkenize bağlı olarak değişebilir. URL adresi haber verilmeksizin değiştirilebilir. Ayrıntılar için Google giriş sayfasına bakın. - Bir Google Hesabını bilgisayar veya mobil cihaz üzerinden oluşturmanızı öneririz.
- HOME/
düğmesine basın ve Ana ekrandaki [Ara] bölümünde, yüklemek istediğiniz uygulamaları aramak için “<uygulama adı> uygulamasını ara” gibi bir ifade söyleyin. Alternatif olarak, giriş alanını seçin ve ekran klavyesini kullanın.
- Arama sonuçlarından bir uygulama seçip yükleyin.
İpucu
- Uygulama arama işlemi istenen sonuçları vermezse “Google Play Store” deyin ve uygulamayı Google Play Store ekranında aramayı deneyin.
- Ayrıca Home menüsündeki Uygulamalar sekmesinden bir kategoriyi ve ardından istediğiniz bir uygulamayı seçebilirsiniz.
İndirildikten sonra, uygulama otomatik olarak yüklenir ve eklenir. Uygulamayı başlatmak için [Aç] öğesini seçebilirsiniz.
İpucu
- Yüklenmiş bir uygulamayı daha sonra başlatmak için Home menüsünde Uygulamalar sekmesini seçin ve uygulama alanının sağ kenarındaki [Tümünü göster] öğesini seçin. Başlatmak için yüklü uygulamayı seçin.
Ücretli uygulamalar hakkında
Ücretsiz uygulamalar ve ücretli uygulamalar vardır. Ücretli bir uygulamayı satın almak için, ön ödemeli bir Google Play hediye kartı kodu veya kredi kartı bilgisi gerekir. Google Play hediye kartını çeşitli perakendecilerden satın alabilirsiniz.
Uygulama silmek için
- Uzaktan kumandadaki
(Hızlı Ayarlar) düğmesine basın, [Ayarlar] — [Uygulamalar] öğelerini ve ardından silinecek uygulamayı seçip kaldırın.
Güvenli uygulamaları ve video akış hizmetlerini kullanabilme (Güvenlik ve Kısıtlamalar)
İlgili ayar ekranına atlamak için metin içindeki öğesini seçin.
Bilinmeyen kaynaklardan indirilen uygulamalara kurulum kısıtlamaları getirerek veya programlara ve videolara yaş kısıtlamaları getirerek TV'nin güvenli kullanımını sağlayabilirsiniz. (Bazı özellikler modeliniz/bölgeniz/ülkeniz için geçerli değildir.)
Çocukların TV'yi güvenli şekilde kullanabilmeleri için aşağıdaki [Ebeveyn kontrolleri] özelliklerini ayarlayabilirsiniz.
- TV kanalları ve harici girişlerin kullanımını kısıtla
- Bilinmeyen kaynaklardan uygulama yüklenmesini kısıtla
- Uygulamaların kullanımını kısıtla (parola kilidi özelliği)
- TV kullanım süresini kısıtla
Aşağıdakileri ayarlayarak kısıtlama özelliklerini kullanabilirsiniz.
Programlarda yaş kısıtlamalarını ayarlamak için
- Uzaktan kumandadaki
(Hızlı Ayarlar) düğmesine bastıktan sonra sırayla aşağıdakileri seçin.
[Ayarlar] — [Sistem] — [Ebeveyn kontrolleri] — [Kanallar & Harici girişler] — [TV derecelendirmesi].
Seçenekler modelinize/ülkenize/bölgenize/ayarlarınıza bağlıdır.
Uygulamaları kısıtlamak için (parola kilidi özelliği)
Çocukların internet tarayıcıları gibi uygulamaları kullanmasını kısıtlamak için ayarlayın.
Kısıtlamalar [Ebeveyn kontrolleri] bölümünde ayarlanır.
Bu ayarlanırsa, bir uygulamayı başlatırken PIN kodunu girmeniz gerekecektir.
- Uzaktan kumandadaki
(Hızlı Ayarlar) düğmesine basın, ardından sırayla aşağıdakileri seçin.
[Ayarlar] — [Sistem] — [Ebeveyn kontrolleri] — [Uygulamalar] - PIN kodunu ayarlayın veya girin.
- [Uygulamaları kısıtla] seçeneğini etkinleştirin.
- Uygulama listesinden kısıtlamak istediğiniz uygulamaları seçin.
Kısıtlı uygulamaların(Açık) olan durumu
(Kilitli) olarak değişir. Tüm uygulamaları kısıtlamak için [Tüm uygulamalar] öğesini seçin.
Bilinmeyen kaynaklardan uygulama yüklenmesini kısıtlamak için
Bu ayarlanırsa, Home menüsünde ve ayarlar menüsünde daha az öğe görüntülenir.
- Uzaktan kumandadaki
(Hızlı Ayarlar) düğmesine basın, ardından sırayla aşağıdakileri seçin.
[Ayarlar] — [Gizlilik] — [Güvenlik ve Kısıtlamalar] — [Bilinmeyen kaynaklar] — [Bilinmeyen uygulamaları yükle] bölümündeki ayarı değiştirin.
Not
- [Güvenlik ve Kısıtlamalar] ayarlarını değiştirirseniz, cihazınız ve kişisel verileriniz Play Store dışındaki kaynaklardan gelen bilinmeyen uygulamaların saldırılarına daha açık hale gelir. Bu uygulamaların kullanımından kaynaklanabilecek veri kaybı ya da herhangi bir hasardan münhasıran sorumlu olduğunuzu kabul edersiniz.
- PIN kodunu unutursanız TV'yi orijinal fabrika ayarlarına sıfırlamanız gerekir. PIN kodunu unutmadığınızdan emin olun.
İpucu
- Diğer ayrı kısıtlamalar uygulamaya bağlı olarak mevcut olabilir. Ayrıntılı bilgi için uygulamanın Yardım bölümüne bakın.
TV'nin kullanım süresini kısıtlamak için
Çocukların TV'yi kullanacağı zamanı kısıtlamak için ayarlayın.
- Uzaktan kumandadaki
(Hızlı Ayarlar) düğmesine basın, ardından sırayla aşağıdakileri seçin.
[Ayarlar] — [Sistem] — [Ebeveyn kontrolleri] — [Ekran süresi] - PIN kodunu ayarlayın veya girin.
- Kısıtlamayı başlatmak için [Ekran süresini kısıtla] seçeneğini etkinleştirin.
Kısıtlama ayarı, [Ekran süresini kısıtla] altında görüntülenir. Ayarı değiştirmek için bunu [Kullanım süresi sınırı] veya [Kısıtlandırılmış zaman aralığı] bölümünde ayarlayın.
TV izleme
- TV programlarını izleme
- TV izlerken faydalı özellikler
- Resim ve ses kalitesini tercihlerinize göre değiştirme
TV programlarını izleme
- Bilgi başlığı simgelerini anlama
- Program rehberini kullanma
- Kanal ayarlarını yapılandırma
- TV menüsü öğesini kullanma
- İnteraktif yayın TV hizmetlerini kullanma
Bilgi başlığı simgelerini anlama
Kanalı değiştirirken, kısa süreyle bir bilgi şeridi görünür. Aşağıdaki simgeler şeritte görünebilir.
Program rehberini kullanma
Tercih ettiğiniz programları hızlı bir şekilde bulabilirsiniz.
- Dijital program rehberini görüntülemek için GUIDE/
(Rehber) düğmesine basın.
- İzlemek için bir program seçin.
Programın ayrıntıları görüntülenir. - Programı izlemek için [İzle] öğesini seçin.
İpucu
- (Yalnızca Kablolu/uydu kutusu kontrolü uyumlu modellerde) [Harici girişler] altındaki [Kablolu/uydu kutusu ayarı] seçeneğinde [Kablolu/uydu kutusu kontrol ayarı] ayarını yaparsanız, Kablolu/uydu kutusunun program kılavuzunu görüntüleyebilirsiniz.
Kanal ayarlarını yapılandırma
- Dijital yayınları alma
- Uydu yayınlarını alma
- Kanalları sıralama veya düzenleme
Dijital yayınları alma
İlgili ayar ekranına atlamak için metin içindeki öğesini seçin.
- Uzaktan kumandadaki
(Hızlı Ayarlar) düğmesine basın, sonra [Ayarlar] — [Kanallar & Girişler] — [Kanallar] — [Kanal Ayarı] — [Otomatik ayar] öğesini seçin.
- Kullanılabilir tüm dijital kanalları ayarlamak ve bunları TV'ye kaydetmek için ekrandaki talimatları izleyin.
Ayar aralığını değiştirmek için
Uzaktan kumandadaki (Hızlı Ayarlar) düğmesine basın, sonra [Ayarlar] — [Kanallar & Girişler] — [Kanallar] — [Kanal Ayarı] — [Gelişmiş Ayarlar] — [Tuning aralığı] — [Normal] veya [Uzatılmış] öğesini seçin.
- [Normal]
- Bölgenizde/ülkenizde mevcut kanalları arar.
- [Uzatılmış]
- Bölgeden/ülkeden bağımsız olarak mevcut kanalları arar.
İpucu
- Yeni bir adrese taşındıktan, hizmet sağlayıcısını değiştirdikten sonra veya yeni yayına giren kanalları aramak için [Otomatik ayar] öğesini seçerek ve ekrandaki talimatları izleyerek TV'yi tekrar ayarlayabilirsiniz.
Uydu yayınlarını alma
İlgili ayar ekranına atlamak için metin içindeki öğesini seçin.
Uydu çanak anteniniz varsa, kanal arayıcı ayarlarını yapılandırarak uydu yayınlarını görüntüleyebilirsiniz.
- Uzaktan kumandadaki
(Hızlı Ayarlar) düğmesine basın, sonra abone olunan uydu yayınları için [Ayarlar] — [Kanallar & Girişler] — [Kanallar] — [Kanal Ayarı] — [Otomatik ayar] — [Ayarla] öğesini seçin.
- Ekranda görüntülenen yönergeleri izleyin.
Kanalları sıralama veya düzenleme
İlgili ayar ekranına atlamak için metin içindeki öğesini seçin.
Tercih ettiğiniz sıraya göre kanal görüntüsünü sıralayabilirsiniz.
- Uzaktan kumandadaki
(Hızlı Ayarlar) düğmesine basın, sonra [Ayarlar] — [Kanallar & Girişler] — [Kanallar] — [Kanal listesi düzenle] öğesini seçin.
Birden fazla öğe görüntülenirse, düzenlemek istediğinizi seçin. - Yeni bir konuma taşımak istediğiniz kanalı seçin.
Seçili olan kanal için [Araya yerleştir] veya [Yer değiştir] eylemlerinden birini gerçekleştirebilirsiniz. Değiştirmek için [Sıralama türü] öğesini seçin. - Seçili kanalı taşımak istediğiniz yeni konumu belirleyin.
- Değişiklikleri uygulamak için [Bitti] öğesini seçin.
Not
- Seçenekler bölgenize/ülkenize bağlı olarak değişebilir.
TV menüsü öğesini kullanma
Bir TV yayını izlerken [TV menüsü] öğesini görüntülemek için TV düğmesine basın. [TV menüsü] içinde bir kanal listesi görüntülenir, böylece TV izlerken diğer kanallardaki programları kolayca seçebilirsiniz.
Yerleşik ayarlayıcıyı kullanırken favori kanallar ekleyebilirsiniz.
Not
- Görüntülenen ekran ve menüler izlediğiniz şeylere ve modeliniz/ülkeniz/bölgenize göre değişiklik gösterebilir.
- Bir TV yayını izlerken TV düğmesine basın.
TV menüsü ekranın alt kısmında görüntülenir. - Odağı sola veya sağa hareket ettirin ve izlemek istediğiniz programı seçin.
Odağı aşağı taşır ve [TV Kontrolü] veya [Uzaktan kumanda] öğesini seçerseniz, izleme sırada kullanabileceğiniz seçenekler görüntülenir. Görüntülenen Kanal listesini değiştirmek için [Dijital] veya [Kablo] gibi seçenekleri de seçebilirsiniz. (Görüntülenen seçenekler ne izlediğinize bağlı olarak değişir.)
İpucu
- İzlediğiniz kanalı favorilere eklemek için [TV menüsü] bölümünde uzaktan kumandadaki
(Yukarı) düğmesine basın ve görüntülenen menüden kanalı favorilere ekleyin.
- Ayrıca Kablolu yayın/uydu kutusu kanal listesini görüntülemek için uzaktan kumandadaki TV düğmesini de kullanabilirsiniz.
Uzaktan kumandadaki
(Hızlı Ayarlar) düğmesine basın, sonra [Ayarlar] — [Kanallar & Girişler] — [TV düğmesi kısayolu] öğesini seçin.
Ardından, Kablolu/uydu kutusuna bağlı olan girişi seçin.
- Başlangıç kurulumunda bir Kablolu/uydu kutusu yapılandırdıysanız, Kablolu/uydu kutusu kanal listesini görüntülemek için TV düğmesine basabilirsiniz.
Bununla birlikte Kablolu/uydu kutusunu, [Uzaktan kumanda] seçeneğini seçtiğinizde görüntülenen kontrol paneli ile çalıştırabilirsiniz.
Kablolu/uydu kutusu kontrolü ile uyumlu modellerin [Ayarlar] — [Kanallar & Girişler] — [Harici girişler] içinde [Kablolu/uydu kutusu ayarı] seçeneği vardır.
İnteraktif yayın TV hizmetlerini kullanma
Metin bilgilerini görüntülemek için
Ulusal haberler, hava durumu bilgileri ve televizyon yayın akışları dahil olmak üzere birçok metin ve metin tabanlı grafik bilgiyi görüntüleyebilirsiniz. İlginizi çeken bilgilere göz atabilir ve bir sayı girerek ne tür bilgi görüntülemek istediğinizi seçebilirsiniz.
- Metin bilgilerini görüntülemek için
(Metin) düğmesine basın.
Dijital Teletekst Bilgi Hizmeti Hakkında
Dijital teletekst hizmeti pürüzsüz grafik ve resimlere sahip zengin içerik sunar. Sayfa bağlantıları ve kullanımı kolay gezinme gibi çeşitli özellikler kullanılabilir. Bu hizmet birçok yayın istasyonu tarafından desteklenmektedir. (Bu özelliğin kullanılabilirliği modelinize/bölgenize/ülkenize bağlıdır.)
Dijital İnteraktif Uygulama Hizmeti Hakkında
İnteraktif uygulama hizmeti, yüksek kaliteli dijital teletekst ve grafikler ve gelişmiş seçenekler sunar. Bu hizmet yayın istasyonları tarafından desteklenmektedir. (Bu özelliğin kullanılabilirliği modelinize/bölgenize/ülkenize bağlıdır.)
Not
- İnteraktif hizmet ancak yayın istasyonu bunu sağlıyorsa bulunur.
- Kullanılabilir işlevler ve ekran içerikleri yayın istasyonuna bağlı olarak değişir.
- Altyazılar seçilirse ve
(Metin) düğmesi yoluyla bir dijital teletekst uygulaması başlatırsanız bazı durumlarda altyazıların görüntülenmesi durdurulabilir. Dijital teletekst uygulamasından çıkarsanız, altyazı görünümü otomatik sürdürülür.
TV izlerken faydalı özellikler
- Zamanlayıcılar
- TV'yi açmak ve kapatmak için bir zamanlayıcı kullanın.
Ayrıntılı bilgi için Zamanlayıcılar ve Saat kısmına bakın. - Ebeveyn kilidi
- Ebeveyn kısıtlamalarını ayarlamak için [Ebeveyn kontrolleri] öğesini kullanın.
Ayrıntılı bilgi için Sistem kısmına bakın. (Alt yazı ayarı)
- Alt yazılı içerikleri izlerken
(Alt yazı ayarı) düğmesine basarak alt yazı görünümünü değiştirin.
- Resim kalitesi/ses kalitesi ayarı
- Resim ve ses kalitesini tercihlerinize göre ayarlayın.
Ayrıntılı bilgi için Görüntü ve Ses kısmına bakın.
Resim ve ses kalitesini tercihlerinize göre değiştirme
- Resim kalitesini ayarlama
- Ses kalitesini ayarlama
- “Ses” gelişmiş ayarları
Resim kalitesini ayarlama
İlgili ayar ekranına atlamak için metin içindeki öğesini seçin.
Resim kalitesi için renk veya parlaklık ya da ekran boyutu gibi TV ekranıyla ilgili çeşitli ayarları yapılandırabilirsiniz.
Not
- Modelinize/ülkenize/bölgenize ve izlediğiniz içeriğe bağlı olarak gerçek görüntü değişebilir veya bazı ayarlar kullanılamayabilir.
 |  |
Uzaktan kumandadaki (Hızlı Ayarlar) düğmesine basın, sonra [Ayarlar] — [Görüntü ve Ses] — istediğiniz seçeneği seçin.
Aşağıdaki ayarları değiştirebilirsiniz.
Resim
Parlaklık, Renk ve Ton gibi görüntü ayarlarını yapmanızı sağlar.
- Temel
- Aşağıdakileri ayarlayabilirsiniz.
- Resim Modu
- Resim kalitesini izlediğiniz film veya spor gibi içeriğe göre değiştirin.
- *** için resim ayarlarını sıfırla
- Mevcut resim modunun resim ayarlarını fabrika varsayılanına sıfırlayın.
- Otomatik Resim Modu
- Görüntülenen içeriğe göre görüntü modunu otomatik olarak seçer.
Not
- Çıkış cihazına veya sinyale bağlı olarak Otomatik Resim Modu, içinde algılanmayabilir ve resim modu değişmez. Böyle bir durumda, resim kalitesini [Resim Modu]' den manuel olarak değiştirin.
- ***'in kalibre edilmiş modu
- Resmi, desteklenen video akış içeriğini ve desteklenen uygulamaları izlerken içerik yaratıcısı tarafından amaçlanana yakın bir kaliteye ayarlar.
- Işık algılayıcı
- Ortam ışığı için parlaklığı optimize eder.
- Ortam ışığı algılayıcı
- Resmin parlaklığını ve rengini çevredeki ortam ışığına göre otomatik olarak ayarlar.
Gerçek görüntü, modelinize/ülkenize/bölgenize bağlı olarak kullanılamayabilir. - Parlaklık
- En parlak beyazları ve en derin siyahları görüntülemek için arka ışığı ayarlayın.
- Renk
- Renk doygunluk seviyesini ve Tonu ayarlar.
- Netlik
- Resim netliğini ayarlar ve pürüzlülüğü azaltır.
- Hareket
- Aşağıdakileri ayarlayabilirsiniz.
- Motionflow
- Hareketli görüntüleri netleştirir. Videoları kusursuz bir şekilde görüntülemek için görüntü karelerinin sayısını artırır. [Kişisel] öğesini seçerek [Yumuşaklık] ve [Netlik] özelliklerini ayarlayabilirsiniz.
- Film modu
- Film ve bilgisayar grafikleri gibi video içeriklerine bağlı olarak görüntü kalitesini iyileştirir. Filmler gibi kaydedilmiş görüntülerin (saniyede 24 kare hızında kaydedilen görüntüler) hareketini kusursuz şekilde gerçekleştirir.
- Video sinyali
- Aşağıdakileri ayarlayabilirsiniz.
- HDR modu
- Yüksek Dinamik Aralık sinyali için uygun görüntü.
- HDMI video aralığı
- HDMI girişi için sinyal aralığını seçin.
- Renk alanı
- Renk yenileme oranını değiştirin.
- Gel. renk ayarlaması
- Aşağıdakileri ayarlayabilirsiniz.
- Gel. renk sıcaklığı: Temel
- Her renk için renk sıcaklığını hassas bir şekilde ayarlar.
- Gel. renk sıcaklığı: Çoklu nokta (***p)
- Sevkiyat sırasında en ideal biçimde ayarlanmış durumdadır. Profesyonel bir ayarlama işlemi için bu ayarı kullanın. Ayarlama işlemi sırasında, bir renk analizörünü kullanmanızı öneririz.
- Her bir renk ayarlaması için
- Her bir renk için Ton, Doygunluk ve Canlılığı ayarlayın.
Ekran Kontrolü
En boy oranı ve görüntülenebilir ekran alanını ayarlamanızı sağlar.
- Geniş Mod
- Görüntü boyutunu ayarlar.
- Varsayılan Ayar 4:3
- 4:3 görüntüler için otomatik boyutlandırma.
- Otomatik Görüntüleme Alanı
- Sinyale göre görüntülenebilir ekran alanını otomatik ayarlar.
- Görüntü Alanı
- Görüntülenebilir ekran alanını ayarlar.
- Ekran Konumu
- Dikey ve yatay ekran konumunu ayarlamanızı sağlar.
- Dikey Ebat
- Görüntüyü dikey olarak yayar.
Ses kalitesini ayarlama
İlgili ayar ekranına atlamak için metin içindeki öğesini seçin.
Ses kalitesi ve ses modu gibi TV sesiyle ilgili çeşitli ayarları yapılandırabilirsiniz.
Not
- Modelinize/ülkenize/bölgenize, TV ayarlarınıza ve bağlı olan cihaza bağlı olarak gerçek görüntü değişebilir veya bazı ayarlar kullanılamayabilir.
Uzaktan kumandadaki (Hızlı Ayarlar) düğmesine basın, sonra [Ayarlar] — [Görüntü ve Ses] — istediğiniz seçeneği seçin.
Aşağıdaki ayarları değiştirebilirsiniz.
- Ses
- Çeşitli ses efektlerinin tadını çıkarmak için seçenekleri TV ya da HDMI gibi giriş biçimlerine göre ayarlayabilir veya diğer sık kullanılan ayarları tercih edebilirsiniz.
Aşağıdakilere benzer ayarları yapılandırabilirsiniz. - Ses modu
- Ortamınız ve tercihlerinize bağlı olarak [Sinema], [Müzik] ya da [Dolby Audio] gibi modları seçebilirsiniz.
- Ses özelleştirme
- Ses modu özelliğine sahip modellerde her ses modu için ses kalitesini ayarlayabilirsiniz.
- Ses seviyesi
- Mevcut girişin ses seviyesini ayarlayabilirsiniz.
- Gelişmiş otomatik ses düzeyi
- Tüm programlar ve girişler için ses seviyesini sabit tutabilirsiniz.
- Balans
- Hoparlör dengesini ayarlayabilirsiniz.
- TV konumu
- TV'nin pozisyonuna göre sesi TV hoparlörlerinden alabilirsiniz.
- Akustik otomatik kalibrasyon
- Ses çıkışını izleme ortamınıza göre ayarlayın. Ayrıntılı bilgi için Akustik otomatik kalibrasyonunu yapma kısmına bakın.
- Sıfırla
- Tüm ses ayarlarını fabrika varsayılanına döndürebilirsiniz.
- Ses çıkışı
- Kulaklık ve ses sistemi için ayarlayabilirsiniz.
Aşağıdakilere benzer ayarları yapılandırabilirsiniz. - Hoparlör
- TV'yi veya dış hoparlörleri seçin.
- TV merkezi hoparlör modu
- TV hoparlörlerini ev sinema sisteminin merkezi hoparlörü olarak kullanabilirsiniz.
- Ses sistemi önceliklendirmesi
- Etkinleştirilmişse, TV açılırken ses çıkışını otomatik olarak BRAVIA Sync uyumlu ses sistemine geçirir.
- Ev sineması kontrolü
- Ses sisteminizi açar ve denetlemenizi sağlar.
- Ses modu senkronizasyonu
- TV'nin ses modu değiştiğinde, belirtilen ses sisteminin ses alanı otomatik olarak değişecektir.
- A/V senkronizasyonu
- Ses ve video zamanlamasını, Bluetooth A2DP ses cihazı veya HDMI kablosuyla bağlı belirli bir ses sistemi kullanırken ayarlayabilirsiniz.
- eARC modu
- [Otomatik] öğesi seçiliyse, eARC destekli bir cihaz “eARC/ARC” etiketli bir HDMI bağlantı noktasına bağlanınca yüksek kalitede ses duyulur.
- Dijital ses çıkışı
- Dijital ses çıkışı alırken çıkış yöntemini yapılandırın. Bu ayar yalnızca [Hoparlör], [Ses sistemi] olarak ayarlandığında kullanılabilir.
- Dijital ses çıkışı ses düzeyi
- Yalnızca PCM için uygulanır. Ses seviyesi, PCM ile sıkıştırılmış ses için farklı olacaktır.
- Dolby Digital Plus çıkışı
- Dolby Digital Plus ve ARC'yi destekleyen ses sistemleri için Dolby Digital Plus çıkışını seçin. ARC ve optik ses çıkışı kullanıyorsanız [Dolby Digital] öğesini seçin. (Dolby Digital Plus optik ses çıkışı üzerinde sessize alınacaktır.)
- Geçiş modu
- Ses sinyallerini kod çözmeden bir ses sistemine gönderin.
“Ses” gelişmiş ayarları
Bu sayfada [Ses] bölümünde yapılandırabileceğiniz özelliklere yönelik çeşitli ayarlar anlatılmaktadır.
Not
- Modelinize/ülkenize/bölgenize, TV ayarlarınıza ve bağlı olan cihaza bağlı olarak gerçek görüntü değişebilir veya bazı ayarlar kullanılamayabilir.
[Ses modu] ayarları
| Ayarlar | Açıklama |
|---|---|
| Standart | Genel içerik için ses kalitesini optimize edin. |
| Diyalog | Sözlü diyalog için uygundur. |
| Sinema | Filmler için surround sesi optimize edin. |
| Müzik | Konserdeymiş gibi dinamik ve net ses deneyimi sunar. |
| Spor | Büyük bir stadyumu veya başka bir mekanı simüle eder. |
| Dolby Audio | Dolby akustik teknolojisi tarafından işlenen çıkış sesi. |
[Ses özelleştirme]
| Ayarlar | Açıklama |
|---|---|
| Surround | Gerçekçi surround sesi sanal olarak üretir. |
| Surround efekti | Surround ses efektini ayarlar. |
| Ekolayzer | Sesi farklı frekanslara göre ayarlar. |
| Ses Yakınlaştırma | Sesi vurgular. |
| Diyalog geliştirici | [Ses modu], [Dolby Audio] olarak ayarlandığında sesi vurgular. |
[Ses seviyesi]
| Ayarlar | Açıklama |
|---|---|
| Ses ofseti | Mevcut girişin ses seviyesini diğer girişlere göre ayarlar. |
| Dolby Dinamik Aralık | Kanallar arasındaki ses seviyesi farkını dengeler (sadece Dolby Digital ses için). |
| MPEG ses düzeyi | MPEG dosyası ses seviyesini ayarlar. |
| HE‑AAC Dinamik Aralık | Kanallar arasındaki ses seviyesi farkını dengeler (sadece HE‑AAC ses için). |
| HE‑AAC ses düzeyi | HE‑AAC ses seviyesini ayarlar. |
TV Programlarını kaydetme
- USB HDD cihazına kaydetme
- Kaydedilen içeriği izleme/silme
- Kaydedilen parça listesinde görüntülenen sembolleri anlama
USB HDD cihazına kaydetme
- USB HDD cihazı kaydetme
- Tek tuşla kaydetme
- Zamanlayıcı kaydetme
- Kayıt için bir USB HDD cihazının kullanımıyla ilgili bilgiler
USB HDD cihazı kaydetme
İlgili ayar ekranına atlamak için metin içindeki öğesini seçin.
Bu işlev yalnızca sınırlı bölgelerde/ülkelerde/TV modellerinde mevcuttur.
USB HDD kaydı modellerinde [Ayarlar] — [Kanallar & Girişler] içinde [Kayıt cihazı kurulumu] vardır.
Dijital yayınları kaydetmek için TV'nize bir USB HDD cihazı bağlayın ve kaydedin.
USB HDD cihazını TV'nin “HDD REC” etiketli USB bağlantı noktasına bağlayın (HDD kaydı destekleyen mavi bir USB bağlantı noktası varsa).
- USB HDD cihazı
- USB kablosu (ürünle verilmez)
- Bir USB HDD cihazı, TV'nizdeki “HDD REC” etiketli USB bağlantı noktasına (mavi) bağlayın.
- USB HDD cihazını açın.
- Ekranda [USB sürücüsü bağlandı] ifadesi görüntülenene kadar bekleyin.
Mesaj görünmezse, USB HDD cihazını Ayarlar menüsünden manuel olarak kaydedebilirsiniz. - [Kayıt için kaydol] öğesini seçin.
- USB HDD cihazın kaydedilmesini tamamlamak için ekrandaki talimatlara uyun.
Not
- 4. adımda kayıt sırasında “Kayıt için bir USB HDD algılanamıyor” mesajı görüntülenirse, mesajda belirtilen yönergeleri izleyin ve kayıt yapacak USB HDD cihazının Super Speed USB bağlantı noktasına (mavi) bağlı olduğundan emin olun.
Kayıt yapacak USB HDD cihazı, siz bağlantıyı kontrol ettikten sonra bile tanınmıyorsa cihaz kayıt dışı amaçlar için kaydettirilmiş olabileceğinden USB HDD cihazınızı yeniden kaydettirmeniz gerekir. USB HDD cihazını kayıt için yeniden kaydederken “USB HDD cihazı kaydedilemiyor.” öğesine başvurun.
Bir USB HDD cihazını manuel olarak kaydettirmek için
- Uzaktan kumandadaki
(Hızlı Ayarlar) düğmesine basın, sonra aşağıdakileri seçin.
[Ayarlar] — [Kanallar & Girişler] — [Kayıt cihazı kurulumu] — [HDD Kaydı].
Bir USB HDD cihazının kaydını silmek için
- Uzaktan kumandadaki
(Hızlı Ayarlar) düğmesine basın, sonra [Ayarlar] — [Kanallar & Girişler] — [Kayıt cihazı kurulumu] — [HDD Kaydı Silme] — kaydı silinecek cihazı seçin.
Tek tuşla kaydetme
İlgili ayar ekranına atlamak için metin içindeki öğesini seçin.
Bu işlev yalnızca sınırlı bölgelerde/ülkelerde/TV modellerinde mevcuttur.
USB HDD kaydı modellerinde [Ayarlar] — [Kanallar & Girişler] içinde [Kayıt cihazı kurulumu] vardır.
- Kaydedeceğiniz programı görüntülerken, REC düğmesine basın.
- Görüntülenen ekranda, kayıt bitiş saatini ayarlayın.
Manuel olarak kaydı durdurmak için
- TV düğmesine basın, ardından [TV Kontrolü] veya [Uzaktan kumanda] öğesini seçin.
- Görüntülenen ekranda [Kaydı Durdur] seçeneğini seçin.
Zamanlayıcı kaydetme
İlgili ayar ekranına atlamak için metin içindeki öğesini seçin.
Bu işlev yalnızca sınırlı bölgelerde/ülkelerde/TV modellerinde mevcuttur.
USB HDD kaydı modellerinde [Ayarlar] — [Kanallar & Girişler] içinde [Kayıt cihazı kurulumu] vardır.
- GUIDE/
(Rehber) düğmesine basın.
- Program rehberinde istenilen programı, sonra [Kayıt zamanlayıcısı] öğesini seçin.
- [Zaman. Ayarla] öğesini seçin.
Zamanlayıcıyı manuel olarak tarih, saat ve kanal belirleyerek ayarlamak için
- REC LIST düğmesine basın.
- [Zamanlayıcı listesi/Zamanlayıcı ayarları] — [Zamanlayıcıyı ayarla] — [Zamanlayıcıyı manuel olarak ayarla] öğesini seçin.
- Zamanlayıcı ayarını yapılandırın.
- [Zaman. Ayarla] öğesini seçin.
Zamanlayıcı ayarlarını kontrol etmek, değiştirmek veya silmek için
Zamanlayıcı ayarlarını kontrol etme, değiştirme veya silme [Kayıt Zamanlayıcı Listesi] kısmında yapılır.
- REC LIST düğmesine basın.
- [Zamanlayıcı listesi/Zamanlayıcı ayarları] — [Kayıt Zamanlayıcı Listesi] seçeneğini seçin, sonra ayarları değiştirin.
İpucu
- En fazla 32 zamanlayıcı ayarı oluşturulabilir.
- Kaydetme başarısızsa, nedeni [Kayıt hatası listesi] bölümünde listelenecektir. REC LIST düğmesine basın, sonra [Kayıt hatası listesi] öğesini [Zamanlayıcı listesi/Zamanlayıcı ayarları] içinde seçin.
- Program rehberinde, odağı istenen programa taşıyabilir ve REC düğmesine basarak program için zamanlayıcı kaydını ayarlayabilirsiniz.
Not
- AC güç kablosu (ana elektrik kablosu) prizden çekili durumdayken zamanlayıcı kaydı çalışmayacaktır.
Kayıt için bir USB HDD cihazının kullanımıyla ilgili bilgiler
İlgili ayar ekranına atlamak için metin içindeki öğesini seçin.
Bu işlev yalnızca sınırlı bölgelerde/ülkelerde/TV modellerinde mevcuttur.
USB HDD kaydı modellerinde [Ayarlar] — [Kanallar & Girişler] içinde [Kayıt cihazı kurulumu] vardır.
- USB HDD cihazı sadece kayıt için kullanılmalıdır. Fotoğraf ve video görüntülemek için ayrı bir USB HDD cihazı kullanın.
- Sadece 32 GB'den büyük USB HDD'ler desteklenir.
- USB hub'ı üzerinden USB HDD cihaz bağlantısı desteklenmez. Cihazı doğrudan TV'ye bağlayın.
- Tanıtma işlemi sırasında biçimlendirildiğinde USB HDD cihazında depolanan tüm veriler silinecektir. Televizyona tanıtılan USB HDD cihazı bir PC ile kullanılamaz. USB HDD cihazının kullanımını PC'de etkinleştirmek için, cihazı PC'de biçimlendirin. (USB HDD cihazında bulunan verilerin silineceğini unutmayın.)
- Maksimum 8 USB HDD cihazı tanıtılabilir.
- Bu TV'ye tanıtılmış USB HDD üzerindeki kaydedilmiş verileri sadece bu TV oynatabilecektir.
- Kaydetme sadece dijital TV ve radyo yayınları için desteklenir. Veri yayınlarının kaydı desteklenmez.
- Karıştırılmış/şifreli sinyaller kaydedilemez.
- Kayıt işlemi aşağıdaki durumlarda yapılamaz:
- TV kayıtlı USB HDD cihazını tanıyamaz.
- USB HDD cihazına 1.000'den fazla program kaydedilmiştir.
- USB HDD cihazı doludur.
- Kaydedilmekteyken programın otomatik seçimi mümkün olmayabilir.
- Kaydedilmesi için yetki verilmedikçe bir programı kaydetmek mümkün değildir.
- Bir Koşullu Erişim Modülü (CAM) kullanıyorsanız, kayıt sırasında çalışmayabileceği için, aile korumasını kullanmaktan kaçının. Alternatif olarak, yayıncı tarafından destekleniyorsa program engelleyiciyi ya da TV'nin kendi aile korumasını kullanın.
- Norveç'te bazı programlar yasal kısıtlamalar nedeniyle kaydedilemez.
- USB HDD kayıt sırasında TV darbeye maruz kalırsa, kaydedilmiş içerikte parazit oluşabilir.
- Televizyonun arızalanması, sinyal paraziti veya herhangi bir diğer sorundan kaynaklanan, kaydetmeme, kaydedilmiş içeriklerin zarar görmesi veya kaybedilmesinden Sony hiçbir durumda sorumlu tutulamaz.
Kaydedilen içeriği izleme/silme
İlgili ayar ekranına atlamak için metin içindeki öğesini seçin.
Bu işlev yalnızca sınırlı bölgelerde/ülkelerde/TV modellerinde mevcuttur.
USB HDD kaydı modellerinde [Ayarlar] — [Kanallar & Girişler] içinde [Kayıt cihazı kurulumu] vardır.
Kaydedilen içeriği izlemek için
- REC LIST düğmesine basın, ardından izlenecek içeriği seçin.
Kaydedilen içeriği silmek için
- REC LIST düğmesine basın.
- Silmek istediğiniz programın sağ tarafındaki
(Sil) simgesini seçin.
Birden fazla programı silmek için silmek istediğiniz tüm programların sağındaki(Birden fazla sil simgesini) ve ardından
(Sil simgesini) seçin.
Kaydedilen başlık listesindeki simgelerin anlamı hakkında bilgi edinmek için bkz. Kaydedilen parça listesinde görüntülenen sembolleri anlama.
Kaydedilen parça listesinde görüntülenen sembolleri anlama
Bu işlev yalnızca sınırlı bölgelerde/ülkelerde/TV modellerinde mevcuttur.
TV'yi Diğer Cihazlarla Kullanma
- USB cihazları
- Blu-ray ve DVD oynatıcıları
- Kablolu/uydu kutusu
- TV'de iPhone/akıllı telefon veya iPad/tablet uygulama ekranını görüntüleme
- Bilgisayarlar, fotoğraf makineleri ve video kameralar
- Ses sistemi (AV alıcısı veya sound bar)
- Video oyun konsolları
- Boyun bantlı hoparlör veya kulaklıkla 3D surround deneyimi (yalnızca BRAVIA XR modelleri)
- Bluetooth cihazları
- BRAVIA Sync ile uyumlu cihazlar
- Uyumlu cihazlardan 4K çözünürlükte resim görüntüleme
- BRAVIA Bağlantı Kılavuzu
USB cihazları
- USB cihazında depolanan içeriği oynatma
- Fotoğraf ve müzik depolamak için kullanılan USB cihazları hakkında bilgi
- Desteklenen dosyalar ve formatlar
USB cihazında depolanan içeriği oynatma
Programları bir USB cihazına kaydetmek veya kaydedilen programları izlemek için TV Programlarını kaydetme bölümüne bakın.
USB cihaz bağlama
Cihazda depolanan fotoğraf, müzik ve video dosyalarının keyfini çıkarmak için TV'nin USB bağlantı noktasına USB depolama cihazını bağlayın.
- USB depolama cihazı
Bir USB cihazda depolanan fotoğraf/müzik/film keyfini çıkarma
TV ekranında bir USB cihazda depolanan fotoğraf/müzik/film keyfini çıkarabilirsiniz.
- TV'ye bağlı USB cihazının güç anahtarı varsa açın.
- HOME/
(ANA MENÜ) düğmesine basın, ardından Home menüsünden Uygulamalar ve sonra [Medya Oynatıcı] öğesini seçin.
Ürünle birlikte gelen uzaktan kumandada APPS düğmesi varsa APPS düğmesine basın. - USB cihaz adını seçin.
- Klasörü ve oynatılacak dosyayı seçin.
Desteklenen dosya formatlarını kontrol etmek için
- Desteklenen dosyalar ve formatlar
Not
- Bazı fotoğrafların veya klasörlerin görüntülenmesi; görüntü boyutuna, dosya büyüklüğüne ve bir klasördeki dosya sayısına bağlı olarak zaman alır.
- USB cihazı her bağlandığında TV USB cihazına eriştiği için USB cihazının görüntülenmesi biraz zaman alabilir.
- TV'deki tüm USB bağlantı noktaları Yüksek Hızlı USB'yi destekler. Mavi USB bağlantı noktası SuperSpeed özelliğini destekler (USB 3.1 Gen 1 veya USB 3.0). USB hubları desteklenmez.
- USB cihazına erişirken, TV'yi veya USB cihazını kapatmayın, USB kablosunun bağlantısını kesmeyin ve kayıt ortamını çıkarmayın veya takmayın. Aksi halde, USB cihazda depolanan veriler bozulabilir.
- Dosyaya bağlı olarak, desteklenen formatlar kullanıldığında bile oynatma mümkün olmayabilir.
İpucu
- Diğer bilgiler için Sony Destek Sitesi sayfasında bulunan “Sıkça Sorulan Sorular” bölümüne bakın.
Sorun Giderme için Sıkça Sorulan Sorular
Fotoğraf ve müzik depolamak için kullanılan USB cihazları hakkında bilgi
- TV'deki USB bağlantı noktaları FAT16, FAT32, exFAT ve NTFS dosya sistemlerini destekler.
- Televizyona bir USB kablosuyla Sony dijital fotoğraf makinesi bağlandığında, fotoğraf makinenizdeki USB bağlantısı ayarlarının “Otomatik” veya “Yığın Aygıtı” moduna ayarlanması gerekir.
- Dijital fotoğraf makineniz televizyonunuzla çalışmıyorsa, şunları deneyin:
- Fotoğraf makinenizdeki USB bağlantısı ayarlarını “Yığın Aygıtı” olarak ayarlayın.
- Fotoğraf makinesindeki dosyaları bir USB flash sürücüsüne kopyalayın, sonra sürücüyü televizyona bağlayın.
- Bazı fotoğraf ve filmler düşük resim kalitesiyle sonuçlanacak şekilde büyütülebilir. Boyut ve en boy oranına göre, görüntüler tam ekran görüntülenmeyebilir.
- Dosya ve/veya ayarlara bağlı olarak bir fotoğrafı görüntülemek zaman alabilir.
- Televizyonun arızalanması, USB cihazının arızalanması veya herhangi bir diğer sorundan kaynaklanan, kaydetmeme, kaydedilmiş içeriklerin zarar görmesi veya kaybedilmesinden Sony hiçbir durumda sorumlu tutulamaz.
Desteklenen dosyalar ve formatlar
- Resimler
- Müzik
- Videolar
- Ses örnekleme oranları (videolar için)
- Harici altyazılar
Resimler
Kullanım durumu: USB / Ev Ağı
| Dosya Formatı | Uzantı |
|---|---|
| JPEG | *.jpg / *.jpe / *.jpeg |
| HEIF | *.heic / *.heif / *.hif |
| ARW *1 | *.arw |
- *1 ARW sadece dosyaları oynatmak için kullanılır.
Desteklenen diğer dosyalar ve formatlar
- Müzik
- Videolar
- Ses örnekleme oranları (videolar için)
- Harici altyazılar
Müzik
Kullanım durumu: USB / Ev Ağı
mp4
Uzantı: *.mp4 / *.m4a
| Açıklama | Örnekleme Oranı |
|---|---|
| AAC-LC | 16k / 22.05k / 24k / 32k / 44.1k / 48k |
| HE-AAC v1 / v2 | 24k / 32k / 44.1k / 48k |
3gpp
Uzantı: *.3gp / *.3g2
| Açıklama | Örnekleme Oranı |
|---|---|
| AAC-LC | 16k / 22.05k / 24k / 32k / 44.1k / 48k |
| HE-AAC v1 / v2 | 24k / 32k / 44.1k / 48k |
Asf
Uzantı: *.wma
| Açıklama | Örnekleme Oranı |
|---|---|
| WMA9 Standard | 8k / 11.025k / 16k / 22.05k / 32k / 44.1k / 48k |
ogg
Uzantı: *.ogg
| Açıklama | Örnekleme Oranı |
|---|---|
| Vorbis | 8k / 11.025k / 16k / 22.05k / 32k / 44.1k / 48k |
Diğer
| Açıklama | Örnekleme Oranı |
|---|---|
| LPCM *1 | 32k / 44.1k / 48k |
Uzantı: *.mp3
| Açıklama | Örnekleme Oranı |
|---|---|
| MP1L1 / MP1L2 / MP1L3 / MP2L1 / MP2L2 | 32k / 44.1k / 48k |
| MP2L3 | 16k / 22.05k / 24k |
| MP2.5L3 | 8k / 11.025k / 12k |
Uzantı: *.wav
| Açıklama | Örnekleme Oranı |
|---|---|
| WAV *2 | 32k / 44.1k / 48k / 88.2k / 96k / 176.4k / 192k |
Uzantı: *.flac
| Açıklama | Örnekleme Oranı |
|---|---|
| FLAC | 16k / 22.05k / 32k / 44.1k / 48k / 88.2k / 96k / 176.4k / 192k |
Uzantı: *.aac
| Açıklama | Örnekleme Oranı |
|---|---|
| AAC-LC | 16k / 22.05k / 24k / 32k / 44.1k / 48k |
| HE-AAC v1 / v2 | 24k / 32k / 44.1k / 48k |
- *1 LPCM kullanım durumu sadece Ev Ağı'dır.
- *2 WAV kullanım durumu sadece 2ch'dir.
Desteklenen diğer dosyalar ve formatlar
- Resimler
- Videolar
- Ses örnekleme oranları (videolar için)
- Harici altyazılar
Videolar
Kullanım durumu: USB / Ev Ağı
MPEG1 (*.mpg / *.mpe / *.mpeg)
Altyazı Türü: Harici
| Video Kod Çözücü (Profile@Level) | Ses Kod Çözücü | Maks. / Min. Çözünürlük | Maks. Kare Hızı |
|---|---|---|---|
| MPEG1 | MPEG1L2 | 1920x1080 / QCIF (176x144) | 1920x1080@30fps / 1280x720@60fps |
MPEG2PS (*.mpg / *.mpe / *.mpeg)
Altyazı Türü: Harici
| Video Kod Çözücü (Profile@Level) | Ses Kod Çözücü | Maks. / Min. Çözünürlük | Maks. Kare Hızı |
|---|---|---|---|
| MPEG2 MP@HL, MP@H14L, MP@ML | MPEG1L1 / MPEG1L2 / LPCM / AC3 | 1920x1080 / QCIF (176x144) | 1920x1080@30fps / 1280x720@60fps |
MPEG2TS
Uzantı: *.m2t
Altyazı Türü: Harici
| Video Kod Çözücü (Profile@Level) | Ses Kod Çözücü | Maks. / Min. Çözünürlük | Maks. Kare Hızı |
|---|---|---|---|
| MPEG2 MP@HL, MP@H14L, MP@ML | MPEG1L1 / MPEG1L2 / AAC-LC / HE-AAC v1 / HE-AAC v2 / AC3 / E-AC3 | 1920x1080 / QCIF (176x144) | 1920x1080@30fps / 1280x720@60fps |
Uzantı: *.m2ts / *.mts
Altyazı Türü: Harici
| Video Kod Çözücü (Profile@Level) | Ses Kod Çözücü | Maks. / Min. Çözünürlük | Maks. Kare Hızı |
|---|---|---|---|
| AVC / H.264 BP@L3, MP@L4.2, HP@L4.2 | MPEG1L1 / MPEG1L2 / AAC-LC / HE-AAC v1 / HE-AAC v2 / AC3 / E-AC3 | 1920x1080 / QCIF (176x144) | 1920x1080@60fps |
MP4 (*.mp4)
Altyazı Türü: Harici
| Video Kod Çözücü (Profile@Level) | Ses Kod Çözücü | Maks. / Min. Çözünürlük | Maks. Kare Hızı |
|---|---|---|---|
| AVC / H.264 BP@L3, MP@L4.2, HP@L4.2 | AAC-LC / HE-AAC v1 / HE-AAC v2 / AC3 / E-AC3 / AC4 / MPEG1L1 / MPEG1L2 | 1920x1080 / QCIF (176x144) | 1920x1080@120fps |
| MPEG4 SP@L6, ASP@L5, ACEP@L4 | AAC-LC / HE-AAC v1 / HE-AAC v2 / AC3 / E-AC3 / MPEG1L1 / MPEG1L2 | 1920x1080 / QCIF (176x144) | 1920x1080@30fps / 1280x720@60fps |
| AVC / H.264 BP@L5.2, MP@L5.2, HP@L5.2 *1 | AAC-LC / HE-AAC v1 / HE-AAC v2 / AC3 / E-AC3 / AC4 / LPCM | 3840x2160 / QCIF (176x144) | 3840x2160@60p / 1920x1080@120fps |
| HEVC / H.265 MP@L5.1, Main10@L5.1 | AAC-LC / HE-AAC v1 / HE-AAC v2 / AC3 / AC4 / E-AC3 | 3840x2160 / QCIF (176x144) | 3840x2160@60p / 1920x1080@120fps |
- *1 Bu satır XAVC S format kullanım durumunu içerir. XAVC S için desteklenen maksimum bit hızı 100 Mbps'dir.
avi (*.avi)
Altyazı Türü: Harici
| Video Kod Çözücü (Profile@Level) | Ses Kod Çözücü | Maks. / Min. Çözünürlük | Maks. Kare Hızı |
|---|---|---|---|
| Xvid | MPEG1L1 / MPEG1L2 / MPEG1L3 / AC3 / E-AC3 | 1920x1080 / QCIF (176x144) | 1920x1080@30fps / 1280x720@60fps |
| Motion JPEG | μ-LAW / PCM (U8) / PCM (S16LE) | 1280x720 / QCIF (176x144) | 1280x720@30fps |
Asf (*.asf / *.wmv)
Altyazı Türü: Harici
| Video Kod Çözücü (Profile@Level) | Ses Kod Çözücü | Maks. / Min. Çözünürlük | Maks. Kare Hızı |
|---|---|---|---|
| VC1 AP@L3, MP@HL, SP@ML | WMA9 Standard | 1920x1080 / QCIF (176x144) | 1920x1080@30fps / 1280x720@60fps |
MKV (*.mkv)
Altyazı Türü: İç / Harici
| Video Kod Çözücü (Profile@Level) | Ses Kod Çözücü | Maks. / Min. Çözünürlük | Maks. Kare Hızı |
|---|---|---|---|
| Xvid | DTS core / AC3 / AAC-LC / E-AC3 / HE-AAC v1 / HE-AAC v2 / MPEG1L1 / MPEG1L2 / Vorbis | 1920x1080 / QCIF (176x144) | 1920x1080@30fps / 1280x720@60fps |
| AVC / H.264 BP@L3, MP@L4.2, HP@L4.2 | DTS core / AC3 / AAC-LC / E-AC3 / HE-AAC v1 / HE-AAC v2 / MPEG1L1 / MPEG1L2 / Vorbis | 1920x1080 / QCIF (176x144) | 1920x1080@60fps |
| MPEG4 SP@L6, ASP@L5, ACEP@L4 | DTS core / AC3 / AAC-LC / E-AC3 / HE-AAC v1 / HE-AAC v2 / MPEG1L1 / MPEG1L2 / Vorbis | 1920x1080 / QCIF (176x144) | 1920x1080@30fps / 1280x720@60fps |
| VP8 | DTS core / AC3 / AAC-LC / E-AC3 / HE-AAC v1 / HE-AAC v2 / MPEG1L1 / MPEG1L2 / Vorbis | 1920x1080 / QCIF (176x144) | 1920x1080@30fps / 1280x720@60fps |
| VP9 Profile 0, Profile 2 | DTS core / AC3 / AAC-LC / E-AC3 / HE-AAC v1 / HE-AAC v2 / MPEG1L1 / MPEG1L2 / Vorbis | 3840x2160 / QCIF (176x144) | 3840x2160@60fps |
| AVC / H.264 BP@L5.2, MP@L5.2, HP@L5.2 | DTS core / AC3 / AAC-LC / E-AC3 / HE-AAC v1 / HE-AAC v2 | 3840x2160 / QCIF (176x144) | 3840x2160@60p / 1920x1080@120fps |
| HEVC / H.265 MP@L5.1, Main10@L5.1 | DTS core / AC3 / AAC-LC / E-AC3 / HE-AAC v1 / HE-AAC v2 | 3840x2160 / QCIF (176x144) | 3840x2160@60p / 1920x1080@120fps |
3gpp (*.3gp / *.3g2)
Altyazı Türü: Harici
| Video Kod Çözücü (Profile@Level) | Ses Kod Çözücü | Maks. / Min. Çözünürlük | Maks. Kare Hızı |
|---|---|---|---|
| MPEG4 SP@L6, ASP@L5, ACEP@L4 | AAC-LC / HE-AAC v1 / HE-AAC v2 / AC3 / E-AC3 / MPEG1L1 / MPEG1L2 | 1920x1080 / QCIF (176x144) | 1920x1080@30fps / 1280x720@60fps |
| AVC / H.264 BP@L3, MP@L4.2, HP@L4.2 | AAC-LC / HE-AAC v1 / HE-AAC v2 / AC3 / E-AC3 / MPEG1L1 / MPEG1L2 | 1920x1080 / QCIF (176x144) | 1920x1080@60fps |
MOV (*.mov)
Altyazı Türü: Harici
| Video Kod Çözücü (Profile@Level) | Ses Kod Çözücü | Maks. / Min. Çözünürlük | Maks. Kare Hızı |
|---|---|---|---|
| AVC / H.264 BP@L3, MP@L4.2, HP@L4.2 | AAC-LC / HE-AAC v1 / HE-AAC v2 / AC3 / E-AC3 / MPEG1L1 / MPEG1L2 / μ-LAW / PCM (U8) / PCM (S16BE) / PCM (S16LE) | 1920x1080 / QCIF (176x144) | 1920x1080@60fps |
| MPEG4 SP@L6, ASP@L5, ACEP@L4 | AAC-LC / HE-AAC v1 / HE-AAC v2 / AC3 / E-AC3 / MPEG1L1 / MPEG1L2 / μ-LAW / PCM (U8) / PCM (S16BE) / PCM (S16LE) | 1920x1080 / QCIF (176x144) | 1920x1080@30fps / 1280x720@60fps |
| Motion JPEG | AAC-LC / HE-AAC v1 / HE-AAC v2 / AC3 / E-AC3 / MPEG1L1 / MPEG1L2 / μ-LAW / PCM (U8) / PCM (S16BE) / PCM (S16LE) | 1280x720 / QCIF (176x144) | 1280x720@30fps |
WebM (*.webm)
Altyazı Türü: Harici
| Video Kod Çözücü (Profile@Level) | Ses Kod Çözücü | Maks. / Min. Çözünürlük | Maks. Kare Hızı |
|---|---|---|---|
| VP8 | Vorbis | 1920x1080 / QCIF (176x144) | 1920x1080@30fps / 1280x720@60fps |
| VP9 Profile 0, Profile 2 | Vorbis | 3840x2160 / QCIF (176x144) | 3840x2160@60fps |
Desteklenen diğer dosyalar ve formatlar
- Resimler
- Müzik
- Ses örnekleme oranları (videolar için)
- Harici altyazılar
Ses örnekleme oranları (videolar için)
| Ses Kod Çözücü | Örnekleme Oranı |
|---|---|
| LPCM | 44.1k / 48k |
| MPEG1L1 / MPEG1L2 | 32k / 44.1k / 48k |
| MPEG1L3 | 32k / 44.1k / 48k |
| AAC-LC | 16k / 22.05k / 24k / 32k / 44.1k / 48k |
| HE-AAC v1 / v2 | 24k / 32k / 44.1k / 48k |
| AC3 | 32k / 44.1k / 48k |
| AC4 | 44.1k / 48k |
| E-AC3 | 32k / 44.1k / 48k |
| Vorbis | 8k / 11.025k / 16k / 22.05k / 32k / 44.1k / 48k |
| WMA9 | 8k / 11.025k / 16k / 22.05k / 32k / 44.1k / 48k |
| DTS core | 32k / 44.1k / 48k |
| μ-LAW | 8k |
| PCM (U8) | 8k |
| PCM (S16LE) | 11.025k / 16k / 44.1k |
| PCM (S16BE) | 11.025k / 16k / 44.1k |
Desteklenen diğer dosyalar ve formatlar
- Resimler
- Müzik
- Videolar
- Harici altyazılar
Harici altyazılar
Kullanım durumu: USB
| Dosya Formatı | Uzantı |
|---|---|
| SubStation Alpha | *.ass / *.ssa |
| SubRip | *.srt |
Desteklenen diğer dosyalar ve formatlar
- Resimler
- Müzik
- Videolar
- Ses örnekleme oranları (videolar için)
Blu-ray ve DVD oynatıcıları
- Blu-ray veya DVD oynatıcısını bağlama
- Blu-ray ve DVD diskleri izleme
Blu-ray veya DVD oynatıcısını bağlama
Bir Blu-ray/DVD oynatıcıyı TV'ye bağlayın.
TV'nizdeki kullanılabilir terminallere göre aşağıdaki bağlantı yöntemlerinden birini kullanın.
Not
- Kullanılabilir terminaller modelinize/bölgenize/ülkenize bağlıdır.
İpucu
- Bir Blu-ray/DVD oynatıcıda olduğu gibi, bir Kablolu/uydu kutusu da bağlayabilirsiniz.
HDMI bağlantısı
Optimum görüntü kalitesi için, cihazınızı bir HDMI kablosu kullanarak TV'ye bağlamanızı öneririz. Blu-ray / DVD oynatıcınızın HDMI jakı (soketi) varsa, bir HDMI kablosu kullanarak bağlayın.
- Blu-ray/DVD oynatıcı (Kablolu/uydu kutusu bağlantısıyla aynı)
- HDMI kablosu (ürünle verilmez)*
*HDMI logosu taşıyan onaylı bir Birinci Kalite Yüksek Hızlı HDMI™ Kablo(lar) kullandığınızdan emin olun.
Kompozit bağlantı
Blu-ray/DVD oynatıcınızda kompozit jaklar (soketler) varsa, bunları bir kompozit video/ses kablosu kullanarak bağlayın.
- Blu-ray/DVD oynatıcı (Kablolu/uydu kutusu bağlantısıyla aynı)
- Analog Uzatma kablosu (ürünle birlikte verilir)*
- RCA kablosu (ürünle verilmez)
*Analog Uzatma kablosunun ürünle beraber verilip verilmemesi modelinize/bölgenize/ülkenize bağlıdır.
Video giriş jakına bağlanan kablo
Analog Uzatma Kablosunun 3,5 mm jakı 4 kutupludur.
- 3,5 mm
- Ses sinyali için sol.
- Video sinyali.
- Toprak.
- Ses sinyali için sağ.
Blu-ray ve DVD diskleri izleme
Blu-ray/DVD disklerindeki veya oynatıcınız tarafından desteklenen diğer içeriği TV'de izleyebilirsiniz.
- Bağlı Blu-ray/DVD oynatıcıyı açın.
- Bağlı Blu-ray/DVD oynatıcıyı seçmek için
(Giriş seçimi) düğmesine art arda basın.
- Bağlı Blu-ray/DVD oynatıcıda oynatmayı başlatın.
İpucu
- BRAVIA Sync uyumlu cihazı HDMI bağlantısıyla bağlarsanız, cihazı TV'nin uzaktan kumandasını kullanarak çalıştırabilirsiniz. BRAVIA Sync cihazını TV ekranından çalıştırmak için. HDMI girişinden içerik izlerken uzaktan kumandadaki
(Giriş seçimi) düğmesine basın, uzaktan kumandada
(Yukarı) düğmesine basın ve [Kontrol menüsü] öğesini seçin. (Ayrıca uzaktan kumandadaki
(Bilgi/Metin gösterimi) düğmesine basarak da çalıştırma menüsünü görüntüleyebilirsiniz.)
Kablolu/uydu kutusu
- Kablolu/uydu kutusunu bağlama
- Kablolu/uydu kutusunu TV'nin uzaktan kumandasıyla kontrol etme
Kablolu/uydu kutusunu bağlama
Kablolu/uydu kutusunu TV'ye bağlayın.
TV'nizde bulunan girişe bağlayın.
Ayrıntılar için Blu-ray veya DVD oynatıcısını bağlama sayfasına bakın.
Kablolu/uydu kutusunu TV'nin uzaktan kumandasıyla kontrol etme
İlgili ayar ekranına atlamak için metin içindeki öğesini seçin.
Kablolu/uydu kutusu kontrolü ile uyumlu modellerin, [Ayarlar] — [Kanallar & Girişler] — [Harici girişler] içinde [Kablolu/uydu kutusu ayarı] seçeneği vardır.
[Kablolu/uydu kutusu ayarı] içinde [Kablolu/uydu kutusu kontrol ayarı] işlemini gerçekleştirdiğinizde, TV'nin uzaktan kumandasıyla Kablolu/uydu kutusu işlevlerini kontrol edebilirsiniz.
- Uzaktan kumandadaki
(Hızlı Ayarlar) düğmesine basın, sonra [Ayarlar] — [Kanallar & Girişler] — [Harici girişler] — [Kablolu/uydu kutusu ayarı] — [Kablolu/uydu kutusu kontrol ayarı] öğesini seçin.
- Ekranda görüntülenen yönergeleri izleyin.
Not
- Televizyonun uzaktan kumandasını kullanırken Kablolu/uydu kutusuna doğrultun.
- Harici cihazlara bağlı olarak, bazı düğmeler yanıt vermeyebilir.
- Uzaktan kumandadaki bir düğmeyi basılı tutarsanız, işlem yerine getirilmeyebilir. Bunun yerine, düğmeye art arda basmayı deneyin.
- Bu işlevin kullanılabilirliği modelinize/bölgenize/ülkenize bağlıdır.
TV'de iPhone/akıllı telefon veya iPad/tablet uygulama ekranını görüntüleme
İlgili ayar ekranına atlamak için metin içindeki öğesini seçin.
Chromecast built-in™ veya AirPlay, mobil cihazınızdaki favori web sitelerinizi ve uygulama ekranlarınızı doğrudan TV'de görüntülemenize (yayınlamanıza) izin verir.
Chromecast built-in özelliğini kullanma
- Akıllı telefon veya tablet gibi bir mobil cihazı TV'nin bağlandığı aynı ev ağına bağlayın.
- Mobil cihazda Chromecast built-in destekli bir uygulama başlatın.
- Uygulamada
(yayın) simgesini seçin.
- TV'yi yayın hedefi olarak seçin.
Mobil cihaz ekranı TV'de görüntülenir.
Not
- Chromecast built-in işlevini kullanmak için İnternet bağlantısı gereklidir.
AirPlay özelliğini kullanma
Bu TV, AirPlay 2 özelliğini destekler.
- Apple cihazınızın TV'nizle aynı ağa bağlandığından emin olun.
- TV'de görüntülenecek içeriğe bağlı olarak prosedür aşağıdaki gibidir.
- Video görüntülemek için
(AirPlay Video) öğesine dokunun.
- Fotoğraflar görüntülemek için
(Paylaşma işlevi) öğesine dokunun.
- Müzik çalmak için
(AirPlay Ses) öğesine dokunun.
- Bir mobil cihazın ekranını görüntülemek için
(Yansıtma) öğesine dokunun.
(Bazı uygulamalarda önce başka bir simgeye dokunmanız gerekebilir.)
- Video görüntülemek için
- iPhone veya iPad gibi bir mobil cihazda AirPlay öğesini seçin, ardından AirPlay ile kullanılacak TV'yi seçin.
İpucu
- TV, Apple HomeKit desteği sunar.
Uzaktan kumandadaki(Giriş seçimi) düğmesine bastıktan sonra Apple HomeKit'i kurmak için
(AirPlay) öğesini seçip ekrandaki talimatları izleyerek iPhone veya iPad gibi bir mobil cihazla TV'yi kontrol edebilirsiniz.
Kullanılabilir işlemler uygulama ve yazılım sürümüne bağlı olarak değişir. - [Açık (Uygulamalar tarafından açılır)] öğesini [Uzaktan başlatma] içinde seçerseniz TV'yi iPhone veya iPad gibi bir mobil cihazdaki uygulamalarla açabilirsiniz.
Not
- AirPlay işlevini kullanmak için internet bağlantısı gereklidir.
- iPhone veya iPad gibi bir mobil cihazın çalışması işletim sistemi sürümüne bağlı olarak değişir.
- iPhone, iPad, AirPlay ve HomeKit, ABD ve diğer ülkelerde tescilli olan Apple Inc.'in ticari markalarıdır.
Bilgisayarlar, fotoğraf makineleri ve video kameralar
- Bir bilgisayarı bağlama ve depolanan içeriği görüntüleme
- Bir fotoğraf makinesi veya video kamerayı bağlama ve depolanan içeriği görüntüleme
- Bilgisayar video sinyali özellikleri
Bir bilgisayarı bağlama ve depolanan içeriği görüntüleme
Bilgisayar bağlamak için
Bilgisayarınızı TV'ye bağlamak için bir HDMI kablosu kullanın.
- Bilgisayar
- HDMI kablosu (ürünle verilmez)*
* HDMI logosu taşıyan onaylı bir Birinci Kalite Yüksek Hızlı HDMI™ Kablo(lar) kullandığınızdan emin olun. 4K 120 Hz'i destekleyen bir bilgisayara bağlanırken Ultra Yüksek Hızlı HDMI™ Kablosu kullanmanızı öneririz.
Video sinyal özelliklerini kontrol etmek için
- Bilgisayar video sinyali özellikleri
Bir bilgisayarda depolanan içeriği görüntülemek için
Bilgisayarı bağladıktan sonra, (Giriş seçimi) düğmesine basın, ardından bilgisayarın bağlandığı girişi seçin.
Desteklenen dosya formatlarını kontrol etmek için
- Desteklenen dosyalar ve formatlar
Not
- Optimum görüntü kalitesi için, bilgisayarınızı “Bilgisayar video sinyali özellikleri” listesindeki zamanlamalardan birini seçerek çıkış video sinyallerine ayarlamanızı öneririz.
- Bağlantı durumuna bağlı olarak, görüntü bulanık veya bulaşmış olabilir. Bu durumda, bilgisayarın ayarlarını değiştirin ve “Bilgisayar video sinyali özellikleri” listesinden başka bir giriş sinyali seçin.
Bir fotoğraf makinesi veya video kamerayı bağlama ve depolanan içeriği görüntüleme
Fotoğraf makinesi veya video kamera bağlamak için
Sony dijital fotoğraf makinenizi veya video kameranızı bir HDMI kablosu kullanarak bağlayın. Dijital fotoğraf makinesi/video kamera ucu için HDMI mini jakına (yuva) sahip bir kablo ve TV ucu için standart bir HDMI jakı (yuva) kullanın.
- Dijital fotoğraf makinesi
- Video kamera
- HDMI kablosu (ürünle verilmez)*
*HDMI logosu taşıyan onaylı bir Birinci Kalite Yüksek Hızlı HDMI™ Kablo(lar) kullandığınızdan emin olun.
Dijital fotoğraf makinesinde/video kamerada depolanan içeriği görüntülemek için
- Dijital fotoğraf makinesini/video kamerayı bağladıktan sonra açın.
- Bağlı dijital fotoğraf makinesini/video kamerayı seçmek için
(Giriş seçimi) düğmesine art arda basın.
- Dijital fotoğraf makinesinde/video kamerada oynatmayı başlatın.
Desteklenen dosya formatlarını kontrol etmek için
- Desteklenen dosyalar ve formatlar
İpucu
- BRAVIA Sync uyumlu bir cihaz bağlarsanız, TV'nin uzaktan kumandasını kullanarak çalıştırabilirsiniz. Cihazın BRAVIA Sync uyumlu olduğundan emin olun. Bazı cihazların bir HDMI jakı (yuva) bulunsa bile BRAVIA Sync ile uyumlu olmayabilir.
Bilgisayar video sinyali özellikleri
(Çözünürlük, Yatay frekans/Dikey frekans)
- 640 x 480, 31,5 kHz/60 Hz
- 800 x 600, 37,9 kHz/60 Hz
- 1024 x 768, 48,4 kHz/60 Hz
- 1152 x 864, 67,5 kHz/75 Hz
- 1280 x 1024, 64,0 kHz/60 Hz
- 1600 x 900, 56,0 kHz/60 Hz
- 1680 x 1050, 65,3 kHz/60 Hz
- 1920 x 1080, 67,5 kHz/60 Hz *
- 3840 x 2160, 67,5 kHz/30 Hz
- 3840 x 2160, 135,0 kHz/60 Hz (8 bit)
* 1920 x 1080 zamanlaması HDMI girişine uygulandığında, bir bilgisayar zamanlaması olarak değil bir video zamanlaması olarak değerlendirilir. Bu, [Görüntü ve Ses] içindeki [Ekran Kontrolü] ayarlarını etkileyecektir. Bilgisayar içeriğini görüntülemek için [Geniş Mod] ayarını [Tam] ve [Görüntü Alanı] ayarını da [+1] yapın. ([Görüntü Alanı], sadece [Otomatik Görüntüleme Alanı] devre dışı bırakıldığında ayarlanabilir.)
İpucu
- Bilgisayarınızın çıkışı 3840 x 2160p, 120 Hz ise bunu bir video giriş sinyali olarak kullanabilirsiniz.
Not
- Bağlantı durumuna bağlı olarak resim bulanık olabilir ve doğru şekilde görüntülenmeyebilir. Bu durumda, bilgisayarın ayarlarını değiştirin ve “Desteklenen bilgisayar giriş sinyalleri” kısmında farklı bir giriş sinyali seçin.
Ses sistemi (AV alıcısı veya sound bar)
- Bir ses sisteminden ses çıkışı alma
- Bir ses sistemini bağlama
- Ses sistemini ayarlama
- TV'yi merkezi hoparlör olarak kullanma (sadece TV merkezi hoparlör modu bulunan TV'ler)
- eARC ile desteklenen geçiş ses biçimleri
Bir ses sisteminden ses çıkışı alma
AV alıcıları veya Soundbar gibi ses sistemlerini TV'ye bağlayabilirsiniz. Bağlamak istediğiniz ses sisteminin teknik özelliklerine göre aşağıdan bir bağlantı yöntemi seçin.
- HDMI kablosuyla bağlama (Ayrıntılar için aşağıdaki “HDMI kablosu kullanarak bağlama” bölümünü dikkatlice okuyun.)
- Dijital optik kabloyla bağlama
Bağlantı yöntemleri için Bir ses sistemini bağlama sayfasına bakın.
Not
- Bağlanacak cihazın kullanım kılavuzuna bakın.
HDMI kablosu kullanarak bağlama
Bu TV, Audio Return Channel (ARC) veya Enhanced Audio Return Channel (eARC) özelliğini destekler. ARC ve eARC desteği sağlayan ses sistemlerinden ses çıkışı almak için bir HDMI kablosu kullanabilirsiniz.
eARC desteği sağlayan TV'lerde, TV'ye bağlı harici giriş cihazlarından alınan ses sinyallerini eARC destekli ses sistemlerine aktarmak (geçirmek) için “eARC/ARC” yazılı HDMI terminalini kullanabilirsiniz.
Bağlantı yöntemleri için Bir ses sistemini bağlama sayfasına bakın.
Not
- eARC/ARC desteği sağlayan HDMI terminalinin konumu modele göre değişir. Ürünle birlikte gelen Kurulum Kılavuzu belgesine bakın.
Bir ses sistemini bağlama
İlgili ayar ekranına atlamak için metin içindeki öğesini seçin.
AV alıcısı veya soundbar gibi bir ses sistemini bağlamak için aşağıdaki çizimlere bakın.
Not
- Kullanılabilir terminaller modelinize/bölgenize/ülkenize bağlıdır.
HDMI bağlantısı (ARC desteklenir)
- TV'yi ve ses sistemini bir HDMI kablosuyla bağlayın.
TV'nin “ARC” veya “eARC/ARC” yazılı HDMI giriş terminaline bağlayın.- AV alıcısı veya soundbar
- HDMI kablosu (ürünle verilmez)*
* HDMI logosu taşıyan, onaylı Birinci Kalite Yüksek Hızlı HDMI™ Kablo(lar) kullanmanızı öneriyoruz.
- Ses sistemini ayarlama
Not
- ARC bağlantılarında ses tanıma performansı düşebilir (yalnızca yerleşik MIC bulunan TV'ler).
HDMI bağlantısı (eARC desteklenir)
- Harici giriş cihazını ve TV'yi bir HDMI kablosuyla bağlayın. TV'yi ve ses sistemini bir diğer HDMI kablosuyla bağlayın.
Ses sistemini TV'nin “ARC” veya “eARC/ARC” yazılı HDMI giriş terminaline bağlayın.- Harici giriş cihazı (Blu-ray/DVD kaydedici gibi)
- HDMI kablosu (ürünle verilmez)
- AV alıcısı veya soundbar
- Ethernet özellikli HDMI kablo (ürünle verilmez)*
* HDMI logosu taşıyan, onaylı Birinci Kalite Yüksek Hızlı HDMI™ Kablo(lar) kullanmanızı öneriyoruz.
- Uzaktan kumandadaki
(Hızlı Ayarlar) düğmesine basın, sonra [Ayarlar] — [Görüntü ve Ses] — [Ses çıkışı] — [eARC modu] — [Otomatik] öğesini seçin.
- [Hoparlör] — [Ses sistemi] öğesini seçin.
- Ses sisteminin eARC özelliğini etkinleştirin.
Cihazın kullanım kılavuzuna bakın. - Ses sistemini ayarlama
Not
- TV'nin erişilebilirlik özellikleri içinde ekran metni için metin okuma işlevi etkinleştirilmişse [eARC modu] seçimini yapamazsınız.
- HDMI girişinden izlerken sesin eARC destekli bir cihazdan gelmesi halinde, TV aşağıdaki şekilde çalışır:
- sistemden gelen ses çalar, ses yanıtı çıkışı olmaz ve
- yerleşik mikrofonun ses tanıma performansı düşebilir (yalnızca yerleşik mikrofon bulunan TV'lerde).
Dijital optik kablo bağlantısı
- TV'yi ve ses sistemini bir dijital optik kabloyla bağlayın.
Ses sisteminin dijital optik giriş terminaline bağlayın.- AV alıcısı veya Soundbar
- Optik ses kablosu (ürünle verilmez)
- Ses sistemini ayarlama
İpucu
- Daha fazla bilgi için lütfen Sony destek web sitesini ziyaret edin.
Destek Sitesi
Ses sistemini ayarlama
İlgili ayar ekranına atlamak için metin içindeki öğesini seçin.
TV'ye bir ses sistemi bağladıktan sonra, ses sisteminden TV'nin ses çıkışını ayarlayın.
HDMI kablosu veya dijital optik kablo ile bağlı bir ses sistemini ayarlama
- TV'yi ses sisteminize bağladıktan sonra uzaktan kumandadaki
(Hızlı Ayarlar) düğmesine basın, sonra [Ayarlar] — [Görüntü ve Ses] — [Ses çıkışı] — [Hoparlör] — [Ses sistemi] öğesini seçin.
- Bağlı ses sistemini açın, ardından ses düzeyini ayarlayın.
BRAVIA Sync uyumlu cihazı HDMI bağlantısıyla bağlarsanız, TV'nin uzaktan kumandasını kullanarak çalıştırabilirsiniz.
Not
- [Dijital ses çıkışı] ayarlarını ses sisteminize göre yapılandırmanız gerekir. Uzaktan kumandadaki
(Hızlı Ayarlar) düğmesine basın, sonra [Ayarlar] — [Görüntü ve Ses] — [Ses çıkışı] — [Dijital ses çıkışı] öğesini seçin.
- Ses sistemi Dolby Digital veya DTS uyumlu değilse, [Ayarlar] — [Görüntü ve Ses] — [Ses çıkışı] — [Dijital ses çıkışı] ayarını [PCM] olarak değiştirin.
- HDMI girişinden geçen ses sinyalleri ve eARC kullanılırken [Dijital ses çıkışı] ayarları devre dışı kalır.
İpucu
- Bir ses sistemi HDMI kablosuyla bağlanmışsa görüntü ve sesin çıkış zamanlamasını ayarlayabilirsiniz.
- AV senkronizasyon ayarını ayarlama
- Destek Sitesi
TV'yi merkezi hoparlör olarak kullanma (sadece TV merkezi hoparlör modu bulunan TV'ler)
TV merkezi hoparlör modu özelliğine sahip TV modellerinin arkasında CENTER SPEAKER IN terminali veya S-CENTER SPEAKER IN terminalleri bulunur.
S-CENTER SPEAKER IN girişi olan TV'lerde, aşağıdaki durumlarda TV'yi merkez hoparlör olarak kullanabilirsiniz.
- S-CENTER OUT çıkışı/jakı olan bir soundbar bağlandığında
TV'yi merkez hoparlör olarak kullandığınızda, konuşmaları ekrandan ve çevresinden duyabileceğiniz için konuşmalar doğal gelir.
İpucu
- Bazı modeller hem CENTER SPEAKER IN hem de S-CENTER SPEAKER IN terminallerine sahiptir.
- Aşağıdaki “Bir AV alıcısını hoparlör kablosuyla bağlama” veya “Soundbar bağlama (yalnızca S-CENTER SPEAKER IN terminalleri olan modeller)” konularına bakarak cihazı TV'ye bağlayın.
- Uzaktan kumandadaki
(Hızlı Ayarlar) düğmesine basın, [Ayarlar] — [Görüntü ve Ses] — [Ses çıkışı] — [Hoparlör] ayarını [Ses sistemi] olarak değiştirin.
Bir AV alıcısını hoparlör kablosuyla bağlama
TV ve AV alıcısını bir hoparlör kablosuyla bağlayın.
- AV alıcısı
- Hoparlör kablosu (ürünle verilmez)
AV alıcısını TV'nin CENTER SPEAKER IN terminaline bağlamak için bir hoparlör kablosu (ürünle birlikte gelmez) kullanın.
Bağlantı kurarken hoparlör kablosunun uçlarını çevirdiğinizden ve her birini TV ve AV alıcısının bağlantı terminallerine yerleştirdiğinizden emin olun.
CENTER SPEAKER IN terminali modele bağlı olarak değişir. Hoparlör kablosunu bağlarken aşağıdaki şekillere bakın.
*Hoparlör kablosunun her bir ucundaki yalıtım malzemesini 10 mm (13/32 inç) kadar soyun.
Not
- Hoparlör kablosunun tellerinin birbirine değmesini önlemek için hoparlör kablosunu çok fazla soymamaya dikkat edin.
- TV ve AV alıcısı arasındaki kutupların (+/-) eşleşmesi için hoparlör kablosunu düzgünce bağlayın.
Soundbar bağlama (sadece S-CENTER SPEAKER IN terminalleri olan modeller)
TV ile soundbar'ı, soundbar/sinema sistemiyle birlikte verilen TV merkezi hoparlör modu kablosu ile bağlayın.
Bir soundbar bağlandığında, hem TV'den hem de soundbar'dan merkez ses çıkışı verilir ve hem ses çubuğundan gelen etkileyici sesin hem de doğal konuşmaların keyfini çıkarmanızı sağlar.
- TV merkezi hoparlör modu kablosu (S-CENTER OUT terminalleri olan soundbar modelleri ile birlikte verilir)
Not
- S-CENTER OUT terminaline sahip bir soundbar bağlarken de normal bir soundbar gibi bir HDMI kablosuyla TV'ye bağlanmalıdır.
- Ayrıca, S-CENTER OUT terminali olan ses sisteminin kullanım kılavuzuna bakın.
eARC ile desteklenen geçiş ses biçimleri
Aşağıdaki ses biçimlerini geçirebildiğini teyit edin.
- 7.1 kanal doğrusal PCM: 32/44,1/48 kHz 16 bit
- Dolby Digital
- Dolby Digital Plus
- DTS
- Dolby TrueHD
- DTS-HD MA
- Dolby Atmos
- DTS:X Master Audio
- MPEG2 - AAC/MPEG4 - AAC
Ayrıntılar için destek sayfasına bakın.
- Destek Sitesi
Video oyun konsolları
Bağlama
HDMI destekli bir video oyun konsolunu bir HDMI kablosuyla TV'nize bağlayın.
- Video oyun konsolu
- HDMI kablosu (ayrı satılır)
İpucu
- Birinci Kalite Yüksek Hızlı HDMI™ Kablo(lar) genel amaçlar için uygundur, ancak 4K 120 Hz'i destekleyen bir video oyun konsolu bağlayacaksanız oyun konsoluyla birlikte verilen HDMI kablosunu veya Ultra Yüksek Hızlı HDMI™ Kablosu kullanın.
- HDMI bağlantı noktasının türü ve konumu TV'nize göre değişir. TV ile birlikte verilen belgelere bakın.
HDMI giriş ayarlarını değiştirme
Bağladıktan sonra, bağlı HDMI giriş bağlantı noktasını ayarlayın.
TV'nizin ve video oyun konsolunuzun performansını en üst düzeye çıkarmak için [HDMI sinyal formatı] ayarını yapın.
Otomatik kurulum
- Video oyun konsolu açıkken, konsolu bir HDMI kablosuyla TV'ye bağlayın.
TV ekranındaki talimatları izleyerek ayarlayın.
Manuel kurulum
- Uzaktan kumandadaki
(Hızlı Ayarlar) düğmesine basın, ardından sırayla aşağıdakileri seçin.
[Ayarlar] — [Kanallar & Girişler] — [Harici girişler] — [HDMI sinyal formatı]Video oyun konsolunuz için en uygun formatı seçin.
İpucu
- 4K 120 Hz video çıkışını destekleyen bir video oyun konsolu bağlıyorsanız [Gelişmiş format (4K120, 8K)] olarak ayarlayın.
- VRR desteği olan bir video oyun konsolu bağlıyorsanız [Gelişmiş format (VRR)] olarak ayarlayın.
Not
- 4K 120 Hz ve VRR desteği olan bir video oyun konsolu bağlıyorsanız TV'deki HDMI giriş bağlantı noktalarının etiketini kontrol edin ve 4K 120 Hz veya 4K 120 Hz 8K olarak etiketlenmiş HDMIgiriş bağlantı noktasına veya [HDMI sinyal formatı] için [Gelişmiş format (4K120, 8K)] ya da [Gelişmiş format (VRR)] olarak görüntülenen HDMI giriş bağlantı noktasına bağlayın.
Kullanılabilir [HDMI sinyal formatı] modele göre değişir. Bunlar aynı zamanda modelinize/bölgenize/ülkenize bağlı olarak desteklenmeyebilir. - [Gelişmiş format (VRR)] ayarlıysa, bağlı video oyun konsolundaki içerik çıkışının frekansına bağlı olarak TV ekranında hafif parlaklık dalgalanmaları (titreme) meydana gelebilir.
Boyun bantlı hoparlör veya kulaklıkla 3D surround deneyimi (yalnızca BRAVIA XR modelleri)
Vericiyi televizyona bağlarsanız, 3D surround (mekansal ses) deneyimi yaşamak için bir boyun bandı hoparlörü veya Sony marka kulaklıklar kullanabilirsiniz.
Ayrıntılar için aşağıdaki URL'ye bakın.
https://www.sony.net/bravia-xr-3ds
https://www.sony.net/bravia-xr-3ds
Optik dijital ses çıkış jakı ve USB bağlantı noktasının konumları modele bağlı olarak değişir. Kurulum Kılavuzu bölümüne bakın.
Bluetooth cihazları
- Bluetooth cihazı bağlama
- AV senkronizasyon ayarını ayarlama
- Desteklenen Bluetooth profilleri
Bluetooth cihazı bağlama
İlgili ayar ekranına atlamak için metin içindeki öğesini seçin.
Televizyonu bir Bluetooth cihazıyla eşlemek için
Sadece kulaklık veya hoparlör gibi Bluetooth ses cihazlarını kullanabilen Bluetooth A2DP destekli modeller için.
Bluetooth ses cihazlarını destekleyen, Bluetooth A2DP destekli modellerin [Ayarlar] — [Görüntü ve Ses] — [Ses çıkışı] bölümünde [A/V senkronizasyonu] seçeneği bulunur.
- Bluetooth cihazını açın ve eşleme moduna getirin.
Bluetooth cihazınızı eşleme moduna getirmek için, cihazın kullanım kılavuzuna bakın. - Uzaktan kumandadaki
(Hızlı Ayarlar) düğmesine basın, ardından [Ayarlar] — [Uzaktan Kumandalar ve Aksesuarlar] — [Aksesuar eşleyin] öğelerini seçerek TV'yi eşleşme moduna getirin.
Mevcut Bluetooth cihazları görüntülenecektir. - İstediğiniz cihazı seçip ekrandaki talimatları izleyin.
Bir parola girmeniz istenirse, cihazın kullanım kılavuzuna bakın.
Eşleme tamamlandıktan sonra, cihaz TV'ye bağlanır.
Eşleştirilmiş Bluetooth cihazına bağlamak için
- Uzaktan kumandadaki
(Hızlı Ayarlar) düğmesine basın, sonra [Ayarlar] — [Uzaktan Kumandalar ve Aksesuarlar] öğelerini seçin.
- Eşleştirilmiş fakat bağlı olmayan bir cihaz seçin.
- [Bağlan] öğesini seçin.
AV senkronizasyon ayarını ayarlama
İlgili ayar ekranına atlamak için metin içindeki öğesini seçin.
Bluetooth ses cihazı bağlıysa Bluetooth özellikleri nedeniyle görüntü ile ses arasında gecikme olabilir. A/V senkronizasyonu ayarıyla görüntü ile ses arasındaki gecikmeyi ayarlayabilirsiniz. (Sadece Bluetooth ses cihazlarını kullanabilen Bluetooth A2DP destekli modeller için.)
Bluetooth ses cihazlarını destekleyen, Bluetooth A2DP destekli modellerin [Ayarlar] — [Görüntü ve Ses] — [Ses çıkışı] bölümünde [A/V senkronizasyonu] seçeneği bulunur.
- Uzaktan kumandadaki
(Hızlı Ayarlar) düğmesine basın, sonra [Ayarlar] — [Görüntü ve Ses] — [Ses çıkışı] — [A/V senkronizasyonu] — istediğiniz seçeneği seçin.
İpucu
- Bir ses sitemi HDMI kablosuyla bağlanmışsa da görüntü ve sesin çıkış zamanlamasını ayarlayabilirsiniz. Desteklenen modeller hakkında ayrıntılı bilgi için destek sitesine başvurun.
- Destek Sitesi
Not
- [A/V senkronizasyonu] ayarı [Açık] veya [Otomatik] olsa bile bağlı Bluetooth ses cihazına bağlı olarak görüntü ile ses uyuşmayabilir.
- Kablosuz (Bluetooth) soundbar bağlıyken TV açıldığında siyah ekran görüntülenmesini önlemek için [A/V senkronizasyonu] [Açık] olarak ayarlayın.
- [Resim Modu] aşağıdaki seçeneklerden birine ayarlıysa [A/V senkronizasyonu] ayarı [Otomatik] olsa da görüntü ve sesin çıkış zamanlaması ayarlanmaz.
- [Oyun]
- [Grafik]
- [Fotoğraf]
- [A/V senkronizasyonu] ayarı nedeniyle görüntü çıkış zamanlamasında gecikme olduğundan, video oyunları oynarken TV'nin yanıt verme hızı düşebilir. Yanıt süresine duyarlı oyunlar için bir Bluetooth cihazı kullanmamanızı, bunun yerine TV hoparlörlerini veya kablolu soundbar (HDMI kablosu/dijital optik kablo) bağlantısını kullanmanızı öneririz.
Desteklenen Bluetooth profilleri
TV aşağıdaki profilleri destekler:
- HID (Human Interface Device Profile - İnsan Arayüzü Cihaz Profili)
- HOGP (HID over GATT Profile - GATT üzerinden HID Profili)
- A2DP (Gelişmiş Ses Dağıtım Profili)
- AVRCP (Ses/Video Uzaktan Kumanda Profili)
- SPP (Serial Port Profile - Seri Bağlantı Noktası Profili)
BRAVIA Sync ile uyumlu cihazlar
- BRAVIA Sync'e genel bakış
- BRAVIA Sync ile uyumlu cihazlar için mevcut özellikleri kullanma
- BRAVIA Sync ayarlarını yapma
BRAVIA Sync'e genel bakış
BRAVIA Sync uyumlu bir cihaz (örn. Blu-ray oynatıcı, AV alıcısı) bir HDMI kablosuyla bağlanırsa cihazı TV'nin uzaktan kumandasıyla çalıştırabilirsiniz.
BRAVIA Sync ile uyumlu cihazlar için mevcut özellikleri kullanma
BRAVIA Sync uyumlu cihazları TV'den çalıştırmak için, çalıştırmak istediğiniz cihazı seçmek üzere uzaktan kumanda üzerindeki (Giriş seçme) düğmesini kullanın.
Blu-ray/DVD oynatıcı
- TV'yi otomatik açar ve Blu-ray/DVD oynatıcı oynatmaya başladığında girişi bağlı Blu-ray/DVD oynatıcıya geçirir.
- TV'yi kapattığınızda bağlı Blu-ray/DVD oynatıcıyı otomatik kapatır.
- TV uzaktan kumandası üzerinde
(Yukarı) /
(Aşağı) /
(Sol) /
(Sağ) düğmeleriyle menü işlemi ve oynatma gibi işlevlere izin verir.
AV alıcısı
- Televizyonu açtığınızda, bağlı AV alıcısını otomatik olarak açar ve televizyonu açtığınızda ses çıkışını televizyon hoparlörlerinden ses sistemine getirir. Bu işlev, ancak önceden televizyon sesinin çıkışı için AV alıcısını kullandıysanız kullanılabilirdir.
- Televizyon açıldığında, AV alıcısını açarak ses çıkışını otomatik olarak AV alıcısına getirir.
- Televizyonu kapattığınızda bağlı AV alıcısını otomatik olarak kapatır.
- Televizyonun uzaktan kumandası üzerinden, bağlı olan AV alıcısının ses düzeyini ayarlar (
(Ses) +/- düğmeleri) ve sesini tamamen kapatır (
(Sessiz) düğmesi).
Video kamera
- Televizyonu otomatik olarak açar ve kamera açıldığında girişi bağlı video kameraya getirir.
- Televizyonu kapattığınızda bağlı video kamerayı otomatik olarak kapatır.
- TV uzaktan kumandası üzerinde
(Yukarı) /
(Aşağı) /
(Sol) /
(Sağ) düğmeleriyle menü işlemi ve oynatma gibi işlevlere izin verir.
Not
- “BRAVIA Sync kontrolü” (BRAVIA Sync) sadece BRAVIA Sync logosuna sahip bağlı BRAVIA Sync uyumlu cihazlar için kullanılabilir.
BRAVIA Sync ayarlarını yapma
İlgili ayar ekranına atlamak için metin içindeki öğesini seçin.
BRAVIA Sync kurulduğunda, bağlı bir cihazı TV'den kapatabilir veya HDMI kablosuyla bağlı bir cihazı TV'nin uzaktan kumandasıyla çalıştırılacak şekilde ayarlayabilirsiniz.
- Bağlı cihazı açın.
- [BRAVIA Sync kontrolü] işlevini etkinleştirmek için uzaktan kumandadaki
(Hızlı Ayarlar) düğmesine basın, sonra [Ayarlar] — [Kanallar & Girişler] — [Harici girişler] — [BRAVIA Sync ayarları] — [BRAVIA Sync kontrolü] öğesini seçin.
- Bağlı cihazda BRAVIA Sync öğesini etkinleştirin.
Belirli bir Sony BRAVIA Sync uyumlu cihaz bağlanıp açıldığında ve [BRAVIA Sync kontrolü] öğesi etkinleştiğinde, o cihazda BRAVIA Sync otomatik etkinleştirilir. Ayrıntılar için bağlı cihazın kullanım kılavuzuna bakın.
Kullanılabilir seçenekler
Kullanılabilir seçenekler aşağıda gösterilmektedir. (Seçenekler modelinize/bölgenize/ülkenize bağlı olarak değişir.)
- [Otomatik kapama]
- Devre dışı bırakılırsa, TV kapatıldığında bağlı cihaz otomatik kapanmaz.
- [Otomatik TV açma]
- Devre dışı bırakılırsa, bağlı cihaz açıldığında TV otomatik açılmaz.
- [BRAVIA Sync cihaz listesi]
- BRAVIA Sync cihaz listesi görüntülenir.
- [Cihaz kumanda tuşları]
- Bir HDMI cihazını kontrol etmek için düğmeleri ayarlamanızı sağlar.
Uyumlu cihazlardan 4K çözünürlükte resim görüntüleme
- Resimleri 4K çözünürlükte görüntüleme
- Resimleri HDMI girişiyle veya daha yüksek kalitede görüntüleme ayarları
Resimleri 4K çözünürlükte görüntüleme
Fotoğraf makinesinde depolanan yüksek çözünürlüklü fotoğrafları görüntülemek için TV'nin HDMI IN öğesine HDMI 4K çıkışını destekleyen bir dijital fotoğraf makinesi/video kamera bağlayabilirsiniz. Bağlı USB cihazları veya ev ağınızda depolanan yüksek çözünürlüklü fotoğrafları da görüntüleyebilirsiniz. 4K veya daha yüksek çözünürlüğe sahip bir resim 4K çözünürlüğünde (3840×2160) görüntülenebilir.
Bu işlevin kullanılabilirliği bölgenize/ülkenize bağlıdır.
- Dijital fotoğraf makinesi
- Video kamera
- USB cihazı
- Ağ cihazı
Bir USB cihazında veya ağ cihazında depolanan resimleri 4K çözünürlükte görüntülemek için
- USB veya ağ cihazını doğrudan TV'ye bağlayın.
- HOME/
(ANA MENÜ) düğmesine basın, ardından Home menüsünden Uygulamalar ve sonra [Medya Oynatıcı] öğesini seçin.
Ürünle birlikte gelen uzaktan kumandada APPS düğmesi varsa APPS düğmesine basın. - USB cihazı veya ağ cihazı adını seçin.
- Klasörü ve ardından oynatılacak dosyayı seçin.
Dijital fotoğraf makinesinde/video kamerada depolanan resimleri görüntülemek için
- HDMI kablosu kullanarak, TV'nin HDMI IN jakına (soket) HDMI çıkışını destekleyen bir dijital fotoğraf makinesi veya video kamera bağlayın.
- Bağlı cihazı seçmek için
(Giriş seçimi) düğmesine art arda basın.
- Bağlı cihazı 4K çıkışına ayarlayın.
- Bağlı oynatıcıda oynatmayı başlatın.
Desteklenen dosya formatlarını kontrol etmek için
- Desteklenen dosyalar ve formatlar
Resimleri 4K çözünürlükte veya daha yüksek kalitede görüntülemek için
Resimleri 4K çözünürlükte veya daha yüksek kalitede görüntülemek için HDMI sinyal formatı seçeneğini Gelişmiş format olarak ayarlayabilirsiniz.
Gelişmiş format veya ayarları değiştirme ile ilgili bilgiler için, Resimleri HDMI girişiyle veya daha yüksek kalitede görüntüleme ayarları sayfasına bakın.
Not
- 3D resim görüntülenemez.
- Resmi
(Sol) /
(Sağ) düğmelerine basarak değiştirirseniz, resmin gösterilmesi biraz zaman alabilir.
Resimleri HDMI girişiyle veya daha yüksek kalitede görüntüleme ayarları
İlgili ayar ekranına atlamak için metin içindeki öğesini seçin.
HDMI giriş terminaline bağlı cihazda bir resmi daha yüksek kaliteli HDMI formatında*1 görüntülemek için [Harici girişler] bölümünde [HDMI sinyal formatı] öğesini ayarlayın.
*1 8K, 4K 100/120 Hz, 4K 60p 4:2:0 10 bit, 4K 60p 4:4:4 veya 4:2:2 gibi
HDMI sinyal formatı
HDMI sinyal formatı ayarını değiştirmek için uzaktan kumandadaki (Hızlı Ayarlar) düğmesine basın, ardından [Ayarlar] — [Kanallar & Girişler] — [Harici girişler] — [HDMI sinyal formatı] — ayarlamak istediğiniz HDMI girişini seçin.
Ekrandaki talimatları izleyin ve HDMI giriş terminalinden HDMI sinyal formatını aşağıdaki uygun formata ayarlayın. Kullanılabilir HDMI sinyali formatları modelinize ve HDMI girişine bağlıdır.
- Standart format
- Gelişmiş format
- Gelişmiş format (Dolby Vision)
- Gelişmiş format (4K120, 8K)
- Gelişmiş format (VRR)
Not
- 4K 100/120 Hz ve 8K resim görüntüleme desteği, modelinize/bölgenize/ülkenize bağlıdır.
- Değişken Yenileme Hızı (VRR) özelliğine ilişkin destek modelinize bağlıdır.
- Gelişmiş format kullanırken, görüntü ve ses çıkışı düzgün olmayabilir. Bu durumda, cihazı [Standart format] olan bir HDMI IN girişine bağlayın veya HDMI IN'in HDMI sinyal formatını [Standart format] olarak ayarlayın.
- Sadece uyumlu cihazlar kullandığınızda Gelişmiş format olarak ayarlayın.
- Yüksek Kalite ile 4K resim izlerken, 18 Gbps'ye varan hızları destekleyen Birinci Kalite Yüksek Hızlı HDMI™ Kablo(lar) kullanın. 18 Gbps'yi destekleyen Birinci Kalite Yüksek Hızlı HDMI™ Kablo(lar) hakkında ayrıntılı bilgi için, kablonun teknik özelliklerine bakın.
- 4K 100/120 Hz veya 8K resim görüntülemek için 48 Gb/sn'yi destekleyen Ultra Yüksek Hızlı HDMI™ Kablosu gereklidir. Bir kablonun 48 Gb/sn'yi destekleyip desteklemediğini öğrenmek için kablo özelliklerine bakın.
BRAVIA Bağlantı Kılavuzu
Cihazların TV'ye bağlanmasıyla ilgili açıklamaları Sony destek web sitesinde de bulabilirsiniz. Gerekiyorsa bu siteye başvurun.
- https://www.sony.net/tv_connectivity_guide/ https://www.sony.net/tv_connectivity_guide/
Ağ'a bağlanma
- Ağa bağlanma
- Ev ağı özellikleri
- İnternet içeriğini görüntüleme
Ağa bağlanma
- Ağa bir Yerel Ağ Kablosu kullanarak bağlanma
- Ağa kablosuz bir bağlantı kullanarak bağlanma
Ağa bir Yerel Ağ Kablosu kullanarak bağlanma
Ağa bir Yerel Ağ Kablosu kullanarak bağlanma
Bir kablolu yerel ağ bağlantısı, Internet'e ve ev ağınıza erişmenizi sağlar.
İnternet'e ev ağınız veya yönlendirici aracılığıyla bağlı olduğunuzdan emin olun.
- LAN kablosu
- Bilgisayar
- Yönlendirici
- Modem
- İnternet
- Yerel ağ yönlendiricinizi ayarlayın.
Ayrıntılar için, yerel ağ yönlendiricinizin kullanım kılavuzuna bakın veya ağı kuran kişiyle (ağ yöneticisi) temasa geçin.
Not
- Güvenlik nedeniyle TV'nizi internete yönlendirici işlevi içeren bir yönlendirici/modem üzerinden bağlamanız önemle tavsiye edilir. TV'nizin internete doğrudan bağlanması TV'nizi bir güvenlik tehdidine (içerik veya kişisel bilgilerin edinilmesi veya tahrifatı gibi) maruz bırakabilir.
Yönlendirici işlevselliğini içeren ağınızı doğrulamak için hizmet sağlayıcınızla veya ağ yöneticinizle iletişime geçin. - Ağ ile ilgili gereken ayarlar İnternet servis sağlayıcısına veya yönlendiriciye bağlı olarak farklılık gösterebilir. Ayrıntılar için Internet servis sağlayıcısının sağladığı veya yönlendiricinizle verilen kullanım kılavuzlarına başvurun. Ağı kuran kişiyle (ağ yöneticisi) temasa da geçebilirsiniz.
Ağa kablosuz bir bağlantı kullanarak bağlanma
- TV'yi İnternete/Ağa bağlamak için Wi-Fi kullanma
- TV'ye bağlanmak için Wi-Fi Direct kullanma (kablosuz yönlendirici gerekmez)
TV'yi İnternete/Ağa bağlamak için Wi-Fi kullanma
İlgili ayar ekranına atlamak için metin içindeki öğesini seçin.
Yerleşik kablosuz yerel ağ cihazı, Internet'e erişmenizi ve kablosuz bir ortamın ağ avantajlarından faydalanmanızı sağlar.
- Bilgisayar
- Kablosuz yönlendirici
- Modem
- İnternet
- Kablosuz yönlendiricinizi ayarlayın.
Ayrıntılar için, kablosuz yönlendiricinizin kullanım kılavuzuna bakın veya ağı kuran kişiyle (ağ yöneticisi) temasa geçin. - Uzaktan kumandadaki
(Hızlı Ayarlar) düğmesine basın, sonra [Ayarlar] — [Ağ ve İnternet] öğesini seçin.
- Bağlanmak istediğiniz ağı seçin ve parolayı belirleyin.TV'niz İnternet/Ağ bağlantısı kurabiliyorsa TV İnternete/Ağa bağlanmıyor. sayfasına bakın.
Yerleşik kablosuz yerel ağı kapatmak için
- [Kablosuz] işlevini devre dışı bırakmak için uzaktan kumandadaki
(Hızlı Ayarlar) düğmesine basın, sonra [Ayarlar] — [Ağ ve İnternet] — [Kablosuz] öğesini seçin.
İpucu
- Sorunsuz video akışı için:
- Mümkünse kablosuz yönlendiricinizin ayarını 802.11n gibi yüksek hızlı ağ standardı kullanılacak şekilde değiştirin.
Ayarın nasıl değiştirileceğiyle ilgili ayrıntılar için, kablosuz yönlendiricinizin kullanım kılavuzuna bakın veya ağı kuran kişiyle (ağ yöneticisi) temasa geçin. - Yukarıdaki işlem herhangi bir iyileşme sağlamazsa, kablosuz yönlendiricinizin ayarını 5 GHz olarak değiştirin. Bu ayar video akış kalitesini iyileştirmeye yardımcı olabilir.
- 5 GHz bandı bölgenize/ülkenize bağlı olarak desteklenmeyebilir. 5 GHz bandı desteklenmiyorsa, TV, 2,4 GHz bandını kullanarak yalnızca kablosuz bir yönlendiriciye bağlanabilir.
- Mümkünse kablosuz yönlendiricinizin ayarını 802.11n gibi yüksek hızlı ağ standardı kullanılacak şekilde değiştirin.
Not
- Güvenlik nedeniyle TV'nizi internete yönlendirici işlevi içeren bir yönlendirici/modem üzerinden bağlamanız önemle tavsiye edilir. TV'nizin internete doğrudan bağlanması TV'nizi bir güvenlik tehdidine (içerik veya kişisel bilgilerin edinilmesi veya tahrifatı gibi) maruz bırakabilir.
Yönlendirici işlevselliğini içeren ağınızı doğrulamak için hizmet sağlayıcınızla veya ağ yöneticinizle iletişime geçin. - Ağ ile ilgili gereken ayarlar İnternet servis sağlayıcısına veya yönlendiriciye bağlı olarak farklılık gösterebilir. Ayrıntılar için Internet servis sağlayıcısının sağladığı veya yönlendiricinizle verilen kullanım kılavuzlarına başvurun. Ağı kuran kişiyle (ağ yöneticisi) temasa da geçebilirsiniz.
- Parola giriş ekranında [Parolayı göster] seçeneğini seçerseniz, gösterilen parola başkaları tarafından görülebilir.
TV'ye bağlanmak için Wi-Fi Direct kullanma (kablosuz yönlendirici gerekmez)
İlgili ayar ekranına atlamak için metin içindeki öğesini seçin.
Kablosuz bir yönlendirici kullanmadan, bir cihazı kablosuz olarak TV'ye bağlayabilir ve sonra cihazınızda depolanan video, resim ve müzikleri doğrudan TV'ye aktarabilirsiniz.
Not
- Wi-Fi Direct, akıllı telefonları ve bilgisayarları İnternet üzerinden değil doğrudan TV'ye bağlar, böylece İnternet bağlantısı gerektiren akışlı video içeriği TV'de oynatılamaz.
- Uzaktan kumandadaki
(Hızlı Ayarlar) düğmesine basın, sonra [Ayarlar] — [Ağ ve İnternet] — [Wi‑Fi Direct] — [Wi‑Fi Direct ayarları] öğelerini seçin.
- TV ekranında Wi-Fi Direct cihazıyla görüntülenen TV adını seçin.
Eğer cihaz Wi-Fi Direct işlevini desteklemiyorsa [Ağı (SSID)/Parolayı Göster] öğesini seçin. - TV'ye bağlamak için Wi-Fi Direct/Wi-Fi cihazını çalıştırın.
- İçeriği Wi-Fi Direct/Wi-Fi cihazından televizyona gönderin.
Ayrıntılar için cihazın kullanım kılavuzuna bakın.
Bağlantı başarılı değilse
Wi-Fi Direct ayarı için bekleme ekranı görüntülendiğinde, [Ağı (SSID)/Parolayı Göster] öğesini seçin ve kurulumu tamamlamak için ekrandaki talimatları izleyin.
Başka cihazlar bağlamak için
Cihaz bağlamak için yukarıdaki adımları takip edin. Aynı anda en fazla 10 cihaz bağlanabilir. 10 cihaz bağlandıktan sonra başka bir cihaz bağlamak için, gerekmeyen bir cihazın bağlantısını kesin, sonra başka cihazı bağlayın.
Bağlı cihazda gösterilen televizyonun adını değiştirmek için
Uzaktan kumandadaki (Hızlı Ayarlar) düğmesine basın, sonra [Ayarlar] — [Sistem] — [Hakkında] — [Cihaz adı] öğesini seçin.
Bağlı cihazları listelemek/cihazların kaydını silmek için
Uzaktan kumandadaki (Hızlı Ayarlar) düğmesine basın, sonra [Ayarlar] — [Ağ ve İnternet] — [Wi‑Fi Direct] — [Cihaz listesini göster/Sil] öğelerini seçin.
Bir cihazın kaydını silmek için, silinecek cihazı listede seçin ve (Giriş) düğmesine basın. Sonra, onay ekranında [Evet] öğesini seçin.
Tüm cihazların kayıtlarını silmek için, listeden [Tümünü Sil] öğesini seçin, sonra onay ekranında [Evet] öğesini seçin.
Ev ağı özellikleri
- Ev ağı ayarlarını yapma
- Bir bilgisayardan içerik oynatma
- Bir medya sunucusundan içerik oynatma
Ev ağı ayarlarını yapma
İlgili ayar ekranına atlamak için metin içindeki öğesini seçin.
Aşağıdaki ev ağı ayarlarını ayarlayabilirsiniz.
Sunucu bağlantısını kontrol etmek için
Uzaktan kumandadaki (Hızlı Ayarlar) düğmesine basın, sonra [Ayarlar] — [Ağ ve İnternet] — [Ev ağı ayarı] — [Sunucu tanısı] öğelerini seçin ve tanılamayı gerçekleştirmek için ekrandaki talimatları izleyin.
Renderer işlevini kullanmak için
Uzaktan kumandadaki (Hızlı Ayarlar) düğmesine basın, sonra [Ayarlar] — [Ağ ve İnternet] — [Ev ağı ayarı] — [Renderer] — istediğiniz seçeneği seçin.
- [Renderer İşlevi]
- Renderer işlevini etkinleştirin.
- Bir kontrol cihazındaki (örn. dijital fotoğraf makinesi) fotoğraf/müzik/video dosyalarını cihazı doğrudan kullanarak TV ekranında oynatabilirsiniz.
- [Renderer erişim kontrolü]
- Bir kontrol cihazı TV'ye ilk kez eriştiğinde cihazın TV'ye otomatik erişimi için [Otomatik Erişim İzni] öğesini seçin.
- Her bir kontrol cihazının erişim izni ayarını değiştirmek için [Özel Ayarlar] öğesini seçin.
Uzak aygıt kullanmak için
Uzaktan kumandadaki (Hızlı Ayarlar) düğmesine basın, sonra [Ayarlar] — [Ağ ve İnternet] — [Uzak aygıt ayarları] — istediğiniz seçeneği seçin.
- [Uzaktan kontrol et]
- Kayıtlı cihazdan TV çalışmasını etkinleştirin.
- [Uzak aygıtın kaydını sil]
- TV'nin o cihazdan çalıştırılmasını devre dışı bırakmak için cihazın kaydını silin.
Bir bilgisayardan içerik oynatma
TV'yi bir ev ağına veya yönlendiriciye bağlarsanız, başka bir odada bulunan ağ cihazında depolanan içeriği (fotoğraf/müzik/video dosyaları) kullanabilirsiniz.
- Bilgisayar (Sunucu)
- Yönlendirici
- Modem
- İnternet
- Televizyonu ev ağınıza bağlayın.
- HOME/
(ANA MENÜ) düğmesine basın, ardından Home menüsünden Uygulamalar ve sonra [Medya Oynatıcı] öğesini seçin.
Ürünle birlikte gelen uzaktan kumandada APPS düğmesi varsa APPS düğmesine basın. - Ağ cihazı adını seçin.
- Klasörü ve ardından oynatılacak dosyayı seçin.
Desteklenen dosya formatlarını kontrol etmek için
- Desteklenen dosyalar ve formatlar
Not
- Dosyaya bağlı olarak, desteklenen formatlar kullanıldığında bile oynatma mümkün olmayabilir.
Bir medya sunucusundan içerik oynatma
TV'yi bir yönlendirici aracılığıyla ev ağına bağlarsanız, bir kontrol cihazındaki (örn. dijital fotoğraf makinesi) fotoğraf/müzik/video dosyalarını cihazı doğrudan kullanarak TV ekranında oynatabilirsiniz. Kontrol cihazı da renderer uyumlu olmalıdır.
- Dijital fotoğraf makinesi (Kontrol cihazı)
- Yönlendirici
- Modem
- İnternet
- Televizyonu ev ağınıza bağlayın.
- İçeriği televizyon ekranında oynatmaya başlamak için kontrol cihazını çalıştırın.
İnternet içeriğini görüntüleme
İnternet içeriğini izlemek için YouTube™ ve Netflix gibi video akış hizmetlerini kullanabilirsiniz. Kullanılabilir hizmetler ülkenize/bölgenize göre değişir. Bu hizmetleri, Home menüsünde uygulamanın başlığını seçerek başlatabilirsiniz. TV'de bir Google Hesabı ayarlıysa Home menüsünde görüntülenen içeriği de seçebilirsiniz.
Not
- İnternet içeriğini izlemek için İnternet bağlantısı gereklidir.
- Netflix ve Amazon Prime video akış hizmetleri, ücretli hizmetlerdir.
- Desteklenen video akış hizmetleri modele/bölgeye/ülkeye bağlıdır ve bazı modeller/bölgeler/ülkeler bu tür hizmetleri desteklemez.
İpucu
- TV'de bir Google Hesabı ayarlanmasa bile, TV İnternete bağlı olduğu sürece Home menüsünde görüntülenen YouTube gibi uygulamalardaki videoların keyfini çıkarabilirsiniz. Video akışı hizmetleri gibi yeni uygulamaları yüklemek için TV'de bir Google Hesabı oluşturmanız/eklemeniz gerekir.
Ayarlar
TV ayarlarında görüntülenen menüler, modelinize/bölgenize/ülkenize göre farklılık gösterir.
- Hızlı Ayarlar öğesini kullanma
- Kanallar & Girişler Kanallar, Harici girişler, Kayıt cihazı kurulumu vb..
- Görüntü ve Ses Resim, Ekran Kontrolü, Ses ve Ses çıkışı vb.
- Ağ ve İnternet
- Hesaplar ve Oturum Açma Google Hesabını yapılandırın veya başka hesaplar ekleyin.
- Gizlilik Bilinmeyen kaynaklardan uygulama yüklenmesini kısıtlayabilirsiniz.
- Uygulamalar
- Sistem Tarih ve Saat, Dil/Language, Ses, Erişilebilirlik, Ebeveyn kontrolleri ve LED gösterge vb.
- Uzaktan Kumandalar ve Aksesuarlar Uzaktan kumanda ve Bluetooth ayarları.
- Yardım ve geri bildirim Sony ve Google'dan yardım sunar.
- Zamanlayıcılar ve Saat Zamanlayıcılı açılma, Oto. Kapanma, Alarm, Saat ekranı vb.
Hızlı Ayarlar öğesini kullanma
İlgili ayar ekranına atlamak için metin içindeki öğesini seçin.
Uzaktan kumandada bulunan (Hızlı Ayarlar) düğmesine basarsanız, hem mevcut ekranda [Resim Modu], [Oto. Kapanma] ve [Ekran Kapalı] gibi özelliklere hem de bazı bağlı cihazlarda [Ses çıkışı] gibi ayarlara hızlıca erişebilirsiniz. Aynı zamanda [Hızlı Ayarlar] öğesinden [Ayarlar] öğesini görüntüleyebilirsiniz.
Not
- TV ayarlarında görüntülenen menüler, modelinize/bölgenize/ülkenize göre farklılık gösterir.
- Uzaktan kumandadaki
(Hızlı Ayarlar) düğmesine basın.
- Bir ayarı değiştirmek veya onu seçmek için odağı hareket ettirin.
Görüntülenen ayarları değiştirmek için
- Uzaktan kumandadaki
(Hızlı Ayarlar) düğmesine basın.
- Odağı sola veya sağa hareket ettirin ve ardından
(Düzenle) öğesini seçin.
- İstediğiniz ayarı seçin.
- [Kapat] öğesini seçin.
İpucu
- Görüntülenen bir öğenin sırasını değiştirmek veya bu öğeyi gizlemek için, öğe vurgulanmış durumdayken uzaktan kumandada
(Giriş) düğmesini basılı tuttun. [Taşı] ve [Gizle] öğeleri görüntülenecektir. [Taşı] öğesini seçerseniz öğeyi istenen konuma taşımak için uzaktan kumandada
(Sol) /
(Sağ) düğmelerini kullanın ve sonra uzaktan kumandada
(Giriş) düğmesine basın.
- Yazılım güncellemeleri ve uzaktan kumandadaki düşük pil seviyesi gibi bildirimler varsa bunları Hızlı Ayarlar içinde [BRAVIA bildirimleri] ile kontrol edebilirsiniz.
Kanallar & Girişler
İlgili ayar ekranına atlamak için metin içindeki öğesini seçin.
- Uzaktan kumandadaki
(Hızlı Ayarlar) düğmesine basın, sonra [Ayarlar] — [Kanallar & Girişler] — istediğiniz seçeneği seçin.
Kullanılabilir seçenekler
- [Kanallar]
- Yayın alınması ile ilgili ayarları yapılandırır. Uydu yayınlarının alınması ile ilgili ayarları da yapılandırabilirsiniz.
- Dijital kanalları ayarlamak için
- Dijital yayınları alma
- Uydunuzu ayarlamak için
- Uydu yayınlarını alma
- Kanalları sıralama veya kanal listesini düzenlemek için
- Kanalları sıralama veya düzenleme
- [Tercihler (Kanallar)]
- [Altyazı ayarları] ve [Ses ayarları (Yayın)] öğelerini yapılandırır.
- [Bilgi Başlığı]
- Kanal değiştirildiğinde program bilgisini görüntüleyin.
- [Harici girişler]
- Harici girişlerin ve BRAVIA Sync öğesinin ayarlarını yapılandırır.
BRAVIA Sync hakkında ayrıntılı bilgi için BRAVIA Sync ile uyumlu cihazlar konusuna bakın. - [Kayıt cihazı kurulumu]
- Kayıt için USB HDD cihazlarının ayarlarını yapılandırır. (Bu seçenek modelinize/bölgenize/ülkenize bağlı olarak kullanılamayabilir.)
- [TV düğmesi kısayolu]
- Bağlı ayarlayıcı gibi bir harici giriş ayarlanmışsa, uzaktan kumanda üzerindeki TV düğmesine basıldığında görüntülenecektir.
Görüntü ve Ses
İlgili ayar ekranına atlamak için metin içindeki öğesini seçin.
- Uzaktan kumandadaki
(Hızlı Ayarlar) düğmesine basın, sonra [Ayarlar] — [Görüntü ve Ses] — istediğiniz seçeneği seçin.
Kullanılabilir seçenekler
- [Resim]
- Ekran parlaklığı gibi görüntü kalitesini ayarlayan ekran ayarlarını yapılandırır.
Resim kalitesini tercihleriniz doğrultusunda ayarlamak için Resim kalitesini ayarlama sayfasına göz atın. - [Ekran Kontrolü]
- Ekran boyutunu ve konumunu ayarlar.
- [Ses]
- Ses ayarlarını yapılandırır.
Ses kalitesini tercihleriniz doğrultusunda ayarlamak için Ses kalitesini ayarlama sayfasına göz atın. - [Ses çıkışı]
- Hoparlörler ile ilgili seçim ayarlarını yapılandırır.
- [Uzman panel ayarları] (sadece OLED panelli modeller)
- [Piksel değişikliği] ayarını yaparken veya manuel olarak [Panel yenileme] yaparken kullanın.Ayrıntılı bilgi için OLED paneli (yalnızca OLED panelli modeller) kısmına bakın.
Ağ ve İnternet
Kablosuz LAN'lar, kablolu LAN'lar ve ev ağları gibi öğeler için ayarları yapılandırır.
Hesaplar ve Oturum Açma
İlgili ayar ekranına atlamak için metin içindeki öğesini seçin.
- Uzaktan kumandadaki
(Hızlı Ayarlar) düğmesine basın, sonra [Ayarlar] — [Hesaplar ve Oturum Açma] — istediğiniz seçeneği seçin.
Kullanılabilir seçenekler
TV'de bir Google Hesabı ayarlıyken
Google Hesabını yapılandırın veya başka hesaplar ekleyin.
TV'de bir Google Hesabı ayarlı değilken
[Hesaplar ve Oturum Açma] kullanılamaz. Bir Google Hesabı ayarlamak için ayarlar menüsünden Google TV'yi kurun.
Gizlilik
Bilinmeyen kaynaklardan uygulama yüklenmesini kısıtlayabilirsiniz.
Uygulamalar
Uygulamalarınızı yapılandırmanıza veya kaldırmanıza ya da önbelleği temizlemenize izin verir.
Sistem
İlgili ayar ekranına atlamak için metin içindeki öğesini seçin.
- Uzaktan kumandadaki
(Hızlı Ayarlar) düğmesine basın, sonra [Ayarlar] — [Sistem] — istediğiniz seçeneği seçin.
Not
- TV'nin ayarlarına bağlı olarak bazı seçenekler görüntülenmeyebilir veya kullanılamayabilir.
Kullanılabilir seçenekler
- [Erişilebilirlik]
- Kullanıcıların cihazlarında daha kolay dolaşmalarına yardımcı olmak için erişilebilirlik özelliklerinin ve hizmetlerinin ayarlarını yapılandırır.
- [Hakkında]
- Televizyon hakkında bilgi görüntüler.
Buradan TV'nizi sıfırlayabilirsiniz. - [Tarih ve Saat]
- Geçerli saati ve otomatik saat görüntüsünü yapılandırır.
- [Dil/Language]
- Menü dilini seçer. Seçili menü dili, ses tanıma dilini de ayarlar.
- [Klavye]
- Ekran klavyesinin ayarlarını yapılandırır.
- [Depolama]
- Veri depolamayla ilgili ayarları değiştirir.
- [Ambiyans modu]
- Yayınlar ve videolar dışındaki içeriği görüntülerken belirli bir süre sonra TV çalıştırılmadığında ekranda neyin görüntüleneceğini yapılandırır.
- [Güç ve Enerji]
- Enerji tasarrufu ve başlangıç TV ekranı ile ilgili ayarları yapılandırır.
- [Yayınlama]
- Harici bir cihazdan yayın yaparken işlem izinlerini yapılandırır.
- [Yeniden başlat]
- TV'yi yeniden başlatır.
- [Ebeveyn kontrolleri]
- Ebeveyn kilidi ayarlarını [Kanallar & Harici girişler], [Uygulamalar] ve [Ekran süresi] gibi öğelerin kullanımını kısıtlamak üzere yapılandırır.
- [LED gösterge]
- [İşletimsel yanıt] ve [Ses algılama durumu]* ayarlarını yapılandırır. (Görüntülenen menü modele bağlı olarak değişir.)
- [Ses]
- [Sistem sesleri] ayarını yapılandırır.
- [Apple AirPlay ve HomeKit]
- Apple AirPlay ve HomeKit ayarlarını yapılandırır.
- [Başlangıç kurulumu]
- İlk kullanımda ağ ve kanallar gibi temel özellikleri ayarlayın.
- [Perakende modu ayarları]
- [Demo Modu] vb. gibi öğeleri ayarlayarak mağaza vitrininde kullanım için görüntüyü zenginleştirir.
* Sadece yerleşik MIC bulunan TV'ler
Uzaktan Kumandalar ve Aksesuarlar
İlgili ayar ekranına atlamak için metin içindeki öğesini seçin.
- Uzaktan kumandadaki
(Hızlı Ayarlar) düğmesine basın, sonra [Ayarlar] — [Uzaktan Kumandalar ve Aksesuarlar] — istediğiniz seçeneği seçin.
Kullanılabilir seçenekler
Bluetooth'u etkinleştirebilir veya devre dışı bırakabilir ya da Bluetooth cihazlarını kaydedebilirsiniz.
- [Bluetooth]
- Bluetooth'u etkinleştirir veya devre dışı bırakır.
- [Aksesuar eşleyin]
- Bluetooth cihazlarını eşleştirir.
- [Uzaktan kumanda]
- Sesli Uzaktan Kumanda eşleşmesi için ayar.
Yardım ve geri bildirim
Sony yardımı burada görüntülenebilir. TV'de bir Google Hesabı ayarlanırsa Google geri bildirimi de verebilirsiniz.
Zamanlayıcılar ve Saat
Zamanlayıcılar ve Saat bölümünde Zamanlayıcılı açılma, Oto. Kapanma, Alarm ve Saat ekranı öğelerini ayarlayabilirsiniz.
Giriş seçimi ekranına Zamanlayıcılar ve Saat ekleme
(Giriş seçimi) düğmesine basın.
Kullanılabilir cihazlar ve uygulamalar ekranın altında görüntülenir.- Uzaktan kumandadaki
(Sağ) düğmesine basın ve
(Düzenle) öğesini seçin.
- Zamanlayıcılar ve Saat öğesini seçin ve Giriş düğmesine basın.
Zamanlayıcılar ve Saat eklenir.
Zamanlayıcılar ve Saat ayarlarını yapılandırmak için
- Uzaktan kumandadaki
(Giriş seçimi) düğmesine basıp aşağıdakileri seçin.
(Zamanlayıcılar ve Saat icon) — istediğiniz ayar
Kullanılabilir seçenekler
- [Zamanlayıcılı açılma]
- Önceden ayarlanmış bir zamanda TV'yi istenen kanalla veya girişle açar.
- [Oto. Kapanma]
- TV'yi önceden ayarlanmış bir zamanda kapatır.
- [Alarm]
- Önceden ayarlanmış bir zamanda ses çalar.
- [Saat ekranı]
- Saati her zaman veya her saat TV ekranında görüntüler.
Not
- OLED panelli modellerde, görüntü tutulmasını önlemek için saat sürekli gösterilmez.
Sorun giderme
- Buradan başlayın Sorun mu yaşıyorsunuz? Buradan başlayın.
- Resim (kalite)/ekran
- Klavye
- Yayın alımı
- Ses
- Ağ (İnternet/ev)/uygulamalar
- Uzaktan kumanda/aksesuarlar
- Güç
- Bağlı cihazlar
- USB HDD kayıt
- LED
Buradan başlayın
- Otomatik tanılama
- Yazılım güncellemeleri
- TV'nin tamamen sıfırlanması (yeniden başlatma) gerekirse
- Sorun Giderme için Sıkça Sorulan Sorular
Otomatik tanılama
TV'nin düzgün çalışıp çalışmadığını kontrol edin.
- Uzaktan kumandadaki
(Giriş seçimi) düğmesine basın ve [Yardım] öğesini seçin. [Yardım] yoksa
[Düzenle] öğesini seçin ve [Yardım] öğesini ekleyin.
- [Durum ve Tanılamalar] — [Kendini Tanılama] öğesini seçin.
İpucu
Aşağıdaki bulguları [Durum ve Tanılamalar] altında kontrol edebilirsiniz.
- [İnternet bağlantısı tanılamaları]
- [Harici cihaz bağlantısı tanılamaları]
- [Görüntü/Ses testi]
Sorun devam ederse aşağıdakileri deneyin.
- TV'yi sıfırlayın (yeniden başlatın). Ayrıntılı bilgi için TV'nin tamamen sıfırlanması (yeniden başlatma) gerekirse kısmına bakın.
- Yazılım güncellemelerini kontrol edin ve deneyin.
- Destek Sitesi
Yazılım güncellemeleri
Sony işlevselliği geliştirmek ve kullanıcılara en son TV deneyimini sunmak amacıyla zaman zaman yazılım güncellemeleri yapar. Yazılım güncellemelerini almanın en kolay yolu TV'nizin internet bağlantısıdır.
Güncellemeleri otomatik olarak kontrol etmek için
- Uzaktan kumandadaki
(Giriş seçimi) düğmesine basın ve [Yardım] öğesini seçin. [Yardım] yoksa,
[Düzenle] öğesini seçin ve [Yardım] öğesini ekleyin.
- [Durum ve Tanılamalar] — [Sistem Yazılım Güncellemesi] içinde [Güncellemeyi otomatik olarak kontrol et] seçeneğini etkinleştirin.
İpucu
- Yazılımı manuel olarak güncellemek için [Yazılım güncellemesi] öğesini seçin.
- Yazılım güncellemesi tarafından yapılan değişikliklerin listesi için BRAVIA bildirimleri veya destek web sitesini kontrol edebilirsiniz.
Not
- [Güncellemeyi otomatik olarak kontrol et] işlevi devre dışıyken, yazılım güncellemesi mevcut olsa bile TV bildirimleri alamaz.
USB depolama cihazı ile yazılımın güncellenmesi
Eğer bir ağ bağlantınız yoksa, bir USB depolama cihazı kullanarak da yazılımı güncelleyebilirsiniz. En son yazılımları Sony destek web sitesinden bir USB depolama cihazına indirmek için bilgisayarınızı kullanın. USB depolama cihazınızı TV'de bir USB bağlantı noktasına takın. Yazılım güncellemesi otomatik başlayacaktır.
Eğer TV yazılımını bir USB depolama cihazı kullanarak güncelleyecekseniz, web sitesinde USB depolama cihazı kullanılarak yapılan güncellemeler hakkındaki uyarıları okumalısınız.
Destek sitesi hakkında daha fazla bilgi için, Destek Sitesi sayfasına bakın.
TV'nin tamamen sıfırlanması (yeniden başlatma) gerekirse
Ekranda resmin görüntülenmemesi gibi bir sorununuz varsa veya uzaktan kumanda çalışmıyorsa, aşağıdaki prosedürü izleyerek TV'yi sıfırlayın. Sorun devam ederse aşağıdaki fabrika sıfırlama prosedürünü deneyin.
TV'ye harici bir USB cihaz bağlıysa, sıfırlamadan önce USB cihazı TV'den çıkarın.
Gücü Sıfırlama
- Uzaktan kumanda ile TV'yi yeniden başlatın.
TV yeniden başlatılana kadar uzaktan kumanda üzerinde bulunan güç düğmesini yaklaşık 5 saniye süreyle basılı tutun (bir kapanma mesajı görünür).Sorun devam ederse TV'nin fişini çekin ve TV'deki güç düğmesine bir kez basın.
Ardından TV'yi açmadan önce 2 dakika bekleyin. Modele bağlı olarak, TV'deki güç düğmesini kapanana ve yeniden başlayana kadar (40 saniye veya daha uzun) basılı tutabilirsiniz. - AC güç kablosunu (ana elektrik kablosu) prizden çekin.
1. adımdan sonra da sorun devam ederse, TV güç kablosunu (ana elektrik kablosu) elektrik prizinden çekin. Ardından TV üzerindeki güç düğmesine basın ve düğmeyi bırakın. 2 dakika bekleyin ve güç kablosunu (ana elektrik kablosu) elektrik prizine tekrar takın.
İpucu
- TV üzerinde 1 düğmesi olan TV modelleri (yalnızca güç düğmesi) güç düğmesi kullanılarak yeniden başlatılabilir. Çalışma menüsünü görüntülemek için TV üzerinde bulunan güç düğmesine basın, menüdeki [Yeniden Başlat] öğesini seçtikten sonra güç düğmesini basılı tutarak TV'yi yeniden başlatın.
- TV yeniden başlatıldıktan sonra kişisel ayarlarınız ve verileriniz kaybolmaz.
Fabrika verilerine sıfırla
Güç sıfırlama işleminden sonra sorun devam ederse fabrika verileri sıfırlamasını deneyin.
Not
Fabrika sıfırlaması yapıldığında TV'deki verilerin ve ayarların tümü (Wi-Fi ve kablolu ağ ayarı bilgileri, Google Hesabı ve diğer oturum açma bilgileri, Google Play ve diğer yüklü uygulamalar gibi) silinir.
- Uzaktan kumandadaki
(Hızlı Ayarlar) düğmesine basın, sonra [Ayarlar] — [Sistem] — [Hakkında] — [Sıfırla] — [Fabrika verilerine sıfırla] öğelerini seçin.
- Her şeyi silin.
TV'nizde bir PIN kodu ayarladıysanız, bunu girmeniz istenecektir.
Fabrika sıfırlama işlemi başarıyla tamamlandığında TV, Başlangıç Kurulumu sihirbazına geçer. Google Hizmet Koşulları'nı ve Google Gizlilik Politikası'nı kabul etmeniz gerekir.
Sorun Giderme için Sıkça Sorulan Sorular
Sorun giderme bilgisi için aşağıdaki destek sitemizde “Sıkça Sorulan Sorular” bölümüne de bakabilirsiniz.
- http://www.sony.net/androidtv-faq/
- http://www.sony.net/androidtv-faq/
Resim (kalite)/ekran
- Renk yok/Resim karanlık/Renk doğru değil/Resim çok parlak.
- Bozuk görüntü./Ekran kırpışıyor.
- Yüksek çözünürlüklü HDR resimler görüntülenmiyor.
- OLED paneli (yalnızca OLED panelli modeller)
Renk yok/Resim karanlık/Renk doğru değil/Resim çok parlak.
İlgili ayar ekranına atlamak için metin içindeki öğesini seçin.
- Anten/kablo bağlantısını kontrol edin.
- TV'nin AC güç (elektrik şebekesi) bağlantısını yapın ve TV ya da uzaktan kumanda üzerinde bulunan güç düğmesine basın.
- Uzaktan kumandadaki
(Hızlı Ayarlar) düğmesine basın ve istediğiniz ayarları yapmak için [Ayarlar] — [Görüntü ve Ses] — [Resim] öğelerini seçin.
Ayrıntılar için Resim kalitesini ayarlama sayfasına bakın. - Uzaktan kumandadaki
düğmesine basıp Hızlı Ayarlar ekranında [Parlaklık] ve [Güç Tasarrufu] öğelerini kontrol edin.
[Güç Tasarrufu] [Yüksek] olarak ayarlandığında [Parlaklık] özelliğini ayarlayamazsınız. [Güç Tasarrufu] ayarını değiştirin.
Not
- Görüntü kalitesi, sinyal ve içeriğe bağlıdır.
- Görüntü kalitesi [Ayarlar] altında bulunan [Resim] öğesindeki ayarları değiştirirseniz artabilir.
Uzaktan kumandadaki(Hızlı Ayarlar) düğmesine basın, [Ayarlar] — [Görüntü ve Ses] — [Resim] — [Parlaklık] öğelerini seçin ve [Parlaklık] veya [Kontrast] öğesini ayarlayın.
Bozuk görüntü./Ekran kırpışıyor.
İlgili ayar ekranına atlamak için metin içindeki öğesini seçin.
Anten ve çevresel cihazların bağlantısını ve konumunu kontrol edin
- Anten/kablo bağlantısını kontrol edin.
- Anteni/kabloyu diğer bağlantı kablolarından uzak tutun.
- İsteğe bağlı bir cihazı kurarken, cihaz ile televizyon arasında biraz boşluk bırakın.
- Antenin yüksek kaliteli bir 75-ohm koaksiyel kabloyla bağlandığından emin olun.
[Hareket] ayarını kontrol edin
- Uzaktan kumandadaki
(Hızlı Ayarlar) düğmesine basın ve [Ayarlar] — [Görüntü ve Ses] — [Resim] — [Hareket] — [Motionflow] — [Kapalı] öğelerini seçin.
- [Film modu] öğesinin geçerli ayarını [Kapalı] olarak değiştirin.
Uzaktan kumandadaki(Hızlı Ayarlar) düğmesine basın ve [Ayarlar] — [Görüntü ve Ses] — [Resim] — [Hareket] — [Film modu] öğelerini seçin.
- [Analog] ayarlarını kontrol edin.
Uzaktan kumandadaki(Hızlı Ayarlar) düğmesine basın, sonra [Ayarlar] — [Kanallar & Girişler] — [Kanallar] — [Kanal Ayarı] — [Manuel ayar] — [Analog] öğelerini seçin.
- Görüntü alımını iyileştirmek için [LNA] öğesini devre dışı bırakın. ([LNA] durumunuza/bölgenize/ülkenize bağlı olarak kullanılamayabilir.)
- Analog alımda resim kalitesini iyileştirmek için [AFT] işlemi yapın.
([Analog] öğesinin ve seçeneklerinin kullanılabilirliği bölgeye/ülkeye/duruma göre değişebilir.)
Yüksek çözünürlüklü HDR resimler görüntülenmiyor.
İlgili ayar ekranına atlamak için metin içindeki öğesini seçin.
4K (50p/60p)* gibi yüksek çözünürlüklü HDR resimleri izleyebilmek için aşağıdakiler gerekir.
- 4K (50p/60p)* oynatılabilir cihazı bağlayın.
- 18 Gbps'yi destekleyen bir Birinci Kalite Yüksek Hızlı HDMI™ Kablo(lar) kullanın.
- [Ayarlar] — [Kanallar & Girişler] — [Harici girişler] — [HDMI sinyal formatı] — ayarlamak istediğiniz HDMI terminalini seçerek [HDMI sinyal formatı] öğesini [Gelişmiş format] olarak ayarlayın.
- Bağlı cihazın en yeni ayarlara veya cihaz yazılımlarına sahip olup olmadığını kontrol edin.
* Kullanılabilirliği modelinize/bölgenize/ülkenize bağlıdır.
OLED paneli (yalnızca OLED panelli modeller)
- Bir süre sonra ekran kararıyor. (sadece OLED panelli modeller)
- [Panel yenilemesi bitmedi] mesajı görüntüleniyor. (sadece OLED panelli modeller)
- Bir görüntü yapışması ile ilgili endişe duyuyorsunuz. (sadece OLED panelli modeller)
- Ekranda beyaz bir çizgi veya kırmızı, yeşil ya da mavi bir çizgi görünür. (sadece OLED panelli bazı modeller)
Bir süre sonra ekran kararıyor. (sadece OLED panelli modeller)
- Tüm görüntü veya görüntünün bir kısmı durağan kalırsa, ekran görüntü yapışmasını kademeli olarak azaltmak için kararacaktır. Bu durum paneli koruma amaçlı bir özelliktir ve bir arıza değildir.
[Panel yenilemesi bitmedi] mesajı görüntüleniyor. (sadece OLED panelli modeller)
Panel yenileme sırasında TV açılırsa, AC güç kablosu (ana elektrik kablosu) prizden çıkarılırsa ya da ortam sıcaklığı 10°C ile 40°C aralığında olmazsa, işlem tamamlanmayacak ve bu mesaj görünecektir. İşlemi tekrar baştan başlatın.
İpucu
- Modelinize bağlı olarak, panel yenileme işleminin tamamlanması bir saate kadar sürebilir.
Bir görüntü yapışması ile ilgili endişe duyuyorsunuz. (sadece OLED panelli modeller)
Aynı görüntü tekrar tekrar veya uzun süre görüntülenirse, görüntü yapışması oluşabilir. Bu durum bir arıza değildir.
TV görüntü yapışmasını azaltmak için tasarlanmış iki işleve sahiptir: [Piksel değişikliği] ve [Panel yenileme].
Gerektiğinde [Panel yenileme] işlemi yapabilirsiniz.
- Uzaktan kumandadaki
(Hızlı Ayarlar) düğmesine basın, sonra [Ayarlar] — [Görüntü ve Ses] — [Uzman panel ayarları] — [Panel yenileme] öğelerini seçin.
İpucu
- [Piksel değişikliği], görüntüyü belirli aralıklarla otomatik olarak hareket ettirerek görüntü yapışmasını önlemeye yardımcı olan bir özelliktir. Normal koşullarda, bu seçeneği etkinleştirilmiş olarak bırakın.
- Görüntü yapışmasını azaltmak için genellikle TV'yi uzaktan kumandayla veya TV üzerindeki güç düğmesiyle günde dört saatten daha uzun süre kapatmanızı öneriyoruz.
Not
- Görüntü yapışmasının özellikle fark edildiği durumlarda panel yenileme işlemini elle gerçekleştirin. Panelin kullanım ömrünü etkileyebileceği için, yılda bir kezden fazla bunu yapmaktan kaçının.
- Saatler ve parlak renkler içeren görüntüler, kolayca görüntü yapışmasına neden olabilir. Bu tür görüntülerin uzun süreli olarak görüntülenmesinden kaçının, aksi halde görüntü yapışması oluşabilir.
Ekranda beyaz bir çizgi veya kırmızı, yeşil ya da mavi bir çizgi görünür. (sadece OLED panelli bazı modeller)
- Panel yenileme özelliği çalışıyor. Panel yenileme sırasında ekranda beyaz bir çizgi veya kırmızı, yeşil ya da mavi bir çizgi görüntülenebilir. Bu bir TV arızası değildir.
İpucu
- Modelinize bağlı olarak, panel yenileme işleminin tamamlanması bir saate kadar sürebilir.
- Aşağıdaki durumlarda, panel yenileme işlemi sonuçlanmaz ve bir mesaj görüntülenir.
- Panel yenileme sırasında oda sıcaklığı 10°C ile 40°C aralığının dışındadır (yalnızca bazı modellerde).
- TV açılır.
- Güç kablosunun bağlantısı kesilir.
Klavye
Ekran klavyesi görüntülendikten sonra geçerli ekranı çalıştıramazsınız.
- Ekran klavyesinin arkasındaki ekran üzerinde çalışmaya dönmek için, uzaktan kumandadaki BACK/
(GERİ) düğmesine basın.
Yayın alımı
- TV alımınızda sorun gidermek için önce bunları kontrol edin.
- Dijital kanallar izlenemiyor.
- Uydu kanalları izlenemiyor.
- Bazı dijital kanallar eksik.
TV alımınızda sorun gidermek için önce bunları kontrol edin.
İlgili ayar ekranına atlamak için metin içindeki öğesini seçin.
- Anten kablosunun TV'ye sıkıca bağlandığından emin olun.
- Anten kablosunun gevşek veya bağlantısının kesik olmadığından emin olun.
- Anten kablosunun veya kablo konektörünün hasar görmediğinden emin olun.
- Yakınlarda güçlü bir sinyal varsa karasal sinyal engelleniyor olabilir.
[LNA] (Tek kanal ayarlayıcılı modeller hariç) ayarını [Ayarlar] — [Kanallar & Girişler] — [Kanallar] — [Kanal Ayarı] — [Gelişmiş Ayarlar] öğelerine giderek devre dışı bırakın. - Yeni bir eve taşındıktan veya yeni hizmetler almaya çalıştıktan sonra, [Ayarlar] — [Kanallar & Girişler] — [Kanallar] — [Kanal Ayarı] — [Otomatik ayar] öğelerini seçin ve ekrandaki talimatları izleyerek gerekli ayarları yeniden yapılandırın.
- Akan içeriği görüntülemek için TV'yi internete bağlayın.
İpucu
- Daha fazla bilgi için lütfen Sony destek web sitesini ziyaret edin.
Destek Sitesi
Dijital kanallar izlenemiyor.
- Bölgenizde dijital yayınların olup olmadığını öğrenmek için yerel bir tesisat uzmanına danışın.
- Daha yüksek kazançlı bir anten kullanın.
Uydu kanalları izlenemiyor.
İlgili ayar ekranına atlamak için metin içindeki öğesini seçin.
- Bölgenizde uydu yayınlarının olup olmadığını öğrenmek için yerel bir tesisat uzmanına danışın.
- Uydu kablosu bağlantısını kontrol edin.
- [Sinyal yok. LNB yüksek yüklenim tespit edildi. Lütfen TV'nizi kapayın ve uydu bağlantınızı kontrol edin.] mesajı görüntülendiğinde, ana elektrik kablosunu prizden çıkarın. Ardından uydu kablosunun hasar görmediğinden ve uydu sinyali hattının uydu konektöründen kısa devre olmadığından emin olun.
- LNB cihazınızı ve ayarları kontrol edin.
- TV'nizde hem “MAIN” hem de “SUB” jakları (soketleri) varsa ve TV'niz uydu çift kanal ayarlayıcı moduna ayarlanmamışsa “SUB” etiketli jak (soket) kullanılamaz. Bu durumda, uydu anteninizi “MAIN” etiketli jaka (sokete) bağlayın.
Bazı dijital kanallar eksik.
İlgili ayar ekranına atlamak için metin içindeki öğesini seçin.
Ayar aralığını değiştirmek için (kullanılabilirliği bölgenize/ülkenize bağlı olarak değişir)
Uzaktan kumandadaki (Hızlı Ayarlar) düğmesine basın, sonra [Ayarlar] — [Kanallar & Girişler] — [Kanallar] — [Kanal Ayarı] — [Gelişmiş Ayarlar] — [Tuning aralığı] öğelerini seçin.
- [Normal]
- Bölgenizde/ülkenizde mevcut kanalları arar.
- [Uzatılmış]
- Bölgeden/ülkeden bağımsız olarak mevcut kanalları arar.
Dijital hizmetleri güncellemek için
Yeni bir adrese taşındıktan, hizmet sağlayıcısını değiştirdikten sonra veya yeni yayına giren kanalları aramak için [Otomatik ayar] işlevini çalıştırabilirsiniz.
Otomatik hizmet güncelleştirmelerini yapılandırma
Yeni dijital hizmetler kullanıma sunuldukça otomatik eklenmelerine izin vermek için [Oto. Servis Güncelle] öğesini etkinleştirmenizi öneririz.
- [Oto. Servis Güncelle] işlevini etkinleştirmek için uzaktan kumandadaki
(Hızlı Ayarlar) düğmesine basın, sonra [Ayarlar] — [Kanallar & Girişler] — [Kanallar] — [Kanal Ayarı] — [Gelişmiş Ayarlar] — [Oto. Servis Güncelle] öğelerini seçin.
Devre dışı bırakılırsa, yeni dijital hizmetlerden bir ekran mesajıyla haberdar olacaksınız ve hizmetler otomatik olarak eklenmeyecek.
İpucu
- Bu işlevin kullanılabilirliği bölgenize/ülkenize bağlıdır. Eğer kullanılabilir değilse, yeni hizmetleri eklemek için [Otomatik ayar] işlemi yürütün.
Ses
- Ses yok fakat resim iyi.
- Ev sinema sisteminde hiç ses yok veya ses düzeyi düşük.
- Kulaklıklardan/Bluetooth ses cihazından ve ses sisteminden/TV hoparlörlerinden aynı anda ses çıkışı yapmak istiyorsunuz.
- Görüntü ve ses zamanlamasında bir gecikme olduğundan endişeleniyorsunuz.
- Kullanım sesi veya ses yanıtı gibi TV sesleri yok.
- Bir eARC bağlantısı kuramıyorsunuz.
- Yerleşik MIC ile sesle arama özelliğini kullanamazsınız (yalnızca yerleşik mikrofonu bulunan TV'ler).
- TV'deki yerleşik mikrofon çevreden ses alır (sadece yerleşik mikrofon bulunan TV'ler).
Ses yok fakat resim iyi.
İlgili ayar ekranına atlamak için metin içindeki öğesini seçin.
- Anten/kablo bağlantısını kontrol edin.
- TV'nin AC güç (elektrik şebekesi) bağlantısını yapın ve TV ya da uzaktan kumanda üzerinde bulunan güç düğmesine basın.
- Ses düzeyini kontrol edin.
- Sessiz işlevini iptal etmek için
(Sessiz) veya
(Ses) + düğmesine basın.
(Hızlı Ayarlar) düğmesine basın, ardından [Ses çıkışı] — [TV Hoparlörü] öğesini seçin.
- Kulaklıklar veya Bluetooth ses cihazları bağlıysa, ses TV hoparlörlerinden veya eARC/ARC yoluyla bağlı ses sisteminden gelmez. Kulaklıkları çıkarın veya Bluetooth ses cihazının bağlantısını kesin.
Ev sinema sisteminde hiç ses yok veya ses düzeyi düşük.
İlgili ayar ekranına atlamak için metin içindeki öğesini seçin.
- Uzaktan kumandadaki
(Hızlı Ayarlar) düğmesine basın, sonra [Ayarlar] — [Görüntü ve Ses] — [Ses çıkışı] — [Hoparlör] — [Ses sistemi] öğelerini seçin.
- Ses sistemi Dolby Digital veya DTS uyumlu değilse, [Ayarlar] — [Görüntü ve Ses] — [Ses çıkışı] — [Dijital ses çıkışı] ayarını [PCM] olarak değiştirin.
- Analog (RF) bir kanal seçerseniz ve resimler doğru görüntülenmezse, TV yayın sistemini değiştirmeniz gerekir. Uzaktan kumandadaki
(Hızlı Ayarlar) düğmesine basın, sonra [Ayarlar] — [Kanallar & Girişler] — [Kanallar] — [Kanal Ayarı] — [Manuel ayar] — [Analog] — [TV Sistemi] öğelerini seçin. ([Analog] öğesinin kullanılabilirliği ve seçenek adı bölgeye/ülkeye/duruma göre değişebilir.)
- TV'nin [Dijital ses çıkışı ses düzeyi] ayarının maksimumda olup olmadığını kontrol edin.
Uzaktan kumandadaki
(Hızlı Ayarlar) düğmesine basın, sonra:
[Ayarlar] — [Görüntü ve Ses] — [Ses çıkışı] — [Dijital ses çıkışı ses düzeyi] - Super Audio CD veya DVD-Audio ile HDMI girişini kullanırken, DIGITAL AUDIO OUT (OPTICAL) ses sinyali vermeyebilir.
Kulaklıklardan/Bluetooth ses cihazından ve ses sisteminden/TV hoparlörlerinden aynı anda ses çıkışı yapmak istiyorsunuz.
Hem kulaklık/Bluetooth ses aygıtı hem de TV hoparlörlerinden ses almak için
TV aynı anda hem kulaklıktan veya Bluetooth ses cihazından hem de TV hoparlörlerinden ses veremez.
Hem eARC/ARC aracılığıyla bağlanan bir ses sisteminden hem de TV hoparlörlerinden ses almak için
Aşağıdaki koşullar yerine getirildiğinde ses, hem TV'ye bağlı bir ses sisteminden hem de TV hoparlörlerinden aynı anda alınabilir.
- TV'yi ve ses sistemini bir dijital optik kabloyla bağlamak
- [Dijital ses çıkışı] öğesini [PCM] olarak ayarlamak
Dijital optik kablo bağlantıları hakkında daha fazla bilgi için Bir ses sistemini bağlama sayfasına gidin.
Görüntü ve ses zamanlamasında bir gecikme olduğundan endişeleniyorsunuz.
İlgili ayar ekranına atlamak için metin içindeki öğesini seçin.
Bluetooth ses cihazı bağlıysa
Bluetooth özelliklerinden dolayı ses gecikiyorsa görüntü ve sesin zamanlaması aynı olmayabilir. A/V senkronizasyonu ayarıyla görüntü ile ses arasındaki zamanlamayı ayarlayabilirsiniz.
- [A/V senkronizasyonu] öğesini [Otomatik] veya [Açık] olarak ayarlayın. Uzaktan kumandadaki
(Hızlı Ayarlar) düğmesine basın, sonra [Ayarlar] — [Görüntü ve Ses] — [Ses çıkışı] — [A/V senkronizasyonu] öğelerini seçin.
Bir ses sistemi HDMI kablosuyla bağlıysa
Görüntü ve ses arasındaki zamanlamayı ayarlayabilirsiniz. Desteklenen modeller hakkında ayrıntılı bilgi için destek sitesine başvurun.
- Destek Sitesi
Kullanım sesi veya ses yanıtı gibi TV sesleri yok.
İlgili ayar ekranına atlamak için metin içindeki öğesini seçin.
TV eARC üzerinden bağlıysa veya [Geçiş modu] [Otomatik] olarak ayarlıysa, HDMI girişinden gelen ses sinyalleri eARC ses sisteminden geçtiği için uzaktan kumanda işlemi veya sesli yanıt gibi kaynaklardan gelen TV sesleri duyulmaz. Bu sesleri TV'den almak için aşağıdakileri deneyin.
- HDMI giriş cihazını izlemeyi kesin.
- [eARC modu] öğesini [Kapalı] olarak ayarlayın.
Uzaktan kumandadaki(Hızlı Ayarlar) düğmesine basın, sonra [Ayarlar] — [Görüntü ve Ses] — [Ses çıkışı] — [eARC modu] — [Kapalı] öğelerini seçin.
- [Geçiş modu] öğesini [Kapalı] olarak ayarlayın.
Uzaktan kumandadaki(Hızlı Ayarlar) düğmesine basın, sonra [Ayarlar] — [Görüntü ve Ses] — [Ses çıkışı] — [Geçiş modu] — [Kapalı] öğelerini seçin.
Bir eARC bağlantısı kuramıyorsunuz.
İlgili ayar ekranına atlamak için metin içindeki öğesini seçin.
- TV'nin erişilebilirlik özellikleri içinde ekran metni için metin okuma işlevi etkinleştirildiğinde [eARC modu] çalışmaz.
- Ethernet kullanarak ses sistemine bir HDMI kablo bağlayın.
- Ses sistemini TV'nin “ARC” veya “eARC/ARC” yazılı HDMI giriş terminaline bağlayın.
- Ayarları aşağıdaki şekilde yapılandırın:
[Ayarlar] — [Görüntü ve Ses] — [Ses çıkışı] — [eARC modu] — [Otomatik]
[Ayarlar] — [Görüntü ve Ses] — [Ses çıkışı] — [Hoparlör] — [Ses sistemi] - Ses sisteminin eARC özelliğini etkinleştirin.
Yerleşik MIC ile sesle arama özelliğini kullanamazsınız (yalnızca yerleşik mikrofonu bulunan TV'ler).
Yerleşik Mikrofon Düğmesinin açık olup olmadığını kontrol edin. Aşağıdaki durumlarda yerleşik mikrofonun ses tanıma performansı da düşebilir.
- eARC özellikleri etkinleştirildiğinde
- Bir sound bar bağlandığında
- [Geçiş modu], [Otomatik] olarak ayarlandığında
TV'deki yerleşik mikrofon çevreden ses alır (sadece yerleşik mikrofon bulunan TV'ler).
TV'nin yerleşik mikrofon hassasiyetini [Orta] veya [Düşük] olarak değiştirin.
Uzaktan kumandadaki (Hızlı Ayarlar) düğmesine basın, ardından sırayla aşağıdakileri seçin.
[Ayarlar] — [Sistem] — [Dahili Mikrofon hassasiyeti]
Ağ (İnternet/ev)/uygulamalar
- TV İnternete/Ağa bağlanmıyor.
- İnternete bağlanabiliyor fakat bazı uygulamalara ve hizmetlere bağlanamıyorsunuz.
TV İnternete/Ağa bağlanmıyor.
İlgili ayar ekranına atlamak için metin içindeki öğesini seçin.
Kablosuz ağ bağlanmazsa veya kesilirse aşağıdakileri deneyin.
- Uzaktan kumandadaki
(Hızlı Ayarlar) düğmesine basın ve aşağıdaki ayarın etkin olup olmadığını kontrol edin.
[Ayarlar] — [Ağ ve İnternet] — [Kablosuz] - Televizyon ve kablosuz yönlendirici için montaj konumunu kontrol edin. Sinyalin durumu aşağıdakilerden etkilenebilir:
- Yakında başka kablosuz cihazlar, mikrodalga fırınlar, floresan ampuller vb. vardır.
- Kablosuz yönlendirici ve televizyon arasında zeminler veya duvarlar vardır.
- Kablosuz yönlendiriciyi kapatıp tekrar açın.
- Bağlanmak istediğiniz kablosuz yönlendiricinin ağ adı (SSID) görüntülenmiyorsa bir ağ adı (SSID) girmek için [Yeni ağ ekle] öğesini seçin.
Yukarıdaki prosedürlere rağmen sorun çözülmezse veya kablolu ağla bile bağlanamazsanız ağ bağlantınızın durumunu kontrol edin.
Ağ bağlantısının durumunu kontrol etme
- Uzaktan kumandadaki
(Hızlı Ayarlar) düğmesine basın, ardından [Ayarlar] — [Ağ ve İnternet] — [Ağ Durumu] — [Bağlantı Kontrolü] öğesini seçin.
Bağlantı bilgileri için ağ bağlantılarınızı kontrol edin ve/veya sunucunun kullanım kılavuzuna bakın veya ağı kuran kişiyle (ağ yöneticisi) temasa geçin.
İpucu
- Çözüm, ağ durumu kontrolüne bağlı olarak değişir. Her bir soruna bağlı çözümler için Sony Destek Sitesi sayfasında bulunan “Sıkça Sorulan Sorular” bölümüne bakın.
Not
- Yerel ağ kablosu bir aktif sunucuya bağlanmışsa ve TV bir IP adresi almışsa, sunucunuzun bağlantılarını ve yapılandırmalarını kontrol edin.
Uzaktan kumandadaki
(Hızlı Ayarlar) düğmesine basın, ardından [Ayarlar] — [Ağ ve İnternet] — [Ağ Durumu] öğesini seçin.
İnternete bağlanabiliyor fakat bazı uygulamalara ve hizmetlere bağlanamıyorsunuz.
İlgili ayar ekranına atlamak için metin içindeki öğesini seçin.
- Bu TV'nin tarih ve saat ayarları yanlış olabilir. Belirli uygulamalara ve hizmetlere bağlı olarak saat yanlışsa bu uygulamalara ve hizmetlere bağlanamayabilirsiniz.
Zaman yanlışsa uzaktan kumandadaki(Hızlı Ayarlar), sonra [Ayarlar] öğesini seçin — [Sistem] — [Tarih ve Saat] bölümünde [Otomatik tarih ve saat] seçeneğini etkinleştirin.
- LAN kablosunun veya yönlendiricinin/modemin* AC güç kablosunun (ana elektrik kablosu) düzgün bağlandığını kontrol edin.
* Internet'e bağlanmak için ilk olarak yönlendiriciniz/modeminiz ayarlanmalıdır. Yönlendirici/modem ayarları için Internet servis sağlayıcınıza başvurun. - Uygulamaları daha sonra kullanmayı deneyin. Uygulama içerik sağlayıcısının sunucusu hizmet dışı olabilir.
İpucu
- Daha fazla bilgi için lütfen Sony destek web sitesini ziyaret edin.
Destek Sitesi
Uzaktan kumanda/aksesuarlar
- Uzaktan kumanda çalışmıyor.
- Uzaktan kumanda arka ışığını devre dışı bırakmak istiyorsunuz. (Yalnızca arka ışıklı uzaktan kumandalar için)
Uzaktan kumanda çalışmıyor.
İlgili ayar ekranına atlamak için metin içindeki öğesini seçin.
TV'nin düzgün çalışıp çalışmadığını kontrol edin
- Sorunun uzaktan kumandada olup olmadığını belirlemek için, televizyondaki güç düğmesine basın. Güç düğmesinin yerini bulmak için TV ile birlikte gönderilen Başvuru Kılavuzu kılavuzuna bakın.
- TV çalışmıyorsa tekrardan başlatmayı deneyin.
TV'nin tamamen sıfırlanması (yeniden başlatma) gerekirse
Uzaktan kumandanın düzgün çalışıp çalışmadığını kontrol edin
- Uzaktan kumandayı televizyonun önündeki uzaktan kumanda sensörüne doğru tutun.
- Uzaktan kumanda sensörünün çevresinde herhangi bir engel bulunmamasını sağlayın.
- Floresan lambalar uzaktan kumandanın çalışmasını olumsuz etkileyebilir; tüm floresan lambaları kapatmayı deneyin.
- Her bir pilin yönünün pil bölmesindeki pozitif (+) ve negatif (-) sembollerle eşleştiğini kontrol edin.
- Pil gücü zayıf olabilir. Uzaktan kumanda kapağını çıkarın ve pilleri yenileriyle değiştirin.
- Kayan tür
- Bas-bırak türü
- Kayan tür
Not
- Bir mikrofon düğmesine sahip uzaktan kumandalar Bluetooth kullanılarak TV'ye bağlanır. Radyo parazitleri aşağıdaki durumlarda oluşabilir ve Bluetooth radyo dalgaları, mikrodalgalar ve kablosuz LAN'lardan (IEEE802.11b/g/n) yayılan radyo dalgalarıyla aynı frekansı kullandığı için mikrofon veya uzaktan kumandanın yetersiz şekilde çalışması gibi sorunlara neden olabilir.
- TV ile uzaktan kumanda arasında insanlar veya başka engeller (metal nesneler veya duvarlar gibi) vardır.
- Yakında bir mikrodalga kullanılıyor
- Yakında bir kablosuz LAN erişim noktası vardır
- TV ve uzaktan kumanda eşleştirilmemiştir
- Uzaktan kumandayı TV'ye daha yakın konumda kullanın
- TV ile uzaktan kumanda arasındaki engelleri kaldırın
- Uzaktan kumandayı bir mikrodalga kullanımda değilken kullanın
- Diğer Bluetooth cihazlarını kapatın
- TV'nin Bluetooth ayarını kontrol edin ve açıp kapatın
Uzaktan kumandadaki(Hızlı Ayarlar) düğmesine basın ve sırayla aşağıdakileri seçin.
[Ayarlar] — [Uzaktan Kumandalar ve Aksesuarlar] — [Bluetooth] devre dışıysa etkinleştirin. Etkinleştirilmişse, devre dışı bırakın ve tekrar etkinleştirin. - Kablosuz LAN erişim noktalarını ve mikrodalgaları TV'den en az 10 metre uzakta tutun
- Kablosuz LAN dahilinde 5 GHz bandı (IEEE802.11a) varsa, 5 GHz bandına bağlanın
- Uzaktan kumandayı tekrar eşleştirin
Uzaktan kumandadaki(Hızlı Ayarlar) düğmesine basın ve sırayla aşağıdakileri seçin.
[Ayarlar] — [Uzaktan Kumandalar ve Aksesuarlar] — [Uzaktan kumanda] — [Bluetooth ile bağlan] — [Yeni bir uzaktan kumanda bağla] — uzaktan kumandayı tekrar bağlamak için ekrandaki talimatları izleyin.
TV'yi beraberinde verilen uzaktan kumanda ile çalıştıramamanız halinde, başka bir Sony TV uzaktan kumandasını kullanarak yukarıdakileri [Yeni bir uzaktan kumanda bağla] öğesine kadar sırayla seçin ve ardından verilen uzaktan kumanda ile tekrar bağlanmayı deneyin.
- Modelinize bağlı olarak, Bluetooth uzaktan kumanda ürünle birlikte gelir ve TV ile eşleştirilmiştir. Taşıma sırasında, ürünle birlikte gelen eşleştirilmiş uzaktan kumanda diğer TV'lerde kullanılamaz. Uzaktan kumandanın çalışmasını kontrol ederken, uzaktan kumandanın birlikte gönderildiği TV ile kullanın.
Uzaktan kumandayı sıfırlama
Uzaktan kumanda pil temasının iyi olmamasından veya statik elektrikten dolayı doğru şekilde çalışmazsa uzaktan kumanda sıfırlanarak problem çözülebilir.
- Uzaktan kumandanın pillerini çıkarın.
- Uzaktan kumanda üzerindeki güç düğmesini üç saniye boyunca basılı tutun.
- Uzaktan kumandaya yeni pilleri takın.
Problem devam ederse TV'nin tamamen sıfırlanması (yeniden başlatma) gerekirse ve Sorun Giderme için Sıkça Sorulan Sorular sayfalarına bakın.
Not
- TV'nin fişini çıkardığınızda ve yeniden taktığınızda, uzaktan kumandadaki veya TV'deki güç düğmesine bassanız bile TV bir süre açılamayabilir. Bunun nedeni, sistemi başlatmanın zaman almasıdır. Yaklaşık 10 - 20 saniye bekleyin, sonra yeniden çalıştırın.
Uzaktan kumanda arka ışığını devre dışı bırakmak istiyorsunuz. (Yalnızca arka ışıklı uzaktan kumandalar için)
Uzaktan kumanda arka ışığını kapatabilirsiniz.
- Uzaktan kumandadaki
(Ses) - düğmesi ile HOME/
(ANA MENÜ) düğmesini aynı anda 2 saniye basılı tutun.
Uzaktan kumanda üzerindeki mikrofon LED'i iki kez yandığında bırakın.
Uzaktan kumanda arka ışığını tekrar etkinleştirmek için yukarıdaki prosedürü uygulayın.
Güç
- TV, uzaktan kumanda kullanılarak kapatılamaz.
- TV otomatik kapanıyor.
- TV otomatik açılıyor.
- TV açılmıyor.
TV, uzaktan kumanda kullanılarak kapatılamaz.
Uzaktan kumandanın pilleri bitebilir. Biten pilleri yenileriyle değiştirin veya TV'nin üzerindeki güç düğmesini kullanarak TV'yi kapatın.
TV'yi kapatmak için TV'nin üzerindeki güç düğmesini basılı tutabilirsiniz.
Not
- TV'nin üzerindeki güç düğmesinin yeri modeliniz/ülkeniz/bölgenize göre değişiklik gösterebilir.
LED'in altında güç düğmesi bulunan model örneği
İpucu
- TV'nin üzerinde 1 düğme bulunan TV modelleri (yalnızca güç düğmesi) için işlem menüsünü görüntülemek ve sesi ayarlamak ya da kanalları değiştirmek için TV üzerindeki güç düğmesine basabilirsiniz.
- Uzaktan kumandanın pil seviyesi düşük olduğunda HOME menüsünde bir bildirim görürsünüz.
TV otomatik kapanıyor.
- Ekran, [Oto. Kapanma] ayarlarından dolayı kapanmış olabilir.
- [Zamanlayıcılı açılma] öğesinin [Süre] ayarını kontrol edin.
- [Şundan sonra TV'yi kapat] bölümünde ayarlanan süre geçerse, güç otomatik olarak kapanır.
Ayarları kontrol etmek için, uzaktan kumandadaki
(Hızlı Ayarlar) düğmesine basın ve sırayla aşağıdakileri seçin.
[Ayarlar] — [Sistem] — [Güç ve Enerji] — [Enerji tasarrufu] — [Şundan sonra TV'yi kapat]
TV otomatik açılıyor.
İlgili ayar ekranına atlamak için metin içindeki öğesini seçin.
- [Zamanlayıcılı açılma] öğesinin etkin olup olmadığını kontrol edin.
- [BRAVIA Sync ayarları] içinde [Otomatik TV açma] ayarını devre dışı bırakın.
TV açılmıyor.
Sorun çözülünceye kadar prosedürleri aşağıdaki sırada gerçekleştirin.
1. TV'nin uzaktan kumandadan açılıp açılmadığını kontrol edin.
Uzaktan kumandayı TV'nin önündeki sensöre doğru tutun ve uzaktan kumanda üzerindeki güç düğmesine basın.
TV'nin açılıp açılmadığını kontrol edin.
TV açılmıyorsa TV'yi sıfırlamayı (yeniden başlatmayı) deneyin.
- TV'nin tamamen sıfırlanması (yeniden başlatma) gerekirse
2. TV'nin, TV üzerinde bulunan güç düğmesinden açılıp açılmadığını kontrol edin.
TV üzerindeki güç düğmesine basın ve TV'nin açılıp açılmadığını kontrol edin.
Güç düğmesinin yerini bulmak için Başvuru Kılavuzu öğesine bakın.
TV bu prosedürle açılıyorsa, uzaktan kumandayla ilgili bir sorun olabilir. Aşağıdaki konuya bakın.
- Uzaktan kumanda çalışmıyor.
3. AC güç kablosunu (ana elektrik kablosu) prizden çekin.
TV güç kablosunu (ana elektrik kablosu) elektrik prizinden çıkarın. Sonra TV'deki güç düğmesine basıp 2 dakika bekleyin ve güç kablosunu (ana elektrik kablosu) tekrar elektrik prizine takın.
İpucu
- TV'nin fişini çıkardığınızda ve yeniden taktığınızda, uzaktan kumandadaki veya TV'deki güç düğmesine bassanız bile TV bir süre açılamayabilir. Bunun nedeni, sistemi başlatmanın zaman almasıdır. Yaklaşık 10 - 20 saniye bekleyin, sonra yeniden çalıştırın.
Bağlı cihazlar
- Bağlı cihazdan gelen resim yok.
- Bağlı bir cihaz seçemezsiniz.
- Bağlı bir BRAVIA Sync HDMI cihazı bulunamıyor.
- TV'nin uzaktan kumandasını kullanarak Kablolu/uydu kutusunu kapatamazsınız.
- Harici bir cihaz (örneğin bir Kablolu/uydu kutusu) TV'nin uzaktan kumandası ile kontrol edilemez. (Yalnızca Kablolu/uydu kutusu kontrolü uyumlu modellerde)
- İşlem kesiliyor veya bir aygıt çalışmıyor.
Bağlı cihazdan gelen resim yok.
İlgili ayar ekranına atlamak için metin içindeki öğesini seçin.
- Bağlı cihazı açın.
- Cihaz ile televizyon arasındaki kablo bağlantısını kontrol edin.
- Giriş listesini görüntülemek için
(Giriş seçimi) düğmesine basın, sonra istenen girişi seçin.
- USB cihazını doğru takın.
- USB cihazının doğru formatlanmış olduğundan emin olun.
- Her USB cihazının çalışacağı garanti edilmez. Ayrıca, USB cihazının özelliklerine veya oynatılan video dosyalarına bağlı olarak çalışması farklılık gösterir.
- Standart formatta görüntü vermeyen HDMI girişinin HDMI sinyal formatını değiştirin. Uzaktan kumandadaki
(Hızlı Ayarlar) düğmesine basın, sonra [Ayarlar] — [Kanallar & Girişler] — [Harici girişler] — [HDMI sinyal formatı] — ayarlamak istediğiniz HDMI girişini seçin.
Bağlı bir cihaz seçemezsiniz.
- Kablo bağlantısını kontrol edin.
Bağlı bir BRAVIA Sync HDMI cihazı bulunamıyor.
İlgili ayar ekranına atlamak için metin içindeki öğesini seçin.
- Cihazınızın BRAVIA Sync uyumlu olduğunu kontrol edin.
- [HDMI Kontrolü] öğesinin BRAVIA Sync uyumlu cihazda ayarlandığından ve [BRAVIA Sync ayarları] — [BRAVIA Sync kontrolü] öğesinin TV'de ayarlandığından emin olun.
TV'nin uzaktan kumandasını kullanarak Kablolu/uydu kutusunu kapatamazsınız.
İlgili ayar ekranına atlamak için metin içindeki öğesini seçin.
Kablolu/uydu kutusu kontrolü ile uyumlu modellerin, [Ayarlar] — [Kanallar & Girişler] — [Harici girişler] bölümünde [Kablolu/uydu kutusu ayarı] seçeneği vardır.
Harici bir cihaz (örneğin bir Kablolu/uydu kutusu) TV'nin uzaktan kumandası ile kontrol edilemez. (Yalnızca Kablolu/uydu kutusu kontrolü uyumlu modellerde)
İlgili ayar ekranına atlamak için metin içindeki öğesini seçin.
Kablolu/uydu kutusu kontrolü ile uyumlu modellerin, [Ayarlar] — [Kanallar & Girişler] — [Harici girişler] bölümünde [Kablolu/uydu kutusu ayarı] seçeneği vardır.
- TV'nizin harici cihazı desteklediğinden emin olun.
- Uzaktan kumandadaki bir düğmeyi basılı tutarsanız, işlem yerine getirilmeyebilir. Bunun yerine, düğmeye art arda basmayı deneyin.
- Harici cihazlara bağlı olarak, bazı düğmeler çalışmayabilir.
İşlem kesiliyor veya bir aygıt çalışmıyor.
- Cihazın açık olup olmadığını kontrol edin.
- Cihazın pillerini değiştirin.
- Cihazı yeniden kaydedin.
- Bluetooth cihazları 2,4 GHz bandını kullanır, bu yüzden iletişim hızı kablosuz LAN etkileşimi nedeniyle bozulabilir veya ara sıra kesilebilir.
Elektrikli ev cihazları (örn. mikrodalgalar veya mobil cihazlar) yakınına yerleştirilirse, radyo dalgası etkileşiminin gerçekleşme olasılığı artar. - Kablosuz iletişim etkileşimi nedeniyle TV veya cihaz metal rafta çalışmayabilir.
- TV ve diğer cihazlar arasında kullanışlı iletişim mesafeleri için, cihazların talimat kılavuzlarına bakın.
- Birden fazla Bluetooth cihazı TV'ye bağlanırsa, Bluetooth iletişim kalitesi bozulabilir.
USB HDD kayıt
- USB HDD cihazını kullanamıyorsunuz.
- USB HDD cihazı kaydedilemiyor.
USB HDD cihazını kullanamıyorsunuz.
İlgili ayar ekranına atlamak için metin içindeki öğesini seçin.
- USB HDD cihazının:
- düzgün bağlandığından,
Öğenin “HDD REC” olarak belirtilen mavi USB bağlantı noktasına bağlı olup olmadığını kontrol edin.
- açıldığından,
- ve TV'ye tanıtıldığından emin olun.
USB HDD cihazını TV'ye kaydetmek için uzaktan kumandadaki
(Hızlı Ayarlar) düğmesine basın, ardından [Ayarlar] — [Kanallar & Girişler] — [Kayıt cihazı kurulumu] — [HDD Kaydı] öğelerini seçin.
- düzgün bağlandığından,
- USB hub'ı üzerinden USB HDD cihaz bağlantısı desteklenmiyor.
- USB HDD özelliklerinin gereksinimlerini karşılayıp karşılamadığını kontrol etmek için [HDD performans kontrolünü] yürütün.
Uzaktan kumandadaki(Hızlı Ayarlar) düğmesine basın, sonra [Ayarlar] — [Kanallar & Girişler] — [Kayıt cihazı kurulumu] — [HDD performans kontrolünü] öğelerini seçin.
USB HDD cihazı kaydedilemiyor.
İlgili ayar ekranına atlamak için metin içindeki öğesini seçin.
- USB HDD cihazının “HDD REC” olarak belirtilen USB bağlantı noktasına (mavi) bağlı olup olmadığını kontrol edin.
- USB HDD cihazı mavi USB bağlantı noktasına düzgün bir şekilde bağlanmışsa, cihaz kaydetme dışı amaçlar için (depolama gibi) kayıt ettirilmiş olduğundan cihazı kaydetme işlevi için yeniden kaydedin.
Not
- USB1 ve USB2 bağlantı noktalarına bağlı cihazlar (yalnızca üç USB bağlantı noktasına sahip modeller) varsa, USB HDD kaydı yapıldığı sırada bunları bir süreliğine kaldırın.
- Uzaktan kumandadaki
(Hızlı Ayarlar) düğmesine basın, sonra [Ayarlar] — [Sistem] — [Depolama] öğelerini seçin.
- [Cihaz depolama alanı] bölümünde, kayıt için kaydetmek istediğiniz USB HDD cihazını seçin.
- [Sil ve kaldırılabilir depolama olarak biçimlendir] öğesini ve ardından [Biçimlendir] öğesini seçin.
- [Kayıt için kaydol] öğesini seçin.
- USB HDD cihazın TV'ye kaydedilmesini tamamlamak için ekrandaki talimatları izleyin.
- USB HDD cihazının özelliklerinin gereksinimlere uygun olup olmadığını kontrol etmek için [HDD performans kontrolünü] özelliğini kullanın.
[HDD performans kontrolünü] işlemini gerçekleştirmek için uzaktan kumandadaki
(Hızlı Ayarlar) düğmesine basın, sonra [Ayarlar] — [Kanallar & Girişler] — [Kayıt cihazı kurulumu] — [HDD performans kontrolünü] öğelerini seçin.
LED
- Yanmaması veya yanıp sönmemesi için LED ışıklarını devre dışı bırakmak istiyorsunuz.
- İşletimsel yanıt LED'i kırmızı yanıp söner.
Yanmaması veya yanıp sönmemesi için LED ışıklarını devre dışı bırakmak istiyorsunuz.
İlgili ayar ekranına atlamak için metin içindeki öğesini seçin.
LED'i kapatmak için aşağıdaki ayarları kullanabilirsiniz.
İşletimsel yanıt LED'ini (beyaz LED) kapatmak için
Uzaktan kumandadaki (Hızlı Ayarlar) düğmesine basın, sonra [Ayarlar] — [Sistem] — [LED gösterge] — [İşletimsel yanıt] seçeneğini devre dışı bırakın.
İşletimsel yanıt LED'ini (sarı LED)/ses işlevi LED'ini (sarı LED) kapatmak için (sadece yerleşik mikrofon bulunan TV'ler)
Dahili Mikrofon düğmesi kapalıyken sarı renkli ses işlevi LED'ini kapatmak veya Dahili Mikrofon düğmesi açıkken sarı renkli işletimsel yanıt LED'ini kapatmak için, [Ayarlar] — [Sistem] — [LED gösterge] kısmında [Ses algılama durumu] özelliğini devre dışı bırakın.
İşletimsel yanıt LED'i kırmızı yanıp söner.
Kaç kez yanıp söndüğünü sayın (zaman aralığı üç saniye).
AC güç kablosunu TV'den iki dakikalığına çıkartarak TV'yi yeniden başlatın ardından TV'yi açın.
Sorun devam ederse AC güç kablosunun bağlantısını kesin ve İşletimsel yanıt LED'inin yanıp sönme sayısı ile Sony Müşteri Desteğine başvurun.
Dizin/Diğer
- Dizin
- Yardım Kılavuzu'nu kullanma
- Teknik Özellikler
- Destek Sitesi
- TV'yi güncel tutma
- Ticari marka bilgisi
Dizin
TV programları
|
|
Resim/ekran
|
|
Ses
|
Uzaktan kumanda
|
|
Bağlantılar
|
Harici cihazlar
|
|
Uygulamalar
|
Dosya oynatma
|
|
Diğer
|
|
Yardım Kılavuzu'nu kullanma
Bu Yardım Kılavuzu bu televizyonun nasıl kullanılacağını açıklar. Ayrıca TV kurulumu ile ilgili açıklamalar için Kurulum Kılavuzu dokümanına bu TV'nin teknik özellikleri ve duvara monte edilmesi ile ilgili açıklamalar için Başvuru Kılavuzu dokümanına bakabilirsiniz.
Yardım Kılavuzu sürümleri
İki Yardım Kılavuzu sürümü mevcuttur: yerleşik sürüm ve çevrimiçi sürüm. Çevrimiçi Yardım Kılavuzu en güncel bilgileri içerir.
TV internete bağlıysa çevrimiçi Yardım Kılavuzu otomatik olarak görüntülenir, bağlı değilse yerleşik Yardım Kılavuzu görüntülenir.
Not
- Yardım Kılavuzu'nda açıklanan en son özellikleri kullanmak için, TV'nin yazılımını güncellemelisiniz. Yazılım güncellemeleri ile ilgili ayrıntılar için, Yazılım güncellemeleri sayfasına bakın.
- Yardım Kılavuzu'ndaki ayarların adları, TV'nin piyasaya sunulduğu tarihe veya modelinize/ülkenize/bölgenize bağlı olarak TV'de görüntülenenlerden farklı olabilir.
- Yardım Kılavuzu'nda kullanılan görüntü ve çizimler TV'nizin modeline bağlı olarak değişebilir.
- Tasarım ve teknik özellikler haber verilmeksizin değiştirilebilir.
- Yardım Kılavuzu'nda tüm modeller/bölgeler/ülkelere ilişkin genel açıklamalar yer alır. Bazı özelliklere ilişkin açıklamalar modeliniz/bölgeniz/ülkeniz için geçerli değildir.
İpucu
- TV'nizde Yardım Kılavuzu'nda açıklanan işlevlerden birinin bulunup bulunmadığını görmek için Başvuru Kılavuzu veya Sony web sitesine bakın.
- Bu Yardım Kılavuzu tüm bölgeler/ülkeler için yazılmıştır. Bu Yardım Kılavuzu'nda bulunan bazı açıklamalar bazı bölgeler/ülkeler için geçerli değildir.
Teknik Özellikler
Teknik özellik bilgilerini Sony destek web sitesinde bulabilirsiniz:
Lütfen TV'nizin ürün sayfasını ziyaret edin ve Özellikler'e bakın. Destek sitesi hakkında daha fazla bilgi için Destek Sitesi sayfasına bakın.
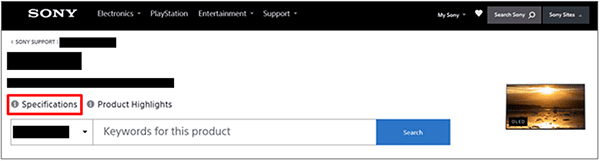
Not
- Teknik Özellikler sayfası modelinize bağlı olarak kullanılamayabilir. Bu tür durumlarda lütfen şuraya bakın: Başvuru Kılavuzu.
Destek Sitesi
En güncel bilgiler ve Çevrimiçi Yardım Kılavuzu için, lütfen Sony destek web sitesini ziyaret edin:
https://www.sony.eu/support/https://www.sony.eu/support/
TV'yi güncel tutma
TV bekleme/ağa bağlı bekleme modundayken program kılavuzları gibi verileri elde eder. TV'nizi güncel tutmak için uzaktan kumandanın veya TV'nin güç düğmesini kullanarak TV'nizi normal bir şekilde kapatmanızı öneririz.
Ticari marka bilgisi
- Vewd® Core. Copyright 1995-2023 Vewd Software AS. All rights reserved.
- Bluetooth® kelime markası ve logoları Bluetooth SIG, Inc. şirketinin tescilli ticari markalarıdır ve bu markaların Sony Group Corporation ve iştirakleri tarafından kullanımı lisans altındadır.
- patentlist.accessadvance.com adresinde listelenen HEVC patent istemlerinden biri veya daha fazlası tarafından kapsanır.
- Wi-Fi®, Wi-Fi Alliance® ve Wi-Fi Direct®, Wi-Fi Alliance'ın tescilli ticari markalarıdır.
- Wi-Fi CERTIFIED™ ve Wi-Fi CERTIFIED 6™ logoları, Wi-Fi Alliance'ın sertifikasyon işaretidir.
- Disney+ ve ilgili tüm logolar ve markalar, Disney Enterprises, Inc. veya iştiraklerinin ticari markalarıdır.
- Amazon, Prime Video ve tüm ilgili logolar; Amazon.com, Inc. veya bağlı kuruluşlarının ticari markalarıdır.
- BRAVIA ve BRAVIA XR; Sony Group Corporation veya bağlı kuruluşlarının ticari markaları veya tescilli markalarıdır.
- Diğer bütün ticari markalar ilgili sahiplerinin mülkiyetindedir.
Not
- Her hizmetin kullanılabilirliği bölgenize/ülkenize bağlıdır.