入门指南
- 遥控器 本节介绍三个独立区块中的遥控器按钮。
- 连接端子
- LED的亮起方式
- 主菜单
- 选择输入
- 执行声学自动校准
- 辅助功能
遥控器
- 遥控器上的上部按钮
- 遥控器上的中部按钮
- 遥控器上的下部按钮
遥控器上的上部按钮
视型号/国家/地区而定,附带的遥控器、按钮的布局以及按钮名称和可用服务可能会有所不同。
遥控器上的中部按钮
视型号/国家/地区而定,附带的遥控器,以及按钮图标可能会有所不同。
遥控器上的下部按钮
视型号/国家/地区而定,附带的遥控器、按钮的布局以及按钮名称可能会有所不同。
连接端子
可用连接器的类型和形状视电视机而异。
有关连接器的位置,请参阅设定指南(印刷版说明书)。
| 端子 | 说明 |
|---|---|
| |
| |
| |
| |
| |
| |
| |
| |
| |
| |
| |
| |
| |
| |
|
LED的亮起方式
您可以通过查看LED的亮起方式来检查电视机的状态。
- 语音功能LED(位于电视机底部的左侧。仅限带有内置麦克风*的电视机。)
- 操作响应LED(位于电视机底部的中央。)
* 视地区/型号/语言而定,可能不支持内置麦克风。
语音功能LED
检测到“Ok Google”且电视机正在与服务器通信时,“点亮”或“闪烁”。此LED的点亮方式视服务器通信状态而异。
注意
- 您可以在启用内置麦克风开关时使用电视机上的内置麦克风。有关内置麦克风开关的位置,请参阅电视机附带的参考指南。
- 按下遥控器上的麦克风/Google 助理按钮并完成激活电视机上的内置麦克风后,当电视机上的内置麦克风为关时,语音功能LED呈淡黄色点亮(如果是开,则操作响应LED呈淡黄色点亮)。
操作响应LED
电视机正在打开、正在从遥控器接收信号,或正在使用USB存储设备更新软件时,呈白色“点亮”或“闪烁”。
启用[“Ok Google”启动指令检测]时,会呈淡黄色“点亮”。(仅限带有内置麦克风*的电视机)
* 视地区/型号/语言而定,可能不支持内置麦克风。
内置麦克风开关打开时,会呈淡黄色“点亮”。(仅限带有内置麦克风*的电视机)
* 视地区/型号/语言而定,可能不支持内置麦克风。
主菜单
按遥控器上的HOME/(主菜单)按钮时显示的画面称为主菜单。在主菜单中,可以搜索内容并选择推荐的内容、应用程序和设定。
主菜单上显示的项目视是否在电视机上设定了Google帐户而定。
(视型号/地区/国家而定,某些功能并不适用。图像仅供参考。可能与实际画面有所不同。)
(A) 在电视机上设定了Google帐户时的主菜单
(B) 未在电视机上设定Google帐户时的主菜单
设定Google帐户并欣赏电视节目
如果将电视机连接到互联网并设定了Google帐户,则可以在电视机上安装所需的应用程序并欣赏互联网视频,以及使用语音搜索内容。
无需设定Google帐户即可欣赏电视节目
即使您未设定Google帐户,也可以观看电视广播和/或观看连接到电视机的设备(如蓝光播放机)上的内容。如果将电视机连接到互联网,还可以使用主菜单上显示的互联网流媒体服务。
注意
- 若要稍后设定Google帐户并欣赏电视节目,请从主菜单或设定菜单中设定Google TV。
- 如果删除Google帐户,电视机将恢复到出厂默认设定。
提示
- 视电视机设定而定,电视机开机时将显示主菜单。如果更改以下设定,可以将电视机开机时显示的屏幕变更为上次关闭电视机前正在观看的电视广播频道或外部输入(如HDMI)。
- 按遥控器上的
(快速设置)按钮。
- 选择[开机行为],然后选择[上次使用的输入源]。
下一次打开电视机时,将显示上次关闭电视机前正在观看的电视广播频道或外部输入(如HDMI)。
规格若有更改,恕不另行通知。
- 按遥控器上的
- 有关其他信息,请参阅Sony支持网站上的“常见问答”。
故障排除的常见问答
选择输入
若要使用连接到电视机的设备(如蓝光/DVD播放机或USB闪存设备),或者在使用此类设备后观看电视节目,则需要切换输入。
如果编辑项目并添加应用程序,则可以在输入选择画面切换到这些应用程序。
- 反复按
(输入选择)按钮选择连接的设备。
或者,也可以按(输入选择)按钮,使用
(向左)/
(向右)按钮选择连接的设备,然后按
(输入)按钮。
注意
- 如果没有设备连接到HDMI输入,HDMI输入可能不会在[输入选择]中显示。
编辑输入项目
- 按
(输入选择)按钮。
- 按
(向右)按钮(或
(向左)按钮,视电视机的显示语言而定),然后选择
(编辑)。
- 选择想要显示或隐藏的应用程序/输入/设备。
- 选择[关闭]。
提示
- 若要更改顺序或隐藏显示的项目,在该项目突出显示时按遥控器上的
(向上)按钮,将显示[移动]和[隐藏]。如果选择[移动],则使用遥控器上的
(向左)/
(向右)将项目移动到所需的位置,然后按遥控器上的
(输入)按钮。
- 只需按下遥控器上的TV按钮,即可切换到电视广播节目。
执行声学自动校准
选择文本内的可跳到相关设定画面。
可以使用遥控器麦克风来测量电视机的测试声,从而将音频校正到适合观看环境的最佳音响效果。(视型号而定,此设定可能不可用。)
支持声学自动校准的型号具有以下设定。
[设置] — [显示和声音] — [声音] — [音效自动校准]
注意
- 视观看环境而定,校准效果会有所不同。
- 测量过程中,电视机会播放响亮的测试声。
- 测量过程中,请勿堵住遥控器末端的麦克风开口。
- 测量过程中,请勿移动遥控器。否则可能会导致测量不正确。
- 在周围环境安静时进行校准。噪声可能会导致测量不正确。
- 如果使用条形音箱,则无法执行声学自动校准。请更改以下设定。
[设置] — [显示和声音] — [音频输出] — [扬声器] — [电视机扬声器]
- 按遥控器上的
(快速设置)按钮,然后选择以下设定。
[设置] — [显示和声音] — [声音] — [音效自动校准] — [校准设置] - 按照画面指示进行测量。
音响效果将根据观看环境的测量结果自动校正。
提示
在以下情况下,声学自动校准可能会失败。
- 如果测量过程中移动了遥控器
- 如果测量过程中存在除测试声以外的声音(如噪声)
辅助功能
选择文本内的可跳到相关设定画面。
本电视机在[无障碍]中具有多种辅助功能,如画面文字的文字转语音功能、让文字更易阅读的放大功能,以及字幕功能等。
注意
- 视型号/地区/国家而定,某些功能并不适用。
按遥控器上的(快速设置)按钮,然后选择[设置] — [系统] — [无障碍]可配置用户辅助功能。
[无障碍]具有快捷键功能,通过按住遥控器上的(静音)按钮3秒即可开启或关闭此功能。
提示
- 若要更改快捷键功能,请在[无障碍]中选择[无障碍快捷方式],启用[启用无障碍功能快捷方式],然后在[快捷方式服务]中更改功能。
- 如果在[无障碍]中选择[无障碍功能教程],则可以了解有关电视机所支持的用户辅助功能的信息。(视型号而定,此功能可能不可用。)
- 若要将文字转语音功能用于帮助指南,请使用计算机或智能手机查看Sony支持网站上的帮助指南。
- 有关辅助功能的更多信息,请访问Sony支持网站。
https://www.sony.net/A11y.GoogleTV/
https://www.sony.net/A11y.GoogleTV/
实用功能
- 用语音搜索内容/操作电视机
- 畅享喜爱的应用程序
- 乐享安全的应用程序和视频流服务(安全和限制)
用语音搜索内容/操作电视机
- 使用遥控器麦克风 此功能适用于附带的遥控器具有麦克风按钮的电视机。
- 使用电视机上的内置麦克风(仅限带有内置麦克风的电视机)
使用遥控器麦克风
选择文本内的可跳到相关设定画面。
支持语音控制的遥控器具有麦克风按钮和内置麦克风。您可以使用自己的语音让Google查找电影、流媒体应用程序,播放音乐和控制电视机。按下遥控器上的Google 助理(或麦克风)按钮即可开始。
- 按住遥控器上的麦克风按钮。
按下按钮时,遥控器上的麦克风将激活,同时遥控器上的LED将点亮。 - 按住麦克风按钮的同时,对着麦克风讲话。
视型号而定,可能会显示语音示例。
对着麦克风讲话时,将显示搜索结果。
提示
- 如果按遥控器上的麦克风按钮并说“Voice hints”,将显示有关如何讲话和可用语音命令的信息。视型号/地区/国家/语言而定,此功能可能无法使用。
注意
- 需要互联网连接才能使用语音搜索。
- 电视机随附的遥控器类型,以及带有内置麦克风遥控器的可用性视型号/地区/国家而异。某些型号/地区/国家可使用选购的遥控器。
- 若要使用遥控器上的麦克风,必须在电视机上添加并设定Google帐户。
使用电视机上的内置麦克风(仅限带有内置麦克风的电视机)
视地区/国家/语言而定,可能不支持电视机上的内置麦克风。
有关支持电视机上内置麦克风功能的语言的详情,请参阅以下Sony支持网站。
提示
- URL若有更改,恕不另行通知。
您可以使用自己的语音在电视机上执行多种操作。只需先说出“Ok Google”,便可:
- 控制电视机和智能家居设备
- 享受音乐和娱乐活动
- 获得各种答案
- 计划您的一天并管理任务
面对电视机并说出“Ok Google”即可开始。
当语音功能LED呈白色闪烁时,开始讲话。
- 语音功能LED位于电视机中央的左下方。
- 当免持遥控器操作可用时,位于电视机底部中央的LED呈淡黄色亮起。
若要使用内置麦克风,请启用以下设定。
- 打开电视机上的内置麦克风开关。
有关电视机上内置麦克风开关的位置,请参阅参考指南。
注意
- 需要互联网连接才能使用电视机上的内置麦克风。
- 打开电视机上的内置麦克风开关后,您需要按遥控器上的麦克风/Google 助理按钮以完成设定,具体视型号/国家/地区而定。(仅限带有内置麦克风开关的型号)
提示
- 启用电视机上的内置麦克风开关后,即使电视机关闭,操作响应LED也会呈淡黄色亮起(也可以设定其不亮起)。(仅限带有内置麦克风开关的型号)
- 如果电视机的内置麦克风拾取了周围环境中的声音,请更改[内置麦克风敏感度]。
按遥控器上的
(快速设置)按钮,然后依次选择以下选项。
[设置] — [系统] — [内置麦克风敏感度]
畅享喜爱的应用程序
- 安装应用程序
安装应用程序
可以将应用程序安装到电视机上,就如同在智能手机和平板电脑上的操作一样。
注意
- 仅能安装兼容电视机的应用程序。这些应用程序可能与适用于智能手机/平板电脑的应用有所不同。
- 要想安装应用程序,需要互联网连接和Google帐户。
提示
- 如果没有Google帐户或者想要创建一个共享帐户,可以通过访问以下网站创建新帐户。
https://accounts.google.com/signup https://accounts.google.com/signup
以上网站可能因地区/国家而异。而且若有更改,恕不另行通知。详情请参阅Google主页。 - 建议在计算机或移动设备上创建Google帐户。
- 按HOME/
按钮,使用主屏幕上的[搜索],说出“搜索<应用程序名称>应用程序”以搜索想要安装的应用程序。或者,选择输入字段并使用屏幕键盘。
- 从搜索结果中选择应用程序并安装。
提示
- 如果应用程序搜索没有产生所需的结果,请说出“Google Play Store”,然后尝试在Google Play Store屏幕上搜索应用程序。
- 您还可以从主菜单的应用程序标签中选择一个类别,然后选择所需的应用程序。
下载后,应用程序将自动安装并添加。可以选择[打开]启动应用程序。
提示
- 若要稍后启动已安装的应用程序,请在主菜单中选择应用程序标签,然后选择应用程序区域右边缘的[查看全部]。选择已安装的应用程序并启动。
关于付费应用程序
应用程序有免费和付费之分。若要购买付费应用程序,需要预付费的Google Play代金卡代码或信用卡信息。您可以从零售商处购买Google Play代金卡。
删除应用程序
- 按遥控器上的
(快速设置)按钮,选择[设置] — [应用],然后选择要删除的应用程序并将其卸载。
乐享安全的应用程序和视频流服务(安全和限制)
选择文本内的可跳到相关设定画面。
可以通过为从未知来源下载的应用程序设定安装限制,或者为节目和视频设定年龄限制来确保电视机的安全使用。(视型号/地区/国家而定,某些功能并不适用。)
您可以设置以下[家长控制器]功能,以便儿童可以安全地使用电视机。
- 限制电视频道和外部输入的使用
- 限制安装来自未知来源的应用程序
- 限制应用程序的使用(密码锁功能)
- 限制电视机的使用时间
您可以通过设定以下内容来使用限制功能。
为节目设定年龄限制
- 按遥控器上的
(快速设置)按钮,然后依次选择以下选项。
[设置] — [系统] — [家长控制器] — [频道 & 外部输入] — [电视分级]。
具体选项视型号/国家/地区/设定而异。
限制应用程序(密码锁功能)
用于限制儿童使用应用程序(如互联网浏览器)。
限制内容在[家长控制器]中设定。
如果设定了此项,启动应用程序时将要求输入PIN码。
- 按遥控器上的
(快速设置)按钮,然后依次选择以下选项。
[设置] — [系统] — [家长控制器] — [应用程序] - 设定或输入PIN码。
- 启用[限制应用]。
- 从应用程序列表中选择想要限制的应用程序。
限制的应用程序将从(已解锁)变为
(已锁定)。若要限制所有应用程序,选择[所有应用]。
限制安装来自未知来源的应用程序
如果设定了此项,则主菜单和设定菜单中显示的项目将变少。
- 按遥控器上的
(快速设置)按钮,然后依次选择以下选项。
[设置] — [隐私设置] — [安全和限制] — [未知来源] —更改[安装未知应用]中的设定。
注意
- 如果更改[安全和限制]设定,您的设备和个人数据将容易受到非Play Store来源的未知应用程序的攻击。您同意您将对因使用这些应用程序而可能导致的设备损坏或数据损失承担全部责任。
- 如果您忘记了PIN码,则必须将电视机重置为其原始出厂设定。因此,请确保不要忘记PIN码。
提示
- 其他可用的单独限制功能因应用程序而异。详情请参阅应用程序的帮助。
限制电视机的使用时间
用于限制儿童使用电视机的时间。
- 按遥控器上的
(快速设置)按钮,然后依次选择以下选项。
[设置] — [系统] — [家长控制器] — [屏幕时间] - 设定或输入PIN码。
- 启用[限制屏幕时间]以开始限制。
限制设定将在[限制屏幕时间]下显示。若要更改设定,请在[使用时间限制]或[限制的播出时间]中进行设定。
观看电视
- 观看电视节目
- 观看电视时的实用功能
- 根据个人偏好调整图像和声音质量
观看电视节目
- 了解信息窗口图标
- 使用节目指南
- 配置频道设定
- 使用电视菜单
- 使用交互式广播电视服务
了解信息窗口图标
改变频道时,短暂出现信息窗口。窗口中可能会出现以下图标。
使用节目指南
可以快速查找到喜欢的节目。
- 按GUIDE/
(指南)按钮显示数字节目指南。
- 选择要观看的节目。
显示节目详情。 - 选择[观看]观看节目。
提示
- (仅限兼容有线/卫星接收盒控制的型号)如果在[外部输入]下的[有线/卫星接收盒设置]中执行[有线/卫星接收盒控制设置]设定,则可以显示有线/卫星接收盒的节目指南。
配置频道设定
- 接收数字广播
- 分类或编辑频道
接收数字广播
选择文本内的可跳到相关设定画面。
- 按遥控器上的
(快速设置)按钮,然后选择[设置] — [频道 & 输入] — [频道] — [频道设定] — [自动调台]。
- 按照画面指示调谐所有可用的数字频道,并将其存储到电视机中。
更改调谐范围
按遥控器上的(快速设置)按钮,然后选择[设置] — [频道 & 输入] — [频道] — [频道设定] — [高级设定] — [调台范围] — [普通]或[扩充]。
- [普通]
- 搜索您所在地区/国家内的可用频道。
- [扩充]
- 不考虑所在地区/国家搜索可用的频道。
提示
- 您可以在搬到新住所、更换了服务提供商后,或者想要搜索新推出的频道时通过选择[自动调台]并按照画面指示操作来重新调谐电视机。
分类或编辑频道
选择文本内的可跳到相关设定画面。
可以根据喜好的顺序排序频道显示。
- 按遥控器上的
(快速设置)按钮,然后选择[设置] — [频道 & 输入] — [频道] — [编辑频道列表]。
如果显示多个项目,则选择想要编辑的项目。 - 选择想要移动到新位置的频道。
可以选择[插入]或[交换]选择的频道。若要进行更改,选择[排序类型]。 - 选择想要移动所选频道的新位置。
- 选择[完成]应用更改。
注意
- 可用的选项可能因地区/国家而异。
使用电视菜单
观看电视广播期间按下TV按钮可显示[电视菜单]。[电视菜单]中会显示频道列表,您可以在观看电视时轻松选择其他频道上的节目。
使用内置调谐器时,可以添加喜爱的频道。
注意
- 显示的画面和菜单可能视正在观看的内容以及型号/国家/地区而异。
- 观看电视广播期间按下TV按钮。
电视菜单显示在画面的底部。 - 左右移动光标,然后选择想要观看的节目。
如果向下移动光标并选择[电视控制]或[遥控器],将显示您正在观看时可用的选项。您也可以选择如[数字]或[有线]等选项以更改显示的频道列表。(显示的选项视正在观看的内容而定。)
提示
- 若要将当前正在观看的频道添加到收藏夹,在[电视菜单]中按遥控器上的
(向上)按钮,然后通过显示的菜单将频道添加到收藏夹。
- 如果在初始安装中配置了有线/卫星接收盒,可以按TV按钮以显示有线/卫星接收盒的频道列表。
您也可以使用选择[遥控器]时显示的控制面板来操作有线/卫星接收盒。
兼容有线/卫星接收盒控制的型号在[设置] — [频道 & 输入] — [外部输入]中具有[有线/卫星接收盒设置]。
使用交互式广播电视服务
显示文本信息
可以查看文本和基于文本的图形信息,包括:国内新闻、天气信息和电视节目时间表。您可以浏览感兴趣的信息,然后通过输入数字来选择想要显示的信息。
- 按
(文本)按钮显示文本信息。
关于数字文本信息服务
数字文本服务提供带有平滑图形和图像的丰富内容。可用的功能包括:页面链接和易于使用的导航功能。多家广播电视台均支持此服务。(该功能是否可用视型号/地区/国家而异。)
关于数字交互式应用服务
交互式应用服务可提供高品质的数字文本和图形,以及其他高级功能。多家广播电视台均支持此服务。(该功能是否可用视型号/地区/国家而异。)
注意
- 交互式服务仅在广播电视台提供时可用。
- 可用的功能和画面内容因广播电视台而异。
- 如果选择了字幕并通过
(文本)按钮启动了数字文本应用程序,在某些情况下,字幕可能会停止显示。退出数字文本应用程序时,字幕显示将自动恢复。
观看电视时的实用功能
- 计时器
- 使用定时器打开和关闭电视机。
详情请参阅计时器和时钟。 - 家长控制
- 使用[家长控制器]设定家长限制。
详情请参阅系统。 (字幕设定)
- 观看带有可用字幕的内容时,通过按
(字幕设定)按钮可更改字幕显示。
- 画质/声音质量调整
- 根据个人偏好调整画质和声音质量。
详情请参阅显示和声音。
根据个人偏好调整图像和声音质量
- 调节图像质量
- 调节声音质量
- “声音”高级设定
调节图像质量
选择文本内的可跳到相关设定画面。
您可以配置有关电视机显示的各种设定,如图像质量的颜色和亮度,或画面尺寸。
注意
- 视型号/国家/地区以及正在观看的内容而定,实际的显示可能会有所不同,或者某些设定可能会不可用。
 |  |
按遥控器上的(快速设置)按钮,然后选择[设置] — [显示和声音] —所需选项。
可以更改以下设定。
图像
调整画面设定,如亮度、颜色和色调。
- 基本
- 可以设定以下内容。
- 图像模式
- 根据正在观看的内容(如电影或体育节目)更改图像质量。
- 重置 *** 的图像设置
- 将当前图像模式的图像设定重置为出厂默认设定。
- 自动图像模式
- 根据正在观看的内容自动选择图像模式。
注意
- 视输出设备或信号而定,可能无法在自动图像模式下进行识别,图像模式也不会更改。在这种情况下,请通过[图像模式]手动更改图像质量。
- *** 校准模式
- 在观看支持的视频流媒体内容和应用程序时,将图像调整到接近内容创建者预期的画质。
- 光感应器
- 根据环境光线优化亮度。
- 环境光线感应器
- 根据周围的环境光自动调整图像的亮度和颜色。
视型号/国家/地区而定,实际的显示可能无法使用。 - 亮度
- 调整背光以显示亮白和深黑。
- 颜色
- 调整色彩饱和度和色调。
- 清晰度
- 调整图像清晰度并减少粗糙度。
- 运动
- 可以设定以下内容。
- Motionflow
- 改进移动图像。增加图像的帧数以流畅显示视频。如果选择[用户设定],则可以调节[平滑度]和[清晰度]。
- 电影模式
- 根据视频内容(例如电影和计算机图形)优化画面质量。平滑地再现拍摄图像的运动(以24帧/秒录制的图像),如电影。
- 视频信号
- 可以设定以下内容。
- HDR 模式
- 适合高动态范围信号的图像。
- HDMI 视频信号范围
- 选择HDMI输入的信号范围。
- 色彩空间
- 更改色彩再现范围。
- 高级颜色调整
- 可以设定以下内容。
- 高级色温:基本
- 微调各颜色的色温。
- 高级色温:多点 (***p)
- 出厂时已进行了最优预设。使用此设定可进行专业调整。调整时,建议使用色彩分析仪。
- 色彩详细设定
- 调整每种色彩的色调、饱和度和亮度。
屏幕设定
调整宽高比和可视屏幕区域。
- 屏显模式
- 调整画面大小。
- 4:3预设定屏显模式
- 自动调整画面大小为 4:3。
- 自动显示区域
- 基于信号自动调整可视屏幕区域。
- 显示区域
- 调整可视屏幕区域。
- 屏幕位置
- 调整纵向和横向屏幕位置。
调节声音质量
选择文本内的可跳到相关设定画面。
您可以配置有关电视机声音的各种设定,如声音质量和声音模式。
注意
- 视型号/国家/地区、电视机设定以及所连接的设备而定,实际的显示可能会有所不同,或者某些设定可能会不可用。
按遥控器上的(快速设置)按钮,然后选择[设置] — [显示和声音] —所需选项。
可以更改以下设定。
- 声音
- 根据输入(如电视机或HDMI)调整设定以及其他通用设定以享受多种音效。
可配置如下设定。 - 声音模式
- 根据环境和偏好选择模式,如[电影]、[音乐]或[杜比音效]。
- 声音自定义
- 在具有声音模式的型号上,调整各声音模式的声音质量。
- 音量
- 调整当前输入的音量。
- 高级自动音量
- 使所有节目和输入保持恒定的音量级别。
- 平衡
- 调整扬声器平衡。
- 电视位置
- 根据电视机的位置从电视扬声器输出声音。
- 音效自动校准
- 根据观看环境调整音频输出。详情请参阅执行声学自动校准。
- 初始化
- 将所有声音设定恢复为出厂默认设定。
- 音频输出
- 针对耳机和音响系统进行调整。
可配置如下设定。 - 扬声器
- 选择电视或外部扬声器。
- 电视机中置扬声器模式
- 将电视机扬声器用作家庭影院系统的中央扬声器。
- 音频系统优先顺序
- 启用此功能后,当打开电视机时,音频输出会自动切换为兼容BRAVIA Sync的音响系统。
- 家庭影院控制
- 开启音频系统,以便进行控制。
- 声音模式同步
- 当电视机的声音模式改变时,指定音响系统的声场将自动切换。
- A/V 同步
- 使用蓝牙A2DP音频设备或使用HDMI电缆连接的特定音响系统时,调整音频和视频时序。
- eARC 模式
- 如果选择[自动],当支持eARC的设备连接到标有“eARC/ARC”字样的HDMI端口时,将输出高品质的音频。
- 数字音频输出
- 配置输出数字音频时的输出方式。此设定只有在将[扬声器]设为[音响系统]时才有效。
- 数字音频输出音量
- 仅适用于PCM。PCM与压缩音频之间的音量级别将有所不同。
- Dolby Digital Plus 输出
- 为支持Dolby Digital Plus和ARC的音响系统的Dolby Digital Plus选择输出。如果使用ARC和光学音频输出,请选择[Dolby Digital]。(Dolby Digital Plus将在光学音频输出上静音。)
- 传递模式
- 将音频信号输出到音响系统而不进行解码。
“声音”高级设定
本页介绍了可在[声音]中配置功能的各种设定。
注意
- 视型号/国家/地区、电视机设定以及所连接的设备而定,实际的显示可能会有所不同,或者某些设定可能会不可用。
[声音模式]设定
| 设定 | 说明 |
|---|---|
| 标准 | 优化普通内容的音质。 |
| 对话 | 适合口语对话。 |
| 电影 | 优化电影的环绕声。 |
| 音乐 | 让您体验音乐会般动态清晰的声音。 |
| 体育 | 模拟体育馆或其他会场等大型空间。 |
| 杜比音效 | 输出经过杜比声学技术处理的声音。 |
[声音自定义]
| 设定 | 说明 |
|---|---|
| 环绕 | 以虚拟方式重现逼真的环绕声。 |
| 环绕声效果 | 调整环绕声效果。 |
| 均衡器 | 根据不同的频率调整声音。 |
| 语音清晰度 | 加强语音。 |
| 对话增强 | 在[声音模式]设定为[杜比音效]时增强语音。 |
[音量]
| 设定 | 说明 |
|---|---|
| 音量补偿 | 以其他输入为参考,调整当前输入的音量。 |
| Dolby 动态范围 | 补偿频道之间的音频音量差异(仅适用于Dolby Digital音频)。 |
| MPEG 音频音量 | 调整MPEG音频音量。 |
| HE‑AAC 动态范围 | 补偿频道之间的音频音量差异(仅适用于HE‑AAC音频)。 |
| HE‑AAC 音频音量 | 调整HE‑AAC音频音量。 |
将电视机与其他设备配合使用
- USB设备
- 蓝光和DVD播放机
- 有线/卫星接收盒
- 在电视机上显示iPhone/智能手机或iPad/平板电脑应用程序屏幕
- 计算机、照相机和摄像机
- 音响系统(如AV接收机或条形音箱)
- 视频游戏机
- 使用颈挂式扬声器或耳机体验3D环绕音效(仅限BRAVIA XR型号)
- 蓝牙设备
- BRAVIA Sync兼容设备
- 观看兼容设备上的4K图像
- BRAVIA连接指南
USB设备
- 播放USB设备上存储的内容
- 有关用于存储照片和音乐的USB设备的信息
- 支持的文件和格式
播放USB设备上存储的内容
连接USB设备
将USB存储设备连接到电视机的USB端口,欣赏该设备中存储的照片、音乐和视频文件。
- USB存储设备
欣赏USB设备中存储的照片/音乐/电影
您可以在电视机屏幕上欣赏USB设备上存储的照片/音乐/电影。
- 如果连接到电视机的USB设备具有电源开关,请将其打开。
- 按HOME/
(主菜单)按钮,从主菜单选择应用,然后选择[媒体播放器]。
如果附带的遥控器具有APPS按钮,则可以按APPS按钮。 - 选择USB设备名称。
- 选择文件夹,然后选择要播放的文件。
检查支持的文件格式
- 支持的文件和格式
注意
- 视图像尺寸、文件尺寸和文件夹中的文件数量而定,某些照片图像或文件夹需要一段时间才能显示。
- 由于每次连接USB设备时电视机都会访问USB设备,因此显示USB设备可能需要一些时间。
- 电视机上的所有USB端口支持Hi-Speed USB。蓝色的USB端口支持SuperSpeed(USB 3.1 Gen 1或USB 3.0)。不支持USB集线器。
- 访问USB设备时,请勿关闭电视机或USB设备,请勿断开USB电缆的连接,也请勿取出或插入记录媒体。否则,USB设备上存储的数据可能会损坏。
- 视文件而定,即使使用支持的格式也可能无法播放。
提示
- 有关其他信息,请参阅Sony支持网站上的“常见问答”。
故障排除的常见问答
有关用于存储照片和音乐的USB设备的信息
- 电视机上的USB端口支持FAT16、FAT32、exFAT和NTFS文件系统。
- 通过USB电缆将Sony数码照相机连接到电视机时,照相机上的USB连接设定需要设定为“自动”或“大容量存储器”模式。
- 如果您的数码照相机无法用于电视机,请尝试以下操作:
- 将照相机上的USB连接设定设为“大容量存储器”。
- 将照相机中的文件复制到USB闪存设备,然后将USB闪存设备连接到电视机。
- 某些照片和电影可能被放大,导致低画质。视尺寸和纵横比而定,可能无法全屏显示图像。
- 视文件和/或设定而定,显示照片可能需要一些时间。
- Sony对由于电视机故障、USB设备故障或任何其他问题而导致的记录失败或任何记录内容损坏或丢失,概不负责。
支持的文件和格式
- 照片
- 音乐
- 视频
- 音频采样率(视频)
- 外挂式字幕
照片
使用途径:USB / 家庭网络
| 文件格式 | 扩展名 |
|---|---|
| JPEG | *.jpg / *.jpe / *.jpeg |
| HEIF | *.heic / *.heif / *.hif |
| ARW *1 | *.arw |
- *1 ARW仅用于播放文件。
其他支持的文件和格式
- 音乐
- 视频
- 音频采样率(视频)
- 外挂式字幕
音乐
使用途径:USB / 家庭网络
mp4
扩展名:*.mp4 / *.m4a
| 说明 | 采样率 |
|---|---|
| AAC-LC | 16k / 22.05k / 24k / 32k / 44.1k / 48k |
| HE-AAC v1 / v2 | 24k / 32k / 44.1k / 48k |
3gpp
扩展名:*.3gp / *.3g2
| 说明 | 采样率 |
|---|---|
| AAC-LC | 16k / 22.05k / 24k / 32k / 44.1k / 48k |
| HE-AAC v1 / v2 | 24k / 32k / 44.1k / 48k |
Asf
扩展名:*.wma
| 说明 | 采样率 |
|---|---|
| WMA9 Standard | 8k / 11.025k / 16k / 22.05k / 32k / 44.1k / 48k |
ogg
扩展名:*.ogg
| 说明 | 采样率 |
|---|---|
| Vorbis | 8k / 11.025k / 16k / 22.05k / 32k / 44.1k / 48k |
其他
| 说明 | 采样率 |
|---|---|
| LPCM *1 | 32k / 44.1k / 48k |
扩展名:*.mp3
| 说明 | 采样率 |
|---|---|
| MP1L1 / MP1L2 / MP1L3 / MP2L1 / MP2L2 | 32k / 44.1k / 48k |
| MP2L3 | 16k / 22.05k / 24k |
| MP2.5L3 | 8k / 11.025k / 12k |
扩展名:*.wav
| 说明 | 采样率 |
|---|---|
| WAV *2 | 32k / 44.1k / 48k / 88.2k / 96k / 176.4k / 192k |
扩展名:*.flac
| 说明 | 采样率 |
|---|---|
| FLAC | 16k / 22.05k / 32k / 44.1k / 48k / 88.2k / 96k / 176.4k / 192k |
扩展名:*.aac
| 说明 | 采样率 |
|---|---|
| AAC-LC | 16k / 22.05k / 24k / 32k / 44.1k / 48k |
| HE-AAC v1 / v2 | 24k / 32k / 44.1k / 48k |
- *1 LPCM仅能通过家庭网络使用。
- *2 WAV仅能以双通道使用。
其他支持的文件和格式
- 照片
- 视频
- 音频采样率(视频)
- 外挂式字幕
视频
使用途径:USB / 家庭网络
MPEG1 (*.mpg / *.mpe / *.mpeg)
字幕类型:外挂式
| 视频编解码器 (Profile@Level) | 音频编解码器 | 最大/最小分辨率 | 最大帧率 |
|---|---|---|---|
| MPEG1 | MPEG1L2 | 1920x1080 / QCIF (176x144) | 1920x1080@30fps / 1280x720@60fps |
MPEG2PS (*.mpg / *.mpe / *.mpeg)
字幕类型:外挂式
| 视频编解码器 (Profile@Level) | 音频编解码器 | 最大/最小分辨率 | 最大帧率 |
|---|---|---|---|
| MPEG2 MP@HL, MP@H14L, MP@ML | MPEG1L1 / MPEG1L2 / LPCM / AC3 | 1920x1080 / QCIF (176x144) | 1920x1080@30fps / 1280x720@60fps |
MPEG2TS
扩展名:*.m2t
字幕类型:外挂式
| 视频编解码器 (Profile@Level) | 音频编解码器 | 最大/最小分辨率 | 最大帧率 |
|---|---|---|---|
| MPEG2 MP@HL, MP@H14L, MP@ML | MPEG1L1 / MPEG1L2 / AAC-LC / HE-AAC v1 / HE-AAC v2 / AC3 / E-AC3 | 1920x1080 / QCIF (176x144) | 1920x1080@30fps / 1280x720@60fps |
扩展名:*.m2ts / *.mts
字幕类型:外挂式
| 视频编解码器 (Profile@Level) | 音频编解码器 | 最大/最小分辨率 | 最大帧率 |
|---|---|---|---|
| AVC / H.264 BP@L3, MP@L4.2, HP@L4.2 | MPEG1L1 / MPEG1L2 / AAC-LC / HE-AAC v1 / HE-AAC v2 / AC3 / E-AC3 | 1920x1080 / QCIF (176x144) | 1920x1080@60fps |
MP4 (*.mp4)
字幕类型:外挂式
| 视频编解码器 (Profile@Level) | 音频编解码器 | 最大/最小分辨率 | 最大帧率 |
|---|---|---|---|
| AVC / H.264 BP@L3, MP@L4.2, HP@L4.2 | AAC-LC / HE-AAC v1 / HE-AAC v2 / AC3 / E-AC3 / AC4 / MPEG1L1 / MPEG1L2 | 1920x1080 / QCIF (176x144) | 1920x1080@120fps |
| MPEG4 SP@L6, ASP@L5, ACEP@L4 | AAC-LC / HE-AAC v1 / HE-AAC v2 / AC3 / E-AC3 / MPEG1L1 / MPEG1L2 | 1920x1080 / QCIF (176x144) | 1920x1080@30fps / 1280x720@60fps |
| AVC / H.264 BP@L5.2, MP@L5.2, HP@L5.2 *1 | AAC-LC / HE-AAC v1 / HE-AAC v2 / AC3 / E-AC3 / AC4 / LPCM | 3840x2160 / QCIF (176x144) | 3840x2160@60p / 1920x1080@120fps |
| HEVC / H.265 MP@L5.1, Main10@L5.1 | AAC-LC / HE-AAC v1 / HE-AAC v2 / AC3 / AC4 / E-AC3 | 3840x2160 / QCIF (176x144) | 3840x2160@60p / 1920x1080@120fps |
- *1 此行也包括XAVC S格式的使用情况。XAVC S支持的最大比特率为100 Mbps。
avi (*.avi)
字幕类型:外挂式
| 视频编解码器 (Profile@Level) | 音频编解码器 | 最大/最小分辨率 | 最大帧率 |
|---|---|---|---|
| Xvid | MPEG1L1 / MPEG1L2 / MPEG1L3 / AC3 / E-AC3 | 1920x1080 / QCIF (176x144) | 1920x1080@30fps / 1280x720@60fps |
| Motion JPEG | μ-LAW / PCM (U8) / PCM (S16LE) | 1280x720 / QCIF (176x144) | 1280x720@30fps |
Asf (*.asf / *.wmv)
字幕类型:外挂式
| 视频编解码器 (Profile@Level) | 音频编解码器 | 最大/最小分辨率 | 最大帧率 |
|---|---|---|---|
| VC1 AP@L3, MP@HL, SP@ML | WMA9 Standard | 1920x1080 / QCIF (176x144) | 1920x1080@30fps / 1280x720@60fps |
MKV (*.mkv)
字幕类型:内嵌式/外挂式
| 视频编解码器 (Profile@Level) | 音频编解码器 | 最大/最小分辨率 | 最大帧率 |
|---|---|---|---|
| Xvid | DTS core / AC3 / AAC-LC / E-AC3 / HE-AAC v1 / HE-AAC v2 / MPEG1L1 / MPEG1L2 / Vorbis | 1920x1080 / QCIF (176x144) | 1920x1080@30fps / 1280x720@60fps |
| AVC / H.264 BP@L3, MP@L4.2, HP@L4.2 | DTS core / AC3 / AAC-LC / E-AC3 / HE-AAC v1 / HE-AAC v2 / MPEG1L1 / MPEG1L2 / Vorbis | 1920x1080 / QCIF (176x144) | 1920x1080@60fps |
| MPEG4 SP@L6, ASP@L5, ACEP@L4 | DTS core / AC3 / AAC-LC / E-AC3 / HE-AAC v1 / HE-AAC v2 / MPEG1L1 / MPEG1L2 / Vorbis | 1920x1080 / QCIF (176x144) | 1920x1080@30fps / 1280x720@60fps |
| VP8 | DTS core / AC3 / AAC-LC / E-AC3 / HE-AAC v1 / HE-AAC v2 / MPEG1L1 / MPEG1L2 / Vorbis | 1920x1080 / QCIF (176x144) | 1920x1080@30fps / 1280x720@60fps |
| VP9 Profile 0, Profile 2 | DTS core / AC3 / AAC-LC / E-AC3 / HE-AAC v1 / HE-AAC v2 / MPEG1L1 / MPEG1L2 / Vorbis | 3840x2160 / QCIF (176x144) | 3840x2160@60fps |
| AVC / H.264 BP@L5.2, MP@L5.2, HP@L5.2 | DTS core / AC3 / AAC-LC / E-AC3 / HE-AAC v1 / HE-AAC v2 | 3840x2160 / QCIF (176x144) | 3840x2160@60p / 1920x1080@120fps |
| HEVC / H.265 MP@L5.1, Main10@L5.1 | DTS core / AC3 / AAC-LC / E-AC3 / HE-AAC v1 / HE-AAC v2 | 3840x2160 / QCIF (176x144) | 3840x2160@60p / 1920x1080@120fps |
3gpp (*.3gp / *.3g2)
字幕类型:外挂式
| 视频编解码器 (Profile@Level) | 音频编解码器 | 最大/最小分辨率 | 最大帧率 |
|---|---|---|---|
| MPEG4 SP@L6, ASP@L5, ACEP@L4 | AAC-LC / HE-AAC v1 / HE-AAC v2 / AC3 / E-AC3 / MPEG1L1 / MPEG1L2 | 1920x1080 / QCIF (176x144) | 1920x1080@30fps / 1280x720@60fps |
| AVC / H.264 BP@L3, MP@L4.2, HP@L4.2 | AAC-LC / HE-AAC v1 / HE-AAC v2 / AC3 / E-AC3 / MPEG1L1 / MPEG1L2 | 1920x1080 / QCIF (176x144) | 1920x1080@60fps |
MOV (*.mov)
字幕类型:外挂式
| 视频编解码器 (Profile@Level) | 音频编解码器 | 最大/最小分辨率 | 最大帧率 |
|---|---|---|---|
| AVC / H.264 BP@L3, MP@L4.2, HP@L4.2 | AAC-LC / HE-AAC v1 / HE-AAC v2 / AC3 / E-AC3 / MPEG1L1 / MPEG1L2 / μ-LAW / PCM (U8) / PCM (S16BE) / PCM (S16LE) | 1920x1080 / QCIF (176x144) | 1920x1080@60fps |
| MPEG4 SP@L6, ASP@L5, ACEP@L4 | AAC-LC / HE-AAC v1 / HE-AAC v2 / AC3 / E-AC3 / MPEG1L1 / MPEG1L2 / μ-LAW / PCM (U8) / PCM (S16BE) / PCM (S16LE) | 1920x1080 / QCIF (176x144) | 1920x1080@30fps / 1280x720@60fps |
| Motion JPEG | AAC-LC / HE-AAC v1 / HE-AAC v2 / AC3 / E-AC3 / MPEG1L1 / MPEG1L2 / μ-LAW / PCM (U8) / PCM (S16BE) / PCM (S16LE) | 1280x720 / QCIF (176x144) | 1280x720@30fps |
WebM (*.webm)
字幕类型:外挂式
| 视频编解码器 (Profile@Level) | 音频编解码器 | 最大/最小分辨率 | 最大帧率 |
|---|---|---|---|
| VP8 | Vorbis | 1920x1080 / QCIF (176x144) | 1920x1080@30fps / 1280x720@60fps |
| VP9 Profile 0, Profile 2 | Vorbis | 3840x2160 / QCIF (176x144) | 3840x2160@60fps |
其他支持的文件和格式
- 照片
- 音乐
- 音频采样率(视频)
- 外挂式字幕
音频采样率(视频)
| 音频编解码器 | 采样率 |
|---|---|
| LPCM | 44.1k / 48k |
| MPEG1L1 / MPEG1L2 | 32k / 44.1k / 48k |
| MPEG1L3 | 32k / 44.1k / 48k |
| AAC-LC | 16k / 22.05k / 24k / 32k / 44.1k / 48k |
| HE-AAC v1 / v2 | 24k / 32k / 44.1k / 48k |
| AC3 | 32k / 44.1k / 48k |
| AC4 | 44.1k / 48k |
| E-AC3 | 32k / 44.1k / 48k |
| Vorbis | 8k / 11.025k / 16k / 22.05k / 32k / 44.1k / 48k |
| WMA9 | 8k / 11.025k / 16k / 22.05k / 32k / 44.1k / 48k |
| DTS core | 32k / 44.1k / 48k |
| μ-LAW | 8k |
| PCM (U8) | 8k |
| PCM (S16LE) | 11.025k / 16k / 44.1k |
| PCM (S16BE) | 11.025k / 16k / 44.1k |
其他支持的文件和格式
- 照片
- 音乐
- 视频
- 外挂式字幕
外挂式字幕
使用途径:USB
| 文件格式 | 扩展名 |
|---|---|
| SubStation Alpha | *.ass / *.ssa |
| SubRip | *.srt |
其他支持的文件和格式
- 照片
- 音乐
- 视频
- 音频采样率(视频)
蓝光和DVD播放机
- 连接蓝光或DVD播放机
- 观看蓝光和DVD光盘
连接蓝光或DVD播放机
将蓝光/DVD播放机连接到电视机。
请根据电视机上可用的端子选择下面合适的连接方法。
注意
- 端子是否可用视型号/地区/国家而异。
提示
- 有线/卫星接收盒的连接方式与蓝光/DVD播放机的连接方式相同。
HDMI连接
为获得最佳的图像质量,建议使用HDMI电缆将播放机连接到电视机。如果蓝光/DVD播放机有HDMI插孔(插口),请使用HDMI电缆进行连接。
- 蓝光/DVD播放机(与连接有线/卫星接收盒的方式相同)
- HDMI电缆(未随附)*
* 务必使用经认可的带有HDMI标志的优质高速 HDMI™ 电缆。
- 如果设备有DVI插孔(插口),请经由DVI - HDMI适配器接口(未随附)将其连接到HDMI(带有AUDIO IN)端口,然后将设备的音频输出插孔(插口)连接到HDMIAUDIO IN。
是否可用视型号/地区/国家而异。请参见设定指南,检查您的电视机是否支持HDMI AUDIO IN。
复合连接
如果蓝光/DVD播放机有复合插孔(插口),请使用复合视频/音频电缆进行连接。
- 蓝光/DVD播放机(与连接有线/卫星接收盒的方式相同)
- 模拟输入延长线缆(随附)*
- RCA电缆(未随附)
* 是否附带模拟输入延长线缆视型号/地区/国家而异。
连接到视频输入插孔的电缆
模拟输入延长线缆的3.5 mm插孔具有4个极点。
- 3.5 mm
- 音频信号的左声道。
- 视频信号。
- 接地。
- 音频信号的右声道。
观看蓝光和DVD光盘
可以在电视机上观看蓝光/DVD光盘的内容或播放机所支持的其他内容。
- 打开连接的蓝光/DVD播放机。
- 反复按
(输入选择)按钮选择连接的蓝光/DVD播放机。
- 在连接的蓝光/DVD播放机上开始播放。
提示
- 如果通过HDMI连接的方式连接BRAVIA Sync兼容设备,您只需使用电视机遥控器即可操作该设备。若要通过电视机屏幕操作BRAVIA Sync设备。在观看来自HDMI输入的内容时按遥控器上的
(输入选择)按钮,随后按遥控器上的
(向上)按钮,然后选择[控制菜单]。(还可以通过按遥控器上的
(信息/文本显示)按钮来显示操作菜单。)
有线/卫星接收盒
- 连接有线/卫星接收盒
- 如何使用电视机的遥控器控制有线/卫星接收盒
连接有线/卫星接收盒
将有线/卫星接收盒连接到电视机。
将其连接到电视机上的输入。
详情请参阅连接蓝光或DVD播放机页。
如何使用电视机的遥控器控制有线/卫星接收盒
选择文本内的可跳到相关设定画面。
兼容有线/卫星接收盒控制的型号在[设置] — [频道 & 输入] — [外部输入]中具有[有线/卫星接收盒设置]。
在[有线/卫星接收盒设置]中执行[有线/卫星接收盒控制设置]可以使用电视机的遥控器控制有线/卫星接收盒。
- 按遥控器上的
(快速设置)按钮,然后选择[设置] — [频道 & 输入] — [外部输入] — [有线/卫星接收盒设置] — [有线/卫星接收盒控制设置]。
- 按照画面指示操作。
注意
- 操作电视机的遥控器时,请将其对准有线/卫星接收盒。
- 视外接设备而定,某些按钮可能无法响应。
- 如果按住遥控器上的按钮,可能无法操作。此时,尝试反复按下按钮。
- 该功能是否可用视型号/地区/国家而异。
在电视机上显示iPhone/智能手机或iPad/平板电脑应用程序屏幕
选择文本内的可跳到相关设定画面。
Chromecast built-in™或AirPlay允许您将智能设备上喜爱的网站和应用程序屏幕直接显示(投射)到电视机上。
使用Chromecast built-in
- 将移动设备(如智能手机或平板电脑)连接到电视机所连接到的同一家庭网络。
- 在移动设备上启动支持Chromecast built-in的应用程序。
- 选择应用程序中的
(推送)图标。
- 选择电视机作为投射目标。
电视机上将显示移动设备的画面。
注意
- 需要互联网连接才能使用Chromecast built-in。
使用AirPlay
本电视机支持AirPlay 2。
- 确保您的Apple设备已连接到与电视机相同的网络。
- 具体步骤取决于将要显示在电视机上的内容,如下所示。
- 若要显示视频,轻触
(AirPlay视频)。
- 若要显示照片,轻触
(分享操作)。
- 若要播放音乐,轻触
(AirPlay音频)。
- 若要显示移动设备的屏幕,轻触
(镜像)。
(在某些应用程序中,可能需要先轻触另一个图标。)
- 若要显示视频,轻触
- 在移动设备(如iPhone或iPad)上选择AirPlay,然后选择要用于AirPlay的电视机。
提示
- 本电视机支持Apple HomeKit。
通过按遥控器上的(输入选择)按钮,选择
(AirPlay),然后按照画面指示设定Apple HomeKit后,您便能使用移动设备(如iPhone或iPad)来控制电视机。
可用操作因应用程序和软件的版本而异。 - 如果选择[远程启动]中的[开(通过应用程序开机)],则可以使用移动设备(如iPhone或iPad)上的应用程序打开电视机。
注意
- 需要互联网连接才能使用AirPlay。
- 移动设备(如iPhone或iPad)的操作因操作系统版本而异。
- iPhone、iPad、AirPlay和HomeKit是Apple Inc.在美国和其他国家/地区的注册商标。
计算机、照相机和摄像机
- 连接计算机并观看存储的内容
- 连接照相机或摄像机并观看存储的内容
- 计算机视频信号规格
连接计算机并观看存储的内容
连接计算机
使用HDMI电缆将计算机连接到电视机。
- 计算机
- HDMI电缆(未随附)*
* 务必使用经认可的带有HDMI标志的优质高速 HDMI™ 电缆。连接到支持4K 120Hz的计算机时,建议使用超高速HDMI™线缆。
查看视频信号规格
- 计算机视频信号规格
观看计算机上存储的内容
连接计算机后,按(输入选择)按钮,然后选择计算机所连接的输入。
检查支持的文件格式
- 支持的文件和格式
注意
- 为获得最佳的图像质量,建议您按照“计算机视频信号规格”中列出的时序之一对计算机输出视频信号进行设定。
- 视连接状态而定,图像可能会模糊或拖尾。这种情况下,请改变计算机设定,并从“计算机视频信号规格”列表中选择另一个输入信号。
连接照相机或摄像机并观看存储的内容
连接照相机或摄像机
使用HDMI电缆连接Sony数码照相机或摄像机。请使用具有用于数码照相机/摄像机端的HDMI迷你插孔(插口)和用于电视机端的标准HDMI插孔(插口)的电缆。
- 数码照相机
- 摄像机
- HDMI电缆(未随附)*
* 务必使用经认可的带有HDMI标志的优质高速 HDMI™ 电缆。
观看数码照相机/摄像机上存储的内容
- 连接数码照相机/摄像机后,打开设备。
- 反复按
(输入选择)按钮选择连接的数码照相机/摄像机。
- 在连接的数码照相机/摄像机上开始播放。
检查支持的文件格式
- 支持的文件和格式
提示
- 如果连接BRAVIA Sync兼容设备,您只需使用电视机遥控器即可操作该设备。确保该设备与BRAVIA Sync兼容。虽然有些设备具有HDMI插孔(插口),但是依然可能与BRAVIA Sync不兼容。
计算机视频信号规格
(分辨率、水平频率/垂直频率)
- 640 x 480,31.5 kHz/60 Hz
- 800 x 600,37.9 kHz/60 Hz
- 1024 x 768,48.4 kHz/60 Hz
- 1152 x 864,67.5 kHz/75 Hz
- 1280 x 1024,64.0 kHz/60 Hz
- 1600 x 900,56.0 kHz/60 Hz
- 1680 x 1050,65.3 kHz/60 Hz
- 1920 x 1080,67.5 kHz/60 Hz *
- 3840 x 2160,67.5 kHz/30 Hz
- 3840 x 2160, 135.0 kHz/60 Hz (8 bits)
* 1920 x 1080分辨率应用到HDMI输入时,将以视频分辨率的方式处理,而非计算机分辨率。这将影响到[显示和声音]中的[屏幕设定]设定。若要观看计算机内容,将[屏显模式]设定为[16:9屏显模式],并将[显示区域]设定为[+1]。(仅当将[自动显示区域]禁用时,才能配置[显示区域]。)
提示
- 如果您的计算机输出3840 x 2160p、120Hz,您可以将其用作视频输入信号。
注意
- 图像可能模糊不清并可能无法正确显示,具体取决于您的连接状态。在这种情况下,请更改计算机的设定并在“支持的计算机输入信号”中选择不同的输入信号。
音响系统(如AV接收机或条形音箱)
- 从音响系统输出音频
- 连接音响系统
- 调节音响系统
- 将电视机用作中置扬声器(仅限具有电视机中置扬声器模式的型号)
- 透传eARC支持的音频格式
从音响系统输出音频
可以将音响系统(如AV接收机或条形音箱)连接到电视机。根据想要连接的音响系统的规格,选择下面的连接方法。
- 使用HDMI电缆连接(有关详情,请仔细阅读下面的“使用HDMI电缆连接”。)
- 使用数字光缆连接
有关连接方法,请参阅连接音响系统页。
注意
- 请参阅要连接设备的使用说明书。
使用HDMI电缆连接
本电视机支持Audio Return Channel (ARC) 或Enhanced Audio Return Channel (eARC)。可以使用HDMI电缆从支持ARC和eARC的音响系统输出音频。
在支持eARC的电视机上,通过使用标有“eARC/ARC”字样的HDMI端子,可以将音频信号从连接到电视机的外部输入设备输出(透传)到支持eARC的音响系统。
有关连接方法,请参阅连接音响系统页。
注意
- 支持eARC/ARC的HDMI端子的位置视型号而异。请参见附带的设定指南。
连接音响系统
选择文本内的可跳到相关设定画面。
请参阅下图连接音响系统(如AV接收机或条形音箱)。
注意
- 端子是否可用视型号/地区/国家而异。
HDMI连接(支持ARC)
- 使用HDMI电缆连接电视机和音响系统。
连接到电视机上带有“ARC”或“eARC/ARC”字样的HDMI输入端子。- AV接收机或条形音箱
- HDMI电缆(未随附)*
* 建议使用经认可的带有HDMI标志的优质高速 HDMI™ 电缆。
- 调节音响系统
注意
- 使用ARC连接时,语音识别性能可能会下降(仅限带有内置麦克风的电视机)。
HDMI连接(支持eARC)
- 使用一条HDMI电缆连接电视机和外部输入设备。使用另一条HDMI电缆连接电视机和音响系统。
将音响系统连接到电视机上带有“ARC”或“eARC/ARC”字样的HDMI输入端子。- 外部输入设备(如蓝光/DVD录音机)
- HDMI电缆(未随附)
- AV接收机或条形音箱
- 具备以太网功能的HDMI(未随附)*
* 建议使用经认可的带有HDMI标志的优质高速 HDMI™ 电缆。
- 按遥控器上的
(快速设置)按钮,然后选择[设置] — [显示和声音] — [音频输出] — [eARC 模式] — [自动]。
- 选择[扬声器] — [音响系统]。
- 启用音响系统的eARC功能。
请参阅设备的使用说明书。 - 调节音响系统
注意
- 如果在电视机的辅助功能中启用了画面文字的文字转语音功能,则无法选择[eARC 模式]。
- 观看HDMI输入时,如果从支持eARC的设备输出音频,电视机将如下操作。
- 不会输出来自系统声音和音频响应的音频,而且
- 内置麦克风的语音识别性能可能会下降(仅限带有内置麦克风的电视机)。
数字光缆连接
- 使用数字光缆连接电视机和音响系统。
连接到音响系统的数字光纤输入端子。- AV接收机或条形音箱
- 光学音频电缆(未随附)
- 调节音响系统
提示
- 详情请访问Sony支持网站。
支持网站
调节音响系统
选择文本内的可跳到相关设定画面。
将音响系统连接到电视机后,请通过音响系统调节电视机的音频输出。
调节使用HDMI电缆或数字光缆连接的音响系统
- 将电视机连接到音响系统后,按遥控器上的
(快速设置)按钮,然后选择[设置] — [显示和声音] — [音频输出] — [扬声器] — [音响系统]。
- 打开连接的音响系统电源,然后调节音量。
如果通过HDMI连接的方式连接BRAVIA Sync兼容设备,您只需使用电视机遥控器即可操作该设备。
注意
- 您需要根据音响系统配置[数字音频输出]设定。按遥控器上的
(快速设置)按钮,然后选择[设置] — [显示和声音] — [音频输出] — [数字音频输出]。
- 如果音响系统与Dolby Digital或DTS不兼容,将[设置] — [显示和声音] — [音频输出] — [数字音频输出]设定为[PCM]。
- 使用从HDMI输入透传的音频信号和使用eARC时,将禁用[数字音频输出]设定。
提示
- 如果使用HDMI电缆连接了特定的音响系统,则可以调整图像和声音的输出时序。
- 调整影音同步设定
- 支持网站
将电视机用作中置扬声器(仅限具有电视机中置扬声器模式的型号)
具有电视机中置扬声器模式的型号在电视机背面配有CENTER SPEAKER IN端子或S-CENTER SPEAKER IN端子。
使用配有S-CENTER SPEAKER IN输入的电视机时,在以下情况下您可以将其用作中央扬声器。
- 连接了配有S-CENTER OUT输出/插口的条形音箱时
通过将电视机用作中央扬声器,可使对话音更为自然,这是因为您可以从屏幕及其附近听到这些声音。
提示
- 某些型号同时配有CENTER SPEAKER IN和S-CENTER SPEAKER IN端子。
- 参阅下方“使用扬声器电缆连接AV接收机”或“连接条形音箱(仅限具有S-CENTER SPEAKER IN端子的型号)”的说明,将设备连接到电视机。
- 按遥控器上的
(快速设置)按钮,将[设置] — [显示和声音] — [音频输出] — [扬声器]更改为[音响系统]。
使用扬声器电缆连接AV接收机
使用扬声器电缆连接电视机和AV接收机。
- AV接收机
- 扬声器电缆(未随附)
使用扬声器电缆(未随附)将AV接收机连接到电视机的CENTER SPEAKER IN端子。
连接时,确保扭转好扬声器电缆的两端,并将其插入到电视机和AV接收机的连接端子中。
CENTER SPEAKER IN端子视型号而异。连接扬声器电缆时,请参照下图。
*从扬声器电缆的两端上各剥去10 mm的绝缘材料。
注意
- 为防止扬声器电缆的导线相互接触,请确保不要将扬声器电缆的绝缘材料剥去太多。
- 请正确连接扬声器电缆,使电视机与AV接收机之间的极性 (+/-) 相匹配。
连接条形音箱(仅限具有S-CENTER SPEAKER IN端子的型号)
使用条形音箱/家庭影院系统附带的电视机中置扬声器模式电缆连接电视机和条形音箱。
连接条形音箱后,中央音频会从电视机和条形音箱同时输出,可让您同时享受来自条形音箱的冲击音效和自然的对话感觉。
- 电视机中置扬声器模式电缆(具有S-CENTER OUT端子的条形音箱附带)
注意
- 即使连接具有S-CENTER OUT端子的条形音箱时,也必须像连接普通条形音箱一样使用HDMI电缆连接到电视机。
- 此外,还请参阅具有S-CENTER OUT端子的音响系统的使用说明书。
透传eARC支持的音频格式
请确认您可以透传以下音频格式。
- 7.1通道线性PCM:32/44.1/48 kHz 16位
- Dolby Digital
- Dolby Digital Plus
- DTS
- Dolby TrueHD
- DTS-HD MA
- Dolby Atmos
- DTS:X Master Audio
- MPEG2 - AAC/MPEG4 - AAC
详情请参阅支持页。
- 支持网站
视频游戏机
连接
使用HDMI电缆将支持HDMI的视频游戏机连接到电视机。
- 视频游戏机
- HDMI电缆(另售)
提示
- 一般情况下,优质高速 HDMI™ 电缆可满足常规使用需求,但如果要连接支持4K 120Hz的视频游戏机,请使用游戏机附带的HDMI电缆或超高速HDMI™线缆。
- HDMI端口的类型和位置视电视机而定。请参阅电视机附带的说明。
更改HDMI输入设定
连接后,请设定连接的HDMI输入端口。
为了最大限度地提高电视机和视频游戏机的性能,请设定[HDMI 信号格式]。
自动设定
- 打开视频游戏机,用HDMI电缆将其连接到电视机。
按照电视屏幕上的说明进行设定。
手动设定
- 按遥控器上的
(快速设置)按钮,然后依次选择以下选项。
[设置] — [频道 & 输入] — [外部输入] — [HDMI 信号格式]为视频游戏机选择适宜的格式。
提示
- 如果连接支持4K 120 Hz视频输出的视频游戏机,请设定为[增强格式 (4K120、8K)]。
- 如果连接支持VRR的视频游戏机,请设定为[增强格式 (VRR)]。
注意
- 连接支持4K 120Hz和VRR的视频游戏机时,请查看电视机上HDMI输入端口的标签,并连接至标有4K 120Hz或4K 120Hz 8K的HDMI输入端口,或者连接至[HDMI 信号格式]显示为[增强格式 (4K120、8K)]或[增强格式 (VRR)]的HDMI输入端口。
可用的[HDMI 信号格式]视型号而定。而且视型号/地区/国家而定,也可能不支持。 - 若设定了[增强格式 (VRR)],根据所连接的视频游戏机输出内容的频率,电视机屏幕上可能会出现轻微的亮度波动(闪烁)。
使用颈挂式扬声器或耳机体验3D环绕音效(仅限BRAVIA XR型号)
如果将发射器连接到电视机,则可以使用颈挂式扬声器或Sony品牌耳机来体验3D环绕音效(空间音效)。
详情请参阅以下URL。
https://www.sony.net/bravia-xr-3ds
https://www.sony.net/bravia-xr-3ds
光学数字音频输出插口和USB端口的位置视型号而异。请参阅设定指南。
蓝牙设备
- 连接蓝牙设备
- 调整影音同步设定
- 支持的蓝牙规范
连接蓝牙设备
选择文本内的可跳到相关设定画面。
将电视机与蓝牙设备配对
仅限支持蓝牙A2DP的型号(可以使用蓝牙音频设备,如耳机或扬声器)。
支持蓝牙A2DP的型号(支持蓝牙音频设备)在[设置] — [显示和声音] — [音频输出]中具有[A/V 同步]选项。
- 开启蓝牙设备,并进入配对模式。
若要使蓝牙设备进入配对模式,请参阅设备的使用说明书。 - 按遥控器上的
(快速设置)按钮,然后选择[设置] — [遥控器和配件] — [与配件配对],以将电视机置于配对模式。
将显示可用的蓝牙设备。 - 选择所需的设备,然后按照画面指示操作。
如果提示您输入密码,请参阅设备的使用说明书。
配对完成后,设备将连接到电视机。
连接到已配对的蓝牙设备
- 按遥控器上的
(快速设置)按钮,然后选择[设置] — [遥控器和配件]。
- 选择已配对但未连接的设备。
- 选择[连接]。
调整影音同步设定
选择文本内的可跳到相关设定画面。
如果连接了蓝牙音频设备,由于蓝牙的特性,图像和声音间可能会存在延迟。您可以使用A/V 同步设定调节图像和声音间的延迟。(仅限支持蓝牙A2DP的型号(可以使用蓝牙音频设备)。)
支持蓝牙A2DP的型号(支持蓝牙音频设备)在[设置] — [显示和声音] — [音频输出]中具有[A/V 同步]选项。
- 按遥控器上的
(快速设置)按钮,然后选择[设置] — [显示和声音] — [音频输出] — [A/V 同步] —所需选项。
提示
- 如果使用HDMI电缆连接了特定的音响系统,还可以调整图像和声音的输出时序。有关支持型号的详细信息,请参阅支持网站。
- 支持网站
注意
- 根据连接的蓝牙音频设备,即使将[A/V 同步]设定设为[开]或[自动],图像和声音也可能无法匹配。
- 为防止在无线连接(蓝牙)条形音箱时出现刚打开电视机便显示黑屏的问题,请将[A/V 同步]设定设为[开]。
- 如果将[图像模式]设定为以下选项之一,即使将[A/V 同步]设定设为[自动],也不会调节图像和声音的输出时序。
- [游戏]
- [图表]
- [照片]
- 由于[A/V 同步]设定延迟了图像的输出时序,因此在玩视频游戏时,可能会感到电视机的响应变慢。对于依赖响应时间的游戏,不建议您使用蓝牙设备而建议您使用电视机扬声器或具备有线(HDMI 电缆/数字光缆)连接的条形音箱。
支持的蓝牙规范
本电视机支持以下规范:
- HID(人机界面设备规范)
- HOGP(HID over GATT规范)
- A2DP(高级音频分配规范)
- AVRCP(音频/视频遥控规范)
- SPP(串行端口规范)
BRAVIA Sync兼容设备
- BRAVIA Sync概述
- 使用BRAVIA Sync兼容设备的可用功能
- 调节BRAVIA Sync设定
BRAVIA Sync概述
如果使用HDMI电缆连接BRAVIA Sync兼容设备(如蓝光播放机、AV接收机),您可以通过电视机遥控器操作该设备。
使用BRAVIA Sync兼容设备的可用功能
若要通过电视机操作BRAVIA Sync兼容设备,请使用遥控器上的(输入选择)按钮选择想要操作的设备。
蓝光/DVD播放机
- 当蓝光/DVD播放机开始播放时,会自动打开电视机电源,并将输入切换到连接的蓝光/DVD播放机。
- 当您关闭电视机时,会自动关闭所连接的蓝光/DVD播放机。
- 允许使用电视机遥控器上的
(向上)/
(向下)/
(向左)/
(向右)按钮进行操作(如菜单操作和播放)。
AV接收机
- 当您打开电视机时将自动打开连接的AV接收机,并将电视机扬声器的声音输出切换到音响系统。此功能只有在您先前使用过AV接收机输出电视声音时才会有效。
- 打开电视机时通过打开AV接收机将声音输出自动切换到AV接收机。
- 当您关闭电视机时,会自动关闭所连接的AV接收机。
- 使用电视机遥控器调节所连AV接收机的音量(
(音量)+/-按钮)和静音(
(静音)按钮)。
摄像机
- 打开连接的摄像机时将自动打开电视并将输入切换到摄像机。
- 当您关闭电视机时,会自动关闭所连接的摄像机。
- 允许使用电视机遥控器上的
(向上)/
(向下)/
(向左)/
(向右)按钮进行操作(如菜单操作和播放)。
注意
- “BRAVIA Sync 控制” (BRAVIA Sync) 仅适用于所连接的带有BRAVIA Sync标志的BRAVIA Sync兼容设备。
调节BRAVIA Sync设定
选择文本内的可跳到相关设定画面。
设定BRAVIA Sync后,您可以使用电视机关闭连接的设备,或设定使用电视机的遥控器操作通过HDMI电缆连接的设备。
- 打开连接设备的电源。
- 若要启用[BRAVIA Sync 控制],按遥控器上的
(快速设置)按钮,然后选择[设置] — [频道 & 输入] — [外部输入] — [BRAVIA Sync 设定] — [BRAVIA Sync 控制]。
- 启用连接设备上的BRAVIA Sync。
当连接并开启了与Sony BRAVIA Sync兼容的特定设备,并且启用了[BRAVIA Sync 控制]时,BRAVIA Sync将自动在该设备上启用。详情请参阅所连接设备的使用说明书。
可用选项
可用选项如下。(选项因型号/地区/国家而异。)
- [设备自动关机]
- 如果禁用,当电视机关闭时,连接的设备不会自动关闭。
- [电视机自动开机]
- 如果禁用,当连接的设备打开时,电视机不会自动打开。
- [BRAVIA Sync 设备列表]
- 显示BRAVIA Sync设备列表。
- [设备控制键]
- 可以设定按钮来控制通过HDMI连接的设备。
观看兼容设备上的4K图像
- 以4K分辨率观看图像
- 通过HDMI输入以更高质量观看图像的设定
以4K分辨率观看图像
可以将支持HDMI 4K输出的数码照相机/摄像机连接到电视机的HDMI IN以显示照相机上存储的高分辨率照片。还可以显示所连接USB设备中存储的或家庭网络上的高分辨率照片。分辨率为4K或更高的图像可以4K分辨率 (3840×2160) 显示。
该功能是否可用视地区/国家而异。
- 数码照相机
- 摄像机
- USB设备
- 网络设备
以4K分辨率观看USB设备或网络设备上存储的图像
- 将USB设备或网络设备连接到电视机。
- 按HOME/
(主菜单)按钮,从主菜单选择应用,然后选择[媒体播放器]。
如果附带的遥控器具有APPS按钮,则可以按APPS按钮。 - 选择USB设备名称或网络设备名称。
- 选择文件夹,然后选择要播放的文件。
观看数码照相机/摄像机上存储的图像
- 使用HDMI电缆将支持HDMI输出的数码照相机或摄像机连接到电视机的HDMI IN插孔(插口)。
- 反复按
(输入选择)按钮选择连接的设备。
- 将连接的设备设定为4K输出。
- 在连接的设备上开始播放。
检查支持的文件格式
- 支持的文件和格式
以4K分辨率观看更高品质的图像
通过将HDMI 信号格式设定为增强格式,便能以4K分辨率观看更高品质的图像。
有关增强格式或更改设定的信息,请参阅通过HDMI输入以更高质量观看图像的设定页。
注意
- 无法显示3D图像。
- 如果按
(向左)/
(向右)按钮切换图像,可能需要一定的时间才能显示图像。
通过HDMI输入以更高质量观看图像的设定
选择文本内的可跳到相关设定画面。
若要以更高质量的HDMI格式*1显示来自连接到HDMI输入端子的设备的图像,请在[外部输入]中设定[HDMI 信号格式]。
*1 如8K、4K 100/120 Hz、4K 60p 4:2:0 10 bit、4K 60p 4:4:4或4:2:2
HDMI 信号格式
若要更改HDMI信号格式设定,按遥控器上的(快速设置)按钮,然后选择[设置] — [频道 & 输入] — [外部输入] — [HDMI 信号格式] —想要设定的HDMI输入。
按照画面指示操作,将来自HDMI输入端子的HDMI信号格式设定为以下适合的格式。可用的HDMI信号格式视型号和HDMI输入而定。
- 标准格式
- 增强格式
- 增强格式 (杜比视界)
- 增强格式 (4K120、8K)
- 增强格式 (VRR)
注意
- 是否支持显示4K 100/120 Hz和8K图像,具体视型号/地区/国家而定。
- 是否支持可变刷新率 (VRR) 功能,具体视型号而定。
- 使用增强格式时,图像和声音可能无法正确输出。这种情况下,将设备连接到处于[标准格式]的HDMI IN,或将HDMI IN的HDMI信号格式更改为[标准格式]。
- 仅当使用兼容设备时设定为增强格式。
- 观看高品质的4K图像时,请使用支持18 Gbps速度的优质高速 HDMI™ 电缆。有关支持18 Gbps的优质高速 HDMI™ 电缆的详细说明,请参阅该电缆的规格。
- 若要显示4K 100/120 Hz或8K图像,需要使用支持48 Gbps的超高速HDMI™线缆。若要了解电缆是否支持48 Gbps,请参阅电缆的规格。
BRAVIA连接指南
Sony支持网站上也提供有关将设备连接到电视机的说明。必要时请参阅该网站。
- https://www.sony.net/tv_connectivity_guide/ https://www.sony.net/tv_connectivity_guide/
连接到网络
- 连接到网络
- 家庭网络功能
- 查看互联网内容
连接到网络
- 使用LAN电缆连接到网络
- 使用无线连接方式连接到网络
使用LAN电缆连接到网络
使用LAN电缆连接到网络
有线LAN连接可让您访问互联网和家庭网络。
确保通过路由器连接到互联网或家庭网络。
- LAN电缆
- 计算机
- 路由器
- 调制解调器
- 互联网
- 设定LAN路由器。
详情请参阅LAN路由器的使用说明书,或者联系设定网络的人员(网络管理员)。
注意
- 出于安全考虑,强烈建议通过路由器/具有路由器功能的调制解调器将电视机连接到互联网。将电视机直接连接到互联网可能会使您的电视机面临安全威胁(例如截取或篡改内容或个人信息)。
请与您的服务提供商或网络管理员联系,以确认您的网络是否具备路由器功能。 - 所需的网络相关设定视互联网服务提供商或路由器而异。有关详细说明,请参阅互联网服务供应商提供的或随路由器附送的使用说明书。也可以联系设定网络的人员(网络管理员)。
使用无线连接方式连接到网络
- 使用Wi-Fi将电视机连接到互联网/网络
- 使用Wi-Fi Direct连接到电视机(无需使用无线路由器)
使用Wi-Fi将电视机连接到互联网/网络
选择文本内的可跳到相关设定画面。
内置无线LAN设备可以让您访问互联网,享受无线网络带来的乐趣。
- 计算机
- 无线路由器
- 调制解调器
- 互联网
- 设定无线路由器。
详情请参阅无线路由器的使用说明书,或者联系设定网络的人员(网络管理员)。 - 按遥控器上的
(快速设置)按钮,然后选择[设置] — [网络和互联网]。
- 选择想要连接的网络并设定密码。如果电视机无法连接到互联网/网络,请参阅电视机无法连接到互联网/网络。页。
关闭内置无线LAN
- 若要禁用[WLAN],按遥控器上的
(快速设置)按钮,然后选择[设置] — [网络和互联网] — [WLAN]。
提示
- 获得流畅视频流:
- 如果可能的话,请将无线路由器的设定更改为高速网络标准(如802.11n)。
有关如何改变设定的详细说明,请参阅无线路由器的使用说明书,或者联系设定网络的人员(网络管理员)。 - 如果以上步骤不能带来任何改善,请将无线路由器的设定更改为5GHz,可能有助于改善视频流质量。
- 视地区/国家而定,可能不支持5GHz波段。如果不支持5GHz波段,则电视机只能通过2.4GHz波段连接到无线路由器。
- 如果可能的话,请将无线路由器的设定更改为高速网络标准(如802.11n)。
注意
- 出于安全考虑,强烈建议通过路由器/具有路由器功能的调制解调器将电视机连接到互联网。将电视机直接连接到互联网可能会使您的电视机面临安全威胁(例如截取或篡改内容或个人信息)。
请与您的服务提供商或网络管理员联系,以确认您的网络是否具备路由器功能。 - 所需的网络相关设定视互联网服务提供商或路由器而异。有关详细说明,请参阅互联网服务供应商提供的或随路由器附送的使用说明书。也可以联系设定网络的人员(网络管理员)。
- 如果在密码输入画面中选择[显示密码]选项,他人可能会看到显露的密码。
使用Wi-Fi Direct连接到电视机(无需使用无线路由器)
选择文本内的可跳到相关设定画面。
可以不使用无线路由器将设备无线连接到电视机,然后将设备上存储的视频、照片和音乐数据流直接发送至电视机。
注意
- Wi-Fi Direct可将智能手机和计算机直接连接到电视机而无需通过互联网,因此需要互联网连接的流视频内容无法在电视机上播放。
- 按遥控器上的
(快速设置)按钮,然后选择[设置] — [网络和互联网] — [Wi‑Fi Direct] — [Wi‑Fi Direct 设定]。
- 用Wi-Fi Direct设备选择显示于电视机屏幕上的电视机名。
如果设备不支持Wi-Fi Direct,请选择[显示网络 (SSID)/密码]。 - 操作Wi-Fi Direct/Wi-Fi设备,使其与电视机连接。
- 将内容从Wi-Fi Direct/Wi-Fi设备发送到电视机。
详情请参阅设备的使用说明书。
如果连接不成功
当显示Wi-Fi Direct设定的待机画面时,选择[显示网络 (SSID)/密码]并按照画面指示完成设定。
连接其他设备
按照上述步骤连接设备。最多可同时连接10个设备。若要在已经连接了10个设备时连接其他设备,请断开不需要的设备,然后再连接其他设备。
改变连接的设备上显示的电视机名称
按遥控器上的(快速设置)按钮,然后选择[设置] — [系统] — [关于] — [设备名称]。
列出已连接的设备/注销设备
按遥控器上的(快速设置)按钮,然后选择[设置] — [网络和互联网] — [Wi‑Fi Direct] — [显示设备列表/删除]。
若要注销设备,在列表中选择要删除的设备,然后按(输入)按钮。然后在确认画面上选择[是]。
若要注销所有设备,请选择列表中的[全部删除],然后在确认画面中选择[是]。
家庭网络功能
- 调节家庭网络设定
- 播放来自计算机的内容
- 播放来自媒体服务器的内容
调节家庭网络设定
选择文本内的可跳到相关设定画面。
可以调节以下家庭网络设定。
检查服务器连接
按遥控器上的按钮(快速设置)按钮,然后选择[设置] — [网络和互联网] — [家庭网络设置] — [服务器诊断] —按照画面指示执行诊断。
使用Renderer功能
按遥控器上的(快速设置)按钮,然后选择[设置] — [网络和互联网] — [家庭网络设置] — [Renderer] —所需选项。
- [Renderer 功能]
- 启用Renderer功能。
- 可以直接操作设备,在电视机屏幕上播放控制器(例如数码照相机)中的照片/音乐/视频文件。
- [Renderer 访问控制]
- 选择[自动访问许可]以便当控制器首次访问电视机时自动访问电视机。
- 选择[自定义设定]可更改各控制器的访问许可设定。
使用远程设备
按遥控器上的(快速设置)按钮,然后选择[设置] — [网络和互联网] — [远程设备设置] —所需选项。
- [远程控制]
- 允许从注册的设备操作电视机。
- [注销远程设备]
- 注销设备以禁止从该设备操作电视机。
播放来自计算机的内容
如果通过路由器将电视机连接到家庭网络,便可以欣赏位于其他房间的网络设备上存储的内容(照片/音乐/视频文件)。
- 计算机(服务器)
- 路由器
- 调制解调器
- 互联网
- 将电视机连接到家庭网络。
- 按HOME/
(主菜单)按钮,从主菜单选择应用,然后选择[媒体播放器]。
如果附带的遥控器具有APPS按钮,则可以按APPS按钮。 - 选择网络设备名称。
- 选择文件夹,然后选择要播放的文件。
检查支持的文件格式
- 支持的文件和格式
注意
- 视文件而定,即使使用支持的格式也可能无法播放。
播放来自媒体服务器的内容
如果通过路由器将电视机连接到家庭网络,通过直接操作控制器,便能在电视机屏幕上播放控制器(例如数码照相机)中的照片/音乐/视频文件。该控制器也必须与Renderer兼容。
- 数码照相机(控制器)
- 路由器
- 调制解调器
- 互联网
- 将电视机连接到家庭网络。
- 操作控制器,在电视机屏幕上开始播放内容。
查看互联网内容
可以使用视频流服务(如YouTube™和Netflix)观看互联网内容。可用的服务因您所在的国家和地区而异。您可以通过在主菜单中选择相应服务的应用程序来启动这些服务。如果在电视机上设定了Google帐户,还可以选择在主菜单中显示的内容。
注意
- 需要互联网连接才能观看互联网内容。
- 如Netflix和Amazon Prime等视频流服务属于付费服务。
- 支持的视频流服务视型号/地区/国家而异,部分型号/地区/国家不支持此服务。
提示
- 即使没有在电视机上设定Google帐户,只要将电视机连接到互联网,就可以欣赏在主菜单上显示的视频(例如YouTube视频)。若要安装新应用程序(如用于视频流服务的应用程序),则必须在电视机上设定/添加Google帐户。
设定
电视机设定中显示的菜单视型号/地区/国家而异。
- 使用快速设置
- 频道 & 输入 频道和外部输入等
- 显示和声音 图像、屏幕设定、声音和音频输出等
- 网络和互联网
- 帐号和登录 配置Google帐户或添加其他帐户。
- 隐私设置 您可以限制安装来自未知来源的应用程序。
- 应用
- 系统 日期和时间、语言 / Language、声音、无障碍、家长控制器和LED 指示灯等
- 遥控器和配件 遥控器和蓝牙设定。
- 帮助和反馈 提供来自Sony和Google的帮助。
- 计时器和时钟 唤醒定时器、睡眠定时器、闹钟、时钟显示等
使用快速设置
选择文本内的可跳到相关设定画面。
如果按遥控器上的(快速设置)按钮,则可以在当前画面上快速访问如[图像模式]、[睡眠定时器]和[图像关闭]等功能,以及如[声音输出]等设定(视连接的设备而定)。您也可以在[快速设置]中显示[设置]。
注意
- 电视机设定中显示的菜单视型号/地区/国家而异。
- 按遥控器上的
(快速设置)按钮。
- 移动光标以更改设定或选择设定。
更改显示的设定
- 按遥控器上的
(快速设置)按钮。
- 左右移动光标,然后选择
(编辑)。
- 选择所需设定。
- 选择[关闭]。
提示
- 若要更改顺序或隐藏显示的项目,在该项目突出显示时按住遥控器上的
(输入)按钮,将显示[移动]和[隐藏]。如果选择[移动],则使用遥控器上的
(向左)/
(向右)将项目移动到所需的位置,然后按遥控器上的
(输入)按钮。
- 使用快速设置中的[BRAVIA 通知],可以检查是否有软件更新和遥控器中的电池电量低等通知。
频道 & 输入
选择文本内的可跳到相关设定画面。
- 按遥控器上的
(快速设置)按钮,然后选择[设置] — [频道 & 输入] —所需选项。
可用选项
- [频道]
- 配置有关接收广播节目的设定。
- 调谐数字频道
- 接收数字广播
- 整理频道或编辑频道列表
- 分类或编辑频道
- [偏好(频道)]
- 配置[字幕设定]和[声音设定(电视节目)]。
- [信息窗口]
- 切换频道时显示节目信息。
- [外部输入]
- 配置外部输入和BRAVIA Sync的设定。
有关BRAVIA Sync的详情,请参阅BRAVIA Sync兼容设备。
显示和声音
选择文本内的可跳到相关设定画面。
- 按遥控器上的
(快速设置)按钮,然后选择[设置] — [显示和声音] —所需选项。
可用选项
- [图像]
- 配置调整图像质量的显示设定,如屏幕亮度。
若要根据个人偏好调整图像质量,请参阅调节图像质量页。 - [屏幕设定]
- 调整屏幕大小和位置。
- [声音]
- 配置调整声音的设定。
若要根据个人偏好调整声音质量,请参阅调节声音质量页。 - [音频输出]
- 配置与扬声器相关的选择设定。
- [专家面板设置](仅限配备OLED面板的型号)
- 设定[像素调节]或手动执行[面板刷新]时使用。详情请参阅OLED面板(仅限配备OLED面板的型号)。
网络和互联网
配置如无线LAN、有线LAN和家庭网络等设定。
帐号和登录
选择文本内的可跳到相关设定画面。
- 按遥控器上的
(快速设置)按钮,然后选择[设置] — [帐号和登录] —所需选项。
可用选项
在电视机上设定了Google帐户时
配置Google帐户或添加其他帐户。
未在电视机上设定Google帐户时
无法使用[帐号和登录]。若要设定Google帐户,请从设定菜单设定Google TV。
隐私设置
您可以限制安装来自未知来源的应用程序。
应用
允许您配置或卸载应用程序,或清除缓存。
系统
选择文本内的可跳到相关设定画面。
- 按遥控器上的
(快速设置)按钮,然后选择[设置] — [系统] —所需选项。
注意
- 视电视机设定而定,一些选项可能不显示或不可用。
可用选项
- [无障碍]
- 配置辅助功能的设定以及用于帮助用户轻松操作设备的服务。
- [关于]
- 显示有关电视机的信息。
还可以重设电视机。 - [日期和时间]
- 配置当前时间和自动时钟显示。
- [语言 / Language]
- 选择菜单语言。所选菜单语言还将设定语音识别语言。
- [键盘]
- 配置屏幕键盘的设定。
- [存储空间]
- 更改有关数据存储的设定。
- [氛围模式]
- 配置在显示广播和视频以外的内容时,在经过一段时间后未操作电视机时,屏幕上显示的内容。
- [开关和电源]
- 配置与节能和电视机启动屏幕有关的设定。
- [投射]
- 配置从外接设备投射时的操作权限。
- [重新启动]
- 重新启动电视机。
- [家长控制器]
- 配置家长控制设定以限制如[频道 & 外部输入]、[应用程序]和[屏幕时间]项目的使用。
- [LED 指示灯]
- 配置[操作响应]和[语音检测状态]*设定。(显示的菜单视型号而异。)
- [声音]
- 配置[系统声音]设定。
- [Apple 隔空播放与 HomeKit]
- 配置Apple 隔空播放与 HomeKit的设定。
- [设置向导]
- 设定如网络和频道等基本功能以供初次使用。
- [店头演示模式设定]
- 通过设定[演示模式]等选项增强店面使用时的显示效果。
* 仅限带有内置麦克风的电视机
遥控器和配件
选择文本内的可跳到相关设定画面。
- 按遥控器上的
(快速设置)按钮,然后选择[设置] — [遥控器和配件] —所需选项。
可用选项
您可以启用或禁用蓝牙,或者注册蓝牙设备。
- [蓝牙]
- 启用或禁用蓝牙。
- [与配件配对]
- 配对蓝牙设备。
- [遥控器]
- 设定配对语音遥控器。
帮助和反馈
可以在此处显示Sony的帮助。如果在电视机上设定了Google帐户,还可以向Google提供反馈。
计时器和时钟
在计时器和时钟中,可以设定唤醒定时器、睡眠定时器、闹钟和时钟显示。
将计时器和时钟添加到输入选择画面
- 按
(输入选择)按钮。
可用设备和应用程序显示在画面的底部。 - 按遥控器上的
(向右)按钮并选择
(编辑)。
- 选择计时器和时钟并按输入按钮。
计时器和时钟已添加。
配置计时器和时钟的设定
- 按遥控器上的
(输入选择)按钮,然后选择以下选项。
(计时器和时钟图标)—所需设定
可用选项
- [唤醒定时器]
- 在预设时间打开电视机并转到所需的频道或输入。
- [睡眠定时器]
- 在预设时间后关闭电视机。
- [闹钟]
- 在预设时间后播放声音。
- [时钟显示]
- 始终或每小时在电视机屏幕上显示时钟。
注意
- 对于配有OLED面板的型号,不能连续显示时钟以防止图像残留。
故障排除
- 从这里开始 遇到问题?从这里开始。
- 图像(画质)/画面
- 键盘
- 广播接收
- 声音
- 网络(互联网/家庭)/应用程序
- 遥控器/附件
- 电源
- 连接的设备
- LED
从这里开始
- 自诊断
- 软件更新
- 如果需要将电视机完全复位(重新启动)
- 故障排除的常见问答
自诊断
检查电视机是否正常工作。
- 按遥控器上的
(输入选择)并选择[帮助]。如果[帮助]不存在,选择
[编辑]并添加[帮助]。
- 选择[状态和诊断] — [自我诊断]。
提示
您也可以在[状态和诊断]中检查以下症状。
- [互联网连接诊断]
- [外部设备连接诊断]
- [图像/声音测试]
如果问题仍然存在,请尝试以下操作。
- 复位(重新启动)电视机。详情请参阅如果需要将电视机完全复位(重新启动)。
- 检查并尝试软件更新。
- 支持网站
软件更新
Sony将不时提供软件更新以增强电视机的功能并为用户提供最新的观看体验。通过电视机的互联网连接可以轻松接收软件更新。
自动检查软件更新
- 按遥控器上的
(输入选择)并选择[帮助]。如果[帮助]不存在,选择
[编辑]并添加[帮助]。
- 在[状态和诊断] — [系统软件更新]中启用[自动检查更新]。
提示
- 若要手动更新软件,选择[软件更新]。
- 可以查看BRAVIA 通知或支持网站,了解软件更新的变更列表。
注意
- 禁用[自动检查更新]时,即使软件更新可用,电视机也无法收到通知。
通过USB存储设备更新软件
如果没有网络连接,也可以使用USB存储设备更新软件。使用计算机将最新的软件从Sony支持网站下载到USB存储设备上。将USB存储设备插入到电视机上的USB端口,软件更新将自动开始。
如果要使用USB存储设备更新电视机软件,请务必阅读网站上有关通过USB存储设备更新的注意事项。
有关支持网站的更多信息,请参见支持网站页。
如果需要将电视机完全复位(重新启动)
如果遇到屏幕不显示图像或者遥控器不工作等问题,请使用以下步骤复位电视机。如果问题仍然存在,请尝试进行下面的恢复出厂设定步骤。
如果电视机连接有外部USB设备,请在复位之前断开USB设备与电视机的连接。
电源复位
- 使用遥控器重新启动电视机。
按住遥控器上的电源按钮约5秒,直到电视机重新启动(将显示关机信息)。如果问题依然存在,请拔下电视机的插头并按一下电视机上的电源按钮。
然后,等待2分钟再打开电视机。视型号而定,您可以按住电视机上的电源按钮(40秒或更长时间)直至其关闭并重新启动。 - 拔下交流电源线。
如果在执行步骤1后问题仍然存在,请从电源插座中拔出电视机的电源线。然后按电视机上的电源按钮并松开。等待2分钟,然后将电源线插回到电源插座中。
提示
- 电视机上带有1个按钮的电视机型号(仅限电源按钮)也可以使用电源按钮重新启动。按电视机上的电源按钮显示操作菜单,选择菜单中的[重新启动],然后按住电源按钮重新启动电视机。
- 电视机重新启动后,您的个人设定和数据不会丢失。
恢复出厂设置
如果在执行电源复位后问题仍然存在,请尝试恢复出厂设置。
注意
恢复出厂设定将删除所有的电视机数据和设定(如Wi-Fi和有线网络设定信息、Google帐户和其他登录信息、Google Play以及其他安装的应用程序)。
- 按遥控器上的
(快速设置)按钮,然后选择[设置] — [系统] — [关于] — [重置] — [恢复出厂设置]。
- 删除所有内容。
如果在电视机上设定了PIN码,将显示要求输入该PIN码的提示信息。
恢复出厂设定过程成功完成后,电视机将启动初始安装向导。您必须同意Google服务条款和Google隐私政策。
故障排除的常见问答
有关故障排除信息,也可参阅我公司支持网站上的“常见问答”,网址如下:
- http://www.sony.net/androidtv-faq/
- http://www.sony.net/androidtv-faq/
图像(画质)/画面
- 没有色彩/图像昏暗/色彩不正确/图像过亮。
- 图像失真。/画面闪烁。
- 不显示高分辨率HDR图像。
- OLED面板(仅限配备OLED面板的型号)
没有色彩/图像昏暗/色彩不正确/图像过亮。
选择文本内的可跳到相关设定画面。
- 检查天线/有线连接。
- 将电视机连接到交流电源线,然后按电视机或遥控器上的电源按钮。
- 按遥控器上的
(快速设置)按钮,然后选择[设置] — [显示和声音] — [图像]进行调整。
详情请参阅调节图像质量页。 - 按遥控器上的
按钮,然后检查快速设定画面上的[亮度]和[节电]。
当[节电]设定为[高]时,无法设定[亮度]。请更改[节电]设定。
注意
- 图像质量会因信号和内容而异。
- 如果在[设置]下的[图像]中更改图像质量,可能会有所改善。
按遥控器上的(快速设置)按钮,然后选择[设置] — [显示和声音] — [图像] — [亮度],并调整[亮度]或[对比度]。
图像失真。/画面闪烁。
选择文本内的可跳到相关设定画面。
检查连接以及天线和外围设备的位置
- 检查天线/有线连接。
- 使天线/有线远离其他连接电缆。
- 当安装选购设备时,在设备和电视机之间留出一些空间。
- 务必使用高质量75欧姆同轴电缆连接天线。
检查[运动]设定
- 按遥控器上的
(快速设置)按钮,然后选择[设置] — [显示和声音] — [图像] — [运动] — [Motionflow] — [关]。
- 将[电影模式]的当前设定更改为[关]。
按遥控器上的(快速设置)按钮,然后选择[设置] — [显示和声音] — [图像] — [运动] — [电影模式]。
不显示高分辨率HDR图像。
选择文本内的可跳到相关设定画面。
若要观看高分辨率HDR图像如4K (50p/60p)*,需满足以下要求。
- 连接4K (50p/60p)*播放设备。
- 使用支持18 Gbps的优质高速 HDMI™ 电缆。
- 通过选择[设置] — [频道 & 输入] — [外部输入] — [HDMI 信号格式] —想要设定的HDMI端子,然后将[HDMI 信号格式]设定为[增强格式]。
- 检查连接的设备是否具有最新的设定或固件。
* 是否可用视型号/地区/国家而异。
OLED面板(仅限配备OLED面板的型号)
- 一段时间后,屏幕会变暗。(仅限配备OLED面板的型号)
- 显示[面板刷新未完成]信息。(仅限配备OLED面板的型号)
- 您会担心图像残留问题。(仅限配备OLED面板的型号)
- 屏幕上出现白线,或者红色、绿色或蓝色线。(仅限配备OLED面板的某些型号)
一段时间后,屏幕会变暗。(仅限配备OLED面板的型号)
- 如果整张图像或部分图像出现残留,屏幕将逐渐变暗以减少图像残留。这是一种保护面板的功能,并非故障。
显示[面板刷新未完成]信息。(仅限配备OLED面板的型号)
如果在面板刷新期间打开电视机、拔下交流电源线,或者环境温度超出10°C - 40°C的范围,刷新过程将无法完成且会出现此提示信息。从头开始重新执行步骤。
提示
- 视型号而定,面板刷新可能需要一个小时才能完成。
您会担心图像残留问题。(仅限配备OLED面板的型号)
如果反复或长时间显示相同的图像,则可能发生图像残留。此现象并非故障。
本电视机具有两种功能可用于减少图像残留:[像素调节]和[面板刷新]。
必要时,可以执行[面板刷新]。
- 按遥控器上的
(快速设置)按钮,然后选择[设置] — [显示和声音] — [专家面板设置] — [面板刷新]。
提示
- [像素调节]是一种通过以固定时间间隔自动移动图像来防止图像残留的功能。在正常情况下,请保持启用此选项。
- 若要减轻图像残留问题,建议您使用遥控器或电视机上的电源按钮每天关闭电视机至少4小时。
注意
- 仅当图像残留特别明显时,手动执行面板刷新。请避免一年多次执行该操作,否则可能会影响面板的使用寿命。
- 包含钟表和明亮色彩的图像容易导致图像残留问题。请避免长时间显示此类图像,否则可能会发生图像残留。
屏幕上出现白线,或者红色、绿色或蓝色线。(仅限配备OLED面板的某些型号)
- 面板刷新功能正在运行。在面板刷新过程中,屏幕上可能会显示白线,或者红色、绿色或蓝色线。这并非电视机的故障。
提示
- 视型号而定,面板刷新可能需要一个小时才能完成。
- 在以下任何情况下,面板刷新将不会完成并会显示一条信息。
- 面板刷新期间,室温超出10°C - 40°C的范围(仅适用于某些型号)。
- 打开电视机。
- 断开电源线的连接。
键盘
无法在显示屏幕键盘后操作当前画面。
- 若要恢复屏幕键盘后画面的操作,按遥控器上的BACK/
(返回)按钮。
广播接收
- 对电视机接收进行故障排除前,请先检查以下事项。
- 无法观看数字频道。
- 某些数字频道丢失。
对电视机接收进行故障排除前,请先检查以下事项。
- 确保天线电缆牢固连接到电视机。
- 确保天线电缆未松动或断开。
- 确保天线的电缆或电缆连接器未损坏。
- 若要观看流媒体内容,请将电视机连接至互联网。
提示
- 详情请访问Sony支持网站。
支持网站
无法观看数字频道。
- 如果您的地区提供数字传输,请当地安装人员进行安装。
- 升级到增益更高的天线。
某些数字频道丢失。
选择文本内的可跳到相关设定画面。
更改调谐范围(可用性视地区/国家而异)
按遥控器上的(快速设置)按钮,然后选择[设置] — [频道 & 输入] — [频道] — [频道设定] — [高级设定] — [调台范围]。
- [普通]
- 搜索您所在地区/国家内的可用频道。
- [扩充]
- 不考虑所在地区/国家搜索可用的频道。
更新数字服务
您可以在搬到新住所、更换了服务提供商后,或者想要搜索新推出的频道时运行[自动调台]。
配置自动服务更新
建议启用[自动服务更新],以便在新的数字服务可用时自动进行添加。
- 若要启用[自动服务更新],按遥控器上的
(快速设置)按钮,然后选择[设置] — [频道 & 输入] — [频道] — [频道设定] — [高级设定] — [自动服务更新]。
如果禁用,您将通过屏幕信息的方式接收新数字服务的通知,而且服务也不会自动添加。
提示
- 该功能是否可用视地区/国家而异。如果不可用,请执行[自动调台]以添加新服务。
声音
- 图像正常,但没有声音。
- 家庭影院系统没声音或声音小。
- 想要从耳机/蓝牙音频设备和音响系统/电视机扬声器同时输出声音。
- 您会担心图像与声音间的延迟问题。
- 听不到电视机的声音,如操作音或音频响应。
- 无法建立eARC连接。
- 无法通过内置麦克风使用语音搜索(仅限带有内置麦克风的电视机)。
- 电视机的内置麦克风拾取了周围环境中的声音(仅限带有内置麦克风的电视机)。
图像正常,但没有声音。
选择文本内的可跳到相关设定画面。
- 检查天线/有线连接。
- 将电视机连接到交流电源线,然后按电视机或遥控器上的电源按钮。
- 检查音量控制。
- 按
(静音)或
(音量) + 按钮取消静音。
- 按
(快速设置)按钮,然后选择[声音输出] — [电视机扬声器]。
- 如果连接了耳机或蓝牙音频设备,将不会从电视机扬声器或通过eARC/ARC连接的音响系统输出声音。请取下耳机或断开蓝牙音频设备的连接。
家庭影院系统没声音或声音小。
选择文本内的可跳到相关设定画面。
- 按遥控器上的
(快速设置)按钮,然后选择[设置] — [显示和声音] — [音频输出] — [扬声器] — [音响系统]。
- 如果音响系统与Dolby Digital或DTS不兼容,将[设置] — [显示和声音] — [音频输出] — [数字音频输出]设定为[PCM]。
- 如果选择模拟 (RF) 频道且图像未正确显示,则需要改变电视广播系统。按遥控器上的
(快速设置)按钮,然后选择[设置] — [频道 & 输入] — [频道] — [频道设定] — [手动调台] — [模拟] — [电视系统]。([模拟]的可用性或选项名称视地区/国家/情况而异。)
- 检查电视机的[数字音频输出音量]设定是否为最大值。
按遥控器上的
(快速设置)按钮,然后选择:
[设置] — [显示和声音] — [音频输出] — [数字音频输出音量] - 当HDMI输入与Super Audio CD或DVD-Audio配合使用时,DIGITAL AUDIO OUT (OPTICAL)可能无法提供音频信号。
想要从耳机/蓝牙音频设备和音响系统/电视机扬声器同时输出声音。
从耳机/蓝牙音频设备和电视机扬声器同时输出声音
电视机无法从耳机或蓝牙音频设备和电视机扬声器同时输出声音。
从通过eARC/ARC连接的音响系统和电视机扬声器同时输出声音
如果满足以下条件,便可从连接到电视机的音响系统和电视机扬声器同时输出声音。
- 使用数字光缆连接电视机和音响系统
- 将[数字音频输出]设定为[PCM]
有关数字光缆连接的详情,请参阅连接音响系统页。
您会担心图像与声音间的延迟问题。
选择文本内的可跳到相关设定画面。
如果连接了蓝牙音频设备
由于蓝牙的特性,声音会有所延迟,因此图像和声音会不同步。您可以使用A/V 同步设定调节图像和声音的输出时序。
- 将[A/V 同步]设定为[自动]或[开]。按遥控器上的
(快速设置)按钮,然后选择[设置] — [显示和声音] — [音频输出] — [A/V 同步]。
如果使用HDMI电缆连接了特定的音响系统
您可以调节图像和声音的输出时序。有关支持型号的详细信息,请参阅支持网站。
- 支持网站
听不到电视机的声音,如操作音或音频响应。
选择文本内的可跳到相关设定画面。
如果通过eARC连接了电视机或将[传递模式]设定为[自动],则不会输出电视机声音(如遥控器操作音或语音响应),这是因为来自HDMI输入的音频信号透传到了eARC音响系统。若要从电视机输出这些声音,请尝试以下操作。
- 停止观看HDMI输入设备。
- 将[eARC 模式]设定为[关]。
按遥控器上的(快速设置)按钮,然后选择[设置] — [显示和声音] — [音频输出] — [eARC 模式] — [关]。
- 将[传递模式]设定为[关]。
按遥控器上的(快速设置)按钮,然后选择[设置] — [显示和声音] — [音频输出] — [传递模式] — [关]。
无法建立eARC连接。
选择文本内的可跳到相关设定画面。
- 如果在电视机的辅助功能中启用了画面文字的文字转语音功能,则[eARC 模式]将不起作用。
- 将音响系统连接到具备以太网功能的HDMI电缆。
- 将音响系统连接到电视机上带有“ARC”或“eARC/ARC”字样的HDMI输入端子。
- 如下所示配置设定。
[设置] — [显示和声音] — [音频输出] — [eARC 模式] — [自动]
[设置] — [显示和声音] — [音频输出] — [扬声器] — [音响系统] - 启用音响系统的eARC功能。
无法通过内置麦克风使用语音搜索(仅限带有内置麦克风的电视机)。
检查内置麦克风开关是否打开。在下列情况下,内置麦克风的语音识别性能可能也会降低。
- 启用eARC功能时
- 连接条形音箱时
- 将[传递模式]设定为[自动]时
电视机的内置麦克风拾取了周围环境中的声音(仅限带有内置麦克风的电视机)。
将电视机内置麦克风的灵敏度更改为[中]或[低]。
按遥控器上的(快速设置)按钮,然后依次选择以下选项。
[设置] — [系统] — [内置麦克风敏感度]
网络(互联网/家庭)/应用程序
- 电视机无法连接到互联网/网络。
- 可以连接到互联网,但无法连接到特定的应用程序和服务。
电视机无法连接到互联网/网络。
选择文本内的可跳到相关设定画面。
如果无线网络未连接或已断开,请尝试以下操作。
- 按遥控器上的
(快速设置)按钮,并检查以下设定是否启用。
[设置] — [网络和互联网] — [WLAN] - 检查电视机和无线路由器的安装位置。信号状况可能受以下因素影响:
- 附近有其他无线设备、微波炉、荧光灯等。
- 无线路由器和电视机之间存在地板或墙壁。
- 将无线路由器关闭后重新打开。
- 如果未显示想要连接到的无线路由器的网络名称 (SSID),选择[添加新网络]以输入网络名称 (SSID)。
如果即使执行上述步骤后仍不能解决问题,或者如果即使使用有线网络也无法连接,请检查网络连接的状态。
检查网络连接的状态
- 按遥控器上的
(快速设置)按钮,然后选择[设置] — [网络和互联网] — [网络状态] — [检查连接]。
检查网络连接和/或服务器的说明书获得连接信息,或者联系设定网络的人员(网络管理员)。
提示
- 解决方案视网络状态检查结果而异。有关各问题具体的解决方案,请参阅Sony支持网站上的“常见问答”。
注意
- 如果LAN电缆连接到运行中的服务器且电视机已获取IP地址,请检查服务器的连接和配置。
按遥控器上的
(快速设置)按钮,然后选择[设置] — [网络和互联网] — [网络状态]。
可以连接到互联网,但无法连接到特定的应用程序和服务。
选择文本内的可跳到相关设定画面。
- 本电视机的日期和时间设定可能不正确。视特定应用程序和服务而定,如果时间不正确,您可能无法连接到这些应用程序和服务。
如果时间不正确,按遥控器上的(快速设置)按钮,然后选择[设置] — 启用[系统] — [日期和时间]中的[自动确定日期和时间]。
- 确认路由器/调制解调器*的LAN电缆和交流电源线已正确连接。
* 必须先将您的路由器/调制解调器设定为连接到互联网。有关路由器/调制解调器设定,请联系您的互联网服务提供商。 - 尝试稍后使用应用程序。应用程序内容提供商的服务器可能暂停服务。
提示
- 详情请访问Sony支持网站。
支持网站
遥控器/附件
- 遥控器不工作。
- 想要禁用遥控器背光。(仅限具有背光功能的遥控器)
遥控器不工作。
选择文本内的可跳到相关设定画面。
检查电视机是否正常工作
- 按电视机上的电源按钮以确定遥控器是否有问题。有关电源按钮的位置,请参阅电视机附带的参考指南。
- 如果电视机不工作,请尝试重置电视机。
如果需要将电视机完全复位(重新启动)
检查遥控器是否正常工作
- 将遥控器指向位于电视机正面的遥控感应器。
- 保持遥控感应器区域没有障碍物。
- 荧光灯会干扰遥控操作;请尝试关闭所有荧光灯。
- 检查每节电池方向是否与电池舱内的正极 (+) 和负极 (-) 符号匹配。
- 电池电量可能不足。拆下遥控器盖,并更换新电池。
- 滑动式
- 按钮释放式
- 滑动式
注意
- 带有麦克风按钮的遥控器使用蓝牙连接到电视机。在以下情况下可能发生无线电干扰,并导致麦克风或遥控器操作不良等问题,这是因为蓝牙无线电波使用的频率与微波炉和无线LAN (IEEE802.11b/g/n) 发出的无线电波的频率相同。
- 电视机与遥控器之间有人员或障碍物(如金属物体或墙壁)
- 附近正在使用微波炉
- 附近有无线LAN接入点
- 电视机和遥控器未配对
- 靠近电视机使用遥控器
- 清除电视机与遥控器之间的障碍物
- 在不使用微波炉时使用遥控器
- 关闭其他蓝牙设备
- 检查电视机的蓝牙设定,然后将其打开后再关闭
按遥控器上的(快速设置)按钮,然后依次选择以下选项。
如果[设置] — [遥控器和配件] — [Bluetooth]已禁用,请将其启用。如果已启用,先将其禁用,然后再重新启用。 - 将无线LAN接入点和微波炉放在距离电视机至少10米远的地方
- 如果无线LAN支持5 GHz频段 (IEEE802.11a),请连接到5 GHz频段
- 重新配对遥控器
按遥控器上的(快速设置)按钮,然后依次选择以下选项。
[设置] — [遥控器和配件] — [遥控器] — [通过 Bluetooth 连接] — [连接新的遥控器] —按照画面指示重新连接遥控器。
如果无法使用随附的遥控器操作电视机,使用另一台Sony电视机的遥控器依次选择上述选项,直到[连接新的遥控器],然后使用随附的遥控器重新尝试连接。
- 视型号而定,会随附蓝牙遥控器且已与电视机配对。产品出厂后,随附的已配对遥控器无法再用于操作其他电视机。检查遥控器的操作时,请使用随附该遥控器的电视机进行检查。
重置遥控器
如果由于电池接触不良或者静电的原因而导致遥控器无法正常工作,通过重置遥控器可能会解决问题。
- 从遥控器中取出电池。
- 按遥控器上的电源按钮3秒。
- 将新电池安装到遥控器中。
如果问题仍然存在,请参阅如果需要将电视机完全复位(重新启动)和故障排除的常见问答页。
注意
- 拔下再重新插上电视机插头时,即使按遥控器上或电视机的电源按钮,一段时间内电视机可能也无法打开。这是因为初始化系统需要一段时间。等待约10至20秒,然后再尝试操作。
想要禁用遥控器背光。(仅限具有背光功能的遥控器)
您可以关闭遥控器的背光。
- 同时按住遥控器上的
(音量)- 按钮和HOME/
(主菜单)按钮2秒。
当遥控器上的麦克风LED亮起两次时松开。
若要重新启用遥控器的背光,请执行上述步骤。
电源
- 无法使用遥控器关闭电视机。
- 电视机自动关闭。
- 电视机自动打开。
- 电视机没有打开。
无法使用遥控器关闭电视机。
遥控器中电池的电量可能已耗尽。更换新电池或使用电视机上的电源按钮关闭电视机。
您可以按住电视机上的电源按钮将其关闭。
注意
- 电视机上电源按钮的位置视型号/国家/地区而异。
LED下带电源按钮的型号示例
提示
- 对于电视机上带有1个按钮的电视机型号(仅限电源按钮),您可以按电视机上的电源按钮以显示操作菜单,以及调节音量或更换频道。
- 遥控器的电池电量较低时,主菜单上将会显示通知。
电视机自动关闭。
- 由于[睡眠定时器]设定,屏幕可能已关闭。
- 检查[唤醒定时器]的[持续时间]设定。
- 如果[休眠以下时间之后关闭电视]中设定的时间已过,电源将自动关闭。
若要检查设定,按遥控器上的
(快速设置)按钮,然后依次选择以下选项。
[设置] — [系统] — [开关和电源] — [节能模式] — [休眠以下时间之后关闭电视]
电视机自动打开。
选择文本内的可跳到相关设定画面。
- 检查[唤醒定时器]是否激活。
- 禁用[BRAVIA Sync 设定]中的[电视机自动开机]设定。
电视机没有打开。
请按照以下顺序执行步骤,直到问题得到解决。
1.检查是否可使用遥控器打开电视机。
将遥控器对准电视机正面的感应器,然后按遥控器上的电源按钮。
检查电视机是否打开。
如果电视机并未打开,请尝试复位(重新启动)电视机。
- 如果需要将电视机完全复位(重新启动)
2.检查是否可使用电视机上的电源按钮打开电视机。
按电视机上的电源按钮并检查电视机是否打开。
有关电源按钮的位置,请参阅参考指南。
如果可使用此步骤打开电视机,则遥控器可能存在问题。请参阅以下主题。
- 遥控器不工作。
3.拔下交流电源线。
从电源插座中拔下电视机电源线。然后按电视机上的电源按钮并等待2分钟,随后将电源线插回到电源插座中。
提示
- 拔下再重新插上电视机插头时,即使按遥控器上或电视机的电源按钮,一段时间内电视机可能也无法打开。这是因为初始化系统需要一段时间。等待约10至20秒,然后再尝试操作。
连接的设备
- 连接设备无图像传来。
- 无法选择连接的设备。
- 找不到连接的BRAVIA Sync HDMI设备。
- 无法使用电视机遥控器来关闭有线/卫星接收盒。
- 无法使用电视机的遥控器控制外接设备(如有线/卫星接收盒)。(仅限兼容有线/卫星接收盒控制的型号)
- 操作中断,或设备不工作。
连接设备无图像传来。
选择文本内的可跳到相关设定画面。
- 打开连接的设备。
- 检查设备和电视之间的电缆连接。
- 按
(输入选择)按钮显示输入列表,然后选择所需输入。
- 正确插入USB设备。
- 确保USB设备已正确格式化。
- 不保证所有USB设备均可操作。另外,操作因USB设备的功能或正在播放的视频文件而异。
- 将无法显示图像的HDMI输入的HDMI信号格式更改为标准格式。按遥控器上的
(快速设置)按钮,然后选择[设置] — [频道 & 输入] — [外部输入] — [HDMI 信号格式] —想要设定的HDMI输入。
无法选择连接的设备。
- 检查电缆连接。
找不到连接的BRAVIA Sync HDMI设备。
选择文本内的可跳到相关设定画面。
- 检查设备是否兼容BRAVIA Sync。
- 确保在BRAVIA Sync兼容设备上设定[HDMI 控制],并且在电视机上设定[BRAVIA Sync 设定] — [BRAVIA Sync 控制]。
无法使用电视机遥控器来关闭有线/卫星接收盒。
选择文本内的可跳到相关设定画面。
兼容有线/卫星接收盒控制的型号在[设置] — [频道 & 输入] — [外部输入]中具有[有线/卫星接收盒设置]。
无法使用电视机的遥控器控制外接设备(如有线/卫星接收盒)。(仅限兼容有线/卫星接收盒控制的型号)
选择文本内的可跳到相关设定画面。
兼容有线/卫星接收盒控制的型号在[设置] — [频道 & 输入] — [外部输入]中具有[有线/卫星接收盒设置]。
- 确保电视机支持外接设备。
- 如果按住遥控器上的按钮,可能无法操作。此时,尝试反复按下按钮。
- 视外接设备而定,某些按钮可能不起作用。
操作中断,或设备不工作。
- 检查设备是否打开。
- 更换设备的电池。
- 重新注册设备。
- 蓝牙设备采用2.4GHz波段,因此通信速度可能会因为无线LAN的干扰而偶然下降或中断。
如果附近有家用电器(如微波炉或移动设备),很有可能会发生无线电波干扰。 - 由于受到无线通信的干扰,电视机或设备在金属设备架上可能无法正常工作。
- 有关电视机与其他设备之间可用的通信距离,请参见设备的使用说明书。
- 当多个蓝牙设备连接到电视机时,蓝牙通信的质量可能会下降。
LED
- 想要禁用LED以便其不会亮起或闪烁。
- 操作响应LED呈红色闪烁。
想要禁用LED以便其不会亮起或闪烁。
选择文本内的可跳到相关设定画面。
您可以使用以下设定关闭LED。
关闭操作响应LED(白色LED)
按遥控器上的(快速设置)按钮,然后选择[设置] — [系统] — [LED 指示灯] —禁用[操作响应]。
关闭操作响应LED(淡黄色LED)/语音功能LED(淡黄色LED)(仅限带有内置麦克风的电视机)
若要在内置麦克风开关关闭时关闭淡黄色的语音功能LED,或在内置麦克风开关打开时关闭淡黄色的操作响应LED,请在[设置] — [系统] — [LED 指示灯]中,禁用[语音检测状态]。
操作响应LED呈红色闪烁。
记下闪烁的次数(间隔时间为三秒)。
通过从电视机断开交流电源线的连接并等待两分钟,然后再打开电视机的方式重新启动电视机。
如果问题仍然存在,请断开交流电源线的连接,然后联系Sony客户支持,并告知操作响应LED的闪烁次数。
索引/其他
- 索引
- 使用帮助指南
- 规格
- 支持网站
- 保持电视机更新
- 商标信息
索引
电视节目
|
|
图像/显示
|
|
声音/语音
|
遥控器
|
|
连接
|
外接设备
|
|
应用程序
|
文件播放
|
|
其他
|
|
使用帮助指南
本帮助指南旨在说明如何使用本电视机。有关电视机安装的说明另请参阅设定指南,有关本电视机的规格和墙面安装等信息,请参阅参考指南。
帮助指南版本
有两种版本的帮助指南:内置版和在线版。在线版帮助指南含有最新的信息。
当电视机连接到互联网时,将自动显示在线版帮助指南,否则将显示内置版帮助指南。
注意
- 若要使用帮助指南中所述的最新功能,可能需要更新电视机的软件。有关软件更新的详细信息,请参阅软件更新页。
- 视电视机的发售日期或型号/国家/地区而定,帮助指南中的设定名称可能与电视机上显示的名称有所不同。
- 帮助指南中使用的图像和插图可能视电视机型号而异。
- 设计和规格如有变更,恕不另行通知。
- 帮助指南包含所有型号/地区/国家通用的描述。视型号/地区/国家而定,某些功能的描述并不适用。
提示
- 若要查看电视机是否配备帮助指南中所述的某种功能,请参阅参考指南或访问Sony网站。
- 本帮助指南为所有地区/国家通用版。其中含有的一些说明可能不适用于某些地区和国家。
规格
规格信息请见Sony支持网站:
请访问电视机的产品页并参阅规格。有关支持网站的更多信息,请参见支持网站页。
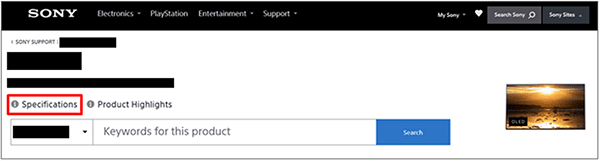
注意
- 视型号而定,规格页可能不可用。在这种情况下,请参阅参考指南。
支持网站
如需查看最新信息和在线版帮助指南,请访问Sony支持网站:
https://www.sony-asia.com/support/https://www.sony-asia.com/support/
保持电视机更新
当电视机处于待机/网络待机模式时,其会获取如节目指南等数据。如要保持电视机的更新状态,建议您使用遥控器或电视机上的电源按钮,正常关闭电视机。
商标信息
- Vewd® Core. Copyright 1995-2023 Vewd Software AS. All rights reserved.
- Bluetooth® 字标和徽标是 Bluetooth SIG, Inc. 所拥有的注册商标,Sony Group Corporation 及其子公司在授权下使用这些标记。
- 受到 HEVC 专利的一项或多项权利要求的保护,HEVC 专利载列于 patentlist.accessadvance.com。
- Wi-Fi®、Wi-Fi Alliance® 及 Wi-Fi Direct® 是 Wi-Fi Alliance 的注册商标。
- Wi-Fi CERTIFIED™及Wi-Fi CERTIFIED 6™标志是Wi-Fi Alliance的认证标志。
- Amazon、Prime Video及所有相关徽标均为Amazon.com, Inc.或其附属公司的商标。
- BRAVIA和BRAVIA XR是Sony Group Corporation或其附属公司的商标或注册商标。
- 所有其他商标属于其各自的所有者。
注意
- 各服务是否可用视地区/国家而异。