Conceptos básicos
- Control remoto En este apartado se explican los botones del control remoto en tres bloques separados.
- Cómo conectar el terminal
- Cómo se encienden las luces LED
- Menú inicial
- Selección de entradas
- Calibración acústica automática
- Características de accesibilidad
Control remoto
- Botones superiores del control remoto
- Botones centrales del control remoto
- Botones inferiores del control remoto
Botones superiores del control remoto
Existe la posibilidad de que el control remoto incluido, la disposición de los botones y sus nombres, y los servicios disponibles varíen según su modelo, país y región.
Botones centrales del control remoto
Existe la posibilidad de que el control remoto incluido y los íconos de los botones varíen según su modelo, país y región.
Botones inferiores del control remoto
Existe la posibilidad de que el control remoto incluido y la disposición de los botones y sus nombres varíen según su modelo, país y región.
Cómo conectar el terminal
Los tipos y las formas de los conectores disponibles varían según su televisor.
Para conocer la ubicación de los conectores, consulte la Guía de configuración (manual impreso).
| Terminal | Descripción |
|---|---|
| |
| |
| |
| |
| |
| |
| |
| |
| |
| |
| |
| |
|
Cómo se encienden las luces LED
Para comprobar el estado del televisor, mire cómo se encienden las luces LED.
- LED de la función de voz (ubicado a la izquierda en la parte inferior del televisor. Solo para televisores con micrófono integrado*).
- LED de Respuesta operativa (ubicado en el centro de la parte inferior del televisor).
* Puede que el micrófono integrado no esté disponible según la región, el modelo o el idioma.
LED de la función de voz
Se “enciende” o “parpadea” cuando se detecta “Hey Google” y el televisor se comunica con el servidor. El patrón de iluminación de este LED depende del estado de comunicación con el servidor.
Nota
- Puede usar el micrófono integrado en el televisor cuando Cambiar el micrófono integrado está encendido. Para conocer la ubicación del interruptor del micrófono integrado, consulte la Guía de referencia suministrada con el televisor.
- Después de presionar el botón Asistente de Google/Micrófono en el control remoto y finalizar la activación del micrófono integrado en el televisor, el LED de la función de voz se encenderá en ámbar cuando el micrófono integrado en el televisor esté apagado (cuando está encendido, el LED de la Respuesta operativa se enciende en ámbar).
LED de Respuesta operativa
Se “enciende” o “parpadea” en blanco cuando el televisor se está encendiendo, cuando recibe señales del control remoto o cuando se actualiza el software con un dispositivo de almacenamiento USB.
Cuando la función [Detección de "Ok Google"] está habilitada, se “enciende” en ámbar. (solo para televisores con micrófono integrado*)
* Puede que el micrófono integrado no esté disponible según la región, el modelo o el idioma.
Cuando el Cambiar el micrófono integrado está habilitado, se “enciende” en ámbar. (solo para televisores con micrófono integrado*)
* Puede que el micrófono integrado no esté disponible según la región, el modelo o el idioma.
Menú inicial
La pantalla visualizada al presionar el botón HOME/(INICIO) en el control remoto se llama Menú inicial. Desde el Menú inicial, puede buscar contenido y seleccionar aplicaciones, configuraciones y contenido favoritos.
Los elementos que se muestran en el Menú inicial dependen de si se configuró una cuenta de Google en el televisor.
(Existe la posibilidad de que algunas funciones no estén disponibles según el modelo, la región o el país. Las imágenes son de referencia exclusivamente. Puede haber diferencias en la pantalla real).
(A) El Menú inicial cuando hay una cuenta de Google configurada en el televisor
(B) El Menú inicial cuando no hay una cuenta de Google configurada en el televisor
Cómo configurar una cuenta de Google y usar el televisor
Si conecta el televisor a Internet y configura una cuenta de Google, puede instalar las aplicaciones deseadas en el televisor y mirar videos de Internet, y usar la voz para buscar contenido.
Cómo usar el televisor sin configurar una cuenta de Google
Incluso si no configura una cuenta de Google, puede mirar emisiones de televisión o ver contenido de dispositivos conectados al televisor como un reproductor de Blu-ray. Si conecta el televisor a Internet, además puede usar los servicios de transmisión por Internet que se muestran en el Menú inicial.
Nota
- Para configurar una cuenta de Google más tarde y usar el televisor, configure Google TV desde el Menú inicial o el menú de configuración.
- Si borra la cuenta de Google, el televisor volverá a la configuración predeterminada de fábrica.
Referencia
- Dependiendo de la configuración, la Pantalla inicial puede mostrarse cuando el televisor está encendido. Si cambia el siguiente ajuste, puede cambiar la pantalla que se muestra cuando el televisor está encendido y conectado al canal de la emisión de televisión o a una entrada externa como la HDMI que miraba antes de apagar el televisor.
- Presione el botón
(Configuración rápida) en el control remoto.
- Seleccione [Comportamiento cuando la TV está encendida] y, a continuación, seleccione [Última entrada usada].
La próxima vez que el televisor se encienda, se mostrará el canal de la emisión de televisión o una entrada externa como la HDMI que miraba antes de apagar el televisor.
Las especificaciones pueden estar sujetas a modificaciones sin aviso.
- Presione el botón
- Para obtener más información, consulte “Preguntas frecuentes” en el sitio de soporte de Sony.
Preguntas frecuentes para solucionar problemas
Selección de entradas
Para utilizar dispositivos (como un reproductor de Blu-ray/DVD o una unidad flash USB) conectados al televisor, o para mirar programas de televisión luego de haber utilizado dichos dispositivos, necesitará cambiar la entrada.
Si edita los elementos y agrega aplicaciones, podrá cambiar a dichas aplicaciones en la pantalla de selección de entrada.
- Presione el botón INPUT o
(Entrada) reiteradamente para seleccionar el dispositivo conectado.
Como alternativa, presione el botón INPUT o(Entrada), use los botones
(Izquierda) /
(Derecha) para seleccionar un dispositivo conectado y, a continuación, presione el botón
(Entrar).
Nota
- Si no hay dispositivos conectados a la entrada HDMI, puede que la entrada HDMI no aparezca en [Menú de entrada].
Para editar los elementos de la entrada
- Presione el botón INPUT o
(Entrada).
- Presione el botón
(Derecha) y seleccione
(Modificar).
- Seleccione la aplicación, entrada o dispositivo que desea ver u ocultar.
- Seleccione [Cerrar].
Referencia
- Para cambiar el orden u ocultar un elemento que se muestra en pantalla, presione el botón
(Arriba) en el control remoto con el elemento destacado. Allí se mostrarán [Mover] y [Ocultar]. Si selecciona [Mover], utilice
(Izquierda) /
(Derecha) en el control remoto para mover el elemento a la posición deseada y, a continuación, presione el botón
(Entrar) en el control remoto.
- Para cambiar a emisión de televisión, simplemente presione el botón TV en el control remoto.
Calibración acústica automática
Seleccione en el texto para pasar a la pantalla de configuración relacionada.
Puede configurar el audio y así obtener una acústica óptima para su entorno de visualización utilizando el micrófono del control remoto a fin de medir un sonido de prueba desde el televisor. (Es posible que esta configuración no esté disponible según el modelo.)
Los modelos que admiten la calibración acústica automática tienen la siguiente configuración.
[Configuración] — [Imagen y sonido] — [Sonido] — [Autocalibración acústica]
Nota
- Los efectos de la calibración variarán según su entorno.
- Durante la medición, se reproducirá un sonido de prueba fuerte desde el televisor.
- No bloquee la entrada del micrófono en el extremo del control remoto durante la medición.
- No mueva el control remoto durante la medición. Si lo mueve, es posible que obtenga una medición incorrecta.
- Realice la calibración cuando haya silencio en el entorno. El ruido puede causar una medición incorrecta.
- La calibración acústica automática no puede realizarse si utiliza una barra de sonido. Cambie la siguiente configuración.
[Configuración] — [Imagen y sonido] — [Salida de audio] — [Bocinas] — [Bocinas del televisor]
- Presione el botón
(Configuración rápida) en el control remoto y, a continuación, seleccione la siguiente configuración.
[Configuración] — [Imagen y sonido] — [Sonido] — [Autocalibración acústica] — [Configuración de la calibración] - Realice la medición siguiendo las instrucciones en pantalla.
La acústica se corregirá automáticamente a partir de los resultados de la medición de su entorno.
Referencia
Es posible que la calibración acústica automática falle en los siguientes casos.
- El control remoto se movió durante la medición.
- Hubo otros sonidos además del sonido de prueba durante la medición (por ejemplo, ruidos).
Características de accesibilidad
Seleccione en el texto para pasar a la pantalla de configuración relacionada.
Este televisor cuenta con características de accesibilidad en [Accesibilidad] como la función de texto a voz para el texto en pantalla, zoom para facilitar la lectura de textos y subtítulos.
Nota
- Es posible que algunas funciones no estén disponibles según el modelo, la región o el país.
Presione el botón (Configuración rápida) en el control remoto y, a continuación, seleccione [Configuración] — [Sistema] — [Accesibilidad] para configurar las características de asistencia al usuario.
[Accesibilidad] tiene una función de atajo que puede activar o desactivar manteniendo presionado el botón MUTE o (Silenciar) del control remoto durante 3 segundos.
Referencia
- Para cambiar la función de atajo, seleccione [Acceso directo a la accesibilidad] en [Accesibilidad], habilite [Habilitar combinación de teclas de accesibilidad] y cambie la función en [Servicio de combinación de teclas].
- Si selecciona [Tutorial de accesibilidad] en [Accesibilidad], puede obtener más información sobre las características de accesibilidad para el usuario compatibles con el televisor. (Es posible que esta función no esté disponible según el modelo).
- Para usar la función de texto a voz con la Guía de ayuda, consulte la Guía de ayuda en el sitio web de soporte de Sony utilizando una computadora o un smartphone.
- Para obtener más información sobre accesibilidad, visite el sitio web de soporte de Sony.
https://www.sony.net/A11y.GoogleTV/
https://www.sony.net/A11y.GoogleTV/
Funciones útiles
- Cómo buscar contenido o utilizar el televisor con la voz
- Cómo utilizar sus aplicaciones preferidas
- Disfrutar aplicaciones seguras y servicios de transmisión de video (Seguridad y restricciones)
Cómo buscar contenido o utilizar el televisor con la voz
- Uso del micrófono del control remoto Esta función está disponible en televisores cuyo control remoto incluido posee el botón Micrófono o Asistente de Google.
- Uso del micrófono integrado en el televisor (solo para televisores con micrófono integrado)
Uso del micrófono del control remoto
Seleccione en el texto para pasar a la pantalla de configuración relacionada.
Los controles remotos que admiten control con comando de voz tienen un botón Asistente de Google y un micrófono integrado. Pídale a Google que busque películas, transmita aplicaciones, reproduzca música y controle el televisor, todo con su voz. Presione el botón Asistente de Google (o Micrófono) en el control remoto para comenzar.
- Mantenga presionado el botón Asistente de Google en su control remoto.
El micrófono del control remoto se activará mientras el botón permanezca presionado, y se encenderá el LED en el control remoto. - Hable al micrófono mientras mantiene presionado el botón Asistente de Google.
Dependiendo de su modelo, pueden mostrarse ejemplos de voz.
Los resultados de la búsqueda aparecerán al hablar al micrófono.
Referencia
- Si presiona el botón Asistente de Google o el botón Micrófono en el control remoto y dice “Muéstrame las pistas de voz”, se mostrará información sobre cómo hablar y los comandos de voz disponibles. Es posible que esta función no esté disponible según su modelo, región, país o idioma.
Nota
- Se requiere conexión de Internet para usar la búsqueda por voz.
- El tipo de control remoto suministrado con el televisor y la disponibilidad de un control remoto con micrófono integrado varía según el modelo, la región y el país. Se encuentra disponible un control remoto opcional para algunos modelos, regiones y países.
- Para usar el micrófono en el control remoto, debe agregar una cuenta de Google al televisor y configurarla.
Uso del micrófono integrado en el televisor (solo para televisores con micrófono integrado)
Existe la posibilidad de que el micrófono integrado en el televisor no esté disponible según la región, el país o el idioma.
Para obtener información sobre los idiomas compatibles con la función de micrófono integrado en el televisor, consulte el siguiente sitio web de soporte de Sony.
Referencia
- La URL está sujeta a modificaciones sin aviso.
Haga más en el televisor con tan solo usar su voz. Simplemente diga “Hey Google” para:
- Controlar su televisor y los dispositivos inteligentes de su casa
- Escuchar música y ver entretenimientos
- Obtener respuestas
- Planificar el día y administrar las tareas
Ubíquese frente al televisor y diga “Hey Google” para comenzar.
Cuando el LED de la función de voz parpadee en blanco, comience a hablar.
- El LED de la función de voz está ubicado en la parte inferior, justo a la izquierda del centro del televisor.
- El LED ubicado en la parte inferior central del televisor se enciende en ámbar cuando la función de uso sin manos está disponible.
Para utilizar el micrófono integrado, habilite la siguiente opción.
- Encienda el interruptor del micrófono integrado del televisor.
Para ubicar el interruptor del micrófono integrado del televisor, consulte la Guía de referencia.
Nota
- Se requiere conexión de Internet para usar el interruptor del micrófono integrado del televisor.
- Luego de encender el interruptor del micrófono integrado del televisor, necesitará presionar el botón Asistente de Google/Micrófono en el control remoto para completar la configuración, según su modelo, país o región. (Solo para modelos con interruptor de micrófono integrado)
Referencia
- Cuando el interruptor del micrófono integrado del televisor está habilitado, el LED de Respuesta operativa se enciende en ámbar incluso si el televisor está apagado (puede configurarlo para que no se encienda). (Solo para modelos con interruptor de micrófono integrado)
- Si el micrófono integrado del televisor capta sonido envolvente, cambie la [Sensibilidad del micrófono integrado].
Presione el botón
(Configuración rápida) en el control remoto y seleccione lo siguiente en orden.
[Configuración] — [Sistema] — [Sensibilidad del micrófono integrado]
Cómo utilizar sus aplicaciones preferidas
- Cómo instalar aplicaciones
Cómo instalar aplicaciones
Puede instalar aplicaciones en el televisor, tal como lo hace en un smartphone o una tablet.
Nota
- Solo puede instalar aplicaciones que sean compatibles con televisores. Las aplicaciones para smartphones o tablets pueden ser diferentes.
- Se requieren una conexión a Internet y una cuenta de Google para instalar aplicaciones.
Referencia
- Si no tiene una cuenta de Google o desea crear una cuenta compartida, acceda al siguiente sitio web para crear una nueva cuenta.
https://accounts.google.com/signup https://accounts.google.com/signup
El sitio web anterior puede variar según la región o el país. Además, está sujeta a modificaciones sin aviso. Para obtener más detalles, consulte la página de inicio de Google. - Le recomendamos crear una cuenta de Google desde una computadora o un dispositivo móvil.
- Presione el botón HOME/
y desde [Buscar] en la Pantalla inicial, diga algo como “Buscar aplicación <nombre de la aplicación>” para buscar la aplicación que desee instalar. Como alternativa, seleccione el campo de entrada y use el teclado en pantalla.
- Seleccione una aplicación entre los resultados de la búsqueda e instálela.
Referencia
- Si la búsqueda de aplicaciones no produce los resultados deseados, diga “Google Play Store”, e intente buscar la aplicación en la pantalla de Google Play Store.
- También puede seleccionar una categoría en la pestaña de aplicaciones del Menú inicial y seleccionar la aplicación deseada.
Una vez descargada, la aplicación se instala y agrega automáticamente. Puede seleccionar [Abrir] para iniciar la aplicación.
Referencia
- Para iniciar una aplicación más tarde, seleccione la pestaña de aplicaciones en el Menú inicial y seleccione [Ver todo] en el extremo derecho del área de aplicaciones. Seleccione la aplicación instalada para iniciarla.
Acerca de las aplicaciones pagas.
Hay aplicaciones gratuitas y pagas. Para comprar una aplicación paga, necesita el código de una tarjeta de regalo prepaga de Google Play o los datos de una tarjeta de crédito. Puede comprar una tarjeta de regalo de Google Play en varias tiendas.
Cómo eliminar una aplicación
- Presione el botón
(Configuración rápida) en el control remoto, seleccione [Configuración] — [Apps], elija la aplicación que desee borrar y desinstálela.
Disfrutar aplicaciones seguras y servicios de transmisión de video (Seguridad y restricciones)
Seleccione en el texto para pasar a la pantalla de configuración relacionada.
Puede garantizar un uso seguro del televisor mediante el establecimiento de restricciones de instalación de aplicaciones que se descargan de fuentes desconocidas o restricciones de edad en programas y videos. (Es posible que algunas funciones no estén disponibles según el modelo, la región o el país.)
Puede configurar las siguientes funciones de [Controles parentales] para que los niños usen el televisor de manera segura.
- Restricción de canales de televisión y al uso de entradas externas
- Restricción a la instalación de aplicaciones desde fuentes desconocidas
- Restricción al uso de aplicaciones (función de bloqueo con contraseña)
- Restricción al tiempo de uso del televisor
Para usar las funciones de restricción, configure lo siguiente.
Cómo configurar las restricciones de edad en los programas
- Presione el botón
(Configuración rápida) en el control remoto y, a continuación, seleccione lo siguiente en orden.
[Configuración] — [Sistema] — [Controles parentales] — [Canales & Entradas externas] — [Clasificación de TV].
Las opciones dependerán de su modelo, país, región o configuración.
Cómo restringir aplicaciones (función de bloqueo con contraseña)
Seleccione esta restricción para que los niños no utilicen aplicaciones como navegadores de Internet.
Las restricciones se encuentran en [Controles parentales].
Si se activa esta opción, deberá ingresar el PIN al iniciar una aplicación.
- Presione el botón
(Configuración rápida) en el control remoto y seleccione lo siguiente en orden.
[Configuración] — [Sistema] — [Controles parentales] — [Aplicaciones] - Configure o ingrese el PIN.
- Habilite [Restringir apps].
- Seleccione las aplicaciones que desee restringir de la lista.
Las aplicaciones restringidas cambiarán de(Desbloqueado) a
(Bloqueado). Para restringir todas las aplicaciones, seleccione [Todas las apps].
Cómo restringir la instalación de aplicaciones desde fuentes desconocidas
Seleccione esta restricción para que se muestren menos elementos en el Menú inicial y el menú de configuración.
- Presione el botón
(Configuración rápida) en el control remoto y seleccione lo siguiente en orden.
[Configuración] — [Privacidad] — [Seguridad y restricciones] — [Fuentes desconocidas] — cambie la configuración en [Instalar apps desconocidas].
Nota
- Si cambia los ajustes de [Seguridad y restricciones], su dispositivo e información personal serán más vulnerables a un ataque por aplicaciones desconocidas de otras fuentes que no sean Play Store. Usted acepta que es el único responsable de cualquier daño que sufra su dispositivo o de la pérdida de datos que resultara del uso de estas aplicaciones.
- Si se olvidó el PIN, deberá restablecer el televisor a la configuración original de fábrica. Asegúrese de no olvidar el PIN.
Referencia
- Según la aplicación, es posible que se puedan configurar otras restricciones. Para obtener más detalles, consulte la ayuda de la aplicación.
Cómo restringir el tiempo de uso del televisor
Seleccione la función para restringir el tiempo que los niños usan el televisor.
- Presione el botón
(Configuración rápida) en el control remoto y seleccione lo siguiente en orden.
[Configuración] — [Sistema] — [Controles parentales] — [Hora de pantalla] - Configure o ingrese el PIN.
- Habilite [Restringir hora de pantalla] para comenzar la restricción.
La configuración de restricción se mostrará en [Restringir hora de pantalla]. Para cambiar la configuración, seleccione [Límite de tiempo de uso] o [Franja de tiempo restringida].
Mirar televisión
- Mirar programas televisivos
- Funciones útiles al mirar televisión
- Selección de calidad de imagen y sonido de acuerdo con su preferencia
Mirar programas televisivos
- Uso de la guía de programas
- Uso del Menú del TV
- Uso de servicios de televisión interactiva
Uso de la guía de programas
Puede encontrar sus programas preferidos rápidamente.
(Esta función está disponible solo para las emisiones digitales y depende de su región/país/configuración).
- Presione el botón GUIDE/
(Guía) para visualizar la guía de programación digital.
- Seleccione el programa para mirar.
Se muestran los detalles del programa. - Seleccione [Visualización] para mirar el programa.
Referencia
- (Solo para modelos compatibles con el control del decodificador de cable/satélite) Si realiza la configuración [Configuración de control del decodificador de cable/satélite] en [Configuración de decodificador de cable/satélite] en [Entradas externas], puede mostrar la guía de programación del decodificador de cable/satélite.
Uso del Menú del TV
Presione el botón TV mientras mira una emisión de televisión para que aparezca [Menú del TV]. Se muestra una lista de canales en [Menú del TV] y puede seleccionar programas en otros canales fácilmente mientras mira televisión.
Puede agregar canales favoritos al usar el sintonizador integrado.
Nota
- Puede que la pantalla y los menús visualizados varíen según qué esté mirando, el modelo, el país o la región.
- Presione el botón TV mientras mira una emisión de televisión.
La función Menú del TV aparece en la parte inferior de la pantalla. - Mueva el foco hacia la izquierda o hacia la derecha y seleccione el programa que desea mirar.
Si mueve el foco hacia abajo y selecciona [Control del TV] o [Control remoto], se mostrarán las opciones disponibles mientras está mirando el programa. Además, puede elegir opciones como [Digital] o [Cable] para cambiar la lista de canales que se muestra. (Las opciones que se muestren dependerán de lo que esté mirando).
Referencia
- Para agregar el canal que está mirando a favoritos, presione el botón
(Arriba) en el control remoto desde el [Menú del TV] y agregue el canal a favoritos en el menú que aparece.
- Puede usar el botón TV desde el control remoto para visualizar la lista de canales del decodificador de cable/satélite.
Presione el botón
(Configuración rápida) en el control remoto y, a continuación, seleccione [Configuración] — [Canales & Entradas] — [Acceso directo al botón TV].
Luego, seleccione la entrada que está conectada con el decodificador de cable/satélite.
- Si configuró un decodificador de cable/satélite durante la configuración inicial, puede presionar el botón TV para mostrar la lista de canales del decodificador de cable/satélite.
Además, puede controlar el decodificador de cable/satélite con el panel de control visible cuando selecciona [Control remoto].
Los modelos compatibles con el control del decodificador de cable/satélite tienen [Configuración de decodificador de cable/satélite] en [Configuración] — [Canales & Entradas] — [Entradas externas].
Uso de servicios de televisión interactiva
Seleccione en el texto para pasar a la pantalla de configuración relacionada.
Para usar el servicio Ginga (modelos Ginga únicamente)
Los modelos Ginga tienen [Ajuste de canal y Ginga] en [Configuración] — [Canales & Entradas] — [Canales].
Ginga (también conocido como DTVi) Interactivity proporciona información extendida de contenidos de programación, como estadísticas deportivas, capítulos y personajes de telenovelas, publicidad, merchandising, información meteorológica y noticias, a través de texto y gráficos de alta calidad digital, además de opciones avanzadas.
Si está disponible en su hogar, Ginga Interactivity también le permite comunicarse con la emisora a través del canal de retorno, en situaciones como encuestas, concursos y juegos. Estos servicios son proporcionados por las emisoras.
(Esta función solo está disponible para las emisiones digitales y es posible que no esté disponible en su región/país).
- Seleccione un canal digital que ofrezca funciones de Ginga.
Funciones útiles al mirar televisión
- Temporizadores
- Use un temporizador para encender y apagar el televisor.
Para obtener más información, consulte Temporizadores y reloj. - Bloqueo parental
- Use [Controles parentales] para establecer restricciones parentales.
Para obtener más información, consulte Sistema. - SUBTITLE/CC
- Para cambiar la forma en que se muestran los subtítulos, presione el botón SUBTITLE/CC al mirar contenido con subtítulos disponibles.
- Ajuste de la calidad de imagen/la calidad de sonido
- Ajuste la calidad de imagen y la calidad de sonido de acuerdo con sus preferencias.
Para obtener más información, consulte Imagen y sonido.
Selección de calidad de imagen y sonido de acuerdo con su preferencia
- Ajuste de la calidad de imagen
- Ajuste de la calidad de sonido
- Configuración avanzada de “Sonido”
Ajuste de la calidad de imagen
Seleccione en el texto para pasar a la pantalla de configuración relacionada.
Puede configurar ajustes varios relacionados con la pantalla del televisor, como el color y el brillo, para la calidad de imagen o el tamaño de pantalla.
Nota
- Existe la posibilidad de que la visualización no se encuentre disponible según su modelo, país, región y el contenido que mira.
 |  |
Presione el botón (Configuración rápida) en el control remoto y, a continuación, seleccione [Configuración] — [Imagen y sonido] — la opción deseada.
Puede cambiar los siguientes ajustes.
Imagen
Ajuste los ajustes de imagen tales como brillo, color y tinte.
- Básica
- Puede configurar lo siguiente.
- Modo imagen
- Cambia la calidad de imagen según el contenido que mira, como películas o deportes.
- Restablecer la configuración de imagen para ***
- Restablezca los ajustes de imagen para el modo de imagen actual al ajuste predeterminado de fábrica.
- Modo Auto Imagen
- Selecciona automáticamente el modo de imagen basado en el contenido que está mirando.
Nota
- Según el dispositivo de salida o la señal, existe la posibilidad de que no se reconozca en Modo Auto Imagen, y que no cambie el modo de imagen. En tal caso, cambie manualmente la calidad de la imagen desde [Modo imagen].
- Modo calibrado por ***
- Ajusta la imagen a una calidad similar a la prevista por el autor del contenido al mirar transmisiones de video y aplicaciones compatibles.
- Detector de luz
- Optimiza el brillo según la iluminación del ambiente.
- Detector de luz ambiental
- Ajusta automáticamente el brillo y el color de la imagen según la iluminación envolvente del ambiente.
Es posible que la visualización no esté disponible según su modelo, país o región. - Brillo
- Ajustar la luz posterior para mostrar el brillo blanco y la profundidad de los colores negros.
- Color
- Ajuste el nivel de saturación de color y el tinte.
- Claridad
- Ajuste la claridad de la imagen y reduzca la rugosidad.
- Movimiento
- Puede configurar lo siguiente.
- Motionflow
- Refina imágenes en movimiento. Aumenta la cantidad de cuadros de imagen para que los videos tengan mayor fluidez. Si selecciona [Personalizar], podrá ajustar [Suavidad] y [Nitidez].
- CineMotion
- Optimiza la calidad de la imagen basado en el contenido del video tal como películas y gráficos hechos por computadora. Reproduce con mayor fluidez el movimiento de las imágenes filmadas (imágenes grabadas a 24 cuadros por segundo), por ejemplo películas.
- Señal de video
- Puede configurar lo siguiente.
- Modo HDR
- Imagen adecuada para una señal de rango dinámico alto.
- Rango de video HDMI
- Seleccione el rango de señal para la entrada HDMI.
- Espacio de color
- Cambie la gama de reproducción de colores
- Ajuste de color avanzado
- Puede configurar lo siguiente.
- Temperatura de color avanzada: Básico
- Ajuste con precisión la temperatura del color de cada color.
- Temperatura de color avanzada: Multipunto (***p)
- La configuración predeterminada es óptima en el momento del envío. Use esta configuración para un ajuste profesional. Recomendamos que, al ajustar, se use un analizador de color.
- Por ajuste de color
- Ajustar Tinte, Saturación y Luminosidad para cada color.
Pantalla
Ajuste la relación de aspecto y el área de la pantalla visible.
- Modo ancho
- Ajuste dimensión de imagen.
- 4:3 Normal
- Ajuste automático de tamaño para imágenes 4:3.
- Área de imagen automática
- Ajusta automáticamente el área de la pantalla visible según la señal.
- Área de imagen
- Ajuste área visible de la pantalla.
- Posic. pantalla
- Ajuste la posición de pantalla vertical y horizontal.
Ajuste de la calidad de sonido
Seleccione en el texto para pasar a la pantalla de configuración relacionada.
Puede configurar aspectos varios relacionados con el sonido del televisor, como la calidad y el modo de sonido.
Nota
- Existe la posibilidad de que la visualización no se encuentre disponible según su modelo, país o región; la configuración del televisor; y el dispositivo conectado.
Presione el botón (Configuración rápida) en el control remoto y, a continuación, seleccione [Configuración] — [Imagen y sonido] — la opción deseada.
Puede cambiar los siguientes ajustes.
- Sonido
- Ajuste la configuración por entrada, por ejemplo, televisor o HDMI, y otros ajustes comunes para disfrutar de diferentes efectos de sonido.
Puede ajustar la configuración como se muestra a continuación. - Modo de sonido
- Seleccione modos como [Cine], [Música] o [Dolby Audio] según su entorno y sus preferencias.
- Personalizar sonido
- Ajuste la calidad del sonido para cada modo de sonido en los modelos que incluyen Modo de sonido.
- Nivel de volumen
- Ajuste el nivel de sonido de la entrada actual.
- Volumen automático avanzado
- Mantiene el nivel de volumen constante para todos los programas y entradas.
- Balance
- Ajuste el equilibrio del altavoz.
- Posición del TV
- Emita sonido desde las bocinas del televisor según la posición del televisor.
- Autocalibración acústica
- Ajuste la reproducción de sonido según su entorno de visualización. Para obtener más información, consulte Calibración acústica automática.
- Restablecer
- Reestablece todos los valores de sonido a la configuración predeterminada de fábrica.
- Salida de audio
- Ajuste para usar auriculares y el sistema de audio.
Puede ajustar la configuración como se muestra a continuación. - Bocinas
- Seleccione bocinas externas o las del TV.
- Modo de bocina central del televisor
- Use los altavoces del televisor como altavoz central del sistema de teatro en casa.
- Priorización del sistema de audio
- Si esta opción está habilitada, la salida de audio cambia automáticamente a un sistema de audio compatible con BRAVIA Sync cuando se enciende el televisor.
- Control de Home Theater
- Enciende el sistema de audio y le permite controlarlo.
- Sincronización de modo de sonido
- El campo de audio del sistema de audio especificado cambiará automáticamente cuando cambie el modo de sonido del televisor.
- Sincronización de A/V
- Ajuste la temporización de audio y video mientras usa un dispositivo de audio A2DP Bluetooth o un sistema de audio específico conectado con un cable HDMI.
- Modo eARC
- Si se selecciona [Auto], se reproducirá audio de alta calidad cuando haya un dispositivo eARC compatible conectado a un puerto HDMI etiquetado “eARC/ARC”.
- Salida de audio digital
- Configura el método de salida al reproducir sonido digital. Esta configuración estará disponible solo cuando [Bocinas] se encuentre en [Sistema de audio].
- Volumen de la salida de audio digital
- Solo se aplica para PCM. Los niveles de volumen entre PCM y el audio comprimido diferirán.
- Salida para Dolby Digital Plus
- Seleccione la salida Dolby Digital Plus para los sistemas de audio compatibles con Dolby Digital Plus y ARC. Si utiliza ARC y salida de óptica de audio, seleccione [Dolby Digital]. (Dolby Digital Plus se silenciará en la salida de óptica de audio).
- Modo de pase
- Reproduce señales de audio a un sistema de audio sin decodificación.
Configuración avanzada de “Sonido”
Esta página presenta ajustes varios para las funciones que puede configurar en [Sonido].
Nota
- Existe la posibilidad de que la visualización no se encuentre disponible según su modelo, país o región; la configuración del televisor; y el dispositivo conectado.
Configuración de [Modo de sonido]
| Configuración | Descripción |
|---|---|
| Estándar | Optimiza la calidad del sonido para contenido general. |
| Diálogo | Apto para diálogo hablado. |
| Cine | Optimiza el sonido surround, recomendado para películas. |
| Música | Le permite experimentar un sonido claro y dinámico, como en un concierto. |
| Deportes | Simula el espacio más grande un estadio u otra sede. |
| Dolby Audio | Emitir sonido procesado por la tecnología acústica Dolby. |
[Personalizar sonido]
| Configuración | Descripción |
|---|---|
| Surround | Reproduce virtualmente un sonido surround realista. |
| Efecto surround | Ajusta el efecto del sonido surround. |
| Ecualizador | Ajusta el sonido según diferentes frecuencias. |
| Acercar voz | Resalta la voz. |
| Optimizador de diálogo | Resalta la voz cuando [Modo de sonido] está configurado en [Dolby Audio]. |
[Nivel de volumen]
| Configuración | Descripción |
|---|---|
| Nivelac. de volumen | Ajusta el nivel de sonido de la entrada actual en relación con otras entradas. |
| Rango dinámico de Dolby | Compensa la diferencia en el nivel de audio entre canales (solo para el audio Dolby Digital). |
| Nivel de audio MPEG | Ajusta el nivel de sonido de audio de MPEG. |
| Rango dinámico de HE‑AAC | Compensa la diferencia en el nivel de audio entre canales (solo para el audio HE‑AAC). |
| Nivel de audio HE‑AAC | Ajusta el nivel de sonido de audio de HE‑AAC. |
Usar el televisor con otros dispositivos
- Dispositivos USB
- Reproductores de Blu-ray y DVD
- Decodificador de cable/satélite
- Cómo mostrar la pantalla de la aplicación del iPhone/smartphone o iPad/tablet en el televisor
- Computadoras, cámaras y videocámaras
- Sistema de audio (como receptor de AV o barra de sonido)
- Consolas de videojuegos
- Experimentar el sonido envolvente 3D con el altavoz neckband o los auriculares (solo para modelos BRAVIA XR)
- Dispositivos Bluetooth
- Dispositivos compatibles con BRAVIA Sync
- Ver imágenes de 4K desde dispositivos compatibles
- Guía de conectividad de BRAVIA
Dispositivos USB
- Reproducir contenido almacenado en un dispositivo USB
- Información sobre dispositivos USB utilizados para almacenar fotos y música
- Formatos y archivos compatibles
Reproducir contenido almacenado en un dispositivo USB
Conectar un dispositivo USB
Conecte un dispositivo de almacenamiento USB al puerto USB del televisor para disfrutar de fotos, música y videos almacenados en el dispositivo.
- Dispositivo de almacenamiento USB
Disfrutar fotos/música/películas almacenadas en un dispositivo USB
Puede disfrutar en la pantalla del televisor fotos/música/películas almacenadas en un dispositivo USB.
- Si el dispositivo USB conectado al televisor cuenta con un interruptor de encendido, enciéndalo.
- Presione el botón HOME/
(INICIO) y seleccione Apps desde el Menú inicial. Luego, seleccione [Media Player].
Si el control remoto suministrado tiene el botón APPS, puede presionar el botón APPS. - Seleccione el nombre del dispositivo USB.
- Seleccione la carpeta y el archivo para reproducir.
Para verificar los formatos de archivos admitidos
- Formatos y archivos compatibles
Nota
- Según la dimensión de la imagen, el tamaño del archivo y la cantidad de archivos en una carpeta, algunas carpetas o imágenes tardan en visualizarse.
- Es posible que el dispositivo USB tarde en mostrarse porque el televisor accede al dispositivo USB cada vez que este se conecta.
- Todos los puertos USB del televisor admiten USB de alta velocidad. El puerto USB azul admite SuperSpeed (USB 3.1 Gen 1 o USB 3.0). No se admiten concentradores USB.
- Al acceder al dispositivo USB, no apague el televisor o dispositivo USB, no desconecte el cable USB y no extraiga ni inserte medios de grabación. De lo contrario, se pueden dañar los datos almacenados en el dispositivo USB.
- Es posible que el archivo no pueda reproducirse incluso usando los formatos compatibles, dependiendo del archivo.
Referencia
- Para obtener más información, consulte “Preguntas frecuentes” en el sitio de soporte de Sony.
Preguntas frecuentes para solucionar problemas
Información sobre dispositivos USB utilizados para almacenar fotos y música
- Los puertos USB del televisor admiten sistemas de archivo FAT16, FAT32, exFAT y NTFS.
- Cuando conecte una cámara fotográfica digital Sony al televisor mediante un cable USB, debe definir la configuración de conexión USB de la cámara para definir el modo “Auto” o “Almacenamiento masivo”.
- Si su cámara fotográfica digital no funciona con su TV, intente lo siguiente:
- Defina la configuración de conexión USB de su cámara en “Almacenamiento masivo”.
- Copie los archivos de la cámara a una unidad flash USB, luego conecte la unidad al TV.
- Algunas fotos y películas podrán ser ampliadas y, como resultado, se obtiene una imagen de baja calidad. Según el tamaño y la relación de aspecto, es posible que las imágenes no se visualicen en pantalla completa.
- Es posible que las fotos demoren en aparecer, según el archivo o la configuración.
- En ningún caso Sony será responsable por errores de grabación o cualquier daño o pérdida de contenido grabado causado o asociado con el mal funcionamiento del televisor, del dispositivo USB o cualquier otro problema.
Formatos y archivos compatibles
- Fotos
- Música
- Videos
- Frecuencia de muestreo de audios (para videos)
- Subtítulos externos
Fotos
Caso de uso: Puerto USB/Red doméstica
| Formato del archivo | Extensión |
|---|---|
| JPEG | *.jpg / *.jpe / *.jpeg |
| HEIF | *.heic / *.heif / *.hif |
| ARW *1 | *.arw |
- *1 El formato ARW se utilizará solo para reproducir determinados archivos.
Otros formatos y archivos compatibles
- Música
- Videos
- Frecuencia de muestreo de audios (para videos)
- Subtítulos externos
Música
Caso de uso: Puerto USB/Red doméstica
mp4
Extensión: *.mp4 / *.m4a
| Descripción | Frecuencia de muestreo |
|---|---|
| AAC-LC | 16k / 22,05k / 24k / 32k / 44,1k / 48k |
| HE-AAC v1 / v2 | 24k / 32k / 44,1k / 48k |
3gpp
Extensión: *.3gp / *.3g2
| Descripción | Frecuencia de muestreo |
|---|---|
| AAC-LC | 16k / 22,05k / 24k / 32k / 44,1k / 48k |
| HE-AAC v1 / v2 | 24k / 32k / 44,1k / 48k |
Asf
Extensión: *.wma
| Descripción | Frecuencia de muestreo |
|---|---|
| WMA9 Standard | 8k / 11,025k / 16k / 22,05k / 32k / 44,1k / 48k |
ogg
Extensión: *.ogg
| Descripción | Frecuencia de muestreo |
|---|---|
| Vorbis | 8k / 11,025k / 16k / 22,05k / 32k / 44,1k / 48k |
Otros
| Descripción | Frecuencia de muestreo |
|---|---|
| LPCM *1 | 32k / 44,1k / 48k |
Extensión: *.mp3
| Descripción | Frecuencia de muestreo |
|---|---|
| MP1L1 / MP1L2 / MP1L3 / MP2L1 / MP2L2 | 32k / 44,1k / 48k |
| MP2L3 | 16k / 22,05k / 24k |
| MP2.5L3 | 8k / 11,025k / 12k |
Extensión: *.wav
| Descripción | Frecuencia de muestreo |
|---|---|
| WAV *2 | 32k / 44,1k / 48k / 88,2k / 96k / 176,4k / 192k |
Extensión: *.flac
| Descripción | Frecuencia de muestreo |
|---|---|
| FLAC | 16k / 22,05k / 32k / 44,1k / 48k / 88,2k / 96k / 176,4k / 192k |
Extensión: *.aac
| Descripción | Frecuencia de muestreo |
|---|---|
| AAC-LC | 16k / 22,05k / 24k / 32k / 44,1k / 48k |
| HE-AAC v1 / v2 | 24k / 32k / 44,1k / 48k |
- *1 El caso de uso de LPCM solo es compatible con una red doméstica.
- *2 El caso de uso de WAV solo es compatible con 2 canales.
Otros formatos y archivos compatibles
- Fotos
- Videos
- Frecuencia de muestreo de audios (para videos)
- Subtítulos externos
Videos
Caso de uso: Puerto USB/Red doméstica
MPEG1 (*.mpg / *.mpe / *.mpeg)
Tipo de subtítulo: Externo
| Códec de video (perfil en nivel) | Códec de audio | Resolución máx./mín. | Frecuencia de cuadro máxima |
|---|---|---|---|
| MPEG1 | MPEG1L2 | 1 920x1 080 / QCIF (176x144) | 1 920x1 080@30fps / 1 280x720@60fps |
MPEG2PS (*.mpg / *.mpe / *.mpeg)
Tipo de subtítulo: Externo
| Códec de video (perfil en nivel) | Códec de audio | Resolución máx./mín. | Frecuencia de cuadro máxima |
|---|---|---|---|
| MPEG2 MP@HL, MP@H14L, MP@ML | MPEG1L1 / MPEG1L2 / LPCM / AC3 | 1 920x1 080 / QCIF (176x144) | 1 920x1 080@30fps / 1 280x720@60fps |
MPEG2TS
Extensión: *.m2t
Tipo de subtítulo: Interno (excepto para los modelos brasileños)/externo (solo para los modelos brasileños)
| Códec de video (perfil en nivel) | Códec de audio | Resolución máx./mín. | Frecuencia de cuadro máxima |
|---|---|---|---|
| MPEG2 MP@HL, MP@H14L, MP@ML | MPEG1L1 / MPEG1L2 / AAC-LC / HE-AAC v1 / HE-AAC v2 / AC3 / E-AC3 | 1 920x1 080 / QCIF (176x144) | 1 920x1 080@30fps / 1 280x720@60fps |
Extensión: *.m2ts / *.mts
Tipo de subtítulo: Externo
| Códec de video (perfil en nivel) | Códec de audio | Resolución máx./mín. | Frecuencia de cuadro máxima |
|---|---|---|---|
| AVC / H.264 BP@L3, MP@L4.2, HP@L4.2 | MPEG1L1 / MPEG1L2 / AAC-LC / HE-AAC v1 / HE-AAC v2 / AC3 / E-AC3 | 1 920x1 080 / QCIF (176x144) | 1 920x1 080@60fps |
MP4 (*.mp4)
Tipo de subtítulo: Externo
| Códec de video (perfil en nivel) | Códec de audio | Resolución máx./mín. | Frecuencia de cuadro máxima |
|---|---|---|---|
| AVC / H.264 BP@L3, MP@L4.2, HP@L4.2 | AAC-LC / HE-AAC v1 / HE-AAC v2 / AC3 / E-AC3 / AC4 / MPEG1L1 / MPEG1L2 | 1 920x1 080 / QCIF (176x144) | 1 920x1 080@120fps |
| MPEG4 SP@L6, ASP@L5, ACEP@L4 | AAC-LC / HE-AAC v1 / HE-AAC v2 / AC3 / E-AC3 / MPEG1L1 / MPEG1L2 | 1 920x1 080 / QCIF (176x144) | 1 920x1 080@30fps / 1 280x720@60fps |
| AVC / H.264 BP@L5.2, MP@L5.2, HP@L5.2 *1 | AAC-LC / HE-AAC v1 / HE-AAC v2 / AC3 / E-AC3 / AC4 / LPCM | 3 840x2 160 / QCIF (176x144) | 3 840x2 160@60p / 1 920x1 080@120fps |
| HEVC / H.265 MP@L5.1, Main10@L5.1 | AAC-LC / HE-AAC v1 / HE-AAC v2 / AC3 / AC4 / E-AC3 | 3 840x2 160 / QCIF (176x144) | 3 840x2 160@60p / 1 920x1 080@120fps |
- *1 Esta línea incluye el caso de uso del formato XAVC S. La velocidad de transferencia máxima compatible con XAVC S es de 100 Mbps.
avi (*.avi)
Tipo de subtítulo: Externo
| Códec de video (perfil en nivel) | Códec de audio | Resolución máx./mín. | Frecuencia de cuadro máxima |
|---|---|---|---|
| Xvid | MPEG1L1 / MPEG1L2 / MPEG1L3 / AC3 / E-AC3 | 1 920x1 080 / QCIF (176x144) | 1 920x1 080@30fps / 1 280x720@60fps |
| Motion JPEG | μ-LAW / PCM (U8) / PCM (S16LE) | 1 280x720 / QCIF (176x144) | 1 280x720@30fps |
Asf (*.asf / *.wmv)
Tipo de subtítulo: Externo
| Códec de video (perfil en nivel) | Códec de audio | Resolución máx./mín. | Frecuencia de cuadro máxima |
|---|---|---|---|
| VC1 AP@L3, MP@HL, SP@ML | WMA9 Standard | 1 920x1 080 / QCIF (176x144) | 1 920x1 080@30fps / 1 280x720@60fps |
MKV (*.mkv)
Tipo de subtítulo: Interno/Externo
| Códec de video (perfil en nivel) | Códec de audio | Resolución máx./mín. | Frecuencia de cuadro máxima |
|---|---|---|---|
| Xvid | DTS core / AC3 / AAC-LC / E-AC3 / HE-AAC v1 / HE-AAC v2 / MPEG1L1 / MPEG1L2 / Vorbis | 1 920x1 080 / QCIF (176x144) | 1 920x1 080@30fps / 1 280x720@60fps |
| AVC / H.264 BP@L3, MP@L4.2, HP@L4.2 | DTS core / AC3 / AAC-LC / E-AC3 / HE-AAC v1 / HE-AAC v2 / MPEG1L1 / MPEG1L2 / Vorbis | 1 920x1 080 / QCIF (176x144) | 1 920x1 080@60fps |
| MPEG4 SP@L6, ASP@L5, ACEP@L4 | DTS core / AC3 / AAC-LC / E-AC3 / HE-AAC v1 / HE-AAC v2 / MPEG1L1 / MPEG1L2 / Vorbis | 1 920x1 080 / QCIF (176x144) | 1 920x1 080@30fps / 1 280x720@60fps |
| VP8 | DTS core / AC3 / AAC-LC / E-AC3 / HE-AAC v1 / HE-AAC v2 / MPEG1L1 / MPEG1L2 / Vorbis | 1 920x1 080 / QCIF (176x144) | 1 920x1 080@30fps / 1 280x720@60fps |
| VP9 Profile 0, Profile 2 | DTS core / AC3 / AAC-LC / E-AC3 / HE-AAC v1 / HE-AAC v2 / MPEG1L1 / MPEG1L2 / Vorbis | 3 840x2 160 / QCIF (176x144) | 3 840x2 160@60fps |
| AVC / H.264 BP@L5.2, MP@L5.2, HP@L5.2 | DTS core / AC3 / AAC-LC / E-AC3 / HE-AAC v1 / HE-AAC v2 | 3 840x2 160 / QCIF (176x144) | 3 840x2 160@60p / 1 920x1 080@120fps |
| HEVC / H.265 MP@L5.1, Main10@L5.1 | DTS core / AC3 / AAC-LC / E-AC3 / HE-AAC v1 / HE-AAC v2 | 3 840x2 160 / QCIF (176x144) | 3 840x2 160@60p / 1 920x1 080@120fps |
3gpp (*.3gp / *.3g2)
Tipo de subtítulo: Externo
| Códec de video (perfil en nivel) | Códec de audio | Resolución máx./mín. | Frecuencia de cuadro máxima |
|---|---|---|---|
| MPEG4 SP@L6, ASP@L5, ACEP@L4 | AAC-LC / HE-AAC v1 / HE-AAC v2 / AC3 / E-AC3 / MPEG1L1 / MPEG1L2 | 1 920x1 080 / QCIF (176x144) | 1 920x1 080@30fps / 1 280x720@60fps |
| AVC / H.264 BP@L3, MP@L4.2, HP@L4.2 | AAC-LC / HE-AAC v1 / HE-AAC v2 / AC3 / E-AC3 / MPEG1L1 / MPEG1L2 | 1 920x1 080 / QCIF (176x144) | 1 920x1 080@60fps |
MOV (*.mov)
Tipo de subtítulo: Externo
| Códec de video (perfil en nivel) | Códec de audio | Resolución máx./mín. | Frecuencia de cuadro máxima |
|---|---|---|---|
| AVC / H.264 BP@L3, MP@L4.2, HP@L4.2 | AAC-LC / HE-AAC v1 / HE-AAC v2 / AC3 / E-AC3 / MPEG1L1 / MPEG1L2 / μ-LAW / PCM (U8) / PCM (S16BE) / PCM (S16LE) | 1 920x1 080 / QCIF (176x144) | 1 920x1 080@60fps |
| MPEG4 SP@L6, ASP@L5, ACEP@L4 | AAC-LC / HE-AAC v1 / HE-AAC v2 / AC3 / E-AC3 / MPEG1L1 / MPEG1L2 / μ-LAW / PCM (U8) / PCM (S16BE) / PCM (S16LE) | 1 920x1 080 / QCIF (176x144) | 1 920x1 080@30fps / 1 280x720@60fps |
| Motion JPEG | AAC-LC / HE-AAC v1 / HE-AAC v2 / AC3 / E-AC3 / MPEG1L1 / MPEG1L2 / μ-LAW / PCM (U8) / PCM (S16BE) / PCM (S16LE) | 1 280x720 / QCIF (176x144) | 1 280x720@30fps |
WebM (*.webm)
Tipo de subtítulo: Externo
| Códec de video (perfil en nivel) | Códec de audio | Resolución máx./mín. | Frecuencia de cuadro máxima |
|---|---|---|---|
| VP8 | Vorbis | 1 920x1 080 / QCIF (176x144) | 1 920x1 080@30fps / 1 280x720@60fps |
| VP9 Profile 0, Profile 2 | Vorbis | 3 840x2 160 / QCIF (176x144) | 3 840x2 160@60fps |
Otros formatos y archivos compatibles
- Fotos
- Música
- Frecuencia de muestreo de audios (para videos)
- Subtítulos externos
Frecuencia de muestreo de audios (para videos)
| Códec de audio | Frecuencia de muestreo |
|---|---|
| LPCM | 44,1k / 48k |
| MPEG1L1 / MPEG1L2 | 32k / 44,1k / 48k |
| MPEG1L3 | 32k / 44,1k / 48k |
| AAC-LC | 16k / 22,05k / 24k / 32k / 44,1k / 48k |
| HE-AAC v1 / v2 | 24k / 32k / 44,1k / 48k |
| AC3 | 32k / 44,1k / 48k |
| AC4 | 44,1k / 48k |
| E-AC3 | 32k / 44,1k / 48k |
| Vorbis | 8k / 11,025k / 16k / 22,05k / 32k / 44,1k / 48k |
| WMA9 | 8k / 11,025k / 16k / 22,05k / 32k / 44,1k / 48k |
| DTS core | 32k / 44,1k / 48k |
| μ-LAW | 8k |
| PCM (U8) | 8k |
| PCM (S16LE) | 11,025k / 16k / 44,1k |
| PCM (S16BE) | 11,025k / 16k / 44,1k |
Otros formatos y archivos compatibles
- Fotos
- Música
- Videos
- Subtítulos externos
Subtítulos externos
Caso de uso: USB
| Formato del archivo | Extensión |
|---|---|
| SubStation Alpha | *.ass / *.ssa |
| SubRip | *.srt |
Otros formatos y archivos compatibles
- Fotos
- Música
- Videos
- Frecuencia de muestreo de audios (para videos)
Reproductores de Blu-ray y DVD
- Conectar un reproductor Blu-ray o DVD
- Mirar discos de Blu-ray y DVD
Conectar un reproductor Blu-ray o DVD
Conectar un reproductor de Blue-ray/DVD al televisor.
Use un método de conexión que se indica a continuación según los terminales disponibles en el televisor.
Nota
- Los terminales disponibles dependen de su modelo, región o país.
Referencia
- También puede conectar un decodificador de cable/satélite de la misma manera que un reproductor de Blu-ray/DVD.
Conexión de HDMI
Para obtener mejor calidad de imagen, le recomendamos que conecte su reproductor al televisor con un cable HDMI. Si su reproductor de Blu-ray/DVD posee una toma HDMI, conéctelo con un cable HDMI.
- Reproductor de Blu-ray/DVD (se conecta de la misma manera que un decodificador de cable/satélite)
- Cable HDMI (no suministrado)*
* Asegúrese de utilizar un Cable(s) HDMI™ de alta velocidad de primera calidad autorizado con el logotipo de HDMI.
Conexión compuesta
Si su reproductor de Blu-ray/DVD posee entradas compuestas, conéctelas con un cable de audio/video compuesto.
- Reproductor de Blu-ray/DVD (se conecta de la misma manera que un decodificador de cable/satélite)
- Cable de extensión análoga (suministrado)*
- Cable RCA (no suministrado)
* El suministro del cable de extensión análoga depende de su modelo, región o país.
Cable que conecta a la toma de entrada de video
La toma de 3,5 mm del cable de extensión análoga tiene 4 polos.
- 3,5 mm
- Izquierda para la señal de audio.
- Señal de video.
- Descarga a tierra.
- Derecha para la señal de audio.
Mirar discos de Blu-ray y DVD
Puede mirar en el televisor contenido de discos de Blu-ray/DVD u otros contenidos compatibles con su reproductor.
- Encienda el reproductor de Blu-ray/DVD.
- Presione el botón INPUT o
(Entrada) reiteradamente para seleccionar el reproductor de Blu-ray/DVD conectado.
- Inicie la reproducción en el reproductor de Blu-ray/DVD.
Referencia
- Si conecta un dispositivo compatible con BRAVIA Sync con una conexión HDMI, puede manejarlo simplemente con el control remoto del televisor. Para operar el dispositivo BRAVIA Sync desde la pantalla de la TV. Presione el botón INPUT o
(Entrada) en el control remoto mientras mira contenido de la entrada HDMI, presione el botón
(Arriba) en el control remoto y seleccione [Menú de control]. (También puede mostrar el menú de operación presionando el botón DISPLAY en el control remoto).
Decodificador de cable/satélite
- Cómo conectar un decodificador de cable/satélite
- Cómo utilizar el control del decodificador de cable/satélite con el control remoto del televisor
Cómo conectar un decodificador de cable/satélite
Conecte el decodificador de cable/satélite al televisor.
Conéctelo a la entrada del televisor.
Para obtener más detalles, consulte la página Conectar un reproductor Blu-ray o DVD.
Cómo utilizar el control del decodificador de cable/satélite con el control remoto del televisor
Seleccione en el texto para pasar a la pantalla de configuración relacionada.
Los modelos compatibles con el control del decodificador de cable/satélite tienen [Configuración de decodificador de cable/satélite] en [Configuración] — [Canales & Entradas] — [Entradas externas].
Realizar [Configuración de control del decodificador de cable/satélite] en [Configuración de decodificador de cable/satélite] le permite manejar un decodificador de cable/satélite con el control remoto del televisor.
- Presione el botón
(Configuración rápida) en el control remoto y, a continuación, seleccione [Configuración] — [Canales & Entradas] — [Entradas externas] — [Configuración de decodificador de cable/satélite] — [Configuración de control del decodificador de cable/satélite].
- Siga las instrucciones en pantalla.
Nota
- Cuando utilice el control remoto del televisor, apúntelo hacia el decodificador de cable/satélite.
- Según los dispositivos externos, es posible que algunos botones no respondan.
- Si mantiene presionado un botón del control remoto, es posible que la operación no funcione. En su lugar, intente presionar el botón reiteradamente.
- La disponibilidad de esta función depende de su modelo, región o país.
Cómo mostrar la pantalla de la aplicación del iPhone/smartphone o iPad/tablet en el televisor
Seleccione en el texto para pasar a la pantalla de configuración relacionada.
Chromecast built-in™ o AirPlay le permiten mostrar (transmitir) sus pantallas de aplicaciones y sitios web favoritos de su dispositivo móvil directamente en el televisor.
Cómo usar Chromecast built-in
- Conecte un dispositivo móvil, como un smartphone o una tablet, a la misma red doméstica a la que está conectado el televisor.
- Inicie un Chromecast built-in admitido en el dispositivo móvil.
- Seleccione el ícono
(cast) en la aplicación.
- Seleccione el televisor como destino para la transmisión.
La pantalla del dispositivo móvil aparece en el televisor.
Nota
- Se requiere conexión de Internet para usar Chromecast built-in.
Cómo usar AirPlay
Este televisor admite AirPlay 2.
- Asegúrese de que el dispositivo Apple esté conectado a la misma red que el televisor.
- El procedimiento depende del contenido que se mostrará en el televisor de la siguiente manera.
- Para mostrar video, toque
(Vídeo AirPlay).
- Para mostrar fotos, toque
(Compartir acción).
- Para reproducir música, toque
(Audio AirPlay).
- Para mostrar la pantalla de un dispositivo móvil, toque
(Espejo).
(En algunas aplicaciones, es posible que deba tocar otro ícono primero).
- Para mostrar video, toque
- Seleccione AirPlay en un dispositivo móvil como un iPhone o iPad, y seleccione el televisor para usar con AirPlay.
Referencia
- Este televisor admite Apple HomeKit.
Para controlar el televisor con un dispositivo móvil como un iPhone o iPad, presione INPUT o el botón(Entrada) en el control remoto, seleccione
(AirPlay) y siga las instrucciones en pantalla para configurar Apple HomeKit.
Las operaciones disponibles varían según la versión de la aplicación y el software. - Si selecciona [Sí (Encendido por aplicaciones)] en [Inicio remoto], puede encender el televisor con aplicaciones en un dispositivo móvil como un iPhone o iPad.
Nota
- Se requiere conexión de Internet para usar AirPlay.
- La operación de un dispositivo móvil como iPhone o iPad varía según la versión del sistema operativo.
- iPhone, iPad, AirPlay y HomeKit son marcas comerciales de Apple Inc. registradas en Estados Unidos y otros países.
Computadoras, cámaras y videocámaras
- Conectar una computadora y ver el contenido almacenado
- Conectar una cámara o una videocámara y ver el contenido almacenado
- Especificaciones de la señal de video de computadoras
Conectar una computadora y ver el contenido almacenado
Cómo conectar una computadora
Utilice un cable HDMI para conectar su computadora al televisor.
- Computadora
- Cable HDMI (no suministrado)*
* Asegúrese de utilizar un Cable(s) HDMI™ de alta velocidad de primera calidad autorizado con el logotipo de HDMI. Recomendamos un Ultra High Speed HDMI™ Cable cuando se conecta a una computadora compatible con 4K 120 Hz.
Para comprobar las especificaciones de la señal de video
- Especificaciones de la señal de video de computadoras
Para visualizar el contenido almacenado en una computadora
Después de conectar la computadora, presione INPUT o el botón (Entrada) y, a continuación, seleccione la entrada a la que está conectada la computadora.
Para verificar los formatos de archivos admitidos
- Formatos y archivos compatibles
Nota
- Para optimizar la calidad de la imagen, le recomendamos que configure su computadora en la señal de salida de video de acuerdo con una de las temporizaciones enumeradas en “Especificaciones de la señal de video de computadoras”.
- Según el estado de la conexión, la imagen puede ser borrosa o aparecer manchada. En este caso, cambie la configuración de la computadora y seleccione otra señal de entrada de la lista “Especificaciones de la señal de video de computadoras”.
Conectar una cámara o una videocámara y ver el contenido almacenado
Cómo conectar una cámara fotográfica o videocámara
Conecte su cámara fotográfica digital o videocámara Sony con un cable HDMI. Use un cable que tenga una toma mini HDMI para la cámara fotográfica digital o videocámara, y una toma HDMI estándar para el televisor.
- Cámara fotográfica digital
- Videocámara
- Cable HDMI (no suministrado)*
* Asegúrese de utilizar un Cable(s) HDMI™ de alta velocidad de primera calidad autorizado con el logotipo de HDMI.
Para ver el contenido almacenado en una cámara digital o videocámara
- Después de conectar la videocámara o cámara fotográfica digital, enciéndala.
- Presione el botón INPUT o
(Entrada) reiteradamente para seleccionar la videocámara o cámara fotográfica digital conectada.
- Inicie la reproducción en la videocámara o cámara fotográfica digital conectada.
Para verificar los formatos de archivos admitidos
- Formatos y archivos compatibles
Referencia
- Si conecta un dispositivo compatible con BRAVIA Sync, puede manejarlo simplemente con el control remoto del televisor. Asegúrese de que el dispositivo sea compatible con BRAVIA Sync. Algunos dispositivos pueden no ser compatibles con BRAVIA Sync a pesar de tener una toma HDMI.
Especificaciones de la señal de video de computadoras
(Resolución, frecuencia horizontal/frecuencia vertical)
- 640 x 480, 31,5 kHz/60 Hz
- 800 x 600, 37,9 kHz/60 Hz
- 1 024 x 768, 48,4 kHz/60 Hz
- 1 152 x 864, 67,5 kHz/75 Hz
- 1 280 x 1 024, 64,0 kHz/60 Hz
- 1 600 x 900, 56,0 kHz/60 Hz
- 1 680 x 1 050, 65,3 kHz/60 Hz
- 1 920 x 1 080, 67,5 kHz/60 Hz *
- 3 840 x 2 160, 67,5 kHz/30 Hz
- 3 840 x 2 160, 135,0 kHz/60 Hz (8 bits)
* La temporización para 1 920 x 1 080, aplicada a la entrada HDMI, se considerará una temporización de video, no de computadora. Esto afectará la configuración de [Pantalla] en [Imagen y sonido]. Para ver contenido de la computadora, configure [Modo ancho] en [Completa] y [Área de imagen] en [+1]. ([Área de imagen] se puede configurar solamente cuando la opción [Área de imagen automática] está deshabilitada).
Referencia
- Si la computadora tiene una capacidad de salida de 3 840 x 2 160p, 120 Hz, puede usarla como una señal de entrada de video.
Nota
- Es posible que la imagen se vea borrosa y que no se muestre correctamente según el estado de la conexión. En ese caso, cambie la configuración de la computadora y seleccione otra señal de entrada en “Señales de entrada de ordenador compatibles”.
Sistema de audio (como receptor de AV o barra de sonido)
- Reproducir audio desde un sistema de audio
- Conectar un sistema de audio
- Ajustar un sistema de audio
- Uso del televisor como altavoz central (solo para modelos de televisor con Modo de bocina central del televisor)
- Reproducir formatos de audio admitidos con eARC
Reproducir audio desde un sistema de audio
Puede conectar sistemas de audio, como receptores de AV o barras de sonido al televisor. Seleccione entre los métodos de conexión que figuran a continuación según las especificaciones del sistema de audio que desea conectar.
- Conectar con un cable HDMI (para obtener más detalles, consulte “Conexión utilizando un cable HDMI” a continuación).
- Conectar con un cable óptico digital
Para obtener más detalles sobre métodos de conexión, consulte la página Conectar un sistema de audio.
Nota
- Consulte el manual de instrucciones del dispositivo que conectará.
Conectar con un cable HDMI
Este televisor admite Audio Return Channel (ARC) o Enhanced Audio Return Channel (eARC). Puede utilizar un cable HDMI para reproducir audio desde sistemas de audio que admitan ARC y eARC.
En aquellos televisores que admiten eARC, podrá reproducir señales de audio desde dispositivos de entrada externa conectados al televisor a través de sistemas de audio que admitan eARC utilizando el terminal HDMI que dice “eARC/ARC”.
Para obtener más detalles sobre métodos de conexión, consulte la página Conectar un sistema de audio.
Nota
- La ubicación del terminal HDMI que admite eARC/ARC varía dependiendo del modelo. Consulte la Guía de configuración incluida.
Conectar un sistema de audio
Seleccione en el texto para pasar a la pantalla de configuración relacionada.
Observe las ilustraciones que aparecen a continuación para conectar un sistema de audio como receptor de AV o barra de sonido.
Nota
- Los terminales disponibles dependen de su modelo, región o país.
Conexión HDMI (admite ARC)
- Conecte el televisor y el sistema de audio con un cable HDMI.
Conecte el terminal de entrada HDMI del televisor que dice “ARC” o “eARC/ARC”.- Receptor de AV o barra de sonido
- Cable HDMI (no suministrado)*
* Recomendamos Cable(s) HDMI™ de alta velocidad de primera calidad autorizado con el logotipo de HDMI.
- Ajustar un sistema de audio
Nota
- Para las conexiones ARC, el rendimiento del reconocimiento de voz puede verse afectado (solo en televisores con micrófono integrado).
Conexión HDMI (admite eARC)
- Conecte el dispositivo de entrada externa al televisor con un cable HDMI. Conecte el televisor y el sistema de audio con otro cable HDMI.
Conecte el sistema de audio al terminal de entrada HDMI del televisor que dice “ARC” o “eARC/ARC”.- Dispositivo de entrada externa (por ejemplo, un reproductor de Blu-ray/DVD)
- Cable HDMI (no suministrado)
- Receptor de AV o barra de sonido
- Cable HDMI con Ethernet (no suministrado)*
* Recomendamos Cable(s) HDMI™ de alta velocidad de primera calidad autorizado con el logotipo de HDMI.
- Presione el botón
(Configuración rápida) en el control remoto y, a continuación, seleccione [Configuración] — [Imagen y sonido] — [Salida de audio] — [Modo eARC] — [Auto].
- Seleccione [Bocinas] — [Sistema de audio].
- Habilite la función eARC del sistema de audio.
Consulte el manual de instrucciones del dispositivo. - Ajustar un sistema de audio
Nota
- No puede seleccionar [Modo eARC] si la función de texto a voz para el texto en pantalla en las funciones de accesibilidad del televisor se encuentra habilitada.
- Si reproduce audio desde dispositivos que admiten eARC mientras utiliza una entrada HDMI, el televisor funciona de la siguiente manera:
- no se reproduce el audio de los sonidos del sistema y las respuestas de audio;
- y el rendimiento del reconocimiento de voz del micrófono integrado puede verse afectado (solo en televisores con micrófono integrado).
Conexión del cable digital óptico
- Conecte el televisor y el sistema de audio con un cable digital óptico.
Conéctelo al terminal de entrada digital óptica del sistema de audio.- Receptor de AV o barra de sonido
- Cable óptico de audio (no suministrado)
- Ajustar un sistema de audio
Referencia
- Para obtener más información, visite el sitio web de soporte de Sony.
Sitio de soporte
Ajustar un sistema de audio
Seleccione en el texto para pasar a la pantalla de configuración relacionada.
Luego de conectar el sistema de audio al televisor, ajuste la salida de audio del televisor desde el sistema de audio.
Ajustar un sistema de audio conectado con un cable HDMI o un cable digital óptico
- Luego de conectar el televisor al sistema de audio, presione el botón
(Configuración rápida) en el control remoto y, a continuación, seleccione [Configuración] — [Imagen y sonido] — [Salida de audio] — [Bocinas] — [Sistema de audio].
- Encienda el sistema de audio conectado, luego ajuste el volumen.
Si conecta un dispositivo compatible con BRAVIA Sync con una conexión HDMI, puede manejarlo simplemente con el control remoto del televisor.
Nota
- Debe configurar las opciones de [Salida de audio digital] según su sistema de audio. Presione el botón
(Configuración rápida) en el control remoto y, a continuación, seleccione [Configuración] — [Imagen y sonido] — [Salida de audio] — [Salida de audio digital].
- Si el sistema de audio no es compatible con Dolby Digital o DTS, configure [Configuración] — [Imagen y sonido] — [Salida de audio] — [Salida de audio digital] en [PCM].
- La configuración de [Salida de audio digital] se deshabilita cuando se utilizan señales de audio que se transmiten desde una entrada HDMI con eARC.
Referencia
- Si un sistema de audio específico está conectado con un cable HDMI, puede ajustar el tiempo de salida de la imagen y el sonido.
- Ajustar la configuración de AV Sync
- Sitio de soporte
Uso del televisor como altavoz central (solo para modelos de televisor con Modo de bocina central del televisor)
Los modelos con Modo de bocina central del televisor tienen terminales CENTER SPEAKER IN o S-CENTER SPEAKER IN en la parte posterior del televisor.
En los televisores con entrada S-CENTER SPEAKER IN, puede usar el televisor como altavoz central en los siguientes casos.
- Cuando una barra de sonido con una salida/jack S-CENTER OUT está conectada
Al usar el televisor como altavoz central, las conversaciones suenan naturales porque puede escucharlas desde la pantalla y la cercanía.
Referencia
- Algunos modelos tienen los terminales CENTER SPEAKER IN y S-CENTER SPEAKER IN.
- Para conectar el dispositivo al televisor, consulte más adelante “Conexión de un receptor de AV con un cable de altavoz” o “Conexión de una barra de sonido (solo para modelos con terminales S-CENTER SPEAKER IN)”.
- Presione el botón
(Configuración rápida) en el control remoto y cambie [Configuración] — [Imagen y sonido] — [Salida de audio] — [Bocinas] a [Sistema de audio].
Conexión de un receptor de AV con un cable de altavoz
Conecte el televisor y el receptor de AV con un cable de altavoz.
- Receptor de AV
- Cable de altavoz (no suministrado)
Use un cable de altavoz (no suministrado) para conectar el receptor de AV al terminal CENTER SPEAKER IN del televisor.
Al conectarlo, asegúrese de girar los extremos del cable de altavoz e insertarlos en los terminales de conexión del televisor y el receptor de AV.
El terminal CENTER SPEAKER IN varía según el modelo. Consulte las siguientes imágenes al conectar el cable del altavoz.
*Quite aproximadamente 10 mm (13/32 pulgadas) de aislamiento de cada extremo del cable de altavoz.
Nota
- A fin de evitar que los alambres del cable del altavoz se toquen entre sí, asegúrese de no quitar demasiado aislamiento del cable del altavoz.
- Conecte el cable del altavoz correctamente, de modo que los polos (+/-) del televisor y el receptor de AV coincidan.
Conexión de una barra de sonido (solo para los modelos con terminales S-CENTER SPEAKER IN)
Conecte el televisor y la barra de sonido con el Cable del modo de bocina central del televisor suministrado con la barra de sonido/sistema de home theater.
Cuando una barra de sonido está conectada, el audio central se reproduce desde el televisor y la barra de sonido, lo cual le permite disfrutar el asombroso audio de la barra de sonido y las conversaciones naturales.
- Cable del modo de bocina central del televisor (suministrado con las barras de sonido con terminales S-CENTER OUT)
Nota
- Incluso cuando conecta una barra de sonido con un terminal S-CENTER OUT, esta debe estar conectada al televisor con un cable HDMI al igual que una barra de sonido normal.
- Consulte el manual de instrucciones del sistema de audio con un terminal S-CENTER OUT.
Reproducir formatos de audio admitidos con eARC
Confirme que puede reproducir los siguientes formatos de audio.
- PCM lineal de 7.1 canales: 32/44,1/48 kHz 16 bits
- Dolby Digital
- Dolby Digital Plus
- DTS
- Dolby TrueHD
- DTS-HD MA
- Dolby Atmos
- DTS:X Master Audio
- MPEG2 - AAC/MPEG4 - AAC
Para obtener más detalles, consulte la página de soporte.
- Sitio de soporte
Consolas de videojuegos
Conexiones
Conecte una consola de videojuegos que admita HDMI a su televisor con un cable HDMI.
- Consola de videojuegos
- Cable HDMI (se vende por separado)
Referencia
- Un Cable(s) HDMI™ de alta velocidad de primera calidad es adecuado para fines generales, pero si va a conectar una consola de videojuegos que admite 4K 120 Hz, use el cable HDMI incluido con la consola de juegos o un Ultra High Speed HDMI™ Cable.
- El tipo y la posición del puerto HDMI varía dependiendo de su televisor. Consulte la documentación proporcionada incluida con el televisor.
Cambiar la configuración de la entrada HDMI
Después de conectarlo, configure el puerto de entrada HDMI conectado.
Para maximizar el rendimiento de su TV y de la consola de videojuegos, configure el [Formato de señal HDMI].
Configuración automática
- Con la consola de videojuegos encendida, conéctela al televisor con un cable HDMI.
Configúrela siguiendo las instrucciones en la pantalla del televisor.
Configuración manual
- Presione el botón
(Configuración rápida) en el control remoto y seleccione lo siguiente en orden.
[Configuración] — [Canales & Entradas] — [Entradas externas] — [Formato de señal HDMI]Seleccione el formato óptimo para su consola de videojuegos.
Referencia
- Si conecta una consola de videojuegos que admite salida de video 4K 120 Hz, configure en [Formato mejorado (4K120, 8K)].
- Si conecta una consola de videojuegos que admite VRR, configure en [Formato mejorado (VRR)].
Nota
- Cuando conecte una consola de videojuegos que admita 4K 120 Hz y VRR, revise la etiqueta de los puertos de entrada HDMI en el televisor y conecte el puerto de entrada HDMI que está etiquetado como 4K 120 Hz o 4K 120 Hz 8K, o conecte el puerto de entrada HDMI que se muestra como [Formato mejorado (4K120, 8K)] o [Formato mejorado (VRR)] para [Formato de señal HDMI].
El [Formato de señal HDMI] disponible depende del modelo. Es posible que tampoco sean compatibles según el modelo, la región o el país. - Si [Formato mejorado (VRR)] está configurado, es posible que ocurran ligeras fluctuaciones en el brillo (parpadeo) de la pantalla de la TV según la frecuencia de salida del contenido desde la consola de videojuegos conectada.
Experimentar el sonido envolvente 3D con el altavoz neckband o los auriculares (solo para modelos BRAVIA XR)
Si conecta el transmisor al televisor, puede usar los altavoces estilo neckband o auriculares marca Sony para disfrutar de una experiencia 3D surround (sonido del entorno).
Para obtener más detalles, consulte la URL que aparece abajo.
https://www.sony.net/bravia-xr-3ds
https://www.sony.net/bravia-xr-3ds
La ubicación de la salida de audio digital óptica y del puerto USB varían dependiendo del modelo. Consulte Guía de configuración.
Dispositivos Bluetooth
- Conectar un dispositivo Bluetooth
- Ajustar la configuración de AV Sync
- Perfiles de Bluetooth admitidos
Conectar un dispositivo Bluetooth
Seleccione en el texto para pasar a la pantalla de configuración relacionada.
Para emparejar el televisor con un dispositivo Bluetooth
Solo para modelos que admiten Bluetooth A2DP y pueden usar dispositivos de audio Bluetooth, como auriculares o altavoces.
Los modelos que admiten Bluetooth A2DP y admiten dispositivos de audio Bluetooth tienen la opción [Sincronización de A/V] en [Configuración] — [Imagen y sonido] — [Salida de audio].
- Encienda el dispositivo Bluetooth y colóquelo en modo de emparejamiento.
Para colocar su dispositivo Bluetooth en modo de emparejamiento, consulte el manual de instrucciones del dispositivo. - Presione el botón
(Configuración rápida) en el control remoto y, a continuación, seleccione [Configuración] — [Control remoto y accesorios] — [Vincular accesorio] para colocar el televisor en modo de emparejamiento.
Aparecerán los dispositivos Bluetooth disponibles. - Seleccione el dispositivo deseado y, a continuación, siga las instrucciones que aparecen en pantalla.
Si se le solicita ingresar un código de acceso, consulte el manual de instrucciones del dispositivo.
Una vez finalizado el emparejamiento, el dispositivo se conectará al televisor.
Para conectarse a un dispositivo Bluetooth emparejado
- Presione el botón
(Configuración rápida) en el control remoto y, a continuación, seleccione [Configuración] — [Control remoto y accesorios].
- Seleccione un dispositivo emparejado pero desconectado.
- Seleccione [Conectar].
Ajustar la configuración de AV Sync
Seleccione en el texto para pasar a la pantalla de configuración relacionada.
Si un dispositivo de audio Bluetooth está conectado, podría haber un retraso entre la imagen y el sonido debido a las propiedades de Bluetooth. Puede ajustar el retraso entre la imagen y el sonido con la opción Sincronización de A/V. (Solo para modelos que admiten Bluetooth A2DP y pueden usar dispositivos de audio Bluetooth).
Los modelos que admiten Bluetooth A2DP y admiten dispositivos de audio Bluetooth tienen la opción [Sincronización de A/V] en [Configuración] — [Imagen y sonido] — [Salida de audio].
- Presione el botón
(Configuración rápida) en el control remoto y, a continuación, seleccione [Configuración] — [Imagen y sonido] — [Salida de audio] — [Sincronización de A/V] — la opción deseada.
Referencia
- También puede ajustar el tiempo de salida de la imagen y el sonido si un sistema de audio específico está conectado con un cable HDMI. Para obtener detalles sobre los modelos admitidos, consulte el sitio de soporte.
- Sitio de soporte
Nota
- Según el dispositivo de audio Bluetooth conectado, la imagen y el sonido podrían no coincidir incluso cuando la opción [Sincronización de A/V] esté definida como [Sí] o [Auto].
- Para evitar que en el televisor aparezca una pantalla negra inmediatamente después de encenderlo cuando la barra de sonido está conectada de forma inalámbrica (Bluetooth), defina la opción [Sincronización de A/V] como [Sí].
- Si [Modo imagen] está definida en una de las siguientes opciones, el tiempo de salida entre la imagen y el sonido no está ajustado incluso si la opción [Sincronización de A/V] está definida en [Auto].
- [Juego]
- [Gráficos]
- [Foto]
- La capacidad de respuesta del televisor mientras se reproducen videojuegos puede parecer menor debido a que la opción [Sincronización de A/V] retrasa el tiempo de salida de la imagen. Para juegos que dependen del tiempo de respuesta, no recomendamos que use un dispositivo Bluetooth y recomendamos que, en cambio, use los altavoces del televisor o una barra de sonido con conexión por cable (cable HDMI /cable digital óptico).
Perfiles de Bluetooth admitidos
El televisor admite los siguientes perfiles:
- HID (Perfil de dispositivo de interfaz humana)
- HOGP (Perfil HID sobre GATT)
- A2DP (Perfil de distribución de audio avanzado)
- AVRCP (Perfil de control remoto de video/audio)
- SPP (Perfil de puerto serial)
Dispositivos compatibles con BRAVIA Sync
- Descripción de BRAVIA Sync
- Cómo usar las funciones disponibles para dispositivos compatibles con BRAVIA Sync
- Configurar opciones de BRAVIA Sync
Descripción de BRAVIA Sync
Si conecta un dispositivo compatible con BRAVIA Sync-(por ejemplo, un reproductor de Blu-ray o un receptor de AV) mediante un cable HDMI, puede manejar el dispositivo con el control remoto del televisor.
Cómo usar las funciones disponibles para dispositivos compatibles con BRAVIA Sync
Para usar dispositivos compatibles con BRAVIA Sync desde el televisor, use el botón INPUT o (Entrada) en el control remoto para seleccionar el dispositivo que desee usar.
Reproductor de Blu-ray/DVD
- Enciende automáticamente el televisor y cambia la entrada al reproductor de Blu-ray/DVD conectado cuando el reproductor comienza a reproducir contenido.
- Apaga automáticamente el reproductor de Blu-ray/DVD conectado cuando se apaga el televisor.
- Permite realizar operaciones como el funcionamiento del menú y la reproducción con los botones
(Arriba) /
(Abajo) /
(Izquierda) /
(Derecha) del control remoto del televisor.
Receptor de AV
- Enciende automáticamente el receptor de AV conectado y cambia la salida de sonido de la bocina del televisor al sistema de audio al encender el televisor. Esta función solo está disponible si ya ha utilizado el receptor de AV como salida de sonido del televisor.
- Cambia automáticamente la salida de sonido al receptor de AV cuando se enciende dicho receptor o el televisor.
- Apaga automáticamente el receptor de AV conectado cuando se apaga el televisor.
- Ajusta el volumen (botones VOL o
(Volumen) +/-) y silencia el sonido (botón MUTE o
(Silenciar)) del receptor del AV conectado mediante el control remoto del televisor.
Cámara de video
- Enciende automáticamente el televisor y cambia la entrada a la cámara de video conectada cuando se enciende.
- Apaga automáticamente la cámara de video conectada cuando se apaga el TV.
- Permite realizar operaciones como el funcionamiento del menú y la reproducción con los botones
(Arriba) /
(Abajo) /
(Izquierda) /
(Derecha) del control remoto del televisor.
Nota
- “Control de BRAVIA Sync” (BRAVIA Sync) solo está disponible para dispositivos conectados compatibles con BRAVIA Sync que tengan el logotipo de BRAVIA Sync.
Configurar opciones de BRAVIA Sync
Seleccione en el texto para pasar a la pantalla de configuración relacionada.
Cuando BRAVIA Sync esté configurado, podrá apagar un dispositivo conectado al televisor o configurar un dispositivo conectado a través del cable HDMI para utilizarlo con el control remoto del televisor.
- Encienda el dispositivo conectado.
- Para habilitar [Control de BRAVIA Sync], presione el botón
(Configuración rápida) en el control remoto y, a continuación, seleccione [Configuración] — [Canales & Entradas] — [Entradas externas] — [Ajustes de BRAVIA Sync] — [Control de BRAVIA Sync].
- Active BRAVIA Sync en el dispositivo conectado.
Cuando se conecta y se enciende un dispositivo específico compatible con Sony BRAVIA Sync y se habilita [Control de BRAVIA Sync], BRAVIA Sync se activa automáticamente en ese dispositivo. Para obtener más información, consulte el manual de instrucciones del dispositivo conectado.
Opciones disponibles
Las opciones disponibles se muestran a continuación. (Las opciones varían dependiendo de su modelo, región o país).
- [Apagado automático del dispositivo]
- Si está deshabilitado, el dispositivo conectado no se apaga automáticamente cuando se apaga el televisor.
- [Encendido automático del TV]
- Si está deshabilitado, el televisor no se enciende automáticamente cuando se enciende el dispositivo conectado.
- [Lista de dispositivos de BRAVIA Sync]
- Muestra la lista de dispositivos BRAVIA Sync.
- [Botones de control del dispositivo]
- Le permite configurar los botones para controlar un dispositivo conectado HDMI.
Ver imágenes de 4K desde dispositivos compatibles
- Ver imágenes en resolución de 4K
- Configuración para ver imágenes a través de una entrada HDMI con mayor calidad
Ver imágenes en resolución de 4K
Puede conectar una cámara digital o videocámara que sea compatible con una salida 4K HDMI al HDMI IN del televisor para visualizar fotos de alta resolución almacenadas en la cámara. También puede visualizar fotos de alta resolución almacenadas en dispositivos USB conectados o en su red doméstica. Se puede mostrar una foto con una resolución de 4K o mayor en una resolución de 4K (3 840×2 160).
La disponibilidad de esta función depende de su región o país.
- Cámara fotográfica digital
- Videocámara
- Dispositivo USB
- Dispositivo de red
Para visualizar fotos almacenadas en un dispositivo USB o un dispositivo de red en resolución de 4K
- Conecte el dispositivo USB o el dispositivo de red al televisor.
- Presione el botón HOME/
(INICIO) y seleccione Apps desde el Menú inicial. Luego, seleccione [Media Player].
Si el control remoto suministrado tiene el botón APPS, puede presionar el botón APPS. - Seleccione el nombre del dispositivo USB o el nombre del dispositivo de red.
- Seleccione la carpeta y, luego, el archivo para reproducir.
Para visualizar fotos almacenadas en una cámara digital o videocámara
- Conecte una cámara digital o una videocámara que sea compatible con la salida HDMI a la entrada HDMI IN del televisor utilizando un cable HDMI.
- Presione el botón INPUT o
(Entrada) reiteradamente para seleccionar el dispositivo conectado.
- Defina el dispositivo conectado en salida 4K.
- Inicie la reproducción en el dispositivo conectado.
Para verificar los formatos de archivos admitidos
- Formatos y archivos compatibles
Para ver las imágenes en resolución de 4K con mayor calidad
Puede establecer el Formato de señal HDMI como Formato mejorado para ver las imágenes en resolución de 4K con mayor calidad.
Para obtener información sobre el Formato mejorado o sobre cómo cambiar la configuración, consulte la página Configuración para ver imágenes a través de una entrada HDMI con mayor calidad.
Nota
- No se puede mostrar una foto en 3D.
- Si cambia de foto presionando los botones
(Izquierda) /
(Derecha), es posible que tarde un momento en visualizarse.
Configuración para ver imágenes a través de una entrada HDMI con mayor calidad
Seleccione en el texto para pasar a la pantalla de configuración relacionada.
Para mostrar una imagen desde un dispositivo conectado al terminal de entrada HDMI en un formato HDMI con mayor calidad*1, defina [Formato de señal HDMI] en [Entradas externas].
*1 Por ejemplo, 8K, 4K 100/120 Hz, 4K 60p 4:2:0 10 bit, 4K 60p 4:4:4 o 4:2:2
Formato de señal HDMI
Para cambiar el ajuste del formato de la señal HDMI, presione el botón (Configuración rápida) en el control remoto y, a continuación, seleccione [Configuración] — [Canales & Entradas] — [Entradas externas] — [Formato de señal HDMI] — la entrada HDMI que desea definir.
Siga las instrucciones en pantalla y configure el formato de señal HDMI desde el terminal de entrada HDMI en un formato adecuado. Los formatos de señal HDMI dependen de su modelo y de la entrada HDMI.
- Formato estándar
- Formato mejorado
- Formato mejorado (Dolby Vision)
- Formato mejorado (4K120, 8K)
- Formato mejorado (VRR)
Nota
- La compatibilidad con imágenes en 4K 100/120 Hz y 8K depende de su modelo, región o país.
- La compatibilidad de la función de frecuencia de actualización variable (VRR) depende de su modelo.
- Al usar Formato mejorado, es posible que la imagen y el sonido no se reproduzcan correctamente. En este caso, conecte el dispositivo a una entrada HDMI IN que tenga [Formato estándar], o cambie el formato de la señal HDMI de la entrada HDMI IN a [Formato estándar].
- Definido únicamente en Formato mejorado cuando utiliza dispositivos compatibles.
- Al visualizar una foto en 4K de alta calidad, utilice un Cable(s) HDMI™ de alta velocidad de primera calidad que sea compatible con velocidades de 18 Gbps. Para obtener más detalles sobre el Cable(s) HDMI™ de alta velocidad de primera calidad compatible con velocidades de 18 Gbps, consulte las especificaciones de los cables.
- Para mostrar imágenes en 4K 100/120 Hz o 8K, se requiere un Ultra High Speed HDMI™ Cable que admita 48 Gbps. Consulte las especificaciones de los cables para averiguar si su cable admite 48 Gbps.
Guía de conectividad de BRAVIA
Las descripciones sobre cómo conectar dispositivos al televisor también se encuentran disponibles en el sitio web de apoyo de Sony. Consúltelo cuando resulte necesario.
- https://www.sony.net/tv_connectivity_guide/ https://www.sony.net/tv_connectivity_guide/
Conectar a una red
- Cómo conectar a una red
- Características de una red doméstica
- Ver contenido de Internet
Cómo conectar a una red
- Conectar a una red a través de un cable LAN
- Conectar a una red a través de un cable inalámbrico
Conectar a una red a través de un cable LAN
Conectar a una red a través de un cable LAN
La conexión LAN con cable permite un fácil acceso a Internet y a la red doméstica.
Asegúrese de conectarse a Internet o a una red doméstica a través de un router.
- Cable LAN
- Computadora
- Router
- Módem
- Internet
- Configuración del router LAN.
Para obtener más información, consulte el manual de instrucciones de su router LAN o comuníquese con la persona que haya configurado la red (administrador de la red).
Nota
- Se recomienda que, por motivos de seguridad, conecte el televisor a Internet a través de un router o módem que incluya funciones de módem. La conexión directa de su módem a Internet puede exponer su televisor a amenazas de seguridad, como la extracción y alteración de contenido o información personal.
Consulte a su proveedor de servicios o administrador de red para confirmar que su red incluye funciones de router. - Es posible que la configuración necesaria relacionada a la red varíe según el proveedor de servicios de Internet o el router. Para obtener más información, consulte los manuales de instrucciones que proporciona el proveedor de servicios de Internet o los suministrados con el router. También puede comunicarse con la persona que haya configurado la red (administrador de la red).
Conectar a una red a través de un cable inalámbrico
- Cómo usar Wi-Fi para conectar el televisor a su red o Internet
- Cómo usar Wi-Fi Direct para conectarse al televisor (no es necesario un router inalámbrico)
Cómo usar Wi-Fi para conectar el televisor a su red o Internet
Seleccione en el texto para pasar a la pantalla de configuración relacionada.
El dispositivo de LAN inalámbrica incorporado le permite tener acceso a Internet y disfrutar de los beneficios que ofrecen las redes en un entorno sin cables.
- Computadora
- Router inalámbrico
- Módem
- Internet
- Configuración del router inalámbrico.
Para obtener más información, consulte el manual de instrucciones de su router inalámbrico o comuníquese con la persona que haya configurado la red (administrador de la red). - Presione el botón
(Configuración rápida) en el control remoto y, a continuación, seleccione [Configuración] — [Internet y red].
- Seleccione la red a la cual desea conectarse y defina la contraseña.Si no puede conectar el televisor a Internet o la red, consulte la página El televisor no puede conectarse a Internet/la red..
Para apagar el dispositivo de LAN inalámbrica incorporado
- Para deshabilitar [Wi-Fi], presione el botón
(Configuración rápida) en el control remoto y, a continuación, seleccione [Configuración] — [Internet y red] — [Wi-Fi].
Referencia
- Para lograr fluidez en la reproducción de video en línea:
- Cambie la configuración del router inalámbrico a una velocidad superior de red estándar 802.11n si es posible.
Para obtener más información sobre cómo modificar la configuración, consulte el manual de instrucciones de su router inalámbrico o comuníquese con la persona que haya configurado la red (administrador de la red). - Si el procedimiento anterior no proporciona mejoras, cambie la configuración del router inalámbrico a 5 GHz, lo cual puede ayudar a mejorar la calidad de reproducción de video en línea.
- Es posible que esta banda 5GHz no sea admitida según la región o el país. Si la banda 5 GHz no se admite, el televisor solo puede conectarse a un router inalámbrico con la banda 2,4 GHz.
- Cambie la configuración del router inalámbrico a una velocidad superior de red estándar 802.11n si es posible.
Nota
- Se recomienda que, por motivos de seguridad, conecte el televisor a Internet a través de un router o módem que incluya funciones de módem. La conexión directa de su módem a Internet puede exponer su televisor a amenazas de seguridad, como la extracción y alteración de contenido o información personal.
Consulte a su proveedor de servicios o administrador de red para confirmar que su red incluye funciones de router. - Es posible que la configuración necesaria relacionada a la red varíe según el proveedor de servicios de Internet o el router. Para obtener más información, consulte los manuales de instrucciones que proporciona el proveedor de servicios de Internet o los suministrados con el router. También puede comunicarse con la persona que haya configurado la red (administrador de la red).
- Si selecciona la opción [Mostrar contraseña] en la pantalla de ingreso de contraseña, la contraseña ingresada podrá ser vista por otras personas.
Cómo usar Wi-Fi Direct para conectarse al televisor (no es necesario un router inalámbrico)
Seleccione en el texto para pasar a la pantalla de configuración relacionada.
Puede conectar un dispositivo al televisor de forma inalámbrica, sin utilizar un router inalámbrico, y luego visualizar los videos, fotos y música almacenados en su dispositivo directamente en el televisor.
Nota
- Wi-Fi Direct conecta smartphones y computadoras al televisor directamente en lugar de hacerlo a través de Internet, de modo que el contenido de las transmisiones de video que requiere una conexión a Internet no se puede reproducir en el televisor.
- Presione el botón
(Configuración rápida) en el control remoto y, a continuación, seleccione [Configuración] — [Internet y red] — [Wi‑Fi Direct] — [Ajustes de Wi‑Fi Direct].
- Seleccione el nombre del televisor que aparece en la pantalla con el dispositivo Wi-Fi Direct.
Si el dispositivo no es compatible con Wi-Fi Direct, seleccione [Mostrar contraseña/(SSID) de red]. - Ejecute el dispositivo Wi-Fi Direct/Wi-Fi para conectar con el televisor.
- Envíe contenido desde el dispositivo Wi-Fi Direct/Wi-Fi al televisor.
Para obtener más información, consulte el manual de instrucciones del dispositivo.
Si la conexión no se realiza correctamente
Cuando se muestra la pantalla de espera para la configuración de Wi-Fi Direct, seleccione [Mostrar contraseña/(SSID) de red] y siga las instrucciones que aparecen en pantalla para completar la configuración.
Para conectar otro dispositivo
Siga los pasos mencionados para conectar dispositivos. Se pueden conectar hasta 10 dispositivos simultáneamente. Para conectar otro dispositivo cuando ya hay 10 dispositivos conectados, desconecte un dispositivo innecesario y, a continuación, conecte el dispositivo deseado.
Para modificar el nombre del TV que se muestra en el dispositivo conectado
Presione el botón (Configuración rápida) en el control remoto y, a continuación, seleccione [Configuración] — [Sistema] — [Acerca de] — [Nombre del dispositivo].
Para enumerar dispositivos conectados o cancelar el registro de dispositivos
Presione el botón (Configuración rápida) en el control remoto y, a continuación, seleccione [Configuración] — [Internet y red] — [Wi‑Fi Direct] — [Mostrar lista de dispositivos/Borrar].
Para cancelar el registro de un dispositivo, seleccione el dispositivo en la lista para eliminarlo y, a continuación, presione el botón (Entrar). A continuación, seleccione [Sí] en la pantalla de confirmación.
Para cancelar el registro de todos los dispositivos, seleccione [Eliminar todo] en la lista y, a continuación, [Sí] en la pantalla de confirmación.
Características de una red doméstica
- Configurar las opciones de red doméstica
- Reproducir contenido desde una computadora
- Reproducir contenido desde un servidor multimedia
Configurar las opciones de red doméstica
Seleccione en el texto para pasar a la pantalla de configuración relacionada.
Puede modificar los siguientes ajustes de red doméstica.
Para comprobar la conexión con el servidor
Presione el botón (Configuración rápida) en el control remoto y, a continuación, seleccione [Configuración] — [Internet y red] — [Configuración de red doméstica] — [Diagnóstico del servidor] — y siga las instrucciones que aparecen en pantalla para realizar un diagnóstico.
Para usar la función de renderer
Presione el botón (Configuración rápida) en el control remoto y, a continuación, seleccione [Configuración] — [Internet y red] — [Configuración de red doméstica] — [Renderer] — la opción deseada.
- [Renderer]
- Habilite la función de renderer.
- Puede reproducir archivos de fotos, música y video de un controlador (por ejemplo, una cámara fotográfica digital) en la pantalla del televisor accionando directamente el dispositivo.
- [Control de acceso del Renderer]
- Seleccione [Permiso de acceso automático] para acceder al televisor automáticamente cuando un controlador accede al televisor por primera vez.
- Seleccione [Ajustes personalizados] para cambiar la configuración del permiso de acceso de cada controlador.
Para usar el dispositivo renderer
Presione el botón (Configuración rápida) en el control remoto y, a continuación, seleccione [Configuración] — [Internet y red] — [Ajustes de dispositivos remotos] — la opción deseada.
- [Control remoto]
- Habilitar la operación del televisor desde un dispositivo registrado.
- [Anular registro de dispositivo remoto]
- Cancelar el registro de un dispositivo para deshabilitar la operación del televisor desde ese dispositivo.
Reproducir contenido desde una computadora
Puede disfrutar del contenido (archivos de fotos, música y video) almacenado en un dispositivo de red ubicado en otra habitación si conecta el televisor a una red doméstica a través de un router.
- Computadora (servidor)
- Router
- Módem
- Internet
- Conecte el televisor a su red doméstica.
- Presione el botón HOME/
(INICIO) y seleccione Apps desde el Menú inicial. Luego, seleccione [Media Player].
Si el control remoto suministrado tiene el botón APPS, puede presionar el botón APPS. - Seleccione el nombre del dispositivo de red.
- Seleccione la carpeta y, luego, el archivo para reproducir.
Para verificar los formatos de archivos admitidos
- Formatos y archivos compatibles
Nota
- Es posible que no se pueda realizar la reproducción, incluso cuando se usan los formatos compatibles, dependiendo del archivo.
Reproducir contenido desde un servidor multimedia
Puede reproducir archivos de fotos, música o video de un controlador (por ejemplo, una cámara fotográfica digital) en la pantalla del televisor accionando directamente el dispositivo, si conecta el televisor a una red doméstica a través de un router. El controlador también debe ser compatible con la función de renderer.
- Cámara fotográfica digital (Controlador)
- Router
- Módem
- Internet
- Conecte el televisor a su red doméstica.
- Opere el controlador para comenzar a reproducir el contenido en la pantalla del TV.
Ver contenido de Internet
Puede usar servicios de transmisión de videos como YouTube™ y Netflix para ver contenido de Internet. Los servicios disponibles varían de acuerdo con su país y región. Para ejecutar estos servicios, seleccione sus aplicaciones en el Menú inicial. Si hay una cuenta de Google configurada en el televisor, además puede seleccionar contenido que se muestre en el Menú inicial.
Nota
- Se requiere conexión de Internet para ver contenido de Internet.
- Los servicios de transmisión de video como Netflix y Amazon Prime son servicios pagos.
- Los servicios de transmisión de video disponibles dependen del modelo, región o país, y algunos modelos, regiones o países no admiten tales servicios.
Referencia
- Incluso si no hay una cuenta de Google configurada en el televisor, aún puede ver videos de, por ejemplo, YouTube, que aparecen en el Menú inicial, siempre y cuando el televisor esté conectado a Internet. Para instalar nuevas aplicaciones, como aquellas correspondientes a los servicios de transmisión de video, debe configurar/agregar una cuenta de Google en el televisor.
Configuración
Los menús que aparecen en la configuración del televisor varían según el modelo, región o país.
- Uso de la Configuración rápida
- Canales & Entradas Canales y Entradas externas, etc.
- Imagen y sonido Imagen, Pantalla, Sonido y Salida de audio, etc.
- Internet y red
- Cuentas y acceso Configure la cuenta de Google o agregue otras cuentas.
- Privacidad Puede restringir la instalación de aplicaciones desde fuentes desconocidas.
- Apps
- Sistema Fecha y hora, Idioma/Language, Sonido, Accesibilidad, Controles parentales, Indicador LED, etc.
- Control remoto y accesorios Control remoto y Configuración de Bluetooth.
- Ayuda y comentarios Ofrece ayuda de Sony y Google.
- Temporizadores y reloj Temporizador, Sleep, Alarma, Visualización del reloj, etc.
Uso de la Configuración rápida
Seleccione en el texto para pasar a la pantalla de configuración relacionada.
Si presiona el botón (Configuración rápida) en el control remoto, puede acceder rápidamente a funciones como [Modo imagen], [Sleep] y [Sin imagen] en la pantalla actual, y a una configuración como [Salida de audio] según los dispositivos conectados. También puede mostrar [Configuración] desde [Configuración rápida].
Nota
- Los menús que aparecen en la configuración del televisor varían según el modelo, región o país.
- Presione el botón
(Configuración rápida) en el control remoto.
- Mueva el foco para cambiar una configuración o seleccionarla.
Para cambiar los ajustes que se muestran
- Presione el botón
(Configuración rápida) en el control remoto.
- Mueva el foco hacia la izquierda o hacia la derecha y seleccione
(Modificar).
- Seleccione el ajuste deseado.
- Seleccione [Cerrar].
Referencia
- Para cambiar el orden u ocultar un elemento que se muestra en pantalla, mantenga presionado el botón
(Entrar) en el control remoto con dicho elemento destacado. Allí se mostrará [Mover] y [Ocultar]. Si selecciona [Mover], utilice
(Izquierda) /
(Derecha) en el control remoto para mover el elemento a la posición deseada y, a continuación, presione el botón
(Entrar) en el control remoto.
- Con [Notificaciones de BRAVIA] en Configuración rápida, puede verificar si hay notificaciones como actualizaciones de software o alertas por bajo nivel de batería en el control remoto.
Canales & Entradas
Seleccione en el texto para pasar a la pantalla de configuración relacionada.
- Presione el botón
(Configuración rápida) en el control remoto y, a continuación, seleccione [Configuración] — [Canales & Entradas] — la opción deseada.
Opciones disponibles
- [Canales]
- Configura las opciones relacionadas a la recepción de transmisión de programación.
- [Preferencias (Canales)]
- Configura los [Subtítulos].
- [Información de canal]
- Muestra la información del programa cuando se cambia de canal.
- [Activación automática del EWBS]
- La señal de la emisión puede transmitir información de emergencia y notificar a los usuarios al encender el televisor cuando este se encuentra en modo de espera/espera en red.
Para habilitar esta función, seleccione [Sí] en [Activación automática del EWBS] durante la configuración inicial o presione el botón(Configuración rápida) en el control remoto y, a continuación, seleccione [Configuración] — [Canales & Entradas] — [Preferencias (Canales)] — [Activación automática del EWBS] para cambiar la configuración.
Nota
- El consumo de energía aumentará si está configurado en [Sí].
- La disponibilidad de esta función depende de su región o país.
- [Entradas externas]
- Configura las opciones de las entradas externas y BRAVIA Sync.
Para obtener más información sobre BRAVIA Sync, consulte Dispositivos compatibles con BRAVIA Sync. - [Acceso directo al botón TV]
- Si se configura una entrada externa como un sintonizador conectado, se mostrará cuando se presione el botón del televisor en el control remoto.
Imagen y sonido
Seleccione en el texto para pasar a la pantalla de configuración relacionada.
- Presione el botón
(Configuración rápida) en el control remoto y, a continuación, seleccione [Configuración] — [Imagen y sonido] — la opción deseada.
Opciones disponibles
- [Imagen]
- Configura los ajustes de pantalla que afectan la calidad de la imagen, como el brillo de pantalla.
Para ajustar la calidad de la imagen de acuerdo con su preferencia, consulte Ajuste de la calidad de imagen. - [Pantalla]
- Ajusta el tamaño y la posición de la pantalla.
- [Sonido]
- Configura los ajustes de sonido.
Para ajustar la calidad del sonido de acuerdo con su preferencia, consulte Ajuste de la calidad de sonido. - [Salida de audio]
- Configura los ajustes de selección relacionados con los altavoces.
- [Configuración del panel Experto] (solo para modelos que cuentan con un panel OLED)
- Use la función cuando configure [Desplazamiento de píxeles] o cuando realice [Actualización del panel] manualmente.Para obtener más información, consulte Panel OLED (solo para modelos que cuentan con un panel OLED).
Internet y red
Configura ajustes, por ejemplo, para LAN inalámbricas, LAN con cable y redes domésticas.
Cuentas y acceso
Seleccione en el texto para pasar a la pantalla de configuración relacionada.
- Presione el botón
(Configuración rápida) en el control remoto y, a continuación, seleccione [Configuración] — [Cuentas y acceso] — la opción deseada.
Opciones disponibles
Cuando hay una cuenta de Google configurada en el televisor
Configure la cuenta de Google y agregue otras cuentas.
Cuando no hay una cuenta de Google configurada en el televisor
No se puede utilizar [Cuentas y acceso]. Para configurar una cuenta de Google, configure Google TV desde el menú de configuración.
Privacidad
Puede restringir la instalación de aplicaciones desde fuentes desconocidas.
Apps
Le permite configurar o desinstalar aplicaciones o borrar la memoria cache.
Sistema
Seleccione en el texto para pasar a la pantalla de configuración relacionada.
- Presione el botón
(Configuración rápida) en el control remoto y, a continuación, seleccione [Configuración] — [Sistema] — la opción deseada.
Nota
- Dependiendo de la configuración del televisor, existe la posibilidad de que algunas opciones no se muestren o no se encuentren disponibles.
Opciones disponibles
- [Accesibilidad]
- Configura los ajustes de las características de accesibilidad y de los servicios para ayudar a los usuarios a utilizar sus dispositivos de una forma más sencilla.
- [Acerca de]
- Muestra la información del televisor.
Aquí, puede reiniciar su televisor. - [Fecha y hora]
- Configura la hora actual y la visualización del reloj automático.
- [Idioma/Language]
- Selecciona el idioma del menú. El idioma del menú seleccionado también configura el idioma de reconocimiento de voz.
- [Teclado]
- Configura los ajustes del teclado en pantalla.
- [Almacenamiento]
- Cambia los ajustes relacionados con el almacenamiento de datos.
- [Modo ambiente]
- Configura lo que se muestra en la pantalla cuando no se utiliza el televisor luego de un determinado tiempo mientras se muestra contenido que no sea emisiones o videos.
- [Encendido y energía]
- Configura las opciones vinculadas al ahorro de energía y la pantalla de inicio del televisor.
- [Transmitir]
- Configura los permisos de funcionamiento cuando se transmite desde un dispositivo externo.
- [Reiniciar]
- Reinicia el televisor.
- [Controles parentales]
- Configura los ajustes de bloqueo parental para restringir el uso de funciones como [Canales & Entradas externas], [Aplicaciones] y [Hora de pantalla].
- [Región]
- Configure su ubicación para recibir información específica de su región. (Es posible que esta opción no esté disponible según la región o el país).
- [Indicador LED]
- Configura los ajustes de [Respuesta operativa] y [Estado de la detección de voz]*. (El menú que aparece varía según el modelo).
- [Sonido]
- Configura las opciones de [Sonidos del sistema].
- [HomeKit y AirPlay de Apple]
- Configura los ajustes de HomeKit y AirPlay de Apple.
- [Bloqueo de ajustes de imagen]
- Bloquea los ajustes de imagen para evitar que se los cambie. (Es posible que esta opción no esté disponible según la región o el país).
- [Configuración inicial]
- Configura las funciones básicas como la red y los canales para el primer uso.
- [Ajustes de Modo Tienda]
- Mejora la visualización para ser mostrado en una tienda definiendo [Modo demostración], etc.
* Solo para televisores con micrófono integrado
Control remoto y accesorios
Seleccione en el texto para pasar a la pantalla de configuración relacionada.
- Presione el botón
(Configuración rápida) en el control remoto y, a continuación, seleccione [Configuración] — [Control remoto y accesorios] — la opción deseada.
Opciones disponibles
Puede habilitar o deshabilitar el Bluetooth, o registrar dispositivos Bluetooth.
- [Bluetooth]
- Habilita o deshabilita el Bluetooth.
- [Vincular accesorio]
- Empareja dispositivos Bluetooth.
- [Control remoto]
- Configura el emparejamiento del control remoto con búsqueda por voz.
Ayuda y comentarios
Aquí se mostrará la ayuda de Sony. Si hay una cuenta de Google configurada en el televisor, además puede darle su opinión a Google.
Temporizadores y reloj
En Temporizadores y reloj, puede configurar Temporizador, Sleep, Alarma y Visualización del reloj.
Cómo agregar Temporizadores y reloj a la pantalla de selección de entrada
- Presione el botón INPUT o
(Entrada).
Los dispositivos y las aplicaciones disponibles se muestran en la parte inferior de la pantalla. - Presione el botón
(Derecha) en el control remoto y seleccione
(Modificar).
- Seleccione Temporizadores y reloj y presione el botón Entrar.
Se agregará Temporizadores y reloj.
Cómo configurar los ajustes de Temporizadores y reloj
- Presione el botón INPUT o
(Entrada) en el control remoto y seleccione lo siguiente.
(ícono Temporizadores y reloj) — la opción deseada
Opciones disponibles
- [Temporizador]
- Enciende el televisor en el canal o la entrada deseada en un tiempo definido.
- [Sleep]
- Apaga el televisor luego de un tiempo definido.
- [Alarma]
- Reproduce un sonido luego de un tiempo definido.
- [Visualización del reloj]
- Muestra el reloj de la pantalla del televisor siempre o cada hora.
Nota
- En los modelos equipados con un panel OLED, la visualización constante del reloj no está disponible para impedir la retención de imágenes.
Solución de problemas
- Comience aquí ¿Tiene problemas? Comience aquí.
- Imagen (calidad)/pantalla
- Teclado
- Recepción de emisoras
- Sonido
- Red (Internet/hogar)/aplicaciones
- Control remoto/accesorios
- Alimentación
- Dispositivos conectados
- LED
Comience aquí
- Autodiagnósticos
- Actualizaciones de software
- Si se requiere restablecer (reiniciar) por completo el televisor
- Preguntas frecuentes para solucionar problemas
Autodiagnósticos
Compruebe que el televisor funcione correctamente.
- Presione INPUT o
(Entrada) en el control remoto y seleccione [Ayuda]. Si no existe [Ayuda], seleccione
[Modificar] y agregue [Ayuda].
- Seleccione [Estado y diagnósticos] — [Auto diagnóstico].
Referencia
También puede examinar los siguientes síntomas en [Estado y diagnósticos].
- [Diagnósticos de conexión a Internet]
- [Diagnósticos de conexión de dispositivos externos]
- [Prueba de imagen/sonido]
Si el problema continúa, pruebe lo siguiente.
- Restablecer (reiniciar) el televisor. Para obtener más información, consulte Si se requiere restablecer (reiniciar) por completo el televisor.
- Verifique las Actualizaciones de software e intente realizarlas.
- Sitio de soporte
Actualizaciones de software
Sony brinda actualizaciones de software periódicamente para mejorar la funcionalidad y brindarle a los usuarios la más reciente experiencia en televisores. La forma más sencilla de recibir actualizaciones de software es mediante una conexión de Internet para televisores.
Para buscar las actualizaciones de software automáticamente
- Presione INPUT o
(Entrada) en el control remoto y seleccione [Ayuda]. Si no existe [Ayuda], seleccione
[Modificar] y agregue [Ayuda].
- Habilite [Buscar actualizaciones automáticamente] en [Estado y diagnósticos] — [Actualización de software del sistema].
Referencia
- Para actualizar el software de forma manual, seleccione [Actualización de software].
- Puede consultar Notificaciones de BRAVIA o el sitio web de apoyo para acceder a la lista de cambios realizados en la actualización del software.
Nota
- Cuando la opción [Buscar actualizaciones automáticamente] está deshabilitada, el televisor no puede recibir notificaciones aunque haya actualizaciones de software disponibles.
Actualizar el software mediante un dispositivo de almacenamiento USB
Si no cuenta con una conexión de red, puede actualizar el software mediante un dispositivo de almacenamiento USB. Utilice su computadora para descargar el software más reciente desde el sitio web de soporte de Sony a un dispositivo de almacenamiento USB. Inserte el dispositivo de almacenamiento USB a un puerto USB en el televisor y la actualización del software comenzará automáticamente.
Si va a actualizar el software del televisor mediante un dispositivo de almacenamiento USB, debe leer las advertencias para la actualización mediante un dispositivo de almacenamiento USB en el sitio web.
Para obtener más información sobre el sitio de soporte, visite la página Sitio de soporte.
Si se requiere restablecer (reiniciar) por completo el televisor
Si tiene problemas (por ejemplo, una imagen no se ve en la pantalla o si el control remoto no funciona) reinicie el televisor utilizando el siguiente procedimiento. Si el problema continúa, intente realizar el procedimiento de restablecimiento de valores de fábrica que aparece más adelante.
Si hay un dispositivo USB externo conectado al televisor, desconéctelo antes de reiniciar.
Reinicio
- Reinicia el televisor con el control remoto.
Mantenga presionado el botón de encendido en el control remoto durante aproximadamente 5 segundos hasta que el televisor se reinicie (aparecerá un mensaje de apagado).Si el problema persiste, desenchufe el televisor y presione una vez el botón de encendido en el televisor.
A continuación, espere 2 minutos antes de encender el televisor. Dependiendo del modelo, puede mantener pulsado el botón de encendido en el televisor (40 segundos o más) hasta que se apague y se reinicie. - Desenchufe el cable de alimentación de CA principal.
Si el problema continúa después del paso 1, desenchufe el cable de alimentación principal del televisor. Luego, presione el botón de encendido del televisor. Espere dos minutos y enchufe nuevamente el cable de alimentación principal en la toma de electricidad.
Referencia
- Los modelos de televisor que cuentan con un único botón (solo botón de encendido) también pueden reiniciarse usando el botón de encendido. Presione el botón de encendido del televisor para mostrar el menú de operación, seleccione [Reiniciar] en el menú y luego mantenga presionado el botón de encendido para reiniciar el televisor.
- No perderá su configuración ni información personales después de reiniciar el televisor.
Restablecer config. de fábrica
Si el problema continúa después de reiniciar el televisor, intente restablecer el televisor a los valores de fábrica.
Nota
Al realizar un restablecimiento a valores de fábrica, se eliminará toda la información y la configuración del televisor (por ejemplo, la información de Wi-Fi, de otras redes con cable, la cuenta de Google y demás información de sesión, Google Play y el resto de las aplicaciones instaladas).
- Presione el botón
(Configuración rápida) en el control remoto y, a continuación, seleccione [Configuración] — [Sistema] — [Acerca de] — [Restablecer] — [Restablecer config. de fábrica].
- Borre todo.
Si ha configurado un código PIN en el televisor, se le solicitará que lo ingrese.
Luego de que se complete el proceso de restablecimiento a los valores de fábrica, el televisor iniciará el asistente de configuración inicial. Deberá aceptar los Términos de servicio de Google y la Política de privacidad de Google.
Preguntas frecuentes para solucionar problemas
Para obtener información sobre la solución de problemas, también puede consultar las “Preguntas frecuentes” en nuestro sitio de soporte a continuación.
- http://www.sony.net/androidtv-faq/
- http://www.sony.net/androidtv-faq/
Imagen (calidad)/pantalla
- Sin color/Imagen oscura/Color incorrecto/Imagen muy brillante.
- Imagen distorsionada./La pantalla parpadea.
- No aparecen las imágenes de alta resolución HDR.
- Panel OLED (solo para modelos que cuentan con un panel OLED)
Sin color/Imagen oscura/Color incorrecto/Imagen muy brillante.
Seleccione en el texto para pasar a la pantalla de configuración relacionada.
- Verifique la conexión de la antena o el cable.
- Conecte el televisor al cable de alimentación CA principal y presione el botón de encendido del televisor o el control remoto.
- Presione el botón
(Configuración rápida) en el control remoto y seleccione [Configuración] — [Imagen y sonido] — [Imagen] para realizar ajustes.
Para obtener más detalles, consulte la página Ajuste de la calidad de imagen. - Presione el botón
en el control remoto y revise el [Brillo] y el [Ahorro energía] en la pantalla de configuración rápida.
No puede configurar el [Brillo] cuando el [Ahorro energía] está configurado en [Alto]. Cambie la configuración de [Ahorro energía].
Nota
- La calidad de la imagen depende de la señal y el contenido.
- Es posible que la calidad de la imagen mejore si la cambia en [Imagen] en [Configuración].
Presione el botón(Configuración rápida) en el control remoto, seleccione [Configuración] — [Imagen y sonido] — [Imagen] — [Brillo] y ajuste [Brillo] o [Contraste].
Imagen distorsionada./La pantalla parpadea.
Seleccione en el texto para pasar a la pantalla de configuración relacionada.
Comprobar la conexión y la posición de la antena y los dispositivos periféricos
- Verifique la conexión de la antena o el cable.
- Mantenga el cable de la antena alejado de otros cables de conexión.
- Al instalar un dispositivo opcional, deje algo de espacio entre el dispositivo y el televisor.
- Asegúrese de que la antena esté conectada mediante un cable coaxial de 75 ohm de alta calidad.
Comprobar la configuración de [Movimiento]
- Presione el botón
(Configuración rápida) en el control remoto y seleccione [Configuración] — [Imagen y sonido] — [Imagen] — [Movimiento] — [Motionflow] — [No].
- Cambie la configuración actual de [CineMotion] a [No].
Presione el botón(Configuración rápida) en el control remoto y seleccione [Configuración] — [Imagen y sonido] — [Imagen] — [Movimiento] — [CineMotion].
No aparecen las imágenes de alta resolución HDR.
Seleccione en el texto para pasar a la pantalla de configuración relacionada.
Los siguientes aspectos son necesarios para mirar imágenes de alta resolución HDR, por ejemplo, 4K (50p/60p)*.
- Conecte el dispositivo de reproducción en 4K (50p/60p)*.
- Utilice un Cable(s) HDMI™ de alta velocidad de primera calidad que admita 18 Gbps.
- Configure [Formato de señal HDMI] en [Formato mejorado] seleccionando [Configuración] — [Canales & Entradas] — [Entradas externas] — [Formato de señal HDMI] — el terminal HDMI que desea definir.
- Compruebe que el dispositivo conectado posea el firmware y la configuración más recientes.
* La disponibilidad depende de su modelo, región o país.
Panel OLED (solo para modelos que cuentan con un panel OLED)
- La pantalla se oscurece después de cierto tiempo. (solo modelos que cuentan con un panel OLED)
- Aparece el mensaje [No se completó la actualización del panel]. (solo modelos que cuentan con un panel OLED)
- Le preocupa la retención de una imagen. (solo modelos que cuentan con un panel OLED)
- Aparece una línea blanca o una línea roja, verde o azul en la pantalla. (solo para algunos modelos que cuentan con un panel OLED)
La pantalla se oscurece después de cierto tiempo. (solo modelos que cuentan con un panel OLED)
- Si toda la imagen o parte de la imagen permanece inmóvil, la pantalla se oscurecerá gradualmente para disminuir la retención de imagen. Esta función sirve para proteger el panel, y no es una falla.
Aparece el mensaje [No se completó la actualización del panel]. (solo modelos que cuentan con un panel OLED)
Si durante la actualización del panel se enciende el televisor, se desenchufa el cable de alimentación de CA principal o la temperatura se encuentra fuera del rango de 10°C (50°F) a 40°C (104°F), el proceso no se completará y aparecerá este mensaje. Vuelva a comenzar el procedimiento desde el inicio.
Referencia
- Según su modelo, la actualización del panel puede tardar hasta una hora en completarse.
Le preocupa la retención de una imagen. (solo modelos que cuentan con un panel OLED)
Si la misma imagen aparece reiteradas veces o por periodos de tiempo prolongados, es posible que se produzca la retención de imagen. Esta situación no significa que haya un problema en el funcionamiento.
La TV tiene dos funciones, [Desplazamiento de píxeles] y [Actualización del panel], que están diseñadas para disminuir la retención de imagen.
Puede realizar [Actualización del panel] cuando resulte necesario.
- Presione el botón
(Configuración rápida) en el control remoto y, a continuación, seleccione [Configuración] — [Imagen y sonido] — [Configuración del panel Experto] — [Actualización del panel].
Referencia
- [Desplazamiento de píxeles] es una función que contribuye a impedir la retención de imágenes moviendo automáticamente la imagen de manera constante. En circunstancias normales, mantenga esta opción habilitada.
- Para reducir la retención de imágenes, le recomendamos que tenga el televisor apagado de manera diaria durante más de cuatro horas con el control remoto o el botón de encendido del televisor.
Nota
- Ejecute manualmente la actualización del panel solo cuando la retención de imagen sea particularmente evidente. Evite ejecutarla más de una vez por año ya que puede afectar la vida útil del panel.
- Imágenes que incluyen relojes y colores brillantes pueden provocar fácilmente la retención de imagen. Evite mostrar este tipo de imágenes por periodos de tiempo prolongados, de lo contrario, se producirá la retención de imagen.
Aparece una línea blanca o una línea roja, verde o azul en la pantalla. (solo para algunos modelos que cuentan con un panel OLED)
- La función de actualización del panel se está ejecutando. Es posible que aparezca una línea blanca o un línea roja, verde o azul en la pantalla durante la actualización del panel. Esto no quiere decir que el TV funciona mal.
Referencia
- Según su modelo, la actualización del panel puede tardar hasta una hora en completarse.
- En los siguientes casos, la actualización del panel no finalizará y se mostrará un mensaje.
- La temperatura ambiente está fuera del rango de 10°C (50°F) y 40°C (104°F) durante una actualización del panel (solo para algunos modelos).
- Se enciende el televisor.
- Se desenchufa el cable de alimentación.
Teclado
No puede controlar la pantalla actual cuando se muestra el teclado en pantalla.
- Para regresar al uso de la pantalla detrás del teclado en pantalla, presione el botón BACK/
(REGRESAR) en el control remoto.
Recepción de emisoras
- Para solucionar el problema de recepción de su televisor, primero pruebe lo siguiente.
- No puede ver canales digitales.
- No puede recibir o seleccionar canales.
Para solucionar el problema de recepción de su televisor, primero pruebe lo siguiente.
- Asegúrese de que el cable de la antena esté bien conectado al televisor.
- Asegúrese de que el cable de la antena no esté flojo o desconectado.
- Asegúrese de que el cable o el conector del cable de la antena no esté dañado.
- Para mirar contenido de transmisión, conecte el televisor a Internet.
Referencia
- Para obtener más información, visite el sitio web de soporte de Sony.
Sitio de soporte
No puede ver canales digitales.
- Consulte con un instalador local si se ofrecen transmisiones digitales en su área.
- Adquiera una antena de ganancia alta.
No puede recibir o seleccionar canales.
Seleccione en el texto para pasar a la pantalla de configuración relacionada.
- Realice la [Autoprogramación] para agregar canales que se pueden recibir a la memoria del televisor.
Presione el botón(Configuración rápida) y, a continuación, seleccione [Configuración] — [Canales & Entradas] — [Canales] — [Cable/antena] — [Autoprogramación].
Compruebe que [Tipo de señal] esté ajustado correctamente.
Presione el botón(Configuración rápida) y, a continuación, seleccione [Configuración] — [Canales & Entradas] — [Canales] — [Cable/antena] — [Tipo de señal].
- [Antena]
- Para recibir y seleccionar canales de antena.
- [Cable]
- Para recibir y seleccionar canales de cable.
Sonido
- No hay sonido, pero la imagen es buena.
- Sin audio o con volumen bajo en el sistema de teatro en casa.
- Quiere reproducir sonido tanto desde los auriculares o el dispositivo de audio Bluetooth como desde el sistema de audio o los altavoces del televisor al mismo tiempo.
- Le preocupa el retraso entre la imagen y el sonido.
- No se reproducen sonidos del televisor, como el sonido de funcionamiento o las respuestas de audio.
- No puede establecer una conexión eARC.
- No puede utilizar la búsqueda por voz con el micrófono integrado (solo para televisores con micrófono integrado).
- El micrófono integrado del televisor capta el sonido envolvente (solo televisores con micrófono integrado).
No hay sonido, pero la imagen es buena.
Seleccione en el texto para pasar a la pantalla de configuración relacionada.
- Verifique la conexión de la antena o el cable.
- Conecte el televisor al cable de alimentación CA principal y presione el botón de encendido del televisor o el control remoto.
- Compruebe el control de volumen.
- Presione el botón MUTE o
(Silenciar) o VOL o
(Volumen) + para cancelar la opción de silenciado.
- Presione el botón
(Configuración rápida) y, a continuación, seleccione [Salida de audio] — [Bocinas del televisor].
- Si los auriculares o los dispositivos de audio Bluetooth están conectados, el sonido no se reproduce por el sistema de audio o los altavoces del televisor conectados mediante eARC/ARC. Quite los auriculares o desconecte el dispositivo de audio Bluetooth.
Sin audio o con volumen bajo en el sistema de teatro en casa.
Seleccione en el texto para pasar a la pantalla de configuración relacionada.
- Presione el botón
(Configuración rápida) en el control remoto y, a continuación, seleccione [Configuración] — [Imagen y sonido] — [Salida de audio] — [Bocinas] — [Sistema de audio].
- Si el sistema de audio no es compatible con Dolby Digital o DTS, configure [Configuración] — [Imagen y sonido] — [Salida de audio] — [Salida de audio digital] en [PCM].
- Compruebe que el ajuste [Volumen de la salida de audio digital] del televisor esté al máximo.
Presione el botón
(Configuración rápida) en el control remoto y, a continuación, seleccione:
[Configuración] — [Imagen y sonido] — [Salida de audio] — [Volumen de la salida de audio digital] - Al utilizar la entrada de HDMI con Super Audio CD o DVD-Audio, es posible que DIGITAL AUDIO OUT (OPTICAL) no pueda proveer una señal de audio.
Quiere reproducir sonido tanto desde los auriculares o el dispositivo de audio Bluetooth como desde el sistema de audio o los altavoces del televisor al mismo tiempo.
Para reproducir sonidos tanto desde los auriculares o dispositivos de audio Bluetooth como desde los altavoces del televisor
El televisor no puede reproducir sonidos tanto desde los auriculares o dispositivos de audio Bluetooth como desde los altavoces del televisor al mismo tiempo.
Para reproducir sonidos tanto desde un sistema de audio conectado mediante eARC/ARC como desde los altavoces del televisor
Para que el sonido se pueda reproducir simultáneamente desde un sistema de audio conectado al televisor y desde los altavoces del televisor, se deben cumplir las siguientes condiciones.
- El televisor y el sistema de audio deben estar conectados con un cable digital óptico.
- La opción [Salida de audio digital] debe estar definida en [PCM].
Para obtener detalles sobre las conexiones del cable digital óptico, consulte la página Conectar un sistema de audio.
Le preocupa el retraso entre la imagen y el sonido.
Seleccione en el texto para pasar a la pantalla de configuración relacionada.
Si un dispositivo de audio Bluetooth está conectado
La imagen y el sonido no coinciden debido a que el sonido está retrasado por las propiedades de Bluetooth. Puede ajustar el tiempo de salida de la imagen y el sonido con la opción Sincronización de A/V.
- Defina [Sincronización de A/V] en [Auto] u [Sí]. Presione el botón
(Configuración rápida) en el control remoto y, a continuación, seleccione [Configuración] — [Imagen y sonido] — [Salida de audio] — [Sincronización de A/V].
Si un sistema de audio específico está conectado con un cable HDMI
Puede ajustar el tiempo de salida de la imagen y el sonido. Para obtener detalles sobre los modelos admitidos, consulte el sitio de soporte.
- Sitio de soporte
No se reproducen sonidos del televisor, como el sonido de funcionamiento o las respuestas de audio.
Seleccione en el texto para pasar a la pantalla de configuración relacionada.
Si el televisor está conectado a través de eARC o [Modo de pase] está configurado en [Auto], no se reproducen los sonidos del televisor, como los sonidos del funcionamiento del control remoto y las respuestas de voz, porque las señales de audio de la entrada HDMI se transmiten a través de dispositivos que admiten el sistema de audio eARC. Para reproducir estos sonidos desde el televisor, pruebe lo siguiente.
- Deje de utilizar el dispositivo de entrada HDMI.
- Defina [Modo eARC] en [No].
Presione el botón(Configuración rápida) en el control remoto y, a continuación, seleccione [Configuración] — [Imagen y sonido] — [Salida de audio] — [Modo eARC] — [No].
- Defina [Modo de pase] en [No].
Presione el botón(Configuración rápida) en el control remoto y, a continuación, seleccione [Configuración] — [Imagen y sonido] — [Salida de audio] — [Modo de pase] — [No].
No puede establecer una conexión eARC.
Seleccione en el texto para pasar a la pantalla de configuración relacionada.
- [Modo eARC] no funciona cuando la función de texto a voz para el texto en pantalla en las funciones de accesibilidad del televisor se encuentra habilitada.
- Conecte el sistema de audio a un cable HDMI con Ethernet.
- Conecte el sistema de audio al terminal de entrada HDMI del televisor que dice “ARC” o “eARC/ARC”.
- Configure los ajustes como se indica a continuación.
[Configuración] — [Imagen y sonido] — [Salida de audio] — [Modo eARC] — [Auto]
[Configuración] — [Imagen y sonido] — [Salida de audio] — [Bocinas] — [Sistema de audio] - Habilite la función eARC del sistema de audio.
No puede utilizar la búsqueda por voz con el micrófono integrado (solo para televisores con micrófono integrado).
Compruebe si el interruptor del micrófono integrado está encendido. El rendimiento del reconocimiento de voz del micrófono integrado también puede verse afectado en los siguientes casos.
- Cuando las funciones eARC están habilitadas
- Cuando una barra está conectada
- Cuando [Modo de pase] está configurado en [Auto]
El micrófono integrado del televisor capta el sonido envolvente (solo televisores con micrófono integrado).
Cambie la sensibilidad del micrófono integrado del televisor a [Media] o [Baja].
Presione el botón (Configuración rápida) en el control remoto y seleccione lo siguiente en orden.
[Configuración] — [Sistema] — [Sensibilidad del micrófono integrado]
Red (Internet/hogar)/aplicaciones
- El televisor no puede conectarse a Internet/la red.
- Se puede conectar a Internet, pero no a determinados servicios o aplicaciones.
El televisor no puede conectarse a Internet/la red.
Seleccione en el texto para pasar a la pantalla de configuración relacionada.
Si la red inalámbrica no se conecta o se desconecta, pruebe lo siguiente.
- Presione el botón
(Configuración rápida) en el control remoto y compruebe que el siguiente ajuste se encuentre habilitado.
[Configuración] — [Internet y red] — [Wi-Fi] - Compruebe la ubicación de la instalación del TV y del router inalámbrico. La condición de la señal puede verse afectada por los siguientes motivos:
- Hay otros dispositivos inalámbricos, microondas, lámparas fluorescentes, etc., en las inmediaciones.
- Hay pisos o paredes entre el router inalámbrico y el TV.
- Apague el router inalámbrico y enciéndalo nuevamente.
- Si no se muestra el nombre de la red (SSID) del router inalámbrico al cual desea conectarse, seleccione [Agregar red nueva] para ingresar un nombre de red (SSID).
Si el problema persiste incluso después de realizar los procedimientos especificados anteriormente o si no puede establecer la conexión incluso con una red con cable, compruebe el estado de la conexión de red.
Comprobación del estado de la conexión de red
- Presione el botón
(Configuración rápida) en el control remoto y, a continuación, seleccione [Configuración] — [Internet y red] — [Estado de la red] — [Verifique la Conexión].
Compruebe las conexiones de red y/o el manual de instrucciones del servidor para obtener información sobre la conexión o comuníquese con la persona que haya configurado la red (administrador de la red).
Referencia
- La solución varía según la comprobación de estado de la red. Para obtener soluciones basadas en cada problema, consulte “Preguntas frecuentes” en el sitio de soporte de Sony.
Nota
- Si el cable de LAN está conectado a un servidor activo y el TV ha adquirido una dirección IP, compruebe las conexiones y las configuraciones de su servidor.
Presione el botón
(Configuración rápida) en el control remoto y, a continuación, seleccione [Configuración] — [Internet y red] — [Estado de la red].
Se puede conectar a Internet, pero no a determinados servicios o aplicaciones.
Seleccione en el texto para pasar a la pantalla de configuración relacionada.
- Es posible que la configuración de fecha y hora de este televisor sea incorrecta. Es posible que no pueda conectarse a determinados servicios o aplicaciones si la configuración de la hora es incorrecta.
Si la configuración de la hora es incorrecta, presione el botón(Configuración rápida) en el control remoto y, a continuación, seleccione [Configuración] — habilite [Fecha y hora automáticas] en [Sistema] — [Fecha y hora].
- Compruebe que el cable LAN y el cable de alimentación CA principal del router/módem* se hayan conectado correctamente.
* Su router/módem debe configurarse primero para conectarse a Internet. Comuníquese con su proveedor de servicio de Internet para configurar su router/módem. - Intente usar las aplicaciones más tarde. Es posible que el servidor del proveedor del contenido de las aplicaciones esté fuera de servicio.
Referencia
- Para obtener más información, visite el sitio web de soporte de Sony.
Sitio de soporte
Control remoto/accesorios
- El control remoto no funciona.
- Necesita deshabilitar la luz posterior del control remoto. (Solo para controles remotos que tienen luz posterior)
El control remoto no funciona.
Seleccione en el texto para pasar a la pantalla de configuración relacionada.
Compruebe que el televisor funcione correctamente
- Para determinar si el problema es del control remoto o no, presione el botón de encendido del televisor. Para conocer la ubicación del botón de encendido, consulte la Guía de referencia suministrada con el televisor.
- Si el televisor no funciona, intente restablecerlo.
Si se requiere restablecer (reiniciar) por completo el televisor
Compruebe que el control remoto funcione correctamente
- Apunte el control remoto hacia el sensor del control remoto ubicado en la parte frontal del televisor.
- Mantenga la zona del sensor del control remoto despejada.
- La luz fluorescente puede interferir con el funcionamiento del control remoto; si tiene una luz fluorescente encendida, apáguela antes de intentar.
- Asegúrese de que la orientación de cada batería concuerde con los símbolos positivo (+) y negativo (-) del compartimento de baterías.
- Es posible que la energía de la batería esté baja. Saque la tapa del control remoto y cambie las baterías por unas nuevas.
- Tipo deslizante
- Tipo presionar-liberar
- Tipo deslizante
Nota
- Los controles remotos que tienen el botón Micrófono o Asistente de Google están conectados al televisor a través de Bluetooth. Es posible que en las siguientes situaciones haya interferencia de radio que provoque problemas, como mal funcionamiento del micrófono o del control remoto, porque las ondas de radio de Bluetooth usan la misma frecuencia que las ondas de radio emitidas de redes LAN inalámbricas y por microondas (IEEE802.11b/g/n).
- Hay personas u obstáculos (como objetos de metal o paredes) entre el televisor y el control remoto.
- Se están usando microondas cerca.
- Hay un punto de acceso a una LAN inalámbrica cerca.
- El televisor y el control remoto no están emparejados.
- Use el control remoto más cerca del televisor.
- Retire los obstáculos que haya entre el televisor y el control remoto.
- Use el control remoto cuando no haya microondas en uso.
- Apague otros dispositivos de Bluetooth.
- Verifique la configuración de Bluetooth del televisor y enciéndalo y apáguelo.
Presione el botón(Configuración rápida) en el control remoto y seleccione lo siguiente en orden.
Si [Configuración] — [Control remoto y accesorios] — [Bluetooth] está deshabilitada, habilite esta función. Si está habilitada, deshabilítela y luego vuelva a habilitarla. - Establezca los puntos de acceso a red LAN inalámbrica y microondas a, como mínimo, 10 m de distancia del televisor.
- Si en la red LAN inalámbrica se encuentra disponible la banda de 5 GHz (IEEE802.11a), conéctese a la banda de 5 GHz.
- Empareje nuevamente el control remoto.
Presione el botón(Configuración rápida) en el control remoto y seleccione lo siguiente en orden.
[Configuración] — [Control remoto y accesorios] — [Control remoto] — [Conectar a través de Bluetooth] — [Conectar un control remoto nuevo] — siga las instrucciones en pantalla para reconectar el control remoto.
Si no puede hacer funcionar el televisor con el control remoto provisto, seleccione lo anterior en orden hasta [Conectar un control remoto nuevo] usando el control remoto de otro televisor Sony y luego intente conectarse nuevamente con el control remoto provisto.
- Según su modelo, se proporciona un control remoto con Bluetooth ya emparejado con el televisor. Al momento del envío, el control remoto emparejado que se suministra no puede utilizarse para hacer funcionar otros televisores. Cuando compruebe el funcionamiento del control remoto, utilice el televisor con el que se suministró el control remoto.
Restablecimiento del control remoto
Si el control remoto no funciona correctamente debido a un mal contacto de las baterías o a electricidad estática, el problema puede solucionarse restableciéndolo.
- Quite las baterías del control remoto.
- Presione el botón de encendido en el control remoto durante tres segundos.
- Instale las baterías nuevas en el control remoto.
Si el problema continúa, consulte las páginas Si se requiere restablecer (reiniciar) por completo el televisor y Preguntas frecuentes para solucionar problemas.
Nota
- Al desenchufar el televisor y volverlo a enchufar, es posible que no pueda encenderlo inmediatamente, incluso si presiona el botón de encendido en el control remoto o en el televisor. Esto sucede ya que necesita tiempo para inicializar el sistema. Espere entre 10 y 20 segundos antes de volver a intentar.
Necesita deshabilitar la luz posterior del control remoto. (Solo para controles remotos que tienen luz posterior)
Puede desactivar la luz posterior del control remoto.
- Mantenga presionados al mismo tiempo los botones VOL o
(Volumen) - y HOME/
(INICIO) en el control remoto durante 2 segundos.
Deje de presionar cuando el LED del micrófono en el control remoto se encienda dos veces.
Para habilitar la luz posterior del control remoto nuevamente, realice el procedimiento que aparece arriba.
Alimentación
- No se puede apagar el televisor con el control remoto.
- El televisor se apaga automáticamente.
- El televisor se enciende automáticamente.
- El televisor no enciende.
No se puede apagar el televisor con el control remoto.
Las baterías del control remoto pueden estar agotadas. Reemplácelas por unas nuevas o apague el televisor con el botón de encendido del televisor.
Puede mantener presionado el botón de encendido del televisor para apagarlo.
Nota
- La ubicación del botón de encendido del televisor varía según su modelo, país o región.
Ejemplo de un modelo con el botón de encendido debajo del LED.
Referencia
- En los modelos de televisor con 1 botón (solo botón de encendido), puede presionar el botón de encendido del televisor para mostrar el menú de operación y ajustar el volumen o cambiar canales.
- Cuando el nivel de batería del control remoto sea bajo, verá una notificación en el Menú inicial.
El televisor se apaga automáticamente.
- Es posible que la pantalla haya sido desactivada debido a la configuración de [Sleep].
- Compruebe la configuración [Duración] de [Temporizador].
- Si transcurre el tiempo establecido en [Apagar TV en], la alimentación se apaga automáticamente.
Para revisar la configuración, presione el botón
(Configuración rápida) en el control remoto y seleccione lo siguiente en orden.
[Configuración] — [Sistema] — [Encendido y energía] — [Ahorro de batería] — [Apagar TV en] - (Solo para los modelos estadounidenses, canadienses y mexicanos) Compruebe si [Apagado automático] en [Encendido y energía] está activado.
El televisor se enciende automáticamente.
Seleccione en el texto para pasar a la pantalla de configuración relacionada.
- Verifique si [Temporizador] está activado.
- Deshabilite la opción [Encendido automático del TV] en [Ajustes de BRAVIA Sync].
El televisor no enciende.
Lleve a cabo el procedimiento en el orden que figura más adelante hasta solucionar el problema.
1. Verifique si el televisor enciende con el control remoto.
Apunte el control remoto hacia el sensor del control remoto ubicado en la parte frontal del televisor y presione el botón de encendido del control remoto.
Compruebe si el televisor se enciende.
Si el televisor no se enciende, intente restablecer (reiniciar) el televisor.
- Si se requiere restablecer (reiniciar) por completo el televisor
2. Compruebe si el televisor se enciende con el botón de encendido del televisor.
Presione el botón de encendido del televisor y verifique si enciende.
Para conocer la ubicación del botón de encendido, consulte la Guía de referencia.
Si el televisor enciende utilizando este procedimiento, existe la posibilidad de que haya un problema con el control remoto. Consulte el siguiente tema.
- El control remoto no funciona.
3. Desenchufe el cable de alimentación de CA principal.
Desenchufe el cable de alimentación principal en la toma de electricidad. Luego, presione el botón de encendido en el televisor y espere 2 minutos. Más tarde, vuelva a enchufar el cable de alimentación principal en la toma de electricidad.
Referencia
- Al desenchufar y volver a enchufar el televisor, existe la posibilidad de que no pueda encenderlo inmediatamente, incluso si presiona el botón de encendido en el control remoto o en el televisor. Esto sucede ya que necesita tiempo para inicializar el sistema. Espere entre 10 y 20 segundos antes de volver a intentar.
Dispositivos conectados
- No se ve la imagen del dispositivo conectado.
- No puede seleccionar un dispositivo conectado.
- No puede encontrar el dispositivo BRAVIA Sync HDMI conectado.
- No puede apagar el decodificador de cable/satélite con el control remoto del televisor.
- No se puede controlar un dispositivo externo (como un decodificador de cable/satélite) con el control remoto del televisor. (Solo para modelos compatibles con el control del decodificador de cable/satélite)
- Se interrumpe el funcionamiento o un dispositivo no funciona.
No se ve la imagen del dispositivo conectado.
Seleccione en el texto para pasar a la pantalla de configuración relacionada.
- Encienda el dispositivo que se encuentra conectado.
- Compruebe la conexión del cable entre el dispositivo y el TV.
- Presione el botón INPUT o
(Entrada) para visualizar la lista de entradas y, a continuación, seleccione la entrada deseada.
- Inserte el dispositivo USB correctamente.
- Asegúrese de que el dispositivo USB se haya formateado correctamente.
- La operación no está garantizada para todos los dispositivos USB. Además, las operaciones pueden variar según las características del dispositivo USB o los archivos de video que se reproducen.
- Cambie el formato de señal HDMI de la entrada HDMI que no muestra una imagen en un formato estándar. Presione el botón
(Configuración rápida) en el control remoto y, a continuación, seleccione [Configuración] — [Canales & Entradas] — [Entradas externas] — [Formato de señal HDMI] — la entrada HDMI que desea definir.
No puede seleccionar un dispositivo conectado.
- Verifique la conexión del cable.
No puede encontrar el dispositivo BRAVIA Sync HDMI conectado.
Seleccione en el texto para pasar a la pantalla de configuración relacionada.
- Compruebe que su dispositivo sea compatible con BRAVIA Sync.
- Asegúrese de que [Control para HDMI] está configurado en el dispositivo compatible con BRAVIA Sync y que [Ajustes de BRAVIA Sync] — [Control de BRAVIA Sync] esté configurado en el televisor.
No puede apagar el decodificador de cable/satélite con el control remoto del televisor.
Seleccione en el texto para pasar a la pantalla de configuración relacionada.
Los modelos compatibles con el control del decodificador de cable/satélite tienen [Configuración de decodificador de cable/satélite] en [Configuración] — [Canales & Entradas] — [Entradas externas].
No se puede controlar un dispositivo externo (como un decodificador de cable/satélite) con el control remoto del televisor. (Solo para modelos compatibles con el control del decodificador de cable/satélite)
Seleccione en el texto para pasar a la pantalla de configuración relacionada.
Los modelos compatibles con el control del decodificador de cable/satélite tienen [Configuración de decodificador de cable/satélite] en [Configuración] — [Canales & Entradas] — [Entradas externas].
- Asegúrese de que el televisor sea compatible con el dispositivo externo.
- Si mantiene presionado un botón del control remoto, es posible que la operación no funcione. En su lugar, intente presionar el botón reiteradamente.
- Según los dispositivos externos, es posible que algunos botones no funcionen.
Se interrumpe el funcionamiento o un dispositivo no funciona.
- Compruebe si el dispositivo está encendido.
- Cambie las baterías del dispositivo.
- Vuelva a registrar el dispositivo.
- Los dispositivos Bluetooth utilizan la banda de 2,4 GHz. Por lo tanto, la velocidad de comunicación puede deteriorarse o interrumpirse ocasionalmente debido a interferencias de LAN inalámbrica.
Si hay electrodomésticos cerca (por ejemplo, microondas o dispositivos móviles), aumenta la probabilidad de interferencia de ondas de radio. - Es posible que el televisor o un dispositivo no funcione sobre una superficie metálica, debido a la interferencia de la comunicación inalámbrica.
- Para las distancias de comunicación entre el televisor y otros dispositivos, consulte los manuales de instrucciones de los dispositivos.
- Cuando se conectan varios dispositivos Bluetooth al televisor, la calidad de la comunicación por Bluetooth podría deteriorarse.
LED
- Desea deshabilitar el LED para que no se encienda ni parpadee.
- El LED de Respuesta operativa parpadea en rojo.
Desea deshabilitar el LED para que no se encienda ni parpadee.
Seleccione en el texto para pasar a la pantalla de configuración relacionada.
Puede usar la configuración que aparece más abajo para apagar el LED.
Cómo apagar el LED de Respuesta operativa (LED blanco)
Presione el botón (Configuración rápida) en el control remoto y, a continuación, seleccione [Configuración] — [Sistema] — [Indicador LED] — deshabilite [Respuesta operativa].
Cómo apagar el LED de Respuesta operativa (LED ámbar)/LED de la función de voz (LED ámbar) (solo para televisores con micrófono integrado)
Para apagar el LED ámbar de la función de voz cuando el Cambiar el micrófono integrado está apagado, o para apagar el LED ámbar de la respuesta operativa cuando el Cambiar el micrófono integrado está encendido, en [Configuración] — [Sistema] — [Indicador LED], desactive [Estado de la detección de voz].
El LED de Respuesta operativa parpadea en rojo.
Cuente cuántas veces parpadea (el tiempo del intervalo es de tres segundos).
Restablezca el televisor desconectando el cable de alimentación CA principal durante dos minutos. Luego, encienda el televisor.
Si el problema continúa, desenchufe el cable de alimentación de CA, comuníquese con el servicio de atención al cliente de Sony e indique la cantidad de veces que parpadea el LED de Respuesta operativa.
Índice/Otro
- Índice
- Uso de la Guía de ayuda
- Especificaciones
- Sitio de soporte
- Cómo mantener el televisor actualizado
- Información sobre las marcas registradas
Índice
Programas televisivos
|
|
Imagen/visualizar
|
|
Sonido/voz
|
Control remoto
|
|
Conexiones
|
Dispositivos externos
|
|
Aplicaciones
|
Reproducción de archivo
|
|
Otros
|
|
Uso de la Guía de ayuda
Esta Guía de ayuda explica cómo usar este televisor. Además, puede consultar descripciones sobre la instalación del televisor en la Guía de configuración e información, como requisitos para el montaje de pared y especificaciones del televisor, en la Guía de referencia.
Versiones de la Guía de ayuda
Existen dos versiones de la Guía de ayuda: la versión integrada y la versión en línea. La Guía de ayuda en línea incluye la información más reciente.
La Guía de ayuda en línea aparece automáticamente cuando el televisor se conecta a Internet, caso contrario aparece la Guía de ayuda integrada.
Nota
- Para utilizar las últimas características que se describen en la Guía de ayuda, es posible que deba actualizar el software del televisor. Para obtener detalles sobre las actualizaciones de software, consulte la página Actualizaciones de software.
- Los nombres de las opciones de configuración que aparecen en la Guía de ayuda pueden ser distintos de los que se muestran en el televisor; eso depende de la fecha de lanzamiento del televisor y de su modelo, país o región.
- Las imágenes e ilustraciones usadas en la Guía de ayuda pueden diferir según el modelo de su televisor.
- El diseño y las especificaciones se encuentran sujetos a modificaciones sin aviso.
- La Guía de ayuda contiene descripciones comunes para todos los modelos, regiones o países. Algunas descripciones de funciones no se aplican a ciertos modelos, regiones o países.
Referencia
- Para ver si su televisor cuenta con una de las funciones descritas en la Guía de ayuda, consulte la Guía de referencia o el sitio web de Sony.
- Esta Guía de ayuda está disponible para todas las regiones o países. Algunas descripciones que se incluyen en esta Guía de ayuda no se aplican a ciertas regiones o países.
Especificaciones
Puede encontrar información sobre las especificaciones en el sitio de apoyo de Sony:
Visite la página de producto de su televisor y consulte Especificaciones. Para obtener más información sobre el sitio de apoyo, visite la página Sitio de soporte.
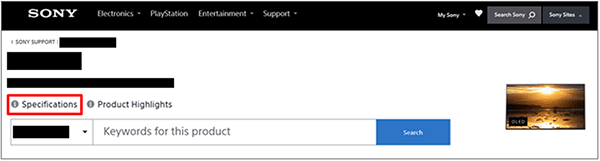
Nota
- Es posible que no haya una página Especificaciones disponible según su modelo. En tal caso, consulte Guía de referencia.
Sitio de soporte
Si desea conocer la información más reciente y la Guía de ayuda en línea, visite el sitio web de soporte de Sony:
- EE. UU.:
https://www.sony.com/tvsupporthttps://www.sony.com/tvsupport
- Canadá:
https://www.sony.ca/supporthttps://www.sony.ca/support
- Brasil:
https://esupport.sony.com/BR/https://esupport.sony.com/BR/
- Latinoamérica:
https://esupport.sony.com/ES/LA/https://esupport.sony.com/ES/LA/
- Filipinas:
https://www.sony-asia.com/support/https://www.sony-asia.com/support/
Cómo mantener el televisor actualizado
El televisor adquiere datos, como guías de programación, mientras se encuentra en modo de espera/espera en red. Para mantener el televisor actualizado, le recomendamos que lo apague normalmente. Para ello, use el botón de encendido en el control remoto o el televisor.
Información sobre las marcas registradas
- Vewd® Core. Copyright 1995-2023 Vewd Software AS. Todos los derechos.
- La marca denominativa y los logos Bluetooth® son marcas comerciales registradas propiedad de Bluetooth SIG, Inc. y cualquier uso de dichas marcas por Sony Group Corporation y sus flilales es bajo licencia.
- Cubierto por una o más de las reivindicaciones de patentes de HEVC enumeradas en patentlist.accessadvance.com.
- Wi-Fi®, Wi-Fi Alliance® y Wi-Fi Direct® son marcas comerciales registradas de Wi-Fi Alliance.
- Los logotipos de Wi-Fi CERTIFIED™ y Wi-Fi CERTIFIED 6™ son marcas de certificación de Wi-Fi Alliance.
- Disney+ y todas las marcas y logotipos relacionados son marcas comerciales de Disney Enterprises, Inc. o sus afiliados.
- Amazon, Prime Video y todos los logotipos relacionados son marcas comerciales de Amazon.com, Inc. o sus empresas afiliadas.
- BRAVIA y BRAVIA XR son marcas comerciales o marcas registradas de Sony Group Corporation o de sus afiliados.
- Todas las demás marcas comerciales son propiedad de sus respectivos propietarios.
Nota
- La disponibilidad de cada servicio depende de su región o país.