Mulai
- Remote control Bagian ini menjelaskan tombol remote control.
- Terminal penghubung
- Cara lampu LED menyala
- Home menu
- Memilih input
- Lakukan kalibrasi otomatis akustik
- Fitur aksebilitas
Remote control
Silakan pilih remote control Anda.
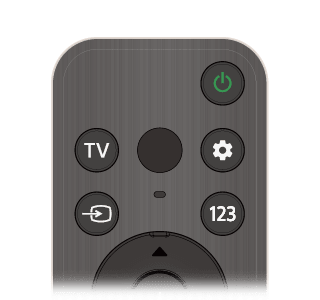
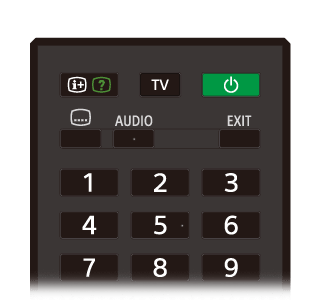
Tombol remote control
Remote control yang disediakan, tata letak tombol, nama tombol, dan fitur yang tersedia bervariasi tergantung pada model/negara/wilayah Anda.
Klik tombol pada gambar remote control untuk menampilkan deskripsi.
Tombol remote control
Remote control yang disediakan, juga tata letak tombol dan nama tombol, bervariasi tergantung pada model/negara/wilayah Anda.
Klik tombol pada gambar remote control untuk menampilkan deskripsi.
Terminal penghubung
Jenis dan bentuk konektor yang tersedia bergantung pada TV Anda.
Untuk lokasi konektor, baca Panduan Penyetelan (manual berbentuk kertas).
| Terminal | Penjelasan |
|---|---|
| |
| |
| |
| |
| |
| |
| |
| |
| |
| |
| |
| |
| |
| |
|
Cara lampu LED menyala
Anda dapat memeriksa status TV dengan melihat nyala lampu LED.
- LED fungsi suara (Di sebelah kiri bawah TV. Hanya TV dengan MIK internal.*)
- LED Respon operasional (Di tengah bawah TV.)
* MIK internal mungkin tidak tersedia tergantung pada kawasan/model/bahasa Anda.
LED fungsi suara
Menjadi "nyala" atau "berkedip" ketika "Ok Google" terdeteksi dan TV berkomunikasi dengan server. Pola lampu LED ini tergantung pada status komunikasi server.
Catatan
- Anda dapat menggunakan MIK internal di TV ketika Sakelar MIC bawaan nyala. Untuk lokasi Sakelar MIK Internal, baca Panduan Referensi/Panduan Penyetelan yang disertakan dengan TV.
- Setelah Anda menekan tombol MIK/Asisten Google di remote control dan selesaikan aktivasi MIK di TV, LED fungsi suara menyala kuning sawo saat MIK di TV mati (ketika nyala, LED Respon operasional menyala berwarna kuning sawo).
LED Respon operasional
Menjadi "nyala" atau "berkedip" warna putih ketika TV menyala, ketika menerima sinyal dari remote control, atau ketika memperbarui perangkat lunak menggunakan perangkat penyimpanan USB.
Ketika [Deteksi "Ok Google"] diaktifkan, itu akan "aktif" berwarna kuning sawo. (hanya TV dengan MIK internal*)
* MIK internal mungkin tidak tersedia tergantung pada kawasan/model/bahasa Anda.
Ketika Sakelar MIC bawaan dinyalakan, itu "menyala" kuning sawo. (Hanya TV dengan MIK internal*)
* MIK internal mungkin tidak tersedia tergantung pada kawasan/model/bahasa Anda.
Home menu
Layar yang ditampilkan saat Anda menekan tombol HOME/(BERANDA) pada remote control disebut dengan Menu Beranda. Dari Home Menu, Anda dapat mencari konten dan memilih konten, aplikasi, dan pengaturan yang disarankan.
Item yang ditampilkan di Menu Beranda bergantung pada apakah Akun Google telah diatur di TV.
(Sebagian fitur tidak berlaku bergantung pada model/kawasan/negara Anda. Gambar hanya sebagai rujukan. Mungkin berbeda dari layar yang sebenarnya.)
(A) Menu Beranda ketika Akun Google telah diatur di TV
(B) Menu Beranda ketika Akun Google belum diatur di TV
Mempersiapkan Akun Google dan menikmati TV
Jika Anda menyambungkan TV ke Internet dan mempersiapkan Akun Google, Anda dapat memasang aplikasi yang diinginkan di TV dan nikmati video Internet dan gunakan suara Anda untuk mencari konten.
Menikmati TV tanpa mempersiapkan Akun Google
Meskipun Anda tidak menyiapkan Akun Google, Anda dapat menonton siaran TV dan/atau melihat konten dari perangkat yang terhubung ke TV seperti pemutar Blu-ray. Jika Anda menyambungkan TV ke Internet, Anda juga dapat menggunakan layanan streaming Internet yang ditampilkan pada Menu Beranda.
Catatan
- Untuk mempersiapkan Akun Google nanti dan menikmati TV, atur Google TV dari Menu Beranda atau menu pengaturan.
- Jika Anda menghapus Akun Google, TV akan kembali ke pengaturan standar pabrik.
Petunjuk
- Tergantung pada pengaturan TV, layar Beranda akan ditampilkan ketika TV dinyalakan. Jika Anda mengubah pengaturan berikut, Anda dapat mengubah layar yang ditampilkan ketika TV dinyalakan ke saluran siaran TV atau input eksternal seperti HDMI yang Anda tonton sebelum mematikan TV.
- Tekan tombol
(Pengaturan Cepat) pada remote control.
- Pilih [Tampilan saat menyala], dan kemudian pilih [Input terakhir yang digunakan].
Ketika TV dinyalakan lagi, saluran siaran TV atau input eksternal seperti HDMI yang Anda tonton sebelum mematikan TV akan ditampilkan.
Spesifikasi dapat berubah tanpa pemberitahuan.
- Tekan tombol
- Untuk informasi lainnya, lihat "Tanya Jawab Umum" pada Situs Dukungan Sony.
Tanya Jawab Umum seputar Pemecahan Masalah
Memilih input
Untuk menggunakan perangkat (seperti pemutar Blu-ray/DVD atau USB flash drive) yang terhubung ke TV, atau menonton TV setelah menggunakannya, Anda harus mengganti inputnya.
Jika Anda mengedit item dan menambahkan aplikasi, Anda akan dapat berpindah ke aplikasi tersebut pada layar pemilihan input.
- Tekan tombol
(Pilihan input) berulang-ulang untuk memilih perangkat terhubung.
Atau, tekan(Pilihan input), gunakan tombol
(Kiri) /
(Kanan) untuk memilih perangkat terhubung, lalu tekan tombol
(Enter).
Catatan
- Jika tidak ada perangkat yang terhubung ke input HDMI, input HDMI mungkin tidak ditampilkan di [Menu input].
Untuk mengedit item input
- Tekan tombol
(Pilihan input).
- Tekan tombol
(Kanan) (atau tombol
(kiri) tergantung pada bahasa tampilan TV) dan pilih
(Edit).
- Pilih aplikasi/input/perangkat yang ingin Anda perlihatkan atau sembunyikan.
- Pilih [Tutup].
Petunjuk
- Untuk mengubah susunan atau menyembunyikan item yang ditampilkan, tekan tombol
(Naik) pada remote control dengan item tersebut disorot, dan [Pindahkan] dan [Sembunyikan] akan ditampilkan. Jika Anda memilih [Pindahkan], gunakan
(Kiri) /
(Kanan) pada remote control untuk memindahkan item ke posisi yang diinginkan, dan kemudian tekan tombol
(Enter) pada remote control.
- Anda dapat beralih ke siaran TV dengan cukup menekan tombol TV remote control.
Lakukan kalibrasi otomatis akustik
Pilih di dalam teks untuk lompat ke layar pengaturan terkait.
Anda dapat memperbaiki audio ke akustik terbaik untuk lingkungan tempat Anda melihat dengan menggunakan mikrofon remote control untuk mengukur suara tes dari TV. (Pengaturan ini mungkin tidak tersedia tergantung pada modelnya.)
Model yang mendukung kalibrasi akustik otomatis memiliki pengaturan sebagai berikut.
[Setelan] — [Tampilan & Suara] — [Suara] — [Auto kalibrasi akustik]
Catatan
- Efek kalibrasi akan beragam tergantung pada lingkungan tempat Anda menonton.
- Suara tes yang kencang akan diputarkan dari TV saat pengukuran.
- Jangan menghalangi lubang mikrofon di ujung remote control saat pengukuran.
- Jangan memindahkan remote control saat pengukuran. Hal tersebut dapat menyebabkan pengukuran yang salah.
- Lakukan kalibrasi saat lingkungan sekitar Anda senyap. Suara bising dapat menyebabkan pengukuran yang salah.
- Kalibrasi akustik otomatis tidak dapat dilakukan jika Anda menggunakan sound bar. Ubah pengaturan berikut.
[Setelan] — [Tampilan & Suara] — [Keluaran audio] — [Speaker] — [Speaker TV]
- Tekan tombol
(Pengaturan Cepat) di remote control, lalu pengaturan berikut.
[Setelan] — [Tampilan & Suara] — [Suara] — [Auto kalibrasi akustik] — [Konfigurasi kalibrasi] - Ukur dengan mengikuti petunjuk di layar.
Akustik akan diperbaiki secara otomatis berdasarkan hasil pengukuran lingkungan tempat Anda menonton.
Petunjuk
Kalibrasi akustik otomatis dapat gagal dalam hal berikut.
- Jika remote control dipindahkan saat pengukuran
- Jika ada suara selain dari suara tes (misalnya suara bising) saat pengukuran
Fitur aksebilitas
Pilih di dalam teks untuk lompat ke layar pengaturan terkait.
TV ini memiliki fitur aksebilitas dalam [Aksesibilitas] seperti fungsi teks-ke-suara untuk teks di layar, zoom untuk membuat teks lebih mudah dibaca, dan subtitle.
Catatan
- Sebagian fitur tidak berlaku bergantung pada model/kawasan/negara Anda.
Tekan tombol (Pengaturan Cepat) pada remote control, lalu pilih [Setelan] — [Sistem] — [Aksesibilitas] untuk mengatur fitur bantuan pengguna.
[Aksesibilitas] memiliki fungsi pintas, sehingga Anda dapat menyalakan atau mematikannya dengan menekan dan menahan tombol (Senyap) pada remote control selama 3 detik.
Petunjuk
- Untuk mengubah fungsi pintasan, pilih [Pintasan aksesibilitas] di [Aksesibilitas], aktifkan [Aktifkan pintasan aksesibilitas], dan ubah fungsi di [Layanan pintasan].
- Jika Anda memilih [Tutorial aksesibilitas] di [Aksesibilitas], Anda dapat mempelajari tentang fitur aksesibilitas pengguna yang didukung oleh TV. (Fitur ini mungkin tidak tersedia tergantung pada model Anda.)
- Untuk menggunakan teks-ke-suara pada Petunjuk Penggunaan, lihat Petunjuk Penggunaan dari situs web Sony melalui komputer atau smartphone.
- Untuk informasi lebih lanjut tentang aksesibilitas, harap kunjungi situs web dukungan Sony.
https://www.sony.net/A11y.GoogleTV/
https://www.sony.net/A11y.GoogleTV/
Fitur bermanfaat
- Mencari konten/mengoperasikan TV dengan suara Anda
- Menikmati aplikasi favorit
- Menemukan remote control (hanya model yang disertakan dengan buzzer internal pada remote control)
- Menikmati aplikasi dan layanan streaming video yang aman (Keamanan & Batasan)
- Menikmati Unik Kamera dan Mikrofon (hanya model yang didukung BRAVIA CAM)
Mencari konten/mengoperasikan TV dengan suara Anda
- Menggunakan mikrofon remote control Fitur ini tersedia untuk TV yang remote control-nya dilengkapi tombol MIK.
- Menggunakan MIK Internal di TV (hanya TV dengan MIK internal)
Menggunakan mikrofon remote control
Pilih di dalam teks untuk lompat ke layar pengaturan terkait.
Remote control yang mendukung kontrol suara memiliki tombol Asisten Google, dan mikrofon internal. Tanya Google untuk menemukan film, streaming aplikasi, memutar musik, dan mengontrol TV - semuanya dengan suara Anda. Tekan tombol Asisten Google (atau MIK) pada remote untuk memulai.
- Tekan dan tahan tombol Asisten Google di remote control Anda.
Mikrofon pada remote control akan diaktifkan saat tombol ditekan, dan LED pada remote control akan menyala. - Bicaralah ke arah mikrofon saat menekan dan menahan tombol Asisten Google.
Contoh wicara mungkin ditampilkan tergantung pada model yang Anda miliki.
Hasil pencarian ditampilkan ketika Anda berbicara ke arah mikrofon.
Petunjuk
- Jika Anda menekan tombol MIK pada remote control dan berkata "Voice hints", informasi tentang cara berbicara dan perintah suara yang tersedia akan ditampilkan. Fungsi ini mungkin tidak tersedia bergantung pada model/kawasan/negara/bahasa Anda.
Catatan
- Sambungan internet diharuskan untuk menggunakan penelusuran suara.
- Jenis remote control yang disertakan bersama TV dan ketersediaan remote control yang dilengkapi mikrofon internal berbeda-beda tergantung model/wilayah/negara Anda. Remote control opsional tersedia di beberapa model/wilayah/negara.
- Untuk menggunakan mikrofon pada remote control, Anda harus menambahkan dan mengatur Akun Google ke TV.
Menggunakan MIK Internal di TV (hanya TV dengan MIK internal)
MIK internal di TV mungkin tidak tersedia tergantung pada kawasan/negara/bahasa Anda.
Untuk detail tentang bahasa yang mendukung fitur MIK internal di TV, lihat situs web dukungan Sony berikut.
Petunjuk
- URL ini dapat berubah tanpa pemberitahuan.
Lakukan lebih banyak hal di TV hanya dengan suara Anda. Cukup mulai dengan "Ok Google" untuk:
- Mengontrol TV dan perangkat rumah pintar Anda
- Menikmati musik dan hiburan
- Mendapatkan jawaban
- Merencanakan hari dan mengelola tugas Anda
Menghadap ke TV dan katakan, "Ok Google" untuk memulai.
Ketika LED fungsi suara berkedip putih, mulai bicara.
- LED fungsi suara terletak di bagian kiri bawah, tepat di tengah TV.
- LED yang terletak di bagian tengah bawah TV menyala kuning sawo saat operasi handsfree tersedia.
Untuk menggunakan MIK internal, aktifkan pengaturan berikut.
- Nyalakan sakelar MIK internal di TV.
Untuk lokasi sakelar MIK internal di TV, buka Panduan Referensi.
Catatan
- Sambungan internet diharuskan untuk menggunakan MIK internal di TV.
- Setelah menyalakan sakelar MIK internal di TV, Anda harus menekan tombol MIK/Asisten Google di remote control untuk menyelesaikan pengaturan, tergantung pada model/negara/wilayah Anda. (Hanya model dengan sakelar MIK internal)
- Konsumsi daya akan meningkat saat MIK internal diaktifkan karena selalu mendengarkan.
Petunjuk
- Saat sakelar MIK internal di TV diaktifkan, LED Respon operasional menyala dengan warna kuning sawo bahkan saat TV dimatikan (Anda juga dapat mengaturnya agar tidak menyala).
- Dengan MIK internal TV diaktifkan, Anda dapat mengatakan "Ok Google, Where is the remote control?" ke TV untuk memutar buzzer dari remote control. Ini berguna ketika Anda tidak dapat menemukan remote control. Untuk detailnya, lihat Menemukan remote control (hanya model yang disertakan dengan buzzer internal pada remote control).
- MIK internal TV dapat menangkap suara dari sekitar dan merespons secara tidak sengaja. Anda dapat menggunakan [Sensitivitas MIC bawaan] untuk mengubah sensitivitas MIK.
Tekan tombol
(Pengaturan Cepat) di remote control, dan pilih urutan sebagai berikut.
[Pengaturan] — [Sistem] — [Sensitivitas MIC bawaan]
Menikmati aplikasi favorit
- Memasang aplikasi
Memasang aplikasi
Anda dapat memasang aplikasi ke TV, seperti yang Anda lakukan di smartphone dan tablet.
Catatan
- Anda dapat juga hanya memasang aplikasi yang kompatibel dengan beberapa TV. Semua TV tersebut ada kemungkinan berbeda aplikasi untuk digunakan dengan smartphone/tablet.
- Sambungan internet dan Akun Google dibutuhkan untuk memasang aplikasi.
Petunjuk
- Jika Anda tidak mempunyai Akun Google atau ingin membuat akun bersama, buatlah akun baru dengan mengakses situs web berikut ini.
https://accounts.google.com/signup https://accounts.google.com/signup
Situs web tersebut bisa bervariasi bergantung pada kawasan/negara Anda. Petunjuk Penggunaan ini dapat berubah tanpa pemberitahuan. Untuk mendapatkan rinciannya, lihat beranda Google. - Kami rekomendasikan agar Anda membuat Akun Google di komputer atau perangkat seluler.
- Tekan tombol HOME/
, dan dari [Telusuri] di layar Beranda, katakan sesuatu seperti "Cari aplikasi <nama aplikasi>" untuk mencari aplikasi yang ingin Anda pasang. Atau, pilih bidang input dan gunakan keyboard di layar.
- Pilih aplikasi dari hasil pencarian dan pasang.
Petunjuk
- Jika aplikasi tidak menghasilkan hasil yang diinginkan, katakan "Google Play Store", dan coba cari aplikasi di layar Google Play Store.
- Anda juga dapat memilih kategori dari tab Aplikasi di Menu Beranda dan pilih aplikasi yang diinginkan.
Setelah mengunduh, aplikasi dengan sendirinya terpasang dan ditambahkan. Anda dapat memilih [Buka] untuk menjalankan aplikasi.
Petunjuk
- Untuk memasang aplikasi di lain waktu, pilih tab Aplikasi di Menu Beranda, dan pilih [Lihat semua] di sudut kanan area aplikasi. Pilih aplikasi yang terpasang untuk memulainya.
Tentang aplikasi berbayar
Ada aplikasi gratis dan aplikasi berbayar. Untuk membeli aplikasi berbayar, diharuskan bayar dimuka Google Play dengan memberikan informasi kode kartu atau kartu kredit. Anda dapat membeli Google Play dengan memberikan kartu dari berbagai penjual.
Menghapus aplikasi
- Tekan tombol
(Pengaturan Cepat) di remote control, pilih [Setelan] — [Aplikasi], pilih aplikasi yang akan dihapus, dan copot aplikasinya.
Menemukan remote control (hanya model yang disertakan dengan buzzer internal pada remote control)
Remote control yang disertakan dengan TV memiliki fitur yang memungkinkan Anda menemukan remote control dengan memutar suara dari buzzer internal saat Anda tidak dapat menemukannya, seperti saat Anda tidak ingat di mana Anda meninggalkannya (misalnya, di bawah bantal atau tersembunyi di bawah koran), atau saat Anda menonton film di ruangan gelap.
Gunakan prosedur berikut untuk menemukan remote control.
Menggunakan tombol daya di TV
- Tekan tombol daya di TV.
Menu ditampilkan pada layar TV. - Ikuti petunjuk di layar dan pilih [Temukan remote] pada menu yang ditampilkan.
Buzzer berbunyi dari remote control.
Menggunakan MIK Internal di TV (hanya TV dengan MIK internal)
- Dengan MIK internal TV diaktifkan, katakan "Ok Google, Where is the remote control?" ke TV.
Buzzer berbunyi dari remote control.
Catatan
- Opsi [Temukan remote], yang ditampilkan dengan menekan tombol daya di TV, hanya ditampilkan saat remote control dengan buzzer internal dipasangkan dengan TV.
- Fitur untuk menemukan remote control menggunakan MIK internal di TV hanya tersedia untuk beberapa model/negara/wilayah/bahasa.
- Untuk menemukan remote control menggunakan MIK internal TV, TV harus menyala (pada beberapa bahasa, Anda dapat menemukan remote control menggunakan MIK internal TV meskipun TV mati).
- Jika TV Anda terhubung ke Internet dan Anda telah menyetel Akun Google, fitur temukan menggunakan MIK internal TV akan diaktifkan. Jika Anda belum menyetel Akun Google, fitur ini tidak akan diaktifkan. Tergantung pada modelnya, Anda mungkin tidak dapat menemukannya kecuali TV dinyalakan.
- Ada batasan jarak bagi Anda untuk cari untuk remote control dari TV Anda. Buzzer tidak dapat diputar oleh remote control di tempat yang tidak terjangkau oleh sinyal.
Menikmati aplikasi dan layanan streaming video yang aman (Keamanan & Batasan)
Pilih di dalam teks untuk lompat ke layar pengaturan terkait.
Untuk menjamin keamanan penggunaan TV, atur batasan pemasangan aplikasi-aplikasi yang diunduh dari sumber-sumber tidak jelas, atau atur batasan umur yang diperbolehkan membuka program dan video. (Sebagian fitur tidak berlaku bergantung pada model/kawasan/negara Anda.)
Anda dapat mengatur fitur [Kontrol orang tua] berikut sehingga anak-anak dapat dengan aman menggunakan TV.
- Batasi saluran TV dan penggunaan input eksternal
- Batasi pemasangan aplikasi dari sumber yang tidak dikenal
- Batasi penggunaan aplikasi (fitur kunci kata sandi)
- Batasi waktu penggunaan TV
Anda dapat menggunakan fitur pembatasan dengan mengatur sebagai berikut.
Untuk menetapkan pembatasan usia di program
- Tekan tombol
(Pengaturan Cepat) di remote control, lalu pilih urutan sebagai berikut.
[Setelan] — [Sistem] — [Kontrol orang tua] — [Saluran & Input eksternal] — [Penilaian TV].
Opsinya tergantung pada model/negara/wilayah/pengaturan Anda.
Untuk membatasi aplikasi (fitur kunci kata sandi)
Atur untuk membatasi anak-anak menggunakan aplikasi seperti peramban internet.
Pembatasan diatur di [Kontrol orang tua].
Jika ini diatur, Anda akan diharuskan memasukkan PIN ketika memulai aplikasi.
- Tekan tombol
(Pengaturan Cepat) di remote control, dan pilih urutan sebagai berikut.
[Setelan] — [Sistem] — [Kontrol orang tua] — [Aplikasi] - Atur atau masukkan PIN.
- Aktifkan [Batasi aplikasi].
- Pilih aplikasi yang ingin Anda batasi dari daftar aplikasi.
Aplikasi yang dibatasi akan berubah dari(Kunci Terbuka) ke
(Terkunci). Untuk membatasi semua aplikasi, pilih [Semua aplikasi].
Untuk membatasi pemasangan aplikasi dari sumber yang tidak dikenal
- Tekan tombol
(Pengaturan Cepat) di remote control, dan pilih urutan sebagai berikut.
[Setelan] — [Privasi] — [Keamanan & Batasan] — [Sumber tidak dikenal] — ubah pengaturan di [Menginstal aplikasi yang tidak dikenal].
Catatan
- Jika Anda ubah pengaturan [Keamanan & Batasan], perangkat dan data pribadi Anda akan lebih rentan terhadap serangan aplikasi-aplikasi tak dikenal dari sumber selain Play Store. Anda setuju bahwa Anda bertanggung jawab penuh atas segala kerusakan perangkat Anda atau hilangnya data yang mungkin diakibatkan oleh pemakaian aplikasi-aplikasi ini.
- Jika Anda lupa PIN, Anda harus mengatur ulang TV ke pengaturan pabrik aslinya. Pastikan Anda tidak lupa PIN-nya.
Petunjuk
- Batasan tersendiri lainnya mungkin saja tersedia, tergantung aplikasinya. Untuk keterangan lengkap, lihat Bantuan aplikasi.
Untuk membatasi waktu penggunaan TV
Atur untuk membatasi waktu anak-anak dapat menggunakan TV.
- Tekan tombol
(Pengaturan Cepat) di remote control, dan pilih urutan sebagai berikut.
[Setelan] — [Sistem] — [Kontrol orang tua] — [Waktu layar] - Atur atau masukkan PIN.
- Aktifkan [Batasi waktu layar] untuk memulai pembatasan.
Pengaturan pembatasan akan ditampilkan pada [Batasi waktu layar]. Untuk mengubah pengaturan, atur itu di [Batas waktu penggunaan] atau [Slot waktu yang dibatasi].
Menikmati Unik Kamera dan Mikrofon (hanya model yang didukung BRAVIA CAM)
Anda dapat menyambungkan Unik Kamera dan Mikrofon (CMU-BC1M) yang disediakan atau Unik Kamera dan Mikrofon (CMU-BC1) opsional ke TV untuk menikmati obrolan video atau mengatur kualitas gambar dan suara yang optimal untuk posisi menonton pengguna.
Memasangkan dan mencabut Unik Kamera dan Mikrofon
Memasangkan
Pasang Unik Kamera dan Mikrofon yang disertakan ke port Kamera di bagian belakang TV. Anda dapat menyesuaikan sudut dan posisi vertikal Unik Kamera dan Mikrofon.
Melepaskan
Untuk melepaskan dengan mudah Unik Kamera dan Mikrofon yang disertakan, putar sedikit seperti yang diperlihatkan pada gambar di bawah.
Petunjuk
- Untuk Unik Kamera dan Mikrofon (CMU-BC1) opsional, pasang ke TV dengan mengikuti panduan yang disertakan bersama CMU-BC1.
Catatan
- Anda mungkin perlu memperbarui perangkat lunak TV untuk menggunakan fitur Unik Kamera dan Mikrofon. Harap perbarui jika pemberitahuan pembaruan perangkat lunak ditampilkan.
Mengatur Fungsi penginderaan kamera
Konfigurasi pengaturan terkait dengan sensor dari Unik Kamera dan Mikrofon.
- Tekan tombol
(Pengaturan Cepat) di remote control, dan pilih dengan urutan berikut.
[Pengaturan] — [Remote & Aksesori] — [BRAVIA CAM] — item yang diinginkan
Pengaturan yang tersedia
- [Sesuaikan otomatis gambar dan suara]* (hanya model BRAVIA XR)
- Unik Kamera dan Mikrofon mendeteksi posisi tampilan pengguna dan secara otomatis menyesuaikan kecerahan layar, volume, dan keseimbangan audio.
- [Kecerahan]
- Secara otomatis menyesuaikan kecerahan sesuai dengan jarak pandang untuk membuat warna lebih terlihat.
- [Penekanan suara]
- Secara otomatis menyesuaikan volume sesuai dengan jarak pandang. Jika Anda jauh dari TV, suara dibuat lebih terdengar.
- [Keseimbangan suara]
- Sesuaikan keseimbangan sehingga terdengar seolah-olah Anda sedang menonton dari depan TV meskipun sebenarnya tidak.
- [Peringatan Kedekatan]*
- Memberi tahu Anda jika jarak menonton TV terlalu dekat.
Anda harus memasukkan PIN Anda untuk mengaktifkan fitur ini. Saat diaktifkan, itu akan disetel pada 1 m (default). Anda dapat memilih [Atur jarak] untuk menentukan jarak apa pun. - [Mode hemat daya otomatis]*
- Secara otomatis beralih ke penghematan daya, seperti pengurangan kecerahan, saat pengguna tidak terdeteksi di depan TV selama jangka waktu tertentu.
- [Kontrol Gestur]*
- Memungkinkan penggunaan gerakan ke arah TV untuk mematikan TV, menyesuaikan volume, mengubah saluran, atau memutar konten.
* Pembaruan perangkat lunak di masa mendatang mungkin diperlukan untuk menggunakan beberapa fitur.
Beberapa Fungsi penginderaan kamera yang ditambahkan oleh pembaruan perangkat lunak ditambahkan ke Pengaturan Cepat, dan Anda dapat On/Off fitur seperti [Sesuaikan otomatis gambar dan suara].
Untuk keterangan lengkap tentang pembaruan perangkat lunak, lihat halaman Pembaruan perangkat lunak.
Petunjuk
[BRAVIA CAM] di Unik Kamera dan Mikrofon memiliki fitur yang tersedia sebagai tambahan untuk Fungsi penginderaan kamera. Konfigurasikan sesuai kebutuhan.
- Dengan Fungsi penginderaan kamera, gambar kamera tidak dikirim ke jaringan, tetapi Anda dapat menghapus data yang dikumpulkan oleh Unik Kamera dan Mikrofon dan reset Fungsi penginderaan kamera.
[Pengaturan] — [Remote & Aksesori] — [BRAVIA CAM] — [Hapus data] - Untuk mematikan LED dari Unik Kamera dan Mikrofon, nonaktifkan pengaturan sebagai berikut.
[Pengaturan] — [Remote & Aksesori] — [BRAVIA CAM] — [LED aktivitas kamera]
Namun, LED tetap menyala (tidak mati) selama obrolan video atau saat memperbarui Unik Kamera dan Mikrofon. - Memperbarui perangkat lunak dari Unik Kamera dan Mikrofon mungkin diperlukan. Untuk memeriksa pembaruan perangkat lunak, pilih yang berikut ini secara berurutan.
[Pengaturan] — [Remote & Aksesori] — [BRAVIA CAM] — [Pembaruan perangkat lunak]
Menonton TV
- Menonton program TV
- Fitur yang berguna saat menonton TV
- Mengubah kualitas gambar dan suara ke preferensi Anda
Menonton program TV
- Memahami ikon pada tampilan informasi
- Menggunakan petunjuk program
- Mengonfigurasi pengaturan saluran
- Menggunakan Menu TV
- Menggunakan layanan TV siaran interaktif
Memahami ikon pada tampilan informasi
Saat mengubah saluran, banner informasi muncul sejenak. Ikon berikut ini mungkin muncul di baliho.
Menggunakan petunjuk program
Anda dapat dengan cepat menemukan program pilihan Anda.
- Tekan tombol GUIDE/
(Panduan) untuk menampilkan panduan program digital.
- Pilih program untuk ditonton.
Rincian programnya ditampilkan. - Pilih [Tayangan] untuk menonton program tersebut.
Petunjuk
- (Hanya model yang kompatibel dengan kontrol TV box) Jika Anda melalukan pengaturan [Konfigurasi kontrol Kotak kabel/satelit] di [Konfigurasi Kotak kabel/satelit] pada [Input eksternal], Anda dapat menampilkan panduan program pada TV box.
Mengonfigurasi pengaturan saluran
- Menerima siaran digital
- Mengurutkan atau mengedit saluran
Menerima siaran digital
Pilih di dalam teks untuk lompat ke layar pengaturan terkait.
- Tekan tombol
(Pengaturan Cepat) pada remote control, lalu pilih [Setelan] — [Saluran & Input] — [Saluran] — [Konfigurasi Saluran] — [Penalaan otomatis].
- Ikuti petunjuk di layar untuk menyetel semua saluran digital yang tersedia lalu simpan itu di TV.
Untuk mengganti pilihan channel
Tekan tombol (Pengaturan Cepat) pada remote control, lalu pilih [Setelan] — [Saluran & Input] — [Saluran] — [Konfigurasi Saluran] — [Pengaturan Lanjut] — [Kisaran tuning] — [Normal] atau [Diperpanjang].
- [Normal]
- Cari saluran yang tersedia di dalam kawasan/negara Anda.
- [Diperpanjang]
- Cari saluran yang tersedia di kawasan/negara mana pun.
Petunjuk
- Anda dapat menyetel ulang TV dengan memilih [Penalaan otomatis] dan mematuhi instruksi pada layar setelah pindah ke tempat tinggal yang baru, dengan mengganti penyelenggara layanan, atau mencari saluran baru.
Mengurutkan atau mengedit saluran
Pilih di dalam teks untuk lompat ke layar pengaturan terkait.
Anda dapat menyortir tampilan saluran sesuai dengan urutan pilihan Anda.
- Tekan tombol
(Pengaturan Cepat) pada remote control, lalu pilih [Setelan] — [Saluran & Input] — [Saluran] — [Daftar saluran yang diedit].
Jika ada beberapa item yang ditampilkan, pilih yang ingin Anda edit. - Tentukan saluran yang ingin Anda pindahkan ke lokasi baru.
Anda dapat memilih untuk [Masukkan] atau [Tukar] saluran yang dipilih. Untuk mengubahnya, pilih [Jenis penyortiran]. - Tentukan lokasi baru yang ingin Anda pindahkan saluran terpilihnya.
- Pilih [Selesai] untuk menerapkan perubahan.
Catatan
- Pilihan yang tersedia bisa bervariasi bergantung pada kawasan/negara Anda.
Menggunakan Menu TV
Tekan tombol TV saat menonton siaran TV untuk menampilkan [Menu TV]. Daftar saluran ditampilkan pada [Menu TV] dan Anda dapat dengan mudah memilih program pada saluran lain ketika menonton TV.
Anda dapat menambahkan saluran favorit ketika menggunakan tuner internal.
Catatan
- Layar dan menu yang ditampilkan dapat beragam bergantung pada apa yang Anda tonton dan model/negara/wilayah Anda.
- Tekan tombol TV saat menonton siaran TV.
Menu TV ditampilkan di bagian bawah layar. - Pindahkan fokus kiri dan kanan dan pilih program yang ingin Anda tonton.
Jika Anda memindahkan fokus ke bawah dan memilih [Pengaturan TV] atau [Remote kontrol], opsi yang tersedia ketika Anda menonton akan ditampilkan. Anda juga dapat memilih opsi seperti [Digital] atau [Kabel] untuk mengubah daftar Saluran yang ditampilkan. (Opsi yang ditampilkan beragam tergantung pada apa yang Anda tonton.)
Petunjuk
- Untuk menambahkan saluran yang Anda tonton ke favorit, tekan
tombol (Naik) pada remote control dari [Menu TV] dan tambahkan saluran ke favorit dari menu yang ditampilkan.
- Jika Anda mengonfigurasikan TV box pada pengaturan awal, Anda dapat menekan tombol TV untuk menampilkan daftar saluran pada TV box.
Anda juga dapat mengoperasikan TV box menggunakan panel kontrol yang ditampilkan saat Anda memilih [Remote kontrol].
Model yang kompatibel dengan TV box memiliki [Konfigurasi Kotak kabel/satelit] di [Setelan] — [Saluran & Input] — [Input eksternal].
Menggunakan layanan TV siaran interaktif
Untuk menampilkan informasi teks
Anda dapat melihat beragam teks dan informasi grafis berbasis teks, termasuk berita nasional, informasi cuaca, dan jadwal TV. Anda dapat menjelajah untuk mendapatkan informasi yang menarik, dan kemudian pilih infomasi yang ingin ditampilkan dengan memasukkan nomornya.
- Tekan tombol 123 (Menu kontrol) untuk menampilkan Menu kontrol, dan pilih [Navigasi warna/data broadcasting] — [Text] dari menu untuk menampilkan informasi teks.
Tentang Layanan Informasi Teks Digital
Layanan teks digital menawarkan konten dengan grafis yang beraneka ragam serta grafik dan gambar yang lancar. Ada bermacam-macam fitur yang tersedia, misalnya tautan halaman dan navigasi yang mudah digunakan. Layanan ini didukung oleh sejumlah perusahaan penyiaran. (Ketersediaan fitur ini bergantung pada model/kawasan/negara Anda.)
Tentang Layanan Aplikasi Interaktif Digital
Layanan aplikasi interaktif menawarkan teks dan grafis digital berkualitas tinggi, serta opsi tingkat lanjut. Layanan ini didukung oleh perusahaan penyiaran. (Ketersediaan fitur ini bergantung pada model/kawasan/negara Anda.)
Catatan
- Layanan interaktif hanya ada jika disediakan oleh perusahaan penyiaran.
- Fungsi dan konten layar yang tersedia berbeda-beda tergantung pada perusahaan penyiarannya.
- Jika subtitle dipilih dan Anda menjalankan aplikasi teks digital, subtitle mungkin berhenti ditampilkan pada keadaan tertentu. Ketika Anda keluar dari aplikasi teks digital, subtitle akan ditampilkan lagi secara otomatis.
Fitur yang berguna saat menonton TV
- Timer
- Gunakan penghitung waktu untuk mengaktifkan dan menonaktifkan TV.
Untuk detailnya, lihat Timer & Jam. - Penguncian pengawasan orang tua
- Gunakan [Kontrol orang tua] untuk menetapkan pembatasan pengawasan orang tua.
Untuk detailnya, lihat Sistem. (Pengaturan subtitle)
- Anda dapat tekan tombol 123 (Menu kontrol) pada remote control untuk mengaktifkan subtitles.
- Penyesuaian kualitas gambar/kualitas suara
- Menyesuaikan kualitas gambar dan suara sesuai dengan preferensi Anda.
Untuk detailnya, lihat Tampilan & Suara.
Mengubah kualitas gambar dan suara ke preferensi Anda
- Mengatur kualitas gambar
- Mengatur kualitas suara
- Pengaturan lanjutan "Suara"
- Volume otomatis lanjutan
- Imbang
Mengatur kualitas gambar
Pilih di dalam teks untuk lompat ke layar pengaturan terkait.
Anda dapat mengonfigurasikan berbagai pengaturan tampilan TV seperti warna dan kecerahan untuk kualitas gambar, atau ukuran layar.
Catatan
- Tampilan aktualnya mungkin bervariasi atau beberapa pengaturan mungkin tidak tersedia tergantung pada model/negara/wilayah dan konten yang Anda tonton.
 |  |
Tekan tombol (Pengaturan Cepat) di remote control, lalu pilih [Setelan] — [Tampilan & Suara] — opsi yang diinginkan.
Anda dapat mengubah pengaturan sebagai berikut.
Gambar
Menyetel pengaturan gambar seperti Kecerahan, Warna, dan Corak.
- Dasar
- Anda dapat mengatur hal berikut.
- Mode Gambar
- Ubah kualitas gambar berdasarkan pada konten yang Anda tonton seperti film atau olahraga.
- Atur ulang pengaturan gambar untuk ***
- Atur ulang pengaturan gambar untuk mode gambar saat ini ke standar pabrik.
- Mode Gambar Otomatis
- Otomatis memilih mode gambar berdasarkan pada konten yang sedang dilihat.
- Mode *** dikalibrasi
- Sesuaikan gambar dengan kualitas yang mendekati yang dimaksudkan oleh pembuat konten saat menonton konten streaming video yang didukung dan aplikasi yang didukung.
- Sensor Cahaya
- Mengoptimalkan kecerahan untuk cahaya sekitar.
- Sensor cahaya sekitar
- Secara otomatis menyesuaikan kecerahan dan warna gambar berdasarkan cahaya sekitar.
Tampilan yang sebenarnya mungkin tidak tersedia bergantung pada model/negara/kawasan Anda. - Kecerahan
- Menyetel penerangan latar untuk menampilkan putih paling terang dan hitam paling gelap.
- Warna
- Menyetel tingkat saturasi warna dan Corak.
- Kejernihan
- Sesuaikan kejernihan gambar dan kurangi kekasaran.
- Gerakan
- Anda dapat mengatur hal berikut.
- Motionflow
- Memperhalus gambar bergerak. Meningkatkan jumlah frame untuk menampilkan video dengan halus. Jika Anda memilih [Atur Sendiri], Anda dapat menyesuaikan [Kelembutan] dan [Kejernihan].
- Mode film
- Mengoptimalkan kualitas gambar berdasarkan konten video, seperti film dan grafis komputer. Dengan halus mereproduksi gerakan gambar film (gambar direkam dengan 24 frame per detik) seperti film.
- Sinyal video
- Anda dapat mengatur hal berikut.
- Mode HDR
- Gambar yang sesuai untuk sinyal High Dynamic Range (Rentang Dinamik Tinggi).
- Rentang video HDMI
- Pilih rentang sinyal untuk input HDMI.
- Ruang warna
- Ubah rentang reproduksi warna.
- Warna penyesuaian lanjutan
- Anda dapat mengatur hal berikut.
- Suhu warna lanjutan: Dasar
- Sesuaikan perlahan suhu warna untuk setiap warna.
- Suhu warna lanjutan: Multi point (***p)
- Sudah diprasetel saat pengiriman. Gunakan setelan ini untuk penyesuaian profesional. Saat menyesuaikan, kami sarankan menggunakan penganalisis warna.
- Penyesuaian per warna
- Menyesuaikan Corak, Saturasi, dan Pencahayaan untuk setiap warna.
Layar
Menyetel rasio aspek dan area layar yang bisa dilihat.
- Mode Lebar
- Menyetel ukuran gambar.
- Default 4:3
- Ukuran otomatis gambar 4:3.
- Area Tampilan Otomatis
- Otomatis menyetel area layar yang dapat dilihat berdasarkan sinyal.
- Area Tampilan
- Menyetel area layar yang dapat dilihat.
- Posisi Layar
- Menyetel posisi layar vertikal dan horizontal.
Mengatur kualitas suara
Pilih di dalam teks untuk lompat ke layar pengaturan terkait.
Anda dapat mengonfigurasikan berbagai pengaturan terkait dengan suara TV seperti kualitas suara dan mode suara.
Catatan
- Tampilan aktualnya mungkin bervariasi atau beberapa pengaturan mungkin tidak tersedia tergantung pada model/negara/wilayah, pengaturan TV, dan perangkat yang terhubung.
Tekan tombol (Pengaturan Cepat) di remote control, lalu pilih [Setelan] — [Tampilan & Suara] — opsi yang diinginkan.
Anda dapat mengubah pengaturan sebagai berikut.
- Suara
- Sesuaikan pengaturan berdasarkan input seperti TV atau HDMI, dan pengaturan umum lainnya, untuk menikmati beragam efek suara.
Anda dapat konfigurasikan pengaturan seperti yang di bawah ini. - Mode suara
- Pilih mode seperti [Sinema], [Musik], atau [Dolby Audio] berdasarkan pada lingkungan dan preferensi Anda.
Untuk detailnya, baca Pengaturan lanjutan "Suara". - Penyesuaian suara
- Sesuaikan kualitas suara untuk setiap mode suara pada model dengan Mode suara.
Untuk detailnya, baca Pengaturan lanjutan "Suara". - Tingkat volume
- Sesuaikan level suara dari input saat ini.
Untuk detailnya, baca Pengaturan lanjutan "Suara". - Volume otomatis lanjutan
- Pertahankan level volume tetap sama untuk seluruh program dan input.
Untuk detailnya, baca Volume otomatis lanjutan. - Imbang
- Sesuaikan keseimbangan speaker.
Untuk detailnya, baca Imbang. - Posisi TV
- Ubah [Posisi TV] berdasarkan pada metode pemasangan TV.
- Auto kalibrasi akustik
- Sesuaikan keluaran audio berdasarkan pada lingkungan tempat Anda melihat. Untuk detailnya, lihat Lakukan kalibrasi otomatis akustik.
- Reset
- Kembalikan semua pengaturan suara ke pengaturan standar pabrik.
- Keluaran audio
- Konfigurasikan untuk mengeluarkan suara dari headphone atau sistem audio, bukan dari speaker TV.
Anda dapat konfigurasikan pengaturan seperti yang di bawah ini. - Speaker
- Pilih TV atau speaker eksternal.
- Mode speaker pusat TV
- Gunakan speaker TV sebagai speaker pusat dari sistem home theatre.
Untuk detailnya, baca Menggunakan TV sebagai speaker pusat (hanya model dengan Mode speaker pusat TV). - Prioritisasi sistem audio
- Jika diaktifkan, ini secara otomatis mengalihkan keluaran audio ke sistem audio yang kompatibel dengan BRAVIA Sync ketika TV dihidupkan.
- Kontrol home theatre
- Aktifkan sistem audio, Anda dapat bebas mengontrolnya.
- Sinkronisasi mode suara
- Bidang suara dari sistem audio yang ditentukan akan beralih secara otomatis ketika mode suara TV berubah.
- Sinkronisasi A/V
- Sesuaikan waktu audio dan video saat menggunakan perangkat audio Bluetooth A2DP atau sistem audio tertentu yang terhubung dengan kabel HDMI.
- Mode eARC
- Jika [Otomatis] dipilih, audio kualitas tinggi dikeluarkan ketika perangkat yang didukung oleh eARC terhubung ke port HDMI berlabel "eARC/ARC".
eARC adalah versi lanjutan dari ARC dan merupakan singkatan dari Enhanced Audio Return Channel (Saluran Kembali Audio yang Ditingkatkan). Dengan menghubungkan perangkat yang mendukung eARC, Anda dapat menikmati format audio berkualitas tinggi yang tidak terkompresi, dan format audio surround yang lebih baru selain dari format audio yang didukung oleh ARC sejauh ini. Untuk format audio yang didukung oleh eARC, baca Melewatkan format audio yang didukung dengan eARC.
Untuk menghubungkan TV dan perangkat yang mendukung eARC, gunakan kabel HDMI yang mendukung eARC HDMI*. Untuk menghubungkan perangkat yang mendukung eARC, baca Menyambungkan ke sistem audio.
* Premium High Speed HDMI™ Cable(s) dari Sony adalah yang disarankan. - Keluaran audio digital
- Mengonfigurasikan metode keluaran ketika mengeluarkan audio digital. Pengaturan ini hanya tersedia ketika [Speaker] diatur ke [Sistem Audio].
Petunjuk
- Ada lebih sedikit kemerosotan dan kebisingan dari transmisi sinyal, dan kualitas suara lebih unggul dibandingkan dengan sambungan analog.
- Volume keluaran audio digital
- Hanya berlaku untuk PCM. Level volume antara PCM dan audio yang dikompresi akan berbeda.
- Keluaran Dolby Digital Plus
- Pilih keluaran untuk Dolby Digital Plus untuk sistem audio yang mendukung Dolby Digital Plus dan ARC. Jika Anda menggunakan ARC dan audio out optik, pilih [Dolby Digital]. (Dolby Digital Plus akan disenyapkan melalui audio out optik.)
Petunjuk
- Dolby Digital Plus adalah suara surround berkualitas tinggi yang diproses oleh teknologi akustik Dolby.
- Mode lewatkan
- Keluaran sinyal audio ke sistem audio tanpa pengodean.
Untuk metode koneksi menggunakan mode pass through, baca Menyambungkan ke sistem audio.
Pengaturan lanjutan "Suara"
Halaman ini memperkenalkan berbagai pengaturan untuk fitur yang dapat Anda konfigurasikan pada [Suara].
Catatan
- Tampilan aktualnya mungkin bervariasi atau beberapa pengaturan mungkin tidak tersedia tergantung pada model/negara/wilayah, pengaturan TV, dan perangkat yang terhubung.
Mengatur [Mode suara]
| Pengaturan | Penjelasan |
|---|---|
| Standar | Mengoptimalkan kualitas suara untuk konten umum. |
| Dialog | Sesuai untuk dialog lisan. |
| Sinema | Mengoptimalkan suara surround untuk film. |
| Musik | Memudahkan Anda menikmati suara yang dinamis dan jernih, seperti dalam konser. |
| olahraga | Simulasikan ruang yang lebih besar dari stadium atau tempat lainnya. |
| Dolby Audio | Mengeluarkan suara yang diproses oleh teknologi akustik Dolby. |
[Penyesuaian suara]
| Pengaturan | Penjelasan |
|---|---|
| Surround | Mereproduksi suara surround realistis. |
| Efek surround | Menyesuaikan efek suara surround. |
| Equaliser | Menyesuaikan suara berdasarkan pada frekuensi yang berbeda. |
| Zoom Suara | Menekankan suara. |
| Peningkat dialog | Tekankan suara ketika [Mode suara] diatur ke [Dolby Audio]. |
[Tingkat volume]
| Pengaturan | Penjelasan |
|---|---|
| Pengimbang Volume | Menyesuaikan level suara dari input saat ini relatif terhadap input lainnya. |
| Rentang Dinamis Dolby | Mengkompensasi perbedaan level audio di antara saluran (hanya untuk audio Dolby Digital). |
| Tingkat audio MPEG | Menyesuaikan level suara audio MPEG. |
| Rentang Dinamis HE‑AAC | Mengkompensasi perbedaan level audio di antara saluran (hanya untuk audio HE-AAC). |
| Tingkat audio HE‑AAC | Menyesuaikan level suara audio HE ‐ AAC. |
Volume otomatis lanjutan
Pilih di dalam teks untuk lompat ke layar pengaturan terkait.
Volume secara otomatis disesuaikan ke tingkat tertentu sesuai dengan perubahan tingkat volume siaran dan sinyal input.
Mengurangi perbedaan volume yang terjadi saat mengganti saluran atau input memungkinkan Anda menonton pada tingkat volume yang konstan. Untuk mengaktifkan fitur ini, tekan tombol (Pengaturan Cepat) pada remote control, lalu pilih pengaturan berikut.
[Setelan] — [Tampilan & Suara] — [Suara] — [Volume otomatis lanjutan]
Catatan
- Efeknya bervariasi tergantung pada model/negara/wilayah, pengaturan, siaran, dan sinyal input Anda.
Imbang
Pilih di dalam teks untuk lompat ke layar pengaturan terkait.
Menyesuaikan keseimbangan suara kiri dan kanan.
Karena jarak dari dinding dan jendela serta pantulan suara, Anda mungkin mendengar suara kiri dan kanan menjadi tidak seimbang. Anda dapat memperbaiki keseimbangan volume ke tingkat yang optimal untuk lingkungan tampilan. Untuk mengaktifkan fitur ini, tekan tombol (Pengaturan Cepat) pada remote control, lalu pilih pengaturan berikut.
[Setelan] — [Tampilan & Suara] — [Suara] — [Imbang]
Catatan
- Efeknya bervariasi tergantung pada model/negara/wilayah, pengaturan, dan lingkungan pemasangan Anda.
Menggunakan TV dengan Perangkat Lainnya
- Perangkat USB
- Pemutar Blu-ray dan DVD
- TV box
- Menampilkan layar aplikasi iPhone/smartphone atau iPad/tablet pada TV
- Komputer, kamera dan camcorder
- Sistem audio (seperti penerima AV atau sound bar)
- Konsol video game
- Nikmati surround 3D dengan speaker neckband atau headphone (hanya model BRAVIA XR)
- Perangkat Bluetooth
- Perangkat kompatibel BRAVIA Sync
- Melihat gambar dalam format 4K dari perangkat yang kompatibel
- Panduan Konektivitas BRAVIA
Perangkat USB
- Memutar konten yang tersimpan di perangkat USB
- Mendapat informasi tentang perangkat USB yang digunakan untuk menyimpan foto dan musik.
- Mendukung file dan formatnya
Memutar konten yang tersimpan di perangkat USB
Menyambungkan perangkat USB
Sambungkan USB flashdisk ke port USB TV untuk menikmati file foto, musik, dan video yang terrsimpan didalamnya.
- USB flashdisk
Nikmati foto/musik/film yang tersimpan di USB flashdisk
Anda dapat menikmati foto/musik/film yang tersimpan pada perangkat USB di layar TV.
- Jika perangkat USB yang tersambung ke TV memiliki sakelar daya, nyalakan.
- Tekan tombol HOME/
(BERANDA), dan pilih Aplikasi dari menu Beranda, lalu pilih [Pemutar Media].
Jika remote control yang disertakan memiliki tombol APPS, Anda dapat menekan tombol APPS. - Pilih nama perangkat USB.
- Pilih folder, dan pilih berkas yang akan diputar.
Untuk memeriksa format file yang didukung
- Mendukung file dan formatnya
Catatan
- Beberapa gambar atau folder foto butuh waktu untuk tampil tergantung pada dimensi, ukuran file, dan jumlah file gambar pada suatu folder.
- Menampilkan perangkat USB mungkin perlu waktu karena TV mengakses perangkat USB setiap kali perangkat USB dihubungkan.
- Semua port USB pada TV mendukung USB Kecepatan Tinggi. Port USB biru mendukung SuperSpeed (USB 3.1 Gen 1 atau USB 3.0). Hub USB tidak didukung.
- Saat mengakses perangkat USB, jangan matikan TV atau perangkat USB, jangan lepaskan kabel USB, dan jangan lepaskan atau masukkan media perekaman. Jika tidak, data yang tersimpan di perangkat USB bisa rusak.
- Tergantung pada file tersebut, pemutaran mungkin tidak dapat dilakukan meskipun dengan format yang didukung.
Petunjuk
- Untuk informasi lainnya, lihat "Tanya Jawab Umum" pada Situs Dukungan Sony.
Tanya Jawab Umum seputar Pemecahan Masalah
Mendapat informasi tentang perangkat USB yang digunakan untuk menyimpan foto dan musik.
- Port USB pada TV mendukung sistem file FAT16, FAT32, exFAT, dan NTFS.
- Ketika menyambungkan kamera foto digital Sony ke TV dengan kabel USB, maka setelan sambungan USB kamera Anda harus diatur ke mode "Otomatis" atau "Penyimpanan Massal".
- Jika kamera foto digital tidak berfungsi dengan TV Anda, cobalah hal-hal berikut:
- Atur setelan sambungan USB kamera Anda ke "Penyimpanan Massal".
- Salin file dari kamera ke flash drive USB, lalu sambungkan drive ke TV.
- Beberapa foto dan film dapat dibesarkan, sehingga kualitas gambarnya rendah. Tergantung pada ukuran dan rasio aspek, gambar mungkin tidak dapat ditampilkan di layar penuh.
- Mungkin perlu beberapa saat untuk menampilkan foto, tergantung pada file dan/atau pengaturannya.
- Dalam hal apa pun, Sony tidak akan bertanggung jawab atas kegagalan perekaman atau kerusakan atau kehilangan konten yang direkam yang disebabkan atau terkait kerusakan TV, kerusakan perangkat USB, atau masalah lain.
Mendukung file dan formatnya
- Foto
- Musik
- Video
- Kecepatan pengambilan sampel audio (untuk video)
- Sub judul eksternal
Foto
Masalah penggunaan : USB / Jaringan Rumah
| Format File | Ekstensi |
|---|---|
| JPEG | *.jpg / *.jpe / *.jpeg |
| HEIF | *.heic / *.heif / *.hif |
| ARW *1 | *.arw |
- *1 ARW hanya digunakan untuk memutarkan kembali file.
File dan format didukung lainnya
- Musik
- Video
- Kecepatan pengambilan sampel audio (untuk video)
- Sub judul eksternal
Musik
Masalah penggunaan : USB / Jaringan Rumah
mp4
Ekstensi: *.mp4 / *.m4a
| Penjelasan | Pengambilan Sampel Kecepatan |
|---|---|
| AAC-LC | 16k / 22.05k / 24k / 32k / 44.1k / 48k |
| HE-AAC v1 / v2 | 24k / 32k / 44.1k / 48k |
3gpp
Ekstensi: *.3gp / *.3g2
| Penjelasan | Pengambilan Sampel Kecepatan |
|---|---|
| AAC-LC | 16k / 22.05k / 24k / 32k / 44.1k / 48k |
| HE-AAC v1 / v2 | 24k / 32k / 44.1k / 48k |
Asf
Ekstensi: *.wma
| Penjelasan | Pengambilan Sampel Kecepatan |
|---|---|
| WMA9 Standard | 8k / 11.025k / 16k / 22.05k / 32k / 44.1k / 48k |
ogg
Ekstensi: *.ogg
| Penjelasan | Pengambilan Sampel Kecepatan |
|---|---|
| Vorbis | 8k / 11.025k / 16k / 22.05k / 32k / 44.1k / 48k |
Lain-lain
| Penjelasan | Pengambilan Sampel Kecepatan |
|---|---|
| LPCM *1 | 32k / 44.1k / 48k |
Ekstensi: *.mp3
| Penjelasan | Pengambilan Sampel Kecepatan |
|---|---|
| MP1L1 / MP1L2 / MP1L3 / MP2L1 / MP2L2 | 32k / 44.1k / 48k |
| MP2L3 | 16k / 22.05k / 24k |
| MP2.5L3 | 8k / 11.025k / 12k |
Ekstensi: *.wav
| Penjelasan | Pengambilan Sampel Kecepatan |
|---|---|
| WAV *2 | 32k / 44.1k / 48k / 88.2k / 96k / 176.4k / 192k |
Ekstensi: *.flac
| Penjelasan | Pengambilan Sampel Kecepatan |
|---|---|
| FLAC | 16k / 22.05k / 32k / 44.1k / 48k / 88.2k / 96k / 176.4k / 192k |
Ekstensi: *.aac
| Penjelasan | Pengambilan Sampel Kecepatan |
|---|---|
| AAC-LC | 16k / 22.05k / 24k / 32k / 44.1k / 48k |
| HE-AAC v1 / v2 | 24k / 32k / 44.1k / 48k |
- *1 Masalah penggunaan LPCM adalah hanya Jaringan Rumah.
- *2 Masalah penggunaan WAV adalah hanya 2sl.
File dan format didukung lainnya
- Foto
- Video
- Kecepatan pengambilan sampel audio (untuk video)
- Sub judul eksternal
Video
Masalah penggunaan : USB / Jaringan Rumah
MPEG1 (*.mpg / *.mpe / *.mpeg)
Jenis Subjudul : Eksternal
| Codec Video (Profile@Level) | Codec Audio | Resolusi Mak / Min | Kecepatan Bingkai Mak |
|---|---|---|---|
| MPEG1 | MPEG1L2 | 1920x1080 / QCIF (176x144) | 1920x1080@30fps / 1280x720@60fps |
MPEG2PS (*.mpg / *.mpe / *.mpeg)
Jenis Subjudul : Eksternal
| Codec Video (Profile@Level) | Codec Audio | Resolusi Mak / Min | Kecepatan Bingkai Mak |
|---|---|---|---|
| MPEG2 MP@HL, MP@H14L, MP@ML | MPEG1L1 / MPEG1L2 / LPCM / AC3 | 1920x1080 / QCIF (176x144) | 1920x1080@30fps / 1280x720@60fps |
MPEG2TS
Ekstensi : *.m2t
Jenis Subjudul : Eksternal
| Codec Video (Profile@Level) | Codec Audio | Resolusi Mak / Min | Kecepatan Bingkai Mak |
|---|---|---|---|
| MPEG2 MP@HL, MP@H14L, MP@ML | MPEG1L1 / MPEG1L2 / AAC-LC / HE-AAC v1 / HE-AAC v2 / AC3 / E-AC3 | 1920x1080 / QCIF (176x144) | 1920x1080@30fps / 1280x720@60fps |
Ekstensi : *.m2ts / *.mts
Jenis Subjudul : Eksternal
| Codec Video (Profile@Level) | Codec Audio | Resolusi Mak / Min | Kecepatan Bingkai Mak |
|---|---|---|---|
| AVC / H.264 BP@L3, MP@L4.2, HP@L4.2 | MPEG1L1 / MPEG1L2 / AAC-LC / HE-AAC v1 / HE-AAC v2 / AC3 / E-AC3 | 1920x1080 / QCIF (176x144) | 1920x1080@60fps |
MP4 (*.mp4)
Jenis Subjudul : Eksternal
| Codec Video (Profile@Level) | Codec Audio | Resolusi Mak / Min | Kecepatan Bingkai Mak |
|---|---|---|---|
| AVC / H.264 BP@L3, MP@L4.2, HP@L4.2 | AAC-LC / HE-AAC v1 / HE-AAC v2 / AC3 / E-AC3 / AC4 / MPEG1L1 / MPEG1L2 | 1920x1080 / QCIF (176x144) | 1920x1080@120fps |
| MPEG4 SP@L6, ASP@L5, ACEP@L4 | AAC-LC / HE-AAC v1 / HE-AAC v2 / AC3 / E-AC3 / MPEG1L1 / MPEG1L2 | 1920x1080 / QCIF (176x144) | 1920x1080@30fps / 1280x720@60fps |
| AVC / H.264 BP@L5.2, MP@L5.2, HP@L5.2 *1 | AAC-LC / HE-AAC v1 / HE-AAC v2 / AC3 / E-AC3 / AC4 / LPCM | 3840x2160 / QCIF (176x144) | 3840x2160@60p / 1920x1080@120fps |
| HEVC / H.265 MP@L5.1, Main10@L5.1 | AAC-LC / HE-AAC v1 / HE-AAC v2 / AC3 / AC4 / E-AC3 | 3840x2160 / QCIF (176x144) | 3840x2160@60p / 1920x1080@120fps |
- *1 Jalur ini mencakup masalah penggunaan format XAVC S. Kecepatan bit didukung maksimum untuk XAVC S adalah 100 Mbps.
avi (*.avi)
Jenis Subjudul : Eksternal
| Codec Video (Profile@Level) | Codec Audio | Resolusi Mak / Min | Kecepatan Bingkai Mak |
|---|---|---|---|
| Xvid | MPEG1L1 / MPEG1L2 / MPEG1L3 / AC3 / E-AC3 | 1920x1080 / QCIF (176x144) | 1920x1080@30fps / 1280x720@60fps |
| Motion JPEG | μ-LAW / PCM (U8) / PCM (S16LE) | 1280x720 / QCIF (176x144) | 1280x720@30fps |
Asf (*.asf / *.wmv)
Jenis Subjudul : Eksternal
| Codec Video (Profile@Level) | Codec Audio | Resolusi Mak / Min | Kecepatan Bingkai Mak |
|---|---|---|---|
| VC1 AP@L3, MP@HL, SP@ML | WMA9 Standard | 1920x1080 / QCIF (176x144) | 1920x1080@30fps / 1280x720@60fps |
MKV (*.mkv)
Jenis Subjudul : Internal / Eksternal
| Codec Video (Profile@Level) | Codec Audio | Resolusi Mak / Min | Kecepatan Bingkai Mak |
|---|---|---|---|
| Xvid | DTS core / AC3 / AAC-LC / E-AC3 / HE-AAC v1 / HE-AAC v2 / MPEG1L1 / MPEG1L2 / Vorbis | 1920x1080 / QCIF (176x144) | 1920x1080@30fps / 1280x720@60fps |
| AVC / H.264 BP@L3, MP@L4.2, HP@L4.2 | DTS core / AC3 / AAC-LC / E-AC3 / HE-AAC v1 / HE-AAC v2 / MPEG1L1 / MPEG1L2 / Vorbis | 1920x1080 / QCIF (176x144) | 1920x1080@60fps |
| MPEG4 SP@L6, ASP@L5, ACEP@L4 | DTS core / AC3 / AAC-LC / E-AC3 / HE-AAC v1 / HE-AAC v2 / MPEG1L1 / MPEG1L2 / Vorbis | 1920x1080 / QCIF (176x144) | 1920x1080@30fps / 1280x720@60fps |
| VP8 | DTS core / AC3 / AAC-LC / E-AC3 / HE-AAC v1 / HE-AAC v2 / MPEG1L1 / MPEG1L2 / Vorbis | 1920x1080 / QCIF (176x144) | 1920x1080@30fps / 1280x720@60fps |
| VP9 Profile 0, Profile 2 | DTS core / AC3 / AAC-LC / E-AC3 / HE-AAC v1 / HE-AAC v2 / MPEG1L1 / MPEG1L2 / Vorbis | 3840x2160 / QCIF (176x144) | 3840x2160@60fps |
| AVC / H.264 BP@L5.2, MP@L5.2, HP@L5.2 | DTS core / AC3 / AAC-LC / E-AC3 / HE-AAC v1 / HE-AAC v2 | 3840x2160 / QCIF (176x144) | 3840x2160@60p / 1920x1080@120fps |
| HEVC / H.265 MP@L5.1, Main10@L5.1 | DTS core / AC3 / AAC-LC / E-AC3 / HE-AAC v1 / HE-AAC v2 | 3840x2160 / QCIF (176x144) | 3840x2160@60p / 1920x1080@120fps |
3gpp (*.3gp / *.3g2)
Jenis Subjudul : Eksternal
| Codec Video (Profile@Level) | Codec Audio | Resolusi Mak / Min | Kecepatan Bingkai Mak |
|---|---|---|---|
| MPEG4 SP@L6, ASP@L5, ACEP@L4 | AAC-LC / HE-AAC v1 / HE-AAC v2 / AC3 / E-AC3 / MPEG1L1 / MPEG1L2 | 1920x1080 / QCIF (176x144) | 1920x1080@30fps / 1280x720@60fps |
| AVC / H.264 BP@L3, MP@L4.2, HP@L4.2 | AAC-LC / HE-AAC v1 / HE-AAC v2 / AC3 / E-AC3 / MPEG1L1 / MPEG1L2 | 1920x1080 / QCIF (176x144) | 1920x1080@60fps |
MOV (*.mov)
Jenis Subjudul : Eksternal
| Codec Video (Profile@Level) | Codec Audio | Resolusi Mak / Min | Kecepatan Bingkai Mak |
|---|---|---|---|
| AVC / H.264 BP@L3, MP@L4.2, HP@L4.2 | AAC-LC / HE-AAC v1 / HE-AAC v2 / AC3 / E-AC3 / MPEG1L1 / MPEG1L2 / μ-LAW / PCM (U8) / PCM (S16BE) / PCM (S16LE) | 1920x1080 / QCIF (176x144) | 1920x1080@60fps |
| MPEG4 SP@L6, ASP@L5, ACEP@L4 | AAC-LC / HE-AAC v1 / HE-AAC v2 / AC3 / E-AC3 / MPEG1L1 / MPEG1L2 / μ-LAW / PCM (U8) / PCM (S16BE) / PCM (S16LE) | 1920x1080 / QCIF (176x144) | 1920x1080@30fps / 1280x720@60fps |
| Motion JPEG | AAC-LC / HE-AAC v1 / HE-AAC v2 / AC3 / E-AC3 / MPEG1L1 / MPEG1L2 / μ-LAW / PCM (U8) / PCM (S16BE) / PCM (S16LE) | 1280x720 / QCIF (176x144) | 1280x720@30fps |
WebM (*.webm)
Jenis Subjudul : Eksternal
| Codec Video (Profile@Level) | Codec Audio | Resolusi Mak / Min | Kecepatan Bingkai Mak |
|---|---|---|---|
| VP8 | Vorbis | 1920x1080 / QCIF (176x144) | 1920x1080@30fps / 1280x720@60fps |
| VP9 Profile 0, Profile 2 | Vorbis | 3840x2160 / QCIF (176x144) | 3840x2160@60fps |
File dan format didukung lainnya
- Foto
- Musik
- Kecepatan pengambilan sampel audio (untuk video)
- Sub judul eksternal
Kecepatan pengambilan sampel audio (untuk video)
| Codec Audio | Pengambilan Sampel Kecepatan |
|---|---|
| LPCM | 44.1k / 48k |
| MPEG1L1 / MPEG1L2 | 32k / 44.1k / 48k |
| MPEG1L3 | 32k / 44.1k / 48k |
| AAC-LC | 16k / 22.05k / 24k / 32k / 44.1k / 48k |
| HE-AAC v1 / v2 | 24k / 32k / 44.1k / 48k |
| AC3 | 32k / 44.1k / 48k |
| AC4 | 44.1k / 48k |
| E-AC3 | 32k / 44.1k / 48k |
| Vorbis | 8k / 11.025k / 16k / 22.05k / 32k / 44.1k / 48k |
| WMA9 | 8k / 11.025k / 16k / 22.05k / 32k / 44.1k / 48k |
| DTS core | 32k / 44.1k / 48k |
| μ-LAW | 8k |
| PCM (U8) | 8k |
| PCM (S16LE) | 11.025k / 16k / 44.1k |
| PCM (S16BE) | 11.025k / 16k / 44.1k |
File dan format didukung lainnya
- Foto
- Musik
- Video
- Sub judul eksternal
Sub judul eksternal
Masalah penggunaan : USB
| Format File | Ekstensi |
|---|---|
| SubStation Alpha | *.ass / *.ssa |
| SubRip | *.srt |
File dan format didukung lainnya
- Foto
- Musik
- Video
- Kecepatan pengambilan sampel audio (untuk video)
Pemutar Blu-ray dan DVD
- Menyambungkan ke pemutar Blu-ray atau DVD
- Menonton dari cakram Blu-ray dan DVD
Menyambungkan ke pemutar Blu-ray atau DVD
Sambungkan pemutar Blu-ray/DVD ke TV.
Gunakan metode sambungan di bawah ini berdasarkan pada terminal yang tersedia pada TV Anda.
Catatan
- Ketersediaannya bergantung pada model/kawasan/negara Anda.
Petunjuk
- Anda juga dapat menghubungkan TV box dengan cara yang sama seperti pemutar Blu-ray/DVD.
Sambungan HDMI
Untuk mendapatkan mutu gambar optimal, kami rekomendasikan untuk mennyambungkan pemutar Anda ke TV dengan menggunakan kabel HDMI. Jika pemutar Blu-ray/DVD Anda memiliki jack (soket) HDMI, sambungkan dengan menggunakan kabel HDMI.
- Pemutar Blu-ray/DVD (sama seperti menghubungkan ke TV box)
- Kabel HDMI (tidak disertakan)*
* Pastikan untuk menggunakan Premium High Speed HDMI™ Cable(s) resmi yang menggunakan logo HDMI.
- Jika perangkat memiliki jack (socket) DVI sambungkan ke port HDMI (dengan AUDIO IN) melalui antarmuka adaptor DVI - HDMI (tidak disertakan), lalu sambungkan jack (soket) audio out perangkat ke HDMI AUDIO IN.
Ketersediaannya bergantung pada model/kawasan/negara Anda. Baca Panduan Penyetelan untuk memeriksa apakah TV Anda mendukung HDMI AUDIO IN.
Sambungan gabungan
Jika pemutar Blu-ray/DVD Anda memiliki jack (soket) komposit, sambungkan semuanya dengan menggunakan kabel video/audio kompsit.
- Pemutar Blu-ray/DVD (sama seperti menghubungkan ke TV box)
- Kabel ekstensi analog (disertakan)*
- Kabel RCA (tidak disertakan)
* Pemberian kabel Ekstensi Analog bergantung pada model/kawasan/negara Anda.
Kabel yang menghubungkan ke jack input video
Jack 3,5 mm dari Kabel Ekstensi Analog memiliki 4 kutub.
- 3,5 mm
- Kiri untuk sinyal Audio.
- Sinyal video.
- Ground.
- Kanan untuk sinyal Audio.
Menonton dari cakram Blu-ray dan DVD
Anda dapat menonton konten dari disk Blu-ray/DVD atau konten lain yang mendukung pemutar Anda di TV.
- Nyalakan pemutar Blu-ray/DVD terhubung.
- Tekan tombol
(Pilih input) berulang-ulang untuk memilih pemutar Blu-ray/DVD.
- Mulai putar ulang pada pemutar Blu-ray/DVD terhubung.
Petunjuk
- Jika Anda sambungkan perangkat kompatibel BRAVIA Sync dengan sambungan HDMI, Anda dapat mengoperasikannya cukup dengan menggunakan remote control TV.
Juga, jika Anda menakan tombol 123 (Menu kontrol) pada remote control saat menonton konten dari input HDMI, pilih [Kontrol ***], Anda dapat mengoperasikan perangkat yang terhubung BRAVIA Sync dari layar TV.
TV box
- Menghubungkan ke TV box
- Cara mengontrol TV box menggunakan remote control TV
Menghubungkan ke TV box
Sambungkan TV box ke TV.
Sambungkan ke input di TV Anda.
Untuk mendapatkan detailnya, lihat halaman Menyambungkan ke pemutar Blu-ray atau DVD.
Cara mengontrol TV box menggunakan remote control TV
Pilih di dalam teks untuk lompat ke layar pengaturan terkait.
Model yang kompatibel dengan kontrol TV box memiliki [Konfigurasi Kotak kabel/satelit] di [Setelan] — [Saluran & Input] — [Input eksternal].
Melakukan [Konfigurasi kontrol Kotak kabel/satelit] di [Konfigurasi Kotak kabel/satelit] memungkinkan Anda untuk mengontrol TV box menggunakan remote control TV Anda.
- Tekan tombol
(Pengaturan Cepat) pada remote control, lalu pilih [Setelan] — [Saluran & Input] — [Input eksternal] — [Konfigurasi Kotak kabel/satelit] — [Konfigurasi kontrol Kotak kabel/satelit].
- Ikuti petunjuk di layar.
Catatan
- Saat menggunakan remote control TV, arahkan itu ke TV box.
- Tergantung pada perangkat eksternalnya, beberapa tombol mungkin tidak merespons.
- Jika Anda menekan terus suatu tombol pada remote control, pengoperasiannya mungkin tidak berfungsi. Sebagai gantinya, coba tekan tombol secara berulang.
- Ketersediaan fungsi ini bergantung pada model/kawasan/negara Anda.
Menampilkan layar aplikasi iPhone/smartphone atau iPad/tablet pada TV
Pilih di dalam teks untuk lompat ke layar pengaturan terkait.
Chromecast built-in™ atau AirPlay memungkinkan Anda untuk menampilkan (cast) situs web dan layar aplikasi favourit pada perangkat seluler langsung ke TV.
Menggunakan Chromecast built-in
- Sambungkan perangkat seluler seperti smartphone atau tablet ke satu jaringan rumah yang tersambung ke TV.
- Luncurkan aplikasi yang didukung Chromecast built-in di perangkat seluler.
- Pilih ikon
(cast) dalam aplikasi.
- Memilih TV sebagai tujuan cast.
Layar perangkat seluler akan ditampilkan di TV.
Catatan
- Sambungan internet diharuskan menggunakan Chromecast built-in.
Menggunakan AirPlay
TV ini mendukung AirPlay 2.
- Pastikan perangkat Apple Anda terhubung ke jaringan yang sama dengan TV Anda.
- Prosedurnya tergantung pada konteks yang akan ditampilkan pada TV sebagai berikut.
- Untuk menampilkan video, ketuk
(Video AirPlay).
- Untuk menampilkan foto, ketuk
(Action share).
- Untuk memutar musik, ketuk
(Audio AirPlay).
- Untuk menampilkan layar perangkat seluler, ketuk
(Cermin Layar).
(Pada beberapa aplikasi, Anda mungkin harus mengetuk ikon lain terlebih dahulu.)
- Untuk menampilkan video, ketuk
- Pilih AirPlay di perangkat seluler seperti iPhone atau iPad, dan pilih TV untuk digunakan dengan AirPlay.
Petunjuk
- TV ini mendukung Apple HomeKit.
Anda dapat mengontrol TV menggunakan perangkat seluler seperti iPhone atau iPad dengan menekan tombol(Pilihan input) di remote control, memilih
(AirPlay), dan mengikuti petunjuk di layar untuk pengaturan Apple HomeKit.
Operasi yang tersedia bervariasi tergantung pada versi aplikasi dan perangkat lunak. - Jika Anda memilih [On (Didayai oleh aplikasi)] di [Remote start], Anda dapat menyalakan TV menggunakan aplikasi pada perangkat seluler seperti iPhone atau iPad.
Catatan
- Sambungan internet diharuskan untuk menggunakan AirPlay.
- Operasi perangkat seluler seperti iPhone atau iPad tergantung pada versi OS.
- iPhone, iPad, AirPlay dan HomeKit adalah merek dagang dari Apple Inc., terdaftar di A.S. dan negara-negara lainnya.
Komputer, kamera dan camcorder
- Menyambungkan ke konten komputer dan melihat konten yang tersimpan
- Menyambungkan ke kamera atau camcorder dan melihat konten yang tersimpan
- Spesifikasi sinyal video komputer
Menyambungkan ke konten komputer dan melihat konten yang tersimpan
Untuk menyambungkan komputer
Gunakan kabel HDMI untuk menyambungkan komputer ke TV.
- Komputer
- Kabel HDMI (tidak disertakan)*
* Pastikan untuk menggunakan Premium High Speed HDMI™ Cable(s) resmi yang menggunakan logo HDMI. Kami merekomendasikan Ultra High Speed HDMI™ Cable saat menyambungkan ke komputer yang mendukung 4K 120Hz.
Untuk memeriksa spesifikasi sinyal video
- Spesifikasi sinyal video komputer
Untuk melihat konten yang tersimpan di komputer
Setelah menyambungkan komputer, tekan tombol (Pilihan input), lalu pilih input komputer yang terhubung.
Untuk memeriksa format file yang didukung
- Mendukung file dan formatnya
Catatan
- Untuk mendapatkan mutu gambar yang optimal, kami rekomendasikan agar Anda mengatur komputer ke sinyal video keluaran sesuai dengan salah satu pengaturan waktu yang tertera di "Spesifikasi sinyal video komputer".
- Tergantung pada status sambungan, gambar mungkin buram atau berbintik. Dalam hal ini, ganti pengaturan komputer dan pilih sinyal input lain dari daftar "Spesifikasi sinyal video komputer".
Menyambungkan ke kamera atau camcorder dan melihat konten yang tersimpan
Untuk menyambungkan kamera atau camcorder
Sambungkan kamera foto atau camcorder Sony Anda menggunakan kabel HDMI. Gunakan kabel yang memiliki jack HDMI mini untuk ujung kamera foto digital /camcorder, dan jack HDMI standar untuk ujung TV.
- Kamera foto digital
- Camcorder
- Kabel HDMI (tidak disertakan)*
* Pastikan untuk menggunakan Premium High Speed HDMI™ Cable(s) resmi yang menggunakan logo HDMI.
Untuk menampilkan konten yang disimpan di kamera foto digital/camcorder
- Setelah menyambungkan kamera/camcorder foto digital, selanjutnya nyalakan.
- Tekan tombol
(Pilih input) berulang-ulang untuk memilih kamera/camcoder foto digital.
- Mulai pemutaran pada kamera foto digital/camcorder.
Untuk memeriksa format file yang didukung
- Mendukung file dan formatnya
Petunjuk
- Jika Anda sambungkan perangkat kompatibel BRAVIA Sync-, Anda dapat mengoperasikannya cukup dengan menggunakan remote control TV. Pastikan perangkat kompatibel dengan BRAVIA Sync. Beberapa perangkat mungkin tidak kompatibel dengan BRAVIA Sync meskipun dilengkapi jack HDMI.
Spesifikasi sinyal video komputer
(Resolusi, Frekuensi horizontal/frekuensi vertikal)
- 640 x 480, 31,5 kHz/60 Hz
- 800 x 600, 37,9 kHz/60 Hz
- 1024 x 768, 48,4 kHz/60 Hz
- 1152 x 864, 67,5 kHz/75 Hz
- 1280 x 1024, 64,0 kHz/60 Hz
- 1600 x 900, 56,0 kHz/60 Hz
- 1680 x 1050, 65,3 kHz/60 Hz
- 1920 x 1080, 67,5 kHz/60 Hz *
- 3840 x 2160, 67,5 kHz/30 Hz
- 3840 x 2160, 135,0 kHz/60 Hz (8 bits)
* Pengaturan waktu 1920 x 1080, bila dilakukan ke input HDMI, maka akan diperlakukan sebagai pengaturan waktu video dan bukan pengaturan waktu komputer. Hal demikian akan memengaruhi pengaturan [Layar] di [Tampilan & Suara]. Untuk melihat konten komputer, atur [Mode Lebar] ke [Penuh], dan [Area Tampilan] ke [+1]. ([Area Tampilan] hanya dapat dikonfigurasi bila [Area Tampilan Otomatis] dinonaktifkan.)
Petunjuk
- Jika keluaran komputer Anda 3840 x 2160p, 120Hz, Anda dapat menggunakannya sebagai sinyal input video.
Catatan
- Gambar mungkin buram dan mungkin tidak ditampilkan dengan benar tergantung pada status koneksi Anda. Dalam hal ini, ubah pengaturan komputer dan pilih sinyal input yang berbeda di "Sinyal input komputer yang didukung".
Sistem audio (seperti penerima AV atau sound bar)
- Mengeluarkan audio dari sistem audio
- Menyambungkan ke sistem audio
- Mengatur sistem audio
- Menggunakan TV sebagai speaker pusat (hanya model dengan Mode speaker pusat TV)
- Melewatkan format audio yang didukung dengan eARC
Mengeluarkan audio dari sistem audio
Anda dapat menghubungkan sistem audio seperti penerima AV atau bilah suara ke TV. Pilih metode koneksi di bawah ini sesuai dengan spesifikasi sistem audio yang ingin Anda sambungkan.
- Menyambungkan dengan kabel HDMI (Untuk detailnya, baca dengan saksama "Sambungan menggunakan kabel HDMI" di bawah ini.)
- Menyambungkan dengan kabel optik digital
Untuk metode sambungan, lihat halaman Menyambungkan ke sistem audio.
Catatan
- Baca buku panduan untuk perangkat yang akan disambungkan.
Sambungan menggunakan kabel HDMI
TV ini mendukung Audio Return Channel (ARC) atau Enhanced Audio Return Channel (eARC). Anda dapat menggunakan kabel HDMI untuk mengeluarkan audio dari sistem audio yang mendukung ARC dan eARC.
Pada TV yang mendukung eARC, Anda dapat mengeluarkan (melewati) sinyal audio dari perangkat input eksternal yang tersambung ke TV ke sistem audio yang didukung eARC menggunakan terminal HDMI yang berisi teks "eARC/ARC".
Untuk metode sambungan, lihat halaman Menyambungkan ke sistem audio.
Catatan
- Lokasi terminal HDMI yang mendukung eARC/ARC bervariasi bergantung pada model Anda. Buka Panduan Penyetelan yang dilampirkan.
Menyambungkan ke sistem audio
Pilih di dalam teks untuk lompat ke layar pengaturan terkait.
Lihat ilustrasi dibawah untuk menyambungkan sisitem audio seperti penerima AV atau sound bar.
Catatan
- Ketersediaannya bergantung pada model/kawasan/negara Anda.
Sambungan Sound bar
Kami menyarankan menyambungkan terminal input HDMI TV (eARC atau ARC) ke terminal keluaran HDMI sound bar (eARC atau ARC) dengan kabel HDMI.
- Sound bar
- Kabel HDMI (tidak disertakan)*
* Kami menyarankan Sony Premium High Speed HDMI™ Cable(s).
Untuk menyambungkan sound bar melalui HDMI, lihat sambungan HDMI.
Jika Anda menyambungkan TV ke sound bar melalui HDMI, Anda dapat menggunakan fitur sebagai berikut.
- Sambungkan daya sound bar dengan TV
- Menampilkan dan mengonfigurasi pengaturan sound bar di TV
Catatan
- Fungsi yang tersedia tergantung pada sound bar.
- Tergantung pada sound bar, “eARC” atau “ARC” mungkin tidak ditunjukkan di terminal HDMI. Untuk detail tentang cara menyambungkan, lihat manual untuk sound bar.
Sambungan amp audio
Kami menyarankan menyambungkan terminal input HDMI TV (eARC atau ARC) ke terminal keluaran HDMI sound bar (eARC atau ARC) melalui HDMI. Tergantung pada sistem audio Anda, Anda juga dapat terhubung dengan kabel optik digital.
- Amp audio
- Kabel HDMI (tidak disertakan)*
- Kabel optik digital (tidak disertakan)
* Kami menyarankan Sony Premium High Speed HDMI™ Cable(s).
Untuk menyambungkan amp audio melalui HDMI, lihat sambungan HDMI. Untuk menghubungkan amp audio dengan kabel optik digital, lihat Sambungan kabel optik digital.
Sambungan HDMI (eARC didukung)
- Sambungkan perangkat input eksternal dan TV dengan kabel HDMI. Sambungkan TV dan sistem audio dengan kabel HDMI lain.
Sambungkan sistem audio ke terminal input HDMI TV yang berisi teks "ARC" atau "eARC/ARC".- Perangkat input eksternal (seperti perekam Blu-ray/DVD)
- Kabel HDMI (tidak disertakan)
- Penerima AV atau sound bar
- Kabel HDMI dengan Ethernet (tidak disertakan)*
* Kami menyarankan Premium High Speed HDMI™ Cable(s) yang sah mencantumkan logo HDMI.
- Tekan tombol
(Pengaturan Cepat) pada remote control, lalu pilih [Setelan] — [Tampilan & Suara] — [Keluaran audio] — [Mode eARC] — [Otomatis].
- Pilih [Speaker] — [Sistem Audio].
- Aktifkan fitur eARC sistem audio.
Baca buku panduan untuk perangkat tersebut. - Mengatur sistem audio
Catatan
- Anda tidak dapat memilih [Mode eARC] jika fungsi teks-ke-suara untuk teks pada layar dalam fitur aksesibilitas TV diaktifkan.
- Jika audio dikeluarkan dari perangkat yang didukung eARC saat Anda menonton input HDMI, TV beroperasi sebagai berikut:
- audio dari suara sistem dan respons audio bukan output, dan
- kinerja pengenalan suara MIK internal TV mungkin menurun (hanya TV dengan MIK internal).
Sambungan HDMI (ARC didukung)
- Sambungkan TV dan sistem audio dengan kabel HDMI.
Sambungkan terminal input HDMI TV yang berisi teks "ARC" atau "eARC/ARC".- Penerima AV atau sound bar
- Kabel HDMI (tidak disertakan)*
* Kami menyarankan Premium High Speed HDMI™ Cable(s) yang sah mencantumkan logo HDMI.
- Mengatur sistem audio
Catatan
- Untuk sambungan ARC, kinerja pengenalan suara mungkin menurun (hanya TV dengan MIK internal).
Sambungan kabel optik digital
- Sambungkan TV dan sistem audio dengan kabel optik digital.
Sambungkan ke terminal input optik digital sistem audio.- Penerima AV atau sound bar
- Kabel audio optik (tidak disertakan)
- Mengatur sistem audio
Petunjuk
- Untuk informasi lebih lanjut, harap kunjungi situs web dukungan Sony.
Situs Dukungan
Mengatur sistem audio
Pilih di dalam teks untuk lompat ke layar pengaturan terkait.
Setelah menyambungkan sistem audio ke TV, sesuaikan output audio TV dari sistem audio.
Menyesuaikan sistem audio yang tersambung dengan kabel HDMI atau kabel optik digital
- Setelah menyambungkan TV ke sistem audio Anda, tekan tombol
(Pengaturan Cepat) pada remote control, lalu pilih [Setelan] — [Tampilan & Suara] — [Keluaran audio] — [Speaker] — [Sistem Audio].
- Aktifkan sistem audio yang tersambung, lalu sesuaikan volume.
Jika Anda sambungkan perangkat kompatibel BRAVIA Sync- dengan sambungan HDMI, Anda dapat mengoperasikannya cukup dengan menggunakan remote control TV.
Catatan
- Anda harus mengonfigurasi pengaturan [Keluaran audio digital] sesuai dengan sistem audio Anda. Tekan tombol
(Pengaturan Cepat) pada remote control, lalu pilih [Setelan] — [Tampilan & Suara] — [Keluaran audio] — [Keluaran audio digital].
- Jika sistem tidak kompatibel dengan Dolby Digital atau DTS, atur [Setelan] — [Tampilan & Suara] — [Keluaran audio] — [Keluaran audio digital] ke [PCM].
- Pengaturan [Keluaran audio digital] dinonaktifkan saat menggunakan sinyal yang diloloskan dari input HDMI dan menggunakan eARC.
Petunjuk
- Jika sistem audio tertentu tersambung melalui kabel HDMI, Anda dapat menyesuaikan waktu pengeluaran gambar dan suara.
- Menyesuaikan pengaturan AV sync
- Situs Dukungan
Menggunakan TV sebagai speaker pusat (hanya model dengan Mode speaker pusat TV)
Model dengan Mode speaker pusat TV memiliki terminal CENTER SPEAKER IN atau terminal S-CENTER SPEAKER IN di bagian belakang TV.
Pada TV dengan input S-CENTER SPEAKER IN, Anda dapat menggunakan TV sebagai speaker tengah pada kondisi berikut.
- Ketika sound bar dengan keluaran/jack S-CENTER OUT dihubungkan
Dengan menggunakan TV sebagai speaker tengah, percakapan terdengar natural karena Anda dapat mendengarnya dari layar dan sekitarnya.
Petunjuk
- Beberapa model memiliki terminal CENTER SPEAKER IN dan S-CENTER SPEAKER IN.
- Sambungkan perangkat ke TV sambil mengacu ke "Menyambungkan penerima AV dengan kabel speaker" atau "Menyambungkan sound bar (hanya model dengan terminal S-CENTER SPEAKER IN)" di bawah.
- Tekan tombol
(Pengaturan Cepat) pada remote control, ubah [Setelan] — [Tampilan & Suara] — [Keluaran audio] — [Speaker] ke [Sistem Audio].
Menyambungkan penerima AV dengan kabel speaker
Sambungkan TV dan penerima AV dengan kabel speaker.
- Penerima AV
- Kabel speaker (tidak disertakan)
Gunakan kabel speaker (tidak disertakan) untuk menghubungkan penerima AV ke terminal CENTER SPEAKER IN TV.
Saat menyambungkan, pastikan untuk memutarkan ujung kabel speaker dan masukkan ke terminal koneksi pada TV dan penerima AV.
Terminal CENTER SPEAKER IN bervariasi tergantung pada model. Lihat gambar di bawah ketika menghubungkan kabel speaker.
*Lepaskan insulasi sekitar 10 mm (13/32 inci) dari kabel speaker di setiap ujungnya.
Catatan
- Untuk mencegah kabel speaker bersentuhan satu sama lain, pastikan untuk tidak melepaskan kabel speaker terlalu banyak.
- Sambungkan kabel speaker dengan benar sehingga polaritas (+/-) antara TV dan penerima AV cocok.
Menyambungkan sound bar (hanya model dengan terminal S-CENTER SPEAKER IN)
Sambungkan TV dan sound bar menggunakan Kabel mode speaker pusat TV yang disediakan dengan sound bar/sistem home theatre.
Ketika sound bar tersambung, audio tengah adalah keluaran dari TV dan sound bar, memungkinkan Anda menikmati suara yang berdampak baik dari sound bar dan percakapan alami.
- Kabel mode speaker pusat TV (disediakan dengan sound bar yang memiliki terminal S-CENTER OUT)
Catatan
- Bahkan ketika menyambungkan sound bar dengan terminal S-CENTER OUT, itu harus disambungkan ke TV menggunakan kabel HDMI seperti sound bar normal.
- Juga merujuk ke manual instruksi sistem audio menggunakan terminal S-CENTER OUT.
Melewatkan format audio yang didukung dengan eARC
Konfirmasikan bahwa Anda dapat melewati format audio berikut.
- PCM linier saluran 7.1: 32/44,1/48 kHz 16 bits
- Dolby Digital
- Dolby Digital Plus
- DTS
- Dolby TrueHD
- DTS-HD MA
- Dolby Atmos
- DTS:X Master Audio
- MPEG2 - AAC/MPEG4 - AAC
Untuk mendapatkan detailnya, lihat halaman dukungan.
- Situs Dukungan
Konsol video game
Menyambungkan
Sambungkan konsol video game Anda yang mendukung HDMI ke TV Anda menggunakan kabel HDMI.
- Konsol video game
- Kabel HDMI (dijual terpisah)
Petunjuk
- Suatu Premium High Speed HDMI™ Cable(s) cukup untuk keperluan umum, tetapi jika Anda akan menghubungkan konsol video game yang mendukung 4K 120Hz, gunakan kabel HDMI yang disediakan dengan konsol game, atau Ultra High Speed HDMI™ Cable.
- Jenis dan posisi porta HDMI berbeda tergantung pada TV Anda. Lihat dokumen yang disediakan dengan TV.
Mengubah pengaturan input HDMI
Setelah menyambungkan, atur porta input HDMI yang tersambung.
Untuk memaksimalkan kinerja TV Anda dan konsol video game, atur [Format sinyal HDMI].
Pengaturan otomatis
- Dengan konsol video game dinyalakan, sambungkan itu ke TV menggunakan kabel HDMI.
Atur dengan mengikuti instruksi di layar TV.
Pengaturan manual
- Tekan tombol
(Pengaturan Cepat) di remote control, dan pilih urutan sebagai berikut.
[Setelan] — [Saluran & Input] — [Input eksternal] — [Format sinyal HDMI]Pilih format optimal untuk konsol video game Anda.
Petunjuk
- Jika Anda menyambungkan konsol video game yang mendukung keluaran video 4K 120 Hz, atur ke [Format yang ditingkatkan (4K120, 8K)].
- Jika Anda menyambungkan konsol video game yang mendukung VRR, atur ke [Format yang ditingkatkan (VRR)].
Catatan
- Saat menyambungkan konsol video game yang mendukung 4K 120Hz dan VRR, periksa label porta input HDMI di TV dan sambungkan ke porta input HDMI yang dilabeli 4K 120Hz atau 4K 120Hz 8K, atau sambungkan ke porta input HDMI yang dilabeli sebagai [Format yang ditingkatkan (4K120, 8K)] atau [Format yang ditingkatkan (VRR)] untuk [Format sinyal HDMI].
Ketersediaan [Format sinyal HDMI] tergantung pada model. Mungkin juga tidak didukung tergantung pada model/wilayah/negara. - Jika [Format yang ditingkatkan (VRR)] ditentukan, sedikit fluktuasi kecerahan (berkedip) dapat terjadi pada layar TV tergantung pada frekuensi keluaran konten dari konsol video game yang terhubung.
Nikmati surround 3D dengan speaker neckband atau headphone (hanya model BRAVIA XR)
Jika Anda menghubungkan pemancar ke TV, Anda dapat menggunakan speaker neckband atau headphone merek Sony untuk menikmati surround 3D (suara spasial).
Untuk mendapatkan detailnya, lihat URL di bawah.
https://www.sony.net/bravia-xr-3ds
https://www.sony.net/bravia-xr-3ds
Lokasi jack keluaran audio digital optik dan porta USB bervariasi tergantung pada modelnya. Baca Panduan Penyetelan.
Perangkat Bluetooth
- Menyambungkan perangkat Bluetooth
- Menyesuaikan pengaturan AV sync
- Profil Bluetooth yang didukung
Menyambungkan perangkat Bluetooth
Pilih di dalam teks untuk lompat ke layar pengaturan terkait.
Untuk memasangkan TV dengan perangkat Bluetooth
Model yang dapat menggunakan perangkat audio Bluetooth hanya model yang didukung Bluetooth A2DP seperti headphone atau speaker.
Model yang didukung Bluetooth A2DP yang mendukung perangkat audio Bluetooth memiliki [Sinkronisasi A/V] di [Setelan] — [Tampilan & Suara] — [Keluaran audio].
- Nyalakan perangkat Bluetooth lalu letakkan dalam mode bersandingan.
Untuk meletakkan perangkat Bluetooth dalam mode bersandingan, baca buku panduan perangkat ini. - Tekan tombol
(Pengaturan Cepat) pada remote control, lalu pilih [Setelan] — [Remote & Aksesori] — [Sambungkan aksesori] untuk menempatkan TV dalam mode bersandingan.
Perangkat Bluetooth yang tersedia akan ditampilkan. - Pilih perangkat yang diinginkan, lalu ikuti petunjuknya di layar.
Jika Anda diminta untuk memasukkan kode akses, baca buku panduan perangkat ini.
Setelah menyandingkan selesai, maka perangkat terhubung ke TV.
Untuk menyambungkan ke perangkat Bluetooth yang terpasang
- Tekan tombol
(Pengaturan Cepat) pada remote control, lalu pilih [Setelan] — [Remote & Aksesori].
- Pilih perangkat yang terpasang tetapi tidak tersambung.
- Pilih [Sambungkan].
Menyesuaikan pengaturan AV sync
Pilih di dalam teks untuk lompat ke layar pengaturan terkait.
Jika perangkat audio Bluetooth tersambung, mungkin akan terjadi keterlambatan antara gambar dan suara karena sifat dari Bluetooth. Anda dapat menyesuaikan penundaan antara gambar dan suara melalui pengaturan Sinkronisasi A/V. (Model yang dapat menggunakan perangkat audio Bluetooth hanya model yang didukung Bluetooth A2DP.)
Model yang didukung Bluetooth A2DP yang mendukung perangkat audio Bluetooth memiliki [Sinkronisasi A/V] di [Setelan] — [Tampilan & Suara] — [Keluaran audio].
- Tekan tombol
(Pengaturan Cepat) pada remote control, lalu pilih [Setelan] — [Tampilan & Suara] — [Keluaran audio] — [Sinkronisasi A/V] — opsi yang diinginkan.
Petunjuk
- Anda juga dapat menyesuaikan waktu pengeluaran gambar dan suara apabila sistem audio tertentu disambungkan melalui kabel HDMI. Untuk keterangan lengkap mengenai model apa saja yang didukung, lihat situs dukungan.
- Situs Dukungan
Catatan
- Tergantung perangkat audio Bluetooth yang tersambung, gambar dan suara mungkin tidak selaras ketika pengaturan [Sinkronisasi A/V] diatur ke [On] atau [Otomatis].
- Agar TV tidak menampilkan layar hitam segera setelah dihidupkan ketika digunakan terhubung secara nirkabel (Bluetooth), atur [Sinkronisasi A/V] ke [On].
- Jika [Mode Gambar] diatur ke salah satu opsi berikut, waktu pengeluaran gambar dan suara tidak disesuaikan meskipun [Sinkronisasi A/V] diatur ke [Otomatis].
- [Game]
- [Grafis]
- [Foto]
- Responsivitas TV selagi memutar video game mungkin terasa lebih lambat karena pengaturan [Sinkronisasi A/V] menambah penundaan waktu pengeluaran gambar. Untuk game yang bergantung pada waktu respons, kami tidak menyarankan Anda untuk menggunakan perangkat Bluetooth dan menyarankan bahwa Anda menggunakan speaker TV atau sound bar dengan sambungan kabel (kabel HDMI /kabel optik digital) saja.
Profil Bluetooth yang didukung
TV mendukung profil-profil berikut ini:
- HID (Profil Human Interface Device)
- HOGP (Profil HID over GATT)
- A2DP (Profil Advanced Audio Distribution)
- AVRCP (Profil Audio/Video Remote Control)
- SPP (Profil Serial Port)
Perangkat kompatibel BRAVIA Sync
- Ikhtisar BRAVIA Sync
- Menggunakan fitur-fitur yang tersedia untuk perangkat kompatibel BRAVIA Sync
- Menyesuaikan pengaturan BRAVIA Sync
Ikhtisar BRAVIA Sync
Jika perangkat kompatibel BRAVIA Sync (contohnya, pemutar BD, penerima AV) terhubung dengan kabel HDMI, Anda dapat mengoperasikan perangkat tersebut dengan remote control TV.
Menggunakan fitur-fitur yang tersedia untuk perangkat kompatibel BRAVIA Sync
Untuk mengoperasikan perangkat yang kompatibel dengan BRAVIA Sync dari TV, gunakan tombol (Pilihan input) pada remote control untuk memilih perangkat yang ingin Anda operasikan.
Pemutar Blu-ray/DVD
- Secara otomatis nyalakan TV lalu alihkan input ke pemutar Blu-ray/DVD terhubung bila pemutar Blu-ray/DVD mulai berjalan.
- Secara otomatis mematikan pemutar Blu-ray/DVD terhubung bila Anda matikan TV.
- Memungkinkan operasi seperti operasi menu dan memutarkan menggunakan tombol
(Naik) /
(Turun) /
(Kiri) /
(Kanan) pada remote control TV.
Penerima AV
- Secara otomatis mengaktifkan penerima AV yang tersambung dan mengubah output suara dari speaker TV ke sistem audio saat Anda menghidupkan TV. Fungsi ini hanya tersedia jika Anda sebelumnya telah menggunakan penerima AV untuk output suara TV.
- Secara otomatis mengubah output suara ke penerima AV dengan mengaktifkan penerima AV saat TV dihidupkan.
- Secara otomatis mematikan penerima AV yang tersambung saat Anda mematikan TV.
- Menyesuaikan volume (tombol
(Volume) +/-) dan senyapkan suara (tombol
(Senyapkan)) pada penerima AV yang terhubung melalui remote control TV.
Kamera video
- Secara otomatis menghidupkan TV dan mengubah input ke kamera video yang tersambung saat kamera tersebut dihidupkan.
- Secara otomatis mematikan kamera video yang tersambung saat Anda mematikan TV.
- Memungkinkan operasi seperti operasi menu dan memutarkan menggunakan tombol
(Naik) /
(Turun) /
(Kiri) /
(Kanan) pada remote control TV.
Catatan
- "Kontrol BRAVIA Sync" (BRAVIA Sync) hanya tersedia untuk perangkat kompatibel BRAVIA Sync- terhubung dengan logo BRAVIA Sync.
Menyesuaikan pengaturan BRAVIA Sync
Pilih di dalam teks untuk lompat ke layar pengaturan terkait.
Ketika BRAVIA Sync telah diatur, Anda akan dapat mematikan perangkat yang terhubung dengan TV atau menetapkan perangkat yang terhubung melalui kabel HDMI untuk dioperasikan menggunakan remote control TV.
- Aktifkan perangkat yang tersambung.
- Untuk mengaktifkan [Kontrol BRAVIA Sync], tekan tombol
(Pengaturan Cepat) pada remote control, lalu pilih [Setelan] — [Saluran & Input] — [Input eksternal] — [Pengaturan BRAVIA Sync] — [Kontrol BRAVIA Sync].
- Aktifkan BRAVIA Sync pada perangkat yang tersambung.
Bila perangkat kompatibel Sony BRAVIA Sync- spesifik terhubung dan dinyalakan lalu [Kontrol BRAVIA Sync] diaktifkan, BRAVIA Sync secara otomatis nyala pada perangkat tersebut. Untuk selengkapnya, baca buku panduan untuk perangkat tersambung tersebut.
Opsi yang tersedia
Opsi yang tersedia ditunjukkan di bawah ini. (Ada berbagai opsi bergantung pada model/kawasan/negara Anda.)
- [Perangkat otomatis off]
- Jika dinonaktifkan, maka perangkat terhubung tidak mati otomatis bila TV mati.
- [TV otomatis on]
- Jika dinonaktifkan, maka TV tidak nyala otomatis bila perangkat terhubung nyala.
- [Daftar perangkat BRAVIA Sync]
- Menampilkan daftar perangkat BRAVIA Sync.
- [Tombol kontrol perangkat]
- Memungkinkan Anda mengatur tombol untuk mengendalikan perangkat terhubung HDMI.
Melihat gambar dalam format 4K dari perangkat yang kompatibel
- Melihat gambar dalam resolusi 4K
- Pengaturan untuk melihat gambar melalui input HDMI dengan kualitas lebih tinggi
Melihat gambar dalam resolusi 4K
Anda dapat menyambungkan kamera/camcorder foto digital yang mendukung output 4K HDMI ke HDMI IN di TV untuk menampilkan foto resolusi tinggi yang tersimpan di kamera. Anda dapat juga menampilkan foto resolusi tinggi yang tersimpan di perangkat USB terhubung atau jaringan rumah Anda. Gambar dengan resolusi lebih besar dari 4K dapat tampil di resolusi 4K (3840×2160).
Ketersediaan fungsi ini bergantung pada kawasan/negara Anda.
- Kamera foto digital
- Camcorder
- Perangkat USB
- Perangkat Jaringan
Untuk melihat gambar tersimpan di perangkat USB atau perangkat jaringan dengan resolusi 4K
- Sambungkan perangkat USB atau perangkat jaringan ke TV.
- Tekan tombol HOME/
(BERANDA), dan pilih Aplikasi dari menu Beranda, lalu pilih [Pemutar Media].
Jika remote control yang disertakan memiliki tombol APPS, Anda dapat menekan tombol APPS. - Pilih nama perangkat USB atau nama perangkat jaringan.
- Pilih folder, lalu pilih berkas untuk diputarkan.
Untuk menampilkan gambar yang disimpan di kamera foto digital/camcorder
- Sambungkan kamera atau camcorder foto digital yang mendukung output HDMI ke jack (soket) HDMI IN TV, dengan menggunakan kabel HDMI.
- Tekan tombol
(Pilihan input) berulang-ulang untuk memilih perangkat terhubung.
- Atur perangkat terhubung ke output 4K.
- Mulai putar ulang perangkat terhubung.
Untuk memeriksa format file yang didukung
- Mendukung file dan formatnya
Untuk melihat gambar dalam resolusi 4K dengan kualitas yang lebih tinggi
Anda dapat mengatur Format sinyal HDMI ke Format yang ditingkatkan untuk melihat gambar dalam resolusi 4K dengan kualitas yang lebih tinggi.
Untuk informasi tentang Format yang ditingkatkan atau untuk mengubah pengaturan, lihat halaman Pengaturan untuk melihat gambar melalui input HDMI dengan kualitas lebih tinggi.
Catatan
- Gambar 3D tidak dapat tampil.
- Jika Anda ganti gambarnya dengan menekan tombol
(Kiri) /
(Kanan), maka butuh beberapa waktu untuk menampilkan gambar.
Pengaturan untuk melihat gambar melalui input HDMI dengan kualitas lebih tinggi
Pilih di dalam teks untuk lompat ke layar pengaturan terkait.
Untuk menampilkan gambar dari perangkat yang tersambung ke terminal input HDMI pada format HDMI berkualitas lebih tinggi*1, atur [Format sinyal HDMI] di [Input eksternal].
*1 Seperti 8K, 4K 100/120 Hz, 4K 60p 4:2:0 10 bit, 4K 60p 4:4:4, atau 4:2:2
Format sinyal HDMI
Untuk mengubah pengaturan format sinyal HDMI, tekan tombol (Pengaturan Cepat) pada remote control, lalu pilih [Setelan] — [Saluran & Input] — [Input eksternal] — [Format sinyal HDMI] — input HDMI yang ingin Anda atur.
Ikuti instruksi di layar, dan atur format sinyal HDMI dari terminal input HDMI ke format yang sesuai di bawah. Format sinyal HDMI yang tersedia tergantung pada model dan input HDMI Anda.
- Format standar
- Format yang ditingkatkan
- Format yang ditingkatkan (Dolby Vision)
- Format yang ditingkatkan (4K120, 8K)
- Format yang ditingkatkan (VRR)
Catatan
- Mendukung tampilan gambar 4K 100/120 Hz dan 8K tergantung pada model/wilayah/negara Anda.
- Mendukung fitur Variable Refresh Rate (VRR) tergantung pada modelnya.
- Ketika menggunakan Format yang ditingkatkan, gambar dan suara mungkin tidak dihasilkan dengan benar. Dalam hal ini, sambungkan perangkat ke HDMI IN yang dalam [Format standar], atau ganti format sinyal HDMI dari HDMI IN ke [Format standar].
- Hanya atur ke Format yang ditingkatkan bila menggunakan perangkat yang kompatibel.
- Bila Anda menonton gambar 4K dengan Kualitas Tinggi, gunakan Premium High Speed HDMI™ Cable(s) yang mendukung kecepatan sebesar 18 Gbps. Untuk keterangan lengkap tentang Premium High Speed HDMI™ Cable(s) yang mendukung 18 Gbps, baca spesifikasi kabel.
- Untuk menampilkan gambar 4K 100/120 Hz atau 8K, diperlukan Ultra High Speed HDMI™ Cable yang mendukung 48 Gbps. Lihat spesifikasi kabel untuk mengetahui apakah kabel mendukung 48 Gbps.
Panduan Konektivitas BRAVIA
Deskripsi tentang menghubungkan perangkat ke TV juga tersedia di situs web dukungan Sony. Buka jika diperlukan.
- https://www.sony.net/tv_connectivity_guide/ https://www.sony.net/tv_connectivity_guide/
Menyambungkan ke Jaringan
- Menyambungkan ke jaringan
- Fitur jaringan rumah
- Melihat konten Internet
Menyambungkan ke jaringan
- Melakukan sambungan ke jaringan dengan Kabel LAN
- Menyambungkan ke jaringan menggunakan sambungan nirkabel
Melakukan sambungan ke jaringan dengan Kabel LAN
Melakukan sambungan ke jaringan dengan Kabel LAN
Sambungan LAN berkabel memungkinkan Anda untuk mengakses Internet dan jaringan rumah Anda.
Pastikan sambungan ke internet atau jaringan rumah dilakukan melalui router.
- Kabel LAN
- Komputer
- Router
- Modem
- Internet
- Konfigurasi router LAN Anda.
Untuk selengkapnya, baca buku panduan untuk router LAN Anda, atau hubungi orang yang mengonfigurasi jaringan (administrator jaringan).
Catatan
- Sangat disarankan untuk tujuan keamanan untuk menghubungkan TV Anda ke Internet melalui router/modem yang mencakup fungsi router. Sambungan langsung TV Anda ke Internet dapat membuat TV Anda terkena ancaman keamanan seperti ekstraksi atau perusakan konten atau informasi pribadi.
Hubungi penyedia layanan atau administrator jaringan Anda untuk mengonfirmasi jaringan Anda menyertakan fungsionalitas router. - Setelan jaringan yang dibutuhkan bisa bervariasi bergantung pada router atau penyelenggara layanan Internet. Untuk selengkapnya, baca buku panduan yang disediakan oleh penyedia layanan Internet, atau yang disertakan dengan router. Anda juga dapat menghubungi orang yang mengonfigurasi jaringan (administrator jaringan).
Menyambungkan ke jaringan menggunakan sambungan nirkabel
- Menggunakan Wi-Fi untuk menyambungkan TV ke Internet/Jaringan
- Menggunakan Wi-Fi Direct untuk menyambungkan ke TV (tidak dibutuhkan router nirkabel)
Menggunakan Wi-Fi untuk menyambungkan TV ke Internet/Jaringan
Pilih di dalam teks untuk lompat ke layar pengaturan terkait.
Perangkat LAN nirkabel internal memungkinkan Anda mengakses Internet dan menikmati keuntungan pembuatan jaringan di lingkungan tanpa kabel.
- Komputer
- Router nirkabel
- Modem
- Internet
- Atur konfigurasi router nirkabel Anda.
Untuk selengkapnya, baca buku panduan untuk router nirkabel Anda, atau hubungi orang yang mengonfigurasi jaringan (administrator jaringan). - Tekan tombol
(Pengaturan Cepat) pada remote control, lalu pilih [Setelan] — [Jaringan & Internet].
- Pilih jaringan yang ingin Anda hubungkan dan tentukan kata sandi.Jika TV Anda tidak dapat terhubung ke Internet/Jaringan, buka halaman TV Anda tidak dapat menyambung ke Internet/Jaringan..
Untuk mematikan LAN nirkabel internal
- Untuk menonaktifkan [Wi-Fi], tekan tombol
(Pengaturan Cepat) pada remote control, lalu pilih [Setelan] — [Jaringan & Internet] — [Wi-Fi].
Petunjuk
- Untuk streaming video yang lancar:
- Jika mungkin, ubah pengaturan router nirkabel Anda ke standar jaringan kecepatan tinggi seperti ke 802.11n.
Untuk informasi selengkapnya tentang cara mengubah pengaturan, baca buku panduan untuk router nirkabel Anda, atau hubungi orang yang mengonfigurasi jaringan (administrator jaringan). - Jika prosedur di atas tidak menghasilkan peningkatan, ubah pengaturan router nirkabel Anda ke 5 GHz, yang mungkin membantu meningkatkan kualitas streaming video.
- Pita 5GHz mungkin tidak didukung tergantung pada kawasan/negara Anda. Jika pita 5 GHz tidak didukung, TV hanya dapat disambungkan ke router nirkabel menggunakan pita 2,4 GHz.
- Jika mungkin, ubah pengaturan router nirkabel Anda ke standar jaringan kecepatan tinggi seperti ke 802.11n.
Catatan
- Sangat disarankan untuk tujuan keamanan untuk menghubungkan TV Anda ke Internet melalui router/modem yang mencakup fungsi router. Sambungan langsung TV Anda ke Internet dapat membuat TV Anda terkena ancaman keamanan seperti ekstraksi atau perusakan konten atau informasi pribadi.
Hubungi penyedia layanan atau administrator jaringan Anda untuk mengonfirmasi jaringan Anda menyertakan fungsionalitas router. - Setelan jaringan yang dibutuhkan bisa bervariasi bergantung pada router atau penyelenggara layanan Internet. Untuk selengkapnya, baca buku panduan yang disediakan oleh penyedia layanan Internet, atau yang disertakan dengan router. Anda juga dapat menghubungi orang yang mengonfigurasi jaringan (administrator jaringan).
- Jika Anda pilih opsi [Tampilkan kata sandi] di layar entri kata sandi, maka kata sandi dipaparkan bisa terlihat oleh orang lain.
Menggunakan Wi-Fi Direct untuk menyambungkan ke TV (tidak dibutuhkan router nirkabel)
Pilih di dalam teks untuk lompat ke layar pengaturan terkait.
Anda dapat menyambungkan perangkat ke TV nirkabel, tanpa menggunakan router nirkabel, dan kemudian aliran video, foto, dan musik yang tersimpan di perangkat Anda langsung ke TV.
Catatan
- Wi-Fi Direct menyambungkan smartphone dan komputer langsung ke TV, bukan melalui Internet, sehingga streaming konten video yang memerlukan koneksi Internet tidak dapat diputar ulang di TV.
- Tekan tombol
(Pengaturan Cepat) pada remote control, lalu pilih [Setelan] — [Jaringan & Internet] — [Wi‑Fi Direct] — [Pengaturan Wi‑Fi Direct].
- Pilih nama TV yang ditampilkan di layar TV dengan perangkat Wi-Fi Direct.
Jika perangkat tidak mendukung Wi-Fi Direct, pilih [Tampilkan Jaringan (SSID)/Kata Sandi]. - Operasikan perangkat Wi-Fi Direct/Wi-Fi yang akan disambungkan dengan TV.
- Kirim konten dari perangkat Wi-Fi Direct/Wi-Fi ke TV.
Untuk selengkapnya, baca buku panduan untuk perangkat tersebut.
Jika sambungan tidak berhasil
Bila layar siaga untuk pengaturan Wi-Fi Direct ditampilkan, pilih [Tampilkan Jaringan (SSID)/Kata Sandi] lalu ikuti petunjuknya di layar untuk menyelesaikan konfigurasi tersebut.
Untuk menyambungkan perangkat lain
Ikuti langkah di atas untuk menyambungkan beberapa perangkat. Hingga 10 perangkat yang dapat disambungkan pada saat bersamaan. Untuk menyambungkan perangkat lain saat 10 perangkat sudah tersambung, lepas sambungan perangkat yang tidak diperlukan, lalu sambungkan perangkat lain tersebut.
Untuk mengubah nama TV yang ditampilkan pada perangkat yang tersambung
Tekan tombol (Pengaturan Cepat) pada remote control, lalu pilih [Setelan] — [Sistem] — [Tentang] — [Nama perangkat].
Untuk mendaftarkan perangkat yang tersambung/membatalkan pendaftaran perangkat
Tekan tombol (Pengaturan Cepat) pada remote control, lalu pilih [Setelan] — [Jaringan & Internet] — [Wi‑Fi Direct] — [Tampilkan daftar perangkat/Hapus].
Untuk menghapus pendaftaran perangkat, pilih perangkat di dalam daftar yang akan dihapus, lalu tekan tombol (Enter). Kemudian, pilih [Ya] pada layar konfirmasi.
Untuk menghapus semua perangkat di daftar, pilih [Hapus Semua] di daftar, kemudian [Ya] di tampilan konfirmasi.
Fitur jaringan rumah
- Menyesuaikan pengaturan jaringan rumah
- Memutar konten dari komputer
- Memutar konten dari peladen media
Menyesuaikan pengaturan jaringan rumah
Pilih di dalam teks untuk lompat ke layar pengaturan terkait.
Anda dapat menyesuaikan pengaturan jaringan rumah berikut.
Untuk menyambungkan ke server
Hubungkan perangkat klien (TV) dan perangkat server (perekam BD/DVD) ke jaringan yang sama.
Untuk mendaftarkan TV sebagai perangkat klien di server, lihat manual untuk perangkat server.
- TV
- Perekam BD/DVD
- Router LAN nirkabel
- Modem
Untuk memeriksa sambungan server
Tekan tombol (Pengaturan Cepat) pada remote control, lalu pilih [Setelan] — [Jaringan & Internet] — [Konfigurasi jaringan rumah] — [Diagnostik server] — ikuti petunjuknya di layar untuk melakukan diagnostik.
Untuk menggunakan fungsi renderer
Hubungkan perangkat penyaji (TV), perangkat server (perekam BD/DVD), dan perangkat yang mengontrol server dan penyaji (ponsel pintar) ke jaringan yang sama. Anda dapat menggunakan ponsel pintar untuk mengoperasikan TV dalam jaringan yang sama.
Tekan tombol (Pengaturan Cepat) pada remote control, lalu pilih [Setelan] — [Jaringan & Internet] — [Konfigurasi jaringan rumah] — [Renderer] — opsi yang diinginkan.
- [Fungsi Renderer]
- Aktifkan fungsi renderer.
- Anda dapat memutar file foto/musik/video di pengontrol (msl. kamera foto digital) di layar TV dengan mengoperasikan perangkat secara langsung.
- [Kontrol akses Renderer]
- Pilih [Izin Akses Otomatis] untuk mengakses TV secara otomatis saat pengontrol mengakses TV untuk pertama kalinya.
- Pilih [Pengaturan Kustom] untuk mengubah pengaturan izin akses tiap pengontrol.
Untuk menggunakan perangkat remote
Tekan tombol (Pengaturan Cepat) pada remote control, lalu pilih [Setelan] — [Jaringan & Internet] — [Pengaturan perangkat remote] — opsi yang diinginkan.
- [Kontrol dari jauh]
- Aktifkan pengoperasian TV dari perangkat terdaftar.
- [Batalkan pendaftaran perangkat remote]
- Cabut pendaftaran perangkat untuk menonaktifkan pengoperasian TV dari perangkat tersebut.
Memutar konten dari komputer
Anda dapat menikmati konten (file foto/musik/video) yang tersimpan pada perangkat jaringan yang berada di ruangan lain, jika Anda menyambungkan TV ke jaringan rumah melalui router.
- Komputer (Server)
- Router
- Modem
- Internet
- Sambungkan TV ke jaringan rumah.
- Tekan tombol HOME/
(BERANDA), dan pilih Aplikasi dari menu Beranda, lalu pilih [Pemutar Media].
Jika remote control yang disertakan memiliki tombol APPS, Anda dapat menekan tombol APPS. - Pilih nama perangkat jaringan.
- Pilih folder, lalu pilih berkas untuk diputarkan.
Untuk memeriksa format file yang didukung
- Mendukung file dan formatnya
Catatan
- Tergantung pada file tersebut, pemutaran mungkin tidak dapat dilakukan meskipun dengan format yang didukung.
Memutar konten dari peladen media
Anda dapat memutar file foto/musik/video di pengontrol (msl. kamera foto digital) di layar TV dengan mengoperasikan pengontrol secara langsung, jika Anda menyambungkan TV ke jaringan rumah melalui router. Pengontrol juga harus kompatibel dengan renderer.
- Kamera foto digital (Pengontrol)
- Router
- Modem
- Internet
- Sambungkan TV ke jaringan rumah.
- Operasikan pengontrol untuk mulai memutar konten di layar TV.
Melihat konten Internet
Anda dapat menggunakan layanan aliran data video misalnya YouTube™ dan Netflix untuk menonton konten Internet. Layanan yang tersedia bisa bervariasi bergantung pada negara dan wilayah Anda. Anda dapat meluncurkan layanan tersebut dengan memilih aplikasinya pada Menu Beranda. Jika Akun Google ditetapkan di TV, Anda juga dapat memilih konten yang ditampilkan di Menu Beranda.
Catatan
- Sambungan Internet diharuskan ada untuk menonoton konten Internet.
- Layanan streaming video seperti Netflix dan Amazon Prime adalah layanan berbayar.
- Layanan streaming video yang didukung bergantung pada model/kawasan/negara, dan beberapa model/kawasan/negara tidak mendukung layanan tersebut.
Petunjuk
- Bahkan jika Akun Google tidak diatur di TV, Anda masih dapat melihat video dari, misalnya, YouTube yang ditampilkan di Menu Beranda, sepanjang TV terhubung ke Internet. Untuk memasang aplikasi seperti layanan streaming video tersebut, Anda harus atur/tambahkan Akun Google di TV.
Pengaturan
Menu yang ditampilkan di pengaturan TV bervariasi bergantung pada model/kawasan/negara Anda.
- Menggunakan Pengaturan Cepat
- Saluran & Input Saluran dan Input eksternal, dll.
- Tampilan & Suara Gambar, Layar, Suara dan Keluaran audio, dll.
- Jaringan & Internet
- Akun & Login Konfigurasikan Akun Google atau tambahkan akun lain.
- Privasi Anda dapat membatasi pemasangan aplikasi dari sumber yang tidak dikenal.
- Aplikasi
- Sistem Tanggal & Waktu, Bahasa/Language, Suara, Aksesibilitas, Kontrol orang tuadan Indikator LED, dll.
- Remote & Aksesori Pengaturan Remote kontrol dan Bluetooth.
- Bantuan & Masukan Menyediakan bantuan dari Sony dan Google.
- Timer & Jam Timer On, Alat pengatur waktu tidur, Alarm, Tampilan jam, etc.
Menggunakan Pengaturan Cepat
Pilih di dalam teks untuk lompat ke layar pengaturan terkait.
Jika Anda menekan tombol (Pengaturan Cepat) pada remote control, Anda dapat dengan cepat mengakses fitur seperti [Mode Gambar], [Alat pengatur waktu tidur], dan [Gambar Off] pada layar saat ini, dan pengaturan seperti [Output audio] bergantung pada perangkat yang terhubung. Anda dapat juga menampilkan [Setelan] dari [Pengaturan Cepat].
Catatan
- Menu yang ditampilkan di pengaturan TV bervariasi bergantung pada model/kawasan/negara Anda.
- Tekan tombol
(Pengaturan Cepat) pada remote control.
- Pindahkan fokusnya untuk ubah pengaturan atau pilih itu.
Untuk mengubah pengaturan yang ditampilkan
- Tekan tombol
(Pengaturan Cepat) pada remote control.
- Pindahkan fokus kanan atau kiri, dan pilih
(Edit).
- Pilih pengaturan yang diinginkan.
- Pilih [Tutup].
Petunjuk
- Untuk mengubah susunan atau menyembunyikan item yang ditampilkan, tekan dan tahan tombol
(Enter) pada remote control dengan item tersebut disorot, dan [Pindahkan] dan [Sembunyikan] akan ditampilkan. Jika Anda memilih [Pindahkan], gunakan
(Kiri) /
(Kanan) pada remote control untuk memindahkan item ke posisi yang diinginkan, dan kemudian tekan tombol
(Enter) pada remote control.
- Dengan [Pemberitahuan BRAVIA] pada Pengaturan Cepat, Anda dapat memeriksa apakah ada notifikasi seperti pembaruan perangkat lunak dan level baterai rendah pada remote control.
Saluran & Input
Pilih di dalam teks untuk lompat ke layar pengaturan terkait.
- Tekan tombol
(Pengaturan Cepat) pada remote control, lalu pilih [Setelan] — [Saluran & Input] — opsi yang diinginkan.
Opsi yang tersedia
- [Saluran]
- Konfigurasikan pengaturan terkait untuk menerima program siaran.
- Untuk menyesuaikan saluran digital
- Menerima siaran digital
- Untuk mengurutkan saluran atau mengedit daftar saluran
- Mengurutkan atau mengedit saluran
- [Preferensi (Saluran)]
- Konfigurasikan [Pengaturan subtitle] dan [Pengaturan audio (Pemancar)].
- [Banner Info]
- Tampilkan informasi program ketika saluran diubah.
- [Input eksternal]
- Mengonfigurasi pengaturan input eksternal dan BRAVIA Sync.
Untuk detail tentang BRAVIA Sync, baca Perangkat kompatibel BRAVIA Sync.
Tampilan & Suara
Pilih di dalam teks untuk lompat ke layar pengaturan terkait.
- Tekan tombol
(Pengaturan Cepat) pada remote control, lalu pilih [Setelan] — [Tampilan & Suara] — opsi yang diinginkan.
Opsi yang tersedia
- [Gambar]
- Konfigurasikan pengaturan tampilan yang mengatur kualitas gambar, seperti kecerahan layar.
Untuk mengatur kualitas gambar sesuai dengan preferensi Anda, buka halaman Mengatur kualitas gambar. - [Layar]
- Sesuaikan ukuran dan posisi layar.
- [Suara]
- Konfigurasikan pengaturan yang menyesuaikan suara.
Untuk mengatur kualitas suara sesuai dengan preferensi Anda, buka halaman Mengatur kualitas suara. - [Keluaran audio]
- Konfigurasikan pemilihan pengaturan yang terkait dengan pengeras suara.
- [Setelan panel mahir] (khusus untuk model yang dilengkapi panel OLED)
- Gunakan saat mengatur [Pergeseran piksel] atau secara manual melakukan [Penyegaran panel].Untuk detailnya, lihat Panel OLED (khusus untuk model yang dilengkapi panel OLED).
Jaringan & Internet
Konfigurasikan pengaturan seperti LAN nirkabel, LAN kabel, dan jaringan rumah.
Akun & Login
Pilih di dalam teks untuk lompat ke layar pengaturan terkait.
- Tekan tombol
(Pengaturan Cepat) pada remote control, lalu pilih [Setelan] — [Akun & Login] — opsi yang diinginkan.
Opsi yang tersedia
Ketika Akun Google diatur di TV
Konfigurasikan Akun Google atau tambahkan akun lainnya.
Ketika Akun Google belum ditetapkan di TV
[Akun & Login] tidak dapat digunakan. Untuk mengatur Akun Google, atur Google TV dari menu pengaturan.
Privasi
Anda dapat membatasi pemasangan aplikasi dari sumber yang tidak dikenal.
Aplikasi
Memungkinkan Anda untuk mengonfigurasi atau memasang aplikasi, atau menghapus cache.
Sistem
Pilih di dalam teks untuk lompat ke layar pengaturan terkait.
- Tekan tombol
(Pengaturan Cepat) pada remote control, lalu pilih [Setelan] — [Sistem] — opsi yang diinginkan.
Catatan
- Bergantung pada pengaturan TV, beberapa opsi mungkin tidak ditampilkan atau tersedia.
Opsi yang tersedia
- [Aksesibilitas]
- Mengonfigurasi pengaturan aksesibilitas fitur dan layanan untuk membantu pengguna menavigasi perangkatnya secara lebih mudah.
- [Tentang]
- Menampilkan informasi tentang TV.
Di sini, Anda dapat mereset TV Anda. - [Tanggal & Waktu]
- Mengonfigurasi tampilan waktu saat ini dan jam otomatis.
- [Bahasa/Language]
- Memilih bahasa menu. Bahasa menu yang dipilih juga mengatur bahasa pengenalan suara.
- [Keyboard]
- Mengonfigurasi pengaturan untuk keyboard di layar.
- [Penyimpanan]
- Mengubah pengaturan yang terkait dengan penyimpanan data.
- [Mode standby]
- Mengonfigurasi apa yang ditampilkan di layar saat TV tidak dioperasikan setelah jangka waktu tertentu sambil menampilkan konten selain siaran dan video.
- [Daya & Energi]
- Mengonfigurasi pengaturan yang terkait dengan penghematan energi dan layar TV pengaktifan.
- [Transmisikan]
- Mengonfigurasi izin operasi saat mentransmisi dari perangkat eksternal.
- [Mulai ulang]
- Mulai ulang TV.
- [Kontrol orang tua]
- Mengonfigurasi pengaturan kunci orang tua untuk membatasi penggunaan item seperti [Saluran & Input eksternal], [Aplikasi] dan [Waktu layar].
- [Indikator LED]
- Mengonfigurasi pengaturan [Respon operasional] dan [Status deteksi suara]*. (Menu yang ditampilkan bervariasi tergantung pada model.)
- [Suara]
- Konfigurasikan pengaturan [Suara sistem].
- [AirPlay & HomeKit Apple]
- Mengonfigurasi pengaturan untuk AirPlay & HomeKit Apple.
- [Konfigurasi awal]
- Mengatur fitur-fitur dasar seperti jaringan dan saluran untuk penggunaan pertama kali.
- [Pengaturan mode ritel]
- Meningkatkan kualitas tampilan untuk digunakan di tampilan depan toko dengan mengatur [Mode Demo], dll.
* Hanya TV dengan MIK internal
Remote & Aksesori
Pilih di dalam teks untuk lompat ke layar pengaturan terkait.
- Tekan tombol
(Pengaturan Cepat) pada remote control, lalu pilih [Setelan] — [Remote & Aksesori] — opsi yang diinginkan.
Opsi yang tersedia
Anda dapat mengaktifkan atau menonaktifkan Bluetooth, atau mendaftarkan perangkat Bluetooth.
- [Bluetooth]
- Mengaktifkan atau menonaktifkan Bluetooth.
- [Sambungkan aksesori]
- Menyandingkan perangkat Bluetooth.
- [BRAVIA CAM]
- Sambungkan Unik Kamera dan Mikrofon untuk mengatur Fungsi penginderaan kamera.
- [Remote kontrol]
- Pengaturan pemasangan Remote Control Suara.
Bantuan & Masukan
Bantuan dari Sony dapat ditampilkan di sini. Jika Akun Google ditetapkan di TV, Anda juga dapat memberikan umpan balik ke Google.
Timer & Jam
Di Timer & Jam, Anda dapat mengatur Timer On, Alat pengatur waktu tidur, Alarm, dan Tampilan jam.
Menambahkan Timer & Jam ke layar pemilihan input
- Tekan tombol
(Pilihan input).
Perangkat dan aplikasi yang tersedia ditampilkan di bagian bawah layar. - Tekan tombol
(Kanan) pada remote control dan pilih
(Edit).
- Pilih Timer & Jam dan tekan tombol Enter.
Timer & Jam ditambahkan.
Mengonfigurasikan pengaturan untuk Timer & Jam
- Tekan tombol
(Pilihan input) pada remote control dan tekan yang berikut.
[Timer & Jam] — pengaturan yang diinginkan
Opsi yang tersedia
- [Timer On]
- Nyalakan TV ke saluran atau input yang diinginkan pada waktu yang telah ditentukan.
- [Alat pengatur waktu tidur]
- Mematikan TV setelah waktu yang ditetapkan.
- [Alarm]
- Memutarkan suara setelah waktu yang ditetapkan.
- [Tampilan jam]
- Selalu menampilkan jam di layar TV atau setiap jam.
Memecahkan masalah
- Mulai disini Ada masalah? Mulai di sini.
- Gambar (kualitas)/layar
- Keyboard
- Penerimaan siaran
- Suara
- Jaringan (Internet/rumah)/aplikasi
- Remote control/aksesoris
- Daya
- Perangkat terhubung
- LED
Mulai disini
- Diagnostik mandiri
- Pembaruan perangkat lunak
- Jika reset keseluruhan (memulai ulang) TV diperlukan
- Tanya Jawab Umum seputar Pemecahan Masalah
Diagnostik mandiri
Pastikan apakah TV berfungsi dengan benar.
- Tekan
(Pilihan input) pada remote control dan pilih [Bantuan]. Jika [Bantuan] tidak ada, pilih
[Edit] dan tambahkan [Bantuan].
- Pilih [Status & Diagnostik] — [Mulai Diagnostics].
Petunjuk
Anda juga dapat memeriksa gejala berikut di [Status & Diagnostik].
- [Diagnostik sambungan Internet]
- [Diagnostik sambungan perangkat eksternal]
- [Uji Gambar/Suara]
Jika masalah berlanjut, coba yang berikut ini.
- Atur ulang (mulai ulang) TV. Untuk detailnya, lihat Jika reset keseluruhan (memulai ulang) TV diperlukan.
- Periksa dan coba Pembaruan perangkat lunak.
- Situs Dukungan
Pembaruan perangkat lunak
Sony akan memberikan pembaruan perangkat lunak setiap saat agar dapat meningkatkan fungsionalitas dan memberikan kepada pengguna pengalaman menonton TV terbaru. Cara paling mudah untuk menerima pembaruan perangkat lunak adalah lewat sambungan internet ke TV.
Cara memeriksa pembaruan perangkat lunak secara otomatis
- Tekan
(Pilihan input) pada remote control dan pilih [Bantuan]. Jika [Bantuan] tidak ada, pilih
[Edit] dan tambahkan [Bantuan].
- Pilih [Status & Diagnostik]. Aktifkan [Periksa pembaruan secara otomatis] di [Status & Diagnostik] — [Pembaruan Perangkat Lunak Sistem].
Petunjuk
- Untuk memperbarui perangkat secara manual, pilih [Pembaruan perangkat lunak].
- Anda dapat memeriksa Pemberitahuan BRAVIA atau situs web dukungan untuk daftar perubahan yang dibuat oleh pembaruan perangkat lunak.
Catatan
- Saat [Periksa pembaruan secara otomatis] dinonaktifkan, TV tidak dapat menerima pemberitahuan meski pembaruan perangkat lunak tersedia.
Memperbarui perangkat lunak melalui perangkat penyimpanan USB
Jika Anda tidak memiliki sambungan jaringan, Anda dapat juga memperbarui perangkat lunak dengan menggunakan perangkat simpan USB (USB flash disk). Gunakan komputer Anda untuk mengunduh perangkat lunak terbaru dari situs web dukungan Sony pada perangkat simpan USB (USB flash disk). Masukkan perangkat simpan USB (USB flash disk) ke port USB di TV lalu pembaruan perangkat lunak akan mulai berjalan otomatis.
Jika Anda akan memperbarui perangkat lunak TV dengan menggunakan perangkat simpan USB (USB flash disk), Anda harus membaca seksama pembaruan di situs web.
Untuk mengetahui lebih banyak mengenai situs dukungan, harap lihat halaman Situs Dukungan.
Jika reset keseluruhan (memulai ulang) TV diperlukan
Jika Anda mengalami masalah seperti tidak tampilnya gambar di layar atau tidak berfungsinya remote control, atur ulang TV dengan prosedur berikut. Jika masalah berlanjut, cobalah prosedur pengaturan ulang pabrik di bawah ini.
Jika perangkat USB eksternal tersambung ke TV, lepaskan perangkat USB dari TV sebelum mengatur ulang.
Power Reset
- Mulai ulang TV dengan remote control.
Tekan dan lanjutkan menahan tombol daya pada remote control selama sekitar 5 detik hingga TV dinyalakan kembali (pesan sedang mematikan akan muncul).Jika masalah berlanjut, cabut kabel TV dan tekan tombol daya di TV sekali.
Lalu tunggu 2 menit sebelum menyalakan TV. Tergantung pada modelnya, Anda dapat menekan dan menahan tombol daya di TV (40 detik atau lebih) sampai itu mati dan dihidupkan lagi. - Cabut kabel listrik AC (kabel utama).
Jika masalah berlanjut setelah langkah 1, lepaskan kabel daya TV (kabel listrik utama) dari stopkontak. Kemudian tekan tombol daya di TV, dan lepaskan. Tunggu 2 menit, dan colokkan kembali kabel daya (kabel utama) ke stopkontak listrik.
Petunjuk
- Model TV dengan 1 tombol di TV (hanya tombol daya) juga dapat dihidupkan ulang menggunakan tombol daya. Tekan tombol daya pada TV untuk menampilkan menu operasi, pilih [Mulai ulang] di menu, lalu tekan dan tahan tombol daya untuk memulai kembali TV.
- Pengaturan dan data pribadi Anda tidak akan hilang setelah TV dimulai ulang.
Reset ke setelan pabrik
Jika masalah berlanjut setelah pengaturan ulang daya, coba pengaturan ulang data pabrik.
Catatan
Melakukan pengaturan ulang pabrik akan menghapus semua data dan pengaturan TV (seperti Wi-Fi dan informasi pengaturan jaringan kabel, Akun, Google dan informasi masuk lainnya, Google Play dan aplikasi lain yang sudah terpasang).
- Tekan tombol
(Pengaturan Cepat) pada remote control, lalu pilih [Setelan] — [Sistem] — [Tentang] — [Setel ulang] — [Reset ke setelan pabrik].
- Hapus segalanya.
Jika Anda telah mengatur kode PIN di TV Anda, Anda akan diminta untuk memasukkannya.
Setelah proses pengaturan ulang pabrik selesai, TV akan mulai wizard Initial Setup. Anda harus setuju dengan Syarat Layanan Google dan Kebijakan Privasi Google.
Tanya Jawab Umum seputar Pemecahan Masalah
Untuk informasi pemecahan masalah, Anda juga dapat merujuk ke "Tanya Jawab Umum" di situs dukungan kami di bawah ini.
- http://www.sony.net/androidtv-faq/
- http://www.sony.net/androidtv-faq/
Gambar (kualitas)/layar
- Tanpa warna/Gambar gelap/Warna tidak sesuai/Gambar terlalu cerah.
- Gambar berubah./Kedipan layar.
- Gambar HDR beresolusi tinggi tidak ditampilkan.
- Panel OLED (khusus untuk model yang dilengkapi panel OLED)
Tanpa warna/Gambar gelap/Warna tidak sesuai/Gambar terlalu cerah.
Pilih di dalam teks untuk lompat ke layar pengaturan terkait.
- Periksa antena/sambungan kabel.
- Sambungkan TV ke daya AC (listrik), dan tekan tombol daya di TV atau remote control.
- Tekan tombol
(Pengaturan Cepat) pada remote control, dan pilih [Setelan] — [Tampilan & Suara] — [Gambar] untuk melakukan penyesuaian.
Untuk mendapatkan detailnya, lihat halaman Mengatur kualitas gambar. - Tekan tombol
pada remote control, dan periksa [Kecerahan] serta [Hemat Daya] pada layar Pengaturan Cepat.
Anda tidak dapat mengatur [Kecerahan] ketika [Hemat Daya] diatur ke [Tinggi]. Ubah pengaturan [Hemat Daya].
Catatan
- Kualitas gambar tergantung pada sinyal dan konten.
- Kualitas gambar bisa meningkat jika Anda menggantinya di [Gambar] pada [Setelan].
Tekan tombol(Pengaturan Cepat) pada remote control, dan pilih [Setelan] — [Tampilan & Suara] — [Gambar] — [Kecerahan], dan sesuaikan [Kecerahan] atau [Kontras].
Gambar berubah./Kedipan layar.
Pilih di dalam teks untuk lompat ke layar pengaturan terkait.
Memeriksa sambungan dan posisi antena (aerial) dan perangkat periferal
- Periksa antena/sambungan kabel.
- Usahakan antena/kabel jauh dari kabel sambungan lain.
- Saat memasang peralatan opsional, beri ruang antara perangkat dan TV.
- Pastikan antena disambungkan menggunakan kabel koaksial 75-ohm berkualitas tinggi.
Periksa pengaturan [Gerakan]
- Tekan tombol
(Pengaturan Cepat) pada remote control, dan pilih [Setelan] — [Tampilan & Suara] — [Gambar] — [Gerakan] — [Motionflow] — [Off].
- Ubah pengaturan [Mode film] saat ini ke [Off].
Tekan tombol(Pengaturan Cepat) pada remote control, dan pilih [Setelan] — [Tampilan & Suara] — [Gambar] — [Gerakan] — [Mode film].
Gambar HDR beresolusi tinggi tidak ditampilkan.
Pilih di dalam teks untuk lompat ke layar pengaturan terkait.
Berikut ini diperlukan untuk menonton gambar HDR beresolusi tinggi seperti 4K (50p/60p)*.
- Sambungkan perangkat yang dapat diputar 4K (50p/60p)*.
- Gunakan Premium High Speed HDMI™ Cable(s) yang mendukung 18 Gbps.
- Atur [Format sinyal HDMI] ke [Format yang ditingkatkan] dengan memilih [Setelan] — [Saluran & Input] — [Input eksternal] — [Format sinyal HDMI] — terminal HDMI yang ingin Anda atur.
- Periksa apakah perangkat yang tersambung memiliki pengaturan atau firmware terbaru.
* Ketersediaannya bergantung pada model/kawasan/negara Anda.
Panel OLED (khusus untuk model yang dilengkapi panel OLED)
- Layar menjadi lebih gelap selang beberapa waktu. (khusus untuk model yang dilengkapi panel OLED)
- Pesan [Penyegaran panel tidak selesai] ditampilkan. (khusus untuk model yang dilengkapi panel OLED)
- Anda mengkhawatirkan retensi gambar. (khusus untuk model yang dilengkapi panel OLED)
- Garis putih, atau garis merah, hijau, atau biru muncul di layar. (khusus untuk beberapa model yang dilengkapi panel OLED)
Layar menjadi lebih gelap selang beberapa waktu. (khusus untuk model yang dilengkapi panel OLED)
- Jika seluruh atau sebagian gambar tetap diam, layar akan perlahan-lahan bertambah gelap untuk mengurangi retensi gambar. Ini adalah fitur pelindung panel, dan bukan merupakan malafungsi.
Pesan [Penyegaran panel tidak selesai] ditampilkan. (khusus untuk model yang dilengkapi panel OLED)
Jika TV dinyalakan, kabel daya AC (kabel utama) di lepas, atau suhu sekitar berada di luar rentang 10°C dan 40°C selama penyegaran panel, proses tidak akan selesai dan pesan ini akan muncul. Mulai kembali prosedurnya dari awal.
Petunjuk
- Bergantung pada modelnya, penyegaran panel mungkin memerlukan waktu hingga satu jam untuk diselesaikan.
Anda mengkhawatirkan retensi gambar. (khusus untuk model yang dilengkapi panel OLED)
Jika gambar yang sama ditampilkan untuk periode yang lama, retensi gambar mungkin terjadi. Masalah ini bukanlah bentuk malafungsi.
TV memiliki dua fungsi, [Pergeseran piksel] dan [Penyegaran panel], yang didesain untuk mengurangi retensi gambar.
Anda dapat melakukan [Penyegaran panel] jika diperlukan.
- Tekan tombol
(Pengaturan Cepat) pada remote control, lalu pilih [Setelan] — [Tampilan & Suara] — [Setelan panel mahir] — [Penyegaran panel].
Petunjuk
- [Pergeseran piksel] adalah fitur yang membantu mencegah retensi gambar dengan secara otomatis memindahkan gambar dengan interval yang tetap. Dalam keadaan normal, biarkan opsi ini diaktifkan.
- Untuk mengurangi retensi gambar, kami sarankan Anda mematikan TV setiap hari selama lebih dari empat jam menggunakan remote control atau tombol power di TV.
Catatan
- Melakukan penyegaran panel secara manual hanya ketika retensi gambar terlihat jelas. Hindari melakukan penyegaran lebih dari sekali setahun karena dapat memengaruhi umur penggunaan panel.
- Gambar yang berisi jam dan warna cerah dapat dengan mudah menyebabkan retensi gambar. Hindari menampilkan gambar semacam ini untuk periode yang lama, jika tidak retensi gambar mungkin terjadi.
Garis putih, atau garis merah, hijau, atau biru muncul di layar. (khusus untuk beberapa model yang dilengkapi panel OLED)
- Fitur segarkan panel sedang berjalan. Garis putih, atau garis merah, hijau, atau biru mungkin ditampilkan di layar selama penyegaran panel. Ini bukanlah bentuk malafungsi TV.
Petunjuk
- Bergantung pada modelnya, penyegaran panel mungkin memerlukan waktu hingga satu jam untuk diselesaikan.
- Dalam kasus berikut, penyegaran panel tidak akan selesai dan sebuah pesan akan ditampilkan.
- Suhu ruangan berada di luar kisaran 10°C dan 40°C selama penyegaran panel (hanya untuk beberapa model).
- TV sedang dihidupkan.
- Kabel daya dicabut.
Keyboard
Anda tidak dapat mengoperasikan layar aktif setelah tampilan keyboard di layar.
- Untuk kembali mengoperasikan layar di belakang keyboard layar, tekan tombol BACK/
(KEMBALI) pada remote control.
Penerimaan siaran
- Terlebih dahulu periksa semua hal untuk memecahkan masalah penerimaan TV Anda.
- Anda tidak dapat melihat saluran digital.
- Beberapa saluran digital tidak ada.
Terlebih dahulu periksa semua hal untuk memecahkan masalah penerimaan TV Anda.
- Pastikan kabel antena disambungkan dengan kuat ke TV.
- Pastikan kabel antena tidak longgar atau terputus.
- Pastikan kabel atau konektor kabel antena tidak rusak.
- Untuk menonton konten streaming, hubungkan TV ke Internet.
Petunjuk
- Untuk informasi lebih lanjut, harap kunjungi situs web dukungan Sony.
Situs Dukungan
Anda tidak dapat melihat saluran digital.
- Tanyakan kepada tenaga pemasang setempat apakah transmisi digital tersedia di daerah Anda.
- Tingkatkan ke antena gain yang lebih tinggi.
Beberapa saluran digital tidak ada.
Pilih di dalam teks untuk lompat ke layar pengaturan terkait.
Untuk mengubah kisaran tuning (tersedia bergantung pada kawasan/negara Anda)
Tekan tombol (Pengaturan Cepat) pada remote control, lalu pilih [Setelan] — [Saluran & Input] — [Saluran] — [Konfigurasi Saluran] — [Pengaturan Lanjut] — [Kisaran tuning].
- [Normal]
- Cari saluran yang tersedia di dalam kawasan/negara Anda.
- [Diperpanjang]
- Cari saluran yang tersedia di kawasan/negara mana pun.
Untuk memperbarui layanan digital
Anda dapat menjalankan [Penalaan otomatis] setelah pindah ke tempat tinggal yang baru, dengan mengganti penyelenggara layanan, atau mencari saluran baru.
Dengan mengonfigurasi pembaruan layanan otomatis
Kami merekomendasikan bahwa [Pembaruan Layanan Otomatis] diaktifkan untuk menggunakan layanan digital baru yang akan otomatis ditambahkan karena semuanya tersedia.
- Untuk mengaktifkan [Pembaruan Layanan Otomatis], tekan tombol
(Pengaturan Cepat) pada remote control, lalu pilih [Setelan] — [Saluran & Input] — [Saluran] — [Konfigurasi Saluran] — [Pengaturan Lanjut] — [Pembaruan Layanan Otomatis].
Jika dinonaktifkan, Anda akan diberi tahu mengenai layanan digital baru oleh pesan di layar dan layanan tersebut tidak akan otomatis ditambahkan.
Petunjuk
- Ketersediaan fungsi ini bergantung pada kawasan/negara Anda. Jika tidak tersedia, lakukan [Penalaan otomatis] untuk menambah layanan baru.
Suara
- Tidak ada suara namun gambarnya bagus.
- Tidak ada audio atau suara audio kecil di sistem home theatre.
- Anda ingin mengeluarkan suara dari headphone/perangkat audio Bluetooth dan sistem audio/speaker TV secara bersamaan.
- Anda khawatir dengan penundaan antara gambar dan suara.
- Tidak ada suara TV seperti suara operasi atau respons audio.
- Anda tidak dapat membuat sambungan eARC.
- Anda tidak dapat menggunakan penelusuran suara dengan MIK internal (khusus TV dengan MIK internal).
- TV merespons suara dari lingkungan sekitar (hanya TV dengan MIK internal).
Tidak ada suara namun gambarnya bagus.
Pilih di dalam teks untuk lompat ke layar pengaturan terkait.
- Periksa antena/sambungan kabel.
- Sambungkan TV ke daya AC (listrik), dan tekan tombol daya di TV atau remote control.
- Periksalah kontrol volume.
- Tekan tombol
(Senyapkan) atau
(Volume) + untuk membatalkan penonaktifan suara.
- Tekan tombol
(Pengaturan Cepat), lalu pilih [Output audio] — [Speaker TV].
- Jika headphone atau perangkat audio Bluetooth terhubung, suara bukan dikeluarkan dari speaker TV atau sistem audio yang terhubung melalui eARC/ARC. Cabut headphone atau putuskan hubungan ke perangkat audio Bluetooth.
Tidak ada audio atau suara audio kecil di sistem home theatre.
Pilih di dalam teks untuk lompat ke layar pengaturan terkait.
- Tekan tombol
(Pengaturan Cepat) pada remote control, lalu pilih [Setelan] — [Tampilan & Suara] — [Keluaran audio] — [Speaker] — [Sistem Audio].
- Jika sistem tidak kompatibel dengan Dolby Digital atau DTS, atur [Setelan] — [Tampilan & Suara] — [Keluaran audio] — [Keluaran audio digital] ke [PCM].
- Jika Anda memilih saluran analog (RF) dan gambar tidak ditampilkan dengan benar, Anda harus mengubah sistem siaran TV. Tekan tombol
(Pengaturan Cepat) pada remote control, lalu pilih [Setelan] — [Saluran & Input] — [Saluran] — [Konfigurasi Saluran] — [Penalaan manual] — [Analog] — [Sistem TV]. (Ketersediaan [Analog] atau nama opsi lain bergantung pada kawasan/negara/situasi.)
- Periksa apakah pengaturan [Volume keluaran audio digital] pada TV sudah maksimum.
Tekan tombol
(Pengaturan Cepat) pada remote control, lalu pilih:
[Setelan] — [Tampilan & Suara] — [Keluaran audio] — [Volume keluaran audio digital] - Saat menggunakan input HDMI dengan Super Audio CD atau DVD-Audio, DIGITAL AUDIO OUT (OPTICAL) mungkin tidak memberi sinyal audio.
Anda ingin mengeluarkan suara dari headphone/perangkat audio Bluetooth dan sistem audio/speaker TV secara bersamaan.
Cara mengeluarkan suara baik dari headphone/perangkat audio Bluetooth maupun speaker TV
TV tidak dapat mengeluarkan suara baik dari headphone atau perangkat audio Bluetooth maupun speaker TV secara bersamaan.
Cara mengeluarkan suara dari sistem audio yang tersambung melalui eARC/ARC dan speaker TV
Suara dapat dikeluarkan dari sistem audio yang tersambung ke TV dan speaker TV secara bersamaan dengan memenuhi ketentuan berikut.
- Menyambungkan TV dan sistem audio dengan kabel optik digital
- Pengaturan [Keluaran audio digital] ke [PCM]
Untuk detail tentang sambungan kabel optik, lihat ke halaman Menyambungkan ke sistem audio.
Anda khawatir dengan penundaan antara gambar dan suara.
Pilih di dalam teks untuk lompat ke layar pengaturan terkait.
Jika perangkat audio Bluetooth tersambung
Gambar dan suara tidak cocok karena suara ditunda akibat karakter dari Bluetooth. Anda dapat menyesuaikan waktu pengeluaran gambar dan suara melalui pengaturan Sinkronisasi A/V.
- Tetapkan [Sinkronisasi A/V] ke [Otomatis] atau [On]. Tekan tombol
(Pengaturan Cepat) pada remote control, lalu pilih [Setelan] — [Tampilan & Suara] — [Keluaran audio] — [Sinkronisasi A/V].
Jika sistem audio tertentu disambungkan melalui kabel HDMI
Anda dapat menyesuaikan waktu pengeluaran gambar dan suara. Untuk keterangan lengkap mengenai model apa saja yang didukung, lihat situs dukungan.
- Situs Dukungan
Tidak ada suara TV seperti suara operasi atau respons audio.
Pilih di dalam teks untuk lompat ke layar pengaturan terkait.
Jika TV terhubung melalui eARC atau [Mode lewatkan] diatur ke [Otomatis], suara TV seperti suara operasi remote control atau respons suara tidak dikeluarkan karena sinyal audio dari input HDMI dilewatkan melalui sistem audio eARC. Untuk mengeluarkan suara tersebut dari TV, lakukan hal berikut.
- Berhenti menonton perangkat input HDMI.
- Tetapkan [Mode eARC] ke [Off].
Tekan tombol(Pengaturan Cepat) pada remote control, lalu pilih [Setelan] — [Tampilan & Suara] — [Keluaran audio] — [Mode eARC] — [Off].
- Tetapkan [Mode lewatkan] ke [Off].
Tekan tombol(Pengaturan Cepat) pada remote control, lalu pilih [Setelan] — [Tampilan & Suara] — [Keluaran audio] — [Mode lewatkan] — [Off].
Anda tidak dapat membuat sambungan eARC.
Pilih di dalam teks untuk lompat ke layar pengaturan terkait.
- [Mode eARC] tidak berfungsi bila fungsi teks-ke-suara untuk teks pada layar dalam fitur aksesibilitas TV diaktifkan.
- Sambungkan sistem audio ke kabel HDMI dengan Ethernet.
- Sambungkan sistem audio ke terminal input HDMI TV yang berisi teks "ARC" atau "eARC/ARC".
- Konfigurasikan pengaturan sebagai berikut.
[Setelan] — [Tampilan & Suara] — [Keluaran audio] — [Mode eARC] — [Otomatis]
[Setelan] — [Tampilan & Suara] — [Keluaran audio] — [Speaker] — [Sistem Audio] - Aktifkan fitur eARC sistem audio.
Anda tidak dapat menggunakan penelusuran suara dengan MIK internal (khusus TV dengan MIK internal).
Periksa apakah Sakelar MIK Internal sudah dinyalakan. Kinerja pengenalan suara dari MIK internal juga dapat menurun dalam kasus-kasus berikut.
- Bila fitur eARC diaktifkan
- Bila sound bar dihubungkan
- Bila [Mode lewatkan] ditetapkan ke [Otomatis]
TV merespons suara dari lingkungan sekitar (hanya TV dengan MIK internal).
MIK internal TV dapat menangkap suara dari sekitar dan merespons secara tidak sengaja.
Ubah sensitivitas MIK internal TV ke [Sedang] atau [Rendah].
Tekan tombol (Pengaturan Cepat) di remote control, dan pilih urutan sebagai berikut.
[Pengaturan] — [Sistem] — [Sensitivitas MIC bawaan]
Jaringan (Internet/rumah)/aplikasi
- TV Anda tidak dapat menyambung ke Internet/Jaringan.
- Anda dapat menyambung ke Internet, namun bukan ke aplikasi dan layanan.
TV Anda tidak dapat menyambung ke Internet/Jaringan.
Pilih di dalam teks untuk lompat ke layar pengaturan terkait.
Jika jaringan nirkabel tidak terhubung atau terputus, coba yang berikut ini.
- Tekan tombol
(Pengaturan Cepat) pada remote control dan periksa apakah pengaturan berikut diaktifkan.
[Setelan] — [Jaringan & Internet] — [Wi-Fi] - Periksa lokasi pemasangan TV dan router nirkabel. Kondisi sinyal mungkin dipengaruhi oleh hal berikut ini:
- Perangkat nirkabel lainnya, microwave, lampu neon, dll., diletakkan di lokasi terdekat.
- Ada lantai atau dinding antara router nirkabel dan TV.
- Nonaktifkan router nirkabel dan aktifkan kembali.
- Jika nama jaringan (SSID) dari router nirkabel yang ingin Anda hubungkan tidak ditampilkan, pilih [Tambahkan jaringan baru] untuk memasukkan nama jaringan (SSID).
Jika masalah tidak teratasi bahkan setelah prosedur di atas atau jika Anda tidak dapat terhubung bahkan dengan jaringan kabel, periksa status koneksi jaringan.
Memeriksa staus koneksi jaringan
- Tekan tombol
(Pengaturan Cepat) pada remote control, lalu pilih [Setelan] — [Jaringan & Internet] — [Status Jaringan] — [Periksa Sambungan].
Pelajari buku panduan sambungan jaringan dan/atau server untuk informasi sambungan, atau hubungi orang yang mengonfigurasi jaringan (administrator jaringan).
Petunjuk
- Solusinya bervariasi tergantung pada pemeriksaan status jaringan. Untuk solusi berdasarkan pada masalahnya, lihat "Tanya Jawab Umum" pada Situs Dukungan Sony.
Catatan
- Jika kabel LAN tersambung ke server aktif dan TV telah memperoleh alamat IP, periksa sambungan dan konfigurasi server Anda.
Tekan tombol
(Pengaturan Cepat) pada remote control, lalu pilih [Setelan] — [Jaringan & Internet] — [Status Jaringan].
Anda dapat menyambung ke Internet, namun bukan ke aplikasi dan layanan.
Pilih di dalam teks untuk lompat ke layar pengaturan terkait.
- Pengaturan tanggal dan waktu TV ini bisa salah. Tergantung pada aplikasi dan layanan tertentu, Anda mungkin tidak dapat tersambung ke aplikasi dan layanan tersebut jika waktunya salah.
Jika waktunya salah, tekan tombol(Pengaturan Cepat) pada remote control, lalu pilih [Setelan] — aktifkan [Tanggal & waktu otomatis] di [Sistem] — [Tanggal & Waktu].
- Pastikan kabel LAN dan kabel daya AC router/modem* sudah tersambung dengan benar.
* Router/modem Anda harus diatur terlebih dahulu untuk tersambung ke Internet. Hubungi penyedia layanan Internet untuk pengaturan router/modem. - Coba gunakan aplikasi nanti. Server penyedia konten aplikasi mungkin tidak beroperasi.
Petunjuk
- Untuk informasi lebih lanjut, harap kunjungi situs web dukungan Sony.
Situs Dukungan
Remote control/aksesoris
- Remote control tidak beroperasi.
- Anda ingin menonaktifkan lampu belakang remote control. (hanya remote control yang memiliki fitur lampu belakang)
Remote control tidak beroperasi.
Pilih di dalam teks untuk lompat ke layar pengaturan terkait.
Pastikan apakah TV berfungsi dengan benar
- Tekan tombol daya di TV untuk menentukan apakah masalah tersebut berkaitan dengan remote atau tidak. Untuk lokasi tombol daya, baca Panduan Referensi yang disertakan dengan TV.
- Jika TV tidak berfungsi coba direset.
Jika reset keseluruhan (memulai ulang) TV diperlukan
Pastikan apakah remote control berfungsi dengan benar
- Arahkan remote ke sensor remote control yang terletak di bagian depan TV.
- Usahakan sensor remote control bebas dari halangan.
- Lampu neon dapat mengganggu pengoperasian remote; coba matikan lampu neon.
- Pastikan bahwa arah masing-masing baterai sesuai dengan simbol positif (+) dan negatif (-) di dalam ruang baterai.
- Daya baterai mungkin rendah. Lepaskan tutup remote control lalu ganti baterainya dengan yang baru.
- Jenis geser
- Jenis lepas-tekan
- Jenis geser
Catatan
- Remote control dengan tombol MIK terhubung ke TV menggunakan Bluetooth. Gangguan radio dapat terjadi dalam situasi berikut dan menyebabkan masalah seperti pengoperasian mikrofon atau remote control yang buruk karena gelombang radio Bluetooth menggunakan frekuensi yang sama dengan gelombang radio yang dipancarkan dari gelombang mikro dan LAN nirkabel (IEEE802.11b/g/n).
- Ada orang atau hambatan (seperti benda logam atau dinding) antara TV dan remote control.
- Sebuah microwave sedang digunakan di dekatnya
- Ada jalur akses LAN nirkabel di dekatnya
- TV dan remote control tidak berpasangan
- Gunakan remote control lebih dekat ke TV
- Hapus hambatan antara TV dan remote control
- Gunakan remote control saat microwave tidak digunakan
- Matikan perangkat Bluetooth lainnya
- Periksa pengaturan Bluetooth TV dan nyalakan dan matikan
Tekan tombol(Pengaturan Cepat) pada remote control dan pilih urutan sebagai berikut.
Jika [Setelan] — [Remote & Aksesori] — [Bluetooth] dinonaktifkan, maka aktifkan. Jika diaktifkan, nonaktifkan, lalu aktifkan lagi. - Atur titik akses LAN nirkabel dan gelombang mikro setidaknya 10 m dari TV
- Jika band 5 GHz (IEEE802.11a) tersedia di LAN nirkabel, sambungkan ke band 5 GHz
- Pasangkan lagi remote control
Tekan tombol(Pengaturan Cepat) pada remote control dan pilih urutan sebagai berikut.
[Setelan] — [Remote & Aksesori] — [Remote kontrol] — [Hubungkan melalui Bluetooth] — [Sambungkan remote baru] — ikuti petunjuk di layar untuk menyambungkan kembali remote control.
Jika Anda tidak dapat mengoperasikan TV dengan remote control yang disediakan, pilih yang di atas secara berurutan sampai [Sambungkan remote baru] menggunakan remote control TV Sony lain, lalu coba sambungkan lagi dengan remote control yang disediakan.
- Tergantung pada model Anda, remote control Bluetooth disediakan dan sudah dipasangkan dengan TV. Pada saat pengiriman, remote control berpasangan yang disediakan tidak dapat digunakan untuk mengoperasikan TV lain. Saat memeriksa operasi remote control, gunakan dengan TV yang sesuai dengan remote control yang disediakan.
Reset remote control
Jika remote control tidak beroperasi dengan benar karena kontak baterai yang buruk atau listrik statis, masalahnya dapat diatasi dengan mereset remote control.
- Cabut baterai dari remote control.
- Tekan tombol daya pada remote control selama tiga detik.
- Pasang baterai baru ke dalam remote control.
Jika masalahnya tetap ada, baca halaman Jika reset keseluruhan (memulai ulang) TV diperlukan dan Tanya Jawab Umum seputar Pemecahan Masalah.
Catatan
- Saat Anda mencabut colokan TV dan mencolokkannya lagi, TV mungkin tidak dapat hidup untuk sementara waktu meskipun Anda menekan tombol daya pada remote atau pada TV. Ini karena diperlukan waktu untuk inisialisasi sistem. Tunggu sekitar 10 hingga 20 detik, lalu operasikan lagi.
Anda ingin menonaktifkan lampu belakang remote control. (hanya remote control yang memiliki fitur lampu belakang)
Anda dapat menonaktifkan lampu belakang remote control.
- Tekan tombol volume
(Volume) - dan tombol HOME/
(BERANDA) pada the remote control secara bersamaan selama 2 detik.
Lepaskan saat MIK LED pada remote control menyala dua kali.
Untuk mengaktifkan kembali lampu latar remote control, lakukan prosedur di atas.
Daya
- TV tidak bisa dinonaktifkan menggunakan remote control.
- TV otomatis mati.
- TV otomatis nyala.
- TV tidak menyala.
TV tidak bisa dinonaktifkan menggunakan remote control.
Baterai pada remote control mungkin habis. Ganti dengan yang baru atau nonaktifkan TV menggunakan tombol daya pada TV.
Anda dapat menekan dan menahan tombol daya pada TV untuk menonaktifkannya.
Catatan
- Lokasi tombol daya pada TV bergantung pada model/negara/wilayah Anda.
Contoh model dengan tombol daya di bawah LED
Petunjuk
- Untuk model TV dengan 1 tombol di TV (hanya tombol daya), Anda dapat menekan tombol daya di TV untuk menampilkan menu operasi dan menyesuaikan volume atau mengubah saluran.
- Ketika level baterai remote control rendah, Anda akan melihat notifikasi pada menu HOME.
TV otomatis mati.
- Layar mungkin dimatikan karena pengaturan [Alat pengatur waktu tidur].
- Periksa pengaturan [Durasi] [Timer On].
- Jika waktu yang ditetapkan di [Matikan TV setelah] terlalui, daya akan mati secara otomatis.
Untuk memeriksa pengaturan, tekan tombol
(Pengaturan Cepat) pada remote control dan pilih urutan sebagai berikut.
[Setelan] — [Sistem] — [Daya & Energi] — [Penghemat energi] — [Matikan TV setelah]
TV otomatis nyala.
Pilih di dalam teks untuk lompat ke layar pengaturan terkait.
- Periksa apakah [Timer On] aktif.
- Nonaktifkan pengaturan [TV otomatis on] di [Pengaturan BRAVIA Sync].
TV tidak menyala.
Lakukan prosedur sesuai urutan di bawah ini sampai masalah terpecahkan.
1. Periksa apakah TV menyala dengan remote control.
Arahkan remote control ke sensor di bagian depan TV dan tekan tombol daya pada remote control.
Periksa apakah TV telah dihidupkan.
Jika TV tidak menyala, coba atur ulang (memulai ulang) TV.
- Jika dibutuhkan setelan ulang (nyala ulang) TV secara lengkap
2. Periksa apakah TV menyala dengan tombol daya pada TV.
Tekan tombol daya pada TV dan periksa apakah TV menyala.
Untuk lokasi tombol daya, baca Panduan Referensi.
Jika TV menyala dengan prosedur ini, mungkin ada masalah dengan remote control-nya. Lihat topik berikut.
- Remote control tidak beroperasi.
3. Cabut kabel listrik AC (kabel utama).
Cabut kabel daya TV (kabel utama) dari stopkontak. Kemudian tekan tombol daya di TV dan tunggu selama 2 menit, dan colokkan kabel daya (kabel listrik utama) kembali ke stopkontak.
Petunjuk
- Saat Anda mencabut colokan TV dan mencolokkannya lagi, TV mungkin tidak dapat hidup untuk sementara waktu meskipun Anda menekan tombol daya pada remote atau TV. Ini karena diperlukan waktu untuk inisialisasi sistem. Tunggu sekitar 10 hingga 20 detik, lalu operasikan lagi.
Perangkat terhubung
- Tidak ada gambar dari perangkat terhubung.
- Anda tidak dapat memilih perangkat yang terhubung.
- Anda tidak dapat menemukan perangkat BRAVIA Sync HDMI terhubung.
- Anda tidak dapat menonaktifkan TV box menggunakan remote control TV.
- Perangkat eksternal (seperti TV box) tidak dapat dikontrol menggunakan remote control TV. (Hanya Model yang kompatibel dengan kontrol TV box)
- Operasi terpotong, atau perangkat tidak berfungsi.
Tidak ada gambar dari perangkat terhubung.
Pilih di dalam teks untuk lompat ke layar pengaturan terkait.
- Nyalakan perangkat yang tersambung.
- Periksa sambungan kabel antara perangkat dan TV.
- Tekan tombol
(Pilihan input) untuk menampilkan daftar input, lalu pilih input yang diinginkan.
- Masukkan perangkat USB dengan benar.
- Pastikan perangkat USB telah diformat dengan benar.
- Operasi tidak dijamin untuk semua perangkat USB. Selain itu, operasinya berbeda, tergantung pada fitur perangkat USB atau file video yang sedang diputar.
- Ubah format sinyal HDMI pada input HDMI yang tidak menampilkan gambar sesuai format standar. Tekan tombol
(Pengaturan Cepat) pada remote control, lalu pilih [Setelan] — [Saluran & Input] — [Input eksternal] — [Format sinyal HDMI] — input HDMI yang ingin Anda tetapkan.
Anda tidak dapat memilih perangkat yang terhubung.
- Periksalah sambungan kabel.
Anda tidak dapat menemukan perangkat BRAVIA Sync HDMI terhubung.
Pilih di dalam teks untuk lompat ke layar pengaturan terkait.
- Pastikan perangkat Anda kompatibel dengan BRAVIA Sync.
- Pastikan [Kontrol untuk HDMI] dikonfigurasi pada perangkat kompatibel BRAVIA Sync dan [Pengaturan BRAVIA Sync] — [Kontrol BRAVIA Sync] dikonfigurasi pada TV.
Anda tidak dapat menonaktifkan TV box menggunakan remote control TV.
Pilih di dalam teks untuk lompat ke layar pengaturan terkait.
Model yang kompatibel dengan kontrol TV box memiliki [Konfigurasi Kotak kabel/satelit] di [Setelan] — [Saluran & Input] — [Input eksternal].
Perangkat eksternal (seperti TV box) tidak dapat dikontrol menggunakan remote control TV. (Hanya Model yang kompatibel dengan kontrol TV box)
Pilih di dalam teks untuk lompat ke layar pengaturan terkait.
Model yang kompatibel dengan kontrol TV box memiliki [Konfigurasi Kotak kabel/satelit] di [Setelan] — [Saluran & Input] — [Input eksternal].
- Pastikan TV Anda mendukung perangkat eksternal.
- Jika Anda menekan terus suatu tombol pada remote control, pengoperasiannya mungkin tidak berfungsi. Sebagai gantinya, coba tekan tombol secara berulang.
- Tergantung pada perangkat eksternalnya, beberapa tombol mungkin tidak berfungsi.
Operasi terpotong, atau perangkat tidak berfungsi.
- Periksa apakah perangkat telah dihidupkan.
- Ganti baterai perangkat.
- Daftarkan ulang perangkat.
- Perangkat bluetooth menggunakan pita 2,4GHz, sehingga kecepatan komunikasi mungkin memburuk atau kadang terputus akibat interferensi LAN nirkabel.
Jika peralatan listrik rumah tangga (msl. microwave atau smartphone) diletakkan berdekatan, interferensi gelombang radio cenderung akan terjadi. - TV atau perangkat mungkin tidak berfungsi di rak logam karena interferensi komunikasi nirkabel.
- Untuk mengetahui jarak komunikasi yang dapat digunakan antara TV dan perangkat lain, lihat buku panduan perangkat.
- Jika beberapa perangkat Bluetooth tersambung ke TV, kualitas komunikasi Bluetooth mungkin memburuk.
LED
- Anda ingin menonaktifkan LED sehingga tidak menyala atau pun berkedip.
- LED Respon operasional berkedip merah.
Anda ingin menonaktifkan LED sehingga tidak menyala atau pun berkedip.
Pilih di dalam teks untuk lompat ke layar pengaturan terkait.
Anda dapat menggunakan pengaturan di bawah ini untuk menonaktifkan LED.
Cara menonaktifkan LED Respon operasional (LED putih)
Tekan tombol (Pengaturan Cepat) pada remote control, lalu pilih [Setelan] — [Sistem] — [Indikator LED] — nonaktifkan [Respon operasional].
Untuk mematikan LED Respon operasional (LED kuning sawo)/LED fungsi suara (LED kuning sawo) (hanya TV dengan MIK internal)
Untuk mematikan LED fungsi suara kuning sawo saat Sakelar MIC bawaan dimatikan, atau untuk mematikan LED Respons Operasional kuning sawo ketika Sakelar MIC bawaan dinyalakan, pada [Setelan] — [Sistem] — [Indikator LED], nonaktifkan [Status deteksi suara].
LED Respon operasional berkedip merah.
Hitung berapa kali itu berkedip (interval waktu adalah tiga detik).
Nyalakan ulang TV dengan mencabut kabel daya AC dari TV selama dua menit, lalu aktifkan TV.
Jika masalahnya tetap ada, cabut kabel daya AC, dan hubungi Dukungan Pelanggan Sony dengan menyebutkan berapa kali LED Respon operasional berkedip.
Indeks/Lainnya
- Indeks
- Tentang Petunjuk Penggunaan
- Struktur Petunjuk Penggunaan
- Spesifikasi
- Situs Dukungan
- Menjaga agar TV tetap diperbarui
- Informasi merek dagang
Indeks
Program TV
|
|
Gambar/tampilan
|
|
Bunyi/suara
|
Remote control
|
|
Sambungan
|
Perangkat eksternal
|
|
Aplikasi
|
Pemutaran file
|
|
Lain-lain
|
|
Tentang Petunjuk Penggunaan
Petunjuk Penggunaan ini menerangkan cara menggunakan TV. Anda dapat juga baca Panduan Penyetelan untuk penjelasan mengenai pemasangan TV, dan Panduan Referensi untuk informasi seperti spesifikasi, dan penyangga dinding komponen TV ini.
- Panduan Penyetelan
- Panduan Referensi
Versi Petunjuk Penggunaan
Ada dua versi Petunjuk Penggunaan: versi bawaan dan versi online. Petunjuk Penggunaan online sudah termasuk informasi terbaru.
Petunjuk Penggunaan online ditampilkan secara otomatis ketika TV terhubung ke internet, jika tidak, Petunjuk Penggunaan bawaan ditampilkan.
Struktur Petunjuk Penggunaan
Untuk detail tentang struktur Panduan Bantuan, lihat halaman Struktur Petunjuk Penggunaan.
Catatan
- Untuk menggunakan fitur-fitur terkini yang dijelaskan dalam Petunjuk Penggunaan, Anda mungkin perlu memperbarui perangkat lunak TV. Untuk keterangan lengkap tentang pembaruan perangkat lunak, lihat halaman Pembaruan perangkat lunak.
- Nama pengaturan di Petunjuk Penggunaan dapat berbeda dengan yang ditampilkan di TV, tergantung pada tanggal rilis TV atau model/negara/kawasan Anda.
- Gambar dan ilustrasi yang digunakan di Petunjuk Penggunaan mungkin berbeda, tergantung model TV Anda.
- Desain dan spesifikasi dapat berubah tanpa pemberitahuan.
- Petunjuk Penggunaan mengandung deskripsi yang umum di semua model/wilayah/negara. Beberapa deskripsi tentang fitur tidak berlaku tergantung pada model/wilayah/negara Anda.
Petunjuk
- Untuk mengetahui apakah TV Anda dilengkapi dengan salah satu fungsi yang dijelaskan di Petunjuk Penggunaan, lihat Panduan Referensi atau situs web Sony.
- Petunjuk Panduan ini diterbitkan untuk semua negara/wilayah. Ada beberapa penjelasan di dalam Petunjuk Panduan ini tidak berlaku untuk beberapa negara atau wilayah.
Struktur Petunjuk Penggunaan
Panduan Bantuan disusun sebagai berikut.
Mulai
- Remote control
- Terminal penghubung
- Cara lampu LED menyala
- Home menu
- Memilih input
- Lakukan kalibrasi otomatis akustik
- Fitur aksebilitas
Fitur bermanfaat
- Mencari konten/mengoperasikan TV dengan suara Anda
- Menikmati aplikasi favorit
- Menemukan remote control (hanya model yang disertakan dengan buzzer internal pada remote control)
- Menikmati aplikasi dan layanan streaming video yang aman (Keamanan & Batasan)
- Menikmati Unik Kamera dan Mikrofon (hanya model yang didukung BRAVIA CAM)
Menonton TV
- Menonton program TV
- Fitur yang berguna saat menonton TV
- Mengubah kualitas gambar dan suara ke preferensi Anda
Menggunakan TV dengan Perangkat Lainnya
- Perangkat USB
- Pemutar Blu-ray dan DVD
- TV box
- Menampilkan layar aplikasi iPhone/smartphone atau iPad/tablet pada TV
- Komputer, kamera dan camcorder
- Sistem audio (seperti penerima AV atau sound bar)
- Konsol video game
- Nikmati surround 3D dengan speaker neckband atau headphone (hanya model BRAVIA XR)
- Perangkat Bluetooth
- Perangkat kompatibel BRAVIA Sync
- Melihat gambar dalam format 4K dari perangkat yang kompatibel
- Panduan Konektivitas BRAVIA
Menyambungkan ke Jaringan
- Menyambungkan ke jaringan
- Fitur jaringan rumah
- Melihat konten Internet
Pengaturan
- Menggunakan Pengaturan Cepat
- Saluran & Input
- Tampilan & Suara
- Jaringan & Internet
- Akun & Login
- Privasi
- Aplikasi
- Sistem
- Remote & Aksesori
- Bantuan & Masukan
- Timer & Jam
Memecahkan masalah
Indeks/Lainnya
- Indeks
- Tentang Petunjuk Penggunaan
- Spesifikasi
- Situs Dukungan
- Menjaga agar TV tetap diperbarui
- Informasi merek dagang
Spesifikasi
Anda dapat menemukan informasi spesifikasi di situs web dukungan Sony:
Silakan kunjungi halaman produk TV Anda dan buka Spesifikasi. Untuk informasi lebih lanjut tentang situs web dukungan, lihat halaman Situs Dukungan.
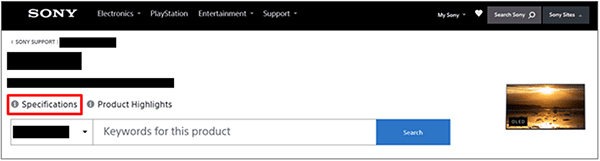
Catatan
- Halaman Spesifikasi mungkin tidak tersedia tergantung pada model yang Anda miliki. Dalam hal demikian, harap buka Panduan Referensi.
Situs Dukungan
Untuk mendapatkan informasi terbaru dan Petunjuk Penggunaan Online, harap kunjungi situs web dukungan Sony:
https://www.sony-asia.com/support/https://www.sony-asia.com/support/
Menjaga agar TV tetap diperbarui
TV memperoleh data seperti panduan program saat berada dalam mode siaga/siaga jaringan. Agar TV Anda tetap diperbarui, sebaiknya matikan TV secara normal yakni menggunakan tombol daya pada remote control atau TV.
Informasi merek dagang
- Vewd® Core. Copyright 1995-2023 Vewd Software AS. All rights reserved.
- Merek tulisan dan logo Bluetooth® adalah merek dagang terdaftar milik Bluetooth SIG, Inc. dan segala penggunaan merek tersebut oleh Sony Group Corporation dan anak perusahaannya adalah berdasarkan lisensi.
- Dicakup oleh salah satu atau lebih klaim dari paten HEVC yang terdaftar di patentlist.accessadvance.com.
- Wi-Fi®, Wi-Fi Alliance® dan Wi-Fi Direct® adalah merek dagang terdaftar dari Wi-Fi Alliance.
- Logo Wi-Fi CERTIFIED™ dan Wi-Fi CERTIFIED 6™ adalah tanda sertifikasi Wi-Fi Alliance.
- Amazon, Prime Video dan semua logo terkait adalah merek dagang milik Amazon.com, Inc. atau afiliasinya.
- BRAVIA dan BRAVIA XR adalah merek dagang atau merek terdaftar dari Sony Group Corporation atau afiliasinya.
- Semua merek dagang lainnya adalah milik pemiliknya masing-masing.
Catatan
- Ketersediaan setiap layanan tergantung pada kawasan/negara Anda.