Знакомство с телевизором
- Пульт ДУ В этом разделе описаны кнопки на пульте ДУ.
- Разъем для подключения
- Как загораются светодиоды
- Меню “Дом”
- Выбор источников входного сигнала
- Выполнение автоматической калибровки акустической системы
- Специальные возможности
Пульт ДУ
Выберите пульт ДУ.
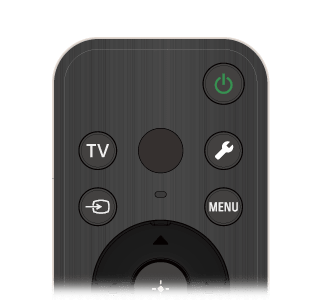
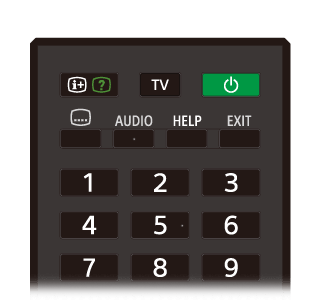
Кнопки пульта ДУ
Входящий в комплект пульт ДУ, а также расположение кнопок, их названия и доступные функции могут различаться в зависимости от модели/страны/региона.
Нажмите кнопку на изображении пульта ДУ для просмотра описания.
Кнопки пульта ДУ
Входящий в комплект пульт ДУ, а также расположение кнопок на нем и их названия могут различаться в зависимости от модели/страны/региона.
Нажмите кнопку на изображении пульта ДУ для просмотра описания.
Разъем для подключения
Типы и формы доступных разъемов различаются в зависимости от вашего телевизора.
Расположение разъемов см. в Руководство по установке (печатном руководстве).
| Разъем | Описание |
|---|---|
| |
| |
| |
| |
| |
| |
| |
| |
| |
| |
| |
| |
|
Как загораются светодиоды
Состояние телевизора можно определить по тому, как загорается светодиодная подсветка.
Расположение светодиодов зависит от модели.
- Светодиод голосовой функции (слева или в центре справа в нижней части телевизора. Только для телевизоров со встроенным микрофоном*).
- Светодиод Реагирование на нажатия (в нижней части телевизора по центру).
* В зависимости от региона/модели/языка может отсутствовать встроенный в телевизор микрофон.
Светодиод голосовой функции
Горит или мигает, когда распознается фраза “Okeй, Google” и идет связь телевизора с сервером. Характер работы светодиода зависит от состояния связи с сервером.
Примечание.
- После нажатия кнопки MIC/Google Ассистент на пульте ДУ и завершения активации встроенного в телевизор микрофона светодиод голосовой функции загорится бледно-желтым цветом, если встроенный в телевизор микрофон выключен (если он включен, янтарным загорается светодиод Реагирование на нажатия). Однако схема свечения светодиода может меняться в зависимости от настроек.
- Цвет светодиода голосовой функции может отличаться в зависимости от технических характеристик.
Светодиод Реагирование на нажатия
Включается или мигает белым светом при включении телевизора, при приеме сигналов с пульта ДУ или при обновлении программного обеспечения с помощью накопителя USB.
Когда функция [Распознавание команды "Окей, Google"] включена, он горит янтарным светом. (только для телевизоров со встроенным микрофоном*)
* В зависимости от региона/модели/языка встроенный микрофон может отсутствовать.
При включении Переключатель встроенного микрофона он загорается янтарным цветом (только для телевизоров со встроенным микрофоном*). Однако светодиод может не включаться в зависимости от настроек.
* В зависимости от региона/модели/языка встроенный микрофон может отсутствовать.
Меню “Дом”
Этот экран открывается при нажатии кнопки HOME/(ДОМ) на пульте ДУ и называется меню “Дом”. В меню “Дом” можно выполнить поиск контента и выбрать рекомендуемый контент, приложения и настройки.
Элементы, отображаемые в меню “Дом”, зависят от того, настроена ли на телевизоре учетная запись Google.
(Некоторые функции неприменимы для определенных моделей/регионов/стран. Изображения приведены только для справки. Они могут отличаться от реального экрана.)
(A) Меню “Дом”, когда на телевизоре настроена учетная запись Google:
(B) Меню “Дом”, когда на телевизоре не настроена учетная запись Google:
Настройка учетной записи Google и просмотр телевизора
Если подключить телевизор к Интернету и настроить учетную запись Google, можно установить на телевизор необходимые приложения и смотреть видео из Интернета или использовать голосовое управление для поиска контента.
Просмотр телевизора без настройки учетной записи Google
Даже если учетная запись Google не настроена, можно смотреть телепередачи и/или просматривать контент с устройств, подключенных к телевизору, таких как проигрыватель Blu-ray. Если подключить телевизор к Интернету, также можно использовать интернет-сервисы потоковой передачи, отображаемые в меню “Дом”.
Примечание.
- Чтобы настроить учетную запись Google позднее и иметь возможность смотреть телевизор, настройте функцию Google TV™ в меню “Дом” или в меню настроек.
- Если удалить учетную запись Google, настройки телевизора вернутся к заводским значениям по умолчанию.
Подсказка
- В зависимости от настроек телевизора экран “Дом” будет отображаться при включении телевизора. Если изменить следующую настройку, можно изменить экран, который отображается при включении телевизора, на канал телевещания или внешний вход, например HDMI, который использовался для просмотра перед выключением телевизора.
- Нажмите кнопку
(Быстрые настройки) на пульте ДУ.
- Выберите [Состояние при включении], затем выберите [Последний использованный вход].
При следующем включении телевизора будет отображаться канал телевещания или внешний вход, например HDMI, который использовался для просмотра перед выключением телевизора.
Спецификации могут изменяться без предварительного уведомления.
- Нажмите кнопку
- Дополнительные сведения см. в разделе “Часто задаваемые вопросы” на сайте поддержки Sony.
Часто задаваемые вопросы для поиска и устранения неисправностей
Выбор источников входного сигнала
Для использования устройств (например, проигрывателя Blu-ray/DVD или USB-накопителя), подключенных к телевизору, или просмотра телевизора после этого потребуется переключить источник входного сигнала.
В случае изменения элементов и добавления приложений переключиться на данные приложения можно на экране выбора входного сигнала.
- Нажмите кнопку
(Выбор источника входного сигнала) несколько раз для выбора подключенного устройства.
Или нажмите кнопку(Выбор источника входного сигнала) с помощью кнопок
(Влево) /
(Вправо) выберите подключенное устройство, затем нажмите кнопку
(Ввод).
Примечание.
- Если ко входу HDMI не подключены устройства, то вход HDMI может не отображаться в [Входы].
Изменение источников входного сигнала
- Нажмите кнопку
(Выбор источника входного сигнала).
- Нажмите кнопку
(вправо) (или кнопку
(влево) в зависимости от языка, настроенного на телевизоре) и выберите
(Изм.).
- Выберите приложение/источник входного сигнала/устройство, которое нужно показать или скрыть.
- Выберите [Закрыть].
Подсказка
- Чтобы изменить порядок или скрыть отображаемый элемент, выберите этот элемент и нажмите кнопку
(вверх) на пульте ДУ; отобразятся параметры [Переместить] и [Скрыть]. Выбрав [Переместить], используйте кнопки
(влево) /
(вправо) на пульте ДУ, чтобы переместить элемент на необходимую позицию, затем нажмите кнопку
(ввод) на пульте ДУ.
- Вы можете переключиться в режим просмотра ТВ-передач, нажав кнопку TV на пульте ДУ.
Выполнение автоматической калибровки акустической системы
Выберите в тексте , чтобы перейти к необходимому экрану настроек.
Звук можно скорректировать, подобрав оптимальные параметры акустической системы для среды просмотра путем измерения тестового звука с телевизора с помощью пульта ДУ для микрофона. (Эта настройка может быть недоступна в зависимости от модели.)
В моделях, поддерживающих автоматическую калибровку акустической системы, задана следующая настройка.
[Настройки] — [Изображение и звук] — [Звук] — [Автоматическая калибровка акустики]
Примечание.
- Эффекты калибровки будут различаться в зависимости от среды просмотра.
- В процессе измерения с телевизора будет воспроизводиться громкий тестовый звук.
- Не закрывайте отверстие микрофона на конце пульта ДУ во время измерения.
- Не перемещайте пульт ДУ во время измерения. Это может привести к ошибкам измерения.
- Выполняйте калибровку, когда в среде просмотра тихо. Шумы могут привести к ошибкам измерения.
- Если используется звуковая панель, то выполнить автоматическую калибровку акустической системы невозможно. Измените следующую настройку.
[Настройки] — [Изображение и звук] — [Аудиовыход] — [Динамик] — [Динамик ТВ]
- Нажмите кнопку
(Быстрые настройки) на пульте ДУ, затем выполните следующие настройки.
[Настройки] — [Изображение и звук] — [Звук] — [Автоматическая калибровка акустики] — [Настройка калибровки] - Выполните измерения, следуя инструкциям на экране.
Параметры акустической системы будут автоматически скорректированы на основе результатов измерений, выполненных в среде просмотра.
Подсказка
В следующих ситуациях возможен сбой автоматической калибровки акустической системы.
- Смещение пульта ДУ во время измерения
- Присутствие дополнительных звуков (шумов) помимо тестового во время измерения
Специальные возможности
Выберите в тексте , чтобы перейти к необходимому экрану настроек.
Этот телевизор оснащен вспомогательными функциями в [Специальные возможности], такими как преобразование экранного текста в речь, увеличение текста для удобства восприятия и субтитры.
Примечание.
- Некоторые функции неприменимы для определенных моделей, регионов или стран.
Нажмите кнопку (Быстрые настройки) на пульте ДУ, затем выберите [Настройки] — [Система] — [Специальные возможности], чтобы настроить вспомогательные функции для пользователей.
[Специальные возможности] содержит функцию быстрого доступа, которую можно включить или выключить, нажав и удерживая кнопку (отключение звука) на пульте ДУ в течение 3 секунд.
Подсказка
- Чтобы изменить функцию ярлыка, выберите [Быстрое включение] в [Специальные возможности], включите [Быстрое включение] и измените функцию в [Быстрое включение сервиса].
- Если выбрать [Руководство по специальным возможностям] в [Специальные возможности], можно узнать о специальных возможностях, поддерживаемых телевизором. (Эта функция может быть недоступна в зависимости от модели.)
- Чтобы использовать функцию преобразования текста в речь в справочном руководстве, откройте справочное руководство на веб-сайте поддержки Sony с помощью компьютера или смартфона.
- Для получения дополнительной информации о специальных возможностях посетите веб-сайт поддержки Sony.
https://www.sony.net/A11y.GoogleTV/
https://www.sony.net/A11y.GoogleTV/
Полезные функции
- Поиск контента/управление телевизором с помощью голоса
- Использование предпочитаемых приложений
- Поиск пульта ДУ (только модели, снабженные ДУ со встроенным зуммером)
- Пользование безопасными сервисами приложений и потокового видео (Безопасность и ограничения)
- Эксплуатация Камера c микрофоном с поддержкой Skype™ (только для моделей с поддержкой BRAVIA CAM)
Поиск контента/управление телевизором с помощью голоса
- Использование микрофона пульта ДУ Данная функция доступна для телевизоров, на пульте ДУ которых имеется кнопка Google Ассистент/MIC.
- Использование встроенного в телевизор микрофона (только для телевизоров со встроенным микрофоном)
Использование микрофона пульта ДУ
Выберите в тексте , чтобы перейти к необходимому экрану настроек.
На пультах ДУ, поддерживающих функцию голосового управления, имеются кнопка Google Ассистент/MIC и встроенный микрофон. Попросить Google найти фильмы, включить стриминговые приложения, воспроизводить музыку, управлять телевизором — все это можно делать с помощью голоса. Нажмите кнопку Google Ассистент (или MIC) на пульте ДУ, чтобы начать.
- Нажмите и удерживайте кнопку Google Ассистент/MIC на пульте ДУ.
Микрофон на пульте ДУ будет активирован, пока нажата кнопка, светодиод на пульте ДУ будет гореть. - Говорите в микрофон, нажав и удерживая кнопку Google Ассистент/MIC.
Примеры речевых запросов могут отображаться в зависимости от вашей модели.
Результаты поиска отображаются когда говорите в микрофон.
Примечание.
- Для использования голосового поиска потребуется подключение к Интернету.
- Тип пульта ДУ, поставляемого вместе с телевизором, а также опция наличия пульта ДУ со встроенным микрофоном различаются в зависимости от модели/региона/страны. В некоторых моделях/регионах/странах в комплект поставки входит дополнительный пульт ДУ.
- Чтобы использовать микрофон на пульте ДУ, необходимо добавить на телевизоре и настроить учетную запись Google.
Использование встроенного в телевизор микрофона (только для телевизоров со встроенным микрофоном)
В зависимости от региона/страны/языка может отсутствовать встроенный в телевизор микрофон.
Дополнительные сведения о языках, для которых поддерживается функция встроенного в телевизор микрофона, см. на указанном далее веб-сайте поддержки Sony.
Подсказка
- URL-адрес может быть изменен без предварительного уведомления.
Используйте больше возможностей своего телевизора с помощью голосового управления. Просто скажите “Okeй, Google”, чтобы:
- Управлять своим телевизором и устройствами “умного дома”
- Наслаждаться музыкой и развлечениями
- Получить ответ на свой вопрос
- Планировать свой день и управлять задачами
Повернитесь лицом к телевизору и скажите “Okeй, Google”.
Когда светодиод голосовой функции мигает белым, начните произносить запрос.
Расположение светодиода зависит от модели.
- Светодиод голосовой функции расположен внизу слева от центральной или центральной правой части телевизора.
- Светодиод, расположенный в нижней центральной части телевизора, горит янтарным цветом, когда телевизор настроен на функцию распознования “Ok Google”.
Чтобы воспользоваться встроенным микрофоном, выполните следующие настройки.
- Включите переключатель встроенного в телевизор микрофона.
Информацию о расположении переключателя встроенного в телевизор микрофона см. в руководстве Справочник / Руководство по установке.
Примечание.
- Для использования встроенного в телевизор микрофона потребуется подключение к Интернету.
- В большинстве случаев использование встроенного микрофона возможно при включенном переключателе Переключатель встроенного микрофона. Однако он может быть недоступен в зависимости от настроек телевизора.
- После включения переключателя встроенного в телевизор микрофона необходимо нажать кнопку MIC/Google Ассистент на пульте ДУ, чтобы завершить настройку (в зависимости от модели/страны/региона). (Только для моделей телевизоров с переключателем для встроенного микрофона)
- Энергопотребление вырастет, если встроенный микрофон включен, поскольку он постоянно будет улавливать звуки.
Подсказка
- Если телевизор настроен на поиск “Ok Google”, светодиодный индикатор Реагирование на нажатия загорается янтарным, даже если телевизор выключен (можно выполнить настройку, чтобы он не загорался).
- Встроенный микрофон телевизора может улавливать окружающие звуки и непреднамеренно реагировать на них. Для изменения чувствительности микрофона можно использовать [Чувствительность встроенного микрофона].
Нажмите кнопку
(Быстрые настройки) на пульте ДУ и выберите следующие параметры по порядку.
[Настройки] — [Система] — [Чувствительность встроенного микрофона]
Использование предпочитаемых приложений
- Установка приложений
Установка приложений
На телевизор можно устанавливать приложения, как на смартфоны и планшеты.
Примечание.
- Допускается установка только совместимых с вашими телевизорами приложений. Они могут отличаться от приложений для вашего смартфона или планшета.
- Для установки приложений потребуется интернет-соединение и учетная запись Google.
Подсказка
- Если нет учетной записи Google или требуется создать общую учетную запись, создайте новую учетную запись, перейдя на следующий веб-сайт.
https://accounts.google.com/signup https://accounts.google.com/signup
Указанный выше веб-сайт может быть различным в зависимости от региона/страны. Ссылка также может быть изменена без уведомления. Более подробная информация представлена на главной странице Google. - Рекомендуем создать учетную запись Google на вашем компьютере или мобильном устройстве.
- Нажмите кнопку HOME/
(ДОМ) и при отображении поля [Поиск] на экране “Дом” произнесите “Найди приложения <название приложений>” для поиска приложений, которые требуется установить. Также можно выбрать поле ввода и использовать экранную клавиатуру.
- Выберите приложение из результатов поиска и установите его.
Подсказка
- Если поиск приложений не дает желаемых результатов, произнесите “Google Play Store” и попробуйте выполнить поиск приложения на экране Google Play Store.
- Также можно выбрать категорию на вкладке приложений в меню “Дом” и выбрать нужное приложение.
По завершении загрузки приложение будет установлено и добавлено автоматически. Можно выбрать [Открыть], чтобы запустить приложение.
Подсказка
- Чтобы запустить установленное приложение позднее, выберите вкладку приложений в меню “Дом” и выберите [Ещё] в правой части области приложений. Выберите установленное приложение, чтобы запустить его.
О платных приложениях
Доступны платные и бесплатные приложения. Для покупки приложения потребуются данные предоплаченной подарочной карты Google Play или данные кредитной карты. Подарочную карту Google Play можно приобрести у разных продавцов.
Удаление приложения
- Нажмите кнопку
(Быстрые настройки) на пульте ДУ, выберите [Настройки] — [Приложения], выберите приложение для удаления и удалите его.
Поиск пульта ДУ (только модели, снабженные ДУ со встроенным зуммером)
Пульт ДУ, входящий в комплект телевизора, поддерживает функцию поиска. Он воспроизводит звуковой сигнал из встроенного зуммера, когда вы не помните, где оставили пульт (например, под подушкой или накрытым газетой), или при просмотре фильма в темной комнате.
Выполните следующие действия, чтобы найти пульт ДУ.
Использование кнопки питания на телевизоре
- Нажмите кнопку питания на телевизоре.
На экране телевизора откроется меню. - Следуйте инструкциям на экране и выберите [Найти пульт ДУ] в отображаемом меню.
Зуммер подает сигнал из пульта ДУ.
Примечание.
- Функция [Найти пульт ДУ], которая отображается на телевизоре при нажатии кнопки питания, выводится только в случае, если пульт ДУ со встроенным зуммером сопряжен с телевизором.
- Функция поиска пульта ДУ с помощью телевизора имеет ограниченный радиус действия. Зуммер пульта ДУ не сработает в местах, куда сигнал не доходит.
Пользование безопасными сервисами приложений и потокового видео (Безопасность и ограничения)
Выберите в тексте , чтобы перейти к необходимому экрану настроек.
Чтобы обеспечить безопасное использование телевизора, можно задать ограничения на установку приложений из неизвестных источников или возрастные ограничения для программ и видеозаписей. (Некоторые функции неприменимы для определенных моделей, регионов или стран.)
Можно настроить следующие функции [Родительский контроль]:
- Ограничение доступности телевизионных каналов и использования внешних источников
- Ограничение установки приложений из неизвестных источников
- Ограничение использования приложений (функция блокировки паролем)
- Ограничение времени пользования телевизором
Можно установить ограничения функций с помощью указанных ниже параметров.
Возрастные ограничения для использования программ
- Нажмите кнопку
(Быстрые настройки) на пульте ДУ и выберите следующие параметры по порядку.
[Настройки] — [Система] — [Родительский контроль] — [Каналы & Внешние входы] — [ТВ рейтинг].
Параметры зависят от модели/страны/региона/настроек.
Ограничение приложений (функция блокировки паролем)
Установите это ограничение, чтобы запретить детям использовать такие приложения, как интернет-браузеры.
Установите ограничения в [Родительский контроль].
Если ограничение установлено, потребуется ввести ПИН-код при запуске приложения.
- Нажмите кнопку
(Быстрые настройки) на пульте ДУ и выберите следующие параметры по порядку.
[Настройки] — [Система] — [Родительский контроль] — [Приложения] - Задайте или введите ПИН-код.
- Включите [Ограничение приложений].
- Выберите в списке приложения, использование которых требуется ограничить.
Значок приложений с ограничениями изменится с(Разблокирована) на
(Заблокирована). Чтобы ограничить использование всех приложений, выберите [Все приложения].
Ограничение установки приложений из неизвестных источников
- Нажмите кнопку
(Быстрые настройки) на пульте ДУ и выберите следующие параметры по порядку.
[Настройки] — [Конфиденциальность] — [Безопасность и ограничения] — [Неизвестные источники] — измените настройку в [Установка неизвестных приложений].
Примечание.
- Если вы измените настройки [Безопасность и ограничения], ваше устройство и личные данные будут более уязвимыми для атак неизвестными приложениями из источников, отличных от Play Store. Вы соглашаетесь с тем, что несете полную ответственность за любые повреждения вашего устройства или потерю данных в результате использования таких приложений.
- Если вы забыли ПИН-код, необходимо выполнить сброс параметров телевизора до заводских настроек. Не забывайте ПИН-код.
Подсказка
- В зависимости от приложения могут быть доступны другие ограничения. Для получения дополнительной информации см. Справочное руководство приложения.
Ограничение времени использования телевизора
Задайте это ограничение, чтобы ограничить время, в течение которого дети используют телевизор.
- Нажмите кнопку
(Быстрые настройки) на пульте ДУ и выберите следующие параметры по порядку.
[Настройки] — [Система] — [Родительский контроль] — [Экранное время] - Задайте или введите ПИН-код.
- Включите [Ограничение экранного времени], чтобы активировать ограничение.
Настройка ограничения будет отображаться под [Ограничение экранного времени]. Чтобы изменить настройку, задайте ее в [Ограничение времени использования] или [Временной период с ограничением].
Эксплуатация Камера c микрофоном с поддержкой Skype™ (только для моделей с поддержкой BRAVIA CAM)
К телевизору можно подключить поставляемый в комплекте Камера c микрофоном с поддержкой Skype™ (CMU-BC1M) или дополнительный Камера c микрофоном с поддержкой Skype™ (CMU-BC1), чтобы использовать видеочат или установить оптимальное качество изображения и звука с позиции просмотра пользователя.
Установка и снятие Камера c микрофоном с поддержкой Skype™
Подключение
Подключите поставляемый в комплекте Камера c микрофоном с поддержкой Skype™ к порту камеры с тыльной стороны телевизора. Можно отрегулировать угол и положение по вертикали Камера c микрофоном с поддержкой Skype™.
Удаление
Чтобы с легкостью удалить поставляемый в комплекте Камера c микрофоном с поддержкой Skype™, слегка поверните его, как показано на рисунке ниже.
Подсказка
- Присоедините дополнительный блок Камера c микрофоном с поддержкой Skype™ (CMU-BC1) к телевизору, следуя инструкциям, поставляемым в комплекте с CMU-BC1.
Примечание.
- Для использования функции Камера c микрофоном с поддержкой Skype™ может потребоваться обновление программного обеспечения телевизора. Выполните обновление, если отображается уведомление об обновлении программного обеспечения.
Настройка Функции обнаружения камеры
Настройте параметры, связанные с датчиком Камера c микрофоном с поддержкой Skype™.
- Нажмите кнопку
(Быстрые настройки) на пульте ДУ и выберите следующие параметры по порядку.
[Настройки] — [Пульты и аксессуары] — [BRAVIA CAM] — необходимый элемент
Доступные настройки
- [Автоматическая настройка изображения и звука]* (только модели BRAVIA XR)
- Камера c микрофоном с поддержкой Skype™ определяет положение просмотра пользователя и автоматически регулирует яркость экрана, громкость и баланс звука.
- [Яркость]
- Автоматическая регулировка яркости в зависимости от расстояния просмотра, чтобы сделать цвета более выразительными.
- [Акцентирование голоса]
- Автоматическая регулировка громкости в зависимости от расстояния просмотра. Если вы находитесь далеко от телевизора, звук становится громче.
- [Баланс звука]
- Регулировка баланса таким образом, чтобы казалось, будто вы находитесь перед телевизором, даже если на самом деле это не так.
- [Оповещение о приближении]*
- Уведомления при слишком близком расстоянии просмотра телевизора.
Чтобы включить данную функцию, нужно ввести свой PIN-код. При включении будет установлено значение 1 м (3 фута) (по умолчанию). Можно выбрать [Установить расстояние], чтобы установить любое расстояние. - [Авторежим энергосбережения]*
- Автоматический переход в энергосберегающий режим, например уменьшение яркости, если пользователь отсутствует перед телевизором в течение определенного периода времени.
- [Управление жестами]*
- Позволяет использовать жесты, находясь перед телевизором, для выключения телевизора, регулировки громкости, переключения канала или воспроизведения контента.
* Для использования некоторых функций в дальнейшем могут потребоваться обновления программного обеспечения.
Некоторые Функции обнаружения камеры, добавленные при обновлении программного обеспечения, добавляются в Быстрые настройки, и можно включать и выключать (Вкл./Выкл.) такие функции, как [Автоматическая настройка изображения и звука].
Подробнее об обновлении ПО см. страницу Обновление программного обеспечения.
Подсказка
[BRAVIA CAM] в Камера c микрофоном с поддержкой Skype™ имеет доступные функции в дополнение к Функции обнаружения камеры. Настройте их по мере необходимости.
- С помощью Функции обнаружения камеры изображения с камеры не отправляются в сеть, можно стереть данные, полученные блоком Камера c микрофоном с поддержкой Skype™, и сбросить Функции обнаружения камеры.
[Настройки] — [Пульты и аксессуары] — [BRAVIA CAM] — [Очистить данные] - Чтобы отключить светодиодный индикатор блока Камера c микрофоном с поддержкой Skype™, отключите следующие параметры.
[Настройки] — [Пульты и аксессуары] — [BRAVIA CAM] — [LED-индикатор активности камеры]
Светодиодный индикатор всегда включен во время видеочата или при обновлении блока Камера c микрофоном с поддержкой Skype™. - Может потребоваться обновление программного обеспечения Камера c микрофоном с поддержкой Skype™. Чтобы проверить наличие обновлений программного обеспечения, выберите следующие параметры в указанном порядке.
[Настройки] — [Пульты и аксессуары] — [BRAVIA CAM] — [Обновление ПО.]
Просмотр телевизора
- Просмотр телепередач
- Полезные функции при просмотре телевизора
- Изменение качества изображения и звука по вашему предпочтению
Просмотр телепередач
- Описание информационных баннеров
- Использование телегида
- Настройка каналов
- Использование “Меню ТВ”
- Использование интерактивных услуг вещания телевизора
Описание информационных баннеров
При изменении канала непродолжительно отображается информационный баннер. На баннере могут быть следующие значки.
Использование телегида
Вы можете быстро найти необходимые программы.
- Нажмите кнопку GUIDE/
(Гид), чтобы отобразить цифровой телегид.
- Выберите программу для просмотра.
Отобразятся сведения о программе. - Выберите [Просмотр] для просмотра программы.
Подсказка
- (Только модели с поддержкой ТВ-приставок.) Если выполнена настройка [Настройка управления ТВ-приставкой] в разделе [Настройка ТВ-приставки] в меню [Внешние входы], можно открыть телегид ТВ-приставки.
Настройка каналов
- Просмотр цифровых каналов
- Просмотр программ спутникового вещания
- Сортировка или редактирование каналов
Просмотр цифровых каналов
Выберите в тексте , чтобы перейти к необходимому экрану настроек.
- Нажмите кнопку
(Быстрые настройки) на пульте ДУ, затем выберите [Настройки] — [Каналы & Входы] — [Каналы] — [Настройка каналов] — [Автонастройка].
- Выполняйте инструкции на экране для настройки всех доступных цифровых каналов и их сохранения в телевизоре.
Смена диапазона настройки
Нажмите кнопку (Быстрые настройки) на пульте ДУ, затем выберите [Настройки] — [Каналы & Входы] — [Каналы] — [Настройка каналов] — [Доп. установки] — [Диапазон настройки] — [Стандартный] или [Расширенный].
- [Стандартный]
- Поиск доступных каналов в вашей стране/регионе.
- [Расширенный]
- Поиск доступных каналов в зависимости от вашей страны или региона.
Подсказка
- При смене места жительства, поставщика услуг или просто для поиска новых каналов вы можете перенастроить телевизор, выбрав [Автонастройка] и следуя инструкциям на экране.
Просмотр программ спутникового вещания
Выберите в тексте , чтобы перейти к необходимому экрану настроек.
Если у вас установлена спутниковая антенна, вы можете просматривать спутниковые каналы, изменив настройки тюнера.
- Нажмите кнопку
(Быстрые настройки) на пульте ДУ, затем выберите [Настройки] — [Каналы & Входы] — [Каналы] — [Настройка каналов] — [Автонастройка] — [Настройка] для просмотра программ спутникового вещания, на которые вы подписаны.
- Следуйте инструкциям на экране.
Сортировка или редактирование каналов
Выберите в тексте , чтобы перейти к необходимому экрану настроек.
Вы можете отсортировать каналы в соответствии со своими предпочтениями.
- Нажмите кнопку
(Быстрые настройки) на пульте ДУ, затем выберите [Настройки] — [Каналы & Входы] — [Каналы] — [Редактирование списка каналов].
При отображении нескольких элементов выберите тот, который необходимо отредактировать. - Выберите канал, который вы хотите переместить на новую позицию.
Для выбранного канала можно выбрать следующее действие: [Вставить] или [Поменять местами]. Для изменения выберите [Тип сортировки]. - Выберите новую позицию, на которую вы хотите переместить выбранный канал.
- Выберите [Готово] для применения изменений.
Примечание.
- Доступные параметры различаются в зависимости от региона/страны.
Редактирование списка каналов с помощью смартфона
Можно редактировать список каналов с помощью смартфона.
- Нажмите кнопку
(Быстрые настройки) на пульте ДУ, затем выберите [Настройки] — [Каналы & Входы] — [Каналы] — [Редактирование списка каналов с мобильного устройства].
- Следуйте инструкциям на экране.
Использование “Меню ТВ”
Нажмите кнопку TV во время просмотра ТВ-передачи, чтобы отобразить [Меню ТВ]. В [Меню ТВ] отображается список каналов, поэтому при просмотре телевизора можно легко выбирать программы на других каналах.
При использовании встроенного тюнера можно добавлять каналы в избранные.
Примечание.
- Отображаемый экран и меню могут различаться в зависимости от того, что вы смотрите, и от модели/страны/региона.
- Нажмите кнопку TV во время просмотра ТВ-передачи.
В нижней части экрана отобразится Меню ТВ. - Переместите фокус влево или вправо и выберите программу для просмотра.
Если переместить фокус вниз и выбрать [Настройки ТВ] или [Дистанционное управление], отобразятся параметры, доступные во время просмотра. Также можно выбрать параметры, например [Цифровое ТВ] или [Кабель], чтобы изменить отображаемый список каналов. (Отображаемые параметры различаются в зависимости от просматриваемого содержимого.)
Подсказка
- Для добавления просматриваемого канала в список избранных нажмите кнопку
(вверх) на пульте ДУ в меню [Меню ТВ] и добавьте канал в список избранных из отображенного меню.
- Кнопку TV на пульте ДУ можно использовать, чтобы просмотреть каналы ТВ-приставки.
Нажмите кнопку
(Быстрые настройки) на пульте ДУ, затем выберите [Настройки] — [Каналы & Входы] — [Привязка кнопки TV].
Затем выберите вход, подключенный к ТВ-приставке.
- Если ТВ-приставка была сконфигурирована при начальной настройке, можно нажать кнопку TV, чтобы открыть список каналов ТВ-приставки.
ТВ-приставкой также можно управлять с помощью панели управления, отображаемой при выборе [Дистанционное управление].
Для моделей с поддержкой ТВ-приставок предусмотрен параметр [Настройка ТВ-приставки] в разделе [Настройки] — [Каналы & Входы] — [Внешние входы].
Использование интерактивных услуг вещания телевизора
Отображение текстовой информации
Можно просмотреть текстовую и графическую информацию, включая национальные новости, информацию о погоде и расписание вещания телевизионных программ. Вы можете искать любую интересующую вас информацию и затем просматривать ее на экране, вводя соответствующее число.
- Нажмите кнопку MENU, чтобы отобразить [Меню управления], и выберите [Цветные кнопки/кнопки данных вещания] — [Text] в меню для отображения текстовой информации.
О службе цифровой текстовой информации
Служба цифрового текста обеспечивает отображение содержимого с графическим оформлением и изображениями. Доступны различные функции, например ссылки на страницы и упрощенная навигация. Данная служба поддерживается многими вещательными компаниями. (Доступность этой функции зависит от модели/региона/страны.)
О службе цифровых интерактивных приложений
Служба цифровых интерактивных приложений предоставляет цифровой текст и графику высокого качества с дополнительными параметрами. Данная служба поддерживается вещательными компаниями. (Доступность этой функции зависит от модели/региона/страны.)
Примечание.
- Интерактивная служба доступна только в случае, если она предоставляется вещательной компанией.
- Доступные функции и содержимое экрана зависят от вещательной компании.
- Если выбраны субтитры и вы запускаете приложение цифрового текста, то в некоторых случаях субтитры могут не отображаться. При выходе из приложения цифрового текста отображение субтитров возобновляется автоматически.
Полезные функции при просмотре телевизора
- Таймеры
- Используйте таймер для включения и выключения телевизора.
Подробнее см. в разделе Таймеры и часы. - Замок от детей
- Используйте [Родительский контроль] для установки родительских ограничений.
Подробнее см. в разделе Система. (настройка субтитров)
- Можно нажать кнопку MENU на пульте ДУ для включения субтитров.
- Регулировка качества изображения/качества звука
- Отрегулируйте качество изображения и качество звука в соответствии со своими предпочтениями.
Подробнее см. в разделе Изображение и звук.
Изменение качества изображения и звука по вашему предпочтению
- Регулировка качества изображения
- Регулировка качества звука
- Дополнительные настройки “Звук”
- Авторегулировка громкости
- Баланс
Регулировка качества изображения
Выберите в тексте , чтобы перейти к необходимому экрану настроек.
Кроме того, можно изменить параметры, связанные с экраном телевизора, такие как цвет и яркость, чтобы получить нужное качество изображения, или формат экрана.
Примечание.
- Фактическое содержимое экрана может отличаться, или некоторые параметры могут быть недоступны в зависимости от модели/страны/региона и просматриваемого контента.
 |  |
Нажмите кнопку (Быстрые настройки) на пульте ДУ, затем выберите [Настройки] — [Изображение и звук] — необходимая функция.
Изменить можно следующие настройки.
Изображение
Регулировка параметров изображения (яркость, цветность и оттенок).
- Основной
- Можно настроить следующие функции.
- Режим изображ.
- Качество изображения в соответствии с просматриваемым контентом, таким как фильмы.
- Сброс настроек изображения для ***
- Сброс параметров изображения для текущего режима изображения к значениям по умолчанию.
- Авторежим изображения
- Автоматический выбор режима изображения в зависимости от просматриваемого контента.
- Режим калибровки ***
- Регулировка изображения для получения качества, близкого к предусмотренному создателем содержимого, при просмотре поддерживаемого потокового видео и поддерживаемых приложений.
- Световой сенсор
- Оптимизировать яркость в соответствии с усл. освещен.
- Датчик окружающего освещения
- Автоматическая регулировка яркости и цвета изображения в зависимости от окружающего освещения.
Фактическое содержимое экрана может быть недоступно для вашей модели/страны/региона. - Яркость
- Отрегулируйте подсветку для отображения ярких светлых тонов и глубокого черного цвета.
- Цветность
- Регулировка уровня насыщенности цвета и оттенка.
- Четкость
- Регулировка четкости изображения и уменьшение неровностей.
- Движение
- Можно настроить следующие функции.
- Motionflow
- Улучшение движущихся изображений. Увеличение частоты следования кадров для плавного воспроизведения видео. При выборе [Индивидуальный], можно изменить [Плавность] и [Четкость].
- Режим "Фильм"
- Оптимизация качества изображения на основании видеоконтента, например, фильм или компьютерная графика. Плавное воспроизведение движения на видео (изображениях, записанных со скоростью 24 кадра в секунду), например, в кинофильмах.
- Снижение размытия при движении
- Регулировка аналогична [Четкость] в [Motionflow].
Примечание.
- Если для параметра [Режим изображ.] установлено значение [Игра], [Снижение размытия при движении] включено, а [Motionflow] и [Режим "Фильм"] отключены.
- Видеосигнал
- Можно настроить следующие функции.
- Режим HDR
- Настройка изображения для сигнала с большим динамическим диапазоном.
- Видеодиапазон HDMI
- Выбор диапазона входного сигнала HDMI.
- Цветовое пространство
- Изменение диапазона воспроизведения цветов.
- Доп. параметры настройки цвета
- Можно настроить следующие функции.
- Доп. параметры цветовой температуры: Основн.
- Точная регулировка цветовой температуры для каждого цвета.
- Доп. параметры цветовой температуры: Несколько точек (***p)
- Оптимально настроенная предустановка на заводе. Используйте этот параметр для профессиональной регулировки. При регулировке мы рекомендуем использовать цветовой анализатор.
- Настройка каждого цвета
- Настроить оттенок, насыщенность и яркость для каждого цвета.
Управление экраном
Регулировка соотношения сторон и видимой области экрана.
- Широкоэкранный режим
- Рег. формата изобр.
- 4:3 по умолч.
- Авт. выбор формата для изобр. 4:3.
- Авто Обл. отображения
- Автоматическая регулировка видимой области экрана в зависимости от сигнала.
- Обл. отображения
- Регулировка видимой области экрана.
- Положение экрана
- Регулировка вертикального и горизонтального положения экрана.
- Размер по вертикали
- Вытягивание изобр. по верт.
Регулировка качества звука
Выберите в тексте , чтобы перейти к необходимому экрану настроек.
Кроме того, можно изменить параметры, связанные со звуком телевизора, такие как качество звука и режим звука.
Примечание.
- Фактическое содержимое экрана может отличаться, или некоторые параметры могут быть недоступны в зависимости от модели/страны/региона, параметров телевизора и подключаемого устройства.
Нажмите кнопку (Быстрые настройки) на пульте ДУ, затем выберите [Настройки] — [Изображение и звук] — необходимая функция.
Изменить можно следующие настройки.
- Звук
- Настройте источник входного сигнала, указав телевизор или HDMI, и другие общие параметры различных звуковых эффектов.
Можно настроить указанные ниже параметры. - Режим звука
- Выберите режим [Кино], [Музыка] или [Dolby Audio] в зависимости от вашей среды и предпочтений.
Подробнее см. в разделе Дополнительные настройки “Звук”. - Настройка звука
- Регулировка качества звука для каждого режима звука в моделях с функцией Режим звука.
Подробнее см. в разделе Дополнительные настройки “Звук”. - Уровень громкости
- Регулировка громкости для текущего источника входного сигнала.
Подробнее см. в разделе Дополнительные настройки “Звук”. - Авторегулировка громкости
- Поддержка постоянного уровня громкости для всех программ и источников входных сигналов.
Подробнее см. в разделе Авторегулировка громкости. - Баланс
- Регулировка баланса громкоговорителей.
Подробнее см. в разделе Баланс. - Расположение ТВ
- Изменение [Расположение ТВ] в зависимости от установки телевизора.
- Автоматическая калибровка акустики
- Регулировка вывода звукового сигнала в зависимости от условий просмотра. Подробнее см. в разделе Выполнение автоматической калибровки акустической системы.
- Сброс
- Возврат всех параметров звука к значениям по умолчанию.
- Аудиовыход
- Настройте вывод звука через наушники или аудиосистему вместо динамиков телевизора.
Можно настроить указанные ниже параметры. - Динамик
- Выберите ТВ или внешние динамики.
- Режим центрального динамика ТВ
- Используйте динамики телевизора в качестве центрального динамика для системы домашнего кинотеатра.
Подробнее см. в разделе Использование телевизора в качестве центрального динамика (только модели с Режим центрального динамика ТВ). - Приоритизация аудиосистемы
- Если используется динамик, при включении телевизора вывод звукового сигнала автоматически переключается на аудиосистему, совместимую с BRAVIA Sync.
- Управление дом. кинотеатром
- Включает аудиосистему и позволяет ею управлять.
- Синхронизация режима звука
- При изменении режима звукового сигнала телевизора автоматически переключается поле звуковой волны вышеупомянутой аудиосистемы.
- Синхронизация аудио/видео
- Настройка синхронизации изображения и звука при подключении аудиоустройства A2DP Bluetooth или указанной аудиосистемы с помощью кабеля HDMI.
- Режим eARC
- Если выбрано [Авто], высокое качество звукового сигнала обеспечивается при подключении устройства с поддержкой eARC к порту HDMI с надписью “eARC/ARC”. eARC — расширенная версия ARC, которая расшифровывается как Enhanced Audio Return Channel (расширенный реверсивный звуковой канал). Устройства с eARC поддерживают несжатые высококачественные аудиоформаты и новые форматы объемного звучания в дополнение к аудиоформатам, поддерживаемым соединениями ARC на сегодняшний день. Для аудиоформатов, поддерживаемых eARC, см. Передаваемые форматы звукового сигнала с поддержкой eARC.
Для подключения телевизора к устройству с поддержкой eARC используйте кабель HDMI с поддержкой eARC*. Чтобы подключить устройство с поддержкой eARC, см. Подключение аудиосистемы.
* Рекомендуется использовать сертифицированный Улучшенный высокоскоростной HDMI™ кабель(‐и). - Цифровой аудиовыход
- Настройка метода вывода цифрового звукового сигнала. Данная настройка доступна только в том случае, если для параметра [Динамик] установлено значение [Аудиосистема].
Подсказка
- При передаче сигнала меньше искажений и шумов, а качество звука выше, чем при аналоговом подключении.
- Громкость цифрового аудиовыхода
- Применяется только для PCM. Громкость звукового сигнала PCM и сжатого звукового сигнала будет отличаться.
- Выход Dolby Digital Plus
- Выберите воспроизведение для Dolby Digital Plus для аудиосистем, поддерживающих Dolby Digital Plus и ARC. При использовании ARC и выводе звукового сигнала по оптическому кабелю выберите [Dolby Digital]. (Dolby Digital Plus будет отключен при выводе звукового сигнала по оптическому кабелю.)
Подсказка
- Dolby Digital Plus — это высококачественный объемный звук, обработанный с помощью акустической технологии Dolby.
- Режим транзита
- Вывод аудиосигналов на аудиосистему без декодирования.
Для использования режима сквозной передачи данных в качестве способа установления соединения см. Подключение аудиосистемы.
Дополнительные настройки “Звук”
На этой странице содержатся различные параметры для функций, которые можно настроить в меню [Звук].
Примечание.
- Фактическое содержимое экрана может отличаться, или некоторые параметры могут быть недоступны в зависимости от модели/страны/региона, параметров телевизора и подключаемого устройства.
Настройки [Режим звука]
| Параметр | Описание |
|---|---|
| Стандартный | Оптимизируйте качество звука для общего содержимого. |
| Диалог | Подходит для устного диалога. |
| Кино | Оптимизация объемного звука для кинофильмов. |
| Музыка | Позволяет слушать динамичный и четкий звук, как на концерте. |
| Спорт | Симулирует большое пространство стадиона или другой площадки. |
| Dolby Audio | Выводится звук, обработанный акустической технологией Dolby. |
[Настройка звука]
| Параметр | Описание |
|---|---|
| Окруж. звук | Имитация реалистического объемного звука. |
| Объемный эффект | Настройка объемного звука. |
| Эквалайзер | Настройка звукового сигнала на различных частотах. |
| Голосовой фильтр | Акцентирование голоса. |
| Улучшение диалогов | Выделение голоса, если для параметра [Режим звука] установлено значение [Dolby Audio]. |
[Уровень громкости]
| Параметр | Описание |
|---|---|
| Коррекция громкости | Регулировка громкости для текущего источника входного сигнала относительно других источников. |
| Динамический диапазон Dolby | Компенсация разницы громкости звукового сигнала между каналами (только для звука Dolby Digital). |
| Уровень звука MPEG | Регулировка громкости звукового сигнала при воспроизведении изображения формата MPEG. |
| Динамический диапазон HE‑AAC | Компенсация разницы громкости звукового сигнала между каналами (только для звука HE‑AAC). |
| Уровень аудио HE‑AAC | Регулировка громкости звукового сигнала HE‑AAC. |
Авторегулировка громкости
Выберите в тексте , чтобы перейти к необходимому экрану настроек.
Громкость автоматически регулируется до определенного уровня в соответствии с изменениями уровня громкости телевещания и входных сигналов.
Уменьшение разницы в громкости, возникающей при переключении каналов или входных сигналов, позволяет смотреть контент при постоянном уровне громкости. Чтобы включить данную функцию, нажмите кнопку (Быстрые настройки) на пульте ДУ, затем выполните следующие настройки.
[Настройки] — [Изображение и звук] — [Звук] — [Авторегулировка громкости]
Примечание.
- Эффект зависит от модели/страны/региона, настроек, телевещания и входного сигнала.
Баланс
Выберите в тексте , чтобы перейти к необходимому экрану настроек.
Баланс между левым и правым каналами звука отрегулирован.
Из-за расстояния до стен и окон, а также отражения звука можно услышать, что звук в левом и правом каналах становится несбалансированным. Чтобы отрегулировать звук, нажмите кнопку (Быстрые настройки) на пульте ДУ, затем выполните следующие настройки.
[Настройки] — [Изображение и звук] — [Звук] — [Баланс]
Примечание.
- Эффект зависит от модели/страны/региона, настроек и среды установки.
Запись телепередач
- Запись на внешний жесткий диск с интерфейсом USB
- Просмотр/удаление записанного контента
- Описание символов, отображающихся в списке записанных заголовков
Запись на внешний жесткий диск с интерфейсом USB
- Регистрация внешнего жесткого диска с интерфейсом USB
- Запись по таймеру
- Информация об использовании внешнего жесткого диска с интерфейсом USB для записи
Регистрация внешнего жесткого диска с интерфейсом USB
Выберите в тексте , чтобы перейти к необходимому экрану настроек.
Эта функция предусмотрена только для определенных регионов/стран/моделей телевизоров.
Модели, поддерживающие запись на внешний жесткий диск с интерфейсом USB, имеют опцию [Настройка записывающего устройства] в [Настройки] — [Каналы & Входы].
Чтобы записывать цифровые передачи, подключите внешний жесткий диск с интерфейсом USB к телевизору и выполните регистрацию.
Подключите внешний жесткий диск с интерфейсом USB к порту USB телевизора с пометкой “HDD REC” (при наличии синего порта USB этот порт поддерживает запись на жесткий диск).
- Внешний жесткий диск с интерфейсом USB
- Кабель USB (не прилагается)
- Подключите внешний жесткий диск с интерфейсом USB к порту USB (синему) с пометкой “HDD REC” на телевизоре.
- Включите внешний жесткий диск с интерфейсом USB.
- Дождитесь отображения экрана [USB-накопитель подключен].
Если сообщение не появляется, можно вручную зарегистрировать жесткий диск USB в меню настроек. - Выберите [Зарегистрировать для записи].
- Чтобы выполнить регистрацию внешнего жесткого диска с интерфейсом USB, следуйте инструкциям на экране.
Примечание.
- Если во время регистрации на шаге 4 отображается сообщение “Невозможно обнаружить USB HDD для записи”, следуйте указаниям в сообщении и убедитесь, что внешний жесткий диск с интерфейсом USB для записи подключен к порту Super Speed USB (синему).
Если не удается распознать внешний жесткий диск с интерфейсом USB для записи даже после проверки подключения, необходимо повторно зарегистрировать внешний жесткий диск с интерфейсом USB, так как он, возможно, уже был зарегистрирован в качестве устройства с другим назначением, кроме записи. Чтобы повторно зарегистрировать внешний жесткий диск с интерфейсом USB для записи, см. “Не удается зарегистрировать внешний жесткий диск с интерфейсом USB.”.
Для регистрации внешнего жесткого диска с интерфейсом USB вручную
- Нажмите кнопку
(Быстрые настройки) на пульте ДУ и выберите следующее.
[Настройки] — [Каналы & Входы] — [Настройка записывающего устройства] — [Регистрация HDD].
Для отмены регистрации внешнего жесткого диска с интерфейсом USB
- Нажмите кнопку
(Быстрые настройки) на пульте ДУ, затем выберите [Настройки] — [Каналы & Входы] — [Настройка записывающего устройства] — [Отмена регистрации HDD] — устройство для отмены регистрации.
Запись по таймеру
Выберите в тексте , чтобы перейти к необходимому экрану настроек.
Эта функция предусмотрена только для определенных регионов/стран/моделей телевизоров.
Модели, поддерживающие запись на внешний жесткий диск с интерфейсом USB, имеют опцию [Настройка записывающего устройства] в [Настройки] — [Каналы & Входы].
- Нажмите кнопку GUIDE/
(Гид).
- Выберите необходимую передачу в телегиде, затем выберите [Таймер записи].
- Выберите [Уст. таймер].
Для установки таймера вручную с помощью изменения параметров даты, времени и канала
- Нажмите кнопку
(выбор источника входного сигнала) и выберите [Recorded Title List] (Список записываемых названий). Если [Recorded Title List] не существует, выберите
[Изм.] и добавьте [Recorded Title List].
- Выберите [Список таймеров/настройки таймеров] — [Установить таймер] — [Установить таймер вручную].
- Настройка таймера.
- Выберите [Уст. таймер].
Для проверки, изменения или удаления заданных таймеров
Проверка, изменение или удаление таймеров выполняется в пункте [Список таймеров для записи].
- Нажмите кнопку
(выбор источника входного сигнала) и выберите [Recorded Title List] (Список записываемых названий). Если [Recorded Title List] не существует, выберите
[Изм.] и добавьте [Recorded Title List].
- Выберите [Список таймеров/настройки таймеров] — [Список таймеров для записи], затем измените настройки.
Подсказка
- Вы можете создать до 32 таймеров.
- В случае прерывания записи причина будет указана в [Список ошибок записи]. Выберите [Список ошибок записи] в [Список таймеров/настройки таймеров].
- Находясь в телегиде, выберите необходимую программу и нажмите кнопку MENU, чтобы отобразить Меню управления, и выберите [Запись].
Примечание.
- Функция записи по таймеру недоступна, если кабель питания переменного тока отключен от розетки.
Информация об использовании внешнего жесткого диска с интерфейсом USB для записи
Выберите в тексте , чтобы перейти к необходимому экрану настроек.
Эта функция предусмотрена только для определенных регионов/стран/моделей телевизоров.
Модели, поддерживающие запись на внешний жесткий диск с интерфейсом USB, имеют опцию [Настройка записывающего устройства] в [Настройки] — [Каналы & Входы].
- Внешний жесткий диск с интерфейсом USB следует использовать только для записи. Для просмотра фотографий и видеофайлов используйте отдельный жесткий диск с интерфейсом USB.
- Поддерживаются только внешние жесткие диски с интерфейсом USB объемом более 32 ГБ.
- Подключение внешнего жесткого диска с интерфейсом USB через концентратор USB-портов не поддерживается. Подключайте устройство напрямую к телевизору.
- Все данные, хранящиеся на внешнем жестком диске с интерфейсом USB, будут удалены при форматировании в процессе регистрации. После регистрации в телевизоре внешний жесткий диск с интерфейсом USB нельзя использовать для ПК. Для того чтобы использовать внешний жесткий диск с интерфейсом USB на ПК, его необходимо отформатировать на ПК. (Обратите внимание: все данные на внешнем жестком диске с интерфейсом USB будут удалены.)
- Вы можете зарегистрировать не более 8 внешних жестких дисков с интерфейсом USB.
- Данные, записанные на внешний жесткий диск с интерфейсом USB, зарегистрированный на этом телевизоре, можно воспроизводить только на этом телевизоре.
- Запись поддерживается только для цифрового телевидения и радиовещания. Запись данных не поддерживается.
- Запись закодированных/зашифрованных каналов невозможна.
- Запись нельзя выполнить в следующих случаях:
- Телевизору не удается распознать зарегистрированный внешний жесткий диск с интерфейсом USB.
- На данный внешний жесткий диск с интерфейсом USB записано более 1000 передач.
- Память внешнего жесткого диска с интерфейсом USB заполнена.
- Автоматический выбор программы в процессе записи невозможен.
- Запись программы не начнется до тех пор, пока не будет выполнено соответствующее разрешающее действие.
- При использовании модуля ограниченного доступа (CAM), старайтесь не использовать его систему защиты на основе родительской оценки, которая может не работать во время записи. В качестве альтернативы используйте функцию блокировки программ или собственную защиту телевизора на основе родительской оценки, если эти функции поддерживаются вещательной компанией.
- В Норвегии некоторые программы не удастся записать из-за юридических ограничений.
- Если во время записи на внешний жесткий диск с интерфейсом USB телевизор будет подвержен удару, в записи контента могут появиться шумы.
- Ни при каких обстоятельствах компания Sony не будет нести ответственность за сбой во время записи, повреждения, либо потерю записываемого содержимого, вызванные (или связанные с) неисправностью телевизора, помехами или иными проблемами.
Просмотр/удаление записанного контента
Выберите в тексте , чтобы перейти к необходимому экрану настроек.
Эта функция предусмотрена только для определенных регионов/стран/моделей телевизоров.
Модели, поддерживающие запись на внешний жесткий диск с интерфейсом USB, имеют опцию [Настройка записывающего устройства] в [Настройки] — [Каналы & Входы].
Для просмотра записанного контента
- Нажмите кнопку
(выбор источника входного сигнала) и выберите [Recorded Title List] (Список записываемых названий). Если [Recorded Title List] не существует, выберите
[Изм.] и добавьте [Recorded Title List], затем выберите контент для просмотра.
Для удаления записанного контента
- Нажмите кнопку
(выбор источника входного сигнала) и выберите [Recorded Title List] (Список записываемых названий). Если [Recorded Title List] не существует, выберите
[Изм.] и добавьте [Recorded Title List].
- Выберите
(значок Удалить) справа от программы, которую необходимо удалить.
Для удаления нескольких программ выберите(значок Удалить несколько) справа от всех программ, которые необходимо удалить, а затем выберите
(значок Удалить).
Для получения информации о значении символов в списке записанных заголовков см. Описание символов, отображающихся в списке записанных заголовков.
Описание символов, отображающихся в списке записанных заголовков
Эта функция предусмотрена только для определенных регионов/стран/моделей телевизоров.
Использование телевизора с другими устройствами
- Устройства USB
- Проигрыватели Blu-ray и DVD
- ТВ-приставка
- Отображение экрана приложения iPhone/смартфона или iPad/планшета на телевизоре
- Компьютеры, фотоаппараты и камеры
- Аудиосистема (например, аудио/видеоресивер или звуковая панель)
- Игровые консоли
- Объемный 3D-звук с динамиками или наушниками с шейным ободом (только для моделей BRAVIA XR)
- Устройства Bluetooth
- Регулировка настроек синхронизации AV
- Устройства, совместимые с BRAVIA Sync
- Просмотр изображений в разрешении 4K с совместимых устройств
- Руководство по подключению BRAVIA
Устройства USB
- Воспроизведение содержимого с устройства USB
- Информация об устройствах USB, используемых для хранения фотографий и музыки
- Поддерживаемые файлы и форматы
Воспроизведение содержимого с устройства USB
Сведения о записи передач на накопитель USB или просмотре записанных передач см. в Запись телепередач.
Подключение USB-устройства
Подсоедините накопитель USB к порту телевизора, чтобы воспроизвести фотографии, музыку или видеофайлы, сохраненные на этом устройстве.
- Накопитель USB
Воспроизводите фотографии/музыку/видеофайлы с накопителя USB
Вы можете просматривать фотографии/фильмы и прослушивать музыку, расположенную на устройстве USB, на экране телевизора.
- Если устройство USB подключено к телевизору с переключателем питания, включите его.
- Нажмите кнопку HOME/
(ДОМ) и выберите Приложения в меню “Дом”, затем выберите [Медиаплеер].
Если на входящем в комплект пульте ДУ есть кнопка APPS, можно нажать кнопку APPS. - Выберите имя устройства USB.
- Выберите папку, затем файл для воспроизведения.
Проверка поддерживаемых форматов файлов
- Поддерживаемые файлы и форматы
Примечание.
- Некоторым фотографиям или содержимому папок требуется некоторое время для открытия из-за размеров изображения, объема файла и количества файлов в папке.
- Отображение содержимого устройства USB может занять определенное время, так как телевизор получает доступ к устройству USB при каждом подключении устройства USB.
- Все порты USB на телевизоре поддерживают Hi-Speed USB. Синий порт USB поддерживает SuperSpeed (USB 3.2 Gen 1, USB 3.1 Gen 1 или USB 3.0). Концентраторы USB не поддерживаются.
- При доступе к устройству USB не выключайте телевизор и устройство USB, не отключайте кабель USB, а также не извлекайте и не вставляйте записывающие носители. В противном случае может возникнуть повреждение данных на устройстве USB.
- Некоторые файлы, даже если они имеют поддерживаемый формат, воспроизвести не удастся.
Подсказка
- Дополнительные сведения см. в разделе “Часто задаваемые вопросы” на сайте поддержки Sony.
Часто задаваемые вопросы для поиска и устранения неисправностей
Информация об устройствах USB, используемых для хранения фотографий и музыки
- Порты USB телевизора поддерживают файловые системы FAT16, FAT32, exFAT и NTFS.
- При подключении к телевизору цифрового фотоаппарата Sony с помощью кабеля USB необходимо для настроек соединения USB камеры установить режим “Авто” или “Накопитель”.
- Если цифровой фотоаппарат не работает с телевизором, выполните следующие действия:
- Установите настройки USB-подключения фотоаппарата на “Накопитель”.
- Скопируйте файлы с камеры на USB-накопитель, затем подключите диск к телевизору.
- Некоторые фотографии и видео могут быть увеличены, что приводит к ухудшению качества изображения. В зависимости от размера и соотношения сторон изображения могут не отображаться во весь экран.
- В зависимости от файла и настроек отображение фото может занять некоторое время.
- Ни при каких обстоятельствах компания Sony не будет нести ответственность за сбой во время записи, повреждения, либо потерю записываемого содержимого, вызванные (или связанные с) неисправностью телевизора, неисправностью устройства USB или другой проблемой.
Поддерживаемые файлы и форматы
- Фотографии
- Музыка
- Видео
- Частота дискретизации аудиозаписи (для видео)
- Внешние субтитры
Фотографии
Применение: USB/Home Network
| Формат файла | Расширение |
|---|---|
| JPEG | *.jpg / *.jpe / *.jpeg |
| HEIF | *.heic / *.heif / *.hif |
| ARW *1 | *.arw |
- *1 ARW необходимо использовать только для воспроизведения файлов.
Прочие поддерживаемые файлы и форматы
- Музыка
- Видео
- Частота дискретизации аудиозаписи (для видео)
- Внешние субтитры
Музыка
Применение: USB/Home Network
mp4
Расширение: *.mp4 / *.m4a
| Описание | Частота дискретизации |
|---|---|
| AAC-LC | 16k / 22.05k / 24k / 32k / 44.1k / 48k |
| HE-AAC v1 / v2 | 24k / 32k / 44.1k / 48k |
3gpp
Расширение: *.3gp / *.3g2
| Описание | Частота дискретизации |
|---|---|
| AAC-LC | 16k / 22.05k / 24k / 32k / 44.1k / 48k |
| HE-AAC v1 / v2 | 24k / 32k / 44.1k / 48k |
Asf
Расширение: *.wma
| Описание | Частота дискретизации |
|---|---|
| WMA9 Standard | 8k / 11.025k / 16k / 22.05k / 32k / 44.1k / 48k |
ogg
Расширение: *.ogg
| Описание | Частота дискретизации |
|---|---|
| Vorbis | 8k / 11.025k / 16k / 22.05k / 32k / 44.1k / 48k |
Прочие
| Описание | Частота дискретизации |
|---|---|
| LPCM *1 | 32k / 44.1k / 48k |
Расширение: *.mp3
| Описание | Частота дискретизации |
|---|---|
| MP1L1 / MP1L2 / MP1L3 / MP2L1 / MP2L2 | 32k / 44.1k / 48k |
| MP2L3 | 16k / 22.05k / 24k |
| MP2.5L3 | 8k / 11.025k / 12k |
Расширение: *.wav
| Описание | Частота дискретизации |
|---|---|
| WAV *2 | 32k / 44.1k / 48k / 88.2k / 96k / 176.4k / 192k |
Расширение: *.flac
| Описание | Частота дискретизации |
|---|---|
| FLAC | 16k / 22.05k / 32k / 44.1k / 48k / 88.2k / 96k / 176.4k / 192k |
Расширение: *.aac
| Описание | Частота дискретизации |
|---|---|
| AAC-LC | 16k / 22.05k / 24k / 32k / 44.1k / 48k |
| HE-AAC v1 / v2 | 24k / 32k / 44.1k / 48k |
- *1 Применение LPCM применим только к домашней сети.
- *2 WAV применим только к 2-канальному варианту.
Прочие поддерживаемые файлы и форматы
- Фотографии
- Видео
- Частота дискретизации аудиозаписи (для видео)
- Внешние субтитры
Видео
Применение: USB/Home Network
MPEG1 (*.mpg / *.mpe / *.mpeg)
Тип субтитров: внешние
| Видео-кодек (Profile@Level) | Аудио-кодек | Макс./мин. разрешение | Макс. кадровая частота |
|---|---|---|---|
| MPEG1 | MPEG1L2 | 1920x1080 / QCIF (176x144) | 1920x1080@30fps / 1280x720@60fps |
MPEG2PS (*.mpg / *.mpe / *.mpeg)
Тип субтитров: внешние
| Видео-кодек (Profile@Level) | Аудио-кодек | Макс./мин. разрешение | Макс. кадровая частота |
|---|---|---|---|
| MPEG2 MP@HL, MP@H14L, MP@ML | MPEG1L1 / MPEG1L2 / LPCM / AC3 | 1920x1080 / QCIF (176x144) | 1920x1080@30fps / 1280x720@60fps |
MPEG2TS
Расширение: *.m2t
Тип субтитров: внешние
| Видео-кодек (Profile@Level) | Аудио-кодек | Макс./мин. разрешение | Макс. кадровая частота |
|---|---|---|---|
| MPEG2 MP@HL, MP@H14L, MP@ML | MPEG1L1 / MPEG1L2 / AAC-LC / HE-AAC v1 / HE-AAC v2 / AC3 / E-AC3 | 1920x1080 / QCIF (176x144) | 1920x1080@30fps / 1280x720@60fps |
Расширение: *.m2ts / *.mts
Тип субтитров: внешние
| Видео-кодек (Profile@Level) | Аудио-кодек | Макс./мин. разрешение | Макс. кадровая частота |
|---|---|---|---|
| AVC / H.264 BP@L3, MP@L4.2, HP@L4.2 | MPEG1L1 / MPEG1L2 / AAC-LC / HE-AAC v1 / HE-AAC v2 / AC3 / E-AC3 | 1920x1080 / QCIF (176x144) | 1920x1080@60fps |
MP4 (*.mp4)
Тип субтитров: внешние
| Видео-кодек (Profile@Level) | Аудио-кодек | Макс./мин. разрешение | Макс. кадровая частота |
|---|---|---|---|
| AVC / H.264 BP@L3, MP@L4.2, HP@L4.2 | AAC-LC / HE-AAC v1 / HE-AAC v2 / AC3 / E-AC3 / AC4 / MPEG1L1 / MPEG1L2 | 1920x1080 / QCIF (176x144) | 1920x1080@120fps |
| MPEG4 SP@L6, ASP@L5, ACEP@L4 | AAC-LC / HE-AAC v1 / HE-AAC v2 / AC3 / E-AC3 / MPEG1L1 / MPEG1L2 | 1920x1080 / QCIF (176x144) | 1920x1080@30fps / 1280x720@60fps |
| AVC / H.264 BP@L5.2, MP@L5.2, HP@L5.2 *1 | AAC-LC / HE-AAC v1 / HE-AAC v2 / AC3 / E-AC3 / AC4 / LPCM | 3840x2160 / QCIF (176x144) | 3840x2160@60p / 1920x1080@120fps |
| HEVC / H.265 MP@L5.1, Main10@L5.1 | AAC-LC / HE-AAC v1 / HE-AAC v2 / AC3 / AC4 / E-AC3 | 3840x2160 / QCIF (176x144) | 3840x2160@60p / 1920x1080@120fps |
- *1 Данная строка включает использование формата XAVC S. Максимальный поддерживаемый битрейт для XAVC S составляет 100 Мбит/с.
avi (*.avi)
Тип субтитров: внешние
| Видео-кодек (Profile@Level) | Аудио-кодек | Макс./мин. разрешение | Макс. кадровая частота |
|---|---|---|---|
| Xvid | MPEG1L1 / MPEG1L2 / MPEG1L3 / AC3 / E-AC3 | 1920x1080 / QCIF (176x144) | 1920x1080@30fps / 1280x720@60fps |
| Motion JPEG | μ-LAW / PCM (U8) / PCM (S16LE) | 1280x720 / QCIF (176x144) | 1280x720@30fps |
Asf (*.asf / *.wmv)
Тип субтитров: внешние
| Видео-кодек (Profile@Level) | Аудио-кодек | Макс./мин. разрешение | Макс. кадровая частота |
|---|---|---|---|
| VC1 AP@L3, MP@HL, SP@ML | WMA9 Standard | 1920x1080 / QCIF (176x144) | 1920x1080@30fps / 1280x720@60fps |
MKV (*.mkv)
Тип субтитров: встроенные/внешние
| Видео-кодек (Profile@Level) | Аудио-кодек | Макс./мин. разрешение | Макс. кадровая частота |
|---|---|---|---|
| Xvid | DTS core / AC3 / AAC-LC / E-AC3 / HE-AAC v1 / HE-AAC v2 / MPEG1L1 / MPEG1L2 / Vorbis | 1920x1080 / QCIF (176x144) | 1920x1080@30fps / 1280x720@60fps |
| AVC / H.264 BP@L3, MP@L4.2, HP@L4.2 | DTS core / AC3 / AAC-LC / E-AC3 / HE-AAC v1 / HE-AAC v2 / MPEG1L1 / MPEG1L2 / Vorbis | 1920x1080 / QCIF (176x144) | 1920x1080@60fps |
| MPEG4 SP@L6, ASP@L5, ACEP@L4 | DTS core / AC3 / AAC-LC / E-AC3 / HE-AAC v1 / HE-AAC v2 / MPEG1L1 / MPEG1L2 / Vorbis | 1920x1080 / QCIF (176x144) | 1920x1080@30fps / 1280x720@60fps |
| VP8 | DTS core / AC3 / AAC-LC / E-AC3 / HE-AAC v1 / HE-AAC v2 / MPEG1L1 / MPEG1L2 / Vorbis | 1920x1080 / QCIF (176x144) | 1920x1080@30fps / 1280x720@60fps |
| VP9 Profile 0, Profile 2 | DTS core / AC3 / AAC-LC / E-AC3 / HE-AAC v1 / HE-AAC v2 / MPEG1L1 / MPEG1L2 / Vorbis | 3840x2160 / QCIF (176x144) | 3840x2160@60fps |
| AVC / H.264 BP@L5.2, MP@L5.2, HP@L5.2 | DTS core / AC3 / AAC-LC / E-AC3 / HE-AAC v1 / HE-AAC v2 | 3840x2160 / QCIF (176x144) | 3840x2160@60p / 1920x1080@120fps |
| HEVC / H.265 MP@L5.1, Main10@L5.1 | DTS core / AC3 / AAC-LC / E-AC3 / HE-AAC v1 / HE-AAC v2 | 3840x2160 / QCIF (176x144) | 3840x2160@60p / 1920x1080@120fps |
3gpp (*.3gp / *.3g2)
Тип субтитров: внешние
| Видео-кодек (Profile@Level) | Аудио-кодек | Макс./мин. разрешение | Макс. кадровая частота |
|---|---|---|---|
| MPEG4 SP@L6, ASP@L5, ACEP@L4 | AAC-LC / HE-AAC v1 / HE-AAC v2 / AC3 / E-AC3 / MPEG1L1 / MPEG1L2 | 1920x1080 / QCIF (176x144) | 1920x1080@30fps / 1280x720@60fps |
| AVC / H.264 BP@L3, MP@L4.2, HP@L4.2 | AAC-LC / HE-AAC v1 / HE-AAC v2 / AC3 / E-AC3 / MPEG1L1 / MPEG1L2 | 1920x1080 / QCIF (176x144) | 1920x1080@60fps |
MOV (*.mov)
Тип субтитров: внешние
| Видео-кодек (Profile@Level) | Аудио-кодек | Макс./мин. разрешение | Макс. кадровая частота |
|---|---|---|---|
| AVC / H.264 BP@L3, MP@L4.2, HP@L4.2 | AAC-LC / HE-AAC v1 / HE-AAC v2 / AC3 / E-AC3 / MPEG1L1 / MPEG1L2 / μ-LAW / PCM (U8) / PCM (S16BE) / PCM (S16LE) | 1920x1080 / QCIF (176x144) | 1920x1080@60fps |
| MPEG4 SP@L6, ASP@L5, ACEP@L4 | AAC-LC / HE-AAC v1 / HE-AAC v2 / AC3 / E-AC3 / MPEG1L1 / MPEG1L2 / μ-LAW / PCM (U8) / PCM (S16BE) / PCM (S16LE) | 1920x1080 / QCIF (176x144) | 1920x1080@30fps / 1280x720@60fps |
| Motion JPEG | AAC-LC / HE-AAC v1 / HE-AAC v2 / AC3 / E-AC3 / MPEG1L1 / MPEG1L2 / μ-LAW / PCM (U8) / PCM (S16BE) / PCM (S16LE) | 1280x720 / QCIF (176x144) | 1280x720@30fps |
WebM (*.webm)
Тип субтитров: внешние
| Видео-кодек (Profile@Level) | Аудио-кодек | Макс./мин. разрешение | Макс. кадровая частота |
|---|---|---|---|
| VP8 | Vorbis | 1920x1080 / QCIF (176x144) | 1920x1080@30fps / 1280x720@60fps |
| VP9 Profile 0, Profile 2 | Vorbis | 3840x2160 / QCIF (176x144) | 3840x2160@60fps |
Прочие поддерживаемые файлы и форматы
- Фотографии
- Музыка
- Частота дискретизации аудиозаписи (для видео)
- Внешние субтитры
Частота дискретизации аудиозаписи (для видео)
| Аудио-кодек | Частота дискретизации |
|---|---|
| LPCM | 44.1k / 48k |
| MPEG1L1 / MPEG1L2 | 32k / 44.1k / 48k |
| MPEG1L3 | 32k / 44.1k / 48k |
| AAC-LC | 16k / 22.05k / 24k / 32k / 44.1k / 48k |
| HE-AAC v1 / v2 | 24k / 32k / 44.1k / 48k |
| AC3 | 32k / 44.1k / 48k |
| AC4 | 44.1k / 48k |
| E-AC3 | 32k / 44.1k / 48k |
| Vorbis | 8k / 11.025k / 16k / 22.05k / 32k / 44.1k / 48k |
| WMA9 | 8k / 11.025k / 16k / 22.05k / 32k / 44.1k / 48k |
| DTS core | 32k / 44.1k / 48k |
| μ-LAW | 8k |
| PCM (U8) | 8k |
| PCM (S16LE) | 11.025k / 16k / 44.1k |
| PCM (S16BE) | 11.025k / 16k / 44.1k |
Прочие поддерживаемые файлы и форматы
- Фотографии
- Музыка
- Видео
- Внешние субтитры
Внешние субтитры
Применение: USB
| Формат файла | Расширение |
|---|---|
| SubStation Alpha | *.ass / *.ssa |
| SubRip | *.srt |
Прочие поддерживаемые файлы и форматы
- Фотографии
- Музыка
- Видео
- Частота дискретизации аудиозаписи (для видео)
Проигрыватели Blu-ray и DVD
- Подключение проигрывателя Blu-ray/DVD
- Воспроизведение дисков с помощью проигрывателя Blu-ray/DVD
Подключение проигрывателя Blu-ray/DVD
Подключите проигрыватель Blu-ray/DVD к телевизору.
Выберите метод подключения из представленных ниже в соответствии с разъемами телевизора.
Примечание.
- Доступность разъемов зависит от модели/региона/страны.
Подсказка
- Тем же способом, что и проигрыватель Blu-ray/DVD, можно также подключить ТВ-приставку.
Разъем HDMI
Для оптимального качества изображения мы рекомендуем подключать проигрыватель к телевизору с помощью кабеля HDMI. Если проигрыватель Blu-ray/DVD оснащен гнездом HDMI, подключите его с помощью кабеля HDMI.
Чтобы одновременно подключить усилитель звука или саундбар, см. раздел “Подключение HDMI” (с поддержкой eARC) в Подключение аудиосистемы.
Чтобы настроить синхронизацию изображения и звука, см. Регулировка настроек синхронизации AV.
- Проигрыватель Blu-ray/DVD (аналогично подключению ТВ-приставки)
- Кабель HDMI (не прилагается)*
* Используйте только сертифицированный Улучшенный высокоскоростной HDMI™ кабель(‐и) с логотипом HDMI.
Композитное соединение
Если проигрыватель Blu-ray/DVD оснащен композитными гнездами, подключите его с помощью композитного аудио-/видеокабеля.
- Проигрыватель Blu-ray/DVD (аналогично подключению ТВ-приставки)
- Аналоговый кабель-удлинитель (входит в комплект)*
- Кабель RCA (не прилагается)
* Наличие аналогового кабеля-удлинителя в комплекте зависит от модели/региона/страны.
Кабель, подключаемый к разъему видеовхода
Разъем 3,5 мм аналогового кабеля-удлинителя имеет 4 контакта.
- 3,5 мм
- Левый — звуковой сигнал.
- Видеосигнал.
- Заземление.
- Правый — звуковой сигнал.
Воспроизведение дисков с помощью проигрывателя Blu-ray/DVD
Вы можете воспроизводить содержимое ваших дисков Blu-ray/DVD или иной контент, поддерживаемый вашим телевизором.
- Включите подключенный проигрыватель Blu-ray/DVD.
- Нажмите кнопку
(Выбор источника входного сигнала) несколько раз для выбора подключенного проигрывателя Blu-ray/DVD.
- Начните воспроизведение на подключенном проигрывателе Blu-ray/DVD.
Подсказка
- Если подключить устройство, совместимое с BRAVIA Sync, с помощью подключения HDMI, можно будет управлять им просто с помощью пульта ДУ телевизора. Кроме того, если нажать MENU на пульте ДУ при просмотре содержимого с входа HDMI, выбрать [*** элементы упр.], можно управлять подключенным к BRAVIA Sync устройством с экрана телевизора.
ТВ-приставка
- Подключение ТВ-приставки
- Процедура управления ТВ-приставкой с пульта ДУ телевизора
Подключение ТВ-приставки
Подключите ТВ-приставку к телевизору.
Подключите ее к входному разъему телевизора.
Более подробная информация представлена на странице Подключение проигрывателя Blu-ray/DVD.
Процедура управления ТВ-приставкой с пульта ДУ телевизора
Выберите в тексте , чтобы перейти к необходимому экрану настроек.
Для моделей с поддержкой ТВ-приставок предусмотрен параметр [Настройка ТВ-приставки] в разделе [Настройки] — [Каналы & Входы] — [Внешние входы].
Выполнение функции [Настройка управления ТВ-приставкой] в разделе [Настройка ТВ-приставки] позволит управлять ТВ-приставкой с помощью пульта ДУ телевизора.
- Нажмите кнопку
(Быстрые настройки) на пульте ДУ, затем выберите [Настройки] — [Каналы & Входы] — [Внешние входы] — [Настройка ТВ-приставки] — [Настройка управления ТВ-приставкой].
- Следуйте инструкциям на экране.
Примечание.
- При использовании пульта ДУ телевизора направляйте пульт на ТВ-приставку.
- В зависимости от внешних устройств некоторые кнопки могут не работать.
- При удерживании кнопки на пульте ДУ операция может быть не выполнена. Кнопку следует нажимать несколько раз.
- Доступность этой функции зависит от модели/региона/страны.
Отображение экрана приложения iPhone/смартфона или iPad/планшета на телевизоре
Выберите в тексте , чтобы перейти к необходимому экрану настроек.
Chromecast built-in™ или AirPlay позволяет отображать (передавать) информацию с ваших любимых веб-сайтов и приложений на мобильном устройстве непосредственно на телевизор.
Использование Chromecast built-in
- Подключите мобильное устройство, например, смартфон или планшет к той же домашней сети, что и телевизор.
- Запустите приложение с поддержкой Chromecast built-in на мобильном устройстве.
- Выберите в приложении иконку
(вещание).
- Выберите телевизор в качестве целевого средства вещания.
Экран мобильного устройства отобразится на телевизоре.
Примечание.
- Требуется настройка Google TV и подключение к Интернету для использования Chromecast built-in.
Использование AirPlay
Данный телевизор поддерживает AirPlay 2.
- Убедитесь, что устройство Apple подключено к той же сети, что и телевизор.
- Процедура зависит от контента, который будет отображаться на экране телевизора, следующим образом.
- Чтобы отобразить видео, коснитесь
(AirPlay Видео).
- Чтобы отобразить фотографии, коснитесь
(Поделиться действием).
- Чтобы воспроизвести музыку, коснитесь
(AirPlay Аудио).
- Чтобы отобразить экран мобильного устройства, коснитесь
(Зеркальное отображение).
(В некоторых приложениях вам может потребоваться сначала нажать другой значок).
- Чтобы отобразить видео, коснитесь
- Выберите AirPlay в мобильном устройстве, таком как iPhone или iPad, и выберите телевизор для использования функции AirPlay.
Подсказка
- Телевизор поддерживает Apple HomeKit.
Можно управлять телевизором с помощью мобильного устройства, например iPhone или iPad нажав кнопку(Выбор источника входного сигнала) на пульте ДУ, выбрав
(AirPlay) и выполнив инструкции на экране для настройки Apple HomeKit.
Доступные функции отличаются в зависимости от версии приложения и программного обеспечения. - Если вы выберете [Включить (Включение приложениями)] в [Дистанционный запуск], сможете включать телевизор с помощью приложений на мобильном устройстве, например iPhone или iPad.
Примечание.
- Требуется настройка Google TV и подключение к Интернету для использования AirPlay.
- Работа мобильного устройства, например iPhone или iPad, зависит от версии операционной системы.
Компьютеры, фотоаппараты и камеры
- Подключение компьютера и просмотр хранящегося на нем контента
- Подключение фотоаппарата или камеры и просмотр хранящегося на них контента
- Технические характеристики видеосигнала компьютера
Подключение компьютера и просмотр хранящегося на нем контента
Для подключения компьютера
Используйте кабель HDMI для подключения компьютера к телевизору.
- Компьютер
- Кабель HDMI (не прилагается)*
* Используйте только сертифицированный Улучшенный высокоскоростной HDMI™ кабель(‐и) с логотипом HDMI. Рекомендуем использовать Сверхвысокоскоростной кабель HDMI™ при подключении к компьютеру, поддерживающему разрешение 4K при 120 Гц.
Для проверки технических характеристик видеосигнала
- Технические характеристики видеосигнала компьютера
Просмотр содержимого, сохраненного на компьютере
После подключения компьютера нажмите кнопку (Выбор источника входного сигнала) и выберите вход, к которому подключен компьютер.
Проверка поддерживаемых форматов файлов
- Поддерживаемые файлы и форматы
Примечание.
- Для получения оптимального качества изображения рекомендуется использовать настройки выходных видеосигналов вашего компьютера, перечисленные в разделе “Технические характеристики видеосигнала компьютера”.
- В зависимости от состояния подключения изображение может быть размыто или смазано. В этом случае измените настройки компьютера и выберите другой входной сигнал в списке “Технические характеристики видеосигнала компьютера”.
Подключение фотоаппарата или камеры и просмотр хранящегося на них контента
Для подключения фотоаппарата или видеокамеры
Подключите цифровой фотоаппарат или видеокамеру Sony с помощью кабеля HDMI. Используйте кабель, оснащенный мини-гнездом (разъемом) HDMI для цифровых фотоаппаратов/видеокамер с одной стороны и стандартным гнездом (разъемом) HDMI для телевизора — с другой.
- Цифровой фотоаппарат
- Видеокамера
- Кабель HDMI (не прилагается)*
* Используйте только сертифицированный Улучшенный высокоскоростной HDMI™ кабель(‐и) с логотипом HDMI.
Просмотр содержимого, сохраненного на цифровом фотоаппарате или видеокамере
- Включите цифровой фотоаппарат/видеокамеру после подсоединения.
- Нажмите кнопку
(Выбор источника входного сигнала) несколько раз для выбора подключенного цифрового фотоаппарата/видеокамеры.
- Начните воспроизведение на подключенном цифровом фотоаппарате/видеокамере.
Проверка поддерживаемых форматов файлов
- Поддерживаемые файлы и форматы
Подсказка
- Если подключить устройство, совместимое с BRAVIA Sync, можно будет управлять им с пульта ДУ телевизора. Убедитесь, что устройство поддерживает BRAVIA Sync. Некоторые устройства могут быть несовместимы с BRAVIA Sync даже при наличии гнезда HDMI.
Технические характеристики видеосигнала компьютера
(Разрешение, горизонтальная частота/вертикальная частота)
- 640 × 480, 31,5 кГц/60 Гц
- 800 × 600, 37,9 кГц/60 Гц
- 1024 × 768, 48,4 кГц/60 Гц
- 1152 × 864, 67,5 кГц/75 Гц
- 1280 × 1024, 64,0 кГц/60 Гц
- 1600 × 900, 56,0 кГц/60 Гц
- 1680 × 1050, 65,3 кГц/60 Гц
- 1920 × 1080, 67,5 кГц/60 Гц *
- 3840 × 2160, 67,5 кГц/30 Гц
- 3840 × 2160, 135,0 кГц/60 Гц (8 бит)
* Под синхронизацией 1920 x 1080 применительно ко входу HDMI имеется в виду тип синхронизации видеосигнала домашних видеоустройств, а не компьютера. Это повлияет на настройки [Управление экраном] в разделе [Изображение и звук]. Для просмотра содержимого компьютера задайте для параметра [Широкоэкранный режим] значение [Широкоэкран.], а для параметра [Обл. отображения] значение [+1]. (Параметр [Обл. отображения] доступен для настройки, только если параметр [Авто Обл. отображения] отключен.)
Подсказка
- Если компьютер выводит изображение 3840 × 2160p и частоту 120 Гц, его можно использовать в качестве входного видеосигнала.
Примечание.
- Изображение может быть размыто и не отображаться надлежащим образом в зависимости от состояния подключения. В этом случае измените настройки компьютера и выберите другой входной сигнал в пункте “Технические характеристики видеосигнала компьютера”.
Аудиосистема (например, аудио/видеоресивер или звуковая панель)
- Вывод звука из аудиосистемы
- Подключение аудиосистемы
- Регулировка аудиосистемы
- Использование телевизора в качестве центрального динамика (только модели с Режим центрального динамика ТВ)
- Передаваемые форматы звукового сигнала с поддержкой eARC
- Доступ к настройкам аудиосистемы
Вывод звука из аудиосистемы
К телевизору можно подключить аудиосистемы, такие как аудио/видеоресиверы или звуковые панели. Выберите ниже метод подключения в соответствии с характеристиками аудиосистемы, которую необходимо подключить.
- Подключение с помощью кабеля HDMI (с дополнительными сведениями внимательно ознакомьтесь в параграфе “Подключение с помощью кабеля HDMI” ниже.)
- Подключение с помощью цифрового оптического кабеля
Сведения о методах подключения содержатся на странице Подключение аудиосистемы.
Примечание.
- См. инструкции, прилагаемые к подключаемому устройству.
Подключение с помощью кабеля HDMI
Данный телевизор поддерживает Audio Return Channel (ARC) или Enhanced Audio Return Channel (eARC). Кабель HDMI можно использовать для вывода звукового сигнала от аудиосистем, которые поддерживают ARC и eARC.
На телевизорах с поддержкой eARC можно вывести (передаваемые) звуковые сигналы от внешних входных устройств, подключенных к телевизору, на аудиосистемы с поддержкой eARC с помощью разъема HDMI с надписью “eARC/ARC”.
Сведения о методах подключения содержатся на странице Подключение аудиосистемы.
Примечание.
- Расположение разъема HDMI с поддержкой eARC/ARC зависит от модели. См. входящее в комплект Руководство по установке.
Подключение аудиосистемы
Выберите в тексте , чтобы перейти к необходимому экрану настроек.
Способы подключения аудиосистем, таких как аудио/видеоресивер или звуковая панель, проиллюстрированы ниже.
Примечание.
- Доступность разъемов зависит от модели/региона/страны.
Подключение саундбара
Рекомендуем подключить входной разъем HDMI телевизора (eARC или ARC) к выходному разъему HDMI саундбара (eARC или ARC) с помощью кабеля HDMI.
- Саундбар
- Кабель HDMI (не прилагается)*
* Мы рекомендуем использовать сертифицированный Улучшенный высокоскоростной HDMI™ кабель(‐и).
Чтобы подключить саундбар через HDMI, см. “Подключение HDMI”.
При подключении телевизора к саундбару через HDMI можно использовать следующие функции.
- Соединение питания саундбара и телевизора
- Отображение и настройка параметров саундбара на экране телевизора
Примечание.
- Доступные функции зависят от модели саундбара.
- В зависимости от модели саундбара “eARC” или “ARC” может быть не отмечено на разъеме HDMI. Подробнее о подключении см. в руководстве к саундбару.
Подключение усилителя звука
Рекомендуем подключить входной разъем HDMI телевизора (eARC или ARC) к выходному разъему HDMI саундбара (eARC или ARC) через HDMI. В зависимости от модели аудиосистемы также возможно подключение с помощью цифрового оптического кабеля.
- Усилитель звука
- Кабель HDMI (не прилагается)*
- Цифровой оптический кабель (не входит в комплект поставки)
* Мы рекомендуем использовать сертифицированный Улучшенный высокоскоростной HDMI™ кабель(‐и).
Чтобы подключить усилитель звука через HDMI, см. “Подключение HDMI”. Чтобы подключить усилитель звука с помощью цифрового оптического кабеля, см. “Подключение цифрового оптического кабеля”.
Подключение HDMI (поддерживается eARC)
- Подключите внешнее входное устройство к телевизору кабелем HDMI. Подключите телевизор к аудиосистеме с помощью другого кабеля HDMI.
Подключите аудиосистему к разъему входа HDMI телевизора с надписью “ARC” или “eARC/ARC”.- Внешнее входное устройство (например, устройство записи Blu-ray/DVD)
- Кабель HDMI (не входит в комплект поставки)
- Аудио/видео ресивер или звуковая панель
- Кабель Ethernet HDMI (не входит в комплект поставки)*
* Рекомендуется использовать сертифицированный Улучшенный высокоскоростной HDMI™ кабель(‐и) с логотипом HDMI.
- Нажмите кнопку
(Быстрые настройки) на пульте ДУ, затем выберите [Настройки] — [Изображение и звук] — [Аудиовыход] — [Режим eARC] — [Авто].
- Выберите [Динамик] — [Аудиосистема].
- Включите функцию аудиосистемы eARC.
См. инструкции, прилагаемые к устройству. - Регулировка аудиосистемы
Примечание.
- Невозможно выбрать [Режим eARC] если в специальных функциях телевизора включена функция преобразования экранного текста в речь.
- Если звуковой сигнал выводится из устройства с поддержкой eARC при просмотре изображения, поступающего со входа HDMI, телевизор работает следующим образом:
- системные звуки и звуковые ответы не выводятся; и
- эффективность распознавания голоса со встроенного микрофона может ухудшиться (только для телевизоров со встроенным микрофоном).
Подключение HDMI (поддерживается ARC)
- Подключите телевизор к аудиосистеме с помощью кабеля HDMI.
Подключите к разъему входа HDMI телевизора с надписью “ARC” или “eARC/ARC”.- Аудио/видео ресивер или звуковая панель
- Кабель HDMI (не прилагается)*
* Рекомендуется использовать сертифицированный Улучшенный высокоскоростной HDMI™ кабель(‐и) с логотипом HDMI.
- Регулировка аудиосистемы
Примечание.
- Для подключений ARC эффективность распознавания голоса может ухудшиться (только для телевизоров со встроенным микрофоном).
Подключение цифрового оптического кабеля
- Подключите телевизор к аудиосистеме с помощью цифрового оптического кабеля.
Подключите к разъему цифрового оптического аудиовхода.- Аудио/видео ресивер или звуковая панель
- Оптический аудиокабель (не прилагается)
- Регулировка аудиосистемы
Подсказка
Соединение HDMI ориентировано на аудиосистему (с поддержкой eARC)
Можно выполнить соединения, ориентированные на аудиосистему, следующим образом.
Информацию о настройках телевизора см. в разделе “Подключение HDMI” (с поддержкой eARC). Информация о настройках аудиосистемы приведена в руководстве по эксплуатации к вашему устройству.
- Внешнее входное устройство (например, устройство записи Blu-ray/DVD)
- Кабель HDMI (не входит в комплект поставки)
- Аудио/видео ресивер или звуковая панель
- Кабель Ethernet HDMI (не входит в комплект поставки)*
* Рекомендуется использовать сертифицированный Улучшенный высокоскоростной HDMI™ кабель(‐и) с логотипом HDMI.
Регулировка аудиосистемы
Выберите в тексте , чтобы перейти к необходимому экрану настроек.
После подключения аудиосистемы к телевизору настройте в ней аудиовыход телевизора.
Регулировка аудиосистемы, подключенной с помощью кабеля HDMI или цифрового оптического кабеля
- После подключения телевизора к аудиосистеме нажмите кнопку
(Быстрые настройки) на пульте ДУ, затем выберите [Настройки] — [Изображение и звук] — [Аудиовыход] — [Динамик] — [Аудиосистема].
- Включите подключенную аудиосистему, затем отрегулируйте громкость.
Если подключить устройство, совместимое с BRAVIA Sync, с помощью подключения HDMI, можно будет управлять им с пульта ДУ телевизора.
Примечание.
- Необходимо настроить параметры [Цифровой аудиовыход] в соответствии с вашей аудиосистемой. Нажмите кнопку
(Быстрые настройки) на пульте ДУ, затем выберите [Настройки] — [Изображение и звук] — [Аудиовыход] — [Цифровой аудиовыход].
- Если аудиосистема несовместима с Dolby Digital или DTS, установите для [Настройки] — [Изображение и звук] — [Аудиовыход] — [Цифровой аудиовыход] значение [PCM].
- Настройки [Цифровой аудиовыход] отключены, когда проходят звуковые сигналы со входа HDMI с использованием eARC.
Подсказка
- При подключении определенной аудиосистемы с помощью кабеля HDMI можно настроить синхронизацию изображения и звука.
- Регулировка настроек синхронизации AV
Использование телевизора в качестве центрального динамика (только модели с Режим центрального динамика ТВ)
У моделей телевизоров с Режим центрального динамика ТВ разъем CENTER SPEAKER IN или S-CENTER SPEAKER IN расположен сзади.
Телевизоры с входом S-CENTER SPEAKER IN можно использовать в качестве центрального динамика в следующих случаях.
- Если подключена звуковая панель через вход/разъем S-CENTER OUT
При использовании телевизора в качестве центрального динамика речь звучит естественно, потому что она исходит от области экрана.
Подсказка
- Для аудиосистем с поддержкой Acoustic Center Sync с разъемом S-CENTER OUT см. следующую информацию.
https://www.sony.net/hav_faqhttps://www.sony.net/hav_faq
- На некоторых моделях есть разъем CENTER SPEAKER IN и разъем S-CENTER SPEAKER IN.
- Подключите телевизор и саундбар с поддержкой Acoustic Center Sync с помощью Кабель для режима центрального динамика телевизора, который входит в комплект поставки поддерживаемого устройства.
- Кабель для режима центрального динамика телевизора (входит в комплект поставки таких устройств, как саундбары с разъемами S-CENTER OUT)
Примечание.
- Даже если на звуковой панели есть разъем S-CENTER OUT, подключать ее к телевизору следует с помощью кабеля HDMI, как обычную звуковую панель.
- Кроме того, ознакомьтесь с руководством к аудиосистеме с разъемом S-CENTER OUT.
- Нажмите кнопку
(Быстрые настройки) на пульте ДУ, измените — [Аудиовыход] на [Аудиосистема].
Примечание.
- Если центральный источник звука не выводится с телевизора, включите [Настройки] — [Изображение и звук] — [Аудиовыход] — [Режим центрального динамика ТВ].
Подключение аудио/видеоресивера с помощью кабеля динамиков
Подключите телевизор к аудио/видеоресиверу с помощью кабеля динамиков.
- Аудио/видеоресивер
- Кабель динамиков (не прилагается)
Используйте кабель (не входит в комплект) динамиков для подключения аудио/видеоресивера к разъему CENTER SPEAKER IN телевизора.
При подключении скрутите концы кабеля динамиков и вставьте их в разъемы для подключения телевизора и аудио/видеоресивера.
В зависимости от модели разъемы CENTER SPEAKER IN могут отличаться. При подключении кабеля динамиков см. рисунки ниже.
*Снимите с каждого из концов кабеля динамиков около 10 мм изоляции.
Примечание.
- Во избежание контакта проводов кабеля динамиков друг с другом старайтесь не снимать слишком много изоляции с кабеля динамиков.
- При подключении телевизора и аудио/видеоресивера с помощью кабеля динамиков соблюдайте полярность (+/-).
Передаваемые форматы звукового сигнала с поддержкой eARC
Подтвердите, что вы можете передавать звуковые сигналы следующих форматов.
- 7.1-канальная линейная импульсно-кодовая модуляция (PCM): 32/44,1/48 кГц, 16 бит
- Dolby Digital
- Dolby Digital Plus
- DTS
- Dolby TrueHD
- DTS-HD MA
- Dolby Atmos
- DTS:X Master Audio
- MPEG2 - AAC/MPEG4 - AAC
Более подробная информация представлена на странице поддержки.
- Сайт поддержки
Доступ к настройкам аудиосистемы
Можно получить доступ к настройкам аудиосистемы (например, аудиовидеоусилителя или саундбара), таким как качество звука, в Быстрые настройки телевизора.
- Подключите аудиосистему через разъем HDMI (eARC/ARC).
- Нажмите кнопку
(Быстрые настройки) на пульте ДУ и выберите настройки аудиосистемы.
Подробная информация о настройках аудиосистемы приведена в руководстве к вашей аудиосистеме.
Примечание.
- Настройки аудиосистемы отображаются только для поддерживаемых моделей.
Информацию о поддерживаемых моделях см. на сайте поддержки.
https://www.sony.net/hav_faqhttps://www.sony.net/hav_faq
- Отображаемые настройки зависят от модели аудиосистемы.
Подсказка
- Для параметров, которые не отображаются по умолчанию, выберите параметры для добавления в
(Изм.).
Игровые консоли
Подключение
Подключите игровую консоль с поддержкой HDMI к телевизору с помощью кабеля HDMI.
Чтобы одновременно подключить усилитель звука или саундбар, см. раздел “Подключение HDMI” (с поддержкой eARC) в Подключение аудиосистемы.
- Игровая консоль
- Кабель HDMI (продается отдельно)
Подсказка
- Кабели Улучшенный высокоскоростной HDMI™ кабель(‐и) подходят для общих целей, но если вы хотите подключить игровую консоль, поддерживающую разрешение 4K при 120 Гц, используйте кабель HDMI, входящий в комплект поставки игровой консоли, или кабель Сверхвысокоскоростной кабель HDMI™.
- Тип и расположение порта HDMI зависят от модели вашего телевизора. См. документацию, прилагаемую в комплекте с телевизором.
Изменение настроек входа HDMI
После подключения настройте подключенный входной порт HDMI.
Чтобы максимально улучшить производительность вашего телевизора и игровой консоли, настройте [Формат сигнала HDMI].
Автоматическая настройка
- После включения игровой консоли подключите ее к телевизору с помощью кабеля HDMI.
Настройте согласно инструкциям на экране телевизора.
Ручная настройка
- Нажмите кнопку
(Быстрые настройки) на пульте ДУ и выберите следующие параметры по порядку.
[Настройки] — [Каналы & Входы] — [Внешние входы] — [Формат сигнала HDMI]Выберите оптимальный формат для игровой консоли.
Подсказка
- При подключении игровой консоли, которая поддерживает видеовыход 4K при 120 Гц, установите параметр [Расширенный формат (4K120, 8K)].
- При подключении игровой консоли, которая поддерживает VRR, установите параметр [Расширенный формат (VRR)].
Примечание.
- При подключении игровой консоли, которая поддерживает разрешение 4K при 120 Гц и VRR, проверьте маркировку входных портов HDMI на телевизоре и подключитесь к входному порту HDMI с маркировкой 4K при 120 Гц или 4K, 8K при 120 Гц либо к входному порту HDMI, который отображается как [Расширенный формат (4K120, 8K)] или [Расширенный формат (VRR)] для [Формат сигнала HDMI].
Доступный [Формат сигнала HDMI] зависит от модели. Некоторые форматы HDMI могут не поддерживаться в зависимости от модели/региона/страны. - Если установлен параметр [Расширенный формат (VRR)], на экране телевизора могут возникать небольшие флуктуации яркости (мерцание) в зависимости от частоты выходного сигнала подключенной игровой консоли.
Игровое меню
При нажатии на кнопку MENU в нижней части экрана отображается специальное меню для видеоигр.
Подсказка
- В зависимости от подключенной игровой консоли [Режим изображ.] может автоматически измениться на [Игра]. Если параметр [Игра] не выбран автоматически, установите его вручную.
Примечание.
- Доступные параметры могут различаться.
- Неподдерживаемые параметры выделены серым цветом (недоступны).
Объемный 3D-звук с динамиками или наушниками с шейным ободом (только для моделей BRAVIA XR)
Можно подключить передатчик к телевизору и использовать динамик с шейным ободом или фирменные наушники Sony для получения эффекта “звук вокруг” (объемный звук).
Более подробная информация представлена по ссылке ниже.
https://www.sony.net/bravia-xr-3ds
https://www.sony.net/bravia-xr-3ds
Расположение оптического цифрового выходного аудиоразъема и порта USB варьируется в зависимости от модели. См. Руководство по установке.
Устройства Bluetooth
- Подключение устройства Bluetooth
- Поддерживаемые профили Bluetooth
Подключение устройства Bluetooth
Выберите в тексте , чтобы перейти к необходимому экрану настроек.
Образование пары телевизора с устройством Bluetooth
Только для моделей с поддержкой Bluetooth A2DP, с которыми могут использоваться аудиоустройства Bluetooth, такие как наушники или динамики.
Модели с поддержкой Bluetooth A2DP и аудиоустройств Bluetooth имеют параметр [Синхронизация аудио/видео] в [Настройки] — [Изображение и звук] — [Аудиовыход].
- Включите устройство, поддерживающее Bluetooth, и активируйте прием сигнала.
Для того чтобы активировать прием сигнала на вашем устройстве, поддерживающем Bluetooth, ознакомьтесь руководством пользователя для данного устройства. - Нажмите кнопку
(Быстрые настройки) на пульте ДУ, затем выберите [Настройки] — [Пульты и аксессуары] — [Подключить аксессуар], чтобы перевести телевизор в режим сопряжения.
Появится список доступных устройств, поддерживающих Bluetooth. - Выберите необходимое устройство, затем следуйте появляющимся на экране инструкциям.
Если будет выведен запрос на ввод пароля, ознакомьтесь с руководством к устройству.
По завершении процесса настройки устройство будет подключено к телевизору.
Подключение к устройству Bluetooth, с которым образована пара
- Нажмите кнопку
(Быстрые настройки) на пульте ДУ, затем выберите [Настройки] — [Пульты и аксессуары].
- Выберите ранее сопряженное, но в данный момент неподключенное устройство.
- Выберите [Подключить].
Примечание.
- Если саундбар и телевизор подключены через Bluetooth, подключите к телевизору внешний источник входного сигнала, например устройство записи Blu-ray/DVD.
Поддерживаемые профили Bluetooth
Телевизор поддерживает следующие профили:
- HID (Human Interface Device Profile — профиль устройства для взаимодействия с человеком)
- HOGP (HID over GATT Profile — профиль HID через GATT)
- A2DP (Advanced Audio Distribution Profile — расширенный профиль распространения аудио)
- AVRCP (Audio/Video Remote Control Profile — профиль ДУ аудио/видео)
- SPP (Serial Port Profile — профиль серийного порта)
Регулировка настроек синхронизации AV
Выберите в тексте , чтобы перейти к необходимому экрану настроек.
Если подключено аудиоустройство Bluetooth, то между изображением и звуком возможна задержка вследствие свойств Bluetooth. Вы можете настроить задержку между изображением и звуком с помощью параметра Синхронизация аудио/видео.
- Нажмите кнопку
(Быстрые настройки) на пульте ДУ, затем выберите [Настройки] — [Изображение и звук] — [Аудиовыход] — [Синхронизация аудио/видео] — необходимая функция.
Если аудиоустройство подключено с помощью кабеля HDMI, звук может задерживаться из-за характеристик аудиоустройства. В этом случае можно настроить синхронизацию видео и аудио с помощью настройки Синхронизация аудио/видео.
- Нажмите кнопку
(Быстрые настройки) на пульте ДУ и выберите следующие параметры по порядку.
[Настройки] — [Изображение и звук] — [Аудиовыход] — [Синхронизация аудио/видео] — необходимая настройка
Примечание.
- В зависимости от подключенного аудиоустройства Bluetooth или подключенного устройства HDMI изображение и звук могут не совпадать, даже если для параметра [Синхронизация аудио/видео] установлено значение [Вкл.] или [Авто].
- Если звуковая панель подключена по беспроводному протоколу связи (Bluetooth), то можно предотвратить появление черного экрана на телевизоре сразу после его включения, установив параметр [Синхронизация аудио/видео] равным [Вкл.].
- Если параметр [Режим изображ.] установлен на один из режимов, перечисленных ниже, то выходная синхронизация изображения и звука не регулируется, даже если параметр [Синхронизация аудио/видео] установлен равным [Авто].
- [Игра]
- [Графика]
- [Фото]
- Когда аудиоустройство Bluetooth подключено, время отклика телевизора во время видеоигр может увеличиваться, поскольку параметр [Синхронизация аудио/видео] добавляет задержку выходного сигнала при синхронизации изображения. Для игр, зависящих от времени отклика, не используйте устройство Bluetooth, вместо него рекомендуем использовать динамики телевизора или звуковую панель с проводным подключением (HDMI/цифровой оптический кабель).
Устройства, совместимые с BRAVIA Sync
- Обзор BRAVIA Sync
- Использование функций, доступных для устройств, совместимых с BRAVIA Sync
- Настройка BRAVIA Sync
Обзор BRAVIA Sync
Если устройство, совместимое с BRAVIA Sync (например, проигрыватель Blu-ray, аудио/видеоресивер), подключено с помощью кабеля HDMI, то вы можете управлять устройством с пульта ДУ телевизора.
Использование функций, доступных для устройств, совместимых с BRAVIA Sync
Для управления с телевизора устройствами, совместимыми сBRAVIA Sync воспользуйтесь кнопкой (Выбор источника входного сигнала) на пульте ДУ для выбора устройства, которым вы хотите управлять.
Проигрыватель Blu-ray/DVD
- Автоматическое включение телевизора и выбор входа, к которому подключен проигрыватель Blu-ray/DVD, при начале воспроизведения на проигрывателе Blu-ray/DVD.
- Автоматическое выключение проигрывателя Blu-ray/DVD при выключении телевизора.
- Поддержка операций, например операций в меню и воспроизведения, с помощью кнопок
(вверх) /
(вниз) /
(влево) /
(вправо) пульта ДУ телевизора.
Аудио/видеоресивер
- Автоматическое включение аудио/видеоресивера и переключение выхода звука с динамика ТВ на аудиосистему при включении телевизора. Данная функция доступна только в случае, если аудио/видеоресивер уже использовался для вывода звука с телевизора.
- Автоматическое переключение выхода звука на аудио/видеоресивер при включении аудио/видеоресивера вместе с телевизором.
- Автоматическое выключение подключенного к телевизору аудио/видеоресивера при выключении телевизора.
- Настройка громкости (кнопки
(громкость) +/-) и отключение звука (кнопка
(отключение звука)) подключенного аудио/видеоресивера с помощью пульта ДУ телевизора.
Видеокамера
- Автоматическое включение телевизора и переключение входа на подключенную видеокамеру при включении видеокамеры.
- Автоматическое выключение подсоединенной видеокамеры при выключении телевизора.
- Поддержка операций, например операций в меню и воспроизведения, с помощью кнопок
(вверх) /
(вниз) /
(влево) /
(вправо) пульта ДУ телевизора.
Настройка BRAVIA Sync
Выберите в тексте , чтобы перейти к необходимому экрану настроек.
После настройки BRAVIA Sync вы сможете выключать устройство, подключенное к телевизору, или настроить устройство, подключенное с помощью кабеля HDMI, для работы с пульта ДУ телевизора.
- Включите подключенное к телевизору устройство.
- Чтобы включить [Управление BRAVIA Sync], нажмите кнопку
(Быстрые настройки) на пульте ДУ, затем выберите [Настройки] — [Каналы & Входы] — [Внешние входы] — [Настройки BRAVIA Sync] — [Управление BRAVIA Sync].
- Включите BRAVIA Sync на подключенном устройстве.
Если какое-либо устройство Sony, совместимое с BRAVIA Sync, подключено и включено, и параметр [Управление BRAVIA Sync] включен, то функция BRAVIA Sync автоматически активируется на этом устройстве. Для получения дополнительной информации см. руководство подключенного устройства.
Доступные параметры
Доступные параметры приведены ниже. (Параметры различаются в зависимости от модели/региона/страны.)
- [Автовыкл. устройств]
- Если этот параметр отключен, то подключенное устройство не выключается автоматически при выключении телевизора.
- [Автовключение ТВ]
- Если этот параметр отключен, телевизор не включается автоматически при включении подключенного устройства.
- [Список устр-в BRAVIA Sync]
- Отображает список устройств BRAVIA Sync.
- [Кнопки управления устройством]
- Позволяет настроить кнопки для управления подключенным устройством HDMI.
Просмотр изображений в разрешении 4K с совместимых устройств
- Просмотр изображений с разрешением 4K
- Настройки просмотра изображений с устройств, подключенных к входу HDMI, в более высоком качестве
Просмотр изображений с разрешением 4K
Можно подключить к телевизору цифровую камеру/видеокамеру, поддерживающую вывод разрешения 4K по HDMI, к разъему HDMI IN телевизора для просмотра фотографий с высоким разрешением, хранящихся в памяти камеры. Вы также можете просматривать фотографии с высоким разрешением, хранящиеся на устройствах USB или в вашей домашней сети. Изображения с разрешением 4K и выше можно просматривать в разрешении 4K (3840 × 2160).
Доступность этой функции зависит от региона/страны.
- Цифровой фотоаппарат
- Видеокамера
- Устройство USB
- Сетевое устройство
Просмотр сохраненных изображений с устройства USB или сетевого устройства в разрешении 4K
- Подключите устройство USB или сетевое устройство к телевизору.
- Нажмите кнопку HOME/
(ДОМ) и выберите Приложения в меню “Дом”, затем выберите [Медиаплеер].
Если на входящем в комплект пульте ДУ есть кнопка APPS, можно нажать кнопку APPS. - Выберите имя устройства USB или имя сетевого устройства.
- Выберите папку, затем файл для воспроизведения.
Просмотр изображений, сохраненных на цифровом фотоаппарате или видеокамере
- Подключите цифровой фотоаппарат или видеокамеру, поддерживающую HDMI, к разъему HDMI IN на вашем телевизоре с помощью кабеля HDMI.
- Нажмите кнопку
(Выбор источника входного сигнала) несколько раз для выбора подключенного устройства.
- Подключите устройство к разъему 4K.
- Начните воспроизведение на подключенном устройстве.
Проверка поддерживаемых форматов файлов
- Поддерживаемые файлы и форматы
Просмотр изображений с разрешением 4K в более высоком качестве
Можно установить для параметра Формат сигнала HDMI значение Расширенный формат и просматривать изображения в разрешении 4K с более высоким качеством.
Информацию о режиме Расширенный формат и об изменении настроек см. на странице Настройки просмотра изображений с устройств, подключенных к входу HDMI, в более высоком качестве.
Примечание.
- Воспроизведение изображения в формате 3D невозможно.
- При просмотре изображений с помощью кнопок
(влево) /
(вправо) для отображения изображения может потребоваться некоторое время.
Настройки просмотра изображений с устройств, подключенных к входу HDMI, в более высоком качестве
Выберите в тексте , чтобы перейти к необходимому экрану настроек.
Для отображения изображения с устройства, подключенного к входному разъему HDMI в формате HDMI более высокого качества*1, задайте [Формат сигнала HDMI] в [Внешние входы].
*1 Например, 8K, 4K при 100/120 Гц, 4K 60p 4:2:0 10 бит, 4K 60p 4:4:4 или 4:2:2
Формат сигнала HDMI
Чтобы изменить настройки формата сигнала HDMI, нажмите кнопку (Быстрые настройки) на пульте ДУ, затем выберите [Настройки] — [Каналы & Входы] — [Внешние входы] — [Формат сигнала HDMI] — входной разъем HDMI, который необходимо настроить.
Следуйте инструкциям на экране, установите подходящий формат сигнала HDMI для входного разъема HDMI, выбрав формат среди указанных ниже. Доступные форматы сигнала HDMI зависят от используемой модели и входа HDMI.
- Стандартный формат
- Расширенный формат
- Расширенный формат (Dolby Vision)
- Расширенный формат (4K120, 8K)
- Расширенный формат (VRR)
Примечание.
- Поддержка изображений с разрешением 4K при 100/120 Гц и 8K зависит от используемой модели/региона/страны.
- Поддержка функции регулировки частоты обновления (VRR) зависит от используемой модели.
- В режиме Расширенный формат изображение и звук могут воспроизводиться некорректно. В этом случае подключите устройство к разъему HDMI IN, использующему [Стандартный формат] или измените формат сигнала HDMI разъема HDMI IN на [Стандартный формат].
- Устанавливайте Расширенный формат только при использовании совместимых устройств.
- При просмотре изображения с разрешением 4K в высоком качестве используйте кабель Улучшенный высокоскоростной HDMI™ кабель(‐и), поддерживающий скорость передачи данных 18 Гбит/с. Подробнее о кабеле Улучшенный высокоскоростной HDMI™ кабель(‐и), поддерживающем скорость передачи данных 18 Гбит/с, см. в разделе технических характеристик кабеля.
- Для отображения изображений с разрешением 4K при 100/120 Гц или 8K требуется Сверхвысокоскоростной кабель HDMI™, поддерживающий 48 Гбит/с. См. спецификации кабеля, чтобы узнать, поддерживает ли кабель 48 Гбит/с.
Руководство по подключению BRAVIA
Описание подключения устройств к телевизору также доступно на веб-сайте поддержки Sony. Консультируйтесь с ним по мере необходимости.
- https://www.sony.net/tv_connectivity_guide/ https://www.sony.net/tv_connectivity_guide/
Подключение к сети
- Подключение к сети
- Функции домашней сети
- Просмотр интернет-контента
Подключение к сети
- Подключение к сети с помощью кабеля локальной сети
- Подключение к сети с помощью беспроводного соединения
Подключение к сети с помощью кабеля локальной сети
Подключение к сети с помощью кабеля локальной сети
Проводное подключение к локальной сети позволяет подключить телевизор к Интернету и домашней сети.
Убедитесь, что установлено подключение к Интернету или домашней сети с помощью маршрутизатора.
- Кабель локальной сети
- Компьютер
- Маршрутизатор
- Модем
- Интернет
- Настройте маршрутизатор локальной сети.
Для получения дополнительной информации см. руководство по эксплуатации маршрутизатора локальной сети или обратитесь к специалисту, который настраивал сеть (администратору сети).
Примечание.
- В целях безопасности настоятельно рекомендуется подключать телевизор к Интернету через маршрутизатор/модем с функцией маршрутизатора. Непосредственное подключение телевизора к Интернету может быть сопряжено с угрозами безопасности, например воровством или подделкой контента или персональных данных.
Обратитесь к своему поставщику услуг или сетевому администратору, чтобы проверить, поддерживает ли ваша сеть функции маршрутизатора. - Необходимые сетевые настройки могут различаться в зависимости от вашего поставщика услуг Интернета или маршрутизатора. Для получения дополнительной информации см. руководство по эксплуатации, предоставленное поставщиком услуг Интернета или прилагаемое к маршрутизатору. Также можно обратиться к специалисту, который настраивал сеть (администратору сети).
Подключение к сети с помощью беспроводного соединения
- Использование технологии Wi-Fi для подключения телевизора к Интернету/сети
- Использование функции Wi-Fi Direct для подключения к телевизору (не требуется беспроводной маршрутизатор)
Использование технологии Wi-Fi для подключения телевизора к Интернету/сети
Выберите в тексте , чтобы перейти к необходимому экрану настроек.
Встроенное устройство беспроводной локальной сети позволяет получить доступ к Интернету и воспользоваться всеми преимуществами беспроводного подключения.
- Компьютер
- Беспроводной маршрутизатор
- Модем
- Интернет
- Настройте беспроводной маршрутизатор.
Для получения дополнительной информации см. руководство по эксплуатации беспроводного маршрутизатора или обратитесь к специалисту, который настраивал сеть (администратору сети). - Нажмите кнопку
(Быстрые настройки) на пульте ДУ, затем выберите [Настройки] — [Сеть и интернет].
- Выберите сеть, к которой нужно подключиться, и введите пароль.Если телевизор невозможно подключить к Интернету/сети, см. страницу Не удается подключить телевизор к Интернету/сети..
Отключение встроенного модуля беспроводной локальной сети
- Чтобы отключить [Wi-Fi], нажмите кнопку
(Быстрые настройки) на пульте ДУ, затем выберите [Настройки] — [Сеть и интернет] — [Wi-Fi].
Подсказка
- Плавное воспроизведение потокового видеоизображения:
- Измените настройку беспроводного маршрутизатора на стандартное значение для высокоскоростной сети, например 802.11n или 802.11ac, если возможно.
Для получения дополнительной информации об изменении настройки см. руководство по эксплуатации беспроводного маршрутизатора или обратитесь к специалисту, который настраивал сеть (администратору сети). - Если вышеуказанные действия не помогли, измените настройку беспроводного маршрутизатора на 5 ГГц, что, возможно, поможет улучшить качество потокового видео.
- Диапазон 5 ГГц может не поддерживаться в зависимости от вашего региона/страны. Если диапазон 5 ГГц не поддерживается, телевизор можно подключить к беспроводному маршрутизатору только с помощью диапазона 2,4 ГГц.
- Измените настройку беспроводного маршрутизатора на стандартное значение для высокоскоростной сети, например 802.11n или 802.11ac, если возможно.
Примечание.
- В целях безопасности настоятельно рекомендуется подключать телевизор к Интернету через маршрутизатор/модем с функцией маршрутизатора. Непосредственное подключение телевизора к Интернету может быть сопряжено с угрозами безопасности, например воровством или подделкой контента или персональных данных.
Обратитесь к своему поставщику услуг или сетевому администратору, чтобы проверить, поддерживает ли ваша сеть функции маршрутизатора. - Необходимые сетевые настройки могут различаться в зависимости от вашего поставщика услуг Интернета или маршрутизатора. Для получения дополнительной информации см. руководство по эксплуатации, предоставленное поставщиком услуг Интернета или прилагаемое к маршрутизатору. Также можно обратиться к специалисту, который настраивал сеть (администратору сети).
- При выборе параметра [Показывать пароль] на экране ввода пароля пароль может быть виден другим пользователям.
Использование функции Wi-Fi Direct для подключения к телевизору (не требуется беспроводной маршрутизатор)
Выберите в тексте , чтобы перейти к необходимому экрану настроек.
Вы можете подключить устройство к телевизору по беспроводному протоколу связи без использования беспроводного маршрутизатора и затем воспроизводить потоковое видео, фотографии и музыку, хранящиеся в памяти устройства, напрямую на телевизоре.
Примечание.
- Wi-Fi Direct используется для подключения смартфонов и компьютеров к телевизору напрямую, а не через Интернет, поэтому потоковое видео, для которого требуется подключение к Интернету, невозможно воспроизвести на телевизоре.
- Нажмите кнопку
(Быстрые настройки) на пульте ДУ, затем выберите [Настройки] — [Сеть и интернет] — [Wi‑Fi Direct] — [Настройки Wi‑Fi Direct].
- Выберите имя телевизора, отображаемое на экране телевизора с устройством Wi-Fi Direct.
Если данное устройство не поддерживает Wi-Fi Direct, выберите [Показать Сеть (SSID)/Пароль]. - Используйте устройство Wi-Fi Direct/Wi-Fi для подключения к телевизору.
- Отправьте содержимое с устройства Wi-Fi Direct/Wi-Fi на телевизор.
Для получения дополнительной информации см. инструкции, прилагаемые к устройству.
Если подключение не установилось
При отображении экрана режима ожидания для Wi-Fi Direct выберите кнопку [Показать Сеть (SSID)/Пароль] и следуйте инструкциям на экране для завершения установки.
Подключение другого устройства
Выполните вышеперечисленные шаги для подключения устройств. Можно одновременно подключить до 10 устройств. Чтобы подключить другое устройство, когда уже подключены 10 устройств, отключите ненужное устройство, затем подключите требуемое устройство.
Изменение имени телевизора, отображаемого на подключенном устройстве
Нажмите кнопку (Быстрые настройки) на пульте ДУ, затем выберите [Настройки] — [Система] — [Об устройстве] — [Название устройства].
Отображение списка подключенных устройств/отмена регистрации устройств
Нажмите кнопку (Быстрые настройки) на пульте ДУ, затем выберите [Настройки] — [Сеть и интернет] — [Wi‑Fi Direct] — [Показать список устр-в / Стереть].
Чтобы отменить регистрацию устройства, выберите в списке устройство, которое требуется удалить, затем нажмите кнопку (ввод). Затем выберите [Да] на экране подтверждения.
Чтобы отменить регистрацию всех устройств, выберите в списке [Удалить все], затем нажмите [Да] на экране подтверждения.
Функции домашней сети
- Настройка параметров домашней сети
- Воспроизведение содержимого с компьютера
- Воспроизведение содержимого с медиасервера
Настройка параметров домашней сети
Выберите в тексте , чтобы перейти к необходимому экрану настроек.
Можно настроить следующие параметры домашней сети.
Для подключения к серверу
Подключите клиентское устройство (телевизор) и серверное устройство (BD/DVD-рекордер) к одной и той же сети.
Чтобы зарегистрировать телевизор в качестве клиентского устройства на сервере, см. руководство к серверному устройству.
- Телевизор
- BD/DVD-рекордер
- Маршрутизатор беспроводной локальной сети
- Модем
Проверка подключения к серверу
Нажмите кнопку (Быстрые настройки) на пульте ДУ, затем выберите [Настройки] — [Сеть и интернет] — [Настройка домашней сети] — [Диагностика сервера] — следуйте инструкциям на экране для выполнения диагностики.
Использование функции Renderer
Подключите устройство визуализации (телевизор), серверное устройство (BD/DVD-рекордер) и устройство, управляющее сервером и визуализацией (смартфон), к одной и той же сети. Смартфон можно использовать для управления телевизором в одной и той же сети.
Нажмите кнопку (Быстрые настройки) на пульте ДУ, затем выберите [Настройки] — [Сеть и интернет] — [Настройка домашней сети] — [Renderer] — необходимая функция.
- [Функция Renderer]
- Включите функцию Renderer.
- Можно воспроизвести фотографии/музыку/видео с управляющего устройства (например, цифрового фотоаппарата) на экране телевизора, управляя непосредственно управляющим устройством.
- [Контроль доступа к Renderer]
- Выберите [Автоматическое разрешение на доступ] для автоматического доступа к телевизору при первом доступе управляющего устройства к телевизору.
- Выберите [Настраиваемые параметры], чтобы изменить настройки разрешения доступа каждого управляющего устройства.
Использование удаленного устройства
Нажмите кнопку (Быстрые настройки) на пульте ДУ, затем выберите [Настройки] — [Сеть и интернет] — [Настройки дистанционного устройства] — необходимая функция.
- [Управлять дистанционно]
- Включите управление телевизором с зарегистрированного устройства.
- [Отменить регистрацию удаленного устройства]
- Отмените регистрацию устройства, чтобы отменить управление телевизором с этого устройства.
Воспроизведение содержимого с компьютера
Можно воспроизвести контент (фотографии/музыка/видеофайлы), сохраненный на сетевом устройстве в другом помещении, если телевизор подключен к домашней сети через маршрутизатор.
- Компьютер (сервер)
- Маршрутизатор
- Модем
- Интернет
- Подключите телевизор к домашней сети.
- Нажмите кнопку HOME/
(ДОМ) и выберите Приложения в меню “Дом”, затем выберите [Медиаплеер].
Если на входящем в комплект пульте ДУ есть кнопка APPS, можно нажать кнопку APPS. - Выберите имя сетевого устройства.
- Выберите папку, затем файл для воспроизведения.
Проверка поддерживаемых форматов файлов
- Поддерживаемые файлы и форматы
Примечание.
- Некоторые файлы, даже если они имеют поддерживаемый формат, воспроизвести не удастся.
Воспроизведение содержимого с медиасервера
Можно воспроизвести фотографии/музыку/видео с управляющего устройства (например, цифрового фотоаппарата) на экране телевизора, используя непосредственно управляющее устройство. Управляющее устройство должно быть также совместимо с функцией рендерера.
- Цифровой фотоаппарат (управляющее устройство)
- Маршрутизатор
- Модем
- Интернет
- Подключите телевизор к домашней сети.
- Выполните действие на управляющем устройстве, чтобы начать воспроизведение содержимого на экране телевизора.
Просмотр интернет-контента
Для просмотра интернет-контента вы можете использовать такие сервисы потокового видео, как YouTube™ и Netflix. Доступность сервисов зависит от вашей страны и региона. Эти сервисы можно запускать, выбирая соответствующие приложения в меню “Дом”. Если на телевизоре используется учетная запись Google, также можно выбрать содержимое, отображаемое в меню “Дом”.
Примечание.
- Для просмотра интернет-контента потребуется подключение к Интернету.
- Сервисы потокового видео, такие как Netflix и Amazon Prime, являются платными.
- Поддерживаемые сервисы потокового видео зависят от модели/региона/страны, некоторые модели/регионы/страны не поддерживают такие сервисы.
Подсказка
- Даже если на телевизоре не используется учетная запись Google, можно просматривать видео, например, из сервиса YouTube, значок которого располагается в меню “Дом”, если телевизор подключен к Интернету. Для установки новых приложений (например, для сервисов потокового видео) требуется настроить/добавить на телевизоре учетную запись Google.
Настройки
Меню, отображаемые в настройках телевизора, различаются в зависимости от модели/региона/страны.
- Использование “Быстрые настройки”
- Использование Панель Эко
- Каналы & Входы Каналы, Внешние входы, Настройка записывающего устройства и т. д.
- Изображение и звук Изображение, Управление экраном, Звук, Аудиовыход и т. д.
- Сеть и интернет
- Аккаунты и вход Настройте учетную запись Google или добавьте другие учетные записи.
- Конфиденциальность Можно ограничить установку приложений из неизвестных источников.
- Приложения
- Система Дата и время, Язык/Language, Системные звуки, Специальные возможности, Родительский контроль, LED-индикатор и т. д.
- Пульты и аксессуары Дистанционное управление и настройки Bluetooth.
- Справка/отзыв Предоставление справки от Sony и Google.
- Таймеры и часы Таймер включения, Таймер сна, Будильник, Отображение часов и т. д.
Использование “Быстрые настройки”
Выберите в тексте , чтобы перейти к необходимому экрану настроек.
Если нажать кнопку (Быстрые настройки) на пульте ДУ, можно быстро перейти к функциям на текущем экране, таким как [Режим изображ.], [Таймер сна] и [Откл. изобр.], а также выполнить настройки, например [Аудиовыход], в зависимости от подключенных устройств. Также можно открыть [Настройки] в [Быстрые настройки].
Примечание.
- Меню, отображаемые в настройках телевизора, различаются в зависимости от модели/региона/страны.
- Нажмите кнопку
(Быстрые настройки) на пульте ДУ.
- Переместите фокус, чтобы изменить или выбрать настройку.
Изменение отображаемых настроек
- Нажмите кнопку
(Быстрые настройки) на пульте ДУ.
- Переместите фокус влево или вправо и выберите
(Изм.).
- Выберите необходимую настройку.
- Выберите [Закрыть].
Подсказка
- Чтобы изменить порядок или скрыть отображаемый элемент, выберите этот элемент и нажмите и удерживайте кнопку
(ввод) на пульте ДУ; отобразятся параметры [Переместить] и [Скрыть]. Выбрав [Переместить], используйте кнопки
(влево) /
(вправо) на пульте ДУ, чтобы переместить элемент на необходимую позицию, затем нажмите кнопку
(ввод) на пульте ДУ.
- С помощью [Уведомления BRAVIA] в Быстрые настройки можно проверить, есть ли уведомления (например, об обновлении программного обеспечения и низком уровне заряда батареи в пульте ДУ).
Использование Панель Эко
Можно настроить различные параметры для снижения энергопотребления, например Энергосбережение.
Также можно проверить описания функций при их настройке.
- Нажмите кнопку
(Быстрые настройки) на пульте ДУ и выберите [Панель Эко].
- В отображаемом меню переместите фокус влево или вправо и выберите нужную настройку.
Каналы & Входы
Выберите в тексте , чтобы перейти к необходимому экрану настроек.
- Нажмите кнопку
(Быстрые настройки) на пульте ДУ, затем выберите [Настройки] — [Каналы & Входы] — необходимая функция.
Доступные параметры
- [Каналы]
- Настройка параметров для приема вещания. Также можно настроить параметры для приема спутникового вещания.
- Настройка цифровых каналов
- Просмотр цифровых каналов
- Настройка спутника
- Просмотр программ спутникового вещания
- Сортировка каналов или редактирование списка каналов
- Сортировка или редактирование каналов
- [Предпочтения (Каналы)]
- Настройка [Установки субтитров] и [Настройки аудио (Вещание)].
- [Информационный баннер]
- Отображение информации о программе при смене канала.
- [Внешние входы]
- Настройка параметров внешних входов и BRAVIA Sync.
Подробнее см. о BRAVIA Sync, см. Устройства, совместимые с BRAVIA Sync. - [Настройка записывающего устройства]
- Настройка параметров использования внешнего жесткого диска с интерфейсом USB для записи. (Эта функция может быть недоступна в зависимости от модели/региона/страны.)
- [Привязка кнопки TV]
- Если выбран внешний вход, например подключен тюнер, сигнал с него будет отображаться при нажатии кнопки TV на пульте ДУ.
Изображение и звук
Выберите в тексте , чтобы перейти к необходимому экрану настроек.
- Нажмите кнопку
(Быстрые настройки) на пульте ДУ, затем выберите [Настройки] — [Изображение и звук] — необходимая функция.
Доступные параметры
- [Изображение]
- Настройка параметров экрана, которые регулируют качество изображения, например яркость экрана.
Инструкции по регулировке качества изображения в соответствии с вашими предпочтениями приведены на странице Регулировка качества изображения. - [Управление экраном]
- Настройка параметров размера и положения экрана.
- [Звук]
- Настройка параметров звука.
Инструкции по регулировке качества звука в соответствии с вашими предпочтениями приведены на странице Регулировка качества звука. - [Аудиовыход]
- Настройка параметров динамиков.
- [Экспертные настройки панели] (только модели, оснащенные панелью OLED)
- Служит для настройки [Попиксельное смещение] или выполнения операции [Обновление панели] вручную.
Подробнее см. в разделе Панель OLED (только модели, оснащенные панелью OLED).
Сеть и интернет
Настройка параметров для беспроводных локальных сетей, проводных сетей и домашних сетей.
Аккаунты и вход
Выберите в тексте , чтобы перейти к необходимому экрану настроек.
- Нажмите кнопку
(Быстрые настройки) на пульте ДУ, затем выберите [Настройки] — [Аккаунты и вход] — необходимая функция.
Доступные параметры
Когда на телевизоре настроена учетная запись Google
Настройте учетную запись Google или добавьте другие учетные записи.
Когда на телевизоре не настроена учетная запись Google
[Аккаунты и вход] невозможно использовать. Чтобы настроить учетную запись Google, настройте Google TV в меню настроек.
Конфиденциальность
Можно ограничить установку приложений из неизвестных источников.
Приложения
Возможность настройки или удаления приложений или очистки кэша.
Система
Выберите в тексте , чтобы перейти к необходимому экрану настроек.
- Нажмите кнопку
(Быстрые настройки) на пульте ДУ, затем выберите [Настройки] — [Система] — необходимая функция.
Примечание.
- В зависимости от настроек телевизора некоторые параметры могут не отображаться или могут быть недоступны.
Доступные параметры
- [Специальные возможности]
- Настройка параметров доступа к функциям и службам для облегчения навигации по устройствам.
- [Об устройстве]
- Отображение информации о телевизоре.
Здесь можно сбросить настройки телевизора. - [Дата и время]
- Настройка текущего времени и автоматического отображения часов.
- [Язык/Language]
- Выбор языка меню. От выбранного языка меню также зависит язык распознавания голоса.
- [Клавиатура]
- Настройка параметров экранной клавиатуры.
- [Хранилище]
- Изменение параметров хранения данных.
- [Спящий режим]
- Настройка отображения на экране, когда телевизор не используется по прошествии определенного времени при отображении содержимого, отличного от трансляций и видео.
- [Питание и энергопотребление]
- Настройка параметров, относящихся к экономии энергии и экрану запуска телевизора.
- [Трансляция]
- Настройка разрешений на выполнение операций во время трансляции с внешнего устройства.
- [Перезагрузить]
- Перезапуск телевизора.
- [Родительский контроль]
- Настройка параметров родительского контроля для ограничения использования функций, например [Каналы & Внешние входы], [Приложения] и [Экранное время].
- [LED-индикатор]
- Настройка параметров [Реагирование на нажатия] и [Состояние распознавания голоса]*. (Отображаемое меню различается в зависимости от модели.)
- [Звук]
- Настройка параметра [Системные звуки].
- [AirPlay и HomeKit от Apple]
- Настройка параметров для AirPlay и HomeKit от Apple.
- [Начальная установка]
- Устанавливает основные функции, такие как сети и каналы для использования в первый раз.
- [Настройки для демонстрации в магазине]
- Использование деморежима магазина путем настройки функции [Деморежим] и др.
* Только для телевизоров со встроенным микрофоном.
Пульты и аксессуары
Выберите в тексте , чтобы перейти к необходимому экрану настроек.
- Нажмите кнопку
(Быстрые настройки) на пульте ДУ, затем выберите [Настройки] — [Пульты и аксессуары] — необходимая функция.
Доступные параметры
Можно включить или выключить функцию Bluetooth или регистрировать устройства Bluetooth.
- [Bluetooth]
- Включение или выключение функции Bluetooth.
- [Подключить аксессуар]
- Сопряжение устройства Bluetooth.
- [BRAVIA CAM]
- Подключение Камера c микрофоном с поддержкой Skype™ для настройки Функции обнаружения камеры.
- [Дистанционное управление]
- Настройка для сопряжения пульта ДУ с устройством голосового управления.
Справка/отзыв
Здесь можно отобразить справку от Sony. Если учетная запись Google настроена на телевизоре, также можно оставить отзыв в Google.
Таймеры и часы
В меню Таймеры и часы можно задать параметры Таймер включения, Таймер сна, Будильник и Отображение часов.
Добавление Таймеры и часы на экран выбора входного сигнала
- Нажмите кнопку
(Выбор источника входного сигнала).
Доступные устройства и приложения отображаются в нижней части экрана. - Нажмите кнопку
(вправо) на пульте ДУ и выберите
(Изм.).
- Выберите Таймеры и часы и нажмите кнопку ввода.
Добавление Таймеры и часы завершено.
Настройка параметров Таймеры и часы
- Нажмите кнопку
(Выбор источника входного сигнала) на пульте ДУ и выберите следующее.
[Таймеры и часы] — необходимая функция
Доступные параметры
- [Таймер включения]
- Включение телевизора на нужном канале или источнике входного сигнала в заданное время.
- [Таймер сна]
- Выключение телевизора по истечении заданного времени.
- [Будильник]
- Воспроизведение звука по истечении заданного времени.
- [Отображение часов]
- Отображение часов на экране телевизора постоянно или каждый час.
Поиск и устранение неисправностей
- Начните с этого Возникла проблема? Начните с этого.
- Изображение (качество)/экран
- Клавиатура
- Прием сигнала вещания
- Звук
- Сеть (Интернет/домашняя)/приложения
- Пульт ДУ/принадлежности
- Питание
- Подключенные устройства
- Запись на внешний жесткий диск с интерфейсом USB
- Светодиод
Начните с этого
- Самодиагностика
- Обновление программного обеспечения
- Выполнение полного сброса (перезапуска) телевизора
- Часто задаваемые вопросы для поиска и устранения неисправностей
Самодиагностика
Проверьте правильную работу телевизора.
- Нажмите
(Выбор источника входного сигнала) на пульте ДУ и выберите [Справка]. Если [Справка] не существует, выберите
[Изм.] и добавьте [Справка].
- Выберите [Состояние и диагностика] — [Самодиагностика].
Подсказка
Кроме того, можно обнаружить указанные ниже признаки неисправности в [Состояние и диагностика].
- [Диагностика интернет-соединения]
- [Диагностика подключений внешних устройств]
- [Тестирование изображения и звука]
Если проблема сохраняется, попробуйте выполнить следующие действия.
- Выполните сброс настроек (перезагрузку) телевизора. Подробнее см. в разделе Выполнение полного сброса (перезапуска) телевизора.
- Проверьте и попробуйте выполнить Обновление программного обеспечения.
- Сайт поддержки
Обновление программного обеспечения
Периодически компания Sony выпускает обновления для программного обеспечения с целью улучшения работы и оснащения телевизора большими возможностями. Проще всего загрузить данное программное обеспечение с помощью подключения телевизора к Интернету.
Проверка автоматического обновления программного обеспечения
- Нажмите
(Выбор источника входного сигнала) на пульте ДУ и выберите [Справка]. Если [Справка] не существует, выберите
[Изм.] и добавьте [Справка].
- Выберите [Состояние и диагностика]. Включите [Автоматически проверять наличие обновления] в [Состояние и диагностика] — [Обновление системы].
Подсказка
- Чтобы обновить программное обеспечение вручную, выберите [Обновление ПО.].
- Список изменений, вносимых обновлением программного обеспечения, можно проверить в Уведомления BRAVIA или на веб-сайте поддержки.
Примечание.
- Если параметр [Автоматически проверять наличие обновления] выключен, то телевизор не получает уведомлений даже при наличии обновления программного обеспечения.
Обновление программного обеспечения с помощью накопителя USB
Если ваш телевизор не подключен к Интернету, вы также можете обновить программное обеспечение с помощью накопителя USB.
Более подробную информацию вы найдете на Сайт поддержки.
Выполнение полного сброса (перезапуска) телевизора
Если возникла такая неисправность, как отсутствие изображения на экране или не работает пульт ДУ, выполните следующую процедуру по сбросу настроек телевизора. Если проблемы остались, выполните процедуру по сбросу к заводским настройкам, приведенную ниже.
Если к телевизору подключено внешнее устройство USB, перед сбросом настроек отключите его от телевизора.
Перезагрузка телевизора
- Перезагрузите телевизор, используя пульт ДУ.
Нажмите и удерживайте кнопку питания на пульте ДУ в течение примерно 5 секунд, пока не произойдет перезагрузка телевизора (появится сообщение о завершении работы).Если проблема не исчезнет, отключите телевизор от сети и нажмите кнопку питания на телевизоре один раз.
Затем подождите 2 минуты, прежде чем включить телевизор. В зависимости от модели вы можете нажать и удерживать кнопку питания на телевизоре (40 секунд или дольше), пока он не выключится и не перезапустится. - Отключите кабель (шнур) питания переменного тока.
Если проблема осталась после шага 1, отключите кабель (шнур) питания телевизора от электрической розетки. Затем нажмите и отпустите кнопку питания на телевизоре. Подождите 2 минуты и снова подключите кабель (шнур) питания к электрической розетке.
Подсказка
- Модели телевизоров с 1 кнопкой на корпусе (только кнопкой питания) можно также перезапустить с помощью кнопки питания. Нажмите кнопку питания на телевизоре, чтобы отобразить меню операций, выберите в этом меню пункт [Перезапуск], а затем нажмите и удерживайте кнопку питания для перезагрузки телевизора.
- Ваши предпочтительные настройки и данные после перезагрузки телевизора не будут потеряны.
Заводские настройки
Если проблема остается после перезагрузки, выполните сброс данных к заводским настройкам.
Примечание.
При выполнении сброса к заводским настройкам будут удалены все данные и настройки телевизора (например: информация о параметрах Wi-Fi и проводной сети, учетная запись Google и другая информация о входах в системы, Google Play и другие установленные приложения).
- Нажмите кнопку
(Быстрые настройки) на пульте ДУ, затем выберите [Настройки] — [Система] — [Об устройстве] — [Сброс настроек] — [Заводские настройки].
- Удалить все.
Если на телевизоре установлен ПИН-код, будет предложено ввести его.
Если сброс до заводских настроек прошел успешно, телевизор начнет выполнение программы-мастера начальной настройки. Вам необходимо согласиться с условиями предоставления услуг Google и политикой конфиденциальности Google.
Часто задаваемые вопросы для поиска и устранения неисправностей
Для получения информации о поиске и устранении неисправностей можете также обратиться к разделу “Часто задаваемые вопросы” на нашем сайте поддержки, указанном ниже.
- http://www.sony.net/androidtv-faq/
- http://www.sony.net/androidtv-faq/
Изображение (качество)/экран
- Черно-белое изображение/темное изображение/неправильная цветопередача/изображение слишком яркое.
- Искаженное изображение./Экран мерцает.
- Изображения в высоком разрешении HDR не отображаются.
- Панель OLED (только модели, оснащенные панелью OLED)
Черно-белое изображение/темное изображение/неправильная цветопередача/изображение слишком яркое.
Выберите в тексте , чтобы перейти к необходимому экрану настроек.
- Проверьте подключение антенны или кабеля.
- Подключите телевизор к сети переменного тока (электросети) и нажмите кнопку питания на телевизоре или пульте ДУ.
- Для внесения изменений нажмите кнопку
(Быстрые настройки) на пульте ДУ, и выберите [Настройки] — [Изображение и звук] — [Изображение].
Более подробная информация представлена на странице Регулировка качества изображения. - Нажмите кнопку
(Быстрые настройки) на пульте ДУ и проверьте [Яркость] и [Энергосбережение] на экране Быстрые настройки.
Невозможно настроить [Яркость], если для параметра [Энергосбережение] установлено значение [Высокое]. Измените настройку параметра [Энергосбережение].
Примечание.
- Качество изображения зависит от сигнала и содержимого.
- Качество изображения можно улучшить в [Изображение] раздела [Настройки].
Нажмите кнопку(Быстрые настройки) на пульте ДУ, выберите [Настройки] — [Изображение и звук] — [Изображение] — [Яркость] и отрегулируйте [Яркость] или [Контраст].
Искаженное изображение./Экран мерцает.
Выберите в тексте , чтобы перейти к необходимому экрану настроек.
Проверка подключения и положения антенны (воздушная) и периферийных устройств
- Проверьте подключение антенны или кабеля.
- Держите антенну и кабель вдали от других соединительных кабелей.
- Устанавливайте дополнительные устройства на некотором расстоянии от телевизора.
- Подсоедините антенну коаксиальным высококачественным кабелем 75 Ом.
Проверка параметра [Движение]
- Нажмите кнопку
(Быстрые настройки) на пульте ДУ, и выберите [Настройки] — [Изображение и звук] — [Изображение] — [Движение] — [Motionflow] — [Выкл.].
- Измените текущее значение параметра [Режим "Фильм"] на [Выкл.].
Нажмите кнопку(Быстрые настройки) на пульте ДУ, и выберите [Настройки] — [Изображение и звук] — [Изображение] — [Движение] — [Режим "Фильм"].
- Проверьте параметры функции [Аналоговое ТВ].
Нажмите кнопку(Быстрые настройки) на пульте ДУ, затем выберите [Настройки] — [Каналы & Входы] — [Каналы] — [Настройка каналов] — [Ручная настройка] — [Аналоговое ТВ].
- Отключите [LNA] для улучшения приема сигнала. (Функция [LNA] может быть недоступна в зависимости от ситуации/региона/страны.)
- Выполните настройку [АПЧ] для улучшения качества изображения аналогового сигнала.
(Доступность функции [Аналоговое ТВ] и ее параметров может изменяться в зависимости от региона/страны/ситуации.)
Изображения в высоком разрешении HDR не отображаются.
Выберите в тексте , чтобы перейти к необходимому экрану настроек.
Для просмотра изображений в высоком разрешении HDR, таком как 4K (50p/60p)*, выполните следующие действия.
- Подключите устройство воспроизведения изображений с разрешением 4K (50p/60p)*.
- Используйте Улучшенный высокоскоростной HDMI™ кабель(‐и) с поддержкой передачи данных 18 Гбит/с.
- Для параметра [Формат сигнала HDMI] задайте значение [Расширенный формат], выбрав [Настройки] — [Каналы & Входы] — [Внешние входы] — [Формат сигнала HDMI] — разъем HDMI, который необходимо настроить.
- Проверьте, имеет ли подключенное устройство последние актуальные настройки или прошивку.
* Доступность зависит от модели/региона/страны.
Панель OLED (только модели, оснащенные панелью OLED)
- Через некоторое время экран становится темнее. (только модели, оснащенные панелью OLED)
- Отображается сообщение [Обновление панели не завершено]. (только модели, оснащенные панелью OLED)
- Вас беспокоит остаточное изображение. (только модели, оснащенные панелью OLED)
- На экране появляется белая, красная, зеленая или синяя полоса. (только некоторые модели, оснащенные панелью OLED)
Через некоторое время экран становится темнее. (только модели, оснащенные панелью OLED)
- Если все изображение или его часть остается неподвижной, экран будет постепенно темнеть для уменьшения остаточного изображения. Это функция предназначена для защиты панели и не является неисправностью.
Отображается сообщение [Обновление панели не завершено]. (только модели, оснащенные панелью OLED)
Если телевизор включен, то при отключении кабеля (шнура) питания переменного тока от сети или выходе температуры окружающей среды из диапазона 10–40°C во время обновления панели операция не будет завершена, появится это сообщение. Повторно начните процедуру с самого начала.
Подсказка
- В зависимости от модели обновление панели может занять до одного часа.
Вас беспокоит остаточное изображение. (только модели, оснащенные панелью OLED)
Если одно и то же изображение отображается многократно или в течение долгого времени, существует вероятность возникновения остаточного изображения. Этот эффект не является неисправностью.
Телевизор оснащен двумя функциями: [Попиксельное смещение] и [Обновление панели], предназначенными для уменьшения остаточного изображения.
При необходимости можно выполнить [Обновление панели].
- Нажмите кнопку
(Быстрые настройки) на пульте ДУ, затем выберите [Настройки] — [Изображение и звук] — [Экспертные настройки панели] — [Обновление панели].
Подсказка
- Функция [Попиксельное смещение] служит для предотвращения эффекта остаточного изображения путем автоматического перемещения изображения через фиксированные интервалы. В нормальном режиме работы держите эту функцию включенной.
- Для снижения эффекта остаточного изображения рекомендуется ежедневно выключать телевизор с помощью пульта ДУ или кнопки питания на телевизоре не менее чем на четыре часа.
Примечание.
- Выполняйте обновление панели вручную, только когда остаточное изображение очень заметно. Не следует выполнять эту операцию более одного раза в год, поскольку это может сократить срок службы панели.
- Изображения, содержащие часы или яркие цвета, могут легко вызывать остаточное изображение. Старайтесь не отображать подобные изображения в течение долгого времени, поскольку это может вызвать остаточное изображение.
На экране появляется белая, красная, зеленая или синяя полоса. (только некоторые модели, оснащенные панелью OLED)
- Работает функция обновления панели. Во время обновления панели на экране может отображаться белая, красная, зеленая или синяя полоса. Это не является неисправностью телевизора.
Подсказка
- В зависимости от модели обновление панели может занять до одного часа.
- В указанных ниже случаях обновление панели не будет завершено, появится соответствующее сообщение.
- Температура в помещении находится за пределами диапазона от 10°C до 40°C во время обновления панели (только для некоторых моделей).
- Телевизор был включен до завершения процедуры.
- Был отключен сетевой шнур до завершения процедуры.
Клавиатура
После отображения экранной клавиатуры нельзя управлять активным экраном.
- Для активации управления экраном в обход экранной клавиатуры нажмите кнопку BACK/
(НАЗАД) на пульте ДУ.
Прием сигнала вещания
- При поиске неисправности, связанной с приемом сигнала телевизором, сперва проверьте эти варианты.
- Невозможно просматривать цифровые каналы.
- Невозможно просматривать спутниковые каналы.
- Некоторые цифровые каналы отсутствуют.
При поиске неисправности, связанной с приемом сигнала телевизором, сперва проверьте эти варианты.
Выберите в тексте , чтобы перейти к необходимому экрану настроек.
- Убедитесь, что кабель антенны надежно подключен к телевизору.
- Убедитесь, что кабель антенны подключен плотно.
- Убедитесь, что кабель или разъем кабеля антенны не поврежден.
- После переезда в новое жилье или подключения новых услуг выберите [Настройки] — [Каналы & Входы] — [Каналы] — [Настройка каналов] — [Автонастройка] и выполните инструкции на экране для перенастройки необходимых параметров.
- Чтобы просмотреть контент потоковой передачи, подключите телевизор к Интернету.
Подсказка
- Подробные сведения содержатся на сайте поддержки Sony.
Сайт поддержки
Невозможно просматривать цифровые каналы.
- Узнайте у местной сервисной службы, предоставляется ли в Вашем регионе цифровое вещание.
- Перейдите на использование антенны с более высоким коэффициентом усиления.
Невозможно просматривать спутниковые каналы.
Выберите в тексте , чтобы перейти к необходимому экрану настроек.
- Узнайте у местной сервисной службы, предоставляются ли в вашем регионе услуги спутникового вещания.
- Проверьте соединение спутникового кабеля.
- Если отображается сообщение [Нет сигнала. Обнаружена перегрузка LNB. Пожалуйста, выключите ТВ и проверьте спутниковое соединение.], отключите сетевой шнур. Затем убедитесь, что спутниковый кабель не поврежден и внутри разъема линии спутникового сигнала нет короткого замыкания.
- Проверьте устройство LNB и настройки.
- Если в вашем телевизоре есть разъемы (гнезда) “MAIN” и “SUB”, режим двойного спутникового тюнера не выбран, то разъем (гнездо) с пометкой “SUB” не удастся использовать. В этом случае подключите спутниковую антенну к гнезду с надписью “MAIN”.
Некоторые цифровые каналы отсутствуют.
Выберите в тексте , чтобы перейти к необходимому экрану настроек.
Смена диапазона настройки (данная функция может быть недоступна в вашем регионе/стране)
Нажмите кнопку (Быстрые настройки) на пульте ДУ, затем выберите [Настройки] — [Каналы & Входы] — [Каналы] — [Настройка каналов] — [Доп. установки] — [Диапазон настройки].
- [Стандартный]
- Поиск доступных каналов в вашей стране/регионе.
- [Расширенный]
- Поиск доступных каналов в зависимости от вашей страны или региона.
Обновление цифровых сервисов
При смене места жительства, поставщика услуг или просто для поиска новых каналов вы можете запустить [Автонастройка].
Настройка автоматического обновления сервисов
Мы рекомендуем включить параметр [Авт. обновление станций] для автоматического добавления новых цифровых сервисов по мере их появления.
- Чтобы включить [Авт. обновление станций], нажмите кнопку
(Быстрые настройки) на пульте ДУ, затем выберите [Настройки] — [Каналы & Входы] — [Каналы] — [Настройка каналов] — [Доп. установки] — [Авт. обновление станций].
Если данная функция отключена, на экран будут выводиться уведомления о наличии новых цифровых сервисов, но они не будут добавлены автоматически.
Подсказка
- Доступность этой функции зависит от региона/страны. В случае отсутствия выполните [Автонастройка] для добавления новых сервисов.
Звук
- Отсутствует звук, но изображение качественное.
- Отсутствует звук или низкая громкость при использовании системы домашнего кинотеатра.
- Требуется одновременно вывести звук через наушники/аудиоустройство Bluetooth и аудиосистему/динамики телевизора.
- Вас беспокоит задержка между изображением и звуком.
- Отсутствуют звуки телевизора, такие как звук работы или ответа.
- Невозможно установить подключение eARC.
- Невозможно использовать голосовой поиск со встроенным микрофоном (только для телевизоров со встроенным микрофоном).
- Телевизор реагирует на окружающие звуки (только для телевизоров со встроенным микрофоном).
Отсутствует звук, но изображение качественное.
Выберите в тексте , чтобы перейти к необходимому экрану настроек.
- Проверьте подключение антенны или кабеля.
- Подключите телевизор к сети переменного тока (электросети) и нажмите кнопку питания на телевизоре или пульте ДУ.
- Проверьте уровень громкости.
- Нажмите кнопку
(отключение звука) или
(громкость) + для отмены режима без звука.
- Нажмите кнопку
(Быстрые настройки) на пульте ДУ, затем выберите [Настройки] — [Изображение и звук] — [Аудиовыход] — [Динамик] — [Динамик ТВ].
- Если подключены наушники или аудиоустройства Bluetooth, звук из динамиков телевизора или аудиосистемы, подключенных по eARC/ARC, не выводится. Отключите наушники или аудиоустройство Bluetooth.
Отсутствует звук или низкая громкость при использовании системы домашнего кинотеатра.
Выберите в тексте , чтобы перейти к необходимому экрану настроек.
- Нажмите кнопку
(Быстрые настройки) на пульте ДУ, затем выберите [Настройки] — [Изображение и звук] — [Аудиовыход] — [Динамик] — [Аудиосистема].
- Если аудиосистема несовместима с Dolby Digital или DTS, установите для [Настройки] — [Изображение и звук] — [Аудиовыход] — [Цифровой аудиовыход] значение [PCM].
- Если вы выбрали аналоговый (РЧ) канал и изображения воспроизводятся некорректно, потребуется изменить систему вещания телевизора. Нажмите кнопку
(Быстрые настройки) на пульте ДУ, затем выберите [Настройки] — [Каналы & Входы] — [Каналы] — [Настройка каналов] — [Ручная настройка] — [Аналоговое ТВ] — [Система ТВ]. (Доступность функции [Аналоговое ТВ] или ее название зависят от региона/страны/ситуации.)
- Проверьте, задано ли для параметра [Громкость цифрового аудиовыхода] телевизора максимальное значение.
Нажмите кнопку
(Быстрые настройки) на пульте ДУ, затем выберите:
[Настройки] — [Изображение и звук] — [Аудиовыход] — [Громкость цифрового аудиовыхода] - При использовании входа HDMI для проигрывания компакт-дисков Super Audio или аудиодисков DVD, через выход DIGITAL AUDIO OUT (OPTICAL) может не передаваться звук.
Требуется одновременно вывести звук через наушники/аудиоустройство Bluetooth и аудиосистему/динамики телевизора.
Вывод звукового сигнала и через наушники/аудиоустройство Bluetooth, и через динамики телевизора
Одновременный вывод звукового сигнала через наушники или аудиоустройство Bluetooth и через динамики телевизора невозможен.
Вывод звукового сигнала как через аудиосистему, подключенную по eARC/ARC, так и через динамики телевизора
Одновременный вывод звукового сигнала через аудиосистему, подключенную к телевизору, и через динамики телевизора возможен при соблюдении следующих условий.
- Подключение телевизора к аудиосистеме с помощью цифрового оптического кабеля
- Установка для параметра [Цифровой аудиовыход] значения [PCM]
Подробные сведения о подключении с помощью цифрового оптического кабеля см. на странице Подключение аудиосистемы.
Вас беспокоит задержка между изображением и звуком.
Выберите в тексте , чтобы перейти к необходимому экрану настроек.
Если подключено аудиоустройство Bluetooth
Изображение и звук не совпадают из-за задержки звука вследствие свойств Bluetooth. Вы можете настроить синхронизацию вывода изображения и звука с помощью параметра Синхронизация аудио/видео.
- Для параметра [Синхронизация аудио/видео] задайте значение [Авто] или [Вкл.]. Нажмите кнопку
(Быстрые настройки) на пульте ДУ, затем выберите [Настройки] — [Изображение и звук] — [Аудиовыход] — [Синхронизация аудио/видео].
Если подключена определенная аудиосистема с помощью кабеля HDMI
Если аудиоустройство подключено с помощью кабеля HDMI, звук может задерживаться из-за характеристик аудиоустройства. В этом случае можно настроить синхронизацию видео и аудио с помощью настройки Синхронизация аудио/видео.
- Нажмите кнопку
(Быстрые настройки) на пульте ДУ и выберите следующие параметры по порядку.
[Настройки] — [Изображение и звук] — [Аудиовыход] — [Синхронизация аудио/видео] — [Авто] или [Вкл.]
Отсутствуют звуки телевизора, такие как звук работы или ответа.
Выберите в тексте , чтобы перейти к необходимому экрану настроек.
Если телевизор подключен по eARC или для параметра [Режим транзита] задано значение [Авто], звуки телевизора, например при работе пульта ДУ или голосовых ответов, не выводятся, поскольку звуковые сигналы со входа HDMI проходят через аудиосистему eARC. Чтобы настроить вывод этих звуков через телевизор, выполните следующие действия.
- Прекратите просмотр входного устройства HDMI.
- Для параметра [Режим eARC] задать значение [Выкл.].
Нажмите кнопку(Быстрые настройки) на пульте ДУ, затем выберите [Настройки] — [Изображение и звук] — [Аудиовыход] — [Режим eARC] — [Выкл.].
- Для параметра [Режим транзита] задать значение [Выкл.].
Нажмите кнопку(Быстрые настройки) на пульте ДУ, затем выберите [Настройки] — [Изображение и звук] — [Аудиовыход] — [Режим транзита] — [Выкл.].
Невозможно установить подключение eARC.
Выберите в тексте , чтобы перейти к необходимому экрану настроек.
- [Режим eARC] не работает, если в специальных функциях телевизора включена функция преобразования экранного текста в речь.
- Подключите аудиосистему с помощью кабеля Ethernet HDMI.
- Подключите аудиосистему к разъему входа HDMI телевизора с надписью “ARC” или “eARC/ARC”.
- Настройте параметры следующим образом.
[Настройки] — [Изображение и звук] — [Аудиовыход] — [Режим eARC] — [Авто]
[Настройки] — [Изображение и звук] — [Аудиовыход] — [Динамик] — [Аудиосистема] - Включите функцию аудиосистемы eARC.
Невозможно использовать голосовой поиск со встроенным микрофоном (только для телевизоров со встроенным микрофоном).
Убедитесь, что переключатель встроенного микрофона установлен в положение включения. Эффективность распознавания голоса со встроенного микрофона может также ухудшиться в следующих случаях.
- Включены функции eARC
- Подключена звуковая панель
- Для параметра [Режим транзита] установлено значение [Авто]
Телевизор реагирует на окружающие звуки (только для телевизоров со встроенным микрофоном).
Встроенный микрофон телевизора может улавливать окружающие звуки и непреднамеренно реагировать на них.
Измените чувствительность встроенного в телевизор микрофона, указав в качестве ее значения [Средняя] или [Низкая].
Нажмите кнопку (Быстрые настройки) на пульте ДУ и выберите следующие параметры по порядку.
[Настройки] — [Система] — [Чувствительность встроенного микрофона]
Сеть (Интернет/домашняя)/приложения
- Не удается подключить телевизор к Интернету/сети.
- Есть подключение к Интернету, но невозможно подключиться к определенным приложениям и сервисам.
Не удается подключить телевизор к Интернету/сети.
Выберите в тексте , чтобы перейти к необходимому экрану настроек.
Если подключение к беспроводной сети установить невозможно или оно постоянно обрывается, выберите следующие действия.
- Нажмите кнопку
(Быстрые настройки) на пульте ДУ и убедитесь, что включены следующие параметры.
[Настройки] — [Сеть и интернет] — [Wi-Fi] - Проверьте место установки телевизора и беспроводного маршрутизатора. Состояние сигнала могут ухудшать следующие факторы:
- Рядом расположены другие беспроводные устройства, микроволновые печи, флуоресцентные лампы и т. д.
- Между беспроводным маршрутизатором и телевизором есть препятствия в виде стен, или маршрутизатор и телевизор находятся на разных этажах.
- Выключите и снова включите беспроводный маршрутизатор.
- Если не отображается имя сети (SSID) беспроводного маршрутизатора, к которому требуется подключиться, выберите [Добавить сеть], чтобы ввести имя сети (SSID).
Если проблема не устранилась даже после выполнения вышеуказанных действий, или невозможно подключиться даже через проводную сеть, проверьте состояние сетевого подключения.
Проверка состояния сетевого подключения
- Нажмите кнопку
(Быстрые настройки) на пульте ДУ, затем выберите [Настройки] — [Сеть и интернет] — [Состояние сети] — [Проверьте соединение].
Для получения информации о подключении см. руководство по сетевым подключениям или инструкции к серверу, либо обратитесь к специалисту, который настраивал сеть (администратору сети).
Подсказка
- Решение различается в зависимости от результатов проверки состояния сети. Рекомендации по устранению определенных проблем см. в разделе “Часто задаваемые вопросы” на сайте поддержки Sony.
Примечание.
- Если кабель локальной сети подключен к активному серверу, и у телевизора есть IP-адрес, проверьте подключения и настройки сервера.
Нажмите кнопку
(Быстрые настройки) на пульте ДУ, затем выберите [Настройки] — [Сеть и интернет] — [Состояние сети].
Есть подключение к Интернету, но невозможно подключиться к определенным приложениям и сервисам.
Выберите в тексте , чтобы перейти к необходимому экрану настроек.
- Настройки даты и времени на данном телевизоре могут быть указаны неверно. При работе с определенными приложениями и сервисами у вас может отсутствовать возможность подключиться к этим приложениям и сервисам, если время указано неверно.
Если время указано неверно, нажмите кнопку(Быстрые настройки) на пульте ДУ, затем выберите [Настройки] — включите [Автонастройка даты и времени] на [Система] — [Дата и время].
- Убедитесь, что кабель LAN и шнур питания переменного тока (сети питания) маршрутизатора/модема* подключен правильно.
* Сначала необходимо настроить маршрутизатор/модем для подключения к Интернету. Обратитесь к поставщику услуг Интернет для получения настроек для маршрутизатора/модема. - Повторите попытку использования приложений позже. Сервер поставщика содержимого приложения может не работать.
Подсказка
- Подробные сведения содержатся на сайте поддержки Sony.
Сайт поддержки
Пульт ДУ/принадлежности
- Пульт ДУ не работает.
- Необходимо отключить подсветку пульта ДУ. (только пульты ДУ с подсветкой).
Пульт ДУ не работает.
Выберите в тексте , чтобы перейти к необходимому экрану настроек.
Проверьте правильность работы телевизора
- Нажмите кнопку питания на телевизоре, чтобы определить, связана ли данная неисправность с пультом ДУ или нет. Расположение кнопки питания см. в руководстве Справочник / Руководство по установке, поставляемом в комплекте с телевизором.
- Если телевизор не работает, попробуйте выполнить сброс его настроек.
Выполнение полного сброса (перезапуска) телевизора
Проверьте правильность работы пульта ДУ
- Наведите пульт ДУ на датчик дистанционного управления, расположенный в передней части телевизора.
- Уберите предметы, которые могут загораживать датчик дистанционного управления.
- Флуоресцентное освещение может оказывать воздействие на работу пульта ДУ; старайтесь не использовать флуоресцентное освещение.
- Проверьте, что положение каждой батареи совпадает с символами полярности (+) и (-) в отсеке для батарей.
- Возможно, низкий заряд батареи. Снимите крышку пульта ДУ и замените батарейки.
- Сдвижная крышка
- Откидная крышка
- Сдвижная крышка
Примечание.
- Пульты ДУ с кнопкой Google Ассистент/MIC подключаются к телевизору с помощью Bluetooth. Радиопомехи могут возникать в следующих ситуациях и вызывать такие проблемы, как слабая работа микрофона или пульта ДУ, поскольку радиоволны Bluetooth используют ту же частоту, что и радиоволны, излучаемые микроволновыми печами и беспроводными локальными сетями.
- Между телевизором и пультом ДУ присутствуют люди или препятствия (например, металлические предметы или стены).
- Поблизости используется микроволновая печь.
- Поблизости находится точка доступа беспроводной локальной сети.
- Телевизор и пульт ДУ не сопряжены.
- Используйте пульт ДУ ближе к телевизору.
- Удалите препятствия между телевизором и пультом ДУ.
- Используйте пульт ДУ, когда не используется микроволновая печь.
- Выключите другие устройства Bluetooth.
- Проверьте настройку Bluetooth телевизора, после чего включите или выключите ее.
Нажмите кнопку(Быстрые настройки) на пульте ДУ и выберите следующие параметры по порядку.
Если параметр [Настройки] — [Пульты и аксессуары] — [Bluetooth] отключен, включите его. Если он включен, отключите его, после чего включите снова. - Устанавливайте точки доступа беспроводной локальной сети и микроволновые печи на расстоянии не менее 10 м от телевизора.
- Если в беспроводной локальной сети доступна частота 5 ГГц, установите подключение на частоте 5 ГГц.
- Повторно выполните сопряжение пульта ДУ.
Нажмите кнопку(Быстрые настройки) на пульте ДУ и выберите следующие параметры по порядку.
[Настройки] — [Пульты и аксессуары] — [Дистанционное управление] — [Подключиться по Bluetooth] — [Подключить новый пульт ДУ] — выполните инструкции на экране для повторного подключения пульта ДУ.
Если не удается управлять телевизором с помощью прилагаемого пульта ДУ, выберите параметр [Подключить новый пульт ДУ], следуя указанному выше порядку, с помощью пульта ДУ от другого телевизора Sony, после чего повторите попытку подключения с помощью прилагаемого пульта ДУ.
- В зависимости от модели в поставку входит пульт ДУ с поддержкой Bluetooth, уже сопряженный с телевизором. На момент поставки этот пульт ДУ невозможно использовать для управления другими телевизорами. При проверке работы пульта ДУ следует использовать телевизор, с которым этот пульт поставлялся в комплекте.
Сброс пульта ДУ
Если пульт ДУ работает неправильно из-за плохого контакта батарей или статического электричества, возможно, проблему можно решить сбросом пульта ДУ.
- Извлеките батареи из пульта ДУ.
- Нажмите и удерживайте кнопку питания на пульте ДУ в течение трех секунд.
- Установите в пульт ДУ новые батареи.
Если проблема осталась, см. страницы Выполнение полного сброса (перезапуска) телевизора и Часто задаваемые вопросы для поиска и устранения неисправностей.
Примечание.
- После отключения кабеля питания телевизора и его последующего включения в сеть телевизор может не включаться некоторое время при нажатии на кнопку включения на пульте ДУ или на ТВ. Это происходит потому, что системе требуется некоторое время для инициализации. Подождите 10-20 секунд и повторите попытку.
Необходимо отключить подсветку пульта ДУ. (только пульты ДУ с подсветкой).
Можно отключить подсветку пульта ДУ.
- Нажмите и удерживайте кнопку
(Громкость) - и кнопку HOME/
(ДОМ) на пульте ДУ в течение 2 секунд.
Отпустите, когда светодиод микрофона на пульте ДУ мигнет дважды.
Чтобы снова включить подсветку пульта ДУ, выполните описанную выше процедуру.
Питание
- Не удается выключить телевизор с помощью пульта ДУ.
- Телевизор автоматически выключается.
- Телевизор автоматически включается.
- Телевизор не включается.
Не удается выключить телевизор с помощью пульта ДУ.
Батареи в пульте ДУ могут быть разряжены. Замените их новыми или выключите телевизор с помощью кнопки питания на телевизоре.
Для выключения телевизора можно нажать и удерживать кнопку питания на нем.
Примечание.
- Расположение кнопки питания на телевизоре может различаться в зависимости от модели/страны/региона.
Пример: модель с кнопкой питания под светодиодом
Подсказка
- В моделях телевизоров с 1 кнопкой на телевизоре (только кнопка питания) можно нажать кнопку питания на телевизоре, чтобы отобразить меню операций и отрегулировать громкость или сменить каналы.
- Когда уровень заряда батареи пульта ДУ низкий, в меню “ДОМ” отобразится соответствующее уведомление.
Телевизор автоматически выключается.
- Экран мог выключиться из-за настроек [Таймер сна].
- Проверьте параметр [Продолжительность] в пункте [Таймер включения].
- По истечении времени, установленного в [Выключение ТВ], питание отключается автоматически.
Чтобы проверить настройки, нажмите кнопку
(Быстрые настройки) на пульте ДУ и выберите следующие параметры по порядку.
[Настройки] — [Система] — [Питание и энергопотребление] — [Режим энергосбережения] — [Выключение ТВ]
Телевизор автоматически включается.
Выберите в тексте , чтобы перейти к необходимому экрану настроек.
- Проверьте, не активирована ли функция [Таймер включения].
- Отключите параметр [Автовключение ТВ] в [Настройки BRAVIA Sync].
Телевизор не включается.
Выполняйте следующие действия, пока проблема не будет устранена.
1. Проверьте, включается ли телевизор с помощью пульта ДУ.
Направьте пульт ДУ на датчик, расположенный на передней панели телевизора, и нажмите кнопку питания на пульте ДУ.
Проверьте, включается ли телевизор.
Если телевизор не включается, выполните сброс настроек (перезагрузку) телевизора.
- Выполнение полного сброса (перезапуска) телевизора
2. Проверьте, включается ли телевизор его кнопкой питания.
Нажмите кнопку питания телевизора и проверьте, включился ли он.
Расположение кнопки питания см. в руководстве Справочник / Руководство по установке.
Если телевизор включается в этой процедуре, возможно, существует проблема с пультом ДУ. См. следующий раздел.
- Пульт ДУ не работает.
3. Отключите кабель (шнур) питания переменного тока.
Отключите кабель (шнур) питания телевизора от электрической розетки. Затем нажмите кнопку питания на телевизоре, подождите 2 минуты и подключите кабель (шнур) питания телевизора обратно к электрической розетке.
Подсказка
- После отключения кабеля питания телевизора и его последующего включения в сеть телевизор может не включаться некоторое время при нажатии на кнопку питания на пульте ДУ или телевизоре. Это происходит потому, что системе требуется некоторое время для инициализации. Подождите 10-20 секунд и повторите попытку.
Подключенные устройства
- Не передается изображение с подключенного устройства.
- Не удается выбрать подключенное устройство.
- Не удается найти подключенное устройство BRAVIA Sync HDMI.
- Не удается выключить ТВ-приставку с помощью пульта ДУ телевизора.
- Не удается управлять внешним устройством (например, ТВ-приставкой) с помощью пульта ДУ телевизора. (только модели с поддержкой ТВ-приставок).
- Работа прерывается или устройство не работает.
Не передается изображение с подключенного устройства.
Выберите в тексте , чтобы перейти к необходимому экрану настроек.
- Включите подключенное к телевизору устройство.
- Проверьте правильность кабельного подключения устройства к телевизору.
- Нажмите кнопку
(Выбор источника входного сигнала), чтобы отобразить список входов, затем выберите необходимый вход.
- Правильно вставьте устройство USB.
- Убедитесь, что устройство USB правильно отформатировано.
- Правильная работа не гарантируется для всех устройств USB. Кроме того, телевизор может работать по-разному в зависимости от характеристик устройства USB или воспроизводимого файла видео.
- Измените формат сигнала HDMI входного разъема HDMI, при использовании которого изображение не выводится, на стандартный формат. Нажмите кнопку
(Быстрые настройки) на пульте ДУ, затем выберите [Настройки] — [Каналы & Входы] — [Внешние входы] — [Формат сигнала HDMI] — вход HDMI, который необходимо настроить.
Не удается выбрать подключенное устройство.
- Проверьте кабельное соединение.
Не удается найти подключенное устройство BRAVIA Sync HDMI.
Выберите в тексте , чтобы перейти к необходимому экрану настроек.
- Убедитесь, что устройство поддерживает BRAVIA Sync.
- Убедитесь, что функция [Контроль по HDMI] настроена на устройство, совместимое с BRAVIA Sync, а на телевизоре настроена функция [Настройки BRAVIA Sync] — [Управление BRAVIA Sync].
Не удается выключить ТВ-приставку с помощью пульта ДУ телевизора.
Выберите в тексте , чтобы перейти к необходимому экрану настроек.
Для моделей с поддержкой ТВ-приставок предусмотрен параметр [Настройка ТВ-приставки] в меню [Настройки] — [Каналы & Входы] — [Внешние входы].
Не удается управлять внешним устройством (например, ТВ-приставкой) с помощью пульта ДУ телевизора. (только модели с поддержкой ТВ-приставок).
Выберите в тексте , чтобы перейти к необходимому экрану настроек.
Для моделей с поддержкой ТВ-приставок предусмотрен параметр [Настройка ТВ-приставки] в меню [Настройки] — [Каналы & Входы] — [Внешние входы].
- Убедитесь, что телевизор поддерживает внешнее устройство.
- При удерживании кнопки на пульте ДУ операция может быть не выполнена. Кнопку следует нажимать несколько раз.
- В зависимости от внешних устройств некоторые кнопки могут не работать.
Работа прерывается или устройство не работает.
- Проверьте, включено ли устройство.
- Замените батареи устройства.
- Повторите регистрацию устройства.
- Для устройств Bluetooth используется частота 2,4 ГГц, поэтому скорость коммуникации может снижаться или прерываться в результате помех локальной беспроводной сети.
Если рядом расположены бытовые приборы (микроволновые печи или мобильные устройства), могут возникать радиопомехи. - Телевизор или устройство могут не работать на металлической подставке из-за помех беспроводной связи.
- Для получения сведений о рабочем расстоянии связи между телевизором и другими устройствами см. руководства по эксплуатации, прилагаемые к данным устройствам.
- Если к телевизору подключено несколько устройств Bluetooth, качество связи Bluetooth может ухудшиться.
Запись на внешний жесткий диск с интерфейсом USB
- Нельзя использовать внешний жесткий диск с интерфейсом USB.
- Не удается зарегистрировать внешний жесткий диск с интерфейсом USB.
Нельзя использовать внешний жесткий диск с интерфейсом USB.
Выберите в тексте , чтобы перейти к необходимому экрану настроек.
- Проверьте, чтобы ваш внешний жесткий диск с интерфейсом USB был:
- правильно подключен;
Убедитесь, что он подключен к синему порту USB с надписью “HDD REC”.
- включен;
- зарегистрирован на телевизоре.
Чтобы зарегистрировать внешний жесткий диск с интерфейсом USB на телевизоре, нажмите кнопку
(Быстрые настройки) на пульте ДУ, затем выберите [Настройки] — [Каналы & Входы] — [Настройка записывающего устройства] — [Регистрация HDD].
- правильно подключен;
- Подключение внешнего жесткого диска с интерфейсом USB через концентратор USB-портов не поддерживается.
- Выполните [Проверка работы HDD] для проверки соответствия требованиям к внешнему жесткому диску с интерфейсом USB.
Нажмите кнопку(Быстрые настройки) на пульте ДУ, затем выберите [Настройки] — [Каналы & Входы] — [Настройка записывающего устройства] — [Проверка работы HDD].
Не удается зарегистрировать внешний жесткий диск с интерфейсом USB.
Выберите в тексте , чтобы перейти к необходимому экрану настроек.
- Убедитесь, что внешний жесткий диск с интерфейсом USB подключен к порту USB (синему) с меткой “HDD REC”.
- Если внешний жесткий диск с интерфейсом USB правильно подключен к синему порту USB, повторно зарегистрируйте его для записи, так как он уже зарегистрирован в качестве устройства с назначением, отличным от записи (например, для хранения).
Примечание.
- Если к портам USB1 и USB2 (только модели с тремя портами USB) подключены устройства, временно отключите их для регистрации внешнего жесткого диска с интерфейсом USB.
- Нажмите кнопку
(Быстрые настройки) на пульте ДУ, затем выберите [Настройки] — [Система] — [Хранилище].
- В меню [Хранилище устройства] выберите внешний жесткий диск с интерфейсом USB, который требуется зарегистрировать для записи.
- Выберите [Очистить и форматировать как съемный накопитель], затем выберите [Форматировать].
- Выберите [Зарегистрировать для записи].
- Чтобы выполнить регистрацию внешнего жесткого диска с интерфейсом USB на телевизоре, следуйте инструкциям на экране.
- Используйте [Проверка работы HDD] для проверки соответствия требованиям к внешнему жесткому диску с интерфейсом USB.
Чтобы выполнить [Проверка работы HDD], нажмите кнопку
(Быстрые настройки) на пульте ДУ, затем выберите [Настройки] — [Каналы & Входы] — [Настройка записывающего устройства] — [Проверка работы HDD].
Светодиод
- Вы хотите отключить светодиодный индикатор так, чтобы он не включался и не мигал.
- Светодиод Реагирование на нажатия мигает красным.
Вы хотите отключить светодиодный индикатор так, чтобы он не включался и не мигал.
Выберите в тексте , чтобы перейти к необходимому экрану настроек.
С помощью приведенных ниже настроек можно отключить светодиод.
Порядок отключения светодиода Реагирование на нажатия (белого светодиода)
Нажмите кнопку (Быстрые настройки) на пульте ДУ, затем выберите [Настройки] — [Система] — [LED-индикатор] — отключите [Реагирование на нажатия].
Для выключения светодиода голосовой функции (бледно-желтый светодиод) / светодиода Реагирование на нажатия (янтарный светодиод) (только для телевизоров со встроенным микрофоном)
Чтобы отключить светодиод голосовой функции, когда Переключатель встроенного микрофона находится в выключенном режиме, или отключить светодиод реагирования на нажатия, когда Переключатель встроенного микрофона включен, в [Настройки] — [Система] — [LED-индикатор] отключите [Состояние распознавания голоса].
Примечание.
- Состояние светодиода зависит от настроек и положения вкл./выкл. Переключатель встроенного микрофона.
- Цвет светодиода голосовой функции может различаться в зависимости от технических характеристик.
Светодиод Реагирование на нажатия мигает красным.
Посчитайте количество миганий (интервал времени — три секунды).
Перезагрузите телевизор, отсоединив шнур питания переменного тока от телевизора на две минуты, затем включите телевизор.
Если проблема остается, отключите сетевой шнур и обратитесь в службу поддержки клиентов Sony, сообщив количество миганий светодиода Реагирование на нажатия.
Указатель/Прочее
- Индекс
- Информация о данном справочном руководстве
- Структура справочного руководства
- Спецификации
- Сайт поддержки
- Обеспечение обновления содержимого телевизора
- Информация о товарных знаках
Индекс
Телепередачи
|
|
Изображение/отображение
|
|
Звук/голос
|
Пульт ДУ
|
|
Подключения
|
Внешние устройства
|
|
Приложения
|
Воспроизведение файла
|
|
Прочие
|
|
Информация о данном справочном руководстве
В данном Справочном руководстве описан принцип пользования данным телевизором. Вы также можете использовать Руководство по установке, где описана установка телевизора, и Справочник, для ознакомления с техническими характеристиками и методом крепления этого телевизора на стене.
- Руководство по установке
- Справочник
Версии справочного руководства
Существует две версии справочного руководства: встроенная версия и онлайн-версия. В справочном руководстве (онлайн) содержатся последние сведения.
Справочное руководство онлайн отображается автоматически, если телевизор подключен к Интернету, в противном случае отображается встроенное справочное руководство.
Структура справочного руководства
Подробнее о структуре справочного руководства см. на странице Структура справочного руководства.
Примечание.
- Чтобы воспользоваться самыми новыми функциями, описанными в Справочном руководстве, может понадобиться обновить программное обеспечение телевизора. Подробнее об обновлении ПО см. страницу Обновление программного обеспечения.
- Названия параметров в Справочном руководстве могут отличаться от отображаемых на экране телевизора в зависимости от даты выпуска телевизора или модели/страны/региона.
- Изображения и иллюстрации, используемые в Справочном руководстве, могут отличаться в зависимости от модели телевизора.
- Дизайн и характеристики могут быть изменены без предварительного уведомления.
- Справочное руководство содержит описания, общие для всех моделей/регионов/стран. Некоторые описания функций неприменимы для определенных моделей, регионов или стран.
Подсказка
- Данное Справочное руководство создано для всех регионов/стран. Некоторые описания в данном Справочном руководстве могут быть неприменимы к некоторым регионам/странам.
Структура справочного руководства
Справочное руководство имеет следующую структуру.
Знакомство с телевизором
- Пульт ДУ
- Разъем для подключения
- Как загораются светодиоды
- Меню “Дом”
- Выбор источников входного сигнала
- Выполнение автоматической калибровки акустической системы
- Специальные возможности
Полезные функции
- Поиск контента/управление телевизором с помощью голоса
- Использование предпочитаемых приложений
- Поиск пульта ДУ (только модели, снабженные ДУ со встроенным зуммером)
- Пользование безопасными сервисами приложений и потокового видео (Безопасность и ограничения)
- Эксплуатация Камера c микрофоном с поддержкой Skype™ (только для моделей с поддержкой BRAVIA CAM)
Просмотр телевизора
- Просмотр телепередач
- Полезные функции при просмотре телевизора
- Изменение качества изображения и звука по вашему предпочтению
Запись телепередач
- Запись на внешний жесткий диск с интерфейсом USB
- Просмотр/удаление записанного контента
- Описание символов, отображающихся в списке записанных заголовков
Использование телевизора с другими устройствами
- Устройства USB
- Проигрыватели Blu-ray и DVD
- ТВ-приставка
- Отображение экрана приложения iPhone/смартфона или iPad/планшета на телевизоре
- Компьютеры, фотоаппараты и камеры
- Аудиосистема (например, аудио/видеоресивер или звуковая панель)
- Игровые консоли
- Объемный 3D-звук с динамиками или наушниками с шейным ободом (только для моделей BRAVIA XR)
- Устройства Bluetooth
- Регулировка настроек синхронизации AV
- Устройства, совместимые с BRAVIA Sync
- Просмотр изображений в разрешении 4K с совместимых устройств
- Руководство по подключению BRAVIA
Подключение к сети
- Подключение к сети
- Функции домашней сети
- Просмотр интернет-контента
Настройки
- Использование “Быстрые настройки”
- Использование Панель Эко
- Каналы & Входы
- Изображение и звук
- Сеть и интернет
- Аккаунты и вход
- Конфиденциальность
- Приложения
- Система
- Пульты и аксессуары
- Справка/отзыв
- Таймеры и часы
Поиск и устранение неисправностей
Указатель/Прочее
- Индекс
- Информация о данном справочном руководстве
- Спецификации
- Сайт поддержки
- Обеспечение обновления содержимого телевизора
- Информация о товарных знаках
Спецификации
Информацию о спецификациях можно найти на веб-сайте поддержки Sony:
Посетите страницу изделия приобретенного телевизора и проверьте спецификации. Более подробную информацию о веб-сайте поддержки можно найти на стр. Сайт поддержки.
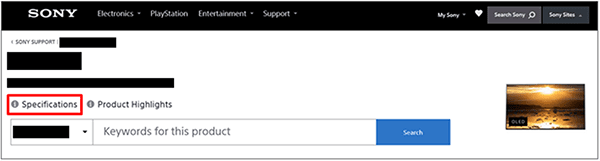
Примечание.
- Страница спецификаций может быть недоступна в зависимости от модели. В таких случаях см. Справочник.
Сайт поддержки
Для получения последней информации и доступа к Справочному руководству (онлайн) перейдите на сайт поддержки Sony:
https://www.sony.eu/support/https://www.sony.eu/support/
Обеспечение обновления содержимого телевизора
В режиме ожидания/ожидания с подключением по сети телевизор получает данные, например телегид. Для обеспечения обновления содержимого телевизора рекомендуем выключать его нажатием кнопки включения питания на пульте ДУ или самом телевизоре.
Информация о товарных знаках
- Vewd® Core. Copyright 1995-2023 Vewd Software AS. All rights reserved.
- Знак Bluetooth® и логотипы являются зарегистрированными торговыми марками, которые принадлежат Bluetooth SIG, Inc., любое их использование Sony Group Corporation и ее дочерними предприятиями лицензировано.
- Изготовлено по лицензии корпорации IMAX. IMAX® является зарегистрированной торговой маркой корпорации IMAX в США и/или других странах. Сведения о патентах DTS см. http://patents.dts.com. Изготовлено по лицензии DTS, Inc. DTS, DTS Digital Surround и логотип DTS являются зарегистрированными товарными знаками или товарными знаками DTS, Inc. в США и других странах. © 2023 DTS, Inc. ВСЕ ПРАВА ЗАЩИЩЕНЫ.
- Охраняется одним или несколькими пунктами патентных формул HEVC, указанных на сайте
patentlist.accessadvance.com.
- Wi-Fi®, Wi-Fi Alliance® и Wi-Fi Direct® являются зарегистрированными товарными знаками Wi-Fi Alliance.
- Логотипы Wi-Fi CERTIFIED™ и Wi-Fi CERTIFIED 6™ являются сертификационным знаком Wi-Fi Alliance.
- Disney+, а также все соответствующие логотипы и знаки являются товарными знаками Disney Enterprises, Inc. или ее дочерних компаний.
- Amazon, Prime Video и все связанные с ними логотипы являются товарными знаками Amazon.com, Inc. или ее дочерних компаний.
- Apple, Apple Home, AirPlay и HomeKit являются товарными знаками Apple Inc., зарегистрированными в США и других странах и регионах.
Для использования AirPlay и Apple HomeKit с данным телевизором рекомендуется использовать последнюю версию iOS, iPadOS или macOS. - LIV является товарным знаком или зарегистрированным знаком Culver Max Entertainment Pvt. Ltd. (прежнее название Sony Pictures Networks India Pvt. Ltd.).
- Google TV — это название программного обеспечения данного устройства и товарный знак Google LLC. Google, YouTube и другие знаки являются товарными знаками Google LLC.
- BRAVIA и BRAVIA XR являются товарными знаками или зарегистрированными товарными знаками Sony Group Corporation или ее дочерних компаний.
- Все другие торговые марки являются собственностью соответствующих владельцев.
Примечание.
- Доступность каждой из услуг зависит от региона/страны.