Začíname
- Diaľkový ovládač V tejto časti sú opísané tlačidlá diaľkového ovládača.
- Pripojovacia svorka
- Ako svietia kontrolky LED
- Hlavná ponuka
- Výber vstupov
- Vykonanie akustickej automatickej kalibrácie
- Funkcia dostupnosti
Diaľkový ovládač
Vyberte diaľkový ovládač.
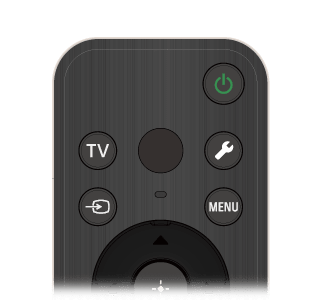
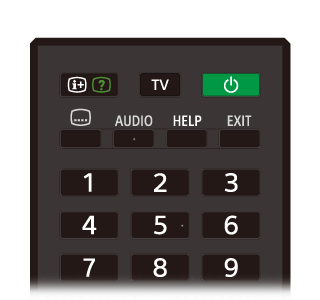
Tlačidlá diaľkového ovládača
Pribalený diaľkový ovládač, rozmiestnenie a názvy tlačidiel a dostupné funkcie sa líšia v závislosti od modelu/krajiny/oblasti.
Kliknutím na tlačidlo na obrázku diaľkového ovládača zobrazíte popis.
Tlačidlá diaľkového ovládača
Pribalený diaľkový ovládač či rozmiestnenie a názvy tlačidiel sa líšia v závislosti od modelu/krajiny/oblasti.
Kliknutím na tlačidlo na obrázku diaľkového ovládača zobrazíte popis.
Pripojovacia svorka
Typy a tvary dostupných konektorov sa líšia v závislosti od vášho televízora.
Umiestnenie konektorov nájdete v Sprievodca nastavením (vytlačený návod).
| Koncovka | Popis |
|---|---|
| |
| |
| |
| |
| |
| |
| |
| |
| |
| |
| |
| |
|
Ako svietia kontrolky LED
Stav televízora môžete skontrolovať tým, že sa pozriete, ako sa rozsvietia kontrolky LED.
Umiestnenie kontroliek LED sa líši v závislosti od modelu.
- Kontrolka LED hlasovej funkcie (na ľavej strane alebo v strede vpravo na spodku televízora. Iba televízory so vstavaným mikrofónom.*)
- Kontrolka LED Prevádzková odozva (v strede na spodku televízora.)
* Vstavaný mikrofón na televízore však nemusí byť dostupný v závislosti od vašej oblasti/modelu/jazyka.
Kontrolka LED hlasovej funkcie
„Zapne sa“ alebo „bliká“, keď sa zistí „Ok Google“ a televízor komunikuje so serverom. Vzor svietenia tejto kontrolky LED závisí od stavu komunikácie so serverom.
Poznámka
- Keď na diaľkovom ovládači stlačíte tlačidlo MIC/Asistent Google a dokončíte aktiváciu vstavaného mikrofónu na televízore, kontrolka LED hlasovej funkcie sa rozsvieti na bledožlto, ak je vstavaný mikrofón na televízore vypnutý (ak je zapnutý, na oranžovo sa rozsvieti kontrolka LED Prevádzková odozva). Vzor svietenia LED sa však môže meniť v závislosti od nastavení.
- Farba kontrolky LED hlasovej funkcie sa môže líšiť v dôsledku zmien špecifikácií.
Kontrolka LED Prevádzková odozva
Rozsvieti sa alebo bliká bielou farbou keď sa televízor zapne, keď prijíma signály z diaľkového ovládača alebo keď sa aktualizuje softvér pomocou pamäťového zariadenia USB.
Pokiaľ je povolená voľba [Rozpoznanie výrazu „Ok Google“], rozsvieti sa žlto. (iba televízory so vstavaným mikrofónom*)
* Vstavaný mikrofón však nemusí byť dostupný v závislosti od vašej oblasti/modelu/jazyka.
Keď je zapnutý Prepínač vstavaného mikrofónu, kontrolka „zapnutia“ svieti oranžovou farbou (iba televízory so vstavaným mikrofónom*). V závislosti od nastavení sa však LED kontrolka nemusí rozsvietiť.
* Vstavaný mikrofón však nemusí byť dostupný v závislosti od vašej oblasti/modelu/jazyka.
Hlavná ponuka
Obrazovka, ktorá sa zobrazí po stlačení tlačidla HOME/(DOMOV) na diaľkovom ovládači, sa nazýva hlavná ponuka. Na domovskej obrazovke možno vyhľadávať obsah a voliť odporúčaný obsah, aplikácie a nastavenia.
Položky zobrazené v hlavnej ponuke závisia od toho, či je na televízore nastavený Google účet.
(Niektoré funkcie sa nevzťahujú na váš model/oblasť/krajinu. Obrázky majú len informačný charakter. Môžu sa líšiť od aktuálnej obrazovky.)
(A) Hlavná ponuka, ak je na televízore nastavený Google účet
(B) Hlavná ponuka, ak na televízore nie je nastavený Google účet
Nastavenie Google účtu a využívanie televízora
Ak pripojíte televízor na internet a nastavíte Google účet, môžete nainštalovať požadované aplikácie na televízor a sledovať internetové videá a využívať hlasové vyhľadávanie obsahu.
Sledovanie televízora bez nastavenia Google účtu
Aj keď Google účet nenastavíte, môžete sledovať televízne vysielanie a/alebo zobrazovať obsah zo zariadení pripojených k televízoru, ako napríklad Blu-ray prehrávač. Ak pripojíte televízor na internet, môžete využívať aj internetové streamovacie služby zobrazené v hlavnej ponuke.
Poznámka
- Ak chcete nastaviť Google účet neskôr a sledovať televízor, nastavte Google TV™ v hlavnej ponuke alebo ponuke nastavení.
- Ak vymažete Google účet, televízor sa vráti na predvolené továrenské nastavenia.
Tip
- V závislosti od nastavení televízora sa po zapnutí televízora zobrazí hlavná ponuka. Ak zmeníte nasledujúce nastavenie, môžete zmeniť obrazovku, ktorá sa zobrazí po zapnutí televízora, na kanál televízneho vysielania alebo externý vstup, ako je napríklad HDMI, ktorý ste sledovali pred vypnutím televízora.
- Stlačte tlačidlo
(Rýchle nastavenia) na diaľkovom ovládači.
- Vyberte možnosť [Správanie pri zapnutí] a potom stlačte položku [Posledný použitý vstup].
Po ďalšom zapnutí televízora sa zobrazí kanál televízneho vysielania alebo externý vstup, ako je napríklad HDMI, ktorý ste sledovali pred vypnutím televízora.
Špecifikácie sa môžu bez upozornenia zmeniť.
- Stlačte tlačidlo
- Ďalšie informácie nájdete na stránke podpory Sony v časti „Často kladené otázky (FAQ)“.
Často kladené otázky pre riešenie problémov
Výber vstupov
Na použitie zariadení (akými sú Blu-ray/DVD prehrávač alebo USB kľúč) pripojených k TV, alebo na sledovanie TV po ich použití, budete musieť prepnúť vstup.
Po úprave položiek a pridaní aplikácií si medzi nimi budete môcť prepínať na obrazovke výberu vstupu.
- Opakovaným stláčaním tlačidla
(Výber vstupu) vyberte pripojené zariadenie.
Alebo stlačte tlačidlo(Výber vstupu), pomocou tlačidiel
(Vľavo) /
(Vpravo) vyberte pripojené zariadenie a potom stlačte tlačidlo
(Potvrdiť).
Poznámka
- Pokiaľ do vstupu HDMI nie sú pripojené žiadne zariadenia, vstup HDMI sa nemusí v ponuke [Vstupy] zobrazovať.
Úprava položiek vstupu
- Stlačte tlačidlo
(Výber vstupu).
- Stlačte tlačidlo
(Vpravo) (alebo
(Vľavo) podľa zobrazovaného jazyka TV) a vyberte
(Upraviť).
- Vyberte si aplikáciu/vstup/zariadenie, ktoré chcete zobraziť alebo skryť.
- Vyberte [Zavrieť].
Tip
- Na zmenu poradia alebo skrytie zobrazenej položky stlačte na diaľkovom ovládači tlačidlo
(Nahor), pri tejto položke zvýraznenej, a zobrazí sa [Premiestniť] a [Skryť]. Ak vyberiete [Premiestniť], pomocou
(Vľavo) /
(Vpravo) na diaľkovom ovládači posuňte danú položku na požadované miesto, a potom stlačte tlačidlo
(Potvrdiť) na diaľkovom ovládači.
- Na televízne vysielanie môžete prepnúť jednoduchým stlačením tlačidla TV na diaľkovom ovládači.
Vykonanie akustickej automatickej kalibrácie
Ak chcete preskočiť na príslušnú obrazovku nastavení, vyberte .
Zvuk môžete napraviť na najlepšiu akustiku pre vaše prostredie sledovania pomocou mikrofónu diaľkového ovládača na meranie skúšobného zvuku z televízora. (V závislosti od modelu nemusí byť toto nastavenie dostupné.)
Modely, ktoré podporujú akustickú automatickú kalibráciu, majú nasledujúce nastavenie.
[Nastavenia] — [Obraz a zvuk] — [Zvuk] — [Automatická akustická kalibrácia]
Poznámka
- Účinky kalibrácie sa budú líšiť v závislosti od vášho prostredia sledovania.
- Počas merania sa bude z televízora prehrávať hlasný skúšobný zvuk.
- Počas merania neblokujte otvor na mikrofón na konci diaľkového ovládača.
- Počas merania nehýbte diaľkovým ovládačom. Mohlo by to viesť k nesprávnemu meraniu.
- Kalibráciu vykonajte v čase, keď je vaše okolie tiché. Hluk by mohol viesť k nesprávnemu meraniu.
- Akustickú automatickú kalibráciu nie je možné vykonať, ak používate zvukovú lištu. Zmeňte nasledujúce nastavenie.
[Nastavenia] — [Obraz a zvuk] — [Výstup zvuku] — [Reproduktor] — [Reproduktor TV]
- Na diaľkovom ovládači stlačte tlačidlo
(Rýchle nastavenia) a potom vyberte nasledujúce nastavenia.
[Nastavenia] — [Obraz a zvuk] — [Zvuk] — [Automatická akustická kalibrácia] — [Kalibračné nastavenie] - Pri meraní postupujte podľa pokynov na obrazovke.
Akustika sa automaticky napraví na základe výsledkov merania vášho prostredia sledovania.
Tip
Akustická automatická kalibrácia môže zlyhať v nasledujúcich prípadoch.
- Ak sa diaľkový ovládač počas merania hýbe
- Ak počas merania počuť aj iné zvuky okrem skúšobného zvuku (napríklad šum)
Funkcia dostupnosti
Ak chcete preskočiť na príslušnú obrazovku nastavení, vyberte .
Tento TV prijímač využíva v [Dostupnosť] pomocné funkcie, ako napríklad funkciu prevodu textu na obrazovke na reč, titulky a približovanie, aby sa dal text ľahšie prečítať.
Poznámka
- Niektoré funkcie sa nevzťahujú na váš model/región/krajinu.
Na diaľkovom ovládači stlačte tlačidlo (Rýchle nastavenia), potom vyberte [Nastavenia] — [Systém] — [Dostupnosť] na nakonfigurovanie pomocných funkcií pre používateľa.
Funkcia [Dostupnosť] disponuje možnosťou skratky, vďaka čomu ju môžete zapínať a vypínať podržaním stlačeného tlačidla diaľkového ovládača (Stlmiť) na 3 sekundy.
Tip
- Na zmenu funkcie skratky vyberte [Skratka dostupnosti] v [Dostupnosť], povoľte [Povoliť skratku dostupnosti] a zmeňte funkciu v [Služba klávesových skratiek].
- Ak si vyberiete [Príručka pre zjednodušenie ovládania] v [Dostupnosť], nájdete v tejto časti informácie o funkciách dostupnosti pre používateľov podporovaných televízorom. (V závislosti od modelu nemusí byť táto funkcia dostupná.)
- Ak chcete používať funkciu prevodu textu na reč pomocou príručky pomocníka, pozrite si na svojom počítači alebo smartfóne príručku pomocníka na webovej stránke podpory Sony.
- Ďalšie informácie o prístupnosti nájdete na webovej stránke podpory Sony.
https://www.sony.net/A11y.GoogleTV/
https://www.sony.net/A11y.GoogleTV/
Užitočné funkcie
- Hľadanie obsahu/ovládanie televízora hlasom
- Používanie obľúbených aplikácií
- Vyhľadanie diaľkového ovládača (iba modely dodávané s diaľkovým ovládačom so vstavaným bzučiakom)
- Bezpečné vychutnávanie aplikácií a služieb streamovania videa (Zabezpečenie a obmedzenia)
- Používanie Modul kamery s mikrofónom (BRAVIA CAM platí len pre modely s podporou)
Hľadanie obsahu/ovládanie televízora hlasom
- Používanie mikrofónu diaľkového ovládača Táto funkcia je k dispozícii na televízoroch, ktorých diaľkové ovládanie má tlačidlo Asistent Google/MIC.
- Používanie vstavaného mikrofónu na televízore (len televízory so vstavaným mikrofónom)
Používanie mikrofónu diaľkového ovládača
Ak chcete preskočiť na príslušnú obrazovku nastavení, vyberte .
Diaľkové ovládače, ktoré podporujú hlasové ovládanie, majú tlačidlo Asistent Google/MIC a vstavaný mikrofón. Požiadajte Google o nájdenie filmov, streamovanie aplikácií, prehrávanie hudby a ovládanie televízora - a to všetko vaším hlasom. Začnite stlačením tlačidla Asistent Google (alebo MIC) na diaľkovom ovládači.
- Na diaľkovom ovládači stlačte a podržte tlačidlo Asistent Google/MIC.
Počas stlačenia tlačidla sa aktivuje mikrofón na diaľkovom ovládači a rozsvieti sa na ňom kontrolka LED. - Stlačte a podržte tlačidlo Asistent Google/MIC a hovorte do mikrofónu.
V závislosti od vášho modelu sa môžu zobrazovať príklady reči.
Výsledky vyhľadávania sa zobrazujú pri tom, ako hovoríte do mikrofónu.
Poznámka
- Na používanie vyhľadávania hlasom je potrebné pripojenie do Internetu.
- Typ diaľkového ovládača, ktorý je dodávaný s TV prijímačom a dostupnosť diaľkového ovládača so vstavaným mikrofónom sa mení v závislosti od vášho modelu/regiónu/krajiny. Pri niektorých modeloch/regiónoch/krajinách je dostupný doplnkový diaľkový ovládač.
- Ak chcete použiť mikrofón na diaľkovom ovládaní, musíte do televízora pridať a nastaviť na ňom Google účet.
Používanie vstavaného mikrofónu na televízore (len televízory so vstavaným mikrofónom)
Vstavaný mikrofón na televízore však nemusí byť dostupný v závislosti od vašej oblasti/krajiny/jazyka.
Podrobnosti o jazykoch, ktoré podporujú funkciu vstavaného mikrofónu na televízore, nájdete na nasledujúcej webovej stránke podpory Sony.
Tip
- URL adresa sa môže bez upozornenia zmeniť.
Vykonávajte na televízore viac činností s použitím len svojho hlasu. Stačí začať s „Ok Google“, aby ste mohli:
- Ovládať televízor a zariadenia inteligentnej domácnosti
- Užívať si hudbu a zábavu
- Získať odpovede
- Naplánovať si deň a spravovať úlohy
Začnite tým, že otočíte tvár k televízoru a poviete „Ok Google“.
Keď kontrolka LED hlasovej funkcie bliká bielou farbou, začnite hovoriť.
Umiestnenie kontrolky LED sa líši v závislosti od modelu.
- Kontrolka LED hlasovej funkcie sa nachádza v spodnej časti naľavo od stredu alebo v strede vpravo na televízore.
- LED, ktorá sa nachádza v strede dolnej časti televízora, sa rozsvieti na oranžovo, keď je dostupné ovládanie televízora nastavené na detekciu „Ok Google“.
Na používanie zabudovaného mikrofónu aktivujte nasledovné nastavenie.
- Zapnite prepínač vstavaného mikrofónu na televízore.
Miesto, kde sa nachádza prepínač vstavaného mikrofónu na televízore, nájdete v Referenčná príručka/Sprievodca nastavením.
Poznámka
- Na používanie vstavaného mikrofónu televízora je potrebné pripojenie do Internetu.
- Vo väčšine prípadov môžete používať vstavaný mikrofón, keď je zapnutý Prepínač vstavaného mikrofónu. V závislosti od nastavení televízora však nemusí byť k dispozícii.
- Po zapnutí prepínača vstavaného mikrofónu na televízore musíte na diaľkovom ovládači stlačiť tlačidlo MIC/Asistent Google, ktorým dokončíte nastavenie v závislosti od vášho modelu/krajiny/oblasti. (Iba modely s prepínačom vstavaného mikrofónu)
- Keď je vstavaný mikrofón zapnutý, spotreba energie sa zvýši, pretože vždy počúva.
Tip
- Keď je televízor nastavený na detekciu služby „Ok Google“, LED kontrolka Prevádzková odozva sa rozsvieti na oranžovo aj v prípade, že je televízor vypnutý (možno nastaviť aj to, aby sa nerozsvietila).
- Vstavaný mikrofón televízora môže zachytiť zvuk z okolia a neúmyselne reagovať. Môžete použiť [Citlivosť vstavaného mikrofónu] pre zmenu citlivosti mikrofónu.
Na diaľkovom ovládači stlačte tlačidlo
(Rýchle nastavenia) a vyberte nasledovné možnosti po poradí.
[Nastavenia] — [Systém] — [Citlivosť vstavaného mikrofónu]
Používanie obľúbených aplikácií
- Inštalovanie aplikácií
Inštalovanie aplikácií
Aplikácie môžete na svoj televízor inštalovať, rovnako ako na smartfón alebo tablet.
Poznámka
- Nainštalovať môžete iba aplikácie, ktoré sú kompatibilné s TV prijímačmi. Môžu sa líšiť od aplikácií pre smartfóny/tablety.
- Ak chcete inštalovať aplikácie, musíte mať pripojenie na internet a mať aktívny účet Google.
Tip
- Ak účet Google nemáte alebo si chcete vytvoriť zdieľaný účet, vytvorte si nový účet na nasledovnej stránke.
https://accounts.google.com/signup https://accounts.google.com/signup
Vyššie zmienená stránka sa môže líšiť v závislosti od oblasti/krajiny. Taktiež podlieha zmenám bez predchádzajúceho upozornenia. Viac informácií nájdete na domovskej stránke Google. - Odporúčame vám vytvoriť Google účet na počítači alebo mobilnom zariadení.
- Stlačte tlačidlo HOME/
(DOMOV) a v možnosti [Vyhľadávanie] na domovskej obrazovke povedzte niečo ako „Hľadať <názov aplikácie>“, aby ste vyhľadali aplikácie, ktoré chcete nainštalovať. Alebo zvoľte pole na zadávanie a použite klávesnicu na obrazovke.
- Vyberte aplikáciu z výsledkov vyhľadávania a nainštalujte ju.
Tip
- Ak vyhľadávanie aplikácie neprinesie požadované výsledky, povedzte „Google Play Store“ a skúste aplikáciu vyhľadať na obrazovke služby Google Play Store.
- Môžete si vybrať aj kategóriu z karty aplikácií v hlavnej ponuke a vybrať požadovanú aplikáciu.
Po prevzatí sa aplikácia automaticky nainštaluje a pridá. Na spustenie aplikácie si môžete vybrať možnosť [Otvoriť].
Tip
- Ak chcete spustiť nainštalovanú aplikáciu neskôr, vyberte kartu aplikácií v hlavnej ponuke a zvoľte možnosť [Zobraziť všetky] na pravom okraji oblasti aplikácií. Vyberte nainštalovanú aplikáciu, ktorú chcete spustiť.
O platených aplikáciách
K dispozícii sú bezplatné, ale aj platené aplikácie. Ak si chcete zakúpiť platenú aplikáciu, je nutné zadať kód darčekovej karty Google Play alebo informácie o kreditnej karte. Darčekovú kartu Google Play si môžete zakúpiť u rôznych predajcov.
Ak chcete vymazať aplikáciu
- Stlačte tlačidlo
(Rýchle nastavenia) na diaľkovom ovládaní, vyberte možnosť [Nastavenia] — [Aplikácie], vyberte aplikáciu, ktorú chcete vymazať, a odinštalujte ju.
Vyhľadanie diaľkového ovládača (iba modely dodávané s diaľkovým ovládačom so vstavaným bzučiakom)
Diaľkový ovládač dodávaný s televízorom má funkciu, ktorá vám umožňuje nájsť diaľkový ovládač prehratím zvuku zo vstavaného bzučiaka, keď ho nemôžete nájsť, napríklad keď si nepamätáte, kde ste ho nechali (napríklad pod vankúšom alebo skrytý pod novinami), alebo keď pozeráte film v tmavej miestnosti.
Na nájdenie diaľkového ovládača použite tieto postupy.
Pomocou tlačidla napájania na televízore
- Stlačením tlačidla napájania na televízore.
Na televíznej obrazovke sa zobrazí ponuka. - Postupujte podľa inštrukcií na obrazovke a v zobrazenej ponuke vyberte položku [Nájsť diaľkový ovládač].
Z diaľkového ovládača sa ozve bzučiak.
Poznámka
- Možnosť [Nájsť diaľkový ovládač], ktorá sa zobrazí po stlačení tlačidla napájania na televízore, sa zobrazí len vtedy, keď je s televízorom spárovaný diaľkový ovládač so vstavaným bzučiakom.
- Vzdialenosť od televízora, v ktorej môžete vyhľadať diaľkový ovládač, je obmedzená. Bzučiak sa nemôže prehrať diaľkovým ovládačom na miestach, kam nedosahujú signály.
Bezpečné vychutnávanie aplikácií a služieb streamovania videa (Zabezpečenie a obmedzenia)
Ak chcete preskočiť na príslušnú obrazovku nastavení, vyberte .
Bezpečné používanie televízora môžete zaistiť nastavením obmedzení inštalácie aplikácií, stiahnutých z neznámych zdrojov, alebo vekového obmedzenia v programoch a videách. (Niektoré funkcie sa nevzťahujú na váš model/región/krajinu.)
Môžete nastaviť nasledujúce funkcie [Rodičovský zámok], aby ste mohli:
- Obmedzenie TV kanálov a používania externých vstupov
- Obmedzenie inštalovania aplikácií z neznámych zdrojov
- Obmedzenie používania aplikácií (funkcia chránená heslom)
- Obmedzenie času používania televízora
Nastavením nasledovného môžete obmedziť funkcie.
Nastavenie vekových obmedzení pre programy
- Na diaľkovom ovládači stlačte tlačidlo
(Rýchle nastavenia) a potom vyberte nasledovné možnosti po poradí.
[Nastavenia] — [Systém] — [Rodičovský zámok] — [Kanály & Externé vstupy] — [Hodnotenie TV programu].
Možnosti závisia od vášho modelu/krajiny/oblasti/nastavení.
Obmedzenie aplikácií (funkcia chránená heslom)
Nastavte túto funkciu, ak chcete obmedziť používanie aplikácií, ako sú internetové prehliadače, deťmi.
Nastavte obmedzenia v [Rodičovský zámok].
Po jej nastavení budete musieť pri spúšťaní aplikácie zadať PIN.
- Na diaľkovom ovládači stlačte tlačidlo
(Rýchle nastavenia) a vyberte nasledovné možnosti po poradí.
[Nastavenia] — [Systém] — [Rodičovský zámok] — [Aplikácie] - Nastavte alebo zadajte PIN.
- Aktivujte [Obmedzenie aplikácií].
- Vyberte aplikácie, ktoré chcete obmedziť, zo zoznamu aplikácií.
Obmedzené aplikácie sa zmenia z(Odomknutý) na
(Zamknutý). Ak chcete obmedziť všetky aplikácie, vyberte možnosť [Všetky aplikácie].
Obmedzenie inštalovania aplikácií z neznámych zdrojov
- Na diaľkovom ovládači stlačte tlačidlo
(Rýchle nastavenia) a vyberte nasledovné možnosti po poradí.
[Nastavenia] — [Ochrana súkromia] — [Zabezpečenie a obmedzenia] — [Neznáme zdroje] — zmeňte nastavenie v [Inštalácia neznámych aplikácií].
Poznámka
- Ak zmeníte nastavenia [Zabezpečenie a obmedzenia], vaše zariadenie a osobné údaje budú náchylnejšie na útoky neznámych aplikácií zo zdrojov iných ako Play Store. Beriete na vedomie, že jedine vy ste zodpovedný za akékoľvek poškodenie zariadenia alebo straty údajov v dôsledku použitia týchto aplikácií.
- Pokiaľ zabudnete kód PIN, musíte televízor resetovať do továrenského nastavenia. Dávajte pozor, aby ste kód PIN nezabudli.
Tip
- Ďalšie osobitné obmedzenia môžu byť k dispozícii v závislosti od danej aplikácie. Podrobnosti nájdete v Pomocníkovi aplikácie.
Obmedzenie času používania televízora
Nastavte túto možnosť, aby ste obmedzili deťom čas používania televízora.
- Na diaľkovom ovládači stlačte tlačidlo
(Rýchle nastavenia) a vyberte nasledovné možnosti po poradí.
[Nastavenia] — [Systém] — [Rodičovský zámok] — [Čas pre obrazovku] - Nastavte alebo zadajte PIN.
- Obmedzenie spustíte aktivovaním možnosti [Obmedzenie času pre obrazovku].
Nastavenie obmedzenia bude zobrazené pod [Obmedzenie času pre obrazovku]. Nastavenie zmeníte, ak ho nastavíte v [Časové obmedzenie používania] alebo [Časový interval obmedzenia].
Používanie Modul kamery s mikrofónom (BRAVIA CAM platí len pre modely s podporou)
Môžete pripojiť dodaný Modul kamery s mikrofónom (CMU-BC1M) alebo voliteľný Modul kamery s mikrofónom (CMU-BC1) k televízoru, aby ste si mohli vychutnať videorozhovor alebo nastaviť optimálnu kvalitu obrazu a zvuku pre polohu používateľa.
Pripojenie a odstránenie Modul kamery s mikrofónom
Pripojenie
Pripojte dodaný Modul kamery s mikrofónom do portu kamery na zadnej strane televízora. Môžete nastaviť uhol a vertikálnu polohu Modul kamery s mikrofónom.
Odstránenie
Ak chcete ľahko odstrániť dodaný Modul kamery s mikrofónom, mierne ho otočte, ako je znázornené na obrázku nižšie.
Tip
- Voliteľný Modul kamery s mikrofónom (CMU-BC1) pripojte k televízoru podľa návodu dodaného s CMU-BC1.
Poznámka
- Ak chcete používať funkcie televízora, možno budete musieť aktualizovať softvér televízora Modul kamery s mikrofónom. Aktualizujte, ak sa zobrazí upozornenie na aktualizáciu softvéru.
Nastavenie Funkcie snímania kamery
Nakonfigurujte nastavenia súvisiace so snímačom Modul kamery s mikrofónom.
- Na diaľkovom ovládači stlačte tlačidlo
(Rýchle nastavenia) a vyberte v nasledovnom poradí.
[Nastavenia] — [Diaľkové ovládanie a príslušenstvo] — [BRAVIA CAM] — požadovaná položka
Dostupné nastavenia
- [Automatická úprava obrazu a zvuku]* (len modely BRAVIA XR)
- Modul kamery s mikrofónom rozpozná polohu používateľa a automaticky nastaví jas obrazovky, hlasitosť a vyváženie zvuku.
- [Jas]
- Automaticky prispôsobuje jas podľa pozorovacej vzdialenosti, aby boli farby viditeľnejšie.
- [Zvýraznenie hlasu]
- Automaticky upravuje hlasitosť podľa vzdialenosti sledovania. Ak ste ďaleko od TV, zvuk je počuteľnejší.
- [Vyváženie zvuku]
- Upravuje vyváženie tak, aby to znelo, ako keby ste sa pozerali spred televízora, aj keď v skutočnosti to tak nie je.
- [Upozornenie na vzdialenosť]*
- Upozorní vás, ak sledujete televízor z príliš blízkej vzdialenosti.
Na aktiváciu tejto funkcie musíte zadať svoj PIN. Keď je aktivovaná, nastaví sa na 1 m (3 ft.) (predvolené). Zvolením [Nastavenie vzdialenosti] môžete nastaviť ľubovoľnú vzdialenosť. - [Automatický režim šetriča energie]*
- Automaticky sa prepne na úsporu energie, napríklad znížený jas, keď nie je používateľ počas určitého časového obdobia rozpoznaný pred televízorom.
- [Ovládanie gestami]*
- Umožňuje používanie gest pred televízorom na vypnutie televízora, úpravu hlasitosti, zmenu kanála alebo prehrávanie obsahu.
* Na používanie niektorých funkcií môžu byť potrebné budúce aktualizácie softvéru.
Niektoré z funkcií Funkcie snímania kamery pridané aktualizáciami softvéru sa pridajú do položky Rýchle nastavenia, a môžete prepínať Zap./Vyp. funkcie ako [Automatická úprava obrazu a zvuku].
Podrobnosti o aktualizáciách softvéru nájdete na stránke Aktualizácie softvéru.
Tip
[BRAVIA CAM] v Modul kamery s mikrofónom má okrem Funkcie snímania kamery k dispozícii ďalšie funkcie. Nakonfigurujte ich podľa potreby.
- Pomocou Funkcie snímania kamery sa snímky z fotoaparátu neodosielajú do siete, môžete vymazať údaje zhromaždené službou Modul kamery s mikrofónom a resetovať Funkcie snímania kamery.
[Nastavenia] — [Diaľkové ovládanie a príslušenstvo] — [BRAVIA CAM] — [Vymazanie údajov] - Ak chcete vypnúť kontrolku LED Modul kamery s mikrofónom, deaktivujte nasledujúce nastavenie.
[Nastavenia] — [Diaľkové ovládanie a príslušenstvo] — [BRAVIA CAM] — [LED indikátor činnosti kamery]
Kontrolka LED sa vždy rozsvieti počas videorozhovoru alebo pri aktualizácii Modul kamery s mikrofónom. - Môže sa vyžadovať aktualizácia softvéru Modul kamery s mikrofónom. Ak chcete skontrolovať aktualizácie softvéru, vyberte nasledujúce poradie.
[Nastavenia] — [Diaľkové ovládanie a príslušenstvo] — [BRAVIA CAM] — [Aktualizácia softvéru]
Sledovanie TV prijímača
- Sledovanie TV programov
- Praktické funkcie pri sledovaní TV
- Zmena kvality obrazu a zvuku tak, aby vám vyhovovali
Sledovanie TV programov
- Pochopenie informačných ikon
- Používanie programovej príručky
- Konfigurácia nastavení kanála
- Používanie ponuky Ponuka TV
- Používanie interaktívnych služieb TV vysielania
Pochopenie informačných ikon
Po zmene kanála sa nakrátko zobrazí informačné okno. V okne sa môžu zobraziť nasledujúce ikony.
Používanie programovej príručky
Svoje obľúbené programy môžete rýchlo vyhľadať.
- Stlačením tlačidla GUIDE/
(Príručka) zobrazíte digitálnu programovú príručku.
- Vyberte program, ktorý chcete sledovať.
Zobrazia sa podrobnosti o programe. - Ak chcete sledovať program, vyberte [Náhľad].
Tip
- (Iba modely kompatibilné s ovládaním Set-top boxu) Ak vykonáte [Nastavenie ovládania set-top boxu] nastavenie v [Nastavenie set-top boxu] pod [Externé vstupy], môžete zobraziť programového sprievodcu Set-top boxu.
Konfigurácia nastavení kanála
- Príjem digitálneho vysielania
- Príjem satelitného vysielania
- Usporiadanie alebo úprava kanálov
Príjem digitálneho vysielania
Ak chcete preskočiť na príslušnú obrazovku nastavení, vyberte .
- Na diaľkovom ovládači stlačte tlačidlo
(Rýchle nastavenia), potom vyberte [Nastavenia] — [Kanály & Vstupy] — [Kanály] — [Nastavenie programu] — [Automatické ladenie].
- Na vyladenie všetkých dostupných digitálnych kanálov a ich uloženie do televízora postupujte podľa pokynov na obrazovke.
Ak chcete zmeniť rozsah ladenia
Na diaľkovom ovládači stlačte tlačidlo (Rýchle nastavenia), potom vyberte [Nastavenia] — [Kanály & Vstupy] — [Kanály] — [Nastavenie programu] — [Rozšírené nast] — [Rozsah ladenia] — [Normálny] alebo [Rozšírené].
- [Normálny]
- Vyhľadávania dostupných kanálov v rámci vašej oblasti/krajiny.
- [Rozšírené]
- Vyhľadávania dostupných kanálov bez ohľadu na vašu oblasť/krajinu.
Tip
- Televízor môžete preladiť výberom [Automatické ladenie] a postupovaním podľa pokynov na obrazovke po presťahovaní do nového bytu, zmene poskytovateľov služieb alebo na vyhľadanie novo spustených kanálov.
Príjem satelitného vysielania
Ak chcete preskočiť na príslušnú obrazovku nastavení, vyberte .
Ak máte nainštalovanú satelitnú parabolu, satelitné vysielanie si môžete prezerať po konfigurácii nastavení tunera.
- Na diaľkovom ovládači stlačte tlačidlo
(Rýchle nastavenia), potom vyberte [Nastavenia] — [Kanály & Vstupy] — [Kanály] — [Nastavenie programu] — [Automatické ladenie] — [Nastaviť] pre predplatené satelitné vysielania.
- Postupujte podľa inštrukcií na obrazovke.
Usporiadanie alebo úprava kanálov
Ak chcete preskočiť na príslušnú obrazovku nastavení, vyberte .
Zobrazenie kanála môžete usporiadať podľa vami preferovaného poradia.
- Na diaľkovom ovládači stlačte tlačidlo
(Rýchle nastavenia), potom vyberte [Nastavenia] — [Kanály & Vstupy] — [Kanály] — [Úprava zoznamu kanálov].
V prípade zobrazenia viacerých položiek si vyberte tú, ktorú chcete upravovať. - Vyberte kanál, ktorý chcete premiestniť.
Môžete vybrať [Vložiť] alebo [Vymeniť] vybratý kanál. Na zmenu stlačte možnosť [Typ triedenia]. - Vyberte novú pozíciu, na ktorú chcete presunúť vybraný kanál.
- Zmeny použite možnosťou [Hotovo].
Poznámka
- Dostupné možnosti sa môžu líšiť v závislosti od oblasti/krajiny.
Úprava zoznamu kanálov smartfónom
Zoznam kanálov môžete upravovať pomocou smartfónu.
- Na diaľkovom ovládači stlačte tlačidlo
(Rýchle nastavenia), potom vyberte [Nastavenia] — [Kanály & Vstupy] — [Kanály] — [Úprava zoznamu kanálov v mobilnom zariadení].
- Postupujte podľa inštrukcií na obrazovke.
Používanie ponuky Ponuka TV
Počas sledovania TV vysielania zobrazte stlačením tlačidla TV ponuku [Ponuka TV]. V [Ponuka TV] sa zobrazí zoznam kanálov a vy si tak pri sledovaní TV môžete jednoducho vyberať programy na iných kanáloch.
Pri používaní zabudovaného tunera môžete pridávať obľúbené kanály.
Poznámka
- Zobrazená obrazovka a ponuky sa môžu líšiť v závislosti od toho, čo sledujete, a od vášho modelu/krajiny/regiónu.
- Počas sledovania TV vysielania stlačte tlačidlo TV.
Ponuka TV sa zobrazuje v spodnej časti obrazovky. - Posuňte zvýraznenie doľava alebo doprava a vyberte si program, ktorý chcete sledovať.
Ak posuniete zvýraznenie dolu a vyberiete si [Nastavenia TV] alebo [Diaľkový ovládač], zobrazia sa možnosti, ktoré máte k dispozícii počas sledovania. Môžete si vybrať aj možnosti ako napríklad [Digitálny] alebo [Kábel] ak chcete zmeniť zobrazený zoznam kanálov. (Zobrazené možnosti sa líšia v závislosti od toho, čo sledujete.)
Tip
- Ak chcete pridať kanál, ktorý sledujete, medzi obľúbené, stlačte na diaľkovom ovládači tlačidlo
(Nahor) v [Ponuka TV] a v zobrazenej ponuke pridajte kanál medzi obľúbené.
- Môžete použiť tlačidlo TV na diaľkovom ovládači na zobrazenie kanálov zo Set-top boxu.
Na diaľkovom ovládači stlačte tlačidlo
(Rýchle nastavenia), potom vyberte [Nastavenia] — [Kanály & Vstupy] — [Odkaz na tlačidlo TV].
Potom vyberte vstup, ktorý je pripojený k Set-top boxu.
- Ak ste nakonfigurovali Set-top box pri počiatočnom nastavovaní, môžete stlačiť tlačidlo TV na zobrazenie zoznamu kanálov Set-top boxu.
Set-top box môžete ovládať taktiež ovládacím panelom, keď vyberiete [Diaľkový ovládač].
Modely kompatibilné s ovládaním Set-top boxu majú [Nastavenie set-top boxu] v [Nastavenia] — [Kanály & Vstupy] — [Externé vstupy].
Používanie interaktívnych služieb TV vysielania
Zobrazenie textových informácií
Môžete zobraziť textové a grafické textové informácie vrátane domácich správ, informácií o počasí a TV programoch. Môžete si prezerať informácie, ktoré vás zaujímajú a následným zadaním čísla vybrať, ktoré informácie chcete zobraziť.
- Stlačením tlačidla MENU zobrazte [Ponuka ovládania] a v ponuke vyberte [Navigácia na položku Farba/Údajové vysielanie] — [Text], aby sa zobrazili textové informácie.
Informácie o službe digitálnych textových informácií
Služba digitálneho textu ponúka bohatý obsah s detailnou grafikou a obrázkami. K dispozícii sú rôzne funkcie, ako napríklad prepojenie na stránky a spôsob navigácie jednoduchý na používanie. Službu podporuje viacero vysielateľov. (Dostupnosť tejto funkcie závisí od modelu/oblasti/krajiny.)
Informácie o službe s digitálnou interaktívnou aplikáciou
Služba s interaktívnou aplikáciou ponúka spolu s rozšírenými možnosťami aj vysoko kvalitný digitálny text a grafiku. Službu podporujú vysielatelia. (Dostupnosť tejto funkcie závisí od modelu/oblasti/krajiny.)
Poznámka
- Interaktívna služba je k dispozícii, len ak ju poskytuje vysielateľ.
- Dostupné funkcie a obsah obrazovky sa môžu líšiť v závislosti od vysielateľa.
- Ak sú vybrané titulky a vy spustíte aplikáciu digitálneho textu, titulky sa môžu za určitých okolností prestať zobrazovať. Po ukončení aplikácie digitálneho textu sa zobrazenie titulkov automaticky obnoví.
Praktické funkcie pri sledovaní TV
- Časovače
- Časovač používajte na zapnutie a vypnutie televízora.
Podrobnosti si prečítajte v časti Časovače a hodiny. - Rodičovský zámok
- Položku [Rodičovský zámok] použite na nastavenie rodičovských obmedzení.
Podrobnosti si prečítajte v časti Systém. (Nastavenie titulkov)
- Titulky môžete aktivovať stlačením tlačidla MENU na diaľkovom ovládači.
- Upravenie kvality obrazu/kvality zvuku
- Upravte si kvalitu obrazu a kvalitu zvuku tak, aby vám vyhovovali.
Podrobnosti si prečítajte v časti Obraz a zvuk.
Zmena kvality obrazu a zvuku tak, aby vám vyhovovali
- Úprava kvality obrazu
- Úprava kvality zvuku
- Pokročilé nastavenia „Zvuk“
- Rozšírené autom. nastavenie hlasitosti
- Vyváženie
Úprava kvality obrazu
Ak chcete preskočiť na príslušnú obrazovku nastavení, vyberte .
Môžete si nakonfigurovať rôzne nastavenia týkajúce sa zobrazenia TV, akým je farba a jas, kvalita obrazu alebo veľkosť obrazovky.
Poznámka
- Skutočné zobrazenie sa môže líšiť, prípadne v závislosti od vášho modelu/krajiny/oblasti a sledovaného obsahu nemusia byť niektoré nastavenia dostupné.
 |  |
Na diaľkovom ovládači stlačte tlačidlo (Rýchle nastavenia), potom vyberte [Nastavenia] — [Obraz a zvuk] — požadovaná možnosť.
Môžete zmeniť nasledovné nastavenia.
Obraz
Úprava nastavení obrazu ako jas, sfarbenie a saturácia.
- Základný
- Môžete nastaviť nasledovné.
- Režim obrazu
- Zmeňte kvalitu obrazu podľa sledovaného obsahu – napríklad filmy.
- Resetovanie nastavení obrazu pre ***
- Obnovenie predvolených výrobných hodnôt nastavení obrazu pre aktuálny režim obrazu.
- Režim obrazu Auto
- Automaticky vyberie režim obrazu na základe sledovaného obsahu.
- Režim Kalibrovaná služba ***
- Upraví obraz na kvalitu blízku kvalite podľa predpokladov tvorcu obsahu pri sledovaní podporovaného obsahu streamovania videa a podporovaných aplikácií.
- Svetelný senzor
- Optimalizácia jasu podľa osvetlenia okolia.
- Senzor okolitého osvetlenia
- Automaticky nastavuje jas a farbu obrazu na základe osvetlenia okolia.
V závislosti od vášho modelu/krajiny/oblasti nemusí byť skutočné zobrazenie dostupné. - Jas
- Upravte podsvietenie na zobrazenie najjasnejšej bielej a najhlbšej čiernej.
- Sfarbenie
- Nastavenie saturácie a odtieňa farieb.
- Jasnosť
- Upravte čistotu obrazu a znížte drsnosť.
- Pohyb
- Môžete nastaviť nasledovné.
- Motionflow
- Zdokonaľuje pohyblivé obrazy. Zvyšuje počet snímok obrazu na plynulé zobrazenie videí. Ak zvolíte možnosť [Osobný], môžete upraviť [Plynulosť] a [Čistota].
- Filmový režim
- Optimalizuje kvalitu obrazu podľa typu videoobsahu, napr. filmy alebo počítačová grafika. Plynulo reprodukuje pohyb filmovaných snímok (obrazy zaznamenané pri 24 snímkach za sekundu). Ide napríklad o filmy.
- Redukcia rozmazania pohybu
- Nastavenie je podobné nastaveniu [Čistota] v [Motionflow].
Poznámka
- Keď je [Režim obrazu] nastavený na [Game], je aktivovaná [Redukcia rozmazania pohybu] a [Motionflow] a [Filmový režim] sú deaktivované.
- Video signál
- Môžete nastaviť nasledovné.
- Režim HDR
- Obraz, ktorý je vhodný pre signál High Dynamic Range.
- Rozsah videa HDMI
- Zvoľte rozsah signálu HDMI vstupu.
- Farebný priestor
- Zmena rozsahu reprodukcie farieb.
- Rozš. nastavenie farieb
- Môžete nastaviť nasledovné.
- Rozš. teplota farieb: Základný
- Jemne dolaďte teplotu farieb pre každú farbu.
- Rozš. teplota farieb: Viacbodový (***p)
- Optimálne nastavené pri dodaní. Použite toto nastavenie pre profesionálne úpravy. Pri upravovaní odporúčame použiť analyzátor farieb.
- Nastavenie jednotlivých farieb
- Pre každú farbu môžete upraviť saturáciu, sýtosť a svetlosť.
Obrazovka
Nastavenie pomeru strán a viditeľnej oblasti obrazovky.
- Široký režim
- Nastavenie šírky obrazu.
- Pôvodné nast. 4:3
- Automatické nastavenie veľkosti obrazu 4:3.
- Oblasť auto. zobrazenia
- Automatické nastavenie viditeľnej oblasti obrazovky podľa signálu.
- Plocha obrazu
- Nastavenie viditeľnej oblasti obrazovky.
- Pozícia obrazovky
- Nastavenie vertikálnej a horizontálnej polohy obrazu.
- Výška
- Roztiahnuť obraz vertikálne.
Úprava kvality zvuku
Ak chcete preskočiť na príslušnú obrazovku nastavení, vyberte .
Môžete nakonfigurovať rôzne nastavenia týkajúce sa zvuku TV, ako napríklad kvalita či režim zvuku.
Poznámka
- V závislosti od vášho modelu/krajiny/oblasti, nastavení televízora a pripojeného zariadenia sa skutočné zobrazenie môže líšiť alebo niektoré nastavenia nemusia byť dostupné.
Na diaľkovom ovládači stlačte tlačidlo (Rýchle nastavenia), potom vyberte [Nastavenia] — [Obraz a zvuk] — požadovaná možnosť.
Môžete zmeniť nasledovné nastavenia.
- Zvuk
- Nastavenia a iné všeobecné nastavenia upravte prostredníctvom vstupu, ako je TV alebo HDMI, a vychutnávajte si rôzne zvukové efekty.
Konfigurovať môžete napríklad také nastavenia, aké sú uvedené nižšie. - Režim zvuku
- Podľa prostredia a preferencií si môžete vybrať režimy ako [Kino], [Hudba] alebo [Dolby Audio].
Podrobnosti si prečítajte v časti Pokročilé nastavenia „Zvuk“. - Prispôsobenie zvuku
- V modeloch s Režim zvuku dolaďte kvalitu zvuku pre každý režim zvuku.
Podrobnosti si prečítajte v časti Pokročilé nastavenia „Zvuk“. - Stupeň hlasitosti
- Slúži na úpravu úrovne zvuku aktuálneho vstupu.
Podrobnosti si prečítajte v časti Pokročilé nastavenia „Zvuk“. - Rozšírené autom. nastavenie hlasitosti
- Slúži na zachovanie konštantnej úrovne hlasitosti pre všetky programy a vstupy.
Podrobnosti si prečítajte v časti Rozšírené autom. nastavenie hlasitosti. - Vyváženie
- Slúži na úpravu vyváženia reproduktorov.
Podrobnosti si prečítajte v časti Vyváženie. - Pozícia TV
- Zmeňte [Pozícia TV] podľa inštalácie televízora.
- Automatická akustická kalibrácia
- Slúži na úpravu zvukového výstupu podľa prostredia sledovania. Podrobnosti si prečítajte v časti Vykonanie akustickej automatickej kalibrácie.
- Reset
- Slúži na obnovenie predvolených výrobných nastavení pre všetky nastavenia zvuku.
- Výstup zvuku
- Nakonfigurujte na výstup zvuku zo slúchadiel alebo audio systému namiesto reproduktorov televízora.
Konfigurovať môžete napríklad také nastavenia, aké sú uvedené nižšie. - Reproduktor
- Vybrať reproduktory TV alebo externé reproduktory.
- Režim stredného reproduktora TV
- Slúži na použitie reproduktorov TV ako stredového reproduktora systému domáceho kina.
Podrobnosti si prečítajte v časti Používanie TV prijímača ako stredového reproduktora (len modely s Režim stredného reproduktora TV). - Uprednostnenie audio systému
- Ak je táto možnosť zapnutá, po zapnutí TV automaticky prepne zvukový výstup na audio systém kompatibilný s funkciou BRAVIA Sync.
- Ovládanie domáceho kina
- Zapne váš audio systém a umožní vám ho ovládať.
- Synchronizácia režimu zvuku
- Zvukové pole špecifikovaného audio systému sa po zmene režimu zvuku TV automaticky prepne.
- Audio/video synchronizácia
- Slúži na úpravu časovania zvuku a videa počas používania audio zariadenia Bluetooth A2DP alebo špecifického audio systému pripojeného pomocou HDMI kábla.
- Režim eARC
- Ak je zvolená možnosť [Auto], vysokokvalitný zvuk sa reprodukuje vtedy, keď je podporované zariadenie eARC pripojené k portu HDMI označenému ako „eARC/ARC“. eARC je rozšírenou verziou ARC a znamená Enhanced Audio Return Channel. Pripojením zariadenia podporovaného funkciou eARC si okrem audio formátov, ktoré doteraz podporovali pripojenia funkcie ARC, môžete vychutnať aj nekomprimované, vysokokvalitné audio formáty a novšie priestorové audio formáty. Pre zvukové formáty podporované eARC, odkaz na Prenos audio formátov podporovaných rozhraním eARC.
Pre pripojenie televízora a eARC podporovaného zariadenia, použite eARC-podporovaný HDMI kábel*. Pre pripojenie eARC podporovaného zariadenia, pozrite Pripojenie audio systému.
*Odporúča sa použiť schválený Prémiový vysokorýchlostný kábel (káble) HDMI™. - Digitálny zvukový výstup
- Nakonfigurujte spôsob výstupu pri výstupe digitálneho zvuku. Toto nastavenie je k dispozícii len, keď je možnosť [Reproduktor] nastavená na [Audio systém].
Tip
- Pri prenose signálu dochádza k menšiemu zhoršeniu kvality a šumu a kvalita zvuku je lepšia v porovnaní s analógovými pripojeniami.
- Hlasitosť digitálneho výstupu zvuku
- Vzťahuje sa len na PCM. Úrovne hlasitosti medzi PCM a komprimovaným zvukom sa líšia.
- Výstup Dolby Digital Plus
- Slúži na výber výstupu pre Dolby Digital Plus pre audio systémy podporujúce Dolby Digital Plus a ARC. Ak použijete ARC a optický audio výstup, vyberte možnosť [Dolby Digital]. (Dôjde k stlmeniu Dolby Digital Plus optickým audio výstupom.)
Tip
- Dolby Digital Plus je vysokokvalitný priestorový zvuk spracovaný akustickou technológiou Dolby.
- Režim Prechod
- Výstupné zvukové signály do audio systému bez dekódovania.
Informácie o režime prechodu ako spôsobu pripojenia nájdete v Pripojenie audio systému.
Pokročilé nastavenia „Zvuk“
Táto stránka ponúka rôzne nastavenia pre funkcie, ktoré možno nakonfigurovať v [Zvuk].
Poznámka
- V závislosti od vášho modelu/krajiny/oblasti, nastavení televízora a pripojeného zariadenia sa skutočné zobrazenie môže líšiť alebo niektoré nastavenia nemusia byť dostupné.
Nastavenie [Režim zvuku]
| Nastavenie | Popis |
|---|---|
| Štandardný | Optimalizuje kvalitu zvuku pre všeobecný obsah. |
| Dialóg | Vhodné pre hovorený dialóg. |
| Kino | Optimalizuje priestorový zvuk pre filmy. |
| Hudba | Poskytuje dynamický a jasný zvuk ako na koncerte. |
| Šport | Simuluje väčší priestor štadióna alebo iného miesta. |
| Dolby Audio | Výstup zvuku je spracovaný zvukovou technológiou Dolby. |
[Prispôsobenie zvuku]
| Nastavenie | Popis |
|---|---|
| Priestorový zvuk | Virtuálna reprodukcia realistického priestorového zvuku. |
| Priestorový efekt | Úprava priestorových zvukových efektov. |
| Ekvalizér | Úprava zvuku podľa rôznych frekvencií. |
| Zvýraznenie hlasu | Zvýraznenie hlasu. |
| Nástroj na vylepšenie dialógov | Zvýrazní hlas, keď [Režim zvuku] je nastavený na [Dolby Audio]. |
[Stupeň hlasitosti]
| Nastavenie | Popis |
|---|---|
| Kompenzácia hlasitosti | Úprava úrovne zvuku aktuálneho vstupu vzhľadom na iné vstupy. |
| Dynamický rozsah režimu Dolby | Kompenzácia rozdielu úrovne zvuku medzi kanálmi (len pre zvuk Dolby Digital). |
| Úroveň MPEG Audio | Úprava úrovne zvuku zvukového formátu MPEG. |
| Dynamický rozsah režimu HE‑AAC | Kompenzácia rozdielu úrovne zvuku medzi kanálmi (len pre zvuk HE-AAC). |
| Úroveň zvuku HE‑AAC | Úprava úrovne zvuku zvukového formátu HE-AAC. |
Rozšírené autom. nastavenie hlasitosti
Ak chcete preskočiť na príslušnú obrazovku nastavení, vyberte .
Hlasitosť sa automaticky nastaví na určitú úroveň podľa zmien úrovne hlasitosti vysielania a vstupných signálov.
Zníženie rozdielu hlasitosti, ku ktorému dochádza pri prepínaní kanálov alebo vstupov, vám umožňuje sledovať pri konštantnej úrovni hlasitosti. Ak chcete povoliť túto funkciu, na diaľkovom ovládači stlačte tlačidlo (Rýchle nastavenia) a potom vyberte nasledujúce nastavenia.
[Nastavenia] — [Obraz a zvuk] — [Zvuk] — [Rozšírené autom. nastavenie hlasitosti]
Poznámka
- Efekt sa líši v závislosti od vášho modelu/krajiny/regiónu, nastavení, vysielania a vstupného signálu.
Vyváženie
Ak chcete preskočiť na príslušnú obrazovku nastavení, vyberte .
Vyváženie ľavého a pravého kanálu zvuku sa upraví.
V dôsledku vzdialenosti od stien a okien a odrazu zvuku môžete počuť, že ľavý a pravý zvukový kanál bude nevyvážený. Ak chcete upraviť vyváženie hlasitosti, na diaľkovom ovládači stlačte tlačidlo (Rýchle nastavenia) a potom vyberte nasledujúce nastavenia.
[Nastavenia] — [Obraz a zvuk] — [Zvuk] — [Vyváženie]
Poznámka
- Efekt sa líši v závislosti od vášho modelu/krajiny/regiónu, nastavení a prostredia inštalácie.
Nahrávanie TV programov
- Nahrávanie na zariadenie USB HDD
- Sledovanie/vymazanie nahraného obsahu
- Význam symbolov zobrazených v zozname nahraných titulov
Nahrávanie na zariadenie USB HDD
- Registrácia zariadenia USB HDD
- Nahrávanie pomocou časovača
- Informácie o používaní zariadenia USB HDD na nahrávanie
Registrácia zariadenia USB HDD
Ak chcete preskočiť na príslušnú obrazovku nastavení, vyberte .
Táto funkcia je dostupná len v obmedzených oblastiach/krajinách/modeloch televízorov.
Modely s nahrávaním na zariadenie USB HDD majú [Nast. nahrávacieho zariadenia] v ponuke [Nastavenia] — [Kanály & Vstupy].
Pripojte k televízoru zariadenie USB HDD a digitálne vysielania si môžete nahrávať.
Pripojte zariadenie USB HDD do USB portu televízora označeného „HDD REC“ (ak je k dispozícii modrý USB port, takýto port podporuje HDD nahrávanie).
- Zariadenie USB HDD
- USB kábel (nedodáva sa)
- Pripojte zariadenie USB HDD do portu USB (modrý) označeného „HDD REC“ na vašom televízore.
- Zariadenie USB HDD zapnite.
- Počkajte, kým sa zobrazí obrazovka [Disk USB je pripojený].
Ak sa správa neobjaví, môžete zariadenie USB HDD zaregistrovať manuálne v ponuke Nastavenia. - Vyberte [Zaregistrovať pre nahrávanie].
- Zariadenie USB HDD zaregistrujte podľa pokynov na obrazovke.
Poznámka
- Ak sa zobrazí správa „Nie je možné zistiť jednotku USB HDD na nahrávanie“ počas registrácie v kroku 4, postupujte podľa inštrukcií uvedených v správe a skontrolujte, či je zariadenie USB HDD na nahrávanie pripojené do portu Super Speed USB (modrý).
Ak zariadenie USB HDD na nahrávanie nie je rozpoznané ani po kontrole pripojenia, musíte zariadenie USB HDD znova zaregistrovať, pretože zariadenie už mohlo byť zaregistrované na iné účely než je nahrávanie. Ak chcete znova zaregistrovať svoje zariadenie USB HDD na nahrávanie, pozrite si „Zariadenie USB HDD sa nedá zaregistrovať.“.
Ak chcete zaregistrovať zariadenie USB HDD manuálne
- Na diaľkovom ovládači stlačte tlačidlo
(Rýchle nastavenia) a vyberte nasledovné.
[Nastavenia] — [Kanály & Vstupy] — [Nast. nahrávacieho zariadenia] — [Registrácia HDD].
Ak chcete zrušiť registráciu zariadenia USB HDD
- Na diaľkovom ovládači stlačte tlačidlo
(Rýchle nastavenia), potom vyberte [Nastavenia] — [Kanály & Vstupy] — [Nast. nahrávacieho zariadenia] — [Odregistrovanie HDD] — zariadenie, ktorého registráciu chcete zrušiť.
Nahrávanie pomocou časovača
Ak chcete preskočiť na príslušnú obrazovku nastavení, vyberte .
Táto funkcia je k dispozícii len v obmedzených oblastiach/krajinách/modeloch televízorov.
Modely s nahrávaním na zariadenie USB HDD majú [Nast. nahrávacieho zariadenia] v ponuke [Nastavenia] — [Kanály & Vstupy].
- Stlačte tlačidlo GUIDE/
(Príručka).
- Vyberte si požadovaný program v programovej príručke, potom vyberte [Časovač NAHRÁVANIA].
- Vyberte [Nastaviť časovač].
Ak chcete časovač nastaviť manuálne na určitý dátum, čas a kanál
- Stlačte tlačidlo
(Výber vstupu) a vyberte [Recorded Title List] (Zoznam nahraných titulov). Ak [Recorded Title List] neexistuje, vyberte
[Upraviť] a pridajte [Recorded Title List].
- Vyberte [Zoznam časovača/Nastavenia časovača] — [Nastaviť časovač] — [Nastaviť časovač manuálne].
- Nakonfigurujte nastavenia časovača.
- Vyberte [Nastaviť časovač].
Ak chcete skontrolovať, upraviť alebo vymazať nastavenia časovača
Kontrolu, zmenu alebo vymazanie nastavení časovača vykonáte v [Zoznam časovača nahrávania].
- Stlačte tlačidlo
(Výber vstupu) a vyberte [Recorded Title List] (Zoznam nahraných titulov). Ak [Recorded Title List] neexistuje, vyberte
[Upraviť] a pridajte [Recorded Title List].
- Vyberte [Zoznam časovača/Nastavenia časovača] — [Zoznam časovača nahrávania], potom zmeňte nastavenia.
Tip
- Je možné vytvoriť až 32 nastavení časovača.
- Ak nahrávanie zlyhá, dôvod bude uvedený v [Zoznam chýb pri nahrávaní]. Vyberte [Zoznam chýb pri nahrávaní] v ponuke [Zoznam časovača/Nastavenia časovača].
- V programovej príručke môžete zvýrazniť požadovaný program a stlačením tlačidla MENU zobraziť Ponuka ovládania a vybrať [Nahr.].
Poznámka
- Nahrávanie pomocou časovača nebude fungovať, ak je kábel so striedavým prúdom (napájací kábel) vytiahnutý.
Informácie o používaní zariadenia USB HDD na nahrávanie
Ak chcete preskočiť na príslušnú obrazovku nastavení, vyberte .
Táto funkcia je k dispozícii len v obmedzených oblastiach/krajinách/modeloch televízorov.
Modely s nahrávaním na zariadenie USB HDD majú [Nast. nahrávacieho zariadenia] v ponuke [Nastavenia] — [Kanály & Vstupy].
- Zariadenie USB HDD sa smie používať výhradne na nahrávanie. Na prezeranie fotografií a videí použite iné zariadenie USB HDD.
- Podporované sú len zariadenia USB HDD väčšie ako 32 GB.
- Pripojenie zariadenia USB HDD prostredníctvom USB nie je podporované. Zariadenie pripojte priamo do TV prijímača.
- Všetky údaje uložené na zariadení USB HDD sa počas formátovania pri registrácii vymažú. Zariadenie USB HDD už po registrácii k TV prijímaču nebude možné použiť na PC. Ak chcete aktivovať použitie zariadenia USB HDD na PC, naformátujte zariadenie na PC. (Majte na pamäti, že pri formátovaní sa všetky údaje na zariadení USB HDD vymažú.)
- Je možné zaregistrovať maximálne 8 zariadení USB HDD.
- Iba televízny prijímač, na ktorý bolo zariadenie USB HDD zaregistrované, bude môcť prehrať údaje nahraté na zariadení.
- Nahrávanie je podporované len pre digitálne TV prijímače a rádiové vysielanie. Nahrávanie vysielania údajov nie je podporované.
- Miešané/zašifrované signály nie je možné nahrávať.
- Nahrávanie nie je možné v nasledujúcich prípadoch:
- TV prijímač nemôže rozoznať zaregistrované zariadenie USB HDD.
- Na zariadení USB HDD je nahratých viac ako 1000 programov.
- Zariadenie USB HDD je plné.
- Môže sa stať, že počas nahrávania nebude dostupná funkcia automatického výberu programu.
- Nahrávanie programu nie je možné, ak nahrávanie nie je oprávnené.
- Ak používate prístupový modul (CAM), vyhnite sa používaniu rodičovskej ochrany. Môže sa stať, že počas nahrávania nebude táto funkcia dostupná. Ako alternatívu môžete použiť blokovanie programu alebo rodičovské hodnotenie TV prijímača, ak je táto funkcia podporovaná vysielateľom.
- V Nórsku niektoré programy nemožno nahrávať v dôsledku zákonných obmedzení.
- Ak je TV prijímač predmetom nárazu počas nahrávania na zariadenie USB HDD, môže sa v nahranom obsahu objaviť šum.
- Spoločnosť Sony nie je v žiadnom prípade zodpovedná za poruchu pri nahrávaní ani poškodenie a stratu nahraného obsahu zapríčinenú alebo spojenú s poruchou TV prijímača, rušením signálu, alebo akýmkoľvek iným problémom.
Sledovanie/vymazanie nahraného obsahu
Ak chcete preskočiť na príslušnú obrazovku nastavení, vyberte .
Táto funkcia je k dispozícii len v obmedzených oblastiach/krajinách/modeloch televízorov.
Modely s nahrávaním na zariadenie USB HDD majú [Nast. nahrávacieho zariadenia] v ponuke [Nastavenia] — [Kanály & Vstupy].
Ak si chcete prezrieť nahraný obsah
- Stlačte tlačidlo
(Výber vstupu) a vyberte [Recorded Title List] (Zoznam nahraných titulov). Ak [Recorded Title List] neexistuje, vyberte
[Upraviť] a pridajte [Recorded Title List], potom vyberte obsah, ktorý chcete sledovať.
Ak chcete vymazať nahraný obsah
- Stlačte tlačidlo
(Výber vstupu) a vyberte [Recorded Title List] (Zoznam nahraných titulov). Ak [Recorded Title List] neexistuje, vyberte
[Upraviť] a pridajte [Recorded Title List].
- Stlačte
(ikona Vymazať) napravo od programu, ktorý chcete odstrániť.
Na odstránenie viacerých programov, vyberte(ikona Odstrániť viacnásobné) napravo od všetkých programov, ktoré chcete odstrániť, a potom vyberte
(ikona Odstrániť).
Informácie o význame symbolov v zozname nahratých titulov nájdete v Význam symbolov zobrazených v zozname nahraných titulov.
Význam symbolov zobrazených v zozname nahraných titulov
Táto funkcia je k dispozícii len v obmedzených oblastiach/krajinách/modeloch televízorov.
Používanie televízora s inými zariadeniami
- Zariadenia USB
- Prehrávače Blu-ray a DVD
- Set-top box
- Zobrazenie obrazovky aplikácie zariadenia iPhone/smartfónu alebo iPad/tabletu na televízore
- Počítače, fotoaparáty a kamkordéry
- Audio systém (ako napríklad AV prijímač alebo zvuková lišta)
- Videoherné konzoly
- Zážitok z 3D priestorového zvuku s reproduktorom na krk alebo slúchadlami (iba modely BRAVIA XR)
- Zariadenia Bluetooth
- Úprava nastavenia AV sync
- Zariadenia kompatibilné s funkciou BRAVIA Sync
- Sledovanie obrazu v rozlíšení 4K z kompatibilných zariadení
- Príručka pripojenia BRAVIA
Zariadenia USB
- Prehrávanie obsahu uloženého na zariadení USB
- Informácie o zariadeniach USB používaných na uloženie fotografií a hudby
- Podporované súbory a formáty
Prehrávanie obsahu uloženého na zariadení USB
Na záznam programov na USB úložné zariadenie alebo na prehratie zaznamenaných programov si prečítajte časť Nahrávanie TV programov.
Pripojenie zariadenia USB
Pripojením pamäťového zariadenia USB do portu na TV prijímači si môžete vychutnať súbory fotografií, hudobné súbory a video súbory uložené v zariadení.
- Pamäťové zariadenie USB
Vychutnajte si fotografie/hudbu/video záznamy uložené na zariadení USB
Fotografie/hudbu/videozáznamy uložené v zariadení USB si môžete vychutnať na obrazovke TV prijímača.
- Ak je k TV prijímaču pripojené zariadenie USB s vypínačom, zapnite ho.
- Stlačte tlačidlo HOME/
(DOMOV) a v hlavnej ponuke vyberte Aplikácie, potom vyberte [Prehrávač Médií].
Ak pribalený diaľkový ovládač disponuje tlačidlom APPS, môžete tlačidlo APPS stlačiť. - Označte názov USB zariadenia.
- Zvoľte si priečinok a následne súbor, ktorý chcete prehrať.
Kontrola podporovaných formátov súborov
- Podporované súbory a formáty
Poznámka
- Niektoré fotografie alebo priečinky sa v závislosti od veľkosti obrázka, veľkosti súboru a počtu súborov v priečinku môžu otvárať dlhšie.
- Zobrazenie USB zariadenia môže chvíľu trvať, pretože TV otvára USB zariadenie pri každom jeho pripojení.
- Všetky porty USB na TV prijímači podporujú vysokorýchlostné pripojenie USB. Modrý port USB podporuje SuperSpeed (USB 3.2 Gen 1, USB 3.1 Gen 1 alebo USB 3.0). Rozbočovače USB nie sú podporované.
- Počas prístupu k zariadeniu USB nevypínajte TV prijímač ani zariadenie USB, neodpájajte kábel USB a nevyberajte a nevkladajte záznamové médiá. V opačnom prípade sa môžu údaje uložené v zariadení USB poškodiť.
- V závislosti od súboru nemusí byť prehrávanie možné, aj keď sa použijú podporované formáty.
Tip
- Ďalšie informácie nájdete na stránke podpory Sony v časti „Často kladené otázky (FAQ)“.
Často kladené otázky pre riešenie problémov
Informácie o zariadeniach USB používaných na uloženie fotografií a hudby
- Porty USB na TV prijímači podporujú systémy súborov FAT16, FAT32, exFAT a NTFS.
- Pri pripájaní digitálneho fotoaparátu Sony k TV prijímaču pomocou kábla USB je potrebné nastaviť pripojenie USB vo fotoaparáte na režim „Auto“ alebo „Veľkokapacitná pamäť“.
- Ak digitálny fotoaparát nespolupracuje s TV prijímačom, skúste vykonať nasledovné:
- Nastavte pripojenie USB na fotoaparáte na možnosť „Veľkokapacitná pamäť“.
- Skopírujte súbory z fotoaparátu do jednotky USB flash a potom jednotku pripojte k TV prijímaču.
- Niektoré fotografie a videozáznamy môžu byť zväčšené, čo môže mať za následok nízku kvalitu obrazu. V závislosti od veľkosti a pomeru strán sa nemusia obrázky zobrazovať na celú obrazovku.
- V závislosti od súboru alebo nastavení môže zobrazenie fotografie chvíľu trvať.
- Spoločnosť Sony nie je v žiadnom prípade zodpovedná za poruchu pri nahrávaní ani poškodenie a stratu nahraného obsahu zapríčinenú alebo spojenú s poruchou TV prijímača, zariadenia USB alebo akýmkoľvek iným problémom.
Podporované súbory a formáty
- Fotografie
- Hudba
- Videá
- Vzorkovacia frekvencia audio (pre videá)
- Externé titulky
Fotografie
Prípad: USB / Domáca sieť
| Formát súboru | Koncovka |
|---|---|
| JPEG | *.jpg / *.jpe / *.jpeg |
| HEIF | *.heic / *.heif / *.hif |
| ARW *1 | *.arw |
- *1 ARW sa má používať iba na prehrávanie súborov.
Ďalšie podporované súbory a formáty
- Hudba
- Videá
- Vzorkovacia frekvencia audio (pre videá)
- Externé titulky
Hudba
Prípad: USB / Domáca sieť
mp4
Koncovka: *.mp4 / *.m4a
| Popis | Vzorková frekvencia |
|---|---|
| AAC-LC | 16k / 22.05k / 24k / 32k / 44.1k / 48k |
| HE-AAC v1 / v2 | 24k / 32k / 44.1k / 48k |
3gpp
Koncovka: *.3gp / *.3g2
| Popis | Vzorková frekvencia |
|---|---|
| AAC-LC | 16k / 22.05k / 24k / 32k / 44.1k / 48k |
| HE-AAC v1 / v2 | 24k / 32k / 44.1k / 48k |
Asf
Koncovka: *.wma
| Popis | Vzorková frekvencia |
|---|---|
| WMA9 Standard | 8k / 11.025k / 16k / 22.05k / 32k / 44.1k / 48k |
ogg
Koncovka: *.ogg
| Popis | Vzorková frekvencia |
|---|---|
| Vorbis | 8k / 11.025k / 16k / 22.05k / 32k / 44.1k / 48k |
Iné
| Popis | Vzorková frekvencia |
|---|---|
| LPCM *1 | 32k / 44.1k / 48k |
Koncovka: *.mp3
| Popis | Vzorková frekvencia |
|---|---|
| MP1L1 / MP1L2 / MP1L3 / MP2L1 / MP2L2 | 32k / 44.1k / 48k |
| MP2L3 | 16k / 22.05k / 24k |
| MP2.5L3 | 8k / 11.025k / 12k |
Koncovka: *.wav
| Popis | Vzorková frekvencia |
|---|---|
| WAV *2 | 32k / 44.1k / 48k / 88.2k / 96k / 176.4k / 192k |
Koncovka: *.flac
| Popis | Vzorková frekvencia |
|---|---|
| FLAC | 16k / 22.05k / 32k / 44.1k / 48k / 88.2k / 96k / 176.4k / 192k |
Koncovka: *.aac
| Popis | Vzorková frekvencia |
|---|---|
| AAC-LC | 16k / 22.05k / 24k / 32k / 44.1k / 48k |
| HE-AAC v1 / v2 | 24k / 32k / 44.1k / 48k |
- *1 LPCM je iba domáca sieť.
- *2 Použitie WAV je len na 2ch.
Ďalšie podporované súbory a formáty
- Fotografie
- Videá
- Vzorkovacia frekvencia audio (pre videá)
- Externé titulky
Videá
Prípad: USB / Domáca sieť
MPEG1 (*.mpg / *.mpe / *.mpeg)
Typ titulkov: Externé
| Video kodek (Profile@Level) | Audio kodek | Max./Min. rozlíšenie | Max. snímky za sekundu |
|---|---|---|---|
| MPEG1 | MPEG1L2 | 1920x1080 / QCIF (176x144) | 1920x1080@30fps / 1280x720@60fps |
MPEG2PS (*.mpg / *.mpe / *.mpeg)
Typ titulkov: Externé
| Video kodek (Profile@Level) | Audio kodek | Max./Min. rozlíšenie | Max. snímky za sekundu |
|---|---|---|---|
| MPEG2 MP@HL, MP@H14L, MP@ML | MPEG1L1 / MPEG1L2 / LPCM / AC3 | 1920x1080 / QCIF (176x144) | 1920x1080@30fps / 1280x720@60fps |
MPEG2TS
Koncovka: *.m2t
Typ titulkov: Externé
| Video kodek (Profile@Level) | Audio kodek | Max./Min. rozlíšenie | Max. snímky za sekundu |
|---|---|---|---|
| MPEG2 MP@HL, MP@H14L, MP@ML | MPEG1L1 / MPEG1L2 / AAC-LC / HE-AAC v1 / HE-AAC v2 / AC3 / E-AC3 | 1920x1080 / QCIF (176x144) | 1920x1080@30fps / 1280x720@60fps |
Koncovka: *.m2ts / *.mts
Typ titulkov: Externé
| Video kodek (Profile@Level) | Audio kodek | Max./Min. rozlíšenie | Max. snímky za sekundu |
|---|---|---|---|
| AVC / H.264 BP@L3, MP@L4.2, HP@L4.2 | MPEG1L1 / MPEG1L2 / AAC-LC / HE-AAC v1 / HE-AAC v2 / AC3 / E-AC3 | 1920x1080 / QCIF (176x144) | 1920x1080@60fps |
MP4 (*.mp4)
Typ titulkov: Externé
| Video kodek (Profile@Level) | Audio kodek | Max./Min. rozlíšenie | Max. snímky za sekundu |
|---|---|---|---|
| AVC / H.264 BP@L3, MP@L4.2, HP@L4.2 | AAC-LC / HE-AAC v1 / HE-AAC v2 / AC3 / E-AC3 / AC4 / MPEG1L1 / MPEG1L2 | 1920x1080 / QCIF (176x144) | 1920x1080@120fps |
| MPEG4 SP@L6, ASP@L5, ACEP@L4 | AAC-LC / HE-AAC v1 / HE-AAC v2 / AC3 / E-AC3 / MPEG1L1 / MPEG1L2 | 1920x1080 / QCIF (176x144) | 1920x1080@30fps / 1280x720@60fps |
| AVC / H.264 BP@L5.2, MP@L5.2, HP@L5.2 *1 | AAC-LC / HE-AAC v1 / HE-AAC v2 / AC3 / E-AC3 / AC4 / LPCM | 3840x2160 / QCIF (176x144) | 3840x2160@60p / 1920x1080@120fps |
| HEVC / H.265 MP@L5.1, Main10@L5.1 | AAC-LC / HE-AAC v1 / HE-AAC v2 / AC3 / AC4 / E-AC3 | 3840x2160 / QCIF (176x144) | 3840x2160@60p / 1920x1080@120fps |
- *1 Táto položka zahŕňa použitie formát XAVC S. Maximálny podporovaný bitrate pre XAVC S je 100 Mb/s.
avi (*.avi)
Typ titulkov: Externé
| Video kodek (Profile@Level) | Audio kodek | Max./Min. rozlíšenie | Max. snímky za sekundu |
|---|---|---|---|
| Xvid | MPEG1L1 / MPEG1L2 / MPEG1L3 / AC3 / E-AC3 | 1920x1080 / QCIF (176x144) | 1920x1080@30fps / 1280x720@60fps |
| Motion JPEG | μ-LAW / PCM (U8) / PCM (S16LE) | 1280x720 / QCIF (176x144) | 1280x720@30fps |
Asf (*.asf / *.wmv)
Typ titulkov: Externé
| Video kodek (Profile@Level) | Audio kodek | Max./Min. rozlíšenie | Max. snímky za sekundu |
|---|---|---|---|
| VC1 AP@L3, MP@HL, SP@ML | WMA9 Standard | 1920x1080 / QCIF (176x144) | 1920x1080@30fps / 1280x720@60fps |
MKV (*.mkv)
Typ titulkov: Interné / Externé
| Video kodek (Profile@Level) | Audio kodek | Max./Min. rozlíšenie | Max. snímky za sekundu |
|---|---|---|---|
| Xvid | DTS core / AC3 / AAC-LC / E-AC3 / HE-AAC v1 / HE-AAC v2 / MPEG1L1 / MPEG1L2 / Vorbis | 1920x1080 / QCIF (176x144) | 1920x1080@30fps / 1280x720@60fps |
| AVC / H.264 BP@L3, MP@L4.2, HP@L4.2 | DTS core / AC3 / AAC-LC / E-AC3 / HE-AAC v1 / HE-AAC v2 / MPEG1L1 / MPEG1L2 / Vorbis | 1920x1080 / QCIF (176x144) | 1920x1080@60fps |
| MPEG4 SP@L6, ASP@L5, ACEP@L4 | DTS core / AC3 / AAC-LC / E-AC3 / HE-AAC v1 / HE-AAC v2 / MPEG1L1 / MPEG1L2 / Vorbis | 1920x1080 / QCIF (176x144) | 1920x1080@30fps / 1280x720@60fps |
| VP8 | DTS core / AC3 / AAC-LC / E-AC3 / HE-AAC v1 / HE-AAC v2 / MPEG1L1 / MPEG1L2 / Vorbis | 1920x1080 / QCIF (176x144) | 1920x1080@30fps / 1280x720@60fps |
| VP9 Profile 0, Profile 2 | DTS core / AC3 / AAC-LC / E-AC3 / HE-AAC v1 / HE-AAC v2 / MPEG1L1 / MPEG1L2 / Vorbis | 3840x2160 / QCIF (176x144) | 3840x2160@60fps |
| AVC / H.264 BP@L5.2, MP@L5.2, HP@L5.2 | DTS core / AC3 / AAC-LC / E-AC3 / HE-AAC v1 / HE-AAC v2 | 3840x2160 / QCIF (176x144) | 3840x2160@60p / 1920x1080@120fps |
| HEVC / H.265 MP@L5.1, Main10@L5.1 | DTS core / AC3 / AAC-LC / E-AC3 / HE-AAC v1 / HE-AAC v2 | 3840x2160 / QCIF (176x144) | 3840x2160@60p / 1920x1080@120fps |
3gpp (*.3gp / *.3g2)
Typ titulkov: Externé
| Video kodek (Profile@Level) | Audio kodek | Max./Min. rozlíšenie | Max. snímky za sekundu |
|---|---|---|---|
| MPEG4 SP@L6, ASP@L5, ACEP@L4 | AAC-LC / HE-AAC v1 / HE-AAC v2 / AC3 / E-AC3 / MPEG1L1 / MPEG1L2 | 1920x1080 / QCIF (176x144) | 1920x1080@30fps / 1280x720@60fps |
| AVC / H.264 BP@L3, MP@L4.2, HP@L4.2 | AAC-LC / HE-AAC v1 / HE-AAC v2 / AC3 / E-AC3 / MPEG1L1 / MPEG1L2 | 1920x1080 / QCIF (176x144) | 1920x1080@60fps |
MOV (*.mov)
Typ titulkov: Externé
| Video kodek (Profile@Level) | Audio kodek | Max./Min. rozlíšenie | Max. snímky za sekundu |
|---|---|---|---|
| AVC / H.264 BP@L3, MP@L4.2, HP@L4.2 | AAC-LC / HE-AAC v1 / HE-AAC v2 / AC3 / E-AC3 / MPEG1L1 / MPEG1L2 / μ-LAW / PCM (U8) / PCM (S16BE) / PCM (S16LE) | 1920x1080 / QCIF (176x144) | 1920x1080@60fps |
| MPEG4 SP@L6, ASP@L5, ACEP@L4 | AAC-LC / HE-AAC v1 / HE-AAC v2 / AC3 / E-AC3 / MPEG1L1 / MPEG1L2 / μ-LAW / PCM (U8) / PCM (S16BE) / PCM (S16LE) | 1920x1080 / QCIF (176x144) | 1920x1080@30fps / 1280x720@60fps |
| Motion JPEG | AAC-LC / HE-AAC v1 / HE-AAC v2 / AC3 / E-AC3 / MPEG1L1 / MPEG1L2 / μ-LAW / PCM (U8) / PCM (S16BE) / PCM (S16LE) | 1280x720 / QCIF (176x144) | 1280x720@30fps |
WebM (*.webm)
Typ titulkov: Externé
| Video kodek (Profile@Level) | Audio kodek | Max./Min. rozlíšenie | Max. snímky za sekundu |
|---|---|---|---|
| VP8 | Vorbis | 1920x1080 / QCIF (176x144) | 1920x1080@30fps / 1280x720@60fps |
| VP9 Profile 0, Profile 2 | Vorbis | 3840x2160 / QCIF (176x144) | 3840x2160@60fps |
Ďalšie podporované súbory a formáty
- Fotografie
- Hudba
- Vzorkovacia frekvencia audio (pre videá)
- Externé titulky
Vzorkovacia frekvencia audio (pre videá)
| Audio kodek | Vzorková frekvencia |
|---|---|
| LPCM | 44.1k / 48k |
| MPEG1L1 / MPEG1L2 | 32k / 44.1k / 48k |
| MPEG1L3 | 32k / 44.1k / 48k |
| AAC-LC | 16k / 22.05k / 24k / 32k / 44.1k / 48k |
| HE-AAC v1 / v2 | 24k / 32k / 44.1k / 48k |
| AC3 | 32k / 44.1k / 48k |
| AC4 | 44.1k / 48k |
| E-AC3 | 32k / 44.1k / 48k |
| Vorbis | 8k / 11.025k / 16k / 22.05k / 32k / 44.1k / 48k |
| WMA9 | 8k / 11.025k / 16k / 22.05k / 32k / 44.1k / 48k |
| DTS core | 32k / 44.1k / 48k |
| μ-LAW | 8k |
| PCM (U8) | 8k |
| PCM (S16LE) | 11.025k / 16k / 44.1k |
| PCM (S16BE) | 11.025k / 16k / 44.1k |
Ďalšie podporované súbory a formáty
- Fotografie
- Hudba
- Videá
- Externé titulky
Externé titulky
Prípad: USB
| Formát súboru | Koncovka |
|---|---|
| SubStation Alpha | *.ass / *.ssa |
| SubRip | *.srt |
Ďalšie podporované súbory a formáty
- Fotografie
- Hudba
- Videá
- Vzorkovacia frekvencia audio (pre videá)
Prehrávače Blu-ray a DVD
- Pripojenie prehrávača Blu-ray alebo DVD
- Sledovanie diskov Blu-ray alebo DVD
Pripojenie prehrávača Blu-ray alebo DVD
Pripojte prehrávač Blu-ray/DVD k TV prijímaču.
Spomedzi nižšie uvedených si vyberte spôsob pripojenia v závislosti od portov TV.
Poznámka
- Dostupné konektory závisia od modelu/oblasti/krajiny.
Tip
- Rovnakým spôsobom ako prehrávač Blu-ray/DVD môžete pripojiť aj Set-top box.
Pripojenie HDMI
Pre dosiahnutie optimálnej kvality obrazu odporúčame pripojiť prehrávač k TV prijímaču pomocou kábla HDMI. Ak váš prehrávač Blu-ray/DVD disponuje konektorom HDMI, prepojte ho pomocou kábla HDMI.
Ak chcete súčasne pripojiť audio zosilňovač alebo soundbar, pozrite si časť pripojenie HDMI (podporované eARC) v Pripojenie audio systému.
Ak chcete upraviť časovanie obrazového a zvukového výstupu, pozrite si časť Úprava nastavenia AV sync.
- Prehrávač Blu-ray/DVD (rovnaké ako pripojenie Set-top boxu)
- Kábel HDMI (nedodáva sa)*
* Uistite sa, že používate autorizovaný Prémiový vysokorýchlostný kábel (káble) HDMI™ s logom HDMI.
Kompozitné pripojenie
Ak váš prehrávač Blu-ray/DVD disponuje kompozitnými konektormi, prepojte ich pomocou kábla kompozitného video/audio kábla.
- Prehrávač Blu-ray/DVD (rovnaké ako pripojenie Set-top boxu)
- Analógový predlžovací kábel (dodáva sa)*
- Kábel RCA (nedodáva sa)
* Dodanie Analógového predlžovacieho kábla závisí od modelu/oblasti/krajiny.
Kábel, ktorý sa pripája k vstupnej video zdierke
3,5 mm zdierka Analógového predlžovacieho kábla má 4 póly.
- 3,5 mm
- Ľavý pre audio signál.
- Video signál.
- Zem.
- Pravý pre audio signál.
Sledovanie diskov Blu-ray alebo DVD
Obsah na diskoch Blu-ray/DVD alebo iný obsah podporovaný vašim prehrávačom si môžete prezerať na TV prijímači.
- Zapnite pripojený prehrávač Blu-ray/DVD.
- Opakovaným stláčaním tlačidla
(Výber vstupu) vyberte pripojený Blu-ray/DVD prehrávač.
- Spustite prehrávanie na pripojenom prehrávači Blu-ray/DVD.
Tip
- Ak pripájate zariadenie kompatibilné s funkciou BRAVIA Sync pomocou pripojenia HDMI, môžete ho jednoducho ovládať pomocou diaľkového ovládača TV prijímača. Taktiež, ak na diaľkovom ovládači stlačíte MENU počas sledovania obsahu zo vstupu HDMI a vyberiete [*** ovládanie], môžete ovládať zariadenie pripojené k BRAVIA Sync z obrazovky televízora.
Set-top box
- Pripojenie Set-top boxu
- Ako ovládať Set-top box s pomocou diaľkového ovládača televízora
Pripojenie Set-top boxu
Pripojte Set-top box k televízoru.
Pripojte ho ku vstupu na vašom televízore.
Podrobnosti nájdete na strane Pripojenie prehrávača Blu-ray alebo DVD.
Ako ovládať Set-top box s pomocou diaľkového ovládača televízora
Ak chcete preskočiť na príslušnú obrazovku nastavení, vyberte .
Modely kompatibilné s ovládaním Set-top boxu majú [Nastavenie set-top boxu] v časti [Nastavenia] — [Kanály & Vstupy] — [Externé vstupy].
Ak vykonáte [Nastavenie ovládania set-top boxu] v časti [Nastavenie set-top boxu], budete môcť ovládať Set-top box pomocou diaľkového ovládača televízora.
- Na diaľkovom ovládači stlačte tlačidlo
(Rýchle nastavenia), potom vyberte [Nastavenia] — [Kanály & Vstupy] — [Externé vstupy] — [Nastavenie set-top boxu] — [Nastavenie ovládania set-top boxu].
- Postupujte podľa inštrukcií na obrazovke.
Poznámka
- Pri používaní diaľkového ovládača televízora, ovládač namierte na Set-top box.
- V závislosti od externých zariadení nemusia byť všetky tlačidlá funkčné.
- Ak stlačíte a podržíte tlačidlo na diaľkovom ovládači, operácia nemusí fungovať. Namiesto toho skúste tlačidlo stláčať opakovane.
- Dostupnosť tejto funkcie závisí na vašom modeli/regióne/krajine.
Zobrazenie obrazovky aplikácie zariadenia iPhone/smartfónu alebo iPad/tabletu na televízore
Ak chcete preskočiť na príslušnú obrazovku nastavení, vyberte .
Chromecast built-in™ alebo AirPlay vám umožňujú zobraziť (preniesť) vaše obľúbené webové stránky a obrazovky aplikácií z vášho mobilného zariadenia priamo na televízor.
Používanie Chromecast built-in
- Mobilné zariadenie, ako smartfón alebo tablet, pripojte k rovnakej domácej sieti, ku ktorej je pripojený aj televízor.
- Na mobilnom zariadení spustite podporovanú aplikáciu Chromecast built-in.
- V aplikácii vyberte ikonu
(prenos).
- Vyberte televízor ako cieľ prenosu.
Na televízore sa zobrazí obrazovka mobilného zariadenia.
Poznámka
- Na používanie Chromecast built-in je potrebné nastavenie Google TV a pripojenie k internetu.
Používanie AirPlay
Tento televízor podporuje AirPlay 2.
- Uistite sa, že vaše zariadenie Apple je pripojené k tej istej sieti ako televízor.
- Postup závisí od obsahu, ktorý bude zobrazený na televízore nasledovne.
- Ak chcete zobraziť video, ťuknite na
(Video AirPlay).
- Ak chcete zobraziť fotografie, ťuknite na
(Zdieľanie akcie).
- Ak chcete prehrávať hudbu, ťuknite na
(Audio AirPlay).
- Ak chcete zobraziť obrazovku mobilného zariadenia, ťuknite na
(Zrkadlenie).
(V niektorých aplikáciách možno budete musieť najprv ťuknúť na inú ikonu.)
- Ak chcete zobraziť video, ťuknite na
- Vyberte AirPlay na mobilnom zariadení, ako je iPhone alebo iPad, a vyberte televízor na použitie s AirPlay.
Tip
- Televízor podporuje Apple HomeKit.
Televízor môžete ovládať s pomocou mobilného zariadenia ako napr. iPhone alebo iPad stlačením tlačidla(Výber vstupu) na diaľkovom ovládači, voľbou možnosti
(AirPlay) a postupom podľa pokynov na obrazovke pre nastavenie Apple HomeKit.
Dostupné operácie sa líšia v závislosti od verzie aplikácie a softvéru. - Ak vyberiete možnosť [Zapnúť (Zapnuté aplikáciami)] v ponuke [Diaľkové spustenie], môžete zapnúť televízor pomocou aplikácií mobilného zariadenia ako je iPhone alebo iPad.
Poznámka
- Na používanie AirPlay je potrebné nastavenie Google TV a pripojenie k internetu.
- Operácie na mobilnom zariadení ako napr. iPhone alebo iPad sa líšia v závislosti na verzii OS.
Počítače, fotoaparáty a kamkordéry
- Pripojenie počítača a prezeranie uloženého obsahu
- Pripojenie fotoaparátu alebo kamkordéra a prezeranie uloženého obsahu
- Špecifikácie počítačového video signálu
Pripojenie počítača a prezeranie uloženého obsahu
Ak chcete pripojiť počítač
Ak chcete k TV prijímaču pripojiť počítač, použite kábel HDMI.
- Počítač
- Kábel HDMI (nedodáva sa)*
* Uistite sa, že používate autorizovaný Prémiový vysokorýchlostný kábel (káble) HDMI™ s logom HDMI. Pri pripojení k počítaču, ktorý podporuje 4K 120 Hz, odporúčame Ultra vysokorýchlostný kábel HDMI™.
Na kontrolu špecifikácií video signálu
- Špecifikácie počítačového video signálu
Ak chcete zobraziť obsah uložený v počítači
Po pripojení k počítaču stlačte tlačidlo (Výber vstupu), potom vyberte vstup, ku ktorému je počítač pripojený.
Kontrola podporovaných formátov súborov
- Podporované súbory a formáty
Poznámka
- Pre dosiahnutie optimálnej kvality obrazu sa odporúča nastaviť výstup video signálu v súlade s niektorým z načasovaní uvedených v časti „Špecifikácie počítačového video signálu“.
- V závislosti od stavu pripojenia môže byť obraz rozostrený alebo rozmazaný. V takom prípade zmeňte nastavenia počítača a vyberte iný vstupný signál zo zoznamu „Špecifikácie počítačového video signálu“ uvedeného vyššie.
Pripojenie fotoaparátu alebo kamkordéra a prezeranie uloženého obsahu
Ak chcete pripojiť fotoaparát alebo kamkordér
Pripojte digitálny fotoaparát alebo kamkordér Sony pomocou kábla HDMI. Použite kábel s mini konektorom HDMI pre digitálny fotoaparát/kamkordér a štandardným konektorom HDMI pre TV prijímač.
- Digitálny fotoaparát
- Kamkordér
- Kábel HDMI (nedodáva sa)*
* Uistite sa, že používate autorizovaný Prémiový vysokorýchlostný kábel (káble) HDMI™ s logom HDMI.
Zobrazenie obsahu uloženého v digitálnom fotoaparáte alebo kamkordéri
- Po pripojení k digitálnemu fotoaparátu ho zapnite.
- Opakovaným stláčaním tlačidla
(Výber vstupu) vyberte pripojený digitálny fotoaparát/kamkordér.
- Spustite prehrávanie v pripojenom digitálnom fotoaparáte/kamkordéri.
Kontrola podporovaných formátov súborov
- Podporované súbory a formáty
Tip
- Ak pripájate zariadenie kompatibilné s funkciou BRAVIA Sync, môžete ho jednoducho ovládať pomocou diaľkového ovládača TV prijímača. Uistite sa, že zariadenie je kompatibilné s funkciou BRAVIA Sync. Niektoré zariadenia nemusia byť kompatibilné s funkciou BRAVIA Sync, aj keď majú konektor HDMI.
Špecifikácie počítačového video signálu
(Rozlíšenie, horizontálna frekvencia/vertikálna frekvencia)
- 640 x 480, 31,5 kHz/60 Hz
- 800 x 600, 37,9 kHz/60 Hz
- 1024 x 768, 48,4 kHz/60 Hz
- 1152 x 864, 67,5 kHz/75 Hz
- 1280 x 1024, 64,0 kHz/60 Hz
- 1600 x 900, 56,0 kHz/60 Hz
- 1680 x 1050, 65,3 kHz/60 Hz
- 1920 x 1080, 67,5 kHz/60 Hz *
- 3840 x 2160, 67,5 kHz/30 Hz
- 3840 x 2160, 135,0 kHz/60 Hz (8 bitov)
* Časovanie formátu 1920 x 1080 aplikované do vstupu HDMI bude považované za časovanie video signálu, nie PC signálu. Ovplyvní to nastavenia [Obrazovka] v časti [Obraz a zvuk]. Na zobrazenie obsahu počítača nastavte [Široký režim] na [Plný] a [Plocha obrazu] na [+1]. Položku ([Plocha obrazu] je možné konfigurovať iba v prípade, že je [Oblasť auto. zobrazenia] deaktivovaná.)
Tip
- Ak má váš počítač výstup 3840 x 2160p, 120Hz, môžete ho použiť ako vstupný video signál.
Poznámka
- Obraz môže byť rozostrený a nemusí sa zobraziť správne v závislosti od stavu pripojenia. V takom prípade zmeňte nastavenia počítača a vyberte iný vstupný signál v časti „Špecifikácie počítačového video signálu“.
Audio systém (ako napríklad AV prijímač alebo zvuková lišta)
- Výstup zvuku z audio systému
- Pripojenie audio systému
- Úprava audio systému
- Používanie TV prijímača ako stredového reproduktora (len modely s Režim stredného reproduktora TV)
- Prenos audio formátov podporovaných rozhraním eARC
- Prístup k nastaveniam audio systému
Výstup zvuku z audio systému
K TV prijímaču možno pripájať audio systémy, akými sú AV prijímače a zvukové lišty. Spôsob pripojenia vyberajte podľa špecifikácií audio systému, ktorý sa chystáte pripojiť.
- Pripojenie pomocou HDMI kábla (podrobnosti nájdete po starostlivom prečítaní kapitoly „Pripojenie pomocou HDMI kábla“.)
- Pripojenie digitálnym optickým káblom
Informácie o spôsoboch pripojenia nájdete na strane Pripojenie audio systému.
Poznámka
- Podrobnosti nájdete v návode k zariadeniu, ktoré chcete pripojiť.
Pripojenie pomocou kábla HDMI
Tento televízor podporuje Audio Return Channel (ARC) alebo Enhanced Audio Return Channel (eARC). Na prenos zvuku z audio systémov podporujúcich ARC a eARC možno použiť HDMI kábel.
Na TV prijímačoch s podporou technológie eARC môžete zvukové signály prenášať z externých vstupných zariadení pripojených k TV prijímaču do audio systémov podporujúcich funkciu eARC. Využíva sa na to HDMI vstup s označením „eARC/ARC“.
Informácie o spôsoboch pripojenia nájdete na strane Pripojenie audio systému.
Poznámka
- Poloha HDMI vstupu s podporou eARC/ARC sa líši v závislosti od modelu. Prečítajte si pribalený Sprievodca nastavením.
Pripojenie audio systému
Ak chcete preskočiť na príslušnú obrazovku nastavení, vyberte .
Nižšie uvedený obrázok znázorňuje pripojenie audio systému, ako napr. AV prijímač alebo zvuková lišta.
Poznámka
- Dostupné konektory závisia od modelu/oblasti/krajiny.
Pripojenie zvukovej lišty
Odporúčame pomocou HDMI kábla prepojiť vstupný konektor HDMI na televízore (eARC alebo ARC) s výstupným konektorom HDMI (eARC alebo ARC) na zvukovej lište.
- Zvuková lišta
- Kábel HDMI (nedodáva sa)*
* Odporúčame použiť schválený Prémiový vysokorýchlostný kábel (káble) HDMI™.
Na pripojenie zvukovej lišty cez HDMI, pozrite „Pripojenie HDMI“.
Ak pripojíte televízor k zvukovej lište cez HDMI, môžete použiť nasledujúce funkcie.
- Prepojte napájanie zvukovej lišty s televízorom
- Zobrazte a nakonfigurujte nastavenia zvukovej lišty na televízore
Poznámka
- Dostupné funkcie závisia od zvukovej lišty.
- V závislosti od zvukovej lišty, „eARC“ alebo „ARC“ nemusia byť indikované na konektore HDMI. Podrobnosti o pripojení nájdete v návode k zvukovej lište.
Pripojenie audio zosilňovača
Odporúčame pomocou HDMI kábla prepojiť vstupný konektor HDMI na televízore (eARC alebo ARC) s výstupným konektorom HDMI (eARC alebo ARC) na zvukovej lište. V závislosti od vášho audio systému sa môžete pripojiť aj digitálnym optickým káblom.
- Audio zosilňovač
- Kábel HDMI (nedodáva sa)*
- Digitálny optický kábel (nedodáva sa)
* Odporúčame použiť schválený Prémiový vysokorýchlostný kábel (káble) HDMI™.
Na pripojenie audio zosilňovača cez HDMI, si pozrite „Pripojenie HDMI“. Ak chcete pripojiť audio zosilňovač pomocou digitálneho optického kábla, pozrite si časť „Pripojenie digitálneho optického kábla“.
Pripojenie HDMI (eARC je podporované)
- Prepojte káblom HDMI kábel externého vstupu a TV prijímača. Pomocou ďalšieho HDMI kábla prepojte TV prijímač a zvukový systém.
Pripojte audio systém k vstupnému konektoru HDMI televízora označenému textom „ARC“ alebo „eARC/ARC“.- Externé vstupné zariadenie (napríklad Blu-ray/DVD rekordér)
- HDMI kábel (nie je súčasťou balenia)
- AV prijímač alebo zvuková lišta
- HDMI kábel s Ethernetom (nie je súčasťou balenia)*
* Odporúčame využiť autorizované Prémiový vysokorýchlostný kábel (káble) HDMI™ s logom HDMI.
- Na diaľkovom ovládači stlačte tlačidlo
(Rýchle nastavenia), potom vyberte [Nastavenia] — [Obraz a zvuk] — [Výstup zvuku] — [Režim eARC] — [Auto].
- Vyberte [Reproduktor] — [Audio systém].
- V zvukovom systéme aktivujte funkciu eARC.
Podrobnosti nájdete v návode k zariadeniu. - Úprava audio systému
Poznámka
- Ak je funkcia prevodu textu na reč medzi pomocnými funkciami TV prijímača zapnutá, možnosť [Režim eARC] nemožno označiť.
- Ak je zvuk reprodukovaný z podporovaného zariadenia eARC počas sledovania HDMI vstupu, TV prijímač funguje nasledovne:
- znie zvuk zo systému a zvukové odpovede nepredstavujú výstup, a
- výkon rozpoznávania hlasu vstavaného mikrofónu sa môže zhoršiť (platí len pre televízory so vstavaným mikrofónom).
Pripojenie HDMI (ARC je podporované)
- Pomocou HDMI kábla prepojte TV prijímač a zvukový systém.
Pripojte ho k vstupnému terminálu HDMI TV prijímača s textom „ARC“ alebo „eARC/ARC“.- AV prijímač alebo zvuková lišta
- Kábel HDMI (nedodáva sa)*
* Odporúčame využiť autorizované Prémiový vysokorýchlostný kábel (káble) HDMI™ s logom HDMI.
- Úprava audio systému
Poznámka
- Pri ARC pripojeniach sa môže výkon rozpoznávania hlasu zhoršiť (platí len pre TV prijímače so vstavaným mikrofónom).
Pripojenie digitálneho optického kábla
- Digitálnym optickým káblom prepojte TV prijímač a zvukový systém.
Pripojte ho k digitálnemu optickému vstupu zvukového systému.- AV prijímač alebo zvuková lišta
- Optický audio kábel (nedodáva sa)
- Úprava audio systému
Tip
Pripojenie HDMI so stredom v audio systéme ( podporované eARC)
Pripojenie so stredom v audio systéme môžete vykonať takto.
Informácie o nastaveniach televízora nájdete v časti Pripojenie HDMI (podporované eARC). Informácie o nastaveniach audio systému nájdete v návode k vášmu zariadeniu.
- Externé vstupné zariadenie (napríklad Blu-ray/DVD rekordér)
- HDMI kábel (nie je súčasťou balenia)
- AV prijímač alebo zvuková lišta
- HDMI kábel s Ethernetom (nie je súčasťou balenia)*
* Odporúčame využiť autorizované Prémiový vysokorýchlostný kábel (káble) HDMI™ s logom HDMI.
Úprava audio systému
Ak chcete preskočiť na príslušnú obrazovku nastavení, vyberte .
Po pripojení zvukového systému k TV prijímaču upravte v audio systéme zvukový výstup TV prijímača.
Úprava audio systému pripojeného pomocou HDMI kábla alebo digitálneho optického kábla
- Po pripojení televízora k audio systému stlačte na diaľkovom ovládači tlačidlo
(Rýchle nastavenia), potom vyberte [Nastavenia] — [Obraz a zvuk] — [Výstup zvuku] — [Reproduktor] — [Audio systém].
- Zapnite pripojený audio systém a upravte hlasitosť.
Ak pripájate zariadenie kompatibilné s funkciou BRAVIA Sync pomocou pripojenia HDMI, môžete ho jednoducho ovládať pomocou diaľkového ovládača TV prijímača.
Poznámka
- V závislosti od vášho audio systému bude potrebné nakonfigurovať nastavenia pre [Digitálny zvukový výstup]. Na diaľkovom ovládači stlačte tlačidlo
(Rýchle nastavenia), potom vyberte [Nastavenia] — [Obraz a zvuk] — [Výstup zvuku] — [Digitálny zvukový výstup].
- Ak audio systém nie je kompatibilný s technológiou Dolby Digital alebo DTS, nastavte položky [Nastavenia] — [Obraz a zvuk] — [Výstup zvuku] — [Digitálny zvukový výstup] na [PCM].
- Nastavenia [Digitálny zvukový výstup] sú deaktivované v prípade, že používate audio signály, ktoré prechádzajú zo vstupu HDMI a využívajú eARC.
Tip
- Ak je pomocou HDMI kábla pripojený špecifický audio systém, môžete upraviť časovanie výstupu obrazu a zvuku.
- Úprava nastavenia AV sync
Používanie TV prijímača ako stredového reproduktora (len modely s Režim stredného reproduktora TV)
Modely s režimom Režim stredného reproduktora TV majú konektorové vstupy CENTER SPEAKER IN alebo konektorové vstupy S-CENTER SPEAKER IN na zadnej strane TV.
Na televízoroch so vstupom S-CENTER SPEAKER IN môžete televízor použiť ako stredový reproduktor v nasledujúcich prípadoch.
- Keď je pripojený zvukový panel s výstupom/konektorom S-CENTER OUT
Pri použití televízora ako stredového reproduktora znejú rozhovory prirodzene, pretože ich počujete z obrazovky a jej okolia.
Tip
- V prípade audio systémov s podporou Acoustic Center Sync a konektorom S-CENTER OUT si pozrite tieto informácie.
https://www.sony.net/hav_faqhttps://www.sony.net/hav_faq
- Niektoré modely majú konektory CENTER SPEAKER IN aj S-CENTER SPEAKER IN.
- Pripojte televízor a zvukový panel s podporou Acoustic Center Sync pomocou Kábel režimu stredného reproduktora TV, ktorý bol dodaný s podporovaným zariadením.
- Kábel režimu stredného reproduktora TV (dodáva sa so zariadeniami, ako sú napríklad zvukové panely, ktoré majú konektory S-CENTER OUT)
Poznámka
- Aj keď pripájate zvukový panel s konektorom S-CENTER OUT, musí byť pripojený k televízoru pomocou kábla HDMI ako bežný zvukový panel.
- Prečítajte si tiež návod na obsluhu zvukového systému s konektorom S-CENTER OUT.
- Na diaľkovom ovládači stlačte tlačidlo
(Rýchle nastavenia), zmeňte — [Audio výstup] na [Audio systém].
Poznámka
- Ak z televízora nevychádza stredový zvuk, zapnite [Nastavenia] — [Obraz a zvuk] — [Výstup zvuku] — [Režim stredného reproduktora TV].
Pripojenie AV prijímača reproduktorovým káblom
Reproduktorovým káblom prepojte TV prijímač a AV prijímač.
- AV prijímač
- Reproduktorový kábel (nedodáva sa)
Na pripojenie AV prijímača k terminálu CENTER SPEAKER IN TV použite reproduktorový kábel (nedodáva sa).
Po pripojení nezabudnite zakrútiť konce reproduktorového kábla a vložiť ich do terminálov TV a AV prijímača.
CENTER SPEAKER IN konektor sa líši podľa modelu. Pri pripájaní kábla si pozrite nižšie uvedené obrázky.
*Na každom konci odrežte z reproduktorového kábla približne 10 mm izolácie.
Poznámka
- Aby ste zabránili vzájomnému kontaktu vodičov reproduktorového kábla, dbajte na to, aby ste z reproduktorového kábla neodrezali príliš veľa izolácie.
- Reproduktorový kábel pripojte správne, aby sa zhodovala polarita (+/-) TV prijímača a AV prijímača.
Prenos audio formátov podporovaných rozhraním eARC
Skontrolujte, že máte možnosť prenosu nasledujúcich audio formátov.
- 7.1-kanálové lineárne PCM: 32/44,1/48 kHz 16 bitov
- Dolby Digital
- Dolby Digital Plus
- DTS
- Dolby TrueHD
- DTS-HD MA
- Dolby Atmos
- DTS:X Master Audio
- MPEG2 - AAC/MPEG4 - AAC
Podrobnosti nájdete na strane podpory.
- Podpora
Prístup k nastaveniam audio systému
Nastavenia audio systému (napríklad AV zosilňovača alebo zvukovej lišty) ako audio kvalitu môžete otvoriť z Rýchle nastavenia televízora.
- Pripojte audio systém cez konektor HDMI (eARC/ARC).
- Na diaľkovom ovládači stlačte tlačidlo
(Rýchle nastavenia) a vyberte nastavenie audio systému.
Podrobné informácie o nastaveniach audio systému nájdete v návode k audio systému.
Poznámka
- Nastavenia audio systému sa zobrazujú len pri podporovaných modeloch.
Podrobné informácie o podporovaných modeloch nájdete na stránke podpory.
https://www.sony.net/hav_faqhttps://www.sony.net/hav_faq
- Zobrazené nastavenia závisia od modelu audio systému.
Tip
- Pre nastavenia, ktoré sa nezobrazia automaticky, vyberte nastavenia, ktoré chcete pridať, z ponuky
(Upraviť).
Videoherné konzoly
Pripojenie
Pripojte videohernú konzolu s podporou HDMI k televízoru pomocou kábla HDMI.
Ak chcete súčasne pripojiť audio zosilňovač alebo soundbar, pozrite si časť pripojenie HDMI (podporované eARC) v Pripojenie audio systému.
- Videoherná konzola
- Kábel HDMI (v predaji samostatne)
Tip
- Prémiový vysokorýchlostný kábel (káble) HDMI™ je vhodný na všeobecné účely, ale ak chcete pripojiť videohernú konzolu, ktorá podporuje 4K 120 Hz, použite kábel HDMI pribalený k hernej konzole alebo Ultra vysokorýchlostný kábel HDMI™.
- Typ a poloha portu HDMI sa líšia v závislosti od televízora. Prečítajte si dokumentáciu dodanú s televízorom.
Zmena nastavení vstupu HDMI
Po pripojení nastavte pripojený vstupný port HDMI.
Aby ste maximalizovali výkon televízora a videohernej konzoly, nastavte [Formát signálu HDMI].
Automatické nastavenie
- Zapnutú videohernú konzolu pripojte k televízoru pomocou kábla HDMI.
Nastavte podľa pokynov na obrazovke televízora.
Manuálne nastavenie
- Na diaľkovom ovládači stlačte tlačidlo
(Rýchle nastavenia) a vyberte nasledovné možnosti po poradí.
[Nastavenia] — [Kanály & Vstupy] — [Externé vstupy] — [Formát signálu HDMI]Vyberte optimálny formát pre svoju videohernú konzolu.
Tip
- Ak pripojíte videohernú konzolu, ktorá podporuje video výstup 4K 120 Hz, nastavte [Vylepšený formát (4K120, 8K)].
- Ak pripojíte videohernú konzolu, ktorá podporuje VRR, nastavte [Vylepšený formát (VRR)].
Poznámka
- Keď pripájate videohernú konzolu, ktorá podporuje 4K 120 Hz a VRR, skontrolujte označenie vstupných portov HDMI na televízore a pripojte ju k vstupnému portu HDMI, ktorý je označený 4K 120 Hz alebo 4K 120 Hz 8K, alebo ju pripojte k vstupnému portu HDMI, ktorý je zobrazený ako [Vylepšený formát (4K120, 8K)] alebo [Vylepšený formát (VRR)] pre [Formát signálu HDMI].
Dostupný [Formát signálu HDMI] závisí od modelu. Niektoré formáty HDMI nemusia byť tiež podporované v závislosti od modelu/oblasti/krajiny. - Ak je nastavený [Vylepšený formát (VRR)], na TV obrazovke sa môžu vyskytnúť mierne výkyvy jasu (blikanie) v závislosti od frekvencie výstupu obsahu z pripojenej videohernej konzoly.
Ponuka hier
Stlačením tlačidla MENU sa na spodku obrazovky zobrazí špeciálna ponuka pre videohry.
Tip
- V závislosti od pripojenej videohernej konzoly sa [Režim obrazu] môže automaticky zmeniť na [Game]. Ak sa [Game] nevyberie automaticky, nastavte ho manuálne.
Poznámka
- Dostupné možnosti sa môžu líšiť.
- Nepodporované možnosti sú neaktívne (nedostupné).
Zážitok z 3D priestorového zvuku s reproduktorom na krk alebo slúchadlami (iba modely BRAVIA XR)
Ak pripojíte vysielač k televízoru, môžete pomocou nákrčného reproduktora alebo slúchadiel značky Sony počúvať 3D priestorový zvuk.
Podrobnosti nájdete na nižšie uvedenej adrese URL.
https://www.sony.net/bravia-xr-3ds
https://www.sony.net/bravia-xr-3ds
Umiestnenie optického digitálneho audio výstupného konektora a USB portu sa líši v závislosti od modelu. Pozrite si Sprievodca nastavením.
Zariadenia Bluetooth
- Pripojenie zariadenia Bluetooth
- Podporované profily rozhrania Bluetooth
Pripojenie zariadenia Bluetooth
Ak chcete preskočiť na príslušnú obrazovku nastavení, vyberte .
Spárovanie TV prijímača so zariadením Bluetooth
Iba pre modely podporujúce Bluetooth A2DP, ktoré môžu používať audio zariadenia Bluetooth ako napríklad slúchadlá alebo reproduktory.
Modely s podporou Bluetooth A2DP, ktoré podporujú použitie audio zariadenia Bluetooth, majú [Audio/video synchronizácia] v [Nastavenia] — [Obraz a zvuk] — [Výstup zvuku].
- Zapnite zariadenie Bluetooth a dajte ho do režimu párovania.
Informácie o tom, ako dať zariadenie Bluetooth do režimu párovania, nájdete v užívateľskej príručke k zariadeniu. - Stlačte tlačidlo
(Rýchle nastavenia) na diaľkovom ovládači, potom výberom [Nastavenia] — [Diaľkové ovládanie a príslušenstvo] — [Spárovať príslušenstvo] uveďte TV prijímač do režimu párovania.
Zobrazí sa zoznam dostupných zariadení Bluetooth. - Vyberte požadované zariadenie, potom postupujte podľa pokynov na obrazovke.
Ak ste vyzvaní k zadaniu hesla, pozrite si užívateľskú príručku k zariadeniu.
Po dokončení párovania sa zariadenie pripojí k TV prijímaču.
Pripojenie k spárovanému zariadeniu Bluetooth
- Na diaľkovom ovládači stlačte tlačidlo
(Rýchle nastavenia), potom vyberte [Nastavenia] — [Diaľkové ovládanie a príslušenstvo].
- Vyberte spárované, ale nepripojené zariadenie.
- Vyberte [Pripojiť].
Poznámka
- Keď sú zvukový panel a televízor prepojené cez Bluetooth, pripojte k televízoru externé vstupné zariadenie, napríklad Blu-ray/DVD rekordér.
Podporované profily rozhrania Bluetooth
TV prijímač podporuje nasledujúce profily:
- HID (Profil ľudského rozhrania zariadenia)
- HOGP (HID over GATT Profile — Profil HID cez GATT)
- A2DP (Profil pokročilej distribúcie zvuku)
- AVRCP (Profil diaľkového ovládania Audio/Video)
- SPP (Profil sériového portu)
Úprava nastavenia AV sync
Ak chcete preskočiť na príslušnú obrazovku nastavení, vyberte .
Ak je pripojené audio zariadenie Bluetooth, môže dôjsť k oneskoreniu medzi obrazom a zvukom z dôvodu vlastností Bluetooth. Oneskorenie medzi obrazom a zvukom môžete nastaviť pomocou nastavenia Audio/video synchronizácia.
- Na diaľkovom ovládači stlačte tlačidlo
(Rýchle nastavenia), potom vyberte [Nastavenia] — [Obraz a zvuk] — [Výstup zvuku] — [Audio/video synchronizácia] — požadovaná možnosť.
Ak je zvukové zariadenie pripojené pomocou kábla HDMI, zvuk môže byť oneskorený vzhľadom na vlastnosti audio zariadenia. V takom prípade môžete upraviť časovanie obrazového a zvukového výstupu pomocou nastavenia Audio/video synchronizácia.
- Na diaľkovom ovládači stlačte tlačidlo
(Rýchle nastavenia) a potom vyberte nasledovné možnosti po poradí.
[Nastavenia] — [Obraz a zvuk] — [Výstup zvuku] — [Audio/video synchronizácia] — požadované nastavenie
Poznámka
- V závislosti od pripojeného audio zariadenia Bluetooth, alebo pripojeného zariadenia HDMI, obraz a zvuk sa nemusia zhodovať, aj keď je nastavenie [Audio/video synchronizácia] nastavené na [Zap.] alebo [Auto].
- Aby ste predišli tomu, aby sa na TV prijímači zobrazila čierna obrazovka, hneď ako ho zapnete a zvuková lišta je pripojená bezdrôtovo (Bluetooth), nastavenie [Audio/video synchronizácia] nastavte na [Zap.].
- Ak je režim [Režim obrazu] nastavený na jednu z možností nižšie, čas výstupu obrazu a zvuku nie je nastavený ani vtedy, keď je nastavenie [Audio/video synchronizácia] nastavené na [Auto].
- [Game]
- [Grafika]
- [Fotografia]
- Keď je pripojené zvukové zariadenie Bluetooth, reakcia televízora pri hraní video hier sa môže zdať pomalšia, kvôli nastaveniu [Audio/video synchronizácia] a oneskoreniu času výstupu obrazu. Pre hry, ktoré závisia na čase odozvy neodporúčame používať Bluetooth zariadenia ale odporúčame, aby ste namiesto nich použili reproduktory TV prijímača alebo zvukovú lištu s pripojením (HDMI káblom/digitálnym optickým káblom).
Zariadenia kompatibilné s funkciou BRAVIA Sync
- Prehľad BRAVIA Sync
- Používanie funkcií dostupných pre zariadenia kompatibilné s funkciou BRAVIA Sync
- Nastavenie funkcie BRAVIA Sync
Prehľad BRAVIA Sync
Ak je zariadenie kompatibilné s BRAVIA Sync (napr. prehrávač Blu-ray, AV prijímač) pripojené HDMI káblom, môžete ovládať zariadenie pomocou diaľkového ovládača TV prijímača.
Používanie funkcií dostupných pre zariadenia kompatibilné s funkciou BRAVIA Sync
Ak chcete ovládať zariadenia kompatibilné s funkciou BRAVIA Sync z televízora, pomocou tlačidla (Výber vstupu) na diaľkovom ovládači vyberte zariadenie, ktoré chcete ovládať.
Prehrávač Blu-ray/DVD
- Automatické zapnutie TV prijímača a prepnutie vstupu na prehrávač Blu-ray/DVD, keď prehrávač Blu-ray/DVD spustí prehrávanie.
- Automatické vypnutie prehrávača Blu-ray/DVD, keď vypnete TV prijímač.
- Umožňuje činnosti ako ovládanie ponuky a prehrávanie tlačidlami
(Nahor) /
(Nadol) /
(Doľava) /
(Doprava) na diaľkovom ovládači televízora.
AV prijímač
- Automaticky zapne pripojený AV prijímač a prepne zvukový výstup z reproduktorov TV prijímača na audio systém po zapnutí TV prijímača. Táto funkcia je k dispozícii, len ak ste už používali AV prijímač na výstup zvuku z TV prijímača.
- Automaticky sa prepne zvukový výstup na AV prijímač po zapnutí AV prijímača, keď je zapnutý TV prijímač.
- Automaticky sa vypne pripojený AV prijímač, keď vypnete TV prijímač.
- Nastaví hlasitosť (tlačidlá
(Hlasitosť) +/-) a stíši zvuk (tlačidlo
(Stíšiť)) pripojeného AV prijímača diaľkovým ovládačom televízora.
Videokamera
- Automatické zapnutie TV prijímača a prepnutie vstupu na pripojenú videokameru po zapnutí kamery.
- Automatické vypnutie pripojenej videokamery, keď vypnete TV prijímač.
- Umožňuje činnosti ako ovládanie ponuky a prehrávanie tlačidlami
(Nahor) /
(Nadol) /
(Doľava) /
(Doprava) na diaľkovom ovládači televízora.
Nastavenie funkcie BRAVIA Sync
Ak chcete preskočiť na príslušnú obrazovku nastavení, vyberte .
Keď je nastavená funkcia BRAVIA Sync, budete môcť vypnúť pripojené zariadenie pomocou televízora alebo nastaviť zariadenie pripojené pomocou HDMI kábla na ovládanie pomocou diaľkového ovládača televízora.
- Zapnite pripojené zariadenie.
- Pre aktiváciu funkcie [Ovládanie BRAVIA Sync], stlačte na diaľkovom ovládači tlačidlo
(Rýchle nastavenia), potom vyberte [Nastavenia] — [Kanály & Vstupy] — [Externé vstupy] — [Nastavenia BRAVIA Sync] — [Ovládanie BRAVIA Sync].
- Aktivujte funkciu BRAVIA Sync v pripojenom zariadení.
Ak je pripojené a zapnuté určité zariadenie od spoločnosti Sony kompatibilné s funkciou BRAVIA Sync a funkcia [Ovládanie BRAVIA Sync] je aktivovaná, funkcia BRAVIA Sync sa v zariadení aktivuje automaticky. Podrobnosti nájdete v návode k pripojenému zariadeniu.
Dostupné možnosti
Nižšie sú uvedené dostupné možnosti. (Možnosti sa môžu líšiť v závislosti od modelu/oblasti/krajiny.)
- [Automatické vypnutie zariadení]
- Ak je položka deaktivovaná, pripojené zariadenie sa nevypne automaticky po vypnutí TV prijímača.
- [Automatické zapnutie TV]
- Ak je položka deaktivovaná, TV prijímač sa nezapne automaticky po zapnutí pripojeného zariadenia.
- [Zoznam zariadení BRAVIA Sync]
- Zobrazenie zoznamu zariadení kompatibilných s funkciou BRAVIA Sync.
- [Tlačidlá ovládania zariadenia]
- Umožňuje nastaviť tlačidlá na ovládanie pripojeného zariadenia HDMI.
Sledovanie obrazu v rozlíšení 4K z kompatibilných zariadení
- Sledovanie obrazu v rozlíšení 4K
- Nastavenia na sledovanie obrazu prostredníctvom HDMI vstupu vo vyššej kvalite
Sledovanie obrazu v rozlíšení 4K
Ak chcete fotografie uložené vo fotoaparáte zobraziť vo vysokom rozlíšení, je možné pripojiť digitálny fotoaparát/kamkordér podporujúci 4K výstup HDMI k HDMI IN TV prijímača. Môžete zobraziť aj fotografie s vysokým rozlíšením, ktoré sú uložené na zariadeniach USB alebo na vašej domácej sieti. Obraz s rozlíšením 4K a viac možno zobraziť v rozlíšení 4K (3840×2160).
Dostupnosť tejto funkcie závisí od oblasti/krajiny.
- Digitálny fotoaparát
- Kamkordér
- Zariadenie USB
- Sieťové zariadenie
Ak si chcete prezerať obrázky uložené na zariadení USB alebo sieťovom zariadení v rozlíšení 4K
- Zariadenie USB alebo sieťové zariadenie pripojte priamo k TV prijímaču.
- Stlačte tlačidlo HOME/
(DOMOV) a v hlavnej ponuke vyberte Aplikácie, potom vyberte [Prehrávač Médií].
Ak pribalený diaľkový ovládač disponuje tlačidlom APPS, môžete tlačidlo APPS stlačiť. - Zvoľte si názov USB zariadenia alebo názov sieťového zariadenia.
- Zvoľte si priečinok a následne súbor, ktorý chcete prehrať.
Ak chcete zobraziť obrázky uložené v digitálnom fotoaparáte alebo kamkordéri
- Ku konektoru TV prijímača HDMI IN pripojte digitálny fotoaparát alebo kamkordér podporujúci výstup HDMI pomocou kábla HDMI.
- Opakovaným stláčaním tlačidla
(Výber vstupu) vyberte pripojené zariadenie.
- Pripojené zariadenie nastavte na výstup 4K.
- Spustite prehrávanie na pripojenom zariadení.
Kontrola podporovaných formátov súborov
- Podporované súbory a formáty
Ak chcete zobraziť obrázky s rozlíšením 4K vo vyššej kvalite
Ak chcete zobraziť obrázky s rozlíšením 4K vo vyššej kvalite, môžete nastaviť Formát signálu HDMI na Vylepšený formát.
Informácie o Vylepšený formát alebo o zmene nastavení nájdete na stránke Nastavenia na sledovanie obrazu prostredníctvom HDMI vstupu vo vyššej kvalite.
Poznámka
- 3D obraz nie je možné zobraziť.
- Ak zmeníte obraz stlačením tlačidiel
(Vľavo) /
(Vpravo), môže to chvíľu trvať, kým sa objaví obraz.
Nastavenia na sledovanie obrazu prostredníctvom HDMI vstupu vo vyššej kvalite
Ak chcete preskočiť na príslušnú obrazovku nastavení, vyberte .
Ak chcete zobraziť obraz zo zariadenia pripojeného k vstupnému konektoru HDMI vo formáte HDMI vyššej kvality*1, nastavte [Formát signálu HDMI] v [Externé vstupy].
*1 Napríklad 8K, 4K 100/120 Hz, 4K 60p 4:2:0 10 bit, 4K 60p 4:4:4 alebo 4:2:2
Formát signálu HDMI
Ak chcete zmeniť nastavenie formátu signálu HDMI, stlačte na diaľkovom ovládači tlačidlo (Rýchle nastavenia), potom vyberte [Nastavenia] — [Kanály & Vstupy] — [Externé vstupy] — [Formát signálu HDMI] — vstup HDMI, ktorý chcete nastaviť.
Postupujte podľa pokynov na obrazovke a nastavte formát signálu HDMI pre konektor vstupu HDMI na vhodný formát uvedený nižšie. Dostupné formáty signálu HDMI závisia od modelu a vstupu HDMI, ktorý používate.
- Štandardný formát
- Vylepšený formát
- Vylepšený formát (Dolby Vision)
- Vylepšený formát (4K120, 8K)
- Vylepšený formát (VRR)
Poznámka
- Podpora zobrazenia obrazu 4K 100/120 Hz a 8K závisí od vášho/modelu/oblasti/krajiny.
- Podpora funkcie Premenlivá frekvencia obnovovania (VRR) závisí od vášho modelu.
- Keď sa používa Vylepšený formát, výstup obrazu a zvuku nemusí byť správny. V takom prípade pripojte zariadenie HDMI IN, ktoré je v [Štandardný formát], alebo zmeňte formát signálu HDMI z HDMI IN na [Štandardný formát].
- Nastavte na Vylepšený formát len pri použití kompatibilných zariadení.
- Pri prezeraní obrázkov s vysokou kvalitou 4K použite Prémiový vysokorýchlostný kábel (káble) HDMI™ podporujúci rýchlosť 18 Gb/s. Viac podrobností o Prémiový vysokorýchlostný kábel (káble) HDMI™ podporujúcom 18 Gb/s nájdete v špecifikáciách kábla.
- Na zobrazenie obrazu 4K 100/120 Hz alebo 8K je potrebný Ultra vysokorýchlostný kábel HDMI™, ktorý podporuje 48 Gb/s. Informáciu o tom, či kábel podporuje 48 Gb/s, nájdete v špecifikáciách kábla.
Príručka pripojenia BRAVIA
Popisy o pripojení zariadení k televízoru sú dostupné aj na webovej stránke podpory Sony. Podľa potreby si ju prečítajte.
- https://www.sony.net/tv_connectivity_guide/ https://www.sony.net/tv_connectivity_guide/
Pripojenie k sieti
- Pripojenie k sieti
- Funkcie domácej siete
- Prezeranie internetového obsahu
Pripojenie k sieti
- Pripojenie k sieti pomocou kábla siete LAN
- Pripojenie k sieti pomocou bezdrôtového pripojenia
Pripojenie k sieti pomocou kábla siete LAN
Pripojenie k sieti pomocou kábla siete LAN
Pripojenie ku káblovej sieti LAN vám umožní pripojenie na internet a k vašej domácej sieti.
Uistite sa, že do internetu alebo domácej siete sa pripájate cez smerovač.
- Kábel siete LAN
- Počítač
- Smerovač
- Modem
- Internet
- Nastavte smerovač siete LAN.
Podrobnosti nájdete v príručke smerovača siete LAN alebo kontaktujte osobu, ktorá sieť nastavila (správca siete).
Poznámka
- Z bezpečnostných dôvodov sa dôrazne odporúča pripojiť televízor k internetu prostredníctvom smerovača/modemu, ktorý obsahuje funkciu smerovača. Priame pripojenie vášho televízora k internetu môže vystaviť váš televízor bezpečnostnej hrozbe, ako je napríklad extrakcia alebo manipulácia s obsahom alebo osobnými údajmi.
Obráťte sa na svojho poskytovateľa služieb alebo správcu siete a overte, či vaša sieť obsahuje funkciu smerovača. - Požadované nastavenia súvisiace so sieťou sa môžu líšiť v závislosti od poskytovateľa internetových služieb alebo smerovača. Podrobnosti nájdete v príručke, ktorú vám poskytol poskytovateľ internetových služieb, alebo v príručke dodanej so smerovačom. Prípadne kontaktujte osobu, ktorá sieť nastavila (správca siete).
Pripojenie k sieti pomocou bezdrôtového pripojenia
- Používanie Wi-Fi na pripojenie TV prijímača do internetu/siete
- Používanie Wi-Fi Direct na pripojenie k TV prijímaču (bez potreby bezdrôtového smerovača)
Používanie Wi-Fi na pripojenie TV prijímača do internetu/siete
Ak chcete preskočiť na príslušnú obrazovku nastavení, vyberte .
Vstavané zariadenie bezdrôtovej siete LAN poskytuje prístup na internet a umožní vám využívať výhody siete v prostredí bez káblov.
- Počítač
- Bezdrôtový smerovač
- Modem
- Internet
- Nastavte bezdrôtový smerovač.
Podrobnosti nájdete v príručke bezdrôtového smerovača alebo kontaktujte osobu, ktorá sieť nastavila (správca siete). - Na diaľkovom ovládači stlačte tlačidlo
(Rýchle nastavenia), potom vyberte [Nastavenia] — [Sieť a internet].
- Vyberte sieť, ku ktorej sa chcete pripojiť a zadajte heslo.Ak TV nemožno pripojiť k internetu/sieti, prečítajte si stranu Váš TV prijímač sa nemôže pripojiť k internetu/sieti..
Vypnutie vstavanej bezdrôtovej siete LAN
- Pre deaktiváciu funkcie [Wi‑Fi], stlačte na diaľkovom ovládači tlačidlo
(Rýchle nastavenia), potom vyberte [Nastavenia] — [Sieť a internet] — [Wi‑Fi].
Tip
- Na plynulé prenášanie videa:
- Ak je to možné, zmeňte nastavenie bezdrôtového smerovača na štandardné vysokorýchlostné siete, ako napríklad 802.11n alebo 802.11ac.
Podrobnosti o spôsobe zmeny nastavenia nájdete v príručke bezdrôtového smerovača alebo kontaktujte osobu, ktorá sieť nastavila (správca siete). - Ak vyššie uvedený postup neprináša zlepšenie, zmeňte nastavenie bezdrôtového smerovača na 5 GHz, čo môže pomôcť zlepšiť kvalitu prenosu videa.
- 5 GHz pásmo nemusí byť v závislosti od oblasti alebo krajiny podporované. Ak 5 GHz pásmo nie je podporované, TV prijímač sa môže pripojiť k bezdrôtovému smerovaču len použitím 2,4 GHz pásma.
- Ak je to možné, zmeňte nastavenie bezdrôtového smerovača na štandardné vysokorýchlostné siete, ako napríklad 802.11n alebo 802.11ac.
Poznámka
- Z bezpečnostných dôvodov sa dôrazne odporúča pripojiť televízor k internetu prostredníctvom smerovača/modemu, ktorý obsahuje funkciu smerovača. Priame pripojenie vášho televízora k internetu môže vystaviť váš televízor bezpečnostnej hrozbe, ako je napríklad extrakcia alebo manipulácia s obsahom alebo osobnými údajmi.
Obráťte sa na svojho poskytovateľa služieb alebo správcu siete a overte, či vaša sieť obsahuje funkciu smerovača. - Požadované nastavenia súvisiace so sieťou sa môžu líšiť v závislosti od poskytovateľa internetových služieb alebo smerovača. Podrobnosti nájdete v príručke, ktorú vám poskytol poskytovateľ internetových služieb, alebo v príručke dodanej so smerovačom. Prípadne kontaktujte osobu, ktorá sieť nastavila (správca siete).
- Ak na obrazovke zadania hesla vyberiete možnosť [Zobraziť heslo], zobrazené heslo budú môcť vidieť iné osoby.
Používanie Wi-Fi Direct na pripojenie k TV prijímaču (bez potreby bezdrôtového smerovača)
Ak chcete preskočiť na príslušnú obrazovku nastavení, vyberte .
Zariadenie môžete k TV prijímaču pripojiť bezdrôtovo, bez použitia bezdrôtového smerovača a tak prezerať videá, fotografie a hudbu uloženú na zariadení priamo na TV prijímači.
Poznámka
- Wi-Fi Direct pripája smartfóny a počítače priamo k televízoru, nepripája ich cez internet, takže streamovanie video obsahu, ktorý si vyžaduje pripojenie k internetu, sa nedá prehrať na televízore.
- Na diaľkovom ovládači stlačte tlačidlo
(Rýchle nastavenia), potom vyberte [Nastavenia] — [Sieť a internet] — [Wi‑Fi Direct] — [Nastavenia Wi‑Fi Direct].
- Pomocou zariadenia s rozhraním Wi-Fi Direct vyberte názov TV prijímača zobrazený na obrazovke TV prijímača.
Ak zariadenie nepodporuje Wi-Fi Direct, vyberte [Zobraziť sieť (SSID)/heslo]. - Ovládaním zariadenia Wi-Fi Direct/Wi-Fi ho pripojte k TV prijímaču.
- Odošlite obsah zo zariadenia Wi-Fi Direct/Wi-Fi do TV prijímača.
Podrobnosti nájdete v návode k zariadeniu.
V prípade neúspešného pripojenia
Keď sa zobrazuje obrazovka pohotovostného režimu nastavenia rozhrania Wi-Fi Direct, vyberte možnosť [Zobraziť sieť (SSID)/heslo] a dokončite nastavenia podľa pokynov na obrazovke.
Pripojenie ďalšieho zariadenia
Zariadenia pripájajte pomocou postupu uvedeného vyššie. Súčasne možno pripojiť až 10 zariadení. Ak chcete pripojiť ďalšie zariadenie, keď už je pripojených 10 zariadení, odpojte nepotrebné zariadenie a potom pripojte ďalšie zariadenie.
Zmena názvu TV prijímača zobrazeného v pripojenom zariadení
Na diaľkovom ovládači stlačte tlačidlo (Rýchle nastavenia), potom vyberte [Nastavenia] — [Systém] — [Informácie] — [Názov zariadenia].
Zobrazenie zoznamu pripojených zariadení/zrušenie registrácie zariadení
Na diaľkovom ovládači stlačte tlačidlo (Rýchle nastavenia), potom vyberte [Nastavenia] — [Sieť a internet] — [Wi‑Fi Direct] — [Zobraziť zoznam zariadení/odstrániť].
Ak chcete zrušiť registráciu zariadenia, vyberte zariadenie zo zoznamu na vymazanie, potom stlačte tlačidlo (Potvrdiť). Na obrazovke s potvrdením následne stlačte možnosť [Áno].
Ak chcete zrušiť registráciu všetkých zariadení, zo zoznamu vyberte položku [Vymazať všetky] a potom možnosť [Áno] v potvrdzujúcom zobrazení.
Funkcie domácej siete
- Nastavenia domácej siete
- Prehrávanie obsahu z počítača
- Prehrávanie obsahu z mediálneho servera
Nastavenia domácej siete
Ak chcete preskočiť na príslušnú obrazovku nastavení, vyberte .
Môžete upraviť nasledujúce nastavenia domácej siete.
Na pripojenie k serveru
Pripojte klientske zariadenie (TV) a serverové zariadenie (BD/DVD rekordér) k rovnakej sieti.
Ak chcete zaregistrovať televízor ako klientske zariadenie na serveri, pozrite si návod pre serverové zariadenie.
- Televízor
- BD/DVD rekordér
- Bezdrôtový LAN smerovač
- Modem
Kontrola pripojenia na server
Na diaľkovom ovládači stlačte tlačidlo (Rýchle nastavenia), potom vyberte [Nastavenia] — [Sieť a internet] — [Nastavenie domácej siete] — [Diagnostika servera] — diagnostiku vykonáte postupovaním podľa pokynov na obrazovke.
Použitie funkcie renderera
Pripojte zobrazovacie zariadenie (TV), serverové zariadenie (BD/DVD rekordér) a zariadenie, ktoré riadi server a zobrazovacie zariadenie (smartfón) k rovnakej sieti. Smartfón môžete použiť na ovládanie televízora v rámci rovnakej siete.
Na diaľkovom ovládači stlačte tlačidlo (Rýchle nastavenia), potom vyberte [Nastavenia] — [Sieť a internet] — [Nastavenie domácej siete] — [Renderer] — požadovaná možnosť.
- [Funkcia Renderer]
- Aktivujte funkciu renderera.
- Môžete prehrávať súbory fotografií/hudobné súbory/video súbory v ovládacom zariadení (napr. v digitálnom fotoaparáte) na obrazovke TV prijímača priamym ovládaním daného zariadenia.
- [Ovládanie prístupu cez Renderer]
- Výberom položky [Automatické povolenie prístupu] získate automatický prístup k TV prijímaču pri prvom prepojení ovládacieho zariadenia a TV prijímača.
- Výberom položky [Vlastné nastavenia] zmeníte nastavenie prístupového povolenia každého ovládacieho zariadenia.
Používanie diaľkového zariadenia
Na diaľkovom ovládači stlačte tlačidlo (Rýchle nastavenia), potom vyberte [Nastavenia] — [Sieť a internet] — [Nastavenia pre vzdialené zariadenia] — požadovaná možnosť.
- [Ovládanie na diaľku]
- Aktivácia funkcie TV prijímača zo zaregistrovaného zariadenia.
- [Zrušenie registrácie vzdialeného zariadenia]
- Zrušenie registrácie zariadenia na deaktiváciu funkcie TV prijímača z daného zariadenia.
Prehrávanie obsahu z počítača
Ak pripojíte TV prijímač smerovačom k domácej sieti, môžete si užívať obsah (fotografie/hudbu/video súbory) uložené na sieťovom zariadení v inej miestnosti.
- Počítač (Server)
- Smerovač
- Modem
- Internet
- Pripojte TV prijímač k vašej domácej sieti.
- Stlačte tlačidlo HOME/
(DOMOV) a v hlavnej ponuke vyberte Aplikácie, potom vyberte [Prehrávač Médií].
Ak pribalený diaľkový ovládač disponuje tlačidlom APPS, môžete tlačidlo APPS stlačiť. - Označte názov sieťového zariadenia.
- Zvoľte si priečinok a následne súbor, ktorý chcete prehrať.
Kontrola podporovaných formátov súborov
- Podporované súbory a formáty
Poznámka
- V závislosti od súboru nemusí byť prehrávanie možné, aj keď sa použijú podporované formáty.
Prehrávanie obsahu z mediálneho servera
Svoje fotografie, hudbu a video súbory si môžete prehrať priamo zo zariadenia (napr. digitálny fotoaparát) cez obrazovku TV prijímača v prípade, že je váš TV prijímač pripojený k domácej sieti prostredníctvom smerovača. Ovládacie zariadenie musí byť kompatibilné s funkciou Renderer.
- Digitálny fotoaparát (ovládacie zariadenie)
- Smerovač
- Modem
- Internet
- Pripojte TV prijímač k vašej domácej sieti.
- Pomocou ovládacieho zariadenia spustite prehrávanie obsahu na obrazovke TV prijímača.
Prezeranie internetového obsahu
Na prezeranie obsahu na internete môžete využiť služby prenosu videa, ako napr. YouTube™ a Netflix. Služby sú dostupné v závislosti od vašej oblasti/krajiny. Tieto služby môžete spustiť výberom ich aplikácie v hlavnej ponuke. Ak je na televízore nastavený Google účet, môžete si na domovskej obrazovke vybrať aj zobrazený obsah.
Poznámka
- Na prezeranie obsahu na internete je potrebné pripojenie na internet.
- Video streamovacie služby ako Netflix a Amazon Prime patria k plateným službám.
- Podporované video streamovacie služby závisia od modelu/oblasti/krajiny a niektoré modely/oblasti/krajiny takéto služby nepodporujú.
Tip
- Aj keď na televízore nie je nastavený Google účet, stále máte možnosť sledovať videá napríklad na kanáli YouTube zobrazenom v hlavnej ponuke, ak je televízor pripojený k internetu. Ak si chcete nainštalovať nové aplikácie, ako sú napríklad aplikácie na video streamovacie služby, musíte si na televízore nastaviť/pridať Google účet.
Nastavenia
Ponuky zobrazené v nastaveniach TV prijímača sa líšia v závislosti od modelu/oblasti/krajiny.
- Používanie funkcie Rýchle nastavenia
- Používanie Panel úsporných nastavení
- Kanály & Vstupy Kanály, Externé vstupy a Nast. nahrávacieho zariadenia atď.
- Obraz a zvuk Obraz, Obrazovka, Zvuk a Výstup zvuku, atď.
- Sieť a internet
- Účty a prihlasovanie Konfigurujte Google účet alebo pridajte iné účty.
- Ochrana súkromia Inštalovanie aplikácií z neznámych zdrojov môžete obmedziť.
- Aplikácie
- Systém Dátum a čas, Jazyk/Language, Systémové zvuky, Dostupnosť, Rodičovský zámok a Dióda LED atď.
- Diaľkové ovládanie a príslušenstvo Diaľkový ovládač a Nastavenie Bluetooth.
- Pomocník a spätná väzba Poskytuje pomoc od spoločností Sony a Google.
- Časovače a hodiny Časovač zapnutia, Časovač vypnutia, Budík, Zobrazenie hodín, atď.
Používanie funkcie Rýchle nastavenia
Ak chcete preskočiť na príslušnú obrazovku nastavení, vyberte .
Ak na diaľkovom ovládači stlačíte tlačidlo (Rýchle nastavenia), získate rýchly prístup k funkciám, ako napríklad [Režim obrazu], [Časovač vypnutia] a [Obraz vypnutý] na aktuálnej obrazovke, a k nastaveniam, ako napríklad [Audio výstup], v závislosti od pripojených zariadení. V [Rýchle nastavenia] si môžete zobraziť aj [Nastavenia].
Poznámka
- Ponuky zobrazené v nastaveniach TV prijímača sa líšia v závislosti od modelu/oblasti/krajiny.
- Stlačte tlačidlo
(Rýchle nastavenia) na diaľkovom ovládači.
- Presuňte zvýraznenie na zmenu nastavenia alebo ho vyberte.
Zmena zobrazených nastavení
- Stlačte tlačidlo
(Rýchle nastavenia) na diaľkovom ovládači.
- Presuňte zvýraznenie doľava alebo doprava a potom stlačte možnosť
(Upraviť).
- Vyberte si požadované nastavenie.
- Vyberte [Zavrieť].
Tip
- Na zmenu poradia alebo skrytie zobrazenej položky, stlačte a držte stlačené tlačidlo
(Potvrdiť) na diaľkovom ovládači, pri tejto položke zvýraznenej, a zobrazí sa [Premiestniť] a [Skryť]. Ak vyberiete [Premiestniť], pomocou
(Vľavo) /
(Vpravo) na diaľkovom ovládači posuňte danú položku na požadované miesto, a potom stlačte tlačidlo
(Potvrdiť) na diaľkovom ovládači.
- Pomocou [Oznámenia od BRAVIA] v Rýchle nastavenia, môžete skontrolovať, či sa na diaľkovom ovládači nenachádzajú upozornenia, ako sú aktualizácie softvéru a vybité batérie.
Používanie Panel úsporných nastavení
Môžete nakonfigurovať rôzne nastavenia na zníženie spotreby energie, napríklad Šetrič energie.
Počas nastavovania funkcií si môžete takisto pozrieť ich popisy.
- Na diaľkovom ovládači stlačte tlačidlo
(Rýchle nastavenia) a vyberte [Panel úsporných nastavení].
- V zobrazenej ponuke presuňte zvýraznenie doľava alebo doprava a potom vyberte požadované nastavenie.
Kanály & Vstupy
Ak chcete preskočiť na príslušnú obrazovku nastavení, vyberte .
- Na diaľkovom ovládači stlačte tlačidlo
(Rýchle nastavenia), potom vyberte [Nastavenia] — [Kanály & Vstupy] — požadovaná možnosť.
Dostupné možnosti
- [Kanály]
- Konfigurácia nastavení súvisiacich s rádiovým vysielaním. Môžete konfigurovať nastavenia súvisiace s rádiovým vysielaním.
- Ak chcete naladiť digitálne kanály
- Príjem digitálneho vysielania
- Ak chcete naladiť satelit
- Príjem satelitného vysielania
- Usporiadanie kanálov alebo úprava zoznamu kanálov
- Usporiadanie alebo úprava kanálov
- [Preferencie (Kanály)]
- Konfigurácia [Nastavenia titulkov] a [Audio nastavenia (Vysielanie)].
- [Info panel]
- Zobrazenie informácií o programe pri zmene kanála.
- [Externé vstupy]
- Konfigurácia nastavení externých vstupov a BRAVIA Sync.
Podrobnosti o BRAVIA Sync nájdete v časti Zariadenia kompatibilné s funkciou BRAVIA Sync. - [Nast. nahrávacieho zariadenia]
- Konfigurácia nastavení zariadení USB HDD pre nahrávanie. (V závislosti od modelu, oblasti alebo krajiny nemusí byť táto položka dostupná.)
- [Odkaz na tlačidlo TV]
- Ak je nastavený externý vstup, ako je napríklad pripojený tuner, zobrazí sa po stlačení tlačidla TV na diaľkovom ovládači.
Obraz a zvuk
Ak chcete preskočiť na príslušnú obrazovku nastavení, vyberte .
- Na diaľkovom ovládači stlačte tlačidlo
(Rýchle nastavenia), potom vyberte [Nastavenia] — [Obraz a zvuk] — požadovaná možnosť.
Dostupné možnosti
- [Obraz]
- Slúži na konfiguráciu nastavení, ktoré upravujú kvalitu obrazu. Ide napríklad o jas obrazu.
Na nastavenie kvality obrazu podľa vašich preferencií si pozrite stranu Úprava kvality obrazu. - [Obrazovka]
- Slúži na úpravu veľkosti obrazovky a polohy.
- [Zvuk]
- Slúži na konfiguráciu nastavení, ktoré upravujú zvuk.
Na nastavenie kvality zvuku podľa vašich preferencií si pozrite stranu Úprava kvality zvuku. - [Výstup zvuku]
- Slúži na konfiguráciu nastavení týkajúcich sa reproduktorov.
- [Nastavenia panelu Expert] (iba pre modely, ktoré sú vybavené panelom OLED)
- Použite pri nastavovaní [Posunutie pixelu] alebo ručnom vykonávaní [Obnovenie panelu].
Podrobnosti si prečítajte v časti OLED panel (iba pre modely, ktoré majú panel OLED).
Sieť a internet
Slúži na nastavenia vecí ako bezdrôtové LAN, káblové LAN a domáce siete.
Účty a prihlasovanie
Ak chcete preskočiť na príslušnú obrazovku nastavení, vyberte .
- Na diaľkovom ovládači stlačte tlačidlo
(Rýchle nastavenia), potom vyberte [Nastavenia] — [Účty a prihlasovanie] — požadovaná možnosť.
Dostupné možnosti
Ak je na televízore nastavený Google účet
Konfigurujte Google účet alebo pridajte iné účty.
Ak na televízore nie je nastavený Google účet
Možnosť [Účty a prihlasovanie] nemožno použiť. Ak chcete nastaviť Google účet, nastavte Google TV v ponuke nastavení.
Ochrana súkromia
Inštalovanie aplikácií z neznámych zdrojov môžete obmedziť.
Aplikácie
Umožňuje vám konfigurovať alebo odinštalovať aplikácie alebo vymazať vyrovnávaciu pamäť.
Systém
Ak chcete preskočiť na príslušnú obrazovku nastavení, vyberte .
- Na diaľkovom ovládači stlačte tlačidlo
(Rýchle nastavenia), potom vyberte [Nastavenia] — [Systém] — požadovaná možnosť.
Poznámka
- V závislosti od nastavení nemusia byť niektoré možnosti zobrazené alebo dostupné.
Dostupné možnosti
- [Dostupnosť]
- Konfigurácia nastavení funkcií prístupnosti a služieb, ktoré používateľom poskytujú jednoduchšiu navigáciu v zariadeniach.
- [Informácie]
- Zobrazuje informácie o TV prijímači.
Tu môžete televízor zresetovať. - [Dátum a čas]
- Konfigurácia zobrazenia aktuálneho času a automatických hodín.
- [Jazyk/Language]
- Výber jazyka ponuky. Zvolený jazyk ponuky nastaví aj jazyk rozpoznávania hlasu.
- [Klávesnica]
- Konfigurácia nastavení klávesnice na obrazovke.
- [Úložisko]
- Zmena nastavení súvisiacich s ukladacím priestorom údajov.
- [Ambientný režim]
- Slúži na konfiguráciu obsahu zobrazeného na obrazovke, keď nedôjde k ovládaniu televízora po určitom čase, ak je zobrazený iný obsah než vysielanie a videá.
- [Výkon a energia]
- Slúži na konfiguráciu nastavení týkajúcich sa úspory energie a spustenia obrazovky televízora.
- [Prenos]
- Slúži na konfiguráciu povolení na ovládanie pri prenose z externého zariadenia.
- [Reštartovať]
- Reštart televízora.
- [Rodičovský zámok]
- Slúži na konfiguráciu nastavenia rodičovského zámku na obmedzenie používania položiek, ako sú [Kanály & Externé vstupy], [Aplikácie] a [Čas pre obrazovku].
- [Dióda LED]
- Slúži na konfiguráciu nastavení [Prevádzková odozva] a [Stav detekcie hlasu]*. (V závislosti od modelu sa môže zobrazená ponuka líšiť.)
- [Zvuk]
- Slúži na konfigurovanie nastavenia [Systémové zvuky].
- [Apple AirPlay a HomeKit]
- Slúži na konfiguráciu nastavení Apple AirPlay a HomeKit.
- [Počiatočné nastavenie]
- Nastavenie základných funkcií ako napríklad sieť alebo kanály pri prvom použití.
- [Nastavenia režimu pre maloobchod]
- Nastavením funkcie [Režim ukážky] možno zvýrazniť zobrazenie vo výklade, atď.
* Len televízory so vstavaným mikrofónom
Diaľkové ovládanie a príslušenstvo
Ak chcete preskočiť na príslušnú obrazovku nastavení, vyberte .
- Na diaľkovom ovládači stlačte tlačidlo
(Rýchle nastavenia), potom vyberte [Nastavenia] — [Diaľkové ovládanie a príslušenstvo] — požadovaná možnosť.
Dostupné možnosti
Môžete aktivovať alebo deaktivovať Bluetooth, prípadne zaregistrovať zariadenia Bluetooth.
- [Bluetooth]
- Aktivácia alebo deaktivácia Bluetooth.
- [Spárovať príslušenstvo]
- Párovanie zariadení Bluetooth.
- [BRAVIA CAM]
- Pripojenie Modul kamery s mikrofónom pre nastavenie Funkcie snímania kamery.
- [Diaľkový ovládač]
- Nastavenie párovania Hlasového diaľkového ovládania.
Pomocník a spätná väzba
Tu môže byť zobrazený pomocník spoločnosti Sony. Ak je na televízii nastavený Google účet, môžete poskytnúť spoločnosti Google spätnú väzbu.
Časovače a hodiny
V možnosti Časovače a hodiny môžete nastaviť Časovač zapnutia, Časovač vypnutia, Budík a Zobrazenie hodín.
Pridanie Časovače a hodiny na obrazovku výberu vstupu
- Stlačte tlačidlo
(Výber vstupu).
V spodnej časti obrazovky sa zobrazia dostupné zariadenia a aplikácie. - Na diaľkovom ovládači stlačte tlačidlo
(Vpravo) a vyberte možnosť
(Upraviť).
- Vyberte Časovače a hodiny a stlačte tlačidlo Potvrdiť.
Možnosť Časovače a hodiny je pridaná.
Konfigurácia nastavení Časovače a hodiny
- Na diaľkovom ovládači stlačte tlačidlo
(Výber vstupu) a vyberte nasledovné.
[Časovače a hodiny] — požadované nastavenie
Dostupné možnosti
- [Časovač zapnutia]
- Zapnutie televízora na požadovanom kanáli alebo vstupe vo vopred nastavenom čase.
- [Časovač vypnutia]
- Vypnutie televízora po vopred nastavenom čase.
- [Budík]
- Prehranie zvuku po vopred nastavenom čase.
- [Zobrazenie hodín]
- Zobrazenie hodín na obrazovke televízora vždy alebo po každej hodine.
Riešenie problémov
- Začnite tu Máte problém? Začnite tu.
- Kvalita obrazu
- Klávesnica
- Príjem vysielania
- Zvuk
- Sieť (Internet/domov)/aplikácie
- Diaľkový ovládač/príslušenstvo
- Napájanie
- Pripojené zariadenia
- Nahrávanie do zariadenia USB HDD
- LED
Začnite tu
- Auto diagnostika
- Aktualizácie softvéru
- Ak sa vyžaduje úplný reset (reštart) TV prijímača
- Často kladené otázky pre riešenie problémov
Auto diagnostika
Skontrolujte, či TV prijímač funguje správne.
- Na diaľkovom ovládači stlačte tlačidlo
(Výber vstupu) a vyberte možnosť [Pomocník]. Ak [Pomocník] neexistuje, vyberte
[Upraviť] a pridajte [Pomocník].
- Vyberte [Stav a diagnostika] — [Autodiagnostika].
Tip
Môžete taktiež skontrolovať nasledovné príznaky v [Stav a diagnostika].
- [Diagnostika pripojenia do internetu]
- [Diagnostika pripojenia externých zariadení]
- [Test obrazu/zvuku]
Ak problém pretrváva, skúste nasledovné kroky.
- Resetnite (reštartujte) TV prijímač. Podrobnosti si prečítajte v časti Ak sa vyžaduje úplný reset (reštart) TV prijímača.
- Skontrolujte a skúste použiť softvérové aktualizácie.
- Podpora
Aktualizácie softvéru
Spoločnosť Sony bude z času na čas poskytovať aktualizácie softvéru za účelom zvýšenia funkčnosti a poskytne užívateľom najnovší televízny zážitok. Najjednoduchší spôsob ako získať aktualizácie softvéru je prostredníctvom internetového pripojenia cez TV prijímač.
Automatická kontrola aktualizácií softvéru
- Na diaľkovom ovládači stlačte tlačidlo
(Výber vstupu) a vyberte možnosť [Pomocník]. Ak [Pomocník] neexistuje, vyberte
[Upraviť] a pridajte [Pomocník].
- Vyberte [Stav a diagnostika]. Povoľte [Automaticky vyhľadať aktualizáciu] v [Stav a diagnostika] — [Aktualizácia systémového softvéru].
Tip
- Na manuálnu aktualizáciu softvéru, vyberte [Aktualizácia softvéru].
- V Oznámenia od BRAVIA alebo na webovej stránke podpory si môžete skontrolovať zoznam zmien vykonaných aktualizáciou softvéru.
Poznámka
- Keď je položka [Automaticky vyhľadať aktualizáciu] deaktivovaná, TV prijímač nemôže prijímať oznámenia ani keď je dostupná aktualizácia softvéru.
Aktualizácia softvéru prostredníctvom pamäťového zariadenia USB
Ak nemáte pripojenie do siete, môžete softvér aktualizovať aj pomocou pamäťového zariadenia USB.
Viac informácií o podpore nájdete na stránke Podpora.
Ak sa vyžaduje úplný reset (reštart) TV prijímača
Ak máte problémy, napr. ak sa na obrazovke obraz nezobrazuje alebo diaľkový ovládač nefunguje, resetnite TV prijímač pomocou nasledovného postupu. V prípade pretrvávania problému skúste nižšie uvedený postup obnovy výrobných nastavení.
Ak je k TV prijímaču pripojené externé USB zariadenie, odpojte USB zariadenia od TV a až potom ho resetujte.
Reset napájania
- Reštartujte TV pomocou diaľkového ovládania.
Stlačte a podržte stlačené tlačidlo napájania na diaľkovom ovládači približne na 5 sekúnd, dokiaľ sa televízor nereštartuje (zobrazí sa správa o vypnutí).Ak problém pretrváva, odpojte televízor a jedenkrát stlačte tlačidlo napájania na televízore.
Potom počkajte 2 minúty a zapnite televízor. V závislosti od modelu môžete stlačiť a podržať tlačidlo napájania na televízore (najmenej 40 sekúnd), až kým sa nevypne a reštartuje. - Odpojte sieťový napájací kábel (kábel pripojený do siete).
Ak problém pretrváva aj po kroku 1, vytiahnite sieťovú šnúru z elektrickej sieťovej zásuvky. Potom stlačte tlačidlo napájania na televízore a pustite ho. Počkajte 2 minúty a zastrčte sieťový kábel späť do elektrickej zásuvky.
Tip
- Modely televízorov s 1 tlačidlom (iba tlačidlo napájania) môžu byť taktiež reštartované pomocou tlačidla napájania. Na zobrazenie ponuky na ovládanie stlačte tlačidlo napájania na televízore, v ponuke vyberte možnosť [Reštartovať] a potom stlačte a podržte tlačidlo napájania a televízor tak reštartujte.
- Po reštartovaní TV prijímača nedôjde k strate osobných nastavení a údajov.
Obnovenie výrobných nastavení
Ak problém pretrvá aj po resete napájania, skúste reset výrobných údajov.
Poznámka
Návrat na nastavenia predvolené vo výrobe spôsobí vymazanie všetkých údajov a nastavení TV (ako Wi-Fi a informácie o nastavení káblovej siete, Google účet a ostatné prihlasovacie informácie, Google Play a ostatné nainštalované aplikácie).
- Na diaľkovom ovládači stlačte tlačidlo
(Rýchle nastavenia), potom vyberte [Nastavenia] — [Systém] — [Informácie] — [Obnovenie výrobných nastavení] — [Obnovenie výrobných nastavení].
- Vymažte všetko.
Ak na televízore máte nastavený kód PIN, budete ho musieť zadať.
Po úspešnom dokončení procesu obnovenia výrobných nastavení sa na televízore spustí sprievodca úvodným nastavením. Musíte odsúhlasiť podmienky používania Google a zásady ochrany osobných údajov Google.
Často kladené otázky pre riešenie problémov
Pre informácie o riešení problémov sa tiež môžete odvolať na „Často kladené otázky (FAQ)“ na našej stránke podpory, ktorá je uvedená nižšie.
- http://www.sony.net/androidtv-faq/
- http://www.sony.net/androidtv-faq/
Kvalita obrazu
- Bez farby/Tmavý obraz/Farba nie je správna/Obraz je veľmi svetlý.
- Skreslený obraz./Obrazovka bliká.
- Obraz vo vysokom HDR rozlíšení sa nezobrazuje.
- OLED panel (iba pre modely, ktoré majú panel OLED)
Bez farby/Tmavý obraz/Farba nie je správna/Obraz je veľmi svetlý.
Ak chcete preskočiť na príslušnú obrazovku nastavení, vyberte .
- Skontrolujte pripojenie antény/kábla.
- Pripojte televízor k napájaniu striedavým prúdom (sieťovému napájaniu) a stlačte tlačidlo napájania na televízore alebo diaľkovom ovládači.
- Na diaľkovom ovládači stlačte tlačidlo
(Rýchle nastavenia) a vyberte [Nastavenia] — [Obraz a zvuk] — [Obraz], kde vykonajte úpravy.
Podrobnosti nájdete na strane Úprava kvality obrazu. - Na diaľkovom ovládači stlačte tlačidlo
(Rýchle nastavenia) a skontrolujte [Jas] a [Šetrič energie] na obrazovke Rýchle nastavenia.
Nemôžete nastaviť [Jas], keď je položka [Šetrič energie] nastavená na [Vysoká]. Zmeňte nastavenie [Šetrič energie].
Poznámka
- Kvalita obrazu závisí na obsahu a signále.
- Kvalita obrazu sa môže zlepšiť, ak zmeníte [Obraz] v časti [Nastavenia].
Na diaľkovom ovládači stlačte tlačidlo(Rýchle nastavenia), vyberte [Nastavenia] — [Obraz a zvuk] — [Obraz] — [Jas] a upravte [Jas] alebo [Kontrast].
Skreslený obraz./Obrazovka bliká.
Ak chcete preskočiť na príslušnú obrazovku nastavení, vyberte .
Skontrolujte pripojenie a umiestnenie antény (vzdušná) a periférnych zariadení
- Skontrolujte pripojenie antény/kábla.
- Kábel/anténu neumiestňujte do blízkosti iných prepojovacích káblov.
- Pri inštalovaní prídavných zariadení nechajte medzi zariadením a TV prijímačom určitý priestor.
- Uistite sa, že je anténa pripojená kvalitným 75-ohmovým koaxiálnym káblom.
Skontrolujte nastavenie [Pohyb]
- Na diaľkovom ovládači stlačte tlačidlo
(Rýchle nastavenia) a vyberte [Nastavenia] — [Obraz a zvuk] — [Obraz] — [Pohyb] — [Motionflow] — [Vyp.].
- Zmeňte aktuálne nastavenie [Filmový režim] na [Vyp.].
Na diaľkovom ovládači stlačte tlačidlo(Rýchle nastavenia) a vyberte [Nastavenia] — [Obraz a zvuk] — [Obraz] — [Pohyb] — [Filmový režim].
- Skontrolujte nastavenia [Analógový].
Na diaľkovom ovládači stlačte tlačidlo(Rýchle nastavenia), potom vyberte [Nastavenia] — [Kanály & Vstupy] — [Kanály] — [Nastavenie programu] — [Manuálne ladenie] — [Analógový].
- Zakážte [LNA] na zlepšenie príjmu obrazu. (V závislosti od situácie/oblasti/krajiny nemusí byť položka [LNA] dostupná.)
- Vykonajte [AFT] na zlepšenie obrazu pre analógový príjem.
(Dostupnosť režimu [Analógový] a jeho možnosti sa môžu líšiť v závislosti od oblasti/krajiny/situácie.)
Obraz vo vysokom HDR rozlíšení sa nezobrazuje.
Ak chcete preskočiť na príslušnú obrazovku nastavení, vyberte .
Na sledovanie HDR obrazu vo vysokom rozlíšení, akým je napríklad rozlíšenie 4K (50p/60p)*, je potrebné nasledovné.
- Pripojte zariadenie s podporou 4K (50p/60p)* a možnosťou prehrávania.
- Použite Prémiový vysokorýchlostný kábel (káble) HDMI™, ktorý podporuje 18 Gb/s.
- Nastavte položku [Formát signálu HDMI] na možnosť [Vylepšený formát] výberom položiek [Nastavenia] — [Kanály & Vstupy] — [Externé vstupy] — [Formát signálu HDMI] — konektor HDMI, ktorý chcete nastaviť.
- Skontrolujte, či má pripojené zariadenie najnovšie nastavenia alebo firmvér.
* Dostupnosť závisí od modelu/oblasti/krajiny.
OLED panel (iba pre modely, ktoré majú panel OLED)
- Po určitom čase obrazovka stmavne. (iba pre modely, ktoré obsahujú panel OLED)
- Zobrazí sa správa [Obnovenie panelu sa nedokončilo]. (iba pre modely, ktoré obsahujú panel OLED)
- Ste znepokojený kvôli zrneniu obrazu. (iba pre modely, ktoré obsahujú panel OLED)
- Na obrazovke sa zobrazuje biela čiara, alebo červená, zelená, alebo modrá čiara. (iba niektoré modely, vybavené panelom OLED)
Po určitom čase obrazovka stmavne. (iba pre modely, ktoré obsahujú panel OLED)
- V prípade, že obraz alebo časť obrazu zostane v pokoji, obrazovka postupne stmavne, aby znížila zrnenie obrazu. Toto je funkcia na ochranu panela a neznamená to nesprávne fungovanie.
Zobrazí sa správa [Obnovenie panelu sa nedokončilo]. (iba pre modely, ktoré obsahujú panel OLED)
Ak je TV prijímač zapnutý, napájací kábel (sieťový kábel) je odpojený alebo ak teplota v miestnosti nebude v rozmedzí od 10 °C do 40 °C počas obnovy panelu, proces sa nedokončí a objaví sa táto správa. Postup spustite znova od začiatku.
Tip
- V závislosti od modelu môže obnovenie panelu trvať až hodinu.
Ste znepokojený kvôli zrneniu obrazu. (iba pre modely, ktoré obsahujú panel OLED)
Ak sa rovnaký obraz opakovane zobrazuje alebo sa zobrazuje počas dlhej doby, môže dôjsť k zrneniu obrazu. Nejde o poruchu.
TV prijímač má dve funkcie, [Posunutie pixelu] a [Obnovenie panelu], ktoré sú navrhnuté na zníženie zrnenia obrazu.
V prípade potreby môžete vykonať [Obnovenie panelu].
- Na diaľkovom ovládači stlačte tlačidlo
(Rýchle nastavenia), potom vyberte [Nastavenia] — [Obraz a zvuk] — [Nastavenia panelu Expert] — [Obnovenie panelu].
Tip
- [Posunutie pixelu] je funkcia, ktorá pomáha zabrániť retencii obrazu automatickým posúvaním obrázku v pevne stanovených intervaloch. Za bežných podmienok nechajte túto možnosť povolenú.
- Na obmedzenie retencie obrazu odporúčame televízor denne vypnúť na viac ako štyri hodiny s pomocou diaľkového ovládača alebo tlačidla napájania na televízore.
Poznámka
- Obnovu panelu vykonávajte manuálne iba vtedy, ak je zrnenie obrazu obzvlášť viditeľné. Snažte sa predísť tomu, aby ste to vykonávali viac ako jedenkrát za rok, pretože to môže ovplyvniť životnosť panela.
- Obrazy, ktoré obsahujú hodiny a svetlé farby môžu ľahko zapríčiniť zrnenie obrazu. Predíďte zobrazovaniu takýchto obrazov na dlhú dobu, v opačnom prípade môže dôjsť k zrneniu obrazu.
Na obrazovke sa zobrazuje biela čiara, alebo červená, zelená, alebo modrá čiara. (iba niektoré modely, vybavené panelom OLED)
- Je spustená funkcia obnovenia panela. Počas obnovenia panelu sa na obrazovke môže zobraziť biela čiara, alebo červená, zelená, alebo modrá čiara. Toto nepredstavuje poruchu TV prijímača.
Tip
- V závislosti od modelu môže obnovenie panelu trvať až hodinu.
- V nasledujúcich prípadoch sa obnovenie panelu nedokončí a zobrazí sa správa.
- Počas obnovenia panelu je teplota v miestnosti mimo rozsahu 10 °C až 40 °C (len pri niektorých modeloch).
- Televízor sa zapne.
- Napájací kábel je odpojený.
Klávesnica
Keď sa na obrazovke zobrazí klávesnica, nie je možné ovládať obrazovku.
- Ak chcete vrátiť ovládanie obrazovky za klávesnicou na obrazovke, stlačte tlačidlo BACK/
(SPÄŤ) na diaľkovom ovládači.
Príjem vysielania
- Ak chcete riešiť problémy týkajúce sa príjmu vášho TV prijímača, skontrolujte najprv tieto body.
- Nie je možné prezerať digitálne kanály.
- Nie je možné prezerať satelitné kanály.
- Niektoré digitálne kanály chýbajú.
Ak chcete riešiť problémy týkajúce sa príjmu vášho TV prijímača, skontrolujte najprv tieto body.
Ak chcete preskočiť na príslušnú obrazovku nastavení, vyberte .
- Skontrolujte, či je kábel antény pevne pripojený k TV prijímaču.
- Skontrolujte, či kábel antény nie je uvoľnený alebo odpojený.
- Uistite sa, že kábel alebo konektor kábla antény nie je poškodený.
- Po presťahovaní alebo pokuse o príjem nového vysielania vyberte možnosť [Nastavenia] — [Kanály & Vstupy] — [Kanály] — [Nastavenie programu] — [Automatické ladenie] a pre potrebnú zmenu konfigurácie nastavenia postupujte podľa pokynov na obrazovke.
- Na sledovanie streamovaného obsahu pripojte TV k internetu.
Tip
- Ďalšie informácie nájdete na webovej stránke podpory Sony.
Podpora
Nie je možné prezerať digitálne kanály.
- Informujte sa u miestneho špecialistu, či sa vo vašom okolí dá prijímať digitálne vysielanie.
- Zaobstarajte si anténus kvalitnejším príjmom.
Nie je možné prezerať satelitné kanály.
Ak chcete preskočiť na príslušnú obrazovku nastavení, vyberte .
- Zistite u miestneho špecialistu, či sú vo vašom okolí dostupné satelitné služby.
- Skontrolujte pripojenie satelitného kábla.
- Pokiaľ sa zobrazí správa [Žiadny signál. Zistené preťaženie LNB. Prosím vypnite Váš TV a skontrolujte pripojenie satelitu.], odpojte napájací kábel. Potom skontrolujte, či satelitný kábel nie je poškodený a či satelitné signálne vedenie nie je skratované v satelitnom konektore.
- Skontrolujte zariadenie LNB a nastavenia.
- Ak má televízor zdierky (zásuvky) „MAIN“ aj „SUB“ a nie je nastavený na satelitný dvojitý tuner, zdierka (zásuvka) označená ako „SUB“ nemôže byť použitá. V takom prípade pripojte satelitnú anténu do konektora označeného ako „MAIN“.
Niektoré digitálne kanály chýbajú.
Ak chcete preskočiť na príslušnú obrazovku nastavení, vyberte .
Ak chcete zmeniť rozsah ladenia (dostupné v závislosti od oblasti/krajiny)
Na diaľkovom ovládači stlačte tlačidlo (Rýchle nastavenia), potom vyberte [Nastavenia] — [Kanály & Vstupy] — [Kanály] — [Nastavenie programu] — [Rozšírené nast] — [Rozsah ladenia].
- [Normálny]
- Vyhľadávania dostupných kanálov v rámci vašej oblasti/krajiny.
- [Rozšírené]
- Vyhľadávania dostupných kanálov bez ohľadu na vašu oblasť/krajinu.
Ak chcete aktualizovať digitálne služby
Ak ste sa presťahovali, zmenili ste poskytovateľa služieb, alebo ak chcete vyhľadávať novo spustené kanály, môžete spustiť [Automatické ladenie].
Konfigurácia automatických aktualizácií služieb
Odporúčame povoliť [Automatická aktualizácia], aby sa nové digitálne služby automaticky pridali hneď ako sú dostupné.
- Pre aktiváciu funkcie [Automatická aktualizácia] stlačte na diaľkovom ovládači tlačidlo
(Rýchle nastavenia), potom vyberte [Nastavenia] — [Kanály & Vstupy] — [Kanály] — [Nastavenie programu] — [Rozšírené nast] — [Automatická aktualizácia].
Ak je deaktivovaná, o nových digitálnych službách budete informovaní odkazom na obrazovke a služby sa automaticky nepridajú.
Tip
- Dostupnosť tejto funkcie závisí od oblasti/krajiny. Ak funkcia nie je dostupná, spustite [Automatické ladenie], čím pridáte nové služby.
Zvuk
- Bez zvuku, ale dobrý obraz.
- Žiadne alebo slabé audio systému domáceho kina.
- Chcete naraz vysielať zvuk cez slúchadlá/ Bluetooth zvukové zariadenie a audio systém/reproduktory TV.
- Máte obavy z oneskorenia obrazu a zvuku.
- Žiadne zvuky TV prijímača, akými sú prevádzkové zvuky alebo zvukové odpovede.
- Nemožno vytvoriť pripojenie eARC.
- Hlasové vyhľadávanie prostredníctvom vstavaného mikrofónu sa nedá používať (platí len pre TV prijímače so vstavaným mikrofónom).
- Televízor reaguje na zvuk z okolia (iba televízory so vstavaným mikrofónom).
Bez zvuku, ale dobrý obraz.
Ak chcete preskočiť na príslušnú obrazovku nastavení, vyberte .
- Skontrolujte pripojenie antény/kábla.
- Pripojte televízor k napájaniu striedavým prúdom (sieťovému napájaniu) a stlačte tlačidlo napájania na televízore alebo diaľkovom ovládači.
- Skontrolujte ovládanie hlasitosti.
- Stlačte tlačidlo
(Stíšiť) alebo
(Hlasitosť) + tlačidlo na zrušenie stíšenia.
- Na diaľkovom ovládači stlačte tlačidlo
(Rýchle nastavenia), potom vyberte [Nastavenia] — [Obraz a zvuk] — [Výstup zvuku] — [Reproduktor] — [Reproduktor TV].
- Ak sú pripojené slúchadlá alebo Bluetooth audio zariadenia, zvuk nepočuť z reproduktorov televízora ani audio systému pripojeného prostredníctvom eARC/ARC. Odpojte slúchadlá alebo odpojte Bluetooth audio zariadenie.
Žiadne alebo slabé audio systému domáceho kina.
Ak chcete preskočiť na príslušnú obrazovku nastavení, vyberte .
- Na diaľkovom ovládači stlačte tlačidlo
(Rýchle nastavenia), potom vyberte [Nastavenia] — [Obraz a zvuk] — [Výstup zvuku] — [Reproduktor] — [Audio systém].
- Ak audio systém nie je kompatibilný s technológiou Dolby Digital alebo DTS, nastavte položky [Nastavenia] — [Obraz a zvuk] — [Výstup zvuku] — [Digitálny zvukový výstup] na [PCM].
- Ak vyberiete analógový (RF) kanál a vysielanie sa nezobrazuje správne, budete musieť zmeniť systém TV vysielania. Na diaľkovom ovládači stlačte tlačidlo
(Rýchle nastavenia), potom vyberte [Nastavenia] — [Kanály & Vstupy] — [Kanály] — [Nastavenie programu] — [Manuálne ladenie] — [Analógový] — [Systém TV]. (Dostupnosť režimu [Analógový] alebo názov možnosti sa líšia v závislosti od oblasti/krajiny/situácie.)
- Skontrolujte, že nastavenie [Hlasitosť digitálneho výstupu zvuku] televízora je na maximálnej úrovni.
Na diaľkovom ovládači stlačte tlačidlo
(Rýchle nastavenia), potom vyberte:
[Nastavenia] — [Obraz a zvuk] — [Výstup zvuku] — [Hlasitosť digitálneho výstupu zvuku] - Ak používate vstup HDMI v kombinácii s výstupom Super Audio CD alebo DVD-Audio, DIGITAL AUDIO OUT (OPTICAL) nemusí poskytovať zvukový signál.
Chcete naraz vysielať zvuk cez slúchadlá/ Bluetooth zvukové zariadenie a audio systém/reproduktory TV.
Výstup zvuku zo slúchadiel/Bluetooth audio zariadenia a TV reproduktorov
TV nedokáže súčasne vysielať zvuk cez slúchadlá alebo Bluetooth zvukové zariadenie a reproduktory TV.
Výstup zvuku z audio systému pripojeného prostredníctvom eARC/ARC aj reproduktorov TV prijímača
Zvuk môže byť reprodukovaný z audio systému pripojeného k TV prijímaču a súčasne z reproduktorov TV prijímača pri splnení nasledujúcich podmienok.
- Prepojenie TV prijímača a audio systému digitálnym optickým káblom
- Nastavenie položky [Digitálny zvukový výstup] na možnosť [PCM]
Podrobnosti o pripojeniach digitálnym optickým káblom nájdete v časti Pripojenie audio systému.
Máte obavy z oneskorenia obrazu a zvuku.
Ak chcete preskočiť na príslušnú obrazovku nastavení, vyberte .
Ak je pripojené audio zariadenie Bluetooth
Obraz a zvuk sa nezhodujú pretože zvuk je oneskorený v dôsledku vlastností Bluetooth. Načasovanie výstupu obrazu a zvuku môžete nastaviť pomocou nastavenia Audio/video synchronizácia.
- Nastavte [Audio/video synchronizácia] na [Auto] alebo [Zap.]. Na diaľkovom ovládači stlačte tlačidlo
(Rýchle nastavenia), potom vyberte [Nastavenia] — [Obraz a zvuk] — [Výstup zvuku] — [Audio/video synchronizácia].
Ak je pomocou HDMI kábla pripojený špecifický audio systém
Ak je zvukové zariadenie pripojené pomocou kábla HDMI, zvuk môže byť oneskorený vzhľadom na vlastnosti audio zariadenia. V takom prípade môžete upraviť časovanie obrazového a zvukového výstupu pomocou nastavenia Audio/video synchronizácia.
- Na diaľkovom ovládači stlačte tlačidlo
(Rýchle nastavenia) a potom vyberte nasledovné možnosti po poradí.
[Nastavenia] — [Obraz a zvuk] — [Výstup zvuku] — [Audio/video synchronizácia] — [Auto] alebo [Zap.]
Žiadne zvuky TV prijímača, akými sú prevádzkové zvuky alebo zvukové odpovede.
Ak chcete preskočiť na príslušnú obrazovku nastavení, vyberte .
Ak je TV pripojený cez eARC alebo [Režim Prechod] je nastavený na [Auto], zvuky TV, ako napr. zvuky z ovládania diaľkovým ovládačom alebo hlasové odpovede nezaznejú, pretože audio signály z HDMI vstupu prechádzajú do audio systému eARC. Pre zapnutie týchto zvukov z televízora skúste nasledovné.
- Prestaňte sledovať zariadenie na HDMI vstupe.
- Nastavte [Režim eARC] na [Vyp.].
Na diaľkovom ovládači stlačte tlačidlo(Rýchle nastavenia), potom vyberte [Nastavenia] — [Obraz a zvuk] — [Výstup zvuku] — [Režim eARC] — [Vyp.].
- Nastavte [Režim Prechod] na [Vyp.].
Na diaľkovom ovládači stlačte tlačidlo(Rýchle nastavenia), potom vyberte [Nastavenia] — [Obraz a zvuk] — [Výstup zvuku] — [Režim Prechod] — [Vyp.].
Nemožno vytvoriť pripojenie eARC.
Ak chcete preskočiť na príslušnú obrazovku nastavení, vyberte .
- [Režim eARC] nefunguje v prípade, že funkcia prevodu textu na reč je medzi pomocnými funkciami TV prijímača pri zobrazenom texte zapnutá.
- Pripojte audio systém ku káblu HDMI s Ethernetom.
- Pripojte audio systém k vstupnému konektoru HDMI televízora označenému textom „ARC“ alebo „eARC/ARC“.
- Nakonfigurujte nastavenia nasledovne.
[Nastavenia] — [Obraz a zvuk] — [Výstup zvuku] — [Režim eARC] — [Auto]
[Nastavenia] — [Obraz a zvuk] — [Výstup zvuku] — [Reproduktor] — [Audio systém] - V zvukovom systéme aktivujte funkciu eARC.
Hlasové vyhľadávanie prostredníctvom vstavaného mikrofónu sa nedá používať (platí len pre TV prijímače so vstavaným mikrofónom).
Skontrolujte, či je prepínač vstavaného mikrofónu zapnutý. Výkon rozpoznávania hlasu zabudovaného mikrofónu sa môže aj zhoršiť, a to v nasledovných prípadoch.
- Keď sú povolené funkcie eARC
- Keď je pripojená zvuková lišta
- Keď [Režim Prechod] je nastavený na [Auto]
Televízor reaguje na zvuk z okolia (iba televízory so vstavaným mikrofónom).
Vstavaný mikrofón televízora môže zachytiť zvuk z okolia a neúmyselne reagovať.
Zmeňte citlivosť vstavaného mikrofónu televízora na [Stredná] alebo [Nízka].
Na diaľkovom ovládači stlačte tlačidlo (Rýchle nastavenia) a vyberte nasledovné možnosti po poradí.
[Nastavenia] — [Systém] — [Citlivosť vstavaného mikrofónu]
Sieť (Internet/domov)/aplikácie
- Váš TV prijímač sa nemôže pripojiť k internetu/sieti.
- Môžete sa pripojiť k internetu, ale nie k určitým aplikáciám a službám.
Váš TV prijímač sa nemôže pripojiť k internetu/sieti.
Ak chcete preskočiť na príslušnú obrazovku nastavení, vyberte .
Ak sa k bezdrôtovej sieti nepodarí pripojiť, prípadne dôjde k jej odpojeniu, skúste nasledovné kroky.
- Na diaľkovom ovládači stlačte tlačidlo
(Rýchle nastavenia) a skontrolujte, či je aktivované nasledujúce nastavenie.
[Nastavenia] — [Sieť a internet] — [Wi‑Fi] - Skontrolujte umiestnenie TV prijímača a bezdrôtového smerovača. Stav signálu môže by ovplyvnený v nasledujúcich situáciách:
- V blízkosti sú umiestnené iné bezdrôtové zariadenia, mikrovlnná rúra, žiarivkové svetlá a podobne.
- Medzi bezdrôtovým smerovačom a TV prijímačom sú podlahy alebo steny.
- Bezdrôtový smerovač vypnite a následne znova zapnite.
- Ak sa názov bezdrôtovej siete (SSID) bezdrôtového smerovača, ku ktorému sa chcete pripojiť nezobrazuje, stlačte možnosť [Pridať novú sieť] a zadajte sieťový názov (SSID).
V prípade, že nedôjde k vyriešeniu problému ani po vyššie uvedenom postupe, prípadne sa vám nedá pripojiť ani cez káblovú sieť, skontrolujte stav sieťového pripojenia.
Kontrola stavu sieťového pripojenia
- Na diaľkovom ovládači stlačte tlačidlo
(Rýchle nastavenia), potom vyberte [Nastavenia] — [Sieť a internet] — [Stav siete] — [Skontrolujte pripojenie].
Skontrolujte pripojenie vašej siete a/alebo informácie o pripojení v príručke servera alebo kontaktujte osobu, ktorá sieť nastavila (správca siete).
Tip
- Riešenie sa líši v závislosti od kontroly stavu siete. Riešenia založené na jednotlivých problémoch nájdete na stránke podpory Sony v časti „Často kladené otázky (FAQ)“.
Poznámka
- Ak je kábel siete LAN pripojený k aktívnemu serveru a TV prijímač získal adresu IP, skontrolujte pripojenie a konfiguráciu servera.
Na diaľkovom ovládači stlačte tlačidlo
(Rýchle nastavenia), potom vyberte [Nastavenia] — [Sieť a internet] — [Stav siete].
Môžete sa pripojiť k internetu, ale nie k určitým aplikáciám a službám.
Ak chcete preskočiť na príslušnú obrazovku nastavení, vyberte .
- Nastavenia dátumu a času tohto TV prijímača môžu byť nesprávne. V závislosti od určitých aplikácií a služieb sa môže stať, že pri nesprávnom nastavení času sa nebudete môcť pripojiť k príslušným aplikáciám a službám.
Ak je čas nesprávny, stlačte na diaľkovom ovládaní tlačidlo(Rýchle nastavenia), potom vyberte [Nastavenia] — aktivujte [Automatický dátum a čas] v [Systém] — [Dátum a čas].
- Skontrolujte, či je kábel siete LAN alebo kábel napájania smerovača/modemu* správne zapojený.
* Váš smerovač/modem musí byť vopred nastavený na pripojenie k internetu. Informácie ohľadom smerovača/modemu vám poskytne váš poskytovateľ internetových služieb. - Skúste aplikácie použiť neskôr. Server poskytovateľa obsahu aplikácií môže byť mimo prevádzky.
Tip
- Ďalšie informácie nájdete na webovej stránke podpory Sony.
Podpora
Diaľkový ovládač/príslušenstvo
- Diaľkový ovládač nefunguje.
- Chcete deaktivovať podsvietenie diaľkového ovládača. (iba diaľkové ovládače s podsvietením)
Diaľkový ovládač nefunguje.
Ak chcete preskočiť na príslušnú obrazovku nastavení, vyberte .
Skontrolujte, či TV prijímač funguje správne
- Ak chcete zistiť, či je problém v diaľkovom ovládači, stlačte vypínač na TV prijímači. Umiestnenie tlačidla napájania nájdete v Referenčná príručka/Sprievodca nastavením, ktorú ste dostali spolu s televízorom.
- Ak TV nefunguje, skúste ho resetovať (vypnúť a znova zapnúť).
Ak sa vyžaduje úplný reset (reštart) TV prijímača
Kontrola správneho fungovania diaľkového ovládača
- Namierte diaľkový ovládač na snímač diaľkového ovládania, ktorý sa nachádza na prednej časti TV prijímača.
- Dbajte na to, aby sa pred snímačom diaľkového ovládania nenachádzali žiadne prekážky.
- Žiarivkové osvetlenie môže rušiť funkciu diaľkového ovládača. Skúste vypnúť žiarivkové osvetlenie.
- Uistite sa, že sa kladné a záporné póly batérií zhodujú s kladnými (+) a zápornými (-) značkami vnútri priestoru pre batérie.
- Batérie môžu byť slabé. Odoberte kryt diaľkového ovládača a vymeňte batérie.
- Posuvný typ
- Typ tlačiť-uvoľniť
- Posuvný typ
Poznámka
- Diaľkové ovládače s tlačidlom Asistent Google/MIC sú pripojené k televízoru pomocou Bluetooth. Rádiové rušenie sa môže vyskytnúť v nasledujúcich situáciách a môže spôsobiť problémy, napríklad zlú prevádzku mikrofónu alebo diaľkového ovládača, pretože rádiové vlny Bluetooth používajú rovnakú frekvenciu ako rádiové vlny vysielané z mikrovlnných rúr a bezdrôtových sietí LAN.
- Medzi televízorom a diaľkovým ovládačom sú osoby alebo prekážky (napríklad kovové predmety alebo steny).
- V blízkosti sa používa mikrovlnná rúra
- V blízkosti sa nachádza prístupový bod bezdrôtovej siete LAN
- Televízor a diaľkový ovládač nie sú spárované
- Diaľkový ovládač používajte bližšie k televízoru
- Odstráňte prekážky medzi televízorom a diaľkovým ovládačom
- Diaľkový ovládač používajte v čase, keď sa nepoužíva mikrovlnná rúra
- Vypnite iné zariadenia Bluetooth
- Skontrolujte nastavenie Bluetooth televízora a zapnite ho a vypnite
Na diaľkovom ovládači stlačte tlačidlo(Rýchle nastavenia) a vyberte nasledovné možnosti po poradí.
Ak je položka [Nastavenia] — [Diaľkové ovládanie a príslušenstvo] — [Bluetooth] deaktivovaná, aktivujte ju. Ak je aktivovaná, deaktivujte ju a potom ju znova aktivujte. - Umiestnite prístupové body bezdrôtovej siete LAN a mikrovlnné rúry najmenej 10 m od televízora
- Ak je v bezdrôtovej sieti LAN dostupné 5 GHz pásmo, pripojte sa k 5 GHz pásmu
- Znova spárujte diaľkový ovládač
Na diaľkovom ovládači stlačte tlačidlo(Rýchle nastavenia) a vyberte nasledovné možnosti po poradí.
[Nastavenia] — [Diaľkové ovládanie a príslušenstvo] — [Diaľkový ovládač] — [Pripojiť pomocou Bluetooth] — [Pripojiť nový diaľkový ovládač] — podľa pokynov na obrazovke znova pripojte diaľkový ovládač.
Ak nemôžete ovládať televízor pomocou dodaného diaľkového ovládača, vyberte vyššie uvedené v danom poradí až po [Pripojiť nový diaľkový ovládač] s použitím iného diaľkového ovládača televízora Sony a potom znova skúste pripojenie s dodaným diaľkovým ovládačom.
- V závislosti od vášho modelu sa váš diaľkový ovládač Bluetooth dodáva už spárovaný s TV. V okamihu dodávky sa dodané spárované diaľkové ovládače nedajú používať pre iné TV. Pri kontrole fungovania diaľkového ovládača použite TV, s ktorým bol diaľkový ovládač dodaný.
Reset diaľkového ovládača
V prípade, že diaľkový ovládač nefunguje správne v dôsledku slabého kontaktu batérie alebo statickej elektriny, problém možno vyriešiť resetovaním diaľkového ovládača.
- Z diaľkového ovládača vyberte batérie.
- Na tri sekundy podržte na diaľkovom ovládači stlačené tlačidlo napájania.
- Do diaľkového ovládača vložte nové batérie.
Ak problém pretrváva, prečítajte si strany Ak sa vyžaduje úplný reset (reštart) TV prijímača a Často kladené otázky pre riešenie problémov.
Poznámka
- Po odpojení a opätovnom pripojení TV prijímača sa TV prijímač nemusí po určitý čas spustiť, aj keď stlačíte tlačidlo napájania na diaľkovom ovládači alebo TV prijímači. To pretože inicializácia systému chvíľu trvá. Počkajte 10 až 20 sekúnd, a potom to skúste znova.
Chcete deaktivovať podsvietenie diaľkového ovládača. (iba diaľkové ovládače s podsvietením)
Môžete vypnúť podsvietenie diaľkového ovládača.
- Stlačte a podržte stlačené tlačidlo
(Hlasitosť) - a potom tlačidlo HOME/
(DOMOV) na diaľkovom ovládači na 2 sekundy.
Keď sa kontrolka LED mikrofónu na diaľkovom ovládači rozsvieti dvakrát, tlačidlá pustite.
Ak chcete znova aktivovať podsvietenie diaľkového ovládania, vykonajte vyššie uvedený postup.
Napájanie
- Televízor nie je možné vypnúť diaľkovým ovládačom.
- TV prijímač sa automaticky vypne.
- TV prijímač sa automaticky zapne.
- TV prijímač sa nezapne.
Televízor nie je možné vypnúť diaľkovým ovládačom.
Batérie v diaľkovom ovládači môžu byť slabé. Vymeňte ich za nové alebo televízor vypnite pomocou sieťového tlačidla na televízore.
Stlačením a podržaním stlačeného sieťového tlačidla na televízore, televízor vypnete.
Poznámka
- Umiestnenie sieťového tlačidla na televízore je rôzne podľa vášho modelu/krajiny/regiónu.
Príklad modelu so sieťovým tlačidlom pod LED.
Tip
- U modelov televízorov s 1 tlačidlom (iba sieťové tlačidlo), môžete stlačiť toto sieťové tlačidlo na zobrazenie ponuky na ovládanie a nastaviť hlasitosť alebo zmeniť kanály.
- Pokiaľ je batéria v diaľkovom ovládači slabá, oznámenie uvidíte v HLAVNEJ ponuke.
TV prijímač sa automaticky vypne.
- Následkom nastavení [Časovač vypnutia] sa mohla obrazovka vypnúť.
- Skontrolujte nastavenie [Trvanie] pre [Časovač zapnutia].
- Ak uplynie čas nastavený v [Vypnúť TV po], napájanie sa automaticky vypne.
Ak chcete skontrolovať nastavenia, na diaľkovom ovládači stlačte tlačidlo
(Rýchle nastavenia) a vyberte nasledovné možnosti po poradí.
[Nastavenia] — [Systém] — [Výkon a energia] — [Šetrič energie] — [Vypnúť TV po]
TV prijímač sa automaticky zapne.
Ak chcete preskočiť na príslušnú obrazovku nastavení, vyberte .
- Skontrolujte, či je možnosť [Časovač zapnutia] aktivovaná.
- Deaktivujte nastavenie [Automatické zapnutie TV] v ponuke [Nastavenia BRAVIA Sync].
TV prijímač sa nezapne.
Postupujte podľa nižšie uvedeného postupu, kým sa problém nevyrieši.
1. Skúste, či TV možno zapnúť pomocou diaľkového ovládania.
Namierte diaľkové ovládanie na senzor v prednej časti TV a stlačte na ňom tlačidlo napájania.
Skontrolujte, či sa televízor zapne.
Ak sa televízor nezapne, skúste ho resetovať (reštartovať).
- Ak sa vyžaduje úplný reset (reštart) TV prijímača
2. Skúste, či TV možno zapnúť pomocou tlačidla napájania priamo na TV prijímači.
Stlačte tlačidlo napájania na TV prijímači a zistite, či sa TV zapne.
Umiestnenie tlačidla napájania nájdete v Referenčná príručka/Sprievodca nastavením.
Ak sa týmto postupom podarí zapnúť TV prijímač, problém môže byť s diaľkovým ovládaním. Prečítajte si nasledujúcu tému.
- Diaľkový ovládač nefunguje.
3. Odpojte sieťový napájací kábel (kábel pripojený do siete).
Vytiahnite sieťovú napájaciu šnúru TV (sieťový prívod) z elektrickej zásuvky. Potom stlačte tlačidlo napájania na TV a čakajte 2 minúty a zasuňte sieťovú šnúru (napájací kábel) späť do elektrickej sieťovej zásuvky.
Tip
- Po odpojení a opätovnom pripojení TV prijímača sa TV prijímač nemusí po určitý čas spustiť, aj keď stlačíte tlačidlo napájania na diaľkovom ovládači alebo TV prijímači. To pretože inicializácia systému chvíľu trvá. Počkajte 10 až 20 sekúnd, a potom to skúste znova.
Pripojené zariadenia
- Z pripojeného zariadenia nie je žiadny obraz.
- Nie je možné vybrať pripojené zariadenie.
- Nie je možné nájsť pripojené zariadenie BRAVIA Sync HDMI.
- Nemôžete vypnúť Set-top box diaľkovým ovládačom televízora.
- Externé zariadenie (ako napríklad Set-top box) sa nedá ovládať diaľkovým ovládačom televízora. (Len modely kompatibilné s ovládaním Set-top boxu)
- Operácia sa náhle zastaví alebo zariadenie nefunguje.
Z pripojeného zariadenia nie je žiadny obraz.
Ak chcete preskočiť na príslušnú obrazovku nastavení, vyberte .
- Zapnite pripojené zariadenie.
- Skontrolujte káblové prepojenie medzi zariadením a TV prijímačom.
- Stlačením tlačidla
(Výber vstupu) zobrazte zoznam vstupov a potom vyberte požadovaný vstup.
- Správne zasuňte zariadenie USB.
- Uistite sa, že zariadenie USB bolo správne naformátované.
- Nezaručuje sa fungovanie všetkých zariadení USB. Operácie sa líšia aj v závislosti od funkcií zariadenia USB alebo prehrávaných video súborov.
- Zmeňte formát signálu HDMI vstupu HDMI, ktorý nezobrazuje obraz v štandardnom formáte. Na diaľkovom ovládači stlačte tlačidlo
(Rýchle nastavenia), potom vyberte [Nastavenia] — [Kanály & Vstupy] — [Externé vstupy] — [Formát signálu HDMI] — vstup HDMI ktorý chcete nastaviť.
Nie je možné vybrať pripojené zariadenie.
- Skontrolujte, či je kábel pripojený.
Nie je možné nájsť pripojené zariadenie BRAVIA Sync HDMI.
Ak chcete preskočiť na príslušnú obrazovku nastavení, vyberte .
- Overte, či je zariadenie kompatibilné s technológiou BRAVIA Sync.
- Skontrolujte, či je funkcia [Ovládanie pre HDMI] nastavená v zariadení kompatibilnom s technológiou BRAVIA Sync a či je v TV prijímači nastavená možnosť [Nastavenia BRAVIA Sync] — [Ovládanie BRAVIA Sync].
Nemôžete vypnúť Set-top box diaľkovým ovládačom televízora.
Ak chcete preskočiť na príslušnú obrazovku nastavení, vyberte .
Modely kompatibilné s ovládaním Set-top boxu majú [Nastavenie set-top boxu] v časti [Nastavenia] — [Kanály & Vstupy] — [Externé vstupy].
Externé zariadenie (ako napríklad Set-top box) sa nedá ovládať diaľkovým ovládačom televízora. (Len modely kompatibilné s ovládaním Set-top boxu)
Ak chcete preskočiť na príslušnú obrazovku nastavení, vyberte .
Modely kompatibilné s ovládaním Set-top boxu majú [Nastavenie set-top boxu] v časti [Nastavenia] — [Kanály & Vstupy] — [Externé vstupy].
- Uistite sa, že TV prijímač podporuje externé zariadenie.
- Ak stlačíte a podržíte tlačidlo na diaľkovom ovládači, operácia nemusí fungovať. Namiesto toho skúste tlačidlo stláčať opakovane.
- V závislosti od externých zariadení nemusia byť všetky tlačidlá funkčné.
Operácia sa náhle zastaví alebo zariadenie nefunguje.
- Skontrolujte, či je zariadenie zapnuté.
- Vymeňte batérie v zariadení.
- Znova zaregistrujte zariadenie.
- Zariadenia Bluetooth využívajú 2,4 GHz pásmo, preto sa rýchlosť komunikácie môže znižovať, alebo sa môže komunikácia občas prerušiť z dôvodu rušenia bezdrôtového pripojenia LAN.
Ak sa v blízkosti nachádzajú elektrické domáce spotrebiče (napríklad mikrovlné rúry alebo mobilné zariadenia), rušenie rádiových vĺn je pravdepodobnejšie. - TV prijímač alebo zariadenie nemusí fungovať, ak je položené na kovovej podložke, pretože môže dochádzať k rušeniu bezdrôtovej komunikácie.
- Informácie o využiteľnej komunikačnej vzdialenosti medzi TV prijímačom a ostatnými zariadeniami nájdete v návodoch k zariadeniam.
- Ak je k TV prijímaču pripojených viacero zariadení Bluetooth, kvalita komunikácie Bluetooth môže byť zhoršená.
Nahrávanie do zariadenia USB HDD
- Nie je možné použiť zariadenie USB HDD.
- Zariadenie USB HDD sa nedá zaregistrovať.
Nie je možné použiť zariadenie USB HDD.
Ak chcete preskočiť na príslušnú obrazovku nastavení, vyberte .
- Skontrolujte, či zariadenie USB HDD je:
- riadne pripojené.
Skontrolujte, či je pripojené do modrého portu USB označeného ako „HDD REC“.
- zapnuté.
- zaregistrované na TV prijímači.
Ak chcete zariadenie USB HDD zaregistrovať do televízora, stlačte na diaľkovom ovládači tlačidlo
(Rýchle nastavenia), potom vyberte [Nastavenia] — [Kanály & Vstupy] — [Nast. nahrávacieho zariadenia] — [Registrácia HDD].
- riadne pripojené.
- Pripojenie zariadenia USB HDD prostredníctvom USB nie je podporované.
- Vykonajte [Kontrola výkonu jednotky HDD], čím overíte, či špecifikácie USB HDD spĺňajú požiadavky.
Na diaľkovom ovládači stlačte tlačidlo(Rýchle nastavenia), potom vyberte [Nastavenia] — [Kanály & Vstupy] — [Nast. nahrávacieho zariadenia] — [Kontrola výkonu jednotky HDD].
Zariadenie USB HDD sa nedá zaregistrovať.
Ak chcete preskočiť na príslušnú obrazovku nastavení, vyberte .
- Skontrolujte, či zariadenie USB HDD je pripojené do portu USB (modrý) označeného ako „HDD REC“.
- Ak je zariadenie USB HDD riadne pripojené do modrého portu USB, zaregistrujte ho na nahrávanie znova, pretože už je zaregistrované na iné účely ako nahrávanie (napríklad uskladnenie).
Poznámka
- Ak sú k portom USB1 a USB2 pripojené zariadenia (iba modely s tromi USB portmi), dočasne ich odpojte počas registrácie USB HDD.
- Na diaľkovom ovládači stlačte tlačidlo
(Rýchle nastavenia), potom vyberte [Nastavenia] — [Systém] — [Úložisko].
- Z [Úložisko zariadenia] vyberte zariadenie USB HDD, ktoré chcete registrovať na nahrávanie.
- Vyberte možnosť [Vymazať a naformátovať ako prenosné úložisko] a potom stlačte položku [Formátovať].
- Vyberte [Zaregistrovať pre nahrávanie].
- Zariadenie USB HDD zaregistrujte do TV prijímača podľa pokynov na obrazovke.
- Pomocou [Kontrola výkonu jednotky HDD] overte, či špecifikácie USB HDD spĺňajú požiadavky.
Na vykonanie [Kontrola výkonu jednotky HDD] stlačte na diaľkovom ovládači tlačidlo
(Rýchle nastavenia), potom vyberte [Nastavenia] — [Kanály & Vstupy] — [Nast. nahrávacieho zariadenia] — [Kontrola výkonu jednotky HDD].
LED
- Chcete deaktivovať LED tak, aby nesvietila alebo neblikala.
- Kontrolka LED Prevádzková odozva bliká červenou farbou.
Chcete deaktivovať LED tak, aby nesvietila alebo neblikala.
Ak chcete preskočiť na príslušnú obrazovku nastavení, vyberte .
Môžete použiť nižšie uvedené nastavenia na vypnutie LED.
Vypnutie kontrolky LED Prevádzková odozva (biela kontrolka LED)
Na diaľkovom ovládači stlačte tlačidlo (Rýchle nastavenia), potom vyberte [Nastavenia] — [Systém] — [Dióda LED] — deaktivovať [Prevádzková odozva].
Ak chcete vypnúť kontrolku LED (bledožltá LED)/Prevádzková odozva LED (oranžová LED) (iba televízory so vstavaným mikrofónom)
Ak chcete vypnúť kontrolku LED hlasovej funkcie, keď je Prepínač vstavaného mikrofónu vypnutý, alebo ak chcete vypnúť oranžovú LED kontrolku prevádzkovej odozvy keď je Prepínač vstavaného mikrofónu zapnutý, v [Nastavenia] — [Systém] — [Dióda LED] deaktivujte [Stav detekcie hlasu].
Poznámka
- Stav LED kontrolky závisí od nastavení a nastavenia zapnutia/vypnutia Prepínač vstavaného mikrofónu.
- Farba LED kontrolky hlasovej funkcie sa môže líšiť v závislosti od špecifikácie.
Kontrolka LED Prevádzková odozva bliká červenou farbou.
Spočítajte, koľkokrát blikne (doba intervalu sú tri sekundy).
Reštartujte televízor odpojením napájacieho kábla na dve minúty od televízora, potom televízor zapnite.
Pokiaľ problém pretrváva, odpojte napájací kábel striedavého napätia, obráťte sa na zákaznícku podporu Sony a uveďte koľkokrát bliká kontrolka LED Prevádzková odozva.
Index/Iné
- Register
- O Príručke pomocníka
- Štruktúra Príručky pomocníka
- Špecifikácie
- Podpora
- Uchovanie aktualizácií TV prijímača
- Informácia o obchodnej známke
Register
TV programy
|
|
Obraz/displej
|
|
Zvuk/hlas
|
Diaľkový ovládač
|
|
Pripojenia
|
Externé zariadenia
|
|
Aplikácie
|
Prehrávanie súboru
|
|
Iné
|
|
O Príručke pomocníka
Táto príručka pomocníka vysvetľuje, ako používať tento TV prijímač. Podrobnosti o inštalácii tohto televízora nájdete aj v Sprievodca nastavením a Referenčná príručka, kde nájdete informácie, napríklad špecifikácie a spôsoby upevnenia tohto televízora na stenu.
- Sprievodca nastavením
- Referenčná príručka
Verzie Príručky pomocníka
K dispozícii sú dve verzie Príručky pomocníka: zabudovaná verzia a online verzia. Online Príručka pomocníka obsahuje najnovšie informácie.
Online Príručka pomocníka sa automaticky zobrazí, pokiaľ je televízor pripojený na internet; v opačnom prípade sa zobrazí zabudovaná Príručka pomocníka.
Štruktúra Príručky pomocníka
Podrobnosti o štruktúre Príručky pomocníka nájdete na stránke Štruktúra Príručky pomocníka.
Poznámka
- Ak chcete používať najnovšie funkcie popísané v Príručke pomocníka, môže byť potrebné aktualizovať softvér televízora. Podrobnosti o aktualizáciách softvéru nájdete na stránke Aktualizácie softvéru.
- Názvy nastavení v Príručke pomocníka sa môžu odlišovať od názvov zobrazených na TV prijímači v závislosti od dátumu uvedenia TV prijímača do predaja alebo od modelu/krajiny/oblasti.
- Obrázky a ilustrácie v tejto príručke sa môžu odlišovať v závislosti od modelu TV prijímača.
- Dizajn a technické údaje sa môžu zmeniť bez upozornenia.
- Príručka pomocníka obsahuje popisy spoločné pre všetky modely/regióny/krajiny. Niektoré popisy funkcií sa nevzťahujú na váš model/región/krajinu.
Tip
- Táto príručka pomocníka je napísaná pre všetky oblasti/krajiny. Niektoré opisy obsiahnuté v tejto príručke pomocníka sa na niektoré oblasti a krajiny nevzťahujú.
Štruktúra Príručky pomocníka
Príručka pomocníka má nasledujúcu štruktúru.
Začíname
- Diaľkový ovládač
- Pripojovacia svorka
- Ako svietia kontrolky LED
- Hlavná ponuka
- Výber vstupov
- Vykonanie akustickej automatickej kalibrácie
- Funkcia dostupnosti
Užitočné funkcie
- Hľadanie obsahu/ovládanie televízora hlasom
- Používanie obľúbených aplikácií
- Vyhľadanie diaľkového ovládača (iba modely dodávané s diaľkovým ovládačom so vstavaným bzučiakom)
- Bezpečné vychutnávanie aplikácií a služieb streamovania videa (Zabezpečenie a obmedzenia)
- Používanie Modul kamery s mikrofónom (BRAVIA CAM platí len pre modely s podporou)
Sledovanie TV prijímača
- Sledovanie TV programov
- Praktické funkcie pri sledovaní TV
- Zmena kvality obrazu a zvuku tak, aby vám vyhovovali
Nahrávanie TV programov
- Nahrávanie na zariadenie USB HDD
- Sledovanie/vymazanie nahraného obsahu
- Význam symbolov zobrazených v zozname nahraných titulov
Používanie televízora s inými zariadeniami
- Zariadenia USB
- Prehrávače Blu-ray a DVD
- Set-top box
- Zobrazenie obrazovky aplikácie zariadenia iPhone/smartfónu alebo iPad/tabletu na televízore
- Počítače, fotoaparáty a kamkordéry
- Audio systém (ako napríklad AV prijímač alebo zvuková lišta)
- Videoherné konzoly
- Zážitok z 3D priestorového zvuku s reproduktorom na krk alebo slúchadlami (iba modely BRAVIA XR)
- Zariadenia Bluetooth
- Úprava nastavenia AV sync
- Zariadenia kompatibilné s funkciou BRAVIA Sync
- Sledovanie obrazu v rozlíšení 4K z kompatibilných zariadení
- Príručka pripojenia BRAVIA
Pripojenie k sieti
- Pripojenie k sieti
- Funkcie domácej siete
- Prezeranie internetového obsahu
Nastavenia
- Používanie funkcie Rýchle nastavenia
- Používanie Panel úsporných nastavení
- Kanály & Vstupy
- Obraz a zvuk
- Sieť a internet
- Účty a prihlasovanie
- Ochrana súkromia
- Aplikácie
- Systém
- Diaľkové ovládanie a príslušenstvo
- Pomocník a spätná väzba
- Časovače a hodiny
Riešenie problémov
Index/Iné
- Register
- O Príručke pomocníka
- Špecifikácie
- Podpora
- Uchovanie aktualizácií TV prijímača
- Informácia o obchodnej známke
Špecifikácie
Informácie o špecifikácii nájdete na webovej stránke podpory Sony:
Navštívte produktovú stránku svojho televízora a pozrite si časť Špecifikácie. Viac informácií o webovej stránke podpory nájdete na stránke Podpora.
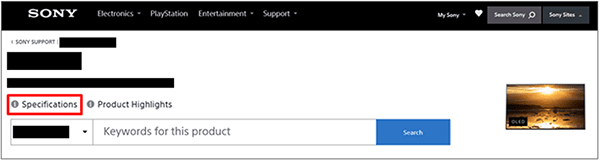
Poznámka
- V závislosti od modelu nemusí byť stránka Špecifikácie dostupná. V takých prípadoch si pozrite Referenčná príručka.
Podpora
Najnovšie informácie a online príručku pomocníka nájdete na webovej stránke Sony:
https://www.sony.eu/support/https://www.sony.eu/support/
Uchovanie aktualizácií TV prijímača
Kým je televízor v pohotovostnom/sieťovom pohotovostnom režime, získava údaje, napríklad programové príručky. Ak chcete uchovať TV prijímač aktualizovaný odporúčame, aby ste TV prijímač vypli normálne vypínačom na diaľkovom ovládači alebo na TV prijímači.
Informácia o obchodnej známke
- Vewd® Core. Copyright 1995-2023 Vewd Software AS. All rights reserved.
- Slovná značka a logá Bluetooth® sú registrované ochranné známky vlastnené spoločnosťou Bluetooth SIG, Inc. a akékoľvek použitie týchto značiek zo strany spoločnosti Sony Group Corporation a jej dcérskych spoločností sa realizuje na základe licencie.
- Vyrobené na základe licencie od spoločnosti IMAX Corporation. IMAX® je registrovaná ochranná známka spoločnosti IMAX Corporation v Spojených štátoch a ďalších krajinách. Informácie o patentoch DTS nájdete na adrese http://patents.dts.com. Vyrobené na základe licencie od spoločnosti DTS, Inc. DTS, DTS Digital Surround a logo DTS sú registrované ochranné známky alebo ochranné známky spoločnosti DTS, Inc. v Spojených štátoch a ďalších krajinách. © 2023 DTS, Inc. VŠETKY PRÁVA VYHRADENÉ.
- Vzťahuje sa naň jeden alebo viac patentov spoločnosti HEVC uvedených na stránke
patentlist.accessadvance.com.
- Wi-Fi®, Wi-Fi Alliance® a Wi-Fi Direct® sú registrované ochranné známky spoločnosti Wi-Fi Alliance.
- Logá Wi-Fi CERTIFIED™ a Wi-Fi CERTIFIED 6™ sú certifikačné známky spoločnosti Wi-Fi Alliance.
- Disney+ a všetky príslušné logá a značky sú ochranné známky spoločnosti Disney Enterprises, Inc. alebo jej pridružených spoločností.
- Amazon, Prime Video a všetky súvisiace logá sú ochranné známky spoločnosti Amazon.com, Inc. alebo jej pridružených spoločností.
- Apple, Apple Home, AirPlay a HomeKit sú ochranné známky spoločnosti Apple Inc. registrované v Spojených štátoch amerických a ďalších krajinách.
Na používanie aplikácií AirPlay a Apple HomeKit s týmto TV prijímačom sa odporúča najnovšia verzia systému iOS, iPadOS alebo macOS. - LIV je ochranná známka alebo registrovaná ochranná známka spoločnosti Culver Max Entertainment Pvt. Ltd. (predtým známej ako Sony Pictures Networks India Pvt. Ltd.).
- Google TV je názov softvérového zážitku tohto zariadenia a ochranná známka spoločnosti Google LLC. Google, YouTube a iné známky sú ochranné známky spoločnosti Google LLC.
- BRAVIA a BRAVIA XR sú ochranné známky alebo registrované ochranné známky spoločnosti Sony Group Corporation alebo jej pridružených spoločností.
- Všetky ostatné ochranné známky sú vlastníctvom príslušných vlastníkov.
Poznámka
- Dostupnosť každej služby závisí od oblasti/krajiny.