Uvod
- Daljinski upravljalnik Tu so opisani krmilni gumbi na daljinskem upravljalniku.
- Povezovalni priključek
- Način vklopa lučk LED
- Meni Domov
- Izbiranje vhodov
- Izvedba samodejnega umerjanja akustike
- Dostopnost uporabnikom s posebnimi potrebami
Daljinski upravljalnik
Izberite svoj daljinski upravljalnik.
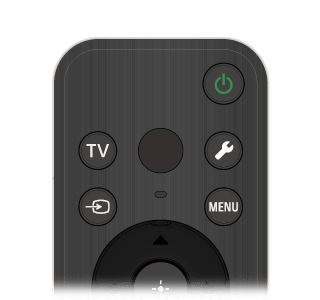
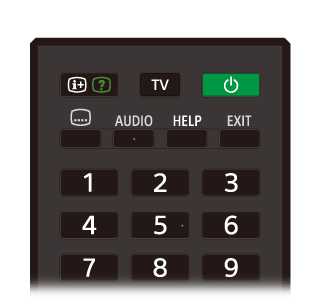
Gumbi daljinskega upravljalnika
Priloženi daljinski upravljalnik, razporeditev gumbov, imena gumbov in funkcije, ki so na voljo, se razlikujejo glede na vaš model/državo/regijo.
Kliknite gumb na sliki daljinskega upravljalnika za prikaz opisa.
Gumbi daljinskega upravljalnika
Priloženi daljinski upravljalnik, razporeditev in imena gumbov se lahko razlikujejo, kar je odvisno od vašega modela/države/regije.
Kliknite gumb na sliki daljinskega upravljalnika za prikaz opisa.
Povezovalni priključek
Vrste in oblike priključkov, ki so na voljo, se razlikujejo glede na vaš televizor.
Informacije o mestu priključkov najdete v priročniku Priročnik za pripravo (natisnjen priročnik).
| Priključek | Opis |
|---|---|
| |
| |
| |
| |
| |
| |
| |
| |
| |
| |
| |
| |
|
Način vklopa lučk LED
Stanje televizorja lahko preverite z ogledom osvetlitve lučk LED.
Mesto lučk LED je odvisno od modela.
- LED-lučka za glasovno funkcijo (na levi strani ali na sredini desno na dnu televizorja. Samo pri televizorjih z vgrajenim mikrofonom.*)
- LED-lučka za funkcijo Operativni odziv (na sredini spodnjega dela televizorja.)
* V televizor vgrajeni mikrofon v nekaterih regijah/modelih/jezikih morda ni na voljo.
LED-lučka za glasovno funkcijo
Začne svetiti ali utripa, ko je zaznan ukaz »Ok Google« in televizor komunicira s strežnikom. Vzorec osvetlitve te LED-lučke je odvisen od stanja komunikacije s strežnikom.
Opomba
- Po pritisku na gumb za mikrofon/Pomočnik Google na daljinskem upravljalniku in dokončanju aktiviranja v televizor vgrajenega mikrofona lučka LED za glasovno funkcijo zasveti svetlo rumeno, če je v televizor vgrajeni mikrofon izklopljen (ko je vklopljen, lučka LED Operativni odziv zasveti oranžno). Vendar se lahko vzorec osvetlitve LED spremeni glede na nastavitve.
- Barva lučke LED glasovne funkcije se lahko razlikuje zaradi sprememb specifikacij.
LED-lučka za funkcijo Operativni odziv
Sveti ali utripa belo, ko vklopite televizor, ko sprejema signale daljinskega upravljalnika ali ko posodabljate programsko opremo z napravo za shranjevanje USB.
Če je omogočena možnost [Zaznavanje »OK Google«], zasveti oranžno. (samo pri televizorjih z vgrajenim mikrofonom*)
* Vgrajeni mikrofon morda ni na voljo, kar je odvisno od vaše regije/modela/jezika.
Ko je stikalo Preklopni gumb vgrajenega mikrofona vklopljeno, zasveti oranžno (samo pri televizorjih z vgrajenim mikrofonom*). Vendar se lučka LED morda ne bo vklopila, odvisno od nastavitev.
* Vgrajeni mikrofon morda ni na voljo, kar je odvisno od vaše regije/modela/jezika.
Meni Domov
Zaslon, ki se prikaže, ko pritisnete gumb HOME/(DOMOV) na daljinskem upravljalniku, se imenuje meni Domov. Prek menija Domov lahko iščete vsebino in izberete priporočeno vsebino, aplikacije ter nastavitve.
Elementi, prikazani v meniju Domov, so odvisni od tega, ali je v televizorju nastavljen račun Google.
(Nekatere funkcije morda niso na voljo, kar je odvisno od vašega modela/regije/države. Slike so zgolj ilustrativne. Lahko se razlikujejo od dejanskega zaslona.)
(A) Meni Domov, ko je v televizorju nastavljen račun Google
(B) Meni Domov, ko v televizorju ni nastavljen račun Google
Nastavitev računa Google in uživanje v televizorju
Če televizor povežete z internetom in nastavite račun Google, lahko v televizor namestite želene aplikacije in uživate v internetnih videih ter iščete vsebino z uporabo svojega glasu.
Uživanje v televizorju brez nastavitve računa Google
Tudi če računa Google ne nastavite, lahko gledate televizijske oddaje in/ali vsebino iz naprav, priključenih na televizor, kot je predvajalnik Blu-ray. Če televizor povežete z internetom, lahko uporabljate tudi pretočne internetne storitve, prikazane v meniju Domov.
Opomba
- Če želite račun Google nastaviti pozneje in uživati v televizorju, nastavite Google TV™ v meniju Domov ali meniju z nastavitvami.
- Če račun Google izbrišete, se televizor vrne na privzete tovarniške nastavitve.
Nasvet
- Odvisno od nastavitev televizorja se ob vklopu televizorja prikaže domači zaslon. Če spremenite naslednjo nastavitev, lahko spremenite zaslon, ki se prikaže ob vklopu televizorja, na primer televizijski kanal ali zunanji vir, kot je HDMI, ki ste ga gledali pred izklopom televizorja.
- Na daljinskem upravljalniku pritisnite gumb
(Hitre nastavitve).
- Izberite [Delovanje ob vklopu] in nato izberite [Nazadnje uporabljen vhod].
Ob naslednjem vklopu televizorja se prikaže televizijski kanal ali zunanji vir, kot je HDMI, ki ste ga gledali pred izklopom televizorja.
Specifikacije se lahko spremenijo brez predhodnega obvestila.
- Na daljinskem upravljalniku pritisnite gumb
- Za ostale informacije glejte »Pogosto postavljena vprašanja« na strani za podporo Sony.
Pogosto postavljena vprašanja pri odpravljanju težav
Izbiranje vhodov
Če želite uporabiti naprave (kot so predvajalnik Blu-ray/DVD ali ključ USB), priključene v televizor, ali gledati televizor po tovrstni uporabi, spremenite vhod.
Če boste urejali elemente in dodajali aplikacije, boste v te aplikacije lahko preklopili na zaslonu za izbiranje vhoda.
- Večkrat zaporedoma pritisnite gumb
(Izbira vhoda), da izberete priključeno napravo.
Lahko pritisnete tudi gumb(Izbira vhoda) in z gumboma
(Levo)/
(Desno) izberete priključeno napravo, nato pa pritisnete
gumb (Vnos).
Opomba
- Če v vhod HDMI ni priključena nobena naprava, vhod HDMI morda ne bo prikazan v meniju [Vhodi].
Urejanje vhodnih elementov
- Pritisnite gumb
(Izbira vhoda).
- Pritisnite gumb
(Desno) (ali gumb
(Levo), kar je odvisno od izbranega jezika televizorja) in izberite
(Uredi).
- Izberite aplikacijo/vhod/napravo, ki jo želite prikazati ali skriti.
- Izberite [Zapri].
Nasvet
- Če želite spremeniti vrstni red ali skriti prikazan element, pritisnite gumb
(Gor) na daljinskem upravljalniku z označenim elementom, da prikažete [Premakni] ter [Skrij]. Če izberete [Premakni], z gumbom
(Levo)/
(Desno) na daljinskem upravljalniku premaknite element na želeni položaj in nato pritisnite gumb
(Vnos) na daljinskem upravljalniku.
- Na oddajanje televizijskih programov lahko preprosto preklopite tako, da na daljinskem upravljalniku pritisnete gumb TV.
Izvedba samodejnega umerjanja akustike
V besedilu izberite , da skočite na zaslon s sorodnimi nastavitvami.
Zvok lahko popravite z najboljšo akustiko za vaše okolje gledanja z uporabo mikrofona daljinskega upravljalnika za merjenje preskusnega zvoka s televizorja. (Ta nastavitev morda ne bo na voljo, kar je odvisno od modela.)
Modeli, ki podpirajo samodejno umerjanje akustike, imajo naslednjo nastavitev.
[Nastavitve] — [Prikaz in zvok] — [Zvok] — [Samodejno akustično umerjanje]
Opomba
- Učinki umerjanja se razlikujejo glede na vaše okolje gledanja.
- Med merjenjem se bo s televizorja predvajal glasen preskusni zvok.
- Med merjenjem ne blokirajte odprtine mikrofona na koncu daljinskega upravljalnika.
- Med merjenjem ne premikajte daljinskega upravljalnika. S tem lahko povzročite napačne meritve.
- Umerjanje izvedite, ko je okolica tiha. Hrup lahko povzroči napačne meritve.
- Samodejnega umerjanja akustike ni mogoče izvesti, če uporabljate zvočni sistem. Spremenite naslednjo nastavitev.
[Nastavitve] — [Prikaz in zvok] — [Zvočni izhod] — [Zvočniki] — [TV-zvočnik]
- Pritisnite gumb
(Hitre nastavitve) na daljinskem upravljalniku in izberite naslednje nastavitve.
[Nastavitve] — [Prikaz in zvok] — [Zvok] — [Samodejno akustično umerjanje] — [Nastavitev umerjanja] - Meritve opravite, tako da sledite navodilom na zaslonu.
Akustika se samodejno popravi na podlagi rezultatov meritev vašega okolja gledanja.
Nasvet
Samodejno umerjanje akustike morda ne bo uspelo v naslednjih primerih.
- Če med meritvijo premikate daljinski upravljalnik
- Če so med meritvijo prisotni zvoki, ki niso preskusni (na primer hrup)
Dostopnost uporabnikom s posebnimi potrebami
V besedilu izberite , da skočite na zaslon s sorodnimi nastavitvami.
Ta televizor ima v [Dostopnost] funkcije za dostopnost uporabnikov s posebnimi potrebami, kot so pretvorba besedila v govor za besedilo na zaslonu, povečava za lažjo berljivost besedila in podnapisi.
Opomba
- Nekatere funkcije morda niso na voljo pri vašem televizorju, kar je odvisno od vašega modela/regije/države.
Pritisnite gumb (Hitre nastavitve) na daljinskem upravljalniku in izberite [Nastavitve] — [Sistem] — [Dostopnost], da konfigurirate funkcije, ki so v pomoč uporabnikom s posebnimi potrebami.
Možnost [Dostopnost] ima funkcijo bližnjice, zato jo lahko vklopite ali izklopite tako, da na daljinskem upravljalniku pritisnete gumb (Izklopi zvok) in ga pridržite 3 sekunde.
Nasvet
- Če želite spremeniti funkcijo bližnjice, izberite možnost [Bližnj. za ljudi s pos. potrebami] na strani [Dostopnost], omogočite [Omogoči bližnjico funkcij za ljudi s posebnimi potrebami] in funkcijo spremenite v [Storitev z bližnjico].
- Če izberete možnost [Vadnica za dostopnost] v [Dostopnost], lahko izveste več o funkcijah dostopnosti uporabnikom s posebnimi potrebami, ki jih podpira televizor. (Ta funkcija morda ni na voljo, odvisno od vašega modela.)
- Za uporabo pretvorbe besedila v govor v vodniku za pomoč si z računalnikom ali pametnim telefonom oglejte vodnik za pomoč na spletni strani za podporo Sony.
- Za dodatne informacije o dostopnosti obiščite spletno stran za podporo Sony.
https://www.sony.net/A11y.GoogleTV/
https://www.sony.net/A11y.GoogleTV/
Koristne funkcije
- Iskanje vsebine/upravljanje televizorja z vašim glasom
- Uživanje v priljubljenih aplikacijah
- Iskanje daljinskega upravljalnika (samo za modele, v katere je vgrajeno brenčalo)
- Uživanje v varnih aplikacijah in storitvah pretakanja video vsebin (Varnost in omejitve)
- Uporaba Enota s kamero in mikrofonom (samo podprti modeli BRAVIA CAM)
Iskanje vsebine/upravljanje televizorja z vašim glasom
- Uporaba mikrofona prek daljinskega upravljalnika Ta funkcija je na voljo za televizorje, pri katerih ima priloženi daljinski upravljalnik gumb Pomočnik Google/MIC.
- Uporaba v televizor vgrajenega mikrofona (samo pri televizorjih, ki imajo vgrajen mikrofon)
Uporaba mikrofona prek daljinskega upravljalnika
V besedilu izberite , da skočite na zaslon s sorodnimi nastavitvami.
Daljinski upravljalniki, ki podpirajo glasovno upravljanje, imajo gumb Pomočnik Google/MIC in vgrajen mikrofon. Povprašajte Google, da poiščete filme, pretočne aplikacije, predvajate glasbo in upravljate televizor – s svojim glasom. Za začetek pritisnite gumb Pomočnik Google (ali MIC) na daljinskem upravljalniku.
- Pritisnite in pridržite gumb Pomočnik Google/MIC na daljinskem upravljalniku.
Ob pritiskanju na gumb je aktiviran mikrofon na daljinskem upravljalniku in zasveti lučka LED na daljinskem upravljalniku. - Med držanjem gumba Pomočnik Google/MIC govorite v mikrofon.
Morda bodo prikazani primeri govora, kar je odvisno od vašega modela.
Rezultati iskanja se prikažejo, ko spregovorite v mikrofon.
Opomba
- Če želite uporabljati storitev glasovnega iskanja, potrebujete internetno povezavo.
- Tip daljinskega upravljalnika, ki je dobavljen s televizijo, in razpoložljivost daljinskega upravljalnika z vgrajenim mikrofonom se razlikujeta glede na model/regijo/državo. Z nekaterimi modeli in v nekaterih regijah/državah je na voljo izbiren daljinski upravljalnik.
- Za uporabo mikrofona na daljinskem upravljalniku morate nastaviti račun Google v televizorju.
Uporaba v televizor vgrajenega mikrofona (samo pri televizorjih, ki imajo vgrajen mikrofon)
V televizor vgrajeni mikrofon v nekaterih regijah/državah/jezikih morda ni na voljo.
Za podrobnosti o jezikih, ki podpirajo funkcijo v televizor vgrajenega mikrofona, glejte spletno mesto za podporo Sony.
Nasvet
- URL se lahko spremeni brez predhodnega obvestila.
Televizor še bolj izkoristite samo z uporabo svojega glasu. Recite »Ok Google« za:
- Upravljanje televizorja in naprav pametnega doma
- Uživanje v glasbi in razvedrilu
- Prejemanje odgovorov
- Načrtovanje svojega dne in upravljanje nalog
Za začetek se obrnite proti televizorju in recite »Ok Google«.
Ko lučka LED glasovne funkcije utripa belo, začnite govoriti.
Mesto lučke LED je odvisna od modela.
- Lučka LED za glasovno funkcijo je v spodnjem delu televizorja malenkost na levo od sredine ali desno od sredine televizorja.
- Ko je televizija nastavljena na zaznavanje »Ok Google«, sveti oranžna lučka LED na sredini spodnjega dela televizorja.
Za uporabo vgrajenega mikrofona omogočite naslednjo nastavitev.
- Vklopite stikalo vgrajenega mikrofona na televizorju.
Mesto stikala za vgrajeni mikrofon na televizorju najdete v Referenčni priročnik/Priročnik za pripravo.
Opomba
- Če želite uporabljati vgrajeni mikrofon televizorja, potrebujete internetno povezavo.
- V večini primerov lahko uporabljate vgrajeni mikrofon, ko je stikalo Preklopni gumb vgrajenega mikrofona vklopljeno. Vendar morda ne bo na voljo, kar je odvisno od nastavitev televizorja.
- Po vklopu stikala v televizor vgrajenega mikrofona morate pritisniti gumb MIC/Pomočnik Google na daljinskem upravljalniku, da dokončate nastavitve glede na vaš model/državo/regijo. (Samo modeli s stikalom vgrajenega mikrofona)
- Ko je vgrajeni mikrofon omogočen, se poveča poraba energije, saj mikrofon vedno posluša.
Nasvet
- Ko je televizija nastavljena na zaznavanje »Ok Google«, lučka LED Operativni odziv sveti oranžno tudi, če je televizor izklopljen (nastavite jo lahko tudi tako, da ne zasveti).
- V televizor vgrajeni mikrofon lahko zazna zvok v okolici in se nehote odzove. Za spremembo občutljivosti mikrofona lahko uporabite [Občutljivost vgrajenega mikrofona].
Pritisnite gumb
(Hitre nastavitve) na daljinskem upravljalniku in izberite naslednje možnosti v prikazanem vrstnem redu.
[Nastavitve] — [Sistem] — [Občutljivost vgrajenega mikrofona]
Uživanje v priljubljenih aplikacijah
- Nameščanje aplikacij
Nameščanje aplikacij
Tako kot v pametne telefone in tablične računalnike lahko aplikacije namestite tudi v vaš televizor.
Opomba
- Namestite lahko samo aplikacije, ki so združljive s televizorjem. Te aplikacije se lahko razlikujejo od aplikacij za pametne telefone/tablične računalnike.
- Za nameščanje aplikacij potrebujete internetno povezavo in račun Google.
Nasvet
- V kolikor nimate računa Google ali želite ustvariti skupni račun, ustvarite nov račun na naslednji spletni strani.
https://accounts.google.com/signup https://accounts.google.com/signup
Omenjena spletna stran se lahko razlikuje glede na regijo/državo. Prav tako je ta naslov lahko spremenjen brez predhodnega obvestila. Podrobnosti o tem najdete na domači strani Google. - Priporočamo, da račun Google ustvarite prek računalnika ali mobilne naprave.
- Pritisnite gumb HOME/
(DOMOV) in v možnosti [Iskanje] v meniju Domov izgovorite nekaj podobnega kot »Išči aplikacije <ime aplikacije>«, da poiščete aplikacije, ki jih želite namestiti. Lahko pa izberete tudi vnosno polje in uporabite zaslonsko tipkovnico.
- Izberite aplikacijo s seznama rezultatov in jo namestite.
Nasvet
- Če iskanje aplikacije ne prinese želenih rezultatov, izgovorite »Google Play Store« in aplikacijo poskusite poiskati na zaslonu Google Play Store.
- V zavihku Aplikacije v meniju Domov lahko izberete tudi kategorijo in nato izberete želeno aplikacijo.
Aplikacija je po končanem prenosu samodejno nameščena in dodana. Aplikacijo lahko izberete z izbiro možnosti [Odpri].
Nasvet
- Če želite nameščeno aplikacijo zagnati pozneje, izberite zavihek Aplikacije v meniju Domov in izberite [Prikaz vseh] na desnem robu območja za aplikacije. Izberite nameščeno aplikacijo, da jo zaženete.
O plačljivih aplikacijah
Obstajajo brezplačne in plačljive aplikacije. Za nakup plačljive aplikacije potrebujete kodo s predplačniškega darilnega bona za Google Play oziroma podatke o kreditni kartici. Darilne bone za Google Play je mogoče kupiti pri različnih prodajalcih.
Brisanje aplikacije
- Pritisnite gumb
(Hitre nastavitve) na daljinskem upravljalniku, izberite [Nastavitve] — [Aplikacije] in izberite aplikacijo, ki jo želite izbrisati, ter jo odstranite.
Iskanje daljinskega upravljalnika (samo za modele, v katere je vgrajeno brenčalo)
Daljinski upravljalnik, dobavljen s televizorjem, ima funkcijo, s katero lahko daljinski upravljalnik, če ga ne najdete, ker ste pozabili, kam ste ga odložili (na primer pod blazino ali časopis) ali med gledanjem filma v temnem prostoru, poiščete s pomočjo predvajanja zvoka iz vgrajenega zvočnika.
Daljinski upravljalnik poiščite po naslednjih postopkih.
Uporaba gumba za vklop/izklop na televizorju
- Pritisnite gumb za vklop/izklop na televizorju.
Na zaslonu televizorja se prikaže meni. - Sledite navodilom na zaslonu in izberite [Najdi daljinski upravljalnik] v prikazanem meniju.
Iz daljinskega upravljalnika se predvaja zvok.
Opomba
- Možnost [Najdi daljinski upravljalnik], ki se prikaže s pritiskom na gumb za vklop/izklop na televizorju, se prikaže le, če je s televizorjem seznanjen daljinski upravljalnik z vgrajenim zvočnikom.
- Obstaja omejitev razdalje od televizorja, na kateri lahko iščete daljinski upravljalnik. Zvočnik daljinskega upravljalnika ne more predvajati zvoka na mestih, ki so izven dosega signala.
Uživanje v varnih aplikacijah in storitvah pretakanja video vsebin (Varnost in omejitve)
V besedilu izberite , da skočite na zaslon s sorodnimi nastavitvami.
Z nastavitvijo omejitev pri aplikacijah, ki so prenesene od neznanih virov, ali starostne omejitve za programe in videe, si lahko zagotovite varno uporabo televizorja. (Nekatere funkcije morda niso na voljo pri vašem televizorju, kar je odvisno od vašega modela/regije/države.)
Nastavite lahko naslednje funkcije [Starševski nadzor], da:
- Omejite uporabo televizijskih kanalov in zunanjih vhodov
- Omejite namestitev aplikacij iz neznanih virov
- Omejite uporabo aplikacij (funkcija zaklepanja z geslom)
- Omejite čas uporabe televizorja
Funkcije lahko omejite z nastavitvijo naslednjega.
Za nastavitev starostne omejitve v programih
- Pritisnite gumb
(Hitre nastavitve) na daljinskem upravljalniku in izberite naslednje možnosti v prikazanem vrstnem redu.
[Nastavitve] — [Sistem] — [Starševski nadzor] — [Kanali & Zunanji vhodi] — [Kategorija TV-programa].
Možnosti so odvisne od vašega modela/države/regije/nastavitev.
Za omejitev aplikacij (funkcija zaklepanja z geslom)
Nastavitev za omejitev uporabe aplikacij, na primer spletnih brskalnikov, otrokom.
Nastavite omejitve v [Starševski nadzor].
Če nastavite navedeno, bo ob zagonu aplikacije zahtevan vnos kode PIN.
- Pritisnite gumb
(Hitre nastavitve) na daljinskem upravljalniku in izberite naslednje možnosti v prikazanem vrstnem redu.
[Nastavitve] — [Sistem] — [Starševski nadzor] — [Aplikacije] - Nastavite ali vnesite kodo PIN.
- Omogočite [Omeji aplikacije].
- Na seznamu aplikacij izberite aplikacije, ki jih želite omejiti.
Omejene aplikacije se bodo spremenile iz(Odklenjeno) v
(Zaklenjeno). Če želite omejiti vse aplikacije, izberite [Vse aplikacije].
Za omejitev namestitve aplikacij iz neznanih virov
- Pritisnite gumb
(Hitre nastavitve) na daljinskem upravljalniku in izberite naslednje možnosti v prikazanem vrstnem redu.
[Nastavitve] — [Zasebnost] — [Varnost in omejitve] — [Neznani viri] — spremenite nastavitev v [Nameščanje neznanih aplikacij].
Opomba
- Če spremenite nastavitve [Varnost in omejitve], so vaša naprava in vaši osebni podatki bolj dovzetni za napad neznanih programov iz virov, ki niso Play Store. Strinjate se, da ste sami odgovorni za vsakršno škodo, ki bi nastala na vaši napravi, ali za izgubo podatkov, ki je lahko posledica uporabe teh programov.
- Če pozabite PIN, morate televizor ponastaviti na prvotne tovarniške nastavitve. Poskrbite, da ne boste pozabili številke PIN.
Nasvet
- Druge ločene omejitve so lahko na voljo, odvisno od aplikacije. Za podrobnosti glejte pomoč za uporabo aplikacije.
Za omejitev časa uporabe televizorja
Nastavite za omejitev časa, ob katerem lahko otroci uporabljajo televizor.
- Pritisnite gumb
(Hitre nastavitve) na daljinskem upravljalniku in izberite naslednje možnosti v prikazanem vrstnem redu.
[Nastavitve] — [Sistem] — [Starševski nadzor] — [Čas uporabe] - Nastavite ali vnesite kodo PIN.
- Omogočite [Omeji čas uporabe], da vklopite omejitev.
Nastavitev omejitve je prikazana v [Omeji čas uporabe]. Če želite nastavitev spremeniti, jo nastavite v [Omejitev časa uporabe] ali [Omejen časovni okvir].
Uporaba Enota s kamero in mikrofonom (samo podprti modeli BRAVIA CAM)
Na televizor lahko priključite priloženo Enota s kamero in mikrofonom (CMU-BC1M) ali opcijsko Enota s kamero in mikrofonom (CMU-BC1), kar omogoča uporabo videoklepeta ali nastavitev optimalne kakovosti slike in zvoka glede na uporabnikov položaj gledanja.
Povezovanje in odstranjevanje Enota s kamero in mikrofonom
Povezovanje
Povežite priloženo Enota s kamero in mikrofonom z vhodom za kamero na zadnji strani televizorja. Prilagodite lahko kot in navpični položaj Enota s kamero in mikrofonom.
Odstranjevanje
Da boste priloženo Enota s kamero in mikrofonom zlahka odstranili, jo rahlo zasukajte, kot je prikazano na spodnji sliki.
Nasvet
- Opcijsko Enota s kamero in mikrofonom (CMU-BC1) povežite s televizorjem po navodilih, priloženih CMU-BC1.
Opomba
- Za uporabo Enota s kamero in mikrofonom boste morda morali posodobiti programsko opremo televizorja. Posodobite, če je prikazano obvestilo o posodobitvi programske opreme.
Nastavitev Funkcije zaznavanja kamere
Konfigurirajte nastavitve, povezane s senzorjem Enota s kamero in mikrofonom.
- Pritisnite gumb
(Hitre nastavitve) na daljinskem upravljalniku in izberite v naslednjem vrstnem redu.
[Nastavitve] — [Daljinsko upravljanje in dodatki] — [BRAVIA CAM] — želeni element
Razpoložljive nastavitve
- [Samodejna prilagoditev slike in zvoka]* (samo modeli BRAVIA XR)
- Enota s kamero in mikrofonom zazna uporabnikov položaj gledanja in samodejno prilagodi svetlost, glasnost in ravnovesje zvoka.
- [Svetlost]
- Samodejno prilagodi glasnost glede na oddaljenost gledanja, da postanejo barve bolj vidne.
- [Poudarek na glasovih]
- Samodejno prilagodi glasnost glede na razdaljo gledanja. Če ste daleč stran od televizorja, postane zvok glasnejši.
- [Ravnovesje zvoka]
- Prilagodi ravnovesje, tako da je slišati, kot da bi gledali izpred televizorja, tudi če v resnici ne.
- [Opozorilo za bližino]*
- Obvesti vas, če je razdalja gledanja premajhna.
Za vklop te možnosti morate vnesti PIN. Ko je vklopljena, bo nastavljena na 1 m (3 ft.) (privzeto). Možnost [Nastavitev razdalje] lahko nastavite na katero koli razdaljo. - [Način samodejnega varčevanja energije]*
- Če uporabnik določen čas ni zaznan pred televizorjem, samodejno preklopi na varčevanje z energijo, na primer z zmanjšanjem svetlosti.
- [Nadzor z gibi]*
- Omogoča uporabo kretenj pred televizorjem za izklop televizorja, prilagoditev glasnosti, spremembo kanala ali predvajanje vsebine.
* Za uporabo nekaterih možnosti bodo morda potrebne prihodnje posodobitve programske opreme.
Nekatere funkcije Funkcije zaznavanja kamere, ki jih dodajo posodobitve programske opreme, se dodajo v nastavitve Hitre nastavitve ter vklopite in izklopite (Vključeno/Izključeno) lahko možnosti, kot je [Samodejna prilagoditev slike in zvoka].
Za podrobnosti o posodobitvah programske opreme glejte stran Posodobitve programske opreme.
Nasvet
[BRAVIA CAM] v Enota s kamero in mikrofonom podpira poleg Funkcije zaznavanja kamere še druge možnosti. Konfigurirajte jih, kot je ustrezno.
- S Funkcije zaznavanja kamere se slike kamere ne pošljejo v omrežje, ampak lahko podatke, ki jih zbira Enota s kamero in mikrofonom, izbrišete in ponastavite Funkcije zaznavanja kamere.
[Nastavitve] — [Daljinsko upravljanje in dodatki] — [BRAVIA CAM] — [Počisti podatke] - Za izklop enote LED Enota s kamero in mikrofonom izklopite naslednjo nastavitev.
[Nastavitve] — [Daljinsko upravljanje in dodatki] — [BRAVIA CAM] — [LED dejavnosti kamere]
LED ostane vklopljena med videoklepetom ali med posodabljanjem enote Enota s kamero in mikrofonom. - Morda bo potrebna posodobitev programske opreme Enota s kamero in mikrofonom. Da preverite posodobitve programske opreme, izberite v naslednjem vrstnem redu.
[Nastavitve] — [Daljinsko upravljanje in dodatki] — [BRAVIA CAM] — [Posod. prog. opreme]
Gledanje televizorja
- Spremljanje televizijskih programov
- Koristne funkcije med gledanjem televizorja
- Nastavitev kakovosti slike in zvoka po vaših željah
Spremljanje televizijskih programov
- Razlaga ikon za pasice z informacijami
- Uporaba vodnika po programih
- Konfiguriranje nastavitev kanala
- Uporaba Meni TV
- Uporaba televizijskih storitev za interaktivne oddaje
Razlaga ikon za pasice z informacijami
Pri spremembi kanala se za kratek čas prikaže pas z informacijami. Na pasici so lahko prikazane naslednje ikone.
Uporaba vodnika po programih
Z vodičem lahko hitro najdete priljubljene oddaje.
- Pritisnite gumb GUIDE/
(Vodnik) za prikaz digitalnega programskega vodnika.
- Izberite program, ki ga želite gledati.
Prikažejo se dodatni podatki o programu. - Za ogled programa izberite [Ogled].
Nasvet
- (Samo modeli, s katerimi je mogoče upravljati kabelski/satelitski vmesnik) Če konfigurirate nastavitev [Nastavitev upravljanja kabelskega/satelitskega vmesnika] na zaslonu [Nastavitev kabelskega/satelitskega vmesnika] v razdelku [Zunanji vhodi], lahko prikažete vodnik po programih za kabelski/satelitski vmesnik.
Konfiguriranje nastavitev kanala
- Sprejem digitalnih oddaj
- Sprejem satelitskih oddaj
- Razvrščanje oziroma urejanje kanalov
Sprejem digitalnih oddaj
V besedilu izberite , da skočite na zaslon s sorodnimi nastavitvami.
- Pritisnite gumb
(Hitre nastavitve) na daljinskem upravljalniku in izberite [Nastavitve] — [Kanali & Vhodi] — [Kanali] — [Nastavitev kanala] — [Samodejno iskanje kanalov].
- Upoštevajte navodila na zaslonu, da nastavite vse razpoložljive digitalne kanale in jih shranite v televizor.
Spreminjanje razpona iskanja kanalov
Na daljinskem upravljalniku pritisnite gumb (Hitre nastavitve) in izberite [Nastavitve] — [Kanali & Vhodi] — [Kanali] — [Nastavitev kanala] — [Napredne nastavitve] — [Območje iskanja kanalov] — [Normalno] ali [Razširjeno].
- [Normalno]
- Iskanje razpoložljivih kanalov je izvedeno znotraj vaše regije/države.
- [Razširjeno]
- Iskanje razpoložljivih kanalov je izvedeno ne glede na regijo/državo.
Nasvet
- Če se preselite, zamenjate ponudnika storitev ali želite poiskati nove kanale, lahko televizor znova nastavite tako, da izberete [Samodejno iskanje kanalov] in upoštevate navodila na zaslonu.
Sprejem satelitskih oddaj
V besedilu izberite , da skočite na zaslon s sorodnimi nastavitvami.
Če imate nameščen satelitski krožnik, lahko spremljate tudi satelitske oddaje, tako da konfigurirate nastavitve sprejemnika.
- Na daljinskem upravljalniku pritisnite gumb
(Hitre nastavitve) in izberite [Nastavitve] — [Kanali & Vhodi] — [Kanali] — [Nastavitev kanala] — [Samodejno iskanje kanalov] — [Nastavi] za naročene satelitske oddaje.
- Sledite navodilom na zaslonu.
Razvrščanje oziroma urejanje kanalov
V besedilu izberite , da skočite na zaslon s sorodnimi nastavitvami.
Prikaz kanalov lahko razvrstite glede na svoj želeni vrstni red.
- Pritisnite gumb
(Hitre nastavitve) na daljinskem upravljalniku in izberite [Nastavitve] — [Kanali & Vhodi] — [Kanali] — [Urejanje seznama kanalov].
Če se prikaže več elementov, izberite tistega, ki ga želite urediti. - Izberite kanal, ki ga želite premakniti na nov položaj.
Za izbrani kanal lahko izberete možnost [Vstavitev] ali [Zamenjava]. Da ga spremenite, izberite [Vrsta razvrščanja]. - Izberite nov položaj, kamor želite premakniti izbrani kanal.
- Izberite [Končano], da uporabite spremembe.
Opomba
- Možnosti, ki so na voljo, se glede na vašo regijo/državo lahko razlikujejo.
Urejanje seznama kanalov s pametnim telefonom
Seznam kanalov lahko urejate s svojim pametnim telefonom.
- Pritisnite gumb
(Hitre nastavitve) na daljinskem upravljalniku in izberite [Nastavitve] — [Kanali & Vhodi] — [Kanali] — [Urejanje seznama kanalov iz mobilne naprave].
- Sledite navodilom na zaslonu.
Uporaba Meni TV
Ko gledate televizijski program, pritisnite gumb TV, da prikažete [Meni TV]. [Meni TV] prikaže seznam kanalov, vi pa lahko med gledanjem televizorja povsem enostavno izbirate programe na drugih kanalih.
Ko uporabljate vgrajeni sprejemnik, lahko dodajate priljubljene kanale.
Opomba
- Prikazani zaslon in meniji se lahko razlikujejo glede na vsebino, ki jo gledate, in vaš model/državo/regijo.
- Ko gledate televizijski program, pritisnite gumb TV.
»Meni TV« je prikazano na dnu zaslona. - Označitev elementa premaknite v levo ali desno in izberite program, ki ga želite gledati.
Če označitev pomaknete navzdol in izberete [Nastavitve TV-ja] ali [Daljinski upravljalnik], se pojavijo možnosti, ki so na voljo med gledanjem. Izberete lahko tudi možnosti, kot sta [Digitalni signal] ali [Kabelska TV], da spremenite prikazani seznam kanalov. (Prikazane možnosti se razlikujejo glede na to, kaj gledate.)
Nasvet
- Če želite kanal, ki ga gledate, dodati med priljubljene, pritisnite gumb
(Gor) na daljinskem upravljalniku, ko ste v [Meni TV], in dodajte kanal med priljubljene v prikazanem meniju.
- Za prikaz kanalov kabelskega/satelitskega vmesnika lahko uporabite gumb TV na daljinskem upravljalniku.
Pritisnite gumb
(Hitre nastavitve) na daljinskem upravljalniku in izberite [Nastavitve] — [Kanali & Vhodi] — [Bližnjica za gumb TV].
Nato izberite vhod, ki je priključen na kabelski/satelitski vmesnik.
- Če ste pri začetni nastavitvi konfigurirali kabelski/satelitski vmesnik, pritisnite gumb TV, da prikažete seznam kanalov kabelskega/satelitskega vmesnika.
Če izberete [Daljinski upravljalnik], lahko kabelski/satelitski vmesnik upravljate tudi s prikazanim daljinskim upravljalnikom.
Pri modelih, s katerimi je mogoče upravljati kabelski/satelitski vmesnik, je na voljo možnost [Nastavitev kabelskega/satelitskega vmesnika] v meniju [Nastavitve] — [Kanali & Vhodi] — [Zunanji vhodi].
Uporaba televizijskih storitev za interaktivne oddaje
Za prikaz podatkov v obliki besedila
Ogledate si lahko grafične informacije iz teleteksta in informacije, ki temeljijo na teletekstu, vključno z domačimi novicami, vremenskimi informacijami in TV-sporedi. Brskate lahko za informacijami, ki vas zanimajo, in nato izberete informacije, ki jih želite prikazati, tako da vnesete številko.
- Pritisnite gumb MENU za prikaz [Nadzorni meni] in izberite [Pomikanje po barvah/oddajanju podatkov] — [Text] iz menija za prikaz podatkov v obliki besedila.
Digitalna storitev o podatkih v obliki teleteksta
Digitalna storitev teleteksta nudi bogate vsebine z dodelano grafiko in slikami. Na voljo so različne funkcije, kot denimo povezave do strani in enostavno krmarjenje. Storitev podpirajo številne televizijske postaje. (Razpoložljivost te funkcije je odvisna od modela oziroma regije/države, v kateri živite.)
Digitalna storitev interaktivne aplikacije
Storitev interaktivne aplikacije zagotavlja visokokakovosten digitalni teletekst in grafiko ter napredne možnosti. Storitev podpirajo televizijske postaje. (Razpoložljivost te funkcije je odvisna od modela oziroma regije/države, v kateri živite.)
Opomba
- Interaktivna storitev je na voljo le, če jo zagotavlja televizijska postaja.
- Razpoložljive funkcije in vsebine zaslona so odvisne od televizijske postaje in se lahko razlikujejo.
- Če so vklopljeni podnapisi in zaženete aplikacijo digitalnega teleteksta, se lahko v določenih primerih zgodi, da podnapisi ne bodo več prikazani. Ko uporabnik zapusti aplikacijo digitalnega teleteksta, se prikaz podnapisov samodejno nadaljuje.
Koristne funkcije med gledanjem televizorja
- Časovniki
- S časovnikom lahko vklopite in izklopite televizor.
Za podrobnosti glejte Časovniki in ura. - Starševsko zaklepanje
- S [Starševski nadzor] lahko nastavite omejitve za starševski nadzor.
Za podrobnosti glejte Sistem. (Nastavitve podnapisov)
- Če želite omogočiti podnapise, lahko pritisnete gumb MENU na daljinskem upravljalniku.
- Prilagajanje kakovosti slike/zvoka
- Prilagodite kakovost slike in zvoka po svojih željah.
Za podrobnosti glejte Prikaz in zvok.
Nastavitev kakovosti slike in zvoka po vaših željah
- Nastavljanje kakovosti slike
- Nastavljanje kakovosti zvoka
- Napredne nastavitve za »Zvok«
- Napredna samodejna glasnost
- Izravnava kanalov
Nastavljanje kakovosti slike
V besedilu izberite , da skočite na zaslon s sorodnimi nastavitvami.
Konfigurirate lahko različne nastavitve zaslona televizorja, kot sta barva in svetlost za kakovost slike oziroma velikost zaslona.
Opomba
- Dejanski prikaz je lahko različen ali pa nekatere nastavitve morda ne bodo na voljo, kar je odvisno od vašega modela/države/regije in vsebine, ki jo spremljate.
 |  |
Pritisnite gumb (Hitre nastavitve) na daljinskem upravljalniku in izberite [Nastavitve] — [Prikaz in zvok] — želeno možnost.
Spremenite lahko naslednje nastavitve.
Slika
Prilagodite slikovne nastavitve, kot so Svetlost, Barve in Odtenek.
- Osnovno
- Nastavite lahko naslednje.
- Način slike
- Spremenite kakovost slike glede na vsebino, ki jo spremljate, kot so denimo filmi.
- Ponastavite nastavitve slike za ***
- Ponastavite nastavitve slike za trenutni način slike na privzete tovarniške nastavitve.
- Samodejni način slike
- Samodejno izbere način slike glede na prikazano vsebino.
- Umerjeni način za ***
- Ko gledate podprto pretakanje video vsebin in podprte aplikacije, sliko nastavite na kakovost, ki je podobna kakovosti, kot jo je predvidel ustvarjalec vsebine.
- Senzor svetlosti
- Optimira svetlost glede na osvetlitev prostora.
- Senzor osvetlitve prostora
- Samodejno prilagodi svetlost in barvo slike glede na osvetlitev prostora.
Dejanski prikaz morda ne bo na voljo, kar je odvisno od vašega modela/države/regije. - Svetlost
- Prilagodite osvetlitev ozadja, da bodo prikazane najsvetlejše bele in najtemnejše črne.
- Barve
- Prilagodite raven nasičenosti barv in odtenek.
- Jasnost
- Prilagodite jasnost slike in zmanjšajte grobost.
- Gibanje
- Nastavite lahko naslednje.
- Motionflow
- Izpopolni premikajoče se slike. Število sličic se poveča, da je predvajanje videoposnetkov bolj tekoče. Če izberete [Po meri], lahko nastavite [Gladkost] in [Jasnost].
- Filmski način
- Optimizira kakovost slike glede na vsebino videa, kot so filmi in računalniška grafika. Predvajanje posnetih slik, denimo v filmih, je bolj tekoče (slik, posnetih pri hitrosti 24 sličic na sekundo).
- Zmanjšanje zamegljenosti gibanja
- Prilagoditev je podobna tisti za [Jasnost] v [Motionflow].
Opomba
- Ko je [Način slike] nastavljen na [Igre], je možnost [Zmanjšanje zamegljenosti gibanja] omogočena, možnosti [Motionflow] in [Filmski način] pa sta onemogočeni.
- Videosignal
- Nastavite lahko naslednje.
- Način HDR
- Slika, primerna za signal z velikim dinamičnim razponom.
- Razpon videa za HDMI
- Izberite razpon signala za vhod HDMI.
- Barvni prostor
- Spremenite razpon reprodukcije barv.
- Napredna prilagoditev barve
- Nastavite lahko naslednje.
- Napredna barvna temperatura: Osnovno
- Natančno prilagodite barvno temperaturo za vsako barvo.
- Napredna barvna temperatura: Večtočkovno (***p)
- Optimalno prednastavljeno ob dobavi. To nastavitev uporabite za profesionalno prilagoditev. Priporočamo, da za prilagajanje uporabite analizator barv.
- Prilagoditev posameznih barv
- Prilagodite odtenek, nasičenost in svetlost posameznih barv.
Zaslon
Prilagodi razmerje prikaza in vidno območje zaslona.
- Širokozaslonski način
- Prilagodi velikost slike.
- 4:3 Privzeto
- Samodejno določi velikost slik razmerja 4:3.
- Samodejno območje prikaza
- Samodejno prilagodi vidno območje zaslona glede na signal.
- Območje prikazovanja
- Prilagodi vidno območje zaslona.
- Položaj zaslona
- Prilagodi navpični in vodoravni položaj zaslona.
- Velikost navpično
- Sliko raztegne navpično.
Nastavljanje kakovosti zvoka
V besedilu izberite , da skočite na zaslon s sorodnimi nastavitvami.
Konfigurirate lahko različne nastavitve zvoka televizorja, kot sta kakovost zvoka in zvočni način.
Opomba
- Dejanski prikaz je lahko različen ali pa nekatere nastavitve morda ne bodo na voljo, kar je odvisno od vašega modela/države/regije, nastavitev televizorja in priključene naprave.
Pritisnite gumb (Hitre nastavitve) na daljinskem upravljalniku in izberite [Nastavitve] — [Prikaz in zvok] — želeno možnost.
Spremenite lahko naslednje nastavitve.
- Zvok
- Prilagodite nastavitve glede na vnos, kot je TV ali HDMI, in druge skupne nastavitve, da lahko uživate v različnih zvočnih učinkih.
Konfigurirate lahko nastavitve, kot so spodnje. - Zvočni način
- Izberite načine, kot so [Kino], [Glasba] ali [Dolby Audio], odvisno od vašega okolja in želja.
Za podrobnosti glejte Napredne nastavitve za »Zvok«. - Prilagajanje zvoka
- Pri modelih, ki imajo Zvočni način, prilagodite kakovost zvoka za posamezen način zvoka.
Za podrobnosti glejte Napredne nastavitve za »Zvok«. - Glasnost
- Prilagodite glasnost zvoka za trenutni vhod.
Za podrobnosti glejte Napredne nastavitve za »Zvok«. - Napredna samodejna glasnost
- Ohrani glasnost zvoka nespremenjeno za vse programe in vhode.
Za podrobnosti glejte Napredna samodejna glasnost. - Izravnava kanalov
- Prilagodi ravnovesje zvočnikov.
Za podrobnosti glejte Izravnava kanalov. - Položaj TV-ja
- Spremenite [Položaj TV-ja] glede na namestitev televizorja.
- Samodejno akustično umerjanje
- Zvočni izhod prilagodite glede na svoje okolje gledanja. Za podrobnosti glejte Izvedba samodejnega umerjanja akustike.
- Ponastavi
- Povrnite vse nastavitve zvoka na privzete tovarniške nastavitve.
- Zvočni izhod
- Nastavi izhodni zvok iz slušalk ali avdio sistema namesto zvočnikov televizorja.
Konfigurirate lahko nastavitve, kot so spodnje. - Zvočniki
- Izberite TV-zvočnike ali zunanje zvočnike.
- Način glavnega zvočnika TV-ja
- Zvočnike televizorja uporabite kot osrednji zvočnik hišnega kina.
Za podrobnosti glejte Uporaba televizorja kot sredinskega zvočnika (samo za modele, ki podpirajo Način glavnega zvočnika TV-ja). - Določanje prednosti avdio sistema
- Če je možnost omogočena, samodejno preklopi zvočni izhod na zvočni sistem, združljiv z BRAVIA Sync, ko vklopite televizor.
- Nadzor domačega kina
- Vklopi avdio sistem in vam omogoča njegov nadzor.
- Sinhronizacija zvočnega načina
- Zvočno polje izbranega zvočnega sistema se bo samodejno preklopilo, če se spremeni način zvoka televizorja.
- Sinhronizacija A/V
- Prilagodite čas zvoka in videa, medtem ko uporabljate zvočno napravo Bluetooth A2DP ali specifičen zvočni sistem, priključen prek kabla HDMI.
- Način eARC
- Če izberete [Samodejno] se visokokakovosten zvok predvaja, če je naprava, ki podpira eARC, priključena v priključek HDMI, označen z »eARC/ARC«. eARC je razširjena različica funkcije ARC in pomeni izboljšan zvočni povratni kanal (Enhanced Audio Return Channel). S povezavo naprave, ki je združljiva s funkcijo eARC, lahko poleg zvočnih zapisov, ki so združljivi z ARC, uživate v nestisnjenih, visokokakovostnih zvočnih zapisih in novejših zvočnih zapisih s prostorskim zvokom. Za zvočne zapise, ki jih podpira eARC, glejte Oblike zapisa posredovanega zvoka, ki jih podpira eARC.
Za priključitev televizorja in naprave, ki podpira eARC, uporabite eARC, ki podpira kabel HDMI*. Za priključitev naprave, ki podpira eARC, glejte Priključitev avdio sistema.
*Priporočljiv je odobreni Visoko zmogljivi kabli HDMI™. - Digitalni avdio izhod
- Konfigurirajte izhodni način med predvajanjem digitalnega zvoka. Ta nastavitev je na voljo samo, ko je možnost [Zvočniki] nastavljena na [Avdio sistem].
Nasvet
- Ob prenosu signala je manj popačenja in šuma, kakovost zvoka pa je boljša kot pri analognih povezavah.
- Glasnost digitalnega zvočnega izhoda
- Uporablja se samo za PCM. Glasnost se med PCM in stisnjenim zvokom razlikuje.
- Izhod za Dolby Digital Plus
- Izberite izhod za Dolby Digital Plus pri zvočnih sistemih, ki podpirajo Dolby Digital Plus in ARC. Če uporabljate ARC in optični izhod zvoka, izberite [Dolby Digital]. (Dolby Digital Plus bo utišan pri optičnem izhodu zvoka.)
Nasvet
- Dolby Digital Plus je visokokakovosten prostorski zvok, ki ga obdeluje zvočna tehnologija Dolby.
- Posredovalni način
- Pošiljanje zvočnih signalov v zvočni sistem brez dekodiranja.
Za uporabo posredovanega zvočnega signala kot načina priključitve uporabite Priključitev avdio sistema.
Napredne nastavitve za »Zvok«
Na tej strani so predstavljene različne nastavitve funkcij, ki jih lahko konfigurirate v [Zvok].
Opomba
- Dejanski prikaz je lahko različen ali pa nekatere nastavitve morda ne bodo na voljo, kar je odvisno od vašega modela/države/regije, nastavitev televizorja in priključene naprave.
Nastavitve za [Zvočni način]
| Nastavitev | Opis |
|---|---|
| Standardno | Optimizirajte kakovost zvoka za splošne vsebine. |
| Dialog | Priporočeno za govorjeni dialog. |
| Kino | Optimizirajte prostorski zvok pri filmih. |
| Glasba | Omogoča izkušnjo dinamičnega in jasnega zvoka kot na koncertu. |
| Šport | Simulira večji prostor, kot je stadion ali drugo prizorišče. |
| Dolby Audio | Predvajaj zvok, obdelan z akustično tehnologijo Dolby. |
[Prilagajanje zvoka]
| Nastavitev | Opis |
|---|---|
| Prostorski zvok | Ustvari realističen prostorski zvok. |
| Učinek prostorskega zvoka | Prilagodi zvočni učinek prostorskega zvoka. |
| Izenačevalnik | Prilagodi zvok na podlagi različnih frekvenc. |
| Približevanje zvoka | Poudari govor. |
| Ojačevalec dialoga | Poudarite zvok, ko je [Zvočni način] nastavljen na [Dolby Audio]. |
[Glasnost]
| Nastavitev | Opis |
|---|---|
| Odmik glasnosti | Prilagodi glasnost zvoka za trenutni vhod glede na druge vhode. |
| Dinamični razpon za Dolby | Prilagodi razliko v glasnosti med različnimi kanali (samo pri zvoku Dolby Digital). |
| Raven zvoka za MPEG | Prilagodi glasnost zvoka MPEG. |
| Dinamični razpon za HE‑AAC | Prilagodi razliko v glasnosti med različnimi kanali (samo pri zvoku HE‑AAC). |
| Raven zvoka za HE‑AAC | Prilagodi glasnost zvoka HE‑AAC. |
Napredna samodejna glasnost
V besedilu izberite , da skočite na zaslon s sorodnimi nastavitvami.
Glasnost se samodejno prilagodi določeni ravni glede na spremembe ravni glasnosti oddaj in vhodnih signalov.
Zmanjšanje razlike v glasnosti ob zamenjavi kanala ali vhoda omogoča gledanje ob stalni glasnosti. Da omogočite to funkcijo, pritisnite gumb (Hitre nastavitve) na daljinskem upravljalniku in izberite naslednje nastavitve.
[Nastavitve] — [Prikaz in zvok] — [Zvok] — [Napredna samodejna glasnost]
Opomba
- Učinek je odvisen od modela/države/regije, nastavitev, oddaje in vhodnega signala.
Izravnava kanalov
V besedilu izberite , da skočite na zaslon s sorodnimi nastavitvami.
Ravnotežje zvoka z leve in desne se prilagodi.
Zaradi oddaljenosti od sten in oken ter odboja zvoka lahko zvok z leve in desne postane neuravnotežen. Da prilagodite ravnovesje zvoka, pritisnite gumb (Hitre nastavitve) na daljinskem upravljalniku in izberite naslednje nastavitve.
[Nastavitve] — [Prikaz in zvok] — [Zvok] — [Izravnava kanalov]
Opomba
- Učinek je odvisen od modela/države/regije, nastavitev in okolja namestitve.
Snemanje televizijskih programov
- Snemanje na trdi disk USB
- Ogled/brisanje posnete vsebine
- Pomen simbolov, prikazanih na seznamu posnetih naslovov
Snemanje na trdi disk USB
- Registriranje trdega diska USB
- Snemanje s časovnikom
- Informacije o uporabi trdega diska USB za snemanje
Registriranje trdega diska USB
V besedilu izberite , da skočite na zaslon s sorodnimi nastavitvami.
Ta funkcija je na voljo samo v nekaterih regijah/državah/modelih televizorja.
Modeli, ki omogočajo snemanje na trdi disk USB, imajo možnost [Nastavitev snemalne naprave] v [Nastavitve] — [Kanali & Vhodi].
Povežite in registrirajte trdi disk USB z vašim televizorjem za snemanje digitalnih oddaj.
Trdi disk USB priključite v vrata USB na televizorju z oznako »HDD REC« (če so na voljo modra vrata USB, ta vrata podpirajo snemanje na trdi disk).
- Trdi disk USB
- Kabel USB (ni priložen)
- Trdi disk USB priključite v (modra) vrata USB z oznako »HDD REC« na televizorju.
- Vklopite trdi disk USB.
- Počakajte, da se pokaže zaslon [Pogon USB je povezan].
Če se sporočilo ne pojavi, lahko trdi disk USB registrirate ročno v meniju Nastavitve. - Izberite [Registriraj za snemanje].
- Upoštevajte navodila na zaslonu, da registrirate trdi disk USB.
Opomba
- Če se prikaže sporočilo »Naprava USB HDD za snemanje ni zaznana« med registracijo v 4. koraku, sledite navodilom v sporočilu in preverite, ali je trdi disk USB za snemanje priključen v (modra) vrata USB Super Speed.
Če trdi disk USB za snemanje ni prepoznan tudi po tem, ko ste preverili povezavo, morate trdi disk USB ponovno registrirati, ker je morda že bil registriran kot naprava, ki se uporablja za namene, drugačne od snemanja. Za registracijo trdega diska USB za snemanje glejte »Trdega diska USB ni mogoče registrirati.«.
Ročna registracija trdega diska USB
- Na daljinskem upravljalniku pritisnite gumb
(Hitre nastavitve) in izberite naslednje.
[Nastavitve] — [Kanali & Vhodi] — [Nastavitev snemalne naprave] — [Registracija HDD].
Odregistriranje trdega diska USB
- Na daljinskem upravljalniku pritisnite gumb
(Hitre nastavitve) in izberite [Nastavitve] — [Kanali & Vhodi] — [Nastavitev snemalne naprave] — [Odregistracija HDD] — napravo, za katero želite preklicati registracijo.
Snemanje s časovnikom
V besedilu izberite , da skočite na zaslon s sorodnimi nastavitvami.
Ta funkcija je na voljo samo v omejenih regijah/državah/modelih televizorjev.
Modeli, ki omogočajo snemanje na trdi disk USB, imajo možnost [Nastavitev snemalne naprave] v [Nastavitve] — [Kanali & Vhodi].
- Pritisnite gumb GUIDE/
(Vodnik).
- V vodniku po programih izberite želeni program, nato pa izberite [Snemanje s časovnikom].
- Izberite [Nastavi časovnik].
Ročna nastavitev časovnika z navedbo datuma, časa in kanala
- Pritisnite gumb
(Izbira vhoda) in izberite [Recorded Title List] (Seznam posnetih oddaj). Če [Recorded Title List] ne obstaja, izberite
[Uredi] in dodajte [Recorded Title List].
- Izberite [Seznam časovnika/nastavitve časovnika] — [Nastavi časovnik] — [Ročno nastavi časovnik].
- Konfigurirajte nastavitev časovnika.
- Izberite [Nastavi časovnik].
Preverjanje, spreminjanje ali brisanje nastavitev časovnika
Nastavitve časovnika lahko preverite, spremenite ali izbrišete na zaslonu [Seznam časovnikov za snemanje].
- Pritisnite gumb
(Izbira vhoda) in izberite [Recorded Title List] (Seznam posnetih oddaj). Če [Recorded Title List] ne obstaja, izberite
[Uredi] in dodajte [Recorded Title List].
- Izberite [Seznam časovnika/nastavitve časovnika] — [Seznam časovnikov za snemanje] in nato spremenite nastavitve.
Nasvet
- Ustvariti je mogoče do 32 nastavitev časovnika.
- Če snemanje ni bilo uspešno izvedeno, bo vzrok naveden na seznamu [Seznam napak pri snemanju]. Izberite [Seznam napak pri snemanju] in [Seznam časovnika/nastavitve časovnika].
- V programskem vodniku lahko označitev premaknete na želeni program in pritisnete gumb MENU za prikaz menija Nadzorni meni ter izberete [Snemanje].
Opomba
- Snemanje s časovnikom ne bo delovalo, ko je napajalni kabel za izmenični tok odklopljen.
Informacije o uporabi trdega diska USB za snemanje
V besedilu izberite , da skočite na zaslon s sorodnimi nastavitvami.
Ta funkcija je na voljo samo v omejenih regijah/državah/modelih televizorjev.
Modeli, ki omogočajo snemanje na trdi disk USB, imajo možnost [Nastavitev snemalne naprave] v [Nastavitve] — [Kanali & Vhodi].
- Trdi disk USB je treba uporabljati izključno samo za snemanje. Za ogledovanje fotografij in videoposnetkov uporabite drug trdi disk USB.
- Podprti so samo trdi diski USB, večji od 32 GB.
- Priklop trdega diska USB preko zvezdišča USB ni podprt. Napravo priklopite neposredno v televizor.
- Vsi podatki na trdem disku USB bodo med postopkom registracije, ko je naprava formatirana, izbrisani. Ko je trdi disk USB registriran s televizorjem, ga ni več mogoče uporabljati z računalnikom. Da omogočite uporabo trdega diska USB na računalniku, ga formatirajte na računalniku. (Upoštevajte, da bodo vsi podatki na trdem disku USB izbrisani.)
- Registrirati je mogoče največ 8 trdih diskov USB.
- Podatke, posnete na ta trdi disk USB, ki je bil registriran s tem televizorjem, bo mogoče predvajati samo na tem televizorju.
- Snemanje je podprto samo za digitalne televizijske in radijske oddaje. Snemanje podatkovnih oddaj ni podprto.
- Kodiranih/šifriranih signalov ni mogoče snemati.
- Snemanja ni mogoče izvesti v naslednjih primerih:
- Televizor ne more prepoznati registriranega trdega diska USB.
- Na trdem disku USB je posnetih več kot 1.000 programov.
- Trdi disk USB je poln.
- Samodejni izbor programa med snemanjem morda ne bo mogoč.
- Snemanje programa ni mogoče, če ni bilo odobreno.
- Če uporabljate modul za pogojni dostop (CAM), ne uporabljajte njegove zaščite s starševskim nadzorom, ki med snemanjem morda ne bo delovala. Lahko pa uporabite tudi funkcijo blokiranja programa ali starševski nadzor na televizorju, če ga televizijska postaja podpira.
- Na Norveškem, na primer, določenih programov zaradi zakonskih omejitev ni mogoče snemati.
- Če bo televizor med snemanjem na trdi disk USB izpostavljen udarcem, se na posneti vsebini lahko pojavi šum.
- Družba Sony v nobenem primeru ne bo odgovorna za kakršno koli napako pri snemanju ali okvaro ali izgubo posnete vsebine, do katere pride ali je povezana z okvaro televizorja, motnjami signala ali drugimi težavami.
Ogled/brisanje posnete vsebine
V besedilu izberite , da skočite na zaslon s sorodnimi nastavitvami.
Ta funkcija je na voljo samo v omejenih regijah/državah/modelih televizorjev.
Modeli, ki omogočajo snemanje na trdi disk USB, imajo možnost [Nastavitev snemalne naprave] v [Nastavitve] — [Kanali & Vhodi].
Ogled posnete vsebine
- Pritisnite gumb
(Izbira vhoda) in izberite [Recorded Title List] (Seznam posnetih oddaj). Če [Recorded Title List] ne obstaja, izberite
[Uredi] in dodajte [Recorded Title List], nato pa izberite vsebino za ogled.
Brisanje posnete vsebine
- Pritisnite gumb
(Izbira vhoda) in izberite [Recorded Title List] (Seznam posnetih oddaj). Če [Recorded Title List] ne obstaja, izberite
[Uredi] in dodajte [Recorded Title List].
- Desno od programa, ki ga želite izbrisati, izberite
(ikona Izbriši).
Če želite izbrisati več programov, izberite(ikona Izbriši več elementov) na desni strani vseh programov, ki jih želite izbrisati, in nato izberite
(ikona Izbriši).
Za informacije o pomenu simbolov na seznamu posnetih zaslonov glejte Pomen simbolov, prikazanih na seznamu posnetih naslovov.
Pomen simbolov, prikazanih na seznamu posnetih naslovov
Ta funkcija je na voljo samo v omejenih regijah/državah/modelih televizorjev.
Uporaba televizorja z drugimi napravami
- Naprave USB
- Predvajalniki Blu-ray in DVD
- Kabelski/satelitski vmesnik
- Prikaz zaslona aplikacije telefona iPhone/pametnega telefona ali naprave iPad/tabličnega računalnika na televizorju
- Računalniki, fotoaparati in kamkorderji
- Zvočni sistem (na primer AV-sprejemnik ali zvočniški modul)
- Konzole za videoigre
- Doživite 3D-prostorski zvok z zvočnikom ali slušalkami na vratu (samo modeli BRAVIA XR)
- Naprave Bluetooth
- Prilagajanje nastavitev sinhronizacije AV
- Naprave, ki podpirajo funkcijo BRAVIA Sync
- Ogled fotografij v ločljivosti 4K z združljivih naprav
- Vodnik za povezavo BRAVIA
Naprave USB
- Predvajanje vsebine, shranjene na napravi USB
- Informacije o napravah USB, ki se uporabljajo za shranjevanje fotografij in glasbe
- Podprte datoteke in oblike zapisov
Predvajanje vsebine, shranjene na napravi USB
Za snemanje programov na pomnilniško napravo USB ali za spremljanje programov glejte Snemanje televizijskih programov.
Priklop naprave USB
Napravo USB za shranjevanje podatkov povežite z vrati USB na televizorju in uživajte v fotografijah, glasbi in videoposnetkih, shranjenih v napravi.
- Naprava USB za shranjevanje podatkov
Uživanje v fotografijah/glasbi/filmih iz naprave USB
V fotografijah/glasbi/filmih, ki so shranjeni v napravi USB, lahko uživate na zaslonu televizorja.
- Če ima naprava USB stikalo za vklop, jo vklopite.
- Pritisnite gumb HOME/
(DOMOV) in izberite Aplikacije v meniju Domov, nato izberite [Predvajalnik Predstavnosti].
Če ima priloženi daljinski upravljalnik gumb APPS, lahko pritisnete gumb APPS. - Izberite ime naprave USB.
- Izberite mapo in nato datoteko, ki jo želite predvajati.
Preverjanje podprtih formatov datotek
- Podprte datoteke in oblike zapisov
Opomba
- Nekatere slike ali mape potrebujejo dolgo časa, da se prikažejo. kar je odvisno od velikosti slike, velikosti datoteke in števila datotek v mapi.
- Traja lahko nekaj časa, da se naprava USB prikaže, saj televizor do naprave USB dostopa vsakič, ko jo priključite.
- Vsa vrata USB na televizorju podpirajo standard Hi-Speed USB. Modra vrata USB podpirajo SuperSpeed (USB 3.2 Gen 1, USB 3.1 Gen 1 ali USB 3.0). Zvezdišča USB niso podprta.
- Med dostopanjem do naprave USB ne izklapljajte televizorja ali naprave USB, ne izklapljajte kabla USB in ne odstranjujte ali vstavljajte medijev za snemanje. V nasprotnem primeru lahko pride do okvare podatkov v napravi USB.
- Odvisno od datoteke, predvajanje ne bo možno, tudi če uporabljate podprte formate.
Nasvet
- Za ostale informacije glejte »Pogosto postavljena vprašanja« na strani za podporo Sony.
Pogosto postavljena vprašanja pri odpravljanju težav
Informacije o napravah USB, ki se uporabljajo za shranjevanje fotografij in glasbe
- Vrata USB na televizorju podpirajo naslednje datotečne sisteme: FAT16, FAT32, exFAT in NTFS.
- Če digitalni fotoaparat Sony priključite v televizor prek kabla USB, morate za nastavitve povezave USB v fotoaparatu izbrati način »Samodejno« oziroma »Masovni pomnilnik«.
- Če vaš digitalni fotoaparat še vedno ne deluje s televizorjem, poskusite naslednje:
- Nastavitev povezave USB na svojem fotoaparatu nastavite na »Masovni pomnilnik«.
- Datoteke iz fotoaparata prekopirajte v bliskovni pogon USB in povežite pogon s televizorjem.
- Določene fotografije in filmi bodo morda povečani, kar lahko povzroči znižano kakovost slike. Slike morda ne bodo prikazane čez celoten zaslon, kar je odvisno od velikosti in razmerja stranic slik.
- Prikaz fotografije lahko traja dlje časa, kar je odvisno od datoteke in/ali nastavitev.
- Družba Sony v nobenem primeru ne bo odgovorna za kakršno koli napako pri snemanju ali okvaro ali izgubo posnetih vsebin, ki bi bila posledica okvare TV-ja, okvare naprave USB ali za kakršno koli drugo težavo.
Podprte datoteke in oblike zapisov
- Fotografije
- Glasba
- Videoposnetki
- Hitrosti vzorčenja zvoka (za videoposnetke)
- Zunanji podnapisi
Fotografije
Primer uporabe: USB/domače omrežje
| Oblika zapisa datoteke | Pripona |
|---|---|
| JPEG | *.jpg / *.jpe / *.jpeg |
| HEIF | *.heic / *.heif / *.hif |
| ARW *1 | *.arw |
- *1 ARW uporabite samo za predvajanje datotek.
Druge podprte datoteke in oblike zapisov
- Glasba
- Videoposnetki
- Hitrosti vzorčenja zvoka (za videoposnetke)
- Zunanji podnapisi
Glasba
Primer uporabe: USB/domače omrežje
mp4
Pripona: *.mp4 / *.m4a
| Opis | Hitrost vzorčenja |
|---|---|
| AAC-LC | 16k / 22.05k / 24k / 32k / 44.1k / 48k |
| HE-AAC v1 / v2 | 24k / 32k / 44.1k / 48k |
3gpp
Pripona: *.3gp / *.3g2
| Opis | Hitrost vzorčenja |
|---|---|
| AAC-LC | 16k / 22.05k / 24k / 32k / 44.1k / 48k |
| HE-AAC v1 / v2 | 24k / 32k / 44.1k / 48k |
Asf
Pripona: *.wma
| Opis | Hitrost vzorčenja |
|---|---|
| WMA9 Standard | 8k / 11.025k / 16k / 22.05k / 32k / 44.1k / 48k |
ogg
Pripona: *.ogg
| Opis | Hitrost vzorčenja |
|---|---|
| Vorbis | 8k / 11.025k / 16k / 22.05k / 32k / 44.1k / 48k |
Drugo
| Opis | Hitrost vzorčenja |
|---|---|
| LPCM *1 | 32k / 44.1k / 48k |
Pripona: *.mp3
| Opis | Hitrost vzorčenja |
|---|---|
| MP1L1 / MP1L2 / MP1L3 / MP2L1 / MP2L2 | 32k / 44.1k / 48k |
| MP2L3 | 16k / 22.05k / 24k |
| MP2.5L3 | 8k / 11.025k / 12k |
Pripona: *.wav
| Opis | Hitrost vzorčenja |
|---|---|
| WAV *2 | 32k / 44.1k / 48k / 88.2k / 96k / 176.4k / 192k |
Pripona: *.flac
| Opis | Hitrost vzorčenja |
|---|---|
| FLAC | 16k / 22.05k / 32k / 44.1k / 48k / 88.2k / 96k / 176.4k / 192k |
Pripona: *.aac
| Opis | Hitrost vzorčenja |
|---|---|
| AAC-LC | 16k / 22.05k / 24k / 32k / 44.1k / 48k |
| HE-AAC v1 / v2 | 24k / 32k / 44.1k / 48k |
- *1 Primer uporabe za LPCM je samo domače omrežje.
- *2 Primer uporabe za WAV je samo 2ch.
Druge podprte datoteke in oblike zapisov
- Fotografije
- Videoposnetki
- Hitrosti vzorčenja zvoka (za videoposnetke)
- Zunanji podnapisi
Videoposnetki
Primer uporabe: USB/domače omrežje
MPEG1 (*.mpg / *.mpe / *.mpeg)
Vrsta podnapisov: zunanji
| Video kodek (Profile@Level) | Zvočni kodek | Najv./najm. ločljivost | Najv. št. slik v sekundi |
|---|---|---|---|
| MPEG1 | MPEG1L2 | 1920x1080 / QCIF (176x144) | 1920x1080@30fps / 1280x720@60fps |
MPEG2PS (*.mpg / *.mpe / *.mpeg)
Vrsta podnapisov: zunanji
| Video kodek (Profile@Level) | Zvočni kodek | Najv./najm. ločljivost | Najv. št. slik v sekundi |
|---|---|---|---|
| MPEG2 MP@HL, MP@H14L, MP@ML | MPEG1L1 / MPEG1L2 / LPCM / AC3 | 1920x1080 / QCIF (176x144) | 1920x1080@30fps / 1280x720@60fps |
MPEG2TS
Pripona: *.m2t
Vrsta podnapisov: zunanji
| Video kodek (Profile@Level) | Zvočni kodek | Najv./najm. ločljivost | Najv. št. slik v sekundi |
|---|---|---|---|
| MPEG2 MP@HL, MP@H14L, MP@ML | MPEG1L1 / MPEG1L2 / AAC-LC / HE-AAC v1 / HE-AAC v2 / AC3 / E-AC3 | 1920x1080 / QCIF (176x144) | 1920x1080@30fps / 1280x720@60fps |
Pripona: *.m2ts / *.mts
Vrsta podnapisov: zunanji
| Video kodek (Profile@Level) | Zvočni kodek | Najv./najm. ločljivost | Najv. št. slik v sekundi |
|---|---|---|---|
| AVC / H.264 BP@L3, MP@L4.2, HP@L4.2 | MPEG1L1 / MPEG1L2 / AAC-LC / HE-AAC v1 / HE-AAC v2 / AC3 / E-AC3 | 1920x1080 / QCIF (176x144) | 1920x1080@60fps |
MP4 (*.mp4)
Vrsta podnapisov: zunanji
| Video kodek (Profile@Level) | Zvočni kodek | Najv./najm. ločljivost | Najv. št. slik v sekundi |
|---|---|---|---|
| AVC / H.264 BP@L3, MP@L4.2, HP@L4.2 | AAC-LC / HE-AAC v1 / HE-AAC v2 / AC3 / E-AC3 / AC4 / MPEG1L1 / MPEG1L2 | 1920x1080 / QCIF (176x144) | 1920x1080@120fps |
| MPEG4 SP@L6, ASP@L5, ACEP@L4 | AAC-LC / HE-AAC v1 / HE-AAC v2 / AC3 / E-AC3 / MPEG1L1 / MPEG1L2 | 1920x1080 / QCIF (176x144) | 1920x1080@30fps / 1280x720@60fps |
| AVC / H.264 BP@L5.2, MP@L5.2, HP@L5.2 *1 | AAC-LC / HE-AAC v1 / HE-AAC v2 / AC3 / E-AC3 / AC4 / LPCM | 3840x2160 / QCIF (176x144) | 3840x2160@60p / 1920x1080@120fps |
| HEVC / H.265 MP@L5.1, Main10@L5.1 | AAC-LC / HE-AAC v1 / HE-AAC v2 / AC3 / AC4 / E-AC3 | 3840x2160 / QCIF (176x144) | 3840x2160@60p / 1920x1080@120fps |
- *1 Ta linija vključuje tudi primer uporabe za obliko zapisa XAVC S. Največja podprta bitna hitrost za XAVC S je 100 Mbps.
avi (*.avi)
Vrsta podnapisov: zunanji
| Video kodek (Profile@Level) | Zvočni kodek | Najv./najm. ločljivost | Najv. št. slik v sekundi |
|---|---|---|---|
| Xvid | MPEG1L1 / MPEG1L2 / MPEG1L3 / AC3 / E-AC3 | 1920x1080 / QCIF (176x144) | 1920x1080@30fps / 1280x720@60fps |
| Motion JPEG | μ-LAW / PCM (U8) / PCM (S16LE) | 1280x720 / QCIF (176x144) | 1280x720@30fps |
Asf (*.asf / *.wmv)
Vrsta podnapisov: zunanji
| Video kodek (Profile@Level) | Zvočni kodek | Najv./najm. ločljivost | Najv. št. slik v sekundi |
|---|---|---|---|
| VC1 AP@L3, MP@HL, SP@ML | WMA9 Standard | 1920x1080 / QCIF (176x144) | 1920x1080@30fps / 1280x720@60fps |
MKV (*.mkv)
Vrsta podnapisov: vdelani / zunanji
| Video kodek (Profile@Level) | Zvočni kodek | Najv./najm. ločljivost | Najv. št. slik v sekundi |
|---|---|---|---|
| Xvid | DTS core / AC3 / AAC-LC / E-AC3 / HE-AAC v1 / HE-AAC v2 / MPEG1L1 / MPEG1L2 / Vorbis | 1920x1080 / QCIF (176x144) | 1920x1080@30fps / 1280x720@60fps |
| AVC / H.264 BP@L3, MP@L4.2, HP@L4.2 | DTS core / AC3 / AAC-LC / E-AC3 / HE-AAC v1 / HE-AAC v2 / MPEG1L1 / MPEG1L2 / Vorbis | 1920x1080 / QCIF (176x144) | 1920x1080@60fps |
| MPEG4 SP@L6, ASP@L5, ACEP@L4 | DTS core / AC3 / AAC-LC / E-AC3 / HE-AAC v1 / HE-AAC v2 / MPEG1L1 / MPEG1L2 / Vorbis | 1920x1080 / QCIF (176x144) | 1920x1080@30fps / 1280x720@60fps |
| VP8 | DTS core / AC3 / AAC-LC / E-AC3 / HE-AAC v1 / HE-AAC v2 / MPEG1L1 / MPEG1L2 / Vorbis | 1920x1080 / QCIF (176x144) | 1920x1080@30fps / 1280x720@60fps |
| VP9 Profile 0, Profile 2 | DTS core / AC3 / AAC-LC / E-AC3 / HE-AAC v1 / HE-AAC v2 / MPEG1L1 / MPEG1L2 / Vorbis | 3840x2160 / QCIF (176x144) | 3840x2160@60fps |
| AVC / H.264 BP@L5.2, MP@L5.2, HP@L5.2 | DTS core / AC3 / AAC-LC / E-AC3 / HE-AAC v1 / HE-AAC v2 | 3840x2160 / QCIF (176x144) | 3840x2160@60p / 1920x1080@120fps |
| HEVC / H.265 MP@L5.1, Main10@L5.1 | DTS core / AC3 / AAC-LC / E-AC3 / HE-AAC v1 / HE-AAC v2 | 3840x2160 / QCIF (176x144) | 3840x2160@60p / 1920x1080@120fps |
3gpp (*.3gp / *.3g2)
Vrsta podnapisov: zunanji
| Video kodek (Profile@Level) | Zvočni kodek | Najv./najm. ločljivost | Najv. št. slik v sekundi |
|---|---|---|---|
| MPEG4 SP@L6, ASP@L5, ACEP@L4 | AAC-LC / HE-AAC v1 / HE-AAC v2 / AC3 / E-AC3 / MPEG1L1 / MPEG1L2 | 1920x1080 / QCIF (176x144) | 1920x1080@30fps / 1280x720@60fps |
| AVC / H.264 BP@L3, MP@L4.2, HP@L4.2 | AAC-LC / HE-AAC v1 / HE-AAC v2 / AC3 / E-AC3 / MPEG1L1 / MPEG1L2 | 1920x1080 / QCIF (176x144) | 1920x1080@60fps |
MOV (*.mov)
Vrsta podnapisov: zunanji
| Video kodek (Profile@Level) | Zvočni kodek | Najv./najm. ločljivost | Najv. št. slik v sekundi |
|---|---|---|---|
| AVC / H.264 BP@L3, MP@L4.2, HP@L4.2 | AAC-LC / HE-AAC v1 / HE-AAC v2 / AC3 / E-AC3 / MPEG1L1 / MPEG1L2 / μ-LAW / PCM (U8) / PCM (S16BE) / PCM (S16LE) | 1920x1080 / QCIF (176x144) | 1920x1080@60fps |
| MPEG4 SP@L6, ASP@L5, ACEP@L4 | AAC-LC / HE-AAC v1 / HE-AAC v2 / AC3 / E-AC3 / MPEG1L1 / MPEG1L2 / μ-LAW / PCM (U8) / PCM (S16BE) / PCM (S16LE) | 1920x1080 / QCIF (176x144) | 1920x1080@30fps / 1280x720@60fps |
| Motion JPEG | AAC-LC / HE-AAC v1 / HE-AAC v2 / AC3 / E-AC3 / MPEG1L1 / MPEG1L2 / μ-LAW / PCM (U8) / PCM (S16BE) / PCM (S16LE) | 1280x720 / QCIF (176x144) | 1280x720@30fps |
WebM (*.webm)
Vrsta podnapisov: zunanji
| Video kodek (Profile@Level) | Zvočni kodek | Najv./najm. ločljivost | Najv. št. slik v sekundi |
|---|---|---|---|
| VP8 | Vorbis | 1920x1080 / QCIF (176x144) | 1920x1080@30fps / 1280x720@60fps |
| VP9 Profile 0, Profile 2 | Vorbis | 3840x2160 / QCIF (176x144) | 3840x2160@60fps |
Druge podprte datoteke in oblike zapisov
- Fotografije
- Glasba
- Hitrosti vzorčenja zvoka (za videoposnetke)
- Zunanji podnapisi
Hitrosti vzorčenja zvoka (za videoposnetke)
| Zvočni kodek | Hitrost vzorčenja |
|---|---|
| LPCM | 44.1k / 48k |
| MPEG1L1 / MPEG1L2 | 32k / 44.1k / 48k |
| MPEG1L3 | 32k / 44.1k / 48k |
| AAC-LC | 16k / 22.05k / 24k / 32k / 44.1k / 48k |
| HE-AAC v1 / v2 | 24k / 32k / 44.1k / 48k |
| AC3 | 32k / 44.1k / 48k |
| AC4 | 44.1k / 48k |
| E-AC3 | 32k / 44.1k / 48k |
| Vorbis | 8k / 11.025k / 16k / 22.05k / 32k / 44.1k / 48k |
| WMA9 | 8k / 11.025k / 16k / 22.05k / 32k / 44.1k / 48k |
| DTS core | 32k / 44.1k / 48k |
| μ-LAW | 8k |
| PCM (U8) | 8k |
| PCM (S16LE) | 11.025k / 16k / 44.1k |
| PCM (S16BE) | 11.025k / 16k / 44.1k |
Druge podprte datoteke in oblike zapisov
- Fotografije
- Glasba
- Videoposnetki
- Zunanji podnapisi
Zunanji podnapisi
Primer uporabe: USB
| Oblika zapisa datoteke | Pripona |
|---|---|
| SubStation Alpha | *.ass / *.ssa |
| SubRip | *.srt |
Druge podprte datoteke in oblike zapisov
- Fotografije
- Glasba
- Videoposnetki
- Hitrosti vzorčenja zvoka (za videoposnetke)
Predvajalniki Blu-ray in DVD
- Priključitev predvajalnika Blu-ray/DVD
- Gledanje vsebine na diskih Blu-ray in DVD
Priključitev predvajalnika Blu-ray/DVD
Predvajalnik Blu-ray/DVD priključite v televizor.
Uporabite spodnjo metodo priključitve glede na priključke, ki jih ponuja vaš televizor.
Opomba
- Razpoložljivi priključki so odvisni od vašega modela/regije/države.
Nasvet
- Kabelski/satelitski vmesnik lahko priključite na enak način kot predvajalnik Blu-ray/DVD.
Povezava HDMI
Za optimalno kakovost slike priporočamo, da predvajalnik na televizor priključite s kablom HDMI. Če ima predvajalnik Blu-ray/DVD priključek HDMI, ga priključite s kablom HDMI.
Če želite istočasno povezati zvočni ojačevalnik ali zvočni sistem, glejte povezavo HDMI (podprto za eARC) v Priključitev avdio sistema.
Če želite prilagoditi izhodni čas videa in zvoka, glejte Prilagajanje nastavitev sinhronizacije AV.
- Predvajalnik Blu-ray/DVD (priključite ga na enak način kot kabelski/satelitski vmesnik)
- Kabel HDMI (ni priložen)*
* Uporabljajte samo odobreni kabel Visoko zmogljivi kabli HDMI™ z logotipom HDMI.
Kompozitna povezava
Če ima predvajalnik Blu-ray/DVD kompozitne priključke, ga priključite s kompozitnim video/avdio kablom.
- Predvajalnik Blu-ray/DVD (priključite ga na enak način kot kabelski/satelitski vmesnik)
- Analogni podaljšek (priložen)*
- RCA Kabel (ni priložen)
* Če je analogni podaljšek priložen ali ne, je odvisno od modela oziroma regije/države, v kateri živite.
Kabel za povezavo s priključkom za videovhod
3,5-milimetrski priključek analognega podaljška ima 4 pole.
- 3,5 mm
- Levi za zvočni signal.
- Videosignal.
- Ozemljitev.
- Desni za zvočni signal.
Gledanje vsebine na diskih Blu-ray in DVD
Na televizorju lahko gledate vsebino na diskih Blu-ray/DVD ali drugo vsebino, ki jo podpira vaš predvajalnik.
- Vklopite priključeni predvajalnik Blu-ray/DVD.
- Večkrat zaporedoma pritisnite gumb
(Izbira vhoda), da izberete priključen predvajalnik Blu-ray/DVD.
- V priključenem predvajalniku Blu-ray/DVD zaženite predvajanje.
Nasvet
- Če priključite napravo, ki je združljiva s funkcijo BRAVIA Sync, prek povezave HDMI, jo lahko upravljate kar z daljinskim upravljalnikom televizorja. Če na daljinskem upravljalniku pritisnete MENU med gledanjem vsebine prek vhoda HDMI, izberite [Upravljalniki ***], da boste lahko napravo, ki je priključena v BRAVIA Sync upravljali na zaslonu televizorja.
Kabelski/satelitski vmesnik
- Priključitev kabelskega/satelitskega vmesnika
- Upravljanje kabelskega/satelitskega vmesnika z daljinskim upravljalnikom televizorja
Priključitev kabelskega/satelitskega vmesnika
Priključite kabelski/satelitski vmesnik v televizor.
Priključite v vhod na vašem televizorju.
Za podrobnosti glejte stran Priključitev predvajalnika Blu-ray/DVD.
Upravljanje kabelskega/satelitskega vmesnika z daljinskim upravljalnikom televizorja
V besedilu izberite , da skočite na zaslon s sorodnimi nastavitvami.
Pri modelih, s katerimi je mogoče upravljati kabelski/satelitski vmesnik, je na voljo možnost [Nastavitev kabelskega/satelitskega vmesnika] v meniju [Nastavitve] — [Kanali & Vhodi] — [Zunanji vhodi].
Ko nastavite [Nastavitev upravljanja kabelskega/satelitskega vmesnika] v [Nastavitev kabelskega/satelitskega vmesnika] lahko kabelski/satelitski vmesnik upravljate z daljinskim upravljalnikom televizorja.
- Pritisnite gumb
(Hitre nastavitve) na daljinskem upravljalniku in izberite [Nastavitve] — [Kanali & Vhodi] — [Zunanji vhodi] — [Nastavitev kabelskega/satelitskega vmesnika] — [Nastavitev upravljanja kabelskega/satelitskega vmesnika].
- Sledite navodilom na zaslonu.
Opomba
- Ko uporabljate daljinski upravljalnik televizorja, ga usmerite v kabelski/satelitski komunikator.
- Nekateri gumbi se morda ne bodo odzivali, kar je odvisno od zunanjih naprav.
- Če pritisnete in pridržite gumb na daljinskem upravljalniku, ukaz morda ne bo deloval. Namesto tega poskusite gumb pritisniti večkrat zaporedoma.
- Razpoložljivost te funkcije je odvisna od vašega modela/regije/države.
Prikaz zaslona aplikacije telefona iPhone/pametnega telefona ali naprave iPad/tabličnega računalnika na televizorju
V besedilu izberite , da skočite na zaslon s sorodnimi nastavitvami.
Chromecast built-in™ oz. AirPlay omogoča prikazovanje (brezžično predvajanje) vaših priljubljenih spletnih mest in zaslonov aplikacij v vaši mobilni napravi neposredno na televizorju.
Uporaba Chromecast built-in
- Povežite mobilno napravo, kot je pametni telefon ali tablični računalnik, na isto domače omrežje, na katerega je povezan televizor.
- Zaženite podprto aplikacijo Chromecast built-in na mobilni napravi.
- Izberite ikono
(brezžično predvajanje) v aplikaciji.
- Izberite televizor kot ciljno napravo za brezžično predvajanje.
Zaslon mobilne naprave je prikazan na televizorju.
Opomba
- Za uporabo funkcije Chromecast built-in potrebujete nastavitev Google za televizor in internetno povezavo.
Uporaba AirPlay
Ta televizor podpira AirPlay 2.
- Poskrbite, da bo naprava Apple povezana v isto omrežje kot vaš televizor.
- Postopek je odvisen od vsebine, ki bo prikazana na televizorju, kot sledi:
- Za prikaz videa pritisnite
(AirPlay video).
- Za prikaz fotografij pritisnite
(dejanje deljenja).
- Za predvajanje glasbe pritisnite
(AirPlay zvok).
- Za prikaz zaslona mobilne naprave pritisnite
(zrcaljenje).
(V nekaterih aplikacijah morate morda najprej pritisniti drugo ikono.)
- Za prikaz videa pritisnite
- Izberite AirPlay v mobilni napravi, na primer v napravi iPhone ali iPad, in izberite televizor, ki ga želite uporabljati z AirPlay.
Nasvet
- Televizor podpira Apple HomeKit.
Televizor lahko upravljate z mobilno napravo, kot je iPhone ali iPad, tako da na daljinskem upravljalniku pritisnete gumb(Izbira vhoda), nato izberete
(AirPlay) in upoštevate navodila na zaslonu, da nastavite Apple HomeKit.
Razpoložljivi postopki so različni, kar je odvisno od različice aplikacije in programske opreme. - Če izberete [Vključeno (Vklop z aplikacijami)] v [Oddaljeni zagon], lahko televizor vklopite z aplikacijami na mobilni napravi, kot je iPhone ali iPad.
Opomba
- Za uporabo funkcije AirPlay potrebujete nastavitev Google za televizor in internetno povezavo.
- Delovanje mobilne naprave, kot je iPhone ali iPad, se razlikuje, kar je odvisno od različice operacijskega sistema.
Računalniki, fotoaparati in kamkorderji
- Priključitev računalnika in ogledovanje shranjene vsebine
- Priključitev fotoaparata ali kamkorderja in ogledovanje shranjene vsebine
- Specifikacije video signalov računalnika
Priključitev računalnika in ogledovanje shranjene vsebine
Priključitev računalnika
S kablom HDMI lahko na televizor priključite tudi vaš računalnik.
- Računalnik
- Kabel HDMI (ni priložen)*
* Uporabljajte samo odobreni kabel Visoko zmogljivi kabli HDMI™ z logotipom HDMI. Ko se povezujete z računalnikom, ki podpira 4K 120 Hz, priporočamo kabel Ultra-visokohitrosten kabel HDMI™.
Preverjanje tehničnih podatkov video signala
- Specifikacije video signalov računalnika
Ogled vsebin, shranjenih na računalniku
Ko računalnik priključite, pritisnite gumb(Izbira vhoda) in nato izberite vhod, s katerim je povezan računalnik.
Preverjanje podprtih formatov datotek
- Podprte datoteke in oblike zapisov
Opomba
- Za optimalno kakovost slike priporočamo, da računalnik nastavite na izhodne video signale, ki ustrezajo enemu izmed naslednjih časov, ki so navedeni v razdelku »Specifikacije video signalov računalnika«.
- Glede na stanje povezave je slika lahko nejasna ali zamegljena. V tem primeru spremenite nastavitve računalnika, nato pa s seznama »Specifikacije video signalov računalnika« izberite drug vhodni signal.
Priključitev fotoaparata ali kamkorderja in ogledovanje shranjene vsebine
Priključitev fotoaparata ali kamkorderja
Digitalni fotoaparat Sony ali kamkorder priključite s kablom HDMI. Uporabite kabel, ki ima mini vtič HDMI za digitalni fotoaparat/kamkorder in običajni vtič HDMI za televizor.
- Digitalni fotoaparat
- Kamkorder
- Kabel HDMI (ni priložen)*
* Uporabljajte samo odobreni kabel Visoko zmogljivi kabli HDMI™ z logotipom HDMI.
Ogled vsebin iz digitalnega fotoaparata/kamkorderja
- Ko priključite digitalni fotoaparat/kamkorder, ga vklopite.
- Večkrat zaporedoma pritisnite gumb
(Izbira vhoda), da izberete priključen digitalni fotoaparat/kamkorder.
- V priključenem digitalnem fotoaparatu/kamkorderju zaženite predvajanje.
Preverjanje podprtih formatov datotek
- Podprte datoteke in oblike zapisov
Nasvet
- Če priključite napravo, ki je združljiva s funkcijo BRAVIA Sync, jo lahko nadzirate kar z daljinskim upravljalnikom televizorja. Prepričajte se, ali je naprava resnično združljiva s funkcijo BRAVIA Sync. Nekatere naprave morda niso združljive s funkcijo BRAVIA Sync, čeprav imajo priključek HDMI.
Specifikacije video signalov računalnika
(Ločljivost, vodoravna/navpična frekvenca)
- 640 x 480, 31,5 kHz/60 Hz
- 800 x 600, 37,9 kHz/60 Hz
- 1024 x 768, 48,4 kHz/60 Hz
- 1152 x 864, 67,5 kHz/75 Hz
- 1280 x 1024, 64,0 kHz/60 Hz
- 1600 x 900, 56,0 kHz/60 Hz
- 1680 x 1050, 65,3 kHz/60 Hz
- 1920 x 1080, 67,5 kHz/60 Hz *
- 3840 x 2160, 67,5 kHz/30 Hz
- 3840 x 2160, 135,0 kHz/60 Hz (8-bitno)
* Časovno usklajevanje 1920 x 1080, ko se uporablja za vhod HDMI, bo obravnavano kot video časovno usklajevanje in ne računalniško časovno usklajevanje. To vpliva na nastavitve za [Zaslon] v [Prikaz in zvok]. Za ogled vsebine na računalniku nastavite [Širokozaslonski način] na [Široko], [Območje prikazovanja] pa na [+1]. (Možnost [Območje prikazovanja] je mogoče konfigurirati samo, ko je možnost [Samodejno območje prikaza] onemogočena.)
Nasvet
- Če ima vaš računalnik izhodni signal 3840 x 2160p, 120 Hz, ga lahko uporabite kot signal video vhoda.
Opomba
- Slika bo morda nejasna in napačno prikazana, kar je odvisno od statusa vaše povezave. V tem primeru spremenite nastavitve računalnika in izberite drugačen vhodni signal med »specifikacijami video signala računalnika«.
Zvočni sistem (na primer AV-sprejemnik ali zvočniški modul)
- Predvajanje zvoka iz zvočnega sistema
- Priključitev avdio sistema
- Nastavljanje zvočnega sistema
- Uporaba televizorja kot sredinskega zvočnika (samo za modele, ki podpirajo Način glavnega zvočnika TV-ja)
- Oblike zapisa posredovanega zvoka, ki jih podpira eARC
- Dostop do nastavitev avdio sistema
Predvajanje zvoka iz zvočnega sistema
Na televizor lahko priključite zvočne sisteme, kot so AV-sprejemniki ali zvočni sistemi. Izberite eno od naslednjih metod glede na tehnične podatke zvočnega sistema, ki ga želite priključiti.
- Priključitev s kablom HDMI (za podrobnosti pazljivo preberite »Priključitev z uporabo kabla HDMI« spodaj.)
- Priključitev z digitalnim optičnim kablom
Za metode priključitve glejte stran Priključitev avdio sistema.
Opomba
- Glejte navodila za uporabo naprave, ki jo želite priključiti.
Priključitev z uporabo kabla HDMI
Ta televizor podpira Audio Return Channel (ARC) ali Enhanced Audio Return Channel (eARC). Uporabite lahko kabel HDMI za pošiljanje zvoka iz zvočnih sistemov, ki podpirajo ARC in eARC.
Pri televizorjih, ki podpirajo eARC, lahko pošiljate (posredovane) zvočne signale iz zunanjih vhodnih naprav, priključenih na televizor, v zvočne sisteme, ki podpirajo eARC, z uporabo priključka HDMI z napisom »eARC/ARC«.
Za metode priključitve glejte stran Priključitev avdio sistema.
Opomba
- Mesto, kjer je priključek HDMI, ki podpira eARC/ARC, je odvisno od modela. Oglejte si priloženi Priročnik za pripravo.
Priključitev avdio sistema
V besedilu izberite , da skočite na zaslon s sorodnimi nastavitvami.
Za priključitev zvočnega sistema, kot je denimo AV-sprejemnik ali zvočni sistem.
Opomba
- Razpoložljivi priključki so odvisni od vašega modela/regije/države.
Priključitev zvočnega sistema
Priporočamo priključitev vhodnega terminala HDMI televizorja (eARC ali ARC) na izhodni terminal HDMI zvočnega sistema (eARC ali ARC) s kablom HDMI.
- Zvočni sistem
- Kabel HDMI (ni priložen)*
* Priporočamo odobreni kabel Visoko zmogljivi kabli HDMI™.
Za priključitev zvočnega sistema s kablom HDMI glejte »Priključek HDMI«.
Če priključite televizor na zvočni sistem prek HDMI, lahko uporabljate naslednje možnosti.
- Povežite napajanje zvočnega sistema s televizorjem
- Prikaži in konfiguriraj nastavitve zvočnega sistema na televizorju
Opomba
- Razpoložljive funkcije so odvisne od zvočnega sistema.
- Glede na zvočni sistem »eARC« ali »ARC« morda ni označeno na terminalu HDMI. Za podrobnosti o priključitvi si oglejte priročnik za uporabo zvočnega sistema.
Priključitev zvočnega ojačevalnika
Priporočamo priključitev vhodnega terminala HDMI televizorja (eARC ali ARC) na izhodni terminal HDMI zvočnega sistema (eARC ali ARC) s kablom HDMI. Glede na avdio sistem lahko priključitev izvedete tudi z digitalnim optičnim kablom.
- Zvočni ojačevalnik
- Kabel HDMI (ni priložen)*
- Digitalni optični kabel (ni priložen)
* Priporočamo odobreni kabel Visoko zmogljivi kabli HDMI™.
Za priključitev zvočnega ojačevalnika prek HDMI glejte »Priključek HDMI«. Za priključitev zvočnega ojačevalnika z digitalnim optičnim kablom glejte »Povezava z digitalnim optičnim kablom«.
Priključek HDMI (podprt eARC)
- Povežite zunanjo vhodno napravo in televizor s kablom HDMI. Povežite televizor in zvočni sistem z dodatnim kablom HDMI.
Zvočni sistem priklopite v vhodni priključek HDMI na televizorju, na katerem je napis »ARC« ali »eARC/ARC«.- Zunanja vhodna naprava (npr. Blu-ray/snemalnik DVD)
- Kabel HDMI (ni priložen)
- AV-sprejemnik ali zvočni sistem
- Kabel HDMI, ki podpira ethernet (ni priložen)*
* Priporočamo uporabo odobrenega kabla Visoko zmogljivi kabli HDMI™ z logotipom HDMI.
- Pritisnite gumb
(Hitre nastavitve) na daljinskem upravljalniku in izberite [Nastavitve] — [Prikaz in zvok] — [Zvočni izhod] — [Način eARC] — [Samodejno].
- Izberite [Zvočniki] — [Avdio sistem].
- Omogočite funkcijo zvočnega sistema eARC.
Glejte navodila za uporabo naprave. - Nastavljanje zvočnega sistema
Opomba
- [Način eARC] ne morete izbrati, če je v funkcijah za dostopnost uporabnikov s posebnimi potrebami omogočena funkcija pretvorbe besedila v govor za besedilo na zaslonu.
- Če se iz naprave, ki podpira eARC, predvaja zvok, medtem ko vsebine gledate prek vhoda HDMI, televizor deluje na naslednji način:
- sistemski zvoki in zvočni odzivi se ne slišijo in
- delovanje prepoznavanja glasu z vgrajenim mikrofonom se lahko poslabša (velja samo za televizorje z vgrajenim mikrofonom).
Priključek HDMI (podprt ARC)
- Povežite televizor in zvočni sistem s kablom HDMI.
Povežite v vhodni priključek HDMI na televizorju, na katerem je napis »ARC« ali »eARC/ARC«.- AV-sprejemnik ali zvočni sistem
- Kabel HDMI (ni priložen)*
* Priporočamo uporabo odobrenega kabla Visoko zmogljivi kabli HDMI™ z logotipom HDMI.
- Nastavljanje zvočnega sistema
Opomba
- Pri povezavah ARC se lahko poslabša učinkovitost prepoznavanja glasu (samo pri televizorjih, ki imajo vgrajen mikrofon).
Povezava z digitalnim optičnim kablom
- Povežite televizor in zvočni sistem z digitalnim optičnim kablom.
Vklopite ga v digitalni optični vhodni priključek na zvočnem sistemu.- AV-sprejemnik ali zvočni sistem
- Optični avdio kabel (ni priložen)
- Nastavljanje zvočnega sistema
Nasvet
Povezava HDMI, osredotočena na avdio sistem (podprto za eARC)
Povezave, osredotočene na avdio sistem, lahko vzpostavite na naslednji način.
Za nastavitve televizorja glejte povezavo HDMI (podprto za eARC). Za nastavitve avdio sistema glejte priročnik vaše naprave.
- Zunanja vhodna naprava (npr. Blu-ray/snemalnik DVD)
- Kabel HDMI (ni priložen)
- AV-sprejemnik ali zvočni sistem
- Kabel HDMI, ki podpira ethernet (ni priložen)*
* Priporočamo uporabo odobrenega kabla Visoko zmogljivi kabli HDMI™ z logotipom HDMI.
Nastavljanje zvočnega sistema
V besedilu izberite , da skočite na zaslon s sorodnimi nastavitvami.
Po priključitvi zvočnega sistema na televizor prilagodite zvočni izhod televizorja s pomočjo zvočnega sistema.
Prilagajanje zvočnega sistema, priključenega s kablom HDMI ali digitalnim optičnim kablom
- Ko televizor priključite v zvočni sistem, na daljinskem upravljalniku pritisnite gumb
(Hitre nastavitve) in izberite [Nastavitve] — [Prikaz in zvok] — [Zvočni izhod] — [Zvočniki] — [Avdio sistem].
- Vklopite priključeni avdio sistem in prilagodite glasnost.
Če priključite napravo, ki je združljiva s funkcijo BRAVIA Sync, prek povezave HDMI, jo lahko nadzirate kar z daljinskim upravljalnikom televizorja.
Opomba
- Nastavitve za [Digitalni avdio izhod] morate nastaviti glede na vaš avdio sistem. Pritisnite gumb
(Hitre nastavitve) na daljinskem upravljalniku in izberite [Nastavitve] — [Prikaz in zvok] — [Zvočni izhod] — [Digitalni avdio izhod].
- Če zvočni sistem ni združljiv s sistemom Dolby Digital ali DTS, nastavite [Nastavitve] — [Prikaz in zvok] — [Zvočni izhod] — [Digitalni avdio izhod] na [PCM].
- Nastavitve za [Digitalni avdio izhod] so onemogočene med pošiljanjem zvočnih signalov prek vhoda HDMI in uporabo funkcije eARC.
Nasvet
- Če je določeni zvočni sistem povezan s kablom HDMI, lahko nastavite čas oddajanja slike in zvoka.
- Prilagajanje nastavitev sinhronizacije AV
Uporaba televizorja kot sredinskega zvočnika (samo za modele, ki podpirajo Način glavnega zvočnika TV-ja)
Modeli, ki imajo Način glavnega zvočnika TV-ja, imajo na zadnji strani televizorja priključke CENTER SPEAKER IN ali priključke S-CENTER SPEAKER IN.
Pri televizorjih, ki imajo vhod S-CENTER SPEAKER IN, lahko televizor uporabljate kot sredinski zvočnik v naslednjih primerih.
- Če je priključen zvočni sistem z vhodom/priključkom S-CENTER OUT
Pri uporabi televizorja kot sredinskega zvočnika pogovori zvenijo naravno, ker jih lahko slišite iz zaslona in njegove okolice.
Nasvet
- Za zvočne sisteme, ki jih podpira funkcija Acoustic Center Sync, s priključkom S-CENTER OUT, glejte naslednje.
https://www.sony.net/hav_faqhttps://www.sony.net/hav_faq
- Nekateri modeli imajo priključke CENTER SPEAKER IN in S-CENTER SPEAKER IN.
- Povežite televizor in zvočni sistem, ki podpira funkcijo Acoustic Center Sync, s kablom Kabel za način glavnega zvočnika TV-ja, ki je bil priložen podprti napravi.
- Kabel za način glavnega zvočnika TV-ja (priložen napravam, kot je zvočni sistem, ki imajo priključke S-CENTER OUT)
Opomba
- Tudi pri povezavi zvočnega sistema prek priključka S-CENTER OUT ga je treba s televizorjem povezati s kablom HDMI tako kot naveden zvočni sistem.
- Glejte tudi navodila za zvočni sistem s priključkom S-CENTER OUT.
- Pritisnite gumb
(Hitre nastavitve) na daljinskem upravljalniku in spremenite — [Zvočni izhod] v [Avdio sistem].
Opomba
- Če osrednji zvok ne prihaja iz televizorja, omogočite [Nastavitve] — [Prikaz in zvok] — [Zvočni izhod] — [Način glavnega zvočnika TV-ja].
Povezava AV-sprejemnika s kablom za zvočnik
Povežite televizor in AV-sprejemnik s kablom za zvočnik.
- AV-sprejemnik
- Kabel za zvočnik (ni priložen)
Uporabite kabel za zvočnik (ni priložen), da AV-sprejemnik povežete s priključkom CENTER SPEAKER IN na televizorju.
Ko priključujete, poskrbite, da boste oba konca kabla za zvočnik zasukali v konico in ju vstavili v priključka na televizorju in AV-sprejemniku.
Priključek CENTER SPEAKER IN je odvisen od modela. Pri priključitvi kabla za zvočnik glejte spodnje slike.
*Na obeh koncih kabla za zvočnik olupite približno 10 mm izolacije.
Opomba
- Pazite, da ne olupite preveč kabla za zvočnik, s čimer preprečite, da bi se žici kabla za zvočnik med sabo dotikali.
- Pravilno priključite kabel za zvočnik, da se bosta polariteti (+/-) med televizorjem in AV-sprejemnikom ujemali.
Oblike zapisa posredovanega zvoka, ki jih podpira eARC
Prepričajte se, da lahko pošiljate zvok v naslednjih oblikah avdio zapisa.
- 7.1-kanalni linearni PCM: 32/44,1/48 kHz 16 bitov
- Dolby Digital
- Dolby Digital Plus
- DTS
- Dolby TrueHD
- DTS-HD MA
- Dolby Atmos
- DTS:X Master Audio
- MPEG2 - AAC/MPEG4 - AAC
Za podrobnosti glejte stran za podporo.
- Spletno mesto podpore
Dostop do nastavitev avdio sistema
Do nastavitev avdio sistema (kot je ojačevalec AV ali zvočni sistem) ter nastavitev kakovosti zvoka lahko dostopate iz menija Hitre nastavitve televizorja.
- Povežite avdio sistem prek terminala HDMI (eARC/ARC).
- Pritisnite gumb
(Hitre nastavitve) na daljinskem upravljalniku in izberite nastavitev avdio sistema.
Za podrobnosti o nastavitvah avdio sistema si oglejte priročnik za avdio sistem.
Opomba
- Nastavitve avdio sistema so prikazane samo za podprte modele.
Informacije glede podprtih modelov najdete na strani za podporo.
https://www.sony.net/hav_faqhttps://www.sony.net/hav_faq
- Prikazane nastavitve so odvisne od modela avdio sistema.
Nasvet
- Za nastavitve, ki niso privzeto prikazane, izberite nastavitve, da jih dodate iz
(Uredi).
Konzole za videoigre
Povezovanje
Konzolo za videoigre, ki jo podpira HDMI, povežite s televizorjem s kablom HDMI.
Če želite istočasno povezati zvočni ojačevalnik ali zvočni sistem, glejte povezavo HDMI (podprto za eARC) v Priključitev avdio sistema.
- Konzola za videoigre
- Kabel HDMI (ni priložen)
Nasvet
- Za splošne namene zadostuje Visoko zmogljivi kabli HDMI™, če pa želite priključiti konzolo za videoigre, ki podpira 4K 120 Hz, uporabite kabel HDMI, ki je priložen igralni konzoli ali kabel Ultra-visokohitrosten kabel HDMI™.
- Vrsta in položaj vrat HDMI sta odvisna od vašega televizorja. Oglejte si dokumentacijo, ki je priložena televizorju.
Spreminjanje nastavitev vhoda HDMI
Ko je povezava vzpostavljena, nastavite priključena vrata vhoda HDMI.
Da bi lahko najbolje izkoristili zmogljivost svojega televizorja in igralne konzole, nastavite možnost [Format signala HDMI].
Samodejna nastavitev
- Ko je igralna konzola vklopljena, jo povežite s televizorjem prek kabla HDMI.
Nastavite naslednja navodila na zaslonu televizorja.
Ročna nastavitev
- Pritisnite gumb
(Hitre nastavitve) na daljinskem upravljalniku in izberite naslednje možnosti v prikazanem vrstnem redu.
[Nastavitve] — [Kanali & Vhodi] — [Zunanji vhodi] — [Format signala HDMI]Izberite optimalni format za svojo igralno konzolo.
Nasvet
- Če ste povezali igralno konzolo, ki podpira videoizhod 4K 120 Hz, izberite nastavitev [Izboljšani format (4K120, 8K)].
- Če povežete igralno konzolo, ki podpira VRR, nastavite [Izboljšani format (VRR)].
Opomba
- Ko povezujete igralno konzolo, ki podpira 4K 120 Hz VRR, preverite oznako vrat vhoda HDMI na televizorju in nato opravite povezavo z vrati vhoda HDMI, ki so označena s 4K 120 Hz ali 4K 120 Hz 8K, ali opravite povezavo z vrati vhoda HDMI, ki so prikazana kot [Izboljšani format (4K120, 8K)] ali [Izboljšani format (VRR)]za [Format signala HDMI].
[Format signala HDMI], ki je na voljo, je odvisen od modela. Nekateri formati HDMI morda ne bodo na voljo, kar je odvisno od modela/regije/države. - Če je nastavljen [Izboljšani format (VRR)], se lahko na zaslonu televizorja pojavijo rahla nihanja svetlosti (utripanje), odvisno od frekvence izhodne vsebine povezane konzole za videoigre.
Meni za igre
S pritiskom gumba MENU se odpre poseben meni za videoigre na dnu zaslona.
Nasvet
- Odvisno od povezane igralne konzole se lahko [Način slike] samodejno spremeni v [Igre]. Če način [Igre] ni izbran samodejno, ga ročno nastavite.
Opomba
- Razpoložljive možnosti se lahko razlikujejo.
- Nepodprte možnosti so zatemnjene (niso na voljo).
Doživite 3D-prostorski zvok z zvočnikom ali slušalkami na vratu (samo modeli BRAVIA XR)
Oddajnik lahko povežete s televizorjem in z zvočnikom na vratu ali slušalkami Sony doživite 3D-zvok (prostorski zvok).
Za podrobnosti obiščite spodnji URL.
https://www.sony.net/bravia-xr-3ds
https://www.sony.net/bravia-xr-3ds
Lokacija priključka za optični digitalni zvočni izhod in vhoda USB se razlikuje glede na model. Glejte Priročnik za pripravo.
Naprave Bluetooth
- Priključitev naprave Bluetooth
- Podprti profili Bluetooth
Priključitev naprave Bluetooth
V besedilu izberite , da skočite na zaslon s sorodnimi nastavitvami.
Združevanje televizorja z napravo Bluetooth
Samo za modele Bluetooth s podporo A2DP, ki lahko uporabljajo zvočne naprave s funkcijo Bluetooth, kot so slušalke ali zvočniki.
Modeli Bluetooth s podporo A2DP, ki podpirajo zvočne naprave Bluetooth, imajo nastavljen [Sinhronizacija A/V] v možnosti [Nastavitve] — [Prikaz in zvok] — [Zvočni izhod].
- Vklopite napravo Bluetooth in jo nastavite v način združevanja.
Navodila, kako napravo Bluetooth nastaviti v način združevanja, najdete v priročniku za uporabo naprave. - Pritisnite gumb
(Hitre nastavitve) na daljinskem upravljalniku in nato izberite [Nastavitve] — [Daljinsko upravljanje in dodatki] — [Seznanjanje dodatka], da televizor nastavite v način seznanjanja.
Prikazan bo seznam naprav Bluetooth, ki so na voljo. - Izberite želeno napravo in sledite navodilom na zaslonu.
Če ste pozvani, da vnesete geslo, glejte priročnik za uporabo naprave.
Po končanem združevanju bo naprava povezana s televizorjem.
Za povezavo združene naprave Bluetooth
- Pritisnite gumb
(Hitre nastavitve) na daljinskem upravljalniku in izberite [Nastavitve] — [Daljinsko upravljanje in dodatki].
- Izberite seznanjeno napravo, ki ni povezana.
- Izberite [Poveži].
Opomba
- Ko sta zvočni sistem in televizor povezana prek povezave Bluetooth, v televizor priključite zunanjo vhodno napravo, kot je snemalnik Blu-ray/DVD.
Podprti profili Bluetooth
TV podpira sledeče profile:
- HID (profil Human Interface Device)
- HOGP (HID prek profila GATT)
- A2DP (profil dodatnega distribuiranja zvoka)
- AVRCP (avdio/video profil z daljinskim upravljanjem)
- SPP (profil za serijska vrata)
Prilagajanje nastavitev sinhronizacije AV
V besedilu izberite , da skočite na zaslon s sorodnimi nastavitvami.
Če je povezana zvočna naprava Bluetooth, lahko pride do zakasnitve med sliko in zvokom zaradi lastnosti tehnologije Bluetooth. Zakasnitev med sliko in zvokom lahko prilagodite v nastavitvi Sinhronizacija A/V.
- Pritisnite gumb
(Hitre nastavitve) na daljinskem upravljalniku in izberite [Nastavitve] — [Prikaz in zvok] — [Zvočni izhod] — [Sinhronizacija A/V] — želeno možnost.
Če je zvočna naprava povezana s kablom HDMI, lahko zvok zakasni zaradi lastnosti zvočne naprave. V tem primeru lahko prilagodite čas izhoda videa in zvoka z nastavitvijo Sinhronizacija A/V.
- Pritisnite gumb
(Hitre nastavitve) na daljinskem upravljalniku in izberite naslednje možnosti v prikazanem vrstnem redu.
[Nastavitve] — [Prikaz in zvok] — [Zvočni izhod] — [Sinhronizacija A/V] —želena nastavitev
Opomba
- Glede na priključeno zvočno napravo Bluetooth ali priključeno napravo HDMI, se slika in zvok morda ne bosta ujemala, tudi če je nastavitev [Sinhronizacija A/V] nastavljena na možnost [Vključeno] ali [Samodejno].
- Da bi preprečili, da se na televizorju po vklopu prikaže črn zaslon, kadar je zvočni sistem povezan brezžično (prek funkcije Bluetooth), nastavitev [Sinhronizacija A/V] nastavite na [Vključeno].
- Če je [Način slike] nastavljena na eno od spodnjih možnosti, izhodna časa slike in zvoka nista prilagojena, tudi ko je [Sinhronizacija A/V] nastavljena na [Samodejno].
- [Igre]
- [Grafika]
- [Fotografije]
- Ko je zvočna naprava Bluetooth povezana, boste zaradi nastavitve [Sinhronizacija A/V], ki prispeva k zakasnitvi izhodnega časa slike, imeli občutek, da je odzivnost televizorja med igranjem videoiger počasnejša. Za igre, ki so odvisne od odzivnega časa, ne priporočamo uporabe naprave Bluetooth, ampak TV-zvočnikov ali zvočnega sistema z žično povezavo (kabel HDMI /digitalni optični kabel).
Naprave, ki podpirajo funkcijo BRAVIA Sync
- Pregled funkcije BRAVIA Sync
- Uporaba funkcij, ki so na voljo napravam, ki podpirajo funkcijo BRAVIA Sync
- Prilagajanje nastavitev za BRAVIA Sync
Pregled funkcije BRAVIA Sync
Če je naprava, ki podpira funkcijo BRAVIA Sync (npr. Blu-ray predvajalnik, AV-sprejemnik), priključena s kablom HDMI, lahko napravo upravljate z daljinskim upravljalnikom televizorja.
Uporaba funkcij, ki so na voljo napravam, ki podpirajo funkcijo BRAVIA Sync
Če želite naprave, ki so združljive z BRAVIA Sync, upravljati s televizorjem, na daljinskem upravljalniku pritisnite gumb (Izbira vhoda), da izberete napravo, ki jo želite upravljati.
Predvajalnik Blu-ray/DVD
- Samodejno vklopi televizor in kot vhodni vir izbere priključeni predvajalnik Blu-ray/DVD, ko v predvajalniku zaženete predvajanje.
- Ob izklopu televizorja samodejno izklopi priključeni predvajalnik Blu-ray/DVD.
- Omogoča postopke, kot so postopki v meniju in predvajanje, z gumbi
(gor)/
(dol)/
(levo)/
(desno) na daljinskem upravljalniku televizorja.
AV-sprejemnik
- Samodejno vključi priključeni AV-sprejemnik in ob vklopu televizorja preklopi izhod zvoka z zvočnikov televizorja na zvočni sistem. Ta funkcija je na voljo le, če ste prej uporabljali AV-sprejemnik za predvajanje zvoka televizorja.
- Samodejno preklopi izhod zvoka na AV-sprejemnik, če vklopite AV-sprejemnik, ko je televizor že vklopljen.
- Ob izklopu televizorja samodejno izklopi priključeni AV-sprejemnik.
- Z daljinskim upravljalnikom televizorja lahko prilagajate glasnost (gumba
(Glasnost) +/-) in izklopite zvok (gumb
(Izklopi zvok)) priključenega AV-sprejemnika.
Videokamera
- Ob vklopu priključene videokamere samodejno vklopi TV in vhod preklopi na videokamero.
- Ob izklopu TV-ja samodejno izklopi priključeno videokamero.
- Omogoča postopke, kot so postopki v meniju in predvajanje, z gumbi
(gor)/
(dol)/
(levo)/
(desno) na daljinskem upravljalniku televizorja.
Prilagajanje nastavitev za BRAVIA Sync
V besedilu izberite , da skočite na zaslon s sorodnimi nastavitvami.
Ko nastavite BRAVIA Sync, boste lahko priključeno napravo izklopili s televizorjem ali nastavili napravo, priključeno s kablom HDMI, in jo upravljali z daljinskim upravljalnikom televizorja.
- Vklopite priključeno napravo.
- Da omogočite [kontrolnik BRAVIA Sync], na daljinskem upravljalniku pritisnite gumb
(Hitre nastavitve) in izberite [Nastavitve] — [Kanali & Vhodi] — [Zunanji vhodi] — [Nastavitve funkcije BRAVIA Sync] — [kontrolnik BRAVIA Sync].
- V priključeni napravi aktivirajte funkcijo BRAVIA Sync.
Če je določena naprava Sony, ki je združljiva s funkcijo BRAVIA Sync, priključena in vklopljena, možnost [kontrolnik BRAVIA Sync] pa je omogočena, se v tej napravi funkcija BRAVIA Sync vklopi samodejno. Za podrobnosti glejte navodila za uporabo priključene naprave.
Razpoložljive možnosti
Spodaj so prikazane razpoložljive možnosti. (Možnosti se razlikujejo glede na model/regijo/državo.)
- [Samodejni izklop naprav]
- Če je onemogočeno, se priključena naprava ob izklopu televizorja ne izklopi samodejno.
- [Samodejni vklop TV-ja]
- Če je onemogočeno, se televizor ob vklopu priključene naprave ne vklopi samodejno.
- [Seznam naprav s funkcijo BRAVIA Sync]
- Prikaz seznama naprav BRAVIA Sync.
- [Upravljalni gumbi naprave]
- Omogoča vam, da nastavite gumbe za upravljanje naprav, ki so priključene preko vhoda HDMI.
Ogled fotografij v ločljivosti 4K z združljivih naprav
- Ogled fotografij v ločljivosti 4K
- Nastavitve za ogled fotografij prek vhoda HDMI z višjo kakovostjo
Ogled fotografij v ločljivosti 4K
Digitalni fotoaparat/kamkorder, ki ima na voljo izhod HDMI 4K, lahko priključite v vhod HDMI IN na televizorju in tam prikažete fotografije visoke ločljivosti, ki so shranjene na fotoaparatu. Prikazujete lahko tudi fotografije visoke ločljivosti, shranjene na priključenih napravah USB ali vašem domačem omrežju. Fotografijo z ločljivostjo 4K ali večjo je mogoče prikazati v ločljivosti 4K (3840 × 2160).
Razpoložljivost te funkcije je odvisna od regije/države, v kateri živite.
- Digitalni fotoaparat
- Kamkorder
- Naprava USB
- Omrežna naprava
Ogled fotografij, shranjenih na napravi USB ali omrežni napravi, v ločljivosti 4K
- Napravo USB ali omrežno napravo priklopite v televizor.
- Pritisnite gumb HOME/
(DOMOV) in izberite Aplikacije v meniju Domov, nato izberite [Predvajalnik Predstavnosti].
Če ima priloženi daljinski upravljalnik gumb APPS, lahko pritisnete gumb APPS. - Izberite ime naprave USB oziroma ime omrežne naprave.
- Izberite mapo in nato datoteko, ki jo želite predvajati.
Ogled fotografij iz digitalnega fotoaparata/kamkorderja
- Digitalni fotoaparat ali kamkorder, ki ima izhod HDMI, priključite v vhod HDMI IN na televizorju s kablom HDMI.
- Večkrat zaporedoma pritisnite gumb
(Izbira vhoda), da izberete priključeno napravo.
- Priključeno napravo nastavite na izhod 4K.
- V priključeni napravi zaženite predvajanje.
Preverjanje podprtih formatov datotek
- Podprte datoteke in oblike zapisov
Ogled fotografij v ločljivosti 4K z višjo kakovostjo
Za ogled fotografij v ločljivosti 4K z višjo kakovostjo lahko nastavite Format signala HDMI na Izboljšani format.
Za informacije glede Izboljšani format ali spremembo nastavitev glejte stran Nastavitve za ogled fotografij prek vhoda HDMI z višjo kakovostjo.
Opomba
- 3D-slik ni mogoče prikazovati.
- Če sliko zamenjate z gumboma
(Levo)/
(Desno), lahko traja nekaj časa, da se prikaže slika.
Nastavitve za ogled fotografij prek vhoda HDMI z višjo kakovostjo
V besedilu izberite , da skočite na zaslon s sorodnimi nastavitvami.
Za prikaz slike iz naprave, priključene v vhodni priključek HDMI v višji kakovosti formata HDMI*1, nastavite [Format signala HDMI] v [Zunanji vhodi].
*1 Na primer 8K, 4K 100/120 Hz, 4K 60p 4:2:0 10 bit, 4K 60p 4:4:4 ali 4:2:2
Format signala HDMI
Za spremembo nastavitve formata signala HDMI pritisnite gumb (Hitre nastavitve) in izberite [Nastavitve] — [Kanali & Vhodi] — [Zunanji vhodi] — [Format signala HDMI] — HDMI vhod, ki ga želite nastaviti.
Sledite navodilom na zaslonu in nastavite format signala HDMI iz vhodnega priključka HDMI na ustrezen format, naveden spodaj. Formati signala HDMI, ki so na voljo, so odvisni od vašega modela in vhoda HDMI.
- Standardni format
- Izboljšani format
- Izboljšani format (Dolby Vision)
- Izboljšani format (4K120, 8K)
- Izboljšani format (VRR)
Opomba
- Podpora za prikaz slike 4K 100/120 Hz in 8K je odvisna od vašega modela/regije/države.
- Podpora za spremenljivo hitrost osveževanja (VRR) je odvisna od vašega modela.
- Pri uporabi Izboljšani format slika in zvok morda ne bosta predvajana pravilno. V tem primeru povežite napravo na HDMI IN, ki je v [Standardni format], ali spremenite HDMI format signala HDMI IN v [Standardni format].
- Nastavite na Izboljšani format samo, kadar uporabljate združljive naprave.
- Ko gledate sliko 4K v visoki kakovosti, uporabite Visoko zmogljivi kabli HDMI™, ki podpira hitrosti do 18 Gbps. Za podrobnosti glede Visoko zmogljivi kabli HDMI™, ki podpira 18 Gbps, glejte specifikacije kabla.
- Za prikaz slike 4K 100/120 Hz ali 8K je potreben kabel Ultra-visokohitrosten kabel HDMI™, ki podpira 48 Gbps. Preverite specifikacije kabla, da ugotovite, ali kabel podpira 48 Gbps.
Vodnik za povezavo BRAVIA
Opisi za povezovanje naprav s televizorjem so na voljo tudi na spletnem mestu za podporo Sony. Po potrebi si ga oglejte.
- https://www.sony.net/tv_connectivity_guide/ https://www.sony.net/tv_connectivity_guide/
Vzpostavljanje povezave z omrežjem
- Vzpostavljanje povezave z omrežjem
- Funkcije domačega omrežja
- Ogled spletnih vsebin
Vzpostavljanje povezave z omrežjem
- Povezovanje z omrežjem z uporabo omrežnega kabla
- Povezovanje z omrežjem z uporabo brezžične povezave
Povezovanje z omrežjem z uporabo omrežnega kabla
Povezovanje z omrežjem z uporabo omrežnega kabla
Žična povezava z lokalnim omrežjem vam omogoča dostop do interneta in domačega omrežja.
Z internetom ali domačim omrežjem se povežite preko usmerjevalnika.
- Kabel za lokalno omrežje
- Računalnik
- Usmerjevalnik
- Modem
- Internet
- Nastavite svoj omrežni usmerjevalnik.
Za več informacij glejte navodila za usmerjevalnik za lokalno omrežje, ali pa se obrnite na osebo, ki je vzpostavila omrežje (omrežni skrbnik).
Opomba
- Priporočamo, da iz varnostnih razlogov povezavo z internetom v televizorju vzpostavite prek usmerjevalnika/modema, ki podpira funkcijo usmerjevalnika. Če povezavo z internetom vzpostavite neposredno v televizorju, bo televizor morda izpostavljen varnostnim grožnjam, kot je pridobivanje ali nedovoljeno spreminjanje vsebine oziroma osebnih podatkov.
Za informacije o tem, ali vaše omrežje podpira funkcijo usmerjevalnika, se obrnite na ponudnika storitev ali skrbnika omrežja. - Zahtevane nastavitve, povezane z omrežjem, so lahko različne in so odvisne od ponudnika internetnih storitev oziroma usmerjevalnika. Za podrobnosti glejte navodila za uporabo, ki jih zagotovi ponudnik spletnih storitev, ali tista, ki so priložena usmerjevalniku. Ali pa se obrnite na osebo, ki je vzpostavila omrežje (omrežni skrbnik).
Povezovanje z omrežjem z uporabo brezžične povezave
- Uporaba omrežja Wi-Fi za povezavo televizorja z internetom/omrežjem
- Uporaba funkcije Wi-Fi Direct za vzpostavitev povezave s televizorjem (brez potrebe po brezžičnem usmerjevalniku)
Uporaba omrežja Wi-Fi za povezavo televizorja z internetom/omrežjem
V besedilu izberite , da skočite na zaslon s sorodnimi nastavitvami.
Z vgrajeno napravo za brezžično lokalno omrežje se lahko povežete z internetom in uživate v prednostih mreženja brez povezovanja s kabli.
- Računalnik
- Brezžični usmerjevalnik
- Modem
- Internet
- Nastavite svoj brezžični usmerjevalnik.
Za več informacij glejte navodila za brezžični usmerjevalnik za lokalno omrežje, ali pa se obrnite na osebo, ki je vzpostavila omrežje (omrežni skrbnik). - Pritisnite gumb
(Hitre nastavitve) na daljinskem upravljalniku in izberite [Nastavitve] — [Omrežje in internet].
- Izberite omrežje, s katerim se želite povezati, in nastavite geslo.Če vaš televizor ne more vzpostaviti povezave z internetom/omrežjem, glejte stran Televizor ne more vzpostaviti povezave z internetom/omrežjem..
Izklop vgrajenega brezžičnega lokalnega omrežja
- Da onemogočite [Wi-Fi], na daljinskem upravljalniku pritisnite gumb
(Hitre nastavitve) in izberite [Nastavitve] — [Omrežje in internet] — [Wi-Fi].
Nasvet
- Neprekinjeno pretakanje videoposnetka v živo:
- Če je mogoče, nastavitev vašega brezžičnega usmerjevalnika spremenite na standard visoke hitrosti omrežja, kot sta 802.11n ali 802.11ac.
Za podrobnosti o spreminjanju nastavitve glejte navodila za brezžični usmerjevalnik, ali pa se obrnite na osebo, ki je vzpostavila omrežje (omrežni skrbnik). - Če zgornji postopek ne prinese nobenih izboljšav, spremenite nastavitev brezžičnega usmerjevalnika na 5 GHz, kar lahko pomaga izboljšati kakovost pretakanja videa.
- Frekvenčni pas 5 GHz v nekaterih regijah/državah ni na voljo. Če pas 5 GHz ni podprt, se lahko televizor poveže le z brezžičnim usmerjevalnikom, ki uporablja pas 2,4 GHz.
- Če je mogoče, nastavitev vašega brezžičnega usmerjevalnika spremenite na standard visoke hitrosti omrežja, kot sta 802.11n ali 802.11ac.
Opomba
- Priporočamo, da iz varnostnih razlogov povezavo z internetom v televizorju vzpostavite prek usmerjevalnika/modema, ki podpira funkcijo usmerjevalnika. Če povezavo z internetom vzpostavite neposredno v televizorju, bo televizor morda izpostavljen varnostnim grožnjam, kot je pridobivanje ali nedovoljeno spreminjanje vsebine oziroma osebnih podatkov.
Za informacije o tem, ali vaše omrežje podpira funkcijo usmerjevalnika, se obrnite na ponudnika storitev ali skrbnika omrežja. - Zahtevane nastavitve, povezane z omrežjem, so lahko različne in so odvisne od ponudnika internetnih storitev oziroma usmerjevalnika. Za podrobnosti glejte navodila za uporabo, ki jih zagotovi ponudnik spletnih storitev, ali tista, ki so priložena usmerjevalniku. Ali pa se obrnite na osebo, ki je vzpostavila omrežje (omrežni skrbnik).
- Če na zaslonu za vnos gesla izberete možnost [Pokaži geslo], lahko prikazano geslo vidijo tudi druge osebe.
Uporaba funkcije Wi-Fi Direct za vzpostavitev povezave s televizorjem (brez potrebe po brezžičnem usmerjevalniku)
V besedilu izberite , da skočite na zaslon s sorodnimi nastavitvami.
Napravo lahko s televizorjem povežete brez brezžičnega usmerjevalnika in nato videoposnetke, fotografije in glasbo, ki je shranjena na vaši napravi, pretočno predvajate neposredno na televizorju.
Opomba
- Wi-Fi Direct pametne telefone in računalnike s televizorjem poveže neposredno in ne prek interneta, zato videovsebin, za katere je potrebna internetna povezava, ni mogoče predvajati prek televizorja.
- Pritisnite gumb
(Hitre nastavitve) na daljinskem upravljalniku in izberite [Nastavitve] — [Omrežje in internet] — [Wi‑Fi Direct] — [Nastavitve funkcije Wi‑Fi Direct].
- Z napravo Wi-Fi Direct izberite ime televizorja, ki je prikazano na zaslonu televizorja.
Če naprava ne podpira funkcije Wi-Fi Direct, izberite [Pokaži omrežje (SSID)/geslo]. - Uporabite napravo Wi-Fi Direct/Wi-Fi, da se povežete s televizorjem.
- Pošljite vsebino iz naprave Wi-Fi Direct/Wi-Fi v televizor.
Za podrobnosti glejte navodila za uporabo naprave.
Če vzpostavitev povezave ni mogoča
Ko je za nastavitev Wi-Fi Direct prikazan zaslon stanja pripravljenosti, izberite gumb [Pokaži omrežje (SSID)/geslo] in upoštevajte navodila na zaslonu, da dokončate nastavitev.
Povezava z drugo napravo
Za povezavo naprav upoštevajte spodnja navodila. Hkrati lahko povežete največ 10 naprav. Če želite povezati novo napravo, ko je 10 naprav že povezanih, morate najprej prekiniti povezavo z neuporabljeno napravo in šele nato lahko povežete novo napravo.
Spreminjanje imena televizorja, ki bo prikazano v priključeni napravi
Pritisnite gumb (Hitre nastavitve) na daljinskem upravljalniku in izberite [Nastavitve] — [Sistem] — [Vizitka] — [Ime naprave].
Seznam priključenih naprav/odregistriranje naprav
Pritisnite gumb (Hitre nastavitve) na daljinskem upravljalniku in izberite [Nastavitve] — [Omrežje in internet] — [Wi‑Fi Direct] — [Pokaži/izbriši seznam naprav].
Če želite preklicati registracijo naprave, s seznama izberite napravo, ki jo želite izbrisati, in nato pritisnite gumb (Vnos). Nato na potrditvenem zaslonu izberite [Da].
Če želite odregistrirati vse naprave, na seznamu izberite [Izbriši vse], nato pa v potrditvenem oknu izberite [Da].
Funkcije domačega omrežja
- Prilagajanje nastavitev domačega omrežja
- Predvajanje vsebine iz računalnika
- Predvajanje vsebine iz predstavnostnega strežnika
Prilagajanje nastavitev domačega omrežja
V besedilu izberite , da skočite na zaslon s sorodnimi nastavitvami.
Prilagodite lahko naslednje nastavitve domačega omrežja.
Za povezavo s strežnikom
Priključite odjemno napravo (televizor) in strežniško napravo (snemalnik BD/DVD) na isto omrežje.
Za registracijo televizorja kot odjemne naprave v strežniku glejte navodila za uporabo strežniške naprave.
- Televizor
- Snemalnik BD/DVD
- Brezžični usmerjevalnik LAN
- Modem
Preverjanje povezave s strežnikom
Pritisnite gumb (Hitre nastavitve) na daljinskem upravljalniku in izberite [Nastavitve] — [Omrežje in internet] — [Nastavitev domačega omrežja] — [Diagnostika strežnika] — po navodilih na zaslonu izvedite diagnostiko.
Za uporabo funkcije Renderer
Prikazovalno napravo (televizor), strežniško napravo (snemalnik BD/DVD) in pripomoček, ki nadzoruje strežnik in prikazovalnik (pametni telefon) povežite v isto omrežje. Za upravljanje televizorja v istem omrežju lahko uporabite pametni telefon.
Pritisnite gumb (Hitre nastavitve) na daljinskem upravljalniku in izberite [Nastavitve] — [Omrežje in internet] — [Nastavitev domačega omrežja] — [Renderer] — želeno možnost.
- [Funkcija Renderer]
- Omogočite funkcijo Renderer.
- Z neposrednim upravljanjem nadzorne naprave lahko fotografije/glasbo/video datoteke iz te naprave (npr. digitalnega fotoaparata) predvajate na zaslonu televizorja.
- [Nadzor dostopa do funkcije Renderer]
- Izberite [Samodejna dovolitev dostopa] za samodejni dostop do televizorja, ko nadzorna naprava prvič dostopa do televizorja.
- Izberite [Nastavitve po meri] za spremembo nastavitev dovoljenj za dostop nadzorne naprave.
Za uporabo oddaljene naprave
Pritisnite gumb (Hitre nastavitve) na daljinskem upravljalniku in izberite [Nastavitve] — [Omrežje in internet] — [Nastavitve oddaljene naprave] — želeno možnost.
- [Upravljaj iz oddaljene naprave]
- Omogočite delovanje televizorja prek registrirane naprave.
- [Odregistriraj oddaljeno napravo]
- Prekličite reg. naprave, da onemogočite delovanje televizorja prek naprave.
Predvajanje vsebine iz računalnika
Če televizor prek usmerjevalnika povežete z domačim omrežjem, lahko predvajate vsebino (fotografije/glasbo/video datoteke), shranjeno v omrežni napravi, ki je v drugem prostoru.
- Računalnik (strežnik)
- Usmerjevalnik
- Modem
- Internet
- Televizor povežite v domače omrežje.
- Pritisnite gumb HOME/
(DOMOV) in izberite Aplikacije v meniju Domov, nato izberite [Predvajalnik Predstavnosti].
Če ima priloženi daljinski upravljalnik gumb APPS, lahko pritisnete gumb APPS. - Izberite ime omrežne naprave.
- Izberite mapo in nato datoteko, ki jo želite predvajati.
Preverjanje podprtih formatov datotek
- Podprte datoteke in oblike zapisov
Opomba
- Odvisno od datoteke, predvajanje ne bo možno, tudi če uporabljate podprte formate.
Predvajanje vsebine iz predstavnostnega strežnika
Če televizor prek usmerjevalnika povežete z domačim omrežjem, lahko na zaslonu televizorja z neposrednim upravljanjem nadzorovane naprave predvajate fotografije/glasbo/videodatoteke s te nadzorovane naprave (npr. digitalnega fotoaparata). Nadzorna naprava mora biti združljiva tudi s funkcijo Renderer.
- Digitalni fotoaparat (nadzorna naprava)
- Usmerjevalnik
- Modem
- Internet
- Televizor povežite v domače omrežje.
- Z upravljanjem nadzorne naprave zaženite predvajanje vsebine na zaslonu televizorja.
Ogled spletnih vsebin
Za spremljanje spletnih vsebin lahko uporabljate storitve za pretakanje video vsebin, kot sta YouTube™ in Netflix. Razpoložljivost tovrstnih storitev je odvisna od države in regije, v kateri živite. Te storitve lahko zaženete tako, da v meniju Domov izberete njihove aplikacije. Če je v televizorju nastavljen račun Google, lahko izberete tudi vsebino, ki se prikaže v meniju Domov.
Opomba
- Za ogled spletnih vsebin potrebujete internetno povezavo.
- Storitve pretakanja video vsebin, kot sta Netflix in Amazon Prime, so plačljive storitve.
- Podprte storitve pretakanja videa so odvisne od modela/regije/države, nekateri modeli/regije/države pa navedenih storitev ne podpirajo.
Nasvet
- Tudi če račun Google v televizorju ni nastavljen, lahko vseeno gledate videoposnetke, na primer prek storitve YouTube, ki je prikazana v meniju Domov, če je televizor povezan z internetom. Če želite namestiti nove aplikacije, na primer za storitve pretakanja videoposnetkov, morate v televizorju nastaviti/dodati račun Google.
Nastavitve
Meniji, ki so prikazani v nastavitvah televizorja, se razlikujejo glede na model/regijo/državo.
- Uporaba Hitre nastavitve
- Uporaba Eko nadzorna plošča
- Kanali & Vhodi Nastavitev Kanali, Zunanji vhodi, Nastavitev snemalne naprave itd.
- Prikaz in zvok Slika, Zaslon, Zvok in Zvočni izhod itd.
- Omrežje in internet
- Računi in prijava Konfiguriranje računa Google ali dodajanje drugih računov.
- Zasebnost Nameščanje aplikacij iz neznanih virov lahko omejite.
- Aplikacije
- Sistem Datum in čas, Jezik/Language, Zvoki sistema, Dostopnost, Starševski nadzor in Indikator LED itd.
- Daljinsko upravljanje in dodatki Daljinski upravljalnik in nastavitve Bluetooth.
- Pomoč in povratne informacije Zagotavlja pomoč družb Sony in Google.
- Časovniki in ura Časovnik za vklop, Časovnik za izklop, Budilka, Prikaz ure itd.
Uporaba Hitre nastavitve
V besedilu izberite , da skočite na zaslon s sorodnimi nastavitvami.
Če na daljinskem upravljalniku pritisnete gumb (Hitre nastavitve), lahko na trenutnem zaslonu hitro dostopate do funkcij, kot so [Način slike], [Časovnik za izklop] in [Slika izključena], ter nastavitev, kot je [Zvočni izhod], kar je odvisno od povezanih naprav. Prikažete lahko tudi [Nastavitve] iz menija [Hitre nastavitve].
Opomba
- Meniji, ki so prikazani v nastavitvah televizorja, se razlikujejo glede na model/regijo/državo.
- Na daljinskem upravljalniku pritisnite gumb
(Hitre nastavitve).
- Premaknite označitev elementa, da spremenite ali izberite nastavitev.
Spreminjanje prikazanih nastavitev
- Na daljinskem upravljalniku pritisnite gumb
(Hitre nastavitve).
- Premaknite označitev elementa v levo ali desno in izberite
(Uredi).
- Izberite želeno nastavitev.
- Izberite [Zapri].
Nasvet
- Če želite spremeniti vrstni red ali skriti element, pritisnite in pridržite gumb
(Vnos) na daljinskem upravljalniku z označenim elementom, da prikažete [Premakni] ter [Skrij]. Če izberete [Premakni], z gumbom
(Levo)/
(Desno) na daljinskem upravljalniku premaknite element na želeni položaj in nato pritisnite gumb
(Vnos) na daljinskem upravljalniku.
- Z možnostjo [Obvestila BRAVIA] v meniju Hitre nastavitve lahko preverite, ali so na voljo obvestila, npr. o posodobitvah programske opreme in obvestila o nizki ravni napolnjenosti baterij v daljinskem upravljalniku.
Uporaba Eko nadzorna plošča
Nastavite lahko različne nastavitve za zmanjšanje porabe energije, kot so Varčevanje energije.
Med nastavljanjem lahko preverite tudi opise funkcij.
- Na daljinskem upravljalniku pritisnite gumb
(Hitre nastavitve) in izberite [Eko nadzorna plošča].
- V prikazanem meniju premaknite označitev elementa v levo ali desno in izberite želeno nastavitev.
Kanali & Vhodi
V besedilu izberite , da skočite na zaslon s sorodnimi nastavitvami.
- Pritisnite gumb
(Hitre nastavitve) na daljinskem upravljalniku in izberite [Nastavitve] — [Kanali & Vhodi] — želeno možnost.
Razpoložljive možnosti
- [Kanali]
- Tukaj konfigurirate nastavitve, ki se nanašajo na programsko shemo, ki jo sprejemate. Konfigurirate lahko tudi nastavitve, ki se nanašajo na satelitsko programsko shemo, ki jo sprejemate.
- Iskanje digitalnih kanalov
- Sprejem digitalnih oddaj
- Iskanje satelitskih kanalov
- Sprejem satelitskih oddaj
- Razvrščanje kanalov ali urejanje seznama kanalov
- Razvrščanje oziroma urejanje kanalov
- [Nastavitve (Kanali)]
- Konfiguriranje [Nastavitve podnapisov] in [Nastavitve avdia (Oddajanje)].
- [Informativni oglas]
- Prikaz informacij o programu ob spremembi kanala.
- [Zunanji vhodi]
- Konfiguriranje nastavitev zunanjih vhodov in BRAVIA Sync.
Za podrobnosti o funkciji BRAVIA Sync glejte Naprave, ki podpirajo funkcijo BRAVIA Sync. - [Nastavitev snemalne naprave]
- Konfigurirajte nastavitve trdih diskov USB, ki jih uporabljate za snemanje. (Ta možnost morda ne bo na voljo, kar je odvisno od modela/regije/države).
- [Bližnjica za gumb TV]
- Če je priključen zunanji vhod, na primer povezan sprejemnik, se prikaže ob pritisku gumba TV na daljinskem upravljalniku.
Prikaz in zvok
V besedilu izberite , da skočite na zaslon s sorodnimi nastavitvami.
- Pritisnite gumb
(Hitre nastavitve) na daljinskem upravljalniku in izberite [Nastavitve] — [Prikaz in zvok] — želeno možnost.
Razpoložljive možnosti
- [Slika]
- Konfiguriranje nastavitve prikaza, s katerimi prilagajate kakovost slike, npr. svetlost zaslona.
Za nastavljanje kakovosti slike po svojih željah glejte stran Nastavljanje kakovosti slike. - [Zaslon]
- Prilagajanje velikosti in položaja zaslona.
- [Zvok]
- Konfiguriranje nastavitev za prilagajanje zvoka.
Za nastavljanje kakovosti zvoka po svojih željah glejte stran Nastavljanje kakovosti zvoka. - [Zvočni izhod]
- Konfiguriranje nastavitev, povezanih z zvočniki.
- [Nastavitve zaslona za strokovnjake] (samo pri modelih, ki so opremljeni s ploščo OLED)
- Uporabite za nastavitev možnosti [Premik slikovnih pik] ali ročno konfiguracijo možnosti [Osveži zaslon].
Za podrobnosti glejte Plošča OLED (samo pri modelih, ki so opremljeni s ploščo OLED).
Omrežje in internet
Konfiguriranje nastavitev za brezžična omrežja LAN, žična omrežja LAN in domača omrežja.
Računi in prijava
V besedilu izberite , da skočite na zaslon s sorodnimi nastavitvami.
- Pritisnite gumb
(Hitre nastavitve) na daljinskem upravljalniku in izberite [Nastavitve] — [Računi in prijava] — želeno možnost.
Razpoložljive možnosti
Ko je v televizorju nastavljen račun Google
Konfigurirajte račun Google ali dodajte druge račune.
Ko v televizorju ni nastavljen račun Google
Možnosti [Računi in prijava] ni mogoče uporabiti. Če želite nastaviti račun Google, nastavite Google TV v meniju z nastavitvami.
Zasebnost
Nameščanje aplikacij iz neznanih virov lahko omejite.
Aplikacije
Omogoča, da konfigurirate ali odstranite aplikacije oziroma počistite predpomnilnik.
Sistem
V besedilu izberite , da skočite na zaslon s sorodnimi nastavitvami.
- Pritisnite gumb
(Hitre nastavitve) na daljinskem upravljalniku in izberite [Nastavitve] — [Sistem] — želeno možnost.
Opomba
- Nekatere možnosti morda niso prikazane ali na voljo, kar je odvisno od nastavitev televizorja.
Razpoložljive možnosti
- [Dostopnost]
- Konfiguriranje nastavitev funkcij in storitev, ki uporabnikom s posebnimi potrebami olajšajo uporabo njihovih naprav.
- [Vizitka]
- Prikaz informacij o televizorju.
Tu lahko ponastavite svoj televizor. - [Datum in čas]
- Konfiguriranje trenutnega časa in samodejnega prikaza ure.
- [Jezik/Language]
- Izbira jezika v menijih. Z izbranim jezikom menijev bo nastavljen tudi jezik prepoznavanja glasu.
- [Tipkovnica]
- Konfiguriranje nastavitev zaslonske tipkovnice.
- [Shramba]
- Spreminjanje nastavitev v zvezi s shranjevanjem podatkov.
- [Ambientalni način]
- Konfiguriranje, kaj se prikaže na zaslonu, če televizorja med prikazovanjem vsebine, razen oddaj in videov, ne uporabljate določen čas.
- [Napajanje in energija]
- Konfiguriranje nastavitev, povezanih z varčevanjem energije in zaslonom, ki se prikaže ob vklopu televizorja.
- [Predvajanje]
- Konfiguriranje dovoljenj za uporabo med predvajanjem iz zunanje naprave.
- [Znova zaženi]
- Ponovni zagon televizorja.
- [Starševski nadzor]
- Konfiguriranje nastavitev starševskega zaklepanja za omejevanje uporabe elementov, kot so [Kanali & Zunanji vhodi], [Aplikacije] in [Čas uporabe].
- [Indikator LED]
- Konfiguriranje nastavitev [Operativni odziv] in [Stanje zaznavanja glasu]*. (Meni, ki se prikaže, se razlikuje glede na model.)
- [Zvok]
- Konfiguriranje nastavitev [Zvoki sistema].
- [Apple AirPlay in HomeKit]
- Konfiguriranje nastavitev za Apple AirPlay in HomeKit.
- [Začetna nastavitev]
- Nastavljanje osnovnih funkcij, kot so omrežje in kanali, za prvo uporabo.
- [Nastavitve načina za trgovino]
- Izboljšanje prikaza v trgovinski izložbi z uporabo nastavitve [Demo način] itd.
* Samo pri televizorjih z vgrajenim mikrofonom
Daljinsko upravljanje in dodatki
V besedilu izberite , da skočite na zaslon s sorodnimi nastavitvami.
- Pritisnite gumb
(Hitre nastavitve) na daljinskem upravljalniku in izberite [Nastavitve] — [Daljinsko upravljanje in dodatki] — želeno možnost.
Razpoložljive možnosti
Bluetooth lahko omogočite ali onemogočite ali pa registrirate naprave Bluetooth.
- [Bluetooth]
- Omogočanje ali onemogočanje Bluetooth.
- [Seznanjanje dodatka]
- Seznanjanje naprav Bluetooth.
- [BRAVIA CAM]
- Priključi Enota s kamero in mikrofonom za nastavitev Funkcije zaznavanja kamere.
- [Daljinski upravljalnik]
- Nastavitev za združevanje glasovnega daljinskega upravljalnika.
Pomoč in povratne informacije
Tukaj je lahko prikazana pomoč Sony. Če je v televizorju nastavljen račun Google, lahko podjetju Google posredujete tudi povratne informacije.
Časovniki in ura
V Časovniki in ura lahko nastavite možnosti Časovnik za vklop, Časovnik za izklop, Budilka in Prikaz ure.
Dodajanje funkcije Časovniki in ura na zaslon za izbiro vnosa
- Pritisnite gumb
(Izbira vhoda).
Naprave in aplikacije, ki so na voljo, so prikazane na dnu zaslona. - Pritisnite gumb
(desno) na daljinskem upravljalniku in izberite
(Uredi).
- Izberite Časovniki in ura in pritisnite gumb za vnos.
Doda se funkcija Časovniki in ura.
Za konfiguriranje nastavitev za Časovniki in ura
- Pritisnite gumb
(Izbira vhoda) na daljinskem upravljalniku in izberite naslednje.
[Časovniki in ura] — želena nastavitev
Razpoložljive možnosti
- [Časovnik za vklop]
- Vklopi televizor ob vnaprej nastavljenem času in preklopi na želeni kanal ali vhod.
- [Časovnik za izklop]
- Samodejno izklopi televizor ob vnaprej nastavljenem času.
- [Budilka]
- Predvaja zvok ob vnaprej nastavljenem času.
- [Prikaz ure]
- Vedno ali vsako uro prikaže uro na zaslonu televizorja.
Odpravljanje težav
- Začnite tukaj Imate težave? Začnite tukaj.
- Slika (kakovost)/zaslon
- Tipkovnica
- Sprejem oddaj
- Zvok
- Omrežje (Internet/domov)/aplikacije
- Daljinski upravljalnik/dodatki
- Vklop
- Priključene naprave
- Snemanje na trdi disk USB
- LED
Začnite tukaj
- Samodiagnostika
- Posodobitve programske opreme
- V kolikor je potrebno televizor v celoti ponastaviti (znova zagnati)
- Pogosto postavljena vprašanja pri odpravljanju težav
Samodiagnostika
Preverite, ali televizor pravilno deluje.
- Pritisnite gumb
(Izbira vhoda) na daljinskem upravljalniku ter izberite možnost [Pomoč]. Če [Pomoč] ne obstaja, izberite
[Uredi] in dodajte [Pomoč].
- Izberite [Stanje in diagnostika] — [Samodiagnostika].
Nasvet
Na zaslonu [Stanje in diagnostika] lahko preverite tudi naslednje simptome.
- [Diagnostika internetne povezave]
- [Diagnostika povezave z zunanjo napravo]
- [Preskus slike/zvoka]
Če težave ne odpravite, poskusite naslednje.
- Ponastavite (znova zaženite) televizor. Za podrobnosti glejte V kolikor je potrebno televizor v celoti ponastaviti (znova zagnati).
- Preverite in poskusite namestiti posodobitve programske opreme.
- Spletno mesto podpore
Posodobitve programske opreme
Sony bo vsake toliko časa izdal posodobitve programske opreme, katerih namen je izboljšati delovanje in uporabnikom ponuditi najnovejšo izkušnjo ob gledanju televizorja. Posodobitve programske opreme je najlažje prenesti preko internetne povezave s televizorjem.
Samodejno preverjanje, ali so na voljo posodobitve programske opreme
- Pritisnite gumb
(Izbira vhoda) na daljinskem upravljalniku ter izberite možnost [Pomoč]. Če [Pomoč] ne obstaja, izberite
[Uredi] in dodajte [Pomoč].
- Izberite [Stanje in diagnostika]. Omogočite možnost [Samodejno iskanje posodobitev] na zaslonu [Stanje in diagnostika] — [Posodobitev sistemske programske opreme].
Nasvet
- Za ročno posodobitev programske opreme izberite [Posod. prog. opreme].
- Seznam sprememb, opravljenih s posodobitvijo programske opreme, lahko preverite v Obvestila BRAVIA ali na spletnem mestu za podporo.
Opomba
- Če je možnost [Samodejno iskanje posodobitev] onemogočena, televizor ne more prejemati obvestil, tudi ko je na voljo posodobitev programske opreme.
Posodobitev programske opreme preko naprave USB za shranjevanje podatkov
Če omrežne povezave nimate na voljo, lahko programsko opremo posodobite tudi z uporabo naprave USB za shranjevanje podatkov.
Več informacij o spletnem mestu za podporo najdete na strani Spletno mesto podpore.
V kolikor je potrebno televizor v celoti ponastaviti (znova zagnati)
Če imate težave s prikazovanjem slike ali nedelovanjem daljinskega upravljalnika, ponastavite televizor po naslednjem postopku. Če težave ne odpravite, poskusite izvesti spodaj opisani postopek tovarniške ponastavitve.
Če je na televizor priklopljena zunanja naprava USB, pred ponastavitvijo izklopite napravo USB iz televizorja.
Ponastavitev napajanja
- Ponastavite televizor z daljinskim upravljalnikom.
Pritisnite in za približno 5 sekund pridržite gumb za vklop/izklop na daljinskem upravljalniku, dokler se televizor ne zažene znova (prikaže se sporočilo o zaustavitvi).Če težave ne odpravite, odklopite televizor in enkrat pritisnite gumb za vklop/izklop na televizorju.
Nato počakajte 2 minuti, preden vklopite televizor. Odvisno od modela lahko pritisnete in pridržite gumb za vklop/izklop na televizorju (40 sekund ali več), dokler se ne izklopi in znova zažene. - Izklopite napajalni kabel za izmenični tok.
Če ste izvedli 1. korak, a se težava ponavlja, izključite napajalni kabel televizorja iz električne vtičnice. Nato pritisnite gumb za vklop/izklop na televizorju in ga izpustite. Počakajte 2 minuti in znova priključite napajalni (električni) kabel v električno vtičnico.
Nasvet
- Modele televizorjev z 1 gumbom na televizorju (samo gumb za vklop/izklop) lahko znova zaženete tudi z gumbom za vklop/izklop. Pritisnite gumb za vklop/izklop na televizorju, da prikažete meni za upravljanje, v meniju izberite [Znova zaženi] ter nato pritisnite in pridržite gumb za vklop/izklop za ponovni zagon televizorja.
- Vaše osebne nastavitve in podatki po ponovnem zagonu televizorja ne bodo izgubljeni.
Tovarniška ponastavitev
Če težave po ponastavitvi napajanja ne odpravite, poskusite izvesti tovarniško ponastavitev podatkov.
Opomba
S tovarniško ponastavitvijo izbrišete vse podatke in nastavitve televizorja (kot so nastavitve omrežja Wi-Fi in žičnega omrežja, podatki o računu Google in drugi podatki za prijavo ter Google Play druge nameščene aplikacije).
- Pritisnite gumb
(Hitre nastavitve) na daljinskem upravljalniku in izberite [Nastavitve] — [Sistem] — [Vizitka] — [Ponastavitev na tovarniške nastavitve] — [Tovarniška ponastavitev].
- Brisanje vseh podatkov.
Če ste v svojem televizorju nastavili kodo PIN, boste pozvani, da jo vnesete.
Po uspešnem zaključku postopka tovarniške ponastavitve se pojavi čarovnik za začetno nastavitev televizorja. Strinjati se morate s pogoji storitev družbe Google in pravilnikom o zasebnosti družbe Google.
Pogosto postavljena vprašanja pri odpravljanju težav
Za informacije o odpravljanju težav si lahko ogledate »Pogosto postavljena vprašanja« na spodnji strani za podporo.
- http://www.sony.net/androidtv-faq/
- http://www.sony.net/androidtv-faq/
Slika (kakovost)/zaslon
- Ni barve/temna slika/barva ni pravilna/slika je presvetla.
- Slika je popačena./Slika utripa.
- Slike visoke ločljivosti HDR se ne prikažejo.
- Plošča OLED (samo pri modelih, ki so opremljeni s ploščo OLED)
Ni barve/temna slika/barva ni pravilna/slika je presvetla.
V besedilu izberite , da skočite na zaslon s sorodnimi nastavitvami.
- Preverite kable antene (zunanje)/kabelsko povezavo.
- Televizor priključite v (omrežno) napajanje na izmenični tok in pritisnite gumb za vklop/izklop na televizorju oz. daljinskem upravljalniku.
- Pritisnite gumb
(Hitre nastavitve) na daljinskem upravljalniku in izberite [Nastavitve] — [Prikaz in zvok] — [Slika], da izvedete prilagoditve.
Če želite izvedeti več, glejte stran Nastavljanje kakovosti slike. - Pritisnite gumb
(Hitre nastavitve) na daljinskem upravljalniku in preverite [Svetlost] in [Varčevanje energije] na zaslonu Hitre nastavitve.
Vrednosti [Svetlost] ne morete nastaviti, ko je vrednost [Varčevanje energije] nastavljena na [Visoko]. Spremenite nastavitev [Varčevanje energije].
Opomba
- Kakovost slike je odvisna od signala in vsebine.
- Kakovost slike se lahko izboljša, če jo spremenite v [Slika] pod [Nastavitve].
Pritisnite gumb(Hitre nastavitve) na daljinskem upravljalniku in izberite [Nastavitve] — [Prikaz in zvok] — [Slika] — [Svetlost] ter prilagodite [Svetlost] ali [Kontrast]
Slika je popačena./Slika utripa.
V besedilu izberite , da skočite na zaslon s sorodnimi nastavitvami.
Preverite priključitev in položaj antene (zunanje) ter zunanjih naprav
- Preverite kable antene (zunanje)/kabelsko povezavo.
- Anteno (zunanjo)/kabel umaknite stran od drugih priključnih kablov.
- Pri namestitvi dodatne naprave pustite med napravo in televizorjem nekaj prostora.
- Poskrbite, da je antena (zunanja) priključena z visoko kakovostnim 75-ohmskim koaksialnim kablom.
Preverite nastavitev [Gibanje]
- Pritisnite gumb
(Hitre nastavitve) na daljinskem upravljalniku in izberite [Nastavitve] — [Prikaz in zvok] — [Slika] — [Gibanje] — [Motionflow] — [Izključeno].
- Spremenite trenutno nastavitev [Filmski način] v [Izključeno].
Pritisnite gumb(Hitre nastavitve) na daljinskem upravljalniku in izberite [Nastavitve] — [Prikaz in zvok] — [Slika] — [Gibanje] — [Filmski način].
- Preverite nastavitve za [Analogni signal].
Pritisnite gumb(Hitre nastavitve) na daljinskem upravljalniku in izberite [Nastavitve] — [Kanali & Vhodi] — [Kanali] — [Nastavitev kanala] — [Ročno iskanje kanalov] — [Analogni signal].
- Onemogočite [LNA], da izboljšate sprejem slike. ([LNA] morda ne bo na voljo, kar je odvisno od vaše situacije/regije/države.)
- Konfigurirajte nastavitev [AFT], da izboljšate sliko za analogni sprejem.
(Razpoložljivost funkcije [Analogni signal] in njenih možnosti je odvisna od regije/države/posamezne situacije.)
Slike visoke ločljivosti HDR se ne prikažejo.
V besedilu izberite , da skočite na zaslon s sorodnimi nastavitvami.
Za gledanje slike visoke ločljivosti HDR, kot je 4K (50p/60p)*, je potrebno naslednje.
- Priključite napravo, ki lahko predvaja 4K (50p/60p)*.
- Uporabite Visoko zmogljivi kabli HDMI™, ki podpira 18 Gbps.
- [Format signala HDMI] nastavite na [Izboljšani format], tako da izberete [Nastavitve] — [Kanali & Vhodi] — [Zunanji vhodi] — [Format signala HDMI] — priključek HDMI, ki ga želite nastaviti.
- Preverite, ali so v priključeni napravi najnovejše nastavitve ali vdelana programska oprema.
* Razpoložljivost je odvisna od modela/regije/države.
Plošča OLED (samo pri modelih, ki so opremljeni s ploščo OLED)
- Zaslon po določenem času potemni. (samo pri modelih, ki imajo ploščo OLED)
- Prikaže se sporočilo [Osvežitev zaslona ni končana]. (samo pri modelih, ki imajo ploščo OLED)
- Skrbi vas ohranjanje slike. (samo pri modelih, ki imajo ploščo OLED)
- V času osveževanja zaslona je na zaslonu prikazana bela, rdeča, zelena ali modra črta. (samo pri nekaterih modelih, ki imajo ploščo OLED)
Zaslon po določenem času potemni. (samo pri modelih, ki imajo ploščo OLED)
- Če celotna slika ali del slike miruje, se bo zaslon postopoma temnil, da se zmanjša ohranjanje slike. To je funkcija, ki ščiti ploščo, in ni okvara.
Prikaže se sporočilo [Osvežitev zaslona ni končana]. (samo pri modelih, ki imajo ploščo OLED)
Če med osveževanjem zaslona vklopite televizor, odklopite napajalni (električni) kabel za izmenični tok ali pa je temperatura prostora zunaj obsega od 10 °C do 40 °C, postopek ne bo dokončan in prikazalo se bo to sporočilo. Postopek znova začnite od začetka.
Nasvet
- Odvisno od vašega modela lahko osveževanje zaslona poteka tudi do eno uro.
Skrbi vas ohranjanje slike. (samo pri modelih, ki imajo ploščo OLED)
Če se ista slika prikazuje neprestano ali dalj časa, lahko pride do ohranjanja slike. Ta težava ni okvara.
TV ima dve funkciji, [Premik slikovnih pik] in [Osveži zaslon], ki sta namenjeni zmanjševanju ohranjanja slike.
Po potrebi lahko izvedete [Osveži zaslon].
- Pritisnite gumb
(Hitre nastavitve) na daljinskem upravljalniku in izberite [Nastavitve] — [Prikaz in zvok] — [Nastavitve zaslona za strokovnjake] — [Osveži zaslon].
Nasvet
- [Premik slikovnih pik] je funkcija, ki pomaga ohranjanje slike preprečevati tako, da jo samodejno premika v rednih časovnih presledkih. V normalnih okoliščinah pustite to možnost omogočeno.
- Če želite zmanjšati ohranjanje slike, priporočamo, da televizor z daljinskim upravljalnikom ali gumbom za vklop/izklop na televizorju vsak dan izklopite za več kot štiri ure.
Opomba
- Osveževanje zaslona izvedite ročno le, ko je ohranjanje slike še posebej opazno. Osveževanju plošče večkrat letno se izogibajte, saj to lahko negativno vpliva na življenjsko dobo plošče.
- Slike, ki vsebujejo ure in svetle barve, zlahka povzročijo ohranjanje slike. Izogibajte se dolgotrajnemu prikazovanju tovrstnih slik, saj v nasprotnem primeru lahko pride do ohranjanja slike.
V času osveževanja zaslona je na zaslonu prikazana bela, rdeča, zelena ali modra črta. (samo pri nekaterih modelih, ki imajo ploščo OLED)
- Poteka funkcija osveževanja zaslona. V času osveževanja zaslona je na zaslonu lahko prikazana bela, rdeča, zelena ali modra črta. To ni okvara televizorja.
Nasvet
- Odvisno od vašega modela lahko osveževanje zaslona poteka tudi do eno uro.
- Postopek osveževanja zaslona se v spodnjih primerih ne bo dokončal in prikazano bo sporočilo.
- Temperatura okolja med osveževanjem zaslona ni med 10°C in 40°C (velja samo za nekatere modele).
- Televizor je vključen.
- Napajalni kabel je odklopljen.
Tipkovnica
Ko se prikaže zaslonska tipkovnica, trenutnega zaslona več ne morete upravljati.
- Da se vrnete na upravljanje zaslona, ki se nahaja za zaslonsko tipkovnico, pritisnite gumb BACK/
(NAZAJ) na daljinskem upravljalniku.
Sprejem oddaj
- Ko odpravljate težave v zvezi s sprejemom vašega televizorja, najprej preverite tole.
- Ogled digitalnih kanalov ni mogoč.
- Ogled satelitskih kanalov ni mogoč.
- Nekateri digitalni kanali manjkajo.
Ko odpravljate težave v zvezi s sprejemom vašega televizorja, najprej preverite tole.
V besedilu izberite , da skočite na zaslon s sorodnimi nastavitvami.
- Preverite, ali je antenski kabel (zunanja antena) trdno priključen v televizor.
- Preverite, da antenski kabel (zunanja antena) ni zrahljan ali izključen.
- Preverite, da kabel ali kabelski priključek (zunanja antena) nista poškodovana.
- Po selitvi v nov dom ali ko skušate sprejemati nove storitve, izberite [Nastavitve] — [Kanali & Vhodi] — [Kanali] — [Nastavitev kanala] — [Samodejno iskanje kanalov] in upoštevajte navodila na zaslonu, da znova konfigurirate potrebne nastavitve.
- Za spremljanje pretočne vsebine televizor povežite z internetom.
Nasvet
- Za več informacij obiščite spletno stran za podporo Sony.
Spletno mesto podpore
Ogled digitalnih kanalov ni mogoč.
- Pri lokalnem ponudniku sprejema preverite, ali je v vašem območju možen digitalen sprejem.
- Uporabite zmogljivejšo anteno (zunanjo).
Ogled satelitskih kanalov ni mogoč.
V besedilu izberite , da skočite na zaslon s sorodnimi nastavitvami.
- Pri lokalnem ponudniku sprejema preverite, ali je v vašem območju možen satelitski sprejem.
- Preverite povezavo satelitskega kabla.
- Ko se prikaže sporočilo [Ni signala. Zaznana je obremenitev LNB. Prosimo, izklopite TV in preverite satelitsko povezavo.], odklopite napajalni kabel iz električnega omrežja. Nato preverite, če je satelitski kabel morda poškodovan in če prihaja do kratkega stika na vodu satelitskega signala v satelitskem priključku.
- Preverite opremo in nastavitve LNB.
- Če je vaš televizor opremljen s priključkoma »MAIN« in »SUB« (vtiča) ter ni nastavljen na način dvojnega satelitskega sprejemnika, priključka (vtiča) z oznako »SUB« ne morete uporabiti. V tem primeru satelitsko anteno (zunanjo) povežite s priključkom z oznako »MAIN«.
Nekateri digitalni kanali manjkajo.
V besedilu izberite , da skočite na zaslon s sorodnimi nastavitvami.
Spreminjanje razpona iskanja kanalov (razpoložljivost odvisna od vaše regije/države)
Pritisnite gumb (Hitre nastavitve) na daljinskem upravljalniku in izberite [Nastavitve] — [Kanali & Vhodi] — [Kanali] — [Nastavitev kanala] — [Napredne nastavitve] — [Območje iskanja kanalov].
- [Normalno]
- Iskanje razpoložljivih kanalov je izvedeno znotraj vaše regije/države.
- [Razširjeno]
- Iskanje razpoložljivih kanalov je izvedeno ne glede na regijo/državo.
Posodobitev digitalnih storitev
[Samodejno iskanje kanalov] lahko zaženete tudi, ko se preselite, ko zamenjate ponudnika storitev ali za iskanje novih kanalov.
Konfiguriranje samodejnih posodobitev storitve
Priporočamo, da omogočite možnost [Samodejna posodobitev storitev], saj tako omogočite samodejno dodajanje novih digitalnih storitev, ko bodo na voljo.
- Da omogočite [Samodejna posodobitev storitev], pritisnite gumb
(Hitre nastavitve) na daljinskem upravljalniku in izberite [Nastavitve] — [Kanali & Vhodi] — [Kanali] — [Nastavitev kanala] — [Napredne nastavitve] — [Samodejna posodobitev storitev].
Če je onemogočeno, vas bo zaslonsko sporočilo obvestilo, ko bodo nove digitalne storitve na voljo, toda storitve ne bodo samodejno dodane.
Nasvet
- Razpoložljivost te funkcije je odvisna od regije/države, v kateri živite. Če ni na voljo, izvedite [Samodejno iskanje kanalov], da dodate nove storitve.
Zvok
- Ni zvoka, toda slika je dobra.
- Ni zvoka ali tih zvok med uporabo hišnega kina.
- Zvok želite istočasno predvajati prek slušalk/zvočne naprave Bluetooth in zvočnikov zvočnega sistema/televizorja.
- Skrbi vas zakasnitev med sliko in zvokom.
- Ni zvokov televizorja, kot so zvoki ukazov ali zvočni odzivi.
- Ne morete vzpostaviti povezave eARC.
- Glasovnega iskanja ne morete uporabljati prek vgrajenega mikrofona (samo pri televizorjih z vgrajenim mikrofonom).
- Televizor se odzove na zvok iz okolice (samo pri televizorjih, ki imajo vgrajen mikrofon).
Ni zvoka, toda slika je dobra.
V besedilu izberite , da skočite na zaslon s sorodnimi nastavitvami.
- Preverite kable antene (zunanje)/kabelsko povezavo.
- Televizor priključite v (omrežno) napajanje na izmenični tok in pritisnite gumb za vklop/izklop na televizorju oz. daljinskem upravljalniku.
- Preverite glasnost.
- Pritisnite gumb
(Izklopi zvok) ali
(Glasnost) +, da znova vklopite zvok.
- Pritisnite gumb
(Hitre nastavitve) na daljinskem upravljalniku in izberite [Nastavitve] — [Prikaz in zvok] — [Zvočni izhod] — [Zvočniki] — [TV-zvočnik].
- Če so priključene slušalke ali zvočne naprave Bluetooth, zvočniki televizorja ali zvočni sistemi, priključeni prek eARC/ARC, ne predvajajo zvoka. Odklopite slušalke oziroma zvočno napravo Bluetooth.
Ni zvoka ali tih zvok med uporabo hišnega kina.
V besedilu izberite , da skočite na zaslon s sorodnimi nastavitvami.
- Pritisnite gumb
(Hitre nastavitve) na daljinskem upravljalniku in izberite [Nastavitve] — [Prikaz in zvok] — [Zvočni izhod] — [Zvočniki] — [Avdio sistem].
- Če zvočni sistem ni združljiv s sistemom Dolby Digital ali DTS, nastavite [Nastavitve] — [Prikaz in zvok] — [Zvočni izhod] — [Digitalni avdio izhod] na [PCM].
- Če izberete analogni (RF) kanal in slike niso prikazane pravilno, spremenite sistem televizijskih programov. Pritisnite gumb
(Hitre nastavitve) na daljinskem upravljalniku in nato izberite [Nastavitve] — [Kanali & Vhodi] — [Kanali] — [Nastavitev kanala] — [Ročno iskanje kanalov] — [Analogni signal] — [Sistem TV]. (Razpoložljivost funkcije [Analogni signal] oziroma imena možnosti je odvisna od regije/države/posamezne situacije.)
- Preverite, ali je nastavitev televizorja [Glasnost digitalnega zvočnega izhoda] nastavljena na največjo vrednost.
Pritisnite gumb
(Hitre nastavitve) na daljinskem upravljalniku in izberite:
[Nastavitve] — [Prikaz in zvok] — [Zvočni izhod] — [Glasnost digitalnega zvočnega izhoda] - Ko vhod HDMI uporabljate skupaj s CD-ji Super Audio CD ali DVD-Audio, izhod DIGITAL AUDIO OUT (OPTICAL) morda ne bo oddajal zvočnega signala.
Zvok želite istočasno predvajati prek slušalk/zvočne naprave Bluetooth in zvočnikov zvočnega sistema/televizorja.
Istočasno predvajanje zvoka prek slušalk/zvočne naprave Bluetooth in zvočnikov televizorja
Televizor ne more hkrati predvajati zvoka iz slušalk oziroma zvočne naprave Bluetooth in zvočnikov televizorja.
Predvajanje zvoka prek zvočnega sistema, priključenega prek eARC/ARC, in zvočnikov televizorja hkrati
Zvok je mogoče hkrati predvajati iz zvočnega sistema, priključenega na televizor, in iz zvočnikov televizorja, ko so izpolnjeni naslednji pogoji.
- Povezovanje televizorja in zvočnega sistema z digitalnim optičnim kablom
- Nastavljanje [Digitalni avdio izhod] na [PCM]
Za podrobnosti o povezavah z digitalnim optičnim kablom glejte stran Priključitev avdio sistema.
Skrbi vas zakasnitev med sliko in zvokom.
V besedilu izberite , da skočite na zaslon s sorodnimi nastavitvami.
Če je povezana zvočna naprava Bluetooth
Slika in zvok se ne ujemata, ker je zvok zakasnjen zaradi lastnosti naprave Bluetooth. Čas oddajanja slike in zvoka lahko prilagodite v nastavitvi Sinhronizacija A/V.
- Možnost [Sinhronizacija A/V] nastavite na [Samodejno] ali [Vključeno]. Pritisnite gumb
(Hitre nastavitve) na daljinskem upravljalniku in izberite [Nastavitve] — [Prikaz in zvok] — [Zvočni izhod] — [Sinhronizacija A/V].
Če je določeni zvočni sistem povezan s kablom HDMI
Če je zvočna naprava povezana s kablom HDMI, lahko zvok zakasni zaradi lastnosti zvočne naprave. V tem primeru lahko prilagodite čas izhoda videa in zvoka z nastavitvijo Sinhronizacija A/V.
- Pritisnite gumb
(Hitre nastavitve) na daljinskem upravljalniku in izberite naslednje možnosti v prikazanem vrstnem redu.
[Nastavitve] — [Prikaz in zvok] — [Zvočni izhod] — [Sinhronizacija A/V] — [Samodejno] ali [Vključeno]
Ni zvokov televizorja, kot so zvoki ukazov ali zvočni odzivi.
V besedilu izberite , da skočite na zaslon s sorodnimi nastavitvami.
Če je televizor priključen prek načina eARC ali [Posredovalni način] in nastavljen na [Samodejno], zvoki televizorja, npr. delovanje daljinskega upravljalnika ali glasovni odzivi, niso predvajani, saj zvočni signali iz vhoda HDMI prehajajo prek naprave, ki podpira zvočni sistem eARC. Če želite predvajati zvoke televizorja, poskusite naslednje.
- Prekinite predvajanje vhodne naprave HDMI.
- Nastavite [Način eARC] na [Izključeno].
Pritisnite gumb(Hitre nastavitve) na daljinskem upravljalniku in izberite [Nastavitve] — [Prikaz in zvok] — [Zvočni izhod] — [Način eARC] — [Izključeno].
- Nastavite [Posredovalni način] na [Izključeno].
Pritisnite gumb(Hitre nastavitve) na daljinskem upravljalniku in izberite [Nastavitve] — [Prikaz in zvok] — [Zvočni izhod] — [Posredovalni način] — [Izključeno].
Ne morete vzpostaviti povezave eARC.
V besedilu izberite , da skočite na zaslon s sorodnimi nastavitvami.
- [Način eARC] ne deluje, če je v funkcijah za dostopnost uporabnikov s posebnimi potrebami omogočena funkcija pretvorbe besedila v govor za besedilo na zaslonu.
- Zvočni sistem priključite s kablom HDMI za ethernet.
- Zvočni sistem priklopite v vhodni priključek HDMI televizorja, na katerem je napis »ARC« ali »eARC/ARC«.
- Konfigurirajte nastavitve, kot je navedeno spodaj.
[Nastavitve] — [Prikaz in zvok] — [Zvočni izhod] — [Način eARC] — [Samodejno]
[Nastavitve] — [Prikaz in zvok] — [Zvočni izhod] — [Zvočniki] — [Avdio sistem] - Omogočite funkcijo zvočnega sistema eARC.
Glasovnega iskanja ne morete uporabljati prek vgrajenega mikrofona (samo pri televizorjih z vgrajenim mikrofonom).
Preverite, ali je stikalo vgrajenega mikrofona vklopljeno. Zmogljivost prepoznavanja glasu vgrajenega mikrofona se lahko zmanjša tudi v naslednjih primerih.
- Če so omogočene funkcije eARC
- Če je priključen zvočni sistem
- Če je [Posredovalni način] nastavljen na [Samodejno]
Televizor se odzove na zvok iz okolice (samo pri televizorjih, ki imajo vgrajen mikrofon).
V televizor vgrajeni mikrofon lahko zazna zvok v okolici in se nehote odzove.
Spremenite občutljivost v televizor vgrajenega mikrofona na [Srednje] ali [Nizko].
Pritisnite gumb (Hitre nastavitve) na daljinskem upravljalniku in izberite naslednje možnosti v prikazanem vrstnem redu.
[Nastavitve] — [Sistem] — [Občutljivost vgrajenega mikrofona]
Omrežje (Internet/domov)/aplikacije
- Televizor ne more vzpostaviti povezave z internetom/omrežjem.
- Povezavo z internetom je mogoče vzpostaviti, ne pa tudi z določenimi aplikacijami in storitvami.
Televizor ne more vzpostaviti povezave z internetom/omrežjem.
V besedilu izberite , da skočite na zaslon s sorodnimi nastavitvami.
Če brezžično omrežje ne vzpostavi povezave oziroma jo prekine, poskusite naslednje:
- Pritisnite gumb
(Hitre nastavitve) na daljinskem upravljalniku in preverite, ali je omogočena naslednja nastavitev.
[Nastavitve] — [Omrežje in internet] — [Wi-Fi] - Preverite mesto namestitve televizorja in brezžičnega usmerjevalnika. Kakovost signala se lahko spremeni iz naslednjih razlogov:
- V bližini so druge brezžične naprave, mikrovalovne pečice, fluorescenčne luči idr.
- Med brezžičnim usmerjevalnikom in televizorjem so tla ali stene.
- Brezžični usmerjevalnik izklopite in nato znova vklopite.
- Če ime omrežja (SSID) brezžičnega usmerjevalnika, s katerim se želite povezati, ni prikazano, izberite [Dodajanje novega omrežja], da vnesete ime omrežja (SSID).
Če težave kljub postopkom, ki so opisani zgoraj, ni odpravljena ali če povezave ne morete vzpostaviti niti z žičnim omrežjem, preverite stanje omrežne povezave.
Preverjanje stanja omrežne povezave
- Pritisnite gumb
(Hitre nastavitve) na daljinskem upravljalniku in izberite [Nastavitve] — [Omrežje in internet] — [Stanje omrežja] — [Preveri povezavo].
Preverite omrežne povezave in/ali v navodilih za uporabo strežnika poiščite informacije o povezavi, ali pa se obrnite na osebo, ki je vzpostavila omrežje (omrežni skrbnik).
Nasvet
- Rešitev je odvisna od preverjanja stanja omrežja. Za rešitve, ki temeljijo na posameznih težavah, glejte »Pogosto postavljena vprašanja« na strani za podporo Sony.
Opomba
- Če je kabel za lokalno omrežje povezan z delujočim strežnikom in je televizor pridobil naslov IP, preverite povezavo do strežnika in nastavitve.
Pritisnite gumb
(Hitre nastavitve) na daljinskem upravljalniku in izberite [Nastavitve] — [Omrežje in internet] — [Stanje omrežja].
Povezavo z internetom je mogoče vzpostaviti, ne pa tudi z določenimi aplikacijami in storitvami.
V besedilu izberite , da skočite na zaslon s sorodnimi nastavitvami.
- Nastavitve datuma in časa na tem televizorju morda niso pravilne. Pri nekaterih aplikacijah in storitvah morda ne bo mogoče vzpostaviti povezave s temi aplikacijami, če čas ni pravilno nastavljen.
Če čas ni pravilno nastavljen, pritisnite gumb(Hitre nastavitve) na daljinskem upravljalniku in izberite [Nastavitve] — omogočite [Samodejna datum in ura] v [Sistem] — [Datum in čas].
- Preverite, ali sta omrežni in napajalni kabel za izmenični tok (omrežni kabel) usmerjevalnika/modema* pravilno priključena.
* Usmerjevalnik/modem morate najprej nastaviti za povezovanje z internetom. Za pomoč pri nastavitvah usmerjevalnika/modema se obrnite na svojega ponudnika internetnih storitev. - Z uporabo aplikacij poskusite pozneje. Strežnik ponudnika vsebin za aplikacijo je trenutno morda nedosegljiv.
Nasvet
- Za več informacij obiščite spletno stran za podporo Sony.
Spletno mesto podpore
Daljinski upravljalnik/dodatki
- Daljinski upravljalnik ne deluje.
- Izklopiti želite osvetlitev ozadja daljinskega upravljalnika. (Samo pri daljinskih upravljalnikih s funkcijo osvetlitve ozadja)
Daljinski upravljalnik ne deluje.
V besedilu izberite , da skočite na zaslon s sorodnimi nastavitvami.
Preverite, ali televizor pravilno deluje
- Pritisnite gumb za vklop/izklop na televizorju, da ugotovite, ali je napaka v daljinskem upravljalniku ali ne. Informacije o tem, kje / najti gumb za vklop/izklop, so navedene v Referenčni priročnik/Priročnik za pripravo, ki ste ga dobili skupaj s televizorjem.
- Če televizor ne deluje, ga poskusite ponastaviti.
V kolikor je potrebno televizor v celoti ponastaviti (znova zagnati)
Preverite, ali daljinski upravljalnik pravilno deluje
- Daljinski upravljalnik usmerite v upravljalno tipalo na sprednji strani televizorja.
- Pred upravljalnim tipalom daljinskega upravljalnika ne sme biti ovir.
- Fluorescentna luč lahko vpliva na delovanje daljinskega upravljalnika; izklopite fluorescentno luč, če je vklopljena.
- Preverite, ali se orientacija posamezne baterije ujema s simboloma za pozitivni (+) in negativni (-) pol v predalčku za baterije.
- Baterija je morda prazna. Snemite pokrovček na daljinskem upravljalniku in baterije zamenjajte z novimi.
- Drsni tip
- Tip potisni-sprosti
- Drsni tip
Opomba
- Daljinski upravljalniki z gumbom Pomočnik Google/MIC so s televizorjem povezani prek povezave Bluetooth. V naslednjih situacijah lahko prihaja do motenj radijskega signala, kar lahko povzroča težave, kot so slabo delovanje mikrofona ali daljinskega upravljalnika, ker radijski valovi povezave Bluetooth uporabljajo isto frekvenco kot radijski valovi, ki jih oddajajo mikrovalovne pečice in brezžična omrežja LAN.
- Med televizorjem in daljinskim upravljalnikom so osebe ali ovire (denimo kovinski predmeti ali stene).
- V bližini je v uporabi mikrovalovna pečica
- V bližini je dostopna točka za brezžični LAN
- Televizor in daljinski upravljalnik nista seznanjena
- Daljinski upravljalnik uporabite bliže televizorju
- Odstranite ovire med televizorjem in daljinskim upravljalnikom
- Daljinski upravljalnik uporabljajte, ko mikrovalovna pečica ni v uporabi
- Izklopite druge naprave Bluetooth
- Preverite nastavitev povezave Bluetooth v televizorju ter jo vklopite in izklopite
Pritisnite gumb(Hitre nastavitve) na daljinskem upravljalniku in izberite naslednje možnosti v prikazanem vrstnem redu.
Če je funkcija [Nastavitve] — [Daljinsko upravljanje in dodatki] — [Bluetooth] onemogočena, jo omogočite. Če je omogočeno, ga onemogočite in nato znova omogočite. - Dostopne točke za brezžični LAN in mikrovalovne pečice naj bodo vsaj 10 m proč od televizorja
- Če je v brezžičnem omrežju LAN na voljo pas 5 GHz, vzpostavite povezavo s pasom 5 GHz.
- Znova seznanite daljinski upravljalnik
Pritisnite gumb(Hitre nastavitve) na daljinskem upravljalniku in izberite naslednje možnosti v prikazanem vrstnem redu.
[Nastavitve] — [Daljinsko upravljanje in dodatki] — [Daljinski upravljalnik] — [Poveži prek funkcije Bluetooth] — [Poveži nov upravljalnik] — sledite navodilom na zaslonu, da znova povežete daljinski upravljalnik.
Če televizorja ni mogoče upravljati s priloženim daljinskim upravljalnikom, izberite zgoraj navedeno v tem vrstnem redu, uporabite drug daljinski upravljalnik za televizor Sony, dokler se ne prikaže [Poveži nov upravljalnik], nato pa poskusite povezavo znova vzpostaviti s priloženim daljinskim upravljalnikom.
- Od vašega modela je odvisno, ali je daljinski upravljalnik s tehnologijo Bluetooth priložen in že seznanjen s televizorjem. Ob dobavi priloženega seznanjenega daljinskega upravljalnika ne morete uporabljati za upravljanje drugih televizorjev. Pri preverjanju delovanja daljinskega upravljalnika uporabite televizor, kateremu je bil daljinski upravljalnik priložen.
Ponastavitev daljinskega upravljalnika
Če daljinski upravljalnik zaradi slabega kontakta z baterijami ali statične elektrike ne deluje pravilno, lahko težavo odpravite tako, da ponastavite daljinski upravljalnik.
- Iz daljinskega upravljalnika odstranite baterije.
- Za tri sekunde pritisnite gumb za vklop/izklop na daljinskem upravljalniku.
- V daljinski upravljalnik vstavite nove baterije.
Če težave ne odpravite, glejte strani V kolikor je potrebno televizor v celoti ponastaviti (znova zagnati) in Pogosto postavljena vprašanja pri odpravljanju težav.
Opomba
- Če televizor izklopite iz električne vtičnice in ga nato znova vklopite vanjo, ga z gumbom za vklop na daljinskem upravljalniku ali televizorju morda nekaj časa ne bo mogoče vklopiti. To se zgodi, ker inicializacija sistema traja nekaj časa. Počakajte približno 10 do 20 sekund in poskusite znova.
Izklopiti želite osvetlitev ozadja daljinskega upravljalnika. (Samo pri daljinskih upravljalnikih s funkcijo osvetlitve ozadja)
Osvetlitev ozadja daljinskega upravljalnika lahko izklopite.
- Pritisnite in za 2 sekundi držite gumba
(Glasnost) - in nato gumb HOME/
(DOMOV) na daljinskem upravljalniku.
Spustite, ko lučka LED mikrofona na daljinskem upravljalniku dvakrat utripne.
Da ponovno omogočite osvetlitve ozadja daljinskega upravljalnika, izvedite zgoraj navedeni postopek.
Vklop
- Televizorja ni mogoče izklopiti z daljinskim upravljalnikom.
- Televizor se samodejno izklopi.
- Televizor se samodejno vklopi.
- Televizor se ne vklopi.
Televizorja ni mogoče izklopiti z daljinskim upravljalnikom.
Baterije v daljinskem upravljalniku so se morda izpraznile. Zamenjajte jih z novimi ali pa vklopite televizor z gumbom za vklop/izklop na televizorju.
Televizor lahko izklopite tako, da pritisnete in pridržite gumb za vklop/izklop na televizorju.
Opomba
- Mesto gumba za vklop/izklop na televizorju se razlikuje glede na model/državo/regijo.
Primer modela z gumbom za vklop/izklop pod LED-diodami
Nasvet
- Pri modelih televizorjev z enim gumbom na televizorju (samo gumb za vklop/izklop) pritisnite gumb za vklop/izklop na televizorju, da prikažete meni za upravljanje in nato prilagodite glasnost ali zamenjate kanale.
- Ko so baterije v daljinskem upravljalniku skoraj prazne, se v meniju HOME prikaže obvestilo.
Televizor se samodejno izklopi.
- Zaslon se je morda izklopil zaradi nastavitev za [Časovnik za izklop].
- Preverite nastavitev [Trajanje] v [Časovnik za vklop].
- Če se čas, ki je nastavljen v [Izklop TV-ja po], izteče, se napajanje izklopi samodejno.
Za preverjanje nastavitev pritisnite gumb
(Hitre nastavitve) na daljinskem upravljalniku ter izberite naslednje možnosti v prikazanem vrstnem redu.
[Nastavitve] — [Sistem] — [Napajanje in energija] — [Varčevanje z energijo] — [Izklop TV-ja po]
Televizor se samodejno vklopi.
V besedilu izberite , da skočite na zaslon s sorodnimi nastavitvami.
- Preverite, ali je aktivirana funkcija [Časovnik za vklop].
- Onemogočite nastavitev [Samodejni vklop TV-ja] v nastavitvah [Nastavitve funkcije BRAVIA Sync].
Televizor se ne vklopi.
Izvedite postopke po naslednjem vrstnem redu, dokler težave ne odpravite.
1. Preverite, ali se televizor vklopi z daljinskim upravljalnikom.
Usmerite daljinski upravljalnik v senzor na sprednji strani televizorja in pritisnite gumb za vklop na daljinskem upravljalniku.
Preverite, če se televizor vklopi.
Če se televizor ne vklopi, poskusite ponastaviti (znova zagnati) televizor.
- V kolikor je potrebno televizor v celoti ponastaviti (znova zagnati)
2. Preverite, ali se televizor vklopi z gumbom za vklop na televizorju.
Pritisnite gumb za vklop na televizorju in preverite, ali se televizor vklopi.
Informacije o mestu gumba za vklop/izklop najdete v priročniku Referenčni priročnik/Priročnik za pripravo.
Če se televizor po tem postopku vklopi, morda obstaja težava z daljinskim upravljalnikom. Glejte naslednjo temo.
- Daljinski upravljalnik ne deluje.
3. Izklopite napajalni kabel za izmenični tok.
Odklopite napajalni (električni) kabel televizorja iz električne vtičnice. Nato pritisnite gumb za vklop/izklop na televizorju, počakajte 2 minuti in nato znova priključite napajalni (električni) kabel v električno vtičnico.
Nasvet
- Če televizor izklopite iz električne vtičnice in ga nato znova vklopite vanjo, ga z gumbom za vklop na daljinskem upravljalniku ali televizorju morda nekaj časa ne bo mogoče vklopiti. To se zgodi, ker inicializacija sistema traja nekaj časa. Počakajte približno 10 do 20 sekund in poskusite znova.
Priključene naprave
- Ni slike iz priključene naprave.
- Priključene naprave ni mogoče izbrati.
- Priključene naprave BRAVIA Sync HDMI ni mogoče najti.
- Kabelskega/satelitskega vmesnika ni mogoče izklopiti z daljinskim upravljalnikom televizorja.
- Zunanje naprave (na primer kabelskega/satelitskega vmesnika) ni mogoče upravljati z daljinskim upravljalnikom televizorja. (Samo modeli, s katerimi je mogoče upravljati kabelski/satelitski vmesnik)
- Občasno prihaja do prekinitev delovanja ali naprava ne deluje.
Ni slike iz priključene naprave.
V besedilu izberite , da skočite na zaslon s sorodnimi nastavitvami.
- Vklopite priključeno napravo.
- Preverite kabelsko povezavo med napravo in televizorjem.
- Pritisnite gumb
(Izbira vhoda) za prikaz seznama vhodov, nato izberite želenega.
- Pravilno priključite napravo USB.
- Napravo USB morate prej pravilno formatirati.
- Nekatere naprave USB morda ne bodo delovale. Funkcije so odvisne tudi od funkcij naprav USB ali predvajanih videodatotek.
- Format signala HDMI za vhod HDMI spremenite tako, da slike ne prikazuje v standardnem formatu. Pritisnite gumb
(Hitre nastavitve) na daljinskem upravljalniku in izberite [Nastavitve] — [Kanali & Vhodi] — [Zunanji vhodi] — [Format signala HDMI] — vhod HDMI, ki ga želite nastaviti.
Priključene naprave ni mogoče izbrati.
- Preverite povezave kablov.
Priključene naprave BRAVIA Sync HDMI ni mogoče najti.
V besedilu izberite , da skočite na zaslon s sorodnimi nastavitvami.
- Preverite, ali vaša naprava podpira funkcijo BRAVIA Sync.
- Poskrbite, da je funkcija [Nadzor za HDMI] nastavljena v napravi, ki podpira funkcijo BRAVIA Sync, in da je na televizorju nastavljena funkcija [Nastavitve funkcije BRAVIA Sync] — [kontrolnik BRAVIA Sync].
Kabelskega/satelitskega vmesnika ni mogoče izklopiti z daljinskim upravljalnikom televizorja.
V besedilu izberite , da skočite na zaslon s sorodnimi nastavitvami.
Pri modelih, s katerimi je mogoče upravljati kabelski/satelitski vmesnik, je na voljo možnost [Nastavitev kabelskega/satelitskega vmesnika] v meniju [Nastavitve] — [Kanali & Vhodi] — [Zunanji vhodi].
Zunanje naprave (na primer kabelskega/satelitskega vmesnika) ni mogoče upravljati z daljinskim upravljalnikom televizorja. (Samo modeli, s katerimi je mogoče upravljati kabelski/satelitski vmesnik)
V besedilu izberite , da skočite na zaslon s sorodnimi nastavitvami.
Pri modelih, s katerimi je mogoče upravljati kabelski/satelitski vmesnik, je na voljo možnost [Nastavitev kabelskega/satelitskega vmesnika] v meniju [Nastavitve] — [Kanali & Vhodi] — [Zunanji vhodi].
- Preverite, ali televizor podpira zunanjo napravo.
- Če pritisnete in pridržite gumb na daljinskem upravljalniku, ukaz morda ne bo deloval. Namesto tega poskusite gumb pritisniti večkrat zaporedoma.
- Nekateri gumbi morda ne bodo delovali, kar je odvisno od zunanjih naprav.
Občasno prihaja do prekinitev delovanja ali naprava ne deluje.
- Preverite, ali je naprava vklopljena.
- Zamenjajte baterije v napravi.
- Znova registrirajte napravo.
- Naprave Bluetooth uporabljajo frekvenčni pas 2,4 GHz, zato lahko občasno pride do poslabšanja hitrosti ali prekinitve komunikacije zaradi motenj v brezžičnem omrežju LAN.
Motnje zaradi radijskih valov so verjetnejše, če so v bližini gospodinjske električne naprave (npr. mikrovalovne pečice ali mobilne naprave). - TV ali naprava na kovinski omarici morda ne bosta delovala zaradi motenj v brezžični komunikaciji.
- Za primerno komunikacijsko razdaljo med TV in drugimi napravami si oglejte priročnike teh naprav.
- Če s televizorjem povežete več naprav Bluetooth, lahko pride do poslabšanja komunikacije prek povezave Bluetooth.
Snemanje na trdi disk USB
- Trdega diska USB ni mogoče uporabljati.
- Trdega diska USB ni mogoče registrirati.
Trdega diska USB ni mogoče uporabljati.
V besedilu izberite , da skočite na zaslon s sorodnimi nastavitvami.
- Preverite, ali je trdi disk USB:
- pravilno priključen.
Preverite, da je priključen v modra vrata USB z oznako »HDD REC«.
- vklopljen.
- registriran v televizorju.
Za registracijo trdega diska USB v televizorju pritisnite gumb
(Hitre nastavitve) na daljinskem upravljalniku in izberite [Nastavitve] — [Kanali & Vhodi] — [Nastavitev snemalne naprave] — [Registracija HDD].
- pravilno priključen.
- Priklapljanje trdega diska USB preko zvezdišča USB ni podprto.
- Izvedite [Preverjanje delovanja naprave HDD], da preverite, ali specifikacije trdega diska USB izpolnjujejo zahteve.
Pritisnite gumb(Hitre nastavitve) na daljinskem upravljalniku in izberite [Nastavitve] — [Kanali & Vhodi] — [Nastavitev snemalne naprave] — [Preverjanje delovanja naprave HDD].
Trdega diska USB ni mogoče registrirati.
V besedilu izberite , da skočite na zaslon s sorodnimi nastavitvami.
- Preverite, ali je trdi disk USB priključen v (modra) vrata USB z oznako »HDD REC«.
- Če je trdi disk USB ustrezno priključen v modra vrata USB, ga znova registrirajte za snemanje, ker je že registriran kot naprava za namene, drugačne od snemanja (npr. shranjevanje).
Opomba
- Če so v vrata USB1 in USB2 priključene naprave (samo modeli s tremi vrati USB), jih med registracijo trdega diska USB začasno odstranite.
- Pritisnite gumb
(Hitre nastavitve) na daljinskem upravljalniku in izberite [Nastavitve] — [Sistem] — [Shramba].
- V [Shramba naprave] izberite trdi disk USB, ki ga želite registrirati za snemanje.
- Izberite [Izbris in formatiranje kot izmenljiva shramba] in nato izberite [Formatiranje].
- Izberite [Registriraj za snemanje].
- Upoštevajte navodila na zaslonu, da registrirate trdi disk USB v televizorju.
- Uporabite [Preverjanje delovanja naprave HDD], da preverite, ali specifikacije trdega diska USB izpolnjujejo zahteve.
Za izvedbo [Preverjanje delovanja naprave HDD] pritisnite gumb
(Hitre nastavitve) na daljinskem upravljalniku in izberite [Nastavitve] — [Kanali & Vhodi] — [Nastavitev snemalne naprave] — [Preverjanje delovanja naprave HDD].
LED
- Osvetlitev LED želite onemogočiti, da se ne vklopi ali utripa.
- LED-lučka za funkcijo Operativni odziv utripa rdeče.
Osvetlitev LED želite onemogočiti, da se ne vklopi ali utripa.
V besedilu izberite , da skočite na zaslon s sorodnimi nastavitvami.
Za izklop LED-diod lahko uporabite spodnje nastavitve.
Izklop LED-lučke za funkcijo Operativni odziv (bela LED-lučka)
Pritisnite gumb (Hitre nastavitve)na daljinskem upravljalniku in izberite [Nastavitve] — [Sistem] — [Indikator LED] — onemogočite [Operativni odziv].
Za izklop lučke LED glasovne funkcije (svetlo rumena lučka LED)/lučke LED Operativni odziv (oranžna lučka LED) (samo pri televizorjih z vgrajenim mikrofonom)
Če želite izklopiti lučko LED glasovne funkcije, ko izklopite Preklopni gumb vgrajenega mikrofona, ali izklopiti lučko LED za operativni odziv, ko vklopite Preklopni gumb vgrajenega mikrofona, v [Nastavitve] — [Sistem] — [Indikator LED] onemogočite [Stanje zaznavanja glasu].
Opomba
- Stanje lučke LED je odvisno od nastavitev in nastavitve vklopa/izklopa stikala Preklopni gumb vgrajenega mikrofona.
- Barva lučke LED glasovne funkcije se lahko razlikuje glede na specifikacijo.
LED-lučka za funkcijo Operativni odziv utripa rdeče.
Preštejte število utripov (časovni interval je tri sekunde).
Znova zaženite televizor tako, da za dve minuti odklopite napajalni kabel za izmenični tok iz televizorja, nato pa vklopite televizor.
Če težave s tem ne odpravite, izključite napajalni kabel za izmenični tok in se obrnite na podporo uporabnikom družbe Sony ter sporočite, kolikokrat LED-lučka za funkcijo Operativni odziv utripne.
Kazalo/drugo
- Kazalo
- O tem vodniku za pomoč
- Struktura vodnika za pomoč
- Specifikacije
- Spletno mesto podpore
- Posodabljanje televizorja
- Informacije o blagovnih znamkah
Kazalo
TV programi
|
|
Slika/prikaz
|
|
Zvok/glas
|
Daljinski upravljalnik
|
|
Priključki
|
Zunanje naprave
|
|
Aplikacije
|
Ponovno predvajanje datoteke
|
|
Drugo
|
|
O tem vodniku za pomoč
V tem vodniku za pomoč je razloženo, kako uporabljati ta televizor. Opis postopka za namestitev televizorja najdete v vodniku Priročnik za pripravo, medtem ko Referenčni priročnik vsebuje informacije, kot so specifikacije in opis namestitve tega televizorja na steno.
- Priročnik za pripravo
- Referenčni priročnik
Različice vodnika za pomoč
Na voljo sta dve različici vodnika za pomoč: vdelana in spletna različica. Spletni vodnik za pomoč vsebuje najnovejše informacije.
Spletni vodnik za pomoč se prikaže samodejno, ko ima televizor vzpostavljeno povezavo z internetom, sicer se prikaže vdelani vodnik za pomoč.
Struktura vodnika za pomoč
Za podrobnosti o strukturi vodnika za pomoč glejte stran Struktura vodnika za pomoč.
Opomba
- Za uporabo najnovejših funkcij, opisanih v vodniku za pomoč, boste morda morali posodobiti programsko opremo televizorja. Za podrobnosti o posodobitvah programske opreme glejte stran Posodobitve programske opreme.
- Imena nastavitev v vodniku za pomoč se lahko razlikujejo od imen, ki so prikazana na televizorju, kar je odvisno od datuma izdaje televizorja ali vašega modela/države/regije.
- Slike in diagrami v Vodniku za pomoč se lahko razlikujejo glede na model vašega televizorja.
- Oblikovanje in specifikacije se lahko spremenijo brez predhodnega obvestila.
- Vodnik za pomoč vsebuje opise, ki so skupni za vse modele/regije/države. Nekateri opisi funkcij se ne nanašajo na vaš televizor, kar je odvisno od vašega modela/regije/države.
Nasvet
- Ta vodnik za pomoč je bil sestavljen za vse regije/države. Nekateri opisi v tem vodniku za pomoč za določene regije in države ne veljajo.
Struktura vodnika za pomoč
Vodnik za pomoč je strukturiran na naslednji način.
Uvod
- Daljinski upravljalnik
- Povezovalni priključek
- Način vklopa lučk LED
- Meni Domov
- Izbiranje vhodov
- Izvedba samodejnega umerjanja akustike
- Dostopnost uporabnikom s posebnimi potrebami
Koristne funkcije
- Iskanje vsebine/upravljanje televizorja z vašim glasom
- Uživanje v priljubljenih aplikacijah
- Iskanje daljinskega upravljalnika (samo za modele, v katere je vgrajeno brenčalo)
- Uživanje v varnih aplikacijah in storitvah pretakanja video vsebin (Varnost in omejitve)
- Uporaba Enota s kamero in mikrofonom (samo podprti modeli BRAVIA CAM)
Gledanje televizorja
- Spremljanje televizijskih programov
- Koristne funkcije med gledanjem televizorja
- Nastavitev kakovosti slike in zvoka po vaših željah
Snemanje televizijskih programov
- Snemanje na trdi disk USB
- Ogled/brisanje posnete vsebine
- Pomen simbolov, prikazanih na seznamu posnetih naslovov
Uporaba televizorja z drugimi napravami
- Naprave USB
- Predvajalniki Blu-ray in DVD
- Kabelski/satelitski vmesnik
- Prikaz zaslona aplikacije telefona iPhone/pametnega telefona ali naprave iPad/tabličnega računalnika na televizorju
- Računalniki, fotoaparati in kamkorderji
- Zvočni sistem (na primer AV-sprejemnik ali zvočniški modul)
- Konzole za videoigre
- Doživite 3D-prostorski zvok z zvočnikom ali slušalkami na vratu (samo modeli BRAVIA XR)
- Naprave Bluetooth
- Prilagajanje nastavitev sinhronizacije AV
- Naprave, ki podpirajo funkcijo BRAVIA Sync
- Ogled fotografij v ločljivosti 4K z združljivih naprav
- Vodnik za povezavo BRAVIA
Vzpostavljanje povezave z omrežjem
- Vzpostavljanje povezave z omrežjem
- Funkcije domačega omrežja
- Ogled spletnih vsebin
Nastavitve
- Uporaba Hitre nastavitve
- Uporaba Eko nadzorna plošča
- Kanali & Vhodi
- Prikaz in zvok
- Omrežje in internet
- Računi in prijava
- Zasebnost
- Aplikacije
- Sistem
- Daljinsko upravljanje in dodatki
- Pomoč in povratne informacije
- Časovniki in ura
Odpravljanje težav
Kazalo/drugo
- Kazalo
- O tem vodniku za pomoč
- Specifikacije
- Spletno mesto podpore
- Posodabljanje televizorja
- Informacije o blagovnih znamkah
Specifikacije
Podatke o specifikacijah najdete na spletni strani za podporo Sony:
Obiščite stran proizvajalca televizorja in si oglejte Specifikacije. Več informacij o spletni strani najdete na strani Spletno mesto podpore.
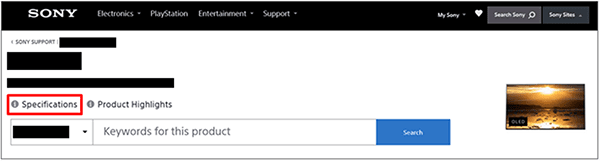
Opomba
- Stran s specifikacijami morda ni na voljo, kar je odvisno od modela. V takšnih primerih glejte Referenčni priročnik.
Spletno mesto podpore
Za najnovejše informacije in ogled spletnega vodnika za pomoč obiščite spletno mesto podpore Sony:
https://www.sony.eu/support/https://www.sony.eu/support/
Posodabljanje televizorja
Televizor v stanju pripravljenosti/omrežnem stanju pripravljenosti pridobiva podatke, kot so vodniki po programih. Če želite, da bo vaš televizor ves čas posodobljen, priporočamo, da ga izklopite z gumbom za vklop/izklop na daljinskem upravljalniku ali televizorju kot običajno.
Informacije o blagovnih znamkah
- Vewd® Core. Copyright 1995-2023 Vewd Software AS. All rights reserved.
- Besedilna oznaka in logotipi Bluetooth® so v lasti podjetja Bluetooth SIG, Inc., vsaka uporaba tovrstnih oznak s strani družbe Sony Group Corporation in njenih podružnic je po licenci.
- Izdelano po licenci IMAX Corporation. IMAX® je registrirana blagovna znamka družbe IMAX Corporation v Združenih državah in/ali drugih državah. Za patente DTS glejte http://patents.dts.com. Izdelano po licenci podjetja DTS, Inc. DTS, DTS Digital Surround in logotip DTS so zaščitene blagovne znamke ali blagovne znamke podjetja DTS, Inc. v Združenih državah in v drugih državah. © 2023 DTS, Inc. VSE PRAVICE PRIDRŽANE.
- Pokrito z enim ali več zahtevkov za patente HEVC, navedenih na
patentlist.accessadvance.com.
- Wi-Fi®, Wi-Fi Alliance® in Wi-Fi Direct® so zaščitene blagovne znamke združenja Wi-Fi Alliance.
- Logotipa Wi-Fi CERTIFIED™ in Wi-Fi CERTIFIED 6™ sta certifikacijski znak združenja Wi-Fi Alliance.
- Disney+ in vsi povezani logotipi ter znamke so blagovne znamke družbe Disney Enterprises, Inc., ali njenih podružnic.
- Amazon, Prime Video in vsi povezani logotipi so blagovne znamke družbe Amazon.com, Inc. ali njenih povezanih družb.
- Apple, Apple Home, AirPlay in HomeKit so blagovne znamke družbe Apple Inc., registrirane v ZDA ter drugih državah in regijah.
Za uporabo programske opreme AirPlay in Apple HomeKit na tem televizorju se priporoča najnovejša različica operacijskih sistemov iOS, iPadOS ali macOS. - LIV je blagovna znamka ali registrirana znamka družbe Culver Max Entertainment Pvt. Ltd. (prej znana kot Sony Pictures Networks India Pvt. Ltd.).
- Google TV je ime programske izkušnje te naprave in blagovna znamka družbe Google LLC. Google, YouTube in druge oznake so blagovne znamke družbe Google LLC.
- BRAVIA in BRAVIA XR sta blagovni znamki ali registrirani znamki družbe Sony Group Corporation ali njenih podružnic.
- Vse druge blagovne znamke so lastnina posameznih lastnikov.
Opomba
- Razpoložljivost posameznih storitev je odvisna od regije/države, v kateri živite.