Erste Schritte
- Fernbedienung In diesem Abschnitt werden die Tasten der Fernbedienung beschrieben.
- Anschlussbuchse
- Leuchtzustände der LEDs
- Home-Menü
- Auswählen der Eingänge
- Durchführen einer automatischen Akustik-Kalibrierung
- Barrierefreiheit
Fernbedienung
Wählen Sie Ihre Fernbedienung aus.
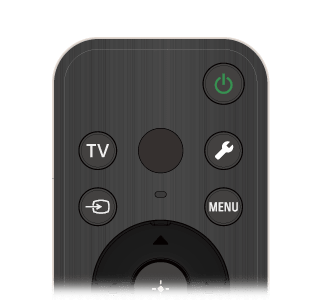
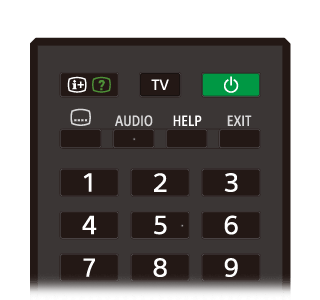
Fernbedienungstasten
Die mitgelieferte Fernbedienung, die Anordnung und Namen der Tasten und die verfügbaren Funktionen können je nach Modell/Land/Region unterschiedlich sein.
Klicken Sie auf eine Taste auf der Abbildung der Fernbedienung, um eine Beschreibung anzuzeigen.
Fernbedienungstasten
Die mitgelieferte Fernbedienung und das Layout der Tasten und Tastennamen können je nach Modell/Land/Region unterschiedlich sein.
Klicken Sie auf eine Taste auf der Abbildung der Fernbedienung, um eine Beschreibung anzuzeigen.
Anschlussbuchse
Die Arten und Formen der verfügbaren Anschlüsse variieren je nach Fernsehgerät.
Informationen zur Lage der Anschlüsse finden Sie im Einrichtungshandbuch (gedruckte Anleitung).
| Anschluss | Beschreibung |
|---|---|
| |
| |
| |
| |
| |
| |
| |
| |
| |
| |
|
Leuchtzustände der LEDs
Sie können den Status des Fernsehgeräts prüfen, indem Sie beobachten, wie die LEDs aufleuchten.
- LED für Sprachfunktion (Auf der linken Seite unten am Fernsehgerät. Nur Fernsehgeräte mit eingebautem Mikrofon.*)
- Betriebsreaktion-LED (Unten in der Mitte des Fernsehgeräts.)
* Je nach Ihrer Region/Ihrem Land/Ihrer Sprache kann es sein, dass in Ihrem Fernsehgerät kein Mikrofon eingebaut ist.
LED für Sprachfunktion
„Leuchtet“ oder „blinkt“, wenn „Ok Google“ erkannt wurde und das Fernsehgerät mit dem Server kommuniziert. Das Blink-/Leuchtmuster dieser LED hängt vom Serverkommunikationsstatus ab.
Hinweis
- Nachdem Sie die MIC/Google Assistant-Taste auf der Fernbedienung gedrückt und somit die Aktivierung des integrierten Mikrofons abgeschlossen haben, leuchtet die LED für die Voice-Funktionen blassgelb auf, wenn das integrierte Mikrofon ausgeschaltet ist (wenn eingeschaltet, leuchtet die Betriebsreaktion-LED bernsteinfarben). Das Blink-/Leuchtmuster der LED hängt jedoch von den Einstellungen des Gerätes ab.
- Die Farbe der LED für die Voice-Funktion kann bei Änderungen der technischen Daten abweichen.
Betriebsreaktion-LED
Wird „eingeschaltet“ oder „blinkt“ weiß, wenn das Fernsehgerät eingeschaltet wird, wenn Signale von der Fernbedienung empfangen werden oder wenn die Software über ein USB-Speichergerät aktualisiert wird.
Wenn ["Ok Google"-Erkennung] aktiviert ist, wird die LED bernsteinfarben „eingeschaltet“. (Nur Fernsehgeräte mit eingebautem Mikrofon*)
* Je nach Ihrer Region/Ihrem Modell/Ihrer Sprache kann es sein, dass kein eingebautes Mikrofon verfügbar ist.
Wenn der Schalter des integrierten Mikrofons eingeschaltet ist, leuchtet er bernsteinfarben auf (nur Fernsehgeräte mit eingebautem Mikrofon*). Je nach den Einstellungen kann es auch sein, dass die LED nicht aufleuchtet.
* Je nach Ihrer Region/Ihrem Modell/Ihrer Sprache kann es sein, dass kein eingebautes Mikrofon verfügbar ist.
Um das integrierte Mikrofon nutzen zu können, müssen Sie eventuell die Software des Fernsehgeräts aktualisieren.
Home-Menü
Der Bildschirm, der angezeigt wird, wenn Sie die Taste (ZUHAUSE) auf der Fernbedienung drücken, wird Home-Menü genannt. Vom Home-Menü aus können Sie Inhalte durchsuchen und empfohlene Inhalte, Apps und Einstellungen auswählen.
Das angezeigte Home-Menü hängt davon ab, ob beim Fernsehgerät ein Google-Konto eingerichtet wurde.
(Einige Leistungsmerkmale treffen je nach Modell/Region/Land nicht auf Sie zu. Die Bilder dienen nur als Beispiel. Sie können vom tatsächlich angezeigten Bildschirm abweichen.)
(A) Das Home-Menü, wenn ein Google-Konto am Fernsehgerät eingerichtet wurde
(B) Das Home-Menü, wenn kein Google-Konto am Fernsehgerät eingerichtet wurde
Einrichten eines Google-Kontos und Fernsehen
Wenn Sie das Fernsehgerät mit dem Internet verbinden und ein Google-Konto einrichten, können Sie die gewünschten Apps auf dem Fernsehgerät installieren, Internet-Videos genießen und mit Sprachsteuerung nach Inhalten suchen.
Fernsehen, ohne ein Google-Konto einzurichten
Auch dann, wenn Sie kein Google-Konto einrichten, können Sie Fernsehsendungen anschauen und/oder Inhalte von Geräten wie Blu-ray-Playern anschauen. Wenn Sie das Fernsehgerät mit dem Internet verbinden, können Sie auch Internet-Streaming-Dienste nutzen, die im Home-Menü angezeigt werden.
Hinweis
- Um ein Google-Konto später einzurichten und fernzusehen, richten Sie Google TV™ vom Home-Menü oder vom Einstellungsmenü aus ein.
- Wenn Sie das Google-Konto löschen, kehrt das Fernsehgerät zu den werksseitigen Voreinstellungen zurück.
Tipp
- Je nach den Einstellungen des Fernsehgeräts wird der Home-Bildschirm angezeigt, sobald es eingeschaltet wird. Mit der folgenden Einstellung können Sie den Bildschirm, der angezeigt wird, wenn das Fernsehgerät eingeschaltet wird, auf den beim letzten Ausschalten empfangenen Sender oder gewählten externen Eingang wie HDMI ändern.
- Drücken Sie die Taste
(Schnelleinstellungen) auf der Fernbedienung.
- Wählen Sie [Nach dem Einschalten], und wählen Sie dann [Zuletzt verwendeter Eingang].
Beim nächsten Einschalten des Fernsehgeräts wird der beim letzten Ausschalten empfangene Sender oder gewählte externe Eingang wie HDMI angezeigt.
Die technischen Daten können sich ohne Ankündigung ändern.
- Drücken Sie die Taste
- Weitere Informationen finden Sie in den „Häufig gestellten Fragen“ auf der Sony-Support-Website.
Häufig gestellte Fragen zur Fehlerbehebung
Auswählen der Eingänge
Um Geräte zu nutzen, die am Fernsehgerät angeschlossen sind (wie einen Blu-ray/DVD-Player oder ein USB-Flash-Laufwerk), oder um nach einer solchen Nutzung wieder fernzusehen, müssen Sie den Eingang umschalten.
Wenn Sie die Einträge bearbeiten und Apps hinzufügen, können Sie im Bildschirm für die Eingangsauswahl auf diese Apps umschalten.
- Drücken Sie mehrmals die Taste
(Auswahl der Eingangsquelle), um das angeschlossene Gerät auszuwählen.
Alternativ drücken Sie die Taste(Auswahl der Eingangsquelle), wählen Sie mit den Tasten
(Links) /
(Rechts) ein angeschlossenes Gerät aus und drücken Sie dann die Taste
(Eingabe).
Hinweis
- Wenn an einem HDMI-Eingang keine Geräte angeschlossen sind, wird der HDMI-Eingang unter Umständen nicht im [Eingänge] angezeigt.
Bearbeiten der Eingangseinträge
- Drücken Sie die Taste
(Auswahl der Eingangsquelle).
- Drücken Sie die Taste
(Rechts) (oder die Taste
(Links), je nach Spracheneinstellung des Fernsehgeräts) und wählen Sie
(Editieren).
- Wählen Sie die/den/das App/Eingang/Gerät, das Sie anzeigen oder verbergen möchten.
- Wählen Sie [Schließen].
Tipp
- Um die Reihenfolge zu ändern oder einen angezeigten Eintrag auszublenden, drücken Sie die Taste
(Auf) an der Fernbedienung, während der betreffende Eintrag hervorgehoben ist, sodass [Verschieben] und [Ausblenden] angezeigt werden. Wenn Sie [Verschieben] auswählen, nutzen Sie
(Links) /
(Rechts) auf der Fernbedienung, um den Eintrag an die gewünschte Position zu bewegen, und drücken Sie dann
(Eingabe) auf der Fernbedienung.
- Sie können auf Fernsehsendungen umschalten, indem Sie einfach die Taste TV auf der Fernbedienung drücken.
Durchführen einer automatischen Akustik-Kalibrierung
Wählen Sie im Text aus, um zum entsprechenden Einstellungsbildschirm zu springen.
Sie können den Ton für eine optimale Akustik für Ihre Betrachtungsumgebung korrigieren, indem Sie das Mikrofon der Fernbedienung zum Messen eines Testtons aus dem Fernsehgerät verwenden. (Je nach Modell kann es sein, dass diese Einstellung nicht verfügbar ist.)
Modelle, die die automatische Akustik-Kalibrierung unterstützen, weisen folgende Einstellungen auf.
[Einstellungen] — [Anzeige und Ton] — [Ambient Optimisation Pro] — [Autom. Akustikkalibrierung]
Hinweis
- Die Kalibrierungseffekte hängen von Ihrer Betrachtungsumgebung ab.
- Bei der Messung wird auf dem Fernsehgerät ein lauter Testton abgespielt.
- Blockieren Sie während der Messung nicht die Mikrofonöffnung am Rande der Fernbedienung.
- Bewegen Sie die Fernbedienung nicht während der Messung. Dies könnte zu ungenauen Messergebnissen führen.
- Führen Sie die Kalibrierung in ruhiger Umgebung aus. Geräusche könnten zu ungenauen Messergebnissen führen.
- Die automatische Akustik-Kalibrierung kann nicht durchgeführt werden, wenn Sie eine Sound Bar verwenden. Ändern Sie die folgende Einstellung.
[Einstellungen] — [Anzeige und Ton] — [Audioausgabe] — [Lautsprecher] — [TV-Lautsprecher]
- Drücken Sie die Taste
(Schnelleinstellungen) auf der Fernbedienung und wählen Sie die folgenden Einstellungen.
[Einstellungen] — [Anzeige und Ton] — [Ambient Optimisation Pro] — [Autom. Akustikkalibrierung] — [Kalibrierungseinrichtung] - Führen Sie die Messung durch, indem Sie die Anweisungen auf dem Bildschirm befolgen.
Die Akustik wird automatisch basierend auf den Messergebnissen Ihrer Betrachtungsumgebung korrigiert.
Tipp
In folgenden Fällen kann die automatische Akustik-Kalibrierung fehlschlagen.
- Wenn die Fernbedienung während der Messung bewegt wird
- Wenn andere Töne als die Testtöne (z. B. Geräusche) während der Messung auftreten
Barrierefreiheit
Wählen Sie im Text aus, um zum entsprechenden Einstellungsbildschirm zu springen.
Dieses Fernsehgerät bietet unter [Bedienungshilfen] Funktionen für die Barrierefreiheit für Anwender, wie eine Spracherkennungsfunktion für Text auf dem Bildschirm, Zoom-Funktionen zum einfacheren Lesen von Text sowie Untertitel.
Hinweis
- Einige Leistungsmerkmale treffen je nach Modell/Region/Land nicht auf Sie zu.
Drücken Sie die Taste (Schnelleinstellungen) auf der Fernbedienung und wählen Sie dann [Einstellungen] — [System] — [Bedienungshilfen], um die Hilfsfunktionen zu konfigurieren.
[Bedienungshilfen] bietet einen Kurzbefehl, mit dem Sie die Funktionalität ein- und ausschalten können, indem Sie die Taste (Stummschaltung) auf der Fernbedienung 3 Sekunden lang drücken.
Tipp
- Um den Kurzbefehl zu ändern, wählen Sie [Kurzbefehl für Bedienungshilfen] unter [Bedienungshilfen], aktivieren Sie [Verknüpfung für Bedienungshilfen aktivieren] und ändern Sie die Funktion in [Verknüpfter Dienst].
- Wenn Sie [Tutorial für Bedienungshilfen] unter [Bedienungshilfen] auswählen, erfahren Sie mehr über die Funktionen dieses Fernsehgeräts hinsichtlich Barrierefreiheit. (Diese Funktion ist nicht bei jedem Modell verfügbar.)
- Um die Spracherkennung für die Hilfe zu verwenden, betrachten Sie die Hilfe auf der Sony Support-Website mithilfe eines Computers oder Smartphones.
- Weitere Informationen zur Barrierefreiheit finden Sie auf der Sony-Support-Website.
https://www.sony.net/A11y.GoogleTV/
https://www.sony.net/A11y.GoogleTV/
Hilfreiche Funktionen
- Suche nach Inhalten/Sprachsteuerung des Fernsehgeräts
- Auswählen des Inhaltstyp gemäß dem aktuellen Inhalt
- Nutzung Ihrer bevorzugten Apps
- Suchen der Fernbedienung (nur bei Modellen mit eingebautem Summer in der Fernbedienung)
- Sichere Apps und Video-Streaming-Dienste verwenden (Sicherheit & Einschränkungen)
- Verwenden der Kamera und Mikrofoneinheit (nur Modelle, die BRAVIA CAM unterstützen)
Suche nach Inhalten/Sprachsteuerung des Fernsehgeräts
- Verwenden des Fernbedienungsmikrofons Dieses Leistungsmerkmal ist für Fernsehgeräte verfügbar, deren mitgelieferte Fernbedienung eine Google Assistant/MIC-Taste besitzt.
- Verwenden des im Fernsehgerät eingebauten Mikrofons (nur Fernsehgeräte mit eingebautem Mikrofon)
Verwenden des Fernbedienungsmikrofons
Wählen Sie im Text aus, um zum entsprechenden Einstellungsbildschirm zu springen.
Fernbedienungen, die Sprachsteuerung unterstützen, besitzen eine Google Assistant/MIC-Taste und ein integriertes Mikrofon. Fragen Sie Google, um Filme zu suchen, Apps zu streamen, Musik abzuspielen und das Fernsehgerät zu steuern - alles mit Ihren Sprachbefehlen. Drücken Sie die Taste Google Assistant (oder MIC) an der Fernbedienung, um zu beginnen.
- Drücken und halten Sie die Taste Google Assistant/MIC-Taste auf Ihrer Fernbedienung.
Das Mikrofon der Fernbedienung wird beim Tastendruck aktiviert, und die LED auf der Fernbedienung leuchtet. - Sprechen Sie in das Mikrofon, während Sie die Google Assistant/MIC-Taste gedrückt halten.
Je nach Modell können Sprachbeispiele angezeigt werden.
Die Suchergebnisse werden angezeigt, wenn Sie in das Mikrofon sprechen.
Hinweis
- Für die Nutzung der sprachgesteuerten Suche ist eine Internet-Verbindung erforderlich.
- Der Typ der Fernbedienung, die mit dem Fernsehgerät mitgeliefert wird, und ob eine Fernbedienung mit einem eingebauten Mikrofon verfügbar ist, hängen vom Modell, der Region bzw. vom Land ab. Bei einigen Modellen, Regionen bzw. Ländern ist eine optionale Fernbedienung erhältlich.
Um das integrierte Mikrofon nutzen zu können, müssen Sie eventuell die Software des Fernsehgeräts aktualisieren. - Um das Mikrofon der Fernbedienung verwenden zu können, müssen Sie ein Google-Konto in Ihrem Fernsehgerät einrichten.
Verwenden des im Fernsehgerät eingebauten Mikrofons (nur Fernsehgeräte mit eingebautem Mikrofon)
Je nach Ihrer Region/Ihrem Land/Ihrer Sprache kann es sein, dass in Ihrem Fernsehgerät kein Mikrofon eingebaut ist.
Um das integrierte Mikrofon nutzen zu können, müssen Sie eventuell die Software des Fernsehgeräts aktualisieren.
Näheres zu den Sprachen, welche die Funktionen des integrierten Mikrofons unterstützen, erhalten Sie auf der folgenden Sony Support-Website.
Tipp
- Der URL kann sich ohne Ankündigung ändern.
Bedienen Sie mehr Funktionen Ihres Fernsehgeräts mittels Sprachbefehlen. Beginnen Sie einfach mit „Ok Google“, und:
- Steuern Sie Ihr Fernsehgerät und Smarthome-Geräte
- Genießen Sie Musik und Unterhaltung
- Erhalten Sie Antworten
- Planen Sie Ihren Tag und verwalten Sie Aufgaben
Setzen/Stellen Sie sich vor das Fernsehgerät und sagen Sie „Ok Google“, um zu beginnen.
Wenn die Sprachfunktions-LED weiß blinkt, beginnen Sie zu sprechen.
- Die LED der Sprachfunktion befindet sich unten direkt links neben der Mitte des Fernsehgeräts.
- Die LED unten in der Mitte des Fernsehgeräts leuchtet bernsteinfarben, wenn das Fernsehgerät so eingestellt ist, dass es auf „Ok Google“ reagiert.
Um das eingebaute Mikrofon zu nutzen, aktivieren Sie die folgende Einstellung.
- Schalten Sie den Schalter am Fernsehgerät für das eingebaute Mikrofon ein.
Die Position des Schalters für das eingebaute Mikrofon finden Sie in der Referenzanleitung/im Einrichtungshandbuch.
Hinweis
- Für die Nutzung des eingebauten Mikrofons des Fernsehgeräts ist eine Internet-Verbindung erforderlich.
- In den meisten Fällen können Sie das eingebaute Mikrofon verwenden, wenn der Schalter Schalter des integrierten Mikrofons eingeschaltet ist. Je nach Einstellungen des Fernsehgeräts kann es jedoch sein, dass es nicht verfügbar ist.
- Nach dem Einschalten des Schalters am Fernsehgerät für das eingebaute Mikrofon müssen Sie je nach Modell/Land/Region die MIC/Google Assistant-Taste an der Fernbedienung drücken, um die Einrichtung abzuschließen. (Nur Fernsehgeräte mit Schalter für das eingebaute Mikrofon)
- Der Stromverbrauch erhöht sich, wenn das integrierte MIC aktiviert wird, denn es hört dauerhaft mit.
Tipp
- Wenn das Fernsehgerät so eingestellt ist, dass es auf „Ok Google“ reagiert, leuchtet die Betriebsreaktion-LED auch dann bernsteinfarben auf, wenn das Fernsehgerät ausgeschaltet ist (Sie können dies auch so einstellen, dass sie nicht aufleuchtet).
- Es kann sein, dass das eingebaute Mikrofon des Fernsehers Geräusche aus der Umgebung aufnimmt und unerwünschter Weise darauf reagiert. Mit [Empfindlichkeit des integrierten Mikrofons] können Sie die Mikrofonempfindlichkeit ändern.
Drücken Sie die Taste
(Schnelleinstellungen) auf der Fernbedienung, und wählen Sie der Reihe nach Folgendes.
[Einstellungen] — [System] — [Empfindlichkeit des integrierten Mikrofons]
Auswählen des Inhaltstyp gemäß dem aktuellen Inhalt
Wählen Sie im Text aus, um zum entsprechenden Einstellungsbildschirm zu springen.
Durch Auswählen des Inhaltstyp je nachdem, was Sie gerade anschauen, können Sie eine bessere Bild- und Tonqualität erzielen.
Video | Game | PC |
- Drücken Sie die Taste
(Schnelleinstellungen), auf der Fernbedienung. und wählen Sie dann der Reihe nach Folgendes.
[Einstellungen] — [Anzeige und Ton] — [Bild und Ton] — [Inhaltstyp]
Sie können die folgenden Einstellungen ändern.
- Video/Bilder
- Wendet Einstellungen der Bild- und Tonqualität an, die für die Darstellung von Videos und Standbildern geeignet sind.
- Spiel
- Wendet Einstellungen der Bild- und Tonqualität an, die für die Darstellung von Videospielen geeignet sind.
- PC
- Wendet Einstellungen der Bild- und Tonqualität an, die für die Darstellung von Bildschirminhalten vom Computer geeignet sind.
Hinweis
- Je nach Eingang kann es sein, dass diese Einstellung nicht verfügbar ist.
Nutzung Ihrer bevorzugten Apps
- Installieren von Apps
Installieren von Apps
Sie können Apps auf dem Fernsehgerät installieren, genau wie Sie dies bei Smartphones und Tablets tun würden.
Hinweis
- Sie können nur Apps installieren, die mit Fernsehgeräten kompatibel sind. Diese können sich von Apps für Smartphones/Tablets unterscheiden.
- Es sind eine Internet-Verbindung und ein Google-Konto erforderlich, um Apps zu installieren.
Tipp
- Wenn Sie keinen Google-Account haben oder einen geteilten Account erstellen möchten, erzeugen Sie diesen durch Zugriff auf die folgende Website.
https://accounts.google.com/signup https://accounts.google.com/signup
Die angegebene Website variiert je nach Region und Land. Außerdem kann er sich jederzeit ändern. Näheres erfahren Sie auf der Homepage von Google. - Wir empfehlen Ihnen, einen Google-Account mittels eines Computers oder mobilen Geräts anzulegen.
- Drücken Sie die Taste
(ZUHAUSE) und sagen Sie bei [Suche] auf dem Home-Bildschirm beispielsweise „Suche nach <App-Name>-Apps“, um nach den gewünschten Apps zu suchen. Alternativ können Sie das Eingabefeld auswählen und die Bildschirmtastatur verwenden.
- Wählen Sie eine App aus den Suchergebnissen aus und installieren Sie sie.
Tipp
- Wenn die App-Suche nicht die gewünschten Ergebnisse liefert, sagen Sie „Google Play Store“, und suchen Sie die App auf dem Google Play Store-Bildschirm.
- Sie können auch auf der Apps-Registerkarte im Home-Menü zunächst eine Kategorie und daraus die gewünschte App auswählen.
Nach dem Herunterladen wird die App automatisch installiert und hinzugefügt. Sie können [Öffnen] wählen, um die App zu starten.
Tipp
- Um später eine installierte App zu starten, wählen Sie die Apps-Registerkarte im Home-Menü aus, und wählen Sie [Alle ansehen] am rechten Rand des App-Bereichs. Wählen Sie die installierte App aus, um sie zu starten.
Über kostenpflichtige Apps
Es gibt kostenlose Apps und kostenpflichtige Apps. Um eine kostenpflichtige App zu kaufen, ist ein bezahlter Google Play Gutschein oder sind Kreditkarteninformationen erforderlich. Sie können einen Google Play-Gutschein in vielen Einzelhandelsgeschäften kaufen.
App löschen
- Drücken Sie die Taste
(Schnelleinstellungen) auf der Fernbedienung, wählen Sie [Einstellungen] — [Apps] aus, wählen Sie eine App aus, die Sie löschen möchten, und deinstallieren Sie sie.
Suchen der Fernbedienung (nur bei Modellen mit eingebautem Summer in der Fernbedienung)
Die mit dem Fernsehgerät gelieferte Fernbedienung besitzt eine Suchfunktion: sie kann einen Ton ausgeben, wenn Sie sie nicht finden können, z. B. wenn Sie sich nicht mehr daran erinnern, wo Sie sie gelassen haben (z. B. unter einem Sofakissen oder unter einer Tageszeitung), oder wenn Sie einen Film in einem ansonsten dunklen Raum anschauen.
Gehen Sie wie folgt vor, um die Fernbedienung zu finden.
Mittels Netztaste am Fernsehgerät
- Drücken Sie die Ein-/Aus-Taste am Fernsehgerät.
Auf dem Fernsehbildschirm erscheint ein Menü. - Befolgen Sie die gegebenen Anweisungen und wählen Sie im gezeigten Menü [Fernb. suchen] aus.
Die Fernbedienung gibt ein Tonsignal aus.
Hinweis
- Die Option [Fernb. suchen], die durch Drücken der Ein-/Aus-Taste am Fernsehgerät angezeigt wird, erscheint nur dann, wenn eine Fernbedienung mit integriertem Tonsignalgeber mit dem Fernsehgerät gepaart wurde.
- Der Abstand für die Suche nach der Fernbedienung mittels des Fernsehgeräts ist begrenzt. Das Tonsignal kann nicht von der Fernbedienung ausgegeben werden, wenn die Suchsignale diese nicht erreichen.
Sichere Apps und Video-Streaming-Dienste verwenden (Sicherheit & Einschränkungen)
Wählen Sie im Text aus, um zum entsprechenden Einstellungsbildschirm zu springen.
Sie können den sicheren Gebrauch des Fernsehgeräts gewährleisten, indem Sie Installationseinschränkungen für Apps von unbekannten Quellen oder Altersbeschränkungen für Sendungen und Videos einrichten. (Einige Funktionen können je nach Modell/Region/Land nicht verwendet werden.)
Sie können die folgenden [Kindersicherung]-Funktionen einstellen, um:
- Einschränken der TV-Kanäle und Verwendung externer Eingänge
- Einschränken der Installation von Apps aus unbekannten Quellen
- Einschränken der Nutzung von Apps (Passwortsperre)
- Einschränken der Nutzungsdauer des Fernsehgeräts
Sie können die Funktionen durch folgende Einstellungen einschränken.
Um Altersbeschränkungen für Sendungen einzustellen
- Drücken Sie die Taste
(Schnelleinstellungen) auf der Fernbedienung und wählen Sie dann der Reihe nach Folgendes.
[Einstellungen] — [System] — [Kindersicherung] — [Kanäle] — [TV-Bewertung].
Die Optionen hängen von Modell/Land/Region sowie bestimmten Einstellungen ab.
Zum Einschränken der App-Nutzung (Passwortsperre)
Stellen Sie dies ein, um Kinder davon abzuhalten, bestimmte Apps wie z. B. Internet-Browser zu nutzen.
Stellen Sie die Einschränkungen unter [Kindersicherung] ein.
Falls dies eingestellt ist, müssen Sie die PIN eingeben, um eine App starten zu können.
- Drücken Sie die Taste
(Schnelleinstellungen) auf der Fernbedienung und wählen Sie der Reihe nach Folgendes.
[Einstellungen] — [System] — [Kindersicherung] — [Apps] - Stellen oder geben Sie die PIN ein.
- Aktivieren Sie [Apps einschränken].
- Wählen Sie aus der Liste die Apps aus, die Sie einschränken möchten.
Eingeschränkte Apps ändern sich von(Entsperrt) zu
(Gesperrt). Um alle Apps einzuschränken, wählen Sie [Alle Apps].
Erkennen schädlicher Apps
- Drücken Sie die Taste
(Schnelleinstellungen) auf der Fernbedienung und wählen Sie der Reihe nach Folgendes.
[Einstellungen] — [Datenschutz] — [Sicherheit] und ändern Sie die Einstellung.
Tipp
- Je nach App sind evtl. andere gesonderte Einschränkungen zusätzlich verfügbar. Näheres finden Sie in der App-Hilfe.
Zum Einschränken der Nutzungsdauer des Fernsehgeräts
Stellen Sie dies ein, um die Dauer der Nutzung des Fernsehgeräts durch Kinder einzuschränken.
- Drücken Sie die Taste
(Schnelleinstellungen) auf der Fernbedienung und wählen Sie der Reihe nach Folgendes.
[Einstellungen] — [System] — [Kindersicherung] — [Bildschirmzeit] - Stellen oder geben Sie die PIN ein.
- Aktivieren Sie [Bildschirmzeit einschränken], um die Einschränkungen in Kraft zu setzen.
Die Einstellungen der Einschränkungen werden unter [Bildschirmzeit einschränken] angezeigt. Um die Einstellung zu ändern, stellen Sie dies unter [Nutzungszeitlimit] oder [Eingeschränktes Zeitfenster] ein.
Verwenden der Kamera und Mikrofoneinheit (nur Modelle, die BRAVIA CAM unterstützen)
Sie können die mitgelieferte Kamera und Mikrofoneinheit (CMU-BC1M) am Fernsehgerät anschließen, um Videochat zu nutzen oder um die für die Position des Betrachters optimale Bild- und Klangqualität einzustellen.
Anbringen und Entfernen der Kamera und Mikrofoneinheit
Befestigung
Befestigen Sie die mitgelieferte Kamera und Mikrofoneinheit am Camera-Anschluss an der Rückseite des Fernsehgeräts. Sie können den Winkel und die vertikale Position der Kamera und Mikrofoneinheit einstellen.
Abnehmen
Um die mitgelieferte Kamera und Mikrofoneinheit einfach zu entfernen, drehen Sie sie etwas, wie in der folgenden Abbildung gezeigt.
Hinweis
- Eventuell müssen Sie die Software des Fernsehgeräts aktualisieren, um die Funktionen der Kamera und Mikrofoneinheit nutzen zu können. Bitte aktualisieren Sie, wenn ein Hinweis zur Software-Aktualisierung erscheint.
Einstellen der Kamerasensorfunktionen
Konfigurieren Sie die Einstellungen, die den Sensor des Kamera und Mikrofoneinheit betreffen.
- Drücken Sie die Taste
(Schnelleinstellungen) an der Fernbedienung, und wählen Sie Folgendes der Reihe nach aus.
[Einstellungen] — [Fernbedienungen & Zubehör] — [BRAVIA CAM] — den gewünschten Eintrag
Verfügbare Einstellungen
- [Bild und Ton automatisch anpassen] (nur BRAVIA XR-Modelle)
- Die Kamera und Mikrofoneinheit erkennt die Betrachtungsposition des Anwenders und stellt automatisch Bildschirmhelligkeit, Lautstärke und Audiobalance ein.
- [Helligkeit]
- Stellt automatisch je nach Betrachtungsabstand die Helligkeit ein, damit Farben besser aussehen.
- [Stimmverstärkung]
- Stellt automatisch je nach Betrachtungsabstand die Lautstärke ein. Wenn Sie weiter vom Fernsehgerät entfernt sind, ist der Klang dadurch besser hörbar.
- [Audio-Balance]
- Stellt die Balance so ein, dass es so klingt, als ob Sie direkt vor dem Fernsehgerät säßen, auch wenn Sie woanders sitzen.
- [Näherungswarnung]
- Sie werden informiert, wenn der Betrachtungsabstand zum Fernsehgerät zu gering ist.
Sie müssen Ihre PIN eingeben, um diese Funktion zu aktivieren. Wenn die Funktion aktiviert wird, ist sie zunächst auf 1 m (3 Fuß) Abstand eingestellt (Voreinstellung). Sie können [Abstand festlegen] wählen, um einen beliebigen Abstand einzustellen. - [Autom. Energiesparmodus]
- Schaltet automatisch auf Stromsparbetrieb, z. B. verringerte Helligkeit, wenn vor dem Fernsehgerät für bestimmte Zeit kein Zuschauer erkannt wird.
- [Gestensteuerung]
- Ermöglicht die Steuerung durch Gesten in Richtung Fernsehgerät, um dieses auszuschalten, die Lautstärke einzustellen, den Kanal umzuschalten oder Inhalte wiederzugeben.
Tipp
Bei [BRAVIA CAM] in der Kamera und Mikrofoneinheit gibt es außer den Kamerasensorfunktionen noch weitere Funktionen. Konfigurieren Sie diese wie erforderlich.
- Mit den Kamerasensorfunktionen werden Bilder von der Kamera nicht an das Netzwerk gesendet, Sie können die von der Kamera und Mikrofoneinheit gesammelten Daten löschen und die Kamerasensorfunktionen zurücksetzen.
[Einstellungen] — [Fernbedienungen & Zubehör] — [BRAVIA CAM] — [Daten löschen] - Um die LED der Kamera und Mikrofoneinheit auszuschalten, deaktivieren Sie die folgende Einstellung.
[Einstellungen] — [Fernbedienungen & Zubehör] — [BRAVIA CAM] — [Kameraaktivitäts-LED]
Die LED schaltet sich immer ein während eines Videochats oder während der Aktualisierung der Kamera und Mikrofoneinheit. - Eine Aktualisierung der Software der Kamera und Mikrofoneinheit kann erforderlich sein. Um nach Software-Aktualisierungen zu suchen, wählen Sie Folgendes der Reihe nach aus.
[Einstellungen] — [Fernbedienungen & Zubehör] — [BRAVIA CAM] — [Softwareaktualisierung]
Fernsehen
- Fernsehsendungen sehen
- Hilfreiche Funktionen beim Fernsehen
- Anpassen der Bild-, Bildschirm- und Tonqualität gemäß Ihrer Vorlieben
Fernsehsendungen sehen
- Erläuterung der Symbole der Informationsbanner
- Verwenden des Programmführers
- Konfigurieren der Kanaleinstellungen
- TV-Menü verwenden
- Verwenden interaktiver Senderdienste
Erläuterung der Symbole der Informationsbanner
Beim Wechseln des Kanals erscheint kurz ein Informationsfeld. Die folgenden Symbole können in dem Feld erscheinen.
Verwenden des Programmführers
Sie können die gewünschten Sendungen schnell suchen.
Die verfügbaren Funktionen hängen von Ihrer Region, Ihrem Land und den Einstellungen ab.
- Drücken Sie die Taste
(Programmführer), um den digitalen Programmführer aufzurufen.
- Wählen Sie die Sendung aus, die Sie sehen möchten.
Nutzung der [Favoriten]-Funktion
Um einen Kanal den [Favoriten] zuzuordnen, wählen Sie (Favoriten) im Programmführer. Wenn Sie
(Favoriten) in der [Guide]-Spalte wählen, die nach mehrfachem Drücken der Taste
(Links) auf der Fernbedienung angezeigt wird, werden die unter [Favoriten] und [Meist gesehen] angezeigten Kanäle im Programmführer angezeigt.
Filtern der im Programmführer angezeigten Kanäle
Sie können Bedingungen einstellen, nach denen die Kanäle im Programmführer angezeigt werden. Während der Programmführer angezeigt wird, drücken Sie mehrmals die Taste (Links) auf der Fernbedienung, um den Filter anzuzeigen und die Bedingungen einzustellen.
(Diese Funktion ist nur in bestimmten Regionen/Ländern oder bei bestimmten Einstellungen verfügbar.)
Tipp
- (Nur mit Receiver-Steuerung kompatible Modelle) Wenn Sie die Einstellung [Receiver-Steuerungseinrichtung] bei [Receiver-Einrichtung] unter [Externe Eingänge] ausführen, können Sie den Programmführer des Receivers anzeigen.
- Sie können die im Programmführer angezeigten Kanäle im [Guide] einstellen, der angezeigt wird, wenn die Taste
(Links) auf der Fernbedienung mehrmals gedrückt wird.
- Mit [Anzeigeintervall] können Sie die im Programmführer angezeigte Zeitachse zwischen zwei und vier Stunden umschalten. Sie können das [Anzeigeintervall] von [Einstellungen] in der Spalte [Guide] links im Programmführer einstellen.
Konfigurieren der Kanaleinstellungen
- Empfangen digitaler Sendungen
- Empfangen von Satellitensendungen
- Sortieren oder Bearbeiten der Kanäle
Empfangen digitaler Sendungen
Wählen Sie im Text aus, um zum entsprechenden Einstellungsbildschirm zu springen.
- Drücken Sie die Taste
(Schnelleinstellungen) auf der Fernbedienung, und wählen Sie dann [Einstellungen] — [Kanäle & Eingänge] — [Kanäle] — [Kanaleinstellung] — [Autom. Suchlauf].
- Befolgen Sie die Anweisungen auf dem Bildschirm, um alle verfügbaren digitalen Kanäle zu suchen und im Fernsehgerät zu speichern.
Ändern des Sendersuchbereichs
Drücken Sie die Taste (Schnelleinstellungen) auf der Fernbedienung und wählen Sie dann [Einstellungen] — [Kanäle & Eingänge] — [Kanäle] — [Kanaleinstellung] — [Weitere Einstellungen] — [Suchlaufbereich] — [Normal] oder [Erweitert].
- [Normal]
- Sucht nach in Ihrer Region bzw. Ihrem Land verfügbaren Kanälen.
- [Erweitert]
- Sucht nach verfügbaren Kanälen, unabhängig von Region und Land.
Tipp
- Sie können nach einem Umzug an einen anderen Wohnort, Wechsel des Dienstanbieters oder für die Suche nach neu gestarteten Kanälen [Autom. Suchlauf] wählen und den Anweisungen auf dem Bildschirm folgen.
Empfangen von Satellitensendungen
Wählen Sie im Text aus, um zum entsprechenden Einstellungsbildschirm zu springen.
Wenn Sie eine Parabolantenne installiert haben, können Sie Sendungen über Satellit betrachten, nachdem Sie die Tuner-Einstellungen konfiguriert haben.
- Drücken Sie die Taste
(Schnelleinstellungen) auf der Fernbedienung und wählen Sie dann [Einstellungen] — [Kanäle & Eingänge] — [Kanäle] — [Kanaleinstellung] — [Autom. Suchlauf] — [Einstellungen] für abonnierte Programme/Sendungen über Satellit.
- Befolgen Sie die Anweisungen auf dem Bildschirm.
Sortieren oder Bearbeiten der Kanäle
Wählen Sie im Text aus, um zum entsprechenden Einstellungsbildschirm zu springen.
Sie können die Kanalanzeige entsprechend Ihrer bevorzugten Reihenfolge sortieren.
- Drücken Sie die Taste
(Schnelleinstellungen) auf der Fernbedienung, und wählen Sie dann [Einstellungen] — [Kanäle & Eingänge] — [Kanäle] — [Kanalliste bearbeiten].
Wenn mehrere Einträge angezeigt werden, wählen Sie denjenigen, den Sie bearbeiten möchten. - Wählen Sie den Kanal, den Sie an eine neue Position verschieben möchten.
Sie können auswählen, ob Sie den Kanal einfügen [Einfügen] oder vertauschen möchten [Tauschen]. Zum Ändern wählen Sie [Art der Sortierung]. - Wählen Sie die neue Position für den ausgewählten Kanal.
- Wählen Sie [Fertig], um die Änderungen anzuwenden.
Hinweis
- Die verfügbaren Optionen hängen von der Region bzw. vom Land ab.
Bearbeiten der Kanalliste auf einem Smartphone
Sie können die Kanalliste auf einem Smartphone bearbeiten.
- Drücken Sie die Taste
(Schnelleinstellungen) auf der Fernbedienung, und wählen Sie dann [Einstellungen] — [Kanäle & Eingänge] — [Kanäle] — [Kanalliste auf Mobilgerät bearbeiten].
- Befolgen Sie die Anweisungen auf dem Bildschirm.
TV-Menü verwenden
Drücken Sie die Taste TV, während Sie sich eine Fernsehsendung anschauen, um das [TV-Menü] anzuzeigen. Im [TV-Menü] wird eine Kanalliste angezeigt, und Sie können einfach Sendungen auf anderen Kanälen auswählen, während Sie fernsehen.
Hinweis
- Der angezeigte Bildschirm sowie die Menüs können variieren, je nachdem, was Sie gerade ansehen, und je nach Modell/Land/Region.
- Drücken Sie die Taste TV, während Sie sich eine Fernsehsendung anschauen.
Das Feld „TV-Menü“ wird unten auf dem Bildschirm angezeigt. - Bewegen Sie den Fokus nach links oder rechts und wählen Sie die Sendung, die Sie anschauen möchten.
Tipp
- Sie können die folgenden Funktionen nutzen, wenn Sie
(Aufwärts) auf der Fernbedienung drücken, während das [TV-Menü] angezeigt wird.
(Programmführer): Anzeigen des Programmführers
- Ändern der Liste der angezeigten Kanäle
- Sie können die TV-Taste an der Fernbedienung drücken, um die Kanalliste des Receivers aufzurufen.
Drücken Sie die Taste
(Schnelleinstellungen) auf der Fernbedienung, und wählen Sie dann [Einstellungen] — [Kanäle & Eingänge] — [TV-Tasten-Verknüpfung].
Wählen Sie dann den Eingang, an dem der Receiver angeschlossen ist.
- Wenn Sie bei der Ersteinrichtung eine TV-Box konfiguriert haben, können Sie die Taste TV drücken, um die Kanalliste der TV-Box anzuzeigen.
Mit TV-Box-Steuerung kompatible Modelle bieten die Option [Receiver-Einrichtung] unter [Einstellungen] — [Kanäle & Eingänge] — [Externe Eingänge].
Verwenden interaktiver Senderdienste
So zeigen Sie Textinformationen an
Sie können Text und textbasierte grafische Informationen einschließlich Nachrichten, Wetterberichten und Fernsehprogrammen anzeigen lassen. Sie können nach Informationen suchen die Sie interessieren, und dann durch Eingabe einer Nummer auswählen, welche der Informationen angezeigt werden sollen.
- Drücken Sie die Taste MENU, um das [Kontrollmenü] aufzurufen, und wählen Sie im Menü [Farbige Tasten/Datenübertragung] — [Text], um Textinformationen anzuzeigen.
Hinweis zum digitalen Textinformationsdienst
Der digitale Textdienst bietet umfassende Inhalte mit ansprechender Grafik und Bilddarstellung. Es sind viele Leistungsmerkmale verfügbar, z. B. verlinkte Seiten und eine einfach bedienbare Navigation. Der Dienst wird von vielen Sendern unterstützt. (Ob dieses Leistungsmerkmal zur Verfügung steht, hängt vom Modell, der Region bzw. vom Land ab.)
Hinweis zum digitalen, interaktiven Anwendungsdienst
Über den interaktiven Anwendungsdienst werden hochwertige digitale Texte und Grafiken zusammen mit erweiterten Optionen zur Verfügung gestellt. Der Dienst wird von den Sendern unterstützt. (Ob dieses Leistungsmerkmal zur Verfügung steht, hängt vom Modell, der Region bzw. vom Land ab.)
Hinweis
- Interaktive Dienste stehen nur zur Verfügung, wenn diese vom Sender angeboten werden.
- Die verfügbaren Funktionen und Bildschirminhalte variieren je nach Sender.
- Wenn Untertitel ausgewählt sind und Sie eine Digitaltextanwendung starten, werden die Untertitel unter bestimmten Umständen nicht mehr angezeigt. Wenn Sie die Digitaltextanwendung beenden, wird die Anzeige von Untertiteln automatisch fortgesetzt.
Hilfreiche Funktionen beim Fernsehen
- Timer
- Verwenden Sie einen Timer, um das Fernsehgerät ein- und auszuschalten.
Näheres erfahren Sie unter Timer & Uhr. - Kindersicherung
- Verwenden Sie [Kindersicherung], um Einschränkungen durch die Kindersicherung festzulegen.
Näheres erfahren Sie unter System. (Untertiteleinstellung)
- Sie können die Taste MENU auf der Fernbedienung drücken, um Untertitel zu aktivieren.
- Einstellen der Bild-/Tonqualität
- Passen Sie die Bild- und Tonqualität wie gewünscht an.
Näheres erfahren Sie unter Anzeige und Ton.
Anpassen der Bild-, Bildschirm- und Tonqualität gemäß Ihrer Vorlieben
- Einstellen der Bildqualität
- Einstellen des Bildschirms
- Einstellen der Tonqualität
- Erweiterte automatische Lautstärkeregelung
- Balance
- Automatisches Einstellen der Bild-/Tonqualität
Einstellen der Bildqualität
Wählen Sie im Text aus, um zum entsprechenden Einstellungsbildschirm zu springen.
Sie können verschiedene Einstellungen für die Anzeige des Fernsehgeräts konfigurieren, wie Farbe und Helligkeit für die Bildqualität oder die Bildschirmgröße.
Hinweis
- Die tatsächliche Anzeige kann je nach Modell/Land/Region und dem Inhalt, den Sie anschauen, unterschiedlich sein oder einige Einstellungen sind möglicherweise nicht verfügbar.
 |  |
Drücken Sie die Taste (Schnelleinstellungen) auf der Fernbedienung und wählen Sie dann [Einstellungen] — [Anzeige und Ton] — [Bild und Ton] — die gewünschte Option.
Sie können die folgenden Einstellungen ändern.
Sie können die Bildqualität gemäß [Inhaltstyp] einstellen.
Näheres erfahren Sie unter Auswählen des Inhaltstyp gemäß dem aktuellen Inhalt.
Bild
Ändern Sie Bildeinstellungen wie Helligkeit, Farbe und Farbton.
- Grundeinstellungen
- Sie können folgende Dinge einstellen.
- Bild-Modus
- Ändern Sie die Bildqualität je nach den betrachteten Inhalten, z. B. verschiedene Filme.
- Bildeinstellungen für *** zurücksetzen
- Setzen Sie die Bildeinstellungen für den aktuellen Bildmodus zurück auf die Werkseinstellungen.
- Modus "***-kalibriert"
- Stellt das Bild auf eine Qualität ein, wie sie der Ersteller der Inhalte beabsichtigt hat, wenn Sie unterstützte Video-Streaming-Inhalte und Apps schauen.
- Helligkeit
- Stellen Sie das Hintergrundlicht so ein, dass die hellsten Weiß- und tiefsten Schwarztöne angezeigt werden.
- Farbe
- Passen Sie die Farbsättigung und den Farbton des Bilds an.
- Erweiterte Farbanpassung (***)
- Sie können folgende Dinge einstellen.
- Erw. Farbtemperatur: Grundeinstellungen
- Stellen Sie die Farbtemperatur für jede Farbe genau ein.
- Erw. Farbtemperatur: Mehrpunkt (***p)
- Einstellung für den Einsatz einer professionellen Kalibrierung. Bei der Einstellung empfehlen wir einen Farb-Analysator.
- Anpassung pro Farbe
- Passen Sie Farbton, Sättigung und Helligkeit für jede Farbe an.
- Klarheit
- Stellen Sie die Klarheit des Bildes ein und verringern Sie die Rauheit.
- Bewegung
- Sie können folgende Dinge einstellen.
- Motionflow
- Feinabstimmung bewegter Bilder. Erhöht die Anzahl von Frames, um Videos flüssig anzeigen zu können. Wenn Sie [Anwender] wählen, können Sie [Glätte (Kamera)], [Glätte (Film)] und [Klarheit] anpassen.
- Filmmodus
- Optimiert die Bildqualität auf der Basis von Video-Inhalten, wie Filmen und Computer-Grafiken. Gibt die Bewegung gefilmter Bilder (Bilder, die mit 24 Frames pro Sekunde aufgenommen wurden) wieder, wie beispielsweise Filme.
- Bewegungsunschärfereduzierung
- Die Einstellung ähnelt der bei [Klarheit] unter [Motionflow].
Hinweis
- Wenn [Inhaltstyp] auf [Spiel] eingestellt ist, wird [Bewegungsunschärfereduzierung] aktiviert, und [Motionflow] und [Filmmodus] werden deaktiviert.
- Videosignal
- Sie können folgende Dinge einstellen.
- Farbraum
- Ändern Sie den Farbwiedergabebereich.
- HDR-Modus
- Bild, das für ein High Dynamic Range-Signal geeignet ist.
Tipp
- Es lassen sich genaue Informationen zu Eingangssignalen für Sendungen und externe Eingänge anzeigen.
Drücken Sie, während eine Sendung oder ein externes Videosignal angezeigt wird, die Taste MENU auf der Fernbedienung, und wählen Sie [Detaillierte Signalinfo] aus dem Menü am unteren Bildschirmrand.
Es werden Detailinformationen zum Eingangssignal angezeigt (wie Auflösung, Scan-Methode und Frequenz). Die angezeigten Detailinformationen hängen vom Eingangssignal ab.
Um das Display zu schließen, drücken Sie die Taste(ZURÜCK) auf der Fernbedienung.
Hinweis
- Detailinformationen sind nur für Sendungen und externe Eingänge verfügbar.
- Detailinformationen werden je nach den Einstellungen evtl. nicht angezeigt.
Einstellen des Bildschirms
Sie können das Verhältnis zwischen horizontaler und vertikaler Bildgröße (Bildseitenverhältnis) und des dargestellten Bereichs einstellen.
- Drücken Sie, während ein Bild via Sendung oder HDMI-Eingang angezeigt wird, die Taste MENU auf der Fernbedienung.
- Die Einstellung erfolgt in dem Menü am unteren Bildschirmrand.
Sie können die folgenden grundsätzlichen Einstellungen ändern.
- Wide-Modus
- Sie können die Bildschirmgröße gemäß der Videodarstellung auswählen.
Sie können in optimaler Bildschirmauflösung fernsehen. - Anzeigebereich
- Sie können den Anzeigebereich ändern.
Einstellen der Tonqualität
Wählen Sie im Text aus, um zum entsprechenden Einstellungsbildschirm zu springen.
Sie können verschiedene Einstellungen für den Ton des Fernsehgeräts konfigurieren, wie Tonqualität und Tonmodus.
Hinweis
- Die tatsächliche Anzeige kann je nach Modell/Land/Region, den Einstellungen des Fernsehgeräts und dem angeschlossenen Gerät unterschiedlich sein, oder einige Einstellungen sind möglicherweise nicht verfügbar.
Drücken Sie die Taste (Schnelleinstellungen) auf der Fernbedienung und wählen Sie dann [Einstellungen] — [Anzeige und Ton] — [Bild und Ton] — die gewünschte Option.
Sie können die folgenden Einstellungen ändern.
Ton (***)
Stellen Sie das Audiosignal von den TV-Lautsprechern, die Audioausgabe an ein über HDMI oder den optischen Audioausgang angeschlossenes Audiosystem, oder die Audioausgabe an kabelgebundene Kopfhörer oder über Bluetooth verbundene Geräte ein.
- Toneinstellungen
- Sie können die folgenden Einstellungen ändern.
- Surround
- Realistischen Surround-Sound virtuell reproduzieren.
- Raumklangeffekt
- Zum Einstellen des Surround-Sound-Effekts.
- Stimme hervorheben
- Zum Hervorheben von Stimmen.
Wird angezeigt, wenn [Nachbearbeitung] auf [Standard] eingestellt ist. - Dialoganhebung
- Stimmen betonen, wenn [Nachbearbeitung] auf [Dolby Audio-Verarbeitung] eingestellt ist.
- Equalizer
- Zum Einstellen des Tons abhängig von unterschiedlichen Frequenzen.
- Normwerte
- Alle Audioeinstellungen auf Werkseinstellungen zurücksetzen.
- 3D-Raumklang
- Der Ton wird nur am Halsbandlautsprecher bzw. Kopfhörer ausgegeben.
Wird nur angezeigt, wenn ein Bluetooth-Gerät angeschlossen ist. - Lautstärkeeinstellungen
- Sie können die folgenden Einstellungen ändern.
- Balance
- Zum Einstellen der Lautsprecherbalance.
Näheres erfahren Sie unter Balance. - Erweiterte automatische Lautstärkeregelung
- Sorgt dafür, dass die Lautstärke über alle Programme und Eingangsquellen hinweg gleich bleibt.
Näheres erfahren Sie unter Erweiterte automatische Lautstärkeregelung. - Dolby AC-4-Dialoglautstärke
- Stellt den Dynamikumfang des Dolby AC-4-Signals ein.
- Einstellungen für Dynamikbereich
- Sie können die folgenden Einstellungen ändern.
- Dynamischer Bereich
- Gleicht Audiopegel-Unterschiede der einzelnen Eingangsquellen aus (für Dolby Digital Audio und HE AAC Audio).
Wird nur angezeigt, wenn [Eingänge] auf HDMI eingestellt ist, oder während der [Media Player]-Wiedergabe. - DTS-Dynamikbereich
- Stellt den Dynamikumfang des DTS-Signals ein.
- Allgemein
- Sie können die folgenden Einstellungen ändern.
- Nachbearbeitung
- Wählen Sie [Standard] (Sony) oder Audio, das mit Dolby-Technologie kodiert wurde.
Nur für *** anpassen
In der Einstellung [Ein] werden Bild- und Tonqualität gemäß dem gewählten Videoeingang oder der App eingestellt. In der Einstellung [Aus] werden Bild- und Tonqualität für alle Videoeingänge und Apps eingestellt.
HDMI-Signalinformationen priorisieren
Die Art der Inhalte wird automatisch gemäß der Content-Type-Informationen im HDMI-Signal eingestellt. Falls die Einstellung nicht automatisch erfolgt, stellen Sie hier [Aus] ein.
Audioausgabe
Konfigurieren Sie dies, um die Audiosignale an einen Kopfhörer oder an ein Audiosystem auszugeben, anstatt sie über den Fernsehlautsprecher zu hören.
Drücken Sie die Taste (Schnelleinstellungen) auf der Fernbedienung und wählen Sie die folgenden Einstellungen.
[Einstellungen] — [Anzeige und Ton] — [Audioausgabe] die gewünschte Einstellung.
Sie können beispielsweise die folgenden Einstellungen konfigurieren.
- Lautsprecher
- TV oder externen Lautsprecher wählen.
- Bluetooth-Gerät
- Wählen Sie für die Audioausgabe das Bluetooth-Gerät, das mit dem Fernsehgerät verbunden ist.
- Audiosystemeinstellungen
- Stellt die Ausgabe auf Audiogeräte ein, die via HDMI oder den optischen Audioausgang verbunden sind.
- Acoustic Center Sync
- Verwenden Sie die Fernsehlautsprecher als Center-Lautsprecher des Heimkinosystems.
Näheres erfahren Sie unter Einsatz des Fernsehgeräts als Center-Lautsprecher. - Vorrang des Audiosystems
- Wenn diese Option aktiviert ist, wechselt die Audioausgabe automatisch zu einem BRAVIA Sync-kompatiblen Audiosystem, wenn das Fernsehgerät eingeschaltet wird.
- A/V Sync
- Stellt das Timing der Ausgabe ein, um bei Verwendung bestimmter Audiosysteme, die via HDMI angeschlossen sind, das Delay zwischen Video und Audio zu verringern.
- Digitale Audioausgabe
- Konfigurieren Sie die Ausgabemethode bei der Ausgabe von digitalem Audio. Diese Einstellung ist nur verfügbar, wenn [Lautsprecher] auf [Audiosystem] eingestellt ist.
Tipp
- Es entstehen weniger Verluste und weniger Rauschen durch die Signalübertragung, und die Klangqualität ist analogen Verbindungen überlegen.
- eARC-Einstellung
- Wenn [Autom.] ausgewählt ist, wird Ton mit einer hohen Audioqualität ausgegeben, wenn ein Gerät mit eARC-Unterstützung an einen HDMI-Anschluss mit der Bezeichnung „eARC/ARC“ angeschlossen ist.
eARC ist eine erweiterte Version von ARC und steht für Enhanced Audio Return Channel. Wenn Sie ein durch eARC unterstütztes Gerät anschließen, können Sie zusätzlich zu den Audioformaten, die durch ARC unterstützt werden, unkomprimierte, hochwertige Audioformate sowie neuere Surround-Audioformate nutzen. Für Audioformate, die durch eARC unterstützt werden, lesen Sie Durchschleifen von Audioformaten, die durch eARC unterstützt werden.
Um das Fernsehgerät mit einem eARC-kompatiblen Gerät zu verbinden, verwenden Sie ein eARC unterstützendes HDMI-Kabel*. Wenn Sie ein durch eARC unterstütztes Gerät anschließen möchten, lesen Sie Anschließen eines Audiosystems.
* Ein autorisiertes Premium Hochgeschwindigkeits‐HDMI™‐Kabel wird empfohlen. - Lautstärke des optischen digitalen Audio-Ausgangs
- Nur für PCM. Die Lautstärke von PCM und komprimierten Audioformaten ist unterschiedlich.
- Bluetooth-Geräteeinstellungen
- Einstellungen für via Bluetooth verbundene Geräte.
- A/V Sync
- Wenn Sie ein Bluetooth-Audiogerät (mit A2DP-Unterstützung) verwenden, wird das Timing des Ausgangssignals so eingestellt, dass das Delay zwischen Video und Audio minimiert wird.
- Bluetooth-Geräteeinstellungen
- Aktiviert oder deaktiviert Bluetooth.
Näheres erfahren Sie unter Fernbedienungen & Zubehör.
Erweiterte automatische Lautstärkeregelung
Wählen Sie im Text aus, um zum entsprechenden Einstellungsbildschirm zu springen.
Wenn [Lautsprecher] auf [TV-Lautsprecher] eingestellt ist, wird die Lautstärke automatisch auf einen bestimmten Pegel gebracht, wobei Lautstärkeunterschiede in den Sendungen und den Eingangssignalen berücksichtigt werden.
Durch Verringerung der Lautstärkeunterschiede, die beim Umschalten zwischen Kanälen oder Eingängen entstehen, können Sie mit gleich bleibender Lautstärke hören. Um diese Funktion zu aktivieren, drücken Sie die Taste (Schnelleinstellungen) auf der Fernbedienung, und wählen Sie dann die folgenden Einstellungen.
[Einstellungen] — [Anzeige und Ton] — [Bild und Ton] — [Ton (***)] — [Erweiterte automatische Lautstärkeregelung]
Hinweis
- Die Auswirkung variiert je nach Modell/Land/Region, bestimmten Einstellungen, einzelnen Sendungen oder dem Eingangssignal.
Balance
Wählen Sie im Text aus, um zum entsprechenden Einstellungsbildschirm zu springen.
Wenn [Lautsprecher] auf [TV-Lautsprecher] eingestellt wird, kann die Balance zwischen dem Tonsignal der linken und rechten Seite eingestellt werden.
Aufgrund des Abstandes zu Wänden und Fenstern sowie der Schallreflektion kann es sein, dass der Klang zwischen links und rechts nicht ausgewogen erscheint. Um die Lautstärkebalance einzustellen, drücken Sie die Taste (Schnelleinstellungen) auf der Fernbedienung, und wählen Sie dann die folgenden Einstellungen.
[Einstellungen] — [Anzeige und Ton] — [Bild und Ton] — [Ton (***)] — [Balance]
Hinweis
- Die Auswirkung variiert je nach Modell/Land/Region, bestimmten Einstellungen und der Installationsumgebung.
Automatisches Einstellen der Bild-/Tonqualität
Wählen Sie im Text aus, um zum entsprechenden Einstellungsbildschirm zu springen.
Bild- und Tonqualität lassen sich automatisch gemäß der Installationsumgebung des Fernsehgeräts einstellen.
Hinweis
- Je nach Gerätemodell, anzuzeigendem Inhalt, Einstellungen des Fernsehgeräts und je nach angeschlossenen Geräten kann es sein, dass sich die tatsächliche Bildschirmdarstellung unterscheidet oder einige Einstellungen nicht verfügbar sind.
 |  | |
Drücken Sie die Taste (Schnelleinstellungen) auf der Fernbedienung und wählen Sie die folgenden Einstellungen.
[Einstellungen] — [Anzeige und Ton] — [Ambient Optimisation Pro]
Sie können die folgenden Einstellungen ändern.
Automatisch anpassen gemäß Sensoren
Sie können folgende Dinge einstellen.
- Automatisch anpassen gemäß Umgebungslicht
- Optimiert die Bildhelligkeit automatisch durch Erkennung der umgebenden Beleuchtung.
- Automatisch anpassen gemäß Blickposition
- Optimiert Bild und Ton je nach Hör-/Sehposition, wie sie von der Kamera erkannt wurde.
Automatisch anpassen gemäß Installationsumgebung
Sie können folgende Dinge einstellen.
- Autom. Akustikkalibrierung
- Audio-Ausgabe basierend auf Ihrer Betrachtungsumgebung.
Näheres erfahren Sie unter Durchführen einer automatischen Akustik-Kalibrierung.
Fernsehsendungen aufzeichnen
- Aufnahme auf einem USB-HDD-Gerät
- Anschauen/Löschen aufgenommener Inhalte
- Erläuterung der Symbole, die in der Liste der aufgenommenen Titel erscheinen
Aufnahme auf einem USB-HDD-Gerät
Um diese Funktion nutzen zu können, müssen Sie eventuell die Software des Fernsehgeräts aktualisieren.
- Registrieren eines USB-HDD-Geräts
- Timer-Aufnahme
- Informationen zur Verwendung eines USB-HDD-Geräts für die Aufnahme
Registrieren eines USB-HDD-Geräts
Wählen Sie im Text aus, um zum entsprechenden Einstellungsbildschirm zu springen.
Diese Funktion ist nur in bestimmten Regionen/Ländern/Fernsehgerätemodellen verfügbar.
Um diese Funktion nutzen zu können, müssen Sie eventuell die Software des Fernsehgeräts aktualisieren.
Modelle mit USB HDD-Aufnahme besitzen die Einstellung [Einrichtung Aufnahmegerät] unter [Einstellungen] — [Kanäle & Eingänge].
Schließen Sie ein USB-HDD-Gerät an Ihrem Fernsehgerät an und nehmen Sie digitale Sendungen auf.
Schließen Sie das USB-HDD-Gerät am USB-Port des Fernsehgeräts mit der Aufschrift „HDD REC“ an (falls es einen blauen USB-Port gibt, unterstützt dieser die HDD-Aufnahme).
- USB-HDD-Gerät
- USB-Kabel (nicht mitgeliefert)
- Schließen Sie ein USB-HDD-Gerät an dem mit „HDD REC“ bezeichneten USB-Port (blau) an Ihrem Fernsehgerät an.
- Schalten Sie das USB-HDD-Gerät ein.
- Warten Sie, bis [USB-Laufwerk verbunden] auf dem Bildschirm erscheint.
Wenn die Meldung nicht erscheint, können Sie das USB HDD-Gerät aus dem Einstellungsmenü heraus manuell registrieren. - Wählen Sie [Für Aufnahmen registrieren].
- Folgen Sie den Anweisungen auf dem Bildschirm, um das USB-HDD-Gerät zu registrieren.
Hinweis
- Wenn bei der Registrierung in Schritt 4 die Meldung „Erkennung einer USB-HDD für die Aufnahme ist nicht möglich“ angezeigt wird, befolgen Sie die Anweisungen in dieser Meldung und prüfen Sie, ob das für die Aufnahme verwendete USB-HDD-Gerät am Super Speed USB-Port (blau) angeschlossen ist.
Wenn das für die Aufnahme verwendete USB-HDD-Gerät auch dann nicht erkannt wird, nachdem Sie die Verbindung überprüft haben, müssen Sie das USB-HDD-Gerät erneut registrieren, da es bereits für andere Zwecke als für die Aufnahme registriert worden sein könnte. Lesen Sie „Das USB-HDD-Gerät kann nicht registriert werden.“, um das USB-HDD-Gerät erneut für die Aufnahme zu registrieren.
Manuelle Registrierung eines USB-HDD-Geräts
- Drücken Sie die Taste
(Schnelleinstellungen) auf der Fernbedienung und wählen Sie Folgendes.
[Einstellungen] — [Kanäle & Eingänge] — [Einrichtung Aufnahmegerät] — [HDD Registrierung].
Timer-Aufnahme
Wählen Sie im Text aus, um zum entsprechenden Einstellungsbildschirm zu springen.
Diese Funktion ist nur in bestimmten Regionen, Ländern und für bestimmte Gerätemodelle verfügbar.
Um diese Funktion nutzen zu können, müssen Sie eventuell die Software des Fernsehgeräts aktualisieren.
Modelle mit USB HDD-Aufnahme besitzen die Einstellung [Einrichtung Aufnahmegerät] unter [Einstellungen] — [Kanäle & Eingänge].
- Drücken Sie die Taste
(Programmführer).
- Wählen Sie die gewünschte Sendung im Programmführer, und wählen Sie dann [Aufnahme-Timer].
- Wählen Sie [Timer stellen].
Manuelles Einstellen des Timers durch Angabe von Datum, Uhrzeit und Kanal
- Drücken Sie die Taste
(Auswahl der Eingangsquelle) und wählen Sie [Recorded Title List] (Liste aufgezeichneter Titel). Wenn [Recorded Title List] nicht existiert, wählen Sie
[Editieren] und fügen Sie [Recorded Title List] hinzu.
- Wählen Sie [Timer-Liste/Timer-Einstellungen] — [Timer stellen] — [Timer manuell stellen].
- Konfigurieren Sie die Timer-Einstellungen.
- Wählen Sie [Timer stellen].
Prüfen, Ändern oder Löschen von Timer-Einstellungen
Das Prüfen, Ändern oder Löschen von Timer-Einstellungen erfolgt in der [Aufnahme-Timer-Liste].
- Drücken Sie die Taste
(Auswahl der Eingangsquelle) und wählen Sie [Recorded Title List] (Liste aufgezeichneter Titel). Wenn [Recorded Title List] nicht existiert, wählen Sie
[Editieren] und fügen Sie [Recorded Title List] hinzu.
- Wählen Sie [Timer-Liste/Timer-Einstellungen] — [Aufnahme-Timer-Liste] und ändern Sie die Einstellungen.
Tipp
- Es lassen sich bis zu 130 Timer-Einstellungen erstellen.
- Falls die Aufnahme nicht klappt, wird der Grund in der [Aufnahmefehlerliste] aufgeführt. Wählen Sie [Aufnahmefehlerliste] unter [Timer-Liste/Timer-Einstellungen].
Hinweis
- Die Timer-Aufnahme erfolgt nicht, wenn das Netzkabel (Stromzuleitung) herausgezogen ist.
Informationen zur Verwendung eines USB-HDD-Geräts für die Aufnahme
Wählen Sie im Text aus, um zum entsprechenden Einstellungsbildschirm zu springen.
Diese Funktion ist nur in bestimmten Regionen, Ländern und für bestimmte Gerätemodelle verfügbar.
Um diese Funktion nutzen zu können, müssen Sie eventuell die Software des Fernsehgeräts aktualisieren.
Modelle mit USB HDD-Aufnahme besitzen die Einstellung [Einrichtung Aufnahmegerät] unter [Einstellungen] — [Kanäle & Eingänge].
- Das USB-HDD-Gerät darf ausschließlich für die Aufnahme verwendet werden. Verwenden Sie ein separates USB-HDD-Gerät zum Betrachten von Fotos und Videos.
- Es werden nur USB-HDDs größer als 32 GB unterstützt.
- Der Anschluss eines USB-HDD-Geräts über einen USB-Hub wird nicht unterstützt. Schließen Sie das Gerät direkt am Fernsehgerät an.
- Jegliche im USB-HDD-Gerät gespeicherten Daten werden bei der Formatierung während des Registrierungsvorgangs gelöscht. Das USB-HDD-Gerät kann nicht mit einem Computer verwendet werden, nachdem es am Fernsehgerät registriert wurde. Für die Nutzung des USB-HDD-Geräts an einem Computer formatieren Sie es am Computer. (Beachten Sie, dass dabei jegliche Daten auf dem USB-HDD-Gerät gelöscht werden.)
- Nur dieses Fernsehgerät, an dem das USB-HDD-Gerät registriert wurde, kann die gespeicherten Daten lesen.
- Die Aufnahme wird nur für Digitalfernsehen und Digitalradiosendungen unterstützt. Die Aufnahme von Datensendungen wird nicht unterstützt.
- Verschlüsselte/codierte Signale lassen sich nicht aufzeichnen.
- Eine Aufnahme ist in folgenden Fällen nicht möglich:
- Das Fernsehgerät kann das registrierte USB-HDD-Gerät nicht erkennen.
- Es wurden mehr als 3.000 Sendungen auf dem USB-HDD-Gerät aufgenommen.
- Das USB-HDD-Gerät ist voll.
- Die automatische Sendungsauswahl, während diese aufgenommen wird, ist evtl. nicht möglich.
- Die Aufnahme einer Sendung ist nicht möglich, wenn die Aufnahme nicht gestattet wurde.
- Falls Sie für die Zugangsbeschränkung ein Conditional Access Module (CAM) verwenden, vermeiden Sie die Nutzung der Altersfreigabe (FSK), die während der Aufnahme evtl. nicht funktioniert. Alternativ können Sie Sendungen sperren oder die geräteeigene Altersfreigabe des Fernsehers verwenden, falls dies durch die Sendeanstalt unterstützt wird.
- In Norwegen können einige Sendungen aufgrund rechtlicher Einschränkungen nicht aufgezeichnet werden.
- Falls das Fernsehgerät während der USB-HDD-Aufnahme Stöße erhält, können Geräusche/Rauschen im aufgezeichneten Inhalt auftauchen.
- Unter keinen Umständen übernimmt Sony die Haftung für Probleme wie das Fehlschlagen von Aufnahmen und die Beschädigung oder den Verlust von aufgezeichneten Inhalten, die durch eine Fehlfunktion des Fernsehgeräts, Signalstörungen oder irgendein anderes Problem verursacht werden oder in Zusammenhang damit auftreten.
Anschauen/Löschen aufgenommener Inhalte
Wählen Sie im Text aus, um zum entsprechenden Einstellungsbildschirm zu springen.
Diese Funktion ist nur in bestimmten Regionen, Ländern und für bestimmte Gerätemodelle verfügbar.
Um diese Funktion nutzen zu können, müssen Sie eventuell die Software des Fernsehgeräts aktualisieren.
Modelle mit USB HDD-Aufnahme besitzen die Einstellung [Einrichtung Aufnahmegerät] unter [Einstellungen] — [Kanäle & Eingänge].
Aufgenommene Inhalte betrachten
- Drücken Sie die Taste
(Auswahl der Eingangsquelle) und wählen Sie [Recorded Title List] (Liste aufgezeichneter Titel). Wenn [Recorded Title List] nicht vorhanden ist, wählen Sie
[Editieren] und fügen Sie [Recorded Title List] hinzu, und wählen Sie dann den zu betrachtenden Inhalt aus.
Aufgenommene Inhalte löschen
- Drücken Sie die Taste
(Auswahl der Eingangsquelle) und wählen Sie [Recorded Title List] (Liste aufgezeichneter Titel). Wenn [Recorded Title List] nicht vorhanden ist, wählen Sie
[Editieren] und fügen Sie [Recorded Title List] hinzu.
- Wählen Sie
(Löschen-Symbol) rechts neben der Sendung, die Sie löschen möchten.
Um mehrere Sendungen zu löschen, wählen Sie(Symbol Mehrere löschen) rechts von allen Sendungen, die Sie löschen möchten, und wählen Sie dann
(Symbol Löschen).
Für Informationen über die Bedeutung der Symbole in der Liste der aufgenommenen Titel lesen Sie Erläuterung der Symbole, die in der Liste der aufgenommenen Titel erscheinen.
Erläuterung der Symbole, die in der Liste der aufgenommenen Titel erscheinen
Diese Funktion ist nur in bestimmten Regionen, Ländern und für bestimmte Gerätemodelle verfügbar.
Um diese Funktion nutzen zu können, müssen Sie eventuell die Software des Fernsehgeräts aktualisieren.
Verwenden des Fernsehgeräts zusammen mit anderen Geräten
- USB-Geräte
- Blu-ray- und DVD-Player
- Receiver
- Anzeigen des Bildschirms einer iPhone-/Smartphone- oder iPad-/Tablet-App auf dem Fernsehgerät
- Computer, Kameras und Camcorder
- Audiosystem (wie AV-Receiver oder Soundbar)
- Videospielkonsolen
- Erleben Sie 3D-Surround mit Halsbandlautsprecher oder über Kopfhörer (nur BRAVIA XR-Modelle)
- Bluetooth-Geräte
- Anpassen der AV Sync-Einstellung
- BRAVIA Sync-kompatible Geräte
- Bilder auf kompatiblen Geräten in 4K-Auflösung betrachten
- BRAVIA-Konnektivitätshilfe
USB-Geräte
- Wiedergeben von Inhalten, die auf einem USB-Gerät gespeichert sind
- Informationen über USB-Geräte, die zum Speichern von Fotos und Musik verwendet werden
- Unterstützte Dateien und Formate
Wiedergeben von Inhalten, die auf einem USB-Gerät gespeichert sind
Informationen zum Aufnehmen von Sendungen auf einem USB-Speichergerät oder Anschauen von aufgezeichneten Sendungen finden Sie unter Fernsehsendungen aufzeichnen.
Anschließen eines USB-Geräts
Schließen Sie ein USB-Speichergerät am USB-Port des Fernsehgeräts an, um auf dem Gerät gespeicherte Fotos, Musik und Videos abzuspielen.
- USB-Speichergerät
Wiedergeben von auf einem USB-Gerät gespeicherten Fotos/Musiktiteln/Filmen
Sie können auf einem USB-Gerät gespeicherte Fotos/Musiktitel/Filme auf dem Fernsehgerät wiedergeben lassen.
- Wenn das an das Fernsehgerät angeschlossene USB-Gerät über einen Netzschalter verfügt, schalten Sie es ein.
- Drücken Sie die Taste
(ZUHAUSE) und wählen Sie [Apps] im Home-Menü, und wählen Sie dann [Media Player].
- Wählen Sie den USB-Gerätenamen.
- Wählen Sie den Ordner und die wiederzugebende Datei aus.
So lassen Sie die unterstützten Dateiformate anzeigen
- Unterstützte Dateien und Formate
Hinweis
- Bei einigen Fotos oder Ordnern dauert es je nach Bildgröße, Dateigröße und Anzahl der Dateien in einem Ordner eine Weile, bis sie angezeigt werden.
- Es kann etwas dauern, bis das USB-Gerät angezeigt wird, da das Fernsehgerät jedes Mal auf das USB-Gerät zugreift, wenn dieses angeschlossen wird.
- Alle USB-Anschlüsse am Fernsehgerät unterstützen Hi-Speed USB. Der blaue USB-Port unterstützt SuperSpeed (USB 3.2 Gen 1, USB 3.1 Gen 1 oder USB 3.0). USB-Hubs werden nicht unterstützt.
- Schalten Sie während des Zugriffs auf das USB-Gerät nicht das Fernsehgerät oder das USB-Gerät aus, trennen Sie nicht das USB-Kabel von den Geräten und setzen Sie keine Aufnahmemedien ein bzw. nehmen Sie sie nicht heraus. Andernfalls können die auf dem USB-Gerät gespeicherten Daten beschädigt werden.
- Bei manchen Dateien ist die Wiedergabe nicht möglich, auch wenn sie ein unterstütztes Format aufweisen.
- Um Fotos betrachten zu können, müssen Sie eventuell die Software des Fernsehgeräts aktualisieren.
Tipp
- Weitere Informationen finden Sie in den „Häufig gestellten Fragen“ auf der Sony-Support-Website.
Häufig gestellte Fragen zur Fehlerbehebung
Informationen über USB-Geräte, die zum Speichern von Fotos und Musik verwendet werden
- Die USB-Anschlüsse am Fernsehgerät unterstützen die Dateisysteme FAT16, FAT32, exFAT und NTFS.
- Wenn Sie eine digitale Standbildkamera von Sony über ein USB-Kabel an das Fernsehgerät anschließen, müssen Sie an der Kamera für die USB-Verbindung den Modus „Auto“ oder „Massenspeicher“ einstellen.
- Wenn Ihre digitale Standbildkamera nicht mit dem Fernsehgerät funktioniert, versuchen Sie Folgendes:
- Stellen Sie die USB-Verbindungseinstellungen an der Kamera auf „Massenspeicher“ ein.
- Kopieren Sie die Dateien von der Kamera auf ein USB-Flash-Laufwerk und schließen Sie das Laufwerk dann an das Fernsehgerät an.
- Manche Fotos und Filme sind möglicherweise vergrößert, was zu einer niedrigeren Bildqualität führt. Je nach Größe und Bildseitenverhältnis werden die Bilder möglicherweise nicht im Vollbildmodus angezeigt.
- Je nach der Datei oder den Einstellungen kann es eine Weile dauern, bis ein Foto angezeigt wird.
- Unter keinen Umständen übernimmt Sony die Haftung für Probleme wie das Fehlschlagen von Aufnahmen und die Beschädigung oder den Verlust von aufgezeichneten Inhalten, die durch eine Fehlfunktion des Fernsehgeräts oder des USB-Geräts oder irgendein anderes Problem verursacht werden oder in Zusammenhang damit auftreten.
Unterstützte Dateien und Formate
- Fotos
- Musik
- Videos
- Audio-Samplingraten (bei Videos)
- Externe Untertitel
Fotos
Um Fotos betrachten zu können, müssen Sie eventuell die Software des Fernsehgeräts aktualisieren.
Anwendungsfall: USB / Heimnetz
| Dateiformat | Erweiterung |
|---|---|
| JPEG | *.jpg / *.jpe / *.jpeg |
| HEIF | *.heic / *.heif / *.hif |
| ARW *1 | *.arw |
- *1 ARW wird nur für die Wiedergabe von Dateien verwendet.
Andere unterstützte Dateien und Formate
- Musik
- Videos
- Audio-Samplingraten (bei Videos)
- Externe Untertitel
Musik
Anwendungsfall: USB / Heimnetz
mp4
Erweiterung: *.mp4 / *.m4a
| Beschreibung | Sampling-Rate |
|---|---|
| AAC-LC | 16k / 22.05k / 24k / 32k / 44.1k / 48k |
| HE-AAC v1 / v2 | 24k / 32k / 44.1k / 48k |
3gpp
Erweiterung: *.3gp / *.3g2
| Beschreibung | Sampling-Rate |
|---|---|
| AAC-LC | 16k / 22.05k / 24k / 32k / 44.1k / 48k |
| HE-AAC v1 / v2 | 24k / 32k / 44.1k / 48k |
Asf
Erweiterung: *.wma
| Beschreibung | Sampling-Rate |
|---|---|
| WMA9 Standard | 8k / 11.025k / 16k / 22.05k / 32k / 44.1k / 48k |
ogg
Erweiterung: *.ogg
| Beschreibung | Sampling-Rate |
|---|---|
| Vorbis | 8k / 11.025k / 16k / 22.05k / 32k / 44.1k / 48k |
Sonstige
| Beschreibung | Sampling-Rate |
|---|---|
| LPCM *1 | 32k / 44.1k / 48k |
Erweiterung: *.mp3
| Beschreibung | Sampling-Rate |
|---|---|
| MP1L1 / MP1L2 / MP1L3 / MP2L1 / MP2L2 | 32k / 44.1k / 48k |
| MP2L3 | 16k / 22.05k / 24k |
| MP2.5L3 | 8k / 11.025k / 12k |
Erweiterung: *.wav
| Beschreibung | Sampling-Rate |
|---|---|
| WAV *2 | 32k / 44.1k / 48k / 88.2k / 96k / 176.4k / 192k |
Erweiterung: *.flac
| Beschreibung | Sampling-Rate |
|---|---|
| FLAC | 16k / 22.05k / 32k / 44.1k / 48k / 88.2k / 96k / 176.4k / 192k |
Erweiterung: *.aac
| Beschreibung | Sampling-Rate |
|---|---|
| AAC-LC | 16k / 22.05k / 24k / 32k / 44.1k / 48k |
| HE-AAC v1 / v2 | 24k / 32k / 44.1k / 48k |
- *1 Der Anwendungsfall LPCM betrifft nur das Heimnetz.
- *2 Der Anwendungsfall WAV betrifft nur 2-Kanal-Wiedergabe.
Andere unterstützte Dateien und Formate
- Fotos
- Videos
- Audio-Samplingraten (bei Videos)
- Externe Untertitel
Videos
Anwendungsfall: USB / Heimnetz
MPEG1 (*.mpg / *.mpe / *.mpeg)
Untertiteltyp: Extern
| Video-Codec (Profile@Level) | Audio-Codec | Max. / Min. Auflösung | Max. Frame-Rate |
|---|---|---|---|
| MPEG1 | MPEG1L2 | 1920x1080 / QCIF (176x144) | 1920x1080@30fps / 1280x720@60fps |
MPEG2PS (*.mpg / *.mpe / *.mpeg)
Untertiteltyp: Extern
| Video-Codec (Profile@Level) | Audio-Codec | Max. / Min. Auflösung | Max. Frame-Rate |
|---|---|---|---|
| MPEG2 MP@HL, MP@H14L, MP@ML | MPEG1L1 / MPEG1L2 / LPCM / AC3 | 1920x1080 / QCIF (176x144) | 1920x1080@30fps / 1280x720@60fps |
MPEG2TS
Erweiterung: *.m2t
Untertiteltyp: Extern
| Video-Codec (Profile@Level) | Audio-Codec | Max. / Min. Auflösung | Max. Frame-Rate |
|---|---|---|---|
| MPEG2 MP@HL, MP@H14L, MP@ML | MPEG1L1 / MPEG1L2 / AAC-LC / HE-AAC v1 / HE-AAC v2 / AC3 / E-AC3 | 1920x1080 / QCIF (176x144) | 1920x1080@30fps / 1280x720@60fps |
Erweiterung: *.m2ts / *.mts
Untertiteltyp: Extern
| Video-Codec (Profile@Level) | Audio-Codec | Max. / Min. Auflösung | Max. Frame-Rate |
|---|---|---|---|
| AVC / H.264 BP@L3, MP@L4.2, HP@L4.2 | MPEG1L1 / MPEG1L2 / AAC-LC / HE-AAC v1 / HE-AAC v2 / AC3 / E-AC3 | 1920x1080 / QCIF (176x144) | 1920x1080@60fps |
MP4 (*.mp4)
Untertiteltyp: Extern
| Video-Codec (Profile@Level) | Audio-Codec | Max. / Min. Auflösung | Max. Frame-Rate |
|---|---|---|---|
| AVC / H.264 BP@L3, MP@L4.2, HP@L4.2 | AAC-LC / HE-AAC v1 / HE-AAC v2 / AC3 / E-AC3 / AC4 / MPEG1L1 / MPEG1L2 | 1920x1080 / QCIF (176x144) | 1920x1080@120fps |
| MPEG4 SP@L6, ASP@L5, ACEP@L4 | AAC-LC / HE-AAC v1 / HE-AAC v2 / AC3 / E-AC3 / MPEG1L1 / MPEG1L2 | 1920x1080 / QCIF (176x144) | 1920x1080@30fps / 1280x720@60fps |
| AVC / H.264 BP@L5.2, MP@L5.2, HP@L5.2 *1 | AAC-LC / HE-AAC v1 / HE-AAC v2 / AC3 / E-AC3 / AC4 / LPCM | 3840x2160 / QCIF (176x144) | 3840x2160@60p / 1920x1080@120fps |
| HEVC / H.265 MP@L5.1, Main10@L5.1 | AAC-LC / HE-AAC v1 / HE-AAC v2 / AC3 / AC4 / E-AC3 | 3840x2160 / QCIF (176x144) | 3840x2160@60p / 1920x1080@120fps |
| HEVC / H.265 MP@L6, MP10@L6 | LPCM | 3840x2160 | 3840x2160@120fps (XAVC v2) / 3840x2160@60fps |
| AVC BL@L6, HP@L6, HP10@L6 | AAC-LC / HE-AAC v1 / HE-AAC v2 / AC3 / AC4 / E-AC3 | 3840x2160 / 3840x2160 | 3840x2160@120fps (XAVC v2) / 3840x2160@60fps |
| HEVC / H.265 MP@L6, MP10@L6 | AAC-LC / HE-AAC v1 / HE-AAC v2 / AC3 / AC4 / E-AC3 | 3840x2160 / 3840x2160 | 3840x2160@60fps |
- *1 Diese Zeile schließt den Anwendungsfall für das XAVC-S-Format ein. Die maximal unterstützte Bitrate für XAVC S beträgt 100 Mbps.
avi (*.avi)
Untertiteltyp: Extern
| Video-Codec (Profile@Level) | Audio-Codec | Max. / Min. Auflösung | Max. Frame-Rate |
|---|---|---|---|
| Motion JPEG | μ-LAW / PCM (U8) / PCM (S16LE) | 1280x720 / QCIF (176x144) | 1280x720@30fps |
Asf (*.asf / *.wmv)
Untertiteltyp: Extern
| Video-Codec (Profile@Level) | Audio-Codec | Max. / Min. Auflösung | Max. Frame-Rate |
|---|---|---|---|
| VC1 AP@L3, MP@HL, SP@ML | WMA9 Standard | 1920x1080 / QCIF (176x144) | 1920x1080@30fps / 1280x720@60fps |
MKV (*.mkv)
Untertiteltyp: Intern / Extern
| Video-Codec (Profile@Level) | Audio-Codec | Max. / Min. Auflösung | Max. Frame-Rate |
|---|---|---|---|
| AVC / H.264 BP@L3, MP@L4.2, HP@L4.2 | DTS core / AC3 / AAC-LC / E-AC3 / HE-AAC v1 / HE-AAC v2 / MPEG1L1 / MPEG1L2 / Vorbis | 1920x1080 / QCIF (176x144) | 1920x1080@60fps |
| MPEG4 SP@L6, ASP@L5, ACEP@L4 | DTS core / AC3 / AAC-LC / E-AC3 / HE-AAC v1 / HE-AAC v2 / MPEG1L1 / MPEG1L2 / Vorbis | 1920x1080 / QCIF (176x144) | 1920x1080@30fps / 1280x720@60fps |
| VP8 | DTS core / AC3 / AAC-LC / E-AC3 / HE-AAC v1 / HE-AAC v2 / MPEG1L1 / MPEG1L2 / Vorbis | 1920x1080 / QCIF (176x144) | 1920x1080@30fps / 1280x720@60fps |
| VP9 Profile 0, Profile 2 | DTS core / AC3 / AAC-LC / E-AC3 / HE-AAC v1 / HE-AAC v2 / MPEG1L1 / MPEG1L2 / Vorbis | 3840x2160 / QCIF (176x144) | 3840x2160@60fps |
| AVC / H.264 BP@L5.2, MP@L5.2, HP@L5.2 | DTS core / AC3 / AAC-LC / E-AC3 / HE-AAC v1 / HE-AAC v2 | 3840x2160 / QCIF (176x144) | 3840x2160@60p / 1920x1080@120fps |
| HEVC / H.265 MP@L5.1, Main10@L5.1 | DTS core / AC3 / AAC-LC / E-AC3 / HE-AAC v1 / HE-AAC v2 | 3840x2160 / QCIF (176x144) | 3840x2160@60p / 1920x1080@120fps |
| AVC BL@L6, HP@L6, HP10@L6 | DTS core / AC3 / AAC-LC / E-AC3 / HE-AAC v1 / HE-AAC v2 | 3840x2160 / 3840x2160 | 3840x2160@60fps |
| HEVC / H.265 MP@L6, MP10@L6 | DTS core / AC3 / AAC-LC / E-AC3 / HE-AAC v1 / HE-AAC v2 | 3840x2160 / 3840x2160 | 3840x2160@60fps |
3gpp (*.3gp / *.3g2)
Untertiteltyp: Extern
| Video-Codec (Profile@Level) | Audio-Codec | Max. / Min. Auflösung | Max. Frame-Rate |
|---|---|---|---|
| MPEG4 SP@L6, ASP@L5, ACEP@L4 | AAC-LC / HE-AAC v1 / HE-AAC v2 / AC3 / E-AC3 / MPEG1L1 / MPEG1L2 | 1920x1080 / QCIF (176x144) | 1920x1080@30fps / 1280x720@60fps |
| AVC / H.264 BP@L3, MP@L4.2, HP@L4.2 | AAC-LC / HE-AAC v1 / HE-AAC v2 / AC3 / E-AC3 / MPEG1L1 / MPEG1L2 | 1920x1080 / QCIF (176x144) | 1920x1080@60fps |
MOV (*.mov)
Untertiteltyp: Extern
| Video-Codec (Profile@Level) | Audio-Codec | Max. / Min. Auflösung | Max. Frame-Rate |
|---|---|---|---|
| AVC / H.264 BP@L3, MP@L4.2, HP@L4.2 | AAC-LC / HE-AAC v1 / HE-AAC v2 / AC3 / E-AC3 / MPEG1L1 / MPEG1L2 / μ-LAW / PCM (U8) / PCM (S16BE) / PCM (S16LE) | 1920x1080 / QCIF (176x144) | 1920x1080@60fps |
| MPEG4 SP@L6, ASP@L5, ACEP@L4 | AAC-LC / HE-AAC v1 / HE-AAC v2 / AC3 / E-AC3 / MPEG1L1 / MPEG1L2 / μ-LAW / PCM (U8) / PCM (S16BE) / PCM (S16LE) | 1920x1080 / QCIF (176x144) | 1920x1080@30fps / 1280x720@60fps |
| Motion JPEG | AAC-LC / HE-AAC v1 / HE-AAC v2 / AC3 / E-AC3 / MPEG1L1 / MPEG1L2 / μ-LAW / PCM (U8) / PCM (S16BE) / PCM (S16LE) | 1280x720 / QCIF (176x144) | 1280x720@30fps |
WebM (*.webm)
Untertiteltyp: Extern
| Video-Codec (Profile@Level) | Audio-Codec | Max. / Min. Auflösung | Max. Frame-Rate |
|---|---|---|---|
| VP8 | Vorbis | 1920x1080 / QCIF (176x144) | 1920x1080@30fps / 1280x720@60fps |
| VP9 Profile 0, Profile 2 | Vorbis | 3840x2160 / QCIF (176x144) | 3840x2160@60fps |
Andere unterstützte Dateien und Formate
- Fotos
- Musik
- Audio-Samplingraten (bei Videos)
- Externe Untertitel
Audio-Samplingraten (bei Videos)
| Audio-Codec | Sampling-Rate |
|---|---|
| LPCM | 44.1k / 48k |
| MPEG1L1 / MPEG1L2 | 32k / 44.1k / 48k |
| MPEG1L3 | 32k / 44.1k / 48k |
| AAC-LC | 16k / 22.05k / 24k / 32k / 44.1k / 48k |
| HE-AAC v1 / v2 | 24k / 32k / 44.1k / 48k |
| AC3 | 32k / 44.1k / 48k |
| AC4 | 44.1k / 48k |
| E-AC3 | 32k / 44.1k / 48k |
| Vorbis | 8k / 11.025k / 16k / 22.05k / 32k / 44.1k / 48k |
| WMA9 | 8k / 11.025k / 16k / 22.05k / 32k / 44.1k / 48k |
| DTS core | 44.1k / 48k |
| μ-LAW | 8k |
| PCM (U8) | 8k |
| PCM (S16LE) | 11.025k / 16k / 44.1k |
| PCM (S16BE) | 11.025k / 16k / 44.1k |
Andere unterstützte Dateien und Formate
- Fotos
- Musik
- Videos
- Externe Untertitel
Externe Untertitel
Anwendungsfall: USB
| Dateiformat | Erweiterung |
|---|---|
| SubStation Alpha | *.ass / *.ssa |
| SubRip | *.srt |
Andere unterstützte Dateien und Formate
- Fotos
- Musik
- Videos
- Audio-Samplingraten (bei Videos)
Blu-ray- und DVD-Player
- Anschließen eines Blu-ray- oder DVD-Players
- Betrachten von Blu-rays und DVDs
Anschließen eines Blu-ray- oder DVD-Players
Sie können einen Blu-ray/DVD-Player an das Fernsehgerät anschließen.
Verwenden Sie eine der unten aufgeführten Verbindungsmethoden, abhängig von den Anschlüssen, die an Ihrem Fernsehgerät verfügbar sind.
Hinweis
- Welche Anschlüsse verfügbar sind, ist von Ihrem Modell sowie der Region und dem Land abhängig.
Tipp
- Sie können einen Receiver auf dieselbe Weise anschließen wie einen Blu-ray/DVD-Player.
HDMI-Verbindung
Für optimale Bildqualität empfehlen wir, den Player über ein HDMI-Kabel am Fernsehgerät anzuschließen. Wenn der Blu-ray/DVD-Player über eine HDMI-Buchse verfügt, schließen Sie ihn über ein HDMI-Kabel an.
Um gleichzeitig einen Audioverstärker oder Soundbar anzuschließen, lesen Sie HDMI-Anschluss (eARC unterstützt) unter Anschließen eines Audiosystems.
Um das Timing des Video- und Audioausgangs anzugleichen, beachten Sie Anpassen der AV Sync-Einstellung.
- Blu-ray/DVD-Player (Anschluss wie Receiver)
- HDMI-Kabel (nicht mitgeliefert)*
* Verwenden Sie unbedingt ein zugelassenes Premium Hochgeschwindigkeits‐HDMI™‐Kabel mit dem HDMI-Logo.
Betrachten von Blu-rays und DVDs
Sie können Inhalte von Blu-ray/DVDs oder andere von Ihrem Player unterstützte Inhalte auf Ihrem Fernsehgerät betrachten.
- Schalten Sie den angeschlossenen Blu-ray/DVD-Player ein.
- Drücken Sie mehrmals die Taste
(Auswahl der Eingangsquelle), um den angeschlossenen Blu-ray/DVD-Player auszuwählen.
- Starten Sie die Wiedergabe am angeschlossenen Blu-ray/DVD-Player.
Tipp
- Wenn Sie ein BRAVIA Sync-kompatibles Gerät über eine HDMI-Verbindung anschließen, können Sie es einfach mit der Fernbedienung des Fernsehgeräts bedienen. Wenn Sie die Taste MENU auf der Fernbedienung drücken, während Sie Inhalte über den HDMI-Eingang betrachten, und [*** Regler] wählen, können Sie das über BRAVIA Sync angeschlossene Gerät über den Fernsehbildschirm bedienen.
Receiver
- Anschließen eines Receivers
- So steuern Sie den Receiver über die Fernbedienung des Fernsehgeräts
Anschließen eines Receivers
Schließen Sie den Receiver direkt am Fernsehgerät an.
Schließen Sie ihn an den Eingang Ihres Fernsehgeräts an.
Näheres erfahren Sie auf Seite Anschließen eines Blu-ray- oder DVD-Players.
So steuern Sie den Receiver über die Fernbedienung des Fernsehgeräts
Wählen Sie im Text aus, um zum entsprechenden Einstellungsbildschirm zu springen.
Mit Receiver-Steuerung kompatible Modelle bieten die Option [Receiver-Einrichtung] unter [Einstellungen] — [Kanäle & Eingänge] — [Externe Eingänge].
Wenn Sie [Receiver-Steuerungseinrichtung] unter [Receiver-Einrichtung] ausführen, können Sie eine TV-Box über die Fernbedienung des Fernsehgerätes bedienen.
- Drücken Sie die Taste
(Schnelleinstellungen) auf der Fernbedienung und wählen Sie dann [Einstellungen] — [Kanäle & Eingänge] — [Externe Eingänge] — [Receiver-Einrichtung] — [Receiver-Steuerungseinrichtung].
- Befolgen Sie die Anweisungen auf dem Bildschirm.
Hinweis
- Wenn Sie die Fernbedienung betätigen, richten Sie sie auf den Receiver.
- Je nach Funktionalität der externen Geräte reagieren einige Tasten möglicherweise nicht.
- Wenn Sie eine Taste auf der Fernbedienung gedrückt halten, wird der entsprechende Befehl unter Umständen nicht ausgeführt. Drücken Sie die Taste stattdessen mehrmals.
- Ob diese Funktion zur Verfügung steht, hängt von der Region bzw. vom Modell/Land ab.
Anzeigen des Bildschirms einer iPhone-/Smartphone- oder iPad-/Tablet-App auf dem Fernsehgerät
Wählen Sie im Text aus, um zum entsprechenden Einstellungsbildschirm zu springen.
Mit Chromecast built-in™ oder AirPlay können Sie Ihre bevorzugten Websites und App-Bildschirme von Ihrem Mobilgerät direkt auf dem Fernsehgerät ausgeben (oder an das Fernsehgerät senden).
Verwenden von Chromecast built-in
- Schließen Sie ein Mobilgerät wie ein Smartphone oder Tablet an dasselbe Heimnetzwerk an, mit dem auch das Fernsehgerät verbunden ist.
- Starten Sie eine Chromecast built-in-kompatible App am Mobilgerät.
- Wählen Sie das Symbol
(senden) in der App.
- Wählen Sie das Fernsehgerät als Sendeziel aus.
Der Bildschirm des Mobilgeräts wird auf dem Fernsehgerät angezeigt.
Hinweis
- Es sind eine Google-Fernseher-Einrichtung und eine Internetverbindung erforderlich, um Chromecast built-in verwenden zu können.
Verwenden von AirPlay
Dieses Fernsehgerät unterstützt AirPlay 2.
- Achten Sie darauf, dass Ihr Apple-Gerät am selben Netzwerk wie Ihr Fernsehgerät angeschlossen ist.
- Der Bedienvorgang hängt vom Inhalt ab, der auf dem Fernsehgerät angezeigt wird, wie folgend beschrieben.
- Zum Anzeigen von Video tippen Sie auf
(AirPlay-Video).
- Um Bilder anzuzeigen, tippen Sie auf
(Aktion teilen).
- Um Musik abzuspielen, tippen Sie auf
(AirPlay-Audio).
- Um den Bildschirm eines mobilen Geräts anzuzeigen, tippen Sie auf
(Spiegeln).
(In einigen Apps müssen Sie ggf. vorher auf ein zusätzliches Symbol tippen.)
- Zum Anzeigen von Video tippen Sie auf
- Wählen Sie AirPlay bei einem Mobilgerät wie einem iPhone oder iPad, und wählen Sie das Fernsehgerät aus, das Sie mit AirPlay nutzen möchten.
Tipp
- Das Fernsehgerät unterstützt Apple HomeKit.
Sie können das Fernsehgerät mit einem Mobilgerät wie einem iPhone oder iPad bedienen, indem Sie die Taste(Auswahl der Eingangsquelle) auf der Fernbedienung drücken, dann
(AirPlay) auswählen und den Anweisungen auf dem Bildschirm folgen, um Apple HomeKit einzurichten.
Die verfügbaren Funktionen variieren je nach Version der App und Software. - Wenn Sie unter [Fern-Start] [Ein (Einschalten durch Apps)] auswählen, können Sie das Fernsehgerät mit Apps auf einem mobilen Gerät wie einem iPhone oder iPad einschalten.
Hinweis
- Es sind eine Google-Fernseher-Einrichtung und eine Internetverbindung erforderlich, um AirPlay verwenden zu können.
- Die Bedienung eines Mobilgeräts wie einem iPhone oder iPad variiert je nach Betriebssystemversion.
Computer, Kameras und Camcorder
- Anschließen eines Computers und Betrachten der gespeicherten Inhalte
- Anschließen einer Kamera oder eines Camcorders und Betrachten der gespeicherten Inhalte
- Technische Daten für das Videosignal des Computers
Anschließen eines Computers und Betrachten der gespeicherten Inhalte
Anschließen eines Computers
Verwenden Sie ein HDMI-Kabel, um einen Computer am Fernsehgerät anzuschließen.
- Computer
- HDMI-Kabel (nicht mitgeliefert)*
* Verwenden Sie unbedingt ein zugelassenes Premium Hochgeschwindigkeits‐HDMI™‐Kabel mit dem HDMI-Logo. Wir empfehlen ein Ultra High-Speed HDMI™-Kabel für die Verbindung zu einem Computer mit Unterstützung für 4K 120 Hz.
So prüfen Sie die technischen Daten für das Videosignal
- Technische Daten für das Videosignal des Computers
So zeigen Sie auf einem Computer gespeicherte Inhalte an
Nachdem Sie eine Verbindung mit dem Computer hergestellt haben, drücken Sie die Taste (Auswahl der Eingangsquelle) und wählen dann den Eingang aus, an den der Computer angeschlossen ist.
So lassen Sie die unterstützten Dateiformate anzeigen
- Unterstützte Dateien und Formate
Hinweis
- Für optimale Bildqualität empfehlen wir, den Computer so einzustellen, dass er Videosignale ausgibt, entsprechend einer der bei „Technische Daten für das Videosignal des Computers“ aufgelisteten Timingwerte.
- Je nach Verbindungsstatus ist das Bild unter Umständen verschwommen oder verwischt. Ändern Sie in diesem Fall die Computereinstellungen und wählen Sie dann ein anderes Eingangssignal, das in der Liste „Technische Daten für das Videosignal des Computers“ aufgeführt ist.
Anschließen einer Kamera oder eines Camcorders und Betrachten der gespeicherten Inhalte
Anschließen einer Kamera oder eines Camcorders
Schließen Sie Ihre digitale Standbildkamera oder Ihren Camcorder von Sony über ein HDMI-Kabel an. Verwenden Sie ein Kabel mit einer HDMI-Minibuchse zum Anschließen an die digitale Standbildkamera bzw. den Camcorder und einer HDMI-Standardbuchse zum Anschließen an das Fernsehgerät.
- Digitale Standbildkamera
- Camcorder
- HDMI-Kabel (nicht mitgeliefert)*
* Verwenden Sie unbedingt ein zugelassenes Premium Hochgeschwindigkeits‐HDMI™‐Kabel mit dem HDMI-Logo.
So zeigen Sie auf einer digitalen Standbildkamera oder einem Camcorder gespeicherte Inhalte an
- Nach dem Anschließen der digitalen Standbildkamera bzw. des Camcorders schalten Sie das Gerät ein.
- Drücken Sie mehrmals die Taste
(Auswahl der Eingangsquelle), um die angeschlossene digitale Standbildkamera bzw. den Camcorder auszuwählen.
- Starten Sie an der angeschlossenen digitalen Standbildkamera bzw. am Camcorder die Wiedergabe.
So lassen Sie die unterstützten Dateiformate anzeigen
- Unterstützte Dateien und Formate
Tipp
- Wenn Sie ein BRAVIA Sync-kompatibles Gerät anschließen, können Sie es einfach mit der Fernbedienung des Fernsehgeräts bedienen. Vergewissern Sie sich, dass es sich um ein BRAVIA Sync-kompatibles Gerät handelt. Manche Geräte sind möglicherweise nicht mit BRAVIA Sync kompatibel, obwohl sie mit einer HDMI-Buchse ausgestattet sind.
Technische Daten für das Videosignal des Computers
(Auflösung, Horizontalfrequenz/Vertikalfrequenz)
- 640 x 480, 31,5 kHz/60 Hz
- 800 x 600, 37,9 kHz/60 Hz
- 1024 x 768, 48,4 kHz/60 Hz
- 1152 x 864, 67,5 kHz/75 Hz
- 1280 x 1024, 64,0 kHz/60 Hz
- 1600 x 900, 56,0 kHz/60 Hz
- 1680 x 1050, 65,3 kHz/60 Hz
- 1920 x 1080, 67,5 kHz/60 Hz
- 3840 x 2160, 67,5 kHz/30 Hz
- 3840 x 2160, 135,0 kHz/60 Hz (8-Bit)
Tipp
- Wenn Ihr Computer 3840 x 2160p mit 120 Hz ausgibt, können Sie dieses Signal als Video-Eingangssignal nutzen.
Hinweis
- Das Bild könnte je nach Ihrem Verbindungsstatus unscharf sein und nicht korrekt angezeigt werden. Ändern Sie in diesem Fall die Einstellungen am Computer und wählen Sie unter „Technische Daten für das Videosignal des Computers“ ein anderes Eingangssignal aus.
Audiosystem (wie AV-Receiver oder Soundbar)
- Ausgabe von Audio über ein Audiosystem
- Anschließen eines Audiosystems
- Einstellen eines Audiosystems
- Einsatz des Fernsehgeräts als Center-Lautsprecher
- Durchschleifen von Audioformaten, die durch eARC unterstützt werden
- Zugriff auf die Einstellungen des Audiosystems
Ausgabe von Audio über ein Audiosystem
Sie können Audiosysteme wie AV-Receiver oder Soundbars am Fernsehgerät anschließen. Wählen Sie eine der folgenden Anschlussmethoden je nach den technischen Daten des anzuschließenden Audiosystems.
- Anschließen über ein HDMI-Kabel (Näheres erfahren Sie im Abschnitt „Anschluss über HDMI-Kabel“ weiter unten.)
- Anschließen über ein optisches Digitalkabel
Für Anschlussmethoden beachten Sie Seite Anschließen eines Audiosystems.
Hinweis
- Beachten Sie die Bedienungsanleitung des anzuschließenden Geräts.
Anschließen über ein HDMI-Kabel
Dieses Fernsehgerät unterstützt Audio Return Channel (ARC) oder Enhanced Audio Return Channel (eARC). Sie können ein HDMI-Kabel verwenden, um Audio von Audiosystemen auszugeben, die ARC und eARC unterstützen.
Bei Fernsehgeräten, die eARC unterstützen, können Sie Audiosignale von externen Zuspielgeräten, die am Fernsehgerät angeschlossen sind, an eARC-unterstützte Audiosysteme ausgeben (durchschleifen), indem Sie den HDMI-Anschluss mit der Beschriftung „eARC/ARC“ verwenden.
Für Anschlussmethoden beachten Sie Seite Anschließen eines Audiosystems.
Hinweis
- Der Ort des HDMI-Anschlusses, der eARC/ARC unterstützt, variiert je nach Modell. Informationen finden Sie im mitgelieferten Einrichtungshandbuch.
Anschließen eines Audiosystems
Wählen Sie im Text aus, um zum entsprechenden Einstellungsbildschirm zu springen.
Beachten Sie die folgenden Abbildungen, um ein Audiosystem wie einen AV-Receiver oder Sound Bar anzuschließen.
Hinweis
- Welche Anschlüsse verfügbar sind, ist von Ihrem Modell sowie der Region und dem Land abhängig.
Anschließen einer Sound Bar
Wir empfehlen, den HDMI-Eingangsanschluss des Fernsehgeräts (eARC oder ARC) mit dem HDMI-Ausgangsanschluss der Sound Bar zu verbinden (eARC oder ARC), indem Sie ein HDMI-Kabel verwenden.
- Sound Bar
- HDMI-Kabel (nicht mitgeliefert)*
* Wir empfehlen ein autorisiertes Premium Hochgeschwindigkeits‐HDMI™‐Kabel.
Um eine Sound Bar über HDMI anzuschließen, siehe „HDMI-Anschluss“.
Wenn Sie das Fernsehgerät über HDMI mit einer Sound Bar verbinden, können Sie die folgenden Funktionen nutzen.
- Stromversorgung der Sound Bar mit der des Fernsehgerätes koppeln
- Sound-Bar-Einstellungen am Fernsehgerät anzeigen und konfigurieren
Hinweis
- Die verfügbaren Funktionen hängen von der Sound Bar ab.
- Je nach der Sound Bar sind „eARC“ oder „ARC“ nicht am HDMI-Anschluss angegeben. Näheres zum Anschließen erfahren Sie in der Anleitung der Sound Bar.
Anschließen eines Audioverstärkers
Wir empfehlen, den HDMI-Eingangsanschluss des Fernsehgeräts (eARC oder ARC) mit dem HDMI-Ausgangsanschluss der Sound Bar zu verbinden (eARC oder ARC), indem Sie ein HDMI-Kabel verwenden. Je nach Ihrem Audiosystem können Sie die Verbindung auch über ein optisches Digitalkabel vornehmen.
- Audioverstärker
- HDMI-Kabel (nicht mitgeliefert)*
- Optisches Digitalkabel (nicht mitgeliefert)
- Digitaler Audioanschluss-Adapter (mitgeliefert)
* Wir empfehlen ein autorisiertes Premium Hochgeschwindigkeits‐HDMI™‐Kabel.
Um einen Audioverstärker über HDMI anzuschließen, lesen Sie unter „HDMI-Anschluss“. Um einen Audioverstärker mit einem optischen Digitalkabel anzuschließen, lesen Sie „Digitaler Anschluss über optisches Kabel“.
Hinweis
- Bewahren Sie kleine Zubehörteile IMMER außerhalb der Reichweite von Kindern auf, damit sie nicht versehentlich verschluckt werden können.
HDMI-Anschluss (eARC unterstützt)
- Verbinden Sie das externe Zuspielgerät und das Fernsehgerät mit einem HDMI-Kabel. Verbinden Sie Fernsehgerät und Audiosystem mit einem weiteren HDMI-Kabel.
Nutzen Sie zum Anschließen des Audiosystems den HDMI-Eingangsanschluss am Fernsehgerät mit der Beschriftung „ARC“ oder „eARC/ARC“.- Externes Zuspielgerät (wie Blu-ray/DVD-Recorder)
- HDMI-Kabel (nicht mitgeliefert)
- AV-Receiver oder Sound Bar
- HDMI-Kabel mit Ethernet (nicht mitgeliefert)*
* Wir empfehlen zugelassene Premium Hochgeschwindigkeits‐HDMI™‐Kabel mit dem HDMI-Logo.
- Drücken Sie die Taste
(Schnelleinstellungen) an der Fernbedienung, und wählen Sie dann [Einstellungen] — [Anzeige und Ton] — [Audioausgabe] — [Audiosystemeinstellungen] — [eARC-Einstellung] — [Autom.].
- Wählen Sie [Audioausgabe] — [Lautsprecher] — [Audiosystem].
- Aktivieren Sie die eARC-Funktion des Audiosystems.
Beachten Sie die Bedienungsanleitung des Geräts. - Einstellen eines Audiosystems
Hinweis
- Sie können nicht [eARC-Einstellung] auswählen, wenn die Spracherkennungsfunktion für Text auf dem Bildschirm im Rahmen der Funktionen für Barrierefreiheit aktiviert ist.
- Wenn von einem eARC-unterstützten Gerät Audio ausgegeben wird, während Sie eine Signalquelle vom HDMI-Eingang betrachten, funktioniert das Fernsehgerät wie folgt:
- Audio von Systemtönen und Audio-Antworten werden nicht ausgegeben, und
- die Leistung der Spracherkennung über das eingebaute MIC des Fernsehgeräts kann schwächer sein (nur bei Fernsehgeräten mit integriertem MIC).
HDMI-Anschluss (ARC unterstützt)
- Verbinden Sie Fernsehgerät und Audiosystem mit einem HDMI-Kabel.
Nutzen Sie den HDMI-Eingangsanschluss am Fernsehgerät mit der Beschriftung „ARC“ oder „eARC/ARC“.- AV-Receiver oder Sound Bar
- HDMI-Kabel (nicht mitgeliefert)*
* Wir empfehlen zugelassene Premium Hochgeschwindigkeits‐HDMI™‐Kabel mit dem HDMI-Logo.
- Einstellen eines Audiosystems
Hinweis
- Bei ARC-Verbindungen kann die Leistung der Spracherkennung schwächer sein (nur bei Fernsehgeräten mit integriertem Mikrofon).
Digitaler Anschluss über optisches Kabel
- Verbinden Sie Fernsehgerät und Audiosystem mit einem optischen Digitalkabel.
Schließen Sie es am optischen Digitaleingangsanschluss des Audiosystems an.- AV-Receiver oder Sound Bar
- Optisches Audiokabel (nicht mitgeliefert)
- Digitaler Audioanschluss-Adapter (mitgeliefert)
- Einstellen eines Audiosystems
Tipp
HDMI-Anschluss für Center bei einem Audiosystem (eARC unterstützt)
Sie können wie folgt Verbindungen für den Center-Kanal für ein Audiosystem herstellen.
Bezüglich der Einstellungen am Fernsehgerät lesen Sie HDMI-Anschluss (eARC unterstützt). Näheres zu den Audiosystemeinstellungen erfahren Sie in der Anleitung zu Ihrem Gerät.
- Externes Zuspielgerät (wie Blu-ray/DVD-Recorder)
- HDMI-Kabel (nicht mitgeliefert)
- AV-Receiver oder Sound Bar
- HDMI-Kabel mit Ethernet (nicht mitgeliefert)*
* Wir empfehlen zugelassene Premium Hochgeschwindigkeits‐HDMI™‐Kabel mit dem HDMI-Logo.
Hinweis
- Bewahren Sie kleine Zubehörteile IMMER außerhalb der Reichweite von Kindern auf, damit sie nicht versehentlich verschluckt werden können.
Einstellen eines Audiosystems
Wählen Sie im Text aus, um zum entsprechenden Einstellungsbildschirm zu springen.
Nach dem Anschließen eines Audiosystems am Fernsehgerät stellen Sie die Audioausgabe vom Audiosystem ein.
Einstellen eines Audiosystems, das über HDMI- oder optisches Digitalkabel angeschlossen ist
- Drücken Sie nach dem Anschließen des Fernsehgeräts an Ihrem Audiosystem die Taste
(Schnelleinstellungen) auf der Fernbedienung und wählen Sie dann [Einstellungen] — [Anzeige und Ton] — [Audioausgabe] — [Lautsprecher] — [Audiosystem].
- Schalten Sie die angeschlossene Audioanlage ein und stellen Sie die Lautstärke ein.
Wenn Sie ein BRAVIA Sync-kompatibles Gerät über eine HDMI-Verbindung anschließen, können Sie es einfach mit der Fernbedienung des Fernsehgeräts bedienen.
Hinweis
- Sie müssen die Einstellungen für [Digitale Audioausgabe] je nach der Audioanlage konfigurieren. Drücken Sie die Taste
(Schnelleinstellungen) an der Fernbedienung, und wählen Sie dann [Einstellungen] — [Anzeige und Ton] — [Audioausgabe] — [Audiosystemeinstellungen] — [Digitale Audioausgabe].
- Wenn das Audiosystem nicht mit Dolby Digital oder DTS kompatibel ist, wählen Sie unter [Einstellungen] — [Anzeige und Ton] — [Audioausgabe] — [Audiosystemeinstellungen] — [Digitale Audioausgabe] die Einstellung [PCM].
- Die [Digitale Audioausgabe]-Einstellungen werden deaktiviert, wenn Sie Audiosignale nutzen, die von der HDMI-Buchse über eARC durchgeschleift werden.
Tipp
- Wenn ein bestimmtes Audiosystem über ein HDMI-Kabel angeschlossen wird, können Sie das Timing für die Ausgabe von Bild und Ton anpassen.
- Anpassen der AV Sync-Einstellung
Einsatz des Fernsehgeräts als Center-Lautsprecher
Sie können das Fernsehgerät als Center-Lautsprecher verwenden, indem Sie ein Gerät wie eine Soundbar mit S-CENTER OUT-Buchse am Anschluss S-CENTER SPEAKER IN des Fernsehgeräts anschließen. Gespräche klingen natürlicher, weil diese vom Bildschirm oder aus der Nähe des Bildschirms kommen.
Tipp
- Bei Audiosystemen, die Acoustic Center Sync unterstützen und einen S-CENTER OUT-Anschluss besitzen, lesen Sie unter folgendem Link nach.
https://www.sony.net/hav_faqhttps://www.sony.net/hav_faq
- Modelle mit CENTER SPEAKER IN-Anschluss können ebenfalls als Center-Lautsprecher verwendet werden, indem der Audioverstärker per Lautsprecherkabel angeschlossen wird.
- Verbinden Sie das Fernsehgerät mit einer Soundbar, die Acoustic Center Sync unterstützt, über das TV-Center-Lautsprechermoduskabel, das mit dem unterstützten Gerät geliefert wurde.
- TV-Center-Lautsprechermoduskabel (im Lieferumfang von Geräten wie Soundbars mit S-CENTER OUT-Anschluss)
Hinweis
- Selbst wenn Sie eine Soundbar mit einem S-CENTER OUT-Anschluss anschließen, muss sie wie eine normale Soundbar über ein HDMI-Kabel an das Fernsehgerät angeschlossen werden.
- Informationen entnehmen Sie bitte auch der Bedienungsanleitung des Audiosystems mit dem S-CENTER OUT-Anschluss.
- S-CENTER SPEAKER IN und DIGITAL AUDIO OUT (OPTICAL) teilen sich einen Anschluss. Eine optische Audioausgabe ist nicht verfügbar, wenn Sie S-CENTER SPEAKER IN nutzen.
- Drücken Sie die Taste
(Schnelleinstellungen) auf der Fernbedienung, und ändern Sie — [Lautsprecher] zu [Audiosystem].
Hinweis
- Wenn das Center-Audiosignal nicht am Fernsehgerät ausgegeben wird, aktivieren Sie [Einstellungen] — [Anzeige und Ton] — [Audioausgabe] — [Audiosystemeinstellungen] — [Acoustic Center Sync].
Anschließen eines AV-Receivers mit einem Lautsprecherkabel (nur Modelle mit einem CENTER SPEAKER IN-Anschluss)
Verbinden Sie Fernsehgerät und AV-Receiver mit einem Lautsprecherkabel.
- AV-Receiver
- Lautsprecherkabel (nicht mitgeliefert)
Verwenden Sie ein Lautsprecherkabel (nicht mitgeliefert), um den AV-Receiver an den CENTER SPEAKER IN-Anschluss des Fernsehgeräts anzuschließen.
Achten Sie beim Anschließen darauf, die Kabelenden des Lautsprecherkabels zu verdrehen, bevor Sie sie in die Anschlussklemmen des Fernsehgeräts und AV-Receivers stecken.
Der CENTER SPEAKER IN-Anschluss variiert ja nach Modell. Beachten Sie die folgenden Abbildungen beim Anschließen des Lautsprecherkabels.
*Entfernen Sie an jedem Kabelende ca. 10 mm der Kabelisolierung des Lautsprecherkabels.
Hinweis
- Um zu verhindern, dass sich die Drähte des Lautsprecherkabels berühren, sollten Sie darauf achten, die Lautsprecherkabel nicht zu weit abzuisolieren.
- Verbinden Sie die Lautsprecherkabel korrekt, sodass die Polung (+/-) zwischen Fernsehgerät und AV-Receiver übereinstimmt.
Durchschleifen von Audioformaten, die durch eARC unterstützt werden
Prüfen Sie, ob die folgenden Audioformate durchgeschleift werden können.
- Lineares 7.1-Kanal PCM: 32/44,1/48/88,2/96/176,4/192 kHz
- Dolby Digital
- Dolby Digital Plus
- DTS
- Dolby TrueHD
- DTS-HD MA
- DTS:X Master Audio
Näheres erfahren Sie auf der Support-Seite.
- Support-Site
Zugriff auf die Einstellungen des Audiosystems
Sie können Einstellungen wie Audioqualität für das Audiosystem (z. B. einen AV-Verstärker oder eine Sound Bar) über die Schnelleinstellungen des Fernsehgeräts erreichen.
- Schließen Sie das Audiosystem am HDMI (eARC/ARC)-Anschluss an.
- Drücken Sie die Taste
(Schnelleinstellungen) auf der Fernbedienung und wählen Sie eine der Einstellungen für das Audiosystem.
Näheres zu den Audiosystemeinstellungen erfahren Sie in der Anleitung Ihres Audiosystems.
Hinweis
- Die Audiosystemeinstellungen werden nur bei unterstützten Modellen angezeigt.
Informationen zu den unterstützten Modellen erhalten Sie auf der Support-Website.
https://www.sony.net/hav_faqhttps://www.sony.net/hav_faq
- Welche Einstellungen angezeigt werden, hängt von dem Modell des Audiosystems ab.
Tipp
- Für Einstellungen, die nicht standardmäßig angezeigt werden, wählen Sie hinzuzufügende Einstellungen unter
(Editieren).
Videospielkonsolen
Verbinden
Verbinden Sie Ihre Videospielkonsole mit HDMI-Unterstützung mit Ihrem Fernsehgerät anhand eines HDMI-Kabels.
Um gleichzeitig einen Audioverstärker oder eine Soundbar anzuschließen, lesen Sie HDMI-Anschluss (eARC unterstützt) unter Anschließen eines Audiosystems.
- Videospielkonsole
- HDMI-Kabel (separat erhältlich)
Tipp
- Premium Hochgeschwindigkeits‐HDMI™‐Kabel sind für allgemeine Zwecke geeignet. Wenn Sie jedoch eine Videospielkonsole mit Unterstützung von 4K 120 Hz anschließen möchten, verwenden Sie das mit der Spielkonsole mitgelieferte HDMI-Kabel oder ein Ultra High-Speed HDMI™-Kabel.
- Die Art und Position des HDMI-Anschlusses hängt von Ihrem Fernsehgerät ab. Lesen Sie die mit dem Fernsehgerät gelieferte Dokumentation.
Ändern der HDMI-Eingangseinstellungen
Stellen Sie nach dem Anschließen den angeschlossenen HDMI-Eingang ein.
Um die Leistung Ihres Fernsehgeräts und Ihrer Videospielkonsole zu maximieren, stellen Sie das [HDMI-Signalformat/VRR] ein.
Automatisches Einrichten
- Schließen Sie die eingeschaltete Videospielkonsole mit einem HDMI-Kabel an das Fernsehgerät an.
Stellen Sie das Gerät ein, indem Sie die Anweisungen auf dem Fernsehbildschirm befolgen.
Manuelles Einrichten
- Drücken Sie die Taste
(Schnelleinstellungen) auf der Fernbedienung, und wählen Sie der Reihe nach Folgendes.
[Einstellungen] — [Kanäle & Eingänge] — [Externe Eingänge] — [HDMI-Signalformat/VRR]Wählen Sie das optimale Format für Ihre Videospielkonsole.
Tipp
- Wenn Sie eine Videospielkonsole mit Videoausgabeunterstützung von 4K 120 Hz anschließen, stellen Sie [Optimiertes Format (4K120)] ein.
- Wenn Sie eine Videospielkonsole mit VRR-Unterstützung anschließen, aktivieren Sie [VRR].
Hinweis
- Wenn Sie eine Videospielkonsole mit Unterstützung von 4K 120 Hz und VRR anschließen, prüfen Sie die Bezeichnung des HDMI-Eingangs am Fernsehgerät, und verbinden Sie den HDMI-Eingang mit der Bezeichnung 4K 120 Hz oder 4K 120 Hz 8K, oder stellen Sie eine Verbindung mit dem HDMI-Eingang her, der als [VRR] für das [HDMI-Signalformat] angezeigt wird.
Das verfügbare [HDMI-Signalformat] hängt vom Modell ab. Je nach Modell/Region/Land können einige HDMI-Formate auch nicht unterstützt werden. - Wenn [VRR] aktiviert ist, können auf dem Fernsehbildschirm je nach Frequenz der von der angeschlossenen Videospielkonsole ausgegebenen Inhalte leichte Helligkeitsschwankungen (Flimmern) auftreten.
- Um die VRR-Funktion nutzen zu können, müssen Sie eventuell die Software des Fernsehgeräts aktualisieren.
Game-Menü
Durch Drücken der Taste MENU öffnet sich ein spezielles Menü für Videospiele am unteren Rand des Bildschirms.
Tipp
- Je nach der angeschlossenen Videospielkonsole ändert sich [Inhaltstyp] automatisch auf [Spiel]. Wenn [Spiel] nicht automatisch ausgewählt wird, wählen Sie es manuell aus.
Hinweis
- Die verfügbaren Optionen können variieren.
- Nicht unterstützte Optionen werden grau dargestellt (nicht verfügbar).
Erleben Sie 3D-Surround mit Halsbandlautsprecher oder über Kopfhörer (nur BRAVIA XR-Modelle)
Wenn Sie den Transmitter am Fernsehgerät anschließen, können Sie einen Halsbandlautsprecher oder einen Kopfhörer der Marke Sony verwenden, um 3D Surround (Raumklang) zu erleben.
Näheres erfahren Sie unter dem folgenden URL.
https://www.sony.net/bravia-xr-3ds2
https://www.sony.net/bravia-xr-3ds2
Bluetooth-Geräte
- Anschließen eines Bluetooth-Geräts
- Unterstützte Bluetooth-Profile
Anschließen eines Bluetooth-Geräts
Wählen Sie im Text aus, um zum entsprechenden Einstellungsbildschirm zu springen.
So führen Sie das Pairing zwischen dem Fernsehgerät und einem Bluetooth-Gerät aus
- Schalten Sie das Bluetooth-Gerät ein und versetzen es in den Pairing-Modus.
Um Ihr Bluetooth-Gerät in den Pairing-Modus zu versetzen, beachten Sie bitte die Bedienungsanleitung des Geräts. - Drücken Sie die Taste
(Schnelleinstellungen) auf der Fernbedienung, und wählen Sie dann [Einstellungen] — [Fernbedienungen & Zubehör] — [Zubehör koppeln], um das Fernsehgerät in den Pairing-Modus zu versetzen.
Es erscheint eine Liste der verfügbaren Bluetooth-Geräte. - Wählen Sie das gewünschte Gerät aus und folgen Sie den Anweisungen auf dem Bildschirm.
Wenn Sie gebeten werden, ein Passwort einzugeben, lesen Sie bitte in der Bedienungsanleitung des Geräts nach.
Nachdem das Pairing abgeschlossen ist, verbindet sich das Gerät mit dem Fernsehgerät.
Tipp
- Sie können einige Sony Kopfhörermodelle pairen, um realistischen 3D-Surround-Sound zu hören. Näheres finden Sie unter der folgenden URL.
https://www.sony.net/bravia-xr-3ds2https://www.sony.net/bravia-xr-3ds2
Verbinden mit einem gekoppelten Bluetooth-Gerät
- Drücken Sie die Taste
(Schnelleinstellungen) auf der Fernbedienung und wählen Sie dann [Einstellungen] — [Fernbedienungen & Zubehör].
- Wählen Sie ein gekoppeltes, aber nicht verbundenes Gerät aus.
- Wählen Sie [Verbinden].
Hinweis
- Wenn eine Soundbar über Bluetooth mit dem Fernsehgerät verbunden ist, schließen Sie das externe Eingangsgerät wie Blu-ray/DVD-Recorder am Fernsehgerät an.
Unterstützte Bluetooth-Profile
Das Fernsehgerät unterstützt die folgenden Profile:
- HID (Human Interface Device Profile)
- HOGP (HID over GATT Profile)
- A2DP (Advanced Audio Distribution Profile)
- AVRCP (Audio/Video Remote Control Profile)
- SPP (Serial Port Profile)
Anpassen der AV Sync-Einstellung
Wählen Sie im Text aus, um zum entsprechenden Einstellungsbildschirm zu springen.
Wenn ein Bluetooth-Audiogerät angeschlossen ist, kann es wegen der Eigenschaften von Bluetooth zu einer Verzögerung zwischen Bild und Ton kommen. Sie können die Verzögerung zwischen Bild und Ton über die Einstellung A/V Sync anpassen.
- Drücken Sie die Taste
(Schnelleinstellungen) auf der Fernbedienung und wählen Sie dann [Einstellungen] — [Anzeige und Ton] — [Audioausgabe] — [Bluetooth-Geräteeinstellungen] — [A/V Sync] — die gewünschte Option.
Wenn das Audiogerät via HDMI-Kabel angeschlossen ist, kann es je nach Audiogerät sein, dass der Ton verzögert ausgegeben wird. In diesem Fall können Sie das Timing von Video- und Audioausgabe mit der Einstellung A/V Sync angleichen.
- Drücken Sie die Taste
(Schnelleinstellungen), auf der Fernbedienung. und wählen Sie dann der Reihe nach Folgendes.
[Einstellungen] — [Anzeige und Ton] — [Audioausgabe] — [Audiosystemeinstellungen] — [A/V Sync] — die gewünschte Einstellung
Hinweis
- Je nach dem verbundenen Bluetooth-Audiogerät oder dem angeschlossenen HDMI-Gerät stimmen Bild und Ton ggf. auch dann nicht überein, wenn bei der Einstellung [A/V Sync] [Ein] oder [Autom.] gewählt wurde.
- Auch dann, wenn in der Einstellung [A/V Sync] [Autom.] gewählt wurde, kann das Timing zwischen Video- und Audiosignal nicht eingestellt werden, wenn [Inhaltstyp] auf einen der folgenden Werte gestellt ist. Die Einstellung [A/V Sync] ist auf [Aus] festgelegt und lässt sich nicht ändern.
- [Spiel]
- [PC]
- Auch dann, wenn die Einstellung [A/V Sync] auf [Autom.] eingestellt ist, wird das Timing zwischen Video- und Audiosignal nicht eingestellt, wenn [Inhaltstyp] auf [Video/Bilder] — [Bild-Modus] — [Foto] eingestellt ist.
- Wenn ein Bluetooth-Audiogerät verbunden ist, kann die Reaktionszeit des Fernsehgeräts bei Videospielen langsamer erscheinen, weil die Einstellung [A/V Sync] eine Verzögerung bei der Bildausgabe verursacht. Bei Spielen, in denen es auf die Reaktionszeit ankommt, raten wir von der Verwendung eines Bluetooth-Geräts ab und empfehlen, die Fernsehlautsprecher oder eine Sound Bar mit einer kabelgebundenen Verbindung (HDMI‑Kabel/optisches Digitalkabel) zu verwenden.
BRAVIA Sync-kompatible Geräte
- BRAVIA Sync Überblick
- Verwenden der Leistungsmerkmale von BRAVIA Sync-kompatiblen Geräten
- Vornehmen der BRAVIA Sync Einstellungen
BRAVIA Sync Überblick
Wenn ein mit BRAVIA Sync kompatibles Gerät (wie Blu-ray-Player, AV-Receiver) über ein HDMI-Kabel angeschlossen wird, können Sie das Gerät über die Fernbedienung des Fernsehgeräts bedienen.
Verwenden der Leistungsmerkmale von BRAVIA Sync-kompatiblen Geräten
Um BRAVIA Sync-kompatible Geräte vom Fernsehgerät aus zu bedienen, verwenden Sie die Taste (Auswahl der Eingangsquelle) auf der Fernbedienung, um das zu bedienende Gerät auszuwählen.
Blu-ray/DVD-Player
- Das Fernsehgerät wird automatisch eingeschaltet und als Eingang wird der angeschlossene Blu-ray-/DVD-Player eingestellt, wenn die Wiedergabe am Blu-ray-/DVD-Player gestartet wird.
- Beim Ausschalten des Fernsehgeräts wird automatisch auch der angeschlossene Blu-ray-/DVD-Player ausgeschaltet.
- Ermöglicht Bedienvorgänge wie Menübedienung und Wiedergabe über die Tasten
(Auf) /
(Ab) /
(Links) /
(Rechts) an der Fernbedienung des Fernsehgeräts.
AV-Receiver
- Der angeschlossene AV-Receiver wird automatisch eingeschaltet und die Tonausgabe wird von den Fernsehlautsprechern auf das Audiosystem umgeschaltet, wenn Sie das Fernsehgerät einschalten. Diese Funktion ist nur verfügbar, wenn der Ton vom Fernsehgerät bereits zuvor über den AV-Receiver ausgegeben wurde.
- Wenn Sie bei eingeschaltetem Fernsehgerät den AV-Receiver einschalten, wird der Ton automatisch über den AV-Receiver ausgegeben.
- Beim Ausschalten des Fernsehgeräts wird automatisch auch der angeschlossene AV-Receiver ausgeschaltet.
- Stellt über die Fernbedienung des Fernsehgeräts die Lautstärke des angeschlossenen AV-Receivers ein (Tasten
(Lautstärke) +/-) und schaltet den Ton stumm (Taste
(Stummschaltung)).
Videokamera
- Das Fernsehgerät wird automatisch eingeschaltet und als Eingang wird die angeschlossene Videokamera eingestellt, wenn die Kamera eingeschaltet wird.
- Beim Ausschalten des Fernsehgeräts wird automatisch auch die angeschlossene Videokamera ausgeschaltet.
- Ermöglicht Bedienvorgänge wie Menübedienung und Wiedergabe über die Tasten
(Auf) /
(Ab) /
(Links) /
(Rechts) an der Fernbedienung des Fernsehgeräts.
Vornehmen der BRAVIA Sync Einstellungen
Wählen Sie im Text aus, um zum entsprechenden Einstellungsbildschirm zu springen.
Wenn BRAVIA Sync eingerichtet ist, können Sie ein angeschlossenes Gerät am Fernsehgerät ausschalten oder ein per HDMI-Kabel angeschlossenes Gerät über die Fernbedienung des Fernsehgeräts bedienen.
- Schalten Sie das angeschlossene Gerät ein.
- Um [BRAVIA Sync-Steuerung] zu aktivieren, drücken Sie die Taste
(Schnelleinstellungen) auf der Fernbedienung und wählen Sie dann [Einstellungen] — [Kanäle & Eingänge] — [Externe Eingänge] — [BRAVIA Sync-Einstellungen] — [BRAVIA Sync-Steuerung].
- Aktivieren Sie BRAVIA Sync am angeschlossenen Gerät.
Wenn Sie ein mit Sony BRAVIA Sync kompatibles Gerät anschließen und einschalten und [BRAVIA Sync-Steuerung] aktiviert ist, wird BRAVIA Sync bei diesem Gerät automatisch aktiviert. Näheres dazu finden Sie in der Bedienungsanleitung zum angeschlossenen Gerät.
Verfügbare Optionen
Im Folgenden sind die verfügbaren Optionen aufgeführt. (Die verfügbaren Optionen hängen vom Modell, der Region bzw. vom Land ab.)
- [Autom. Geräteabschaltung]
- Wenn diese Option deaktiviert ist, schaltet sich das angeschlossene Gerät nicht automatisch aus, wenn das Fernsehgerät ausgeschaltet wird.
- [Autom. Einschaltung TV]
- Wenn diese Option deaktiviert ist, schaltet sich das Fernsehgerät nicht automatisch ein, wenn das angeschlossene Gerät eingeschaltet wird.
- [BRAVIA Sync-Geräteliste]
- Zeigt die Liste der BRAVIA Sync-Geräte an.
Bilder auf kompatiblen Geräten in 4K-Auflösung betrachten
- Anschauen von Bildern in 4K-Auflösung
- Einstellungen zum Betrachten von Bildern über den HDMI-Eingang in höherer Qualität
Anschauen von Bildern in 4K-Auflösung
Sie können eine digitale Standbildkamera / einen Camcorder, der die 4K-Ausgabe über HDMI unterstützt, am HDMI IN des Fernsehgeräts anschließen, um auf der Kamera gespeicherte, hoch aufgelöste Bilder anzuzeigen. Sie können auf angeschlossenen USB-Geräten oder in Ihrem Heimnetzwerk gespeicherte, hoch aufgelöste Bilder anzeigen. Ein Foto mit einer Auflösung von 4K oder höher kann in 4K (3840×2160) angezeigt werden.
Ob diese Funktion zur Verfügung steht, hängt von der Region bzw. vom Land ab.
- Digitale Standbildkamera
- Camcorder
- USB-Gerät
- Netzwerkgerät
Darstellung von auf einem USB-Gerät oder Netzwerkgerät gespeicherten Fotos in der 4K-Auflösung
- Schließen Sie das USB- oder Netzwerkgerät am Fernsehgerät an.
- Drücken Sie die Taste
(ZUHAUSE) und wählen Sie Apps im Home-Menü, und wählen Sie dann [Media Player].
- Wählen Sie den Namen des USB-Geräts oder den Netzwerk-Gerätenamen.
- Wählen Sie den Ordner und dann die wiederzugebende Datei aus.
So zeigen Sie auf einer digitalen Standbildkamera oder einem Camcorder gespeicherte Bilder an
- Schließen Sie eine digitale Standbildkamera oder einen Camcorder mit HDMI-Ausgabemöglichkeit an der Buchse (am Anschluss) HDMI IN des Fernsehgeräts über ein HDMI-Kabel an.
- Drücken Sie mehrmals die Taste
(Auswahl der Eingangsquelle), um das angeschlossene Gerät auszuwählen.
- Stellen Sie beim angeschlossenen Gerät die 4K-Ausgabe ein.
- Starten Sie die Wiedergabe am angeschlossenen Gerät.
So lassen Sie die unterstützten Dateiformate anzeigen
- Unterstützte Dateien und Formate
So betrachten Sie Bilder mit 4K-Auflösung mit höherer Qualität
Sie können das HDMI-Signalformat auf Optimiertes Format einstellen, um Bilder mit 4K-Auflösung mit höherer Qualität zu betrachten.
Für Informationen über das Optimiertes Format oder zum Ändern der Einstellungen, lesen Sie die Seite Einstellungen zum Betrachten von Bildern über den HDMI-Eingang in höherer Qualität.
Hinweis
- Ein 3D-Bild kann nicht angezeigt werden.
- Wenn Sie das Bild mit den Tasten
(Links) /
(Rechts) umschalten, kann es einige Zeit dauern, bis das nächste Bild angezeigt wird.
Einstellungen zum Betrachten von Bildern über den HDMI-Eingang in höherer Qualität
Wählen Sie im Text aus, um zum entsprechenden Einstellungsbildschirm zu springen.
Um das Bild von einem Gerät, das am HDMI-Eingang angeschlossen ist, in einem höherwertigen HDMI-Format*1 anzuzeigen, stellen Sie [HDMI-Signalformat/VRR] unter [Externe Eingänge] ein.
*1 Z. B. 8K, 4K 100/120 Hz, 4K 60p 4:2:0 10-Bit, 4K 60p 4:4:4, oder 4:2:2
HDMI-Signalformat
Um die Einstellung des HDMI-Signalformats zu ändern, drücken Sie die (Schnelleinstellungen) auf der Fernbedienung und wählen Sie dann [Einstellungen] — [Kanäle & Eingänge] — [Externe Eingänge] — [HDMI-Signalformat/VRR] — den HDMI-Eingang, den Sie einstellen möchten.
Befolgen Sie die Anweisungen auf dem Bildschirm, und stellen Sie das HDMI-Signalformat für den HDMI-Eingangsanschluss auf ein geeignetes der folgenden Formate. Die verfügbaren HDMI-Signalformate sind je nach Modell und HDMI-Eingang verschieden.
- Standardformat
- Optimiertes Format
- Optimiertes Format (4K120)
Hinweis
- Unterstützung der Anzeige von 4K-Bildern mit 100/120 Hz und von 8K-Bildern hängt von Ihrem Modell, Ihrer Region und Ihrem Land ab.
- Die Unterstützung der Funktion Variable Refresh Rate (veränderliche Bildwiederholfrequenz; VRR) hängt von Ihrem Modell ab.
- Bei Verwendung des Optimiertes Format werden Bild und Ton eventuell nicht richtig wiedergegeben. Schließen Sie das Gerät in diesem Fall an einem HDMI IN-Anschluss an, bei dem [Standardformat] eingestellt ist, oder ändern Sie das HDMI-Signalformat des HDMI IN-Anschlusses auf [Standardformat].
- Nur auf Optimiertes Format einstellen, wenn kompatible Geräte angeschlossen sind.
- Wenn Sie 4K-Bilder hoch auflösend anzeigen, verwenden Sie ein Premium Hochgeschwindigkeits‐HDMI™‐Kabel, das Geschwindigkeiten von 18 GB/s unterstützt. Näheres zu Premium Hochgeschwindigkeits‐HDMI™‐Kabel, die 18 GB/s unterstützen, erfahren Sie in den Technischen Daten des Kabels.
- Zur Darstellung von Bildern mit 4K 100/120 Hz oder 8K ist ein Ultra High-Speed HDMI™-Kabel erforderlich, das 48 Gbps unterstützt. Beachten Sie die technischen Daten des Kabels, um herauszufinden, ob es 48 Gbps unterstützt.
BRAVIA-Konnektivitätshilfe
Beschreibungen zum Anschließen von Geräten an das Fernsehgerät stehen außerdem auf der Sony Support-Website zur Verfügung. Lesen Sie sie bei Bedarf.
- https://www.sony.net/tv_connectivity_guide/ https://www.sony.net/tv_connectivity_guide/
Anschließen an ein Netzwerk
- Anschließen an ein Netzwerk
- Leistungsmerkmale des Heimnetzwerks
- Internet-Inhalte betrachten
Anschließen an ein Netzwerk
- Herstellen der Verbindung mit einem Netzwerk über ein LAN-Kabel
- Herstellen der Verbindung mit einem Netzwerk über eine drahtlose Verbindung
Herstellen der Verbindung mit einem Netzwerk über ein LAN-Kabel
Herstellen der Verbindung mit einem Netzwerk über ein LAN-Kabel
Über eine Kabel-LAN-Verbindung können Sie eine Verbindung zum Internet und zu Ihrem Heimnetzwerk herstellen.
Stellen Sie die Verbindung zum Internet oder Heimnetzwerk über einen Router her.
- LAN-Kabel
- Computer
- Router
- Modem
- Internet
- Richten Sie einen LAN-Router ein.
Näheres dazu finden Sie in der Bedienungsanleitung zu Ihrem LAN-Router oder wenden Sie sich an die Person, die das Netzwerk konfiguriert hat (Netzwerkadministrator).
Hinweis
- Aus Sicherheitsgründen ist es sehr zu empfehlen, Ihren Fernseher über einen Router oder über ein Modem, mit Routerfunktionalität, mit dem Internet zu verbinden. Eine direkte Verbindung Ihres Fernsehgeräts mit dem Internet kann es einer Sicherheitsbedrohung aussetzen, z. B. Datenabgriff oder Veränderung von Inhalten oder Informationen über Ihre Person.
Wenden Sie sich an Ihren Diensteanbieter oder Netzwerkadministrator, um zu prüfen, ob Ihr Netzwerk über Routerfunktionalität verfügt. - Die erforderlichen Netzwerkeinstellungen können je nach Internet-Provider oder Router variieren. Näheres dazu finden Sie in der vom Internet Service Provider bereitgestellten oder mit dem Router gelieferten Bedienungsanleitung. Sie können sich auch an die Person wenden, die das Netzwerk konfiguriert hat (Netzwerkadministrator).
Herstellen der Verbindung mit einem Netzwerk über eine drahtlose Verbindung
- Verwenden von Wi-Fi zum Verbinden Ihres Fernsehgeräts mit dem Internet/Netzwerk
Verwenden von Wi-Fi zum Verbinden Ihres Fernsehgeräts mit dem Internet/Netzwerk
Wählen Sie im Text aus, um zum entsprechenden Einstellungsbildschirm zu springen.
Über das integrierte WLAN-Gerät können Sie eine Verbindung zum Internet herstellen und die Vorzüge einer kabellosen Netzwerkumgebung nutzen.
- Computer
- Drahtloser Router
- Modem
- Internet
- Richten Sie Ihren drahtlosen Router ein.
Näheres dazu finden Sie in der Bedienungsanleitung zu Ihrem drahtlosen Router oder wenden Sie sich an die Person, die das Netzwerk konfiguriert hat (Netzwerkadministrator). - Drücken Sie die Taste
(Schnelleinstellungen) auf der Fernbedienung, und wählen Sie dann [Einstellungen] — [Netzwerk & Internet].
- Wählen Sie ein Netzwerk aus, mit dem Sie eine Verbindung herstellen möchten, und legen Sie das Kennwort fest.Wenn Ihr Fernsehgerät sich nicht mit dem Internet/Netzwerk verbinden kann, finden Sie auf der Seite Das Fernsehgerät kann sich nicht mit dem Internet/Netzwerk verbinden. nähere Informationen.
So schalten Sie das integrierte WLAN aus
- Um [WLAN] zu deaktivieren, drücken Sie die Taste
(Schnelleinstellungen) auf der Fernbedienung und wählen Sie [Einstellungen] — [Netzwerk & Internet] — [WLAN].
Tipp
- Für ruckfreies Videostreaming:
- Ändern Sie die Einstellung des drahtlosen Routers in einen Hochgeschwindigkeitsnetzwerk-Standard wie 802.11n, 802.11ac oder 802.11ax, sofern dies möglich ist.
Näheres zum Ändern der Einstellung finden Sie in der Bedienungsanleitung zu Ihrem drahtlosen Router oder wenden Sie sich an die Person, die das Netzwerk konfiguriert hat (Netzwerkadministrator). - Wenn mit der Maßnahme oben keine Verbesserung erzielt wird, ändern Sie die Einstellung des drahtlosen Routers auf 5-GHz. Dadurch lässt sich die Qualität beim Videostreaming eventuell verbessern.
- Der 5-GHz-Frequenzbereich wird je nach Region bzw. Land möglicherweise nicht unterstützt. Wenn der 5-GHz-Frequenzbereich nicht unterstützt wird, können Sie das Fernsehgerät nur mit einem drahtlosen Router mit 2,4-GHz-Frequenzbereich verbinden.
- Ändern Sie die Einstellung des drahtlosen Routers in einen Hochgeschwindigkeitsnetzwerk-Standard wie 802.11n, 802.11ac oder 802.11ax, sofern dies möglich ist.
Hinweis
- Aus Sicherheitsgründen ist es sehr zu empfehlen, Ihren Fernseher über einen Router oder über ein Modem, mit Routerfunktionalität, mit dem Internet zu verbinden. Eine direkte Verbindung Ihres Fernsehgeräts mit dem Internet kann es einer Sicherheitsbedrohung aussetzen, z. B. Datenabgriff oder Veränderung von Inhalten oder Informationen über Ihre Person.
Wenden Sie sich an Ihren Diensteanbieter oder Netzwerkadministrator, um zu prüfen, ob Ihr Netzwerk über Routerfunktionalität verfügt. - Die erforderlichen Netzwerkeinstellungen können je nach Internet-Provider oder Router variieren. Näheres dazu finden Sie in der vom Internet Service Provider bereitgestellten oder mit dem Router gelieferten Bedienungsanleitung. Sie können sich auch an die Person wenden, die das Netzwerk konfiguriert hat (Netzwerkadministrator).
- Wenn Sie die Option [Passwort anzeigen] auf dem Bildschirm zum Eingeben des Passworts auswählen, wird das Passwort angezeigt und kann auch von Dritten gesehen werden.
Leistungsmerkmale des Heimnetzwerks
- Vornehmen der Einstellungen für das Heimnetzwerk
- Wiedergabe von Inhalten von einem Computer
- Wiedergabe von Inhalten von einem Medienserver
Vornehmen der Einstellungen für das Heimnetzwerk
Wählen Sie im Text aus, um zum entsprechenden Einstellungsbildschirm zu springen.
Sie können die folgenden Einstellungen für das Heimnetzwerk vornehmen.
Verbindung zu einem Server aufbauen
Verbinden Sie das Client-Gerät (Fernsehgerät) und das Server-Gerät (BD/DVD-Recorder) mit demselben Netzwerk.
Um das Fernsehgerät als Client-Gerät am Server anzumelden, beachten Sie die Server-Bedienungsanleitung.
- Fernsehgerät
- BD/DVD-Recorder
- Wireless-LAN-Router
- Modem
So prüfen Sie die Serververbindung
Drücken Sie die Taste (Schnelleinstellungen) auf der Fernbedienung, wählen Sie dann [Einstellungen] — [Netzwerk & Internet] — [Heimnetzwerk-Einstellungen] — [Serverdiagnose] — und folgen Sie den Anweisungen auf dem Bildschirm, um eine Diagnose auszuführen.
Verwenden der Renderer-Funktion
Verbinden Sie das Renderer-Gerät (Fernsehgerät), das Server-Gerät (BD/DVD-Recorder) und das Gerät, das Server und Renderer bedienen soll (Smartphone) mit demselben Netzwerk. Sie können das Smartphone verwenden, um das Fernsehgerät im selben Netzwerk zu bedienen.
Drücken Sie die Taste (Schnelleinstellungen) auf der Fernbedienung und wählen Sie dann [Einstellungen] — [Netzwerk & Internet] — [Heimnetzwerk-Einstellungen] — [Renderer] — die gewünschte Option.
- [Renderer-Funktion]
- Aktivieren Sie die Rendererfunktion.
- Sie können Foto-/Musik-/Videodateien, die auf einem Steuergerät (z. B. einer digitalen Standbildkamera) gespeichert sind, auf dem Fernsehschirm anzeigen bzw. wiedergeben lassen und dabei das Gerät direkt bedienen.
- [Renderer-Zugriffskontrolle]
- Wenn Sie [Automatische Zugriffsberechtigung] auswählen, erhält ein Steuergerät, das zum ersten Mal auf das Fernsehgerät zugreift, automatisch Zugriff auf das Fernsehgerät.
- Wählen Sie [Benutzerdefinierte Einstellungen], um die Zugriffsberechtigungseinstellungen für jedes Steuergerät zu ändern.
Verwenden der Fernbedienung
Drücken Sie die Taste (Schnelleinstellungen) auf der Fernbedienung und wählen Sie dann [Einstellungen] — [Netzwerk & Internet] — [Fernbedienungsgeräteeinstellungen] — die gewünschte Option.
- [Per Fernbedienung steuern]
- Aktivieren Sie den Betrieb des Fernsehgeräts über ein registriertes Gerät.
Wiedergabe von Inhalten von einem Computer
Sie können Inhalte wiedergeben (Foto-/Musik/Videodateien), die auf einem Netzwerkgerät in einem anderen Raum gespeichert sind, wenn Sie das Fernsehgerät über einen Router mit einem Heimnetzwerk verbunden haben.
- Computer (Server)
- Router
- Modem
- Internet
- Schließen Sie das Fernsehgerät an Ihr Heimnetzwerk an.
- Drücken Sie die Taste
(ZUHAUSE) und wählen Sie Apps im Home-Menü, und wählen Sie dann [Media Player].
- Wählen Sie den Netzwerkgerätenamen.
- Wählen Sie den Ordner und dann die wiederzugebende Datei aus.
So lassen Sie die unterstützten Dateiformate anzeigen
- Unterstützte Dateien und Formate
Hinweis
- Bei manchen Dateien ist die Wiedergabe nicht möglich, auch wenn sie ein unterstütztes Format aufweisen.
Wiedergabe von Inhalten von einem Medienserver
Sie können Foto-/Musik-/Videodateien, die auf einem Steuergerät (z. B. einer digitalen Kamera) gespeichert sind, auf dem Fernsehschirm anzeigen bzw. wiedergeben lassen und dabei das Steuergerät direkt bedienen, wenn Sie das Fernsehgerät über einen Router mit einem Heimnetzwerk verbunden haben. Dazu muss auch das Steuergerät Renderer-kompatibel sein.
- Digitale Standbildkamera (Steuergerät)
- Router
- Modem
- Internet
- Schließen Sie das Fernsehgerät an Ihr Heimnetzwerk an.
- Starten Sie die Wiedergabe der Inhalte am Fernsehschirm über das Steuergerät.
Internet-Inhalte betrachten
Sie können Video-Streaming-Dienste wie YouTube™ und Netflix nutzen, um Internet-Inhalte zu betrachten. Die verfügbaren Dienste hängen von Ihrem Land und Ihrer Region ab. Sie können diese Dienste starten, indem Sie deren Apps im Home-Menü auswählen. Wenn ein Google-Konto am Fernsehgerät eingerichtet wurde, können Sie auch den im Home-Menü angezeigten Inhalt auswählen.
Hinweis
- Es ist eine Internet-Verbindung erforderlich, um Inhalte im Internet zu betrachten.
- Videostreaming-Dienste wie Netflix und Amazon Prime sind zahlungspflichtig.
- Die unterstützten Videostreaming-Dienste hängen vom Modell/der Region/Land ab, und einige Modelle/Regionen/Länder unterstützen solche Dienste nicht.
Tipp
- Auch dann, wenn kein Google-Konto am Fernsehgerät eingerichtet wurde, können Sie trotzdem Videos wie von YouTube anschauen, die im Home-Menü erscheinen, solange das Fernsehgerät mit dem Internet verbunden ist. Um neue Apps wie solche für Videostreaming-Dienste zu installieren, müssen Sie ein Google-Konto am Fernsehgerät einrichten/hinzufügen.
Einstellungen
Die in den Einstellungen des Fernsehgeräts angezeigten Menüs hängen vom Modell, der Region bzw. vom Land ab.
- Verwenden der Schnelleinstellungen
- Öko-Dashboard verwenden
- Kanäle & Eingänge Kanäle, Externe Eingänge und Einrichtung Aufnahmegerät usw.
- Anzeige und Ton Bild, Bildschirm einstellen, Ton und Audioausgabe usw.
- Netzwerk & Internet
- Konten & Anmeldung Konfigurieren Sie den Google-Account oder fügen Sie weitere Konten hinzu.
- Datenschutz Erkennung schädlicher Apps konfigurieren.
- Apps
- System Datum & Uhrzeit, Sprache/Language, Systemtöne, Bedienungshilfen, Kindersicherung und LED-Anzeige usw.
- Fernbedienungen & Zubehör Fernbedienung und Bluetooth-Einstellungen.
- Hilfe und Feedback Bietet Hilfe von Sony und Google.
- Timer & Uhr Einschalttimer, Abschalttimer, Alarm, Uhrenanzeige usw.
Verwenden der Schnelleinstellungen
Wählen Sie im Text aus, um zum entsprechenden Einstellungsbildschirm zu springen.
Wenn Sie die Taste (Schnelleinstellungen) auf der Fernbedienung drücken, können Sie auf dem angezeigten Bildschirm schnell auf Funktionen wie [Bild und Ton], [Inhaltstyp], [Bild-Modus], [Abschalttimer], und [Bild aus] zugreifen, und je nach angeschlossenen Geräten auch auf Einstellungen wie [Lautsprecher]. Sie können auch [Einstellungen] unter [Schnelleinstellungen] aufrufen.
Hinweis
- Die in den Einstellungen des Fernsehgeräts angezeigten Menüs hängen vom Modell, der Region bzw. vom Land ab.
- Drücken Sie die Taste
(Schnelleinstellungen) auf der Fernbedienung.
- Bewegen Sie den Fokus, um eine Einstellung auszuwählen oder zu ändern.
So ändern Sie die angezeigten Einstellungen
- Drücken Sie die Taste
(Schnelleinstellungen) auf der Fernbedienung.
- Bewegen Sie den Fokus nach links oder nach rechts, und wählen Sie
(Editieren).
- Wählen Sie die gewünschte Einstellung.
- Wählen Sie [Schließen].
Tipp
- Um die Reihenfolge zu ändern oder einen angezeigten Eintrag auszublenden, halten Sie die Taste
(Eingabe) an der Fernbedienung gedrückt, während der betreffende Eintrag hervorgehoben ist, so dass [Verschieben] und [Ausblenden] angezeigt werden. Wenn Sie [Verschieben] auswählen, nutzen Sie
(Links) /
(Rechts) auf der Fernbedienung, um den Eintrag an die gewünschte Position zu bewegen, und drücken Sie dann
(Eingabe) auf der Fernbedienung.
- Mit [BRAVIA-Benachrichtigungen] unter Schnelleinstellungen können Sie prüfen, ob Benachrichtigungen über Softwareupdates und niedrige Kapazität der Batterien in der Fernbedienung vorliegen.
Öko-Dashboard verwenden
Sie können verschiedene Einstellungen konfigurieren, um den Stromverbrauch zu verringern, zum Beispiel Energie sparen.
Während der Einstellung können Sie auch Beschreibungen der Funktionen lesen.
- Drücken Sie die Taste
(Schnelleinstellungen) auf der Fernbedienung und wählen Sie [Öko-Dashboard].
- Bewegen Sie den Fokus im dargestellten Menü nach links oder nach rechts und wählen Sie die gewünschte Einstellung aus.
Kanäle & Eingänge
Wählen Sie im Text aus, um zum entsprechenden Einstellungsbildschirm zu springen.
- Drücken Sie die Taste
(Schnelleinstellungen) auf der Fernbedienung und wählen Sie dann [Einstellungen] — [Kanäle & Eingänge] — die gewünschte Option.
Verfügbare Optionen
- [Kanäle]
- Konfiguriert die Einstellungen für den programmierten Empfang von Sendungen. Sie können auch die Einstellungen für den programmierten Empfang von Sendungen konfigurieren.
- So stellen Sie digitale Kanäle ein
- Empfangen digitaler Sendungen
- So stellen Sie Satellitenkanäle ein
- Empfangen von Satellitensendungen
- Sortieren von Kanälen oder Bearbeiten der Kanalliste
- [Einstellungen (Kanäle)]
- Konfiguriert die [Untertitel Einstellungen] und die [Audioeinstellungen (Sendung)].
- [Externe Eingänge]
- Zum Konfigurieren der Einstellungen für die externen Eingänge und für BRAVIA Sync.
Näheres zu BRAVIA Sync erfahren Sie unter BRAVIA Sync-kompatible Geräte. - [Einrichtung Aufnahmegerät]
- Zum Konfigurieren der Einstellungen für USB-HDD-Geräte für die Aufnahme. (Ob diese Option zur Verfügung steht, hängt von Ihrem Modell, der Region bzw. vom Land ab.)
- [TV-Tasten-Verknüpfung]
- Wenn ein externer Eingang wie ein angeschlossener Tuner eingestellt ist, wird dies angezeigt, wenn die TV-Taste auf der Fernbedienung gedrückt wird.
Anzeige und Ton
Wählen Sie im Text aus, um zum entsprechenden Einstellungsbildschirm zu springen.
- Drücken Sie die Taste
(Schnelleinstellungen) auf der Fernbedienung und wählen Sie dann [Einstellungen] — [Anzeige und Ton] — die gewünschte Option.
Verfügbare Optionen
- [Bild und Ton]
- [Inhaltstyp]
- Konfigurieren des [Inhaltstyp] gemäß dem Inhalt.
Stellen Sie Bild und Ton gemäß des Inhaltstyp ein.- [Bild]
- Konfiguriert Display-Einstellungen, die die Bildqualität bestimmen, z. B. Bildhelligkeit.
Näheres zum Ändern der Bildqualität nach Ihren Wünschen finden Sie auf der Seite Einstellen der Bildqualität. - [Ton (***)]
- Konfiguriert Einstellungen, die den Ton betreffen.
Näheres zum Ändern der Tonqualität nach Ihren Wünschen finden Sie auf der Seite Einstellen der Tonqualität.
- [Audioausgabe]
- Konfiguriert Auswahleinstellungen für die Lautsprecher.
Näheres erfahren Sie unter [Audioausgabe] unter Einstellen der Tonqualität. - [Ambient Optimisation Pro]
- Konfiguriert Einstellungen für [Automatisch anpassen gemäß Sensoren] und [Automatisch anpassen gemäß Installationsumgebung].
Näheres erfahren Sie unter Automatisches Einstellen der Bild-/Tonqualität. - [Paneleinstellungen (Experte)] (nur Modelle mit OLED-Panel)
- Verwenden Sie dies zur Einstellung von [Pixelverschiebung] oder für die manuelle Ausführung einer [Panelaktualisierung].
Näheres erfahren Sie unter OLED-Panel (nur Modelle mit OLED-Panel).
Netzwerk & Internet
Hier konfigurieren Sie Einstellungen, beispielsweise für WLAN- und LAN-Verbindungen sowie Heimnetzwerke.
Konten & Anmeldung
Wählen Sie im Text aus, um zum entsprechenden Einstellungsbildschirm zu springen.
- Drücken Sie die Taste
(Schnelleinstellungen) auf der Fernbedienung und wählen Sie dann [Einstellungen] — [Konten & Anmeldung] — die gewünschte Option.
Verfügbare Optionen
Wenn ein Google-Konto am Fernsehgerät eingerichtet wurde
Konfigurieren Sie das Google-Konto oder fügen Sie weitere Konten hinzu.
Wenn kein Google-Konto am Fernsehgerät eingerichtet wurde
[Konten & Anmeldung] lässt sich nicht verwenden. Zum Einrichten eines Google-Kontos stellen Sie Google TV im Einstellungsmenü ein.
Datenschutz
Erkennung schädlicher Apps konfigurieren.
Apps
Ermöglicht Ihnen, Apps zu konfigurieren oder zu deinstallieren oder den Zwischenspeicher zu leeren.
System
Wählen Sie im Text aus, um zum entsprechenden Einstellungsbildschirm zu springen.
- Drücken Sie die Taste
(Schnelleinstellungen) auf der Fernbedienung und wählen Sie dann [Einstellungen] — [System] — die gewünschte Option.
Hinweis
- Je nach den Einstellungen am Fernsehgerät werden einige Optionen nicht angezeigt oder sind nicht verfügbar.
Verfügbare Optionen
- [Bedienungshilfen]
- Zum Konfigurieren der Einstellungen für die Barrierefreiheit und Dienste, mit denen Benutzer ihre Geräte einfacher handhaben können.
- [Info]
- Zum Anzeigen von Informationen über das Fernsehgerät.
Hier können Sie das Fernsehgerät zurücksetzen. - [Datum & Uhrzeit]
- Konfiguriert die aktuelle Uhrzeit und die automatische Uhranzeige.
- [Sprache/Language]
- Zum Auswählen der Menüsprache. Die gewählte Menüsprache wählt ebenfalls die Sprache für die Spracherkennung.
- [Tastatur]
- Zum Konfigurieren der Einstellungen für die Bildschirmtastatur.
- [Speicher]
- Zum Vornehmen von Einstellungen für die Datenspeicherung.
- [Inaktivmodus]
- Konfiguriert die Darstellung auf dem Bildschirm, wenn das Fernsehgerät einige Zeit lang nicht bedient wurde, während andere Inhalte als Sendungen und Videos betrachtet werden.
- [Stromversorgung & Energie]
- Konfiguriert die Einstellungen für das Energiesparen und den Startbildschirm.
- [Streamen]
- Konfiguriert die zugelassene Bedienungsoptionen beim Casting von einem externen Gerät.
- [Systemtöne]
- Konfiguriert die System-Töne.
- [Kindersicherung]
- Zum Konfigurieren der Einstellungen für die Kindersicherung, um beispielsweise die Verwendung von [Kanäle], [Apps] und [Bildschirmzeit] einzuschränken.
- [Gestensteuerung]
- Konfiguriert die Gestenbedienfunktionen im Aufnahmebereich der Kamera.
- [Empfindlichkeit des integrierten Mikrofons]
- Stellt die Empfindlichkeit des integrierten Mikrofons ein.
Um das integrierte Mikrofon nutzen zu können, müssen Sie eventuell die Software des Fernsehgeräts aktualisieren. - [LED-Anzeige]
- Konfiguriert die Einstellungen für [Betriebsreaktion] und [Spracherkennungsstatus]*. (Das angezeigte Menü variiert je nach Modell.)
- [Apple AirPlay & HomeKit]
- Konfiguriert die Einstellungen für Apple AirPlay & HomeKit.
- [Erstkonfiguration]
- Die Basisfunktionen wie Netzwerk und Kanäle werden für den erstmaligen Gebrauch eingestellt.
- [Einstellungen des Einzelhandelsmodus]
- Erweitert das Display für die Verwendung im Schaufenster durch Aktivieren des [Demo-Modus] usw.
- [Neu starten]
- Startet das Fernsehgerät neu.
* Nur Fernsehgeräte mit eingebautem Mikrofon
Fernbedienungen & Zubehör
Wählen Sie im Text aus, um zum entsprechenden Einstellungsbildschirm zu springen.
- Drücken Sie die Taste
(Schnelleinstellungen) auf der Fernbedienung und wählen Sie dann [Einstellungen] — [Fernbedienungen & Zubehör] — die gewünschte Option.
Verfügbare Optionen
Sie können Bluetooth aktivieren oder deaktivieren, oder Bluetooth-Geräte registrieren.
- [Bluetooth]
- Aktiviert oder deaktiviert Bluetooth.
- [Zubehör koppeln]
- Pairing für Bluetooth-Geräte.
- [BRAVIA CAM]
- Verbindet die Kamera und Mikrofoneinheit, um die Kamerasensorfunktionen einzurichten.
- [Fernbedienung]
- Einrichtung des Pairings für die Sprach-Fernbedienung.
Hilfe und Feedback
Hier können Informationen zur Hilfe von Sony angezeigt werden. Wenn ein Google-Konto am Fernsehgerät eingerichtet ist, können Sie Google auch Feedback geben.
Timer & Uhr
Unter Timer & Uhr können Sie den Einschalttimer, Abschalttimer, Alarm und die Uhrenanzeige einstellen.
Hinzufügen von Timer & Uhr zum Bildschirm für die Eingangsauswahl
- Drücken Sie die Taste
(Auswahl der Eingangsquelle).
Die verfügbaren Geräte und Apps werden unten im Bildschirm angezeigt. - Drücken Sie die Taste
(Rechtspfeil) auf der Fernbedienung, und wählen Sie
(Editieren).
- Wählen Sie dann Timer & Uhr und drücken Sie die Eingabetaste.
Timer & Uhr wird hinzugefügt.
Zum Konfigurieren von Einstellungen für Timer & Uhr
- Drücken Sie die Taste
(Auswahl der Eingangsquelle) auf der Fernbedienung, und wählen Sie Folgendes.
[Timer & Uhr] — die gewünschte Einstellung
Verfügbare Optionen
- [Einschalttimer]
- Schaltet das Fernsehgerät zu voreingestellter Zeit auf den gewünschten Kanal oder Eingang um.
- [Abschalttimer]
- Schaltet das Fernsehgerät automatisch nach einer voreingestellten Zeit aus.
- [Alarm]
- Gibt nach voreingestellter Zeit einen Warnton aus.
- [Uhrenanzeige]
- Zeigt die Uhrzeit immer oder zu jeder Stunde auf dem Fernsehbildschirm an.
Problemlösungen
- Hier beginnen Gibt es Probleme? Beginnen Sie hier.
- Bild (Qualität)/Bildschirm
- Tastatur
- Empfang von Sendungen
- Ton
- Netzwerk (Internet/Heimnetzwerk)/Apps
- Fernbedienung/Zubehör
- Stromversorgung
- Angeschlossene Geräte
- USB-HDD-Aufnahme
- LED
Hier beginnen
- Selbstdiagnose
- Software-Aktualisierungen
- Falls ein kompletter Reset (Neustart) des Fernsehgeräts erforderlich ist
- Häufig gestellte Fragen zur Fehlerbehebung
Selbstdiagnose
Prüfen Sie, ob das Fernsehgerät einwandfrei funktioniert.
- Drücken Sie
(Auswahl der Eingangsquelle) auf der Fernbedienung, und wählen Sie [Hilfe]. Wenn [Hilfe] nicht existiert, wählen Sie
[Editieren] und fügen Sie [Hilfe] hinzu.
- Wählen Sie [Status und Diagnose] — [Selbstdiagnose].
Tipp
Unter [Status und Diagnose] können Sie auch die folgenden Symptome prüfen.
- [Diagnose der Internetverbindung]
- [Verbindungsdiagnose für externes Gerät]
- [Bild-/Tontest]
Wenn das Problem fortbesteht, probieren Sie Folgendes.
- Zurücksetzen (Neustart) des Fernsehgeräts. Näheres erfahren Sie unter Falls ein kompletter Reset (Neustart) des Fernsehgeräts erforderlich ist.
- Prüfen und probieren Sie Softwareupdates aus.
- Support-Site
Software-Aktualisierungen
Sony bietet von Zeit zu Zeit Software-Aktualisierungen an, um den Funktionsumfang zu erweitern und den Anwendern Zugang zu den neuesten Fernseherfahrungen zu verschaffen. Die einfachste Art, Software-Updates zu erhalten, besteht darin, das Fernsehgerät mit dem Internet zu verbinden.
So suchen Sie automatisch nach Softwareupdates
- Drücken Sie
(Auswahl der Eingangsquelle) auf der Fernbedienung, und wählen Sie [Hilfe]. Wenn [Hilfe] nicht existiert, wählen Sie
[Editieren] und fügen Sie [Hilfe] hinzu.
- Wählen Sie [Status und Diagnose]. Aktivieren Sie [Automatisch nach Updates suchen] unter [Status und Diagnose] — [Systemsoftware-Aktualisierung].
Tipp
- Um die Software manuell zu aktualisieren, wählen Sie [Softwareaktualisierung].
- Sie können die BRAVIA-Benachrichtigungen oder die Support-Website besuchen für eine Liste mit Änderungen, die durch das Softwareupdate vorgenommen wurden.
Hinweis
- Wenn [Automatisch nach Updates suchen] deaktiviert ist, empfängt das Fernsehgerät keine Benachrichtigungen, selbst wenn ein Softwareupdate verfügbar ist.
Aktualisieren von Software über ein USB-Speichergerät
Wenn Sie keine Netzwerkverbindung haben, können Sie die Software auch über ein USB-Speichergerät aktualisieren.
Näheres über die Support-Website erfahren Sie auf der Seite Support-Site.
Falls ein kompletter Reset (Neustart) des Fernsehgeräts erforderlich ist
Wenn Sie Schwierigkeiten haben, z. B. wenn das Bild nicht angezeigt wird oder die Fernbedienung nicht funktioniert, setzen Sie das Fernsehgerät mit dem folgenden Bedienvorgang zurück. Falls das Problem fortbesteht, probieren Sie es mit dem folgend beschriebenen Zurücksetzen auf die Werksvoreinstellungen.
Wenn ein externes USB-Gerät am Fernsehgerät angeschlossen ist, ziehen Sie das USB-Gerät vom Fernsehgerät vor dem Zurücksetzen ab.
Zurücksetzen der Stromversorgung
- Starten Sie das Fernsehgerät mittels Fernbedienung neu.
Halten Sie die Ein-/Aus-Taste an der Fernbedienung etwa 5 Sekunden lang gedrückt, bis das Fernsehgerät neu startet (es erscheint eine Meldung über das Herunterfahren des Geräts).Falls das Problem fortbesteht, trennen Sie die Stromversorgung des Fernsehgeräts und drücken Sie einmal auf die Ein-/Aus-Taste am Fernsehgerät.
Warten Sie dann 2 Minuten, bevor Sie das Fernsehgerät wieder einschalten. Je nach Modell können Sie auch die Ein-/Aus-Taste am Fernsehgerät so lange festhalten (mindestens 40 Sekunden), bis es sich abschaltet und neu startet. - Ziehen Sie das Netzkabel (Stromzuführung) heraus.
Falls das Problem nach Schritt 1 fortbesteht, ziehen Sie das Netzkabel des Fernsehgeräts aus der Wand-/Netzsteckdose heraus. Drücken Sie dann die Ein-/Aus-Taste am Fernsehgerät und lassen Sie sie los. Warten Sie 2 Minuten, und schließen Sie dann das Netzkabel (Stromzuführung) wieder an der Steckdose an.
Tipp
- Gerätemodelle mit 1 Taste am Fernsehgerät (nur Netztaste) können auch mittels Netztaste neu gestartet werden. Drücken Sie die Ein-/Aus-Taste am Fernsehgerät, sodass das Bedienungsmenü erscheint, wählen Sie [Neu starten] im Menü und drücken und halten Sie dann für den Neustart die Netztaste des Fernsehgeräts fest.
- Ihre persönlichen Einstellungen und Daten sind nach dem Neustart des Fernsehgerätes nicht verloren.
Auf Werkszustand zurück
Wenn das Problem auch nach dem Zurücksetzen der Stromversorgung fortbesteht, probieren Sie es mit einem Zurücksetzen auf die Werksvoreinstellung.
Hinweis
Durch ein Zurücksetzen auf die Werksvoreinstellung werden alle Einstellungen und Daten des Fernsehgeräts gelöscht (wie Informationen zum Wi-Fi- und zum kabelgebundenen Netzwerk, zum Google-Konto und anderen Anmeldeinformationen, zu Google Play und zu anderen installierten Apps).
- Drücken Sie die Taste
(Schnelleinstellungen) auf der Fernbedienung und wählen Sie dann [Einstellungen] — [System] — [Info] — [Zurücksetzen] — [Auf Werkszustand zurück].
- Löschen Sie alle Daten.
Wenn Sie einen PIN-Code an Ihrem Fernsehgerät eingegeben haben, werden Sie um dessen Eingabe gebeten.
Nach erfolgreichem Zurücksetzen auf die Werksvoreinstellungen fährt das Fernsehgerät fort mit dem Assistenten für die Anfangseinstellungen. Sie müssen den Google-Nutzungsbedingungen und der Google-Datenschutzerklärung zustimmen.
Häufig gestellte Fragen zur Fehlerbehebung
Informationen zur Fehlerbehebung finden Sie auch in den „Häufig gestellten Fragen“ auf der folgenden Support-Website.
- http://www.sony.net/androidtv-faq/
- http://www.sony.net/androidtv-faq/
Bild (Qualität)/Bildschirm
- Keine Farbe/Dunkles Bild/Farbe ist nicht korrekt/Bild ist zu hell.
- Verzerrtes Bild./Der Bildschirm flackert.
- Hochauflösende HDR-Bilder werden nicht angezeigt.
- OLED-Panel (nur Modelle mit OLED-Panel)
Keine Farbe/Dunkles Bild/Farbe ist nicht korrekt/Bild ist zu hell.
Wählen Sie im Text aus, um zum entsprechenden Einstellungsbildschirm zu springen.
- Überprüfen Sie die Antennen- oder Kabelverbindung.
- Schließen Sie das Fernsehgerät an das Stromnetz (Stromzuführung) an und drücken Sie die Ein-/Aus-Taste am Fernseher oder an der Fernbedienung.
- Drücken Sie die Taste
(Schnelleinstellungen) auf der Fernbedienung und wählen Sie dann [Einstellungen] — [Anzeige und Ton] — [Bild und Ton] — [Bild] um Einstellungen vorzunehmen.
Näheres erfahren Sie auf der Seite Einstellen der Bildqualität. - Drücken Sie die Taste
(Schnelleinstellungen) auf der Fernbedienung und wählen Sie dann [Helligkeit (***)] und [Energie sparen] auf dem Schnelleinstellungen-Bildschirm.
Sie können [Helligkeit (***)] nicht einrichten, wenn für [Energie sparen] [Hoch] festgelegt ist. Ändern Sie die [Energie sparen]-Einstellung.
Hinweis
- Die Bildqualität hängt vom Signal und vom Inhalt ab.
- Die Bildqualität kann sich verbessern, wenn Sie sie in [Bild] unter [Einstellungen] ändern.
Drücken Sie die Taste(Schnelleinstellungen) auf der Fernbedienung, wählen Sie [Einstellungen] — [Anzeige und Ton] — [Bild und Ton] — [Bild] — [Helligkeit (***)] und stellen Sie [Helligkeit (***)] oder [Kontrast (***)] ein.
Verzerrtes Bild./Der Bildschirm flackert.
Wählen Sie im Text aus, um zum entsprechenden Einstellungsbildschirm zu springen.
Prüfen Sie die Verbindung und die Position der Antenne und der Peripheriegeräte
- Überprüfen Sie die Antennen- oder Kabelverbindung.
- Verlegen Sie die Antenne bzw. das Kabel nicht neben anderen Verbindungskabeln.
- Lassen Sie beim Aufstellen von Zusatzgeräten etwas Platz zwischen den Geräten und dem Fernsehgerät.
- Vergewissern Sie sich, dass die Antenne über ein 75-Ohm-Koaxialkabel hoher Qualität angeschlossen ist.
Prüfen Sie die [Bewegung]-Einstellung
- Drücken Sie die Taste
(Schnelleinstellungen) auf der Fernbedienung und wählen Sie dann [Einstellungen] — [Anzeige und Ton] — [Bild und Ton] — [Bild] — [Bewegung] — [Motionflow] — [Modus] — [Aus].
- Stellen Sie die aktuelle Einstellung bei [Filmmodus] auf [Aus].
Drücken Sie die Taste(Schnelleinstellungen) auf der Fernbedienung und wählen Sie dann [Einstellungen] — [Anzeige und Ton] — [Bild und Ton] — [Bild] — [Bewegung] — [Filmmodus].
- Prüfen Sie die Einstellungen bei [Analog].
Drücken Sie die Taste(Schnelleinstellungen) auf der Fernbedienung und wählen Sie dann [Einstellungen] — [Kanäle & Eingänge] — [Kanäle] — [Kanaleinstellung] — [Manueller Suchlauf] — [Analog].
- Deaktivieren Sie [LNA], um den Bildempfang zu verbessern. (Ob [LNA] zur Verfügung steht, hängt von der Region, vom Land oder der aktuellen Situation ab.)
- Führen Sie [AFT] durch, um das Bild für den analogen Empfang zu verbessern.
(Ob [Analog] und die dazugehörigen Optionen zur Verfügung stehen, hängt von der Region / vom Land und von der Situation ab.)
Hochauflösende HDR-Bilder werden nicht angezeigt.
Wählen Sie im Text aus, um zum entsprechenden Einstellungsbildschirm zu springen.
Die folgenden Bedingungen müssen erfüllt sein, um hochauflösende HDR-Bilder wie 4K (50p/60p) anzuzeigen*.
- Schließen Sie das 4K-(50p-/60p-)* Wiedergabegerät an.
- Verwenden Sie ein Premium Hochgeschwindigkeits‐HDMI™‐Kabel, das 18 Gbps unterstützt.
- Stellen Sie [HDMI-Signalformat] auf [Optimiertes Format], indem Sie [Einstellungen] — [Kanäle & Eingänge] — [Externe Eingänge] — [HDMI-Signalformat/VRR] — einstellen und den einzustellenden HDMI auswählen.
- Prüfen Sie, ob das angeschlossene Gerät die neueste(n) Einstellungen bzw. Firmware verwendet.
* Die Verfügbarkeit hängt von Ihrem Modell sowie der Region und dem Land ab.
OLED-Panel (nur Modelle mit OLED-Panel)
- Der Bildschirm wird nach einiger Zeit dunkler. (nur Modelle mit OLED-Panel)
- Die Meldung [Panelaktualisierung wurde nicht abgeschlossen] wird angezeigt. (nur Modelle mit OLED-Panel)
- Sie machen sich wegen Bildrückständen Sorgen. (nur Modelle mit OLED-Panel)
- Auf dem Bildschirm erscheint eine weiße, rote, grüne oder blaue Linie. (nur einige Modelle mit OLED-Panel)
Der Bildschirm wird nach einiger Zeit dunkler. (nur Modelle mit OLED-Panel)
- Wenn das gesamte Bild oder ein Teil des Bildes unbewegt bleibt, wird der Bildschirm langsam dunkler, um Bildrückstände zu verringern. Dies ist eine Funktion zum Schutz des Panels und keine Fehlfunktion.
Die Meldung [Panelaktualisierung wurde nicht abgeschlossen] wird angezeigt. (nur Modelle mit OLED-Panel)
Wenn das Fernsehgerät während der Panelaktualisierung eingeschaltet wird, der Netzstecker (Stromzuleitung) herausgezogen wird oder die Umgebungstemperatur nicht zwischen 10 °C und 40 °C liegt, wird der Vorgang nicht abgeschlossen und diese Meldung wird angezeigt. Beginnen Sie den Vorgang erneut von Anfang an.
Tipp
- Je nach Modell kann eine Panelaktualisierung bis zu einer Stunde dauern.
Sie machen sich wegen Bildrückständen Sorgen. (nur Modelle mit OLED-Panel)
Wenn dasselbe Bild mehrmals oder über einen längeren Zeitraum angezeigt wird, können Bildrückstände auftreten. Dies ist keine Fehlfunktion.
Das Fernsehgerät hat darüber hinaus zwei Funktionen, [Pixelverschiebung] und [Panelaktualisierung], welche Bildrückstände verringern sollen.
Sie können eine [Panelaktualisierung] durchführen, falls erforderlich.
- Drücken Sie die Taste
(Schnelleinstellungen) auf der Fernbedienung und wählen Sie dann [Einstellungen] — [Anzeige und Ton] — [Paneleinstellungen (Experte)] — [Panelaktualisierung].
Tipp
- [Pixelverschiebung] ist eine Funktion, die das Einbrennen von Bildern auf dem Bildschirm verhindern kann, indem das Bild automatisch in festgelegten Abständen bewegt wird. Unter normalen Umständen sollten Sie diese Option am Fernsehgerät aktiviert lassen.
- Um das Einbrennen des Bilds zu reduzieren, empfehlen wir Ihnen, das Fernsehgerät täglich für mehr als vier Stunden ausgeschaltet zu lassen, indem Sie zum Ausschalten die Fernbedienung oder die Netztaste am Fernsehgerät verwenden.
Hinweis
- Führen Sie die manuelle Panelaktualisierung nur dann durch, wenn die Bildrückstände besonders auffällig sind. Vermeiden Sie die häufigere Aktualisierung, da diese die Nutzungsdauer des Panels beeinträchtigen kann.
- Bilder mit Uhren und leuchtenden Farben können leicht Bildrückstände verursachen. Vermeiden Sie die Anzeige dieser Art von Bildern über einen längeren Zeitraum, da sonst Bildrückstände auftreten können.
Auf dem Bildschirm erscheint eine weiße, rote, grüne oder blaue Linie. (nur einige Modelle mit OLED-Panel)
- Die Panelaktualisierung läuft. Während der Panelaktualisierung kann eine weiße, rote, grüne oder blaue Linie auf dem Bildschirm erscheinen. Dies ist keine Fehlfunktion des Fernsehgeräts.
Tipp
- Je nach Modell kann eine Panelaktualisierung bis zu einer Stunde dauern.
- In folgenden Fällen wird die Panelaktualisierung nicht abgeschlossen und es wird eine Meldung angezeigt.
- Die Raumtemperatur liegt während der Panelaktualisierung außerhalb des Bereichs von 10 °C und 40 °C (nur bei einigen Modellen).
- Das Fernsehgerät ist eingeschaltet.
- Das Netzkabel wird getrennt.
Tastatur
Sie können den aktuellen Bildschirm nicht bedienen, solange die Bildschirmtastatur angezeigt wird.
- Um zur Bedienung des Bildschirms hinter der Bildschirmtastatur zurückzukehren, drücken Sie die Taste
(ZURÜCK) auf der Fernbedienung.
Empfang von Sendungen
- Prüfen Sie diese Dinge als erste, um Ihren Fernsehempfang herzustellen/zu verbessern.
- Sie können keine digitalen Kanäle empfangen.
- Sie können keine Satellitenkanäle empfangen.
- Einige digitale Kanäle fehlen.
Prüfen Sie diese Dinge als erste, um Ihren Fernsehempfang herzustellen/zu verbessern.
Wählen Sie im Text aus, um zum entsprechenden Einstellungsbildschirm zu springen.
- Vergewissern Sie sich, dass das Antennenkabel fest an das Fernsehgerät angeschlossen ist.
- Vergewissern Sie sich, dass das Antennenkabel nicht lose oder herausgezogen ist.
- Vergewissern Sie sich, dass das Kabel oder der Kabelanschluss der Antenne nicht beschädigt ist.
- Wenn Sie umgezogen sind oder einen neuen Dienst nutzen möchten, wählen Sie [Einstellungen] — [Kanäle & Eingänge] — [Kanäle] — [Kanaleinstellung] — [Autom. Suchlauf] und befolgen die Anweisungen auf dem Bildschirm, um die erforderlichen Einstellungen neu zu konfigurieren.
- Um Streaming-Inhalte anschauen zu können, müssen Sie das Fernsehgerät mit dem Internet verbinden.
Tipp
- Weitere Informationen finden Sie auf der Sony-Support-Website.
Support-Site
Sie können keine digitalen Kanäle empfangen.
- Fragen Sie einen örtlichen Fachbetrieb, ob in Ihrer Region der Digitalempfang möglich ist.
- Besorgen Sie sich eine Antenne mit höherer Verstärkungsleistung.
Sie können keine Satellitenkanäle empfangen.
Wählen Sie im Text aus, um zum entsprechenden Einstellungsbildschirm zu springen.
- Fragen Sie einen örtlichen Fachbetrieb, ob in Ihrer Region der Satellitenempfang möglich ist.
- Überprüfen Sie die Satellitenkabelverbindung.
- Wenn die Meldung [Kein Signal. LNB Überlastung festgestellt. Bitte Ihr TV-Gerät ausschalten und den Satellitenanschluss überprüfen.] angezeigt wird, ziehen Sie das Netzkabel heraus. Stellen Sie anschließend sicher, dass das Satellitenkabel nicht beschädigt ist und kein Kurzschluss im Satellitenanschluss aufgetreten ist, der die Signalleitung beeinträchtigt.
- Überprüfen Sie den LNB und die Einstellungen.
- Wenn Ihr Fernsehgerät über beide Buchsen „MAIN“ und „SUB“ verfügt und nicht auf den Satelliten-Doppeltuner-Modus eingestellt wird, kann die als „SUB“ bezeichnete Buchse nicht verwendet werden. Schließen Sie die Satellitenantenne in diesem Fall an die Buchse mit der Bezeichnung „MAIN“ an.
Einige digitale Kanäle fehlen.
Wählen Sie im Text aus, um zum entsprechenden Einstellungsbildschirm zu springen.
So stellen Sie den Frequenzbereich ein (je nach Region/Land)
Drücken Sie die Taste (Schnelleinstellungen) auf der Fernbedienung und wählen Sie dann [Einstellungen] — [Kanäle & Eingänge] — [Kanäle] — [Kanaleinstellung] — [Weitere Einstellungen] — [Suchlaufbereich].
- [Normal]
- Sucht nach in Ihrer Region bzw. Ihrem Land verfügbaren Kanälen.
- [Erweitert]
- Sucht nach verfügbaren Kanälen, unabhängig von Region und Land.
So aktualisieren Sie digitale Dienste
Sie können nach einem Umzug an einen anderen Wohnort, Wechsel des Diensteanbieters oder für die Suche nach neu gestarteten Kanälen [Autom. Suchlauf] ausführen.
Konfigurieren der automatischen Diensteaktualisierung
Wir empfehlen Ihnen, [Dienste autom. aktualisieren] einzuschalten, damit neue digitale Dienste automatisch hinzugefügt werden, sobald sie verfügbar sind.
- Um [Dienste autom. aktualisieren] zu aktivieren, drücken Sie die Taste
(Schnelleinstellungen) auf der Fernbedienung, und wählen Sie dann [Einstellungen] — [Kanäle & Eingänge] — [Kanäle] — [Kanaleinstellung] — [Weitere Einstellungen] — [Dienste autom. aktualisieren].
Wenn dies deaktiviert ist, werden Sie über neue digitale Dienste durch eine Meldung auf dem Bildschirm benachrichtigt, und die Dienste werden nicht automatisch hinzugefügt.
Tipp
- Ob diese Funktion zur Verfügung steht, hängt von der Region bzw. vom Land ab. Wenn nicht, führen Sie [Autom. Suchlauf] aus, um neue Dienste hinzuzufügen.
Ton
- Gutes Bild, aber kein Ton.
- Kein Ton oder zu leiser Ton bei einem Heimkinosystem.
- Sie möchten Ton sowohl über Kopfhörer oder ein Bluetooth-Audiogerät als auch über die Fernsehlautsprecher ausgeben.
- Sie haben Probleme mit einer Verzögerung zwischen Bild und Ton.
- Keine Töne vom Fernsehgerät, wie Quittungstöne/Tastengeräusche oder Audio-Antworten.
- Sie können keine eARC-Verbindung herstellen.
- Es ist keine Suche mittels Sprachsteuerung über das eingebaute MIC möglich (nur Fernsehgeräte mit integriertem MIC).
- Das Fernsehgerät nimmt Geräusche aus der Umgebung auf (nur Fernsehgeräte mit eingebautem Mikrofon).
Gutes Bild, aber kein Ton.
Wählen Sie im Text aus, um zum entsprechenden Einstellungsbildschirm zu springen.
- Überprüfen Sie die Antennen- oder Kabelverbindung.
- Schließen Sie das Fernsehgerät an das Stromnetz (Stromzuführung) an und drücken Sie die Ein-/Aus-Taste am Fernseher oder an der Fernbedienung.
- Überprüfen Sie die Lautstärkeeinstellung.
- Drücken Sie die Taste
(Stummschaltung) oder
(Lautstärke) +, um die Stummschaltung aufzuheben.
- Drücken Sie die Taste
(Schnelleinstellungen) auf der Fernbedienung und wählen Sie dann [Einstellungen] — [Anzeige und Ton] — [Audioausgabe] — [Lautsprecher] — [TV-Lautsprecher].
Kein Ton oder zu leiser Ton bei einem Heimkinosystem.
Wählen Sie im Text aus, um zum entsprechenden Einstellungsbildschirm zu springen.
- Drücken Sie die Taste
(Schnelleinstellungen) auf der Fernbedienung und wählen Sie dann [Einstellungen] — [Anzeige und Ton] — [Audioausgabe] — [Lautsprecher] — [Audiosystem].
- Wenn das Audiosystem nicht mit Dolby Digital oder DTS kompatibel ist, wählen Sie unter [Einstellungen] — [Anzeige und Ton] — [Audioausgabe] — [Audiosystemeinstellungen] — [Digitale Audioausgabe] die Einstellung [PCM].
- Wenn Sie einen analogen (RF-)Kanal wählen und das Bild nicht korrekt angezeigt wird, müssen Sie die Sendenorm umschalten. Drücken Sie die Taste
(Schnelleinstellungen) auf der Fernbedienung und wählen Sie dann [Einstellungen] — [Kanäle & Eingänge] — [Kanäle] — [Kanaleinstellung] — [Manueller Suchlauf] — [Analog] — [TV-System]. (Ob [Analog] oder die Optionsbezeichnungen zur Verfügung stehen, hängt von der Region bzw. vom Land und von der Situation ab.)
- Prüfen Sie, ob die Lautstärke in der Einstellung [Lautstärke des optischen digitalen Audio-Ausgangs] des Fernsehgeräts auf Maximum eingestellt ist.
Drücken Sie die Taste
(Schnelleinstellungen) auf der Fernbedienung und wählen Sie dann:
[Einstellungen] — [Anzeige und Ton] — [Audioausgabe] — [Audiosystemeinstellungen] — [Lautstärke des optischen digitalen Audio-Ausgangs] - Wenn Sie HDMI mit Super Audio CD oder DVD-Audio verwenden, liefert der Ausgang DIGITAL AUDIO OUT (OPTICAL) unter Umständen kein Audiosignal.
Sie möchten Ton sowohl über Kopfhörer oder ein Bluetooth-Audiogerät als auch über die Fernsehlautsprecher ausgeben.
So geben Sie Ton sowohl über Kopfhörer/Bluetooth-Audiogerät als auch über die Fernsehlautsprecher aus
Das Fernsehgerät kann Ton gleichzeitig über Kopfhörer oder ein Bluetooth-Audiogerät und über die Fernsehlautsprecher ausgeben.
So geben Sie Ton sowohl über ein mit eARC/ARC angeschlossenes Audiosystem und die Fernsehlautsprecher aus
Sie können Ton gleichzeitig über ein an das Fernsehgerät angeschlossenes Audiosystem und die Fernsehlautsprecher ausgeben, wenn die folgenden Voraussetzungen erfüllt sind.
- Das Fernsehgerät und Audiosystem sind mit einem optischen Digitalkabel verbunden.
- Einstellen von [Digitale Audioausgabe] auf [PCM]
Näheres zu Verbindungen mit optischen Digitalkabeln finden Sie auf der Seite Anschließen eines Audiosystems.
Sie haben Probleme mit einer Verzögerung zwischen Bild und Ton.
Wählen Sie im Text aus, um zum entsprechenden Einstellungsbildschirm zu springen.
Wenn ein Bluetooth-Audiogerät angeschlossen ist
Bild und Ton passen nicht zusammen, da der Ton aufgrund der Bluetooth-Eigenschaften verzögert ist. Sie können die Ausgabeverzögerung von Bild und Ton über die Einstellung A/V Sync anpassen.
- Stellen Sie [A/V Sync] auf [Autom.] oder [Ein]. Drücken Sie die Taste
(Schnelleinstellungen) auf der Fernbedienung und wählen Sie dann [Einstellungen] — [Anzeige und Ton] — [Audioausgabe] — [Bluetooth-Geräteeinstellungen] — [A/V Sync].
Wenn ein bestimmtes Audiosystem über ein HDMI-Kabel angeschlossen ist
Wenn das Audiogerät via HDMI-Kabel angeschlossen ist, kann es je nach Audiogerät sein, dass der Ton verzögert ausgegeben wird. In diesem Fall können Sie das Timing von Video- und Audioausgabe mit der Einstellung A/V Sync angleichen.
- Drücken Sie die Taste
(Schnelleinstellungen), auf der Fernbedienung. und wählen Sie dann der Reihe nach Folgendes.
[Einstellungen] — [Anzeige und Ton] — [Audioausgabe] — [Audiosystemeinstellungen] — [A/V Sync] — [Autom.] oder [Ein]
Keine Töne vom Fernsehgerät, wie Quittungstöne/Tastengeräusche oder Audio-Antworten.
Wählen Sie im Text aus, um zum entsprechenden Einstellungsbildschirm zu springen.
Wenn das Fernsehgerät über eARC angeschlossen ist, oder wenn [Digitale Audioausgabe] auf [Durchleitung priorisieren] eingestellt ist, werden Fernsehtöne wie Betätigungen der Fernbedienung oder Sprachantworten nicht ausgegeben, da Audiosignale vom HDMI-Eingang zum eARC-unterstützten Audiosystem weitergeleitet werden. Um diese Töne am Fernsehgerät auszugeben, versuchen Sie Folgendes:
- Stoppen Sie die Wiedergabe des Geräts am HDMI-Eingang.
- Stellen Sie [eARC-Einstellung] auf [Aus].
Drücken Sie die Taste(Schnelleinstellungen) an der Fernbedienung, und wählen Sie dann [Einstellungen] — [Anzeige und Ton] — [Audioausgabe] — [Audiosystemeinstellungen] — [eARC-Einstellung] — [Aus].
- Stellen Sie [Digitale Audioausgabe] auf [PCM].
Drücken Sie die Taste(Schnelleinstellungen) auf der Fernbedienung und wählen Sie dann [Einstellungen] — [Anzeige und Ton] — [Audioausgabe] — [Audiosystemeinstellungen] — [Digitale Audioausgabe] — [PCM].
Sie können keine eARC-Verbindung herstellen.
Wählen Sie im Text aus, um zum entsprechenden Einstellungsbildschirm zu springen.
- [eARC-Einstellung] funktioniert nicht, wenn die Spracherkennungsfunktion für Text auf dem Bildschirm im Rahmen der Funktionen für Barrierefreiheit aktiviert ist.
- Verbinden Sie das Audiosystem über ein HDMI-Kabel mit Ethernet.
- Nutzen Sie zum Anschließen des Audiosystems den HDMI-Eingangsanschluss am Fernsehgerät mit der Beschriftung „ARC“ oder „eARC/ARC“.
- Konfigurieren Sie die Einstellungen folgendermaßen.
[Einstellungen] — [Anzeige und Ton] — [Audioausgabe] — [Audiosystemeinstellungen] — [eARC-Einstellung] — [Autom.]
[Einstellungen] — [Anzeige und Ton] — [Audioausgabe] — [Lautsprecher] — [Audiosystem] - Aktivieren Sie die eARC-Funktion des Audiosystems.
Es ist keine Suche mittels Sprachsteuerung über das eingebaute MIC möglich (nur Fernsehgeräte mit integriertem MIC).
Um das integrierte Mikrofon nutzen zu können, müssen Sie eventuell die Software des Fernsehgeräts aktualisieren.
Prüfen Sie, ob der Schalter für das eingebaute Mikrofon eingeschaltet ist. In den folgenden Fällen kann es auch zu einer verringerten Leistung der Spracherkennung über das eingebaute Mikrofon kommen.
- Wenn eARC-Funktionen aktiviert sind
- Wenn eine Soundbar angeschlossen ist
- Wenn [Digitale Audioausgabe] auf [Durchleitung priorisieren] eingestellt ist
Das Fernsehgerät nimmt Geräusche aus der Umgebung auf (nur Fernsehgeräte mit eingebautem Mikrofon).
Um das integrierte Mikrofon nutzen zu können, müssen Sie eventuell die Software des Fernsehgeräts aktualisieren.
Es kann sein, dass das eingebaute Mikrofon des Fernsehers Geräusche aus der Umgebung aufnimmt und unerwünschter Weise darauf reagiert.
Ändern Sie die Empfindlichkeit des eingebauten Mikrofons im Fernsehgerät in [Mittel] oder [Niedrig].
Drücken Sie die Taste (Schnelleinstellungen) auf der Fernbedienung, und wählen Sie der Reihe nach Folgendes.
[Einstellungen] — [System] — [Empfindlichkeit des integrierten Mikrofons]
Netzwerk (Internet/Heimnetzwerk)/Apps
- Das Fernsehgerät kann sich nicht mit dem Internet/Netzwerk verbinden.
- Sie haben eine Verbindung zum Internet, jedoch nicht zu bestimmten Apps und Diensten.
Das Fernsehgerät kann sich nicht mit dem Internet/Netzwerk verbinden.
Wählen Sie im Text aus, um zum entsprechenden Einstellungsbildschirm zu springen.
Wenn das drahtlose Netzwerk keine Verbindung herstellt oder die Verbindung unterbricht, versuchen Sie Folgendes.
- Drücken Sie die Taste
(Schnelleinstellungen) auf der Fernbedienung und vergewissern Sie sich, dass die folgende Einstellung aktiviert ist.
[Einstellungen] — [Netzwerk & Internet] — [WLAN] - Überprüfen Sie den Aufstellort des Fernsehgeräts und des drahtlosen Routers. Der Signalempfang kann durch Folgendes beeinträchtigt sein:
- In der Nähe befinden sich andere Funkgeräte, Mikrowellenherde, Leuchtstofflampen usw.
- Zwischen dem drahtlosen Router und dem Fernsehgerät befinden sich Böden oder Wände.
- Schalten Sie den drahtlosen Router aus und dann wieder ein.
- Wenn der Netzwerkname (SSID) des drahtlosen Routers, mit dem Sie sich verbinden möchten, nicht angezeigt wird, wählen Sie [Neues Netzwerk hinzufügen], um einen Netzwerknamen einzugeben (SSID).
Wenn das Problem auch nach oben genannten Maßnahmen nicht gelöst wurde oder wenn Sie auch mit einem kabelgebundenen Netzwerk keine Verbindung herstellen können, prüfen Sie den Status der Netzwerkverbindung.
Überprüfen des Status der Netzwerkverbindung
- Drücken Sie die Taste
(Schnelleinstellungen) auf der Fernbedienung und wählen Sie dann [Einstellungen] — [Netzwerk & Internet] — [Netzwerkstatus] — [Netzwerkdiagnose].
Überprüfen Sie die Netzwerkverbindungen und/oder lesen Sie in der Bedienungsanleitung zum Server Informationen zum Anschluss nach oder wenden Sie sich an die Person, die das Netzwerk konfiguriert hat (Netzwerkadministrator).
Tipp
- Die Lösung ist von der Prüfung des Netzwerkstatus abhängig. Auf dem jeweiligen Problem basierende Lösungen finden Sie in den „Häufig gestellten Fragen“ auf der Sony-Support-Website.
Hinweis
- Wenn das LAN-Kabel an einen aktiven Server angeschlossen ist und das Fernsehgerät eine IP-Adresse erhalten hat, überprüfen Sie die Verbindungen und Konfigurationseinstellungen des Servers.
Drücken Sie die Taste
(Schnelleinstellungen) auf der Fernbedienung und wählen Sie dann [Einstellungen] — [Netzwerk & Internet] — [Netzwerkstatus].
Sie haben eine Verbindung zum Internet, jedoch nicht zu bestimmten Apps und Diensten.
Wählen Sie im Text aus, um zum entsprechenden Einstellungsbildschirm zu springen.
- Die Einstellungen von Datum und Uhrzeit dieses Fernsehgeräts könnten falsch sein. Bei bestimmten Apps und Diensten können Sie sich mit diesen Apps und Diensten möglicherweise nicht verbinden, wenn die Zeiteinstellung nicht korrekt ist.
Wenn die Zeit nicht korrekt ist, drücken Sie die Taste(Schnelleinstellungen) auf der Fernbedienung und wählen Sie dann [Einstellungen] — [Autom. Datum/Uhrzeit] — [Passt die von Ihrem Netzwerk oder Ihrer Sendung bereitgestellte Zeit automatisch an.] in [System] — [Datum & Uhrzeit].
- Vergewissern Sie sich, dass das LAN-Kabel und das Netzkabel des Routers/Modems* ordnungsgemäß angeschlossen wurden.
* Ihr Router/Modem muss vorab für die Internetverbindung eingestellt werden. Informationen zu Router-/Modemeinstellungen erhalten Sie bei Ihrem Internet Service Provider. - Versuchen Sie später noch einmal, auf die Apps zuzugreifen. Der Server des Anbieters der App-Inhalte ist möglicherweise außer Betrieb.
Tipp
- Weitere Informationen finden Sie auf der Sony-Support-Website.
Support-Site
Fernbedienung/Zubehör
- Die Fernbedienung funktioniert nicht.
- Sie möchten die Hintergrundbeleuchtung der Fernbedienung ausschalten. (nur bei Fernbedienungen mit Hintergrundbeleuchtung)
Die Fernbedienung funktioniert nicht.
Wählen Sie im Text aus, um zum entsprechenden Einstellungsbildschirm zu springen.
Prüfen Sie, ob das Fernsehgerät einwandfrei funktioniert
- Drücken Sie die Einschalttaste am Fernsehgerät, um festzustellen, ob an der Fernbedienung ein Problem vorliegt oder nicht. Informationen zur Position der Einschalttaste finden Sie in der Referenzanleitung/Einrichtungshandbuch, die dem Fernsehgerät beiliegt.
- Falls das Fernsehgerät nicht funktioniert, versuchen Sie es zurückzusetzen.
Falls ein kompletter Reset (Neustart) des Fernsehgeräts erforderlich ist
Prüfen Sie, ob die Fernbedienung einwandfrei funktioniert
- Richten Sie die Fernbedienung auf den Fernbedienungssensor vorne am Fernsehgerät.
- Achten Sie darauf, dass sich vor dem Sensor für die Signale der Fernbedienung keine Hindernisse befinden.
- Leuchtstofflampen können die Funktion der Fernbedienung beeinträchtigen. Schalten Sie Leuchtstofflampen gegebenenfalls aus und versuchen Sie es erneut.
- Vergewissern Sie sich, dass die Batterien gemäß den Symbolen für den positiven (+) und negativen (-) Pol im Batteriefach polaritätsrichtig eingelegt sind.
- Die Batterieladung ist unter Umständen schwach. Entfernen Sie die Abdeckung der Fernbedienung und tauschen Sie die Batterien gegen neue aus.
- Schiebbare Abdeckung
- Auf Druck entriegelnde Abdeckung
- Schiebbare Abdeckung
Hinweis
- Fernbedienungen mit Google Assistant/MIC-Taste sind über Bluetooth mit dem Fernsehgerät verbunden. In den folgenden Situationen können Funkstörungen auftreten und sich auf die Funktion des Mikrofons oder der Fernbedienung auswirken, da Bluetooth-Funkwellen die gleichen Frequenzen wie die von Mikrowellenöfen und WLAN-Netzen verwenden.
- Es befinden sich Personen oder Gegenstände (z. B. Metallobjekte oder Wände) zwischen dem Fernsehgerät und der Fernbedienung.
- In der Nähe wird ein Mikrowellenofen verwendet.
- Es befindet sich ein WLAN-Zugriffspunkt in der Nähe.
- Fernsehgerät und Fernbedienung sind nicht miteinander gepaart.
- Bringen Sie die Fernbedienung näher an das Fernsehgerät heran.
- Entfernen Sie Hindernisse zwischen Fernsehgerät und Fernbedienung.
- Nutzen Sie die Fernbedienung, wenn die Mikrowelle nicht in Betrieb ist.
- Schalten Sie andere Bluetooth-Geräte aus.
- Prüfen Sie die Bluetooth-Einstellungen am Fernsehgerät und schalten Sie es aus und wieder ein.
Drücken Sie die Taste(Schnelleinstellungen) auf der Fernbedienung und wählen Sie der Reihe nach Folgendes.
Wenn [Einstellungen] — [Fernbedienungen & Zubehör] — [Bluetooth] deaktiviert ist, aktivieren Sie es. Wenn es aktiviert ist, deaktivieren Sie es und aktivieren es erneut. - Platzieren Sie WLAN-Zugangspunkte und Mikrowellengeräte mindestens 10 m entfernt vom Fernsehgerät.
- Wenn das 5-GHz-Band im WLAN verfügbar ist, verbinden Sie sich mit dem 5-GHz-Band.
- Führen Sie das Pairing mit der Fernbedienung erneut aus.
Drücken Sie die Taste(Schnelleinstellungen) auf der Fernbedienung und wählen Sie der Reihe nach Folgendes.
[Einstellungen] — [Fernbedienungen & Zubehör] — [Fernbedienung] — [Über Bluetooth verbinden] — [Neue Fernbedienung verbinden] — befolgen Sie die Anweisungen auf dem Bildschirm, um sich erneut mit der Fernbedienung zu verbinden.
Wenn Sie das Fernsehgerät nicht mit der Fernbedienung bedienen können, wählen Sie unter Verwendung einer anderen Sony-Fernbedienung die obigen Dinge der Reihe nach aus, bis [Neue Fernbedienung verbinden] erscheint, und versuchen Sie dann erneut, sich mit der mitgelieferten Fernbedienung zu verbinden.
- Je nach Ihrem Modell wird eine bereits mit Ihrem Fernsehgerät gepaarte Bluetooth-Fernbedienung mitgeliefert. Zum Zeitpunkt der Lieferung kann die gepaarte Fernbedienung nicht für die Bedienung anderer Fernsehgeräte verwendet werden. Um die Funktion der mitgelieferten Fernbedienung zu prüfen, verwenden Sie das Fernsehgerät, mit der die Fernbedienung geliefert wurde.
Zurücksetzen der Fernbedienung
Wenn die Fernbedienung aufgrund eines schlechten Batteriekontakts oder statischer Elektrizität nicht korrekt funktioniert, lässt sich das Problem möglicherweise durch Zurücksetzen der Fernbedienung lösen.
- Nehmen Sie die Batterien aus der Fernbedienung.
- Halten Sie die Ein-/Aus-Taste an der Fernbedienung drei Sekunden lang gedrückt.
- Legen Sie neue Batterien in die Fernbedienung ein.
Wenn das Problem weiterhin besteht, finden Sie auf den Seiten Falls ein kompletter Reset (Neustart) des Fernsehgeräts erforderlich ist und Häufig gestellte Fragen zur Fehlerbehebung weitere Informationen.
Hinweis
- Wenn Sie das Fernsehgerät von der Stromversorgung abziehen und wieder anschließen, kann es sein, dass es sich eine Zeit lang weder per Fernbedienung noch am Gerät einschalten lässt. Der Grund dafür ist, dass das System einige Zeit zur Initialisierung benötigt. Warten Sie etwa 10 bis 20 Sekunden und versuchen Sie es dann erneut.
Sie möchten die Hintergrundbeleuchtung der Fernbedienung ausschalten. (nur bei Fernbedienungen mit Hintergrundbeleuchtung)
Sie können die Hintergrundbeleuchtung der Fernbedienung ausschalten.
- Halten Sie gleichzeitig die Tasten
(Lautstärke) - und
(ZUHAUSE) auf der Fernbedienung 2 Sekunden lang gedrückt.
Lassen Sie los, wenn die MIC LED auf der Fernbedienung zweimal aufleuchtet.
Um die Hintergrundbeleuchtung der Fernbedienung wieder zu aktivieren, führen Sie den obigen Bedienvorgang aus.
Stromversorgung
- Das Fernsehgerät kann nicht via Fernbedienung ausgeschaltet werden.
- Das Fernsehgerät schaltet sich automatisch aus.
- Das Fernsehgerät schaltet sich automatisch ein.
- Das Fernsehgerät lässt sich nicht einschalten.
Das Fernsehgerät kann nicht via Fernbedienung ausgeschaltet werden.
Die Batterien in der Fernbedienung könnten erschöpft sein. Ersetzen Sie sie durch neue oder schalten Sie das Fernsehgerät mit der Einschalttaste aus.
Sie können die Einschalttaste am Fernsehgerät drücken, um es auszuschalten.
Hinweis
- Die Position der Einschalttaste Ihres Fernsehgeräts hängt von Modell/Land/Region ab.
Beispiel eines Modells, bei dem sich die Einschalttaste unter der LED befindet
Tipp
- Bei TV-Modellen mit 1 Taste am Fernsehgerät (nur Netztaste), können Sie die Netztaste am Fernsehgerät drücken, so dass die Menübedienung erscheint, und die Lautstärke bedienen oder die Kanäle umschalten.
- Wenn die Batteriekapazität der Fernbedienung niedrig ist, wird eine Benachrichtigung im HOME-Menü angezeigt.
Das Fernsehgerät schaltet sich automatisch aus.
- Der Bildschirm könnte aufgrund von [Abschalttimer]-Einstellungen abgeschaltet worden sein.
- Prüfen Sie die [Dauer]-Einstellung bei [Einschalttimer].
- Wenn die unter [TV ausschalten nach] eingestellte Zeit verstrichen ist, schaltet sich das Gerät automatisch aus.
Drücken Sie zum Prüfen der Einstellungen die Taste
(Schnelleinstellungen) auf der Fernbedienung und wählen Sie der Reihe nach Folgendes.
[Einstellungen] — [System] — [Stromversorgung & Energie] — [Energiesparmodus] — [TV ausschalten nach]
Das Fernsehgerät schaltet sich automatisch ein.
Wählen Sie im Text aus, um zum entsprechenden Einstellungsbildschirm zu springen.
- Überprüfen Sie, ob der [Einschalttimer] aktiviert ist.
- Deaktivieren Sie die Einstellung [Autom. Einschaltung TV] unter [BRAVIA Sync-Einstellungen].
Das Fernsehgerät lässt sich nicht einschalten.
Führen Sie die Vorgänge in der unten angegebenen Reihenfolge aus, bis das Problem gelöst wurde.
1. Prüfen Sie, ob sich das Fernsehgerät mittels Fernbedienung einschalten lässt.
Richten Sie die Fernbedienung auf den Sensor vorne am Fernsehgerät und drücken Sie die Einschalttaste an der Fernbedienung.
Überprüfen Sie, ob das Fernsehgerät eingeschaltet werden kann.
Wenn das Fernsehgerät nicht einschaltet, probieren Sie, das Fernsehgerät zurückzusetzen (neu zu starten).
- Falls ein kompletter Reset (Neustart) des Fernsehgeräts erforderlich ist
2. Prüfen Sie, ob sich das Fernsehgerät mit der Einschalttaste am Fernsehgerät einschalten lässt.
Drücken Sie die Einschalttaste am Fernsehgerät und prüfen Sie, ob es sich einschaltet.
Informationen zur Position der Einschalttaste finden Sie in der Referenzanleitung/Einrichtungshandbuch.
Wenn sich das Fernsehgerät durch diesen Vorgang einschalten lässt, könnte ein Problem mit der Fernbedienung vorliegen. Befassen Sie sich mit dem folgenden Thema.
- Die Fernbedienung funktioniert nicht.
3. Ziehen Sie das Netzkabel (Stromzuführung) heraus.
Ziehen Sie das Netzkabel (Stromzuführung) aus der Steckdose heraus. Drücken Sie die Einschalttaste am Fernsehgerät, warten Sie etwa 2 Minuten, und schließen Sie dann das Netzkabel (Stromzuführung) wieder an der Steckdose an.
Tipp
- Wenn Sie das Fernsehgerät von der Stromversorgung abziehen und wieder anschließen, kann es sein, dass es sich eine Zeit lang weder per Fernbedienung noch am Gerät einschalten lässt. Der Grund dafür ist, dass das System einige Zeit zur Initialisierung benötigt. Warten Sie etwa 10 bis 20 Sekunden und versuchen Sie es dann erneut.
Angeschlossene Geräte
- Kein Bild von einem angeschlossenen Gerät.
- Sie können ein angeschlossenes Gerät nicht finden.
- Sie können ein angeschlossenes BRAVIA Sync HDMI-Gerät nicht finden.
- Sie können den Receiver nicht über die Fernbedienung des Fernsehgeräts ausschalten.
- Ein externes Gerät (wie ein Receiver) lässt sich nicht über die Fernbedienung des Fernsehgeräts bedienen. (nur für Modelle, die mit der Receiver-Steuerung kompatibel sind)
- Das Fernsehgerät setzt aus oder ein anderes Gerät funktioniert nicht.
Kein Bild von einem angeschlossenen Gerät.
Wählen Sie im Text aus, um zum entsprechenden Einstellungsbildschirm zu springen.
- Schalten Sie das angeschlossene Gerät ein.
- Überprüfen Sie die Kabelverbindung zwischen dem Gerät und dem Fernsehgerät.
- Drücken Sie die Taste
(Auswahl der Eingangsquelle), um die Liste der Eingangsquellen aufzurufen, und wählen Sie dann den gewünschten Eingang.
- Setzen Sie das USB-Gerät richtig ein.
- Vergewissern Sie sich, dass das USB-Gerät ordnungsgemäß formatiert wurde.
- Der Betrieb kann nicht bei allen USB-Geräten garantiert werden. Die ausführbaren Funktionen hängen zudem vom USB-Gerät und den wiedergegebenen Videodateien ab.
- Ändern Sie das HDMI-Signalformat des HDMI-Eingangs, der kein Bild anzeigt, zum Standardformat. Drücken Sie die Taste
(Schnelleinstellungen) auf der Fernbedienung und wählen Sie dann [Einstellungen] — [Kanäle & Eingänge] — [Externe Eingänge] — [HDMI-Signalformat/VRR] — denHDMI-Eingang, der eingestellt werden soll.
Sie können ein angeschlossenes Gerät nicht finden.
- Überprüfen Sie die Kabelverbindung.
Sie können ein angeschlossenes BRAVIA Sync HDMI-Gerät nicht finden.
Wählen Sie im Text aus, um zum entsprechenden Einstellungsbildschirm zu springen.
- Überprüfen Sie, ob Ihr Gerät BRAVIA Sync-kompatibel ist.
- Vergewissern Sie sich, dass [Steuerung für HDMI] am BRAVIA Sync-kompatiblen Gerät und [BRAVIA Sync-Einstellungen] — [BRAVIA Sync-Steuerung] am Fernsehgerät konfiguriert ist.
Sie können den Receiver nicht über die Fernbedienung des Fernsehgeräts ausschalten.
Wählen Sie im Text aus, um zum entsprechenden Einstellungsbildschirm zu springen.
Mit der Receiver-Steuerung kompatible Modelle bieten die Option [Receiver-Einrichtung] unter [Einstellungen] — [Kanäle & Eingänge] — [Externe Eingänge].
Ein externes Gerät (wie ein Receiver) lässt sich nicht über die Fernbedienung des Fernsehgeräts bedienen. (nur für Modelle, die mit der Receiver-Steuerung kompatibel sind)
Wählen Sie im Text aus, um zum entsprechenden Einstellungsbildschirm zu springen.
Mit der Receiver-Steuerung kompatible Modelle bieten die Option [Receiver-Einrichtung] unter [Einstellungen] — [Kanäle & Eingänge] — [Externe Eingänge].
- Vergewissern Sie sich, dass das Fernsehgerät das externe Gerät unterstützt.
- Wenn Sie eine Taste auf der Fernbedienung gedrückt halten, wird der entsprechende Befehl unter Umständen nicht ausgeführt. Drücken Sie die Taste stattdessen mehrmals.
- Je nach Funktionalität der externen Geräte reagieren einige Tasten möglicherweise nicht.
Das Fernsehgerät setzt aus oder ein anderes Gerät funktioniert nicht.
- Überprüfen Sie, ob das Gerät eingeschaltet ist.
- Tauschen Sie die Batterien des Geräts aus.
- Registrieren Sie das Gerät erneut.
- Bluetooth-Geräte arbeiten im 2,4-GHz-Frequenzbereich und daher kann es durch WLAN-Interferenzen vorkommen, dass sich die Kommunikationsgeschwindigkeit verringert oder die Kommunikation ganz aussetzt.
Wenn elektrische Haushaltsgeräte (z. B. Mikrowellenherde oder mobile Geräte) in der Nähe betrieben werden, kann es leichter zu Interferenzen durch Radiowellen kommen. - Auf einem Metallregal funktioniert das Fernsehgerät oder das andere Gerät aufgrund von Interferenzen bei der Funkkommunikation möglicherweise nicht.
- Die Kommunikationsreichweite des Fernsehgeräts und anderer Geräte können Sie in den Bedienungsanleitungen zu den Geräten nachschlagen.
- Wenn mehrere Bluetooth-Geräte mit dem Fernsehgerät verbunden sind, kann die Qualität der Bluetooth-Kommunikation nachlassen.
USB-HDD-Aufnahme
- Sie können ein USB-HDD-Gerät nicht verwenden.
- Das USB-HDD-Gerät kann nicht registriert werden.
Sie können ein USB-HDD-Gerät nicht verwenden.
Wählen Sie im Text aus, um zum entsprechenden Einstellungsbildschirm zu springen.
- Prüfen Sie, ob das USB-HDD-Gerät:
- richtig angeschlossen ist.
Überprüfen Sie, ob es an dem blauen USB-Port angeschlossen ist, der mit „HDD REC“ bezeichnet ist.
- eingeschaltet ist.
- am Fernsehgerät registriert wurde.
Um das USB-HDD-Gerät am Fernsehgerät zu registrieren, drücken Sie die Taste
(Schnelleinstellungen) auf der Fernbedienung, und wählen Sie dann [Einstellungen] — [Kanäle & Eingänge] — [Einrichtung Aufnahmegerät] — [HDD Registrierung].
- richtig angeschlossen ist.
- Das Anschließen eines USB-HDD-Geräts über einen USB-Hub wird nicht unterstützt.
- Führen Sie eine [HDD-Leistungsprüfung] durch, um zu verifizieren, dass das USB-HDD-Gerät die technischen Anforderungen erfüllt.
Drücken Sie die Taste(Schnelleinstellungen) auf der Fernbedienung und wählen Sie dann [Einstellungen] — [Kanäle & Eingänge] — [Einrichtung Aufnahmegerät] — [HDD-Leistungsprüfung].
Das USB-HDD-Gerät kann nicht registriert werden.
Wählen Sie im Text aus, um zum entsprechenden Einstellungsbildschirm zu springen.
- Prüfen Sie, ob das USB-HDD-Gerät am USB-Port (blau) angeschlossen ist, der als „HDD REC“ bezeichnet ist.
- Wenn das USB-HDD-Gerät richtig am blauen USB-Port angeschlossen ist, registrieren Sie es erneut für die Aufnahme, da es bereits für andere Zwecke als für die Aufnahme registriert wurde (z. B. als Speichergerät).
Hinweis
- Falls es Geräte gibt, die an den Ports USB1 und USB2 (nur bei Geräten mit drei USB-Ports) angeschlossen sind, entfernen Sie sie zwecks Registrierung des USB-HDD-Geräts vorübergehend.
- Drücken Sie die Taste
(Schnelleinstellungen) auf der Fernbedienung und wählen Sie dann [Einstellungen] — [System] — [Speicher].
- Wählen Sie bei [Gerätespeicher] das USB-HDD-Gerät aus, das Sie für die Aufnahme registrieren möchten.
- Wählen Sie [Als Wechselmedium löschen & formatieren], und wählen Sie dann [Formatieren].
- Wählen Sie [Für Aufnahmen registrieren].
- Folgen Sie den Anweisungen auf dem Bildschirm, um das USB-HDD-Gerät am Fernsehgerät zu registrieren.
- Verwenden Sie die Option [HDD-Leistungsprüfung], um zu verifizieren, dass die technischen Daten des USB-HDD-Geräts die Anforderungen erfüllen.
Um eine [HDD-Leistungsprüfung] auszuführen, drücken Sie die Taste
(Schnelleinstellungen) auf der Fernbedienung und wählen Sie dann [Einstellungen] — [Kanäle & Eingänge] — [Einrichtung Aufnahmegerät] — [HDD-Leistungsprüfung].
LED
- Sie möchten die LED deaktivieren, damit sie nicht mehr aufleuchtet oder blinkt.
- Die Betriebsreaktion-LED blinkt rot.
Sie möchten die LED deaktivieren, damit sie nicht mehr aufleuchtet oder blinkt.
Wählen Sie im Text aus, um zum entsprechenden Einstellungsbildschirm zu springen.
Mit den folgenden Einstellungen können Sie die LED abschalten.
So schalten Sie die Betriebsreaktion-LED (weiße LED) aus
Drücken Sie die Taste (Schnelleinstellungen) auf der Fernbedienung, wählen Sie [Einstellungen] — [System] — [LED-Anzeige] — und deaktivieren Sie [Betriebsreaktion].
So schalten Sie die Sprachsteuerungs-LED (blassgelb)/Betriebsreaktion-LED (bernsteinfarben) aus (nur Fernsehgeräte mit einem eingebauten Mikrofon)
Um die Sprachsteuerungs-LED auszuschalten, wenn der Schalter des integrierten Mikrofons ausgeschaltet ist, oder um die Bedienungs-LED auszuschalten, wenn der Schalter des integrierten Mikrofons eingeschaltet ist, deaktivieren Sie unter [Einstellungen] — [System] — [LED-Anzeige] den [Spracherkennungsstatus].
Hinweis
- Der Leuchtstatus der LED hängt von den Einstellungen und der Ein-/Aus-Stellung des Schalter des integrierten Mikrofons ab.
- Die Farbe der LED für die Voice-Funktion kann bei Änderungen der technischen Daten abweichen.
- Um das integrierte Mikrofon nutzen zu können, müssen Sie eventuell die Software des Fernsehgeräts aktualisieren.
Die Betriebsreaktion-LED blinkt rot.
Zählen Sie, wie oft es blinkt (im Abstand von drei Sekunden).
Starten Sie das Fernsehgerät neu, indem Sie das Netzkabel (Stromzuführung) zwei Minuten lang vom Gerät abziehen, und dann das Gerät wieder einschalten.
Falls das Problem fortbesteht, ziehen Sie das Netzkabel ab und wenden sich an den Sony Kundendienst; teilen Sie dem Kundendienst mit, wie oft die Betriebsreaktion-LED geblinkt hat.
Index/Sonstiges
- Index
- Über die Hilfe
- Struktur der Hilfe
- Technische Daten
- Support-Site
- Regelmäßiges Aktualisieren des Fernsehgeräts
- Informationen zu Warenzeichen
Index
Fernsehsendungen
|
|
Bild/Anzeige
|
|
Ton/Sprache
|
Fernbedienung
|
|
Verbindungen
|
Externe Geräte
|
|
Apps
|
Dateiwiedergabe
|
|
Sonstige
|
|
Über die Hilfe
Diese Hilfefunktion beschreibt die Bedienung dieses Fernsehgeräts. Sie können auch im Einrichtungshandbuch nachschlagen für Beschreibungen der Installation, und in der Referenzanleitung für Informationen über die Technischen Daten und die Wandmontage dieses Fernsehgeräts.
- Einrichtungshandbuch
- Referenzanleitung
Hilfefunktionen
Es gibt zwei verschiedene Versionen der Hilfe: die integrierte Hilfe und die Online-Hilfe. In der Online-Hilfe finden Sie die jeweils neuesten Informationen.
Die Online-Hilfe wird automatisch angezeigt, wenn das Fernsehgerät mit dem Internet verbunden ist, andernfalls wird die integrierte Hilfe angezeigt.
Struktur der Hilfe
Wenn Sie die Struktur der Hilfe genau studieren möchten, beachten Sie die Seite Struktur der Hilfe.
Hinweis
- Um die neuesten Funktionen nutzen zu können, die in der Hilfe beschrieben sind, müssen Sie eventuell die Software des Fernsehgeräts aktualisieren. Näheres zur Software-Aktualisierung finden Sie auf Seite Software-Aktualisierungen.
- Die Namen von Einstellungen in der Hilfe können von den auf dem Fernsehgerät angezeigten Einstellungen abweichen, je nach Datum der Produkteinführung oder Modell/Land/Region.
- Die Bilder und Abbildungen in der Hilfe können sich je nach dem Fernsehmodell unterscheiden.
- Änderungen, die dem technischen Fortschritt dienen, bleiben vorbehalten.
- Die Hilfe enthält Beschreibungen, die übergreifend für alle Modelle/Regionen/Länder gelten. Einige Funktionsbeschreibungen treffen je nach Modell/Region/Land nicht auf Sie zu.
Tipp
- Diese Hilfe wurde für alle Regionen/Länder geschrieben. Einige in dieser Hilfe enthaltenen Beschreibungen gelten in bestimmten Regionen und Ländern nicht.
Struktur der Hilfe
Die Hilfe ist wie folgt strukturiert.
Erste Schritte
- Fernbedienung
- Anschlussbuchse
- Leuchtzustände der LEDs
- Home-Menü
- Auswählen der Eingänge
- Durchführen einer automatischen Akustik-Kalibrierung
- Barrierefreiheit
Hilfreiche Funktionen
- Suche nach Inhalten/Sprachsteuerung des Fernsehgeräts
- Auswählen des Inhaltstyp gemäß dem aktuellen Inhalt
- Nutzung Ihrer bevorzugten Apps
- Suchen der Fernbedienung (nur bei Modellen mit eingebautem Summer in der Fernbedienung)
- Sichere Apps und Video-Streaming-Dienste verwenden (Sicherheit & Einschränkungen)
- Verwenden der Kamera und Mikrofoneinheit (nur Modelle, die BRAVIA CAM unterstützen)
Fernsehen
- Fernsehsendungen sehen
- Hilfreiche Funktionen beim Fernsehen
- Anpassen der Bild-, Bildschirm- und Tonqualität gemäß Ihrer Vorlieben
Fernsehsendungen aufzeichnen
- Aufnahme auf einem USB-HDD-Gerät
- Anschauen/Löschen aufgenommener Inhalte
- Erläuterung der Symbole, die in der Liste der aufgenommenen Titel erscheinen
Verwenden des Fernsehgeräts zusammen mit anderen Geräten
- USB-Geräte
- Blu-ray- und DVD-Player
- Receiver
- Anzeigen des Bildschirms einer iPhone-/Smartphone- oder iPad-/Tablet-App auf dem Fernsehgerät
- Computer, Kameras und Camcorder
- Audiosystem (wie AV-Receiver oder Soundbar)
- Videospielkonsolen
- Erleben Sie 3D-Surround mit Halsbandlautsprecher oder über Kopfhörer (nur BRAVIA XR-Modelle)
- Bluetooth-Geräte
- Anpassen der AV Sync-Einstellung
- BRAVIA Sync-kompatible Geräte
- Bilder auf kompatiblen Geräten in 4K-Auflösung betrachten
- BRAVIA-Konnektivitätshilfe
Anschließen an ein Netzwerk
- Anschließen an ein Netzwerk
- Leistungsmerkmale des Heimnetzwerks
- Internet-Inhalte betrachten
Einstellungen
- Verwenden der Schnelleinstellungen
- Öko-Dashboard verwenden
- Kanäle & Eingänge
- Anzeige und Ton
- Netzwerk & Internet
- Konten & Anmeldung
- Datenschutz
- Apps
- System
- Fernbedienungen & Zubehör
- Hilfe und Feedback
- Timer & Uhr
Problemlösungen
Index/Sonstiges
- Index
- Über die Hilfe
- Technische Daten
- Support-Site
- Regelmäßiges Aktualisieren des Fernsehgeräts
- Informationen zu Warenzeichen
Technische Daten
Die Informationen über die technischen Daten finden Sie auf der Sony Support-Website:
Rufen Sie die Produktseite Ihres Fernsehgeräts auf unter Technische Daten. Näheres über die Support-Website erfahren Sie auf der Seite Support-Site.
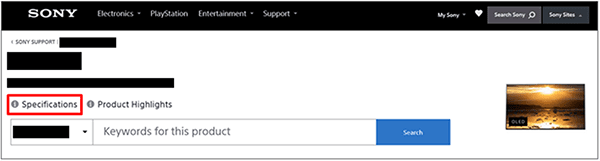
Hinweis
- Je nach Modell kann es sein, dass die Seite Technische Daten nicht verfügbar ist. In diesem Fall lesen Sie die Referenzanleitung.
Support-Site
Für die neuesten Informationen und die Online-Hilfe besuchen Sie bitte die Sony Support-Website:
https://www.sony.eu/support/https://www.sony.eu/support/
Regelmäßiges Aktualisieren des Fernsehgeräts
Das Fernsehgerät ruft im Standby-/Netzwerk-Standby-Modus Daten ab, wie Programmführer. Damit Ihr Fernsehgerät auf dem neuesten Stand bleibt, empfehlen wir, das Gerät normalerweise mit der Netztaste auf der Fernbedienung oder am Gerät auszuschalten.
Informationen zu Warenzeichen
- Vewd® Core. Copyright 1995-2023 Vewd Software AS. All rights reserved.
- Dieses Produkt enthält den NetFront Browser der ACCESS CO., LTD.
- ACCESS, das ACCESS-Logo und NetFront sind eingetragene Marken oder Marken der ACCESS CO., LTD. in den USA, Japan und/oder anderen Staaten.
- ©2023 ACCESS CO., LTD. Alle Rechte vorbehalten.
- Diese Software beruht zum Teil auf Arbeiten der Independent JPEG Group.
- Die Bluetooth® Wortmarke und -Logos sind eingetragene Marken, die Eigentum von Bluetooth SIG, Inc. sind und von der Sony Group Corporation und ihrer Tochtergesellschaften unter Lizenz verwendet werden.
- Hergestellt unter Lizenz der IMAX Corporation. IMAX® ist ein eingetragenes Warenzeichen der IMAX Corporation in den Vereinigten Staaten und/oder in anderen Ländern. Die DTS-Patente finden Sie unter http://patents.dts.com. Hergestellt unter Lizenz von DTS, Inc. DTS,DTS:X und die DTS,DTS:X-Logos sind eingetragene Marken oder Marken von DTS, Inc. in den Vereinigten Staaten und anderen Ländern. © 2023 DTS, Inc. ALLE RECHTE VORBEHALTEN.
- Geschützt durch einen oder mehrere Ansprüche aus den HEVC-Patenten, die auf patentlist.accessadvance.com aufgeführt sind.
- Wi-Fi® und Wi-Fi Alliance® sind eingetragene Warenzeichen der Wi-Fi Alliance.
- Die Logos Wi-Fi CERTIFIED™ und Wi-Fi CERTIFIED 6™ sind Gütezeichen der Wi-Fi Alliance.
- Disney+ und alle zugehörigen Logos und Marken sind Warenzeichen von Disney Enterprises, Inc. oder deren Tochterunternehmen.
- Amazon, Prime Video und alle diesbezüglichen Logos sind Warenzeichen von Amazon.com, Inc. oder deren Tochterunternehmen.
- Apple, Apple Home, AirPlay und HomeKit sind Warenzeichen von Apple Inc. und registriert in den USA und anderen Ländern und Regionen.
Um AirPlay und Apple HomeKit mit diesem Fernsehgerät zu nutzen, wird die neueste Version von iOS, iPadOS oder macOS empfohlen. - LIV ist ein Warenzeichen oder eine eingetragene Marke der Culver Max Entertainment Pvt. Ltd. (früher bekannt als Sony Pictures Networks India Pvt. Ltd.).
- Google TV ist der Name der Software-Erfahrung dieses Geräts und ein Warenzeichen der Google LLC. Google, YouTube und weitere Symbole sind Warenzeichen der Google LLC.
- BRAVIA und BRAVIA XR sind Warenzeichen oder eingetragene Warenzeichen der Sony Group Corporation oder deren Tochterfirmen.
- Alle anderen Marken befinden sich im Besitz ihrer jeweiligen Eigentümer.
Hinweis
- Die Verfügbarkeit der einzelnen Dienste hängt von der Region bzw. vom Land ab.