はじめに
- リモコンのボタン リモコンの各ボタンを説明します。
- 接続端子
- ランプ(LED)の光りかたについて
- ホームメニューの使いかた
- テレビの入力を切り換える
- 自動音場補正をする 視聴環境に合わせて、最適な音場に自動補正します。
- アクセシビリティ機能について
リモコンのボタン
モデルによって、付属するリモコン、ボタンの配置、ボタン名が異なります。
リモコン画像上のボタンをクリックすると、説明が表示されます。
接続端子
お使いのテレビによって、端子の有無や形状は異なります。
端子の位置は、組み立て/設置ガイド(紙の取扱説明書)をご覧ください。
| 端子 | 端子名・説明 |
|---|---|
| |
| |
| |
| |
| |
| |
| |
| |
| |
| |
| |
| |
| |
| |
| |
|
ランプ(LED)の光りかたについて
ランプ(LED)の光りかたでテレビの状態を確認できます。
ランプ(LED)の位置は、モデルによって異なります。
- 音声機能ランプ(LED)(テレビ本体下部の左側または中央右側にあります。本体マイク搭載モデルのみ。)
- 操作応答ランプ(LED)(テレビ本体下部の中央にあります。)
音声機能ランプ(LED)
「OK Google」が検出され、サーバーとやりとりしているときに「点灯」または「点滅」します。このランプ(LED)は、サーバーとやりとりしているときの状態によって光りかたが変わります。
ご注意
- リモコンの Google アシスタント/マイクボタンを押し、本体マイクを有効にするための設定が終わったあと、本体マイクスイッチがオフのときは、音声機能ランプ(LED)が薄黄色に点灯します(オンのときは、操作応答ランプ(LED)がオレンジ色に点灯)。ただし、設定によりランプ(LED)の光りかたが変わる場合があります。
- 音声機能ランプ(LED)の色は、仕様変更により変わる場合があります。
操作応答ランプ(LED)
電源を入れたとき、リモコン操作を受け付けたときやUSBメモリーを使用したソフトウェア更新中のときに白く「点灯」または「点滅」します。
本体マイクスイッチがオンのときにオレンジ色に「点灯」します。(本体マイク搭載モデルのみ。)ただし、設定によりランプ(LED)が点灯しない場合があります。
ホームメニューの使いかた
リモコンのホームボタンを押したときに表示される画面を、ホームメニューと呼びます。ホームメニューからコンテンツを検索したり、おすすめコンテンツやアプリ、設定項目を選んだりすることができます。
テレビに Google アカウントを設定した場合と、設定していない場合とでは、表示されるホームメニューが異なります。(イラストはイメージです。実際の画面と異なる場合があります。)
(B)テレビに Google アカウントを設定していない場合のホームメニュー
Google アカウントを設定してテレビを楽しむ
テレビをインターネットにつないで、Google アカウントを設定すると、テレビにお好みのアプリをインストールしてインターネット動画を楽しんだり、見たいコンテンツを声で検索したりできます。
Google アカウントを設定せずにテレビを楽しむ
Google アカウントを設定しなくても、テレビ放送を見たり、BDレコーダーなどの機器をつないで楽しむことはできます。また、テレビをインターネットにつなぐと、一部のインターネット動画サービスをご利用いただくこともできます。
ご注意
- あとから Google アカウントを設定してテレビを楽しむには、ホームメニューまたは設定メニューから Google TV™ の設定を行ってください。
- Google アカウントを削除すると、工場出荷状態になります。
ヒント
- テレビの設定状態によっては、電源をオンしたときにホームメニューが表示されます。次の設定を変更すると、テレビの電源オン時に表示する画面を、電源オフ時に見ていたテレビ放送のチャンネルやHDMIなどの外部入力に変更できます。
- リモコンのクイック設定ボタンを押す。
- [電源オン時の画面]を選び、[前回使用した入力の画面]を選択する。
次回の電源オン時から、電源オフ時に見ていたテレビ放送のチャンネルやHDMIなどの外部入力が表示されます。
仕様は予告なく変更することがあります。
- サポートサイトに、よくある質問、トラブル解決方法やお役立ち情報などを記載しています。
よくある質問を見る
テレビの入力を切り換える
テレビに接続した機器(BD/DVDレコーダー、USBメモリーなど)を使う場合や、接続した機器を使ったあとにテレビ放送を見る場合は、入力を切り換えてください。
項目を編集してアプリを追加すると、入力切換の画面でアプリにも切り換えられるようになります。
- 入力切換ボタンを繰り返し押し、使いたい機器が接続されている入力を選ぶ。
または、入力切換ボタンを押し、(左)/
(右)ボタンで接続機器を選んで、決定ボタンを押す。
ご注意
- HDMI入力に機器が接続されていないときは、[入力切換]にHDMI入力が表示されない場合があります。
項目を編集するには
- 入力切換ボタンを押す。
(右)ボタンを押して、
(編集)を選ぶ。
- 表示/非表示にしたい項目(アプリ/入力/機器)を選ぶ。
- [閉じる]を選ぶ。
ヒント
- 表示する項目の順番を変えたり非表示にしたい場合、その項目でリモコンの
(上)ボタンを押すと[並べ替え]や[非表示]が表示されます。[並べ替え]を選択した場合は、リモコンの
(左)/
(右)ボタンで好きな位置に動かしたあと、リモコンの決定ボタンを押してください。
- テレビボタンを押すと、すぐにテレビ放送に切り換えることができます。
自動音場補正をする
文中の を選ぶと、設定画面に移動します。
テレビからのテスト音をリモコンのマイクで測定することで、視聴環境に応じた最適な音場に補正します。(モデルによってはこの設定はありません。)
自動音場補正対応モデルには、以下の設定があります。
[設定]—[画面と音声]—[音質]—[自動音場補正]
ご注意
- 視聴環境によって、補正の効果は異なります。
- 測定中はテレビから大きめのテスト音が流れます。
- 測定中はリモコン先端のマイクの開口部を塞がないでください。
- 測定中はリモコンを動かさないでください。正しく測定できないことがあります。
- 周囲が静かな状態で測定してください。騒音などが入ると正しく測定できないことがあります。
- サウンドバーを使用している場合、自動音場補正は行えません。以下の設定に切り替えてください。
[設定]—[画面と音声]—[音声出力]—[スピーカー出力]—[テレビスピーカー]
- リモコンのクイック設定ボタンを押し、以下を順に選ぶ。
[設定]—[画面と音声]—[音質]—[自動音場補正]—[補正値の測定] - 画面の指示に従って測定する。
視聴環境の測定結果から、音場が自動で補正されます。
ヒント
以下のような場合、自動音場補正が失敗することがあります。
- 測定中にリモコンを動かした場合
- 測定中にテスト音以外の音(騒音など)が入った場合
アクセシビリティ機能について
文中の を選ぶと、設定画面に移動します。
本機には、画面に表示されるテキストを音声で読み上げる機能や、文字を読みやすくする拡大機能、字幕表示などのアクセシビリティ機能である[ユーザー補助]機能があります。
ご注意
- 一部の機能は、モデルによっては対応していません。
ユーザー補助機能は、リモコンのクイック設定ボタンを押し、[設定]—[システム]—[ユーザー補助]で設定できます。
[ユーザー補助]には、リモコンの消音ボタンを3秒間長押しするたびにオン/オフできるショートカット機能があります。
ヒント
- ショートカット機能を変更するには、[ユーザー補助]の[ユーザー補助機能のショートカット]を選び、[ユーザー補助機能のショートカットを有効にする]を有効にして[ショートカット サービス]で変更します。
- [ユーザー補助]の[ユーザー補助機能のチュートリアル]を選ぶと、本機でサポートしているユーザー補助について知ることができます。(モデルによってはこの機能はありません。)
- ヘルプガイドの読み上げを行いたい場合は、パソコンやスマートフォンなどで、ソニーのサポートサイトにあるヘルプガイドをご覧ください。
- アクセシビリティに関する詳しい情報は、ソニーのサポートサイトをご覧ください。
https://www.sony.net/A11y.GoogleTV/
https://www.sony.net/A11y.GoogleTV/
便利な機能
- 音声でコンテンツを検索する/テレビを操作する
- お好みのアプリを楽しむ
- 有料放送の番組やアプリ、インターネットサービスを安心して楽しむ(セキュリティと制限)
- ブラビアみまもり
- カメラ・マイクユニットをつないで楽しむ(ブラビアカム対応モデルのみ)
音声でコンテンツを検索する/テレビを操作する
- リモコンのマイクを使う この機能は、リモコンに Google アシスタント/マイクボタンがあるテレビでお使いいただけます。
- 本体マイクを使う(本体マイク搭載モデルのみ)
リモコンのマイクを使う
文中の を選ぶと、設定画面に移動します。
Google アシスタントを使って、声でエンターテインメントにすばやくアクセスしたり、画面で調べものをしたりできます。
- Google アシスタント/マイクボタンを長押しする。
ボタンを押している間、リモコンのマイクが有効になり、リモコンのランプ(LED)が点灯します。 - Google アシスタント/マイクボタンを押しながらマイクに向かって話す。
モデルによっては発話例などが表示されます。
マイクに向かって話すと、検索結果が表示されます。
ご注意
- 音声で検索するにはインターネットの接続が必要です。
- リモコンのマイクを使うには、テレビに Google アカウントの登録と設定をする必要があります。
本体マイクを使う(本体マイク搭載モデルのみ)
テレビに向かって「OK Google」と話しかけると、ハンズフリーで以下のことができます。
- テレビやスマートデバイスの音声操作
- 音楽やエンターテイメントを楽しむ
- 画面で調べ物
- スケジュールやタスクの管理
Google アシスタントでできることについては、以下のWebサイトをご覧ください。
https://www.sony.jp/support/tv/connect/google-assistant/hf/ https://www.sony.jp/support/tv/connect/google-assistant/hf/
テレビに向かって「OK Google」と話しかけます。
音声機能ランプ(LED)が白色に点滅したら、話し始めます。
ランプ(LED)の位置は、モデルによって異なります。
- 音声機能ランプ(LED)は、テレビ本体下部の左側または中央右側にあります。
- テレビが「OK Google」を聞き取れる状態にあるとき、テレビ本体下部の中央にあるランプ(LED)がオレンジ色に点灯します。
本体マイクを使うには、以下の設定を有効にしてください。
- 本体マイクスイッチをオンにする。
本体マイクスイッチの位置は、テレビに付属の取扱説明書(冊子)をご覧ください。
ご注意
- 本体マイクを使うには、インターネットの接続が必要です。
- 本体マイクは、通常本体マイクスイッチがオンの時に使用できますが、テレビの設定状態によっては使用できない場合があります。
- モデルによっては、本体マイクスイッチをオンにしたあと、リモコンの Google アシスタント/マイクボタンを押したときに表示される画面の案内に従って設定を完了させる必要があります。
- 本体マイクが有効のときは、テレビが電源スタンバイ時でも常にマイクが聞き取り可能な状態になるため、待機消費電力が増えます。
ヒント
- テレビが「OK Google」を聞き取れる状態にあるときは、テレビの電源を切っても、本体マイクランプ(LED)がオレンジ色に点灯します(点灯しないように設定することもできます)。
- 本体マイクが周囲の音を拾い、意図せずテレビが反応してしまうことがあります。[本体マイク感度]でマイクの感度を変更することができます。
リモコンのクイック設定ボタンを押し、以下を順に選びます。
[設定]—[システム]—[本体マイク感度]
お好みのアプリを楽しむ
- お好みのアプリをインストールする
お好みのアプリをインストールする
文中の を選ぶと、設定画面に移動します。
スマートフォンやタブレットと同じように、テレビにアプリをインストールできます。
アプリのインストールについて詳しくは、以下のWebサイトをご覧ください。
https://www.sony.jp/support/tv/net/#download?https://www.sony.jp/support/tv/net/#download?
ご注意
- インストールできるのは、テレビに対応したアプリのみです。スマートフォン/タブレット向けのアプリとは異なる場合があります。
- アプリをインストールするには、インターネットへの接続と Google アカウントが必要です。
ヒント
- Google アカウントをお持ちでない場合や共有のアカウントを作りたい場合は、以下のWebサイトでアカウントを新規作成してください。
https://accounts.google.com/signup https://accounts.google.com/signup
URLは予告なく変更になることがあります。詳しくは、Google のホームページをご覧ください。 - Google アカウントはパソコンかモバイル機器から作ることをおすすめします。
アプリを削除するには
- リモコンのクイック設定ボタンを押し、[設定]—[アプリ]を選び、削除したいアプリを選んでアンインストールする。
有料放送の番組やアプリ、インターネットサービスを安心して楽しむ(セキュリティと制限)
文中の を選ぶと、設定画面に移動します。
本機には、有料放送のR指定番組や、インターネット上の有害情報へアクセスすることを制限する機能があります。
お子様などが本機を使ってインターネットに接続する場合など、ご使用状況に合わせて、以下の制限機能を利用することをおすすめします。
- 有料放送の番組やビデオの視聴年齢制限を設定する
- 提供元不明アプリのインストールを制限する
- アプリの利用を制限する(パスワードロック機能)
- テレビの使用時間を制限する
- ホームページやブログ、ソーシャル・ネットワーク・サービス(SNS)などの利用を制限する(プロキシ設定機能)
ご注意
- 利用する設定によっては、暗証番号(PIN)の設定または入力が必要になります。一度設定すると、暗証番号(PIN)の入力をしない設定に戻すことができない設定もあります。(暗証番号(PIN)を変更することはできます。)
- 暗証番号(PIN)は絶対に忘れないようにしてください。設定の変更やお買い上げ時の状態に戻す場合にも、暗証番号(PIN)の入力が必要になることがあります。
下記の設定をすることで制限機能を利用できます。
番組の視聴年齢制限の設定をするには
- リモコンのクイック設定ボタンを押し、以下を順に選ぶ。
[設定]—[システム]—[保護者による制限]—[視聴年齢制限設定]で暗証番号と視聴年齢制限を設定する。
アプリの制限設定をするには(パスワードロック機能)
お子様などにインターネットブラウザ等のアプリの利用を制限したい場合に設定します。
制限設定は、[保護者による制限]で行います。
この設定を行うと、アプリ起動時に暗証番号(PIN)の入力が必要になります。
- リモコンのクイック設定ボタンを押し、以下を順に選ぶ。
[設定]—[システム]—[保護者による制限]—[アプリ] - 暗証番号(PIN)を設定または入力する。
- [アプリの制限]を有効にする。
- アプリの一覧から制限したいアプリを選ぶ。
制限されたアプリは、(アンロック)状態から
(ロック)状態に変わります。すべてのアプリを制限するには、[すべてのアプリ]を選びます。
提供元不明アプリのインストールを制限するには
- リモコンのクイック設定ボタンを押し、以下を順に選ぶ。
[設定]—[プライバシー]—[セキュリティと制限]—[提供元不明のアプリ]—[不明なアプリのインストール]で設定を変更する。
ご注意
- [セキュリティと制限]の設定を変更すると、提供元がPlay ストアではない不明のアプリからこの機器や個人データが攻撃を受ける可能性が高くなります。このようなアプリの使用により生じる可能性があるこの機器への損害やデータの損失について、使用者自らが責任を負うことに同意するものとします。
テレビの使用時間を制限するには
お子様などにテレビの使用時間を制限したい場合に設定します。
- リモコンのクイック設定ボタンを押し、以下を順に選ぶ。
[設定]—[システム]—[保護者による制限]—[テレビの使用時間] - 暗証番号(PIN)を設定または入力する。
- [テレビの使用時間制限]を有効にして制限を開始する。
制限設定は、[テレビの使用時間制限]の下に表示されます。設定を変更したい場合は、[使用できる時間]や[制限する時間帯]などで行います。
ブラウザで閲覧するページを制限するには(プロキシ設定機能)
本機にはプロキシ設定機能が搭載されています。
- リモコンのクイック設定ボタンを押し、以下を順に選ぶ。
[設定]—[ネットワークとインターネット]—[プロキシ設定] - 画面の指示に従って、設定を完了させる。
ご注意
- 設定するには、ご利用のプロバイダーでプロキシ設定によるフィルタリングサービスが提供されていることが必要です。
詳しくはプロバイダーにお問い合わせください。
ヒント
- 有料のフィルタリングアプリを利用して、閲覧にふさわしくないサイトを表示させないようにする方法もあります。
ブラビアみまもり
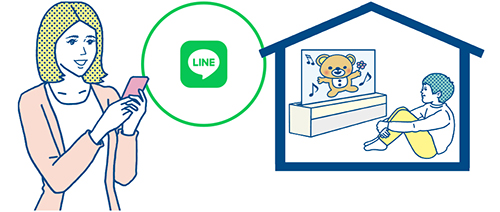
お留守番中のお子様のテレビの使用状況をLINEで確認したり、テレビにメッセージを送ったりすることができます。
- 使用状況の確認
- テレビの使用状況が一目でわかるレポート機能です。
現在の使用状況を確認できるほか、これまでの使用状況も確認することができます。 - メッセージの送信
- 「もうすぐ帰るね」「そろそろ終わりの時間だよ」など、LINEからメッセージを送れば、テレビ画面に送信したメッセージを表示することができます。
- 視聴の制限
- 約束の時間を過ぎてもテレビを視聴し続けている場合、一時的にテレビの視聴を制限することができます。
詳しくは以下をご覧ください。
https://knowledge.support.sony.jp/electronics/support/articles/00286204https://knowledge.support.sony.jp/electronics/support/articles/00286204
カメラ・マイクユニットをつないで楽しむ(ブラビアカム対応モデルのみ)
テレビに付属のカメラ・マイクユニット(CMU-BC1M)または別売のカメラ・マイクユニット(CMU-BC1)をつなぐと、ビデオチャットなどが楽しめる他、ユーザーの視聴位置に最適な画質や音質に設定できる機能などをご利用いただけます。
カメラ・マイクユニットの取り付け/取り外し
取り付けかた
テレビの背面にあるカメラ接続端子に付属のカメラ・マイクユニットを取り付けます。カメラ・マイクユニットの角度と上下位置は調整できます。
取り外しかた
付属のカメラ・マイクユニットを取り外すときは、下図を参考に少しひねりながら外すと簡単に取り外せます。
ヒント
- 別売のカメラ・マイクユニット(CMU-BC1)については、CMU-BC1に付属の取扱説明書に従って、テレビへ取り付けてください。
ご注意
- カメラ・マイクユニットの機能を使うには、テレビのソフトウェアアップデートが必要な場合があります。ソフトウェアアップデートの通知が表示されたときは、アップデートしてお使いください。
カメラセンシング機能を設定する
カメラ・マイクユニットのセンサーに関する設定をします。
- リモコンのクイック設定ボタンを押し、以下を順に選ぶ。
[設定]—[リモコンとアクセサリ]—[BRAVIA CAM]— 設定したい項目
設定できること
- [カメラによる画音質調整]*(BRAVIA XRモデルのみ)
- カメラ・マイクユニットがユーザーの視聴位置を検出して、画面の明るさや声の大きさ、音のバランスを自動で調整します。
- [明るさ]
- 視聴距離に応じて、明るさを自動調整して見やすい色にします。
- [ボイス強調]
- 視聴距離に応じて、音量を自動調整します。テレビから遠いときは、音をさらに聞き取りやすくします。
- [音のバランス]
- 視聴位置がテレビの正面以外の場所でも、正面から音が聞こえるようにバランスを調整します。
- [近すぎアラート]*
- テレビの視聴距離が近すぎると検出したときは、メッセージで案内します。
この機能を有効にするには、暗証番号の入力が必要です。有効にすると、1m(初期値)で設定されます。[距離を設定]を選ぶと任意の距離に設定できます。 - [自動省電力モード]*
- 一定時間テレビの前にユーザーがいないことを検出すると、自動的に輝度を落とすなど省電力状態へ切り換えます。
- [ジェスチャーコントロール]*
- テレビの電源オフや音量調整、チャンネル切換、再生など、テレビに向かってジェスチャーで操作できます。
* 一部の機能を使用するには、今後のソフトウェアアップデートが必要な場合があります。
ソフトウェアアップデートによって追加されたカメラセンシング機能の一部がクイック設定に追加され、[カメラによる画音質調整]などの各機能の入/切を設定できます。
ソフトウェアアップデートについて詳しくはソフトウェア更新についてのページをご覧ください。
ヒント
カメラ・マイクユニットの機能[BRAVIA CAM]には、カメラセンシング機能以外にも設定できる機能があります。必要に応じて設定してください。
- カメラセンシング機能では、カメラの映像がネットワークに送信されることはありませんが、カメラ・マイクユニットで収集したデータを消去し、カメラセンシング機能をリセットすることができます。
[設定]—[リモコンとアクセサリ]—[BRAVIA CAM]—[データ消去] - カメラ・マイクユニットのランプ(LED)を消灯したい場合は、次の設定を無効にしてください。
[設定]—[リモコンとアクセサリ]—[BRAVIA CAM]—[カメラ動作ランプ(LED)]
ただし、ビデオチャット中やカメラ・マイクユニットのアップデート中はランプ(LED)が点灯します(消灯しません)。 - カメラ・マイクユニットのソフトウェアは更新されることがあります。ソフトウェア更新の有無を確認したい場合は、以下を順に選びます。
[設定]—[リモコンとアクセサリ]—[BRAVIA CAM]—[ソフトウェアの更新]
テレビを見る
- テレビ番組を見る
- テレビを見るときに便利な機能
- 画質や音質をお好みで調整する
テレビ番組を見る
- 放送中の番組を見る
- 番組表を使う
- テレビメニューを使う
- データ放送を見る
放送中の番組を見る
お好みのテレビ番組を視聴するには、リモコンのボタンで選局します。
- リモコンの地デジまたは地上、BS/CS、BS/CS4KまたはBS/CS4K8Kから視聴したい放送のボタンを押す。
- チャンネル+/-ボタン、または1~12の数字ボタンで視聴したい番組を選ぶ。
ヒント
- 音声多重放送に対応した番組の視聴中に、リモコンの音声切換ボタンを押すと、テレビの音声を主音声や副音声、第2音声(デジタル放送のみ)などから選択して視聴することができます。
映画番組などの音声多重放送では、主音声では日本語、副音声では英語などのように、複数の音声で放送されることがあります。(選択できる音声は番組によって異なります。) - 番組表で放送中の番組を選んで視聴したり、視聴予約することもできます。
- 3桁のチャンネル番号で選局するには、リモコンの操作/録画ボタンを押し、[3桁入力]を選んでから1~10の数字ボタンを押します。
- テレビに時計を常に表示させたい場合は、リモコンのクイック設定ボタンを押して、以下を順に選びます。
[設定]—[システム]—[日付と時刻]—[時計表示]を[入(常に表示)]にしてください。
- テレビの起動時にホーム画面が表示される場合は、リモコンのテレビボタンや数字ボタンを押してテレビを起動すると、テレビ番組の視聴画面で起動することができます。
ご注意
- リモコンを使ってテレビの電源を切れないときは、リモコンの電池が切れている可能性があります。新しい電池に交換するか、テレビ本体の電源ボタンを長押しして電源を切ってください。
- テレビを視聴中に突然見覚えのない動画に変わってしまう場合は、デモモードになっている可能性があります。[設定]から[店頭リセットモード]を無効にしてください。
詳しくは、テレビを視聴中、突然画面が見覚えのない動画に変わってしまう。をご覧ください。 - 有機ELディスプレイ搭載モデルで、テレビを起動後にすぐに電源が切れてしまう場合は、[店頭リセットモード]になっていないか確認してください。[店頭リセットモード]が有効になっている場合は、焼き付きを軽減する機能が働くため、テレビの電源を入れた後約10分間電源が切れ、その後電源が入りますが故障ではありません。もう一度テレビの電源を入れ、[設定]から[店頭リセットモード]を無効にしてください。
番組表を使う
番組表を使うと、見たい番組が簡単に見つかります。8日分の番組放送予定を表示できます。
- 番組表ボタンを押す。
番組表を切り換えたい場合は、リモコンの地デジまたは地上、BS/CS、BS/CS4KまたはBS/CS4K8Kのいずれかのボタンを押します。 - 見たい番組を選ぶ。
番組の詳細が表示されます。 - [選局]を選ぶ。
ヒント
- 表示されている番組とは異なる番組が隠れている場合があります。番組表の表示中にリモコンの緑ボタンを押すと、隠れているチャンネルを表示することができます。
番組表のタイトルに表示されるマーク
番組タイトルの前に、その番組の種類を表すマークが表示される場合があります。
番組説明に表示されるマーク
番組の放送形式を表すマークが表示される場合があります。
ジャンルを指定して番組を検索するには
- 番組表を表示中に番組表上部の放送、ジャンルカテゴリーからお好みの項目を選ぶ。
- 見たい番組を選ぶ。
番組の詳細が表示されます。 - [選局]を選ぶ。
ヒント
- 放送種別、ジャンルの追加変更をしたい場合は、ジャンルカテゴリーからフォーカスを右へ移動して、
(編集)を選びます。
キーワードとジャンルを組み合わせて番組を検索する場合は、[自分でキーワードやジャンルを設定]の[追加]を選びます。以降の手順は画面の指示に従って操作してください。
テレビメニューを使う
テレビ放送を視聴中にテレビボタンを押すと、[テレビメニュー]を表示します。[テレビメニュー]にはチャンネルリストが表示され、テレビを見ながら簡単に裏番組を選ぶことができます。
ご注意
- テレビの視聴環境やモデルによっては、表示画面やメニューが異なる場合があります。
- テレビ放送を視聴中にテレビボタンを押す。
画面の下に[テレビメニュー]が表示されます。 - フォーカスを左右に移動して、見たい番組を選ぶ。
フォーカスを下に移動して、[テレビ設定]や[地上]、[BS]、[CS]放送などの受信可能な放送波や、映画、ドラマなどのジャンルに切り換えることができます。
ヒント
- 視聴中のチャンネルをお気に入りに登録するには、[テレビメニュー]でリモコンの
(上)ボタンを押して、表示されるメニューからお気に入りに追加してください。
データ放送を見る
文中の を選ぶと、設定画面に移動します。
スポーツ中継を見ながら選手の成績を確認するなど、視聴中の番組に連動しているさまざまなデータを見ることができます。番組関連の情報以外にもさまざまなデータがあります。
- デジタル放送視聴中に、d(連動データ)またはデータdボタンを押す。
ご注意
- 郵便番号を設定しておけば、地域の情報を見ることができます。
リモコンのクイック設定ボタンを押し、以下を順に選びます。
[設定]—[放送と外部入力]—[放送受信設定]—[地域設定(郵便番号)]— 郵便番号を入力する - 本機では、インターネット接続によるサービス(視聴者参加型のデータ放送など)には対応していますが、電話回線の接続によるサービスには対応していません。
- 電話回線を利用した新規加入の申し込みはできません。ご利用の放送局やサービス会社にお問い合わせください。
テレビを見るときに便利な機能
- タイマー
- タイマーでテレビの電源をオン/オフできます。
あらかじめ設定した時刻に電源をオフ(タイマー機能)したり、設定した時刻に音を鳴らす(アラーム機能)などができます。
詳しくは、タイマーと時計のページをご覧ください。 - 視聴制限(ペアレンタルロック)
- 利用できる/できないアプリを設定したり、テレビを視聴できる時間(または時間帯)を制限したり、年齢に応じた視聴制限など、さまざまな制限を設定できます。
詳しくは、システムの[保護者による制限]をご覧ください。 - 字幕
- 出演者のセリフやナレーションなどを文字にして画面に表示できるテレビ放送など、字幕表示が可能なコンテンツを視聴中の場合は、リモコンの字幕ボタンを押すと字幕表示の切り換えができます。
また、複数の音声や字幕がある番組では、英語の音声を聞きながら日本語の字幕を表示する、のような使いかたもできます。 - 画質/音質の調整
- 画質や音質を視聴状況にあわせてお好みで調整することができます。
詳しくは、画面と音声のページをご覧ください。
画質や音質をお好みで調整する
- 画質を調整する
- 音質を調整する
- 音質の詳細設定
- アドバンスト自動音量調整
- バランス
画質を調整する
文中の を選ぶと、設定画面に移動します。
画質(色や明るさ)、画面サイズなどの、テレビの画面に関するさまざまな設定ができます。
ご注意
- モデルや視聴中の映像によっては、実際の画面と異なったり、設定できない項目があります。
 |  |
リモコンのクイック設定ボタンを押し、以下を順に選びます。
[設定]—[画面と音声]— お好みの設定
設定できる主な項目は以下の通りです。
画質
明るさ、色、色合いなど、画像に関する設定を調整します。
- 基本設定
- 以下のような設定ができます。
- 画質モード
- 映画など、視聴中の映像に応じて画質を変更します。
- 画質設定リセット(***)
- 現在の画質モードで設定されている画質の設定をお買い上げ時の状態に戻します。
- オート画質モード
- 視聴中の内容に連動して、画質モードを自動で切り換えます。(テレビ放送を視聴中の場合は、この機能は無効になります。)
- ***専用画質モード
- 対応する動画配信サービスのコンテンツや対応アプリを視聴する際に、コンテンツ制作者の意図に近い画質に調整します。
- 明るさセンサー
- 周囲の明るさに合わせて画面の明るさを自動で調節します。
- 環境光センサー
- 周囲の明るさに合わせて映像の明るさや色などを自動で調節します。
モデルや視聴中の映像によっては、実際の画面と異なったり、設定できない項目があります。 - カメラによる画音質調整(BRAVIA XRモデルのみ)
- テレビに付属のカメラ・マイクユニット(CMU-BC1M)または別売のカメラ・マイクユニット(CMU-BC1)を使って、視聴位置に合わせた画質や音質に最適化します。
- 明るさ
- 高輝度と深い黒を表現するためバックライトを調整します。
- 色
- 色の濃淡や色合いなどを調整します。
- くっきりすっきり
- 映像を鮮明にしたり、ざらつきの軽減などを調整します。
- 動き
- 以下のような設定ができます。
- モーションフロー
- 動画を滑らかに表示します。フレーム数を増やすことで、動画が滑らかに表示されるようになります。[カスタム]を選ぶと、[なめらかさ]と[くっきりさ]を調整できます。
- シネマドライブ
- 映画やCGなど映像の種類を検出し、最適な動画補正処理を行います。映画などの、24fpsで記録された映像の動きを滑らかにします。
- 残像低減
- [モーションフロー]の[くっきりさ]と同等の効果を調整できます。
ご注意
- [残像低減]は[画質モード]が[ゲーム]のときに有効になり、[モーションフロー]と[シネマドライブ]は無効になります。
- 映像信号
- 以下のような設定ができます。
- HDRモード
- HDR信号に適した映像にします。
- HDMIビデオレンジ
- 入力の信号レンジを切り替えます。
- 色空間
- 色再現域を切り替えます。
- 色詳細設定
- 以下のような設定ができます。
- 色温度詳細設定:ベーシック
- 色温度を色ごとに細かく調整します。
- 色温度詳細設定:マルチポイント(***p)
- 出荷時はあらかじめ調整された最適な設定になっています。プロフェッショナル用の調整をする際にお使いください。調整にはカラーアナライザー等のご使用を推奨します。
- 各色詳細設定
- 色合い、色の濃さ、および色の明るさを色ごとに調整します。
画面モード
画面のサイズや横縦比などの設定をします。
- ワイド切換
- 画面モードを切り換えます。
- 4:3映像
- 4:3画面モードを設定します。
- 自動表示領域切換
- 適切な表示領域に自動で切り換えます。
- 表示領域
- 表示領域を切り換えます。
- 画面位置調整
- 画面の上下左右位置を調整します。
音質を調整する
文中の を選ぶと、設定画面に移動します。
音質、音質モードなどの、テレビの音に関するさまざまな設定ができます。
ご注意
- モデルやテレビの設定、接続した機器によっては、実際の画面と異なったり、設定できない項目があります。
リモコンのクイック設定ボタンを押し、以下を順に選びます。
[設定]—[画面と音声]— お好みの設定
設定できる主な項目は以下の通りです。
- 音質
- テレビやHDMI入力などの入力別と共通の項目に分かれて設定を調整して、さまざまな音響効果を楽しめます。
以下のような設定ができます。 - 自動音場補正
- 視聴環境に合わせて音声出力を調整します。
詳しくは、自動音場補正をするをご覧ください。 - カメラによる画音質調整(BRAVIA XRモデルのみ)
- テレビに付属のカメラ・マイクユニット(CMU-BC1M)または別売のカメラ・マイクユニット(CMU-BC1)を使って、視聴位置に合わせた画質や音質に最適化します。
- 音質モード
- 視聴状況に合わせて[シネマ]、[ミュージック]、[ドルビーオーディオ]などをお好みに合わせて選択します。
詳しくは、音質の詳細設定をご覧ください。 - 音質調整
- 音質モード搭載モデルの場合は、音質モードごとに音質を細かく調整します。
詳しくは、音質の詳細設定をご覧ください。 - 音量レベル調整
- 現在の入力の音量を調整します。
詳しくは、音質の詳細設定をご覧ください。 - アドバンスト自動音量調整
- 放送や入力信号の音量レベルの変化に合わせて、音量を自動で一定レベルに調整します。
詳しくは、アドバンスト自動音量調整をご覧ください。 - バランス
- 左右の音のバランスを調整します。
詳しくは、バランスをご覧ください。 - スピーカー特性
- テレビの設置方法に合わせて[スピーカー特性]を変更します。
- 標準に戻す
- 音質の設定をお買い上げ時の設定に戻します。
- 音声出力
- テレビ内蔵のスピーカーではなく、ヘッドフォンやオーディオシステムから音を出力して使うための設定をします。
以下のような設定ができます。 - スピーカー出力
- 本体スピーカーの出力を切り換える設定をします。
- テレビセンタースピーカーモード
- テレビスピーカーをホームシアターシステムのセンタースピーカーとして使用します。
詳しくは、テレビをセンタースピーカーとして使う(テレビセンタースピーカーモード搭載モデルのみ)をご覧ください。 - オーディオシステム優先起動
- 有効に設定すると、テレビを起動したときに、音声出力先をブラビアリンク対応オーディオシステムに自動的に切り替えます。
- オーディオ機器コントロール
- 接続されたオーディオシステムの操作を行います。起動すると電源オンします。
- 音質モード連動
- テレビの音質モードの変更に連動して、特定のオーディオシステムのサウンドフィールドが自動的に切り換わります。
- AVシンク
- Bluetoothオーディオ機器(A2DP対応)を使用しているとき、または、HDMI接続された特定のオーディオシステムを使用しているとき、映像と音声のずれを抑えるため、出力タイミングを調整します。
- eARCモード
- [オート]を選ぶと、eARC対応機器を「eARC/ARC」と記載されているHDMI端子に接続しているときに、高音質な音声を出力します。
eARCは、従来からあるARCの拡張版で、エンハンスド・オーディオ・リターン・チャンネル(Enhanced Audio Return Channel)の略です。eARC対応機器と接続すると、これまでのARC接続で対応している音声フォーマットに加え、非圧縮の高音質音声フォーマットや、より新しいサラウンド音声フォーマットなどを楽しむことができます。eARCで対応する音声フォーマットはeARCでパススルーできる音声フォーマットをご覧ください。
テレビとeARC対応機器との接続には、eARCに対応したHDMIケーブル* を使用してください。eARC対応機器の接続方法は、オーディオシステムをつなぐをご覧ください。
* 認証済みのプレミアム ハイスピードHDMI™ケーブルをおすすめします。 - デジタル音声出力
- デジタル音声出力時の出力方法を設定します。この設定は、[スピーカー出力]を[オーディオシステム]に設定している場合のみ使用できます。
ヒント
- 信号の伝送による劣化やノイズが少なく、アナログ接続に比べて音質に優れています。
- デジタル音声出力の音量
- デジタル音声出力レベルを調整します。PCM音源時のみ有効です。PCM音源と圧縮音源とでは、音量に差異が生じます。
- ドルビーデジタルプラス出力
- ARCとドルビーデジタルプラスに対応しているオーディオシステムをお使いの場合、ドルビーデジタルプラスの出力形式を設定します。ARCと光音声出力の両方を使用する場合は[ドルビーデジタル]を選んでください。(光音声出力にドルビーデジタルプラスは出力できません。)
ヒント
- ドルビーデジタルプラスとは、ドルビーの音響技術で処理された高品位サラウンドサウンドです。
- パススルーモード
- 音声信号をデコードせずにオーディオシステムへ出力します。
パススルーモードを利用するための接続方法は、オーディオシステムをつなぐをご覧ください。
音質の詳細設定
[音質]で設定できる、さまざまな機能の設定について説明しています。
ご注意
- モデルやテレビの設定、接続した機器によっては、実際の画面と異なったり、設定できない項目があります。
[音質モード]設定
| 設定 | 説明 |
|---|---|
| スタンダード | ご家庭での視聴に適した標準的な音質にします。 |
| くっきり音声 | 人の声を聞き取りやすくします。 |
| シネマ | 映画館のようなサラウンド効果を楽しめます。 |
| ミュージック | コンサートホールにいるような臨場感あふれる音を楽しめます。 |
| スポーツ | スポーツをスタジアムや会場で観戦しているような音を楽しめます。 |
| ドルビーオーディオ | ドルビーの音響技術で処理された音声を出力します。 |
[音質調整]
| 設定 | 説明 |
|---|---|
| サラウンド | 臨場感あふれる音を仮想的に再現します。 |
| サラウンド効果 | サラウンド効果を調整します。 |
| イコライザー | 周波数帯域ごとに音質を調整します。 |
| ボイスズーム | 声やセリフがはっきり聞こえるように調節できます。 |
| ダイアログエンハンサー | [音質モード]を[ドルビーオーディオ]に設定している場合に、声を強調します。 |
[音量レベル調整]
| 設定 | 説明 |
|---|---|
| 音量レベル | 放送や入力を切り換えた時に音量差が気になる場合に調節します。 |
| Dolbyダイナミックレンジ | 異なるチャンネル間の音量レベルの差を補います。(ドルビーデジタル音声時のみ) |
| MPEGオーディオレベル | MPEGオーディオの音量を調整します。 |
| HE‑AACダイナミックレンジ | 異なるチャンネル間の音量レベルの差を補います。(HE‑AACオーディオ時のみ) |
| HE‑AACオーディオレベル | HE‑AACオーディオの音量を調整します。 |
アドバンスト自動音量調整
文中の を選ぶと、設定画面に移動します。
放送や入力信号の音量レベルの変化に合わせて、音量を自動で一定レベルに調整します。
チャンネルや入力を切り換えたときなどに感じる音量差を低減し、一定の音量レベルで視聴できます。この機能を有効にするには、リモコンのクイック設定ボタンを押し、以下を順に選びます。
[設定]—[画面と音声]—[音質]—[アドバンスト自動音量調整]
ご注意
- テレビのモデルや設定状況、放送や入力信号などによって効果は異なります。
バランス
文中の を選ぶと、設定画面に移動します。
左右の音のバランスを調整します。
壁や窓からの距離や音の反射などの影響で、左右の音のバランスが崩れて聴こえる場合があります。視聴環境に合わせて最適な音量バランスに補正できます。この機能を有効にするには、リモコンのクイック設定ボタンを押し、以下を順に選びます。
[設定]—[画面と音声]—[音質]—[バランス]
ご注意
- テレビのモデルや設定状況、設置環境などによって効果は異なります。
テレビ番組を録画する
- USBハードディスク機器に録画する
- HDMIケーブルでつないだブラビアリンク対応BD/DVDレコーダーに録画する
- ネットワークでつないだBD/DVDレコーダーに録画する
- nasne(ナスネ)™に録画する BUFFALO(バッファロー)社製 nasne®は、ブラビアには非対応です。
- 録画した番組を見る/削除する
- 録画リストのタイトルに表示されるマーク
USBハードディスク機器に録画する
- USBハードディスク機器を登録する
- 録画予約する(USBハードディスク機器)
- USBハードディスク機器についてのご注意
USBハードディスク機器を登録する
文中の を選ぶと、設定画面に移動します。
テレビ番組を録画する前に、USBハードディスク機器の接続と登録をします。
USBハードディスク機器は、「HDD録画」の文字が記載されているテレビのUSB端子に接続してください(青色のUSB端子がある場合は、その端子がHDD録画に対応しています)。
- USBハードディスク機器
- USBケーブル(別売)
- USBハードディスク機器を、「HDD録画」の文字が記載されているテレビのUSB端子(青)に接続する。
- USBハードディスク機器の電源を入れる。
- [USBドライブが接続されました]という画面に切り換わるまで待つ。
しばらく待っても画面が切り換わらない場合は、設定から手動でUSBハードディスク機器を登録してください。 - [録画用機器として登録]を選ぶ。
- 画面の指示に従って、USBハードディスク機器を登録する。
ご注意
- 手順4で登録中に「録画用USBハードディスクを認識できません」という画面が表示された場合は、メッセージに従って、まず録画用USBハードディスクがUSB端子(青)に接続されているか確認してください。
接続を確認したあとも録画用USBハードディスクを認識できない場合は、USBハードディスク機器がすでに録画用以外の機器として登録されているため、USBハードディスク機器を登録し直す必要があります。「USBハードディスクが登録できない。」のページを参照し、USBハードディスク機器を録画用として登録し直してください。
手動でUSBハードディスク機器を登録するには
- リモコンのクイック設定ボタンを押し、以下を順に選ぶ。
[設定]—[放送と外部入力]—[録画機器設定]—[録画用に登録]
USBハードディスク機器の登録を解除するには
- リモコンのクイック設定ボタンを押し、以下を順に選ぶ。
[設定]—[放送と外部入力]—[録画機器設定]—[登録解除]— 登録を解除するハードディスク機器
録画予約する(USBハードディスク機器)
ここでは、テレビに接続されたUSBハードディスク機器にテレビ番組を録画予約する方法や、録画予約の設定を確認/変更/削除する方法を説明します。
ヒント
- BD/DVDレコーダーに録画予約する方法は、録画予約する(HDMI接続)をご覧ください。
- 番組表ボタンを押す。
番組表を切り換えたい場合は、リモコンの地デジまたは地上、BS/CS、BS/CS4KまたはBS/CS4K8Kのいずれかのボタンを押します。 - 番組表から録画予約する番組を選び、[録画予約]を選ぶ。
- [録画機器]からUSBハードディスク機器を選び、[予約確定]を選ぶ。
日時とチャンネルを指定して録画予約するには
- 録画リストボタンを押す。
- [予約リスト/予約設定]—[予約設定]—[日時を指定して予約する]を選ぶ。
- 日時とチャンネルを設定し、[録画機器]からUSBハードディスク機器を選ぶ。
- [予約確定]を選ぶ。
録画予約の設定を確認/変更/削除するには
録画の予約確認や変更、削除は、[録画予約リスト]で行います。
- 録画リストボタンを押す。
- [予約リスト/予約設定]—[録画予約リスト]を選び、設定を確認/変更/削除する。
ヒント
- 予約は130件までできます。
- 正しく録画できなかった録画予約は、録画リストボタンを押し、[予約リスト/予約設定]から[録画エラーリスト]を選んで確認できます。
- 番組表で録画予約する番組にフォーカスを合わせ、操作/録画ボタンを押し、[録画]を選んでも録画予約できます。
ご注意
- 電源コードを抜いていると予約録画を開始できません。
USBハードディスク機器についてのご注意
- USBハードディスク機器は録画専用となります。写真や動画などの保存・閲覧には別のUSB機器をお使いください。
- BS4K/110度CS4K放送の録画をする場合、USB3.0準拠のUSBハードディスク機器を推奨します。
- 本機のUSB録画に対応しているUSBハードディスク容量は、32GB以上です。
- USBハードディスク機器はハブを使わず、テレビに直接つないでください。ハブを使っている場合は録画できません。
- USBハードディスク機器を登録/初期化するとパソコンでは使用できなくなります。パソコンで使用する場合はパソコンでフォーマットし直してください。その際、本機で録画した番組は消去されます。
- USBハードディスク機器は最大8台まで登録できます。
- USBハードディスク機器に録画した番組は本機でのみ再生できます。
- デジタル放送のテレビサービスの録画とラジオの録音ができます。データ放送は録画できません。
- スクランブル信号は録画できません。
- 次の場合は録画できません。
- 登録済みのUSBハードディスク機器をテレビが認識しない場合
- 録画済みの番組が3000個あるとき
- 残容量がないとき
- USBハードディスク機器に録画されたデータは、USBハードディスク機器を登録/初期化すると削除されます。
- USBハードディスク機器で連続して8時間を超える録画はできません。
- USBハードディスク機器の容量が1TBの場合、地上波放送のハイビジョン信号を約124時間録画できます。録画できる時間は放送によって異なります(地上波放送の画質(ビットレート)を17Mbpsとして算出した録画可能時間です)。
- USBハードディスク録画中にテレビに衝撃を与えると、録画している映像にノイズが入る可能性があります。
- 本機の不具合や受信障害など、何らかの原因で正しく録画できなかった場合など、いかなる場合においても記録内容の補償およびそれに付随するあらゆる損害について、当社は一切責任を負いかねます。あらかじめご了承ください。
HDMIケーブルでつないだブラビアリンク対応BD/DVDレコーダーに録画する
- 録画に必要な設定をする(HDMI接続)
- 録画予約する(HDMI接続)
録画に必要な設定をする(HDMI接続)
テレビ番組を録画する前に、ブラビアリンク対応のBD/DVDレコーダーをHDMIケーブルでテレビにつなぎます。
- BD/DVDレコーダー
- HDMIケーブル(別売)*
* 認証済みのプレミアム ハイスピードHDMI™ケーブルをご使用ください。
- ブラビアリンク対応のBD/DVDレコーダーを、HDMIケーブルでテレビにつなぐ。
- ブラビアリンクの設定をする。
ヒント
- ソニーの「ブラビアリンク」、HDMI機器制御は、HDMIで規格化されているCEC(Consumer Electronics Control)を使った機器間相互制御の機能であり、ソニーのHDMI機器制御機能対応の機器間でのみ操作が可能です。
- テレビのリモコンにレコーダーホームボタンがある場合、[ブラビアリンク設定]の[録画機器選択]でソニー製BD/DVDレコーダーを設定すると、テレビのリモコンでBD/DVDレコーダーのホームメニューの表示・操作ができるようになります。
録画予約する(HDMI接続)
- 番組表ボタンを押す。
番組表を切り換えたい場合は、リモコンの地デジまたは地上、BS/CS、BS/CS4KまたはBS/CS4K8Kのいずれかのボタンを押します。 - 番組表から録画予約する番組を選び、[録画予約]を選ぶ。
- [録画機器]からHDMI接続したBD/DVDレコーダーを選び、[予約確定]を選ぶ。
日時とチャンネルを指定して録画予約するには
- 録画リストボタンを押す。
- [予約リスト/予約設定]—[予約設定]—[日時を指定して予約する]を選ぶ。
- 日時とチャンネルを設定し、[録画機器]からHDMI接続したBD/DVDレコーダーを選ぶ。
- [予約確定]を選ぶ。
録画予約の設定を確認/変更/削除するには
テレビのリモコンで以下の操作をします。
入力切換ボタンでHDMI接続のBD/DVDレコーダーに切り換え、録画リストボタンを押すと、BD/DVDレコーダーの録画リストが表示され、録画予約の確認/変更/削除ができます。
ヒント
- テレビのリモコンにレコーダーホームボタンがある場合、[ブラビアリンク設定]の[録画機器選択]でソニー製BD/DVDレコーダーを設定すると、テレビのリモコンでBD/DVDレコーダーのホームメニューの表示・操作ができるようになります。
ネットワークでつないだBD/DVDレコーダーに録画する
- 録画に必要な設定をする(ネットワーク接続)
- 録画予約する(ネットワーク接続)
録画に必要な設定をする(ネットワーク接続)
ルーターを介してテレビをホームネットワークにつなぐと、テレビと離れたところに設置しているソニー製BD/DVDレコーダー(2010年9月以降発売)にテレビ番組を録画できます。
テレビ番組を録画する前に、BD/DVDレコーダーの接続と設定が必要です。
- BD/DVDレコーダー
- ルーター
- ONU(光回線終端装置)/モデム
- インターネット
- テレビをホームネットワークにつなぐ。
- BD/DVDレコーダーをホームネットワークにつなぎ、ホームサーバー機能を有効にする。
詳しくは、BD/DVDレコーダーの取扱説明書をご覧ください。
ヒント
- 安定してお使いいただくためには、ネットワークを有線でつなぐことをおすすめします。
録画予約する(ネットワーク接続)
- 番組表ボタンを押す。
番組表を切り換えたい場合は、リモコンの地デジまたは地上、BS/CS、BS/CS4KまたはBS/CS4K8Kのいずれかのボタンを押します。 - 番組表から録画予約する番組を選び、[録画予約]を選ぶ。
- [録画機器]からネットワーク接続したBD/DVDレコーダーを選び、[予約確定]を選ぶ。
nasne(ナスネ)™に録画する
- 録画に必要な設定をする(nasne(ナスネ)™)
- 録画予約する(nasne(ナスネ)™)
録画に必要な設定をする(nasne(ナスネ)™)
ルーターを介してテレビをホームネットワークにつなぐと、テレビと離れたところに設置しているnasne(ナスネ)™に、テレビ番組を録画できます。
テレビ番組を録画する前に、nasne(ナスネ)™の接続と設定が必要です。
ご注意
- BUFFALO(バッファロー)社製 nasne®は、ブラビアには非対応です。
- nasne(ナスネ)™
- ルーター
- モデム
- インターネット
- テレビをホームネットワークにつなぐ。
- nasne(ナスネ)™の設定をする。
詳しくは、nasne(ナスネ)™の取扱説明書をご覧ください。
ヒント
- 安定してお使いいただくためには、ネットワークを有線でつなぐことをおすすめします。
録画予約する(nasne(ナスネ)™)
ご注意
- BUFFALO(バッファロー)社製 nasne®は、ブラビアには非対応です。
- 番組表ボタンを押す。
番組表を切り換えたい場合は、リモコンの地デジまたは地上、BS/CSのいずれかのボタンを押します。 - 番組表から録画予約する番組を選び、[録画予約]を選ぶ。
- [録画機器]からnasne(ナスネ)™を選び、[予約確定]を選ぶ。
録画した番組を見る/削除する
各入力機器で録画した番組の見かた/削除のしかたを説明しています。
録画した番組を見るには
- 録画リストボタンを押し、再生する番組を選ぶ。
録画した番組を削除するには
- 録画リストボタンを押す。
- 削除する番組の右にある
(削除アイコン)を選ぶ。
複数の番組を削除するときは、削除したい番組の右にある(選択削除アイコン)を選ぶ。削除したいすべての番組にチェックマークをつけてから
(削除実行アイコン)を選んでください。
録画リストのマークが示す意味は、録画リストのタイトルに表示されるマークのページをご覧ください。
ヒント
- HDMIケーブルでつないだブラビアリンク対応BD/DVDレコーダーで録画した番組を見たり、削除したいときなど、BD/DVDレコーダーをつないだ入力に切り換えると、テレビのリモコンでこれらの操作ができます。
録画リストのタイトルに表示されるマーク
他機器をつなぐ
- USB機器
- BD/DVDレコーダー
- スマートフォンやタブレット
- パソコンやデジタルカメラ、ビデオカメラ
- オーディオシステム(AVアンプ、サウンドバーなど)
- ゲーム機
- ネックバンドスピーカーまたはヘッドホンで3Dサラウンドを楽しむ(BRAVIA XRモデルのみ)
- Bluetooth機器
- 映像と音声の出力タイミングを調整する
- ブラビアリンク機能で他機器を操作する
- 4K映像について
USB機器
- USB機器内の写真や音楽、映像を再生する
- USB機器についてのご注意
- 再生できるファイル形式
USB機器内の写真や音楽、映像を再生する
USBハードディスク機器に番組を録画したり、録画した番組を見たい場合は、テレビ番組を録画するのページをご覧ください。
USB機器をつなぐ
USB機器をテレビのUSB端子につないで、USB機器内の写真や音楽、映像を再生します。
- USB機器
USB機器内の写真や音楽、映像を楽しむ
テレビにつないだUSB機器の写真や音楽、映像を、テレビで楽しめます。
- つないだUSB機器に電源スイッチがある場合は、USB機器の電源を入れる。
- ホームボタンを押し、ホームメニューから[アプリ]を選び、[メディアプレーヤー]を選ぶ。
- USB機器の名称を選ぶ。
- フォルダーを選び、再生したいファイルを選ぶ。
再生できるファイル形式を確認する
- 再生できるファイル形式
ご注意
- 画像の大きさやファイルサイズ、ファイルの数によっては、表示に時間がかかる場合があります。
- USB機器が接続されるたびに、テレビはUSB機器にアクセスし直すため、表示に時間がかかる場合があります。
- 本機のUSB端子はHi-Speed USBに対応しています。青いUSB端子は、SuperSpeed(USB 3.2 Gen 1、USB 3.1 Gen 1またはUSB 3.0)に対応しています。なお、USBハブおよびハブ内蔵のUSB機器を経由したUSB接続には対応していません。
- つないでいるUSB機器にアクセス中は、テレビやUSB機器の電源を切ったり、USBケーブルやUSB機器に入っている記録メディアを抜き差ししたりしないでください。保存データを破損するおそれがあります。
- ファイルによっては、サポートされているフォーマットでも再生できない場合があります。
- USB機器に保存されている字幕付きの映像を見ることができます。字幕付きの映像を見る場合は、字幕ファイルと動画ファイルが同じフォルダーに保存されている必要があります(字幕ファイルによっては、本機が対応しているファイル形式であっても、正しく表示されない場合があります)。
ヒント
- 写真をスライドショーで再生することもできます。
スライドショーで見るには、画面下部に表示される再生アイコンが選択されていることを確認し、リモコンの決定ボタンを押します。 - サポートサイトに、よくある質問、トラブル解決方法やお役立ち情報などを記載しています。
よくある質問を見る
USB機器についてのご注意
- 本機のUSB端子はFAT16、FAT32、exFAT、NTFSに対応しています。
- ソニー製のデジタルカメラをUSBでつなぐときは、カメラ側のUSB接続の設定をオートまたはMassStorageモードにしてください。
- デジタルカメラがテレビと連動しないときは、以下をお試しください。
- カメラ側のUSB接続の設定をMassStorageモードにしてください。
- カメラのファイルをUSBメモリーにコピーして、USBメモリーをテレビにつないでください。
- 写真や動画によっては拡大して表示されるため、画質が粗くなることがあります。また、サイズや横縦比によっては、画面いっぱいに表示されないことがあります。
- 写真のファイルや設定によっては、表示に時間がかかる場合があります。
- 本機およびお使いの機器の不具合など、何らかの原因で記録内容が破損・消滅した場合などに対する保障はいたしかねますので、ご容赦ください。
再生できるファイル形式
- 画像
- 音楽
- 動画
- サンプリング周波数(動画音声)
- 外部字幕
画像
USB機器またはホームネットワークからの再生に対応しているファイル形式は以下の通りです。
| ファイル形式 | 拡張子 |
|---|---|
| JPEG | *.jpg / *.jpe / *.jpeg |
| HEIF | *.heic / *.heif / *.hif |
| ARW *1 | *.arw |
- *1 ARWは簡易再生のみ対応しています。
その他の再生できるファイル形式
- 音楽
- 動画
- サンプリング周波数(動画音声)
- 外部字幕
音楽
USB機器またはホームネットワークからの再生に対応しているファイル形式は以下の通りです。
mp4
拡張子:*.mp4 / *.m4a
| 種類 | サンプリング周波数 |
|---|---|
| AAC-LC | 16k / 22.05k / 24k / 32k / 44.1k / 48k |
| HE-AAC v1 / v2 | 24k / 32k / 44.1k / 48k |
3gpp
拡張子:*.3gp / *.3g2
| 種類 | サンプリング周波数 |
|---|---|
| AAC-LC | 16k / 22.05k / 24k / 32k / 44.1k / 48k |
| HE-AAC v1 / v2 | 24k / 32k / 44.1k / 48k |
Asf
拡張子:*.wma
| 種類 | サンプリング周波数 |
|---|---|
| WMA9 Standard | 8k / 11.025k / 16k / 22.05k / 32k / 44.1k / 48k |
ogg
拡張子:*.ogg
| 種類 | サンプリング周波数 |
|---|---|
| Vorbis | 8k / 11.025k / 16k / 22.05k / 32k / 44.1k / 48k |
その他
| 種類 | サンプリング周波数 |
|---|---|
| LPCM *1 | 32k / 44.1k / 48k |
拡張子:*.mp3
| 種類 | サンプリング周波数 |
|---|---|
| MP1L1 / MP1L2 / MP1L3 / MP2L1 / MP2L2 | 32k / 44.1k / 48k |
| MP2L3 | 16k / 22.05k / 24k |
| MP2.5L3 | 8k / 11.025k / 12k |
拡張子:*.wav
| 種類 | サンプリング周波数 |
|---|---|
| WAV *2 | 32k / 44.1k / 48k / 88.2k / 96k / 176.4k / 192k |
拡張子:*.flac
| 種類 | サンプリング周波数 |
|---|---|
| FLAC | 16k / 22.05k / 32k / 44.1k / 48k / 88.2k / 96k / 176.4k / 192k |
拡張子:*.aac
| 種類 | サンプリング周波数 |
|---|---|
| AAC-LC | 16k / 22.05k / 24k / 32k / 44.1k / 48k |
| HE-AAC v1 / v2 | 24k / 32k / 44.1k / 48k |
- *1 LPCMはホームネットワークからの再生のみ対応しています。
- *2 WAVは2chのみ対応しています。
その他の再生できるファイル形式
- 画像
- 動画
- サンプリング周波数(動画音声)
- 外部字幕
動画
USB機器またはホームネットワークからの再生に対応しているファイル形式は以下の通りです。
MPEG1 (*.mpg / *.mpe / *.mpeg)
字幕 : 外部
| ビデオコーデック (Profile@Level) | オーディオコーデック | 最大 / 最小 解像度 | 最大フレームレート |
|---|---|---|---|
| MPEG1 | MPEG1L2 | 1920x1080 / QCIF (176x144) | 1920x1080@30fps / 1280x720@60fps |
MPEG2PS (*.mpg / *.mpe / *.mpeg)
字幕 : 外部
| ビデオコーデック (Profile@Level) | オーディオコーデック | 最大 / 最小 解像度 | 最大フレームレート |
|---|---|---|---|
| MPEG2 MP@HL, MP@H14L, MP@ML | MPEG1L1 / MPEG1L2 / LPCM / AC3 | 1920x1080 / QCIF (176x144) | 1920x1080@30fps / 1280x720@60fps |
MPEG2TS
拡張子 : *.m2t
字幕 : 外部
| ビデオコーデック (Profile@Level) | オーディオコーデック | 最大 / 最小 解像度 | 最大フレームレート |
|---|---|---|---|
| MPEG2 MP@HL, MP@H14L, MP@ML | MPEG1L1 / MPEG1L2 / AAC-LC / HE-AAC v1 / HE-AAC v2 / AC3 / E-AC3 | 1920x1080 / QCIF (176x144) | 1920x1080@30fps / 1280x720@60fps |
拡張子 : *.m2ts / *.mts
字幕 : 外部
| ビデオコーデック (Profile@Level) | オーディオコーデック | 最大 / 最小 解像度 | 最大フレームレート |
|---|---|---|---|
| AVC / H.264 BP@L3, MP@L4.2, HP@L4.2 | MPEG1L1 / MPEG1L2 / AAC-LC / HE-AAC v1 / HE-AAC v2 / AC3 / E-AC3 | 1920x1080 / QCIF (176x144) | 1920x1080@60fps |
MP4 (*.mp4)
字幕 : 外部
| ビデオコーデック (Profile@Level) | オーディオコーデック | 最大 / 最小 解像度 | 最大フレームレート |
|---|---|---|---|
| AVC / H.264 BP@L3, MP@L4.2, HP@L4.2 | AAC-LC / HE-AAC v1 / HE-AAC v2 / AC3 / E-AC3 / AC4 / MPEG1L1 / MPEG1L2 | 1920x1080 / QCIF (176x144) | 1920x1080@120fps |
| MPEG4 SP@L6, ASP@L5, ACEP@L4 | AAC-LC / HE-AAC v1 / HE-AAC v2 / AC3 / E-AC3 / MPEG1L1 / MPEG1L2 | 1920x1080 / QCIF (176x144) | 1920x1080@30fps / 1280x720@60fps |
| AVC / H.264 BP@L5.2, MP@L5.2, HP@L5.2 *1 | AAC-LC / HE-AAC v1 / HE-AAC v2 / AC3 / E-AC3 / AC4 / LPCM | 3840x2160 / QCIF (176x144) | 3840x2160@60p / 1920x1080@120fps |
| HEVC / H.265 MP@L5.1, Main10@L5.1 | AAC-LC / HE-AAC v1 / HE-AAC v2 / AC3 / AC4 / E-AC3 | 3840x2160 / QCIF (176x144) | 3840x2160@60p / 1920x1080@120fps |
- *1 XAVC S形式を含みます。XAVC Sの最大ビットレートは100 Mbpsです。
avi (*.avi)
字幕 : 外部
| ビデオコーデック (Profile@Level) | オーディオコーデック | 最大 / 最小 解像度 | 最大フレームレート |
|---|---|---|---|
| Xvid | MPEG1L1 / MPEG1L2 / MPEG1L3 / AC3 / E-AC3 | 1920x1080 / QCIF (176x144) | 1920x1080@30fps / 1280x720@60fps |
| Motion JPEG | μ-LAW / PCM (U8) / PCM (S16LE) | 1280x720 / QCIF (176x144) | 1280x720@30fps |
Asf (*.asf / *.wmv)
字幕 : 外部
| ビデオコーデック (Profile@Level) | オーディオコーデック | 最大 / 最小 解像度 | 最大フレームレート |
|---|---|---|---|
| VC1 AP@L3, MP@HL, SP@ML | WMA9 Standard | 1920x1080 / QCIF (176x144) | 1920x1080@30fps / 1280x720@60fps |
MKV (*.mkv)
字幕 : 内部 / 外部
| ビデオコーデック (Profile@Level) | オーディオコーデック | 最大 / 最小 解像度 | 最大フレームレート |
|---|---|---|---|
| Xvid | DTS core / AC3 / AAC-LC / E-AC3 / HE-AAC v1 / HE-AAC v2 / MPEG1L1 / MPEG1L2 / Vorbis | 1920x1080 / QCIF (176x144) | 1920x1080@30fps / 1280x720@60fps |
| AVC / H.264 BP@L3, MP@L4.2, HP@L4.2 | DTS core / AC3 / AAC-LC / E-AC3 / HE-AAC v1 / HE-AAC v2 / MPEG1L1 / MPEG1L2 / Vorbis | 1920x1080 / QCIF (176x144) | 1920x1080@60fps |
| MPEG4 SP@L6, ASP@L5, ACEP@L4 | DTS core / AC3 / AAC-LC / E-AC3 / HE-AAC v1 / HE-AAC v2 / MPEG1L1 / MPEG1L2 / Vorbis | 1920x1080 / QCIF (176x144) | 1920x1080@30fps / 1280x720@60fps |
| VP8 | DTS core / AC3 / AAC-LC / E-AC3 / HE-AAC v1 / HE-AAC v2 / MPEG1L1 / MPEG1L2 / Vorbis | 1920x1080 / QCIF (176x144) | 1920x1080@30fps / 1280x720@60fps |
| VP9 Profile 0, Profile 2 | DTS core / AC3 / AAC-LC / E-AC3 / HE-AACv1 / HE-AAC v2 / MPEG1L1 / MPEG1L2 / Vorbis | 3840x2160 / QCIF (176x144) | 3840x2160@60fps |
| AVC / H.264 BP@L5.2, MP@L5.2, HP@L5.2 | DTS core / AC3 / AAC-LC / E-AC3 / HE-AAC v1 / HE-AAC v2 | 3840x2160 / QCIF (176x144) | 3840x2160@60p / 1920x1080@120fps |
| HEVC / H.265 MP@L5.1, Main10@L5.1 | DTS core / AC3 / AAC-LC / E-AC3 / HE-AAC v1 / HE-AAC v2 | 3840x2160 / QCIF (176x144) | 3840x2160@60p / 1920x1080@120fps |
3gpp (*.3gp / *.3g2)
字幕 : 外部
| ビデオコーデック (Profile@Level) | オーディオコーデック | 最大 / 最小 解像度 | 最大フレームレート |
|---|---|---|---|
| MPEG4 SP@L6, ASP@L5, ACEP@L4 | AAC-LC / HE-AAC v1 / HE-AAC v2 / AC3 / E-AC3 / MPEG1L1 / MPEG1L2 | 1920x1080 / QCIF (176x144) | 1920x1080@30fps / 1280x720@60fps |
| AVC / H.264 BP@L3, MP@L4.2, HP@L4.2 | AAC-LC / HE-AAC v1 / HE-AAC v2 / AC3 / E-AC3 / MPEG1L1 / MPEG1L2 | 1920x1080 / QCIF (176x144) | 1920x1080@60fps |
MOV (*.mov)
字幕 : 外部
| ビデオコーデック (Profile@Level) | オーディオコーデック | 最大 / 最小 解像度 | 最大フレームレート |
|---|---|---|---|
| AVC / H.264 BP@L3, MP@L4.2, HP@L4.2 | AAC-LC / HE-AAC v1 / HE-AAC v2 / AC3 / E-AC3 / MPEG1L1 / MPEG1L2 / μ-LAW / PCM (U8) / PCM (S16BE) / PCM (S16LE) | 1920x1080 / QCIF (176x144) | 1920x1080@60fps |
| MPEG4 SP@L6, ASP@L5, ACEP@L4 | AAC-LC / HE-AAC v1 / HE-AAC v2 / AC3 / E-AC3 / MPEG1L1 / MPEG1L2 / μ-LAW / PCM (U8) / PCM (S16BE) / PCM (S16LE) | 1920x1080 / QCIF (176x144) | 1920x1080@30fps / 1280x720@60fps |
| Motion JPEG | AAC-LC / HE-AAC v1 / HE-AAC v2 / AC3 / E-AC3 / MPEG1L1 / MPEG1L2 / μ-LAW / PCM (U8) / PCM (S16BE) / PCM (S16LE) | 1280x720 / QCIF (176x144) | 1280x720@30fps |
WebM (*.webm)
字幕 : 外部
| ビデオコーデック (Profile@Level) | オーディオコーデック | 最大 / 最小 解像度 | 最大フレームレート |
|---|---|---|---|
| VP8 | Vorbis | 1920x1080 / QCIF (176x144) | 1920x1080@30fps / 1280x720@60fps |
| VP9 Profile 0, Profile 2 | Vorbis | 3840x2160 / QCIF (176x144) | 3840x2160@60fps |
その他の再生できるファイル形式
- 画像
- 音楽
- サンプリング周波数(動画音声)
- 外部字幕
サンプリング周波数(動画音声)
| オーディオコーデック | サンプリング周波数 |
|---|---|
| LPCM | 44.1k / 48k |
| MPEG1L1 / MPEG1L2 | 32k / 44.1k / 48k |
| MPEG1L3 | 32k / 44.1k / 48k |
| AAC-LC | 16k / 22.05k / 24k / 32k / 44.1k / 48k |
| HE-AAC v1 / v2 | 24k / 32k / 44.1k / 48k |
| AC3 | 32k / 44.1k / 48k |
| AC4 | 44.1k / 48k |
| E-AC3 | 32k / 44.1k / 48k |
| Vorbis | 8k / 11.025k / 16k / 22.05k / 32k / 44.1k / 48k |
| WMA9 | 8k / 11.025k / 16k / 22.05k / 32k / 44.1k / 48k |
| DTS core | 32k / 44.1k / 48k |
| μ-LAW | 8k |
| PCM (U8) | 8k |
| PCM (S16LE) | 11.025k / 16k / 44.1k |
| PCM (S16BE) | 11.025k / 16k / 44.1k |
その他の再生できるファイル形式
- 画像
- 音楽
- 動画
- 外部字幕
外部字幕
USB機器からの再生に対応しているファイル形式は以下の通りです。
| ファイル形式 | 拡張子 |
|---|---|
| SubStation Alpha | *.ass / *.ssa |
| SubRip | *.srt |
その他の再生できるファイル形式
- 画像
- 音楽
- 動画
- サンプリング周波数(動画音声)
BD/DVDレコーダー
- BD/DVDレコーダーをつなぐ
- BD/DVDレコーダーの映像を見る
BD/DVDレコーダーをつなぐ
BD/DVDレコーダーをテレビにつなぎます。
以下の接続方法から、お使いのテレビの端子に合わせてつないでください。
搭載されている端子は、テレビによって異なります。テレビに付属の取扱説明書(冊子)をご覧ください。
HDMI接続
BD/DVDレコーダーをHDMIケーブルでテレビにつなぎます。よりよい画質でご覧になるには、HDMI接続をおすすめします。
同時にAVアンプまたはサウンドバーを接続する場合は、オーディオシステムをつなぐのHDMI接続(eARC対応)を参照してください。
映像と音声の出力タイミングを調整するには、映像と音声の出力タイミングを調整するを参照してください。
- BD/DVDレコーダー
- HDMIケーブル(別売)*
* 認証済みのプレミアム ハイスピードHDMI™ケーブルをご使用ください。
映像・音声ケーブル接続
BD/DVDレコーダーを映像・音声ケーブルでテレビにつなぎます。
- BD/DVDレコーダー
- 映像・音声ケーブル(別売)
ビデオ入力端子につなぐケーブルについて
片方が4極ミニプラグの映像・音声ケーブル(別売)を使用してください。
- 3.5 mm
- 音声(左)
- 映像
- アース
- 音声(右)
BD/DVDレコーダーの映像を見る
テレビにつないだBD/DVDレコーダーの映像を見ることができます。
- つないだBD/DVDレコーダーの電源を入れる。
- 入力切換ボタンを繰り返し押して、つないだBD/DVDレコーダーを選ぶ。
- つないだ機器で映像を再生する。
ヒント
- ソニー製のブラビアリンク対応機器やブラビアリンク機器制御に対応した機器をつないだときは、テレビとHDMIケーブルで接続した機器をテレビのリモコンで操作できます。また、HDMI入力視聴中にリモコンの操作/録画ボタンを押し、[*** 操作メニュー]を選ぶと、ブラビアリンクで接続された機器をテレビの画面上で操作することもできます。HDMI端子のある機器でも、ブラビアリンクやブラビアリンク機器制御に対応していない場合があります。HDMIケーブルで接続した機器がブラビアリンクやブラビアリンク機器制御に対応していることを確認してください。
- テレビのリモコンにレコーダーホームボタンがある場合、[ブラビアリンク機器制御]の[録画機器選択]でソニー製BD/DVDレコーダーを設定すると、テレビのリモコンでBD/DVDレコーダーのホームメニューを表示できるようになります。
スマートフォンやタブレット
- iPhone/スマートフォンやiPad/タブレットのアプリを大画面に映す
- Video & TV SideViewを使ってテレビを操作する
iPhone/スマートフォンやiPad/タブレットのアプリを大画面に映す
文中の を選ぶと、設定画面に移動します。
Chromecast built-in™ やAirPlayを使うと、スマートフォンなどで表示しているお好きなウェブサイトやアプリの画面を、直接テレビに表示することができます。
Chromecast built-in を使う場合
- スマートフォンやタブレットなどのモバイル機器を、テレビと同じネットワークに接続する。
- モバイル機器で Chromecast 対応アプリを起動する。
- アプリ内の
(キャスト)アイコンを選ぶ。
- キャスト先のテレビを選ぶ。
モバイル機器の画面がテレビに表示されます。
ご注意
- Chromecast built-in を使うには、Google TVの設定とインターネットへの接続が必要です。
AirPlayを使う場合
本機は、AirPlay 2に対応しています。
- Apple デバイスをテレビと同じネットワークに接続する。
- テレビに映すコンテンツによって操作が異なります。以下のように操作します。
- ビデオをテレビに映す場合は
(AirPlayビデオ)をタップする。
- 写真をテレビに映す場合は
(アクションシェア)をタップする。
- 音楽をテレビで聴く場合は
(AirPlay オーディオ)をタップする。
- 端末の画面をテレビに映す場合は
(画面ミラーリング)をタップする。
(一部のアプリでは、最初に別のアイコンをタップしなければならない場合もあります。)
- ビデオをテレビに映す場合は
- iPhoneやiPadなどのモバイル機器画面でAirPlayを選択して、AirPlayを使いたいテレビを選ぶ。
ヒント
- 本機は、Apple HomeKitに対応しています。
リモコンの入力切換ボタンを押して(AirPlay)を選択し、画面の指示に従ってApple HomeKitを設定することで、iPhoneやiPadなどのモバイル機器でテレビを操作することができます。
操作できる内容は、アプリやソフトウェアのバージョンによって異なる場合があります。 - [リモートスタート]を[入(さまざまな機器とアプリ)]にすると、iPhoneやiPadなどのモバイル機器のアプリで、テレビの電源を入れることができます。
[設定]—[ネットワークとインターネット]—[リモートスタート]
ご注意
- AirPlayを使うには、Google TVの設定とインターネットへの接続が必要です。
- iPhoneやiPadなどのモバイル機器の操作は、OSのバージョンによって異なります。
- iPhone、iPad、AirPlay、HomeKitは、米国およびその他の国で登録されたApple Inc.の商標です。
Video & TV SideViewを使ってテレビを操作する
文中の を選ぶと、設定画面に移動します。
モバイルアプリ「Video & TV SideView」がインストールされているスマートフォンやタブレットなど、モバイル機器のタッチパネルでテレビを操作できます。テレビのリモコンとして使用するモバイル機器は、テレビにリモート機器として登録する必要があります。(登録は初回のみ必要です。)
- Wi-Fi/有線LAN
- ルーター
- ONU(光回線終端装置)/モデム
- インターネット
- Wi-Fi Direct
- Wi-Fi
- モバイル機器
「Video & TV SideView」がインストールされているモバイル機器でできる操作
- テレビのリモコンとして本機の電源を入れたり、本機を操作したりできます。
- モバイル機器のキーボードを使って文字を入力できます。
- 外出先でモバイル機器から、自宅のテレビの視聴予約/録画予約ができます。
「Video & TV SideView」について詳しくは、以下のWebサイトをご覧ください。
https://www.sony.jp/support/software/videotvsideview/
https://www.sony.jp/support/software/videotvsideview/
「Video & TV SideView」の詳しい使いかたは、「Video & TV SideView」のヘルプをご覧ください。
ヒント
- 「Video & TV SideView」は次の場所から探してダウンロードしてください。
- Google Play
- App Store
テレビにモバイル機器を登録する
- テレビをホームネットワークにつなぐ。
- モバイル機器をテレビと同じホームネットワークにつなぐ。または利用可能なWi-Fi Direct対応機器の中から本機を検索してつなぐ。
- モバイル機器で「Video & TV SideView」アプリを起動する。
- モバイル機器で、検索結果リストから本機(テレビ)を選び、モバイル機器画面の指示に従って操作する。
一度テレビに登録したモバイル機器を次回ご使用になるときは、上記手順は不要です。
ヒント
- 「Video & TV SideView」はWi-Fi Directを利用してもテレビに接続できます。
以下を選んで[Wi‑Fi Direct設定]ページに進みます。
[設定]—[ネットワークとインターネット]—[Wi‑Fi Direct]—[Wi‑Fi Direct設定]
モバイル機器の「Video & TV SideView」を使って、テレビの電源を入れるには
- リモコンのクイック設定ボタンを押し、以下の設定を有効にします。
[設定]—[ネットワークとインターネット]の[リモートスタート]この設定を有効にすると待機消費電力が増加します。
モバイル機器の「Video & TV SideView」を使って、外出先から視聴予約/録画予約をするには
- リモコンのクイック設定ボタンを押し、以下の設定を有効にします。
[設定]—[ネットワークとインターネット]の[リモートスタート]この設定を有効にすると待機消費電力が増加します。
- モバイル機器の「Video & TV SideView」で、リモート録画予約の機器登録を行う。
詳しくは、以下のWebサイトをご覧ください。
https://www.sony.jp/support/software/videotvsideview/howto/basic03.html
https://www.sony.jp/support/software/videotvsideview/howto/basic03.html
ご注意
- [リモートコントロール機能]があらかじめ有効に設定されている必要があります。
設定は、次の手順で確認します。
リモコンのクイック設定ボタンを押し、以下を順に選びます。
[設定]—[ネットワークとインターネット]—[モバイル機器設定]の[リモートコントロール機能] - Wi-Fi Directでの接続中に、モバイル機器の「Video & TV SideView」でリモート録画予約の機器登録を行った場合は、外出先から視聴予約/録画予約はできません。
- 「Video & TV SideView」でできる機能や名称は今後変更される可能性があります。
パソコンやデジタルカメラ、ビデオカメラ
- パソコンをつなぐ
- デジタルカメラやビデオカメラをつなぐ
- 対応しているPC入力信号
パソコンをつなぐ
有線でパソコンにつなぐには
パソコンをHDMIケーブルでつなぎます。
- パソコン(PC)
- HDMIケーブル(別売)*
* 認証済みのプレミアム ハイスピードHDMI™ケーブルをご使用ください。4K120Hzに対応したパソコンを接続する場合は、ウルトラハイスピードHDMI™ケーブルをおすすめします。
対応しているPC入力信号を確認する
- 対応しているPC入力信号
パソコンの音楽や写真などを楽しむには
接続完了後、リモコンの入力切換ボタンを押して、パソコンが接続されている入力を選びます。
再生できるファイル形式を確認する
- 再生できるファイル形式
ご注意
- 本機が対応しているPC入力信号以外の信号を入力した場合、正しく表示されなかったり、各種設定ができなかったりすることがあります。
- 接続状況によっては、映像がにじんだりぼやけたりして、正しく表示されないことがあります。その場合はパソコンの設定を変更して、対応している他の入力信号を選んでください。
無線でパソコンにつなぐには
Windowsパソコンの場合
Google Chrome を使って、テレビに画面を表示することができます。
- テレビと同じネットワークにパソコンをつなぐ。
- パソコンにChrome ブラウザがインストールされてない場合は、Chrome ブラウザをPCにインストールする。
- ブラウザ画面の右上の、設定アイコンから[キャスト]を選び、キャスト先のテレビ(無線でつなぐテレビ)を選ぶ。(ブラウザの仕様は予告なく変更される場合があります)
ご注意
- 有料の動画ストリーミングサービスの映像はキャストできません。
- 動画によっては、コマ落ちするなど再生に適さない場合があります。
Macの場合
AirPlayを使って、テレビに画面を表示することができます。
詳しくは、iPhone/スマートフォンやiPad/タブレットのアプリを大画面に映すを参照してください。
デジタルカメラやビデオカメラをつなぐ
デジタルカメラやビデオカメラにつなぐには
ソニー製デジタルカメラやビデオカメラなどをHDMIケーブルでつなぎます。デジタルカメラやビデオカメラ側がHDMIミニ端子、テレビ側がHDMI端子のHDMIケーブルをお使いください。
- デジタルカメラ
- ビデオカメラ
- HDMIケーブル(別売)*
* 認証済みのプレミアム ハイスピードHDMI™ケーブルをご使用ください。
デジタルカメラやビデオカメラの音楽や写真などを楽しむには
- 接続完了後、つないだデジタルカメラまたはビデオカメラの電源を入れる。
- 入力切換ボタンを繰り返し押して、デジタルカメラまたはビデオカメラを選ぶ。
再生できるファイル形式を確認する
- 再生できるファイル形式
ヒント
- ソニー製のブラビアリンク対応機器やブラビアリンク機器制御に対応した機器をつないだときは、テレビとHDMIケーブルで接続した機器をテレビのリモコンで操作できます。HDMI端子のある機器でも、ブラビアリンクやブラビアリンク機器制御に対応していない場合があります。HDMIケーブルで接続した機器がブラビアリンクやブラビアリンク機器制御に対応していることを確認してください。
対応しているPC入力信号
(解像度、水平周波数/垂直周波数)
- 640×480、31.5kHz/60Hz
- 800×600、37.9kHz/60Hz
- 1024×768、48.4kHz/60Hz
- 1152×864、67.5kHz/75Hz
- 1280×1024、64.0kHz/60Hz
- 1600×900、56.0kHz/60Hz
- 1680×1050、65.3kHz/60Hz
- 1920×1080、67.5kHz/60Hz*
- 3840×2160、67.5kHz/30Hz
- 3840×2160、135.0kHz/60Hz (8 bits)
* 入力信号が1920×1080のときは、PC入力ではなく、ビデオ入力としてテレビに認識されます。1920×1080入力でパソコンのコンテンツをテレビ画面で視聴するには、[画面と音声]の[画面モード]を以下のように設定してください。
[ワイド切換]を[フル]に、[表示領域]を[+1]に設定します。
([表示領域]は、[自動表示領域切換]が無効の場合にのみ設定できます。)
ヒント
- ご使用のパソコンが3840×2160p 120Hzを出力する場合は、ビデオ入力信号として使用できます。
ご注意
- 接続状況によっては、映像がにじんだりぼやけたりして、正しく表示されないことがあります。その場合はパソコンの設定を変更して、「対応しているPC入力信号」にある他の入力信号を選んでください。
オーディオシステム(AVアンプ、サウンドバーなど)
- オーディオシステムから音声を出力する
- オーディオシステムをつなぐ
- オーディオシステムを調整する
- テレビをセンタースピーカーとして使う(テレビセンタースピーカーモード搭載モデルのみ)
- eARCでパススルーできる音声フォーマット
- オーディオシステムの設定項目を操作する
オーディオシステムから音声を出力する
AVアンプやサウンドバーなどのオーディオシステムを、テレビに接続できます。テレビに接続したいオーディオシステムの仕様に合わせて、接続のしかたを次の中から選べます。
- HDMIケーブルでつなぐ(詳しくは、以下の「HDMIケーブルを使った接続について」をよくお読みください。)
- 光デジタルケーブルでつなぐ
接続のしかたは、オーディオシステムをつなぐのページをご覧ください。
ご注意
- 接続する機器の取扱説明書もあわせてご覧ください。
HDMIケーブルを使った接続について
本機は、Audio Return Channel(ARC)またはEnhanced Audio Return Channel(eARC)に対応しています。HDMIケーブルを使って、音声をARC対応およびeARC対応のオーディオシステムから出力できます。
eARCに対応したテレビでは、「eARC/ARC」と記載されているHDMI端子を使うことで、テレビにつないだ外部入力機器の音声信号を、eARCに対応したオーディオシステムに出力(パススルー)できます。
接続のしかたは、オーディオシステムをつなぐのページをご覧ください。
ご注意
- eARC/ARCに対応しているHDMI端子の位置は、モデルによって異なります。付属の取扱説明書(冊子)をご覧ください。
オーディオシステムをつなぐ
文中の を選ぶと、設定画面に移動します。
以下の各接続図に従ってAVアンプやサウンドバーなどのオーディオシステムを接続してください。
搭載されている端子は、テレビによって異なります。テレビに付属の取扱説明書(冊子)をご覧ください。
サウンドバーを接続する場合
テレビのHDMI入力端子(eARCまたはARC)と、サウンドバーのHDMI出力端子(eARCまたはARC)をHDMIケーブルで接続することをおすすめします。
- サウンドバー
- HDMIケーブル(別売)*
* 認証済みのプレミアム ハイスピードHDMI™ケーブルをおすすめします。
HDMIでサウンドバーを接続する方法は、以下の「HDMI接続」をご覧ください。
テレビとサウンドバーをHDMI接続すると、以下のような機能を利用できます。
- サウンドバーの電源をテレビに連動させる
- サウンドバーの設定画面をテレビに表示して設定する
ご注意
- 使用できる機能はサウンドバーによって異なります。
- サウンドバーによっては、HDMI端子に”eARC”または”ARC”と記載されていない場合があります。詳しい接続方法はサウンドバーの取扱説明書を併せてご覧ください。
オーディオアンプを接続する場合
テレビのHDMI入力端子(eARCまたはARC)と、サウンドバーのHDMI出力端子(eARCまたはARC)をHDMIで接続することをおすすめします。使用するオーディオシステムに応じて、光デジタルケーブルで接続することもできます。
- オーディオアンプ
- HDMIケーブル(別売)*
- 光デジタル接続ケーブル(別売)
* 認証済みのプレミアム ハイスピードHDMI™ケーブルをおすすめします。
HDMIでオーディオアンプを接続する方法は、以下の「HDMI接続」をご覧ください。光デジタルケーブルを使ってオーディオアンプを接続する方法は、以下の「光デジタルケーブル接続」をご覧ください。
HDMI接続(eARC対応)
- 外部入力機器とテレビを、HDMIケーブルでつなぐ。テレビとオーディオシステムを、HDMIケーブルでつなぐ。
「ARC」または「eARC/ARC」の文字が記載されているテレビのHDMI入力端子に、オーディオシステムをつないでください。- 外部入力機器(BD/DVDレコーダーなど)
- HDMIケーブル(別売)
- AVアンプまたはサウンドバー
- イーサネット対応HDMIケーブル(別売)*
* 認証済みのプレミアム ハイスピードHDMI™ケーブルをおすすめします。
- リモコンのクイック設定ボタンを押し、以下を順に選ぶ。
[設定]—[画面と音声]—[音声出力]—[eARCモード]—[オート] - [スピーカー出力]—[オーディオシステム]を選ぶ。
- オーディオシステムのeARC機能を有効にする。
お使いの機器の取扱説明書をご覧ください。 - オーディオシステムを調整する
ご注意
- テレビのアクセシビリティ機能のうち、画面に表示されるテキストを音声で読み上げる機能が有効になっている場合は、[eARCモード]が選択できません。
- HDMI入力視聴中に、eARC対応機器から音声を出力している場合や[パススルーモード]を[オート]に設定している場合は、テレビの動作が以下のようになります。
- システム音や音声応答が出力されません。
- 本体マイクの音声認識の性能が低下することがあります(本体マイク搭載モデルのみ)。
HDMI接続(ARC対応)
- テレビとオーディオシステムを、HDMIケーブルでつなぐ。
「ARC」または「eARC/ARC」の文字が記載されているテレビのHDMI入力端子につないでください。- AVアンプまたはサウンドバー
- HDMIケーブル(別売)*
* 認証済みのプレミアム ハイスピードHDMI™ケーブルをおすすめします。
- オーディオシステムを調整する
ご注意
- ARC接続の場合、音声認識の性能が低下することがあります(本体マイク搭載モデルのみ)。
- [パススルーモード]を[オート]に設定している場合は、テレビの動作が以下のようになります。
‐ システム音や音声応答が出力されません。
‐ 本体マイクの音声認識の性能が低下することがあります(本体マイク搭載モデルのみ)。
光デジタルケーブル接続
- テレビとオーディオシステムを、光デジタルケーブルでつなぐ。
オーディオシステムの光デジタル入力端子につなぎます。- AVアンプまたはサウンドバー
- 光デジタル接続ケーブル(別売)
- オーディオシステムを調整する
ヒント
オーディオシステムを中心としたHDMI接続(eARC対応)
以下のようにオーディオシステムを中心とした接続をすることも可能です。
テレビの設定は、HDMI接続(eARC対応)を参照してください。オーディオシステムの設定は、お使いの機器の取扱説明書をご覧ください。
- 外部入力機器(BD/DVDレコーダーなど)
- HDMIケーブル(別売)
- AVアンプまたはサウンドバー
- イーサネット対応HDMIケーブル(別売)*
* 認証済みのプレミアム ハイスピードHDMI™ケーブルをおすすめします。
オーディオシステムを調整する
文中の を選ぶと、設定画面に移動します。
テレビにオーディオシステムを接続したあと、テレビの音声をオーディオシステムから出力するための調整をします。
HDMIケーブルや光デジタルケーブルでつないだオーディオシステムを調整する
- テレビに機器を接続したあとでリモコンのクイック設定ボタンを押し、以下を順に選ぶ。
[設定]—[画面と音声]—[音声出力]—[スピーカー出力]—[オーディオシステム] - テレビにつないだオーディオシステムの電源を入れ、音量を調節する。
ソニー製のブラビアリンク対応機器やブラビアリンク機器制御に対応した機器をテレビとHDMIケーブルでつないだときは、テレビのリモコンで操作できます。
ご注意
- お使いのオーディオシステムによっては、[デジタル音声出力]が必要です。
リモコンのクイック設定ボタンを押し、以下を順に選びます。
[設定]—[画面と音声]—[音声出力]—[デジタル音声出力] - オーディオシステムがドルビーデジタルやDTSに非対応の場合は、[設定]—[画面と音声]—[音声出力]—[デジタル音声出力]を[PCM]に設定してください。
- eARCでHDMI入力視聴中は、音声信号をパススルーしているため、[デジタル音声出力]の設定は無効になります。
- BS4K/110度CS4K放送のMPEG-4 AAC音声をMPEG-4 AACデコード対応のオーディオシステムで出力する場合は、[設定]—[画面と音声]—[音声出力]—[パススルーモード]を[オート]に設定してください。
[パススルーモード]を[オート]に設定すると、テレビの動作が以下のようになります。
‐ システム音や音声応答が出力されません。
‐ 本体マイクの音声認識の性能が低下することがあります。(本体マイク搭載モデルのみ)
ヒント
- HDMIケーブルで特定のオーディオシステムをつないだ場合、映像と音声の出力タイミングを調整できるものがあります。
- 映像と音声の出力タイミングを調整する
テレビをセンタースピーカーとして使う(テレビセンタースピーカーモード搭載モデルのみ)
テレビセンタースピーカーモード搭載モデルには、テレビの背面にセンタースピーカー入力端子またはS-センタースピーカー入力端子があります。
S-センタースピーカー入力端子を搭載したテレビは、次の場合にセンタースピーカーとして使用できます。
- S-センター出力端子搭載のサウンドバーなどと接続したとき
テレビをセンタースピーカーとすることで、画面や画面付近から音が聞こえるため、人の会話などに違和感がなく、自然に感じることができます。
ヒント
- S-センター出力端子搭載のアコースティックセンターシンク対応のオーディオシステムはこちらをご覧ください。
https://www.sony.net/hav_faqhttps://www.sony.net/hav_faq
- センタースピーカー入力端子とS-センタースピーカー入力端子の両方を搭載しているモデルもあります。
- テレビとアコースティックセンターシンク対応のサウンドバーなどを、対応機器に付属のテレビセンタースピーカーモードケーブルで接続する
- テレビセンタースピーカーモードケーブル(S-センター出力端子搭載のサウンドバーなどに付属)
ご注意
- S-センター出力端子搭載のサウンドバーなどと接続する場合でも、通常のサウンドバーと同様にHDMIケーブルでテレビと接続する必要があります。
- S-センター出力端子搭載のオーディオシステムの取扱説明書も併せてご覧ください。
- リモコンのクイック設定ボタンを押し、[音声出力]を[オーディオシステム]に変更する。
ご注意
- テレビからセンターの音が出ない場合は、[設定]—[画面と音声]—[音声出力]—[テレビセンタースピーカーモード]を有効にしてください。
AVアンプをスピーカーケーブルで接続する場合
テレビとAVアンプを、スピーカーケーブルでつなぎます。
- AVアンプ
- スピーカーケーブル(別売)
市販のスピーカーケーブルを使って、テレビのセンタースピーカー入力端子にAVアンプを接続してください。
接続する際は、スピーカーケーブルの先端をしっかりとよじり、テレビとAVアンプそれぞれの接続端子に確実に固定してください。
センタースピーカー入力端子は、モデルによって異なります。下図を参考にスピーカーケーブルを接続してください。
*スピーカーケーブルの先端は、約10mm剥いてください。
ご注意
- スピーカーケーブルそれぞれの芯線が接触しないよう、スピーカーケーブルを剥きすぎないようにしてください。
- テレビとAVアンプの極性(+/-)を間違えないよう、スピーカーケーブルを正しく接続してください。
eARCでパススルーできる音声フォーマット
以下の音声フォーマットをパススルーできることを確認しています。
- 7.1 channel linear PCM: 32/44.1/48 kHz 16 bits
- Dolby Digital
- Dolby Digital Plus
- DTS
- Dolby TrueHD
- DTS-HD MA
- Dolby Atmos
- DTS:X Master Audio
- MPEG2 - AAC/MPEG4 - AAC
詳しくはサポートページでご確認ください。
- サポートサイトについて
オーディオシステムの設定項目を操作する
オーディオシステム(AVアンプ、サウンドバーなど)の音質などの設定項目をテレビのクイック設定から操作できます。
- オーディオシステムをHDMI(eARC/ARC)端子経由で接続する。
- リモコンのクイック設定ボタンを押し、オーディオシステムの設定項目を選ぶ。
オーディオシステムの各設定項目の詳細は、使用しているオーディオシステムの取扱説明書をご覧ください。
ご注意
- オーディオシステムの設定項目は、対応モデルのみ表示されます。
対応モデルはサポートサイトをご覧ください。
https://www.sony.net/hav_faqhttps://www.sony.net/hav_faq
- 表示される設定項目は、オーディオシステムのモデルによって異なります。
ヒント
- 初期状態(デフォルト)で表示されない設定項目は、
(編集)からメニューを選択してください。
ゲーム機
接続する
HDMI対応のゲーム機をHDMIケーブルでテレビにつなぎます。
同時にAVアンプまたはサウンドバーを接続する場合は、オーディオシステムをつなぐのHDMI接続(eARC対応)を参照してください。
- ゲーム機
- HDMIケーブル(別売)
ヒント
- 通常はプレミアム ハイスピードHDMI™ケーブルで問題ありませんが、4K 120Hz対応のゲーム機をつなぐ場合は、ゲーム機に同梱されているHDMIケーブル、またはウルトラハイスピードHDMI™ケーブルを使用してください。
- お使いのテレビによって、HDMI端子の種類や位置が異なります。テレビに付属の取扱説明書(冊子)をご覧ください。
HDMI入力の設定を変更する
接続が終わったら、接続したHDMI入力端子の設定をします。
テレビとゲーム機の性能を最大限に発揮するためにも、[HDMI信号フォーマット]を設定してください。
自動で設定する
- 接続するゲーム機の電源がオンの状態で、HDMIケーブルでテレビにつなぐ。
テレビ画面に表示されるメッセージに従って設定してください。
手動で設定する
- リモコンのクイック設定ボタンを押し、以下を順に選ぶ。
[設定]—[放送と外部入力]—[外部入力設定]—[HDMI信号フォーマット]お使いのゲーム機に最適なフォーマットを選択してください。
ヒント
- 4K 120 Hzの映像出力に対応したゲーム機をつないだときは、[拡張フォーマット(4K120, 8K)]に設定してください。
- VRR対応のゲーム機をつないだときは、[拡張フォーマット(VRR)]に設定してください。
ご注意
- 4K 120HzおよびVRR対応のゲーム機をつなぐときは、テレビのHDMI入力端子のラベルを確認し、4K 120Hzまたは、4K120Hz 8Kと記載されているHDMI入力端子に接続するか、[HDMI信号フォーマット]に[拡張フォーマット(4K120, 8K)]、[拡張フォーマット(VRR)]が表示されるHDMI入力端子に接続してください。
選択できる[HDMI信号フォーマット]は、モデルによって異なります。また、モデルによっては、対応していない場合があります。 - [拡張フォーマット(VRR)]に設定した場合、接続したゲーム機から出力されるコンテンツの周波数によって、テレビ画面にわずかな輝度変動(ちらつき)が発生する場合があります。
ゲームメニュー
操作/録画ボタンを押すと、画面下にゲーム専用のメニューが表示されます。
ヒント
- 接続するゲーム機によっては、[画質モード]が自動で[ゲーム]になります。自動で選択されない場合は手動で[ゲーム]に設定してください。
ご注意
- メニュー数は変わる場合があります。
- 非対応のメニューは、グレーアウトされます(選択できません)。
ネックバンドスピーカーまたはヘッドホンで3Dサラウンドを楽しむ(BRAVIA XRモデルのみ)
トランスミッターをテレビに接続し、ネックバンドスピーカーまたはソニー製の一部機種のヘッドホンを使って3Dサラウンド(立体音響)の臨場感ある音を楽しむことができます。
詳しくは、下記のURLをご覧ください。
https://www.sony.net/bravia-xr-3ds
https://www.sony.net/bravia-xr-3ds
テレビの光デジタル音声出力端子とUSB端子の位置はモデルによって異なります。テレビに付属の取扱説明書をご覧ください。
Bluetooth機器
- Bluetooth機器をつなぐ
- 対応しているBluetoothプロファイル
Bluetooth機器をつなぐ
文中の を選ぶと、設定画面に移動します。
テレビをBluetooth機器にペアリングするには
ヘッドホンやスピーカーなどのBluetoothオーディオ機器を登録できるテレビはA2DPサポートモデルのみです。
A2DPサポートモデルには、[設定]—[画面と音声]—[音声出力]に[AVシンク]があります。
- Bluetooth機器の電源を入れ、ペアリングモードにする。
Bluetooth機器をペアリングモードにする方法は、Bluetooth機器の取扱説明書をご覧ください。 - リモコンのクイック設定ボタンを押し、以下を順に選ぶ。
[設定]—[リモコンとアクセサリ]—[アクセサリのペア設定]
テレビがペアリングモードになり、テレビに接続できるBluetooth機器が表示されます。 - 接続したいBluetooth機器を選び、画面の指示に従って設定する。
パスワード入力が必要なときは、Bluetooth機器の取扱説明書をご覧ください。ペアリングが完了したら、Bluetooth機器がテレビにつながります。
ペアリングしているBluetooth機器に接続するには
- リモコンのクイック設定ボタンを押し、以下を順に選ぶ。
[設定]—[リモコンとアクセサリ] - ペアリングしているがテレビに接続されていないBluetooth機器を選ぶ。
- [接続]を選ぶ。
ご注意
- サウンドバーとテレビをBluetoothで接続したときは、BD/DVDレコーダーなどの外部入力機器は、テレビにつないでください。
対応しているBluetoothプロファイル
本機は以下のプロファイルに対応しています。
- HID(Human Interface Device Profile)
- HOGP(HID over GATT Profile)
- A2DP(Advanced Audio Distribution Profile)
- AVRCP(Audio/Video Remote Control Profile)
- SPP(Serial Port Profile)
映像と音声の出力タイミングを調整する
文中の を選ぶと、設定画面に移動します。
Bluetoothオーディオ機器を接続した場合、Bluetoothの特性により音声が遅れて伝わるため、映像と音声にずれが発生します。AVシンク設定で映像と音声の出力タイミングを調整することができます。
- リモコンのクイック設定ボタンを押し、以下を順に選ぶ。
[設定]—[画面と音声]—[音声出力]—[AVシンク]— お好みの設定
HDMIケーブルでオーディオ機器を接続した場合、オーディオ機器の特性により音声が遅れて伝わるため、映像と音声にずれを感じる場合があります。その時は、AVシンク設定で映像と音声の出力タイミングを調整することができます。
- リモコンのクイック設定ボタンを押し、以下を順に選ぶ。
[設定]—[画面と音声]—[音声出力]—[AVシンク]— お好みの設定
ご注意
- 接続するBluetoothオーディオ機器やHDMI接続機器によっては、[AVシンク]設定を[入]または[オート]に設定しても映像と音声が一致しない場合があります。
- サウンドバーを無線(Bluetooth)で接続した場合などで、テレビの起動直後に黒画面が発生するのを避けたいときは、[AVシンク]設定を[入]にしてください。
- [AVシンク]設定が[オート]の場合でも、[画質モード]が以下の設定になっているときは、映像と音声の出力タイミングの調整は行いません。
- [ゲーム]
- [グラフィックス]
- [フォト]
- Bluetoothオーディオ機器を接続中のときは、[AVシンク]設定は映像の出力タイミングを遅らせるため、ゲームコントローラーの反応が遅くなったように感じることがあります。そのため応答速度が影響するゲームなどでは、テレビ本体のスピーカーまたはサウンドバーを有線(HDMIケーブル/光デジタルケーブル)で接続して楽しむことをおすすめします。
ブラビアリンク機能で他機器を操作する
- ブラビアリンク機能とは
- ブラビアリンク対応機器でできること
- ブラビアリンク機能を設定する
ブラビアリンク機能とは
ブラビアリンクとは、HDMIケーブルでつないだブラビアリンク対応機器間の連動操作を可能にする、ソニー商品の機能名称です。
ブラビアリンクの設定を有効にすると、テレビとHDMIケーブルでつないだブラビアリンク対応機器を、テレビのリモコンで操作できます。
ブラビアリンク対応機器でできること
ブラビアリンク対応機器を本機から操作するには、リモコンの入力切換ボタンで操作したい機器を選びます。
BD/DVDレコーダーをつないだ場合
- 機器で再生を始めると、テレビの電源が入り、再生映像が表示されます。
- リモコンのレコーダーホームボタンを押すと機器のメニューが表示されて、テレビのリモコンで操作できます。
- テレビのリモコンで、機器のメニュー操作や再生操作(
(再生)ボタン、
(停止)ボタンなど)、チャンネル切換(チューナーのある機器のみ)ができます。
オーディオシステムをつないだ場合
- テレビの電源を入れると、オーディオシステムの電源が入り、音声がオーディオシステムから出力されます。(前回テレビの電源を切ったときに、音声をオーディオシステムから出力していた場合のみ)
- テレビのリモコンの音量+/-ボタン、消音ボタンでオーディオシステムの音量を調節できます。
- オーディオシステムの電源を切ると、音声出力がオーディオシステムからテレビに切り換わります。
- テレビを見ているときや、オーディオシステムにつないだ録画機器などの映像を見ているときの音声出力は以下のようになります。
- オーディオシステムの電源を入れると、音声出力はテレビからオーディオシステムに切り換わります。
Audio Return Channel(ARC)に対応しているオーディオシステムは、HDMIケーブルを使ってテレビの「ARC」の文字が記載されているHDMI入力端子につないでください。Audio Return Channel(ARC)に対応していないオーディオシステムの場合は、HDMIケーブルと光デジタル接続ケーブルの両方の接続が必要です。
テレビの画面に表示される音量の数値とオーディオシステム本体の音量の数値とが異なる場合があります。
ビデオカメラをつないだ場合
- つないだビデオカメラの電源を入れる、または電源の入ったビデオカメラをつなぐと、テレビの電源が入ったあとで入力が切り換わり、ビデオカメラの操作メニューが表示されます。表示されたメニューは、テレビのリモコンで操作できます。
- テレビのリモコンで、機器のメニュー操作や再生操作(
(再生)ボタン、
(停止)ボタンなど)ができます。
ブラビアリンク機能を設定する
文中の を選ぶと、設定画面に移動します。
ブラビアリンクを設定すると、テレビにつないだ機器を、テレビと連動して電源を切ったり、HDMIケーブルでつないだ機器をテレビのリモコンで操作するように設定できたりするようになります。
- 接続したブラビアリンク対応機器の電源を入れる。
- リモコンのクイック設定ボタンを押して、以下の設定を有効にする。
[設定]—[放送と外部入力]—[外部入力設定]—[ブラビアリンク設定]の[ブラビアリンク機器制御] - つないだ機器側でブラビアリンク機能を有効にする。
テレビにつないだブラビアリンク対応機器の電源が入ると、つないだ機器の[ブラビアリンク機器制御]もテレビの設定に連動して有効になります。
設定できること
- [電源オフ連動]
- 無効にすると、テレビの電源を切ったときに、連動してつないだ機器の電源が切れないようにします。
- [電源オン連動]
- 無効にすると、HDMIケーブルでつないだ機器(HDMI機器)の電源を入れたときに、連動してテレビの電源が入らないようにします。
- [ブラビアリンク機器一覧]
- ブラビアリンク機器一覧が表示されます。
- [リモコン操作ボタン設定]
- HDMIケーブルでつないだ機器を操作するボタンの設定ができます。
- [録画機器選択]
- ブラビアリンクで操作する録画機器を設定します。
テレビのリモコンにレコーダーホームボタンがある場合、この設定を行うことで、テレビのリモコンでBD/DVDレコーダーのホームメニューを表示できるようになります。
ヒント
- サポートサイトに、ネットワークコンテンツを楽しむための準備(ネットワークのつなぎかた、サービスの始めかた)などを記載しています。
よくある質問を見る
4K映像について
- 4K映像を見る
- HDMI入力映像をより高精彩に見るための設定
4K映像を見る
HDMI 4K出力対応のデジタルカメラやビデオカメラをHDMI入力端子に接続すると、カメラ内の高解像度写真をテレビに表示できます。
USB機器やネットワーク機器に保存された高解像度写真も表示できます。4K以上の解像度の写真は、4K解像度(3840×2160)で表示されます。
- デジタルカメラ
- ビデオカメラ
- USB機器
- ネットワーク機器
より高精彩な4K映像を見るには
HDMI信号フォーマットを拡張フォーマットにすると、より高精彩な4K映像を見ることができます。
拡張フォーマットや設定変更のしかたについては、HDMI入力映像をより高精彩に見るための設定のページをご覧ください。
USB機器やネットワーク機器に保存された写真を4K解像度で見るには
- USB機器やネットワーク機器をテレビにつなぐ。
- ホームボタンを押し、ホームメニューから[アプリ]を選び、[メディアプレーヤー]を選ぶ。
- USB機器の名称、またはネットワーク機器の名称を選ぶ。
- フォルダーを選び、再生したいファイルを選ぶ。
デジタルカメラやビデオカメラの写真を4K解像度で見るには
- HDMIに対応したデジタルカメラやビデオカメラを、 HDMIケーブルでテレビのHDMI入力端子につなぐ。
- 入力切換ボタンを繰り返し押して、つないだ入力機器を選ぶ。
- つないだ機器で4K出力の設定をする。
- つないだ機器で映像を再生する。
再生できるファイル形式を確認する
- 再生できるファイル形式
ご注意
- 3D画像は表示できません。
(左)/
(右)ボタンで画像を切り換えた場合、表示に時間がかかる場合があります。
HDMI入力映像をより高精彩に見るための設定
文中の を選ぶと、設定画面に移動します。
HDMI入力端子に接続した機器の映像を、より高精彩なHDMI フォーマット*1で表示するには、[外部入力設定]の[HDMI信号フォーマット]を設定します。
*1 8K、4K 120Hz、4K 60p 4:2:0 10 bit、4K 60p 4:4:4、4:2:2など
HDMI信号フォーマット
HDMI信号フォーマットの設定を変更するには、リモコンのクイック設定ボタンを押し、以下を順に選びます。
[設定]—[放送と外部入力]—[外部入力設定]—[HDMI信号フォーマット]— 設定したいHDMI端子
画面の案内に従って、HDMI入力端子のHDMI信号フォーマットを下記のものから適切なものに設定します。選択できるHDMI信号フォーマットはモデルによって異なります。
- 標準フォーマット
- 拡張フォーマット
- 拡張フォーマット(ドルビービジョン優先)
- 拡張フォーマット(4K120, 8K)
- 拡張フォーマット(VRR)
ご注意
- 4K 120Hzおよび8K映像が表示できるかどうかは、モデルによって異なります。
- Variable Refresh Rate(VRR)機能に対応しているかどうかは、モデルによって異なります。
- 拡張フォーマットでは映像や音声が正常に出力されないことがあります。その場合は、接続機器を[標準フォーマット]のHDMI入力へつなぎ変えてください。もしくは、HDMI入力のHDMI信号フォーマットを[標準フォーマット]へ変更してください。
- 拡張フォーマットは対応機器を使用するときのみ設定してください。
- より高精彩な4K 60p 4:2:0 10 bit、4K 60p 4:4:4、4:2:2などのHDMIフォーマットで映像を表示するときは、18Gbpsに対応したプレミアム ハイスピードHDMI™ケーブルをご使用ください。18Gbpsに対応しているかどうかは、ケーブルの仕様をご確認ください。
- 4K 120Hzまたは8K映像を表示するときは、48Gbpsに対応したウルトラハイスピードHDMI™ケーブルが必要になります。48Gbpsに対応しているかどうかは、ケーブルの仕様をご確認ください。
ネットワークにつないで楽しむ
- ネットワークにつなぐ
- ホームネットワーク機能を使う
- インターネットで動画を楽しむ
ネットワークにつなぐ
- 有線LAN接続
- 無線LAN接続
有線LAN接続
LANケーブル(別売)を使って、インターネットやホームネットワークにつなげます。
インターネットやホームネットワークに接続する場合は、必ずルーターを介して接続してください。
- LANケーブル(別売)
- パソコン
- ルーター
- ONU(光回線終端装置)/モデム
- インターネット
- ルーターの設定をする。
詳しくは、お使いのルーターの取扱説明書をご覧いただくか、ネットワークを設定した人(ネットワーク管理者)にお問い合わせください。
ご注意
- 本製品をインターネットに接続してご使用の際は、ルーターを介した接続、もしくはルーター機能を有したLANポートへの接続をしてください。
セキュリティの問題が発生すると、製品がインターネットを通じてマルウェア(悪意のあるソフトウェア)などによる被害を受け、お客様の情報やコンテンツが抜き取り・改ざんなどのセキュリティの脅威にさらされてしまうことがあります。またそれだけでなく、お使いの機器が知らないうちに各種ネットワークサービスに損害を与える側にもなってしまいます(お使いのネットワーク回線用のコンセント機器がルーター機能を有するかどうかは、集合住宅の管理者やインターネットプロバイダーなどにご確認ください)。 - 必要なネットワーク関連の設定項目はプロバイダーやルーターによって異なります。詳しくは、プロバイダーから送られてきた説明書やルーターの取扱説明書をご覧いただくか、ネットワークを設定した人(ネットワーク管理者)にお問い合わせください。
無線LAN接続
- 無線LAN機能でインターネット/ネットワークにつなぐ
- 無線ルーターを使わずにつなぐ(Wi-Fi Direct)
無線LAN機能でインターネット/ネットワークにつなぐ
文中の を選ぶと、設定画面に移動します。
テレビの無線LAN機能で、ケーブルを使わずにインターネットやホームネットワークにつなぐことができます。
- パソコン
- 無線LANルーター
- ONU(光回線終端装置)/モデム
- インターネット
- 無線LANルーターの設定をする。
詳しくは、お使いの無線LANルーターの取扱説明書をご覧いただくか、ネットワークを設定した人(ネットワーク管理者)にお問い合わせください。 - リモコンのクイック設定ボタンを押し、以下を順に選ぶ。
[設定]—[ネットワークとインターネット] - 接続したいネットワークを選んで、パスワードを設定する。
テレビがインターネット/ネットワークに接続されないときは、テレビをインターネット/ネットワークに接続できない。のページをご覧ください。
内蔵無線LANを無効にするには
- リモコンのクイック設定ボタンを押し、以下の設定を無効にする。
[設定]—[ネットワークとインターネット]—[Wi-Fi]
ヒント
- 動画をスムーズに再生するには:
- 無線LANルーターの設定を変更できる場合は、802.11nまたは802.11acに設定してください。設定のしかたは、無線LANルーターの取扱説明書をご覧いただくか、ネットワークを設定した人(ネットワーク管理者)にお問い合わせください。
- 前述の対処を行っても改善が見られない場合は、無線LANルーターの設定を5GHzに変更してください。ビデオストリーミングの品質が向上する可能性があります。
- サポートサイトに、さまざまな機器をテレビにつなぐときの手順などを記載しています。
よくある質問を見る
ご注意
- 本製品をインターネットに接続してご使用の際は、ルーターを介した接続、もしくはルーター機能を有したLANポートへの接続をしてください。
セキュリティの問題が発生すると、製品がインターネットを通じてマルウェア(悪意のあるソフトウェア)などによる被害を受け、お客様の情報やコンテンツが抜き取り・改ざんなどのセキュリティの脅威にさらされてしまうことがあります。またそれだけでなく、お使いの機器が知らないうちに各種ネットワークサービスに損害を与える側にもなってしまいます(お使いのネットワーク回線用のコンセント機器がルーター機能を有するかどうかは、集合住宅の管理者やインターネットプロバイダーなどにご確認ください)。 - 必要なネットワーク関連の設定項目はプロバイダーやルーターによって異なります。詳しくは、プロバイダーから送られてきた説明書やルーターの取扱説明書をご覧いただくか、ネットワークを設定した人(ネットワーク管理者)にお問い合わせください。
- パスワード入力画面で[パスワードを表示する]オプションを使うと、パスワードが入力者以外の目に触れることがあります。
無線ルーターを使わずにつなぐ(Wi-Fi Direct)
文中の を選ぶと、設定画面に移動します。
無線LANルーターを使用せずに、テレビをWi-Fi Direct対応機器やWi-Fi機器(スマートフォンやパソコンなど)と直接接続できます。接続後は、接続した機器にある写真、音楽、動画などのコンテンツをテレビで再生できます。
ご注意
- Wi-Fi Directは、スマートフォンやパソコンをインターネットにつながずに、テレビに直接つなぐため、インターネット接続が必要なストリーミングビデオなどのコンテンツをテレビで再生することはできません。
- リモコンのクイック設定ボタンを押し、[設定]—[ネットワークとインターネット]—[Wi‑Fi Direct]—[Wi‑Fi Direct設定]を選ぶ。
- Wi-Fi Direct対応機器で、テレビ画面に表示されたテレビの名前を選ぶ。
Wi-Fi Direct非対応のWi-Fi機器の場合は、[ネットワーク名(SSID)/パスワードを表示]を選ぶ。 - Wi-Fi Direct対応機器やWi-Fi機器を操作してテレビにつなぐ。
- Wi-Fi Direct対応機器やWi-Fi機器からテレビにコンテンツを送信する。
操作について詳しくは、お使いの機器の取扱説明書をご覧ください。
機器の接続ができないときは
- Wi-Fi Direct設定待ち受け画面が表示されているときに[ネットワーク名(SSID)/パスワードを表示]を選び、画面の指示に従って設定を完了します。
別の機器を接続するときは
上記の手順で接続してください。同時に10台まで接続できます。
すでに10台接続されているときは、不要な機器を切断すると別の機器を接続できます。
接続している機器に表示されるテレビの名前を変更するには
- リモコンのクイック設定ボタンを押し、以下を順に選びます。
[設定]—[システム]—[デバイス情報]—[デバイス名]
機器を一覧表示/登録削除するには
- リモコンのクイック設定ボタンを押し、以下を順に選びます。
[設定]—[ネットワークとインターネット]—[Wi‑Fi Direct]—[機器一覧/削除]
機器を削除するときは、表示された機器一覧で削除する機器にフォーカスを合わせ、決定ボタンを押します。確認画面が表示されたら、[はい]を選びます。
すべての機器を削除するときは、機器一覧で[全削除]を選び、確認画面で[はい]を選びます。
ホームネットワーク機能を使う
- ホームネットワーク機能の設定をする
- 好きな部屋で写真や音楽、動画を見る(ソニールームリンク)
- メディアサーバーの写真や音楽、動画を見る
ホームネットワーク機能の設定をする
文中の を選ぶと、設定画面に移動します。
ホームネットワークの設定を、次のように調整できます。
サーバー接続するには
クライアントとなる機器(テレビ)とサーバーとなる機器(BD/DVDレコーダー)を同一のネットワークに接続します。
テレビをクライアント機器としてサーバーに登録するには、サーバー機器の取扱説明書をご覧ください。
- テレビ
- BD/DVDレコーダー
- 無線LANルーター
- ONU(光回線終端装置)/モデム
サーバー接続を確認するには
- リモコンのクイック設定ボタンを押し、以下を順に選びます。
[設定]—[ネットワークとインターネット]—[ホームネットワーク]—[接続サーバー診断] - 以降は画面の指示に従って接続サーバー診断を行います。診断が終わったら、確認したいサーバーを選んで診断結果内容を確認します。
レンダラー機能を使うには
レンダラーとなる機器(テレビ)、サーバーとなる機器(BD/DVDレコーダー)、サーバーやレンダラーをコントロールする機器(スマートフォン)を同一のネットワークに接続します。同一のネットワーク内であれば、スマートフォンを使ってテレビを操作することができます。
- リモコンのクイック設定ボタンを押し、以下を順に選びます。
[設定]—[ネットワークとインターネット]—[ホームネットワーク]—[レンダラー設定]— お好みの設定
- [レンダラー機能]
- レンダラー機能を有効にすると、ホームネットワークを利用して、次のことができます。
- デジタルカメラなどのコントローラーを操作して、写真や音楽、映像をテレビを通して再生する
- [レンダラーアクセス制御設定]
- [自動アクセス許可]を選ぶと、ネットワーク上のコントローラーがはじめてテレビにアクセスしたときに、自動的にテレビに接続されます。
- [詳細設定]を選ぶと、コントローラーそれぞれのアクセスに対する許可設定を変更できます。
モバイル機器を使うには
- リモコンのクイック設定ボタンを押し、以下を順に選びます。
[設定]—[ネットワークとインターネット]—[モバイル機器設定]— お好みの設定
- [リモートコントロール機能]
- 有効にすると、登録済み機器から本機を操作できるようになります。
- [モバイル機器の登録解除]
- 機器の登録を解除し、本機を操作できないようにします。
ヒント
- スマートフォンをコントローラーとして使うには、「Video & TV SideView」などの専用アプリが必要です。
好きな部屋で写真や音楽、動画を見る(ソニールームリンク)
ルーターを介してテレビをホームネットワークにつなぐと、他の部屋にあるネットワーク機器のコンテンツ(写真や音楽、映像など)をテレビで楽しめます。
- ネットワーク機器
- ルーター
- ONU(光回線終端装置)/モデム
- インターネット
- テレビをホームネットワークにつなぐ。
- ホームボタンを押し、ホームメニューから[メディアプレーヤー]を選ぶ。
- ネットワーク機器の名称を選ぶ。
- フォルダーを選び、再生したいファイルを選ぶ。
ヒント
- 手順4でBD/DVDレコーダーやnasne(ナスネ)™のチューナーを選ぶと、ライブ視聴できます。
再生できるファイル形式を確認する
- 再生できるファイル形式
ご注意
- ネットワーク機器の設定を変更した場合は、一度電源コードを抜いて電源を切ってから、電源を入れ直してください。
- ネットワーク機器側で登録が必要な場合があります。詳しくは、機器の取扱説明書をご覧ください。
- 写真や動画によっては拡大して表示されるため、画質が粗くなることがあります。また、サイズや横縦比によっては、画面いっぱいに表示されないことがあります。
- 写真のファイルや設定によっては、表示に時間がかかる場合があります。
メディアサーバーの写真や音楽、動画を見る
ルーターを介してテレビをホームネットワークにつなぐと、デジタルカメラや携帯電話などの対応機器を操作して、機器の写真や音楽ファイル、映像ファイルをテレビで再生できます。
レンダラー対応機器がコントローラーとして必要です。コントローラーの取扱説明書もあわせてご覧ください。
- ネットワーク機器(コントローラー)
- ルーター
- ONU(光回線終端装置)/モデム
- インターネット
- テレビをホームネットワークにつなぐ。
- コントローラーを操作して、テレビ画面にコンテンツを再生する。
インターネットで動画を楽しむ
YouTube™ やNetflixといった動画配信サービスを利用して、インターネット上のコンテンツを見ることができます。ホームメニューにあるそれぞれのアプリを選ぶと動画配信サービスが起動します。また、テレビに Google アカウントを設定している場合は、ホームメニューに表示されているコンテンツを選ぶことができます。
ご注意
- インターネット上のコンテンツを見るには、インターネットへの接続が必要です。
- Netflix、Amazon Primeなどの動画配信サービスは、有料になります。
- 動画配信サービスへの対応内容はモデルによって異なり、サービスをサポートしていないモデルもあります。
ヒント
- テレビに Google アカウントを設定していない場合でも、テレビをインターネットに接続していれば、ホームメニューに表示されている YouTube などの動画を楽しむことができます。動画配信サービスなどのアプリを新たにインストールするには、テレビに Google アカウントを設定する必要があります。
さまざまな設定をする
本機の各設定項目に表示されるメニューは、モデルによって異なります。
- クイック設定を使う
- ECOメニューを使う
- 放送と外部入力 お住まいの地域に最適なチャンネル設定を行う[放送受信設定]をはじめ、テレビ放送に関する設定や、テレビに接続した外部機器に関する設定などができます。
- 画面と音声 視聴するコンテンツに相応しい画質・音質の各モード設定をはじめ、お好みの明るさや音の左右バランスなど、細やかな設定ができます。
- ネットワークとインターネット
- アカウントとログイン テレビの Google アカウントの設定ができます。
- プライバシー 提供元不明アプリのインストールの制限などができます。
- アプリ
- システム 日付と時刻、言語/Language、サウンド、ユーザー補助、保護者による制限、本体ランプ(LED)などの設定ができます。
- リモコンとアクセサリ 付属の音声検索機能付きリモコンをはじめ、お持ちのBluetooth機器のペアリングや、Bluetoothの有効/無効の設定などができます。
- ヘルプとフィードバック ソニーと Google それぞれのヘルプをご案内します。
- タイマーと時計 オンタイマー、スリープタイマー、アラーム、時計表示の設定ができます。
クイック設定を使う
文中の を選ぶと、設定画面に移動します。
リモコンのクイック設定ボタンを押すと、[画質モード]、[スリープタイマー]や[消画]など、その画面ですぐに使いたい機能の切り換えや、接続に応じて[音声出力]や[ネットワーク]などをすばやく切り換えることができます。また、[クイック設定]から[設定]を表示することもできます。
ご注意
- 本機の各設定項目に表示されるメニューは、モデルによって異なります。
- リモコンのクイック設定ボタンを押す。
- フォーカスを移動して設定を変更する、または設定項目を選ぶ。
表示される設定項目を変更するには
- リモコンのクイック設定ボタンを押す。
- フォーカスを左右に移動して、
(編集)を選ぶ。
- 表示したい項目を選ぶ。
- [閉じる]を選ぶ。
ヒント
- 表示する項目の順番を変えたり非表示にしたい場合、その項目でリモコンの決定ボタンを長押しすると[並べ替え]や[非表示]が表示されます。[並べ替え]を選択した場合は、リモコンの
(左)/
(右)ボタンで好きな位置に動かしたあと、リモコンの決定ボタンを押してください。
- クイック設定の[ブラビアからのお知らせ]で、ソフトウェアアップデートやリモコンの電池残量の低下などのお知らせがある場合に確認することができます。
ECOメニューを使う
省電力設定など、消費電力を抑えて使うためのさまざまな設定ができます。
説明を確認しながら順番に各機能を設定することもできます。
- リモコンのクイック設定ボタンを押し、[ECOメニュー]を選ぶ。
- 表示されたメニューでフォーカスを左右に移動して、設定したい項目を選ぶ。
放送と外部入力
文中の を選ぶと、設定画面に移動します。
お住まいの地域に最適なチャンネル設定を行う[放送受信設定]をはじめ、テレビ放送に関する設定や、テレビに接続した外部機器に関する設定などができます。
- リモコンのクイック設定ボタンを押し、以下を順に選ぶ。
[設定]—[放送と外部入力]— 設定したい項目
設定できること
- [放送受信設定]
- 放送を受信するための設定をします。
お住いの地域の情報が正しく設定されているか確認し、受信可能なチャンネルを自動で設定します。 - [放送視聴時の設定]
- 以下のような設定ができます。
- [プリセット登録]
- リモコンの数字ボタンに割り当て済みのチャンネルを、他のチャンネルに変更できます。
- [チャンネル登録]
- チャンネル+/-ボタンや番組表で表示するチャンネルを設定します。
- [お気に入り設定]
- お気に入りチャンネルにチャンネルを登録します。
- [外部入力設定]
- 外部入力やブラビアリンクの設定をします。
- [録画機器設定]
- 番組録画のために、USBハードディスク機器の設定をします。
- [お知らせ]
- 本機・放送局からのお知らせを表示します。
画面と音声
文中の を選ぶと、設定画面に移動します。
視聴するコンテンツに相応しい画質・音質の各モード設定をはじめ、お好みの明るさや音の左右バランスなど、細やかな設定ができます。
- リモコンのクイック設定ボタンを押し、以下を順に選ぶ。
[設定]—[画面と音声]— 設定したい項目
設定できること
- [画質]
- 画面の明るさなど、画質や映像を調整する表示設定をします。
お好みで画質を調整するには、画質を調整するのページをご覧ください。 - [画面モード]
- 画面のサイズや画面位置の調整をします。
- [音質]
- 音質を調整する設定をします。
お好みで音質を調整するには、音質を調整するのページをご覧ください。 - [音声出力]
- スピーカー関連の選択項目を設定します。
- [高度なパネル設定](有機ELディスプレイ搭載モデルのみ)
- [ピクセルシフト]の設定や、[パネルリフレッシュ]を手動で行う時に使用します。
詳しくは、有機ELディスプレイ(有機ELディスプレイ搭載モデルのみ)のページをご覧ください。
ネットワークとインターネット
無線LAN、有線LAN、ホームネットワークなどの設定をします。
アカウントとログイン
文中の を選ぶと、設定画面に移動します。
- リモコンのクイック設定ボタンを押し、以下を順に選ぶ。
[設定]—[アカウントとログイン]— 設定したい項目
設定できること
テレビに Google アカウントを設定している場合
Google アカウントの設定や、別のアカウントの追加などを行います。
テレビに Google アカウントを設定していない場合
[アカウントとログイン]は利用できません。Google アカウントを設定するには、設定メニューから Google TV の設定を行ってください。
プライバシー
提供元不明アプリのインストールの制限などができます。
アプリ
アプリの設定、アンインストール、キャッシュの削除などを行うことができます。
システム
文中の を選ぶと、設定画面に移動します。
- リモコンのクイック設定ボタンを押し、以下を順に選ぶ。
[設定]—[システム]— 設定したい項目
ご注意
- テレビの設定状態によっては、表示されない項目や設定できない項目があります。
設定できること
- [ユーザー補助]
- ご使用時の補助機能や、機器をより簡単に操作していただくためのサポートサービスの設定を行います。
- [デバイス情報]
- テレビについての情報を表示します。
本機をお買い上げ時の状態に戻す場合はここから設定を行います。 - [日付と時刻]
- 現在時刻や時計表示を設定します。
- [言語/Language]
- メニュー言語を設定します。設定したメニュー言語が、音声認識の言語に設定されます。
- [キーボード]
- 画面に表示されるソフトウェアキーボードを設定します。
- [ストレージ]
- データ保存に関連する設定をします。
- [背景モード]
- 放送や動画コンテンツ以外を表示中、一定時間操作しなかったときに画面に表示する内容を設定します。
- [電源と省エネ設定]
- テレビの起動時の画面や、省エネに関する設定をします。
- [キャスト]
- 外部機器からのキャスト時に、操作を許可するかどうかの設定をします。
- [再起動]
- テレビを再起動します。
- [保護者による制限]
- 以下のような設定ができます。
- [アプリ]
- アプリに使用制限をかけて、使用する際に暗証番号の入力を求めるように設定できます。
- [テレビの使用時間]
- テレビを使用できる時間帯や視聴時間の制限をかけて、制限を解除する際に暗証番号の入力を求めるように設定できます。
- [視聴年齢制限設定]
- デジタル放送で推奨する視聴年齢がある番組を、暗証番号を入力しなければ視聴できないように設定できます。
- [本体ランプ(LED)]
- [操作応答]と[音声検出の状態]*の設定ができます。(表示されるメニューは、モデルによって異なります。)
- [サウンド]
- [システム音]の設定をします。
- [Apple AirPlayとHomeKit]
- Apple AirPlayとHomeKitの設定ができます。
- [かんたん初期設定]
- 最初にテレビをお使いになるときの、基本的な設定(お住まいの地域、チャンネル、ネットワークなどの設定)をします。
- [店頭展示設定]
- [デモモード]などの設定を選ぶと、店頭用のデモが開始されます。
* 本体マイク搭載モデルのみ
リモコンとアクセサリ
文中の を選ぶと、設定画面に移動します。
付属の音声検索機能付きリモコンをはじめ、お持ちのBluetooth機器のペアリングや、Bluetoothの有効/無効の設定などができます。
- リモコンのクイック設定ボタンを押し、以下を順に選ぶ。
[設定]—[リモコンとアクセサリ]— 設定したい項目
設定できること
- [Bluetooth]
- Bluetoothを有効/無効に設定します。
詳しくは、Bluetooth機器をつなぐのページをご覧ください。 - [アクセサリのペア設定]
- Bluetooth機器のペアリングを行います。
詳しくは、Bluetooth機器をつなぐのページをご覧ください。 - [BRAVIA CAM]
- カメラ・マイクユニットをつなぎ、カメラセンシング機能の設定を行います。
詳しくは、カメラ・マイクユニットをつないで楽しむ(ブラビアカム対応モデルのみ)のページをご覧ください。 - [リモコン]
- 音声検索機能付きリモコンの登録設定をします。
ヘルプとフィードバック
ソニーのヘルプをここから表示できます。また、テレビに Google アカウントを設定している場合は、Google にコメントをフィードバックできます。
タイマーと時計
タイマーと時計では、オンタイマー、スリープタイマー、アラーム、時計表示を設定できます。
入力切換にタイマーと時計を追加する
- 入力切換ボタンを押す。
画面の下部に入力切換できる機器やアプリが表示されます。 - リモコンの
(右)ボタンを押して、
(編集)を選ぶ。
- タイマーと時計を選択して、決定ボタンを押す。
タイマーと時計が追加されます。
タイマーと時計の各設定をするには
- リモコンの入力切換ボタンを押し、以下を順に選ぶ。
[タイマーと時計]— お好みの設定
設定できること
- [オンタイマー]
- 指定した時刻にお好みのチャンネルや入力でテレビの電源を入れることができます。
- [スリープタイマー]
- 指定した時刻になると、テレビの電源を切ることができます。
- [アラーム]
- 指定した時刻に音を鳴らすことができます。
- [時計表示]
- テレビの画面に、常に時計を表示したり、1時間ごとに時計を表示することができます。
困ったときは
- はじめにお読みください
- 映像/画面
- キーボード
- 地上波/BS/110度CS/BS4K/110度CS4K受信 「BS4K/110度CS4K」は、4Kチューナーを搭載しているテレビでのみ、ご利用いただけます。
- 番組表
- 音声/異音
- インターネット接続/アプリ操作
- リモコン/周辺機器
- 電源
- 接続機器の操作/映像
- USBハードディスク録画
- ランプ(LED)
- こんなメッセージが表示されたら
はじめにお読みください
- テレビが正常に機能しているか確認してください。
- ソフトウェア更新について
- テレビのリセット(再起動)が必要なときは
- よくある質問を見る
テレビが正常に機能しているか確認してください。
文中の を選ぶと、簡易診断画面に移動します。
- ヘルプボタンを押し、以下を順に選びます。
[情報と診断]—[簡易診断]
ソフトウェア更新について
ソニーでは、機能性を高めたり最新のテレビ体験を提供したりできるよう、ソフトウェアの更新を随時行っています。
ソフトウェアのアップデートを自動でチェックするには
ヘルプボタンを押し、以下の設定を有効にする。
[情報と診断]—[システムソフトウェアの更新]—[ソフトウェア更新の自動確認]
ヒント
- ソフトウェアの更新を手動で行うには、[ソフトウェアの更新]を選びます。
- ソフトウェアアップデートの変更点は、ブラビアからのお知らせやサポートサイトで確認することができます。
ご注意
- [ソフトウェア更新の自動確認]が無効のときは、ソフトウェアのアップデートが提供されても通知を受け取ることができません。
USBメモリーを使ったソフトウェアの更新
テレビをインターネットに接続していない場合は、USBメモリーを使ってソフトウェアを更新できます。
サポートサイトについてはサポートサイトについてのページをご覧ください。
テレビのリセット(再起動)が必要なときは
画面が映らない、リモコンの操作ができない、などでお困りのときに以下の操作をお試しください。
リモコンの電源ボタンを約5秒間押し続けます。テレビの電源が切れ、すぐに再起動します。
それでも解決しないときは、テレビの電源コードを抜き、テレビの電源ボタンを1回押してください。
その後、2分間待ってからテレビの電源を入れてください。モデルによっては、テレビの電源ボタンを電源が切れるまで押し続けて(40秒以上)、テレビを再起動できます。
ヒント
- テレビ本体のボタンが1つ(電源ボタンのみ)のモデルは、電源ボタンの操作でテレビを再起動することもできます。
テレビの電源ボタンを押すと操作メニューが表示され、メニューの[再起動]を選び、電源ボタンを長押しすると再起動します。
よくある質問を見る
ヘルプガイドには、一般的な操作方法や問題の解決方法を記載しています。また、お客様からのよくある質問やお役立ち情報などは、サポートサイト内に記載しています。
まずは以下をご覧ください。
- よくある質問:
https://www.sony.jp/support/tv/faq/https://www.sony.jp/support/tv/faq/
- 困っていることを、手順を追って解決する:
https://www.sony.jp/support/tv/flow/https://www.sony.jp/support/tv/flow/
- 他機器とのつなぎかた:
https://www.sony.jp/support/tv/connect/https://www.sony.jp/support/tv/connect/
- ネットワークコンテンツを楽しむための準備(ネットワークのつなぎかた、サービスの始めかた):
https://www.sony.jp/support/tv/net/https://www.sony.jp/support/tv/net/
映像/画面
- 色がつかない、色がおかしい、画面が暗い。
- 画像が乱れる、画面がちらつく。
- テレビを視聴中、突然画面が見覚えのない動画に変わってしまう。
- 時計を表示したい。
- 高精細なHDR映像が表示されない(見られない)。
- 音声は出るが画像が出ない。
- 有機ELディスプレイ(有機ELディスプレイ搭載モデルのみ)
色がつかない、色がおかしい、画面が暗い。
文中の を選ぶと、設定画面に移動します。
色調、明るさ、画質を[画質]で調整できます。
- リモコンのクイック設定ボタンを押し、[設定]—[画面と音声]—[画質]を選んで調整します。
詳しくは、画質を調整するのページをご覧ください。 - リモコンのクイック設定ボタンを押し、クイック設定画面で[明るさ]と[省電力設定]を確認してください。
[省電力設定]が[強]のときは[明るさ]は設定できません。[省電力設定]の設定を変更してください。
ご注意
- コンテンツによって画質は異なります。
- [設定]の[画質]を変更すると、画質が改善することがあります。
リモコンのクイック設定ボタンを押し、[設定]—[画面と音声]—[画質]—[明るさ]を選び、[明るさ]または[コントラスト]を調整してください。
画像が乱れる、画面がちらつく。
文中の を選ぶと、設定画面に移動します。
- テレビの近くで携帯電話や電子レンジ、掃除機などを使用すると、映像や音声が一時的に乱れることがあります。
- 画像の輪郭が乱れる場合は[シネマドライブ]の設定内容を[切]に変えてください。
リモコンのクイック設定ボタンを押し、以下を順に選びます。
[設定]—[画面と音声]—[画質]—[動き]—[シネマドライブ] - 画面がちらつく場合は、リモコンのクイック設定ボタンを押し、以下を順に選びます。
[設定]—[画面と音声]—[画質]—[動き]—[モーションフロー]—[切]
テレビを視聴中、突然画面が見覚えのない動画に変わってしまう。
文中の を選ぶと、設定画面に移動します。
デモモードになっています。デモモードを解除してください。
- リモコンのクイック設定ボタンを押し、以下の設定を無効にする。
[設定]—[システム]—[店頭展示設定]の[デモモード]と[店頭リセットモード]
時計を表示したい。
文中の を選ぶと、設定画面に移動します。
時刻表示をするには、以下の設定をしてください。
- リモコンのクイック設定ボタンを押し、以下の設定をします。
[設定]—[システム]—[日付と時刻]の[時計表示]を[入(常に表示)]にする。
高精細なHDR映像が表示されない(見られない)。
文中の を選ぶと、設定画面に移動します。
4K 60pなどの高精細なHDR映像を見るには、以下が必要です。
- 4K 60p対応の再生機器を接続してください。
- 18Gbpsに対応したプレミアム ハイスピードHDMI™ケーブルを使用してください。
- [HDMI信号フォーマット]を[拡張フォーマット]に設定してください。
[設定]—[放送と外部入力]—[外部入力設定]—[HDMI信号フォーマット]— 設定したいHDMI端子 - 接続した機器の設定やファームウェアが最新かどうかも確認してください。
音声は出るが画像が出ない。
- 消画状態になっている可能性があります。消画状態を解除してください。
(上)/
(下)/
(左)/
(右)ボタンのいずれかを押します。
有機ELディスプレイ(有機ELディスプレイ搭載モデルのみ)
- 一定時間が経つと画面が暗くなる。(有機ELディスプレイ搭載モデルのみ)
- 画面の残像が気になる。(有機ELディスプレイ搭載モデルのみ)
- 画面上に白線、または赤、緑、青の線が表示される。(一部の有機ELディスプレイ搭載モデルのみ)
一定時間が経つと画面が暗くなる。(有機ELディスプレイ搭載モデルのみ)
- 画面全体、または画面の一部が静止した状態が続くと、パネルの焼き付きを軽減するために画面が次第に暗くなります。これはパネルを保護するための機能で、故障ではありません。
画面の残像が気になる。(有機ELディスプレイ搭載モデルのみ)
長時間同じ画面を表示し続けたり、繰り返し同じ画面を表示したりすると、パネルに焼き付き(残像)が発生することがあります。この症状は故障ではありません。
本機には画面の焼き付きを軽減する[ピクセルシフト]と[パネルリフレッシュ]が搭載されています。
[パネルリフレッシュ]は必要に応じて行うことができます。
- リモコンのクイック設定ボタンを押し、以下を順に選ぶ。
[設定]—[画面と音声]—[高度なパネル設定]—[パネルリフレッシュ]
ヒント
- [ピクセルシフト]は、パネルの焼き付きを防止するため、表示画像を一定時間ごとに自動で移動させて表示する機能です。通常は有効にした状態でお使いください。
- 焼き付きを軽減するには、通常はリモコンまたは本体の電源ボタンで電源を切ることをおすすめします。
ご注意
- パネルリフレッシュはパネルの焼き付きが目立つ場合のみ手動で行ってください。年1回を超える実行はパネルに負担がかかりますので避けてください。
- 時刻表示や明るい色が含まれる画面は焼き付きが起こりやすくなります。このような画面を長時間連続して表示しないでください。
画面上に白線、または赤、緑、青の線が表示される。(一部の有機ELディスプレイ搭載モデルのみ)
- パネルリフレッシュ機能が実行されています。
リフレッシュ中は画面に白線、または赤、緑、青の線が表示されることがありますが、故障や不具合などではありませんのでご安心ください。
ヒント
- パネルリフレッシュを実行すると、モデルによっては、処理が終わるまで1時間ほどかかります。
- 以下の場合はパネルリフレッシュを完了せず、メッセージでお知らせします。
- パネルリフレッシュ実行中に室温が10°C~40°Cの範囲外になった場合(一部のモデルのみ)
- 電源が入った場合
- 電源コードを抜いた場合
キーボード
スクリーンキーボードが表示されると、スクリーンキーボードの背景の画面を操作できない。
- スクリーンキーボードの後ろにある画面を操作するには、リモコンの戻るボタンを押します。
地上波/BS/110度CS/BS4K/110度CS4K受信
- テレビが映らないときは、まず確認してください。
- 地上波放送が受信できない、地上波放送の画像が乱れる。
- BSデジタル/110度CSデジタル放送が受信できない。
- BS4K/110度CS4K放送が受信できない。(4Kチューナー搭載モデルのみ)
- 有料放送の申し込みなどに必要な、CAS番号を確認したい。
テレビが映らないときは、まず確認してください。
- アンテナ線(UHF用同軸アンテナケーブル、衛星用同軸ケーブル)をしっかりつなぐ。
- 緩んだり、抜けたりしていないか
- ケーブルやアンテナのケーブル接続部が損傷(芯線が曲がるなど)していないか
- 動画配信サービスを見るには、テレビをインターネットに接続してください。
ヒント
- サポートサイトに、よくある質問、トラブル解決方法やお役立ち情報などを記載しています。
よくある質問を見る
地上波放送が受信できない、地上波放送の画像が乱れる。
文中の を選ぶと、設定画面に移動します。
- 地上波放送に対応したアンテナにつないでください。
- アンテナレベルを確認しながら地上波アンテナの位置、方向、角度を調整してください。強風などでアンテナの向きが変わっていないか確認してください。
- ブースターのレベルを下げてみてください。信号を増幅しすぎると受信できないことがあります。
- 電波の送信元付近の地域にお住まいではありませんか?地上波放送の電波が強く、近隣のチャンネルなどの干渉を受けている場合はアンテナレベルが低くなります。
リモコンのクイック設定ボタンを押し、以下の設定を有効にします。
[設定]—[放送と外部入力]—[放送受信設定]—[アンテナ設定]—[地上アッテネーター] - アンテナを直接つないでいるか、ケーブルテレビ(CATV)を受信しているかを確認してください。ケーブルテレビ放送会社によって、再送信の方式が異なります(本機が対応しているのはパススルー方式のみです)。
- 有料放送を見るには視聴契約をしてください。
- お住まいの地域によって放送が異なります。必ず、チャンネルスキャンの前に[地域設定(県域)]を設定してください。
- [地上:自動チャンネル設定]で[初期スキャン]または[再スキャン]してください。
BSデジタル/110度CSデジタル放送が受信できない。
- BS/110度CSデジタル放送に対応したアンテナおよび同軸ケーブルにつないでください。
- アンテナや分配器、分波器、ブースターなどがBS/110度CSデジタル放送に対応していないと受信できません。詳しくは、お買い上げ店か、マンション管理会社にお問い合わせください。
- 衛星アンテナの前方に障害物がないか確認してください。
- [衛星アンテナ設定]を[オート]に設定してください。マンションなどの共同受信システムの場合は[切]に設定してください。
- 衛星アンテナレベルを確認しながら衛星アンテナの位置、方向、角度を調整してください。強風などでアンテナの向きが変わっていないか確認してください。
- 電源コードを抜き、衛星用同軸ケーブルの芯線がBS/110度CS IF入力端子やケーブルのまわりの金属部分に触れていないか確認してください。
- 有料BSデジタル放送や110度CSデジタル放送の受信契約(加入申し込み)をしてください。
BS4K/110度CS4K放送が受信できない。(4Kチューナー搭載モデルのみ)
- BSデジタル放送が受信できるか確認してください。
- BSデジタル放送が映らない場合は、アンテナのケーブルが正しく接続されているか確認してください。詳しくは、BSデジタル/110度CSデジタル放送が受信できない。のページをご覧ください。
- BSデジタル放送が映る場合、受信できていないチャンネルを視聴するには、BS4K/110度CS4Kの左旋放送に対応した衛星アンテナや伝送機器(ブースター、分配器、分波器、配線用の同軸ケーブルなど)が必要です。なお、右旋放送(NHKや民法キー局のBS4K放送)は、このまま視聴できます。
有料放送の申し込みなどに必要な、CAS番号を確認したい。
有料放送の申し込みなどに必要なCAS番号は、以下の操作で確認できます。
- ヘルプボタンを押し、[情報と診断]—[放送受信情報一覧]を選ぶ。
- [CAS情報]の[モジュールID:]を確認する。
番組表
- 番組表に表示されるチャンネルが少ない。
番組表に表示されるチャンネルが少ない。
- チャンネル登録で、番組表に表示されるチャンネルを設定してください。
- 番組表が表示されているときにフォーカスを番組表のチャンネルに移動し、リモコンの緑ボタンを押してください。番組表上で選択中のチャンネルのサブチャンネルを表示することができます。
音声/異音
- 画像は出るが、音が出ない。
- オーディオシステムから音が出ない。
- ヘッドホン/Bluetoothオーディオ機器/オーディオシステムとテレビスピーカーの両方から音を出したい。
- 映像と音声のずれが気になる。
- eARC接続ができない。
- 本体マイクで、音声検索/Google アシスタントが使えない(本体マイク搭載モデルのみ)。
- 周囲の音でテレビが反応してしまう(本体マイク搭載モデルのみ)。
画像は出るが、音が出ない。
文中の を選ぶと、設定画面に移動します。
- 音量が下がりきっていないか確認してください。
- リモコンの消音ボタンまたは音量+ボタンを押してください。
- リモコンのクイック設定ボタンを押し、以下を順に選びます。
[設定]—[画面と音声]—[音声出力]—[スピーカー出力]—[テレビスピーカー] - ヘッドホンやBluetoothオーディオ機器をつないでいる場合は、テレビスピーカーやeARC/ARC接続したオーディオシステムから音が出ません。ヘッドホンを外すか、Bluetoothオーディオ機器の接続を切断してください。
オーディオシステムから音が出ない。
文中の を選ぶと、設定画面に移動します。
- 接続を確認してください(Audio Return Channel(ARC)に対応していないオーディオシステムの場合は、HDMIケーブル以外に光デジタル接続ケーブルが接続されているか確認してください)。
- テレビの[ブラビアリンク機器制御]とオーディオシステムの[HDMI機器制御]が有効になっているか確認してください。
- [ブラビアリンク機器制御]を確認するにはリモコンのクイック設定ボタンを押し、以下を順に選びます。
[設定]—[放送と外部入力]—[外部入力設定]—[ブラビアリンク設定] - オーディオシステムの[HDMI機器制御]の確認のしかたは、オーディオシステムの取扱説明書をご覧ください。
- [ブラビアリンク機器制御]を確認するにはリモコンのクイック設定ボタンを押し、以下を順に選びます。
- リモコンのクイック設定ボタンを押し、以下を順に選びます。
[設定]—[画面と音声]—[音声出力]—[スピーカー出力]—[オーディオシステム] - つないだオーディオシステム側の設定や対応信号などを確認してください。オーディオシステムがドルビーデジタルやDTSに非対応の場合は、[設定]—[画面と音声]—[音声出力]—[デジタル音声出力]を[PCM]に設定してください。
- HDMI入力端子につないだ機器で映像を再生しているとき、光デジタル音声出力端子または「ARC」の文字が記載されているHDMI入力端子から音声は出力されますが、録音はできません。
- テレビの[デジタル音声出力の音量]の設定が最大になっているか確認してください。
リモコンのクイック設定ボタンを押し、以下を順に選びます。
[設定]—[画面と音声]—[音声出力]—[デジタル音声出力の音量]
ヘッドホン/Bluetoothオーディオ機器/オーディオシステムとテレビスピーカーの両方から音を出したい。
ヘッドホン/Bluetoothオーディオ機器とテレビスピーカーの両方から音を出すには
本機は、ヘッドホンまたはBluetoothオーディオ機器とテレビスピーカーの両方から同時に音を出すことができません。
ただし、光デジタル端子対応機器を、光デジタルケーブルでテレビに接続したときは、テレビスピーカーと同時に音を出すことができます。
eARC/ARCで接続したオーディオシステムとテレビスピーカーの両方から音を出すには
以下の条件を満たすことで、テレビに接続したオーディオシステムとテレビスピーカーの両方から同時に音を出すことができます。
- テレビとオーディオシステムを光デジタルケーブルで接続する
- [デジタル音声出力]を[PCM]に設定する
光デジタルケーブルの接続について詳しくはオーディオシステムをつなぐのページをご覧ください。
映像と音声のずれが気になる。
文中の を選ぶと、設定画面に移動します。
Bluetoothオーディオ機器を接続した場合
Bluetoothの特性により音声が遅れて伝わるため、映像と音声にずれが発生します。AVシンク設定で映像と音声の出力タイミングを調整することができます。
- リモコンのクイック設定ボタンを押し、以下を順に選ぶ。
[設定]—[画面と音声]—[音声出力]の[AVシンク]を[オート]または[入]にする。
HDMIケーブルで特定のオーディオシステムをつないだ場合
HDMIケーブルでオーディオ機器を接続した場合、オーディオ機器の特性により音声が遅れて伝わるため、映像と音声にずれを感じる場合があります。その時は、AVシンク設定で映像と音声の出力タイミングを調整することができます。
- リモコンのクイック設定ボタンを押し、以下を順に選ぶ。
[設定]—[画面と音声]—[音声出力]—[AVシンク]を[オート]または[入]にする。
eARC接続ができない。
文中の を選ぶと、設定画面に移動します。
- テレビのアクセシビリティ機能のうち、画面に表示されるテキストを音声で読み上げる機能が有効になっている場合は、[eARCモード]がはたらきません。
- イーサネット対応のHDMIケーブルで、オーディオシステムをつないでください。
- 「ARC」または「eARC/ARC」の文字が記載されているテレビのHDMI入力端子に、オーディオシステムをつないでください。
- 以下のように設定してください。
[設定]—[画面と音声]—[音声出力]—[eARCモード]—[オート]
[設定]—[画面と音声]—[音声出力]—[スピーカー出力]—[オーディオシステム] - オーディオシステムのeARC機能を有効にしてください。
本体マイクで、音声検索/Google アシスタントが使えない(本体マイク搭載モデルのみ)。
本体マイクスイッチがオンになっているかご確認ください。また、以下の場合、本体マイクを使った音声認識の性能が低下することがあります。
- eARC機能が有効になっている場合
- サウンドバーを接続している場合
- [パススルーモード]を[オート]に設定している場合
周囲の音でテレビが反応してしまう(本体マイク搭載モデルのみ)。
本体マイクが周囲の音を拾い、意図せずテレビが反応してしまうことがあります。
本体マイクの感度を[中]または[低]に変更してください。
リモコンのクイック設定ボタンを押し、以下を順に選びます。
[設定]—[システム]—[本体マイク感度]
インターネット接続/アプリ操作
- テレビをインターネット/ネットワークに接続できない。
- インターネットには接続できるが、特定のアプリやサービスが利用できない。
- ブラウザを使いたい。
テレビをインターネット/ネットワークに接続できない。
文中の を選ぶと、設定画面に移動します。
無線LANがつながらない、または途切れる場合は、以下をお試しください。
- リモコンのクイック設定ボタンを押し、以下の設定が有効になっていることを確認してください。
[設定]—[ネットワークとインターネット]—[Wi-Fi] - テレビと無線LANルーターの設置場所を確認してください。以下のような場合は、電波状況に影響することがあります。
- テレビの近くに、他の無線LAN機器や電子レンジ、蛍光灯などがある。
- 無線LANルーターとテレビの間に、床や壁がある。
- 無線LANルーターの電源を入れ直してください。
- 接続したい無線LANルーターのネットワーク名(SSID)が表示されないときは、[新しいネットワークを追加]を選び、ネットワーク名(SSID)を入力してください。
上記を確認しても問題が改善されないときや、有線LANでも接続できないときは、ネットワークの接続状態を確認してください。
ネットワークの接続状態を確認する
- リモコンのクイック設定ボタンを押し、以下を順に選びます。
[設定]—[ネットワークとインターネット]—[ネットワーク接続状態]—[接続診断]
接続情報について詳しくは、サーバーの取扱説明書をご覧いただくか、ネットワークを設定した人(ネットワーク管理者)にお問い合わせください。
ヒント
- 解決策は、確認結果によって異なります。サポートサイトに、確認結果ごとの解決策などを記載しています。
よくある質問を見る
ご注意
- IPアドレスを自動で取得している場合は、以下を確認してください。
- テレビとルーターが正しく接続されているか
- ルーターが正しく設定されているか
テレビのIPアドレスの設定は、リモコンのクイック設定ボタンを押し、以下を順に選んで確認できます。
[設定]—[ネットワークとインターネット]—[ネットワーク接続状態]
インターネットには接続できるが、特定のアプリやサービスが利用できない。
文中の を選ぶと、設定画面に移動します。
- テレビの時刻設定が間違っている可能性があります。特定のアプリやサービスによっては、時刻設定が間違っているとアクセスできないことがあります。
時刻が合っていないときは、リモコンのクイック設定ボタンを押し、[設定]—[システム]—[日付と時刻]で[日付と時刻の自動設定]を有効に設定してください。 - お使いのルーターやONU(光回線終端装置)/モデム*のLANケーブルや電源コードが正しく接続されているか確認してください。
* インターネットに接続するためには、事前にお使いのルーターやONU(光回線終端装置)/モデムを設定する必要があります。ルーターやONU(光回線終端装置)/モデムの設定について詳しくは、インターネットサービスプロバイダーにお問い合わせください。
- しばらく経ってから、もう一度アプリにアクセスしてください。アプリのプロバイダーのサーバーが停止してアクセスできない場合があります。
ヒント
- サポートサイトに、よくある質問、トラブル解決方法やお役立ち情報などを記載しています。
よくある質問を見る
ブラウザを使いたい。
- 本機にはブラウザアプリがインストールされています。
ホームメニューからINTERNET BROWSERを選んで起動します。
ヒント
- ブラウザアプリの初回起動時、使用許諾契約書の画面が表示されます。内容を確認し、同意するとブラウザアプリを使用できます。
リモコン/周辺機器
- リモコンでテレビを操作できない。
- リモコンの1~12の数字ボタンを押しても、チャンネルが選べない。
- リモコンのレコーダーホームボタンが効かなくなった。/他の機器のメニューが表示されるようになった。
リモコンでテレビを操作できない。
文中の を選ぶと、設定画面に移動します。
テレビ本体が正常に動作しているか確認する
- テレビ本体またはリモコンのどちらに問題があるのかを判別するために、テレビ本体の電源ボタンを押して、テレビ本体の電源を入/切できるか確認してください。ボタンの位置については、テレビに付属の取扱説明書(冊子)をご覧ください。
- テレビが動作していない場合は、テレビのリセットをお試しください。
テレビのリセット(再起動)が必要なときは
リモコンが正常に動作しているか確認する
- リモコンをテレビの正面にあるリモコン受光部に向けて操作してください。
- リモコン受光部の前には物を置かないでください。
- 蛍光灯がリモコンの操作を妨害する可能性があります。いくつかの蛍光灯を消して、改善するかどうかを確認してください。
- 電池の+/-が正しい向きになっているか確認してください。電池を入れるときは、リモコン内の+/-の表示と一致させるようにして、-極側から入れてください。
- 電池の残量が少なくなっています。リモコンカバーを開けて、2本とも新しい電池に交換してください。
下図を参考にリモコンカバーを開けてください。
ご注意
- Google アシスタント/マイクボタンがあるリモコンは、Bluetoothを使用してテレビと接続します。Bluetoothの電波は、電子レンジが発する電波や、無線LANが発する電波と同じ周波数を使用するため、以下のような場合に電波が干渉してマイク機能が効かなくなったり、リモコンの効きが悪くなる、リモコン操作ができなくなるといった症状が発生することがあります。
- テレビとリモコンとの間に人や障害物(金属、壁)などがある
- 近くで電子レンジを使用している
- 近くに無線LANのアクセスポイントがある
- テレビとリモコンのペアリングが解除されている
- テレビの近くでリモコン操作をする
- テレビとリモコンとの間に障害物が無い状態にして操作する
- 電子レンジを使用していないときにリモコン操作をする
- 他のBluetooth機器の電源を切る
- テレビのBluetooth設定を確認して、有効/無効を切り換える
リモコンのクイック設定ボタンを押し、以下を順に選ぶ。
[設定]—[リモコンとアクセサリ]—[Bluetooth]で無効になっていた場合は有効に、有効になっていた場合は、無効にしてから再度有効にする。 - 無線LANのアクセスポイントや電子レンジを、テレビから10m以上離して設置する
- 無線LANが5GHz帯で接続できる場合は、5GHz帯に接続する
- リモコンのペアリングをやり直す
リモコンのクイック設定ボタンを押し、以下を順に選ぶ。
[設定]—[リモコンとアクセサリ]—[リモコン]—[Bluetoothで接続する]—[新しいリモコンを接続する]—画面の指示に従ってリモコンを再接続する。
付属のリモコンで操作できない場合は、他のソニー製テレビのリモコンなど操作可能なリモコンで[新しいリモコンを接続する]までを選んでから、付属のリモコンで再接続できるかお試しください。
- モデルによっては、Bluetooth方式のリモコンが付属し、あらかじめテレビとペアリングして出荷されます。出荷時にペアリングされた付属のリモコンで他のテレビを操作することはできません。リモコンの動作を確認するときは、リモコンが付属していたテレビをお使いください。
リモコンをリセットする
電池の接触不良や静電気が原因でリモコンが正常に動作しないときは、リモコンをリセットすると改善されることがあります。
- リモコンから、電池を2本とも取り出す。
- リモコンの電源ボタンを3秒間押し続ける。
- 電池をリモコンに入れ直す。
上記の手順を行っても問題が改善されないときは、テレビのリセット(再起動)が必要なときはおよびよくある質問を見るをご覧ください。
ご注意
- 電源コードをつないだとき、システムの初期化に時間がかかるため、しばらくの間リモコンやテレビ本体のボタンで電源操作ができないことがあります。10秒~20秒程度待ってから操作してください。
リモコンの1~12の数字ボタンを押しても、チャンネルが選べない。
文中の を選ぶと、設定画面に移動します。
- チャンネル番号を直接入力する場合は、10キーボタンを押したあとに数字ボタンを押してください。最後に12(/選局)ボタンを押すとチャンネルが切り換わります。
- [リモコン操作ボタン設定]が[チャンネルボタン追加]に設定されている可能性があります。
リモコンのクイック設定ボタンを押し、以下を順に選んで設定を変更してください。
[設定]—[放送と外部入力]—[外部入力設定]—[ブラビアリンク設定]—[リモコン操作ボタン設定]—[標準]または[全ボタン無効] - チャンネルが設定されていません。放送ごとに、次のように設定してください。
地上波
- リモコンのクイック設定ボタンを押し、以下を順に選びます。
[設定]—[放送と外部入力]—[放送視聴時の設定]—[プリセット登録]—[地上]
BSデジタル
- リモコンのクイック設定ボタンを押し、以下を順に選びます。
[設定]—[放送と外部入力]—[放送視聴時の設定]—[プリセット登録]—[BS]
110度CSデジタル
- リモコンのクイック設定ボタンを押し、以下を順に選びます。
[設定]—[放送と外部入力]—[放送視聴時の設定]—[プリセット登録]—[CS]
BS4K
- リモコンのクイック設定ボタンを押し、以下を順に選びます。
[設定]—[放送と外部入力]—[放送視聴時の設定]—[プリセット登録]—[BS4K]
110度CS4K
- リモコンのクイック設定ボタンを押し、以下を順に選びます。
[設定]—[放送と外部入力]—[放送視聴時の設定]—[プリセット登録]—[CS4K]
リモコンのレコーダーホームボタンが効かなくなった。/他の機器のメニューが表示されるようになった。
文中の を選ぶと、設定画面に移動します。
- リモコンのレコーダーホームボタンはブラビアリンク機器制御に対応した機器のみ有効です。
- BD/DVDレコーダーの接続と、[ブラビアリンク機器制御]が有効になっているかを確認してください。
[設定]—[放送と外部入力]—[外部入力設定]—[ブラビアリンク設定]—[ブラビアリンク機器制御] - [ブラビアリンク機器制御]が有効の場合は、[ブラビアリンク機器一覧]にBD/DVDレコーダーが表示されているかを確認してください。
- 複数のBD/DVDレコーダーを接続している場合は[ブラビアリンク設定]の[録画機器選択]で使いたいレコーダーを選んでください。
電源
- リモコンでテレビの電源を切れない。
- テレビの電源が突然切れた、いつのまにか消えていた。
- テレビの電源が勝手に入ってしまう。
- 電源コードを抜き差ししたあと、リモコンやテレビ本体のボタンで電源が入らない。
リモコンでテレビの電源を切れない。
リモコンの電池が切れている可能性があります。新しい電池に交換するか、テレビ本体の電源ボタンで電源を切ってください。
テレビ本体の電源ボタンを長押しすると、電源を切ることができます。
ご注意
- テレビ本体の電源ボタンの位置は、モデルによって異なります。ボタンの位置については、テレビに付属の取扱説明書(冊子)をご覧ください。
電源ボタンがランプ(LED)の下部にあるモデルの例
ヒント
- テレビ本体のボタンが1つ(電源ボタンのみ)のモデルは、テレビの電源ボタンを押すと操作メニューが表示され、音量調整やチャンネルの切り換えなどを行うことができます。
- リモコンの電池残量が少なくなったときは、ブラビアからのお知らせで通知されます。
テレビの電源が突然切れた、いつのまにか消えていた。
文中の を選ぶと、設定画面に移動します。
- [スリープタイマー]により電源が切れた可能性があります。
- [電源オフにする時間]で設定した時間が経過すると自動的に電源が切れます。
設定を確認するには、リモコンのクイック設定ボタンを押して、以下を順に選びます。
[設定]—[システム]—[電源と省エネ設定]—[省エネ設定]—[電源オフにする時間] - [オンタイマー]を利用して電源を入れた場合、設定した表示時間を経過すると、電源が切れます。
設定を変更するには、リモコンの入力切換ボタンを押し、タイマーと時計 —[オンタイマー]
リモコンの入力切換ボタンを押したあとにタイマーと時計が表示されないときは、入力切換の画面で(編集)を選び、タイマーと時計を追加してください。
テレビの電源が勝手に入ってしまう。
文中の を選ぶと、設定画面に移動します。
- [ブラビアリンク設定]の[電源オン連動]を無効に設定してください。
リモコンのクイック設定ボタンを押して、以下の設定を無効にします。
[設定]—[放送と外部入力]—[外部入力設定]—[ブラビアリンク設定]の[電源オン連動] - [オンタイマー]を無効にしてください。
設定を変更するには、リモコンの入力切換ボタンを押し、タイマーと時計 —[オンタイマー]
リモコンの入力切換ボタンを押したあとにタイマーと時計が表示されないときは、入力切換の画面で(編集)を選び、タイマーと時計を追加してください。
電源コードを抜き差ししたあと、リモコンやテレビ本体のボタンで電源が入らない。
- 電源コードをつないだとき、システムの初期化に時間がかかるため、しばらくの間リモコンやテレビ本体のボタンで電源操作ができないことがあります。1分程度待ってから操作してください。
- リモコンやテレビ本体のボタンで電源を入れたとき、リモコン操作ができるようになるまで、しばらく時間がかかります。
接続機器の操作/映像
- つないだ機器の画像が出ない。
- つないだ機器が選べない、入力を切り換えられない。
- Bluetooth機器の動作が途切れる、動作しない。
つないだ機器の画像が出ない。
文中の を選ぶと、設定画面に移動します。
- つないだ機器の電源が入っているか確認してください。
- 接続ケーブルの端子が正しく、しっかり差し込まれているか確認してください。
- 入力切換ボタンを繰り返し押して、入力を切り換えてください。
- デジタルカメラにメモリーカードなどを正しく入れてください。
- デジタルカメラのメモリーカードなどは、デジタルカメラの取扱説明書に従ってフォーマットしてあるものをお使いください。
- すべてのUSB機器に対して動作を保証するものではありません。また、USB機器の機能や再生する映像などによって動作が異なります。
- 画像が出ないHDMI入力端子のHDMI信号フォーマットを標準フォーマットにしてください。
リモコンのクイック設定ボタンを押し、以下を順に選ぶ。
[設定]—[放送と外部入力]—[外部入力設定]—[HDMI信号フォーマット]— 設定したいHDMI端子
つないだ機器が選べない、入力を切り換えられない。
文中の を選ぶと、設定画面に移動します。
- 接続ケーブルの端子が正しく、しっかり差し込まれているか確認してください。
- テレビとブラビアリンク対応機器の両方で、以下のように設定してください。
- テレビの設定:[ブラビアリンク機器制御]を有効にする
リモコンのクイック設定ボタンを押して、以下を順に選びます。
[設定]—[放送と外部入力]—[外部入力設定]—[ブラビアリンク設定]—[ブラビアリンク機器制御] - ブラビアリンク対応機器の設定:[HDMI機器制御]を有効にする
操作について詳しくは、ブラビアリンク対応機器の取扱説明書をご覧ください。
- テレビの設定:[ブラビアリンク機器制御]を有効にする
Bluetooth機器の動作が途切れる、動作しない。
- 機器の電源が入っていることを確認してください。
- 機器の電池を交換してください。
- 機器を再度テレビに登録してください。
- Bluetooth機器は2.4GHzの周波数帯を使用しているため、無線LANとの電波干渉により通信速度が悪化したり、通信を切断したりする場合があります。
家庭用電化製品(電子レンジや携帯電話など)が近くにあると、電波干渉の影響を受けやすくなる場合があります。 - テレビやBluetooth機器などを金属製のラックの上で操作すると、金属が無線通信に影響し、操作できない場合があります。
- 機器の使用可能距離については、各機器に付属の取扱説明書をご覧ください。
- 複数のBluetooth機器をテレビに接続していると、Bluetooth機器との無線通信が劣化する場合があります。
USBハードディスク録画
- USBハードディスク機器が使用できない。
- USBハードディスクが登録できない。
- 録画できない、録画されていなかった。
- 電源を入れていないのに、USBハードディスク機器が動作する。
USBハードディスク機器が使用できない。
文中の を選ぶと、設定画面に移動します。
- USBハードディスク機器について次の項目を確認してください。
- 正しく接続されているか
「HDD録画」の文字が記載されている青色のUSB端子に接続されているか確認してください。
- 電源が入っているか
- テレビに登録されているか
テレビに登録するには、リモコンのクイック設定ボタンを押し、以下を順に選びます。
[設定]—[放送と外部入力]—[録画機器設定]—[録画用に登録]
- 正しく接続されているか
- USBハードディスク機器はUSBハブを使わず、テレビに直接つないでください。USBハブを使っている場合は録画できません。
- [HDD診断]でUSBハードディスク機器の仕様が充分か確認してください。
[HDD診断]をするには、リモコンのクイック設定ボタンを押し、以下を順に選びます。
[設定]—[放送と外部入力]—[録画機器設定]—[HDD診断]
USBハードディスクが登録できない。
文中の を選ぶと、設定画面に移動します。
- テレビのUSB端子のうち、「HDD録画」と記載されたUSB端子(青)にUSBハードディスク機器がつながれているか確認してください。
- 青色のUSB端子に正しく接続されている場合は、USBハードディスク機器がすでに録画用以外の機器(デバイスのストレージ)として登録されているため、録画用として登録し直してください。
ご注意
- USB1端子とUSB2端子(USBが3端子あるモデルのみ)に接続中の機器がある場合は、いったん取り外してください。
- リモコンのクイック設定ボタンを押し、以下を順に選ぶ。
[設定]—[システム]—[ストレージ] - [デバイスのストレージ]から、録画用に登録したいUSBハードディスク機器を選ぶ。
- [データを消去してリムーバブル ストレージとしてフォーマット]を選び、[フォーマット]を選ぶ。
- [録画用機器として登録]を選ぶ。
- 画面の指示に従って、USBハードディスク機器をテレビに登録する。
- [HDD診断]でUSBハードディスク機器の仕様が充分か確認してください。
[HDD診断]をするには、リモコンのクイック設定ボタンを押し、以下を順に選びます。
[設定]—[放送と外部入力]—[録画機器設定]—[HDD診断]
録画できない、録画されていなかった。
文中の を選ぶと、設定画面に移動します。
- 正しく録画できなかった録画予約は、録画リストボタンを押し、[予約リスト/予約設定]から[録画エラーリスト]を選んで確認できます。
- 時計の時刻が合っているか確認してください。時刻が合っていないときは、リモコンのクイック設定ボタンを押し、[設定]—[システム]—[日付と時刻]—[日付と時刻の自動設定]を有効に設定してください。
- ハードディスクの空き容量を確認してください。ハードディスクの空き容量が少なくて録画できないときは、不要な番組を削除してください。
- 次の番組は録画できません。
- 録画制限のある番組
- 外部入力(CATVを含む)
- インターネット
- 放送時間が変更されると録画できない場合があります。
電源を入れていないのに、USBハードディスク機器が動作する。
- 本機は電源スタンバイ中に番組表などのデータ取得を行うことがあります。その際、接続されているUSBハードディスク機器が一時的に動作したり、機器のランプが点灯したりすることがあります。
ランプ(LED)
- ランプ(LED)を点灯・点滅しないようにしたい。
- 操作応答ランプ(LED)が赤色に点滅する。
ランプ(LED)を点灯・点滅しないようにしたい。
文中の を選ぶと、設定画面に移動します。
ランプ(LED)は以下の設定で消すことができます。
白色の操作応答ランプ(LED)を消したい場合
[設定]—[システム]—[本体ランプ(LED)]—[操作応答]を無効にしてください。
薄黄色の音声機能ランプ(LED)やオレンジ色の操作応答ランプ(LED)を消したい場合(本体マイク搭載モデルのみ)
本体マイクスイッチをオフし、音声機能ランプ(LED)を消灯させたい場合や、本体マイクスイッチのオンで操作応答ランプ(LED)を消灯させたい場合は、
[設定]—[システム]—[本体ランプ(LED)]で[音声検出の状態]を無効にしてください。
ご注意
- 本体マイクスイッチの状態だけでなく、設定によりランプの点灯状態が変わることがあります。
- 音声機能ランプ(LED)の色は、仕様変更により変わる場合があります。
操作応答ランプ(LED)が赤色に点滅する。
点滅回数を確認してください(点滅は約3秒おきに繰り返します)。
テレビの電源プラグを抜き、2分待ってから電源プラグを再度つないで、テレビの電源を入れてください。
問題が解決しない場合は、テレビの電源プラグを抜き、操作応答ランプ(LED)の点滅回数をご確認の上、ソニーご相談窓口へお問い合わせください。
こんなメッセージが表示されたら
- 本機では、このサービスには対応していません。(エラーコード:E210)
- 信号レベルが低下しています。視聴できる状態ではありません。アンテナ線の緩みや抜けの可能性もあります。(エラーコード:E201)
- 降雨対応放送に切り換わりました。(エラーコード:E201)
- 受信できません。ケーブルをつなぎ直すかアンテナ再調整などをしてください。大雨・大雪が影響している場合もあります。(エラーコード:E202)
- このチャンネルは現在休止中です。(エラーコード:E203)
- 該当するチャンネルはありません。(エラーコード:E204)
- 本機では、データを表示できません。(エラーコード:E401)
- パネルリフレッシュが完了しませんでした(有機ELディスプレイ搭載モデルのみ)
本機では、このサービスには対応していません。(エラーコード:E210)
- 放送チャンネルではないため、視聴できません。別のチャンネルを選局してください。
信号レベルが低下しています。視聴できる状態ではありません。アンテナ線の緩みや抜けの可能性もあります。(エラーコード:E201)
- 雨などの影響により、一時的に受信レベルが低下しています。しばらくお待ちください。アンテナの接続が正しく行われていない可能性もあります。
- アンテナレベルを確認しながらアンテナの位置、方向、角度を調整してください。強風などでアンテナの向きが変わっていないか確認してください。
降雨対応放送に切り換わりました。(エラーコード:E201)
- 雨などの影響により、衛星からの電波が弱くなったため、降雨対応放送に切り換わりました。画質や音質が低下した状態で受信します。天候が回復次第、元の状態に戻ります。
受信できません。ケーブルをつなぎ直すかアンテナ再調整などをしてください。大雨・大雪が影響している場合もあります。(エラーコード:E202)
文中の を選ぶと、設定画面に移動します。
- 悪天候による受信障害やアンテナの設定、調整が正しくできていない場合があります。また、放送されていないチャンネルを選局している場合もあります。
- [地上:自動チャンネル設定]で[初期スキャン]または[再スキャン]をすると、改善する場合があります。
リモコンのクイック設定ボタンを押し、以下を順に選びます。
[設定]—[放送と外部入力]—[放送受信設定]—[地上:自動チャンネル設定]
このチャンネルは現在休止中です。(エラーコード:E203)
- 放送を休止しているチャンネルを選局しています。別のチャンネルを選局してください。
該当するチャンネルはありません。(エラーコード:E204)
- 放送のないチャンネルを選局しています。別のチャンネルを選局してください。
本機では、データを表示できません。(エラーコード:E401)
- データ放送を正しく受信できません。別のチャンネルを選局してください。
パネルリフレッシュが完了しませんでした(有機ELディスプレイ搭載モデルのみ)
パネルリフレッシュ中に電源が入ったり、電源コードを抜いたり、周囲の温度が10°C~40°Cの範囲を超えたりすると、機能を完了せずにメッセージでお知らせします。もう一度はじめからやり直してください。
ヒント
- パネルリフレッシュを実行すると、モデルによっては、処理が終わるまで1時間ほどかかります。
索引/その他
- 索引
- ヘルプガイドについて
- ヘルプガイドの構成
- サポートサイトについて
- テレビを最新の状態に保つために
- 商標、ライセンス
索引
番組
|
|
画面/表示
|
|
音質/音声
|
|
リモコン
|
|
接続
|
接続機器
|
|
アプリ
|
|
ファイル再生
|
|
その他
|
|
ヘルプガイドについて
このヘルプガイドではテレビの使いかたについて説明しています。テレビの設置(転倒防止を含む)までは組み立て/設置ガイドを、仕様などについては同梱の取扱説明書をご覧ください。
ダウンロードサイトでも、各内容をご覧いただけます。 https://www.sony.jp/support/tv/manualdownload/ https://www.sony.jp/support/tv/manualdownload/
- 組み立て/設置ガイド
- 取扱説明書
ヘルプガイドの種類
ヘルプガイドには、ネットワークに接続していないときに表示される内蔵版と、ネットワークに接続しているときに表示されるオンライン版があります。オンライン版のヘルプガイドでは、テレビの機能や設定などの詳しい説明のほか、ネットワークにつないで楽しむ方法やアップデート情報など、テレビに関する最新の情報を確認できます。
テレビをインターネットに接続すると、自動的にオンライン版のヘルプガイドが表示されます。テレビがインターネットに接続されていない場合は、内蔵版のヘルプガイドが表示されます。
ヘルプガイドの構成
このヘルプガイドの構成について詳しくはヘルプガイドの構成のページをご覧ください。
ご注意
- ヘルプガイドに記載されている最新の機能を利用するには、テレビのソフトウェア更新が必要になる場合があります。ソフトウェア更新について詳しくはソフトウェア更新についてのページをご覧ください。
- テレビの発売時期やモデルによっては、ヘルプガイドに記載されている設定項目名などが、テレビの表示と異なる場合があります。
- ヘルプガイド内の画像、イラストは、お使いのテレビと異なる場合があります。
- デザインおよび仕様は改良のため予告なく変更することがあります。
- ヘルプガイドはモデル共通の記載になっています。モデルによっては、対応していない機能の説明があります。
ヒント
- モバイルアプリ「Video & TV SideView」を使って、スマートフォンやタブレットでオンライン版のヘルプガイドを見ることもできます。
ヘルプガイドの構成
ヘルプガイドは以下の構成になっています。
はじめに
- リモコンのボタン
- 接続端子
- ランプ(LED)の光りかたについて
- ホームメニューの使いかた
- テレビの入力を切り換える
- 自動音場補正をする
- アクセシビリティ機能について
便利な機能
- 音声でコンテンツを検索する/テレビを操作する
- お好みのアプリを楽しむ
- 有料放送の番組やアプリ、インターネットサービスを安心して楽しむ(セキュリティと制限)
- ブラビアみまもり
- カメラ・マイクユニットをつないで楽しむ(ブラビアカム対応モデルのみ)
テレビを見る
- テレビ番組を見る
- テレビを見るときに便利な機能
- 画質や音質をお好みで調整する
テレビ番組を録画する
- USBハードディスク機器に録画する
- HDMIケーブルでつないだブラビアリンク対応BD/DVDレコーダーに録画する
- ネットワークでつないだBD/DVDレコーダーに録画する
- nasne(ナスネ)™に録画する
- 録画した番組を見る/削除する
- 録画リストのタイトルに表示されるマーク
他機器をつなぐ
- USB機器
- BD/DVDレコーダー
- スマートフォンやタブレット
- パソコンやデジタルカメラ、ビデオカメラ
- オーディオシステム(AVアンプ、サウンドバーなど)
- ゲーム機
- ネックバンドスピーカーまたはヘッドホンで3Dサラウンドを楽しむ(BRAVIA XRモデルのみ)
- Bluetooth機器
- 映像と音声の出力タイミングを調整する
- ブラビアリンク機能で他機器を操作する
- 4K映像について
ネットワークにつないで楽しむ
- ネットワークにつなぐ
- ホームネットワーク機能を使う
- インターネットで動画を楽しむ
さまざまな設定をする
- クイック設定を使う
- ECOメニューを使う
- 放送と外部入力
- 画面と音声
- ネットワークとインターネット
- アカウントとログイン
- プライバシー
- アプリ
- システム
- リモコンとアクセサリ
- ヘルプとフィードバック
- タイマーと時計
困ったときは
索引/その他
- 索引
- ヘルプガイドについて
- サポートサイトについて
- テレビを最新の状態に保つために
- 商標、ライセンス
サポートサイトについて
最新情報については、〈ブラビア〉サポートページをご覧ください。
https://www.sony.jp/support/tv/
https://www.sony.jp/support/tv/
テレビを最新の状態に保つために
本機は電源スタンバイ中に、番組表などのデータ取得をしています。テレビの状態を最新に保つために通常はリモコンまたは本体の電源ボタンで電源を切ることをおすすめします。
商標、ライセンス
- Vewd® Core. Copyright 1995-2023 Vewd Software AS. All rights reserved.
- Bluetooth® ワードマークおよびロゴ は、Bluetooth SIG, Inc.が所有する登録商標であり、ソニーグループ株式会社及びその子会社はこれらのマークをライセンスに基づいて使用しています。
- IMAX Corporationのライセンス契約に基づき製造されています。IMAX® は、米国およびその他の国におけるIMAX Corporationの登録商標です。DTSの特許については、http://patents.dts.comをご覧ください。DTS, Inc.のライセンス契約に基づき製造されています。DTS、DTS Digital Surround、およびDTSのロゴは、米国およびその他の国におけるDTS, Inc.の登録商標または商標です。© 2023 DTS, Inc. ALL RIGHTS RESERVED.
- 本製品は下記URLに掲載されているHEVC特許の1つ以上の請求項の権利範囲に含まれています。
patentlist.accessadvance.com
- Wi-Fi®、およびWi-Fi Alliance®は、Wi-Fi Allianceの登録商標です。
- Wi-Fi CERTIFIED™およびWi-Fi CERTIFIED 6™ロゴは、Wi-Fi Allianceの認証マークです。
- Amazon、Prime Video及びそれらのロゴはAmazon.com, Inc.またはその関連会社の商標です。
- Disney+及び関連するマーク、ロゴは、Disney Enterprises及び子会社のトレードマークです。
- Windowsは、米国Microsoft Corporationの米国およびその他の国における登録商標、または商標です。
- Apple、Apple Home、AirPlay、HomeKitは、米国およびその他の国で登録されたApple Inc.の商標です。
AirPlayやApple HomeKitをテレビで使用するには、最新バージョンのiOS、iPadOSまたはmacOSを使用することをおすすめします。
- Google TV はこのデバイスのソフトウェアにおける体験の名称で Google LLC の商標です。Google、YouTube は Google LLC の商標です。
- BRAVIA、BRAVIA XR はソニーグループ株式会社またはその会社の登録商標または商標です。
- その他、本書に記載されているシステム名、製品名は、一般に各開発メーカーの登録商標あるいは商標です。