การเริ่มต้นใช้งาน
- การใช้รีโมทคอนโทรล
- ขั้วต่อ
- การติดสว่างของ LED
- โฮมเมนู
- การเลือกสัญญาณเข้า
- การปรับเทียบเสียงอัตโนมัติ
- คุณสมบัติการเข้าถึง
การใช้รีโมทคอนโทรล
ปุ่มสั่งการรีโมทคอนโทรล
รีโมทคอนโทรลที่จัดมาให้ เค้าโครงปุ่มกด ชื่อปุ่มและคุณสมบัติการทำงานต่าง ๆ จะแตกต่างกันไปตามรุ่น/ประเทศ/ภูมิภาคของคุณ
คลิกที่ปุ่มที่ภาพของรีโมทคอนโทรลเพื่อแสดงรายละเอียด
เลือก ภายในข้อความเพื่อไปยังหน้าจอการตั้งค่าที่เกี่ยวข้อง
การปิดเสียงการทำงานของรีโมทคอนโทรล
- กดปุ่ม
(การตั้งค่าเร็ว) ที่รีโมทคอนโทรล แล้วเลือกข้อต่อไปนี้ตามลำดับเพื่อปิดใช้งาน
[การตั้งค่า] — [ระบบ] — [เสียงระบบ]
การปิดไฟพื้นหลังรีโมทคอนโทรล (เฉพาะรีโมทคอนโทรลที่มีไฟพื้นหลังเท่านั้น)
ท่านสามารถปิดไฟของรีโมทคอนโทรลได้
- กดค้างที่ปุ่ม
(ระดับเสียง) - แล้วกดปุ่ม
(โฮม) ที่รีโมทคอนโทรลเป็นเวลา 2 วินาที
ปล่อยเมื่อ MIC LED ที่รีโมทคอนโทรลติดสว่างสองครั้ง
เปิดใช้ไฟพื้นหลังรีโมทคอนโทรลอีกครั้งโดยทำตามขั้นตอนที่ระบุข้างต้น
การชาร์จรีโมทคอนโทรล (รีโมทคอนโทรลแบบชาร์จได้)
รีโมทคอนโทรลที่จัดมาให้มีแบตเตอรี่แบบชาร์จไฟได้ ทำตามขั้นตอนต่อแไปนี้เพื่อชาร์จแบตเตอรี่ในกรณีที่จำเป็น
- ต่อสาย USB Type-C® ที่จัดมาให้เข้ากับรีโมทคอนโทรล
- ต่อสาย USB Type-C เข้ากับอะแดปเตอร์ USB AC ของคุณ
ไฟ LED ด้านบนไมโครโฟนจะติดสว่างเป็นสีแดงเมื่อเริ่มการชาร์จ
หมายเหตุ
- ในพื้นที่ที่อุณหภูมิสูงหรือต่ำ ความเร็วในการชาร์จอาจช้าหรือการชาร์จอาจหยุดลงทำให้การชาร์จไม่มีประสิทธิภาพ ขอแนะนำให้คุณชาร์จแบตเตอรี่ในที่ที่อุณหภูมิแวดล้อมอยู่ระหว่าง 15°C ~ 35°C
อาจต้องใช้เวลาประมาณสองชั่วโมงในการชาร์จแบตเตอรี่ที่ประจุไฟหมด เวลาในการชาร์จอาจเปลี่ยนแปลงไปขึ้นอยู่กับสภาพการใช้งาน - หากไม่ได้ใช้รีโมทคอนโทรลเป็นเวลานาน อาจไม่สามารถชาร์จไฟได้เนื่องจากมีการถ่ายประจุมากเกินไป ชาร์จแบตเตอรี่อย่างน้อยหนึ่งครั้งทุก ๆ หกเดือน
- อย่าให้ขั้ว USB เปียก อย่าใช้หรือชาร์จแบตเตอรี่ในพื้นที่เปียก หลีกเลี่ยงหมอกควัน ทราย ฝุ่นและประจุไฟฟ้าสถถิตขณะใช้งาน
- ขณะชาร์จไฟ ให้ใช้อุปกรณ์ต่อไปนี้ที่สามารถจ่ายกระแสไฟตั้งแต่ 0.5A (500 mA) ขึ้นไป
- อะแดปเตอร์ USB AC ที่มีจำหน่ายทั่วไป
- คอมพิวเตอร์ที่มีขั้ว USB เป็นอุปกรณ์มาตรฐาน (เราไม่สามารถรับประกันการชาร์จกับรีโมทคอนโทรลสำหรับคอมพิวเตอร์ทุกเครื่อง)
- ขณะชาร์จ ให้ใช้เฉพาะสาย USB Type-C ที่จัดมาให้ และต่อรีโมทคอนโทรลเข้ากับคอมพิวเตอร์หรือที่ชาร์จโดยตรง หากต่อผ่านฮับ USB หรืออุปกรณ์ที่ใกล้เคียงกัน อาจเกิดปัญหาในการชาร์จขึ้นได้
คำแนะนำ
- หากพลังงานแบตเตอรี่อยู่ในระดับต่ำ จะมีการแจ้งผ่านไฟสถานะหรือเสียงเตือนดังนี้
30% หรือน้อยกว่า: ขณะกดปุ่มเปิดปิด ไฟสถานะที่รีโมทคอนโทรลจะกะพริบเป็นสีแดง
10% หรือน้อยกว่า: ขณะกดปุ่มเปิดปิด ไฟสถานะที่รีโมทคอนโทรลจะกะพริบเป็นสีแดงและเสียงเตือนจะดังขึ้น
คุณสามารถเปิด/ปิดเสียงเตือนโดยกดค้างที่ปุ่ม(ย้อนกลับ) ขณะกดปุ่ม
(ระดับเสียง) -
- ตรวจสอบระดับพลังงานแบตเตอรี่ได้จากการตั้งค่าต่อไปนี้
[การตั้งค่า] — [รีโมตและอุปกรณ์เสริม] — [รีโมทคอนโทรล]
ประจุไฟที่เหลือที่แสดงผลอาจแตกต่างไปจากประจุไฟที่เหลืออยู่จริงในบางกรณี ใช้ข้อมูลเพื่ออ้างอิงในเบื้องต้นเท่านั้น - หากคุณชาร์จรีโมทคอนโทรลหลังจากไม่ได้ใช้งานเป็นเวลานาน ไฟสถานะที่รีโมทคอนโทรลอาจไม่ติดสว่างในทันที
เกี่ยวกับการเปลี่ยนแบตเตอรี่รีโมทคอนโทรล (รีโมทแบบใช้แบตเตอรี่)
- เปิดฝาครอบรีโมทคอนโทรลตามภาพด้านล่าง
- ถอดฝาครอบรีโมทคอนโทรลออกและเปลี่ยนแบตเตอรี่ใหม่
- ตรวจสอบให้แน่ใจว่าทิศทางของแบตเตอรี่ตรงกับสัญลักษณ์บวก (+) และลบ (-) ในช่องบรรจุแบตเตอรี่
- แบบเลื่อน
- แบบเลื่อน
ขั้วต่อ
เลือก ภายในข้อความเพื่อไปยังหน้าจอการตั้งค่าที่เกี่ยวข้อง
ประเภทและรูปทรงของขั้วต่อที่มีให้จะแตกต่างกันออกไปตามทีวีของท่าน
โปรดดูตำแหน่งของขั้วต่อที่ คู่มือการตั้งค่า (คู่มือฉบับพิมพ์)
นอกจากนี้ยังสามารถดาวน์โหลด คู่มือการตั้งค่า ได้จาก เว็บไซต์ช่วยเหลือ
| ขั้วต่อ | คำอธิบาย |
|---|---|
| |
| |
| |
| |
| |
หรือ |
|
| |
| |
|
การติดสว่างของ LED
เลือก ภายในข้อความเพื่อไปยังหน้าจอการตั้งค่าที่เกี่ยวข้อง
ท่านสามารถตรวจสอบสถานะของโทรทัศน์ได้จากการติดสว่างของไฟ LED
ตำแหน่งของ LED จะแตกต่างกันไปในแต่ละรุ่น
- ไฟ LED สำหรับฟังก์ชันเสียง (ทางด้านซ้ายหรือตรงกลางขวาด้านล่างของโทรทัศน์ เฉพาะทีวีที่มีไมโครโฟนในตัว*)
- การตอบสนองการดำเนินการ ไฟ LED (ตรงกลางด้านล่างของ TV)
* ไมโครโฟนในตัวของ TV อาจไม่สามารถใช้งานได้ ทั้งนี้ขึ้นอยู่กับพื้นที่/รุ่น/ภาษาที่คุณเลือก
ไฟ LED สำหรับฟังก์ชันเสียง
“สว่าง” หรือ “กระพริบ” เมื่อตรวจพบ “Hey Google” และทีวีกำลังสื่อสารกับเซิร์ฟเวอร์ รูปแบบการสว่างของไฟ LED นี้จะขึ้นอยู่กับสถานะของการสื่อสารกับเซิร์ฟเวอร์
หมายเหตุ
- หลังจากกดปุ่ม MIC/Google Assistant ที่รีโมทคอนโทรลและสิ้นสุดการเปิดใช้งานไมค์ในตัวที่ TV ไฟ LED แสดงการทำงานของฟังก์ชั่นเสียงจะติดสว่างเป็นสีเหลืองอ่อนเมื่อไมค์ในตัวของ TV ปิดทำงาน (ขณะเปิดใช้งาน การตอบสนองการดำเนินการ LED จะติดเป็นสีอำพัน) รูปแบบการส่องสว่างของ LED อาจเปลี่ยนปตามค่าปรับตั้ง
- สีของ LED แสดงการทำงานของเสียงอาจแตกต่างกันไปตามองค์ประกอบทางเทคนิค
ไฟ LED การตอบสนองการดำเนินการ
“สว่าง” หรือ “กะพริบ” เป็นสีขาวเมื่อทีวีเปิดอยู่ เมื่อรับสัญญาณจากรีโมทคอนโทรล หรือเมื่ออัปเดตซอฟต์แวร์ โดยใช้อุปกรณ์เก็บข้อมูล USB
ขณะเปิดใช้งานระบบตรวจจับ “Hey Google” ไฟจะ “ติดสว่าง” เป็นสีอำพัน (เฉพาะทีวีที่มีไมโครโฟนในตัว*)
ขณะเปิดใช้ สวิตช์ไมโครโฟนในตัว ระบบจะ “เปิด” ทำงานเป็นสีอำพัน (เฉพาะทีวีที่มีไมโครโฟนในตัว*) ทั้งนี้ LED อาจไม่ติดสว่าง ขึ้นอยู่กับค่าปรับตั้ง
ใช้งานไมค์ในตัวโดยจะต้องอัพเดตซอฟต์แวร์ของ TV
* ไมโครโฟนในตัวอาจไม่สามารถใช้งานได้ ทั้งนี้ขึ้นอยู่กับภูมิภาค/รุ่น/ภาษาของท่าน
การปิดไฟ LED สำหรับฟังก์ชั่นเสียง และไฟ LED ตอบสนองการทำงานสีอำพัน
- กดปุ่ม
(การตั้งค่าเร็ว) ที่รีโมทคอนโทรล แล้วเลือก [การตั้งค่า] — [ระบบ] — [ไฟสัญญาณ LED] ปิดใช้งาน [สถานะการตรวจจับเสียง]
การปิดไฟ LED ตอบสนองการทำงานสีขาว
- กดปุ่ม
(การตั้งค่าเร็ว) ที่รีโมทคอนโทรล แล้วเลือก [การตั้งค่า] — [ระบบ] — [ไฟสัญญาณ LED] ปิดใช้งาน [การตอบสนองการดำเนินการ]
โฮมเมนู
หน้าจอที่ปรากฏขณะกดปุ่ม (โฮม) ที่รีโมทคอนโทรลคือเมนู Home จากโฮมเมนู ท่านสามารถค้นหาเนื้อหาและเลือกเนื้อหา แอป และการตั้งค่าที่แนะนำได้
รายการที่ปรากฏขึ้นที่โฮมเมนูจะขึ้นอยู่กับว่ามีการตั้งค่าบัญชี Google ไว้ที่ TV หรือไม่
(คุณสมบัติบางอย่างใช้ไม่ได้ขึ้นอยู่กับรุ่น/ภูมิภาค/ประเทศของคุณ รูปภาพใช้เพื่อการอ้างอิงเท่านั้น อาจแตกต่างจากหน้าจอจริง)
(A) โฮมเมนูเมื่อตั้งค่าบัญชี Google กับ TV
(B) โฮมเมนูเมื่อไม่ได้ตั้งค่า Google บัญชี ไว้กับ TV
การตั้งค่าบัญชี Google และเพลิดเพลินกับ TV
หากคุณเชื่อมต่อ TV เข้ากับอินเทอร์เน็ตและตั้งค่าบัญชี Google คุณสามารถติดตั้งแอพที่ต้องการบนทีวีและเพลิดเพลินกับวิดีโอทางอินเทอร์เน็ตและใช้เสียงของคุณเพื่อค้นหาเนื้อหา
เพลิดเพลินกับทีวีโดยไม่ต้องตั้งค่าบัญชี Google
แม้ว่าจะไม่ได้ตั้งค่าบัญชี Google คุณยังสามารถรับชม TV และ/หรือดูเนื้อหาจากอุปกรณ์ที่เชื่อมต่อจาก TV เช่น เครื่องเล่น Blu-ray ได้ หากคุณเชื่อมต่อ TV เข้ากับอินเทอร์เน็ตคุณยังสามารถใช้บริการสตรีมมิ่งอินเทอร์เน็ตที่แสดงในโฮมเมนูได้อีกด้วย
หมายเหตุ
- ตั้งค่าบัญชี Google ในภายหลังและใช้งาน TV โดยตั้งค่า Google TV™ จากเมนู Home หรือเมนูตั้งค่า
- หากคุณลบบัญชี Google ทีวีจะกลับสู่การตั้งค่าเริ่มต้นจากโรงงาน
คำแนะนำ
- หน้าจอหลักจะปรากฏขึ้นเมื่อเปิดโทรทัศน์ ขึ้นอยู่กับค่าที่ปรับตั้งไว้ หากท่านแก้ไขค่าต่อไปนี้ ท่านสามารถปรับหน้าจอที่จะปรากฏขึ้นเมื่อเปิดโทรทัศน์เป็นช่องสัญญาณโทรทัศน์หรือช่องสัญญาณต่อพ่วง เช่น HDMI ที่รับชมไว้ก่อนที่จะปิดโทรทัศน์
- กดปุ่ม
(การตั้งค่าเร็ว) ที่รีโมทคอนโทรล
- เลือก [ลักษณะการทำงานเมื่อเปิดเครื่อง] จากนั้นเลือก [อินพุตที่ใช้ล่าสุด]
ครั้งถัดไปที่เปิดโทรทัศน์ ช่องสัญญาณโทรทัศน์หรือช่วงสัญญาณต่อพ่วง เช่น HDMI ที่ท่านรับชมก่อนหน้าจะปิดโทรทัศน์จะปรากฏขึ้น
รายละเอียดทางเทคนิคอาจมีการเปลี่ยนแปลงโดยไม่ต้องแจ้งให้ทราบ
- กดปุ่ม
- โปรดดูข้อมูลอื่นๆ ที่ “คำถามที่ถูกถามบ่อย” บนเว็บไซต์ช่วยเหลือของ Sony
คำถามที่ถูกถามบ่อยสำหรับการแก้ไขปัญหา
การเลือกสัญญาณเข้า
หากต้องการใช้อุปกรณ์ต่างๆ (เช่น เครื่องเล่นแผ่นบลูเรย์/DVD หรือแฟลชไดรฟ์ USB) ที่เชื่อมต่อกับทีวี หรือดูทีวีหลังจากใช้งานอุปกรณ์แล้ว ท่านจะต้องสลับช่องสัญญาณเข้า
หากท่านแก้ไขรายการและเพิ่มแอป ท่านจะสามารถสลับไปยังแอปเหล่านั้นได้ในหน้าจอเลือกช่องสัญญาณเข้า
- กดปุ่ม
(เลือกสัญญาณขาเข้า) เพื่อเลือกอุปกรณ์ที่เชื่อมต่ออยู่
หรือกดปุ่ม(เลือกสัญญาณขาเข้า) ใช้ปุ่ม
(ซ้าย) /
(ขวา) เพื่อเลือกอุปกรณ์ที่เชื่อมต่อ จากนั้นกดปุ่ม
(ตกลง)
หมายเหตุ
- หากไม่มีอุปกรณ์ที่เชื่อมต่ออยู่กับอินพุต HDMI อินพุต HDMI อาจไม่แสดงใน [ช่องต่อเข้า]
การแก้ไขรายการช่องสัญญาณเข้า
- กดปุ่ม
(เลือกสัญญาณขาเข้า)
- กดปุ่ม
(ขวา) (หรือปุ่ม
(ซ้าย) ขึ้นอยู่กับภาษาที่ใช้แสดงผลของทีวี) แล้วเลือก
(แก้ไข)
- เลือกแอป/ช่องสัญญาณเข้า/อุปกรณ์ที่ต้องการแสดงหรือซ่อน
- เลือก [ปิด]
คำแนะนำ
- เปลี่ยนลำดับหรือซ่อนรายการที่จัดแสดงโดยกดปุ่ม
(ขึ้น) ที่รีโมทคอนโทรลขณะที่รายการถูกแรเงาเลือกอยู่ จากนั้น [ย้าย] และ [ซ่อน] จะปรากฏขึ้น หากท่านเลือก [ย้าย] ให้ใช้
(ซ้าย) /
(ขวา) บนรีโมทคอนโทรลเพื่อย้ายรายการนั้นไปยังตำแหน่งที่ต้องการ จากนั้นกดปุ่ม
(ตกลง) บนรีโมทคอนโทรล
- คุณสามารถสลับมาที่สัญญาณถ่ายทอดรายการ TV โดยกดปุ่ม TV ปุ่ม
การปรับเทียบเสียงอัตโนมัติ
เลือก ภายในข้อความเพื่อไปยังหน้าจอการตั้งค่าที่เกี่ยวข้อง
คุณสามารถแก้ไขเสียงให้ได้คุณภาพดีที่สุดสำหรับการรับชมโดยใช้ไมโครโฟนควบคุมระยะไกลเพื่อวัดระดับเสียงทดสอบจาก TV (ค่านี้อาจไม่สามารถใช้ได้สำหรับทีวีบางรุ่น)
รุ่นที่รองรับการปรับเทียบเสียงอัตโนมัติจะมีค่าปรับตั้งดังต่อไปนี้
[การตั้งค่า] — [การแสดงผลและการปรับเสียง] — [Ambient Optimisation Pro] — [การปรับเทียบเสียงอัตโนมัติ]
หมายเหตุ
- ผลการปรับเทียบจะแตกต่างกันไปขึ้นอยู่กับสภาพแวดล้อมการรับชมของคุณ
- เสียงทดสอบที่ดังจะถูกเปิดเล่นจากทีวีระหว่างการตรวจวัด
- อย่าบังช่องไมโครโฟนที่ปลายรีโมทคอนโทรลระหว่างการตรวจวัด
- อย่าย้ายรีโมทคอนโทรลระหว่างการตรวจวัด เนื่องจากอาจทำให้การตรวจวัดไม่ถูกต้อง
- ทำการปรับเทียบเมื่อเสียงแวดล้อมของท่านเงียบสนิท เสียงอาจทำให้การตรวจวัดไม่ถูกต้อง
- การปรับเทียบเสียงอัตโนมัติจะไม่สามารถดำเนินการได้หากท่านใช้ Sound Bar แก้ไขค่าต่อไปนี้
[การตั้งค่า] — [การแสดงผลและการปรับเสียง] — [สัญญาณเสียงออก] — [ลำโพง] — [ลำโพงทีวี]
- กดปุ่ม
(การตั้งค่าเร็ว) ที่รีโมทคอนโทรล จากนั้นเลือกค่าต่อไปนี้
[การตั้งค่า] — [การแสดงผลและการปรับเสียง] — [Ambient Optimisation Pro] — [การปรับเทียบเสียงอัตโนมัติ] — [การตั้งค่าการปรับเทียบเสียงอัตโนมัติ] - ตรวจวัดตามคำแนะนำบนหน้าจอ
เสียงจะถูกแก้ไขอัตโนมัติตามผลการตรวจวัดเงื่อนไขแวดล้อมในการรับชมของท่าน
คำแนะนำ
การปรับเทียบเสียงอัตโนมัติอาจล้มเหลวในกรณีต่อไปนี้
- หากมีการย้ายรีโมทคอนโทรลระหว่างการตรวจวัด
- หากมีเสียงอื่นนอกจากเสียงทดสอบ (เช่น เสียงรบกวน) ระหว่างการตรวจวัด
คุณสมบัติการเข้าถึง
เลือก ภายในข้อความเพื่อไปยังหน้าจอการตั้งค่าที่เกี่ยวข้อง
ทีวีนี้มีคุณสมบัติการช่วยการเข้าถึง [การช่วยเหลือพิเศษ] เช่นฟังก์ชันแปลงข้อความเป็นคำพูดสำหรับข้อความบนหน้าจอการซูมเพื่อให้อ่านข้อความได้ง่ายขึ้นและคำบรรยาย
หมายเหตุ
- คุณสมบัติบางส่วนอาจไม่สามารถใช้งานได้ ทั้งนี้ขึ้นอยู่กับรุ่น/ภูมิภาค/ประเทศของท่าน
กดปุ่ม (การตั้งค่าเร็ว) ที่รีโมทคอนโทรล จากนั้นเลือก [การตั้งค่า] — [ระบบ] — [การช่วยเหลือพิเศษ] เพื่อกำหนดค่าคุณสมบัติเสริมการใช้งานของผู้ใช้
[การช่วยเหลือพิเศษ] จะมีชอร์ตคัทเพื่อให้คุณเปิดปิดใช้งานได้โดยกดค้างที่ปุ่ม (ปิดเสียง) ที่รีโมทคอนโทรลเป็นเวลา 3 วินาที
คำแนะนำ
- เปลี่ยนฟังก์ชั่นลัดโดยเลือก [ทางลัดสำหรับการเข้าถึง] ใน [การช่วยเหลือพิเศษ] เปิดใช้งาน [เปิดใช้ทางลัดการเข้าถึง] แล้วเปลี่ยนฟังก์ชั่นเป็น [บริการทางลัด]
- หากคุณเลือก [บทช่วยสอนเกี่ยวกับการเข้าถึง] ใน [การช่วยเหลือพิเศษ] ท่านจะสามารถเรียนรู้เกี่ยวกับคุณสมบัติการใช้งานสำหรับผู้ใช้ที่โทรทัศน์รองรับ (คุณสมบัตินี้อาจไม่มีในรุ่นที่ท่านใช้)
- หากต้องการใช้การแปลงข้อความเป็นคำพูดกับคู่มือช่วยเหลือโปรดดูคู่มือช่วยเหลือในเว็บไซต์สนับสนุน Sony โดยใช้คอมพิวเตอร์หรือสมาร์ทโฟน
- ดูรายละเอียดเพิ่มเติมเกี่ยวกับการใช้งานได้จากเว็บไซต์ให้บริการของ Sony
https://www.sony.net/A11y.GoogleTV/
https://www.sony.net/A11y.GoogleTV/
คุณสมบัติการทำงานที่เป็นประโยชน์
- การค้นหาเนื้อหา/การใช้งานทีวีด้วยเสียงของท่าน
- การเลือก ประเภทเนื้อหา ตามเนื้อหาที่รับชม
- เมนูเกม
- การใช้งานแอพ
- การค้นหารีโมทคอนโทรล (เฉพาะรุ่นที่มีรีโมทคอนโทรลแบบมีเสียงเตือน)
- การใช้ ชุดกล้องและไมโครโฟน
การค้นหาเนื้อหา/การใช้งานทีวีด้วยเสียงของท่าน
- การใช้ไมโครโฟนของรีโมทคอนโทรล คุณสมบัตินี้ใช้ได้สำหรับ TV ที่มีรีโมทคอนโทรลที่มีปุ่ม Google Assistant/MIC
- การใช้ไมค์ในตัวที่ TV (เฉพาะ TV ที่มีไมค์ในตัว)
การใช้ไมโครโฟนของรีโมทคอนโทรล
รีโมทคอนโทรลที่รองรับระบบสั่งการด้วยเสียงจะมีปุ่ม Google Assistant/MIC และไมโครโฟนในตัว แจ้ง Google Assistant ให้ค้นหาภาพยนตร์ แอพสตรีม เปิดเล่นเพลงและควบคุม TV ด้วยเสียงของคุณ กดปุ่ม Google Assistant (หรือ MIC) ที่รีโมทเพื่อเริ่มต้น
- กดปุ่ม Google Assistant/MIC ที่รีโมทคอนโทรลค้างไว้
ไมโครโฟนที่รีโมทคอนโทรลจะถูกเปิดใช้ขณะกดปุ่ม และ LED ที่รีโมทคอนโทรลจะติดสว่าง - พูดผ่านไมโครโฟนขณะกดค้างที่ปุ่ม Google Assistant/MIC
อาจมีตัวอย่างคำพูดแสดงบนหน้าจอ ทั้งนี้ขึ้นอยู่กับรุ่น
ระบบจะแสดงผลการค้นหาเมื่อคุณพูดใส่ไมโครโฟน
หมายเหตุ
- การเชื่อมต่ออินเตอร์เน็ตจำเป็นสำหรับการใช้งานการค้นหาด้วยเสียง
- ชนิดของรีโมทคอนโทรลที่ให้มาพร้อมกับทีวีจะแตกต่างกันไป และรีโมทคอนโทรลแบบมีไมโครโฟนในตัวจะมีในบางรุ่น/ภูมิภาค/ประเทศ รีโมทคอนโทรลเสริมสามารถใช้งานได้ในบางรุ่น/ภูมิภาค/ประเทศ
ใช้งานไมค์ในตัวโดยจะต้องอัพเดตซอฟต์แวร์ของ TV - ในการใช้ไมโครโฟนบนรีโมทคอนโทรลท่านต้องเพิ่มและตั้งค่าบัญชี Google ให้กับทีวี
การใช้ไมค์ในตัวที่ TV (เฉพาะ TV ที่มีไมค์ในตัว)
ไมโครโฟนในตัวของ TV อาจไม่สามารถใช้งานได้ ทั้งนี้ขึ้นอยู่กับพื้นที่/ประเทศ/ภาษาที่คุณเลือก
ใช้งานไมค์ในตัวโดยจะต้องอัพเดตซอฟต์แวร์ของ TV
ดูรายละเอียดภาษาที่รองรับไมค์ในตัวผ่านทาง TV ได้จากเว็บไซต์ให้บริการต่อไปนี้ Sony
คำแนะนำ
- URL อาจมีการเปลี่ยนแปลงโดยไม่ต้องแจ้งให้ทราบ
เลือก ภายในข้อความเพื่อไปยังหน้าจอการตั้งค่าที่เกี่ยวข้อง
ใช้งาน TV ได้มากกว่าผ่านเสียงของคุณเอง เริ่มต้นด้วย “Hey Google” เพื่อ:
- ควบคุม TV และอุปกรณ์อัจฉริยะภายในบ้าน
- เพลิดเพลินไปกับเพลงและสื่อบันเทิงต่าง ๆ
- ค้นหาคำตอบ
- วางแผนวันของคุณเพื่อจัดการงานต่าง ๆ
หันหน้าเข้าหา TV แล้วพูดว่า “Hey Google” เพื่อเริ่มต้น
ขณะที่ LED สถานะระบบเสียงติดกะพริบเป็นสีขาว ให้เริ่มพูดสั่งการ
ตำแหน่งของ LED จะแตกต่างกันไปในแต่ละรุ่น
- LED สำหรับฟังก์ชันเสียงจะอยู่ที่ด้านล่างทางด้านซ้ายของบริเวณกลางหรือกลางขวาของ TV
- LED ที่ด้านล่าตรงกลางของ TV จะติดสว่างเป็นสีอำพันหากตั้งค่า TV ให้ตรวจหาสัญญาณ “Hey Google”
เมื่อต้องการใช้ไมโครโฟนในตัว ให้เปิดใช้งานการตั้งค่าต่อไปนี้
- เปิดสวิตช์ไมค์ในตัวที่ทีวี
ดูตำแหน่งไมค์ในตัวที่สวิตช์ของ TV ได้จาก คู่มืออ้างอิง/คู่มือการตั้งค่า
หมายเหตุ
- การเชื่อมต่ออินเตอร์เน็ตจำเป็นสำหรับการใช้งานไมโครโฟนในตัวของ TV
- โดยส่วนใหญ่ คุณสามารถใช้ไมค์ในตัวได้เมื่อเปิดใช้งาน สวิตช์ไมโครโฟนในตัว แต่อาจไม่สามารถใช้งานได้ ขึ้นอยู่กับการตั้งค่า TV
- หลังจากเปิดไมค์ในตัวที่สวิตช์ทีวี คุณจะต้องกดปุ่ม MIC/Google Assistant ที่รีโมทคอนโทรลเพื่อสิ้นสุดการตั้งค่า ทั้งนี้ขึ้นอยู่กับรุ่นผลิตภัณฑ์/ประเทศ/พื้นที่ของคุณ (เฉพาะรุ่นที่มีสวิตช์ไมค์ในตัว)
- การใช้พลังงานจะเพิ่มขึ้นเมื่อเปิดใช้งานไมค์ในตัว เนื่องจากไมค์จะคอยดูดเสียงอยู่ตลอดเวลา
คำแนะนำ
- ขณะตั้งค่า TV ให้ตรวจหาสัญญาณ “Hey Google”, การตอบสนองการดำเนินการ LED จะติดว่างเป็นสีอำพันแม้ว่าจะปิด TV (หรือสามารถตั้งค่าไม่ให้ติดสว่างได้)
- ไมค์ในตัวของ TV อาจดูดเสียงแวดล้อมและทำงานโดยไม่ได้ตั้งใจ คุณสามารถใช้ [ความไวของไมโครโฟนในตัว] เพื่อปรับความไวของไมค์
กดปุ่ม
(การตั้งค่าเร็ว) ที่รีโมทคอนโทรล แล้วเลือกคำสั่งต่อไปนี้ตามลำดับ
[การตั้งค่า] — [ระบบ] — [ความไวของไมโครโฟนในตัว]
การเลือก ประเภทเนื้อหา ตามเนื้อหาที่รับชม
เลือก ภายในข้อความเพื่อไปยังหน้าจอการตั้งค่าที่เกี่ยวข้อง
การเลือก ประเภทเนื้อหา ตามเนื้อหาที่คุณรับชมจะทำให้คุณสามารถรับชมรายการได้คุณภาพของภาพและเสียงที่เหมาะสมและเต็มอารมณ์มากขึ้น
วิดีโอ | เกม | PC |
- กดปุ่ม
(การตั้งค่าเร็ว) ที่รีโมทคอนโทรล จากนั้นเลือกคำสั่งต่อไปนี้ตามลำดับ
[การตั้งค่า] — [การแสดงผลและการปรับเสียง] — [ภาพและเสียง] — [ประเภทเนื้อหา]
ท่านสามารถเปลี่ยนการตั้งค่าดังต่อไปนี้
- วิดีโอ/ภาพ
- เลือกใช้คุณภาพของภาพและเสียงที่เหมาะกับการรับชมวิดีโอและภาพนิ่ง
- เกมส์
- ปรับคุณภาพของภาพและเสียงที่เหมาะสมกับวิดีโอเกม เกม PC และภาพสำหรับเกมในแอพ
- PC
- เลือกใช้คุณภาพของภาพและเสียงที่เหมาะกับสัญญาณวิดีโอจาก PC
หมายเหตุ
- ค่านี้อาจไม่สามารถใช้ได้กับสัญญาณขาเข้าบางแบบ
เมนูเกม
หากคุณกดที่ปุ่ม MENU หลังจากเชื่อมต่อเครื่องเล่นเกมหรือคอมพิวเตอร์หรือหลังจากเริ่มแอพเกม เมนูสำหรับเกมจะปรากฏขึ้นที่ด้านล่างของหน้าจอ
คำแนะนำ
- [ประเภทเนื้อหา] อาจปรับอัตโนมัติเป็น [เกมส์] ขึ้นอยู่กับเครื่องเล่นเกมหรือคอมพิวเตอร์ที่คุณเชื่อมต่อ หรือแอพเกมที่คุณเรียกใช้ หาก [เกมส์] ไม่ได้ถูกเลือกอัตโนมัติ ให้ทำการเลือกด้วยตัวเอง
หมายเหตุ
- ตัวเลือกที่มีอาจแตกต่างกันไป
- ตัวเลือกที่ไม่รองรับจะเป็นแถบสีเทา (ใช้ไม่ได้)
การใช้งานแอพ
- กำลังติดตั้งแอป
- ใช้งานแอปและบริการสตรีมมิ่งวิดีโออย่างปลอดภัย (ความปลอดภัยและข้อจำกัด)
- การเปิดดูข้อมูลทางอินเทอร์เน็ต
กำลังติดตั้งแอป
เลือก ภายในข้อความเพื่อไปยังหน้าจอการตั้งค่าที่เกี่ยวข้อง
ท่านสามารถติดตั้งแอปไปยังโทรทัศน์ได้เหมือนกับสมาร์ทโฟนและแท็บเล็ต
หมายเหตุ
- ท่านสามารถติดตั้งแอพที่เข้ากันได้กับทีวีเท่านั้น อาจแตกต่างจากแอพสำหรับสมาร์ทโฟน / แท็บเล็ต
- จําเป็นต้องมีการเชื่อมต่ออินเทอร์เน็ตและบัญชี Google เพื่อติดตั้งแอป
คำแนะนำ
- หากท่านไม่มีบัญชี Google บัญชี หรือต้องการสร้างบัญชีร่วม ให้สร้างบัญชีใหม่โดยการไปที่เว็บไซต์ต่อไปนี้
https://accounts.google.com/signup https://accounts.google.com/signup
เว็บไซต์ข้างต้นอาจแตกต่างกันไป ทั้งนี้ขึ้นอยู่กับภูมิภาค/ประเทศของท่าน นอกจากนี้ยังอาจมีการเปลี่ยนแปลงได้โดยไม่ต้องแจ้งให้ทราบ โปรดดูรายละเอียดที่หน้าหลักของ Google - เราขอแนะนำให้ท่านสร้างบัญชี Google บัญชี บนคอมพิวเตอร์หรืออุปกรณ์พกพา
- กดปุ่ม
(โฮม) จาก
(ค้นหา) ที่หน้าจอหลัก ให้พูดข้อความ เช่น “ค้นหาแอพ <ชื่อแอพ>” เพื่อค้นหาแอพที่คุณต้องการติดตั้ง หรือเลือกฟิลด์ป้อนข้อมูลและใช้แป้นพิมพ์หน้าจอ
- เลือก แอพ จากผลการค้นหาแล้วทำการติดตั้ง
คำแนะนำ
- หากการค้นหาแอพไม่ได้ผลลัพธ์ที่ต้องการ ให้พูดว่า “Google Play Store” แล้วลองค้นหาแอพจากหน้าจอ Google Play Store
- นอกจากนี้ท่านยังสามารถเลือกหมวดหมู่ได้จากแท็บ แอพ ในโฮมเมนู แล้วเลือกแอปที่ต้องการ
หลังจากการดาวน์โหลด ระบบจะติดตั้งและเพิ่มแอปโดยอัตโนมัติ คุณสามารถเลือก [เปิด] เพื่อเรียกใช้แอพ
คำแนะนำ
- เริ่มการทำงานของแอปที่ติดตั้งในภายหลังโดยเลือกแท็บ แอพ ในโฮมเมนู แล้วเลือก [ดูทั้งหมด] ที่ขอบด้านขวาของพื้นที่แอป เลือกแอปที่ติดตั้งเพื่อเริ่มการทำงาน
เกี่ยวกับแอปที่ต้องชําระเงิน
มีแอปฟรีและแอปที่ต้องชําระเงิน หากต้องการซื้อแอปที่ต้องชำระเงินต้องใช้รหัสบัตรของขวัญ Google Play แบบชำระล่วงหน้าหรือข้อมูลบัตรเครดิต คุณสามารถซื้อบัตรของขวัญ Google Play จากร้านค้าปลีกต่างๆ
การลบแอป
- กดปุ่ม
(การตั้งค่าเร็ว) ที่รีโมตคอนโทรล เลือก [การตั้งค่า] — [แอป] เลือกแอพที่จะลบแล้วทำการถอนการติดตั้ง
ใช้งานแอปและบริการสตรีมมิ่งวิดีโออย่างปลอดภัย (ความปลอดภัยและข้อจำกัด)
เลือก ภายในข้อความเพื่อไปยังหน้าจอการตั้งค่าที่เกี่ยวข้อง
ท่านสามารถใช้ทีวีได้อย่างปลอดภัยโดยตั้งข้อจำกัดการติดตั้งในแอพที่ดาวน์โหลดจากแหล่งที่ไม่รู้จักหรือการจำกัด อายุของ ผู้ใช้งานโปรแกรม และวิดีโอ (คุณสมบัติบางอย่างใช้ไม่ได้ขึ้นอยู่กับรุ่น / ภูมิภาค / ประเทศของคุณ)
คุณสามารถตั้งค่าคุณสมบัติการทำงานต่อไปนี้ [การควบคุมโดยผู้ปกครอง] เพื่อ:
- จำกัดช่องทีวีและการใช้งานอินพุตภายนอก
- จำกัดการติดตั้งแอปจากแหล่งที่มาที่ไม่รู้จัก
- จำกัดการใช้งานแอป (ระบบล็อคด้วยรหัสผ่าน)
- จำกัดระยะเวลาใช้งานทีวี
คุณสามารถจำกัดคุณสมบัติการทำงานต่าง ๆ โดยการตั้งค่าต่อไปนี้
กำหนดข้อจำกัดช่วงอายุสำหรับรายการต่าง ๆ
- กดปุ่ม
(การตั้งค่าเร็ว) ที่รีโมทคอนโทรล จากนั้นเลือกรายการต่อไปนี้ตามลำดับ
[การตั้งค่า] — [ระบบ] — [การควบคุมโดยผู้ปกครอง] — [ช่อง] — [การจัดประเภทรายการทีวี]
ตัวเลือกจะขึ้นอยู่กับรุ่น/ประเทศ/พื้นที่/ค่าปรับตั้งของคุณ
จำกัดการใช้แอป (ระบบล็อคด้วยรหัสผ่าน)
ตั้งค่าเพื่อป้องกันไม่ให้เด็กใช้งานแอป เช่น อินเทอร์เน็ตเบราเซอร์
ตั้งค่าจำกัดการใช้งานใน [การควบคุมโดยผู้ปกครอง]
หากตั้งค่านี้ไว้ ท่านจะต้องกรอก PIN เมื่อเริ่มการทำงานของแอพ
- กดปุ่ม
(การตั้งค่าเร็ว) ที่รีโมทคอนโทรล แล้วเลือกคำสั่งต่อไปนี้ตามลำดับ
[การตั้งค่า] — [ระบบ] — [การควบคุมโดยผู้ปกครอง] — [แอปพลิเคชัน] - ตั้งค่าหรือกรอก PIN
- เปิดใช้งาน [จำกัดแอป]
- เลือกแอปที่ท่านต้องการจำกัดจากรายชื่อแอป
แอปที่ถูกจำกัดการใช้งานจะเปลี่ยนจาก(ปลดล็อคแล้ว) เป็น
(ถูกล็อค) จำกัดการใช้งานแอปทั้งหมดโดยเลือก [แอปทั้งหมด]
เพื่อตรวจหาแอพที่เป็นอันตราย
- กดปุ่ม
(การตั้งค่าเร็ว) ที่รีโมทคอนโทรล แล้วเลือกคำสั่งต่อไปนี้ตามลำดับ
[การตั้งค่า] — [ความเป็นส่วนตัว] — [ความปลอดภัย] แล้วแก้ไขการตั้งค่า
คำแนะนำ
- อาจมีข้อจำกัดอื่นๆแยกต่างหากขึ้นอยู่กับแอป สำหรับรายละเอียดโปรดดูวิธีใช้ของแอพ
จำกัดเวลาใช้งานโทรทัศน์
ตั้งค่าเพื่อจำกัดเวลาใช้งานโทรทัศน์สำหรับเด็ก
- กดปุ่ม
(การตั้งค่าเร็ว) ที่รีโมทคอนโทรล แล้วเลือกคำสั่งต่อไปนี้ตามลำดับ
[การตั้งค่า] — [ระบบ] — [การควบคุมโดยผู้ปกครอง] — [เวลาจอภาพ] - ตั้งค่าหรือกรอก PIN
- เปิดใช้งาน [จำกัดเวลาจอภาพ] เพื่อเริ่มจำกัดการใช้งาน
ค่าจำกัดการใช้งานจะปรากฏขึ้นด้านล่าง [จำกัดเวลาจอภาพ] ปรับค่าโดยตั้งค่าใน [ขีดจำกัดเวลาการใช้] หรือ [ช่วงเวลาที่จำกัด]
การเปิดดูข้อมูลทางอินเทอร์เน็ต
ท่านสามารถใช้บริการสตรีมมิ่งวิดีโอเช่น YouTube และ Netflix เพื่อรับชมเนื้อหาทางอินเทอร์เน็ต บริการที่มีให้แตกต่างกันไปขึ้นอยู่กับประเทศและภูมิภาคของท่าน ท่านสามารถเปิดใช้บริการเหล่านี้ได้โดยเลือกแอปของพวกเขาในเมนูหลัก หากมีการตั้งค่าบัญชี Google บนทีวีท่านยังสามารถเลือกเนื้อหาที่แสดงในเมนูหลักได้อีกด้วย
หมายเหตุ
- การเชื่อมต่ออินเตอร์เน็ตจำเป็นสำหรับการดูเนื้อหาบนอินเตอร์เน็ต
- บริการวิดีโอสตรีมมิ่ง เช่น Netflix และ Amazon Prime เป็นบริการแบบมีค่าใช้จ่าย
- บริการวิดีโอสตรีมมิ่งที่รองรับจะขึ้นอยู่กับรุ่น/ภูมิภาค/ประเทศ และบางรุ่น/ภูมิภาค/ประเทศอาจไม่รองรับบริการดังกล่าว
คำแนะนำ
- แม้ว่าจะไม่ได้ตั้งค่าบัญชี Google ไว้ที่ TV แต่ยังสามารถดูวิดีโอได้จาก YouTube ที่ปรากฏที่หน้าจอหลักหาก TV เชื่อมต่ออยู่กับอินเทอร์เน็ต ติดตั้งแอพใหม่ เช่น สำหรับการสตรีมวิดีโอโดยตั้งค่าและเพิ่มบัญชี Google
การค้นหารีโมทคอนโทรล (เฉพาะรุ่นที่มีรีโมทคอนโทรลแบบมีเสียงเตือน)
รีโมทคอนโทรลที่จัดมาให้พร้อมกับ TV มีคุณสมบัติที่ช่วยให้คุณสามารถค้นหารีโมทคอนโทรลได้โดยการเปิดเสียงจากระบบเสียงเตือนในตัวเมื่อหารีโมทคอนโทรลไม่เจอ เช่น หากจำไม่ได้ว่าทิ้งไว้ที่ไหน (เช่น ใต้เบาะนั่งหรือซ่อนอยู่ในกองหนังสือพิมพ์) หรือขณะรับชมภาพยนตร์ในห้องมืด
ใช้ขั้นตอนต่อไปนี้เพื่อค้นหารีโมทคอนโทรล
การใช้ปุ่มเปิดปิดที่ TV
- กดปุ่มเปิดปิดที่ TV
เมนูจะปรากฏขึ้นที่หน้าจอ TV - ทำตามคำแนะนำบนหน้าจอแล้วเลือก [ค้นหารีโมท] จากเมนูที่จัดแสดง
เสียงเตือนจะดังขึ้นที่รีโมทคอนโทรล
หมายเหตุ
- ตัวเลือก [ค้นหารีโมท] ที่ปรากฏขึ้นโดยการกดปุ่มเปิดปิดที่ TV จะปรากฏขึ้นก็ต่อเมื่อรีโมทคอนโทรลที่มีเสียงเตือนในตัวถูกเข้าคู่ไว้กับ TV แล้ว
- อาจมีข้อจำกัดเกี่ยวกับระยะทางที่คุณสามารถค้นหารีโมทคอนโทรลจาก TV ของคุณ เสียงเตือนไม่สามารถเปิดเล่นจากรีโมทคอนโทรลในพื้นที่ที่อับสัญญาณ
การใช้ ชุดกล้องและไมโครโฟน
เลือก ภายในข้อความเพื่อไปยังหน้าจอการตั้งค่าที่เกี่ยวข้อง
คุณสามารถต่อ ชุดกล้องและไมโครโฟน (CMU-BC1) ที่มีจำหน่ายแยกต่างหากกับ TV เพื่อใช้วิดีโอแชทหรือตั้งค่าคุณภาพของภาพและเสียงที่เหมาะสมตามตำแหน่งการรับชมของผู้ใช้
ดูรายละเอียดการต่อ ชุดกล้องและไมโครโฟน (CMU-BC1) ที่มีจำหน่ายแยกต่างหากได้จาก คู่มือการตั้งค่า หรือคู่มือที่จัดมาให้พร้อมกับ ชุดกล้องและไมโครโฟน (CMU-BC1)
การตั้งค่า ฟังก์ชันตรวจจับกล้อง
หมายเหตุ
- ค่าบางส่วนไม่สามารถกำหนดได้ ขึ้นอยู่กับรุ่นของผลิตภัณฑ์
กำหนดค่าที่เกี่ยวกับเซ็นเซอร์ของ ชุดกล้องและไมโครโฟน
- กดปุ่ม
(การตั้งค่าเร็ว) ที่รีโมทคอนโทรล แล้วเลือกรายการตามลำดับต่อไปนี้
[การตั้งค่า] — [รีโมตและอุปกรณ์เสริม] — [BRAVIA CAM] — รายการที่ต้องการ
ค่าปรับตั้งที่ใช้การได้
- [ปรับภาพและเสียงอัตโนมัติด้วยกล้อง] (เฉพาะรุ่นที่รองรับ)
- ปรับภาพและเสียงของลำโพงโทรทัศน์ตามตำแหน่งการรับชมและสภาพแวดล้อมที่กล้องตรวจพบ
- ปรับตามตำแหน่งการรับชม
- [สว่าง]
- ปรับความสว่างอัตโนมัติตตามระยะต่อไปนี้เพื่อให้สีคมชัดมากขึ้น
- [เน้นเสียง]
- ปรับระดับเสียงอัตโนมัติตามระยะทางการรับชม หากคุณอยู่ห่างจาก TV เสียงจะดังขึ้น
- [สมดุลเสียง]
- ปรับสมดุลเพื่อให้เสียงดังเสมือนว่าคุณกำลังรับชมจากหน้าจอ TV แม้ว่าคุณจะไม่ได้อยู่ตรงนั้นก็ตาม
- [ปรับภาพและเสียงอัตโนมัติตามตำแหน่งการดู] (เฉพาะรุ่นที่รองรับ)
- [สว่าง]
- ปรับความสว่างอัตโนมัติตตามระยะต่อไปนี้เพื่อให้สีคมชัดมากขึ้น
- [เน้นเสียง]
- ปรับระดับเสียงอัตโนมัติตามระยะทางการรับชม หากคุณอยู่ห่างจาก TV เสียงจะดังขึ้น
- [สมดุลเสียง]
- ปรับสมดุลเพื่อให้เสียงดังเสมือนว่าคุณกำลังรับชมจากหน้าจอ TV แม้ว่าคุณจะไม่ได้อยู่ตรงนั้นก็ตาม
- [จัดการท่าทาง]
- สามารถใช้รูปแบบสั่งการที่ด้านหน้าของ TV ให้ปิดทำงาน ปรับระดับเสียง เปลี่ยนช่องหรือเปิดเล่นเนื้อหา
- [การแจ้งเตือนความใกล้]
- แจ้งให้คุณทราบหากระยะรับชม TV ใกล้เกินไป
คุณจะต้องกรอก PIN ของคุณเพื่อใช้งานคุณสมบัตินี้ ขณะเปิดใช้งาน ระบบจะตั้งค่าเป็น 1 ม. (3 ฟุต) (ค่าเริ่มต้น) คุณสามารถเลือก [กำหนดระยะห่าง] เพื่อกำหนดระยะทาง - [โหมดประหยัดพลังงานอัตโนมัติ]
- สลับไปโหมดประหยัดพลังงานอัตโนมัติ เช่น ปรับลดความสว่างหน้าจอขณะไม่พบผู้ใช้อยู่หน้าจอ TV เมื่อผ่านไประยะหนึ่ง
คำแนะนำ
[BRAVIA CAM] ใน ชุดกล้องและไมโครโฟน มีคุณสมบัติการทำงานหลายอย่างใน ฟังก์ชันตรวจจับกล้อง กำหนดค่าตามความเหมาะสม
- คุณสามารถใช้ ฟังก์ชันตรวจจับกล้อง เพื่อไม่ให้ส่งภาพจากกล้องไปยังเครือข่าย และสามารถลบข้อมูลที่ถูกรวบรวมไว้ผ่านทาง ชุดกล้องและไมโครโฟน แล้วทำการรีเซ็ต ฟังก์ชันตรวจจับกล้อง
[การตั้งค่า] — [รีโมตและอุปกรณ์เสริม] — [BRAVIA CAM] — [ล้างข้อมูล] - ปิด LED สำหรับ ชุดกล้องและไมโครโฟน โดยปิดใช้งานค่าต่อไปนี้
[การตั้งค่า] — [รีโมตและอุปกรณ์เสริม] — [BRAVIA CAM] — [ไฟ LED กิจกรรมของกล้อง]
LED จะติดสว่างอยู่ตลอดเวลาระหว่างวิดีโอแชทหรือขณะอัพเดต ชุดกล้องและไมโครโฟน - อาจต้องอัพเดตซอฟต์แวร์ของ ชุดกล้องและไมโครโฟน ตรวจสอบข้อมูลอัพเดตซอฟต์แวร์โดยเลือกรายการต่อไปนี้ตามลำดับ
[การตั้งค่า] — [รีโมตและอุปกรณ์เสริม] — [BRAVIA CAM] — [อัพเดทซอฟท์แวร์]
การรับชมทีวี
- การรับชมรายการทีวี
- คุณสมบัติที่มีประโยชน์ขณะรับชมทีวี
- การปรับคุณภาพของภาพ/หน้าจอ/เสียงตามที่คุณต้องการ
- แสดงคำบรรยาย
การรับชมรายการทีวี
- การทำความเข้าใจไอคอนต่างๆ บนแถบข้อมูล
- การใช้ผังรายการ
- การรับการออกอากาศสัญญาณภาพแบบดิจิตอล
- การรับการออกอากาศสัญญาณดาวเทียม
- การแยกประเภทหรือแก้ไขช่อง
- การใช้ เมนูทีวี
- การใช้บริการทีวีที่ออกอากาศแบบอินเตอร์แอคทีฟ
การทำความเข้าใจไอคอนต่างๆ บนแถบข้อมูล
เมื่อเปลี่ยนช่อง แถบข้อมูลจะปรากฏขึ้นเป็นระยะเวลาสั้นๆ ไอคอนต่อไปนี้อาจปรากฏขึ้นในแถบข้อมูล
การใช้ผังรายการ
ท่านสามารถค้นหารายการที่ชื่นชอบของท่านได้อย่างรวดเร็ว
ฟังก์ชั่นการทำงานจะขึ้นอยู่กับภูมิภาค/ประเทศ/การตั้งค่าของคุณ
- กด
(คำแนะนำ) เพื่อแสดงคำแนะนำรายการดิจิตอล
- เลือกรายการที่จะรับชม
การใช้ [รายการโปรด]
เพิ่มช่องรายการไปยัง [รายการโปรด] โดยเลือก (รายการโปรด) จากคำแนะนำรายการ หากคุณเลือก
(รายการโปรด) จากคอลัมน์ [Guide] ที่ปรากฏขึ้นโดยกด
(ซ้าย) ที่รีโมทคอนโทรลซ้ำ ๆ กัน ช่องรายการที่บันทึกไว้ใน [รายการโปรด] และ [รับชมมากที่สุด] จะปรากฏขึ้นในคำแนะนำรายการ
คำแนะนำ
- (เฉพาะรุ่นที่รองรับกล่องรับสัญญาณโทรทัศน์เท่านั้น) หากมีการตั้งค่า [การตั้งค่าการควบคุมกล่องเคเบิล/ดาวเทียม] ใน [การตั้งค่ากล่องเคเบิล/ดาวเทียม] จาก [ช่องต่อเข้า] คุณสามารถแสดงคำแนะนำรายการของกล่องรับสัญญาณโทรทัศน์ได้
- คุณสามารถเปลี่่ยนช่องที่ปรากฏในคำแนะนำรายการ โดยใช้ [Guide] ที่ปรากฏอยู่ โดยกดที่ปุ่ม
(ซ้าย) ที่รีโมทคอนโทรลหลาย ๆ ครั้ง
- คุณสามารถใช้ [ระยะเวลา] เพื่อเปลี่ยนแกนเวลาที่แสดงผลในคำแแนะนำรายการสองถึงสี่ชั่วโมง คุณสามารถตั้งค่า [ระยะเวลา] จาก [การตั้งค่า] ในคอลัมน์ [Guide] ทางด้านซ้ายของคำแนะนำรายการ
การรับการออกอากาศสัญญาณภาพแบบดิจิตอล
เลือก ภายในข้อความเพื่อไปยังหน้าจอการตั้งค่าที่เกี่ยวข้อง
- กดปุ่ม
(การตั้งค่าเร็ว) ที่รีโมทคอนโทรล จากนั้นเลือก [การตั้งค่า] — [ช่อง & ช่องต่อเข้า] — [ช่อง] — [ตั้งค่าช่อง] — [การปรับอัตโนมัติ]
- ปฏิบัติตามคำแนะนำบนหน้าจอเพื่อปรับจูนช่องดิจิตอลทั้งหมดที่มีและจัดเก็บไว้ในทีวี
การเปลี่ยนช่วงการปรับจูน
กดปุ่ม (การตั้งค่าเร็ว) ที่รีโมทคอนโทรล จากนั้นเลือก [การตั้งค่า] — [ช่อง & ช่องต่อเข้า] — [ช่อง] — [ตั้งค่าช่อง] — [ตั้งค่าแบบแอดวานซ์] — [ช่วงการปรับช่อง] — [ปกติ] หรือ [แบบขยาย]
- [ปกติ]
- ค้นหาช่องที่สามารถรับชมได้ภายในภูมิภาค/ประเทศของท่าน
- [แบบขยาย]
- ค้นหาช่องที่สามารถรับชมได้ไม่ว่าจะเป็นภูมิภาค/ประเทศใด
คำแนะนำ
- ท่านสามารถปรับจูนทีวีใหม่ได้โดยเลือก [การปรับอัตโนมัติ] แล้วทำตามคำแนะนำบนหน้าจอ หลังจากย้ายไปยังที่พักอาศัยใหม่ เปลี่ยนผู้ให้บริการ หรือเพื่อค้นหาช่องที่เพิ่งเปิดใหม่
การรับการออกอากาศสัญญาณดาวเทียม
เลือก ภายในข้อความเพื่อไปยังหน้าจอการตั้งค่าที่เกี่ยวข้อง
หากคุณติดตั้งจานดาวเทียมไว้ คุณสามารถรับสัญญาณดาวเทียมโดยตั้งค่าจูนเนอร์
- กดปุ่ม
(การตั้งค่าเร็ว) ที่รีโมทคอนโทรล จากนั้นเลือก [การตั้งค่า] — [ช่อง & ช่องต่อเข้า] — [ช่อง] — [ตั้งค่าช่อง] — [การปรับอัตโนมัติ] — [ตั้งค่า] สำหรับช่องดาวเทียมที่สมัครไว้
- ปฏิบัติตามคำแนะนำบนหน้าจอ
การแยกประเภทหรือแก้ไขช่อง
เลือก ภายในข้อความเพื่อไปยังหน้าจอการตั้งค่าที่เกี่ยวข้อง
ท่านสามารถแยกประเภทการแสดงช่องตามลำดับที่ท่านต้องการได้
- กดปุ่ม
(การตั้งค่าเร็ว) ที่รีโมทคอนโทรล จากนั้นเลือก [การตั้งค่า] — [ช่อง & ช่องต่อเข้า] — [ช่อง] — [แก้ไขรายการช่อง]
หากกำลังแสดงผลหลายรายการ ให้เลือกรายการเดียวที่ท่านต้องการแก้ไข - เลือกช่องที่ท่านต้องการย้ายไปยังตำแหน่งใหม่
ท่านสามารถเลือก [แทรก] หรือ [สลับ] ช่องที่เลือกได้ แก้ไขโดยเลือก [ประเภทการเรียงลำดับ] - เลือกตำแหน่งใหม่ที่ต้องการย้ายช่องที่เลือกไว้
- เลือก [เสร็จสิ้น] เพื่อนำการเปลี่ยนแปลงไปใช้
หมายเหตุ
- ตัวเลือกที่สามารถใช้งานได้อาจแตกต่างกันไป ทั้งนี้ขึ้นอยู่กับภูมิภาค/ประเทศของท่าน
การใช้ เมนูทีวี
เลือก ภายในข้อความเพื่อไปยังหน้าจอการตั้งค่าที่เกี่ยวข้อง
กดปุ่ม TV ขณะที่รับชมรายการ TV เพื่อแสดง [เมนูทีวี] รายชื่อช่องจะแสดงใน [เมนูทีวี] และท่านสามารถเลือกรายการบนช่องอื่น ๆ ขณะรับชมทีวีได้อย่างง่ายดาย
หมายเหตุ
- หน้าจอและเมนูที่แสดงอาจแตกต่างกันไป ทั้งนี้ขึ้นอยู่กับสิ่งที่ท่านกำลังรับชมและรุ่น/ประเทศ/ภูมิภาคของท่าน
- กดปุ่ม TV ขณะรับชมรายการ TV
“เมนูทีวี” จะแสดงที่ด้านล่างของหน้าจอ - เลื่อนโฟกัสไปทางซ้ายหรือขวา แล้วเลือกรายการที่ท่านต้องการรับชม
คำแนะนำ
- คุณสามารถใช้คุณสมบัติต่อไปนี้หากคุณกดปุ่ม
(ขึ้น) ที่รีโมทคอนโทรลขณะที่ [เมนูทีวี] ปรากฏขึ้น
(คำแนะนำ): แสดงคำแนะนำรายการ
- เปลี่ยนช่องรายการที่ปรากฏ
- หากคุณกำหนดค่ากล่องรับสัญญาณ TV ไว้ระหว่างตั้งค่าเบื้องต้น คุณสามารถกดปุุ่ม TV เพื่อแสดงช่องรายการของกล่องรับสัญญาณ TV
รุ่นที่ใช้ได้กับการควบคุมกล่องเคเบิล/ดาวเทียมจะมี [การตั้งค่ากล่องเคเบิล/ดาวเทียม] ใน [การตั้งค่า] — [ช่อง & ช่องต่อเข้า] — [ช่องต่อเข้า]
การใช้บริการทีวีที่ออกอากาศแบบอินเตอร์แอคทีฟ
การแสดงข้อมูลตัวอักษร
ท่านสามารถดูข้อมูลตัวอักษรและข้อมูลภาพกราฟฟิกที่เป็นตัวอักษรได้ ซึ่งรวมไปถึงข่าวในประเทศ ข้อมูลสภาพอากาศ และผังรายการทีวี ท่านสามารถค้นดูข้อมูลที่ท่านสนใจ และเลือกข้อมูลที่ท่านต้องการแสดงโดยการใส่หมายเลข
- กดปุ่ม MENU เพื่อแสดง [เมนูควบคุม] จากนั้นเลือก [ปุ่มสีร/การแพร่สัญญาณข้อมูล] — [Text] จากเมนูเพื่อแสดงข้อมูล
ข้อมูลเกี่ยวกับบริการข้อมูลตัวอักษรดิจิตอล
บริการข้อความดิจิทัลนำเสนอเนื้อหาที่หลากหลายพร้อมกราฟิกและรูปภาพที่ราบรื่น มีคุณสมบัติต่างๆเช่นลิงก์ของเพจและการนำทางที่ใช้งานง่าย บริการนี้ได้รับการสนับสนุนจากผู้แพร่ภาพกระจายเสียงจำนวนมาก (ความพร้อมใช้งานของคุณสมบัตินี้ขึ้นอยู่กับรุ่น/ภูมิภาค/ประเทศของคุณ)
ข้อมูลเกี่ยวกับบริการอินเตอร์แอคทีฟแอปพลิเคชันแบบดิจิตอล
บริการแอปพลิเคชันแบบโต้ตอบนำเสนอข้อความและกราฟิกดิจิทัลคุณภาพสูงพร้อมด้วยตัวเลือกขั้นสูง บริการนี้ได้รับการสนับสนุนโดยผู้แพร่ภาพกระจายเสียง (ความพร้อมใช้งานของคุณสมบัตินี้ขึ้นอยู่กับรุ่น/ภูมิภาค/ประเทศของคุณ)
หมายเหตุ
- บริการแบบอินเตอร์แอคทีฟจะสามารถใช้งานได้หากมีให้บริการจากสถานีออกอากาศ
- ฟังก์ชั่นและเนื้อหาบนหน้าจอที่ใช้ได้จะแตกต่างกันไปขึ้นอยู่กับสถานีออกอากาศ
- หากเลือกคำบรรยายใต้ภาพและท่านเข้าใช้งานแอพพลิเคชั่นข้อมูลตัวอักษรดิจิตอล คำบรรยายใต้ภาพอาจหยุดแสดงในบางสถานการณ์ เมื่อท่านออกจากแอปพลิเคชันข้อมูลตัวอักษรดิจิตอล หน้าจอคำบรรยายใต้ภาพจะแสดงขึ้นอีกครั้งโดยอัตโนมัติ
คุณสมบัติที่มีประโยชน์ขณะรับชมทีวี
- ตั้งเวลา
- ใช้การตั้งเวลาเพื่อเปิดและปิดทีวี
โปรดดูรายละเอียดเพิ่มเติมที่ ตั้งเวลา & นาฬิกา - การล็อกโดยผู้ปกครอง
- ใช้ [การควบคุมโดยผู้ปกครอง] เพื่อตั้งค่าการจำกัดโดยผู้ปกครอง
โปรดดูรายละเอียดเพิ่มเติมที่ ระบบ - การปรับคุณภาพของภาพ/เสียง
- ปรับคุณภาพของภาพและเสียงตามความต้องการ
โปรดดูรายละเอียดเพิ่มเติมที่ การแสดงผลและการปรับเสียง
การปรับคุณภาพของภาพ/หน้าจอ/เสียงตามที่คุณต้องการ
- การปรับคุณภาพของภาพ
- การปรับหน้าจอ
- การปรับคุณภาพของเสียง
- ปรับระดับเสียงอัตโนมัติขั้นสูง
- เสมอกัน
- การปรับคุณภาพของภาพ/เสียงอัตโนมัติ
การปรับคุณภาพของภาพ
เลือก ภายในข้อความเพื่อไปยังหน้าจอการตั้งค่าที่เกี่ยวข้อง
ท่านสามารถตั้งค่าต่างๆ ที่เกี่ยวข้องกับจอแสดงผลทีวี เช่น สีและความสว่างสำหรับคุณภาพของภาพ หรือขนาดหน้าจอได้
หมายเหตุ
- การแสดงผลจริงอาจแตกต่างกันไปหรือการตั้งค่าบางรายการอาจไม่สามารถใช้งานได้ ทั้งนี้ขึ้นอยู่กับรุ่น/ประเทศ/ภูมิภาคและเนื้อหาที่ท่านกำลังรับชมอยู่
 |  |
กดปุ่ม (การตั้งค่าเร็ว) ที่รีโมทคอนโทรล จากนั้นเลือก [การตั้งค่า] — [การแสดงผลและการปรับเสียง] — [ภาพและเสียง] — แล้วเลือกตัวเลือกที่ต้องการ
ท่านสามารถเปลี่ยนการตั้งค่าดังต่อไปนี้
คุณสามารถกำหนดคุณภาพของภาพได้ตาม [ประเภทเนื้อหา]
ดูรายละเอียดเพิ่มเติมได้ที่ การเลือก ประเภทเนื้อหา ตามเนื้อหาที่รับชม
ภาพ
ปรับการตั้งค่าภาพ เช่น ความสว่าง สี และเฉดสี
- พื้นฐาน
- ท่านสามารถตั้งค่าสิ่งต่อไปนี้ได้
- โหมดภาพ
- เปลี่ยนคุณภาพของภาพตามเนื้อหาที่ท่านกำลังรับชมอยู่ เช่น ภาพยนตร์
- ยกเลิกการตั้งค่าภาพสำหรับ ***
- รีเซ็ตการตั้งค่าภาพสำหรับโหมดภาพปัจจุบันให้เป็นการตั้งค่าแรกเริ่มจากโรงงาน
- โหมดปรับเทียบ ***
- ปรับภาพให้ได้คุณภาพใกล้กับที่ผู้จัดทำเนื้อหาต้องการขณะรับชมเนื้อหาสตรีมมิ่งวิดีโอที่รองรับและแอปที่รองรับ
- สว่าง
- ปรับไฟจอภาพเพื่อแสดงสีขาวที่สว่างที่สุดและสีดำที่มืดที่สุด
- สี
- ปรับระดับความอิ่มตัวของสีและเฉดสี
- การปรับสีขั้นสูง (***)
- ท่านสามารถตั้งค่าสิ่งต่อไปนี้ได้
- โทนสีขั้นสูง: พื้นฐาน
- ปรับอุณหภูมิสีอย่างละเอียดสำหรับแต่ละสี
- โทนสีขั้นสูง: หลายจุด (***p)
- การตั้งค่าระบบปรับเทียบแบบมืออาชีพ ขณะปรับแต่ง เราขอแนะนำให้ใช้ตัววิเคราะห์สี
- การปรับแต่งแต่ละสี
- ปรับเฉดสี ความอิ่มตัว และความสว่างสำหรับแต่ละสี
- คมชัด
- ปรับความชัดเจนของภาพและลดความหยาบ
- เคลื่อนไหว
- ท่านสามารถตั้งค่าสิ่งต่อไปนี้ได้
- Motionflow
- ปรับแก้ภาพเคลื่อนไหว เพิ่มจำนวนเฟรมภาพเพื่อให้แสดงวิดีโอได้อย่างราบรื่น หากเลือก [เลือกปรับ] คุณสามารถปรับค่า [ความลื่นไหล (กล้อง)], [ความลื่นไหล (ภาพยนตร์)] และ [ความคมชัด]
- โหมดฟิล์ม
- ปรับคุณภาพของภาพตามเนื้อหาวิดีโอ เช่น ภาพยนตร์และคอมพิวเตอร์กราฟฟิก สร้างการเคลื่อนไหวของภาพที่ถ่ายไว้ให้มีความราบรื่น (ภาพที่บันทึกไว้ที่ 24 เฟรมต่อวินาที) เช่น ภาพยนตร์
- การลดการเบลอของภาพเคลื่อนไหว
- การปรับแต่งจะคล้าย ๆ กับ [ความคมชัด] ใน [Motionflow]
หมายเหตุ
- ขณะตั้งค่า [ประเภทเนื้อหา] เป็น [เกมส์], [การลดการเบลอของภาพเคลื่อนไหว] จะถูกเปิดใช้งานและ [Motionflow] กับ [โหมดฟิล์ม] จะถูกปิดใช้งาน
- สัญญาณวิดีโอ
- ท่านสามารถตั้งค่าสิ่งต่อไปนี้ได้
- แถบสี
- เปลี่ยนช่วงการจำลองสี
- โหมด HDR
- ภาพที่เหมาะกับสัญญาณ High Dynamic Range
คำแนะนำ
- รายละเอียดสัญญาณขาเข้าสำหรับการถ่ายทอดรายการและสัญญาณขาเข้าต่อพ่วงจะสามารถจัดแสดงให้ทราบ
กดที่ป่ม MENU ที่รีโมทคอนโทรลขณะแสดงสัญญาณที่ถ่ายทอดหรือสัญญาณวิดีโอต่อพ่วง จากนั้นเลือก [ข้อมูลรายละเอียสัญญาณ] จากเมนูที่ปรากฏที่ด้านล่างของหน้าจอ
รายละเอียดสัญญาณขาเข้า (เช่น ความละเอียด วิธีการสแกนและความถี่) จะมีแสดงให้ทราบ รายละเอียดที่จัดแสดงขึ้นอยู่กับสัญญาณขาเข้า
ปิดการแสดงผลโดยกดปุ่ม(ย้อนกลับ) ที่รีโมทคอนโทรล
หมายเหตุ
- รายละเอียดมีแจ้งเฉพาะสำหรับการถ่ายทอดสัญญาณและสัญญาณขาเข้าต่อพ่วงเท่านั้น
- รายละเอียดอาจไม่ปรากฏขึ้นตามค่าที่ตั้งไว้
การปรับหน้าจอ
คุณสามารถปรับสัดส่วนหน้าจอจากแนวนอนเป็นแนวตั้ง รวมทั้งพื้นที่การแสดงผลได้
- ขณะถ่ายทอดสัญญาณหรือแสดงสัญญาณขาเข้า HDMI ให้กดปุ่ม MENU ที่รีโมทคอนโทรล
- ตั้งค่าจากเมนูที่ปรากฏด้านล่างของหน้าจอ
คุณสามารถปรับตั้งค่าหลัก ๆ ต่อไปนี้
- โหมดจอภาพ
- คุณสามารถปรับขนาดหน้าจอเพื่อให้เหมาะกับวิดีโอที่รับชม
คุณสามารถรับชมในโหมดหน้าจอที่เหมาะสม - บริเวณแสดงภาพ
- คุณสามารถปรับเปลี่ยนพื้นที่แสดงผลต่อไปนี้
คำแนะนำ
- ในกรณีที่ใช้สัญญาขาเข้า 4096 × 2160p และ [โหมดจอภาพ] ตั้งค่าเป็น [พอดีแนวตั้ง] ความละเอียดของภาพจะอยู่ที่ 3840 × 2160p แสดงผลเป็น 4096 × 2160p โดยตั้งค่า [โหมดจอภาพ] เป็น [พอดีแนวนอน], [อัตโนมัติ] หรือ [เต็มจอ]
การปรับคุณภาพของเสียง
เลือก ภายในข้อความเพื่อไปยังหน้าจอการตั้งค่าที่เกี่ยวข้อง
ท่านสามารถตั้งค่าต่างๆ ที่เกี่ยวข้องกับเสียงทีวีได้ เช่น คุณภาพเสียงและโหมดเสียง
หมายเหตุ
- การแสดงผลจริงอาจแตกต่างกันไปหรือการตั้งค่าบางรายการอาจไม่สามารถใช้งานได้ ทั้งนี้ขึ้นอยู่กับรุ่น/ประเทศ/ภูมิภาค การตั้งค่าของทีวี และอุปกรณ์ที่เชื่อมต่ออยู่
กดปุ่ม (การตั้งค่าเร็ว) ที่รีโมทคอนโทรล จากนั้นเลือก [การตั้งค่า] — [การแสดงผลและการปรับเสียง] — [ภาพและเสียง] — แล้วเลือกตัวเลือกที่ต้องการ
ท่านสามารถเปลี่ยนการตั้งค่าดังต่อไปนี้
เสียง (***)
ปรับเสียงจากลำโพง TV สัญญาณเสียงขาออกไปยังเครื่องเสียงที่ต่อผ่าน HDMI หรือสัญญาณเสียงออพติคอลขาออกไปยังเฮดโฟนต่อสายหรืออุปกรณ์ Bluetooth
- การตั้งค่าการปรับเสียง
- ท่านสามารถเปลี่ยนการตั้งค่าดังต่อไปนี้
- เซอร์ราวด์
- สร้างเสียงเซอร์ราวด์ที่เหมือนจริงอย่างแท้จริง
- เอฟเฟกต์เสียงเซอร์ราวด์
- ปรับเอฟเฟกต์เสียงเซอร์ราวด์
- เน้นเสียง
- เน้นเสียง
ปรากฏขึ้นเมื่อตั้งค่า [หลังการประมวลผล] เป็น [ปกติ] - ปรับปรุงบทสนทนา
- ปรับคุณภาพเสียงเมื่อตั้งค่า [หลังการประมวลผล] เป็น [การประมวลผลแบบ Dolby Audio]
- อีควอไลเซอร์
- ปรับเสียงตามความถี่ที่แตกต่างกัน
- ยกเลิก
- เปลี่ยนการตั้งค่าเสียงทั้งหมดกลับไปเป็นค่าแรกเริ่มจากโรงงาน
- เซอร์ราวด์ 3D (***)
- เปิดหรือปิดใช้งานเสียงเซอร์ราวด์ 3 มิติ (เสียงสเตอริโอ)
- การตั้งค่าระดับเสียง
- ท่านสามารถเปลี่ยนการตั้งค่าดังต่อไปนี้
- เสมอกัน
- ปรับความสมดุลของลำโพง
โปรดดูรายละเอียดเพิ่มเติมที่ เสมอกัน - ระดับเสียงลำโพงทวีตเตอร์บีม
- ปรับระดับเสียงที่สะท้อนมาจากเพดาน
- ปรับระดับเสียงอัตโนมัติขั้นสูง
- รักษาระดับเสียงให้สม่ำเสมอสำหรับรายการและสัญญาณขาเข้าทั้งหมด
โปรดดูรายละเอียดเพิ่มเติมที่ ปรับระดับเสียงอัตโนมัติขั้นสูง - ระดับบทสนทนา Dolby AC-4
- ปรับช่วงไดนามิคของสัญญาณ Doolby AC 4
- การตั้งค่าช่วงเต็มระดับ
- ท่านสามารถเปลี่ยนการตั้งค่าดังต่อไปนี้
- ช่วงเต็มระดับ
- ชดเชยระดับเสียงที่แตกต่างกันระหว่างสัญญาณขาเข้าต่าง ๆ (สำหรับ Dolby Digital และ HE AAC)
ปรากฏขึ้นก็ต่อเมื่อ [ช่องต่อเข้า] เป็น HDMI หรืออยู่ระหว่างเปิดเล่น [เครื่องเล่นสื่อ] - ช่วงเต็มระดับ DTS
- ปรับช่วงไดนามิคของสัญญาณ DTS
- ทั่วไป
- ท่านสามารถเปลี่ยนการตั้งค่าดังต่อไปนี้
- หลังการประมวลผล
- เลือก [ปกติ] (Sony) หรือสัญญาณเสียงที่ใช้เทคโนโลยี Dolby
ปรับแต่งสำหรับ *** เท่านั้น
ขณะเลือก [เปิด] คุณภาพของภาพและเสียงจะถูกปรับสำหรับสัญญาณวิดีโอหรือแอพที่เลือกไว้ในปัจจุบัน ขณะเลือก [ปิด] คุณภาพของภาพและเสียงจะถูกปรับสำหรับสัญญาณขาเข้าและแอพที่ใช้งานทั้งหมด
เน้นข้อมูลสัญญาณ HDMI ก่อน
กำหนดประเภทเนื้อหาอัตโนมัติตามข้อมูล ประเภทเนื้อหา Type ที่สัญญาณ HDMI หากไม่ได้กำหนดค่าอัตโนมัติ ให้ตั้งค่าเป็น [ปิด]
สัญญาณเสียงออก
กำหนดค่าสัญญาณเสียงจากเฮดโฟนหรือเครื่องเสียงแทนลำโพงของ TV
กดปุ่ม (การตั้งค่าเร็ว) ที่รีโมทคอนโทรล จากนั้นเลือกค่าต่อไปนี้
[การตั้งค่า] — [การแสดงผลและการปรับเสียง] — [สัญญาณเสียงออก] เลือกค่าที่ต้องการ
ท่านสามารถกำหนดค่าด้านล่างเหล่านี้ได้
- ลำโพง
- เลือกลำโพงทีวีหรือลำโพงภายนอก
- Bluetooth/หูฟัง
- เลือกเฮดโฟนต่อสายหรืออุปกรณ์ Bluetooth ที่เชื่อมต่อกับ TV เพื่อจ่ายสัญญาณเสียง
- การตั้งค่าเครื่องเสียง
- กำหนดสัญญาณขาออกไปยังอุปกรณ์ที่เชื่อมต่อผ่านพอร์ต HDMI
- Acoustic Center Sync
- ใช้ลำโพงทีวีเป็นลำโพงกลางของระบบโฮมเธียร์เตอร์
โปรดดูรายละเอียดเพิ่มเติมที่ การใช้ TV เป็นลำโพงตัวกลาง - การจัดลำดับความสำคัญเครื่องเสียง
- ขณะเปิดใช้งาน ระบบจะเปลี่ยนสัญญาณเสียงขาออกอัตโนมัติเป็นระบบเสียงที่รองรับ BRAVIA Sync เมื่อเปิด TV
- A/V sync
- ปรับกรอบเวลาการจ่ายสัญญาณขาออกเพื่อลดการหน่วงระหว่างภาพและเสียงขณะใช้เครื่องเสียงบางตัวที่เชื่อมต่อผ่าน HDMI
- สัญญาณเสียงออกดิจิตอล
- กำหนดค่าวิธีส่งออกขณะส่งออกเสียงดิจิตอล การตั้งค่านี้จะสามารถใช้ได้เฉพาะกรณีที่มีการตั้งค่า [ลำโพง] เป็น [เครื่องเสียง] เท่านั้น
คำแนะนำ
- จะมีความเพี้ยนและสัญญาณรบกวนน้อยกว่าในการส่งสัญญาณ และคุณภาพของเสียงจะเหนือกว่าการเชื่อมต่อแบบอะนาล็อก
- การตั้งค่า eARC
- หากเลือก [อัตโนมัติ] เสียงคุณภาพสูงจะออกมาเมื่ออุปกรณ์ที่รองรับ eARC เชื่อมต่อกับพอร์ต HDMI ที่มีป้าย “eARC/ARC” กำกับ
eARC เป็นการปรับประสิทธิภาพของ ARC ย่อมาจาก Enhanced Audio Return Channel การเชื่อมต่ออุปกรณ์ที่รองรับ eARC ทำให้คุณสามารถรับฟังเสียงคุณภาพสูงแบบไม่มีการบีบอัด หรือรับฟังเสียงระบบเซอร์ราวด์รุ่นใหม่ได้นอกเหนือจากระบบเสียงที่รองรับผ่านการเชื่อมต่อ ARC ตรวจสอบฟอร์แมตเสียงที่รองรับได้จากหัวข้อ ฟอร์แมตเสียง
เชื่อมต่อ TV และอุปกรณ์ที่รองรับ eARC โดยใช้สาย eARC HDMI* ดูวิธีเชื่อมต่อกับอุปกรณ์ที่รองรับ eARC ได้จาก การเชื่อมต่อเครื่องเสียง
* แนะนำให้ใช้ Premium High Speed HDMI™ Cable(s) ที่ได้รับอนุญาต - การตั้งค่าอุปกรณ์ Bluetooth
- การตั้งค่าอุปกรณ์ที่เชื่อมต่อผ่าน Bluetooth
- A/V sync
- ขณะใช้เครื่องเสียงระบบ Bluetooth (รองรับ A2DP) กรอบเวลาจ่ายสัญญาณจะถูกปรับเพื่อลดอาการหน่วงระหว่างภาพและเสียง
- การตั้งค่า Bluetooth
- เปิด/ปิดใช้งาน Bluetooth
โปรดดูรายละเอียดเพิ่มเติมที่ รีโมตและอุปกรณ์เสริม - การตั้งค่าอุปกรณ์เซอร์ราวด์ 3D
- สร้างเสียงเซอร์ราวด์ที่เหมือนจริงอย่างแท้จริง
โปรดดูรายละเอียดเพิ่มเติมที่ รีโมตและอุปกรณ์เสริม - การตั้งค่าสัญญาณเสียงออกดิจิตอลออปติคัล
- เปิดใช้งานสัญญาณเสียงขาออกระบบออพติคอลดิจิตอล แล้วกำหนดค่าสัญญาขาออก
- สัญญาณเสียงออกดิจิตอลออปติคัล
- จ่ายสัญญาณเสียงาออกไปยังอุปกรณ์ที่เชื่อมต่อกับขั้วสัญญาณเสียงขาออกระบบออพติคอลดิจิตอล
- สัญญาณเสียงออกดิจิตอล
- กำหนดค่าวิธีส่งออกขณะส่งออกเสียงดิจิตอล การตั้งค่านี้จะสามารถใช้ได้เฉพาะกรณีที่มีการตั้งค่า [ลำโพง] เป็น [เครื่องเสียง] เท่านั้น
คำแนะนำ
- จะมีความเพี้ยนและสัญญาณรบกวนน้อยกว่าในการส่งสัญญาณ และคุณภาพของเสียงจะเหนือกว่าการเชื่อมต่อแบบอะนาล็อก
- ระดับเสียงของสัญญาณเสียงออกดิจิตอลออปติคัล
- ปรับระดับสัญญาณเสียงดิจิตอลขาออก ใช้ได้เฉพาะสัญญาณเสียง PCM ระดับเสียงระหว่างสัญญาณเสียง PCM และสัญญาณเสียงที่มีการบีบอัดจะแตกต่างกัน
ปรับระดับเสียงอัตโนมัติขั้นสูง
เลือก ภายในข้อความเพื่อไปยังหน้าจอการตั้งค่าที่เกี่ยวข้อง
หาก [ลำโพง] ตั้งค่าเป็น [ลำโพงทีวี] ระดับเสียงจะสามารถปรับอัตโนมัติตามระดับการเปลี่ยนแปลงของระดับเสียงจากสัญญาณถ่ายทอดและจากสัญญาณขาเข้าอื่น ๆ
การลดความต่างของระดับเสียงที่เกิดขึ้นขณะเปลี่ยนช่องหรือสัญญาณจะทำให้คุณสามารถรับชมได้ที่ระดับเสียงคงที่ เปิดใช้งานคุณสมบัตินี้โดยกดปุ่ม (การตั้งค่าเร็ว) ที่รีโมทคอนโทรล จากนั้นเลือกค่าปรับตั้งต่อไปนี้
[การตั้งค่า] — [การแสดงผลและการปรับเสียง] — [ภาพและเสียง] — [เสียง (***)] — [ปรับระดับเสียงอัตโนมัติขั้นสูง]
หมายเหตุ
- ผลที่เกิดขึ้นจะแตกต่างกันไปตามรุ่นผลิตภัณฑ์/ประเทศ/ภูมิภาค ค่าปรับตั้ง สัญญาณถ่ายทอดและสัญญาณอินพุทของคุณ
เสมอกัน
เลือก ภายในข้อความเพื่อไปยังหน้าจอการตั้งค่าที่เกี่ยวข้อง
หาก [ลำโพง] ตั้งค่าเป็น [ลำโพงทีวี] สมดุลของเสียงด้านซ้ายและขวาจะสามารถปรับได้
เนื่องจากระยะจากผนังและหน้าต่าง และเสียงสะท้อนที่คุณได้ยิน อาจทำให้เสียงด้านซ้ายและขวาไม่สมดุล ปรับระดับเสียงโดยกดปุ่ม (การตั้งค่าเร็ว) ที่รีโมทคอนโทรล จากนั้นเลือกค่าปรับตั้งต่อไปนี้
[การตั้งค่า] — [การแสดงผลและการปรับเสียง] — [ภาพและเสียง] — [เสียง (***)] — [เสมอกัน]
หมายเหตุ
- ผลที่เกิดขึ้นจะแตกต่างกันไปตามรุ่นผลิตภัณฑ์/ประเทศ/ภูมิภาค ค่าปรับตั้งและสภาพแวดล้อมที่ติดตั้ง
การปรับคุณภาพของภาพ/เสียงอัตโนมัติ
เลือก ภายในข้อความเพื่อไปยังหน้าจอการตั้งค่าที่เกี่ยวข้อง
คุณภาพของภาพและเสียงสามารถปรับอัตโนมัติได้ตามลักษณะการติดตั้ง TV
หมายเหตุ
- การรับชมของคุณ การตั้งค่า TV และอุปกรณ์ที่เชื่อมต่อ รวมทั้งรุ่นผลิตภัณฑ์จะมีผลต่อการแสดงผลหน้าจอและการตั้งค่าบางส่วนที่อาจไม่สามารถทำได้
 |  | |
กดปุ่ม (การตั้งค่าเร็ว) ที่รีโมทคอนโทรล จากนั้นเลือกค่าต่อไปนี้
[การตั้งค่า] — [การแสดงผลและการปรับเสียง] — [Ambient Optimisation Pro]
ท่านสามารถเปลี่ยนการตั้งค่าดังต่อไปนี้
ปรับอัตโนมัติตามเซ็นเซอร์
ท่านสามารถตั้งค่าสิ่งต่อไปนี้ได้
- ปรับอัตโนมัติตามแสงสว่างโดยรอบ
- ปรับความสว่างของภาพหรือสี* อัตโนมัติโดยการตรวจจับความสว่างของแสงแวดล้อม
* สามารถปรับสีได้เฉพาะกับรุ่นที่รองรับ - ปรับอัตโนมัติตามตำแหน่งการดู (เฉพาะรุ่นที่รองรับ)
- ปรับภาพและเสียงตามตำแหน่งการรับชมที่กล้องตรวจจับ
ปรับอัตโนมัติตามสภาพแวดล้อมในการติดตั้ง
ท่านสามารถตั้งค่าสิ่งต่อไปนี้ได้
- การปรับเทียบเสียงอัตโนมัติ
- ปรับสัญญาณเสียงตามเงื่อนไขแวดล้อมในการรับชมของคุณ
ดูรายละเอียดเพิ่มเติมได้จากหัวข้อ การปรับเทียบเสียงอัตโนมัติ
แสดงคำบรรยาย
คุณสามารถกดปุ่ม MENU ที่รีโมทคอนโทรลเพื่อเปิดใช้งานคำบรรยาย
การใช้งานทีวีกับอุปกรณ์อื่นๆ
- อุปกรณ์ USB
- กล่องรับสัญญาณ TV เครื่องเล่น Blu-ray และ DVD
- แสดงหน้าจอแอพ iPhone/สมาร์ทโฟนหรือ iPad/แท็บเล็ตที่ TV
- คอมพิวเตอร์ กล้อง และกล้องวิดีโอ
- เครื่องเสียง (เช่น AV รีซีฟเวอร์หรือซาวด์บาร์)
- เครื่องเล่นวิดีโอเกม
- รับฟังเสียงระบบ 3 มิติได้ง่าย ๆ ผ่านลำโพงคล้องคอหรือเฮดโฟน
- อุปกรณ์บลูทูธ
- การปรับการตั้งค่าซิงโครไนซ์ AV
- อุปกรณ์ที่รองรับ BRAVIA Sync
- การรับชมภาพในแบบ 4K จากอุปกรณ์ที่รองรับ
- คู่มือการเชื่อมต่อ BRAVIA
- ไฟล์และฟอร์แมตที่สนับสนุน
อุปกรณ์ USB
- การเล่นเนื้อหาที่เก็บอยู่ในอุปกรณ์ USB
- ข้อมูลเกี่ยวกับอุปกรณ์ USB ที่ใช้สำหรับเก็บภาพถ่ายและเพลง
การเล่นเนื้อหาที่เก็บอยู่ในอุปกรณ์ USB
การเชื่อมต่ออุปกรณ์ USB
เชื่อมต่ออุปกรณ์เก็บข้อมูล USB เข้ากับช่อง USB ของทีวีเพื่อเพลิดเพลินไปกับภาพถ่าย เพลง และไฟล์วิดีโอที่เก็บอยู่ในอุปกรณ์
- อุปกรณ์เก็บข้อมูล USB
เพลิดเพลินไปกับภาพถ่าย/เพลง/ภาพยนตร์ที่เก็บอยู่ในอุปกรณ์ USB
ท่านสามารถเพลิดเพลินไปกับภาพถ่าย/เพลง/ภาพยนตร์ที่เก็บอยู่ในอุปกรณ์ USB บนหน้าจอทีวีได้
- หากอุปกรณ์ USB ที่เชื่อมต่อกับทีวีมีสวิตช์เปิดปิด ให้เปิดสวิตช์
- กดปุ่ม
(โฮม) จากนั้นเลือก [แอป] จากเมนู Home แล้วเลือก [เครื่องเล่นสื่อ]
- เลือกชื่ออุปกรณ์ USB
- เลือกโฟลเดอร์ แล้วเลือกไฟล์เพื่อเล่น
การตรวจสอบฟอร์แมตของไฟล์ที่สนับสนุน
- ไฟล์และฟอร์แมตที่สนับสนุน
หมายเหตุ
- รูปภาพหรือโฟลเดอร์บางรายการอาจใช้เวลาสักครู่ในการแสดง ขึ้นอยู่กับขนาดของภาพ ขนาดของไฟล์ และจำนวนไฟล์ในโฟลเดอร์
- การแสดงอุปกรณ์ USB อาจใช้เวลาสักพักเนื่องจากทีวีจะต้องเข้าถึงอุปกรณ์ USB ทุกครั้งที่เชื่อมต่อกับอุปกรณ์ USB
- ช่อง USB ทั้งหมดบนทีวีรองรับ USB ความเร็วสูง พอร์ต USB สีน้ำเงินรองรับ SuperSpeed (USB 3.2 Gen 1, USB 3.1 Gen 1 หรือ USB 3.0) ไม่รองรับฮับ USB
- ในขณะที่ใช้อุปกรณ์ USB ห้ามปิดทีวีหรืออุปกรณ์ USB ห้ามถอดสาย USB และห้ามนำสื่อบันทึกข้อมูลออกหรือใส่ มิฉะนั้น ข้อมูลที่เก็บอยู่ในอุปกรณ์ USB อาจเสียหาย
- การเล่นอาจไม่สามารถทำได้แม้ไฟล์จะอยู่ในฟอร์แมตที่สนับสนุนก็ตาม ทั้งนี้ขึ้นอยู่กับไฟล์ดังกล่าว
- รับชมภาพได้โดยอาจต้องอัพเดตซอฟต์แวร์ TV ของคุณ
คำแนะนำ
- โปรดดูข้อมูลอื่นๆ ที่ “คำถามที่ถูกถามบ่อย” บนเว็บไซต์ช่วยเหลือของ Sony
คำถามที่ถูกถามบ่อยสำหรับการแก้ไขปัญหา
ข้อมูลเกี่ยวกับอุปกรณ์ USB ที่ใช้สำหรับเก็บภาพถ่ายและเพลง
- ช่อง USB บนทีวีสนับสนุนระบบไฟล์ FAT16, FAT32, exFAT และ NTFS
- เมื่อเชื่อมต่อกล้องดิจิตอล Sony เข้ากับทีวีโดยใช้สาย USB ต้องตั้งค่าการเชื่อมต่อ USB บนกล้องเป็นโหมด “อัตโนมัติ” หรือ “อุปกรณ์เก็บข้อมูลขนาดใหญ่”
- หากกล้องถ่ายภาพนิ่งดิจิทัลของท่านใช้กับทีวีไม่ได้ให้ลองทำดังต่อไปนี้:
- ตั้งค่าการเชื่อมต่อ USB บนกล้องของท่านเป็น “อุปกรณ์เก็บข้อมูลขนาดใหญ่”
- คัดลอกไฟล์จากกล้องไปยังแฟลชไดรฟ์ USB จากนั้นเชื่อมต่อไดรฟ์เข้ากับทีวี
- ภาพถ่ายบางภาพและภาพยนตร์อาจถูกขยาย ส่งผลให้ภาพมีคุณภาพต่ำ ภาพถ่ายอาจไม่แสดงเต็มจอ ทั้งนี้ขึ้นอยู่กับขนาดและอัตราส่วน
- อาจใช้เวลาสักครู่ในการแสดงภาพถ่ายขึ้นอยู่กับไฟล์และ/หรือการตั้งค่า
- ไม่ว่าในกรณีใด Sony จะไม่รับผิดชอบต่อความล้มเหลวในการบันทึกหรือความเสียหายหรือการสูญหายของเนื้อหาที่บันทึกซึ่งเกิดจากหรือเกี่ยวข้องกับความผิดปกติของทีวี ความผิดปกติของอุปกรณ์ USB หรือปัญหาอื่นๆ
กล่องรับสัญญาณ TV เครื่องเล่น Blu-ray และ DVD
- การเชื่อมต่อกล่องรับสัญญาณ TV เครื่องเล่น Blu-ray หรือ DVD
- การรับชมแผ่นบลูเรย์และ DVD
- วิธีควบคุมกล่องเคเบิล/ดาวเทียมโดยใช้รีโมทคอนโทรลของทีวี
การเชื่อมต่อกล่องรับสัญญาณ TV เครื่องเล่น Blu-ray หรือ DVD
ต่อกล่องรับสัญญาณโทรทัศน์ เครื่องเล่น Blu-ray/DVD เข้ากับ TV
ใช้วิธีการเชื่อมต่อด้านล่างตามขั้วต่อที่มีอยู่ในทีวีของคุณ
หมายเหตุ
- ขั้วที่มีให้ใช้จะขึ้นอยู่กับรุ่น/ภูมิภาค/ประเทศ
การเชื่อมต่อ HDMI
เพื่อให้คุณภาพของภาพที่ดีที่สุด ขอแนะนำให้ต่อเครื่องเล่นของท่านกับโทรทัศน์โดยใช้สาย HDMI หากเครื่องเล่นแผ่นบลูเรย์/DVD มีพอร์ต (ช่องต่อ) HDMI ให้เชื่อมต่อโดยใช้สาย HDMI
ต่อเครื่องเสียงหรือลำโพงพร้อม ๆ กันได้ตามมคำแนะนำในหัวข้อ การเชื่อมต่อ HDMI (รองรับ eARC) ใน การเชื่อมต่อเครื่องเสียง
ปรับกรอบเวลาสำหรับสัญญาณภาพและเสียงขาออกได้จากหัวข้อ การปรับการตั้งค่าซิงโครไนซ์ AV
- เครื่องเล่นแผ่นบลูเรย์/DVD (เหมือนกับการเชื่อมต่อกล่องเคเบิล/ดาวเทียม)
- สาย HDMI (ไม่ให้มาด้วย)*
* ใช้ Premium High Speed HDMI™ Cable(s) ที่ได้รับอนุญาตและมีโลโก้ HDMI กำกับอยู่
การรับชมแผ่นบลูเรย์และ DVD
ท่านสามารถดูเนื้อหาจากแผ่นบลูเรย์/DVD หรือเนื้อหาอื่นที่เครื่องเล่นของท่านรองรับบนทีวีได้
- เปิดเครื่องเล่นแผ่นบลูเรย์/DVD ที่เชื่อมต่ออยู่
- กดปุ่ม
(เลือกสัญญาณขาเข้า) ซ้ำ ๆ กันเพื่อเลือกเครื่องเล่น Blu-ray/DVD ที่เชื่อมต่ออยู่
- เริ่มเล่นเครื่องเล่นแผ่นบลูเรย์/DVD ที่เชื่อมต่ออยู่
คำแนะนำ
- หากเชื่อมต่ออุปกรณ์ที่รองรับ BRAVIA Sync ด้วยการเชื่อมต่อ HDMI ท่านจะสามารถใช้งานอุปกรณ์ได้อย่างง่ายดายโดยใช้รีโมทคอนโทรลของทีวี นอกจากนี้หากคุณกดปุ่ม MENU ที่รีโมทคอนโทรลขณะรับชมเนื้อหาจากสัญญาณ HDMI ให้เลือก [การควบคุม ***] คุณจะสามารถเรียกใช้อุปกรณ์ที่เชื่อมต่อกับ BRAVIA Sync จากหน้าจอ TV
วิธีควบคุมกล่องเคเบิล/ดาวเทียมโดยใช้รีโมทคอนโทรลของทีวี
เลือก ภายในข้อความเพื่อไปยังหน้าจอการตั้งค่าที่เกี่ยวข้อง
รุ่นที่ใช้ได้กับการควบคุมกล่องเคเบิล/ดาวเทียมจะมี [การตั้งค่ากล่องเคเบิล/ดาวเทียม] ใน [การตั้งค่า] — [ช่อง & ช่องต่อเข้า] — [ช่องต่อเข้า]
การเรียกใช้ [การตั้งค่าการควบคุมกล่องเคเบิล/ดาวเทียม] ใน [การตั้งค่ากล่องเคเบิล/ดาวเทียม] จะทำให้คุณสามารถควบคุมกล่องรับสัญญาณโทรทัศน์ผ่านรีโมทคอนโทรลของทีวี
- กดปุ่ม
(การตั้งค่าเร็ว) ที่รีโมทคอนโทรล จากนั้นเลือก [การตั้งค่า] — [ช่อง & ช่องต่อเข้า] — [ช่องต่อเข้า] — [การตั้งค่ากล่องเคเบิล/ดาวเทียม] — [การตั้งค่าการควบคุมกล่องเคเบิล/ดาวเทียม]
- ปฏิบัติตามคำแนะนำบนหน้าจอ
หมายเหตุ
- เมื่อใช้งานรีโมทคอนโทรล ให้ชี้ไปที่กล่องเคเบิล/ดาวเทียม
- ปุ่มบางปุ่มอาจไม่ตอบสนอง ขึ้นอยู่กับอุปกรณ์ภายนอก
- หากท่านกดปุ่มบนรีโมทคอนโทรลค้างไว้การทำงานอาจไม่ทำงาน ให้ลองกดปุ่มซ้ำ
- ฟังก์ชันนี้จะสามารถใช้งานได้ในบางรุ่น/ภูมิภาค/ประเทศ
แสดงหน้าจอแอพ iPhone/สมาร์ทโฟนหรือ iPad/แท็บเล็ตที่ TV
Chromecast built-in™ หรือ AirPlay ช่วยให้ท่านสามารถแสดง (แคสต์) เว็บไซต์และหน้าจอแอปที่ท่าน ชื่นชอบ บนอุปกรณ์มือถือของท่านไปยังทีวีได้โดยตรง
การใช้ Chromecast built-in
- เชื่อมต่ออุปกรณ์มือถือ เช่น สมาร์ทโฟนหรือแท็บเล็ต เข้ากับเครือข่ายที่บ้าน ซึ่งเป็นเครือข่ายเดียวกันกับที่ทีวีเชื่อมต่ออยู่
- เปิดแอปที่รองรับ Chromecast built-in บนอุปกรณ์มือถือ
- กดปุ่ม Cast จากแอพ (
(แคสต์))
- เลือกทีวีที่ต้องการแคสต์
หน้าจอของอุปกรณ์มือถือจะแสดงบนทีวี
หมายเหตุ
- ต้องตั้งค่า Google TV และการเชื่อมต่ออินเทอร์เน็ตเพื่อใช้ Chromecast built-in
การใช้ AirPlay
ทีวีนี้รองรับ AirPlay 2
- ตรวจสอบให้แน่ใจว่าอุปกรณ์ Apple ของท่านเชื่อมต่อกับเครือข่ายเดียวกันกับทีวีของท่าน
- กระบวนการนี้จะขึ้นอยู่กับเนื้อหาที่จะจัดแสดงที่ TV ดังต่อไปนี้
- แสดงวิดีโอโดยกดเลือก
(วิดีโอ AirPlay)
- แสดงภาพโดยกดเลือก
(Action share)
- เปิดเล่นเพลงโดยกดเลือก
(ระบบเสียง AirPlay)
- แสดงหน้าจออุปกรณ์พกพาโดยกดเลือก
(จำลองหน้าจอ)
(ในแอพบางตัว คุณสามารถกดที่ไอคอนอื่นได้ก่อน)
- แสดงวิดีโอโดยกดเลือก
- เลือก AirPlay จากอุปกรณ์พกพา เช่น iPhone หรือ iPad แล้วเลือก TV ที่จะใช้กับ AirPlay
คำแนะนำ
- ทีวีนี้รองรับ Apple HomeKit
คุณสามารถควบคุม TV ผ่านอุปกรณ์พกพา เช่น iPhone หรือ iPad โดยกดปุ่ม(เลือกสัญญาณขาเข้า) ที่รีโมทคอนโทรล โดยเลือก
(AirPlay), แล้วทำตามคำแนะนำบนหน้าจอเพื่อตั้งค่า Apple HomeKit
ส่วนการทำงานที่ใช้ได้จะแตกต่างกันไปขึ้นอยู่กับเวอร์ชั่นของแอปและซอฟต์แวร์ - หากคุณเลือก [เปิด (เปิดจากแอป)] ใน [เริ่มใช้งานระยะไกล] คุณสามารถเปิดทีวีผ่านแอปบนอุปกรณ์พกพา เช่น iPhone หรือ iPad
หมายเหตุ
- ต้องตั้งค่า Google TV และการเชื่อมต่ออินเทอร์เน็ตเพื่อใช้ AirPlay
- การดำเนินการในอุปกรณ์มือถือ เช่น iPhone หรือ iPad อาจแตกต่างกันไปตามเวอร์ชัน OS
คอมพิวเตอร์ กล้อง และกล้องวิดีโอ
- การเชื่อมต่อคอมพิวเตอร์และการดูเนื้อหาที่จัดเก็บไว้
- การเชื่อมต่อกล้องหรือกล้องวิดีโอและการดูเนื้อหาที่จัดเก็บไว้
การเชื่อมต่อคอมพิวเตอร์และการดูเนื้อหาที่จัดเก็บไว้
การเชื่อมต่อคอมพิวเตอร์
ใช้สาย HDMI เพื่อเชื่อมต่อคอมพิวเตอร์ของท่านเข้ากับทีวี
- คอมพิวเตอร์
- สาย HDMI (ไม่ให้มาด้วย)*
* ใช้ Premium High Speed HDMI™ Cable(s) ที่ได้รับอนุญาตและมีโลโก้ HDMI กำกับอยู่ ขอแนะนำให้ใช้ Ultra High Speed HDMI™ Cable ที่ได้รับอนุญาตขณะต่อคอมพิวเตอร์ที่รองรับการแสดงผล 4K 120Hz
การรับชมเนื้อหาที่เก็บอยู่ในคอมพิวเตอร์
หลังจากเชื่อมต่อคอมพิวเตอร์ ให้กดปุ่ม (เลือกสัญญาณขาเข้า) จากนั้นเลือกสัญญาณขาเข้าที่เชื่อมต่ออยู่กับคอมพิวเตอร์
การตรวจสอบฟอร์แมตของไฟล์ที่สนับสนุน
- ไฟล์และฟอร์แมตที่สนับสนุน
หมายเหตุ
- เพื่อคุณภาพของภาพที่ดีที่สุด เราแนะนำให้ท่านตั้งค่าคอมพิวเตอร์ให้ส่งสัญญาณวิดีโอตามกรอบเวลาที่ระบุใน “คุณสมบัติของสัญญาณวิดีโอ”
- ภาพอาจไม่ชัดเจนหรือมีลักษณะเป็นรอยเปื้อน ทั้งนี้ขึ้นอยู่กับสถานะของการเชื่อมต่อ ในกรณีนี้ ให้เปลี่ยนการตั้งค่าคอมพิวเตอร์และเลือกสัญญาณเข้าอื่นจากรายการ “คุณสมบัติของสัญญาณวิดีโอ”
คำแนะนำ
- สำหรับสัญญาณ PC ขาเข้าที่รองรับ ตรวจสอบข้อมูลได้จาก เว็บไซต์ช่วยเหลือ
การเชื่อมต่อกล้องหรือกล้องวิดีโอและการดูเนื้อหาที่จัดเก็บไว้
การเชื่อมต่อกล้อง/กล้องวิดีโอ
เชื่อมต่อกล้องดิจิตอลหรือกล้องวิดีโอ Sony โดยใช้สาย HDMI ใช้สายที่มีปลั๊กต่อ HDMI ขนาดเล็ก (ช่องต่อ) สำหรับปลายด้านที่ต่อกับกล้องดิจิตอล/กล้องวิดีโอ และปลั๊กต่อ (ช่องต่อ) HDMI มาตรฐานสำหรับปลายด้านที่ต่อกับทีวี
- กล้องดิจิตอล
- กล้องวิดีโอ
- สาย HDMI (ไม่ให้มาด้วย)*
* ใช้ Premium High Speed HDMI™ Cable(s) ที่ได้รับอนุญาตและมีโลโก้ HDMI กำกับอยู่
การรับชมเนื้อหาที่เก็บอยู่ในกล้องดิจิตอล/กล้องวิดีโอ
- หลังจากเชื่อมต่อกล้องดิจิตอล/กล้องวิดีโอ ให้เปิดเครื่อง
- กดปุ่ม
(เลือกสัญญาณขาเข้า) ซ้ำ ๆ กันเพื่อเลือกกล้องถ่ายภาพดิจิตอล/กล้องบันทึกวิดีโอ
- เริ่มเล่นกล้องดิจิตอล/กล้องวิดีโอที่เชื่อมต่ออยู่
การตรวจสอบฟอร์แมตของไฟล์ที่สนับสนุน
- ไฟล์และฟอร์แมตที่สนับสนุน
คำแนะนำ
- หากท่านเชื่อมต่ออุปกรณ์ที่รองรับ BRAVIA Sync ท่านสามารถใช้งานอุปกรณ์ได้อย่างง่ายดายโดยใช้รีโมทคอนโทรลของทีวี ตรวจสอบให้แน่ใจว่าอุปกรณ์รองรับ BRAVIA Sync อุปกรณ์บางตัวอาจไม่รองรับกับ BRAVIA Sync แม้ว่าจะมีพอร์ต HDMI (ช่องต่อ) ก็ตาม
เครื่องเสียง (เช่น AV รีซีฟเวอร์หรือซาวด์บาร์)
- การส่งสัญญาณเสียงจากเครื่องเสียง
- การเชื่อมต่อเครื่องเสียง
- การปรับเครื่องเสียง
- การใช้ TV เป็นลำโพงตัวกลาง
- ฟอร์แมตเสียง
- การใช้งานค่าปรับตั้งเครื่องเสียง
การส่งสัญญาณเสียงจากเครื่องเสียง
ท่านสามารถเชื่อมต่อเครื่องเสียง เช่น AV รีซีฟเวอร์หรือซาวด์บาร์เข้ากับทีวีได้ เลือกวิธีเชื่อมต่อด้านล่างตามข้อมูลจำเพาะของเครื่องเสียงที่ท่านต้องการเชื่อมต่อ
- การเชื่อมต่อด้วยสาย HDMI (สำหรับรายละเอียด โปรดอ่านให้ละเอียดเกี่ยวกับ “การเชื่อมต่อโดยใช้สาย HDMI” ด้านล่าง)
- การเชื่อมต่อด้วยสายดิจิตอลออปติคอล
โปรดดูวิธีการเชื่อมต่อที่หน้า การเชื่อมต่อเครื่องเสียง
หมายเหตุ
- โปรดดูคู่มือการใช้งานของอุปกรณ์ที่จะเชื่อมต่อ
การเชื่อมต่อโดยใช้สาย HDMI
ทีวีรุ่นนี้รองรับ Audio Return Channel (ARC) หรือ Enhanced Audio Return Channel (eARC) ท่านสามารถใช้สาย HDMI เพื่อส่งสัญญาณเสียงจากเครื่องเสียงที่รองรับ ARC และ eARC
จาก TV ที่รองรับ eARC, คุณสามารถจ่ายสัญญาณ (ส่งต่อ) เสีนงจากอุปกรณ์จ่ายสัญญาณต่อถ่วงที่เชื่อมต่อกับ TV กับเครื่องเสียงที่รองรับ eARC โดยใช้ขั้วต่อ HDMI ที่มีข้อความ “eARC/ARC”
โปรดดูวิธีการเชื่อมต่อที่หน้า การเชื่อมต่อเครื่องเสียง
หมายเหตุ
- ตำแหน่งของขั้วต่อ HDMI ที่รองรับ eARC/ARC แตกต่างกันไปขึ้นอยู่กับรุ่น โปรดดู คู่มือการตั้งค่า ที่ให้มา
การเชื่อมต่อเครื่องเสียง
เลือก ภายในข้อความเพื่อไปยังหน้าจอการตั้งค่าที่เกี่ยวข้อง
ดูภาพประกอบด้านล่างเพื่อเชื่อมต่อเครื่องเสียง เช่น AV รีซีฟเวอร์หรือซาวด์บาร์
หมายเหตุ
- ขั้วที่มีให้ใช้จะขึ้นอยู่กับรุ่น/ภูมิภาค/ประเทศ
การเชื่อมต่อซาวด์บาร์
ขอแนะนำให้เชื่อมต่อขั้ว HDMI ของ TV (eARC หรือ ARC) เข้ากับขั้วสัญญาขาออก HDMI ของซาวด์บาร์ (eARC หรือ ARC) โดยใช้สาย HDMI
- ซาวด์บาร์
- สาย HDMI (ไม่ให้มาด้วย)*
* ขอแนะนำให้ใช้ Premium High Speed HDMI™ Cable(s) ที่ได้รับการรับรอง
เชื่อมต่อกับซาวด์บาร์ผ่าน HDMI โดยดูคำแนะนำเกี่ยวกับ “การเชื่อมต่อ HDMI”
หากคุณเชื่อมต่อ TV กับซาวด์บาร์ผ่าน HDMI คุณสามารถใช้งานคุณสมบัติต่อไปนี้
- เชื่อมโยงสถานะการจ่ายไฟของซาวด์บาร์และ TV
- แสดงและกำหนดค่าซาวด์บาร์ที่ TV
หมายเหตุ
- ฟังก์ชั่นที่ใช้งานได้จะขึ้นอยู่กับซาวด์บาร์ที่ใช้
- “eARC” หรือ “ARC” อาจไม่มีแจ้งไว้ที่ขั้วต่อ HDMI ขึ้นอยู่กับซาวด์บาร์ที่ใช้ ดูรายละเอียดการเชื่อมต่อได้จากคู่มือสำหรับซาวด์บาร์
คำแนะนำ
อาจมีตุ่มสัมผัสสามปุ่มติดอยู่กับขั้วสัญญาณขาเข้า HDMI ขึ้นอยู่กับรุ่นผลิตภัณฑ์ที่คุณใช้ ใช้เป็นแนวทางระหว่างการติดตั้ง
การเชื่อมต่อแอมป์เครื่องเสียง
ขอแนะนำให้เชื่อมต่อขั้ว HDMI ของ TV (eARC หรือ ARC) กับขั้วสัญญาณขาออก HDMI ของซาวด์บาร์ (eARC หรือ ARC) ผ่านขั้วต่อ HDMI นอกจากนี้คุณยังสามารถเชื่อมต่อกับสายดิจิตอลออพติคอลได้เช่นกัน
- แอมป์เครื่องเสียง
- สาย HDMI (ไม่ให้มาด้วย)*
- สายดิจิตอลออพติคอล (ไม่ได้จัดมาให้)
- อะแดปเตอร์ขั้วต่อสัญญาณเสียงดิจิตอล (จัดมาให้เฉพาะรุ่นที่รองรับ)
* ขอแนะนำให้ใช้ Premium High Speed HDMI™ Cable(s) ที่ได้รับการรับรอง
ดูการเชื่อมต่อแอมป์เครื่องเสียงผ่าน HDMI ได้จากหัวข้อ “การเชื่อมต่อ HDMI” เชื่อมต่อแอมป์เครื่องเสียงกับสายดิจิตอลออพติคอลได้จากหัวข้อ “การเชื่อมต่อสายดิจิตอลออปติคอล”
หมายเหตุ
- อุปกรณ์เชื่อมต่อขนาดเล็กจะต้องเก็บให้พ้นมือเด็กเพื่อไม่ให้กลืนกินเข้าไป
การเชื่อมต่อ HDMI (รองรับ eARC)
- เชื่อมต่ออุปกรณ์อินพุตภายนอกและ TV ด้วยสาย HDMI เชื่อมต่อ TV และเครื่องเสียงด้วยสาย HDMI อื่น
เชื่อมต่อเครื่องเสียงเข้าที่ขั้วสัญญาณขาเข้า HDMI ของทีวีที่มีข้อความ “ARC” หรือ “eARC/ARC”- อุปกรณ์อินพุตภายนอก (เช่น เครื่องบันทึกบลูเรย์/DVD)
- สาย HDMI (ไม่ให้มาด้วย)
- AV รีซีฟเวอร์หรือซาวด์บาร์
- HDMI เคเบิลพร้อมด้วยอีเทอร์เน็ต (ไม่มีมาให้)*
* เราขอแนะนำ Premium High Speed HDMI™ Cable(s) ที่ได้รับอนุญาต ที่มีโลโก้ HDMI
- กดปุ่ม
(การตั้งค่าเร็ว) ที่รีโมทคอนโทรล จากนั้นเลือก [การตั้งค่า] — [การแสดงผลและการปรับเสียง] — [สัญญาณเสียงออก] — [การตั้งค่าเครื่องเสียง] — [การตั้งค่า eARC] — [อัตโนมัติ]
- เลือก [สัญญาณเสียงออก] — [ลำโพง] — [เครื่องเสียง]
- เปิดใช้คุณสมบัติ eARC ของเครื่องเสียง
ให้ดูคู่มือการใช้งานของอุปกรณ์ - การปรับเครื่องเสียง
หมายเหตุ
- คุณไม่สามารถเลือก [การตั้งค่า eARC] หากฟังก์ชั่น text-to-speech สำหรับข้อความบนหน้าจอภายในคุณสมบัติการใช้งานของ TV ถูกเปิดใช้งานไว้
- หากเสียงส่งออกมาจากอุปกรณ์ที่รองรับ eARC ในขณะที่คุณกำลังรับชมผ่านอินพุต HDMI ทีวีจะทำงานดังต่อไปนี้
- เสียงจากระบบเสียงและการตอบสนองของเสียงจะไม่แสดงผล และ
- ประสิทธิภาพการจดจำเสียงของไมโครโฟนในตัวอาจลดลง (เฉพาะทีวีที่มีไมโครโฟนในตัวเท่านั้น)
คำแนะนำ
อาจมีตุ่มสัมผัสสามปุ่มติดอยู่กับขั้วสัญญาณขาเข้า HDMI ขึ้นอยู่กับรุ่นผลิตภัณฑ์ที่คุณใช้ ใช้เป็นแนวทางระหว่างการติดตั้ง
การเชื่อมต่อ HDMI (รองรับ ARC)
- เชื่อมต่อทีวีและเครื่องเสียงด้วยสาย HDMI
เชื่อมต่อขั้ว HDMI ของทีวีที่มีข้อความ “ARC” หรือ “eARC/ARC”- AV รีซีฟเวอร์หรือซาวด์บาร์
- สาย HDMI (ไม่ให้มาด้วย)*
* เราขอแนะนำ Premium High Speed HDMI™ Cable(s) ที่ได้รับอนุญาต ที่มีโลโก้ HDMI
- การปรับเครื่องเสียง
หมายเหตุ
- สำหรับการเชื่อมต่อ ARC ประสิทธิภาพการจดจำเสียงอาจลดลง (เฉพาะทีวีที่มีไมโครโฟนในตัว)
คำแนะนำ
อาจมีตุ่มสัมผัสสามปุ่มติดอยู่กับขั้วสัญญาณขาเข้า HDMI ขึ้นอยู่กับรุ่นผลิตภัณฑ์ที่คุณใช้ ใช้เป็นแนวทางระหว่างการติดตั้ง
การเชื่อมต่อสายดิจิตอลออปติคอล
- เชื่อมต่อทีวีและเครื่องเสียงด้วยสายดิจิตอลออปติคอล
เชื่อมต่อเข้ากับช่องอินพุตดิจิตอลออปติคอลของเครื่องเสียง- AV รีซีฟเวอร์หรือซาวด์บาร์
- สายสัญญาณเสียงออปติคอล (ไม่ให้มาด้วย)
- อะแดปเตอร์ขั้วต่อสัญญาณเสียงดิจิตอล (จัดมาให้เฉพาะรุ่นที่รองรับ)
- เปิดใช้ [สัญญาณเสียงออกดิจิตอลออปติคัล] โดยกดที่ปุ่ม
(การตั้งค่าเร็ว) ที่รีโมทคอนโทรล จากนั้นเลือก [การตั้งค่า] — [การแสดงผลและการปรับเสียง] — [สัญญาณเสียงออก] — [การตั้งค่าสัญญาณเสียงออกดิจิตอลออปติคัล] — [สัญญาณเสียงออกดิจิตอลออปติคัล]
- การปรับเครื่องเสียง
คำแนะนำ
การเชื่อมต่อ HDMI ตรงกลางที่เครื่องเสียง (รองรับeARC)
คุณสามารถเชื่อมต่อกลางเครื่องเสียงได้ตามนี้
ตั้งค่า TV ได้ตามคำแนะนำในหัวข้อ การเชื่อมต่อ HDMI connection (รองรับ eARC) ตั้งค่าเครื่องเสียงได้ตามคำแนะนำสำหรับอุปกรณ์ของคุณ
- อุปกรณ์อินพุตภายนอก (เช่น เครื่องบันทึกบลูเรย์/DVD)
- สาย HDMI (ไม่ให้มาด้วย)
- AV รีซีฟเวอร์หรือซาวด์บาร์
- HDMI เคเบิลพร้อมด้วยอีเทอร์เน็ต (ไม่มีมาให้)*
* เราขอแนะนำ Premium High Speed HDMI™ Cable(s) ที่ได้รับอนุญาต ที่มีโลโก้ HDMI
หมายเหตุ
- อุปกรณ์เชื่อมต่อขนาดเล็กจะต้องเก็บให้พ้นมือเด็กเพื่อไม่ให้กลืนกินเข้าไป
การปรับเครื่องเสียง
เลือก ภายในข้อความเพื่อไปยังหน้าจอการตั้งค่าที่เกี่ยวข้อง
หลังจากเชื่อมต่อเครื่องเสียงเข้ากับทีวี ให้ปรับเอาต์พุตเสียงของทีวีจากเครื่องเสียง
การปรับระบบเสียงที่เชื่อมต่อด้วยสายเคเบิล HDMI หรือสายดิจิตอลออปติคอล
- หลังจากต่อ TV เข้ากับเครื่องเสียงของคุณ ให้กดที่
(การตั้งค่าเร็ว) ที่รีโมทคอนโทรล จากนั้นเลือก [การตั้งค่า] — [การแสดงผลและการปรับเสียง] — [สัญญาณเสียงออก] — [ลำโพง] — [เครื่องเสียง]
- เปิดระบบเสียงที่เชื่อมต่อจากนั้นปรับระดับเสียง
หากท่านเชื่อมต่ออุปกรณ์ที่รองรับ BRAVIA Sync ด้วยการเชื่อมต่อ HDMI ท่านสามารถใช้งานได้โดยใช้รีโมทคอนโทรลของทีวี
หมายเหตุ
- คุณจะต้องกำหนดค่า [สัญญาณเสียงออกดิจิตอล] สอดคล้องกับเครื่องเสียงของคุณ กดปุ่ม
(การตั้งค่าเร็ว) ที่รีโมทคอนโทรล จากนั้นเลือก [การตั้งค่า] — [การแสดงผลและการปรับเสียง] — [สัญญาณเสียงออก] — [การตั้งค่าเครื่องเสียง] (ต่อสาย HDMI) หรือ [การตั้งค่าสัญญาณเสียงออกดิจิตอลออปติคัล] (ต่อสายออพติคอลดิจิตอล) — [สัญญาณเสียงออกดิจิตอล]
- [PCM]
- ตั้งค่าตัวเลือกนี้หากเครื่องเสียงของคุณไม่รองรับ Dolby Digital หรือ DTS
- ค่า [สัญญาณเสียงออกดิจิตอล] จะถูกปิดใช้งานขณะใช้สัญญาณเสียงที่ส่งจาก HDMI และใช้ eARC
คำแนะนำ
- หากเชื่อมต่อเครื่องเสียงที่กำหนดด้วยสาย HDMI ท่านสามารถปรับเวลาแสดงภาพและเสียงได้
- การปรับการตั้งค่าซิงโครไนซ์ AV
การใช้ TV เป็นลำโพงตัวกลาง
เลือก ภายในข้อความเพื่อไปยังหน้าจอการตั้งค่าที่เกี่ยวข้อง
คุณสามารถใช้ TV เป็นลำโพงตัวกลางโดยเชื่อมต่ออุปกรณ์ เช่น ซาวด์บาร์ ที่มีขั้วต่อ S-CENTER OUT เข้ากับขั้วต่อ S-CENTER SPEAKER IN ของ TV เสียงพูดคุยจะฟังดูเป็นธรรมชาติเนื่องจากคุณรับฟังจากหน้าจอและอยู่ในพื้นที่ใกล้เคียง
คำแนะนำ
- สำหรับเครื่องเสียงที่รองรับ Acoustic Center Sync ที่มีขั้วสัญญาณ S-CENTER OUT ให้พิจารณาคำแนะนำต่อไปนี้
https://www.sony.net/hav_faqhttps://www.sony.net/hav_faq
- รุ่นที่มีขั้วต่อ CENTER SPEAKER IN ยังสามารถใช้เป็นลำโพงตัวกลางโดยเชื่อมต่อลำโพงโดยใช้สายลำโพง
- ต่อ TV และเครื่องเสียงที่รองรับ Acoustic Center Sync เข้ากับ สายโหมดลำโพงกลางของทีวี ที่จัดมาให้พร้อมกับอุปกรณ์ที่รองรับ
- สายโหมดลำโพงกลางของทีวี (จัดมาให้พร้อมกับอุปกรณ์ เช่น ซาวด์บาร์ที่มีขั้วต่อ S-CENTER OUT)
หมายเหตุ
- แม้ว่าจะเชื่อมต่อกับเครื่องเสียงผ่านขั้วต่อ S-CENTER OUT จะต้องทำการเชื่อมต่อกับ TV โดยใช้สาย HDMI เหมือนกับซาวด์บาร์ปกติ
- ดูคำแนะนำเพิ่มเติมจากเครื่องเสียงของคุณที่ใช้ขั้วต่ำ S-CENTER OUT
- S-CENTER SPEAKER IN และ DIGITAL AUDIO OUT (OPTICAL) ใช้ขั้วต่ำเดียวกัน สัญญาณเสียงออพติคอลไม่สามารถใช้ได้ขณะใช้ S-CENTER SPEAKER IN
- กดปุ่ม
(การตั้งค่าเร็ว) ที่รีโมทคอนโทรล จากนั้นเลือก [การตั้งค่า] — [การแสดงผลและการปรับเสียง] — [สัญญาณเสียงออก] — [ลำโพง] — [เครื่องเสียง]
หมายเหตุ
- หากเสียงตรงกลางไม่ได้จ่ายมาจาก TV ให้เปิดใช้ [การตั้งค่า] — [การแสดงผลและการปรับเสียง] — [สัญญาณเสียงออก] — [การตั้งค่าเครื่องเสียง] — [Acoustic Center Sync]
การเชื่อมต่อตัวรับสัญญาณ AV กับสายลำโพง (เฉพาะรุ่นที่มีขั้วต่อ CENTER SPEAKER IN)
เชื่อมต่อทีวีและ AV รีซีฟเวอร์ด้วยสายลำโพง
- AV รีซีฟเวอร์
- สายลำโพง (ไม่ให้มาด้วย)
ใช้สายลำโพง (ไม่ให้มาด้วย) เพื่อเชื่อมต่อ AV รีซีฟเวอร์เข้ากับขั้วต่อ CENTER SPEAKER IN ของทีวี
เมื่อเชื่อมต่อ อย่าลืมบิดปลายสายลำโพงและเสียบกับขั้วต่อของทีวีและ AV รีซีฟเวอร์
ขั้วต่อ CENTER SPEAKER IN จะแตกต่างกันไปในแต่ละรุ่น โปรดดูตัวเลขด้านล่างขณะต่อสายลำโพง
*ดึงฉนวนกันความร้อนประมาณ 10 มม. (13/32 นิ้ว) จากสายลำโพงที่ปลายแต่ละด้าน
หมายเหตุ
- เพื่อป้องกันไม่ให้สายของสายลำโพงสัมผัสกัน แต่อย่าดึงสายลำโพงออกมากเกินไป
- เชื่อมต่อสายลำโพงอย่างถูกต้องเพื่อให้ขั้ว (+/-) ระหว่างทีวีและ AV รีซีฟเวอร์ตรงกัน
ฟอร์แมตเสียง
HDMI IN 1/2/3/4
ในโหมด eARC (Enhanced Audio Return Channel)
- 7.1 channel linear PCM: 32/44.1/48/88.2/96/176.4/192 kHz
- Dolby Audio
- Dolby Atmos
- DTS
- DTS Express
- DTS-HD Master Audio
- DTS-HD High Resolution Audio
- DTS:X
ยกเว้นโหมด eARC
- 7.1 channel linear PCM: 32/44.1/48/88.2/96/176.4/192 kHz
- Dolby Audio
- Dolby Atmos
- DTS
- DTS Express
- DTS-HD Master Audio
- DTS-HD High Resolution Audio
- DTS:X
eARC/ARC (Enhanced Audio Return Channel/Audio Return Channel) (เฉพาะ HDMI IN 3)
ในโหมด eARC
- 7.1 channel linear PCM: 32/44.1/48/88.2/96/176.4/192 kHz
- Dolby Audio
- Dolby Atmos
- DTS
- DTS-HD Master Audio
- DTS-HD High Resolution Audio
- DTS:X
ในโหมด ARC
- linear PCM สองข่องสัญญาณ: 48 kHz 16 บิต
- Dolby Audio
- Dolby Atmos
- DTS
การใช้งานค่าปรับตั้งเครื่องเสียง
คุณสามารถใช้งานการปรับตั้งค่าเครื่องเสียง (เช่น แอมปลิฟายเออร์ AV หรือซาวด์บาร์) เช่น การกำหนดคุณภาพสัญญาณเสียงจาก การตั้งค่าเร็ว ของ TV
- เชื่อมต่อกับเครื่องเสียงผ่านขั้วต่อ HDMI (eARC/ARC)
- กดปุ่ม
(การตั้งค่าเร็ว) ที่รีโมทคอนโทรลแล้วเลือกการตั้งค่าเครื่องเสียง
ดูรายละเอียดการตั้งค่าเครื่องเสียงได้จากคู่มือสำหรับเครื่องเสียงของคุณ
หมายเหตุ
- ค่าปรับตั้งสำหรับเครื่องเสียงจะปรากฏขึ้นเฉพาะในรุ่นที่รองรับเท่านั้น
ดูรายละเอียดเกี่ยวกับผลิตภัณฑ์รุ่นที่รองรับได้จากไซต์ให้บริการ
https://www.sony.net/hav_faqhttps://www.sony.net/hav_faq
- ค่าที่ปรากฏจะขึ้นอยู่กับรุ่นของเครื่องเสียง
คำแนะนำ
- ดูการตั้งค่าที่ไม่ได้ปรากฏเป็นค่าเริ่มต้นโดยเลือกค่าปรับตั้งที่จะเพิ่มจาก
(แก้ไข)
เครื่องเล่นวิดีโอเกม
เลือก ภายในข้อความเพื่อไปยังหน้าจอการตั้งค่าที่เกี่ยวข้อง
การเชื่อมต่อ
เชื่อมต่อเครื่องเล่นวิดีโอเกมที่รองรับ HDMI กับ TV ของคุณโดยใช้สา HDMI
ต่อแอมป์ลำโพงหรือซาวด์บาร์พร้อม ๆ กันได้ตามคำแนะนำในหัวข้อการเชื่อมต่อ HDMI (รองรับ eARC) ใน การเชื่อมต่อเครื่องเสียง
- เครื่องเล่นวิดีโอเกม
- สาย HDMI (จำหน่ายแยกต่างหาก)
คำแนะนำ
- Premium High Speed HDMI™ Cable(s) ใช้ได้กับการใช้งานทั่วไป แต่หากคุณต้องการเชื่อมต่อเครื่องเล่นวิดีโอเกมที่รองรับ 4K 120Hz ให้ใช้สาย HDMI ที่จัดมาให้กับเครื่องเล่นเกม หรือ Ultra High Speed HDMI™ Cable
- ประเภทและตำแหน่งของพอร์ต HDMI จะแตกต่างกันไปตาม TV รุ่นของคุณ ดูรายละเอียดได้จากเอกสารกำกับที่จัดมาให้พร้อมกับ TV
การปรับแต่งค่าสัญญาณ HDMI ขาเข้า
หลังทำการเชื่อมต่อ ให้ตั้งค่าพอร์ตสัญญาณขาเข้า HDMI ที่เชื่อมต่อไว้
เพื่อให้ TV และเครื่องเล่นเกมทำงานเต็มประสิทธิภาพ ให้ตั้งค่า [รูปแบบสัญญาณ HDMI/VRR]
ตั้งค่าอัตโนมัติ
- ขณะเปิดเครื่องเล่นวิดีโอเกม ให้เชื่อมต่อเข้ากับ TV โดยใช้สาย HDMI
ตั้งค่าตามคำแนะนำในหน้าจอ TV
ตั้งค่าด้วยตัวเอง
- กดปุ่ม
(การตั้งค่าเร็ว) ที่รีโมทคอนโทรล แล้วเลือกคำสั่งต่อไปนี้ตามลำดับ
[การตั้งค่า] — [ช่อง & ช่องต่อเข้า] — [ช่องต่อเข้า] — [รูปแบบสัญญาณ HDMI/VRR]เลือกฟอร์แมตที่เหมาะสมสำหรับเครื่องเล่นวิดีโอเกมของคุณ
คำแนะนำ
- หากคุณต่อเครื่องเล่นเกมที่รองรับสัญญาณวิดีโอ 4K 120 Hz ให้ตั้งค่า [รูปแบบที่ปรับปรุง (ขั้นสูง)]
- หากคุณเชื่อมต่อเครื่องเล่นเกมที่รองรับ VRR ให้เปิดใช้งาน [VRR (อัตราการฟื้นฟูผันแปร)]
หมายเหตุ
- ขณะต่อเครื่องเล่นวิดีโอเกมที่รองรับการแสดงผล 4K 120 Hz และ VRR ให้ตรวจสอบฉลากพอร์ต HDMI ที่ TV แล้วทำการเชื่อมต่อกับพอร์ตสัญญาณขาเข้า HDMI ที่กำกับเป็น 4K 120 Hz หรือทำการเชื่อมต่อกับพอร์ตสัญญาณขาเข้า HDMI ที่แสดงข้อมูลเป็น [VRR (อัตราการฟื้นฟูผันแปร)] สำหรับ [รูปแบบสัญญาณ HDMI]
[รูปแบบสัญญาณ HDMI] ที่ใช้ได้จะขึ้นอยู่กับรุ่น HDMI บางตัวอาจไม่รองรับขึ้นอยู่กับรุ่น/ภูมิภาค/ประเทศ - หากเปิด [VRR (อัตราการฟื้นฟูผันแปร)] ไว้ ความสว่างอาจกระเพื่อมเล็กน้อย (กะพริบ) ที่จอ TV ขึ้นอยู่กับความถี่ของสัญญาณขาออกจากเครื่องเล่นเกมที่เชื่อมต่ออยู่
รับฟังเสียงระบบ 3 มิติได้ง่าย ๆ ผ่านลำโพงคล้องคอหรือเฮดโฟน
คุณสามารถใช้ลำโพงคล้องคอหรือเฮดโฟนจาก Sony เพื่อรับฟังเสียงเซอร์ราวด์ 3 มิติ (เสียงเชิงพื้นที่)
ดูรายละเอียดเพิ่มเติมได้จาก URL ด้านล่าง
https://www.sony.net/bravia-xr-3ds2
https://www.sony.net/bravia-xr-3ds2
อุปกรณ์บลูทูธ
- การเชื่อมต่ออุปกรณ์บลูทูธ
- โปรไฟล์บลูทูธที่รองรับ
การเชื่อมต่ออุปกรณ์บลูทูธ
เลือก ภายในข้อความเพื่อไปยังหน้าจอการตั้งค่าที่เกี่ยวข้อง
การจับคู่ทีวีกับอุปกรณ์บลูทูธ
- เปิดอุปกรณ์บลูทูธและตั้งค่าในโหมดการจับคู่
การตั้งค่าอุปกรณ์บลูทูธของท่านในโหมดการจับคู่ โปรดดูคู่มือการใช้งานของอุปกรณ์นั้น - กดปุ่ม
(การตั้งค่าเร็ว) ที่รีโมทคอนโทรล จากนั้นเลือก [การตั้งค่า] — [รีโมตและอุปกรณ์เสริม] — [จับคู่อุปกรณ์เสริม] เพื่อตั้งค่า TV ในโหมดเข้าคู่อุปกรณ์
อุปกรณ์ Bluetooth ที่ใช้งานได้จะปรากฏขึ้น - เลือกอุปกรณ์ที่ต้องการ จากนั้นทำตามคำแนะนำบนหน้าจอ
หากท่านได้รับการแจ้งให้ป้อนรหัสผ่าน โปรดดูคู่มือการใช้งานของอุปกรณ์นั้น
หลังจากการจับคู่เสร็จสมบูรณ์ อุปกรณ์จะเชื่อมต่อกับทีวี
คำแนะนำ
- คุณสามารถเข้าคู่เฮดโฟน Sony บางรุ่นเพื่อใช้เสียงเซอร์ราวด์ 3 มิติ ดูรายละเอียดได้จาก URL ต่อไปนี้
https://www.sony.net/bravia-xr-3ds2https://www.sony.net/bravia-xr-3ds2
- จ่ายสัญญาณเสียงจากลำโพง TV และเฮดโฟนหรือลำโพง Bluetooth หลายตัวพร้อม ๆ กันโดยกดที่ปุ่ม
(การตั้งค่าเร็ว) ที่รีโมทคอนโทรลแล้วเลือก [สัญญาณเสียงออก] ขณะที่เข้าคู่อุปกรณ์ไว้กับเฮดโฟนหรือลำโพง Bluetooth จากนั้นตั้งค่าการทำงานต่อไปนี้จากรายการที่ปรากฏขึ้น
- สำหรับ [ลำโพง] เลือก [ลำโพงทีวี]
- สำหรับ [อุปกรณ์ Bluetooth] ให้เลือกอุปกรณ์ Bluetooth ที่เข้าคู่ไว้ที่คุณต้องการใช้จ่ายสัญญาณเสียง
การเชื่อมต่ออุปกรณ์บลูทูธที่จับคู่แล้ว
- กดปุ่ม
(การตั้งค่าเร็ว) ที่รีโมทคอนโทรล จากนั้นเลือก [การตั้งค่า] — [รีโมตและอุปกรณ์เสริม]
- เลือกอุปกรณ์ที่จับคู่ไว้แต่ไม่ได้เชื่อมต่อ
- เลือก [เชื่อมต่อ]
หมายเหตุ
- ขณะเชื่อมต่อซาวด์บาร์และ TV ผ่าน Bluetooth ให้ต่ออุปกรณ์จ่ายสัญญาณต่อพ่วง เช่น เครื่องบันทึก Blu-ray/DVD เข้ากับ TV
โปรไฟล์บลูทูธที่รองรับ
ทีวีรองรับโปรไฟล์ต่อไปนี้
- HID (โปรไฟล์อุปกรณ์อินเตอร์เฟสสำหรับผู้ใช้)
- HOGP (โปรไฟล์ HID ผ่าน GATT)
- A2DP (โปรไฟล์การกระจายเสียงขั้นสูง)
- AVRCP (โปรไฟล์การควบคุมการเล่นเสียง/วิดีโอจากระยะไกล)
- SPP (โปรไฟล์พอร์ตอนุกรม)
การปรับการตั้งค่าซิงโครไนซ์ AV
เลือก ภายในข้อความเพื่อไปยังหน้าจอการตั้งค่าที่เกี่ยวข้อง
หากเชื่อมต่อกับอุปกรณ์เสียงบลูทูธ อาจมีการหน่วงระหว่างภาพกับเสียงเนื่องจากคุณลักษณะของบลูทูธ ท่านสามารถปรับการหน่วงระหว่างภาพกับเสียงได้ด้วยการตั้งค่า A/V sync
- กดปุ่ม
(การตั้งค่าเร็ว) ที่รีโมทคอนโทรล จากนั้นเลือก [การตั้งค่า] — [การแสดงผลและการปรับเสียง] — [สัญญาณเสียงออก] — [การตั้งค่าอุปกรณ์ Bluetooth] — [A/V sync] — เลือกตัวเลือกที่ต้องการ
หากอุปกรณ์สัญญาณเสียงเชื่อมต่อผ่านสายย HDMI เสียงอาจหน่วงเนื่องจากคุณสมบัติของเครื่องเสียงดังกล่าว ในกรณีนี้ คุณสามารถปรับกรอบเวลาสำหรับสัญญาณภาพและเสียงขาออกผ่าน A/V sync
- กดปุ่ม
(การตั้งค่าเร็ว) ที่รีโมทคอนโทรล จากนั้นเลือกคำสั่งต่อไปนี้ตามลำดับ
[การตั้งค่า] — [การแสดงผลและการปรับเสียง] — [สัญญาณเสียงออก] — [การตั้งค่าเครื่องเสียง] — [A/V sync] — เลือกค่าที่ต้องการ
หมายเหตุ
- ขึ้นอยู่กับเครื่องเสียง Bluetooth หรืออุปกรณ์ HDMI ที่เชื่อมต่อ ภาพและเสียงอาจไม่ตรงกันแม้ว่าจะตั้งค่า [A/V sync] เป็น [เปิด] หรือ [อัตโนมัติ]
- แม้ว่าจะตั้งค่า [A/V sync] เป็น [อัตโนมัติ] กรอบเวลาการแสดงสัญญาณภาพและเสียงก็อาจไม่มีการปรับแต่งหากมีการแสดงผลว่า [ประเภทเนื้อหา] ตั้งค่าไว้ดังต่อไปนี้ ค่า [A/V sync] กำหนดไว้เป็น [ปิด] และไม่สามารถแก้ไขได้
- [เกมส์]
- [PC]
- แม้ว่าจะตั้งค่า [A/V sync] เป็น [อัตโนมัติ] กรอบเวลาจ่ายสัญญาณภาพและเสียงจะไม่สามารถปรับได้หาก [ประเภทเนื้อหา] ตั้งค่าเป็น [วิดีโอ/ภาพ] — [โหมดภาพ] — [ภาพถ่าย]
อุปกรณ์ที่รองรับ BRAVIA Sync
- ภาพรวมของ BRAVIA Sync
- การใช้งานคุณสมบัติต่างๆ สำหรับอุปกรณ์ที่รองรับ BRAVIA Sync
- การปรับการตั้งค่า BRAVIA Sync
ภาพรวมของ BRAVIA Sync
หากอุปกรณ์ที่รองรับ BRAVIA Sync(เช่น เครื่องเล่นแผ่น BD AV รีซีฟเวอร์) เชื่อมต่ออยู่ด้วยสาย HDMI ท่านสามารถใช้งานอุปกรณ์ด้วยรีโมทคอนโทรลของทีวีได้
การใช้งานคุณสมบัติต่างๆ สำหรับอุปกรณ์ที่รองรับ BRAVIA Sync
ใช้งานอุปกรณ์ที่รองรับ BRAVIA Sync จาก TV โดยใช้ (เลือกสัญญาณขาเข้า) ที่รีโมทคอนโทรลเพื่อเลือกอุปกรณ์ที่คุณต้องการใช้งาน
เครื่องเล่นแผ่นบลูเรย์/DVD
- เปิดทีวีโดยอัตโนมัติและเปลี่ยนสัญญาณเข้าไปยังเครื่องเล่นแผ่นบลูเรย์/DVD ที่เชื่อมต่ออยู่ เมื่อเครื่องเล่นแผ่นบลูเรย์/DVD เริ่มทำงาน
- ปิดเครื่องเล่นแผ่นบลูเรย์/DVD ที่เชื่อมต่ออยู่โดยอัตโนมัติ เมื่อท่านปิดทีวี
- อนุญาตการทำงาน เช่น การทำงานของเมนูและการเล่นด้วยปุ่ม
(ขึ้น) /
(ลง) /
(ซ้าย) /
(ขวา) บนรีโมทคอนโทรล
AV รีซีฟเวอร์
- เมื่อเปิดทีวี ชุดAV Receiverที่เชื่อมต่ออยู่จะเปิดขึ้นและเปลี่ยนเอาต์พุตเสียงจากลำโพงทีวีจะเปลี่ยนเป็นเสียงจากชุดเครื่องเสียงโดยอัตโนมัติ ฟังก์ชั่นนี้จะใช้ได้เฉพาะในกรณีที่ท่านเคยใช้ AV Receiver เพื่อส่งสัญญาณเสียงของทีวีมาก่อน
- เมื่อเปิด AV รีซีฟเวอร์ในขณะที่ทีวีเปิดอยู่ สัญญาณเสียงจะถูกส่งไปยัง AV รีซีฟเวอร์โดยอัตโนมัติ
- เมื่อปิดทีวี ชุดAV Receiverที่ต่ออยู่จะปิดโดยอัตโนมัติ
- ปรับระดับเสียง (
(ระดับเสียง) +/-) และปิดเสียง (
(ปิดเสียง)) ของตัวรับสัญญาณ AV ที่เชื่อมต่ออยู่ผ่านรีโมทคอนโทรลของ TV
กล้องถ่ายวิดีโอ
- เปิดทีวีและเปลี่ยนสัญญาณเข้าไปยังกล้องวิดีโอที่เชื่อมต่ออยู่โดยอัตโนมัติเมื่อเปิดกล้อง
- ปิดกล้องถ่ายวิดีโอที่เชื่อมต่ออยู่โดยอัตโนมัติเมื่อท่านปิดทีวี
- อนุญาตการทำงาน เช่น การทำงานของเมนูและการเล่นด้วยปุ่ม
(ขึ้น) /
(ลง) /
(ซ้าย) /
(ขวา) บนรีโมทคอนโทรล
การปรับการตั้งค่า BRAVIA Sync
เลือก ภายในข้อความเพื่อไปยังหน้าจอการตั้งค่าที่เกี่ยวข้อง
หลังจากตั้งค่า BRAVIA Sync คุณจะสามารถปิดอุปกรณ์ที่เชื่อมต่อกับทีวีหรือตั้งค่าอุปกรณ์ที่เชื่อมต่อผ่านสาย HDMI เพื่อสั่งการผ่านรีโมทคอนโทรลของทีวี
- เปิดอุปกรณ์ที่เชื่อมต่ออยู่
- เปิดใช้ [การควบคุม BRAVIA Sync] โดยกดปุ่ม
(การตั้งค่าเร็ว) ที่รีโมทคอนโทรล จากนั้นเลือก [การตั้งค่า] — [ช่อง & ช่องต่อเข้า] — [ช่องต่อเข้า] — [การตั้งค่า BRAVIA Sync] — [การควบคุม BRAVIA Sync]
- เปิดใช้งาน BRAVIA Sync บนอุปกรณ์ที่เชื่อมต่ออยู่
เมื่อเชื่อมต่ออุปกรณ์ที่รองรับ Sony BRAVIA Sync บางรุ่นและเปิดเครื่องพร้อมกับเปิดใช้งาน [การควบคุม BRAVIA Sync] BRAVIA Sync จะทำงานบนอุปกรณ์ดังกล่าวโดยอัตโนมัติ โปรดดูรายละเอียดเพิ่มเติมที่คู่มือการใช้งานของอุปกรณ์ที่เชื่อมต่ออยู่
ตัวเลือกที่สามารถใช้งานได้
ตัวเลือกที่สามารถใช้งานได้ปรากฏขึ้นที่ด้านล่าง (ตัวเลือกจะแตกต่างกันไปทั้งนี้ขึ้นอยู่กับรุ่น/ภูมิภาค/ประเทศของท่าน)
- [ปิดอุปกรณ์อัตโนมัติ]
- หากปิดใช้งาน อุปกรณ์ที่เชื่อมต่ออยู่จะไม่ปิดโดยอัตโนมัติเมื่อปิดทีวี
- [เปิดทีวีอัตโนมัติ]
- หากปิดใช้งาน ทีวีจะไม่เปิดโดยอัตโนมัติเมื่อเปิดอุปกรณ์ที่เชื่อมต่ออยู่
- [รายการอุปกรณ์ BRAVIA Sync]
- แสดงรายการอุปกรณ์ BRAVIA Sync
การรับชมภาพในแบบ 4K จากอุปกรณ์ที่รองรับ
- กำลังดูภาพที่ความละเอียด 4K
- การตั้งค่าดูภาพผ่านสัญญาณ HDMI เพื่อให้มีคุณภาพดีขึ้น
กำลังดูภาพที่ความละเอียด 4K
ท่านสามารถเชื่อมต่อกล้องถ่ายภาพนิ่ง / กล้องวิดีโอดิจิทัลที่รองรับสัญญาณ HDMI 4K ไปยัง HDMI IN ของทีวีเพื่อแสดงภาพถ่ายความละเอียดสูงที่จัดเก็บไว้ในกล้อง ท่านยังสามารถแสดงภาพถ่ายความละเอียดสูงที่จัดเก็บไว้ในอุปกรณ์ USB ที่เชื่อมต่อหรือเครือข่ายในบ้านของท่าน สามารถแสดงภาพที่มีความละเอียด 4K หรือสูงกว่าด้วยความละเอียด 4K (3840 × 2160)
ฟังก์ชันนี้จะสามารถใช้งานได้ในบางภูมิภาค/ประเทศ
- กล้องดิจิตอล
- กล้องวิดีโอ
- อุปกรณ์ USB
- อุปกรณ์เครือข่าย
การรับชมภาพที่เก็บอยู่ในอุปกรณ์ USB หรืออุปกรณ์เครือข่ายที่ความละเอียดภาพ 4K
- เชื่อมต่ออุปกรณ์ USB หรืออุปกรณ์เครือข่ายเข้ากับทีวี
- กดปุ่ม
(โฮม) จากนั้นเลือก แอป จากเมนู Home แล้วเลือก [เครื่องเล่นสื่อ]
- เลือกชื่ออุปกรณ์ USB หรือชื่ออุปกรณ์เครือข่่าย
- เลือกโฟลเดอร์ จากนั้นเลือกไฟล์เพื่อเล่น
การรับชมภาพที่เก็บอยู่ในกล้องดิจิตอล/กล้องวิดีโอ
- เชื่อมต่อกล้องดิจิตอลหรือกล้องวิดีโอที่รองรับสัญญาณออก HDMI กับพอร์ต (ช่องต่อ) HDMI IN ของทีวีโดยใช้สาย HDMI
- กดปุ่ม
(เลือกสัญญาณขาเข้า) เพื่อเลือกอุปกรณ์ที่เชื่อมต่ออยู่
- ตั้งค่าอุปกรณ์ที่เชื่อมต่ออยู่เป็นสัญญาณออกแบบ 4K
- เริ่มเล่นอุปกรณ์ที่เชื่อมต่ออยู่
การตรวจสอบฟอร์แมตของไฟล์ที่สนับสนุน
- ไฟล์และฟอร์แมตที่สนับสนุน
การรับชมภาพที่ความละเอียดภาพ 4K ที่มีคุณภาพสูงกว่า
ท่านสามารถตั้งค่า รูปแบบสัญญาณ HDMI เป็น รูปแบบที่ปรับปรุง เพื่อรับชมภาพที่ความละเอียดภาพ 4K ที่มีคุณภาพสูงกว่า
โปรดดูข้อมูลเกี่ยวกับ รูปแบบที่ปรับปรุง หรือการเปลี่ยนการตั้งค่าที่หน้า การตั้งค่าดูภาพผ่านสัญญาณ HDMI เพื่อให้มีคุณภาพดีขึ้น
หมายเหตุ
- ไม่สามารถแสดงภาพ 3D ได้
- หากท่านเปลี่ยนภาพด้วยการกดปุ่ม
(ซ้าย) /
(ขวา) อาจใช้เวลาสักครู่ในการแสดงภาพ
การตั้งค่าดูภาพผ่านสัญญาณ HDMI เพื่อให้มีคุณภาพดีขึ้น
เลือก ภายในข้อความเพื่อไปยังหน้าจอการตั้งค่าที่เกี่ยวข้อง
แสดงภาพจากอุปกรณ์ที่เชื่อมต่อกับขั้วสัญญาณขาเข้า HDMI แบบคุณภาพสูงในฟอร์แมต HDMI*1 โดยตั้งค่า [รูปแบบสัญญาณ HDMI/VRR] จาก [ช่องต่อเข้า]
*1 เช่น 8K, 4K 100/120 Hz, 4K 60p 4:2:0 10 บิต, 4K 60p 4:4:4 หรือ 4:2:2
รูปแบบสัญญาณ HDMI
แก้ไขค่าฟอร์แมรสัญญาณ HDMI โดยกดปุ่ม (การตั้งค่าเร็ว) ที่รีโมทคอนโทรล จากนั้นเลือก [การตั้งค่า] — [ช่อง & ช่องต่อเข้า] — [ช่องต่อเข้า] — [รูปแบบสัญญาณ HDMI/VRR] — เลือกสัญญาณ HDMI ที่คุณต้องการตั้งค่า
ทำตามคำแนะนำบนหน้าจอและตั้งค่ารูปแบบสัญญาณ HDMI สำหรับช่องสัญญาณ HDMI เป็นรูปแบบที่เหมาะสมด้านล่าง รูปแบบสัญญาณ HDMI ที่รองรับจะขึ้นอยู่กับรุ่นของผลิตภัณฑ์และช่องสัญญาณ HDMI ขาเข้า
- รูปแบบมาตรฐาน
- รูปแบบที่ปรับปรุง
- รูปแบบที่ปรับปรุง (ขั้นสูง)
หมายเหตุ
- รองรับการแสดงผลภาพ 4K 100/120 Hz ขั้นอยู่กับรุ่นผลิตภัณฑ์/ภูมิภาค/ประเทศของคุณ
- การรองรับอัตรารีเฟรชแปรผัน (VRR) จะขึ้นอยู่กับผลิตภัณฑ์รุ่นที่คุณใช้
- เมื่อใช้งาน รูปแบบที่ปรับปรุง ภาพและเสียงอาจถูกส่งออกมาไม่ถูกต้อง ในกรณีนี้ ให้เชื่อมต่ออุปกรณ์เข้ากับ HDMI IN ที่อยู่ใน [รูปแบบมาตรฐาน] หรือเปลี่ยนรูปแบบสัญญาณ HDMI ของ HDMI IN เป็น [รูปแบบมาตรฐาน]
- ตั้งค่าเป็น รูปแบบที่ปรับปรุง เมื่อใช้งานอุปกรณ์ที่รองรับเท่านั้น
- เมื่อท่านรับชมภาพ 4K ที่มีคุณภาพสูง ต้องใช้ Premium High Speed HDMI™ Cable(s) ที่รองรับความเร็ว 18 Gbps สำหรับรายละเอียดเกี่ยวกับ Premium High Speed HDMI™ Cable(s) ที่รองรับความเร็ว 18 Gbps โปรดดูข้อมูลจำเพาะของสายนั้นๆ
- แสดงผลแบบ 4K 100/120 Hz หรือ 8K โดยจะต้องใช้ Ultra High Speed HDMI™ Cable ที่รองรับการเชื่อมต่อ 48 Gbps ตรวจสอบว่าสายสัญญาณรองรับการเชื่อมต่อ 48 Gbps ได้หรือไม่จากรายละเอียดทางเทคนิคของสายสัญญาณ
คู่มือการเชื่อมต่อ BRAVIA
รายละเอียดเกี่ยวกับการเชื่อมต่ออุปกรณ์เข้ากับทีวียังมีระบุไว้ในเว็บไซต์ให้บริการของ Sony อ่านรายละเอียดจาแหล่งข้อมูลนี้ได้ตามความจำเป็น
- https://www.sony.net/tv_connectivity_guide/ https://www.sony.net/tv_connectivity_guide/
ไฟล์และฟอร์แมตที่สนับสนุน
- ภาพถ่าย
- เพลง
- วิดีโอ
- อัตราการสุ่มตัวอย่างเสียง (สำหรับวิดีโอ)
- คำบรรยายใต้ภาพจากภายนอก
ภาพถ่าย
รับชมภาพได้โดยอาจต้องอัพเดตซอฟต์แวร์ TV ของคุณ
รูปแบบการใช้ : USB / เครือข่ายที่บ้าน
| ฟอร์แมตของไฟล์ | สกุล |
|---|---|
| JPEG | *.jpg / *.jpe / *.jpeg |
| HEIF | *.heic / *.heif / *.hif |
| ARW *1 | *.arw |
- *1 ARW ใช้สำหรับเล่นไฟล์เท่านั้น
ไฟล์และฟอร์แมตอื่นๆ ที่สนับสนุน
- เพลง
- วิดีโอ
- อัตราการสุ่มตัวอย่างเสียง (สำหรับวิดีโอ)
- คำบรรยายใต้ภาพจากภายนอก
เพลง
รูปแบบการใช้ : USB / เครือข่ายที่บ้าน
mp4
สกุล: *.mp4 / *.m4a
| คำอธิบาย | อัตราการสุ่มตัวอย่าง |
|---|---|
| AAC-LC | 16k / 22.05k / 24k / 32k / 44.1k / 48k |
| HE-AAC v1 / v2 | 24k / 32k / 44.1k / 48k |
3gpp
สกุล: *.3gp / *.3g2
| คำอธิบาย | อัตราการสุ่มตัวอย่าง |
|---|---|
| AAC-LC | 16k / 22.05k / 24k / 32k / 44.1k / 48k |
| HE-AAC v1 / v2 | 24k / 32k / 44.1k / 48k |
Asf
สกุล: *.wma
| คำอธิบาย | อัตราการสุ่มตัวอย่าง |
|---|---|
| WMA9 Standard | 8k / 11.025k / 16k / 22.05k / 32k / 44.1k / 48k |
ogg
สกุล: *.ogg
| คำอธิบาย | อัตราการสุ่มตัวอย่าง |
|---|---|
| Vorbis | 8k / 11.025k / 16k / 22.05k / 32k / 44.1k / 48k |
อื่นๆ
| คำอธิบาย | อัตราการสุ่มตัวอย่าง |
|---|---|
| LPCM *1 | 32k / 44.1k / 48k |
สกุล: *.mp3
| คำอธิบาย | อัตราการสุ่มตัวอย่าง |
|---|---|
| MP1L1 / MP1L2 / MP1L3 / MP2L1 / MP2L2 | 32k / 44.1k / 48k |
| MP2L3 | 16k / 22.05k / 24k |
| MP2.5L3 | 8k / 11.025k / 12k |
สกุล: *.wav
| คำอธิบาย | อัตราการสุ่มตัวอย่าง |
|---|---|
| WAV *2 | 32k / 44.1k / 48k / 88.2k / 96k / 176.4k / 192k |
สกุล: *.flac
| คำอธิบาย | อัตราการสุ่มตัวอย่าง |
|---|---|
| FLAC | 16k / 22.05k / 32k / 44.1k / 48k / 88.2k / 96k / 176.4k / 192k |
สกุล: *.aac
| คำอธิบาย | อัตราการสุ่มตัวอย่าง |
|---|---|
| AAC-LC | 16k / 22.05k / 24k / 32k / 44.1k / 48k |
| HE-AAC v1 / v2 | 24k / 32k / 44.1k / 48k |
- *1 รูปแบบการใช้ของ LPCM คือเครือข่ายที่บ้านเท่านั้น
- *2 รูปแบบการใช้ของ WAV คือ 2ch เท่านั้น
ไฟล์และฟอร์แมตอื่นๆ ที่สนับสนุน
- ภาพถ่าย
- วิดีโอ
- อัตราการสุ่มตัวอย่างเสียง (สำหรับวิดีโอ)
- คำบรรยายใต้ภาพจากภายนอก
วิดีโอ
รูปแบบการใช้ : USB / เครือข่ายที่บ้าน
MPEG1 (*.mpg / *.mpe / *.mpeg)
ประเภทคำบรรยายใต้ภาพ : ภายนอก
| ตัวแปลงสัญญาณวิดีโอ (Profile@Level) | ตัวแปลงสัญญาณเสียง | ความละเอียดสูงสุด/ต่ำสุด | อัตราเฟรมสูงสุด |
|---|---|---|---|
| MPEG1 | MPEG1L2 | 1920x1080 / QCIF (176x144) | 1920x1080@30fps / 1280x720@60fps |
MPEG2PS (*.mpg / *.mpe / *.mpeg)
ประเภทคำบรรยายใต้ภาพ : ภายนอก
| ตัวแปลงสัญญาณวิดีโอ (Profile@Level) | ตัวแปลงสัญญาณเสียง | ความละเอียดสูงสุด/ต่ำสุด | อัตราเฟรมสูงสุด |
|---|---|---|---|
| MPEG2 MP@HL, MP@H14L, MP@ML | MPEG1L1 / MPEG1L2 / LPCM / AC3 | 1920x1080 / QCIF (176x144) | 1920x1080@30fps / 1280x720@60fps |
MPEG2TS
สกุล : *.m2t
ประเภทคำบรรยายใต้ภาพ : ภายนอก
| ตัวแปลงสัญญาณวิดีโอ (Profile@Level) | ตัวแปลงสัญญาณเสียง | ความละเอียดสูงสุด/ต่ำสุด | อัตราเฟรมสูงสุด |
|---|---|---|---|
| MPEG2 MP@HL, MP@H14L, MP@ML | MPEG1L1 / MPEG1L2 / AAC-LC / HE-AAC v1 / HE-AAC v2 / AC3 / E-AC3 | 1920x1080 / QCIF (176x144) | 1920x1080@30fps / 1280x720@60fps |
สกุล : *.m2ts / *.mts
ประเภทคำบรรยายใต้ภาพ : ภายนอก
| ตัวแปลงสัญญาณวิดีโอ (Profile@Level) | ตัวแปลงสัญญาณเสียง | ความละเอียดสูงสุด/ต่ำสุด | อัตราเฟรมสูงสุด |
|---|---|---|---|
| AVC / H.264 BP@L3, MP@L4.2, HP@L4.2 | MPEG1L1 / MPEG1L2 / AAC-LC / HE-AAC v1 / HE-AAC v2 / AC3 / E-AC3 | 1920x1080 / QCIF (176x144) | 1920x1080@60fps |
MP4 (*.mp4)
ประเภทคำบรรยายใต้ภาพ : ภายนอก
| ตัวแปลงสัญญาณวิดีโอ (Profile@Level) | ตัวแปลงสัญญาณเสียง | ความละเอียดสูงสุด/ต่ำสุด | อัตราเฟรมสูงสุด |
|---|---|---|---|
| AVC / H.264 BP@L3, MP@L4.2, HP@L4.2 | AAC-LC / HE-AAC v1 / HE-AAC v2 / AC3 / E-AC3 / AC4 / MPEG1L1 / MPEG1L2 | 1920x1080 / QCIF (176x144) | 1920x1080@120fps |
| MPEG4 SP@L6, ASP@L5, ACEP@L4 | AAC-LC / HE-AAC v1 / HE-AAC v2 / AC3 / E-AC3 / MPEG1L1 / MPEG1L2 | 1920x1080 / QCIF (176x144) | 1920x1080@30fps / 1280x720@60fps |
| AVC / H.264 BP@L5.2, MP@L5.2, HP@L5.2 *1 | AAC-LC / HE-AAC v1 / HE-AAC v2 / AC3 / E-AC3 / AC4 / LPCM | 3840x2160 / QCIF (176x144) | 3840x2160@60p / 1920x1080@120fps |
| HEVC / H.265 MP@L5.1, Main10@L5.1 | AAC-LC / HE-AAC v1 / HE-AAC v2 / AC3 / AC4 / E-AC3 | 3840x2160 / QCIF (176x144) | 3840x2160@60p / 1920x1080@120fps |
| HEVC / H.265 MP@L6, MP10@L6 | LPCM | 3840x2160 | 3840x2160@120fps (XAVC v2) / 3840x2160@60fps |
| AVC BL@L6, HP@L6, HP10@L6 | AAC-LC / HE-AAC v1 / HE-AAC v2 / AC3 / AC4 / E-AC3 | 3840x2160 / 3840x2160 | 3840x2160@120fps (XAVC v2) / 3840x2160@60fps |
| HEVC / H.265 MP@L6, MP10@L6 | AAC-LC / HE-AAC v1 / HE-AAC v2 / AC3 / AC4 / E-AC3 | 3840x2160 / 3840x2160 | 3840x2160@60fps |
- *1 สายนี้รวมถึงรูปแบบการใช้ฟอร์แมต XAVC S อัตราบิตที่รองรับสูงสุดสำหรับ XAVC S คือ 100 Mbps
avi (*.avi)
ประเภทคำบรรยายใต้ภาพ : ภายนอก
| ตัวแปลงสัญญาณวิดีโอ (Profile@Level) | ตัวแปลงสัญญาณเสียง | ความละเอียดสูงสุด/ต่ำสุด | อัตราเฟรมสูงสุด |
|---|---|---|---|
| Motion JPEG | μ-LAW / PCM (U8) / PCM (S16LE) | 1280x720 / QCIF (176x144) | 1280x720@30fps |
Asf (*.asf / *.wmv)
ประเภทคำบรรยายใต้ภาพ : ภายนอก
| ตัวแปลงสัญญาณวิดีโอ (Profile@Level) | ตัวแปลงสัญญาณเสียง | ความละเอียดสูงสุด/ต่ำสุด | อัตราเฟรมสูงสุด |
|---|---|---|---|
| MP@HL, SP@ML | WMA9 Standard | 1920x1080 / QCIF (176x144) | 1920x1080@30fps / 1280x720@60fps |
MKV (*.mkv)
ประเภทคำบรรยายใต้ภาพ : ภายใน / ภายนอก
| ตัวแปลงสัญญาณวิดีโอ (Profile@Level) | ตัวแปลงสัญญาณเสียง | ความละเอียดสูงสุด/ต่ำสุด | อัตราเฟรมสูงสุด |
|---|---|---|---|
| AVC / H.264 BP@L3, MP@L4.2, HP@L4.2 | DTS core / AC3 / AAC-LC / E-AC3 / HE-AAC v1 / HE-AAC v2 / MPEG1L1 / MPEG1L2 / Vorbis | 1920x1080 / QCIF (176x144) | 1920x1080@60fps |
| MPEG4 SP@L6, ASP@L5, ACEP@L4 | DTS core / AC3 / AAC-LC / E-AC3 / HE-AAC v1 / HE-AAC v2 / MPEG1L1 / MPEG1L2 / Vorbis | 1920x1080 / QCIF (176x144) | 1920x1080@30fps / 1280x720@60fps |
| VP8 | DTS core / AC3 / AAC-LC / E-AC3 / HE-AAC v1 / HE-AAC v2 / MPEG1L1 / MPEG1L2 / Vorbis | 1920x1080 / QCIF (176x144) | 1920x1080@30fps / 1280x720@60fps |
| VP9 Profile 0, Profile 2 | DTS core / AC3 / AAC-LC / E-AC3 / HE-AAC v1 / HE-AAC v2 / MPEG1L1 / MPEG1L2 / Vorbis | 3840x2160 / QCIF (176x144) | 3840x2160@60fps |
| AVC / H.264 BP@L5.2, MP@L5.2, HP@L5.2 | DTS core / AC3 / AAC-LC / E-AC3 / HE-AAC v1 / HE-AAC v2 | 3840x2160 / QCIF (176x144) | 3840x2160@60p / 1920x1080@120fps |
| HEVC / H.265 MP@L5.1, Main10@L5.1 | DTS core / AC3 / AAC-LC / E-AC3 / HE-AAC v1 / HE-AAC v2 | 3840x2160 / QCIF (176x144) | 3840x2160@60p / 1920x1080@120fps |
| AVC BL@L6, HP@L6, HP10@L6 | DTS core / AC3 / AAC-LC / E-AC3 / HE-AAC v1 / HE-AAC v2 | 3840x2160 / 3840x2160 | 3840x2160@60fps |
| HEVC / H.265 MP@L6, MP10@L6 | DTS core / AC3 / AAC-LC / E-AC3 / HE-AAC v1 / HE-AAC v2 | 3840x2160 / 3840x2160 | 3840x2160@60fps |
3gpp (*.3gp / *.3g2)
ประเภทคำบรรยายใต้ภาพ : ภายนอก
| ตัวแปลงสัญญาณวิดีโอ (Profile@Level) | ตัวแปลงสัญญาณเสียง | ความละเอียดสูงสุด/ต่ำสุด | อัตราเฟรมสูงสุด |
|---|---|---|---|
| MPEG4 SP@L6, ASP@L5, ACEP@L4 | AAC-LC / HE-AAC v1 / HE-AAC v2 / AC3 / E-AC3 / MPEG1L1 / MPEG1L2 | 1920x1080 / QCIF (176x144) | 1920x1080@30fps / 1280x720@60fps |
| AVC / H.264 BP@L3, MP@L4.2, HP@L4.2 | AAC-LC / HE-AAC v1 / HE-AAC v2 / AC3 / E-AC3 / MPEG1L1 / MPEG1L2 | 1920x1080 / QCIF (176x144) | 1920x1080@60fps |
MOV (*.mov)
ประเภทคำบรรยายใต้ภาพ : ภายนอก
| ตัวแปลงสัญญาณวิดีโอ (Profile@Level) | ตัวแปลงสัญญาณเสียง | ความละเอียดสูงสุด/ต่ำสุด | อัตราเฟรมสูงสุด |
|---|---|---|---|
| AVC / H.264 BP@L3, MP@L4.2, HP@L4.2 | AAC-LC / HE-AAC v1 / HE-AAC v2 / AC3 / E-AC3 / MPEG1L1 / MPEG1L2 / μ-LAW / PCM (U8) / PCM (S16BE) / PCM (S16LE) | 1920x1080 / QCIF (176x144) | 1920x1080@60fps |
| MPEG4 SP@L6, ASP@L5, ACEP@L4 | AAC-LC / HE-AAC v1 / HE-AAC v2 / AC3 / E-AC3 / MPEG1L1 / MPEG1L2 / μ-LAW / PCM (U8) / PCM (S16BE) / PCM (S16LE) | 1920x1080 / QCIF (176x144) | 1920x1080@30fps / 1280x720@60fps |
| Motion JPEG | AAC-LC / HE-AAC v1 / HE-AAC v2 / AC3 / E-AC3 / MPEG1L1 / MPEG1L2 / μ-LAW / PCM (U8) / PCM (S16BE) / PCM (S16LE) | 1280x720 / QCIF (176x144) | 1280x720@30fps |
WebM (*.webm)
ประเภทคำบรรยายใต้ภาพ : ภายนอก
| ตัวแปลงสัญญาณวิดีโอ (Profile@Level) | ตัวแปลงสัญญาณเสียง | ความละเอียดสูงสุด/ต่ำสุด | อัตราเฟรมสูงสุด |
|---|---|---|---|
| VP8 | Vorbis | 1920x1080 / QCIF (176x144) | 1920x1080@30fps / 1280x720@60fps |
| VP9 Profile 0, Profile 2 | Vorbis | 3840x2160 / QCIF (176x144) | 3840x2160@60fps |
ไฟล์และฟอร์แมตอื่นๆ ที่สนับสนุน
- ภาพถ่าย
- เพลง
- อัตราการสุ่มตัวอย่างเสียง (สำหรับวิดีโอ)
- คำบรรยายใต้ภาพจากภายนอก
อัตราการสุ่มตัวอย่างเสียง (สำหรับวิดีโอ)
| ตัวแปลงสัญญาณเสียง | อัตราการสุ่มตัวอย่าง |
|---|---|
| LPCM | 44.1k / 48k |
| MPEG1L1 / MPEG1L2 | 32k / 44.1k / 48k |
| MPEG1L3 | 32k / 44.1k / 48k |
| AAC-LC | 16k / 22.05k / 24k / 32k / 44.1k / 48k |
| HE-AAC v1 / v2 | 24k / 32k / 44.1k / 48k |
| AC3 | 32k / 44.1k / 48k |
| AC4 | 44.1k / 48k |
| E-AC3 | 32k / 44.1k / 48k |
| Vorbis | 8k / 11.025k / 16k / 22.05k / 32k / 44.1k / 48k |
| WMA9 | 8k / 11.025k / 16k / 22.05k / 32k / 44.1k / 48k |
| DTS core | 44.1k / 48k |
| μ-LAW | 8k |
| PCM (U8) | 8k |
| PCM (S16LE) | 11.025k / 16k / 44.1k |
| PCM (S16BE) | 11.025k / 16k / 44.1k |
ไฟล์และฟอร์แมตอื่นๆ ที่สนับสนุน
- ภาพถ่าย
- เพลง
- วิดีโอ
- คำบรรยายใต้ภาพจากภายนอก
คำบรรยายใต้ภาพจากภายนอก
รูปแบบการใช้ : USB
| ฟอร์แมตของไฟล์ | สกุล |
|---|---|
| SubStation Alpha | *.ass / *.ssa |
| SubRip | *.srt |
ไฟล์และฟอร์แมตอื่นๆ ที่สนับสนุน
- ภาพถ่าย
- เพลง
- วิดีโอ
- อัตราการสุ่มตัวอย่างเสียง (สำหรับวิดีโอ)
การเชื่อมต่อกับเครือข่าย
- กำลังเชื่อมต่อกับเครือข่าย
- คุณสมบัติของเครือข่ายที่บ้าน
กำลังเชื่อมต่อกับเครือข่าย
- การเชื่อมต่อกับเครือข่ายโดยใช้สาย LAN
- การเชื่อมต่อกับเครือข่ายผ่าน Wi-Fi
การเชื่อมต่อกับเครือข่ายโดยใช้สาย LAN
การเชื่อมต่อกับเครือข่ายโดยใช้สาย LAN
การเชื่อมต่อ LAN แบบใช้สายจะช่วยให้ท่านสามารถเข้าใช้งานอินเตอร์เน็ตและเครือข่ายที่บ้านได้
ตรวจสอบให้แน่ใจว่าได้เชื่อมต่ออินเตอร์เน็ตหรือเครือข่ายที่บ้านผ่านเราเตอร์
- สาย LAN
- คอมพิวเตอร์
- เราเตอร์
- โมเด็ม
- อินเตอร์เน็ต
- การตั้งค่าเราเตอร์ LAN ของท่าน
โปรดดูรายละเอียดเพิ่มเติมที่คู่มือการใช้งานของเราเตอร์ LAN ของท่าน หรือติดต่อเจ้าหน้าที่ผู้ทำการตั้งค่าเครือข่าย (ผู้ดูแลระบบเครือข่าย)
หมายเหตุ
- เราขอแนะนำเป็นอย่างยิ่งให้เชื่อมต่อทีวีของท่านกับอินเตอร์เน็ตผ่านเราเตอร์/โมเด็มที่มีฟังก์ชันเราเตอร์ เพื่อวัตถุประสงค์ด้านความปลอดภัย การเชื่อมต่อทีวีของท่านกับอินเตอร์เน็ตโดยตรงอาจทำให้ทีวีมีความเสี่ยงด้านความปลอดภัย เช่น การดึงข้อมูลหรือปลอมแปลงเนื้อหาหรือข้อมูลส่วนบุคคล
ติดต่อผู้ให้บริการหรือผู้ดูแลระบบของท่านเพื่อยืนยันว่าเครือข่ายมีฟังก์ชันเราเตอร์ - การตั้งค่าที่เกี่ยวข้องกับเครือข่ายที่จำเป็นอาจแตกต่างกันไป ทั้งนี้ขึ้นอยู่กับผู้ให้บริการอินเตอร์เน็ตหรือเราเตอร์ โปรดดูรายละเอียดเพิ่มเติมที่คู่มือการใช้งานที่ได้มาจากผู้ให้บริการอินเตอร์เน็ตหรือมาพร้อมกับเราเตอร์ ท่านยังสามารถติดต่อเจ้าหน้าที่ผู้ทำการตั้งค่าเครือข่าย (ผู้ดูแลระบบเครือข่าย)
- ความเร็วในการเชื่อมต่ออาจแตกต่างกันไปขึ้นอยู่กับองค์ประกอบแวดล้อมทางเครือข่าย ไม่สามารถรับประกันอัตราเชื่อมต่อและคุณภาพของการสื่อสาร
การเชื่อมต่อกับเครือข่ายผ่าน Wi-Fi
เลือก ภายในข้อความเพื่อไปยังหน้าจอการตั้งค่าที่เกี่ยวข้อง
อุปกรณ์ LAN ไร้สายในเครื่องช่วยให้ท่านสามารถเชื่อมต่อกับอินเตอร์เน็ต และเพลิดเพลินไปกับความบันเทิงผ่านเครือข่ายได้โดยไม่ต้องเชื่อมต่อสายสัญญาณใดๆ
- คอมพิวเตอร์
- เราเตอร์ไร้สาย
- โมเด็ม
- อินเตอร์เน็ต
- ตั้งค่าเราเตอร์ไร้สายของท่าน
โปรดดูรายละเอียดเพิ่มเติมที่คู่มือการใช้งานของเราเตอร์ไร้สายของท่าน หรือติดต่อกับเจ้าหน้าที่ผู้ตั้งค่าเครือข่าย (ผู้ดูแลระบบเครือข่าย) - กดปุ่ม
(การตั้งค่าเร็ว) ที่รีโมทคอนโทรล จากนั้นเลือก [การตั้งค่า] — [เครือข่ายและอินเทอร์เน็ต]
- เลือกเครือข่ายที่ต้องการเชื่อมต่อแล้วกำหนดรหัสผ่าน
หากต้องการปิด LAN ไร้สายในเครื่อง
- ปิดใช้งาน [Wi-Fi] โดยกดปุ่ม
(การตั้งค่าเร็ว) ที่รีโมทคอนโทรล จากนั้นเลือก [การตั้งค่า] — [เครือข่ายและอินเทอร์เน็ต] — [Wi-Fi]
คำแนะนำ
- การเล่นวิดีโอสตรีมอย่างราบรื่น:
- ปรับค่าเราเตอร์ไร้สายของคุณเป็นมาตรฐานเครือข่ายความเร็วสูง เช่น 802.11n, 802.11ac หรือ 802.11ax หากสามารถทำได้
โปรดดูรายละเอียดเพิ่มเติมเกี่ยวกับวิธีการเปลี่ยนการตั้งค่าที่คู่มือการใช้งานของเราเตอร์ไร้สายของท่าน หรือติดต่อกับเจ้าหน้าที่ผู้ตั้งค่าเครือข่าย (ผู้ดูแลระบบเครือข่าย) - หากขั้นตอนด้านบนไม่สามารถใช้แก้ไขปัญหาได้ ให้เปลี่ยนการตั้งค่าของเราเตอร์ไร้สายของท่านเป็น 5GHz ซึ่งอาจช่วยปรับปรุงคุณภาพของการสตรีมวิดีโอได้
- แถบคลื่นความถี่ 5GHz อาจไม่สามารถใช้งานได้ ขึ้นอยู่กับภูมิภาค/ประเทศของท่าน หากไม่มีการรองรับแถบคลื่นความถี่ 5GHz คุณจะสามารถเชื่อมต่อทีวีกับเราเตอร์ไร้สายได้โดยใช้แถบคลื่นความถี่ 2.4GHz เท่านั้น
- ปรับค่าเราเตอร์ไร้สายของคุณเป็นมาตรฐานเครือข่ายความเร็วสูง เช่น 802.11n, 802.11ac หรือ 802.11ax หากสามารถทำได้
หมายเหตุ
- เราขอแนะนำเป็นอย่างยิ่งให้เชื่อมต่อทีวีของท่านกับอินเตอร์เน็ตผ่านเราเตอร์/โมเด็มที่มีฟังก์ชันเราเตอร์ เพื่อวัตถุประสงค์ด้านความปลอดภัย การเชื่อมต่อทีวีของท่านกับอินเตอร์เน็ตโดยตรงอาจทำให้ทีวีมีความเสี่ยงด้านความปลอดภัย เช่น การดึงข้อมูลหรือปลอมแปลงเนื้อหาหรือข้อมูลส่วนบุคคล
ติดต่อผู้ให้บริการหรือผู้ดูแลระบบของท่านเพื่อยืนยันว่าเครือข่ายมีฟังก์ชันเราเตอร์ - การตั้งค่าที่เกี่ยวข้องกับเครือข่ายที่จำเป็นอาจแตกต่างกันไป ทั้งนี้ขึ้นอยู่กับผู้ให้บริการอินเตอร์เน็ตหรือเราเตอร์ โปรดดูรายละเอียดเพิ่มเติมที่คู่มือการใช้งานที่ได้มาจากผู้ให้บริการอินเตอร์เน็ตหรือมาพร้อมกับเราเตอร์ ท่านยังสามารถติดต่อเจ้าหน้าที่ผู้ทำการตั้งค่าเครือข่าย (ผู้ดูแลระบบเครือข่าย)
- หากท่านเลือกตัวเลือก [แสดงรหัสผ่าน] ในหน้าจอป้อนรหัสผ่าน รหัสผ่านที่แสดงอยู่นั้นอาจถูกผู้อื่นเห็นได้
คุณสมบัติของเครือข่ายที่บ้าน
- การปรับการตั้งค่าเครือข่ายที่บ้าน
- การเล่นเนื้อหาจากคอมพิวเตอร์
- การเล่นเนื้อหาจากเซิร์ฟเวอร์สื่อข้อมูล
การปรับการตั้งค่าเครือข่ายที่บ้าน
เลือก ภายในข้อความเพื่อไปยังหน้าจอการตั้งค่าที่เกี่ยวข้อง
ท่านสามารถปรับการตั้งค่าเครือข่ายที่บ้านต่อไปนี้ได้
การเชื่อมต่อกับเซิร์ฟเวอร์
เชื่อมต่ออุปกรณ์ไคลเอนท์ (TV) และอุปกรณ์เซิร์ฟเวอร์ (เครื่องบันทึก BD/DVD) กับเครือข่ายเดียวกัน
ลงทะเบียนโทรทัศน์เป็นอุปกรณ์ไคลเอนท์บนเซิร์ฟเวอร์ได้ตามคำแนะนำในคู่มือสำหรับอุปกรณ์เซิร์ฟเวอร์
- ทีวี
- เครื่องบันทึก BD/DVD
- เราเตอร์ LAN ไร้สาย
- โมเด็ม
การตรวจสอบการเชื่อมต่อเซิร์ฟเวอร์
กดปุ่ม (การตั้งค่าเร็ว) ที่รีโมทคอนโทรล จากนั้นเลือก [การตั้งค่า] — [เครือข่ายและอินเทอร์เน็ต] — [ตั้งค่าเครือข่ายที่บ้าน] — [การวิเคราะห์เซิร์ฟเวอร์] — แล้วทำตามคำแนะนำบนหน้าจอเพื่อทำการวินิจฉัยปัญหา
การใช้ฟังก์ชั่นจําลองภาพ
เชื่อมต่ออุปกรณ์เรนเดอร์ (TV) อุปกรณ์เซิร์ฟเวอร์ (เครื่องบันทึก BD/DVD) และอุปกรณ์ที่ควบคุมเซิร์ฟเวอร์และเครื่องเรนเดอร์ (สมาร์ทโฟน) เข้ากับเครือข่ายเดียวกัน คุณสามารถใช้สมาร์ทโฟนเพื่อเปิด TV ได้จากเครือข่ายเดียวกัน
กดปุ่ม (การตั้งค่าเร็ว) ที่รีโมทคอนโทรลแล้วเลือก [การตั้งค่า] — [เครือข่ายและอินเทอร์เน็ต] — [ตั้งค่าเครือข่ายที่บ้าน] — [Renderer] — เลือกตัวเลือกที่ต้องการ
- [ฟังก์ชั่น Renderer]
- เปิดใช้งานฟังก์ชันตัวแสดง
- คุณสามารถเปิดไฟล์ภาพ/เพลง/วิดีโอที่อุปกรณ์ควบคุม (เช่น กล้องถ่ายภาพดิจิตอล) หรือที่หน้าจอ TV โดยการสั่งการกับอุปกรณ์โดยตรง
- [การควบคุมเข้าถึง Renderer]
- เลือก [สิทธิ์การเข้าถึงอัตโนมัติ] เพื่อเข้าใช้ทีวีโดยอัตโนมัติเมื่ออุปกรณ์ควบคุมเข้าใช้ทีวีครั้งแรก
- เลือก [การตั้งค่าแบบเลือกปรับ] เพื่อเปลี่ยนการตั้งค่าการอนุญาตเข้าใช้ของอุปกรณ์ควบคุมแต่ละชิ้น
การใช้อุปกรณ์รีโมท
กดปุ่ม (การตั้งค่าเร็ว) ที่รีโมทคอนโทรล จากนั้นเลือก [การตั้งค่า] — [เครือข่ายและอินเทอร์เน็ต] — [การตั้งค่าอุปกรณ์รีโมท] แล้วเลือกตัวเลือกที่ต้องการ
- [ควบคุมจากระยะไกล]
- สั่งการทำงานของทีวีจากอุปกรณ์ที่ลงทะเบียนไว้
การเล่นเนื้อหาจากคอมพิวเตอร์
ท่านสามารถเพลิดเพลินกับเนื้อหา (ไฟล์รูปภาพ/เพลง/วิดีโอ) ที่เก็บไว้ในอุปกรณ์เครือข่ายที่อยู่ในห้องอื่น ถ้าท่านเชื่อมต่อทีวีเข้ากับเครือข่ายภายในบ้านผ่านทางเราเตอร์
- คอมพิวเตอร์ (เซิร์ฟเวอร์)
- เราเตอร์
- โมเด็ม
- อินเตอร์เน็ต
- เชื่อมต่อทีวีกับเครือข่ายที่บ้านของท่าน
- กดปุ่ม
(โฮม) จากนั้นเลือก แอป จากเมนู Home แล้วเลือก [เครื่องเล่นสื่อ]
- เลือกชื่ออุปกรณ์เครือข่าย
- เลือกโฟลเดอร์ จากนั้นเลือกไฟล์เพื่อเล่น
การตรวจสอบฟอร์แมตของไฟล์ที่สนับสนุน
- ไฟล์และฟอร์แมตที่สนับสนุน
หมายเหตุ
- การเล่นอาจไม่สามารถทำได้แม้ไฟล์จะอยู่ในฟอร์แมตที่สนับสนุนก็ตาม ทั้งนี้ขึ้นอยู่กับไฟล์ดังกล่าว
การเล่นเนื้อหาจากเซิร์ฟเวอร์สื่อข้อมูล
ท่านสามารถเล่นไฟล์ภาพถ่าย/เพลง/วิดีโอที่อยู่ในอุปกรณ์ควบคุม (เช่น กล้องดิจิตอล) บนหน้าจอทีวีได้โดยการใช้งานตัวควบคุมดังกล่าวโดยตรง หากท่านเชื่อมต่อทีวีเข้ากับเครือข่ายภายในบ้านผ่านทางเราเตอร์ อุปกรณ์ควบคุมดังกล่าวควรใช้ได้กับฟังก์ชั่นจำลองภาพ
- กล้องดิจิตอล (อุปกรณ์ควบคุม)
- เราเตอร์
- โมเด็ม
- อินเตอร์เน็ต
- เชื่อมต่อทีวีกับเครือข่ายที่บ้านของท่าน
- ใช้งานอุปกรณ์ควบคุมเพื่อเริ่มเล่นเนื้อหาบนหน้าจอทีวี
การตั้งค่า
เนื้อหาที่แสดงในการตั้งค่าทีวีจะแตกต่างกันไป ทั้งนี้ขึ้นอยู่กับรุ่น/ภูมิภาค/ประเทศ
- การใช้ การตั้งค่าเร็ว
- การใช้ แดชบอร์ด Eco
- ช่อง & ช่องต่อเข้า ช่องและช่องต่อเข้า ฯลฯ
- การแสดงผลและการปรับเสียง ภาพ การปรับเสียง และ สัญญาณเสียงออก ฯลฯ
- เครือข่ายและอินเทอร์เน็ต
- บัญชีและการลงชื่อเข้าใช้ กำหนดค่าบัญชี Google หรือเพิ่มบัญชีอื่น ๆ
- ความเป็นส่วนตัว กำหนดค่าการตรวจจับแอพที่ไม่รู้จัก
- แอป
- ระบบ วันที่และเวลา, ภาษา / Language, เสียงระบบ, การช่วยเหลือพิเศษ, การควบคุมโดยผู้ปกครอง และ ไฟสัญญาณ LED ฯลฯ
- รีโมตและอุปกรณ์เสริม การตั้งค่ารีโมทคอนโทรลและ Bluetooth
- ความช่วยเหลือและความคิดเห็น ความช่วยเหลือจาก Sony และ Google
- ตั้งเวลา & นาฬิกา ตั้งเวลาเปิด, ตั้งเวลาปิด, ปลุก, การแสดงนาฬิกา ฯลฯ
การใช้ การตั้งค่าเร็ว
เลือก ภายในข้อความเพื่อไปยังหน้าจอการตั้งค่าที่เกี่ยวข้อง
หากคุณกดปุ่ม (การตั้งค่าเร็ว) ที่รีโมทคอนโทรล คุณสามารถเรียกใช้คุณสมบัติต่าง ๆ ได้อย่างรวดเร็ว เช่น [ภาพและเสียง], [ประเภทเนื้อหา], [โหมดภาพ], [ตั้งเวลาปิด] และ [ปิดภาพ] จากหน้าจอปัจจุบัน และการตั้งค่าอย่าง [ลำโพง] ขึ้นอยู่กับอุปกรณ์ที่เชื่อมต่อไว้ นอกจากนี้ ท่านยังสามารถแสดงผล [การตั้งค่า] จาก [การตั้งค่าเร็ว] ได้อีกด้วย
หมายเหตุ
- เนื้อหาที่แสดงในการตั้งค่าทีวีจะแตกต่างกันไป ทั้งนี้ขึ้นอยู่กับรุ่น/ภูมิภาค/ประเทศ
- กดปุ่ม
(การตั้งค่าเร็ว) บนรีโมทคอนโทรล
- เลื่อนโฟกัสเพื่อเปลี่ยนการตั้งค่าหรือเลือกการตั้งค่า
การเปลี่ยนการตั้งค่าที่แสดงขึ้น
- กดปุ่ม
(การตั้งค่าเร็ว) บนรีโมทคอนโทรล
- เลื่อนโฟกัสไปทางซ้ายหรือขวา แล้วเลือก
(แก้ไข)
- เลือกการตั้งค่าที่ต้องการ
- เลือก [ปิด]
คำแนะนำ
- หากต้องการเปลี่ยนลำดับหรือซ่อนรายการที่แสดง ให้กดปุ่ม
(ตกลง) บนรีโมทคอนโทรลค้างไว้พร้อมกับไฮไลท์รายการนั้น แล้วระบบจะแสดง [ย้าย] และ [ซ่อน] หากท่านเลือก [ย้าย] ให้ใช้
(ซ้าย) /
(ขวา) บนรีโมทคอนโทรลเพื่อย้ายรายการนั้นไปยังตำแหน่งที่ต้องการ จากนั้นกดปุ่ม
(ตกลง) บนรีโมทคอนโทรล
- ด้วย [การแจ้งเตือน BRAVIA] ใน การตั้งค่าเร็ว ท่านจึงสามารถตรวจสอบได้ว่ามีการแจ้งเตือน เช่น การอัปเดตซอฟต์แวร์และระดับแบตเตอรี่ของรีโมทคอนโทรลต่ำหรือไม่
การใช้ แดชบอร์ด Eco
คุณสามารถกำหนดค่าต่าง ๆ เพื่อลดการใช้พลังงาน เช่น ประหยัดพลังงาน
นอกจากนี้คุณยังสามารถตรวจสอบรายละเอียดคุณสมบัติการทำงานต่าง ๆ ขณะทำการตั้งค่า
- กดปุ่ม
(การตั้งค่าเร็ว) ที่รีโมทคอนโทรล จากนั้นเลือก [แดชบอร์ด Eco]
- จากเมนูที่ปรากฏขึ้น ให้ปรับโฟกัสไปทางซ้ายหรือขวาแล้วเลือกค่าที่ต้องการ
ช่อง & ช่องต่อเข้า
เลือก ภายในข้อความเพื่อไปยังหน้าจอการตั้งค่าที่เกี่ยวข้อง
- กดปุ่ม
(การตั้งค่าเร็ว) ที่รีโมทคอนโทรล จากนั้นเลือก [การตั้งค่า] — [ช่อง & ช่องต่อเข้า] — แล้วเลือกตัวเลือกที่ต้องการ
ตัวเลือกที่สามารถใช้งานได้
- [ช่อง]
- ปรับการตั้งค่าที่เกี่ยวข้องกับการรับรายการออกอากาศ นอกจากนี้คุณยังสามารถกำหนดค่าในการรับรายการสัญญารดาวเทียม
- การปรับจูนช่องสัญญาณดิจิตอล
- การรับการออกอากาศสัญญาณภาพแบบดิจิตอล
- การจูนสัญญาณดาวเทียม (เฉพาะรุ่นที่รับสัญญาณดาวเทียมได้)
- การรับการออกอากาศสัญญาณดาวเทียม
- การแยกประเภทช่องหรือแก้ไขรายชื่อช่อง
- [กำหนดลักษณะช่อง]
- กำหนดค่า [การตั้งค่าคำบรรยาย] และ [การตั้งค่าเสียง (การออกอากาศ)]
- [ช่องต่อเข้า]
- ปรับการตั้งค่าช่องต่อเข้าและ BRAVIA Sync
สำหรับรายละเอียดเกี่ยวกับ BRAVIA Sync โปรดดูที่ อุปกรณ์ที่รองรับ BRAVIA Sync
การแสดงผลและการปรับเสียง
เลือก ภายในข้อความเพื่อไปยังหน้าจอการตั้งค่าที่เกี่ยวข้อง
- กดปุ่ม
(การตั้งค่าเร็ว) ที่รีโมทคอนโทรล จากนั้นเลือก [การตั้งค่า] — [การแสดงผลและการปรับเสียง] — แล้วเลือกตัวเลือกที่ต้องการ
ตัวเลือกที่สามารถใช้งานได้
- [ภาพและเสียง]
- [ประเภทเนื้อหา]
- กำหนดค่า [ประเภทเนื้อหา] ตามเนื้อหาที่ต้องการรับชม
ปรับภาพและเสียงตาม [ประเภทเนื้อหา]
ตรวจสอบรายละเอียดเกี่ยวกับ [ประเภทเนื้อหา] ได้จากหน้า การเลือก ประเภทเนื้อหา ตามเนื้อหาที่รับชม- [ภาพ]
- กำหนดค่าการตั้งค่าการแสดงผลที่ปรับคุณภาพของภาพ เช่น ความสว่างหน้าจอ
ปรับคุณภาพของภาพตามที่ต้องการได้ตามคำแนะนำในหน้า การปรับคุณภาพของภาพ - [เสียง (***)]
- กำหนดค่าการตั้งค่าที่ปรับเสียง
หากต้องการปรับคุณภาพของเสียงให้ตรงตามความต้องการ โปรดดูหน้า การปรับคุณภาพของเสียง
- [สัญญาณเสียงออก]
- กำหนดค่าการตั้งค่าการเลือกที่เกี่ยวกับลำโพง
ดูรายละเอียดเพิ่มเติมใน [สัญญาณเสียงออก] จาก การปรับคุณภาพของเสียง - [Ambient Optimisation Pro]
- กำหนดค่าสำหรับ [ปรับอัตโนมัติตามเซ็นเซอร์] และ [ปรับอัตโนมัติตามสภาพแวดล้อมในการติดตั้ง]
โปรดดูรายละเอียดเพิ่มเติมที่ การปรับคุณภาพของภาพ/เสียงอัตโนมัติ - [การตั้งค่าจอภาพขั้นสูง] (เฉพาะรุ่นที่ติดตั้งจอแสดงผล OLED)
- ใช้เมื่อตั้งค่า [เลื่อนพิกเซล] หรือทำการ [รีเฟรชจอภาพ] ด้วยตนเอง
เครือข่ายและอินเทอร์เน็ต
กำหนดการตั้งค่าต่างๆ เช่น LAN ไร้สาย, LAN แบบใช้สาย และเครือข่ายที่บ้าน
บัญชีและการลงชื่อเข้าใช้
เลือก ภายในข้อความเพื่อไปยังหน้าจอการตั้งค่าที่เกี่ยวข้อง
- กดปุ่ม
(การตั้งค่าเร็ว) ที่รีโมทคอนโทรล จากนั้นเลือก [การตั้งค่า] — [บัญชีและการลงชื่อเข้าใช้] — แล้วเลือกตัวเลือกที่ต้องการ
ตัวเลือกที่สามารถใช้งานได้
เมื่อบัญชี Google ถูกตั้งค่าบนทีวี
กำหนดค่าบัญชี Google หรือเพิ่มบัญชีอื่น ๆ
เมื่อบัญชี Google ไม่ได้ตั้งค่าบนทีวี
ไม่สามารถใช้ [บัญชีและการลงชื่อเข้าใช้] ได้ หากต้องการตั้งค่าบัญชี Google ให้ตั้งค่า Google TV จากเมนูการตั้งค่า
ความเป็นส่วนตัว
กำหนดค่าการตรวจจับแอพที่ไม่รู้จัก
แอป
ช่วยให้ท่านสามารถกำหนดค่าหรือถอนการติดตั้งแอปหรือล้างไฟล์แคชได้
ระบบ
เลือก ภายในข้อความเพื่อไปยังหน้าจอการตั้งค่าที่เกี่ยวข้อง
- กดปุ่ม
(การตั้งค่าเร็ว) ที่รีโมทคอนโทรล จากนั้นเลือก [การตั้งค่า] — [ระบบ] — แล้วเลือกตัวเลือกที่ต้องการ
หมายเหตุ
- ตัวเลือกบางอย่างอาจไม่ปรากฏขึ้นหรือสามารถใช้งานได้ ขึ้นอยู่กับการตั้งค่าโทรทัศน์
ตัวเลือกที่สามารถใช้งานได้
- [การช่วยเหลือพิเศษ]
- ปรับการตั้งค่าของฟังก์ชันการเข้าถึงและบริการสำหรับช่วยเหลือเพื่อให้ผู้ใช้ใช้งานอุปกรณ์ได้อย่างง่ายดายยิ่งขึ้น
- [เกี่ยวกับ]
- แสดงข้อมูลเกี่ยวกับทีวี
คุณสามารถรีเซ็ต TV ของคุณได้ที่นี่ - [วันที่และเวลา]
- กำหนดค่าเวลาปัจจุบันและการแสดงนาฬิกาอัตโนมัติ
- [ภาษา / Language]
- เลือกภาษาเมนู ภาษาของเมนูที่เลือกถูกจะกำหนดภาษาการจดจำเสียง
- [แป้นพิมพ์]
- ปรับการตั้งค่าของแป้นพิมพ์บนหน้าจอ
- [พื้นที่เก็บข้อมูล]
- เปลี่ยนการตั้งค่าที่เกี่ยวข้องกับการเก็บข้อมูล
- [โหมดแอมเบียนท์]
- กำหนดค่าการแสดงผลที่หน้าจอเมื่อไม่ได้ใช้งานโทรทัศน์หลังจากเลยเวลาที่กำหนดขณะจัดแสดงเนื้อหาที่ไม่ใช่สัญญาณถ่ายทอดหรือวิดีโอ
- [กำลังไฟฟ้าและพลังงาน]
- กำหนดค่าเพื่อประหยัดพลังงานและการเริ่มทำงานของหน้าจอโทรทัศน์
- [แคสต์]
- กำหนดค่าสิทธิ์อนุญาตในการทำงานขณะส่งสัญญาณจากอุปกรณ์ต่อพ่วง
- [เสียงระบบ]
- กำหนดค่าเสียงของเครื่อง
- [การควบคุมโดยผู้ปกครอง]
- กำหนดค่าล็อคเนื้อหาสำหรับเด็กเพื่อจำกัดการใช้งาน เช่น [ช่อง], [แอปพลิเคชัน] และ [เวลาจอภาพ]
- [จัดการท่าทาง]
- กำหนดค่าการสั่งการที่ใช้ขณะหันเข้าหากล้อง
- [ความไวของไมโครโฟนในตัว]
- กำหนดค่าความไวของไมค์ในตัว
ใช้งานไมค์ในตัวโดยจะต้องอัพเดตซอฟต์แวร์ของ TV - [ไฟสัญญาณ LED]
- กำหนดค่า [การตอบสนองการดำเนินการ] และ [สถานะการตรวจจับเสียง]* (เมนูที่แสดงจะแตกต่างกันไปในแต่ละรุ่น)
- [Apple AirPlay และ HomeKit]
- กำหนดค่าสำหรับ Apple AirPlay และ HomeKit
- [การตั้งค่าเริ่มแรก]
- ตั้งค่าคุณสมบัติพื้นฐาน เช่น เครือข่ายและช่องสัญญาณ สำหรับการใช้งานครั้งแรก
- [การตั้งค่าโหมดร้านค้า]
- ปรับหน้าจอสำหรับการใช้แสดงหน้าร้านด้วยการตั้งค่า [โหมดตัวอย่าง] ฯลฯ
- [รีสตาร์ท]
- รีสตาร์ทโทรทัศน์
* เฉพาะทีวีที่มีไมโครโฟนในตัว
รีโมตและอุปกรณ์เสริม
เลือก ภายในข้อความเพื่อไปยังหน้าจอการตั้งค่าที่เกี่ยวข้อง
- กดปุ่ม
(การตั้งค่าเร็ว) ที่รีโมทคอนโทรล จากนั้นเลือก [การตั้งค่า] — [รีโมตและอุปกรณ์เสริม] — แล้วเลือกตัวเลือกที่ต้องการ
ตัวเลือกที่สามารถใช้งานได้
คุณสามารถเปิดหรือปิด Bluetooth หรือลงทะเบียนอุปกรณ์ Bluetooth
- [Bluetooth]
- เปิดหรือปิดใช้งาน Bluetooth
- [จับคู่อุปกรณ์เสริม]
- จับคู่อุปกรณ์ Bluetooth
- [การตั้งค่าอุปกรณ์เซอร์ราวด์ 3D]
- คุณสามารถเลือกรับฟังเสียงเซอร์ราวด์ 3 มิติเต็มอารมณ์ (เสียงสเตอริโอ)
ดูรายละเอียดได้จาก URL ต่อไปนี้https://www.sony.net/bravia-xr-3ds2
https://www.sony.net/bravia-xr-3ds2
- [BRAVIA CAM]
- เชื่อมต่อ ชุดกล้องและไมโครโฟน เพื่อตั้งค่า ฟังก์ชันตรวจจับกล้อง
- [รีโมทคอนโทรล]
- ตั้งค่าสำหรับการจับคู่รีโมทสั่งงานด้วยเสียง
ความช่วยเหลือและความคิดเห็น
ความช่วยเหลือจาก Sony สามารถแสดงได้ที่นี่ หากตั้งค่าบัญชี Google ในทีวี คุณจะให้คําติชม Google ได้
ตั้งเวลา & นาฬิกา
จาก ตั้งเวลา & นาฬิกา คุณสามารถตั้งค่า ตั้งเวลาเปิด, ตั้งเวลาปิด, ปลุก และ การแสดงนาฬิกา
การเพิ่ม ตั้งเวลา & นาฬิกา ไปยังหน้าจอเลือกสัญญาณขาเข้า
- กดปุ่ม
(เลือกสัญญาณขาเข้า)
อุปกรณ์และแอปที่ใช้ได้จะปรากฏขึ้นด้านล่างของหน้าจอ - กดปุ่ม
(ขวา) ที่รีโมทคอนโทรล จากนั้นเลือก
(แก้ไข)
- เลือก ตั้งเวลา & นาฬิกา จากนั้นกดปุ่ม ป้อน
ตั้งเวลา & นาฬิกา จะถูกเพิ่มเข้ามา
การกำหนดค่าสำหรับ ตั้งเวลา & นาฬิกา
- กดปุ่ม
(เลือกสัญญาณขาเข้า) ที่รีโมทคอนโทรล แล้วเลือกรายการต่อไปนี้
[ตั้งเวลา & นาฬิกา] — ค่าที่ต้องการ
ตัวเลือกที่สามารถใช้งานได้
- [ตั้งเวลาเปิด]
- เปิดโทรทัศน์ไปยังช่องหรือสัญญาณขาเข้าที่ต้องการตามเวลาที่กำหนด
- [ตั้งเวลาปิด]
- ปิดโทรทัศน์ในเวลาที่กำหนด
- [ปลุก]
- เปิดเล่นเสียงเมื่อพ้นเวลาที่กำหนด
- [การแสดงนาฬิกา]
- แสดงนาฬิกาที่หน้าจอโทรทัศน์ตลอดเวลาหรือทุกชั่วโมง
การแก้ไขปัญหา
- รีเซ็ต (รีสตาร์ท) TV ของคุณ
- การอัปเดตซอฟต์แวร์
- การวินิจฉัยด้วยตนเอง
- คำถามที่ถูกถามบ่อยสำหรับการแก้ไขปัญหา
รีเซ็ต (รีสตาร์ท) TV ของคุณ
หากท่านมีปัญหา เช่น ภาพไม่แสดงบนหน้าจอหรือรีโมทคอนโทรลไม่ทำงาน ให้รีเซ็ตทีวีโดยปฏิบัติตามขั้นตอนต่อไปนี้ หากปัญหายังคงอยู่ ให้ลองขั้นตอนการรีเซ็ตเป็นค่าเริ่มต้นจากโรงงานด้านล่างนี้
หากต่ออุปกรณ์ USB ภายนอกเข้ากับทีวีให้ถอดอุปกรณ์ USB ออกจากทีวีก่อนการรีเซ็ต
การรีเซ็ตค่าการใช้พลังงาน
- เริ่มการทำงานของทีวีใหม่ด้วยรีโมทคอนโทรล
กดปุ่มเปิด/ปิดบนรีโมทคอนโทรลค้างไว้ประมาณ 5 วินาที จนกว่าทีวีจะเปิดใหม่ (ข้อความปิดเครื่องจะปรากฏขึ้น)หากยังเกิดปัญหาอยู่ให้ถอดปลั๊กโทรทัศน์แล้วกดปุ่มเปิดปิดที่โทรทัศน์หนึ่งครั้ง
จากนั้นรอ 2 นาทีก่อนเเปิดโทรทัศน์ คุณสามารถกดปุ่มเปิดปิดค้างไว้ที่ TV (40 วินาทีขึ้นไป) จนกว่าเครื่องจะปิดและทำการรีสตาร์ท ขึ้นอยู่กับรุ่นที่ใช้ - ถอดปลั๊กสายไฟ AC ออก (สายหลัก)
หากยังคงมีปัญหาอยู่หลังจากขั้นตอนที่ 1 ให้ถอดปลั๊กสายไฟของทีวี (สายหลัก) ออกจากเต้าเสียบไฟฟ้า จากนั้นกดปุ่มเปิดปิดที่โทรทัศน์แล้วปล่อย รอประมาณ 2 นาที แล้วเสียบปลั๊ก (สายไฟหลัก) กลับเข้าไปที่เต้ารับไฟฟ้า
คำแนะนำ
- ทีวีรุ่นที่มี 1 ปุ่ม (ปุ่มเปิด/ปิดเท่านั้น) สามารถเปิดใหม่อีกครั้งได้โดยใช้ปุ่มเปิด/ปิด กดปุ่มเปิด/ปิดบนทีวีเพื่อแสดงเมนูการใช้งาน เลือก [เริ่มต้นใหม่] ในเมนู จากนั้นกดปุ่มเปิด/ปิดค้างไว้เพื่อเปิดทีวีใหม่
- การตั้งค่าส่วนบุคคลและข้อมูลของท่านจะไม่สูญหายหลังจากรีสตาร์ททีวี
รีเซ็ตข้อมูลเป็นค่าเริ่มต้น
หากปัญหายังคงมีอยู่หลังจากที่รีเซ็ตแล้ว ให้ลองรีเซ็ตข้อมูลเป็นค่าเริ่มต้น
โปรดดูรายละเอียดเพิ่มเติมที่ รีเซ็ตข้อมูลเป็นค่าเริ่มต้น
การอัปเดตซอฟต์แวร์
Sony จะมีการอัปเดตซอฟต์แวร์เป็นครั้งคราวเพื่อเพิ่มประโยชน์ในการใช้งานและมอบประสบการณ์ทีวีล่าสุดให้แก่ผู้ใช้ วิธีการที่ง่ายที่สุดในการรับการอัปเดตซอฟต์แวร์คือผ่านการเชื่อมต่ออินเตอร์เน็ตกับทีวี
หากต้องการตรวจสอบการอัปเดตซอฟต์แวร์โดยอัตโนมัติ
- กดปุ่ม
(เลือกสัญญาณขาเข้า) ที่รีโมทคอนโทรลแล้วเลือก [ช่วยเหลือ] หากไม่มี [ช่วยเหลือ] ให้เลือก
[แก้ไข] แล้วเพิ่ม [ช่วยเหลือ] เข้าไป
- เลือก [สถานะและการตรวจวิเคราะห์] เปิดใช้งาน [ตรวจหาการอัพเดทโดยอัตโนมัติ] ใน [สถานะและการตรวจวิเคราะห์] — [อัพเดทซอฟท์แวร์ระบบ]
คำแนะนำ
- การอัปเดตซอฟต์แวร์ด้วยตนเอง ให้เลือก [อัพเดทซอฟท์แวร์]
- ท่านสามารถตรวจสอบการเปลี่ยนแปลงสำหรับชุดข้อมูลอัพเดตซอฟต์แวร์ได้จาก การแจ้งเตือน BRAVIA หรือเว็บไซต์บริการ
หมายเหตุ
- เมื่อ [ตรวจหาการอัพเดทโดยอัตโนมัติ] ปิดใช้งาน ทีวีจะไม่สามารถรับการแจ้งเตือนได้แม้ว่าจะมีการอัปเดตซอฟต์แวร์ก็ตาม
การอัปเดตซอฟต์แวร์ผ่านอุปกรณ์เก็บข้อมูล USB
หากท่านไม่มีการเชื่อมต่ออินเตอร์เน็ต ท่านสามารถอัปเดตซอฟต์แวร์ได้โดยใช้อุปกรณ์เก็บข้อมูล USB
โปรดดูรายละเอียดเกี่ยวกับเว็บไซต์ช่วยเหลือที่หน้า เว็บไซต์ช่วยเหลือ
การวินิจฉัยด้วยตนเอง
ให้ตรวจสอบว่าทีวีทำงานตามปกติหรือไม่
- กดปุ่ม
(เลือกสัญญาณขาเข้า) ที่รีโมทคอนโทรลแล้วเลือก [ช่วยเหลือ] หากไม่มี [ช่วยเหลือ] ให้เลือ
[แก้ไข] แล้วเพิ่ม [ช่วยเหลือ] เข้าไป
- เลือก [สถานะและการตรวจวิเคราะห์] — [การวิเคราะห์ตัวเอง]
คำแนะนำ
นอกจากนี้ ท่านยังสามารถตรวจสอบอาการต่อไปนี้ได้ใน [สถานะและการตรวจวิเคราะห์]
- [การตรวจวิเคราะห์การเชื่อมต่ออินเทอร์เน็ต]
- [การตรวจวิเคราะห์การเชื่อมต่ออุปกรณ์ภายนอก]
- [การทดสอบภาพและเสียง]
หากปัญหายังคงมีอยู่ ให้ลองทำตามขั้นตอนต่อไปนี้
- รีเซ็ตทีวี (เริ่มระบบใหม่) โปรดดูรายละเอียดเพิ่มเติมที่ รีเซ็ต (รีสตาร์ท) TV ของคุณ
- ตรวจสอบและลองอัปเดตซอฟต์แวร์
- เว็บไซต์ช่วยเหลือ
คำถามที่ถูกถามบ่อยสำหรับการแก้ไขปัญหา
สำหรับข้อมูลเกี่ยวกับวิธีแก้ไขปัญหา ท่านสามารถดู “คำถามที่ถูกถามบ่อย” ในเว็บไซต์ช่วยเหลือของเราด้านล่าง
- https://www.sony.net/androidtv-faq/
- https://www.sony.net/androidtv-faq/
ดัชนี/อื่น ๆ
- ดัชนี
- เกี่ยวกับคู่มือช่วยเหลือ
- โครงสร้างคู่มือช่วยเหลือ
- รายละเอียดทางเทคนิค
- เว็บไซต์ช่วยเหลือ
- อัปเดตทีวีอยู่เสมอ
- รีเซ็ตข้อมูลเป็นค่าเริ่มต้น
- ข้อมูลเกี่ยวกับเครื่องหมายการค้า
ดัชนี
รายการทีวี
|
|
รูปภาพ/จอแสดงผล
|
|
เสียง/เสียงพูด
|
รีโมทคอนโทรล
|
|
การเชื่อมต่อ
|
อุปกรณ์ภายนอก
|
|
แอป
|
การเล่นไฟล์
|
|
อื่นๆ
|
|
เกี่ยวกับคู่มือช่วยเหลือ
คู่มือช่วยเหลือนี้จะอธิบายวิธีการใช้งานทีวีเครื่องนี้ นอกจากนี้ยังสามารถดูรายละเอียดเกี่ยวกับการติดตั้งทีวีได้จาก คู่มือการตั้งค่า หรือรายละเอียดทางเทคนิคและการติดตั้งทีวีกับผนังได้จาก คู่มืออ้างอิง
- คู่มือการตั้งค่า
- คู่มืออ้างอิง
เวอร์ชันคู่มือช่วยเหลือ
มีคู่มือช่วยเหลืออยู่ 2 เวอร์ชัน ได้แก่ คู่มือช่วยเหลือในเครื่องและคู่มือช่วยเหลือออนไลน์ คู่มือช่วยเหลือออนไลน์มีข้อมูลล่าสุด
คู่มือช่วยเหลือออนไลน์จะแสดงโดยอัตโนมัติเมื่อเชื่อมต่อทีวีเข้ากับอินเตอร์เน็ต หากไม่ได้เชื่อมต่อจะแสดงคู่มือช่วยเหลือในเครื่องแทน
โครงสร้างคู่มือช่วยเหลือ
ดูรายละเอียดเกี่ยวกับโครงสร้างคู่มือช่วยเหลือได้จากหน้า โครงสร้างคู่มือช่วยเหลือ
หมายเหตุ
- ท่านอาจจำเป็นต้องอัปเดตซอฟต์แวร์ของทีวีเพื่อใช้งานคุณสมบัติล่าสุดที่อธิบายไว้ในคู่มือช่วยเหลือ โปรดดูข้อมูลเกี่ยวกับการอัปเดตซอฟต์แวร์ที่หน้า การอัปเดตซอฟต์แวร์
- ชื่อของการตั้งค่าในคู่มือช่วยเหลืออาจแตกต่างจากชื่อที่แสดงในทีวี โดยจะขึ้นอยู่กับวันที่วางจำหน่ายทีวีหรือรุ่น/ประเทศ/ภูมิภาคของท่าน
- ภาพและภาพประกอบที่ใช้ในคู่มือช่วยเหลืออาจแตกต่างกันไป ทั้งนี้ขึ้นอยู่กับรุ่นทีวีของท่าน
- การออกแบบและข้อมูลจำเพาะอาจมีการเปลี่ยนแปลงได้โดยไม่ต้องแจ้งให้ทราบ
- คู่มือช่วยเหลือมีคำอธิบายทั่วไปสำหรับทุกรุ่น/ภูมิภาค/ประเทศ คำอธิบายคุณสมบัติบางส่วนอาจไม่สามารถใช้งานได้ ทั้งนี้ขึ้นอยู่กับรุ่น/ภูมิภาค/ประเทศของท่าน
คำแนะนำ
- คู่มือช่วยเหลือนี้เขียนขึ้นสำหรับทุกภูมิภาค/ประเทศ คำอธิบายบางส่วนในคู่มือช่วยเหลือนี้ไม่สามารถใช้ได้ในบางภูมิภาคและประเทศ
โครงสร้างคู่มือช่วยเหลือ
คู่มือช่วยเหลือมีโครงสร้างเนื้อหาดังนี้
การเริ่มต้นใช้งาน
- การใช้รีโมทคอนโทรล
- ขั้วต่อ
- การติดสว่างของ LED
- โฮมเมนู
- การเลือกสัญญาณเข้า
- การปรับเทียบเสียงอัตโนมัติ
- คุณสมบัติการเข้าถึง
คุณสมบัติการทำงานที่เป็นประโยชน์
- การค้นหาเนื้อหา/การใช้งานทีวีด้วยเสียงของท่าน
- การเลือก ประเภทเนื้อหา ตามเนื้อหาที่รับชม
- เมนูเกม
- การใช้งานแอพ
- การค้นหารีโมทคอนโทรล (เฉพาะรุ่นที่มีรีโมทคอนโทรลแบบมีเสียงเตือน)
- การใช้ ชุดกล้องและไมโครโฟน
การรับชมทีวี
- การรับชมรายการทีวี
- คุณสมบัติที่มีประโยชน์ขณะรับชมทีวี
- การปรับคุณภาพของภาพ/หน้าจอ/เสียงตามที่คุณต้องการ
- แสดงคำบรรยาย
การใช้งานทีวีกับอุปกรณ์อื่นๆ
- อุปกรณ์ USB
- กล่องรับสัญญาณ TV เครื่องเล่น Blu-ray และ DVD
- แสดงหน้าจอแอพ iPhone/สมาร์ทโฟนหรือ iPad/แท็บเล็ตที่ TV
- คอมพิวเตอร์ กล้อง และกล้องวิดีโอ
- เครื่องเสียง (เช่น AV รีซีฟเวอร์หรือซาวด์บาร์)
- เครื่องเล่นวิดีโอเกม
- รับฟังเสียงระบบ 3 มิติได้ง่าย ๆ ผ่านลำโพงคล้องคอหรือเฮดโฟน
- อุปกรณ์บลูทูธ
- การปรับการตั้งค่าซิงโครไนซ์ AV
- อุปกรณ์ที่รองรับ BRAVIA Sync
- การรับชมภาพในแบบ 4K จากอุปกรณ์ที่รองรับ
- คู่มือการเชื่อมต่อ BRAVIA
- ไฟล์และฟอร์แมตที่สนับสนุน
การเชื่อมต่อกับเครือข่าย
- กำลังเชื่อมต่อกับเครือข่าย
- คุณสมบัติของเครือข่ายที่บ้าน
การตั้งค่า
- การใช้ การตั้งค่าเร็ว
- การใช้ แดชบอร์ด Eco
- ช่อง & ช่องต่อเข้า
- การแสดงผลและการปรับเสียง
- เครือข่ายและอินเทอร์เน็ต
- บัญชีและการลงชื่อเข้าใช้
- ความเป็นส่วนตัว
- แอป
- ระบบ
- รีโมตและอุปกรณ์เสริม
- ความช่วยเหลือและความคิดเห็น
- ตั้งเวลา & นาฬิกา
การแก้ไขปัญหา
ดัชนี/อื่น ๆ
- ดัชนี
- เกี่ยวกับคู่มือช่วยเหลือ
- รายละเอียดทางเทคนิค
- เว็บไซต์ช่วยเหลือ
- อัปเดตทีวีอยู่เสมอ
- รีเซ็ตข้อมูลเป็นค่าเริ่มต้น
- ข้อมูลเกี่ยวกับเครื่องหมายการค้า
รายละเอียดทางเทคนิค
ท่านสามารถตรวจสอบข้อมูลทางเทคนิคได้จากเว็บไซต์ให้บริการของ Sony
กรุณาเข้าไปที่หน้าผลิตภัณฑ์สำหรับทีวีรุ่นของคุณและตรวจสอบ รายละเอียดทางเทคนิค ตรวจสอบรายละเอียดเพิ่มเติมเกี่ยวกับเว็บไซต์บริการได้จากหน้า เว็บไซต์ช่วยเหลือ
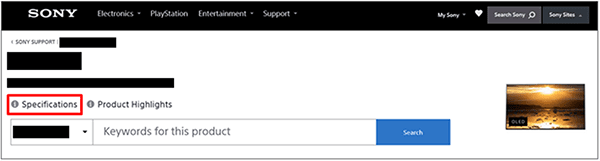
หมายเหตุ
- หน้า รายละเอียดทางเทคนิค อาจไม่มีเผยแพร่ไว้สำหรับทีวีรุ่นที่คุณใช้ ในกรณีนี้ กรุณาดูรายละเอียดได้จาก คู่มืออ้างอิง
เว็บไซต์ช่วยเหลือ
สำหรับข้อมูลล่าสุดและคู่มือช่วยเหลือออนไลน์ โปรดไปที่เว็บไซต์ช่วยเหลือของ Sony:
https://www.sony-asia.com/support/https://www.sony-asia.com/support/
อัปเดตทีวีอยู่เสมอ
ทีวีจะรับข้อมูล เช่น คำแนะนำรายการขณะอยู่ในโหมดสแตนด์บาย/สแตนด์บายผ่านเครือข่าย เพื่อให้ทีวีของท่านได้รับการอัปเดตอยู่เสมอ เราขอแนะนำให้ท่านปิดทีวีตามปกติโดยใช้ปุ่มเปิดปิดบนรีโมทคอนโทรลหรือทีวี
รีเซ็ตข้อมูลเป็นค่าเริ่มต้น
เลือก ภายในข้อความเพื่อไปยังหน้าจอการตั้งค่าที่เกี่ยวข้อง
คุณสามารถเรียกใช้ รีเซ็ตข้อมูลเป็นค่าเริ่มต้น ได้ หากต่ออุปกรณ์ USB ภายนอกเข้ากับทีวีให้ถอดอุปกรณ์ USB ออกจากทีวีก่อนการรีเซ็ต
หมายเหตุ
การรีเซ็ตเป็นค่าจากโรงงานเป็นการลบข้อมูลและการตั้งค่าทั้งหมดสำหรับ TV (เช่น Wi-Fi และข้อมูลการตั้งค่าเครือข่ายผ่านสายเชื่อมต่อ บัญชีผู้ใช้ Google และข้อมูลล็อกอินอื่น ๆ รวมทั้งข้อมูลแอพที่ติดตั้ง)
- กดปุ่ม
(การตั้งค่าเร็ว) ที่รีโมทคอนโทรล จากนั้นเลือก [การตั้งค่า] — [ระบบ] — [เกี่ยวกับ] — [รีเซ็ต] — [รีเซ็ตข้อมูลเป็นค่าเริ่มต้น]
- ลบข้อมูลทั้งหมด
หากท่านตั้งค่ารหัส PIN ไว้สำหรับโทรทัศน์ ท่านจะได้รับแจ้งให้กรอกข้อมูลดังกล่าว
หลังจากสิ้นสุดการรีเซ็ตเป็นค่าจากโรงงาน TV จะเรยีกใช้ตัวช่วยตั้งค่าเบื้องต้น คุณจะต้องยอมรับเงื่อนไขการให้บริการของ Google และนโยบายความเป็นส่วนตัวของ Google
ข้อมูลเกี่ยวกับเครื่องหมายการค้า
- Vewd® Core. Copyright 1995-2023 Vewd Software AS. All rights reserved.
- ข้อความ Bluetooth® และโลโก้เป็นเครื่องหมายการค้าจดทะเบียนของ Bluetooth SIG, Inc. การใช้เครื่องหมายดังกล่าวโดย Sony Group Corporation และหน่วยงานในสังกัดอยู่ภายใต้การขออนุญาต
- ผลิตโดยได้รับอนุญาตจาก IMAX Corporation IMAX® เป็นเครื่องหมายการค้าจดทะเบียนของ IMAX Corporation ในสหรัฐฯ และ/หรือในประเทศอื่น สำหรับสิทธิบัตร DTS ดูรายละเอียดเพิ่มเติมได้จาก http://patents.dts.com ผลิตโดยได้รับอนุญาตจาก DTS, Inc. โลโก้ DTS,DTS:X และ DTS,DTS:X เป็นเครื่องหมายการค้าจดทะเบียนหรือเครื่องหมายการค้าของ DTS, Inc. ในสหรัฐฯ และในประเทศอื่น © 2024 DTS, Inc. สงวนลิขสิทธิ์
- ภายใต้ข้อถือสิทธิ์ตั้งแต่หนึ่งรายการขึ้นไปของบรรดาสิทธิบัตร HEVC ซึ่งระบุไว้ที่ patentlist.accessadvance.com
- Wi-Fi®, Wi-Fi Alliance®, Wi-Fi CERTIFIED™ และ Wi-Fi CERTIFIED 6® เป็นเครื่องหมายการค้าหรือเครื่องหมายการค้าจดทะเบียนของ Wi-Fi Alliance
- โลโก้ Wi-Fi CERTIFIED™ และ Wi-Fi CERTIFIED 6® เป็นเครื่องหมายการค้าจดทะเบียนของ Wi-Fi Alliance
- Disney+ และเครื่องหมายหรือโลโก้ที่เกี่ยวข้องทั้งหมดถือเป็นเครื่องหมายการค้าของ Disney Enterprises, Inc. หรือหน่วยงานในสังกัด
- Amazon, Prime Video และโลโก้ทั้งหมดที่เกี่ยวข้องถือเป็นเครื่องหมายการค้าของ Amazon.com, Inc. หรือหน่วยงานในสังกัด
- Apple, Apple Home, AirPlay และ HomeKit เป็นเครื่องหมายการค้าของ Apple Inc. ที่จดทะเบียนในสหรัฐฯ และในประเทศหรือภูมิภาคอื่น
ใช้งาน AirPlay และ Apple HomeKit กับโทรทัศน์เครื่องนี้โดยแนะนำให้ติดตั้ง iOS, iPadOS หรือ macOS เวอร์ชั่นล่าสุด - LIV เป็นเครื่องหมายการค้าหรือเครื่องหมายการค้าจดทะเบียนของ Culver Max Entertainment Pvt. Ltd. (Sony Pictures Networks India Pvt. Ltd. เดิม)
- Google TV เป็นชื่อของซอฟต์แวร์อุปกรณ์และเป็นเครื่องหมายการค้าของ Google LLC Google, YouTube, Chromecast built-in, Google Play, และเครื่องหมายอื่น ๆ เป็นเครื่องหมายการค้าของ Google LLC
- BRAVIA และโลโก้
เป็นเครื่องหมายการค้าหรือเครื่องหมายจดทะเบียนของ Sony Group Corporation หรือหน่วยงานในสังกัด
- เครื่องหมายการค้าอื่นทัง้ หมดเป็นทรัพย์สินของเจ้าของ ดังกล่าว
หมายเหตุ
- ความพร้อมของบริการต่าง ๆ จะขึ้นอยู่กับพื้นที่/ประเทศของคุณ