開始使用之前
- 如何使用遙控器
- 連接端子
- LED的亮燈方式
- 主目錄
- 選擇輸入
- 執行聲場自動校正
- 協助工具功能
如何使用遙控器
遙控器按鈕
隨附的遙控器、按鈕配置、按鈕名稱及可用的功能,因型號/國家/地區而異。
按一下遙控器圖像上的按鈕可顯示說明。
選擇文字內的以便跳到相關設定畫面。
如何將遙控器操作聲靜音
- 按遙控器上的
(快速設定)按鈕,然後依序選擇以下項目將其停用。
[設定] — [系統] — [系統音效]
如何停用遙控器背光。(僅限有背光功能的遙控器)
您可關閉遙控器背光。
- 按住遙控器上的
(音量)- 按鈕,然後按住
(主選單)按鈕2秒鐘。
當遙控器上的麥克風LED亮起兩次時放開。
欲再次啟用遙控器背光,請執行上述步驟。
如何為遙控器充電(可重複充電的遙控器)
隨附的遙控器配備有可充電電池。必要時,請遵循以下步驟為電池充電。
- 將隨附的USB Type-C®連接線連接至遙控器。
- 將USB Type-C連接線連接至USB AC適配器。
充電開始時,麥克風上的LED會亮起紅色。
注意
- 高溫或低溫時,充電速度可能會變慢或者充電可能會停止,這會導致充電效率低下。建議您在環境溫度介於15°C ~ 35°C之間的環境下為電池充電。
電池從電量耗盡狀態到充滿電大約需要兩小時。充滿電所需時間可能會根據使用狀況而變化。 - 如果長時間不使用遙控器,可能會因過度放電而無法充電。請至少每六個月為電池充電一次。
- 請勿弄濕USB端子。請勿在潮濕環境下使用電池或為電池充電。此外,使用時應避免煙霧、沙子、灰塵及靜電。
- 充電時,請使用以下可提供0.5 A(500 mA)或更大輸出電流的設備。
- 市售USB AC適配器
- 標配USB端子的電腦(我們不保證遙控器在所有電腦上都能充電。)
- 充電時,請僅使用隨附的USB Type-C連接線,並確保將遙控器直接連接至電腦或充電器。如果透過USB集線器等進行連接,則可能會發生充電故障。
提示
- 如果電池電量降至較低水平,會透過指示燈或蜂鳴音進行如下指示。
30%或更低:按下電源按鈕時,遙控器上的指示燈會閃爍紅色。
10%或更低:按下電源按鈕時,遙控器上的指示燈會閃爍紅色並響起蜂鳴音。
您可以在按下(音量)- 按鈕的同時按住
(回上頁)按鈕來關閉/開啟蜂鳴音。
- 您可以使用以下設定檢查電池剩餘電量。
[設定] — [遙控器與配件] — [遙控器]
在某些情況下,顯示的剩餘電量可能與實際剩餘電量不同。請將其用作粗略估計值。 - 如果長時間不使用遙控器,當您為遙控器充電時,遙控器上的指示燈可能不會立即亮起。
關於更換遙控器電池(電池型遙控器)
- 如下所示打開遙控器蓋。
- 滑開遙控器蓋,然後更換新電池。
- 確認各個電池的方向對應電池盒的正極 (+) 和負極 (-) 符號。
- 滑蓋式
- 滑蓋式
連接端子
選擇文字內的以便跳到相關設定畫面。
可用接頭的種類及形狀視電視型號而異。
關於接頭的位置,請參閱安裝指南(書面手冊)。
安裝指南也可以從支援網站下載。
| 端子 | 說明 |
|---|---|
| |
| |
| |
| |
| |
或 |
|
| |
| |
|
LED的亮燈方式
選擇文字內的以便跳到相關設定畫面。
您可以透過查看LED的亮燈方式來檢查電視狀態。
- 語音功能LED(位於電視下方的左側。僅限內建麥克風*的電視。)
- 操作回應LED(位於電視下方的中間。)
* 視地區/型號/語言而定,可能無法使用電視上的內建麥克風。
語音功能LED
當偵測到“Hey Google”且電視正在與伺服器通訊時,會“亮起”或“閃爍”。此LED點亮模式視伺服器通訊狀態而定。
注意
- 按遙控器上的MIC/Google 助理按鈕並完成啟動電視上的內建麥克風後,關閉電視上的內建麥克風時語音功能LED亮起淡黃色燈(開啟時操作回應LED亮起琥珀色燈)。但是,LED的點亮模式可能會隨著設定而改變。
- 語音功能LED的顏色可能會因規格變更而有所不同。
操作回應LED
電視開啟時、從遙控器接收訊號時或使用USB儲存裝置更新軟體時,“亮起”或“閃爍”白燈。
啟用“Hey Google”偵測後,會“亮起”琥珀色燈。(僅限內建麥克風*的電視)
當內建麥克風開關開啟時,會“亮起”琥珀色燈(僅限內建麥克風*的電視)。但是,視設定而定,LED也可能不會亮起。
若要使用內建麥克風,您可能需要更新電視的軟體。
* 視地區/型號/語言而定,可能無法使用內建麥克風。
關閉語音功能LED與琥珀色操作回應LED
- 按遙控器上的
(快速設定)按鈕,然後選擇[設定] — [系統] — [LED 指示燈] — 停用[語音偵測狀態]。
關閉白色操作回應LED
- 按遙控器上的
(快速設定)按鈕,然後選擇[設定] — [系統] — [LED 指示燈] — 停用[操作回應]。
主目錄
在遙控器上按(主選單)按鈕時顯示的螢幕稱為主目錄。您可以從主目錄搜尋內容及選擇建議的內容、應用程式和設定。
主目錄上顯示的項目因是否在電視上設定Google帳戶而異。
(視型號/地區/國家而定,某些功能可能無法套用。圖像僅供參考。可能與實際螢幕略有不同。)
(A) 已在電視上設定Google帳戶時的主目錄
(B) 未在電視上設定Google帳戶時的主目錄
設定Google帳戶並欣賞電視
若將電視連接到網際網路並設定Google帳戶,即可在電視上安裝所要的應用程式,然後欣賞網際網路視訊以及用語音搜尋內容。
欣賞電視而不設定Google帳戶
即使未設定Google帳戶,您仍可觀看電視廣播及/或觀賞來自電視外接裝置(例如藍光播放機)的內容。若將電視連接到網際網路,您亦可使用主目錄上顯示的網際網路串流服務。
注意
- 欲稍後再設定Google帳戶並即刻欣賞電視,請從主目錄或設定選單中設定Google TV™。
- 一旦刪除Google帳戶,電視將還原為原廠預設設定。
提示
- 視電視設定而定,電視開啟時可能顯示主螢幕。如果變更下列設定,可將電視開啟時顯示的螢幕變更為電視關閉之前您在觀看的電視廣播頻道或HDMI等外部輸入。
- 按遙控器上的
(快速設定)按鈕。
- 選擇[開機行為],然後選擇[上次使用的輸入來源]。
下次電視開啟時,會顯示電視關閉之前您在觀看的電視廣播頻道或HDMI等外部輸入。
規格若有變更,恕不另行通知。
- 按遙控器上的
- 關於其他資訊,請參閱Sony支援網站上的“常見問題”。
故障排除的常見問題
選擇輸入
若要使用連接至電視的裝置(如藍光/DVD播放機或USB快閃磁碟機),或在使用此類裝置後觀看電視,則需要切換輸入。
如果編輯該項目並新增應用程式,可在輸入選擇畫面中切換到那些應用程式。
- 反覆按
(輸入選擇)按鈕選擇外接裝置。
或者按(輸入選擇)按鈕,使用
(左)/
(右)按鈕選擇已連接的裝置,然後按
(確認)按鈕。
注意
- 如果沒有任何裝置連接到HDMI輸入,則[輸入選擇]中不會顯示HDMI輸入。
若要編輯輸入項目
- 按
(輸入選擇)按鈕。
- 按
(右)按鈕(或
(左)按鈕,視電視的顯示語言而定),然後選擇
(編輯)。
- 選擇要顯示或隱藏的應用程式/輸入/裝置。
- 選擇[關閉]。
提示
- 若要變更順序或隱藏顯示的項目,在該項目反白顯示時按下遙控器上的
(上)按鈕,將會顯示[移動]和[隱藏]。若選擇[移動],使用遙控器上的
(左)/
(右)將項目移動到想要的位置,然後按遙控器上的
(確認)按鈕。
- 只要按下遙控器上的TV按鈕,就能切換到電視廣播。
執行聲場自動校正
選擇文字內的以便跳到相關設定畫面。
透過使用遙控器麥克風測定電視的測試音,再對聲音進行校正,從而呈現出配合觀賞環境的最佳音效。(視型號而定,此設定可能無法使用。)
支援聲場自動校正的型號有以下設定。
[設定] — [顯示與聲音] — [Ambient Optimisation Pro] — [音效自動校正]
注意
- 校正效果因觀賞環境而異。
- 測定過程中電視會播放較高的測試音。
- 測定過程中請勿擋住遙控器末端的麥克風開口。
- 測定過程中請勿移動遙控器。否則可能造成測定不準。
- 請於周圍環境安靜時執行校正。否則可能因雜訊造成測定不準。
- 若使用單件式揚聲器,則無法執行聲場自動校正。請變更以下設定。
[設定] — [顯示與聲音] — [音訊輸出] — [揚聲器] — [電視機揚聲器]
- 按遙控器上的
(快速設定)按鈕,然後選擇以下設定。
[設定] — [顯示與聲音] — [Ambient Optimisation Pro] — [音效自動校正] — [校正設定] - 按照螢幕上的指示進行測定。
音效將會依觀賞環境的測定結果自動校正。
提示
在下列情況下,聲場自動校正可能不起作用。
- 測定過程中移動遙控器
- 測定過程中混入測試音以外的其他聲音(例如雜訊)
協助工具功能
選擇文字內的以便跳到相關設定畫面。
本電視在[無障礙設定]中提供協助工具功能,例如畫面文字的文字轉換語音功能、讓文字更容易辨識的畫面縮放,以及字幕。
注意
- 視型號/地區/國家而定,某些功能可能無法套用。
按遙控器上的(快速設定)按鈕,然後選擇[設定] — [系統] — [無障礙設定]設定使用者協助功能。
[無障礙設定]有快捷功能,您可以按住遙控器上的(靜音)按鈕3秒鐘予以開啟或關閉。
提示
- 若要變更快捷功能,請選擇[無障礙設定]中的[協助工具捷徑],啟用[啟用協助工具快速鍵],然後在[快速鍵服務]中變更該功能。
- 若選擇[無障礙設定]中的[協助工具教學課程],您可瞭解電視支援的使用者協助工具功能。(視型號而定,此功能可能無法使用。)
- 若要在說明指南使用文字轉換語音,請使用電腦或智慧型手機檢視Sony支援網站中的說明指南。
- 關於協助工具的詳細資訊,請造訪Sony支援網站。
https://www.sony.net/A11y.GoogleTV/
https://www.sony.net/A11y.GoogleTV/
實用功能
- 用語音搜尋內容/操作電視
- 依目前內容選擇內容類型
- 遊戲目錄
- 享用應用程式
- 尋找遙控器(僅限隨附內建蜂鳴器之遙控器的機型)
- 使用攝影機與麥克風組件
用語音搜尋內容/操作電視
- 使用遙控器麥克風 此功能適用於隨附遙控器有Google 助理/MIC按鈕的電視。
- 使用電視上的內建麥克風(僅限內建麥克風的電視)
使用遙控器麥克風
支援語音控制的遙控器上有Google 助理/MIC按鈕及內建麥克風。透過詢問Google 助理尋找影片、串流應用程式、播放音樂及控制電視 - 全都使用語音完成。按遙控器上的Google 助理(或MIC)按鈕開始使用。
- 按住遙控器上的Google 助理/MIC按鈕。
按下按鈕時遙控器上的麥克風會啟動,並且遙控器上的LED燈亮起。 - 按住Google 助理/MIC按鈕的同時,對著麥克風說話。
視型號而定,可能顯示語音範例。
當您對著麥克風說話時會顯示搜尋結果。
注意
- 需要網際網路連線,才能使用語音搜尋。
- 電視隨附的遙控器類型和有內建麥克風的遙控器可用性視型號/地區/國家而定。某些型號/地區/國家提供選購的遙控器。
若要使用內建麥克風,您可能需要更新電視的軟體。 - 欲使用遙控器上的麥克風,您必須在電視上新增並設定Google帳戶。
使用電視上的內建麥克風(僅限內建麥克風的電視)
視地區/國家/語言而定,可能無法使用電視上的內建麥克風。
若要使用內建麥克風,您可能需要更新電視的軟體。
如需關於支援電視上內建麥克風功能之語言的詳情,請參閱以下Sony支援網站。
提示
- URL若有變更,恕不另行通知。
選擇文字內的以便跳到相關設定畫面。
僅使用語音即可在電視上實現更多功能。僅需從“Hey Google”開始,即可:
- 控制電視與智慧家庭裝置
- 享受音樂與娛樂
- 獲得解答
- 計畫您的日程並管理工作
面對電視並說出“Hey Google”開始使用。
當語音功能LED閃爍白燈時,開始說話。
- 語音功能LED位於電視下方中間偏左的位置。
- 當電視設定為偵測“Hey Google”時,位於電視下方中間的LED亮起琥珀色燈。
若要使用內建麥克風,請啟用以下設定。
- 開啟電視上的內建麥克風開關。
關於電視上內建麥克風開關的位置,請參閱參考指南/安裝指南。
注意
- 需要網際網路連線,才能使用電視的內建麥克風。
- 在大多數情況下,您可在開啟內建麥克風開關後使用內建麥克風。但是,視電視設定而定,其可能無法使用。
- 視型號/國家/地區而定,開啟電視上的內建麥克風開關後,按遙控器上的MIC/Google 助理按鈕完成設定。(僅限帶有內建麥克風開關的型號)
- 啟用內建麥克風後,因為它始終在收音,耗電量會增加。
提示
- 當電視設定為偵測“Hey Google”時,即使電視關閉,操作回應LED仍會亮起琥珀色燈(您也可以設定不要亮起)。
- 電視的內建麥克風可能會收錄周圍環境聲音並在無意中作出回應。您可以使用[內建麥克風敏感度]來變更麥克風的靈敏度。
按遙控器上的
(快速設定)按鈕,然後依序選擇以下項目。
[設定] — [系統] — [內建麥克風敏感度]
依目前內容選擇內容類型
選擇文字內的以便跳到相關設定畫面。
依據您觀看的內容選擇內容類型,您就可以欣賞更豐富的畫質與音質。
視訊 | 遊戲 | PC |
- 按遙控器上的
(快速設定)按鈕,然後依序選擇以下項目。
[設定] — [顯示與聲音] — [畫質與聲音] — [內容類型]
您可以變更以下設定。
- 影片/影像
- 套用適合觀看視訊及靜止圖像的畫質與音質。
- 遊戲
- 套用適合視訊遊戲、電腦遊戲,以及應用程式遊戲圖像的畫質與音質。
- 電腦
- 套用適合從PC輸入視訊的畫質與音質。
注意
- 視輸入而定,此設定可能無法使用。
遊戲目錄
如果您在連接遊戲主機或電腦後、或在啟動遊戲應用程式後按下MENU按鈕,螢幕底部會顯示遊戲專屬目錄。
提示
- 視連接的遊戲主機或電腦、或啟動的遊戲應用程式而定,[內容類型]可能會自動切換為[遊戲]。若未自動選擇[遊戲],請手動設定。
注意
- 可用的選項會有所不同。
- 不支援的選項將以灰色顯示(不可用)。
享用應用程式
- 安裝應用程式
- 欣賞安全應用程式和視訊串流服務(安全性與限制)
- 檢視網際網路內容
安裝應用程式
選擇文字內的以便跳到相關設定畫面。
您可以安裝應用程式到電視,操作方式與下載到智慧型手機或平板電腦一樣。
注意
- 您只能安裝與電視相容的應用程式。可能與智慧型手機/平板電腦的應用程式不同。
- 需要網際網路連線和Google帳戶,才能安裝應用程式。
提示
- 如果您沒有Google帳戶或是想要建立共用帳戶,請存取以下網站以建立新帳戶。
https://accounts.google.com/signup https://accounts.google.com/signup
上述網站視國家/地區而異。若有變更,恕不另行通知。詳情請參閱Google首頁。 - 建議您在電腦或行動裝置上建立Google帳戶。
- 按
(主選單)按鈕,然後按主螢幕上的
(搜尋),說出“搜尋<應用程式名稱>應用程式”等,搜尋您想要安裝的應用程式。或者選擇輸入欄位,然後用螢幕鍵盤輸入。
- 從搜尋結果中選擇應用程式進行安裝。
提示
- 若搜尋結果中沒有所要的應用程式,請說出“Google Play Store”,然後嘗試在Google Play Store螢幕上搜尋應用程式。
- 您亦可從主目錄的應用程式標籤中選擇類別,然後選擇所要的應用程式。
下載後,會自動安裝並新增應用程式。選擇[開啟]啟動應用程式。
提示
- 若要稍後啟動已安裝的應用程式,請從主目錄中選擇應用程式標籤,然後選擇應用程式區域右邊緣的[查看全部]。選擇已安裝的應用程式進行啟動。
關於付費的應用程式
應用程式有免費和付費。若要購買付費的應用程式,需要預付的Google Play禮物卡代碼或信用卡資訊。您可向各種零售商購買Google Play禮物卡。
若要刪除應用程式
- 按遙控器上的
(快速設定)按鈕,選擇[設定] — [應用程式],然後選擇要刪除的應用程式,將其解除安裝。
欣賞安全應用程式和視訊串流服務(安全性與限制)
選擇文字內的以便跳到相關設定畫面。
透過對從不明來源下載的應用程式設定安裝限制,或是對節目和視訊設定年齡限制,可以確保電視的安全使用。(視型號/地區/國家而定,某些功能可能無法套用。)
您可以設定以下[家長控制器]功能以便:
- 限制電視頻道及使用外部輸入
- 限制安裝不明來源的應用程式
- 限制使用某些應用程式(密碼鎖功能)
- 限制電視使用時間
您可設定下列項目以限制功能。
設定觀看節目的年齡限制
- 按遙控器上的
(快速設定)按鈕,然後依序選擇以下項目。
[設定] — [系統] — [家長控制器] — [頻道] — [電視分級]。
選項視型號/國家/地區/設定值而異。
限制應用程式(密碼鎖功能)
設定限制兒童使用網際網路瀏覽器等應用程式。
請在[家長控制器]中設定限制。
設定此項目後,啟動應用程式時需要輸入PIN碼。
- 按遙控器上的
(快速設定)按鈕,然後依序選擇以下項目。
[設定] — [系統] — [家長控制器] — [應用程式] - 設定或輸入PIN碼。
- 啟用[限制應用程式]。
- 從應用程式清單中選擇您要進行限制的應用程式。
被限制的應用程式狀態將從(解鎖)變為
(鎖定)。欲限制所有應用程式,請選擇[所有應用程式]。
偵測有害的應用程式
- 按遙控器上的
(快速設定)按鈕,然後依序選擇以下項目。
[設定] — [隱私權] — [安全性]並變更設定。
提示
- 視應用程式而定,可以設定其他限制。如需詳情,請參閱應用程式的說明。
限制電視的使用時間
限制兒童使用電視的時間。
- 按遙控器上的
(快速設定)按鈕,然後依序選擇以下項目。
[設定] — [系統] — [家長控制器] — [螢幕時間] - 設定或輸入PIN碼。
- 啟用[限制螢幕時間]開始限制。
限制設定將顯示在[限制螢幕時間]之下。欲變更設定,請在[使用時間限制]或[限制的時段]中進行設定。
檢視網際網路內容
您可以使用YouTube和Netflix等視訊串流服務觀看網際網路內容。可用的服務視國家和地區而異。您可以在主目錄中選擇這些服務的應用程式將其啟動。若已在電視上設定Google帳戶,您亦可選擇主目錄中顯示的內容。
注意
- 需要網際網路連線,才能觀看網際網路內容。
- 例如Netflix與Amazon Prime等視訊串流服務為付費服務。
- 支援的視訊串流服務視型號/地區/國家而定,某些型號/地區/國家可能不支援此類服務。
提示
- 即使沒有在電視上設定Google帳戶,只要電視連接到網際網路,您仍可瀏覽來自例如YouTube等主目錄上顯示的視訊。若要安裝視訊串流服務等其他新的應用程式,您必須在電視上設定/新增Google帳戶。
尋找遙控器(僅限隨附內建蜂鳴器之遙控器的機型)
電視隨附的遙控器具有尋找遙控器功能,當您找不到遙控器時,例如您不記得遙控器放在何處(位於坐墊下或藏於報紙下)或在較暗的房間觀看影片時,您可透過內建蜂鳴器發出的聲音來尋找遙控器。
請使用以下步驟尋找遙控器。
使用電視上的電源按鈕
- 按下電視上的電源按鈕。
電視螢幕上會顯示選單。 - 按照螢幕上的指示進行,然後從顯示的選單中選擇[尋找遙控器]。
遙控器會發出蜂鳴音。
注意
- 僅當帶內建蜂鳴器的遙控器與電視配對後,按下電視上的電源按鈕時才會顯示[尋找遙控器]選項。
- 透過電視能夠搜尋到遙控器的距離會有一定限制。在訊號無法到達的場所,遙控器無法發出蜂鳴音。
使用攝影機與麥克風組件
選擇文字內的以便跳到相關設定畫面。
您可以將另售的攝影機與麥克風組件 (CMU-BC1) 連接到電視,以使用視訊聊天功能或根據用戶的觀看位置設定最佳畫質與音質。
如需關於如何安裝另售的攝影機與麥克風組件 (CMU-BC1) 的詳細資料,請參閱安裝指南或攝影機與麥克風組件 (CMU-BC1) 隨附的操作手冊。
設定相機感測功能
注意
- 視型號而定,某些設定無法設定。
指定關於攝影機與麥克風組件感應器的設定。
- 按遙控器上的
(快速設定)按鈕,然後依序選擇以下項目。
[設定] — [遙控器與配件] — [BRAVIA CAM] —想要的項目
可用設定
- [透過相機自動調整畫質和聲音](僅限適用的型號)
- 根據相機偵測到的觀看位置和環境最佳化畫面與電視揚聲器的聲音。
- 根據觀看位置調整
- [亮度]
- 根據觀看距離自動調整亮度,使色彩更清晰。
- [語音強調]
- 根據觀看距離自動調整音量。如果您距離電視較遠,聲音會增大,以便聽得更清楚。
- [聲音平衡]
- 即使您不在電視機前,透過調整聲音平衡,使聲音聽起來就像坐在電視機前觀看一樣。
- [根據觀看位置自動調整畫質和聲音](僅限適用的型號)
- [亮度]
- 根據觀看距離自動調整亮度,使色彩更清晰。
- [語音強調]
- 根據觀看距離自動調整音量。如果您距離電視較遠,聲音會增大,以便聽得更清楚。
- [聲音平衡]
- 即使您不在電視機前,透過調整聲音平衡,使聲音聽起來就像坐在電視機前觀看一樣。
- [手勢控制]
- 可以在電視前使用手勢關閉電視、調整音量、更改頻道或播放內容。
- [近接感測警示]
- 如果電視觀看距離太近,您會收到通知。
您必須輸入PIN碼才能啟用此功能。啟用後,距離將設定為1 m (3 ft.)(預設值)。您可以選擇[設定距離]來設定任意距離。 - [自動省電模式]
- 當一段時間內偵測到電視機前沒有用戶時,電視會自動切換到省電模式,例如降低亮度。
提示
除了相機感測功能以外,攝影機與麥克風組件中的[BRAVIA CAM]還提供以下功能。請根據需要進行指定。
- 藉由相機感測功能,相機影像不會傳送到網路,您可以清除攝影機與麥克風組件收集的數據資料並重設相機感測功能。
[設定] — [遙控器與配件] — [BRAVIA CAM] — [清除資料] - 若要關閉攝影機與麥克風組件LED,請停用以下設定。
[設定] — [遙控器與配件] — [BRAVIA CAM] — [相機活動 LED]
在視訊聊天或正在更新攝影機與麥克風組件時,LED將會亮起。 - 可能需要更新攝影機與麥克風組件的軟體。檢查軟體更新時,請依序選擇以下項目。
[設定] — [遙控器與配件] — [BRAVIA CAM] — [軟體更新]
觀賞電視
- 觀賞電視節目
- 觀賞電視時的實用功能
- 依據您的喜好調整畫質/螢幕/音質
- 顯示字幕
觀賞電視節目
- 關於資訊標題的圖示
- 使用節目指南
- 接收數位廣播
- 接收衛星廣播
- 排序或編輯頻道
- 使用電視選單
- 使用互動式廣播電視服務
關於資訊標題的圖示
變更頻道時,資訊標題會短暫出現。標題中可能會出現以下圖示。
使用節目指南
您可以快速找到喜好的節目。
功能之提供因地區/國家/設定而異。
- 按
(指南)按鈕顯示數位節目指南。
- 選擇要觀賞的節目。
使用[我的最愛]功能
若要將頻道新增至[我的最愛],請選擇節目指南中的(我的最愛)。如果選擇透過反覆按遙控器上的
(左)按鈕顯示的[電視節目指南]列中的
(我的最愛),那麼您在[我的最愛]中登記的頻道及[最常觀看的頻道]的頻道將會顯示在節目指南中。
提示
- (僅限有線/衛星機上盒控制相容的機型)若有在[外部輸入]下[有線/衛星機上盒設定]中設定[有線/衛星機上盒控制設定],會顯示有線/衛星機上盒的節目指南。
- 您可以使用[電視節目指南](透過按遙控器上的
(左)按鈕數次)變更節目指南中列出的頻道。
- 您可以使用[持續時間]功能將節目指南中顯示的時間軸從兩小時變更為四小時。[持續時間]可以從節目指南左側的[電視節目指南]列中的[設定]中予以設定。
接收數位廣播
選擇文字內的以便跳到相關設定畫面。
- 按遙控器上的
(快速設定)按鈕,然後選擇[設定] — [頻道 & 輸入] — [頻道] — [頻道設定] — [自動調頻]。
- 按照螢幕上的指示調入所有可用數位頻道,並將其儲存在電視中。
若要變更調諧範圍
按遙控器上的(快速設定)按鈕,然後選擇[設定] — [頻道 & 輸入] — [頻道] — [頻道設定] — [進階設定] — [調頻範圍] — [一般]或[延長]。
- [一般]
- 搜尋地區/國家內可用的頻道。
- [延長]
- 不分地區/國家搜尋可用頻道。
提示
- 在搬家、變更服務供應商之後,或是要搜尋新開播的頻道時,您可以選擇[自動調頻]並按照螢幕上的指示重調電視。
接收衛星廣播
選擇文字內的以便跳到相關設定畫面。
如果您安裝了衛星天線,可以透過指定調諧器設定來觀賞衛星廣播節目。
- 按遙控器上的
(快速設定)按鈕,然後針對訂購的衛星廣播節目選擇[設定] — [頻道 & 輸入] — [頻道] — [頻道設定] — [自動調頻] — [設定]。
- 按照螢幕上的指示進行。
排序或編輯頻道
選擇文字內的以便跳到相關設定畫面。
您可以依您喜好的順序編排頻道顯示順序。
- 按遙控器上的
(快速設定)按鈕,然後選擇[設定] — [頻道 & 輸入] — [頻道] — [編輯頻道清單]。
如果顯示多個項目,請選擇您要編輯的那一個。 - 選擇您想要移動到新位置的頻道。
您可以選擇[插入]或[交換]所選頻道。若要變更頻道,請選擇[排序類型]。 - 選擇您想要移動所選頻道的目標新位置。
- 選擇[完成],即套用變更。
注意
- 可用選項視地區/國家而異。
使用電視選單
選擇文字內的以便跳到相關設定畫面。
可在觀看電視廣播時按TV按鈕,以顯示[電視選單]。[電視選單]中會顯示頻道清單,您可以在觀看電視時輕鬆選擇其他頻道的節目。
注意
- 顯示的畫面與選單可能因觀賞的內容及型號/國家/地區不同而異。
- 在觀看電視廣播時按TV按鈕。
螢幕底部顯示電視選單。 - 將焦點向左或向右移動,選擇您要觀看的節目。
提示
- 若在顯示[電視選單]時按遙控器上的
(上)按鈕,您就可以使用以下功能。
(指南):顯示節目指南
- 變更顯示的頻道清單
- 如果初始設定中有配置有線/衛星機上盒,按TV按鈕可顯示有線/衛星機上盒的頻道清單。
有線/衛星機上盒控制相容的機型在[設定] — [頻道 & 輸入] — [外部輸入]中有[有線/衛星機上盒設定]。
使用互動式廣播電視服務
若要顯示文字資訊
您可以檢視純文字和文圖資訊,包括國內新聞、氣象資訊和電視節目表。您可以瀏覽您有興趣的資訊,然後透過輸入數字選擇您要顯示的資訊。
- 按MENU按鈕以顯示[控制選單],然後從選單選擇[彩色按鈕/資料廣播] — [Text]以顯示文字資訊。
關於數位文字資訊服務
數位文字服務提供豐富的內容,呈現流暢的圖片和影像。您可以使用多個功能,如頁面連結和容易使用的導覽。多個頻道業者支援此服務。(此功能的可用性視型號/地區/國家而定。)
關於數位互動式應用程式服務
互動式應用程式服務提供具有進階選項的高品質數位文字和圖片。頻道業者支援此服務。(此功能的可用性視型號/地區/國家而定。)
注意
- 只有頻道業者提供互動式服務時,才可使用此服務。
- 可以使用的功能和螢幕內容因頻道業者而異。
- 如果選擇字幕並啟動數位文字應用程式,在某些情況下,字幕可能會停止顯示。當您退出數位文字應用程式後,字幕顯示會自動恢復。
觀賞電視時的實用功能
- 定時器
- 使用定時器開啟/關閉電視。
詳情請參閱定時器和時鐘。 - 親子鎖碼
- 使用[家長控制器]設定家長權限。
詳情請參閱系統。 - 畫質/音質調整
- 依據您的喜好調整畫質與音質。
詳情請參閱顯示與聲音。
依據您的喜好調整畫質/螢幕/音質
- 調整畫質
- 調整螢幕
- 調整音質
- 進階自動音量
- 平衡
- 自動調整畫質/音質
調整畫質
選擇文字內的以便跳到相關設定畫面。
您可以指定關於電視顯示的各種設定,例如色彩、畫質的亮度或螢幕尺寸。
注意
- 視型號/國家/地區與觀看的內容而定,實際顯示可能不同或某些設定無法使用。
 |  |
按遙控器上的(快速設定)按鈕,然後選擇[設定] — [顯示與聲音] — [畫質與聲音] —想要的選項。
您可以變更以下設定。
您可以根據[內容類型]來設定畫質。
詳情請參閱依目前內容選擇內容類型。
畫質
調整亮度、色彩和色調等畫質設定。
- 基本
- 您可以設定以下項目。
- 畫質模式
- 根據您正在觀看的內容例如影片來變更畫質。
- 重新設定 *** 的畫質設定
- 將目前畫質模式的畫質設定重設為原廠預設設定。
- *** 校正模式
- 觀賞支援的視訊串流內容以及支援的應用程式時,將畫質調整為接近內容創作者想要呈現的影像品質。
- 亮度
- 調整背光到能顯示最亮的白色和最深的黑色。
- 色彩
- 調整色彩飽和度和色調。
- 進階色彩調整(***)
- 您可以設定以下項目。
- 進階色溫:基本
- 微調每種色彩的色溫。
- 進階色溫:多點(***p)
- 專業校正工具設定。調整時,建議使用色彩分析器。
- 每種色彩調整
- 調整每種色彩的色調、飽和度和亮度。
- 清晰度
- 調整畫質清晰度並降低粗糙度。
- 動態
- 您可以設定以下項目。
- Motionflow
- 改善移動影像的畫質。提高影像畫面播放幅數,使視訊顯示更平滑流暢。如果選擇[自訂],您可以調整[平滑程度(相機)]、[平滑程度(電影)]及[清晰程度]。
- 底片模式
- 依電影和電腦圖片等影片內容最佳化畫面畫質。能夠平滑再現拍攝影像的動作(以每秒24幅錄製的影像),例如影片。
- 減少運動模糊
- 調整方法與[Motionflow]中的[清晰程度]類似。
注意
- 當[內容類型]設定為[遊戲]時,將啟用[減少運動模糊],停用[Motionflow]和[底片模式]。
- 視訊訊號
- 您可以設定以下項目。
- 色彩空間
- 變更色彩再現範圍。
- HDR 模式
- 適用於高動態範圍訊號的畫質。
提示
- 可以顯示關於廣播節目和外部輸入之輸入訊號的詳細資訊。
在顯示廣播節目或外部輸入視訊時按遙控器上的MENU按鈕,然後從螢幕底部顯示的選單中選擇[詳細訊號資訊]。
可以顯示關於輸入訊號(例如解析度、掃描方式及頻率)的詳細資訊。顯示的詳細資訊取決於輸入訊號。
若要關閉顯示,請按遙控器上的(回上頁)按鈕。
注意
- 詳細資訊僅適用於廣播節目和外部輸入。
- 依據設定不同,也可能不顯示詳細資訊。
調整螢幕
您可以調整螢幕的縱橫比與顯示區域。
- 在顯示廣播節目或HDMI輸入影像時,按遙控器上的MENU按鈕。
- 從螢幕底部顯示的選單中設定。
您可以更改以下主要設定。
- 寬螢幕模式
- 您可以變更螢幕尺寸以配合視訊顯示。
您可以最佳螢幕模式觀看內容。 - 顯示區域
- 您可以變更顯示區域。
提示
- 當輸入4096 × 2160p且[寬螢幕模式]設定為[垂直縮放]時,解析度會顯示為3840 × 2160p。若要顯示4096 × 2160p,將[寬螢幕模式]設定設為[水平縮放]、[自動]或[16:9顯示模式]。
調整音質
選擇文字內的以便跳到相關設定畫面。
您可以指定關於電視聲音的各種設定,例如音質與聲音模式。
注意
- 視型號/國家/地區、電視設定與連接的裝置而定,實際顯示可能不同或某些設定無法使用。
按遙控器上的(快速設定)按鈕,然後選擇[設定] — [顯示與聲音] — [畫質與聲音] —想要的選項。
您可以變更以下設定。
聲音(***)
調整來自電視揚聲器的音訊、輸出至透過HDMI或光纖聲音輸出連接之音響系統的音訊、或輸出至有線耳機或藍牙連接裝置的音訊。
- 聲音設定
- 您可以變更以下設定。
- 環繞音效
- 虛擬重現逼真的環繞音效。
- 環繞聲效果
- 調整環繞音效。
- 語音清晰
- 強調語音。
當[後期處理]設定為[標準]時顯示。 - 對話增強
- 當[後期處理]設定為[杜比音效處理]時,增強語音。
- EQ效果器
- 依據不同頻率調整聲音。
- 重新設定
- 將所有聲音設定還原為原廠預設設定。
- 3D 環繞音效(***)
- 啟用或停用3D環繞音效(立體聲)。
- 音量設定
- 您可以變更以下設定。
- 平衡
- 調整揚聲器平衡。
詳情請參閱平衡。 - 高頻揚聲器音量
- 調整從天花板反射的聲音音量。
- 進階自動音量
- 保持所有節目和輸入中的音量一致。
詳情請參閱進階自動音量。 - Dolby AC-4 對話音量
- 調整Dolby AC 4訊號的動態範圍。
- 動態範圍設定
- 您可以變更以下設定。
- 動態範圍
- 補償不同輸入來源之間的音量差異(適用於Dolby Digital音訊和HE AAC音訊)。
只有當[輸入選擇]為HDMI或播放[媒體播放器]期間才會顯示。 - DTS 動態範圍
- 調整DTS訊號的動態範圍。
- 一般
- 您可以變更以下設定。
- 後期處理
- 選擇[標準] (Sony) 或由杜比技術處理的聲音。
僅針對 *** 調整
設為[開]時,針對目前所選的視訊輸入或應用程式調整畫質與音質。設為[關]時,針對所有輸入和應用程式調整畫質與音質。
HDMI 訊號資訊優先
依據HDMI訊號中的內容類型資訊自動設定內容類型。若未自動設定,請將此功能設定為[關]。
音訊輸出
進行透過耳機或音響系統取代電視揚聲器輸出聲音的設定。
按遙控器上的(快速設定)按鈕,然後選擇以下設定。
[設定] — [顯示與聲音] — [音訊輸出]想要的設定。
您可以指定如下設定。
- 揚聲器
- 選擇電視或外部揚聲器。
- Bluetooth / 耳機
- 選擇連接至電視的有線耳機或藍牙裝置進行音訊輸出。
- 音響系統設定
- 將輸出設定為透過HDMI連接的裝置。
- 中置聲場同步模式
- 將電視揚聲器當作家庭劇院系統的中央揚聲器使用。
詳情請參閱將電視當作中置揚聲器使用。 - 音響系統優先順序
- 啟用時,開啟電視時會自動將音訊輸出切換至BRAVIA Sync相容音響系統。
- 影音同步
- 使用透過HDMI連接的某些音響系統時,調整輸出時間可減少視訊和音訊之間的延遲。
- 數位聲音輸出
- 指定輸出數位音訊時的輸出方式。只有當[揚聲器]設定為[音響系統]時,才可使用此設定。
提示
- 相較於類比連接,訊號傳輸過程中導致的減損及雜訊更少,音質表現更出色。
- eARC 設定
- 如果選擇[自動],當支援eARC的裝置連接至標有“eARC/ARC”的HDMI埠時會輸出高品質音訊。
eARC是ARC的增強版,表示Enhanced Audio Return Channel。透過連接支援eARC的裝置,您除了可以享用連接ARC時所支援的現有音訊格式以外,還可以享用無壓縮、高品質音訊格式以及更新的環繞音訊格式。關於支援的音訊格式,請參閱音訊格式。
連接電視與支援eARC的裝置時,請使用支援eARC的HDMI訊號線*。若要連接支援eARC的裝置,請參閱連接音響系統。
* 建議使用授權的特級高速 HDMI™ 傳輸線。 - Bluetooth 裝置設定
- 透過藍牙連接的裝置的設定。
- 影音同步
- 使用藍牙音訊裝置(支援A2DP)時,調整輸出時間以最小化視訊和音訊之間的延遲。
- Bluetooth 設定
- 啟用/停用藍牙。
詳情請參閱遙控器與配件。 - 3D 環繞音效裝置設定
- 虛擬重現逼真的環繞音效。
詳情請參閱遙控器與配件。 - 光纖數位聲音輸出設定
- 啟用光纖數位聲音輸出,並指定輸出。
- 光纖數位聲音輸出
- 將音訊訊號輸出到連接至光纖數位聲音輸出端子的裝置。
- 數位聲音輸出
- 指定輸出數位音訊時的輸出方式。只有當[揚聲器]設定為[音響系統]時,才可使用此設定。
提示
- 相較於類比連接,訊號傳輸過程中導致的減損及雜訊更少,音質表現更出色。
- 光纖數位聲音輸出音量
- 調整數位聲音輸出水平。僅對PCM音源有效。PCM音源與壓縮音源之間的音量會有所不同。
進階自動音量
選擇文字內的以便跳到相關設定畫面。
如果[揚聲器]設定為[電視機揚聲器],音量可以根據廣播節目和輸入訊號的音量大小變化自動調整到一定水平。
降低切換頻道或輸入訊號時發生的音量差異,讓您以恆定的音量大小進行觀看。若要啟用此功能,按遙控器上的(快速設定)按鈕,然後選擇以下設定。
[設定] — [顯示與聲音] — [畫質與聲音] — [聲音(***)] — [進階自動音量]
注意
- 效果因型號/國家/地區、設定、廣播節目及輸入訊號而異。
平衡
選擇文字內的以便跳到相關設定畫面。
如果[揚聲器]設定為[電視機揚聲器],可以調整左右聲音的平衡。
由於電視到牆壁和窗戶的距離不同以及聲音的反射,您聽到的左右聲音可能不平衡。若要調整聲音平衡,按遙控器上的(快速設定)按鈕,然後選擇以下設定。
[設定] — [顯示與聲音] — [畫質與聲音] — [聲音(***)] — [平衡]
注意
- 效果因型號/國家/地區、設定及安裝環境而異。
自動調整畫質/音質
選擇文字內的以便跳到相關設定畫面。
畫質與音質可以根據電視的安裝環境自動調整。
注意
- 視型號、觀看的內容、電視設定與連接的裝置而定,實際螢幕可能不同或某些設定無法使用。
 |  | |
按遙控器上的(快速設定)按鈕,然後選擇以下設定。
[設定] — [顯示與聲音] — [Ambient Optimisation Pro]
您可以變更以下設定。
根據感應器自動調整
您可以設定以下項目。
- 根據環境光線自動調整
- 透過感測環境光線的亮度自動最佳化畫面亮度或色彩*。
* 色彩調整僅適用於相容型號。 - 根據觀看位置自動調整(僅限適用的型號)
- 根據相機偵測到的觀看位置最佳化畫面與聲音。
根據安裝環境自動調整
您可以設定以下項目。
- 音效自動校正
- 依觀賞環境調整音訊輸出。
詳情請參閱執行聲場自動校正。
顯示字幕
您可以按遙控器上的MENU按鈕啟用字幕。
將電視與其他裝置一起使用
- USB裝置
- 有線/衛星機上盒、藍光和DVD播放機
- 在電視上顯示iPhone/智慧型手機或iPad/平板電腦應用程式畫面
- 電腦、相機和攝影機
- 音響系統(如影音接收機或單件式揚聲器)
- 視訊遊戲主機
- 以頸掛式揚聲器或耳機體驗3D環繞音效
- 藍牙裝置
- 調整AV同步設定
- BRAVIA Sync相容裝置
- 從相容裝置以4K觀賞畫面
- BRAVIA連線指南
- 支援的檔案與格式
USB裝置
- 播放儲存在USB裝置中的內容
- 關於用於儲存相片和音樂的USB裝置資訊
播放儲存在USB裝置中的內容
連接USB裝置
將USB儲存裝置連接到電視機的USB埠,欣賞儲存在裝置中的相片、音樂和視訊檔案。
- USB儲存裝置
欣賞儲存在USB裝置中的相片/音樂/影片
您可以在電視機螢幕上欣賞儲存在USB裝置中的相片/音樂/影片。
- 如果連接到電視機的USB裝置有電源開關,請將其開啟。
- 按
(主選單)按鈕,從主目錄中選擇[應用程式],然後選擇[媒體播放器]。
- 選擇USB裝置名稱。
- 選擇要播放的資料夾,然後選擇檔案。
檢查支援的檔案格式
- 支援的檔案與格式
注意
- 視影像尺寸、檔案大小及資料夾中的檔案數量而定,顯示某些相片影像或資料夾需要花些時間。
- 由於每次連接USB裝置時電視都要存取USB裝置,所以顯示USB裝置可能需要一些時間。
- 電視機上的所有USB埠都支援高速USB。藍色USB埠支援SuperSpeed(USB 3.2 Gen 1、USB 3.1 Gen 1或USB 3.0)。不支援USB集線器。
- 存取USB裝置時,請勿關閉電視或USB裝置,請勿拔下USB訊號線,而且請勿取出或插入錄製媒體。否則,儲存在USB裝置中的資料可能會被破壞。
- 視檔案而定,即使使用支援的格式也可能無法播放。
- 若要欣賞相片,您可能需要更新電視的軟體。
提示
- 關於其他資訊,請參閱Sony支援網站上的“常見問題”。
故障排除的常見問題
關於用於儲存相片和音樂的USB裝置資訊
- 電視上的USB埠支援FAT16、FAT32、exFAT和NTFS檔案系統。
- 使用USB訊號線將Sony數位相機連接至電視時,相機的USB連接設定需要設為“自動”或“大容量儲存器”模式。
- 如果數位相機無法與電視一起運作,請嘗試以下方法:
- 將相機的USB連接設定設為“大容量儲存器”。
- 將檔案從相機複製到USB快閃磁碟機,然後將磁碟機連接到電視機。
- 某些相片和影片可能放大,造成低畫質。視尺寸和縱橫比而定,可能無法全螢幕顯示影像。
- 視檔案及/或設定而定,可能需要一些時間才能顯示相片。
- 在任何情況下,Sony對於電視故障、USB裝置故障或任何其他問題所造成或相關的錄製失敗,或已錄製內容的任何損壞或損失,概不負責。
有線/衛星機上盒、藍光和DVD播放機
- 連接有線/衛星機上盒、藍光或DVD播放機
- 觀看藍光和DVD光碟
- 如何使用電視遙控器控制有線/衛星機上盒
連接有線/衛星機上盒、藍光或DVD播放機
將有線/衛星機上盒、藍光/DVD播放機連接到電視。
根據電視上可用的端子採用以下連接方式。
注意
- 可用端子視型號/地區/國家而定。
HDMI連接
為了獲得最佳畫質,建議使用HDMI訊號線將播放機連接至電視機。如果藍光/DVD播放機有HDMI插孔(插座),使用HDMI訊號線來連接。
若要同時連接音響系統或單件式揚聲器,請參閱連接音響系統中的HDMI連接(支援eARC)。
若要調整視訊和音訊的輸出時間,請參閱調整AV同步設定。
- 藍光/DVD播放機(與連接有線/衛星機上盒相同)
- HDMI訊號線(非附件)*
* 務必使用有HDMI標誌的授權特級高速 HDMI™ 傳輸線。
觀看藍光和DVD光碟
您可以在電視上觀看藍光/DVD光碟中的內容或是您的播放機支援的其他內容。
- 開啟外接藍光/DVD播放機。
- 反覆按
(輸入選擇)按鈕選擇外接藍光/DVD播放機。
- 在外接藍光/DVD播放機上開始播放。
提示
- 如果透過HDMI連接與BRAVIA Sync相容的裝置,只要使用電視遙控器,即可進行操作。而且,您可在觀看HDMI輸入的內容時按遙控器上的MENU,選擇[*** 控制項],這樣您就可以從電視螢幕操作BRAVIA Sync外接裝置。
如何使用電視遙控器控制有線/衛星機上盒
選擇文字內的以便跳到相關設定畫面。
有線/衛星機上盒控制相容的機型在[設定] — [頻道 & 輸入] — [外部輸入]中有[有線/衛星機上盒設定]。
執行[有線/衛星機上盒設定]中的[有線/衛星機上盒控制設定]可讓您使用電視的遙控器控制有線/衛星機上盒。
- 按遙控器上的
(快速設定)按鈕,然後選擇[設定] — [頻道 & 輸入] — [外部輸入] — [有線/衛星機上盒設定] — [有線/衛星機上盒控制設定]。
- 按照螢幕上的指示進行。
注意
- 操作電視的遙控器時,將其對準有線/衛星機上盒。
- 視外接裝置而定,某些按鈕可能不會作出反應。
- 如果您按住遙控器上的按鈕不放,可能無法順利操作。請嘗試反覆按下按鈕。
- 此功能的可用性視型號/地區/國家而定。
在電視上顯示iPhone/智慧型手機或iPad/平板電腦應用程式畫面
Chromecast built-in™或AirPlay可讓您將行動裝置上喜愛的網站及應用程式畫面直接顯示(投影)在電視上。
使用Chromecast built-in
- 將智慧型手機或平板電腦等行動裝置連接到電視機連接的同一家庭網路。
- 啟動行動裝置上支援Chromecast built-in的應用程式。
- 輕觸應用程式中的投影按鈕。(
(投影))
- 選擇電視作為投影終端。
行動裝置的畫面會顯示在電視上。
注意
- 需要Google TV設定及網際網路連線,才能使用Chromecast built-in。
使用AirPlay
本電視支援AirPlay 2。
- 請確定您的Apple裝置與電視連接到同一網路。
- 步驟視電視上顯示的內容而定,如下所述。
- 若要顯示視訊,請輕觸
(AirPlay視訊)。
- 若要顯示相片,請輕觸
(分享動作)。
- 若要播放音樂,請輕觸
(AirPlay音訊)。
- 若要顯示行動裝置的螢幕,請輕觸
(鏡射)。
(在某些應用程式中,您可能必須先輕觸其他圖示。)
- 若要顯示視訊,請輕觸
- 選擇例如iPhone或iPad等行動裝置上的AirPlay,然後選擇要搭配使用AirPlay的電視。
提示
- 電視支援Apple HomeKit。
您可使用iPhone或iPad等行動裝置控制電視,透過按遙控器上的(輸入選擇)按鈕,選擇
(AirPlay),然後按照螢幕上的指示設定Apple HomeKit。
可用的操作方式因應用程式及軟體版本而異。 - 若選擇[遠端啟動]中的[開(透過應用程式開啟電源)],您可以用iPhone或iPad等行動裝置上的應用程式開啟電視。
注意
- 需要Google TV設定及網際網路連線,才能使用AirPlay。
- iPhone或iPad等行動裝置的操作因作業系統版本而異。
電腦、相機和攝影機
- 連接電腦並觀看儲存的內容
- 連接相機或攝影機並觀看儲存的內容
連接電腦並觀看儲存的內容
若要連接電腦
使用HDMI訊號線將電腦連接至電視機。
- 電腦
- HDMI訊號線(非附件)*
* 務必使用有HDMI標誌的授權特級高速 HDMI™ 傳輸線。當連接支援4K 120 Hz的電腦時,建議使用授權的Ultra High Speed HDMI™ Cable。
若要觀看儲存在電腦中的內容
連接電腦後,按(輸入選擇)按鈕,然後選擇電腦連接的輸入。
檢查支援的檔案格式
- 支援的檔案與格式
注意
- 為了獲得最佳畫質,建議根據“電腦視訊訊號規格”中列出的時序之一設定電腦以輸出視訊訊號。
- 視連接狀態而定,影像可能會模糊或出現拖尾。在此情況下,請變更電腦的設定,並從“電腦視訊訊號規格”清單中選擇其他輸入訊號。
提示
- 如需瞭解支援的電腦輸入訊號,請參閱支援網站。
連接相機或攝影機並觀看儲存的內容
若要連接相機或攝影機
使用HDMI訊號線連接Sony數位相機或攝影機。將具有HDMI迷你插孔(插座)的訊號線連接數位相機/攝影機端,並將標準HDMI插孔(插座)連接電視機端。
- 數位相機
- 攝影機
- HDMI訊號線(非附件)*
* 務必使用有HDMI標誌的授權特級高速 HDMI™ 傳輸線。
若要觀看儲存在數位相機/攝影機中的內容
- 連接數位相機/攝影機後,將其開啟。
- 反覆按
(輸入選擇)按鈕選擇外接數位相機/攝影機。
- 在外接數位相機/攝影機上開始播放。
檢查支援的檔案格式
- 支援的檔案與格式
提示
- 如果連接與BRAVIA Sync相容的裝置,只要使用電視機遙控器,即可進行操作。確認裝置是否與BRAVIA Sync相容。有些裝置可能與BRAVIA Sync不相容,即使該裝置有HDMI插孔(插座)。
音響系統(如影音接收機或單件式揚聲器)
- 從音響系統輸出音訊
- 連接音響系統
- 調整音響系統
- 將電視當作中置揚聲器使用
- 音訊格式
- 存取音響系統設定
從音響系統輸出音訊
您可以將音響系統連接到電視,例如影音接收機或單件式揚聲器。根據要連接的音響系統的規格,選擇以下的連接方式。
- 使用HDMI訊號線連接(詳情請參閱以下的“使用HDMI訊號線連接”)。
- 使用數位光纖訊號線連接
如需連接方式的詳情,請參閱連接音響系統頁面。
注意
- 請參閱要連接的裝置的操作手冊。
使用HDMI訊號線連接
本電視支援Audio Return Channel (ARC) 或Enhanced Audio Return Channel (eARC) 。您可以使用HDMI訊號線,從支援ARC和eARC的音響系統輸出音訊。
在支援eARC的電視上,可以利用有“eARC/ARC”字樣的HDMI端子,將音訊訊號從連接至電視的外接輸入裝置,輸出(直通)到支援eARC的音響系統。
如需連接方式的詳情,請參閱連接音響系統頁面。
注意
- 支援eARC/ARC的HDMI端子位置視型號而異。請參閱隨附的安裝指南。
連接音響系統
選擇文字內的以便跳到相關設定畫面。
請參閱下圖連接影音接收機或單件式揚聲器等音響系統。
注意
- 可用端子視型號/地區/國家而定。
單件式揚聲器連接
建議使用HDMI訊號線將電視的HDMI輸入端子(eARC或ARC)連接到單件式揚聲器的HDMI輸出端子(eARC或ARC)。
- 單件式揚聲器
- HDMI訊號線(非附件)*
* 建議使用授權的特級高速 HDMI™ 傳輸線。
若要透過HDMI連接單件式揚聲器,請參閱“HDMI連接”。
如果您透過HDMI將電視連接到單件式揚聲器,您就可以使用以下功能。
- 單件式揚聲器與電視實現電源狀態連結
- 在電視上顯示並指定單件式揚聲器設定
注意
- 可用功能視單件式揚聲器而定。
- 視單件式揚聲器而定,HDMI端子上可能未標示“eARC”或“ARC”。如需關於連接方法的詳情,請參閱單件式揚聲器手冊。
提示
視您的型號而定,HDMI輸入端子旁可能有三個觸感圓點。請在安裝期間將其用作指導。
聲音擴大機連接
建議透過HDMI將電視的HDMI輸入端子(eARC或ARC)連接到單件式揚聲器的HDMI輸出端子(eARC或ARC)。亦可根據您的音響系統,使用數位光纖訊號線進行連接。
- 聲音擴大機
- HDMI訊號線(非附件)*
- 數位光纖訊號線(非附件)
- 數位音訊接頭轉接器(僅相容型號提供)
* 建議使用授權的特級高速 HDMI™ 傳輸線。
若要透過HDMI連接聲音擴大機,請參閱“HDMI連接”。若要使用數位光纖訊號線連接聲音擴大機,請參閱“數位光纖訊號線連接”。
注意
- 始終將小配件放在兒童拿不到的地方,以免誤吞。
HDMI連接(支援eARC)
- 使用HDMI訊號線連接外接輸入裝置和電視。使用另一條HDMI訊號線連接電視和音響系統。
將音響系統連接到電視上有“ARC”或“eARC/ARC”字樣的HDMI輸入端子。- 外接輸入裝置(例如藍光/DVD錄影機)
- HDMI訊號線(非附件)
- 影音接收機或單件式揚聲器
- 附乙太網路的HDMI訊號線(非附件)*
* 建議使用有HDMI標誌的授權特級高速 HDMI™ 傳輸線。
- 按遙控器上的
(快速設定)按鈕,然後選擇[設定] — [顯示與聲音] — [音訊輸出] — [音響系統設定] — [eARC 設定] — [自動]。
- 選擇[音訊輸出] — [揚聲器] — [音響系統]。
- 啟用音響系統的eARC功能。
請參閱裝置的操作手冊。 - 調整音響系統
注意
- 如果已在電視的協助工具功能中,啟用畫面文字的文字轉換語音功能,您將無法選擇[eARC 設定]。
- 在觀看HDMI輸入時,如果從支援eARC的裝置輸出音訊,電視的運作如下:
- 不會輸出來自系統聲音和音訊回應的音訊,並且
- 內建麥克風的語音辨識效能可能會降低(僅限內建麥克風的電視)。
提示
視您的型號而定,HDMI輸入端子旁可能有三個觸感圓點。請在安裝期間將其用作指導。
HDMI連接(支援ARC)
- 使用HDMI訊號線連接電視和音響系統。
連接到電視上有“ARC”或“eARC/ARC”字樣的HDMI輸入端子。- 影音接收機或單件式揚聲器
- HDMI訊號線(非附件)*
* 建議使用有HDMI標誌的授權特級高速 HDMI™ 傳輸線。
- 調整音響系統
注意
- 如果是ARC連線,語音辨識效能可能會降低(僅限內建麥克風的電視)。
提示
視您的型號而定,HDMI輸入端子旁可能有三個觸感圓點。請在安裝期間將其用作指導。
數位光纖訊號線連接
- 使用數位光纖訊號線連接電視和音響系統。
連接到音響系統的數位光纖輸入端子。- 影音接收機或單件式揚聲器
- 光纖音訊訊號線(非附件)
- 數位音訊接頭轉接器(僅相容型號提供)
- 若要啟用[光纖數位聲音輸出],按遙控器上的
(快速設定)按鈕,然後選擇[設定] — [顯示與聲音] — [音訊輸出] — [光纖數位聲音輸出設定] — [光纖數位聲音輸出]。
- 調整音響系統
提示
圍繞音響系統的HDMI連接(支援eARC)
您可以按照如下所述進行圍繞音響系統的連接。
關於電視設定,請參閱HDMI連接(支援eARC)。關於音響系統設定,請參閱您的裝置手冊。
- 外接輸入裝置(例如藍光/DVD錄影機)
- HDMI訊號線(非附件)
- 影音接收機或單件式揚聲器
- 附乙太網路的HDMI訊號線(非附件)*
* 建議使用有HDMI標誌的授權特級高速 HDMI™ 傳輸線。
注意
- 始終將小配件放在兒童拿不到的地方,以免誤吞。
調整音響系統
選擇文字內的以便跳到相關設定畫面。
將音響系統連接到電視之後,從音響系統調整電視的音訊輸出。
調整以HDMI訊號線或數位光纖訊號線連接的音響系統。
- 將電視連接到您的音響系統後,按遙控器上的
(快速設定)按鈕,然後選擇[設定] — [顯示與聲音] — [音訊輸出] — [揚聲器] — [音響系統]。
- 開啟外接音響系統,然後調整音量。
如果透過HDMI連接與BRAVIA Sync相容的裝置,只要使用電視遙控器,即可進行操作。
注意
- 您需要根據您的音響系統指定[數位聲音輸出]設定。按遙控器上的
(快速設定)按鈕,然後選擇[設定] — [顯示與聲音] — [音訊輸出] — [音響系統設定](已連接HDMI訊號線)或[光纖數位聲音輸出設定](已連接光纖數位訊號線)— [數位聲音輸出]。
- [PCM]
- 如果音響系統不支援Dolby Digital或DTS,請設定此選項。
- 使用從HDMI輸入直通的音訊訊號以及使用eARC時,[數位聲音輸出]設定會被停用。
提示
- 如果使用HDMI訊號線連接特定的音響系統,可以調整畫面和聲音的輸出時間。
- 調整AV同步設定
將電視當作中置揚聲器使用
選擇文字內的以便跳到相關設定畫面。
透過將有S-CENTER OUT端子的裝置(例如單件式揚聲器)連接到電視的S-CENTER SPEAKER IN端子,即可將電視當作中置揚聲器使用。您可以聽到來自螢幕及其周圍的環繞音效,讓對話音質更自然。
提示
- 關於有S-CENTER OUT端子且支援中置聲場同步模式的音響系統,請參閱以下網站。
https://www.sony.net/hav_faqhttps://www.sony.net/hav_faq
- 透過使用揚聲器訊號線連接音響系統,亦可將有CENTER SPEAKER IN端子的型號當作中置揚聲器使用。
- 使用所支援裝置隨附的電視機中心揚聲器模式訊號線連接電視與支援中置聲場同步模式的音響系統。
- 電視機中心揚聲器模式訊號線(裝置隨附,例如有S-CENTER OUT端子的單件式揚聲器)
注意
- 即使連接有S-CENTER OUT端子的音響系統,也必須像連接一般單件式揚聲器一樣,使用HDMI訊號線將其連接到電視。
- 另請參閱有S-CENTER OUT端子的音響系統之操作手冊。
- S-CENTER SPEAKER IN和DIGITAL AUDIO OUT (OPTICAL)共用同一個端子。使用S-CENTER SPEAKER IN時光纖聲音輸出不可用。
- 按遙控器上的
(快速設定)按鈕,然後選擇[設定] — [顯示與聲音] — [音訊輸出] — [揚聲器] — [音響系統]。
注意
- 若未從電視輸出中央音訊,請啟用[設定] — [顯示與聲音] — [音訊輸出] — [音響系統設定] — [中置聲場同步模式]。
使用揚聲器訊號線連接影音接收機(僅限有CENTER SPEAKER IN端子的機型)
使用揚聲器訊號線連接電視與影音接收機。
- 影音接收機
- 揚聲器訊號線(非附件)
使用揚聲器訊號線(未隨附)連接影音接收機與電視的CENTER SPEAKER IN端子。
連接時,將揚聲器訊號線的兩端扭絞後,插入電視與影音接收機的連接端子。
CENTER SPEAKER IN端子視型號而異。請參閱下圖連接揚聲器訊號線。
*將揚聲器訊號線兩端的絕緣層剝掉約10 mm。
注意
- 揚聲器訊號線的絕緣層不可剝掉太長,以防其導線相互接觸。
- 應妥善連接揚聲器訊號線,使電視與影音接收機的極性 (+/-) 保持一致。
音訊格式
HDMI 輸入 1/2/3/4
在eARC (Enhanced Audio Return Channel) 模式下
- 7.1聲道線性PCM:32/44.1/48/88.2/96/176.4/192 kHz
- Dolby Audio
- Dolby Atmos
- DTS
- DTS Express
- DTS-HD Master Audio
- DTS-HD High Resolution Audio
- DTS:X
除eARC模式以外
- 7.1聲道線性PCM:32/44.1/48/88.2/96/176.4/192 kHz
- Dolby Audio
- Dolby Atmos
- DTS
- DTS Express
- DTS-HD Master Audio
- DTS-HD High Resolution Audio
- DTS:X
eARC/ARC (Enhanced Audio Return Channel/Audio Return Channel)(僅限HDMI 輸入 3)
eARC模式
- 7.1聲道線性PCM:32/44.1/48/88.2/96/176.4/192 kHz
- Dolby Audio
- Dolby Atmos
- DTS
- DTS-HD Master Audio
- DTS-HD High Resolution Audio
- DTS:X
ARC模式
- 雙聲道線性PCM:48 kHz 16位元
- Dolby Audio
- Dolby Atmos
- DTS
存取音響系統設定
您可以透過電視的快速設定存取音響系統(例如影音擴大機或單件式揚聲器)設定,例如聲音品質。
- 透過HDMI (eARC/ARC) 端子連接音響系統。
- 按遙控器上的
(快速設定)按鈕,然後選擇音響系統設定。
如需關於音響系統設定的詳情,請參閱音響系統的手冊。
注意
- 只有支援的機型才會顯示音響系統設定。
如需支援機型的資訊,請參閱支援網站。
https://www.sony.net/hav_faqhttps://www.sony.net/hav_faq
- 顯示的設定取決於音響系統型號。
提示
- 對於預設不顯示的設定,請從
(編輯)中選擇要新增的設定。
視訊遊戲主機
選擇文字內的以便跳到相關設定畫面。
連接
使用HDMI訊號線連接支援HDMI的視訊遊戲主機與電視。
若要同時連接聲音擴大機或單件式揚聲器,請參閱連接音響系統中的HDMI連接(支援eARC)。
- 視訊遊戲主機
- HDMI訊號線(另售)
提示
- 特級高速 HDMI™ 傳輸線適用於一般用途,但若想要連接支援4K 120 Hz的視訊遊戲主機,請使用遊戲主機隨附的HDMI訊號線或Ultra High Speed HDMI™ Cable。
- HDMI連接埠的類型與位置因電視型號而異。請參閱電視提供的文件。
變更HDMI輸入設定
連接後,設定所連接的HDMI輸入連接埠。
若要最佳化電視與視訊遊戲主機的效能,請設定[HDMI訊號格式/VRR]。
自動設定
- 開啟視訊遊戲主機後,使用HDMI訊號線將其連接至電視。
按照電視螢幕上的指示進行設定。
手動設定
- 按遙控器上的
(快速設定)按鈕,然後依序選擇以下項目。
[設定] — [頻道 & 輸入] — [外部輸入] — [HDMI訊號格式/VRR]為視訊遊戲主機選擇最佳格式。
提示
- 若連接支援4K 120 Hz視訊輸出的視訊遊戲主機,請設定為[增強格式 (進階)]。
- 若連接支援VRR的視訊遊戲主機,請啟用[VRR (可變更新頻率)]。
注意
- 當連接支援4K 120 Hz及VRR的視訊遊戲主機時,請先確認電視上HDMI輸入連接埠的標籤,再連接到標有4K 120 Hz的HDMI輸入連接埠,或連接到[HDMI訊號格式]顯示為[VRR (可變更新頻率)]的HDMI輸入連接埠。
可用的[HDMI訊號格式]視型號而定。視型號/地區/國家而定,也可能不支援某些HDMI格式。 - 若啟用[VRR (可變更新頻率)],視外接視訊遊戲主機輸出內容的頻率而定,電視螢幕上可能會發生輕微的亮度波動(閃爍)。
以頸掛式揚聲器或耳機體驗3D環繞音效
您可以使用頸掛式揚聲器或Sony品牌的耳機體驗3D環繞音效(空間音)。
詳情請參閱以下URL。
https://www.sony.net/bravia-xr-3ds2
https://www.sony.net/bravia-xr-3ds2
藍牙裝置
- 連接藍牙裝置
- 支援的藍牙模式
連接藍牙裝置
選擇文字內的以便跳到相關設定畫面。
若要將電視機與藍牙裝置配對
- 開啟藍牙裝置,並切換到配對模式。
關於如何將您的藍牙裝置切換到配對模式,請參閱裝置的操作手冊。 - 按遙控器上的
(快速設定)按鈕,然後選擇[設定] — [遙控器與配件] — [與配件配對],可將電視切換到配對模式。
將顯示可用的藍牙裝置。 - 選擇想要的裝置,然後按照螢幕上的指示操作。
如果系統提示您輸入密碼,請參閱裝置的操作手冊。
配對完成後,裝置會連接到電視機。
提示
- 您可以將電視與某些型號的Sony耳機進行配對以體驗逼真的3D環繞音效。詳情請造訪以下URL。
https://www.sony.net/bravia-xr-3ds2https://www.sony.net/bravia-xr-3ds2
- 若要同時從電視揚聲器和藍牙耳機或揚聲器輸出聲音,請在藍牙耳機或揚聲器配對時按遙控器上的
(快速設定)按鈕,然後選擇[音訊輸出]。然後,從顯示的項目中設定以下功能。
- 針對[揚聲器],選擇[電視機揚聲器]。
- 針對[Bluetooth 裝置],選擇想要從中輸出聲音的已配對藍牙裝置。
若要連接配對的藍牙裝置
- 按遙控器上的
(快速設定)按鈕,然後選擇[設定] — [遙控器與配件]。
- 選擇已配對但未連接的裝置。
- 選擇[連線]。
注意
- 當單件式揚聲器與電視經由藍牙連線時,請將外部輸入裝置(例如藍光/DVD錄影機)連接到電視。
支援的藍牙模式
電視支援以下模式:
- HID(人性化介面裝置模式)
- HOGP(HID over GATT模式)
- A2DP(進階音訊發送模式)
- AVRCP(音訊/視訊遙控模式)
- SPP(序列埠模式)
調整AV同步設定
選擇文字內的以便跳到相關設定畫面。
如果連接藍牙音訊裝置,藍牙特性可能導致畫面和聲音之間延遲。您可以使用影音同步設定調整畫面和聲音之間的延遲。
- 按遙控器上的
(快速設定)按鈕,然後選擇[設定] — [顯示與聲音] — [音訊輸出] — [Bluetooth 裝置設定] — [影音同步] —想要的選項。
如果使用HDMI訊號線連接音訊裝置,音訊裝置的特性可能造成聲音延遲。在這種情況下,您可以使用影音同步設定調整視訊和音訊的輸出時間。
- 按遙控器上的
(快速設定)按鈕,然後依序選擇以下項目。
[設定] — [顯示與聲音] — [音訊輸出] — [音響系統設定] — [影音同步] —想要的設定
注意
- 視連接的藍牙音訊裝置或連接的HDMI裝置而定,即使[影音同步]設定設為[開]或[自動],畫面和聲音可能不一致。
- 當[內容類型]設為以下顯示設定時,即使[影音同步]設定設為[自動],也無法調整視訊和音訊的輸出時間。[影音同步]設定固定為[關]且無法變更。
- [遊戲]
- [電腦]
- 當[內容類型]設為[影片/影像] — [畫質模式] — [相片]時,即使[影音同步]設定設為[自動],也不會調整視訊和音訊的輸出時間。
BRAVIA Sync相容裝置
- BRAVIA Sync概述
- 使用BRAVIA Sync相容裝置可用的功能
- 調整BRAVIA Sync設定
BRAVIA Sync概述
如果BRAVIA Sync相容裝置(如藍光播放機、影音接收機)透過HDMI訊號線連接,您可以透過電視遙控器操作裝置。
使用BRAVIA Sync相容裝置可用的功能
若要從電視操作BRAVIA Sync相容裝置,請使用遙控器上的(輸入選擇)按鈕選擇您要操作的裝置。
藍光/DVD播放機
- 外接藍光/DVD播放機開始播放時,自動開啟電視並將輸入切換到該藍光/DVD播放機。
- 關閉電視時,會自動關閉外接藍光/DVD播放機。
- 可使用電視遙控器的
(上)/
(下)/
(左)/
(右)按鈕進行選單及播放等操作。
影音接收機
- 開啟電視時,會自動開啟外接影音接收機,並將聲音輸出從電視揚聲器切換到音響系統。只有當您之前已使用影音接收機輸出電視聲音時,才可使用此功能。
- 開啟電視時,開啟影音接收機可將聲音輸出自動切換到影音接收機。
- 關閉電視時,自動關閉外接影音接收機。
- 透過電視的遙控器調整外接影音接收機的音量(
(音量)+/-按鈕)和靜音(
(靜音)按鈕)。
攝影機
- 外接攝影機開啟時,會自動開啟電視並將輸入切換至該攝影機。
- 關閉電視時,會自動關閉外接攝影機。
- 可使用電視遙控器的
(上)/
(下)/
(左)/
(右)按鈕進行選單及播放等操作。
調整BRAVIA Sync設定
選擇文字內的以便跳到相關設定畫面。
設定BRAVIA Sync後,您可透過電視關閉外接裝置,或者將透過HDMI訊號線連接的裝置設定為使用電視遙控器進行操作。
- 開啟外接裝置。
- 若要啟用[BRAVIA Sync控制],按遙控器上的
(快速設定)按鈕,然後選擇[設定] — [頻道 & 輸入] — [外部輸入] — [BRAVIA Sync設定] — [BRAVIA Sync控制]。
- 啟動外接裝置的BRAVIA Sync。
連接並開啟與Sony BRAVIA Sync相容的特定裝置,且啟用[BRAVIA Sync控制]時,該裝置會自動啟動BRAVIA Sync。詳情請參閱外接裝置的操作手冊。
可以使用的選項
可以使用的選項如下所示。(選項視型號/地區/國家而異。)
- [裝置自動關機]
- 如果停用,關閉電視時,不會自動關閉外接裝置。
- [自動開啟電視]
- 如果停用,開啟外接裝置時,不會自動開啟電視。
- [BRAVIA Sync裝置清單]
- 顯示BRAVIA Sync裝置清單。
從相容裝置以4K觀賞畫面
- 觀看4K解析度的畫面
- 透過HDMI輸入以高品質觀賞畫面的設定
觀看4K解析度的畫面
您可以將支援HDMI 4K輸出的數位相機/攝影機連接至電視機的HDMI IN,以顯示儲存在相機上的高解析度相片。您也可以顯示儲存在連接的USB裝置或家用網路中的高解析度相片。解析度4K以上的畫面能以4K解析度 (3840×2160) 顯示。
此功能的可用性視型號/國家而定。
- 數位相機
- 攝影機
- USB裝置
- 網路裝置
若要以4K解析度觀賞儲存在USB裝置或網路裝置中的畫面
- 將USB裝置或網路裝置連接到電視機。
- 按
(主選單)按鈕,從主目錄中選擇應用程式,然後選擇[媒體播放器]。
- 選擇USB裝置名稱或網路裝置名稱。
- 選擇要播放的資料夾,然後選擇檔案。
若要觀賞儲存在數位相機/攝影機中的畫面
- 使用HDMI訊號線,將支援HDMI輸出的數位相機或攝影機連接到電視機的HDMI IN插孔(插座)。
- 反覆按
(輸入選擇)按鈕選擇外接裝置。
- 將外接裝置設定為4K輸出。
- 在外接裝置上開始播放。
檢查支援的檔案格式
- 支援的檔案與格式
若要以4K解析度高品質觀賞畫面
您可以將HDMI訊號格式設定為增強格式,以4K解析度高品質觀賞畫面。
關於增強格式或變更設定的資訊,請參閱透過HDMI輸入以高品質觀賞畫面的設定頁面。
注意
- 無法顯示3D影像。
- 如果您透過按
(左)/
(右)按鈕變更影像,可能需要一段時間才能顯示影像。
透過HDMI輸入以高品質觀賞畫面的設定
選擇文字內的以便跳到相關設定畫面。
若要以高品質HDMI格式*1顯示與HDMI輸入端子所連接裝置的畫面,請在[外部輸入]中設定[HDMI訊號格式/VRR]。
*1 例如8K、4K 100/120 Hz、4K 60p 4:2:0 10位元、4K 60p 4:4:4或4:2:2
HDMI訊號格式
若要變更HDMI訊號格式設定,按遙控器上的(快速設定)按鈕,然後選擇[設定] — [頻道 & 輸入] — [外部輸入] — [HDMI訊號格式/VRR] —您要設定的HDMI輸入。
按照螢幕上的指示進行,將HDMI輸入端子的HDMI訊號格式設定為以下合適的格式。可用的HDMI訊號格式視型號及HDMI輸入而定。
- 標準格式
- 增強格式
- 增強格式 (進階)
注意
- 針對顯示4K 100/120 Hz畫面的支援,視型號/地區/國家而定。
- 針對可變更新率 (VRR) 功能的支援,視型號而定。
- 使用增強格式時,畫面和聲音可能無法正確輸出。在此情況下,將裝置連接到[標準格式]的HDMI IN,或是將HDMI IN的HDMI訊號格式變更為[標準格式]。
- 僅當使用相容裝置時設定為增強格式。
- 以高品質觀賞4K畫面時,使用支援18 Gbps速度的特級高速 HDMI™ 傳輸線。有關支援18 Gbps的特級高速 HDMI™ 傳輸線的詳情,請參閱訊號線的規格。
- 欲顯示4K 100/120 Hz或8K畫面,必須有支援48 Gbps的Ultra High Speed HDMI™ Cable。請參閱訊號線的規格瞭解訊號線是否支援48 Gbps。
BRAVIA連線指南
Sony支援網站上亦提供關於將裝置連接至電視的說明。如有必要請參閱。
- https://www.sony.net/tv_connectivity_guide/ https://www.sony.net/tv_connectivity_guide/
支援的檔案與格式
- 相片
- 音樂
- 視訊
- 音訊採樣率(適用於視訊)
- 外部字幕
相片
若要欣賞相片,您可能需要更新電視的軟體。
使用案例:USB / 家用網路
| 檔案格式 | 副檔名 |
|---|---|
| JPEG | *.jpg / *.jpe / *.jpeg |
| HEIF | *.heic / *.heif / *.hif |
| ARW *1 | *.arw |
- *1 ARW僅用於播放檔案。
其他支援的檔案與格式
- 音樂
- 視訊
- 音訊採樣率(適用於視訊)
- 外部字幕
音樂
使用案例:USB / 家用網路
mp4
副檔名:*.mp4 / *.m4a
| 說明 | 採樣率 |
|---|---|
| AAC-LC | 16k / 22.05k / 24k / 32k / 44.1k / 48k |
| HE-AAC v1 / v2 | 24k / 32k / 44.1k / 48k |
3gpp
副檔名:*.3gp / *.3g2
| 說明 | 採樣率 |
|---|---|
| AAC-LC | 16k / 22.05k / 24k / 32k / 44.1k / 48k |
| HE-AAC v1 / v2 | 24k / 32k / 44.1k / 48k |
Asf
副檔名:*.wma
| 說明 | 採樣率 |
|---|---|
| WMA9 Standard | 8k / 11.025k / 16k / 22.05k / 32k / 44.1k / 48k |
ogg
副檔名:*.ogg
| 說明 | 採樣率 |
|---|---|
| Vorbis | 8k / 11.025k / 16k / 22.05k / 32k / 44.1k / 48k |
其他
| 說明 | 採樣率 |
|---|---|
| LPCM *1 | 32k / 44.1k / 48k |
副檔名:*.mp3
| 說明 | 採樣率 |
|---|---|
| MP1L1 / MP1L2 / MP1L3 / MP2L1 / MP2L2 | 32k / 44.1k / 48k |
| MP2L3 | 16k / 22.05k / 24k |
| MP2.5L3 | 8k / 11.025k / 12k |
副檔名:*.wav
| 說明 | 採樣率 |
|---|---|
| WAV *2 | 32k / 44.1k / 48k / 88.2k / 96k / 176.4k / 192k |
副檔名:*.flac
| 說明 | 採樣率 |
|---|---|
| FLAC | 16k / 22.05k / 32k / 44.1k / 48k / 88.2k / 96k / 176.4k / 192k |
副檔名:*.aac
| 說明 | 採樣率 |
|---|---|
| AAC-LC | 16k / 22.05k / 24k / 32k / 44.1k / 48k |
| HE-AAC v1 / v2 | 24k / 32k / 44.1k / 48k |
- *1 LPCM的使用案例僅限家用網路。
- *2 WAV的使用案例僅限雙聲道。
其他支援的檔案與格式
- 相片
- 視訊
- 音訊採樣率(適用於視訊)
- 外部字幕
視訊
使用案例:USB / 家用網路
MPEG1 (*.mpg / *.mpe / *.mpeg)
字幕類型:外部
| 視訊轉碼器(模式@等級) | 音訊轉碼器 | 最大 / 最小解析度 | 最大畫面播放速率 |
|---|---|---|---|
| MPEG1 | MPEG1L2 | 1920x1080 / QCIF (176x144) | 1920x1080@30fps / 1280x720@60fps |
MPEG2PS (*.mpg / *.mpe / *.mpeg)
字幕類型:外部
| 視訊轉碼器(模式@等級) | 音訊轉碼器 | 最大 / 最小解析度 | 最大畫面播放速率 |
|---|---|---|---|
| MPEG2 MP@HL, MP@H14L, MP@ML | MPEG1L1 / MPEG1L2 / LPCM / AC3 | 1920x1080 / QCIF (176x144) | 1920x1080@30fps / 1280x720@60fps |
MPEG2TS
副檔名:*.m2t
字幕類型:外部
| 視訊轉碼器(模式@等級) | 音訊轉碼器 | 最大 / 最小解析度 | 最大畫面播放速率 |
|---|---|---|---|
| MPEG2 MP@HL, MP@H14L, MP@ML | MPEG1L1 / MPEG1L2 / AAC-LC / HE-AAC v1 / HE-AAC v2 / AC3 / E-AC3 | 1920x1080 / QCIF (176x144) | 1920x1080@30fps / 1280x720@60fps |
副檔名:*.m2ts / *.mts
字幕類型:外部
| 視訊轉碼器(模式@等級) | 音訊轉碼器 | 最大 / 最小解析度 | 最大畫面播放速率 |
|---|---|---|---|
| AVC / H.264 BP@L3, MP@L4.2, HP@L4.2 | MPEG1L1 / MPEG1L2 / AAC-LC / HE-AAC v1 / HE-AAC v2 / AC3 / E-AC3 | 1920x1080 / QCIF (176x144) | 1920x1080@60fps |
MP4 (*.mp4)
字幕類型:外部
| 視訊轉碼器(模式@等級) | 音訊轉碼器 | 最大 / 最小解析度 | 最大畫面播放速率 |
|---|---|---|---|
| AVC / H.264 BP@L3, MP@L4.2, HP@L4.2 | AAC-LC / HE-AAC v1 / HE-AAC v2 / AC3 / E-AC3 / AC4 / MPEG1L1 / MPEG1L2 | 1920x1080 / QCIF (176x144) | 1920x1080@120fps |
| MPEG4 SP@L6, ASP@L5, ACEP@L4 | AAC-LC / HE-AAC v1 / HE-AAC v2 / AC3 / E-AC3 / MPEG1L1 / MPEG1L2 | 1920x1080 / QCIF (176x144) | 1920x1080@30fps / 1280x720@60fps |
| AVC / H.264 BP@L5.2, MP@L5.2, HP@L5.2 *1 | AAC-LC / HE-AAC v1 / HE-AAC v2 / AC3 / E-AC3 / AC4 / LPCM | 3840x2160 / QCIF (176x144) | 3840x2160@60p / 1920x1080@120fps |
| HEVC / H.265 MP@L5.1, Main10@L5.1 | AAC-LC / HE-AAC v1 / HE-AAC v2 / AC3 / AC4 / E-AC3 | 3840x2160 / QCIF (176x144) | 3840x2160@60p / 1920x1080@120fps |
| HEVC / H.265 MP@L6, MP10@L6 | LPCM | 3840x2160 | 3840x2160@120fps (XAVC v2) / 3840x2160@60fps |
| AVC BL@L6, HP@L6, HP10@L6 | AAC-LC / HE-AAC v1 / HE-AAC v2 / AC3 / AC4 / E-AC3 | 3840x2160 / 3840x2160 | 3840x2160@120fps (XAVC v2) / 3840x2160@60fps |
| HEVC / H.265 MP@L6, MP10@L6 | AAC-LC / HE-AAC v1 / HE-AAC v2 / AC3 / AC4 / E-AC3 | 3840x2160 / 3840x2160 | 3840x2160@60fps |
- *1 此行包括XAVC S格式使用案例。XAVC S的最大支援位元率為100 Mbps。
avi (*.avi)
字幕類型:外部
| 視訊轉碼器(模式@等級) | 音訊轉碼器 | 最大 / 最小解析度 | 最大畫面播放速率 |
|---|---|---|---|
| Motion JPEG | μ-LAW / PCM (U8) / PCM (S16LE) | 1280x720 / QCIF (176x144) | 1280x720@30fps |
Asf (*.asf / *.wmv)
字幕類型:外部
| 視訊轉碼器(模式@等級) | 音訊轉碼器 | 最大 / 最小解析度 | 最大畫面播放速率 |
|---|---|---|---|
| MP@HL, SP@ML | WMA9 Standard | 1920x1080 / QCIF (176x144) | 1920x1080@30fps / 1280x720@60fps |
MKV (*.mkv)
字幕類型:內部 / 外部
| 視訊轉碼器(模式@等級) | 音訊轉碼器 | 最大 / 最小解析度 | 最大畫面播放速率 |
|---|---|---|---|
| AVC / H.264 BP@L3, MP@L4.2, HP@L4.2 | DTS core / AC3 / AAC-LC / E-AC3 / HE-AAC v1 / HE-AAC v2 / MPEG1L1 / MPEG1L2 / Vorbis | 1920x1080 / QCIF (176x144) | 1920x1080@60fps |
| MPEG4 SP@L6, ASP@L5, ACEP@L4 | DTS core / AC3 / AAC-LC / E-AC3 / HE-AAC v1 / HE-AAC v2 / MPEG1L1 / MPEG1L2 / Vorbis | 1920x1080 / QCIF (176x144) | 1920x1080@30fps / 1280x720@60fps |
| VP8 | DTS core / AC3 / AAC-LC / E-AC3 / HE-AAC v1 / HE-AAC v2 / MPEG1L1 / MPEG1L2 / Vorbis | 1920x1080 / QCIF (176x144) | 1920x1080@30fps / 1280x720@60fps |
| VP9 Profile 0, Profile 2 | DTS core / AC3 / AAC-LC / E-AC3 / HE-AAC v1 / HE-AAC v2 / MPEG1L1 / MPEG1L2 / Vorbis | 3840x2160 / QCIF (176x144) | 3840x2160@60fps |
| AVC / H.264 BP@L5.2, MP@L5.2, HP@L5.2 | DTS core / AC3 / AAC-LC / E-AC3 / HE-AAC v1 / HE-AAC v2 | 3840x2160 / QCIF (176x144) | 3840x2160@60p / 1920x1080@120fps |
| HEVC / H.265 MP@L5.1, Main10@L5.1 | DTS core / AC3 / AAC-LC / E-AC3 / HE-AAC v1 / HE-AAC v2 | 3840x2160 / QCIF (176x144) | 3840x2160@60p / 1920x1080@120fps |
| AVC BL@L6, HP@L6, HP10@L6 | DTS core / AC3 / AAC-LC / E-AC3 / HE-AAC v1 / HE-AAC v2 | 3840x2160 / 3840x2160 | 3840x2160@60fps |
| HEVC / H.265 MP@L6, MP10@L6 | DTS core / AC3 / AAC-LC / E-AC3 / HE-AAC v1 / HE-AAC v2 | 3840x2160 / 3840x2160 | 3840x2160@60fps |
3gpp (*.3gp / *.3g2)
字幕類型:外部
| 視訊轉碼器(模式@等級) | 音訊轉碼器 | 最大 / 最小解析度 | 最大畫面播放速率 |
|---|---|---|---|
| MPEG4 SP@L6, ASP@L5, ACEP@L4 | AAC-LC / HE-AAC v1 / HE-AAC v2 / AC3 / E-AC3 / MPEG1L1 / MPEG1L2 | 1920x1080 / QCIF (176x144) | 1920x1080@30fps / 1280x720@60fps |
| AVC / H.264 BP@L3, MP@L4.2, HP@L4.2 | AAC-LC / HE-AAC v1 / HE-AAC v2 / AC3 / E-AC3 / MPEG1L1 / MPEG1L2 | 1920x1080 / QCIF (176x144) | 1920x1080@60fps |
MOV (*.mov)
字幕類型:外部
| 視訊轉碼器(模式@等級) | 音訊轉碼器 | 最大 / 最小解析度 | 最大畫面播放速率 |
|---|---|---|---|
| AVC / H.264 BP@L3, MP@L4.2, HP@L4.2 | AAC-LC / HE-AAC v1 / HE-AAC v2 / AC3 / E-AC3 / MPEG1L1 / MPEG1L2 / μ-LAW / PCM (U8) / PCM (S16BE) / PCM (S16LE) | 1920x1080 / QCIF (176x144) | 1920x1080@60fps |
| MPEG4 SP@L6, ASP@L5, ACEP@L4 | AAC-LC / HE-AAC v1 / HE-AAC v2 / AC3 / E-AC3 / MPEG1L1 / MPEG1L2 / μ-LAW / PCM (U8) / PCM (S16BE) / PCM (S16LE) | 1920x1080 / QCIF (176x144) | 1920x1080@30fps / 1280x720@60fps |
| Motion JPEG | AAC-LC / HE-AAC v1 / HE-AAC v2 / AC3 / E-AC3 / MPEG1L1 / MPEG1L2 / μ-LAW / PCM (U8) / PCM (S16BE) / PCM (S16LE) | 1280x720 / QCIF (176x144) | 1280x720@30fps |
WebM (*.webm)
字幕類型:外部
| 視訊轉碼器(模式@等級) | 音訊轉碼器 | 最大 / 最小解析度 | 最大畫面播放速率 |
|---|---|---|---|
| VP8 | Vorbis | 1920x1080 / QCIF (176x144) | 1920x1080@30fps / 1280x720@60fps |
| VP9 Profile 0, Profile 2 | Vorbis | 3840x2160 / QCIF (176x144) | 3840x2160@60fps |
其他支援的檔案與格式
- 相片
- 音樂
- 音訊採樣率(適用於視訊)
- 外部字幕
音訊採樣率(適用於視訊)
| 音訊轉碼器 | 採樣率 |
|---|---|
| LPCM | 44.1k / 48k |
| MPEG1L1 / MPEG1L2 | 32k / 44.1k / 48k |
| MPEG1L3 | 32k / 44.1k / 48k |
| AAC-LC | 16k / 22.05k / 24k / 32k / 44.1k / 48k |
| HE-AAC v1 / v2 | 24k / 32k / 44.1k / 48k |
| AC3 | 32k / 44.1k / 48k |
| AC4 | 44.1k / 48k |
| E-AC3 | 32k / 44.1k / 48k |
| Vorbis | 8k / 11.025k / 16k / 22.05k / 32k / 44.1k / 48k |
| WMA9 | 8k / 11.025k / 16k / 22.05k / 32k / 44.1k / 48k |
| DTS core | 44.1k / 48k |
| μ-LAW | 8k |
| PCM (U8) | 8k |
| PCM (S16LE) | 11.025k / 16k / 44.1k |
| PCM (S16BE) | 11.025k / 16k / 44.1k |
其他支援的檔案與格式
- 相片
- 音樂
- 視訊
- 外部字幕
外部字幕
使用案例:USB
| 檔案格式 | 副檔名 |
|---|---|
| SubStation Alpha | *.ass / *.ssa |
| SubRip | *.srt |
其他支援的檔案與格式
- 相片
- 音樂
- 視訊
- 音訊採樣率(適用於視訊)
連接到網路
- 連接到網路
- 家用網路功能
連接到網路
- 使用區域網路訊號線連接到網路
- 使用Wi-Fi連接到網路
使用區域網路訊號線連接到網路
使用區域網路訊號線連接到網路
有線區域網路連接可讓您使用網際網路和家用網路。
確定透過路由器連接到網際網路或家用網路。
- 區域網路訊號線
- 電腦
- 路由器
- 數據機
- 網際網路
- 設定區域網路路由器。
詳情請參閱區域網路路由器的操作手冊,或是諮詢設定網路的人員(網路管理員)。
注意
- 為安全起見,強烈建議使用有路由器功能的路由器/數據機將電視連接到網際網路。直接將電視連接到網際網路,可能會使電視受到安全威脅,例如內容或個人信息被擷取或篡改。
請聯絡服務供應商或網路管理員,確認網路是否有路由器功能。 - 所需的網路相關設定可能會因網際網路服務供應商或路由器而異。詳情請參閱網際網路服務供應商所提供或路由器隨附的操作手冊。您也可以諮詢設定網路的人員(網路管理員)。
- 視網路的作業環境而定,連線速度可能不同。不保證通訊速率與通訊品質。
使用Wi-Fi連接到網路
選擇文字內的以便跳到相關設定畫面。
內建無線區域網路裝置可讓您存取網際網路,並且在無線化環境中使用網路功能。
- 電腦
- 無線路由器
- 數據機
- 網際網路
- 設定無線路由器。
詳情請參閱無線路由器的操作手冊,或是諮詢設定網路的人員(網路管理員)。 - 按遙控器上的
(快速設定)按鈕,然後選擇[設定] — [網路與網際網路]。
- 選擇您要連接的網路並設定密碼。
若要關閉內建無線區域網路
- 若要停用[Wi-Fi],按遙控器上的
(快速設定)按鈕,然後選擇[設定] — [網路與網際網路] — [Wi-Fi]。
提示
- 流暢視訊串流:
- 若可能,請將無線路由器的設定變更為高速網路標準,如802.11n、802.11ac或802.11ax。
如需變更設定的詳情,請參閱無線路由器的操作手冊,或是諮詢設定網路的人員(網路管理員)。 - 如果使用上述步驟無法取得任何改善,請將無線路由器的設定變更為5GHz,可能有助於改善視訊串流品質。
- 視地區/國家而定,可能不支援5GHz波段。如果不支援5GHz波段,電視機只能透過2.4GHz波段連接到無線路由器。
- 若可能,請將無線路由器的設定變更為高速網路標準,如802.11n、802.11ac或802.11ax。
注意
- 為安全起見,強烈建議使用有路由器功能的路由器/數據機將電視連接到網際網路。直接將電視連接到網際網路,可能會使電視受到安全威脅,例如內容或個人信息被擷取或篡改。
請聯絡服務供應商或網路管理員,確認網路是否有路由器功能。 - 所需的網路相關設定可能會因網際網路服務供應商或路由器而異。詳情請參閱網際網路服務供應商所提供或路由器隨附的操作手冊。您也可以諮詢設定網路的人員(網路管理員)。
- 如果您在密碼輸入畫面中選擇[顯示密碼]選項,其他人可能會看到暴露的密碼。
家用網路功能
- 調整家用網路設定
- 播放電腦中的內容
- 播放媒體伺服器中的內容
調整家用網路設定
選擇文字內的以便跳到相關設定畫面。
您可以調整下列家用網路設定。
若要連接到伺服器
將用戶端裝置(電視)與伺服器裝置(BD/DVD錄影機)連接到同一網路。
若要在伺服器上將電視註冊為用戶端裝置,請參閱伺服器裝置手冊。
- 電視
- BD/DVD錄影機
- 無線區域網路路由器
- 數據機
若要檢查伺服器連線
按遙控器上的(快速設定)按鈕,然後選擇[設定] — [網路與網際網路] — [家用網路設定] — [伺服器診斷] —按照螢幕上的指示執行診斷。
若要使用Renderer功能
將Renderer裝置(電視)、伺服器裝置(BD/DVD錄影機)以及控制伺服器和Renderer的裝置(智慧型手機)連接到同一網路。您可以使用智慧型手機操作同一網路內的電視。
按遙控器上的(快速設定)按鈕,然後選擇[設定] — [網路與網際網路] — [家用網路設定] — [Renderer] —想要的選項。
- [Renderer 功能]
- 啟用Renderer功能。
- 透過直接操作裝置可以在電視螢幕上播放控制器(如數位相機)中的相片/音樂/視訊檔案。
- [Renderer存取控制]
- 選擇[自動訪問許可]可在控制器第一次存取電視時自動存取電視。
- 選擇[自訂設定]可變更每台控制器的存取權限設定。
若要使用遙控裝置
按遙控器上的(快速設定)按鈕,然後選擇[設定] — [網路與網際網路] — [遠端設備設定] —想要的選項。
- [遠端控制]
- 從已註冊的裝置啟用電視操作。
播放電腦中的內容
透過路由器將電視連接到家用網路,即可欣賞儲存在其他房間的網路裝置上的內容(相片/音樂/視訊檔案)。
- 電腦(伺服器)
- 路由器
- 數據機
- 網際網路
- 將電視機連接到家用網路。
- 按
(主選單)按鈕,從主目錄中選擇應用程式,然後選擇[媒體播放器]。
- 選擇網路裝置名稱。
- 選擇要播放的資料夾,然後選擇檔案。
檢查支援的檔案格式
- 支援的檔案與格式
注意
- 視檔案而定,即使使用支援的格式也可能無法播放。
播放媒體伺服器中的內容
透過路由器將電視連接到家用網路,您可以直接操作控制器,在電視螢幕上播放控制器(如數位相機)中的相片/音樂/視訊檔案。控制器也需要與Renderer相容。
- 數位相機(控制器)
- 路由器
- 數據機
- 網際網路
- 將電視機連接到家用網路。
- 操作控制器,在電視機螢幕上開始播放內容。
設定
電視設定中顯示的選單視型號/地區/國家而異。
- 使用快速設定
- 使用節能儀表板
- 頻道 & 輸入 頻道與外部輸入等
- 顯示與聲音 畫質、聲音及音訊輸出等
- 網路與網際網路
- 帳戶與登入 指定Google帳戶或新增其他帳戶。
- 隱私權 指定不明來源的應用程式偵測。
- 應用程式
- 系統 日期和時間、語言/Language、系統音效、無障礙設定、家長控制器及LED 指示燈等
- 遙控器與配件 遙控器與藍牙設定等。
- 說明和意見回饋 Sony及Google提供的說明。
- 定時器和時鐘 開機定時器、睡眠定時器、鬧鐘、時鐘顯示等
使用快速設定
選擇文字內的以便跳到相關設定畫面。
視外接裝置而定,如果按遙控器上的(快速設定)按鈕,就可以快速存取目前畫面上的[畫質與聲音]、[內容類型]、[畫質模式]、[睡眠定時器]和[關閉畫面]等功能,以及[揚聲器]等設定。您也可以從[快速設定]顯示[設定]。
注意
- 電視設定中顯示的選單視型號/地區/國家而異。
- 按遙控器上的
(快速設定)按鈕。
- 移動焦點以變更設定或選擇設定。
變更顯示的設定
- 按遙控器上的
(快速設定)按鈕。
- 將焦點向左或向右移動,然後選擇
(編輯)。
- 選擇想要的設定。
- 選擇[關閉]。
提示
- 若要變更順序或隱藏顯示的項目,在該項目反白顯示時按住遙控器上的
(確認)按鈕,將會顯示[移動]和[隱藏]。若選擇[移動],使用遙控器上的
(左)/
(右)將項目移動到想要的位置,然後按遙控器上的
(確認)按鈕。
- 啟用快速設定中的[BRAVIA 通知],可檢查是否有軟體更新及遙控器電池電量過低等通知。
使用節能儀表板
您可以進行各種設定來降低耗電量,例如省電模式。
您亦可在設定時查看相關功能的說明。
- 按遙控器上的
(快速設定)按鈕,選擇[節能儀表板]。
- 在顯示的目錄中,將焦點向左或向右移動,然後選擇想要的設定。
頻道 & 輸入
選擇文字內的以便跳到相關設定畫面。
- 按遙控器上的
(快速設定)按鈕,然後選擇[設定] — [頻道 & 輸入] —想要的選項。
可以使用的選項
- [頻道]
- 指定關於接收廣播節目的設定。您亦可指定關於接收衛星廣播節目的設定。
- 若要調入數位頻道
- 接收數位廣播
- 若要調入衛星訊號(僅限具有衛星訊號輸入的型號)
- 接收衛星廣播
- 若要為頻道排序或編輯頻道清單
- [頻道偏好設定]
- 指定[字幕設定]與[音訊設定 (廣播)]。
- [外部輸入]
- 指定外接輸入與BRAVIA Sync的設定。
如需關於BRAVIA Sync的詳情,請參閱BRAVIA Sync相容裝置。
顯示與聲音
選擇文字內的以便跳到相關設定畫面。
- 按遙控器上的
(快速設定)按鈕,然後選擇[設定] — [顯示與聲音] —想要的選項。
可以使用的選項
- [畫質與聲音]
- [內容類型]
- 依內容進行[內容類型]設定。
依據[內容類型]調整畫面與聲音。
關於[內容類型]的資訊,請參閱依目前內容選擇內容類型頁面。- [畫質]
- 指定調整畫質的顯示設定,如螢幕亮度。
若要依據您的喜好調整畫質,請參閱調整畫質頁面。 - [聲音(***)]
- 指定調整聲音的設定。
若要依據您的喜好調整音質,請參閱調整音質頁面。
- [音訊輸出]
- 設定與揚聲器有關的選擇設定。
詳情請參閱調整音質中的[音訊輸出]。 - [Ambient Optimisation Pro]
- 指定[根據感應器自動調整]和[根據安裝環境自動調整]的設定。
詳情請參閱自動調整畫質/音質。 - [專業面板設定](僅限配備OLED面板的機型)
- 設定[像素位移]或手動執行[面板更新]時使用。
網路與網際網路
指定無線區域網路、有線區域網路以及家用網路等設定。
帳戶與登入
選擇文字內的以便跳到相關設定畫面。
- 按遙控器上的
(快速設定)按鈕,然後選擇[設定] — [帳戶與登入] —想要的選項。
可以使用的選項
已在電視上設定Google帳戶時
指定Google帳戶或新增其他帳戶。
未在電視上設定Google帳戶時
[帳戶與登入]無法使用。欲設定Google帳戶,從設定選單設定Google電視。
隱私權
指定不明來源的應用程式偵測。
應用程式
可讓您指定或解除安裝應用程式或清除快取。
系統
選擇文字內的以便跳到相關設定畫面。
- 按遙控器上的
(快速設定)按鈕,然後選擇[設定] — [系統] —想要的選項。
注意
- 視電視的設定值而定,某些選項可能不顯示或無法使用。
可以使用的選項
- [無障礙設定]
- 指定協助工具功能與服務的設定,以便使用者瀏覽裝置。
- [關於]
- 顯示關於電視的資訊。
您可以在這裡重設電視。 - [日期和時間]
- 指定目前的時間及自動時鐘顯示。
- [語言/Language]
- 選擇選單語言。選擇的選單語言也會設定為語音辨識語言。
- [鍵盤]
- 指定螢幕上鍵盤的設定。
- [儲存空間]
- 變更關於資料儲存的設定。
- [微光模式]
- 指定電視在顯示非廣播節目和視訊內容的情況下一段時間後未操作時螢幕上顯示的內容。
- [開關和電源]
- 指定關於節能及電視開機螢幕的設定。
- [投放]
- 指定從外接裝置投影時的操作權限。
- [系統音效]
- 指定系統聲音。
- [家長控制器]
- 指定親子鎖碼設定來限制[頻道]、[應用程式]及[螢幕時間]等項目的使用。
- [手勢控制]
- 指定面向相機時使用的手勢動作。
- [內建麥克風敏感度]
- 設定內建麥克風的靈敏度。
若要使用內建麥克風,您可能需要更新電視的軟體。 - [LED 指示燈]
- 指定[操作回應]和[語音偵測狀態]*設定。(顯示的選單視型號而異。)
- [Apple AirPlay 與 HomeKit]
- 指定Apple AirPlay 與 HomeKit的設定。
- [首次設定]
- 第一次使用時設定網路和頻道等基本功能。
- [零售商店模式設定]
- 設定[示範模式]等以豐富店面使用的顯示。
- [重新啟動]
- 重新啟動電視。
* 僅限內建麥克風的電視
遙控器與配件
選擇文字內的以便跳到相關設定畫面。
- 按遙控器上的
(快速設定)按鈕,然後選擇[設定] — [遙控器與配件] —想要的選項。
可以使用的選項
您可啟用、停用藍牙或註冊藍牙裝置。
- [藍牙]
- 啟用或停用藍牙。
- [與配件配對]
- 配對藍牙裝置。
- [3D 環繞音效裝置設定]
- 您可以享受身臨其境的3D環繞音效(立體聲)。
詳情請造訪以下URL。https://www.sony.net/bravia-xr-3ds2
https://www.sony.net/bravia-xr-3ds2
- [BRAVIA CAM]
- 連接攝影機與麥克風組件以設定相機感測功能。
- [遙控器]
- 配對語音遙控器的設定。
說明和意見回饋
Sony提供的說明可顯示於此。如果您已在電視上設定Google帳戶,您亦可對Google提供意見反應。
定時器和時鐘
您可於定時器和時鐘中設定開機定時器、睡眠定時器、鬧鐘及時鐘顯示。
新增定時器和時鐘到輸入選擇螢幕
- 按
(輸入選擇)按鈕。
可用的裝置及應用程式顯示在螢幕下方。 - 按遙控器上的
(右)按鈕,選擇
(編輯)。
- 選擇定時器和時鐘,按確認按鈕。
定時器和時鐘即加入。
指定定時器和時鐘的設定
- 按遙控器上的
(輸入選擇)按鈕,選擇以下項目。
[定時器和時鐘] —想要的設定
可以使用的選項
- [開機定時器]
- 在預設時間內開啟電視以調到所需的頻道或輸入。
- [睡眠定時器]
- 在預設時間後關閉電視。
- [鬧鐘]
- 在預設時間後播放聲音。
- [時鐘顯示]
- 始終在電視螢幕上顯示時鐘或每小時顯示一次。
故障排除
- 重設(重新啟動)電視
- 軟體更新
- 自我診斷
- 故障排除的常見問題
重設(重新啟動)電視
如果您遇到問題,例如螢幕上沒有顯示畫面,或是遙控器沒有運作,請嘗試以下程序重設電視。如果問題仍然存在,請嘗試以下原廠重設程序。
如有外接USB裝置已連接到電視,進行重設前,請從電視中斷連接USB裝置。
電源重設
- 使用遙控器重新啟動電視。
按住遙控器上的電源按鈕約5秒,直到電視重新啟動(會出現關機訊息)。如果此問題仍然存在,拔出電視插頭並按一次電視上的電源按鈕。
然後等待2分鐘,開啟電視。視型號而定,您可按住電視上的電源按鈕(40秒鐘或更長),直到電視關閉然後重新啟動。 - 拔出AC電源線插頭。
如果問題在步驟1之後仍然存在,請從電源插座拔出電視電源線插頭。然後按下電視上的電源按鈕再放開。等待2分鐘,將電源線插頭插回電源插座。
提示
- 電視上只有1個按鈕(僅電源按鈕)的機型,亦可使用電源按鈕重新啟動。按電視上的電源按鈕顯示操作選單,選擇選單中的[重新啟動],然後按住電源按鈕重新啟動電視。
- 重新啟動電視後,您的個人設定和資料不會遺失。
恢復原廠設定
如果電源重設之後,問題仍然存在,請嘗試原廠資料重設。
詳情請參閱恢復原廠設定。
軟體更新
Sony有時會提供軟體更新,以便增強功能性和為使用者提供最新的電視體驗。接收軟體更新最簡單的方法是透過電視網際網路連線。
若要自動檢查軟體更新
- 按遙控器上的
(輸入選擇)並選擇[說明]。若[說明]不存在,請選擇
[編輯]並新增[說明]。
- 選擇[狀態與診斷]。啟用[狀態與診斷] — [系統軟體更新]中的[自動檢查更新]。
提示
- 若要手動更新軟體,選擇[軟體更新]。
- 您可以查看BRAVIA 通知或支援網站上透過軟體更新所變更的清單。
注意
- [自動檢查更新]被停用時,即使有可用的軟體更新,電視也無法接收通知。
透過USB儲存裝置更新軟體
如果您沒有網路連線,也可以透過USB儲存裝置更新軟體。
關於支援網站的詳情,請參閱支援網站頁面。
自我診斷
檢查電視是否正常運作。
- 按遙控器上的
(輸入選擇)並選擇[說明]。若[說明]不存在,請選擇
[編輯]並新增[說明]。
- 選擇[狀態與診斷] — [自行診斷]。
提示
您也可以在[狀態與診斷]中檢查以下症狀。
- [網際網路連線診斷]
- [外部裝置連線診斷]
- [畫質/聲音測試]
如果問題仍然存在,請嘗試以下方法。
- 重設(重新啟動)電視。詳情請參閱重設(重新啟動)電視。
- 檢查並嘗試軟體更新。
- 支援網站
故障排除的常見問題
關於故障排除資訊,您也可以參閱以下本公司支援網站上的“常見問題”。
- https://www.sony.net/androidtv-faq/
- https://www.sony.net/androidtv-faq/
索引/其他
- 索引
- 關於說明指南
- 說明指南結構
- 規格
- 支援網站
- 保持電視更新
- 恢復原廠設定
- 商標資訊
索引
電視節目
|
|
畫面/顯示
|
|
聲音/語音
|
遙控器
|
|
連接
|
外接裝置
|
|
應用程式
|
檔案播放
|
|
其他
|
|
關於說明指南
本說明指南說明如何使用本電視機。您也可以參閱安裝指南中關於電視安裝的說明以及參考指南中本電視的規格與掛壁安裝方法等資訊。
- 安裝指南
- 參考指南
說明指南版本
說明指南有兩種版本:內建版和線上版。線上版說明指南包括最新資訊。
當電視連接到網際網路時線上版說明指南會自動顯示,否則會顯示內建版說明指南。
說明指南結構
如需關於說明指南結構的詳情,請參閱說明指南結構頁面。
注意
- 若要使用說明指南中所述的最新功能,您可能需要更新電視軟體。如需關於軟體更新的詳情,請參閱軟體更新頁面。
- 視電視的出廠日期或型號/國家/地區而定,說明指南中的設定名稱可能與電視實際顯示的不同。
- 說明指南中使用的影像和插圖可能因電視機機型而異。
- 設計和規格若有變更,恕不另行通知。
- 說明指南包含所有型號/地區/國家中共用的說明。其中某些功能可能因型號/地區/國家不同而無法套用。
提示
- 本說明指南針對所有地區/國家撰寫。本說明指南內含的某些說明不適用於某些地區和國家。
說明指南結構
說明指南的結構如下。
開始使用之前
- 如何使用遙控器
- 連接端子
- LED的亮燈方式
- 主目錄
- 選擇輸入
- 執行聲場自動校正
- 協助工具功能
實用功能
- 用語音搜尋內容/操作電視
- 依目前內容選擇內容類型
- 遊戲目錄
- 享用應用程式
- 尋找遙控器(僅限隨附內建蜂鳴器之遙控器的機型)
- 使用攝影機與麥克風組件
觀賞電視
- 觀賞電視節目
- 觀賞電視時的實用功能
- 依據您的喜好調整畫質/螢幕/音質
- 顯示字幕
將電視與其他裝置一起使用
- USB裝置
- 有線/衛星機上盒、藍光和DVD播放機
- 在電視上顯示iPhone/智慧型手機或iPad/平板電腦應用程式畫面
- 電腦、相機和攝影機
- 音響系統(如影音接收機或單件式揚聲器)
- 視訊遊戲主機
- 以頸掛式揚聲器或耳機體驗3D環繞音效
- 藍牙裝置
- 調整AV同步設定
- BRAVIA Sync相容裝置
- 從相容裝置以4K觀賞畫面
- BRAVIA連線指南
- 支援的檔案與格式
連接到網路
- 連接到網路
- 家用網路功能
設定
- 使用快速設定
- 使用節能儀表板
- 頻道 & 輸入
- 顯示與聲音
- 網路與網際網路
- 帳戶與登入
- 隱私權
- 應用程式
- 系統
- 遙控器與配件
- 說明和意見回饋
- 定時器和時鐘
故障排除
索引/其他
- 索引
- 關於說明指南
- 規格
- 支援網站
- 保持電視更新
- 恢復原廠設定
- 商標資訊
規格
您可以在Sony支援網站上找到規格資訊:
請造訪電視的產品頁面並參閱規格。關於支援網站的詳情,請參閱支援網站頁面。
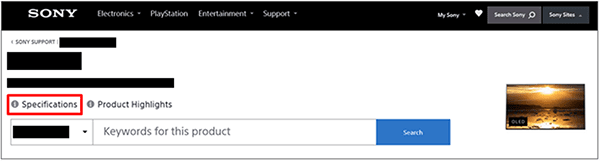
注意
- 視型號而定,規格頁面可能無法正常顯示。在此狀況下,請參閱參考指南。
支援網站
關於最新資訊和線上版說明指南,請造訪Sony支援網站:
https://www.sony-asia.com/support/https://www.sony-asia.com/support/
保持電視更新
電視處於待機/網路待機模式時,可以取得節目指南等資料。為了保持電視的更新狀態,建議您使用遙控器或電視上的電源按鈕正常關閉電視。
恢復原廠設定
選擇文字內的以便跳到相關設定畫面。
您可以執行恢復原廠設定。如有外接USB裝置已連接到電視,進行重設前,請從電視中斷連接USB裝置。
注意
執行原廠重設將會刪除所有的電視資料和設定(例如Wi-Fi和有線網路設定資訊、Google帳戶和其他登入資訊及已安裝的應用程式)。
- 按遙控器上的
(快速設定)按鈕,然後選擇[設定] — [系統] — [關於] — [重設] — [恢復原廠設定]。
- 全部刪除。
如果您有在電視上設定PIN碼,將提示您輸入PIN碼。
成功完成原廠重設程序之後,電視將啟動初始設定精靈。您必須同意Google服務條款和Google隱私政策。
商標資訊
- Vewd® Core. Copyright 1995-2023 Vewd Software AS. All rights reserved.
- 藍牙® 文字標記和徽標是 Bluetooth SIG, Inc. 持有的註冊商標,任何使用此商標的 Sony Group Corporation 及其子公司均需獲得授權。
- 由IMAX Corporation授權製造。IMAX®是IMAX Corporation在美國和/或其他國家的註冊商標。有關DTS專利,請參閱http://patents.dts.com。由DTS, Inc.授權製造。DTS、DTS:X以及DTS、DTS:X標誌是DTS, Inc.在美國和其他國家的註冊商標或商標。© 2024 DTS, Inc.保留所有權利。
- 受到HEVC專利的一項或多項請求的保護,相關專利列於 patentlist.accessadvance.com。
- Wi-Fi®、Wi-Fi Alliance®、Wi-Fi CERTIFIED™和Wi-Fi CERTIFIED 6®是Wi-Fi Alliance的註冊商標或商標。
- Wi-Fi CERTIFIED™標誌和Wi-Fi CERTIFIED 6®標誌是Wi-Fi Alliance的註冊商標。
- Disney+及所有相關標誌和標記均為Disney Enterprises, Inc.或其子公司的商標。
- Amazon、Prime Video和所有相關標誌均為Amazon.com, Inc.或其子公司的商標。
- Apple、Apple Home、AirPlay及HomeKit是Apple Inc.在美國和其他國家和地區註冊的商標。
若要在此電視上使用AirPlay和Apple HomeKit,建議使用最新版iOS、iPadOS或macOS。 - LIV是Culver Max Entertainment Pvt. Ltd.(原為Sony Pictures Networks India Pvt. Ltd.)的商標或註冊商標。
- Google TV為得透過本裝置體驗之軟體名稱,也是Google LLC的商標。Google、YouTube、Chromecast built-in、Google Play及其他標誌是Google LLC的商標。
- BRAVIA和
標誌是Sony Group Corporation或其子公司的商標或註冊商標。
- 所有其他商標屬於其各自的所有者。
注意
- 各服務的可用性視型號/國家而定。