Getting Started
- How to use the remote control
- Connecting terminal
- How the LEDs light up
- Home menu
- Selecting inputs
- Performing acoustic auto calibration
- Accessibility features
How to use the remote control
Remote control buttons
The supplied remote control, button layout, button names and available features vary depending on your model/country/region.
Click a button on the image of the remote control to display a description.
Select within the text to jump to the related settings screen.
How to mute the remote control operation sound
- Press the
(Quick Settings) button on the remote control, and select the following in order to disable them.
[Settings] — [System] — [System sounds]
How to disable the remote control backlight. (only remote control that feature backlight)
You can turn off the remote control backlight.
- Press and hold the
(Volume) - button and then
(HOME) button on the remote control for 2 seconds.
Release when the MIC LED on the remote control lights up twice.
To enable the remote control backlight again, perform the procedure above.
How to charge the remote control (rechargeable remote control)
The included remote control is equipped with a rechargeable battery. Follow the steps below to charge the battery when necessary.
- Connect the included USB Type-C® cable to the remote control.
- Connect the USB Type-C cable to your USB AC adapter.
The LED above the microphone lights up red when charging starts.
Note
- In a high or low temperature, the charging speed may become slow or charging may stop, which will make charging inefficient. We recommend that you charge the battery in an environment where the ambient temperature is between 15°C (59°F) ~ 35°C (95°F).
It takes approximately two hours to fully charge the battery from the empty state. The time it takes to fully charge may change depending on usage conditions. - If the remote control is not used for a long period of time, it may not be able to be charged due to over-discharge. Charge the battery at least once every six months.
- Do not get the USB terminal wet. Do not use or charge the battery in wet conditions. In addition, avoid fog, sand, dust, and static electricity while using it.
- When charging, use the following equipment that can supply an output current of 0.5 A (500 mA) or more.
- Commercially available USB AC adapter
- A computer equipped with a USB terminal as standard (We do not guarantee the charging operation of the remote control on all computers.)
- When charging, only use the included USB Type-C cable, and be sure to connect the remote control directly to your computer or charger. If you connect it via a USB hub, etc., a charging failure may occur.
Hint
- If the battery power drops to a low level, it will be indicated by a lamp or buzzer as follows.
30% or less: When you press the power button, the lamp on the remote control flashes red.
10% or less: When you press the power button, the lamp on the remote control flashes red and the buzzer sounds.
You can turn the buzzer off/on by holding down the(BACK) button while pressing the
(Volume) - button.
- You can check the remaining battery power level with the following settings.
[Settings] — [Remotes & accessories] — [Remote control]
The remaining charge which is displayed may differ from the actual remaining charge in some cases. Use it as a rough estimate. - If you charge the remote control after not using it for a long period of time, the lamp on the remote control may not light up right away.
About replacing the remote control battery (battery-type remote control)
- Open the remote control cover as shown below.
- Remove the remote control cover and replace the batteries with new ones.
- Check that the orientation of each battery matches the positive (+) and negative (-) symbols in the battery compartment.
- Sliding type
- Sliding type
Connecting terminal
Select within the text to jump to the related settings screen.
The types and shapes of connectors available vary depending on your TV.
For the location of the connectors, refer to the Setup Guide (printed manual).
The Setup Guide can also be downloaded from the Support Site.
| Terminal | Description |
|---|---|
| |
| |
| |
| |
| |
| |
or |
|
| |
|
How the LEDs light up
Select within the text to jump to the related settings screen.
You can check the status of the TV by looking at how the LEDs light up.
The location of the LEDs varies by model.
- Voice function LED (On the left side or center right at the bottom of the TV. Only TVs with a built-in MIC.*)
- Operational response LED (In the center at the bottom of the TV.)
* The built-in MIC on the TV may not be available depending on your region/model/language.
Voice function LED
Turns “on” or “blinks” when “Hey Google” is detected and the TV is communicating with the server. The lighting pattern of this LED depends on the server communication status.
Note
- After you press the Google Assistant/MIC button on the remote control and finish activating the built-in MIC on the TV, the voice function LED turns on in pale yellow when the built-in MIC on the TV is off (when on, the Operational response LED turns on in amber). However, the lighting pattern of the LED may change depending on the settings.
- The color of the voice function LED may vary due to specification changes.
Operational response LED
Turns “on” or “blinks” in white when the TV is turning on, when receiving signals from the remote control, or when updating the software using a USB storage device.
When“Hey Google”detection is enabled, it turns “on” in amber. (only TVs with a built-in MIC*)
When the Built-in MIC switch is on, it turns “on” in amber (only TVs with a built-in MIC*). However, the LED may not turn on depending on the settings.
To use the built-in MIC, you may need to update the TV's software.
* The built-in MIC may not be available depending on your region/model/language.
To turn off the voice function LED and the amber operational response LED
- Press the
(Quick Settings) button on the remote control, then select [Settings] — [System] — [LED indicator], disable [Voice detection status].
To turn off the white operational response LED
- Press the
(Quick Settings) button on the remote control, then select [Settings] — [System] — [LED indicator], disable [Operational response].
Home menu
The screen displayed when you press the (HOME) button on the remote control is called the Home Menu. From the Home Menu, you can search for content and select recommended content, apps, and settings.
The items displayed on the Home Menu depends on whether a Google Account has been setup on the TV.
(Some features do not apply depending on your model/region/country. The images are for reference only. They may differ from the actual screen.)
(A) The Home Menu when a Google Account is setup on the TV
(B) The Home Menu when a Google Account is not setup on the TV
Setting up a Google Account and enjoying the TV
If you connect the TV to the Internet and setup a Google Account, you can install desired apps on the TV and enjoy Internet videos and use your voice to search for content.
Enjoying the TV without setting up a Google Account
Even if you do not setup a Google Account, you can watch TV broadcasts and/or view content from devices connected to the TV such as a Blu-ray player. If you connect the TV to the Internet, you can also use the Internet streaming services displayed on the Home Menu.
Note
- To setup a Google Account later and enjoy the TV, set up Google TV™ from the Home Menu or settings menu.
- If you delete the Google Account, the TV will return to the factory default settings.
Hint
- Depending on the TV settings, the Home screen will be displayed when the TV is turned on. If you change the following setting, you can change the screen that is displayed when the TV is turned on to the TV broadcast channel or external input such as HDMI that you were watching before turning off the TV.
- Press the
(Quick Settings) button on the remote control.
- Select [Power on behavior], and then select [Last used input].
The next time the TV is turned on, the TV broadcast channel or external input such as HDMI that you were watching before turning off the TV will be displayed.
Specifications may be subject to change without notice.
- Press the
- For other information, see “Frequently Asked Questions” on the Sony Support Site.
Frequently Asked Questions for Troubleshooting
Selecting inputs
To use devices (such as a Blu-ray/DVD player or USB flash drive) connected to the TV, or to watch TV after such use, you will need to switch the input.
If you edit the items and add apps, you will be able to switch to those apps in the input selection screen.
- Press the
(Input) button repeatedly to select the connected device.
Alternatively, press the(Input) button, use the
(Left) /
(Right) buttons to select a connected device, and then press the
(Enter) button.
Note
- If there are no devices connected to an HDMI input, the HDMI input may not be displayed in the [Input].
To edit the input items
- Press the
(Input) button.
- Press the
(Right) button and select
(Edit).
- Select the app/input/device you want to show or hide.
- Select [Close].
Hint
- To change the order or hide a displayed item, press the
(Up) button on the remote control with that item highlighted, and [Move] and [Hide] will be displayed. If you select [Move], use
(Left) /
(Right) on the remote control to move the item to the desired position, and then press the
(Enter) button on the remote control.
- You can switch to TV broadcasting by simply pressing the TV button on the remote control.
Performing acoustic auto calibration
Select within the text to jump to the related settings screen.
You can correct the audio to the best acoustics for your viewing environment by using the remote control microphone to measure a test sound from the TV. (This setting may not be available depending on the model.)
Models that support acoustic auto calibration have the following setting.
[Settings] — [Display & Sound] — [Ambient Optimization Pro] — [Acoustic auto calibration]
Note
- Calibration effects will vary depending on your watching environment.
- A loud test sound will be played from the TV during measurement.
- Do not block the microphone opening at the end of the remote control during measurement.
- Do not move the remote control during measurement. Doing so may result in incorrect measurement.
- Perform the calibration when your surroundings are quiet. Noise may result in incorrect measurement.
- Acoustic auto calibration cannot be performed if you are using a sound bar. Change the following setting.
[Settings] — [Display & Sound] — [Audio output] — [Speakers] — [TV speakers]
- Press the
(Quick Settings) button on the remote control, then select the following settings.
[Settings] — [Display & Sound] — [Ambient Optimization Pro] — [Acoustic auto calibration] — [Calibration setup] - Measure by following the on-screen instructions.
The acoustics will be corrected automatically based on the measurement results of your watching environment.
Hint
Acoustic auto calibration may fail in the following cases.
- If the remote control is moved during measurement
- If there are sounds other than the test sound (such as noise) during measurement
Accessibility features
Select within the text to jump to the related settings screen.
This TV has accessibility features in [Accessibility] such as a text-to-speech function for on-screen text, zooming to make text easier to read, and subtitles.
Note
- Some features do not apply depending on your model/region/country.
Press the (Quick Settings) button on the remote control, then select [Settings] — [System] — [Accessibility] to configure the user assistive features.
[Accessibility] has a shortcut function so you can turn it on or off by pressing and holding the (Mute) button on the remote control for 3 seconds.
Hint
- To change the shortcut function, select [Accessibility shortcut] in [Accessibility], enable [Enable accessibility shortcut], and change the function in [Shortcut service].
- If you select [Accessibility tutorial] in [Accessibility], you can learn about user accessibility features supported by the TV. (This feature may not be available depending on your model.)
- To use text-to-speech with the Help Guide, view the Help Guide from the Sony support website using a computer or smartphone.
- For more information about accessibility, please visit the Sony support website.
https://www.sony.net/A11y.GoogleTV/
https://www.sony.net/A11y.GoogleTV/
Useful features
- Searching for content/operating the TV with your voice
- Selecting the Content type based on the current content
- Game Menu
- Enjoying apps
- Finding the remote control (only models supplied with a buzzer built-in remote control)
- Using the Camera and Microphone Unit
Searching for content/operating the TV with your voice
- Using the remote control microphone This feature is available for TVs in which the included remote control has a Google Assistant/MIC button.
- Using the built-in MIC on the TV (only TVs with a built-in MIC)
Using the remote control microphone
Remote controls that support voice control have a Google Assistant/MIC button, and a built-in microphone. Ask Google Assistant to find movies, stream apps, play music, and control the TV - all with your voice. Press the Google Assistant (or MIC) button on the remote to get started.
- Press and hold the Google Assistant/MIC button on your remote control.
The microphone on the remote control will be activated while the button is pressed, and the LED on the remote control will light up. - Speak into the microphone while pressing and holding the Google Assistant/MIC button.
Speech examples may be displayed depending on your model.
Search results are displayed when you speak into the microphone.
Note
- An Internet connection is required to use voice search.
- The type of remote control supplied with the TV, and the availability of a remote control with a built-in microphone varies depending on your model/region/country. An optional remote control is available in some models/regions/countries.
To use the built-in MIC, you may need to update the TV's software. - To use the microphone on the remote control, you must add and set a Google Account to the TV.
Using the built-in MIC on the TV (only TVs with a built-in MIC)
The built-in MIC on the TV may not be available depending on your region/country/language.
To use the built-in MIC, you may need to update the TV's software.
For details about languages that support the built-in MIC on the TV feature, refer to the following Sony support website.
Hint
- The URL is subject to change without notice.
Select within the text to jump to the related settings screen.
Do more on your TV using only your voice. Just start with “Hey Google” to:
- Control your TV and smart home devices
- Enjoy music and entertainment
- Get answers
- Plan your day and manage tasks
Face the TV and say, “Hey Google” to get started.
When the voice function LED blinks white, start speaking.
The location of the LED varies by model.
- The voice function LED is located at the bottom just left of center or center right of the TV.
- The LED located at the bottom center of the TV lights up amber when the TV is set to detect "Hey Google".
To use the built-in MIC, enable the following setting.
- Turn on the built-in MIC switch on the TV.
For the location of the built-in MIC switch on the TV, refer to the Reference Guide/Setup Guide.
Note
- An Internet connection is required to use the TV's built-in MIC.
- In most cases, you can use the built-in MIC when the Built-in MIC switch is on. However, it may not be available depending on the TV settings.
- After turning on the built-in MIC switch on the TV, you need to press the Google Assistant/MIC button on the remote control to complete the setup, depending on your model/country/region. (Only models with the built-in MIC switch)
- Power consumption will increase when the built-in MIC is enabled as it is always listening.
Hint
- When the TV is set to detect "Hey Google", the Operational response LED lights up in amber even when the TV is turned off (you can also set it so it does not light up).
- The TV's built-in MIC may pick up sound from the surroundings and respond unintentionally. You can use [Built-in MIC sensitivity] to change the mic sensitivity.
Press the
(Quick Settings) button on the remote control, and select the following in order.
[Settings] — [System] — [Built-in MIC sensitivity]
Selecting the Content type based on the current content
Select within the text to jump to the related settings screen.
By selecting the Content type based on what you are watching, you can enjoy richer picture and sound quality.
Video | Game | PC |
- Press the
(Quick Settings) button on the remote control, and then select the following in order.
[Settings] — [Display & Sound] — [Picture & Sound] — [Content type]
You can change the following settings.
- Video/Images
- Applies picture and sound quality suitable for watching video and still images.
- Game
- Applies picture and sound quality suitable for video games, PC games, and app game images.
- PC
- Applies picture and sound quality suitable for video input from a PC.
Note
- This is setting may not be available depending on the input.
Game Menu
If you press the MENU button after connecting a game console or computer, or after starting a game app, the game-specific menu is displayed at the bottom of the screen.
Hint
- Depending on the game console or computer you connect, or the game app you launch, the [Content type] may automatically change to [Game]. If [Game] is not selected automatically, set it manually.
Note
- The available options may vary.
- Unsupported options are grayed out (not available).
Enjoying apps
- Installing apps
- Enjoying safe apps and video streaming services (Security & Restrictions)
- Viewing Internet content
Installing apps
Select within the text to jump to the related settings screen.
You can install apps to the TV, just like you do with smartphones and tablets.
Note
- You can only install apps that are compatible with TVs. They may differ from apps for smartphones/tablets.
- An Internet connection and Google Account are required to install apps .
Hint
- If you do not have a Google Account or want to create a shared account, create a new account by accessing the following website.
https://accounts.google.com/signup https://accounts.google.com/signup
The website above may vary depending on your region/country. It is also subject to change without notice. For details, refer to the Google homepage. - We recommend that you create a Google Account on a computer or mobile device.
- Press the
(HOME) button, and from
(Search) on the Home screen, say something like “Search for <app name> apps” to search for apps you want to install. Alternatively, select the input field and use the on-screen keyboard.
- Select an app from the search results and install it.
Hint
- If the app search does not produce the desired results, say “Google Play Store”, and try searching for the app on the Google Play Store screen.
- You can also select a category from the Apps tab in the Home Menu and select a desired app.
After downloading, the app is automatically installed and added. You can select [Open] to launch the app.
Hint
- To start an installed app later, select the Apps tab in the Home Menu, and select [See all] at the right edge of the app area. Select the installed app to start it.
About paid apps
There are free apps and paid apps . To purchase a paid app, a prepaid Google Play gift card code or credit card information is required. You can purchase a Google Play gift card from various retailers.
To delete an app
- Press the
(Quick Settings) button on the remote control, select [Settings] — [Apps], select an app to be deleted, and uninstall it.
Enjoying safe apps and video streaming services (Security & Restrictions)
Select within the text to jump to the related settings screen.
You can ensure safe use of the TV by setting installation restrictions on apps that are downloaded from unknown sources, or age restrictions on programs and videos. (Some features do not apply depending on your model/region/country.)
You can set the following [Parental controls] features in order to:
- Restrict TV channels and use of external inputs
- Restrict installation of apps from unknown sources
- Restrict use of apps (password lock feature)
- Restrict TV usage time
You can restrict features by setting the following.
To set age restrictions on programs
- Press the
(Quick Settings) button on the remote control, and then select the following in order.
[Settings] — [System] — [Parental controls] — [Channels] — [TV rating].
The options depend on your model/country/region/settings.
To restrict apps (password lock feature)
Set to restrict children from using apps such as internet browsers.
Set restrictions in [Parental controls] .
If this is set, you will be required to input the PIN when starting an app.
- Press the
(Quick Settings) button on the remote control, and select the following in order.
[Settings] — [System] — [Parental controls] — [Apps] - Set or input the PIN.
- Enable [Restrict apps].
- Select the apps that you want to restrict from the app list.
Restricted apps will change from(Unlocked) to
(Locked). To restrict all apps, select [All apps].
To detect harmful apps
- Press the
(Quick Settings) button on the remote control, and select the following in order.
[Settings] — [Privacy] — [Security] and change the setting.
Hint
- Other separate restrictions may be available depending on the app. For details, refer to the app’s Help.
To restrict usage time of the TV
Set to restrict the time in which children use the TV.
- Press the
(Quick Settings) button on the remote control, and select the following in order.
[Settings] — [System] — [Parental controls] — [Screen time] - Set or input the PIN.
- Enable [Restrict screen time] to start restriction.
The restriction setting will be displayed under [Restrict screen time]. To change the setting, set it in [Usage time limit] or [Restricted time slot].
Viewing Internet content
You can use video streaming services such as YouTube and Netflix to watch Internet content. The available services vary depending on your country and region. You can launch these services by selecting their apps in the Home Menu. If a Google Account is set on the TV, you can also select content that is displayed in the Home Menu.
Note
- An Internet connection is required to watch Internet content.
- Video streaming services such as Netflix and Amazon Prime are paid services.
- Supported video streaming services depend on the model/region/country, and some models/regions/countries do not support such services.
Hint
- Even if a Google Account is not setup on the TV, you can still see videos from, for example, YouTube displayed on the Home Menu, as long as the TV is connected to the Internet. To install new apps such as those for video streaming services, you must setup/add a Google Account on the TV.
Finding the remote control (only models supplied with a buzzer built-in remote control)
The remote control supplied with the TV has a feature that allows you to find the remote control by playing a sound from a built-in buzzer when you cannot find it, such as when you do not remember where you left it (for example, under a cushion or hidden under a newspaper), or when you are watching a movie in a dark room.
Use the following procedures to find the remote control.
Using the power button on the TV
- Press the power button on the TV.
A menu is displayed on the TV screen. - Follow the on-screen instructions and select [Find remote] on the displayed menu.
A buzzer plays from the remote control.
Note
- The [Find remote] option, which is displayed by pressing the power button on the TV, is only displayed when a remote control with a built-in buzzer is paired with the TV.
- There is a limit to the distance you can search for the remote control from your TV. The buzzer cannot be played by the remote control in places where the signals do not reach.
Using the Camera and Microphone Unit
Select within the text to jump to the related settings screen.
You can connect the Camera and Microphone Unit (CMU-BC1) sold separately to the TV to enjoy video chat or set the optimum image and sound quality for the user's viewing position.
For details on how to attach Camera and Microphone Unit (CMU-BC1) sold separately, refer to the Setup Guide or Instruction Manual included with Camera and Microphone Unit (CMU-BC1).
Setting the Camera sensing functions
Note
- Some settings cannot be set depending on the model.
Configure settings related to the sensor of the Camera and Microphone Unit.
- Press the
(Quick Settings) button on the remote control, and select in the following order.
[Settings] — [Remotes & accessories] — [BRAVIA CAM] — the desired item
Available settings
- [Auto adjust picture and sound with camera] (only the applicable models)
- Optimizes the picture and sound of the TV speaker according to the viewing position and environment detected by the camera.
- Adjust according to viewing position
- [Brightness]
- Automatically adjusts the brightness according to the viewing distance to make colors more visible.
- [Voice emphasis]
- Automatically adjusts the volume according to the viewing distance. If you are far from the TV, the sound is made more audible.
- [Sound balance]
- Adjusts the balance so it sounds as if you are viewing from the front of the TV even if you are actually not.
- [Auto adjust picture and sound according to viewing position] (only the applicable models)
- [Brightness]
- Automatically adjusts the brightness according to the viewing distance to make colors more visible.
- [Voice emphasis]
- Automatically adjusts the volume according to the viewing distance. If you are far from the TV, the sound is made more audible.
- [Sound balance]
- Adjusts the balance so it sounds as if you are viewing from the front of the TV even if you are actually not.
- [Gesture Control]
- Allows use of gestures in front of the TV to turn the TV off, adjust the volume, change the channel, or play back content.
- [Proximity Alert]
- Notifies you if the TV viewing distance is too close.
You must input your PIN to enable this feature. When enabled, it will be set at 1 m (3 ft.) (default). You can select [Set distance] to set any distance. - [Auto power saving mode]
- Automatically switches to power saving, such as reduced brightness, when a user is not detected in front of the TV for a certain period of time.
Hint
[BRAVIA CAM] in the Camera and Microphone Unit has features available in addition to Camera sensing functions. Configure them as necessary.
- With Camera sensing functions, camera images are not sent to the network, you can erase the data collected by the Camera and Microphone Unit and reset Camera sensing functions.
[Settings] — [Remotes & accessories] — [BRAVIA CAM] — [Clear data] - To turn off the Camera and Microphone Unit LED, disable the following setting.
[Settings] — [Remotes & accessories] — [BRAVIA CAM] — [Camera activity LED]
The LED will always turn on during video chat or while updating the Camera and Microphone Unit. - Updating the software of the Camera and Microphone Unit may be required. To check for software updates, select the following in order.
[Settings] — [Remotes & accessories] — [BRAVIA CAM] — [Software update]
Watching TV
- Watching TV programs
- Useful features when watching TV
- Adjusting the picture/screen/sound quality to your preferences
- Display subtitles
Watching TV programs
- Using the program guide
- Using the TV menu
Using the program guide
You can quickly find your preferred programs.
The functions available depend on your region/country/settings.
- Press the
(Guide) button to display the digital program guide.
- Select a program to watch.
Using the [Favorites] feature
To add a channel to [Favorites], select (Favorites) in the program guide. If you select
(Favorites) in the [Guide] column that is displayed by repeatedly pressing the
(Left) button on the remote control, the channels registered in [Favorites] and your [Most watched] will be displayed in the program guide.
Hint
- (Cable/satellite box control compatible models only) If you perform the [Cable/Satellite box control setup] setting in [Cable/Satellite box setup] under [External inputs], you can display the program guide of the cable/satellite box.
- You can change the channels listed in the program guide by using [Guide], which is displayed by pressing the
(Left) button on the remote control several times.
- With [Duration], you can change the time axis displayed in the program guide from two hours to four hours. You can set [Duration] from [Settings] in the [Guide] column on the left side of the program guide.
Using the TV menu
Select within the text to jump to the related settings screen.
Press the TV button while watching a TV broadcast to display the [TV menu]. A channel list is displayed in [TV menu] and you can easily select programs on other channels while watching TV.
Note
- The displayed screen and menus may vary depending on what you are watching and your model/country/region.
- Press the TV button while watching a TV broadcast.
The TV menu is displayed at the bottom of the screen. - Move the focus left or right and select the program you want to watch.
Hint
- You can use the following features if you press
(Up) on the remote control while [TV menu] is displayed.
(Guide): Display the program guide
- Change the displayed channel list
- You can use the TV button on the remote control to display the channels from the cable/satellite box.
Press the
(Quick Settings) button on the remote control, then select [Settings] — [Channels & Inputs] — [TV button shortcut].
Then, select the input that is connected to the cable/satellite box.
- If you configured a cable/satellite box in the initial setup, you can press the TV button to display the channel list of the cable/satellite box.
Cable/satellite box control compatible models have [Cable/Satellite box setup] in [Settings] — [Channels & Inputs] — [External inputs].
Useful features when watching TV
- Timers
- Use a timer to turn the TV on and off.
For details, refer to Timers & Clock. - Parental lock
- Use [Parental controls] to set parental restrictions.
For details, refer to System. - Picture quality/sound quality adjustment
- Adjust the picture quality and sound quality according to your preferences.
For details, refer to Display & Sound.
Adjusting the picture/screen/sound quality to your preferences
- Adjusting the picture quality
- Adjusting the screen
- Adjusting the sound quality
- Advanced auto volume
- Balance
- Adjusting the picture/sound quality automatically
Adjusting the picture quality
Select within the text to jump to the related settings screen.
You can configure various settings related to the TV display such as color and brightness for picture quality, or screen size.
Note
- The actual display may vary or some settings may not be available depending on your model/country/region and the content you are watching.
 |  |
Press the (Quick Settings) button on the remote control, then select [Settings] — [Display & Sound] — [Picture & Sound] — the desired option.
You can change the following settings.
You can set the picture quality according to the [Content type].
For details, refer to Selecting the Content type based on the current content.
Picture
Adjust the picture settings such as Brightness, Color, and Hue.
- Basic
- You can set the following.
- Picture mode
- Change the picture quality according to the content you are watching such as movies.
- Reset picture settings for ***
- Reset the picture settings for the current picture mode to the factory default.
- *** calibrated mode
- Adjusts the picture to a quality close to that intended by the content creator when watching supported video streaming content and supported apps.
- Brightness
- Adjust the backlight to display the brightest whites and deepest blacks.
- Color
- Adjust the color saturation level and Hue.
- Advanced color adjustment (***)
- You can set the following.
- Adv. color temperature: Basic
- Finely adjust the color temperature for each color.
- Adv. color temperature: Multi point (***p)
- Professional calibrator settings. When adjusting, we recommend using a color analyzer.
- Per color adjustment
- Adjust Hue, Saturation, and Lightness for each color.
- Clarity
- Adjust the picture clarity and reduce roughness.
- Motion
- You can set the following.
- Motionflow
- Refines moving images. Increases the number of image frames to display videos smoothly. If you select [Custom], you can adjust [Smoothness (Camera)], [Smoothness (Film)] and [Clearness].
- CineMotion
- Optimizes picture quality based on video content, such as movies and computer graphics. Smoothly reproduces the motion of filmed images (images recorded at 24 frames per second) such as movies.
- Motion blur reduction
- Adjustment is similar to that of [Clearness] in [Motionflow].
Note
- When [Content type] is set to [Game], [Motion blur reduction] is enabled, and [Motionflow] and [CineMotion] are disabled.
- Video signal
- You can set the following.
- Color space
- Change the color reproduction range.
- HDR mode
- Picture that is suitable for a High Dynamic Range signal.
Hint
- Detailed information on input signals for broadcasts and external inputs can be displayed.
Press the MENU button on the remote control while a broadcast or external input video is displayed, and select [Detailed signal info] from the menu that is displayed at the bottom of the screen.
Detailed information on the input signal (such as resolution, scanning method, and frequency) is displayed. The detailed information that is displayed depends on the input signal.
To close the display, press the(BACK) button on the remote control.
Note
- Detailed information is only available for broadcasts and external inputs.
- Detailed information may not be displayed based on the settings.
Adjusting the screen
You can adjust the horizontal to vertical ratio of the screen and the display area.
- While a broadcast or HDMI input image is displayed, press the MENU button on the remote control.
- Set from the menu displayed at the bottom of the screen.
You can change the following main settings.
- Wide mode
- You can change the screen size to fit the video.
You can watch in the optimal screen mode. - Display area
- You can change the display area.
Hint
- When 4096 × 2160p is input and [Wide mode] is set to [Vertical fit], the resolution is displayed as 3840 × 2160p. To display 4096 × 2160p, set [Wide mode] setting to [Horizontal fit], [Auto] or [Full].
Adjusting the sound quality
Select within the text to jump to the related settings screen.
You can configure various settings related to the TV’s sound such as sound quality and sound mode.
Note
- The actual display may vary or some settings may not be available depending on your model/country/region, TV settings, and the connected device.
Press the (Quick Settings) button on the remote control, then select [Settings] — [Display & Sound] — [Picture & Sound] — the desired option.
You can change the following settings.
Sound (***)
Adjust audio from the TV speakers, audio output to an audio system connected via HDMI or optical audio output, or audio output to wired headphones or Bluetooth-connected devices.
- Sound settings
- You can change the following settings.
- Surround
- Virtually reproduce realistic surround sound.
- Surround effect
- Adjust the surround sound effect.
- Voice Zoom
- Emphasize voice.
Displayed when [Post-processing] is set to [Standard]. - Dialog enhancer
- Enhance voices when [Post-processing] is set to [Dolby Audio processing].
- Equalizer
- Adjust sound based on different frequencies.
- Reset
- Return all sound settings to factory default.
- 3D surround (***)
- Enables or disables 3D surround (stereophonic sound).
- Volume settings
- You can change the following settings.
- Balance
- Adjust the speaker balance.
For details, refer to Balance. - Beam tweeter volume
- Adjusts the volume of sound reflected from the ceiling.
- Advanced auto volume
- Keeps the volume level consistent for all programs and inputs.
For details, refer to Advanced auto volume. - Dolby AC-4 Dialog level
- Adjusts dynamic range of Dolby AC 4 signal.
- Dynamic range settings
- You can change the following settings.
- Dynamic range
- Compensates for audio level difference between input sources (for Dolby Digital audio and HE AAC audio).
Displayed only when [Input] is HDMI or during [Media Player] playback. - DTS Dynamic range
- Adjusts dynamic range of DTS signal.
- General
- You can change the following settings.
- Post-processing
- Select [Standard] (Sony) or audio processed by Dolby technology.
Adjust only for ***
When [On], the picture and sound quality is adjusted for the currently selected video input or app. When [Off], the picture and sound quality is adjusted for all inputs and apps.
Prioritize HDMI signal information
Automatically sets the content type based on the Content Type information in the HDMI signal. If it does not set automatically, set this to [Off].
Audio output
Configure to output sound from headphones or an audio system instead of the TV speakers.
Press the (Quick Settings) button on the remote control, then select the following settings.
[Settings] — [Display & Sound] — [Audio output] the desired setting.
You can configure settings such as those below.
- Speakers
- Select TV or external speakers.
- Bluetooth device
- Select Bluetooth device connected to the TV to output audio.
- Audio system settings
- Sets output to devices connected via HDMI.
- Acoustic Center Sync
- Use the TV speakers as the center speaker of the home theater system.
For details, refer to Using the TV as a center speaker. - Audio system prioritization
- When enabled, this automatically switches the audio output to a BRAVIA Sync-compatible audio system when the TV is turned on.
- A/V sync
- Adjusts output timing to reduce delay between video and audio when using certain audio systems connected via HDMI.
- Digital audio output
- Configure the output method when outputting digital audio. This setting is available only when [Speakers] is set to [Audio system].
Hint
- There is less deterioration and noise from signal transmission, and the sound quality is superior compared to analog connections.
- eARC setting
- If [Auto] is selected, high quality audio is output when an eARC supported device is connected to an HDMI port labeled “eARC/ARC”.
eARC is an enhanced version of ARC and stands for Enhanced Audio Return Channel. By connecting an eARC supported device, you can enjoy uncompressed, high-quality audio formats and newer surround audio formats in addition to the audio formats supported by ARC. For supported audio formats, refer to Audio formats.
To connect the TV and an eARC supported device, use an eARC-supporting HDMI cable*. To connect an eARC supported device, refer to Connecting an audio system.
* An authorized Premium High Speed HDMI™ Cable(s) is recommended. - Bluetooth device settings
- Settings for devices connected via Bluetooth.
- A/V sync
- When using a Bluetooth audio device (A2DP supported), the output timing is adjusted to minimize the delay between video and audio.
- Bluetooth settings
- Enables/disables Bluetooth.
For details, refer to Remotes & accessories. - 3D surround device settings
- Virtually reproduce realistic surround sound.
For details, refer to Remotes & accessories. - Optical digital audio output settings
- Enables optical digital audio output, and configures the output.
- Optical digital audio output
- Outputs the audio signal to the device connected to the optical digital audio output terminal.
- Digital audio output
- Configure the output method when outputting digital audio. This setting is available only when [Speakers] is set to [Audio system].
Hint
- There is less deterioration and noise from signal transmission, and the sound quality is superior compared to analog connections.
- Optical digital audio output volume
- Adjusts the digital audio output level. Only valid for the PCM sound source. The volume levels between the PCM sound source and the compressed sound source will differ.
Advanced auto volume
Select within the text to jump to the related settings screen.
If [Speakers] is set to [TV speakers], the volume can be automatically adjusted to a certain level according to changes in the volume level of broadcasts and input signals.
Reducing the volume difference that occurs when switching channels or inputs allows you to watch at a constant volume level. To enable this feature, press the (Quick Settings) button on the remote control, then select the following settings.
[Settings] — [Display & Sound] — [Picture & Sound] — [Sound (***)] — [Advanced auto volume]
Note
- The effect varies depending on your model/country/region, settings, broadcast, and input signal.
Balance
Select within the text to jump to the related settings screen.
If [Speakers] is set to [TV speakers], the balance of the left and right sound can be adjusted.
Due to the distance to walls and windows and the reflection of sound, you may hear the left and right sound become unbalanced. To adjust the sound balance, press the (Quick Settings) button on the remote control, then select the following settings.
[Settings] — [Display & Sound] — [Picture & Sound] — [Sound (***)] — [Balance]
Note
- The effect varies depending on your model/country/region, settings, and installation environment.
Adjusting the picture/sound quality automatically
Select within the text to jump to the related settings screen.
The picture and sound quality can be automatically adjusted according to the TV's installation environment.
Note
- Depending on the model, what you are watching, the TV settings, and connected devices, the actual screen may differ or some settings may not be available.
 |  | |
Press the (Quick Settings) button on the remote control, then select the following settings.
[Settings] — [Display & Sound] — [Ambient Optimization Pro]
You can change the following settings.
Auto adjust according to sensors
You can set the following.
- Auto adjust according to ambient light
- Optimizes picture brightness or color* automatically by sensing the luminance of ambient light.
* The color adjustment is only available for compatible models. - Auto adjust according to viewing position (only the applicable models)
- Optimizes picture and sound according to the viewing position detected by the camera.
Auto adjust according to installation environment
You can set the following.
- Acoustic auto calibration
- Adjust audio output based on your viewing environment.
For details, refer to Performing acoustic auto calibration.
Display subtitles
You can press the MENU button on the remote control to enable subtitles.
Using the TV with Other Devices
- USB devices
- Cable/satellite box or Blu-ray and DVD players
- Displaying the iPhone/smartphone or iPad/tablet app screen on the TV
- Computers, cameras, and camcorders
- Audio system (such as an AV receiver or sound bar)
- Video game consoles
- Experiencing 3D surround with a neckband speaker or headphones
- Bluetooth devices
- Adjusting the AV sync setting
- BRAVIA Sync-compatible devices
- Viewing pictures in 4K from compatible devices
- BRAVIA Connectivity Guide
- Supported files and formats
USB devices
- Playing content stored on a USB device
- Information about USB devices used for storing photos and music
Playing content stored on a USB device
Connecting a USB device
Connect a USB storage device to the USB port of the TV to enjoy photo, music, and video files stored on the device.
- USB storage device
Enjoy photos/music/movies stored on a USB device
You can enjoy photos/music/movies stored on a USB device on the TV screen.
- If the USB device connected to the TV has a power switch, turn it on.
- Press the
(HOME) button, and select [Apps] from the Home menu, then select [Media Player].
- Select the USB device name.
- Select the folder, and select the file to play.
To check the supported file formats
- Supported files and formats
Note
- Some photo images or folders take time to display depending on the image dimension, file size, and number of files in a folder.
- Displaying the USB device may take some time because the TV accesses the USB device every time the USB device is connected.
- All USB ports on the TV support Hi-Speed USB. The blue USB port supports SuperSpeed (USB 3.2 Gen 1, USB 3.1 Gen 1 or USB 3.0). USB hubs are not supported.
- While accessing the USB device, do not turn off the TV or USB device, do not disconnect the USB cable, and do not remove or insert recording media. Otherwise, data stored on the USB device may be corrupted.
- Depending on the file, playback may not be possible, even when using the supported formats.
- To enjoy photos, you may need to update the TV's software.
Hint
- For other information, see “Frequently Asked Questions” on the Sony Support Site.
Frequently Asked Questions for Troubleshooting
Information about USB devices used for storing photos and music
- The USB ports on the TV support FAT16, FAT32, exFAT, and NTFS file systems.
- When connecting a Sony digital still camera to the TV with a USB cable, USB connection settings on your camera need to be set to “Auto” or “Mass Storage” mode.
- If your digital still camera does not work with your TV, try the following:
- Set the USB connection settings on your camera to “Mass Storage”.
- Copy the files from the camera to a USB flash drive, then connect the drive to the TV.
- Some photos and movies may be magnified, resulting in low picture quality. Depending on the size and aspect ratio, images may not be displayed in full screen.
- It may take a while to display a photo, depending on the file and/or settings.
- In no event shall Sony be liable for recording failure or any damage or loss of recorded contents caused or associated with the TV’s malfunction, the USB device’s malfunction, or any other problem.
Cable/satellite box or Blu-ray and DVD players
- Connecting a Cable/satellite box or Blu-ray or DVD player
- Watching Blu-ray and DVD discs
- How to control the cable/satellite box using the TV remote control
Connecting a Cable/satellite box or Blu-ray or DVD player
Connect a Cable/satellite box or Blu-ray/DVD player to the TV.
Use a connection method below based on the terminals available on your TV.
Note
- The available terminals depend your model/region/country.
HDMI connection
For optimum picture quality, we recommend connecting your player to the TV using an HDMI cable. If your Blu-ray/DVD player has an HDMI jack (socket), connect it using an HDMI cable.
To connect an audio system or sound bar at the same time, refer to HDMI connection (eARC supported) in Connecting an audio system.
To adjust the video and audio output timing, refer to Adjusting the AV sync setting.
- Blu-ray/DVD player (same as connecting a cable/satellite box)
- HDMI cable (not supplied)*
* Be sure to use an authorized Premium High Speed HDMI™ Cable(s) bearing the HDMI logo.
Watching Blu-ray and DVD discs
You can watch content from Blu-ray/DVD discs or other content supported by your player on the TV.
- Turn on the connected Blu-ray/DVD player.
- Press the
(Input) button repeatedly to select the connected Blu-ray/DVD player.
- Start playback on the connected Blu-ray/DVD player.
Hint
- If you connect a BRAVIA Sync-compatible device with an HDMI connection, you can operate it by simply using the TV’s remote control. Also, if you press MENU on the remote control while watching content from the HDMI input, select [*** controls], you can operate the BRAVIA Sync-connected device from the TV screen.
How to control the cable/satellite box using the TV remote control
Select within the text to jump to the related settings screen.
Cable/satellite box control compatible models have [Cable/Satellite box setup] in [Settings] — [Channels & Inputs] — [External inputs].
Performing [Cable/Satellite box control setup] in [Cable/Satellite box setup] allows you to control a cable/satellite box using the TV’s remote control.
- Press the
(Quick Settings) button on the remote control, then select [Settings] — [Channels & Inputs] — [External inputs] — [Cable/Satellite box setup] — [Cable/Satellite box control setup].
- Follow the on-screen instructions.
Note
- When operating the TV’s remote control, point it at the cable/satellite box.
- Depending on the external devices, some buttons may not respond.
- If you press and hold a button on the remote control, the operation may not work. Instead, try pressing the button repeatedly.
- The availability of this function depends on your model/region/country.
Displaying the iPhone/smartphone or iPad/tablet app screen on the TV
Chromecast built-in™ or AirPlay allows you to display (cast) your favorite websites and app screens on your mobile device directly to the TV.
Using Chromecast built-in
- Connect a mobile device such as a smartphone or tablet to the same home network that the TV is connected to.
- Launch a Chromecast built-in supported app on the mobile device.
- Tap the Cast button from the app. (
(cast))
- Select the TV as the cast destination.
The screen of the mobile device is displayed on the TV.
Note
- Google TV setup and an Internet connection are required to use Chromecast built-in.
Using AirPlay
This TV supports AirPlay 2.
- Make sure your Apple device is connected to the same network as your TV.
- The procedure depends on the content that will be displayed on the TV as follows.
- To display video, tap
(AirPlay Video).
- To display photos, tap
(Action share).
- To play music, tap
(AirPlay Audio).
- To display the screen of a mobile device, tap
(Mirroring).
(In some apps, you may have to tap another icon first.)
- To display video, tap
- Select AirPlay on a mobile device such as an iPhone or iPad, and select the TV to use with AirPlay.
Hint
- The TV supports Apple HomeKit.
You can control the TV with a mobile device such as an iPhone or iPad by pressing the(Input) button on the remote control, selecting
(AirPlay), and following the on-screen instructions to setup Apple HomeKit.
Available operations vary depending on the version of the app and software. - If you select [On (Powered on by apps)] in [Remote start], you can turn on the TV with apps on a mobile device such as an iPhone or iPad.
Note
- Google TV setup and an Internet connection are required to use AirPlay.
- Operation of a mobile device such as iPhone or iPad varies depending on the OS version.
Computers, cameras, and camcorders
- Connecting a computer and viewing stored content
- Connecting a camera or camcorder and viewing stored content
Connecting a computer and viewing stored content
To connect a computer
Use an HDMI cable to connect your computer to the TV.
- Computer
- HDMI cable (not supplied)*
* Be sure to use an authorized Premium High Speed HDMI™ Cable(s) bearing the HDMI logo. We recommend an authorized Ultra High Speed HDMI™ Cable when connecting to a computer that supports 4K 120Hz.
To view content stored on a computer
After connecting the computer, press the (Input) button, then select the input the computer is connected to.
To check the supported file formats
- Supported files and formats
Note
- For optimum picture quality, we recommend that you set your computer to output video signals according to one of the timings listed in “Computer video signal specifications”.
- Depending on the connection status, the image may be blurred or smeared. In this case, change the computer’s settings and select another input signal from the “Computer video signal specifications” list.
Hint
- For supported PC input signals, refer to Support Site.
Connecting a camera or camcorder and viewing stored content
To connect a camera or camcorder
Connect your Sony digital still camera or camcorder using an HDMI cable. Use a cable that has an HDMI mini jack (socket) for the digital still camera/camcorder end, and a standard HDMI jack (socket) for the TV end.
- Digital still camera
- Camcorder
- HDMI cable (not supplied)*
* Be sure to use an authorized Premium High Speed HDMI™ Cable(s) bearing the HDMI logo.
To view content stored on a digital still camera/camcorder
- After connecting the digital still camera/camcorder, turn it on.
- Press the
(Input) button repeatedly to select the connected digital still camera/camcorder.
- Start playback on the connected digital still camera/camcorder.
To check the supported file formats
- Supported files and formats
Hint
- If you connect a BRAVIA Sync-compatible device, you can operate it by simply using the TV’s remote control. Make sure that the device is BRAVIA Sync-compatible. Some devices may not be compatible with BRAVIA Sync even though they have an HDMI jack (socket).
Audio system (such as an AV receiver or sound bar)
- Outputting audio from an audio system
- Connecting an audio system
- Adjusting an audio system
- Using the TV as a center speaker
- Audio formats
- Accessing audio system settings
Outputting audio from an audio system
You can connect audio systems such as AV receivers or sound bars to the TV. Select a connection method below according to the specifications of the audio system you want to connect.
- Connecting with an HDMI cable (For details, carefully read “Connection using an HDMI cable” below.)
- Connecting with a digital optical cable
For connection methods, refer to the Connecting an audio system page.
Note
- Refer to the instruction manual of the device to be connected.
Connection using an HDMI cable
This TV supports Audio Return Channel (ARC) or Enhanced Audio Return Channel (eARC). You can use an HDMI cable to output audio from audio systems that support ARC and eARC.
On TVs that support eARC, you can output (pass-through) audio signals from external input devices connected to the TV to eARC supported audio systems by using the HDMI terminal bearing the text “eARC/ARC”.
For connection methods, refer to the Connecting an audio system page.
Note
- The location of the HDMI terminal that supports eARC/ARC varies depending on the model. Refer to the included Setup Guide.
Connecting an audio system
Select within the text to jump to the related settings screen.
See the illustrations below to connect an audio system such as an AV receiver or sound bar.
Note
- The available terminals depend your model/region/country.
Sound bar connection
We recommend connecting the TV's HDMI input terminal (eARC or ARC) to the sound bar's HDMI output terminal (eARC or ARC) with an HDMI cable.
- Sound bar
- HDMI cable (not supplied)*
* We recommend an authorized Premium High Speed HDMI™ Cable(s).
To connect a sound bar via HDMI, see “HDMI connection”.
If you connect the TV to a sound bar via HDMI, you can use the following features.
- Link the power state of the sound bar and TV
- Display and configure the sound bar settings on the TV
Note
- The available functions depend on the sound bar.
- Depending on the sound bar, “eARC” or “ARC” may not be indicated on the HDMI terminal. For details on how to connect, refer to the sound bar manual.
Hint
There may be three tactile dots, next to the HDMI input terminal depending on your model. Use them as a guide during installation.
Audio amp connection
We recommend connecting the TV's HDMI input terminal (eARC or ARC) to the sound bar's HDMI output terminal (eARC or ARC) via HDMI. Depending on your audio system, you can also connect with a digital optical cable.
- Audio amp
- HDMI cable (not supplied)*
- Digital optical cable (not supplied)
- Digital audio connector adapter (only supplied with compatible models)
* We recommend an authorized Premium High Speed HDMI™ Cable(s).
To connect an audio amp via HDMI, see “HDMI connection”. To connect an audio amp with a digital optical cable, see “Digital optical cable connection”.
Note
- ALWAYS keep small accessories away from children.
HDMI connection (eARC supported)
- Connect the external input device and TV with an HDMI cable. Connect the TV and audio system with another HDMI cable.
Connect the audio system to the TV’s HDMI input terminal bearing the text “ARC” or “eARC/ARC”.- External input device (such as a Blu-ray/DVD recorder)
- HDMI cable (not supplied)
- AV receiver or sound bar
- HDMI cable with Ethernet (not supplied)*
* We recommend authorized Premium High Speed HDMI™ Cable(s) bearing the HDMI logo.
- Press the
(Quick Settings) button on the remote control, then select [Settings] — [Display & Sound] — [Audio output] — [Audio system settings] — [eARC setting] — [Auto].
- Select [Audio output] — [Speakers] — [Audio system].
- Enable the audio system’s eARC feature.
Refer to the instruction manual of the device. - Adjusting an audio system
Note
- You cannot select [eARC setting] if the text-to-speech function for on-screen text within the TV’s accessibility features is enabled.
- If audio is being output from an eARC supported device while you are watching HDMI input, the TV operates as follows:
- audio from system sounds and audio responses is not output, and
- the voice recognition performance of the built-in MIC may degrade (only TVs with a built-in MIC).
Hint
There may be three tactile dots next to the HDMI input terminal depending on your model. Use them as a guide during installation.
HDMI connection (ARC supported)
- Connect the TV and audio system with an HDMI cable.
Connect to the TV’s HDMI input terminal bearing the text “ARC” or “eARC/ARC”.- AV receiver or sound bar
- HDMI cable (not supplied)*
* We recommend authorized Premium High Speed HDMI™ Cable(s) bearing the HDMI logo.
- Adjusting an audio system
Note
- For ARC connections, voice recognition performance may degrade (only TVs with a built-in MIC).
Hint
There may be three tactile dots next to the HDMI input terminal depending on your model. Use them as a guide during installation.
Digital optical cable connection
- Connect the TV and audio system with a digital optical cable.
Connect to the audio system’s digital optical input terminal.- AV receiver or Sound bar
- Optical audio cable (not supplied)
- Digital audio connector adapter (only supplied with compatible models)
- To enable [Optical digital audio output], press the
(Quick Settings) button on the remote control, then select [Settings] — [Display & Sound] — [Audio output] — [Optical digital audio output settings] — [Optical digital audio output].
- Adjusting an audio system
Hint
HDMI connection centered on an audio system (eARC supported)
You can make connections centered on an audio system as follows.
For TV settings, refer to HDMI connection (eARC supported). For the audio system settings, refer to your device manual.
- External input device (such as a Blu-ray/DVD recorder)
- HDMI cable (not supplied)
- AV receiver or sound bar
- HDMI cable with Ethernet (not supplied)*
* We recommend authorized Premium High Speed HDMI™ Cable(s) bearing the HDMI logo.
Note
- ALWAYS keep small accessories away from children.
Adjusting an audio system
Select within the text to jump to the related settings screen.
After connecting an audio system to the TV, adjust the TV’s audio output from the audio system.
Adjusting an audio system connected with an HDMI cable or digital optical cable
- After connecting the TV to your audio system, press the
(Quick Settings) button on the remote control, then select [Settings] — [Display & Sound] — [Audio output] — [Speakers] — [Audio system].
- Turn on the connected audio system, then adjust the volume.
If you connect a BRAVIA Sync-compatible device with an HDMI connection, you can operate it by simply using the TV’s remote control.
Note
- You need to configure the [Digital audio output] settings according to your audio system. Press the
(Quick Settings) button on the remote control, then select [Settings] — [Display & Sound] — [Audio output] — [Audio system settings] (with the HDMI cable connected) or [Optical digital audio output settings] (with the optical digital cable connected) — [Digital audio output].
- [PCM]
- Set this option if your audio system does not support Dolby Digital or DTS.
- The [Digital audio output] settings are disabled when using audio signals that are passed through from the HDMI input and using eARC.
Hint
- If a specific audio system is connected with an HDMI cable, you can adjust the output timing of the picture and sound.
- Adjusting the AV sync setting
Using the TV as a center speaker
Select within the text to jump to the related settings screen.
You can use the TV as a center speaker by connecting a device such as a sound bar with an S-CENTER OUT terminal to the TV's S-CENTER SPEAKER IN terminal. Conversations sound natural because you can hear them coming from the screen and its vicinity.
Hint
- For Acoustic Center Sync supported audio systems with an S-CENTER OUT terminal, refer to the following.
https://www.sony.net/hav_faqhttps://www.sony.net/hav_faq
- Models with a CENTER SPEAKER IN terminal can also be used as a center speaker by connecting the audio system with a speaker cable.
- Connect the TV and Acoustic Center Sync supported audio system with the TV center speaker mode cable that was supplied with the supported device.
- TV center speaker mode cable (supplied with devices such as sound bars that have S-CENTER OUT terminals)
Note
- Even when connecting an audio system with an S-CENTER OUT terminal, it must be connected to the TV with an HDMI cable like a normal sound bar.
- Also refer to the instruction manual of the audio system with an S-CENTER OUT terminal.
- S-CENTER SPEAKER IN and DIGITAL AUDIO OUT (OPTICAL) share the same terminal. Optical audio output is not available when using S-CENTER SPEAKER IN.
- Press the
(Quick Settings) button on the remote control, then select [Settings] — [Display & Sound] — [Audio output] — [Speakers] — [Audio system].
Note
- If center audio is not output from the TV, enable [Settings] — [Display & Sound] — [Audio output] — [Audio system settings] — [Acoustic Center Sync].
Connecting an AV receiver with a speaker cable (only models with a CENTER SPEAKER IN terminal)
Connect the TV and AV receiver with a speaker cable.
- AV receiver
- Speaker cable (not supplied)
Use a speaker cable (not supplied) to connect the AV receiver to the CENTER SPEAKER IN terminal of the TV.
When connecting, make sure to twist the ends of the speaker cable and insert them into the connection terminals of the TV and AV receiver.
The CENTER SPEAKER IN terminal varies depending on the model. Refer to the figures below when connecting the speaker cable.
*Strip about 10 mm (13/32 inches) of insulation from the speaker cable at each end.
Note
- To prevent the wires of the speaker cable from touching each other, make sure not to strip too much of the speaker cable.
- Connect the speaker cable properly so that the polarities (+/-) between the TV and AV receiver match.
Audio formats
HDMI IN 1/2/3/4
In eARC (Enhanced Audio Return Channel) mode
- 7.1 channel linear PCM: 32/44.1/48/88.2/96/176.4/192 kHz
- Dolby Audio
- Dolby Atmos
- DTS
- DTS Express
- DTS-HD Master Audio
- DTS-HD High Resolution Audio
- DTS:X
Except eARC mode
- 7.1 channel linear PCM: 32/44.1/48/88.2/96/176.4/192kHz
- Dolby Audio
- Dolby Atmos
- DTS
- DTS Express
- DTS-HD Master Audio
- DTS-HD High Resolution Audio
- DTS:X
eARC/ARC (Enhanced Audio Return Channel/Audio Return Channel) (HDMI IN 3 only)
In eARC mode
- 7.1 channel linear PCM: 32/44.1/48/88.2/96/176.4/192 kHz
- Dolby Audio
- Dolby Atmos
- DTS
- DTS-HD Master Audio
- DTS-HD High Resolution Audio
- DTS:X
In ARC mode
- Two channel linear PCM: 48kHz 16bits
- Dolby Audio
- Dolby Atmos
- DTS
Accessing audio system settings
You can access the audio system (such as an AV amplifier or sound bar) settings such as audio quality from the TV’s Quick Settings.
- Connect the audio system via the HDMI (eARC/ARC) terminal.
- Press the
(Quick Settings) button on the remote control, and select an audio system setting.
For details about audio system settings, please refer to your audio system's manual.
Note
- Audio system settings are displayed only for supported models.
For information about supported models, refer to the support site.
https://www.sony.net/hav_faqhttps://www.sony.net/hav_faq
- The settings that are displayed depend on the audio system model.
Hint
- For settings that are not displayed by default, select settings to add from
(Edit).
Video game consoles
Select within the text to jump to the related settings screen.
Connecting
Connect an HDMI-supported video game console to your TV with an HDMI cable.
To connect an audio amp or sound bar at the same time, refer to HDMI connection (eARC supported) in Connecting an audio system.
- Video game console
- HDMI cable (sold separately)
Hint
- A Premium High Speed HDMI™ Cable(s) is fine for general purposes, but if you want to connect a video game console that supports 4K 120Hz, use the HDMI cable included with the game console, or an Ultra High Speed HDMI™ Cable.
- The type and position of the HDMI port differs depending on your TV. Refer to the documentation provided with the TV.
Changing HDMI input settings
After connecting, set the connected HDMI input port.
To maximize the performance of your TV and video game console, set the [HDMI signal format/VRR].
Auto setup
- With the video game console turned on, connect it to the TV with an HDMI cable.
Set by following the instructions on the TV screen.
Manual setup
- Press the
(Quick Settings) button on the remote control, and select the following in order.
[Settings] — [Channels & Inputs] — [External inputs] — [HDMI signal format/VRR]Select the optimal format for your video game console.
Hint
- If you connect a video game console that supports 4K 120 Hz video output, set to [Enhanced format (Advanced)].
- If you connect a video game console that supports VRR, enable [VRR (Variable Refresh Rate)].
Note
- When connecting a video game console that supports 4K 120Hz and VRR, check the label of the HDMI input ports on the TV and connect to the HDMI input port that is labeled 4K 120Hz or connect to the HDMI input port that is displayed as [VRR (Variable Refresh Rate)] for [HDMI signal format].
The available [HDMI signal format] depends on the model. Some HDMI formats may also not be supported depending on the model/region/country. - If [VRR (Variable Refresh Rate)] is enabled, slight brightness fluctuations (flicker) may occur on the TV screen depending on the frequency of the content output from the connected video game console.
Experiencing 3D surround with a neckband speaker or headphones
You can use a neckband speaker or Sony brand headphones to experience 3D surround (spatial sound).
For details, refer to the URL below.
https://www.sony.net/bravia-xr-3ds2
https://www.sony.net/bravia-xr-3ds2
Bluetooth devices
- Connecting a Bluetooth device
- Supported Bluetooth profiles
Connecting a Bluetooth device
Select within the text to jump to the related settings screen.
To pair the TV with a Bluetooth device
- Turn the Bluetooth device on and put it in pairing mode.
To put your Bluetooth device in pairing mode, refer to the instruction manual of the device. - Press the
(Quick Settings) button on the remote control, then select [Settings] — [Remotes & accessories] — [Pair accessory] to put the TV in pairing mode.
Available Bluetooth devices will be displayed. - Select the desired device, then follow the on-screen instructions.
If you are prompted to enter a passcode, refer to the instruction manual of the device.
After pairing is completed, the device connects to the TV.
Hint
- You can pair some models of Sony headphones to experience realistic 3D surround sound. For details, visit the following URL.
https://www.sony.net/bravia-xr-3ds2https://www.sony.net/bravia-xr-3ds2
- To output sound from the TV speakers and Bluetooth headphones or speakers simultaneously, press the
(Quick Settings) button on the remote control and select [Audio output] while the Bluetooth headphones or speakers are paired. Then, set the following functions from the items that are displayed.
- For [Speakers], select [TV speakers].
- For [Bluetooth device], select the paired Bluetooth device from which you want to output sound.
To connect to a paired Bluetooth device
- Press the
(Quick Settings) button on the remote control, then select [Settings] — [Remotes & accessories] .
- Select a paired but unconnected device.
- Select [Connect].
Note
- When a sound bar and the TV are connected through Bluetooth, connect the external input device such as a Blu-ray/DVD recorder to the TV.
Supported Bluetooth profiles
The TV supports the following profiles:
- HID (Human Interface Device Profile)
- HOGP (HID over GATT Profile)
- A2DP (Advanced Audio Distribution Profile)
- AVRCP (Audio/Video Remote Control Profile)
- SPP (Serial Port Profile)
Adjusting the AV sync setting
Select within the text to jump to the related settings screen.
If a Bluetooth audio device is connected, there may be a delay between the picture and sound due to the properties of Bluetooth. You can adjust the delay between the picture and sound with the A/V sync setting.
- Press the
(Quick Settings) button on the remote control, then select [Settings] — [Display & Sound] — [Audio output] — [Bluetooth device settings] — [A/V sync] — the desired option.
If the audio device is connected with an HDMI cable, the sound may be delayed due to the properties of the audio device. In that case, you can adjust the video and audio output timing with the A/V sync setting.
- Press the
(Quick Settings) button on the remote control, and then select the following in order.
[Settings] — [Display & Sound] — [Audio output] — [Audio system settings] — [A/V sync] — the desired setting
Note
- Depending on the connected Bluetooth audio device or connected HDMI device, the picture and sound may not match even when the [A/V sync] setting is set to [On] or [Auto].
- Even if the [A/V sync] setting is [Auto], the video and audio output timing cannot be adjusted when [Content type] is set to the following. The [A/V sync] setting is fixed to [Off] and cannot be changed.
- [Game]
- [PC]
- Even if the [A/V sync] setting is set to [Auto], the video and audio output timing is not adjusted when [Content type] is set to [Video/Images] — [Picture mode] — [Photo].
BRAVIA Sync-compatible devices
- BRAVIA Sync overview
- Using features available for BRAVIA Sync-compatible devices
- Adjusting BRAVIA Sync settings
BRAVIA Sync overview
If a BRAVIA Sync-compatible device (e.g., Blu-ray player, AV receiver) is connected with an HDMI cable, you can operate the device with the TV’s remote control.
Using features available for BRAVIA Sync-compatible devices
To operate BRAVIA Sync-compatible devices from the TV, use the (Input) button on the remote control to select the device you want to operate.
Blu-ray/DVD player
- Automatically turns the TV on and switches the input to the connected Blu-ray/DVD player when the Blu-ray/DVD player starts to play.
- Automatically turns the connected Blu-ray/DVD player off when you turn the TV off.
- Allows operations such as menu operation and playback with the
(Up) /
(Down) /
(Left) /
(Right) buttons on the TV remote control.
AV receiver
- Automatically turns the connected AV receiver on and switches the sound output from the TV speaker to the audio system when you turn the TV on. This function is only available if you have previously used the AV receiver to output the TV’s sound.
- Automatically switches the sound output to the AV receiver by turning the AV receiver on when the TV is turned on.
- Automatically turns the connected AV receiver off when you turn the TV off.
- Adjusts the volume (
(Volume) +/- buttons) and mutes the sound (
(Mute) button) of the connected AV receiver through the TV’s remote control.
Video camera
- Automatically turns the TV on and switches the input to the connected video camera when the camera is turned on.
- Automatically turns the connected video camera off when you turn the TV off.
- Allows operations such as menu operation and playback with the
(Up) /
(Down) /
(Left) /
(Right) buttons on the TV remote control.
Adjusting BRAVIA Sync settings
Select within the text to jump to the related settings screen.
When BRAVIA Sync is set up, you will be able to turn off a connected device with the TV or set a device connected via HDMI cable to be operated with the TV’s remote control.
- Turn on the connected device.
- To enable [BRAVIA Sync control], press the
(Quick Settings) button on the remote control, then select [Settings] — [Channels & Inputs] — [External inputs] — [BRAVIA Sync settings] — [BRAVIA Sync control].
- Activate BRAVIA Sync on the connected device.
When a specific Sony BRAVIA Sync-compatible device is connected and powered on and [BRAVIA Sync control] is enabled, BRAVIA Sync is automatically activated on that device. For details, refer to the instruction manual of the connected device.
Available options
Available options are shown below. (Options vary depending on your model/region/country.)
- [Device auto power off]
- If disabled, the connected device does not turn off automatically when the TV is turned off.
- [TV auto power on]
- If disabled, the TV does not turn on automatically when the connected device is turned on.
- [BRAVIA Sync device list]
- Displays the BRAVIA Sync device list.
Viewing pictures in 4K from compatible devices
- Viewing pictures in 4K resolution
- Settings for viewing pictures through HDMI input with higher quality
Viewing pictures in 4K resolution
You can connect a digital still camera/camcorder that supports HDMI 4K output to HDMI IN of the TV to display high resolution photos stored on the camera. You can also display high resolution photos stored in connected USB devices or your home network. A picture with a 4K or higher resolution can be displayed in 4K resolution (3840×2160).
The availability of this function depends on your region/country.
- Digital still camera
- Camcorder
- USB device
- Network device
To view pictures stored on a USB device or network device in 4K resolution
- Connect the USB device or network device to the TV.
- Press the
(HOME) button, and select Apps from the Home menu, then select [Media Player].
- Select the USB device name or network device name.
- Select the folder, and then select the file to play.
To view pictures stored on a digital still camera/camcorder
- Connect a digital still camera or camcorder that supports HDMI output to the HDMI IN jack (socket) of the TV, using an HDMI cable.
- Press the
(Input) button repeatedly to select the connected device.
- Set the connected device to 4K output.
- Start playback on the connected device.
To check the supported file formats
- Supported files and formats
To view pictures in 4K resolution with higher quality
You can set the HDMI signal format to Enhanced format to view pictures in 4K resolution with higher quality.
For information about Enhanced format or changing the settings, refer to the Settings for viewing pictures through HDMI input with higher quality page.
Note
- A 3D picture cannot be displayed.
- If you change the picture by pressing the
(Left) /
(Right) buttons, it may take a moment for the picture to be displayed.
Settings for viewing pictures through HDMI input with higher quality
Select within the text to jump to the related settings screen.
To display a picture from a device connected to the HDMI input terminal in a higher quality HDMI format*1, set [HDMI signal format/VRR] in [External inputs].
*1 Such as 8K, 4K 100/120 Hz, 4K 60p 4:2:0 10 bit, 4K 60p 4:4:4, or 4:2:2
HDMI signal format
To change the HDMI signal format setting, press the (Quick Settings) button on the remote control, then select [Settings] — [Channels & Inputs] — [External inputs] — [HDMI signal format/VRR] — the HDMI input you want to set.
Follow the on-screen instructions, and set the HDMI signal format for the HDMI input terminal to a suitable format below. Available HDMI signal formats depend on your model and the HDMI input.
- Standard format
- Enhanced format
- Enhanced format (Advanced)
Note
- Support for the display of 4K 100/120 Hz picture depends on your model/region/country.
- Support for the Variable Refresh Rate (VRR) feature depends on your model.
- When using Enhanced format, picture and sound may not be output correctly. In this case, connect the device to an HDMI IN that is in [Standard format], or change the HDMI signal format of HDMI IN to [Standard format].
- Only set to Enhanced format when using compatible devices.
- When you watch 4K picture with High-Quality, use a Premium High Speed HDMI™ Cable(s) that supports speeds of 18 Gbps. For details on a Premium High Speed HDMI™ Cable(s) that supports 18 Gbps, refer to the cable specifications.
- To display 4K 100/120 Hz or 8K picture, an Ultra High Speed HDMI™ Cable that supports 48 Gbps is required. Refer to the cable specifications to find out whether a cable supports 48 Gbps.
BRAVIA Connectivity Guide
Descriptions about connecting devices to the TV are also available on the Sony support website. Refer to it as necessary.
- https://www.sony.net/tv_connectivity_guide/ https://www.sony.net/tv_connectivity_guide/
Supported files and formats
- Photos
- Music
- Videos
- Audio sampling rates (for videos)
- External subtitles
Photos
To enjoy photos, you may need to update the TV's software.
Use case : USB / Home Network
| File Format | Extension |
|---|---|
| JPEG | *.jpg / *.jpe / *.jpeg |
| HEIF | *.heic / *.heif / *.hif |
| ARW *1 | *.arw |
- *1 ARW is only to be used for playing back files.
Other supported files and formats
- Music
- Videos
- Audio sampling rates (for videos)
- External subtitles
Music
Use case : USB / Home Network
mp4
Extension: *.mp4 / *.m4a
| Description | Sampling Rate |
|---|---|
| AAC-LC | 16k / 22.05k / 24k / 32k / 44.1k / 48k |
| HE-AAC v1 / v2 | 24k / 32k / 44.1k / 48k |
3gpp
Extension: *.3gp / *.3g2
| Description | Sampling Rate |
|---|---|
| AAC-LC | 16k / 22.05k / 24k / 32k / 44.1k / 48k |
| HE-AAC v1 / v2 | 24k / 32k / 44.1k / 48k |
Asf
Extension: *.wma
| Description | Sampling Rate |
|---|---|
| WMA9 Standard | 8k / 11.025k / 16k / 22.05k / 32k / 44.1k / 48k |
ogg
Extension: *.ogg
| Description | Sampling Rate |
|---|---|
| Vorbis | 8k / 11.025k / 16k / 22.05k / 32k / 44.1k / 48k |
Other
| Description | Sampling Rate |
|---|---|
| LPCM *1 | 32k / 44.1k / 48k |
Extension: *.mp3
| Description | Sampling Rate |
|---|---|
| MP1L1 / MP1L2 / MP1L3 / MP2L1 / MP2L2 | 32k / 44.1k / 48k |
| MP2L3 | 16k / 22.05k / 24k |
| MP2.5L3 | 8k / 11.025k / 12k |
Extension: *.wav
| Description | Sampling Rate |
|---|---|
| WAV *2 | 32k / 44.1k / 48k / 88.2k / 96k / 176.4k / 192k |
Extension: *.flac
| Description | Sampling Rate |
|---|---|
| FLAC | 16k / 22.05k / 32k / 44.1k / 48k / 88.2k / 96k / 176.4k / 192k |
Extension: *.aac
| Description | Sampling Rate |
|---|---|
| AAC-LC | 16k / 22.05k / 24k / 32k / 44.1k / 48k |
| HE-AAC v1 / v2 | 24k / 32k / 44.1k / 48k |
- *1 The use case of LPCM is Home Network only.
- *2 The use case of WAV is 2ch only.
Other supported files and formats
- Photos
- Videos
- Audio sampling rates (for videos)
- External subtitles
Videos
Use case : USB / Home Network
MPEG1 (*.mpg / *.mpe / *.mpeg)
Subtitle Type : External
| Video Codec (Profile@Level) | Audio Codec | Max. / Min. Resolution | Max. Frame Rate |
|---|---|---|---|
| MPEG1 | MPEG1L2 | 1920x1080 / QCIF (176x144) | 1920x1080@30fps / 1280x720@60fps |
MPEG2PS (*.mpg / *.mpe / *.mpeg)
Subtitle Type : External
| Video Codec (Profile@Level) | Audio Codec | Max. / Min. Resolution | Max. Frame Rate |
|---|---|---|---|
| MPEG2 MP@HL, MP@H14L, MP@ML | MPEG1L1 / MPEG1L2 / LPCM / AC3 | 1920x1080 / QCIF (176x144) | 1920x1080@30fps / 1280x720@60fps |
MPEG2TS
Extension : *.m2t
Subtitle Type : Internal (Except for Brazilian models) / External (For Brazilian models only)
| Video Codec (Profile@Level) | Audio Codec | Max. / Min. Resolution | Max. Frame Rate |
|---|---|---|---|
| MPEG2 MP@HL, MP@H14L, MP@ML | MPEG1L1 / MPEG1L2 / AAC-LC / HE-AAC v1 / HE-AAC v2 / AC3 / E-AC3 | 1920x1080 / QCIF (176x144) | 1920x1080@30fps / 1280x720@60fps |
Extension : *.m2ts / *.mts
Subtitle Type : External
| Video Codec (Profile@Level) | Audio Codec | Max. / Min. Resolution | Max. Frame Rate |
|---|---|---|---|
| AVC / H.264 BP@L3, MP@L4.2, HP@L4.2 | MPEG1L1 / MPEG1L2 / AAC-LC / HE-AAC v1 / HE-AAC v2 / AC3 / E-AC3 | 1920x1080 / QCIF (176x144) | 1920x1080@60fps |
MP4 (*.mp4)
Subtitle Type : External
| Video Codec (Profile@Level) | Audio Codec | Max. / Min. Resolution | Max. Frame Rate |
|---|---|---|---|
| AVC / H.264 BP@L3, MP@L4.2, HP@L4.2 | AAC-LC / HE-AAC v1 / HE-AAC v2 / AC3 / E-AC3 / AC4 / MPEG1L1 / MPEG1L2 | 1920x1080 / QCIF (176x144) | 1920x1080@120fps |
| MPEG4 SP@L6, ASP@L5, ACEP@L4 | AAC-LC / HE-AAC v1 / HE-AAC v2 / AC3 / E-AC3 / MPEG1L1 / MPEG1L2 | 1920x1080 / QCIF (176x144) | 1920x1080@30fps / 1280x720@60fps |
| AVC / H.264 BP@L5.2, MP@L5.2, HP@L5.2 *1 | AAC-LC / HE-AAC v1 / HE-AAC v2 / AC3 / E-AC3 / AC4 / LPCM | 3840x2160 / QCIF (176x144) | 3840x2160@60p / 1920x1080@120fps |
| HEVC / H.265 MP@L5.1, Main10@L5.1 | AAC-LC / HE-AAC v1 / HE-AAC v2 / AC3 / AC4 / E-AC3 | 3840x2160 / QCIF (176x144) | 3840x2160@60p / 1920x1080@120fps |
| HEVC / H.265 MP@L6, MP10@L6 | LPCM | 3840x2160 | 3840x2160@120fps (XAVC v2) / 3840x2160@60fps |
| AVC BL@L6, HP@L6, HP10@L6 | AAC-LC / HE-AAC v1 / HE-AAC v2 / AC3 / AC4 / E-AC3 | 3840x2160 / 3840x2160 | 3840x2160@120fps (XAVC v2) / 3840x2160@60fps |
| HEVC / H.265 MP@L6, MP10@L6 | AAC-LC / HE-AAC v1 / HE-AAC v2 / AC3 / AC4 / E-AC3 | 3840x2160 / 3840x2160 | 3840x2160@60fps |
- *1 This line includes the XAVC S format use case. The maximum supported bitrate for XAVC S is 100 Mbps.
avi (*.avi)
Subtitle Type : External
| Video Codec (Profile@Level) | Audio Codec | Max. / Min. Resolution | Max. Frame Rate |
|---|---|---|---|
| Motion JPEG | μ-LAW / PCM (U8) / PCM (S16LE) | 1280x720 / QCIF (176x144) | 1280x720@30fps |
Asf (*.asf / *.wmv)
Subtitle Type : External
| Video Codec (Profile@Level) | Audio Codec | Max. / Min. Resolution | Max. Frame Rate |
|---|---|---|---|
| MP@HL, SP@ML | WMA9 Standard | 1920x1080 / QCIF (176x144) | 1920x1080@30fps / 1280x720@60fps |
MKV (*.mkv)
Subtitle Type : Internal / External
| Video Codec (Profile@Level) | Audio Codec | Max. / Min. Resolution | Max. Frame Rate |
|---|---|---|---|
| AVC / H.264 BP@L3, MP@L4.2, HP@L4.2 | DTS core / AC3 / AAC-LC / E-AC3 / HE-AAC v1 / HE-AAC v2 / MPEG1L1 / MPEG1L2 / Vorbis | 1920x1080 / QCIF (176x144) | 1920x1080@60fps |
| MPEG4 SP@L6, ASP@L5, ACEP@L4 | DTS core / AC3 / AAC-LC / E-AC3 / HE-AAC v1 / HE-AAC v2 / MPEG1L1 / MPEG1L2 / Vorbis | 1920x1080 / QCIF (176x144) | 1920x1080@30fps / 1280x720@60fps |
| VP8 | DTS core / AC3 / AAC-LC / E-AC3 / HE-AAC v1 / HE-AAC v2 / MPEG1L1 / MPEG1L2 / Vorbis | 1920x1080 / QCIF (176x144) | 1920x1080@30fps / 1280x720@60fps |
| VP9 Profile 0, Profile 2 | DTS core / AC3 / AAC-LC / E-AC3 / HE-AAC v1 / HE-AAC v2 / MPEG1L1 / MPEG1L2 / Vorbis | 3840x2160 / QCIF (176x144) | 3840x2160@60fps |
| AVC / H.264 BP@L5.2, MP@L5.2, HP@L5.2 | DTS core / AC3 / AAC-LC / E-AC3 / HE-AAC v1 / HE-AAC v2 | 3840x2160 / QCIF (176x144) | 3840x2160@60p / 1920x1080@120fps |
| HEVC / H.265 MP@L5.1, Main10@L5.1 | DTS core / AC3 / AAC-LC / E-AC3 / HE-AAC v1 / HE-AAC v2 | 3840x2160 / QCIF (176x144) | 3840x2160@60p / 1920x1080@120fps |
| AVC BL@L6, HP@L6, HP10@L6 | DTS core / AC3 / AAC-LC / E-AC3 / HE-AAC v1 / HE-AAC v2 | 3840x2160 / 3840x2160 | 3840x2160@60fps |
| HEVC / H.265 MP@L6, MP10@L6 | DTS core / AC3 / AAC-LC / E-AC3 / HE-AAC v1 / HE-AAC v2 | 3840x2160 / 3840x2160 | 3840x2160@60fps |
3gpp (*.3gp / *.3g2)
Subtitle Type : External
| Video Codec (Profile@Level) | Audio Codec | Max. / Min. Resolution | Max. Frame Rate |
|---|---|---|---|
| MPEG4 SP@L6, ASP@L5, ACEP@L4 | AAC-LC / HE-AAC v1 / HE-AAC v2 / AC3 / E-AC3 / MPEG1L1 / MPEG1L2 | 1920x1080 / QCIF (176x144) | 1920x1080@30fps / 1280x720@60fps |
| AVC / H.264 BP@L3, MP@L4.2, HP@L4.2 | AAC-LC / HE-AAC v1 / HE-AAC v2 / AC3 / E-AC3 / MPEG1L1 / MPEG1L2 | 1920x1080 / QCIF (176x144) | 1920x1080@60fps |
MOV (*.mov)
Subtitle Type : External
| Video Codec (Profile@Level) | Audio Codec | Max. / Min. Resolution | Max. Frame Rate |
|---|---|---|---|
| AVC / H.264 BP@L3, MP@L4.2, HP@L4.2 | AAC-LC / HE-AAC v1 / HE-AAC v2 / AC3 / E-AC3 / MPEG1L1 / MPEG1L2 / μ-LAW / PCM (U8) / PCM (S16BE) / PCM (S16LE) | 1920x1080 / QCIF (176x144) | 1920x1080@60fps |
| MPEG4 SP@L6, ASP@L5, ACEP@L4 | AAC-LC / HE-AAC v1 / HE-AAC v2 / AC3 / E-AC3 / MPEG1L1 / MPEG1L2 / μ-LAW / PCM (U8) / PCM (S16BE) / PCM (S16LE) | 1920x1080 / QCIF (176x144) | 1920x1080@30fps / 1280x720@60fps |
| Motion JPEG | AAC-LC / HE-AAC v1 / HE-AAC v2 / AC3 / E-AC3 / MPEG1L1 / MPEG1L2 / μ-LAW / PCM (U8) / PCM (S16BE) / PCM (S16LE) | 1280x720 / QCIF (176x144) | 1280x720@30fps |
WebM (*.webm)
Subtitle Type : External
| Video Codec (Profile@Level) | Audio Codec | Max. / Min. Resolution | Max. Frame Rate |
|---|---|---|---|
| VP8 | Vorbis | 1920x1080 / QCIF (176x144) | 1920x1080@30fps / 1280x720@60fps |
| VP9 Profile 0, Profile 2 | Vorbis | 3840x2160 / QCIF (176x144) | 3840x2160@60fps |
Other supported files and formats
- Photos
- Music
- Audio sampling rates (for videos)
- External subtitles
Audio sampling rates (for videos)
| Audio Codec | Sampling Rate |
|---|---|
| LPCM | 44.1k / 48k |
| MPEG1L1 / MPEG1L2 | 32k / 44.1k / 48k |
| MPEG1L3 | 32k / 44.1k / 48k |
| AAC-LC | 16k / 22.05k / 24k / 32k / 44.1k / 48k |
| HE-AAC v1 / v2 | 24k / 32k / 44.1k / 48k |
| AC3 | 32k / 44.1k / 48k |
| AC4 | 44.1k / 48k |
| E-AC3 | 32k / 44.1k / 48k |
| Vorbis | 8k / 11.025k / 16k / 22.05k / 32k / 44.1k / 48k |
| WMA9 | 8k / 11.025k / 16k / 22.05k / 32k / 44.1k / 48k |
| DTS core | 44.1k / 48k |
| μ-LAW | 8k |
| PCM (U8) | 8k |
| PCM (S16LE) | 11.025k / 16k / 44.1k |
| PCM (S16BE) | 11.025k / 16k / 44.1k |
Other supported files and formats
- Photos
- Music
- Videos
- External subtitles
External subtitles
Use case : USB
| File Format | Extension |
|---|---|
| SubStation Alpha | *.ass / *.ssa |
| SubRip | *.srt |
Other supported files and formats
- Photos
- Music
- Videos
- Audio sampling rates (for videos)
Connecting to a Network
- Connecting to a network
- Home network features
Connecting to a network
- Connecting to a network using a LAN cable
- Connecting to a network using Wi-Fi
Connecting to a network using a LAN cable
Connecting to a network using a LAN cable
A wired LAN connection allows you to access the Internet and your home network.
Make sure to connect to the Internet or home network via a router.
- LAN cable
- Computer
- Router
- Modem
- Internet
- Set up your LAN router.
For details, refer to the instruction manual of your LAN router, or contact the person who set up the network (network administrator).
Note
- It is strongly recommended for security purposes to connect your TV to the Internet via a router/modem that includes router functionality. Direct connection of your TV to the Internet may expose your TV to a security threat such as extraction or tampering of content or personal information.
Contact your service provider or network administrator to confirm your network includes router functionality. - The network-related settings that are required may vary depending on the Internet service provider or router. For details, refer to the instruction manuals provided by the Internet service provider or those supplied with the router. You can also contact the person who set up the network (network administrator).
- Depending on the operating environment of the network, connection speed may differ. The communication rate and quality are not guaranteed.
Connecting to a network using Wi-Fi
Select within the text to jump to the related settings screen.
The built-in wireless LAN device allows you to access the Internet and enjoy the benefits of networking in a cable-free environment.
- Computer
- Wireless router
- Modem
- Internet
- Set up your wireless router.
For details, refer to the instruction manual of your wireless router, or contact the person who set up the network (network administrator). - Press the
(Quick Settings) button on the remote control, then select [Settings] — [Network & Internet].
- Select a network you want to connect to and set the password.
To turn off the built-in wireless LAN
- To disable [Wi-Fi], press the
(Quick Settings) button on the remote control, then select [Settings] — [Network & Internet] — [Wi-Fi].
Hint
- For smooth video streaming:
- Change the setting of your wireless router to a high-speed networking standard such as 802.11n, 802.11ac or 802.11ax if possible.
For details on how to change the setting, refer to the instruction manual of your wireless router, or contact the person who set up the network (network administrator). - If the above procedure does not deliver any improvement, change the setting of your wireless router to 5GHz, which may help improve the video streaming quality.
- The 5GHz band may not be supported depending on your region/country. If the 5GHz band is not supported, the TV can only connect to a wireless router using the 2.4GHz band.
- Change the setting of your wireless router to a high-speed networking standard such as 802.11n, 802.11ac or 802.11ax if possible.
Note
- It is strongly recommended for security purposes to connect your TV to the Internet via a router/modem that includes router functionality. Direct connection of your TV to the Internet may expose your TV to a security threat such as extraction or tampering of content or personal information.
Contact your service provider or network administrator to confirm your network includes router functionality. - The network-related settings that are required may vary depending on the Internet service provider or router. For details, refer to the instruction manuals provided by the Internet service provider or those supplied with the router. You can also contact the person who set up the network (network administrator).
- If you select the [Show password] option in the password entry screen, the exposed password may be seen by other individuals.
Home network features
- Adjusting home network settings
- Playing content from a computer
- Playing content from a media server
Adjusting home network settings
Select within the text to jump to the related settings screen.
You can adjust the following home network settings.
To connect to a server
Connect the client device (TV) and the server device (BD/DVD recorder) to the same network.
To register the TV as a client device on the server, refer to the server device manual.
- TV
- BD/DVD recorder
- Wireless LAN router
- Modem
To check the server connection
Press the (Quick Settings) button on the remote control, then select [Settings] — [Network & Internet] — [Home network] — [Server diagnostics] — follow the on-screen instructions to perform diagnostics.
To use the renderer function
Connect the renderer device (TV), the server device (BD/DVD recorder), and the device that controls the server and renderer (smartphone) to the same network. You can use the smartphone to operate the TV within the same network.
Press the (Quick Settings) button on the remote control, then select [Settings] — [Network & Internet] — [Home network] — [Renderer] — the desired option.
- [Renderer]
- Enable the renderer function.
- You can play photo/music/video files in a controller (e.g. digital still camera) on the TV screen by operating the device directly.
- [Renderer access control]
- Select [Auto access permission] to access the TV automatically when a controller accesses the TV for the first time.
- Select [Custom settings] to change the access permission settings of each controller.
To use the remote device
Press the (Quick Settings) button on the remote control, then select [Settings] — [Network & Internet] — [Remote device settings] — the desired option.
- [Control remotely]
- Enable operation of the TV from a registered device.
Playing content from a computer
You can enjoy content (photo/music/video files) stored on a network device located in another room, if you connect the TV to a home network via a router.
- Computer (Server)
- Router
- Modem
- Internet
- Connect the TV to your home network.
- Press the
(HOME) button, and select Apps from the Home menu, then select [Media Player].
- Select the network device name.
- Select the folder, and then select the file to play.
To check the supported file formats
- Supported files and formats
Note
- Depending on the file, playback may not be possible even when using the supported formats.
Playing content from a media server
You can play photo/music/video files in a controller (e.g., digital still camera) on the TV screen by operating the controller directly, if you connect the TV to a home network via a router. The controller should also be renderer-compatible.
- Digital still camera (Controller)
- Router
- Modem
- Internet
- Connect the TV to your home network.
- Operate the controller to start playing the content on the TV screen.
Settings
The menus displayed in the TV settings vary depending on your model/region/country.
- Using the Quick Settings
- Using the Eco Dashboard
- Channels & Inputs Channels and External inputs, etc.
- Display & Sound Picture, Sound and Audio output, etc.
- Network & Internet
- Accounts & sign-in Configure the Google Account or add other accounts.
- Privacy Configure detection of unknown apps.
- Apps
- System Date & Time, Language, System sounds, Accessibility, Parental controls and LED indicator, etc.
- Remotes & accessories Remote control and Bluetooth settings.
- Help & Feedback Provides help from Sony and Google.
- Timers & Clock Timer, Sleep timer, Alarm, Clock display, etc.
Using the Quick Settings
Select within the text to jump to the related settings screen.
If you press the (Quick Settings) button on the remote control, you can quickly access features such as [Picture & Sound], [Content type], [Picture mode], [Sleep timer], and [Picture Off] on the current screen, and settings such as [Speakers] depending on the connected devices. You can also display [Settings] from [Quick Settings].
Note
- The menus displayed in the TV settings vary depending on your model/region/country.
- Press the
(Quick Settings) button on the remote control.
- Move the focus to change a setting or select it.
To change the settings that are displayed
- Press the
(Quick Settings) button on the remote control.
- Move the focus left or right, and select
(Edit).
- Select the desired setting.
- Select [Close].
Hint
- To change the order or hide a displayed item, press and hold the
(Enter) button on the remote control with that item highlighted, and [Move] and [Hide] will be displayed. If you select [Move], use
(Left) /
(Right) on the remote control to move the item to the desired position, and then press the
(Enter) button on the remote control.
- With [BRAVIA notifications] in Quick Settings, you can check if there are notifications such as software updates and low battery levels in the remote control.
Using the Eco Dashboard
You can configure various settings to reduce power consumption, such as Power saving.
You can also check descriptions for features while setting them.
- Press the
(Quick Settings) button on the remote control, and select [Eco Dashboard].
- In the displayed menu, move the focus left or right and select the desired setting.
Channels & Inputs
Select within the text to jump to the related settings screen.
- Press the
(Quick Settings) button on the remote control, then select [Settings] — [Channels & Inputs] — the desired option.
Available options
- [Channels]
- Configures the settings related to receiving broadcast programming.
- [Channel preferences]
- Configures [Captions].
- [External inputs]
- Configures the settings of the external inputs and BRAVIA Sync.
For details about BRAVIA Sync, refer to BRAVIA Sync-compatible devices. - [TV button shortcut]
- If an external input such as a connected tuner is set, it will be displayed when the TV button on the remote control is pressed.
Display & Sound
Select within the text to jump to the related settings screen.
- Press the
(Quick Settings) button on the remote control, then select [Settings] — [Display & Sound] — the desired option.
Available options
- [Picture & Sound]
- [Content type]
- Configures [Content type] based on the content.
Adjust the picture and sound based on the [Content type].
For information about [Content type], refer to the Selecting the Content type based on the current content page.- [Picture]
- Configures display settings that adjust the picture quality, such as screen brightness.
To adjust the picture quality to your preferences, refer to the the Adjusting the picture quality page. - [Sound (***)]
- Configures settings that adjust the sound.
To adjust the sound quality to your preferences, refer to the Adjusting the sound quality page.
- [Audio output]
- Configures selection settings related to speakers.
For details, refer to [Audio output] in Adjusting the sound quality. - [Ambient Optimization Pro]
- Configures settings for [Auto adjust according to sensors] and [Auto adjust according to installation environment].
For details, refer to Adjusting the picture/sound quality automatically. - [Expert panel settings](only models equipped with an OLED panel)
- Use when setting [Pixel shift] or manually performing [Panel refresh].
Network & Internet
Configures settings for such things as wireless LANs, wired LANs, and home networks.
Accounts & sign-in
Select within the text to jump to the related settings screen.
- Press the
(Quick Settings) button on the remote control, then select [Settings] — [Accounts & sign-in] — the desired option.
Available options
When a Google Account is set on the TV
Configure the Google Account or add other accounts.
When a Google Account is not set on the TV
[Accounts & sign-in] cannot be used. To set a Google Account, set up Google TV from the settings menu.
Privacy
Configure detection of unknown apps.
Apps
Allows you to configure or uninstall apps, or clear the cache.
System
Select within the text to jump to the related settings screen.
- Press the
(Quick Settings) button on the remote control, then select [Settings] — [System] — the desired option.
Note
- Depending on the settings of the TV, some options may not be displayed or available.
Available options
- [Accessibility]
- Configures the settings of accessibility features and services for helping users navigate their devices more easily.
- [About]
- Displays information about the TV.
Here, you can reset your TV - [Date & Time]
- Configures the current time and auto clock display.
- [Language]
- Selects the menu language. The selected menu language will also set the voice recognition language.
- [Keyboard]
- Configures the settings of the on-screen keyboard.
- [Storage]
- Changes the settings related to data storage.
- [Ambient mode]
- Configures what is displayed on the screen when the TV is not operated after a certain amount of time while displaying content other than broadcasts and videos.
- [Power & Energy]
- Configures the settings related to saving energy and the startup TV screen.
- [Cast]
- Configures the operation permissions when casting from an external device.
- [System sounds]
- Configures the system sounds.
- [Parental controls]
- Configures the parental lock settings for restricting usage of items such as [Channels], [Apps] and [Screen time].
- [Gesture Control]
- Configures the gesture operations used when facing the camera.
- [Region]
- Sets your location to receive region-specific information. (This option may not be available depending on your region/country.)
- [Built-in MIC sensitivity]
- Sets the sensitivity of the built-in MIC.
To use the built-in MIC, you may need to update the TV's software. - [LED indicator]
- Configures the [Operational response] and [Voice detection status]* settings. (The displayed menu varies depending on the model.)
- [Apple AirPlay & HomeKit]
- Configures the settings for Apple AirPlay & HomeKit.
- [Picture adjustments lock]
- Locks the picture adjustments to prevent them from being changed. (This option may not be available depending on your region/country.)
- [Initial setup]
- Sets up the basic features such as network and channels for first time use.
- [Retail mode settings]
- Enriches the display for shop front use by setting [Demo mode], etc.
- [Restart]
- Restarts the TV.
* Only TVs with a built-in MIC
Remotes & accessories
Select within the text to jump to the related settings screen.
- Press the
(Quick Settings) button on the remote control, then select [Settings] — [Remotes & accessories] — the desired option.
Available options
You can enable or disable Bluetooth, or register Bluetooth devices.
- [Bluetooth]
- Enables or disables Bluetooth.
- [Pair accessory]
- Pairs Bluetooth devices.
- [3D surround device settings]
- You can enjoy the immersive sound of 3D surround (stereophonic sound).
For details, visit the following URL.https://www.sony.net/bravia-xr-3ds2
https://www.sony.net/bravia-xr-3ds2
- [BRAVIA CAM]
- Connects the Camera and Microphone Unit to set up Camera sensing functions.
- [Remote control]
- Setup for pairing the Voice Remote Control.
Help & Feedback
Help from Sony can be displayed here. If a Google Account is set on the TV, you can also give Google feedback.
Timers & Clock
In Timers & Clock, you can set the Timer, Sleep timer, Alarm, and Clock display.
Adding Timers & Clock to the input selection screen
- Press the
(Input) button.
Available devices and apps are displayed at the bottom of the screen. - Press the
(Right) button on the remote control and select
(Edit).
- Select Timers & Clock and press the Enter button.
Timers & Clock is added.
To configure settings for Timers & Clock
- Press the
(Input) button on the remote control and select the following.
[Timers & Clock] — the desired setting
Available options
- [Timer]
- Turns on the TV to the desired channel or input at a preset time.
- [Sleep timer]
- Turns off the TV after a preset time.
- [Alarm]
- Plays a sound after a preset time.
- [Clock display]
- Displays the clock on the TV screen always or at every hour.
Troubleshooting
- Reset (restart) your TV
- Software updates
- Self diagnostics
- Frequently Asked Questions for Troubleshooting
Reset (restart) your TV
If you have trouble such as the picture not displaying on the screen or the remote control not working, reset the TV with the following procedure. If the problem persists, try the factory reset procedure below.
If an external USB device is connected to the TV, disconnect the USB device from the TV before resetting.
Power Reset
- Restart the TV with the remote control.
Press and continue holding the power button on the remote control for about 5 seconds until the TV restarts (a shutting down message will appear).If the issue persists, unplug the TV and press the power button on the TV once.
Then wait 2 minutes before turning on the TV. Depending on the model, you can press and hold the power button on the TV (40 seconds or longer) until it turns off and restarts. - Unplug the AC power cord (mains lead).
If the problem persists after step 1, unplug the TV power cord (mains lead) from the electrical outlet. Then press the power button on the TV, and release it. Wait for 2 minutes, and plug the power cord (mains lead) back into the electrical outlet.
Hint
- TV models with 1 button on the TV (power button only) can also be restarted using the power button. Press the power button on the TV to display the operation menu, select [Restart] in the menu, and then press and hold the power button to restart the TV.
- Your personal settings and data will not be lost after the TV restarts.
Factory data reset
If the problem persists after a power reset, try a factory data reset.
For details, refer to Factory data reset.
Software updates
Sony will provide software updates from time to time in order to enhance functionality and provide users with the latest TV experience. The easiest way to receive software updates is via an internet connection to the TV.
To check for software updates automatically
- Press
(Input) on the remote control and select [Help]. If [Help] does not exist, select
[Edit] and add [Help].
- Select [Status & Diagnostics]. Enable [Automatically check for update] in [Status & Diagnostics] — [System software update].
Hint
- To update the software manually, select [Software update].
- You can check the BRAVIA notifications or support website for a list of changes made by the software update.
Note
- When [Automatically check for update] is disabled, the TV cannot receive notifications even when a software update is available.
Updating software via USB storage device
If you do not have a network connection, you can also update the software by using a USB storage device.
For more about the support site, please see the Support Site page.
Self diagnostics
Check if the TV is working properly.
- Press
(Input) on the remote control and select [Help]. If [Help] does not exist, select
[Edit] and add [Help].
- Select [Status & Diagnostics] — [Self diagnostics].
Hint
You can also check the following symptoms in [Status & Diagnostics].
- [Internet connection diagnostics]
- [External device connection diagnostics]
- [Picture/Sound test]
If the problem persists, try the following.
- Reset (restart) the TV. For details, refer to Reset (restart) your TV.
- Check and try Software updates.
- Support Site
Frequently Asked Questions for Troubleshooting
For troubleshooting information, you can also refer to “Frequently Asked Questions” in our support site below.
- https://www.sony.net/androidtv-faq/
- https://www.sony.net/androidtv-faq/
Index/Other
- Index
- About the Help Guide
- Help Guide structure
- Specifications
- Support Site
- Keeping the TV updated
- Factory data reset
- Trademark information
Index
TV programs
|
|
Picture/display
|
|
Sound/voice
|
Remote control
|
|
Connections
|
External devices
|
|
Apps
|
File playback
|
|
Other
|
|
About the Help Guide
This Help Guide explains how to use this TV. You can also refer to the Setup Guide for descriptions about TV installation, and the Reference Guide for information such as specifications, and wall mounting of this TV.
- Setup Guide
- Reference Guide
Help Guide versions
There are two versions of the Help Guide: the built-in version and the online version. The online Help Guide includes the latest information.
The online Help Guide is automatically displayed when the TV is connected to the internet, otherwise the built-in Help Guide is displayed.
Help Guide structure
For details about the structure of the Help Guide, see the Help Guide structure page.
Note
- To use the latest features described in the Help Guide, you may need to update the TV’s software. For details about software updates, see the Software updates page.
- The names of settings in the Help Guide may differ from those displayed on the TV depending on the TV’s release date or your model/country/region.
- The images and illustrations used in the Help Guide may differ depending on your TV model.
- Design and specifications are subject to change without notice.
- The Help Guide contains descriptions common across all models/regions/countries. Some descriptions of features do not apply depending on your model/region/country.
Hint
- This Help Guide is written for all regions/countries. Some descriptions contained in this Help Guide do not apply to some regions and countries.
Help Guide structure
The Help Guide is structured as follows.
Getting Started
- How to use the remote control
- Connecting terminal
- How the LEDs light up
- Home menu
- Selecting inputs
- Performing acoustic auto calibration
- Accessibility features
Useful features
- Searching for content/operating the TV with your voice
- Selecting the Content type based on the current content
- Game Menu
- Enjoying apps
- Finding the remote control (only models supplied with a buzzer built-in remote control)
- Using the Camera and Microphone Unit
Watching TV
- Watching TV programs
- Useful features when watching TV
- Adjusting the picture/screen/sound quality to your preferences
- Display subtitles
Using the TV with Other Devices
- USB devices
- Cable/satellite box or Blu-ray and DVD players
- Displaying the iPhone/smartphone or iPad/tablet app screen on the TV
- Computers, cameras, and camcorders
- Audio system (such as an AV receiver or sound bar)
- Video game consoles
- Experiencing 3D surround with a neckband speaker or headphones
- Bluetooth devices
- Adjusting the AV sync setting
- BRAVIA Sync-compatible devices
- Viewing pictures in 4K from compatible devices
- BRAVIA Connectivity Guide
- Supported files and formats
Connecting to a Network
- Connecting to a network
- Home network features
Settings
- Using the Quick Settings
- Using the Eco Dashboard
- Channels & Inputs
- Display & Sound
- Network & Internet
- Accounts & sign-in
- Privacy
- Apps
- System
- Remotes & accessories
- Help & Feedback
- Timers & Clock
Troubleshooting
Index/Other
- Index
- About the Help Guide
- Specifications
- Support Site
- Keeping the TV updated
- Factory data reset
- Trademark information
Specifications
You can find the specification information on the Sony support website:
Please visit the product page of your TV and refer to Specifications. For more about the support website, see the Support Site page.
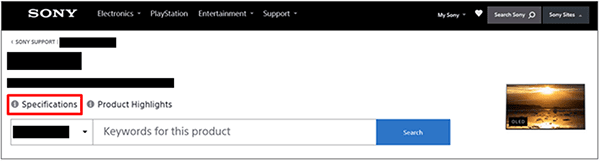
Note
- A Specifications page may not be available depending on your model. In such cases, please refer to the Reference Guide.
Support Site
For the latest information and Online Help Guide, please visit the Sony support website:
- USA:
https://www.sony.com/tvsupporthttps://www.sony.com/tvsupport
- Canada:
https://www.sony.ca/supporthttps://www.sony.ca/support
- Latin America:
https://esupport.sony.com/ES/LA/https://esupport.sony.com/ES/LA/
- Philippines:
https://www.sony-asia.com/support/https://www.sony-asia.com/support/
Keeping the TV updated
The TV acquires data such as program guides while it is in standby/networked standby mode. To keep your TV updated, we recommend that you turn off the TV normally by using the power button on the remote control or TV.
Factory data reset
Select within the text to jump to the related settings screen.
You can perform the Factory data reset. If an external USB device is connected to the TV, disconnect the USB device from the TV before resetting.
Note
Performing a factory reset will delete all of the TV’s data and settings (such as Wi-Fi and wired network setting information, Google Account and other login information, and installed apps).
- Press the
(Quick Settings) button on the remote control, then select [Settings] — [System] — [About] — [Reset] — [Factory data reset].
- Delete everything.
If you have set a PIN code on your TV, you will be prompted to input it.
After the factory reset process completes successfully, the TV will start the Initial Setup wizard. You must agree to the Google Terms of Service and Google Privacy Policy.
Trademark information
- Vewd® Core. Copyright 1995-2023 Vewd Software AS. All rights reserved.
- This product contains NetFront Browser of ACCESS CO., LTD.
- ACCESS, the ACCESS logo and NetFront are trademarks or registered trademarks of ACCESS CO., LTD. in the United States, Japan and other countries.
- © 2023 ACCESS CO., LTD. All rights reserved.
- This software is based in part on the work of the Independent JPEG Group.
- The Bluetooth® word mark and logos are registered trademarks owned by Bluetooth SIG, Inc. and any use of such marks by Sony Group Corporation and its subsidiaries is under license.
- Manufactured under license from IMAX Corporation. IMAX® is a registered trademark of IMAX Corporation in the United States and/or other countries. For DTS patents, see http://patents.dts.com. Manufactured under license from DTS, Inc. DTS,DTS:X and the DTS,DTS:X logos are registered trademarks or trademarks of DTS, Inc. in the United States and other countries. © 2024 DTS, Inc. ALL RIGHTS RESERVED.
- Covered by one or more claims of the HEVC patents listed at
patentlist.accessadvance.com.
- Wi-Fi®, Wi-Fi Alliance®, Wi-Fi CERTIFIED™ and Wi-Fi CERTIFIED 6® are registered trademarks or trademarks of Wi-Fi Alliance.
- Wi-Fi CERTIFIED™ logo and Wi-Fi CERTIFIED 6® logo are registered trademarks of Wi-Fi Alliance.
- Disney+ and all related logos and marks are trademarks of Disney Enterprises, Inc. or its affiliates.
- Amazon, Prime Video and all related logos are trademarks of Amazon.com, Inc. or its affiliates.
- Apple, Apple Home, AirPlay and HomeKit are trademarks of Apple Inc., registered in the U.S. and other countries and regions.
To use AirPlay and Apple HomeKit with this TV, the latest version of iOS, iPadOS, or macOS is recommended. - Google TV is the name of this device's software experience and a trademark of Google LLC. Google, YouTube, Chromecast built-in, Google Play, and other marks are trademarks of Google LLC.
- BRAVIA and
logo are trademarks or registered marks of Sony Group Corporation or its affiliates.
- All other trademarks are the property of their respective owners.
Note
- The availability of each service depends on your region/country.