Välkommen
Läs det här först
Uppdatera Bruksanvisning till den senaste versionen
Ansluta till Internet
Uppdatera VAIO-datorn
Lösa problem på din VAIO-dator med hjälp av VAIO Care
Hitta supportinformation
Windows 8: Komma igång
Om Startskärmen och -menyn
Öppna snabbknapparna
Söka efter och öppna appar, filer och inställningar
Kontrollera vilka appar som körs
Växla mellan appar
Öppna appmenyerna
Stänga appar
Hämta appar från Windows Store
Öppna Windows Hjälp och support (Windows Help and Support)
Aktivera strömsparläge eller stänga av/starta om din VAIO-dator
Läs det här först
Uppdatera Bruksanvisning till den senaste versionen
-
Beskrivning av delarna
-
Instruktioner om funktioner och användning
-
Försiktighetsåtgärder
-
Felsökningsinformation
-
Grundläggande funktioner i Windows 8

Så här hämtar du den kompletta versionen av Bruksanvisning
-
Anslut din VAIO-dator till Internet. [Mer information]
-
Stäng Bruksanvisning – Introduktion.
-
Öppna snabbknapparna [Mer information] och välj
 (Sök (Search)).
(Sök (Search)).
-
Välj Apps.
-
Ange ”VAIO Manual” i Sök (Search)-rutan.
-
Välj VAIO Manual i listan.
-
Ett fönster öppnas. Följ anvisningarna på skärmen och slutför uppdateringen.
-
Det kan ta en liten stund att slutföra uppdateringen.
Så här visar du hjälpfiler för Windows-operativsystemet och appfunktioner
Ansluta till Internet
Innan du ansluter till Internet
-
Fiberkabel till hemmet (FTTH)
-
Digitala linjer (DSL)
-
Kabelmodem
-
Satellit
-
Uppringd anslutning

-
Internet
-
Modem
-
Router/kopplingspunkt
-
LAN-kabel (medföljer ej)
-
Wi-Fi(R) (trådlöst LAN)
Så här använder du nätverket (LAN)
-
Vilka anslutningstyper, inställningar och enheter som ska användas kan variera beroende på din nätverksmiljö.
Så här använder du Wi-Fi-nätverket
-
Öppna snabbknapparna [Mer information] och välj
 (Inställningar (Settings)).
(Inställningar (Settings)).
-
Välj
 (nätverksikonen).
(nätverksikonen).
-
Välj önskat nätverk (SSID) i listan och Anslut (Connect).
-
Mer utförlig information om nätverksinställningar och -enheter finns i den information du fick från Internetleverantören eller de handböcker som medföljde nätverksenheterna.
Uppdatera VAIO-datorn
-
Din VAIO-dator måste vara ansluten till Internet innan du kan hämta uppdateringar.
Så här använder du Windows Update
-
Öppna snabbknapparna [Mer information] och välj
 (Sök (Search)).
(Sök (Search)).
-
Välj Inställningar (Settings).
-
Ange ”Windows Update” i Sök (Search)-rutan.
-
Välj Windows Update i listan.
-
Slutför uppdateringen med hjälp av instruktionerna som visas på skärmen.
Så här använder du VAIO Update
-
Öppna snabbknapparna [Mer information] och välj
 (Sök (Search)).
(Sök (Search)).
-
Välj Apps.
-
Ange ”VAIO Update” i Sök (Search)-rutan.
-
Välj VAIO Update i listan.
-
Slutför uppdateringen med hjälp av instruktionerna som visas på skärmen.
Så här uppdaterar du antivirusappen
-
Öppna snabbknapparna [Mer information] och välj
 (Sök (Search)).
(Sök (Search)).
-
Välj Apps.
-
Ange antivirusappens namn i Sök (Search)-rutan.
-
Välj antivirusappen i listan.
-
Slutför uppdateringen med hjälp av instruktionerna som visas på skärmen.
Lösa problem på din VAIO-dator med hjälp av VAIO Care
Så här startar du VAIO Care

-
Du kan också söka efter VAIO Care via snabbknappen Sök (Search) och på så sätt starta VAIO Care. [Mer information]
-
Mer information finns i hjälpfilen som medföljde VAIO Care.
-
Om du trycker på ASSIST-knappen när VAIO-datorn är avstängd öppnas skärmen VAIO Care Rescue Mode. Du kan återställa datorn genom att välja Recover or maintain your system om till exempel Windows inte startar.
Hitta supportinformation
Windows 8: Komma igång
Om Startskärmen och -menyn
Översikt
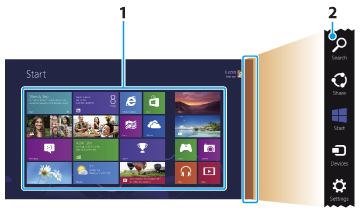
-
Paneler
-
Snabbknappar [Mer information]
Så här visar du Startskärmen
Använda pekfunktion
Använda musen
Använda tangentbordet

 (Windows).
(Windows).Öppna snabbknapparna
Använda pekfunktion
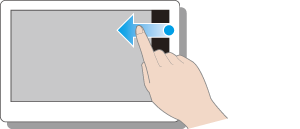
Använda musen

Använda tangentbordet

 (Windows).
(Windows).Söka efter och öppna appar, filer och inställningar

-
Öppna snabbknapparna [Mer information] och välj
 (Sök (Search)).
(Sök (Search)).
-
Välj Apps, Filer (Files) eller Inställningar (Settings).
-
Ange ett nyckelord i Sök (Search)-rutan.
-
Välj önskad app eller fil.
Kontrollera vilka appar som körs
Använda pekfunktion
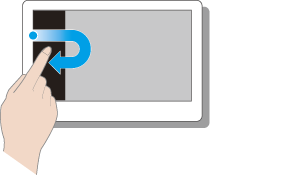
Använda musen

Använda tangentbordet

 (Windows).
(Windows).Växla mellan appar

Använda pekfunktion
Använda musen
Öppna appmenyerna
-
Öppna appmenyn när en app visas på datorns skärm.
-
Appkommandona kan variera beroende på vilken app som visas på datorskärmen.
Använda pekfunktion
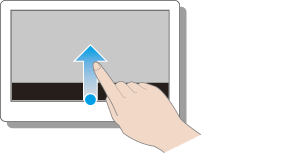
Använda musen
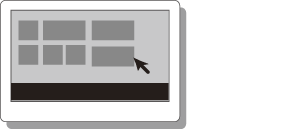
Använda tangentbordet

 (Windows).
(Windows).Stänga appar

-
Appens fönster blir mindre längre ned på skärmen.
Dra fönstret till nederkantens mitt.
Använda pekfunktion
Använda musen
Använda tangentbordet

Hämta appar från Windows Store
-
Visa Startskärmen [Mer information] och välj panelen Store (Store).
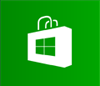
-
Välj önskad app.
-
Hämta och installera appen med hjälp av instruktionerna som visas på skärmen.
Öppna Windows Hjälp och support (Windows Help and Support)

-
Öppna snabbknapparna [Mer information] och välj
 (Sök (Search)).
(Sök (Search)).
-
Välj Apps.
-
Ange ”Hjälp och support (Help and Support)” i Sök (Search)-rutan.
-
Välj Hjälp och support (Help and Support).
Aktivera strömsparläge eller stänga av/starta om din VAIO-dator

-
Öppna snabbknapparna [Mer information] och välj
 (Inställningar (Settings)).
(Inställningar (Settings)).
-
Välj
 (Av/vila (Power)) och Strömsparläge (Sleep), Stäng av (Shut down) eller Starta om (Restart).
(Av/vila (Power)) och Strömsparläge (Sleep), Stäng av (Shut down) eller Starta om (Restart).
Varumärken
-
SONY och SONY-logotypen är registrerade varumärken som tillhör Sony Corporation.
-
VAIO, VAIO-logotypen och namn på andra Sony-produkter eller -tjänster är varumärken eller registrerade varumärken som tillhör Sony Corporation eller något av dess dotterbolag.
-
Microsoft, Windows och Windows-logotypen är varumärken som tillhör företag i Microsoft-gruppen.
-
Wi-Fi är ett varumärke eller registrerat varumärke som tillhör Wi-Fi Alliance.
-
Alla andra namn på system, produkter och tjänster är varumärken som tillhör respektive ägare.
-
I denna handbok har märkena TM och (R) utelämnats.

 (
(