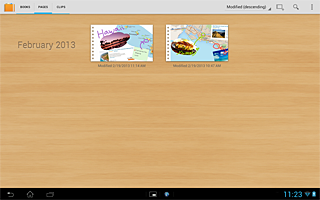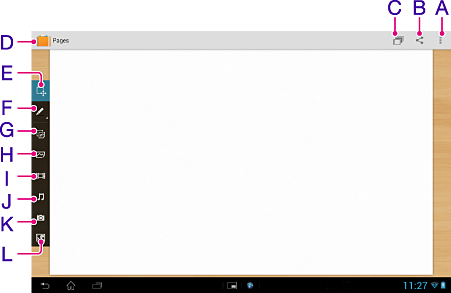Edit the page.
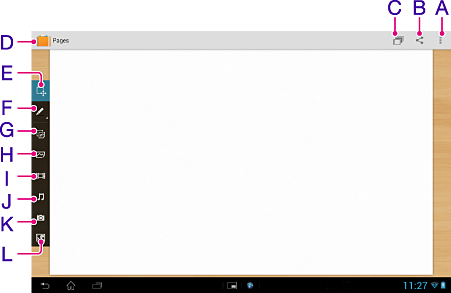
A.  :
:
Select [Save as picture] to save the currently displayed clip as a picture (in PNG format). You can view the saved picture in “Album” or “Gallery.”
Delete the page you are currently editing by selecting [Delete page].
B.  :
:
Share the page via e-mail or SNS (Social Networking Services).
C.  :
:
Change the background of the page.
D.  :
:
Return to the page list screen.
E.  :
:
Move, rotate or zoom in/out of the clip or content pasted on the page.
- Hints
-
- Put 2 fingers on the clip or content and move both fingers clockwise/anticlockwise to rotate it.
- Put 2 fingers on the clip or content and open/close fingers to zoom in/out.
 is displayed when dragging the clip or content. You can delete the clip or content by dragging and dropping it onto this icon.
is displayed when dragging the clip or content. You can delete the clip or content by dragging and dropping it onto this icon.- The clip or content that was edited by moving is displayed at the top.
F.  :
:
You can add hand-written text and graphics. Tap the icon again to display the pallet and select a different pen thickness and color.
- Hints
-
- To undo changes, tap
 to undo each change until you have undone the desired change. Tap
to undo each change until you have undone the desired change. Tap  to redo operations that were undone.
to redo operations that were undone.
G.  :
:
Display the clip list at the right of the screen. Tap and hold the clip you want to select, and then drag and drop it to paste it on the page.
- Hints
-
- Select
 at the upper right of the clip list to display the clip list screen in full-screen. Select any clip from the full clip list screen, and then select [OK] to paste the clip on the page. You can paste multiple clips at the same time.
at the upper right of the clip list to display the clip list screen in full-screen. Select any clip from the full clip list screen, and then select [OK] to paste the clip on the page. You can paste multiple clips at the same time.
Tap  in the full clip list screen to return to the clip list.
in the full clip list screen to return to the clip list.
H.  :
:
Select and paste a photo.
I.  :
:
Select and paste a movie.
J.  :
:
Select and paste music.
K.  :
:
Take a photo using the camera and paste the photo.
L.  :
:
Launch the map screen and paste the map and selected map information.
- Hints
-
- You can search for the location on the map by tapping
 at the upper right of the map screen and then entering a keyword.
at the upper right of the map screen and then entering a keyword.
- Decide the area you want to clip and select [
 Clip] at the upper right of the screen.
Clip] at the upper right of the screen.
- Select and tap the shape you want to cut from the menu at the top of the screen, and then specify the range to paste on the page.
Tap [ Entire screen] to cut out the entire current screen, and then paste it on the page.
Entire screen] to cut out the entire current screen, and then paste it on the page.