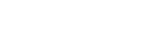Paso 2. Inicio de Hi-Res Audio Recorder
Inicie Hi-Res Audio Recorder en el ordenador y especifique los ajustes, tales como el formato de archivo de grabación y el almacenamiento del archivo temporal.
- Inicie Hi-Res Audio Recorder.
En Windows: Haga clic en [Todos los programas] ([Todas las aplicaciones]) - [Hi-Res Audio Recorder].
En Mac: Inicie Finder y haga doble clic en [Hi-Res Audio Recorder] en [Aplicaciones].
- Haga clic en [Archivo] - [Ajustes] de la barra de menús de la parte superior de la ventana.
En Mac, haga clic en [Hi-Res Audio Recorder] - [Ajustes] en la barra de menús.
Aparecerá la ventana Ajustes.
Como alternativa, puede hacer que se visualice la ventana Ajustes haciendo clic en el área de visualización de Ajustes de la ventana Modo de grabación. Para obtener información detallada, consulte “Ventana Modo de grabación ”.
- En la pestaña “Formato”, seleccione [PCM (.wav)] o [DSD (.dsf)] y después especifique la frecuencia de muestreo y la profundidad de bits.De forma predeterminada, se seleccionarán “PCM (.wav)”, “44.1 kHz” y “16 bit”.
- En la pestaña “Almacenamiento temporal de archivos”, especifique el destino para guardar el archivo temporal.
De forma predeterminada, el almacenamiento del archivo temporal se especificará de la forma siguiente:
En Windows: C:\Users\[nombre de usuario]\AppData\Local\Sony\Hi-Res Audio Recorder\temp
En Mac: /Users/[nombre de usuario]/Library/Caches/jp.co.sony.Hi-Res-Audio-Recorder/
Mientras que la duración de grabación disponible sea menos de 100 minutos, el tiempo restante se mostrará en la ruta de almacenamiento del archivo temporal.
Cuando la unidad de disco especificada no tenga suficiente espacio libre para almacenar el archivo temporal, cambie el almacenamiento del archivo temporal a otra unidad de disco.
Después de cambiar el destino, al hacer clic en [Restablecer valores predeterminados] el almacenamiento del archivo temporal se restablecerá al predeterminado.
- Haga clic en [Aceptar].
Para salir Hi-Res Audio Recorder
-
En Windows:
Haga clic en [Archivo] - [Salir] de la barra de menús de la ventana Hi-Res Audio Recorder o haga clic en [x] de la esquina superior derecha de la ventana.
-
En Mac:
Haga clic en [Hi-Res Audio Recorder] - [Salir] de la barra de menús o haga clic en [x] de la esquina superior izquierda de la ventana.
Nota
-
El cambio del almacenamiento del archivo temporal puede causar retardo en el trazado de formas de onda o en salto de sonido.
Si necesita cambiar el almacenamiento del archivo temporal predeterminado, cámbielo a una carpeta de una unidad de disco de alta velocidad, como la unidad de disco duro incorporada.
-
Mientras esté ejecutándose Hi-Res Audio Recorder, no ponga el ordenador en el modo de suspensión (espera) ya que podría causar la pérdida de datos o la recuperación sin éxito.
Una vez que haya iniciado Hi-Res Audio Recorder, esta aplicación impedirá que el ordenador entre automáticamente en el modo de suspensión (espera).
Sugerencia
-
Cuando esté disponible una actualización de Hi-Res Audio Recorder, al iniciar la aplicación aparecerá un mensaje. Para descargar una nueva versión de Hi-Res Audio Recorder, haga clic en [Descarga].
Para obtener instrucciones detalladas sobre la actualización de Hi-Res Audio Recorder en Windows, consulte “Utilización de la barra de menús (en Windows)”. Para obtener las instrucciones en Mac, consulte “Utilización de la barra de menús (en Mac)”.