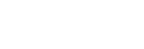步驟 2.啟動 Hi-Res Audio Recorder
在電腦上啟動 Hi-Res Audio Recorder 並指定設定,例如錄音檔案格式及暫存檔儲存。
- 啟動 Hi-Res Audio Recorder。
Windows:按一下 [所有程序]([所有應用程式])- [Hi-Res Audio Recorder]。
Mac:啟動 Finder 並按兩下 [應用程式] 中的 [Hi-Res Audio Recorder]。
- 在視窗頂端的選單列上按一下 [檔案] - [設定]。
在 Mac 上,按一下選單列上的 [Hi-Res Audio Recorder] - [設定]。
設定視窗會隨即顯示。
您也可以按一下錄音模式視窗上的設定顯示區,即可顯示設定視窗。如需詳細資訊,請參閱“ 錄音模式視窗”。
- 在“格式”標籤上選擇 [PCM (.wav)] 或 [DSD (.dsf)],然後指定取樣頻率及位元深度。根據預設,系統會選擇“PCM (.wav)”、“44.1 kHz”和“16 bit”。
- 在“檔案暫存區”標籤上,指定暫存檔的儲存目的地。
根據預設,暫存檔儲存的指定方式如下:
Windows:C:\Users\[使用者名稱]\AppData\Local\Sony\Hi-Res Audio Recorder\temp
Mac:/Users/[使用者名稱]/Library/Caches/jp.co.sony.Hi-Res-Audio-Recorder/
當可錄音的時間小於 100 分鐘時,剩餘持續時間會顯示在暫存檔儲存路徑的下方。
當指定的磁碟機沒有足夠的可用磁碟空間可供儲存暫存檔時,請將暫存檔儲存變更為其他磁碟機。
變更目的地後,按一下 [重設為預設值] 還原預設暫存檔儲存。
- 按一下 [確定]。
若要結束 Hi-Res Audio Recorder
-
Windows:
按一下 Hi-Res Audio Recorder 視窗選單列上的 [檔案] - [結束],或按一下視窗右上角的 [x]。
-
Mac:
按一下選單列上的 [Hi-Res Audio Recorder] - [結束],或按一下視窗左上角的 [x]。
注意
-
變更預設暫存檔儲存可能導致波形繪製延遲或跳音。
如果需要變更預設暫存檔儲存,請變更至高速磁碟機上的資料夾,例如內建硬碟。
-
當 Hi-Res Audio Recorder 正在執行時,請勿讓電腦進入睡眠(待機)模式,否則可能導致資料遺失或復原失敗。
一旦啟動 Hi-Res Audio Recorder,程式會阻止電腦自動進入睡眠(待機)模式。
提示
-
當有可用的 Hi-Res Audio Recorder 更新時,訊息會在應用程式啟動時顯示。若要下載新版的 Hi-Res Audio Recorder,請按一下 [下載]。
如需在 Windows 上更新 Hi-Res Audio Recorder 的詳細資訊,請參閱“使用選單列(Windows)”。關於在 Mac 上的操作說明,請參閱“使用選單列(Mac)”。