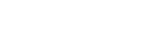Uploading Storyboards
- Tap
 (Menu) — [Storyboard].
(Menu) — [Storyboard]. - Tap the desired storyboard in the list.
- Tap
 .
. - Establish upload settings.
Set [Destination], [EDL format], [Date created] (select to add the creation date and time to the file name), and other directories on the displayed upload setting dialog.
The filename of each clip is composed of the storyboard name, creation date and time (if selected), two-digit serial number, and the clip name.
- Tap [OK].
The clips of the storyboard and EDL file are added to the job list and will be uploaded.
The clips will be uploaded partially between the In and Out points.
To view the upload status, tap
 (Menu) – [Upload] in [Job list].
(Menu) – [Upload] in [Job list].
Note
- [AAF] of [EDL format] can be selected on Android devices only.
-
 is displayed on the thumbnail of a clip which cannot be uploaded partially, for example, when you open a created storyboard with a device which does not support High-Res partial upload.
is displayed on the thumbnail of a clip which cannot be uploaded partially, for example, when you open a created storyboard with a device which does not support High-Res partial upload. - A story board cannot be uploaded (
 is not displayed) when it contains a clip which cannot be linked or cannot be uploaded partially.
is not displayed) when it contains a clip which cannot be linked or cannot be uploaded partially. - Depending on the recording format and the In and Out points, partially uploading a clip may trim the clip with some margin frames added to the In and Out points.
Hint
- The EDL file contains the description of the storyboard, description of each clip that comprises the storyboard, In and Out points, and essence marks information between the In and Out points. After importing the EDL file using an application such as Adobe Premiere or Final Cut Pro, and linking clips uploaded together, the storyboard can be restored to the original state. Note that information that can be restored varies depending on the application.