Bienvenue
Nous vous félicitons pour l'achat de cet ordinateur VAIO.
Ce Guide de l'utilisateur - Version abrégée fournit des renseignements limités sur votre ordinateur VAIO.
Pour mettre ce fichier à jour vers la version complète du Guide de l'utilisateur, consultez le Mise à jour du Guide de l'utilisateur vers la version la plus récente pour obtenir de plus amples renseignements.
Il est possible que votre ordinateur VAIO ne prenne pas en charge les opérations de l’écran tactile, selon le modèle dont vous avez fait l’acquisition. Dans ce cas, utilisez une souris ou un pavé tactile lorsque vous utilisez l'ordinateur.
Le contenu de ce guide est susceptible d'être modifiées sans préavis.
À lire en premier
Mise à jour du Guide de l'utilisateur vers la version la plus récente
En mettant à jour ce Guide de l'utilisateur - Version abrégée à travers Internet, vous pouvez obtenir la version complète du Guide de l'utilisateur, qui offre des renseignements détaillés sur votre ordinateur VAIO.
Une fois le Guide de l'utilisateur mis à jour, vous pouvez accéder à la version complète à tout moment, même lorsque vous n’êtes pas connecté à Internet.
Avec la version complète du Guide de l'utilisateur, il vous est possible d'obtenir des renseignements sur les sujets suivants :
-
Description des pièces
-
Fonctions et mode d'emploi
-
Précautions
-
Renseignements de dépannage
-
Opérations de base Windows
Mettre à jour le Guide de l'utilisateur pour le version complète
-
Connectez votre ordinateur VAIO à Internet.
-
Quittez cela Guide de l'utilisateur - Version abrégée.
Au bout d'un certain temps, le Guide de l'utilisateur - Version abrégée se met à jour automatiquement et vous aurez accès à la dernière version complète du Guide de l'utilisateur.
Conseil
-
Un certain temps pourrait être nécessaire pour compléter la mise à jour.
-
Si le Guide de l'utilisateur - Version abrégée ne se met pas à jour, démarrez VAIO Update et recherchez le Guide de l'utilisateur pour le télécharger manuellement.
-
Guide de l'utilisateur s'affiche sur VAIO Care.
Consulter les fichiers d’aide sur le fonctionnement de Windows et des applications
Lorsque vous éprouvez des difficultés à utiliser votre ordinateur VAIO, tentez de consulter Aide et support Windows ou les fichiers d'aide compris avec vos applications.
Pour accéder à la section Aide et support Windows, ouvrez les icônes et saisissez « Aide et support » dans la zone rechercher.
Connexion à Internet
Vous devez connecter votre ordinateur VAIO à Internet avant de mettre à jour le Guide de l'utilisateur vers la version complète.
Avant de se connecter à Internet
Avant d'utiliser Internet, vous devrez prendre une entente avec un Fournisseur de services Internet (FSI) et configurer les périphériques nécessaires à la connexion de votre ordinateur VAIO à Internet.
Votre FSI peut vous offrir les types de connexion Internet suivants :
-
Raccordement en fibre optique (Fiber to the Home (FTTH))
-
Ligne d'abonné numérique (Digital Subscriber Line (DSL))
-
Modem câble
-
Satellite
-
Accès par ligne commutée
Pour obtenir de plus amples renseignements sur les périphériques requis pour accéder à Internet et sur la manière de connecter votre ordinateur VAIO à l'Internet, demandez à votre FSI.
Les renseignements qui suivent correspondent à une des méthodes de connexion à Internet possible.
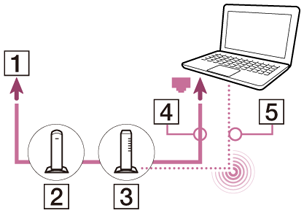
-
Internet
-
Modem
-
Routeur/point d’accès
-
Câble de réseau local (non fourni)
-
Wi-Fi(R) (LAN sans fil)
Utiliser le réseau Wi-Fi
-
Ouvrez les icônes et sélectionnez l'icône
 Paramètres.
Paramètres. -
Sélectionnez
 (l’icône réseau).
(l’icône réseau). -
Sélectionnez le réseau souhaité (SSID) dans la liste, puis sélectionnez Connecter.
Remarque
-
Pour de plus amples renseignements sur les paramètres et les périphériques du réseau, reportez-vous aux détails fournis par votre Fournisseur de services Internet (FSI) ou aux manuels fournis avec vos périphériques réseau.
Pour utiliser le réseau (réseau local) (Modèles équipés d'un port réseau local)
Vous pouvez connecter votre ordinateur VAIO à des réseaux grâce à un câble de réseau local. Raccordez une extrémité d'un câble de réseau local au port réseau local de l'ordinateur et l'autre extrémité du câble à votre réseau. Pour obtenir les paramètres détaillés et les périphériques nécessaires pour l'accès au réseau local, communiquez avec votre administrateur réseau.
Remarque
-
La méthode de configuration de la connexion ou les périphériques requis peuvent varier en fonction de votre environnement réseau.
Mise à jour de votre ordinateur VAIO
Assurez-vous de mettre à jour votre ordinateur VAIO afin d’améliorer l’efficacité, la sécurité et la fonctionnalité de l’ordinateur.
Remarque
-
Pour télécharger les mises à jour, votre ordinateur VAIO doit être connecté à Internet.
Pour utiliser la Windows Update
Windows Update vous permet de stabiliser au mieux votre ordinateur VAIO.
-
Ouvrez les icônes et sélectionnez l'icône
 Rechercher.
Rechercher. -
Saisissez « Windows Update » dans la zone de recherche pour rechercher Windows Update.
-
Sélectionnez Windows Update dans la liste.
-
Suivez les instructions à l'écran pour télécharger les mises à jour.
Pour utiliser la VAIO Update
VAIO Update vous avise automatiquement des nouvelles mises à jour offertes sur Internet, puis il les télécharge et les installe sur votre ordinateur VAIO.
-
Ouvrez les icônes et sélectionnez l'icône
 Rechercher.
Rechercher. -
Saisissez « VAIO Update » dans la zone de recherche pour rechercher VAIO Update.
-
Sélectionnez VAIO Update dans la liste.
-
Suivez les instructions à l'écran pour télécharger les mises à jour.
Mettre à jour l’application antivirus
L’application antivirus vous aide à protéger votre ordinateur VAIO contre les atteintes à la sécurité en installant les plus récentes mises à jour de l’application. Vous pouvez télécharger et installer les mises à jour à partir du site Web du fabricant.
-
Ouvrez les icônes et sélectionnez l'icône
 Rechercher.
Rechercher. -
Saisissez le nom de l’application antivirus dans la zone rechercher pour rechercher l'application.
-
Sélectionnez l’application antivirus dans la liste.
-
Suivez les instructions à l'écran pour télécharger les mises à jour.
Résolution de problèmes sur votre ordinateur VAIO à l'aide de VAIO Care
VAIO Care vous permet d'effectuer des vérifications de performance et des ajustements au système de votre ordinateur VAIO sur une base régulière afin qu'il puisse continuer à fonctionner de manière optimale. Démarrez VAIO Care lorsqu'un problème survient. VAIO Care fournira des mesures et des renseignements de support adéquats pour résoudre le problème.
Lancer VAIO Care
Appuyez sur le bouton ASSIST pendant l'exécution de Windows.
Voici ci-dessous un exemple de capture d’écran en anglais.

* La conception et le contenu de l’écran sont susceptibles d’être modifiés.
Conseil
-
Sinon, recherchez VAIO Care (Desktop) dans l’icône
 Rechercher pour lancer VAIO Care.
Rechercher pour lancer VAIO Care. -
Pour de plus amples renseignements, reportez-vous au fichier d'aide inclus avec le VAIO Care.
-
Appuyer sur le bouton ASSIST alors que votre ordinateur VAIO est éteint permet d'afficher l'écran VAIO Care (Mode de Récupération). Depuis cet écran, vous pouvez lancer le processus de restauration de l'ordinateur en cas d'urgence, par exemple lorsque Windows ne démarre pas.
Recherche d'renseignements sur l'assistance
Le site Web de soutien en ligne Sony offre un accès immédiat aux renseignements relatives aux problèmes couramment rencontrés. Vous pouvez trouver des renseignements de support, comme l'URL du site Web d'assistance, dans la section Contacter le support de VAIO Care ou dans le Guide de Démarrage Rapide.
Windows : Fonctions de base
À propos de l’écran et du menu Accueil
Vous pouvez ajouter des raccourcis aux applications, au bureau et aux sites Web que vous utilisez le plus.
Aperçu
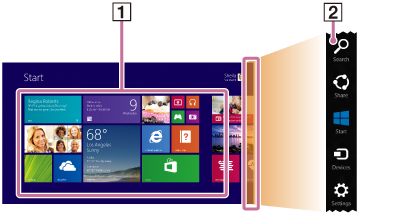
-
Mosaïques
Sélectionnez une mosaïque pour lancer une application et personnalisez l'écran Accueil en ajoutant et en réorganisant les mosaïques.
-
Icônes
Recherchez des applications et des fichiers, partagez des contenus, lisez des contenus sur d'autres périphériques ou imprimez, et configurez votre ordinateur VAIO.
Pour ouvrir l'écran Accueil
Fonctionnement de l'écran tactile (Modèles équipés d'un écran tactile)
Ouvrez les icônes, puis appuyez sur l'icône Accueil.
Accueil.
Fonctionnement de la souris/pavé tactile
Ouvrez les icônes, puis cliquez sur l'icône Accueil.
Accueil.
Fonctionnement du clavier
Appuyez sur la touche (Windows).
(Windows).
Conseil
-
Sur le bureau, vous pouvez ouvrir l'écran Accueil en sélectionnant
 (Accueil) dans le coin inférieur gauche.
(Accueil) dans le coin inférieur gauche.
Ouverture des Icônes
Vous pouvez ouvrir des icônes pour rechercher des applications et des fichiers, partager des contenus, lire des contenus sur d'autres périphériques ou imprimer, et configurer votre ordinateur VAIO.
Fonctionnement de l'écran tactile (Modèles équipés d'un écran tactile)
Passez votre doigt du bord droit vers l'intérieur.
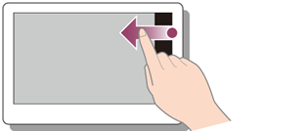
Fonctionnement de la souris/pavé tactile
Pointez vers le coin supérieur droit ( ), puis déplacez-vous vers le bas (
), puis déplacez-vous vers le bas ( ).
).
Avec un pavé tactile, vous pouvez également passer votre doigt du bord droit vers l’intérieur.
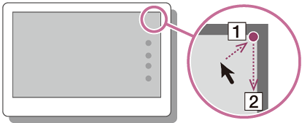
Fonctionnement du clavier
Appuyez sur la touche (Windows) et sur la touche C simultanément.
(Windows) et sur la touche C simultanément.
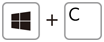
Ouverture de la liste d'applications
Vous pouvez ouvrir la liste des applications installées (l'écran Applications) sur votre ordinateur VAIO.
Fonctionnement de l'écran tactile (Modèles équipés d'un écran tactile)
Effectuez un balayage vers le haut sur l'écran Accueil.

Fonctionnement de la souris/pavé tactile
Cliquez sur l'icône dans le coin inférieur gauche de l'écran d'Accueil.
dans le coin inférieur gauche de l'écran d'Accueil.
Conseil
-
Il convient d'épingler dans l'écran Accueil les applications que vous utilisez le plus souvent. Pour épingler les applications, cliquez avec le bouton droit sur l'icône de l'application dans l'écran Applications et sélectionnez l'icône Épingler dans le menu qui s'affiche en bas de l'écran.
-
Vous pouvez rechercher des applications dans la zone de recherche du coin supérieur droit de l'écran Applications. Lorsque vous avez installé de nombreuses applications, il est utile d'effectuer des recherches dans la zone de recherche.
Démarrage des Applications
Pour démarrer les applications, procédez comme suit.
-
Ouvrez l'écran d'Accueil ou l'écran Applications.
-
Sélectionnez l’application souhaitée.
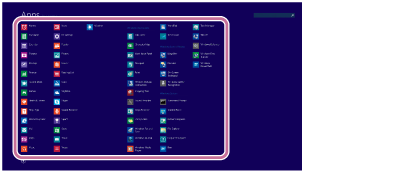
Conseil
-
Il convient d'épingler dans l'écran Accueil les applications que vous utilisez le plus souvent. Pour épingler les applications, cliquez avec le bouton droit sur l'icône de l'application dans l'écran Applications et sélectionnez l'icône Épingler dans le menu qui s'affiche en bas de l'écran.
-
Vous pouvez rechercher des applications dans la zone de recherche du coin supérieur droit de l'écran Applications. Lorsque vous avez installé de nombreuses applications, il est utile d'effectuer des recherches dans la zone de recherche.
Recherche de contenu
Avec l'icône Rechercher, vous pouvez rechercher des fichiers, des paramètres ou du contenu Web.
Rechercher, vous pouvez rechercher des fichiers, des paramètres ou du contenu Web.
Pour ouvrir les icônes, consultez le Ouverture des Icônes.
-
Saisissez un mot clé (p. ex. Windows) dans la zone rechercher.
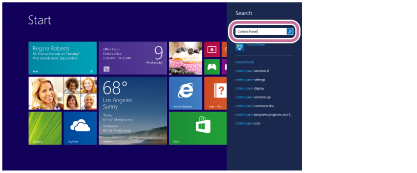
-
Sélectionnez l'icône ou le fichier souhaité dans les résultats de la recherche.
Conseil
-
Vous pouvez sélectionner la cible de recherche pour affiner les résultats la recherche.
Consulter les Applications en cours d’exécution
Vous pouvez consulter les applications en cours d’exécution en affichant la liste sur l’écran Accueil.
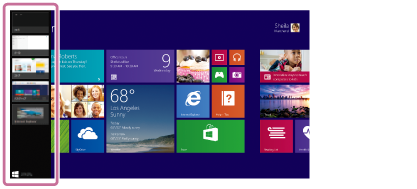
Fonctionnement de l'écran tactile (Modèles équipés d'un écran tactile)
Passez votre doigt du bord gauche vers l'intérieur jusqu'à l'apparition d'une petite icône d'application, puis faites la glisser de nouveau vers le bord gauche.
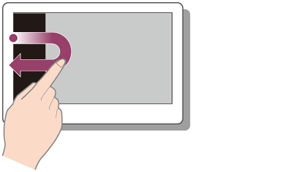
Fonctionnement de la souris/pavé tactile
Pointez vers le coin supérieur gauche ( ), puis déplacez-vous vers le bas (
), puis déplacez-vous vers le bas ( ).
).
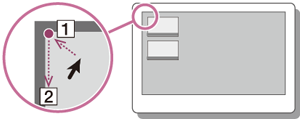
Fonctionnement du clavier
Appuyez sur la touche (Windows) et sur la touche Tab simultanément.
(Windows) et sur la touche Tab simultanément.
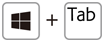
Changement d'Applications
Vous pouvez passer d'une application à une autre quand elles sont en cours d'exécution.
Fonctionnement de l'écran tactile (Modèles équipés d'un écran tactile)
Affichez les applications en cours d’exécution, touchez et passez votre doigt sur l’icône de l’application souhaitée du bord gauche vers la droite.
Fonctionnement de la souris/pavé tactile
Affichez les applications en cours d’exécution et faites glisser l’icône de l’application souhaitée du bord gauche vers le centre.
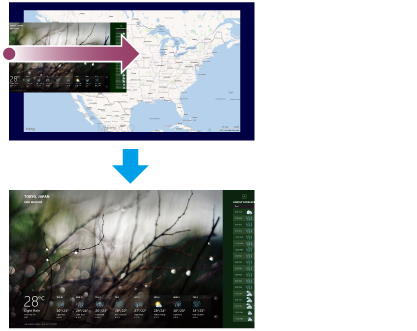
Ouverture du menu d'Application
De nombreuses applications ont des menus d'application que vous pouvez utiliser pour contrôler votre application. Suivez les instructions ci-dessous pour ouvrir le menu d'application.
Fonctionnement de l'écran tactile (Modèles équipés d'un écran tactile)
Faites glisser vers le haut depuis le bord inférieur.
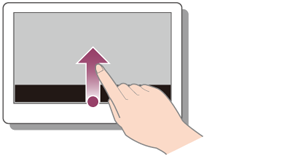
Fonctionnement de la souris/pavé tactile
Lorsqu'une application est ouverte, cliquez avec le bouton droit sur n'importe quelle partie de l'écran. Sur un pavé tactile, cliquez dans le coin inférieur droit.
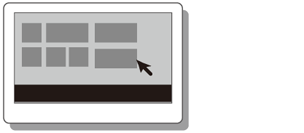
Fonctionnement du clavier
Appuyez sur la touche (Windows) et sur la touche Z simultanément.
(Windows) et sur la touche Z simultanément.
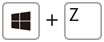
Conseil
-
Ouvrez le menu d’application lorsqu’une application est affichée à l’écran de l’ordinateur.
-
Les commandes d’application dépendent de l’application actuellement affichée à l’écran.
Fermeture des Applications
Vous pouvez fermer les applications en cours d'exécution en suivant l'instruction ci-dessous.
Fonctionnement de l'écran tactile (Modèles équipés d'un écran tactile)
-
Lorsqu'une application est ouverte, pointez vers le centre supérieur de l'écran.
-
Faites glisser l'application vers le bas de l'écran jusqu'à ce qu'elle disparaisse de l'écran.
Fonctionnement de la souris/pavé tactile
-
Lorsqu'une application est ouverte, déplacez le curseur vers le centre supérieur de l'écran, jusqu'à ce qu'une icône de main apparaisse.
-
Faites glisser l'application vers le bas de l'écran jusqu'à ce qu'elle disparaisse de l'écran.
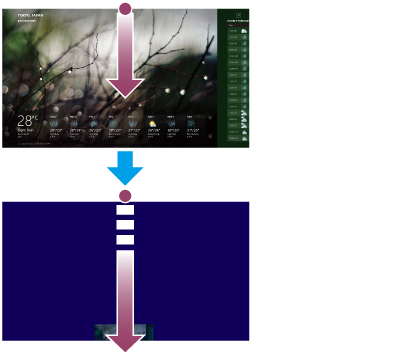
Fonctionnement du clavier
Appuyez sur la touche Alt et sur la touche F4 simultanément.
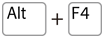
Installation d’Applications à partir de Windows Store
Vous pouvez installation des applications à partir de Windows Store.
Vous aurez besoin d’un compte Microsoft pour utiliser certaines applications ou services, notamment Windows Store.
Pour savoir comment créer un compte Microsoft et quoi en faire, reportez-vous à la section Aide et support Windows.
-
Se connecter à Internet.
-
Ouvrez l'écran Accueil et sélectionnez le mosaïque Windows Store.
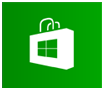
-
Trouvez une application à installer.
-
Suivez les instructions à l'écran pour installer l'application.
Une fois l'installation terminée, l'icône d'application s'affiche sur l'écran Applications. Pour ouvrir l'écran Applications, consultez le Ouverture de la liste d'applications.
Conseil
-
Il convient d'épingler dans l'écran Accueil les applications que vous utilisez le plus souvent. Pour épingler les applications, cliquez avec le bouton droit sur l'icône de l'application dans l'écran Applications et sélectionnez l'icône Épingler dans le menu qui s'affiche en bas de l'écran.
Ouverture de Panneau de configuration
Vous pouvez ouvrir le Panneau de configuration en suivant les étapes suivantes.
-
Ouvrez l'écran Applications.
-
Sélectionnez Panneau de configuration.
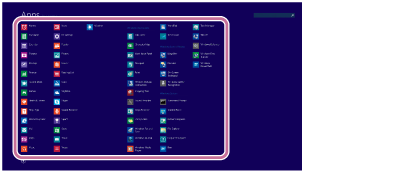
Ouverture de Aide et support Windows
Vous pouvez ouvrir le Aide et support Windows en suivant les étapes suivantes.
-
Ouvrez l'écran Applications.
-
Sélectionnez Aide et support.
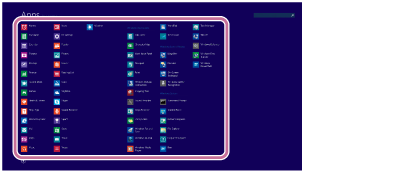
Démarrage des Aide+Conseils
Vous pouvez lancer Aide+Conseils qui explique les opérations de base de Windows 8.
-
Ouvrez l'écran Applications.
-
Sélectionnez Aide+Conseils.
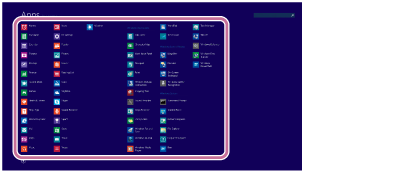
Passage en Mode Veille, Arrêt ou Redémarrage
Vous pouvez mettre votre ordinateur VAIO en mode Veille ou l'arrêter/le redémarrer en suivant ces étapes.
-
Ouvrez les icônes et sélectionnez l'icône
 Paramètres.
Paramètres. -
Sélectionnez
 Marche/Arrêt et Veille, Arrêter, ou Redémarrer.
Marche/Arrêt et Veille, Arrêter, ou Redémarrer.
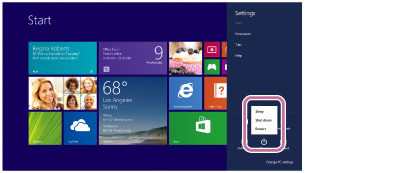
Changement de comptes d'utilisateurs
Vous pouvez passer à un autre compte d'utilisateur en suivant ces étapes.
-
Ouvrez l'écran Accueil et sélectionnez un nom de compte dans le coin supérieur droit de l'écran de l'ordinateur.
-
Sélectionnez le nom de compte désiré.
Conseil
-
Pour créer un nouveau compte d'utilisateur, vous devez vous connecter en tant qu'administrateur. Puis, ouvrez les icônes et sélectionnez l'icône
 Paramètres. Sélectionnez Modifier les paramètres du PC dans le coin inférieur droit, puis sélectionnez Comptes et Autres comptes dans le volet gauche.
Paramètres. Sélectionnez Modifier les paramètres du PC dans le coin inférieur droit, puis sélectionnez Comptes et Autres comptes dans le volet gauche.
Ouverture des Bureau
Vous pouvez accéder au bureau depuis un mosaïque, comme pour une application. Ouvrez le bureau en suivant l'instruction ci-dessous.
-
Ouvrez l'écran Accueil et sélectionnez le mosaïque Bureau.
À propos des types de compte utilisateur
Deux types de comptes utilisateurs sont disponibles dans Windows 8 : un compte local et un compte Microsoft.
Compte local
Un compte local est une nom d'utilisateur et un mot de passe que vous configurez sur votre ordinateur VAIO. Un compte local est supposé servir pour un seul ordinateur, par conséquent vous ne pouvez pas partager le même compte sur plusieurs ordinateurs.
Conseil
-
La configuration d'un mot de passe pour le compte local est facultative. Si vous oubliez le mot de passe de votre compte local, restaurez votre ordinateur VAIO.
Microsoft votre compte
Un compte Microsoft est une adresse électronique et un mot de passe que vous utilisez pour vous connecter aux services Microsoft. Un compte Microsoft peut être configuré pour chaque utilisateur, par conséquent vous pouvez partager le même compte sur plusieurs ordinateurs. Pour télécharger des applications à partir de Windows Store, vous devez basculer d'un compte local vers un compte Microsoft.
Conseil
-
La configuration d'un mot de passe pour le compte Microsoft est requise. Si vous oubliez le mot de passe de votre compte Microsoft, contactez le support technique Microsoft.
Passage d'un compte local à un compte Microsoft
Dans Windows 8, vous pouvez basculer entre un compte local et un compte Microsoft.
En basculant d'un compte local à un compte Microsoft, vous pouvez télécharger des applications à partir de Windows Store.
Pour créer ou basculer vers un compte Microsoft, suivez les étapes ci-après :
-
Ouvrez les icônes et sélectionnez l'icône Paramètres.
-
Sélectionnez Modifier les paramètres du PC dans le coin inférieur droit.
-
Sélectionnez Comptes et Votre compte dans le volet gauche de l'écran Paramètres du PC.
-
Sélectionnez Se connecter à un compte Microsoft.
-
Suivez les instructions à l'écran.
Conseil
-
Pour basculer vers un compte local, sélectionnez Déconnecter à l'étape 4 au lieu de l'option Se connecter à un compte Microsoft.
-
Si vous oubliez le mot de passe de votre compte Microsoft, contactez le support technique Microsoft.
Marques de commerce
-
SONY et le logo SONY sont des marques déposées de Sony Corporation.
-
VAIO, le logo VAIO et les noms de service ou de produit Sony sont des marques de commerce ou des marques déposées de Sony Corporation ou de ses sociétés affiliées.
-
Windows et le logo Windows sont des marques de commerce ou des marques déposées de Microsoft Corporation aux États-Unis et/ou dans d'autres pays.
-
Wi-Fi est une marque de commerce ou une marque déposée de Wi-Fi Alliance.
-
Tous les autres noms de systèmes, produits et services sont des marques de commerce de leurs détenteurs respectifs.
-
Dans le manuel, les symboles TM ou (R) ne sont pas indiqués.
À propos du programme international ENERGY STAR(R)

Les informations suivantes sont applicables uniquement aux produits qualifiés/certifiés ENERGY STAR.
Les logos ENERGY STAR sont apposés ou affichés électroniquement sur les emplacements suivants des produits qualifiés/certifiés ENERGY STAR.
-
Sur le dessus ou à l'avant du produit, ou dans le Panneau de configuration
-
Emballage du produit
Pour afficher le logo ENERGY STAR sur l'écran de l'ordinateur, ouvrez le Panneau de configuration, sélectionnez Système et sécurité et Système. Pour ouvrir Panneau de configuration, consultez le Ouverture du Panneau de configuration.
En sa qualité de partenaire ENERGY STAR, Sony a confirmé que ce produit satisfait aux normes ENERGY STAR en ce qui concerne l'efficacité énergique.
Le programme international d'équipement de bureau ENERGY STAR est un programme international faisant la promotion de l'efficacité énergétique par le biais de l'utilisation d'ordinateurs et d'équipement de bureau appropriés. Le programme soutient le développement et la diffusion de produits dotés de fonctions permettant de réduire efficacement la consommation énergétique et leur impact sur l'environnement.
Pour de plus amples renseignements sur le programme ENERGY STAR, visitez les sites Web suivants :
-
http://www.energystar.gov/ (États-Unis)
-
http://www.eu-energystar.org/ (Europe)
Cet ordinateur est conçu conformément aux normes ENERGY STAR et il est livré avec les paramètres d'économie d'énergie suivants qui s'appliquent à un ordinateur fonctionne d'alimentation c.a. :
-
Le rétroéclairage ACL s'éteint automatiquement après une période d'inactivité de 15 minutes maximum.
-
L'ordinateur entre automatiquement en mode Veille après une période d'inactivité de 30 minutes maximum.
Appuyez sur le bouton (Marche/Arrêt) pour que l’ordinateur revienne en mode Normal.
bouton (Marche/Arrêt) pour que l’ordinateur revienne en mode Normal.


