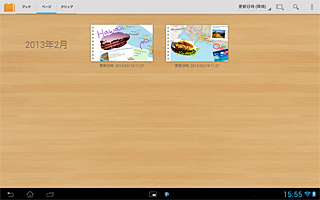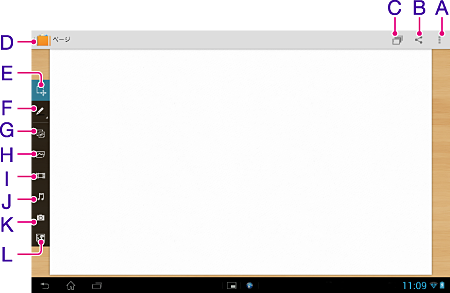ページを編集する。
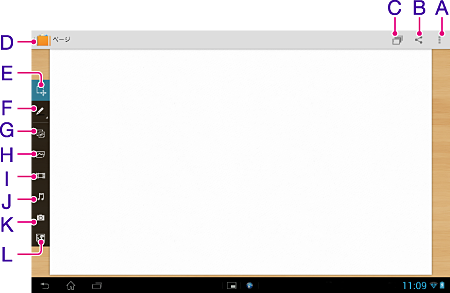
A.  :
:
[画像として保存]を選ぶと、表示中のクリップを画像(png形式)として保存します。保存した画像は「アルバム」や「ギャラリー」から表示できます。
[ページを削除]を選ぶと、編集中のページを削除します。
B.  :
:
メールやSNS(ソーシャルネットワーキングサービス)でページを共有します。
C.  :
:
ページの背景を変更します。
D.  :
:
ページ一覧へ戻ります。
E.  :
:
ページに貼り付けたクリップやコンテンツを移動、回転、拡大/縮小します。
- ヒント
-
- クリップやコンテンツの上に2本の指を置き、そのまま指を右方向、左方向に回すように動かすと、回転できます。
- クリップやコンテンツの上に2本の指を置き、指の間隔を広げたり狭めたりすると、拡大/縮小できます。
- クリップやコンテンツをドラッグすると、
 が表示されます。アイコンの上にドラッグ&ドロップしてアイテムを削除できます。
が表示されます。アイコンの上にドラッグ&ドロップしてアイテムを削除できます。
- 移動したクリップやコンテンツが一番上に表示されます。
F.  :
:
手書きで文字や図形を書き込めます。アイコンを再度タップすると、パレットを表示して、ペンの太さや色を選択できます。
- ヒント
-
- 書き込みを元に戻すには、戻したいところまで
 をタップします。操作をやり直すには
をタップします。操作をやり直すには  をタップします。
をタップします。
G.  :
:
画面の右側に、クリップの一覧を表示します。一覧からクリップを押し続けて選択し、ページにドラッグ&ドロップして貼り付けます。
- ヒント
-
- クリップ一覧右上の
 を選ぶと、クリップ一覧画面を全画面で表示します。一覧からクリップを選択し、画面右上の[OK]を選択してページに貼り付けます。複数のクリップをまとめて貼り付けできます。
を選ぶと、クリップ一覧画面を全画面で表示します。一覧からクリップを選択し、画面右上の[OK]を選択してページに貼り付けます。複数のクリップをまとめて貼り付けできます。
一覧画面で  を選ぶと、元のクリップ一覧に戻ります。
を選ぶと、元のクリップ一覧に戻ります。
H.  :
:
写真を選択して貼り付けます。
I.  :
:
動画を選択して貼り付けます。
J.  :
:
音楽を選択して貼り付けます。
K.  :
:
カメラを起動して、撮影した写真を貼り付けます。
L.  :
:
地図画面を起動して、選択した地図と地図情報を貼り付けます。
- ヒント
-
- 地図画面で画面右上の
 をタップすると、キーワードを入力して地図を検索できます。
をタップすると、キーワードを入力して地図を検索できます。
- クリップしたい場所が決まったら、画面右上の[
 切り取る]を選択します。
切り取る]を選択します。
- 画面上部のクリップのメニューから、切り取りたい形を選んでタップし、範囲を指定してページに貼り付けます。
[ 画面全体]をタップすると、表示中の画面全体を切り取り、ページに貼り付けます。
画面全体]をタップすると、表示中の画面全体を切り取り、ページに貼り付けます。