Bildschirm „Speicher“
Dieser Bildschirm befindet sich auf der Registerkarte  (Speicher) in der oberen linken Ecke des Bildschirms.
(Speicher) in der oberen linken Ecke des Bildschirms.
Der hier gezeigte Inhalt ist nur ein Beispiel. Der tatsächliche Bildschirm kann je nach Land oder Region oder je nach Version Ihres Smartphones oder Ihrer Anwendung abweichen. Je nach Land oder Region sind Cloud-Speicherdienste möglicherweise nicht verfügbar, und die Registerkarte  (Speicher) wird unter Umständen nicht angezeigt.
(Speicher) wird unter Umständen nicht angezeigt.
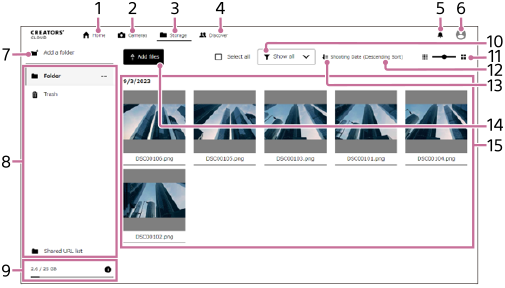
- Bildschirm
 (Startseite)
(Startseite) - Bildschirm
 (Kameras): Wenn Sie die Liste Ihrer Kameras auswählen, können Sie Hilfe und Kompatibilitätsinformationen für Ihre Kameras anzeigen. Verwenden Sie [Kameras hinzufügen], um Ihre Kamera zu registrieren.
(Kameras): Wenn Sie die Liste Ihrer Kameras auswählen, können Sie Hilfe und Kompatibilitätsinformationen für Ihre Kameras anzeigen. Verwenden Sie [Kameras hinzufügen], um Ihre Kamera zu registrieren. - Bildschirm
 (Speicher)
(Speicher) - Bildschirm
 (Entdecken): Auf dieser Website können Sie mit anderen Inhaltserstellern interagieren.
(Entdecken): Auf dieser Website können Sie mit anderen Inhaltserstellern interagieren. - Benachrichtigungen: Zeigt Benachrichtigungen an.
- Benutzerinformationen: Zeigt Informationen wie Benutzerinformationen, Supportinformationen usw. an. Informationen zu den angezeigten Elementen finden Sie unter „Startbildschirm“.
- Ordner erstellen
-
In die Cloud hochgeladene Ordner: Wählen Sie einen Ordner zum Durchsuchen aus. Ordner mit Namen, die Apps oder Diensten entsprechen, sind ausschließlich für diese Apps oder Dienste bestimmt. Einzelheiten zu Ordnern finden Sie unter „Erstellen von Ordnern im Cloud-Speicher und Verwalten von Bildern“.
 (Ordnermenü): Bei Verwendung eines Computers wird ein Menü angezeigt, wenn Sie den Cursor auf einen Ordner setzen. Sie können Ordner über das Menü umbenennen oder löschen.
(Ordnermenü): Bei Verwendung eines Computers wird ein Menü angezeigt, wenn Sie den Cursor auf einen Ordner setzen. Sie können Ordner über das Menü umbenennen oder löschen.
Bei Verwendung eines Smartphones oder Tablets werden die Kontrollkästchen in den Ordnern angezeigt, wenn Sie ein Häkchen in das Kontrollkästchen in der oberen rechten Ecke des Bildschirms setzen. Wenn Sie einen Ordner auswählen, wird oben auf dem Bildschirm ein Menü angezeigt, in dem Sie den Ordner umbenennen oder löschen können.
Papierkorb: Leeren Sie den Papierkorb, um die Dateien im Papierkorb vollständig zu löschen. In den Papierkorb verschobene Dateien werden nach 60 Tagen automatisch gelöscht.
Liste der freigegebenen Links: Links, die Sie zur gemeinsamen Nutzung von Dateien erstellt haben. Einzelheiten zur Freigabe von Dateien finden Sie unter „Freigeben von Bildern“. -
Nutzung von Cloud-Speicher: Zeigt die Gesamtkapazität Ihres aktuellen Abonnements und die verwendete Kapazität an. Wählen Sie
 (Informationen), um die Nutzung von Apps und Diensten zu überprüfen. Hier können Sie sich auch für ein kostenpflichtiges Abonnement anmelden.
(Informationen), um die Nutzung von Apps und Diensten zu überprüfen. Hier können Sie sich auch für ein kostenpflichtiges Abonnement anmelden. - Alle auswähl.: Wählt alle Bilder aus.
- Auswahl der Miniaturbildgröße
- Sortierreihenfolge: Wechsel zwischen aufsteigender und absteigender Reihenfolge.
- Filter: Wählen Sie einen Bildtyp aus, der angezeigt werden soll. Wenn Sie [Nur doppelte Bilder] wählen, werden alle doppelten Bilddateien angezeigt (durch Bildstapel gekennzeichnet), sodass Sie unnötige Dateien löschen können.
- Dateien hinzufügen: Fügen Sie Bilder oder andere Dateien zum ausgewählten Ordner hinzu.
- Hochgeladene Bilder: Zeigt die Bilder im ausgewählten Ordner an. Wenn Sie auf einem Computer den Cursor auf ein Bild positionieren (oder einen Dateinamen auf einem Smartphone/Tablet gedrückt halten), wird ein Menü usw. angezeigt. Wenn Sie ein Bild auswählen, wird es in einem größeren Format angezeigt.
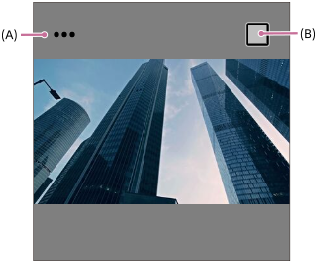
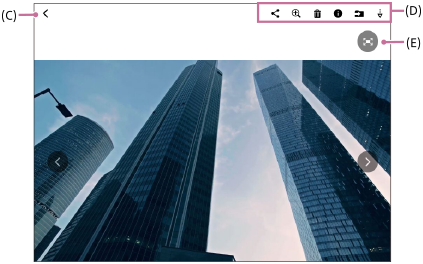
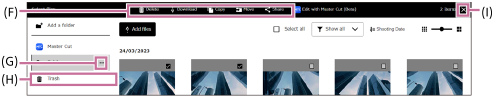
(A) Menü: Sie können Dateien umbenennen, herunterladen, verschieben, kopieren, freigeben, mit Master Cut (Beta)* bearbeiten oder in den Papierkorb verschieben.
(B) Auswahl: Bilder auswählen.
(C) Zurück
(D) Menü (Einzelbildanzeige): Sie können Bilder freigeben, vergrößern oder verkleinern, löschen, Informationen zu ihnen anzeigen, sie verschieben oder herunterladen.
(E) Bildausschnitt erweitern
(F) Menü (wird angezeigt, wenn ein Bild ausgewählt ist): Wenn Sie ein Bild auswählen, wird dieses Menü angezeigt. Sie können Bilder löschen, herunterladen, kopieren, verschieben, freigeben und mit Master Cut (Beta)* bearbeiten.
(G) Menü (Ordner): Bei Verwendung eines Computers wird dieses Menü angezeigt, wenn Sie den Cursor auf einen Ordner setzen. In diesem Menü können Sie Ordner umbenennen oder löschen. Bei Verwendung eines Smartphones oder Tablets werden die Kontrollkästchen in den Ordnern angezeigt, wenn Sie ein Häkchen in das Kontrollkästchen in der oberen rechten Ecke des Bildschirms setzen. Wenn Sie einen Ordner auswählen, wird oben auf dem Bildschirm ein Menü angezeigt, in dem Sie den Ordner umbenennen oder löschen können.
(H) Papierkorb: Leeren Sie den Papierkorb, um die Dateien im Papierkorb vollständig zu löschen. Dateien, die in den Papierkorb verschoben werden, werden nach 60 Tagen automatisch gelöscht.
(I) Bild abwählen
* Master Cut (Beta) ist nur in bestimmten Ländern und Regionen verfügbar
