Pantalla Almacenamiento
Esta pantalla se ubica en la pestaña  (Almacenamiento) en la parte superior izquierda de la pantalla.
(Almacenamiento) en la parte superior izquierda de la pantalla.
El contenido que se muestra aquí es solo un ejemplo. La pantalla exacta puede variar en función del país o región, o en función de la versión del smartphone o de la aplicación. En función del país o región, es posible que los servicios de almacenamiento en la nube no estén disponibles y que no aparezca la pestaña  (Almacenamiento).
(Almacenamiento).
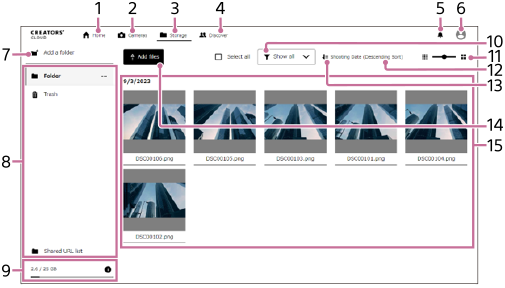
-
 (pantalla Inicio)
(pantalla Inicio) -
 (pantalla Cámaras): al seleccionar la lista de cámaras, puede ver las guías de ayuda y la información de compatibilidad de las cámaras. Utilice [Agregar cámaras] para registrar su cámara.
(pantalla Cámaras): al seleccionar la lista de cámaras, puede ver las guías de ayuda y la información de compatibilidad de las cámaras. Utilice [Agregar cámaras] para registrar su cámara. -
 (pantalla Almacenamiento)
(pantalla Almacenamiento) -
 (pantalla Descubrir): en este sitio web, puede interactuar con otros creadores de contenido.
(pantalla Descubrir): en este sitio web, puede interactuar con otros creadores de contenido. - Notificaciones: muestra notificaciones.
- Información de usuario: muestra información de usuario, información de soporte, etc. Para obtener información sobre los elementos mostrados, consulte “Pantalla Inicio”.
- Crear carpeta
-
Carpetas cargadas en la nube: seleccione una carpeta para examinarla. Las carpetas con nombres correspondientes a aplicaciones o servicios son exclusivamente para esas aplicaciones o servicios. Para ver más detalles sobre las carpetas, consulte “Creación de carpetas en el almacenamiento en la nube y gestión de imágenes”.
 (Menú de carpeta): cuando utilice un ordenador, aparecerá un menú si coloca el cursor sobre una carpeta. Puede renombrar o eliminar carpetas desde este menú.
(Menú de carpeta): cuando utilice un ordenador, aparecerá un menú si coloca el cursor sobre una carpeta. Puede renombrar o eliminar carpetas desde este menú.
Si utiliza un smartphone o una tableta, aparecerán casillas de verificación en las carpetas cuando se marque la casilla de verificación de la parte superior derecha de la pantalla. Cuando seleccione una carpeta, aparecerá un menú en la parte superior de la pantalla donde puede renombrar o eliminar la carpeta.
Papelera: vacíe la Papelera para eliminar completamente los archivos que contiene. Los archivos movidos a la Papelera se eliminan automáticamente tras 60 días.
Lista de vínculos compartidos: vínculos que ha creado para compartir archivos. Para ver más detalles sobre el uso compartido de archivos, consulte “Compartir imágenes”. -
Uso del almacenamiento en la nube: muestra la capacidad total del plan actual y la capacidad que tiene en uso. Seleccione
 (Información) para comprobar el uso de la aplicación y del servicio. Aquí también puede registrarse en un plan de pago.
(Información) para comprobar el uso de la aplicación y del servicio. Aquí también puede registrarse en un plan de pago. - Selecc todo: seleccione todas las imágenes.
- Selección de tamaño de miniatura
- Orden: cambie entre orden ascendente y descendente.
- Filtrar: seleccione el tipo de imagen que quiere mostrar. Cuando seleccione [Solo imágenes duplicadas], se mostrarán todos los archivos de imagen duplicados (se indica con pilas de imágenes) para que pueda eliminar los archivos innecesarios.
- Agregar archivos: añada imágenes u otros archivos a la carpeta seleccionada.
- Imágenes cargadas: muestra las imágenes de la carpeta actual. Si coloca el cursor sobre una imagen en un ordenador (o mantiene pulsado el nombre de un archivo en un smartphone o una tableta), se mostrará un menú, etc. La imagen se muestra con un tamaño mayor al seleccionarla.
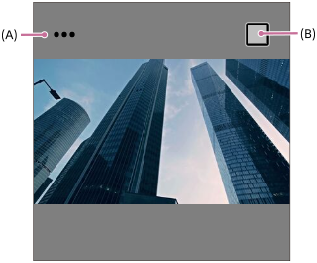
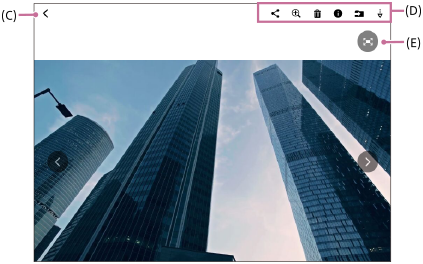
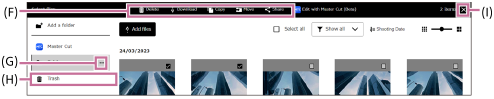
(A) Menú: puede renombrar, descargar, mover, copiar, compartir, editar con Master Cut (Beta)* o mover archivos a la Papelera.
(B) Selección: seleccione imágenes.
(C) Atrás
(D) Menú (visualización de una sola imagen): puede compartir, acercar o alejar, eliminar, mover o descargar imágenes, así como mostrar información sobre ellas.
(E) Ampliar área de imagen
(F) Menú (se muestra mientras esté seleccionada una imagen): cuando selecciona una imagen, aparece este menú. Puede eliminar, descargar, copiar, mover, compartir o editar con Master Cut (Beta)*.
(G) Menú (carpeta): cuando utilice un ordenador, aparecerá este menú si coloca el cursor sobre una carpeta. Puede renombrar o eliminar carpetas desde este menú. Si utiliza un smartphone o una tableta, aparecerán casillas de verificación en las carpetas cuando se marque la casilla de verificación de la parte superior derecha de la pantalla. Cuando seleccione una carpeta, aparecerá un menú en la parte superior de la pantalla donde puede renombrar o eliminar la carpeta.
(H) Papelera: vacíe la Papelera para eliminar completamente los archivos que contiene. Los archivos movidos a la papelera se eliminan automáticamente tras 60 días.
(I) Anular selección de imagen
*Master Cut (Beta) solo está disponible en ciertos países y regiones.
